Page 1
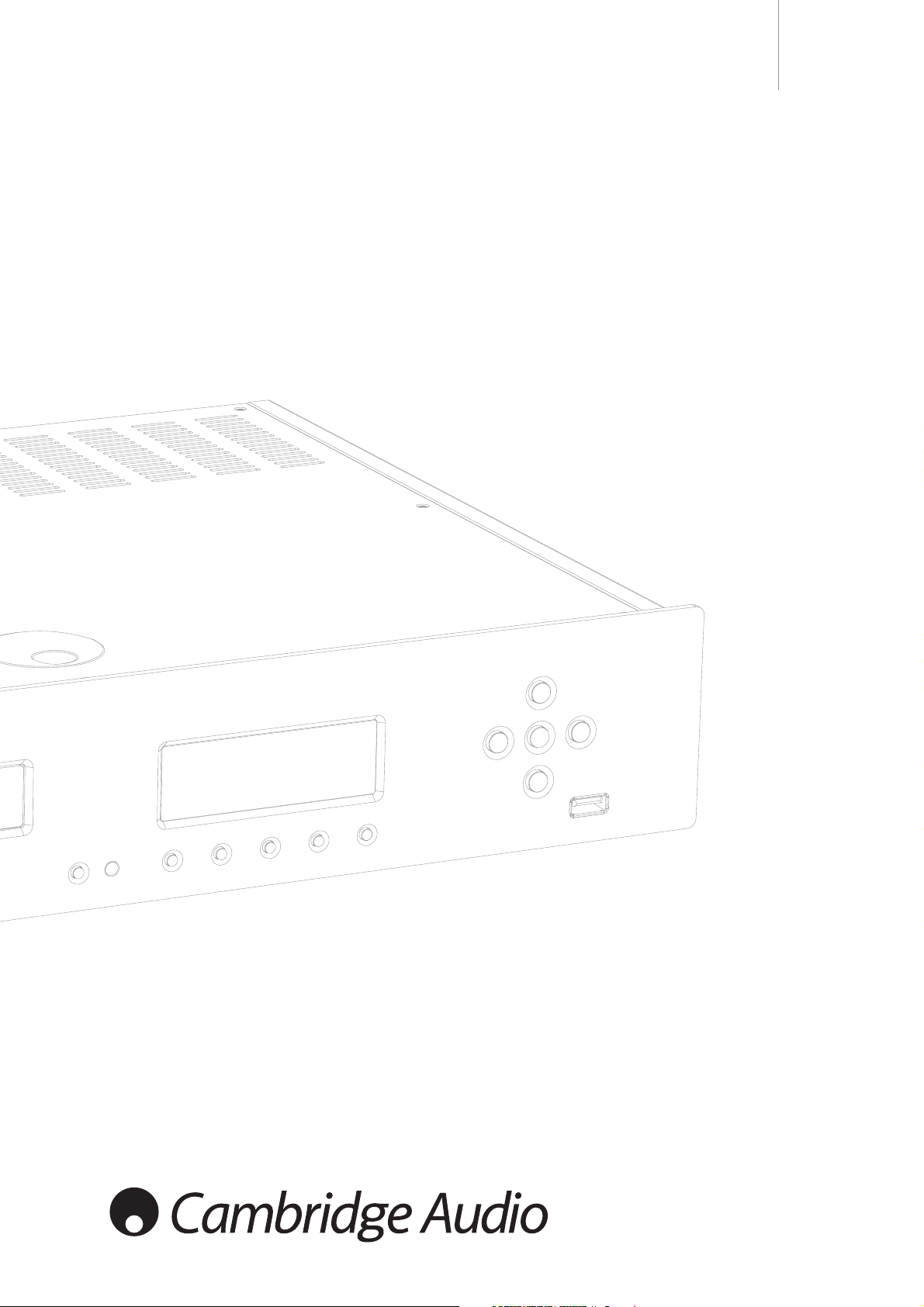
Music server
Networking guide - Windows Vista
640Hazur
Page 2

2
Contents
Introduction .................................................................................................3
Network troubleshooting guide..................................................................3
1. Making the physical connection............................................................4
What is an IP address and what types of IP addresses are there?
2. Setting up IP addresses for network devices.......................................5
3. Setting up your PC - Windows Vista ......................................................5
How do I get my PC on to a network using Dynamic IP addressing?
3.1 Setting up a Dynamic IP address........................................................5
How do I get my PC on to a network using Static IP addressing?
3.2 Setting up a Static IP address.............................................................6
How do I get my 640H on to a network?
3.3 Setting up the IP address for the 640H .............................................7
How do I get my PC to share my music folder over a network?
3.4 Setting up your PC to share music over a network............................8
How do I test that my PC and 640H are correctly networked?
3.5 Testing your network configuration ..................................................12
How can I test to see if my music folder is shared on the PC where it is
located?
3.6 Testing your Music folder to see if it is shared over a network......13
How do I access/change the name of the 640H?
3.7 Changing the 640H name.................................................................13
How do I get my 640H to access the music folder on my PC?
3.8 Adding Content to your 640H from your PC.....................................13
How do I access the 640H from a PC?
3.9 Accessing the 640H from a PC.........................................................14
3.10 Network Access Protection (NAP) ...................................................15
4. 640H network advice...........................................................................16
5. Lead descriptions .................................................................................17
Page 3
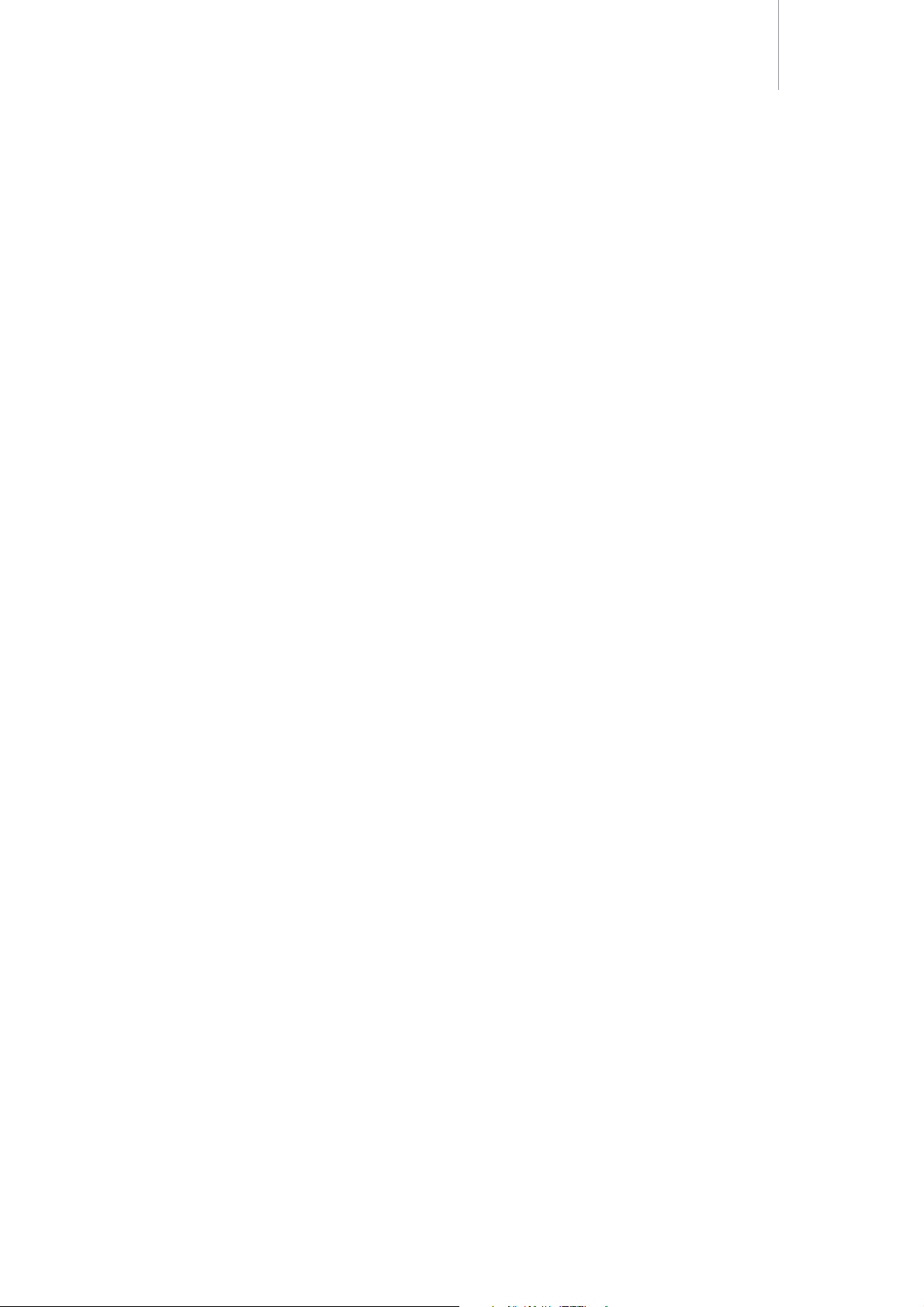
640Hazur
3
Introduction
The 640H has many extra features which can be accessed by
connecting it to the internet, or connecting it to a computer network. To
a novice, this can be a complicated process. However, with the help of
this guide, we aim to take you through it step-by-step.
The procedure for connecting to a network is broken down into the
following steps:
• Making the physical connection (i.e. cable)
• Setting up the IP address for the PC
• Setting up the IP address for the 640H
• Testing the Network configuration
The procedure of adding content from a PC to the 640H is as follows:
• Setting up a shared folder on the PC
• Naming your PC
• Testing the shared folder
• Naming the 640H
• Displaying the PC's content on the 640H
•. Accessing the 640H from a PC
Networking troubleshooting guide
A high majority of the networking questions asked so far are based
around the same issues. Therefore, if you do find problems scanning
your PC/Mac, please check the following:
1. Use the correct Ethernet cable for the correct network set-up as
explained in the "Making the physical connection" section in this
guide. To confirm the connection; when both Ethernet plugs are
inserted into two separate Ethernet sockets, the LED's above the
Ethernet sockets will light up, to show the physical connection has
been made. If this does not happen, then you are using the incorrect
cable.
2. If you can successfully "ping" the 640H from your PC/Mac then it
means the physical connection is intact and the network has been
set-up correctly. However, if you get the message "Content Location
Cannot be Found" when the 640H attempts to scan your PC/Mac,
then the most likely causes of this are as follows:
a. The most common reason is that a Firewall, Antivirus or Privacy
software on your PC/Mac is blocking the 640H from accessing it.
To configure your Firewall, Antivirus or Privacy software on your
PC/Mac to let the 640H access your computer, please consult the
help files, online help etc of the company who made the software.
b. The MP3 folder on your PC/Mac has not been correctly shared.
c. You have not entered the correct content location in the 640H.
Please make sure the information you have entered is correct
according to this guide.
d. If you are using a router, then it is possible that it is not letting the
data through. You need to check the router configuration according
to its user manual instructions to make sure it is not blocking the
640H IP address from receiving the required data. Even though
your PC/Mac could "ping" the 640H, the router might not allow the
640H to receive the required data to access MP3's on your
PC/Mac.
e. If you are not using a router or are connecting the 640H directly to
a PC or Mac, you need to ensure you have set-up static IP
addressing.
Note: The 640H does not suffer from the same security issues as
computer operating systems do. This means that there is no Antivirus,
Firewall or Privacy software on it. Therefore, if you get the "Content
Location Cannot be Found" message on your 640H, even though the
640H is connected to your network correctly, it means the problem
resides on your PC/Mac blocking the communications. You are advised
to contact the company who designed the operating system/security
software to resolve the issue. We regret that we are unable to
individually support the large amounts of third party software available
to the public.
Page 4

4
Network Type C: "Home" Wired network via a Router, Hub or Switch
This is the most common network where a router (a device that routes
signals from the phone line to multiple network devices on a network),
hub or switch (devices that allow data to be shared between many
network devices) is used to connect multiple devices together. These
could be one or more 640H's, PC's, Macs and network devices. Each
640H can then play back or move content from/to other devices. If
connected to the internet (via a router or PC/Mac), the 640H can also
access the CD recognition and internet radio (iRadio) features. Using a
router is the recommended way to connect 640H's to other 640H's and
network devices as it is the easiest network to configure and maintain.
If you already have an existing home network, then adding the 640H to
it is simple via an Ethernet cat5e lead from the 640H to the router, hub
or switch. If you do not currently have a network, then we recommend
you seek expert help on computer networking configuration.
Network Type D: "Wireless" Network
The 640H supports wireless networking via its Ethernet port. To make
the 640H wireless, you need to purchase a "Wireless Ethernet Bridge" (a
device that converts an Ethernet wired connection to a wireless
connection) from any good IT retailer. The 640H is connected to the
bridge via an Ethernet Cat5e lead.
Although these devices operate wirelessly, they appear to the 640H as
a normal Ethernet connection, and therefore the 640H is set-up in the
same way as the wired networks described above. The 640H is
compatible with the wireless 802.11b and 802.11g standards.
Note: The Wireless Ethernet Bridge that you purchase will need setting
up according to your network set-up and the instructions that come with
the bridge. Before connecting the bridge to the 640H, it is always best
to test that the bridge is fully set-up to your network according to the
bridges' user instructions.
This document explains how to connect your 640H to a network.
Networking (i.e. connecting devices together) can allow you to expand
the overall capabilities of your 640H. By networking your 640H to a PC,
Mac or other device, you will be able to have access to (and play) music
files stored on other devices. You can also access the internet for CD
database “look-up” and internet radio.
Before setting up your network, we encourage you to read through the
entire section and then decide on the network layout that you wish to
implement. We advise this because different network layouts require
different setups of your 640H and your computer.
Network connection selection
There are many network variations you can make with your 640H, but to
keep things simple we will be explaining some basic network types:
Network Type A: "Basic" Wired Network via Cable set-top box modem
If you have a broadband (internet connection) service supplied by your
telecom provider but you do not have a PC/Mac, you can connect
directly to the built-in modem in your Cable set-top box to access the CD
recognition and internet radio (iRadio) features on the 640H.
Your modem plugs into the telephone or cable TV sockets (for DSL and
cable broadband modems respectively), and converts the incoming
signals into Ethernet format.
While your set-top box and 640H are switched off, make a wired
connection between the two units via an Ethernet cat5e lead (see the
‘640H network advice’ section for more information). Switch on the
modem and follow your broadband connection set-up and set-top box
instruction manual to check it has a connection to the internet. Once
you have confirmed this, switch on the 640H. When the 640H has
finished its start-up checks and has the UI (User Interface) displayed,
check the Ethernet connection on the rear panel of the 640H. If the
green LED above it is lit, there is a good physical connection to the
modem.
Note: It is also possible to add a cable broadband router to the set top
box, and plug the 640H into the router (see Network Type C).
Network Type B: "Peer to Peer" Wired Network with no Router, Hub or
Switch
This involves connecting one 640H to another 640H or network
compatible device (i.e. a PC/Mac). This is a network where only two units
are connected directly to each other with no router, hub or switch. When
networked, the 640H can play, burn a copy or transfer music from the
other device.
To connect the two devices together, you must use an Ethernet crossover lead (see the ‘640H network advice’ section for more information).
Plug one end of the lead into the 640H Ethernet port and the other end
into the other devices' Ethernet port. If the green LED above the 640H
Ethernet port is lit, there is a good physical connection to the other
device.
Set-top box/modem
Or other network
compatible device
1. Making the physical connection
Page 5

640Hazur
5
Once your network connections have been made, for the connected
devices to communicate to each other you will need to specify the
unique "IP address" for the device (i.e. like a house number, and street
name so the house can be identified for delivering mail).
There are two types of IP address; DHCP (Dynamic Host Configuration
Protocol), which is more commonly known as dynamic addressing, and
Static. Dynamic is used when you have a router, set-top box modem or
a PC/Mac with DHCP server enabled, as they can automatically give
each device an IP address upon physical connection. We encourage the
use of dynamic addressing as this is the default mode of the 640H, and
therefore no further setup would be required for the 640H.
Network Type A might be able to be configured as either Static IP or
Dynamic IP depending on the set-top box/modem (consult the manual
for your equipment).
Network Type B must be configured as Static IP as no hub is involved
and for this reason is not the recommended configuration.
Network Type C and D can be configured as either Static IP or Dynamic
IP and Dynamic IP is strongly recommended as the process is largely
automatic.
Note: With a DHCP assigned IP address, it is possible that the 640H will
have a different IP address assigned to it, if left switched off over night.
This is normal and will not cause a problem.
We recommend using Static IP addressing for peer-to-peer networking
only. The static address will not change unless you manually change it.
This is particularly useful for network troubleshooting.
2. Setting up IP addresses for network
devices
This section is for setting up your 640H network with a PC using
Windows Vista. For this example, we have used the “Home Basic”
edition of Windows Vista. Where needed, we will show screenshots of
Windows in “Vista” and “Classic” themes. Note: Other editions of Vista
may vary in small detail.
If your network is connected to a Domain (Domain Name Controller - i.e.
when you are required to state a domain name when you log on to a
Windows PC) you need to contact us, for more information, before
continuing.
Note: If you are using a wireless network, please consult the manual of
your wireless network adaptor for setting up an IP address for your PC
and skip to “Setting up your PC to share music over a network” (3.4).
We recommend keeping Windows fully updated via the “Windows
Update” website to get the best out of your 640H.
3.1 Setting up a Dynamic IP address
1. If your version of Windows is set to the “Vista” theme, press the
Windows icon in the bottom left hand corner of your screen, right click
on “Network” and select “Properties”:
If Windows is set to the “Classic” theme, go to Step 5 below.
2. In the window that appears, select the “View Status” link:
3. Now press the “Properties” button in the window that appears:
4. Skip to Step 6.
5. However, if your version of
Windows is set to the
“Classic” theme, press
“Start”, select “Settings”
in the start menu, and
then click on “Network
Connections”:
3. Setting up your PC - Windows Vista
Page 6
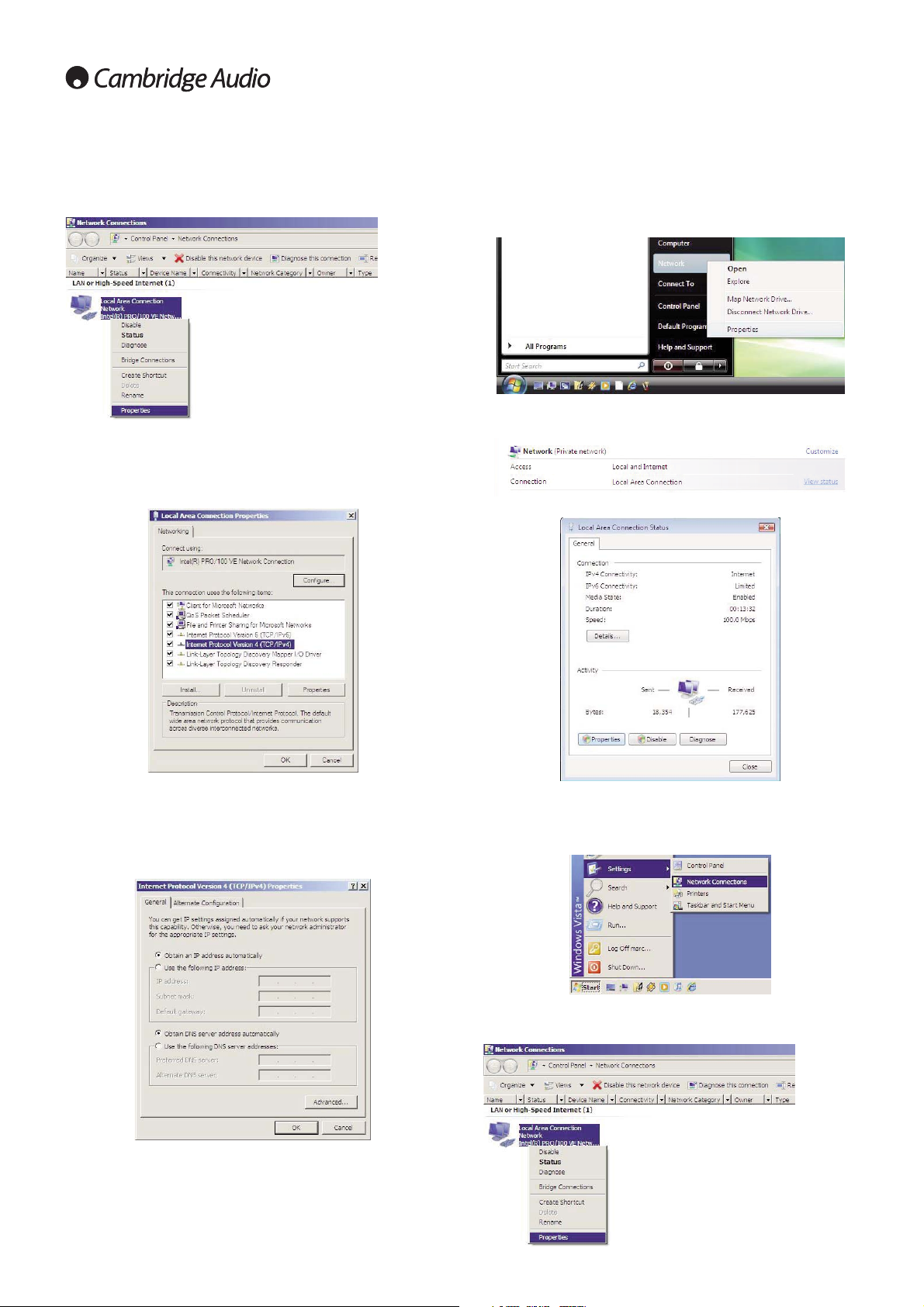
6
6. Right click on the network connection corresponding to the Ethernet
port on your PC (the one that is connected to the 640H/router etc via
the Ethernet cat5e lead) and select “Properties”:
In most situations this connection is called “Local Area Connection”
however it may be called “Local Area Connection 1”, “Local Area
Connection 2” etc depending on your network set-up.
7. In the window that appears, select “Internet Protocol Version 4
(TCP/IPv4)” and then click on the “Properties” button:
8. The following window that appears is split up into two sections; The IP
address set-up and DNS set-up. In the IP address set-up there are two
options; “Obtain an IP address automatically” and “Use the following
IP address”. The DNS set-up should be as specified by your “Internet
Service Provider” (ISP).
9. Select “Obtain an IP address automatically” and click OK:
Note: The PC may take a while to update. Close the window. Click OK
on the next window and close all the other windows.
This process is now complete.
3.2 Setting up a Static IP address
1. If your version of Windows is set to the “Vista” theme, press the
Windows icon in the bottom left hand corner of your screen, right click
on “Network” and select “Properties”:
If Windows is set to the “Classic” theme, go toStep 5 below.
2. In the window that appears, select the “View Status” link:
3. Now press the “Properties” button in the window that appears:
4. Skip to Step 6 below.
5. However, if your version of Windows is set to the “Classic” theme,
press “Start”, select “Settings” in the start menu, and then click on
“Network Connections”:
6. Right click on the network connection corresponding to the Ethernet
port on your PC (the one that is connected to the 640H/router etc via
the Ethernet cat5e lead) and select “Properties”:
Page 7

640Hazur
7
3.3 Setting up the IP address for the 640H
If you are using Dynamic DHCP IP addressing, the 640H is defaulted to
receive an IP address and you can skip this step. If you wish to set-up a
static IP for the 640H, then follow these instructions:
1. In the main menu, select "Settings" in the left hand menu:
2. In the right hand menu that appears, select "System":
3. Now select "Product":
4. Select "Network":
In most situations this connection is called “Local Area Connection”
however it may be called “Local Area Connection 1”, “Local Area
Connection 2” etc depending on your network set-up.
7. In the window that appears, select “Internet Protocol Version 4
(TCP/IPv4)” and then click on the “Properties” button:
8. The following window that appears is split up into two sections; The IP
address set-up and DNS set-up. In the IP address set-up there are two
options; “Obtain an IP address automatically” and “Use the following
IP address”. The DNS set-up should be as specified by your “Internet
Service Provider” (ISP).
9. Select the option “Use the following IP address”.
10. This should then un-grey the following input boxes: “IP address,”
“Subnet mask” and “Default gateway”.
11. The IP address can be entered as any group of numbers as long as
they match the rest of your network. The preferred method is
192.168.0.X where X is a number unique to the device, i.e. PC,
between 1 and 254. The full stop’s (.) are in the text box by default.
12. The Subnet mask should be set to 255.255.255.0. Windows should
set this by default when selected. The full stop’s (.) are in the text
box by default.
13. The Default gateway is the device that is controlling the internet
connection. In the text box, you need to type the IP address of this
device:
By convention, X for the Default gateway is 1. So using 192.168.0.X,
the default gateway should be set to 192.168.0.1 in the text box.
14. Click OK and the window will close (this may take a little time as the
computer needs to set the information you have provided). Click OK
on the corresponding windows.
This process is now complete.
Page 8

8
5. In the "Network Settings" page that now appears, there is a menu
item called "Automatic IP settings (DHCP)". Deselect this and click
apply. This now turns off Dynamic DHCP addressing. The request
could take a few seconds to take effect:
6. When Dynamic DHCP addressing has been turned off, select the
"Ethernet" menu item:
7. This brings up four text input boxes that you can change: IP address,
Subnet mask, Gateway and Name server. As with your computer setup, the IP address should be 192.168.0.X where X is a number
between 1 and 254 that is unique to the 640H. The Subnet mask
should be set to 255.255.255.0. The Gateway and Name server
should be set to the IP address of the device controlling your internet
connection (i.e. router). If you are using a network with no internet
connection, the Gateway and Name server should be set to the IP
address of the network device you are connecting to (i.e. PC/Mac or
another 640H etc):
8. After you have entered the correct information, click "Apply" to store
the settings. This may take a few seconds to take effect:
The process is now complete.
3.4 Setting up your PC to share music over a network
3.4.1 Network and Sharing Center
1. Right click on the network icon in the bottom right
hand corner of the Windows desktop:
2. Select “Network and Sharing Center”:
3. In the “Network” section, press the “Customize” button. In the
window that now appears, make sure the network name is set to
“Network” and the location type is set to “Private”:
4. When this is done, press “Next”. Now press “Close” in the new
window to close it. This brings you back to the “Network and Sharing
Center” window.
5. In the “Sharing and Discovery” section of the window, press the
dropdown button next to “Network Discovery”. An example of the
button is shown here:
6. Now select the “Turn on network discovery” button and click “Apply”:
Page 9

7. Press the dropdown button for “File Sharing”. Now select the “Turn on
file sharing” button and click “Apply”:
8. Press the dropdown button for “Public folder sharing”. Now select the
“Turn on sharing so anyone with network access can open, change
and create files” button and click “Apply”:
9. Make sure the “Password protected sharing” is set to “Off”. It is
possible to share music over a network with “Password protected
sharing” switched on, but is recommended for advanced users only,
and is outside the scope of this guide.
10. Press the dropdown button for “Media sharing”. Now press the
“Change…” button:
11. In the window that appears, tick the box labelled “Share my media”.
Now press “OK”:
12. In the new window, make sure the box labelled “Share my media to:”
is ticked.
13. Now, you also need to make sure that the icons labelled “Other
users of this PC” are set to ”Allow”. To do this, press the “Allow”
button for one icon, select any other icons, and press the “Allow”
button for them and so on:
14. This process is complete when each icon has a green tick on it as
shown in the picture below:
15. Close the “Network and Sharing Center” window.
640Hazur
9
Page 10

3.4.2 Computer name
1. To be able to access your MP3’s from other network devices, you
need to know the name of your PC.
2. If Windows is set to the “Vista” theme, press the Windows icon in the
bottom left hand corner of your screen, right click on “Computer” and
select “Properties”:
3. If Windows is set to the “Classic” theme, select “Start” then in the
“Settings” menu, press on the “Control Panel” link.
4. Making sure the “Control Panel” is in “Classic View” mode (press the
“Classic View” link in the top left hand corner of the window), double
left click on the “System” icon.
5. In the “System” window, press the “Change settings” link in the
“Computer name, domain, and workgroup settings” section:
6. In the properties window that now appears, select the “Computer
Name” tab.
7. Note the “full computer name” in the new window. This should be a
simple one word name with no spaces or special characters; we
recommend the room where your PC is. To change the name of your
computer, click the “Change” button, type the new name in the
“Computer Name” text box and press OK:
Press OK again. You may be prompted to restart your computer for the
changes to take effect. If this is the case, restart your PC.
10
3.4.3 Folder sharing
In Windows Vista, your music content must be placed in the public music
folder (the location of which is as instructed below) for your music to be
shared over a network correctly. If you use iTunes or other software to
create your MP3’s, you need to change the settings of your software so
the public music folder is your default folder that content is ripped to.
1. Finally, you now need to set the permission of your music folder to
allow the 640H to access it. To do this, double click on the
“Computer” icon on the desktop.
2. Now double left click on the hard drive where Windows is installed.
This is usually “Local Disk (C:)”:
3. Double left click on the “Users” folder.
4. Double left click on the “Public” folder.
5. Now single right click the “Public Music” folder and select
“Properties”:
6. In the window that now appears, select the “Sharing” tab:
7. Press the “Advanced Sharing” button.
8. Tick the box labelled “Share this folder”.
9. Now type “MP3” in the “Share name:” text box.
10. Press the “Permissions” button.
Page 11

640Hazur
11
11. If “Everyone” is not listed in the “Group or user name:” box, then
press the “Add” button:
If it is listed, then skip to Step 14 below.
12. In the “Enter the object name to select” box, type “Everyone” and
click “OK”:
13. This has now added “Everyone” to the “Group or user names:” box
in the permissions window:
14. Now make sure each permission in the box below is set to “Allow”:
15. Click “Apply” then “OK”.
16. This takes you back to the “Advanced Sharing” window. Click “Apply”
then “OK”:
17. When the window closes, you will now see the “Public Music
Properties” window. Select the “Security” tab.
18. Select “Everyone” in the “Group or user names:” box and make sure
the permissions in the box below are all set to “Allow”:
19. If they are not, press the “Edit” button, and make sure all the tick
boxes under “Allow” are ticked and no boxes for “Deny” are. Then
press the “OK” button.
20. Click “Apply” then “Close to complete the process.
Page 12

3.5 Testing your Network configuration
Now you have set-up your network, it is strongly recommended to make
sure it is working. To do this you need to “ping” (Packet InterNet Groper)
the 640H from your PC. Ping is the most basic form of communication
between two devices, as it is just a confirmation tool that the link is
working correctly.
Ping a 640H from a Windows PC
1. If Windows is set to the “Vista” theme, press the windows icon in the
bottom left hand corner of your screen, and click on “All Programs”:
If Windows is set to the “Classic” theme, skip to instruction 4 below.
2. Single left click on “Accessories”:
3. Select “Command Prompt”:
4. If Windows is set to “Classic” view, select the “Start” button.
5. Click on “Programs”.
6. Select the “Accessories” menu and click on “Command Prompt”:
7. This will then bring up a black command prompt window.
8. In the command prompt, type “ping IP address” followed by the
“Enter” key, where “IP address” is the IP address of the 640H (see
above under “Setting up the IP address for the 640H” to find out the
IP address of your 640H).
9. When the “Enter” key has been pressed one of three messages could
appear:
a. “Destination Host Unreachable”.
b. “Request Time Out”.
c. “Reply from (IP address here): bytes=32, time(time in ms)
TTL=64”
10. If you get one of the first two messages, please check your leads
and computer set-up by going through the procedures listed above
again. If you see the third message then the network has been setup correctly. Type “exit” in the command prompt and press the
“Enter” key. This will close the command prompt.
12
Page 13

3.6 Testing your Music folder to see if it is shared over a
Network
Now you know the basic connection is working, you then need to test to
make sure you have shared your music folder correctly on your Vista PC.
To do this, carry out the following:
1. Select “Start” and then select “Run”.
2. In the run prompt type: \\computer name\music folder name where
computer name is the name you have given to the PC as described in
section 3.4.2, and music folder name is the shared name of your
music folder as described in section 3.4.3:
If you get your music folder contents appear in a new window then you
have set-up the folder share correctly:
If you don’t, then you need to go back over the steps above and recheck.
3.7 Changing the 640H Name
As with a PC, the 640H needs to have a unique name over the network.
This name by default is “Azur” and is located in Settings/System/System
Info/Unit Name menu of the 640H.
It is recommended to change this name to a simple one word name with
no spaces or special characters, i.e. the room where the 640H is
situated (i.e. lounge). If the 640H and PC are in the same room, then
please use a suitable one word alternative.
Note: By default, the folder where all your music content is placed is
called “media”. Please see “Accessing the 640H from a PC” section for
more information.
3.8 Adding Content to your 640H from your PC
Now your 640H and PC are set-up for network communications, the last
step is to actually get the content of your PC accessible via the 640H.
1. In the main menu of the 640H, select “Settings” in the left hand
menu:
2. In the right hand menu that appears, select “System”:
3. Now select “Content”:
4. In the “Content Settings” menu (Rescan Location), select “Add
Location”:
5. This now brings up four settings that you can change: Friendly name,
File location, User name and Password.
640Hazur
13
Page 14

14
3.9 Accessing the 640H from a PC
Windows Vista uses a different authentication level by default (NTLMv2)
to that of Windows XP and embedded servers such as the 640H (LM
and NTLM). This means that a Vista machine cannot access the 640H
without LM and NTLM protocols being enabled in Vista itself. If you try to
access the 640H, you will get a “The parameter is incorrect” message:
Note: The instructions below involve modifying the “Windows Registry”.
It is strongly recommended to make a backup of the system before you
make the modifications. This can be done via the “System Restore”
wizard. The wizard is located in “Back up your computer” in the “Control
Panel”. Cambridge Audio cannot be held responsible for any damage,
software or hardware that occurs through any direct modification of the
registry. Please carry out the instructions below only!
For all editions of Vista, we have created a file that changes the
authentication level so the Vista PC can access the 640H. To download
and run this file, please carry out following:
1. Go to the Cambridge Audio 640H networking support page:
http://www.cambridgeaudio.com/content.php?COID=98&Title=test
+software and single left click on “Vista Network Patch.zip”.
2. Save the zip file to your desktop.
3. Single right click on the zip and select “Extract All”:
4. Select the location you wish to extract the file to and press “Extract”:
5. Double left click on the “Vista Network Patch.reg” icon inside the zip.
6. A window called “User Account Control” may appear asking “Windows
needs your permission to continue”. If this window appears, single
left click “Continue”.
7. A new window will appear asking “Are you sure you want to continue”.
Single left click on “Yes”:
6. For the Friendly name, you can enter anything you like to denote what
your selection is. For example, if you have chosen to add your whole
collection to the 640H, it could be “My PC Music”. If you only add a
particular artist, album etc, then it could be the name of the artist or
album.
7. The File location, as the name suggests, is where you enter the
location of your MP3 music on your computer. The way you enter the
file location is as follows: \\computer name\MP3 share folder name,
i.e. \\lounge\MP3. The computer name and MP3 share folder name
is as described in the “Setting up your PC to share music over a
network” section earlier.
8. It is possible to add many locations to your 640H either from different
network devices or from the same network device (i.e. PC). This also
means you can add different folders to your 640H content from within
your main MP3 folder. To do this, for example, say you have music on
your computer in folders called “Aerosmith” and “Robbie Williams,” that
exist in your MP3 folder, if you want to add these folders individually,
your enter (using the lounge\MP3 example above):
\\lounge\MP3\Aerosmith and \\lounge\MP3\Robbie Williams.
Note: you have to go through the process “Adding Content to your 640H
from your PC” as described here for each location you want to add.
9. The “User name” needs to be any account on your PC that has
administrator privileges, for example “Administrator”. The “Password”
needs to be the password that corresponds to that “User name”.
10. Select the “Scan” button and then select “Start”. This will then scan
your computer and create a database in the 640H listing the
contents of the PC:
Note: The actual music file itself does not get transferred. What
happens is that the 640H creates a database that points to the
locations of the music files on your computer. The 640H does this
over two stages: “Scanning content” and “Updating the database”,
the status of which are shown on the 640H user interface:
Both stages can take a long time depending on the amount of songs
you have in your collection. When the whole process is completed,
you will see the computer contents in your music library.
Page 15

640Hazur
15
8. A message will now appear confirming the change to the registry.
Press “OK”:
9. Restart your computer.
However, if you have Vista Business, Enterprise or Unlimited editions,
you can alternatively do the following:
1. Select the “Start” button.
2. Click on “Programs”.
3. Select the “Accessories” menu and click on “Command Prompt”.
4. This will then bring up a black command prompt window.
5. Type "secpol.msc" in the command prompt window and press the
“Enter” key.
6. In the "Local Security Policy" window that appears, expand "Local
Policies" then select "Security Options".
7. Now double-click on the "Network security: LAN Manager
authentication level" policy.
8. Change the authentication level to: "Send LM & NTLM - use NTLMv2
session security if negotiated", and click "OK".
9. Go back to "Local Policies" and "Security Options".
10. Finally, set the "Network security: Do not store LAN Manager hash
value on next password change" to "Disabled".
11. Close the window.
When you have done one of the above instructions, to access content on
your 640H from your PC, you need to do the following:
1. Press Start.
2. Select “Run”.
3. Type \\640H Name\media, where 640H name is the “unit name” you
have assigned to the 640H (located in Settings/System/System
Info/Unit name on the 640H):
4. Press the “Enter” key.
5. A new window will now appear showing the contents of the 640H:
3.10 Network Access Protection (NAP)
If your PC has Network Access Protection enabled and setup, then
please consult the following website for more details:
http://www.microsoft.com/technet/network/nap/napoverview.mspx
NAP is a protocol for restricting network access in and out of your PC if
Windows Vista, Firewall, Anti-Virus and other security critical software
are not kept up-to-date.
You have now finished setting up your 640H to work over a network.
Page 16

16
4.1 Virus's and Spy-ware
Virus's and spy-ware are the biggest security risks facing computer
systems today. It is recommended to periodically update your anti-virus
and anti spy-ware software then scan your PC/Mac hard drive for
potential infections. Such infections can bring down your internet and
network connections with dire consequences. Please also make sure
that your computer operating system is always fully up-to-date!
4.2 Privacy filter / Firewall
If you have a Firewall on your router or a privacy filter/Firewall on your
computer, you may need to set the permissions on the Firewall to allow
traffic to and from your computer and the 640H. Please see the
instructions of your firewall/privacy filter for guidance.
4.3 640H content management
The 640H creates its database of content on your PC/Mac based on the
artist, album name, track name and genre of each track. As you rip
CD's, the 640H stores the CD contents on the 640H Hard Drive in a
series of folders. It does this in the order of Artist, Album and Track
Name (track name as a file). If the 640H scans for content from USB
devices or over a network, the 640H adds their content to its database
based on the file name you give for the MP3s and also their Genre,
Artist, Album and Description (Title) tags.
MP3, WMA, AAC and other compressed audio formats have the above
tags embedded into them. This allows the track number, year of release,
track name, album name and artist name to be stored in the file itself.
The 640H uses some of this information when creating its database of
stored and scanned content.
When ripping CD's from the 640H, the automatic freedb lookup (freedb
is the online service that holds a database of artists, albums and tracks)
will fill in the details for you. If you put the information in by hand, the
640H will assign the album name, artist name and genre for each track
based on what you enter.
For the 640H database to be accurate when you scan content from USB
sticks or over a network, some rules must be observed:
1. Make sure the artist name for each song in the album is the same. If
you are ripping a compilation album where the artist of each track is
listed individually, then this must be changed to Various, Various
Artists etc.
2. Make sure the album name and genre for each track within the
album are the same.
3. Make sure each track file name starts with the track number. Tracks
1-9 need to be labelled as 01, 02, 03 etc as apposed to 1, 2, 3 etc.
4. A good example of what the data should look like is shown here:
If these rules are not followed, then the 640H will not store each album
in its database correctly and therefore will display incorrect information.
If you wish to alter the content of your 640H via a PC or Mac (i.e. names
of files, album art, tags etc) then it is recommended to do this
periodically (i.e. when you have a large amount of albums that need to
be changed) instead of doing it for each album at a time. This is because
when you alter the 640H from another device, you have to "Rescan" the
640H via Settings/System/Product/Rescan so the 640H can go over its
database to see what has changed and alter it accordingly.
4. 640H network advice
In each folder on your 640H, there are two files; cddb.nfo and
attributes.txt. These two files are not to be changed or deleted under
any circumstances. They are important files required for your 640H to
display information correctly. If any of these files are deleted, you need
to immediately rescan the database. Rescan can be found in;
Settings/System/Content/Rescan.
4.4 Music transfer limit
When transferring music from a 640H to another device (PC, USB Hard
Drive etc) or vice versa, the 640H does this at a maximum of 2000
tracks at a time. If you wish to transfer any content, you can do this by
either, album, artist, playlist, tracks or genre.
To transfer music from your 640H to a PC/Mac, or vice versa, you first
need to add the PC/Mac as a location on the 640H (see "Adding Content
to your 640H from your PC/Mac" sections earlier). You then need to go
to the music library and select what album, artist, playlist, tracks or
genre you want to transfer. When you have done this, select the "Send
to…" button and choose the destination. When you have done this,
select "Start" and the transfer process will begin. When the transfer is
complete, the message "Music sent successfully" will appear on the top
left hand corner of the 640H screen.
If you want to transfer music from your 640H to a USB flash
device/external hard disk drive or vice versa, you need to go to the
music library and select what album, artist, playlist, tracks or genre you
want to transfer. When you have done this, select the "Send to…" button
and choose either the "Hard Disk Drive" (for the 640H) or "Portable
Device" (for a USB device). When you have done this, select "Start" and
the transfer process will begin. When the transfer is complete, the
message "Music sent successfully" will appear on the top left hand
corner of the 640H screen.
4.5 USB devices
The 640H also has the ability to access content situated on USB 2.0
flash "sticks" and USB 2.0 external hard drives.
Note: Only USB 2.0 certified products with the USB 2.0 logo on them
and "Mass Storage Devices" are supported by the 640H. Please either
consult the manufacturer of the USB 2.0 product to make sure it is
properly certified, or go to www.usb.org for a list of approved products,
before purchase. We cannot be held responsible for any incompatibility
issues.
To access the USB device's content; plug it into one of the USB ports on
the 640H. The 640H will then scan its contents and add it to the 640H
database automatically.
4.6 NAS Drives
There is now a new kind of "external" hard drive called a NAS (Network
Attached Storage) drive. Even though most NAS drives come with a USB
2.0 and Ethernet socket, they are not External Hard Drives. This means
that plugging a NAS drive directly into a 640H via either the USB or
Ethernet socket will not work.
If you wish to use a NAS drive then plug the NAS drive into a PC or Mac
and share it over a network in the normal way (see "Setting up your
PC/Mac to share music over a network" sections earlier on). Depending
on your NAS drive, you may also need to install drivers on your PC/Mac
and go though a specific set-up procedure. Please read the instruction
manual that came with your NAS drive for guidance.
Note: The NAS drive will need to be reformatted to the FAT32 file system
(if it came preset as NTFS) for the 640H to access it.
Page 17

640Hazur
17
The below diagrams show the different types of Ethernet network cable
that can be used to network the 640H. Please see "Making the Physical
Connection" section of this document for more information.
5.1 Cat5 568A RJ-45 cable jack
5.2 Cat5 568B RJ-45 cable jack
A straight-thru one-to-one (patch) cable has identical ends (568A-568A):
A crossover cable has different ends (568A-568B):
1. Green / White
2. Green
3. Orange / White
4. Blue
5. Blue / White
6. Orange
7. Brown / White
8. Brown
1. Orange / White
2. Orange
3. Green / White
4. Blue
5. Blue / White
6. Green
7. Brown / White
8. Brown
5. Lead descriptions
Page 18

AP21970/1
Cambridge Audio
Gallery Court
Hankey Place
London SE1 4BB
England
www.cambridge-audio.com
© 2007 Cambridge Audio Ltd
 Loading...
Loading...