Page 1

User
®
Manual
Lit # 98-2380/08-12
Page 2
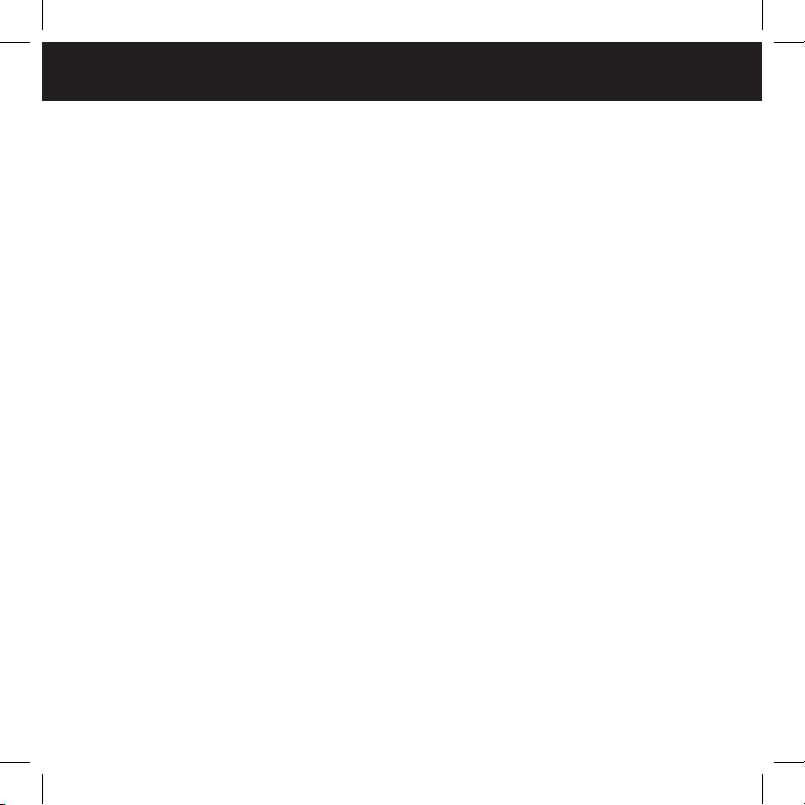
ENGLISH 3-24
FRANÇAIS 25-46
ESPAÑOL 47-68
DEUTSCH 69-90
ITALIANO 91-112
Page 3
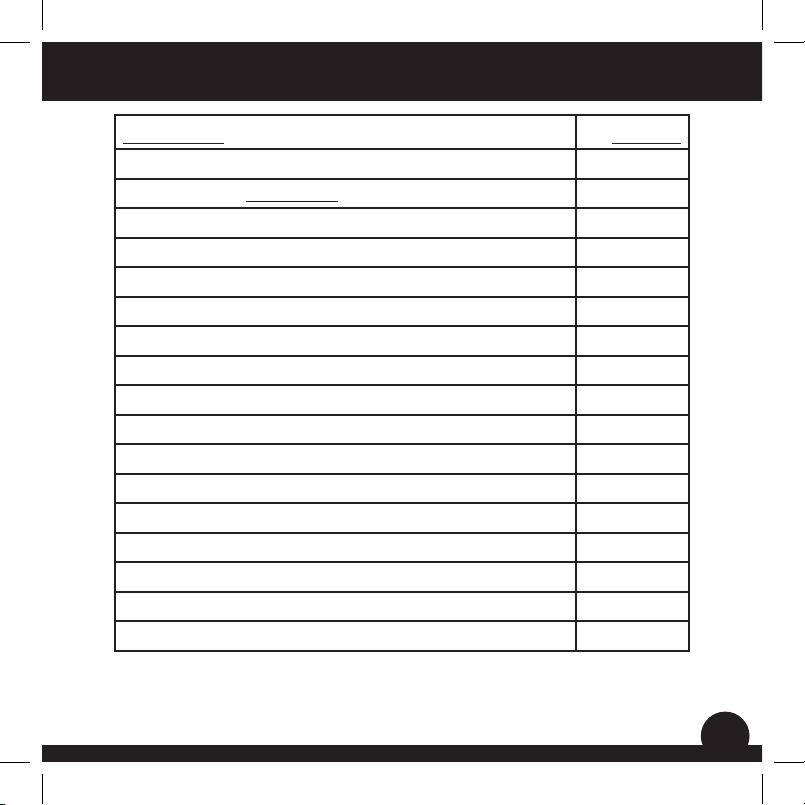
Table of Contents
Page Title Page #
Welcome 4
Important Info / Our Website 5
Registering Online / Updating Course Data 6
Battery Information 7
Package Contents / Computer Requirements 8
Controls/Parts Reference 9
Button Functions 10
Power On/O and Backlight 11
Getting Started/Main Menu 12
Play Golf Mode 13-14
Shot Distance Feature 15
Play Golf Menu 16
Options Menu 17-20
Options Menu (Settings Submenu) 19
Troubleshooting 21-22
Warranty 23
FCC Statement 24
3
Page 4
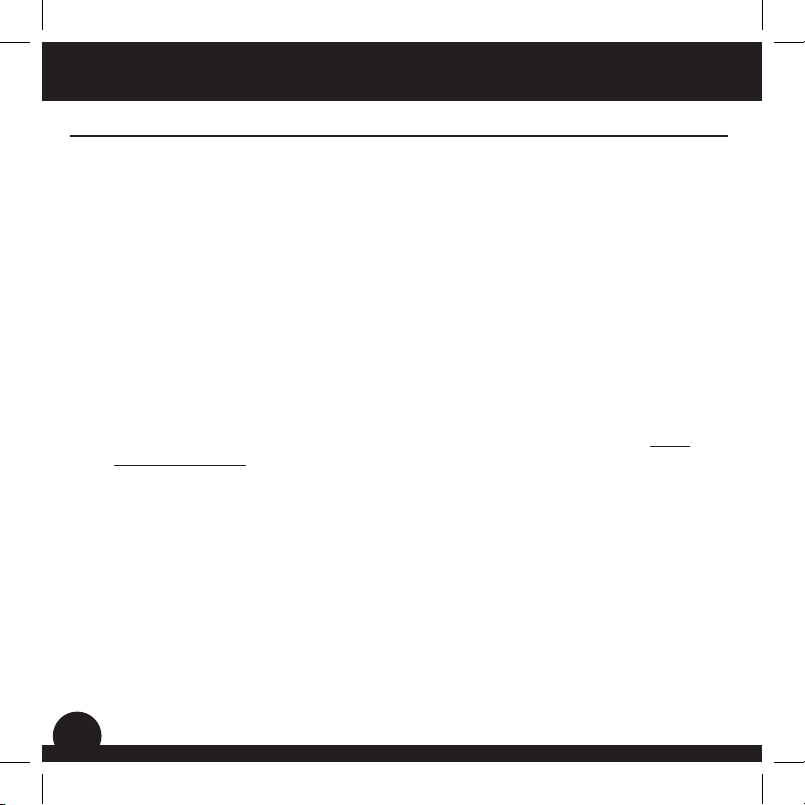
Introduction
Welcome
Dear Valued Consumer:
Congratulations on your purchase of the Bushnell Neo+ Golf GPS. We sincerely hope
you will nd your Bushnell product both enjoyable and easy to use. Knowing the exact
distance for each shot will assist you in lowering your score and enhance your overall
golng experience.
This User Manual was created for you to get the most out of your new device and
assist with the initial setup. It only takes a few minutes to read, after which you can
immediately begin using your new Neo
The Bushnell Neo+ is preloaded with over 30,000 golf courses worldwide, and ready to
use out of the box with no membership fees and nothing more to download.
For updates to course les, you can obtain the latest course information at www.
bushnell.igolf.com by setting up a free account and following instructions on the
website. This will let you make sure the internally stored GPS data includes any newly
added courses as well. You can also restore any courses you delete from the Neo+
memory by reloading them from the iGolf database.
Thank you for choosing Bushnell.
+
and enjoying its many features.
4
Page 5
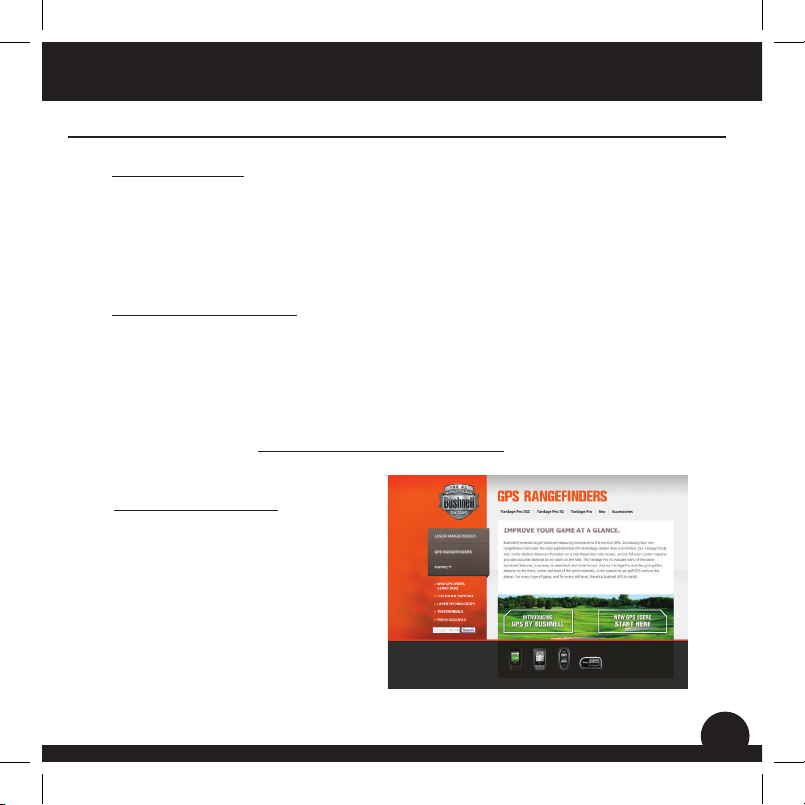
Introduction
Important Information
Legal Disclaimer
By using this product, you agree that Bushnell Outdoor Products will not be held legally
responsible for any injury or damage to you or any person or property caused by the
user’s improper operation and/or poor judgment while using this product.
Note: See Limited Warranty for other limitations to our liability.
Additional Information
The Global Positioning System (GPS), a network of 32 satellites orbiting Earth, is operated
and maintained by the U.S. government. This GPS device requires at least 3 satellites to
be acquired to accurately determine your position. Any change made to the system by
the government could aect the accuracy and performance of this product.
Our Website: www.bushnellgolf.com
Bushnell Golf GPS Website
www.bushnellgolf.com is an online
resource for all our Golf GPS product
owners, including product support,
FAQs, etc. It also serves as a portal to
access iGolf.com GPS course les to use
with these Bushnell products. Setting
up your iGolf.com membership will
ensure your unit has access to the latest
updated GPS course data.
5
Page 6
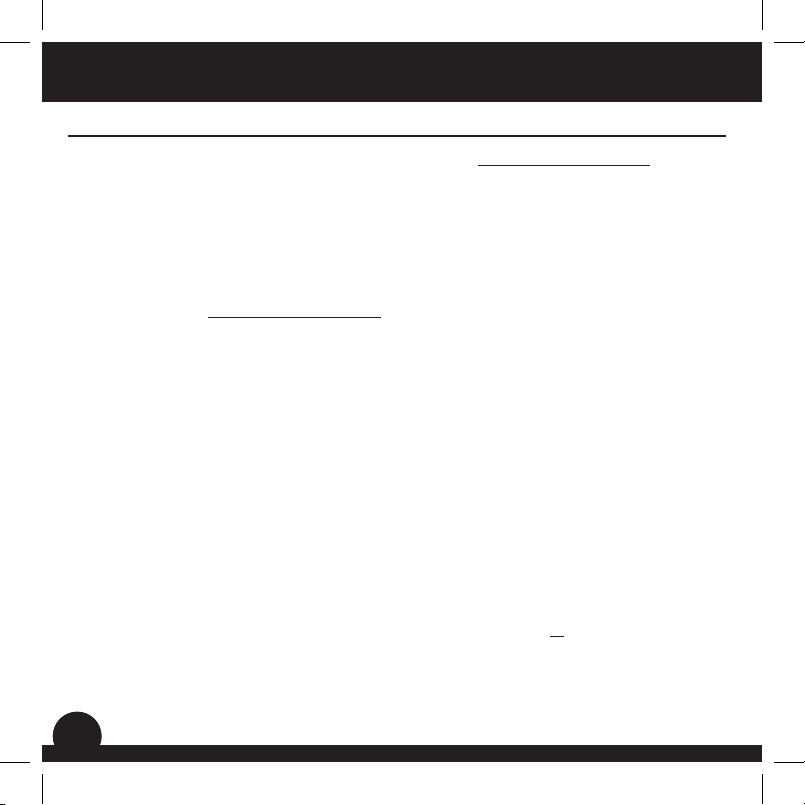
Introduction
Registering and Updating Course Data
Setting up a free account and registering your Neo+ at www.bushnell.igolf.com is not
required. However, doing so will allow you to update the preloaded GPS course data,
and load any new courses. Registration is free and takes only a few minutes. Completing
the registration will give you access to the latest GPS data for use on your device.
1. Using the provided cable, connect one end to the mini USB port on the front of
your Neo
will indicate “USB Mode” and your computer will recognize it as a standard USB
mass storage device (no driver is required).
2. Go to www.bushnell.igolf.com, select ‘Register Now’, and enter the requested
information, clicking “Next” and following the directions until your registration
is complete.
Once your Neo
or download a new course to it at anytime. First make sure your Neo
the computer and that you are logged in to your iGolf.com account. Then, simply repeat
these steps to update existing courses* or download other courses to your Neo
1. Select ‘GPS Courses’ from the header menu, enter the name of a golf course in
the search bar, and select the ‘Search’ button.
2. Select the desired course from the results list to access the course download
page.
3. Select ‘Download GPS & Scorecard’ to download the selected course les to
your Neo
*Note: If you only play a limited number of courses on a regular basis, we recommend you update
individual courses (or load new courses) one at a time. A “full sync” to update all the preloaded courses
may take up to half an hour (depending on your download speed and other factors).
+
and attach the other end to a USB port on your computer. The display
+
has been registered, you may update the GPS data for an existing course
+
.
+
is connected to
+
.
6
6
Page 7
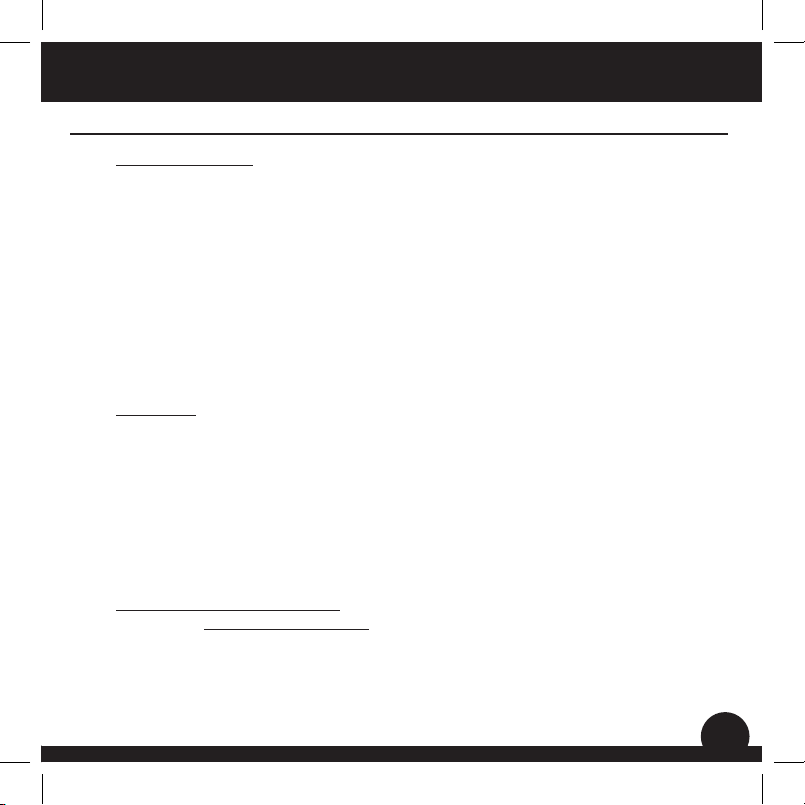
Introduction
Battery Information
Battery Charging
This product contains an internal rechargeable lithium-ion battery. Under normal
operating conditions, a new battery will last 14 -16 hours on a full charge. However,
battery life may be reduced due to a variety of factors (external temperature, etc). All
rechargeable batteries lose their eective charge length over time.
The internal battery can be charged by connecting the included USB cable to the device
and a computer. Alternatively, the battery can be charged by connecting the USB cable
to the device and using the included adapter to plug the charger into a standard 110V
wall outlet. If the battery is new or has been totally drained, allow six to eight hours for
a full charge.
WARNING
Keep battery cover closed at all times. Risk of explosion if battery is replaced with
incorrect type.
•Do not attempt to open, disassemble or service the battery. Battery must be replaced
by qualied technician.
•Do not crush, puncture or short external contacts. Do not expose to temperatures
above 140
•Properly recycle or dispose of battery. Do not dispose in re or water.
Firmware/Software Updates
Please check www.bushnellgolf.com periodically for the latest rmware and software
releases.
o
F (60o C).
7
Page 8
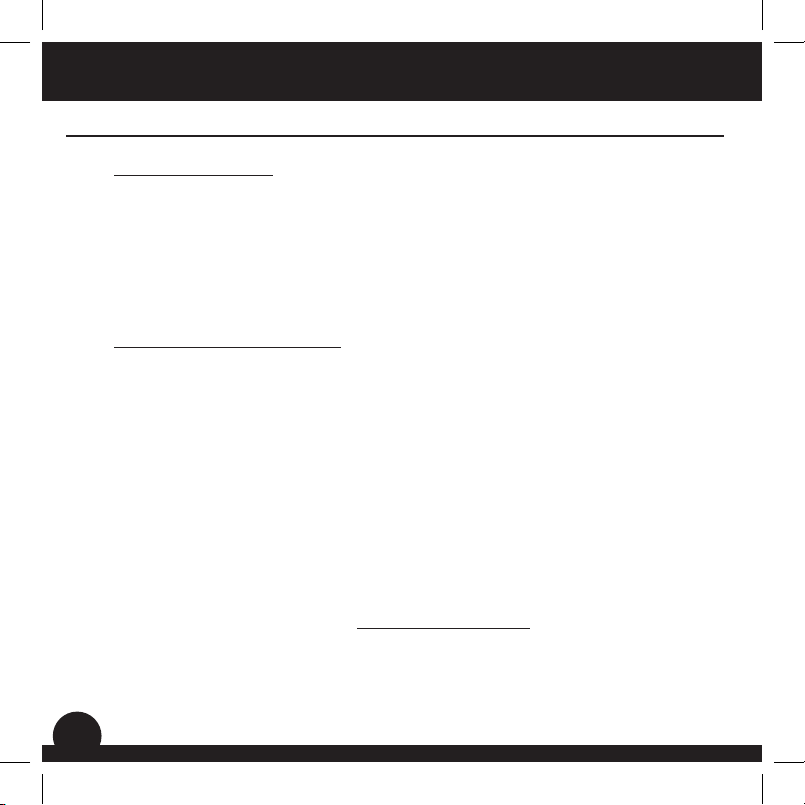
Introduction
Package Contents / Computer Requirements
Package Contents
1 - Bushnell Neo
1 - Belt Clip
1 - USB Cable
1 - AC/DC 5V Adapter
1 - Quick Start Guide
+
Computer Requirements*
USB (1.1 or 2.0) Port
OS: Windows 7/Vista/XP/2000 or Mac OSX **
*Required to transfer course data les.
**Windows is a registered trademark of Microsoft Corporation in the United States and
other countries. Mac and Mac OS are trademarks of Apple Inc., registered in the U.S. and
other countries.
Note: earlier versions of the Neo also included a CD-Rom containing a Sync App and
Drivers. This CD is no longer included or necessary, as the new Neo+ comes preloaded
with golf courses, ready to use. Your computer will recognize it automatically (no driver
necessary) when you connect to the www.bushnell.igolf.com website to set up your
account and download the latest updated course data.
8
Page 9

Parts / Controls
Controls and Parts Reference
USB Connection >
Hole #
Distance to the Center
Distance to
the Front
Distance to
the Back
Power Button / Backlight
SCREEN Button
Up / Down Buttons
ESC / MENU Button
OK / SHOT Button
9
Page 10
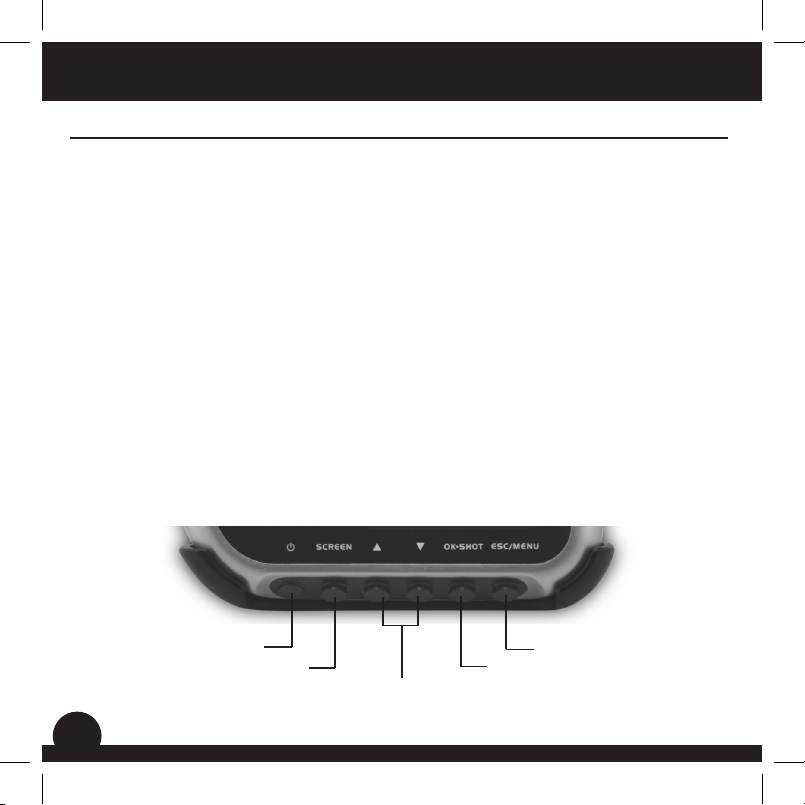
Control Functions
Button Functions
Power Button
•Turnsthedeviceon&o
•Turnsthebacklighton&o
SCREEN Button
•Displaysdistancestoadditionalpointsofinterest
Up Button
•Scrollsup
•Selectsprevioushole
Down Button
•Scrollsdown
•Changesholenumber(-)
OK/SHOT Button
•Selectshighlightedoption
•ActivatesShotDistance
ESC/MENU Button
•Cancelscurrentoperation
•Returnstopreviousstep/screen/menu
10
Power Button
SCREEN Button
Up / Down Buttons
ESC / MENU Button
OK / SHOT Button
Page 11
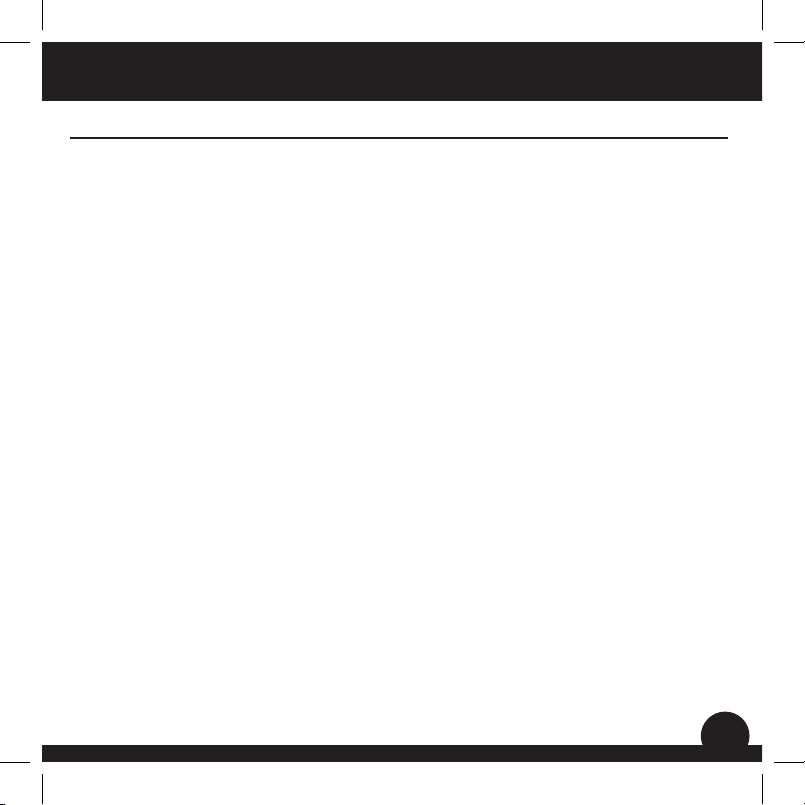
Start Up
Power On/O and Backlight
Power On
•Pressandholdthepowerbuttonuntil“BushnellNeo
seconds).
Power O
•Pressandholdthepowerbuttonuntilthescreengoesblank*.
Backlight On/O
•Fromanyscreen,pressthepowerbuttontoturnthebacklighton.
•Presspowerbuttonagaintoturnthebacklighto.
* Note: the unit will automatically power o after 45 minutes if no buttons are pressed.
To override this, enter the OPTIONS menu, select SETTINGS and change the AUTO OFF
setting to “OFF”.
+
” appears (about 2
11
Page 12
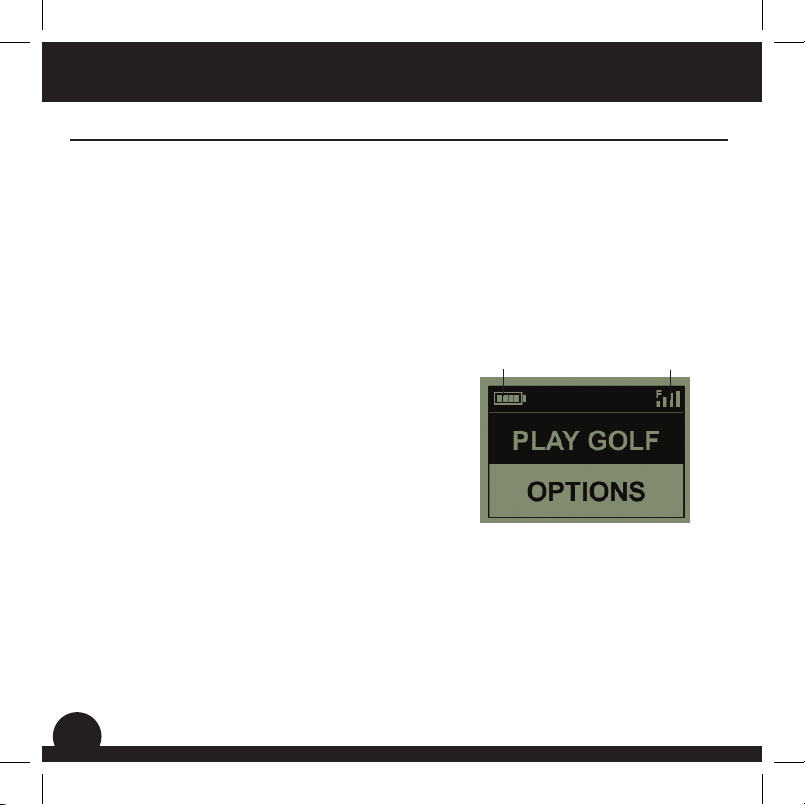
Main Menu
Getting Started / Main Menu
Ready to start using your Neo+ ?
First, be sure the battery has a full charge. If you are using it for the rst time, it should be
charged for 6 hours minimum (refer to “Battery Charging” on pg. 7 for details). Next, make
sure you are outdoors, in a location with a clear view of the sky overhead, to ensure
good reception of GPS satellite signals. Now, you’re ready to power up and begin to use
your Neo
Hold down the Power button until you see the “Bushnell Neo+” startup screen, then
release it.
You will see the Main Menu screen, which has only
two items: PLAY GOLF and OPTIONS (Fig. 1).
Using the Neo
+
.
+
1. Select (highlight) a menu item using the UP/
2. Press the OK/SHOT button to enter it.
3. Press the ESC/MENU button to return to the
menu system is simple:
DOWN buttons.
previous menu level.
Battery
Level
Satellite
Signal
Fig. 1
12
Page 13
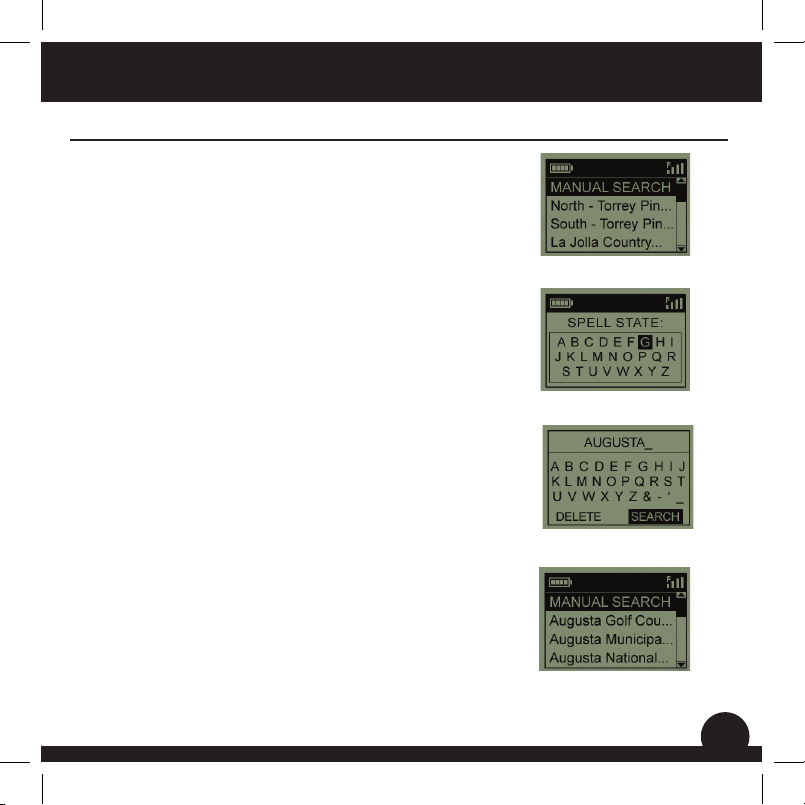
Play Golf
With PLAY GOLF highlighted, press OK. The display will
indicate that the unit is SEARCHING FOR LOCAL COURSES.
If it does not, and you see this message: “Not enough satellites
for local search. Press OK to start manual search.”, press OK/SHOT
and follow the MANUAL SEARCH procedure described in the
next paragraph*. When the search is complete, a list of golf
courses in order of their distance from your current location is
displayed (Fig. 2). Select the course you want from the list and
press OK/SHOT.
A manual search option is also available. If no courses are
found, or the one you want to play is not listed (as GPS info
for new courses is added to the iGolf.com database, it will
be available via your user account), select MANUAL SEARCH
and press OK/SHOT, then enter the name of the state using
the UP/DOWN buttons (Fig. 3). If you get multiple results,
select the state from the list and press OK/SHOT, then enter
the course name (at least the rst few letters) (Fig. 4). When
nished, select “SEARCH” and press OK/SHOT. You should then
be able to select the course from the search results (Fig. 5).
*If you are indoors, or don’t have an unobstructed view of
the sky outdoors, you may see the “Not enough satellites...”
message when you enter the PLAY GOLF mode. You can press
ESC/MENU to return to the Main Menu, move to a better
location and/or see if the satellite signal indication improves,
then press OK (with PLAY GOLF selected) to try a local course
search again.
Play Golf Mode
Fig. 2
Fig. 3
Fig. 4
Fig. 5
13
Page 14
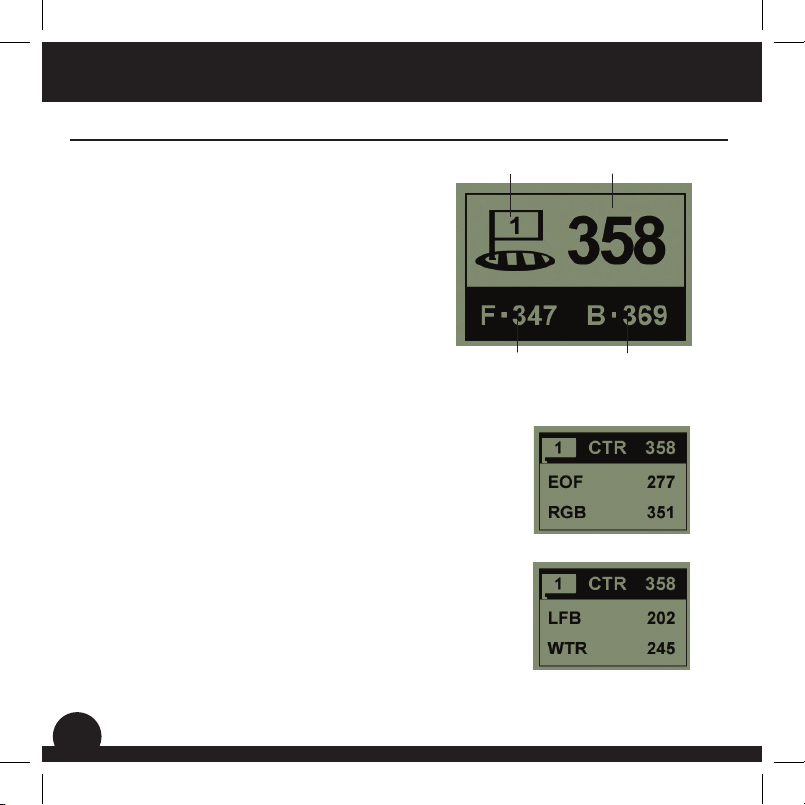
Play Golf
Play Golf Mode
Once you have selected your course, the display
will show you distances from your current location
to the center (largest digits), front (F) and back (B)
of the green for the rst hole of the course (Fig. 6).
+
The Neo
hole as you move around the course, but you can
manually select a dierent hole than the current
one at any time by pressing the UP/DOWN
buttons.
Press SCREEN to view the distance to additional
points for the current green (Fig. 7). Press the
DOWN button to see the next screen of additional
points (Fig. 8).
will automatically advance to the next
Hole # Distance to Center
Distance to
Front
Fig. 6
Distance to
Back
Fig.7
14
Fig. 8
Page 15

Play Golf
This feature allows you to easily check the distance
between any two points and would normally be
used to measure the length of your shot. To use it:
1. From the PLAY GOLF distance display, press
the OK/SHOT button to activate the Shot
Distance feature.
2. Press OK/SHOT again to establish a starting
point (Fig. 9). The distance will automatically
update as you move.
3. Once you reach your end position, press
OK/SHOT to “freeze” the Shot Distance
measurement (Fig. 10).
4. Press ESC/MENU to return to the previous
screen at any time.
5. Press OK/SHOT again at any time to
reactivate the Shot Distance feature and
establish a new start position.
Shot Distance Feature
Fig. 9
Fig. 10
15
Page 16
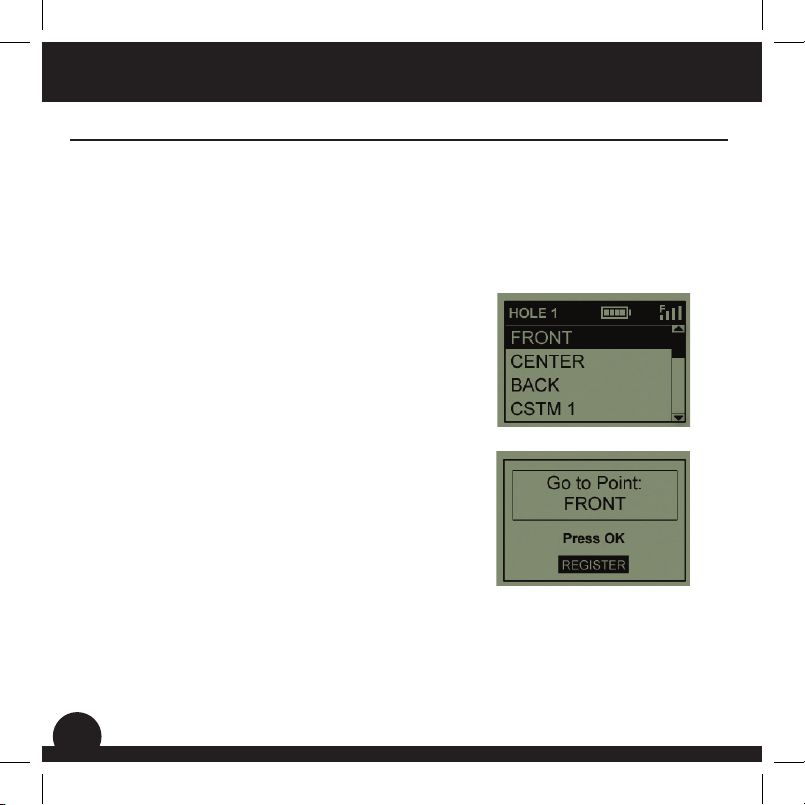
Play Golf
Play Golf Menu
PLAY GOLF MENU
When you are in “Play Golf” Mode, on the green distance display, pressing ESC/MENU
will display the Play Golf Menu. Select an item from the menu and press OK/SHOT to
use or display it:
MAP GOLF HOLE: This feature allows you to edit the distances given for the various
points (Front, Center, Back, etc.) on the current hole/green. To use the feature:
1. Highlight the point you want to re-map from
the list and press OK/SHOT.
2. Stand at the desired location and press OK/
SHOT to register the point. Do not move
until the process is complete.
3. Repeat this process for any other points you
wish to map.
4. When nished, scroll to highlight “Save” and
press OK/SHOT. The Neo
setting along with the course data, so your
revised distance will be displayed instead of
the original distance next time you return to
play this course.
SATELLITES: Displays the available GPS satellite
relative positions and signal strength, along with an
indication of the overall satellite reception quality
(“STRONG”, “GOOD”, “WEAK”).
BATTERY LEVEL: Displays the remaining battery power level as a percentage.
+
will retain this
Fig. 11
Fig. 12
16
Page 17
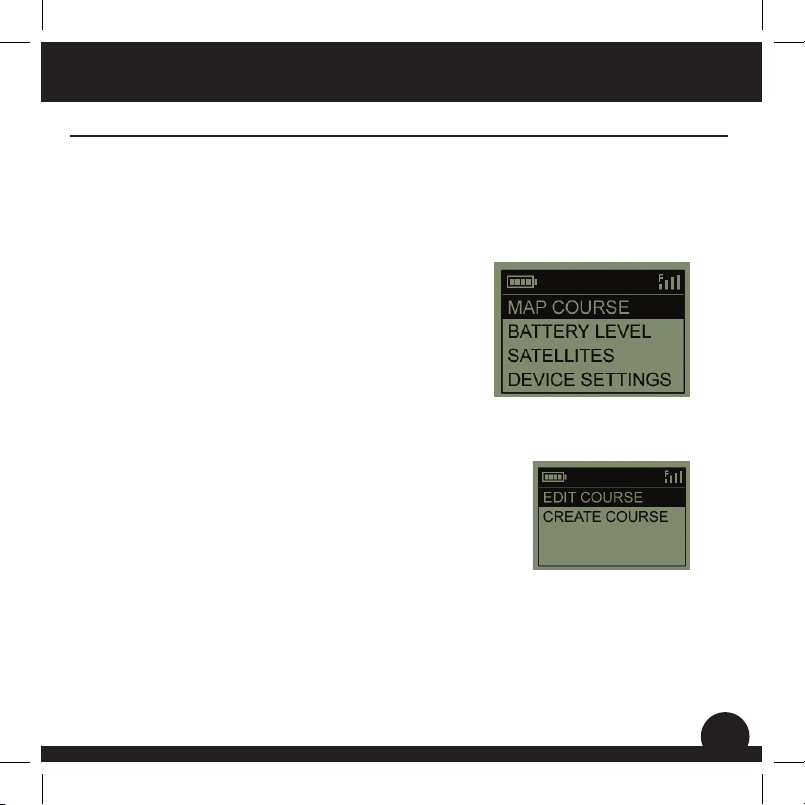
Options
Options Menu
RESUME PLAY: Returns to the distance display for the current hole. Any edits you
made via the Map Golf Hole option will be shown instead of the original distance.
EXIT: Exits the Play Golf Menu and returns to the Main Menu.
OPTIONS MENU
From the Main Menu, select (press the DOWN button
to highlight) OPTIONS and press OK/SHOT to access
the following features and settings in the Options
Menu (Fig. 13):
MAP COURSE: This feature allows you to
customize existing course data (adding new
points like bunkers, hazards, etc.), or you can
even create an entire new le of course data
(if you want to map a course not yet in the
iGolf database). Here’s how to use the MAP COURSE feature:
1. Select EDIT COURSE to customize an
existing course, or select CREATE COURSE
to begin setting up an entirely new set of
data, and press OK/SHOT (Fig. 14).
2. If you need to revise or create the course
name, select COURSE NAME and press OK/
SHOT. Names are limited to fourteen (14)
characters and should be dierent from
any of your other golf courses.
3. Using the UP/DOWN buttons, scroll to highlight each character and
press OK/SHOT. To delete characters, scroll to “BKSPC” and press OK.
When nished, scroll to highlight “SAVE” and press OK/SHOT.
Fig. 13
Fig. 14
17
Page 18
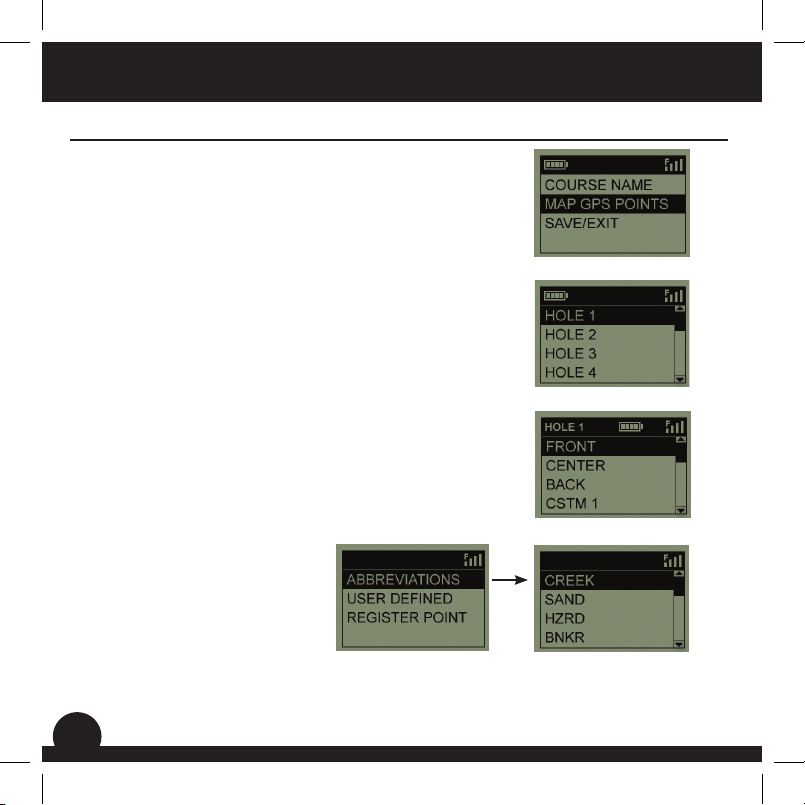
Options
Options Menu
4. Next, select MAP GPS POINTS and press
OK/SHOT (Fig. 15). Select the hole (Fig. 16),
then the default name for the point (Fig. 17)
and press OK/SHOT.
5. You can select a name for it from a list of
common ABBREVIATIONS (Fig. 18, 19) or
give it your own USER DEFINED name. After
you have selected or created a name for the
custom point, make sure you are standing
at the point, and press OK/SHOT to register
it. You can also just accept the default name
and go directly to REGISTER POINT.
BATTERY LEVEL: Displays the remaining battery power
level as a percentage.
SATELLITES: Displays the available GPS satellite relative
positions and signal strength, along with an indication
of the overall satellite reception quality (“STRONG”,
“GOOD”, “WEAK”).
Fig. 15
Fig. 16
Fig. 17
18
Fig. 18
Fig. 19
Page 19
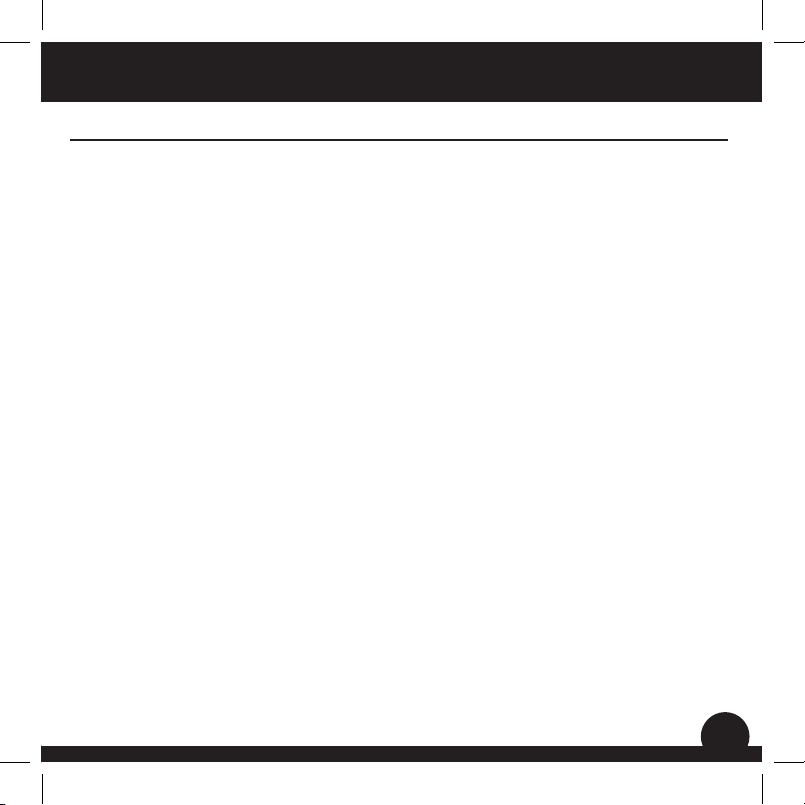
Options
Options Menu (Settings Submenu)
SETTINGS: Press OK/SHOT to view the Settings Submenu, which lets you set the
following user preferences for the display and GPS operation. Use the UP/DOWN
buttons to highlight an item, then press OK/SHOT to select it. Make the desired
adjustment using UP/DOWN, then press OK/SHOT to conrm your setting and
return to the Settings Submenu. When nished setting your preferences, press
ESC/MENU to exit the SETTINGS Submenu and return to the OPTIONS menu. The
SETTINGS Submenu items are:
CONTRAST: Use the UP/DOWN buttons to adjust the display contrast to
improve viewing in dierent lighting conditions.
AUTO ADVANCE: The default is ON. Select OFF if you don’t want the Neo
automatically advance to the next hole on the course as you play, and would
prefer to use the UP/DOWN buttons to manually select the displayed hole
yourself.
AUTO OFF: The default “ON” setting will shut power o after 45 minutes of
inactivity (no buttons pressed) to avoid unnecessary battery drain. Selecting
“OFF” will allow the unit to remain powered on with no time limit, until
manually turned o.
YARDS/METERS: Select YARD or METER distance units.
WAAS : This allows you to turn o location correction used to improve GPS
accuracy within the United States. Commonly known as WAAS, this system
of satellites and ground stations provides GPS signal corrections for much of
the U.S. You may need to adjust the WAAS setting according to geographic
location. The default setting is “ON”.
+
to
19
Page 20
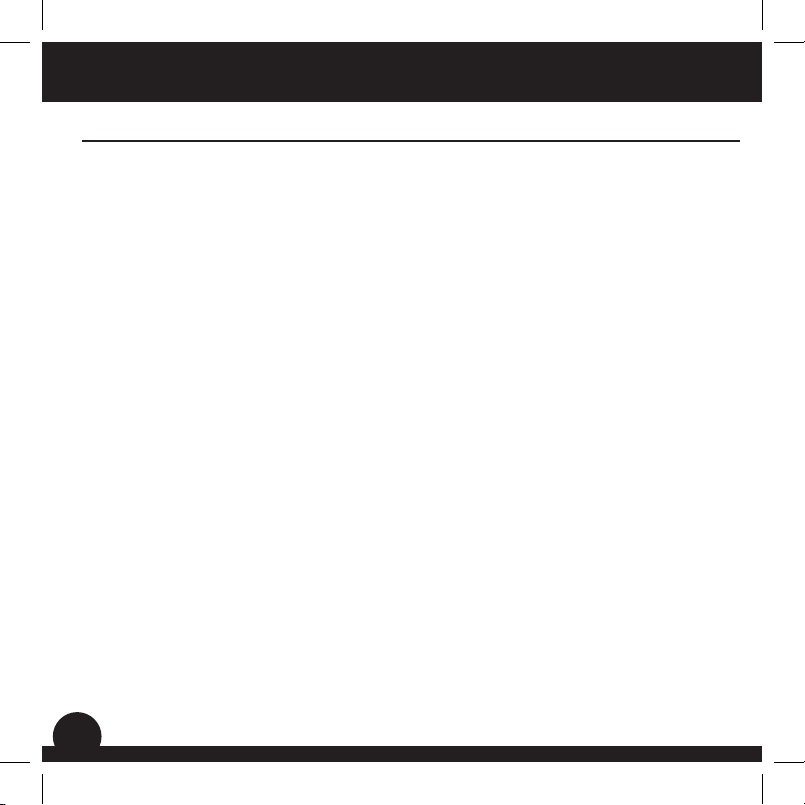
Options Menu
STABILIZER: Allows you to select the GPS position refresh mode. With the
Stabilizer set to “ON”, the Neo
when the unit is not in motion (when you are not walking). This can be useful
if you experience uctuating distance readings when you remain stationary.
The default setting is “ON”.
Options
+
will not refresh the GPS distance readings
20
DEFAULT: Pressing OK will display “RESTORE?” -select YES and press OK again
to reset the Neo
menu (as listed above) will return to their original settings. Any changes you
made to the distances using MAP GOLF HOLE in the PLAY menu will
be replaced with the original distance data for the course (which can
be useful as a quick way to start over and re-map the holes). However,
any new course data you have created using the MAP COURSE>CREATE
COURSE option will not be lost.
DELETE COURSE: This option erases a golf course data le from the Neo
internal memory. Highlight DELETE COURSE in the OPTIONS menu and press OK/
SHOT. Select the golf course from the list and press OK/SHOT. To verify you want
to delete the course, select YES and press OK/SHOT. If you need to restore the
deleted course data at a later date, simply connect the Neo
on to your iGolf account and download it.
ABOUT: Displays the software version.
+
GPS to its factory default condition. All items in the OPTIONS
+
to your computer, log
+
’s
Page 21
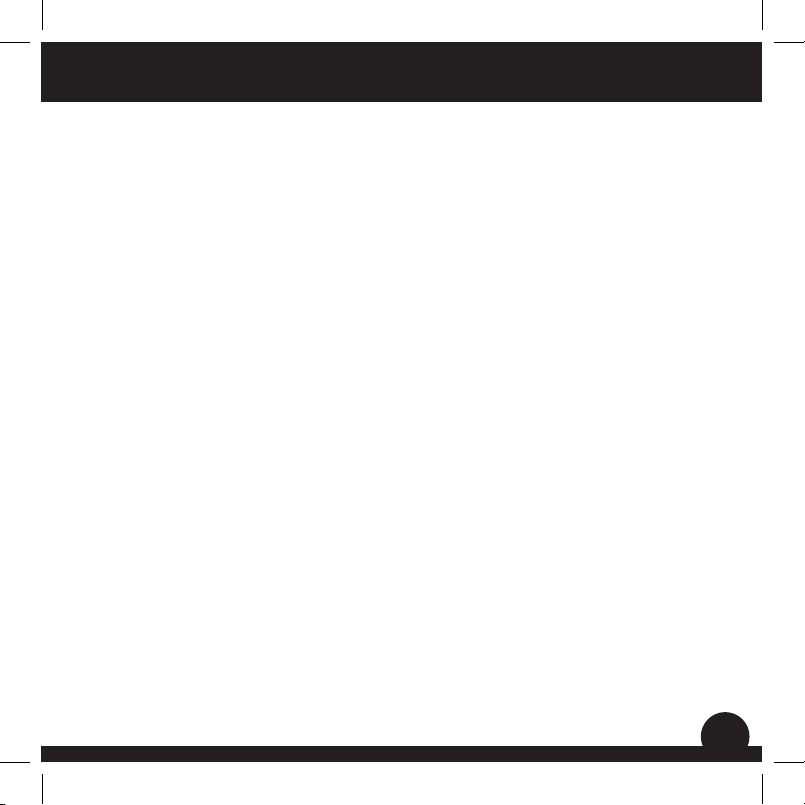
Troubleshooting
Problem: The backlight does not work.
• Turn the Neo
+
o for ten (10) seconds and try again. Re-test in a low-
light environment.
• From the Main Menu, press and release the power button.
Problem: The Neo
+
will not turn o.
• Press and hold power button for at least ten (10) seconds.
Problem: There is no GPS data for the selected golf course.
• Conrm mapped GPS points were saved prior to exiting the Map Course
page.
• Conrm the Neo
+
has acquired at least 3 satellites (using SATELLITES on
the PLAY GOLF or OPTIONS menus).
Problem: There are no custom points available for my golf course.
• No custom points are included in the GPS data for the course.
• If you created your own custom points, remember to Save them prior to
exiting the Map Course page.
Problem: GPS points cannot be mapped/registered on device.
• Ensure satellite strength is sucient to obtain accurate data.
• Move to a clear, unobstructed view of the sky (i.e. no trees, buildings or
objects that might interfere GPS satellite strength).
• Time of day may aect GPS signal strength. Try again during dierent
hours of the day.
Problem: Entire golf course name cannot be entered in the space provided.
• Limit the golf course name to fourteen (14) characters.
• Abbreviate the name so it is dierent from other golf courses on device.
21
Page 22
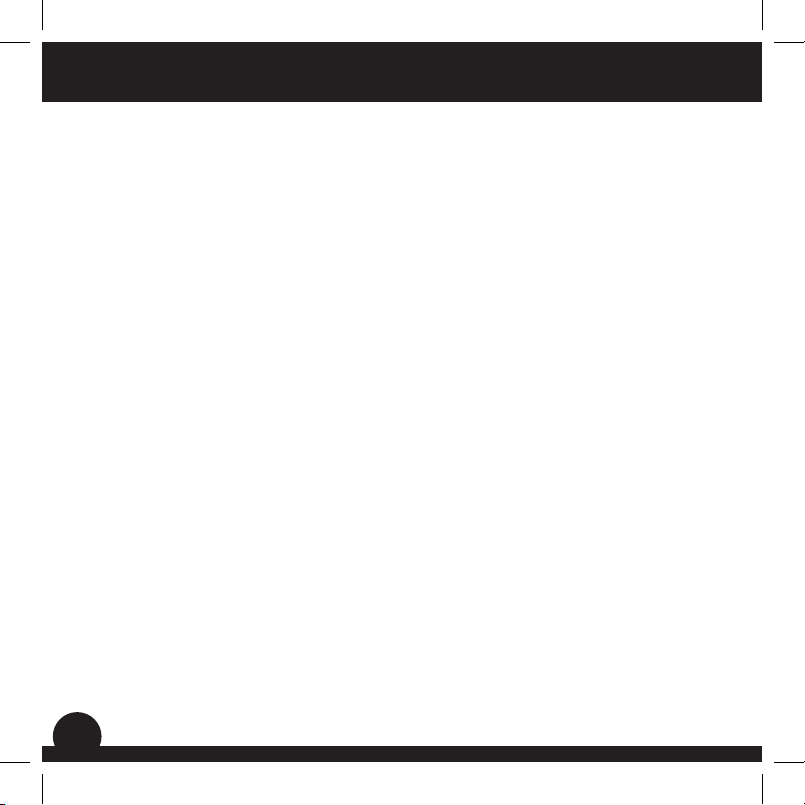
Troubleshooting
Problem: There are “not enough satellites”.
• Move to a clear, unobstructed view of the sky (i.e. no trees, buildings or
objects that might interfere with GPS satellite strength).
• The time required to acquire satellites may increase to 5-10 minutes for
rst use or if the Neo
Problem: The distances the Neo
• Conrm the correct golf course and hole number were selected from the
Play Golf screens.
• Move to a clear, unobstructed view of the sky (i.e. no trees, buildings or
objects that might interfere GPS satellite strength).
• Go to the Settings page menu and set WAAS to “O”.
• Go to the Settings page menu and set Stabilizer to “On”.
• Remap GPS points using the Neo
• Report any GPS or scorecard errors found to iGolf.com.
Problem: The distances on the Neo
• Go to the Settings Submenu in OPTIONS and set YARDS/METERS to
“Meters”.
Problem: The distance displayed on the Neo
• Go to the Settings page menu and set STABILIZER to “On”.
• Move to a clear, unobstructed view of the sky (i.e. no trees, buildings or
objects that might interfere GPS satellite strength).
• Go to the Settings page menu and set WAAS to “O”.
+
has not been used for an extended period of time.
+
displays seem inaccurate.
+
and conrm accuracy.
+
are in yards, not meters.
+
is uctuating.
22
Page 23
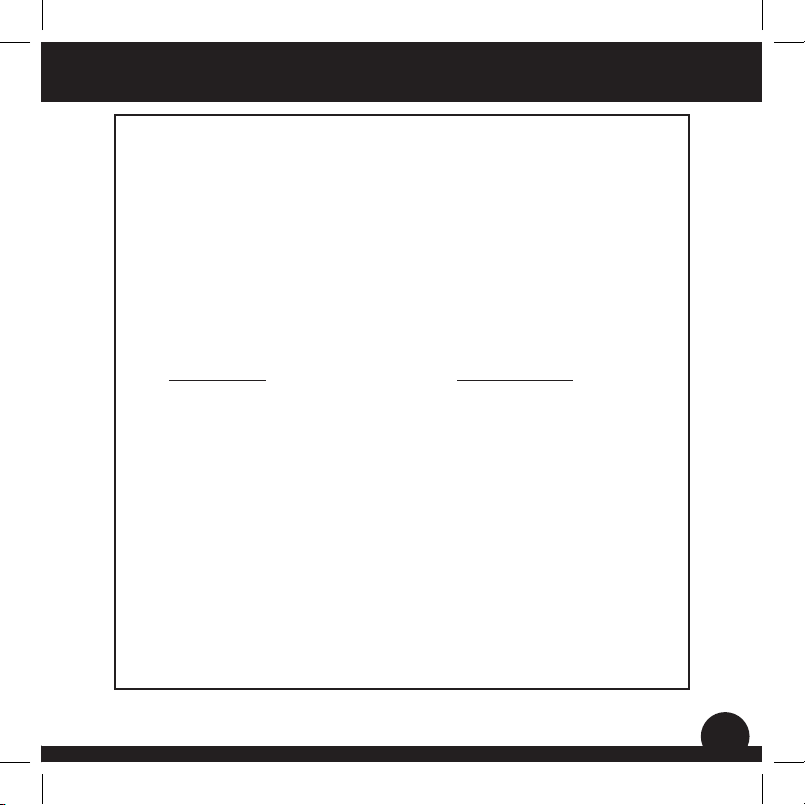
Warranty
Your Bushnell® product is warranted to be free of defects in materials and workmanship for one year
ONE YEAR LIMITED WARRANTY
after the date of purchase. In the event of a defect under this warranty, we will, at our option, repair
or replace the product, provided that you return the product postage prepaid. This warranty does
not cover damages caused by misuse, improper handling, installation, or maintenance provided by
someone other than a Bushnell Authorized Service Department.
Any return made under this warranty must be accompanied by the items listed below:
1. A check/money order in the amount of $10.00 to cover the cost of postage and handling
2. Name and address for product return
3. An explanation of the defect
4. Proof of Date Purchased
5. Product should be well packed in a sturdy outside shipping carton, to prevent damage in transit,
with return postage prepaid to the address listed below:
IN U.S.A. Send To: IN CANADA Send To:
Bushnell Outdoor Products Bushnell Outdoor Products
Attn.: Repairs Attn.: Repairs
9200 Cody 25A East Pearce Street, Unit 1
Overland Park, Kansas 66214 Richmond Hill, Ontario L4B 2M9
For products purchased outside the United States or Canada please contact your local dealer for
applicable warranty information. In Europe you may also contact Bushnell at:
Bushnell Germany GmbH
European Service Centre
Mathias-Brüggen-Str. 80
D-50827 Köln
GERMANY
Tel: +49 221 995568-0
Fax: +49 221 995568-20
This warranty gives you specific legal rights.
You may have other rights which vary from country to country.
©2012 Bushnell Outdoor Products
23
Page 24
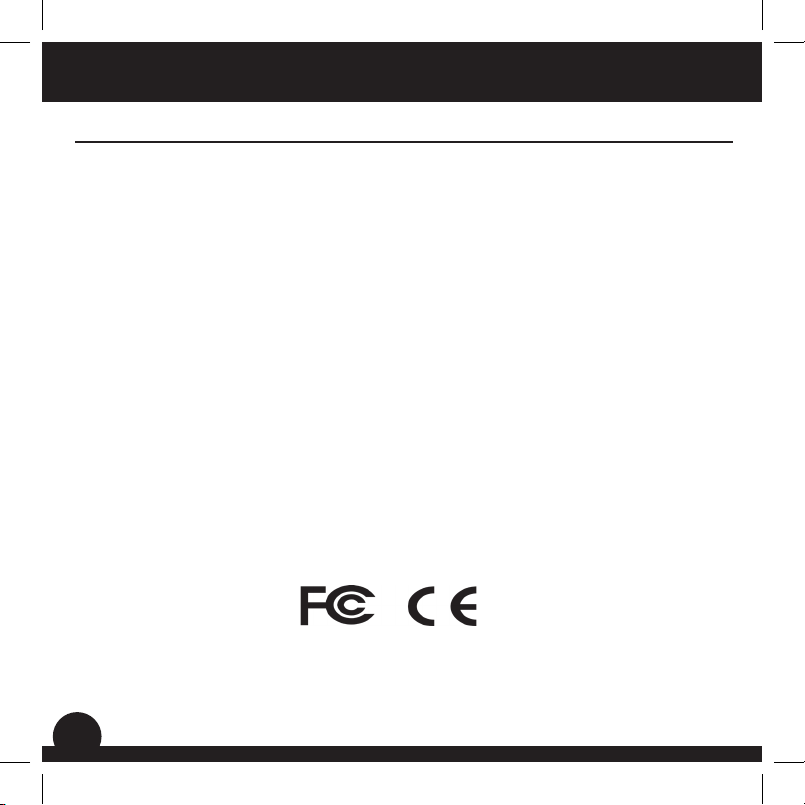
FCC Statement
FCC Compliance Statement
This device complies with Part 15 of the FCC interference limits for Class B digital devices FOR HOME OR OFFICE USE.
These limits are designed to provide reasonable protection against harmful interference in a residential installation,
and are more stringent than “outdoor ” requirements.
Operation of this device is subject to the following conditions; (1) This device may not cause harmful interference, and
(2) this device must accept any interference received, including interference that may cause undesired operation.
This equipment generates, uses and can radiate radio frequency energy and, if not installed and used in accordance
with the instructions, may cause harmful interference to radio communications. However, there is no guarantee that
interference will not occur in a particular installation. If this equipment does cause harmful interference to radio or
television reception, which can be determined by turning the equipment o and on, the user is encouraged to try to
correct the interference by one or more of the following measures:
· Reorient or relocate the receiving antenna.
· Increase the separation between the equipment and receiver.
· Connect the equipment into an outlet on a circuit dierent from that to which the receiver is connected.
· Consult the dealer or an experienced radio/TV technician for help.
The device does not contain any user-serviceable parts. Repairs should only be made by an Authorized Bushnell
repair center. Unauthorized repairs or modications could result in permanent damage to the equipment, and will
void your warranty and your authority to operate this device under Part 15 regulations.
The shielded interface cable which is provided must be used with the equipment in order to comply with the limits
for a digital device pursuant to Subpart B of Part 15 of FCC Rules.
24
Specifications and designs are subject to change without any notice or obligation on the part of the manufacturer.
Page 25
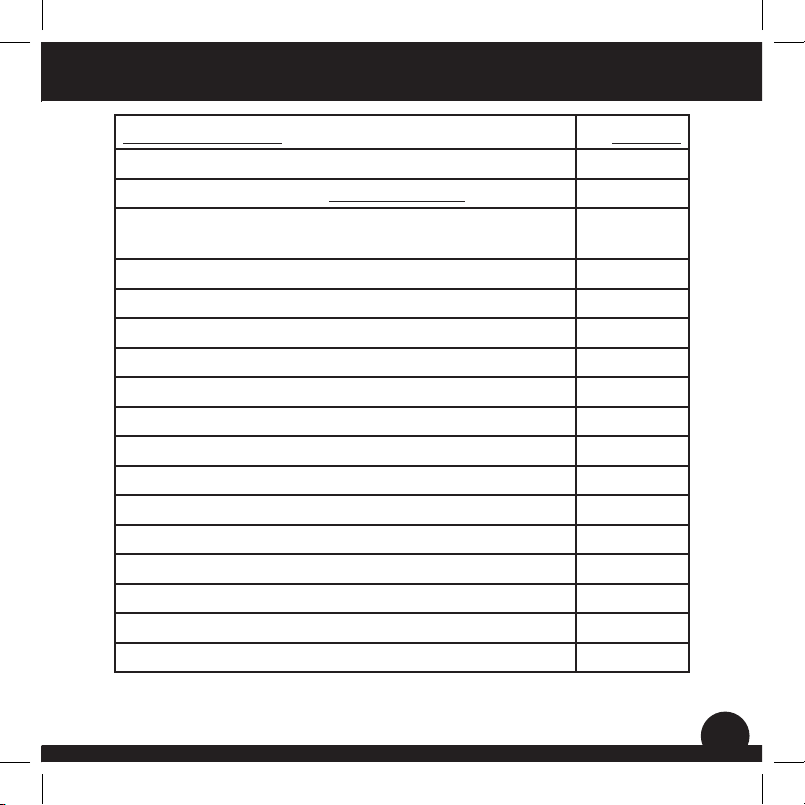
Table des matières
Titre de la page Page #
Bienvenue 26
Informations importantes / Notre site internet 27
Inscription en ligne / Mise à jour des données sur les
parcours de golf
Informations concernant la batterie 29
Contenu de la boîte / Conguration requise de l'ordinateur 30
Description des commandes et des pièces 31
Fonctionnalités des touches 32
Marche-Arrêt et Rétro-éclairage 33
Démarrage / Menu principal 34
Mode Jouer au golf 35-36
Fonction Distance du coup 37
Menu Jouer au golf 38
Menu OPTIONS 39-42
Menu Options (Sous-menu Paramètres) 41
Dépannage 43-44
Garantie 45
Directive DEEE 46
28
25
Page 26
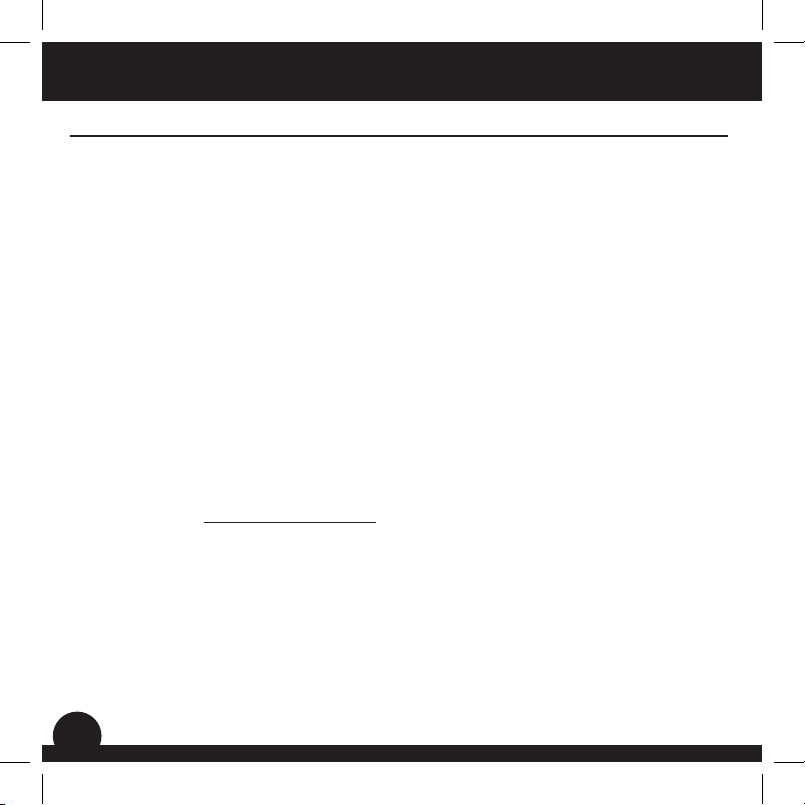
Introduction
Bienvenue
Cher utilisateur,
Nous vous remercions pour votre achat du GPS Golf Neo+ de Bushnell. Nous espérons
sincèrement qu’il se révèlera agréable et facile à utiliser. Connaître la distance exacte à
jouer avant chaque coup vous permettra d’améliorer votre score et l’ensemble de votre
jeu.
Ce Manuel d’utilisation a été élaboré pour vous permettre de tirer le meilleur parti de
votre nouvel appareil et vous fournir une assistance au démarrage. Quelques minutes
susent pour le lire et vous pourrez ensuite commencer immédiatement à utiliser votre
nouveau Neo+ et apprécier ses nombreuses fonctionnalités.
Plus de 30 000 parcours de golf situés dans le monde entier sont préenregistrés dans
le Neo+ de Bushnell. Prêt à l’emploi et sans frais d’inscription, vous n’avez rien de plus
à télécharger.
Pour les dernières mises à jour et informations sur les parcours, rendez-vous sur le
site Internet www.bushnell.igolf.com, créez gratuitement un compte et suivez les
instructions qui s’achent. Ce site vous permettra de vous assurer que les données
GPS stockées dans votre appareil intègrent les parcours les plus récents. Vous pouvez
également réintégrer les parcours eacés de la mémoire Neo+ en les rechargeant
depuis la base de données iGolf.
Merci d’avoir choisi Bushnell.
26
Page 27
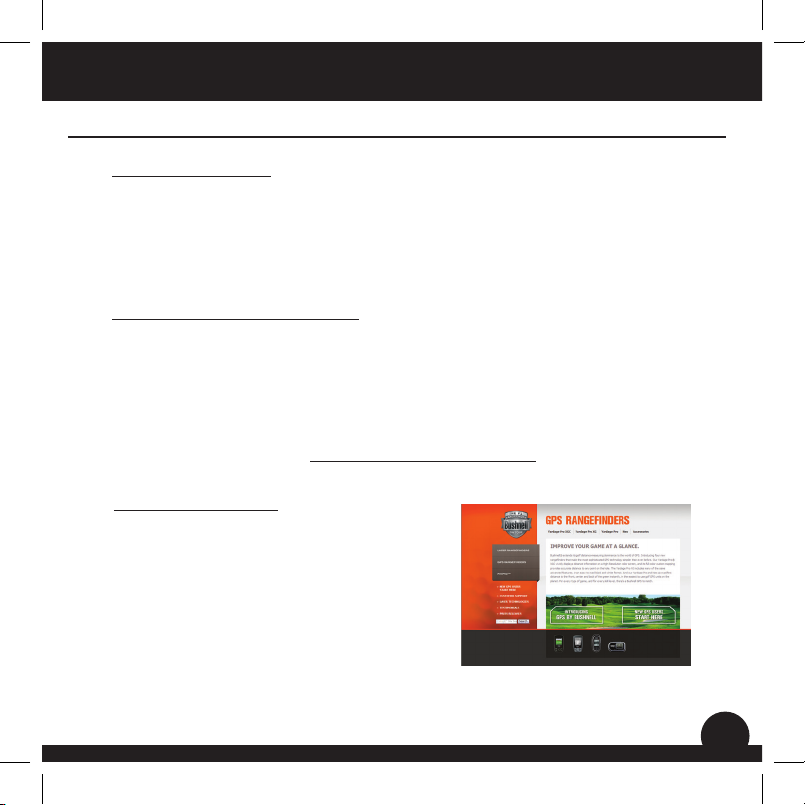
Introduction
Informations importantes
Avertissement légal
En utilisant ce produit, vous reconnaissez que Bushnell Outdoor Products ne peut être
tenue légalement responsable en cas de blessure ou de dommage causé par un usage
impropre et/ou par une négligence de l’utilisateur lors de l’utilisation du produit, et
pouvant vous aecter ou aecter toute autre personne ou tout autre bien.
Remarque : Voir la section Garantie pour les autres limitations de notre responsabilité.
Informations complémentaires
Le système de positionnement à capacité globale (GPS - Global Positioning System),
un réseau de 32 satellites en orbite autour de la Terre, est géré et maintenu par le
gouvernement américain. Cet appareil GPS requiert au moins l’acquisition de signaux
de 3 satellites pour déterminer précisément votre position. Toute modication eectuée
dans le système par le gouvernement pourrait aecter l’exactitude et la performance de
ce produit.
Notre site internet : www.bushnellgolf.com
Le site internet du GPS Bushnell pour le golf
www.bushnellgolf.com, est une ressource
accessible en ligne, mise à la disposition de toutes
les personnes ayant acquis notre GPS pour le
golf. Ce site web ore un service client, une FAQ,
etc., et sert de portail pour accéder aux chiers
de données des parcours GPS, utilisables sur
les produits Bushnell. En devenant membre sur
iGolf.com, vous pourrez accéder, à l’aide de votre
appareil, aux dernières mises à jour des données
GPS.
27
Page 28
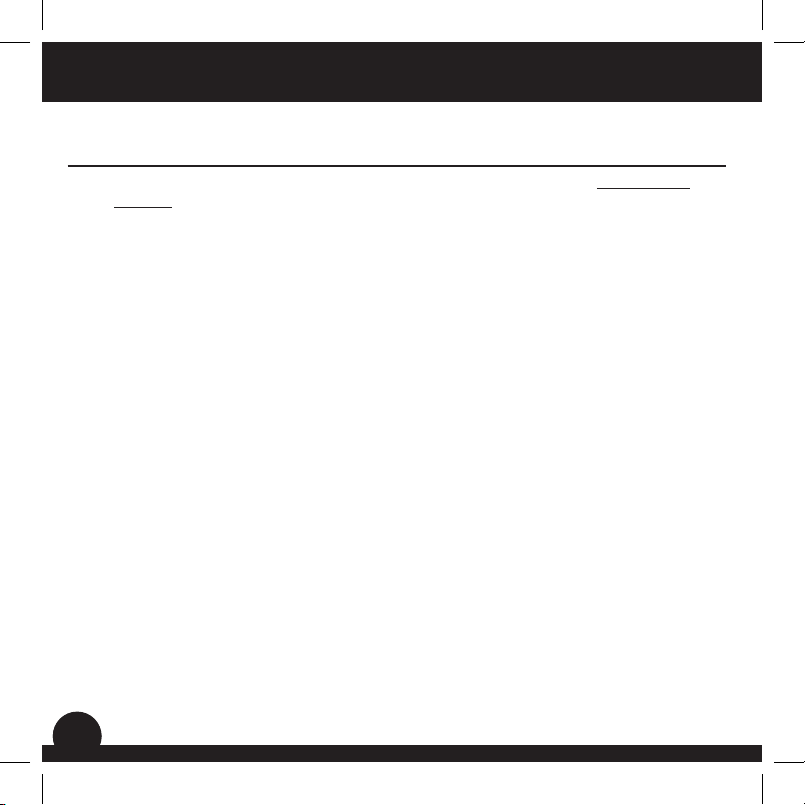
Introduction
Inscription en ligne /
Mise à jour des données sur les parcours de golf
Il n’est pas nécessaire de créer un compte gratuit ni d’enregistrer votre Neo+ sur www.bushnell.
igolf.com.
Néanmoins, l’ouverture d’un compte et l’enregistrement de votre Neo+ vous permettront de
mettre à jour les données GPS des parcours préchargés ainsi que de charger les nouveaux parcours.
L’inscription est gratuite et ne prend que quelques minutes. En vous inscrivant, vous bénécierez
d’un accès aux dernières mises à jour des données GPS à utiliser sur votre appareil.
1. Connectez une extrémité du câble fourni au mini-port USB, situé à l’avant de votre Neo+,
et connectez l’autre extrémité à la prise USB de votre ordinateur. L’achage indiquera «
USB Mode » (Mode USB) et votre ordinateur reconnaîtra l’appareil en tant que mémoire de
masse USB standard (aucun pilote n’est requis).
2. Rendez-vous sur www.bushnell.igolf.com, sélectionnez « Inscrivez-vous maintenant » et
saisissez les informations demandées. Puis, cliquez sur « Suivant » et suivez les instructions
jusqu’à ce que votre inscription soit nalisée.
Une fois votre Neo+ enregistré, vous pourrez mettre à jour les données d’un parcours GPS existant
ou télécharger un nouveau parcours à tout moment. Tout d’abord, assurez-vous que votre Neo+
est connecté à l’ordinateur et que vous êtes connecté(e) sur votre compte iGolf.com. Puis, eectuez
les étapes suivantes, que ce soit pour mettre à jour des parcours existants ou en télécharger de
nouveaux sur votre Neo+*.
1. Sélectionnez « GPS Courses » (Parcours GPS) dans le menu principal, puis saisissez le nom
d’un parcours de golf dans la barre de recherche et appuyez sur le bouton « Search »
(Rechercher).
2. Sélectionnez le parcours de votre choix parmi la liste de résultats ; vous serez alors
redirigé(e) vers la page de téléchargement.
3. Sélectionnez « Download GPS & Scorecard » (Télécharger GPS et Carte de score) pour
télécharger les chiers sélectionnés sur votre Neo+.
*Remarque : Si vous avez l’habitude de jouer sur un nombre de parcours limité, nous vous recommandons
de mettre à jour les parcours individuels (ou d’en charger de nouveaux) un par un. Une « synchronisation
complète » pour mettre à jour tous les parcours préchargés peut prendre un certain temps (en fonction de
votre vitesse de téléchargement et d’autres facteurs).
28
28
Page 29
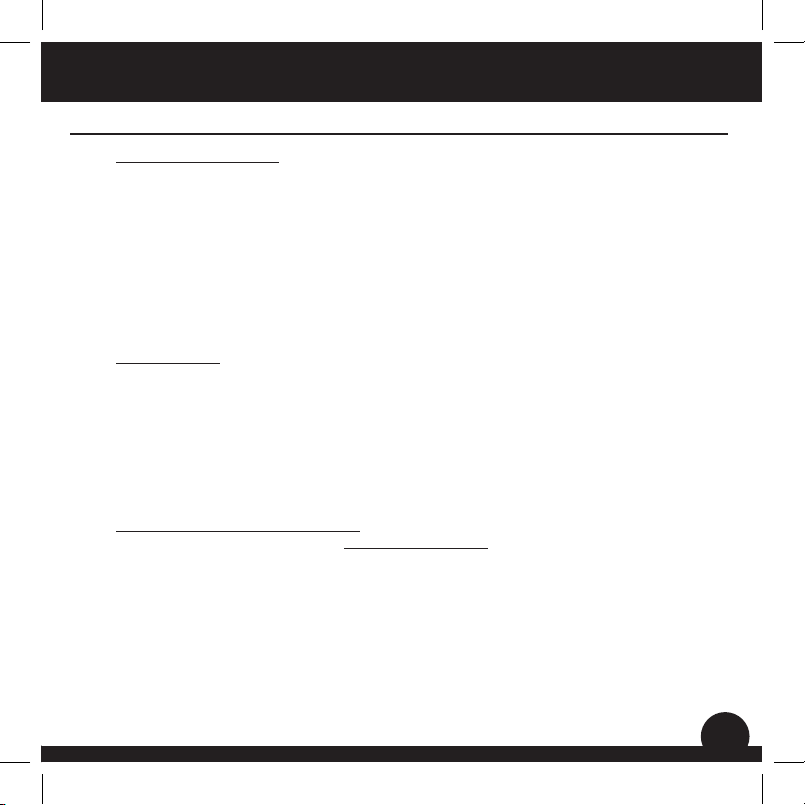
Introduction
Informations concernant la batterie
Chargement de la batterie
Ce produit contient une batterie interne au lithium-ion rechargeable. En conditions normales de
fonctionnement, une batterie neuve dure 14 à 16 heures à pleine charge. Cependant, un certain
nombre de facteurs (température extérieure, etc.) peuvent réduire la durée de vie de la batterie.
Toutes les batteries rechargeables perdent leur charge eective avec le temps.
La batterie peut être chargée en connectant le câble USB fourni à l’appareil et à un ordinateur.
La batterie peut également être chargée en branchant le câble USB à l’appareil et en utilisant
l’adaptateur fourni pour brancher le chargeur sur une prise murale standard 220 V. Si la batterie est
neuve ou complètement déchargée, compter six à huit heures pour la recharger complètement.
AVERTISSEMENT
Le compartiment de la batterie doit être fermé en tout temps. Le remplacement de la batterie par
une batterie inadaptée est susceptible d’entraîner un risque d’explosion.
• Ne pas tenter d’ouvrir, de démonter ou de réparer la batterie. La batterie doit être remplacée
par un technicien qualié.
• Ne pas écraser, percer ou endommager les points de contact externes. Ne pas exposer à des
températures supérieures à 140° F (60° C).
• Recycler ou éliminer la batterie de manière adaptée. Ne pas jeter au feu ou dans l’eau.
Mises à jour des logiciels/micrologiciels
Veuillez régulièrement consulter le site www.bushnellgolf.com pour obtenir les dernières versions
des logiciels et micrologiciels.
29
Page 30
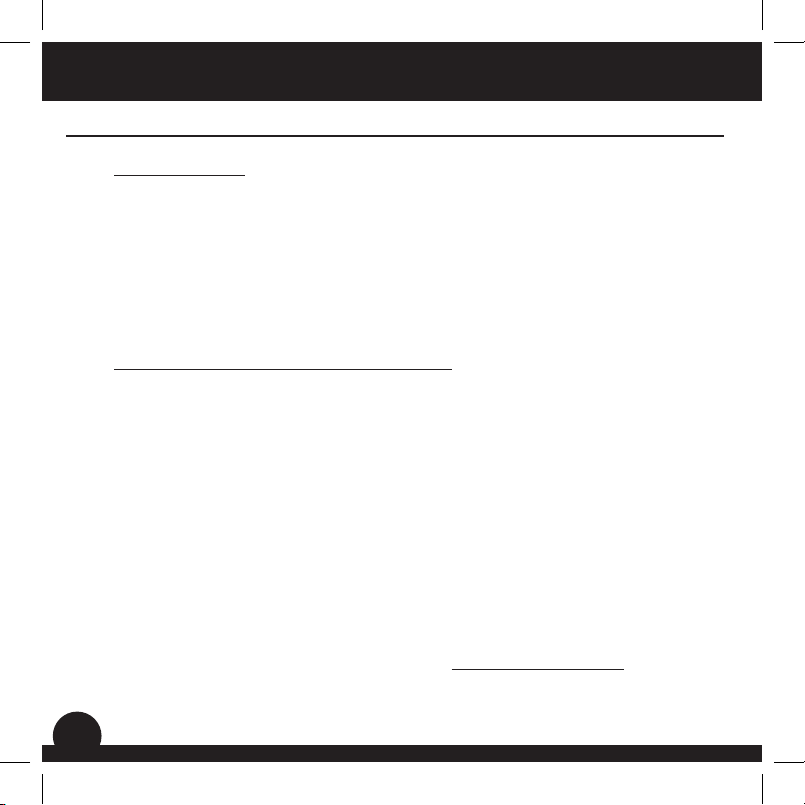
Introduction
Contenu de la boîte / Conguration requise de l’ordinateur
Contenu du kit
1 - Neo+ de Bushnell
1 - Clip pour ceinture
1 - Câble USB
1 - Adaptateur 5 V AC/DC
1 - Guide d’utilisation rapide
Conguration requise de l’ordinateur*
Port USB (1.1 ou 2.0)
Système d’exploitation : Windows 7/Vista/XP/2000 ou Mac OSX **
*Requise pour transférer les chiers de données sur les parcours.
**Windows est une marque déposée de Microsoft Corporation aux États-Unis et dans
d’autres pays. Mac et Mac OS sont des marques de commerce d’Apple Inc., déposées aux
États-Unis et dans d’autres pays.
Remarque: les versions précédentes du Neo incluaient également un CD-Rom
contenant une application de synchronisation et des pilotes. Ce CD n’est plus inclus,
ni nécessaire, car le nouveau Neo+ est livré avec des parcours de golf pré-enregistrés,
prêts à l’emploi. Votre ordinateur détectera l’appareil automatiquement (aucun pilote
n’est requis) lorsque vous vous connecterez au site www.bushnell.igolf.com pour
créer votre compte et télécharger les dernières mises à jour des parcours.
30
Page 31

Pièces/Commandes
Références des commandes et pièces
Connexion USB >
Trou n°
Distance jusqu’au Milieu du green
Distance jusqu’à
l’Entrée du green
Distance jusqu’à
la Sortie du green
Touche Marche-Arrêt/
Rétro-éclairage
Touche ECRAN
Touches Haut et Bas
Touche ECHAP / MENU
Touche OK / COUP
31
Page 32

Fonctions des commandes
Fonctionnalités des touches
Touche Marche-Arrêt
•Allume&éteintl’appareil
•Allume&éteintlerétro-éclairage
Touche ECRAN
•Achelesdistancesversd’autrespointsd’intérêt
Touche Haut
•Déleverslehaut
•Sélectionneletrouprécédent
Touche Bas
•Déleverslebas
•Décrémentelenumérodetrou(-)
Touche OK / COUP
•Sélectionnel’optionsurlignée
•ActivelaDistanceducoup
Touche ECHAP / MENU
•Annulel’opérationencours
•Retourneàl’étape/écran/menuprécédent
32
Touche Marche-Arrêt
Touche ECRAN
Touche Haut/Bas
Touche ECHAP / MENU
Touche OK / COUP
Page 33

Démarrage
Marche-Arrêt et Rétro-éclairage
Mise en marche
•MaintenirlatoucheMarche-Arrêtenfoncéejusqu’àcequeletexte«
Bushnell Neo+ » s’ache (environ 2 secondes).
Arrêt
•MaintenirlatoucheMarche-Arrêtenfoncéejusqu’àcequel’écran
s’éteigne*.
Allumage / Arrêt du rétro-éclairage
•AppuyersurlatoucheMarche-Arrêtpourallumerlerétro-éclairage(quel
que soit l’écran consulté).
•AppuyerdenouveausurlatoucheMarche-Arrêtpouréteindrelerétro-
éclairage.
* Remarque: l’instrument s’éteindra automatiquement après 45 minutes si aucune touche
n’est actionnée.
Pour modier ce paramètre, aller dans le menu OPTIONS, sélectionner SETTINGS
(Paramètres) et régler le paramètre AUTO OFF (Arrêt auto) sur OFF (Désactivé).
33
Page 34

Menu principal
Démarrage / Menu principal
Prêt(e) à utiliser votre Neo+ ?
Tout d’abord, assurez-vous que la batterie est complètement chargée. Si vous
l’utilisez pour la première fois, un temps de chargement de 6 heures minimum doit
être respecté (voir « Chargement de la batterie » à la page 29 pour plus d’informations).
Ensuite, assurez-vous que vous êtes à l’extérieur et que vous bénéciez d’une vue
dégagée sur le ciel, an de garantir une bonne réception des signaux satellite GPS.
Vous êtes désormais prêt(e) à démarrer et utiliser votre Neo+.
Maintenez la touche Marche-Arrêt enfoncée jusqu’à ce que l’écran de démarrage «
Bushnell Neo+ » apparaisse, puis relâchez-la.
L’écran du menu principal achera les options
suivantes : JOUER AU GOLF et OPTIONS (Fig. 1).
Le système de menu Neo+ est simple à utiliser :
1. Sélectionnez (surlignez) un élément du menu
en utilisant les touches HAUT et BAS.
2. Appuyez sur la touche OK/SHOT (OK/Coup)
pour entrer dans l’élément en question.
3. Appuyez sur la touche ESC/MENU (Echap/
Menu) pour revenir au menu précédent.
Niveau de
charge des piles
Fig. 1
Signal
satellite
34
Page 35

Jouer au golf
Mode Jouer au golf
Une fois le texte PLAY GOLF (Jouer au golf ) sélectionné, appuyez
sur OK. L’achage indique que l’instrument est en RECHERCHE
DE PARCOURS LOCAUX. Si le message suivant apparaît : “« Not
enough satellites for local search. Press OK to start manual search. » (Nombre
de satellites insusant pour une recherche locale. Appuyer sur
OK pour lancer une recherche manuelle.), appuyez sur la touche
OK/SHOT (OK/Coup) et suivez la procédure de MANUAL SEARCH
(Recherche manuelle) décrite dans le parapraphe suivant*. Une
fois la recherche terminée, une liste de parcours de golf classés
selon leur éloignement de votre position actuelle s’ache (Fig.
2). Sélectionnez le parcours qui vous intéresse dans la liste, puis
appuyez sur OK/SHOT (OK/Coup).
Fig. 2
Une option de recherche manuelle est également disponible. Si
aucun résultat ne s’ache, ou si le parcours souhaité n’apparaît
pas dans les résultats (les informations GPS sur les nouveaux
parcours étant ajoutées à la base de données iGolf.com, elles
seront disponibles via votre compte utilisateur), sélectionnez
MANUAL SEARCH (Recherche manuelle) et appuyez sur OK/SHOT
(OK/Coup), puis saisissez le nom de l’Etat / du Pays en utilisant les
touches Haut et Bas (Fig. 3). Si vous obtenez plusieurs résultats,
sélectionnez le bon dans la liste et appuyez sur OK/SHOT (OK/
Coup), puis saisissez le nom du parcours (au moins les premières
lettres) (Fig. 4). Lorsque vous avez terminé, sélectionnez « SEARCH
» (Rechercher) et appuyez sur OK/SHOT (OK/Coup). Vous devriez
alors être en mesure de sélectionner le parcours à partir de la liste
de résultats (Fig. 5).
Fig. 3
Fig. 4
Fig. 5
35
Page 36

Jouer au golf
Mode Jouer au golf
Une fois le parcours sélectionné, les distances de
votre position actuelle jusqu’au milieu (les chires
les plus gros), à l’entrée (F) et à la sortie (B) du green
correspondant au premier trou du parcours (Fig. 6)
s’acheront.
Le Neo+ avancera automatiquement vers le trou
suivant au fur et à mesure de vos déplacements
sur le parcours, mais vous pouvez, à tout moment,
sélectionner manuellement un trou diérent du trou
en cours, en appuyant sur les touches Haut et Bas.
Appuyez sur la touche SCREEN (Écran) pour voir à
quelle distance vous vous situez d’autres points du
green (Fig. 7). Appuyez sur la touche Bas pour acher
des points supplémentaires sur l’écran suivant (Fig. 8).
* (p.35) Si vous vous trouvez en intérieur, ou si vous ne
bénéciez pas d’une vue dégagée sur le ciel à l’extérieur, le
message « Not enough satellites... » (Nombre de satellites
insusant...) peut apparaître lorsque vous entrez en
mode PLAY GOLF (Jouer au golf). Vous pouvez appuyer
sur ESC/MENU (Echap/Menu) pour revenir au menu
principal, vous déplacer vers un endroit plus dégagé et/
ou voir si le signal satellite s’améliore, puis appuyer sur
OK (en mode PLAY GOLF - Jouer au golf - pour eectuer
une nouvelle recherche de parcours locaux.
Trou n°
Distance jusqu’à
l’Entrée du green
Distance jusqu’au
Milieu du green
Distance jusqu’à
la Sortie du green
Fig. 6
Fig.7
Fig. 8
36
Page 37

Jouer au golf
Fonction Distance du coup
Cette fonctionnalité vous permet de vérier
facilement la distance entre deux points. Elle est
normalement utilisée pour mesurer la longueur de
votre coup. Pour l’utiliser :
1. À partir de l’achage de la distance du
green dans le menu PLAY GOLF (Jouer
au golf), appuyez sur la touche OK/SHOT
(OK/Coup) pour activer la fonction « Shot
Distance » (Distance de coup).
2. Appuyez de nouveau sur la touche OK/
SHOT (OK/Coup) pour sélectionner un
point de départ (Fig. 9). La distance se
mettra automatiquement à jour en fonction
de vos déplacements.
3. Une fois votre point d’arrivée atteint,
appuyez sur la touche OK/SHOT (OK/Coup)
pour dénir la distance de coup (Fig. 10).
4. Appuyez sur ESC/MENU (Echap/Menu)
à tout moment, pour revenir à l’écran
précédent.
5. À tout moment, appuyez sur OK/SHOT
(OK/Coup) pour réactiver la fonction « Shot
Distance » (Distance de coup) et établir une
nouvelle position de départ.
Fig. 9
Fig. 10
37
Page 38

Jouer au golf
Menu Jouer au golf
Menu Jouer au golf
En mode PLAY GOLF (Jouer au golf), à partir de l’achage de la distance du green, le fait
d’appuyer sur ESC/MENU (Echap/Menu) achera le menu PLAY GOLF (Jouer au golf ).
Sélectionnez un élément du menu et appuyez sur OK/SHOT (OK/Coup) pour l’utiliser ou
l’acher :
MAP GOLF HOLE (Cartographie du trou) : Cette fonctionnalité vous permet de modier
les distances données pour les diérents points (Entrée, Milieu, Sortie, etc.) sur le trou/
green en cours. Pour utiliser cette fonctionnalité :
1. Sélectionnez le point que vous souhaitez re-
cartographier dans la liste et appuyez sur OK/
SHOT (OK/Coup).
2. Positionnez-vous à l’endroit souhaité puis
appuyez sur OK/SHOT (OK/Coup) pour
enregistrer le point. Ne bougez pas tant que
l’opération n’est pas terminée.
3. Répétez cette opération pour tout autre point
que vous souhaitez cartographier.
4. Une fois l’opération terminée, faites déler le
menu jusqu’à SAVE (Enregistrer) et appuyez
sur OK/SHOT (OK/Coup). Le Neo+ retiendra ce
paramètre dans les données du parcours. La
distance révisée s’achera alors à la place de
la distance initiale la prochaine fois que vous
jouerez sur ce parcours.
SATELLITES : Ache les positions relatives des satellites GPS disponibles et la force du
signal, ainsi qu’une indication de la qualité générale de réception du signal- STRONG
(Forte), GOOD (Bonne), WEAK (Faible).
Fig. 11
Fig. 12
38
Page 39

Options
Menu OPTIONS
BATTERY LEVEL (Niveau de charge de la batterie) : Ache le niveau de charge restant de
la batterie sous forme de pourcentage.
RESUME PLAY (Reprendre la partie) : Retourne à l’achage de la distance pour le trou
en cours. Tout changement eectué via l’option CARTOGRAPHIE DU TROU remplacera la
distance initiale.
EXIT (Quitter) : Quitte le Menu Jouer au golf pour
revenir au Menu principal.
MENU OPTIONS
À partir du menu principal, sélectionnez (appuyez sur la
touche Bas pour surligner) OPTIONS (Options) et appuyez
sur OK/SHOT (OK/Coup) pour accéder aux fonctionnalités
et paramètres disponibles dans ce menu (Fig. 13) :
MAP COURSE (Cartographie du parcours): Cette
fonctionnalité vous permet de personnaliser les parcours
existants (en ajoutant des points comme des bunkers,
obstacles, etc.). Vous pourrez également créer un chier
contenant des informations sur un nouveau parcours
(si vous souhaitez créer une carte pour un parcours non
répertorié dans la base de données d’iGolf). Voici comment
utiliser la fonctionnalité MAP COURSE (Cartographie du
parcours) :
1. Sélectionnez EDIT COURSE (Modier le parcours) pour personnaliser un parcours
existant, ou sélectionnez CREATE COURSE (Créer un parcours) pour commencer
le paramétrage d’un nouvel ensemble de données, puis appuyez sur OK/SHOT
(OK/Coup) (Fig. 14).
2. Si vous devez modier ou créer le nom du parcours, sélectionnez COURSE NAME
(Nom du parcours) et appuyez sur OK/SHOT (OK/Coup). Les noms de parcours
Fig. 13
Fig. 14
39
Page 40

Options
Menu OPTIONS
sont limités à quatorze (14) caractères. Tout nom
sélectionné doit être diérent des noms existants.
3. Sélectionnez chaque caractère à l’aide des touches
Haut et Bas, puis appuyez sur OK/SHOT (OK/Coup).
Pour supprimer un caractère, faites déler le menu vers
le bas pour atteindre la fonction BKSPC (Retour arrière)
et appuyez sur la touche OK. Une fois l’opération
terminée, délez jusqu’au menu SAVE (Enregistrer) et
appuyez sur OK/SHOT (OK/Coup).
4. Ensuite, sélectionnez MAP GPS POINTS (Cartographie
des points GPS) et appuyez sur OK/SHOT (OK/Coup)
(Fig. 15). Sélectionnez le trou (Fig. 16), puis le nom
proposé par défaut pour le point (Fig. 17) et appuyez
sur OK/SHOT (OK/Coup).
5. Vous pouvez sélectionner un nom pour ce point à partir
de la liste d’abréviations courantes (ABBREVIATIONS,
Fig. 18, 19), ou bien lui donner votre nom d’utilisateur
(USER DEFINED). Après avoir sélectionné ou créé un
nom pour le point personnalisé, faites en sorte de vous
tenir à son emplacement pour appuyer sur la touche
OK/SHOT (OK/Coup) et ainsi le sauvegarder. Vous avez
également la possibilité d’accepter le nom par défaut
et de vous rendre directement à REGISTER POINT
(Enregistrer le point).
Fig. 15
Fig. 16
Fig. 17
40
Fig. 18
Fig. 19
Page 41

Options
Menu Options (Sous-menu Paramètres)
BATTERY LEVEL (Niveau de charge de la batterie) : Ache le niveau de charge restant de la
batterie sous forme de pourcentage.
SATELLITES : Ache les positions relatives des satellites GPS disponibles et la force du signal,
ainsi qu’une indication de la qualité générale de réception du signal (STRONG (Forte), GOOD
(Bonne), WEAK (Faible).
SETTINGS (Parametres) : Appuyez sur OK/SHOT (OK/Coup) pour visualiser le sous-menu
SETTINGS (Paramètres) qui vous permet de congurer les préférences utilisateur suivantes
pour l’achage et l’utilisation du GPS. Utilisez les touches Haut et Bas pour surligner un
élément, puis appuyez sur OK/SHOT (OK/Coup) pour le sélectionner. Eectuez les réglages
désirés en utilisant les touches Haut et Bas, puis appuyez sur OK/SHOT (OK/Coup) pour
conrmer votre conguration et revenir au sous-menu SETTINGS (Paramètres). Une fois le
paramétrage de vos préférences terminé, appuyez sur ESC/MENU (Echap/Menu) pour sortir
du sous-menu SETTINGS (Paramètres) et revenir au menu OPTIONS (Options). Les éléments du
sous-menu PARAMETRES sont :
CONTRAST (Contraste) : Utilisez les touches Haut et Bas pour régler le contraste de
l’achage et améliorer la visibilité dans diérentes conditions de luminosité.
AUTO ADVANCE (Avancement automatique) : L’avancement automatique est ACTIVE
par défaut. Sélectionnez OFF (Désactivé) si vous ne souhaitez pas que le Neo+ avance
automatiquement au prochain trou du parcours lorsque vous jouez, et si vous préférez
utiliser les touches Haut et Bas pour sélectionner manuellement le trou à acher.
AUTO OFF (Arrêt automatique) : Après 45 minutes d’inactivité (c’est-à-dire aucune
touche n’est actionnée), si l’arrêt automatique est activé (ON), l’appareil s’éteindra
automatiquement an d’éviter de décharger la batterie inutilement. Si l’arrêt
automatique est désactivé (OFF), l’instrument restera allumé sans limite de temps,
jusqu’à ce qu’il soit mis hors tension manuellement.
YARDS/METERS (Yards/Mètres) : Sélectionnez les unités de distance YARDS ou METRES.
41
Page 42

Options
Menu OPTIONS
WAAS : Cela vous permet de désactiver la correction de localisation utilisée pour
améliorer l’exactitude du GPS aux Etats-Unis. Connu sous le nom de WAAS, ce système
de satellites et de stations au sol fournit des corrections de signal GPS sur une grande
partie du territoire américain. Selon votre situation géographique, il peut être nécessaire
d’ajuster le paramètre WAAS. Par défaut, ce paramètre est activé (ON).
STABILIZER (Stabilisateur) : Vous permet de sélectionner le mode de rafraîchissement
de la position GPS. Si le stabilisateur est activé (ON), le Neo+ ne rafraîchit pas les
achages de distance du GPS lorsque l’appareil n’est pas en mouvement (lorsque vous
ne marchez pas). Cela peut s’avérer utile si l’achage de la distance uctue à l’arrêt. Par
défaut, ce paramètre est activé (ON).
DEFAULT (Défaillance) : Appuyez sur la touche OK pour acher l’option RESTORE?
(Restaurer ?). - sélectionnez YES (Oui) et appuyez de nouveau sur OK pour réinitialiser
le GPS Neo+ à son paramétrage de sortie d’usine. Tous les éléments du menu OPTIONS
(tels que listés ci-dessus) retrouveront leur conguration d’origine. Tout changement
eectué au niveau des distances dans le menu PLAY GOLF>MAP GOLF HOLE
(Jouer au golf>Cartographie du trou) sera remplacé par les distances d’origine
créées pour le parcours (ce qui peut être utile pour rapidement re-cartographier
les trous sur la carte). Cependant, tout nouveau parcours créé à l’aide de l’option
MAP COURSE>CREATE COURSE (Cartographie du parcours>Créer parcours) ne
sera pas eacé.
DELETE COURSE (Eacer le Parcours): Cette option supprime un chier de données relatives
à un parcours de golf de la mémoire interne du Neo+. Sélectionnez EFFACER LE PARCOURS
dans le menu OPTIONS et appuyez sur OK/COUP. Sélectionnez le parcours de golf dans la liste,
puis appuyez sur OK/COUP. Pour conrmer la suppression du parcours, sélectionnez OUI et
appuyez sur OK/COUP. Si, ultérieurement, vous avez besoin de rétablir le parcours supprimé,
il sut de brancher le Neo+ à votre ordinateur, de vous connecter à votre compte iGolf et de
le télécharger.
ABOUT (A Propos) : Ache la version du logiciel.
42
Page 43

Dépannage
Problème : Le rétro-éclairage ne fonctionne pas.
• Mettre le Neo+ hors tension pendant dix (10) secondes et faire un nouvel essai.
Re-tester dans un environnement de faible luminosité.
• A partir du Menu principal, appuyer sur le bouton Marche-Arrêt, puis relâcher.
Problème : Le Neo+ ne s’éteint pas.
• Maintenir la touche Marche-Arrêt enfoncée pendant dix (10) secondes minimum.
Problème : Aucune donnée GPS n’est disponible pour le parcours de golf sélectionné.
• Vérier que les points GPS cartographiés ont été sauvegardés avant de quitter la
page Cartographie du parcours.
• Vérier que le Neo+ a acquis des signaux de 3 satellites minimum (via SATELLITES
(Satellites) dans les menus PLAY GOLF (Jouer au golf ) ou OPTIONS (Options}.
Problème : Aucun point personnalisé n’est disponible pour mon parcours de golf.
• Aucun point personnalisé ne gure dans les données GPS pour le parcours.
• Si vous avez créé vos propres points personnalisés, n’oubliez pas de les enregistrer
(SAVE) avant de quitter la page Cartographie du parcours.
Problème : Les points GPS ne peuvent pas être cartographiés / enregistrés dans
l’appareil.
• S’assurer que le signal satellite est susamment puissant pour obtenir des
données précises.
• Se déplacer dans un endroit où l’on bénécie d’une vue claire et dégagée sur le
ciel (ex : absence d’arbres, d’immeubles ou d’objets qui peuvent interférer avec le
signal du satellite GPS).
• L’heure de la journée peut aecter la force du signal GPS. Essayer de nouveau à
diérentes heures de la journée.
Problème : Le nom du parcours de golf est trop long et ne peut pas être
intégralement saisi.
• Limiter le nom du parcours de golf à quatorze (14) caractères.
• Abréger le nom pour qu’il soit diérent des autres noms de parcours enregistrés
sur l’appareil.
43
Page 44

Dépannage
Problème : L’écran ache « not enough satellites » (pas susamment de satellites).
• Se déplacer dans un endroit où l’on bénécie d’une vue claire et dégagée sur le
ciel (ex : absence d’arbres, d’immeubles ou d’objets qui peuvent interférer avec le
signal du satellite GPS).
• La durée requise pour acquérir des signaux satellites peut passer à 5-10 minutes
lors de la première utilisation ou si le Neo+ n’a pas été utilisé pendant longtemps.
Problème : Les distances achées par le Neo+ semblent inexactes.
• Vérier que le bon parcours de golf et que le bon numéro de trou ont été
sélectionnés sur les écrans Jouer au golf.
• Se déplacer dans un endroit où l’on bénécie d’une vue claire et dégagée sur le
ciel (ex : absence d’arbres, d’immeubles ou d’objets qui peuvent interférer avec le
signal du satellite GPS).
• Se rendre sur la page SETTINGS (Paramètres) et désactiver (OFF) le WAAS.
• Se rendre dans le menu SETTINGS (Paramètres) et activer (ON) le paramètre
STABILIZER (Stabilisateur).
• Re-cartographier les points GPS en utilisant le Neo+ et vérier leur exactitude.
• Rapporter toute erreur GPS ou de carte de pointage à iGolf.com.
Problème : Les distances du Neo+ sont en yards et non en mètres.
• Se rendre dans le sous-menu SETTINGS (Paramètres) du menu OPTIONS (Options)
et sélectionner METERS (Mètres) dans la rubrique YARDS/METERS (Yards/Mètres).
Problème : La distance achée sur le Neo+ uctue.
• Se rendre dans le menu SETTINGS (Paramètres) et activer (ON) le paramètre
STABILIZER (Stabilisateur).
• Se déplacer dans un endroit où l’on bénécie d’une vue claire et dégagée sur le
ciel (ex : absence d’arbres, d’immeubles ou d’objets qui peuvent interférer avec le
signal du satellite GPS).
• Se rendre sur la page SETTINGS (Paramètres) et désactiver (OFF) le WAAS.
44
Page 45

Garantie
Garantie Limitée De Une Année
Votre Bushnell® Neo+ est garanti exempt de défauts de matériaux et de fabrication pendant une année après la date d’achat. Au cas
où un défaut apparaîtrait sous cette garantie, nous nous réservons l’option de réparer ou de remplacer le produit, à condition de nous le
renvoyer en port payé. La présente garantie ne couvre pas les dommages causés par une utilisation, une manipulation, une installation
incorrecte(s) ou un entretien incorrect ou fourni par quelqu’un d’autre qu’un centre de réparation agréé par Bushnell.
Tout retour effectué dans le cadre de la présente garantie doit être accompagné des articles indiqués ci-dessous :
1. Un chèque ou mandat d’une somme de 10,00 $ US pour couvrir les frais d’envoi et de manutention
2. Le nom et l’adresse pour le retour du produit
3. Une description du défaut constaté
4. La preuve de la date d’achat
5. Le produit doit être emballé soigneusement, dans un carton d’expédition solide, pour éviter qu’il ne soit endommagé durant
le transport ; envoyez-le en port payé, à l’adresse indiquée ci-dessous :
Aux États-Unis, envoyez à: Au CANADA, envoyez à:
Bushnell Outdoor Products Bushnell Outdoor Products
Attn.: Repairs Attn.: Repairs
9200 Cody 25A East Pearce Street, Unit 1
Overland Park, Kansas 66214 Richmond Hill, Ontario L4B 2M9
Pour les produits achetés en dehors des États-Unis et du Canada, veuillez contacter votre distributeur local pour tous renseignements
concernant la garantie. En Europe, vous pouvez aussi contacter Bushnell au:
Bushnell Germany GmbH
La présente garantie vous donne des droits légaux spécifiques.
Vous pouvez avoir d’autres droits qui varient selon les pays.
©2012 Bushnell Outdoor Products
European Service Centre
Mathias-Brüggen-Str. 80
D-50827 Köln
GERMANY
Tel: +49 221 995568-0
Fax: +49 221 995568-20
45
Page 46

Directive DEEE
Traitement des déchets d’équipements électriques et électroniques
(En vigueur dans l’Union européenne et autres pays européens
ayant des systèmes de collecte des déchets séparés)
Cet équipement contient des composants électriques et/ou électroniques et par conséquent
ne doit pas être éliminé en n de vie avec les autres déchets ménagers. Vous devez au contraire
vous débarasser de ce produit an qu’il soit recyclé aux points de collecte respectifs fournis par les
communautés locales. Pour vous, ceci est sans frais.
Si l’équipement contient des piles amovibles (rechargeables), celles-ci doivent également être
retirées de l’équipement et, si nécessaire, être éliminées à leur tour conformément aux règlements
en vigueur (voir également les commentaires respectifs dans la notice d’utilisation de ce produit).
De plus amples renseignements à ce sujet sont disponibles auprès de votre mairie, votre compagnie
de ramassage d’ordures locale, ou dans le magasin où vous avez acheté cet équipement.
46
Les spécications et conceptions sont sujettes à modication sans préavis ni obligation de la part du fabricant.
Page 47

Índice
Título de la página Página #
Bienvenida 48
Información importante/Nuestro sitio web 49
Registro en línea/Actualización de datos de campos de golf 50
Información de la batería 51
Contenidos del paquete/Requisitos del ordenador 52
Referencia de los controles y partes 53
Funciones de los botones 54
Encendido, apagado y retroiluminación 55
Primeros pasos y menú principal 56
Modo Play Golf (Jugar al golf) 57-58
Función Shot Distance (Distancia de lanzamiento) 59
Menú Play Golf (Jugar al golf) 60
Menú Options (Opciones) 61-64
Menú Options (Opciones) (submenú Settings [Ajustes]) 63
Resolución de problemas 65-66
Garantía 67
WEEE 68
47
Page 48

Introducción
Bienvenida
Estimado consumidor:
Enhorabuena por su compra de Bushnell Neo+ Golf GPS. Esperamos que disfrute de su
producto Bushnell y lo encuentre fácil de utilizar. El hecho de saber la distancia exacta
de cada lanzamiento le ayudará a reducir su puntuación y a mejorar su experiencia de
golf.
Este manual de usuario se ha creado para ayudarle a sacarle todo el partido a su nuevo
dispositivo y a ayudarle con la conguración inicial. Solo le llevará unos minutos leerlo
y después podrá empezar a utilizar inmediatamente su nuevo Neo+ y disfrutar de sus
muchas funciones.
Bushnell Neo+ está precargado con más de 30 000 campos de golf de todo el mundo y
está listo para usarse sin necesidad de cuotas de socios ni de nada más que descargar.
Para actualizar los archivos de los campos, puede obtener la información más reciente
sobre los campos en www.bushnell.igolf.com , creando una cuenta gratuita y
siguiendo las instrucciones de la página web. Esto le permitirá asegurarse de que los
datos almacenados internamente en el GPS incluyen también todos los campos recién
añadidos. Además, puede restablecer cualquier campo que elimine de la memoria de
Neo+ volviendo a cargarlo desde la base de datos de iGolf.
Gracias por elegir Bushnell.
48
Page 49

Introducción
Información importante
Exención de responsabilidad legal
Al utilizar este producto acepta que Bushnell Outdoor Products no tendrá ninguna
responsabilidad legal por lesión o daño causado a usted mismo o a otra persona o
propiedad debido al uso inadecuado o falta de juicio del usuario al utilizar este producto.
NOTA: Consulte la garantía limitada para ver otras limitaciones relativas a nuestra responsabilidad.
Información adicional
El sistema de posicionamiento global (Global Positioning System o GPS) es una red
de 32 satélites que orbitan alrededor de la Tierra, gestionados y mantenidos por el
gobierno de EE. UU. Este dispositivo GPS necesita al menos 3 satélites para determinar
su posición con precisión. Cualquier cambio que el gobierno estadounidense realice
en el sistema podría afectar a la precisión y rendimiento de este producto.
Nuestro sitio web: www.bushnellgolf.com
Sitio web de Bushnell Golf GPS
www.bushnellgolf.com es un recurso
en línea para todos los propietarios de
productos Golf GPS, que incluye asistencia
técnica de productos, preguntas frecuentes,
etc. También sirve como portal para
acceder a los archivos GPS de los campos
de iGolf.com que se pueden utilizar con
estos productos Bushnell. Congurar su
suscripción en iGolf.com le asegurará que
su unidad tiene acceso a los datos GPS más
actualizados de los campos.
49
Page 50

Introducción
Registro en línea/
Actualización de datos de campos de golf
La creación de una cuenta gratuita y el registro del Neo+ en iGolf.com no son obligatorios.
Sin embargo, hacerlo le permitirá actualizar los datos de los campos precargados en el GPS
y cargar todos los campos nuevos o los cambios en los campos desde la base de datos que
se actualiza constantemente en www.bushnell.igolf.com. El registro es gratuito y solo lleva
unos minutos. Mediante el registro tendrá acceso a los últimos datos GPS para utilizarlos en
su dispositivo.
1. A través del cable proporcionado, conecte un extremo al puerto mini USB de la parte
delantera de su Neo+ y el otro extremo al puerto USB de su ordenador. La pantalla
mostrará “USB Mode” (Modo USB) y su ordenador lo reconocerá como un dispositivo
de almacenamiento masivo USB (no es necesario instalar ningún controlador).
2. Visite www.bushnell.igolf.com, seleccione “Register Now” (Registrarse ahora) e
introduzca la información solicitada tras hacer clic en “Next” (Siguiente) y seguir las
instrucciones hasta nalizar el registro.
Cuando Neo+ se haya registrado, podrá actualizar los datos GPS de un campo ya existente o
descargar un campo nuevo en cualquier momento. Asegúrese de que Neo+ está conectado a
su ordenador y de que ha iniciado sesión en su cuenta de iGolf.com. Entonces, simplemente
repita estos pasos para actualizar los campos existentes o descargar otros nuevos a Neo+*.
1. Seleccione “GPS Courses” (Campos GPS) en el menú principal, introduzca el nombre
de un campo de golf en la barra de búsqueda y seleccione el botón “Search” (Buscar).
2. Seleccione el campo que desee de la lista de resultados para acceder a la página de
descarga de campos.
3. Seleccione “Download GPS & Scorecard” (Descargar GPS y tarjeta de puntuación)
para descargar los archivos del campo seleccionado a su Neo+.
*Nota: Si solo juega regularmente en un número limitado de campos de golf, le aconsejamos
que actualice los campos (o cargue nuevos campos) de uno en uno. La realización de una
“sincronización completa” para actualizar todos los campos cargados previamente puede
requerir bastante tiempo (en función de la velocidad de descarga y de otros factores).
50
50
Page 51

Introducción
Información de la batería
Carga de la batería
Este producto contiene una batería interna de iones de litio recargable. En condiciones
normales, una batería nueva durará entre 14 y 16 horas con una carga completa. Sin
embargo, la vida útil de la batería se puede ver reducida debido a diversos factores
(temperatura externa, etc.). Todas las baterías recargables pierden duración de la carga
efectiva con el tiempo.
La batería interna se puede recargar conectando el cable USB incluido al dispositivo
y a un ordenador. De manera alternativa, la batería se puede cargar conectando el
cable USB al dispositivo y utilizando el adaptador incluido para enchufar el cargador
a un enchufe estándar de 110 V. Si la batería es nueva o se ha gastado por completo,
conéctela entre seis y ocho horas para realizar una carga completa.
ADVERTENCIA
Mantenga la cubierta de la batería cerrada en todo momento. Existe riesgo de
explosión si la batería se reemplaza por otra de un tipo incorrecto.
•No intente abrir, desmontar o arreglar la batería. La batería la debe reemplazar un
técnico cualicado.
•No aplaste, perfore ni cortocircuite los contactos externos. No la exponga a
temperaturas superiores a 60º C (140º F).
•Recicle o tire la batería correctamente. No la tire al fuego o al agua.
Actualizaciones de rmware/software
Visite www.bushnellgolf.com periódicamente para obtener las últimas versiones de
rmware y de software.
51
Page 52

Introducción
Contenidos del paquete / Requisitos del ordenador
Contenidos del paquete
1 Bushnell Neo+
1 clip para el cinturón
1 cable USB
1 adaptador de CA/CC de 5 V
1 guía de inicio rápido
Requisitos del ordenador*
Puerto USB (1.1 o 2.0)
Sistema operativo: Windows 7/Vista/XP/2000 o Mac OSX **
*Necesario para transferir los archivos de datos de los campos.
**Windows es una marca comercial registrada de Microsoft Corporation en Estados Unidos
y otros países. Mac y Mac OS son marcas registradas de Apple Inc., registradas en EE. UU. y
otros países.
Nota: Anteriores versiones de Neo también incluían un CD-Rom que contenía una
aplicación de sincronización y controladores. Este CD ya no se incluye ni es necesario,
ya que el nuevo Neo+ viene precargado con campos de golf y listo para utilizar. Su
ordenador lo reconocerá automáticamente (sin necesidad de controladores) cuando
lo conecte al sitio web de www.bushnell.igolf.com para congurar su cuenta y
descargar los datos de los campos más actualizados.
52
Page 53

Partes/Controles
Referencia de los controles y partes
Conexión USB >
N.° de hoyo
Distancia al centro
Distancia a la
parte delantera
Distancia a la
parte trasera
Botón de encendido/
retroiluminación
Botón SCREEN (Pantalla)
Botones arriba/abajo
Botón ESC/MENU
(Cancelar/Menú)
Botón OK/SHOT
(Aceptar/Lanzamiento)
53
Page 54

Funciones de control
Funciones de los botones
Botón de encendido
•Enciendeyapagaeldispositivo
•Activaodesactivalaretroiluminación
Botón SCREEN (Pantalla)
•Muestralasdistanciasalospuntosdeinterés
Botón Arriba (Up)
•Desplazaelcursorhaciaarriba
•Seleccionaelhoyoanterior
Botón Abajo (Down)
•Desplazaelcursorhaciaabajo
•Cambiaelnúmerodehoyo(-)
Botón OK/SHOT (Aceptar/Lanzamiento)
•Seleccionalaopciónresaltada
•Activaladistanciadelanzamiento
Botón ESC/MENU (Cancelar/Menú)
•Cancelalaoperaciónactual
•Vuelvealpaso/pantalla/menúanterior
54
Botón de encendido
Botón SCREEN (Pantalla)
Botón Arriba (Up)/ Abajo (Down)
Botón ESC/MENU
(Cancelar/Menú)
Botón OK/SHOT (Aceptar/Lanzamiento)
Page 55

Inicio
Encendido, apagado y retroiluminación
Encendido
•Mantengapulsadoelbotóndeencendidohastaqueaparezca“Bushnell
Neo+” (alrededor de 2 segundos).
Apagado
•Mantengapulsadoelbotóndeencendidohastaqueseapaguela
pantalla*.
Activación y desactivación de la retroiluminación
•Pulseelbotóndeencendidoencualquierpantallaparaactivarla
retroiluminación.
•Vuelvaapulsarelbotóndeencendidoparadesactivarla
retroiluminación.
* Nota: La unidad se apagará automáticamente si no se pulsa ningún botón en 45
minutos.
Para evitarlo, acceda al menú OPTIONS (Opciones), seleccione SETTINGS (Ajustes) y cambie
el ajuste AUTO OFF (Apagado automático) a “OFF” (Desactivado).
55
Page 56

Menú Principal
Primeros pasos y menú principal
¿Preparado para empezar a utilizar su Neo+ ?
Primero, asegúrese de que la batería está completamente cargada. Si lo está utilizando
por primera vez, debería cargarlo durante al menos 6 horas (consulte “Carga de la
batería” en la página 51 para obtener más información). A continuación, asegúrese de
estar al aire libre, en una ubicación a cielo abierto, para asegurarse de que obtiene una
buena recepción de la señal de los satélites GPS. Ya está listo para encender y empezar
a utilizar su Neo+.
Mantenga pulsado el botón de encendido hasta que aparezca la pantalla de inicio
“Bushnell Neo+”, entonces suéltelo.
Verá la pantalla del menú principal, que tiene
únicamente dos elementos: PLAY GOLF (Jugar al
golf) y OPTIONS (Opciones) (Fig. 1).
Utilizar el menú del sistema Neo+ es sencillo:
1. Seleccione (resalte) un elemento del menú
mediante los botones arriba/abajo.
2. Pulse el botón OK/SHOT (Aceptar/
Lanzamiento) para aceptar.
3. Pulse el botón ESC/MENU (Cancelar/Menú)
para volver al nivel anterior del menú.
Nivel de
batería
Señal del
satélite
Fig. 1
56
Page 57

Jugar al golf
Modo Play Golf (Jugar al golf)
Con PLAY GOLF (Jugar al golf ) resaltado, pulse OK (Aceptar). La
pantalla indicará que la unidad está buscando campos locales
(SEARCHING FOR LOCAL COURSES). Si no encuentra ninguno y
aparece este mensaje: “Not enough satellites for local search. Press OK
to start manual search.” (No se encuentran sucientes satélites para
la búsqueda local. Pulse Aceptar para comenzar una búsqueda
manual), pulse OK/SHOT (Aceptar/Lanzamiento) y continúe
con el procedimiento MANUAL SEARCH (Búsqueda manual)
que se describe en el siguiente párrafo*. Cuando se complete la
búsqueda, aparecerá una lista de campos de golf ordenados según
la distancia a su actual ubicación (Fig. 2). Seleccione el campo que
desea de la lista y pulse OK/SHOT (Aceptar/Lanzamiento).
También habrá disponible una búsqueda manual. Si no se
encuentra ningún campo, o no aparece el que desea (a medida
que la información GPS para nuevos campos se añade a la base
de datos de iGolf.com, estará disponible a través de su cuenta de
usuario), seleccione MANUAL SEARCH (Búsqueda manual), pulse
OK/SHOT (Aceptar/Lanzamiento) y, a continuación, introduzca el
nombre del estado mediante los botones arriba/abajo (Fig. 3). Si
obtiene varios resultados, seleccione el estado de la lista, pulse
OK/SHOT (Aceptar/Lanzamiento) y, a continuación, introduzca
el nombre del campo (al menos los primeros caracteres) (Fig. 4).
Cuando termine, seleccione “SEARCH” (Buscar) y pulse OK/SHOT
(Aceptar/Lanzamiento). Ya debería poder seleccionar el campo de
los resultados de la búsqueda (Fig. 5).
Fig. 2
Fig. 3
Fig. 4
Fig. 5
57
Page 58

Jugar al golf
Modo Play Golf (Jugar al golf)
Cuando haya seleccionado el campo, la pantalla le
mostrará las distancias desde su ubicación actual
hasta el centro (los números más grandes), la parte
delantera (F) y la parte trasera (B) del green del
primer hoyo del campo (Fig. 6).
Neo+ avanzará automáticamente al siguiente
hoyo mientras se mueve por el campo, pero puede
seleccionar manualmente un hoyo diferente del
actual en cualquier momento si pulsa los botones
arriba/abajo.
Pulse SCREEN (Pantalla) para ver la distancia a los
puntos adicionales del green actual (Fig. 7). Pulse
el botón abajo para ver la siguiente pantalla de
puntos adicionales (Fig. 8).
* (pg. 57) Si se encuentra en un espacio cerrado, o no se
encuentra a cielo abierto, podría aparecer el mensaje
“Not enough satellites...” (No se encuentran sucientes
satélites...) cuando entre en el modo PLAY GOLF (Jugar
al golf). Puede pulsar ESC/MENU (Cancelar/Menú)
para volver al menú principal, desplazarse a una
ubicación mejor o comprobar si la señal del satélite
mejora y, a continuación, pulsar OK (Aceptar) (con PLAY
GOLF [Jugar al golf] seleccionado) para intentar una
búsqueda de campo local otra vez.
58
N.° de hoyo
Distancia a la
parte delantera
Distancia al centro
Distancia a la
parte trasera
Fig. 6
Fig.7
Fig. 8
Page 59

Jugar al golf
Función Shot Distance (Distancia de lanzamiento)
Esta función le permite comprobar con facilidad
la distancia entre dos puntos cualesquiera y
normalmente se utilizará para medir la distancia de
su lanzamiento. Para utilizarla:
1. Desde la pantalla PLAY GOLF (Jugar al
golf) donde se muestra la distancia, pulse el
botón OK/SHOT (Aceptar/Lanzamiento) para
activar la función Shot Distance (Distancia de
lanzamiento).
2. Pulse OK/SHOT (Aceptar/Lanzamiento)
una vez más para establecer el punto de
inicio (Fig. 9). La distancia se actualizará
automáticamente a medida que se mueve.
3. Cuando alcance la posición nal, pulse
OK/SHOT (Aceptar/Lanzamiento) para “congelar”
la medida de la distancia de lanzamiento (Shot
Distance) (Fig. 10).
4. Pulse el botón ESC/MENU (Cancelar/
Menú) para volver a la pantalla anterior del menú
en cualquier momento.
5. Pulse OK/SHOT (Aceptar/Lanzamiento)
otra vez en cualquier momento para reactivar la
función Shot Distance (Distancia de lanzamiento)
y establecer una nueva posición de inicio.
Fig. 9
Fig. 10
59
Page 60

Jugar al golf
Menú Play Golf (Jugar al golf)
Menú Play Golf
Cuando se encuentra en modo “Play Golf” (Jugar al golf), en la pantalla de distancia
al green, si pulsa ESC/MENU (Cancelar/Menú) se mostrará el menú Play Golf (Jugar al
golf). Seleccione un elemento del menú y pulse OK/SHOT (Aceptar/Lanzamiento) para
utilizarlo o mostrarlo:
MAP GOLF HOLE (Trazar hoyo de golf) : Esta función le permite editar las distancias
dadas para los puntos (parte delantera, trasera, centro, etc.) del hoyo/green actual.
Para utilizar esta función:
1. Resalte el punto de la lista que desea
volver a trazar y pulse OK/SHOT (Aceptar/
Lanzamiento).
2. Permanezca en la ubicación deseada y
pulse OK/SHOT (Aceptar/Lanzamiento) para
registrar el punto. No se mueva hasta que se
complete el proceso.
3. Repita el proceso para cualquier otro punto
que desee trazar.
4. Cuando termine, resalte “Save” (Guardar)
y pulse OK/SHOT (Aceptar/Lanzamiento).
Neo+ guardará este ajuste junto con los
datos del campo, por lo que la próxima
vez que juegue este campo, se mostrará su
distancia en vez de la original.
SATELLITES (Satélites): Muestra las posiciones relativas y fuerza de la señal de los
satélites GPS disponibles, junto con una indicación de la calidad de recepción del
satélite (“STRONG” [Fuerte], “GOOD” [Buena], “WEAK” [Débil]).
Fig. 11
Fig. 12
60
Page 61

Opciones
Menú Options (Opciones)
NIVEL DE BATERÍA: Muestra el nivel de batería restante en forma de porcentaje.
RESUME PLAY (Volver al juego): Vuelve a la visualización de la distancia del hoyo
actual. Se mostrará cualquier edición que haya realizado en la opción Map Golf Hole
(Trazar hoyo de golf) en vez de la original.
EXIT (Salir): Sale del menú Play Golf (Jugar al golf ) y
vuelve al menú principal.
Menú Options (Opciones)
Desde el menú principal, seleccione OPTIONS
(Opciones) (pulse el botón abajo para resaltarlo) y
pulse OK/SHOT (Aceptar/Lanzamiento) para acceder a
las siguientes funciones y ajustes en el menú Options
(opciones) (Fig. 13):
MAP COURSE (Trazar campo): Esta función le
permite personalizar los datos de los campos existentes (y añadir nuevos puntos
como búnkers, obstáculos, etc.) o incluso crear un nuevo
archivo de datos de campo (si desea crear un campo que
no esté todavía en la base de datos de iGolf). Así se utiliza
la función MAP COURSE (Trazar campo):
1. Seleccione EDIT COURSE (Editar campo) para
personalizar un campo existente, o seleccione
CREATE COURSE (Crear campo) para comenzar a
congurar un nuevo archivo de datos, y pulse OK/
SHOT (Aceptar/Lanzamiento) (Fig. 14).
2. Si necesita modicar o crear el nombre del campo, seleccione COURSE NAME
(Nombre del campo) y pulse OK/SHOT (Aceptar/Lanzamiento). Los nombres
tienen una limitación de catorce (14) caracteres y no pueden ser iguales que el
de ningún otro campo de golf.
Fig. 13
Fig. 14
61
Page 62

Opciones
Menú Options (Opciones)
3. Mediante los botones arriba/abajo, desplácese
para resaltar cada carácter y pulse OK/SHOT
(Aceptar/Lanzamiento). Para eliminar caracteres,
desplácese hasta “BKSPC” (Retroceso) y pulse
OK (Aceptar). Cuando termine, desplácese hasta
resaltar “SAVE” (Guardar) y pulse OK/SHOT (Aceptar/
Lanzamiento).
4. A continuación, seleccione MAP GPS POINTS
(Trazar puntos GPS) y pulse OK/SHOT (Aceptar/
Lanzamiento) (Fig. 15). Seleccione el hoyo (Fig. 16),
después el nombre predeterminado para el punto
(Fig. 17) y pulse OK/SHOT (Aceptar/Lanzamiento).
5. Puede seleccionar el nombre de una lista de
abreviaturas habituales (ABBREVIATIONS) (Fig. 18
y 19) o darle un nombre denido por el usuario
(USER DEFINED). Después de seleccionar o crear
el nombre para el punto personalizado, asegúrese
de que está de pie en el punto y pulse OK/SHOT
(Aceptar/Lanzamiento) para registrarlo. También
puede aceptar el nombre predeterminado e ir
directamente a REGISTER POINT (Registrar punto).
Fig. 15
Fig. 16
Fig. 17
62
Fig. 18
Fig. 19
Page 63

Opciones
Menú Options (Opciones) (submenú Settings [Ajustes])
NIVEL DE BATERÍA: Muestra el nivel de batería restante en forma de porcentaje.
SATELLITES (Satélites): Muestra las posiciones relativas y fuerza de la señal de los
satélites GPS disponibles, junto con una indicación de la calidad de recepción del
satélite (“STRONG” [Fuerte], “GOOD” [Buena], “WEAK” [Débil]).
SETTINGS (AJUSTES): Pulse OK/SHOT (Aceptar/Lanzamiento) para ver el submenú
Settings (Ajustes), que le permite ajustar las siguientes preferencias de usuario para
la visualización y el manejo del GPS. Utilice los botones arriba/abajo para resaltar un
elemento y, a continuación, pulse OK/SHOT (Aceptar/Lanzamiento) para seleccionarlo.
Realice el ajuste que desee mediante arriba/abajo, a continuación pulse OK/SHOT
(Aceptar/Lanzamiento) para conrmar su ajuste y volver al submenú Settings (Ajustes).
Cuando termine de ajustar sus preferencias, pulse ESC/MENU (Cancelar/Menú) para salir
del submenú SETTINGS (Ajustes) y volver al menú OPTIONS (Opciones). Los elementos
del submenú SETTINGS (Ajustes) son:
• CONTRAST (Contraste): Utilice los botones arriba/abajo para ajustar el
contraste de la pantalla y mejorar la visualización en diferentes condiciones
lumínicas.
• AUTO ADVANCE (Auto avance): ON (Activado) de forma predeterminada.
Seleccione OFF (Desactivado) si no desea que Neo+ avance automáticamente
al siguiente hoyo del campo a medida que juega y preere utilizar los botones
arriba/abajo para seleccionar manualmente el hoyo que se visualiza.
• AUTO OFF (Apagado automático): El ajuste predeterminado “ON” (Activado)
apagará el dispositivo después de 45 minutos de inactividad (sin pulsación
de botones) para evitar una pérdida innecesaria de batería. Si selecciona “OFF”
(Desactivado), la unidad solo se apagará de manera manual.
• YARDS/METERS (Yardas/Metros): Seleccione entre las unidades métricas YARD
(Yarda) o METER (Metro).
• WAA S: Esta opción le permite apagar la corrección de ubicación que se utiliza
para mejorar la precisión del GPS dentro de Estados Unidos. Comúnmente
63
Page 64

Opciones
Menú Options (Opciones)
conocido como WAAS, este sistema de satélites y estaciones de control
terrestre proporcionan correcciones de la señal GPS en la mayoría de EE. UU. Es
posible que necesite ajustar los ajustes de WAAS de acuerdo con su ubicación
geográca. La conguración predeterminada es “ON” (Activado).
• STABILIZER (Estabilizador): Le permite seleccionar el modo de actualización
de la posición del GPS. Con el estabilizador en modo “ON” (Encendido), Neo+
no actualizará las lecturas de las distancias del GPS cuando la unidad no esté
en movimiento (cuando no está andando). Esto puede ser útil si xperimenta
uctuaciones en las lecturas de las distancias cuando está parado. La
conguración predeterminada es “ON” (Activado).
• DEFAULT (Predeterminado: Si pulsa OK (Aceptar), se mostrará “RESTORE?”
(¿RESTABLECER?). Seleccione YES (SÍ) y pulse OK (Aceptar) para restablecer Neo+
GPS a su condición predeterminada de fábrica. Todos los elementos del menú
OPTIONS (Opciones) citados anteriormente volverán a sus ajustes originales.
Cualquier cambio que hubiera hecho en las distancias mediante MAP GOLF
HOLE (Trazar hoyo de golf) en el menú PLAY (Jugar) será reemplazado con
los datos de distancia originales del campo (lo que puede ser útil para volver
a trazar los hoyos rápidamente). Sin embargo, cualquier nuevo campo que
hubiera creado mediante la opción MAP COURSE>CREATE COURSE (Trazar
recorrido>Crear campo) no se perderá.
DELETE COURSE (Eliminar campo): Esta opción borra el archivo de datos del campo
de golf de la memoria interna de Neo+. Resalte DELETE COURSE (Eliminar campo) en
el menú OPTIONS (Opciones) y pulse OK/SHOT (Aceptar/Lanzamiento). Seleccione el
campo de golf de la lista y pulse OK/SHOT (Aceptar/Lanzamiento). Para conrmar que
desea eliminar el campo, seleccione YES (SÍ) y pulse OK/SHOT (Aceptar/Lanzamiento).
Si más tarde necesita restablecer los datos de campo eliminados, simplemente conecte
Neo+ a su ordenador, inicie sesión en su cuenta de iGolf y descárguelo.
ABOUT (Información): : Muestra la versión del software.
64
Page 65

RESOLUCIÓN DE PROBLEMAS
Problema: La retroiluminación no funciona.
• Apague Neo+ durante diez (10) segundos e inténtelo de nuevo. Vuelva a
intentarlo en un entorno con poca luz.
• En el menú principal, pulse y suelte el botón de encendido.
Problema: Neo+ no se apaga.
• Mantenga pulsado el botón de encendido durante al menos diez (10) segundos.
Problema: No hay datos GPS para el campo de golf seleccionado.
• Conrme que los puntos GPS trazados se guardaron antes de salir de la página
Map Course (Trazar campo).
• Conrme que Neo+ ha captado al menos 3 satélites (mediante SATELLITES
[Satélites] en los menús PLAY GOLF [Jugar al golf ] u OPTIONS [Opciones]).
Problema: No hay puntos personalizados disponibles para mi campo de golf.
• No hay puntos personalizados incluidos en los datos GPS para el campo.
• Si creó sus propios puntos personalizados, recuerde que debe guardarlos (Save)
antes de salir de la página Map Course (Trazar campo).
Problema: Los puntos GPS no pueden trazarse/registrarse en el dispositivo.
• Asegúrese de que la recepción del satélite es suciente para obtener datos
precisos.
• Diríjase a una posición con una vista clara del cielo (es decir, sin árboles, edicios
u objetos que puedan interferir con la recepción del satélite GPS).
• La hora del día puede afectar a la recepción de la señal GPS. Vuelva a intentarlo a
horas del día diferentes.
Problema: No se puede introducir el nombre completo del campo de golf en el
espacio proporcionado.
• Limite el nombre del campo de golf a catorce (14) caracteres.
• Abrevie el nombre para diferenciarlo de otros campos de golf del dispositivo.
65
Page 66

RESOLUCIÓN DE PROBLEMAS
Problema: “Not enough satellites” (No se encuentran sucientes satélites).
• Diríjase a una posición con una vista clara del cielo (es decir, sin árboles, edicios
u objetos que puedan interferir con la recepción del satélite GPS).
• El tiempo necesario para captar satélites puede llegar a los 5-10 minutos la
primera vez que lo utilice o si Neo+ no se ha utilizado en un período largo de
tiempo.
Problema: Las distancias que muestra Neo+ no parecen precisas.
• Conrme que ha seleccionado el campo de golf y el número de hoyo correctos en
la pantalla Play Golf (Jugar al golf).
• Diríjase a una posición con una vista clara del cielo (es decir, sin árboles, edicios
u objetos que puedan interferir con la recepción del satélite GPS).
• Vaya al menú de la página Settings (Ajustes) y marque WAAS (Sistema de
Aumentación Basado en Satélites) como “O ” (Desactivado).
• Vaya al menú de la página Settings (Ajustes) y marque Stabilizer (Estabilizador)
como “On” (Activado).
• Vuelva a trazar los puntos GPS con Neo+ y conrme la precisión.
• Informe de cualquier error de GPS o tarjeta de puntuación en iGolf.com.
Problema: Las distancias que muestra Neo+ están en yardas, no en metros.
• Vaya al submenú Settings (Ajustes) en OPTIONS (Opciones) y en YARDS/METERS
(Yardas/Metros) elija “Meters” (Metros).
Problema: La distancia que muestra Neo+ uctúa.
• Vaya al menú de la página Settings (Ajustes) y marque STABILIZER
(ESTABILIZADOR) como “On” (Activado).
• Diríjase a una posición con una vista clara del cielo (es decir, sin árboles, edicios
u objetos que puedan interferir con la recepción del satélite GPS).
• Vaya al menú de la página Settings (Ajustes) y marque WAAS (Sistema de
Aumentación Basado en Satélites) como “O ” (Desactivado).
66
Page 67

GARANTÍA
Garantía Limitada De Un Año
Su Bushnell® Neo+ está garantizado contra defectos de materiales y fabricación durante un año después de la fecha de compra. En caso
de defectos bajo esta garantía, nosotros, a nuestra opción, repararemos o sustituiremos el producto siempre que lo devuelva con portes
pagados. Esta garantía no cubre defectos causados por el uso indebido, ni por un manejo, instalación o mantenimiento realizados por
alguien que no sea un departamento de servicio autorizado de Bushnell.
Cualquier envío que se haga bajo esta garantía deberá ir acompañado por lo siguiente:
1. Un cheque/giro postal por la cantidad de 10 dólares para cubrir los gastos postales y de manejo.
2. Nombre y dirección donde quiere que se le envíe el producto.
3. Una explicación del defecto.
4. Una prueba de la fecha de compra.
5. El producto debe empaquetarse bien en una caja resistente para evitar que se dañe durante el transporte, con los portes
prepagados a la direcci, Ûn que se muestra a continuación:
En EE.UU. enviar a: En CANADÁ enviar a:
Bushnell Outdoor Products Bushnell Outdoor Products
Attn.: Repairs Attn.: Repairs
9200 Cody 25A East Pearce Street, Unit 1
Overland Park, Kansas 66214 Richmond Hill, Ontario L4B 2M9
En el caso de productos comprados fuera de Estados Unidos o Canadá, póngase en contacto con su distribuidor local para que le den la
información pertinente sobre la garantía. En Europa también puede ponerse en contacto con Bushnell en:
Esta garantía le ofrece derechos legales específicos.
Puede que tenga otros derechos que varían de un país a otro.
©2012 Bushnell Outdoor Products
Bushnell Germany GmbH
European Service Centre
Mathias-Brüggen-Str. 80
D-50827 Köln
GERMANY
Tel: +49 221 995568-0
Fax: +49 221 995568-20
67
Page 68

WEEE
Eliminación de equipos eléctricos y electrónicos
(Aplicable en la UE y otros países europeos con sistemas de recogida separada)
Este equipo contiene elementos eléctricos o electrónicos y por tanto no debe eliminarse con los
residuos domésticos normales. En cambio, debe eliminarse en los correspondientes puntos de
recogida para reciclaje previstos por las comunidades. Para usted resultará gratuito.
Si el equipo incorpora baterías intercambiables (recargables), estas también deben retirarse antes y,
si es necesario, eliminarlas de acuerdo con las regulaciones correspondientes (consulte también los
comentarios al efecto de las instrucciones de estas unidades).
La administración de su comunidad, su empresa local de recogida o la tienda en la que adquirió este
equipo pueden proporcionarle información adicional sobre este tema.
68
Las especicaciones y diseños están sujetos a cambios sin ningún aviso u obligación por parte del fabricante.
Page 69

Inhaltsverzeichnis
Seitenüberschrift Seite #
Willkommen 70
Wichtige Informationen / Unsere Website 71
Online-Registrierung / Aktualisierung der Golfplatzdaten 72
Batterie-Informationen 73
Paketinhalte / Computeranforderungen 74
Abbildung der Teile und Bedienelemente 75
Tastenfunktionen 76
Ein-/Ausschalten und Hintergrundbeleuchtung 77
Erste Schritte/Hauptmenü 78
PLAY GOLF-Modus 79-80
Funktion für die Schlagweite 81
PLAY GOLF-Menü 82
Menü OPTIONS (Optionen) 83-86
Menü OPTIONS (Optionen) (Untermenü der SETTINGS
(Einstellungen}
Fehlerbehebung 87-88
Beschränkte zwei-Jahres Garantie 89
WEEE 90
85
69
Page 70

Einleitung
Willkommen
Lieber Nutzer:
Wir beglückwünschen Sie zu Ihrem Kauf des Bushnell Neo+ Golf GPS. Wir hoen,
dass Sie an Ihrem erworbenen Bushnell-Produkt Freude haben und dieses als
benutzerfreundlich erachten. Durch die Angabe der genauen Entfernung für jeden
Schlag können Sie Ihren Score verringern und damit für ein besseres Golferlebnis
sorgen.
Dieses Benutzerhandbuch wurde erstellt, damit Sie Ihr Gerät optimal nutzen können
und um Ihnen bei den ersten Schritten behilich zu sein. Das Handbuch lässt sich in
nur wenigen Minuten lesen. Im Anschluss können Sie Ihren neuen Neo+ sofort nutzen
und sich an seinen vielen Funktionen erfreuen.
Im Bushnell Neo+ sind bereits mehr als 30.000 Golfplätze auf der ganzen Welt geladen,
und es kann sofort in Betrieb genommen werden, ohne dass Mitgliedsgebühren
anfallen oder zusätzliche Elemente heruntergeladen werden müssen.
Zur Aktualisierung der Platzdateien können Sie unter www.bushnell.igolf.com die
neuesten Platzdaten herunterladen, indem Sie ein kostenloses Konto einrichten und
den Anweisungen auf der Website folgen. So können Sie sicherstellen, dass die im Gerät
gespeicherten GPS-Daten alle neu hinzugefügten Golfplätze enthalten. Sie können
auch Plätze, die Sie aus dem Speicher des Neo+ gelöscht haben, wiederherstellen,
indem Sie sie erneut aus der iGolf-Datenbank herunterladen.
Vielen Dank, dass Sie sich für Bushnell entschieden haben.
70
Page 71

Einleitung
Wichtige Informationen
Haftungsausschluss
Mit der Verwendung dieses Produkts erklären Sie sich damit einverstanden, dass
Outdoor-Produkte von Bushnell nicht für Personen- oder Sachschäden rechtlich
verantwortlich gemacht werden können, die durch die unsachgemäße Benutzung und/
oder das schlechte Urteilsvermögen bei Verwendung dieses Produkts entstehen.
HINWEIS: Andere Haftungsausschlüsse können Sie dem Abschnitt „Beschränkte Garantie“ entnehmen.
Zusätzliche Informationen
Das globale Positionsbestimmungssystem (GPS), ein Netzwerk bestehend aus 32
Satelliten, die die Erde umkreisen, wird von der US-Regierung betrieben. Dieses GPSGerät benötigt mindestens 3 Satelliten, um Ihre Position genau bestimmen zu können.
Jegliche von der US-Regierung vorgenommenen Änderungen am GPS-System, könnten
die Leistung dieses Produkts einschränken.
Unsere Website: www.bushnellgolf.com
Website für das Golf GPS von Bushnell
www.bushnellgolf.com ist eine Online-
Ressource für alle Benutzer von Golf
GPS-Produkten, die unter anderem
Produktsupport, FAQs usw. zur Verfügung
stellt. Sie dient des Weiteren als Portal für den
Zugri auf Golfplatzdateien von iGolf.com,
die mit diesen Bushnell-Produkten verwendet
werden können. Durch Ihre Mitgliedschaft bei
iGolf.com wird garantiert, dass Sie Zugri auf
die aktuellsten GPS-Platzdaten haben.
71
Page 72

Einleitung
Online-Registrierung / Aktualisierung der Golfplatzdaten
Dazu ist es nicht nötig, ein kostenloses Konto einzurichten und Ihr Neo+ bei www.bushnell.igolf.
com zu registrieren.
Dies erlaubt Ihnen jedoch, die bereits vorhandenen GPS-Platzdaten zu aktualisieren und neue
Plätze herunterzuladen. Die Registrierung ist kostenfrei und dauert nur wenige Minuten. Nach
abgeschlossener Registrierung haben Sie Zugri auf die aktuellsten GPS-Daten, die Sie für Ihr Gerät
verwenden können.
1. Verwenden Sie das zur Verfügung gestellte Kabel und schließen Sie das eine Ende des
Mini-USB-Anschlusses an die Vorderseite Ihres Neo+ und das andere Ende an einen
USB-Anschluss Ihres Computers an. Auf dem Display wird „USB Mode“ (USB-Modus)
angezeigt und Ihr Computer wird es als USB-Massenspeichergerät erkennen (kein Treiber
erforderlich).
2. Besuchen Sie www.bushnell.igolf.com, wählen Sie „Jetzt registrieren“ und geben Sie
die gewünschten Informationen ein. Klicken Sie dann auf „Weiter“ und folgen Sie den
Anweisungen, bis Ihre Registrierung abgeschlossen ist.
Sobald Sie Ihren Neo+ registriert haben, können Sie die GPS-Daten für einen vorhandenen Golfplatz
aktualisieren oder jederzeit einen neuen Golfplatz herunterladen. Stellen Sie zunächst sicher, dass
Ihr Neo+ mit dem Computer verbunden ist und dass Sie sich auf Ihrem iGolf.com-Konto angemeldet
haben. Wiederholen Sie anschließend diese Schritte, um vorhandene Golfplätze zu aktualisieren
oder andere Golfplätze auf Ihrem Neo+ herunterzuladen*.
1. Wählen Sie „GPS Courses“ (GPS-Golfplätze) in dem oberen Menüfeld aus und geben Sie den
Namen eines Golfplatzes in die Suchleiste ein. Gehen Sie anschließend auf die Schaltäche
„Search“ (Suchen).
2. Wählen Sie den gewünschten Golfplatz aus der Ergebnisliste aus, um zur entsprechenden
Download-Seite zu gelangen.
3. Wählen Sie „Download GPS & Scorecard“ (GPS & Scorekarte herunterladen), um die Dateien
des ausgewählten Golfplatzes auf Ihrem Neo+ herunterzuladen.
*Hinweis: Wenn Sie nur eine begrenzte Anzahl von Golfplätzen regelmäßig besuchen, empfehlen
wir Ihnen, Plätze einzeln zu aktualisieren (oder neu herunterzuladen). Ein „Voll-Sync“-Aktualisierung
für alle bereits geladenen Plätze kann viel Zeit in Anspruch nehmen (abhängig von Ihrer DownloadGeschwindigkeit und anderen Faktoren).
72
72
Page 73

Einleitung
Batterie-Informationen
Auaden der Batterie
Dieses Produkt enthält eine eingebaute, auadbare Lithium-Ionen-Batterie. Unter
normalen Betriebsbedingungen hält eine vollständig aufgeladene Batterie 14-16
Stunden. Die Batterielaufzeit kann jedoch durch eine Vielzahl an Faktoren verkürzt
werden (Außentemperatur etc.). Alle wiederauadbaren Batterien verlieren langfristig
an eektiver Ladezeit.
Die Auadung der eingebauten Batterie erfolgt über ein USB-Kabel, das das Gerät mit
dem Computer verbindet. Alternativ kann die Batterie auch mit dem mitgelieferten
Adapter über das USB-Kabel aufgeladen werden. Stecken Sie das Netzteil dafür in eine
herkömmliche 220 V-Steckdose. Wenn die Batterie noch unbenutzt oder vollständig
entladen ist, sollten Sie für die vollständige Auadung sechs bis acht Stunden einplanen.
WARNUNG
Halten Sie die Batterieabdeckung stets geschlossen. Bei Verwendung eines falschen
Batterietyps besteht Explosionsgefahr.
•Versuchen Sie nicht die Batterie zu önen, auseinander zu nehmen oder zu reparieren.
Die Batterie muss von einem ausgebildeten Techniker ausgetauscht werden.
•Äußere Kontakte nicht zerdrücken, durchstechen oder kürzen. Keinen Temperaturen
o
über 60
•Batterie ordnungsgemäß recyceln oder entsorgen. Nicht in Feuer oder Wasser
Firmware/Software-Updates
Besuchen Sie regelmäßig www.bushnellgolf.com, um nach neuen Firmware- und
Software-Veröentlichungen zu suchen.
C (140o F) aussetzen.
werfen.
73
Page 74

Einleitung
Paketinhalte / Computeranforderungen
Paketinhalte
1 - Bushnell Neo+
1 - Gürtelclip
1 – USB-Kabel
1 - AC/DC 5 V-Adapter
1 - Kurzanleitung
Computeranforderungen*
USB-Anschluss (1.1 oder 2.0)
OS: Windows 7/Vista/XP/2000 oder Mac OSX **
*Für die Übertragung von Platzdaten erforderlich.
**Windows ist ein eingetragenes Markenzeichen der Microsoft Corporation in den
Vereinigten Staaten und anderen Ländern. Mac und Mac OS sind Warenzeichen der Apple
Inc. und in den USA und anderen Ländern eingetragen.
Hinweis: Frühere Neo-Versionen beinhalteten auch eine CD-Rom mit einer Sync App
zur Synchronisation und Treiber. Diese CD ist nicht mehr erforderlich, da der neue
Neo+ bereits mit vorinstallierten, sofort nutzbaren Golfplätzen geliefert wird. Ihr
Computer erkennt das Gerät automatisch (auch ohne Treiber), wenn Sie Ihr Konto
auf der www.bushnell.igolf.com Website einrichten und die neusten, aktualisierten
Platzdaten herunterladen.
74
Page 75

Teile / Bedienelemente
Abbildung der Teile und Bedienelemente
USB-Anschluss >
Loch #
Entfernung zur Mitte
Entfernung zur
Vorderkante Grün
Entfernung zur
Hinterkante Grün
Power-Taste/
Hintergrundbeleuchtung
Taste SCREEN (Anzeige)
Tasten NACH OBEN/NACH UNTEN
Taste ESC/MENU
(Abbrechen/Menü)
Taste OK/SHOT (OK/Schlag)
75
Page 76

Funktionen der Bedienelemente
Tastenfunktionen
Power-Taste
•SchaltetdasGerätein&aus
•SchaltetdieHintergrundbeleuchtungein&aus
Taste SCREEN (Anzeige)
•ZeigtEntfernungenzuzusätzlichenPunktenan
Up-Taste (Nach oben)
•Blättertnachoben
•WechseltzumnächstenLoch
Down-Taste (Nach unten)
•Blättertnachunten
•WechseltzumvorherigenLoch
Taste OK/SHOT (OK/Schlag)
•WähltdiemarkierteOptionaus
•AktiviertdieSchlagdistanz
Taste ESC/MENU (Abbrechen/Menü)
•BrichtdenaktuellenVorgangab
•WechseltzumvorherigenSchritt/Bildschirm/Menü
76
Power-Taste
Taste SCREEN (Anzeige)
Taste ESC/MENU
(Abbrechen/Menü)
Taste OK/SHOT (OK/Schlag)
Nach oben, nach unten Taste
Page 77

Inbetriebnahme
Ein-/Ausschalten und Hintergrundbeleuchtung
Einschalten
• Drücken und halten Sie die Power-Taste, bis die Anzeige “Bushnell Neo+”
erscheint (nach ca. 2 Sekunden).
Ausschalten
• Drücken und halten Sie die Power-Taste, bis sich der Bildschirm
abschaltet*.
Hintergrundbeleuchtung An/Aus
• Drücken Sie, egal in welchem Menü Sie sich gerade benden, auf die
Power-Taste, um die Hintergrundbeleuchtung einzuschalten.
• Drücken Sie erneut die Power-Taste, um die Hintergrundbeleuchtung
auszuschalten.
* Hinweis: Das Gerät schaltet sich nach 45 Minuten Inaktivität automatisch aus.
Diese Einstellung können Sie im Menü OPTIONS (Optionen) ändern. Gehen Sie
dafür auf SETTINGS (Einstellungen) und stellen Sie die Einstellung AUTO OFF
(Automatisches Ausschalten) auf OFF (Aus).
77
Page 78

Hauptmenü
Erste Schritte/Hauptmenü
Sind Sie bereit, Ihren Neo+ zu verwenden?
Stellen Sie zunächst sicher, dass die Batterie vollständig aufgeladen ist. Wenn Sie das
Gerät zum ersten Mal verwenden, sollten Sie die Batterie mindestens 6 Stunden lang
auaden (weitere Infos nden Sie im Abschnitt „Auaden der Batterie“ auf Seite 73). Stellen
Sie als Nächstes sicher, dass Sie sich unter freiem Himmel benden, um ein gutes GPSSatellitensignal zu empfangen. Jetzt sind Sie für das Einschalten und die Verwendung
Ihres Neo+ bereit.
Halten Sie die Power-Taste gedrückt, bis Sie den
Startbildschirm „Bushnell Neo+“ sehen.
Anschließend sehen Sie das Hauptmenü, das aus
zwei Menüpunkten besteht: PLAY GOLF (Golf
spielen) und OPTIONS (Optionen) (Abb. 1).
Die Verwendung des Neo+ -Menüs ist einfach:
1. Wählen (markieren) Sie einen Menüpunkt
mithilfe der Tasten NACH OBEN/NACH
UNTEN.
2. Drücken Sie die Taste OK/SHOT (OK/Schlag),
um zu dem gewünschten Menüpunkt zu gelangen.
3. Drücken Sie die Taste ESC/MENU (Abbrechen/Menü), um zum vorherigen Menü
zu wechseln.
78
Batteriestand
Satelliten-
signal
Abb. 1
Page 79

Play Golf
PLAY GOLF-Modus
Wenn PLAY GOLF (Golf spielen) markiert ist, drücken Sie auf OK. Der
Bildschirm zeigt SEARCHING FOR LOCAL COURSES (Nach lokalen
Plätzen suchen) an. Wenn stattdessen diese Meldung erscheint:
“Not enough satellites for local search” (Nicht genügend Satelliten für
die lokale Suche vorhanden.) Drücken Sie auf OK, um die manuelle
Suche zu starten. Drücken Sie auf OK/SHOT (OK/Schlag) und
folgen Sie der im nächsten Abschnitt (*Seite 80) beschriebenen
Vorgehensweise für die MANUAL SEARCH (Manuelle Suche).
Sobald die Suche abgeschlossen ist, wird eine Liste an Golfplätzen,
nach Entfernung von Ihrem aktuellen Standort geordnet,
angezeigt (Abb. 2). Wählen Sie den gewünschten Platz aus der
Liste aus und drücken Sie die Taste OK/SHOT (OK/Schlag).
Abb. 2
Es besteht des Weiteren die Möglichkeit einer manuellen
Suche. Wenn keine Plätze gefunden werden oder der von Ihnen
gewünschte Platz nicht aufgelistet ist (wenn GPS-Informationen
für einen neuen Platz zu der iGolf.com-Datenbank hinzugefügt
werden, können Sie über Ihr Benutzerkonto darauf zugreifen),
gehen Sie auf MANUAL SEARCH (manuelle Suche) und drücken Sie
die Taste OK/SHOT (OK/Schlag) und geben Sie dann den Namen
des Landes mithilfe der Tasten NACH OBEN/NACH UNTEN ein
(Abb. 3). Wenn Sie mehrere Ergebnisse erhalten, wählen Sie das
Land aus der Liste und drücken Sie auf OK/SHOT (OK/Schlag)
und geben Sie anschließend den Platznamen ein (mindestens
die ersten beiden Buchstaben) (Abb. 4). Gehen Sie anschließend
auf SEARCH (Suche) und drücken Sie die Taste OK/SHOT (OK/
Schlag). Anschließend sollten Sie den gewünschten Platz aus der
Ergebnisliste der Suche auswählen können (Abb. 5).
Abb. 3
Abb. 4
Abb. 5
79
Page 80

PLAY GOLF-Modus
Play Golf
Sobald Sie Ihren Platz ausgewählt haben, zeigt der
Bildschirm Ihnen die Entfernung von Ihrem aktuellen
Standort bis zur Mitte (größte Zahl), zur Vorderkante
(F) und zur Hinterkante (B) des ersten Lochs auf dem
Platz an (Abb. 6).
Der Neo+ springt automatisch zum nächsten Loch,
wenn Sie sich auf dem Platz bewegen. Sie können
jedoch jederzeit manuell ein anderes Loch als das
aktuell gewählte auswählen, indem Sie die Tasten
NACH OBEN/NACH UNTEN drücken.
Drücken Sie auf SCREEN (Anzeige), um die Entfernung
zu weiteren Stellen auf der Grünäche anzuzeigen
(Abb. 7). Drücken Sie die Taste NACH UNTEN, um
den nächsten Bildschirm mit zusätzlichen Punkten
anzusehen (Abb. 8).
*Wenn Sie sich in einem geschlossenen Raum
benden und keine freie Sicht zum Himmel haben,
erscheint möglicherweise die Meldung “Not enough
satellites...” (Nicht genügend Satelliten), wenn Sie in
den PLAY GOLF-Modus (Golf spielen) gehen. Drücken
Sie die Taste ESC/MENU (Abbrechen/Menü), um zum
Hauptmenü zurückzukehren, zu einem besseren
Standort zu wechseln und/oder um zu sehen, ob
sich das Satellitensignal verbessert. Drücken Sie
anschließend (mit ausgewähltem PLAY GOLF-Modus
(Golf spielen} auf OK und versuchen Sie erneut eine
lokale Suche durchzuführen.
80
Loch # Entfernung zur Mitte
Entfernung zur
Vorderkante
Entfernung zur
Hinterkante
Abb. 6
Abb.7
Abb. 8
Page 81

Play Golf
Funktion für die Schlagweite
Mithilfe dieser Funktion können Sie auf einfache
Weise die Entfernung zwischen zwei beliebigen
Punkten feststellen. Beim normalen Einsatz wird
diese Funktion für die Messung der Schlagdistanz
verwendet. Verwendung:
1. Drücken Sie in der Anzeige der Entfernung
im Modus PLAY GOLF (Golf spielen) auf
die Taste OK/SHOT (OK/Schlag), um die
Funktion für die Messung der Schlagdistanz
zu aktivieren.
2. Drücken Sie erneut auf OK/SHOT (OK/
Schlag), um einen Startpunkt festzulegen
(Abb. 9). Die Entfernung wird, während Sie
sich bewegen, automatisch aktualisiert.
3. Drücken Sie, sobald Sie Ihre Endposition
erreicht haben, auf OK/SHOT (OK/Schlag),
um die Messung der Schlagdistanz
anzuhalten (Abb. 10).
4. Drücken Sie ESC/MENU (Abbrechen/Menü),
um jederzeit zum vorherigen Bildschirm zu
wechseln.
5. Drücken Sie erneut auf OK/SHOT (OK/
Schlag), um die Funktion zur Messung der
Schlagdistanz wieder einzuschalten und
eine neue Startposition festzulegen.
Abb. 9
Abb. 10
81
Page 82

Play Golf
PLAY GOLF-Menü
PLAY GOLF-Menü
Wenn Sie sich im Modus PLAY GOLF (Golf spielen) in der Distanz-Anzeige benden, drücken Sie auf
ESC/MENU (Abbrechen/Menü), um das PLAY GOLF-Menü anzuzeigen. Wählen Sie einen Menüpunkt
aus und drücken Sie auf OK/SHOT (OK/Schlag), um diesen zu verwenden oder anzuzeigen:
MAP GOLF HOLE (Loch erfassen): Diese Funktion ermöglicht es Ihnen, die für die verschiedenen
Punkte (Vorderkante, Mitte, Hinterkante etc.) angegebenen Entfernungen für das aktuelle Loch
zu bearbeiten. Verwendung:
1. Markieren Sie die Stelle, die Sie neu festlegen
möchten und drücken Sie auf OK/SHOT (OK/
Schlag).
2. Stellen Sie sich an die gewünschte Stelle und
drücken Sie auf OK/SHOT (OK/Schlag), um die
Position einzutragen. Bewegen Sie sich erst
wieder, wenn der Vorgang abgeschlossen ist.
3. Wiederholen Sie diesen Vorgang für jede beliebige
Stelle, die Sie gerne aufzeichnen würden.
4. Blättern sie danach bis zum Menüpunkt SAVE
(Speichern), markieren Sie diesen und drücken
Sie auf OK/SHOT (OK/Schlag). Der Neo+ wird
diese Einstellung zusammen mit den Kursdaten
beibehalten, sodass beim nächsten Spiel auf
diesem Platz Ihre bearbeitete Entfernung anstelle
der ursprünglichen Entfernung angezeigt wird.
Abb. 11
82
SATELLITEN: Zeigt die relativen Positionen der verfügbaren
Satelliten und die Signalstärke zusammen mit der Anzeige
der Gesamtqualität des Satellitenempfangs (STRONG (Stark), GOOD (Gut), WEAK (Schwach} an.
BATTERIESTAND: Zeigt die noch verbleibende Batterieleistung in Prozent an.
Abb. 12
Page 83

Optionen
Menü OPTIONS (Optionen)
RESUME PLAY (Spiel fortsetzen): Wechselt zur Entfernungsanzeige für das aktuelle Loch.
Alle von Ihnen durchgeführten Änderungen über die Option MAP GOLF HOLE (Loch erfassen)
werden anstelle der ursprünglich festgelegten Entfernung angezeigt.
EXIT (Beenden): Beendet das PLAY GOLF-Menü und kehrt zum Hauptmenü zurück.
MENÜ OPTIONS (Optionen)
Wählen Sie im Hauptmenü (drücken Sie zur Markierung die
Taste NACH UNTEN) OPTIONS (Optionen) aus und drücken Sie
auf OK/SHOT (OK/Schlag), um auf die folgenden Funktionen
und Eigenschaften im Menü OPTIONS (Optionen) zuzugreifen
(Abb. 13):
MAP COURSE (Golfplatz kartieren): Diese Funktion
ermöglicht es Ihnen, die bestehenden Platzdaten
anzupassen (neue Stellen hinzuzufügen, wie Bunker
und Gefahrenzonen) oder eine komplett neue
Platzdatendatei zu erstellen (wenn Sie einen Platz kartieren möchten, der noch nicht in der
iGolf-Datenbank enthalten ist). Uns so wird die Funktion MAP
COURSE (Golfplatz kartieren) verwendet:
1. Verwenden Sie die Option EDIT COURSE (Platz
bearbeiten), um einen bestehenden Platz anzupassen
oder gehen Sie auf CREATE COURSE (Platz erstellen),
um einen komplett neuen Datensatz anzulegen und
drücken Sie auf OK/SHOT (OK/Schlag)(Abb. 14).
2. Wenn Sie den Platznamen bearbeiten oder neu
erstellen möchten, wählen Sie COURSE NAME
(Platzname) aus und drücken Sie auf OK/SHOT (OK/Schlag). Die Platznamen sind
auf vierzehn (14) Zeichen beschränkt und sollten sich von den Namen anderer
Golfplätze unterscheiden.
3. Blättern Sie mithilfe der Tasten NACH OBEN/NACH UNTEN, um jedes Zeichen
zu markieren und drücken Sie auf OK/SHOT (OK/Schlag). Blättern Sie zu
Abb. 13
Abb. 14
83
Page 84

Menü OPTIONS (Optionen)
BKSPC(Rücktaste), um Zeichen zu löschen und drücken
Sie auf OK. Gehen Sie danach auf SAVE (Speichern)
und drücken Sie auf OK/SHOT (OK/Schlag).
4. Wählen Sie als Nächstes MAP GPS POINTS (GPS-Punkte
kartieren) aus und drücken Sie auf die Taste OK/SHOT
(OK/Schlag)(Abb. 15). Wählen Sie das Loch (Abb. 16)
und die Standardbezeichnung für die Position aus
(Abb. 17) und drücken Sie auf OK/SHOT (OK/Schlag).
5. Sie können einen Namen dafür aus einer Liste mit
geläugen ABBREVIATIONS (Abkürzungen) auswählen
(Abb. 18, 19) oder einen eigenen USER DEFINED
(benutzerdenierten) Namen vergeben. Nach der
Auswahl oder Erstellung eines Namens für die
benutzerspezische Position stellen Sie sicher, dass Sie
auf der richtigen Position stehen und drücken Sie auf
OK/SHOT (OK/Schlag), um diese Position einzutragen.
Sie können auch einfach die Standardbezeichnung
akzeptieren und direkt zum Menüpunkt REGISTER
POINT (Position eintragen) gehen.
Optionen
Abb. 15
Abb. 16
Abb. 17
84
Abb. 18
Abb. 19
Page 85

Optionen
Menü OPTIONS (Optionen) (Untermenü der SETTINGS (Einstellungen}
BATTERIESTAND: Zeigt die noch verbleibende Batterieleistung in Prozent an.
SATELLITEN: Zeigt die relativen Positionen der verfügbaren Satelliten und die Signalstärke
zusammen mit der Anzeige der Gesamtqualität des Satellitenempfangs (STRONG (Stark),
GOOD (Gut), WEAK (Schwach} an.
SETTINGS (Einstellungen): Drücken Sie die Taste OK/SHOT (OK/Schlag), um das Untermenü
der Einstellungen anzuzeigen. Dort können Sie die folgenden Benutzereinstellungen für den
Bildschirm und den GPS-Betrieb einrichten. Verwenden Sie die Tasten NACH OBEN/NACH
UNTEN, um ein Element zu markieren. Drücken Sie anschließend auf die Taste OK/SHOT (OK/
Schlag), um dieses auszuwählen. Führen Sie die gewünschten Änderungen mit den Tasten
NACH OBEN/NACH UNTEN durch und drücken Sie anschließend auf die Taste OK/SHOT
(OK/Schlag), um Ihre Einstellungen zu bestätigen und zum Untermenü der Einstellungen
zurückzukehren. Drücken Sie, nachdem Sie Ihre Einstellungen vorgenommen haben, auf
die Taste ESC/MENU (Abbrechen/Menü), um das Untermenü SETTINGS (Einstellungen)
zu verlassen und zum Menü OPTIONS (Optionen) zu wechseln. Das Untermenü SETTINGS
(Einstellungen) beinhaltet folgende Menüpunkte:
• CONTRAST (Kontrast): Verwenden Sie die Tasten NACH OBEN/NACH UNTEN, um den
Bildschirmkontrast und die Ansicht den verschiedenen Lichtverhältnissen anzupassen.
• AUTO ADVANCE (Automatisches Weiterspringen): Diese Funktion ist standardmäßig auf
ON (Ein) gestellt. Wählen Sie OFF (Aus), wenn Sie nicht möchten, dass der Neo+ während
des Spiels automatisch zum nächsten Loch auf dem Platz weiterspringt und Sie lieber
die Tasten NACH OBEN/NACH UNTEN verwenden möchten, um das angezeigte Loch
manuell auszuwählen.
• AUTO OFF (Automatisches Ausschalten): Diese Funktion ist standardmäßig auf ON (Ein)
gestellt und schaltet das Gerät nach 45 Minuten Inaktivität (wenn keine Tasten gedrückt
werden) aus, um unnötigen Batterieverbrauch zu vermeiden. Wählen Sie OFF (Aus),
wenn das Gerät so lange in Betrieb sein soll, bis es manuell ausgeschaltet wird.
• YARDS/METERS (Yards/Meter): Wählen Sie als Maßeinheit zur Entfernungsbestimmung
YARD oder METER aus.
• WAAS: Diese Funktion ermöglicht es Ihnen, die Standortkorrektur, die innerhalb der USA
85
Page 86

Optionen
Options Menu
für eine bessere GPS-Genauigkeit verwendet wird, auszuschalten. Dieses gemeinhin
als WAAS bekannte System, bestehend aus Satelliten und Bodenstationen, korrigiert
das GPS-Signal in vielen Regionen der USA. Sie müssen die WAAS-Einstellungen
möglicherweise an den geograschen Standort anpassen. Diese Funktion ist
standardmäßig auf ON (Ein) gestellt.
• STABILIZER (Stabilisator): Ermöglicht es Ihnen, den Aktualisierungsmodus für die
GPS-Position auszuwählen. Ist der Stabilisator auf ON (Ein) gestellt, aktualisiert der
Neo+ die GPS-Entfernungsanzeigen nicht, wenn das Gerät nicht bewegt wird (wenn
Sie stehenbleiben). Das kann besonders nützlich sein, wenn die Entfernungsanzeigen
schwanken, obwohl Sie sich nicht bewegen. Diese Funktion ist standardmäßig auf ON
(Ein) gestellt.
• DEFAULT (Standard): Durch das drücken auf OK, erscheint die Anzeige „RESTORE?“
(Zurücksetzen?) - Gehen Sie auf YES (Ja) und drücken Sie erneut auf OK, um den
Neo+ GPS auf seine Werkseinstellungen zurückzusetzen. Alle Menüpunkte im Menü
OPTIONS (Optionen) (wie unten aufgeführt) werden auf Ihre Standardeinstellungen
zurückgesetzt. Jegliche Änderungen, die Sie mithilfe der Option MAP GOLF HOLE
(Loch erfassen) im Menü PLAY (Spielen) vorgenommen haben, werden mit den
ursprünglich eingestellten Entfernungsdaten für den Platz ersetzt (besonders
praktisch, um auf schnelle Weise neu anzufangen und Löcher neu zu erfassen). Neue,
über die Optionen MAP COURSE>CREATE COURSE (Platz kartieren>Platz erstellen)
erstellten Platzdaten werden jedoch nicht verloren gehen.
DELETE COURSE (PLATZ LÖSCHEN): Mit dieser Option wird eine Datei mit Golfplatzdaten aus
dem internen Speicher des Neo+ gelöscht. Markieren Sie die Option DELETE COURSE (Platz
löschen) im Menü OPTIONS (Optionen) und drücken Sie auf die Taste OK/SHOT (OK/Schlag).
Wählen Sie den Golfplatz aus der Liste aus und drücken Sie auf die Taste OK/SHOT (OK/Schlag).
Bestätigen Sie den Löschvorgang mit YES (Ja) und drücken Sie auf die Taste OK/SHOT (OK/
Schlag). Wenn Sie die gelöschten Platzdaten zu einem späteren Zeitpunkt wiederherstellen
möchten, verbinden Sie einfach den Neo+ mit Ihrem Computer, melden Sie sich bei Ihrem
iGolf-Konto an und laden Sie sich die gewünschten Platzdaten herunter.
ABOUT (Infos): Zeigt die Softwareversion an.
86
Page 87

FEHLERBEHEBUNG
Problem: Die Hintergrundbeleuchtung funktioniert nicht.
• Schalten Sie den Neo+ für zehn (10) Sekunden aus und versuchen Sie es erneut.
Versuchen Sie die Hintergrundbeleuchtung bei schwachen Lichtverhältnissen erneut
einzuschalten.
• Drücken Sie im Hauptmenü die Power-Taste und lassen Sie die Taste wieder los.
Problem: Der Neo+ kann nicht mehr ausgeschaltet werden.
• Drücken Sie auf die Power-Taste und halten Sie sie für mindestens zehn (10) Sekunden
gedrückt.
Problem: Für den gewählten Golfplatz gibt es keine GPS-Daten.
• Wurden die kartierten GPS-Punkte vor dem Verlassen der Seite MAP COURSE (Platz
kartieren) gespeichert?
• Überprüfen Sie, ob der Neo+ mindestens 3 Satelliten erfasst hat (über SATELLITES
(Satelliten) im Menü PLAY GOLF (Golf spielen) oder OPTIONS (Optionen}.
Problem: Für meinen Golfplatz sind keine benutzerspezischen Positionen verfügbar.
• Die GPS-Platzdaten enthalten keine benutzerspezischen Positionen.
• Wenn Sie Ihre eigenen benutzerspezischen Positionen erstellt haben, denken Sie
daran, diese vor dem Verlassen der Seite MAP COURSE (Platz kartieren) zu speichern.
Problem: GPS-Punkte können nicht kartiert/auf dem Gerät eingetragen werden.
• Vergewissern Sie sich, ob die Stärke des Satellitensignals für das Erfassen präziser
Daten ausreicht.
• Gehen Sie zu einem Standort mit einem klaren, ungehinderten Blick zum Himmel (z.
B. fern von Bäumen, Gebäuden oder Objekten, die die Stärke des GPS-Satellitensignals
negativ beeinussen könnten).
• Auch die Tageszeit kann sich auf die Stärke des GPS-Signals auswirken. Versuchen Sie
es zu einem späteren Zeitpunkt erneut.
Problem: Der vollständige Name des Golfplatzes kann nicht in das zur Verfügung
stehende Feld eingegeben werden.
• Begrenzen Sie den Namen des Golfplatzes auf vierzehn (14) Zeichen.
• Kürzen Sie den Namen ab, sodass er sich von anderen auf Ihrem Gerät gespeicherten
Golfplätzen unterscheidet.
87
Page 88

FEHLERBEHEBUNG
Problem: Die Meldung „Not enough satellites“ (Nicht genügend Satelliten) erscheint.
• Gehen Sie zu einem Standort mit einem klaren, ungehinderten Blick zum Himmel (z.
B. fern von Bäumen, Gebäuden oder Objekten, die die Stärke des GPS-Satellitensignals
negativ beeinussen könnten).
• Die für das Erfassen von Satelliten benötigte Zeit kann sich bei der ersten Verwendung
oder wenn der Neo+ lange nicht verwendet wurde, um 5-10 Minuten erhöhen.
Problem: Die vom Neo+ angezeigten Entfernungen scheinen fehlerhaft zu sein.
• Haben sie den richtigen Golfplatz und das richtige Loch im Modus PLAY GOLF (Golf
spielen) ausgewählt?
• Gehen Sie zu einem Standort mit einem klaren, ungehinderten Blick zum Himmel (z.
B. fern von Bäumen, Gebäuden oder Objekten, die die Stärke des GPS-Satellitensignals
negativ beeinussen könnten).
• Gehen Sie zum Menü SETTINGS (Einstellungen) und setzen Sie die Einstellung WAAS
auf OFF (Aus).
• Gehen Sie zum Menü der Seite SETTINGS (Einstellungen) und setzen Sie den
STABILIZER (Stabilisator) auf ON (Ein).
• Erfassen Sie erneut die GPS-Punkte mithilfe des Neo+ und überprüfen Sie die
Genauigkeit.
• Melden Sie sämtliche gefundenen GPS- und Scorekartenfehler auf iGolf.com.
Problem: Die auf dem Neo+ angezeigten Entfernungen sind in Yards und nicht in Metern
angegeben.
• Gehen Sie im Menü OPTIONS (Optionen) in das Untermenü SETTINGS (Einstellungen)
und setzten Sie die Einstellung YARDS/METERS auf METERS.
Problem: Die auf dem Neo+ angezeigte Entfernung schwankt.
• Gehen Sie zum Menü der Seite SETTINGS (Einstellungen) und setzen Sie den
STABILIZER (Stabilisator) auf ON (Ein).
• Gehen Sie zu einem Standort mit einem klaren, ungehinderten Blick zum Himmel (z.
B. fern von Bäumen, Gebäuden oder Objekten, die die Stärke des GPS-Satellitensignals
negativ beeinussen könnten).
• Gehen Sie zum Menü SETTINGS (Einstellungen) und setzen Sie die Einstellung WAAS
auf OFF (Aus).
88
Page 89

Gewährleistungsfrist
Gewährleistungsfrist Ein Jahr
Auf das von Ihnen erworbene Bushnell® Neo+ gewähren wir eine einjährige Garantie auf Materialmängel und Verarbeitung, gültig
ab dem Kaufdatum. Falls während dieser Garantiezeit ein Mangel auftreten sollte, behalten wir uns die Entscheidung darüber vor, das
Produkt zu reparieren oder zu ersetzen, unter der Voraussetzung, dass der Kunde das Produkt porto- und versandkostenfrei an uns
zurückschickt. Diese Gewährleistung schließt keinerlei Schäden ein, die durch Missbrauch, unsachgemäßen Umgang, Einbau oder
durch fehlerhafte Wartung verursacht wurden, und gilt ebenfalls nicht, wenn diese Tätigkeiten von anderen Personen als den durch die
Kundendienstabteilung der Firma Bushnell hierfür autorisierten Personen durchgeführt wurden.
Jegliche Rücksendung, die in bezug auf diese Gewährleistung erfolgt, muss folgende Begleitpapiere enthalten:
1. Einen Scheck/Bargeld in Höhe von $10.00 für die Porto- und Handlingkosten
2. Name und Adresse für Rücksendung des Produkts
3. Eine genaue Erläuterung des Mangels
4. Beleg des Kaufdatums
5. Das Produkt ist in einem stabilen Versandkarton gut zu verpacken, um Beschädigungen beim Transport zu vermeiden, die
Portospesen für den Versand an nachstehend aufgeführte Adresse sind im Voraus zu entrichten:
Versandadresse für die U.S.A: Versandadresse für Kanada:
Bushnell Outdoor Products Bushnell Outdoor Products
Attn.: Repairs Attn.: Repairs
9200 Cody 25A East Pearce Street, Unit 1
Overland Park, Kansas 66214 Richmond Hill, Ontario L4B 2M9
Was Produkte anbelangt, die nicht in den U.S.A. oder in Kanada gekauft wurden, erfragen Sie bitte die gültigen Garantiebedingungen
bei Ihrem örtlichen Händler. Innerhalb Europas kann die Firma Bushnell unter folgender Adresse kontaktiert werden:
Diese Gewährleistung räumt Ihnen besondere juristische Rechte ein.
Für die jeweiligen Länder gelten möglicherweise länderspezifische Rechte.
©2012 Bushnell Outdoor Products
Bushnell Germany GmbH
European Service Centre
Mathias-Brüggen-Str. 80
D-50827 Köln
GERMANY
Tel: +49 221 995568-0
Fax: +49 221 995568-20
89
Page 90

WEEE
Entsorgung von elektrischen und elektronischen Ausrüstungen
(Gültig in der EU und anderen europäischen Ländern mit getrennten Sammelsystemen)
Diese Ausrüstung enthält elektrische und/oder elektronische Bauteile und darf deshalb nicht
im normalen Haushaltmüll entsorgt werden. Stattdessen sollte sie an den entsprechenden
Sammelstellen für Recycling der jeweiligen Gemeinden abgegeben werden. Ihnen entstehen
hierdurch keine Kosten.
Wenn die Ausrüstung austauschbare (wiederauadbare) Batterien enthält, müssen diese zuvor
auch herausgenommen werden und, falls nötig, entsprechend der geltenden Vorschriften entsorgt
werden (siehe auch die jeweiligen Anmerkungen in der Anleitung dieses Instruments).
Weitere Informationen zu diesem Thema sind in Ihrer Gemeinde-/Stadtverwaltung, Ihrem regionalen
Abfallentsorgungsunternehmen oder in dem Geschäft, in dem Sie Ihr Equipment gekauft haben,
erhältlich.
90
Der Hersteller behält sich das Recht auf die Durchführung von Änderungen von Spezikationen
und Konstruktionsmerkmalen ohne jegliche vorherige Ankündigung oder Verpichtung vor.
Page 91

Indice
Titolo pagina Page #
Benvenuto 92
Informazioni importanti / Pagina web 93
Registrazione online e aggiornamento dati dei campi da
golf
Informazioni batteria 95
Contenuti confezione/Requisiti computer 96
Riferimento comandi/componenti 97
Funzioni tasti 98
Alimentazione On/O e retroilluminazione 99
Avvio/Menu principale 100
Modalità Play Golf (partita a golf) 101-102
Funzione Shot distance (distanza tiro) 103
Menu Play golf (partita a golf) 104
Menu Options (opzioni) 105-108
Menu Options (opzioni) (sottomenu Settings (impostazioni) 107
RISOLUZIONE PROBLEMI 109-110
Garanzia 111
WEEE 112
94
91
Page 92

Introduzione
Benvenuto
Gentile cliente:
Congratulazioni per l’acquisto di Bushnell Neo+Golf GPS. Ci auguriamo vivamente che
questo nuovo prodotto Bushnell sia per Lei di facile utilizzo e che Le ora numerose
soddisfazioni. Conoscere con esattezza la distanza relativa a ciascun tiro Le sarà di
grande aiuto nel ridurre il numero di colpi e rendere più piacevole il gioco del golf.
Il presente manuale per l’uso è stato creato appositamente per Lei, anché possa
sfruttare al meglio tutte le caratteristiche di questo dispositivo e per prestarLe
assistenza in fase di impostazione iniziale. Occorrono pochi minuti per leggerne il
contenuto, dopo di che sarà possibile iniziare ad utilizzare immediatamente il nuovo
Neo+ e sfruttare le sue innumerevoli funzioni.
Bushnell Neo+ è precaricato con oltre 30.000 campi da golf di tutto il mondo ed è già
pronto per l’uso una volta estratto dalla confezione; non è pertanto necessario eettuare
ulteriori download e non è neppure previsto il pagamento di alcuna tassa di iscrizione.
Per gli aggiornamenti dei le sui campi da gioco, le informazioni aggiornate sono
disponibili su www.bushnell.igolf.com; è suciente creare un account gratuito
e attenersi alle istruzioni riportate sul sito web. In tal modo, l’utente avrà la certezza
che i dati memorizzati nel GPS includano anche i nuovi campi da golf aggiunti. Inoltre,
è possibile ripristinare i campi eventualmente cancellati dalla memoria di Neo+,
ricaricandoli dal database di iGolf.
Grazie per aver scelto Bushnell.
92
Page 93

Introduzione
Informazioni importanti
Note legali
Mediante l’uso del presente prodotto, Lei concorda che i prodotti per uso esterno
Bushnell non saranno passibili di responsabilità legale per eventuali danni o lesioni a
Lei o ad altre persone o cose, a causa dell’utilizzo improprio da parte dell’utente e/o di
scarsa perizia durante l’impiego del prodotto.
NOTA: Cfr. Garanzia limitata per altre limitazioni di responsabilità.
Informazioni aggiuntive
Il GPS (Global Positioning System), network di 32 satelliti in orbita attorno alla terra,
viene gestito e utilizzato dal governo statunitense. Il presente dispositivo GPS richiede
l’acquisizione di almeno 3 satelliti al ne di determinare con accuratezza la posizione
dell’utente. Qualsiasi eventuale modica apportata al sistema da parte del governo può
avere ripercussioni sull’accuratezza e sul funzionamento del presente prodotto.
Pagina web: www.bushnellgolf.com
Pagina web Golf GPS Bushell
www.bushnellgolf.com è una risorsa
online per quanti possiedono i prodotti
Golf GPS e ore l’assistenza sui prodotti,
le FAQ ecc… Inoltre, è un portale
di accesso ai le sui campi da golf
rilevati da GPS iGolf.com da utilizzare
con i presenti prodotti Bushnell.
Diventando membro di iGolf.com,
Lei avrà la garanzia di poter accedere
costantemente ai dati sui campi GPS più
aggiornati.
93
Page 94

Introduzione
Registrazione online e aggiornamento dati dei campi da golf
Non è necessario creare un account gratuito e registrare Neo+ su www.bushnell.igolf.
com.
Tuttavia, la registrazione consentirà di aggiornare i dati sui campi precaricati oltre a
poter caricare nuovi campi.
L’avvenuta registrazione orirà all’utente l’accesso ai dati GPS aggiornati da utilizzare sul
dispositivo.
1. Mediante l’impiego del cavo in dotazione, collegare una estremità alla porta mini
USB sulla parte anteriore di Neo+, quindi collegare l’altra estremità alla porta USB
sul computer. Sul display viene visualizzato “USB Mode” (modalità USB) e il computer
lo riconoscerà come dispositivo USB standard per l’archiviazione di massa (non è
richiesto il driver).
2. Aprite il sito Web all’indirizzo www.bushnell.igolf.com. Nella versione in lingua
italiana, selezionate “Registratevi ora” e inserite le informazioni richieste, quindi fate
clic su “Prossima” e seguite le istruzioni presentate per completare la registrazione.
Una volta registrato Neo+, è possibile aggiornare i dati GPS relativi a un percorso già esistente
oppure eettuare il download di un nuovo percorso in qualsiasi momento. Vericare dapprima
che Neo+ sia collegato al computer e che l’utente abbia eettuato l’accesso inserendo le
proprie credenziali di account su www.bushnell.igolf.com. In seguito, è suciente ripetere
queste fasi per aggiornare i percorsi già esistenti o per scaricare altri campi su Neo+*.
1. Selezionare “GPS Courses” (campi da golf GPS) dal menu principale, inserire il nome di
un campo da golf nella barra di ricerca, quindi selezionare il pulsante “Search” (cerca).
2. Selezionare il campo da golf desiderato dall’elenco dei risultati per eettuare
l’accesso alla pagina di download dei campi da golf.
3. Selezionare “Download GPS & Scorecard” (scarica GPS e scorecard) per scaricare i le
sul campo da golf selezionato all’interno di Neo+.
*Nota: se di norma frequentate un ristretto numero di campi da golf, il nostro consiglio è di aggiornare i
campi singolarmente, oppure caricare i campi nuovi di volta in volta. Aggiornare tutti i campi precaricati
con una sincronizzazione completa è un’operazione che può richiedere molto tempo, variabile in base
alla velocità di download della propria connessione o ad altri fattori.
La registrazione è gratuita e richiede unicamente pochi minuti.
94
94
Page 95

Introduzione
Informazioni batteria
Caricamento batteria
Il presente prodotto contiene una batteria interna ricaricabile agli ioni di litio. In
condizioni operative normali, una batteria nuova a carica piena dura 14-16 ore.
Tuttavia, la vita utile della batteria può risultare inferiore a causa di una serie di fattori
(temperatura esterna, ecc). Tutte le batterie ricaricabili perdono la durata eettiva di
carica nel corso del tempo.
La batteria interna può essere caricata collegando al dispositivo e al computer il
cavo USB in dotazione. In alternativa, la batteria può essere caricata collegando il
cavo USB al dispositivo e utilizzando l’adattatore in dotazione in modo da inserire il
caricatore in una presa a muro standard da 100V. Nel caso in cui la batteria sia nuova
o si sia completamente scaricata, attendere 6-8 ore per il completo caricamento.
ATTENZIONE
Mantenere sempre il coperchio della batteria chiuso. Sussiste infatti il rischio di
esplosione nel caso in cui la batteria venga sostituita con un modello non corretto.
•Non tentare di aprire, disassemblare o manomettere la batteria. La batteria deve
essere sostituita da un tecnico qualicato.
•Non urtare, bucare, accorciare i contatti esterni. Non esporre a temperature al di
sopra di 60° C .
•Smaltire o riciclare la batteria secondo le opportune modalità previste. Non smaltire
in acqua o fuoco.
Aggiornamenti rmware/software
Consultare periodicamente il sito www.bushnellgolf.com per ottenere gli ultimi
aggiornamenti rmware e software.
95
Page 96

Introduzione
Contenuti confezione / Requisiti del computer
Contenuti confezione
1 - Neo+ Bushnell
1 - Gancio cinturino
1 - Cavo USB
1 - Adattatore CA/CC 5V
1 - Guida rapida all’uso
Requisiti del computer*
Porta USB (1.1 o 2.0)
SO: Windows 7/Vista/XP/2000 o Mac OSX **
*Necessari per consentire il trasferimento dei le con i dati sui percorsi.
**Windows è un marchio commerciale registrato di Microsoft Corporation negli Stati Uniti
e in altri Paesi. Mac e Mac OS sono marchi commerciali di Apple Inc., registrati negli Stati
Uniti e in altri Paesi.
Nota: versioni precedenti di Neo erano altresì accompagnate da un CD-Rom
contenente Sync App e driver. Tale CD non è più in dotazione né necessario, in quanto
il nuovo modello Neo+ include già i campi da golf precaricati e pronti per l’uso. Il
computer quindi eettuerà il riconoscimento automatico (senza necessità di driver)
mediante il collegamento alla pagina web www.bushnell.igolf.com per la creazione
dell’account e per eseguire il download dei dati più recenti e aggiornati sui percorsi.
96
Page 97

Componenti / Comandi
Riferimento comandi/componenti
Collegamento USB >
N. buca
Distanza dal centro
Distanza
dall’inizio
Distanza
dalla ne
Tasto Power/Backlight
(alimentazione/
retroilluminazione)
Tasto SCREEN (schermata)
Tasto su/giù
Tasto ESC / MENU
(esci/menu)
Tasto OK / SHOT (ok/tiro)
97
Page 98

Funzioni comandi
Funzioni tasti
Tasto Power (alimentazione)
•Accende/spegneildispositivo
•Attiva/disattivalaretroilluminazione
Tasto SCREEN (schermata)
•Visualizzaledistanzerispettoaulterioripuntidiinteresse
Tasto Su
•Scorrimentoinsu
•Selezionalabucaprecedente
Tasto giù
•Scorrimentoingiù
•Modicailnumerodellabuca(-)
Tasto OK/SHOT (ok/tiro)
•Selezional’opzioneevidenziata
•Attivaladistanzaditiro
Tasto ESC/MENU (esci/menu)
•Annullal’operazioneattuale
•Ritornaallafase/schermata/menuprecedente
Tasto Power (alimentazione)
Tasto SCREEN (schermata)
98
Tasto Su / Giù
Tasto ESC/MENU (esci/menu)
Tasto OK/SHOT (ok/tiro)
Page 99

Avvio
Alimentazione On/O e retroilluminazione
Accensione
•TenerepremutoiltastoPowernoachenoncompare“BushnellNeo+”
(circa 2 secondi).
Spegnimento
•TenerepremutoiltastoPowernoacheloschermononrisultavuoto*.
Attivazione/disattivazione retroilluminazione
•Daunaqualsiasischermata,premereiltastoPowerperattivarela
retroilluminazione.
•PremerenuovamenteiltastoPowerperdisattivarelaretroilluminazione.
* Nota: l’unità si spegne automaticamente dopo circa 45 minuti nel caso in cui non
venga premuto alcun tasto.
Per annullare tale impostazione, accedere al menu OPTIONS (opzioni), selezionare
SETTINGS (impostazioni) quindi modicare l’impostazione AUTO OFF (spegnimento
automatico) su “OFF”.
99
Page 100

Menu principale
Avvio/Menu principale
A questo punto è tutto pronto per iniziare a usare Neo+.
In primo luogo, vericare che la batteria sia completamente carica. In caso di utilizzo
per la prima volta, essa deve essere caricata per almeno 6 ore (cfr. “Caricamento batteria”
a pag. 95 per ulteriori informazioni). È quindi necessario trovarsi in un ambiente aperto,
in una posizione in cui vi sia una nitida visuale del cielo, al ne di garantire la corretta
ricezione dei segnali satellitari GPS. A questo punto, tutto è pronto per accendere e
iniziare ad utilizzare Neo+.
Tenere premuto il tasto Power no a che non compare la schermata di avvio “Bushnell
Neo+”, quindi rilasciare il tasto.
Verrà quindi visualizzata la schermata Main Menu
(menu principale), composta da sole due voci: PLAY
GOLF (partita a golf) e OPTIONS (opzioni) (Fig. 1).
L’impiego del sistema del menu Neo+ è semplice e
intuitivo: :
1. Selezionare (evidenziare) una voce di menu
utilizzando i tasti SU/GIÙ.
2. Premere il tasto OK/SHOT per eettuare
l’accesso.
3. Premere il tasto ESC/MENU per ritornare al livello precedente di menu.
Livello
batteria
Fig. 1
Segnale
satellite
100
 Loading...
Loading...