Buffalo TS-2.0TGL, TS-1.6TGL, TS-1.0TGL, TS-0.6TGL User Manual

User Manual
TeraStation Pro
TS-TGL/R5
www.buffalotech.com
v2.2

Introduction
Congratulations on your new TeraStation! This user manual is intended to assist you in
conguring it.
Because we’re constantly updating our product, the images and text in this manual may vary
slightly from the images and text displayed by your TeraStation. These changes are minor
and should not affect the ease of setup adversely. As time passes, future user interfaces,
updated software, and later versions of this manual may be freely available for download at
our web site: http://www.buffalotech.com.
If you run into difculties or need additional help, feel free to contact our 24/7 Technical
Support at (866) 752-6210 (USA & Canada only). Technical Support in Europe is available
between the hours of 9am - 6pm (GMT) Monday through Thursday and 9am-4:30 pm
(GMT) Friday for this product. Customers in Europe can obtain Technical Support using
the following information: Email: helpdesk@buffalo-technology.ie | Web: www.buffalo-
technology.com.
2

Table of Contents
TeraStation Quick Setup ...................................................4
TeraNavigator Setup..........................................................8
Accessing TeraStation Data from a PC ............................. 15
Accessing TeraStation Data from a Mac...........................17
TeraStation Diagram .......................................................21
Advanced Settings ........................................................... 24
Basic Settings ................................................................. 25
Network Settings ............................................................. 26
Disk Management ........................................................... 28
Adding Extra Hard Drives ...............................................34
Shared Folders ................................................................ 38
Groups ...........................................................................42
Users .............................................................................. 43
Troubleshooting Multiple Shares..................... ................ 45
Backups .........................................................................47
Maintenance Settings ...................................................... 51
UPS Settings ...................................................................52
System Information ......................................................... 58
Client Utility ...................................................................64
Troubleshooting .............................................................. 66
Changing Hard Drives ..................................................... 68
Technical Specications .................................................. 72
Technical Support ........................................................... 73
3

Begin setting up your TeraStation by plugging
your power cable and Ethernet cable into the
back of the TeraStation as shown.
TeraStation Quick Setup
4

Connect your cables
Plug the other end of the Ethernet cable
into a hub, router, or switch in your
network.
TeraStation Quick Setup
Plug the power cord into a 120
volt wall socket.
5

Press the power button on the front panel. LEDs will light
as your TeraStation boots up.
After your TeraStation has completed booting up, check the
LINK/ACT LED on the front of the TeraStation. If it’s lit, then
your TeraStation is connected properly, and you can go on
to page 8. If it’s not lit, turn to page 7 for troubleshooting.
TeraStation Quick Setup
6

TeraStation Quick Setup
The TeraStation’s Ethernet port will automatically adjust to use either a Crossover or Patch cable,
so you may connect the TeraStation to your network with either type of Ethernet cable. Buffalo
Technology doesn’t recommend connecting the TeraStation directly to a PC.
Verify that the LINK/ACT LED on the front of TeraStation is lit (see page 6’s picture). If it’s lit, go to
page 8 to continue setting up TeraStation. If the LINK/ACT LED is still not lit, try the suggestions
below to verify that you’re not suffering from common setup problems.
Having problems? Make sure that:
• the TeraStation and the router, hub or switch are both powered on,
• the Ethernet cable is securely plugged in at both ends, and
• the Ethernet cable is not damaged. Verify this by trying a different Ethernet cable.
If problems persist, contact our 24/7 technical support at (866) 752-6210 (USA & Canada only).
Technical Support in Europe is available between the hours of 9am - 6pm (GMT) Monday through
Thursday and 9am-4:30 pm (GMT) Friday for this product. Customers in Europe can obtain
Technical Support using the following information: Email: helpdesk@buffalo-technology.ie | Web:
www.buffalo-technology.com
7
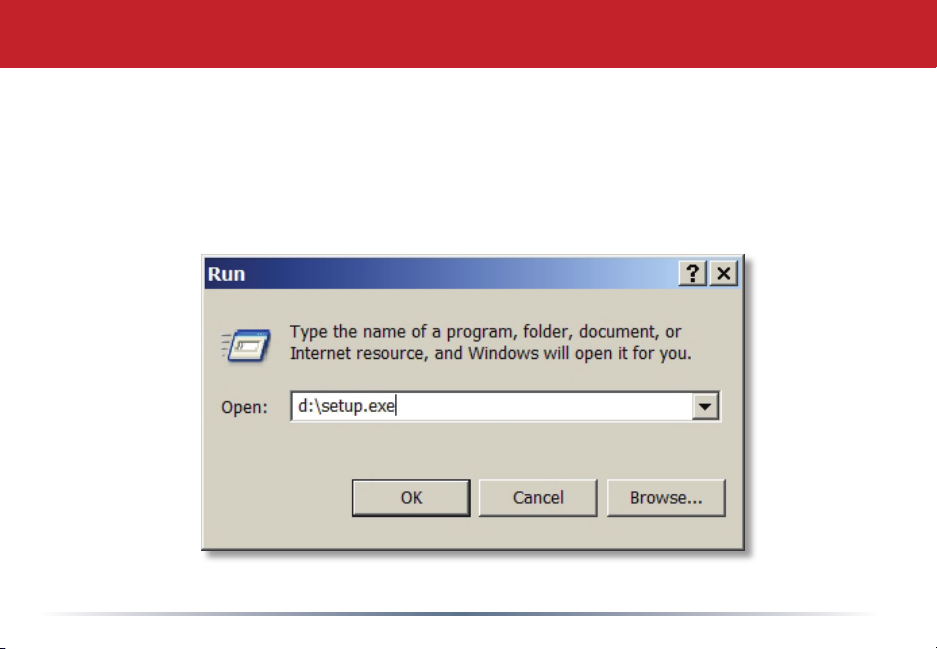
TeraNavigator Setup
Insert the TeraNavigator CD into your PC’s CD-ROM drive. Setup should automatically launch. If
it does not, manually launch setup.exe by pressing the Start menu and selecting the Run... option.
When the Run dialog opens, type d:\setup.exe (where d is the drive letter of your CD-ROM drive).
Press OK to continue.
8

TeraNavigator Setup
TeraNavigator should now be running. Press the Install Client Utility button, and then press the
Start button. Once the installation has completed, press the Launch button.
9
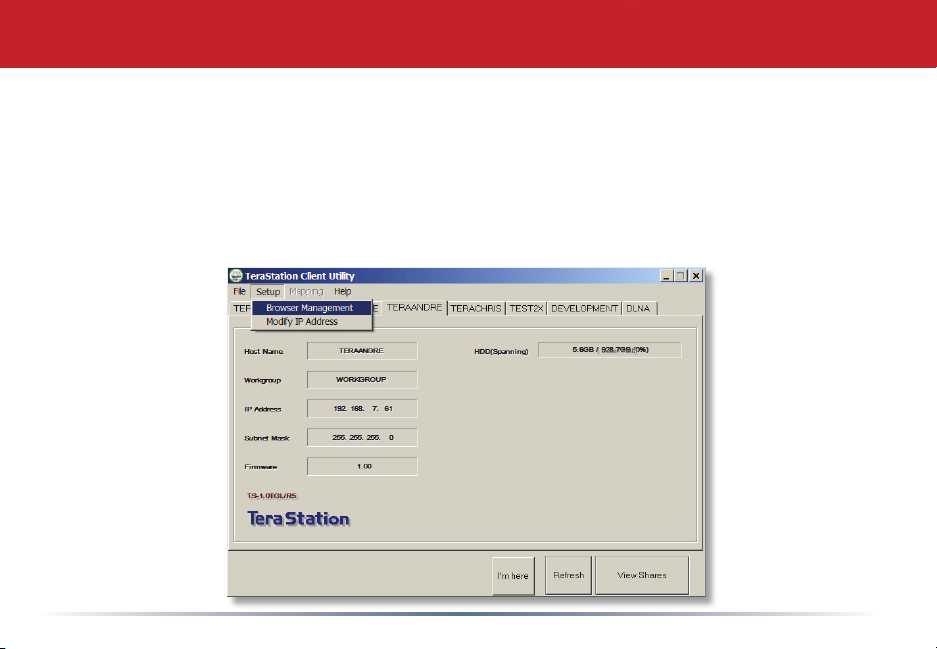
TeraNavigator Setup
The TeraStation Client Utility allows you to easily congure TeraStation’s network settings. The
tabs show the names of available TeraStations. If you have more than one TeraStation on the
network, click the tab of the one you want to select it. While a TeraStation’s tab is selected, its
IP Address is visible and the View Shares button will take you directly to its network shares and
folders. See page 64 for more information on the TeraStation Client Utility. For now, make sure
that the proper TeraStation’s tab is selected, click Setup from the pull down menu, and choose
Browser Management.
10

TeraNavigator Setup
This login prompt will appear. Enter admin for the user name. Until you change it, the
password for the admin account will be password. Press the OK button when nished.
User name: admin
Password: password
See page 44 to change your password.
If this login prompt does not appear,
your DHCP server may not be
functioning correctly. If DHCP is
disabled, you may re-enable it, or verify
that the TeraStation’s IP Address (page
10) is in the same range as that of your
PC.
NOTE: Pages 64 and 65 describe how
to congure the TeraStation with a
Static IP Address.
11

TeraNavigator Setup
You are now logged in to the TeraStation Management Utility. Bookmark this page in your browser
so it can be easily accessed for future conguration changes. If the TeraStation’s IP Address
changes, you will need to recreate this link. You can also get here by typing http://TERASTATION_
NAME into a Web browser, where TERASTATION_NAME is the name of your TeraStation that you
set on page 13. For detailed explanations of each menu and setting, please refer to the Advanced
Settings section, starting on page 24 of this manual. To continue setup, click on the Basic link on
the left side.
12

Here on the Basic page, begin by changing the
name of your TeraStation in the TeraStation
Hostname eld. A friendly, easy-to-remember
name (such as “TeraStation”) is recommended.
The name cannot contain any spaces or
special characters. Alphanumeric characters,
hyphens, and underscores are allowed.
A short description of the TeraStation can be
entered into the TeraStation Description eld.
You’ll then see this description in Network
Neighborhood on Windows machines.
Make sure that the date and time are correct
in Date and Time Setup. To synchronize clock
settings with your computer, press Use Local
Time.
Once desired elds have been completed, press
the Apply button at the bottom of the page.
For more information on the Conguration
Utility, turn to Advanced Settings, beginning on
page 24.
TeraNavigator Setup
13

TeraNavigator Setup
Congratulations! You’ve completed basic setup. For more detail on the other settings available in
your TeraStation, turn to Advanced Settings, beginning on page 24.
To Access TeraStation Data on a PC:
Press the Start menu, select the Run... option. When the Run dialog opens, type \\TeraStation_
Name (where ‘TeraStation_Name” is the TeraStation Hostname set on page 13). Press the OK
button to continue.
14

Accessing TeraStation Data from a PC
TeraStation’s root directory will appear. You will see all of the congured shares, including share,
the precongured data folder. All users can read and write to all folders unless otherwise congured.
To set up security and password protection, or add other shares to your TeraStation, please refer to
pages 38 - 39 of this manual. To change your RAID conguration, see pages 29 - 30. Drive letters
can also be mapped to shares on your TeraStation; see page 16 for more information.
Note: If this page does not appear, or if you receive a
popup window from your rewall saying that a NetBios
Session has been blocked from your TeraStation’s IP
Address, you will need to add your TeraStation’s IP
Address to your rewall’s trusted zone. You can get
your TeraStation’s IP Address from the TeraStation
Client Utility (see page 10). Consult your rewall
documentation for more information on allowing
network access to and from a specic IP Address.
15

Accessing TeraStation Data from a PC
From the TeraStation’s Root Directory screen (see page 15), click the Tools pull down menu and
select Map Network Drive; Map Network Drive will run. Select the drive letter you would like to map
from the Drive: pull down menu. Enter \\TeraStation_Name\share_name in the Folder: eld,
where TeraStation_Name is the TeraStation Name set on page 13 and share_name is share (if you’re
mapping to this precongured folder) or the name of another shared folder that you set up on page
38. You may browse for a shared folder by pressing the Browse button and searching through the
Entire Network and then the Microsoft Windows Network. Check the Reconnect at logon checkbox
to have Windows connect to this mapped drive everytime it starts. When nished, press the Finish
button. TeraStation is now mapped to a drive letter.
16

Accessing TeraStation Data from a Mac
If your Mac does not automatically detect your
TeraStation’s Share folder and put it on your
desktop, you will need to add the TeraStation
to the Mac’s server list. Begin by clicking Go,
and then choose Connect to Server.
In the Server Address eld, enter your
TeraStation’s IP address in the form smb:\\
ipaddress (where “ipaddress” is your
TeraStation’s IP address), and click Connect.
If you don’t know your TeraStation’s IP
address, see page 19.
17

Accessing TeraStation Data from a Mac
Select Guest and click on Connect. Note: If you have congured share
permissions on your TeraStation, select Registered User and enter your
Registered User credentials.
Select the volume that you want to mount, such as share or share-mac,
from the list of folders on the TeraStation.
The share will open. A link to the shared folder will appear on your
desktop.
18

Accessing TeraStation Data from a Mac
If you don’t know your TeraStation’s IP address, there are
several ways to get it.
One simple method is to use the TeraStation client utility
(included on your CD) to nd your TeraStation(s). Just click
on the tab for your TeraStation and you’ll be able to read its
IP address. You must have a Windows PC running on the
network to use the TeraStation client. See page 64 for more
on the TeraStation client utility.
You can get the TeraStation’s IP address from the LCD display
on the front of the TeraStation as it boots up.
You can always get the TeraStation’s IP address from your
router’s conguration utility. Many Buffalo routers list this
information on the Client Monitor page, as shown to the right.
Consult your router’s documentation for instructions on
identifying the TeraStation’s IP address.
19
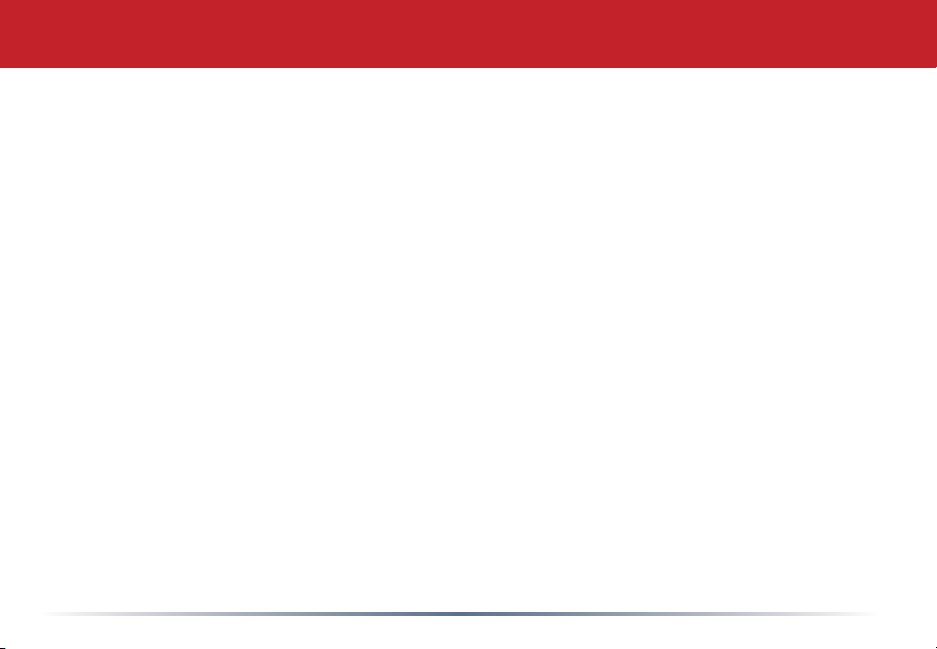
TeraStation Expansion
TeraStation Pro has two USB 2.0 ports on the rear. These ports can be used for adding external
USB Hard Drives or UPS systems. TeraStation will share connected USB storage devices, allowing
everyone on the network to use them. Up to two external USB hard drives may be added to
TeraStation Pro. To connect a USB hard drive or UPS to TeraStation, simply plug it into one of the
USB Ports.
You may plug in additional USB hard drives to either of the USB ports on your TeraStation. See
page 34 for setting up your USB hard drive on the TeraStation. See page 38 for information on
setting up shared folders on a USB Hard Drive. Page 37 will show you how to reformat the USB
Hard Drive. Page 47 shows you how to set up TeraStation to backup to a USB Hard Drive.
See pages 52 and 53 for more information on using the TeraStation with a UPS.
20

Power Button – Press and release the Power Button
to turn the TeraStation on. Hold it down for three
seconds to turn the TeraStation off.
Hard Drive Access – The Access LEDs will blink
green when the associated hard drive is accessed.
During startup, it’s normal for all the lights to
blink.
Hard Drive Cage – The tubular lock prevents
physical access to hard drives when locked. See
page 68 for information on replacing hard drives.
TeraStation Layout
21

The Status LCD can be congured to
display specic TeraStation information.
Please see page 55 to congure the
various display options.
TeraStation Layout
22

TeraStation Layout
UPS interface – An Uninterruptable Power Supply can use this serial
port to safely shut down your TeraStation in the event of a power failure.
This interface is non-LPS. DP-1, DP-1P, DP-2, or DP-2P cables may be
used to connect to the UPS. The TeraStation Pro also supports many USB
Uninterruptable Power Supplies.
10/100/1000 Mbps Ethernet Port – Use this port to connect your
TeraStation to a switch, a router, or another computer. The port is
autosensing, so either a conventional Ethernet cable or a crossover
Ethernet cable may be used.
USB Ports – TeraStation offers two USB 2.0/1.1 ports for adding external
drives or UPSs. Please see the TeraStation Expansion section on page 20
to learn more about using TeraStation’s USB Ports.
23
 Loading...
Loading...