Buffalo HS-DHTGL TERASTATION LIVE, TERASTATION LIVE QUICK START GUIDE

Quick Setup Guide
TeraStation Live
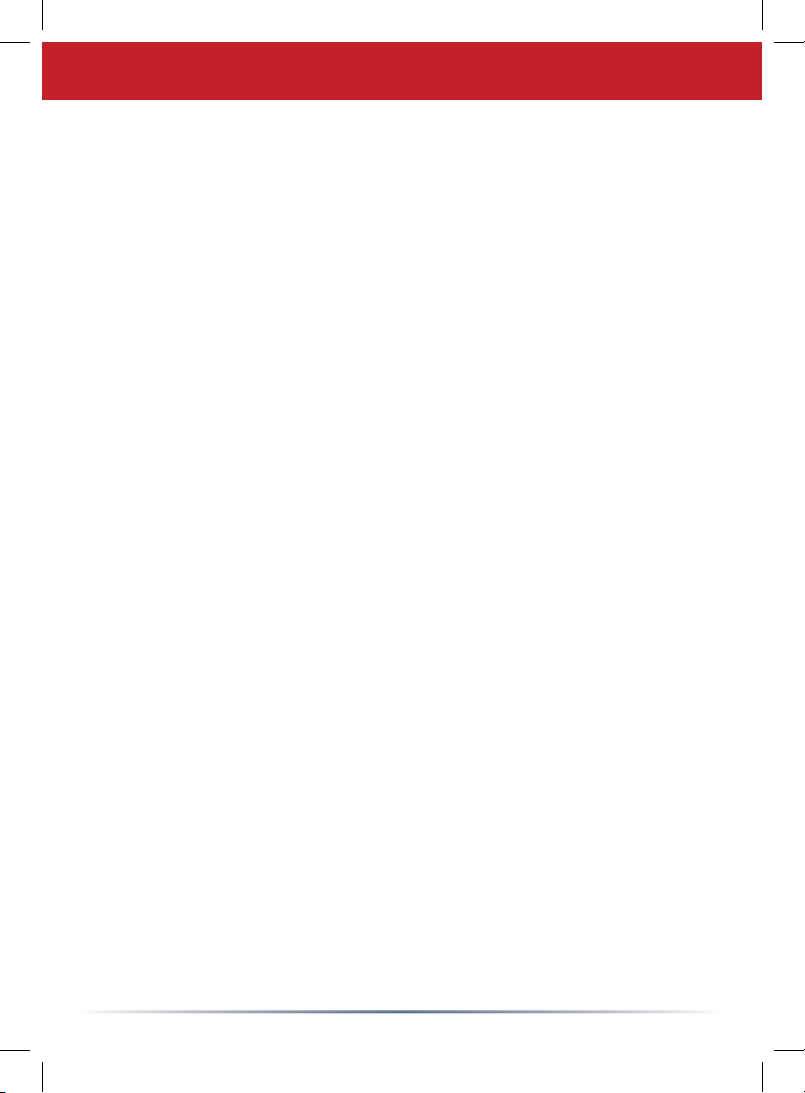
1
Table of Contents
English .................................................................................................................................. 2
Deutsch ............................................................................................................................. 12
Français .............................................................................................................................. 22
Italiano ............................................................................................................................... 32
Español ..............................................................................................................................42
Português ..........................................................................................................................52
Nederlands ....................................................................................................................... 62
Svenska .............................................................................................................................. 72
Norsk ................................................................................................................................. 82
Dansk .................................................................................................................................92
Suomi ...............................................................................................................................102
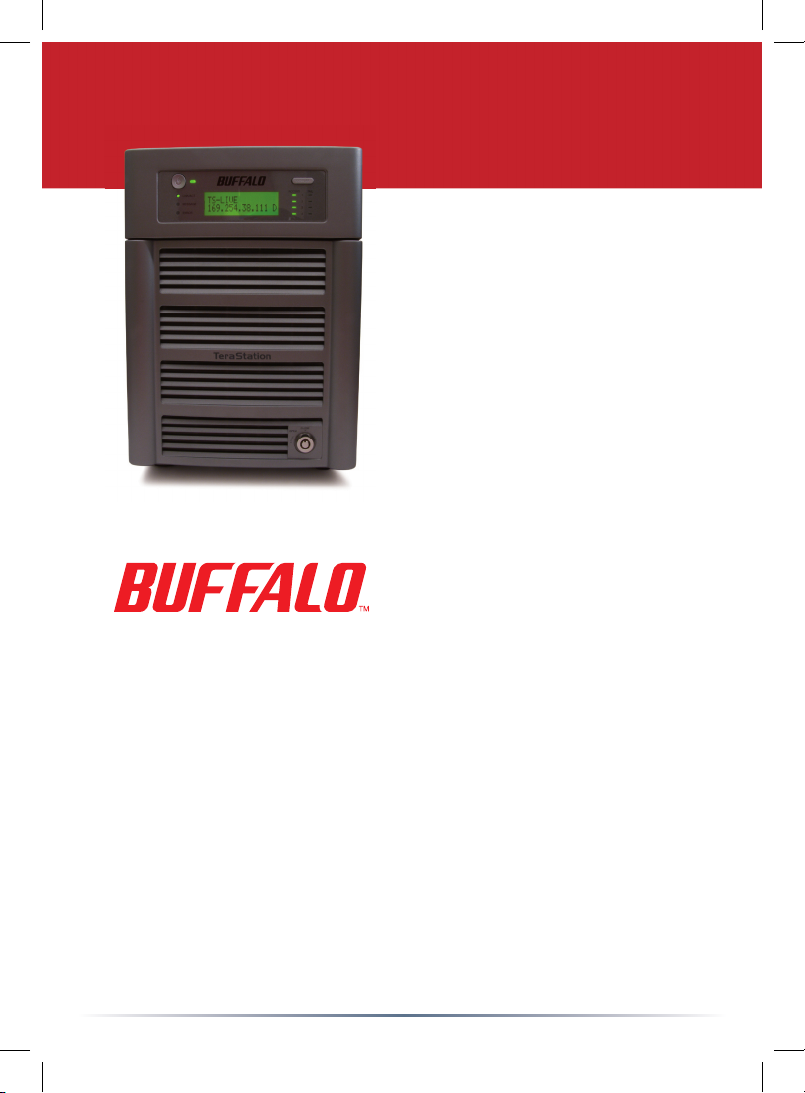
Package Contents:
• TeraStation Live
• Ethernet Cable
• Power Cable
• TeraNavigator Installation CD
• Quick Setup Guide
• Warranty Card
Quick Setup Guide
TeraStation Live
English
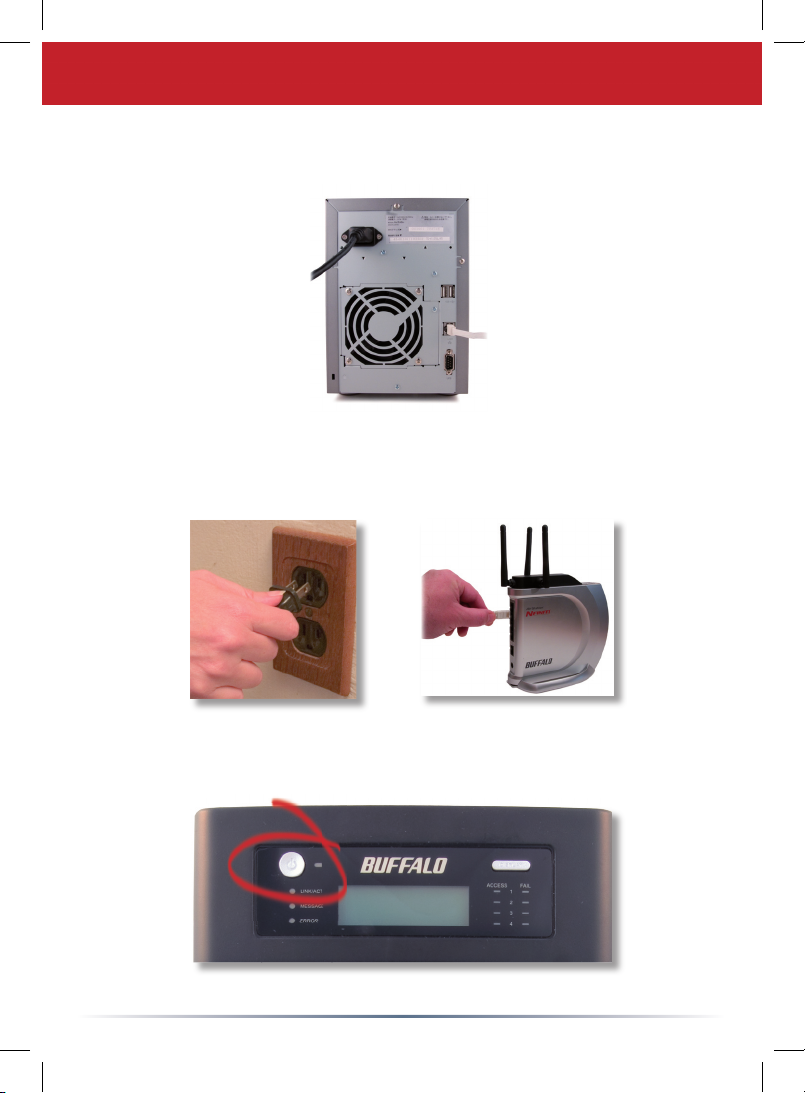
3
Step 1: Connect your Cables
Plug TeraStation’s power cord and Ethernet cable into the back of the
TeraStation.
Connect the power plug to a power outlet or surge protector. Plug the other
end of the Ethernet cable into a hub, switch, or router on the network.
Press the power button on the front panel to turn your TeraStation on.

4
Check the LINK/ACT LED on the front of the TeraStation. If it’s lit, then your
TeraStation is connected to your network. Please turn to
page 5
to continue
setup.
If the LINK/ACT LED on the front of TeraStation is
not
lit, your TeraStation is
not properly connected to your network. Make sure that:
If problems persist, contact our technical support.
• both TeraStation and the hub, switch, or PC are powered on.
• the Ethernet cable is securely fastened to both devices.
• the Ethernet cable is not damaged. To verify, try using another Ethernet cable.
Step 2: Check your Connection
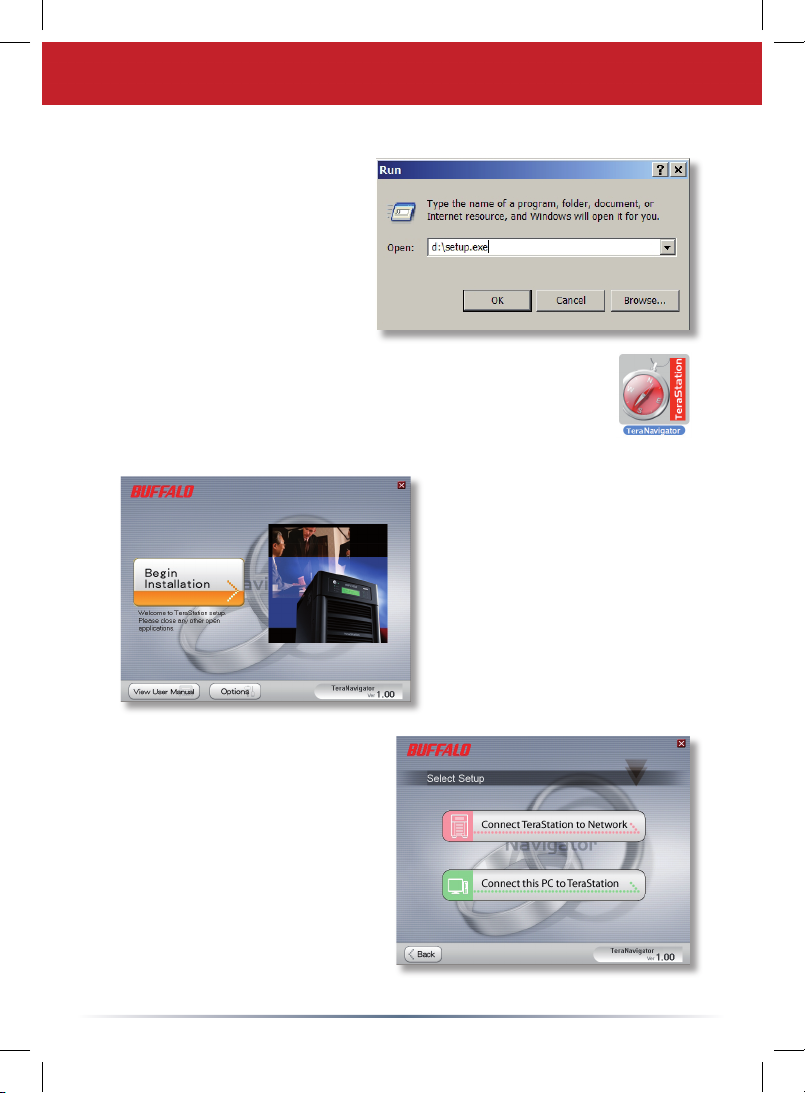
5
Insert the TeraNavigator CD
into your computer’s CD-ROM
drive. If Setup doesn’t launch
automatically, you can launch
it manually by clicking Start,
then Run.... When the Run
dialog opens, type d:\setup.exe
(where “d” is the drive letter of
your CD-ROM). Press OK to
continue. If you are installing the software on a Mac, open the
CD and click on theTeraNavigator icon to begin installation.
If you’re installing on a Mac, skip to
the next page.
If you’re installing on a PC, click on
Connect this PC to TeraStation
(the green, lower button).
Click Next to step through the
installation.
Step 3: Installing Software
Click on Begin Installation.
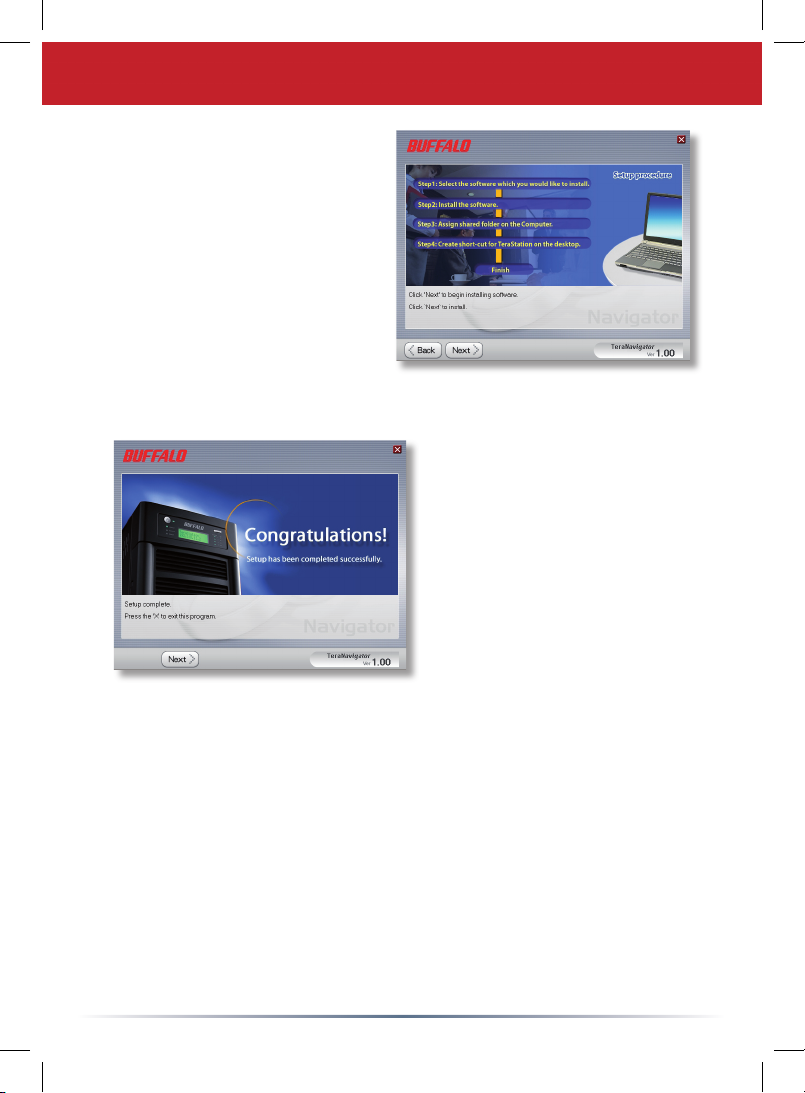
6
Continue pressing Next to step
through the installation.
When installation is complete, you
may close the installation window.
Congratulations! Your TeraStation is ready to use.
Please see the TeraStation User Manual on your TeraStation CD for more
help and confi guration options.
Step 3: Installing Software (cont’d)
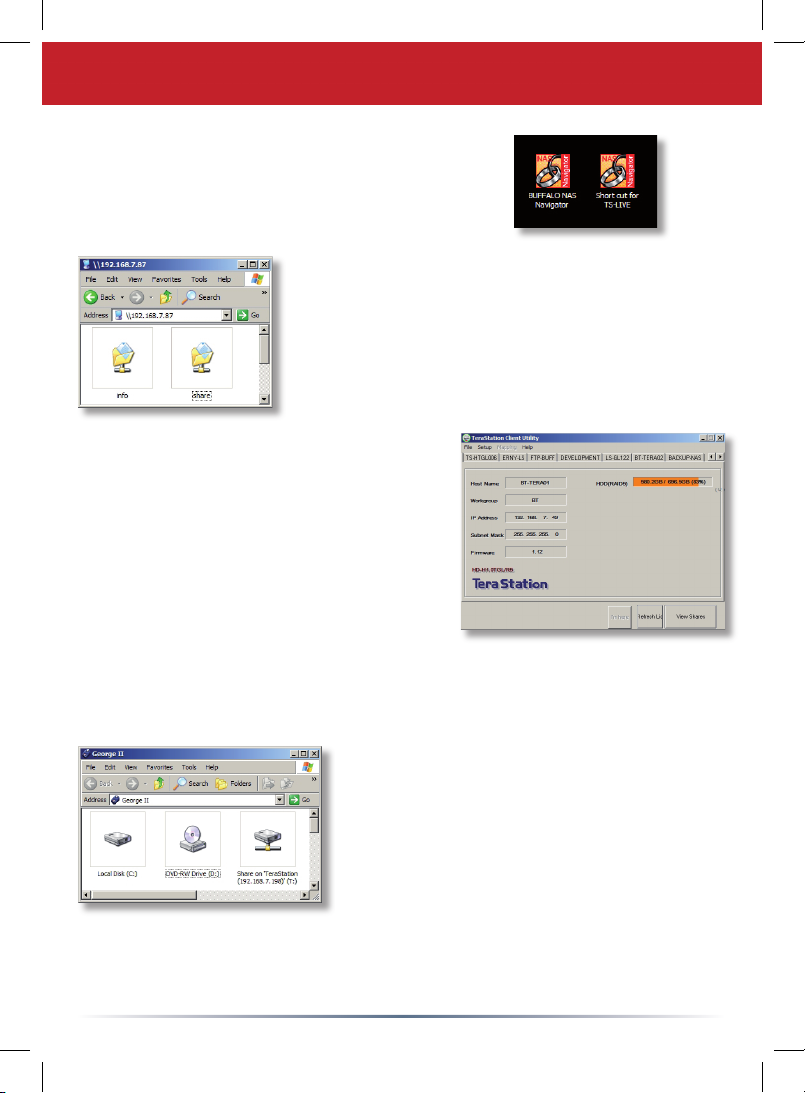
7
The TS-Live shortcut will open the folders on your
TeraStation.
Share is the main folder that you can put fi les and folders
in. Info contains a copy of your user manual.
Using your TeraStation with a Windows PC
The Buffalo NAS Navigator icon opens the
TeraStation’s client utility. This lets you easily view
system information for your TeraStation(s). If you
click Setup and choose Confi guration Settings,
it will take you to the settings confi guration
GUI, where you may change your TeraStation’s
settings. Until you change it, the default username
is “admin” and the password is “password”.
Consult your user manual for more information
on the Buffalo NAS Navigator and the Settings
Confi guration GUI.
Another way to access folders and data on your
TeraStation is through the mapped driveletter
‘T’. When the installation program ran, it added
your TeraStation’s main “share” folder to your
“My Computer” folder as drive ‘T’. Use this
virtual hard drive like any other hard drive on
your computer. You may add additional shares and
mapped drive letters to your TeraStation and PC; consult your user manual for more
information.
If you’re using a Windows PC, two new icons will be on
your desktop: Shortcut for your TS-Live and Buffalo
NAS Navigator.
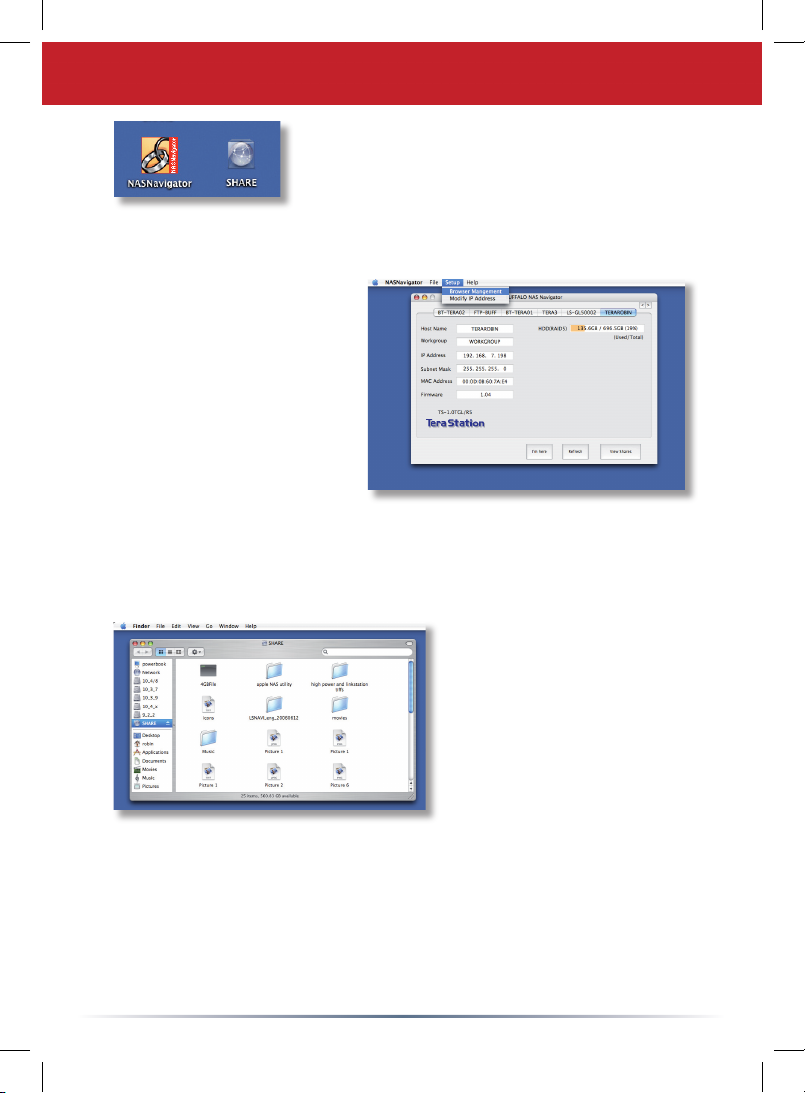
8
After installing the TeraNavigator software, your
Mac will have two new icons on the desktop.
The Share folder is the main folder that you can
put fi les and folders in. NAS Navigator is the
TeraStation’s client utility.
Using your TeraStation with a Mac
Clicking NAS Navigator
opens the TeraStation’s client
utility. This lets you easily view
system information for your
TeraStation(s). If you click
Setup and choose Browser
Management, it will take you
to the settings confi guration
GUI, where you may change
your TeraStation’s settings. Until
you change it, the GUI’s username is “admin” and the password is “password”.
Consult your user manual for more information on the Buffalo NAS Navigator
and the Settings Confi guration GUI.
Clicking Share opens the main
folder on the TeraStation. You
may add additional shares
to your TeraStation; consult
your user manual for more
information.
Firmware Language - The default language for the web interface is English.
This can be changed on both PC & Mac by selecting the Basic screen, and then
choosing your desired language from the Display Language drop down. You will
also need to select the corresponding Windows Client Language. Click on Apply
to implement your changes. You must log out and log in again to view your
changes.
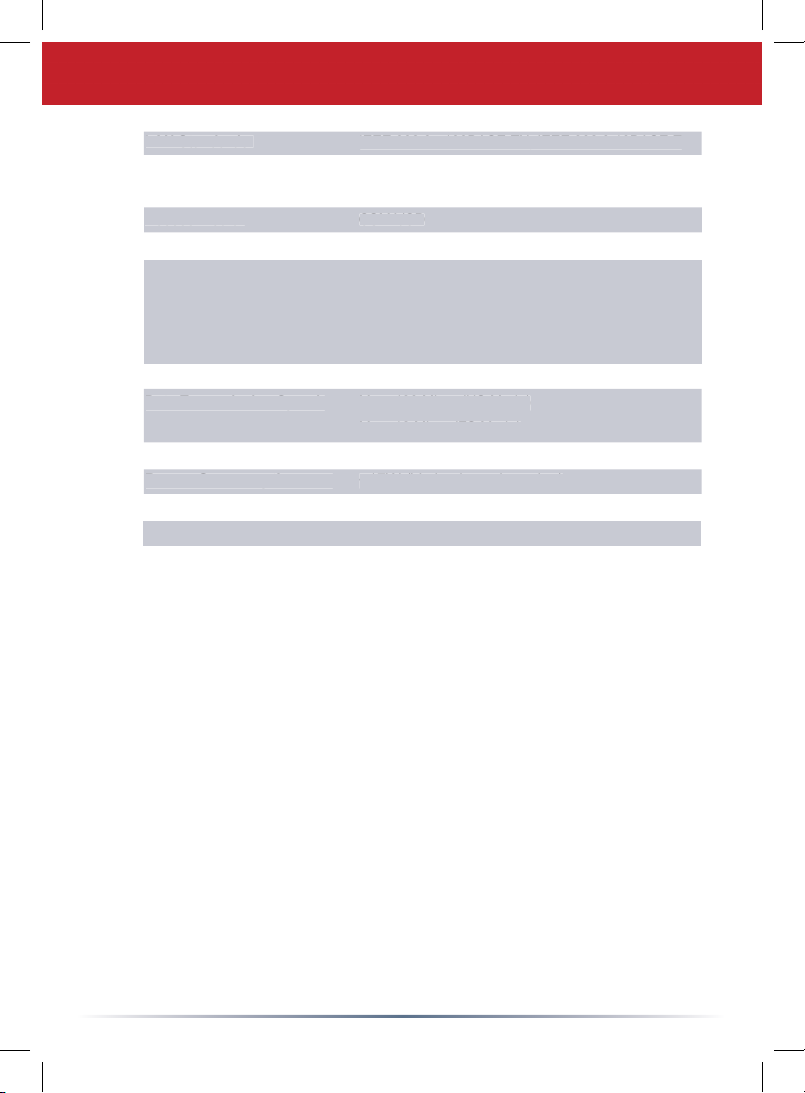
9
Technical Support
Buffalo Technology offers free technical support. See the back page of this quick
start guide for contact information. Please also visit the web site at:
http://www.buffalo-technology.com.
FCC Warning
This device complies with part 15 of the FCC Rules. Operation is subject to the
following two conditions: (1) This device may not cause harmful interference, and
(2) this device must accept any interference received, including interference that
may cause undesired operation.
CE Mark Warning
This is a Class B product. In a domestic environment, this product may cause radio
interference, in which case the user may be required to take adequate measures.
Technical Specifi cations
LAN Standards: IEEE 802.3u 100BASE‑TX; IEEE 802.3 10BASE‑T
Transmission: 1000/100Mbps/10 Mbps, 1000BASE‑T: 8B1Q4,
PAM5, X 4B/5B, MLT‑3; 10BASE‑T Manchester Code
Access Media: CSMA/CD
Media Interface: RJ‑45
USB Standard: USB 2.0
Hi‑Speed (HS)
Full‑Speed (FS)
Low‑Speed (LS)
USB Connector: USB A Connector (2)
Data Transmission Speed: Max: 480 Mbps (HS Mode)
Max: 12 Mbps (FS Mode)
Electric Current: 220‑240V A/C
Power Consumption: ~17W (Varies based on size)
Dimensions: 170 x 235 x 310 mm
Weight: ~7Kg. (Weight varies based on size)
Operating Temperature: 5-35˚ C; 20-80% non-condensing
Data Transmission Speed:
Max: 480 Mbps (HS Mode)
Max: 12 Mbps (FS Mode)
Power Consumption:
~17W (Varies based on size)
Access Media:
CSMA/CD
LAN Standards:
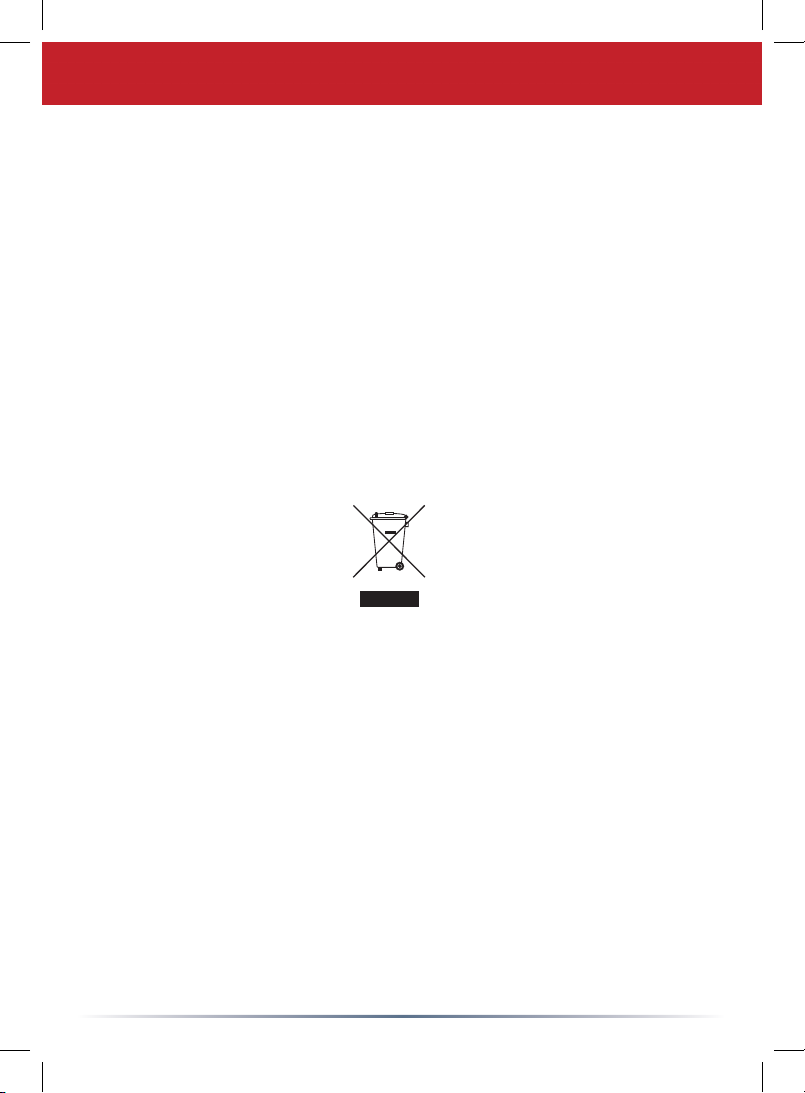
10
Environmental Information
• The equipment that you have purchased has required the extraction and use
of natural resources for its production.
• The equipment may contain hazardous substances that could impact health
and the environment.
• In order to avoid the dissemination of those substances in our environment
and to diminish the pressure on the natural resources, we encourage you to
use the appropriate take-back systems.
• The take-back systems will reuse or recycle most of the materials of your
end life equipment in a sound way.
• The crossed-out wheeled bin symbol invites you to use those systems.
• If you need more information on the collection, reuse and recycling systems,
please contact your local or regional waste administration.
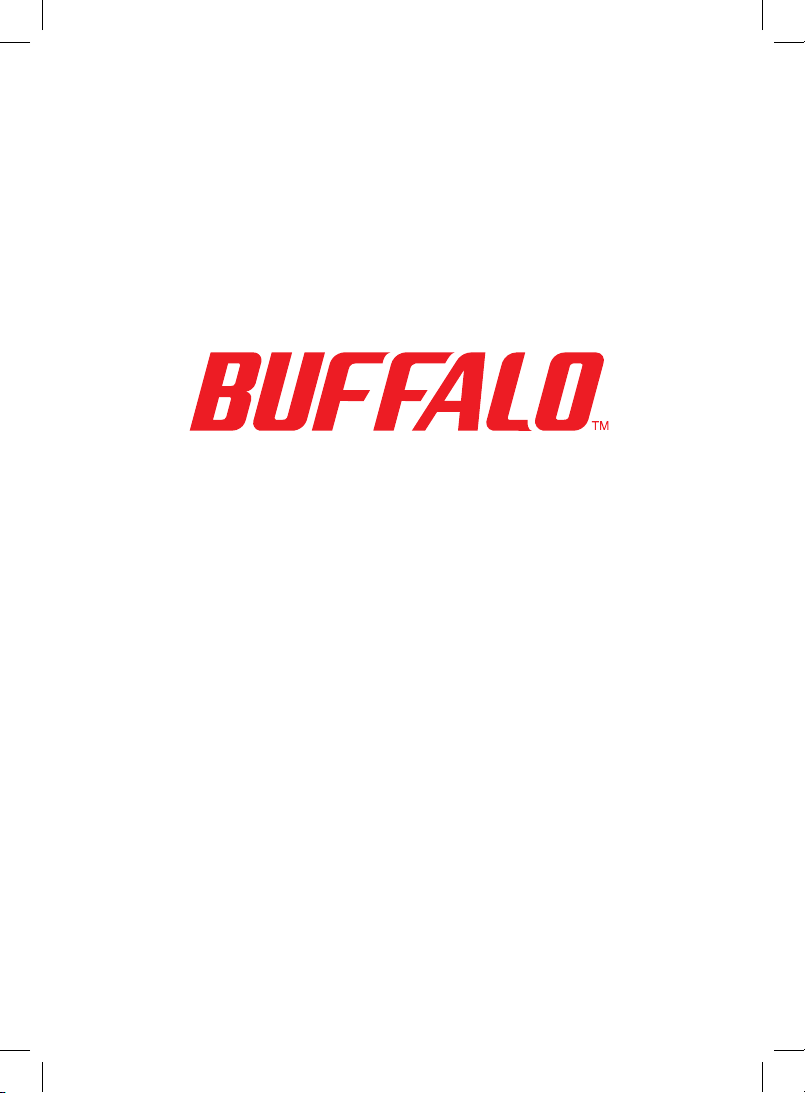
http://www.buffalo-technology.com
Address: Buffalo Technology UK LTD
176, Buckingham Avenue,
Slough, Berkshire, SL1 4RD
United Kingdom
General Inquiries:
Email sales@buffalo-technology.com
Technical Support:
Helpdesk Hours Monday-Thursday 9:00 AM - 6:00 PM
Friday 9:00 AM - 4:30 PM
Phone +353 61 70 80 50
Phone (UK only) 08712 50 12 60
Email helpdesk@buffalo-technology.ie
Web www.buffalo-technology.com

Packungsinhalt:
• TeraStation Live
• Ethernet-Kabel
• Netzkabel
• TeraNavigator-Installations-CD
• Handbuch für die Schnellinstallation
• Garantiekarte
Handbuch für die
Schnellinstallation
TeraStation Live
Deutsch
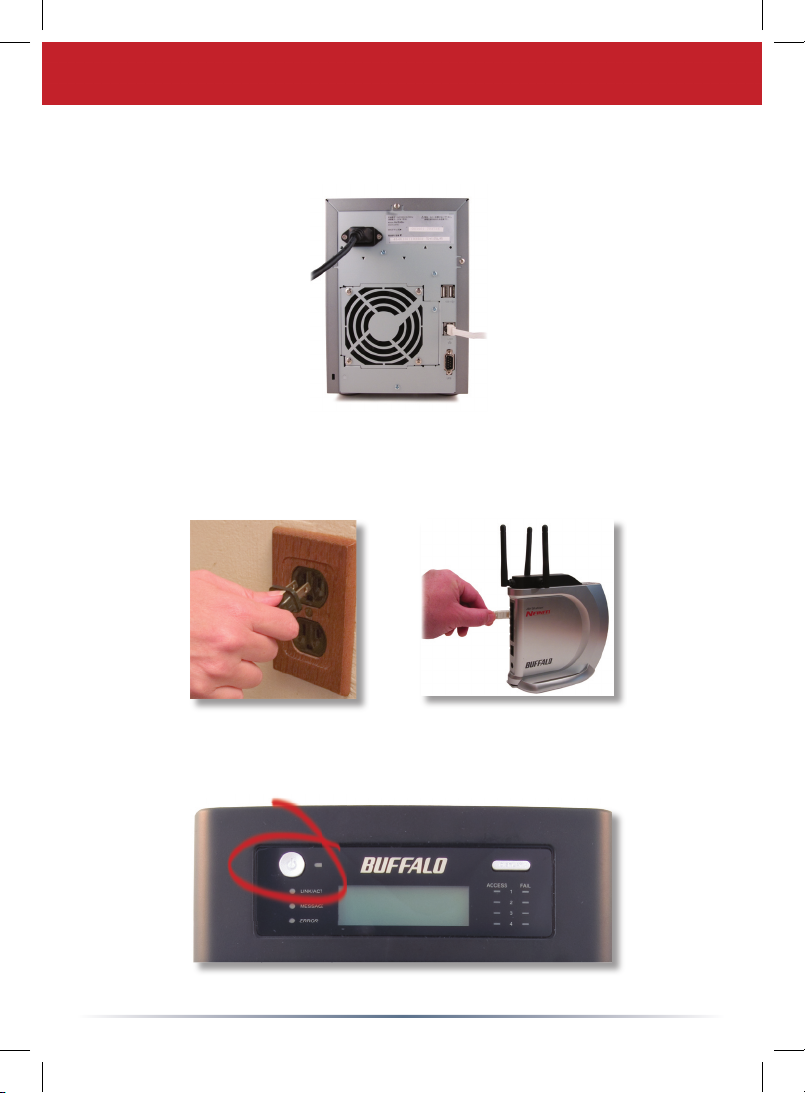
13
Schritt 1: Anschließen der Kabel
Schließen Sie an der Rückseite der TeraStation das zugehörige Netzkabel und
das Ethernet-Kabel an.
Schließen Sie das Netzkabel an eine Steckdose oder an einen
Überspannungsschutz an. Schließen Sie das andere Ende des Ethernet-Kabels an
einen Hub, Switch oder Router im Netzwerk an.
Drücken Sie die Ein/Aus-Taste an der Vorderseite, um die TeraStation
einzuschalten.
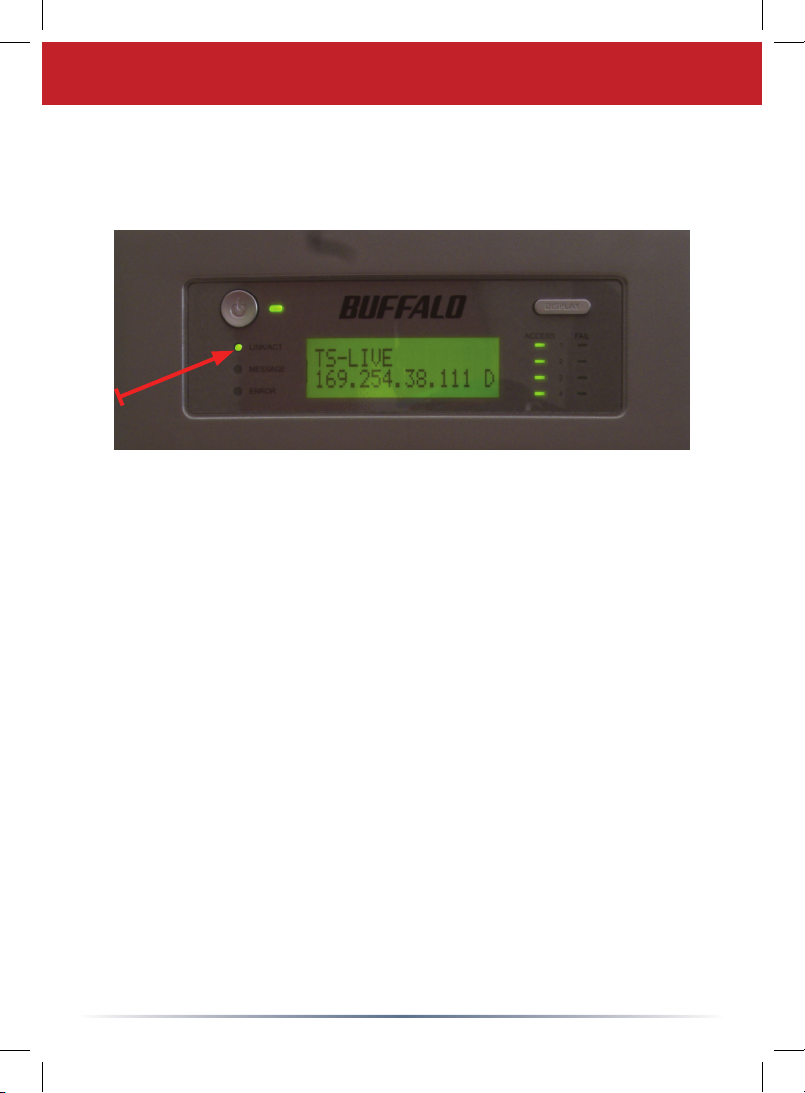
14
Achten Sie auf die LED LINK/ACT an der Vorderseite der TeraStation. Wenn
sie leuchtet, ist die TeraStation mit dem Netzwerk verbunden. Blättern Sie
weiter auf
Seite 15
, um die Installation fortzusetzen.
Falls die LED LINK/ACT an der Vorderseite der TeraStation
nicht
leuchtet, ist
die TeraStation nicht korrekt mit dem Netzwerk verbunden. Stellen Sie sicher,
dass
Falls das Problem weiterhin besteht, wenden Sie sich an unseren technischen
Support.
• sowohl die TeraStation als auch der Hub, Switch oder PC eingeschaltet sind
• das Ethernet-Kabel an beiden Geräten korrekt angeschlossen ist
• das Ethernet-Kabel nicht beschädig ist. Um dies zu überprüfen, schließen Sie ein
anderes Ethernet-Kabel an.
Schritt 2: Überprüfen der Verbindung
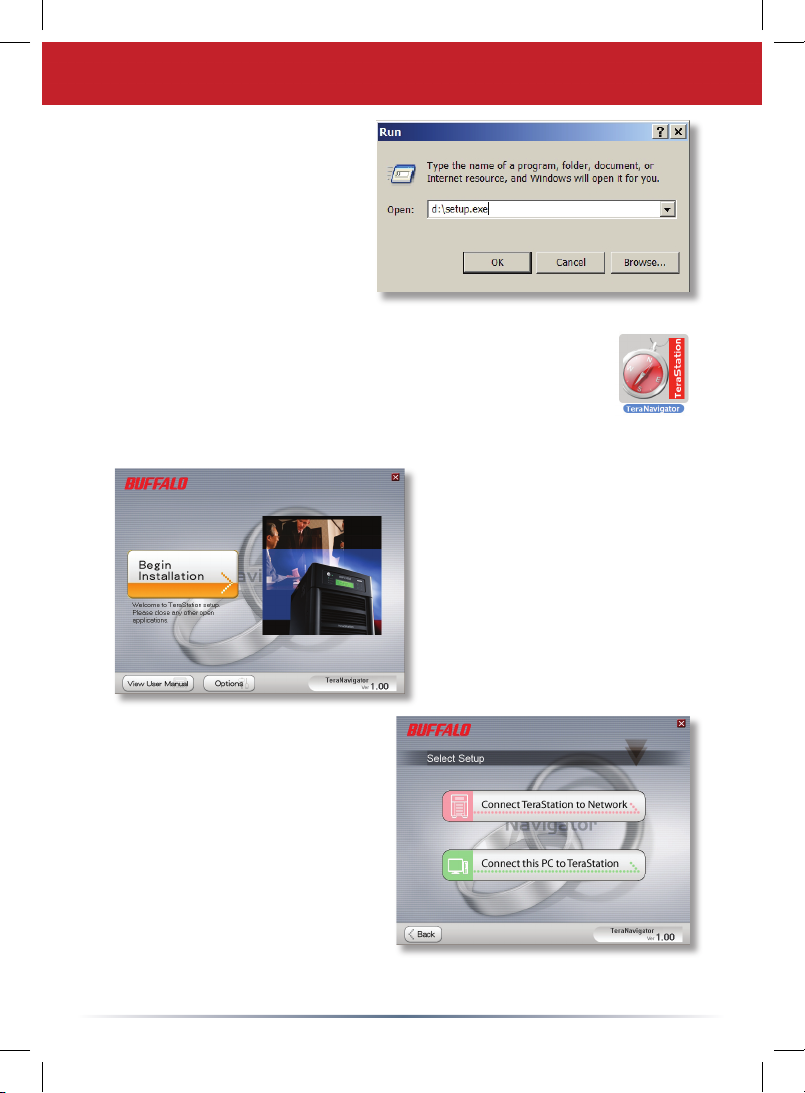
15
Legen Sie die TeraNavigatorCD in das CD-ROM-Laufwerk
des Computers ein. Falls die
Installation nicht automatisch
gestartet wird, können Sie sie
auch manuell starten, indem
Sie auf Start und dann auf
Ausführen... klicken. Nachdem
das Dialogfeld „Ausführen“
eingeblendet wurde, geben Sie d:\setup.exe ein („d“ ist der
Laufwerksbuchstabe Ihres CD-ROM-Laufwerks). Klicken Sie auf
OK, um die Installation fortzusetzen. Falls Sie die Software auf
einem Mac installieren, öffnen Sie die CD und klicken auf das
SymbolTeraNavigator, um mit der Installation zu beginnen.
Falls Sie die Installation auf einem
Mac vornehmen, blättern Sie
weiter auf die nächste Seite.
Falls Sie die Installation auf einem
PC vornehmen, klicken Sie auf
Connect this PC to TeraStation
(Diesen PC mit der TeraStation
verbinden) (dies ist die grüne
untere Schaltfl äche).
Klicken Sie auf Next (Weiter), um
die Installation zu durchlaufen.
Schritt 3: Installieren der Software
Klicken Sie auf Begin
Installation (Installation
beginnen).
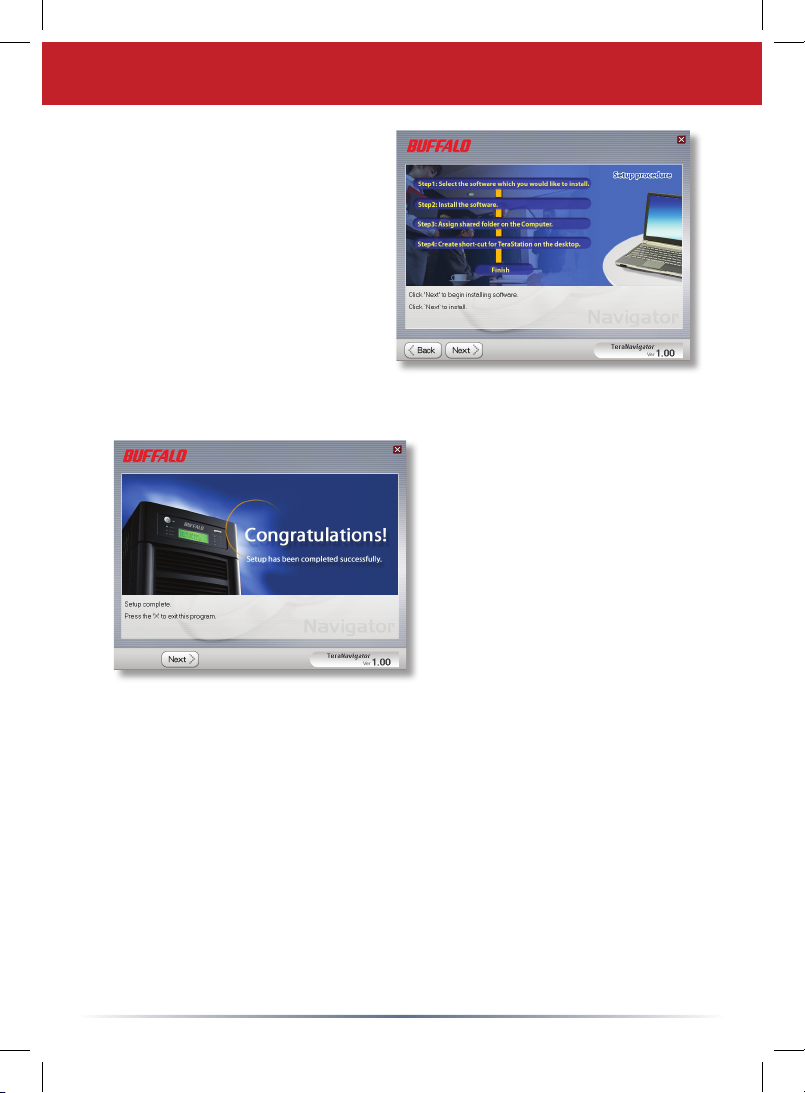
16
Klicken Sie auf Next (Weiter),
um den Installationsprozess zu
durchlaufen.
Nachdem die Installation
abgeschlossen ist, können Sie das
Installationsfenster schließen.
Herzlichen Glückwunsch! Die TeraStation ist betriebsbereit.
Weitere Hilfe und Konfi gurationsoptionen fi nden Sie im TeraStation User
Manual (TeraStation Benutzerhandbuch) auf der TeraStation-CD.
Schritt 3: Installieren der Software (Fortsetzung)
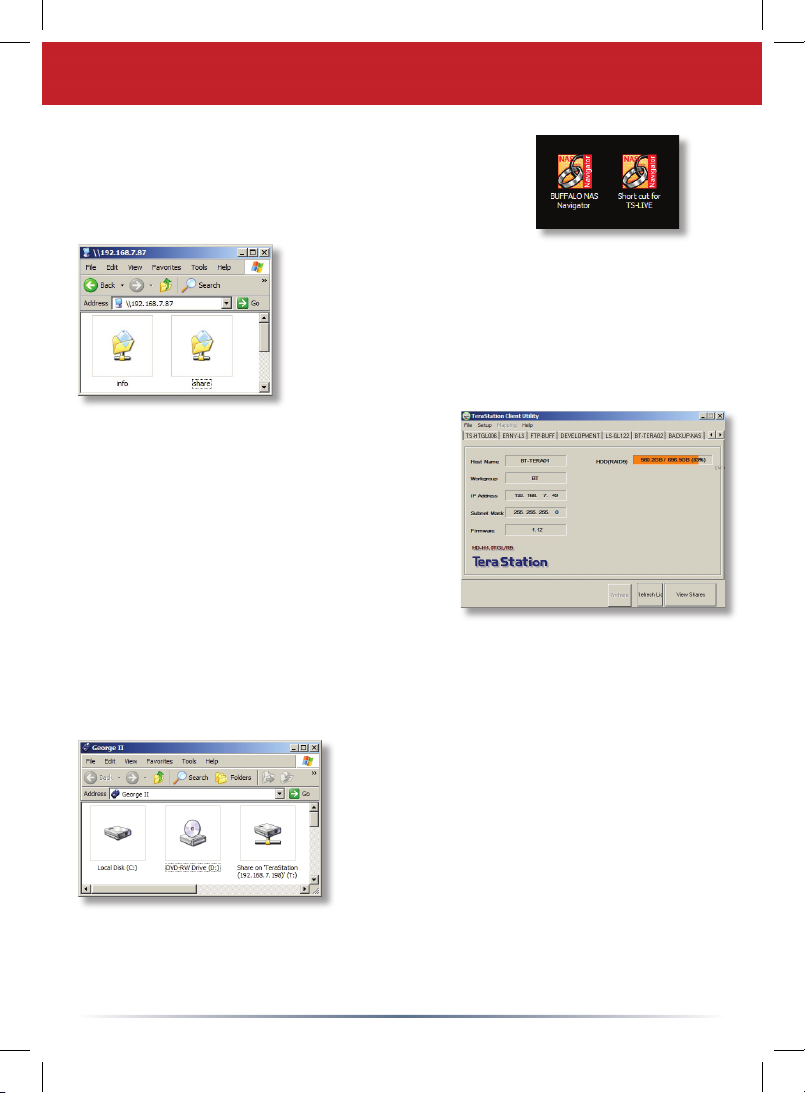
17
Die Verknüpfung TS-Live öffnet die Ordner auf der
TeraStation.
Share ist der Hauptordner, in dem Sie Dateien und
Ordner ablegen können. Info enthält eine Kopie des
Benutzerhandbuchs.
Verwenden der TeraStation in Kombination mit
einem Windows-PC
Indem Sie auf das Symbol Buffalo NAS
Navigator klicken, öffnen Sie das Client-
Dienstprogramm der TeraStation. Auf diese Weise
können Sie ganz einfach Systeminformationen
für die TeraStation(s) einsehen. Wenn Sie
auf Setup klicken und dann Confi guration
Settings (Konfi gurationseinstellungen)
auswählen, gelangen Sie zur Bedienoberfl äche
für die Konfi gurationseinstellungen, wo Sie die
Einstellungen für die TeraStation ändern können.
Voreingestellt ist der Standardbenutzername „admin“, und das zugehörige Kennwort
lautet „password“. Weitere Informationen über den Buffalo NAS Navigator und die
Bedienoberfl äche für Konfi gurationseinstellungen fi nden Sie im Benutzerhandbuch.
Eine weitere Möglichkeit, auf Ordner und Daten
auf der TeraStation zuzugreifen, ist der abgebildete
Laufwerksbuchstabe „T“. Bei der Ausführung des
Installationsprogramms wurde der Hauptordner
„Share“ der TeraStation in den Ordner „Eigene
Dateien“ als Laufwerk „T“ eingefügt. Sie können
diese virtuelle Festplatte wie jede andere
Festplatte im Computer benutzen. Sie können der TeraStation und dem PC weitere
Freigaben und zugeordnete Laufwerksbuchstaben hinzufügen. Weitere Informationen
fi nden Sie im Benutzerhandbuch.
Falls Sie einen Windows-PC benutzen, werden auf dem
Desktop zwei neue Symbole angezeigt: Shortcut for your
TS-Live (Verknüpfung für die TeraStation) und Buffalo
NAS Navigator.
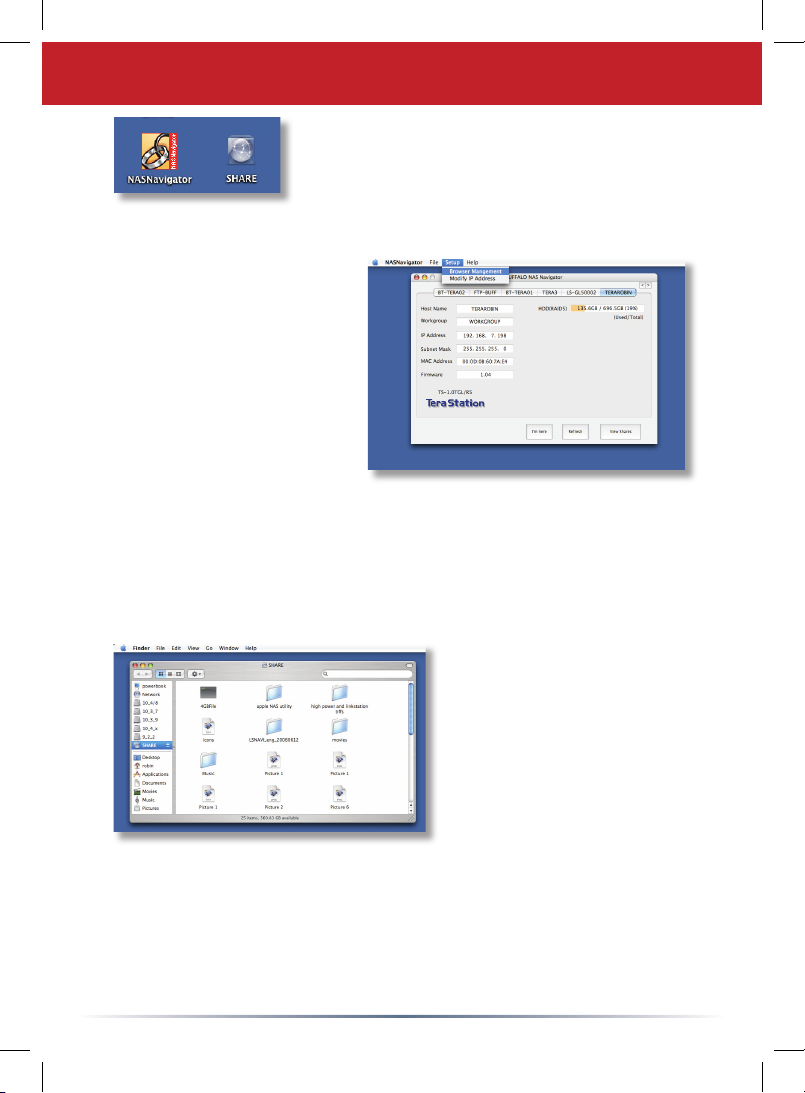
18
Nachdem Sie die TeraNavigator-Software installiert
haben, fi nden Sie auf dem Desktop des Mac zwei
neue Symbole.
Der Ordner Share ist der Hauptordner, in dem
Sie Dateien und Ordner ablegen können. NAS Navigator ist das ClientDienstprogramm der TeraStation.
Verwenden der TeraStation in Kombination mit
einem Mac
Durch Anklicken von NAS
Navigator wird das Client-
Dienstprogramm der
TeraStation geöffnet. Auf diese
Weise können Sie ganz einfach
Systeminformationen für die
TeraStation(s) einsehen. Wenn
Sie auf Setup klicken und
dann Browser Management
(Browser-Verwaltung) auswählen,
gelangen Sie zu der Bedienoberfl äche für die Konfi gurationseinstellungen,
wo Sie die Einstellungen für die TeraStation ändern können. Voreingestellt
als Benutzername der Bedienoberfl äche ist „admin“, und das zugehörige
Kennwort lautet „password“. Weitere Informationen über den Buffalo NAS
Navigator und die Bedienoberfl äche für Konfi gurationseinstellungen fi nden Sie
im Benutzerhandbuch.
Durch Anklicken von Share
wird der Hauptordner der
TeraStation geöffnet. Sie
können der TeraStation weitere
Freigaben zuordnen. Weitere
Informationen fi nden Sie im
Benutzerhandbuch.
Firmware-Sprache - Englisch ist für die Bedienoberfl äche als Standardsprache
eingestellt. Sie können dies sowohl auf dem PC als auch auf dem Mac ändern,
indem Sie zunächst den Bildschirm „Basic“ auswählen und anschließend aus dem
Dropdown-Menü „Display Language“ (Anzeigesprache) die gewünschte Sprache
auswählen. Sie müssen auch die entsprechende Sprache für den WindowsClient auswählen. Klicken Sie auf „Apply“ (Anwenden), um die Änderungen zu
übernehmen. Um die Änderungen sehen zu können, müssen Sie sich zunächst abund dann erneut anmelden.
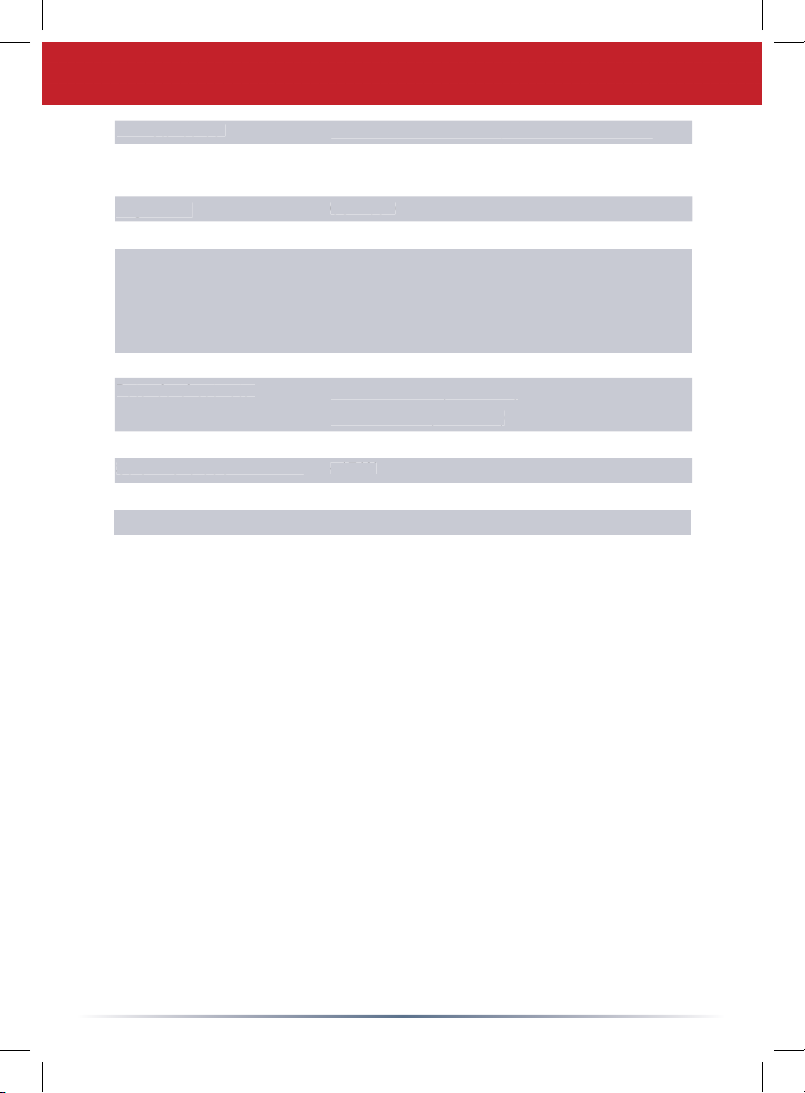
19
Technischer Support
Buffalo Technology bietet kostenlosen technischen Support an. Auf der Rückseite
dieser Kurzanleitung fi nden Sie die entsprechenden Kontaktinformationen. Besuchen
Sie auch unsere Website unter www.buffalo-technology.de.
FCC-Warnung
Dieses Gerät erfüllt Teil 15 der FCC-Vorschriften. Der Betrieb unterliegt den
beiden folgenden Bedingungen: (1) Dieses Gerät darf keine schädlichen Störungen
verursachen. (2) Dieses Gerät muss alle Störungen vertragen, einschließlich Störungen,
die unerwünschte Funktionen verursachen können.
CE-Zeichen-Warnung
Dies ist ein Produkt der Klasse B. In einer häuslichen Umgebung kann dieses Produkt
Funkstörungen verursachen. Um diese zu beheben, müssen ggf. entsprechende
Maßnahmen ergriffen werden.
Technische Daten
LAN-Standards: IEEE 802.3u 100BASE‑TX; IEEE 802.3 10BASE‑T
Übertragung: 1000BASE‑T: 8B1Q4, PAM5; 100BASE‑TX: 4B5B
MLT‑3, MLT‑3; 10BASE‑T Manchester‑Code
Zugriffsart: CSMA/CD
Schnittstelle: RJ‑45
USB-Standard: USB 2.0
Hi‑Speed (HS)
Full‑Speed (FS)
Low‑Speed (LS)
USB-Anschluss: USB‑A‑Anschluss (2)
Datendurchsatzrate: Max.: 480 MBit/s (HS‑Modus)
Max. 12 MBit/s (FS‑Modus)
Stromspannung: 220‑240V A/C
Stromverbrauch: ~17 W
Abmessungen: 170 x 235 x 310 mm
Gewicht: 7 kg
Betriebstemperatur: 5–35 °C; 20–80 % (nicht kondensierend)
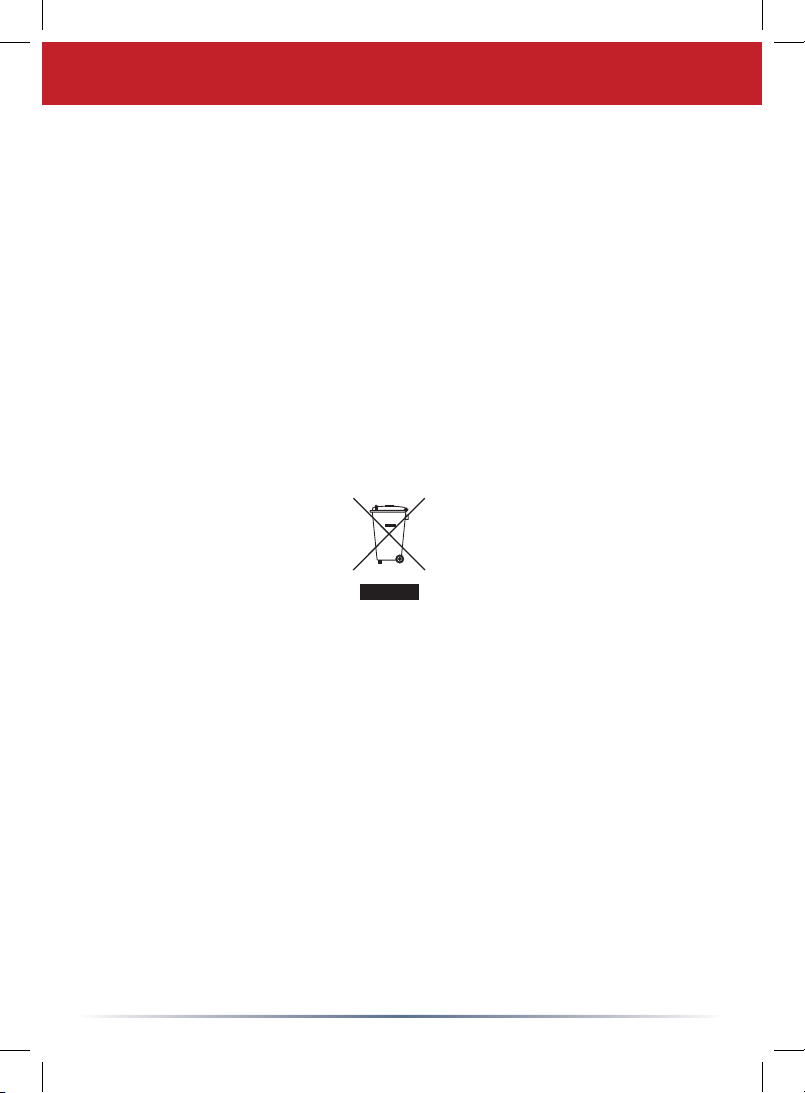
20
Informationen zum Umweltschutz
• Für die Herstellung des von Ihnen gekauften Produkts wurden natürliche
Ressourcen verbraucht.
• Das Produkt kann gefährliche Substanzen enthalten, die Auswirkungen auf
Gesundheit und Umwelt haben.
• Um die Ausbreitung dieser Substanzen in unserer Umgebung und den Verbrauch natürlicher Ressourcen zu verringern, fordern wir Sie auf, die entsprechenden Rücknahmesysteme zu nutzen.
• In den Rücknahmesystemen werden die meisten Materialien Ihrer ausgesonderten Geräte aufbereitet oder wieder verwendet.
• Das Symbol mit der durchgestrichenen Mülltonne lädt Sie ein, diese Systeme
zu nutzen.
• Wenn Sie mehr Informationen über die Sammel-, Wiederverwendungs- und
Wiederaufbereitungssysteme benötigen, wenden Sie sich an die regionalen Ab-

http://www.buffalo-technology.de
Adresse: Buffalo Technology UK LTD
176, Buckingham Avenue,
Slough, Berkshire, SL1 4RD
United Kingdom
Allgemeine Anfragen:
Email sales@buffalo-technology.com
Technischer Support
Helpdesk-Geschäftszeiten Monday-Thursday 9:00 AM - 6:00 PM
Friday 9:00 AM - 4:30 PM
Telefon +353 61 70 80 50
Telefon (nur für UK) 08712 50 12 60
E-Mail helpdesk@buffalo-technology.ie

Contenu de l'emballage :
• TeraStation Live
• Câble Ethernet
• Câble d'alimentation
• CD d'installation TeraNavigator
• Guide d'installation rapide
• Carte de garantie
Guide d'installation
rapide
TeraStation Live
Français
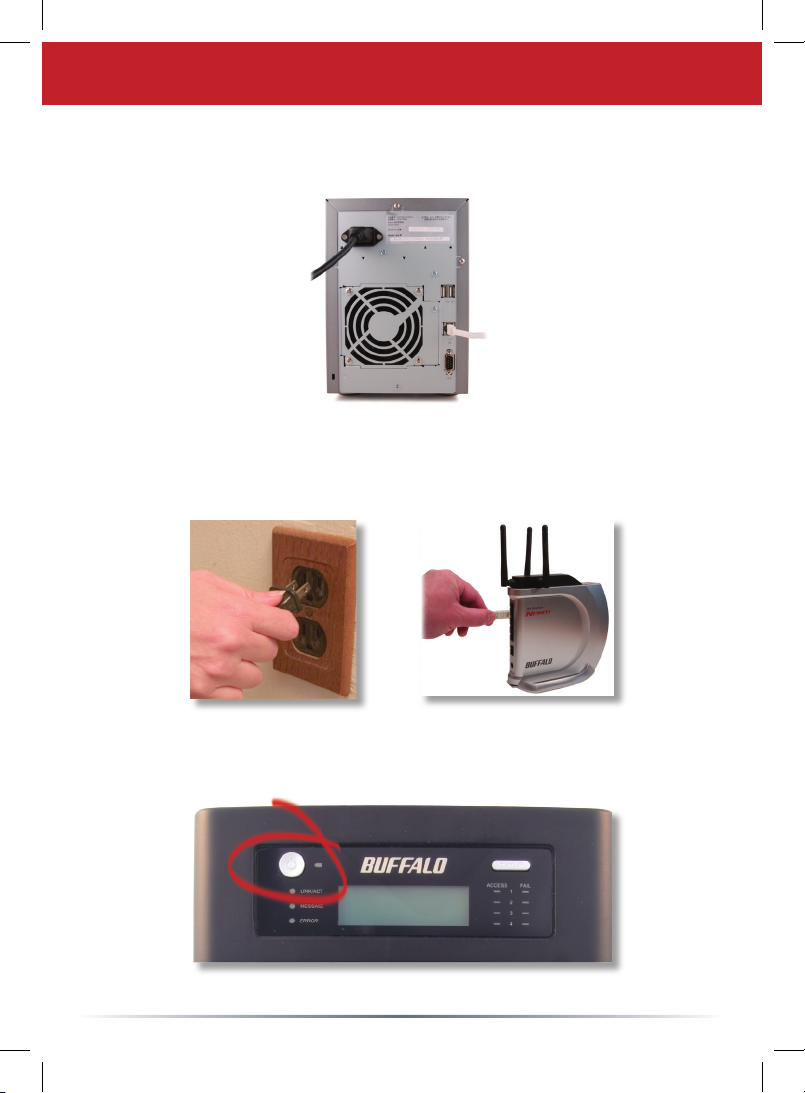
23
Étape 1 : connecter vos câbles
Branchez le câble d'alimentation et le câble Ethernet à l'arrière de la TeraStation.
Connectez le câble d'alimentation à un parasurtenseur ou à une prise de
courant. Branchez l'autre extrémité du câble Ethernet à un concentrateur (hub),
à un commutateur ou à un routeur sur votre réseau.
Pour allumer votre TeraStation, appuyez sur le bouton de mise en marche situé
à l'avant du dispositif.
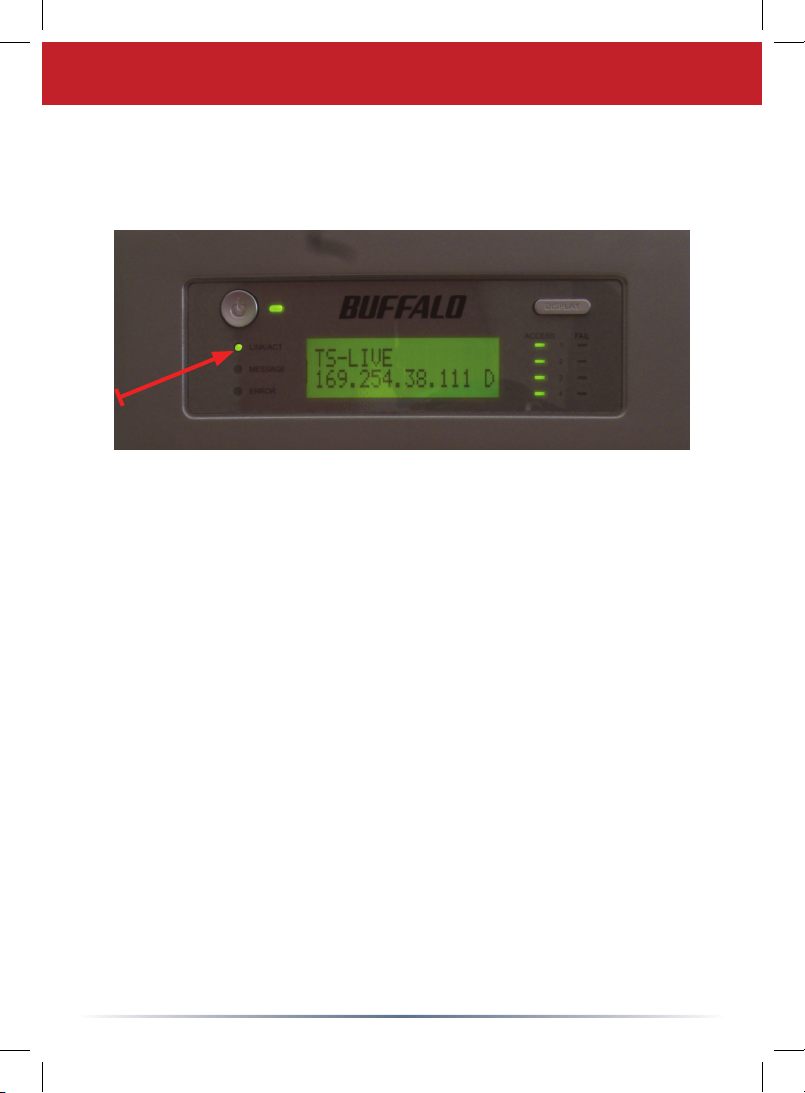
24
Vérifi ez que le voyant LINK/ACT situé à l'avant de la TeraStation est allumé :
cela signifi e que votre TeraStation est connectée au réseau. Pour continuer
l'installation, passez à la
page 25
.
Si le voyant LINK/ACT situé à l'avant de la TeraStation n'est
pas
allumé, votre
TeraStation est mal connectée au réseau.
Assurez-vous que :
Si le problème persiste, contactez l'assistance technique.
• la TeraStation et le concentrateur (hub), le commutateur ou le PC sont sous
tension,
• le câble Ethernet est correctement branché aux deux dispositifs,
• le câble Ethernet n'est pas endommagé. Pour vérifi er le bon fonctionnement du
câble Ethernet, essayez d'en utiliser un autre.
Étape 2 : vérifi er votre connexion
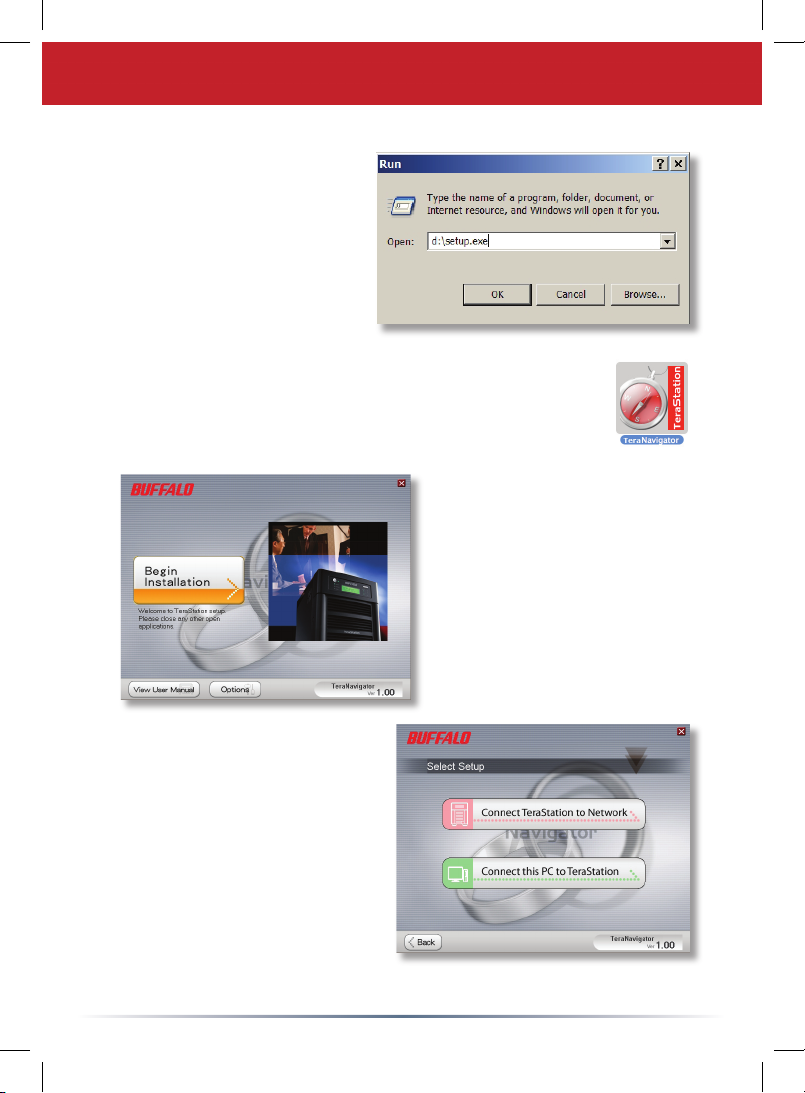
25
Insérez le CD TeraNavigator
dans le lecteur de CD-ROM de
votre ordinateur. Si le programme
d'installation ne démarre pas
automatiquement, vous pouvez le
lancer manuellement en cliquant
sur Start (Démarrer), puis sur
Run (Exécuter). Lorsque la
boîte de dialogue Run (Exécuter)
apparaît, tapez d:\setup.exe (« d » étant la lettre correspondant
au lecteur de CD-ROM). Cliquez sur OK pour continuer. Si vous
installez le logiciel sur un Mac, ouvrez le CD et cliquez sur l'icône
TeraNavigator pour lancer l'installation.
Si vous effectuez l'installation sur un
Mac, passez à la page suivante.
Si vous effectuez l'installation sur
un PC, cliquez sur Connect this
PC to TeraStation (Connecter
ce PC à la TeraStation) (bouton vert
inférieur).
Cliquez sur Next (Suivant) pour
poursuivre l'installation.
Étape 3 : installer le logiciel
Cliquez sur Begin Installation
(Commencer l'installation).
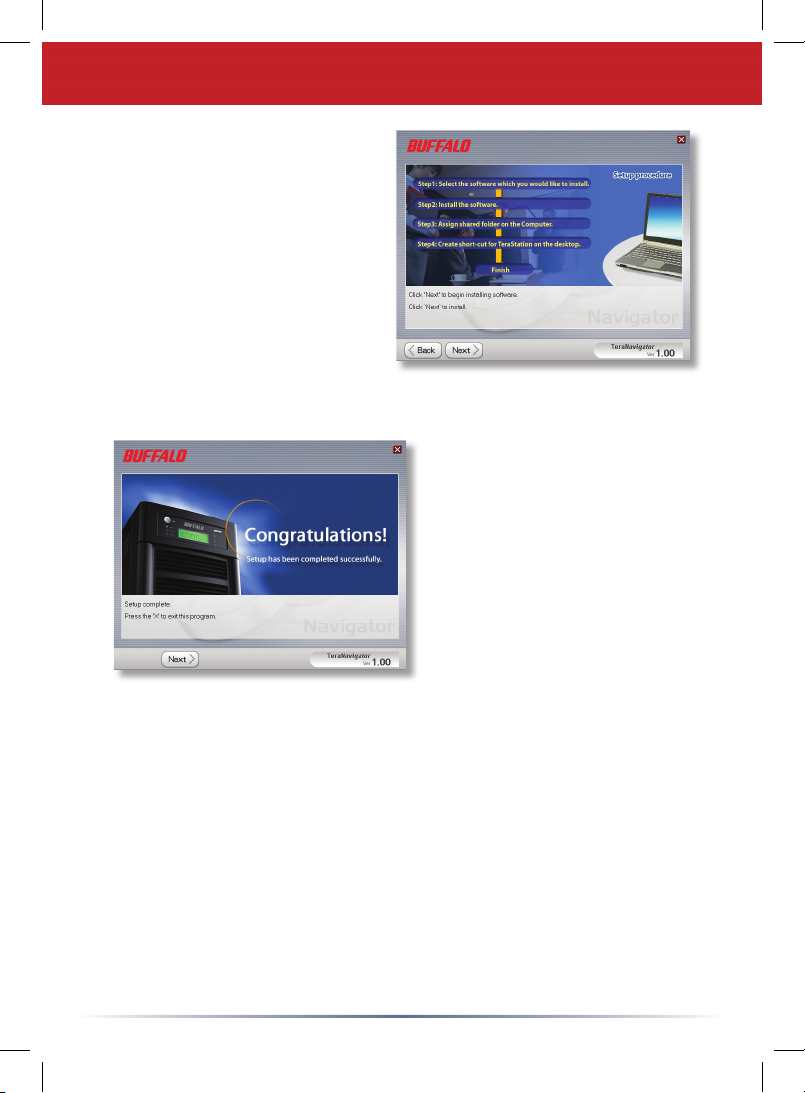
26
Continuez à cliquer sur Next
(Suivant) pour passer à l'étape
d'installation suivante.
Une fois l'opération terminée,
vous pouvez fermer la fenêtre
d'installation.
Félicitations ! Vous pouvez désormais utiliser votre TeraStation.
Reportez-vous au manuel d'utilisation disponible sur le CD TeraStation pour
en savoir plus sur les options d'aide et de confi guration.
Étape 3 : installer le logiciel (suite)
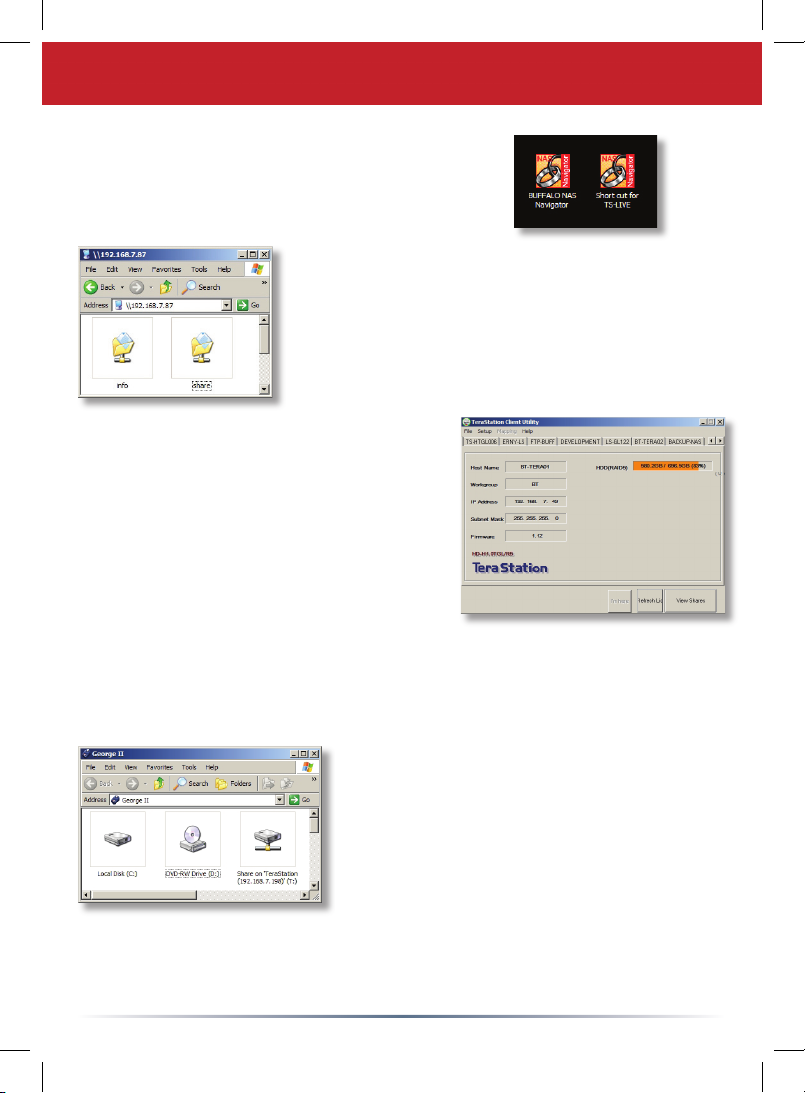
27
Le raccourci TS-Live permet d'ouvrir les dossiers de votre
TeraStation.
Le dossier principal, Share (Partager), constitue l'endroit
où vous pouvez stocker des fi chiers et des sous-dossiers.
Le dossier Info (Infos) contient une copie du manuel
d'utilisation.
Utiliser votre TeraStation avec un PC Windows
L'icône Buffalo NAS Navigator (Navigateur
NAS Buffalo) ouvre l'utilitaire client de
TeraStation. Vous pouvez ainsi facilement
consulter les informations relatives au système
de vos TeraStations. Si vous cliquez sur Setup
(Installation) et choisissez Confi guration
Settings (Paramètres de confi guration), vous
accédez à l'interface utilisateur de confi guration
des paramètres, où vous pouvez modifi er les
paramètres de TeraStation. Le nom d'utilisateur
et le mot de passe par défaut sont « admin » et « password », respectivement, jusqu'à
ce que vous les modifi iez. Consultez le manuel d’utilisation pour en savoir plus sur le
Buffalo NAS Navigator et l'interface de confi guration des paramètres.
Vous pouvez également accéder à vos dossiers
et données sur la TeraStation via le lecteur « T ».
Lors de son exécution, le programme d'installation
a ajouté le dossier principal Share (Partager) de la
TeraStation au dossier Poste de travail en tant que
lecteur « T ». Utilisez ce disque dur virtuel comme
tout autre disque dur sur votre ordinateur. Vous
pouvez ajouter d'autres dossiers de partage et unités de lecteur à votre TeraStation et à
votre PC. Pour plus d'informations, reportez-vous au manuel d'utilisation.
Si vous utilisez un PC Windows, deux nouvelles icônes
apparaissent sur le bureau : Shortcut for your TS-Live
(Raccourci vers TS-Live) et Buffalo NAS Navigator
(Navigateur NAS Buffalo).
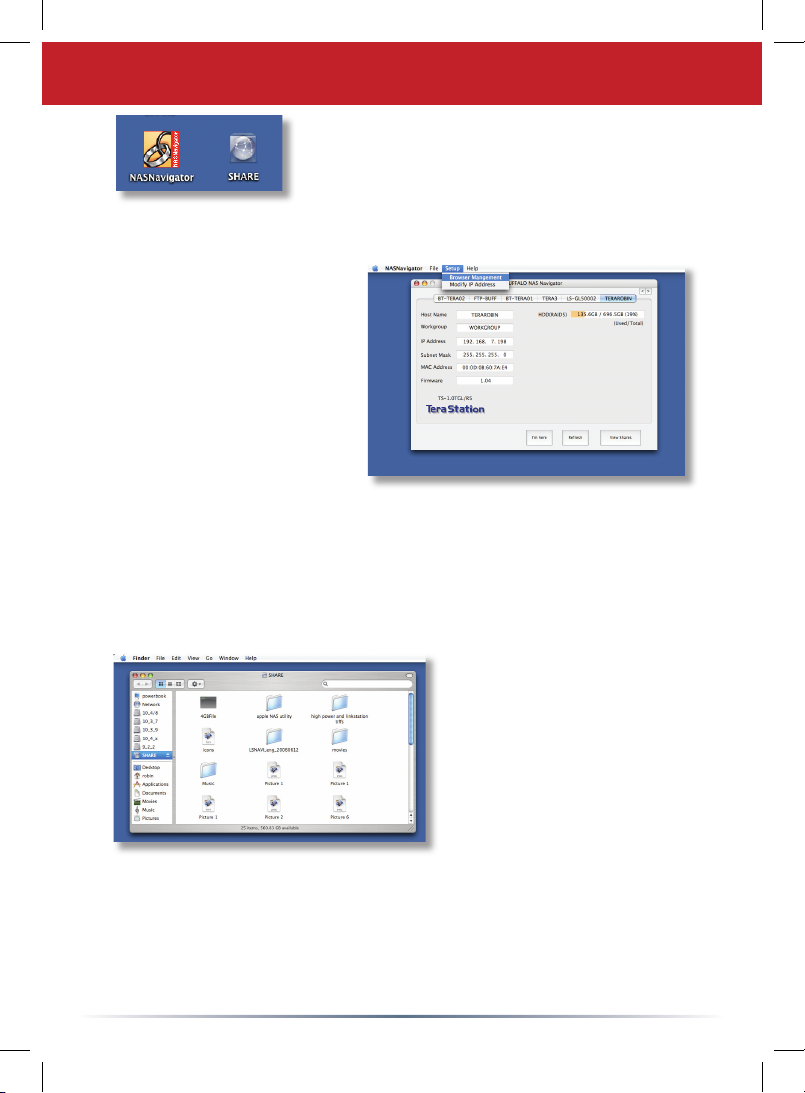
28
Une fois le logiciel TeraNavigator installé, deux
nouvelles icônes apparaissent sur le bureau de
votre Mac.
Le dossier principal, Share (Partager), constitue
l'endroit où vous pouvez stocker des fi chiers et des sous-dossiers. NAS
Navigator (Navigateur NAS) est l'utilitaire client de TeraStation.
Utiliser votre TeraStation avec un Mac
Cliquez sur NAS Navigator
(Navigateur NAS) pour ouvrir
l'utilitaire client de TeraStation.
Vous pouvez ainsi facilement
consulter les informations
relatives au système de vos
TeraStations. Si vous cliquez
sur Setup (Installation) et
que vous choisissez Browser
Management (Gestion
de navigation), vous accédez à l'interface utilisateur de confi guration des
paramètres, où vous pouvez modifi er les paramètres de TeraStation. Le nom
utilisateur et le mot de passe par défaut sont « admin » et « password »,
respectivement, jusqu'à ce que vous les modifi iez. Consultez le manuel
d’utilisation pour en savoir plus sur le Buffalo NAS Navigator et l'interface de
confi guration des paramètres.
Cliquez sur Share (Partager)
pour ouvrir le dossier principal
sur la TeraStation. Vous pouvez
ajouter des dossiers de partage
supplémentaires à votre
TeraStation. Pour en savoir
plus, consultez votre manuel
d'utilisation.
Langue du microprogramme - L'anglais est la langue par défaut de l'interface Web.
Vous pouvez modifi er ce paramètre sur les PC et sur les Mac en sélectionnant l'écran
de base et en choisissant une autre langue dans le menu déroulant Display Language
(Langue d'affi chage). Vous devrez également sélectionner la langue du client Windows.
Cliquez sur Apply (Appliquer) pour appliquer vos modifi cations. Si vous souhaitez voir
vos modifi cations, vous devez fermer la session, puis la rouvrir.
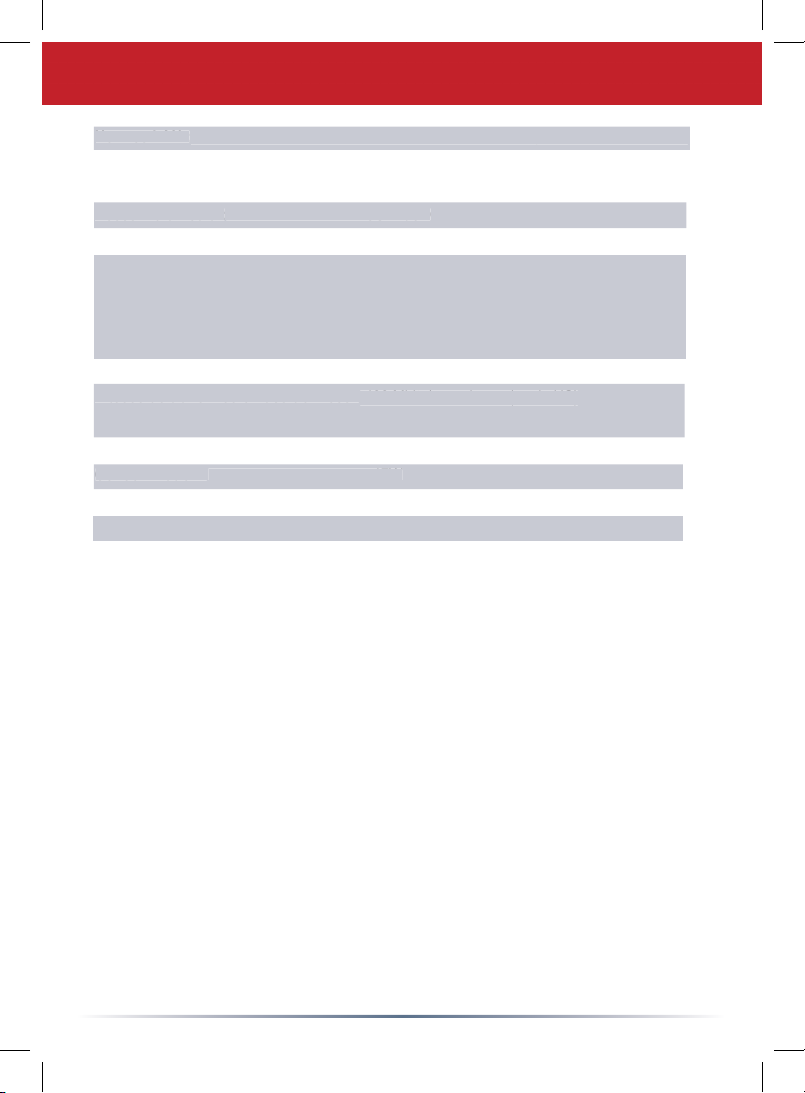
29
Assistance technique
Buffalo Technology propose une assistance technique gratuite. Vous trouverez les
informations de contact à la fi n de ce guide de démarrage rapide. Vous pouvez
également visiter le site Web : http://www.buffalo-technology.com.
Réglementation FCC
Ce dispositif est conforme à l'alinéa 15 de la réglementation FCC. Son utilisation
est soumise aux conditions suivantes : ce dispositif (1) ne doit pas provoquer
d'interférences nuisibles et (2) doit supporter toute interférence extérieure, pouvant
notamment entraîner un fonctionnement imprévu.
Avertissement concernant la marque CE
Ce produit est un produit de classe B. Dans un environnement résidentiel, ce produit
peut être source de perturbations radioélectriques, auquel cas l'utilisateur peut être
amené à prendre les mesures adéquates.
Spécifi cations techniques
Normes LAN : IEEE 802.3u 100BASE‑TX; IEEE 802.3 10BASE‑T
Transmission : 1000BASE‑T : 8B1Q4, PAM5 ; 100BASE‑TX : 4B5B
MLT‑3, MLT‑3 ; 10BASE‑T Codage Manchester
Accès multimédia : CSMA/CD
Interface multimédia : RJ‑45
Normes USB : USB 2.0
Haut débit (HS)
Fonctionnement à plein régime (FS)
Faible débit (LS)
Connecteur USB : Connecteur USB A (2)
Vitesse de transmission des données : 480 Mbits/s maximum (mode HS)
12 Mbits/s (mode FS)
Courant électrique :
220‑240V A/C
Consommation : ~17W
Dimensions : 170 x 235 x 310 mm.
Poids : ~7 kg
Température de fonctionnement : 5-35 °C ; 20-80 % d'humidité (sans condensation)
Vitesse de transmission des données :
480 Mbits/s maximum (mode HS)
12 Mbits/s (mode FS)
Accès multimédia :
CSMA/CD
IEEE 802.3u 100BASE‑TX; IEEE 802.3 10BASE‑T
 Loading...
Loading...