BUFFALO LinkStation Duo, LinkStation Live HS, LinkStation Live User Manual [fr]

LinkStation
Manuel d’installation
www.buffalotech.com
35010969 ver.02
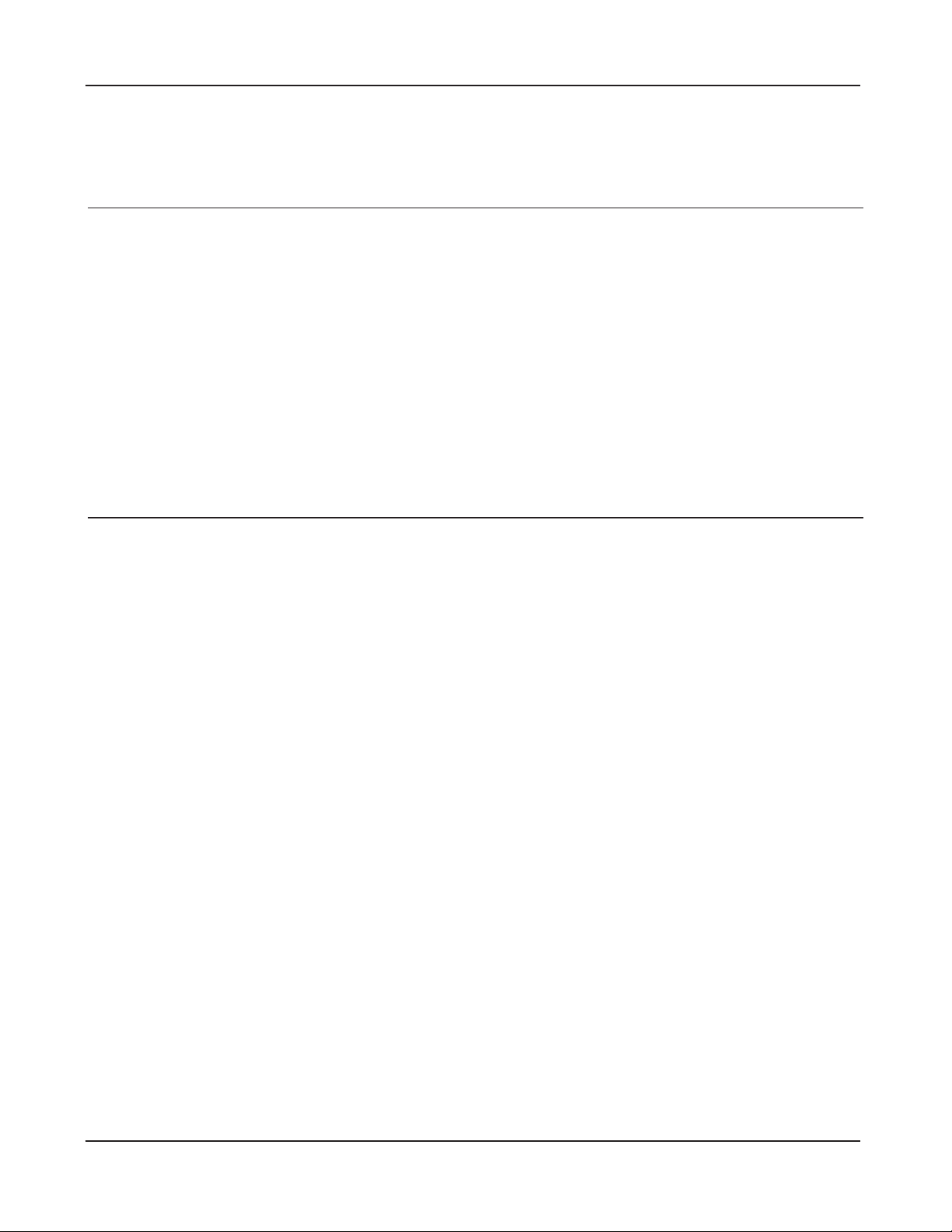
Table des matières
Chapitre 1 Installation ......................................................3
Installation de LinkNavigator (LS-XHL, LS-CHL) .................... 3
Installation de LinkNavigator (LS-WXL) .................................. 5
Installation de LinkNavigator (LS-WSXL) ................................ 7
Schémas et disposition (LS-XHL, LS-CHL) ............................ 10
Schémas et disposition (LS-WXL) .......................................... 12
Schémas et disposition (LS-WSXL) ........................................ 14
Chapitre 2 Utilisation de votre LinkStation ....................16
Ouvrir le dossier partagé ......................................................... 16
Ouvrir le dossier partagé du deuxième ordinateur .................. 17
Ajout du LinkStation ................................................................ 18
Interrupteur d'alimentation ...................................................... 19
Outil d’administration Web (Web Admin) ................................ 20
Ajouter un dossier partagé ...................................................... 22
Ajout d’utilisateurs ................................................................... 24
Ajout de groupes ..................................................................... 26
Restrictions d’accès ................................................................ 27
Arrangements RAID ................................................................ 37
Modication du nom d'utilisateur de l'administrateur
et du mot de passe ................................................................. 42
Initialisation ............................................................................. 43
Manuel d’installation LinkStation 1
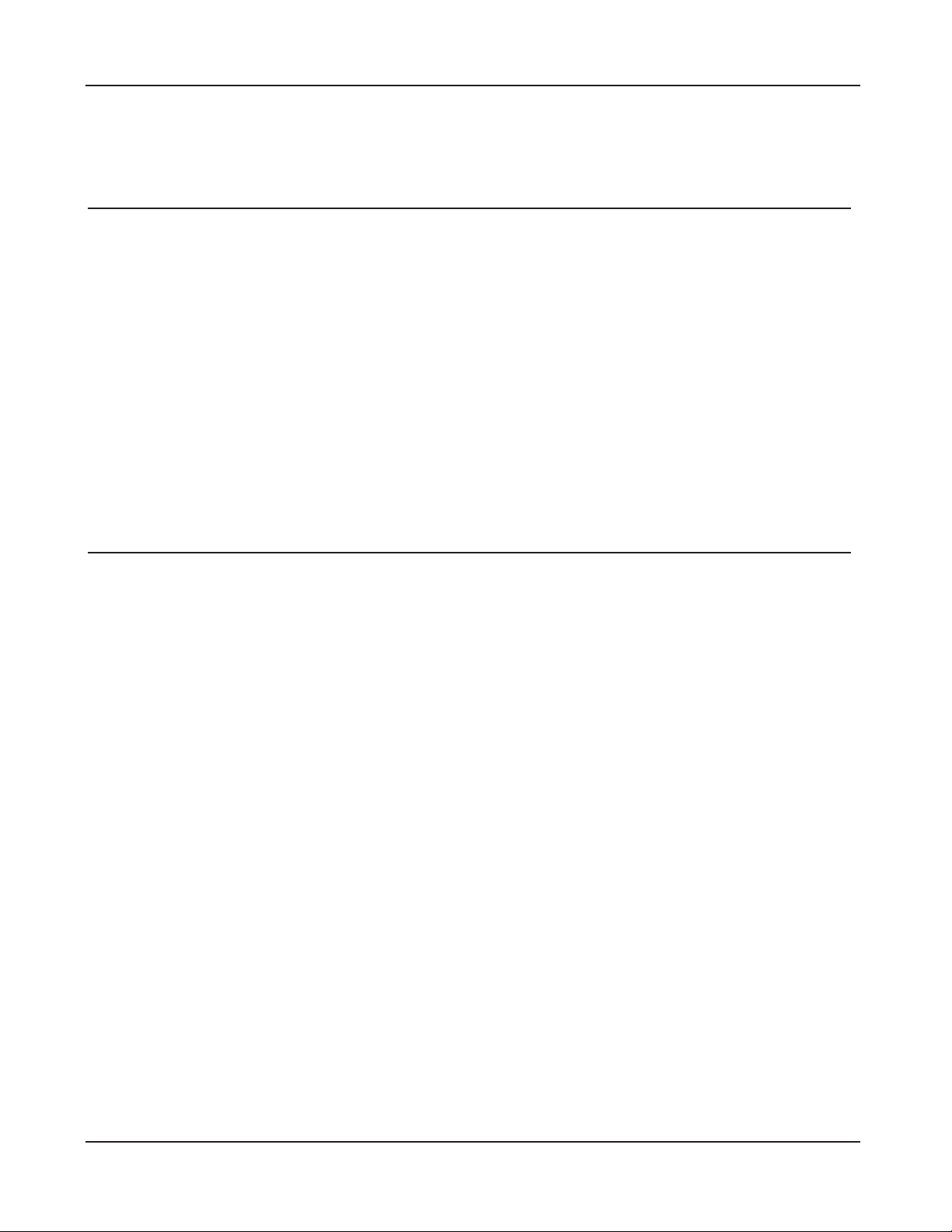
Chapitre 3 Fonctions utiles ............................................. 45
Balayage RAID ........................................................................ 45
WebAccess ............................................................................. 46
Client BitTorrent ....................................................................... 54
Direct Copy ............................................................................. 60
Time Machine .......................................................................... 62
Minuterie de mise en veille ...................................................... 67
Serveur Web/base de données ............................................... 69
Annexe .............................................................................. 71
Caractéristiques techniques .................................................... 71
Voyant d’état (LS-XHL, LS-CHL) ............................................. 72
Voyant d’état (LS-WXL) ........................................................... 75
Voyant d’état (LS-WSXL) ........................................................ 79
Procédure de remplacement du disque dur (LS-WXL) ........... 82
Logiciel .................................................................................... 87
Dossier Info ............................................................................. 88
Dépannage .............................................................................. 89
Sauvegarde de données ......................................................... 91
Manuel d’installation LinkStation 2
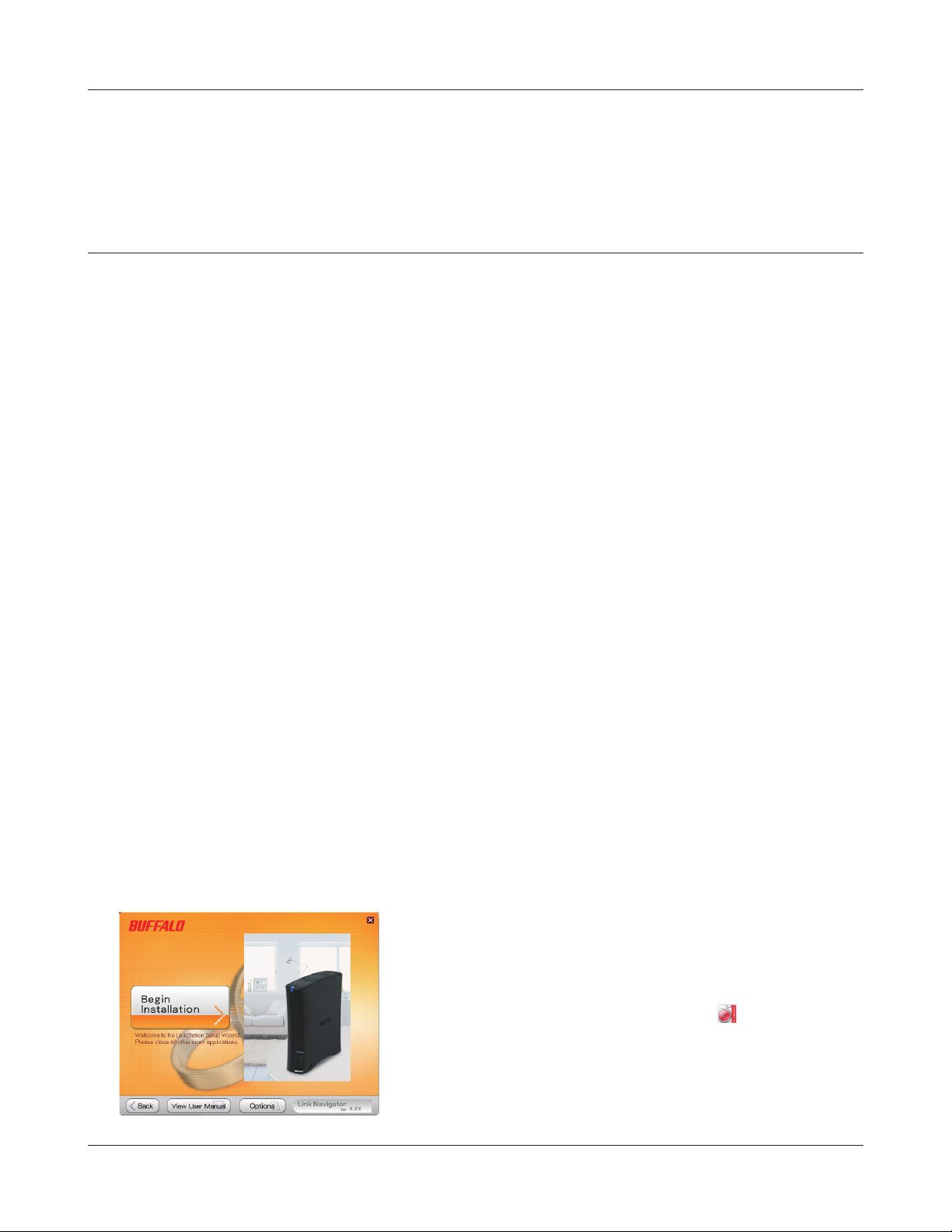
Chapitre 1 Installation
Installation de LinkNavigator (LS-XHL, LS-CHL)
Pour congurer votre LinkStation (conguration initiale), depuis votre ordinateur, vous devez installer
LinkNavigator, qui se trouve sur le CD utilitaire. Le programme NAS Navigator2, qui sera également
installé pendant la conguration, peut être utilisé pour ouvrir des partages sur cet appareil.
Dans un environnement réseau DHCP, vous connectez simplement cet appareil au réseau et vous
l’alimentez pour pouvoir l’utiliser. Nous vous suggérons de congurer manuellement le paramètre
de groupe de travail, le mappage du lecteur sur le réseau, la date, l’heure et d’autres paramètres en
utilisant les procédures suivantes.
Insérez le CD utilitaire dans le lecteur de l'ordinateur. LinkNavigator démarre.
1
Remarque : – Si vous utilisez Windows 7 ou Vista, l'écran d'exécution automatique peut
apparaître. Cliquez sur « Run LSNavi.exe (Exécuter LSNavi.exe) ».
– Si le message « Do you want to allow the following program to make changes
to this computer? (Voulez-vous autoriser le programme suivant à apporter des
modications à cet ordinateur ?) » s'ache sous Windows 7, cliquez sur « Yes (Oui) ».
– Si le message « Your permission is necessary to continue program (votre
autorisation est nécessaire pour continuer le programme) » s'ache sous Windows
Vista, cliquez sur « Continue (Continuer) ».
– Pour Mac OS, double-cliquez sur l’icône LinkNavigator dans le CD utilitaire.
– Désactivez temporairement votre logiciel antivirus et le logiciel pare-feu avant
l'installation. Vous risquez de ne pas pouvoir congurer cet appareil s’ils sont activés.
Consultez le manuel du logiciel pour les instructions. Lorsque la conguration est
terminée, réactivez le logiciel.
2
Cliquez sur [Begin Installation (Démarrer l’installation)].
L’exemple donné ici montre l’écran de Windows (sur LS-XHL).
Remarque : – Si cet écran ne s’ache pas sous Windows,
double-cliquez sur l’icône
dans le CD-ROM utilitaire.
Manuel d'installation LinkStation 3
(LSNavi.exe)

Chapitre 1 Installation
Suivez les instructions à l’écran pour connecter et congurer (initialiser) le LinkStation.
3
Concentrateur
ou routeur
Vous avez maintenant terminé la conguration (réglages initiaux) de votre LinkStation.
4
Cliquez sur
Ouvrez ensuite le dossier partagé du LinkStation à l’aide de NAS Navigator2 qui a été installé
pendant la conguration.
Lancez NAS Navigator2.
5
Remarque : – Sous Windows, cliquez sur [start (démarrer)] - [All Programs (Tous les programmes)]
pour fermer LinkNavigator.
- [BUFFALO] - [BUFFALO NAS Navigator] - [BUFFALO NAS Navigator2].
– Sous Mac OS, double-cliquez sur l’icône [NAS Navigator2] dans le Dock.
6
Double-cliquez sur l’icône du LinkStation.
L’exemple donné ici montre l’écran de Windows
(sur LS-XHL).
Le dossier partagé dans le LinkStation s’ache.
7
Remarque : – Sous Mac OS, LinkStation est soit monté sous forme d’une icône de lecteur sur le
bureau, soit aché dans la barre latérale dans le Finder.
Vous avez maintenant terminé la conguration. Vous pouvez maintenant utiliser le dossier partagé
du LinkStation pour enregistrer des chiers tout comme avec un autre disque dur.
Manuel d'installation LinkStation 4

Chapitre 1 Installation
ໃʳʽʡ
Installation de LinkNavigator (LS-WXL)
Branchez un câble Ethernet et l'adaptateur secteur sur le LinkStation.
1
Le câble Ethernet fait entendre un « declic » et se verrouille lorsqu'il est inséré correctement.
Concentrateur
ou routeur
Déplacez l'interrupteur d'alimentation à l'arrière du LinkStation sur la
2
position « ON ».
Remarque : – Ne pas mettre l'interrupteur d'alimentation sur la position
« AUTO » à ce stade. Lorsque l'installation initiale est
terminée, il est possible d'utiliser le mode d'alimentation
automatique.
Attendez que le voyant d'alimentation arrête de clignoter et reste
3
bleu.
Insérez le CD utilitaire dans le lecteur de l'ordinateur. LinkNavigator démarre.
4
Cliquez sur « Begin Installation (Démarrer l’installation) ».
Si LinkNavigator ne s'ouvre pas,
ouvrez le CD-ROM utilitaire et double-cliquez sur l'icône
« LSNavi.exe »
.
Voyant d’alimentation
L'écran est un exemple d'exécution sous Windows.
Manuel d'installation LinkStation 5

Chapitre 1 Installation
Remarque : – Si vous utilisez Windows 7 ou Vista, l'écran d'exécution automatique peut
apparaître. Cliquez sur « Run LSNavi.exe (Exécuter LSNavi.exe) ».
– Si le message « Do you want to allow the following program to make changes
to this computer? (Voulez-vous autoriser le programme suivant à apporter des
modications à cet ordinateur ?) » s'ache sous Windows 7, cliquez sur « Yes (Oui) ».
– Si le message « Your permission is necessary to continue program (votre
autorisation est nécessaire pour continuer le programme) » s'ache sous Windows
Vista, cliquez sur « Continue (Continuer) ».
– Pour Mac OS, double-cliquez sur l’icône LinkNavigator dans le CD utilitaire.
– Désactivez temporairement votre logiciel antivirus et le logiciel pare-feu
avant l'installation. Vous risquez de ne pas pouvoir congurer cet appareil s’ils
sont activés. Consultez le manuel du logiciel pour les instructions. Lorsque la
conguration est terminée, réactivez le logiciel.
– Si votre ordinateur ne possède pas de lecteur de CD, vous pouvez télécharger le
logiciel LinkNavigator depuis le site www.bualotech.com.
5
6
Cliquez sur « Finish (Terminer) ». NAS Navigator2 démarre
automatiquement.
Dans NAS Navigator2, double-cliquez sur l'icône de votre
LinkStation.
Le dossier partagé du LinkStation s'ouvre. Vous pouvez maintenant utiliser le dossier partagé du
7
LinkStation pour enregistrer des chiers tout comme avec un autre disque dur.
Manuel d'installation LinkStation 6

Chapitre 1 Installation
Power LED
Vous pouvez maintenant utiliser le dossier partagé du LinkStation pour enregistrer des chiers
tout comme avec un autre disque dur.
Remarque : – Avec Mac OS, le LinkStation est monté sous forme d’une icône de lecteur sur le
bureau ou aché dans la barre latérale du Finder.
L'installation est maintenant terminée.
Installation de LinkNavigator (LS-WSXL)
Branchez un câble Ethernet et l'adaptateur secteur sur le LinkStation.
1
Le câble Ethernet fait entendre un « declic » et se verrouille lorsqu'il est inséré correctement.
Concentrateur
ou routeur
Déplacez l'interrupteur d'alimentation à l'arrière du LinkStation sur la
2
position « ON ».
Remarque : – Ne pas mettre l'interrupteur d'alimentation sur la
position « AUTO » à ce stade. Lorsque l'installation
initiale est terminée, il est possible d'utiliser le mode
d'alimentation automatique.
Attendez que le voyant d'alimentation arrête de clignoter
3
et reste bleu.
Manuel d'installation LinkStation 7
Voyant d’alimentation

Chapitre 1 Installation
Insérez le CD utilitaire dans le lecteur de l'ordinateur. LinkNavigator démarre.
4
Cliquez sur « Begin Installation (Démarrer l’installation) ».
Remarque : – Si LinkNavigator ne s'ouvre pas, ouvrez le CD-ROM utilitaire et double-cliquez sur
l'icône « LSNavi.exe ».
– Si vous utilisez Windows 7 ou Vista, l'écran d'exécution automatique peut
apparaître. Cliquez sur « Run LSNavi.exe (Exécuter LSNavi.exe) ».
5
– Si le message « Do you want to allow the following program to make changes
to this computer ? (Voulez-vous autoriser le programme suivant à apporter des
modications à cet ordinateur ?) » s'ache sous Windows 7, cliquez sur « Yes (Oui) ».
– Si le message « Your permission is necessary to continue program (votre
autorisation est nécessaire pour continuer le programme) » s'ache sous Windows
Vista, cliquez sur « Continue (Continuer) ».
– Pour Mac OS, double-cliquez sur l’icône LinkNavigator dans le CD utilitaire.
– Désactivez temporairement votre logiciel antivirus et le logiciel pare-feu
avant l'installation. Vous risquez de ne pas pouvoir congurer cet appareil s’ils
sont activés. Consultez le manuel du logiciel pour les instructions. Lorsque la
conguration est terminée, réactivez le logiciel.
– Si votre ordinateur ne possède pas de lecteur de CD, vous pouvez télécharger le
logiciel LinkNavigator depuis le site www.bualotech.com.
Cliquez sur « Finish (Terminer) ». NAS Navigator2 démarre
automatiquement.
Manuel d'installation LinkStation 8
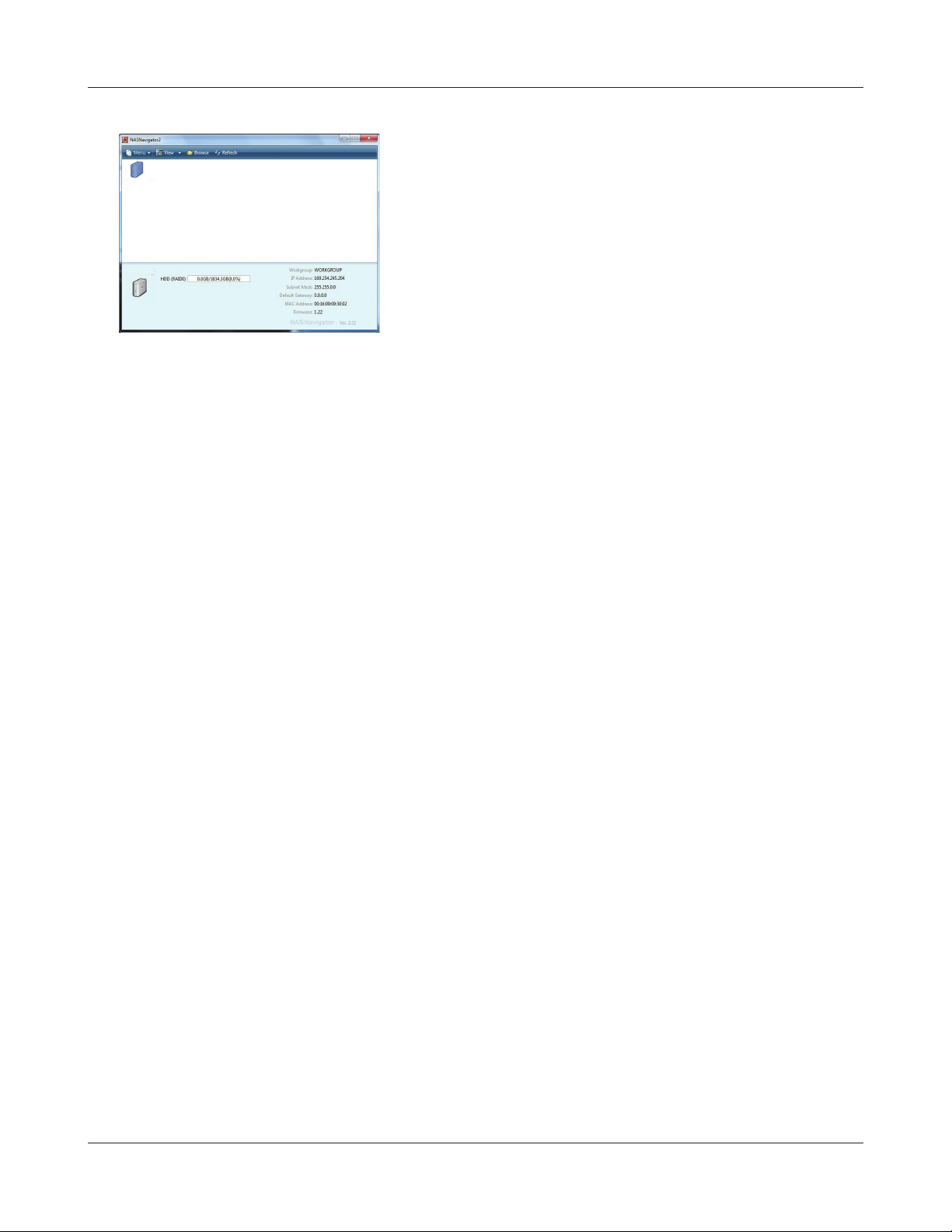
Chapitre 1 Installation
6
Le dossier partagé dans LinkStation s’ache.
7
Vous pouvez maintenant utiliser le dossier partagé du LinkStation pour enregistrer des chiers
tout comme avec un autre disque dur.
Remarque : – Avec Mac OS, LinkStation est monté sous forme d’une icône de lecteur sur écran
du bureau ou aché dans la barre latérale du Finder.
L'installation est maintenant terminée.
Si l'écran sur le côté gauche s'ache, double-cliquez
sur l’icône du LinkStation achée sur l'écran de NAS
Navigator2.
Manuel d'installation LinkStation 9
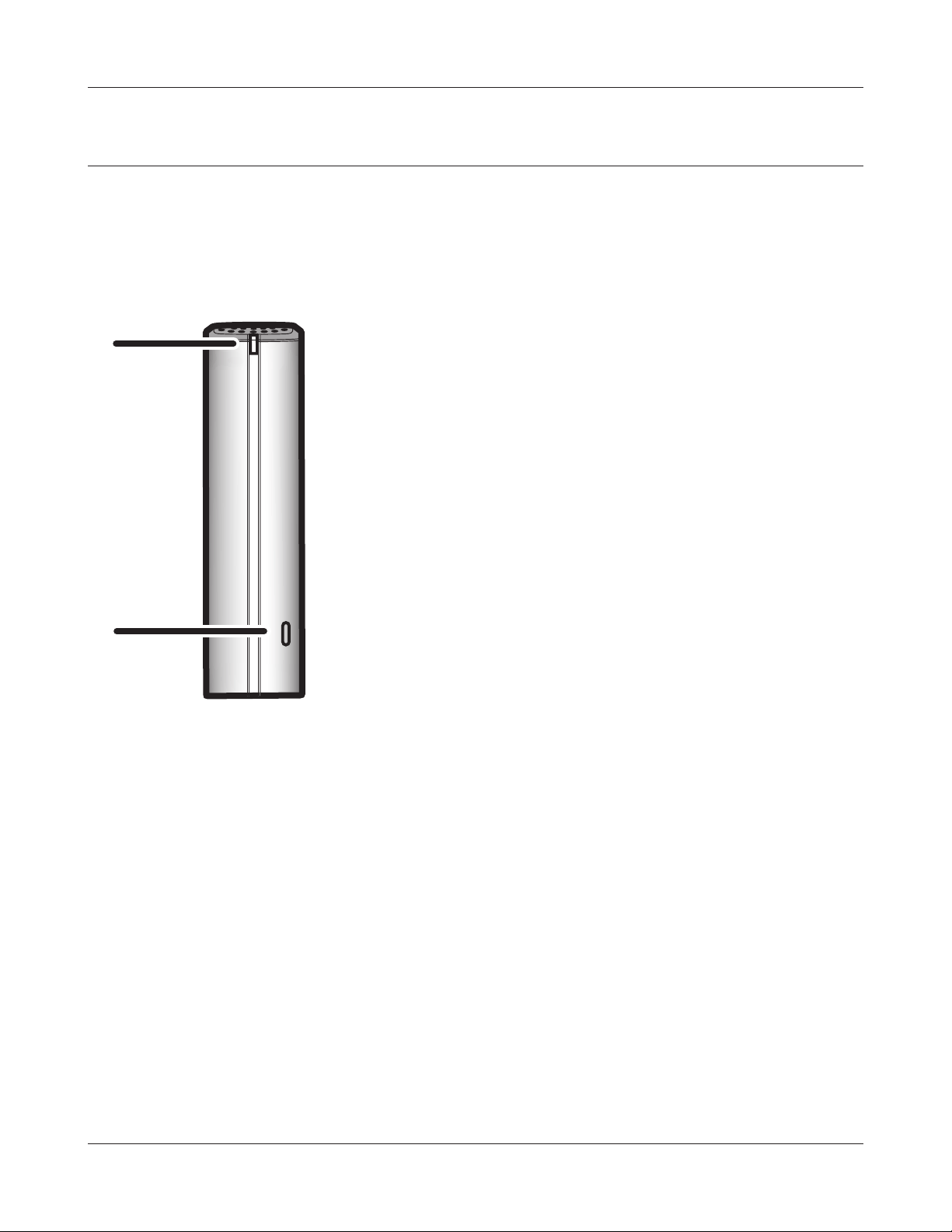
Chapitre 1 Installation
Schémas et disposition (LS-XHL, LS-CHL)
La liste suivante présente le nom de chaque composant du LinkStation.
Avant
Voyant d’alimentation
1
2
1
Le voyant bleu est ON : Alimentation en marche
Le voyant bleu est OFF : Alimentation coupée
Le voyant orange clignote : Le voyant orange clignote s’il y
a un message. La fréquence du clignotement
varie en fonction de chaque message. Pour
plus d’informations, veuillez vous reporter à
« Voyant d’état » page 72.
Le voyant rouge clignote : Le voyant rouge clignote
lorsqu’une erreur se produit. La fréquence du
clignotement varie en fonction de chaque
message. Pour plus d’informations, veuillez
vous reporter à « Voyant d’état » page 72.
Commutateur de fonction
2
Ce commutateur est utilisé pour la fonction Direct Copy
(fonction qui permet de copier des chiers multimédias
du périphérique de stockage vers le LinkStation), pour
supprimer des périphériques USB connectés au LinkStation
ou pour l'initialisation des paramètres du LinkStation.
Pour plus d’informations, consultez « Direct Copy »
page 60, « Supprimer un périphérique USB » page 61 et
« Initialisation » page 43.
Manuel d'installation LinkStation 10

Chapitre 1 Installation
Arrière
3
4
6
7
5
8
Ventilateur
3
Ne bloquez pas le ventilateur lorsque vous installez l’appareil.
Connecteur USB (USB 2.0/1.1 Série A)
4
Il est possible de connecter au port USB du LinkStation situé
à l’arrière de l’appareil un périphérique de stockage de masse
USB, un lecteur de carte (sauf ceux qui reconnaissent plus
de deux cartes mémoires), un périphérique UTP, tel qu’un
appareil photo numérique, des périphériques d’alimentation
sans coupure (UPS) compatibles ou une imprimante USB
compatible. Les périphériques USB tels qu’un concentrateur,
une souris ou un clavier USB ne peuvent pas être utilisés.
Interrupteur d'alimentation
5
AUTO (Automatique) : Met automatiquement le LinkStation
sous tension lorsque l’ordinateur est
allumé.
ON (Allumé) : Allume le LinkStation.
OFF (Éteint) : (réglage d’usine par défaut) Éteint le
LinkStation.
5
7
8
Port LAN Branchez un câble Ethernet.
6
Le voyant à côté du port LAN est le voyant LINK/ACT. Le
voyant passe au vert lorsque l’appareil est connecté, et
clignote en vert lorsqu’il existe une activité réseau.
Connecteur d’alimentation Branchez le câble secteur.
7
Lorsque l’adaptateur secteur est connecté, le voyant situé à
côté du Connecteur d’alimentation passe au vert.
Crochet Utilisé comme xation du câble pour un câble
8
d’adaptateur secteur.
Manuel d'installation LinkStation 11
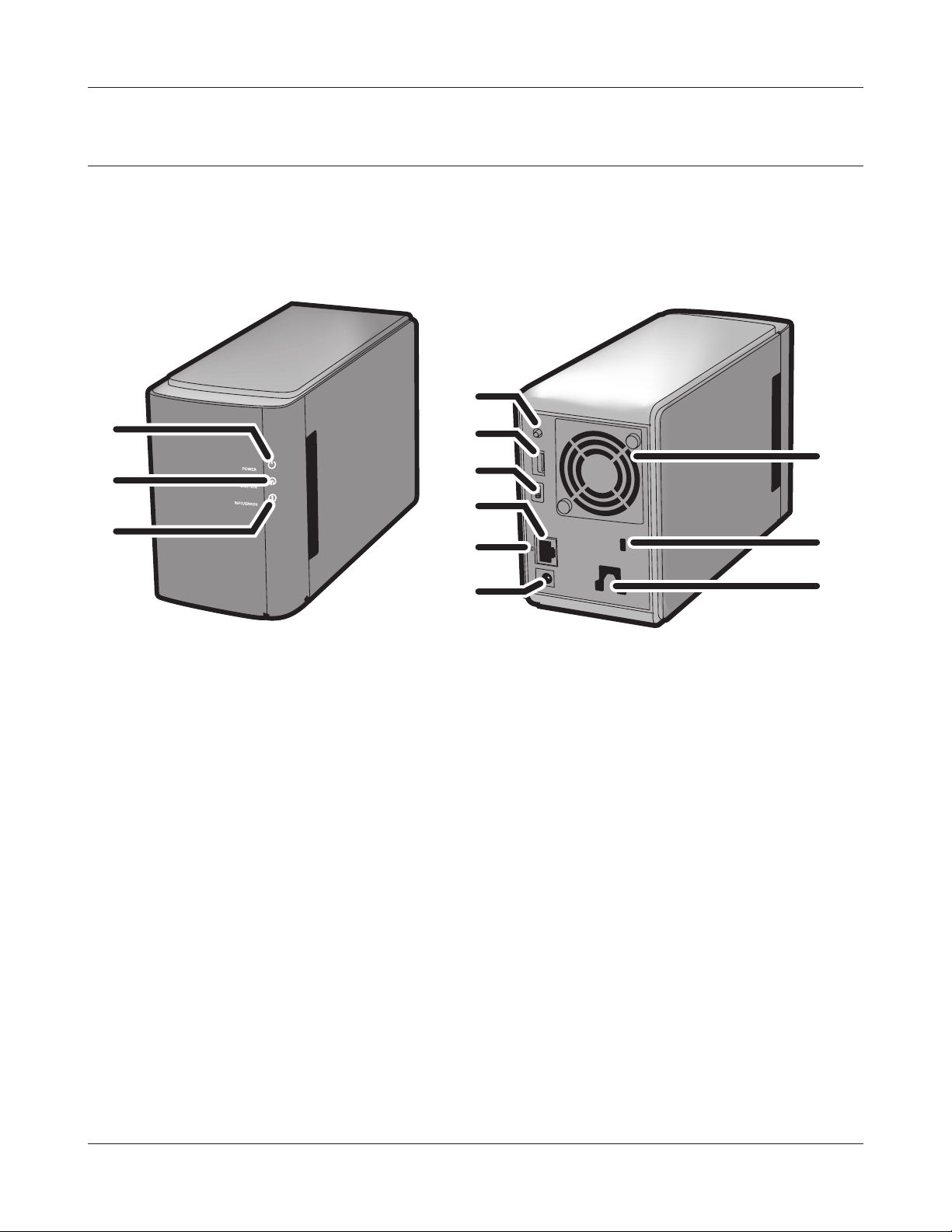
Chapitre 1 Installation
Schémas et disposition (LS-WXL)
La liste suivante présente le nom de chaque composant du LinkStation.
Avant
1
2
3
Remarque : – Ne soulevez pas le LinkStation par son capot avant. Il pourrait se détacher.
1 Voyant d’alimentation
Voyant bleu : Alimentation en marche.
Le voyant est OFF : Alimentation coupée.
Clignote bleu : Pendant le démarrage/l'arrêt.
Arrière
4
5
6
7
8
9
10
11
12
2 Voyant de fonction
Le voyant de fonction clignote bleu lorsque la copie directe est terminée, pendant
l'initialisation et pendant le démontage USB (environ 60 secondes). Pendant la copie directe,
le voyant de fonction clignote bleu.
3 Voyant Info/Erreur
Le voyant Info/Erreur clignote orange lorsqu'il y a un message et en rouge en cas d'erreur.
4 Commutateur de fonction
Le commutateur de fonction lance la copie directe, démonte les périphériques USB, et est
utilisé pour initialiser le LinkStation.
Manuel d'installation LinkStation 12
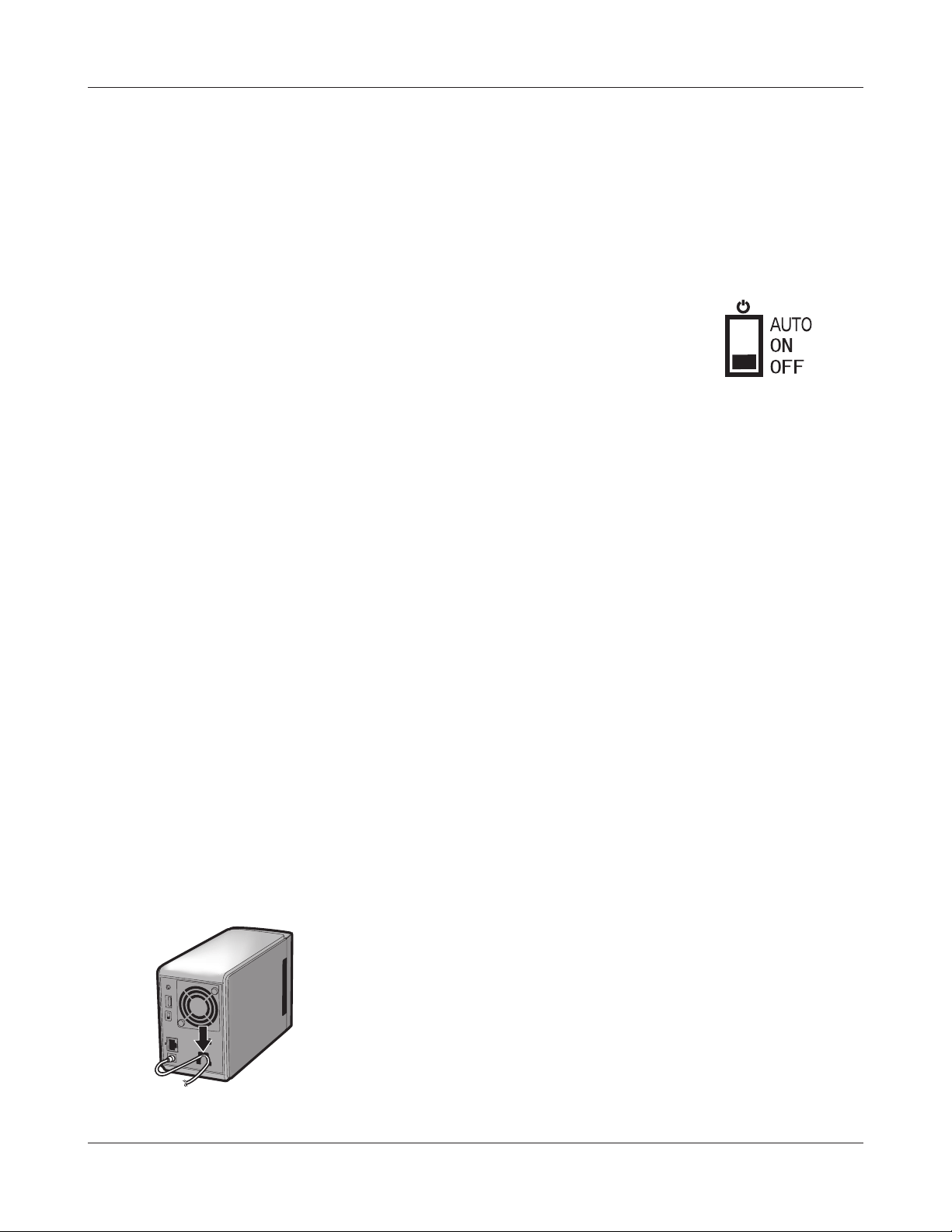
Chapitre 1 Installation
5 Connecteur USB (USB 2.0/1.1 Série A)
Il est possible de connecter au port USB du LinkStation situé à l’arrière de l’appareil, un
périphérique de stockage USB, un lecteur de carte (sauf ceux qui reconnaissent plus
de deux cartes mémoires), un appareil photo numérique ou une imprimante USB. Les
concentrateurs USB, les souris et les claviers ne sont pas pris en charge.
6 Interrupteur d'alimentation
AUTO (Automatique) : Le LinkStation s'allume et s'arrête automatiquement
ON (Allumé) : Le LinkStation démarre et est opérationnel.
OFF (Éteint) : Le LinkStation s'arrête.
7 Port LAN
Connectez-vous à votre LAN avec un câble Ethernet.
8 Voyant Link/Act
Allumé vert pour la connexion.
Clignote vert pour l'accès.
avec les ordinateurs.
9 Connecteur d’alimentation
L'adaptateur secteur se connecte ici.
10 Ventilateur
Ne bloquez pas le ventilateur lorsque vous installez l’appareil.
11 Verrou de sécurité antivol
De nombreux câbles de sécurité sont compatibles avec ce verrou.
12 Crochet
Fixez le câble d'alimentation pour qu'il ne se débranche pas par erreur. Faites glisser le
câble vers le bas pour le xer.
Le câble inséré est xé dans le crochet en
le faisant glisser vers le bas.
Manuel d'installation LinkStation 13
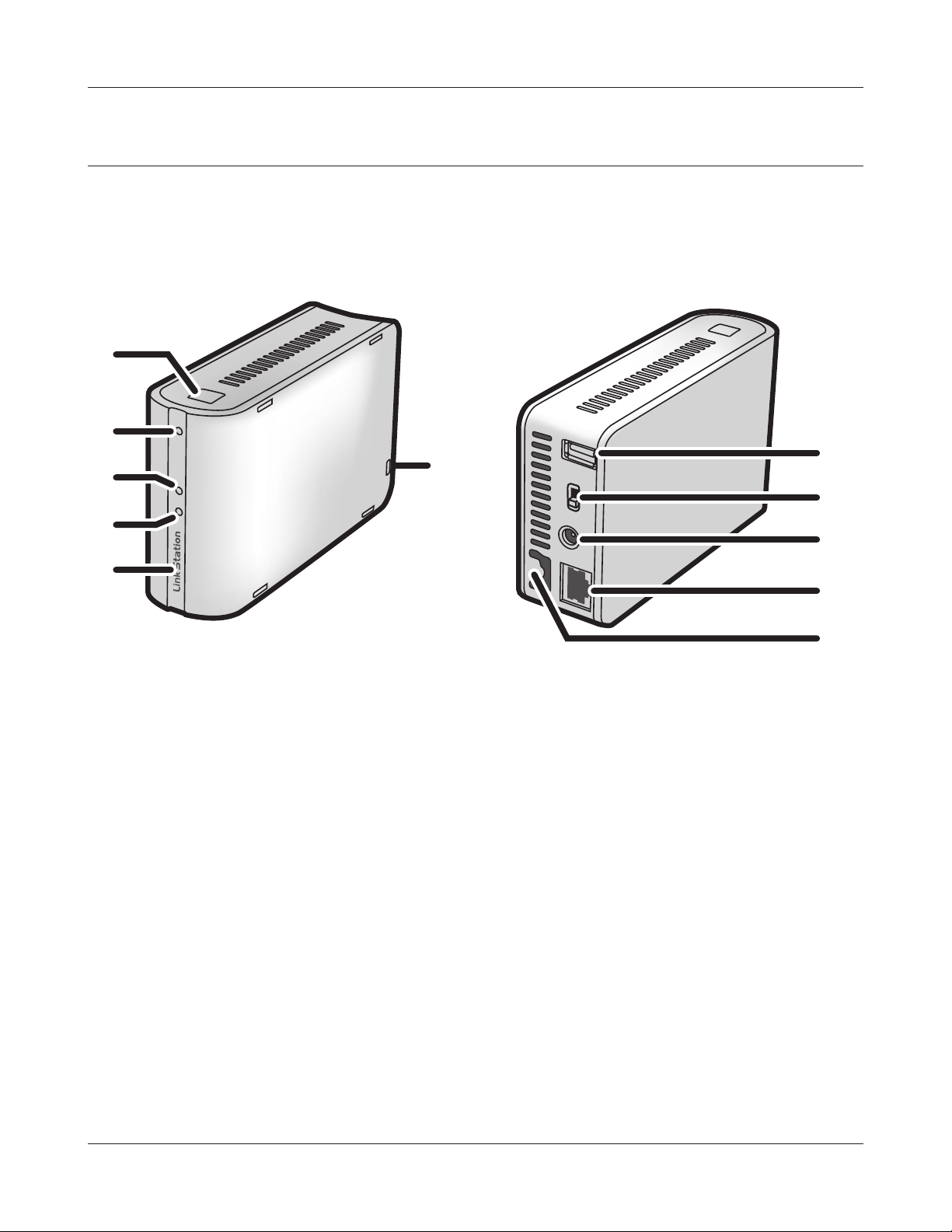
Chapitre 1 Installation
Schémas et disposition (LS-WSXL)
La liste suivante présente le nom de chaque composant du LinkStation.
Avant
1
2
3
4
5
Arrière
7
6
8
9
10
11
1 Bouton de fonction
Le bouton de fonction lance la copie directe, démonte les périphériques USB, et est utilisé
pour initialiser le LinkStation.
2 Voyant de fonction
Le voyant de fonction clignote bleu lorsque la copie directe est terminée, pendant
l'initialisation et pendant le démontage USB (environ 60 secondes). Pendant la copie directe,
le voyant de fonction clignote bleu.
3 Voyant Link/Act
Allumé vert pour la connexion.
Clignote vert pour l'accès.
4 Voyant Info/Erreur
Le voyant Info/Erreur clignote orange lorsqu'il y a un message et en rouge en cas d'erreur.
Manuel d'installation LinkStation 14
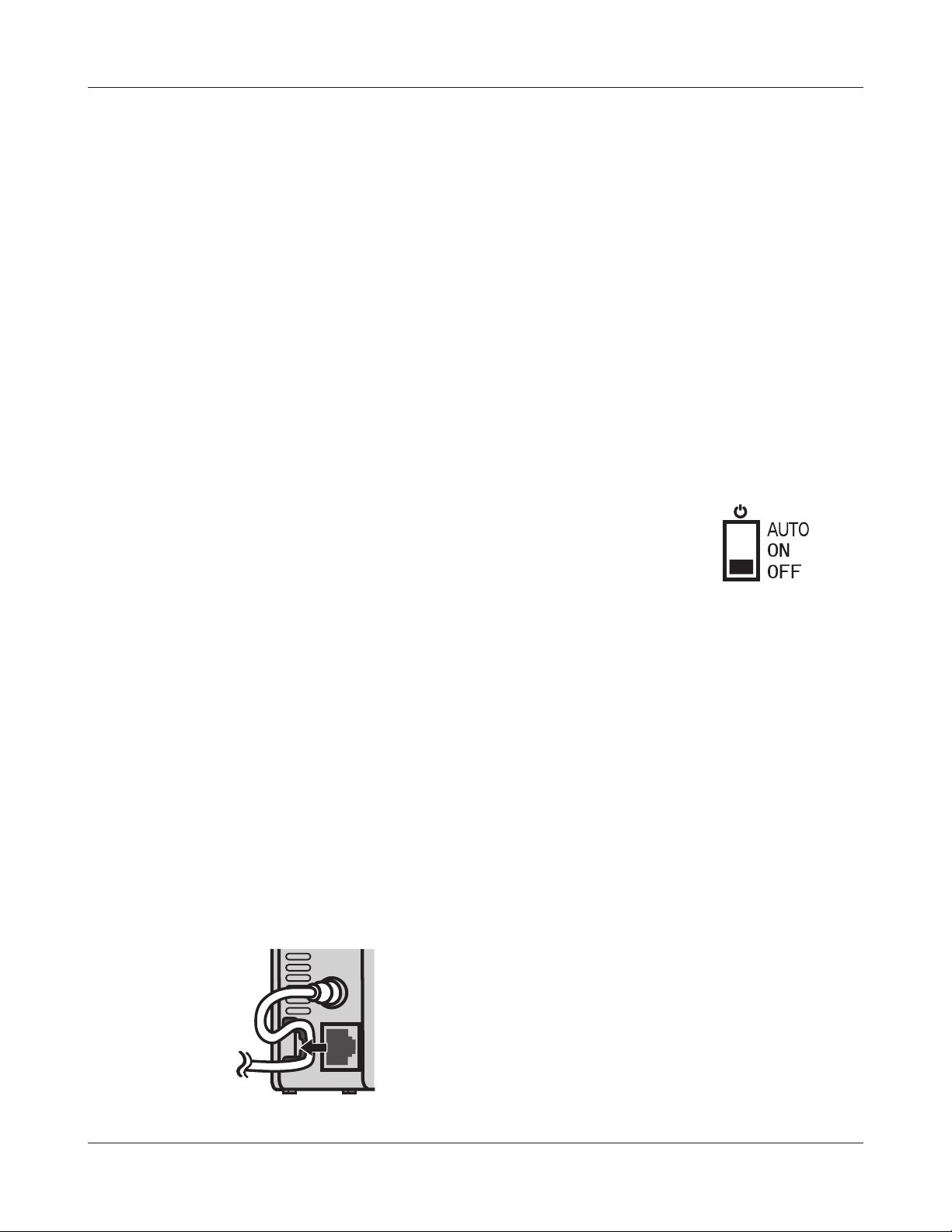
Chapitre 1 Installation
5 Voyant d’alimentation (LinkStation)
Voyant bleu : Alimentation en marche.
Le voyant est OFF : Alimentation coupée.
Clignote bleu : Pendant le démarrage/l'arrêt.
6 Verrou de sécurité antivol
De nombreux câbles de sécurité sont compatibles avec ce verrou.
7 Connecteur USB (USB2.0/1.1 Série A)
Il est possible de connecter au port USB du LinkStation situé à l’arrière de l’appareil un
périphérique de stockage de masse USB, un lecteur de carte (sauf ceux qui reconnaissent
plus de deux cartes mémoires), un périphérique UTP, tel qu’un appareil photo numérique,
des périphériques d’alimentation sans coupure (UPS) compatibles ou une imprimante USB
compatible.
8 Interrupteur d'alimentation
Auto (Automatique) : Le LinkStation s'allume et s'arrête automatiquement
ON (Allumé) : Le LinkStation démarre et est opérationnel.
OFF (Éteint) : Le LinkStation s'arrête et s'éteint.
avec les ordinateurs.
9 Connecteur d’alimentation
L'adaptateur secteur se connecte ici.
10 Port LAN
Connectez-vous à votre LAN avec un câble Ethernet.
11 Crochet
Fixez le câble d'alimentation pour qu'il ne se débranche pas par erreur. Faites glisser le
câble vers le bas pour le xer.
Le câble inséré est xé dans le crochet en le
faisant glisser vers le bas.
Manuel d'installation LinkStation 15

Chapitre 2 Utilisation de votre LinkStation
Ouvrir le dossier partagé
Lancez NAS Navigator2.
1
Remarque : – Sous Windows, cliquez sur [start (démarrer)] - [All Programs (Tous les programmes)]
- [BUFFALO] - [BUFFALO NAS Navigator] - [BUFFALO NAS Navigator2].
– Sous Mac OS, double-cliquez sur l’icône [NAS Navigator] dans le Dock.
2
Le dossier partagé du LinkStation s’ache.
3
Remarque : – Sous Mac OS, LinkStation est monté sous forme d’une icône de lecteur sur le
bureau ou aché dans la barre latérale dans le Finder.
Vous pouvez maintenant utiliser le dossier partagé du LinkStation pour enregistrer des chiers tout
comme avec un autre disque dur.
Double-cliquez sur l’icône du LinkStation.
L’exemple donné ici montre l’écran de Windows
(sur LS-XHL).
Manuel d'installation LinkStation 16
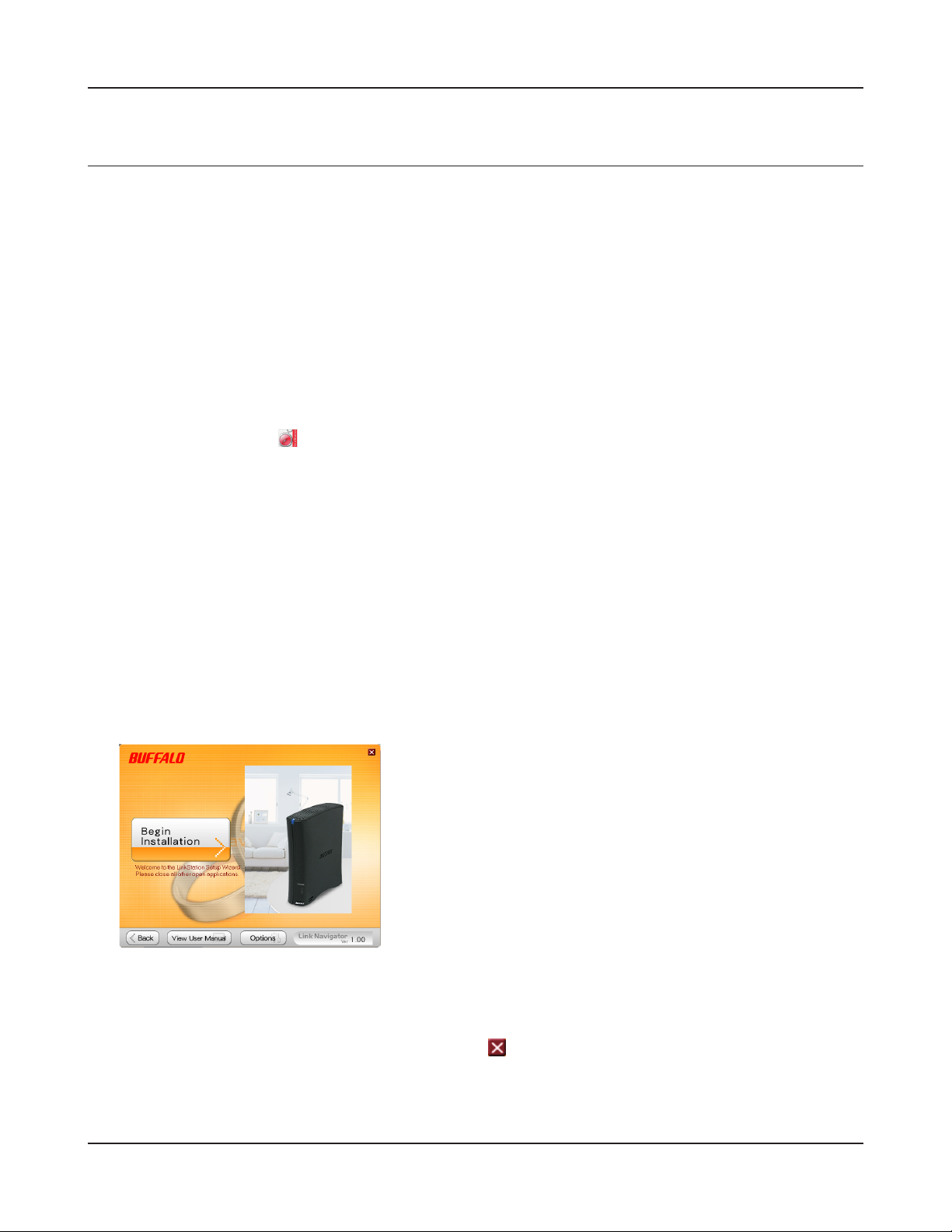
Chapitre 2 Utilisation de votre LinkStation
Ouvrir le dossier partagé du deuxième ordinateur
Vous n’avez pas besoin de réeectuer la conguration (réglages initiaux) si vous avez déjà conguré
le LinkStation à partir d’un ordinateur
Vous n’avez pas besoin d’installer NAS Navigator2 sur chaque ordinateur supplémentaire pour ouvrir
les dossiers partagés du LinkStation.
Insérez le CD utilitaire dans le lecteur de l'ordinateur. LinkNavigator démarre.
1
Cliquez sur « Begin Installation (Démarrer l’installation) ».
Remarque : – Si LinkNavigator ne s'ouvre pas, ouvrez le CD-ROM utilitaire et double-cliquez sur
l'icône
– Si vous utilisez Windows 7 ou Vista, l'écran d'exécution automatique peut
apparaître. Cliquez sur « Run LSNavi.exe (Exécuter LSNavi.exe) ».
« LSNavi.exe ».
2
– Si le message « Do you want to allow the following program to make changes
to this computer? (Voulez-vous autoriser le programme suivant à apporter des
modications à cet ordinateur ?) » s'ache sous Windows 7, cliquez sur « Yes (Oui) ».
– Si le message « Your permission is necessary to continue program (votre
autorisation est nécessaire pour continuer le programme) » s'ache sous Windows
Vista, cliquez sur « Continue (Continuer) ».
– Pour Mac OS, double-cliquez sur l’icône LinkNavigator dans le CD utilitaire.
Cliquez sur [Options (Options)] - [Additional Software
Installation (Installation de logiciels supplémentaires)].
Pour Mac OS, cliquez sur [Install NAS Navigator (Installer
NAS Navigator)].
Suivez les instructions à l’écran pour installer NAS Navigator2.
3
Lorsque NAS Navigator2 est installé, cliquez sur dans le coin supérieur droit de LinkNavigator
4
pour le fermer.
Ouvrez ensuite le dossier partagé du LinkStation à l’aide de NAS Navigator2 qui vient d’être installé.
Manuel d'installation LinkStation 17
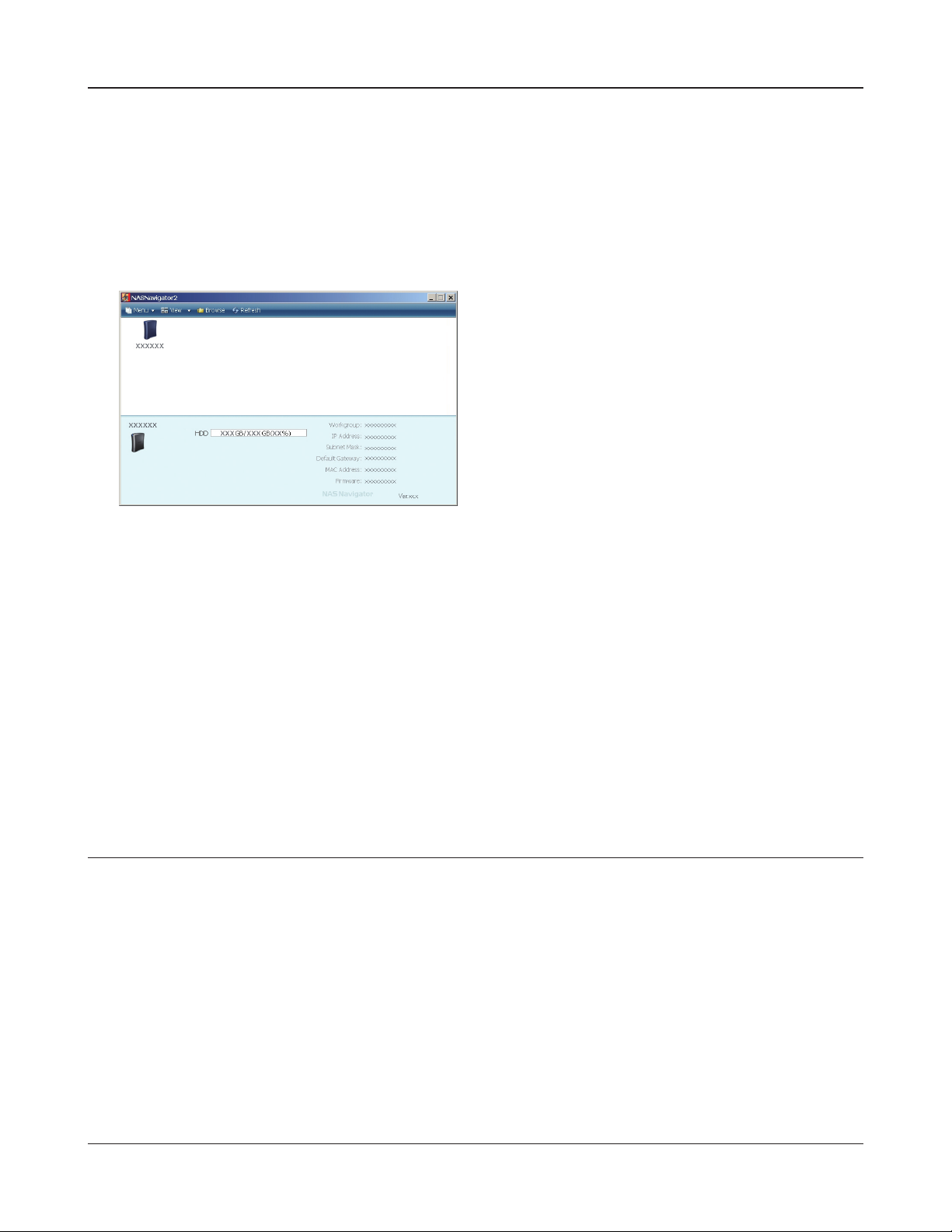
Chapitre 2 Utilisation de votre LinkStation
Lancez NAS Navigator2.
5
Remarque : – Sous Windows, cliquez sur [start (démarrer)] - [All Programs (Tous les programmes)]
- [BUFFALO] - [BUFFALO NAS Navigator] - [BUFFALO NAS Navigator2].
– Sous Mac OS, double-cliquez sur l’icône [NAS Navigator2] dans le Dock.
6
Double-cliquez sur l’icône du LinkStation.
Le dossier partagé dans le LinkStation s’ache.
7
Remarque : – Sous Mac OS, LinkStation est monté sous forme d’une icône de lecteur sur le
bureau ou aché dans la barre latérale dans le Finder.
La conguration est terminée.
Vous pouvez maintenant utiliser le dossier partagé du LinkStation pour enregistrer des chiers tout
comme avec un autre disque dur.
Ajout du LinkStation
Vous devez exécuter LinkNavigator pour chaque LinkStation que vous ajoutez à votre réseau. (Vous
ne pouvez pas congurer plusieurs LinkStations en même temps.)
Manuel d'installation LinkStation 18
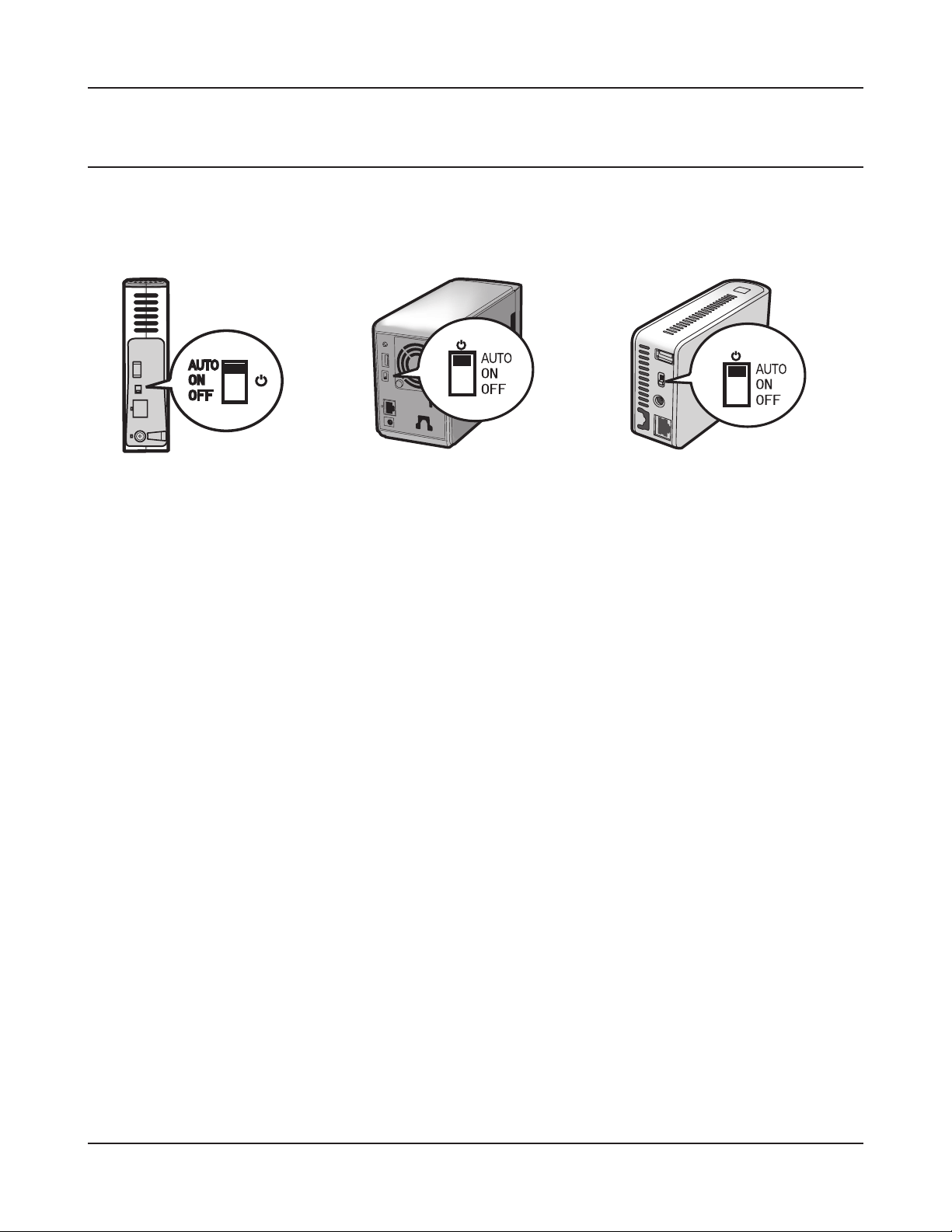
Chapitre 2 Utilisation de votre LinkStation
Interrupteur d'alimentation
Le LinkStation s'allume et s'arrête automatiquement avec votre ordinateur. Installez NAS Navigator2
sur un ordinateur et congurez la « fonction de gestion automatique de l’énergie ».
LS-XHL, CHL LS-WXL LS-WSXL
Auto (Automatique) : Le LinkStation s’éteint automatiquement lorsque les ordinateurs sur lesquels
s’exécute NAS Navigator2 s’éteignent. Le LinkStation s’allume automatiquement
lorsque l’un des ordinateurs du réseau s’allume. (Le LinkStation ne consomme que
très peu d’énergie en utilisant cette fonction)
ON (Allumé) : Le LinkStation reste allumé, même lorsque les ordinateurs sont éteints.
OFF (Éteint) : Éteint LinkStation. (Réglage d’usine par défaut)
Remarque : – Le retrait de l’adaptateur secteur lorsque l’interrupteur est en position ON peut
endommager le LinkStation.
– Il est possible que certains environnements ne reconnaissent pas la fonction « AUTO
(Automatique) » ou que cet appareil ne se synchronise pas avec le prol d’alimentation
de l’ordinateur. Lorsque cela se produit, mettez-le sur la position « ON (Allumé) ».
– Il peut s’écouler un certain temps avant que le voyant d’alimentation ne s’éteigne
lorsque vous éteignez l’ordinateur.
– Réglez l’interrupteur d’alimentation sur la position « ON (Allumé) » lorsque vous
congurez le LinkStation. Sinon (ou lorsqu’il est réglé sur « AUTO (Automatique) »),
le LinkStation peut s’arrêter pendant la conguration. Après la conguration
initiale, mettez-le sur la position « AUTO (Automatique) » pour le synchroniser avec
l’alimentation de votre ordinateur.
– Si le LinkStation est éteint lorsque vous utilisez la fonction de liaison d’alimentation
avec l’ordinateur en raison d’une panne d’électricité ou lorsque l’adaptateur
secteur est retiré, mettez l’interrupteur d’alimentation sur la position ON (Allumé)
et démarrez le LinkStation. Remettez l’interrupteur d’alimentation sur la position
« AUTO (Automatique) » après le démarrage du LinkStation, en activant la fonction
de liaison d’alimentation avec l’ordinateur.
– N’oubliez pas que juste après que l’interrupteur d’alimentation est mis en position
« ON (Allumé) » ou « AUTO (Automatique) », le LinkStation ne s’arrête pas pendant
environ 5 minutes pendant qu’il vérie l’état de votre ordinateur.
– Le LS-WXL et le LS-WSXL ne s'éteignent pas automatiquement pendant
l'initialisation ou la reconstruction RAID. Si l'ordinateur personnel attaché est
éteint pendant l'initialisation ou la reconstruction RAID, le LinkStation termine
l'initialisation ou la reconstruction RAID avant de s'éteindre.
Manuel d'installation LinkStation 19

Chapitre 2 Utilisation de votre LinkStation
Outil d’administration Web (Web Admin)
Pour acher l’écran de conguration du LinkStation, suivez la procédure ci-dessous.
Lancez NAS Navigator2.
1
Remarque : – Sous Windows, cliquez sur [start (démarrer)] - [All Programs (Tous les programmes)] -
[BUFFALO] - [BUFFALO NAS Navigator] - [BUFFALO NAS Navigator2].
– Sous Mac OS, double-cliquez sur l’icône [NAS Navigator2] dans le Dock.
2
Cliquez avec le bouton droit de la souris sur l’icône du
LinkStation (Sous Mac OS, cliquez sur cette icône tout
en appuyant sur la touche Contrôle), sélectionnez
[Open Web Admin (Ouvrir l’administrateur Web)] dans
le menu chier aché.
3
Remarque : – Quand il y a au total plus de 2
LinkStations et TeraStations connectés
sur le même réseau, plusieurs icônes
s’achent. Sélectionnez le LinkStation
que vous voulez acher.
– Lorsque vous sélectionnez l’icône
du LinkStation, vous pouvez vérier
les informations individuelles du
LinkStation, telles que l’adresse IP.
Saisissez votre nom d’utilisateur et votre mot de
passe, et cliquez sur [Login (Connexion)].
Remarque : – Pour acher l’écran de conguration,
utilisez le nom d’utilisateur et le mot de
passe suivants.
Nom d’utilisateur : admin
Mot de passe : password
Lorsque vous vous êtes connecté, modiez le mot de
passe pour des raisons de sécurité. Consultez la page 42.
Manuel d'installation LinkStation 20
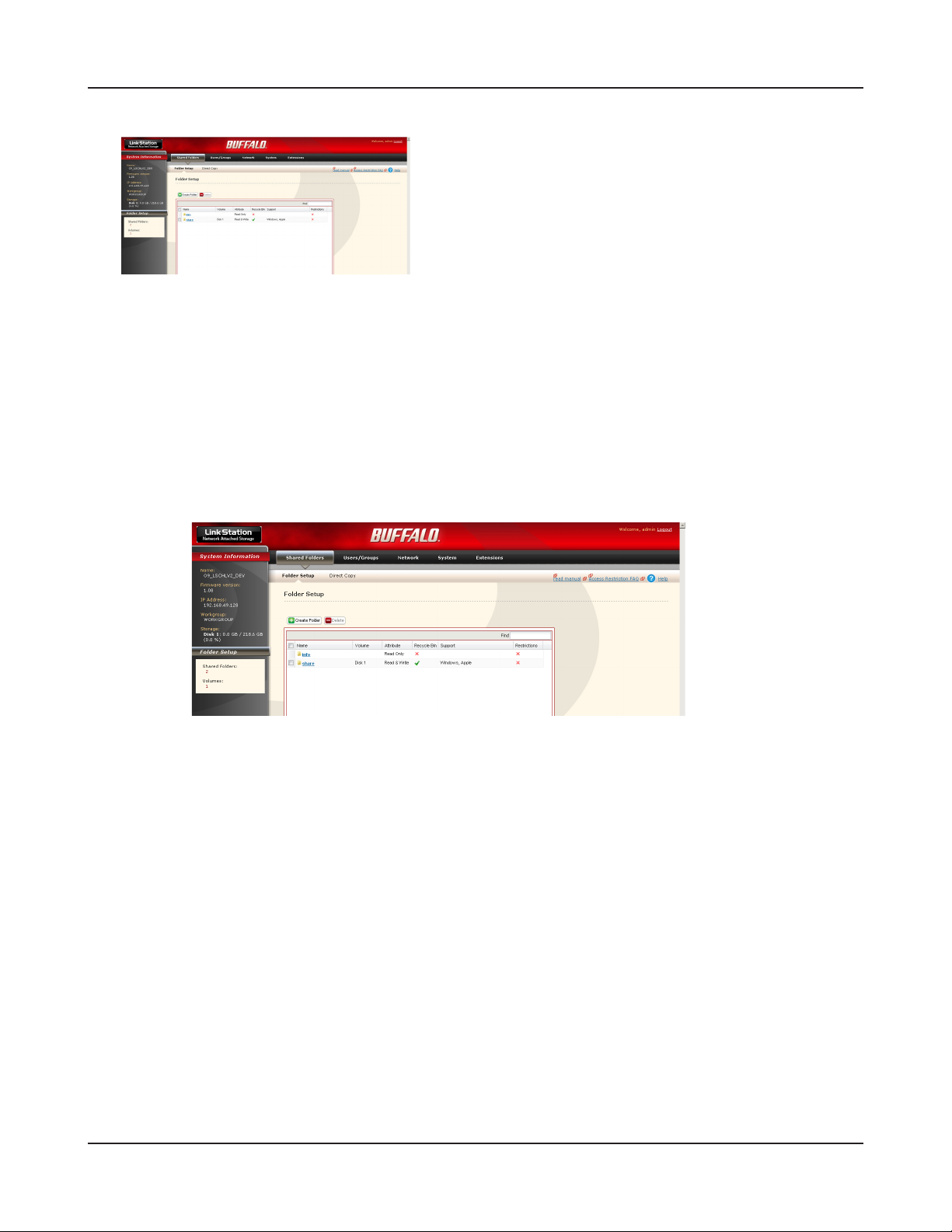
Chapitre 2 Utilisation de votre LinkStation
4
L’achage de la conguration du LinkStation est maintenant terminé.
Remarque : – Les navigateurs compatibles pour l’écran de conguration sont Internet Explorer
6.0 Service Pack 2 ou plus, Firefox 1.5 ou plus, et Safari 3 ou plus. Il est possible que
l’écran de conguration ne s’ache pas correctement dans d’autres navigateurs
non mentionnés ci-dessus. Sous Windows, installez Internet Explorer 6.0 Service
Pack 2 ou plus ou Firefox 1.5 ou plus. Sous Mac OS X 10.3.9, installez Firefox 1.5 ou
plus. Sous Mac OS X 10.4, installez Safari 3 ou plus, ou Firefox 1.5 ou plus.
L’écran de conguration comporte les éléments suivants.
L’écran de conguration s’ache.
Remarque : – L’état actuel du LinkStation (un nom de
LinkStation, l’adresse IP, le groupe de
travail et les informations concernant le
disque dur) s’ache.
• Shared folders (Dossiers partagés)
Vous pouvez ajouter ou supprimer des dossiers partagés, dénir des restrictions
d’accès et les congurer pour une copie directe.
• Users/Groups (Utilisateurs/groupes)
Enregistrez et supprimez des utilisateurs ou des groupes.
• Networks (Réseaux)
Enregistrez et supprimez un réseau ou un groupe de travail.
• Systems (Systèmes)
Procédez aux réglages du nom, de l’heure, du format de contrôle de disque, de
la sauvegarde, des paramètres de notication par e-mail, de l’activation ou la
désactivation de la minuterie, des paramètres de synchronisation de l’alimentation
sans coupure (UPS), de l’initialisation, et du formatage complet du disque.
• Extension (Extension)
Eectuez la conguration pour WebAccess, le serveur d’impression et Time Machine.
Manuel d'installation LinkStation 21

Chapitre 2 Utilisation de votre LinkStation
Ajouter un dossier partagé
Pour ajouter un dossier partagé, utilisez la procédure suivante.
Remarque : – Consultez la page 20 pour connaître les procédures pour acher l’écran de
conguration.
Dans l’écran de conguration du LinkStation,
1
cliquez sur [Create Folder (Créer un dossier)] dans
[Shared Folders (Dossiers partagés)].
2
Vous avez maintenant créé un nouveau dossier partagé.
1 Dénissez un nom de dossier partagé, les
attributs et les autres paramètres.
Remarque : – Si vous souhaitez copier les paramètres
2 Cliquez sur [Save (Enregistrer)].
d’un dossier existant, sélectionnez un
dossier source dans [Copy Settings
From (Copier les paramètres à partir
de)].
Manuel d'installation LinkStation 22
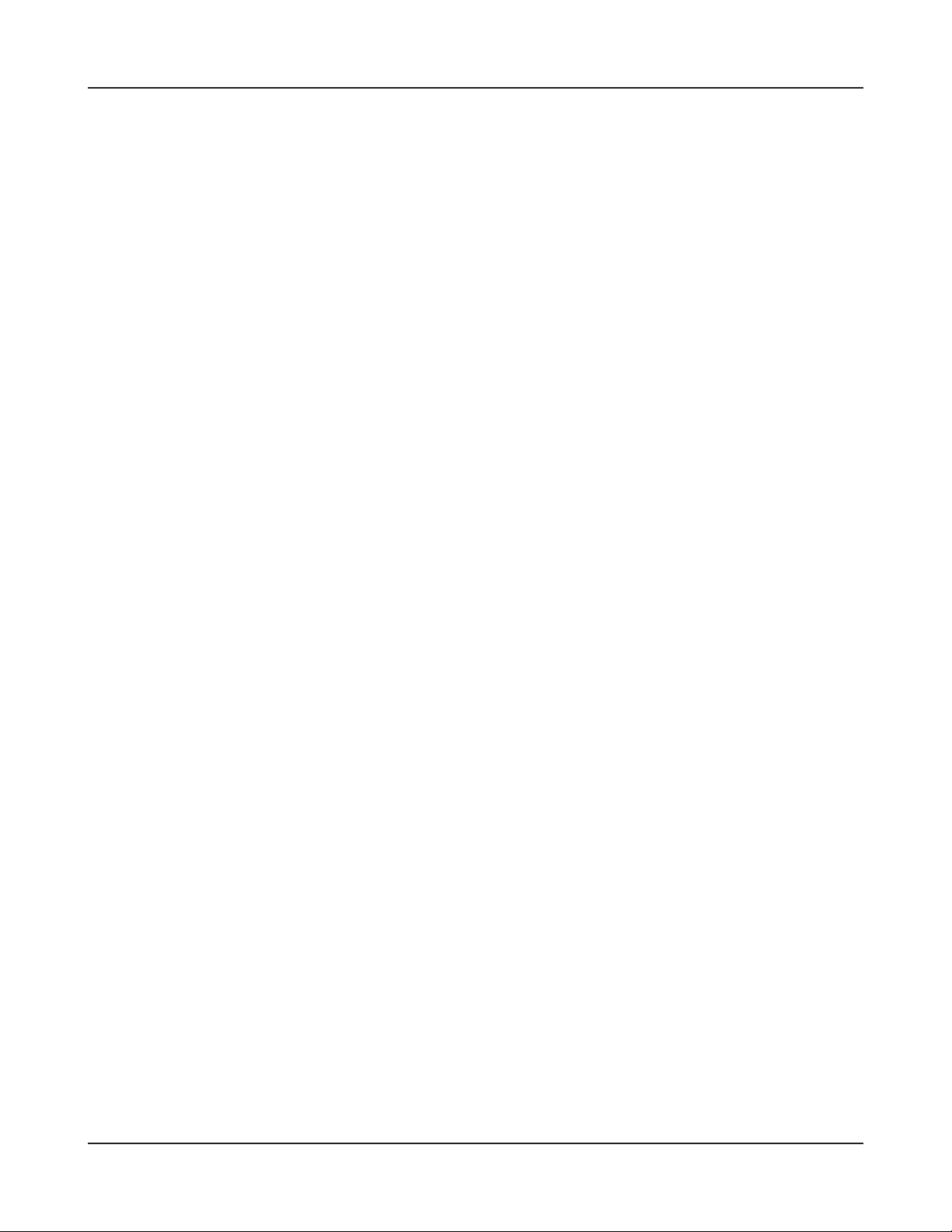
Chapitre 2 Utilisation de votre LinkStation
Pour protéger vos données dans un dossier partagé supprimé accidentellement (En utilisant la Corbeille).
Vous pouvez congurer une corbeille pour chaque dossier dans l’écran de conguration ci-dessus
(non disponible pour les connexions AppleTalk et FTP). Vous l’utilisez tout simplement comme une
corbeille dans votre système d’exploitation. Les données supprimées dans un dossier partagé sont
déplacées temporairement vers un dossier [Recycle Bin (Corbeille)]. Pour récupérer les données
supprimées, ouvrez le dossier [Recycle Bin (Corbeille)] et déplacez les chiers.
Pour dénir un dossier partagé en lecture seule.
Un dossier partagé passe en lecture seule lorsque vous sélectionnez l’attribut [Read Only (Lecture
seule)] d’un dossier partagé dans l’écran Conguration des dossiers partagés et que vous cliquez
sur [Save (Enregistrer)].
Remarque : – Ce paramètre est réglé sur [Read & Write (Lecture/Écriture)] par défaut.
– Les utilisateurs ou les groupes qui disposent d’un privilège de lecture et d’écriture
ne peuvent pas écrire sur un dossier partagé dont l’attribut est réglé sur Lecture
seule, et ce dossier sera donc en lecture seule pour tous les utilisateurs.
– Pour un dossier partagé dont l’attribut est déni sur Lecture seule ou un disque
dur USB au format NTFS/HFS+, le message « Read Only (Lecture seule) » est ajouté
aux descriptions de ce dossier partagé.
Manuel d'installation LinkStation 23
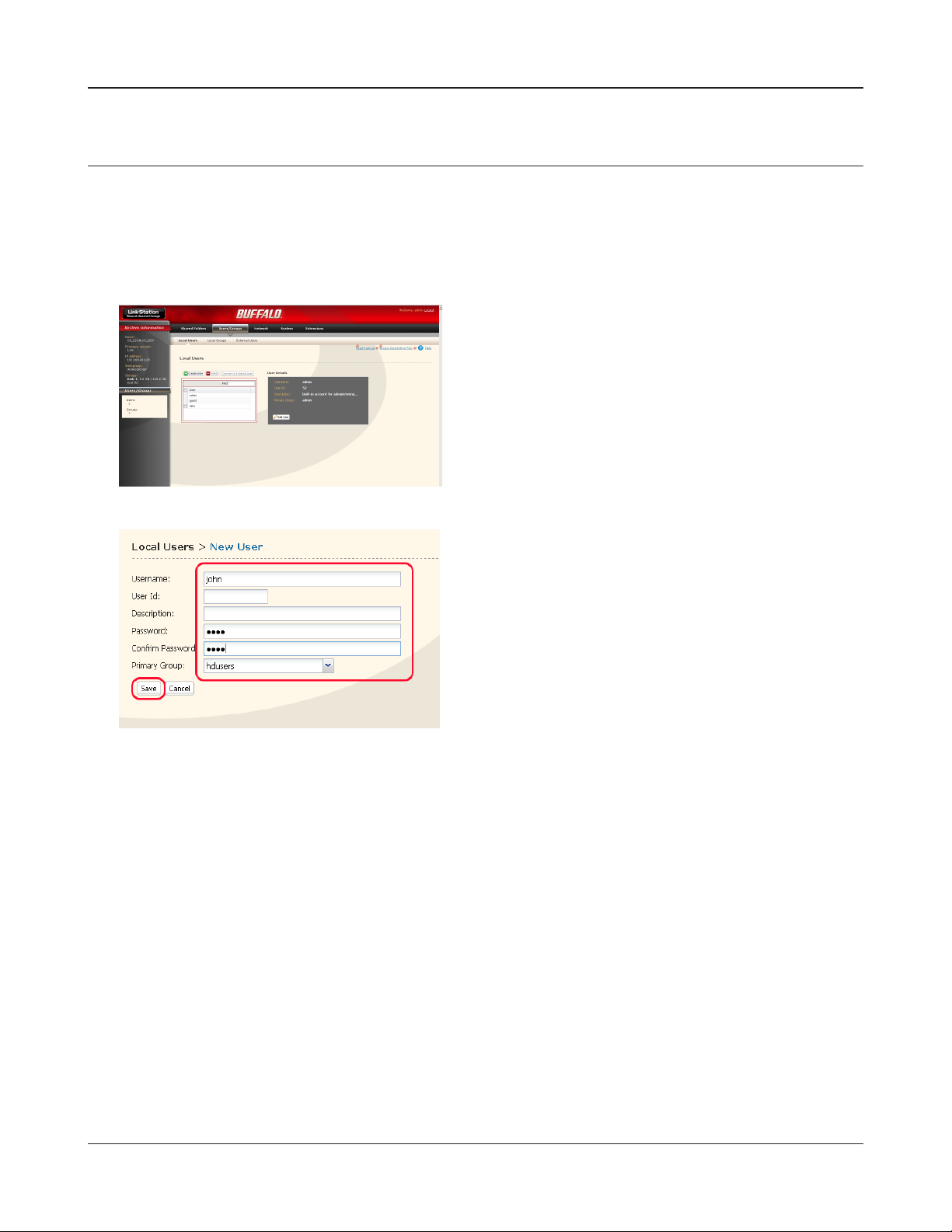
Chapitre 2 Utilisation de votre LinkStation
Ajout d’utilisateurs
Pour ajouter un utilisateur, utilisez la procédure suivante.
Remarque : – Consultez la page 20 pour connaître les procédures pour acher l’écran de
conguration.
1
2
1 Cliquez sur [Users/Groups (Utilisateurs/
Groupes)] - [Local Users (Utilisateurs locaux)]
sur l’écran de conguration du LinkStation.
2 Cliquez sur [Create User (Créer un utilisateur)].
1 Saisissez le nom et les descriptions d'un utilisateur.
2 Cliquez sur [Save (Enregistrer)].
Vous avez maintenant terminé l’ajout d’un utilisateur.
Manuel d'installation LinkStation 24

Chapitre 2 Utilisation de votre LinkStation
• Utilisez les mêmes nom d’utilisateur et mot de passe pour LinkStation que
pour l’ouverture de session sous Windows. Si ces valeurs sont diérentes, il est
impossible d’accéder à un dossier partagé pour lequel vous avez déni des
restrictions d’accès.
Il est également impossible d’accéder à un dossier partagé, même si l’écran de
saisie du nom d’utilisateur et du mot de passe s’ache, si le nom d’ouverture de
session réseau est diérent sur Windows 7/Vista/XP/2000 et Windows Server 2003/
Server 2008. Vous devez ouvrir une session sur Windows en utilisant les noms
d’utilisateur et mot de passe dénis ici. Pour conrmer un propriétaire, utilisez la
procédure suivante.
• Dans l’écran des propriétés de chaque chier ou dossier, ouvrez une nouvelle
fenêtre en utilisant l’onglet [Security (Sécurité)] - bouton [Advanced Settings
(Paramètres avancés)], et eectuez la vérication dans l’onglet [Owner
(Propriétaire)].
• Cliquez avec le bouton droit de la souris sur la barre sur laquelle s’achent [Name
(Nom)], [Size (Taille)], [Type (Type)] et [Date Modied (Date de modication)] ainsi
que d’autres informations concernant le poste de travail ou l’explorateur, vous
pouvez sélectionner les informations à acher. Dans le menu contextuel obtenu
par un clic droit, vous pouvez vérier le [Owner (Propriétaire)]. (La procédure
pour vérier un propriétaire est diérente pour chaque système d'exploitation.
L’exemple ci-dessus indique la procédure sous Windows XP).
Manuel d'installation LinkStation 25
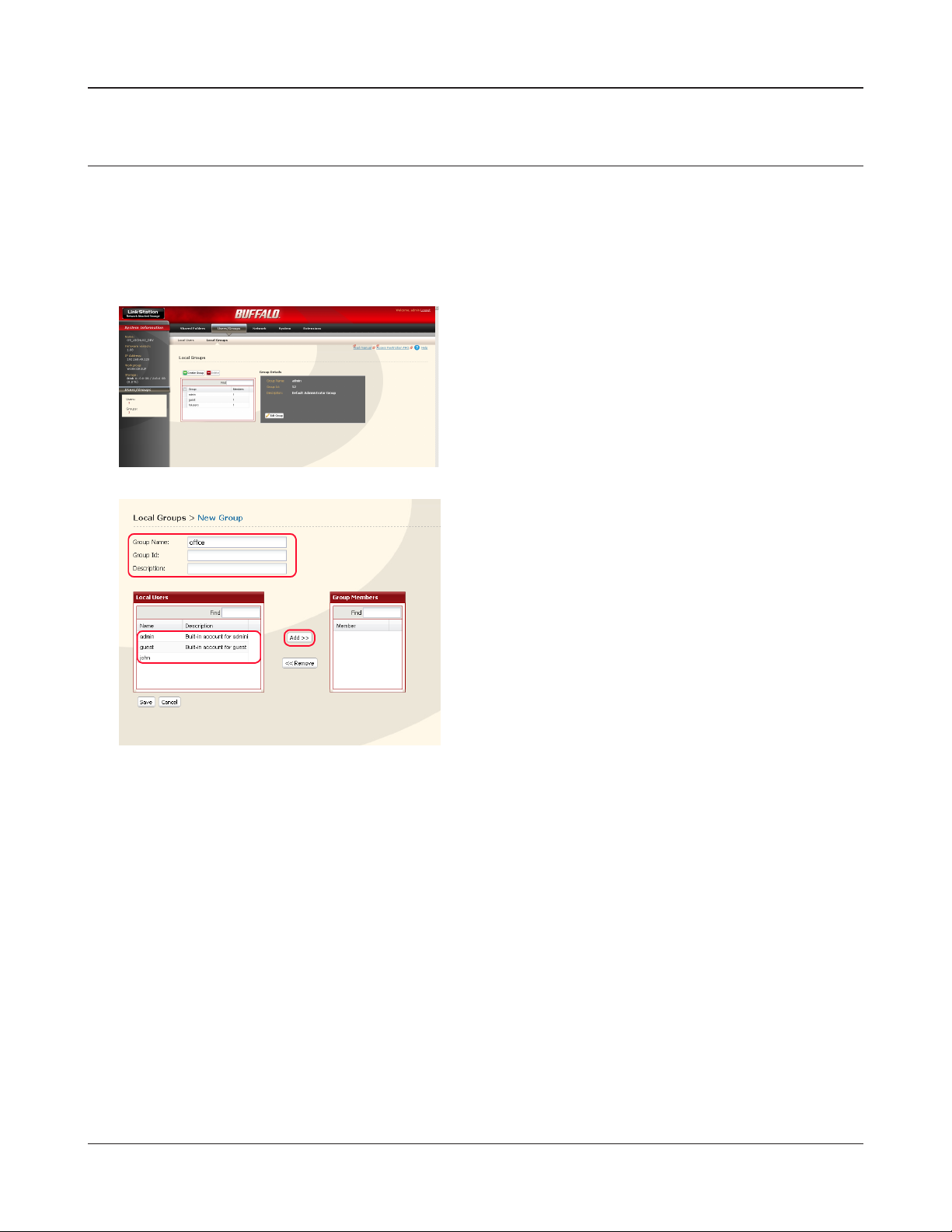
Chapitre 2 Utilisation de votre LinkStation
Ajout de groupes
Pour ajouter un groupe, utilisez la procédure suivante.
Remarque : – Consultez la page 20 pour connaître les procédures pour acher l’écran de
conguration.
1
2
1 Cliquez sur [Users/Groups (Utilisateurs/
Groupes)] - [Local Groups (Groupes locaux)] sur
l’écran de conguration du LinkStation.
2 Cliquez sur [Create Group (Créer un groupe)].
1 Saisissez un nom de groupe et une description
pour ce groupe.
Remarque : – Si l’ID est laissé vide, un ID de groupe
sera attribué automatiquement.
2 Sélectionnez les utilisateurs qui rejoignent un
groupe, cliquez sur [Add (Ajouter)].
3 Cliquez sur [Save (Enregistrer)].
Vous avez maintenant terminé l’ajout d’un groupe.
Manuel d'installation LinkStation 26
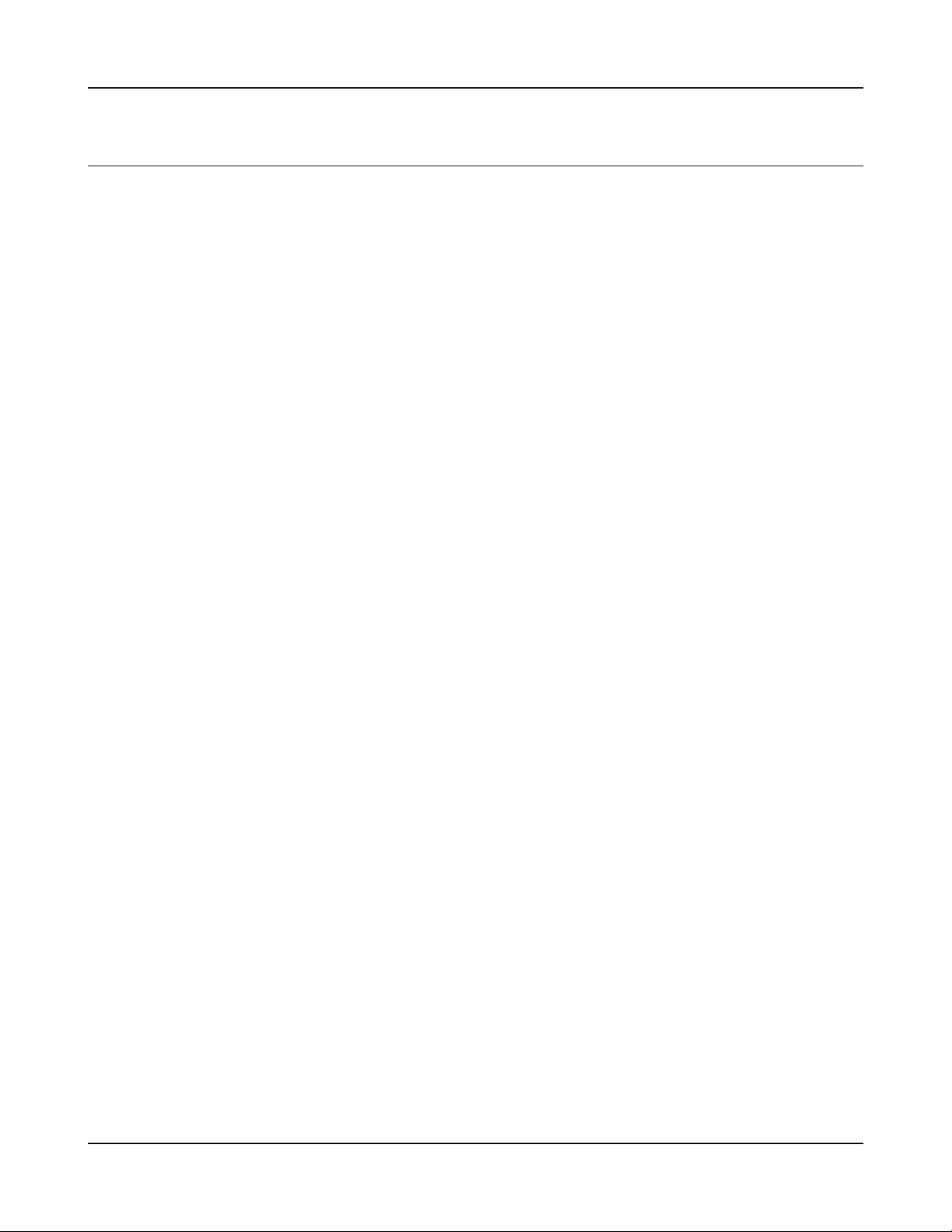
Chapitre 2 Utilisation de votre LinkStation
Restrictions d’accès
Utilisez les méthodes suivantes pour restreindre les utilisateurs sur le LinkStation.
Restrictions d’accès pour les utilisateurs enregistrés localement
Suivez les procédures décrites page 28.
Restrictions d’accès sur le domaine NT
Suivez les procédures décrites page 30.
Restrictions d’accès sur Active Directory
Suivez les procédures décrites page 27.
Restrictions d’accès à l’aide de la fonction du serveur de délégation d’autorité
Suivez les procédures décrites page 34.
Remarque : – Vous pouvez dénir des restrictions d’accès par dossier partagé, mais vous ne
pouvez pas dénir des restrictions pour des dossiers dans un dossier partagé.
– Vous ne pouvez pas dénir les autorisations d’utilisateur ou de groupe à partir de
l’onglet Sécurité dans l’écran des propriétés d’un dossier lorsque vous utilisez un
serveur Windows SMB.
Manuel d'installation LinkStation 27
 Loading...
Loading...