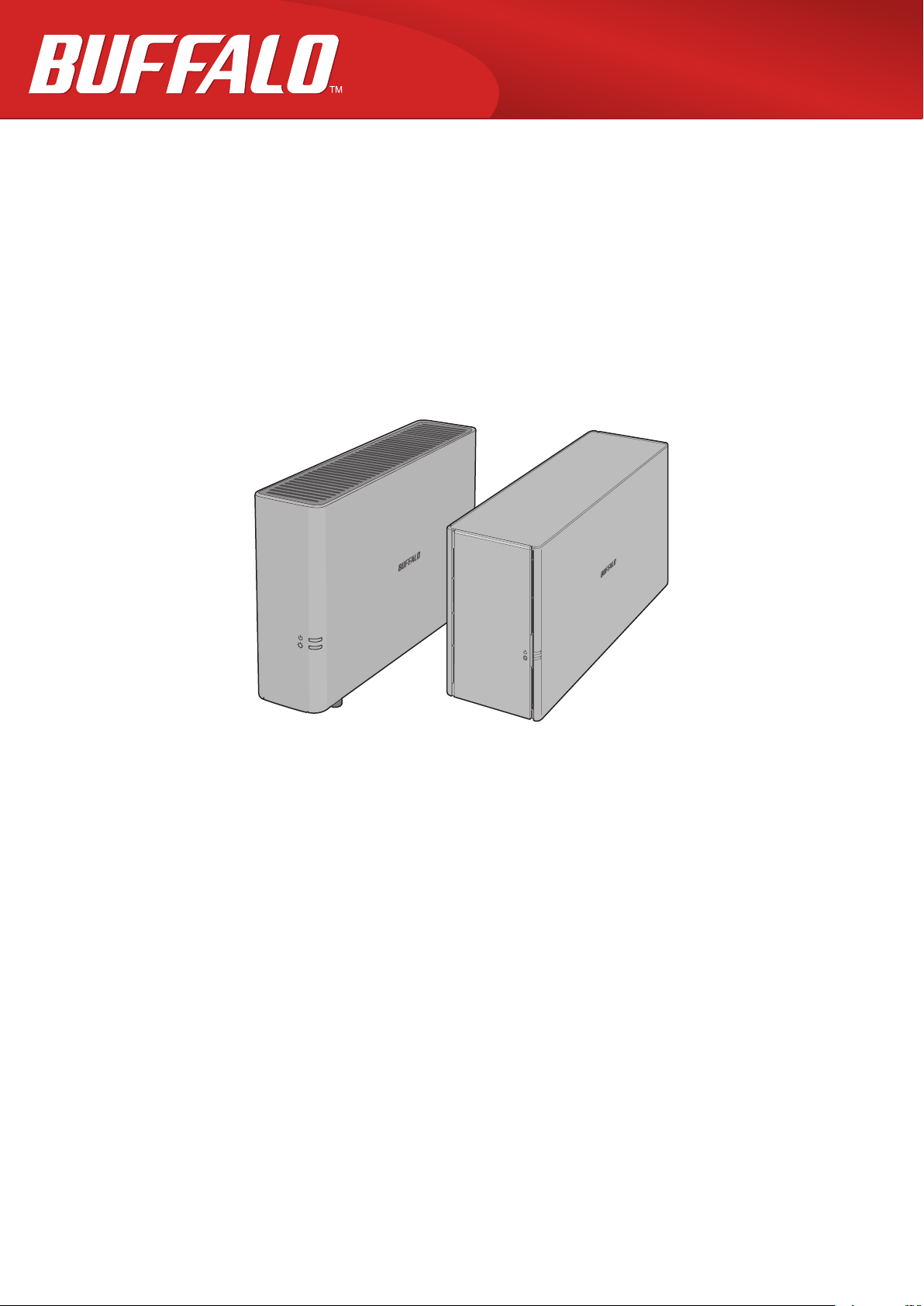
NAS (Network Attached Storage)
LinkStation 500
Benutzerhandbuch
Lesen Sie bitte zunächst die Informationen in diesem Handbuch, bevor Sie die Anleitung verwenden und ausführen.
Sollten Sie Fragen zum Produkt haben, kontaktieren Sie bitte die Telefonnummer, die in der Garantiebescheinigung
oder auf der Verpackung angegeben ist. Bewahren Sie das Handbuch, die Garantiebescheinigung und die
Verpackung auf.
www.buffalo-technology.com
35020844-09
2017,01
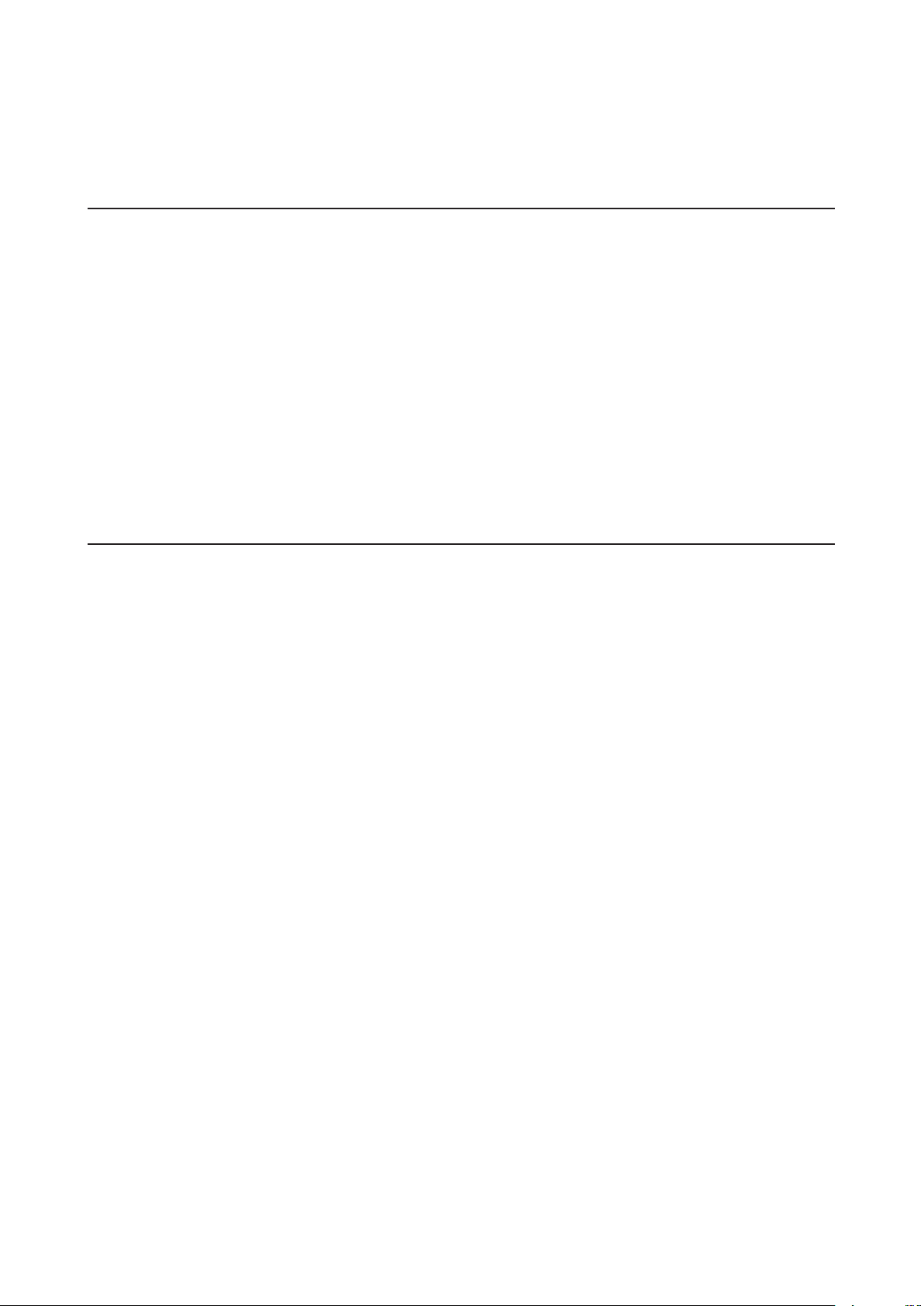
Inhalt
Kapitel1 – Erste Schritte ................................................7
Vorder- und Rückseite .....................................................................7
Zugreifen auf freigegebene Ordner ...............................................8
Zugreifen über einen Computer ............................................................... 8
Zugriff über ein Mobilgerät ......................................................................9
Ein- und Ausschalten der LinkStation ............................................9
Neustart vom Einstellungen-Bildschirm aus ........................................... 9
Kapitel2 – Konfiguration ............................................ 13
Öffnen von Einstellungen............................................................. 13
Öffnen von einem Computer ..................................................................13
Öffnen über ein Mobilgerät ....................................................................15
Zurücksetzen des Administratorkennworts .......................................... 16
Navigieren im Hauptmenü ........................................................... 16
Startbildschirm ........................................................................................17
Programmstarter .....................................................................................17
Anpassen des Startbildschirms.................................................... 18
Hinzufügen neuer Verknüpfungen ........................................................18
Löschen von Verknüpfungen .................................................................. 18
Wiederherstellen von Verknüpfungen ...................................................18
Anordnen und Sortieren von Verknüpfungen ......................................18
Ändern von Symbolen ............................................................................. 19
Optionen des Programmstarters ............................................................19
Anzeigeoptionen .....................................................................................20
Hintergrundbildoptionen .......................................................................20
Ändern der Anzeigesprachen .................................................................21
1
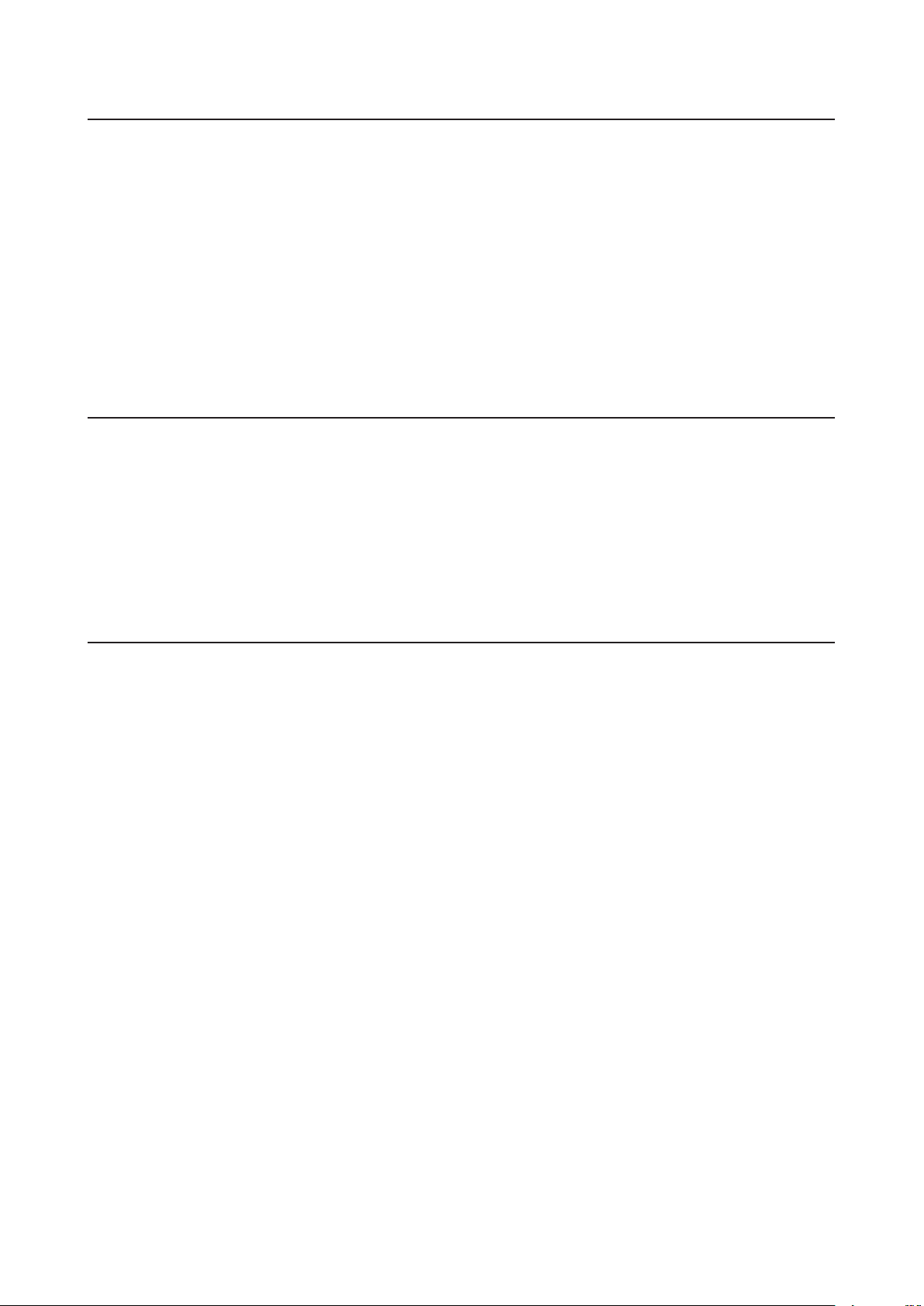
Kapitel3 – My LinkStation .......................................... 24
Hinzufügen von Ordnern ............................................................. 25
Hoch- und Herunterladen von Dateien ....................................... 27
Hochladen von einem Computer ............................................................ 27
Herunterladen von Dateien auf einen Computer ..................................28
Freigeben von Dateien und Ordnern über freigegebene Links 28
Kapitel4 – Medienplayer ............................................ 31
Erstellen von Wiedergabelisten ................................................... 32
Hinzufügen von Mediendateien .................................................. 33
Wiedergeben von Dateien ............................................................ 34
Kapitel5 – Festplatten-Dienstprogramm .................. 36
RAID-Arrays ................................................................................... 36
Arbeiten mit RAID Arrays ............................................................. 36
Verwendung von JBOD ...........................................................................37
Ändern des RAID-Modus ......................................................................... 39
Erweitern der RAID-Array-Kapazität ......................................................41
Hinzufügen von externen Festplatten ........................................ 43
Aufheben der Bereitstellung externer Laufwerke ..................... 43
Aufheben der Bereitstellung über die Auswurftaste ............................43
Aufheben der Bereitstellung über Festplatten-Dienstprogramm ....... 44
Formatieren von Laufwerken ....................................................... 45
Festplattenaustausch ................................................................... 47
Schritt1 – Austauschen des Laufwerks .................................................. 48
Schritt2 – Neuerstellen des RAID-Arrays ............................................... 50
2
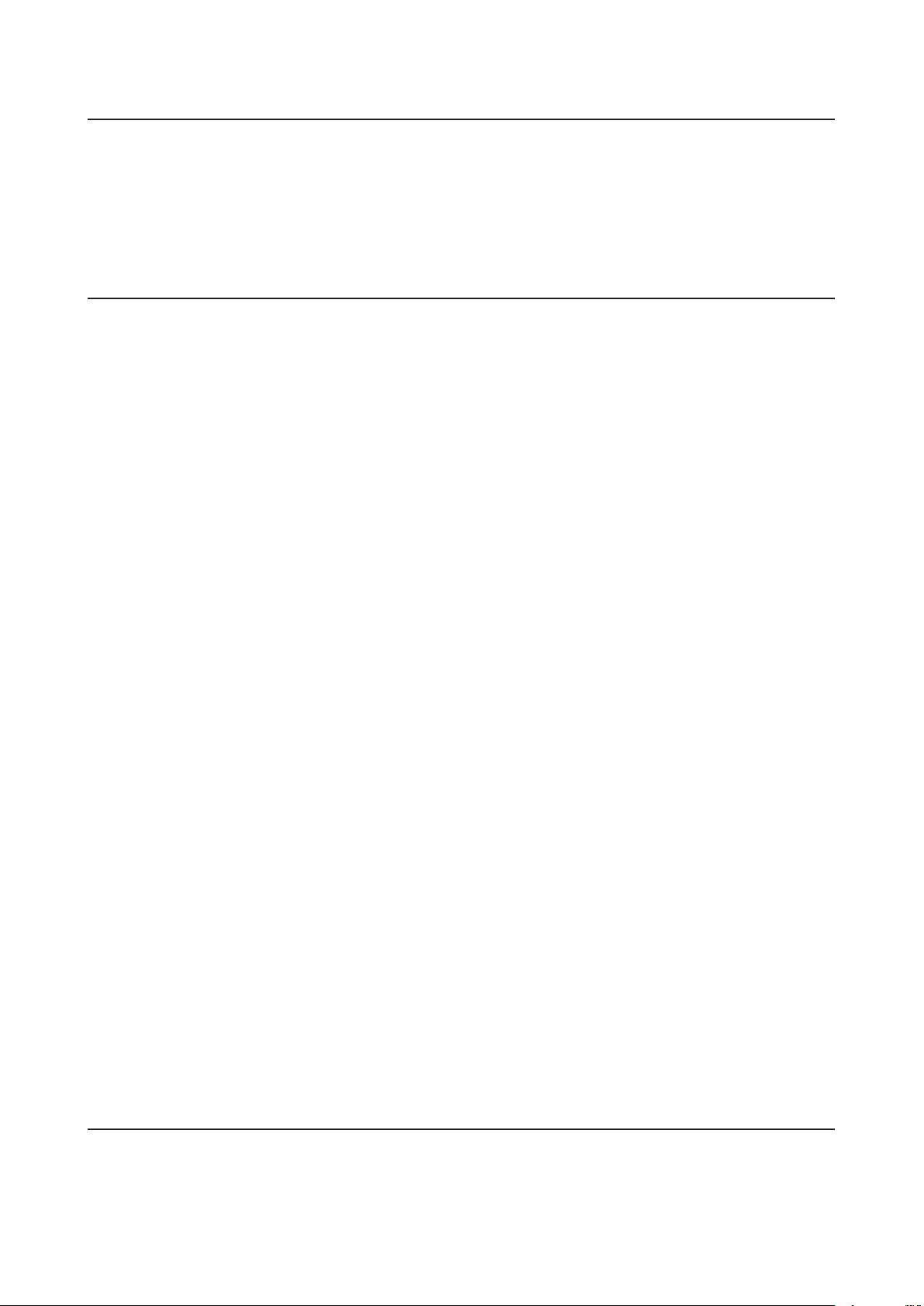
Kapitel 6 – Systeminformation ................................... 54
Server-information ....................................................................... 54
Systemlog ...................................................................................... 55
Kapitel7 – Dienstleistungen ....................................... 57
Ordner-einrichtung ....................................................................... 57
Hinzufügen freigegebener Ordner ........................................................57
Papierkorb ................................................................................................ 59
Konfigurieren von Zugangsbeschränkungen .......................................59
Samba ............................................................................................ 60
AFP ................................................................................................. 61
FTP Server ...................................................................................... 62
DLNA-Server .................................................................................. 63
Wiedergabe von Dateien auf dem DLNA-Client-Gerät .........................65
iTunes ............................................................................................. 66
Download-programm ................................................................... 67
Aktivieren des Downloader-Dienstes ....................................................67
Öffnen des Download-Managers ...........................................................68
Herunterladen von Dateien ....................................................................70
WebAccess ..................................................................................... 72
Konfigurieren von WebAccess ................................................................72
Remotezugriff ..........................................................................................73
Direct Copy .................................................................................... 74
Kapitel 8 – System ........................................................ 76
Benutzer......................................................................................... 76
Erstellen von Benutzern ..........................................................................76
3
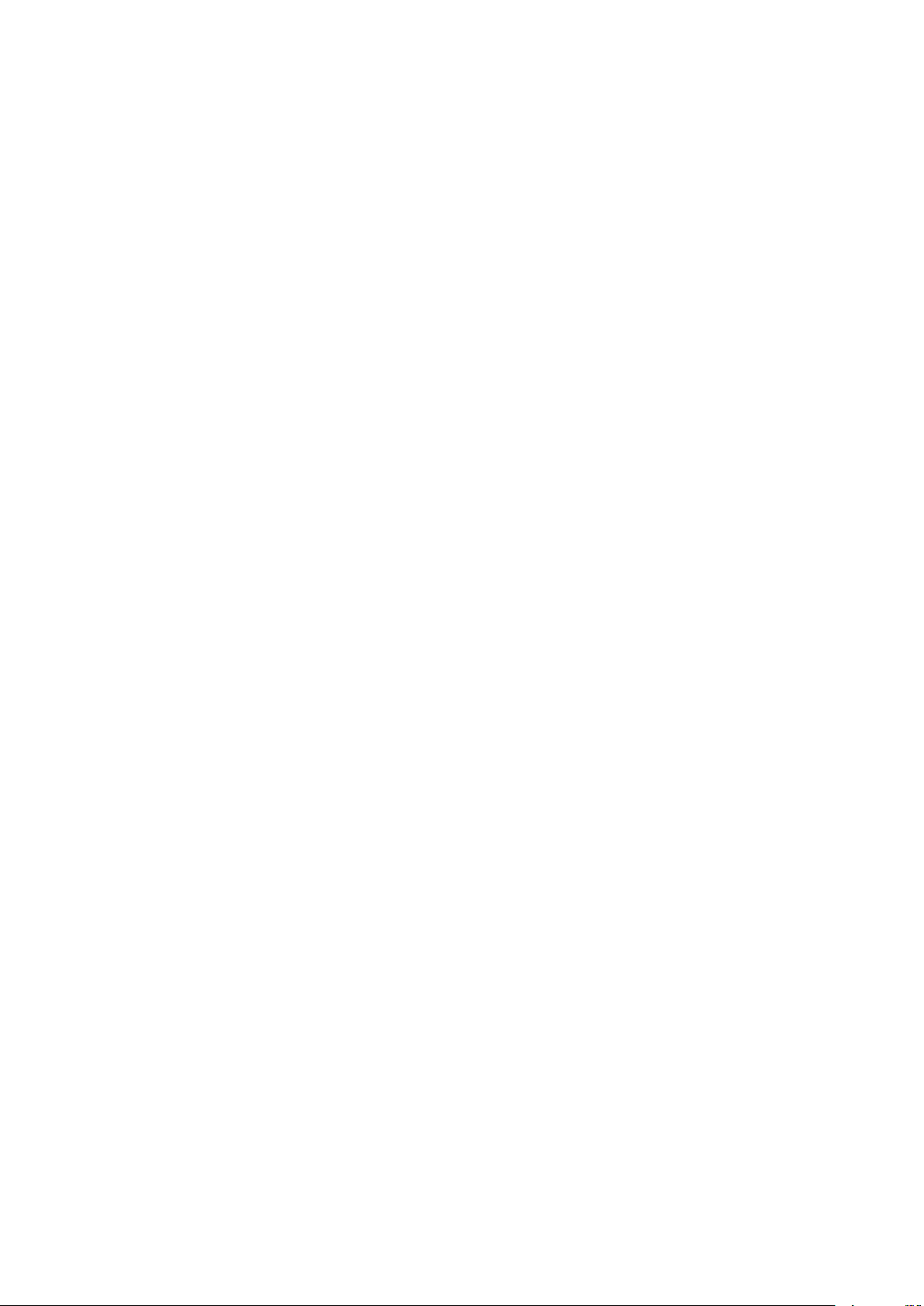
Ändern von Kennwörtern........................................................................78
Löschen von Benutzern ........................................................................... 79
Gruppen ......................................................................................... 80
Erstellen von Gruppen .............................................................................80
Löschen von Gruppen..............................................................................81
Netzwerk ........................................................................................ 81
Ändern des Hostnamens .........................................................................81
Ändern der IP-Adresse .............................................................................82
Wake-on-LAN ...........................................................................................83
System-sprache ............................................................................. 85
Ändern der Systemsprache ..................................................................... 85
Ändern der FTP-Client-Zeichencodierung ............................................. 85
Datum & Zeit .................................................................................. 86
Ändern des Datums und der Uhrzeit ...................................................... 86
Ändern der Zeitzone ................................................................................ 88
Energie-verwaltung ...................................................................... 90
Spin-Down für Festplatten ...................................................................... 90
Ruhemodus ..............................................................................................92
UPS Sync ...................................................................................................93
Firmware-update .......................................................................... 95
Online-Aktualisierung .............................................................................95
Manuelle Aktualisierung ......................................................................... 95
Sicherung ....................................................................................... 97
Durchführen von Backups auf der LinkStation .....................................97
Sichern von Mac-Computern mit Time Machine .................................103
Zurücksetzen ............................................................................... 107
Initialisieren über Einstellungen ..........................................................107
Initialisierung mithilfe der Funktionstaste ..........................................109
4
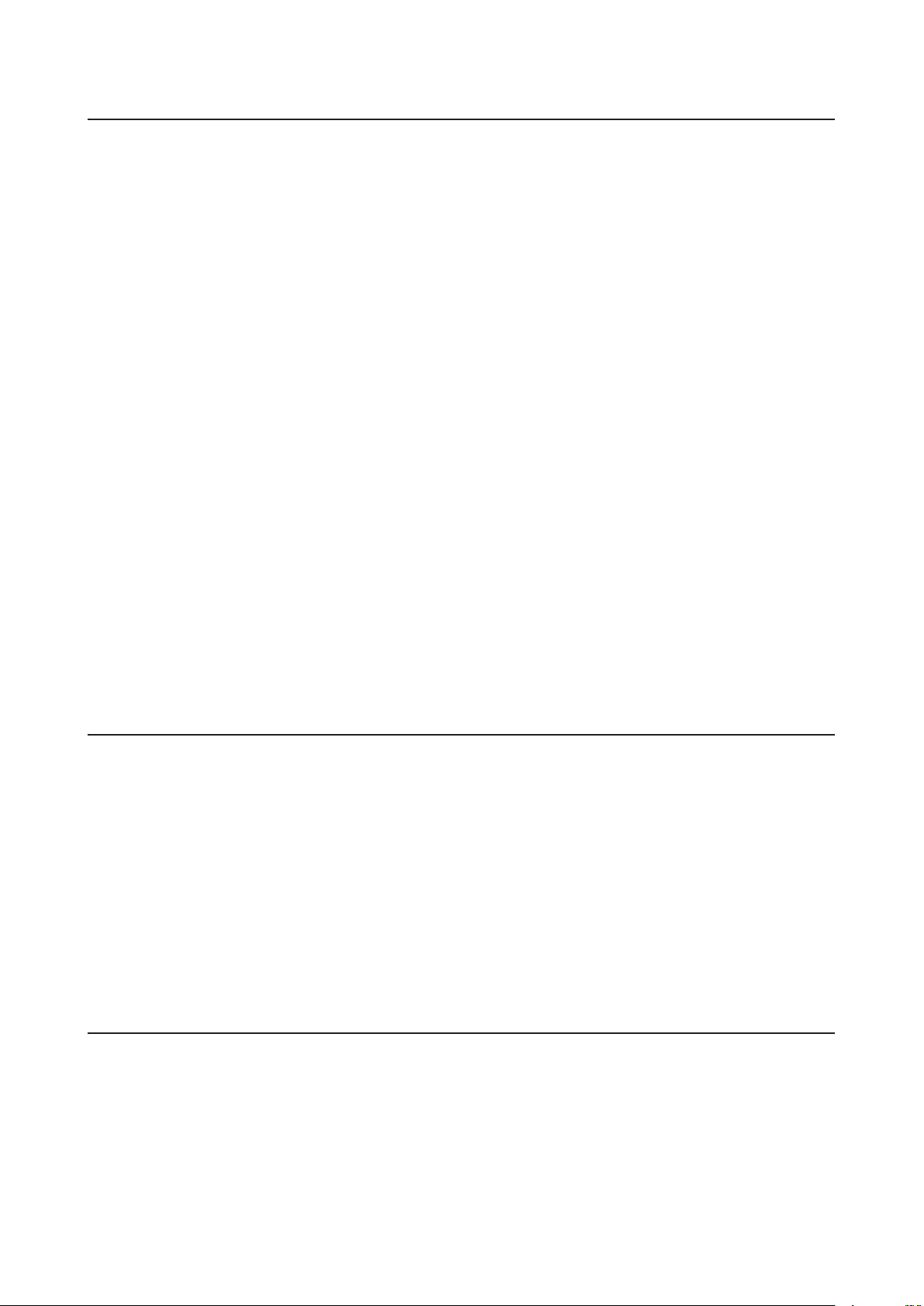
Kapitel 9 – Konfiguration von Mobilgeräten ........... 110
Einstellungen, die über Ihr Mobilgerät geändert werden können
...................................................................................................... 110
Verwalten von Benutzerkonten ................................................. 110
Erstellen von Benutzern ........................................................................110
Ändern von Kennwörtern......................................................................112
Löschen von Benutzern .........................................................................113
Ändern des RAID-Modus ............................................................ 113
Konfigurieren von WebAccess.................................................... 114
Konfigurieren eines DLNA-Servers ............................................ 120
Verwalten von USB-Geräten ...................................................... 120
Bereitstellung von USB-Festplatten aufheben ....................................120
Starten von Direct Copy ........................................................................121
Konfigurieren der USV-Synchronisierung ...........................................122
Kapitel10 – Dienstprogramme ................................ 123
NAS Navigator2 für Windows ..................................................... 123
Ändern der IP-Adresse ...........................................................................126
NAS Navigator2 für macOS ........................................................ 126
Ändern der IP-Adresse ...........................................................................128
NovaBACKUP ............................................................................... 129
Kapitel11 – Anhang .................................................. 130
Blinken der Strom-LED ............................................................... 130
Weiß ........................................................................................................130
Rot ...........................................................................................................130
Gelb ......................................................................................................... 131
5
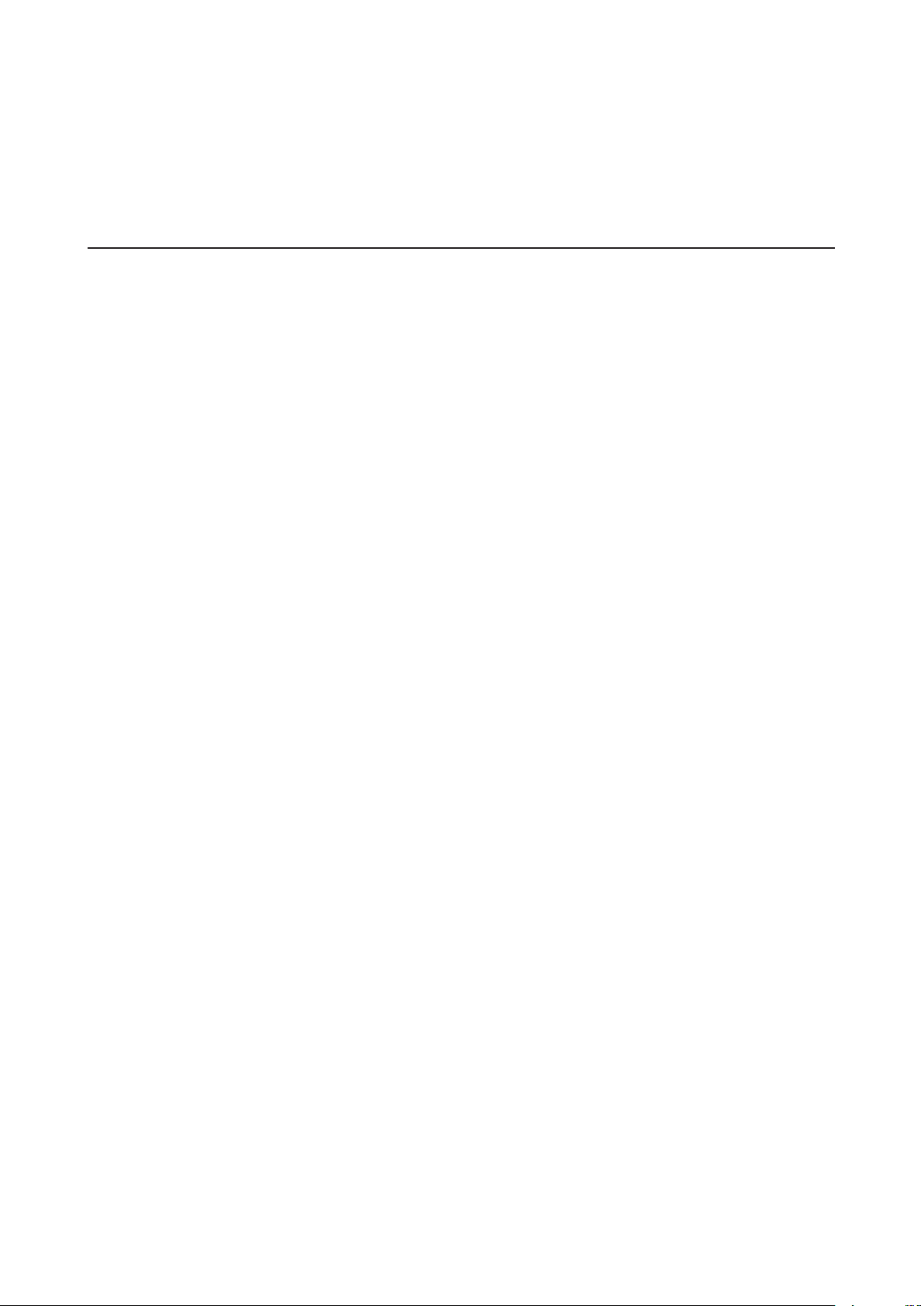
Standardeinstellungen ............................................................... 131
Technische Daten ........................................................................ 132
Kapitel12– Einhaltung rechtlicher Vorschriften .... 134
Für Kunden in den USA ............................................................... 134
Für Kunden in Europa ................................................................. 135
6

Kapitel1 – Erste Schritte
Vorder- und Rückseite
LS510D
LS520D, LS520DN, LS520DE
1
5
1
6
Function
ON
OFF
7
2
13
10
8
9
11
3
4
5
6
2
8
10
1 Strom-LED ( )
Die weiße Netz-LED leuchtet, wenn die LinkStation eingeschaltet ist.
Während des Hoch- oder Herunterfahrens blinkt die weiße Strom-LED.
Die rote Strom-LED blinkt, wenn ein Fehler auftritt.
Wenn eine Statusmeldung vorliegt, blinkt die Strom-LED gelb.
Wenn eine neue Firmware verfügbar ist, leuchtet die Strom-LED gelb.
7
7
9
12
13
11

2 Funktions-LED ( )
Diese LED leuchtet weiß, wenn ein USB-Gerät angeschlossen ist, und blinkt beim Trennen von USB-Geräten
sowie während der Ausführung von DirectCopy.
3 Fehler-LED Festplatte1
Wenn auf Festplatte1 ein Fehler vorliegt, leuchtet diese LED.
4 Fehler-LED Festplatte2
Wenn auf Festplatte2 ein Fehler vorliegt, leuchtet diese LED.
5 Funktionstaste
Diese Taste dient zum Starten von DirectCopy und zum Initialisieren von Einstellungen.
6 Netzschalter ( )
Bewegen Sie den Schalter zum Ein- und Ausschalten nach oben bzw. unten.
7 USB-3.0-Anschluss ( )
Hier können Sie kompatible Buffalo USB 3.0-Festplatten und USB-Flash-Laufwerke anschließen. USB-Hubs
werden nicht unterstützt.
8 Link- und Aktivitäts-LED
Diese LED zeigt die Netzwerkaktivität an. Sie blinkt grün, wenn über das Netzwerk auf die LinkStation
zugegriffen wird.
9 LAN-Anschluss ( )
Dient zum Anschluss an einen Router, Hub oder Switch im Ethernet-Netzwerk über das im Lieferumfang
enthaltene Ethernet-Kabel.
10 Strom-LED
Die LED leuchtet grün, wenn das Netzkabel angeschlossen ist.
11 Netzanschluss
Verwenden Sie das mitgelieferte Stromkabel, um das Gerät an einen Überspannungsschutz oder eine
Steckdose anzuschließen.
12 Lüfter
Dreht sich, um Überhitzung im Inneren des Geräts zu vermeiden. Den Lüfter nicht blockieren.
13 Diebstahlsicherungsschlitz ( )
Verwenden Sie diesen Schlitz, um Ihre LinkStation mit einem Kabelschloss (nicht im Lieferumfang enthalten)
zu sichern.
Zugreifen auf freigegebene Ordner
Zugreifen über einen Computer
1 Doppelklicken Sie auf das Symbol , um NAS Navigator2 zu starten.
2 Doppelklicken Sie in NAS Navigator2 auf das Symbol der LinkStation.
8

3 Im Explorer wird eine Liste mit freigegebenen Ordnern angezeigt. Bei macOS wird die LinkStation als
Festplattensymbol auf dem Schreibtisch bereitgestellt oder in der Seitenleiste des Finders angezeigt.
Zugriff über ein Mobilgerät
Wenn Sie mithilfe des folgenden Verfahrens von einem Mobilgerät auf freigegebene Ordner zugreifen möchten,
müssen Sie zuerst die WebAccess-Einstellungen konfigurieren. Informationen zum Konfigurieren von WebAccess
finden Sie in Kapitel 6 im Abschnitt "WebAccess".
1 Öffnen Sie SmartPhone Navigator.
2 Tippen Sie in der NAS-Liste auf Ihre LinkStation.
3 Tippen Sie auf [Auswählen (Browse)].
Hinweis: Alternativ können Sie über die WebAccess-App auf freigegebene Ordner zugreifen. Öffnen Sie die
Anwendung, und tippen Sie in der NAS-Liste auf die LinkStation.
Ein- und Ausschalten der LinkStation
Bringen Sie den Netzschalter auf der Rückseite der LinkStation in die "Ein"-Position, um sie einzuschalten. Schalten
Sie sie aus, indem Sie den Schalter in die Position "aus" bringen. Warten Sie anschließend, bis das Gerät vollständig
heruntergefahren ist, bevor Sie es abstecken. Stecken Sie niemals das Netzteil aus, ohne zuvor die LinkStation
ordnungsgemäß herunterzufahren.
Wenn alle LEDs auf der Vorderseite der LinkStation erloschen sind, ist das Herunterfahren abgeschlossen.
Neustart vom Einstellungen-Bildschirm aus
Sie können die LinkStation auch über Einstellungen via Remotezugriff neu starten. Befolgen Sie unten stehende
Anweisungen, um vom Einstellungen-Bildschirm aus neu zu starten.
1 Doppelklicken Sie auf das Symbol , um NAS Navigator2 zu starten.
9

2 Klicken Sie mit der rechten Maustaste auf das Symbol Ihrer LinkStation, und wählen Sie [Webeinstellungen
(Settings)]. Klicken Sie in macOS auf das LinkStation-Symbol, und halten Sie dabei die Control-Taste gedrückt.
Wählen Sie dann [Webeinstellungen (Settings)].
3 Geben Sie einen Benutzernamen und das Kennwort ein, und drücken Sie die Eingabetaste oder klicken Sie auf
[Anmeldung (Log In)].
10
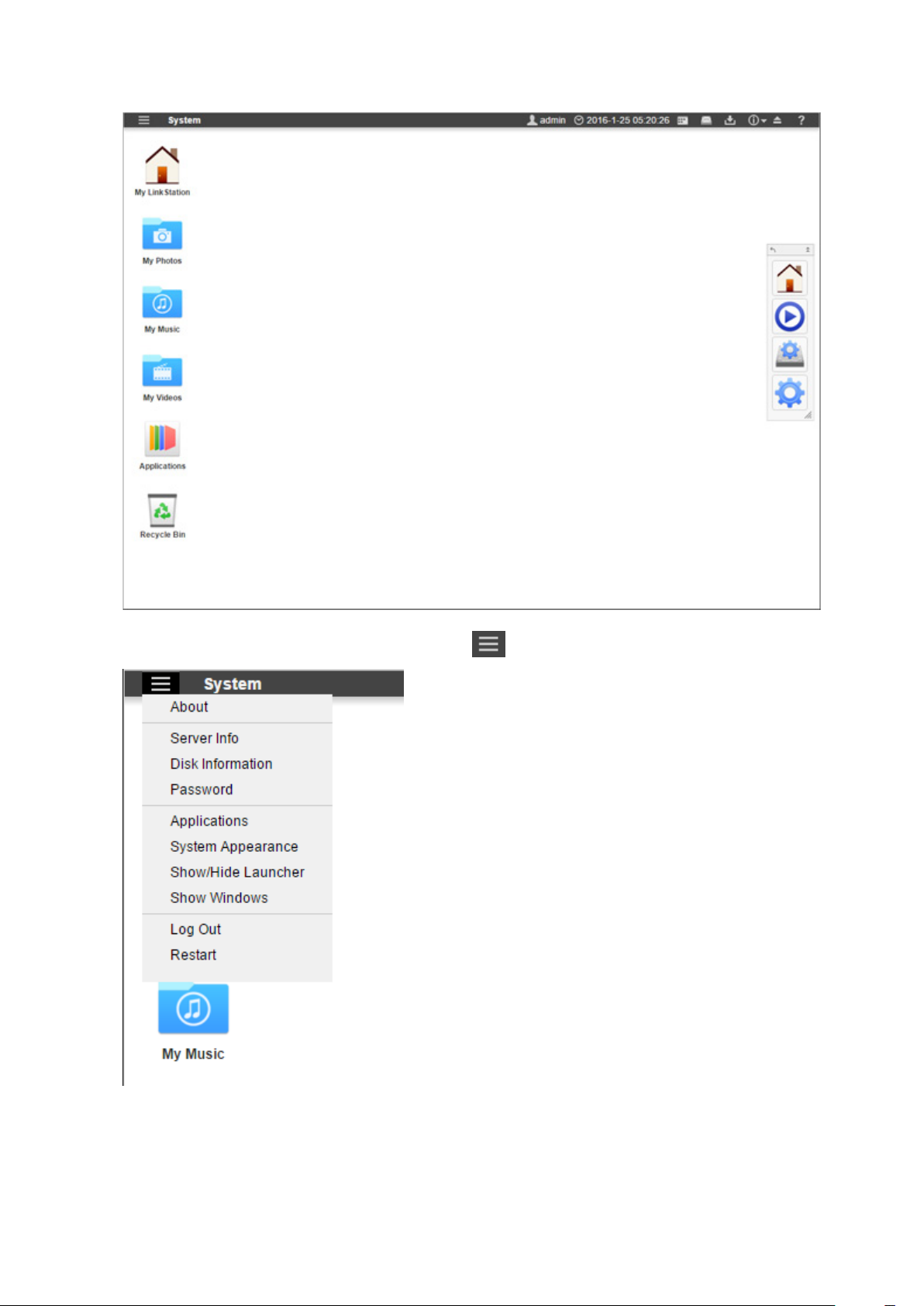
4 Der Bereich Einstellungen wird geöffnet.
5 Klicken Sie oben links im Einstellungen-Bildschirm auf , und wählen Sie [Neustart (Restart)] aus.
11

6 Klicken Sie erneut auf [Neustart (Restart)].
Sobald die Netz-LED aufhört zu blinken und weiß leuchtet, ist der Neustart abgeschlossen.
12

Kapitel2 – Konfiguration
Konfigurieren und verwalten Sie Ihre LinkStation über den Bereich Einstellungen in einem Browserfenster. Öffnen
Sie die Oberfläche mit dem nachstehenden Verfahren, oder geben Sie die IP-Adresse der LinkStation in das URL-Feld
des Browsers ein.
Öffnen von Einstellungen
Öffnen von einem Computer
Hinweis: Microsoft Edge, Firefox, Google Chrome, Internet Explorer 9 oder höher und Safari 8 oder höher werden
unterstützt. Wenn Schwierigkeiten beim Anzeigen des Bereichs Einstellungen auftreten, überprüfen Sie Folgendes:
Wenn in den Browser-Einstellungen ein Proxyserver aktiviert ist, so deaktivieren Sie diesen.
1 Doppelklicken Sie auf das Symbol , um NAS Navigator2 zu starten.
2 Klicken Sie mit der rechten Maustaste auf das Symbol Ihrer LinkStation und wählen Sie [Webeinstellungen
(Settings)]. Klicken Sie in macOS auf das LinkStation-Symbol, und halten Sie dabei die Control-Taste gedrückt.
Klicken Sie dann auf [Webeinstellungen (Settings)].
13
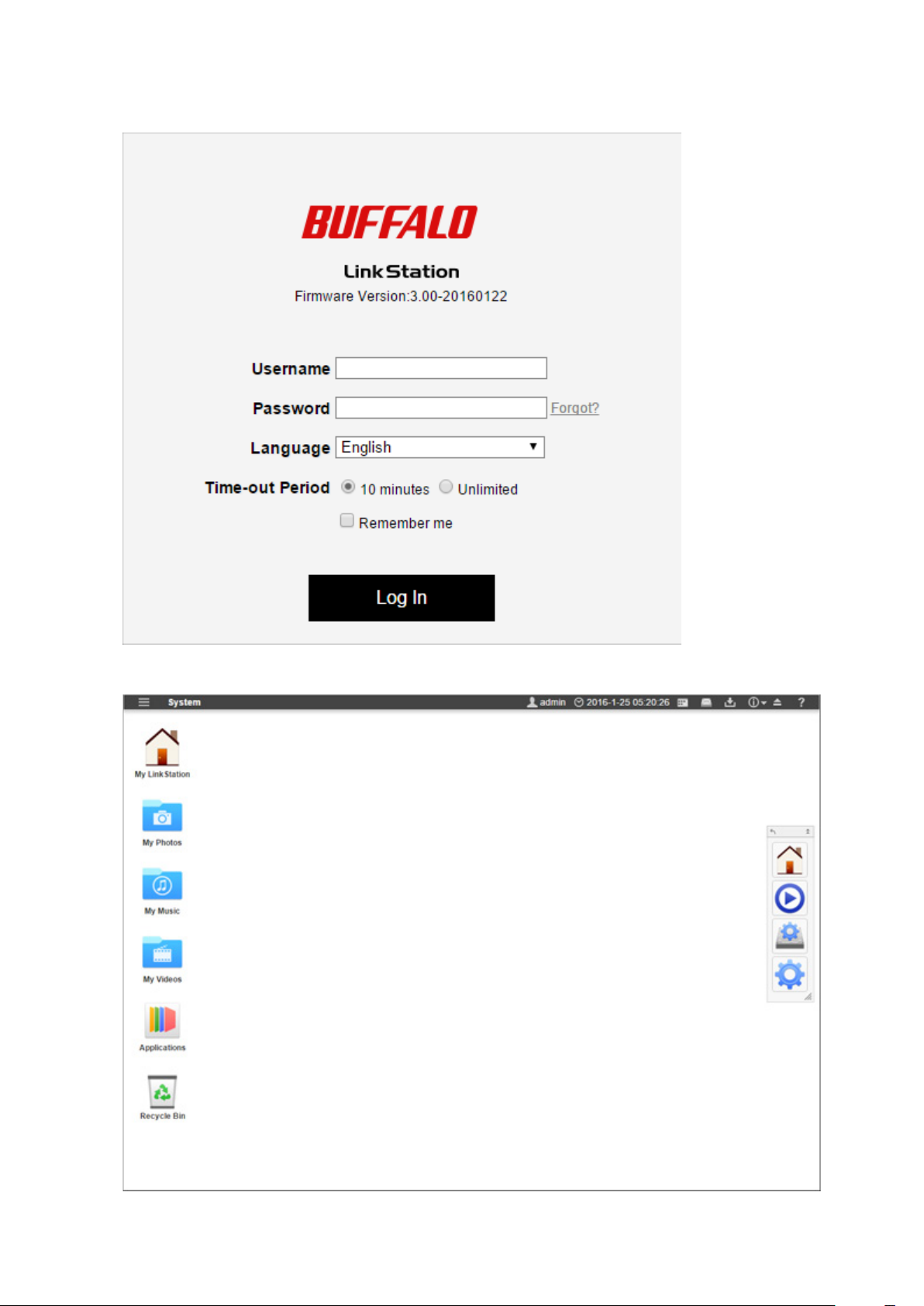
3 Geben Sie einen Benutzernamen und das Kennwort ein, und drücken Sie die Eingabetaste oder klicken Sie auf
[Anmeldung (Log In)].
4 Der Bereich Einstellungen wird geöffnet.
14

Hinweise:
• Um sich vom Einstellungen-Bildschirm abzumelden, schließen Sie den Browser.
• Wenn die Zeitüberschreitung auf "10 Minuten (10 minutes)" eingestellt ist, werden Sie nach 10 Minuten ohne
Aktivität vom Bereich Einstellungen abgemeldet.
Öffnen über ein Mobilgerät
Sie können von einem iOS- oder Android-Gerät auf den Bereich Einstellungen Ihrer LinkStation zugreifen. Laden Sie
den "SmartPhone Navigator" aus dem App Store oder von Google Play herunter und installieren Sie ihn.
Hinweise:
• Falls auf Ihrem Gerät eine ältere Version von SmartPhone Navigator installiert ist, dann aktualisieren Sie diese auf
die aktuellste Version. Die Symbole und die Software können leicht von den in diesem Handbuch enthaltenen
Beispielen abweichen.
• Sie müssen als Administrator ("admin") angemeldet sein, um die Einstellungen zu ändern.
• Folgende Mobilgeräte unterstützen Einstellungen, die für Mobilgeräte optimiert sind:
iPhone, iPad und iPod touch
Android-Smartphones und -Tablets
* iOS7,0 oder höher
** Android4.1 oder höher
*
**
1 Öffnen Sie den SmartPhone Navigator auf Ihrem Mobilgerät.
2 Tippen Sie auf [Einstellungen öffnen (Open Settings)].
15
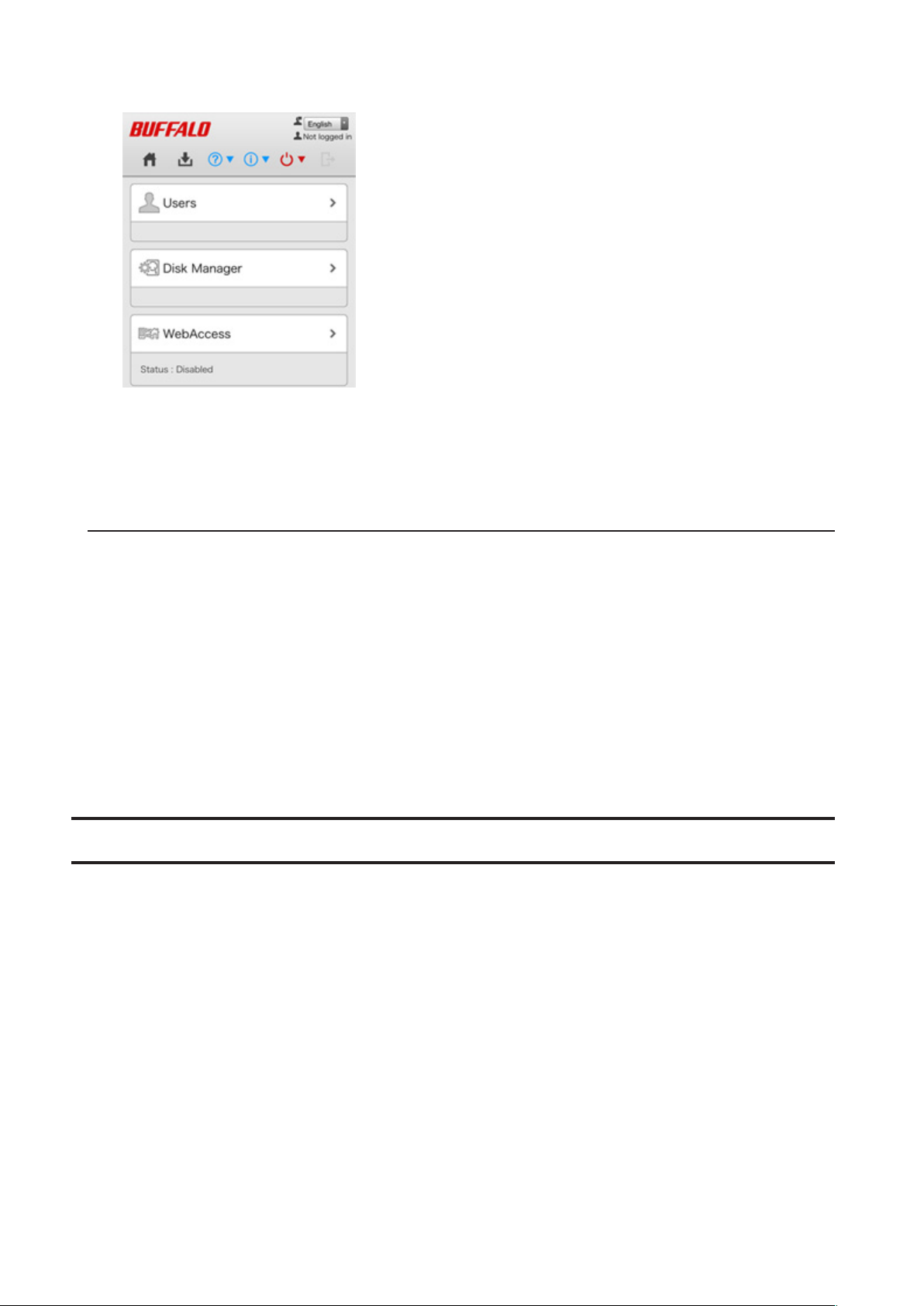
3 Einstellungen werden angezeigt.
Hinweise:
• Wenn Sie das Setup zum ersten Mal durchlaufen, haben Sie die Möglichkeit, das Standardkennwort zu ändern,
einen Benutzer zu erstellen, den RAID-Modus auszuwählen und die Zeitzoneneinstellungen zu korrigieren.
• Wenn Sie auf eine Schaltfläche tippen, müssen Sie einen Benutzernamen und ein Kennwort eingeben.
Zurücksetzen des Administratorkennworts
Falls Sie das Administratorkennwort vergessen haben und sich nicht in Einstellungen anmelden können, verwenden
Sie die Funktionstaste zum Initialisieren des Kennworts. Führen Sie die folgenden Schritte durch, um das Kennwort
zu initialisieren.
1 Schalten Sie die LinkStation aus.
2 Schalten Sie die LinkStation ein, und halten Sie dabei die Funktionstaste gedrückt, bis die Strom-LED gelb
leuchtet.
3 Die Initialisierung wird gestartet. Schalten Sie die LinkStation nicht aus, während die Strom-LED blinkt.
4 Wenn die Strom-LED durchgehend weiß leuchtet, ist die Initialisierung abgeschlossen.
Navigieren im Hauptmenü
Nachdem Sie sich in Einstellungen angemeldet haben, wird zunächst folgender Bildschirm angezeigt.
16
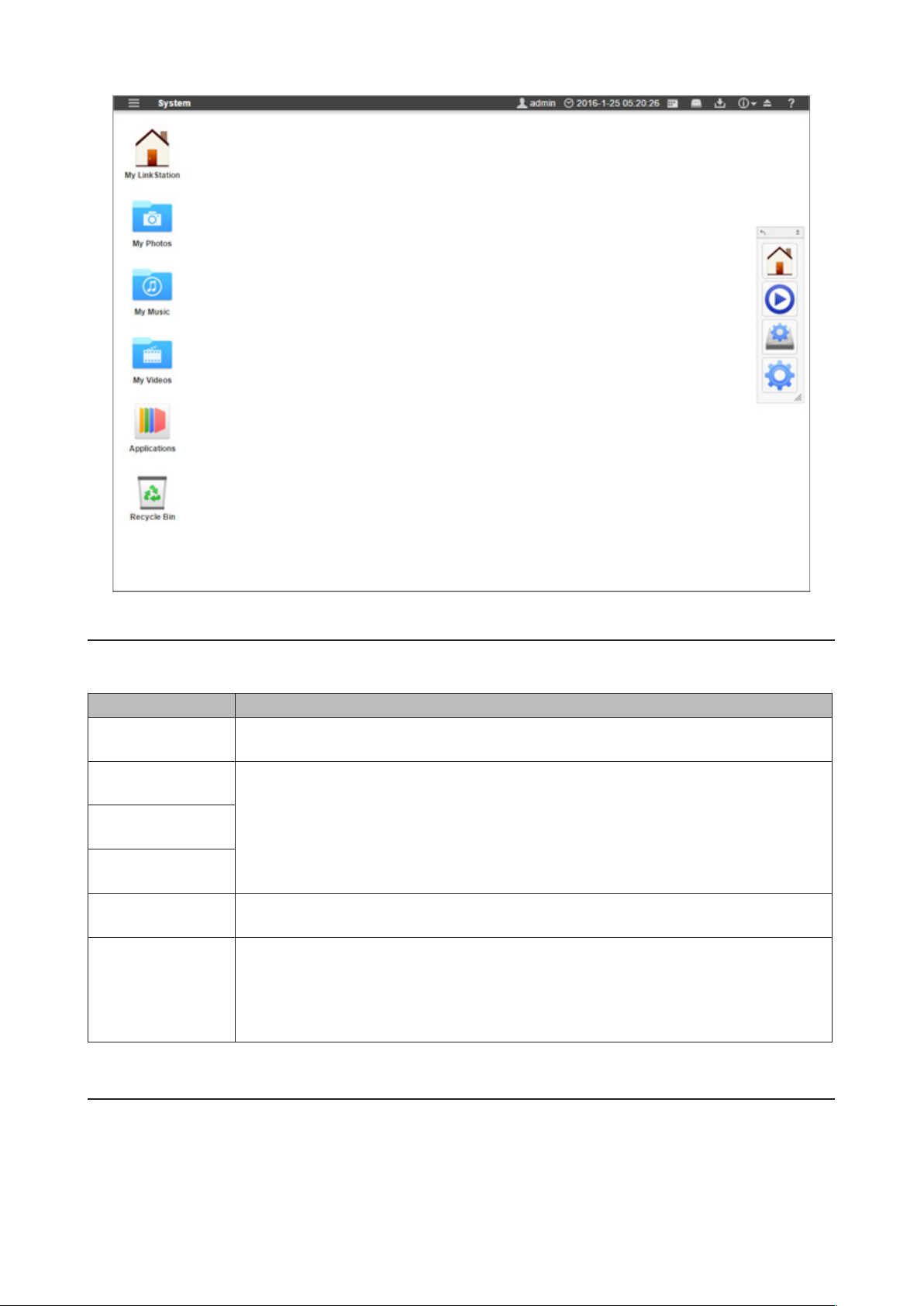
Startbildschirm
Der Startbildschirm hat die gleiche Funktion wie ein gewöhnlicher Computer-Desktop. Im Folgenden werden die
Standardverknüpfungen aufgelistet:
Element Beschreibung
My LinkStation
Meine Fotos (My
Photos)
Meine Musik (My
Music)
Meine Filme (My
Videos)
Programme
(Applications)
Papierkorb (Recycle
Bin)
Greift auf alle gespeicherten Dateien und Ordner sowie alle LinkStation-Funktionen zu,
darunter auch das Erstellen neuer Ordner.
Verknüpfungen zu Ordnern, die in My LinkStation vorhanden sind.
Enthält in die LinkStation integrierte Programme und Standardverknüpfungen zu
Systemeinstellungen.
Speichert gelöschte Dateien. Wenn Sie eine Datei versehentlich löschen, können Sie sie in
diesem Ordner wiederherstellen. Um den Papierkorb zu leeren, klicken Sie mit der rechten
Maustaste auf das Papierkorbsymbol und wählen Sie [Zurücksetzen (Clear)].
Hinweis: Im Papierkorb werden nur Dateien gespeichert, die in Einstellungen gelöscht
wurden.
Programmstarter
Der Programmstarter bietet direkten Zugriff auf Anwendungen und Einstellungen Ihrer Wahl. Der Programmstarter
bleibt für einfachen Zugriff immer im Vordergrund, auch wenn andere Fenster in LinkStation geöffnet sind. Sie
können je nach Bedarf die Größe des Programmstarters und die Position des Bildschirms anpassen oder den
Programmstarter komplett ausblenden.
Im Folgenden werden die Standardverknüpfungen im Programmstarter aufgelistet:
17
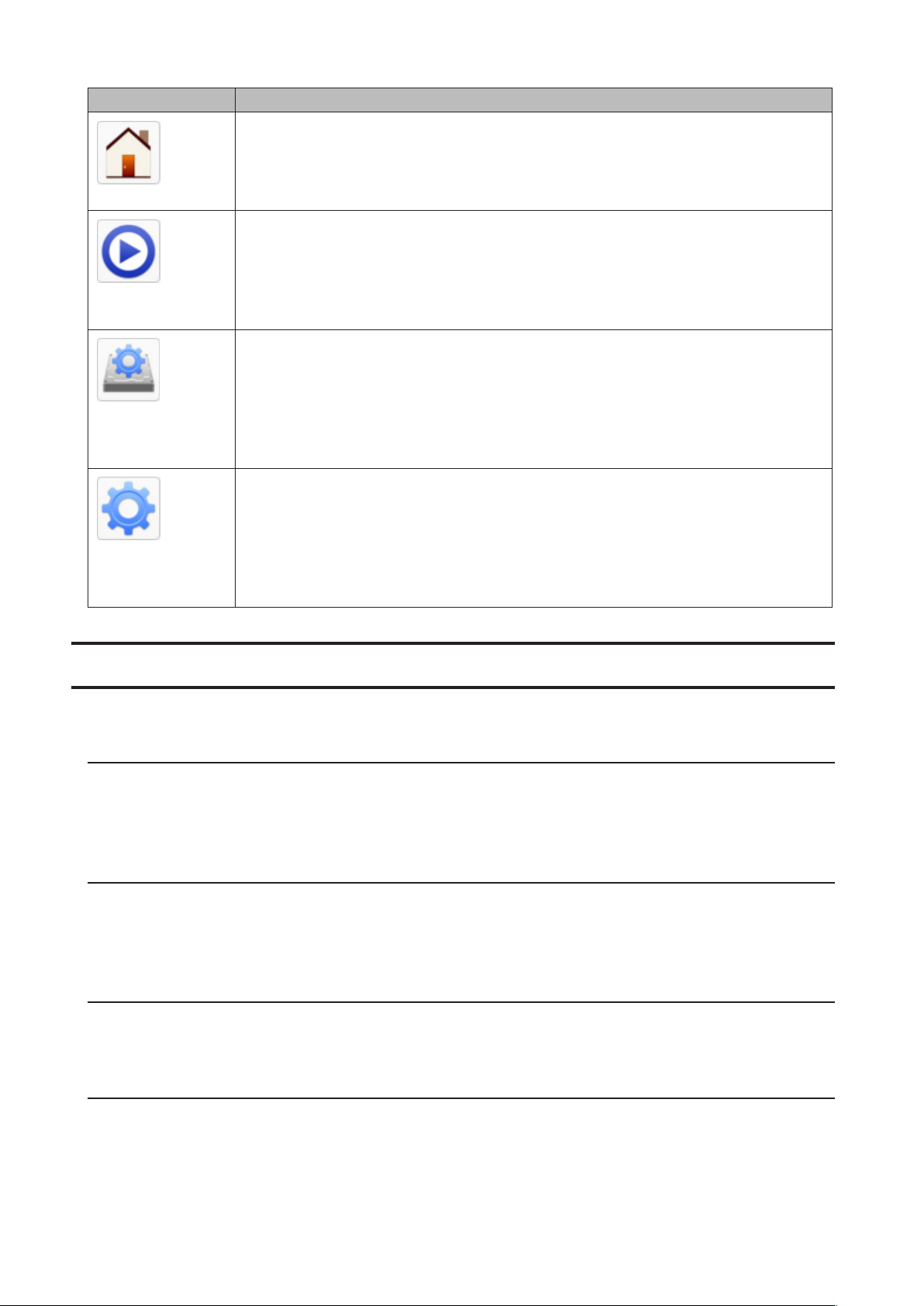
Element Beschreibung
Mit My LinkStation identisch.
My LinkStation
Spielt in der LinkStation gespeicherte Audio- oder Videodateien ab.
Medienplayer
(Media Player)
Verwaltet an die LinkStation angeschlossene interne und externe Laufwerke.
FestplattenDienstprogramm
(Disk Manager)
Konfiguriert optionale erweiterte Einstellungen.
Systemeinstellungen (System
Settings)
Anpassen des Startbildschirms
Sie können den Startbildschirm nach Ihren Wünschen anpassen.
Hinzufügen neuer Verknüpfungen
Um eine neue Desktop-Verknüpfung für eine Anwendung hinzuzufügen, ziehen Sie die Anwendung aus dem
Ordner "Programme (Applications)" auf den Desktop. Um eine Desktop-Verknüpfung für eine Datei oder einen
Ordner hinzuzufügen, ziehen Sie die Datei bzw. den Ordner von der aktuellen Position auf den Desktop.
Löschen von Verknüpfungen
Um eine Verknüpfung zu löschen, klicken Sie mit der rechten Maustaste auf die Verknüpfung und wählen Sie
[Löschen (Delete)].
Sie können die Verknüpfung auch in den Papierkorb ziehen, und dann im Dialogfenster auf [OK] klicken.
Wiederherstellen von Verknüpfungen
Um die standardmäßigen Desktop-Verknüpfungen wiederherzustellen, klicken Sie mit der rechten Maustaste auf
den Desktop und wählen Sie [Wiederherstellen Desktop-Icons (Restore Desktop Icons)].
Anordnen und Sortieren von Verknüpfungen
Um die Symbole neu anzuordnen, ziehen Sie sie einfach auf die gewünschte Position auf dem Desktop. Um
die Desktop-Verknüpfungen zu sortieren, klicken Sie mit der rechten Maustaste auf den Desktop und wählen
Sie [Sortieren Desktop-Icons (Sort Desktop Icons)]. Alle Verknüpfungen werden ausgehend von links oben neu
angeordnet.
18
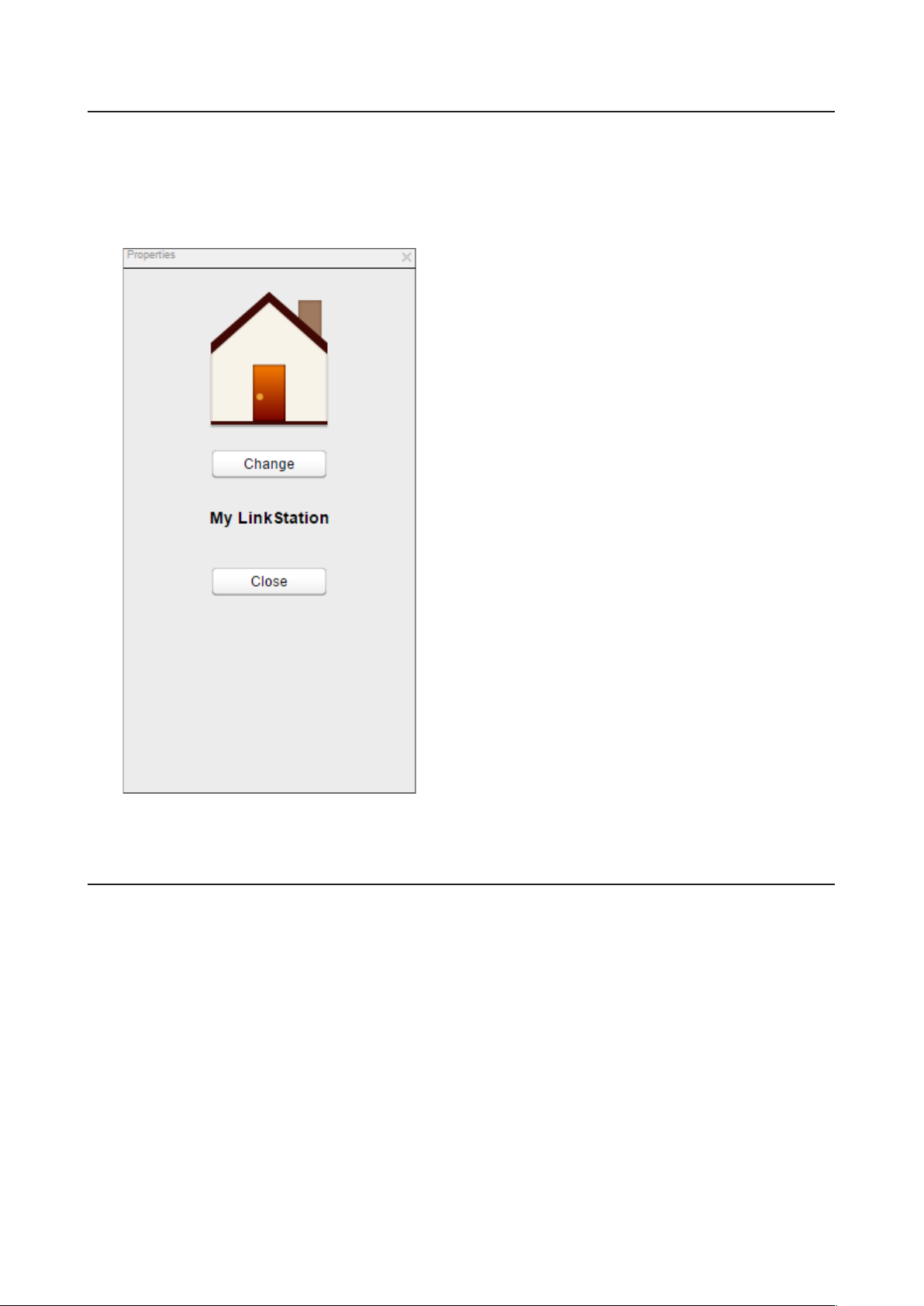
Ändern von Symbolen
Sie können das Bild eines Symbols ändern bzw. durch eine Bilddatei ersetzen, die auf der LinkStation vorhanden ist.
1 Klicken Sie mit der rechten Maustaste auf ein Verknüpfungssymbol und wählen Sie [ändern Sie das Icon
(Change Icon)].
2 Klicken Sie auf [Änderung (Change)], und wählen Sie das gewünschte Bild aus.
3 Klicken Sie auf [Schließen (Close)].
Optionen des Programmstarters
Sie können Verknüpfungen im Programmstarter genauso entfernen und wiederherstellen wie DesktopVerknüpfungen.
Zusätzlich zum Entfernen von Anwendungen können Sie auch die Position und die Größe des Programmstarters
ändern.
• Um den Programmstarter neu zu positionieren, klicken Sie auf den Programmstarter und ziehen Sie ihn auf die
gewünschte Position.
• Um den Programmstarter zu minimieren, doppelklicken Sie auf den Doppelpfeil im grauen Ziehpunkt.
• Um die Ausrichtung von vertikal in horizontal oder umgekehrt zu ändern, klicken Sie auf den einfachen Pfeil im
grauen Ziehpunkt.
• Um die Größe des Programmstarters zu ändern, klicken Sie auf das Dreieck in der Ecke des Programmstarters,
und ziehen Sie ihn auf die gewünschte Größe.
19
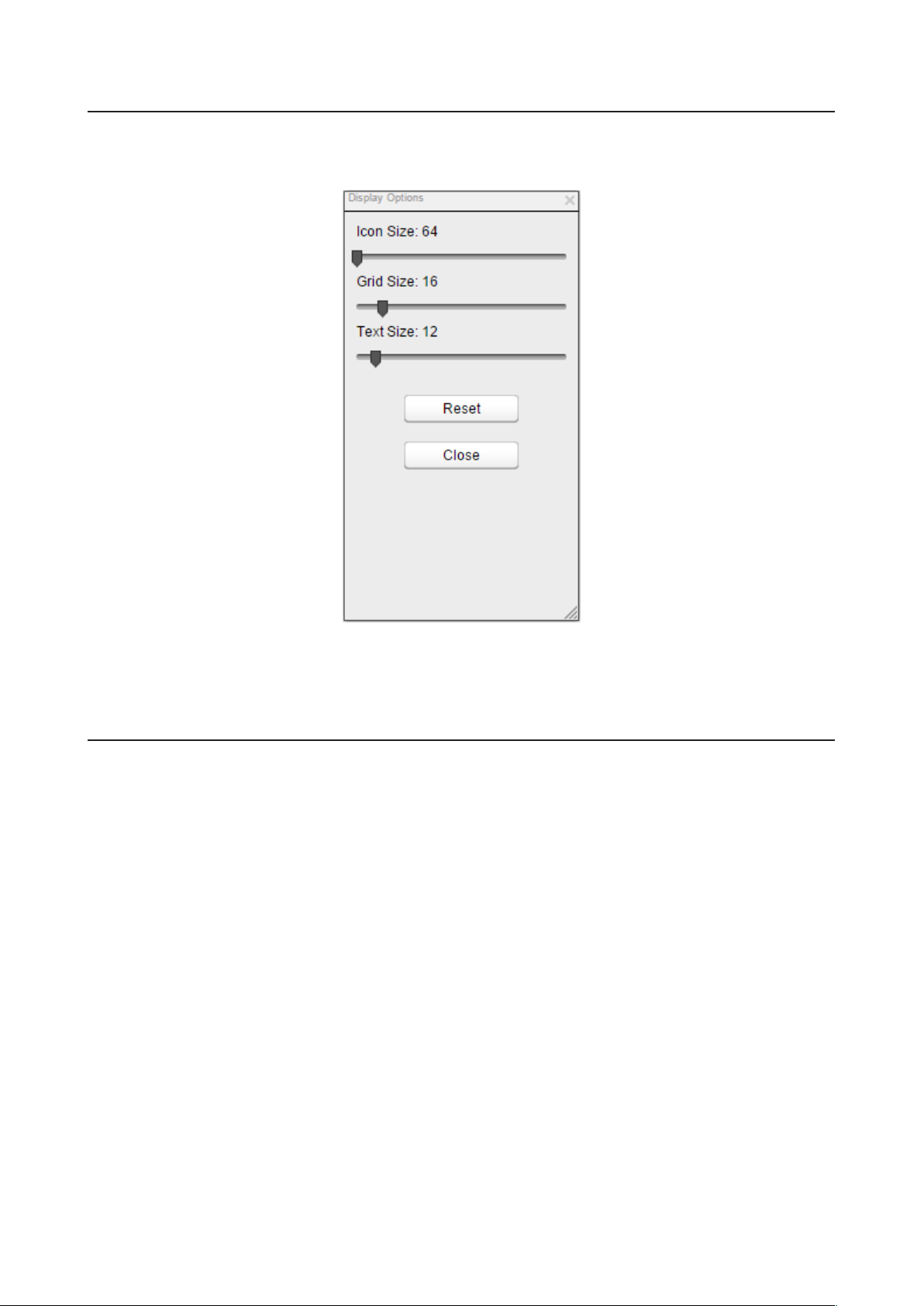
Anzeigeoptionen
Klicken Sie mit der rechten Maustaste auf den Desktop und wählen Sie [Anzeigeoptionen (Display Options)]
aus. Sie können die Anzeigegröße des Elements durch Anpassen der Schieberegler ändern. Um die
Standardwerkseinstellung wiederherzustellen, klicken Sie auf [Zurücksetzen (Reset)].
• Symbolgröße: Ändert die Anzeigegröße von Symbolen.
• Rastergröße: Ändert die Anzeigegröße des Symbolrasters.
• Textgröße: Ändert die Anzeigegröße von Text.
Hintergrundbildoptionen
Sie können das standardmäßige Hintergrundbild ersetzen, um das Erscheinungsbild an Ihre persönlichen Vorlieben
anzupassen. Jedes in der LinkStation gespeicherte Bild kann als Hintergrundbild verwendet werden. Sie können
auch die Diaschau-Funktion aktivieren, um Ihre Bilder im vorgegebenen Intervall nacheinander anzuzeigen.
1 Klicken Sie mit der rechten Maustaste auf das Hintergrundbild und wählen Sie [Erscheinungsbild (System
Appearance)].
2 Klicken Sie auf die Registerkarte [Hintergrund (Wallpaper)], und dann auf [Öffnen (Open)]. Wählen Sie den
Ordner aus, in dem Ihre Bilder gespeichert sind, oder klicken Sie auf [Siehe System-Hintergründe (View system
20
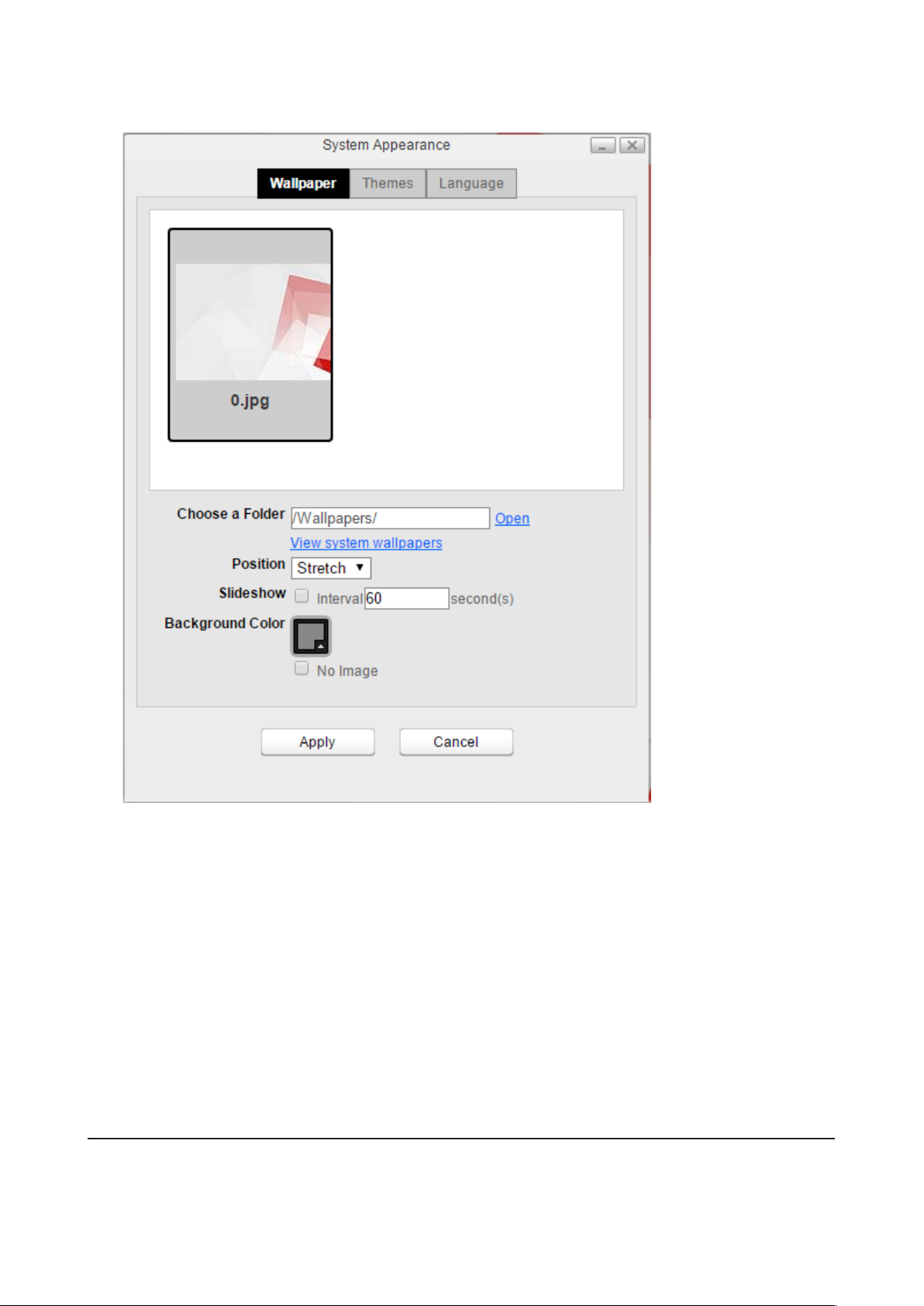
wallpapers)], um die auf Ihrer LinkStation standardmäßig vorhandenen Archivbilder anzuzeigen. Klicken Sie
auf das Bild, das Sie als Hintergrundbild festlegen möchten.
3 Wählen Sie in der Dropdownliste "Position" aus, wie das Bild angezeigt werden soll.
• Strecken: Das Hintergrundbild wird auf die volle Größe des Desktops gestreckt.
• Mittig: Platziert das Hintergrundbild mittig auf dem Desktop.
• Kacheln: Zeigt das Hintergrundbild in einem kachelartigen Muster an.
• Fill: Das Hintergrundbild wird an die Größe des Desktops angepasst, und überstehende Bereiche werden
abgeschnitten.
• Fit: Das Hintergrundbild wird an die Größe des Desktops angepasst, ohne dass Bereiche überstehen.
4 Wenn Sie "Diashow (Slideshow)" auswählen, können Sie das Intervall in Sekunden festlegen, in dem die Bilder
im ausgewählten Ordner als Hintergrundbilder nacheinander angezeigt werden sollen.
5 Wenn Sie kein Hintergrundbild verwenden möchten, legen Sie eine Farbe für den Hintergrund fest oder
wählen Sie die Option "Kein Bild (No Image)".
Ändern der Anzeigesprachen
Sie können die Anzeigesprache vor und nach der Anmeldung unter Einstellungen ändern.
21
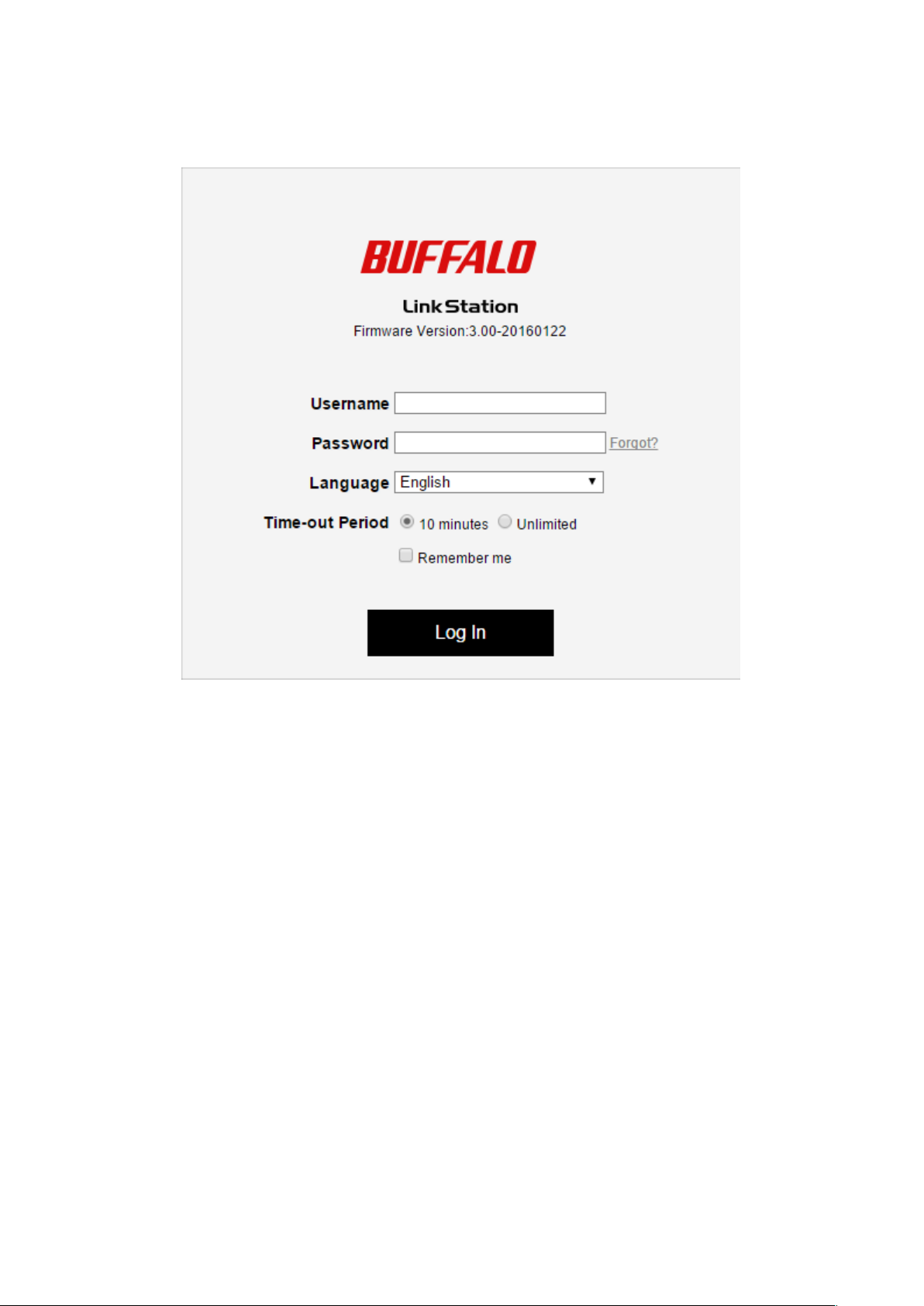
Ändern der Sprache auf der Anmeldeseite
Öffnen Sie Einstellungen und wählen Sie in der Dropdownliste eine Sprache aus. Die Anzeigesprache wird nun
geändert.
Ändern der Sprache vom Desktop aus
1 Klicken Sie mit der rechten Maustaste auf den Desktop und wählen Sie [Erscheinungsbild (System
Appearance)].
22
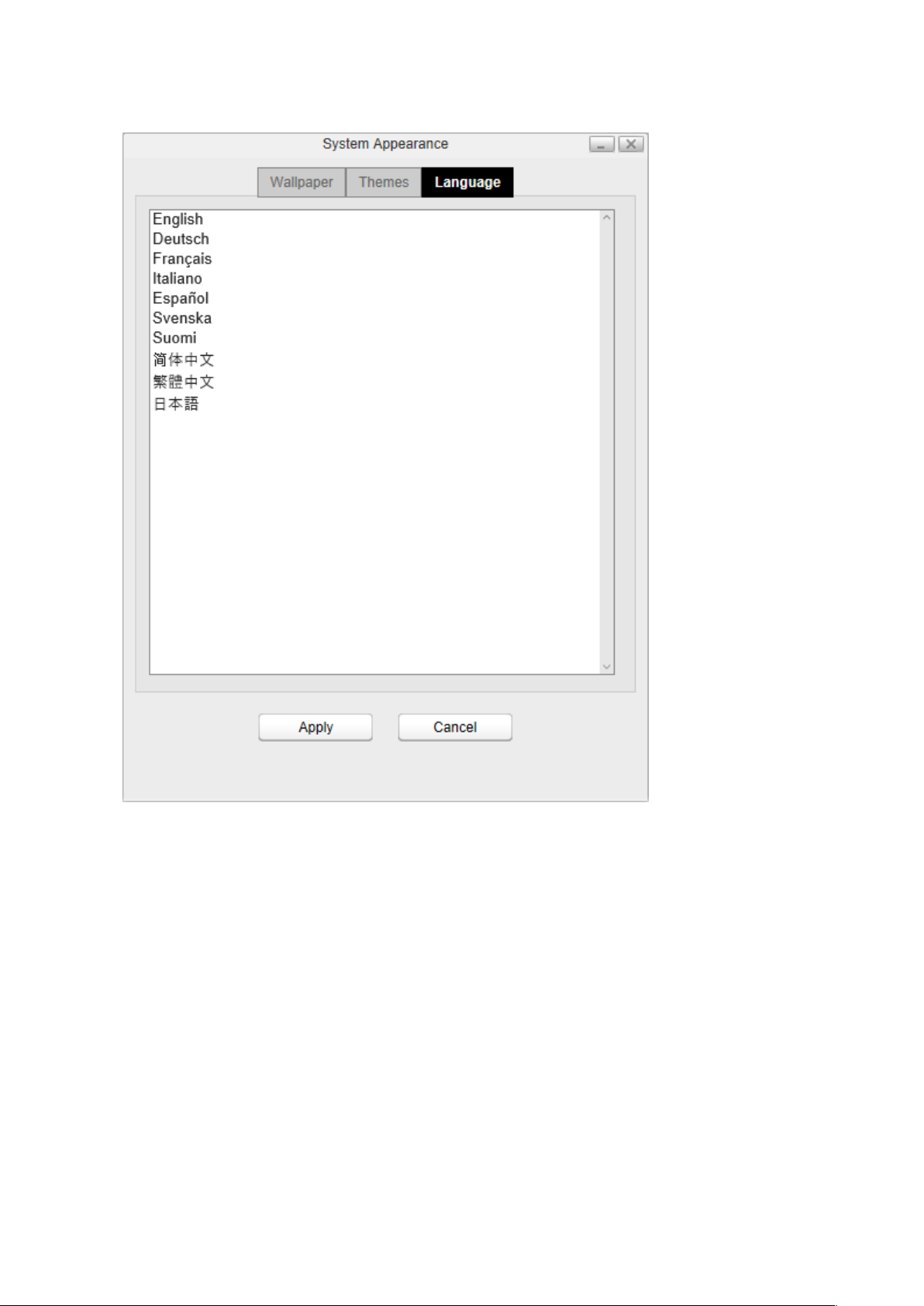
2 Klicken Sie auf die Registerkarte [Sprache (Language)], und wählen Sie die gewünschte Anzeigesprache in der
Liste aus.
3 Klicken Sie auf [Bestätigen (Apply)].
23

Kapitel3 – My LinkStation
My LinkStation ist eine Anwendung zum Verwalten von Dateien und Ordnern, die in der LinkStation gespeichert
sind. Um My LinkStation zu öffnen, doppelklicken Sie im Startbildschirm auf das Symbol .
Im Fenster My LinkStation werden links die folgenden Registerkarten als Verzeichnis angezeigt:
• SERVER: Hier werden die untergeordneten Ordner im Benutzerbereich angezeigt, die beim Erstellen eines
Benutzers automatisch angelegt werden. Wenn Sie sich in Einstellungen als Administrator anmelden, werden
hier alle Ordner im Ordner "admin" angezeigt.
• DOWNLOADS: In diesem Ordner werden heruntergeladene Dateien gespeichert.
• ÖFFENTLICH: Auf diesen Ordner kann jeder Benutzer zugreifen.
• GERÄTE: Zeigt alle freigegebenen und untergeordneten Ordner an, die in LinkStation erstellt werden.
Hinweis: Auf die Ordner "DOWNLOADS" und "GERÄTE" kann nur der Administrator-Benutzer zugreifen.
Icons Name Beschreibungen
Zurück (Back) Kehrt zum vorherigen Bildschirm zurück.
Aktualisieren (Refresh) Aktualisiert den Bildschirm.
24

Icons Name Beschreibungen
Öffnen (Open) Öffnet eine Datei oder einen Ordner.
Hochladen (Upload)
Downloads
Veröffentlichen (Publish) Gibt ausgewählte Ordner oder Dateien mit einem Link frei.
Neuer Ordner (New
Folder)
Kopieren (Copy)
Ausschneiden (Cut)
Einfügen (Paste)
Umbenennen (Rename) Ändert den Namen einer Datei oder eines Ordners.
Lädt eine Datei von Ihrem lokalen Computer auf die LinkStation hoch.
Lädt eine ausgewählte Datei auf den lokalen Computer
herunter.
Erstellt einen neuen Ordner.
Erstellt eine Kopie einer ausgewählten Datei oder eines
ausgewählten Ordners im aktuellen Verzeichnis oder in
einem anderen, für den Benutzer verfügbaren Verzeichnis.
Schneidet die ausgewählte Datei oder den ausgewählten
Ordner aus.
Fügt die ausgeschnittene Datei oder den ausgeschnittenen
Ordner am neuen Speicherort ein.
Löschen (Delete)
Löscht die ausgewählte Datei oder den ausgewählten
Ordner.
Hinzufügen von Ordnern
1 Wählen Sie links in der Verzeichnisliste einen freigegebenen Ordner aus, um einen untergeordneten Ordner
hinzuzufügen.
25
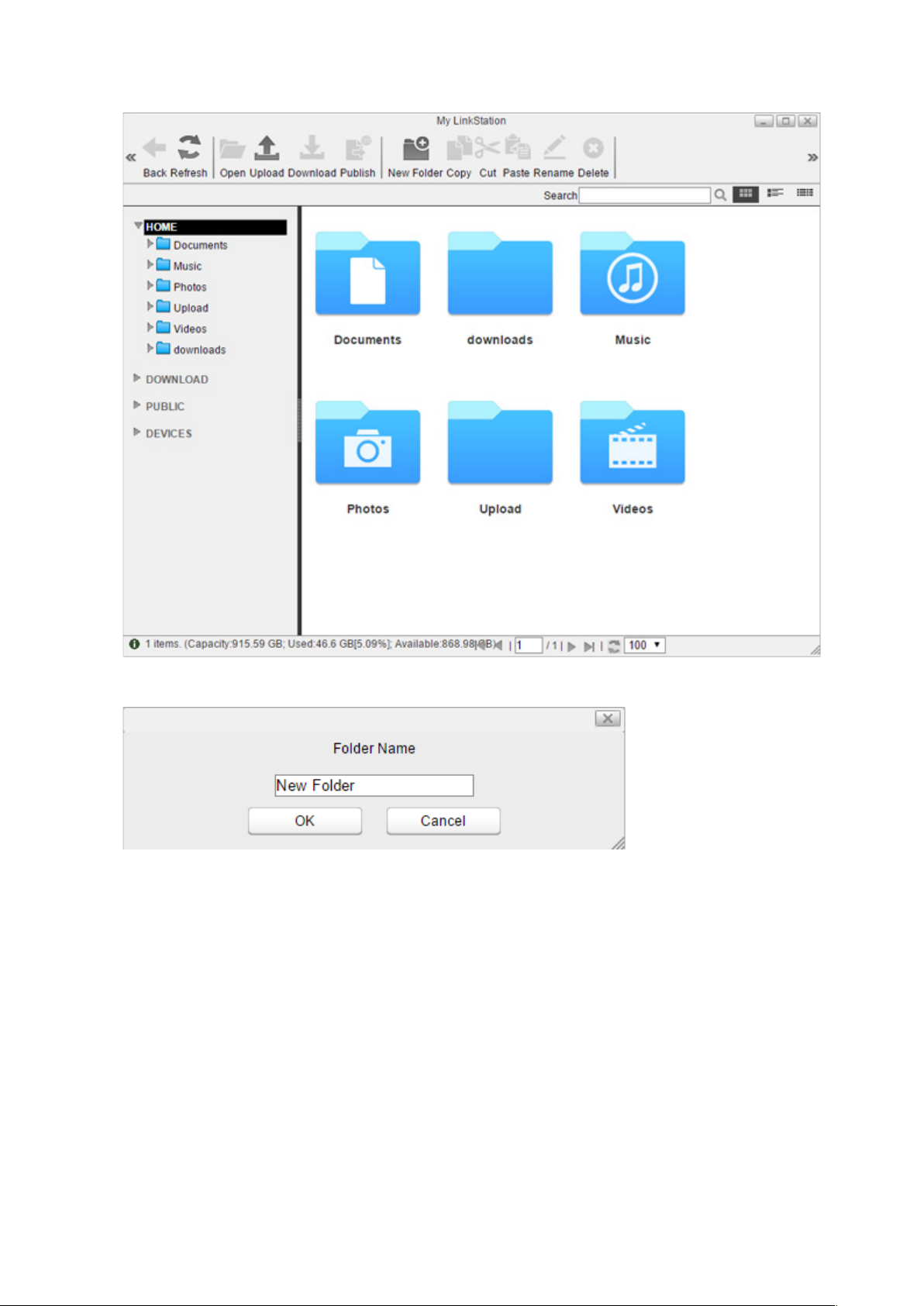
2 Klicken Sie auf [Neuer Ordner (New Folder)].
3 Geben Sie den gewünschten Ordnernamen ein, und klicken Sie auf [OK].
Der Ordner wird im ausgewählten freigegebenen Ordner erstellt.
26
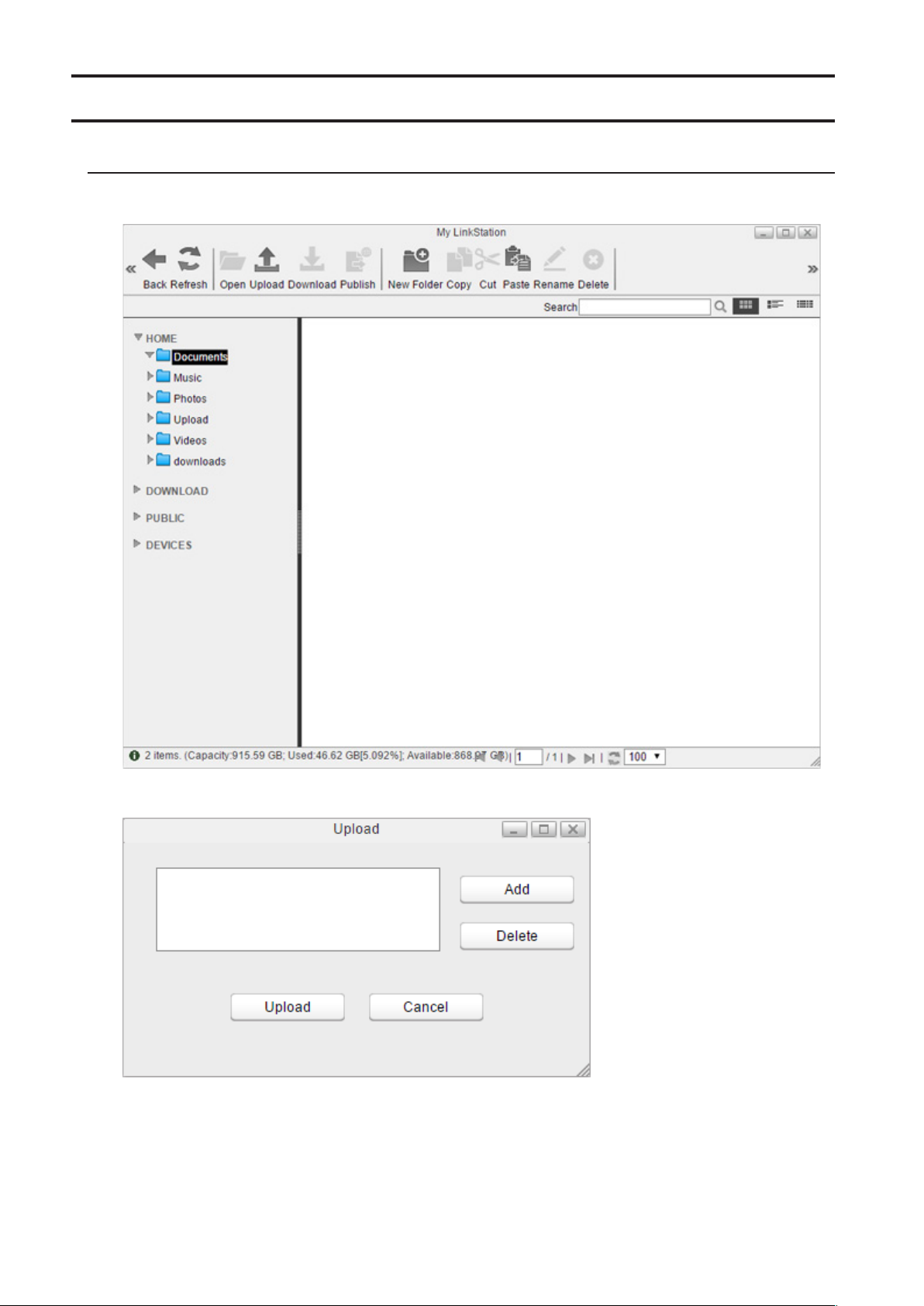
Hoch- und Herunterladen von Dateien
Hochladen von einem Computer
1 Wählen Sie einen Ordner zum Hochladen einer Datei aus, und klicken Sie auf [Hochladen (Upload)].
2 Klicken Sie auf [Hinzufügen (Add)], und wählen Sie eine Datei aus.
3 Die ausgewählte Datei wird der Liste hinzugefügt. Klicken Sie auf [Hochladen (Upload)].
Die Datei wird in die LinkStation hochgeladen.
27
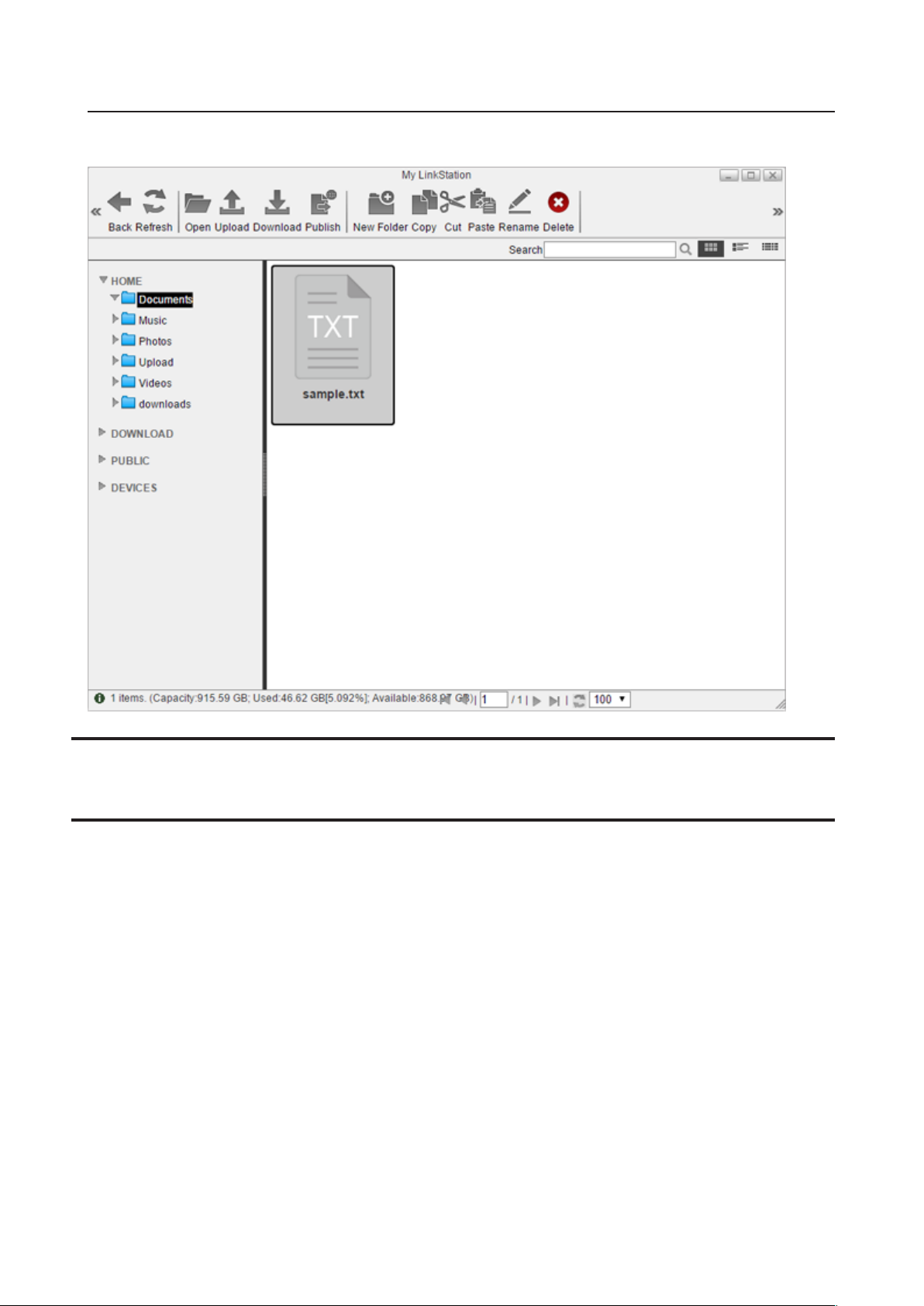
Herunterladen von Dateien auf einen Computer
Wählen Sie eine Datei aus, die auf Ihren Computer heruntergeladen werden soll, und klicken Sie auf [Runterladen
(Download)]. Die ausgewählte Datei wird auf den Computer heruntergeladen.
Freigeben von Dateien und Ordnern über freigegebene Links
Sie können einen zeitlich begrenzt freigegebenen Link erstellen, um Dateien oder Ordner mit anderen Benutzern
im lokalen Netzwerk oder über das Internet zu teilen. Um den Dateizugriff von außerhalb des Netzwerks zu
ermöglichen, sollten Sie die WebAccess-Einstellungen konfigurieren, bevor Sie den freigegebenen Link erstellen.
Weitere Informationen zu WebAccess finden Sie in Kapitel 7, Abschnitt "WebAccess".
28
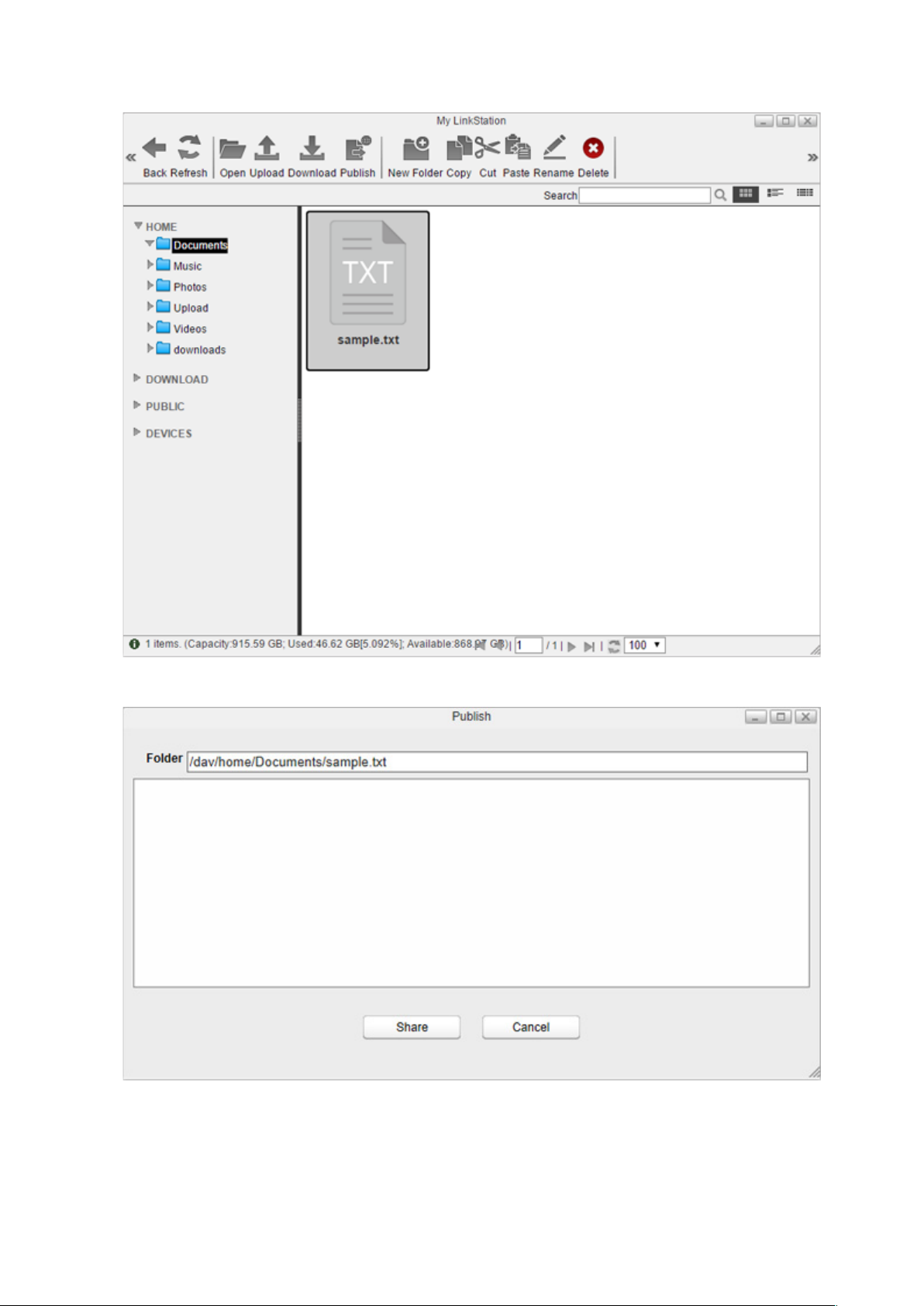
1 Wählen Sie im Hauptfenster einen Ordner oder eine Datei aus, und klicken Sie auf [Veröffentlichen (Publish)].
2 Klicken Sie auf [Freigeben (Share)]. Der zeitlich begrenzt freigegebene Link wird erstellt.
3 Sie können den Link senden, indem Sie ihn kopieren und in eine E-Mail oder eine Messaging-Anwendung
einfügen.
Das Ablaufdatum wird auf einen Monat nach dem Datum der Linkerstellung festgelegt. Um das Datum zu
ändern, klicken Sie auf [Bearbeiten (Edit)], und geben Sie ein Datum an. Wenn Sie mit der Bearbeitung fertig
sind, klicken Sie auf [OK], um die Änderungen zu übernehmen.
29
 Loading...
Loading...