Page 1
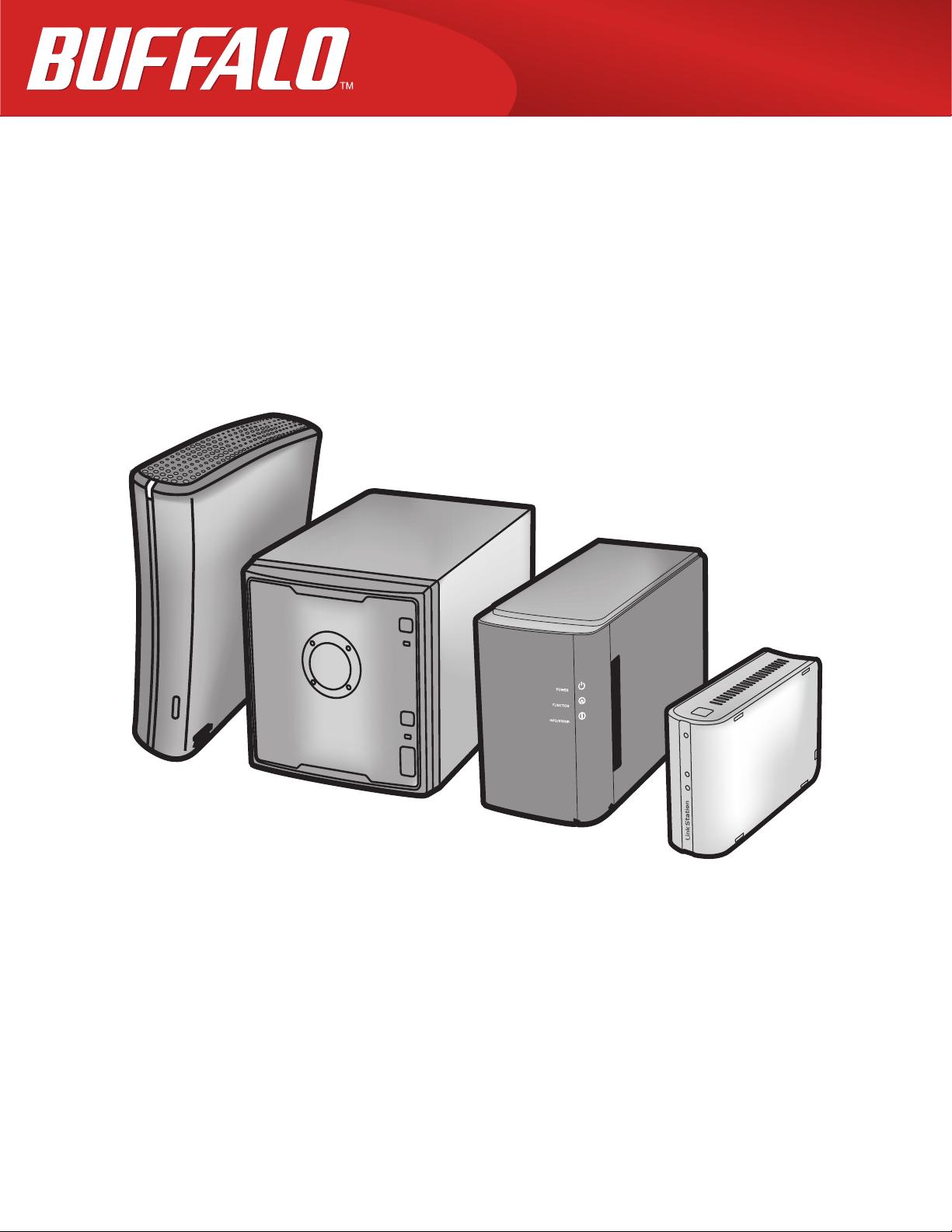
LinkStation
Руководство пользователя
www.buffalotech.com
35011114 ver.05
Page 2
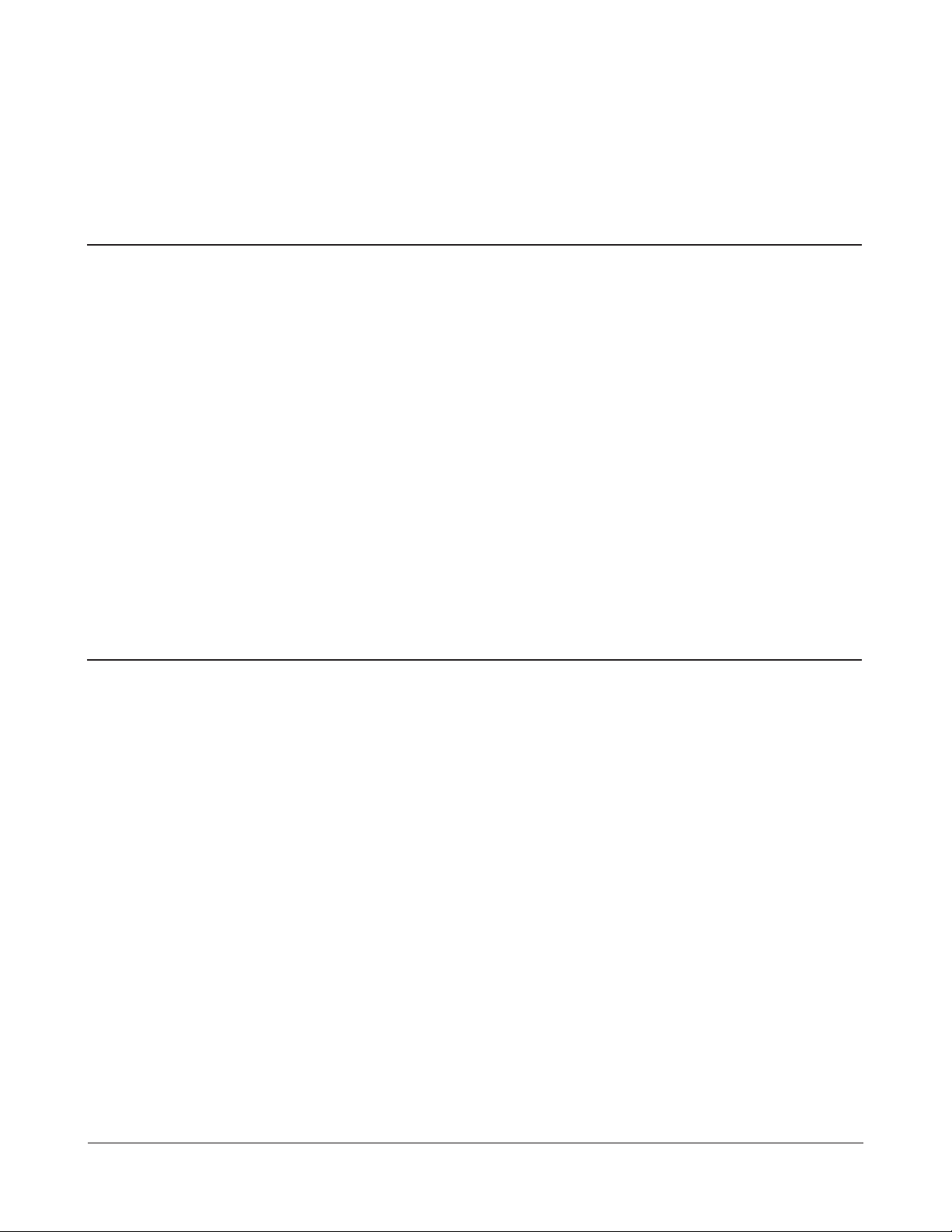
Содержание
Глава 1
Настройка .............................................................................. 5
Настройка LinkNavigator (LS-VL, LS-XHL, LS-CHL) ...............................5
Настройка LinkNavigator (LS-WVL, LS-WXL) ..........................................7
Настройка LinkNavigator (LS-WSXL) .........................................................9
Настройка LinkNavigator (LS-QVL) ............................................................ 12
Схемы и диаграммы (LS-VL, LS-XHL, LS-CHL) ........................................14
Схемы и диаграммы (LS-WVL, LS-WXL) ...................................................16
Схемы и диаграммы (LS-WSXL) ..................................................................18
Схемы и диаграммы (LS-QVL) .....................................................................20
Глава 2
Использование LinkStation ................................................. 22
Предоставление доступа к папке .............................................................22
Предоставление доступа к папкам на других компьютерах PC .23
Добавление еще одного устройства LinkStation ...............................24
Режимы питания ...............................................................................................25
Интерфейс Web Admin .................................................................................. 27
Добавление общих папок ............................................................................30
Ограничения доступа .............................................................................................32
Квоты для дисков ......................................................................................................42
Сервер FTP ...................................................................................................................47
Прямое копирование .............................................................................................50
Пользователи/группы ....................................................................................52
Добавление пользователей .................................................................................52
Руководство пользователя LinkStation 1
Page 3
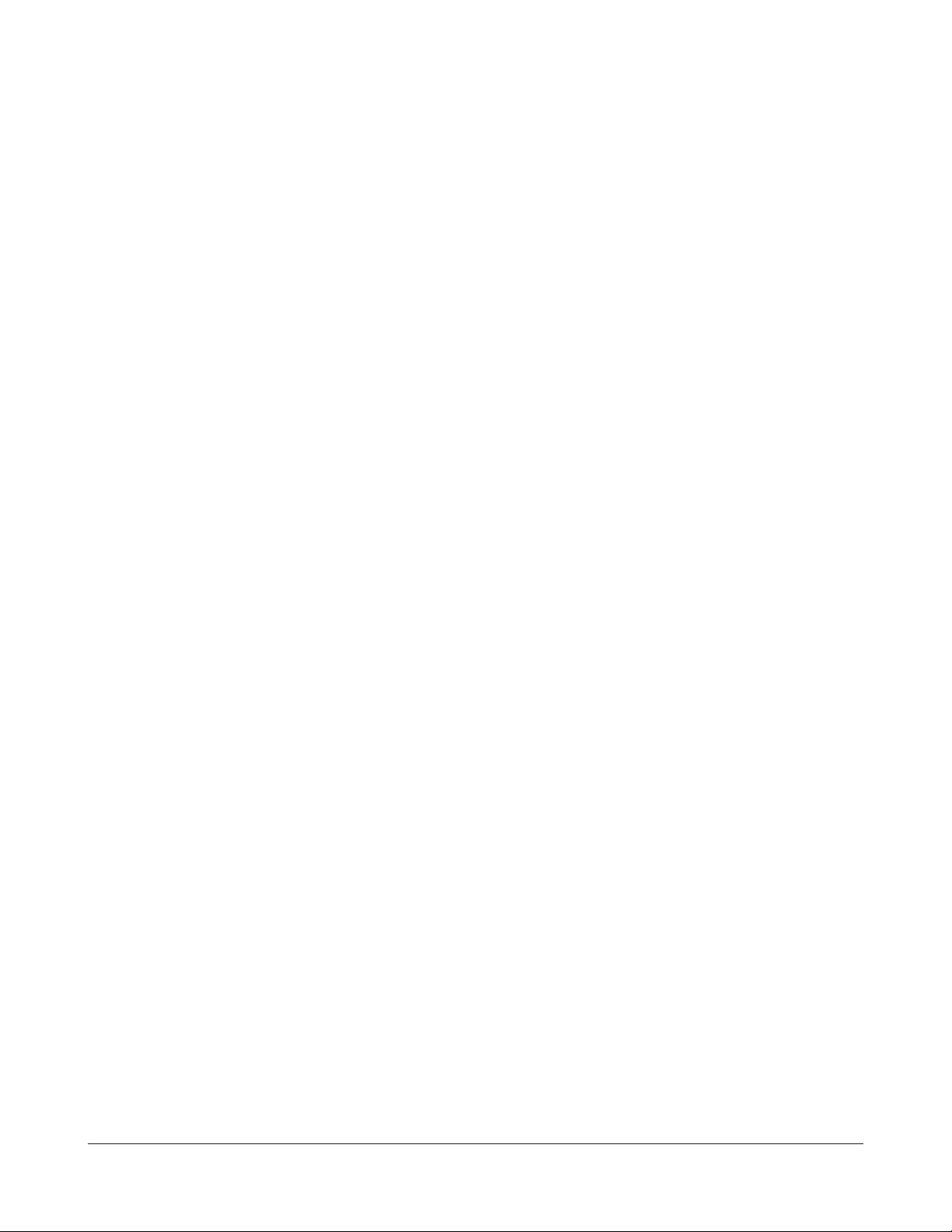
Добавление групп .................................................................................................... 54
Пароль администратора .......................................................................................55
Сеть ........................................................................................................................56
Jumbo Frame................................................................................................................56
Web-сервер .................................................................................................................58
MySQL-сервер ............................................................................................................. 59
Система – настройки ...................................................................................... 60
Имя, дата и время .....................................................................................................60
Система – ЗУ .......................................................................................................62
Проверить диск .........................................................................................................62
Форматирование жесткого диска ..................................................................... 64
Добавление ЗУ............................................................................................................66
Удалить диск ................................................................................................................70
Система – резервное копирование ........................................................71
Time Machine ...............................................................................................................71
Система – резервное копирование .................................................................76
Массивы RAID ....................................................................................................84
RAID Scanning (проверка массива RAID) ...............................................95
Система – техническое обслуживание ..................................................96
Уведомления по электронной почте ...............................................................96
Система – yправление питанием ..............................................................98
Настройки ИБП ..........................................................................................................98
Таймер спящего режима........................................................................................99
Восстановление настроек по умолчанию .....................................................101
Форматирование LinkStation ..............................................................................104
Расширения ........................................................................................................ 105
WebAccess ....................................................................................................................105
Сервер Network-USB ................................................................................................106
Сервер печати ............................................................................................................108
Клиент BitTorrent .......................................................................................................115
Руководство пользователя LinkStation 2
Page 4
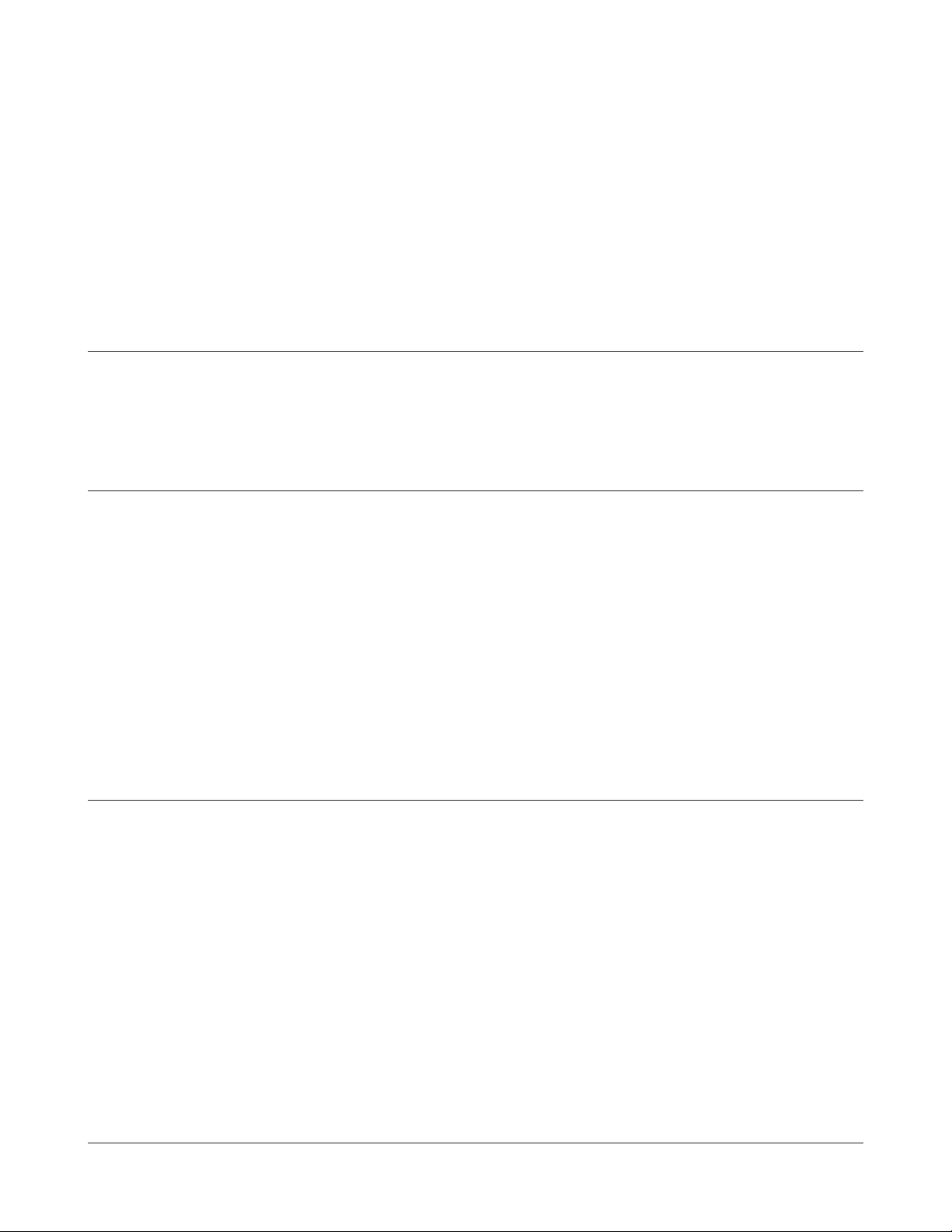
Сервер мультимедиа ...............................................................................................117
Использование iTunes с сервером мультимедиа ....................................... 126
Сервер Squeezebox ..................................................................................................127
Поддержка Flickr .......................................................................................................128
Eye-Fi connected ........................................................................................................130
Глава 3
NAS Navigator2 ...................................................................... 131
Глава 4
Интерфейс Web Admin ......................................................... 136
Главная ..................................................................................................................136
Общие папки ...................................................................................................... 137
Пользователи/группы ....................................................................................140
Сеть ........................................................................................................................143
Система.................................................................................................................150
Расширения ........................................................................................................ 164
Приложение .......................................................................... 169
Технические характеристики .....................................................................169
Настройки по умолчанию ............................................................................170
Подключение дополнительных общих дисков ..................................171
Windows ........................................................................................................................ 171
Mac OS X ........................................................................................................................172
Программное обеспечение ........................................................................173
Папка [Info] (Информация) ..........................................................................176
Индикатор статуса (LS-VL, LS-XHL, LS-CHL) ...........................................177
Индикатор состояния (LS-WVL, LS-WXL) ................................................ 180
Руководство пользователя LinkStation 3
Page 5
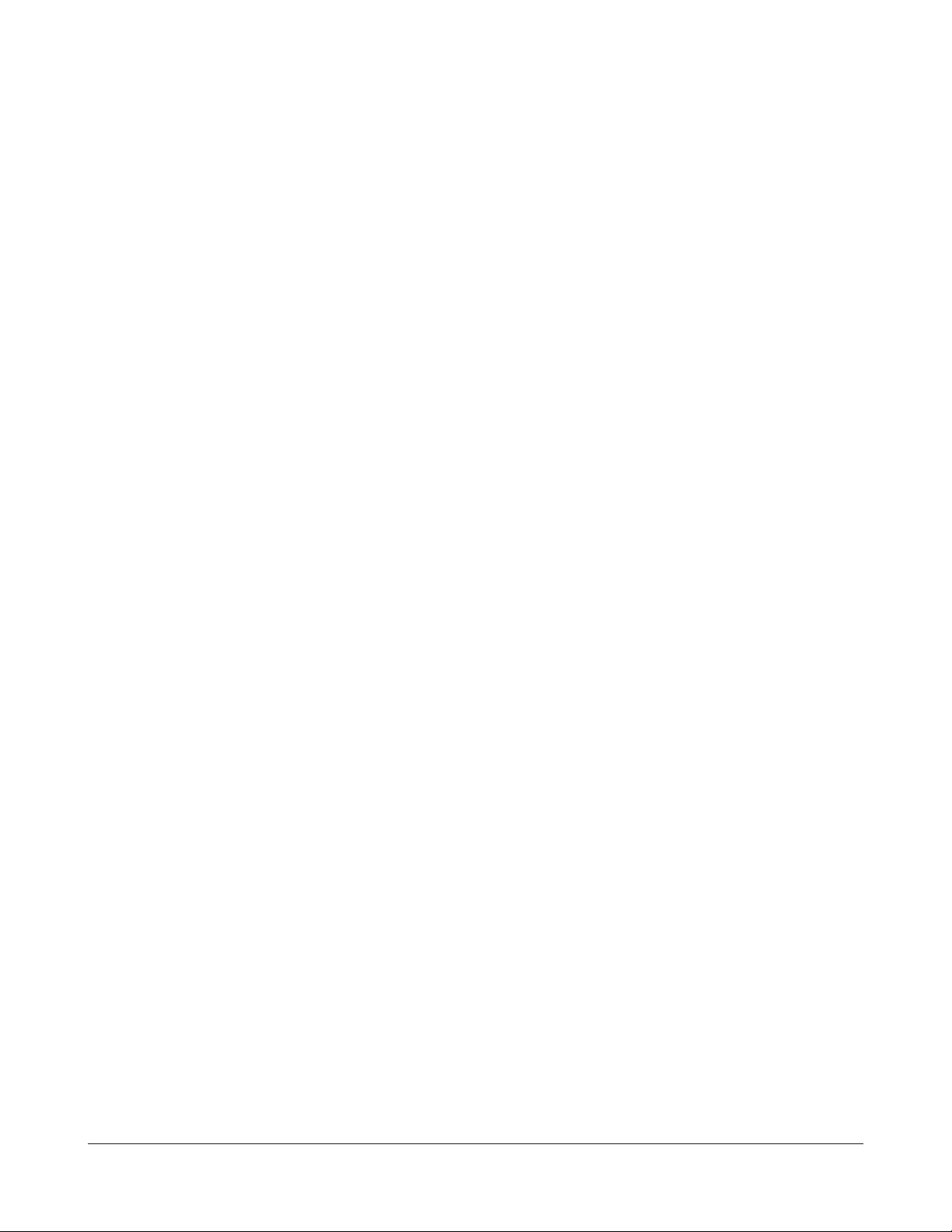
Индикатор состояния (LS-WSXL) ...............................................................184
LED-индикатор состояния (LS-QVL) ......................................................... 187
Информация о соответствии требованиям .........................................192
Поиск и устранение неисправностей.....................................................193
Резервное копирование данных .............................................................. 195
Общая открытая лицензия .......................................................................... 195
Руководство пользователя LinkStation 4
Page 6
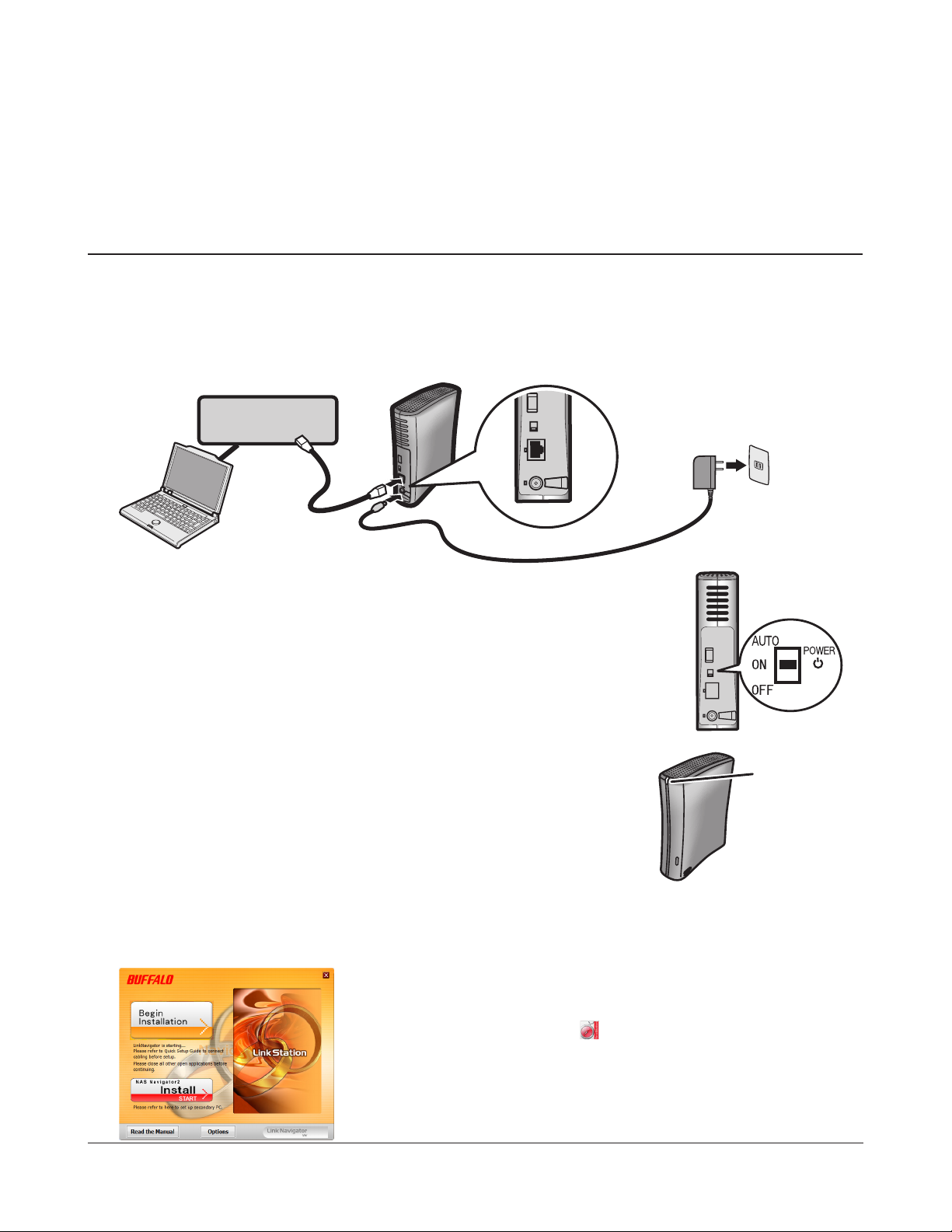
Глава 1 Настройка
Настройка LinkNavigator (LS-VL, LS-XHL, LS-CHL)
Подсоедините к устройству LinkStation кабель Ethernet и поставляемый кабель питания.
1
Подключите кабель питания к устройству защиты от скачков напряжения или розетке электросети.
Подсоедините кабель Ethernet к маршрутизатору, концентратору или сети. Кабель Ethernet должен
издать щелчок и закрепиться в нужном месте, если он вставлен надлежащим образом.
LinkStation
Сеть
(маршрутизатор или
концентратор)
Установите переключатель режима питания на обратной стороне
2
LinkStation в положение [ON] (ВКЛ.).
Примечание. Пока не переводите переключатель режима
питания в режим [AUTO] (АВТО). После завершения
первоначальной установки можно использовать
автоматический режим питания.
Дождитесь, пока светодиодный индикатор питания перестанет
3
мигать и будет гореть синим цветом
Вставьте компакт-диск с программным обеспечением в дисковод компьютера. Запустится
4
LinkNavigator.
Щелкните [Begin Installation] (Начать установку). Последующая установка будет управляться
мастером.
.
Если LinkNavigator не запускается, откройте компактдиск с программным обеспечением и дважды
щелкните по значку [LSNavi.exe].
Светодиодный
индикатор
питания
На этом рисунке показано устройство LinkStation
Pro (LS-VL). В вашем случае экран может немного
отличаться.
Руководство пользователя LinkStation 5
Page 7
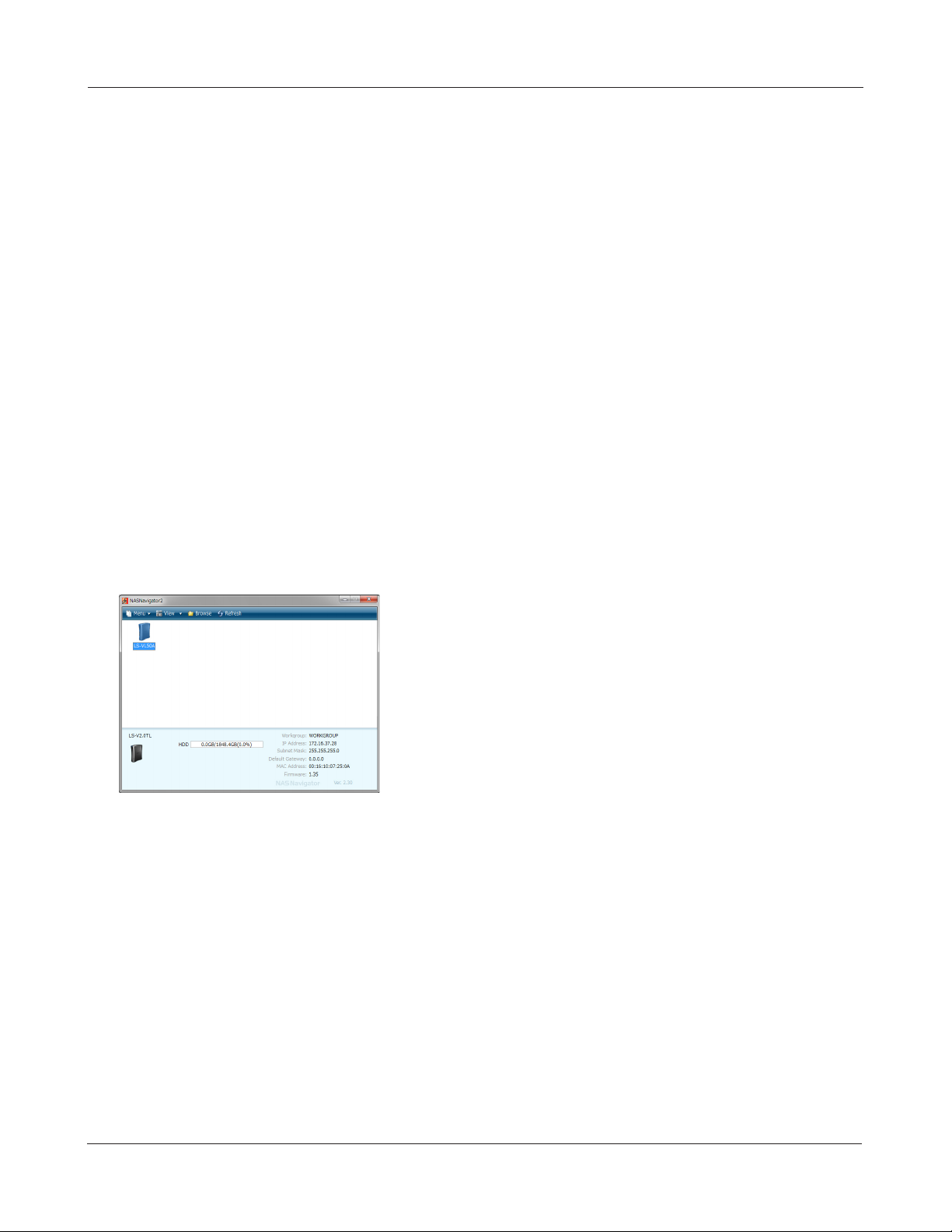
Глава1. Настройка
Примечания. Если вы работаете в ОС Windows 7 или Vista, может появиться экран
автоматического запуска. Нажмите [Run LSNavi.exe] (Запустить LSNavi.exe).
Если вы работаете в ОС Windows 7 и появится сообщение «Разрешить
следующей программе внести изменения на этом компьютере?», нажмите [Да].
При появлении сообщения «Программе требуется разрешение для
продолжения» в ОС Windows Vista нажмите [Продолжить].
В OS X дважды щелкните по значку LinkNavigator на компакт-диске с
программным обеспечением.
Если при установке возникнут проблемы, временно отключите антивирусное
программное обеспечение и программный брандмауэр. После завершения
установки запустите программное обеспечение заново.
Если у компьютера нет дисковода, программное обеспечение LinkNavigator
можно скачать с сайта www.bualotech.com.
Нажмите [Finish] (Готово) или [Complete] (Завершить). NAS Navigator2 запустится автоматически.
5
6
В NAS Navigator2 дважды щелкните значок LinkStation.
Откроется папка с общим доступом LinkStation. Теперь файлы можно сохранять в папке с
7
общим доступом LinkStation так же, как в любой другой папке.
Примечание. При подключении LinkStation в ОС Mac OS на рабочем столе появляется значок
диска или же в боковой панели Finder отображается соответствующий элемент.
На этом настройка завершена.
Руководство пользователя LinkStation 6
Page 8
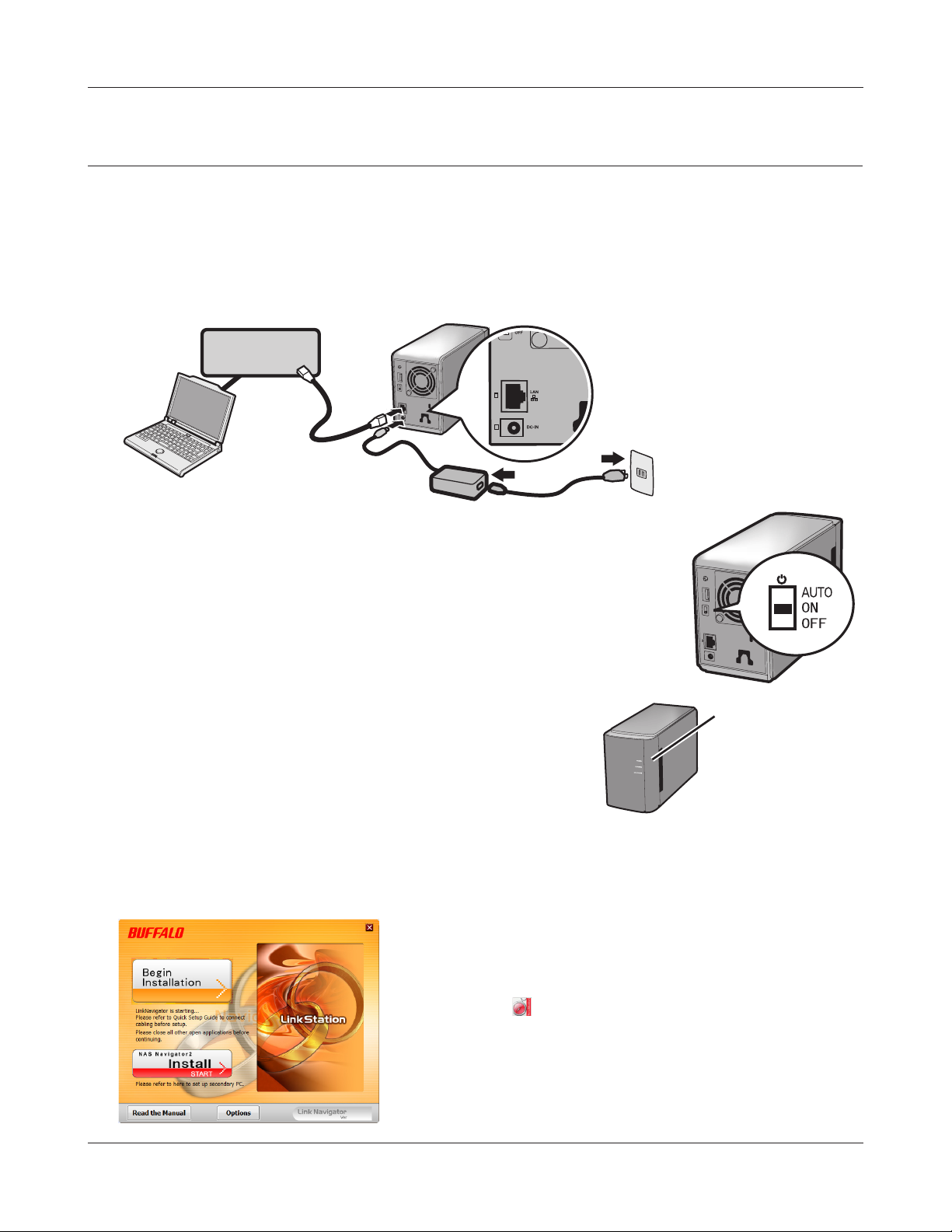
Глава1. Настройка
Настройка LinkNavigator (LS-WVL, LS-WXL)
Подсоедините к устройству LinkStation кабель питания и кабель Ethernet. Подключите кабель
1
питания к устройству защиты от скачков напряжения или розетке электросети. Подсоедините
кабель Ethernet к маршрутизатору, концентратору или сети. Кабель Ethernet должен издать
щелчок и закрепиться в нужном месте, если он вставлен надлежащим образом.
LinkStation
Сеть
(маршрутизатор или
концентратор)
Переведите переключатель режима питания на обратной стороне
2
LinkStation в положение [ON]
Примечание. Пока не переводите переключатель режима питания
в режим [AUTO]. После завершения первоначальной
установки можно использовать автоматический
режим питания.
Дождитесь, пока светодиодный индикатор питания
3
перестанет мигать и начнет гореть ровным синим цветом.
Вставьте компакт-диск с программным обеспечением в дисковод компьютера. Запустится
4
программа LinkNavigator.
Нажмите [Begin Installation] (Начать установку). Последующая установка будет управляться
мастером.
Если LinkNavigator не запускается, откройте
для просмотра компакт-диск с программным
обеспечением и дважды щелкните по значку
[LSNavi.exe] .
Светодиодный
индикатор питания
ໃʳʽʡ
На этом рисунке показано устройство LinkStation Pro
Duo (LS-WVL). В вашем случае экран может немного
отличаться.
Руководство пользователя LinkStation 7
Page 9
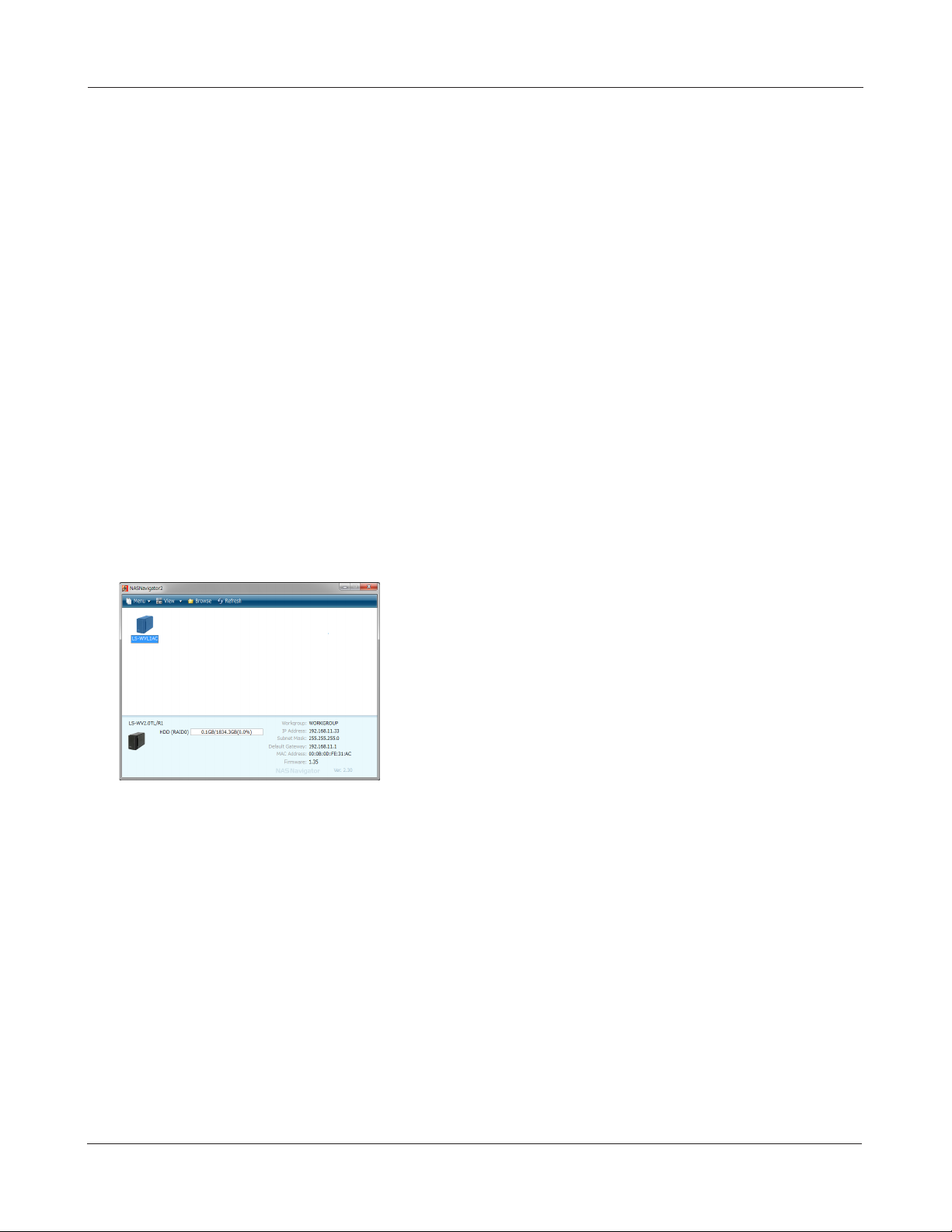
Глава1. Настройка
Примечание. Если у вас установлена операционная система Windows 7 или Vista, может
появиться экран автоматического запуска. Нажмите [Run LSNavi.exe] (Запустить
LSNavi.exe).
Если вы работаете ВОС Windows 7 и уView (Вид)ите сообщение «Разрешить
следующей программе внести изменения на этом компьютере?», нажмите [Да].
При появлении сообщения «Программе требуется разрешение для
продолжения» в ОС Windows Vista нажмите [Продолжить].
В OS X дважды щелкните по значку LinkNavigator на компакт-диске с
программным обеспечением.
Если при установке возникнут проблемы, временно отключите антивирусное
программное обеспечение и программный брандмауэр. После завершения
установки запустите программное обеспечение заново.
Если у компьютера нет дисковода, программное обеспечение LinkNavigator
можно скачать с сайта www.bualotech.com.
Нажмите [Finish] (Готово) или [Complete] (Завершить). NAS Navigator2 запустится
5
автоматически.
6
Откроется папка с общим доступом LinkStation. Теперь файлы можно сохранять в папке с
7
общим доступом LinkStation так же, как в любой другой папке.
Примечание. При подключении LinkStation ВОС Mac OS на рабочем столе появляется
значок диска или же в боковой панели Finder отображается соответствующий элемент.
На этом настройка завершена.
В NAS Navigator2 дважды щелкните по значку
LinkStation.
Руководство пользователя LinkStation 8
Page 10
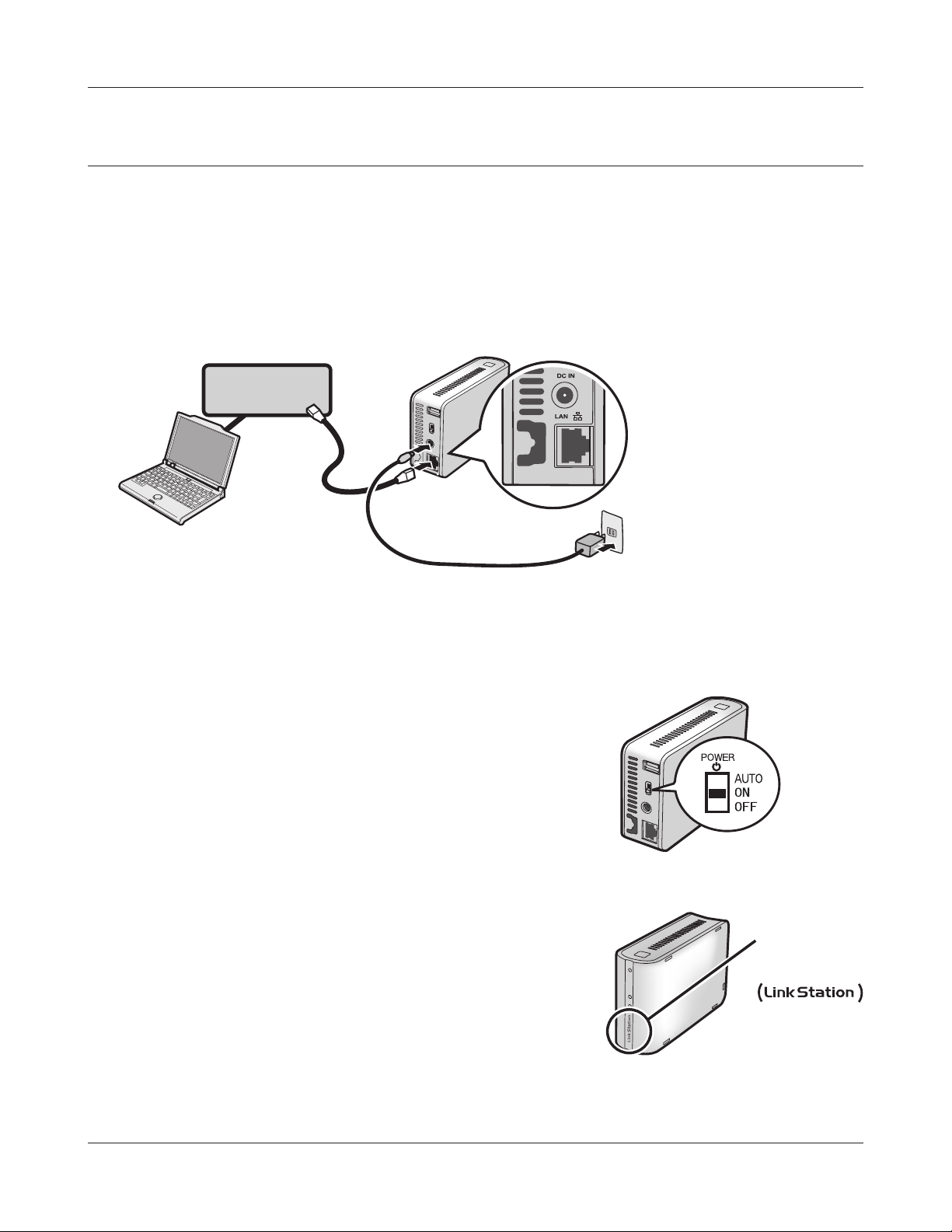
Глава1. Настройка
одиодный
Настройка LinkNavigator (LS-WSXL)
Подсоедините к устройству LinkStation кабель питания и кабель Ethernet. Подключите кабель
1
питания к устройству защиты от скачков напряжения или розетке электросети. Подсоедините
кабель Ethernet к маршрутизатору, концентратору или сети. Кабель Ethernet должен издать
щелчок и закрепиться в нужном месте, если он вставлен надлежащим образом.
LinkStation
Сеть
(маршрутизатор или
концентратор)
Переведите переключатель режима питания на обратной стороне LinkStation в положение
2
[ON].
Примечание. Пока не переводите переключатель режима
питания в режим [AUTO]. После завершения
первоначальной установки можно использовать
автоматический режим питания.
Дождитесь, пока светодиодный индикатор питания не
3
перестанет мигать и начнет гореть ровным синим цветом.
Свет
индикатор
питания
Руководство пользователя LinkStation 9
Page 11
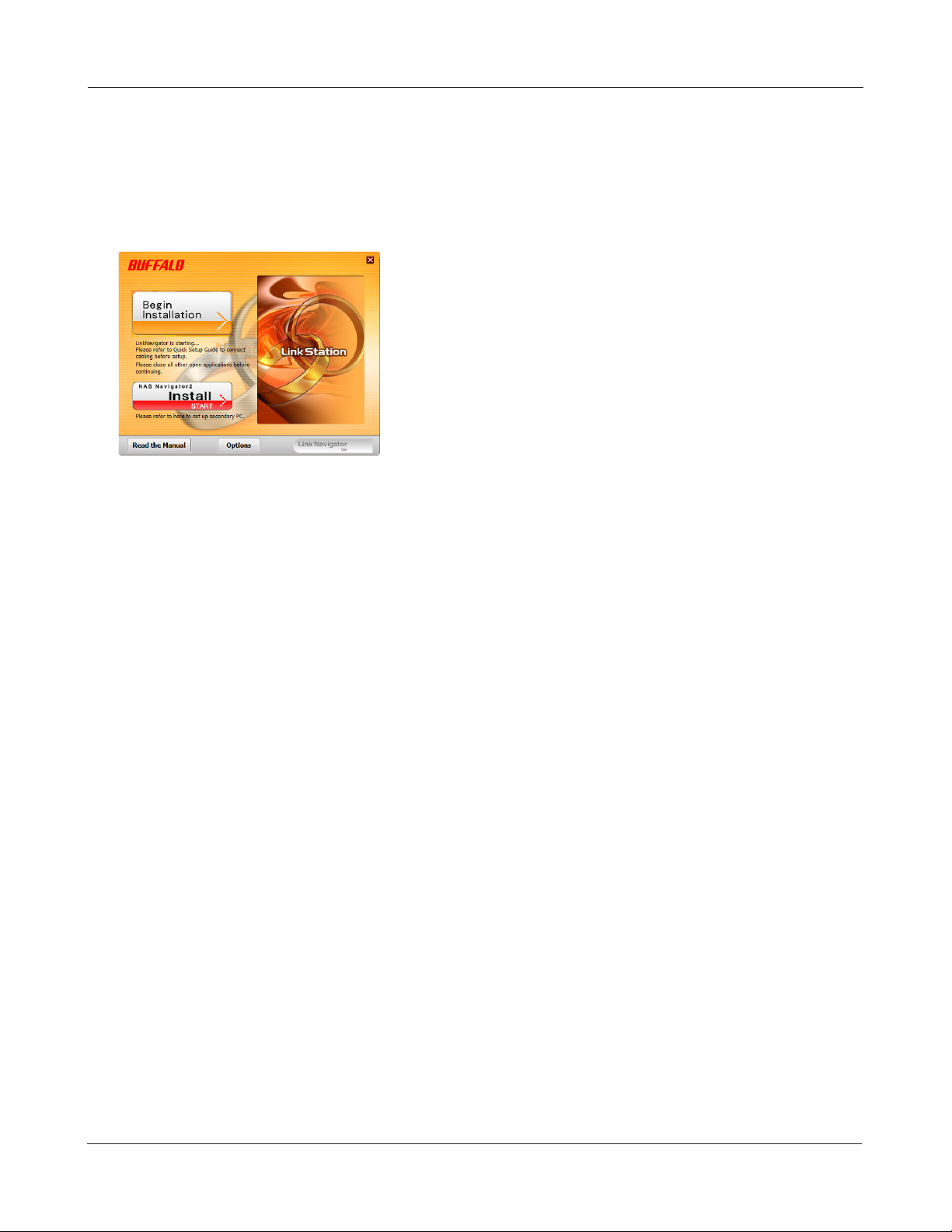
Глава1. Настройка
Вставьте компакт-диск с программным обеспечением в дисковод компьютера. Запустится
4
программа LinkNavigator.
Нажмите [Begin Installation] (Начать установку). Последующая установка будет управляться
мастером.
Примечание. Если LinkNavigator не запускается, откройте для просмотра компакт-диск с
программным обеспечением и дважды щелкните по значку [LSNavi.exe].
Если у вас установлена операционная система Windows 7 или Vista, может
появиться экран автоматического запуска. Нажмите [Run LSNavi.exe]
(Запустить LSNavi.exe).
Если вы работаете ВОС Windows 7 и появится сообщение «Разрешить
следующей программе внести изменения на этом компьютере?», нажмите [Да].
При появлении сообщения «Программе требуется разрешение для
продолжения» в ОС Windows Vista нажмите [Продолжить].
ВОС Mac OS дважды щелкните по значку LinkNavigator на компакт-диске с
программным обеспечением.
Если при установке возникнут проблемы, временно отключите антивирусное
программное обеспечение и программный брандмауэр. После завершения
установки запустите программное обеспечение заново.
Если у компьютера нет дисковода, программное обеспечение LinkNavigator
можно скачать с сайта www.bualotech.com.
Нажмите [Finish] (Готово) или [Complete] (Завершить). NAS Navigator2 запустится
5
автоматически.
Руководство пользователя LinkStation 10
Page 12
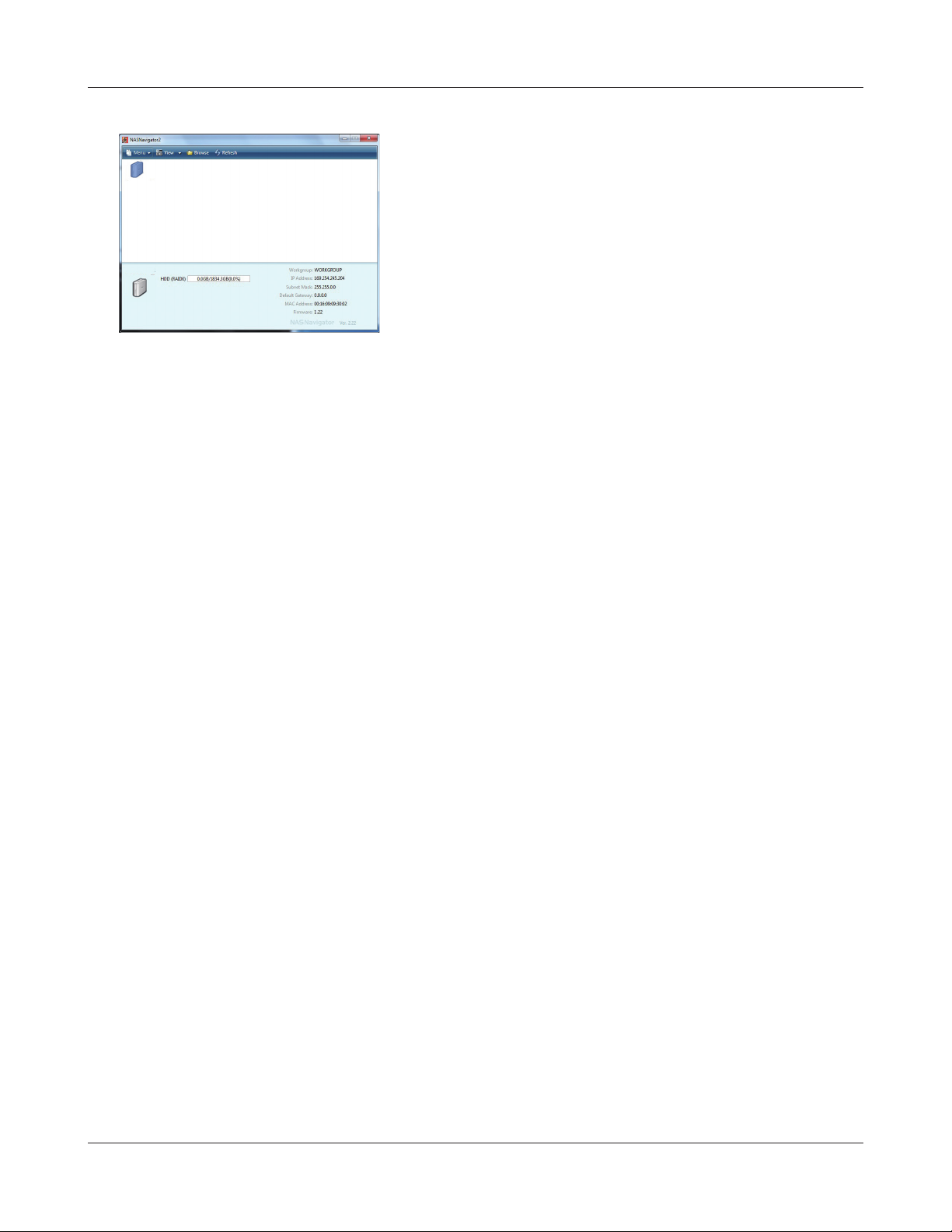
Глава1. Настройка
6
Откроется папка с общим доступом LinkStation. Теперь файлы можно сохранять в папке с
7
общим доступом LinkStation так же, как в любой другой папке.
Примечание. При подключении LinkStation в OS X на рабочем столе появляется значок диска
или же в боковой панели Finder отображается соответствующий элемент.
На этом настройка завершена.
В окне NAS Navigator2 дважды щелкните
по значку LinkStation.
Руководство пользователя LinkStation 11
Page 13
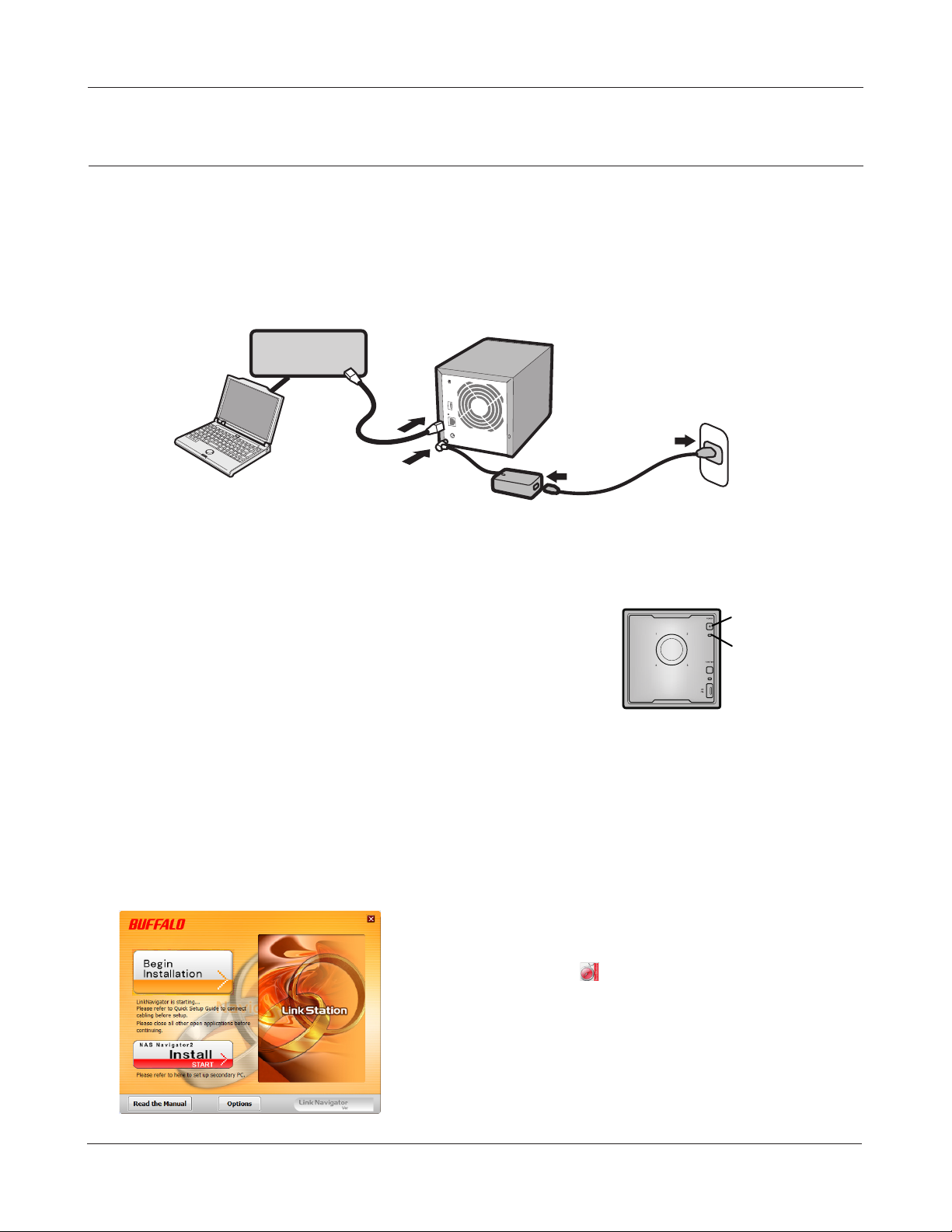
Глава1. Настройка
Настройка LinkNavigator (LS-QVL)
Подсоедините к устройству LinkStation кабель Ethernet и поставляемый кабель питания.
1
Подключите кабель питания к устройству защиты от скачков напряжения или розетке
электросети. Подсоедините кабель Ethernet к маршрутизатору, концентратору или сети.
Кабель Ethernet должен издать щелчок и закрепиться в нужном месте, если он вставлен
надлежащим образом.
Сеть
(Концентратор или
маршрутизатор)
Нажмите кнопку Power (Питание) на передней панели LinkStation на
2
одну секунду. Синий LED-индикатор питания замигает синим цветом,
и LinkStation начнет загружаться. Когда устройство LinkStation готово
к работе, LED-индикатор перестает мигать и горит постоянно.
Примечание.
Выключатель питания на задней панели должен быть
установлен в положение Manual (Вручную), а не Auto
(Автоматически). Положение Auto (Автоматически) можно
использовать после первоначальной настройки.
LinkStation
Кнопка питания
LED-индикатор
питания
Вставьте компакт-диск с программным обеспечением в дисковод
3
компьютера. Запустится LinkNavigator.
Щелкните [Begin Installation (Начать установку)]. Последующая
установка будет управляться мастером.
Если LinkNavigator не запускается, откройте компактдиск с программным обеспечением и дважды
щелкните по значку [LSNavi.exe].
Руководство пользователя LinkStation 12
Page 14
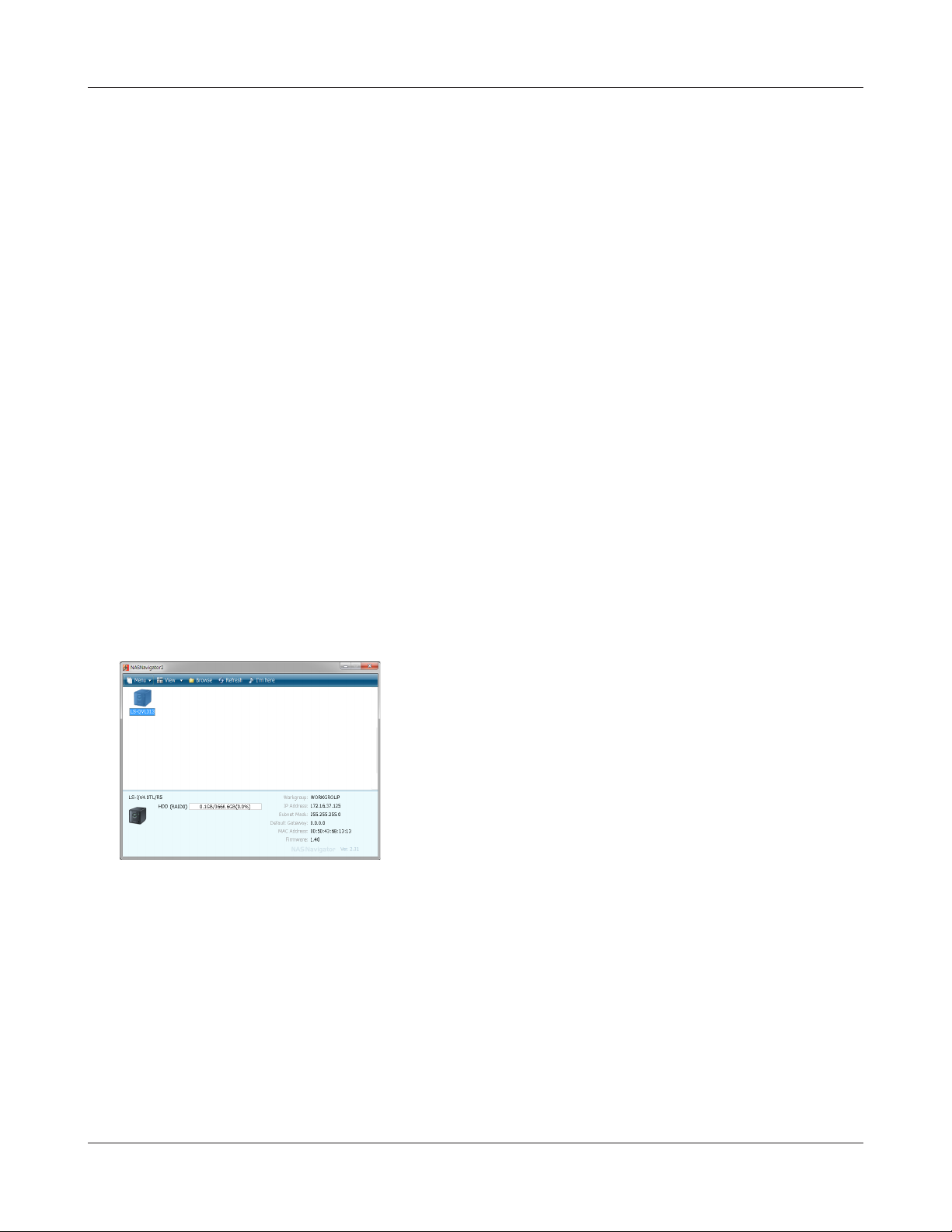
Глава1. Настройка
Примечания. Если вы работаете в ОС Windows 7 или Vista, может появиться экран
автоматического запуска. Нажмите [Run LSNavi.exe] (Запустить LSNavi.exe).
Если вы работаете в ОС Windows 7 и появится сообщение [Do you want to allow
the following program to make changes to this computer? (Разрешить следующей
программе внести изменения на этом компьютере?)], нажмите [Yes (Да)].
При появлении сообщения [A program needs your permission to continue]
(Программе требуется разрешение для продолжения) в ОС Windows Vista
нажмите [Continue] (Продолжить).
В OS X дважды щелкните по значку LinkNavigator на компакт-диске с
программным обеспечением.
Если при установке возникнут проблемы, временно отключите антивирусное
программное обеспечение и программный брандмауэр. После завершения
установки запустите программное обеспечение заново.
Если у компьютера нет дисковода, программное обеспечение LinkNavigator
можно скачать с сайта www.bualotech.com.
Нажмите [Finish (Готово)] или [Complete (Завершить)]. NAS Navigator2 запустится
4
автоматически.
5
Откроется папка с общим доступом LinkStation. Теперь файлы можно сохранять в папке с
6
общим доступом LinkStation так же, как в любой другой папке.
Примечание. При подключении LinkStation в ОС Mac OS на рабочем столе появляется значок
диска или же в боковой панели Finder отображается соответствующий элемент.
На этом настройка завершена.
В NAS Navigator2 дважды щелкните значок LinkStation.
Руководство пользователя LinkStation 13
Page 15
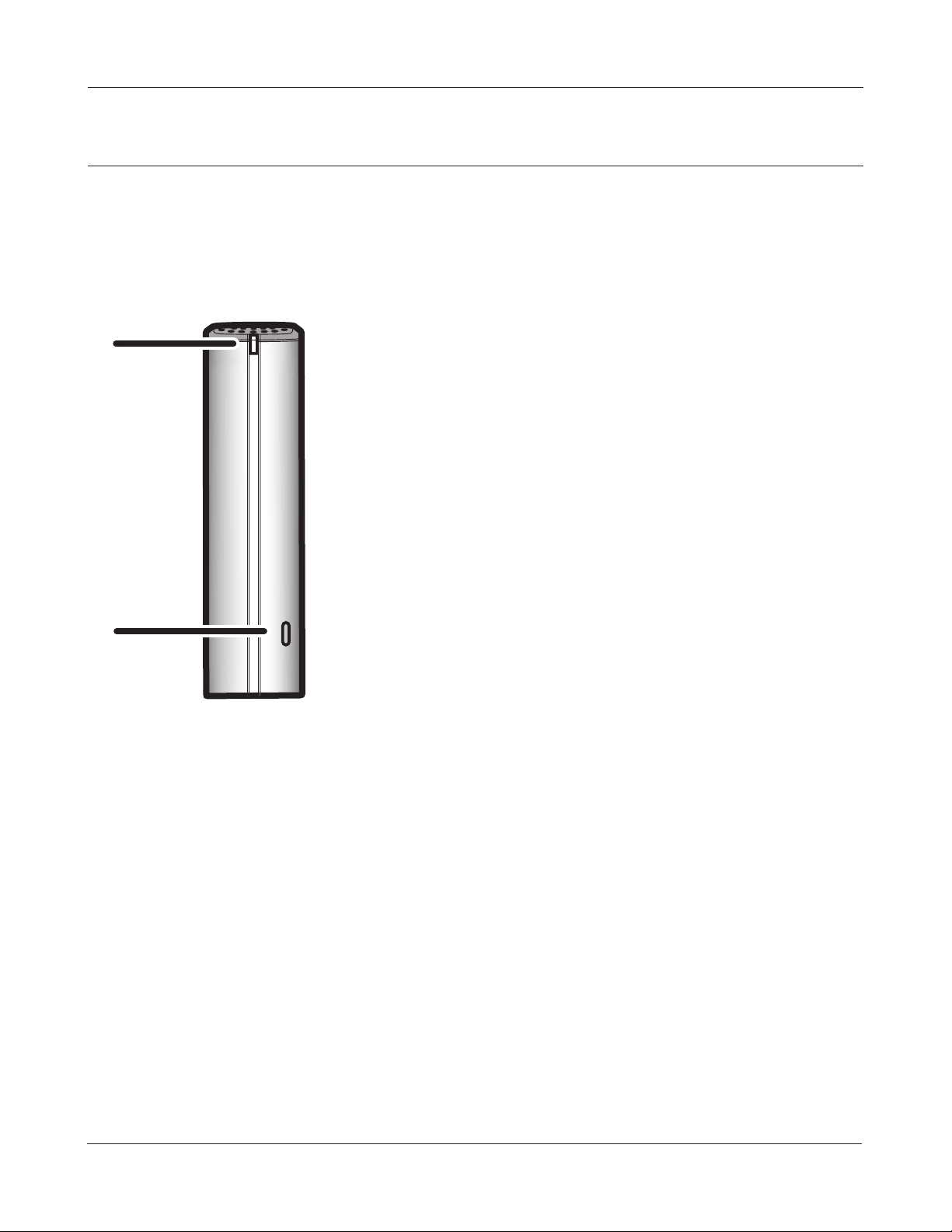
Глава1. Настройка
Схемы и диаграммы (LS-VL, LS-XHL, LS-CHL)
Лицевая сторона
Светодиодный индикатор питания
1
2
1
Индикатор горит синим цветом: питание включено.
LED-индикатор выключен: питание выключено.
Индикатор мигает синим цветом: во время запуска и
отключения.
Оранжевый свет мигает: оранжевый свет мигает,
если есть сообщение. Частота мигания
зависит от сообщения. За дополнительной
информацией обращайтесь к странице 179
раздела «Индикаторы состояния» .
Красный свет мигает: красный свет мигает при
обнаружении ошибки. Частота мигания
зависит от сообщения. Дополнительную
информацию про «Индикаторы состояния»
см. на странице 177 .
Функциональная кнопка
2
Функциональная кнопка запускает создание копии с
оригинала, отключает USB-устройства и используется
для запуска LinkStation
Руководство пользователя LinkStation 14
Page 16
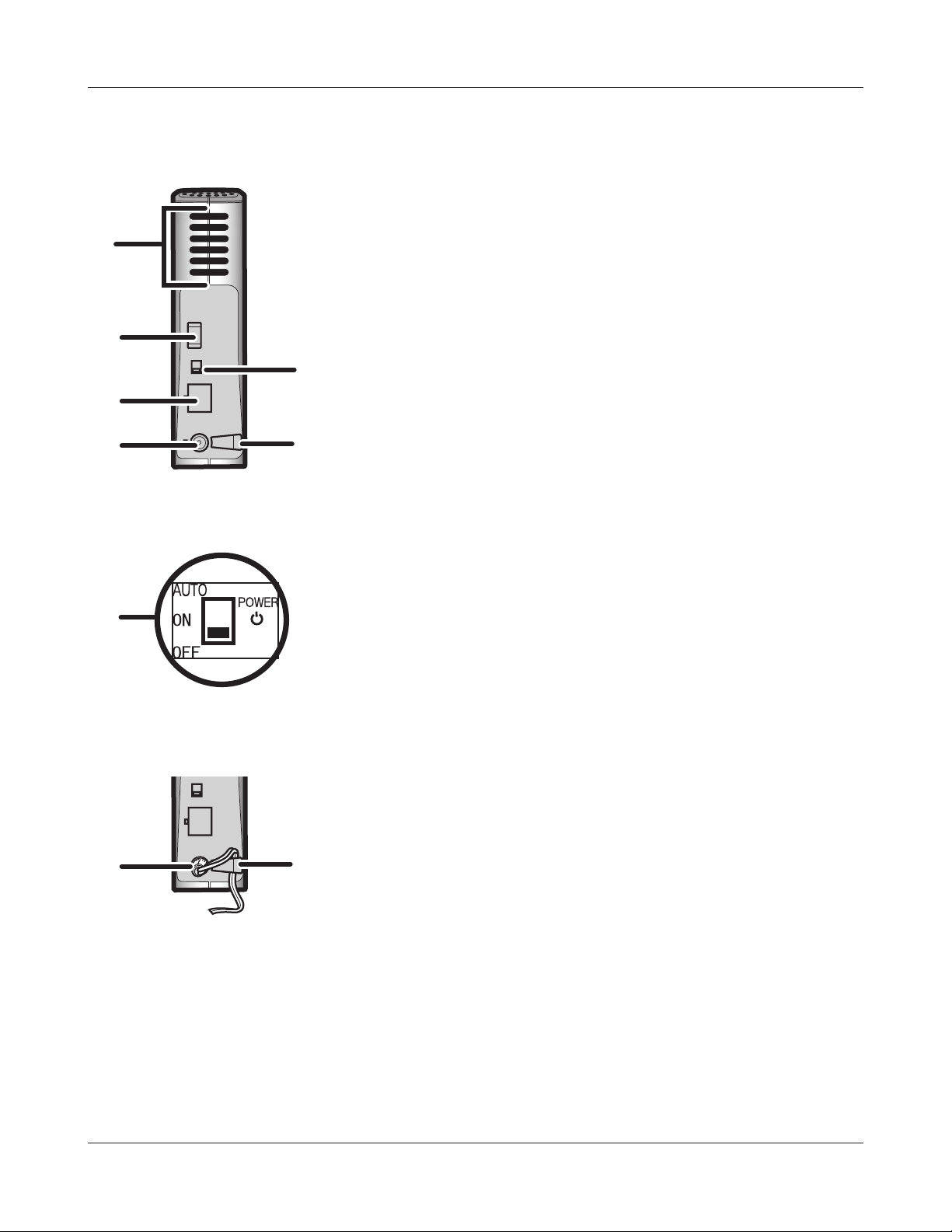
Глава1. Настройка
Обратная сторона
3
4
5
6
7
8
5
Вентилятор
3
Не блокируйте вентилятор при установке устройства.
Разъем USB 2.0
4
Вы можете подключить USB-устройство, например
цифровую камеру, принтер, устройство для чтения карт
памяти или жесткий диск. При этом USB-концентраторы,
мыши, клавиатуры и многофункциональные устройства
не поддерживаются. USB-устройства для чтения карт,
которые поддерживают несколько карт памяти, могут
функционировать с ошибками.
Переключатель режима питания
5
АВТО: автоматически включает и выключает LinkStation
вместе с компьютером.
ВКЛ: включает LinkStation.
ВЫКЛ: выключает LinkStation.
Порт LAN Подключите к нему кабель Ethernet. Индикатор
6
[Связь/действие] около порта LAN загорается зеленым,
когда устройство подключено к сети, и мигает при
прохождении сетевого трафика.
7
8
Разъем питания Подключите к нему кабель питания.
7
Если соединение установлено правильно, индикатор
справа загорится зеленым.
Крючок Используйте его для снятия натяжения с кабеля
8
питания.
Руководство пользователя LinkStation 15
Page 17
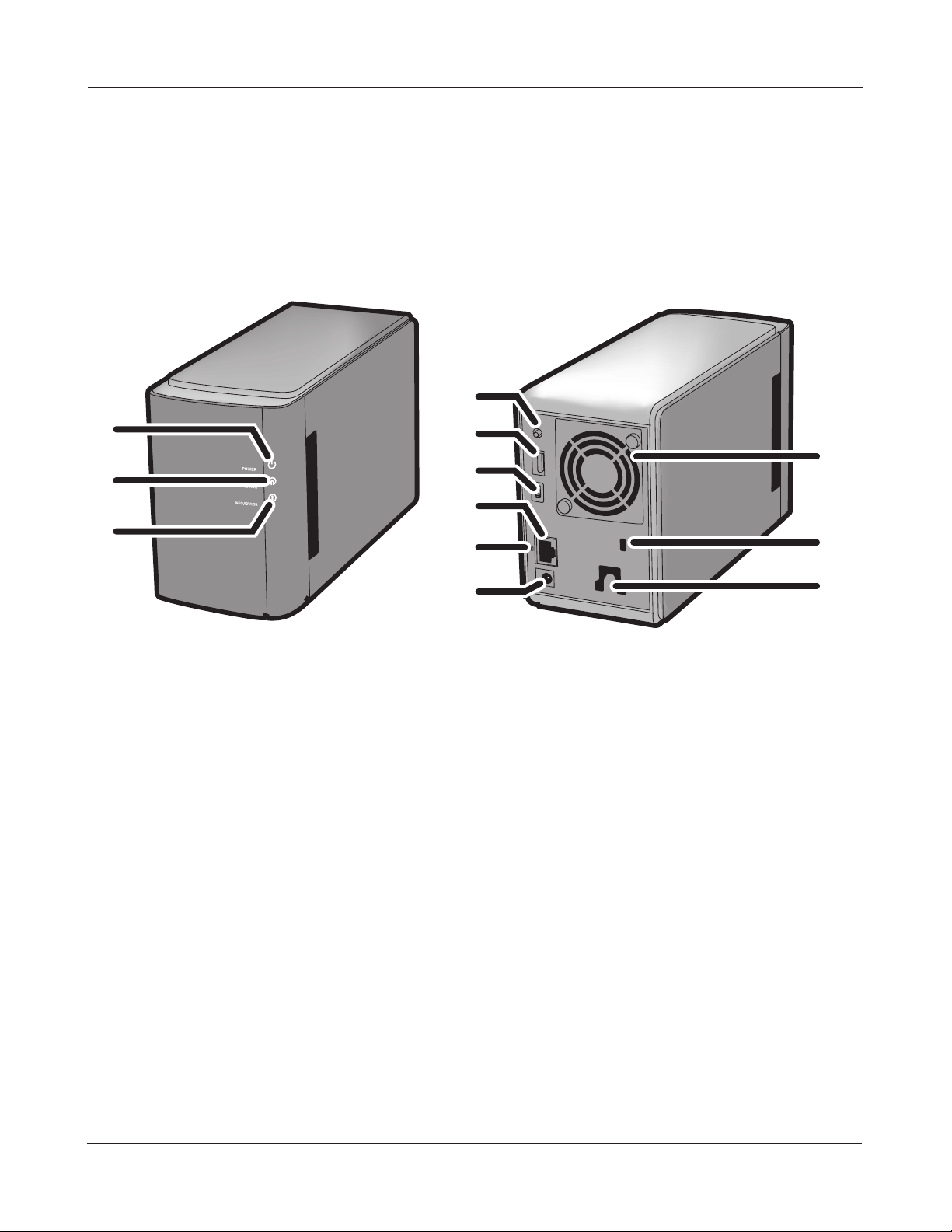
Глава1. Настройка
Схемы и диаграммы (LS-WVL, LS-WXL)
Лицевая сторона
Обратная сторона
4
1
2
5
6
7
3
8
9
Примечание. Запрещено поднимать LinkStation за переднюю крышку. Она может
отсоединиться.
1 Светодиодный индикатор питания
Индикатор горит синим цветом: питание включено.
Индикатор выключен: питание выключено.
Индикатор мигает синим цветом: во время запуска и отключения.
10
11
12
2 Функциональный индикатор
Функциональный индикатор загорается синим, когда создание копии с оригинала
завершено, во время запуска и во время отключения USB-устройств (около 60 секунд). Во
время создания копии индикатор мигает синим.
3 Индикатор Информация/ошибка
Индикатор Информация/ошибка мигает оранжевым, если есть сообщение, или красным,
если произошла ошибка.
4 Функциональная кнопка
Функциональная кнопка запускает создание копии с оригинала, отключает USB-устройства
и используется для запуска LinkStation.
Руководство пользователя LinkStation 16
Page 18
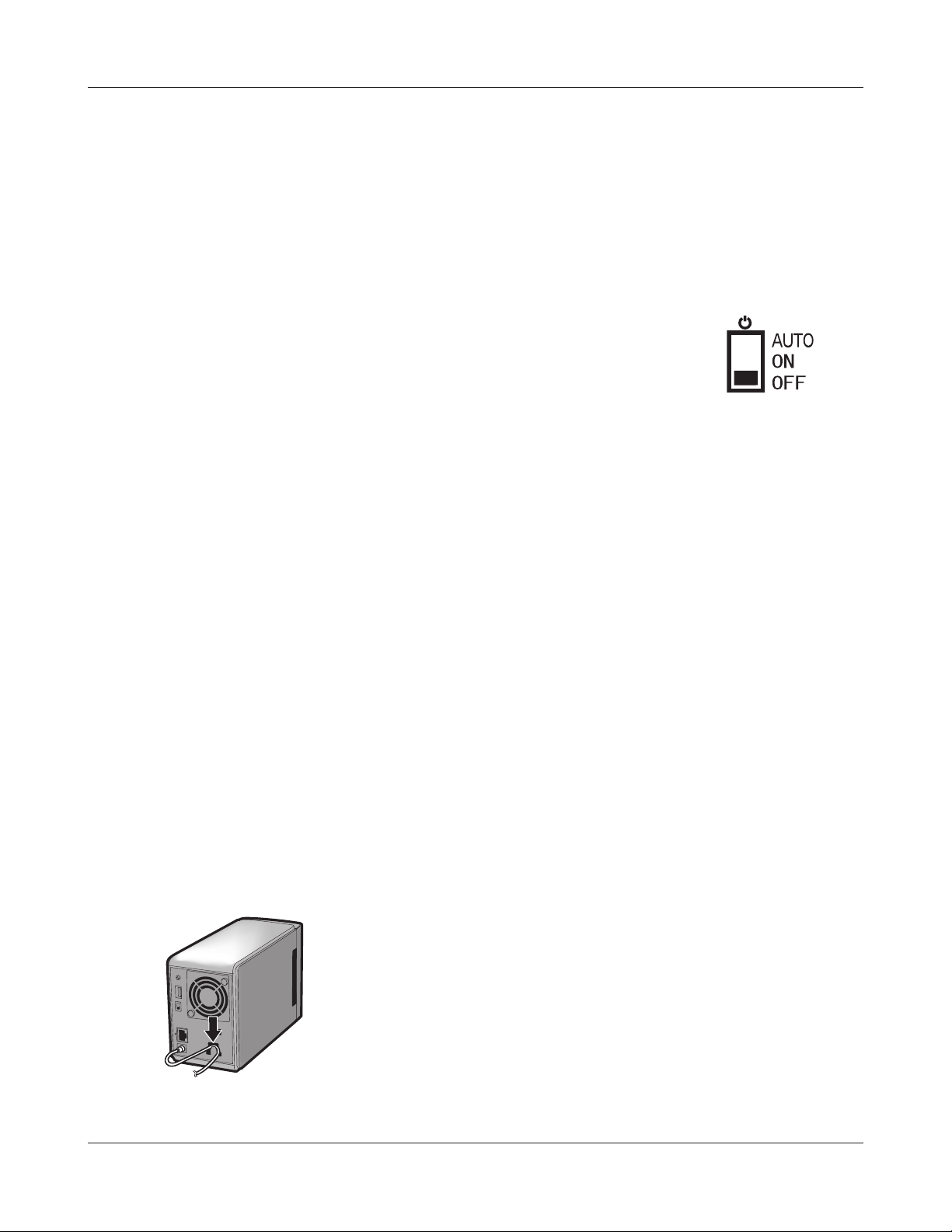
Глава1. Настройка
5 Разъем USB 2.0
Вы можете подключить USB-устройство, например цифровую камеру, принтер,
устройство для чтения карт памяти или жесткий диск. При этом USB-концентраторы,
мыши, клавиатуры и многофункциональные устройства не поддерживаются. USBустройства для чтения карт, которые поддерживают несколько карт памяти, могут
функционировать с ошибками.
6 Переключатель режима питания
АВТО: автоматически включает и выключает LinkStation вместе
с компьютером.
ВКЛ: LinkStation загружается и находится в рабочем состоянии.
ВЫКЛ: LinkStation выключается.
7 Порт LAN
Используется для подключения к локальной сети с помощью кабеля Ethernet.
8 Индикатор Связь/действие
Загорается постоянным зеленым цветом во время соединения.
Мигает зеленым цветом для получения доступа.
9 Разъем питания
Сюда подключается кабель питания.
10 Вентилятор
Не блокируйте вентилятор при установке устройства.
11 Замок для защиты от взлома
С этим замком совместимо большинство кабелей безопасности.
12 Крючок
Фиксирует кабель питания от случайного выпадения. Для фиксации кабеля задвиньте его вниз.
Руководство пользователя LinkStation 17
Page 19
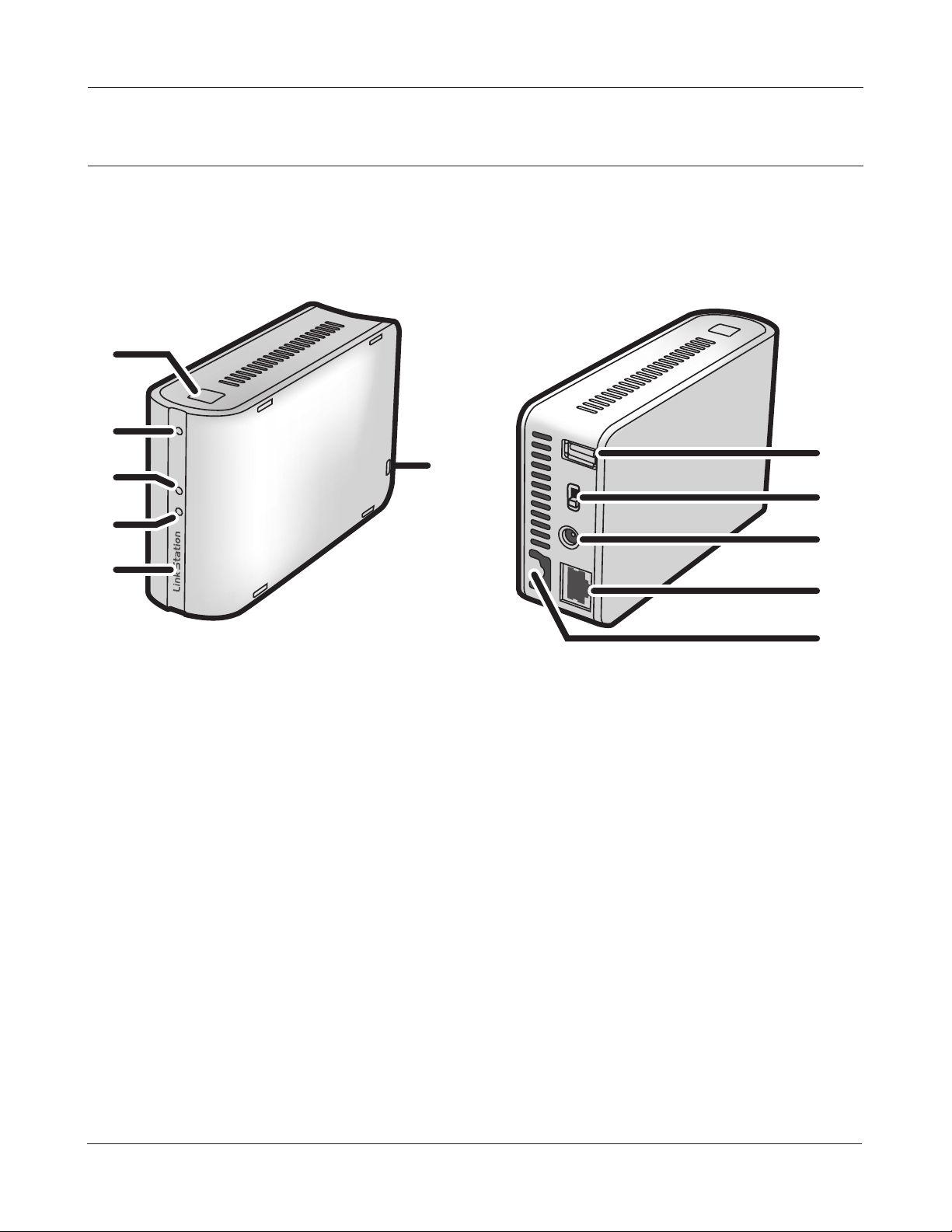
Глава1. Настройка
Схемы и диаграммы (LS-WSXL)
Лицевая сторона
1
2
3
4
5
Обратная сторона
7
6
8
9
10
11
1 Функциональная кнопка
Функциональная кнопка запускает создание копии с оригинала, отключает USB-устройства
и используется для запуска LinkStation.
2 Функциональный индикатор
Функциональный индикатор загорается синим, когда создание копии с оригинала
завершено, во время запуска и во время отключения USB-устройств (около 60 секунд). Во
время создания копии функциональный индикатор мигает синим.
3 Индикатор Связь/действие
Загорается постоянным зеленым цветом во время соединения.
Мигает зеленым цветом для получения доступа.
4 Индикатор Информация/ошибка
Индикатор Информация/ошибка мигает оранжевым, если есть сообщение, или красным,
если произошла ошибка.
Руководство пользователя LinkStation 18
Page 20
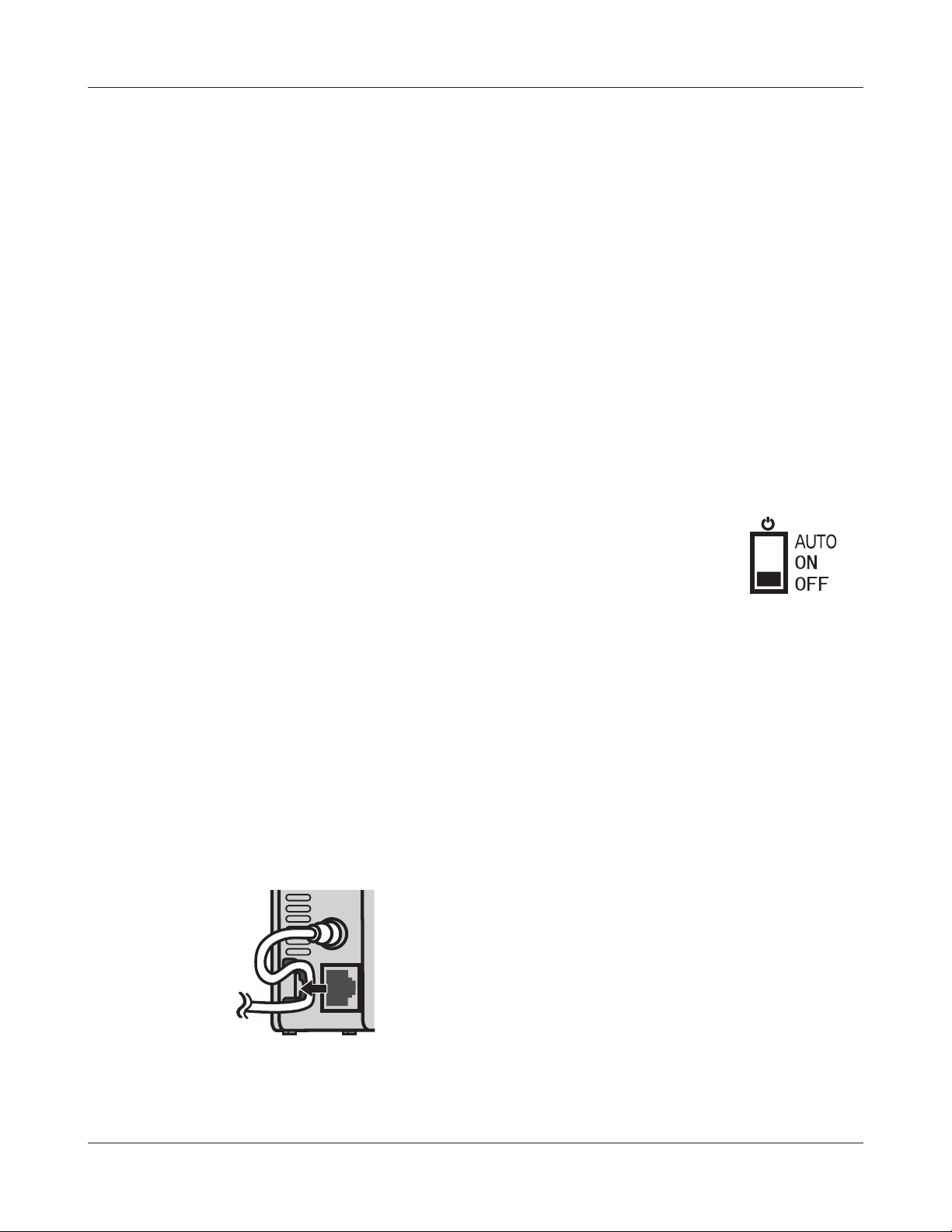
Глава1. Настройка
5 Светодиодный индикатор питания (LinkStation)
Индикатор горит синим цветом: питание включено.
Индикатор выключен: питание выключено.
Индикатор мигает синим цветом: во время запуска и отключения.
6 Замок для защиты от взлома
С этим замком совместимо большинство кабелей безопасности.
7 Разъем USB 2.0
Вы можете подключить USB-устройство, например цифровую камеру, принтер,
устройство для чтения карт памяти или жесткий диск. При этом USB-концентраторы,
мыши, клавиатуры и многофункциональные устройства не поддерживаются. USBустройства для чтения карт, которые поддерживают несколько карт памяти, могут
функционировать с ошибками.
8 Переключатель режима питания
[Auto (Авто)]: Автоматически включает и выключает LinkStation вместе с
компьютером.
[On (Вкл)]: LinkStation загружается и находится в рабочем состоянии.
[OFF (Выкл)]: LinkStation завершает работу и выключается.
9 Разъем питания
Сюда подключается кабель питания.
10 Порт LAN
Используется для подключения к локальной сети с помощью кабеля Ethernet.
11 Крючок
Фиксирует кабель питания от случайного выпадения. Для фиксации кабеля задвиньте его
вниз.
Руководство пользователя LinkStation 19
Page 21
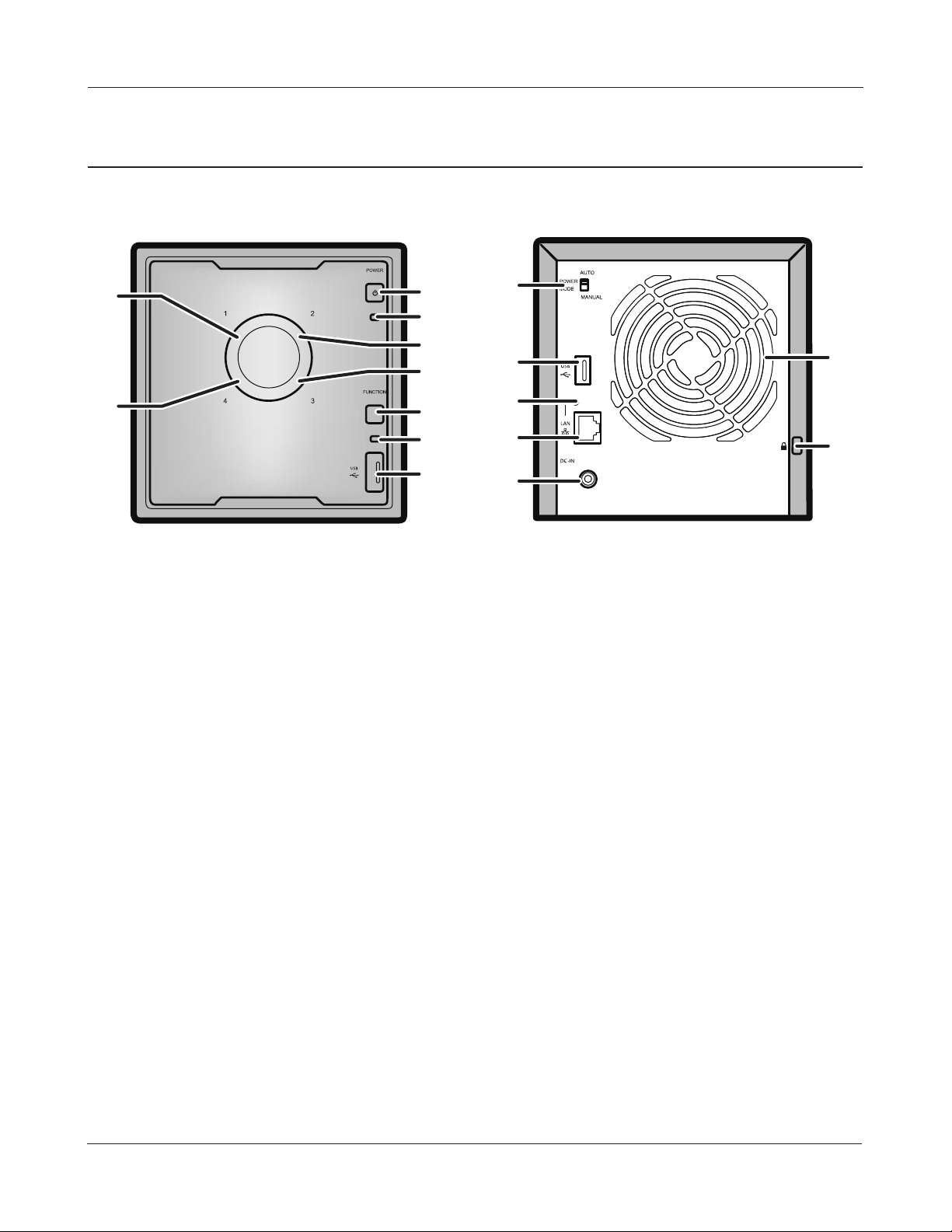
Глава1. Настройка
Схемы и диаграммы (LS-QVL)
Обратная сторонаПередняя сторона
6
9
1
10
2
7
5
14
8
3
4
5
1 Кнопка питания
Питание включено: Нажмите эту кнопку, чтобы включить питание.
Питание выключено: Нажмите и удерживайте кнопку питания в течение 3 секунд.
2 LED-индикатор питания
Индикатор горит синим цветом: питание включено.
Индикатор выключен: питание выключено.
Индикатор мигает синим цветом: во время запуска и отключения.
Оранжевый свет мигает: оранжевый свет мигает, если есть сообщение. Частота мигания
зависит от сообщения. Дополнительную информацию про «Индикаторы состояния» см.
на странице 189.
Красный свет мигает: красный свет мигает при обнаружении ошибки. Частота мигания
зависит от сообщения. Дополнительную информацию про «Индикаторы состояния» см.
на странице 187.
11
12
13
15
3 Функциональная кнопка
Эту кнопку следует использовать для выполнения следующих операций:
• Прямое копирование
• Извлечение USB-устройств
• Восстановление настроек по умолчанию
4 Функциональный LED-индикатор
Функциональный LED-индикатор горит синим цветом, при нажатии функциональной
кнопки.
Руководство пользователя LinkStation 20
Page 22
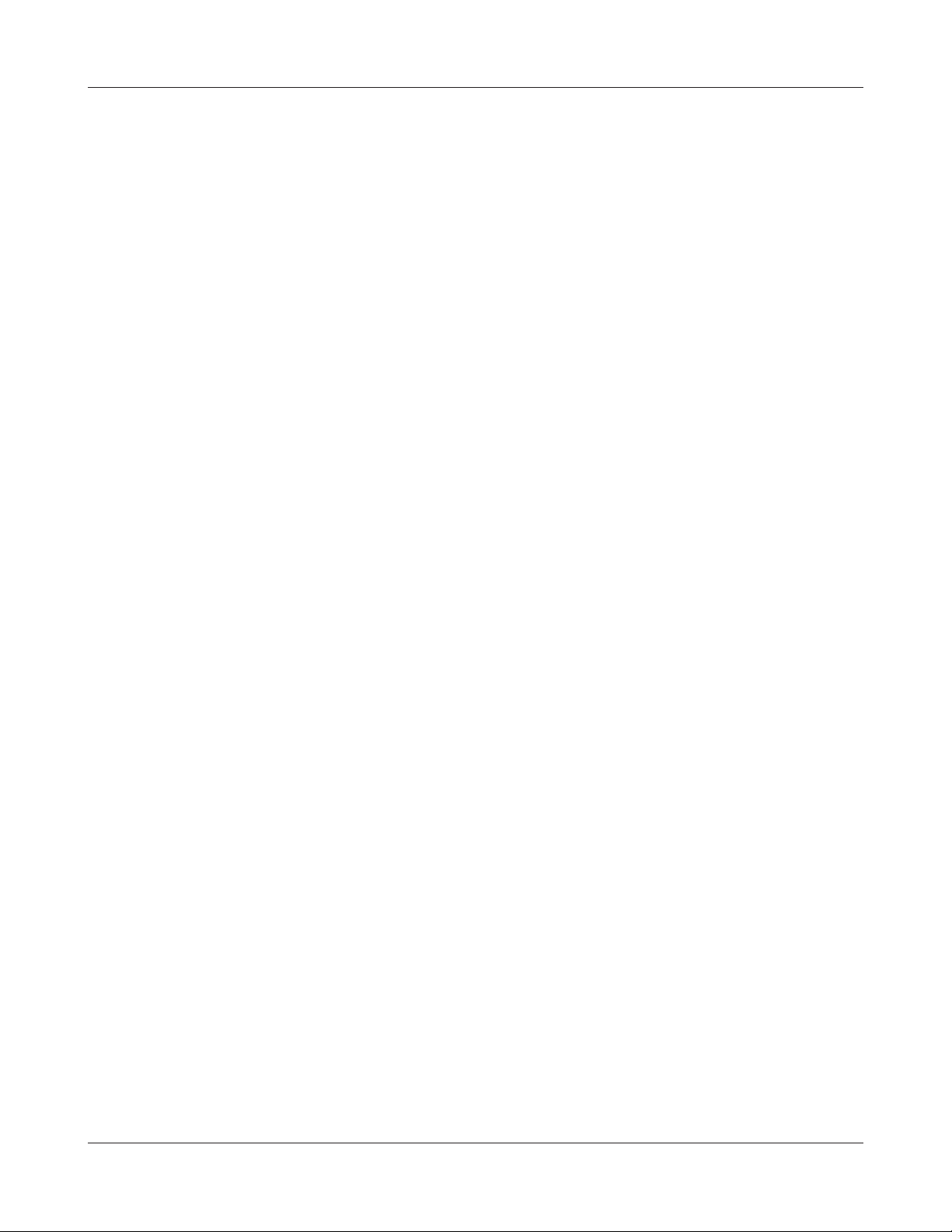
Глава1. Настройка
5 Разъем USB 2.0
Вы можете подключить USB-устройство, например цифровую камеру, принтер, устройство
для чтения карт памяти или жесткий диск. При этом USB-концентраторы, мыши, клавиатуры
и многофункциональные устройства не поддерживаются. USB-устройства для чтения карт,
которые поддерживают несколько карт памяти, могут функционировать с ошибками.
6 ~ 9 Светодиодные LED-индикаторы состояния 1–4
Эти LED-индикаторы отображают состояние жестких дисков с соответствующими номерами.
Постоянно горит зеленым цветом: нормальная работа (мигает во время доступа к диску)
Постоянно горит красным цветом: ошибка жесткого диска. Замените жесткий диск,
индикатор которого горит красным цветом.
10 Переключатель режима питания
Переключатели между режимами питания [AUTO] (Авто) и [MANUAL] (Вручную) (страница 26).
11 LED-индикатор [LINK/ACT] (Связь/действие)
Постоянно горит зеленым цветом: установлено соединение
Мигает зеленым цветом: идет доступ
12 Порт LAN
Подключение устройства к маршрутизатору, концентратору или коммутатору вашей
Ethernet-сети.
13 Разъем питания
Для подключения используйте прилагаемый кабель питания.
14 Вентилятор
Не блокируйте вентилятор.
15 Гнездо для защитного замка
Устройство также можно защитить от кражи с помощью стандартного тросового замка.
Руководство пользователя LinkStation 21
Page 23
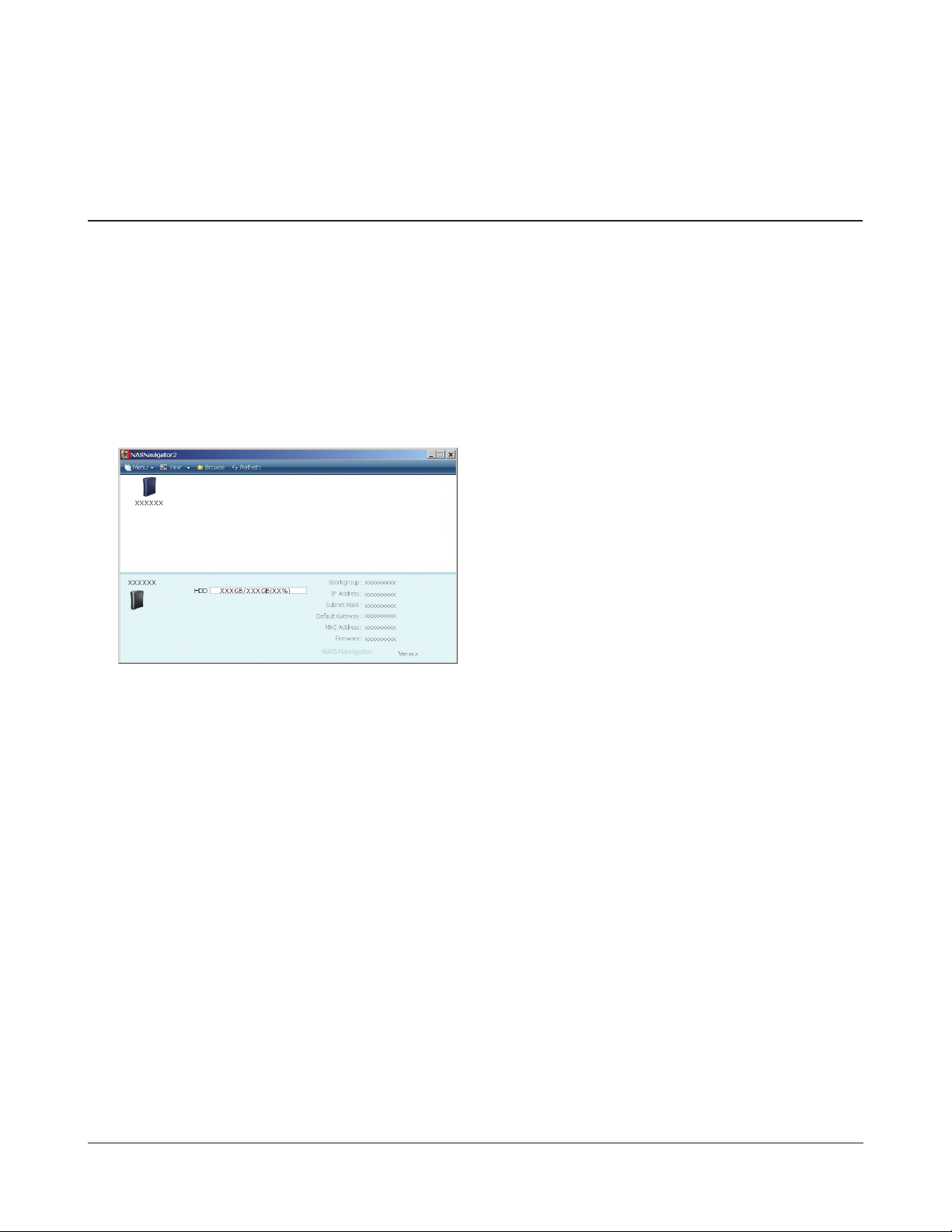
Глава 2 Использование LinkStation
Предоставление доступа к папке
Запустите NAS Navigator2.
1
Примечание. В ОС Windows нажмите [Start] – [(Все) программы] – [BUFFALO] – [BUFFALO NAS
Navigator2] – [BUFFALO NAS Navigator2].
В ОС Mac OS дважды щелкните по значку [NAS Navigator2] в Dock.
2
Откроется папка с общим доступом LinkStation.
3
Примечание. При подключении общего диска к компьютеру с ОС Mac OS X на рабочем
столе появляется значок диска либо в боковой панели Finder отображается
соответствующий элемент.
Теперь файлы можно сохранять в папке с общим доступом LinkStation так же, как в любой
другой папке.
Дважды щелкните по значку LinkStation.
Руководство пользователя LinkStation 22
Page 24
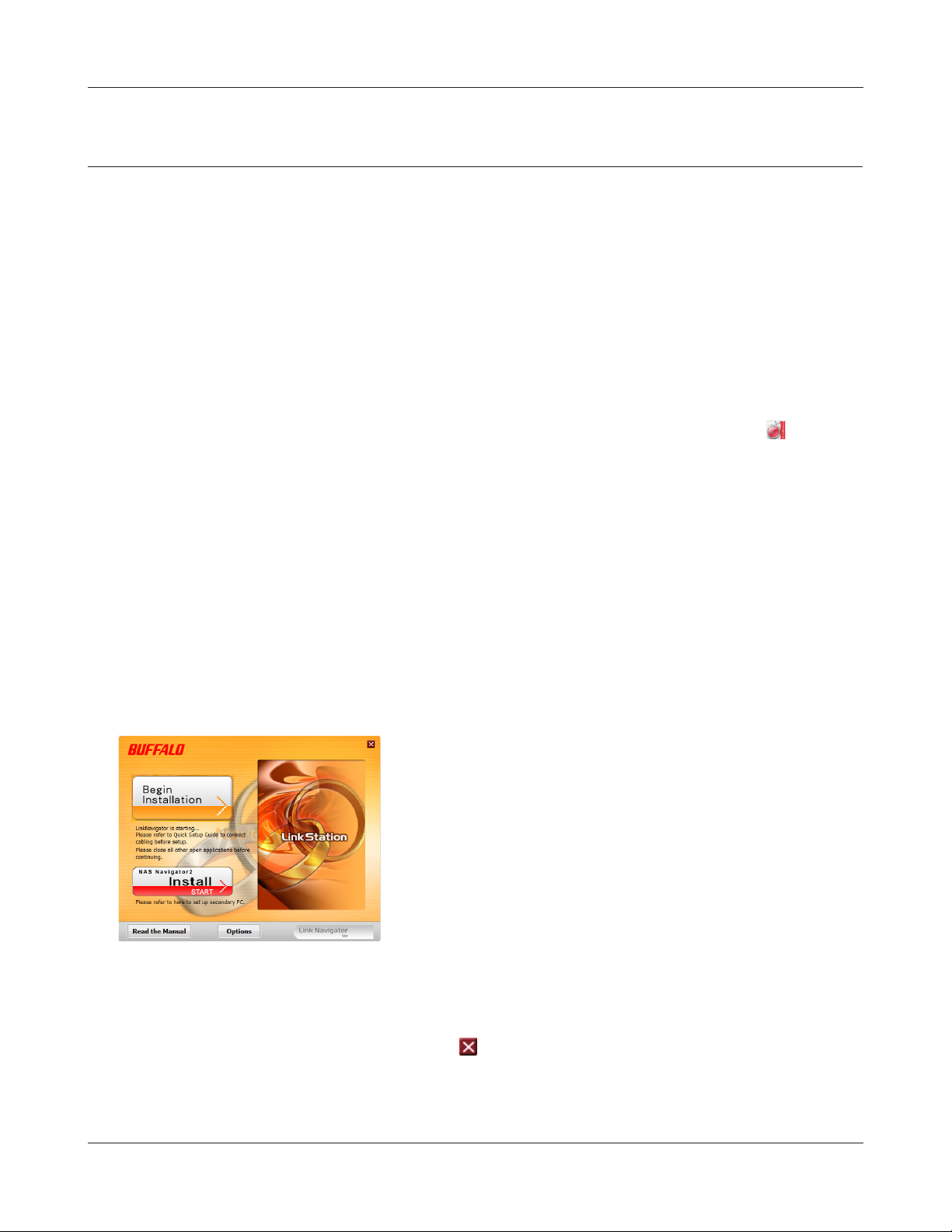
Использование LinkStation
Предоставление доступа к папкам на других компьютерах PC
После установки внешнего накопителя LinkStation на какой-либо компьютер нет
необходимости полностью повторять процесс его установки на другом компьютере.
Просто установите программу NAS Navigator2 на каждом компьютере, с которого будет
осуществляться доступ к устройству LinkStation.
Вставьте компакт-диск с программным обеспечением в дисковод компьютера. Запустится
1
LinkNavigator.
Примечание. Если LinkNavigator не запускается, откройте для просмотра компакт-диск с
программным обеспечением и дважды щелкните по значку [LSNavi.exe] .
Если вы работаете в ОС Windows 7 или Vista, может появиться экран автоматического
запуска. Нажмите [Run LSNavi.exe] (Запустить LSNavi.exe).
Если вы работаете в ОС Windows 7 и появится сообщение «Разрешить следующей
программе внести изменения на этом компьютере?», нажмите [Да].
При появлении сообщения «Программе требуется разрешение для продолжения» в
ОС Windows Vista нажмите [Продолжить].
В ОС Mac OS дважды щелкните по значку LinkNavigator на компакт-диске с
программным обеспечением.
2
Чтобы установить NAS Navigator2, выполните инструкции на экране.
3
Нажмите [Options] (Параметры) – [Additional
Software Installation] (Установка дополнительного
программного обеспечения).
На компьютере с ОС Mac OS нажмите [Install NAS
Navigator] (Установить NAS Navigator).
После установки NAS Navigator2 нажмите в правом верхнем углу окна установки, чтобы
4
Закрыть его.
Руководство пользователя LinkStation 23
Page 25
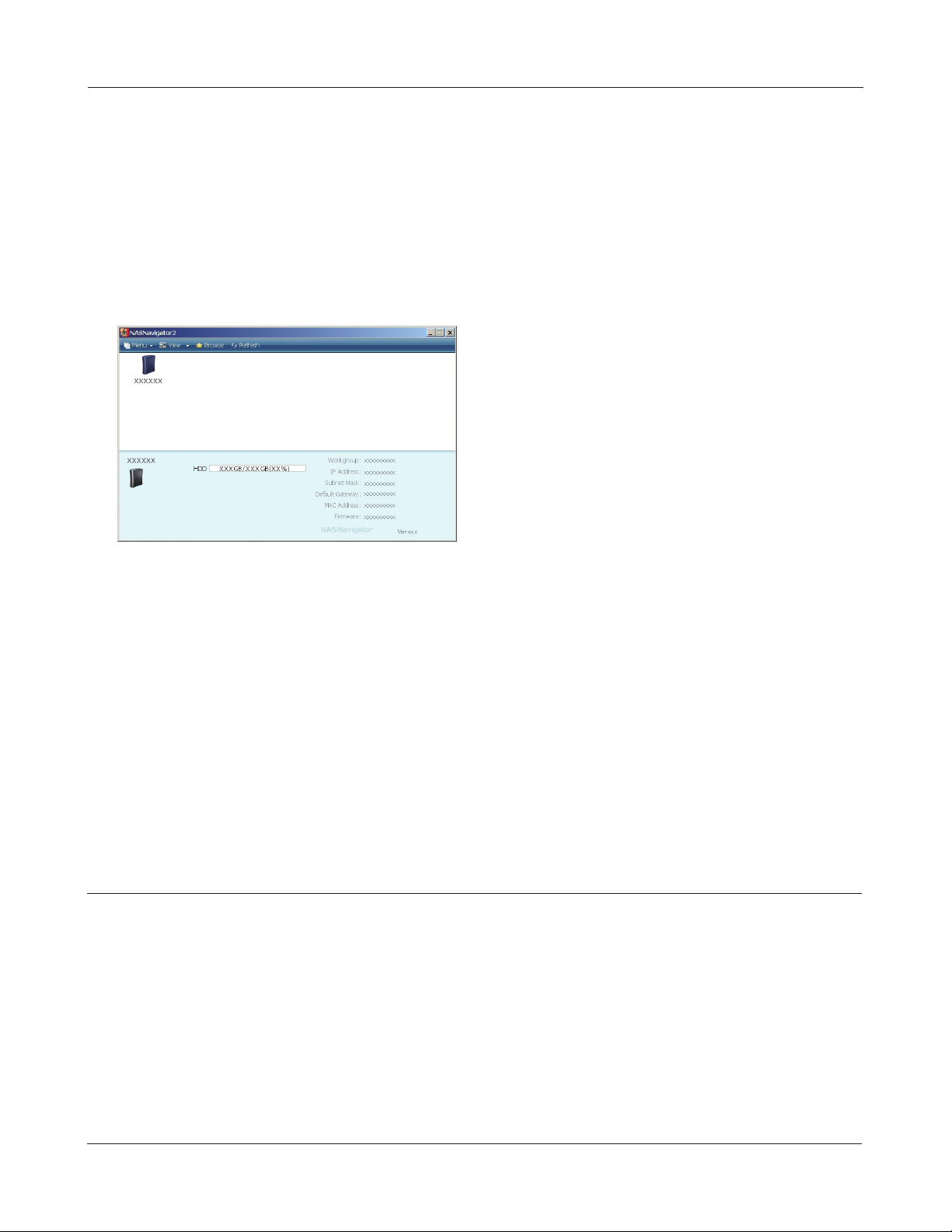
Использование LinkStation
Запустите NAS Navigator2.
5
В ОС Windows нажмите [Start] – [(Все) программы] – [BUFFALO] – [BUFFALO NAS Navigator2] –
[BUFFALO NAS Navigator2].
В ОС Mac OS X дважды щелкните по значку [NAS Navigator2] в Dock.
6
Откроется папка с общим доступом LinkStation.
7
Примечание. При подключении накопителя LinkStation к компьютеру с ОС Mac OS на
рабочем столе появляется значок диска либо в боковой панели Finder отображается
соответствующий элемент.
На этом настройка завершается. Теперь файлы можно сохранять в папке с общим доступом
LinkStation так же, как в любой другой папке.
Дважды щелкните по значку LinkStation.
Добавление еще одного устройства LinkStation
Для добавления одного или нескольких дополнительных устройств LinkStation повторно
запустите программу установки для каждого из устройств.
Руководство пользователя LinkStation 24
Page 26
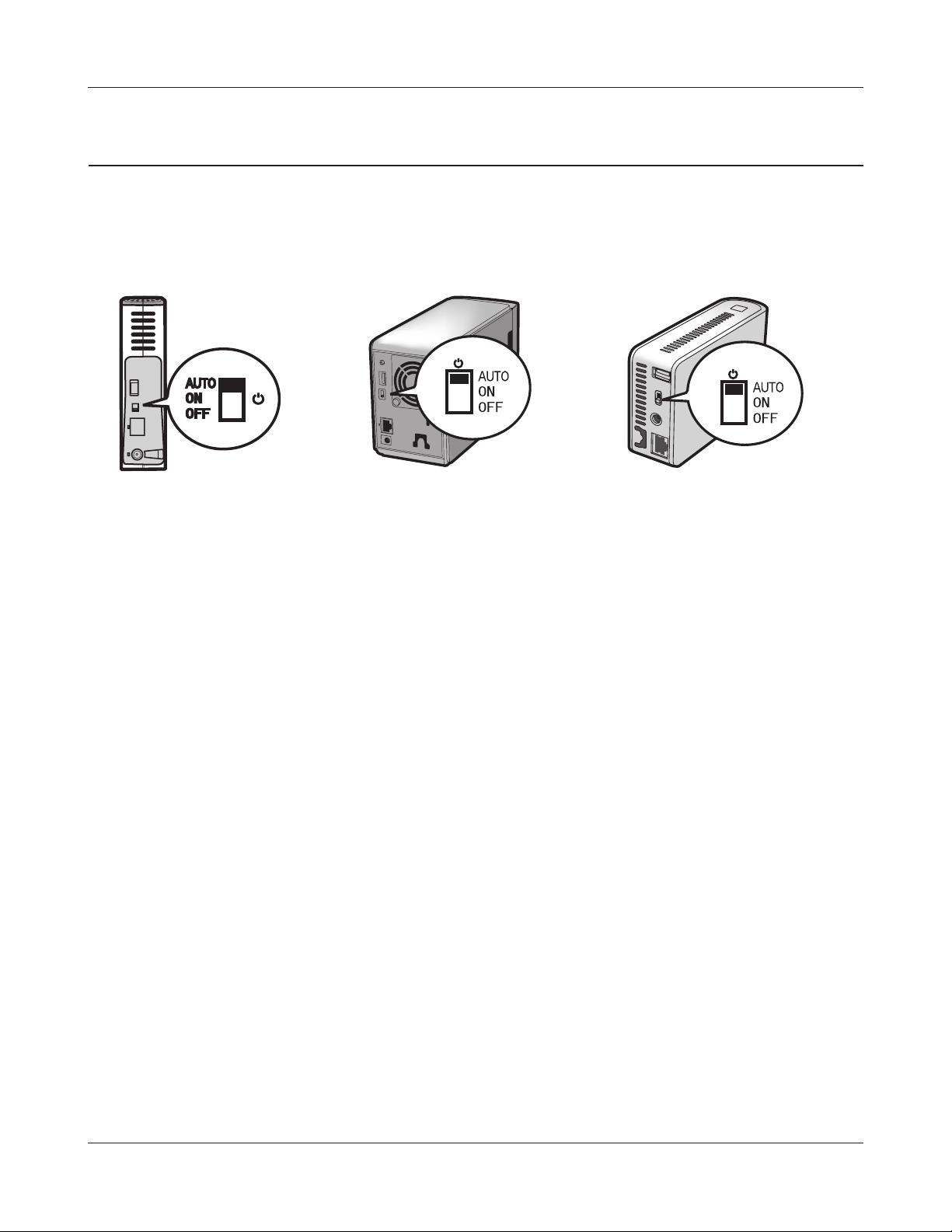
Использование LinkStation
Режимы питания
Устройство LinkStation может автоматически включаться и выключаться вместе с компьютерами.
Для использования этой возможности установите программу NAS Navigator2 на каждом
компьютере, а затем поставьте переключатель режима питания в положение [Авто].
LS-VL, XHL, CHL LS-WVL, WXL LS-WSXL
[Auto] (Авто): если выключатель находится в этом положении, LinkStation автоматически
выключается при выключении всех компьютеров сети, на которых установлена
программа NAS Navigator2. Если какой-либо из компьютеров в сети включается,
LinkStation также включается автоматически.
[On] (Вкл.): LinkStation остается включенным, даже если все компьютеры выключены.
[O] (Выкл.): LinkStation выключается.
Примечание. Запрещается отключать питание LinkStation, если переключатель питания
находится в положении [Вкл].
В некоторых сетевых инфраструктурах автоматический режим питания может не
поддерживаться. В этом случае для использования накоителя LinkStation переведите
переключатель режима питания в положение [Вкл].
Завершение работы LinkStation может занять несколько минут после выключения всех
компьютеров.
Во время первоначальной настройки оставьте переключатель режима питания в
положении [Вкл]. Не переводите его в положение [Авто] до завершения настройки
устройства и установки программы NAS Navigator2 на все компьютеры, с которых будет
осуществляться доступ к устройству LinkStation.
Если происходит перебой питания, когда LinkStation находится в автоматическом
режиме, после восстановления подачи питания устройство не включится
автоматически. Для подачи питания переведите переключатель режима питания
LinkStation в положение [Вкл]. Когда устройство загрузится, можно перевести
переключатель режима питания обратно в положение [Авто].
Устройство не выключится в течение минимум 5 минут, после того как переключатель
режима питания будет переведен в положение [Авто], даже если все компьютеры будут
выключены.
Модели LinkStation с поддержкой нескольких жестких дисков не выключатся во время
инициализации или повторного создания массива RAID.
Руководство пользователя LinkStation 25
Page 27
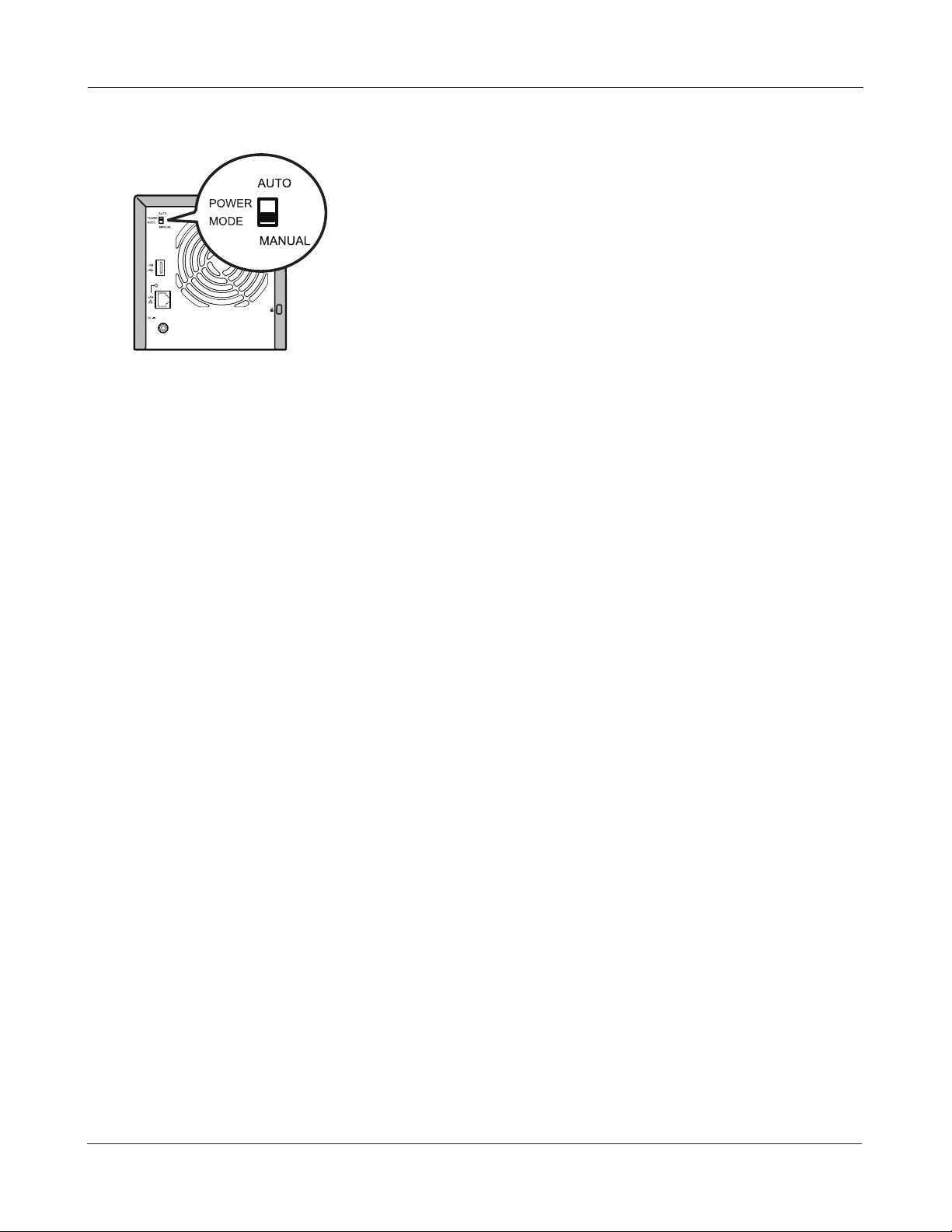
Использование LinkStation
LS-QVL
Ручной режим (по умолчанию).
В этом положении кнопка питания на передней панели устройства LinkStation отвечает за его
включение и выключение. На нее не влияет, включены или нет соединенные с устройством
компьютеры.
Автоматический режим.
В этом положении при выключении всех соединенных с устройством LinkStation компьютеров
само устройство тоже выключится. При включении соединенного с устройством LinkStation
компьютера само устройство также включится.
Примечания.
• LinkStation может выключаться на несколько минут позже компьютера.
• При переводе переключателя режима питания из положения [Auto] (Авто) в положение
[Manual] (Вручную) соответствующий результат проявится примерно через пять минут.
• Прежде чем установить переключатель в положение [Auto] (Авто), включите устройство
LinkStation.
• Перед переключением в автоматический режим питания на всех компьютерах, с которых
предполагается доступ к устройству LinkStation, установите программу NAS Navigator2.
• Некоторые сети могут не поддерживать автоматический режим питания. Если у вас возникли
с ним какие-либо проблемы, просто перейдите на ручной режим питания.
Руководство пользователя LinkStation 26
Page 28
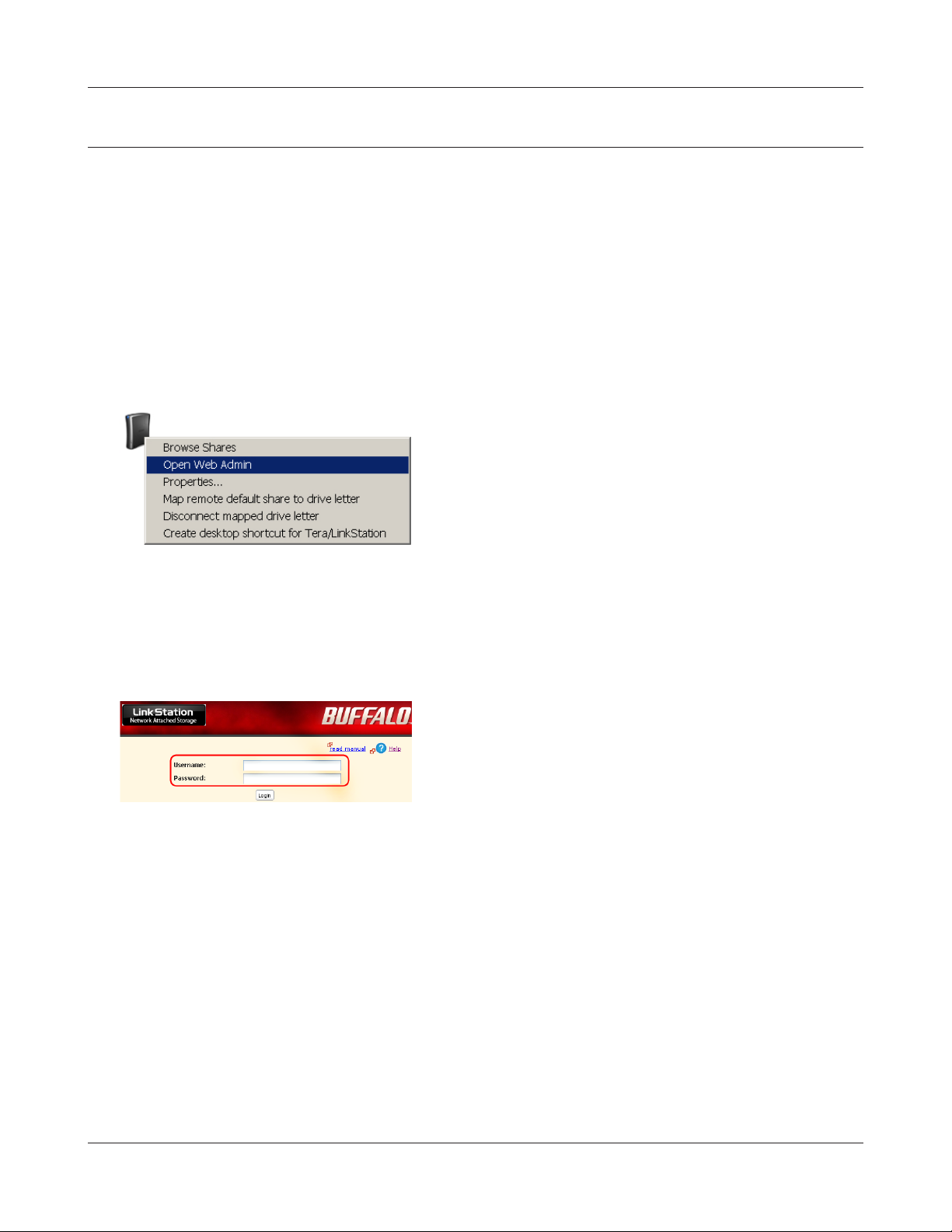
Использование LinkStation
Интерфейс Web Admin
Чтобы открыть веб-интерфейс управления накопителем LinkStation, выполните следующие
действия.
Запустите NAS Navigator2.
1
В ОС Windows нажмите [Start] – [(Все) программы] – [BUFFALO] – [BUFFALO NAS Navigator2] –
[BUFFALO NAS Navigator2].
В ОС Mac OS X дважды щелкните по значку [NAS Navigator2] в Dock.
2
В ОС Windows щелкните правой кнопкой мыши
по значку LinkStation. В ОС Mac OS X щелкните
по значку, удерживая нажатой клавишу Сontrol.
Выберите [Open Web Admin] (Открыть webадминистрирование) в появившемся меню.
Если к сети подключено два устройства LinkStation
и TeraStation или больше, то будет отображаться
несколько значков. Щелкните правой кнопкой
мыши по элементу, который вы хотите у Вид еть.
При выборе значка LinkStation в правом нижнем
углу экрана появится информация о настройках
устройства.
3
Руководство пользователя LinkStation 27
Введите имя пользователя и пароль, затем нажмите
кнопку [Login (Вход)].
По умолчанию используются следующие имя
пользователя и пароль.
Имя пользователя: admin
Пароль: password
После выполнения входа обратитесь к стр. 55,
чтобы узнать, как в целях безопасности изменить
пароль.
Page 29
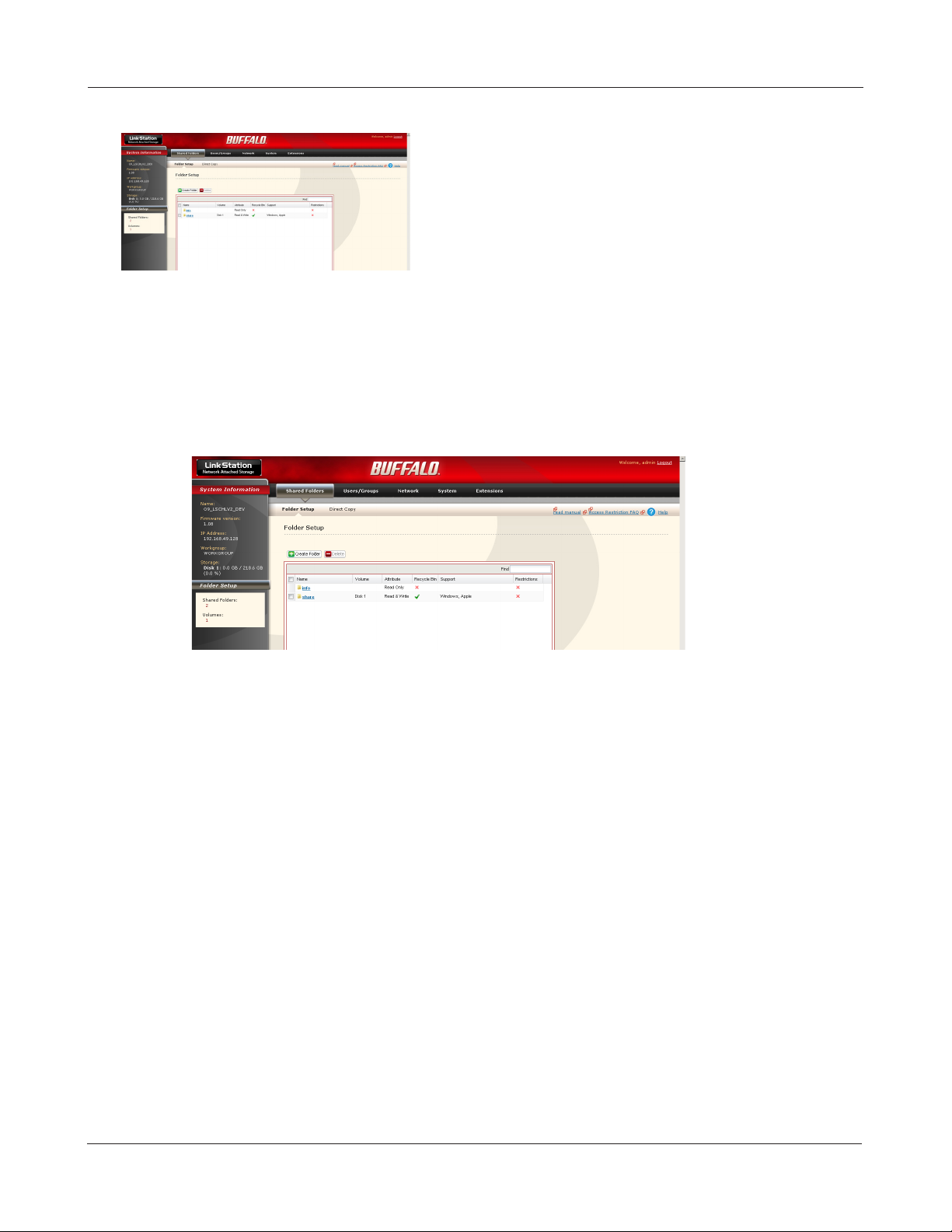
Использование LinkStation
4
Примечание. Интерфейс Web Admin совместим со следующими браузерами: Internet
Explorer версии 6.0 с пакетом обновления 2 или более поздней версии, Firefox версии
1.5 или более поздней версии, Safari версии 3 или более поздней версии.
Интерфейс Web Admin содержит следующие разделы.
Откроется интерфейс Web Admin. Слева будут
отображаться имя устройства LinkStation, IP-адрес,
рабочая группа и информация о жестком диске.
• [Shared Folders (Общие папки)]
Добавить/удалить общие папки, установить ограничения доступа и настроить прямое
копирование.
• [Users/Groups (Пользователи/группы)]
Зарегистрировать и удалить пользователей и группы.
• [Network (Сеть)]
Зарегистрировать и удалить сети и рабочие группы.
• [System (Система)]
Настроить имя, время, формат проверки диска, резервное копирование, настройки
уведомления по почте, таймеры, настройки синхронизации ИБП, инициализацию и
форматирование дисков.
• [Extensions (Расширения)]
Настроить WebAccess, сервер мультимедиа, сервер печати, BitTorrent и Time Machine.
Руководство пользователя LinkStation 28
Page 30
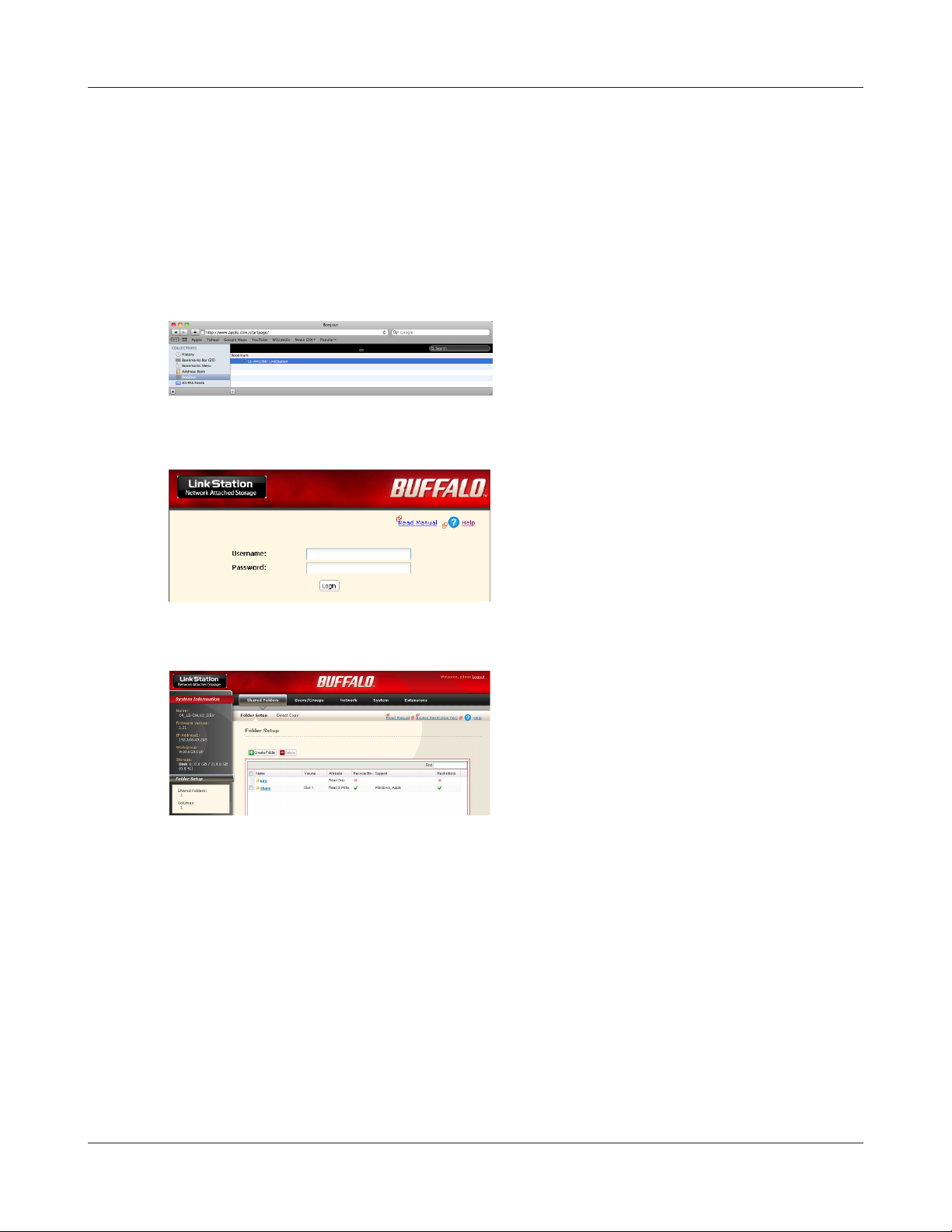
Использование LinkStation
Чтобы запустить интерфейс Web Admin с другого компьютера, откройте браузер и введите IP-адрес
устройства LinkStation в поле URL-адреса.
На компьютере с ОС Mac интерфейс Web Admin можно запустить с помощью Bonjour, как
описано ниже.
1 Запустите Safari.
2 Выберите [Вид] – [Показать панель вкладок] в меню Safari.
3
Выберите [Bonjour] в меню слева, затем
щелкните по значку LinkStation в списке
закладок.
4
1 Введите имя пользователя и пароль.
2 Нажмите [Login (Вход)].
Примечание.Чтобы выполнить вход под
гостевой учетной записью, введите в качестве
имени пользователя слово guest, а поле для
ввода пароля оставьте пустым.
5
Откроется интерфейс Web Admin.
Слева будут отображаться имя устройства
LinkStation, IP-адрес и информация о диске.
Руководство пользователя LinkStation 29
Page 31

Использование LinkStation
Добавление общих папок
По умолчанию LinkStation имеет одну папку с общим доступом share. При необходимости
можно добавить дополнительные папки.
1
2
Создание новой общей папки завершено.
Для защиты данных от случайного удаления для общей папки может быть создана [Recycle
Bin (Корзина)] (невозможно для компьютеров Apple и FTP-соединений). Данные, удаляемые
из общей папки, будут временно перемещаться в папку [Recycle Bin (Корзина)]. Для
восстановления удаленных данных откройте папку [Recycle Bin(Корзина)] и переместите файлы.
1 В интерфейсе Web Admin нажмите [Shared
Folders (Общие папки)] – [Folder Setup
(Настройка папки)].
2 Нажмите [Create Folder (Создать папку)].
1 Введите желаемые характеристики для новой
общей папки.
Примечание. Если вы хотите скопировать
настройки существующей папки,
выберите исходную папку из
выпадающего списка [Copy Settings From
(Копировать настройки с)].
2 Нажмите [Save (Сохранить)].
Невозможно изменить или удалить общие файлы с атрибутом «Только для чтения». Чтобы
присвоить общим файлам атрибут «Только для чтения», выберите [Read Only (Только для
чтения)] на экране [Shared Folder (Общие папки)] и нажмите [Save (Сохранить)].
Примечание.
• По умолчанию [shared Folder Attributes (Атрибуты общей папки)] имеют
настройку [Read & Write (Чтение и запись)].
• В общую папку с атрибутом [Read Only (Только для чтения)] невозможно
осуществить запись, даже если у пользователя или группы есть права чтения
и записи. Папки с атрибутом «Только для чтения» являются таковыми для всех
пользователей.
• У общих папок с атрибутом «Только для чтения» в описании общей папки
указано свойство [Read Only (Только для чтения)].
Руководство пользователя LinkStation 30
Page 32

Использование LinkStation
Примечание.
•
При использовании многобайтовых символов (например, в японском языке) создавайте для папок
или файлов имена размером 80 байтов (UTF-8) или менее. Возможно, папку или файл, имя которой
превышает 80 байт, будет невозможно скопировать.
• Невозможно установить атрибуты «Скрытый» или «Только для чтения» для подпапок или файлов
LinkStation.
• Если названия папок или рабочих групп, написанные не латинским шрифтом, отображаются
некорректно, необходимо с помощью символов латинского шрифта переименовать папку или
рабочую группу.
• Нельзя использовать следующие слова в качестве названий общих папок, зарезервированные для
внутреннего использования в устройстве LinkStation:
info, spool, usbDisk1, usbDisk2, usbDisk3, usbDisk4, lost+found, global, printers, homes, lp, auth, test, ram,
Disk1, Disk2, Disk3, Disk4, array1, array2, msdfs_root, mt-daapd
• Некоторые символы по-разному обрабатываются в ОС Mac OS X и Windows. Следует избегать использования
таких символов при обмене данными между ОС Mac OS X и Windows.
• При подключении устройства LinkStation через SMB символы, изображенные ниже, отображаются в Windows и
Mac некорректно. Следует избегать таких символов в именах файлов, относящихся к программе LinkStation.
• Запрещается отключать LinkStation или соответствующий кабель Ethernet во время записи данных. Это может
привести к появлению неполного файла, который невозможно будет открыть или удалить. В таком случае
необходимо перезапустить LinkStation, удалить файл и затем повторить копирование файла.
• Операционная система может Refresh (Обновить) время и дату создания/изменения файлов,
хранящихся на жестком диске LinkStation или на USB-диске, подключенном к LinkStation. Это может
привести к неточной информации в данных о времени создания или доступа в устройстве LinkStation.
• В интерфейсе Web Admin, а также в Mac OS X 10.6 или более поздней версии размер диска измеряется
в гигабайтах, где 1 ГБ = 1 000 000 000 байт. Таким же образом измеряется объем свободного места
в устройстве LinkStation. При этом, если проверять объем диска на более старой версии Mac или с
компьютера с Windows, объем диска может изменяться в гибибайтах (бинарных гигабайтах) , где 1
ГиБ = 1 073 741 824 байт. Так как гибибайт больше, чем гигабайт, отображаемый объем диска будет
выражаться меньшим числом, чем число фактического объема.
Руководство пользователя LinkStation 31
Page 33

Использование LinkStation
Ограничения доступа
Существует несколько способов ограничить доступ пользователям LinkStation.
Ограничения доступа пользователей и (или) групп к LinkStation
На следующей странице описано, как настроить ограничение доступа для локальных
пользователей и (или) групп.
Ограничение доступа в домене NT
Чтобы выполнить настройку, следуйте инструкциям на стр. 35.
Ограничение доступа по Active Directory
Чтобы выполнить настройку, следуйте инструкциям на стр. 37.
Примечание. • В этой главе описана последовательность действий при работе с Active
Directory с Windows 2000 Server, Server 2003 и Server 2008.
• В зависимости от настроек безопасности устройство LinkStation может либо не
может установить соединение, но в любом случае не может пройти проверку
подлинности в домене. В этом случае рекомендуется ограничить доступ путем
передачи прав.
Ограничения доступа с использованием функции сервера «Присвоить права»
Для настройки следуйте инструкциям на стр. 39.
Примечание. • Общим папкам присваиваются разрешения. Подпапки в общей папке
наследуют разрешения от родительской папки. Если файл или папка были
перемещены в другую общую папку с иными по сравнению с исходной папкой
разрешениями, они приобретают ограничения новой общей папки.
• В случае доступа к LinkStation из Windows через SMB изменение разрешений
на вкладке безопасности в свойствах папки не поддерживается. Ограничения
доступа для общих папок LinkStation могут быть настроены только через
интерфейс Web Admin.
Руководство пользователя LinkStation 32
Page 34

Использование LinkStation
Ограничение доступа для локальных пользователей
Можно установить ограничения доступа для общих папок по имени пользователя или имени
группы для пользователей, зарегистрированных в устройстве LinkStation.
1
2
3
Создайте новые учетные записи пользователей с паролями в Windows или запишите
существующие имена пользователей и пароли в Windows. Каждая учетная запись
в LinkStation имеет те же самые имя пользователя и пароль, что и учетная запись
пользователя в Windows.
Зарегистрируйте пользователей и группы в LinkStation.
1 Добавьте пользователей, как описано на стр. 52.
2 Добавьте группы, как описано на стр. 54.
Настройте ограничения доступа для групп и/или пользователей.
1
In the Web Admin Interface, пойдите к [Shared
Folders (Общие папки)] - [Folder Setup
(Установка скоросшивателя)].
2
Руководство пользователя LinkStation 33
Выберите общую папку, для которой
требуется настроить ограничение доступа.
Page 35

Использование LinkStation
3
Убедитесь, что [Access Restrictions] (Ограничения
доступа) включены.
4
Нажмите [Add] (Добавить).
Примечание. Далее описана процедура настройки
ограничения доступа для пользователей.
Чтобы настроить ограничения доступа
для группы пользователей, нажмите
[Local Groups (Локальные группы] – [Add]
5
(Добавить).
1 Выберите пользователей (или группы), которым
требуется разрешить доступ к общей папке.
2 Нажмите [Add] (Добавить).
6
Выберите уровень доступа для добавленного
пользователя или группы.
7 Нажмите [Save (Сохранить)].
Присваивание ограничений доступа завершено.
• Если вход выполнен из домена сетей Microsoft, вы можете установить [Access Restrictions]
(Ограничения доступа) для пользователей и/или групп, зарегистрированных в этом домене.
• Если файлу, который передается пользователю, присвоены параметры [Read Only(Только для
чтения)] и [Read & Write (Чтение и запись)], фактически у него будут права только для чтения.
Руководство пользователя LinkStation 34
Page 36

Использование LinkStation
Ограничение доступа в домене NT
Устройство LinkStation может загружать пользователей, группы и пароли с сервера домена NT.
Данная процедура рекомендуется к выполнению только системными администраторами.
Примечание. Устройство LS-CHL LinkStation не поддерживает домен NT в США и странах
Евросоюза.
Создайте учетную запись на контроллере домена для устройства LinkStation.
1
Примечание. Если существует вариант «Принять учетные записи для компьютеров с Win-
dows 2000 или более поздней версии», выберите его.
2
3
Нажмите [Network (Сеть)] – [Workgroup/Domain
(Рабочая группа/домен)] – [Modify Settings
(Изменить настройки)] в интерфейсе Web Admin.
1 Выберите [NT Domain (Домен NT)].
2 Введите [NT Domain Name (Имя домена NT)].
3 Введите [NT Domain Controller Name (Имя
контроллера домена NT)].
4 Введите [Administrator Name (Имя
администратора)].
5 Введите [Administrator Password (Пароль
администратора)].
6 Введите [WINS Server IP Address (IP-адрес
сервера WINS)] (по выбору).
7 Нажмите [Save (Сохранить)].
Чтобы ограничить доступ в домен, следуйте инструкциям предыдущего раздела.
4
Примечания. • Поле [NT Domain Name (Имя домена NT)] может содержать до 23 байтов (UTF-
8). Можно использовать буквенно-цифровые обозначения, многобайтовые
символы, дефис (-), знак подчеркивания (_) и точку (.). Название не должно
начинаться с символа.
• Поле [NT Domain Controller Name (Имя контроллера домена NT)] может
содержать до 63 байтов (UTF-8). Многобайтовые символы не поддерживаются.
Можно использовать буквенно-цифровые обозначения, дефис (-) и знак
подчеркивания (_). Название не должно начинаться с символа.
Руководство пользователя LinkStation 35
Page 37

Использование LinkStation
Примечания.• Если вы измените имя устройства LinkStation, вы больше не сможете
использовать пользователей и группы домена или ограничение доступа.
Присоединитесь к домену.
• Если имя пользователя домена содержит более 20 байтов, устройство LinkStation будет использовать только первые 20 байтов.
• Устройство LinkStation загружает из контроллера домена только первые 1 000
пользователей или первые 1 000 групп.
• Если вы используете устройство LinkStation как элемент сервера домена NT или
домена Active Directory, вы не можете подключиться как гость через AFP.
• Когда вы вносите изменения в настройки пользователя или группы в
контроллере домена, эти изменения не могут немедленно сказаться на работе
устройства LinkStation. Если вам необходимо, чтобы внесенные в контроллер
домена изменения проявились немедленно, перезагрузите LinkStation.
• Если устройство LinkStation является элементом сервера в домене NT или
домене Active Directory, и вы вносите изменения в [Authentication Method
(Метод проверки подлинности)] для [Workgroup (Рабочая группа)] через [Network (Сеть)] – [Workgroup/Domain (Рабочая группа/домен)] – [Modify Settings
(Изменить настройки)] в интерфейсе Web Admin, компьютерная учетная запись в
контроллере домена автоматически удаляться не будет.
• Если оно присоединилось к доменной сети, вы не сможете подключить LinkStation через FTP.
Руководство пользователя LinkStation 36
Page 38

Использование LinkStation
Ограничение доступа по Active Directory
Устройство LinkStation может загружать пользователей, группы и пароли с сервера домена
Active Directory. Данная процедура рекомендуется к выполнению только системными
администраторами.
Примечание. Устройство LS-CHL LinkStation не поддерживает Active Directory в США и странах
Евросоюза.
Создайте учетную запись на контроллере домена для устройства LinkStation.
1
Примечание. Если существует вариант «Принять учетные записи для компьютеров с Win-
dows 2000 или более поздней версии», выберите его.
2
3
Нажмите [Network (Сеть)] – [Workgroup/Domain
(Рабочая группа/домен)] – [Modify Settings (Изменить
настройки)] в интерфейсе Web Admin.
1 Выберите [Active Directory].
2 Введите [Active Directory Domain Name (NetBIOS
Name) (Имя домена Active Directory (Имя
NetBIOS))].
3 Введите [Active Directory Domain Name (DNS/
Realm Name) (Имя домена Active Directory
(системы DNS/области))].
4 Введите [Active Directory Domain Controller
Name] (Имя контроллера домена)].
5 Введите [Administrator Name (Имя
администратора)].
6 Введите [Administrator Password (Пароль
администратора)].
7 Введите [WINS Server IP Address (IP-адрес
сервера WINS)]. (по выбору).
8 Нажмите [Save (Сохранить)].
Чтобы ограничить доступ пользователям домена или группам, выполните инструкции на
4
страницах 33 и 34.
Настройка этой функции завершена.
Руководство пользователя LinkStation 37
Page 39

Использование LinkStation
NotПримечания.• Если устройство LinkStation присоединено к домену Active Directory,
необходимо указать сервер DNS, который может разрешать имена для
домена Active Directory.
• После создания домена Active Directory пароль администратора, который
необходим для его присоединения, нужно изменить хотя бы один раз, иначе
присоединения домена Active Directory не произойдет.
• Имена DNS и NetBIOS домена Active Directory должны быть одинаковы.
• Если разница показаний времени устройства LinkStation и контроллера
домена превышает 5 минут, процесс присоединения домена или проверка
подлинности пользователя или группы домена могут дать сбой.
Руководство пользователя LinkStation 38
Page 40

Использование LinkStation
Ограничения доступа с использованием функции сервера «Присвоить права»
Можно управлять всеми учетными записями пользователей и паролями централизованно
с сервера с присвоенными правами, как описано ниже. Данная процедура предназначена
только для сетевых администраторов.
Примечание. • Можно настроить ограничения доступа к общим папкам. Нельзя настроить
различные ограничения доступа к папкам в общей папке. Подпапки в общей
папке наследуют разрешения от родительской папки.
• В случае доступа к LinkStation из Windows через SMB изменение разрешений
на вкладке безопасности в свойствах папки не поддерживается. Ограничения
доступа для общих папок LinkStation могут быть настроены только через
интерфейс Web Admin.
Существуют ограничения при управлении с помощью функции сервера «Присвоить права».
• Чтобы получить доступ к LinkStation, вы должны выполнить вход в Windows под учетной
записью, зарегистрированной на сервере проверки подлинности.
• При использовании функции «Присвоить права» нельзя подключиться как гость через AFP.
• При использовании функции «Присвоить права» нельзя подключиться анонимно через FTP.
Примечание.
Пользователи Windows 7/Vista и Windows Server 2003/Server 2008 должны изменить настройки
безопасности, чтобы использовать функцию сервера «Присвоить права для внешнего сервера
SMB» для ограничения доступа.
[Пуск] – [BUFFALO] – [File Security Tool (Инструмент безопасности файлов)] – [File Security Tool
(Инструмент безопасности файлов)], затем выберите [Change Security level] (Изменить уровень
безопасности), чтобы изменить настройки безопасности выберите Recover default security
level (Восстановить уровень безопасности по умолчанию) и верните предыдущие настройки).
Вы можете загрузить последнюю версию File Sharing Security Level Change Tool (Инструмент для
изменения уровня безопасности при общем доступе к файлам)с сайта www.bualotech.com.
Руководство пользователя LinkStation 39
Page 41

Использование LinkStation
1
2
1 В интерфейсе Web Admin перейдите к
параметру [Network (Сеть)] – [Workgroup/
Domain (Рабочая группа/домен)].
2 Нажмите [Modify Settings (Изменить
настройки)].
1 Нажмите [Workgroup (Рабочая группа)]
(даже если находитесь в среде домена).
2 Введите значение для поля [Workgroup
Name (Имя рабочей группы)]. Чтобы
использовать контроллер домена Windows
в качестве внешнего SMB-сервера проверки
подлинности, введите его название как
значение параметра [Workgroup Name (Имя
рабочей группы)].
3 Выберите [Delegate Authority to External
SMB Server (Присвоить права для внешнего
сервера SMB)].
3
1 Введите значение для поля [Authentication
Server Name or IP Address (Имя или IPадрес сервера проверки подлинности)].
Примечание.При подключении через AFP или
FTP рекомендуется использовать IP-адрес.
2 |Установите флажок напротив следующих
параметров: [Use Windows Domain Controller
as Authentication Server (Использовать
контроллер домена Windows в качестве
сервера проверки подлинности)],
[Automatic User Registration (Автоматическая
регистрация пользователей)] и [Enable
Authentication Shared Folder (Использовать
общую папку для проверки подлинности)].
3 |Введите имя общей папки для проверки
подлинности.
4 Нажмите [Save (Сохранить)].
Руководство пользователя LinkStation 40
Page 42

Использование LinkStation
4
Пользователь, зарегистрированный на указанном сервере проверки подлинности, будет
автоматически зарегистрирован как пользователь LinkStation при открытии общей папки для
проверки подлинности (также можно регистрировать пользователей напрямую).
Настройка сервера проверки подлинности завершена.
Примечание.
• Автоматически зарегистрированные пользователи входят в группу hdusers. Чтобы их
• Можно ограничить доступ к общим папкам по имени пользователя или группы.
• Имена зарегистрированных пользователей перечислены в поле [Users/Groups (Пользователи/
• При подключении через AFP или FTP всегда используйте IP-адрес. Использование имени
Необходимо создать в LinkStation общую папку для проверки подлинности
добавить, воспользуйтесь настройками группы.
группы)] – [External Users (Внешние пользователи)]. Для удаления автоматически
зарегистрированного пользователя выберите этого пользователя и нажмите [Delete
(Удалить)].
сервера может вызвать проблемы с проверкой подлинности.
• Для указания сервера из другой подсети введите его IP-адрес.
• Соединения через AFP и FTP не поддерживают передачу прав внешнему серверу SMB.
Руководство пользователя LinkStation 41
Page 43

Использование LinkStation
Квоты для дисков
Примечания.
• При использовании квот отключите корзины или полностью освободите папку для мусора. Это
ограниченное пространство включает в себя и пространство, используемое для мусора.
• Квота относится к диску или к массиву. Если для квоты установлен объем 1 ГБ, значит, каждый
массив или диск могут использовать память размером не более 1 ГБ.
• Квоты не могут устанавливаться для внешних жестких USB-дисков, подключенных к устройству
LinkStation. Они действуют только для внутренних дисков.
• Устройство LS-CHL LinkStation не поддерживает квоту дисков в США и странах Евросоюза.
Квоты дискового пространства для пользователей
Для выделения пространства общих папок, которым может располагать каждый пользователь,
выполните следующую процедуру.
1
2
Примечания.
• Используйте те же самые имя пользователя и пароль, что и для входа в Windows. Если
1 В интерфейсе Web Admin перейдите к пункту
[Users/Groups (Пользователи/группы)] – [Local Users
(Локальные пользователи)].
2 Нажмите [Create User (Создать пользователя)].
1 Введите [Username (Имя пользователя)], [User Id
(Идентификатор пользователя)], [Password (Пароль)]
и [Description (Описание)].
Примечание. Идентификаторы пользователей могут
принимать значения от 1 000 до 1
999. Не дублируйте идентификаторы
пользователей.
2 Установите флажок [Enable (Включить)] в пункте [User
Quota (Квота пользователя)].
3 Введите максимальное пространство на
диске, которым данный пользователь может
распоряжаться, в поле [Hard Limit (GB) (Жесткий
предел (ГБ))].
4 Нажмите [Save (Сохранить)].
они будут разными, общие папки с ограниченным доступом будут недоступны.
• Многократное удаление или добавление пользователей может привести к неправильной
работе квот.
Руководство пользователя LinkStation 42
Page 44

Использование LinkStation
Выберите [Shared Folders (Общие папки)] – [Folder Setup (Настройка папки)] и нажмите [Cre-
3
ate Shared Folder (Создать общую папку)].
4
5
6
1 Настройте требуемые параметры.
2 Нажмите [Access Restrictions (Ограничения
доступа)].
Нажмите [Add (Добавить)].
1 Установите флажок напротив пользователя,
которого вы создали на этапе 2.
2 Нажмите [Add (Добавить)].
7
Нажмите [Save (Сохранить)].
8
Настройка квоты для диска применительно к пользователям завершена.
Руководство пользователя LinkStation 43
Выберите уровень доступа для добавленного
пользователя из [Read Only (Только для чтения)]
или [Read & Write (Чтение и запись)].
Page 45

Использование LinkStation
Квоты дискового пространства для групп
Для выделения пространства общих папок, которым может располагать каждая группа,
выполните следующую процедуру.
1
2
Примечания.
1 В интерфейсе Web Admin выберите пункты
[Users/Groups (Пользователи/группы)] – [Local
Users (Локальные пользователи)].
2 Нажмите [Create User (Создать пользователя)].
1 Введите [Username (Имя пользователя)], [User
Id (Идентификатор пользователя)], [Password
(Пароль)] и [Description (Описание)].
Примечание.
Идентификаторы пользователей могут принимать
значения от 1 000 до 1 999. Не дублируйте
идентификаторы пользователей.
2 Нажмите [Save (Сохранить)].
Повторите действия этапов 1 и 2 для каждого
пользователя в группе.
• Используйте те же самые имена пользователей и пароли, что и для входа в Windows.
• При наличии двух разных квот, например квоты пользователя и квоты группы,
применяется меньшая из них.
3
Руководство пользователя LinkStation 44
1 Выберите [Users/Groups (Пользователи/группы)] –
[Local Users (Локальные пользователи)].
2 Нажмите [Создать группу].
Page 46

Использование LinkStation
4
Примечание. • Многократное удаление или добавление групп может привести к неправильной
работе квот.
5
1 Введите [Group Name (Имя группы)], [Group Id
(Идентификатор группы)] и [Description (Описание)].
Примечание.
Идентификатор группы может быть любым целым
числом в диапазоне от 1 000 до 1 999. Не дублируйте
идентификаторы групп.
2 Выберите [Enable (Включить)] в графе [Group Quota
(Квота группы)].
3 В поле [Hard Limit (GB) (Жесткий предел (ГБ))] введите
полный объем пространства, которым может
пользоваться группа.
4 Выберите в окне [Local Users (Локальные
пользователи)]пользователей, введенных при
выполнении действий на этапе 2, и нажмите для
каждого из них [Add (Добавить)].
5 Нажмите [Save (Сохранить)].
1 Нажмите [Users/Groups (Пользователи/группы)] –
[Local Users (Локальные/пользователи)].
2 Выберите какого-либо пользователя из
пользователей, введенных на этапе 2, и нажмите
[Edit User (Редактировать пользователя)].
6
Нажмите [Shared Folders (Общие папки)] – [Folder Setup (Настройка папки)].
7
Нажмите [Create Folder (Создать папку)].
8
9
Руководство пользователя LinkStation 45
Выберите в списке [Primary Group (Основная
группа)] группу, созданную на этапе 4, и нажмите
кнопку [Save (Сохранить)].
1 Настройте требуемые параметры.
2 Нажмите [Access Restrictions (Ограничения
доступа)].
Page 47

Использование LinkStation
10
11
1 Нажмите [Local Groups (Локальные группы)].
2 Нажмите [Add (Добавить)].
1 Установите флажок напротив группы, которую
вы создали на этапе 4.
2 Нажмите [Add (Добавить)].
12
Нажмите кнопку [Save (Сохранить)].
13
Настройка квоты для группы завершена.
Выберите уровень доступа для добавленной
группы из [Read Only (Только для чтения)] или
[Read & Write (Чтение и запись)].
Руководство пользователя LinkStation 46
Page 48

Использование LinkStation
Сервер FTP
По умолчанию общие папки LinkStation доступны только пользователям, подключенным к
той же сети или маршрутизатору, что и LinkStation. Дополнительный FTP-сервер позволяет
получить доступ к LinkStation пользователям, находящимся за пределами локальной сети. При
необходимости можно подключить его следующим образом.
1
2
3
4
В интерфейсе Web Admin перейдите к
параметру [Network (Сеть)] – [Settings
(Настройки)] – [Network Services (Сетевые
службы)] и нажмите [FTP].
1 Выберите [Enable (Включить)].
2 Нажмите [Save (Сохранить)].
Нажмите [Shared Folder (Общие папки)] – [Folder Setup (Настройка папки)].
Щелкните по папке, чтобы включить
удаленный доступ через FTP.
5
Настройка доступа к папке через FTP завершена. Не забудьте дать разрешения на чтение (или запись)
в общей FTP-папке для всех пользователей, которые будут иметь доступ к общей папке удаленно.
Разрешения папки можно изменить только через интерфейс Web Admin. Удаленная настройка
разрешений папки через программное обеспечение FTP-клиента не поддерживается.
Руководство пользователя LinkStation 47
1 Выберите атрибуты общей папки: [Read Only
(Только чтение)] или [Read & Write (Чтение и
запись)].
2 Установите флажок [FTP].
3 Нажмите [Save (Сохранить)].
Page 49

Использование LinkStation
Для доступа к LinkStation через FTP-клиент
Используйте следующие настройки для программного обеспечения FTP-клиента.
• Имя узла IP-адрес LinkStation
• Имя пользователя Имя пользователя, зарегистрированное в LinkStation
• Пароль Пароль, зарегистрированный в LinkStation
• Порт 21
Например, ftp://192.168.11.150/
• Невозможно осуществить запись через FTP, если общая папка LinkStation имеет
атрибут «Только для чтения».
• Ограничения доступа применяются на основе настроек LinkStation. Ограничения не
отображаются для пользователей, не имеющих права доступа к общей папке.
• Для доступа к общей папке через FTP из внешней сети может появиться
необходимость в настройке маршрутизатора и брандмауэра. Смотрите
дополнительную информацию в документации к маршрутизатору.
• Общие папки при соединении через FTP выглядят следующим образом:
– Disk1 share
– usbDisk1
– info
• Внутренний жесткий диск LinkStation отображается как Disk1, а жесткий USB-диск
(дополнительная возможность) отображается как usbDisk1.
• usbDisk1 не отображается, если жесткий USB-диск не подключен или доступ к нему
ограничен.
Руководство пользователя LinkStation 48
Page 50

Использование LinkStation
Доступ к LinkStation для анонимного пользователя:
Чтобы разрешить доступ к общей FTP-папке для анонимных пользователей, отключите
ограничения доступа на общей FTP-папке. Настройка FTP-клиента производится следующим
образом.
• Имя узла IP-адрес LinkStation
• Имя пользователя anonymous
• Пароль любой набор символов
• Порт 21
Например, ftp://192.168.11.150/
• Для доступа к общей папке через FTP из внешней сети может появиться
необходимость в настройке маршрутизатора и брандмауэра. Посмотрите
дополнительную информацию о настройке FTP-трафика в документации к
маршрутизатору.
• Если LinkStation относится к домену, анонимные пользователи не могут иметь
доступ к устройству.
• Папки, созданные или скопированные через AFP-соединение, не могут быть удалены
с помощью AFP-соединения. Причина в том, что автоматически создаваемая папка
.AppleDouble начинается с точки. Для удаления этих файлов используйте SMBсоединение.
• При создании файла/папки через FTP-соединение длина имени не должна превышать
250 символов, включая путь. В противном случае их невозможно
будет просмотреть или удалить в Explorer или других приложениях.
Руководство пользователя LinkStation 49
Page 51

Использование LinkStation
Прямое копирование
Прямое копирование автоматически копирует фильмы, музыку и изображение с USBустройства на LinkStation.
К LinkStation можно подключить различные типы USB-устройств, в том числе жесткие USBдиски, флеш-диски USB, устройства для чтения карт (на одну карту), цифровые камеры и USBпринтеры. USB-концентраторы, мыши, клавиатуры и устройства для чтения карт, рассчитанные
на две и более карты, не поддерживаются.
1
Подключите USB-устройство (флеш-диск USB/цифровую камеру/жесткий диск/
устройство для чтения карт) к устройству LinkStation.
USB-
разъем
Светодиодный
индикатор
питания
После того как USB-устройство будет опознано,
функциональная кнопка будет гореть синим в течение 60
секунд. После того как функциональная кнопка загорится
синим, можно осуществлять доступ к USB-устройству.
Если к LinkStation подключено неподдерживаемое USBустройство памяти, функциональная кнопка не загорится
синим и устройство не будет опознано.
Функциональная
кнопка
2
Когда функциональная кнопка загорится синим, нажмите ее, чтобы автоматически
скопировать данные с USB-устройства в общую папку LinkStation. Во время копирования
функциональная кнопка будет мигать синим. Нажмите функциональную кнопку еще раз,
чтобы прервать копирование.
Руководство пользователя LinkStation 50
Page 52

Использование LinkStation
Файлы копируются в следующую папку:
<общая папка>/изображения/ггггммдд
гггг: год копирования
мм: месяц копирования
дд: дата копирования
Общую папку назначения для прямого копирования можно изменить, выбрав [Shared
Folder (Общие папки)] – [Direct Copy (Прямое копирование)] – [Modify Settings (Изменить
настройки)] в интерфейсе Web Admin. В последующем папка прямого копирования
создается по адресу:
<папка прямого копирования>/изображения/ггггммдд/n
гггг: год копирования
мм: месяц копирования
дд: дата копирования
n: первый раз n=0, второй раз n=1, третий раз n=2 и т. д.
3
Для класса USB-устройств массового хранения будут скопированы файлы со
следующими расширениями.
avi, divx, asf, mpg, mpe, m1v, vob, mts, m2ts, m2t, mpeg, mpeg2, vdr, spts, tp, ts, 3gp, mov,
m4v, wmv, dvr-ms, xvid, mp4, jpg, jpeg, gif, png, tif, ti, yuv, bmp, mp3, mpa, wma, aac, apl,
ac3, lpcm, pcm, wav, m3u, m4a, m4b, aif, ai, ac, ogg, mp2, mp1
Для цифровых камер, не поддерживающих стандарт класса USB-устройств массового
хранения, будут скопированы все файлы, найденные в устройстве.
Когда индикатор доступа USB-устройства погаснет, это сView (Вид)етельствует
о завершении копирования. Отключите USB-устройство перед его фактическим
отсоединением.
Если устройство LinkStation включено, для отключения USB-устройства удерживайте
функциональную кнопку в течение 3 секунд. Синий индикатор погаснет, а USBустройство будет отключено. После этого его можно безопасно отсоединить.
При отключении LinkStation USB-устройство также будет отключено, и его можно будет
безопасно удалить.
Руководство пользователя LinkStation 51
Page 53

Использование LinkStation
Пользователи/группы
Добавление пользователей
Для добавления пользователей воспользуйтесь инструкцией ниже.
1
2
1 В интерфейсе Web Admin перейдите к пункту
[Users/Groups (Пользователи/группы)] –
[Local Users (Локальные пользователи].
2 Нажмите [Create User (Создать пользователя)].
1 Настройте желаемые параметры для нового
пользователя.
2 Нажмите [Save (Сохранить)].
Добавление пользователя завершено.
Используйте те же самые имя пользователя и пароль, что и для входа в Windows. Если имя
пользователя и пароль отличаются, у пользователя могут возникнуть проблемы с доступом к
защищенным общим папкам.
Руководство пользователя LinkStation 52
Page 54

Использование LinkStation
Примечание.
• Используя ограничения доступа, можно зарегистрировать до 300 пользователей
LinkStation.
• Нельзя использовать следующие слова в качестве имени пользователя или группы:
root, bin, daemon, sys, adm, tty, Disk, lp, sync, shutdown, halt, operator, nobody, mail, news,
uucp, ftp, kmem, utmp, shadow, users, nogroup, all, none, hdusers, admin, guest, man,
www, sshd, administrator, ftpuser, apache, mysql
• При использовании Mac OS 9 или более ранней версии пароль пользователя не
должен превышать 9 буквенно-цифровых символов, иначе пользователь не сможет
получить доступ к общим папкам LinkStation.
Руководство пользователя LinkStation 53
Page 55

Использование LinkStation
Добавление групп
Для добавления групп воспользуйтесь инструкцией ниже.
1
2
1 В интерфейсе Web Admin перейдите к пункту
[Users/Groups (Пользователи/группы)] –
[Local Groups (Локальные группы].
2 Нажмите [Create Group (Создать группу)].
1 Введите [Group Name (Имя группы)] и
[Description (Описание)].
2 Выберите пользователей, включаемых в
группу.
3 Нажмите [Add] (Добавить), затем [Save
(Сохранить)].
Добавление группы завершено.
Нельзя использовать следующие слова в качестве названия группы:
root, bin, daemon, sys, adm, tty, Disk, lp, sync, shutdown, halt, operator,
nobody, mail, news, uucp, ftp, kmem, utmp, shadow, users, nogroup, all,
none, hdusers, admin, guest, man, www, sshd, administrator, ftpuser, apache, mysql
Руководство пользователя LinkStation 54
Page 56

Использование LinkStation
Пароль администратора
Вы можете изменить пароль учетной записи администратора следующим образом.
1
2
3
В интерфейсе Web Admin перейдите к пункту
[Users/Groups (Пользователи/группы)] – [Local
Users (Локальные пользователи].
Выберите [admin] и нажмите [Edit User
(Редактировать пользователя)] .
1 Введите [Username (Имя пользователя)] и
[Password (Пароль)].
2 Нажмите [Save (Сохранить)].
Изменение пароля администратора завершено.
Примечание. Нельзя настроить ограничения доступа или использовать WebAccess с помощью
учетной записи администратора. Используйте учетную запись администратора
только для входа в интерфейс Web Admin.
Руководство пользователя LinkStation 55
Page 57

Использование LinkStation
Сеть
Jumbo Frame
Если другие устройства в вашей сети поддерживают Jumbo Frame, с их помощью можно
повысить производительность сети.
1
2
1 В интерфейсе Web Admin перейдите к пункту
[Network (Сеть)] – [Settings (Настройки)]
– [Ethernet Frame Size (Размер фрейма
Ethernet)].
2 Нажмите [Modify Settings (Изменить
настройки)].
1 Выберите [Ethernet Frame Size (Размер
фрейма Ethernet)].
2 Нажмите [Save (Сохранить)].
Руководство пользователя LinkStation 56
Page 58

Использование LinkStation
Примечание. • Для использования Jumbo Frame в устройстве LinkStation маршрутизатор/
коммутатор/концентратор также должны поддерживать Jumbo Frame.
• Для использования Jumbo Frame (4102/7422/9694 байт) сетевые
контроллеры вашего компьютера, а также все коммутаторы, концентраторы и
маршрутизаторы на маршруте передачи данных должны поддерживать Jumbo
Frame. Если какое-либо устройство на маршруте не поддерживает Jumbo Frame,
используйте стандартную передачу (1518 байт).
• При использовании Jumbo Frame и резервном копировании данных с одного
устройства LinkStation/TeraStation на другое устройство LinkStation/TeraStation,
установите одинаковые размеры Ethernet-фреймов LinkStation/TeraStation
(или ближайшие возможные). Если размеры Ethernet-фреймов значительно
отличаются друг от друга, резервное копирование может не сработать. При
возникновении проблем с резервным копированием установите размер фрейма по
умолчанию (1518 байт).
LinkStation
Jumbo Frame
Ju mb o Fr am e
(4102/7422/9694)
(4 10 2/ 7 422 / 96 94 )
LinkStation
Jumbo Frame
Ju mb o Fr am e
(4102/7422/9694)
(4 10 2/ 7 422 / 96 94 )
LinkStation
Jumbo Frame
Ju mb o Fr am e
(4102/7422/9694)
(4 10 2/ 7 422 / 96 94 )
LinkStation
Подключение
Con n ect i on Tra n smi s sio n
Jumbo Frame
Ju mb o Fr am e
поддерживается
sup port ed
Jumbo Frame
Ju mb o Fr am e
поддерживается
Sup port ed
Jumbo Frame
Ju mb o Fr am e
НЕ поддерживается
not sup porte d
Jumbo Frame
Ju mb o Fr am e
поддерживается
sup port ed
Jumbo Frame
Ju mb o Fr am e
НЕ поддерживается
not sup porte d
Jumbo Frame
Ju mb o Fr am e
НЕ поддерживается
not sup porte d
Передача данных
Передать
Tra ns mi t
Jumbo Frame
Jum bo F rame
(4102/7422/9694)
( 4102 /74 22 /9 69 4)
Передать в обычном
Transmit
режиме (1518)
normally(151 8)
Передать в обычном
Transmit
режиме (1518)
normally(151 8)
Нет передачи
No transmission
Jumbo Frame
Ju mb o Fr am e
(4102/7422/9694)
(4 10 2/ 7 422 / 96 94 )
Jumbo Frame
Ju mb o Fr am e
НЕ поддерживается
not sup porte d
Jumbo Frame
Ju mb o Fr am e
поддерживается
sup port ed
Руководство пользователя LinkStation 57
Page 59

Использование LinkStation
Web-сервер
LinkStation может использоваться, как Web-сервер.
Поддерживаются HTML, скрипты CGI, изображения и JavaScript.
Примечание. • Web-сервер LinkStation предназначен только для продвинутых
пользователей. Не включайте его, если не уверены в том, что вы делаете.
• Устройство LS-CHL LinkStation не поддерживает Web-сервер.
В интерфейсе Web Admin перейдите к пункту [Network (Сеть)] – [Web Server (Web-сервер)]
1
– [Web Server Settings (Установки Web-сервера)] и нажмите [Modify Settings (Изменить
настройки)].
Выберите [Network (Сеть)] в поле [Web Server (Web-сервер)], настройку для внешнего
2
порта (по умолчанию это 81) в поле [Port No (№ порта)] и общую папку веб-сервера в поле
[Target Folder (Папка назначения)], после чего нажмите [Save (Сохранить)].
3
Поправьте файл php.ini, если хотите изменить
настройки интерпретации языка PHP.
Инструкции находятся в самом файле.
Настройка веб-сервера завершена.
Руководство пользователя LinkStation 58
Page 60

Использование LinkStation
MySQL-сервер
LinkStation может использоваться, как MySQL-сервер.
База данных MySQL может быть установлена и подключена к Web-серверу.
Примечание. • MySQL-сервер LinkStation предназначен только для продвинутых
пользователей.
• Не включайте его, если не уверены в том, что вы делаете.
• Устройство LS-CHL LinkStation не поддерживает MySQL-сервер.
В интерфейсе Web Admin перейдите к пункту [Network (Сеть)] – [MySQL Server (MySQL-
1
сервер)] и нажмите [Modify Settings (Изменить настройки)].
Выберите [Enable (Включить)] в поле [MySQL Server (MySQL-сервер)], [Port No (№ порта)] и
2
[Data Folder (Папка данных)], после чего нажмите [Save (Сохранить)].
Настройка MySQL-сервера завершена.
Руководство пользователя LinkStation 59
Page 61

Использование LinkStation
Система – настройки
Имя, дата и время
Настройте имя узла LinkStation, дату и время следующим образом:
1
2
3
1 В интерфейсе Web Admin перейдите к пункту
[System (Система)] – [Settings (Настройки)] –
[Name (Имя)].
2 Нажмите [Modify Settings (Изменить
настройки)].
Введите [LinkStation Name (LinkStation Name
(Имя LinkStation))] и [Description (Описание)],
затем нажмите [Save (Сохранить)].
1 В интерфейсе Web Admin перейдите к пункту
[System (Система)] – [Settings (Настройки)] –
[Date and Time (Дата и время)].
2 Нажмите [Modify Settings (Изменить
настройки)].
4
Руководство пользователя LinkStation 60
1 Введите параметры [Date (Дата)] и [Time
(Время)].
2 Нажмите [Save (Сохранить)].
Page 62

Использование LinkStation
Нажмите [Use Local Date/Time (Использовать местное время)], чтобы использовать настройки
времени компьютера на LinkStation.
По умолчанию часы LinkStation настраиваются автоматически с использованием NTP-сервера.
NTP
В некоторых сетях использование сервера NTP может не поддерживаться.
Сервер NTP, используемый по умолчанию (ntp.jst.mfeed.ad.jp), принадлежит
компании Internet Multi Feed Inc. Дополнительную информацию см. на веб-сайте
www.jst.mfeed.ad.jp.
Ответственность за использование сервера NTP лежит на вас. Компания Bualo
Technology не несет ответственности за потерю или повреждение информации,
вызванное в результате использования, неиспользования или остановки данной услуги.
Настройка имени узла и времени для LinkStation завершена.
Примечание. Встроенные часы LinkStation могут работать с немного другой скоростью, чем
остальные часы в сетевом окружении, поэтому через значительный период времени
различные сетевые устройства могут показывать разное время. Если показания часов в
вашей сети расходятся больше, чем на 5 минут, это может привести к непредView (Вид)
енным ошибкам. Для достижения наилучших результатов регулярно синхронизируйте
все часы в сети или используйте сервер NTP для автоматической корректировки
времени.
Руководство пользователя LinkStation 61
Page 63

Использование LinkStation
Система – ЗУ
Проверить диск
Проверка диска тестирует данные на жестком диске LinkStation или подключенном через
USB. Ошибки исправляются автоматически. Проверка диска может занять более десяти часов.
Доступ к общим папкам во время проверки диска закрыт. Не следует отключать питание
LinkStation во время проверки диска.
Если переключатель режима питания установлен в положение [Auto] (Авто), питание
LinkStation отключится после завершения проверки диска.
Проверка диска запускается следующим образом.
1
2
3
В интерфейсе Web Admin перейдите к пункту
[System (Система)] – [Storage (ЗУ)].
1 Выберите жесткий диск для проверки.
2 Нажмите [Check Disk (Проверить диск)].
Нажмите [Check (Проверить)].
Во время проверки диска индикатор статуса на передней панели LinkStation будет мигать.
Примечание. Если происходит перебой питания, когда LinkStation находится на
середине процесса проверки диска, вы не сможете получить доступ к общим
папкам LinkStation с компьютера с Mac OS. Причина в том, что база данных,
создаваемая Mac OS, будет повреждена. Для решения проблемы установите
флажок на пункте [Delete any hidden, non-essential Mac OS dedicated les (Удалить
скрытые малозначимые файлы операционной системы Mac OS)] в поле [System
(Система)] – [Storage (ЗУ)] – [Check Disk (Проверить диск)]. По завершении заново
запустите проверку диска.
Руководство пользователя LinkStation 62
Page 64

Использование LinkStation
Примечание. При доступе к общим папкам с компьютера Macintosh могут быть автоматически
созданы файлы с информацией для Macintosh. Не удаляйте эти файлы с компьютера
с Windows. В противном случае доступ к папкам с компьютера Macintosh будет
невозможен. Если доступ невозможен, установите флажок на пункте [Delete any
hidden, non-essential Mac OS dedicated les (Удалить скрытые малозначимые файлы
операционной системы Mac OS)] в поле [System (Система)] – [Storage (ЗУ)] – [Check Disk
(Проверить диск)].
Руководство пользователя LinkStation 63
Page 65

Использование LinkStation
Форматирование жесткого диска
• При форматировании жесткого диска все хранящиеся на нем данные удаляются. Будьте
внимательны! Перед форматированием диска обязательно выполните резервное копирование
важных данных. Обычно форматирование жесткого диска занимает несколько минут.
• Доступ к общим папкам во время форматирования диска закрыт.
• Не следует выключать LinkStation или отключать питание во время форматирования жесткого диска.
• Если переключатель режима питания установлен в положение (Авто), питание LinkStation
отключится после завершения форматирования диска.
• Для удаления всех данных с диска выберите [Disk Management (Управление диском)] – [Erase
Disk (Очистить диск)].
1
2
3
В интерфейсе Web Admin перейдите к пункту
[System (Система)] – [Storage (ЗУ)].
1 Выберите диск для форматирования.
2 Нажмите [Format Disk (Форматировать диск)].
1 Выберите тип форматирования.
2 Нажмите [Format (Форматировать)].
4
5
Руководство пользователя LinkStation 64
Появится окно [Conrm Operation (Подтвердить операцию)]. В течение 60 секунд введите
число, указанное в поле [Conrmation Number (Код подтверждения)], затем нажмите
[Apply (Применить)].
Следуйте инструкциям, отображаемым на экране.
Page 66

Использование LinkStation
Примечание. Время, необходимое для выполнения форматирования жесткого диска, зависит
от емкости жесткого диска и View (Вид)а форматирования (от нескольких секунд до
нескольких минут).
Во время форматирования индикатор на передней панели LinkStation будет мигать.
Доступ к общим папкам LinkStation во время форматирования диска закрыт до его
завершения.
Если жесткий диск подключен к USB-разъему, разделы будут воссозданы.
Руководство пользователя LinkStation 65
Page 67

Использование LinkStation
Добавление ЗУ
На обратной стороне LinkStation находится USB-разъем. Можно подключить внешний жесткий
диск Bualo к USB-порту. Он появится как дополнительная общая папка LinkStation.
Подключите жесткий диск, как описано ниже. Если жесткий диск не отформатирован,
отформатируйте его через интерфейс Web Admin.
Информацию об удалении жесткого диска из устройства LinkStation см. на стр. 70.
Функциональная
кнопка
USBразъем
Внешний жесткий
диск Bualo
• Можно одновременно подключить к LinkStation только один жесткий диск. Диски с питанием от
шины не поддерживаются. Всегда используйте кабель питания диска.
Если диск подключен правильно, к общим сетевым папкам LinkStation
добавится [usbDisk1].
Примечание. Если форматом файловой системы USB-диска является FAT 32 (или FAT 16), файлы,
автоматически создаваемые Mac OS X (например, .DS_Store), не смогут быть скопированы на диск.
Руководство пользователя LinkStation 66
Page 68

Использование LinkStation
Форматирование жесткого USB-диска
Для достижения наилучшего результата в LinkStation повторно отформатируйте внешний
жесткий USB-диск через интерфейс Web Admin. Форматирование удаляет все данные на диске.
Перед форматированием обязательно выполните резервное копирование важных данных.
1
2
3
В интерфейсе Web Admin перейдите к пункту
[System (Система)] – [Storage (ЗУ)].
1 Выберите жесткий USB-диск.
2 Нажмите [Format Disk (Форматировать диск)].
1 Выберите View (Вид) форматирования (см.
следующую страницу).
2 Нажмите [Format (Форматировать)].
4
5
После завершения форматирования создайте общую папку на жестком диске.
Руководство пользователя LinkStation 67
Появится окно [Conrm Operation (Подтвердить операцию)].
В течение 60 секунд введите число, указанное в поле [Conrmation Number (Код
подтверждения)], и нажмите [Apply (Применить)].
Следуйте инструкциям, отображаемым на экране.
Page 69

Использование LinkStation
Примечание.
View (Вид)ы
форматирования
FAT 32
Диски с файловой
системой FAT 32 могут быть
отключены от LinkStation
и напрямую подключены
к компьютеру с Windows
или Mac. Они совместимы
с большинством устройств,
но не поддерживают файлы
больших размеров.
EXT3
Рекомендуется, если может
возникнуть необходимость
в переподключении и
использовании другого
устройства LinkStation/
TeraStation.
Преимущества Недостатки
• Поддержка чтения/записи
в LinkStation, ПК и Mac.
• Жесткий диск можно
в любой момент
подключить к ПК с
Windows или Mac и
использовать его в
штатном режиме.
• Невозможно скопировать
или заархивировать
файлы размером более 4
Гбайт.
• Невозможно использовать
некоторые символы Mac
OS X, например [:].
• Доступ через интерфейс
Web Admin или NAS
Navigator2 занимает
больше времени.
• Поддерживает и чтение, и
запись.
• Поддерживает файловую
систему с ведением
журнала.
• Диск доступен при
подключении к другому
устройству LinkStation.
• Форматирование
жесткого диска может
занять некоторое время
(несколько минут).
• Доступно меньше места,
чем в формате XFS.
•чем больше файлов в папке,
тем медленнее доступ.
*Нельзя считать данные,
непосредственно
подключившись к
компьютеру.
XFS
Формат рекомендуется,
если диск используется
только с устройствами
LinkStation или TeraStation.
NTFS
NTFS отлично работает с
ПК с Windows. Доступны
только для чтения с
LinkStation.
HFS+
HFS+ отлично работает с
Mac. Только для чтения с
LinkStation.
• Поддерживает и чтение, и
запись.
• Поддерживает файловую
систему с ведением
журнала.
• В формате XFS доступно
больше места.
• Скорость доступа не падает,
даже если в папке больше
одного файла.
Может использоваться с
Windows XP, Windows 2000,
Vista, Windows Server2003 и
Windows Server2008.
Может использоваться для
подключения к Mac OS X
10.3.9 или более поздней
версии.
Не поддерживается
традиционными
устройствами LinkStation,
такими как серии HD-LAN,
HD-HLAN и HD-HGLAN.
Нельзя считать данные,
непосредственно
подключившись к
компьютеру.
• Только для чтения с
LinkStation или Mac.
• Не подходит для
резервного копирования
с LinkStation.
• Только для чтения с
LinkStation.
• Не подходит для
резервного копирования
с ПК с Windows.
Руководство пользователя LinkStation 68
Page 70

Использование LinkStation
Настройка ограничений доступа на дополнительном жестком диске
Можно настроить ограничения доступа к общим папкам на внешнем жестком USB-диске
В интерфейсе Web Admin перейдите к пункту [Shared Folder (Общие папки)] – [Folder Setup
(Настройка папки)].
Примечание. Даже если общая папка не View (Вид)на, вы все равно можете отформатировать
диск, запустить проверку диска или подключить внешний жесткий USB-диск.
О USB-разъеме LinkStation
• К LinkStation можно подключить различные типы USB-устройств, в том числе жесткие USBдиски, флеш-диски USB, устройства для чтения карт (на одну карту), цифровые камеры
и USB-принтеры. USB-концентраторы, мыши, клавиатуры и устройства для чтения карт,
рассчитанные на две и более карты, не поддерживаются.
• Можно одновременно подключить к LinkStation только один жесткий диск или другое
устройство. USB-концентраторы не поддерживаются. Поддерживаются только жесткие
диски Bualo.
• Жесткие диски с переключателем режима питания в режиме (АВТО) могут не опознаваться
LinkStation. Установите переключатель режима питания в положение (ВРУЧНУЮ) для
использования с LinkStation.
• Диски с питанием от шины не поддерживаются. Всегда используйте кабель питания для
жесткого диска.
• Только главный раздел жесткого USB-диска может быть опознан. Дополнительный и прочие
разделы не опознаются.
• Если внешний USB-диск отформатирован в файловой системе FAT 32 или FAT 16, возможно, вы
не сможете скопировать на него папки из Mac OS X или выполнить резервное копирование.
Эти файлы могут иметь символы, которые не поддерживаются в форматах FAT 32 or FAT 16.
• При выполнении резервного копирования на жесткий USB-диск в формате FAT 32 с
включенной функцией «Резервное копирование с перезаписью (дифференциальное
резервное копирование)» система может переписать данные, даже если между ними нет
разницы. Если секунды во времени создания файла представляют собой четное число,
перезапись при резервном копировании будет производиться всегда, независимо от
наличия разницы в данных.
Руководство пользователя LinkStation 69
Page 71

Использование LinkStation
Удалить диск
Удаление жесткого диска
Если питание LinkStation включено, отключите жесткий USB-диск перед его фактическим
отсоединением. Удерживайте функциональную кнопку в течение 3 секунд. Синий индикатор
погаснет, а диск будет отключен. После этого его можно безопасно отсоединить.
При отключении LinkStation USB-устройство также будет отключено, и его можно будет
безопасно удалить.
Светодиодный
индикатор
питания
Функциональная
кнопка
Руководство пользователя LinkStation 70
Page 72

Использование LinkStation
Система – резервное копирование
Time Machine
Time Machine – это программа резервного копирования, входящая в Mac OS X 10.5 и более
поздних версий. Она может выполнять резервное копирование на LinkStation при следующих
настройках LinkStation:
1
2
3
1 В интерфейсе Web Admin перейдите к
параметру [Network (Сеть)] – [Settings
(Настройки)] – [Network Services (Сетевые
службы)].
2 Нажмите [AFP].
Выберите [Enable (Включить)] и нажмите [Save
(Сохранить)].
1 Нажмите [Shared Folder (Общие папки)].
2 Выберите общую папку, которую следует
использовать как место резервного
копирования для Time Machine, или создайте
новую общую папку, а затем выберите ее.
Руководство пользователя LinkStation 71
Page 73

Использование LinkStation
4
5
1 Выберите [Apple].
2 Нажмите [Save (Сохранить)].
1 Нажмите [Extensions (Расширения)] – [Time
Machine].
2 Нажмите [Modify Settings (Изменить
настройки)].
6
7
1 Выберите [Enable (Включить)].
2 Нажмите имя общей папки, выбранной в
шаге 3.
3 Нажмите [Save (Сохранить)].
1 Введите [Target host name (Имя целевого
узла)].
2 Введите [Target MAC address (Целевой МАС-
адрес)].
3 Нажмите [Create (Создать)].
Руководство пользователя LinkStation 72
Page 74

Использование LinkStation
• Имя узла Mac находится тут: [Имя компьютера] в разделе [Системные настройки] –
[Совместный доступ].
Например: если имя отображается как
«bbbbbbbbbb.local», введите в качестве
имени узла «bbbbbbbbbb». Если имя
отображается как «cccccccccc.eee-ee.
local», введите в качестве имени узла
«cccccccccc». Если имя отображается
как «dddddddddd.f-.jpl», введите в
качестве имени узла «dddddddddd».
• Проверка MAC-адреса компьютера Mac:
1 Откройте пункт [Об этом компьютере Mac] в
меню Apple и нажмите [Подробнее].
2 В разделе «Сведения о системе» нажмите в меню
[Сеть].
3 Выберите MAC-адрес устройства, название
устройства BSD которого в разделе [Активные
сервисы] – [en0]. Скорее всего, оно будет под
пунктом [Ethernet MAC-адрес] . Скопируйте его и
введите в поле [Целевой МАС-адрес].
В выбранной папке LinkStation должна появиться папка <Macintosh host
name>_<Macintosh MAC address>.sparsebundle. Изменение имени данной папки или
ее удаление не позволят Time Machine использовать папку как папку назначения для
резервного копирования.
Руководство пользователя LinkStation 73
Page 75

Использование LinkStation
8
9
10
Выберите [Системные настройки] в меню Apple на Mac OS X 10.5.
Нажмите [Time Machine].
Нажмите [Выбрать диск для резервного
копирования] .
11
Выберите папку на устройстве LinkStation и
нажмите [Use for Backup] (Использовать для
резервного копирования).
Руководство пользователя LinkStation 74
Page 76

Использование LinkStation
12
13
Введите [Имя] и [Пароль] для доступа к общей папке
LinkStation, затем нажмите [Подключение] .
Если вы не используете ограничения доступа для общей папки LinkStation, которую
задали в качестве папки назначения архива резервного копирования, введите «admin»
в качестве имени пользователя и свой пароль для учетной записи «admin» в поле для
ввода пароля. Если вы используете ограничения доступа, введите имя пользователя и
пароль от учетной записи, имеющей права для чтения и записи в общих папках.
Убедитесь, что переключатель на Time Machine
находится в положении «включено». В разделе
[Следующая резервная копия] идет обратный
отсчет секунд, по завершении которого начнется
операция резервного копирования. Процесс
резервного копирования запускается в фоновом
режиме, поэтому вы можете использовать и
выключать Mac как обычно. Для восстановления
данных или настройки элементов, которые
необходимо исключить, см. справку по Mac OS.
Настройка LinkStation для работы с Time Machine завершена.
Руководство пользователя LinkStation 75
Page 77

Использование LinkStation
Система – резервное копирование
1 Резервное копирование данных на LinkStation
Резервное копирование для общих папок LinkStation может быть выполнено через интерфейс
Web Admin.
• Другие устройства LinkStation
Темы следующих разделов.
• [Setting up the backup destination folder on
LinkStation] (Настройка папки назначения
архива резервного копирования в
LinkStation)
LinkStation
Другие устройства
Link/TeraStation
• [Finding the backup destination folder from
LinkStation] (Нахождение папки назначения
архива резервного копирования с
LinkStation)
• [Set up a backup job on LinkStation]
(Настройка резервного копирования в
LinkStation)
• Жесткий USB-диск, подключенный к
LinkStation
Темы следующих разделов.
• [Set up a backup job on LinkStation]
(Настройка резервного копирования в
LinkStation)
LinkStation Жесткий USB-диск
Руководство пользователя LinkStation 76
Page 78

Использование LinkStation
2 Настройка папки назначения архива резервного копирования в LinkStation № 1
Можно настроить папку назначения на LinkStation для резервного копирования с TeraStation
или другого устройства LinkStation.
1
2
3
В интерфейсе Web Admin щелкните по пункту
[Shared Folder (Общие папки)].
Щелкните по общей папке, которую требуется
настроить в качестве папки назначения архива
резервного копирования.
1 Выберите [Disk Backup (Резервное
копирование диска)].
Примечание. Если установить пароль для
резервного копирования,
пользователям других устройств
LinkStation (и TeraStation)
необходимо будет вводить
пароль перед использованием
LinkStation как папки назначения
архива резервного копирования.
2 Нажмите [Save (Сохранить)].
Руководство пользователя LinkStation 77
Page 79

Использование LinkStation
3 Нахождение папки назначения архива резервного копирования с LinkStation № 2
Если для папки назначения архива резервного копирования установлен пароль, необходимо
его ввести при настройке папки как папки назначения архива резервного копирования.
1
2
3
В интерфейсе Web Admin перейдите к пункту
[System (Система)] – [Backup (Резервное
копирование)].
Нажмите [Modify Settings (Изменить настройки)] в поле [Search for Backup Destination by
Password (Поиск места назначения архива резервного копирования по паролю)].
Введите [Password to Search (Пароль для
поиска)] для папки, предназначенной в
качестве места назначения архива резервного
копирования.
Поиск найдет папки с включенным резервным
копированием, имеющие тот же же пароль,
что и заданный в поиске, или же без
установленного пароля.
Руководство пользователя LinkStation 78
Page 80

Использование LinkStation
4 Настройка LinkStation № 2 для использования LinkStation № 1 в качестве места
назначения архива резервного копирования
1
2
3
В интерфейсе Web Admin перейдите к пункту
[System (Система)] – [Backup (Резервное
копирование)].
Нажмите [View NAS Devices (Просмотр
устройств NAS)].
1 Укажите [IP Address (IP-адрес)] устройства
LinkStation, которое хотите назначить
в качестве места назначения архива
резервного копирования с устройств [Local
LinkStations (Локальные LinkStation)].
2 Введите IP-адрес устройства LinkStation,
которое хотите назначить в качестве
резервного копирования с устройств [O
Subnet LinkStations (LinkStation вне подсети)]
и нажмите [Add(Добавить)] .
Примечание.
Если LinkStation № 2 (резервное копирование) и LinkStation № 1 (папка назначения) находятся
в разных сетях, необходимо создать VPN-соединение между двумя сетями, чтобы устройства
LinkStation могли View (Вид)еть друг друга и проводить резервное копирование.
При использовании Jumbo Frame и резервном копировании данных с одного устройства
LinkStation или TeraStation на другое устройство LinkStation или TeraStation, установите
одинаковые размеры Ethernet-фреймов LinkStation/TeraStation (или ближайшие возможные).
Если размеры Ethernet-фреймов значительно отличаются друг от друга, резервное
копирование может не сработать. При возникновении проблем с резервным копированием
установите размер фрейма по умолчанию (1518 байт).
Руководство пользователя LinkStation 79
Page 81

Использование LinkStation
5 Настройка резервного копирования в LinkStation № 2
1
2
3
В интерфейсе Web Admin перейдите к пункту
[System (Система)] – [Backup Jobs Setup
(Настройка параметров заданий резервного
копирования)].
Нажмите [Create New Job (Создать новое
задание)].
Выберите параметры резервного копирования.
Руководство пользователя LinkStation 80
Page 82

Использование LinkStation
Режимы выполнения резервного копирования
Доступны следующие три режима выполнения резервного копирования.
Обычное резервное копирование
Все файлы в исходной папке копируются в папку назначения.
Резервное копирование с перезаписью (резервное копирование с добавлением данных)
Первый раз при запуске резервного копирования записываются все файлы из исходной
папки, как при обычном резервном копировании. Если позднее к исходным файлам
будет добавлен файл A, а файл Б будет удален, при следующем резервном копировании
файл A будет добавлен, а файл Б не будет удален из папки назначения архива резервного
копирования. Таким образом, папкой назначения резервного копирования используется
больше места, так как файлы не удаляются.
Резервное копирование с перезаписью (дифференциальное резервное копирование)
Первый раз при запуске резервного копирования записываются все файлы из исходной
папки, как при обычном резервном копировании. Если позднее к исходным файлам будет
добавлен файл A, а файл Б будет удален, при следующем резервном копировании файл A
будет добавлен, а файл Б будет удален. Таким образом, папка назначения займет столько же
места, что и при обычном резервном копировании.
Следующие типы папок можно использовать как источники или места назначения
резервного копирования:
• общие папки на вашем накопителе LinkStation, в том числе подключенные USB-накопители,
за исключением информационной папки;
• общие папки на других накопителях TeraStation или LinkStation в локальной сети, кроме
подключенных к ним USB-накопителей;
• общие папки на накопителях TeraStation или LinkStation в другой сети, выбранные вручную
по IP-адресу, кроме подключенных к ним USB-накопителей.
Примечания.
Перед использованием папки для резервного копирования перейдите в раздел [Shared
Folder (Общие папки)] в интерфейсе Web Admin и поставьте флажок [Disk Backup (Резервное
копирование диска)] для параметра [Shared Folder Support (Поддержка общей папки)].
Резервное копирование не включает вложенные папки общих папок.
Чтобы накопитель TeraStation или LinkStation в другой сети можно было использовать в
качестве места назначения резервного копирования, перейдите в меню [System (Система)]
– [Backup (Резервное копирование)] – [View NAS Devices (Просмотр устройств NAS)]
в интерфейсе Web Admin накопителя LinkStation, служащего источником резервного
копирования, и добавьте нужный накопитель по IP-адресу.
Руководство пользователя LinkStation 81
Page 83

Использование LinkStation
4
5
6
Нажмите [Add] (Добавить) в поле [Backup Folders
(Папки данных резервного копирования)].
Выберите папки [Backup Source (Источник
резервного копирования)] и [Backup Target
(Целевые папки резервного копирования)],
после чего нажмите [Add] (Добавить).
Нажмите [Apply (Применить)].
Добавленная задача отобразится в списке
резервного копирования.
Настройка задания на резервное копирование завершена.
Руководство пользователя LinkStation 82
Page 84

Использование LinkStation
Примечание.
• Можно зарегистрировать подпапки вплоть до второго уровня. Однако папки, имена которых
содержат более 80 байтов (UTF-8), выбрать нельзя.
• Устройство назначения резервного копирования должно быть заранее настроено как место
назначения резервного копирования, чтобы его можно было выбрать.
• Для достижения наилучшего результата жесткие USB-диски, подключенные к LinkStation
для резервного копирования, должны быть отформатированы в форматах XFS или EXT3.
Если жесткий диск, подключенный к LinkStation, имеет формат FAT 32 или FAT 16, возникают
следующие ограничения:
Нельзя скопировать более 2 Гбайт данных для каждого файла в формате FAT 16 и более 4
Гбайт данных для файла в формате FAT 32.
Нельзя скопировать файлы, созданные на компьютере с Mac OS X, так как они содержат
символы, недопустимые в форматах FAT 32 или FAT 16.
• Необходимо изменить настройки резервного копирования, если жесткий диск
отформатирован после установки настроек резервного копирования. Если в месте
назначения нет общей папки, появится сообщение об ошибке.
Руководство пользователя LinkStation 83
Page 85

Использование LinkStation
Массивы RAID
Для моделей LinkStation с поддержкой нескольких жестких дисков доступно несколько
режимов RAID. Устройства LinkStation с одним жестким диском не поддерживают режимы RAID.
Примечание. При изменении режима RAID все данные стираются. Перед изменением
режима RAID обязательно выполните резервное копирование важных данных.
В этом документе процесс восстановления подразумевает возвращение
устройства LinkStation к состоянию на момент возникновения проблем.
Считывание данных с поврежденных жестких дисков в ходе выполнения
данного процесса не производится.
При изменении конфигурации RAID все данные на дисках будут потеряны.
Прежде чем изменять режим RAID, всегда выполняйте резервное копирование
важных данных.
• Режим RAID 1
Объединяет два жестких диска в один зеркальный массив. Используется емкость одного диска.
На оба диска записываются идентичные данные. При повреждении одного из дисков данные
можно восстановить путем замены вышедшего из строя диска.
Примечание. Пользователям не разрешается заменять жесткие диски устройства LS-WSXL
LinkStation. Если у данной модели возникла проблема с жестким диском, следует
обратиться в службу поддержки компании Bualo.
• Режим RAID 0 (по умолчанию в моделях LS-QVL, LS-WVL, LS-WXL, и LS-WSXL)
Несколько жестких дисков объединены в один массив. Емкость складывается из емкостей
отдельных дисков. При повреждении одного из жестких дисков данные в массиве теряются.
• Обычный режим
Каждый диск доступен сам по себе, как отдельный диск. Емкость складывается из емкостей
отдельных дисков.
При повреждении жесткого диска данные на нем теряются.
Руководство пользователя LinkStation 84
Page 86

Использование LinkStation
• Режим RAID 5 (4 жестких диска)
Для моделей LinkStation с поддержкой четырех жестких дисков доступен режим RAID 5 (4
жестких диска). Использует 4 жестких диска как один массив. Генерирует четность при записи,
поэтому скорость доступа ниже, чем в других режимах RAID. Полезный объем равен сумме
емкостей 3 жестких дисков. Если происходит повреждение одного из жестких дисков массива,
данные можно восстановить заменой этого диска. При повреждении двух или более дисков
восстановить данные не удастся.
• Режим RAID 5 (3 жестких диска)
Для моделей LinkStation с поддержкой более трех жестких дисков доступен режим RAID 5 (3
жестких диска). Использует 3 жестких диска как один массив. Генерирует четность при записи,
поэтому скорость доступа ниже, чем в других режимах RAID. Полезный объем равен сумме
емкостей 2 жестких дисков. Если происходит повреждение одного из жестких дисков массива,
данные можно восстановить заменой этого диска. При повреждении двух или более дисков
восстановить данные не удастся.
• Режим RAID 10
Для моделей LinkStation с поддержкой четырех жестких дисков доступен режим RAID 10. Режим
RAID 10 подразумевает комбинацию в одном массиве 4 дисков. Полезная емкость складывается
из емкости 2 жестких дисков. Данные записываются быстро и скорость доступа выше, чем в
других режимах RAID, кроме RAID 0. Поскольку на 2 жестких диска одновременно производится
запись одинаковых данных, то в случае повреждения одного диска из этой пары (1-2 или 3-4)
данные могут быть восстановлены путем замены поврежденного диска. В случае повреждения
как диска 1-2, так и диска 3-4, данные восстановить невозможно.
Руководство пользователя LinkStation 85
Page 87

Использование LinkStation
• Использование в режиме RAID 1
Возврат системы к обычному режиму (стр. 89).
1
2
3
4
5
В интерфейсе Web Admin нажмите [System
(Система)] – [Storage (ЗУ)] – [RAID Array (Массив
RAID)].
Выберите массив, который требуется
настроить.
Выберите жесткие диски для использования в
RAID 1.
1 Выберите [raid 1].
2 Нажмите [Create Raid Array (Создать массив
RAID)].
Появится окно [Conrm Operation (Подтверждение операции)]. В течение 60 секунд
6
введите число, указанное в поле [Conrmation Number] (Код подтверждения), и нажмите
[Apply (Применить)].
Во время создания массива скорость передачи файлов будет меньше обычной. Массив
емкостью 1 ТБ создается приблизительно 6 часов. Во время создания массива LED-индикаторы
Info (Информация)/Error (Ошибка) и LED-индикатор Power (Питание) мигают оранжевым цветом.
Не выключайте устройство LinkStation, пока создание RAID-массива не будет завершено.
Следуйте инструкциям, отображаемым на экране.
7
После завершения создания массива LED-индикаторы перестают мигать. Настройка массива
RAID 1 завершена. Информацию по созданию общей папки см. на стр. 30.
Руководство пользователя LinkStation 86
Page 88

Использование LinkStation
Примечание. Если питание будет отключено во время восстановления массива RAID,
восстановление RAID продолжится после включения питания.
Окно [Conrm Operation (Подтверждение операции)]
При выполнении одной из следующих задач появляется окно
[Conrm Operation (Подтверждение операции)]. Для продолжения
в течение 60 секунд введите код подтверждения и нажмите [Apply
(Применить)].
• Изменение массива RAID (Создать/удалить) • Форматирование диска или массива
• Удаление папки • Удаление диска
• Восстановление настроек по умолчанию • Восстановление массива RAID
• Форматирование LinkStation
Руководство пользователя LinkStation 87
Page 89

Использование LinkStation
• Изменение режима на RAID 0
Возврат системы к обычному режиму (стр. 89).
1
2
3
4
5
В интерфейсе Web Admin нажмите [System
(Система)] – [Storage (ЗУ)] – [RAID Array (Массив
RAID)].
Выберите массив, который требуется
настроить.
Выберите все доступные жесткие диски.
1 Выберите [raid 0].
2 Нажмите [Create Raid Array (Создать массив
RAID)].
Появится окно [Confirm Operation (Подтверждение операции)]. В течение 60 секунд
6
введите число, указанное в поле [Confirmation Number] (Код подтверждения), и нажмите
[Apply (Применить)].
Следуйте инструкциям, отображаемым на экране.
7
Настройка массива RAID 0 завершена. Информацию по созданию общей папки см. на стр. 30.
Руководство пользователя LinkStation 88
Page 90

Использование LinkStation
• Изменение режима на обычный
1
2
Нажмите [Delete RAID Array (Удалить массив RAID)].
3
4
Когда на экране отобразится сообщение [Are you sure you want to change the RAID mode?]
(Изменить режим RAID?), нажмите [Apply] (Применить).
Появится окно [Confirm Operation (Подтверждение операции)]. В течение 60 секунд
5
введите число, указанное в поле [Confirmation Number] (Код подтверждения), и нажмите
[Apply (Применить)].
В интерфейсе Web Admin нажмите
[System (Система)] – [Storage (ЗУ)] – [RAID Array
(Массив RAID)].
Выберите массив, который требуется
настроить.
Следуйте инструкциям, отображаемым на экране.
6
Настройка обычного режима завершена. Информацию по созданию общей папки см. на стр. 30.
Руководство пользователя LinkStation 89
Page 91

Использование LinkStation
• Изменение на режим RAID 5 (4 жестких диска)
Возвратите систему к стандартному режиму (стр. 89).
1
2
3
4
В интерфейсе Web Admin нажмите [System
(Система)] — [Storage (ЗУ)] — [RAID Array
(Массив RAID)].
Выберите массив, который требуется
настроить.
Выберите жесткие диски (все 4) для
использования в RAID 5.
5
Появится окно [Conrm Operation (Подтвердить операцию)]. В течение 60 секунд введите число,
6
указанное в поле [Conrmation Number (Код подтверждения)], и нажмите [Apply (Применить)].
Во время создания массива скорость передачи файлов будет меньше обычной. Массив
емкостью 1 ТБ создается приблизительно 6 часов. Во время создания массива LEDиндикатор Power (Питание) мигает оранжевым цветом. Не выключайте устройство LinkStation, пока создание RAID-массива не будет завершено.
Следуйте инструкциям, отображаемым на экране.
7
После завершения создания массива LED-индикаторы перестают мигать. Настройка массива
RAID 5 завершена. Информацию по созданию общей папки см. на стр. 30.
Руководство пользователя LinkStation 90
1 Выберите [raid5].
2 Нажмите [Create Raid Array (Создать массив RAID)].
Page 92

Использование LinkStation
• Изменение на режим RAID 5 (3 жестких диска)
Возвратите систему к стандартному режиму (стр. 89).
1
2
3
4
В интерфейсе Web Admin нажмите [System
(Система)] — [Storage (ЗУ)] — [RAID Array
(Массив RAID)].
Выберите массив, который требуется
настроить.
Выберите жесткие диски (3 диска) для
использования в RAID 5.
5
Появится окно [Conrm Operation (Подтвердить операцию)]. В течение 60 секунд введите число,
6
указанное в поле [Conrmation Number (Код подтверждения)], и нажмите [Apply (Применить)].
Во время создания массива скорость передачи файлов будет меньше обычной. Массив
емкостью 1 ТБ создается приблизительно 6 часов. Во время создания массива LEDиндикатор Power (Питание) мигает оранжевым цветом. Не выключайте устройство LinkStation, пока создание RAID-массива не будет завершено.
Следуйте инструкциям, отображаемым на экране.
7
После завершения создания массива LED-индикаторы перестают мигать. Настройка массива
RAID 5 завершена. Информацию по созданию общей папки см. на стр. 30.
Руководство пользователя LinkStation 91
1 Выберите [raid5].
2 Нажмите [Create Raid Array (Создать массив RAID)].
Page 93

Использование LinkStation
• Изменение режима на RAID 10
Возвратите систему к стандартному режиму (стр. 89).
1
2
3
4
В интерфейсе Web Admin нажмите [System
(Система)] — [Storage (ЗУ)] — [RAID Array
(Массив RAID)].
Выберите массив, который требуется
настроить.
Выберите жесткие диски (все 4) для
использования в RAID 5.
5
Появится окно [Conrm Operation (Подтвердить операцию)]. В течение 60 секунд введите число,
6
указанное в поле [Conrmation Number (Код подтверждения)], и нажмите [Apply (Применить)].
Во время создания массива скорость передачи файлов будет меньше обычной. Массив
емкостью 1 ТБ создается приблизительно 6 часов. Во время создания массива LEDиндикатор Power (Питание) мигает оранжевым цветом. Не выключайте устройство LinkStation, пока создание RAID-массива не будет завершено.
Следуйте инструкциям, отображаемым на экране.
7
После завершения создания массива LED-индикаторы перестают мигать. Настройка массива
RAID 10 завершена. Информацию по созданию общей папки см. на стр. 30.
Руководство пользователя LinkStation 92
1 Выберите [raid10].
2 Нажмите [Create Raid Array (Создать массив RAID)].
Page 94

Использование LinkStation
Управление режимом RAID (RMM - RAID Mode Manage) и Простая защита данных (EDP -
Easy Data Protection)
С помощью функций RMM или EDP можно создавать или расширять массивы RAID 1 или RAID 5,
не удаляя данные с дисков. В следующем примере демонстрируется использование функции
RMM. Использование функции EDP в устройствах LinkStation LS-WVL и LS-WXL аналогично.
Примечание. Все диски RAID должны быть одинакового объема.
Изменение обычного режима на режим на RAID 1:
Отображаются жесткие диски, не входящие в массив RAID [Normal (RMM available) (Стандартный
(RMM доступна))].
Добавление диска в существующий массив RAID или добавление диска и изменение
режима RAID:
Отображаются жесткие диски, не входящие в массив RAID [Normal (RMM available) (Стандартный
(RMM доступна))] или [Normal (Стандартный)].
Внимание!
Если вместо состояния диска [Normal (RMM available) (Стандартный (RMM доступна))] указано
состояние [Normal (Стандартный)], то использовать RMM нельзя. При создании массива RAID
1 все данные на обоих дисках будут потеряны. Перед изменением режима RAID выполните
резервное копирование важных данных.
1
2
Примечание. Все данные на новом диске удаляются. Убедитесь, что заблаговременно
3
сделана резервная копия всех важных данных.
Изменение обычного режима на режим на RAID 1:
Если несколько внутренних жестких дисков
еще не включены в массив RAID, или если диски
были отформатированы из интерфейса Web
Admin, то в разделе [System (Система)] - [Storage
(ЗУ)] для параметра [Status (Статус)] выводится
значение [Normal (RMM available) (Стандартный
(RMM доступна))].
В интерфейсе Web Admin перейдите к пункту
[System (Система)] – [Storage (ЗУ)] – [RAID Array
(Массив RAID)]. Выберите [RMM] для параметра
[RAID Mode (Режим RAID)].
1 Выберите в раскрывающемся меню диск,
данные на котором не будут удаляться.
2 Выберите диск, добавляемый к массиву RAID.
3 Нажмите [Create RAID1 retaining data (RMM)
(Создать RAID1, сохраняя данные (RMM))].
Руководство пользователя LinkStation 93
Page 95

Использование LinkStation
Добавление диска в существующий массив RAID или добавление диска и изменение
режима RAID:
1 Выберите диск, добавляемый к массиву RAID.
2 После добавления диска выберите режим
RAID для создаваемого массива RAID.
Откроется окно [Conrm Operation (Подтвердить операцию)]. В течение 60 секунд введите
4
число, указанное в поле [Conrmation Number (Код подтверждения)]. Нажмите [Apply
(Применить)].
Во время создания массива скорость передачи файлов будет меньше обычной. Массив
емкостью 1 ТБ создается приблизительно 6 часов. Во время создания массива LEDиндикаторы Info (Информация)/Error (Ошибка) и LED-индикатор Power (Питание) мигают
оранжевым цветом. Не выключайте устройство LinkStation, пока создание RAID-массива не
будет завершено.
Следуйте инструкциям, отображаемым на экране.
5
После завершения создания массива LED-индикаторы перестают мигать. Процедура
изменения режима RAID с использованием функции RMM или EDP завершена.
Руководство пользователя LinkStation 94
Page 96

Использование LinkStation
RAID Scanning (проверка массива RAID)
В режимах RAID 1, RAID 5 и RAID 10 устройство LinkStation поддерживает сканирование RAID.
В ходе проверки массив RAID анализируется на производительность чтения. При обнаружении
неисправных секторов они автоматически исправляются. Если LinkStation с несколькими
дисками находится в режиме RAID 1, следует регулярно проводить сканирование RAID.
Настройка регулярного сканирования RAID производится следующим образом.
1
2
Примечание. Установите флажок [Diskable (Выключить)], чтобы автоматически завершать
работу устройства LinkStation при ошибке RAID. Установите флажок [Begin
Immediate RAID Scan (Начать сканирование RAID сейчас)], чтобы запустить
проверку массива немедленно.
Чтобы остановить проверку RAID, нажмите [Abort RAID Scanning (Отменить
сканирование RAID)].
В интерфейсе Web Admin перейдите к пункту
[System (Система)] – [Storage (ЗУ)] – [RAID
Scanning (Сканирование RAID)]. В разделе [RAID
Scanning (Сканирование RAID)] нажмите [Modify
Settings (Изменить настройки)].
Выберите [Enable (Включить)], введите желаемое
расписание и нажмите [Save (Сохранить)].
Модели LinkStation с одним жестким диском не поддерживают массивы RAID или
сканирование RAID.
Настройка сканирования RAID завершена.
Руководство пользователя LinkStation 95
Page 97

Использование LinkStation
Система – техническое обслуживание
Уведомления по электронной почте
LinkStation может отправлять ежедневные отчеты по электронной почте. Также устройство может
отправлять электронные сообщения при изменении настроек или при обнаружении ошибок.
По электронной почте отправляется следующая информация.
• Состояние жесткого диска
• Уведомление о завершении задания резервного копирования
• Уведомление об отказе вентилятора
• Уведомление об ошибках жесткого диска
1
2
3
В интерфейсе Web Admin перейдите к пункту
[System (Система)]– [Maintenance (Техническое
обслуживание)].
Нажмите [Modify Settings (Изменить настройки)] в поле [E-mail Notication (Уведомление
по электронной почте)].
1 Нажмите [Enable (Включить)] в уведомлениях.
2 Введите [SMTP Server Address (Адрес сервера
SMTP)] и [SMTP port No (SMTP-порт №)].
Примечание. Если используется [pop before
smtp (POP перед SMTP)], то
введите [POP3 Server address
(Адрес сервера POP3)]
и [POP3 port No. (Порт РОР3
№)].
3 Выберите [Authentication Type (Тип проверки
подлинности)] из [Diskabled (Выкл)]/[POP
before SMTP (POP перед SMTP)]/[LOGIN(SMTPAUTH)]/[CRAM-MD5 (SMTP-AUTH)/CRAMMD5)].
Руководство пользователя LinkStation 96
Page 98

Использование LinkStation
4 Введите имя пользователя.
5 Введите пароль, который будет использован для подтверждения.
6 Для использования безопасного подключения выберите [SSL]/[TLS].
7 Заполните поле [Subject (Тема)] для уведомлений по электронной почте. Нажмите [Reset
to Default (Сбросить до значений по умолчанию)], чтобы вернуть темой сообщения строку
[LinkStation Status Report (Отчет о статусе LinkStation)].
8 Введите адрес электронной почты получателя. Электронная почта может быть отправлена
максимум по 5 адресам.
9 Выберите условия отправки электронных сообщений.
• [HDD Status Report (Отчет о статусе HDD)]
• [Fan Failure (Неисправен вентилятор)]
• [Disk Error (Сбой диска)]
• [Backup Complete
(Резервное копирование завершено)]
10 При выборе элемента [HDD Status Report (Отчет о статусе HDD)] в качестве условия для
отправки сообщений выберите время отправки.
11 Нажмите [Save (Сохранить)].
4
Периодически отправляет уведомление о
статусе жесткого диска.
Отправляет электронное сообщение при
обнаружении отказа вентилятора.
Отправляет электронное сообщение при
обнаружении отказа жесткого диска.
Отправляет электронное сообщение при
завершении резервного копирования.
Нажмите [Send Test Message (Отправить
пробное сообщение)] для отправки пробного
сообщения.
Руководство пользователя LinkStation 97
Page 99

Использование LinkStation
Система – yправление питанием
Настройки ИБП
На случай отключения электропитания подключите устройство LinkStation к UPS
(uninterruptable power supply, ИБП) для автоматического отключения устройства. Чтобы
использовать устройство LinkStation с ИБП, выполните следующие действия.
1
2
3
4
5
6
Подключите кабель питания ИБП к источнику питания.
Подключите кабель питания устройства LinkStation к ИБП.
Соедините ИБП с устройством LinkStation с помощью кабеля USB.
Включите ИБП, а затем устройство LinkStation.
В интерфейсе Web Admin перейдите к пункту
[System (Система)] – [Power Management
(Управление электропитанием)] – [UPS
Settings (Настройки UPS)] и нажмите [Modify
Settings (Изменить настройки)].
1 Если устройство LinkStation подключено
напрямую к UPS, выберите пункт
[synchronize with UPS connected to this
LinkStation (синхронизировать с UPS,
подключенной к этому устройству
LinkStation)]. Чтобы настроить систему UPS
на отключение для нескольких устройств
LinkStations одной сети, выберите
пункт [synchronize with UPS connected
to other LinkStation on the network
(синхронизировать с UPS, подключенной
к другому устройству в сети) и введите IPадрес того устройства LinkStation, которое
напрямую подключено к системе UPS.
2 Нажмите [Save (Сохранить)].
Настройка LinkStation для работы с UPS завершена.
Примечание. Если устройство LinkStation автоматически отключилось из-за перебоев в подаче
электроэнергии, не включайте его до тех пор, пока подача электроэнергии не
будет восстановлена. Если вы включите устройство LinkStation, пока питание
продолжает поступать от аккумулятора ИБП, ИБП не отключится автоматически,
даже если аккумулятор разрядится.
Руководство пользователя LinkStation 98
Page 100

Использование LinkStation
Таймер спящего режима
Для экономии электроэнергии можно указать время перехода LinkStation в ждущий режим,
при котором жесткий диск и LED-индикаторы отключаются. Таймер спящего режима работает,
только когда переключатель режима питания LinkStation находится в положение (ВКЛ.).
Эта функция не работает при режиме питания (АВТО).
1
2
1 В интерфейсе Web Admin перейдите к пункту
[System (Система)] – [Power Management
(Управление электропитанием)] – [Sleep Timer
(Таймер спящего режима)]
2 Нажмите [Modify Settings (Изменить
настройки)].
1 Укажите [Timer Interval (Время срабатывания
таймера)], [Wake up at (Вкл. (время))] и [Begin
Sleep at (Выкл. (время))].
2 Внизу экрана нажмите [Save (Сохранить)].
* Можно установить до трех таймеров.
* Можно установить таймер завершения работы с 0:00 до 27:45.
Можно установить таймер начала работы с 0:00 до 23:45.
(Если время завершения – 24:00 или позже, время начала может быть установлено с 4:00
до 23:45.)
Если 24:00 равно 0:00 следующего дня, 27:00 равно 3:00 следующего дня.
* Время завершения не может быть установлено на более раннее или то же самое время,
что и время начала.
• Во время проверки диска, форматирования диска и операций резервного копирования,
а также когда операция резервного копирования запланирована за пять минут или на
пять минут после текущего момента, LinkStation не перейдет в режим ожидания, даже
если подошло время завершения.
• Если таймеры настроены на одинаковое время, приоритет будет иметь наибольший интервал
работы.
Руководство пользователя LinkStation 99
 Loading...
Loading...