Page 1
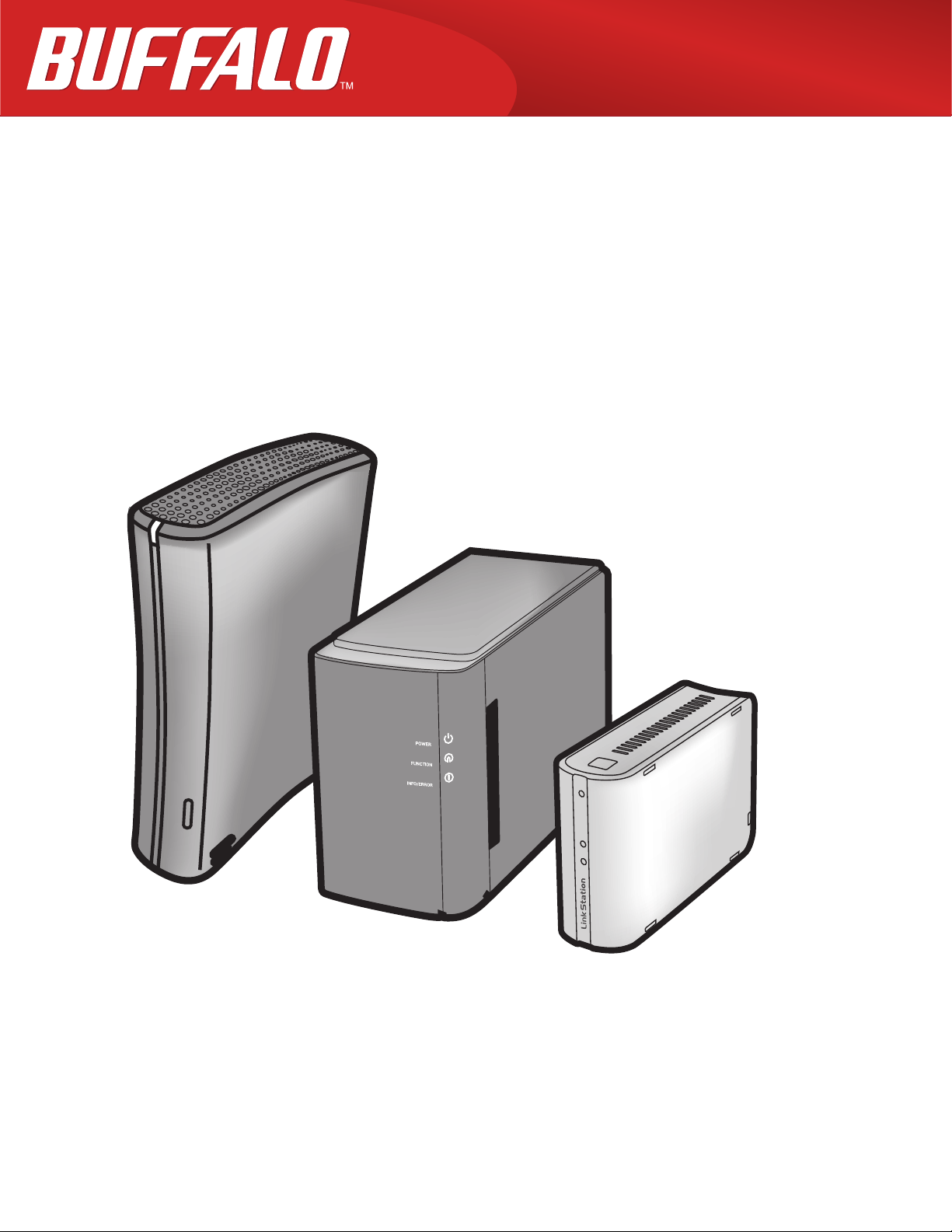
LinkStation
Руководство по установке
www.buffalotech.com
35010969 ver.02
Page 2
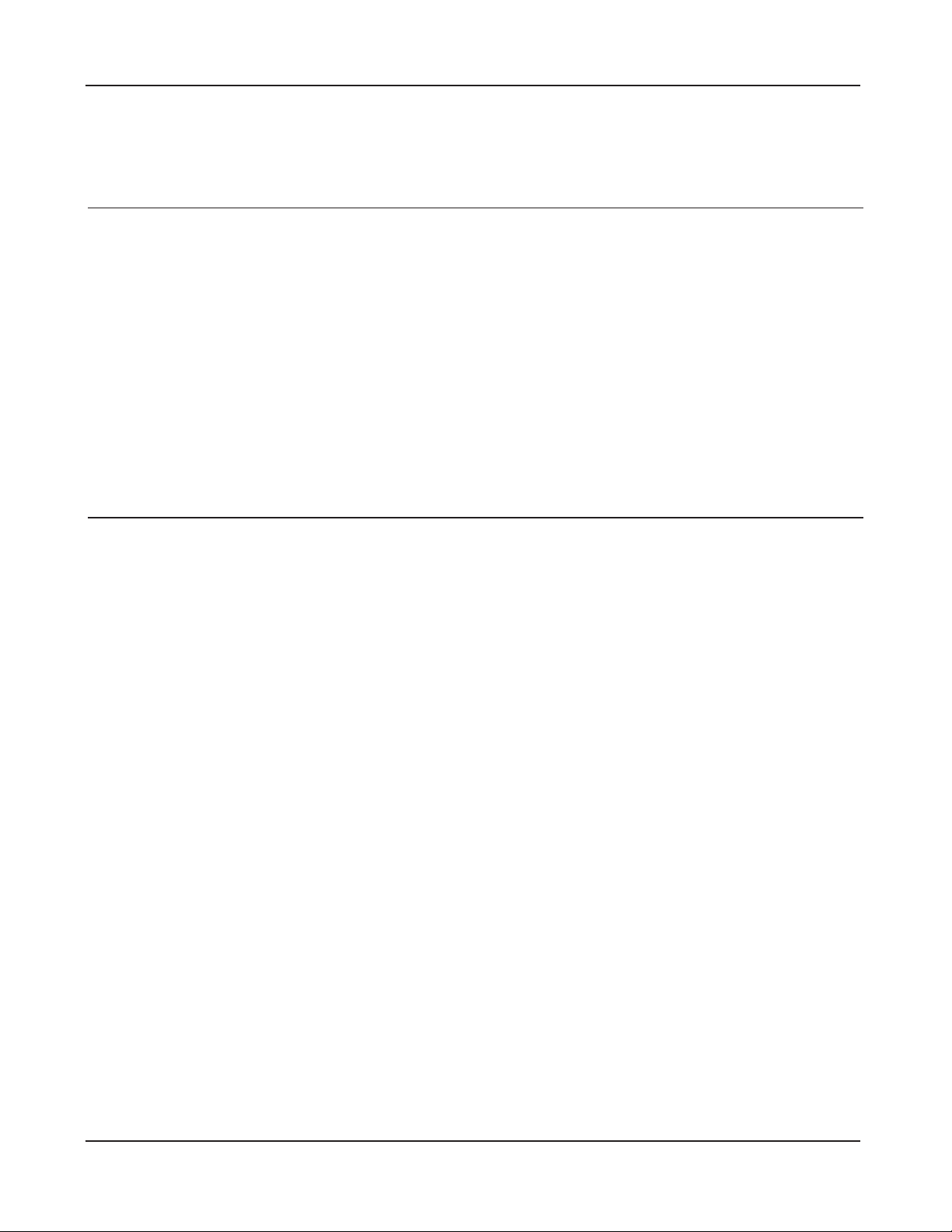
Оглавление
Раздел 1 Установка ......................................................... 3
Установка LinkNavigator (LS-XHL, LS-CHL) ......................... 3
Установка LinkNavigator (LS-WXL) ....................................... 5
Установка LinkNavigator (LS-WSXL) ..................................... 7
Диаграммы и расположение (LS-XHL, LS-CHL) .................. 10
Диаграммы и расположение (LS-WXL) ................................ 12
Диаграммы и расположение (LS-WSXL) ............................. 14
Раздел 2 Использование LinkStation ..........................16
Как открыть общую папку ..................................................... 16
Как открыть общую папку с другого компьютера ................ 17
Добавление LinkStation ......................................................... 18
Bыключатель режима питания ............................................. 19
Инструмент сетевого администрирования .......................... 20
Добавление общей папки ..................................................... 22
Добавление пользователей .................................................. 24
Добавление групп .................................................................. 26
Ограничения доступа ............................................................ 27
Дисковые массивы RAID ....................................................... 37
Изменение имени пользователя и пароля
администратора ..................................................................... 42
Инициализация ...................................................................... 43
Руководство по установке LinkStation 1
Page 3
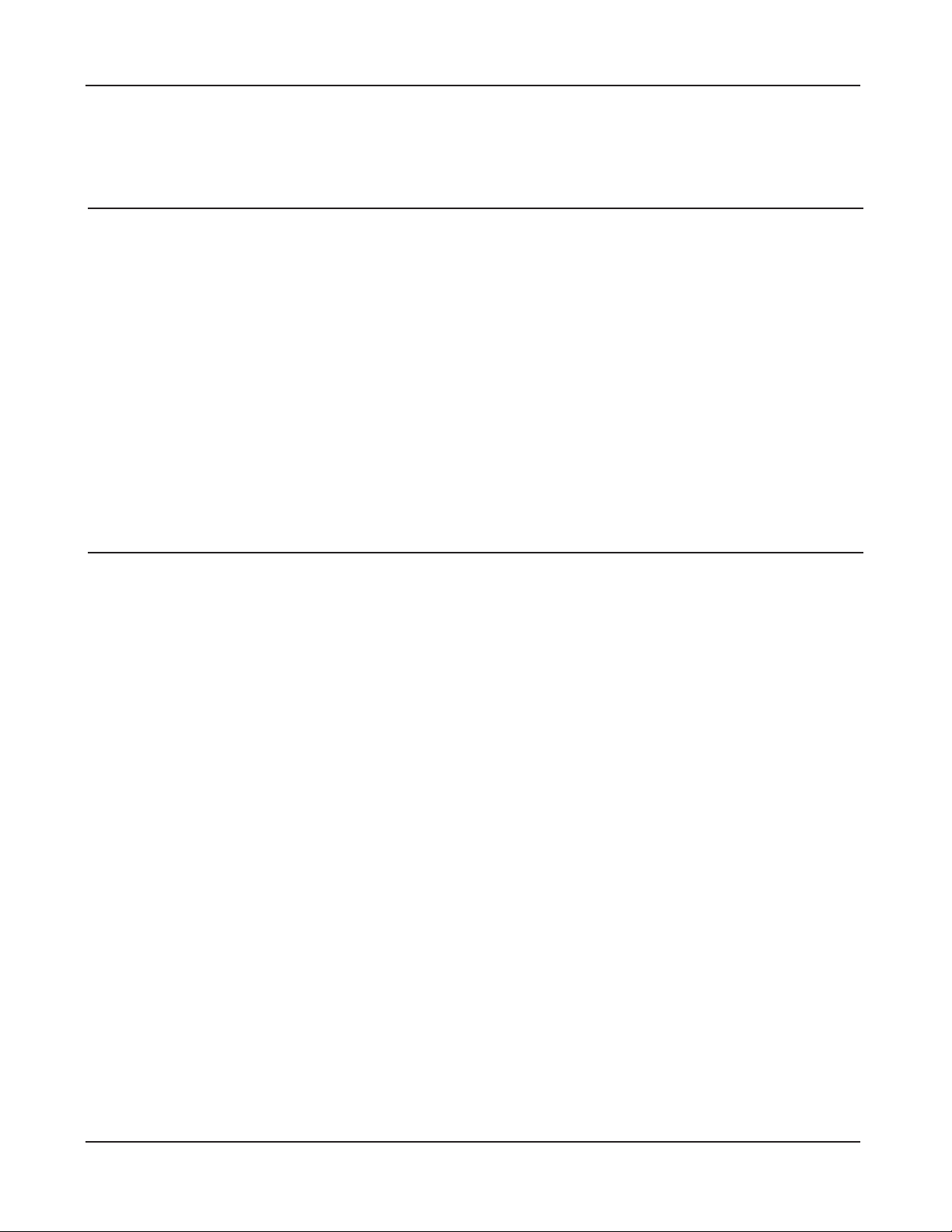
Раздел 3 Полезные функции ........................................ 45
Сканирование массива RAID ............................................... 45
WebAccess ............................................................................. 46
Клиент BitTorrent .................................................................... 54
Direct Copy ............................................................................. 60
Машина времени ................................................................... 62
Таймер автоматического отключения .................................. 67
Веб-сервер/сервер базы данных .......................................... 69
Приложение ..................................................................... 71
Технические характеристики ................................................ 71
Светодиодный индикатор состояния (LS-XHL, LS-CHL) .... 72
Cветодиодный индикатор состояния (LS-WXL) .................. 75
Cветодиодный индикатор состояния (LS-WSXL) ................ 79
Процедура замены жесткого диска (LS-WXL) ..................... 82
Программное обеспечение ................................................... 87
Папка Info ............................................................................... 88
Поиск и устранение неполадок ............................................ 89
Резервное копирование данных ........................................... 91
Руководство по установке LinkStation 2
Page 4
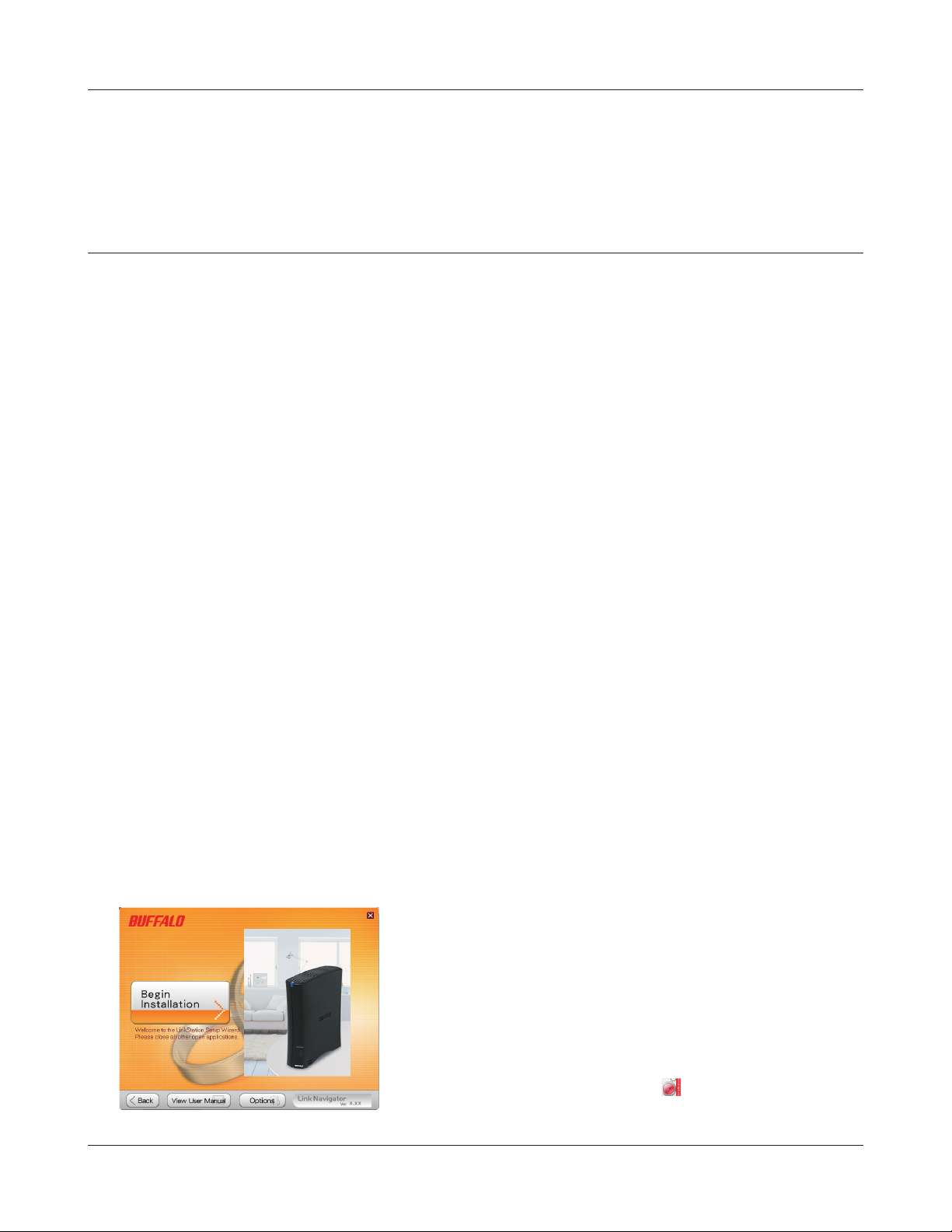
Раздел 1 Установка
Установка LinkNavigator (LS-XHL, LS-CHL)
Чтобы подготовить к работе (выполнить начальную настройку) LinkStation при помощи
компьютера, необходимо установить программу LinkNavigator, находящуюся на диске с
утилитами, который входит в комплект поставки устройства. Кроме того, будет установлена
программа NAS Navigator2, с помощью которой можно открывать общие ресурсы устройства.
Все, что нужно будет сделать в сетевой среде, использующей протокол DHCP, – просто подключить
это устройство к сети и к источнику питания. Рекомендуется вручную задавать настройки рабочей
группы, подключения сетевых дисков, даты, времени и т.д. согласно следующему алгоритму.
Вставьте компакт-диск с утилитами в дисковод компьютера. Запустится программа LinkNavigator.
1
Примечание: – Если компьютер работает под управлением Windows 7 или Vista, может
появиться экран автозапуска. Нажмите “Run LSNavi.exe” (“Запустить LSNavi.exe”).
2
– Если на компьютере с Windows 7 появляется сообщение “Do you want
to allow the following program to make changes to this computer ?”
(“Вы согласны, чтобы следующая программа произвела изменения в
компьютере?”), нажмите “Yes” (“Да”).
– Если на компьютере с Windows Vista появляется сообщение “Your permission
is necessary to continue program” (“Для продолжения работы программы
необходимо ваше разрешение”), нажмите “Continue” (“Продолжить”).
– Если Вы используете Mac OS, дважды нажмите на значок [LinkNavigator] на
диске с утилитами.
– Перед установкой временно отключите антивирусную программу и
программный брандмауэр. Если этого не сделать, возможно, Вам не удастся
установить данное устройство. Подробную информацию см. в руководствах
по указанным программам. Выполнив установку, снова запустите
отключенные программы.
Нажмите [Begin Installation (Начать установку)].
В качестве примера показан экран операционной
системы Windows (на LS-XHL).
Примечание: – Если этот экран не отображается в
операционной системе Windows, дважды
нажмите значок
утилитами.
Руководство по установке LinkStation 3
(LSNavi.exe) на диске с
Page 5
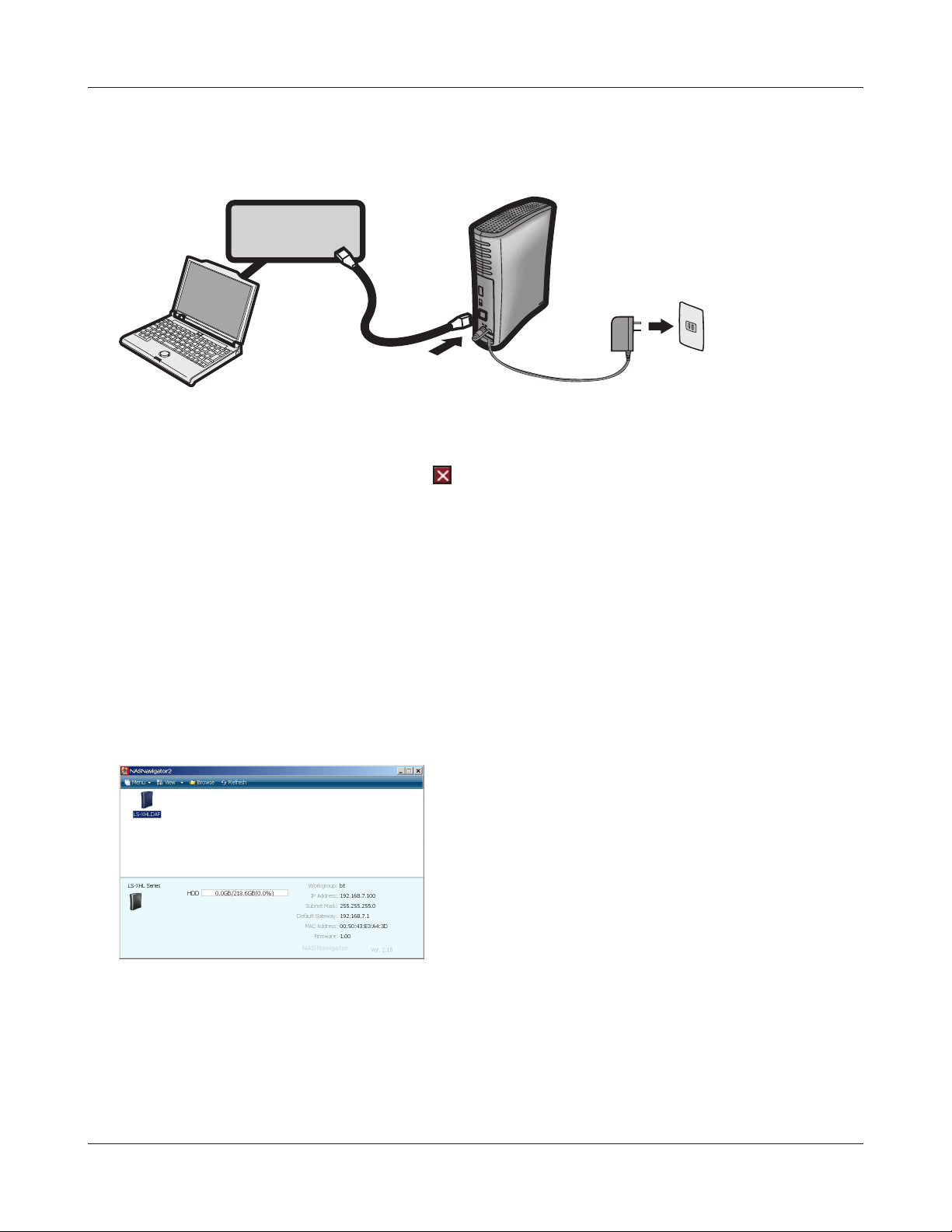
Раздел 1 Установка
Для подключения и установки (инициализации) LinkStation следуйте инструкциям на экране.
3
Концентратор или
маршрутизатор
Установка (начальная настройка) LinkStation завершена.
4
Чтобы закрыть LinkNavigator, нажмите
Затем откройте общую папку LinkStation с помощью программы NAS Navigator2,
установленной в процессе подготовки к работе.
Запустите NAS Navigator2.
5
Примечание: – В операционной системе Windows нажмите [start (Пуск)] - [All Programs (Все
программы)] - [BUFFALO] - [BUFFALO NAS Navigator] - [BUFFALO NAS Navigator2].
– В операционной системе Mac OS дважды нажмите на значок [NAS
Navigator2] на панели Dock.
.
6
Дважды нажмите значок LinkStation.
В качестве примера показан экран операционной
системы Windows (на LS-XHL).
Отображается общая папка в LinkStation.
7
Примечание: – В операционной системе Mac OS LinkStation отображается в виде значка
диска на рабочем столе или на боковой панели в Finder.
На этом установка завершена. Теперь Вы можете сохранять файлы в общей папке LinkStation
таким же образом, как и на других жестких дисках.
Руководство по установке LinkStation 4
Page 6
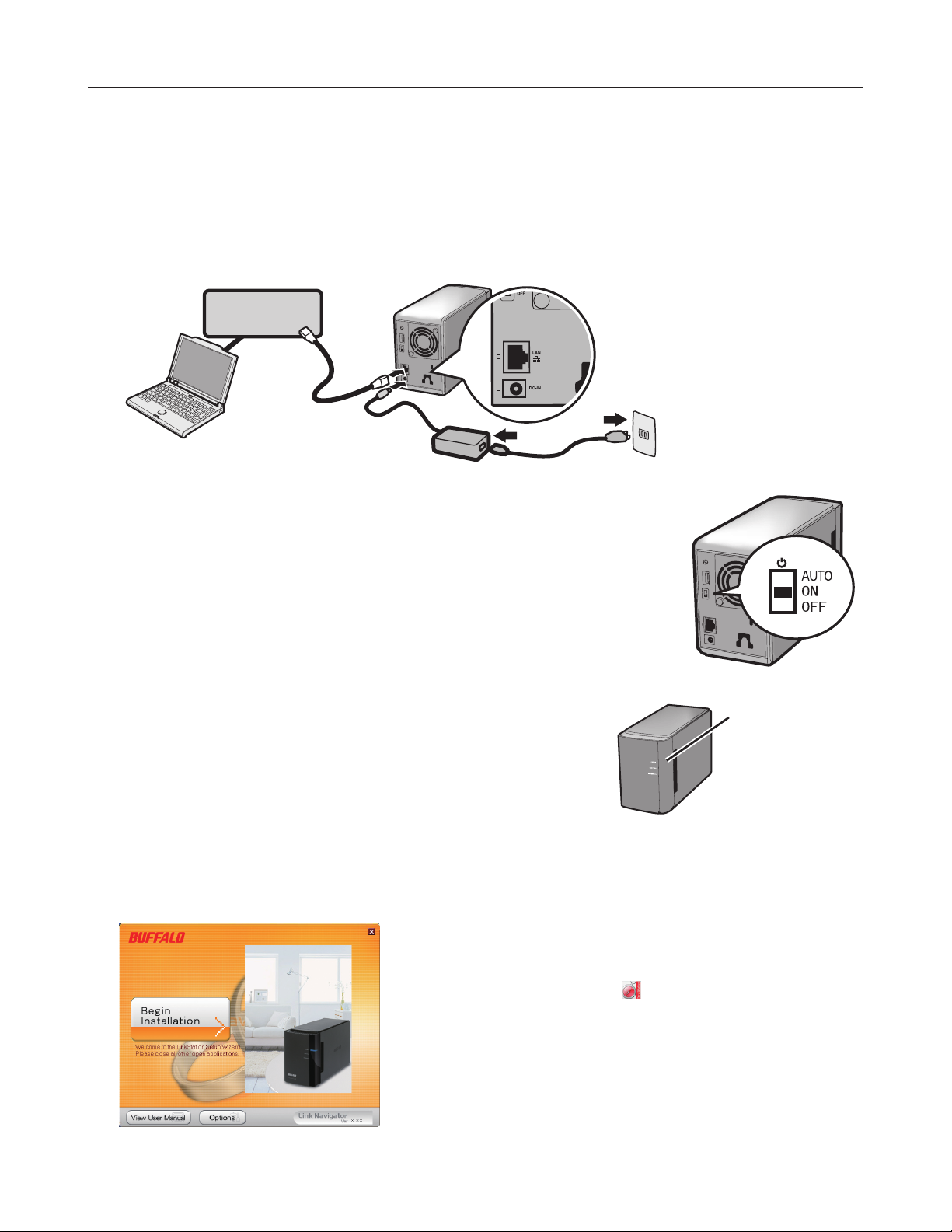
Раздел 1 Установка
ໃʳʽʡ
Установка LinkNavigator (LS-WXL)
Подключите к LinkStation кабель Ethernet и адаптер переменного тока.
1
Если кабель Ethernet подключен правильно, то он зафиксируется в разъеме со “щелчком”.
Концентратор или
маршрутизатор
Переведите выключатель режима питания на задней стороне
2
LinkStation в положение “ON” (“ВКЛ”).
Примечание: – На этом этапе не устанавливайте выключатель
режима питания в положение “Auto” (“Aвто”). Режим
автопитания можно использовать после окончания
начальной настройки.
Дождитесь момента, когда cветодиодный индикатор
3
питания перестанет мигать и будет светиться непрерывным
голубым светом.
Вставьте компакт-диск с утилитами в дисковод компьютера. Запустится программа
4
LinkNavigator.
Hажмите “Begin Installation” (“Начатьустановку”).
Если LinkNavigator не запускается,
откройте компакт-диск с утилитами и дважды нажмите
пиктограмму “LSNavi.exe”
.
Светодиодный
индикатор питания
В качестве примера показан экран компьютера с ОС
Windows.
Руководство по установке LinkStation 5
Page 7
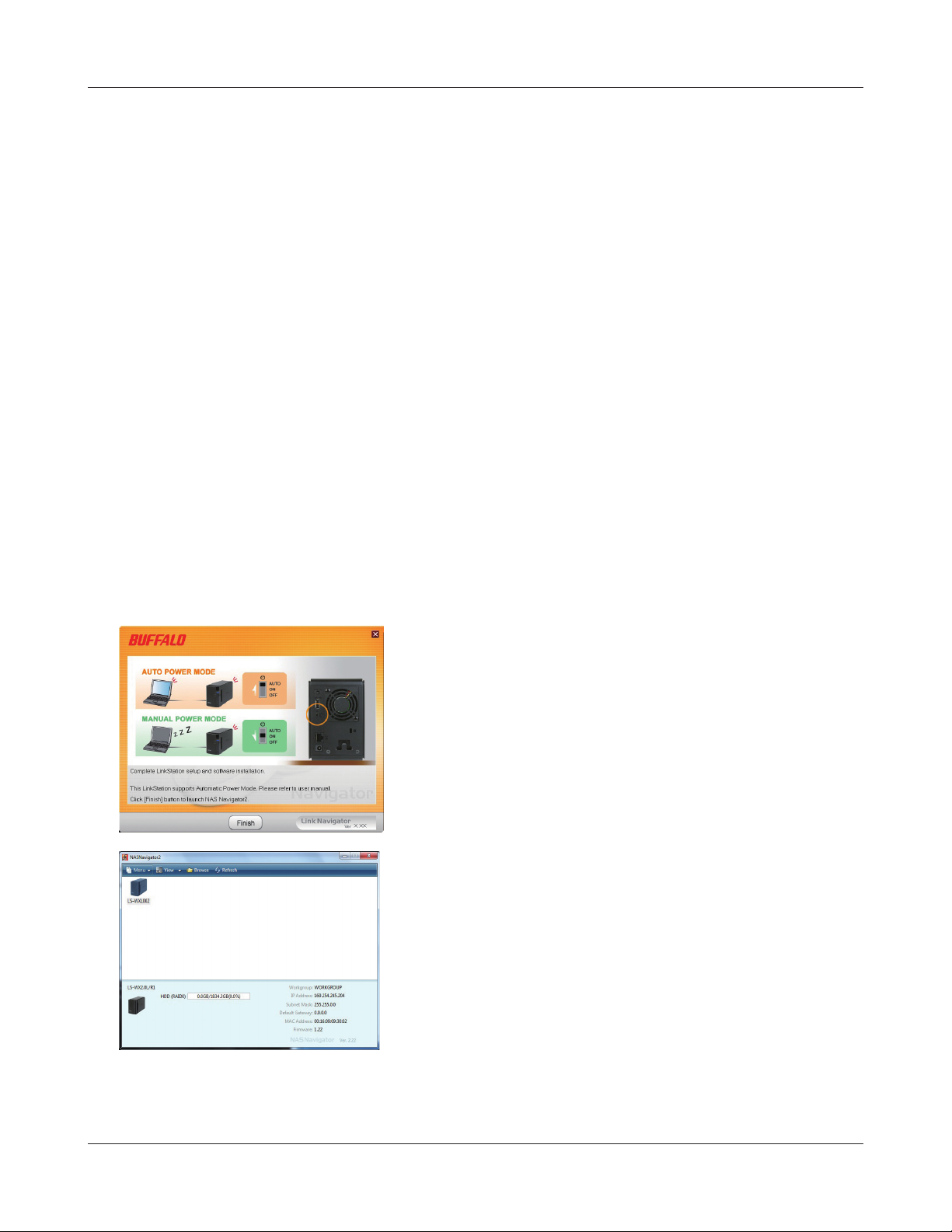
Раздел 1 Установка
Примечание: – Если компьютер работает под управлением Windows 7 или Vista, может
появиться экран автозапуска. Hажмите “Run LSNavi.exe” (“Запустить LSNavi.exe”).
– Если на компьютере с Windows 7 появляется сообщение “Do you want
to allow the following program to make changes to this computer ?”
(“Вы согласны, чтобы следующая программа произвела изменения в
компьютере?”), нажмите “Yes” (“Да”).
– Если на компьютере с Windows Vista появляется сообщение “Your permission
is necessary to continue program” (“Для продолжения работы программы
необходимо ваше разрешение”), нажмите “Continue” (“Продолжить”).
– Если компьютер работает под управлением Mac OS, дважды нажмите на
пиктограмме LinkNavigator на компакт-диске с утилитами.
– Перед установкой временно отключите антивирусную программу и
программный брандмауэр. Если этого не сделать, возможно, настройка
данного устройства окажется невозможной. Подробную информацию см.
в руководствах по указанным программам. Выполнив установку, снова
запустите отключенные программы.
5
6
– Если компьютер не имеет привода компакт-дисков, программу LinkNavigator
можно загрузить с сайта www.bualotech.com.
Hажмите “Finish” (“Завершить”). Программа NAS
Navigator2 запускается автоматически.
Дважды нажмите пиктограмму LinkStation в программе
NAS Navigator2.
Открывается общая папка LinkStation. Теперь общую папку LinkStation можно использовать
7
для хранения файлов таким же образом, как и другие жесткие диски.
Руководство по установке LinkStation 6
Page 8
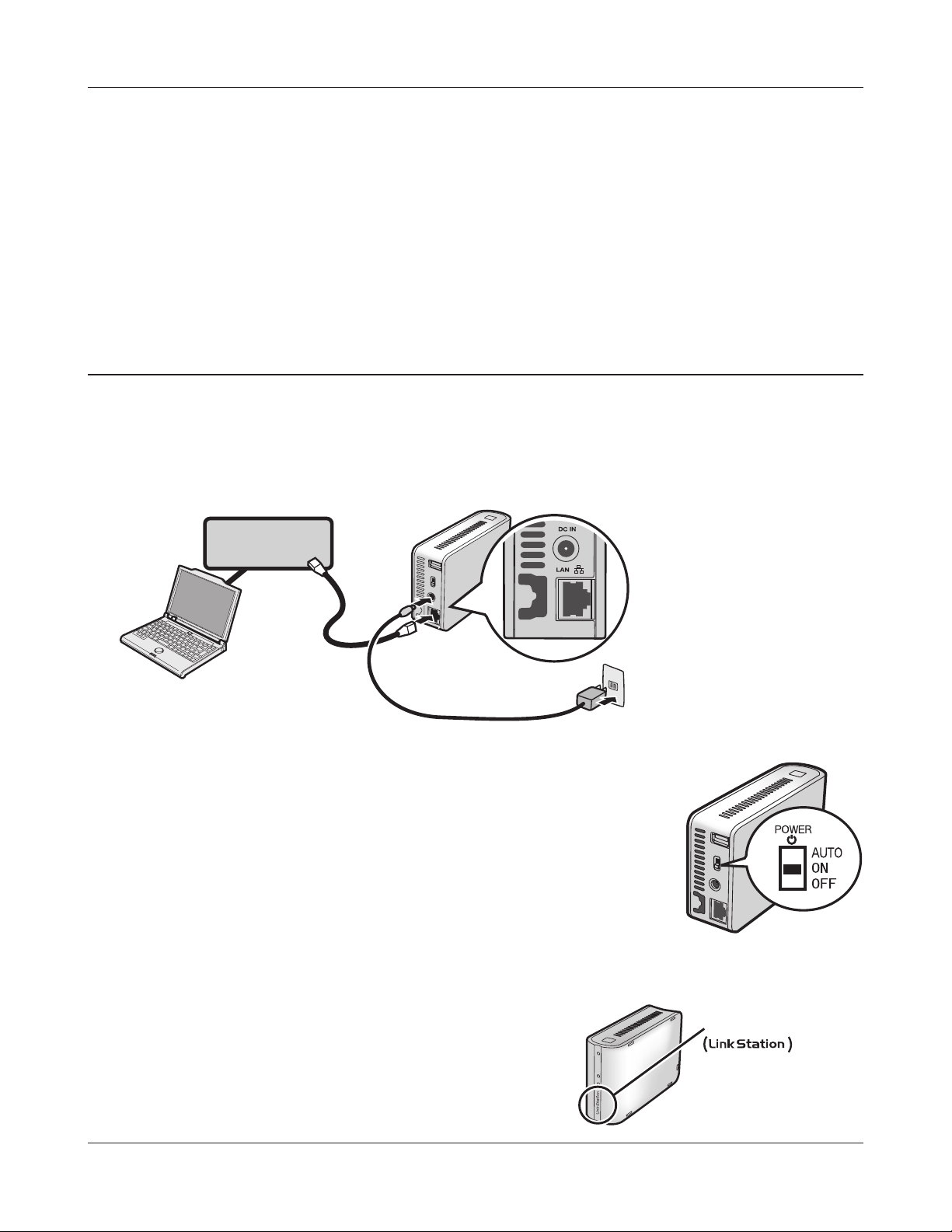
Раздел 1 Установка
Power LED
Теперь Вы можете сохранять файлы в общей папке LinkStation таким же образом, как и на
других жестких дисках.
Примечание: – В операционной системе Mac OS устройство LinkStation отображается в
виде значка диска на рабочем столе или на боковой панели в Finder.
Процедура настройки и подготовки к работе завершена.
Установка LinkNavigator (LS-WSXL)
Подключите к LinkStation кабель Ethernet и адаптер переменного тока.
1
Если кабель Ethernet подключен правильно, то он зафиксируется в разъеме со “щелчком”.
Концентратор или
маршрутизатор
Переведите выключатель режима питания на задней стороне
2
LinkStation в положение “ON” (“ВКЛ”).
Примечание: – На этом этапе не устанавливайте выключатель
режима питания в положение “Auto” (“Aвто”).
Режим автопитания можно использовать после
окончания начальной настройки.
Cветодиодный
Дождитесь момента, когда светодиодный индикатор
3
питания перестанет мигать и будет светиться
непрерывным голубым светом.
Руководство по установке LinkStation 7
индикатор питания
Page 9
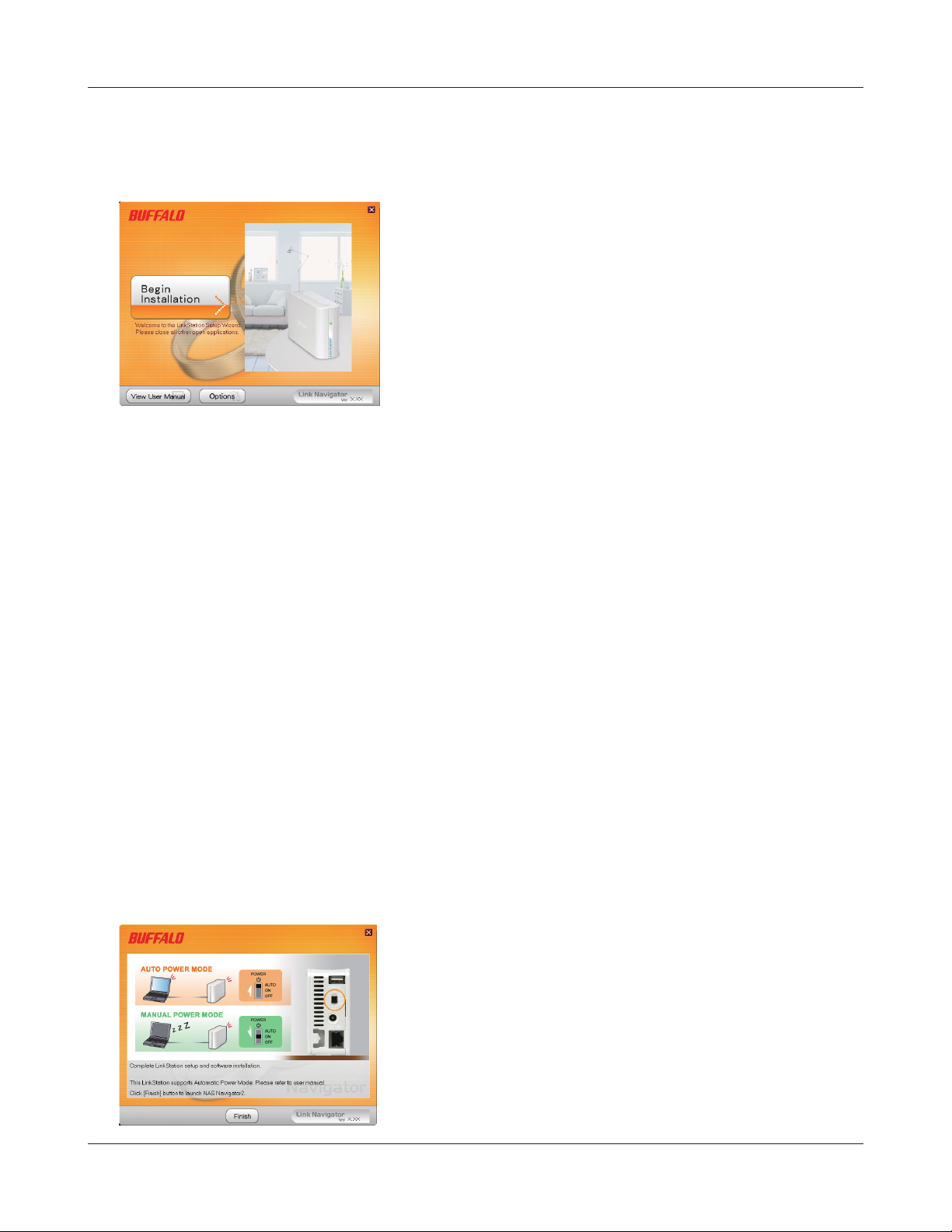
Раздел 1 Установка
Вставьте компакт-диск с утилитами в дисковод компьютера. Запустится программа LinkNavigator.
4
Hажмите “Begin Installation” (“Начатьустановку”).
Примечание: – Если LinkNavigator не запускается, откройте компакт-диск с утилитами и
дважды нажмите “LSNavi.exe”.
Если компьютер работает под управлением Windows 7 или Vista, может
–
появиться экран автозапуска. Hажмите “Run LSNavi.exe” (“Запустить LSNavi.exe”).
5
– Если на компьютере с Windows 7 появляется сообщение “Do you want
to allow the following program to make changes to this computer ?”
(“Вы согласны, чтобы следующая программа произвела изменения в
компьютере?”), нажмите “Yes” (“Да”).
– Если на компьютере с Windows Vista появляется сообщение “Your permission
is necessary to continue program” (“Для продолжения работы программы
необходимо ваше разрешение”), нажмите “Continue” (“Продолжить”).
– Если компьютер работает под управлением Mac OS, дважды нажмите на
пиктограмме LinkNavigator на компакт-диске с утилитами.
– Перед установкой временно отключите антивирусную программу и
программный брандмауэр. Если этого не сделать, возможно, настройка
данного устройства окажется невозможной. Подробную информацию см.
в руководствах по указанным программам. Выполнив установку, снова
запустите отключенные программы.
– Если компьютер не имеет привода компакт-дисков, программу LinkNavigator
можно загрузить с сайта www.bualotech.com.
Hажмите “Finish” (“Завершить”). Программа NAS
Navigator2 запускается автоматически.
Руководство по установке LinkStation 8
Page 10
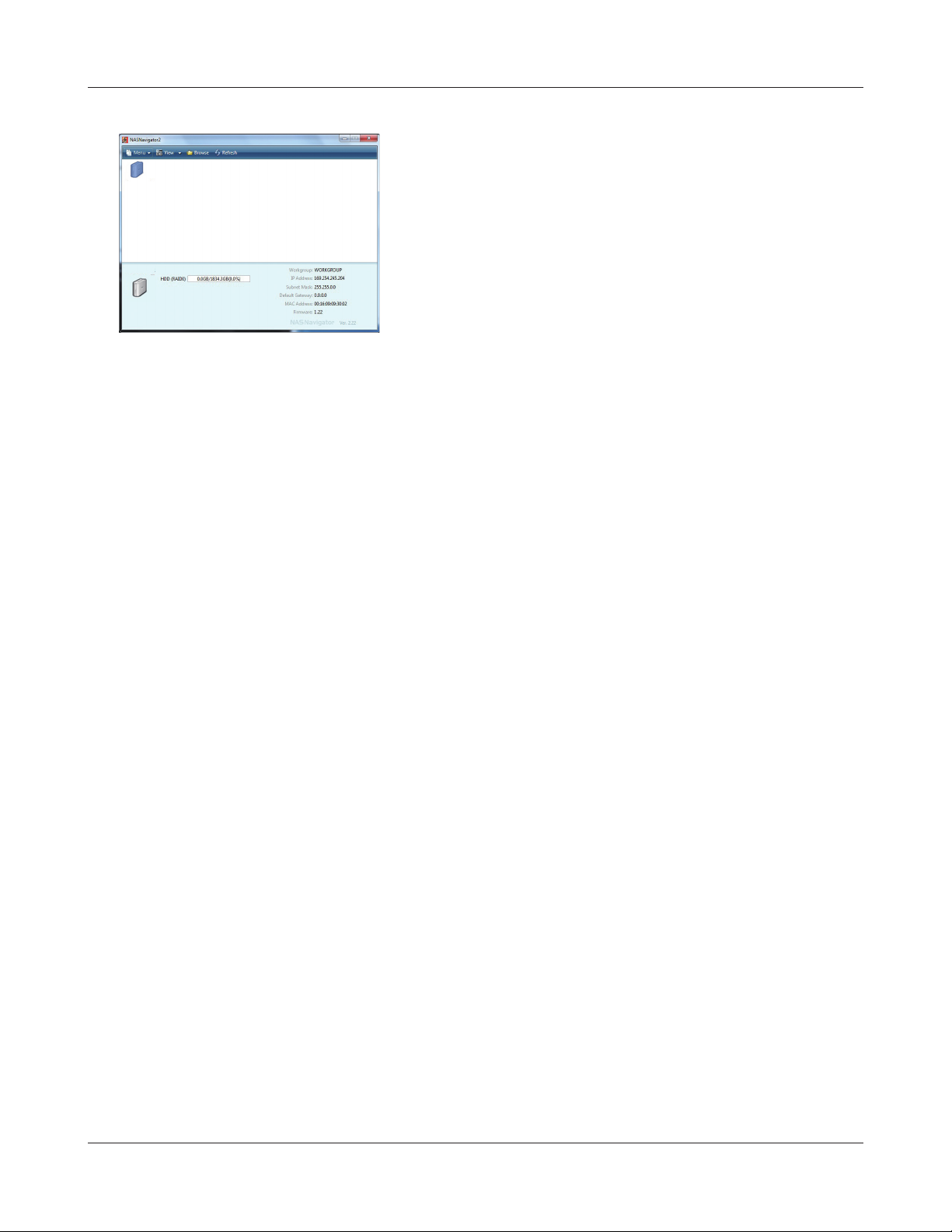
Раздел 1 Установка
6
Отображается общая папка в LinkStation.
7
Теперь Вы можете сохранять файлы в общей папке LinkStation таким же образом, как и на
других жестких дисках.
Примечание: – В операционной системе Mac OS LinkStation отображается в виде значка
диска на рабочем столе или на боковой панели в Finder.
Процедура настройки и подготовки к работе завершена.
Если появляется экран, изображенный слева, дважды
нажмите пиктограмму LinkStation на экране NAS
Navigator2.
Руководство по установке LinkStation 9
Page 11
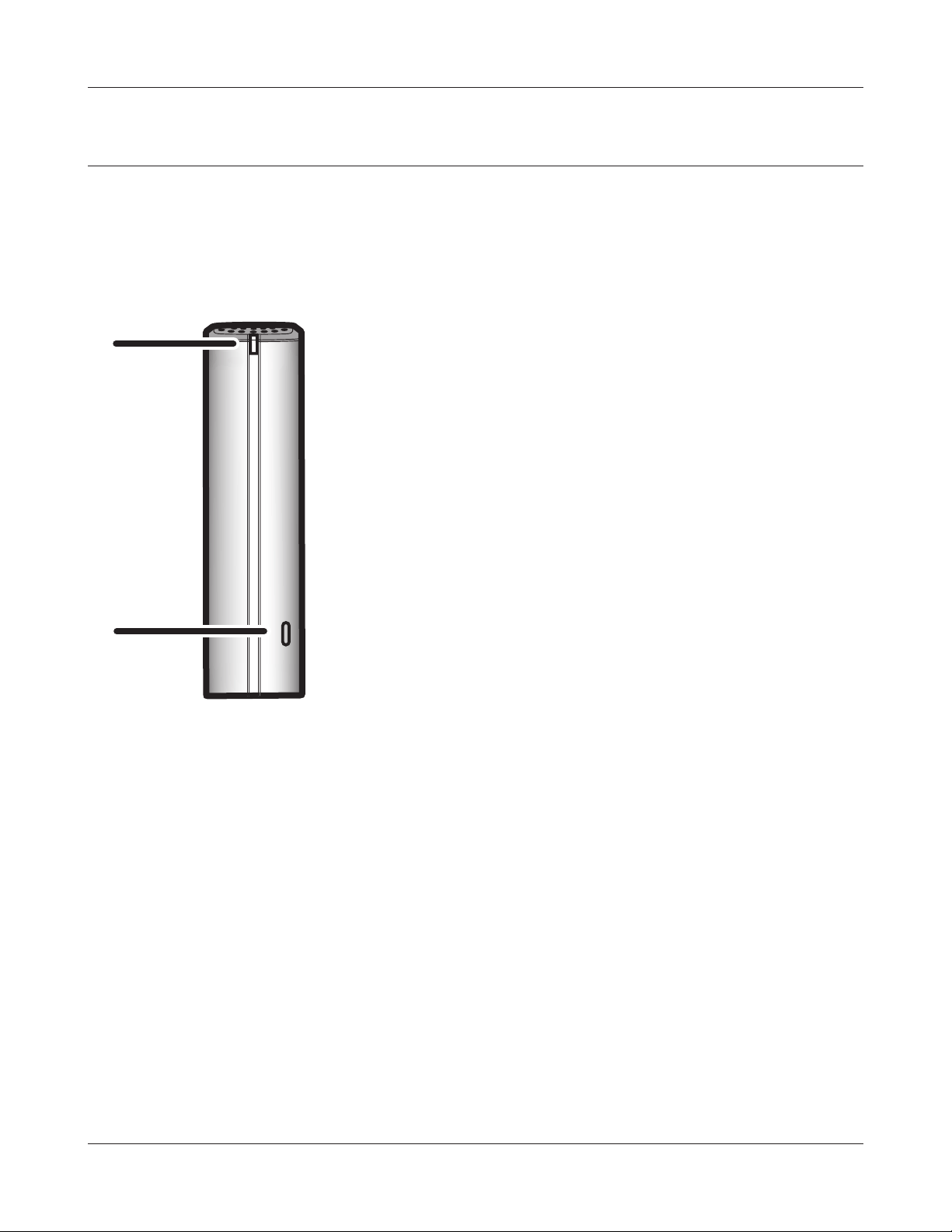
Раздел 1 Установка
Диаграммы и расположение (LS-XHL, LS-CHL)
В следующем списке приведены названия каждого компонента LinkStation.
Передняя панель
Светодиодный индикатор питания
1
2
1
Горит синим цветом: Питание ВКЛ.
Не горит синим цветом: Питание ВЫКЛ.
Мигает желтым цветом: Светодиодный индикатор
мигает желтым цветом
при наличии сообщения.
Частота мигания меняется
в зависимости от типа
сообщения. Для получения
более подробной информации
см. раздел “Светодиодный
индикатор состояния” на стр. 72.
Мигает красным цветом: Светодиодный индикатор
мигает красным цветом при
возникновении ошибки.
Характер мигания зависит от
типа сообщения. Для получения
более подробной информации
см. раздел “Светодиодный
индикатор состояния” на стр. 72.
Bыключатель функций
2
Bыключатель для функции Direct Copy (копирование на
LinkStation мультимедийных файлов, которые находятся
на устройстве хранения данных), для удаления
устройств USB, подключенных к LinkStation, или для
инициализации параметров LinkStation. Для получения
дополнительной информации см. разделы “Direct
Copy” на стр. 60, “Удаление устройства USB” на стр. 61 и
“Инициализация” на стр. 43.
Руководство по установке LinkStation 10
Page 12

Раздел 1 Установка
Задняя панель
3
4
6
7
5
8
Вентилятор
3
Не блокируйте вентилятор при установке устройства.
Разъем USB (USB 2.0/1.1 серии A)
4
К USB-порту LinkStation на задней панели устройства
может быть подсоединено запоминающее устройство
USB, кардридер (кроме моделей, рассчитанных более
чем на 2 карты памяти), устройство UTP, например,
цифровая камера, UPS-совместимые устройства или
USB-совместимый принтер. Не могут использоваться
такие устройства USB, как концентратор USB, мышь или
клавиатура.
Bыключатель режима питания
5
AUTO (АВТО): Автоматическая подача питания на
LinkStation при включении компьютера.
ON (ВКЛ): Включение LinkStation.
OFF (ВЫКЛ): (заводская установка) выключение
питания LinkStation.
5
7
8
Порт LAN Подключение кабеля Ethernet.
6
Светодиодный индикатор, расположенный около порта
LAN, - это cветодиодный индикатор связи/рабочего
состояния (LINK/ACT LED). Он горит зеленым цветом,
когда устройство подключено, и мигает зеленым цветом
при наличии сетевой активности.
Разъем питания Подключение кабеля питания
7
переменным током.
Когда адаптер переменного тока подключен,
cветодиодный индикатор, расположенный около разъема
питания, светится зеленым светом.
Крючок Используется для уменьшения механической
8
нагрузки на кабель адаптера переменного
тока.
Руководство по установке LinkStation 11
Page 13
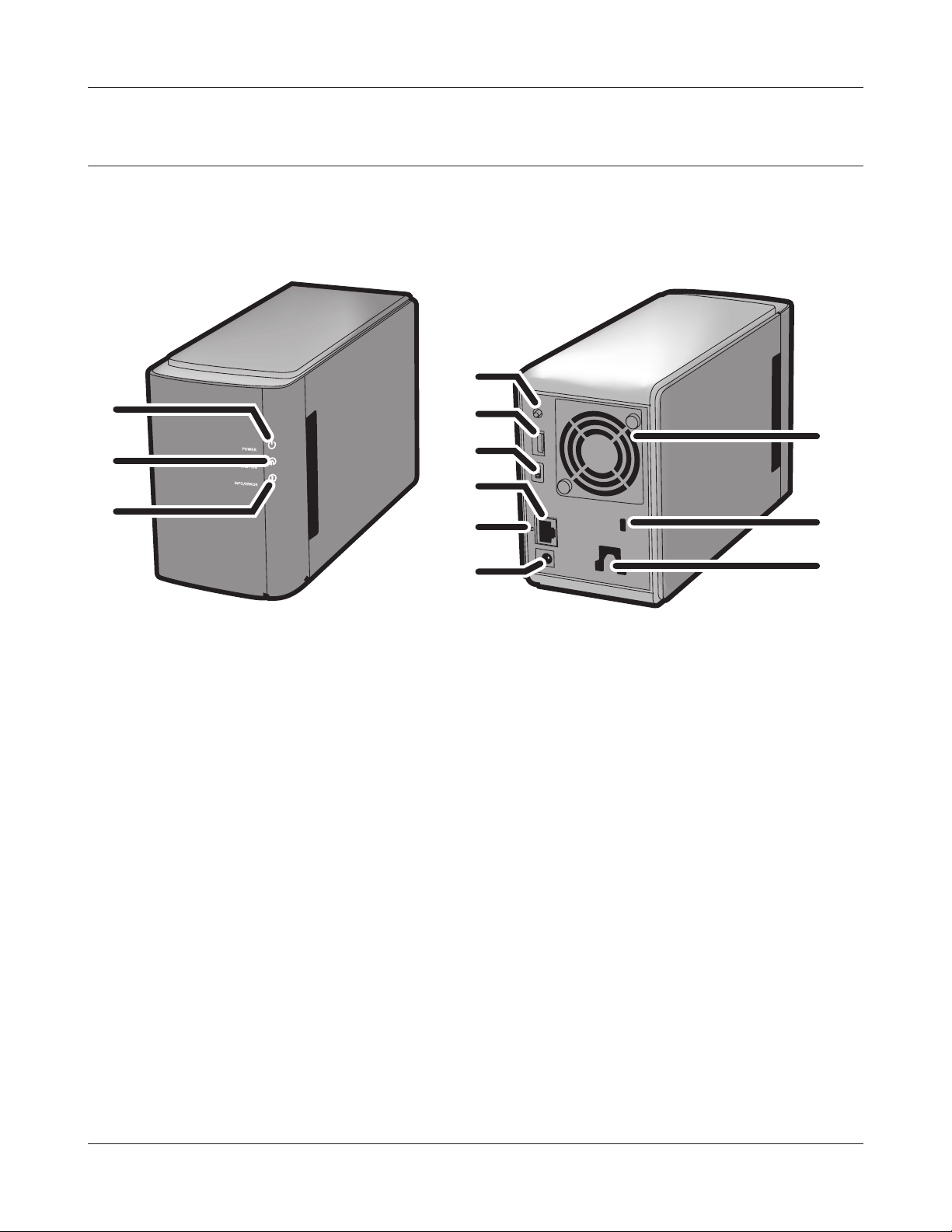
Раздел 1 Установка
Диаграммы и расположение (LS-WXL)
В следующем списке приведены названия каждого компонента LinkStation.
Задняя панельПередняя панель
4
1
2
3
5
6
10
7
8
9
Примечание: – Не поднимайте устройство LinkStation за его переднюю панель, иначе
она может оторваться.
1 Cветодиодный индикатор питания
Голубой cветодиодный индикатор: питание включено.
Cветодиодный индикатор не светится: питание выключено.
Cветодиодный индикатор мигает голубым светом: во время запуска или выключения
устройства.
2 Cветодиодный индикатор функций
Cветодиодный индикатор функций светится голубым светом, когда завершена операция
прямого копирования, во время инициализации, а также во время отключения
USB-устройства (прибл. 60 секунд). Во время прямого копирования cветодиодный
индикатор функций мигает голубым светом.
11
12
3 Cветодиодный индикатор Info/Error
Cветодиодный индикатор Info/Error мигает оранжевым светом при наличии сообщения,
при наличии ошибки он мигает красным светом.
4 Bыключатель функций
Переключатель функций выполняет запуск прямого копирования, отключает
USB-устройства, он также используется для инициализации LinkStation.
Руководство по установке LinkStation 12
Page 14
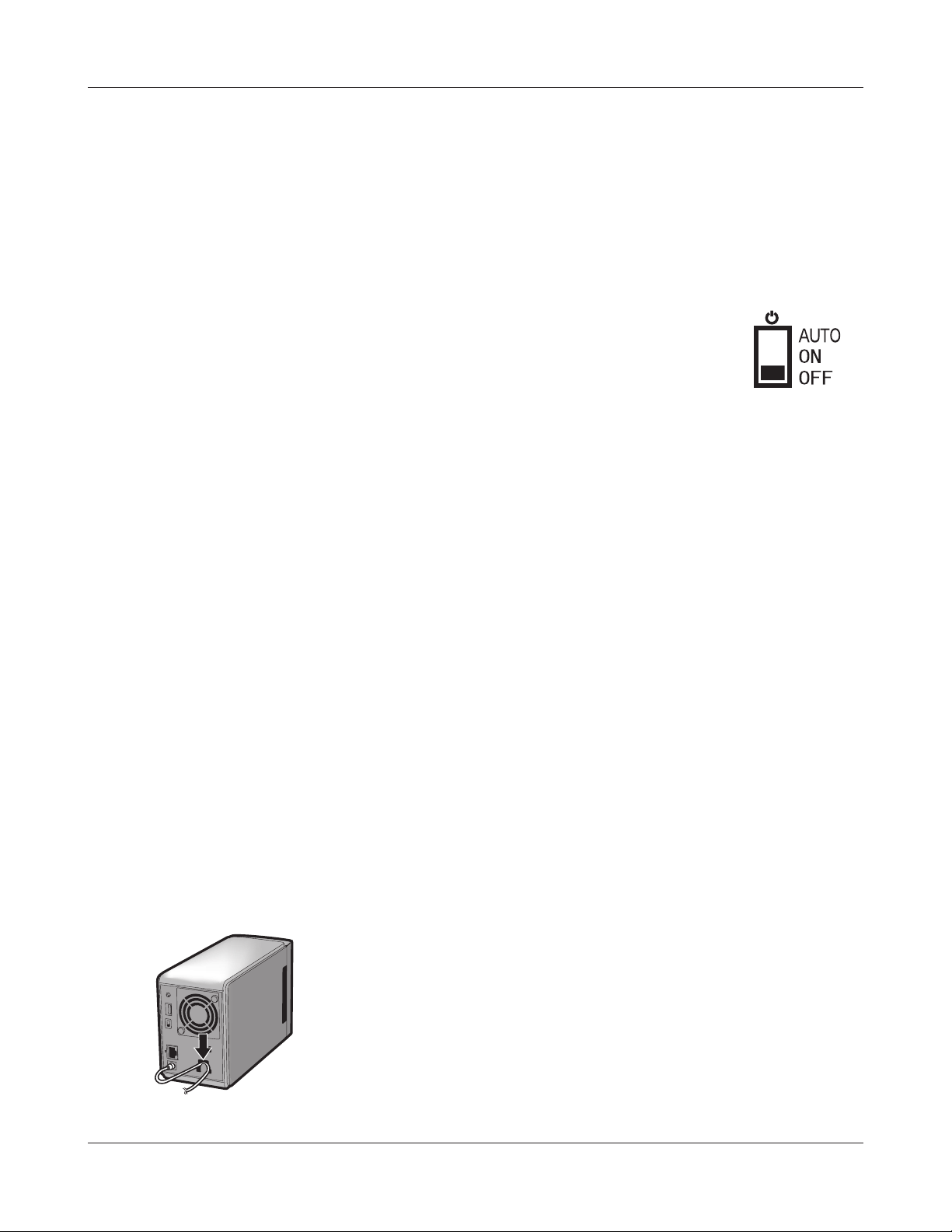
Раздел 1 Установка
5 Разъем USB (USB 2.0/1.1 серия A)
К USB-порту LinkStation на задней панели устройства можно подключить устройство USB
Mass Storage, кардридер (кроме моделей, рассчитанных более чем на 2 карты памяти),
цифровой фотоаппарат или совместимый USB-принтер. Концентраторы USB, мышь и
клавиатура не поддерживаются.
6 Bыключатель режима питания
Auto (Авто): LinkStation включается и выключается автоматически
ON (ВКЛ): LinkStation запускается и переходит в рабочее состояние.
OFF (ВЫКЛ): LinkStation выключается.
7 Порт LAN
Подключение к локальной сети при помощи кабеля Ethernet.
8 Cветодиодный индикатор Link/Act
Постоянный зеленый свет указывает на подключенное состояние.
Мигающий зеленый свет указывает на обращение к памяти.
вместе с компьютером (компьютерами).
9 Разъем питания
Подключение адаптера переменного тока.
10 Вентилятор
Не блокируйте вентилятор при установке устройства.
11 Противокражный замок с секретом
Этот замок совместим со многими тросами безопасности.
12 Крючок
Закрепите кабель питания, чтобы он случайно не выпал из разъема. Для фиксации
кабеля сдвиньте его вниз.
Чтобы закрепить подключенный
кабель, наденьте его на крючок и
сдвиньте вниз.
Руководство по установке LinkStation 13
Page 15
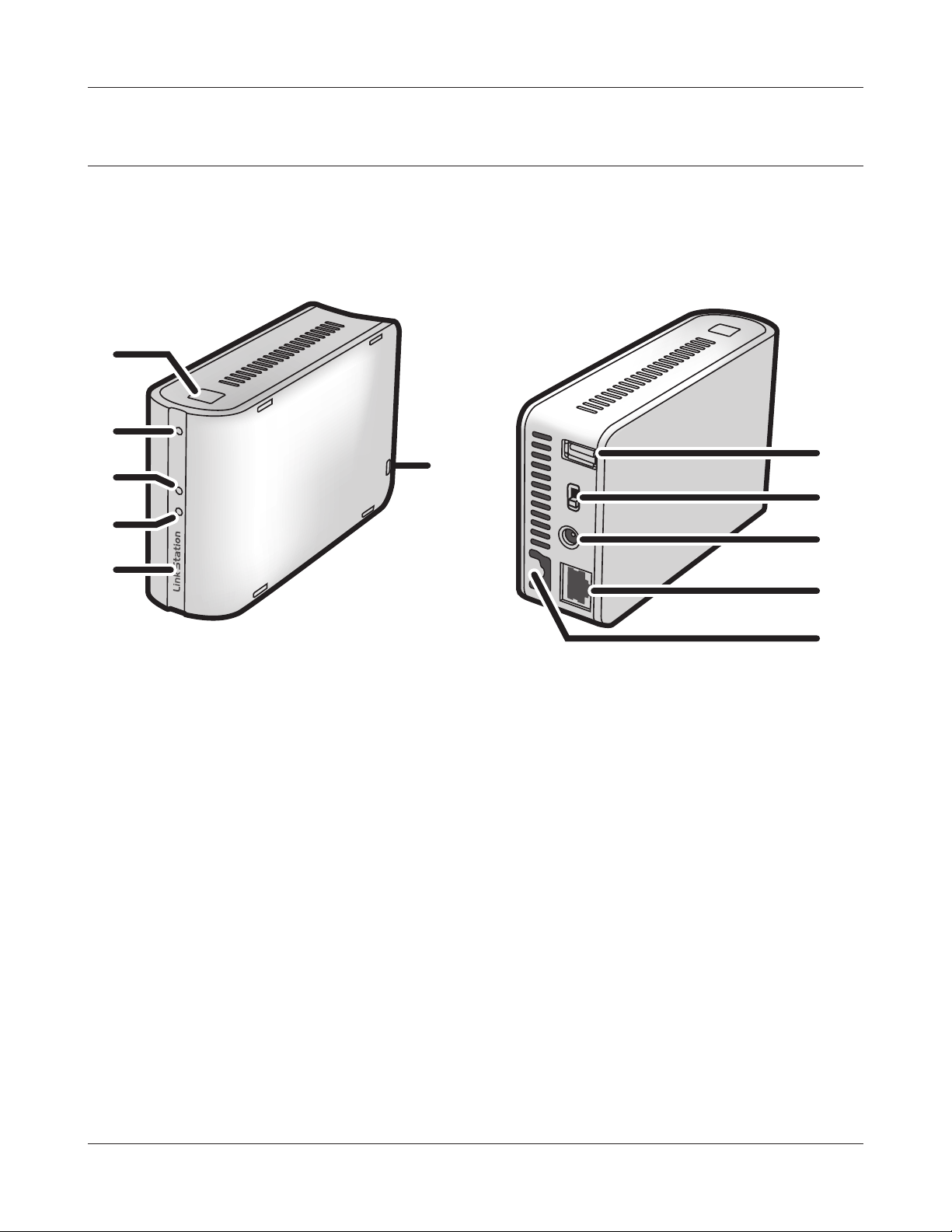
Раздел 1 Установка
Диаграммы и расположение (LS-WSXL)
В следующем списке приведены названия каждого компонента LinkStation.
Передняя панель
1
2
3
4
5
1 Bыключатель функций
Bыключатель функций выполняет запуск прямого копирования, отключает
USB-устройства, он также используется для инициализации LinkStation.
Задняя панель
7
6
8
9
10
11
2 Cветодиодный индикатор функций
Cветодиодный индикатор функций светится голубым светом, когда завершена операция
прямого копирования, во время инициализации, а также во время отключения
USB-устройства (прибл. 60 секунд). Во время прямого копирования cветодиодный
индикатор функций мигает голубым светом.
3 Cветодиодный индикатор Link/Act
Зеленый свет светодиодного индикатора указывает на подключенное состояние.
Мигающий зеленый свет указывает на обращение к памяти.
4 Cветодиодный индикатор Info/Error
Cветодиодный индикатор Info/Error мигает оранжевым светом при наличии сообщения,
при наличии ошибки он мигает красным светом.
Руководство по установке LinkStation 14
Page 16
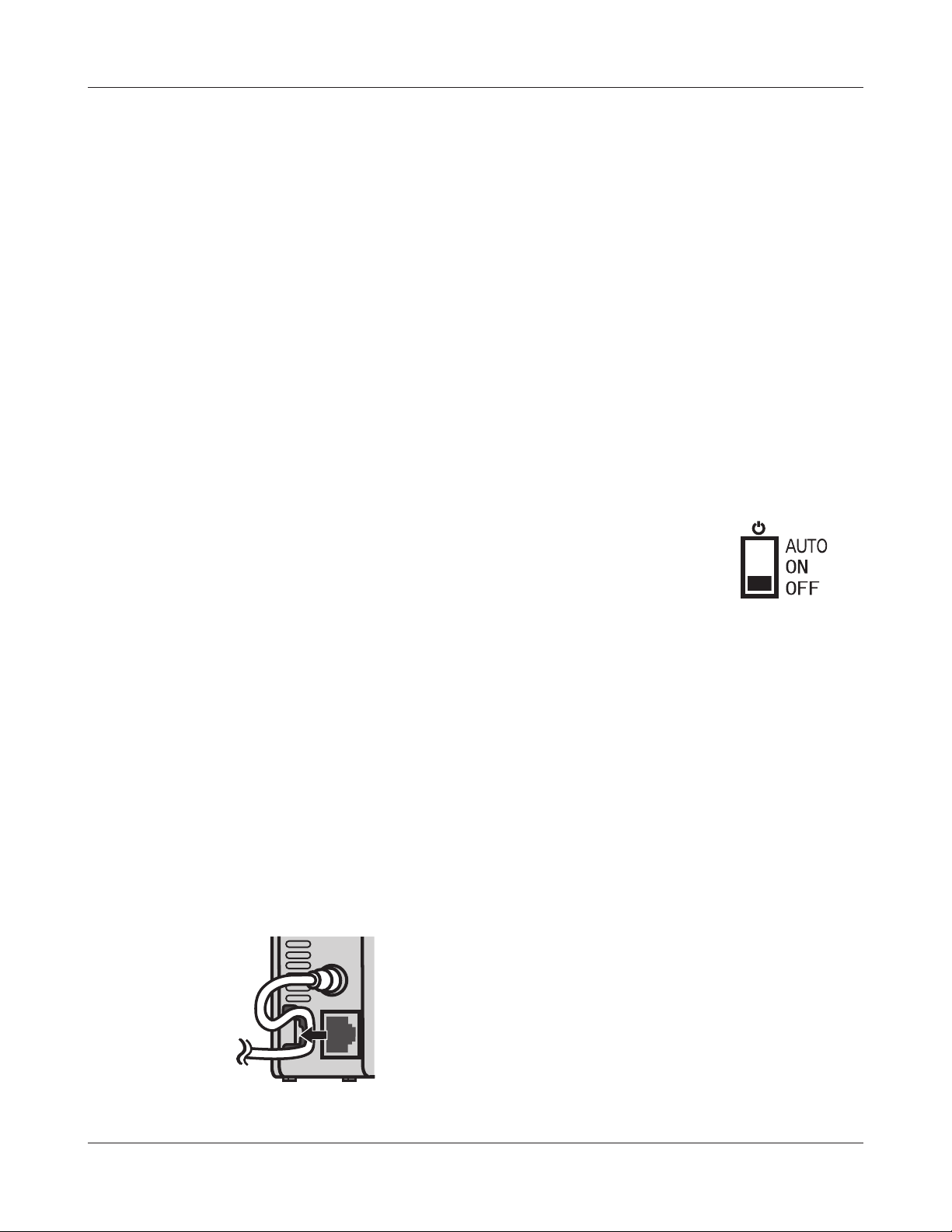
Раздел 1 Установка
5 Cветодиодный индикатор питания (LinkStation)
Голубой cветодиодный индикатор: питание включено.
Cветодиодный индикатор не светится: питание выключено.
Cветодиодный индикатор мигает голубым светом: во время запуска или выключения
устройства.
6 Противокражный замок с секретом
Этот замок совместим со многими тросами безопасности.
7 Разъем USB (USB 2.0/1.1 серия A)
К USB-порту LinkStation на задней панели устройства можно подключить устройство
USB Mass Storage, кардридер (кроме моделей, рассчитанных более чем на 2 карты
памяти), устройство, подключаемое неэкранированной витой парой, например
цифровой фотоаппарат, совместимые устройства бесперебойного питания
или совместимый USB-принтер.
8 Bыключатель режима питания
Auto (Авто): LinkStation включается и выключается автоматически
вместе с компьютером (компьютерами).
ON (ВКЛ): LinkStation запускается и переходит в рабочее
состояние.
OFF (ВЫКЛ): LinkStation выключается.
9 Разъем питания
Подключение адаптера переменного тока.
10 Порт LAN
Подключение к локальной сети при помощи кабеля Ethernet.
11 Крючок
Закрепите кабель питания, чтобы он случайно не выпал из разъема. Для фиксации
кабеля сдвиньте его вниз.
Чтобы закрепить подключенный кабель,
наденьте его на крючок и сдвиньте вниз.
Руководство по установке LinkStation 15
Page 17
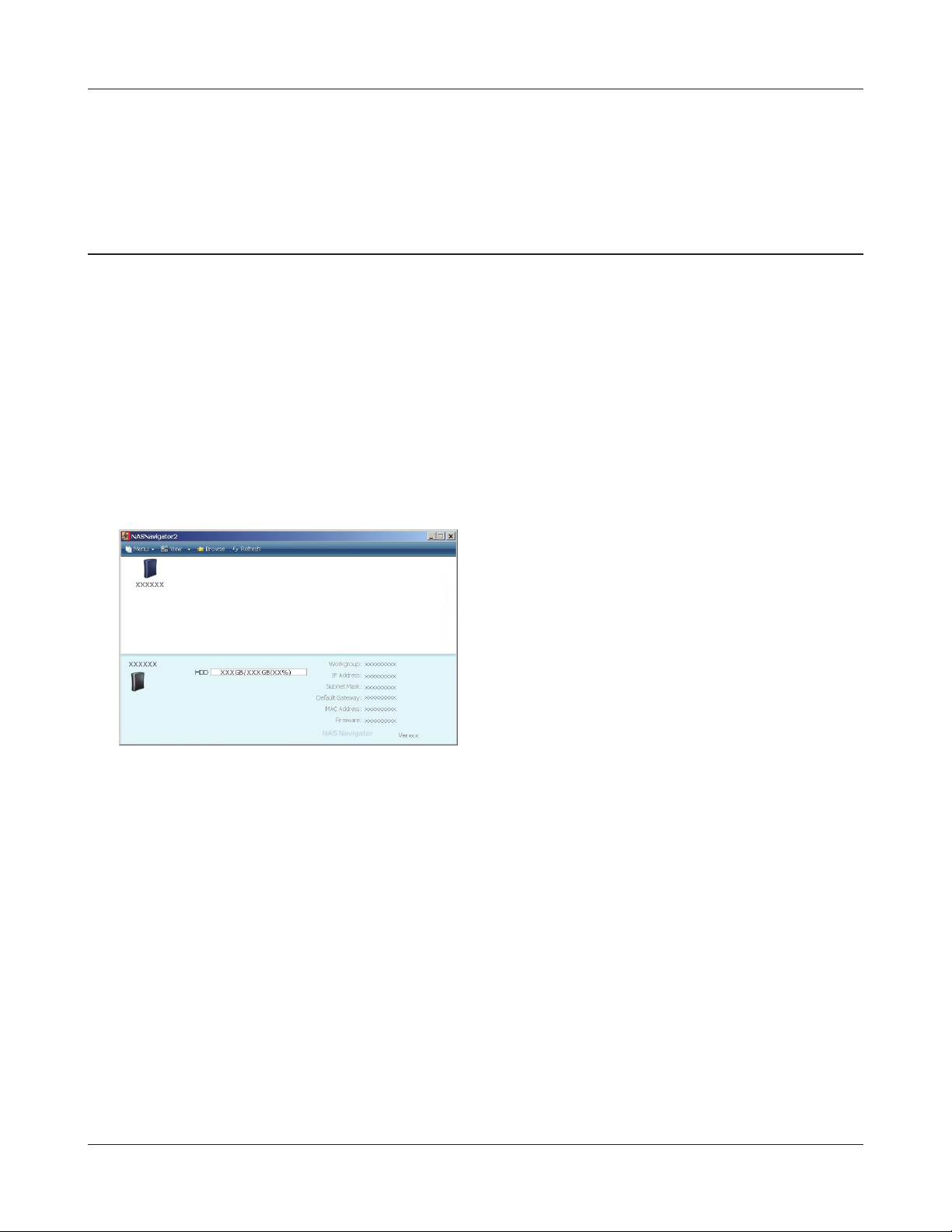
Раздел 2 Использование LinkStation
Как открыть общую папку
Запустите NAS Navigator2.
1
Примечание: – В операционной системе Windows нажмите [start (Пуск)] - [All Programs
(Все программы)] - [BUFFALO] - [BUFFALO NAS Navigator] - [BUFFALO NAS
Navigator2].
– В операционной системе Mac OS дважды нажмите пиктограмму [NAS
Navigator2] на панели Dock.
2
Отображается общая папка в LinkStation.
3
Примечание: – В операционной системе Mac OS LinkStation отображается в виде значка
диска на рабочем столе или на боковой панели в Finder.
Теперь Вы можете сохранять файлы в общей папке LinkStation таким же образом, как и на
других жестких дисках.
Дважды нажмите значок LinkStation.
В качестве примера показан экран
операционной системы Windows (на LS-XHL).
Руководство по установке LinkStation 16
Page 18
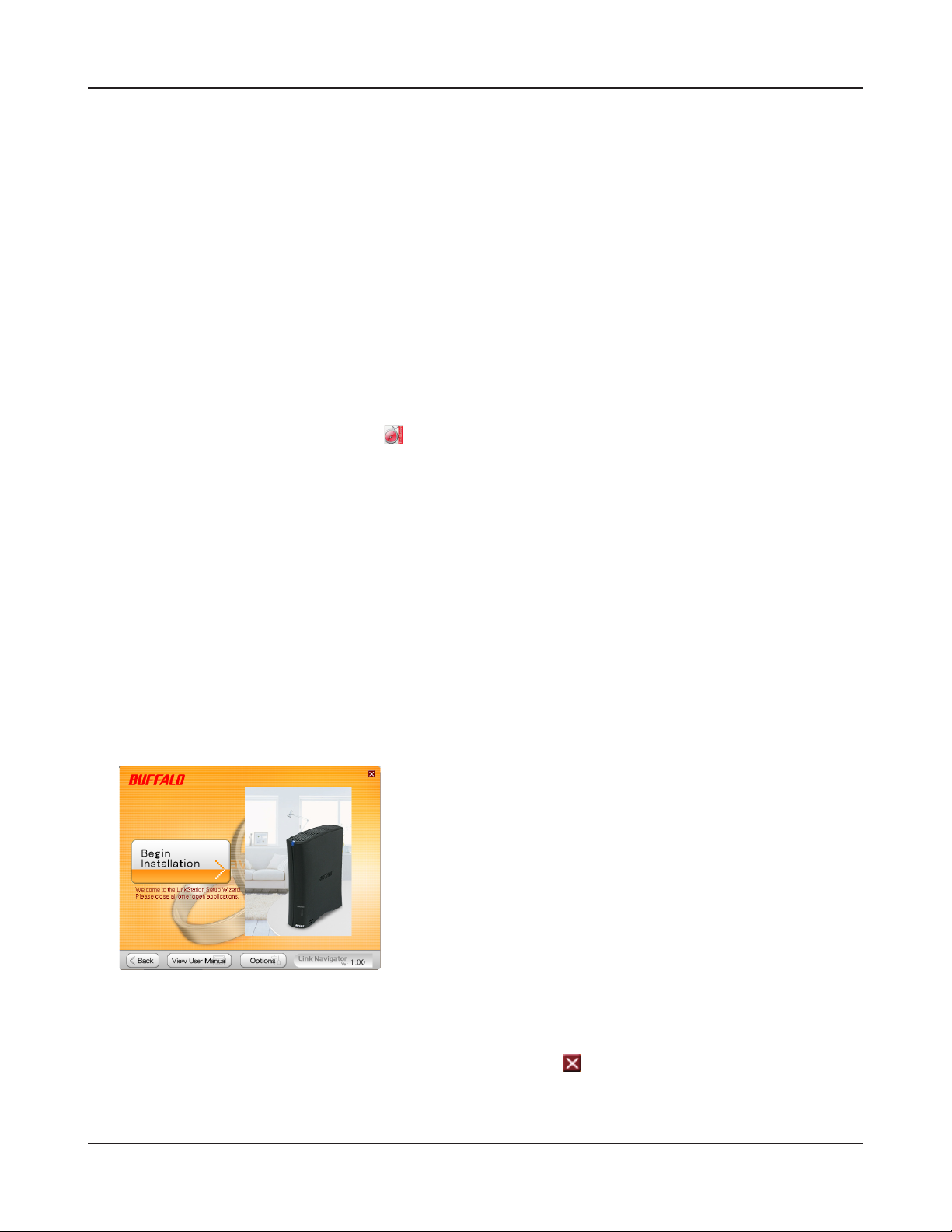
Раздел 2 Использование LinkStation
Как открыть общую папку с другого компьютера
Вам не нужно будет выполнять установку (начальную настройку) снова, если Вы уже
установили LinkStation с какого-либо компьютера.
Вам необходимо будет установить NAS Navigator2 на каждый дополнительный компьютер,
чтобы открывать общие папки LinkStation.
Вставьте компакт-диск с утилитами в дисковод компьютера. Запустится программа
1
LinkNavigator.
Нажмите “Begin Installation” (“Начатьустановку”).
Примечание: – Если LinkNavigator не запускается, откройте компакт-диск с утилитами и
дважды нажмите
– Если компьютер работает под управлением Windows 7 или Vista, может
появиться экран автозапуска. Нажмите “Run LSNavi.exe” (“Запустить LSNavi.exe”).
– Если на компьютере с Windows 7 появляется сообщение “Do you want
to allow the following program to make changes to this computer ?”
(“Вы согласны, чтобы следующая программа произвела изменения в
компьютере?”), нажмите “Yes” (“Да”).
“LSNavi.exe”.
– Если на компьютере с Windows Vista появляется сообщение “Your permission
is necessary to continue program” (“Для продолжения работы программы
необходимо ваше разрешение”), нажмите “Continue” (“Продолжить”).
– Если Вы используете Mac OS, дважды нажмите на значок LinkNavigator на
диске с утилитами.
2
3
Чтобы установить NAS Navigator2, следуйте инструкциям, отображаемым на экране.
4
После завершения установки NAS Navigator2 нажмите справа вверху LinkNavigator,
чтобы закрыть его.
Нажмите [Options (Опции)]- [Additional Software
Installation (Установка дополнительного программного
обеспечения)].
В операционной системе Mac OS нажмите [Install NAS
Navigator (Установить NAS Navigator)].
Затем откройте общую папку LinkStation с помощью только что установленного NAS Navigator2.
Руководство по установке LinkStation 17
Page 19
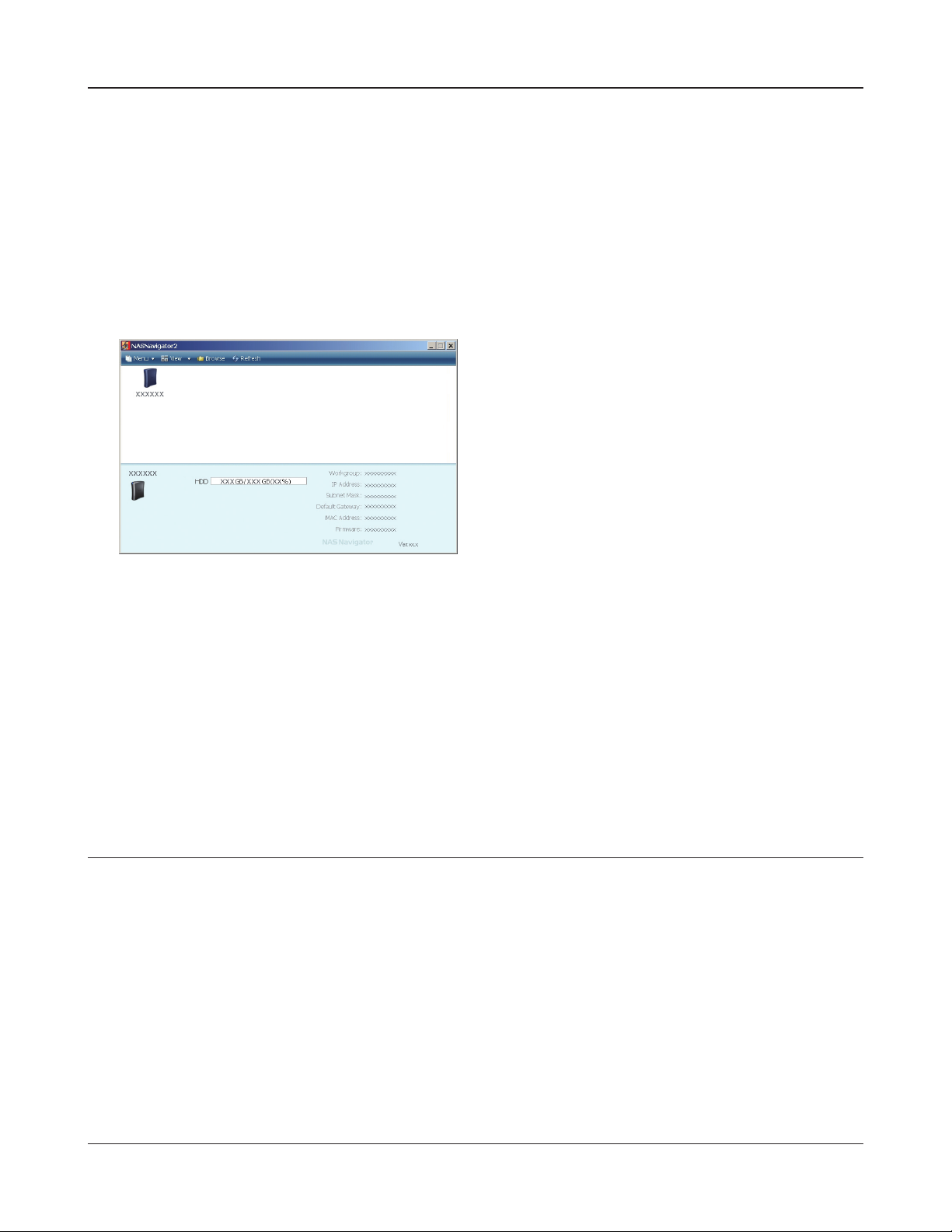
Раздел 2 Использование LinkStation
Запустите NAS Navigator2.
5
Примечание: – В операционной системе Windows нажмите [start (Пуск)] - [All Programs
(Все программы)] - [BUFFALO] - [BUFFALO NAS Navigator] - [BUFFALO NAS
Navigator2].
– В операционной системе Mac OS дважды нажмите пиктограмму [NAS
Navigator2] на панели Dock.
6
Отображается общая папка LinkStation.
7
Примечание: – В операционной системе Mac OS LinkStation отображается в виде значка
диска на рабочем столе или на боковой панели в Finder.
Установка завершена.
Теперь Вы можете сохранять файлы в общей папке LinkStation таким же образом, как и на
других жестких дисках.
Дважды нажмите на значок LinkStation.
Добавление LinkStation
Вам необходимо запускать LinkNavigator для каждого LinkStation, который Вы добавляете к
сети. (Вы не можете добавлять несколько LinkStation одновременно.)
Руководство по установке LinkStation 18
Page 20
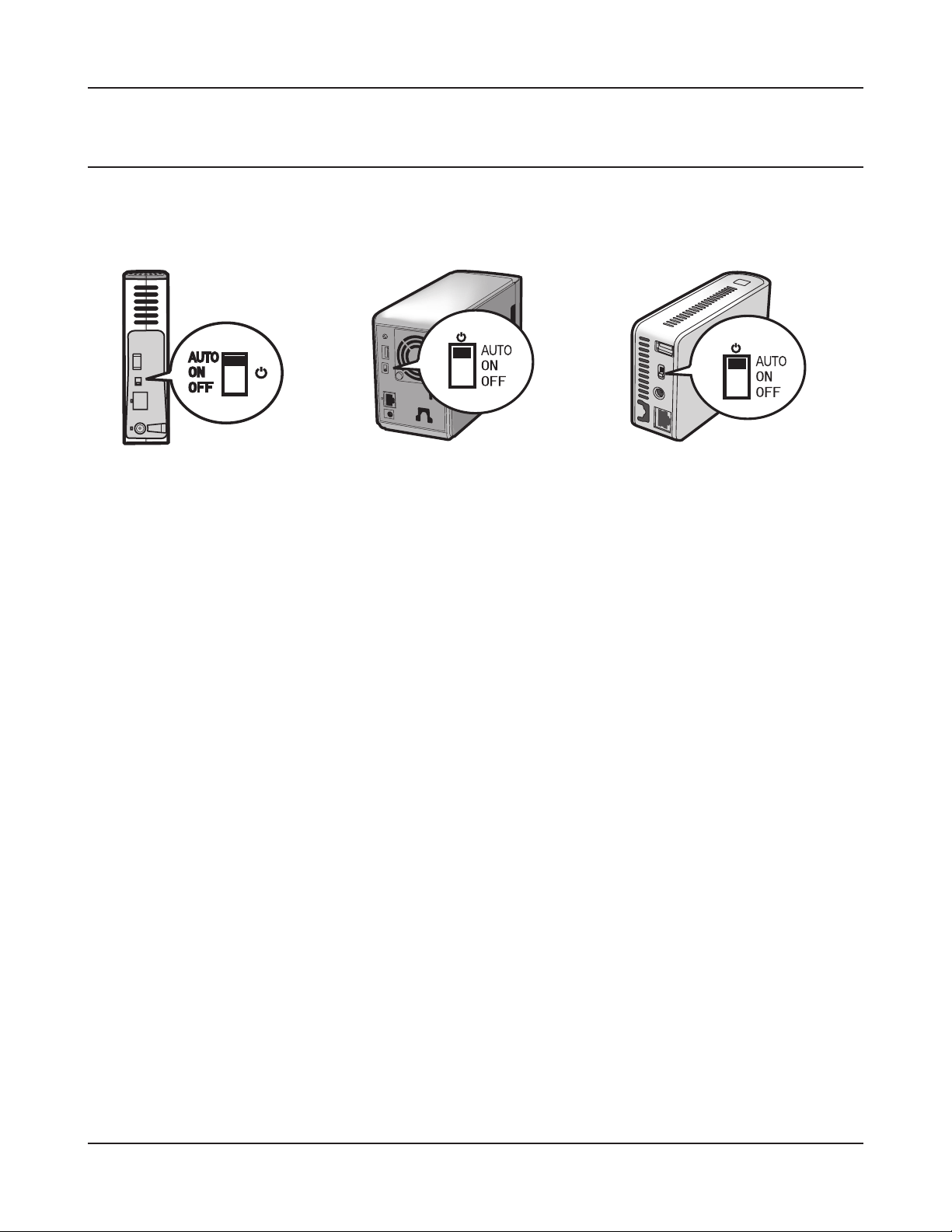
Раздел 2 Использование LinkStation
Bыключатель режима питания
LinkStation автоматически включается и выключается вместе с компьютером. Установите NAS
Navigator2 на компьютер и задайте функцию “Автоматическое управление электропитанием”.
LS-XHL, CHL LS-WXL LS-WSXL
Auto (Авто): LinkStation выключится автоматически при выключении компьютеров с
установленной программой NAS Navigator2. LinkStation автоматически включится
при включении любого из компьютеров, подключенных к сети (в этом режиме
LinkStation потребляет крайне малый объем электроэнергии).
ON (ВКЛ): LinkStation остается включенным, даже если компьютеры выключены.
OFF (ВЫКЛ): LinkStation выключается. (заводская установка по умолчанию)
Примечание: – Если отсоединить адаптер переменного тока, когда выключатель находится
в положении ON (ВКЛ), это может привести к повреждению LinkStation.
– После выключения компьютера светодиодный индикатор питания может
погаснуть только через некоторое время.
– При установке LinkStation переведите выключатель питания в положение
“ON” (“ВКЛ”). В противном случае (или если он находится в положении
“AUTO” (“АВТО”)) LinkStation может выключиться во время установки.
После завершения начальной установки переведите выключатель в
положение “AUTO”, чтобы синхронизировать устройство с режимом питания
компьютера.
– Если LinkStation отключается при использовании функции синхронизации
питания устройства с питанием компьютера по причине перебоев в
энергоснабжении или из-за отсоединения адаптера переменного тока,
переведите выключатель питания в положение ON (ВКЛ) и загрузите
LinkStation. Переведите выключатель питания назад в положение “AUTO”
(“АВТО”) после загрузки LinkStation, что активирует функцию синхронизации
питания устройства с питанием компьютера.
– Помните, что после установки выключателя в положение “ON” (“ВКЛ”) или
“AUTO” (“АВТО”) сетевой накопитель LinkStation останется включенным
в течение около 5 минут, пока устройство будет проверять состояние
компьютера.
– Устройства LS-WXL и LS-WSXL не отключаются автоматически во время
инициализации или восстановления при сбое массива дисков RAID.
Если подключенный компьютер выключен во время инициализации или
восстановления массива дисков RAID, LinkStation до своего отключения
завершит операции инициализации или восстановления массива RAID.
Руководство по установке LinkStation 19
Page 21
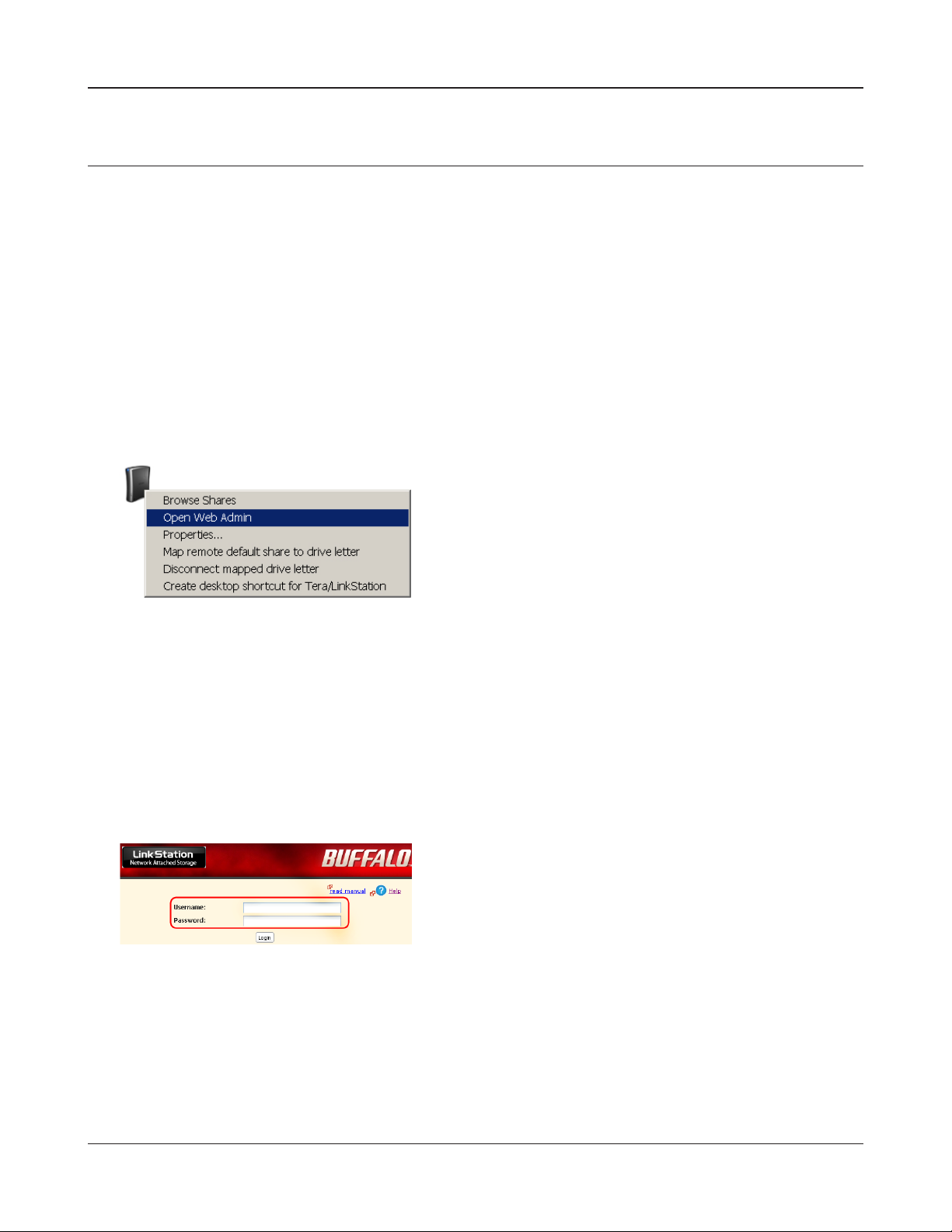
Раздел 2 Использование LinkStation
Инструмент сетевого администрирования
Для отображения экрана настройки конфигурации LinkStation следуйте приведенным ниже
указаниям.
Запустите NAS Navigator2.
1
Примечание: – В операционной системе Windows нажмите [start (Пуск)] - [All Programs
(Все программы)] - [BUFFALO] - [BUFFALO NAS Navigator] - [BUFFALO NAS
Navigator2].
– В операционной системе Mac OS дважды нажмите пиктограмму [NAS
Navigator2] на панели Dock.
2
Нажмите правой кнопкой на значок LinkStation (в
операционной системе Mac OS нажмите на значок,
удерживая клавишу Control), выберите [Open Web
Admin (Oткрыть Web-admin)] в отображенном меню.
3
Примечание: – Если более 2 устройств LinkStation
и TeraStation подключены к одной
сети, будут отображаться несколько
значков. Выберите накопитель
LinkStation, который хотите
отобразить.
– При выборе значка LinkStation Вы
можете проверить индивидуальные
данные LinkStation, например IPадрес.
Введите Ваше имя пользователя и пароль, затем
нажмите [Login (Вход в систему)].
Примечание: – Для отображения экрана настройки
конфигурации используйте
следующее имя пользователя и
пароль.
Имя пользователя: admin
Пароль: password
Из соображений безопасности пароль следует
изменить после входа в систему. См. стр. 42.
Руководство по установке LinkStation 20
Page 22
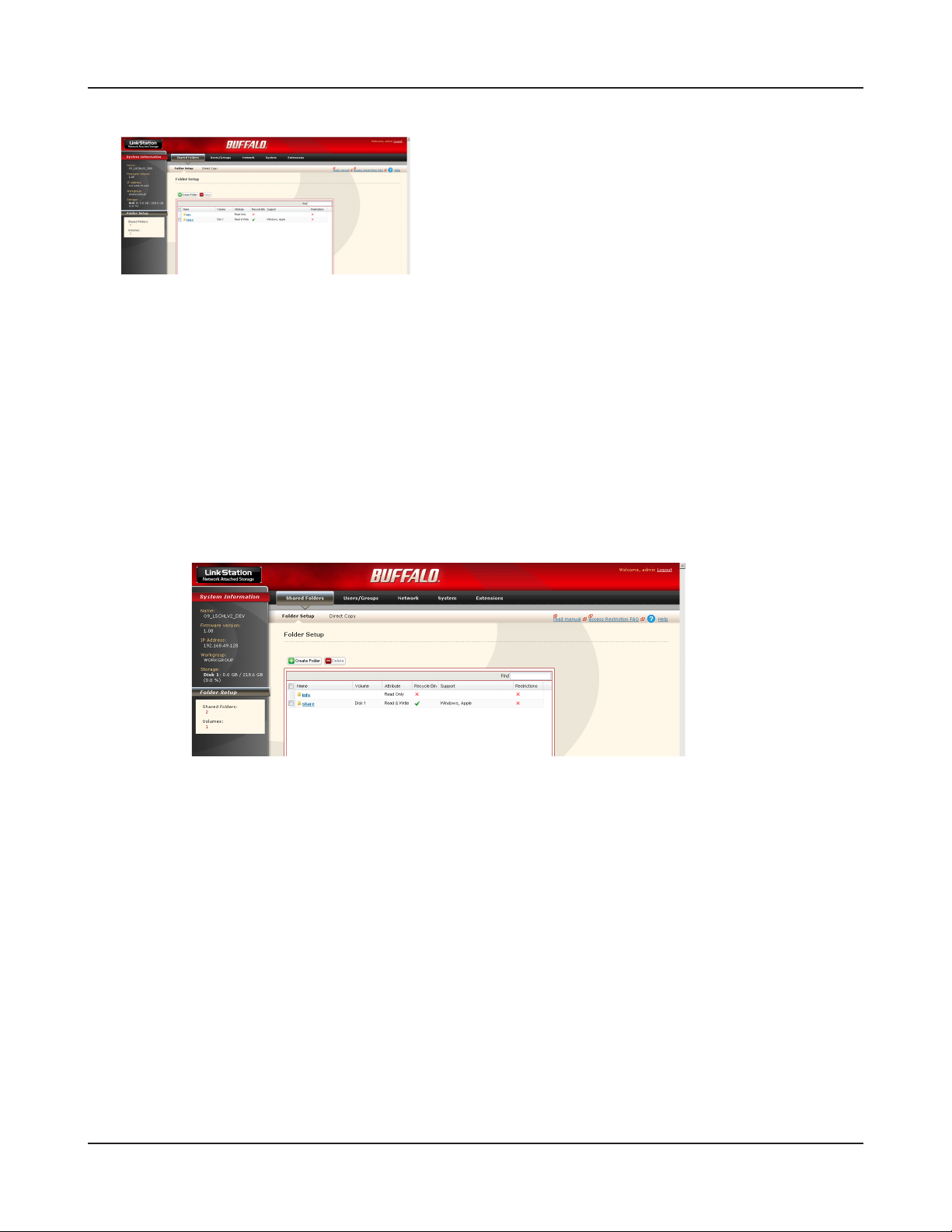
Раздел 2 Использование LinkStation
4
Процесс отображения конфигурации LinkStation завершен.
Примечание: – Совместимыми навигаторами для экрана настройки конфигурации являются
Internet Explorer 6.0 Service Pack 2 или его более поздняя версия, Firefox 1.5
или его более поздняя версия, а также Safari 3 или его более поздняя версия.
Экран настройки конфигурации может не отображаться должным образом в
других браузерах, отличных от перечисленных выше. Для Windows установите
либо Internet Explorer 6.0 Service Pack 2 или более позднюю версию, либо
Firefox 1.5 или более позднюю версию. Для Mac OS X 10.3.9 установите Firefox
1.5 или более позднюю версию. Для Mac OS X 10.4 установите либо Safari 3 или
более позднюю версию, либо Firefox 1.5 или более позднюю версию.
Экран настройки конфигурации содержит следующие элементы.
Отображается экран настройки конфигурации.
Примечание: – Отображается текущее состояние
LinkStation (имя LinkStation, IPадрес, рабочая группа и данные
жесткого диска).
• Shared folders (Общие папки)
Вы можете добавлять/удалять общие папки, задавать ограничения доступа и
настраивать функцию прямого копирования.
• Users/Groups (Пользователи/Группы)
Вы можете регистрировать и удалять пользователей и группы.
• Networks (Сети)
Вы можете зарегистрировать и удалить сеть и рабочую группу.
• Systems (Системы)
Задавайте настройки имени, времени, формата проверки дисков, резервного
копирования, уведомлений об электронных сообщениях, таймера включения/
выключения, настройки UPS-синхронизации, инициализации и полного
форматирования диска.
• Extension (Расширение)
Конфигурируйте устройство для WebAccess, принт-сервера и программы
резервного копирования Time Machine.
Руководство по установке LinkStation 21
Page 23
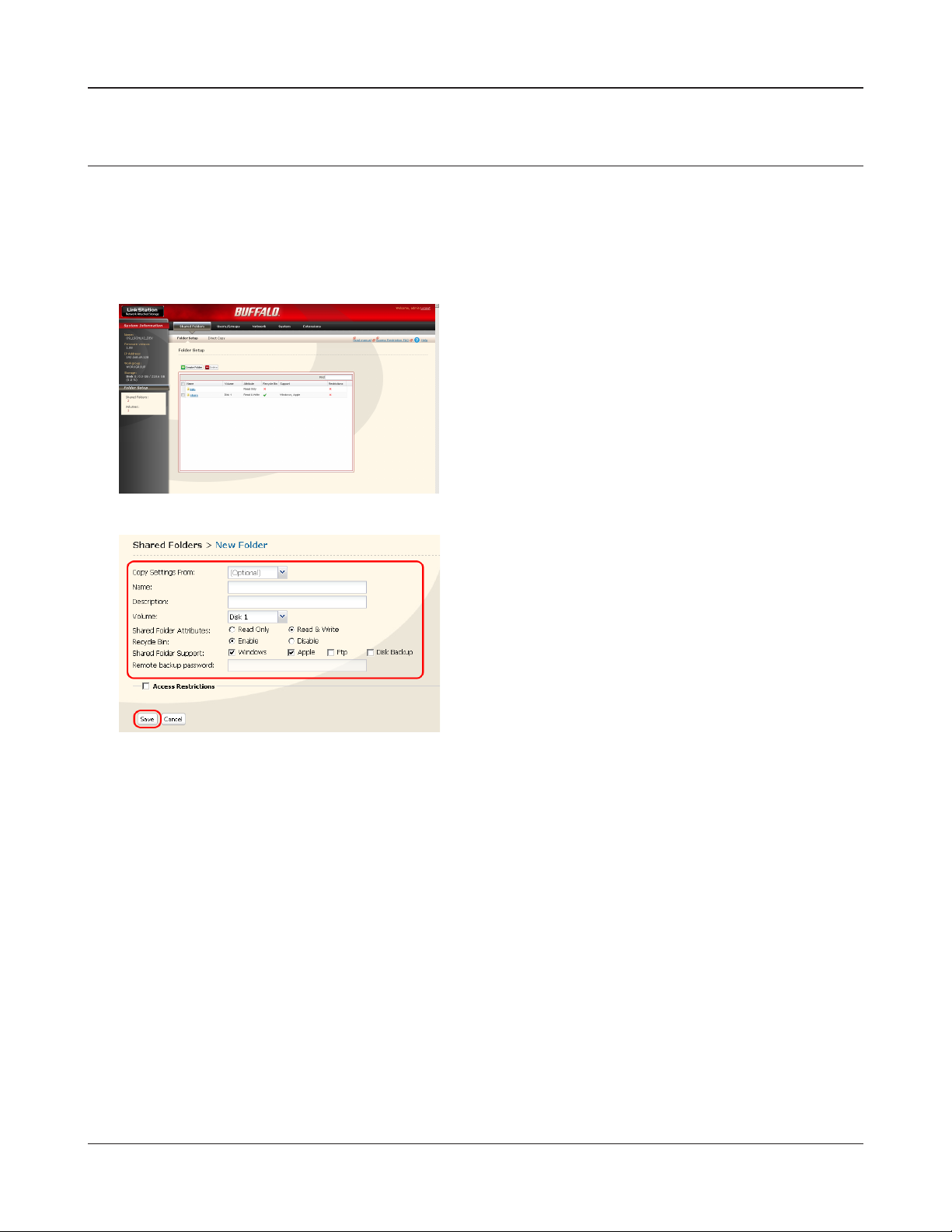
Раздел 2 Использование LinkStation
Добавление общей папки
Чтобы добавить общую папку, следуйте приведенным ниже указаниям.
Примечание: – Для получения указаний относительно отображения экрана настройки
конфигурации см. стр. 20.
1
2
Вы успешно создали новую общую папку.
На экране настройки конфигурации сетевого
накопителя LinkStation нажмите [Create Folder
(Создать папку)] в [Shared Folders (Общие
папки)].
1 Задайте имя общей папки, ее свойства и
прочие параметры.
Примечание: – Если необходимо скопировать
параметры существующей
папки, выберите исходную
папку с помощью функции
[Copy Settings From (Копировать
параметры из)].
2 Нажмите [Save (Сохранить)].
Руководство по установке LinkStation 22
Page 24
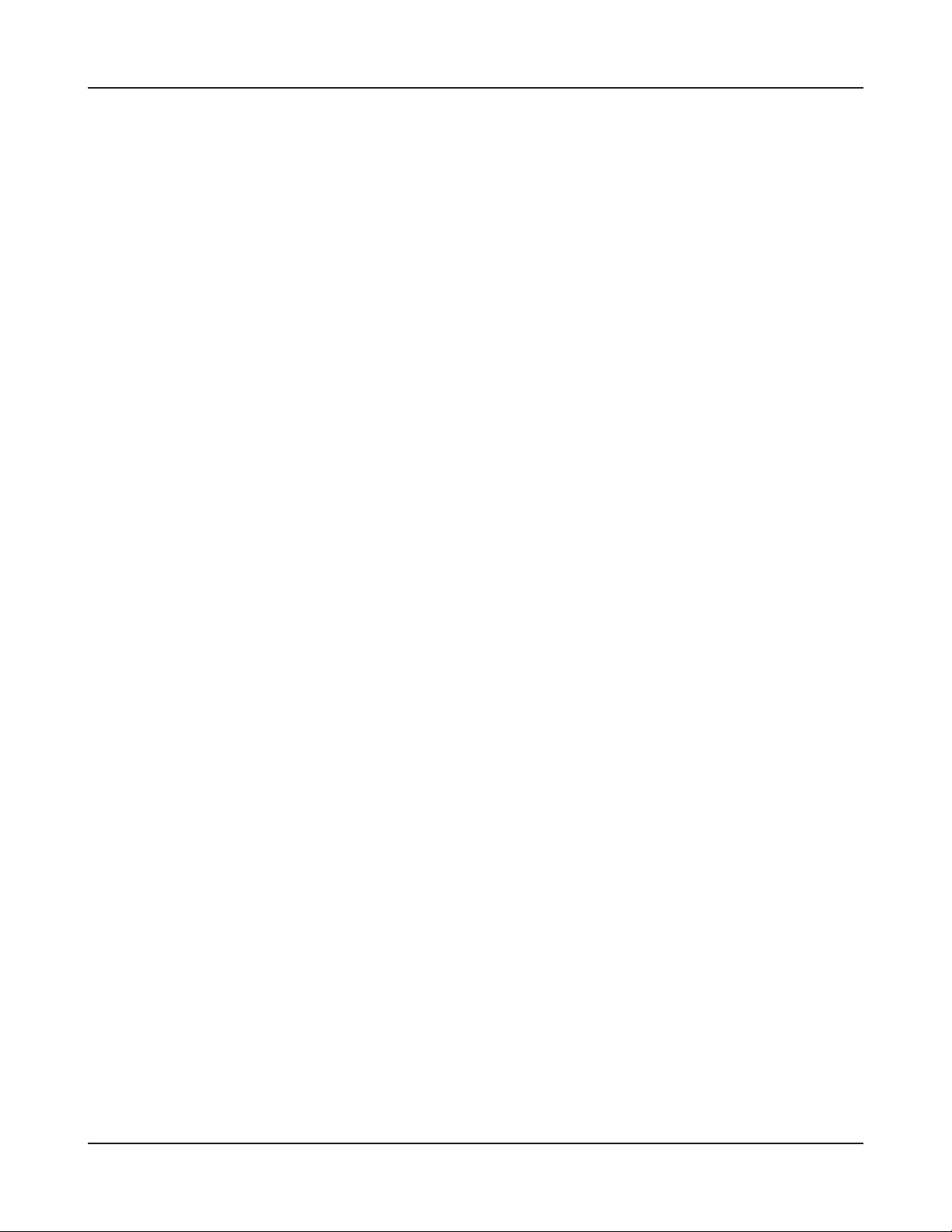
Раздел 2 Использование LinkStation
Защита данных в общей папке от случайного удаления (использование корзины).
На экране настройки конфигурации выше Вы можете настроить корзину для каждой папки
(функция недоступна для соединений AppleTalk и FTP). Она аналогична корзине в Вашей
операционной системе. Удаленные данные из общей папки временно перемещаются
в папку [Recycle Bin (Корзина)]. Для восстановления удаленных данных откройте папку
[Recycle Bin (Корзина)] и переместите файлы.
Настройка параметра “Только чтение” для общей папки
Вы можете ограничить доступ к общей папке только для чтения, выбрав параметр [Read
Only (Только чтение)] на экране настройки конфигурации общей папки, а затем нажав [Save
(Сохранить)].
Примечание: – Заводская установка этого параметра по умолчанию - [Read & Write
(Чтение-запись)].
– Никто из пользователей или групп, имеющих полномочия чтения и записи,
не может осуществлять запись в общую папку, настроенную только для
чтения, однако считывать данные из нее могут все пользователи.
– К описанию свойств общей папки, настроенной только для чтения,
или жесткого диска USB с файловой системой NTFS/HFS+ добавляется
сообщение “(Read Only)” (“(Только чтение)”).
Руководство по установке LinkStation 23
Page 25
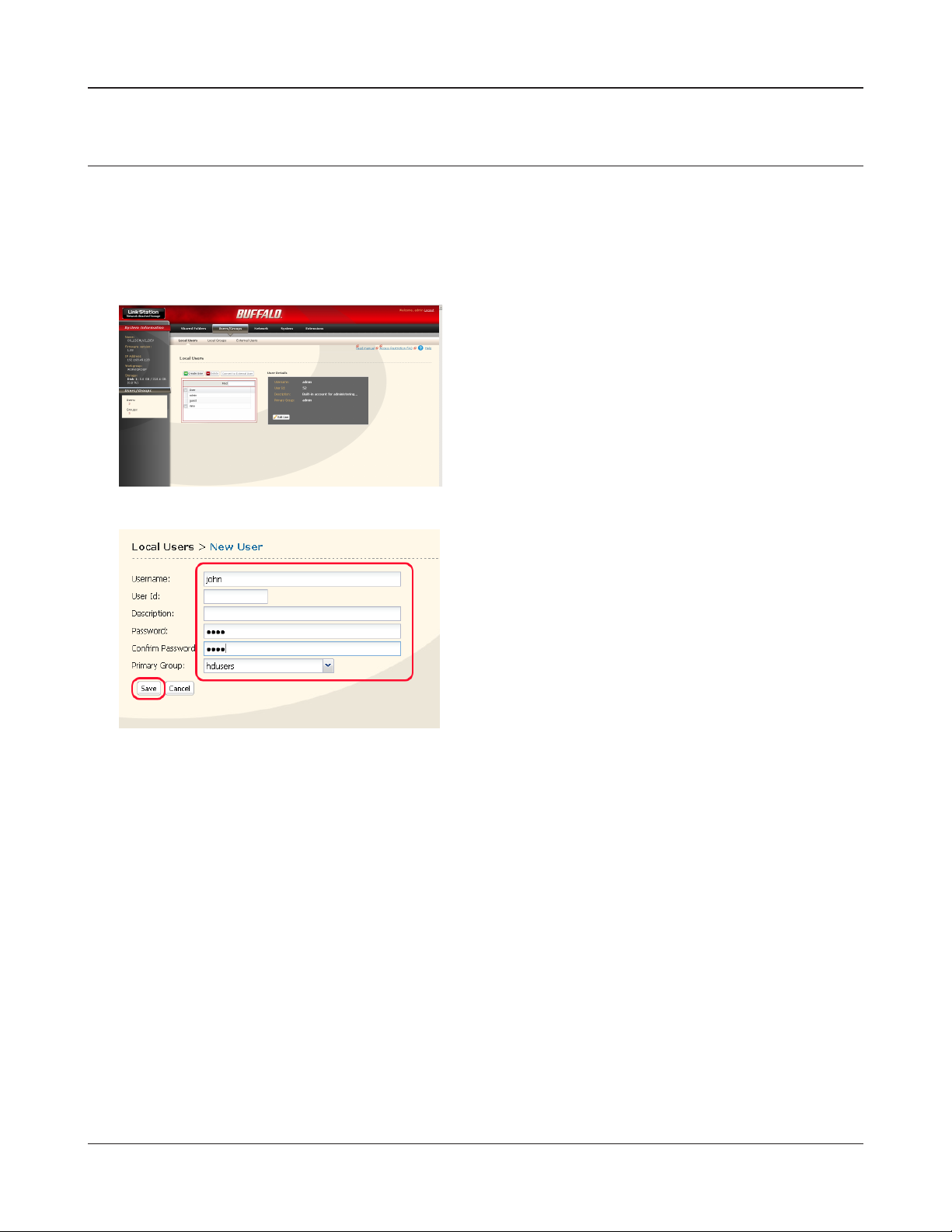
Раздел 2 Использование LinkStation
Добавление пользователей
Чтобы добавить пользователя, следуйте приведенным ниже указаниям.
Примечание: – Для получения указаний относительно отображения экрана настройки
конфигурации см. стр. 20.
1
2
1 Нажмите [Users/Groups (Пользователи/
Группы)] - [Local Users (Локальные
пользователи)] на экране настройки
конфигурации LinkStation.
2 Нажмите [Create User (Создать
пользователя)].
1 Введите имя и описание пользователя.
2 Нажмите [Save (Сохранить)].
Добавление пользователя завершено.
Руководство по установке LinkStation 24
Page 26
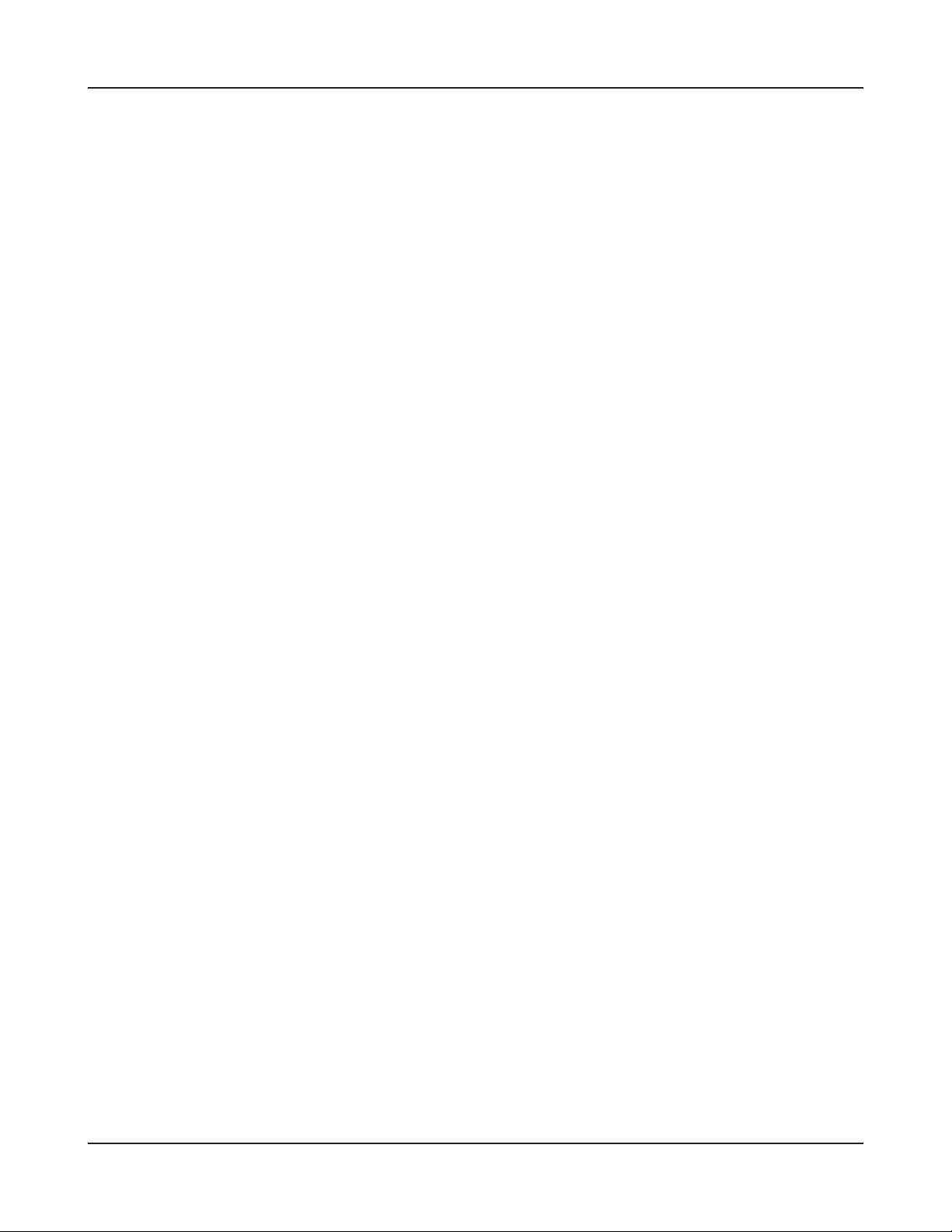
Раздел 2 Использование LinkStation
• Для LinkStation используйте такое же имя пользователя и пароль, как и для
входа в сеть Windows. Если эти данные отличаются, невозможно получить
доступ к общей папке, для которой Вы задали ограничения доступа.
Вы также не можете получить доступ к общей папке даже при отображении
экрана для ввода имени пользователя и пароля, если зарегистрированное
сетевое имя пользователя отличается для Windows 7/Vista/XP/2000иWindows
Server 2003/Server 2008. Вы должны войти систему Windows с помощью
имени пользователя и пароля, заданных здесь.
Чтобы подтвердить личность владельца, следуйте приведенным ниже
указаниям.
• На экране свойств каждой папки откройте новое окно с помощью вкладки
[Security (Безопасность)], нажав кнопку [Advanced Settings (Расширенные
настройки)], и проверьте данные на вкладке [Owner (Владелец)].
• Нажмите правой кнопкой на панели, где отображается [Name (Имя)], [Size
(Размер)], [Type •(Тип)], [Date Modied (Дата изменения)] и другие данные
относительно “Мой компьютер” или “Проводник”, Вы можете выбирать
информацию для отображения. В меню, которое появляется при нажатии
правой кнопки, Вы можете проверить параметр [Owner (Владелец)]
(Процедура проверки владельца отличается в разных операционных
системах. Выше приведен пример для Windows XP).
Руководство по установке LinkStation 25
Page 27
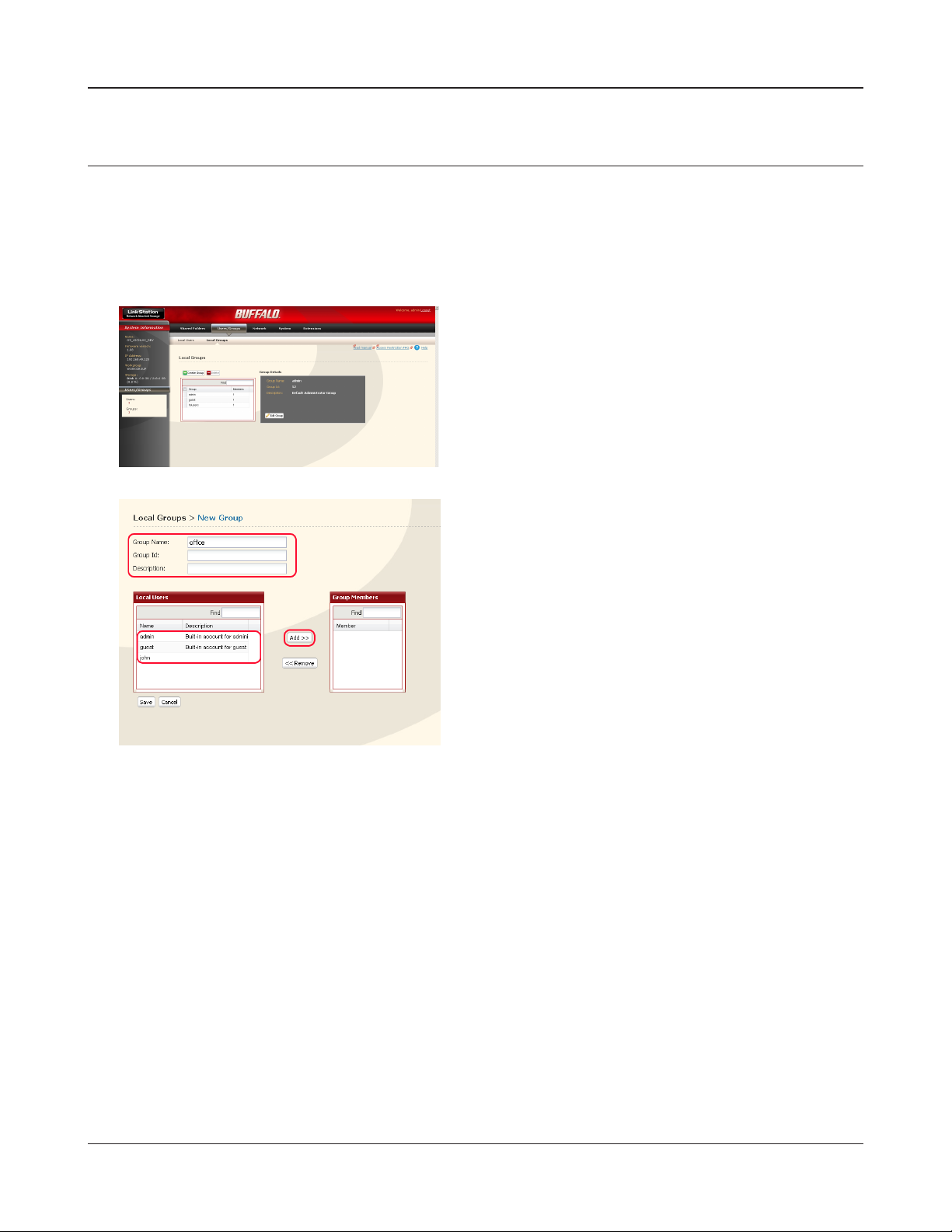
Раздел 2 Использование LinkStation
Добавление групп
Чтобы добавить группу, следуйте приведенным ниже указаниям.
Примечание: – Для получения указаний относительно отображения экрана настройки
конфигурации см. стр. 20.
1
2
1 Нажмите [Users/Groups (Пользователи/
Группы)] - [Local Groups (Локальные группы)]
на экране настройки конфигурации
LinkStation.
2 Нажмите [Create Group (Создать группу)].
1 Введите имя группы и ее описание.
Примечание: – Если ID группы оставить
незаполненным, он будет задан
автоматически.
2 Выберите пользователей, которые войдут в
группу, а затем нажмите [Add (Добавить)].
3 Нажмите [Save (Сохранить)].
Добавление группы завершено.
Руководство по установке LinkStation 26
Page 28
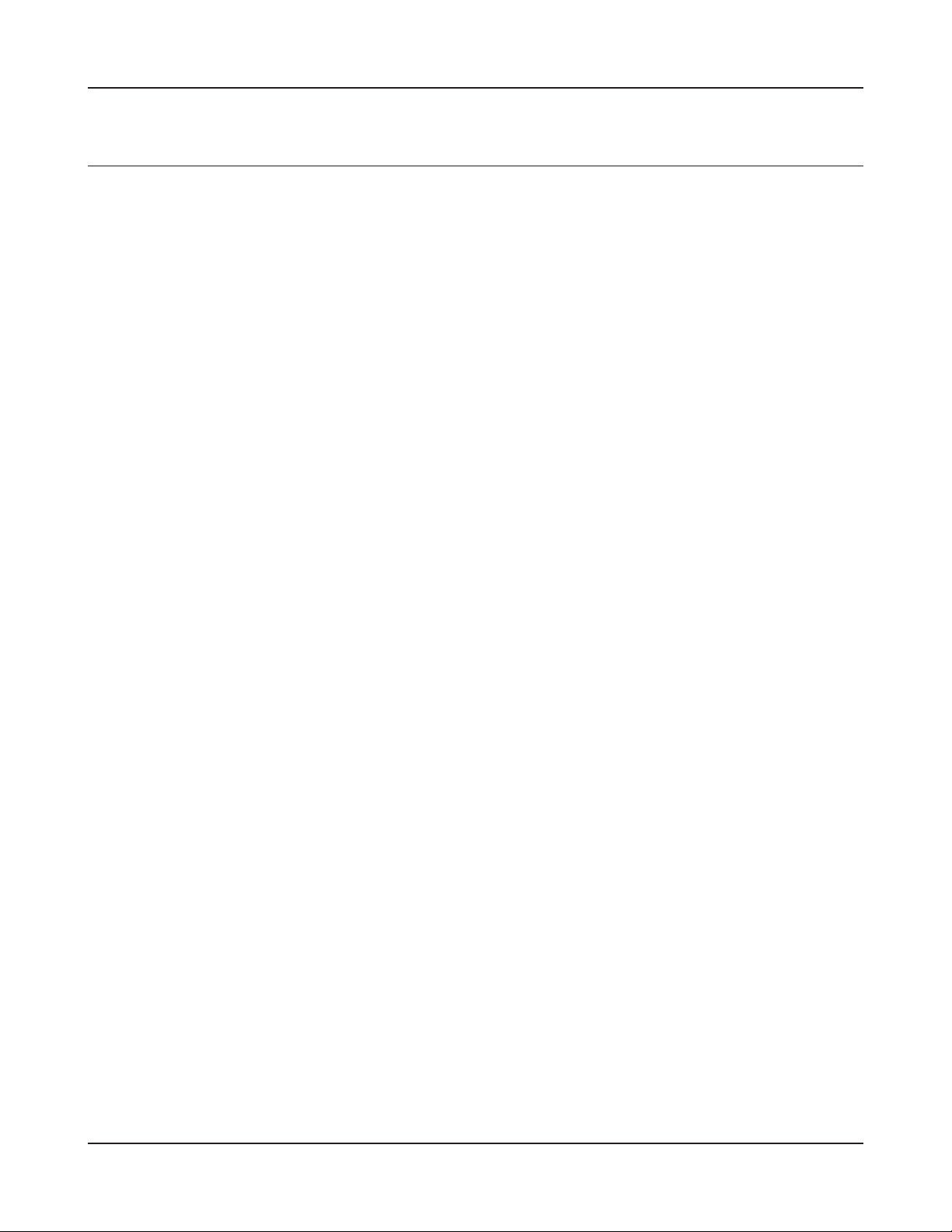
Раздел 2 Использование LinkStation
Ограничения доступа
Чтобы ограничить доступ пользователей к LinkStation, используйте следующие методы.
Ограничения доступа для локально зарегистрированных пользователей
Следуйте указаниям на стр. 28.
Ограничения прав доступа в домене NT
Следуйте указаниям на стр. 30.
Ограничения прав доступа в Active Directory
Следуйте указаниям на стр. 27.
Ограничение доступа с помощью функции делегирования полномочий сервера
Следуйте указаниям на стр. 34.
Примечание: – Вы можете задать ограничения доступа для каждой общей папки, однако
Вы не можете задать ограничения доступа для вложенных папок.
– Права доступа для пользователей/групп нельзя задать на вкладке
“Безопасность” экрана свойств папки, если Вы используете сервер Windows
SMB.
Руководство по установке LinkStation 27
Page 29

Раздел 2 Использование LinkStation
Ограничения доступа для локально зарегистрированных пользователей
Вы можете задать ограничения доступа к общим папкам по имени пользователя и группы для
локально зарегистрированных пользователей.
1
Если Вы используете операционную систему Windows, создайте новую учетную запись
пользователя Windows и задайте пароль.
Вы можете создать учетную запись пользователя и задать пароль для Windows в разделе
[User Accounts (Учетные записи пользователей)] на панели управления.
Если Вы не хотите создавать новую учетную запись, укажите учетную запись и пароль,
которые уже зарегистрированы в Windows.
2
Зарегистрируйте пользователя и группу для LinkStation.
1 Зарегистрируйте имя пользователя, которое будет использоваться в LinkStation.
Следуйте указаниям, приведенным в разделе “Добавление пользователей” на стр. 24.
2 Зарегистрируйте имя группы, которое будет использоваться в LinkStation.
Следуйте указаниям, приведенным в разделе “Добавление групп” на стр. 26.
3
Установите ограничения прав доступа к общим папкам.
Примечание: – Для получения указаний относительно отображения экрана настройки
конфигурации см. стр. 20.
1 На экране настройки конфигурации сетевого накопителя LinkStation нажмите [Shared
Folders (Общие папки)] - [Folder Setup (Настройка папки)].
2
3
Нажмите на общую папку, для которой хотите
задать ограничения доступа.
Установите отметку в поле [Access Restrictions
(Ограничения доступа)].
Руководство по установке LinkStation 28
Page 30

Раздел 2 Использование LinkStation
4
5
Нажмите [Add (Добавить)].
Примечание: – Приведенный здесь пример
описывает процедуру
назначения ограничений
доступа для локальных
пользователей. Чтобы
назначить ограничения
доступа для локальной
группы, нажмите [Local Groups
(Локальные группы)] - [Add
(Добавить)].
1 Нажмите имя пользователя, которому
хотите предоставить право доступа, и
установите отметку.
Примечание: – Если на шаге 4 выбрано [Local
Groups (Локальные группы)],
нажмите имя группы, которой
необходимо предоставить
право доступа.
2 Нажмите [Add (Добавить)].
6
7
Нажмите [Save (Сохранить)].
Настройка ограничений доступа завершена.
Если Вы войдете в систему из домена сети Microsoft, Вы можете задать ограничения доступа
для пользователей/групп, зарегистрированных в домене.
Если полномочия только на чтение и полномочия на запись предоставлены определенному
пользователю, этот пользователь будет иметь доступ только для чтения.
Руководство по установке LinkStation 29
Выберите полномочия пользователя или
группы, которых Вы добавили.
Page 31

Раздел 2 Использование LinkStation
Ограничения прав доступа в домене NT
LinkStation может загружать данные о пользователях и группах, а также пароли, с сервера в
домене NT. Выполнение этой процедуры рекомендуется только системным администраторам.
1
Создайте учетную запись в контроллере домена для LinkStation.
Примечание: – Если существует опция “Accept accounts for computers with Windows 2000
or earlier” (“Принять учетные записи для компьютеров с Windows 2000 или
более ранними версиями”), примите ее.
2
3
Hажмите [Network (Сеть)] - [Workgroup/Domain
(Рабочая группа/Домен)] - [Modify Settings
(Изменить настройки)] в Инструмент сетевого
администрирования.
1 Выберите [NT Domain (Домен NT)].
2 Выберите [NT Domain Name (Имя домена NT)].
3 Выберите [NT Domain Controller Name (Имя
контроллера домена NT)].
4 Введите пароль администратора.
5 Введите пароль администратора.
6 Введите IP-адрес WINS-сервера.
7 Нажмите [Save (Сохранить)].
Чтобы задать Access Restrictions (Ограничения прав доступа) для Domain Users/Domain
4
Groups (Пользователи домена/Группы домена), следуйте указаниям на стр 28.
Примечание: – Имена доменов могут содержать до 15 буквенно-цифровых символов.
Разрешается использование дефисов, символов подчеркивания и точек.
– Не допускается использование цифры или символа на первой позиции в
имени домена.
– Имена контроллеров доменов могут содержать до 12 буквенно-цифровых
символов. Разрешается использование дефисов, символов подчеркивания
и точек. Не допускается использование цифры или символа на первой
позиции в имени домена.
Руководство по установке LinkStation 30
Page 32

Раздел 2 Использование LinkStation
Ограничения
Если изменено имя LinkStation, то дальнейшее использование ограничений для пользователей/
групп домена или ограничений прав доступа невозможно. Вновь подключитесь к домену.
Если имя пользователя домена содержит более 20 символов, LinkStation укорачивает его до 20
символов.
LinkStation загружает с контроллера домена данные только первых 1000 пользователей или
первых 1000 групп.
Если LinkStation используется как рядовой сервер домена NT или домена Active Directory,
подключение через AFP в качестве гостя невозможно.
Если на контроллере домена изменены параметры пользователя или группы, эти изменения
могут не вступить в силу на LinkStation немедленно. Если необходимо, чтобы изменения на
контроллере домена начали действовать сразу, перезагрузите LinkStation.
Если LinkStation используется как рядовой сервер домена NT или домена Active Directory, и
параметр [Authentication Method (Метод аутентификации)] в [Network (Сеть)] - [Workgroup
Settings (Параметры рабочей группы)] изменен на [Workgroup (Рабочая группа)] с помощью
функции Web Admin tool, учетная запись компьютера на контроллере домена не будет удалена
автоматически.
Если устройство уже подключено к доменной сети, соединение с LinkStation через FTP при
помощи учетной записи пользователя домена невозможно.
Руководство по установке LinkStation 31
Page 33

Раздел 2 Использование LinkStation
Ограничения прав доступа в Active Directory
LinkStation может загружать данные о пользователях и группах, а также пароли, с
сервера Active Domain. Выполнение этой процедуры рекомендуется только системным
администраторам.
1
2
Hажмите [Network (Сеть)] - [Workgroup/Domain
(Рабочая группа/Домен)] - [Modify Settings
(Изменить настройки)] в Инструмент сетевого
администрирования.
1 Выберите [Active Directory].
2 Введите Active Directory Domain Name (Имя
домена Active Directory) (имя NetBIOS).
3 Введите Active Directory Domain Name (Имя
домена Active Directory) (имя DNS).
4 Введите Active Directory Domain Controller
Name (Имя контроллера домена Active
Directory) (имя компьютера).
5 Введите пароль администратора.
6 Введите пароль администратора.
7 Введите IP-адрес WINS-сервера.
8 Hажмите [Save (Сохранить)].
Чтобы задать Access Restrictions (Ограничения прав доступа) для Domain Users/Domain
3
Groups (Пользователи домена/Группы домена), следуйте указаниям на стр. 28.
Настройка параметров данной функции завершена.
Руководство по установке LinkStation 32
Page 34

Раздел 2 Использование LinkStation
Ограничения при администрировании домена Active Directory
Если устройство LinkStation входит в домен Active Directory, необходимо указать DNS-сервер,
который может разрешать имена для домена Active Directory.
После построения домена Active Directory пароль администратора, требуемый для входа в
домен Active Directory, необходимо изменить по меньшей мере один раз, иначе попытка входа
в домен Active Directory будет неудачной.
DNS-имя и NetBIOS-имя домена Active Directory должны быть идентичными.
Если разница в показаниях между часами LinkStation и контроллеров доменов более 5 минут,
попытки входа в домен или аутентификации пользователя домена или группы могут быть
неудачными.
Руководство по установке LinkStation 33
Page 35

Раздел 2 Использование LinkStation
Ограничение доступа с помощью функции делегирования полномочий сервера
Следуйте приведенным ниже указаниям, чтобы разрешить доступ путем администрирования
всех учетных записей пользователей и паролей доступа к LinkStation с помощью
делегирования полномочий сервера.
Эту процедуру должны осуществлять сетевые администраторы или лица, обладающие
должной компетенцией относительно Microsoft. Для получения дополнительной информации
обратитесь к Вашему сетевому администратору.
• При использовании сервера SMB назначение ограничений прав доступа для пользователя/
группы с экрана свойств вкладки “Безопасность” не поддерживается.
Имеются ограничения при администрировании с помощью сервера делегирования
полномочий. Прочитайте приведенные ниже ограничения.
• Нельзя назначить ограничения прав доступа, если нет доступа к LinkStation после входа в
систему Windows с помощью данных учетной записи.
• Если не предпринимаются попытки доступа к LinkStation после входа в систему Windows с
помощью данных учетной записи, зарегистрированной на сервере аутентификации.
• Нельзя подключиться через AFP в качестве гостя, если используется функция делегирования
полномочий.
• Нельзя подключиться через FTP как анонимный пользователь, если используется функция
делегирования полномочий.
Для пользователей Windows Vista, Windows Server 2003/Server 2008
Если для ограничения доступа Вы используете функцию делегирования полномочий внешнему
серверу SMB, Вам необходимо изменить настройки безопасности на Windows Vista, Windows
Server 2003/Server 2008.
Выберите [Start (Пуск)] - [Programs (Программы)] - [BUFFALO] - [File Sharing Security Level Change
Tool] - [File Sharing Security Level Change Tool], а затем выберите [Change security level (Изменить
уровень безопасности)], чтобы изменить настройки безопасности (выберите “Recover default
security level” (“Восстановить уровень безопасности по умолчанию”), чтобы вернуться к
предыдущим настройкам).
Примечание: – Инструмент “File Sharing Security Level Change Tool” может быть установлен
только на Windows Vista с помощью входящего в комплект компакт-диска.
– Во время начальной установки появится сообщение “Start changing le
sharing security level. Will you continue?” (“Уровень безопасности при обмене
файлами будет изменен. Продолжить?”) Если Вы нажмете [Yes (Да)], следуйте
инструкциям на экране и перезагрузите компьютер.
Руководство по установке LinkStation 34
Page 36

Раздел 2 Использование LinkStation
1
2
1 Нажмите [Network (Сеть)] - [Workgroup
(Рабочая группа)] на экране настройки
конфигурации LinkStation.
2 Нажмите [Modify Settings (Изменить
настройки)].
1 Введите имя рабочей группы.
Примечание: – Если Вы укажете контроллер
домена Windows в качестве
внешнего авторизационного
сервера SMB, Вам понадобится
привести имя рабочей группы
в соответствие с именем
контроллера домена Windows.
2 Выберите [Delegate Authority to External SMB
Server (Делегировать полномочия внешнему
серверу SMB)].
3
1 Введите имя или IP-адрес авторизационного
сервера.
Примечание: – При подключении с помощью
AFP и FTP всегда используйте IPадрес. Аутентификация может
завершиться неудачей, если будет
использоваться имя сервера.
2 Чтобы установить отметки, нажмите [Use
Windows Domain Controller as Authentication
Server (Использовать контроллер домена
Windows как авторизационный сервер)] и
[Automatic User Registration (Автоматическая
регистрация пользователя)].
3 Нажмите [Enable Authentication Shared
Folder (Разрешить авторизацию общей
папки)], чтобы вставить отметку, и введите
имя общей папки для выполнения теста
авторизации.
4 Нажмите [Save (Сохранить)].
Вы можете ограничить доступ к общей папке по выбранному имени пользователя.
4
Руководство по установке LinkStation 35
Page 37

Раздел 2 Использование LinkStation
Пользователь, зарегистрированный на том или ином авторизационном сервере, будет
автоматически зарегистрирован как пользователь LinkStation, когда он открывает общую папку
для авторизации (также предусмотрена возможность прямой регистрации пользователей).
Пользователь, который регистрируется автоматически, будет включен в группу “hdusers”. Вы
также можете изменить настройки группы, и такие пользователи могут быть внесены в любую
другую группу.
Вы можете ограничить доступ к общей папке по полученному имени пользователя.
Имена зарегистрированных пользователей перечислены в [Users/Groups (Пользователи/
Группы)] - [External Users (Внешние пользователи)]. Чтобы удалить пользователя, выберите его
и нажмите [Delete (Удалить)].
При подключении с помощью AFP и FTP всегда используйте IP-адрес. Аутентификация может
завершиться неудачей, если будет использоваться имя сервера.
При указании сервера в другом сегменте (например, в сети через маршрутизатор) введите
IP-адрес.
Подключения AFP и FTP не позволяют получать информацию о пользователе с помощью
делегирования полномочий внешнему серверу SMB.
Настройка авторизационного сервера завершена.
Руководство по установке LinkStation 36
Page 38

Раздел 2 Использование LinkStation
Дисковые массивы RAID
Устройства LS-WXL и LS-WSXL LinkStation поддерживают несколько режимов RAID. LinkStation,
имеющие только один жесткий диск, не поддерживают режимы RAID.
Примечание: – Изменение режима RAID приводит к потере всех данных. Перед изменением
режима RAID выполните резервное копирование важных данных.
– В данном документе термин “Recovery” (“восстановление”) означает
возврат устройства LinkStation в состояние, в котором оно находилось
до возникновения неполадки. Этот термин не означает чтение данных с
поврежденных жестких дисков.
– При изменении режима использования жесткого диска все данные с него
удаляются. Перед изменением режима использования создайте резервную
копию, чтобы избежать потери важной информации.
• Режим RAID 1
Используются 2 жестких диска в виде зеркального массива. Полезный объем памяти равен
емкости одного диска. На оба диска записываются одинаковые данные. В случае повреждения
одного диска данные можно восстановить путем замены поврежденного диска.
• Режим RAID 0 (по умолчанию для LS-WXL, LS-WSXL)
Несколько жестких дисков объединены в один массив. Полезный объем памяти равен сумме
емкостей всех дисков. Данный режим является самым скоростным среди режимов RAID
устройства LinkStation. В случае повреждения любого диска теряются данные всего массива.
• Обычный режим
Каждый диск рассматривается как отдельный независимый диск. Полностью используется
емкость каждого диска.
В случае повреждения любого диска теряются данные, находящиеся на этом диске.
Руководство по установке LinkStation 37
Page 39

Раздел 2 Использование LinkStation
• Использование режима RAID 1
Переведите систему в обычный режим (стр. 41).
1
2
3
4
В Инструмент сетевого администрирования
выберите [System (Система)] - [Storage
(Устройства хранения)] - [RAID Array (Массив
RAID)].
Hажмите на массиве, который необходимо
сконфигурировать.
Выберите оба диска.
5
Появится экран подтверждения. В течение 60 секунд введите число, показанное в поле
6
[Conrmation Number (Номер подтверждения)], и нажмите [Apply (Применить)].
Следуйте указаниям на экране.
7
Произведена настройка дискового массива RAID 1. Процедура создания общей папки описана
на стр. 22.
Руководство по установке LinkStation 38
1 Выберите [RAID 1].
2 Hажмите [Create Raid Array (Создать массив
Raid)].
Page 40

Раздел 2 Использование LinkStation
Примечание: – Если во время восстановления массива RAID произойдет отключение
питания, процесс восстановления массива RAID продолжится после
возобновления питания. (Пример: для LinkStation емкостью 1 TБ, если
по прошествии 3 часов после создания массива RAID режим питания
переключается с OFF (ВЫКЛ) на ON (ВКЛ), воссоздание массива RAID должно
начаться в оставшиеся 3 часа).
Экран подтверждения
При выполнении любой из указанных далее операций появляется
экран подтверждения. Чтобы продолжить работу, в течение 60
секунд введите показанное число и нажмите [Apply (Применить)].
Экран подтверждения
• Change RAID array (Create/Delete)
(Изменить массив RAID (Создать/Удалить))
• Format Array or Disk (Форматировать массив
или диск)
• Delete Folder (Удалить папку) • Remove Disk (Извлечь диск)
• Restore Factory Defaults (Восстановить
заводские установки по умолчанию)
• Rebuild RAID array (Восстановить массив
RAID)
• Format LinkStation (Форматировать
LinkStation)
Руководство по установке LinkStation 39
Page 41

Раздел 2 Использование LinkStation
• Переход в режим RAID 0
Переведите систему в обычный режим (стр. 41).
1
2
3
4
В Инструмент сетевого администрирования
выберите [System (Система)] - [Storage
(Устройства хранения)] - [RAID Array (Массив
RAID)].
Hажмите на массиве, который необходимо
сконфигурировать.
Выберите все доступные жесткие диски.
5
6
Появится экран подтверждения. В течение 60 секунд введите число, показанное в поле
[Conrmation Number (Номер подтверждения)], и нажмите [Apply (Применить)].
Следуйте указаниям на экране.
7
Произведена настройка дискового массива RAID 0. Процедура создания общей папки
описана на стр. 22.
Руководство по установке LinkStation 40
1 Выберите [RAID 0].
2 Hажмите [Create Raid Array (Создать массив
Raid)].
Page 42

Раздел 2 Использование LinkStation
• Переход в обычный режим
1
2
Hажмите [Create Raid Array (Создать массив RAID)].
3
В Инструмент сетевого администрирования
выберите [System (Система)] - [Storage (Устройства
хранения)] - [RAID Array (Массив RAID)].
Выберите массив, который необходимо
сконфигурировать.
Когда появится сообщение [Are you sure you want to change RAID mode? (Вы действительно
4
хотите изменить режим RAID?)], нажмите [Apply (Применить)].
Появится экран подтверждения. В течение 60 секунд введите число, показанное в поле
5
[Conrmation Number (Номер подтверждения)], и нажмите [Apply (Применить)].
Следуйте указаниям на экране.
6
Выполнен переход в обычный режим. Процедура создания общей папки описана на стр. 22.
Руководство по установке LinkStation 41
Page 43

Раздел 2 Использование LinkStation
Изменение имени пользователя и пароля администратора
Присвоение имени пользователя и пароля администратора LinkStation.
Hажмите [User/group (Пользователи/Группы)] - [Local Groups (Локальные группы)] на экране
1
настройки конфигурации LinkStation.
2
3
Примечание: – Использование WebAccess невозможно, если права доступа ограничены
для администратора. При входе в LinkStation Инструмент сетевого
администрирования в качестве имени пользователя используйте имя
пользователя администратора.
Выберите имя пользователя (admin для
инициализации) в верхней части экрана
и нажмите “Edit User” (“Редактировать
пользователя”).
1 Введите имя пользователя, пароль, а также
пароль для подтверждения.
2 Hажмите [Save (Сохранить)].
Настройка пароля администратора завершена.
Руководство по установке LinkStation 42
Page 44

Раздел 2 Использование LinkStation
Инициализация
Чтобы вернуть параметры LinkStation к их заводским значениям, следуйте приведенным ниже
указаниям.
Удерживая выключатель функций нажатым, переведите выключатель питания в положение
1
“ON” (“ВКЛ”). Выключатель функций будет мигать голубым светом в течение 1 минуты.
Когда выключатель функций мигает, нажмите его еще раз. Светодиодный индикатор
2
состояния начнет мигать голубым, а затем желтым светом. Инициализация длится 2–3
минуты.
Когда cветодиодный индикатор состояния прекратит мигать и начнет светиться
3
непрерывным голубым светом, инициализация завершена.
Примечание: – Если LinkStation инициализирована при помощи данной процедуры,
только IP-адрес и размер кадра Ethernet, а также пароль администратора
возвращаются к своим заводским значениям. Есть возможность не
инициализировать пароль администратора. Другие параметры можно
инициализировать при помощи Инструмент сетевого администрирования.
– Чтобы сохранить текущий пароль администратора, выберите опцию [Keep
current admin password (Сохранить текущий пароль администратора)].
– Если выбрана опция [Keep current admin password (Сохранить текущий
пароль администратора)], сброс пароля администратора, если он забыт,
невозможен. Запишите пароль и храните эту запись в надежном месте!
– Перед повторным выполнением программы начальной настройки
LinkStation инициализируйте LinkStation (в том числе пароль
администратора) при помощи Инструмент сетевого администрирования.
Инициализация конфигурации LinkStation завершена.
Руководство по установке LinkStation 43
Page 45

Раздел 2 Использование LinkStation
Инициализация на экране настройки конфигурации
На экране настройки конфигурации LinkStation Вы можете задать инициализацию следующих
параметров в дополнение к уже описанным выше.
Примечание: – Будут инициализированы следующие параметры: имя LinkStation,
описание, настройки NTP, настройки рабочей группы, настройки общих
служб, ограничения прав доступа к общей папке, пользовательские
настройки, группы пользователей, настройки уведомлений об электронных
сообщениях, настройки синхронизации с устройствами бесперебойного
питания, настройки резервного копирования, пароль администратора,
функция принт-сервера, функция WebAccess, языковые настройки,
включение/выключение таймера, отключение жесткого диска, сервер
мультимедиа, настройки BitTorrent и программы резервного копирования
Time Machine.
1
Нажмите [Restore LinkStation (Восстановить LinkStation)].
2
Будет отображен экран [Conrm Operation (Подтверждение операции)].
3
В течение 60 секунд введите число, показанное в поле [Conrmation Number (Номер
подтверждения)], и нажмите [Apply (Применить)].
Следуйте указаниям на экране.
4
Нажмите [System (Система)] - [Restore/
Format (Восстановление/Формат)] на экране
настройки конфигурации LinkStation.
Инициализация на экране настройки конфигурации завершена.
Руководство по установке LinkStation 44
Page 46

Раздел 3 Полезные функции
Сканирование массива RAID
В режиме RAID 1, LinkStation LS-WXL и LS-WSXL поддерживают функцию сканирования массива
RAID. Эта функция проверяет операцию чтения для массива RAID. Обнаруженные дефектные
сектора исправляются автоматически. Если многодисковое устройство LinkStation работает
в режиме RAID 1, необходимо регулярно выполнять сканирование RAID. Сконфигурируйте
регулярные операции сканирования RAID следующим образом.
<Функция обслуживания массива RAID>
Функция обслуживания массива RAID может определить, возможно ли чтение без проблем,
а также может обнаружить дефектные сектора на дисках, на которых создан массив RAID 1.
Если найдены какие-либо проблемы, функция автоматически их устраняет. Если LinkStation
используется в режиме RAID 1, желательно регулярно проводить обслуживание массива RAID.
1
2
Примечание: – Установите флажок [Shutdown (Завершить работу)] для автоматической
остановки LinkStation при обнаружении ошибки в массиве RAID. Чтобы
немедленно запустить сканирование массива RAID, установите флажок
[Begin Immediate RAID Scan (Начать немедленное сканирование RAID)].
– Чтобы прекратить сканирование массива RAID, нажмите [Abort RAID
Scanning (Прекратить сканирование RAID)].
В Инструмент сетевого администрирования
выберите [System (Система)] - [Storage
(Устройства хранения)] - [RAID Scanning
(Сканирование RAID)]. В окне [RAID Scanning
(Сканирование RAID)] нажмите [Modify Settings
(Изменить настройки)].
Выберите [Enable (Разрешить)], введите
требуемый график сканирования и нажмите
[Save (Сохранить)].
– Однодисковые устройства LinkStations не поддерживают ни массивы RAID,
ни сканирование RAID.
Функция сканирования массива RAID сконфигурирована.
Руководство по установке LinkStation 45
Page 47

Раздел 3 Полезные функции
WebAccess
О функции WebAccess
Эта функция позволяет Вам получать доступ к файлам в общей папке LinkStation через
Интернет (где бы Вы ни находились, Вы можете получить доступ к LinkStation и прослушивать
музыку, просматривать изображения, загружать данные с сервера или на него). Вы можете
задать ограничения доступа к LinkStation для каждой общей папки, которую хотите сделать
видимой с других компьютеров.
Сетевой накопитель LinkStation также оснащен функцией автонастройки для маршрутизаторов
с поддержкой UPnP, а также функцией перенаправления с помощью сервера bualonas.com
(аналогично динамическому DNS).
Конфигурация WebAccess
Примечание: – Для получения указаний относительно отображения экрана настройки
конфигурации см. стр. 20.
1
2
1 Нажмите [Extensions (Расширения)].
2 Нажмите [WebAccess].
Нажмите на общую папку, которую хотите
опубликовать.
Руководство по установке LinkStation 46
Page 48

Раздел 3 Полезные функции
3
Нажмите на общую папку, которую хотите
опубликовать.
1 В окне [WebAccess Settings (Настройки
WebAccess)] выберите общую папку, доступ к
которой хотите ограничить.
• Disable (Отключить): Общие
папки не будут опубликованы.
• Allow Anonymous (Разрешить
анонимный доступ): Любой
пользователь может получить
доступ к общим папкам
(просматривать их).
• Allow All Group/Users
(Разрешить доступ всем
группам/пользователям):
Только пользователи/группы,
зарегистрированные в LinkStation,
могут получить доступ к общим
папкам (просматривать их).
• Use Inherited Folder Permissions
(Использовать унаследованные
разрешения доступа к папкам):
Использование ограничений
доступа к общим папкам, заданных
с экрана управления общими
папками. Если ограничения
доступа на экране управления
общими папками заданы не были,
эта опция не отображается.
2 Нажмите [Save (Сохранить)].
Примечание: – В зависимости от настроек,
файлы в общих папках будут
доступны через Интернет без
каких-либо ограничений.
4
Нажмите [Modify Settings (Изменить
настройки)].
Руководство по установке LinkStation 47
Page 49

Раздел 3 Полезные функции
5
1 Выберите [Enable (Разрешить)].
2 Нажмите [Use BualoNAS.com (Использовать
BualoNAS.com)], чтобы установить отметку.
3 Введите имя LinkStation для публикации в
[BualoNAS.com Name (Имя BualoNAS.com)].
Примечание: – Это имя, которое указывается
при доступе к BualoNAS.com.
Оно не обязательно должно
совпадать с действительным
именем LinkStation.
4 Введите пароль, чтобы сохранить и
использовать имя в [BualoNAS.com Key
(Ключ BualoNAS.com)].
5 Нажмите [Auto-Congure Firewall (UPnP)
(Автоконфигурация брандмауэра (UPnP))],
чтобы установить отметку.
Примечание: – Этот параметр работает только
в том случае, если разрешено
UPnP маршрутизатора.
6 Нажмите [Save (Сохранить)].
Примечание: – Если Вы хотите передавать данные в более надежном режиме с помощью
кодировки SSL, поставьте отметку [HTTPS/SSL Encryption (Кодировка HTTPS/
SSL)]. При появлении сообщения системы безопасности продолжите
операцию.
• Для использования настраиваемой службы DNS вместо BualoNAS.com
введите имя хоста в поле [DNS Hostname (Имя хоста DNS)].
• При проведении настройки вручную без использования UPnP задайте
параметры внешнего порта со стороны маршрутизатора. По умолчанию
задан порт 9000 LinkStation, он используется для разрешения доступа к
LinkStation со стороны маршрутизатора (параметры порта со стороны
LinkStation заданы на 9000).
• Если в течение некоторого времени LinkStation остается отключенной
от сети Интернет, ее зарегистрированное имя будет удалено с сервера
BualoNAS.com.
Настройка функции WebAccess завершена.
Руководство по установке LinkStation 48
Page 50

Раздел 3 Полезные функции
Получение доступа к опубликованной папке (права ее просмотра), настроенной с
помощью функции WebAccess
Откройте следующий адрес URL в окне Интернет-навигатора.
1
(BualoNAS.com) http://bualonas.com/
Для доступа к BualoNAS.com с iPhone/iPod touch:
1 Дотроньтесь до Safari на Рабочем столе и подключитесь к сети Интернет.
2 Дотроньтесь до адресной строки в верхней части экрана “Safari”.
3 В адресной строке введите “http://bualonas.com/” и выберите “Go” (“Перейти”).
• В качестве примеров для шага 2 и далее приведены скриншоты с
компьютера. Изображения на экране могут отличаться от реальных
изображений на экране iPhone/iPod.
• Вы не можете воспроизводить музыкальные и видеофайлы, для которых
настроена функция DRM.
2
• Вы не можете воспроизводить музыкальные и видеофайлы, сохраненные в
папках •WebAccess, для которых заданы ограничения доступа.
• Вы не можете загружать файлы, сохраненные в iPhone/iPod touch с помощью
этой функции (видеофайлы и музыкальные файлы будут воспроизводиться
в потоковом режиме,а файлы изображений будут передаваться на экран
навигатора).
• Совместимость воспроизведения музыкальных и видеофайлов зависит от
характеристик программ Safari и QuickTime, установленных на iPhone/iPod.
• Чтобы создать видео, которое можно будет воспроизвести на iPhone,
используйте готовое программное обеспечение для конвертирования
файлов в требуемый формат iPhone или iPod touch.
• Загрузка файлов на сервер, их переименование или удаление не
поддерживаются.
• iPhone и iPod являются торговыми марками компании Apple Inc.,
зарегистрированными в США и других странах.
Введите имя BualoNAS.com, заданное
в конфигурации службы WebAccess на
LinkStation, затем нажмите [Connect
(Подключить)].
Руководство по установке LinkStation 49
Page 51

Раздел 3 Полезные функции
3
Для просмотра без использования BualoNAS.com откройте следующий адрес URL через
Интернет-навигатор.
http://global IP address of the LinkStation:9000/
(Для SSL используйте адрес https://global IP address of the LinkStation:9000/)
Примечание: – Чтобы проверить IP-адрес Вашего сетевого накопителя LinkStation, см.
экран настройки конфигурации Вашего маршрутизатора. Для получения
информации о проверке IP-адреса обратитесь к руководству по
эксплуатации Вашего маршрутизатора.
Теперь Вы можете получить доступ к опубликованной общей папке LinkStation
(просматривать ее).
Через Интернет-навигатор Вы можете
просматривать опубликованные папки или
файлы на LinkStation.
Руководство по установке LinkStation 50
Page 52

Раздел 3 Полезные функции
Какие операции Вы можете выполнить на экране WebAccess
На экране WebAccess Вы можете выполнить следующие операции.
“open” (“oткрыть”),“rename” (“переименовать”), “delete” (“удалить”), “Link to this le” (“Создать
ссылку на файл”), “Mail link to this le” (“Отправить ссылку на файл”), “Create Folder” (“Создать
папку”), “Upload” (“Загрузить на сервер”).
1 open (открыть) Открыть файл или папку.
Hажмите [open (открыть)], чтобы открыть определенный файл или папку.
Чтобы сохранить файл на локальном диске, нажмите на нем правой кнопкой мыши,
затем нажмите [save as (сохранить как)].
2 rename (переименовать) Изменить имя файла/папки.
При нажатии на [rename (переименовать)] отображается следующий экран. Введите имя
файла или папки в [File Name (Имя файла)], которое Вы хотите изменить, затем нажмите
[Change (Изменить)].
• В имени файла или папки можно использовать до 80 символов, как
однобайтовых, так и многобайтовых (включая расширение).
3 delete (удалить) Удаление файлов/папок.
При нажатии на [delete (удалить)] отображается следующий экран. Нажмите [Yes (Да)],
чтобы удалить выбранный файл
4 Link to this le (Создать ссылку на этот файл) Создание ссылки на файл или папку.
Имя файла или папки будет выделяться при нажатии на него. Нажмите правой кнопкой на
[Link to this le (Создать ссылку на этот файл)], а затем выберите [Copy Shortcut (Копировать
ярлык)]. Эта команда скопирует адресную ссылку, которая будет доступна с внешних
устройств. Используйте эту функцию, если хотите передать эту адресную ссылку. В меню,
появляющемся при нажатии правой кнопки, выберите [Add to Favorites (Добавить в
Избранное)], чтобы установить закладку для этой адресной ссылки.
Руководство по установке LinkStation 51
Page 53

Раздел 3 Полезные функции
5
Mail link to this le (Отправить ссылку на этот файл)
Отправить адресную ссылку по электронной почте.
Имя файла или папки будет выделяться при нажатии на него. В выделенной области
нажмите [Mail link to this le (Отправить ссылку на этот файл)], и Ваша программа
электронной почты прикрепит к основной части письма ссылку на файл, доступный из
внешних ресурсов. Используйте эту функцию, когда хотите разослать эту адресную ссылку
по электронной почте.
6 Create Folder (Создать папку) Создание папки.
Нажмите [Create Folder (Создать папку)], и появится следующий экран. В [Folder Name (Имя
папки)] введите имя папки, которую хотите создать, и нажмите [Create (Создать)]. Будет
создана новая папка.
• В имени файла или папки Вы можете использовать до 80 символов
независимо от использования байтового или полубайтового символа
(включая расширение).
7 Upload (Загрузить на сервер) Загрузка файлов.
При нажатии на [Upload (Загрузить на сервер)] отображается следующий экран. Нажмите
[Browse (Обзор)] в области загрузки файлов и выберите нужный Вам файл. Нажмите [Upload
(Загрузить на сервер)], чтобы начать загрузку выбранных файлов.
При нажатии на [Upload Files (Загрузить файлы на сервер)] отображается следующий экран.
Руководство по установке LinkStation 52
Page 54

Раздел 3 Полезные функции
В [Append les (Прикрепить файлы)] выберите файлы, которые хотите загрузить, и нажмите
[Start upload (Начать загрузку на сервер)].
Примечание: – Для загрузки на сервер необходимо выполнить следующие условия:
• Pазмер файлов – до 2 Гб
• Возможность одновременной загрузки до 100 файлов
Вы не можете загрузить файл, если идентичное имя файла уже имеется в целевой папке.
Прежде чем загружать новый файл, удалите старый файл с идентичным именем,
находящийся в целевой папке.
Примечание: – О функции предварительного просмотра
Если выбран графический файл, у имени файла отображается слово [Preview
(Предварительный просмотр)]. Нажмите на [Preview (Предварительный
просмотр)], чтобы просмотреть выбранный файл в окне навигатора.
Нажмите внизу изображения, чтобы завершить его
предварительный просмотр.
Переместите курсор мыши в правую верхнюю часть просматриваемого
изображения, появится значок
файлов нет, он отображаться не будет). При нажатии на
(если дополнительных графических
будут
отображаться следующие графические данные для предварительного
просмотра.
Переместите курсор мыши в левую верхнюю часть просматриваемого
изображения, появится значок
нет, он отображаться не будет). При нажатии на
(если предыдущего графического файла
будут отображаться
предыдущие графические данные для предварительного просмотра.
Руководство по установке LinkStation 53
Page 55

Раздел 3 Полезные функции
Клиент BitTorrent
О протоколе BitTorrent
BitTorrent - это протокол обмена файлами и протокол программы обмена файлами (программа
P2P), который использует пиринговые сети P2P.
Отличие данного программного обеспечения от других традиционных программ обмена
файлами состоит в следующем:
• Вы можете загружать файлы быстрее, поскольку они распределяются по
сети, а сетевой трафик не будет сконцентрирован в месте расположения
файлов, даже если их размер достаточно велик.
• Этот протокол не поддерживает анонимность пользователей, поэтому
очень просто узнать, кто публикует какие файлы.
Примечание: – Запрещается использовать защищенные авторскими правами видео- и
аудиофайлы без особого разрешения их владельца.
<Веб-сайт BitTorrent> http://www.bittorrent.com/
Процедура загрузки файлов с помощью BitTorrent
Загрузите информацию о торренте с помощью поисковой системы сети Интернет.
1
Примечание: – Информация о торренте называется “трекер” (файл с расширением “.torrent”).
В этом файле содержится информация о “сервере, который знает, где
находятся хосты, содержащие нужные Вам файлы”.
– Информацию о торренте можно загрузить с веб-сайта BitTorrent Inc. или
других веб-сайтов. Соблюдайте условия использования и авторские права
на информацию о торренте, приведенные на каждом сайте.
Информация о торренте пересылается на сервер, называемый “трекером”, который
2
предоставляет информацию о хостах, где содержится файл.
На основе информации, полученной от “трекера”, начинается загрузка.
3
Загрузите фрагменты данных с нескольких хостов и сделайте один полный файл.
4
Следуйте приведенным ниже инструкциям, чтобы загрузить на LinkStation общие файлы,
опубликованные с помощью протокола BitTorrent.
Руководство по установке LinkStation 54
Page 56
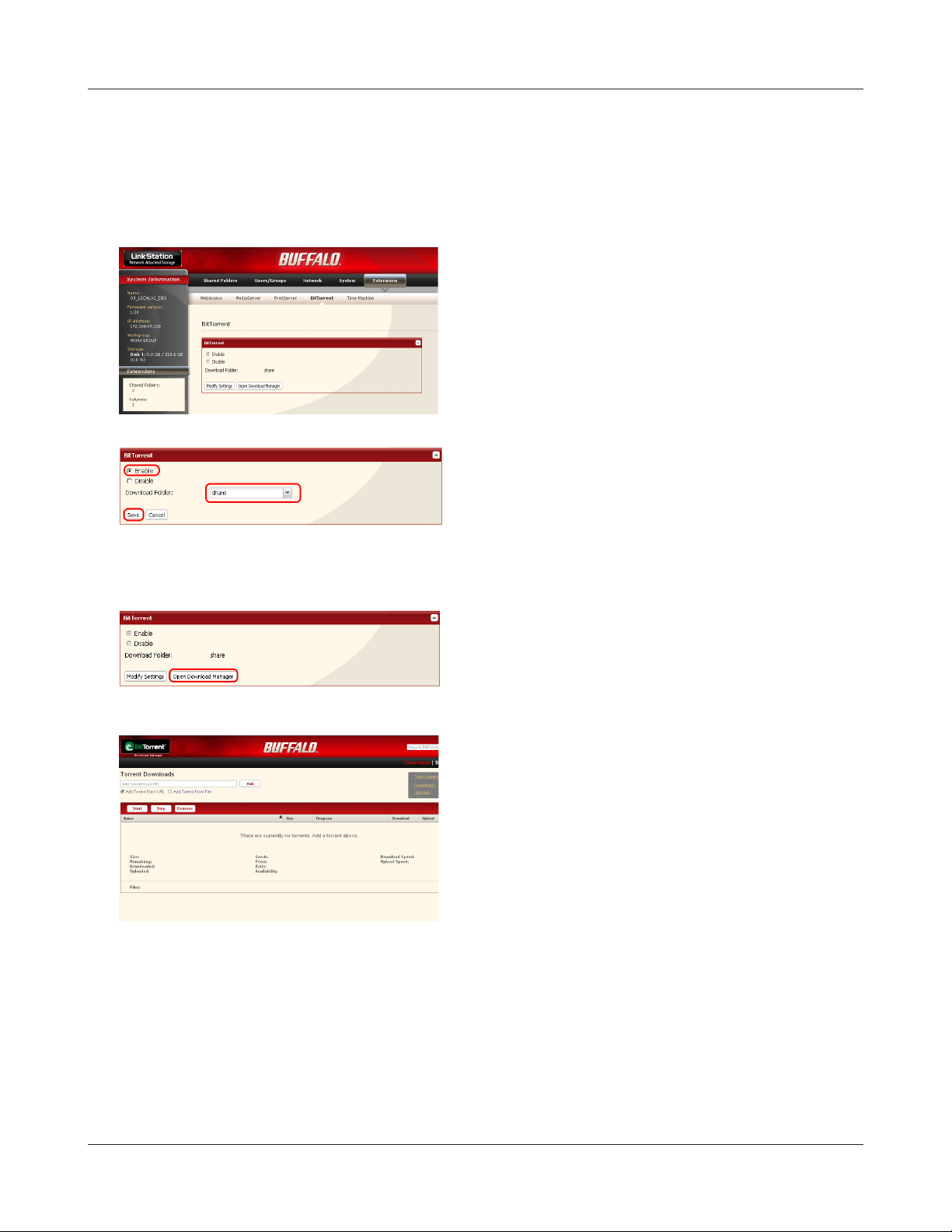
Раздел 3 Полезные функции
Активирование функции BitTorrent и выбор папок
Примечание: – Для получения указаний относительно отображения экрана настройки
конфигурации см. стр. 20.
1
2
3
1 На экране настройки конфигурации
LinkStation нажмите [Extensions
(Расширения)] - [BitTorrent].
2 Нажмите [Modify Settings (Изменить
настройки)].
1 Нажмите [Enable (Разрешить)].
2 В списке Download Folder выберите общую
папку для загрузки файлов с помощью
BitTorrent.
3 Нажмите [Save (Сохранить)].
Нажмите [Open Download Manager (Открыть
менеджер загрузок)].
4
Появится экран менеджера загрузок.
Есть два способа загрузки: Add Torrent From a
URL (Добавить торрент из адреса URL) и Add
Torrent From a le (Добавить торрент из файла).
Руководство по установке LinkStation 55
Page 57

Раздел 3 Полезные функции
Как загружать информацию о торренте с адреса URL
1
2
Примечание: – Информацию о торренте можно загрузить с веб-сайта BitTorrent Inc. или с
персональных веб-сайтов. Соблюдайте условия использования и авторские
права на информацию о торренте, приведенные на каждом сайте.
3
Нажмите [Add Torrent From URL (Добавить
торрент с адреса URL)].
1 В поле слева от кнопки [Add (Добавить)]
введите адрес URL, где содержится
информация о торренте.
2 Нажмите [Add (Добавить)].
При отображении сообщения [Torrent URL has
been sent (Адрес URL торрента отправлен)],
нажмите [Okay (ОК)].
Начнется загрузка в указанную папку.
4
Вы успешно загрузили информацию о торренте, добавив ее с адреса URL.
Загрузка завершается, когда прогресс достигает
100%.
Руководство по установке LinkStation 56
Page 58

Раздел 3 Полезные функции
Как загружать информацию о торренте путем добавления ее из файла
1
2
Примечание: – Информацию о торренте можно загрузить с веб-сайта BitTorrent Inc. или с
персональных веб-сайтов. Соблюдайте условия использования и авторские
права на информацию о торренте, предложенные для каждого веб-сайта.
Начнется загрузка в указанную папку.
3
4
Нажмите [Add Torrent From File (Добавить
торрент из файла)].
1 Нажмите [Browse... (Обзор...)] и выберите
торрент-файл, сохраненный на LinkStation
или на Вашем компьютере.
2 Нажмите [Add (Добавить)].
Загрузка завершается, когда прогресс
достигает 100%.
Вы успешно загрузили информацию о торренте, добавив ее из файла.
Руководство по установке LinkStation 57
Page 59

Раздел 3 Полезные функции
Какие операции Вы можете выполнить на экране загрузки
1
Нажмите на имя файла в списке, а затем [Stop (Стоп)], чтобы остановить загрузку.
2
Нажмите [Start (Пуск)], чтобы возобновить загрузку.
3
Нажмите на имя файла в списке, а затем [Remove (Удалить)], чтобы удалить файл.
4
Поиск информации о торренте будет производиться на сайте http://www.bittorrent.com/. В
правой верхней части экрана загрузки введите ключевое слово поиска и нажмите [Search
(Поиск)]. Результаты поиска будут отображены в отдельном окне.
5
Очередность загрузки может быть изменена для каждого элемента. При нажатии на
следующие элементы может быть изменена очередность отображения.
[Name (Имя)] [Size (Размер)] [Progress (Прогресс)] [Download (Загрузка с сервера)] [Upload
(Загрузка на сервер)] [ETA (Расчетное время завершения загрузки)]
6
Для отображения экрана настройки конфигурации BitTorrent нажмите [Settings (Настройки)].
Руководство по установке LinkStation 58
Page 60

Раздел 3 Полезные функции
Какие операции Вы можете выполнить на экране настройки конфигурации
1 Параметры порта
Смена порта для использования соединения BitTorrent. Когда устройство LinkStation
подключено к маршрутизатору, порт маршрутизатора автоматически настраивается с
помощью UPnP.
Чтобы настроить порт вручную без использования UPnP, введите номер порта (настройка
по умолчанию “Default (6881)”) со стороны LinkStation.
2 Управление пропускной способностью
Если этот параметр настроен на [Automatic (Автоматически)], пропускная способность
BitTorrent будет задаваться автоматически. Если он настроен на [Manual (Вручную)], Вы
можете указать максимальную пропускную способность для загрузки с сервера, загрузки
на сервер, а также для раздачи. Значение по умолчанию – [Automatic (Автоматически)].
3 Настройка раздачи
Установите время раздачи для файла, загрузка которого завершена.
Примечание: – Сиды определяются как часть загружаемого файла, опубликованного на
других компьютерах.
Команда [Seed until removed (Раздача до удаления)] продолжит раздачу до удаления
информации о торренте.
Команда [Stop seeding when ratio reaches (Остановить раздачу по достижении
коэффициента)] остановит раздачу, когда процентное соотношение загрузок (отношение
объема полученных данных к объему отправленных данных) достигнет предварительно
заданной величины (%).
Команда [Stop seeding after (Остановить раздачу после)] автоматически остановит раздачу
по прошествии предварительно заданного периода времени (в минутах).
Значение по умолчанию – [Seed until removed (Раздача до удаления)].
Руководство по установке LinkStation 59
Page 61

Раздел 3 Полезные функции
Power LED
Function Switch
USB
Connector
USB
Connector
Function Switch
Function LED
Function
Switch
Function
LED
Direct Copy
Если Вы используете функцию Direct Copy, Вы можете подключить устройство USB к порту
LinkStation, чтобы скопировать фильмы, музыку и изображения непосредственно на LinkStation
без использования компьютеров.
К разъему USB сетевого накопителя LinkStation Вы можете подключить устройство USB, которое
относится к классу запоминающих устройств USB, кардридер (кроме моделей, рассчитанных более
чем на 2 карты памяти), устройство UTP, например, цифровую камеру, UPS-совместимые устройства
или USB-принтер. Вы не можете подключать другие устройства USB (например, концентратор USB,
мышь, клавиатуру и т.д.).
1
Подключите устройство USB (флэш-накопитель USB/цифровой фотоаппарат/жесткий диск/
кардридер) к LinkStation.
Разъем USB
Переключатель
функций
Cветодиодный
индикатор
функций
Разъем USB
Cветодиодный
индикатор питания
Переключатель
функций
Разъем USB
Переключатель
функций
Cветодиодный
индикатор функций
Существуют следующие ограничения, если устройство USB не относится к классу
запоминающих устройств USB.
• После того, как устройство USB распознано, переключатель функций начинает светиться
голубым светом (в течение приблизительно 60 секунд).
• Вы сможете получить доступ к устройству USB после того, как переключатель функций
перестанет гореть синим цветом.
Подключив устройство USB, нажмите на переключатель функций LinkStation, пока он
2
мигает синим цветом (в течение около 60 секунд), данные будут скопированы с устройства
USB в папку Direct Copy.
Примечание: – Во время копирования выключатель функций будет мигать голубым светом.
Если в это время нажать на выключатель функций еще раз, копирование с
помощью функции Direct Copy будет прервано.
По умолчанию целевой общей папкой является папка [share (общий)].
Выберите другую общую папку из [Shared Folders (Общие папки)] - [Direct Copy] - [Modify
Settings (Изменить настройки)] на экране настройки конфигурации LinkStation и нажмите
[save (сохранить)]. Затем Вы сможете изменить целевую папку в общей папке.
Руководство по установке LinkStation 60
Page 62

Раздел 3 Полезные функции
Кроме того, в целевой общей папке будет автоматически создана следующая копия
целевой папки.
<Папка Direct Copy>/pictures/yyyymmdd
yyyy: год копирования
mm: месяц копирования
dd: день копирования
В случае второго или третьего копирования в папке с датой будет создана вложенная
папка.
<Папка Direct Copy>/pictures/yyyymmdd/n
yyyy: год копирования
mm: месяц копирования
dd: день копирования
n: 1-й раз n=0, 2-й раз n=1, 3-й раз n=2 и т.д.
Примечание: – При подключении устройств USB, которые относятся к классу
запоминающих устройств USB, будут копироваться файлы со следующими
расширениями:
avi, divx, asf, mpg, mpe, m1v, vob, mts, m2ts, m2t, mpeg, mpeg2, vdr, spts, tp,
ts, 3gp, mov, m4v, wmv, dvr-ms, xvid, mp4, jpg, jpeg, gif, png, tif, ti, yuv, bmp,
mp3, mpa, wma, aac, apl, ac3, lpcm, pcm, wav, m3u, m4a, m4b,aif, ai, ac, ogg,
mp2, mp1.
– С цифровых фотоаппаратов, которые не относятся к классу устройств USB
Mass Storage, будут скопированы все файлы.
3
После завершения копирования убедитесь, что cветодиодный индикатор доступа
устройства USB выключен, и только затем извлеките устройство USB.
Извлечение устройства USB
Если питание LinkStation включено, нажмите и удерживайте переключатель функций на
передней панели LinkStation в течение более 3 секунд (переключатель функций загорится
синим цветом). После того как переключатель функций, который горел синим цветом,
погаснет, Вы можете извлечь устройство USB.
Если питание LinkStation отключено, Вы можете извлечь устройство USB, не предпринимая
никаких действий.
Руководство по установке LinkStation 61
Page 63

Раздел 3 Полезные функции
Машина времени
Если Вы используете разработанную компанией Apple функцию резервного копирования
Машина времени, которая поддерживается операционной системой Mac OS X 10.5 или ее
более поздней версией, следуйте приведенным ниже указаниям.
Примечание: – Для получения указаний относительно отображения экрана настройки
конфигурации см. стр. 20.
1
2
Нажмите [AFP] в окне [Network (Сеть)] - [Settings
(Настройки)] - [Network Service (Сетевые службы)].
Выберите [Enable (Разрешить)] и нажмите [Save
(Сохранить)].
3
Руководство по установке LinkStation 62
1 Нажмите [Shared Folders (Общие папки)].
2 Нажмите на общую папку, которую хотите
сделать целевой для функции резервного
копирования Машина времени.
Page 64

Раздел 3 Полезные функции
4
5
1 Выберите [Apple].
2 Нажмите [Save (Сохранить)].
1 Нажмите [Extensions (Расширения)] - [Time
Machine (Машина времени)].
2 Нажмите [Modify Settings (Изменить
настройки)].
6
7
1 Выберите [Enable (Разрешить)].
2 Выберите общую папку на LinkStation,
которую Вы выбрали в шаге 3-4, из числа
имеющихся общих папок.
3 Нажмите [Save (Сохранить)].
1 Введите имя хоста Macintosh, который
использует функцию Машина времени.
2 Введите MAC-адрес Macintosh, который
использует функцию Машина времени.
3 Нажмите [Create (Создать)].
Руководство по установке LinkStation 63
Page 65

Раздел 3 Полезные функции
• Проверка имени хоста Macintosh:
См. в [Computer Name (Имя компьютера)] в окне [System Preferences (Системные
настройки)] - экран [Sharing (Совместное использование)].
• Проверка MAC-адреса в Macintosh:
напр.: Если отображается как “bbbbbbbbbb.local”,
введите “bbbbbbbbbb” в качестве имени
хоста.
напр.: Если отображается как “cccccccccc.eee-ee.
local”, введите “cccccccccc” в качестве имени
хоста. если отображается как “dddddddddd.
f-.jp”, введите “cccccccccc” в качестве
имени хоста.
1 Откройте [About This Mac (О компьютере
Mac)] в меню Apple и нажмите [More Info
(Подробнее)].
2 Системный профиль открыт, нажмите [Network
(Сеть)] в меню в левой части экрана.
3 Для отображения MAC-адреса выберите
элемент, имя устройства BSD которого [en0],
из меню [Active Services (Активные службы)].
Буквенно-цифровые символы, отображаемые
в [MAC Address (MAC-адрес)], являются MACадресом. Вы можете легко ввести MAC-адрес
путем перетягивания или копирования/
вставки отображенного MAC-адреса в [Target
MAC address (Целевой MAC-адрес)].
В общей папке LinkStation, назначенной как целевая папка функции резервного
копирования Машина времени, будет создана папка <Имя хоста Macintosh>_<MAC-адрес
Macintosh>.sparsebundle. Помните, что переименовывание или удаление этой папки
может негативно отразиться на должном восстановлении сохраненных данных, а Машина
времени не сможет использовать ее как целевую папку для резервного копирования.
Руководство по установке LinkStation 64
Page 66

Раздел 3 Полезные функции
Выберите [System Preferences (Системные настройки)] в меню Apple системы Mac OS X 10.5.
8
9
Нажмите [Time Machine (Машина времени)].
10
11
Нажмите [Choose Backup Disk (Выбрать диск для
резервного копирования)].
Выберите LinkStation и нажмите [Use for Backup
(Использовать для резервного копирования)].
Руководство по установке LinkStation 65
Page 67
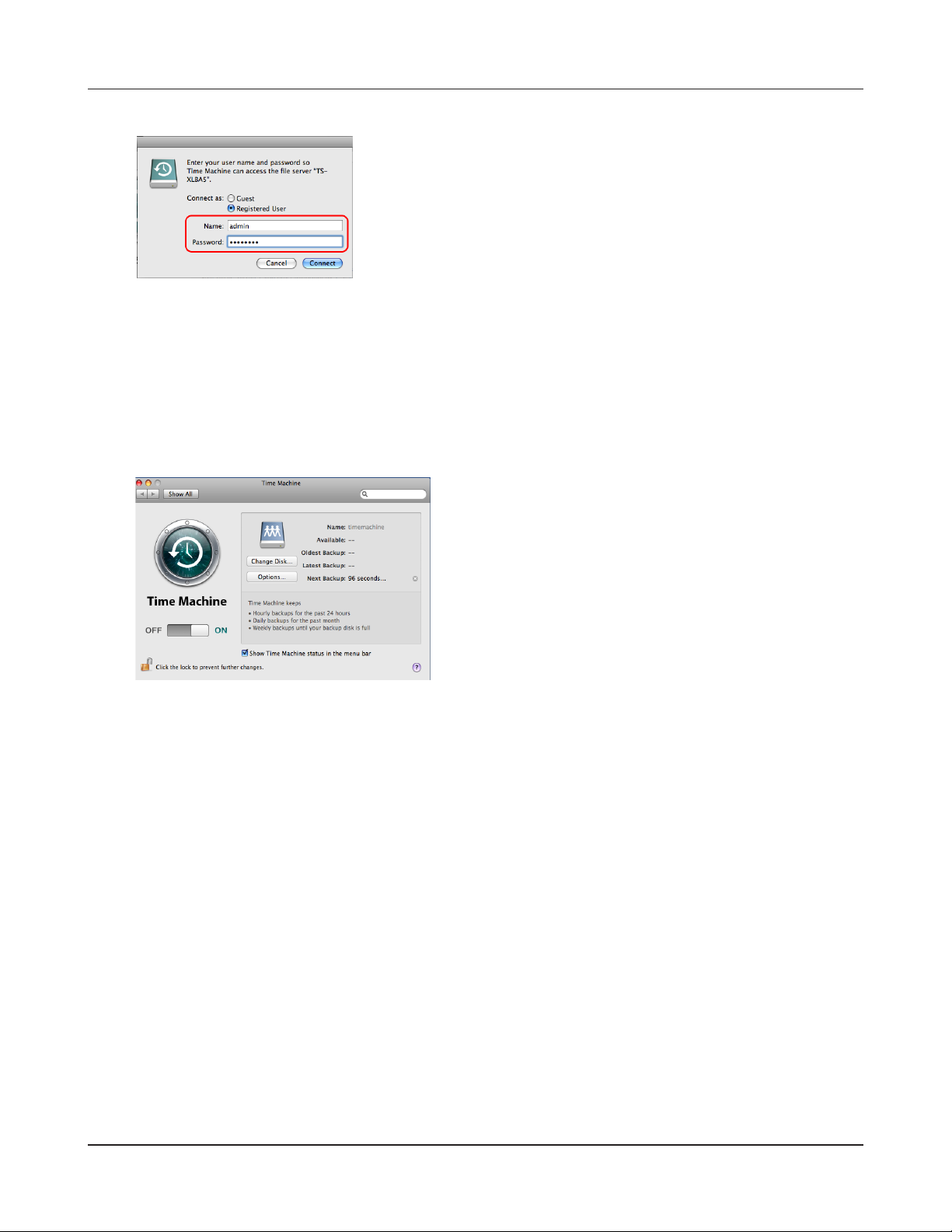
Раздел 3 Полезные функции
12
Введите имя пользователя и пароль, чтобы получить
доступ к общей папке на LinkStation, затем нажмите
[Connect (Подключить)].
Если Вы не используете ограничения доступа для общей папки LinkStation, которую
Вы назначили целевой папкой резервного копирования, введите “admin” в поле имени
пользователя и Ваш пароль для учетной записи “admin” в поле пароля. Если Вы используете
функцию ограничения доступа, введите имя пользователя и пароль, которые предоставят
Вам право доступа для чтения и записи.
13
Резервное копирование с помощью функции Машина времени завершено.
Убедитесь, что выключатель функции Time
Machine находится в положении “ON” (“ВКЛ”).
Будет отсчитано количество секунд, указанное
в строке [Next Backup (Следующее резервное
копирование)], и при появлении цифры “нуль”
начнется выполнение резервного копирования.
Резервное копирование будет осуществляться
в фоновом режиме, поэтому Вы можете
использовать и выключать Mac OS, как Вы
обычно это делаете.
Если Вы хотите восстановить данные или
указать элементы, которые Вы хотите
исключить из резервного копирования,
обратитесь к справке Mac OS.
Руководство по установке LinkStation 66
Page 68

Раздел 3 Полезные функции
Таймер автоматического отключения
В целях энергосбережения Вы можете указать время перехода LinkStation в ждущий режим
(жесткий диск и cветодиодный индикатор выключаются).
Вы можете использовать таймер включения/выключения, только когда выключатель питания
LinkStation находится в положении ON (ВКЛ). Эта функция недоступна, если он находится в
положении “AUTO” (“АВТО”) или “OFF” (“ВЫКЛ”).
1
2
1 На экране настройки конфигурации
LinkStation нажмите [System (Система)]
- [Power Management (Управление
электропитанием)] - [Sleep Timer (Таймер
автоматического отключения)].
2 Нажмите [Modify Settings (Изменить
настройки)] для таймера включения/
выключения.
1 Укажите интервал таймера, начальное и
конечное время.
2 Нажмите [Save (Сохранить)] внизу экрана.
* Вы можете установить до 3 таймеров.
* Можно задать время пробуждения с 0:00 до 23:45.
Можно задать время перехода в режим ожидания с 0:00 до 27:45.
(если конечное время равняется 24:00 или позже, начальное время может быть задано с
4:00 до 23:45.
Если время 24:00 соответствует 0:00 следующего дня, то 27:00 соответствует 3:00
следующего дня.
* Цифровое значение конечного времени не может быть меньше значения начального
времени или совпадать с ним.
• В ходе проверки диска, форматирования и выполнения резервного копирования или в
случае, когда начало резервного копирования запланировано в течение 5 последующих
или предыдущих минут, LinkStation не будет переведена в ждущий режим, даже если был
достигнут указанный момент времени.
• Если время, заданное на таймерах, накладывается, для работы используется наиболее
продолжительный отрезок времени.
Руководство по установке LinkStation 67
)
Page 69

Раздел 3 Полезные функции
• Ниже приведены примеры настройки нескольких таймеров.
(пример 1) Сейчас время по таймеру – среда, 10:00
Таймер 1: ежедневно 12:00 - 24:00
Таймер 2: не используется
Таймер 3: не используется
• В 12:00 никаких действий не происходит, переход в ждущий режим запланирован на 24:00.
(пример 2) Сейчас время по таймеру – среда, 10:00
Таймер 1: ежедневно 9:00 - 18:00
Таймер 2: заданный день – среда, 10:00 - 20:00
Таймер 3: не используется
• Кроме среды, начало работы запланировано на 9:00, переход в ждущий режим - на 18:00.
По средам переход в ждущий режим происходит в 20:00.
(пример 3) Сейчас время по таймеру – среда, 10:00
Таймер 1: ежедневно 9:00 - 18:00
Таймер 2: заданный день – среда, 10:00 - 25:00
Таймер 3: не используется
• Кроме среды, начало работы запланировано на 9:00, переход в ждущий режим - на 18:00.
• Кроме среды переход в ждущий режим происходит в 1:00 следующего дня.
(пример 4) Сейчас время по таймеру – среда, 10:00
Таймер 1: ежедневно 9:00 - 18:00
Таймер 2: заданный день – среда, 07:30:00 - 22:00:00
Таймер 3: не используется
• Кроме среды, переход в ждущий режим происходит в 18:00.
• По средам начало работы запланировано на 7:30, переход в ждущий режим - на 22:00
следующего дня.
Если нажать переключатель функций или переместить выключатель питания в положение
АВТО, когда устройство находится с ждущем режиме, это приведет к включению питания и
выходу из ждущего режима.
На этом настройка таймера режима ожидания завершена.
Руководство по установке LinkStation 68
Page 70

Раздел 3 Полезные функции
Веб-сервер/сервер базы данных
LinkStation можно использовать в качестве веб-сервера.
Поддерживаются HTML, скрипты CGI, изображения и JavaScript.
Примечание: – Веб-сервер LinkStation предназначен только для опытных пользователей.
Не используйте эту функцию, если вы не имеете соответствующего опыта.
Перейдите в окно [Network (Сеть)] - [Web Server (Веб-сервер)] в Инструмент сетевого
1
администрирования и нажмите [Modify Settings (Изменить настройки)].
Выберите [Enable (Разрешить)] для веб-сервера, выберите параметр внешнего порта (по
2
умолчанию – 81) и общую папку веб-сервера, затем нажмите [Save (Сохранить)].
3
Отредактируйте файл php.ini, чтобы изменить
параметры интерпретатора языка PHP. Указания
содержатся в файле.
Веб-сервер сконфигурирован.
Руководство по установке LinkStation 69
Page 71

Раздел 3 Полезные функции
<Сервер My SQL>
LinkStation можно использовать в качестве сервера MySQL.
Можно установить базу данных MySQL и подключить ее при помощи веб-сервера.
Примечание: – Сервер MySQL устройства LinkStation предназначен только для опытных
пользователей.
– Не используйте эту функцию, если вы не имеете соответствующего опыта.
Перейдите в окно [Network (Сеть)] - [MySQL Server (Сервер MySQL)] в Инструмент сетевого
1
администрирования и нажмите [Modify Settings (Изменить настройки)].
Выберите [Enable (Разрешить)] для сервера MySQL, выберите порт и папку данных, затем
2
нажмите [Save (Сохранить)].
Сервер MySQL сконфигурирован.
Руководство по установке LinkStation 70
Page 72

Приложение
Технические характеристики
В каталогах компании Bualo или на ее веб-сайте (www.bualotech.com) можно найти
информацию о новейшей продукции и совместимых моделях.
Интерфейс
(Порт LAN)
Интерфейс
(Разъем USB)
Питание/Потребляемая
мощность
Интерфейс: Совместим с IEEE802.3ab (1000BASE-T)
Соответствует IEEE802.3u (100BASE-TX)
Соответствует IEEE802.3 (10BASE-T)
Скорость передачи: 1000 Мбит/с, полный дуплекс (автоматическое согласование)
100 Мбит/с, полный дуплекс/полудуплекс (автоматическое согласование),
10 Мбит/с, полный дуплекс/полудуплекс (автоматическое согласование),
Количество портов: 1 порт (поддержка AUTO-MDX)
Тип разъема: RJ-45, 8 контактов
Метод доступа: CSMA/CD
Протокол: TCP/IP
Сетевая файловая система: SMB/CIFS, AFP, FTP, HTTP/HTTPS
Размер кадра Jumbo Frame: 1518/4102/7422/9694 байт (включая
заголовок 14 байт и 4 байта FCS)
Интерфейс: Стандартная версия USB 2.0
Скорость передачи данных: максимум 480 Мбит/с (теоретическое
значение)
Разъем: Разъем USB (серия A) X 1
Поддерживаемые устройства USB: Жесткий диск USB производства
компании Bualo, USB UPS, USB-принтер и т.д. Пожалуйста, проверьте
поддерживаемые USB UPS на сайте компании Bualo (www.bualotech.com).
100 В перем. 50/60 Гц /
LS-XHL,CHL: прибл. 24 Вт (макс.), прибл. 17 Вт (средн.)
LS-WXL: прибл. 48 Вт (макс.), прибл. 26 Вт (средн.)
LS-WSXL: прибл. 15 Вт (макс.), прибл. 9 Вт (средн.)
Внешние размеры/вес
Рабочая среда
Совместимые
модели
Совместимый
компьютер
Совместимые
операционные
LS-XHL,XHL: Ширина 45 X Высота 175 X Глубина 156 мм (исключая
выступающие части)/около 1,1 кг
LS-WXL: ширина 86 х высота 127 х глубина 204 мм (исключая выступающие
детали)/прибл. 2,3 кг
LS-WSXL: ширина 40 х высота 82 х глубина 135 мм (исключая выступающие
детали)/прибл. 0,5 кг
Температура 5 - 35 °C/Влажность 20 - 80 % (без конденсации)
IBM/PC-совместимый (спецификации OADG), серия NEC PC98-NX, серия
Apple Mac
ПРИМЕЧАНИЕ: Оснащен интерфейсом LAN.
• LinkStation нельзя подключить к компьютеру через USB; он может
быть подключен только через LAN.
Windows 7/Vista/XP/2000, Windows Server2003/Server2008,
Mac OS X 10.3.9 или более поздняя версия
системы
Руководство по установке LinkStation 71
Page 73

Приложение
Светодиодный индикатор состояния (LS-XHL, LS-CHL)
Горит синим цветом
Если питание LinkStation включено, светодиодный индикатор состояния горит синим цветом.
Если питание выключено, cветодиодный индикатор также выключен.
Светодиодный индикатор
состояния
Мигает красным цветом (код ошибки)
Если светодиодный индикатор состояния на передней панели LinkStation мигает красным
цветом, это указывает на возникшую ошибку. Частота мигания индикатора указывает на тип
ошибки.
Примечание: – При наличии сообщения об ошибке Вы можете узнать ее значение,
осуществив поиск LinkStation с помощью NAS Navigator2.
Индикатор кода ошибки
(мигает КРАСНЫМ цветом)
Позиция Состояние
Позиция десятков Cветодиодный индикатор светится в течение 1 секунды с интервалом в 0,3 секунды.
Количество миганий указывает на десятки в числовом значении
информационного кода.
Позиция единиц Светодиодный индикатор светится в течение 0,5 секунды с интервалом в 0,3
секунды.
Количество миганий указывает на единицы в числовом значении
информационного кода.
Руководство по установке LinkStation 72
Page 74

Приложение
Код ошибки Информация об ошибке
E01 Неполадки линии передачи данных DRAM.
E02 Неполадки адресной линии DRAM.
E03 Неполадки с чипом RTC.
E04 Извлечение Kernel завершилось неудачей.
E06 Повреждение встроенного программного обеспечения.
E07 Жесткие диски не найдены.
E10 Ошибка UPS. Работа от батареи UPS из-за перебоев в питании. Система будет
безопасно отключена на основе имеющейся конфигурации. После выключения
LinkStation питание должно подаваться на UPS. При отсутствии дальнейших
проблем кратковременно нажмите выключатель функций LinkStation (нажатие
на выключатель и удерживание не сработает).
E11 Ошибка вентилятора. Вентилятор вращается слишком медленно или
остановился.
Переместите устройство в прохладное место с хорошей циркуляцией воздуха,
где посторонние объекты не заблокируют вентилятор. Если светодиодный
индикатор все еще светится, замените вентилятор (OP-FAN/LS), который можно
приобрести отдельно.
E15 Ошибка ввода/вывода жесткого диска.
E16 Жесткий диск не подключен или неисправен.
E17 Ошибка внутреннего контроллера LinkStation.
E20 Повреждена схемная плата. Отсоедините шнур питания LinkStation и
перезагрузите устройство.
E21 Ошибка внутреннего контроллера LinkStation.
E22 Ошибка сборки.
E23 Жесткий диск поврежден.
Руководство по установке LinkStation 73
Page 75

Приложение
Светодиодный индикатор состояния мигает желтым цветом (информационный код)
Если светодиодный индикатор состояния на передней панели LinkStation мигает желтым
цветом, это указывает на информационное сообщение. Частота мигания cветодиоднoro
индикаторa указывает на тип ошибки.
Примечание: – При наличии информационного сообщения Вы можете проверить значение
информации, осуществив поиск LinkStation с помощью NAS Navigator2.
Индикатор информационного кода
(мигает желтым цветом)
Позиция Состояние
Позиция десятков Cветодиодный индикатор светится в течение 1 секунды с интервалом в 0,3
секунды.
Количество вспышек указывает на десятки в числовом значении
информационного кода.
Позиция единиц Cветодиодный индикатор светится в течение 0,5 секунды с интервалом в 0,3
секунды.
Количество вспышек указывает на единицы в числовом значении
информационного кода.
Информационные коды Значение сообщения
I19 Стирание диска (заполнение нулями).
I23 Инициализация настроек системы.
I25 Обновление встроенного программного обеспечения.
I26 Инициализация настроек Web.
I27 Проверка жесткого диска USB.
I28 Форматирование жесткого диска USB.
Руководство по установке LinkStation 74
Page 76

Приложение
Cветодиодный индикатор состояния (LS-WXL)
LinkStation имеет 5 cветодиодныx индикаторa: “Power” (“Питание”), “Function” (“Функция”), “Info/
Error” (“Информация/Ошибка”), “Link/Act” (“Связь/Работа”) и “AC adaptor” (“Адаптер переменного
тока”).
Cветодиодный
индикатор питания
Cветодиодный
индикатор функций
Cветодиодный
индикатор Info/Error
Индикатор питания
Cветодиодный индикатор
Link/Act
Cветодиодный индикатор
адаптера переменного тока.
Состояние
Значение
Непрерывный голубой Включено питание LinkStation.
Мигающий голубой LinkStation запускается или отключается.
Cветодиодный индикатор не светится. LinkStation выключен.
Cветодиодный индикатор функций
Состояние Значение
Непрерывный голубой Функция DirectCopy готова (светится в течение 1 минуты).
USB-устройство отключено (светится в течение 5 секунд).
Выполняется инициализация.
Мигающий голубой Используется функция DirectCopy.
Примечания:
Если происходит ошибка при выполнении функции DirectCopy, cветодиодный
индикатор функций (голубой) и информации/ошибки (оранжевый) мигают
одновременно. В подобных случаях выполните следующие действия.
1. Выключите LinkStation.
2. Отключите устройство USB от LinkStation.
3. Снова подключите устройство USB к LinkStation.
4. Включите питание LinkStation.
Руководство по установке LinkStation 75
Page 77

Приложение
Cветодиодный индикатор Info/Error
Если cветодиодный индикатор Info/Error мигает оранжевым светом, это указывает на
сообщение. Содержание сообщения можно определить по характеру мигания.
Примечание: – Содержание сообщений (в незакодированном виде) можно также увидеть
при помощи программы NAS Navigator2.
Позиция Состояние
Позиция десятков Cветодиодный индикатор светится в течение 1 секунды с интервалом в 0,3
секунды.
Количество вспышек указывает на десятки в числовом значении
информационного кода.
Позиция единиц
Информационный код Содержание сообщения
I11 Обнаружено много дефектных секторов.
I13 Выполняется форматирование массива RAID.
I14 Выполняется проверка массива RAID.
I15 Проверяется статус ошибки массива RAID.
I16 Выполняется создание массива RAID.
I17 Выполняется ресинхронизация массива RAID.
I18 Выполняется переконфигурирование массива RAID.
I19 Выполняется очистка массива RAID.
I23 Инициализация параметров системы.
Cветодиодный индикатор светится в течение 0,5 секунды с интервалом в 0,3 секунды.
Количество вспышек указывает на единицы в числовом значении
информационного кода.
Пока не закончится эта операция, скорость передачи данных уменьшится.
Пока не закончится эта операция, скорость передачи данных уменьшится.
Пока не закончится эта операция, скорость передачи данных уменьшится.
I25 Обновление встроенного программного обеспечения.
I27 Проверка накопителя USB
I28 Форматирование жесткого диска USB.
Руководство по установке LinkStation 76
Page 78

Приложение
Если cветодиодный индикатор Info/Error мигает красным светом, это указывает на ошибку.
Ошибку можно определить по характеру мигания.
Примечание: – Описание ошибки можно также увидеть при помощи программы NAS
Navigator2.
Позиция Состояние
Позиция десятков Cветодиодный индикатор светится в течение 1 секунды с интервалом в 0,3
секунды.
Количество вспышек указывает на десятки в числовом значении кода
ошибки.
Позиция единиц Cветодиодный индикатор светится в течение 0,5 секунды с интервалом в
0,3 секунды.
Количество вспышек указывает на единицы в числовом значении кода
ошибки.
Код ошибки Информация об ошибке
E00 Неисправность блока питания; нет питания.
E01 Неисправность линии передачи данных DRAM.
E02 Неисправность адресной линии DRAM.
E03 Неисправность чипа RTC.
E04 Сбой ядра.
E14 Сборка массива RAID невозможна. Отключите, а затем включите питание.
Если появляется сообщение об этой же самой ошибке, выполните повторное конфигурирование
RAID.
E15 Ошибка ввода/вывода жесткого диска.
E16 Жесткий диск не подключен, или неудачная попытка передачи данных.
E17 Ошибка контроллера.
E21 Ошибка контроллера.
E23 Поломка жесткого диска.
Руководство по установке LinkStation 77
Page 79

Приложение
Cветодиодный индикатор Link/Act
Состояние Значение
Непрерывный зеленый Установка связи.
Мигающий зеленый Выполняется доступ.
Cветодиодный индикатор адаптера переменного тока.
Состояние Значение
Зеленый Подключен источник питания.
OFF (ВЫКЛ) Источник питания не подключен.
Руководство по установке LinkStation 78
Page 80

Приложение
Cветодиодный индикатор состояния (LS-WSXL)
LinkStation имеет 4 cветодиодныx индикаторa: “Function” (“Функция”), “Info/Error”
(“Информация/Ошибка”), “Link/Act” (“Связь/Работа”) и “Power” (“Питание”).
Светодиодный индикатор функций
Светодиодный индикатор Link/Act
Светодиодный индикатор Info/Error
Светодиодный индикатор питания
Светодиодный индикатор функций
Состояние Значение
Непрерывный голубой Функция DirectCopy готова (светится в течение 1 минуты).
USB-устройство отключено (светится в течение 5 секунд).
Светится во время инициализации.
Мигающий голубой Используется функция DirectCopy.
Примечания:
Если происходит ошибка при выполнении функции DirectCopy, cветодиодный
индикатор функций (голубой) и информации/ошибки (оранжевый) мигают
одновременно. В подобных случаях выполните следующие действия.
1. Выключите LinkStation.
2. Отключите устройство USB от LinkStation.
3. Снова подключите устройство USB к LinkStation.
4. Включите питание LinkStation.
Светодиодный индикатор Link/Act
Состояние Значение
Непрерывный зеленый Установка связи.
Мигающий зеленый Выполняется доступ.
Руководство по установке LinkStation 79
Page 81

Приложение
Cветодиодный индикатор Info/Error
Если Cветодиодный индикатор Info/Error мигает оранжевым светом, это указывает на сообщение.
Содержание сообщения можно определить по характеру мигания.
Примечание: – Содержание сообщений (в незакодированном виде) можно также увидеть
при помощи программы NAS Navigator2.
Позиция Состояние
Позиция десятков Cветодиодный индикатор светится в течение 1 секунды с интервалом в 0,3
секунды.
Количество вспышек указывает на десятки в числовом значении
информационного кода.
Позиция единиц Светодиодный индикатор светится в течение 0,5 секунды с интервалом в
0,3 секунды.
Количество миганий указывает на единицы в числовом значении
информационного кода.
Информационный код Содержание сообщения
I11 Обнаружено много дефектных секторов.
I13 Выполняется форматирование массива RAID.
I14 Выполняется проверка массива RAID.
I15 Проверяется статус ошибки массива RAID.
Пока не закончится эта операция, скорость передачи данных уменьшится.
I16 Выполняется создание массива RAID.
I17 Выполняется ресинхронизация массива RAID.
Пока не закончится эта операция, скорость передачи данных уменьшится.
I18 Выполняется переконфигурирование массива RAID.
Пока не закончится эта операция, скорость передачи данных уменьшится.
I19 Выполняется очистка массива RAID.
I23 Инициализация параметров системы.
I25 Обновление встроенного программного обеспечения.
I27 Проверка накопителя USB
I28 Форматирование жесткого диска USB.
Руководство по установке LinkStation 80
Page 82

Приложение
Если cветодиодный индикатор Info/Error мигает красным светом, это указывает на ошибку.
Ошибку можно определить по характеру мигания.
Примечание: – Описание ошибки можно также увидеть при помощи программы NAS
Navigator2.
Позиция Состояние
Позиция десятков Cветодиодный индикатор светится в течение 1 секунды с интервалом в 0,3
секунды.
Количество вспышек указывает на десятки в числовом значении кода
ошибки.
Позиция единиц Cветодиодный индикатор светится в течение 0,5 секунды с интервалом в
0,3 секунды.
Количество вспышек указывает на единицы в числовом значении кода
ошибки.
Код ошибки Информация об ошибке
E00 Неисправность блока питания; нет питания.
E01 Неисправность линии передачи данных DRAM.
E02 Неисправность адресной линии DRAM.
E03 Неисправность чипа RTC.
E04 Сбой ядра.
E14 Сборка массива RAID невозможна. Отключите, а затем включите питание.
Если появляется сообщение об этой же самой ошибке, выполните повторное
конфигурирование RAID.
E15 Ошибка ввода/вывода жесткого диска.
E16 Жесткий диск не подключен, или неудачная попытка передачи данных.
E17 Ошибка контроллера.
E21 Ошибка контроллера.
E23 Поломка жесткого диска.
Cветодиодный индикатор питания
Состояние Значение
Непрерывный голубой Включено питание LinkStation.
Мигающий голубой LinkStation запускается или отключается.
OFF (ВЫКЛ) LinkStation выключен.
Руководство по установке LinkStation 81
Page 83

Приложение
Процедура замены жесткого диска (LS-WXL)
В случае неисправности жестких дисков устройства LS-WXL их замена выполняется просто.
Диски в массиве RAID1
Неисправный диск можно найти при помощи Инструмент сетевого администрирования в
меню [System (Система)] - [Storage (Устройства хранения)]. Отключите LinkStation и замените
неисправный диск. Когда массив RAID восстановлен, данные будут скопированы на новый
диск.
Примечание. – Для улучшения характеристик работы LinkStation сконфигурируйте его на
автоматическое отключение при отказе диска.
Диски в режиме RAID 0 или в обычном режиме
Неисправный диск можно найти при помощи Инструмент сетевого администрирования в
меню [System (Система)] - [Storage (Устройства хранения)]. Отключите LinkStation и замените
неисправный диск.
Примечание. – Все данные на неисправном диске и в любом массиве, в который входил
этот диск, будут утрачены.
Новые диски для замены дисков устройства LS-WXL можно приобрести на сайте www.
bualotech.com.
Жесткие диски устройства LS-WSXL не подлежат замене силами пользователей.
Если отказ диска произошел в течение гарантийного срока, для замены дисков устройства
LS-WSXL обращайтесь в службу технической поддержки.
Руководство по установке LinkStation 82
Page 84

Приложение
Примечание: – Не поднимайте устройство LinkStation за его переднюю панель, иначе она
может оторваться.
– Перед извлечением жестких дисков коснитесь какого-либо металлического
предмета, чтобы снять со своего тела заряд статического электричества,
или носите антистатический браслет.
– Выполняя работу, будьте внимательны! Некоторые металлические детали
внутри LinkStation имеют острые кромки.
– Гарантия не распространяется на повреждения, причиненные устройству
LinkStation в результате неправильной разборки.
– Не меняйте местами правый и левый жесткие диски, иначе данные могут
быть утрачены.
– Для замены диска используйте диск такой же или большей емкости.
– Не используйте диск, который ранее использовался в устройствах
LinkStation или TeraStation для замены. Сначала удалите с него все разделы,
иначе процесс восстановления, возможно, не будет выполняться должным
образом.
Руководство по установке LinkStation 83
Page 85

Приложение
1
2
Выключите LinkStation и отсоедините все кабели.
Потяните переднюю панель вперед,
одновременно осторожно нажимая на
углубление с левой стороны.
3
Руководство по установке LinkStation 84
Снимите переднюю панель.
Page 86

Приложение
Рычаг
Язычок
4
5
Вытащите язычок, расположенный над
неисправным диском, одновременно нажимая
на рычаг под диском. Язычок выйдет примерно
на 2 см (1 дюйм).
Примечание: – Будьте осторожны, чтобы не
прищемить палец кнопкой,
язычком или жестким диском.
Извлеките неисправный диск.
6
Вставьте новый диск до фиксации со щелчком.
Руководство по установке LinkStation 85
Page 87

Приложение
7
Присоедините все кабели и включите LinkStation.
8
9
Установите переднюю панель.
В Инструмент сетевого администрирования
выберите [System (Система)] - [Storage
(Устройства хранения)] - [RAID Array 1 (Массив
RAID 1)] и восстановите массив RAID.
Примечание: – Если LinkStation работает в обычном режиме, отформатируйте новый диск
при помощи меню [System (Система)] - [Storage (Устройства хранения)].
Руководство по установке LinkStation 86
Page 88

Приложение
Программное обеспечение
Вы можете вручную установить следующие приложения с помощью диска с утилитами,
который входит в комплект поставки LinkStation.
На экране, который появляется во время установки, выберите и установите программное
обеспечение (или нажмите [Option (Опции)] и следуйте инструкциям на экране для установки
программного обеспечения).
NAS Navigator2
Вам понадобится NAS Navigator2 для отображения
экрана настройки конфигурации LinkStation или
поиска LinkStation из сети.
Эта программа всегда устанавливается, когда Вы
начинаете установку, нажав [Begin Installation
(Начать установку)] в LinkNavigator.
File Sharing Security Level Change Tool
Примечание: –
Когда Вы настраиваете [access restrictions by using
Delegate Authority server (Ограничение доступа с
помощью функции делегирования полномочий
сервера)] на экране настройки конфигурации
LinkStation, Вам следует изменить уровень безопасности
Windows Vista и Windows Server 2003/Server 2008.
Выберите [Start (Пуск)]-[Programs (Программы)][BUFFALO]-[File Sharing Security Level Change Tool][File Sharing Security Level Change Tool], а затем
выберите [Change security level (Изменить уровень
безопасности)], чтобы изменить настройки уровня
безопасности (выберите “Recover default security level”
(“Восстановить уровень безопасности по умолчанию”),
чтобы вернуться к предыдущим настройкам).
Примечание: – Эту утилиту можно установить
При использовании функции
управления электропитанием с ПК Вам
необходимо установить NAS Navigator2
на все компьютеры, подключенные к
той же сети, что и LinkStation.
только на Windows Vista и Windows
Server2003/Server2008.
Примечание: – Во время начальной настройки появится сообщение “Start changing le
sharing security level. Will you continue?” (“Уровень безопасности при обмене
файлами будет изменен. Продолжить?”) Если Вы нажмете [Yes (Да)], следуйте
инструкциям на экране и перезагрузите компьютер.
Нажмите [Option (Опции)]-[Uninstall Software (Удалить программное обеспечение)] в LinkNavigator,
чтобы удалить установленное ранее программное обеспечение. Следуйте указаниям на экране.
Руководство по установке LinkStation 87
Page 89

Приложение
Папка Info
В папке “info” на внутреннем жестком диске LinkStation хранятся программы установки,
например NAS Navigator2.
Папка [info]-[English]
- Папка [NASNavi2]. . . Установка NAS Navigator2 по двойному нажатию на файл Inst.exe.
Руководство по установке LinkStation 88
Page 90

Приложение
Поиск и устранение неполадок
Установка невозможна
В этом разделе перечислены наиболее распространенные неполадки и их причины, когда
Вы не можете установить LinkStation с помощью LinkNavigator или не можете использовать
LinkStation даже после завершения установки.
Неполадка: Отображается сообщение “Cannot nd LinkStation” (“Невозможно найти
LinkStation”), “No available LinkStation was found” (“Доступный LinkStation не найден”) или
“Setup cannot be completed” (“Установка не может быть завершена”).
Причина 1. Кабель LAN не подключен.
Переподключите адаптер переменного тока и кабель LAN, затем включите LinkStation снова.
Причина 2. Включен брандмауэр, или запущена программа, работающая в фоновом режиме.
Отключите брандмауэр или удалите программу, которая его включает, затем повторите
поиск LinkStation.
Причина 3. Задействован и беспроводной адаптер, и адаптер Ethernet.
Отключите все адаптеры, кроме адаптера LAN, чтобы подключиться к LinkStation.
Причина 4. Кабель LAN неисправен или подключение нестабильно.
Смените порт на концентраторе, чтобы подсоединить или заменить кабель LAN.
Причина 5. Плата LAN, карта или адаптер неисправны.
Замените плату LAN, карту или адаптер.
Причина 6. Плата LAN, которую Вы используете, или режим передачи данных на концентраторе
не настроены.
Смените плату LAN или режим передачи данных на [10M half-duplex (10 M
полудуплекс)] или [100M half-duplex (100 M полудуплекс)].
Некоторые платы LAN и концентраторы не могут быть должным образом
подсоединены к сети, если режим передачи данных настроен на [Auto Negotiation
(Автоматическое согласование)].
Причина 7. Имеется сетевой мост.
Если имеется неиспользуемый сетевой мост, удалите его.
Причина 8. Вы производите поиск из другой сети.
Вы не можете производить поиск LinkStation через сетевые сегменты. Подключите
LinkStation к тому же сегменту, к которому подключен компьютер, используемый Вами
для поиска.
Руководство по установке LinkStation 89
Page 91

Приложение
Причина 9. TCP/IP работает ненадлежащим образом.
Снова установите драйвер адаптера LAN.
Причина 10. Вы запустили программу установки два или более раза (она уже была запущена
ранее).
После инициализации LinkStation следуйте указаниям, приведенным в “LinkNavigator
Setup” (“Установка LinkNavigator”) на стр. 3, для запуска программы установки.
Примечание: – При использовании функции управления электропитанием с ПК Вам
необходимо установить NAS Navigator2 на все компьютеры, подключенные
к той же сети, что и LinkStation.
Если общая папка не открывается в NAS Navigator2
Возможно, LinkStation физически не подключен или не распознан должным образом.
Переподключите кабель LAN, затем перезагрузите компьютер и LinkStation.
Общая папка неожиданно перестала открываться
Если Вы используете общую папку на LinkStation в качестве сетевого драйвера, возможно, Вы
не можете получить доступ к LinkStation из-за изменения IP-адреса или рабочей группы.
В этом случае, следуя инструкциям в разделе “Open shared folder” (“Открыть общую папку”) на
стр. 16, откройте общую папку на LinkStation с помощью NAS Navigator2.
Примечание: – В операционной системе Mac OS LinkStation отображается в виде значка
диска на рабочем столе или на боковой панели в Finder.
– Если несмотря на все описанные выше процедуры проблема в Mac OS
не устраняется, на экране настройки конфигурации LinkStation выберите
[System (Система)] - [Storage (Устройства хранения)] - [Disks (Диски)] - [Check
Disk (Проверка диска)] - [Delete any hidden, non-essential MacOS dedicated
les (Удалить все скрытые ненужные файлы MacOS)], а затем запустите
проверку диска.
Если общая папка не открывается, даже если NAS Navigator 2 распознает LinkStation
Встроенное программное обеспечение LinkStation может повредиться из-за перебоев
электропитания или вследствие отключения адаптера переменного тока при включенном
устройстве LinkStation, в результате чего общие папки могут не открываться (можно
производить поиск папок с помощью NAS Navigator2, однако они не открываются).
Примечание: – В этом случае имя LinkStation, показанное в NAS Navigator2 или на экране
настройки конфигурации LinkStation, отображается как LS-CHL-abc (где abc
– это последние 3 цифры MAC-адреса LinkStation) или LS-XHL-abc. Обновите
встроенное программное обеспечение, загрузив его последнюю версию с
веб-сайта компании BUFFALO (www.bualotech.com).
Руководство по установке LinkStation 90
Page 92

Приложение
Резервное копирование данных
При использовании LinkStation Вы можете утратить важные данные из-за неожиданных
неполадок, отказа жесткого диска или неожиданных сбоев в работе. Поэтому важно создавать
резервные копии данных для их последующего восстановления и минимизации потерь в
случае сбоя.
В качестве целевого носителя для резервного копирования используйте жесткий диск
производства компании BUFFALO, который относится к классу массовых запоминающих
устройств (например, TeraStation/LinkStation и внешний жесткий диск USB).
Информация о GPL
Исходный код продуктов компании Bualo, которые используют код GPL, доступен на сайте
http://opensource.bualo.jp/ .
Руководство по установке LinkStation 91
 Loading...
Loading...