Page 1

BT DECTfax
Fax machine and digital telephone system
User guide
Page 2
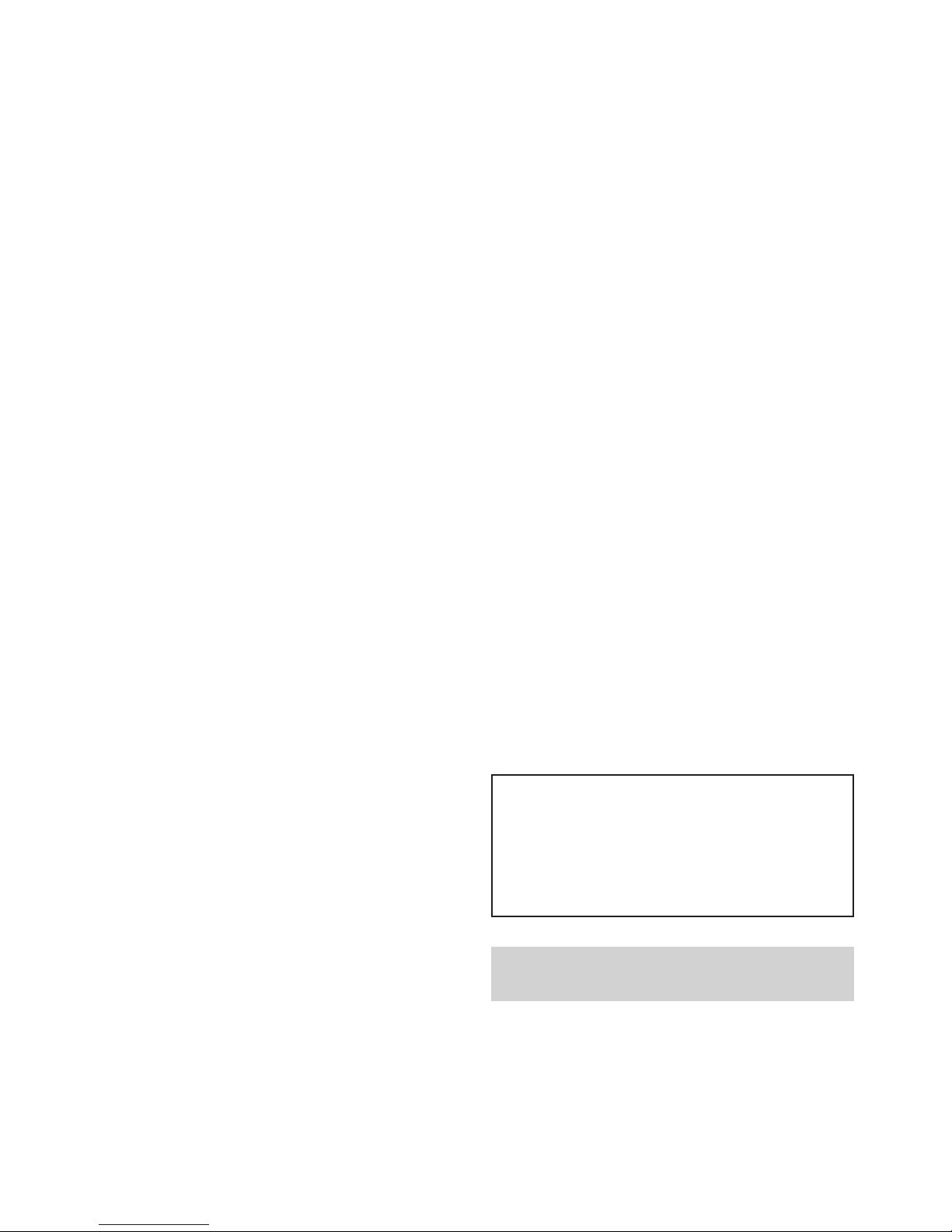
Please open this page for an ‘At a glance’ guide
to your DECTfax
This equipment is not designed for
making telephone calls when the
power fails.
Alternative arrangements should be
made for access to emergency services.
Page 3

Page 4

A
B
C
J
K
L
T
U
V
G
H
I
P
Q
R
S
D
E
F
M
N
O
W
X
Y
Z
2
3
1
564
897
0
✱
OK button
Used to access handset functions and
settings. Confirms entries.
Intercom button
Used to communicate in various ways
between handsets, and between
handsets and the base station.
Talk button
Press to make and receive (internal &
external) calls
Recall button
For use with switchboards and select
services, and inserts a pause within a
stored telephone number.
Clr button
Enables you to exit the current function
and edit numbers.
▲ and ▼buttons
Used to access the memory, scroll
through the directory and change
phone settings.
Cover release button
Press to open the keypad cover.
Redial button
Stores multiple numbers up to a
maximum of 200 digits.
On/Off button
Switches the handset on and off
3
At a glance
Page 5

A
B
C
J
K
L
T
U
V
G
H
I
P
Q
R
S
D
E
F
M
N
O
W
X
Y
Z
2
3
1
564
897
0
✱
4
Resolution button/
§
Adjusts the resolution at which your DECTfax sends
documents. Returns to previous option in the
displayed menu. Moves the cursor left.
Function button
Accesses the function menus used to set up and
operate your fax machine.
Tel Fax button/
©
Sets the fax to receive faxes and telephone calls either
automatically or manually. Goes forward to the next
option on the displayed menu. Moves the cursor right.
C/
- button
Enables you to exit the current function or go back
through the menus. Decreases the ringer volume and
the loudspeaker volume.
+
button
Increases the ringer volume and the loudspeaker volume.
Hands free button
Used to dial without using the handset.
Redial button
Allows you to redial the last 10 numbers dialled from
the base station.
Recall button
For use with switchboards and select services, and
inserts a pause within a stored telephone number.
Memory button
Used to store and access numbers in the memory.
Transfer button
Used for call transfer.
Fax button
Prints out received faxes.
Help button
Prints out the functions list.
Copy button
Allows you to use the machine as a photocopier.
Stop button
Stops any operation in progress. Enables you to exit
the function mode. Any changes which were not
confirmed will not be saved.
Start button
Sends faxes and confirms an entry or option.
Page 6

Page 7

5
Page 8

6
Hints and tips boxes
In this user guide, we’ve included helpful tips and
useful notes. These are shown in a grey box.
At a glance 3
Introduction 7
Setting up 8
Using your fax machine 16
Using your handset 26
Using additional handsets 32
Additional features 36
Help 39
Technical information 42
Index 44
In this guide
Page 9

7
Introduction
Thank you for choosing a BT product. We
expect that you will have many years of
excellent service from it.
Your BT DECTfax machine is designed for
ease of use and built to the high standards
demanded by BT.
Please read these instructions carefully
before use and retain this user guide for
future reference.
For your records
Date of purchase
Place of purchase
Serial number
(on the underside of the machine)
Purchase price
For warranty purposes, proof of purchase is
required, so please keep your receipt.
Equipment
Check your BT DECTfax is complete when
you unpack it. You should have:
• BT DECTfax machine
• Print ribbon*
• Smartcard (ink ribbon gauge)
• Power adaptor
• Telephone cable
• Radio module
• DECT handset
• Handset charger
• Paper
* The print ribbon supplied with your BT DECTfax is
only a ‘starter ribbon’ and has a print life of about
50 pages. Standard ribbons have a print life of
about 230 pages.
Customer Helpline
If you have any problems with your DECTfax, call
the BT Helpline on 0845 603 1066.
Page 10

8
Setting up Follow these steps to get your DECTfax
ready to use
1 Pull the front cover towards you until it
clicks and holds itself open.
2 Press on the two green catches to release
the rear cover and tilt it backwards.
3 Without removing the clear securing band
and with the green end of the spool on the
left, place the ribbon roll into its housing
under the rear cover Push the right-hand
end of the spool against the spring and lower
the green end into place.
1 Installing the print ribbon and
smar tcard
The print ribbon and the smartcard work
together, and the fax will not work without the
smartcard. The print ribbon prints onto paper
and the smartcard monitors how much ribbon
has been used.
Warning
Use only print ribbons that match the supplier’s
specifications. Using other types may result in
damage to the main machine and invalidate the
manufacturer’s warranty.
Documents printed by your machine may be read
from the used print ribbon. If certain documents are
to be kept confidential, you may want to remove the
print ribbon whenever the machine is unattended.
Print ribbons
To obtain new print ribbons call 0800 590009.
Page 11

4 Remove the clear securing band by pulling
the coloured tab. For the starter ribbon that
comes with the new machine, remove the
foam packing piece.
5 Gently pull the smaller spool towards you
and place it in its housing - there are two
slots that hold it in place.
6 To install the smartcard, remove the green
cover by pressing on the arrow and sliding it
away from you.
7 Press out the smartcard from the card
holding it.
8 Insert the smartcard into the slot with the
gold square facing towards you, and replace
the green cover.
9 When you have installed the print ribbon
and the smartcard, close the front cover
firmly, making sure both green clips are
securely in place. If the smartcard is
incorrectly installed, or not in place, the
display shows MISSING GAUGE.
Setting up
9
The smartcard monitors how much print ribbon is
being used, and is always supplied with new print
ribbons. The fax machine will not work unless the
smartcard is installed.
Page 12
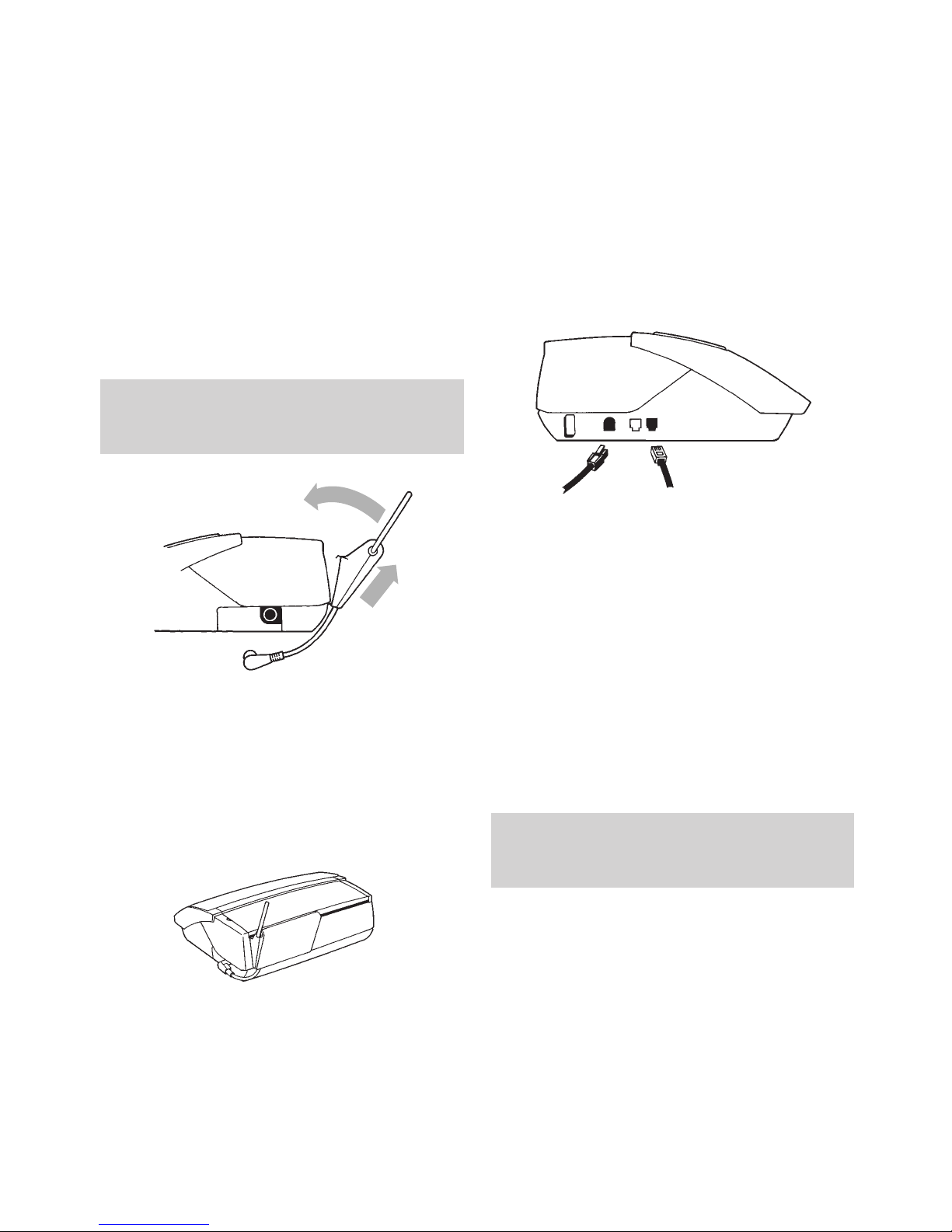
Setting up
10
3 Connecting the radio module
The radio module acts as a transmitter and
receiver for radio signals to and from the
handset(s). It goes at the back of the machine
on the right-hand side as you face it.
1 Place the spring loaded clip at the bottom of
the module into the slot that runs along the
back of the machine.
2 Clip the top part into place by pulling the
module up and towards the machine.
3 Connect the cable to the socket on the side
of the machine.
4 Connecting your BT DECTfax
to the telephone line and mains
power
1 Plug the telephone line cord into the socket
on the side of the machine, and connect the
other end into the telephone wall socket.
2 Plug the power adaptor into the side of the
machine.
3 Plug the mains power cable into the power
adaptor, then plug the lead from the power
adaptor into a convenient mains socket.
When the mains power is switched on the
display shows CHECK DATE to prompt you to
set the correct date and time. ‘Setting the
date and time’ on page 13 shows you how to
do this.
IMPORTANT
Do not place the power adaptor next to the radio
module.
IMPORTANT
Before installing the radio module, make sure the
machine is not plugged into the mains.
1
2
3
Page 13

5 Inserting the output paper
1 Open the sheet feeder flap by lifting it up at
the side.
2 Lift the paper support bar.
3 Insert up to 30 sheets of paper between
the paper guides and adjust the left paper guide
(a) to the width of the paper . Press the clip (b)
and allow the paper to fall down into position.
Setting up
11
6 Charging the handset
The handset is powered by a rechargeable
NiCad battery. The charger uses a fast charge
system. For example, 10 minutes of charging
will give about 10 minutes of talk time. When
fully charged the battery should give up to 5
hours talk time and up to 50 hours standby.
When the handset is not in the charger, the
charging icon indicates the current level of
charge in the battery - 4 dots means the
handset is fully charged and 1 dot means the
charge is low.
IMPORTANT
The new handset may not be charged. It takes up to
12 hours to charge completely.
IMPORTANT
Use A4 paper of 80gsm. The paper should be nontransparent and not torn or crumpled.
IMPORTANT
It is important to have the document support bar
raised during printing to prevent paper feeding back
into the machine.
a
b
eg 50% charge
* Keep the document
support bar raised
when printing
Page 14

Setting up
12
1
Plug the charger into the mains.
2 Place the handset into the charger. The
handset display shows the moving charging
icon.
3 When the battery is fully charged the
charging icons stop moving and begin to
flash.
7 Customising your DECTfax
Your BT DECTfax can be customised to suit
your personal requirements. You can
customise your DECTfax in two ways; either
by entering the appropriate function code or by
scrolling through the on-screen menus. The
majority of instructions in this user guide
involve entering function codes as this is a
more direct way of operating your fax machine.
You can print out a functions list, this allows
you to see all the functions of your DECTfax at
once, along with the function codes to operate
them, see ‘Printing out the functions list’ on
page 36.
There are a number of buttons which are used
to access and customise the functions of your
DECTfax:
Button What it’s used for
Function Enables you to enter
FUNCTION mode
Start Confirms an entry or option
Stop Enables you to exit the
FUNCTION mode. Any changes
which were not confirmed will
not be saved
© Moves to the next option or
moves the cursor right
§ Returns to the previous option or
moves the cursor left
Stop Enables you to exit the current
function or go back through
the menus
Battery low warning
If, during a call, the battery charge is running low,
the handset beeps every 4 seconds.
Page 15

Setting up
13
Date and time
It is important that your DECTfax is always set
to the correct date and time as this information
is shown on the fax received by the addressee
and is required for faxes programmed to be
sent at a later date.
To set the date and time
1 Switch on your BT DECTfax.
The display shows CHECK DATE.
2 Press Function then 2 then 1 then Start.
The display shows the current set date
and time.
3 Use the keypad to enter the date and time.
For example, for 7th May 1998, 9:15, press
07 05 98 09 15.
4 Press Start to confirm the entry.
Entering your own telephone/fax number
Your telephone/fax number can be printed at
the top of each fax you send.
To enter your own telephone/fax number
1 Press Function then 2 then 2. The display
shows 22--NUMBER. Press
Start.
2 Use the keypad to enter your own number.
To enter a space, use the
© button; to enter
a +, use the ✱ button.
3 Press Start to confirm the entry.
Entering your name
You can add your name (such as the name of
your company) to be printed at the top of each
fax you send.
To enter your name
1 Press Function then 2 then 3. The display
shows 23--NAME. Press
Start.
2 Enter your name using the keypad to type in
letters. Press the button which has the letter
you want until that letter shows up on the
display. For example, to enter the letter R
press the
7 button four times - first it will
show 7, then P, then Q, then R. To move on to
the next letter you want to enter, press the
©
A
B
C
2
A
B
C
2
A
B
C
2
1
A
B
C
2
D
E
F
3
Page 16

Setting up
14
Your BT DECTfax has two dialling modes:
TONE and PULSE. It is preset to TONE . This is
the correct setting for all direct lines and most
switchboards. For some switchboards it may
be necessary to set the machine to
PULSE
dialling.
To set the dial mode
1 Press Function then 2 then 5. The display
shows 25--DIALLING. Press
Start.
2 Press the © button to select the mode you
want.
3 Press Start to confirm the entry.
Ring settings
To set the number of rings before the
machine answers automatically
1 Press Function then 2 then 6. The display
shows 26--NB OF RINGS.Press
Start.
2 Use the keypad to enter the number you
require.
3 Press Start to confirm the entry.
button. You can enter a maximum of 20
characters.
3 Press Start to confirm the entry.
Network and dial settings
Your BT DECTfax has been preset to work on
a direct exchange line, or PSTN. There is no
need to alter this setting unless you will be
using the machine on an internal network, or
PABX. If this is the case:
To change the network setting
1 Press Function then 2 then 4. The display
shows 24--NETWORK. Press
Start.
2 Press the © button to scroll through the
options.
3 Press Start to confirm the entry.
To enter the characters / or - or + use the 1 button
on the keypad.
To delete a character use the < button.
To insert a space use the > button.
A
B
C
2
G
H
I
4
A
B
C
2
J
K
L
5
A
B
C
2
M
N
O
6
Page 17

Setting up
15
To set the ring melody
1 Press Function then 2 then 7. The display
shows 27--RING MELODY. Press
Start. You
will hear the current ringing tone.
2 Use the © button to select and hear the next
tone. You can also select WITHOUT RING to
have no tone at all - the
TEL icon will flash
instead.
3 Use the + and - buttons to select the volume.
There are 4 levels.
4 Press Start to confirm your choices.
Setting the receive mode
You can use the Tel Fax mode button to set
the machine to receive faxes manually or
automatically. There are three receive modes,
the default setting is
Fax.
• Press the Tel Fax button to switch between
the different receive modes.
Tel mode
When set to Tel mode, the display shows:
All calls must be answered manually. If the call
is a fax (you will hear beeps from the other fax
machine), wait a few seconds and the
basestation will automatically switch to fax
receive mode. If it does not, press # then
7 on
your handset to activate fax receive mode.
Tel/Fax mode
When set to Tel/Fax mode, the display shows:
Your DECTfax will automatically determine
whether an incoming call is a phone call or a
fax call.
Fax mode
When set to Fax mode, the display shows:
In fax mode calls will be answered automatically,
in fax receive mode, after the number of rings
set (factory setting: 4 rings).
Your DECTfax machine is now fully set
up for use. To make any changes to your
settings, simply repeat the procedures.
A
B
C
2
P
Q
R
S
7
Page 18

16
Using your fax machine
Sending a fax
To send a fax
1 Open the sheet feeder flap (if not already
open) and raise the document support bar.
2 Place the document(s) face down into the
document feeder and adjust the left-hand
guide (a) to the width of the paper if
necessary. The display will show READY
when the documents are correctly placed.
3 Dial the fax number you require. You can
dial manually or use the DECTfax memory
to do this, see page 20.
Warning
Do not put paper into the machine if:
- it has paper clips, staples or any metal
attachment
- it is wet with ink, paste or correcting fluid
- it is too thick or too thin and flimsy
- it has sellotape or other paper stuck on it
You can delete a character using the § button.
a
The document feeder will take a maximum of 5
sheets. If you are sending more than one sheet, the
feeder will automatically take from the bottom of the
pile.
Page 19

Using your fax machine
17
4
Press Start, the display shows CALLED
NUMBER and begins to send the document.
If the number dialled is engaged, your
DECTfax will automatically redial the number,
after a few minutes. You can redial the number
yourself by pressing the
Start button.
With call monitoring
1 Place the document to be sent in the sheet
feeder.
2 Press the Monitor button. The display shows
MONITOR. You will hear the dialling tone.
3 Dial the number you require.
4 Press Start to start sending the fax.
Resolution
You can adjust the resolution at which your
DECTfax sends documents.
There are three settings:
Resolution Use with
Normal Documents which do not
(Default) contain fine detail eg
a page of text
Fine Documents which include
small characters or drawings
Photo Documents which include
pictures. Colours will be
shown in shades of grey.
To adjust the resolution
1 Place the document in the document feeder.
2 Press Resolution. An arrow will appear in
the display positioned above the word
FINE.
3 Press Resolution again to toggle between
the settings
FINE, PHOTO and NORMAL
If there is an answering machine at the other end,
press
Start at an appropriate point during the
outgoing message.
After the document has been sent, the resolution
setting returns to
NORMAL.
Page 20

Delayed send and broadcasting
This allows you to send a fax automatically at a
preset time, within the next 24 hours. It also
allows you to send a fax to up to 6 different
numbers.
To use delayed send and broadcasting
1 Place the document in the document feeder.
2 Enter the number that you want to send to.
3 If you want to send to more than one number
press the
© button. The display shows
CALLED PARTY 2. You can enter up to six
numbers using the
© button to go to the
next entry.
4 When you have finished entering the
numbers press the
Function button. The
display shows SET HOUR, then flashes the
current time next to the time to be set.
5 Enter the time, using the 24 hour clock at
which you want the fax to be sent then press
Function.
Using your fax machine
18
6
The display gives you two options (use the §
and © buttons to switch between the two):
MEMORY and PAPER FEEDER. If you choose
MEMORY the fax that you are sending will be
scanned and sent from memory. If you
choose PAPER FEEDER the fax will be held in
the paper feeder until the DECTfax is ready
to transmit it.
7 Press Start, and the document will be sent at
the time you have specified.
Call back
Call back allows you to interrupt a fax to speak
to the person at the other end.
To use call back
1 While the document is being sent, press
Monitor. The display will alternate between
TRANSMISSION, if a document is being sent, or
RECEPTION, if a document is being received
and
PHONE.
If the number you want to call is stored, you can
dial from the directory. If you want to broadcast to
numbers stored in the directory, you should access
‘Delayed send’ from the menu.
• Press Function, then 3, then 1, then Start.
If you want to cancel a delayed send simply remove
the document from the feeder. Or if the document is
to be sent from the memory see
‘To cancel a timed
job’
on page 24.
To send the faxes immediately simply press Start
after entering the last number.
Page 21

Using your fax machine
19
2
When the page that is being sent has gone
through, the other person’s telephone will
ring and if they pick up, your handset will
then ring.
3 Answer the handset as normal and speak.
If the person you are sending the fax to wants to
speak to you while the document is being faxed to
them, your handset will ring - answer as normal.
Receiving a fax
You can set your DECTfax to print faxes as they
are received or incoming faxes can be stored in
the memory, up to 20 Slerexe* pages, and
printed out at a later date. The default setting is
for memory receive to be switched on.
To switch off memory receive
When memory receive is off, you must ensure
paper is in the sheet feeder.
1 Press Function then 3 then 6. The display
shows 36 RX IN MEM.
2 Press Function. The display shows two
options:
YES
Incoming faxes are stored in the
memory, even if there is paper in
the sheet feeder. This is the
default setting.
NO Incoming faxes are printed as
they are received. If there is no
paper in the sheet feeder, the
faxes are stored in the memory.
3 Use the § and © buttons to select NO. Press
Function to confirm the change.
To print out received faxes
When you have faxes stored in the memory
the
Fax button light will flash. You can print in
normal mode or economy mode.
Norm al
• Make sure you have paper in the sheet
feeder. Press the
Fax button. The stored
faxes will print out.
Economy
This allows you to print out messages reduced
by 50% vertically so that two pages fit onto one
A4 printout.
D
E
F
3
M
N
O
6
* Slerexe is the name for the standard fax page.
If you answer a call on a telephone that is on the
same line as the DECTfax, and the call is a fax, you
activate the DECTfax by pressing # then 7 on the
telephone keypad then hanging up the telephone
when you hear the tones from the DECTfax.
Page 22

Using your fax machine
20
1
Press Function then 5 then 7. The display
shows FAXES INMEM.
2 Press Function. Select ECONOMY. You can
toggle between ECONOMY and NORMAL using
the
§ and © buttons.
3 Press Function to confirm the setting and
the stored faxes are printed in reduced size.
Fax memory full
When there are too many faxes in the memory
the machine can no longer store any additional
faxes. The display will show MEMORY FULL.
To clear space in the memory
• Press the Fax button. The stored faxes will
be printed and subsequently deleted from the
memory.
Using the directory to store and
dial numbers
Your DECTfax can store up to 50 names and
numbers in its directory. Each entry has a twodigit reference number, from 00 to 49. You can
then quickly dial a number from the directory
after entering its reference number.
To store a number in the memory
1 Press Function then Memory. The display
shows ENTER ABB NB and then 00.
2 Enter a two-digit reference number. For
example, your first reference number would
be 00.
3 Press Start to confirm your entry. The
display shows SET NAME.
4 Enter the name you want to store in the
directory by using the keypad as in
‘Entering your name’ on page 13.
5 Press Start to confirm your entry. The
display shows SET NUMBER.
6 Enter the number you want to store using
the keypad and press
Start to confirm your
entry.
J
K
L
5
P
Q
R
S
7
Page 23

Using your fax machine
21
The name and number are now stored, and
are referred to using their two-digit reference
number. The display shows ENTER ABB NB.
7 Press Start to enter another name or Stop to
return to standby.
To insert a pause
With some switchboards, after dialling the
access code you may have to wait for a moment
while the switchboard picks up an outside line.
If so, press the
Recall button to insert a pause
before keying in the telephone number. A
pause is shown in the display as a /.
To dial a number stored in the memory
You can dial a stored number in three ways:
1 Place the document in the document feeder.
2 Press Memory then enter the two-digit
reference number for the number you want
to send to. If the reference number was 20
you would press
Memory, then 2, then 0.
3 Press Start and the fax will automatically be
sent to the required number.
or
2 Press Memory then use the § and ©buttons to
scroll through the directory in numerical order.
3 When the name you want to send to is
shown on the display press
Start and the fax
will be sent.
or
2 Press Memory twice then use the § and ©
buttons to scroll through the directory in
alphabetical order.
3 When the name and number you want to
send to is shown on the display press
Start
and the fax will be sent.
To print out a list of names and numbers
stored in the directory
• Press Function then 5 then 3 then Start.
The entries are printed in reference number
order.
To add a number to the memory
1 Press Function then Memory. The display
shows ENTER ABB NB then 00 and the first
name in the directory.
2 Use the © button to scroll to the next free
reference number or a reference number
you choose. For example, the next free
A
B
C
2
0
eg
J
K
L
5
D
E
F
3
or
Page 24

Send reports
You can set your DECTfax to print out a report
of your fax transmissions.
There are three settings:
Report setting What is printed
ALWAYS a report is printed when the
fax has been successfully
sent or when there has
been a failed transmission
OFF no report will be printed
ERROR ONLY a report will only be printed
to record a failed transmission
To change the activity report setting
1 Press Function then 3 then 4. The display
shows 34--SEND REPORT
.
2 Press Start. The display shows the current
setting.
3 Use the © button to skip through the three
options.
4 When the screen shows the option you
require, press
Start to confirm your choice.
Using your fax machine
22
number may be 12, or you may want to
choose an easily remembered number
like 20.
To edit or delete an entry
1 Press Function then Memory. The display
shows ENTER ABB NB then 00 and the first
name in the directory.
2 Use the © button to scroll to the entry you
want to edit, or enter its reference number.
3 Press Start, then use the § button to delete,
and the keypad to enter changes
4 To delete an entry completely, you must
delete the name and the number.
5 Press Start to enter another name and
number, or press
Stop to go back to standby.
D
E
F
3
G
H
I
4
or
Page 25

Using your fax machine
23
Activity Reports
Your DECTfax will record details of the last 30
fax transactions.
To manually request fax details
• Press Function then 5 then 2 then Start.
Polling
Polling is an operation in which another fax
machine retrieves a fax from your machine,
or your machine retrieves a fax from another
machine.
To set up faxes to be polled by another
machine
1 Make sure the machine is set to Fax or
Tel Fax mode (see ‘Setting the receive mode’
on page 15).
2 Place a document into the sheet feeder.
3 Press Function then 3 then 3. The display
shows 33--SEND POLLING
.
4 Press Start. The display shows MEMORY.
5 Press the © button to display the available
options: MEMORY and PAPERFEEDER. To be
polled by one machine, you can use either
option. To be polled by several machines you
must choose MEMORY.
6 Press Start to select the option displayed. If
you choose PAPERFEEDER the display
returns to standby and alternates with
DOC TOBE POLLED. When the machine that
is going to poll your document calls up, the
document will automatically be sent.
If you choose MEMORY the display will show
SINGLE POLLING. Press the
© button to
display the available options: SINGLE
POLLING and MULTI POLLING. Choose SINGLE
POLLING to delete the document from
memory after it has been polled; choose
MULTI POLLING for the document to be held
in the memory and polled by several fax
machines.
To poll faxes from another machine
1 Press Function then 3 then 2. The display
shows 32--RCVE POLLING
.
2 Press Start. The display shows SET NUMBER.
D
E
F
3
A
B
C
2
D
E
F
3
D
E
F
3
To print out a report of the last fax sent, press
Function then 5 then 5 then Start.
J
K
L
5
A
B
C
2
Page 26

Using your fax machine
24
3
Enter the fax number of the machine you
want to poll the document from.
4 For immediate polling press Start. Your
DECTfax calls the other machine.
5 To set your machine to poll the document at
a specified time, press
Function, enter the
polling time and press
Start to confirm the
entry. The display shows the time the
operation is due to be carried out.
Timed jobs
You can set your DECTfax to manage timed
jobs like delayed send and polling. Your
DECTfax can print out a list of timed jobs,
cancel a job, carry out a timed job immediately,
modify a job or print out a document waiting to
be sent.
To print out a list of timed jobs
1 Press Function then 6 then 5. The display
shows 65--PRINT LIST.
2 Press Start. A list showing the
characteristics of each job will print out.
To cancel a timed job
1 Press Function then 6 then 3. The display
shows 63--CANCEL.
2 Press Start.
Scroll through the list of timed jobs using
the
© button or by entering the number of
the job.
The different types of timed jobs displayed are:
TX Delayed send job
POL Timed polling job
3 Select the job to be cancelled by pressing
Start.
4 Press Start to confirm your choice.
M
N
O
6
J
K
L
5
M
N
O
6
D
E
F
3
Page 27

Using your fax machine
25
To start a timed job immediately
1 Press Function then 6 then 1. The display
shows 61--START JOB.
2 Press Start to bring up the list of timed jobs.
Use the
© button to select a job.
3 Press Start to confirm your choice. The job
will then be carried out.
To modify a timed job
1 Press Function then 6 then 2. The display
shows 62--MODIFY JOB. Press
Start.
2 Press Start to bring up the list of timed jobs.
Use the
© button to select a job.
3 Press Start to confirm your choice. Make the
necessary changes, for example to the
scheduled time or the fax number.
4 Press Start to confirm the changes.
To print out a timed job
1 Place paper in the printer sheet feeder.
2 Press Function then 6 then 4. The display
shows 64--PRINT DOC.
2 Press Start to bring up the list of timed jobs.
Use the
© button to select a job.
4 Press Start to print out the document
indicated on the display.
M
N
O
6
1
It can be helpful to print out a document in order to
check it.
M
N
O
6
A
B
C
2
M
N
O
6
G
H
I
4
Page 28

26
Using your handset
Switching the handset on and off
Your handset must be switched on before you
can use it to make or receive calls.
To switch the handset on
1 Open the cover by pressing the catch on the
left-hand side of the handset.
2 Press and release the On/Off button. The
display shows the handset number. You can
now make and receive calls.
To switch the handset off
• Press and hold the On/Off button until the
screen goes blank. The handset is now
switched off. When switched off, the handset
cannot receive calls.
Making and receiving calls
When making a call, your handset must be in
radio contact with the base station; the display
will show the handset’s registration number,
for example - 1 -.
To make a call
1 If the handset is not switched on, press the
On/Off button.
2 Press the TALK button. The display shows
the
TALK icon. The base unit display shows
HANDSET ON LINE.
3 Listen for a dialling tone and then dial the
number you require.
IMPORTANT
In order to use your DECTfax handset the radio
module must be connected to the base unit and the
base unit must be connected to both the telephone
line and power socket (see steps 4 & 5 of ‘Setting
up
’
on pages 10 & 11).
IMPORTANT
The new handset may not be charged. It takes up to
12 hours to charge completely.
Page 29

Using your handset
27
4
To end the call, press the TALK button.
You can dial the number before pressing the
TALK button:
1 Dial the number you want to call.
Use the
CLR button to delete numbers to
make sure you don’t dial a wrong number.
2 Press the TALK button. The number entered
is dialled after a few seconds.
To receive a call
1 When your handset rings press the TALK
button.
2 Press the TALK button to hang up after the
call is over.
Answering mode
When the handset is on the charger you can
set it to answer and finish calls in two ways. In
mode 0 you must always press the
TALK
button to receive and finish the call; in mode 1
you simply lift the handset to receive the call
and replace it to finish the call.
To choose the mode
1 Press OK. The display shows F (function).
Then press
8. The display shows F8 and the
current mode setting (0or 1).
2 Use the ▲ or the ▼ button to change the
mode.
3 Press OK to confirm your choice. The
handset beeps.
Earpiece volume
To adjust the volume in the earpiece
1 During a phone conversation, press ▲ to
increase the volume and
▼ to decrease it.
If you hear beeping from the handset while you are
using it, it means that the battery is running low
and needs charging.
If you hear fax tones when you answer the handset
pressing # then 7 will automatically transfer the
signal to the fax machine.
T
U
V
8
Page 30

Using your handset
28
Secrecy
While making a call you can stop the other
person hearing you talk to someone in the
same room as you.
1 During a call, press CLR on the handset.
You can now talk without the other caller
hearing you.
2 Press CLR again to switch secrecy off.
Last number redial
The handset will store your recently dialled
numbers (up to 200 digits in total).
1 Press the REDIAL button. The display will
show the last number dialled.
2 Use the ▲ or the ▼ button to scroll through
the numbers stored.
3 When you see the number you want to call,
press the
TALK button and the number will
dial automatically.
Ring melody and volume
You can choose from five ring melodies.
To change the ring melody
1 Press OK then 3. The display will show a
number from 1 to 5 and at the same time
play that melody.
2 Use the ▲ or the ▼ button to move from
melody to melody.
3 Press OK to confirm your choice.
To adjust the ring volume
Your DECTfax handset has two ring volume
settings - loud and soft.
1 Press OK then 2.
2 Use the ▲ and the ▼ buttons to choose a
loud or a soft ring.
3 Press OK to confirm your choice.
D
E
F
3
A
B
C
2
Page 31

Using your handset
29
To switch off the ring tone
1 Press OK then 1.
2 By pressing the ▲ or the ▼ button you can
switch the ring tone off or on. When it is off
the display shows the
RINGER OFF icon.
3 Press OK to confirm your choice.
Using the handset directory
Each handset has a directory that can store up
to 20 numbers. Each number will have a twodigit reference number, from 00 to 19.
To store a number
1 Press the ▲ or the ▼ button. The display
shows MEM.
2 Enter the two-digit number under which you
want to store the phone number, for example
00, then press OK.
Alternatively you can use the
▲ or ▼ button
to scroll through the two-digit numbers.
3 Enter the telephone number you want to
store using the keypad. Press the
Clr button
to delete incorrectly entered digits.
4 Then press OK to confirm the entry. The
handset beeps and displays the stored
number. The handset returns to standby
after about 20 or 30 seconds, or you can
use the
Clr button to return to standby
immediately.
To change a stored number
1 Press the ▲ or the ▼ button.
2 Enter the two-digit memory number or
scroll through the stored numbers until you
reach the phone number you require.
1
If you are on a PABX exchange (switchboard) you
may need to have a pause in the stored number. Use
the R button for this. The pause is shown on the
display as .
0
0
eg
Page 32

Using your handset
30
3
Press OK when you have the number
displayed then use
Clr to delete the number.
4 Enter the new phone number.
5 Press OK again to confirm the change.
To dial a number from the directory
There are two ways to do this: you can display
either the two-digit reference number, or the
telephone number itself.
To display the telephone number
1 Press the ▲ or the ▼ button to access the
memory.
2 Use the ▲ and ▼ buttons to scroll through
the telephone numbers until you see the one
you want.
3 Press the Talk button and the number will
dial automatically.
To display the reference number
1 Press the ▲ or the ▼ button.
2 Enter the reference number you require, for
example
07.
3 Press the Talk button and the number will
dial automatically.
To dial a number from the base station
directory
1 Press the i button on the handset.
2 Use the ▲ and ▼ buttons to scroll through
the telephone numbers until you see the one
you want. (Names will not be displayed at
the handset).
3 Press the Talk button and the number will
dial automatically.
You can dial from the memory directly by entering
the two-digit reference number followed by #. For
example 07 then # will immediately dial that
telephone number.
The display shows up to 12 digits. If the number has
more than 12 digits, use the ✱ and # buttons to
scroll backwards and forwards through the number.
Page 33

Using your handset
31
Keypad tones
The handset is preset to have no keypad tones.
You can set it to loud or soft tones.
1 Press OK then 5.
2 Use the ▲ button to increase the volume.
The display will show 2 dashes or one or two
blocks.
3 Use the ▼ button to decrease the volume or
switch the tones off.
4 Press OK to confirm your choice.
Call timer
After you have finished a call you can check
the length of the call.
To check the duration of a call
1 When you have finished a call, press the Clr
button. The display shows the length of the
call in hours, minutes and seconds. The
display will return to normal after a few
seconds.
2 To clear the call duration, press the Clr
button again while the call duration is being
shown. The display will return to 00 00 00.
J
K
L
5
Page 34

32
Multiple registration
You can use up to 4 handsets with your
DECTfax base station. A handset can be
registered with up to 4 DECT base stations.
For each handset to interact with the base
station, they must be registered with it. Your
handset is pre-registered with the base station
as handset number
1.
Once you have more than one handset
registered with your DECTfax base station,
you can transfer calls from the base station to a
handset, or from one handset to another.
To register a handset
A handset can be registered to the base station
only if the handset security code on the base
station matches the code on the handset. Both
these codes are preset to 0000, but you can
change the code at the base station to make it
possible to register a handset to the base only
with your authorisation.
If you want to keep the code as 0000 then you
can register handsets using the simple method.
If you want to change the code, or register a
handset to more than one base station,
handsets must be registered using the
customised method.
The simple method
Use this method if you have only one base
station and the handset security code is 0000.
1 At the handset press OK then 6. The
connection icon will flash.
2 At the base station press Function then 8
then 8. The display shows 88 HANDSET--
REGI
.
3 Press Function. The base unit searches for
handset to be registered. Once found, the
handset is assigned the next available
handset number. The handset display now
shows the handset number it has been
assigned and the connection icon will go out.
Using additional handsets
M
N
O
6
T
U
V
8
T
U
V
8
Page 35

The customised method
Use this method if you:
Have set the base station handset security
code to a number other than 0000.
Want to register a handset to more than one
base station.
Want to allocate a handset with a handset
number other than the next sequential one.
1 At the base station press Function, then 8,
then
8, then Function again.
2 At the handset press OK then 9, then use the
▲ and ▼ buttons to scroll to the first empty
location, indicated by a line of dashes in the
display.
3 Press OK. The telephone icon flashes in the
display.
4 After a few seconds the display shows four
dashes (- - - - ) to prompt you to enter the
handset security code
5 Enter the code that is on the base station,
either 0000 or whatever you have changed
it to.
6 Press OK and the display will show the
available handset numbers (
1-4).
7 Press the number you want on the keypad -
the display will show this number to indicate
that the handset is registered.
To change the handset security code
1 Press Function, then 8, then 7.
2 Press Function. The display shows OLD CODE
then
✱ ✱ ✱ ✱ .
Enter the old code. This should be 0000, if it
has not already been changed.
3 The display shows NEW CODE then ✱ ✱ ✱ ✱.
Enter the new code. When the 4th digit has
been entered, the display returns to standby.
To register a handset to more than one
base station
Use ‘The customised method’ to register a
handset with up to 4 DECT base stations.
A handset registered to more than one base
station will stay ‘linked up’ to its current base
station as long as it is in range of it. As the
handset moves out of range, it will ‘link up’ with
the next base station it comes into range of.
Using additional handsets
33
T
U
V
8
T
U
V
8
T
U
V
8
P
Q
R
S
7
W
X
Y
Z
9
Page 36

Using additional handsets
34
To prioritise a base station
You can set a handset to give priority to a
particular base station, so that it will always
link up to that base station first if it is in range.
1 Press OK then 7 on the handset, then use
the
▲ and ▼ buttons to select the base
station number you want to prioritise.
2 Press OK to confirm your choice.
To deregister a handset
1 At the base station - press Function then 8
then 9. The display shows the handset
numbers that are registered.
2 Enter the number of the handset you want to
deregister (
1-4) then press Function to
confirm deregistration. If a handset is not
registered the display shows INIT - F6.
Transferring calls
To transfer a call from the base station to a
handset
You can make or receive a call at the base
station and transfer it to a handset.
1 At the base station - press Function then
Transfer. The base station display will show
HANDSET NUMBER.
3 Enter the number (1-4) of the handset you want
to transfer the call to. That handset will ring.
4 At the handset - when the handset rings,
press the
Talk button to take the call.
Transferring a call from one handset
to another
1 During a telephone call, tell the caller they
will be transferred and press the i button.
2 Enter the number (1-4) of the handset you
want to transfer the call to. That handset will
ring. If you want to ring all the handsets at
the same time, press the ✱ button.
A small square in the display indicates that no base
station is prioritised.
P
Q
R
S
7
T
U
V
8
W
X
Y
Z
9
A
B
C
2
eg
A
B
C
2
eg
✱
or
Page 37

35
3 At the other handset - press the Talk button
to connect the internal call. The two
handsets can now talk to each other while
the external caller is on hold.
4 At the first handset - press the Talk button to
end the internal call. Your external caller is
then transferred to the other handset.
Paging a handset
If you want to hail a handset or find out where
it is is, you can page it from the base station.
To page a handset fom the base station
1 At the base station, press Function then
Transfer. The base station display will show
HANDSET NUMBER.
2 On the keypad, enter the handset number
(
1-4) that you want to contact. If you want to
contact all the handsets at the same time,
press the ✱ button. The display will show
FIND HANDSET.
3 The base station will beep, and the
handset(s) you are contacting will ring.
4 At the handset being contacted, the display
will show a flashing
INTERCOM icon and the
handset will ring.
Call Monitor
When using a handset, it is possible to listen to
the conversation at the base station as well.
To listen to a call through the base station
1 At the handset- during a call press OK then 0.
The call can now be heard through the base
station loudspeaker.
2 To stop listening through the base station,
press
OK then 0 again.
A
B
C
2
eg
✱
or
0
0
Page 38

36
Using your DECTfax as a
photocopier
1 Make sure you have inserted some paper
into the output sheet feeder.
2 Place the document you want to copy face
down in the document sheet feeder (as if for
sending a fax).
3 Press Copy. The machine will copy the
document.
Printing out the functions list
This allows you to print out a list of all the
functions of your DECTfax along with the
number codes to operate them.
To print out the functions list
1 Make sure there is paper in the output sheet
feeder.
2 Press the Help button. The functions list is
printed out.
Alarm
You can set your DECTfax to act as an alarm.
To set the alarm
1 Press Function then 8 then 1. The display
shows 81--ALARM.
2 Press Start. The display shows START.
3 Press Start again. The display shows SET
HOUR and flashes the current time next to
the time to be set.
4 Set the time using the keypad.
5 Press Start to confirm the entry.
6 Press Stop to return to standby. The display
shows to indicate that the alarm is set.
7 When the alarm sounds, press the Stop
button to switch it off.
Additional features
T
U
V
8 1
Page 39

Additional features
37
To cancel the alarm
1 Press Function then 8 then 1. The display
shows 81--ALARM.
2 Press Start. The display shows STOP.
3 Press Start to cancel the alarm.
Ink gauge
To see how much print ribbon there is left
1 Press Function then 5 then 6. The display
shows 56--RIBBON GAUGE.
2 Press Start. The display shows what
percentage of the ribbon is left.
T
U
V
8 1
J
K
L
5
M
N
O
6
Using DECTfax with an external
answering machine
You can set up your DECTfax to work with a
telephone answering machine so that you can
automatically receive voice messages and fax
messages.
To connect a telephone answering machine
1 Connect the telephone line cord of your
answering machine into the connector on
the DECTfax telephone line cord.
2 Set your answering machine to auto answer.
3 Set your DECTfax to Fax mode – see
‘Setting the receive mode’ on page 15.
4 Set the number of rings before answer on
DECTfax to 2 more than the answering
machine – see ‘Ring settings’ on page 14. For
example, if your answering machine is set to
answer after 4 rings then the DECTfax
should be set to answer after 6 rings.
With this set up, calls will be answered first by
the answering machine. If the call is a voice call
then the caller can leave a message on the
answering machine. If the call is a fax call the
DECTfax will automatically take control of the
call and receive the fax.
Page 40

Additional features
38
Operator and International calls will not be
stored.
The list of stored call details can be reviewed
from the base station and from the handset.
To review the list from the base station:
1 Press Function then Redial. The display
shows details of the last call.
2 Use the
§
and ©keys to scroll through the
list.
3 To call a number from the stored list press
the
Monitor button while the number is
displayed.
4 To fax to a number from the list press Start
while the number is displayed.
To review the list from the handset:
1 Press the i button then Redial. The display
shows details of the last call.
2 Use the
¶
and Äkeys to scroll through the
list.
3 To call a number from the stored list press
the
Talk button while the number is
displayed.
When displaying call details the display alternates
between the name (or number) and the date and
time of the call. It will also show a T to indicate a
telephone call, or, if the call was a fax and was
answered, an T.
Caller Display
If you subscribe to a caller display service, the
DECTfax will show the caller information on its
display and on the handset display.
BASE DISPLAY HANDSET DISPLAY
Number INCOMING CALL NUMBER ONLY
alternating with
NUMBER/NAME
Number INCOMING CALL
——————
withheld alternating with
WITHHELD
Number INCOMING CALL 111111111111
unavailable alternating with
UNAVAILABLE
Operator INCOMING CALL 111111111111
alternating with
UNAVAILABLE
International INCOMING CALL 111111111111
alternating with
UNAVAILABLE
Payphone INCOMING CALL NUMBER
alternating with
NUMBER
Ringback INCOMING CALL NUMBER ONLY
alternating with
NUMBER/NAME
If the call is from a number stored in the
DECTfax’s directory, the display will show the
name it belongs to rather than the number.
The handset display will only show the number.
The DECTfax stores the date, time and
number or name of up to 10 calls - after 10 calls
have been stored it retains the last 10. If a new
call is from the same number as an earlier call
only the later call details will be stored.
Number Withheld, Number Unavailable,
Page 41

39
HelpIf you have any problems using your DECTfax, this section
will give you the most common, easy-to-follow solutions.
Fax Problem Solution
Blank unit display.
The unit does not answer
incoming calls after several rings.
Blank photocopies.
The telephone exchange does not
recognise the number dialled.
The terminal does not ring.
The telephone does not work.
One or more vertical black lines on
documents copied locally or sent.
The unit displays the following messages:
OUT OFPAPER
PRINTER COVER
PAPER JAM
OVERHEATING
GAUGE EMPTY
MISSING GAUGE
CHANGE RIBBON
REMOVE DOCUMENT
MEMORY FULL
Other
• Check that the power cord and the power adopter cord are properly connected
• The FAX icon may be off: check the receive mode (Manual/automatic).
• Check the number of rings.
• Configure the unit for “private network” (see the sections headed ‘Ring settings’ and
‘Network and dial settings’ in the ‘Setting up’ chapter).
• The document was positioned was positioned facing the wrong way round in the feeder.
• Check.that the the telephone cord is properly plugged in.
• Configure your unit for pulse dialling (see the section headed ‘Pulse/tone dialling’.in the
Setting up’ chapter).
• The TEL icon is flashing: re-activate the ringing tone (see the section headed
‘Setting the ringing tone’ in the Setting up’ chapter).
• The mains may be down.
• Check that the telephone line cord is properly connected.
• Open the cover and clean the scanning sub-assembly located opposite the white roller
using a soft but not fluffy cloth dipped in surgical spirit. After cleaning, close the front
cover and make a local copy to check that the black lines have disappeared.
• Insert more paper in the paper feeder.
• Close the rear cover.
• Open the rear cover to access the paper circuit. Check that the rear cover is properly
secured after closing it.
• The last documents printed printed out are blackened; the printer’s temperature is too
high. Wait a few minutes for it to cool down
• You may have forgotten to replace the gauge smartcard when you put in the ink ribbon.
• Open the gauge housing flap and check that the gauge smartcard is inserted and
correctly positioned.
• No ink ribbon left: install a new ribbon and gauge.
• Open the front cover and check the document circuit.
• Print out faxes received and/or listen to the voice messages on the TAD (model with
built-in Tad only).
• Disconnect your unit from the mains and reconnect it. If the problem persists, contact
our Helpline on 0845 603 1066.
Page 42

Help
40
Telephone Problem Solution
The radio link is not set up between
the base station and the handset.
The base station does not ring.
The dial tone is busy each time you
dial a number.
Your handset is equipped with a
rechargeable battery (NiCd).
The capacity of this battery may drop
slightly with time.
In that case:
The Handset screen displays:
INIT = F6
• Check that the handset battery is properly charged.
• Check that the the base station and handset are properly matched.
• Check that the base station power supply pack is not too close to the radio module.
• Check that the base station ringing is not switched off.
• Check that the dialing mode (Voice or Decimal Frequencies) is compatible with your
PABX.
• Check that you have inserted pauses after the 0 or 9 in your memorised numbers if your
line is connected to a PABX.
• Allow your handset to discharge completely and then put it on charge for at least
5 hours.
• You should perform this operation about every two months in order to increase the life
of your battery.
• If the problem persists despite these precautions, you may need to buy replacement
batteries from your distributor.
• Match the handset on a base station
Chapter: ‘To register a handset’.
Customer Helpline
If you have any problems with your DECTfax, call
the BT Helpline on 0845 603 1066.
Print ribbons
To obtain new print ribbons call 0800 590009.
Page 43

41
BT sponsors two schemes which can join if you are
bothered by unwanted faxes and phone calls.
Fax preference scheme
BT is a sponsor of Fax Preference Service
(FPS) - a scheme to enable customers to
reduce unwanted faxes.
The main feature of the FPS is that while it
helps reduce the volume of unsolicited faxes, it
still allows you to receive faxes from
organisations with which you have a
contractual relationship.
To register for the FPS, BT customers should
ring 0541 554555.
Telephone preference scheme
BT is a sponsor of Telephone Preference
Service (TPS) - a scheme to enable customers
to reduce unwanted sales calls.
The main feature of the TPS is that while it
helps reduce the volume of unsolicited sales
calls, it still allows you to receive important
marketing calls from organisations with which
you have a contractual relationship.
To register for the TPS, BT customers should
ring 0800 398893.
Transmission report codes
The activity reports and send reports detail the
outcome of each transaction. In the event of an
error they will use one of the following codes:
Code Meaning and action
1 No answer; try again later
3 Call interrupted by user pressing
Stop
4 Invalid speed dial number.
Check number
5 Document feeder problem during
the call: paper jam or document
feeder malfunction
7 Bad line or remote terminal
malfunction. Try again
8 The document sent may not have
been received in full. Send again
and check with recipient
A Polling operation failed: no fax
back document on remote terminal
B There is a difference between the
number of pages logged for
sending and the number of pages
actually sent. Check the number
of pages
13 Memory full: fax could not be
received. Print out faxes stored in
the memory
Page 44

42
Choosing a position
Your DECTfax should be kept clear of dust, moisture, high
temperature and vibration and should not be exposed to direct
sunlight. Don’t install it close to radiators or air-conditioning
outlets or in excessively warm, humid or dusty places.
Approval number
BABT Certificate Number/Approval Number for the DECTfax
608595 APPROVED for connection to telecommunication system
specified in the instructions for use subject to the conditions set
out in them.
Approval for use
This apparatus has been approved for the use of the following
facilities:
Terminal and subscriber identifier
Transmission status report (send report only)
Manual mode (associated telephone set)
Auto/Manual-answering
Fax switch
Polling RX (to poll a document from a distant fax)
Polling TX (prepare a document to be polled)
Delayed transmission – Time recorder and logs
Modem fax up to 9600 bps
Auto calling
Automatic redial (5 times, 5 minutes intervals)
Facsimile transmission and reception
Calls progressing mode
Series connection (TAM)
Automatic document feeder
16 shades of grey
DECT
Any other usage will invalidate the approval of the apparatus if as
a result, it then ceases to conform to the standards against which
approval was granted.
You may connect it –
• To direct exchange lines.
• To extensions with new plug and socket arrangements
provided with these direct exchange lines.
• To compatible switchboards.
You may NOT connect it –
• To shared service (party) lines.
The connection to the telecommunication system must be
unplugged before the earth is disconnected. The connection to
the telecommunication system must not be hardwired.
This apparatus may be used on telecommunications systems
employing loop disconnect or MF signalling.
Ringing delay
The maximum number of rings before automatic answering is 9.
How many phones you can have
Your exchange line provides only a small current to make your
telephone ring. Although you may have any number of sockets it
is important to limit the number of telephones and other items of
apparatus connected to the line by these sockets. This ensures
that each telephone will receive enough current to ring.
Every telephone or item of apparatus has a Ringer Equivalence
Number (REN). In most cases a standard line should provide
enough current for two or more telephones or items of
apparatus, if the REN’s add up to no more than 4.
DECTfax has a REN of 1. Any telephone provided by BT may be
assumed to have a REN of 1 unless otherwise stated on the base.
Even where the number of telephones has been limited, there is
no guarantee that the different types of telephone on the same
line will ring.
Technical information
Warning
The apparatus is only designed to be operated in a normal office
or domestic environment where the relative humidity does not
exceed 60%. It should not be used in bathrooms or near water.
Page 45

Technical information
43
Voltage Drop
The voltage drop introduced between the PSTN and the
associated telephone is 2.0 Volts so therefore no additional series
equipment may be connected. The introduction of this voltage
drop may occasionally cause difficulties in making calls from the
associated telephone or problems in telephone conversation
being experienced by both parties to the call.
While operation may be possible initially, change to or
modernisation of the network taking place in the normal course
of events may result in the apparatus being connected to be
compatible, failure of the apparatus to work under these
circumstances may not be the responsibility of the network
operator.
In the unlikely event of such problems occurring, the user
should contact the supplier or maintainer of the apparatus.
Connecting to switchboards
Your DECTfax is approved only for use with a compatible
switchboard including those which do not provide secondary
proceed indication.
If you do have a compatible switchboard, it cannot be guaranteed
that the DECTfax will operate correctly under all possible
conditions of connection.
If you have any difficulties, contact BT on Freefone 0800 800 152
for business Customers or Freefone 0800 800 150 for
residential customers (9am to 5pm Monday to Friday).
Safety warnings
1 Interconnection circuits should be such that the equipment
continues to comply with the requirements of 4.2 of EN 41003
for TNV circuits and 2.3 of EN 60950 for SELV circuits, after
making connections between circuits.
2 Interconnection directly, or by way of other apparatus, of ports
marked “Safety Warning. See instructions for use” with ports
marked or not so marked may produce hazardous conditions
on the network. Advice should be obtained from a competent
engineer before such a connection is made.
3 When you operate this equipment, the electrical mains socket
should be near the equipment and be easily accessible.
How to connect the mains lead to a plug
Your apparatus comes complete with fitted plug. If however, it
becomes necessary to fit an alternative mains plug, the following
instructions must be adhered to.
Note
The wires in the mains lead are coloured in accordance with the
following code:
Blue: Neutral
Brown: Live
Read the instruction carefully before connecting the mains lead
to a plug. If in doubt, consult a qualified electrician.
As the colours of the wires in the mains lead of the apparatus
may not correspond with the coloured markings identifying the
terminals in your plug, proceed as follows:
• The wire which is coloured blue must be connected to the
terminal which is marked with the letter N or coloured black.
• The wire which is coloured brown must be connected to the
terminal which is marked with the letter L or coloured red.
Warning
To prevent fire or shock hazard, do not expose this product to
rain or any type of moisture.
Warning
This equipment is not designed for making telephone calls when
the power fails.
Alternative arrangements should be made for access to
emergency services.
Note
The definition of RBS (Relevant branch system) for PSTN lines
is given in BS6789 section 6.1 (1986) clause 2.4.
Page 46

44
Activity reports 23
Additional handsets 32
Alarm
setting 36
cancelling 37
Answering machine,
connecting to 37
Answering mode 27
Base station priority 34
Battery low 12
Broadcasting 18
Call back 18
Call timer 31
Call transfer 34
Caller Display 38
Charging the handset 11
Copying documents 36
Customising 12
Date and time 13
Delayed send 18
Dial mode 14
Directory
changing numbers 29
dialling numbers 30
dialling from base station 30
handset 29
storing numbers 29
Document feeder 16
Document support bar 11
Duration of call 31
Fax mode 15
Fax number,entering your own 13
Fax preference scheme 41
Faxes
printing 19
receiving 19
sending 16
Functions list, printing 36
Handset 26
De-registering 34
Directory 29
Keypad tones 31
Making calls 26
On/off 26
Paging 35
Receiving calls 27
Registering 32
Help 39
Helpline 40
Ink gauge 37
Last number redial 28
Lists of names/numbers 21
Mains power 10
Memory
storing numbers 20
dialling from 21
Index
Page 47

add to 21
edit 22
delete 22
Missing gauge 9
Name, entering 13
Network settings 14
Paging a handset 35
Paper
inserting 11
thickness 11
Pause 21
Photocopier 36
Polling
setting up to be polled 23
to poll from 23
cancelling 24
Print ribbon
installing 8
purchasing new 8
security 8
Printing a fax 19
Radio module 10
Receive mode 15
Receiving faxes 19
Redial 28
Registering handsets 32
Report codes, description 41
Reports
send 22
activity 22
report codes 41
Resolution 4,17
Ringer
melody 28
volume 28
switching on/off 29
Secrecy 28
Security code 33
Send reports 22
Smart card, installing 8
Switchboards 43
Technical information 42
Tel mode 15
Tel/Fax mode 15
Telephone
line 10
calls 26
Telephone number, entering your own 13
Telephone preference scheme 41
Timed jobs 24
print out 25
cancelling 24
modifying 25
Transferring calls 34
Transmission report codes 41
Volume, earpiece 27
Page 48

APPROVED for connection to
telecommunication systems specified
in the instructions for use subject to
the conditions set out in them
608595
CE compliant to 89/336/EEC
(EMC Directive) & 73/23/EEC
(Low Voltage Directive)
Offices in Europe, North America,
Japan and Asia Pacific.
The telecommunications services described in this publication
are subject to availability and may be modified from time to time.
Services and equipment are provided subject to British
Telecommunications plc’s respective standard conditions of contract.
Nothing in this publication forms any part of any contract.
Touchtone™ is a registered trade mark of
British Telecommunications plc in the UK.
© British Telecommunications plc 1998.
Registered Office: 81 Newgate Street, London EC1A 7AJ.
Registered in England No. 1800000.
Printed in France. DECTfax (9/98).
Designed by The Art & Design Partnership Limited.
 Loading...
Loading...