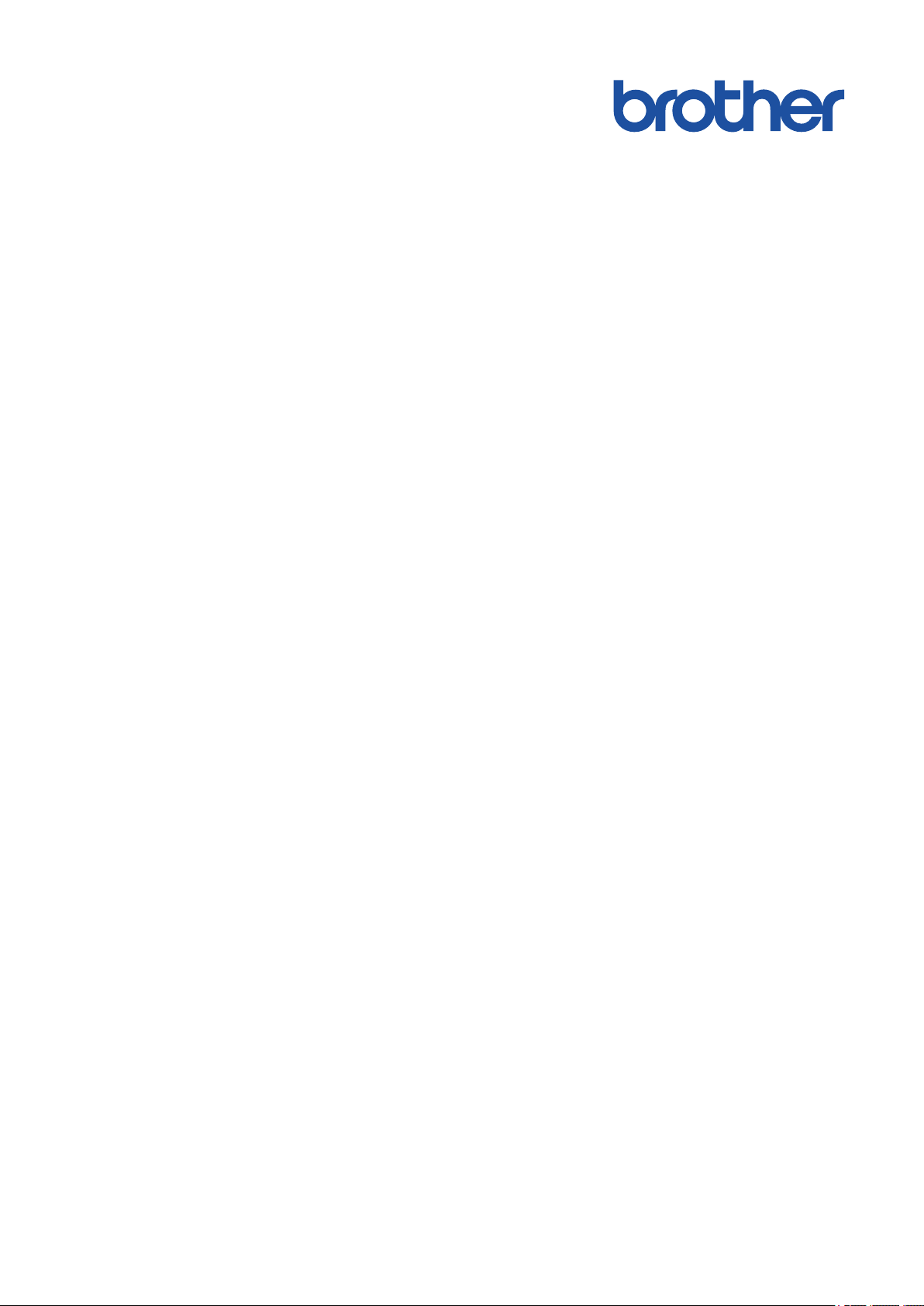
Guida dell'utente
TD-4550DNWB
© 2019 Brother Industries, Ltd. Tutti i diritti riservati.
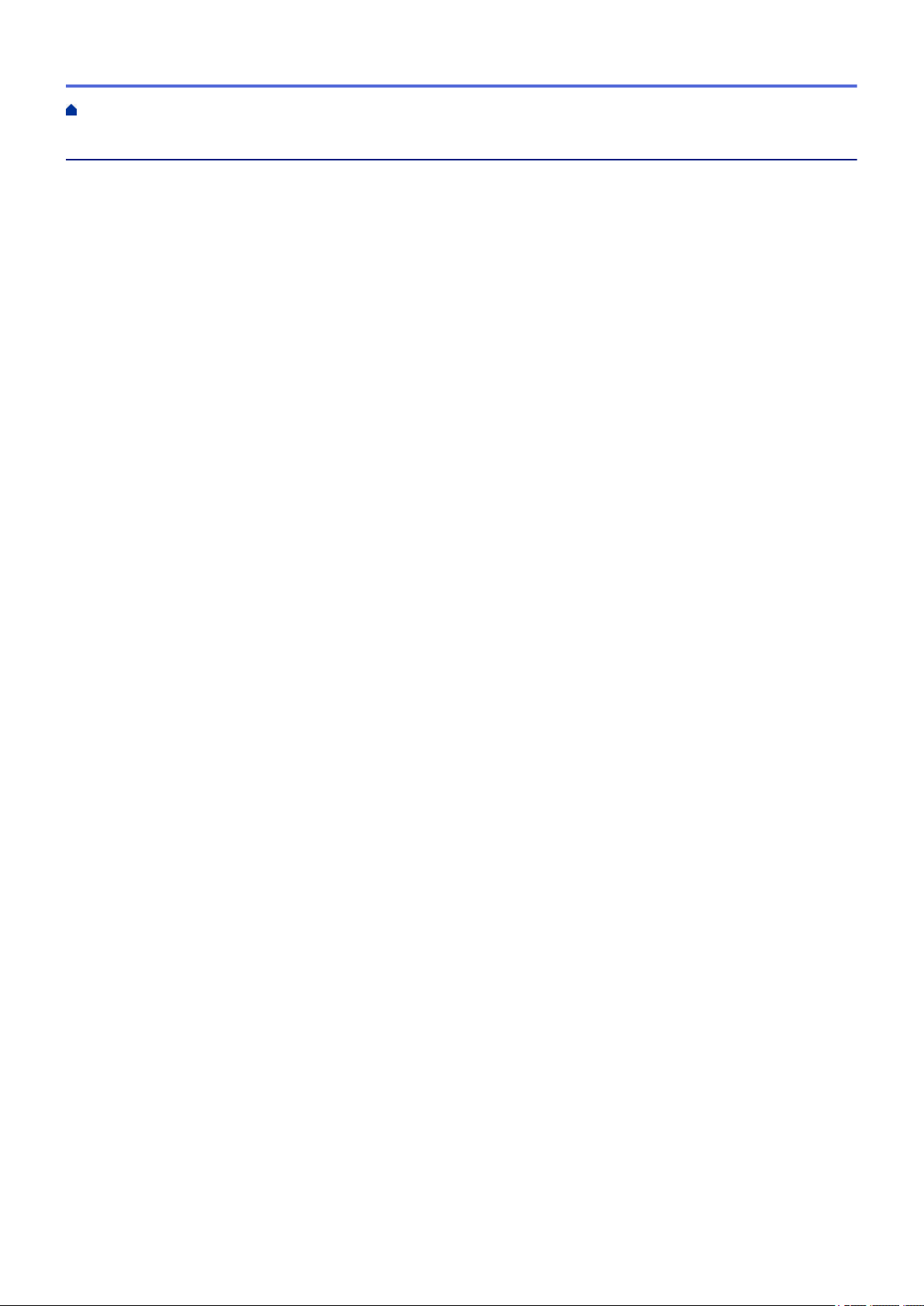
Pagina Iniziale > Sommario
Sommario
Prima di utilizzare la macchina Brother .............................................................................................. 1
Definizioni delle note......................................................................................................................................2
Precauzioni generali....................................................................................................................................... 3
Marchi e licenze ............................................................................................................................................. 4
Osservazioni sulle licenze open source.........................................................................................................5
Nota importante.............................................................................................................................................. 6
Configurazione della stampante.......................................................................................................... 7
Descrizione dei componenti...........................................................................................................................8
Panoramica del display LCD........................................................................................................................ 10
Installazione della batteria a bottone............................................................................................................ 13
Impostare data e ora.................................................................................................................................... 14
Caricamento del rotolo RD........................................................................................................................... 15
Controllare la posizione del sensore............................................................................................................ 18
Collegamento del cavo di alimentazione...................................................................................................... 21
Accensione/spegnimento............................................................................................................................. 22
Installazione del software................................................................................................................... 23
Installare i driver e il software della stampante su un computer ..................................................................24
Applicazioni disponibili ....................................................................................................................... 25
Connettere la stampante a un computer...................................................................................................... 26
Collegamento della stampante a un computer mediante un cavo USB ............................................. 27
Collegamento della stampante a un computer mediante Wi-Fi.......................................................... 28
Collegamento della stampante a un computer mediante una LAN cablata ....................................... 31
Collegamento della stampante a un computer mediante connessione Bluetooth.............................. 32
Creazione di etichette e stampa mediante computer ...................................................................... 33
Creazione di etichette utilizzando P-touch Editor (Windows)....................................................................... 34
Finestra principale della modalità Express di P-touch Editor (Windows) ........................................... 36
Finestra principale della modalità Professional di P-touch Editor (Windows) .................................... 37
Finestra principale della modalità Snap di P-touch Editor (Windows)................................................ 38
Stampa di etichette usando P-touch Editor (Windows)................................................................................ 39
Creazione di etichette e stampa senza installare software e driver............................................................. 40
Stampa tramite interfaccia USB (modalità di archiviazione di massa) ............................................... 41
Stampa dei dati di immagine senza utilizzare il driver stampante...................................................... 42
Stampa di etichette distribuita su più stampanti per ridurre i tempi di stampa (Windows)........................... 43
Stampa di etichette codici a barre utilizzando Ritaglio stampa (Windows).................................................. 45
Codici a barre compatibili con Ritaglio stampa (Windows) ................................................................ 46
Documento con codici a barre compatibile con Ritaglio stampa (Windows)...................................... 47
Stampa di etichette codici a barre utilizzando Ritaglio stampa (Windows) ........................................ 49
Stampa di etichette mediante il driver stampante (Windows) ...................................................................... 51
Stampa di etichette mediante il display LCD della stampante ....................................................... 52
Creazione di etichette utilizzando P-touch Editor (Windows)....................................................................... 53
Trasferimento del modello a P-touch Transfer Manager (Windows)............................................................ 54
Trasferire modelli o altri dati dal computer alla stampante (Windows)......................................................... 55
Richiamo del modello trasferito su LCD della stampante e stampa............................................................. 59
i
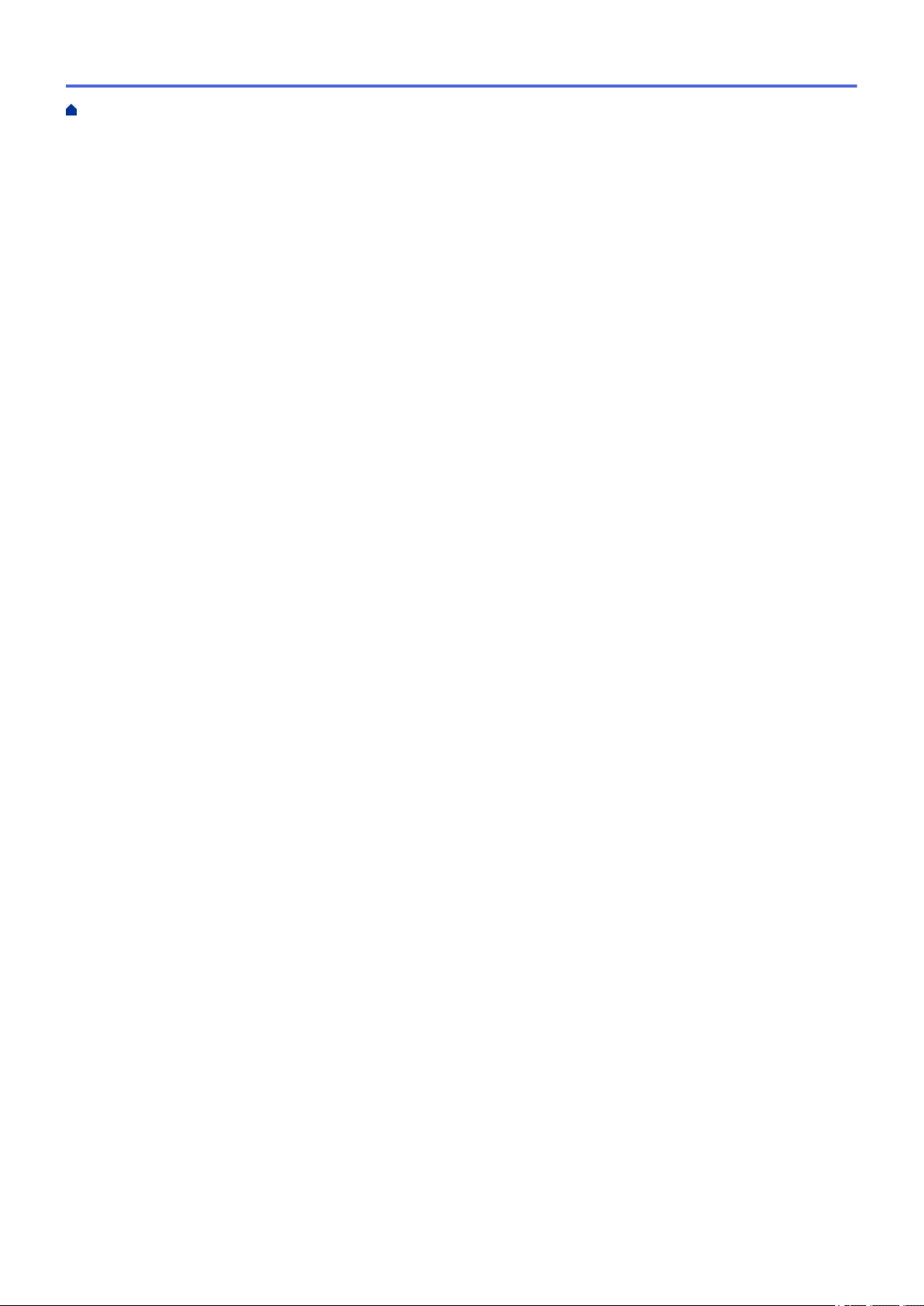
Pagina Iniziale > Sommario
Stampa di etichette mediante uno scanner di codici a barre o altri dispositivi (P-touch
Template) ............................................................................................................................................. 61
Panoramica del funzionamento di P-touch Template................................................................................... 62
Creazione di etichette utilizzando P-touch Editor (Windows)....................................................................... 63
Trasferimento del modello a P-touch Transfer Manager (Windows)............................................................ 64
Trasferire modelli o altri dati dal computer alla stampante (Windows)......................................................... 65
Definizione delle impostazioni dello scanner di codici a barre (Windows)................................................... 69
Collegamento della stampante a uno scanner di codici a barre tramite Bluetooth (Windows) .................... 71
Collegamento della stampante a uno scanner di codici a barre mediante interfaccia host USB................. 72
Provare la funzione P-touch Template utilizzando l'elenco dei codice a barre ............................................73
Stampa di modelli trasferiti direttamente (stampa di modelli standard).............................................. 74
Stampa di modelli trasferiti dopo la modifica (stampa di modelli avanzata)....................................... 78
Stampa dei modelli collegati a un database (Stampa della ricerca nel database) ............................. 82
Stampa dei modelli trasferiti con numerazione serializzata (Stampa con numerazione (numero
serializzato)) ....................................................................................................................................... 86
Elenco dei codici a barre per specificare le impostazioni................................................................... 90
Stampa di etichette mediante dispositivi mobili .............................................................................. 93
Installazione delle applicazioni mobili ..........................................................................................................94
Connettere la stampante a un dispositivo mobile ........................................................................................95
Trasferimento dei modelli creati su un creazione alla stampante mediante un dispositivo mobile.............. 97
Trasferimento dei modelli alla stampante (P-touch Transfer Manager) (Windows)...................... 98
Trasferimento dei modelli alla stampante mediante P-touch Transfer Manager (Windows)........................ 99
Note sull'uso di P-touch Transfer Manager (Windows) .................................................................... 100
Trasferimento di modelli dal computer alla stampante (Windows)................................................... 101
Backup dei modelli o di altri dati memorizzati nella stampante (Windows) ...................................... 109
Eliminazione di dati dalla stampante (Windows) .............................................................................. 110
Creazione di file di trasferimento e di file pacchetto di trasferimento (Windows) ..............................111
Distribuire i modelli da trasferire agli utenti senza P-touch Transfer Manager (Windows)......................... 113
Memorizzazione o gestione dei modelli (P-touch Library).............................................................117
Modifica dei modelli utilizzando P-touch Library (Windows) ...................................................................... 118
Stampa di modelli mediante P-touch Library (Windows) ........................................................................... 119
Ricerca di modelli mediante P-touch Library (Windows)............................................................................ 120
Rete .................................................................................................................................................... 122
Informazioni sul software e sulle utilità per la gestione della rete .............................................................. 123
Aggiorna ............................................................................................................................................ 124
Aggiornamento di P-touch Editor (Windows) ............................................................................................. 125
Aggiornamento del firmware ...................................................................................................................... 127
Impostazioni stampante ................................................................................................................... 129
Modifica delle impostazioni stampante tramite lo Strumento di impostazione della stampante
(Windows) .................................................................................................................................................. 130
Impostazioni di comunicazione dello Strumento di impostazione della stampante (Windows)........ 132
Impostazioni dispositivo dello Strumento di impostazione della stampante (Windows)................... 139
Impostazioni P-touch Template dello Strumento di impostazione della stampante (Windows)........ 145
Impostazione del formato carta dello Strumento di impostazione della stampante (Windows) ....... 147
Applicazione delle modifiche delle impostazioni a più stampanti (Windows)............................................. 152
Modifica delle impostazioni stampante mediante la Gestione basata sul Web.......................................... 153
Impostare o modificare una password di accesso per Gestione basata sul Web ............................ 154
ii
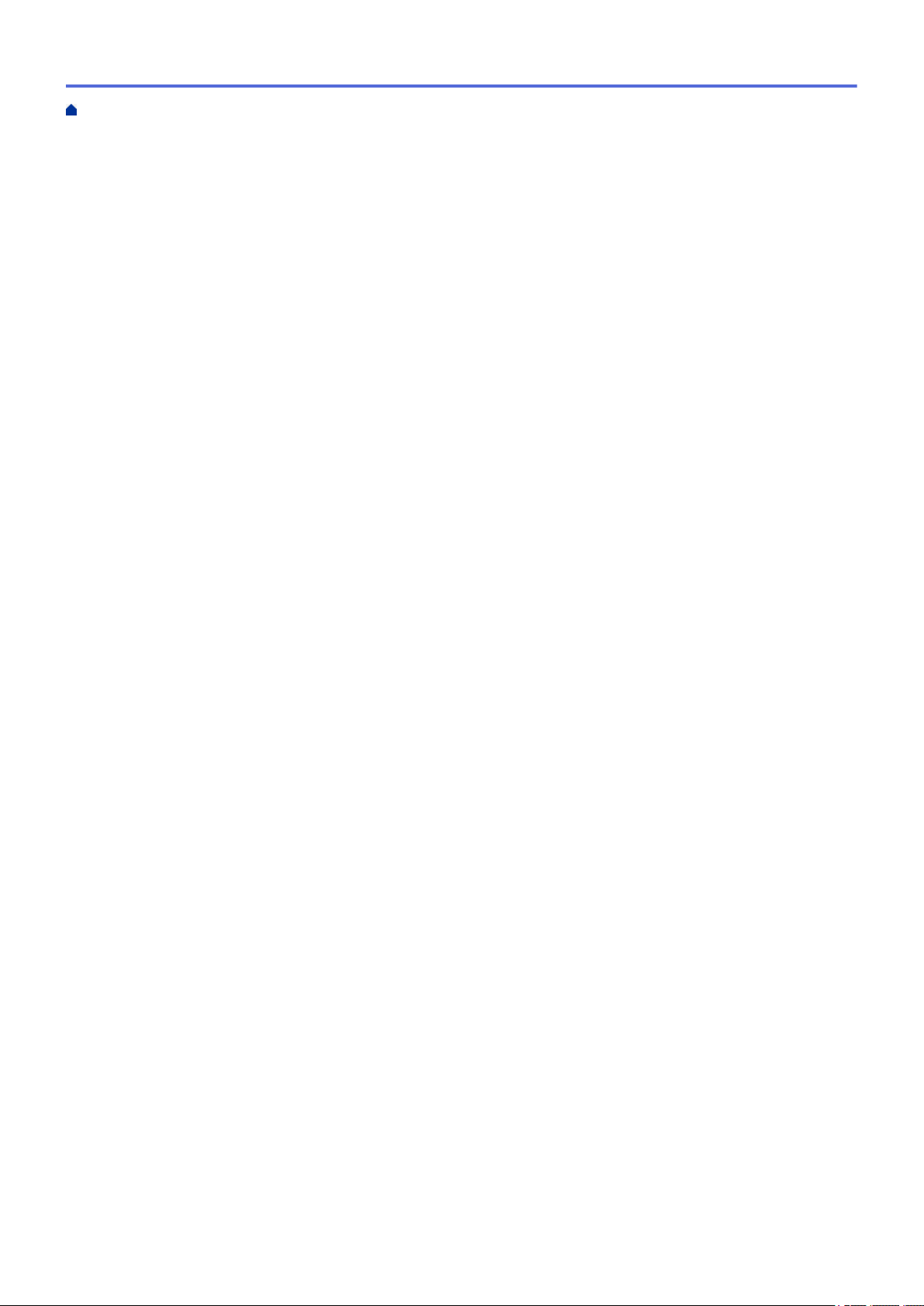
Pagina Iniziale > Sommario
Conferma delle impostazioni della stampante ...........................................................................................155
Modifica delle impostazioni stampante mediante la stampante................................................................. 156
Impostazione della protezione menu................................................................................................ 157
Tabelle delle impostazioni ................................................................................................................158
Manutenzione ordinaria.................................................................................................................... 162
Pulizia della stampante .............................................................................................................................. 163
Sostituzione della batteria a bottone.......................................................................................................... 165
Soluzione dei problemi..................................................................................................................... 168
Se si hanno problemi con la macchina ......................................................................................................169
Indicazioni di errore e manutenzione ......................................................................................................... 170
Problemi di stampa ....................................................................................................................................173
Informazioni sulla versione......................................................................................................................... 179
Ripristino della stampante.......................................................................................................................... 180
Appendice.......................................................................................................................................... 181
Specifiche................................................................................................................................................... 182
Kit di sviluppo del software......................................................................................................................... 184
Configurazione supporto automatica .........................................................................................................185
Panoramica della configurazione supporto automatica.................................................................... 186
Utilizzo della funzione di configurazione supporto automatica......................................................... 187
Opzioni....................................................................................................................................................... 188
Pulizia di altri componenti della stampante ...................................................................................... 189
Modifica delle impostazioni della sfogliatrice.................................................................................... 192
Modifica delle opzioni di taglio.......................................................................................................... 193
Numeri Brother........................................................................................................................................... 194
iii
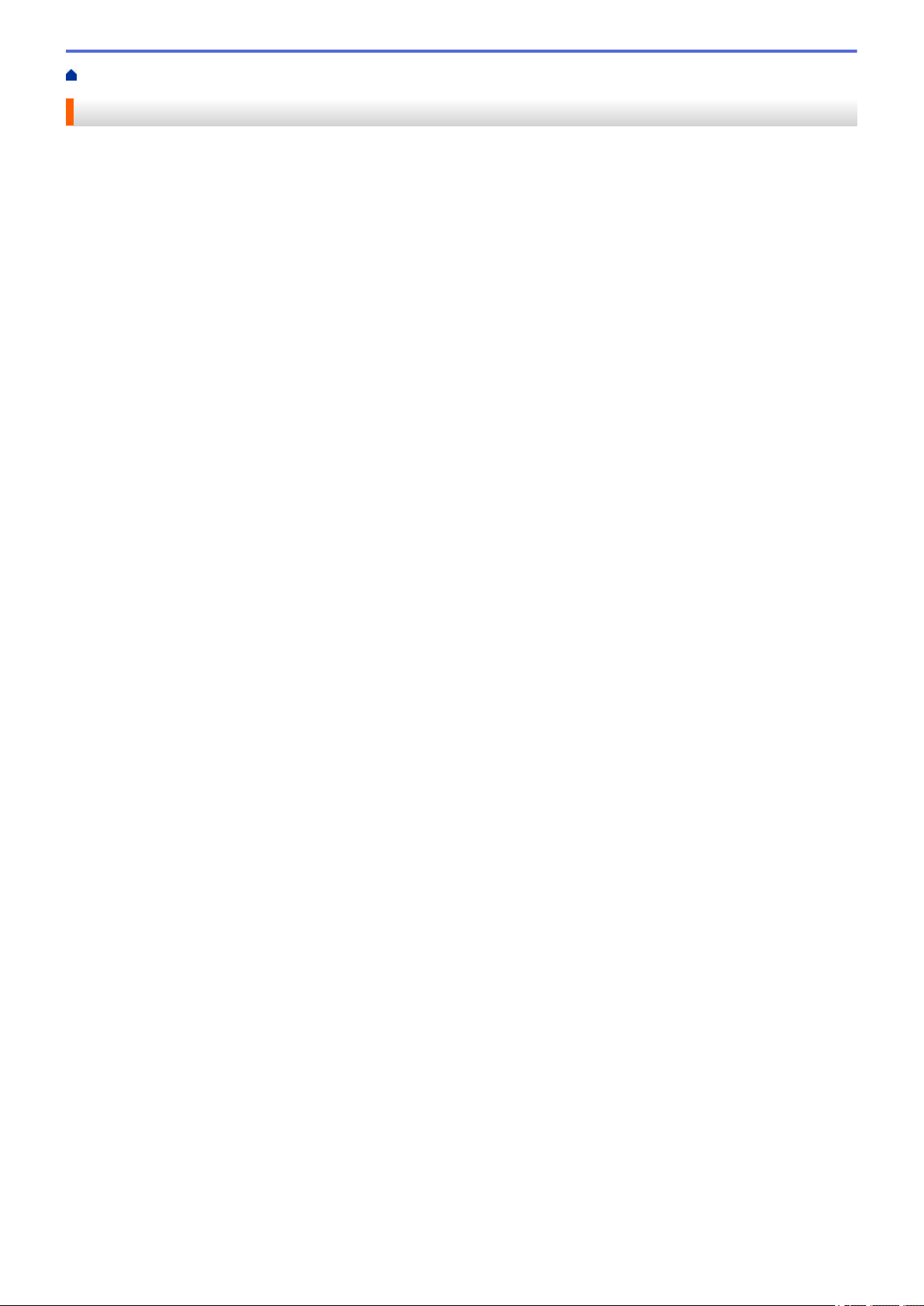
Pagina Iniziale > Prima di utilizzare la macchina Brother
Prima di utilizzare la macchina Brother
• Definizioni delle note
• Precauzioni generali
• Marchi e licenze
• Osservazioni sulle licenze open source
• Nota importante
1
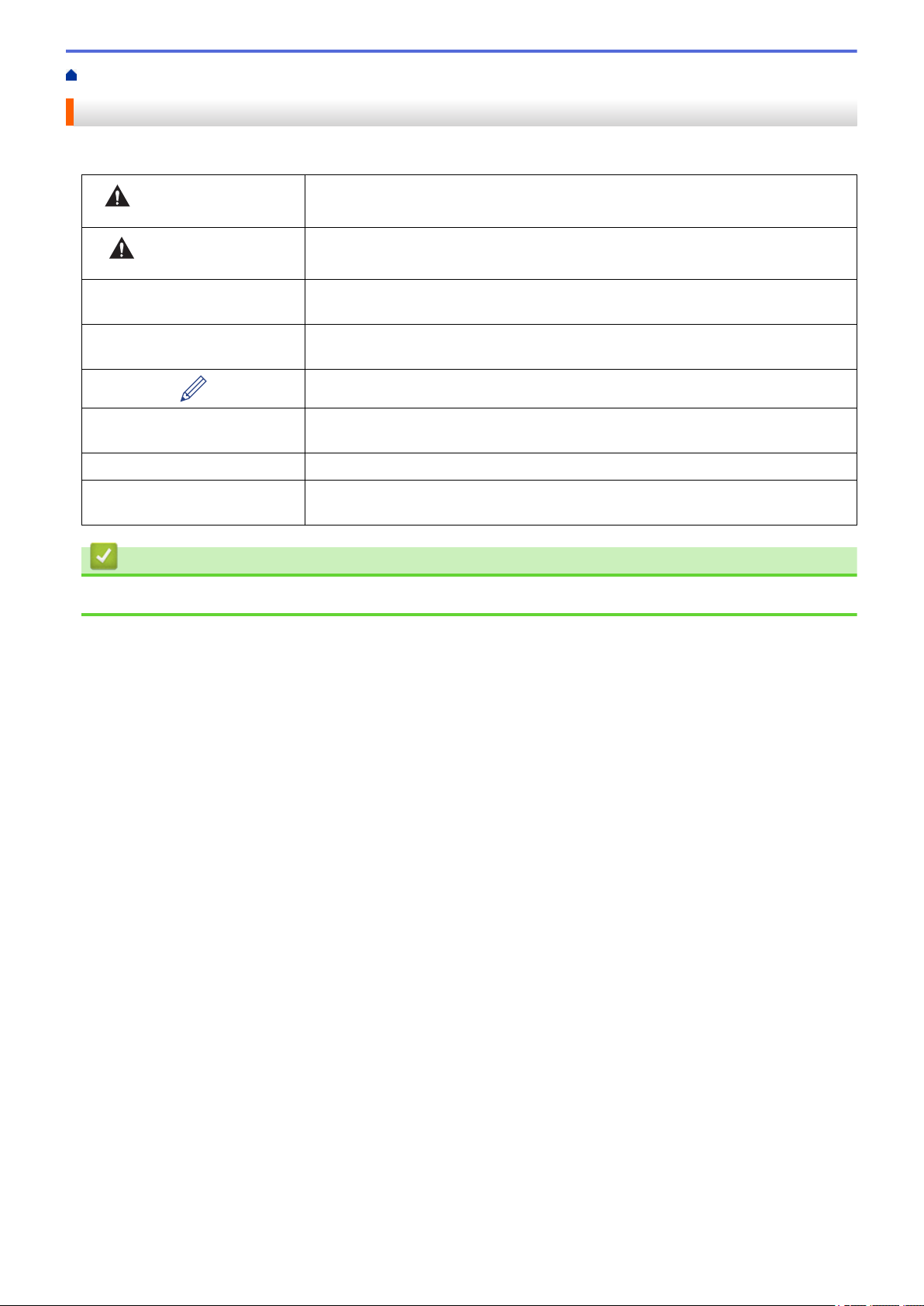
Pagina Iniziale > Prima di utilizzare la macchina Brother > Definizioni delle note
Definizioni delle note
Nella presente Guida dell'utente vengono utilizzati i seguenti simboli e convenzioni:
AVVERTENZA
ATTENZIONE
IMPORTANTE
NOTA
Grassetto Lo stile grassetto identifica i pulsanti sul pannello di controllo della macchina o
Corsivo Lo stile corsivo evidenzia un punto importante o rimanda a un argomento correlato.
Courier New
AVVERTENZA indica una situazione potenzialmente pericolosa che, se non
evitata, può causare la morte o lesioni gravi.
ATTENZIONE indica una situazione potenzialmente pericolosa che, se non evitata,
può causare lesioni di entità lieve o moderata.
IMPORTANTE indica una situazione potenzialmente pericolosa che, se non
evitata, può causare danni alle cose o la perdita di funzionalità del prodotto.
NOTA specifica l’ambiente operativo, le condizioni di installazione o speciali
condizioni di utilizzo.
Le icone dei suggerimenti segnalano suggerimenti utili e informazioni aggiuntive.
nella schermata del computer.
Il font Courier New identifica i messaggi visualizzati sul display LCD della
macchina.
Informazioni correlate
• Prima di utilizzare la macchina Brother
2
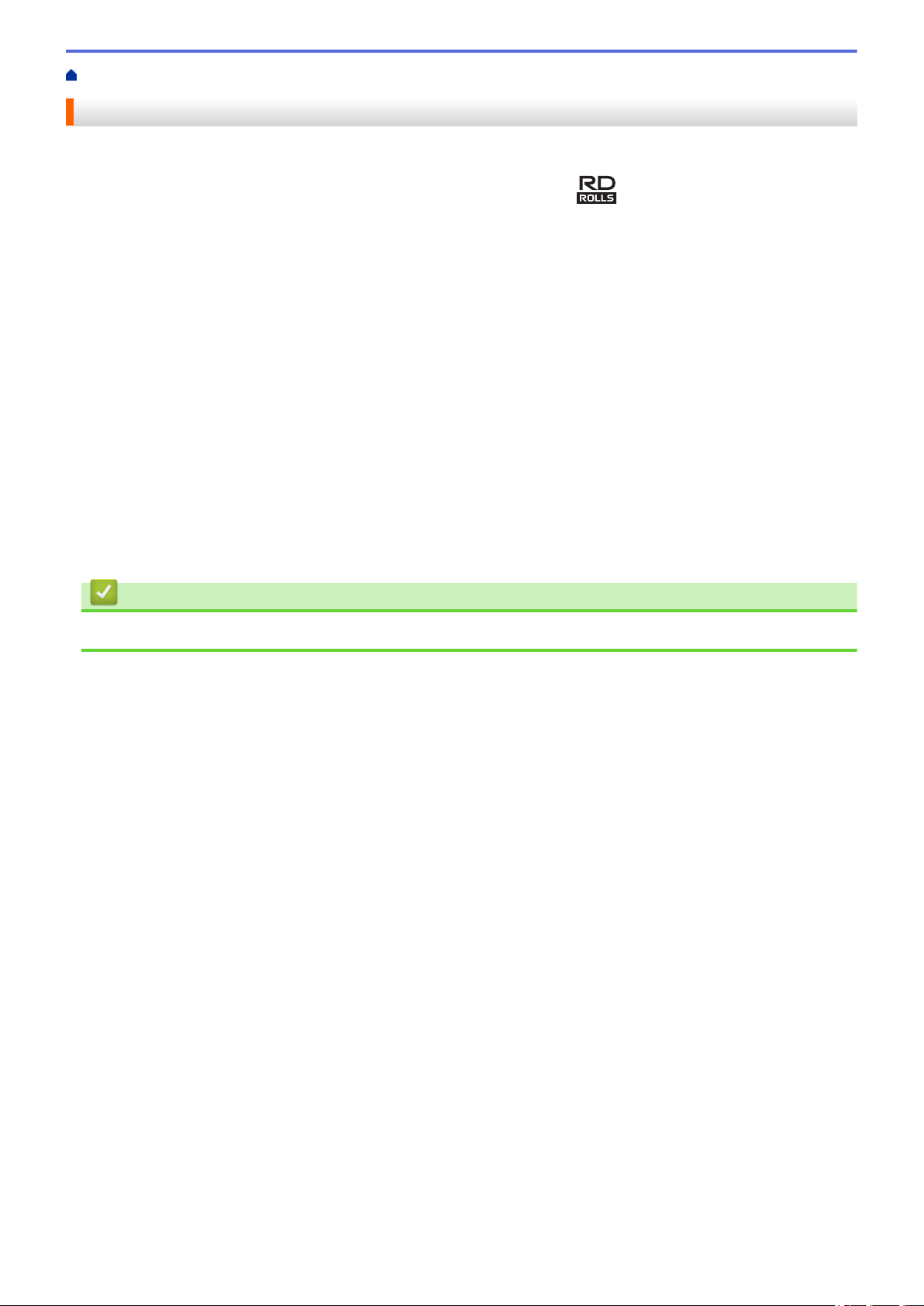
Pagina Iniziale > Prima di utilizzare la macchina Brother > Precauzioni generali
Precauzioni generali
Rotoli RD
• Usare accessori e materiali di consumo Brother (indicati dal simbolo ).
• Se l'etichetta viene applicata a una superficie bagnata, sporca o oleosa, potrebbe staccarsi facilmente. Prima
di applicare l'etichetta, pulire la superficie sulla quale essa verrà attaccata.
• Conservare il rotolo RD in luogo fresco e buio, utilizzarlo subito dopo aver aperto la confezione che lo
contiene.
• Non esporre il rotolo RD alla luce solare diretta, a temperature o umidità elevate, a vento o a polvere per
evitare che le etichette possano sbucciarsi o scolorire.
• Se si graffia con le dita od oggetti metallici la superficie stampata dell'etichetta, oppure se la si tocca con le
mani umide, il relativo colore potrebbe cambiare o sbiadirsi.
• NON applicare etichette su persone, animali o piante. Non applicare mai etichette in luoghi pubblici o privati,
senza l'apposita autorizzazione.
• Le ultime etichette rimaste nel rotolo RD potrebbero non essere stampate correttamente. Per questo motivo,
ciascun rotolo contiene più etichette del numero indicato sulla confezione.
• Quando un'etichetta viene rimossa dopo essere stata applicata a una superficie, è possibile che una parte di
essa resti attaccata.
• Dopo che un'etichetta è stata applicata, la sua rimozione potrebbe risultare difficoltosa.
• Avvertenze e precauzioni di sicurezza uu Guida di sicurezza prodotto
Informazioni correlate
• Prima di utilizzare la macchina Brother
3
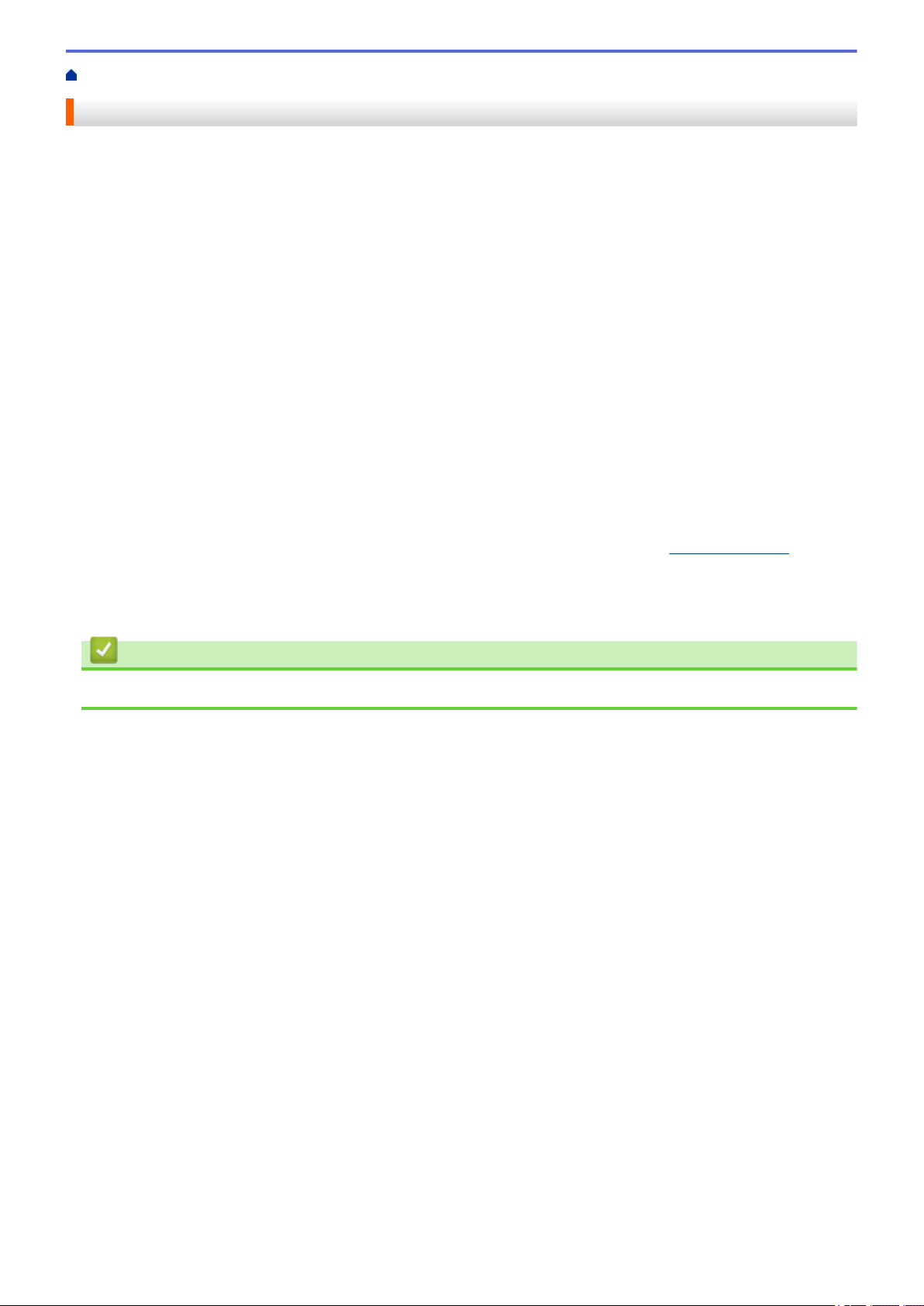
Pagina Iniziale > Prima di utilizzare la macchina Brother > Marchi e licenze
Marchi e licenze
• Android e Google Chrome sono marchi di Google LLC.
• La parola e il logo Bluetooth® sono marchi registrati che appartengono a Bluetooth SIG, Inc. e qualsiasi
forma di utilizzo di tali marchi da parte di Brother Industries, Ltd. avviene sotto licenza.
• QR Code è un marchio registrato di DENSO WAVE INCORPORATED.
• Epson ESC/P è un marchio registrato di Seiko Epson Corporation.
• Mac, Safari, iPad, iPhone e iPod touch sono marchi di Apple Inc.
• Wi-Fi® è un marchio registrato di Wi-Fi Alliance®.
• Wi-Fi Protected Setup™ è un marchio di Wi-Fi Alliance®.
• Mozilla e Firefox sono marchi registrati di Mozilla Foundation.
• QR Code Generating Program Copyright © 2008 DENSO WAVE INCORPORATED.
• BarStar Pro Encode Library (PDF417, Micro PDF417, DataMatrix, MaxiCode, AztecCode, GS1 Composite,
GS1 Databar, Code93, MSI/Plessey, POSTNET, Intelligent Mail Barcode)
Copyright © 2007 AINIX Corporation. Tutti i diritti riservati.
• Blue SDK
Copyright © 1995-2018 OpenSynergy GmbH.
Tutti i diritti riservati. Tutti i diritti non pubblicati riservati.
• Parti di questo software sono protette da copyright © 2014 The FreeType Project (
diritti riservati.
Tutti i nomi commerciali e dei prodotti delle aziende citati nei prodotti Brother, i relativi documenti e
qualsiasi altro materiale sono marchi o marchi registrati delle rispettive aziende.
www.freetype.org). Tutti i
Informazioni correlate
• Prima di utilizzare la macchina Brother
4
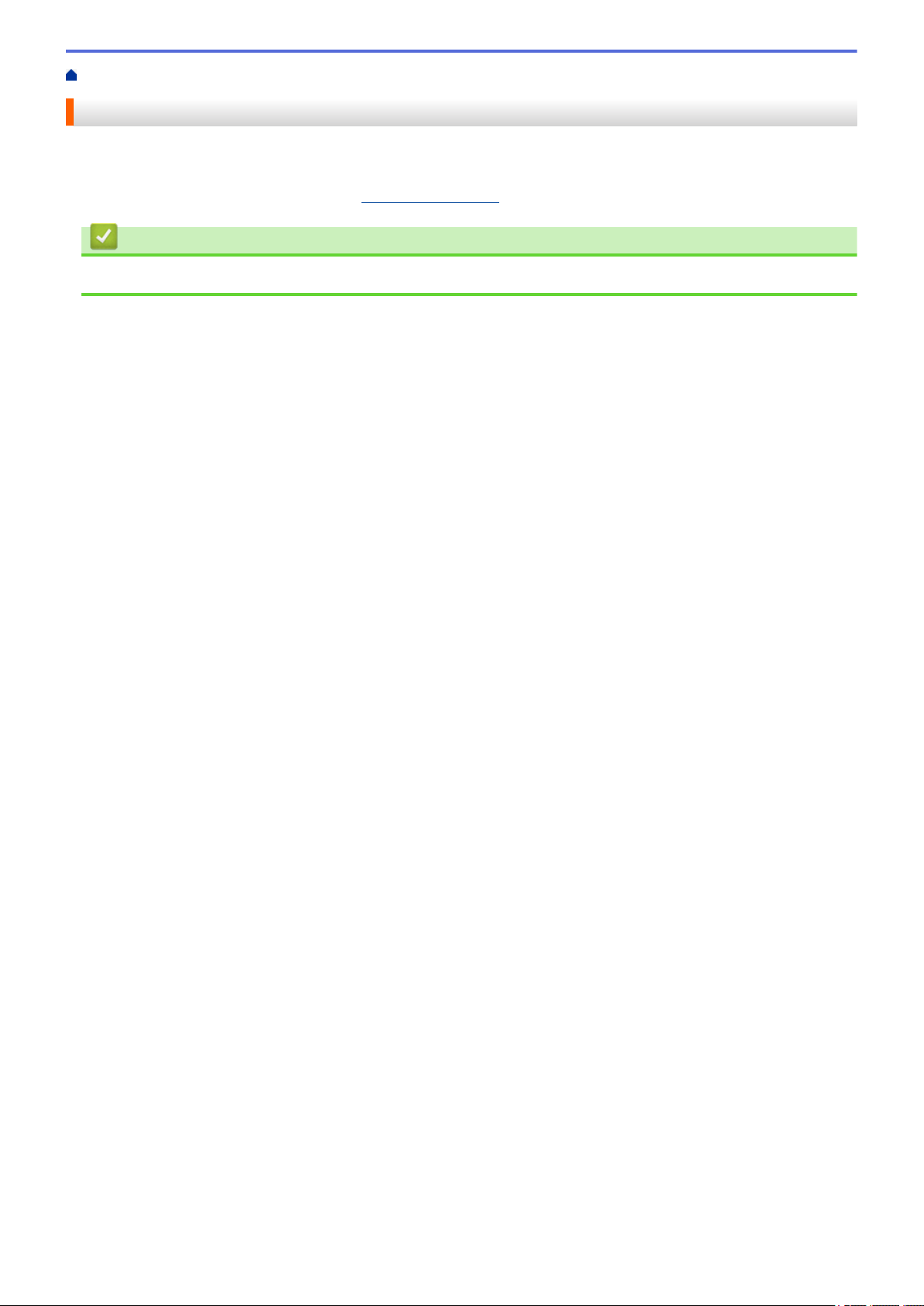
Pagina Iniziale > Prima di utilizzare la macchina Brother > Osservazioni sulle licenze open source
Osservazioni sulle licenze open source
Questo prodotto contiene del software open source.
Per consultare le Osservazione sulle licenze open source, accedere alla pagina Manuali del modello in uso sul
sito Web di supporto Brother all'indirizzo support.brother.com.
Informazioni correlate
• Prima di utilizzare la macchina Brother
5
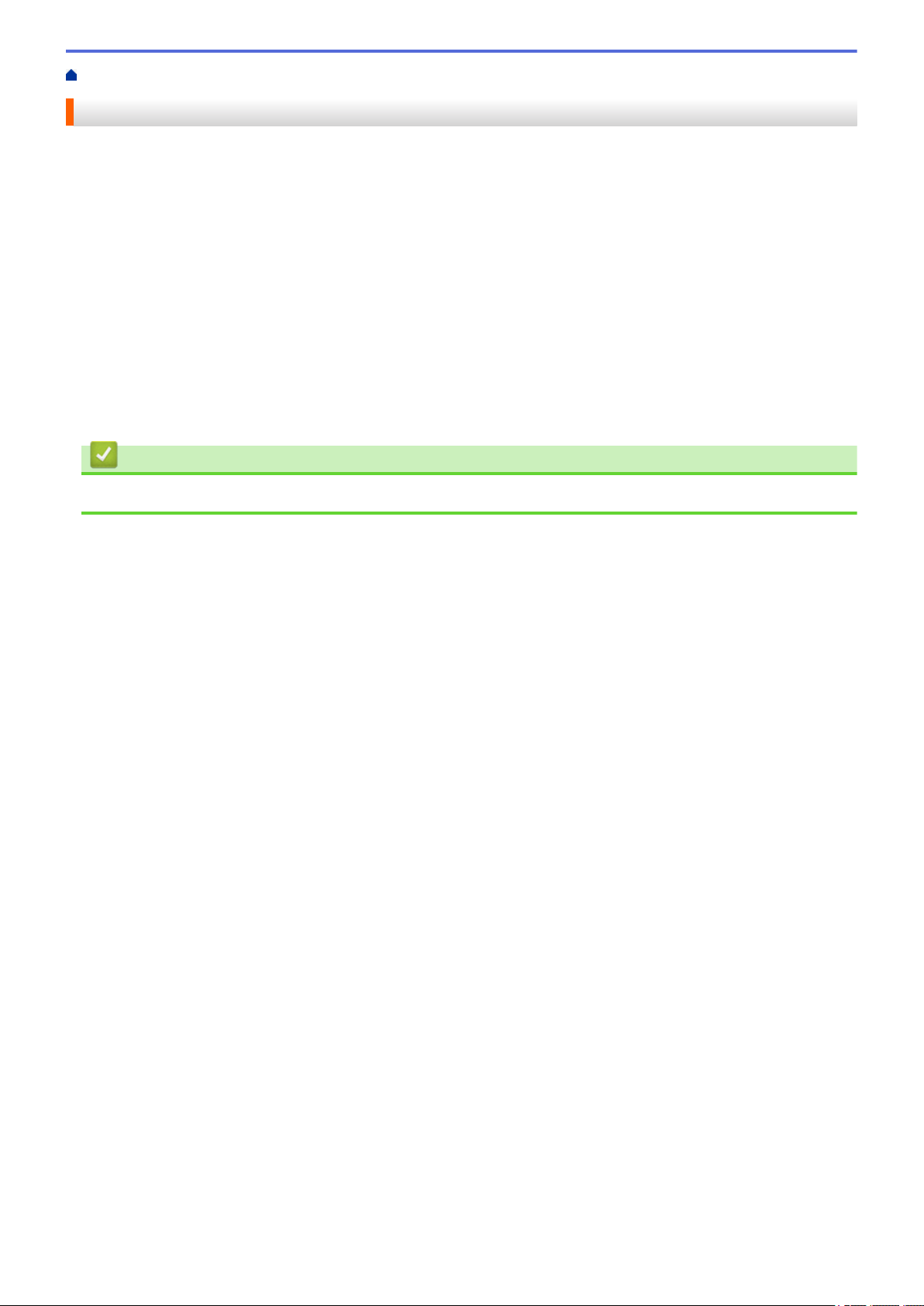
Pagina Iniziale > Prima di utilizzare la macchina Brother > Nota importante
Nota importante
• Il contenuto di questo documento e le specifiche di questo prodotto sono soggetti a modifiche senza
preavviso.
• Brother si riserva il diritto di apportare modifiche senza preavviso alle specifiche e ai materiali qui contenuti e
non potrà essere in alcun modo ritenuta responsabile di eventuali danni (inclusi quelli indiretti) causati
dall'affidamento riposto nei materiali presentati, inclusi, a titolo esemplificativo ma non esaustivo, gli errori
tipografici e di altro tipo eventualmente contenuti nelle pubblicazioni.
• Le immagini delle schermate riportate in questo documento possono differire a seconda del sistema
operativo del computer, del modello del prodotto e della versione del software.
• Prima di utilizzare la stampante, accertarsi di leggere tutta la documentazione fornita con la stessa, per
informazioni sulla sicurezza e sull'utilizzo corretto.
• La stampante mostrata nelle illustrazioni potrebbe essere diversa dalla stampante in uso.
• Le forniture disponibili possono variare a seconda del paese.
• Consigliamo di usare l'ultima versione di P-touch Editor.
Informazioni correlate
• Prima di utilizzare la macchina Brother
6
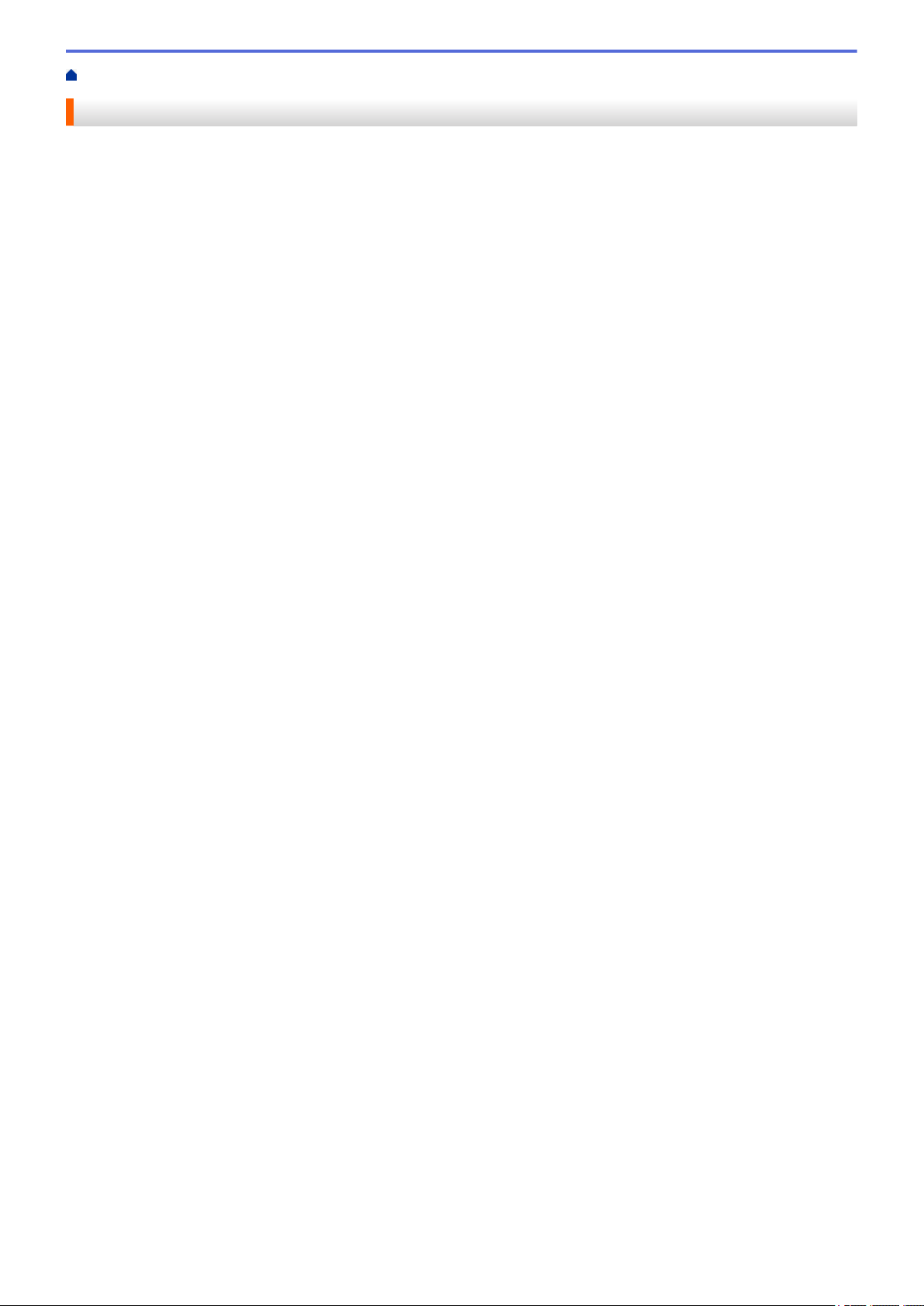
Pagina Iniziale > Configurazione della stampante
Configurazione della stampante
• Descrizione dei componenti
• Panoramica del display LCD
• Installazione della batteria a bottone
• Impostare data e ora
• Caricamento del rotolo RD
• Controllare la posizione del sensore
• Collegamento del cavo di alimentazione
• Accensione/spegnimento
7
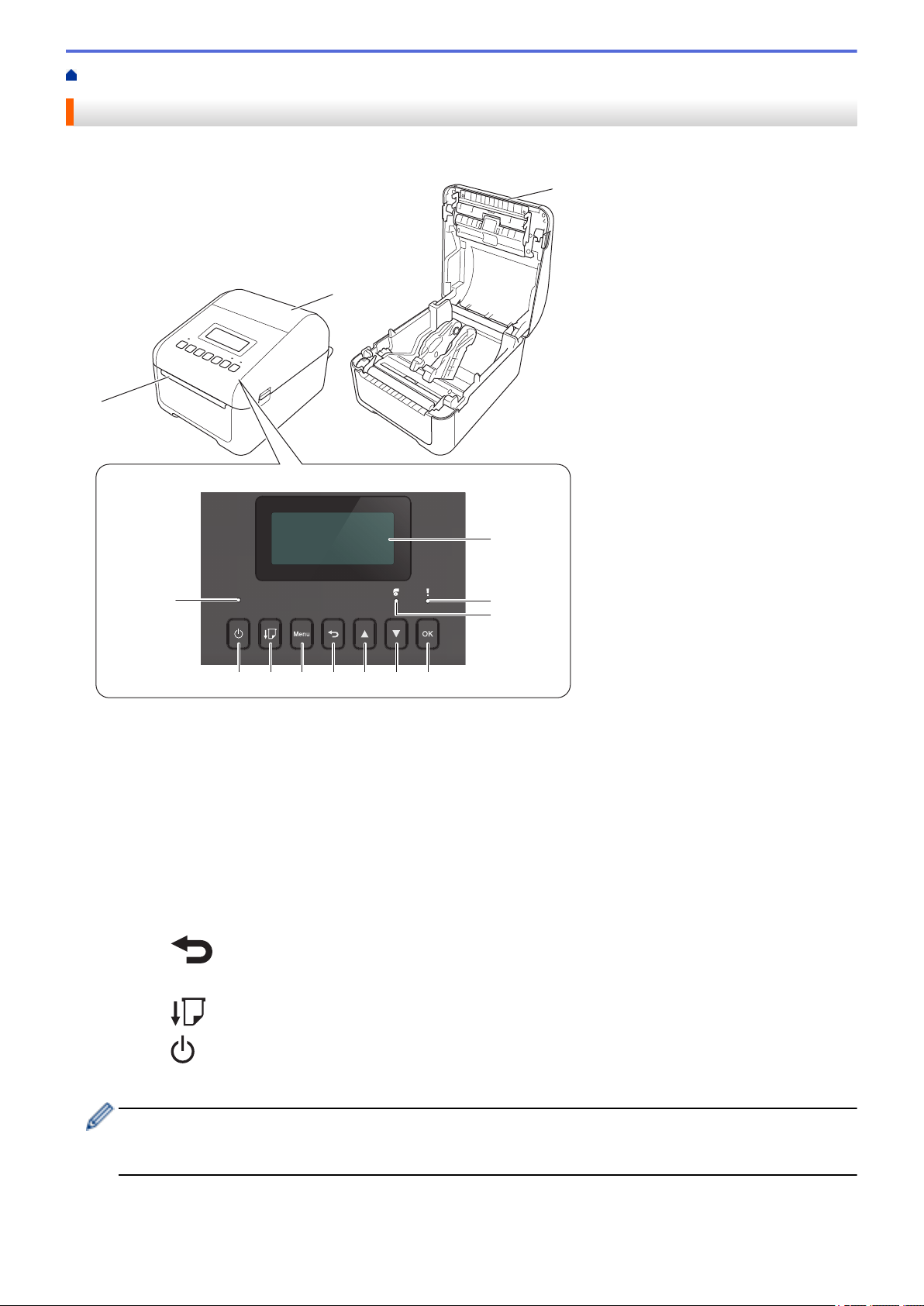
Pagina Iniziale > Configurazione della stampante > Descrizione dei componenti
3
2
1
13
14
9 7
5
6
4
8101112
Descrizione dei componenti
Lato anteriore
1. Fessura di uscita delle etichette
2. Coperchio del vano del rotolo
3. Barra di strappo
4. DISPLAY LCD
5. LED di stato
6. LED del rotolo
7. Pulsante OK
8. Pulsante b (Giù)
9. Pulsante a (Su)
10. Pulsante
(Indietro)
11. Pulsante Menu
12. Pulsante
(Avanzamento)
13. Pulsante (Alimentazione)
14. LED alimentazione
Per mettere in pausa la stampa, premere un pulsante qualsiasi. Premere nuovamente il pulsante per
riprendere la stampa. È possibile mettere in pausa la stampa solo dopo che è stata stampata ogni pagina
intera; la stampa non può essere messa in pausa alla pagina finale o tra pagine.
8
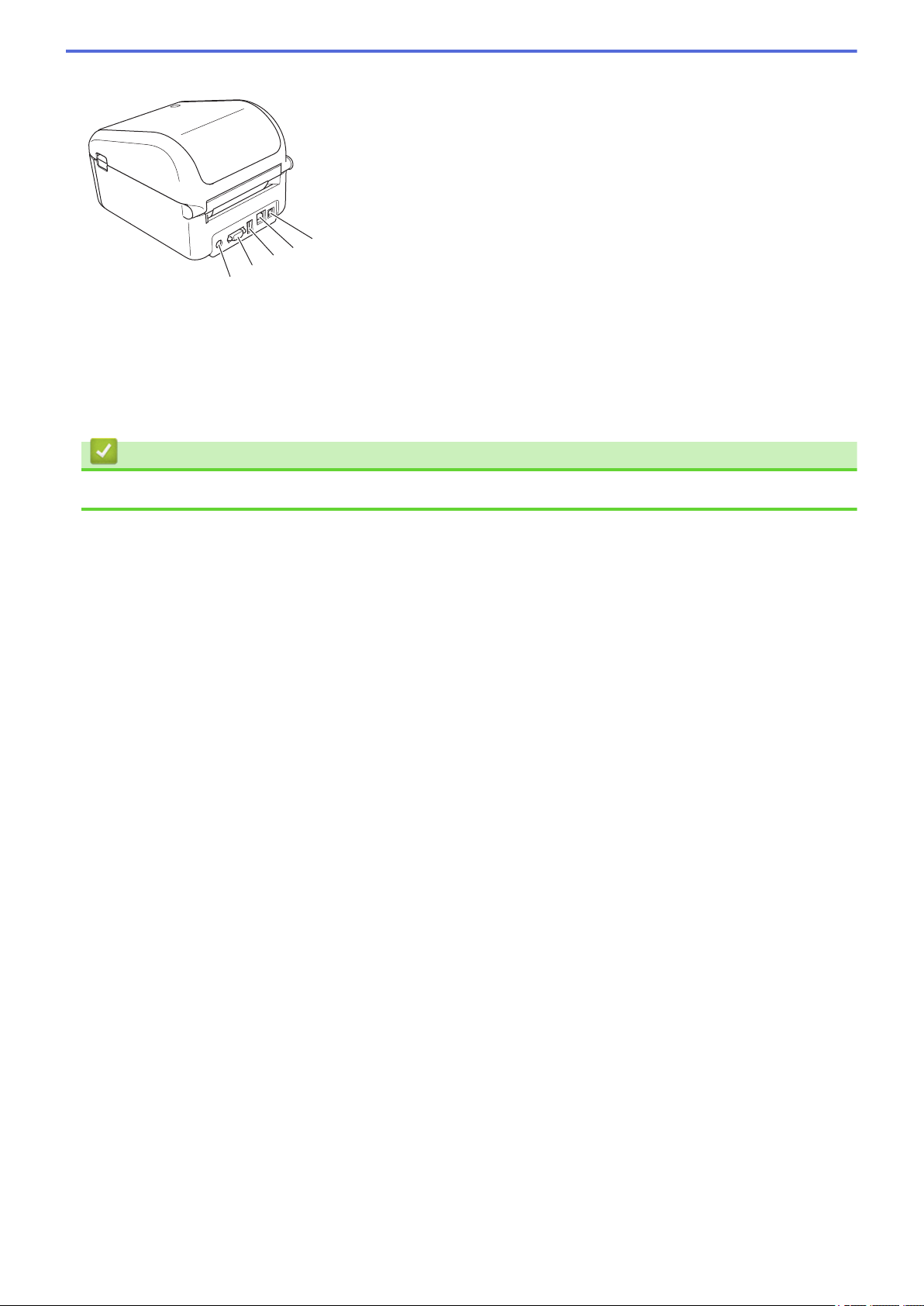
Lato posteriore
1
3
4
5
2
1. Porta di alimentazione
2. Porta seriale
3. Porta host USB
4. Porta LAN
5. Porta USB
Informazioni correlate
• Configurazione della stampante
9
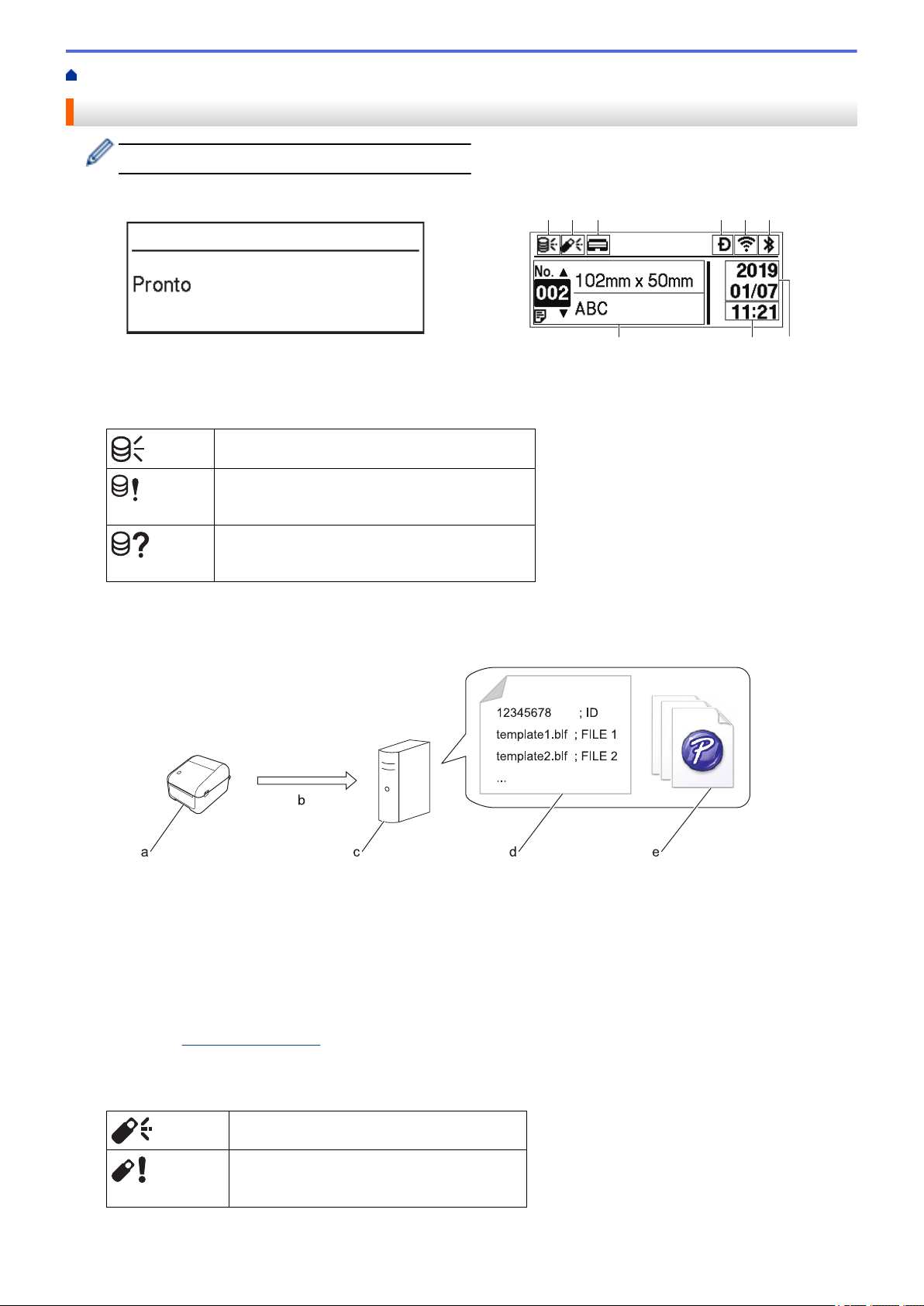
Pagina Iniziale > Configurazione della stampante > Panoramica del display LCD
7
8
1 2 3 4 5 6
9
Panoramica del display LCD
Sul display LCD è applicata una pellicola protettiva.
1. Icona di aggiornamento (rete)
Indica che sono disponibili aggiornamenti per modelli, database e altri dati.
Sono disponibili dati nuovi.
Sono presenti dati di aggiornamento incompleti.
(lampeggiante)
Impossibile collegarsi al server.
(lampeggiante)
• Aggiornamento dati remoto (FTP)
Consente di collegare la stampante al server FTP per effettuare gli aggiornamenti per modelli e database
e di eseguire i comandi per distribuire i dati di aggiornamento tra più stampanti collegate a una rete.
a. Stampante (client FTP)
b. Recupero dei dati di aggiornamento dal server FTP
c. Server FTP
d. File delle impostazioni (updateinfo.ini)
e. File da aggiornare, come i file di modelli e database (file BLF/BIN)
Per ulteriori informazioni su come eseguire l'aggiornamento, visitare il sito Web di supporto Brother alla
pagina
2. Icona di aggiornamento (Unità flash USB)
Indica che sono disponibili aggiornamenti per modelli, database e altri dati.
support.brother.com.
Sono disponibili dati nuovi.
(lampeggiante)
• Aggiornamento dati locale (Unità flash USB)
Sono presenti dati di aggiornamento residui.
10
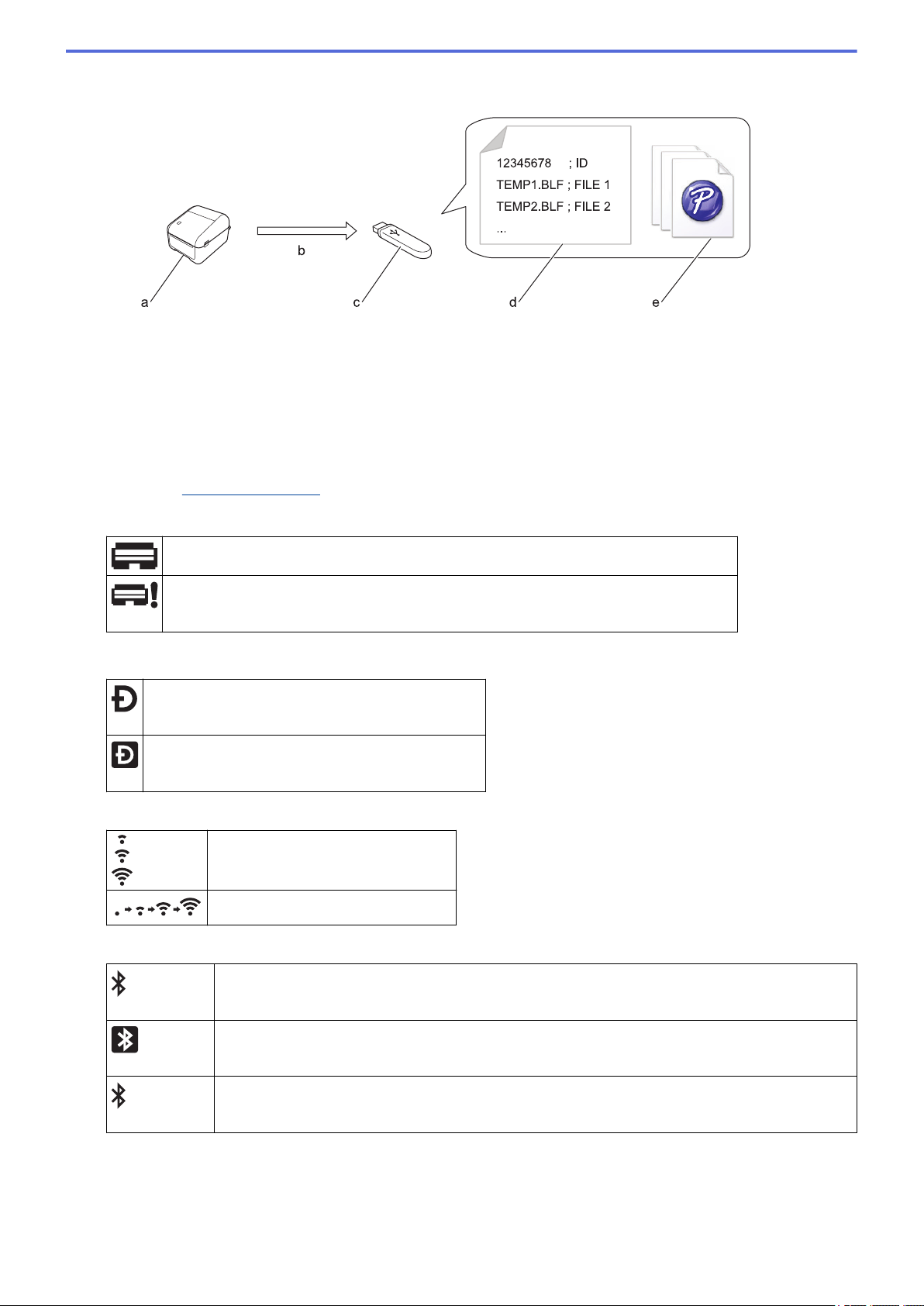
Consente di effettuare gli aggiornamenti per modelli e database e di eseguire i comandi dopo la lettura
dei file da un'unità flash USB collegata alla stampante.
a. Stamp
b. Recupero dei dati aggiornati
c. Unità flash USB
d. File delle impostazioni (UPDATE.INI)
e. File da aggiornare, come i file di modelli e database (file BLF/BIN)
Per ulteriori informazioni su come eseguire l'aggiornamento, visitare il sito Web di supporto Brother alla
pagina
support.brother.com.
3. Icona stato della testina di stampa
Stato normale.
La testina di stampa è scollegata o si è verificato un problema con la testina di stampa.
4. Icona Wireless Direct
La modalità Wireless Direct è attivata.
La stampante non è collegata al dispositivo mobile.
La modalità Wireless Direct è attivata.
La stampante è collegata al dispositivo mobile.
5. Icona WLAN
La stampante è collegata alla rete.
La stampante sta cercando una rete.
6. Icona Bluetooth
La modalità Bluetooth è attivata.
La stampante non è collegata al dispositivo mobile.
La modalità Bluetooth è attivata.
La stampante è collegata al dispositivo mobile.
La funzione di riconnessione automatica è attiva, ma la stampante non è collegata al dispositivo
(lampeggiante)
mobile.
7. Visualizzazione data
8. Visualizzazione ora
9. Modello
11
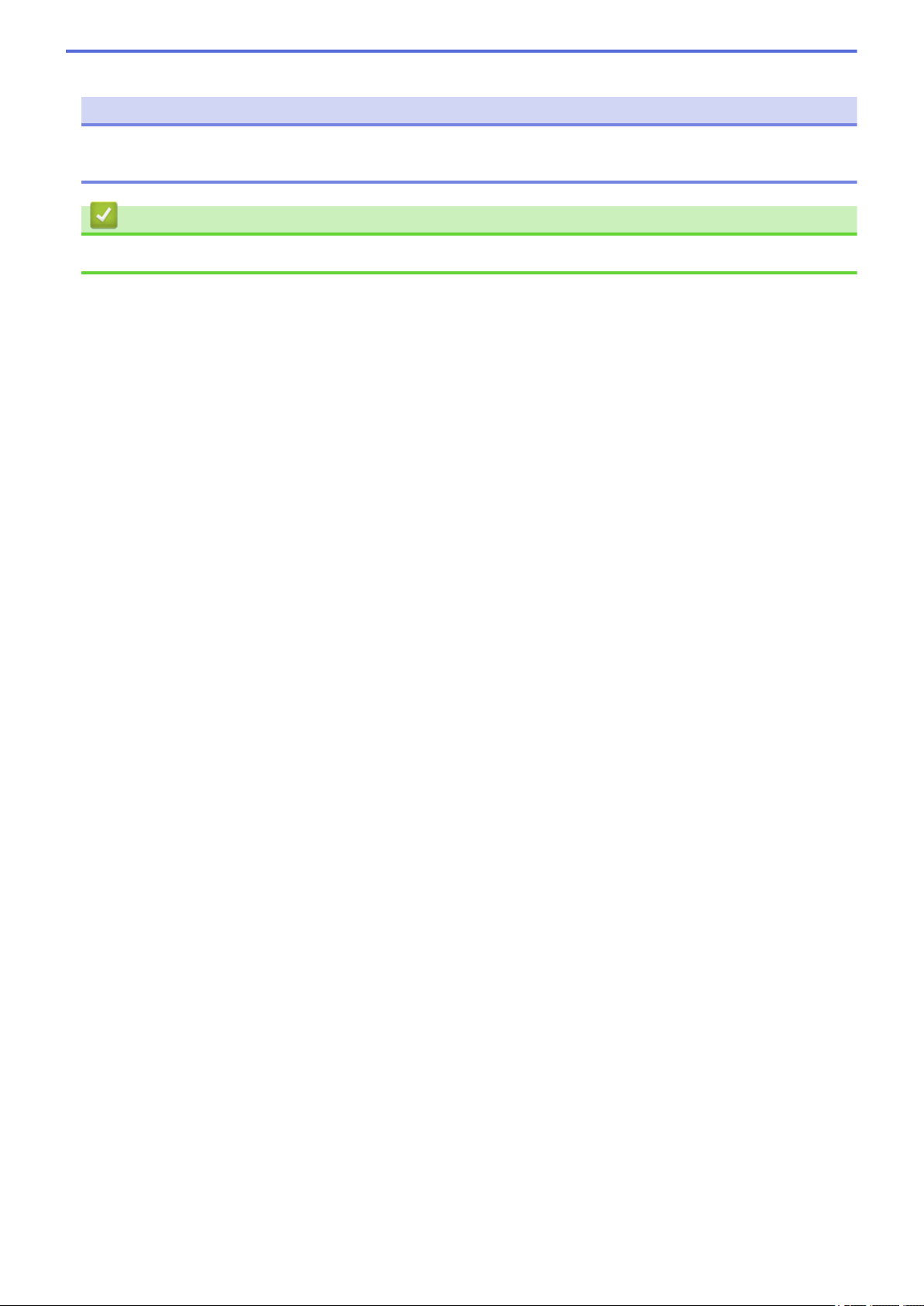
NOTA
Se si tenta di eseguire la configurazione mentre è in corso la stampa di un lavoro, la stampante potrebbe non
funzionare correttamente.
Informazioni correlate
• Configurazione della stampante
12
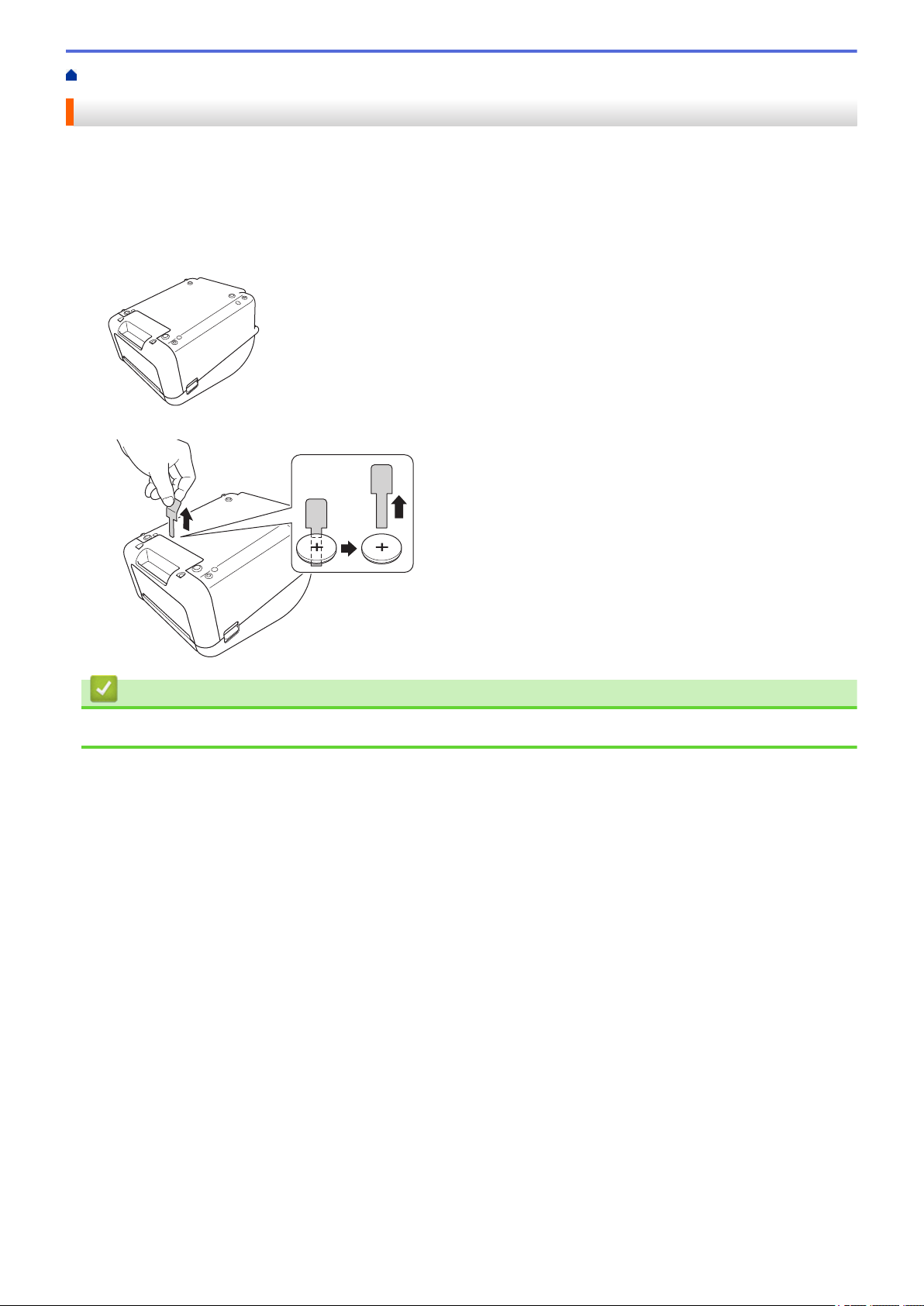
Pagina Iniziale > Configurazione della stampante > Installazione della batteria a bottone
Installazione della batteria a bottone
Una batteria a bottone è utilizzata come alimentazione di riserva per mantenere le impostazioni dell'orologio
interno. L'energia della batteria viene consumata anche se la stampante non è in uso.
Una batteria a bottone viene installata nella stampante.
1. Verificare di avere scollegato la stampante dalla presa elettrica.
2. Ruotare la stampante.
3. Rimuovere la guarnizione di isolamento che si trova sulla batteria a bottone.
Informazioni correlate
• Configurazione della stampante
13
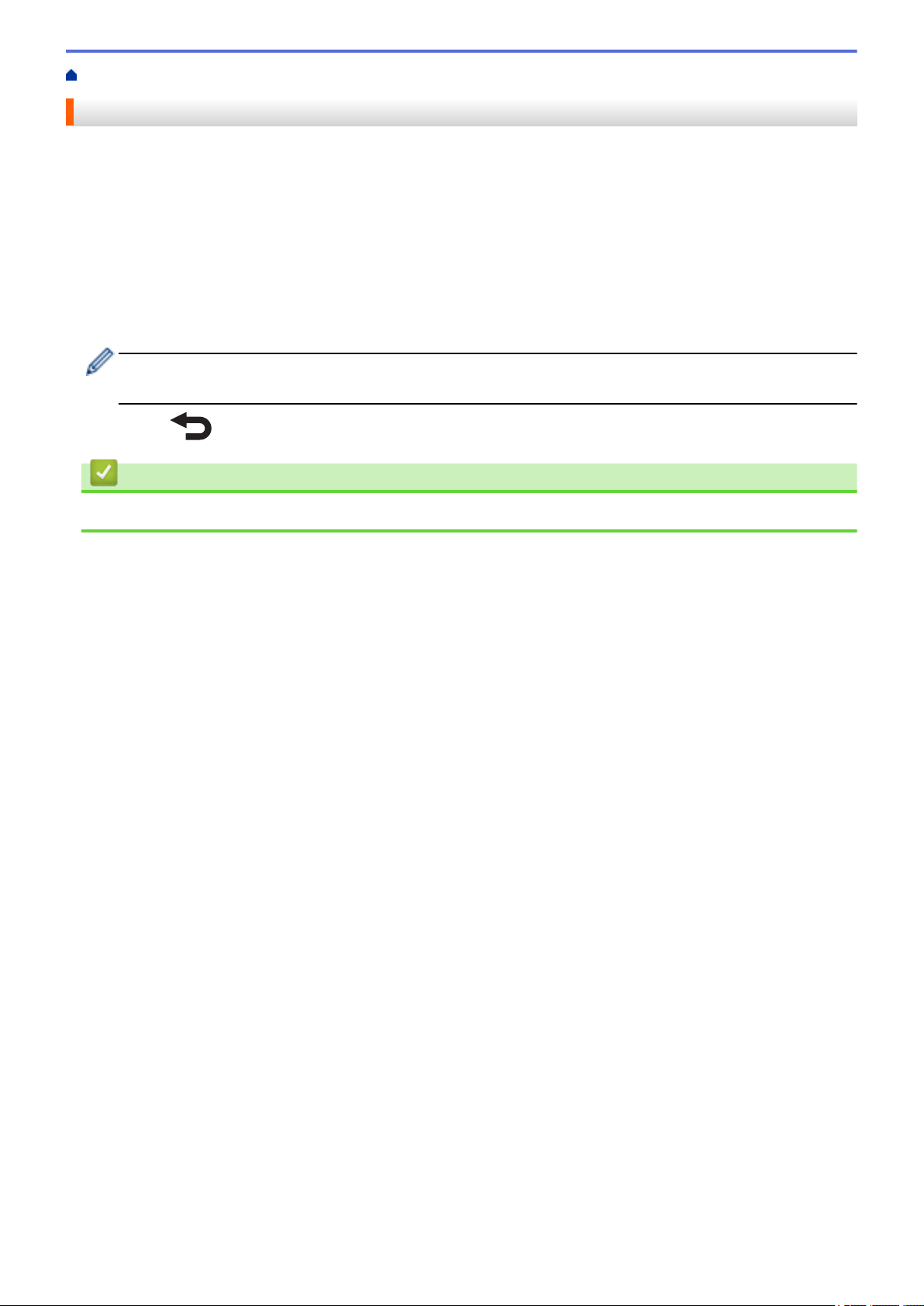
Pagina Iniziale > Configurazione della stampante > Impostare data e ora
Impostare data e ora
1. Premere Menu.
2. Premere a o b per selezionare quanto segue:
a. Selezionare [Impostazioni]. Premere OK.
b. Selezionare [Imp. orol.]. Premere OK.
3. Premere a o b per impostare l'anno, quindi premere OK. Ripetere questo passaggio per impostare il mese e
il giorno.
4. Premere a o b per impostare l'ora, quindi premere OK. Ripetere questo passaggio per impostare i minuti.
5. Premere a o b per selezionare [AM], [PM] o [24], quindi premere OK.
Per modificare il formato di data e ora, selezionare [Amministrazione] > [Formato data] o
[Amministrazione] > [Formato ora], quindi specificare le impostazioni.
6. Premere .
Informazioni correlate
• Configurazione della stampante
14
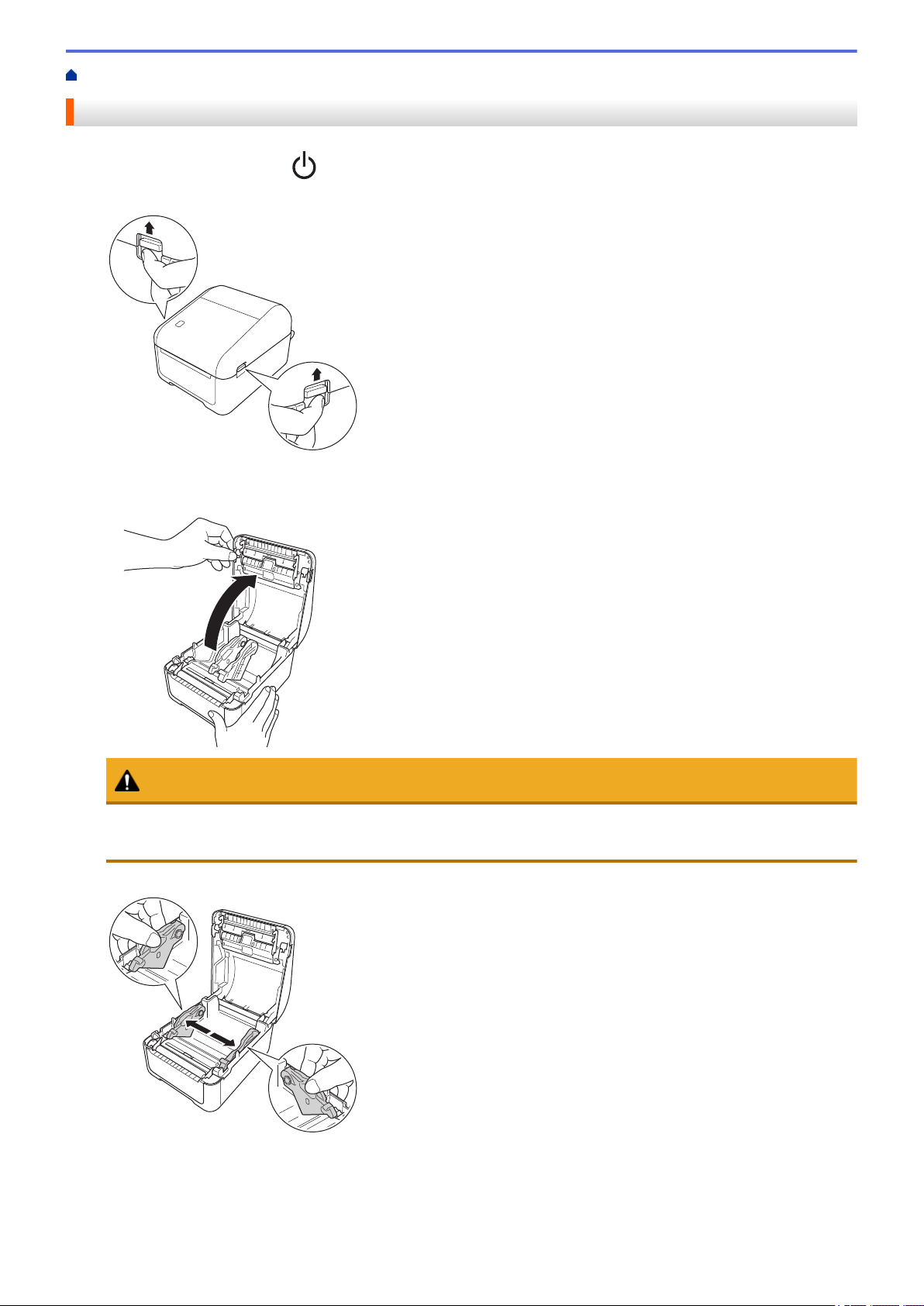
Pagina Iniziale > Configurazione della stampante > Caricamento del rotolo RD
Caricamento del rotolo RD
1. Premere e tenere premuto per spegnere la stampante.
2. Tirare le leve di rilascio su entrambi i lati della stampante per sbloccare il coperchio del vano del rotolo.
3. Afferrare la stampante dal lato anteriore e sollevare con decisione il coperchio del vano del rotolo per aprirlo.
ATTENZIONE
Non toccare direttamente il Barra di strappo con le dita. Il mancato rispetto di questa avvertenza potrebbe
provocare lesioni.
4. Far scorrere entrambe le guide del rotolo verso l'esterno.
15
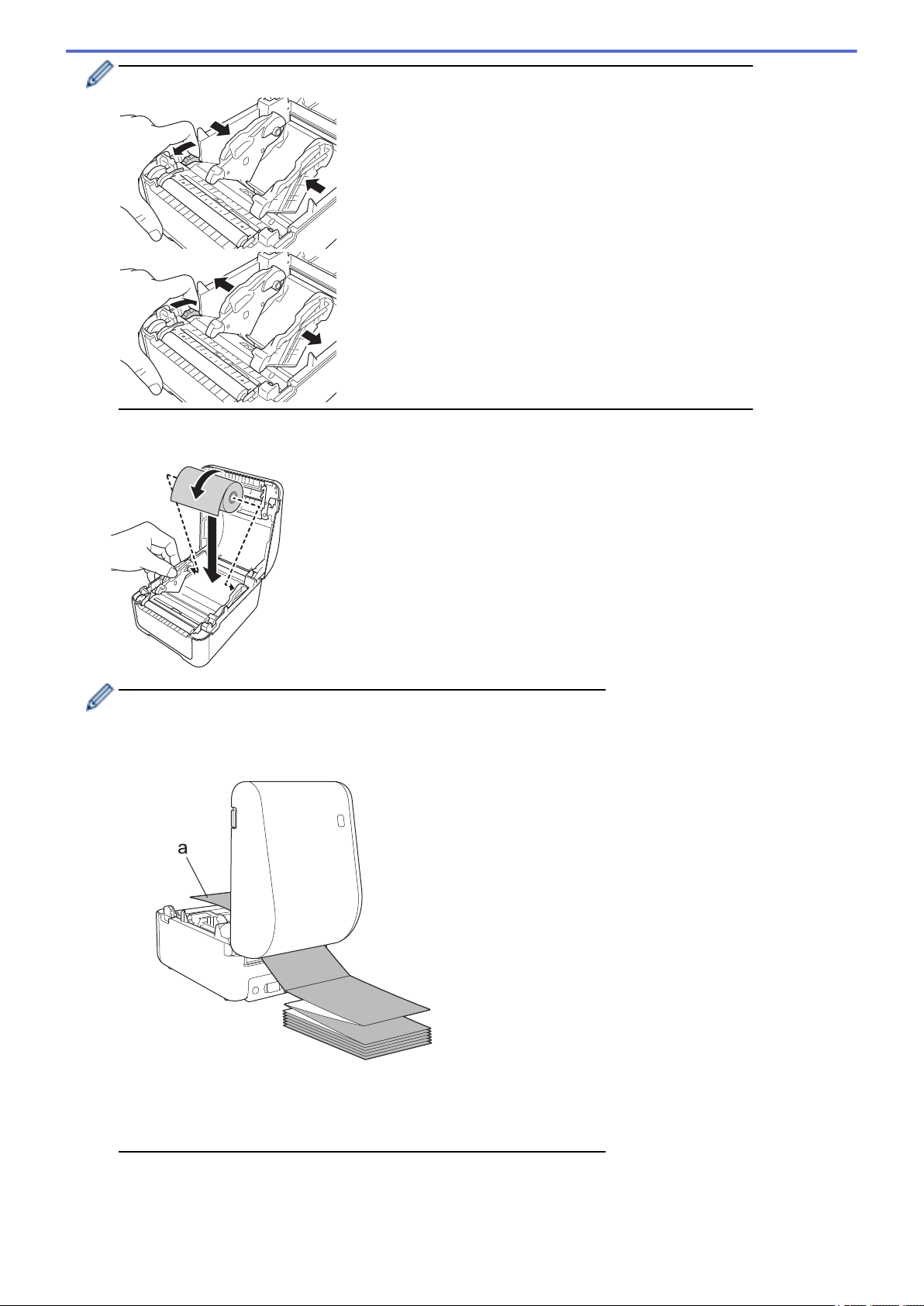
Per bloccare le guide del rotolo al loro posto, ruotare la ghiera del regolatore verso se stessi.
5. Inserire il rotolo in modo tale che le etichette vengano inserire con il lato di stampa rivolto verso l'alto, come
nell'illustrazione.
• Per la carta a modulo continuo
Inserire la carta a modulo continuo come mostrato nell'illustrazione.
a. Lato di stampa
Per carta a modulo continuo, regolare le guide del rotolo.
6. Inserire l'estremità del rotolo sotto le guide inizio supporto di stampa (1).
Posizionare l'estremità della carta leggermente al di fuori della fessura di uscita delle etichette.
16
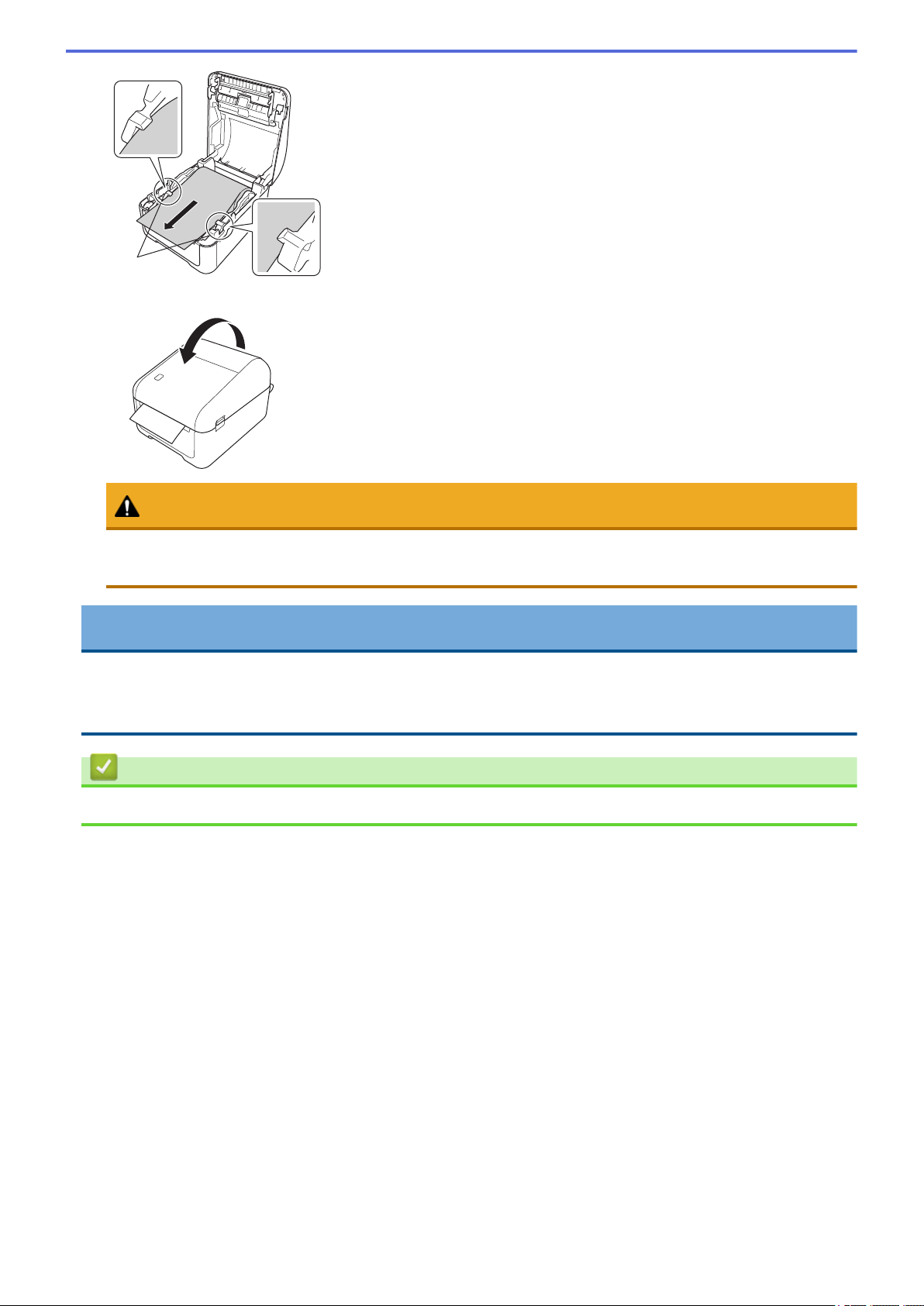
1
7. Chiudere il coperchio del vano del rotolo fino a quando non si blocca al proprio posto.
ATTENZIONE
Chiudere il coperchio del vano del rotolo con attenzione. Vi è il rischio di lesioni qualora il dito resti
schiacciato tra la parte superiore e quella inferiore del coperchio.
IMPORTANTE
• Non lasciare le etichette stampate nella stampante. Così facendo, le etichette potrebbero incepparsi.
• Quando non in uso, rimuovere i rotoli dall'interno della stampante e chiudere il coperchio del vano del
rotolo per prevenire la formazione di polvere e detriti nella stampante.
Informazioni correlate
• Configurazione della stampante
17
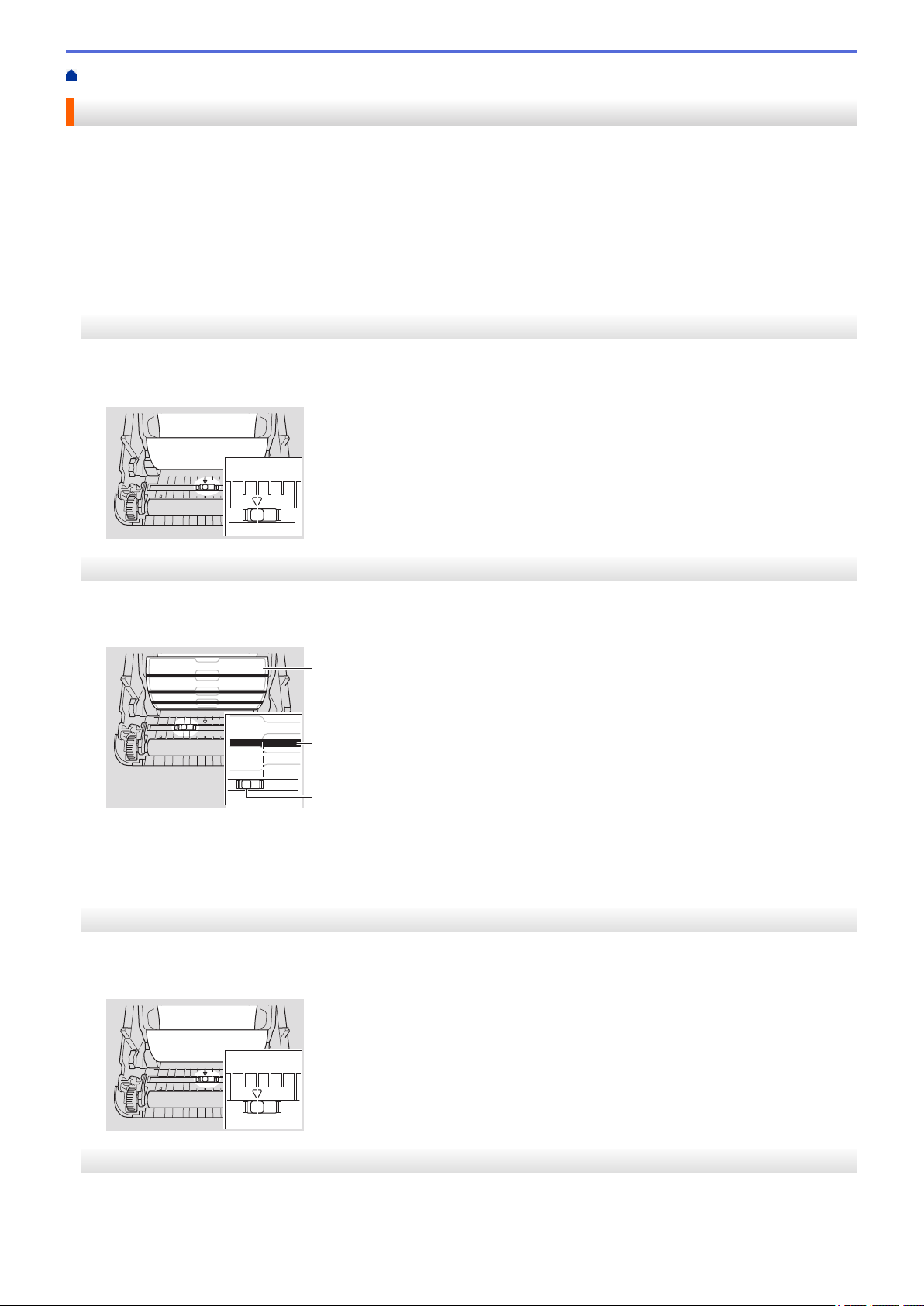
Pagina Iniziale > Configurazione della stampante > Controllare la posizione del sensore
2
3
1
Controllare la posizione del sensore
Se si utilizzano RD o altri tipi di rotoli, è necessario controllare la posizione del sensore sulla base del tipo di
carta che si utilizza. Oltre ai rotoli RD, è possibile utilizzare altri tipi di rotoli.
>> Etichette pretagliate senza segno nero
>> Etichette pretagliate con segno nero
>> Carta per ricevute senza segno nero
>> Supporto con segno nero
>> Supporto con fori
>> Cinturini
Etichette pretagliate senza segno nero
Il sensore trasmissivo/distanza rileva l'inizio dell'etichetta e la fa avanzare fino alla posizione corretta.
• Allineare il dispositivo di slittamento con b sulla stampante.
Etichette pretagliate con segno nero
Il sensore riflettente/segno nero rileva il segno e fa avanzare il supporto fino alla posizione corretta.
• Allineare il dispositivo di slittamento come mostrato nell'illustrazione.
1. Retro del supporto di stampa
2. Segno nero
3. Sensore riflettente/segno nero
Carta per ricevute senza segno nero
Il sensore riflettente/segno nero rileva la fine del rotolo di carta.
• Allineare il dispositivo di slittamento con b sulla stampante.
Supporto con segno nero
Il sensore riflettente/segno nero rileva il segno e fa avanzare il supporto fino alla posizione corretta.
• Allineare il dispositivo di scorrimento con il centro del segno nero sulla carta.
18
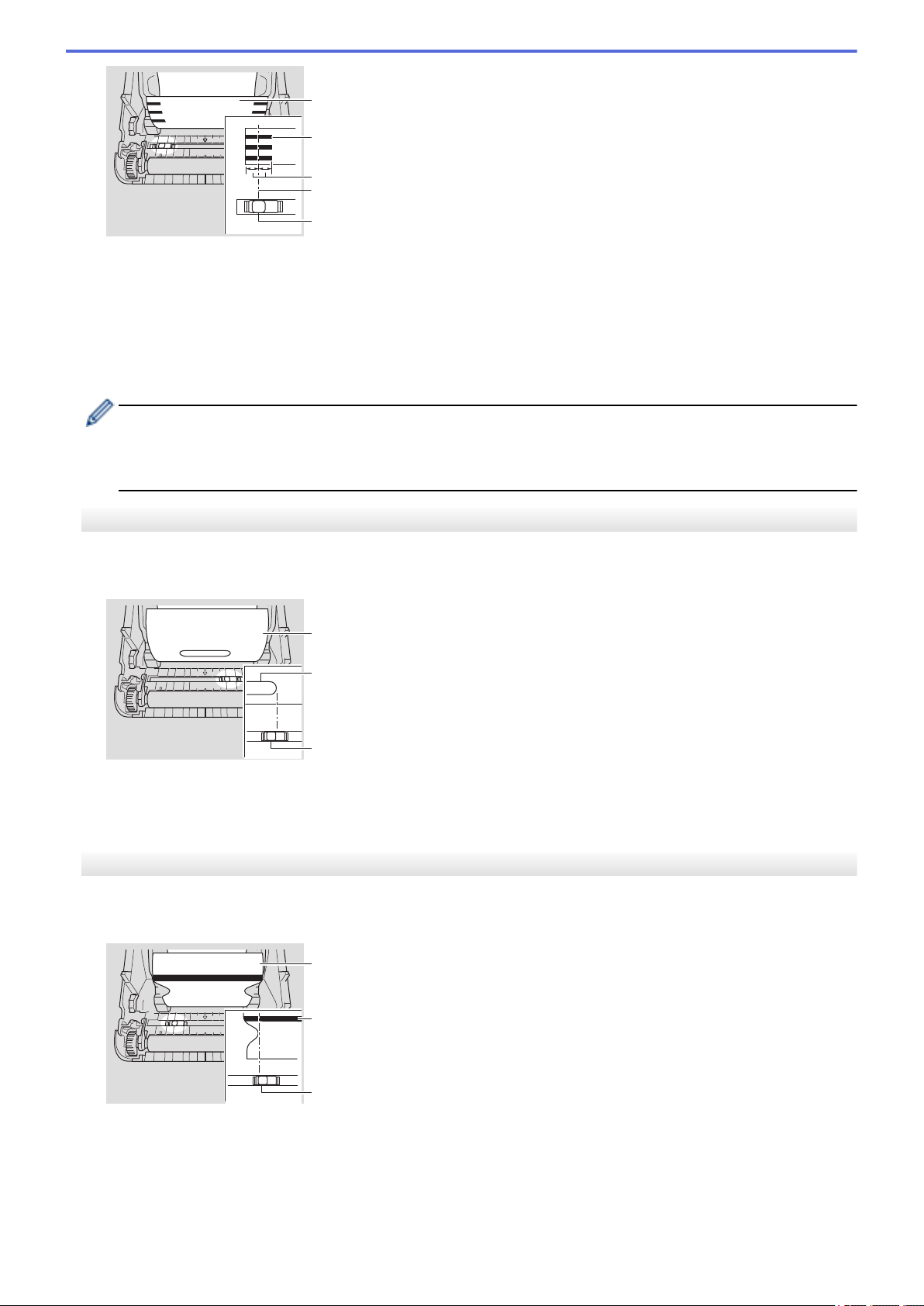
1
2
3
4
5
1. Retro del supporto di stampa
2
3
1
3
1
2
2. Segno nero
3. almeno 4 mm
Assicurarsi che siano presenti almeno 4 mm a sinistra e a destra del centro del segno nero.
4. Centro del segno nero
5. Sensore riflettente/segno nero
Quando si utilizza il supporto di larghezza massima di 118 mm, tracciare un segno nero lungo almeno
12 mm dal bordo sinistro o destro della carta, in modo tale che il sensore riflettente/segno nero possa
rilevare il segno nero. Se il segno nero è troppo corto non può essere rilevato dal sensore riflettente/segno
nero.
Supporto con fori
Il sensore riflettente/segno nero rileva il foro e fa avanzare il supporto fino alla posizione corretta.
• Allineare il dispositivo di slittamento come mostrato nell'illustrazione.
1. Retro del supporto di stampa
2. Foro nel supporto
3. Sensore riflettente/segno nero
Cinturini
Il sensore riflettente/segno nero rileva il segno e fa avanzare il supporto fino alla posizione corretta.
• Allineare il dispositivo di slittamento come mostrato nell'illustrazione.
1. Retro del supporto di stampa
2. Segno nero
3. Sensore riflettente/segno nero
19
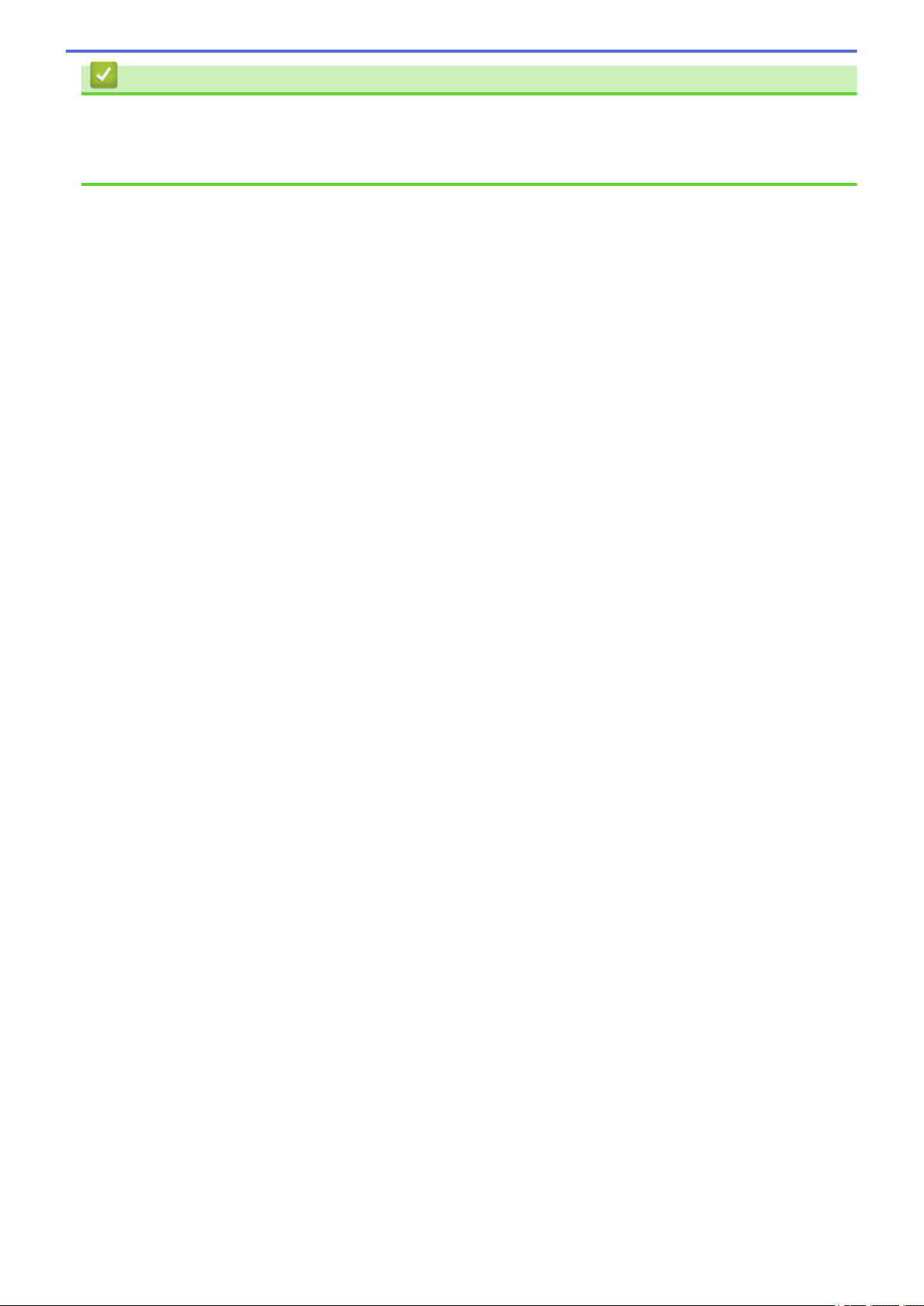
Informazioni correlate
• Configurazione della stampante
Argomenti correlati:
• Configurazione supporto automatica
20
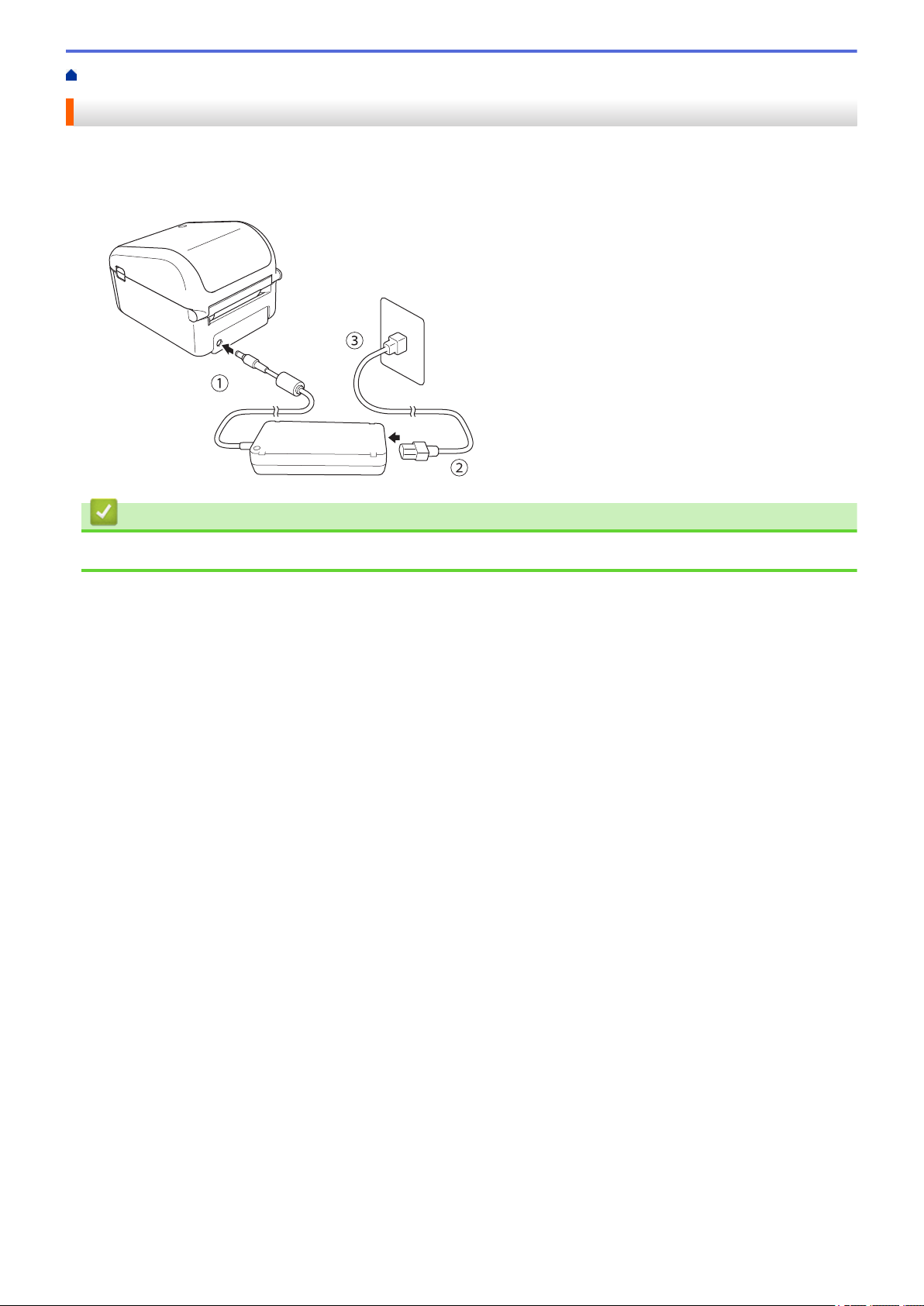
Pagina Iniziale > Configurazione della stampante > Collegamento del cavo di alimentazione
Collegamento del cavo di alimentazione
1. Collegare l'adattatore CA alla stampante.
2. Collegare il cavo di alimentazione CA all'adattatore CA.
3. Inserire il cavo di alimentazione CA in una presa elettrica dotata di messa a terra.
Informazioni correlate
• Configurazione della stampante
21
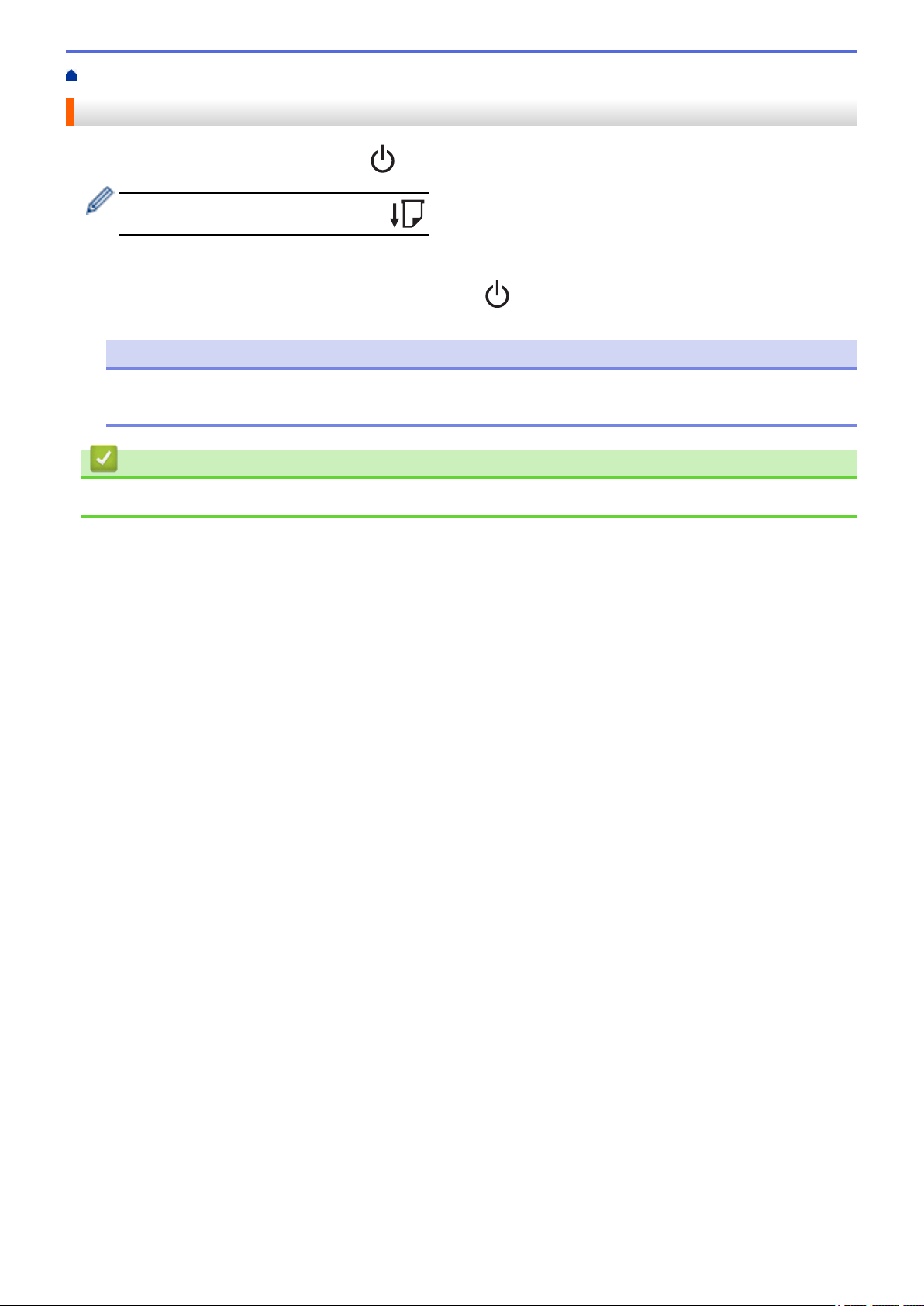
Pagina Iniziale > Configurazione della stampante > Accensione/spegnimento
Accensione/spegnimento
• Per accendere la stampante, premere .
Per allineare la fine del rotolo, premere .
Si accende il LED dell'alimentazione verde.
• Per spegnere la stampante, premere e tenere premuto fino a che il LED dell'alimentazione si spegne.
NOTA
Quando si spegne la stampante, non scollegare l'adattatore CA e il cavo di alimentazione CA fino a che il
LED dell'alimentazione non si è spento.
Informazioni correlate
• Configurazione della stampante
22
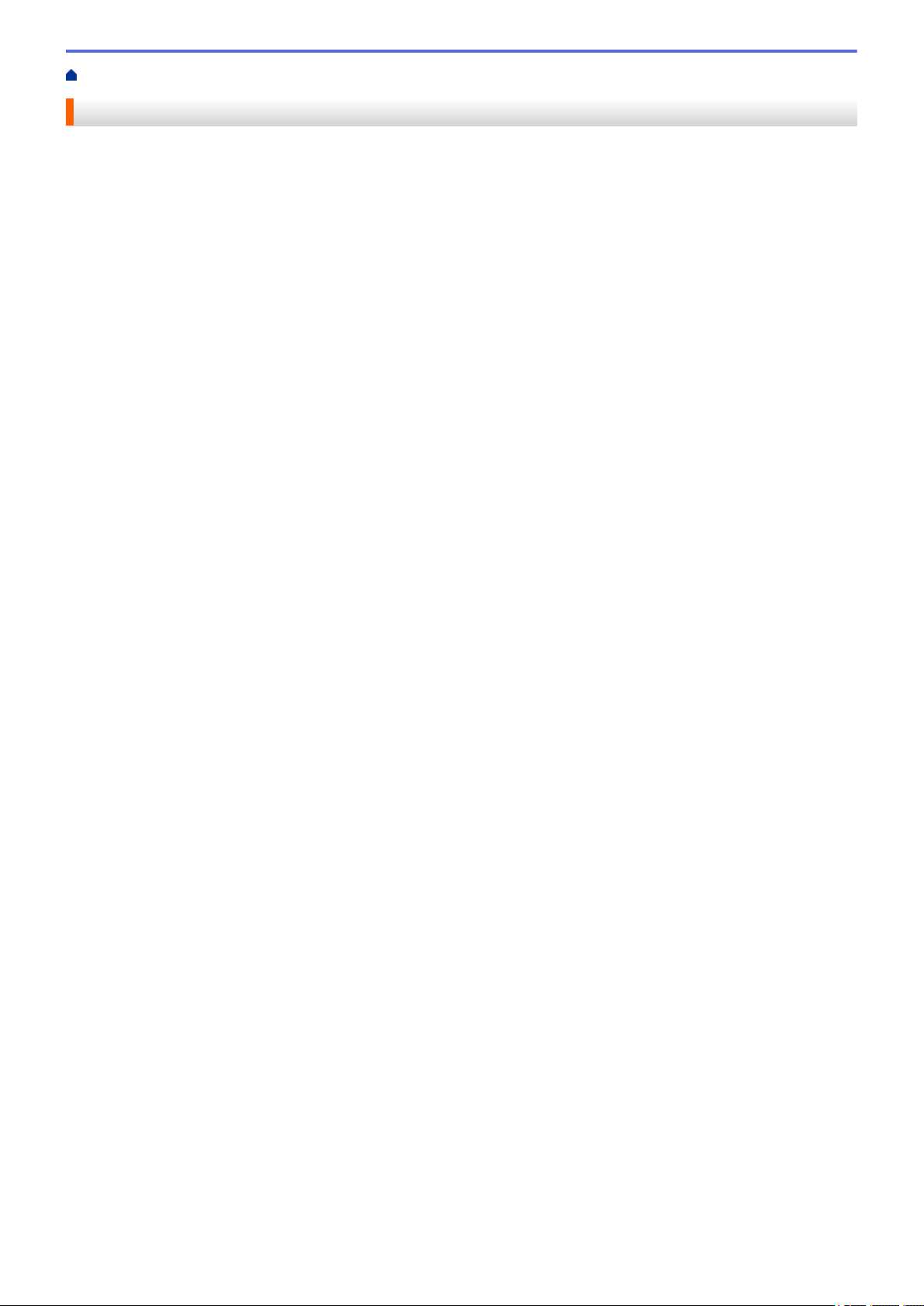
Pagina Iniziale > Installazione del software
Installazione del software
• Installare i driver e il software della stampante su un computer
• Connettere la stampante a un computer
23
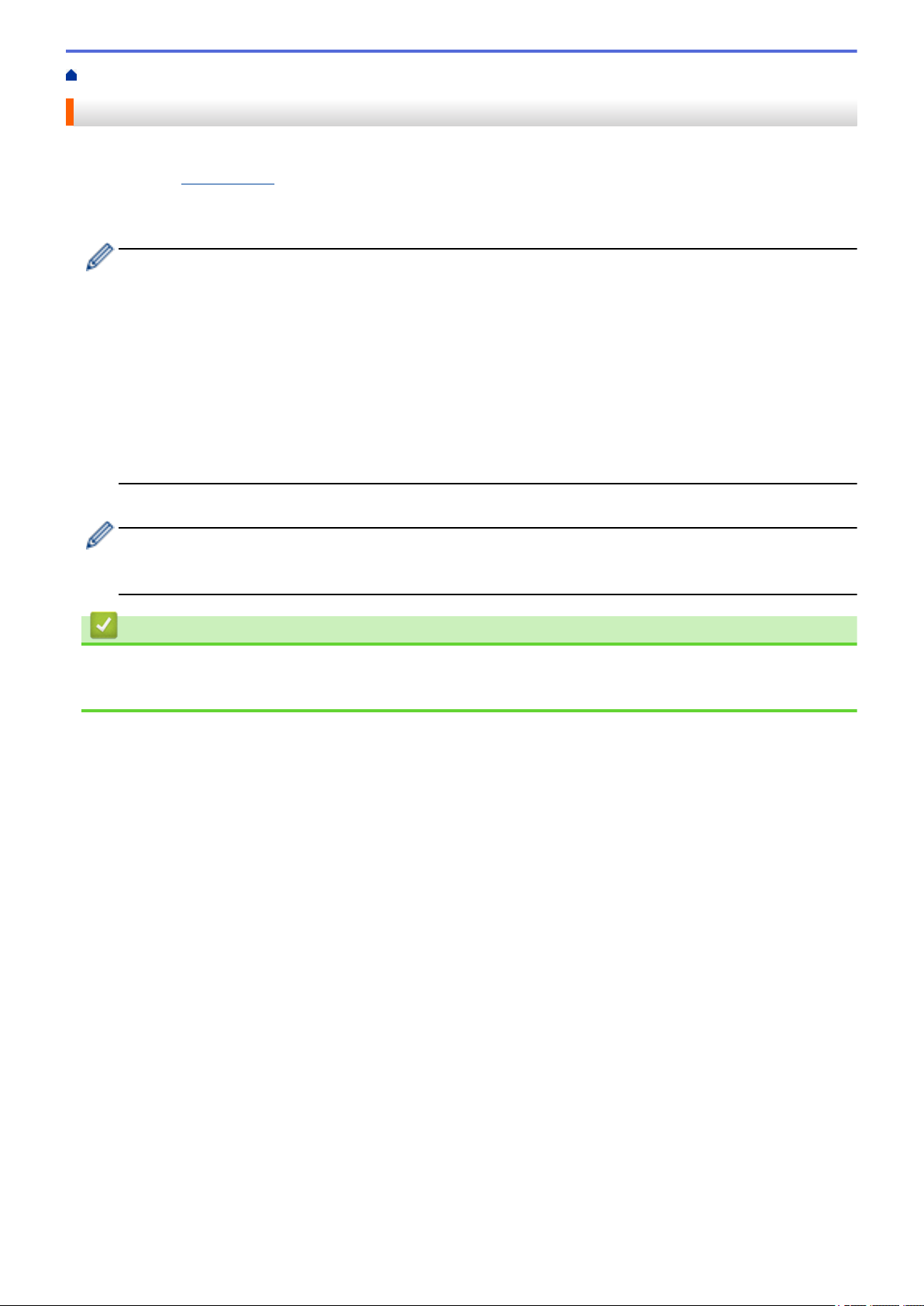
Pagina Iniziale > Installazione del software > Installare i driver e il software della stampante su un computer
Installare i driver e il software della stampante su un computer
Per stampare da un computer, installare sul computer il driver stampante, P-touch Editor e altre applicazioni.
1. Andare su install.brother e scaricare il programma di installazione del software/la documentazione.
2. Fare doppio clic sul programma di installazione scaricato e seguire le istruzioni a schermo per procedere con
l'installazione.
Per collegare la stampante in uso a un computer tramite la connessione wireless, consigliamo di procedere
come segue:
• Quando si accende la stampante per la prima volta dopo l'acquisto o la reimpostazione, la stampante
attiverà la modalità adatta per configurare le impostazioni wireless. Avviare l'installazione dopo aver
acceso la stampante.
• Prima di procedere, prendere nota del codice SSID (nome della rete) e della password (chiave di rete)
della rete wireless. Se non si riesce a trovare queste informazioni, contattare l'amministratore di rete o il
produttore del punto di accesso/router wireless.
• Per collegare la stampante a un computer utilizzando Wireless Direct, è necessario selezionare la
connessione USB durante l'installazione. Al termine dell'installazione, fare clic sul collegamento a
Wireless Direct.
3. Al termine dell'installazione, chiudere la finestra di dialogo.
Per usare la stampante con un metodo di connessione diverso da quello selezionato durante l'installazione,
è necessario utilizzare nuovamente il programma di installazione per reinstallare il software e i driver della
stampante, quindi selezionare il nuovo metodo di connessione.
Informazioni correlate
• Installazione del software
• Applicazioni disponibili
24
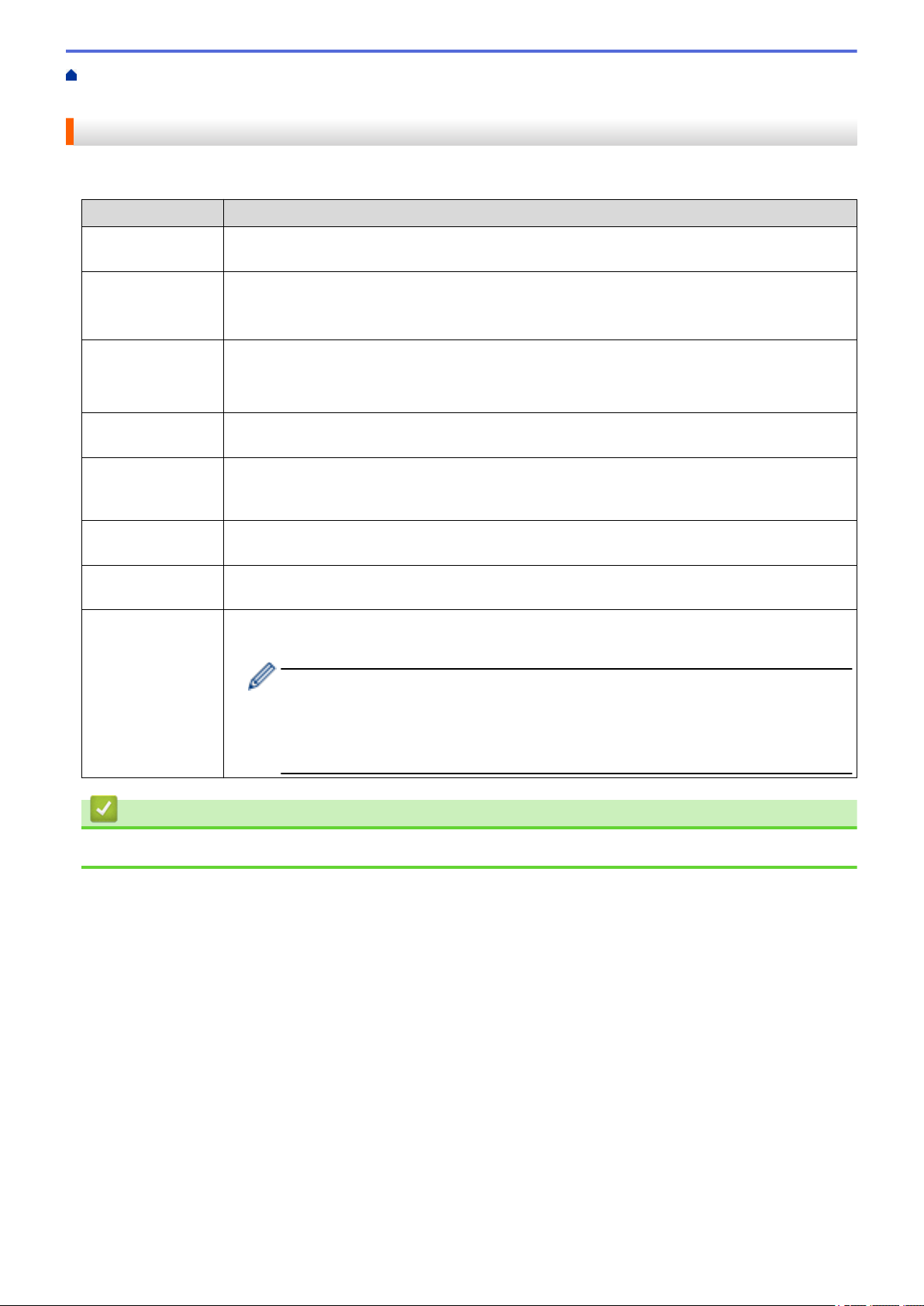
Pagina Iniziale > Installazione del software > Installare i driver e il software della stampante su un
computer > Applicazioni disponibili
Applicazioni disponibili
Applicazioni disponibili per Windows
Applicazione
P-touch Editor Consente di progettare e stampare etichette personalizzate mediante gli strumenti di disegno
integrati per creare font e stili di testo diversi, importare immagini e inserire i codici a barre.
P-touch Transfer
Manager
P-touch Library Gestisce e stampa i modelli di P-touch Editor.
P-touch Update
Software
Strumento di
impostazione della
stampante
BRAdmin Light Individua la stampante sulla rete e consente di configurare le impostazioni di base dal
BRAdmin
Professional
Font Manager Consente di trasferire i font alla stampante e di eliminarli dalla stampante. È possibile accedere
Consente di trasferire modelli e altri dati alla stampante e di salvare backup dei dati nel
computer.
Questa applicazione viene installata con P-touch Editor.
È possibile utilizzare P-touch Library per stampare i modelli.
Questa applicazione viene installata con P-touch Editor.
Consente di aggiornare il software alla versione più recente.
Consente di specificare le impostazioni della stampante da un computer.
computer.
Individua la stampante sulla rete e consente di configurare le impostazioni avanzate e gli
aggiornamenti dal computer.
ai font trasferiti e stamparli utilizzando vari comandi di stampa.
Funzioni
• Informazioni sull'autorizzazione all'uso dei font
Per utilizzare i font, è necessario accettare tutti i termini e le condizioni richiesti dal
proprietario legittimo di ogni font. Prima di scaricare i font, confermare di disporre
delle licenze d'uso legittime per l'utilizzo dei font e rispettare i relativi termini e
condizioni; in caso contrario non sarà possibile scaricare i font.
Informazioni correlate
• Installare i driver e il software della stampante su un computer
25
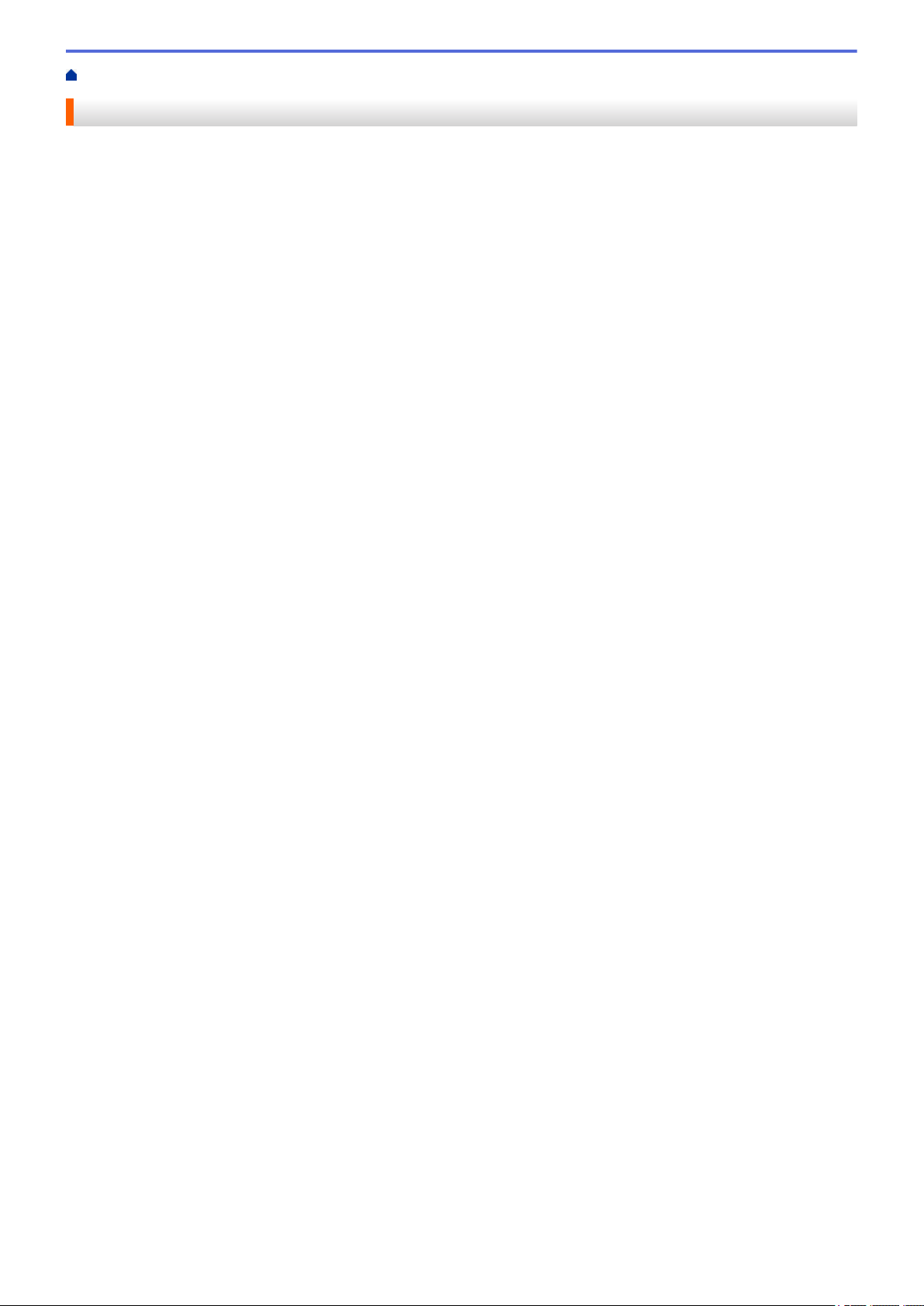
Pagina Iniziale > Installazione del software > Connettere la stampante a un computer
Connettere la stampante a un computer
• Collegamento della stampante a un computer mediante un cavo USB
• Collegamento della stampante a un computer mediante Wi-Fi
• Collegamento della stampante a un computer mediante una LAN cablata
• Collegamento della stampante a un computer mediante connessione Bluetooth
26

Pagina Iniziale > Installazione del software > Connettere la stampante a un computer > Collegamento della
stampante a un computer mediante un cavo USB
Collegamento della stampante a un computer mediante un cavo USB
1. Prima di collegare il cavo USB, assicurarsi che la stampante sia spenta.
2. Collegare il cavo USB alla porta USB sul retro della stampante, quindi al computer in uso.
3. Accendere la stampante.
Informazioni correlate
• Connettere la stampante a un computer
27

Pagina Iniziale > Installazione del software > Connettere la stampante a un computer > Collegamento della
stampante a un computer mediante Wi-Fi
Collegamento della stampante a un computer mediante Wi-Fi
Sono disponibili i seguenti metodi di connessione Wi-Fi:
>> Modalità Infrastruttura
>> Wireless Direct
>> WPS (Wi-Fi Protected Setup™)
Modalità Infrastruttura
La modalità Infrastruttura consente di collegare la stampante a un computer mediante punto di accesso/router
wireless.
• Operazioni preliminari
Configurare le impostazioni Wi-Fi della stampante in modo che sia in grado di comunicare con il punto di
accesso/router wireless. Dopo che la stampante è stata configurata, i computer della rete potranno accedere
alla stampante.
- Per collegare la stampante alla rete, prima di procedere all'installazione è consigliabile contattare
l'amministratore di sistema. Prima di procedere con questa installazione, è necessario verificare le
impostazioni Wi-Fi.
- Per configurare nuovamente le impostazioni Wi-Fi o se lo stato della connessione Wi-Fi della
stampante è sconosciuto, reimpostare le impostazioni Wi-Fi della stampante.
- Quando si accende la stampante per la prima volta dopo l'acquisto o la reimpostazione, la stampante
attiverà la modalità adatta per configurare le impostazioni wireless. Avviare l'installazione dopo aver
acceso la stampante.
- Per ottenere risultati ottimali con la normale stampa dei documenti di tutti i giorni, fare in modo che la
stampante sia il più vicino possibile al punto di accesso/router wireless e che non vi siano troppi
ostacoli. La presenza di pareti e oggetti di grandi dimensioni tra i due dispositivi, nonché le interferenze
di altri dispositivi elettronici, possono avere delle ripercussioni sulla comunicazione o sulla velocità della
stampa.
1. Prendere nota del codice SSID (nome della rete) e della password (chiave di rete) del punto di accesso/
router wireless.
2. Accendere la stampante.
3. Avviare l'installazione e seguire le istruzioni sullo schermo.
Se viene visualizzata la schermata per la selezione della rete, selezionare l'SSID annotato.
Una volta stabilita la connessione tra la stampante e il punto di accesso/router wireless, i computer che si
trovano sulla stessa rete della stampante potranno accedere alla stampante.
Wireless Direct
Wireless Direct consente di collegare direttamente la stampante al computer in uso senza un punto di accesso/
router wireless; la stampante stessa funge da punto di accesso wireless.
1. Attenersi alle istruzioni a schermo per selezionare la connessione via USB e procedere con l'installazione.
2. Impostare la stampante sulla modalità Wireless Direct.
• Dal menu LCD:
a. Premere Menu.
b. Premere a o b per selezionare quanto segue:
i. Selezionare [WLAN]. Premere OK.
ii. Selezionare [WLAN (acc/spe)]. Premere OK.
c. Premere a o b per selezionare [Attiv.]. Premere OK.
28

d. Premere a o b per selezionare quanto segue:
i. Selezionare [WLAN]. Premere OK.
ii. Selezionare [Modalità rete]. Premere OK.
e. Premere a o b per selezionare [Modalità Direct]. Premere OK.
viene visualizzato sul display LCD.
• Utilizzando un computer Windows:
a. Avviare Printer Setting Tool sul computer in uso.
b. Fare clic sul pulsante Impostazioni di comunicazione.
c. Fare clic su Generale > Impostazioni di comunicazione.
d. Verificare che l'opzione Infrastruttura e Wireless Direct o Wireless Direct sia selezionata per
l'impostazione Interfaccia selezionata, quindi confermare la scheda Wireless Direct.
e. Fare clic su Applica per impostare la stampante sulla modalità Wireless Direct.
f. Chiudere lo Strumento di impostazione della stampante.
3. Usare il computer per selezionare l'SSID della stampante. Assicurarsi che il computer e la stampante siano
connessi tramite una connessione wireless.
Associare la stampante al computer. Per associare la stampante, seguire le istruzioni a schermo.
• Il valore SSID e la password predefiniti di fabbrica sono:
- SSID: "DIRECT-*****_TD-4550DNWB" dove ***** rappresenta le ultime cinque cifre del numero di
serie de prodotto.
- Password: 455***** dove ***** rappresenta le ultime cinque cifre del numero di serie del prodotto.
• Il menu Impostazioni di comunicazione nello Strumento di impostazione della stampante consente
inoltre di applicare a più stampanti le modifiche delle impostazioni di rete.
• Mentre si usa Wireless Direct non è possibile connettersi a Internet sul computer tramite Wi-Fi.
Se la stampante è collegata correttamente, si trasforma in .
WPS (Wi-Fi Protected Setup™)
Se il punto di accesso/router wireless supporta il WPS, le impostazioni e le connessioni wireless possono essere
configurate rapidamente.
1. Verificare che l'access point/router wireless riporti il simbolo WPS.
2. Collocare la stampante all'interno del raggio di azione del punto di accesso/router wireless.
Il raggio di azione può variare a seconda dell'ambiente. Fare riferimento alle istruzioni fornite con il punto di
accesso/router wireless.
3. Premere Menu.
4. Premere a o b per selezionare quanto segue:
a. Selezionare [WLAN]. Premere OK.
b. Selezionare [Pulsante WPS]. Premere OK.
È possibile configurare le impostazioni anche utilizzando il codice PIN selezionando [Codice PIN WPS].
Per ulteriori informazioni, vedere le istruzioni fornite con il punto di accesso/router wireless.
5. Premere a o b per selezionare [Avvia]. Premere OK.
6. Premere il pulsante WPS sul punto di accesso/router.
Quando viene stabilita la connessione, sullo schermo LCD della stampante viene visualizzata l'icona WLAN.
29

• I computer che si trovano sulla stessa rete della stampante potranno accedere alla stampante.
• La stampante tenta per due minuti di collegarsi tramite WPS. Se durante questo lasso di tempo si
preme OK, la stampante continua a tentare di connettersi per altri due minuti.
Informazioni correlate
• Connettere la stampante a un computer
30

Pagina Iniziale > Installazione del software > Connettere la stampante a un computer > Collegamento della
stampante a un computer mediante una LAN cablata
Collegamento della stampante a un computer mediante una LAN cablata
Per usare un indirizzo IP statico per collegare la stampante a una connessione LAN cablata, installare i driver
stampante e lo Strumento di impostazione della stampante, quindi specificare le impostazioni della connessione
LAN.
Cavo di rete
Usare un cavo intermedio a doppino intrecciato Categoria 5 (o superiore) per reti 10BASE-T o 100BASE-TX Fast
Ethernet.
IMPORTANTE
Non collegare il prodotto a una rete LAN soggetta a sovratensioni.
1. Se durante l'installazione vengono visualizzate le istruzioni a schermo, prima di collegare il cavo LAN
assicurarsi che la stampante sia spenta.
2. Collegare il cavo LAN alla porta LAN posta sul retro della stampante.
3. Accendere la stampante.
Informazioni correlate
• Connettere la stampante a un computer
31

Pagina Iniziale > Installazione del software > Connettere la stampante a un computer > Collegamento della
stampante a un computer mediante connessione Bluetooth
Collegamento della stampante a un computer mediante connessione Bluetooth
1. Premere Menu.
2. Premere a o b per selezionare quanto segue:
a. Selezionare [Bluetooth]. Premere OK.
b. Selezionare [Bluetooth (acc/spe)]. Premere OK.
3. Premere a o b per selezionare [Accesa]. Premere OK.
viene visualizzato sul display LCD.
4. Attenersi alle istruzioni a schermo per procedere con l'installazione.
5. Quando vengono visualizzati i risultati della ricerca, selezionare la stampante.
Se la stampante è collegata correttamente,
Informazioni correlate
• Connettere la stampante a un computer
si trasforma in .
32

Pagina Iniziale > Creazione di etichette e stampa mediante computer
Creazione di etichette e stampa mediante computer
• Creazione di etichette utilizzando P-touch Editor (Windows)
• Stampa di etichette usando P-touch Editor (Windows)
• Creazione di etichette e stampa senza installare software e driver
• Stampa di etichette distribuita su più stampanti per ridurre i tempi di stampa (Windows)
• Stampa di etichette codici a barre utilizzando Ritaglio stampa (Windows)
• Stampa di etichette mediante il driver stampante (Windows)
33

Pagina Iniziale > Creazione di etichette e stampa mediante computer > Creazione di etichette utilizzando P-
2
1
3
4
touch Editor (Windows)
Creazione di etichette utilizzando P-touch Editor (Windows)
Per utilizzare la stampante con il computer è necessario installare P-touch Editor e il driver stampante.
Per i driver e i software più recenti, accedere alla pagina del modello Download sul sito Web di supporto Brother
all'indirizzo support.brother.com.
1. Avviare P-touch Editor
• Windows 10/Windows Server 2016:
Fare clic su Start > Brother P-touch > P-touch Editor 5.2 o doppio clic sull'icona P-touch Editor 5.2 sul
desktop.
• Windows 8/Windows 8.1/Windows Server 2012/Windows Server 2012 R2:
Fare clic sull'icona P-touch Editor 5.2 nella schermata Applicazioni oppure fare doppio clic sull'icona P-
touch Editor 5.2 sul desktop.
• Windows 7/Windows Server 2008/Windows Server 2008 R2:
Fare clic su Fare clic per iniziare. > Tutti i programmi > Brother P-touch > P-touch Editor 5.2 o
doppio clic sull'icona P-touch Editor 5.2 sul desktop.
Si avvia P-touch Editor.
2. Effettuare una delle seguenti operazioni:
• Per aprire un layout esistente, fare clic su Apri (1).
• Per collegare un layout predefinito a un database, selezionare la casella di controllo accanto a Connetti
database (2).
• Per creare un nuovo layout, fare doppio clic sul riquadro Nuovo layout (3) oppure fare clic sul riquadro
Nuovo layout (3) e quindi su →.
• Per creare un nuovo layout usando un layout predefinito, fare doppio clic su un pulsante di categoria (4)
oppure selezionare un pulsante di categoria (4) e poi fare clic su →.
.
Per modificare il funzionamento di P-touch Editor all'avvio, fare clic su Strumenti > Opzioni nella barra dei
menu di P-touch Editor per visualizzare la finestra di dialogo Opzioni. Sul lato sinistro, selezionare
l'intestazione Generali, quindi l'impostazione desiderata nella casella di riepilogo Operazioni sotto
Impostazioni di avvio.
Informazioni correlate
• Creazione di etichette e stampa mediante computer
• Finestra principale della modalità Express di P-touch Editor (Windows)
• Finestra principale della modalità Professional di P-touch Editor (Windows)
34

• Finestra principale della modalità Snap di P-touch Editor (Windows)
35

Pagina Iniziale > Creazione di etichette e stampa mediante computer > Creazione di etichette utilizzando P-
1
1
2
3
4
touch Editor (Windows) > Finestra principale della modalità Express di P-touch Editor (Windows)
Finestra principale della modalità Express di P-touch Editor (Windows)
La modalità Express consente di creare rapidamente layout contenenti testo e immagini.
1. Barre degli strumenti di modifica
2. Pulsante Stampa
3. Pulsanti di selezione della modalità di funzionamento
4. Palette delle proprietà
Informazioni correlate
• Creazione di etichette utilizzando P-touch Editor (Windows)
36

Pagina Iniziale > Creazione di etichette e stampa mediante computer > Creazione di etichette utilizzando P-
1 2
3
4
3
touch Editor (Windows) > Finestra principale della modalità Professional di P-touch Editor (Windows)
Finestra principale della modalità Professional di P-touch Editor (Windows)
La modalità Professional consente di creare layout utilizzando un'ampia gamma di strumenti e opzioni avanzati.
1. Menu Stampa
2. Palette delle proprietà
3. Barre degli strumenti di modifica
4. Pulsanti di selezione della modalità di funzionamento
Informazioni correlate
• Creazione di etichette utilizzando P-touch Editor (Windows)
37

Pagina Iniziale > Creazione di etichette e stampa mediante computer > Creazione di etichette utilizzando P-
touch Editor (Windows) > Finestra principale della modalità Snap di P-touch Editor (Windows)
Finestra principale della modalità Snap di P-touch Editor (Windows)
La modalità Snap consente di catturare interamente o in parte il contenuto della schermata del computer e di
stamparlo.
Informazioni correlate
• Creazione di etichette utilizzando P-touch Editor (Windows)
38

Pagina Iniziale > Creazione di etichette e stampa mediante computer > Stampa di etichette usando P-touch
Editor (Windows)
Stampa di etichette usando P-touch Editor (Windows)
>> Modalità Express
>> Modalità Professional
>> Modalità Snap
Modalità Express
Prima di stampare, configurare le impostazioni di stampa nella schermata Stampa.
• Fare clic su File > Stampa dalla barra dei menu oppure fare clic su (Stampa).
Modalità Professional
Prima di stampare, configurare le impostazioni di stampa nella schermata Stampa.
• Fare clic su File > Stampa dalla barra dei menu oppure fare clic su .
Fare clic su per avviare la stampa senza modificare le impostazioni.
Modalità Snap
• Immettere il testo, quindi fare clic su .
Informazioni correlate
• Creazione di etichette e stampa mediante computer
39

Pagina Iniziale > Creazione di etichette e stampa mediante computer > Creazione di etichette e stampa
senza installare software e driver
Creazione di etichette e stampa senza installare software e driver
• Stampa tramite interfaccia USB (modalità di archiviazione di massa)
• Stampa dei dati di immagine senza utilizzare il driver stampante
40

Pagina Iniziale > Creazione di etichette e stampa mediante computer > Creazione di etichette e stampa
senza installare software e driver > Stampa tramite interfaccia USB (modalità di archiviazione di massa)
Stampa tramite interfaccia USB (modalità di archiviazione di massa)
La modalità di archiviazione consente di inviare un file alla stampante mediante l'interfaccia USB, senza
installare un driver stampante.
Questa funzionalità è utile per:
• Applicare le impostazioni della stampante salvate in un file di comando (formato file BIN) e aggiungere dei
modelli (formato file BLF) nella stampante senza la necessità di utilizzare strumenti software. Entrambi i tipi di
file devono essere distribuiti da un amministratore.
• Eseguire dei comandi senza installare il driver della stampante.
• Utilizzare un dispositivo con un sistema operativo (compresi i sistemi operativi diversi da Windows) che
dispone di una funzionalità host USB per stampare e trasmettere dati.
1. Verificare che la stampante sia spenta.
2. Premere e tenere premuto contemporaneamente OK e
diventa verde e il display LCD visualizza [Modalità archiv. massa].
3. Collegare il computer o il dispositivo mobile alla stampante tramite USB.
Sullo schermo del computer o del dispositivo l'area di archiviazione di massa della stampante viene
visualizzata come una cartella.
Se l'area di archiviazione di massa non è visualizzata automaticamente, consultare le istruzioni relative al
sistema operativo del computer o del dispositivo per effettuare l'accesso all'area di archiviazione di massa.
4. Trascinare e rilasciare il file da copiare sull'area di archiviazione di massa.
5. Premere OK.
Vengono eseguiti i comandi specificati nel file dei comandi e l'indicatore LED di stato lampeggia una volta in
verde. Al termine, l'indicatore LED di alimentazione diventa verde.
6. Per disattivare la modalità di archiviazione di massa, spegnere la stampante.
fino a quando l'indicatore LED di alimentazione
NOTA
• Quando la stampante è spenta, la modalità di archiviazione di massa è disattivata e gli eventuali file
presenti al suo interno vengono eliminati.
• Questa funzionalità supporta i file BIN e BLF.
• Non creare cartelle di un'area di archiviazione di massa. Se viene creata una cartella, non sarà possibile
accedere ai file in essa contenuti.
• La capacità dell'area di archiviazione di massa è di 16 MB.
• Se vengono copiati più file, i comandi potrebbero non venire eseguiti.
• Quando la stampante è in modalità di archiviazione di massa è disponibile solo il collegamento USB.
• Quando si esegue un file copiato, non accedere ad altri file nell'area di archiviazione di massa.
Informazioni correlate
• Creazione di etichette e stampa senza installare software e driver
41

Pagina Iniziale > Creazione di etichette e stampa mediante computer > Creazione di etichette e stampa
senza installare software e driver > Stampa dei dati di immagine senza utilizzare il driver stampante
Stampa dei dati di immagine senza utilizzare il driver stampante
• La funzione di archiviazione di massa supporta la stampa delle immagini JPEG.
• Per stampare tramite la connessione Bluetooth viene utilizzato il profilo push di oggetti (OPP).
• La stampante converte un'immagine a colori JPEG in un'immagine monocromatica utilizzando un
processo di dithering.
• Quando si invia un'immagine JPEG monocromatica, il processo di dithering potrebbe rendere sbiadita
l'immagine stampata.
• Per migliorare la qualità dell'immagine, provare a disattivare eventuali funzionalità di pre-elaborazione
dell'immagine JPEG.
• Possono essere stampate soltanto immagini JPEG. (Limitatamente ai file con estensione .jpg.)
• Le dimensioni massime del file sono di 16 MB.
(2 MB quando viene utilizzata la funzionalità di archiviazione di massa.)
• La risoluzione massima è:
- Altezza × Larghezza = 36.000 × 1.280 punti
Se questi limiti vengono superati, i dati ricevuti dalla stampante saranno ignorati e non verranno stampati.
• Stampa con 1 pixel = 1 punto.
• Per stampare l'immagine, la stampante esegue l'elaborazione binaria (binaria semplice).
• L'immagine viene stampata con la proporzione altezza-larghezza dei dati ricevuti.
Informazioni correlate
• Creazione di etichette e stampa senza installare software e driver
42

Pagina Iniziale > Creazione di etichette e stampa mediante computer > Stampa di etichette distribuita su
67 67
66
200
più stampanti per ridurre i tempi di stampa (Windows)
Stampa di etichette distribuita su più stampanti per ridurre i tempi di stampa (Windows)
Quando si stampa un numero elevato di etichette, la stampa può essere distribuita tra più stampanti tramite un
collegamento USB o di rete, per ridurre i tempi di stampa.
• La funzione di stampa distribuita può essere utilizzata solo con stampanti con lo stesso numero
modello.
• Il numero di pagine viene suddiviso tra le stampanti selezionate. Se il numero di pagine specificato non
può essere suddiviso uniformemente tra le stampanti, verrà suddiviso nell'ordine delle stampanti come
mostrato.
• Per una stampante collegata mediante un hub USB o un server di stampa, potrebbe non essere
possibile rilevare le informazioni. Prima di stampare, immettere manualmente le impostazioni e
verificare se la stampante può essere usata per la stampa.
• A seconda dell'utilizzo o meno di un router e delle funzioni di sicurezza in uso, come ad esempio un
firewall, potrebbe non essere possibile utilizzare questa funzione.
• Si consiglia di eseguire un test di connessione per il proprio ambiente operativo. Per assistenza,
contattare un responsabile IT o un amministratore.
1. In P-touch Editor, fare clic su File > Stampa.
2. Fare clic su Proprietà.
3. Fare clic sulla scheda Avanzate, selezionare la casella di controllo Stampa distribuita, quindo fare clic su
Impostazioni.
4. Selezionare le stampanti da utilizzare per la stampa distribuita.
Viene visualizzata la finestra di dialogo Impostazioni di stampa distribuita.
43

Se sono collegate più stampanti, è possibile trovare la stampante desiderata in base al relativo nome di
porta. L'indicazione xxxxxxxxxxxx in BRNxxxxxxxxxxxx nel nome di porta indica l'indirizzo MAC/indirizzo
Ethernet della stampante. L'indirizzo MAC/indirizzo Ethernet può essere controllato stampando i dati di
impostazione della stampante.
5. Fare clic con il pulsante destro del mouse sulla stampante o sulle stampanti selezionate, quindi fare clic su
Impostazioni. Dall'elenco a discesa Formato carta, selezionare le dimensioni dell'etichetta.
Se sono state selezionate più stampanti, a tutte queste stampanti verrà applicata la stessa impostazione di
dimensione dell'etichetta.
6. Fare clic su OK per chiudere la finestra di dialogo dell'impostazione delle dimensioni dell'etichetta.
7. Fare clic su OK per chiudere la finestra di dialogo Impostazioni di stampa distribuita.
L'impostazione è completata.
8. Fare clic su OK per chiudere la finestra di dialogo Proprietà.
9. Avviare stampa.
Informazioni correlate
• Creazione di etichette e stampa mediante computer
44

Pagina Iniziale > Creazione di etichette e stampa mediante computer > Stampa di etichette codici a barre
A
B
A
B
C
Z
C
D00XXU001 D00VXY004 D00ZXX003
D00XXU001
D00XXU001
D00XXU002 D00X0X001 D00ZXX004
D00XXU003 D00X0X002 D00KYX001
D00XXU004 D00X0X003 D00KYX002
D00VXY001 D00X0X004 D00KYX003
D00VXY002 D00ZXX001 D00KYX004
D00VXY003 D00ZXX002 D00XXX001
XXXXXXXX
xxxxxxxxxxxxxxxxxxxxx
xxxxxxxxxxxxxxxxxxxxx
xxxxxxxxxxxxxxxxxxxxx
xxxxxxxxxxxxxxxxxxxxx
xxxxxxxxxxxxxxxxxxxxx
xxxxxxxxx
D00XXU001
D00XXU002
D00XXU003
D00XXX001
Z
utilizzando Ritaglio stampa (Windows)
Stampa di etichette codici a barre utilizzando Ritaglio stampa (Windows)
È possibile stampare uno o più codici a barre da un file PDF di grandezza A4 o Letter. La funzione Ritaglio
stampa individua automaticamente i codici a barre specificati, che poi ritaglia e stampa singolarmente.
• La funzione Ritaglio stampa è disponibile solo quando si stampa dal driver stampante di Windows e non
può essere eseguita usando P-touch Editor.
• L'accuratezza della funzione Ritaglio stampa dipende dall'ambiente dell'utente, dal materiale di stampa
e dal contenuto dell'etichetta.
Si consiglia di utilizzare codici a barre chiari e in bianco e nero.
Alcune etichette potrebbero non venire stampate correttamente o potrebbero differire dai dati originali in
caso di condizioni non ottimali.
Per ulteriori informazioni, visitare il sito Web di supporto Brother alla pagina
support.brother.com.
Informazioni correlate
• Creazione di etichette e stampa mediante computer
• Codici a barre compatibili con Ritaglio stampa (Windows)
• Documento con codici a barre compatibile con Ritaglio stampa (Windows)
• Stampa di etichette codici a barre utilizzando Ritaglio stampa (Windows)
45

Pagina Iniziale > Creazione di etichette e stampa mediante computer > Stampa di etichette codici a barre
utilizzando Ritaglio stampa (Windows) > Codici a barre compatibili con Ritaglio stampa (Windows)
Codici a barre compatibili con Ritaglio stampa (Windows)
Specifiche dei codici a barre
Proprietà
Larghezza verticale 5 mm (minimo)
Larghezza orizzontale La barra più stretta: 0,5 mm (minimo)
Margine 10 volte la larghezza della barra più stretta (minimo)
Colore Nero
Colore di sfondo Bianco
Larghezza cella (barra più larga) 0,5 mm (minimo)
Specifica
• Codice 39/Codice 3 di 9
• ITF/ITF-14/interlacciato 2 di 5
• GS1-128 (UCC/EAN-128)
• Codabar (codice 2 di 7, NW-7)
• CODICE 93
• CODICE 128
• UPC-A
• UPC-E
• JAN-8/EAN-8
• JAN-13/EAN-13
• Codice QR
• Datamatrix / GS1 Datamatrix
• PDF417
• MaxiCode
1
1
1
1
Informazioni correlate
• Stampa di etichette codici a barre utilizzando Ritaglio stampa (Windows)
1 disponibile per le etichette di spedizione
46

Pagina Iniziale > Creazione di etichette e stampa mediante computer > Stampa di etichette codici a barre
D00XXU001 D00VXY004 D00ZXX003
D00XXU002 D00X0X001
D00XXU003 D00X0X002
D00XXU004 D00X0X003
D00VXY001 D00X0X004
D00VXY002 D00ZXX001
D00VXY003 D00ZXX002
D00XXU001
D00XXU002 D00X0X001
D00XXU003 D00X0X002 D00KYX001
D00XXU004 D00X0X003 D00KYX002
D00VXY001 D00X0X004 D00KYX003
D00VXY002 D00ZXX001 D00KYX004
D00VXY003 D00ZXX002 D00XXX001
utilizzando Ritaglio stampa (Windows) > Documento con codici a barre compatibile con Ritaglio stampa
(Windows)
Documento con codici a barre compatibile con Ritaglio stampa (Windows)
Per utilizzare la funzione Ritaglio stampa, creare un documento codice a barre e salvarlo in formato PDF.
Accertarsi che il file PDF del codice a barre finale soddisfi i seguenti requisiti:
Condizioni dei codici a barre per le etichette prodotto
Elemento
Numero totale di codici a
Condizione
Tra 1 e 99 codici a barre.
barre
Tipo di codice a barre Utilizzare solo i codici a barre compatibili con la funzione Ritaglio stampa.
Posizione dei codici a barre Accertarsi che i codici a barre non siano inclinati o in posizione angolata. Devono
essere paralleli alla parte superiore e alla parte inferiore di ogni pagina.
Accertarsi che i codici a barre inizino nell'angolo sinistro superiore e scorrano in basso
lungo la colonna, continuando nella parte superiore della successiva colonna a destra.
Layout dei codici a barre per le etichette prodotto
Layout corretto dei codici a barre
Layout errato dei codici a barre
Non identificato
(non allineato al margine superiore)
Condizioni dei codici a barre per le etichette di spedizione
Elemento
Numero totale di codici a barre Tra 1 e 9 codici a barre
Tipo di codice a barre Utilizzare solo i codici a barre compatibili con la funzione Ritaglio stampa.
Posizione dei codici a barre Accertarsi che i codici a barre siano dritti.
Layout dei codici a barre per le etichette di spedizione
Il ritaglio viene eseguito quando si verifica una delle seguenti condizioni:
• L'etichetta viene circondata da righe.
• L'etichetta include righe orizzontali che ne estendono la larghezza totale.
• L'etichetta include righe verticali che ne estendono la lunghezza totale.
Condizione
47

Layout corretto dei codici a barre
Informazioni correlate
• Stampa di etichette codici a barre utilizzando Ritaglio stampa (Windows)
48

Pagina Iniziale > Creazione di etichette e stampa mediante computer > Stampa di etichette codici a barre
utilizzando Ritaglio stampa (Windows) > Stampa di etichette codici a barre utilizzando Ritaglio stampa
(Windows)
Stampa di etichette codici a barre utilizzando Ritaglio stampa (Windows)
Accertarsi che la stampante sia collegata a un computer o a un dispositivo mobile mediante cavo USB o un
collegamento di rete.
1. Aprire il file PDF del documento codice a barre da stampare.
2. Fare clic su File > Stampa.
3. Fare clic sull'elenco a discesa Stampante e selezionare la stampante desiderata.
4. Nella sezione Gestione e dimensioni pagina, selezionare il pulsante di scelta Dimensioni effettive.
5. In Orientamento, selezionare il pulsante di scelta Verticale.
6. Fare clic su Proprietà.
7. Fare clic sulla scheda Base ed effettuare una delle seguenti operazioni:
• Per le etichette pretagliate, cancellare la casella di controllo Taglia ogni.
• Per i rulli continui, selezionare la casella di controllo Taglia ogni.
8. Fare clic sulla scheda Ritaglio stampa e selezionare la casella di controllo Stampa automaticamente le
singole etichette con i codici a barre..
9. Selezionare l'opzione Estrai etichette singole con codice a barre per le etichette prodotto o l'opzione
Ritaglia codici a barre, testo e altri oggetti per le etichette di spedizione.
10. Fare clic sull'elenco a discesa Formato etichetta/carta, quindi selezionare l'etichetta o il formato carta.
49

Se si seleziona l'opzione Ritaglia codici a barre, testo e altri oggetti, viene elencata solo la carta con
larghezza 102 mm.
Selezionare le dimensioni di etichetta che più si avvicinano alle dimensioni originali dei dati di ritaglio. È
consigliabile eseguire una prova prima di stampare un gran numero di etichette.
11. Fare clic su OK.
12. Stampa dalla schermata di stampa dell'applicazione.
• Non ingrandire o ridurre le dimensioni del foglio codice a barre. I codici a barre potrebbero non essere
individuati correttamente.
• Quando si stampa da Acrobat Reader, effettuare le seguenti operazioni:
- Nella sezione Gestione e dimensioni pagina, deselezionare la casella di controllo Scegli
alimentazione secondo dimensioni pagina PDF.
- In Orientamento, selezionare il pulsante di scelta Verticale.
Informazioni correlate
• Stampa di etichette codici a barre utilizzando Ritaglio stampa (Windows)
50

Pagina Iniziale > Creazione di etichette e stampa mediante computer > Stampa di etichette mediante il
driver stampante (Windows)
Stampa di etichette mediante il driver stampante (Windows)
1. Connettere la stampante a un computer.
2. Aprire il documento da stampare.
3. Selezionare il comando di stampa nell'applicazione.
4. Selezionare la stampante, quindi fare clic sul pulsante delle proprietà o delle preferenze di stampa.
Viene visualizzata la finestra del driver stampante.
5. Modificare le impostazioni della stampante, se necessario.
6. Fare clic su OK.
7. Completare l'operazione di stampa.
La stampante inizia a stampare. Al termine della stampa, la stampante torna alla modalità selezionata prima
dell'avvio della stampa.
Informazioni correlate
• Creazione di etichette e stampa mediante computer
51

Pagina Iniziale > Stampa di etichette mediante il display LCD della stampante
Stampa di etichette mediante il display LCD della stampante
• Creazione di etichette utilizzando P-touch Editor (Windows)
• Trasferimento del modello a P-touch Transfer Manager (Windows)
• Trasferire modelli o altri dati dal computer alla stampante (Windows)
• Richiamo del modello trasferito su LCD della stampante e stampa
52

Pagina Iniziale > Stampa di etichette mediante il display LCD della stampante > Creazione di etichette
2
1
3
4
utilizzando P-touch Editor (Windows)
Creazione di etichette utilizzando P-touch Editor (Windows)
Per utilizzare la stampante con il computer è necessario installare P-touch Editor e il driver stampante.
Per i driver e i software più recenti, accedere alla pagina del modello Download sul sito Web di supporto Brother
all'indirizzo support.brother.com.
1. Avviare P-touch Editor
• Windows 10/Windows Server 2016:
Fare clic su Start > Brother P-touch > P-touch Editor 5.2 o doppio clic sull'icona P-touch Editor 5.2 sul
desktop.
• Windows 8/Windows 8.1/Windows Server 2012/Windows Server 2012 R2:
Fare clic sull'icona P-touch Editor 5.2 nella schermata Applicazioni oppure fare doppio clic sull'icona P-
touch Editor 5.2 sul desktop.
• Windows 7/Windows Server 2008/Windows Server 2008 R2:
Fare clic su Fare clic per iniziare. > Tutti i programmi > Brother P-touch > P-touch Editor 5.2 o
doppio clic sull'icona P-touch Editor 5.2 sul desktop.
Si avvia P-touch Editor.
2. Effettuare una delle seguenti operazioni:
• Per aprire un layout esistente, fare clic su Apri (1).
• Per collegare un layout predefinito a un database, selezionare la casella di controllo accanto a Connetti
database (2).
• Per creare un nuovo layout, fare doppio clic sul riquadro Nuovo layout (3) oppure fare clic sul riquadro
Nuovo layout (3) e quindi su →.
• Per creare un nuovo layout usando un layout predefinito, fare doppio clic su un pulsante di categoria (4)
oppure selezionare un pulsante di categoria (4) e poi fare clic su →.
.
Per modificare il funzionamento di P-touch Editor all'avvio, fare clic su Strumenti > Opzioni nella barra dei
menu di P-touch Editor per visualizzare la finestra di dialogo Opzioni. Sul lato sinistro, selezionare
l'intestazione Generali, quindi l'impostazione desiderata nella casella di riepilogo Operazioni sotto
Impostazioni di avvio.
Informazioni correlate
• Stampa di etichette mediante il display LCD della stampante
53

Pagina Iniziale > Stampa di etichette mediante il display LCD della stampante > Trasferimento del modello
a P-touch Transfer Manager (Windows)
Trasferimento del modello a P-touch Transfer Manager (Windows)
1. Avviare P-touch Editor .
• Windows 10/Windows Server 2016:
Fare clic su Start > Brother P-touch > P-touch Editor 5.2 o doppio clic sull'icona P-touch Editor 5.2 sul
desktop.
• Windows 8/Windows 8.1/Windows Server 2012/Windows Server 2012 R2:
Fare clic sull'icona P-touch Editor 5.2 nella schermata Applicazioni oppure fare doppio clic sull'icona P-
touch Editor 5.2 sul desktop.
• Windows 7/Windows Server 2008/Windows Server 2008 R2:
Fare clic su Fare clic per iniziare. > Tutti i programmi > Brother P-touch > P-touch Editor 5.2 o
doppio clic sull'icona P-touch Editor 5.2 sul desktop.
Si avvia P-touch Editor.
2. Aprire il modello desiderato o creare un layout etichetta.
3. Fare clic su File > Trasferisci modello > Trasferisci.
Viene visualizzata la finestra di P-touch Transfer Manager. Un modello viene trasferito nella cartella
Configurazioni.
Informazioni correlate
• Stampa di etichette mediante il display LCD della stampante
54

Pagina Iniziale > Stampa di etichette mediante il display LCD della stampante > Trasferire modelli o altri
dati dal computer alla stampante (Windows)
Trasferire modelli o altri dati dal computer alla stampante (Windows)
È possibile trasferire modelli, database e immagini dal computer alla stampante.
Per trasferire i modelli da un dispositivo mobile alla stampante, uu Informazioni correlate
1. Collegare la stampante e il computer con un cavo USB, quindi accendere la stampante.
Il nome del modello della stampante viene visualizzato accanto all'icona della stampante nella
visualizzazione cartella.
Se si seleziona una stampante nella visualizzazione cartella, vengono visualizzati i modelli correnti e altri dati
memorizzati nella stampante.
Se una stampante è scollegata o offline, non viene elencata nella visualizzazione cartella.
2. Selezionare la stampante alla quale si desidera trasferire il modello o altri dati.
3. Fare clic con il pulsante destro del mouse sulla cartella
una nuova cartella.
Configurazioni, selezionare Nuova, quindi creare
55

4. Effettuare una delle seguenti operazioni:
• Trascinare il modello o gli altri dati da trasferire nella nuova cartella.
• Per trasferire più modelli o altri dati, trascinare i file desiderati nella nuova cartella. Al momento del
trasferimento della nuova cartella, a ogni file viene assegnato un numero chiave (posizione nella memoria
della stampante).
Tipo dati
Modello 255 Ciascun modello può contenere al massimo 255 oggetti.
Database 255 • Possono essere trasferiti solo i file CSV.
Immagine (simboli
trasferiti)
Numero massimo di
elementi trasferibili
255 • È possibile trasferire solo file BMP.
Dettagli limitazione
• Ciascun file CSV può contenere al massimo 65.000
record.
• Si consigliano i file BMP monocromatici.
• La dimensione massima è 2560 x 2560 pixel.
• Le immagini molto grandi possono essere ritagliate.
56

• È possibile verificare lo spazio disponibile nella memoria dei file di trasferimento stampando il report
sulle impostazioni della stampante. Per verificare quanto spazio è disponibile, consultare Available
memory (Memoria disponibile) nel report. Lo spazio disponibile visualizzato in Available memory:
****B (Memoria disponibile: ****B) potrebbe essere diverso dall'effettivo spazio disponibile.
• È possibile visualizzare i modelli e altri dati selezionando:
- La cartella nella cartella Configurazioni
- Tutti i file
- Una delle categorie in Filtro, come ad esempio Layout
5. Per modificare il numero di chiave assegnato a un determinato elemento, fare clic con il pulsante destro del
mouse sull'elemento, selezionare il menu Codice assegnato, quindi selezionare il numero chiave
desiderato.
• Tranne per i dati dei database, a tutti i dati trasferiti alla stampante viene assegnato un numero chiave.
• Se al modello o agli altri dati trasferiti alla stampante viene assegnato un numero chiave già associato a
un altro modello precedentemente salvato nella stampante, il vecchio modello viene sovrascritto da
quello nuovo. È possibile verificare i numeri chiave assegnati e salvati nella stampante eseguendo il
backup dei modelli e degli altri dati.
• Se la memoria della stampante è piena, rimuovere uno o più modelli dalla memoria della stampante.
6. Per modificare i nomi dei modelli o altri dati da trasferire, fare clic sull'elemento desiderato e digitare un
nuovo nome.
Il numero di caratteri utilizzabili per i nomi dei modelli potrebbe essere soggetto a dei limiti in base al modello
della stampante.
7. Selezionare la cartella contenente i modelli o gli altri dati da trasferire, quindi fare clic su Trasferisci.
57

Viene visualizzato un messaggio di conferma.
• È possibile inoltre trasferire singoli elementi alla stampante senza aggiungerli ad alcuna cartella.
Selezionare il modello o altri dati da trasferire, quindi fare clic su Trasferisci.
• È possibile selezionare più elementi o più cartelle e trasferirli mediante una sola operazione.
8. Fare clic su OK.
Gli elementi selezionati vengono trasferiti alla stampante.
Informazioni correlate
• Stampa di etichette mediante il display LCD della stampante
Argomenti correlati:
• Trasferimento dei modelli creati su un creazione alla stampante mediante un dispositivo mobile
58

Pagina Iniziale > Stampa di etichette mediante il display LCD della stampante > Richiamo del modello
trasferito su LCD della stampante e stampa
Richiamo del modello trasferito su LCD della stampante e stampa
I modelli trasferiti o preimpostati possono essere stampati dalla stampante usando il menu LCD senza collegarsi
a un computer o dispositivo mobile.
>> Stampa di un modello non collegato a un database
>> Stampa di un modello collegato a un database
Stampa di un modello non collegato a un database
1. Assicurarsi che il display LCD sia in modalità Modello come mostrato di seguito.
In caso contrario, impostare la modalità Modello.
a. Premere Menu.
b. Premere a o b per selezionare quanto segue:
i. Selezionare [Impostazioni mod.]. Premere OK.
ii. Selezionare [Modalità modello]. Premere OK.
c. Premere a o b per selezionare [Accesa]. Premere OK.
2. Premere a o b per selezionare un modello, quindi premere OK.
Viene stampato il numero di etichette assegnato al modello selezionato. Per modificare questo numero per
un utilizzo futuro, accedere a [Impostazioni mod.] e impostare l'opzione [Conf. Stampa] su
[Accesa].
Al prossimo avvio di stampa, verrà visualizzata la schermata delle impostazioni della stampante e sarà
possibile modificare il numero delle etichette con a e b.
• Per visualizzare l'anteprima di stampa, premere due volte Menu sulla schermata delle impostazioni
della stampante, quindi premere OK.
• Per visualizzare l'oggetto nel modello, premere una volta Menu sulla schermata delle impostazioni della
stampante, quindi premere OK.
Per tornare alla schermata delle impostazioni della stampante, premere o OK.
Stampa di un modello collegato a un database
1. Assicurarsi che il display LCD sia in modalità Modello come mostrato di seguito.
59

In caso contrario, impostare la modalità Modello.
a. Premere Menu.
b. Premere a o b per selezionare quanto segue:
i. Selezionare [Impostazioni mod.]. Premere OK.
ii. Selezionare [Modalità modello]. Premere OK.
c. Premere a o b per selezionare [Accesa]. Premere OK.
2. Premere a o b per selezionare un modello, quindi premere OK.
3. Premere a o b per selezionare il database, quindi premere OK.
Il display LCD mostra la schermata della modalità modello.
Viene stampato il numero di etichette assegnato al modello selezionato. Per modificare questo numero per
un utilizzo futuro, accedere a [Impostazioni mod.] e impostare l'opzione [Conf. Stampa] su
[Accesa].
Al prossimo avvio di stampa, verrà visualizzata la schermata delle impostazioni della stampante e sarà
possibile modificare il numero delle etichette con a e b.
• Per visualizzare l'anteprima di stampa, premere due volte Menu sulla schermata delle impostazioni
della stampante, quindi premere OK.
• Per visualizzare l'oggetto nel modello, premere una volta Menu sulla schermata delle impostazioni della
stampante, quindi premere OK.
Per tornare alla schermata delle impostazioni della stampante, premere o OK.
Informazioni correlate
• Stampa di etichette mediante il display LCD della stampante
60

Pagina Iniziale > Stampa di etichette mediante uno scanner di codici a barre o altri dispositivi (P-touch
Template)
Stampa di etichette mediante uno scanner di codici a barre o altri dispositivi (P-touch Template)
• Panoramica del funzionamento di P-touch Template
• Creazione di etichette utilizzando P-touch Editor (Windows)
• Trasferimento del modello a P-touch Transfer Manager (Windows)
• Trasferire modelli o altri dati dal computer alla stampante (Windows)
• Definizione delle impostazioni dello scanner di codici a barre (Windows)
• Collegamento della stampante a uno scanner di codici a barre tramite Bluetooth
(Windows)
• Collegamento della stampante a uno scanner di codici a barre mediante interfaccia host
USB
• Provare la funzione P-touch Template utilizzando l'elenco dei codice a barre
61

Pagina Iniziale > Stampa di etichette mediante uno scanner di codici a barre o altri dispositivi (P-touch
Template) > Panoramica del funzionamento di P-touch Template
Panoramica del funzionamento di P-touch Template
La modalità P-touch Template consente di inserire dati in oggetti testo e codice a barre da un modello scaricato
mediante altri dispositivi collegati alla stampante.
• La modalità P-touch Template è compatibile anche con altri dispositivi di ingresso quali bilance,
macchine per test, controller o dispositivi a logica programmabile.
• Per ulteriori informazioni uu Manuale P-touch Template/ Comando di riferimento (Manuale per il
modello P-touch/Riferimento per i comandi, solo in inglese). È possibile scaricare l'ultima versione dal
sito Web di supporto Brother alla pagina support.brother.com/manuals.
Operazioni di base
Stampa di modelli standard
Scaricare modelli o immagini utilizzati frequentemente ed eseguire scansioni di codici a barre per selezionare
quale stampare.
Stampa di modelli avanzata
Scaricare un modello ed eseguire la scansione di un codice a barre per stampare una copia o inserire i dati
scansionati in un modello differente.
Stampa con ricerca nel database
Scaricare un database collegato a un modello ed eseguire la scansione di un codice a barre per trovare un
record da inserire in un modello e stampare tale modello.
uu Informazioni correlate
Operazioni avanzate
Stampa con numerazione (numero serializzato)
Incrementa automaticamente un testo o i codici a barre stampati in qualsiasi modello scaricato.
uu Informazioni correlate
Informazioni correlate
• Stampa di etichette mediante uno scanner di codici a barre o altri dispositivi (P-touch Template)
Argomenti correlati:
• Stampa di modelli trasferiti direttamente (stampa di modelli standard)
• Stampa di modelli trasferiti dopo la modifica (stampa di modelli avanzata)
• Stampa dei modelli collegati a un database (Stampa della ricerca nel database)
• Stampa dei modelli trasferiti con numerazione serializzata (Stampa con numerazione (numero
serializzato))
62

Pagina Iniziale > Stampa di etichette mediante uno scanner di codici a barre o altri dispositivi (P-touch
2
1
3
4
Template) > Creazione di etichette utilizzando P-touch Editor (Windows)
Creazione di etichette utilizzando P-touch Editor (Windows)
Per utilizzare la stampante con il computer è necessario installare P-touch Editor e il driver stampante.
Per i driver e i software più recenti, accedere alla pagina del modello Download sul sito Web di supporto Brother
all'indirizzo support.brother.com.
1. Avviare P-touch Editor
• Windows 10/Windows Server 2016:
Fare clic su Start > Brother P-touch > P-touch Editor 5.2 o doppio clic sull'icona P-touch Editor 5.2 sul
desktop.
• Windows 8/Windows 8.1/Windows Server 2012/Windows Server 2012 R2:
Fare clic sull'icona P-touch Editor 5.2 nella schermata Applicazioni oppure fare doppio clic sull'icona P-
touch Editor 5.2 sul desktop.
• Windows 7/Windows Server 2008/Windows Server 2008 R2:
Fare clic su Fare clic per iniziare. > Tutti i programmi > Brother P-touch > P-touch Editor 5.2 o
doppio clic sull'icona P-touch Editor 5.2 sul desktop.
Si avvia P-touch Editor.
2. Effettuare una delle seguenti operazioni:
• Per aprire un layout esistente, fare clic su Apri (1).
• Per collegare un layout predefinito a un database, selezionare la casella di controllo accanto a Connetti
database (2).
• Per creare un nuovo layout, fare doppio clic sul riquadro Nuovo layout (3) oppure fare clic sul riquadro
Nuovo layout (3) e quindi su →.
• Per creare un nuovo layout usando un layout predefinito, fare doppio clic su un pulsante di categoria (4)
oppure selezionare un pulsante di categoria (4) e poi fare clic su →.
.
Per modificare il funzionamento di P-touch Editor all'avvio, fare clic su Strumenti > Opzioni nella barra dei
menu di P-touch Editor per visualizzare la finestra di dialogo Opzioni. Sul lato sinistro, selezionare
l'intestazione Generali, quindi l'impostazione desiderata nella casella di riepilogo Operazioni sotto
Impostazioni di avvio.
Informazioni correlate
• Stampa di etichette mediante uno scanner di codici a barre o altri dispositivi (P-touch Template)
63

Pagina Iniziale > Stampa di etichette mediante uno scanner di codici a barre o altri dispositivi (P-touch
Template) > Trasferimento del modello a P-touch Transfer Manager (Windows)
Trasferimento del modello a P-touch Transfer Manager (Windows)
1. Avviare P-touch Editor .
• Windows 10/Windows Server 2016:
Fare clic su Start > Brother P-touch > P-touch Editor 5.2 o doppio clic sull'icona P-touch Editor 5.2 sul
desktop.
• Windows 8/Windows 8.1/Windows Server 2012/Windows Server 2012 R2:
Fare clic sull'icona P-touch Editor 5.2 nella schermata Applicazioni oppure fare doppio clic sull'icona P-
touch Editor 5.2 sul desktop.
• Windows 7/Windows Server 2008/Windows Server 2008 R2:
Fare clic su Fare clic per iniziare. > Tutti i programmi > Brother P-touch > P-touch Editor 5.2 o
doppio clic sull'icona P-touch Editor 5.2 sul desktop.
Si avvia P-touch Editor.
2. Aprire il modello desiderato o creare un layout etichetta.
3. Fare clic su File > Trasferisci modello > Trasferisci.
Viene visualizzata la finestra di P-touch Transfer Manager. Un modello viene trasferito nella cartella
Configurazioni.
Informazioni correlate
• Stampa di etichette mediante uno scanner di codici a barre o altri dispositivi (P-touch Template)
64

Pagina Iniziale > Stampa di etichette mediante uno scanner di codici a barre o altri dispositivi (P-touch
Template) > Trasferire modelli o altri dati dal computer alla stampante (Windows)
Trasferire modelli o altri dati dal computer alla stampante (Windows)
È possibile trasferire modelli, database e immagini dal computer alla stampante.
Per trasferire i modelli da un dispositivo mobile alla stampante, uu Informazioni correlate
1. Collegare la stampante e il computer con un cavo USB, quindi accendere la stampante.
Il nome del modello della stampante viene visualizzato accanto all'icona della stampante nella
visualizzazione cartella.
Se si seleziona una stampante nella visualizzazione cartella, vengono visualizzati i modelli correnti e altri dati
memorizzati nella stampante.
Se una stampante è scollegata o offline, non viene elencata nella visualizzazione cartella.
2. Selezionare la stampante alla quale si desidera trasferire il modello o altri dati.
3. Fare clic con il pulsante destro del mouse sulla cartella
una nuova cartella.
Configurazioni, selezionare Nuova, quindi creare
65

4. Effettuare una delle seguenti operazioni:
• Trascinare il modello o gli altri dati da trasferire nella nuova cartella.
• Per trasferire più modelli o altri dati, trascinare i file desiderati nella nuova cartella. Al momento del
trasferimento della nuova cartella, a ogni file viene assegnato un numero chiave (posizione nella memoria
della stampante).
Tipo dati
Modello 255 Ciascun modello può contenere al massimo 255 oggetti.
Database 255 • Possono essere trasferiti solo i file CSV.
Immagine (simboli
trasferiti)
Numero massimo di
elementi trasferibili
255 • È possibile trasferire solo file BMP.
Dettagli limitazione
• Ciascun file CSV può contenere al massimo 65.000
record.
• Si consigliano i file BMP monocromatici.
• La dimensione massima è 2560 x 2560 pixel.
• Le immagini molto grandi possono essere ritagliate.
66

• È possibile verificare lo spazio disponibile nella memoria dei file di trasferimento stampando il report
sulle impostazioni della stampante. Per verificare quanto spazio è disponibile, consultare Available
memory (Memoria disponibile) nel report. Lo spazio disponibile visualizzato in Available memory:
****B (Memoria disponibile: ****B) potrebbe essere diverso dall'effettivo spazio disponibile.
• È possibile visualizzare i modelli e altri dati selezionando:
- La cartella nella cartella Configurazioni
- Tutti i file
- Una delle categorie in Filtro, come ad esempio Layout
5. Per modificare il numero di chiave assegnato a un determinato elemento, fare clic con il pulsante destro del
mouse sull'elemento, selezionare il menu Codice assegnato, quindi selezionare il numero chiave
desiderato.
• Tranne per i dati dei database, a tutti i dati trasferiti alla stampante viene assegnato un numero chiave.
• Se al modello o agli altri dati trasferiti alla stampante viene assegnato un numero chiave già associato a
un altro modello precedentemente salvato nella stampante, il vecchio modello viene sovrascritto da
quello nuovo. È possibile verificare i numeri chiave assegnati e salvati nella stampante eseguendo il
backup dei modelli e degli altri dati.
• Se la memoria della stampante è piena, rimuovere uno o più modelli dalla memoria della stampante.
6. Per modificare i nomi dei modelli o altri dati da trasferire, fare clic sull'elemento desiderato e digitare un
nuovo nome.
Il numero di caratteri utilizzabili per i nomi dei modelli potrebbe essere soggetto a dei limiti in base al modello
della stampante.
7. Selezionare la cartella contenente i modelli o gli altri dati da trasferire, quindi fare clic su Trasferisci.
67

Viene visualizzato un messaggio di conferma.
• È possibile inoltre trasferire singoli elementi alla stampante senza aggiungerli ad alcuna cartella.
Selezionare il modello o altri dati da trasferire, quindi fare clic su Trasferisci.
• È possibile selezionare più elementi o più cartelle e trasferirli mediante una sola operazione.
8. Fare clic su OK.
Gli elementi selezionati vengono trasferiti alla stampante.
Informazioni correlate
• Stampa di etichette mediante uno scanner di codici a barre o altri dispositivi (P-touch Template)
Argomenti correlati:
• Trasferimento dei modelli creati su un creazione alla stampante mediante un dispositivo mobile
68

Pagina Iniziale > Stampa di etichette mediante uno scanner di codici a barre o altri dispositivi (P-touch
(A)
Template) > Definizione delle impostazioni dello scanner di codici a barre (Windows)
Definizione delle impostazioni dello scanner di codici a barre (Windows)
Prima di collegare lo scanner di codici a barre alla stampante, specificare le impostazioni dello scanner di codici
a barre tramite le Impostazioni di P-touch Template (all'interno dello Strumento di impostazione della stampante).
1. Collegare la stampante e il computer con un cavo USB, quindi accendere la stampante.
2. Avviare lo Strumento di impostazione della stampante.
• Windows 10/Windows Server 2016:
Fare clic su Start > Brother > Printer Setting Tool.
• Windows 8/Windows 8.1/Windows Server 2012/Windows Server 2012 R2:
Fare clic sull'icona Printer Setting Tool sulla schermata Applicazioni.
• Windows 7/Windows Server 2008/Windows Server 2008 R2:
Fare clic su Fare clic per iniziare. > Tutti i programmi > Brother > Label & Mobile Printer > Printer
Setting Tool.
3. Fare clic sul pulsante Impostazioni P-touch Template.
4. Selezionare le impostazioni desiderate, quindi fare clic su Set (Imposta).
• Per impostazione predefinita, la stampa che inizia con il codice "^FF" viene scansionata da un codice a
barre tramite uno scanner di codici a barre. (Questa impostazione può essere modificata con le
impostazioni evidenziate con A nell'immagine precedente.)
Se si seleziona l'opzione Received Data Size (Dimensioni dei dati ricevuti) con l'indicazione del
numero di byte, il modello verrà stampato dopo che è stata eseguita la scansione del numero di byte
indicato.
• Poiché la modalità di stampa viene riportata alla modalità raster ogni volta che si stampa dal computer,
è necessario modificare nuovamente la modalità del modello.
• Se si spegne e si riaccende la stampante, questa si avvia in modalità modello.
69

Informazioni correlate
• Stampa di etichette mediante uno scanner di codici a barre o altri dispositivi (P-touch Template)
70

Pagina Iniziale > Stampa di etichette mediante uno scanner di codici a barre o altri dispositivi (P-touch
Template) > Collegamento della stampante a uno scanner di codici a barre tramite Bluetooth (Windows)
Collegamento della stampante a uno scanner di codici a barre tramite Bluetooth (Windows)
Si consiglia di utilizzare uno scanner di codici a barre affidabile e di qualità elevata e di verificare le specifiche
dello scanner prima di scegliere uno specifico modello.
Criteri consigliati per la selezione dello scanner di codici a barre: modelli di Bluetooth versione 2.1 + EDR
(Classe 1) che supportano i profili SPP od OPP
• Per la modalità P-touch Template, è necessario per prima cosa scaricare i modelli da un computer alla
stampante, utilizzando P-touch Transfer Manager.
• Lo scanner di codici a barre deve essere programmato in modo da utilizzare la tastiera inglese. Per i
principianti, lo scanner di codici a barre deve essere programmato in modo da scansionare i dati senza
alcun prefisso o suffisso. Gli utenti con competenze avanzate possono scansionare i caratteri del
prefisso e del suffisso e utilizzarli come comandi con la stampante per creare modelli personalizzati.
• Per ulteriori informazioni su come utilizzare e programmare un modello di scanner di codici a barre
specifico, contattare il produttore.
• Seguire i suggerimenti del produttore dei dispositivi Bluetooth in uso, come gli scanner di codici a barre,
e installare l'eventuale hardware e software necessario.
• Le impostazioni per la connessione Bluetooth vengono salvate anche dopo che la stampante è stata
spenta.
1. Premere Menu.
2. Premere a o b per selezionare quanto segue:
a. Selezionare [Bluetooth]. Premere OK.
b. Selezionare [Bluetooth (acc/spe)]. Premere OK.
3. Premere a o b per selezionare [Accesa]. Premere OK.
viene visualizzato sul display LCD.
4. Abbinare la stampante allo scanner di codici a barre tramite Bluetooth.
Se viene richiesto il codice PIN della stampante, il PIN predefinito è costituito dalle ultime quattro cifre del
numero di serie del prodotto. Il codice PIN può essere modificato utilizzando lo Strumento di impostazione
della stampante.
• Se la casella di controllo Richiedi impostazioni SSP (Secure Simple Pairing) durante l'associazione
non è selezionata nella scheda Bluetooth delle Impostazioni di comunicazione, sul display LCD viene
visualizzata una passkey Bluetooth per un dispositivo Bluetooth e viene stabilita la connessione
Bluetooth.
• Se la casella di controllo Richiedi impostazioni SSP (Secure Simple Pairing) durante l'associazione
è selezionata nella scheda Bluetooth delle Impostazioni di comunicazione, sul display LCD viene
visualizzata una passkey Bluetooth. Premere OK sulla stampante. Quando la passkey Bluetooth
visualizzata viene immessa nel dispositivo Bluetooth, la connessione Bluetooth viene stabilita.
Una volta stabilita la connessione, la stampante resta collegata fino a quando viene spenta; in questo modo si
evita che si colleghi a un altro dispositivo.
Informazioni correlate
• Stampa di etichette mediante uno scanner di codici a barre o altri dispositivi (P-touch Template)
71

Pagina Iniziale > Stampa di etichette mediante uno scanner di codici a barre o altri dispositivi (P-touch
Template) > Collegamento della stampante a uno scanner di codici a barre mediante interfaccia host USB
Collegamento della stampante a uno scanner di codici a barre mediante interfaccia host USB
Si consiglia di utilizzare uno scanner di codici a barre affidabile e di qualità elevata e di verificare le specifiche
dello scanner prima di scegliere uno specifico modello.
Criteri consigliati per la selezione dello scanner di codici a barre: modelli classe HID identificati come tastiera
• Per la modalità P-touch Template, è necessario per prima cosa scaricare i modelli da un computer alla
stampante, utilizzando P-touch Transfer Manager.
• Lo scanner di codici a barre deve essere programmato in modo da utilizzare la tastiera inglese. Per i
principianti, lo scanner di codici a barre deve essere programmato in modo da scansionare i dati senza
alcun prefisso o suffisso. Gli utenti con competenze avanzate possono scansionare i caratteri del
prefisso e del suffisso e utilizzarli come comandi con la stampante per creare modelli personalizzati.
• Per ulteriori informazioni su come utilizzare e programmare un modello di scanner di codici a barre
specifico, contattare il produttore.
• Collegare uno scanner di codici a barre alla porta host USB della stampante.
Informazioni correlate
• Stampa di etichette mediante uno scanner di codici a barre o altri dispositivi (P-touch Template)
72

Pagina Iniziale > Stampa di etichette mediante uno scanner di codici a barre o altri dispositivi (P-touch
Template) > Provare la funzione P-touch Template utilizzando l'elenco dei codice a barre
Provare la funzione P-touch Template utilizzando l'elenco dei codice a barre
• Stampa di modelli trasferiti direttamente (stampa di modelli standard)
• Stampa di modelli trasferiti dopo la modifica (stampa di modelli avanzata)
• Stampa dei modelli collegati a un database (Stampa della ricerca nel database)
• Stampa dei modelli trasferiti con numerazione serializzata (Stampa con numerazione
(numero serializzato))
• Elenco dei codici a barre per specificare le impostazioni
73

Pagina Iniziale > Stampa di etichette mediante uno scanner di codici a barre o altri dispositivi (P-touch
Template) > Provare la funzione P-touch Template utilizzando l'elenco dei codice a barre > Stampa di modelli
trasferiti direttamente (stampa di modelli standard)
Stampa di modelli trasferiti direttamente (stampa di modelli standard)
È possibile scaricare modelli o immagini utilizzati frequentemente ed eseguire scansioni di codici a barre per
selezionare quale stampare.
Esempio:
• Per informazioni sui codici a barre sottoposti a scansione con diverse impostazioni, uu Informazioni
correlate
• Gli oggetti raggruppati vengono convertiti e inviati sotto forma di immagine.
1. Utilizzare P-touch Transfer Manager per trasferire un modello o un layout etichetta dal computer alla
stampante.
Informazioni più dettagliate uu Informazioni correlate
2. Quando in P-touch Transfer Manager si trasferiscono dei dati alla cartella Configurazioni, selezionare la
cartella contenente i dati che si desidera trasferire.
In Configurazioni è possibile aggiungere una cartella personalizzata e trascinare un modello trasferito
nella cartella personalizzata così da gestire diversi set di modelli.
Quando in P-touch Transfer Manager si trasferisce un modello alla cartella Configurazioni, il numero Codice
assegnato viene assegnato automaticamente.
• Per le attività di base, è possibile specificare un numero Codice assegnato compreso tra 1 e 10.
• Per le operazioni avanzate, è possibile specificare un numero Codice assegnato compreso tra 1 e 255
per qualsiasi modello scaricato sulla stampante, ma per selezionare e stampare tale codice, è necessario
eseguire la scansione di diversi codici a barre.
Per ulteriori informazioni uu Manuale P-touch Template/ Comando di riferimento (Manuale per il modello
P-touch/Riferimento per i comandi, solo in inglese). È possibile scaricare l'ultima versione dal sito Web di
supporto Brother alla pagina
3. Selezionare il modello trasferito e fare clic su Trasferisci per scaricare il modello sul numero Codice
assegnato relativo alla stampante.
4. Eseguire la scansione del seguente codice a barre:
• Comando P-touch Template (inizializzare + iniziare a specificare le impostazioni)
5. Nel seguente elenco di codici a barre, eseguire la scansione di tutti i codici a barre per inviare un comando o
un'impostazione alla stampante:
• Impostazioni di base
support.brother.com/manuals.
Taglio automatico attivato (taglio dopo ogni etichetta)
+ Taglia alla fine attivato
Taglio automatico attivato (taglio dopo ogni due
etichette) + Taglia alla fine attivato
74

Taglio automatico disattivato + Taglia alla fine attivato Taglio automatico disattivato + Taglia alla fine
disattivato
Numero di copie
• È possibile configurare le impostazioni con più comandi.
• Se non viene configurata alcuna impostazione tramite la scansione dei comandi dei codici a barre,
viene stampato un modello utilizzando le impostazioni P-touch Template. Le impostazioni di P-touch
Template predefinite prevedono la stampa di una copia singola con la funzione Taglio automatico
attivata.
Per ulteriori informazioni sulle impostazioni di P-touch Template uu Manuale P-touch Template/
Comando di riferimento (Manuale per il modello P-touch/Riferimento per i comandi, solo in inglese). È
possibile scaricare l'ultima versione dal sito Web di supporto Brother alla pagina support.brother.com/
manuals.
6. Specificare il numero di copie desiderate.
a. Eseguire la scansione del seguente codice a barre:
Numero di copie
b. Eseguire la scansione dei seguenti codici a barre per specificare un numero a tre cifre:
Esempio:
Specificare i numeri eseguendo una scansione dei seguenti codici a barre: 7; [0][0][7], 15; [0][1][5]
• Per l'immissione dei numeri
1
3 4
5 6
7 8
2
9 0
75

00
Ripetere questi passaggi per cambiare le impostazioni per il numero di copie.
7. Eseguire la scansione dei codici a barre con lo stesso numero come Codice assegnato del layout di etichetta
desiderato:
• Numero modello predefinito
Modello predefinito 1
Modello predefinito 3 Modello predefinito 4
Modello predefinito 5 Modello predefinito 6
Modello predefinito 7 Modello predefinito 8
Modello predefinito 9 Modello predefinito 10
Modello predefinito 2
L'etichetta specificata viene stampata.
Informazioni correlate
• Provare la funzione P-touch Template utilizzando l'elenco dei codice a barre
• Blocco delle etichette per la modifica
Argomenti correlati:
• Elenco dei codici a barre per specificare le impostazioni
• Trasferimento di modelli dal computer alla stampante (Windows)
76

Pagina Iniziale > Stampa di etichette mediante uno scanner di codici a barre o altri dispositivi (P-touch
Template) > Provare la funzione P-touch Template utilizzando l'elenco dei codice a barre > Stampa di modelli
trasferiti direttamente (stampa di modelli standard) > Blocco delle etichette per la modifica
Blocco delle etichette per la modifica
Per proteggere i modelli utilizzati con maggiore frequenza da modifiche non desiderate, convertire un oggetto di
testo nel layout etichetta in immagine. Dopo avere convertito un layout etichetta in immagine, il testo non può
essere modificato.
1. Nella finestra del layout di P-touch Editor, fare clic con il pulsante destro del mouse sull'oggetto di testo,
quindi fare clic su Proprietà.
2. Fare clic sulla scheda Estese, quindi selezionare la casella di controllo Proteggi testo dalle modifiche.
• Se la scheda Estese non viene visualizzata, fare clic su Strumenti > Opzioni > Generali, quindi
selezionare la casella di controllo Visualizza schede estese delle proprietà oggetto nella sezione
Altri.
• Quando la casella di controllo Proteggi testo dalle modifiche viene deselezionata, l'oggetto viene
riconvertito in testo modificabile.
Informazioni correlate
• Stampa di modelli trasferiti direttamente (stampa di modelli standard)
77

Pagina Iniziale > Stampa di etichette mediante uno scanner di codici a barre o altri dispositivi (P-touch
Template) > Provare la funzione P-touch Template utilizzando l'elenco dei codice a barre > Stampa di modelli
trasferiti dopo la modifica (stampa di modelli avanzata)
Stampa di modelli trasferiti dopo la modifica (stampa di modelli avanzata)
È possibile scaricare un modello ed eseguire la scansione di un codice a barre per stampare una copia o inserire
i dati scansionati in un modello differente.
• Per informazioni sui codici a barre sottoposti a scansione con diverse impostazioni, uu Informazioni
correlate
• Se un codice a barre presenta un protocollo diverso rispetto al modello di codici a barre già registrato
con la stampante, potrebbe non essere possibile creare o stampare il codice a barre.
• In base ai modelli di scanner di codici a barre, è possibile che alcuni standard e protocolli per codici a
barre non siano supportati dalla stampante in uso.
1. Utilizzare P-touch Transfer Manager per trasferire un modello o un layout etichetta dal computer alla
stampante.
Informazioni più dettagliate uu Informazioni correlate
NOTA
È importante progettare un modello in modo che soddisfi i requisiti di simbologia o protocollo del codice a
barre e, in particolare, fare in modo che la dimensione dell'etichetta e la posizione del codice a barre
sull'etichetta siano adatti al numero massimo e al tipo di caratteri inseriti tramite lo scanner di codici a
barre. Un codice a barre nel modello non potrà essere creato o sottoposto a scansione se il codice a
barre con i dati inseriti non rientra completamente all'interno dell'area dell'immagine stampabile
dell'etichetta.
2. Quando in P-touch Transfer Manager si trasferiscono dei dati alla cartella Configurazioni, selezionare la
cartella contenente i dati che si desidera trasferire.
In Configurazioni è possibile aggiungere una cartella personalizzata e trascinare un modello trasferito
nella cartella personalizzata così da gestire diversi set di modelli.
Quando in P-touch Transfer Manager si trasferisce un modello alla cartella Configurazioni, il numero Codice
assegnato viene assegnato automaticamente.
È possibile specificare un numero Codice assegnato compreso tra 1 e 10 per qualsiasi modello scaricato
sulla stampante.
3. Selezionare il modello trasferito e fare clic su Trasferisci per scaricare il modello sul numero Codice
assegnato relativo alla stampante.
4. Eseguire la scansione del seguente codice a barre:
• Comando P-touch Template (inizializzare + iniziare a specificare le impostazioni)
5. Nel seguente elenco di codici a barre, eseguire la scansione di tutti i codici a barre per inviare un comando o
un'impostazione alla stampante:
78

• Impostazioni di base
Taglio automatico attivato (taglio dopo ogni etichetta)
+ Taglia alla fine attivato
Taglio automatico disattivato + Taglia alla fine attivato Taglio automatico disattivato + Taglia alla fine
Numero di copie
Taglio automatico attivato (taglio dopo ogni due
etichette) + Taglia alla fine attivato
disattivato
• È possibile configurare le impostazioni con più comandi.
• Se non viene configurata alcuna impostazione tramite la scansione dei comandi dei codici a barre,
viene stampato un modello utilizzando le impostazioni P-touch Template. Le impostazioni di P-touch
Template predefinite prevedono la stampa di una copia singola con la funzione Taglio automatico
attivata.
Per ulteriori informazioni sulle impostazioni di P-touch Template uu Manuale P-touch Template/
Comando di riferimento (Manuale per il modello P-touch/Riferimento per i comandi, solo in inglese). È
possibile scaricare l'ultima versione dal sito Web di supporto Brother alla pagina support.brother.com/
manuals.
6. Specificare il numero di copie desiderate.
a. Eseguire la scansione del seguente codice a barre:
Numero di copie
b. Eseguire la scansione dei seguenti codici a barre per specificare un numero a tre cifre:
Esempio:
Specificare i numeri eseguendo una scansione dei seguenti codici a barre: 7; [0][0][7], 15; [0][1][5]
• Per l'immissione dei numeri
1
3 4
5 6
2
79

7 8
9 0
00
Ripetere questi passaggi per cambiare le impostazioni per il numero di copie.
7. Eseguire la scansione del seguente codice a barre:
• Seleziona modello
8. Eseguire la scansione dei seguenti codici a barre con lo stesso numero (di tre cifre) utilizzato in Codice
assegnato per il modello scaricato da stampare:
Esempio:
Specificare i numeri eseguendo una scansione dei seguenti codici a barre: 7; [0][0][7], 15; [0][1][5]
• Per l'immissione dei numeri
1
3 4
5 6
7 8
2
9 0
00
Al termine della scansione dei numeri di tre cifre, verrà selezionato il modello scaricato.
80

È possibile utilizzare P-touch Editor per creare e stampare un'etichetta con un singolo codice a barre.
Esempio:
9. Eseguire la scansione di un codice a barre contenente i dati da inserire nell'oggetto codice a barre nel
modello scaricato selezionato.
Esempio:
10. Eseguire la scansione del seguente codice a barre per inviare il comando e avviare la stampa:
• Inizia a stampare
Il codice a barre nel modello stampato contiene i dati dal codice a barre scansionato.
Esempio:
Informazioni correlate
• Provare la funzione P-touch Template utilizzando l'elenco dei codice a barre
Argomenti correlati:
• Elenco dei codici a barre per specificare le impostazioni
• Trasferimento di modelli dal computer alla stampante (Windows)
81

Pagina Iniziale > Stampa di etichette mediante uno scanner di codici a barre o altri dispositivi (P-touch
A
Template) > Provare la funzione P-touch Template utilizzando l'elenco dei codice a barre > Stampa dei
modelli collegati a un database (Stampa della ricerca nel database)
Stampa dei modelli collegati a un database (Stampa della ricerca nel database)
È possibile scaricare un database collegato a un modello ed eseguire la scansione di un codice a barre da usare
come parola chiave per trovare un record contenente tale parola chiave e infine inserire il record nel modello da
stampare.
• Per informazioni sui codici a barre sottoposti a scansione con diverse impostazioni, uu Informazioni
correlate
• Nella stampante la colonna più a sinistra (A) di un database collegato scaricato è riservata a questa
operazione; la parola chiave scansionata da un codice a barre, pertanto, deve trovarsi in questa
colonna del database.
• Affinché la stampante possa trovare correttamente le parole chiave, i dati presenti nella colonna più a
sinistra (A) devono corrispondere esattamente alle parole chiave scansionate da un codice a barre.
• Poiché P-touch Editor e la stampante possono leggere una sola linea di dati in ogni campo di un
database collegato, non è consigliabile utilizzare dei database con due o più linee di dati nella colonna
più a sinistra (A).
1. Utilizzare P-touch Editor per creare un modello e collegarsi al file di un database.
• È possibile collegare a un testo e a oggetti codice a barre del modello tutte le colonne necessarie.
• Assicurarsi che nella colonna più a sinistra (A) siano presenti le parole chiave, ma non collegare nessun
oggetto testo o codice a barre nel modello al campo (A) se non è necessario inserire i dati nell'etichetta
stampata.
• Per maggiori informazioni su come specificare le impostazioni, consultare il menu Guida di P-touch
Editor.
2. Utilizzare P-touch Transfer Manager per trasferire un modello o un layout etichetta dal computer alla
stampante.
Per ulteriori informazioni uu Informazioni correlate
Verrà trasferito anche il file di database collegato.
Quando in P-touch Transfer Manager si trasferisce un modello alla cartella Configurazioni, il numero Codice
assegnato viene assegnato automaticamente.
In Configurazioni è possibile aggiungere una cartella personalizzata e trascinare un modello trasferito
nella cartella personalizzata così da gestire diversi set di modelli.
3. Selezionare il modello trasferito e fare clic su Trasferisci per scaricare il modello sul numero Codice
assegnato relativo alla stampante.
4. Eseguire la scansione del seguente codice a barre:
• Comando P-touch Template (inizializzare + iniziare a specificare le impostazioni)
82

5. Nel seguente elenco di codici a barre, eseguire la scansione di tutti i codici a barre per inviare un comando o
un'impostazione alla stampante:
• Impostazioni di base
Taglio automatico attivato (taglio dopo ogni etichetta)
+ Taglia alla fine attivato
Taglio automatico disattivato + Taglia alla fine attivato Taglio automatico disattivato + Taglia alla fine
Numero di copie
Taglio automatico attivato (taglio dopo ogni due
etichette) + Taglia alla fine attivato
disattivato
• È possibile configurare le impostazioni con più comandi.
• Se non viene configurata alcuna impostazione tramite la scansione dei comandi dei codici a barre,
viene stampato un modello utilizzando le impostazioni P-touch Template. Le impostazioni di P-touch
Template predefinite prevedono la stampa di una copia singola con la funzione Taglio automatico
attivata.
Per ulteriori informazioni sulle impostazioni di P-touch Template uu Manuale P-touch Template/
Comando di riferimento (Manuale per il modello P-touch/Riferimento per i comandi, solo in inglese). È
possibile scaricare l'ultima versione dal sito Web di supporto Brother alla pagina support.brother.com/
manuals.
6. Specificare il numero di copie desiderate.
a. Eseguire la scansione del seguente codice a barre:
Numero di copie
b. Eseguire la scansione dei seguenti codici a barre per specificare un numero a tre cifre:
Esempio:
Specificare i numeri eseguendo una scansione dei seguenti codici a barre: 7; [0][0][7], 15; [0][1][5]
• Per l'immissione dei numeri
1
3 4
5 6
2
83

7 8
9 0
00
Ripetere questi passaggi per cambiare le impostazioni per il numero di copie.
7. Eseguire la scansione del seguente codice a barre:
• Seleziona modello
8. Eseguire la scansione dei seguenti codici a barre con lo stesso numero (di tre cifre) utilizzato in Codice
assegnato per il modello scaricato da stampare:
Esempio:
Specificare i numeri eseguendo una scansione dei seguenti codici a barre: 7; [0][0][7], 15; [0][1][5]
• Per l'immissione dei numeri
1
3 4
5 6
7 8
2
9 0
00
Al termine della scansione dei numeri di tre cifre, verrà selezionato il modello scaricato.
84

È possibile utilizzare P-touch Editor per creare e stampare un'etichetta con un singolo codice a barre.
Esempio:
9. Eseguire la scansione di un codice a barre contenente la parola chiave da ricercare nel database scaricato.
Esempio:
10. Eseguire la scansione del seguente codice a barre così da inviare il comando di avvio della ricerca, nel
database scaricato, della parola chiave di cui si è eseguita la scansione:
• Delimitatore
11. Eseguire la scansione del seguente codice a barre per inviare il comando e avviare la stampa:
• Inizia a stampare
È possibile utilizzare P-touch Editor per creare e stampare un'etichetta con un singolo codice a barre.
Esempio:
La stampante stamperà il modello con i dati prelevati dal record di database corrispondente alla parola
chiave di cui viene eseguita la scansione.
Informazioni correlate
• Provare la funzione P-touch Template utilizzando l'elenco dei codice a barre
Argomenti correlati:
• Elenco dei codici a barre per specificare le impostazioni
• Trasferimento di modelli dal computer alla stampante (Windows)
85

Pagina Iniziale > Stampa di etichette mediante uno scanner di codici a barre o altri dispositivi (P-touch
Template) > Provare la funzione P-touch Template utilizzando l'elenco dei codice a barre > Stampa dei
modelli trasferiti con numerazione serializzata (Stampa con numerazione (numero serializzato))
Stampa dei modelli trasferiti con numerazione serializzata (Stampa con numerazione (numero serializzato))
Quando si stampano modelli scaricati, è possibile incrementare un massimo di 999 copie di numeri testo o codici
a barre. Selezionare gli oggetti testo o codice a barre da incrementare durante la stampa.
>> Numerazione del testo (Serializzazione)
>> Numerazione del codice a barre (Serializzazione)
>> Operazioni avanzate di Stampa con numerazione (Serializzazione)
Numerazione del testo (Serializzazione)
1. Utilizzare P-touch Editor per creare o aprire un modello e selezionare un oggetto testo da incrementare
durante la stampa.
2. Evidenziare o trascinare il cursore su un gruppo di numeri e lettere all'interno dell'oggetto testo che si
desidera incrementare (massimo 15).
Il gruppo selezionato è chiamato campo Numerazione.
3. Fare clic con il pulsante destro del mouse sul campo Numerazione e selezionare l'opzione Numerazione.
Numerazione del codice a barre (Serializzazione)
1. Utilizzare P-touch Editor per creare o aprire un modello e selezionare un oggetto codice a barre da
incrementare durante la stampa.
2. Fare clic con il pulsante destro del mouse sull'oggetto codice a barre e selezionare l'opzione Proprietà.
Viene visualizzata la finestra di dialogo Proprietà codice a barre.
86

3. Evidenziare o trascinare il cursore su un gruppo di numeri e lettere all'interno dell'oggetto codice a barre che
si desidera incrementare (massimo 15).
Il gruppo selezionato è chiamato campo Numerazione.
Dopo aver evidenziato un gruppo di numeri e lettere, il pulsante Numerazione si attiva.
4. Fare clic sul pulsante Numerazione, quindi su OK.
87

Operazioni avanzate di Stampa con numerazione (Serializzazione)
^NN
^ID
1. Utilizzare P-touch Transfer Manager per trasferire un modello o un layout etichetta dal computer alla
stampante.
Per ulteriori informazioni uu Informazioni correlate
2. Eseguire la scansione del seguente codice a barre:
• Numero di copie copie
3. Eseguire la scansione dei seguenti codici a barre indicando il numero di copie da stampare (tre cifre):
Esempio:
Per stampare cinque copie, specificare il numero a tre cifre, scansionando i codici a barre relativi a [0][0][5].
• Per l'immissione dei numeri
1
3 4
5 6
7 8
9 0
2
00
4. Per avviare la stampa, seguire le procedure del funzionamento di base nella modalità P-touch Template.
• Il campo Numerazione verrà incrementato di un numero o una lettera alla stampa di ogni etichetta e il
conteggio verrà salvato in modo permanente sulla stampante.
• Per riportare il conteggio di un oggetto testo o codice a barre al valore originale, eseguire la scansione
del seguente codice a barre:
- Inizializza dati modello
88

Informazioni correlate
• Provare la funzione P-touch Template utilizzando l'elenco dei codice a barre
Argomenti correlati:
• Elenco dei codici a barre per specificare le impostazioni
• Trasferimento di modelli dal computer alla stampante (Windows)
89

Pagina Iniziale > Stampa di etichette mediante uno scanner di codici a barre o altri dispositivi (P-touch
Template) > Provare la funzione P-touch Template utilizzando l'elenco dei codice a barre > Elenco dei codici a
barre per specificare le impostazioni
Elenco dei codici a barre per specificare le impostazioni
• Quando si utilizzano i codici a barre in questo elenco, impostare le opzioni Trigger for P-touch
Template Printing (Trigger per la stampa di P-touch Template) e Command Prefix Character
(Carattere prefisso comando) sui valori di fabbrica nello strumento Impostazione P-touch Template.
• Verificare che i codici a barre vengano stampati ad alta risoluzione in modo che lo scanner di codici a
barre possa leggerli correttamente per stampare le etichette desiderate.
• Comando P-touch Template (inizializzare + iniziare a specificare le impostazioni)
• Impostazioni di base
Taglio automatico attivato (taglio dopo ogni etichetta) +
Taglia alla fine attivato
Taglio automatico disattivato + Taglia alla fine attivato Taglio automatico disattivato + Taglia alla fine disattivato
Numero di copie
• Per l'immissione dei numeri
Consentono di specificare il numero di copie stampate e quando selezionare un numero di modello. Eseguire
la scansione dei codici a barre per specificare un numero di tre cifre, come [0][0][7] o [0][1][5]. L'impostazione
viene applicata quando sono state specificate tre cifre. Per modificare le impostazioni, eseguire di nuovo la
scansione del codice a barre "Numero di copie" quando si cambia il numero di copie, oppure eseguire di
nuovo la scansione del codice a barre "Seleziona modello" quando si cambia il numero di modello, quindi
eseguire la scansione dei codici a barre per il nuovo numero a tre cifre.
Taglio automatico attivato (taglio dopo ogni due
etichette) + Taglia alla fine attivato
1
3 4
5 6
2
90

7 8
^NN
9 0
00
• Numero modello predefinito
Modello predefinito 1
Modello predefinito 3 Modello predefinito 4
Modello predefinito 5 Modello predefinito 6
Modello predefinito 7 Modello predefinito 8
Modello predefinito 9 Modello predefinito 10
Modello predefinito 2
• Seleziona modello
• Numero di copie copie
• Delimitatore
• Inizializza dati modello
91

^ID
• Inizia a stampare
Informazioni correlate
• Provare la funzione P-touch Template utilizzando l'elenco dei codice a barre
92

Pagina Iniziale > Stampa di etichette mediante dispositivi mobili
Stampa di etichette mediante dispositivi mobili
• Installazione delle applicazioni mobili
• Connettere la stampante a un dispositivo mobile
• Trasferimento dei modelli creati su un creazione alla stampante mediante un dispositivo
mobile
93

Pagina Iniziale > Stampa di etichette mediante dispositivi mobili > Installazione delle applicazioni mobili
Installazione delle applicazioni mobili
Brother offre diverse applicazioni utilizzabili con la stampante, comprese quelle che consentono di stampare
direttamente da iPhone, iPad e iPod touch o da un dispositivo mobile Android™ e quelle che permettono il
trasferimento wireless di dati, come modelli, simboli e database creati usando un computer, sulla stampante
autonoma.
• Scaricare queste applicazioni Brother gratuitamente da Google Play o dall'App Store:
Applicazione Funzioni
SDK stampa Scaricare il kit di sviluppo del software (SDK, Software Development Kit) dal
Brother Developer Center (brother.com/product/dev).
Mobile Transfer Express L'applicazione permette di utilizzare un dispositivo mobile per scaricare database
e dati di etichette, creati su un computer con P-touch Editor e salvati su un
servizio cloud, e di inviarli alla stampante.
Mobile Deploy Consente di eseguire gli aggiornamenti delle impostazioni e del firmware delle
stampanti tramite un dispositivo mobile.
Il software invia alle stampanti di destinazione i file di aggiornamento della
stampante precaricati su DropBox o su un server HTTP(S).
Informazioni correlate
• Stampa di etichette mediante dispositivi mobili
94

Pagina Iniziale > Stampa di etichette mediante dispositivi mobili > Connettere la stampante a un dispositivo
mobile
Connettere la stampante a un dispositivo mobile
>> Connessione tramite Wireless Direct
>> Connessione tramite Bluetooth
Connessione tramite Wireless Direct
• Quando si utilizza un dispositivo mobile, modificare le impostazioni necessarie utilizzando l'applicazione
prima della stampa. Le impostazioni variano in base all'applicazione.
• Prima di collegare un dispositivo mobile, è possibile specificare le impostazioni dettagliate collegando la
stampante a un computer e utilizzando lo Strumento di impostazione della stampante.
• Per collegare, è necessario un cavo USB (venduto separatamente).
1. Impostare la stampante in modalità Wireless Direct utilizzando una delle seguenti opzioni, quindi collegare la
stampante al computer utilizzando un cavo USB:
• Dal menu LCD:
a. Premere Menu.
b. Premere a o b per selezionare quanto segue:
i. Selezionare [WLAN]. Premere OK.
ii. Selezionare [WLAN (acc/spe)]. Premere OK.
c. Premere a o b per selezionare [Attiv.]. Premere OK.
d. Premere a o b per selezionare quanto segue:
i. Selezionare [WLAN]. Premere OK.
ii. Selezionare [Modalità rete]. Premere OK.
e. Premere a o b per selezionare [Modalità Direct]. Premere OK.
viene visualizzato sul display LCD.
• Utilizzando un computer Windows:
a. Avviare Printer Setting Tool sul computer in uso.
b. Fare clic sul pulsante Impostazioni di comunicazione.
c. Fare clic su Generale > Impostazioni di comunicazione.
d. Verificare che l'opzione Infrastruttura e Wireless Direct o Wireless Direct sia selezionata per
l'impostazione Interfaccia selezionata, quindi confermare la scheda Wireless Direct.
e. Fare clic su Applica per impostare la stampante sulla modalità Wireless Direct.
f. Chiudere lo Strumento di impostazione della stampante.
2. Dalla schermata delle impostazioni Wi-Fi del dispositivo mobile, selezionare l'SSID della rete wireless, l'SSID
della stampante e immettere la password.
• Il valore SSID e la password predefiniti di fabbrica sono:
- SSID: "DIRECT-*****_TD-4550DNWB" dove ***** rappresenta le ultime cinque cifre del numero di
serie de prodotto.
- Password: 455***** dove ***** rappresenta le ultime cinque cifre del numero di serie del prodotto.
• È possibile collegare la stampante a un dispositivo mobile nella modalità Infrastruttura tramite un punto
di accesso/router wireless.
Se la stampante è collegata correttamente, si trasforma in .
95

Connessione tramite Bluetooth
1. Premere Menu.
2. Premere a o b per selezionare quanto segue:
a. Selezionare [Bluetooth]. Premere OK.
b. Selezionare [Bluetooth (acc/spe)]. Premere OK.
3. Premere a o b per selezionare [Accesa]. Premere OK.
viene visualizzato sul display LCD.
4. Dalla schermata delle impostazioni Bluetooth del dispositivo mobile, selezionare la stampante in uso.
Se la stampante è collegata correttamente, si trasforma in .
Informazioni correlate
• Stampa di etichette mediante dispositivi mobili
96
 Loading...
Loading...