Brother TD4520DNZU1 User Manual
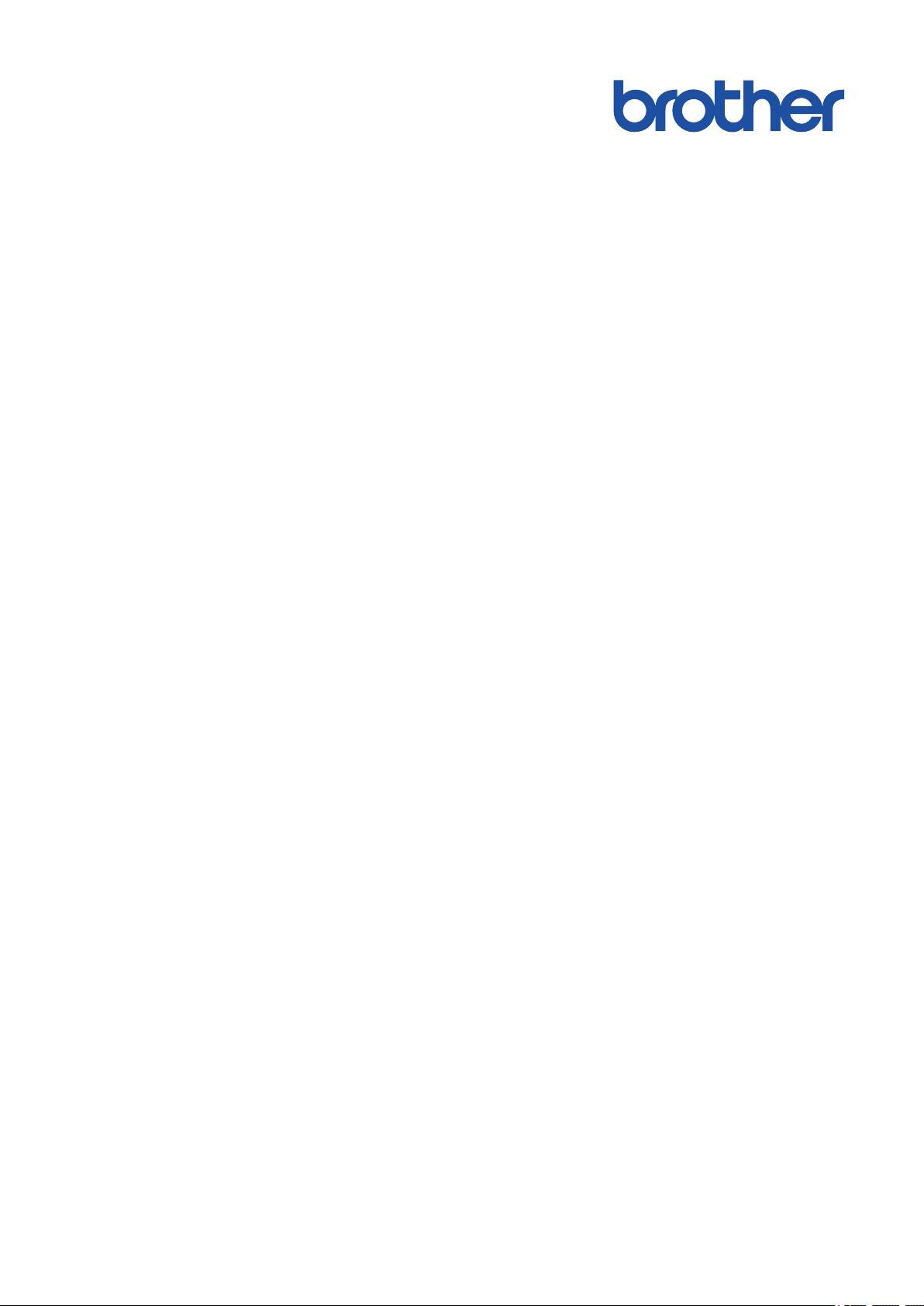
User's Guide
TD-4410D
TD-4420DN
TD-4520DN
© 2019 Brother Industries, Ltd. All rights reserved.
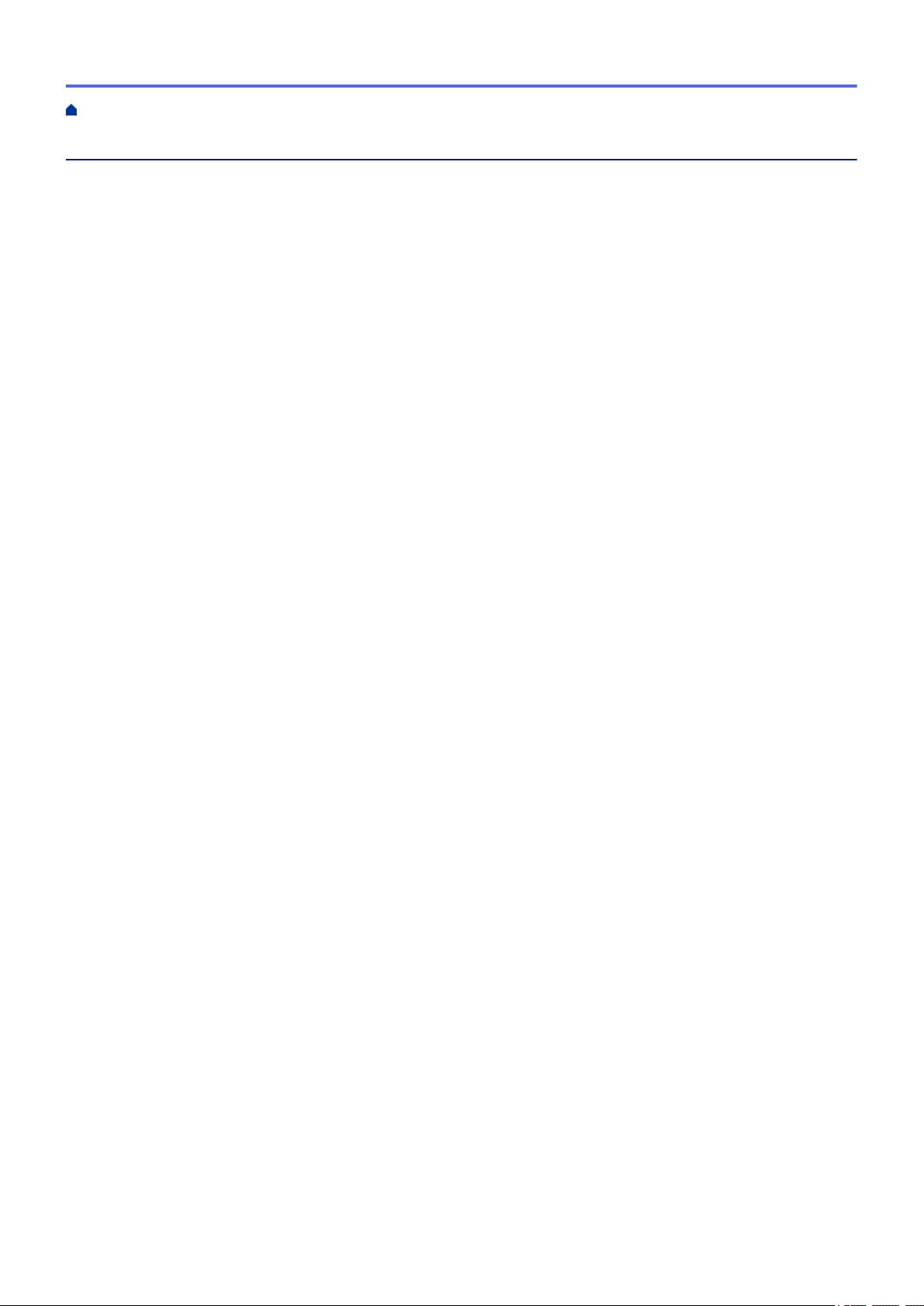
Home > Table of Contents
Table of Contents
Before You Use Your Brother Machine ............................................................................................... 1
Definitions of Notes ........................................................................................................................................ 2
General Precautions ...................................................................................................................................... 3
Trademarks and Licenses..............................................................................................................................4
Open Source Licensing Remarks .................................................................................................................. 5
Important Note ............................................................................................................................................... 6
Set Up Your Printer ............................................................................................................................... 7
Parts Description............................................................................................................................................8
Load the RD Roll..........................................................................................................................................10
Check the Sensor Position...........................................................................................................................13
Connect the Power Cord..............................................................................................................................16
Turn Power On/Off ....................................................................................................................................... 17
Install Software.................................................................................................................................... 18
Install Printer Drivers and Software on a Computer.....................................................................................19
Available Applications......................................................................................................................... 20
Connect the Printer to a Computer .............................................................................................................. 21
Connect the Printer to a Computer Using a USB Cable..................................................................... 22
Connect the Printer to a Computer Using a Wired LAN ..................................................................... 23
Create Labels and Print Using Computer ......................................................................................... 24
Create Labels Using P-touch Editor (Windows)...........................................................................................25
Main Window of P-touch Editor Express Mode (Windows) ................................................................ 26
Main Window of P-touch Editor Professional Mode (Windows) ......................................................... 27
Main Window of P-touch Editor Snap Mode (Windows)..................................................................... 28
Print Labels Using P-touch Editor (Windows) .............................................................................................. 29
Create Labels and Print without Installing Software and Drivers ................................................................. 30
Print Using USB Interface (Mass Storage Mode)............................................................................... 31
Print Image Data without Using the Printer Driver.............................................................................. 32
Print Labels Distributed to Multiple Printers to Reduce Printing Time (Windows)........................................ 33
Print Barcode Labels Using Crop Print (Windows) ...................................................................................... 35
Barcodes Compatible with Crop Print (Windows) .............................................................................. 36
Barcode Document Compatible with Crop Print (Windows)............................................................... 37
Print Barcode Labels Using Crop Print (Windows)............................................................................. 39
Print Labels Using the Printer Driver (Windows)..........................................................................................41
Print Labels Using Mobile Devices.................................................................................................... 42
Install Mobile Apps ....................................................................................................................................... 43
Transfer Templates to the Printer (P-touch Transfer Manager) (Windows) ................................... 44
Transfer Templates to the Printer Using P-touch Transfer Manager (Windows).......................................... 45
Notes on Using P-touch Transfer Manager (Windows)...................................................................... 46
Transfer Templates from the Computer to the Printer (Windows) ...................................................... 47
Backup Templates or Other Data Saved in the Printer (Windows)..................................................... 55
Delete Printer Data (Windows)........................................................................................................... 56
Create Transfer Files and Transfer Package Files (Windows) ........................................................... 57
Distribute Templates to be Transferred to Users Without Using P-touch Transfer Manager (Windows) ..... 59
Store or Manage Templates (P-touch Library) ................................................................................. 63
i
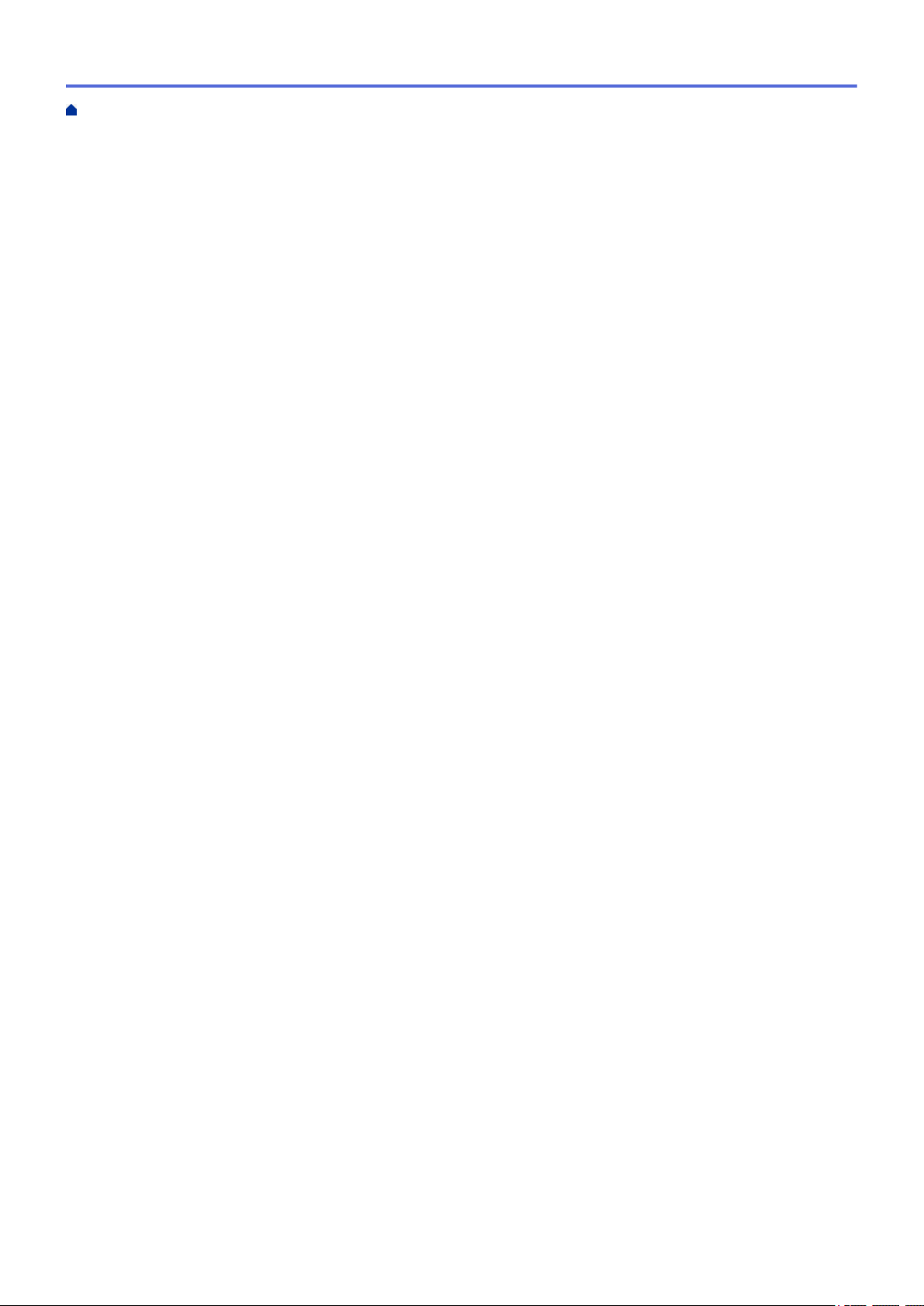
Home > Table of Contents
Edit Templates Using P-touch Library (Windows) ........................................................................................ 64
Print Templates Using P-touch Library (Windows).......................................................................................65
Search Templates Using P-touch Library (Windows)................................................................................... 66
Network ................................................................................................................................................ 68
Learn about Network Management Software and Utilities ........................................................................... 69
Update .................................................................................................................................................. 70
Update P-touch Editor (Windows)................................................................................................................71
Update the Firmware.................................................................................................................................... 73
Printer Settings ................................................................................................................................... 75
Change Printer Settings Using the Printer Setting Tool (Windows) ............................................................. 76
Communication Settings of the Printer Setting Tool (Windows) ......................................................... 78
Device Settings of the Printer Setting Tool (Windows) ....................................................................... 82
P-touch Template Settings of the Printer Setting Tool (Windows) ...................................................... 87
Paper Size Setup of Printer Setting Tool (Windows) .......................................................................... 89
Apply Setting Changes to Multiple Printers (Windows)................................................................................94
Change Printer Settings Using Web Based Management ........................................................................... 95
Set or Change a Login Password for Web Based Management........................................................ 96
Confirm Printer Settings ............................................................................................................................... 97
Routine Maintenance .......................................................................................................................... 98
Clean Your Printer ........................................................................................................................................ 99
Troubleshooting................................................................................................................................ 101
If You Are Having Difficulty with Your Machine .......................................................................................... 102
Error and Maintenance Indications ............................................................................................................ 103
Printing Problems.......................................................................................................................................105
Version Information .................................................................................................................................... 110
Reset the Printer .........................................................................................................................................111
Appendix.............................................................................................................................................112
Specifications ............................................................................................................................................. 113
Software Development Kit.......................................................................................................................... 115
Auto Media Configuration........................................................................................................................... 116
Auto Media Configuration Overview................................................................................................. 117
Use the Auto Media Configuration Function..................................................................................... 118
Options....................................................................................................................................................... 119
Clean Other Printer Components ..................................................................................................... 120
Change the Label Peeler Options .................................................................................................... 123
Change the Cutting Options ............................................................................................................. 124
Brother Numbers........................................................................................................................................125
ii
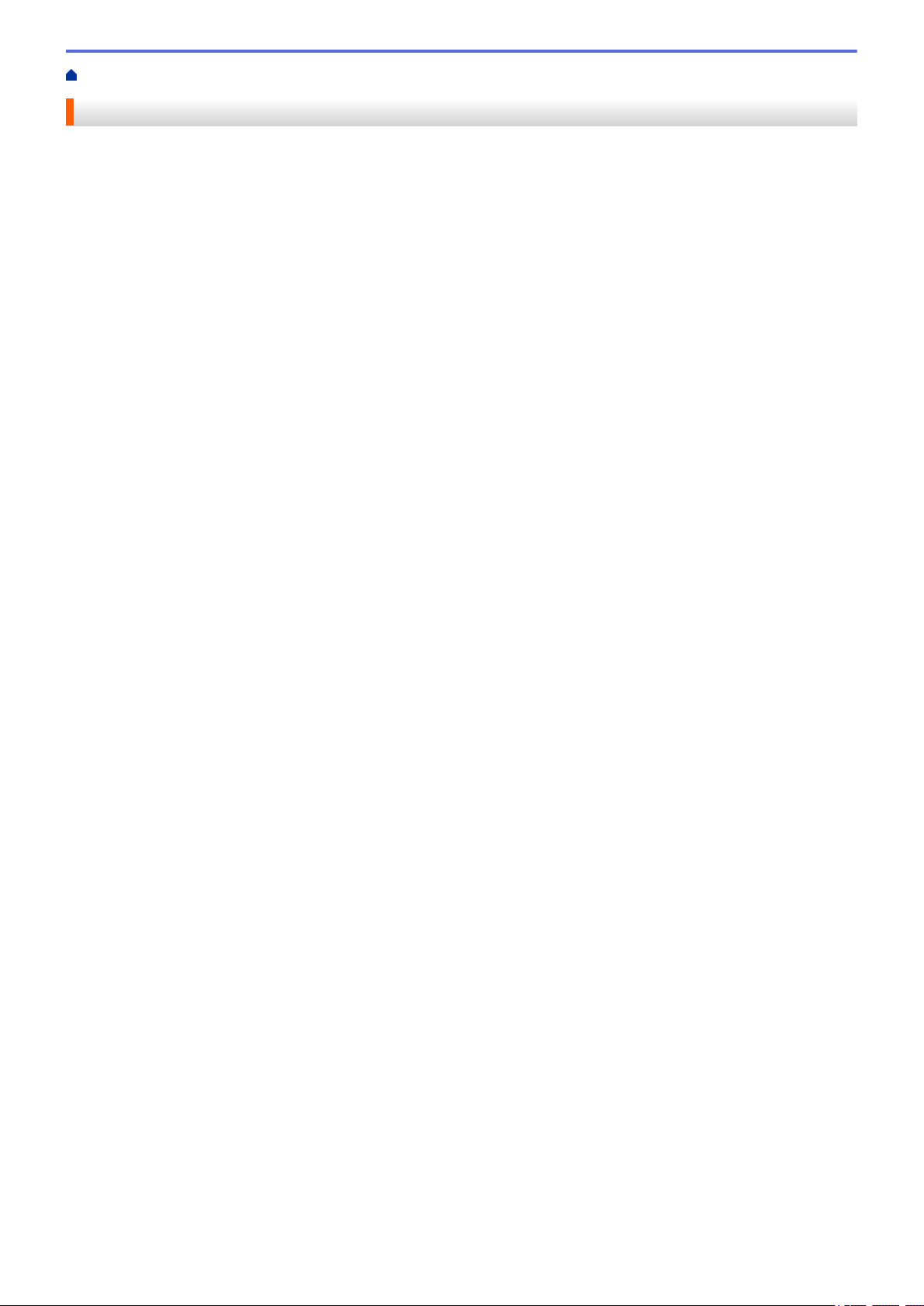
Home > Before You Use Your Brother Machine
Before You Use Your Brother Machine
• Definitions of Notes
• General Precautions
• Trademarks and Licenses
• Open Source Licensing Remarks
• Important Note
1
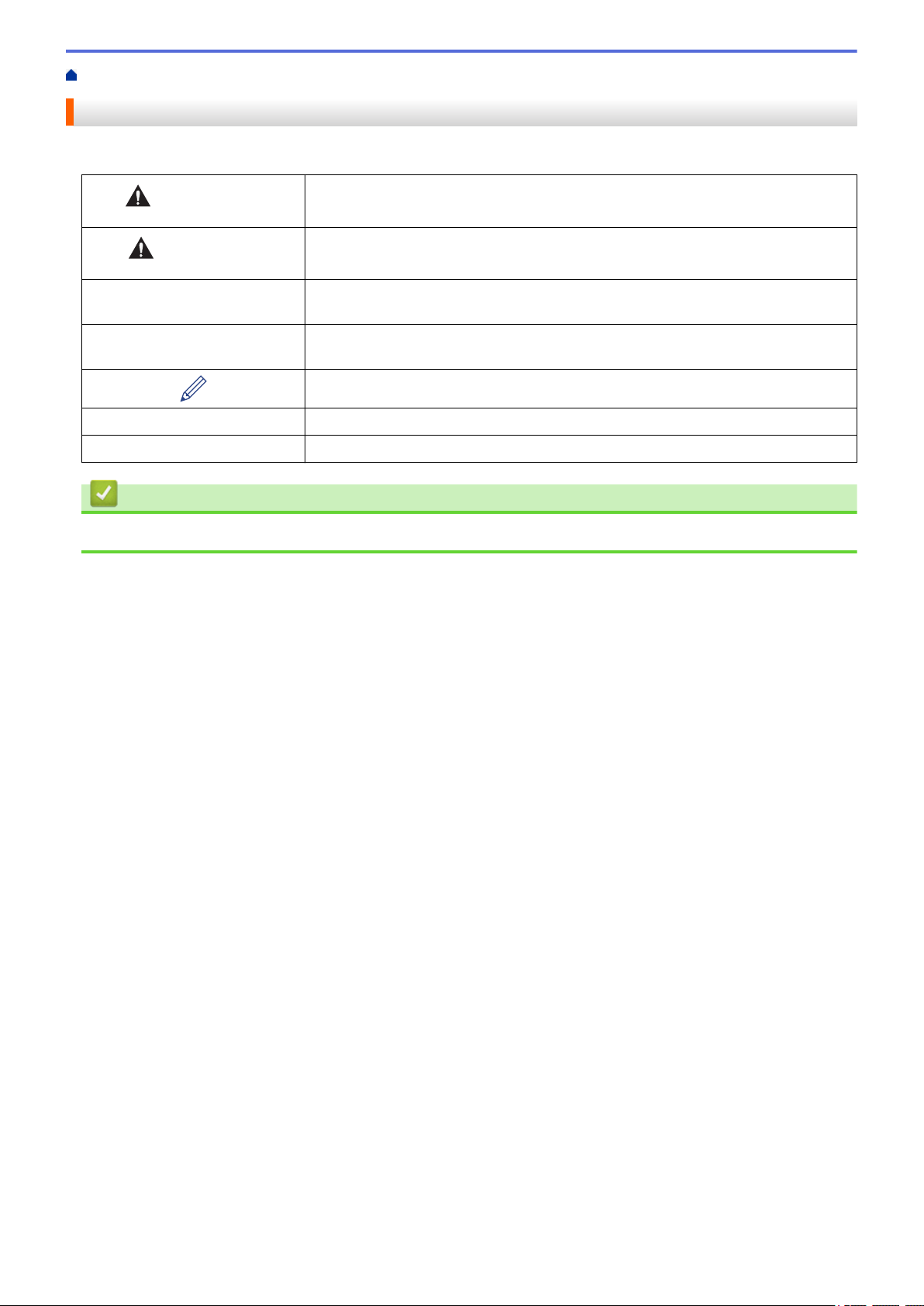
Home > Before You Use Your Brother Machine > Definitions of Notes
Definitions of Notes
We use the following symbols and conventions throughout this User's Guide:
WARNING
CAUTION
IMPORTANT
NOTE
Bold Bold style identifies buttons on the machine's control panel or computer screen.
Italics Italicised style emphasises an important point or refers you to a related topic.
WARNING indicates a potentially hazardous situation which, if not avoided, could
result in death or serious injuries.
CAUTION indicates a potentially hazardous situation which, if not avoided, may
result in minor or moderate injuries.
IMPORTANT indicates a potentially hazardous situation which, if not avoided, may
result in damage to property or loss of product functionality.
NOTE specifies the operating environment, conditions for installation, or special
conditions of use.
Tips icons indicate helpful hints and supplementary information.
Related Information
• Before You Use Your Brother Machine
2
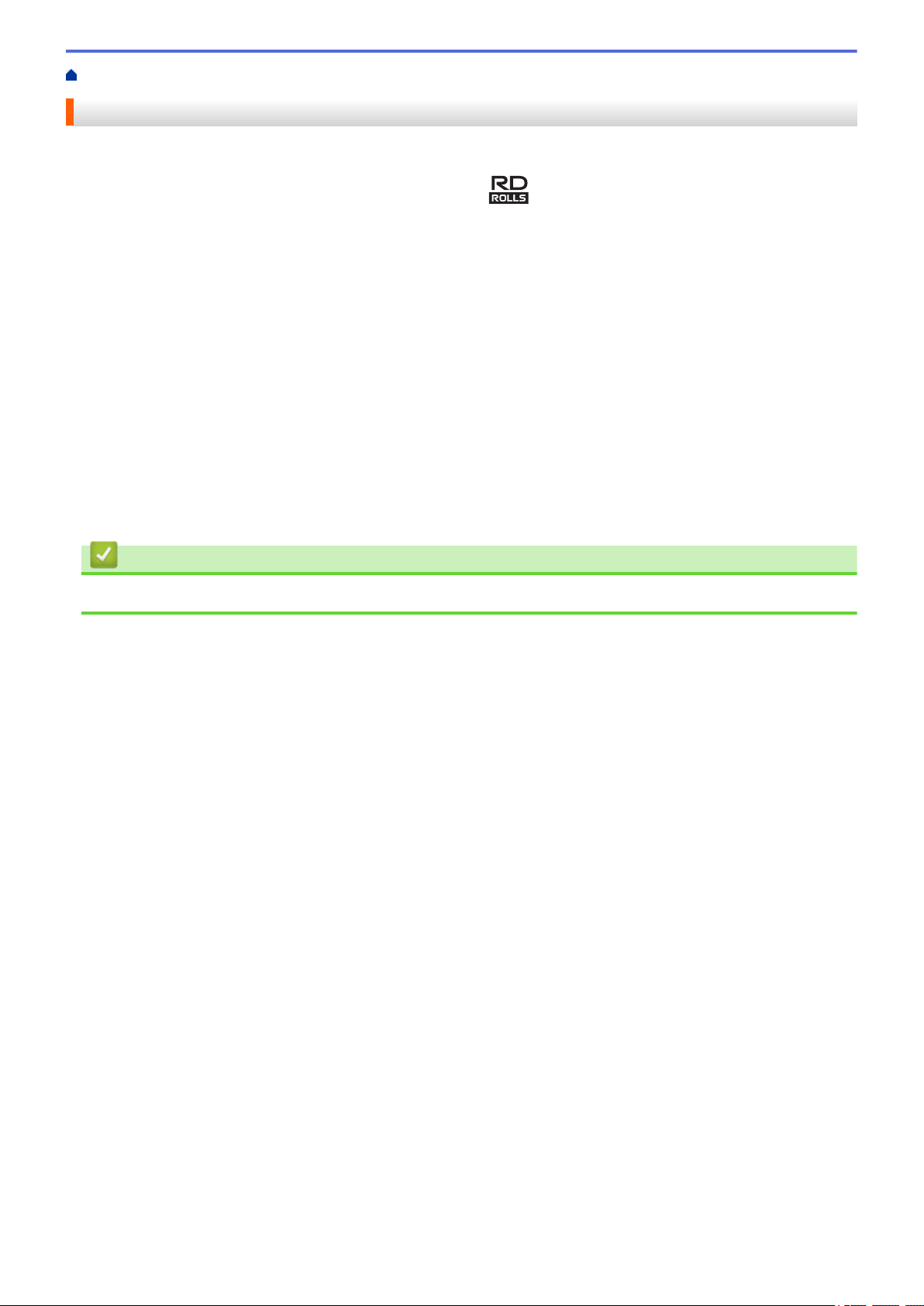
Home > Before You Use Your Brother Machine > General Precautions
General Precautions
RD Rolls
• Use Brother accessories and supplies (indicated by the mark).
• If the label is affixed to a wet, dirty, or oily surface, it may peel off easily. Before affixing the label, clean the
surface to which the label is affixed.
• Store the RD Roll in a cool and dark place and use it soon after opening the package.
• Do not expose the RD Roll to direct sunlight, high temperature, high humidity, wind, or dust as it may cause
labels to peel off or discolour.
• Scratching the printed surface of the label with your fingernails or metal objects, or touching the printed
surface with wet hands, can cause the colour to change or fade.
• DO NOT affix labels to people, animals, or plants. Never affix labels to public or private property without
permission.
• As the last label of the RD Roll may not be printed correctly, each roll contains more labels than is indicated
on the package.
• When a label is removed after being affixed to a surface, a portion of the label may remain.
• When a label is affixed, it may be difficult to remove the label.
• For warnings and safety precautions, see the Product Safety Guide.
Related Information
• Before You Use Your Brother Machine
3
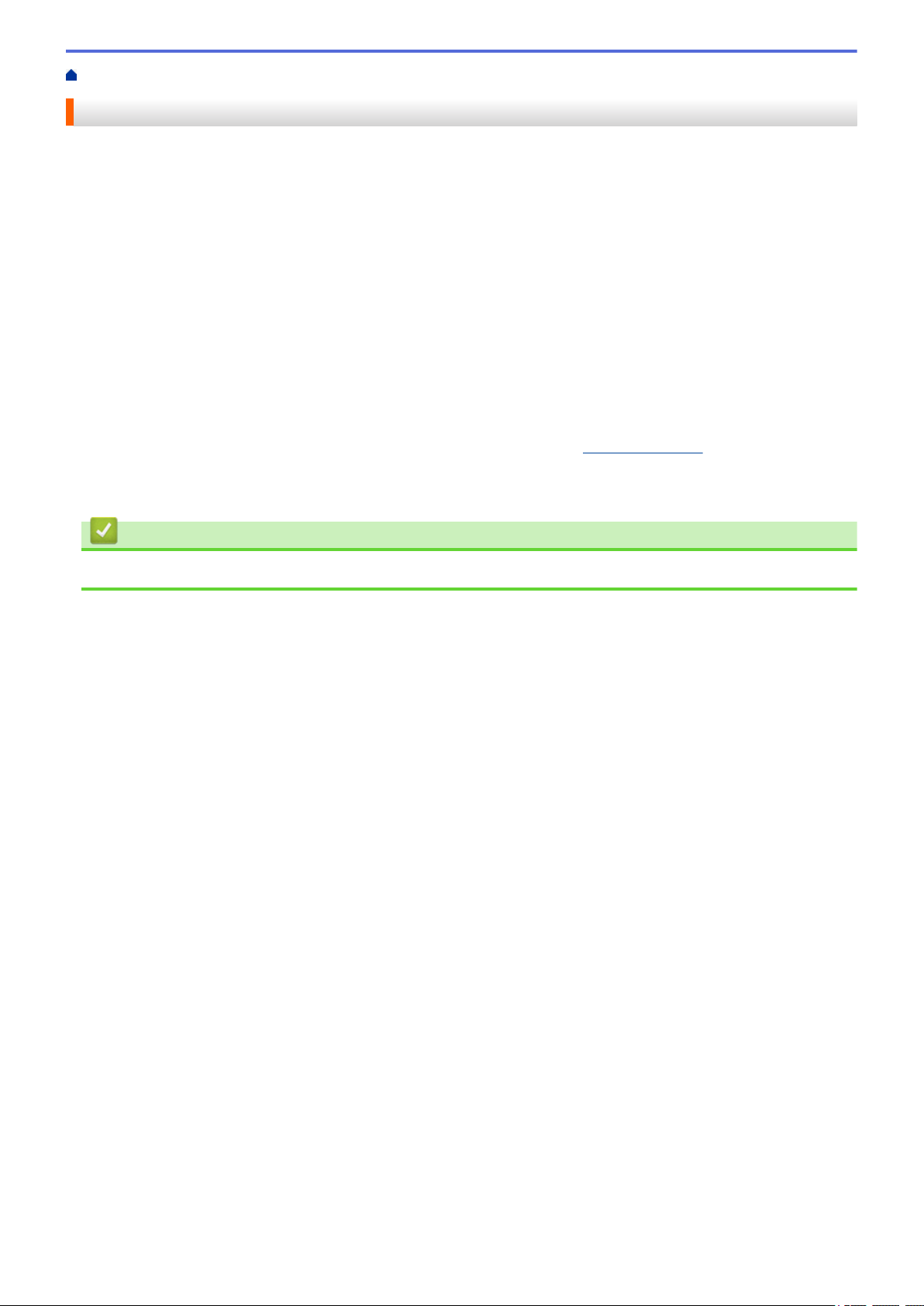
Home > Before You Use Your Brother Machine > Trademarks and Licenses
Trademarks and Licenses
• Android and Google Chrome are trademarks of Google LLC.
• QR Code is a registered trademark of DENSO WAVE INCORPORATED.
• Epson ESC/P is a registered trademark of Seiko Epson Corporation.
• Mac, Safari, iPad, iPhone, and iPod touch are trademarks of Apple Inc.
• Mozilla and Firefox are registered trademarks of the Mozilla Foundation.
• QR Code Generating Program Copyright © 2008 DENSO WAVE INCORPORATED.
• BarStar Pro Encode Library (PDF417, Micro PDF417, DataMatrix, MaxiCode, AztecCode, GS1 Composite,
GS1 Databar, Code93, MSI/Plessey, POSTNET, Intelligent Mail Barcode)
Copyright © 2007 AINIX Corporation. All rights reserved.
• Blue SDK
Copyright © 1995-2018 OpenSynergy GmbH.
All rights reserved. All unpublished rights reserved.
• Portions of this software are copyright © 2014 The FreeType Project (
Any trade names and product names of companies appearing on Brother products, related documents
and any other materials are all trademarks or registered trademarks of those respective companies.
www.freetype.org). All rights reserved.
Related Information
• Before You Use Your Brother Machine
4
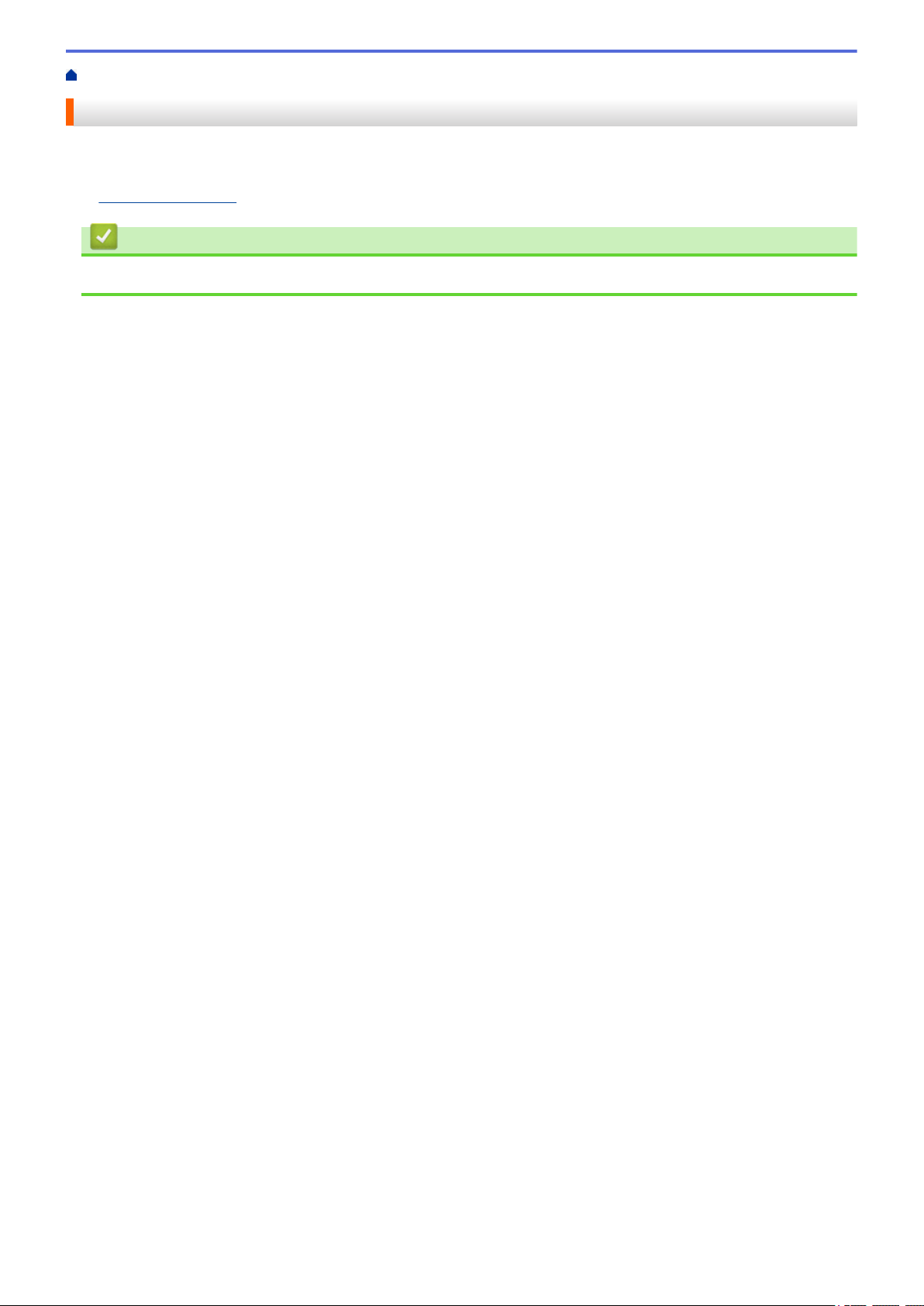
Home > Before You Use Your Brother Machine > Open Source Licensing Remarks
Open Source Licensing Remarks
This product includes open source software.
To see the Open Source Licensing Remarks, go to your model's Manuals page on the Brother support website
at support.brother.com.
Related Information
• Before You Use Your Brother Machine
5
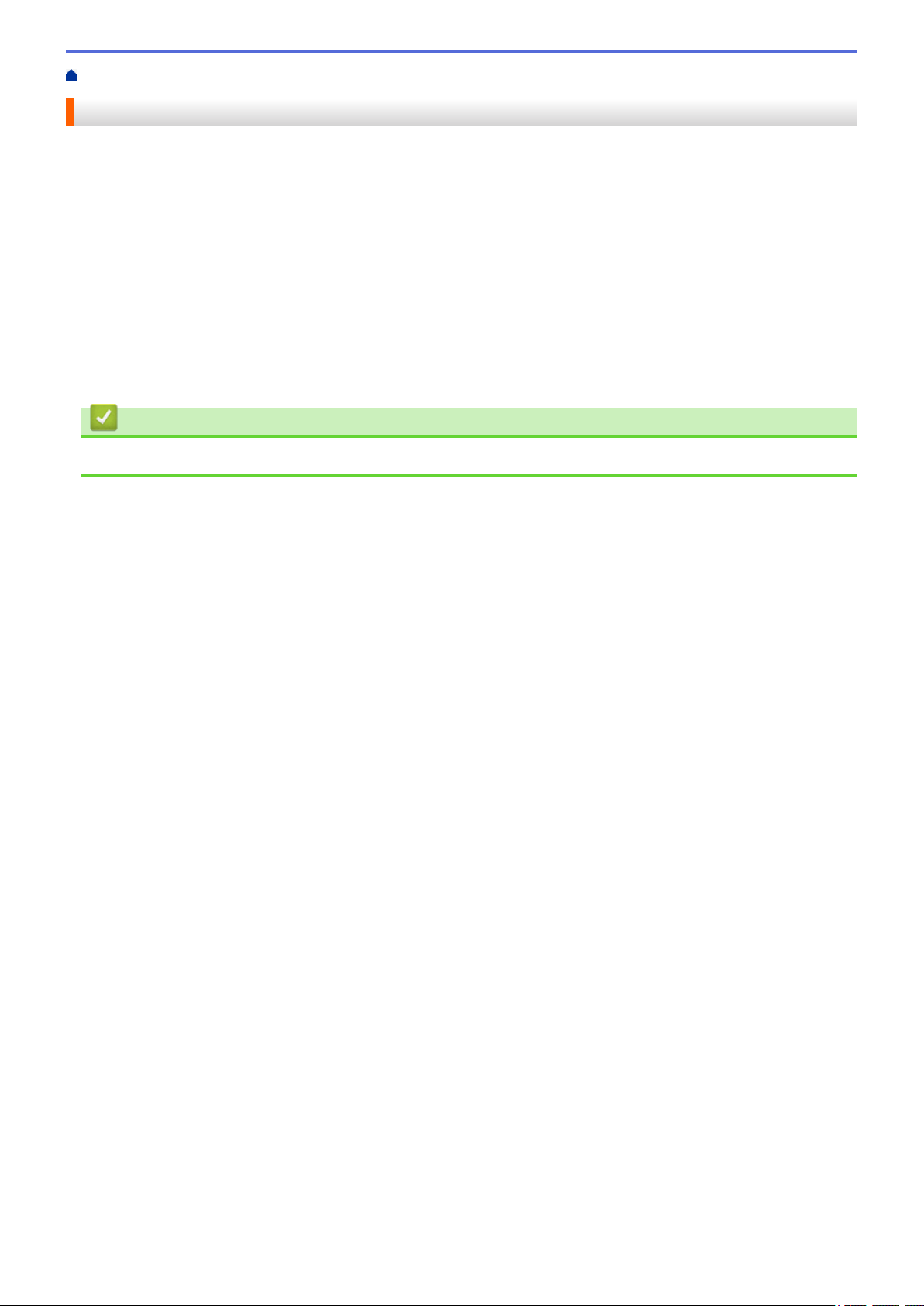
Home > Before You Use Your Brother Machine > Important Note
Important Note
• The contents of this document and the specifications of this product are subject to change without notice.
• Brother reserves the right to make changes without notice in the specifications and materials contained
herein and shall not be responsible for any damages (including consequential) caused by reliance on the
materials presented, including but not limited to typographical and other errors relating to the publications.
• Screen images in this document may differ depending on your computer's operating system, your product
model, and software version.
• Before using the printer, make sure you read all the documents included with the printer for information about
safety and operation.
• The printer shown in the illustrations may be different from your printer.
• The available supplies may vary depending on your country.
• We recommend using the latest version of P-touch Editor.
Related Information
• Before You Use Your Brother Machine
6
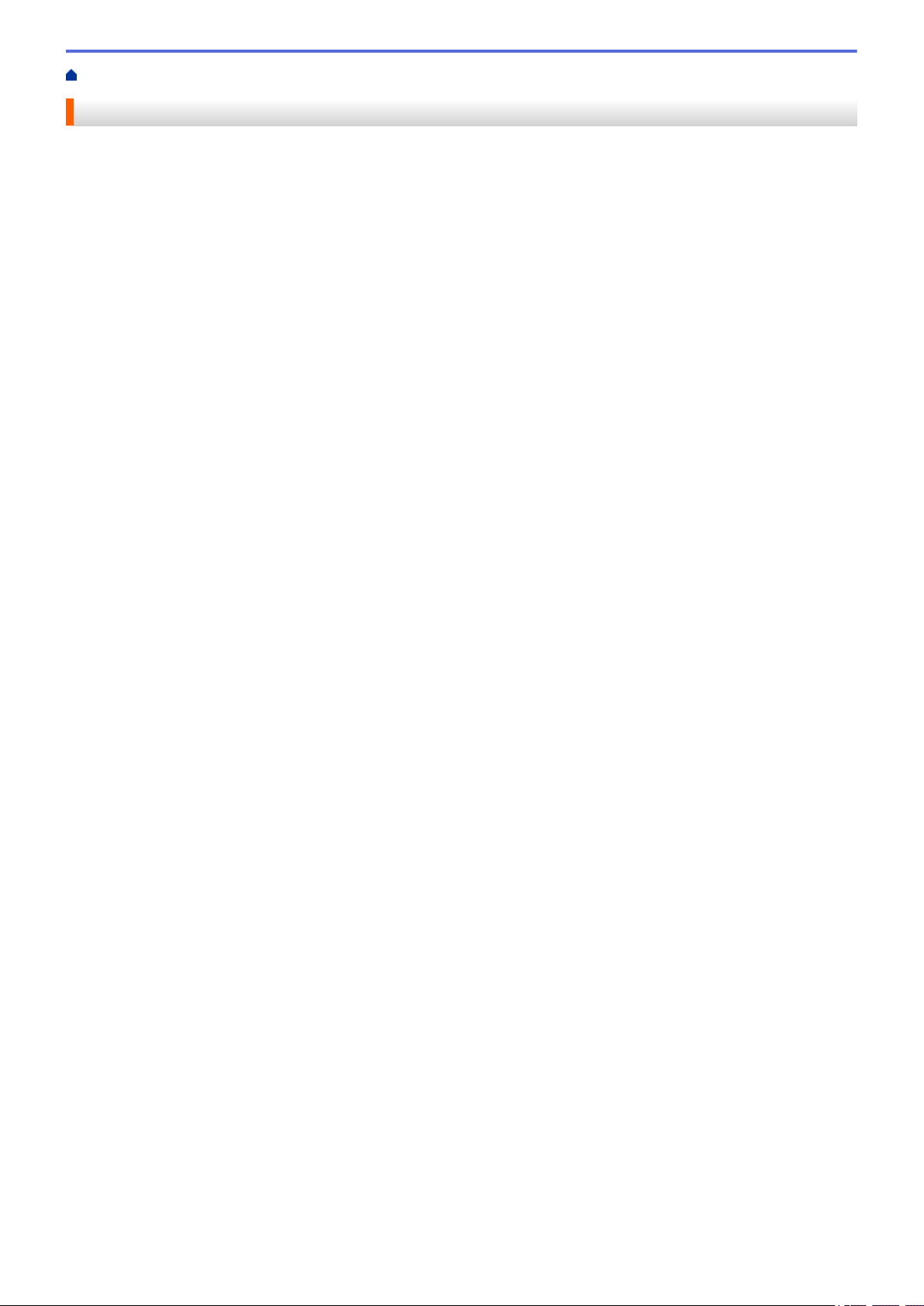
Home > Set Up Your Printer
Set Up Your Printer
• Parts Description
• Load the RD Roll
• Check the Sensor Position
• Connect the Power Cord
• Turn Power On/Off
7
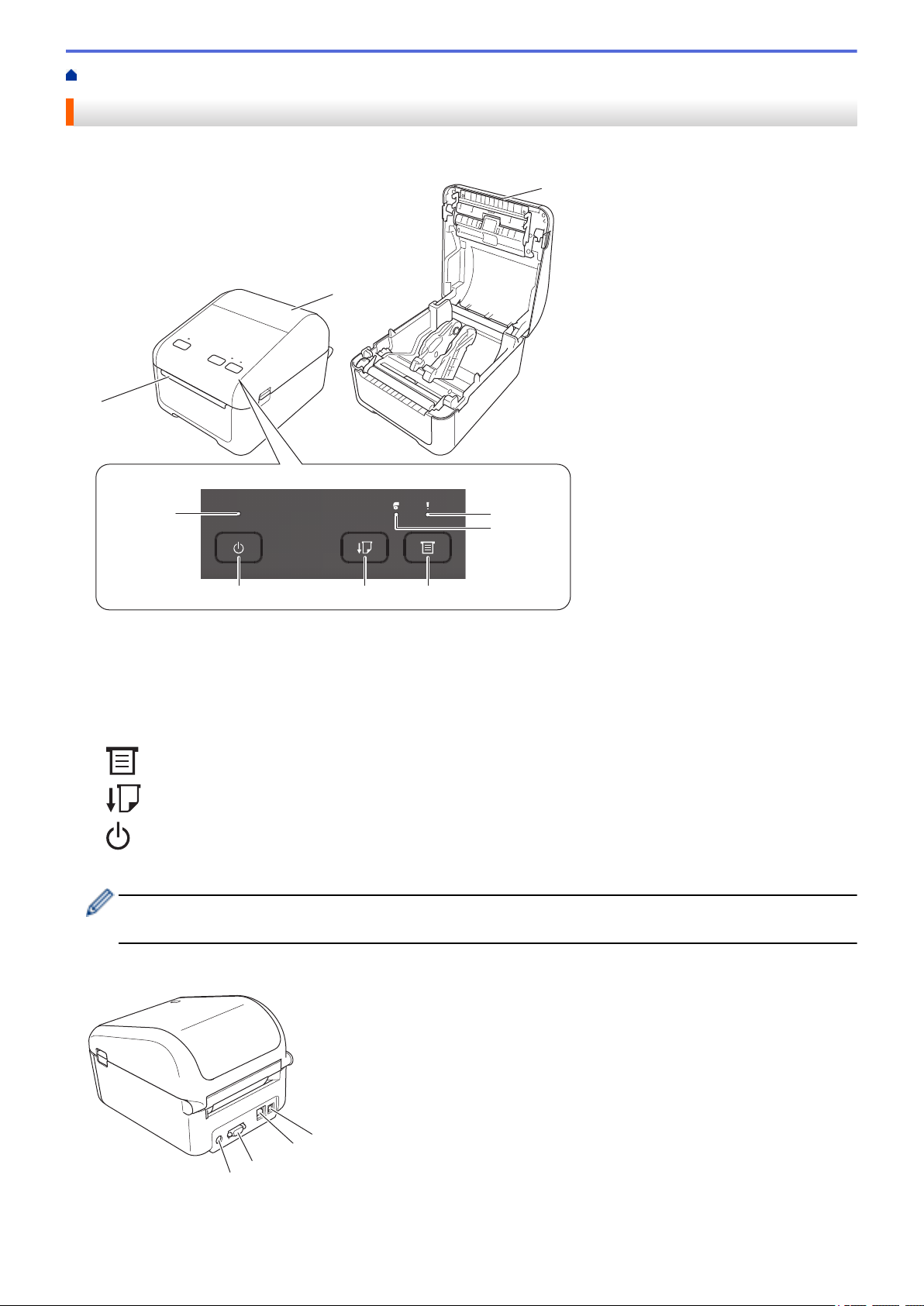
Home > Set Up Your Printer > Parts Description
2
3
1
8
9
7 6
4
5
1
3
4
2
Parts Description
Front
1. Label Output Slot
2. Roll Compartment Cover
3. Tear Bar
4. Status LED
5. Roll LED
6.
(Function) Button
7. (Feed) Button
8. (Power) Button
9. Power LED
To pause printing, press any button. Press the button again to resume printing. Printing can be paused only
after each full page has been printed and cannot be paused on the final page or between pages.
Rear
1. Power Port
8
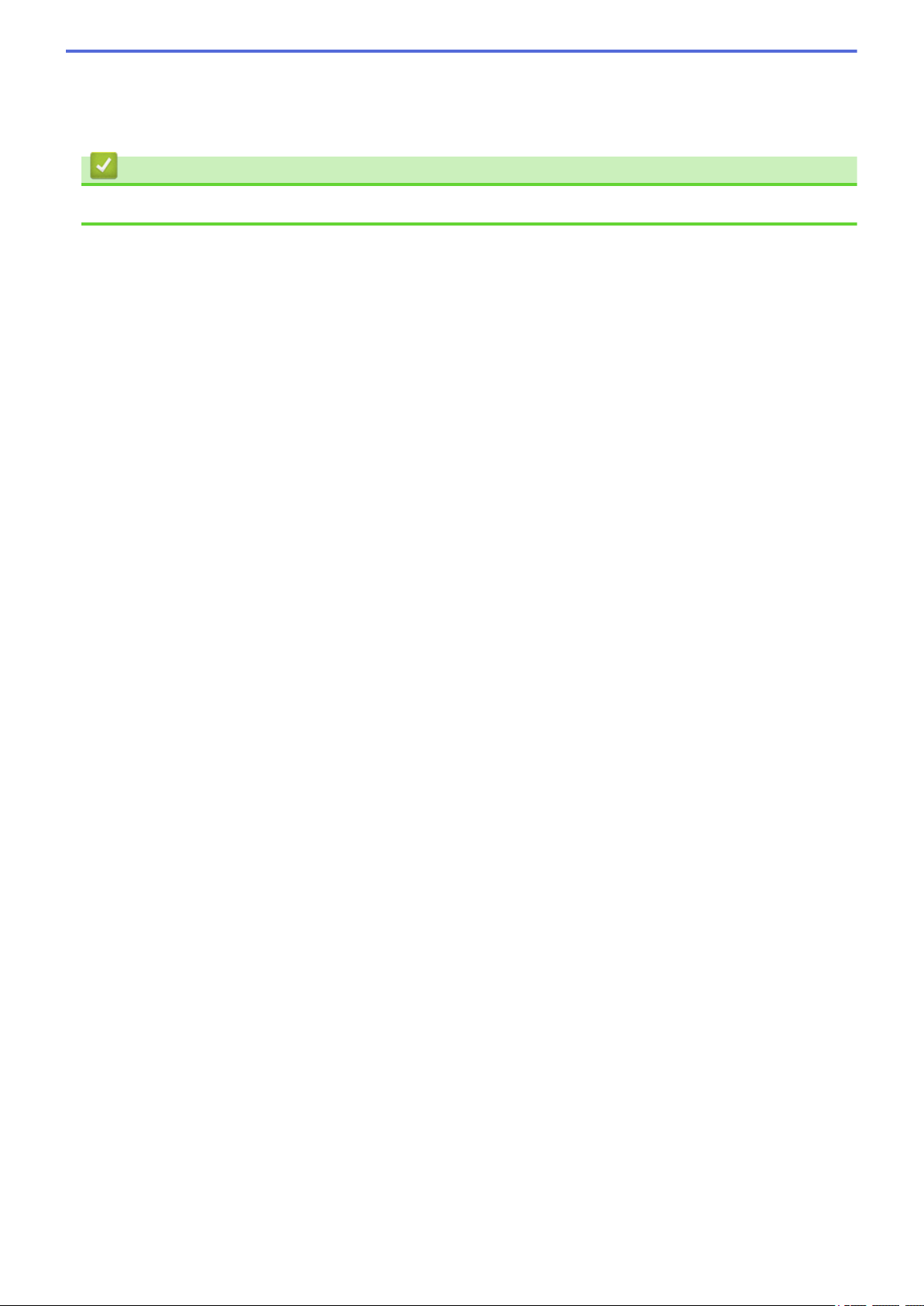
2. Serial Port
3. (TD-4420DN/TD-4520DN) LAN Port
4. USB Port
Related Information
• Set Up Your Printer
9
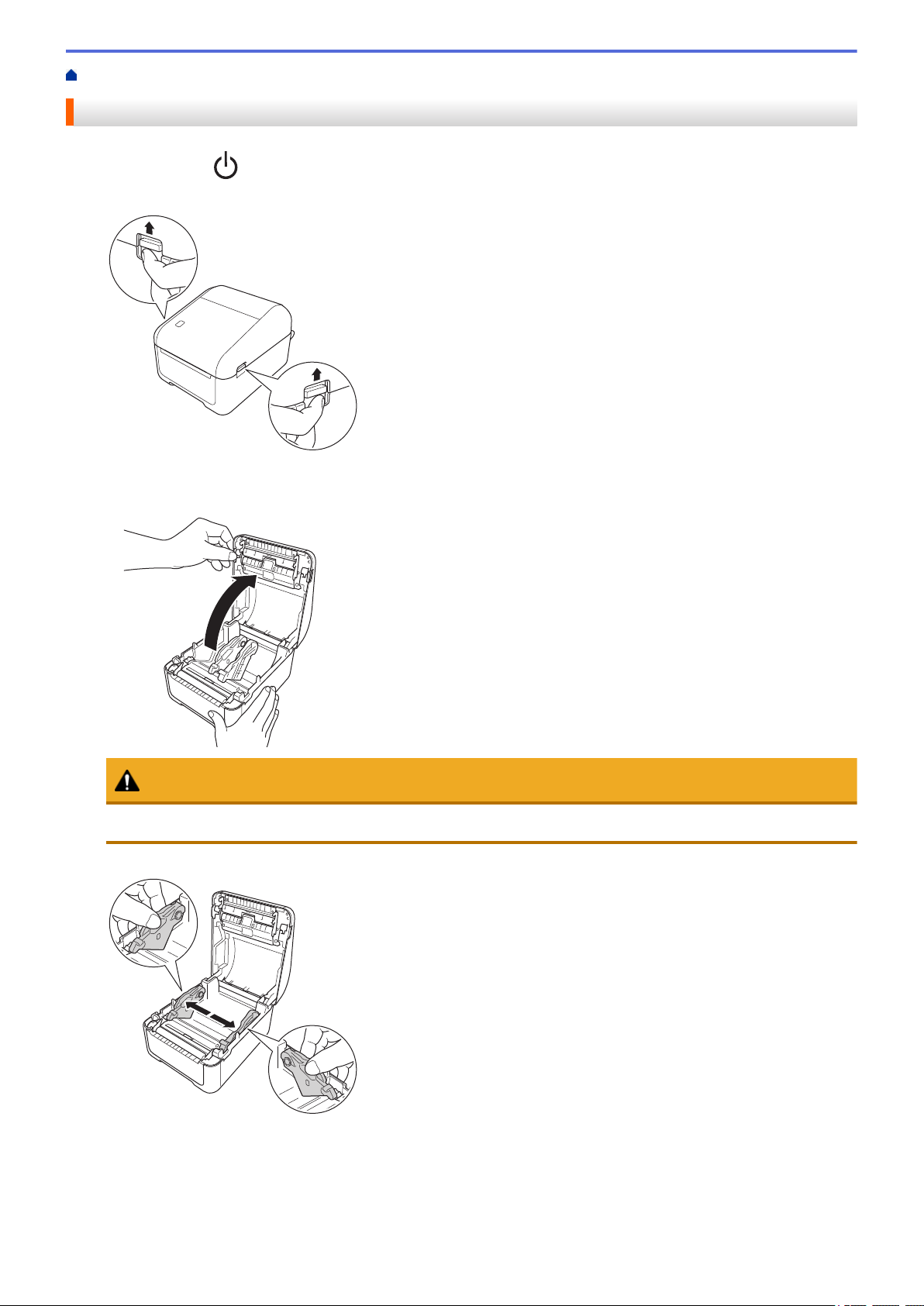
Home > Set Up Your Printer > Load the RD Roll
Load the RD Roll
1. Press and hold to turn the printer off.
2. Pull up the release levers on both sides of the printer to unlock the Roll Compartment Cover.
3. Hold the printer by the front, and firmly lift the Roll Compartment Cover to open it.
CAUTION
Do not directly touch the Tear Bar with your hands. Doing so may result in injury.
4. Slide both Roll Guides outwards.
10
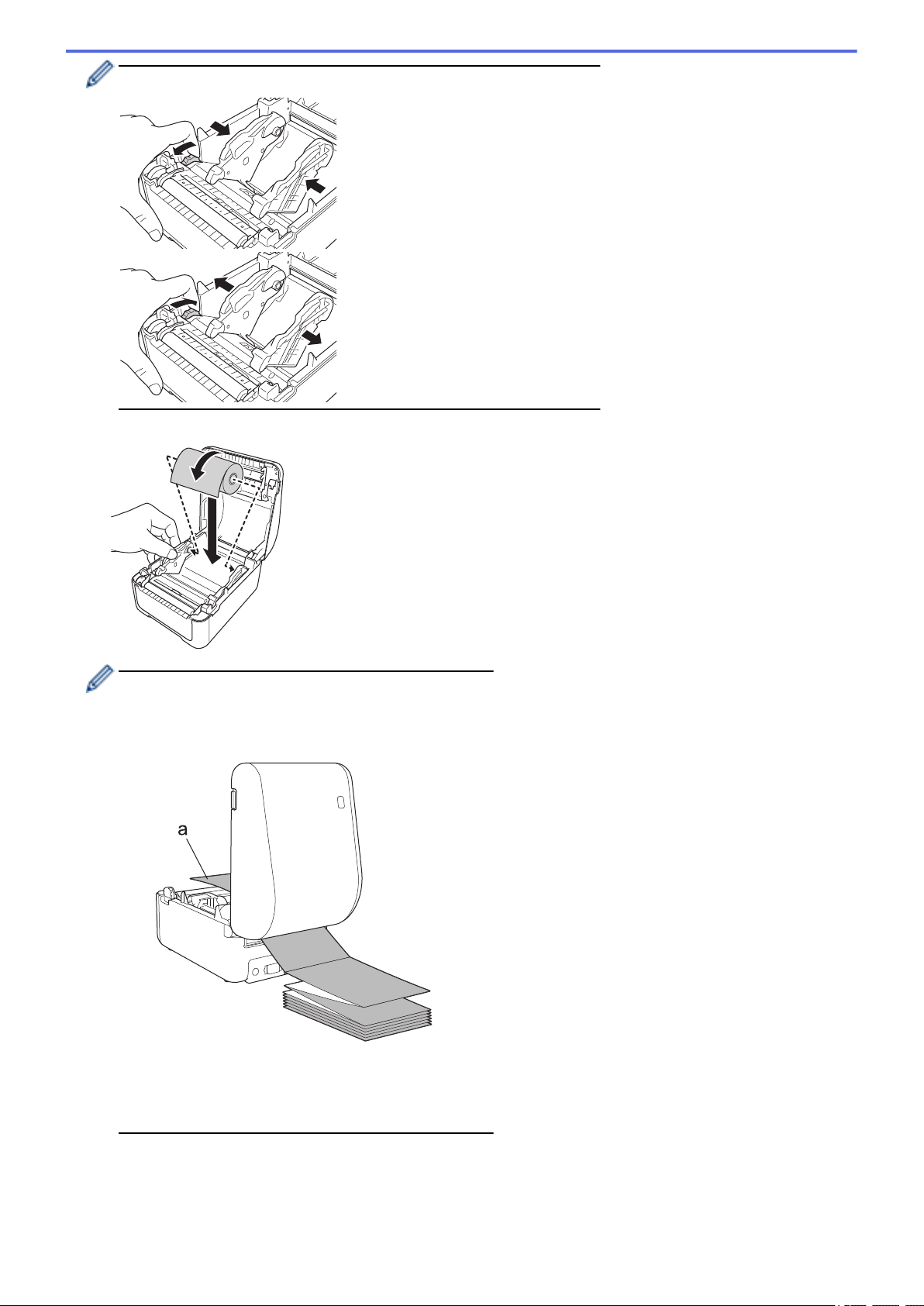
Rotate the adjuster dial towards you to lock the Roll Guides into place.
5. Insert the roll so that the label print side is facing up, as shown in the illustration.
• For fanfold paper
Insert the fanfold paper as shown in the illustration.
a. Print side
Adjust the Roll Guides when using fanfold paper.
6. Feed the end of the roll under the Media Guide Tips (1).
Position the end of the paper slightly out of the Label Output Slot.
11
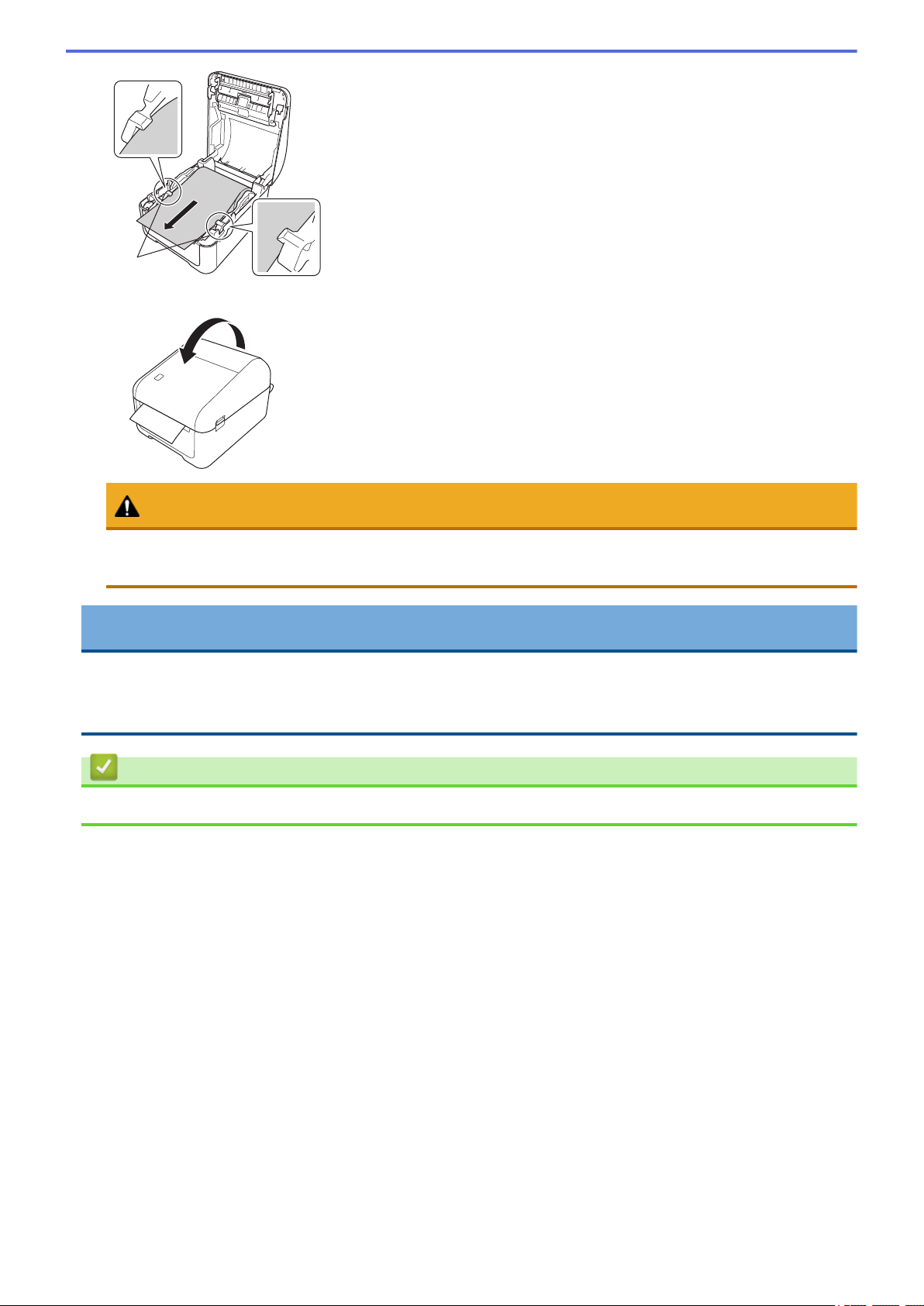
1
7. Close the Roll Compartment Cover until it locks into place.
CAUTION
Be careful when closing the Roll Compartment Cover. There is a risk of injury if your finger gets pinched
between the upper and lower parts of the cover.
IMPORTANT
• Do not leave any printed labels in the printer. Doing so will cause label jams.
• When not in use, remove any rolls from inside the printer and close the Roll Compartment Cover to
prevent dust and debris from accumulating in the printer.
Related Information
• Set Up Your Printer
12
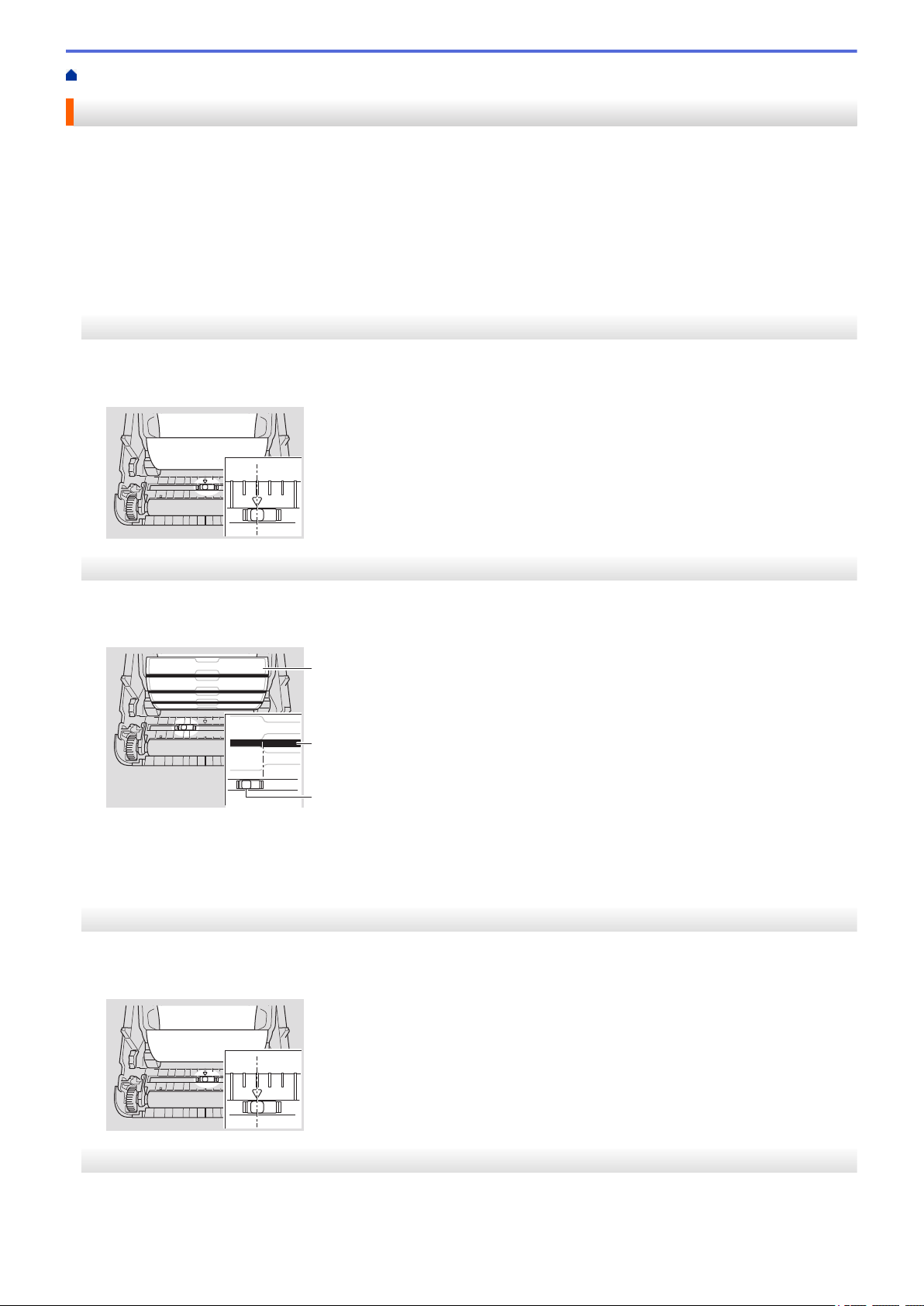
Home > Set Up Your Printer > Check the Sensor Position
2
3
1
Check the Sensor Position
When using RD or other types of rolls, you must check the sensor position based on the type of paper you are
using. You can use other types of rolls in addition to the RD Rolls.
>> Die-cut Labels With No Black Mark
>> Die-cut Labels With Black Mark
>> Receipt Paper With No Black Mark
>> Media With a Black Mark
>> Media With Holes
>> Wristband
Die-cut Labels With No Black Mark
The transmissive/gap sensor detects the beginning of the label and feeds the label to the correct position.
• Align the slider with b on the printer.
Die-cut Labels With Black Mark
The reflective/black mark sensor detects the mark and feeds the media to the correct position.
• Align the slider as shown in the illustration.
1. Back of media
2. Black mark
3. Reflective/black mark sensor
Receipt Paper With No Black Mark
The reflective/black mark sensor detects if paper roll is finished.
• Align the slider with b on the printer.
Media With a Black Mark
The reflective/black mark sensor detects the mark and feeds the media to the correct position.
• Align the slider with the centre of the black mark on the paper.
13
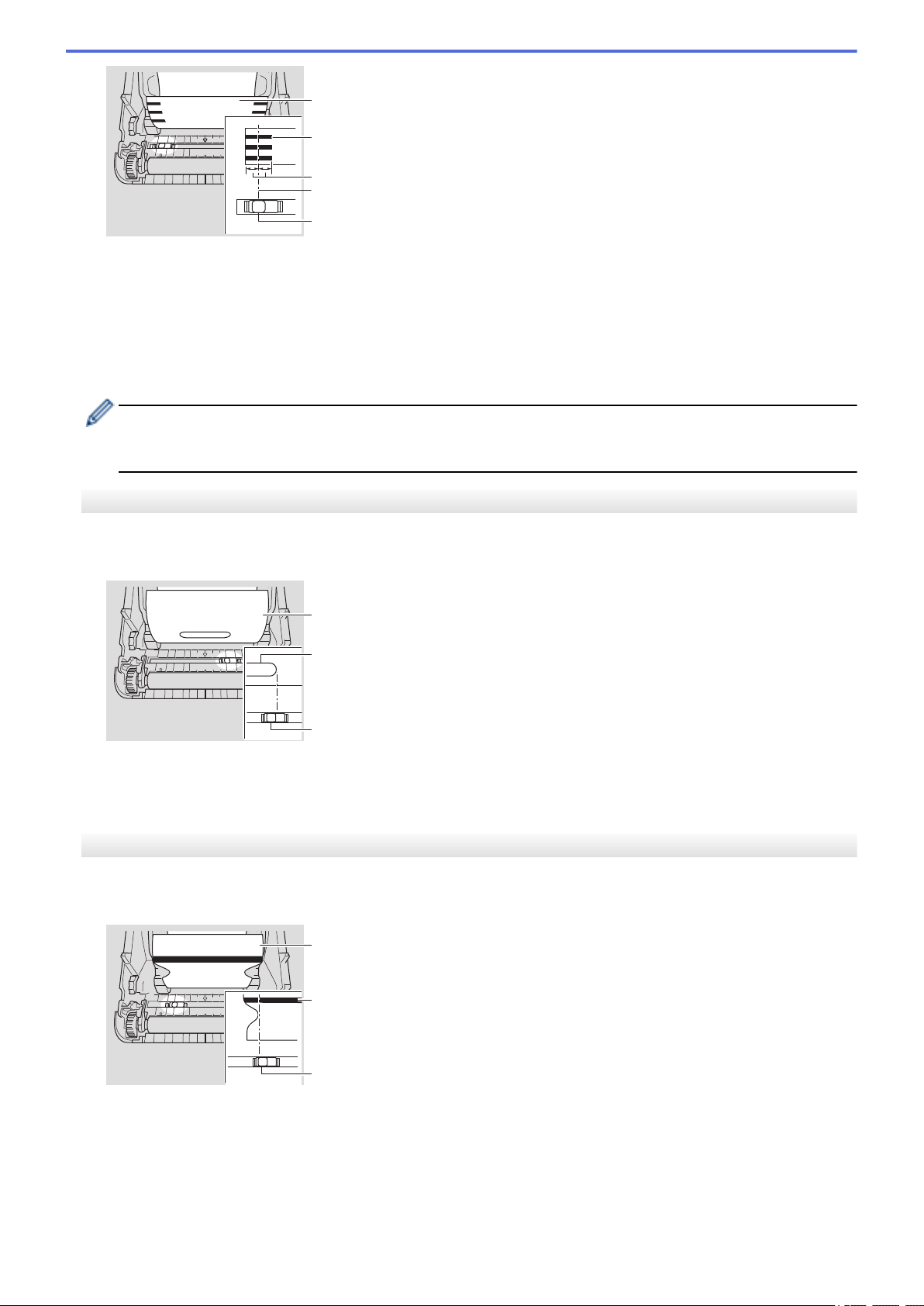
1
2
3
4
5
1. Back of media
2
3
1
3
1
2
2. Black mark
3. 4 mm or more
Make sure there is at least 4 mm on the left and right of the centre of the black mark.
4. Centre of the black mark
5. Reflective/black mark sensor
When using media with the maximum width of 118 mm, make a black mark at least 12 mm long in from
either the left or right edge of the paper so that the reflective/black mark sensor can detect the black mark.
If the black mark is too short, it cannot be detected by the reflective/black mark sensor.
Media With Holes
The reflective/black mark sensor detects the hole and feeds the media to the correct position.
• Align the slider as shown in the illustration.
1. Back of media
2. Hole in media
3. Reflective/black mark sensor
Wristband
The reflective/black mark sensor detects the mark and feeds the media to the correct position.
• Align the slider as shown in the illustration.
1. Back of media
2. Black mark
3. Reflective/black mark sensor
14
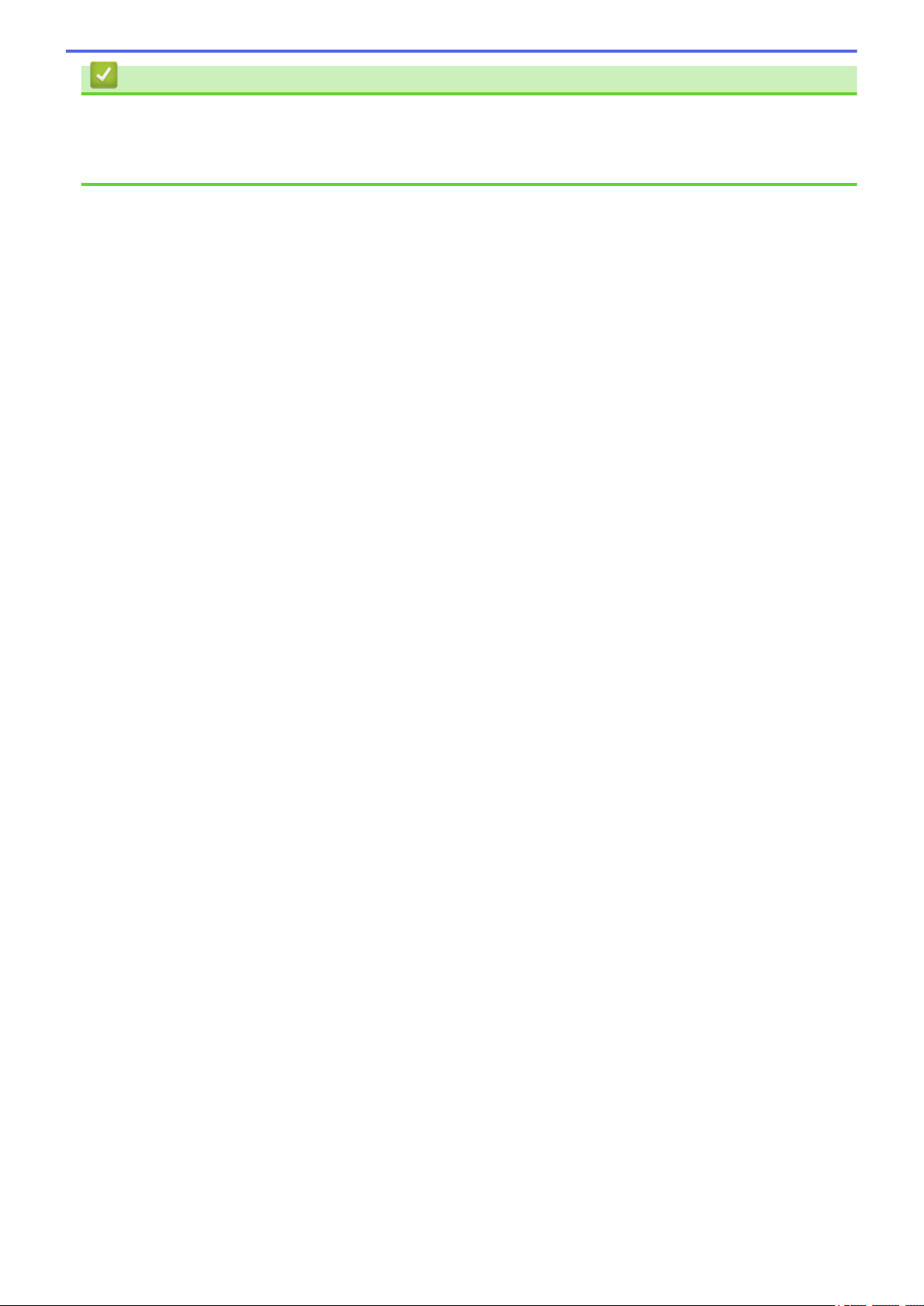
Related Information
• Set Up Your Printer
Related Topics:
• Auto Media Configuration
15
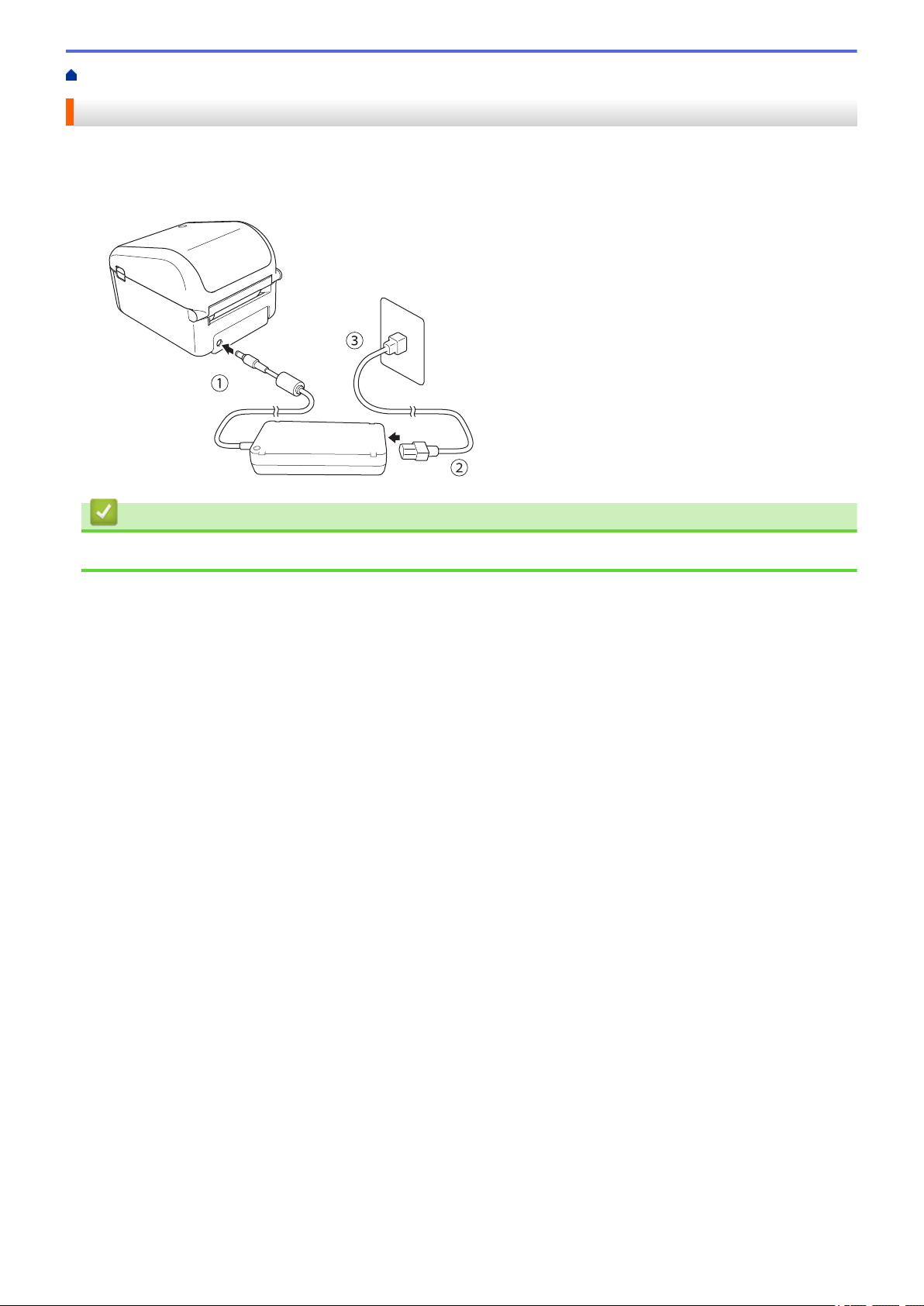
Home > Set Up Your Printer > Connect the Power Cord
Connect the Power Cord
1. Connect the AC Adapter to the printer.
2. Connect the AC Power Cord to the AC Adapter.
3. Plug the AC Power Cord into an earthed electrical socket.
Related Information
• Set Up Your Printer
16
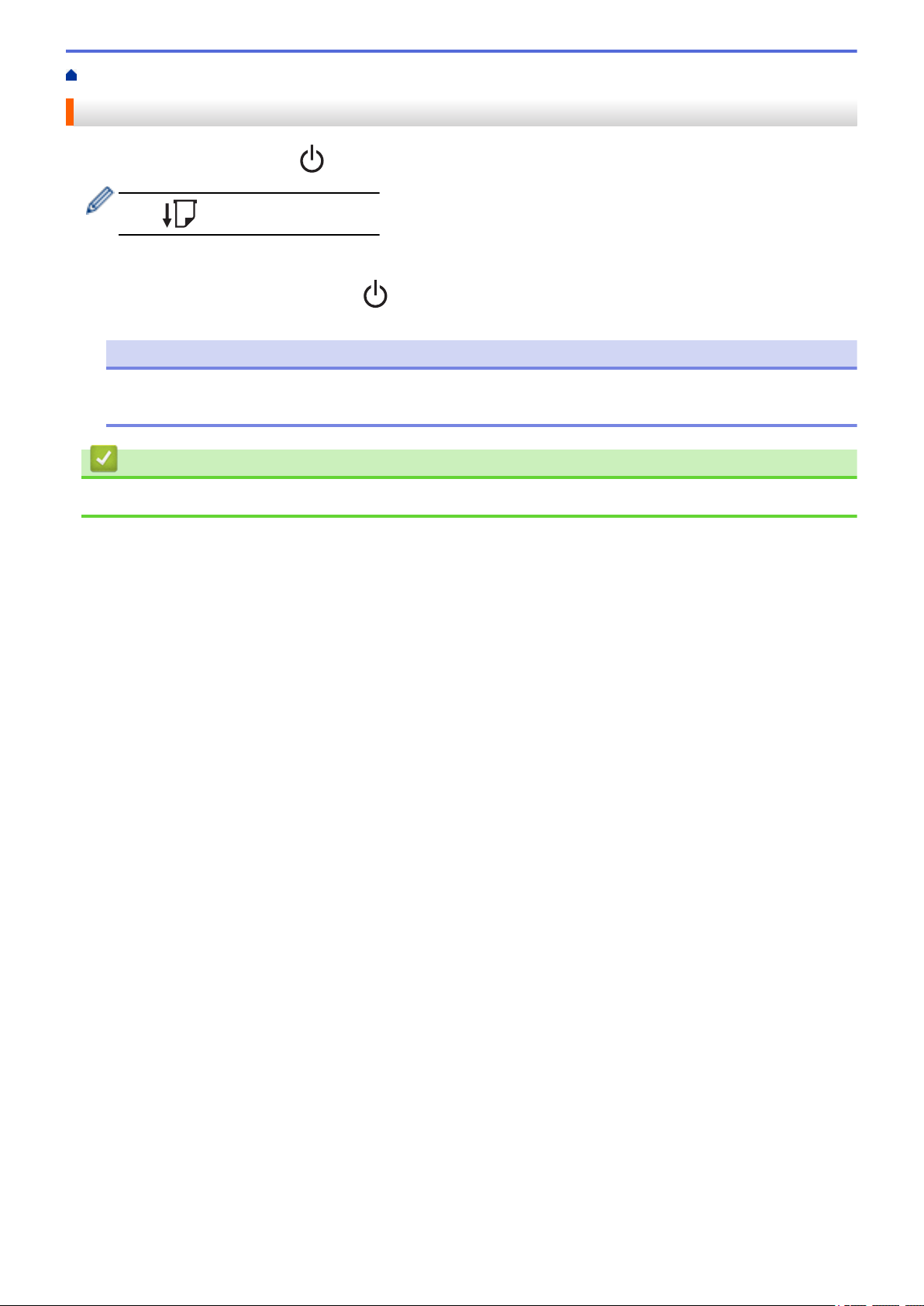
Home > Set Up Your Printer > Turn Power On/Off
Turn Power On/Off
• To turn the printer on, press .
Press to align the end of the roll.
The Power LED turns green.
• To turn the printer off, press and hold until the Power LED turns off.
NOTE
When turning the printer off, do not disconnect the AC Adapter and AC Power Cord until the Power LED
turns off.
Related Information
• Set Up Your Printer
17
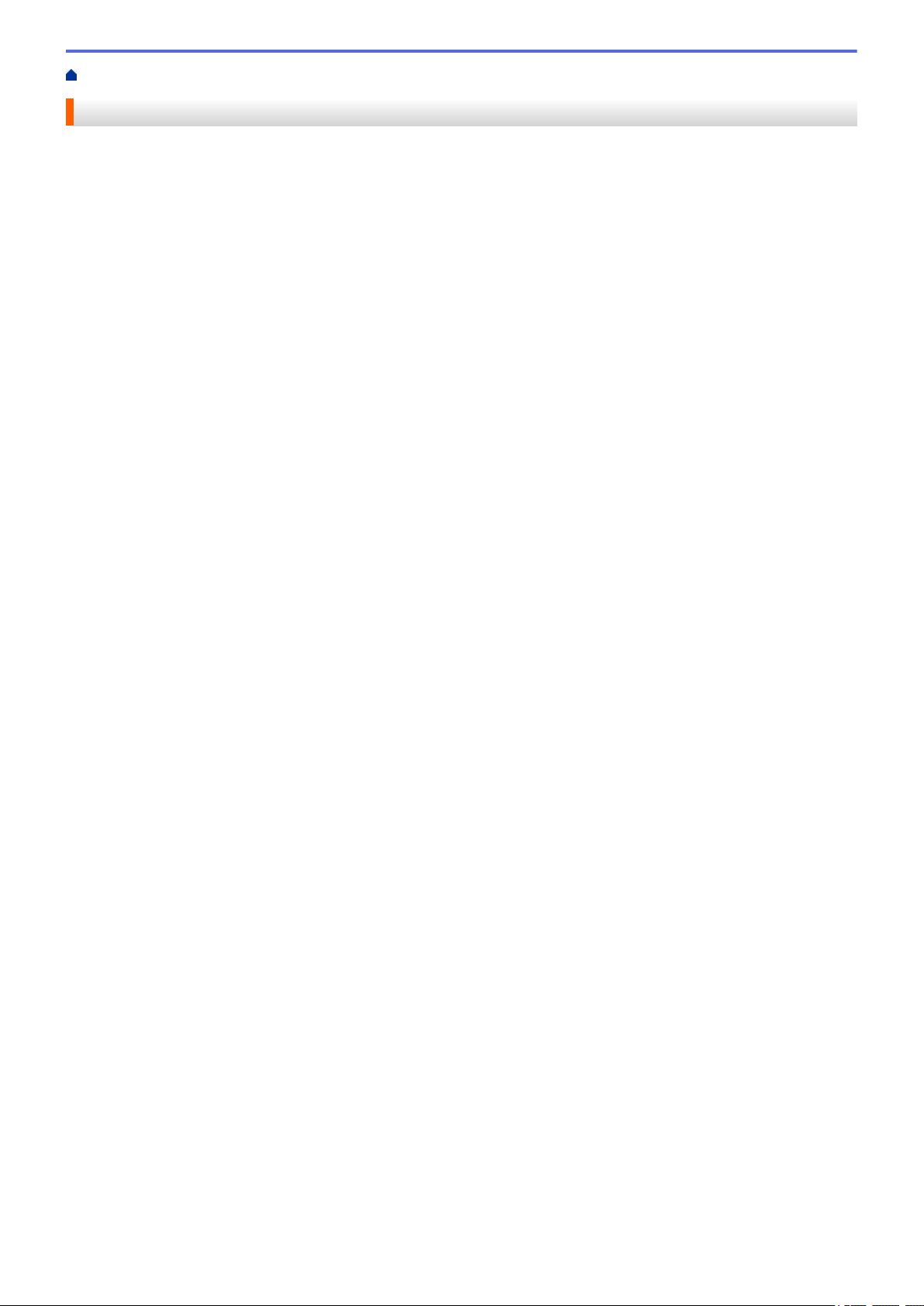
Home > Install Software
Install Software
• Install Printer Drivers and Software on a Computer
• Connect the Printer to a Computer
18
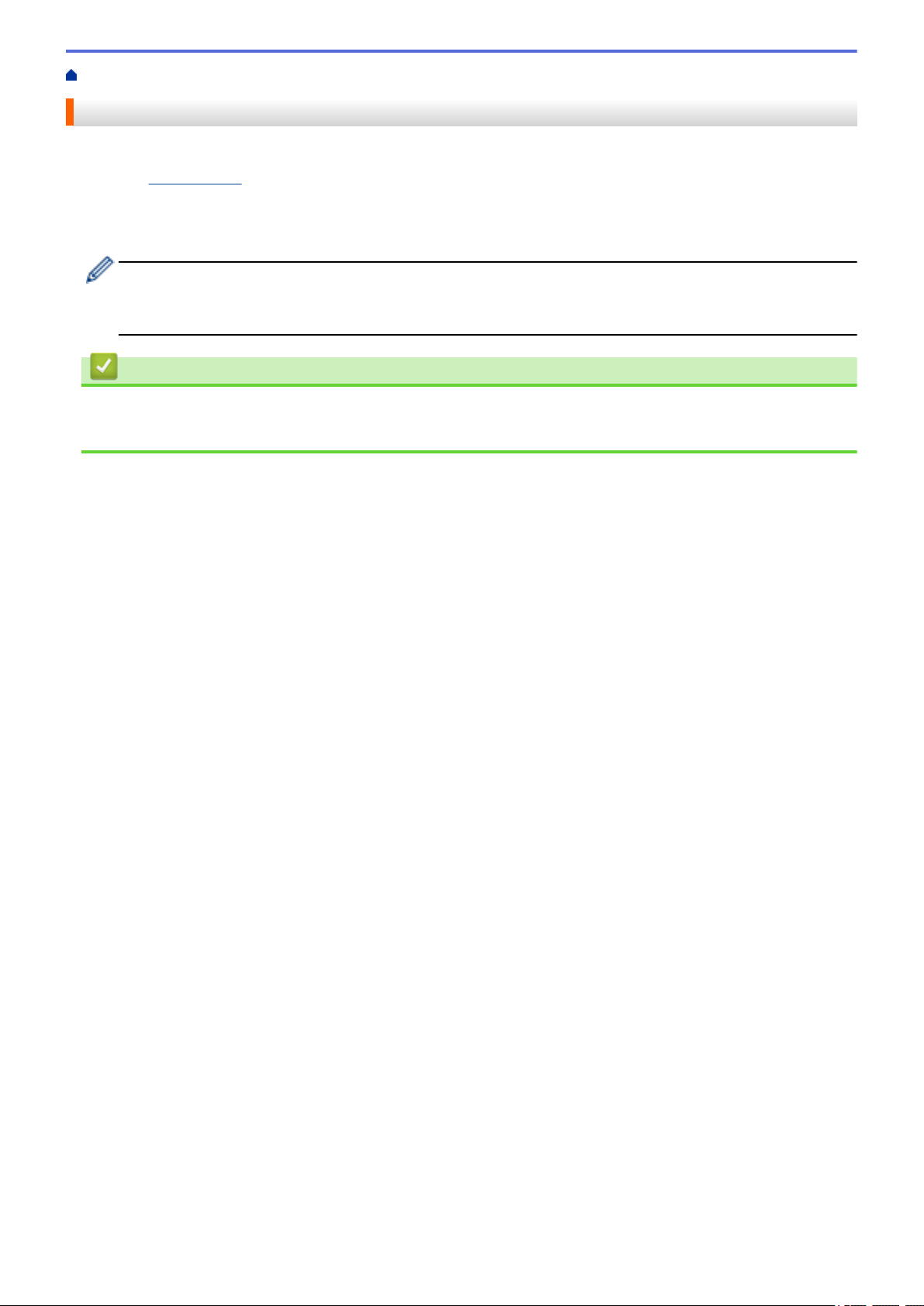
Home > Install Software > Install Printer Drivers and Software on a Computer
Install Printer Drivers and Software on a Computer
To print from your computer, install the printer drivers, P-touch Editor, and other applications to your computer.
1. Go to install.brother and download the Software/Documentation installer.
2. Double-click the downloaded installer, and follow the on-screen instructions to proceed with the installation.
3. Close the dialog box when the installation is complete.
(TD-4420DN/TD-4520DN)
To use the printer with a different connection method than the one selected during installation, use the
installer again to reinstall the software and printer drivers, and select the new connection method.
Related Information
• Install Software
• Available Applications
19
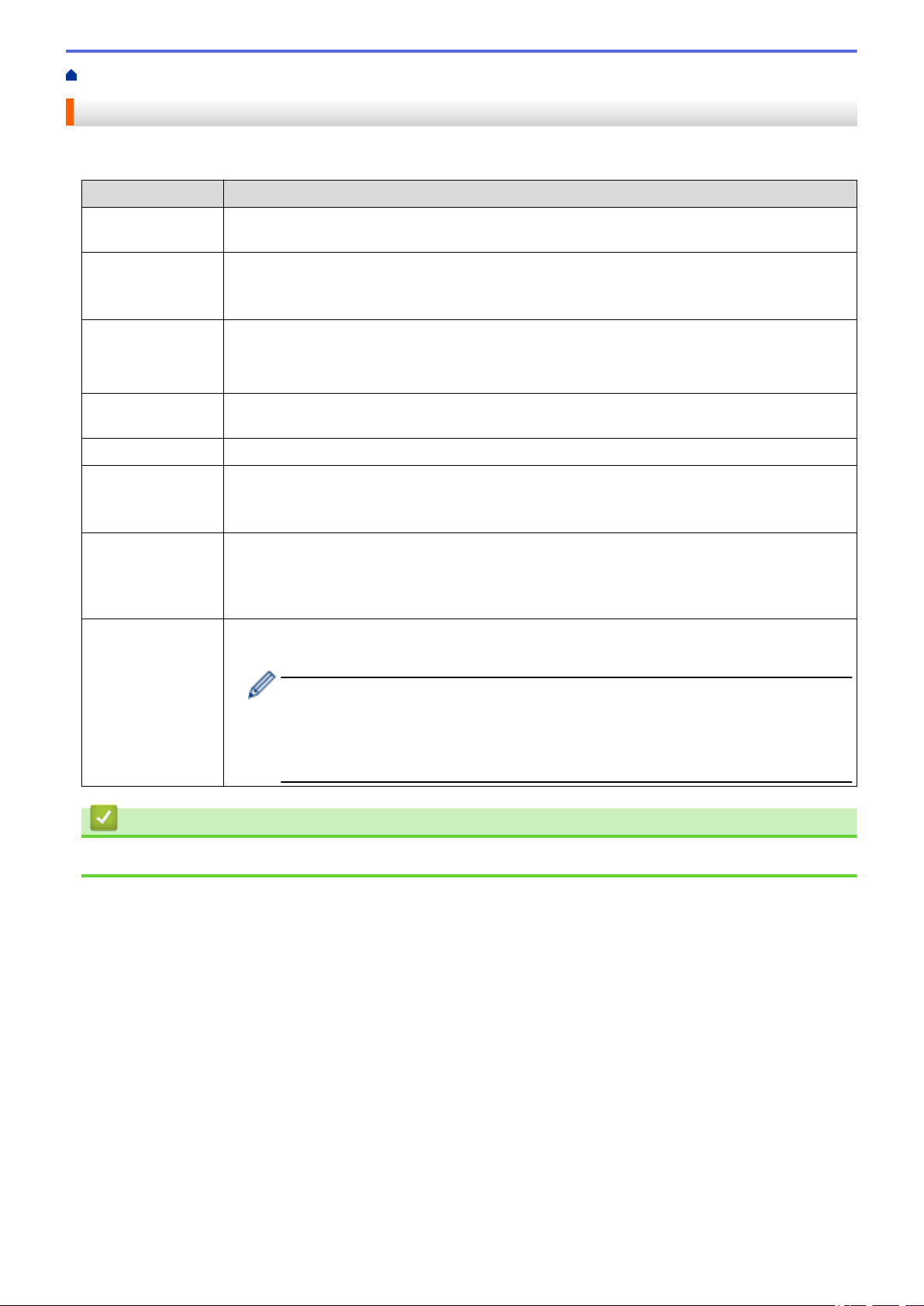
Home > Install Software > Install Printer Drivers and Software on a Computer > Available Applications
Available Applications
Available Applications for Windows
Application Features
P-touch Editor Allows you to design and print custom labels using built-in drawing tools to create various font
and text styles, import images, and insert barcodes.
P-touch Transfer
Manager
P-touch Library Manages and prints P-touch Editor templates.
P-touch Update
Software
Printer Setting Tool Specifies the printer's settings from a computer.
BRAdmin Light
(TD-4420DN/
TD-4520DN)
BRAdmin
Professional
(TD-4420DN/
TD-4520DN)
Font Manager Allows you to transfer fonts to the printer and delete fonts from the printer. Transferred fonts can
Allows you to transfer templates and other data to the printer and save backups of your data on
the computer.
This application is installed with P-touch Editor.
You can use P-touch Library to print templates.
This application is installed with P-touch Editor.
Updates software to the latest version.
Finds the printer on your network and allows you to configure basic settings from your
computer.
Finds the printer on your network and allows you to configure advanced settings and updates
from your computer.
be accessed and printed using various print commands.
• About font usage permission
When using fonts, you must abide by all terms and conditions set forth by each
rightful font owner. Before downloading fonts, you must confirm that you have
legitimate licences to use the fonts and comply with their terms and conditions;
otherwise you may not download fonts.
Related Information
• Install Printer Drivers and Software on a Computer
20
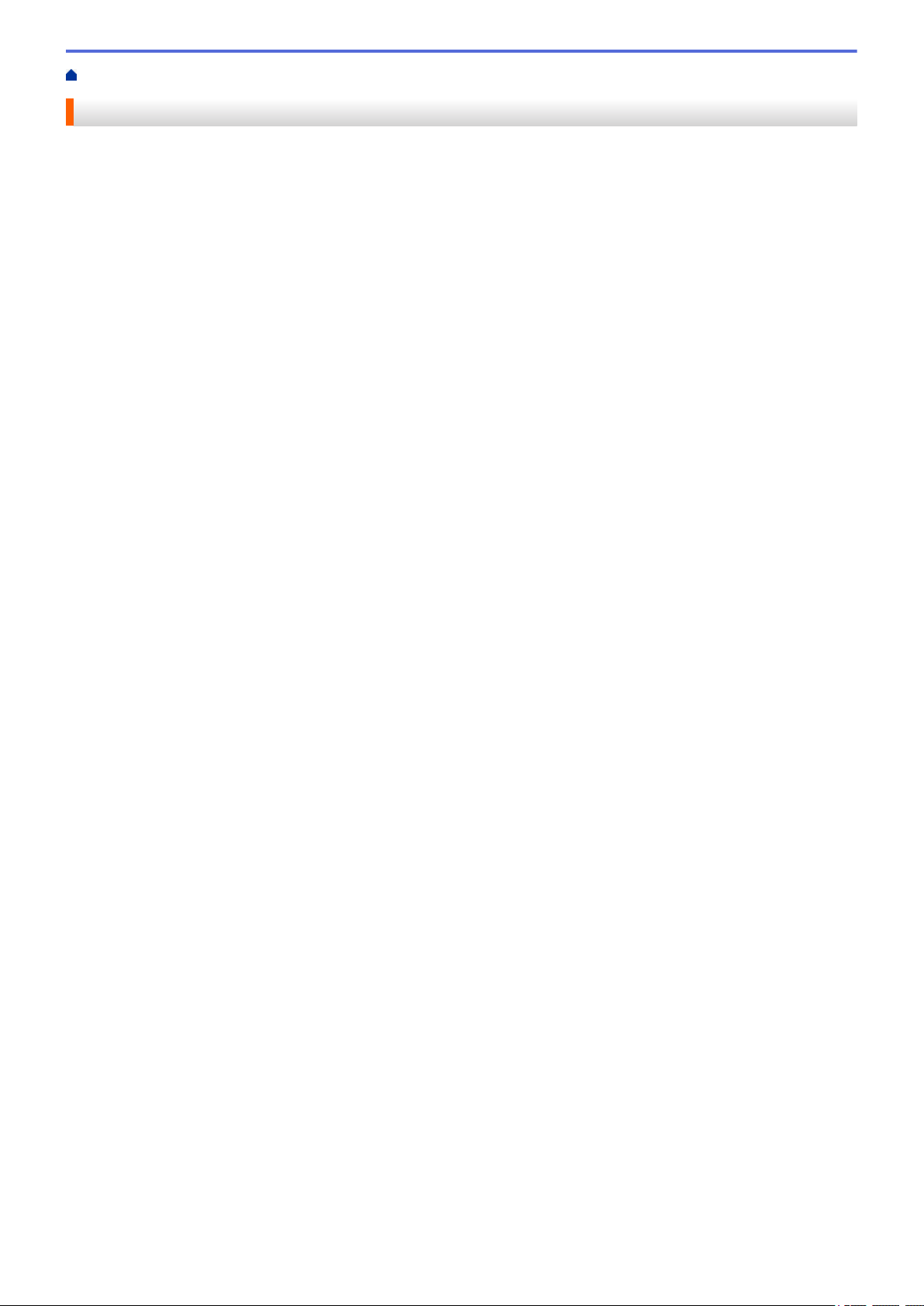
Home > Install Software > Connect the Printer to a Computer
Connect the Printer to a Computer
• Connect the Printer to a Computer Using a USB Cable
• Connect the Printer to a Computer Using a Wired LAN
21
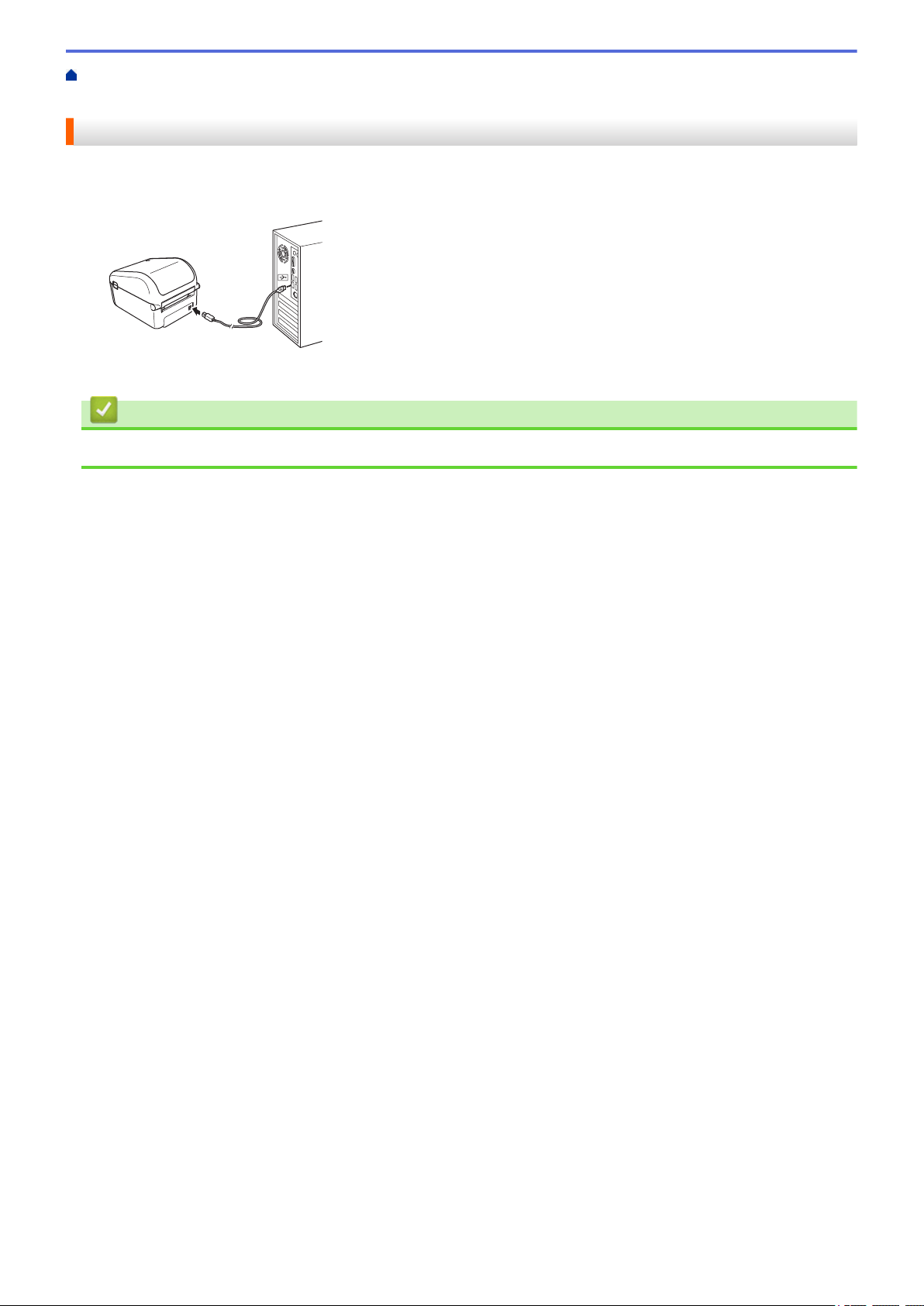
Home > Install Software > Connect the Printer to a Computer > Connect the Printer to a Computer Using a
USB Cable
Connect the Printer to a Computer Using a USB Cable
1. Make sure the printer is turned off before connecting the USB cable.
2. Connect the USB cable to the USB Port on the back of the printer, and then to your computer.
3. Turn the printer on.
Related Information
• Connect the Printer to a Computer
22
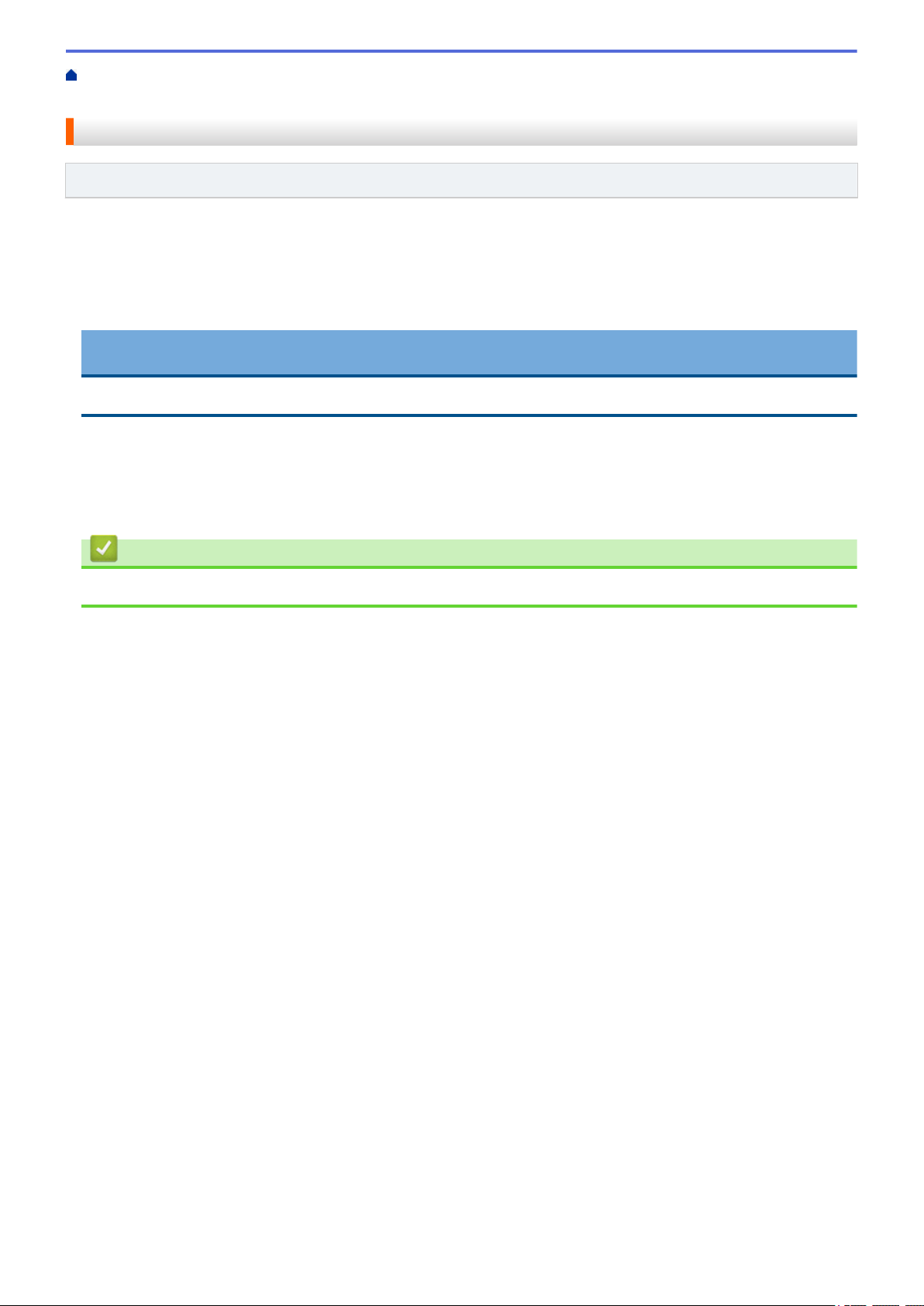
Home > Install Software > Connect the Printer to a Computer > Connect the Printer to a Computer Using a
Wired LAN
Connect the Printer to a Computer Using a Wired LAN
Related Models: TD-4420DN/TD-4520DN
To use a static IP address to connect your printer with a wired LAN connection, install the printer drivers and
Printer Setting Tool, and then specify the wired LAN connection settings.
Network Cable
Use a straight-through Category 5 (or greater) twisted-pair cable for 10BASE-T or 100BASE-TX Fast Ethernet
Network.
IMPORTANT
Do not connect this product to any LAN connection that is subject to overvoltages.
1. If on-screen instructions appear during the installation, make sure the printer is turned off before connecting
the LAN cable.
2. Connect the LAN cable to the LAN Port on the back of the printer.
3. Turn the printer on.
Related Information
• Connect the Printer to a Computer
23
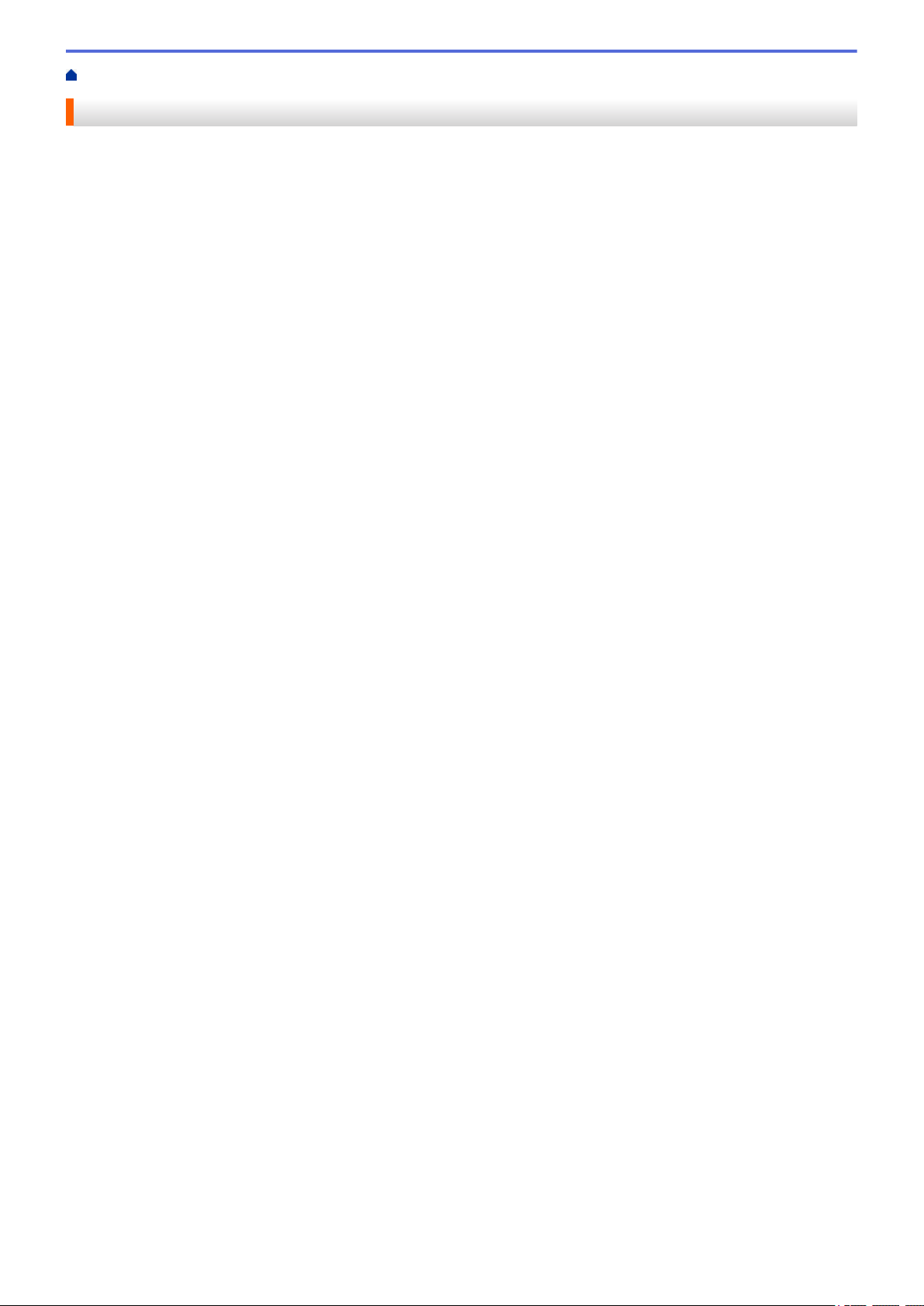
Home > Create Labels and Print Using Computer
Create Labels and Print Using Computer
• Create Labels Using P-touch Editor (Windows)
• Print Labels Using P-touch Editor (Windows)
• Create Labels and Print without Installing Software and Drivers
• Print Labels Distributed to Multiple Printers to Reduce Printing Time (Windows)
• Print Barcode Labels Using Crop Print (Windows)
• Print Labels Using the Printer Driver (Windows)
24
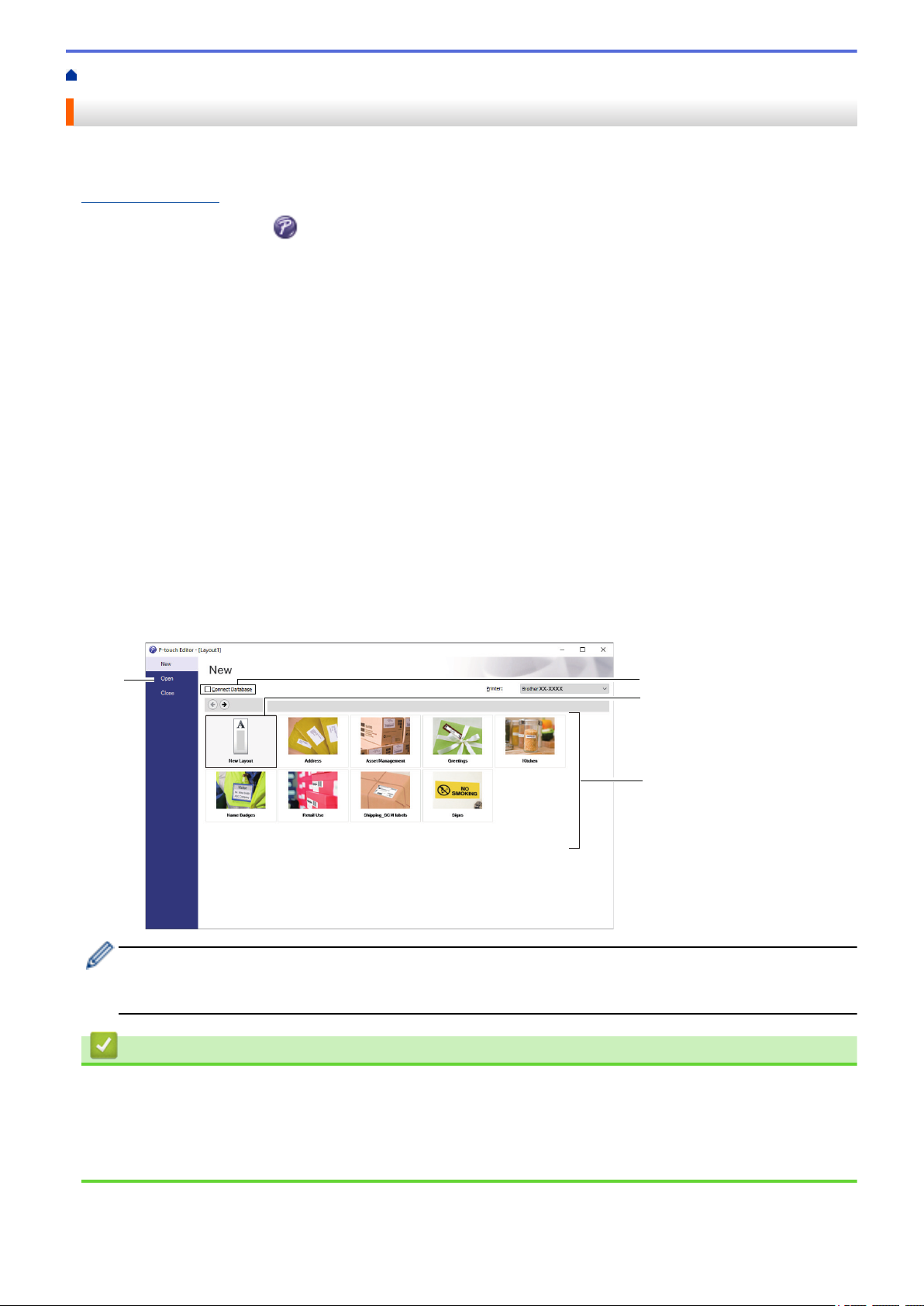
Home > Create Labels and Print Using Computer > Create Labels Using P-touch Editor (Windows)
2
1
3
4
Create Labels Using P-touch Editor (Windows)
To use your printer with your computer, install P-touch Editor and the printer driver.
For the latest drivers and software, go to your model's Downloads page on the Brother support website at
support.brother.com.
1. Start the P-touch Editor
• Windows 10/Windows Server 2016:
Click Start > Brother P-touch > P-touch Editor 5.2, or double-click the P-touch Editor 5.2 icon on the
desktop.
• Windows 8/Windows 8.1/Windows Server 2012/Windows Server 2012 R2:
Click the P-touch Editor 5.2 icon on the Apps screen, or double-click the P-touch Editor 5.2 icon on the
desktop.
• Windows 7/Windows Server 2008/Windows Server 2008 R2:
Click Start > All Programs > Brother P-touch > P-touch Editor 5.2, or double-click the P-touch Editor
5.2 icon on the desktop.
P-touch Editor starts.
2. Do one of the following:
• To open an existing layout, click Open (1).
• To connect a preset layout to a database, select the check box next to Connect Database (2).
• To create a new layout, double-click the New Layout pane (3), or click the New Layout pane (3) and then
click →.
• To create a new layout using a preset layout, double-click a category button (4), or select a category
button (4) and then click →.
.
To change how P-touch Editor starts, click Tools > Options in the P-touch Editor menu bar to display the
Options dialog box. On the left side, select the General heading, and then the setting you want in the
Operations list box under Startup Settings.
Related Information
• Create Labels and Print Using Computer
• Main Window of P-touch Editor Express Mode (Windows)
• Main Window of P-touch Editor Professional Mode (Windows)
• Main Window of P-touch Editor Snap Mode (Windows)
25
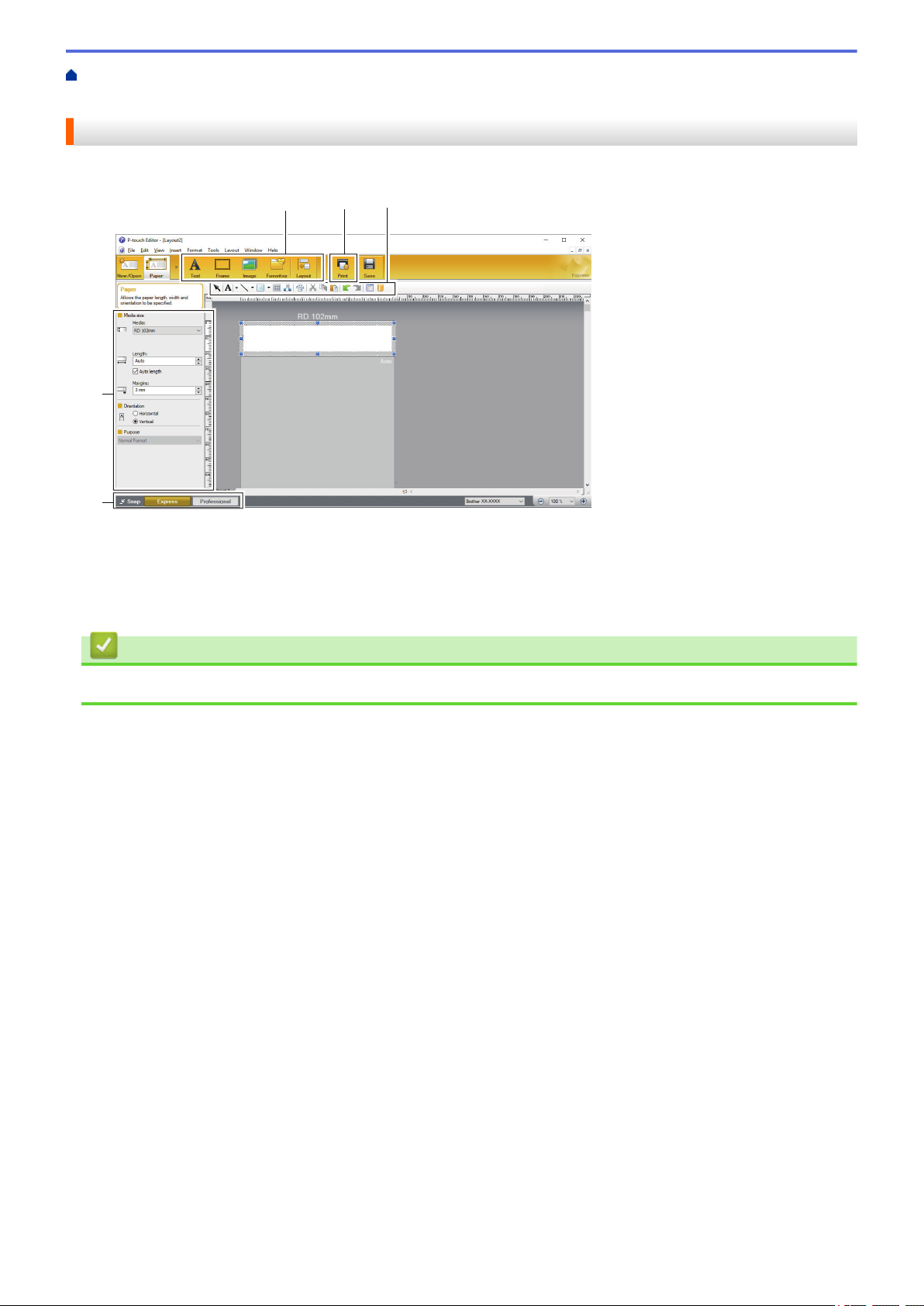
Home > Create Labels and Print Using Computer > Create Labels Using P-touch Editor (Windows) > Main
1 12
3
4
Window of P-touch Editor Express Mode (Windows)
Main Window of P-touch Editor Express Mode (Windows)
Express mode allows you to quickly create layouts including text and images.
1. Edit Toolbars
2. Print Button
3. Operation Mode Selection Buttons
4. Property Palettes
Related Information
• Create Labels Using P-touch Editor (Windows)
26
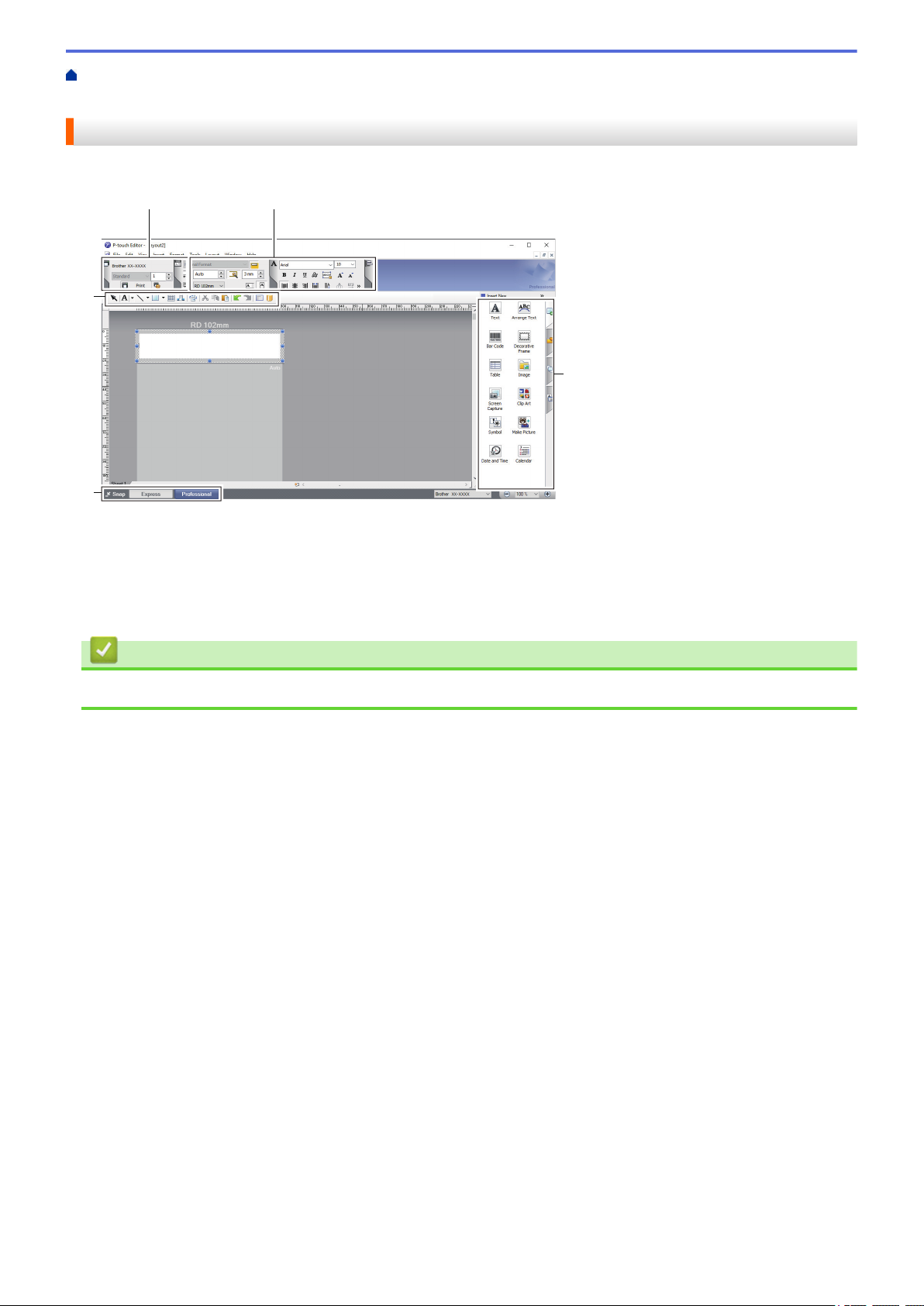
Home > Create Labels and Print Using Computer > Create Labels Using P-touch Editor (Windows) > Main
1 2
3
4
3
Window of P-touch Editor Professional Mode (Windows)
Main Window of P-touch Editor Professional Mode (Windows)
Professional mode allows you to create layouts using a wide-range of advanced tools and options.
1. Print Menu
2. Property Palettes
3. Edit Toolbars
4. Operation Mode Selection Buttons
Related Information
• Create Labels Using P-touch Editor (Windows)
27
 Loading...
Loading...