Page 1
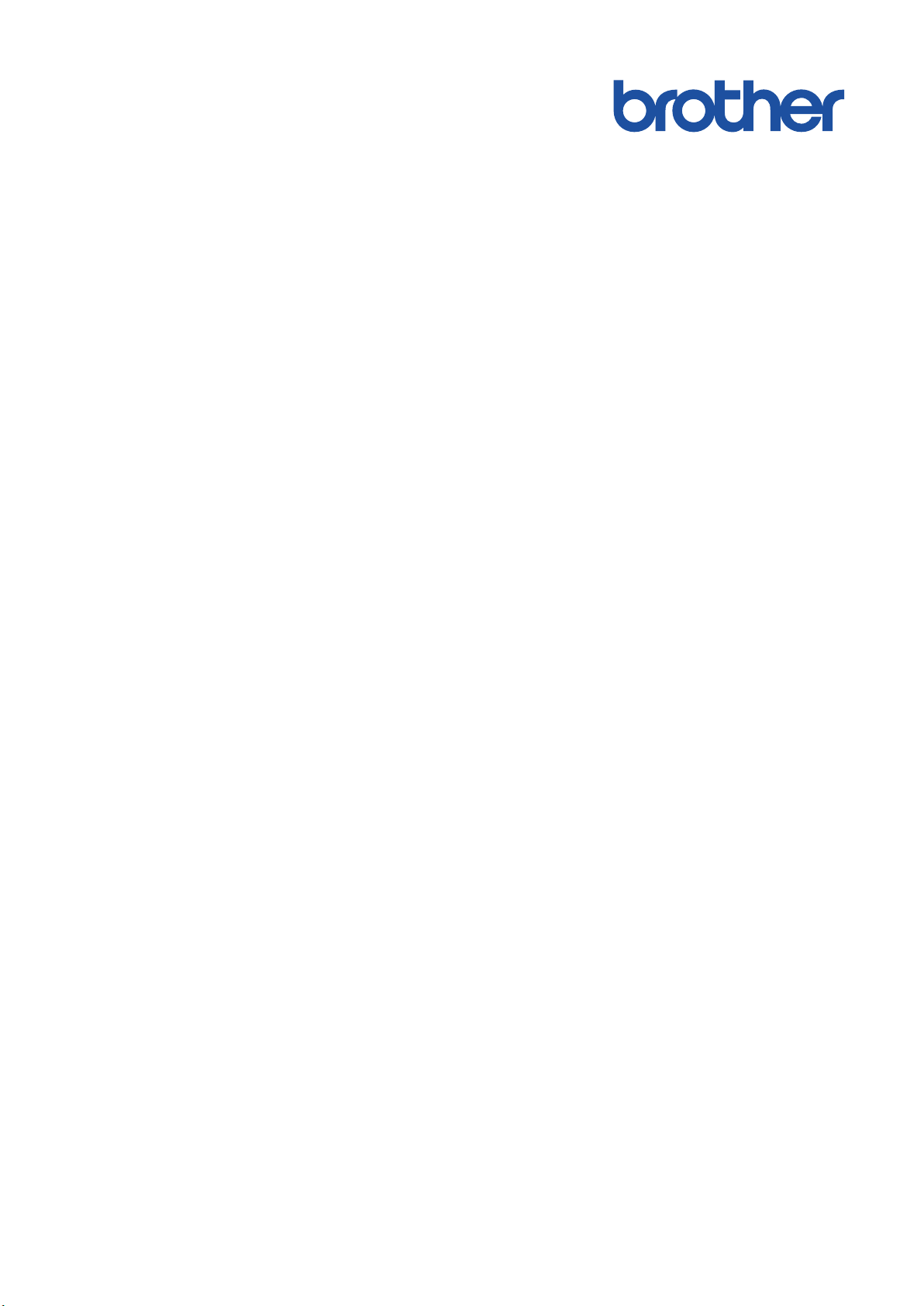
ユーザーズガイド
TD-4510D
TD-4420DN
© 2019 Brother Industries, Ltd. All rights reserved.
Page 2
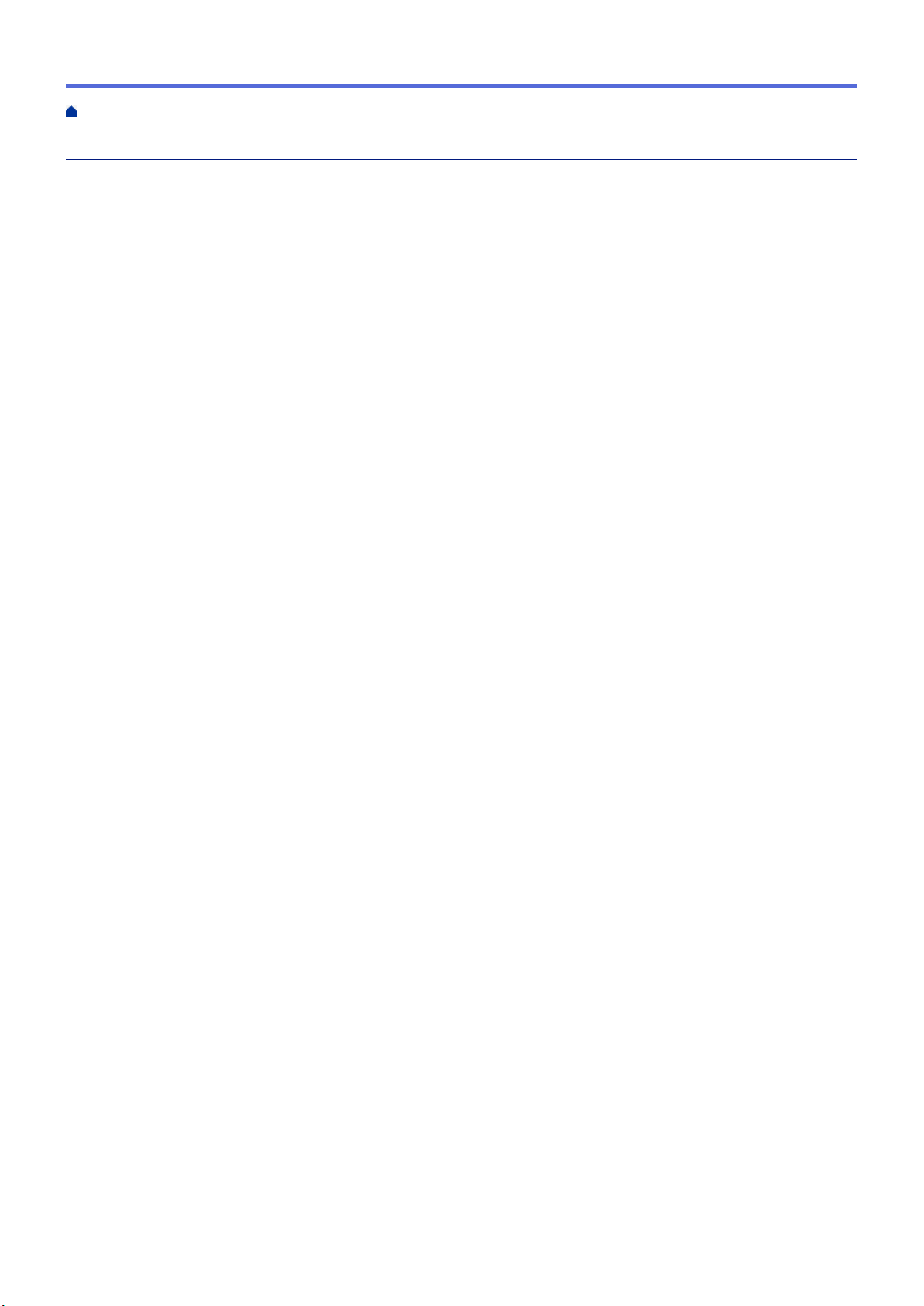
ホーム > 目次
目次
本ガイドの使い方 ................................................................................................................................... 1
注意事項の定義 .............................................................................................................................................. 2
一般的なご注意 .............................................................................................................................................. 3
商標およびライセンス ................................................................................................................................... 4
オープンソースライセンスに関する特記事項 ............................................................................................... 5
重要事項.........................................................................................................................................................6
プリンターをセットアップする.............................................................................................................. 7
各部の名称 ..................................................................................................................................................... 8
RD ロールをセットする............................................................................................................................... 10
センサーの位置を確認する .......................................................................................................................... 13
電源コードを接続する ................................................................................................................................. 16
電源をオン/オフにする ................................................................................................................................ 17
ソフトウェアをインストールする ........................................................................................................ 18
プリンタードライバーおよびソフトウェアをパソコンにインストールする .............................................. 19
使用できるアプリケーション............................................................................................................. 20
プリンターをパソコンに接続する ............................................................................................................... 21
USB ケーブルを使用してプリンターをパソコンに接続する............................................................. 22
有線 LAN を使用してプリンターをパソコンに接続する ................................................................... 23
パソコンを使用してラベルを作成、印刷する ...................................................................................... 24
P-touch Editor を使用してラベルを作成する(Windows).........................................................................25
P-touch Editor Express モードのメイン画面(Windows)................................................................ 26
P-touch Editor Professional モードのメイン画面(Windows)......................................................... 27
P-touch Editor Snap モードのメイン画面(Windows) .................................................................... 28
P-touch Editor を使用してラベルを印刷する(Windows).........................................................................29
ソフトウェアやドライバーをインストールせずにラベルを作成、印刷する .............................................. 30
USB インターフェイスを使用して印刷する(マスストレージモード)........................................... 31
プリンタードライバーを使用せずに画像データを印刷する.............................................................. 32
ラベルを複数のプリンターで分散印刷して印刷時間を短縮する(Windows)........................................... 33
クロップ印刷を使用してバーコードラベルを印刷する(Windows) ......................................................... 36
クロップ印刷で認識できるバーコード(Windows) ........................................................................ 37
クロップ印刷に対応したバーコード文書(Windows)..................................................................... 38
クロップ印刷を使用してバーコードラベルを印刷する(Windows) ............................................... 40
プリンタードライバーを使用してラベルを印刷する(Windows)............................................................. 42
携帯端末を使用してラベルを印刷する ................................................................................................. 43
モバイルアプリをインストールする............................................................................................................ 44
プリンターにテンプレートを転送する(P-touch Transfer Manager)(Windows) ........................ 45
P-touch Transfer Manager を使用してプリンターにテンプレートを転送する(Windows) ..................... 46
P-touch Transfer Manager の使用に関する注意事項(Windows) ................................................... 47
パソコンからプリンターにテンプレートを転送する(Windows)................................................... 48
プリンターに保存されたテンプレートやその他のデータをバックアップする(Windows) ........... 56
プリンターのデータを削除する(Windows) ................................................................................... 57
転送ファイルと転送パッケージファイルを作成する(Windows)................................................... 58
P-touch Transfer Manager を使用せずに、転送するテンプレートをユーザーに配布する(Windows) ... 60
テンプレートを保存または管理する(P-touch Library)................................................................... 64
i
Page 3
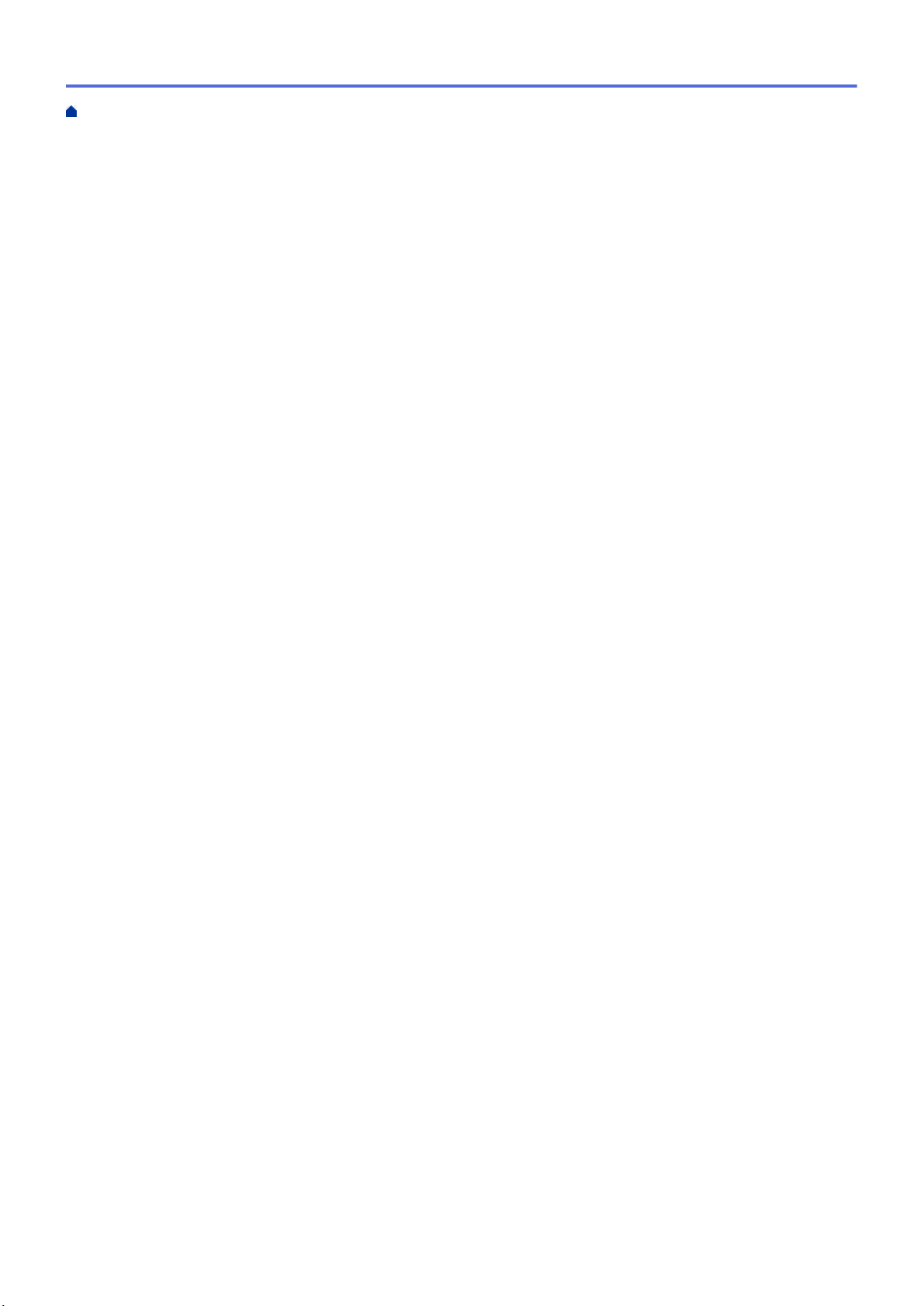
ホーム > 目次
P-touch Library を使用してテンプレートを編集する(Windows) ............................................................ 65
P-touch Library を使用してテンプレートを印刷する(Windows) ............................................................ 66
P-touch Library を使用してテンプレートを検索する(Windows) ............................................................ 67
ネットワーク......................................................................................................................................... 69
ネットワーク管理ソフトウェアとユーティリティーについて .................................................................... 70
アップデート......................................................................................................................................... 71
P-touch Editor をアップデートする(Windows) ....................................................................................... 72
ファームウェアを更新する .......................................................................................................................... 74
プリンターの設定 ................................................................................................................................. 76
プリンター設定ツールを使用してプリンターの設定を変更する(Windows)........................................... 77
プリンター設定ツールの通信設定(Windows)................................................................................ 79
プリンター設定ツールの本体設定(Windows)................................................................................ 83
プリンター設定ツールの P-touch Template 設定(Windows) ......................................................... 88
プリンター設定ツールの用紙サイズ設定(Windows)..................................................................... 90
複数のプリンターに設定の変更を適用する(Windows) ........................................................................... 95
ウェブブラウザーを使用してプリンターの設定を変更する........................................................................ 96
ウェブブラウザーのログインパスワードを設定または変更する....................................................... 97
プリンターの設定を確認する ...................................................................................................................... 98
日常のお手入れ ..................................................................................................................................... 99
プリンターを清掃する ............................................................................................................................... 100
トラブルシューティング..................................................................................................................... 103
本製品に問題がある場合は ........................................................................................................................ 104
エラーとメンテナンスの表示 .................................................................................................................... 105
印刷の問題 ................................................................................................................................................. 107
バージョン情報 .......................................................................................................................................... 112
プリンターをリセットする ........................................................................................................................ 113
付録 ......................................................................................................................................................114
仕様 ............................................................................................................................................................ 115
ソフトウェア開発キット............................................................................................................................ 117
用紙自動検知.............................................................................................................................................. 118
用紙自動検知の概要 ......................................................................................................................... 119
用紙自動検知機能を使用する........................................................................................................... 120
別売品 ........................................................................................................................................................ 121
プリンターのその他の部品を清掃する ............................................................................................ 122
ハクリユニットオプションを変更する ............................................................................................ 125
カットオプションを変更する........................................................................................................... 126
アフターサービスのご案内 ........................................................................................................................ 127
ii
Page 4
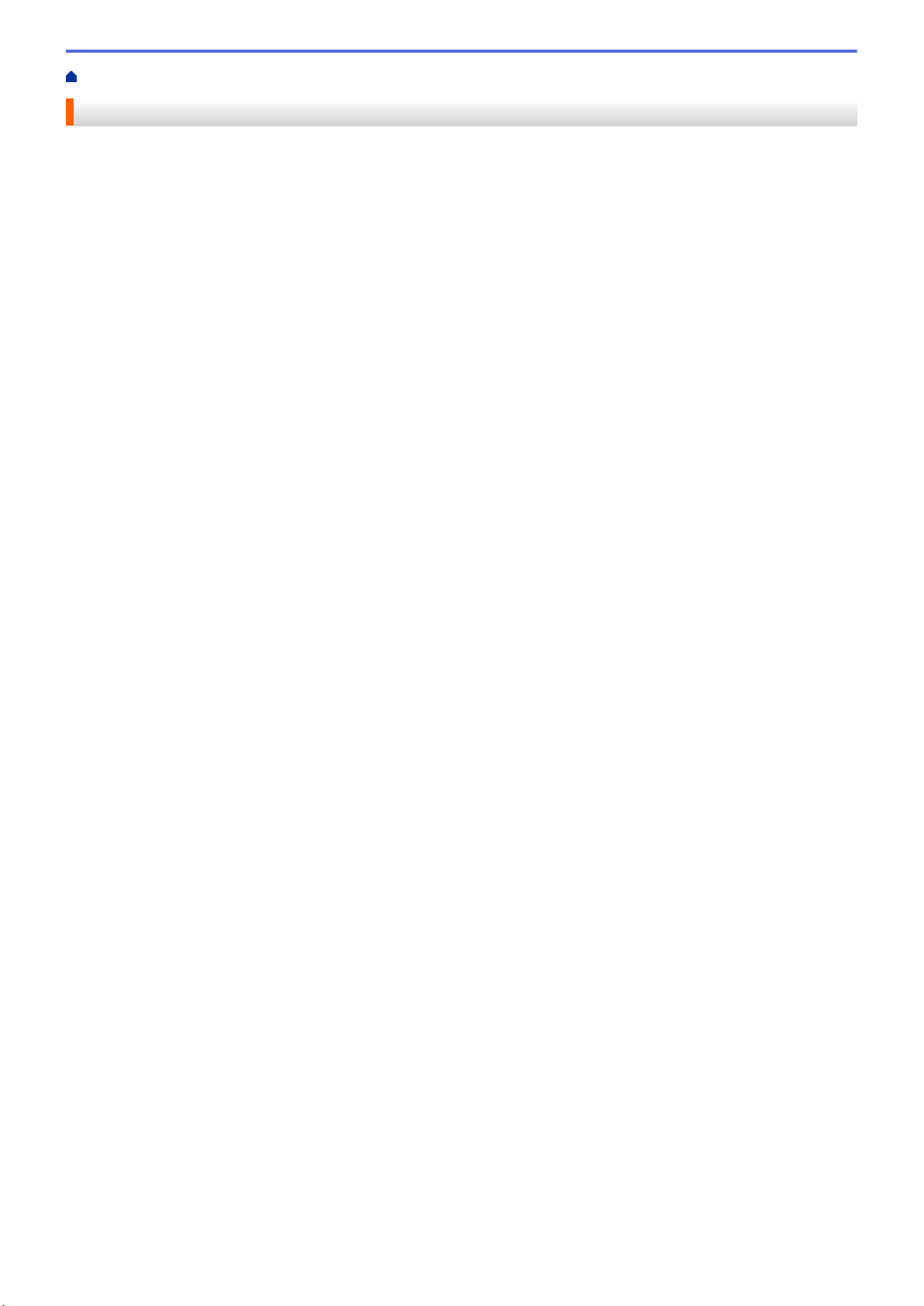
ホーム > 本ガイドの使い方
本ガイドの使い方
•
注意事項の定義
•
一般的なご注意
•
商標およびライセンス
•
オープンソースライセンスに関する特記事項
•
重要事項
1
Page 5
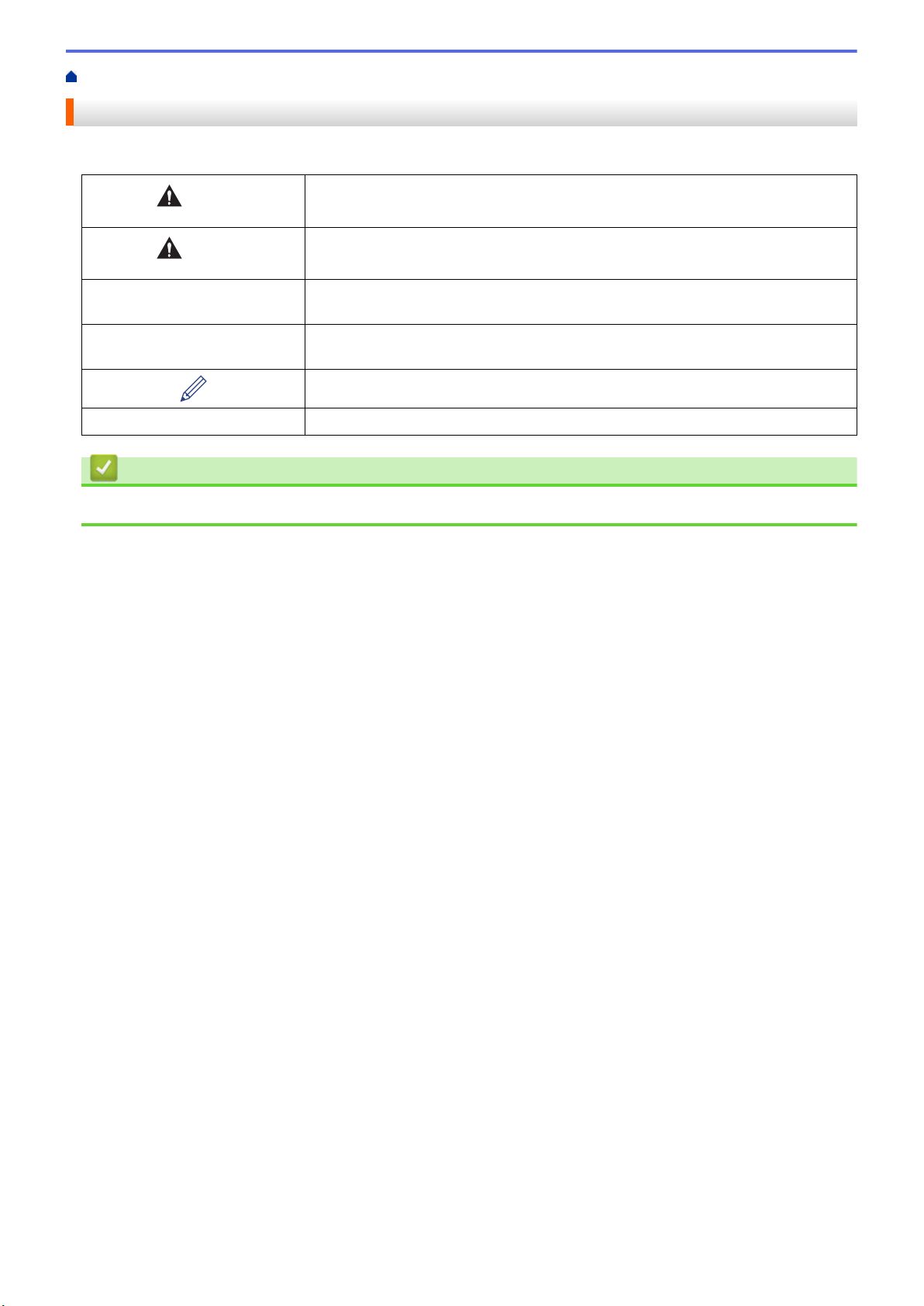
ホーム > 本ガイドの使い方 > 注意事項の定義
注意事項の定義
本ガイドでは、以下の記号が使用されます。
警告
注意
重要
お願い
太字 本製品の操作パネルやパソコン画面に表示されるボタンを示しています。
関連情報
• 本ガイドの使い方
警告は、この表示を無視して、誤った取り扱いをすると、人が死亡または重傷を負
う可能性がある内容を示しています。
注意は、この表示を無視して、誤った取り扱いをすると、人が傷害を負う可能性が
ある内容を示しています。
重要は、この表示を無視して、誤った取り扱いをすると、物的損害の可能性がある
内容を示しています。
お願いは、ご使用していただく上での注意事項、制限事項などの内容を示していま
す。
ヒントアイコンは、有益なヒントや補足情報を示します。
2
Page 6
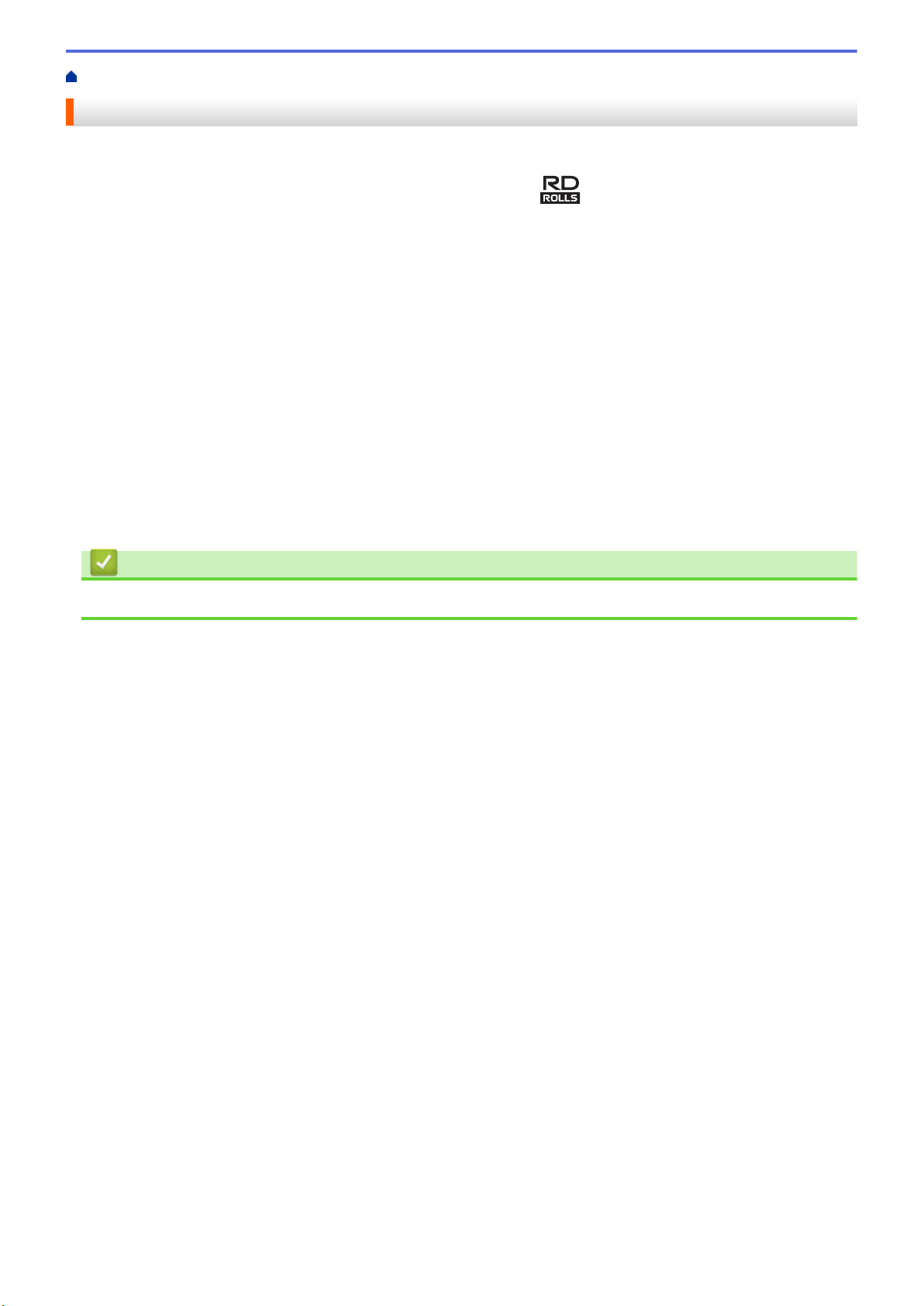
ホーム > 本ガイドの使い方 > 一般的なご注意
一般的なご注意
RD ロール
• ブラザーが提供する付属品および消耗品を使用してください( マークが付いています)。
• 水分、汚れ、油分が付着している場所にラベルを貼ると、はがれやすくなる場合があります。ラベルを貼る
前に、ラベルを貼る場所の表面を拭いてください。
• RD ロールは涼しく暗い場所に保管し、開封後はすぐにご使用ください。
• RD ロールを直射日光、高温、高湿、風、ほこりにさらさないでください。ラベルが剥がれたり、変色したり
する恐れがあります。
• ラベルの印刷面を爪や金属でこすったり、濡れた手で触ったりすると、色が変わったり、あせたりする恐れ
があります。
• 決して、人、動物、植物にラベルを貼らないでください。許可なく、公共財産または私有財産にラベルを貼
らないでください。
• RD ロールの最後のラベルは正常に印刷されない場合があるため、各ロールにはパッケージに記載されている
量よりも多い量のラベルが含まれています。
• ラベルを貼った後にはがすと、ラベルの一部が表面に残る場合があります。
• ラベルを貼ると、はがすのが困難になる場合があります。
• 警告および安全上の注意点については、「安全にお使いいただくために」をご覧ください。
関連情報
• 本ガイドの使い方
3
Page 7
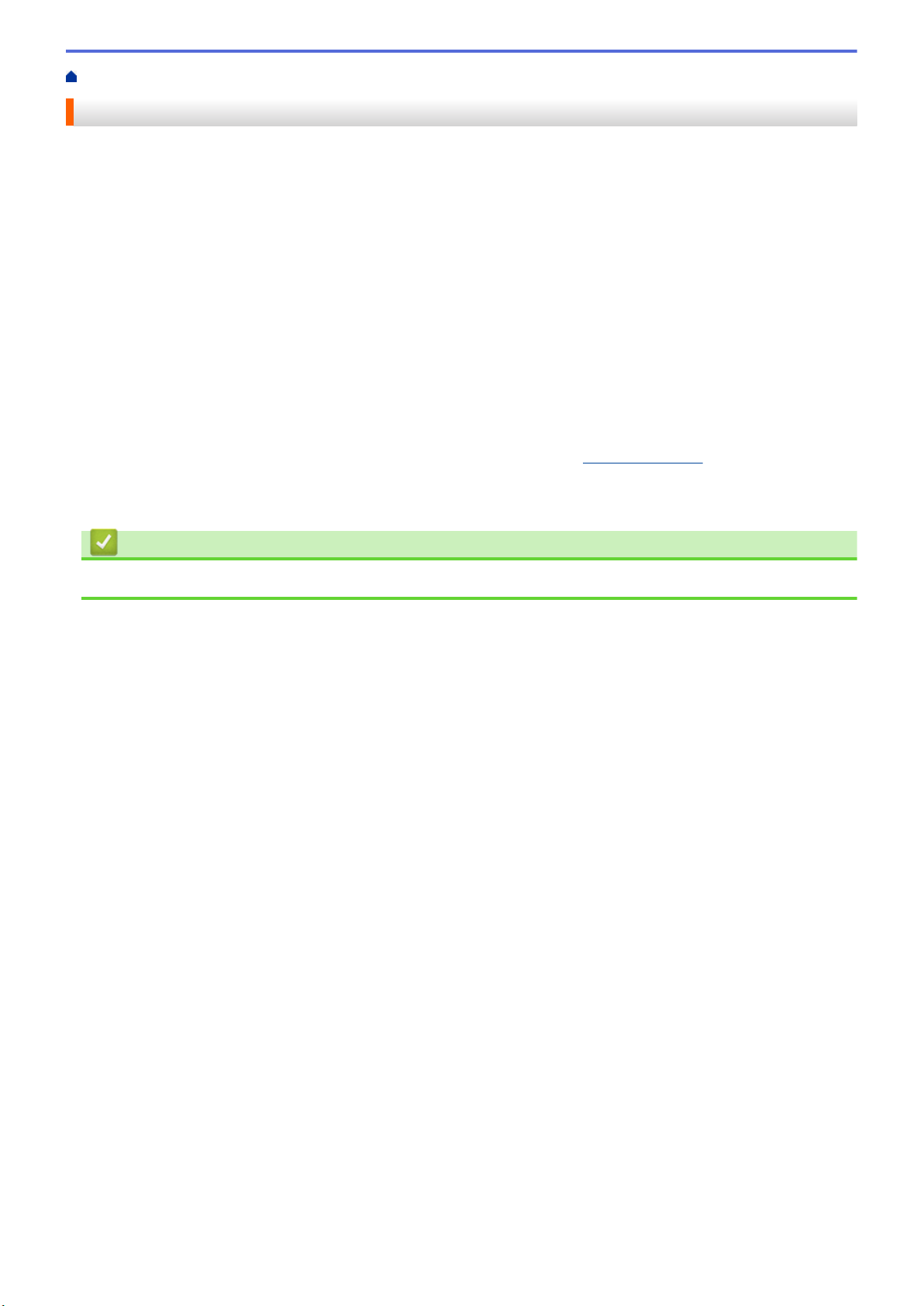
ホーム > 本ガイドの使い方 > 商標およびライセンス
商標およびライセンス
• Android および Google Chrome は、Google LLC の商標です。
• QR コードは、株式会社デンソーウェーブの登録商標です。
• Epson ESC/P は、セイコーエプソン株式会社の登録商標です。
• Mac、Safari、iPad、iPhone、iPod touch は、Apple Inc.の商標です。
• Mozilla および Firefox は、Mozilla Foundation の登録商標です。
• QR コード生成プログラム Copyright © 2008 DENSO WAVE INCORPORATED.
• BarStar Pro Encode Library(PDF417、Micro PDF417、DataMatrix、MaxiCode、AztecCode、GS1
Composite、GS1 Databar、Code93、MSI/Plessey、POSTNET、Intelligent Mail Barcode)
Copyright © 2007 AINIX Corporation.All rights reserved.
• Blue SDK
Copyright © 1995-2018 OpenSynergy GmbH.
All rights reserved.All unpublished rights reserved.
• Portions of this software are copyright © 2014 The FreeType Project (www.freetype.org). All rights reserved.
ブラザー製品、関連文書およびその他の資料に記載されている社名及び商品名はそれぞれ各社の商標または登録
商標です。
関連情報
• 本ガイドの使い方
4
Page 8
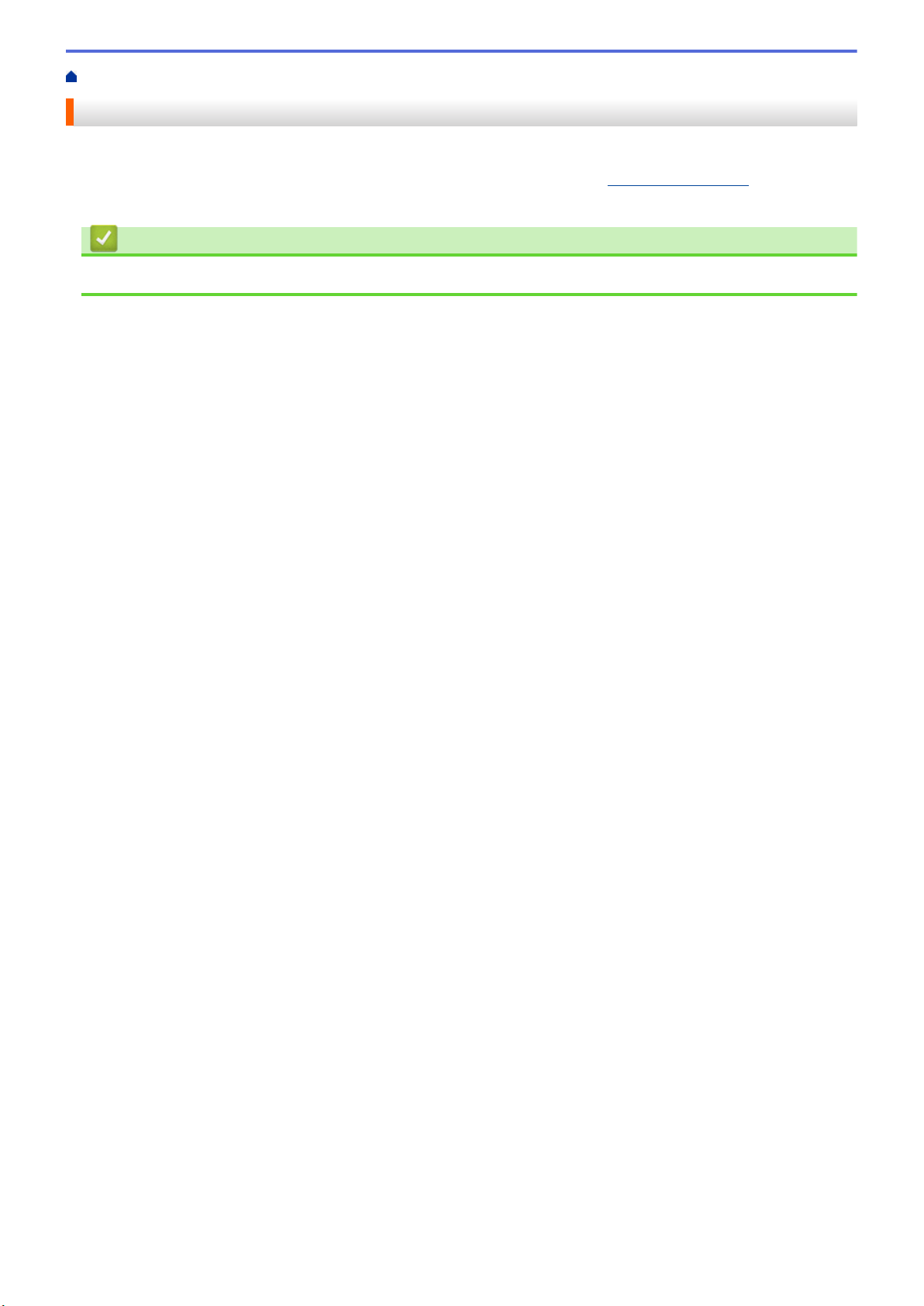
ホーム > 本ガイドの使い方 > オープンソースライセンスに関する特記事項
オープンソースライセンスに関する特記事項
本製品にはオープンソースソフトウェアが含まれています。
オープンソースライセンスに関する特記事項については、サポートサイト(
種の製品マニュアルページを参照してください。
関連情報
• 本ガイドの使い方
support.brother.co.jp)でお使いの機
5
Page 9
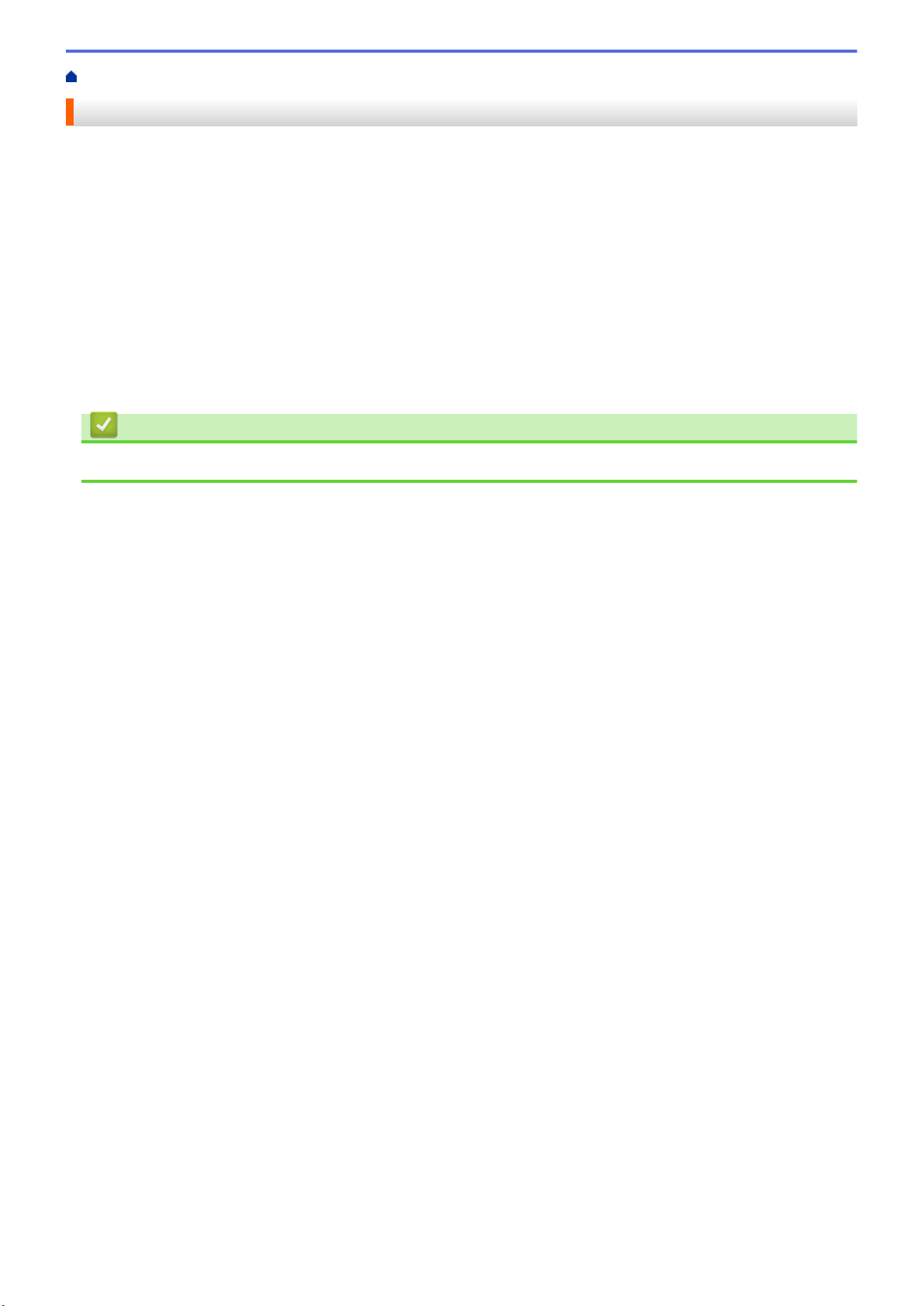
ホーム > 本ガイドの使い方 > 重要事項
重要事項
• 本書の内容ならびに製品の仕様は、予告なく変更されることがあります。
• ブラザー工業株式会社は、本書に記載されている仕様および内容を予告なく変更する権利を保有し、誤植や
その他の出版関連の誤りを含む(ただし必ずしもこれに限定されない)記載内容によって生じた、いかなる
損害(間接損害を含む)についても責任は負いません。
• 本書に掲載されている画面イメージは、お使いのパソコンのオペレーティングシステム、ご使用の機種、ソ
フトウェアバージョンによって異なる場合があります。
• 安全に正しくお使いいただけるよう、ご使用になる前に必ず本機に同梱されているすべての文書をお読みく
ださい。
• イラストに示されているプリンターは、ご使用の機器と異なる場合があります。
• ご利用できる付属品は国によって異なる場合があります。
• 最新バージョンの P-touch Editor を使用することをお勧めします。
関連情報
• 本ガイドの使い方
6
Page 10
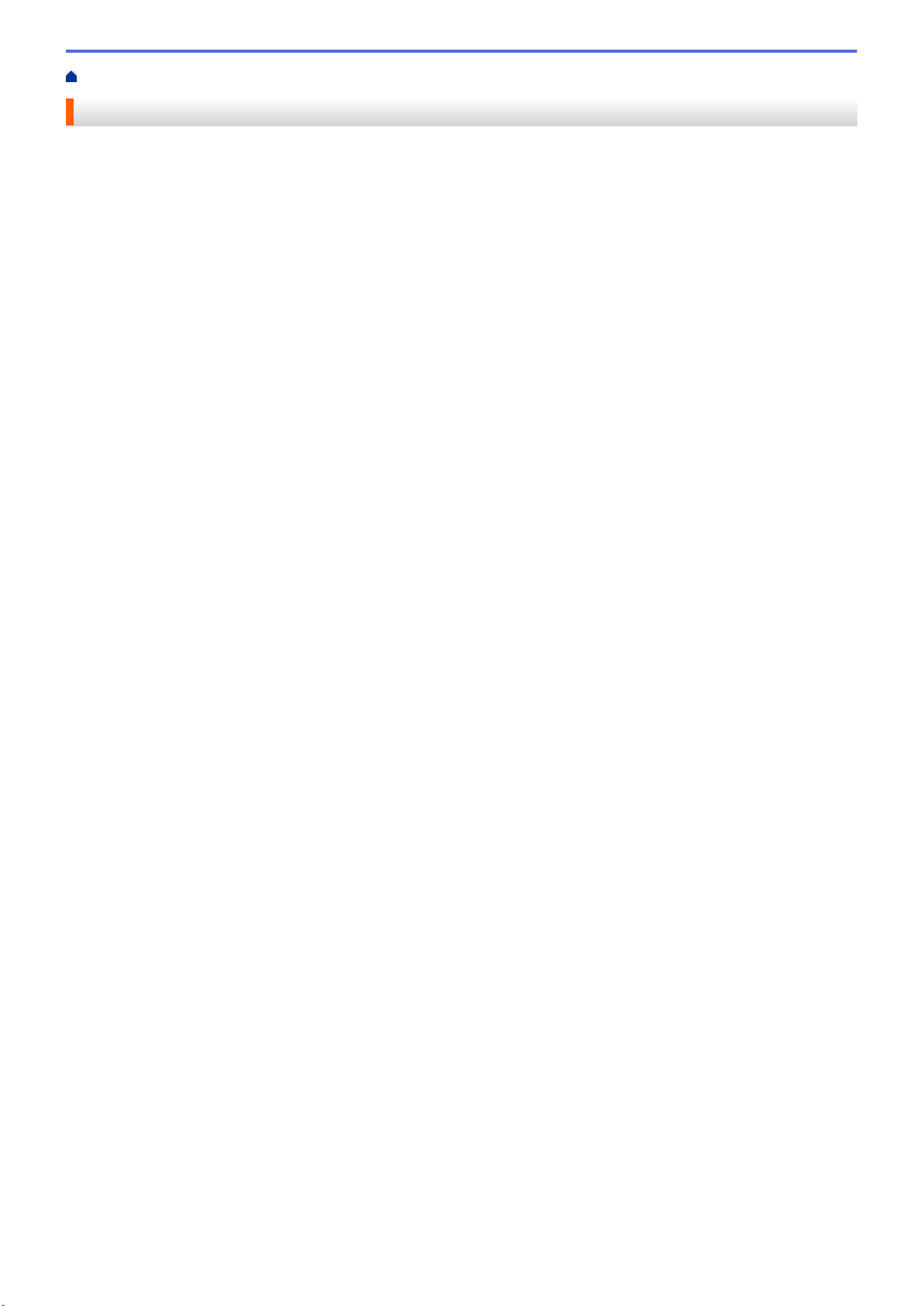
ホーム > プリンターをセットアップする
プリンターをセットアップする
•
各部の名称
•
RD ロールをセットする
•
センサーの位置を確認する
•
電源コードを接続する
•
電源をオン/オフにする
7
Page 11
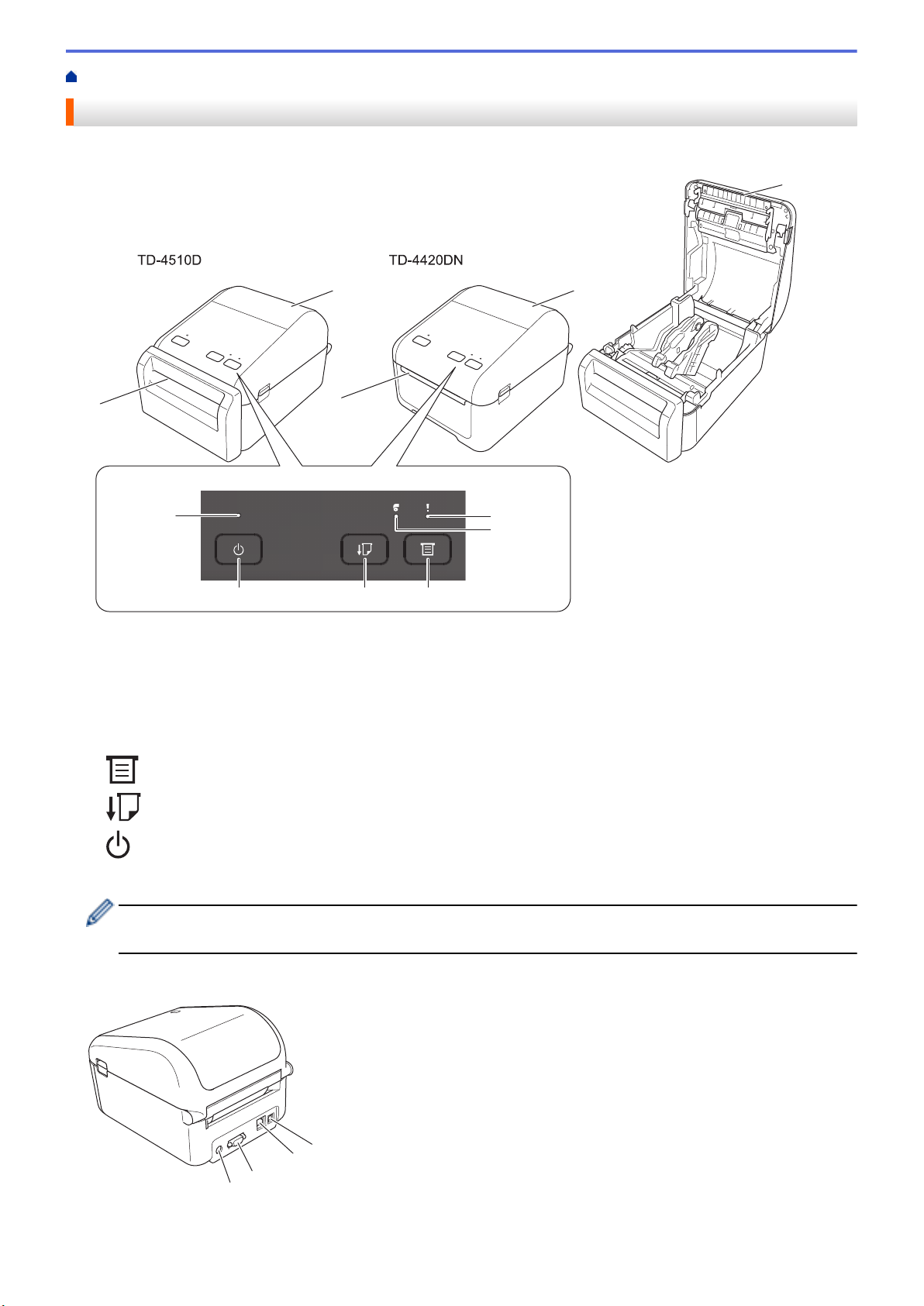
ホーム > プリンターをセットアップする > 各部の名称
2
3
1
8
9
7 6
4
5
1
2
1
3
4
2
各部の名称
前面
1. ラベル出力スロット
2. ロールカバー
3. ティアバー
4. ステータス LED
5. ロール LED
6.
(機能)ボタン
7. (給紙)ボタン
8. (電源)ボタン
9. 電源 LED
印刷を一時停止するには、いずれかのボタンを押します。再度ボタンを押すと、印刷を再開します。ページ
全体を印刷した後でのみ一時停止できます。最後のページやページ間では一時停止できません。
背面
1. 電源ポート
8
Page 12
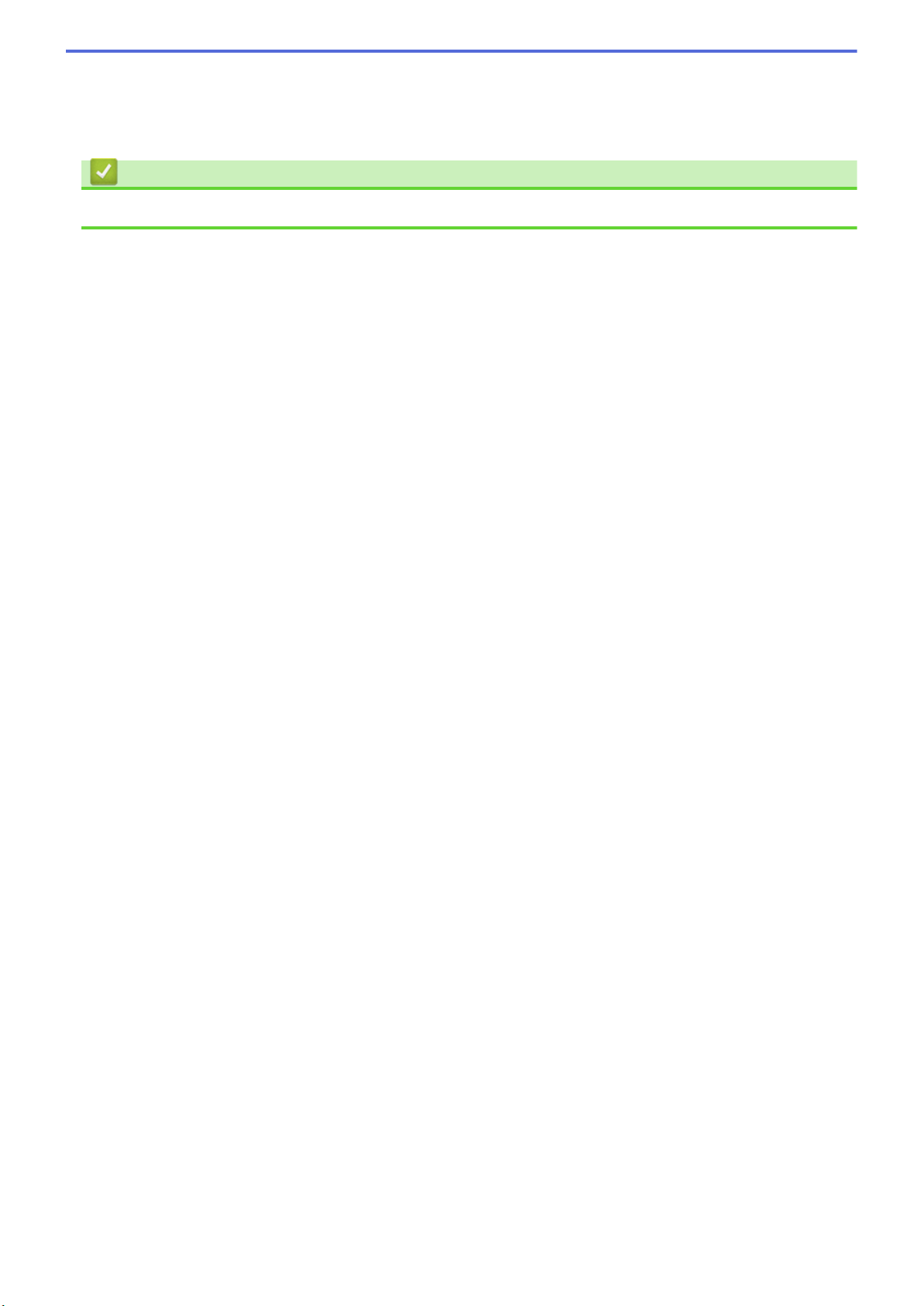
2. シリアルポート
3. (TD-4420DN)LAN ポート
4. USB ポート
関連情報
• プリンターをセットアップする
9
Page 13
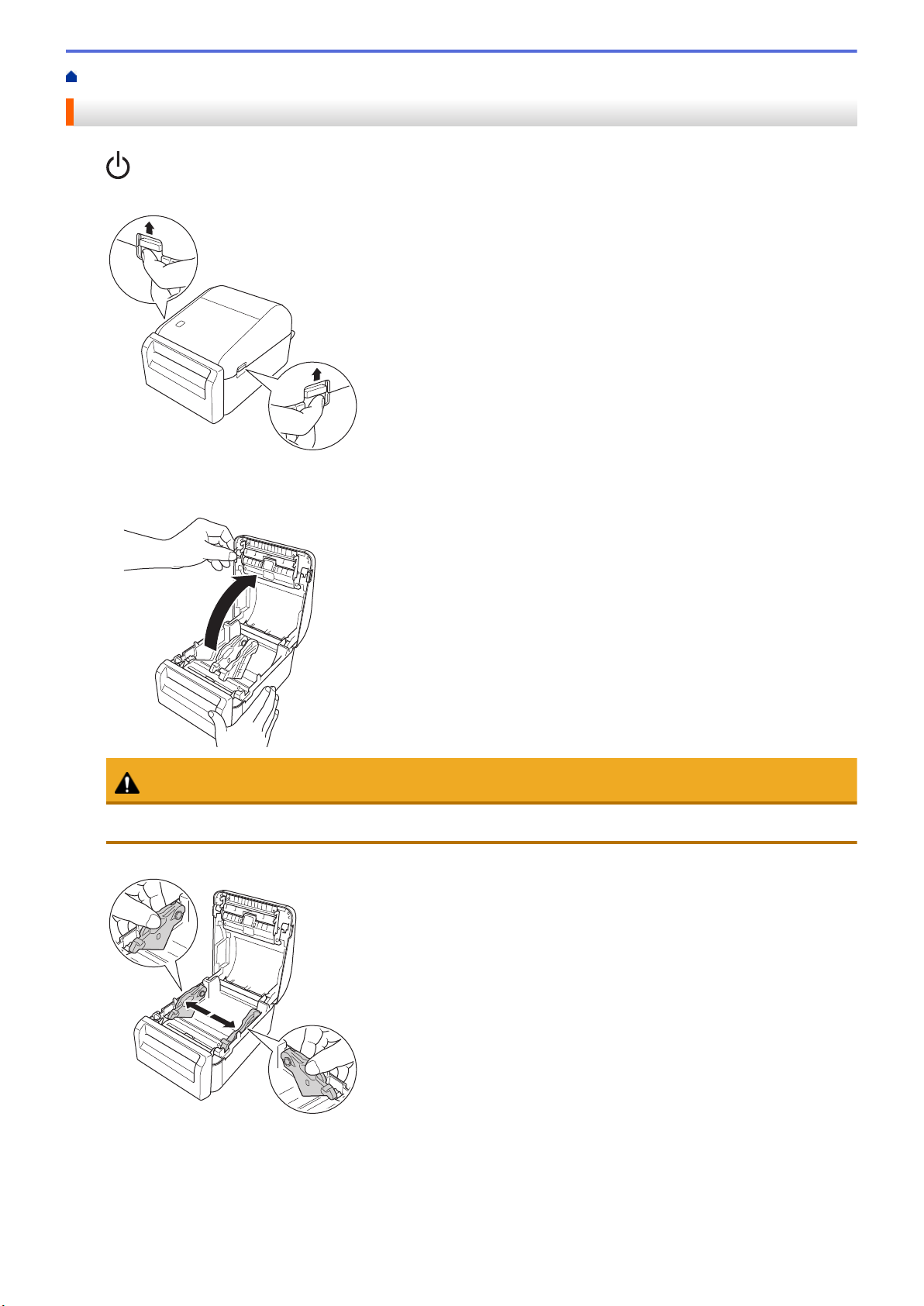
ホーム > プリンターをセットアップする > RD ロールをセットする
RD ロールをセットする
1. を長押しして、プリンターの電源を切ります。
2. プリンターの両側にある解除レバーを引き、ロールカバーのロックを解除します。
3. プリンターの前面を持ち、ロールカバーをしっかりと持って持ち上げ、開きます。
注意
ティアバーを手で直接触らないでください。ケガをする恐れがあります。
4. 両方のロールガイドを外側にスライドさせます。
10
Page 14
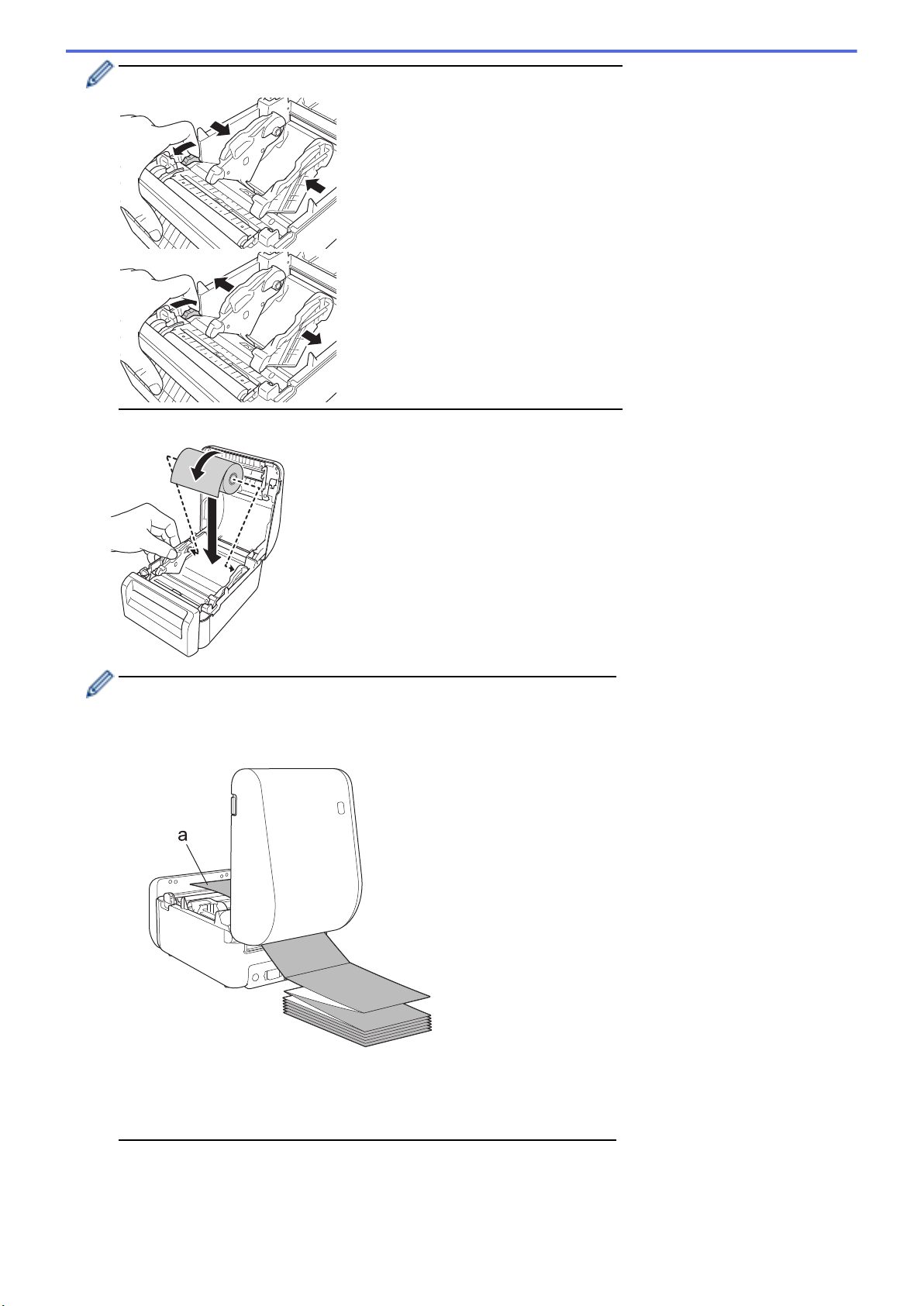
調整ダイヤルを手前に回し、ロールガイドを適切な場所でロックします。
5. イラストのように、ラベルの印刷面を上にしてロールを挿入します。
• ファンフォールド紙の場合
イラストのようにファンフォールド紙を挿入します。
a. 印刷面
ファンフォールド紙を使用するときは、ロールガイドを調整します。
6. 用紙押さえ(1)の下に、ロールの端を送ります。
用紙の先端をラベル出力スロットから少し出します。
11
Page 15
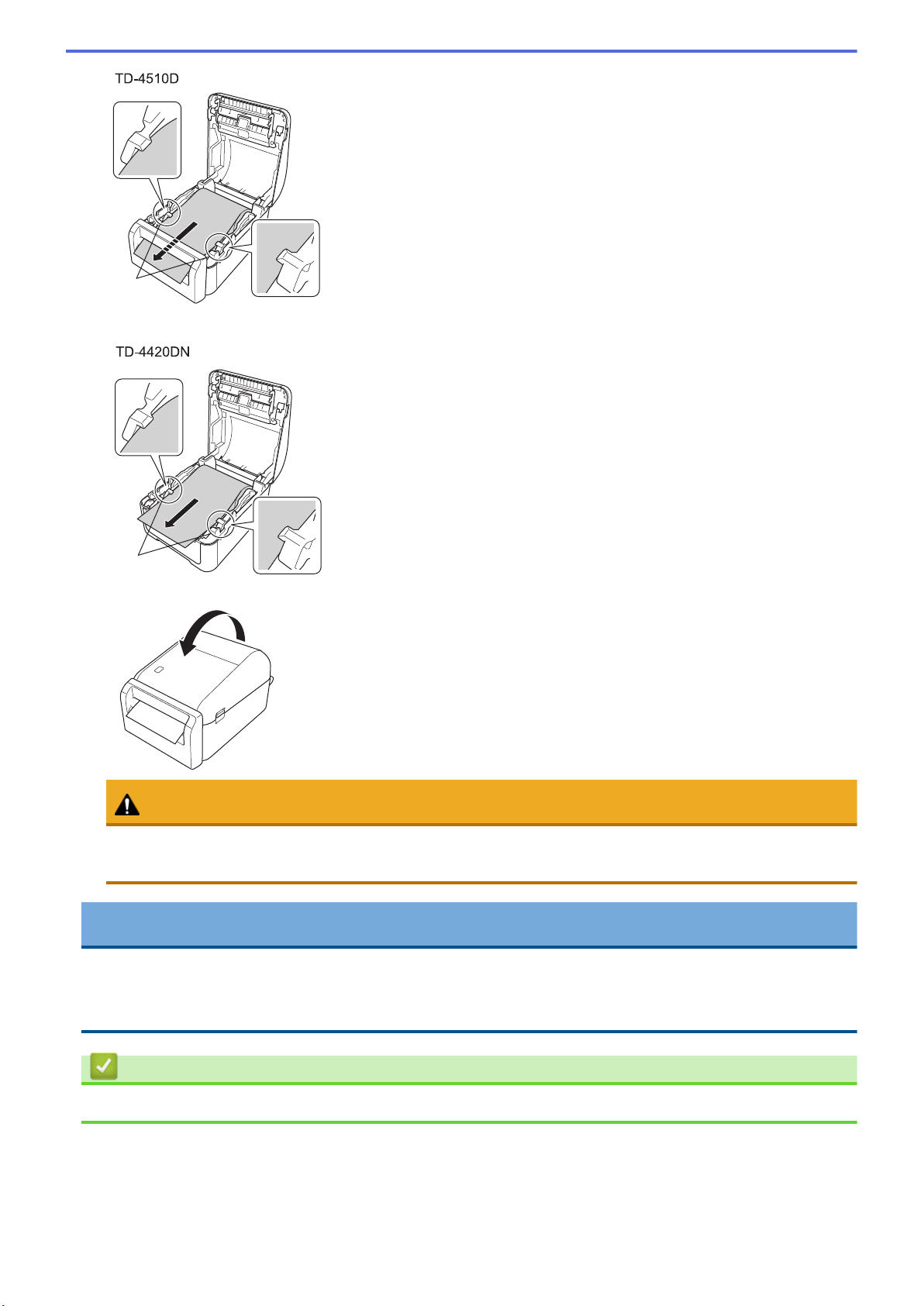
1
1
7. 所定の位置で固定されるまで、ロールカバーを閉じます。
注意
ロールカバーを閉めるときは注意してください。カバーの上部と下部の間に指を挟んでけがをする恐れ
があります。
重要
• プリンターに印刷済みのラベルを残さないでください。ラベルが詰まる恐れがあります。
• 使用しないときは、プリンター内からすべてのロールを取り外し、ロールカバーを閉じて、プリンターに
ほこりやゴミが溜まらないようにしてください。
関連情報
• プリンターをセットアップする
12
Page 16
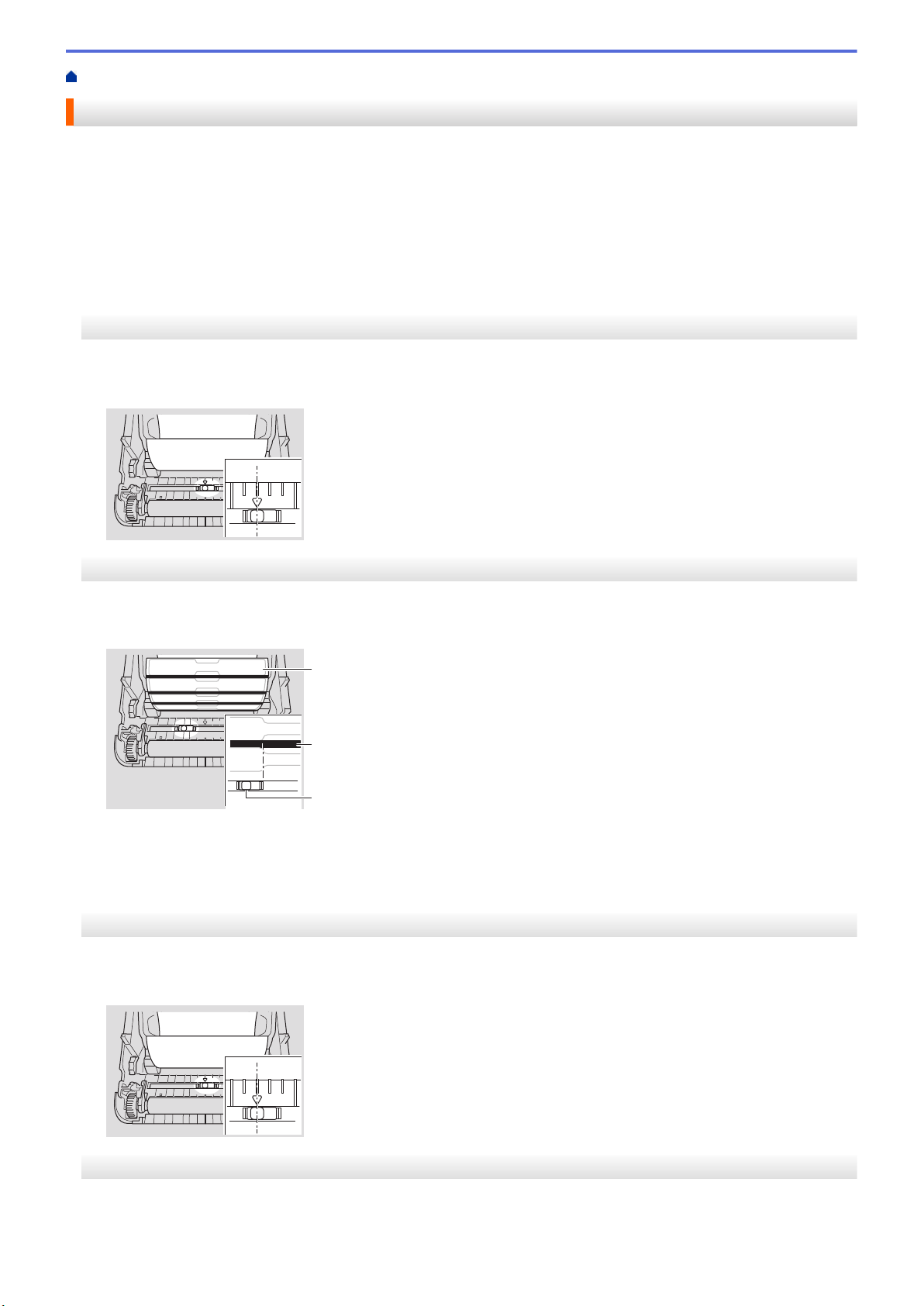
ホーム > プリンターをセットアップする > センサーの位置を確認する
2
3
1
センサーの位置を確認する
RD ロールやその他の種類のロールを使用するときは、使用する用紙の種類に応じてセンサーの位置を確認する
必要があります。RD ロール以外のロールも使用できます。
>> 黒マークなしのプレカット紙ラベル
>> 黒マーク付きのプレカット紙ラベル
>> 黒マークなしのレシート用紙
>> 黒マーク付きの用紙
>> 穴あき用紙
>> リストバンド
黒マークなしのプレカット紙ラベル
透過型/ギャップセンサーでラベルの先端を検出し、正しい位置にラベルを送ります。
• プリンターの b にスライダーを合わせます。
黒マーク付きのプレカット紙ラベル
反射型/黒マークセンサーでマークを検出し、正しい位置に用紙を送ります。
• イラストのようにスライダーの位置を合わせます。
1. 用紙の裏面
2. 黒マーク
3. 反射型/黒マークセンサー
黒マークなしのレシート用紙
反射型/黒マークセンサーで用紙切れを検出します。
• プリンターの b にスライダーを合わせます。
黒マーク付きの用紙
反射型/黒マークセンサーでマークを検出し、正しい位置に用紙を送ります。
13
Page 17
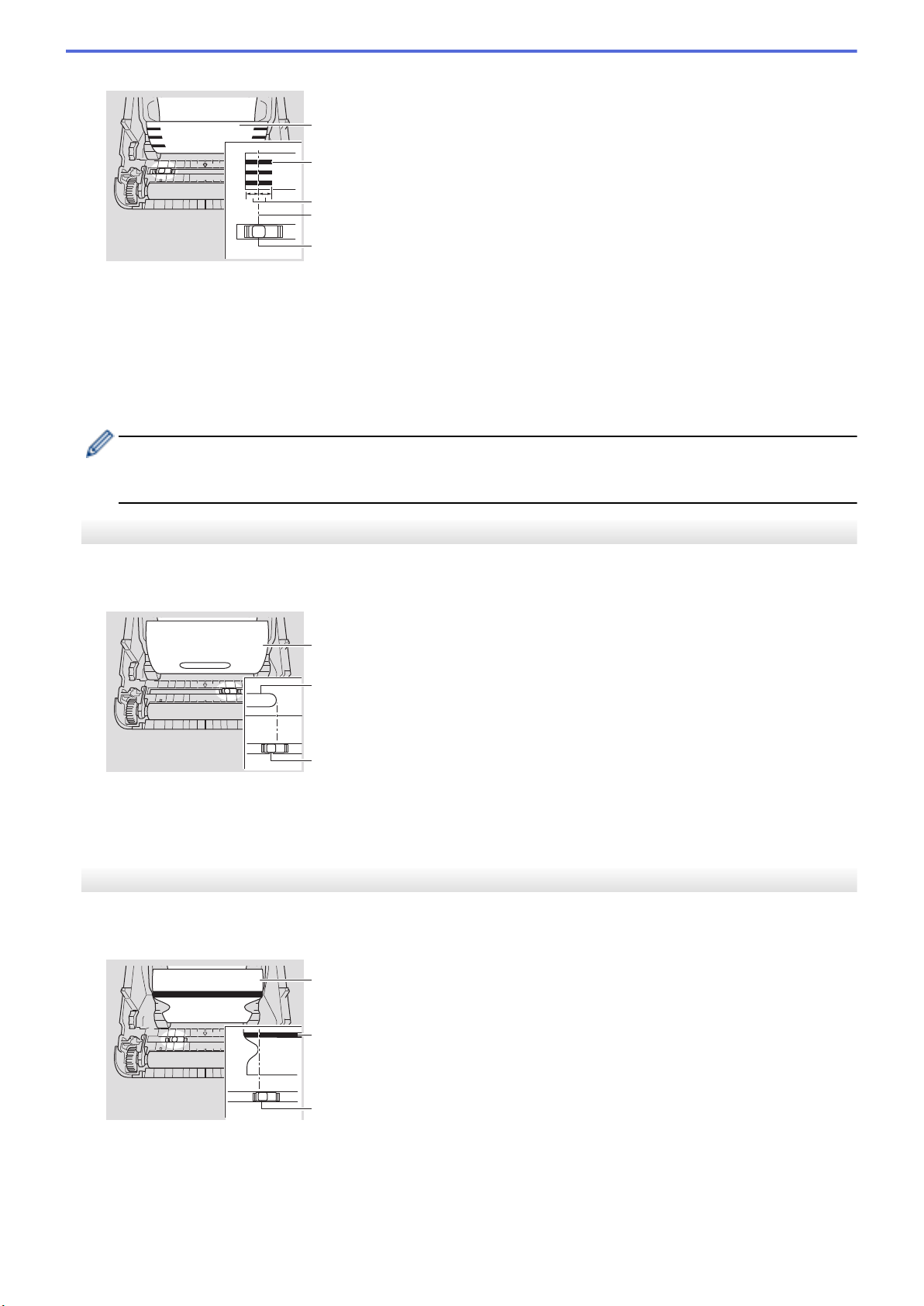
• スライダーを用紙の黒マークの中央に合わせます。
1
2
3
4
5
2
3
1
3
1
2
1. 用紙の裏面
2. 黒マーク
3. 4mm 以上
黒マークの中央から左右にそれぞれ 4mm 以上の長さがあることを確認します。
4. 黒マークの中央
5. 反射型/黒マークセンサー
最大幅が 118mm の用紙を使用する場合は、反射型/黒マークセンサーで黒マークを検出できるように、用紙
の左右どちらかの端から 12mm 以上内側まで黒マークを付けてください。黒マークが短かすぎると、反射
型/黒マークセンサーで検出できません。
穴あき用紙
反射型/黒マークセンサーで穴を検出し、正しい位置に用紙を送ります。
• イラストのようにスライダーの位置を合わせます。
1. 用紙の裏面
2. 用紙の穴
3. 反射型/黒マークセンサー
リストバンド
反射型/黒マークセンサーでマークを検出し、正しい位置に用紙を送ります。
• イラストのようにスライダーの位置を合わせます。
1. 用紙の裏面
2. 黒マーク
3. 反射型/黒マークセンサー
14
Page 18
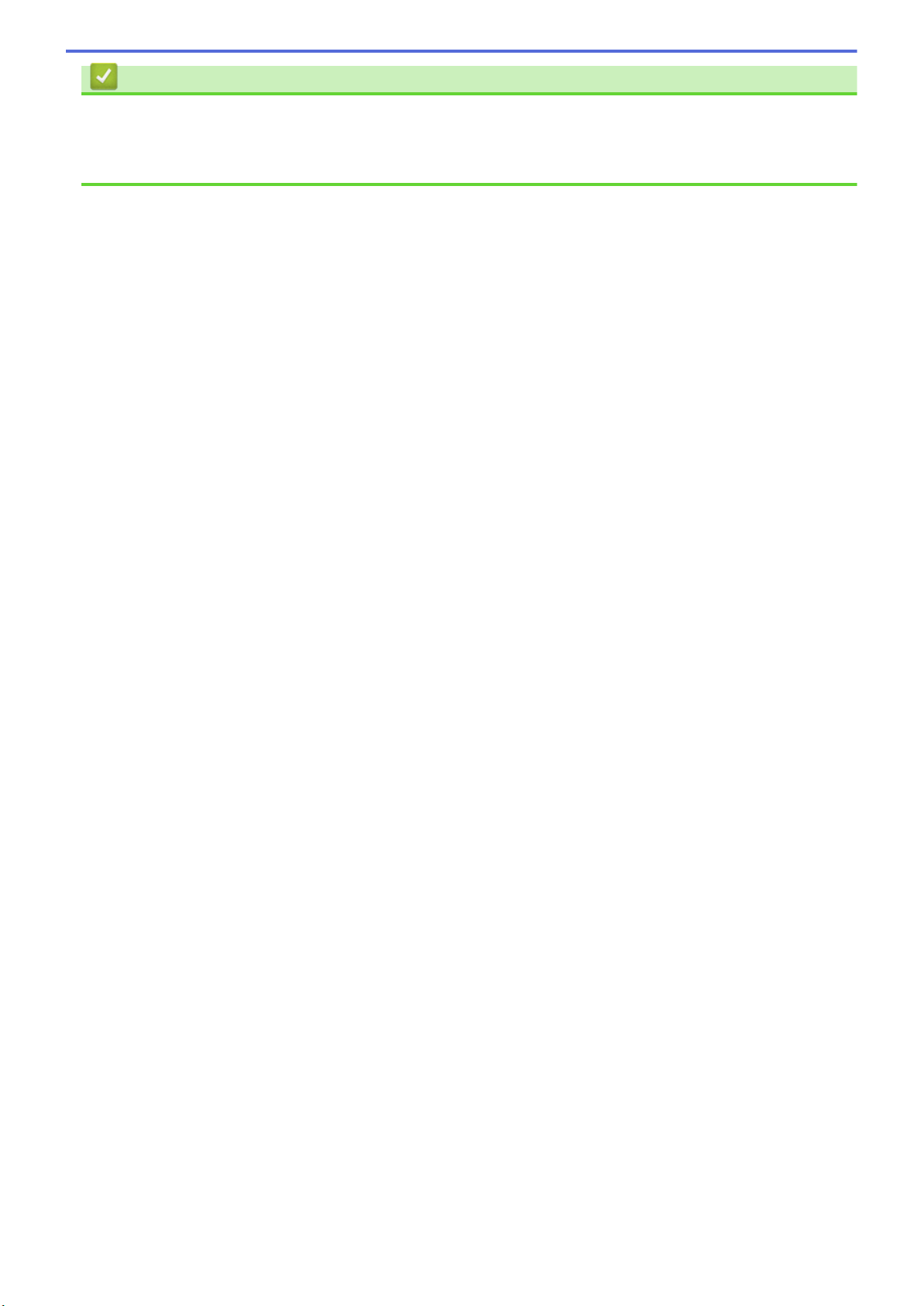
関連情報
• プリンターをセットアップする
関連トピック:
• 用紙自動検知
15
Page 19
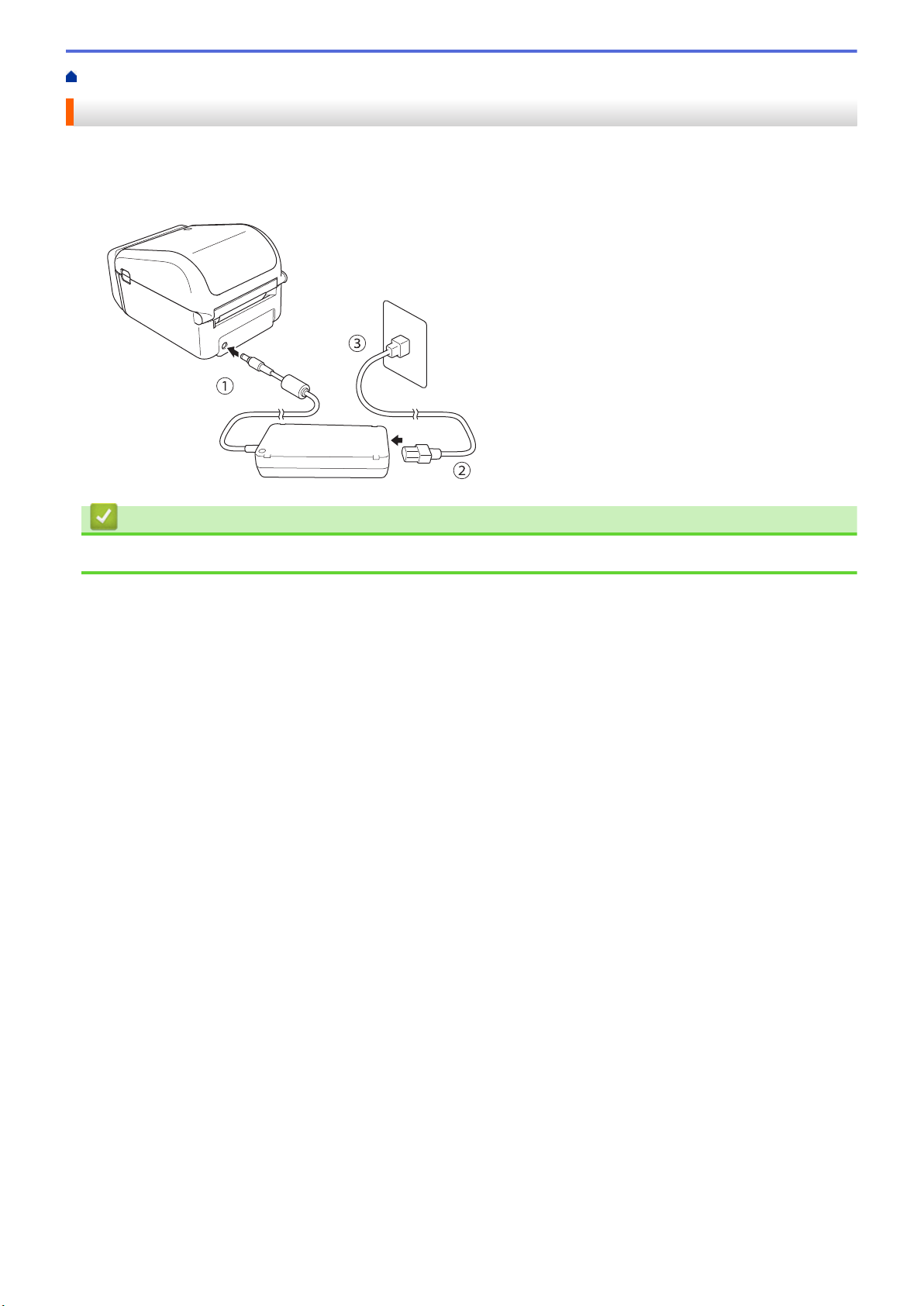
ホーム > プリンターをセットアップする > 電源コードを接続する
電源コードを接続する
1. AC アダプターをプリンターに接続します。
2. AC 電源コードを AC アダプターに接続します。
3. AC 電源コードを、アース付き AC 電源コンセントに差し込みます。
関連情報
• プリンターをセットアップする
16
Page 20
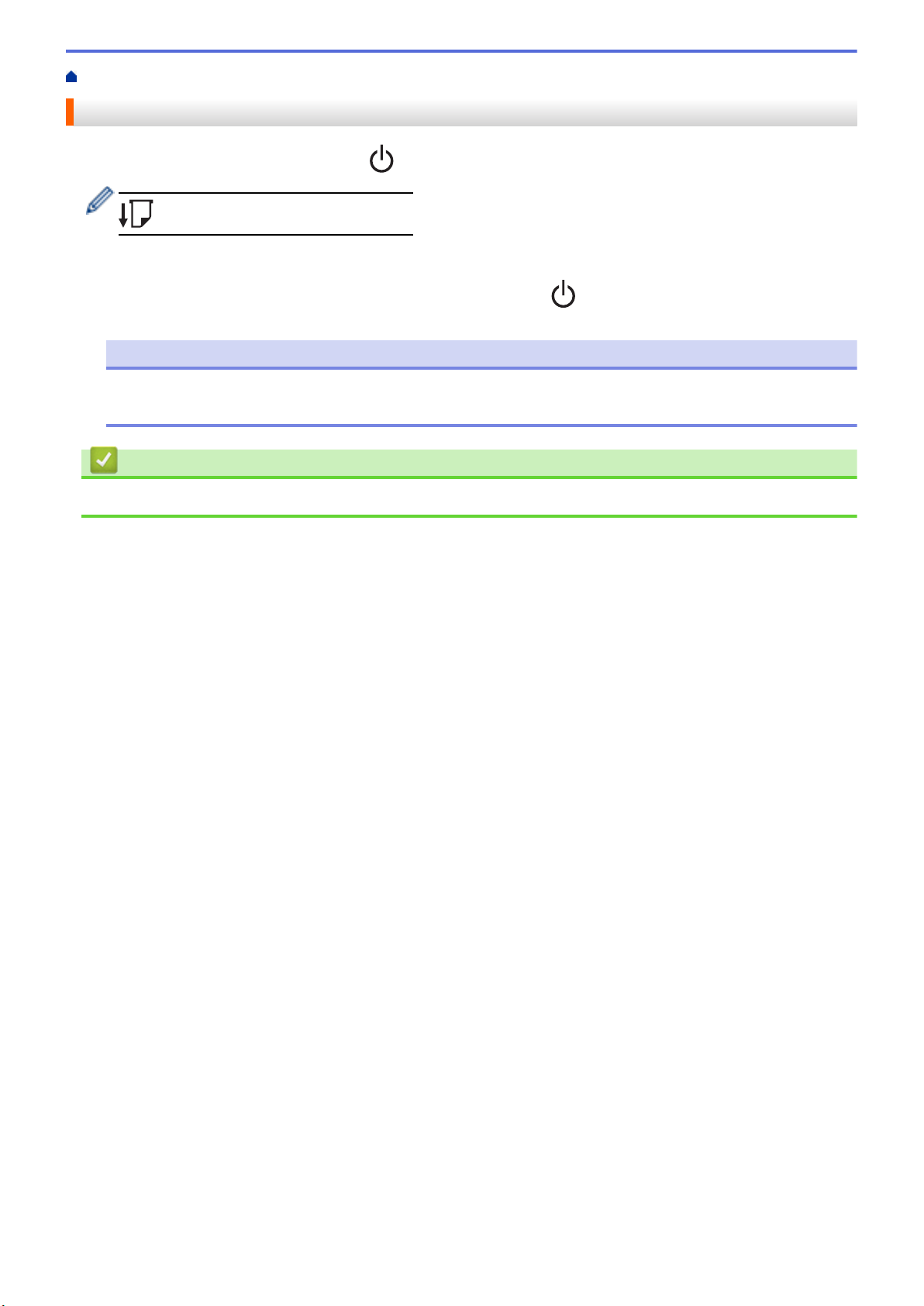
ホーム > プリンターをセットアップする > 電源をオン/オフにする
電源をオン/オフにする
• プリンターの電源をオンにするには、 を押します。
を押して、ロールの端を合わせます。
電源 LED が緑色に点灯します。
• プリンターの電源をオフにするには、電源 LED が消灯するまで
を長押しします。
お願い
プリンターの電源をオフにするときは、電源 LED が消灯するまで AC アダプターと AC 電源コードを抜
かないでください。
関連情報
• プリンターをセットアップする
17
Page 21
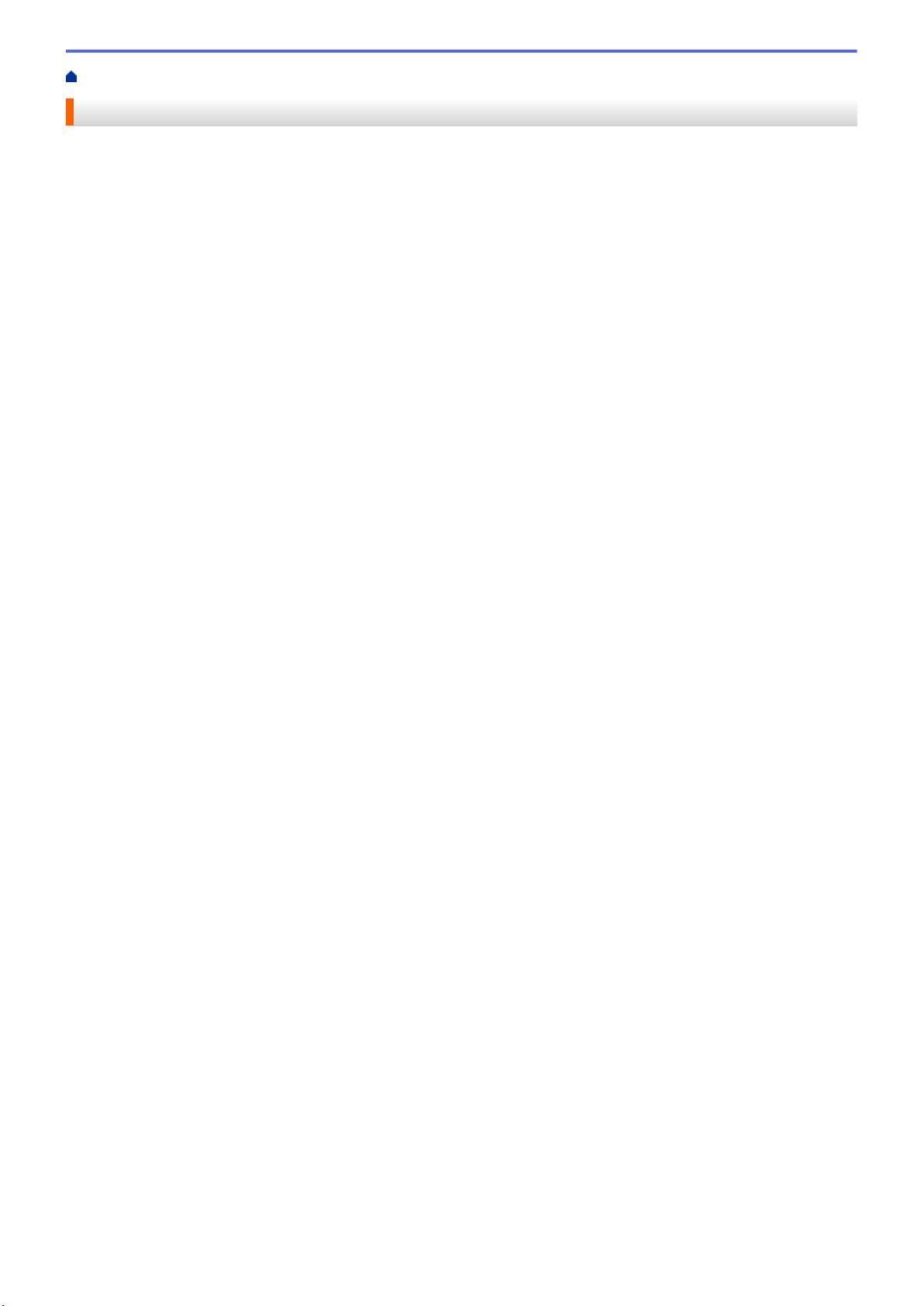
ホーム > ソフトウェアをインストールする
ソフトウェアをインストールする
•
プリンタードライバーおよびソフトウェアをパソコンにインストールする
•
プリンターをパソコンに接続する
18
Page 22
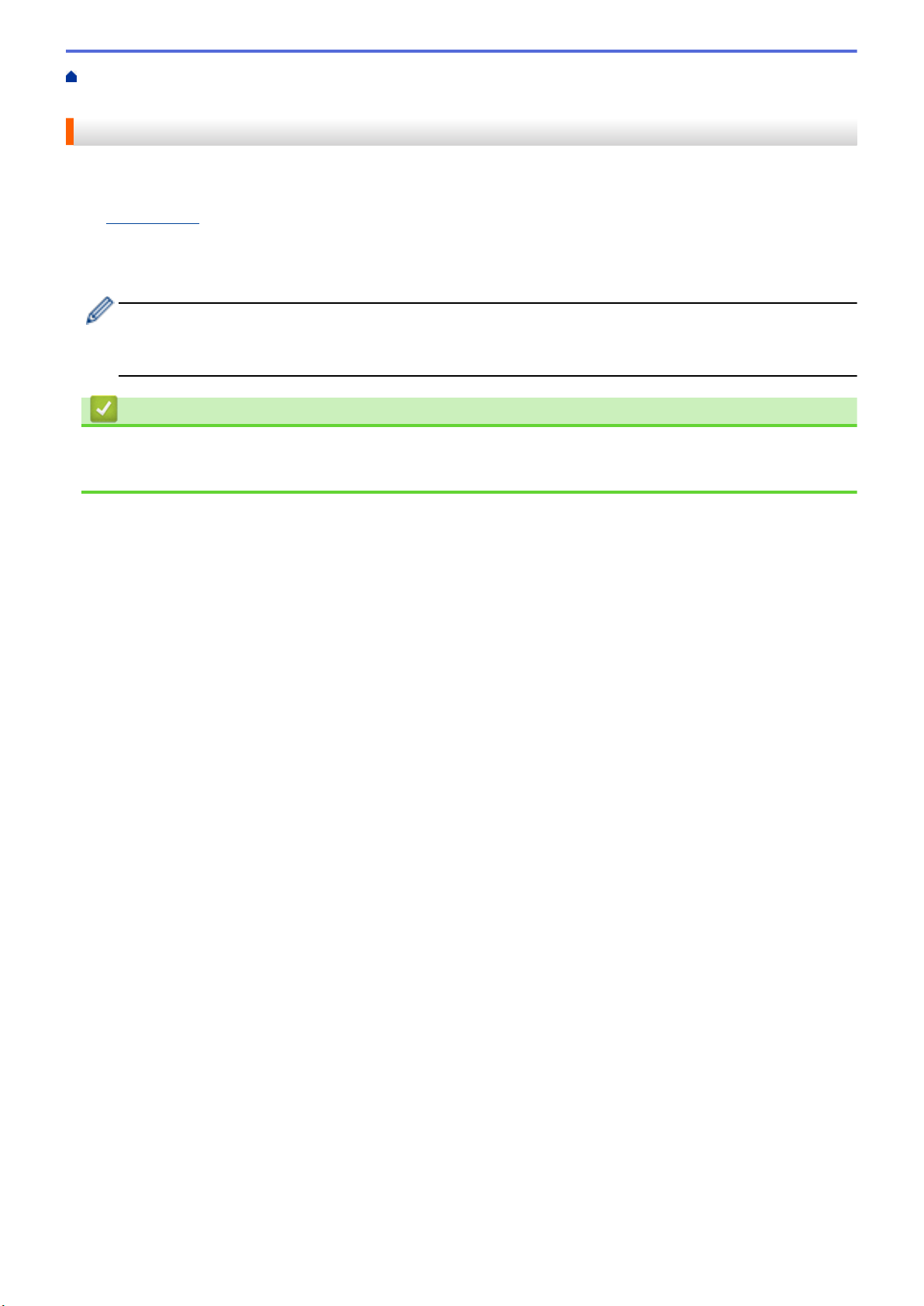
ホーム > ソフトウェアをインストールする > プリンタードライバーおよびソフトウェアをパソコンにイン
ストールする
プリンタードライバーおよびソフトウェアをパソコンにインストールする
パソコンから印刷するために、プリンタードライバー、P-touch Editor、およびその他のアプリケーションをパソ
コンにインストールします。
install.brother にアクセスして、ソフトウェア/製品マニュアルインストーラーをダウンロードします。
1.
2. ダウンロードしたインストーラーをダブルクリックし、画面の説明に従ってインストール作業を進めます。
3. インストールが完了したら、ダイアログボックスを閉じます。
(TD-4420DN)
インストール中に選択した以外の接続方法でプリンターを使用する場合は、インストーラーをもう一度使用
し、ソフトウェアとプリンタードライバーを再インストールして、新しい接続方法を選択します。
関連情報
• ソフトウェアをインストールする
• 使用できるアプリケーション
19
Page 23
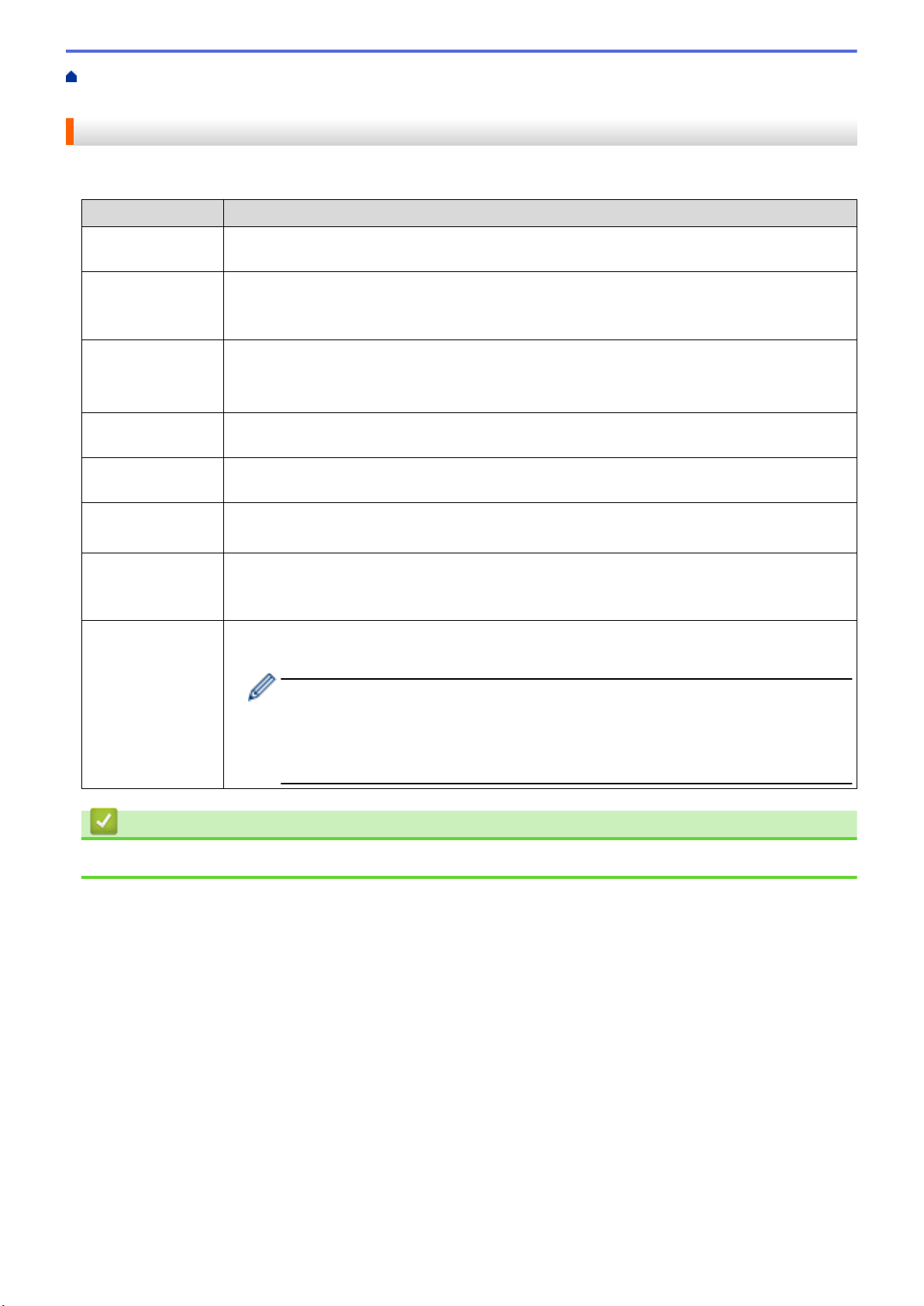
ホーム > ソフトウェアをインストールする > プリンタードライバーおよびソフトウェアをパソコンにイン
ストールする > 使用できるアプリケーション
使用できるアプリケーション
Windows で使用できるアプリケーション
アプリケーション 機能
P-touch Editor 付属の描画ツールを使用して、さまざまなフォントやテキストのスタイルの作成、画像のイン
ポート、バーコードの挿入により、カスタムラベルをデザイン、印刷できます。
P-touch Transfer
Manager
P-touch Library P-touch Editor テンプレートを管理、印刷します。
P-touch Update
Software
プリンター設定ツールプリンターの設定をパソコンから指定します。
BRAdmin Light
(TD-4420DN)
BRAdmin
Professional
(TD-4420DN)
Font Manager プリンターにフォントを転送したり、プリンターからフォントを削除したりできます。転送し
テンプレートやその他のデータをプリンターに転送し、データのバックアップをパソコンに保
存することができます。
このアプリケーションは P-touch Editor とともにインストールされます。
P-touch Library を使用してテンプレートを印刷することができます。
このアプリケーションは P-touch Editor とともにインストールされます。
ソフトウェアを最新のバージョンに更新します。
ネットワーク上のプリンターを検索し、パソコンから基本設定を行うことができます。
ネットワーク上のプリンターを検索し、パソコンから詳細設定および更新を行うことができま
す。
たフォントは、さまざまな印刷コマンドを使用してアクセスおよび印刷できます。
• フォント使用許可について
フォントを使用する際は、正当な各フォント所有者の定めるすべての条件に従う必
要があります。フォントをダウンロードする前に、フォントを使用するための正当
なライセンスを所有していることを確認し、定められた条件を順守する必要があり
ます。そうでない場合は、フォントをダウンロードすることはできません。
関連情報
• プリンタードライバーおよびソフトウェアをパソコンにインストールする
20
Page 24
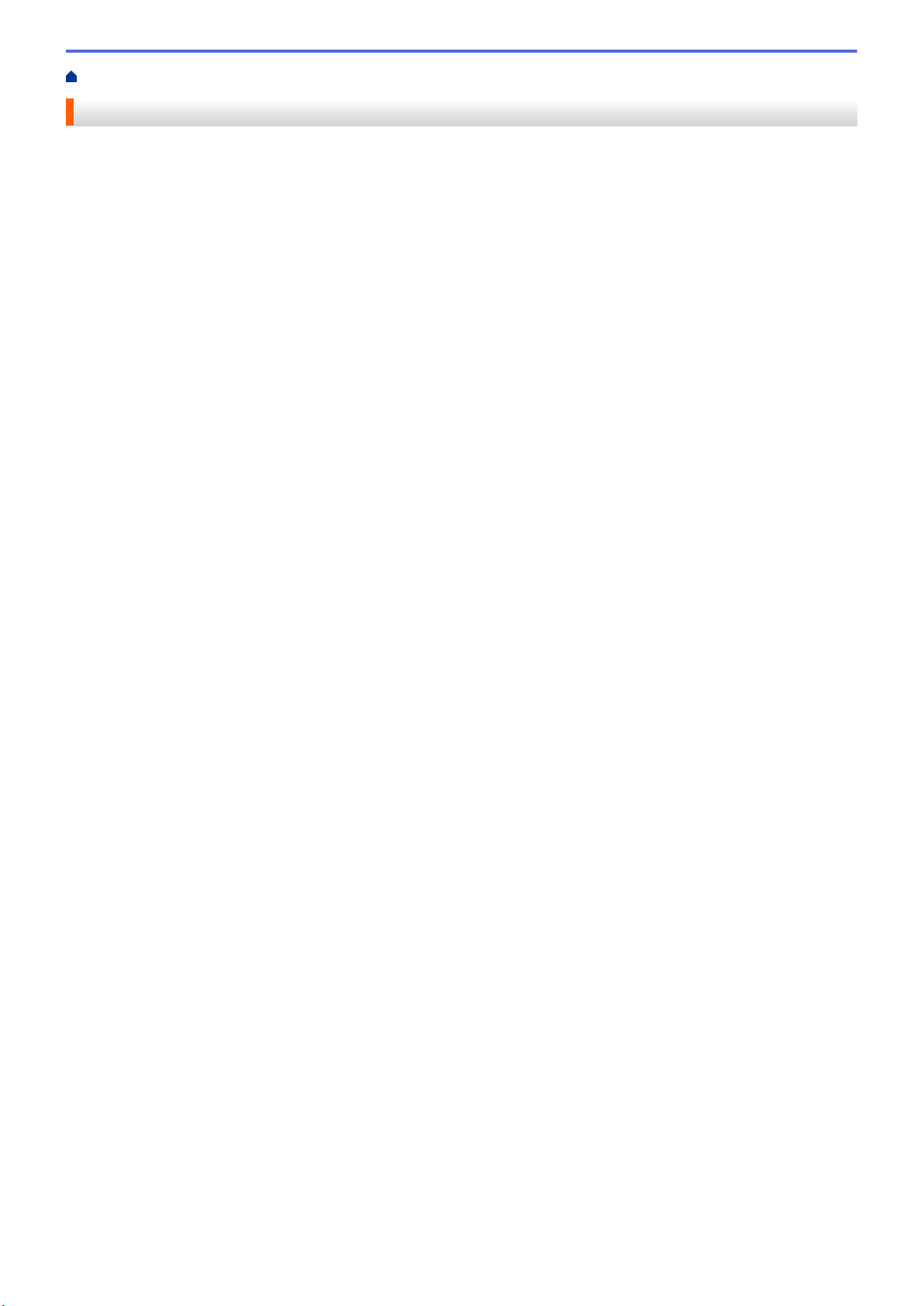
ホーム > ソフトウェアをインストールする > プリンターをパソコンに接続する
プリンターをパソコンに接続する
•
USB ケーブルを使用してプリンターをパソコンに接続する
•
有線 LAN を使用してプリンターをパソコンに接続する
21
Page 25
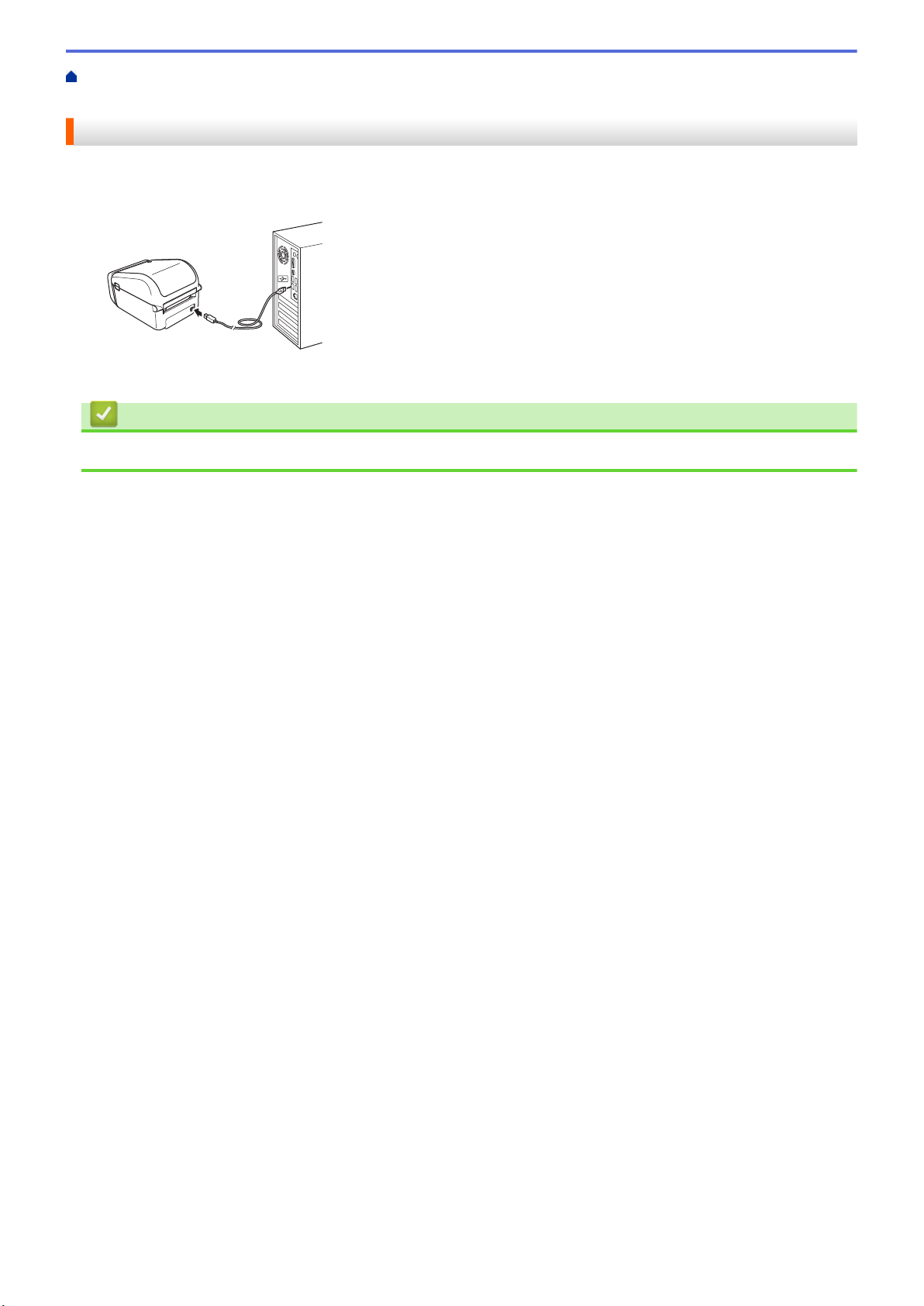
ホーム > ソフトウェアをインストールする > プリンターをパソコンに接続する > USB ケーブルを使用し
てプリンターをパソコンに接続する
USB ケーブルを使用してプリンターをパソコンに接続する
1. USB ケーブルを接続する前に、プリンターの電源が入っていないことを確認します。
2. USB ケーブルをプリンター背面の USB ポートに接続し、次にパソコンに接続します。
3. プリンターの電源をオンにします。
関連情報
• プリンターをパソコンに接続する
22
Page 26
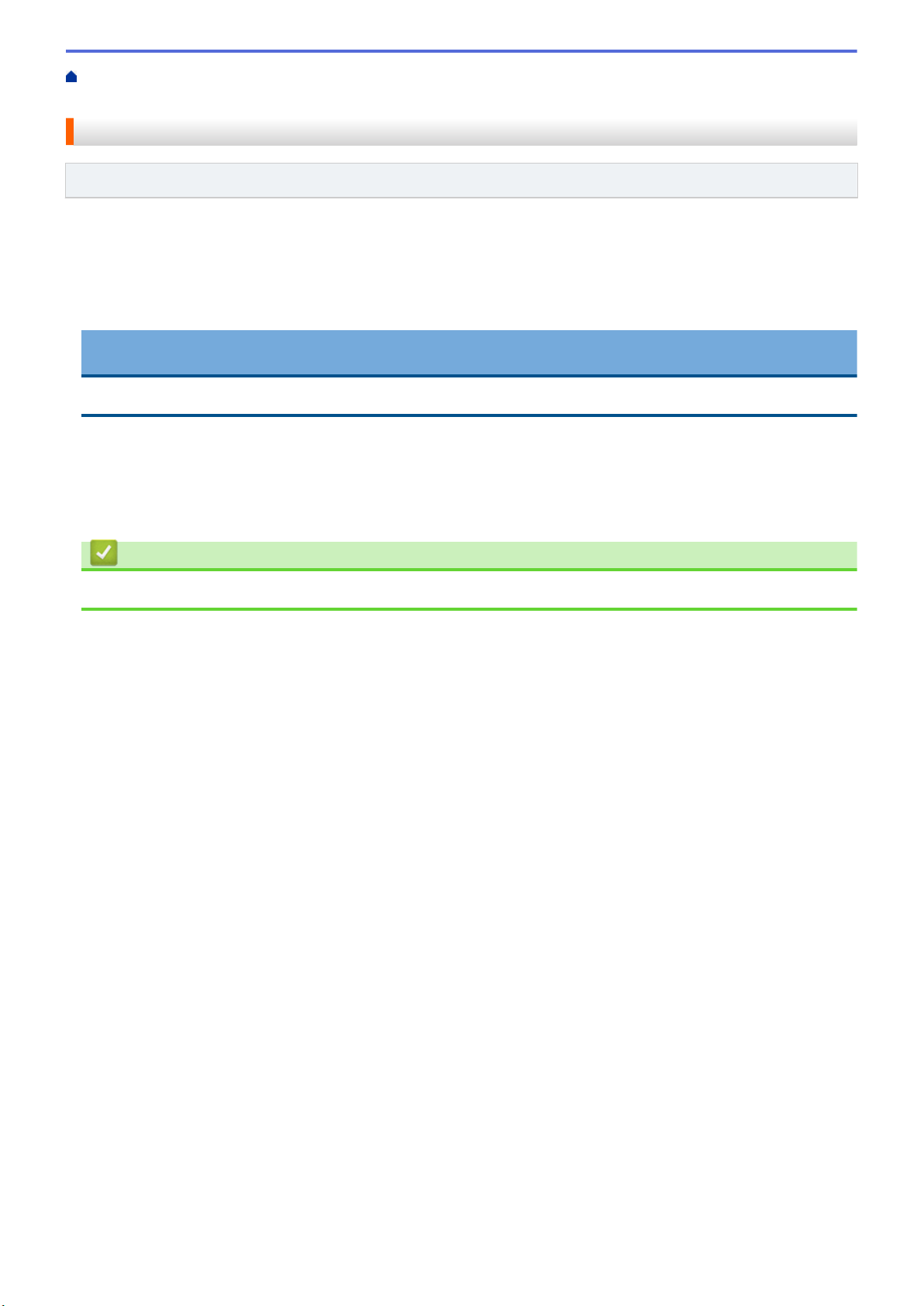
ホーム > ソフトウェアをインストールする > プリンターをパソコンに接続する > 有線 LAN を使用してプ
リンターをパソコンに接続する
有線 LAN を使用してプリンターをパソコンに接続する
関連モデル: TD-4420DN
固定 IP アドレスを使ってプリンターを有線 LAN 接続で接続するには、プリンタードライバーとプリンター設定
ツールをインストールしてから、有線 LAN の接続を設定します。
ネットワークケーブル
10BASE-T または 100BASE-TX の高速イーサネットネットワークには、カテゴリ 5(またはそれ以上)のストレ
ートタイプのツイストペアケーブルを使用してください。
重要
本製品を、過電圧が加わる恐れのある LAN ネットワークに接続しないでください。
1. インストール中に画面に指示が表示されたら、LAN ケーブルを接続する前に、プリンターの電源がオフにな
っていることを確認してください。
2. LAN ケーブルをプリンター背面の LAN ポートに接続します。
3. プリンターの電源をオンにします。
関連情報
• プリンターをパソコンに接続する
23
Page 27
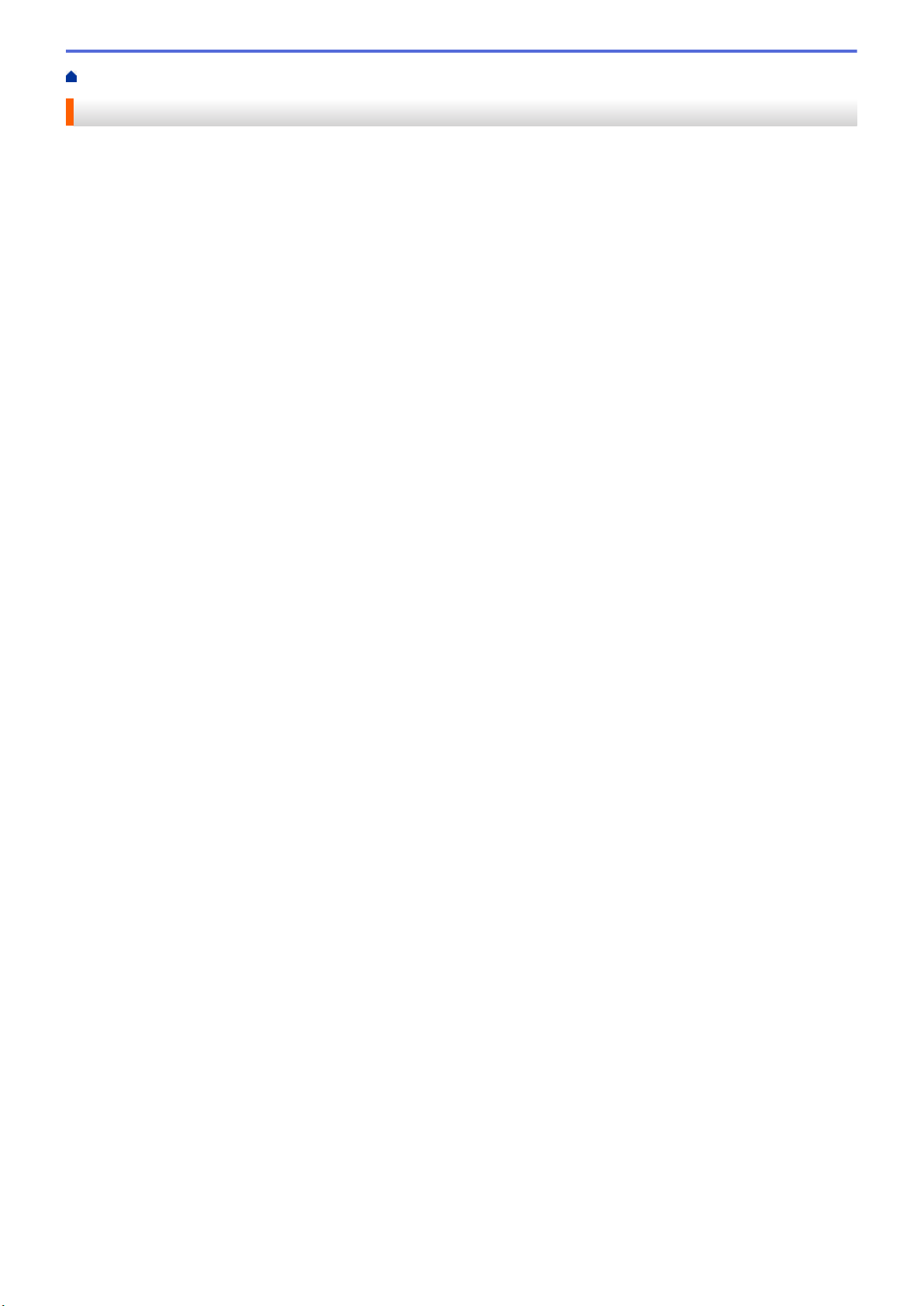
ホーム > パソコンを使用してラベルを作成、印刷する
パソコンを使用してラベルを作成、印刷する
•
P-touch Editor を使用してラベルを作成する(Windows)
•
P-touch Editor を使用してラベルを印刷する(Windows)
•
ソフトウェアやドライバーをインストールせずにラベルを作成、印刷する
•
ラベルを複数のプリンターで分散印刷して印刷時間を短縮する(Windows)
•
クロップ印刷を使用してバーコードラベルを印刷する(Windows)
•
プリンタードライバーを使用してラベルを印刷する(Windows)
•
カットオプションを変更する
24
Page 28
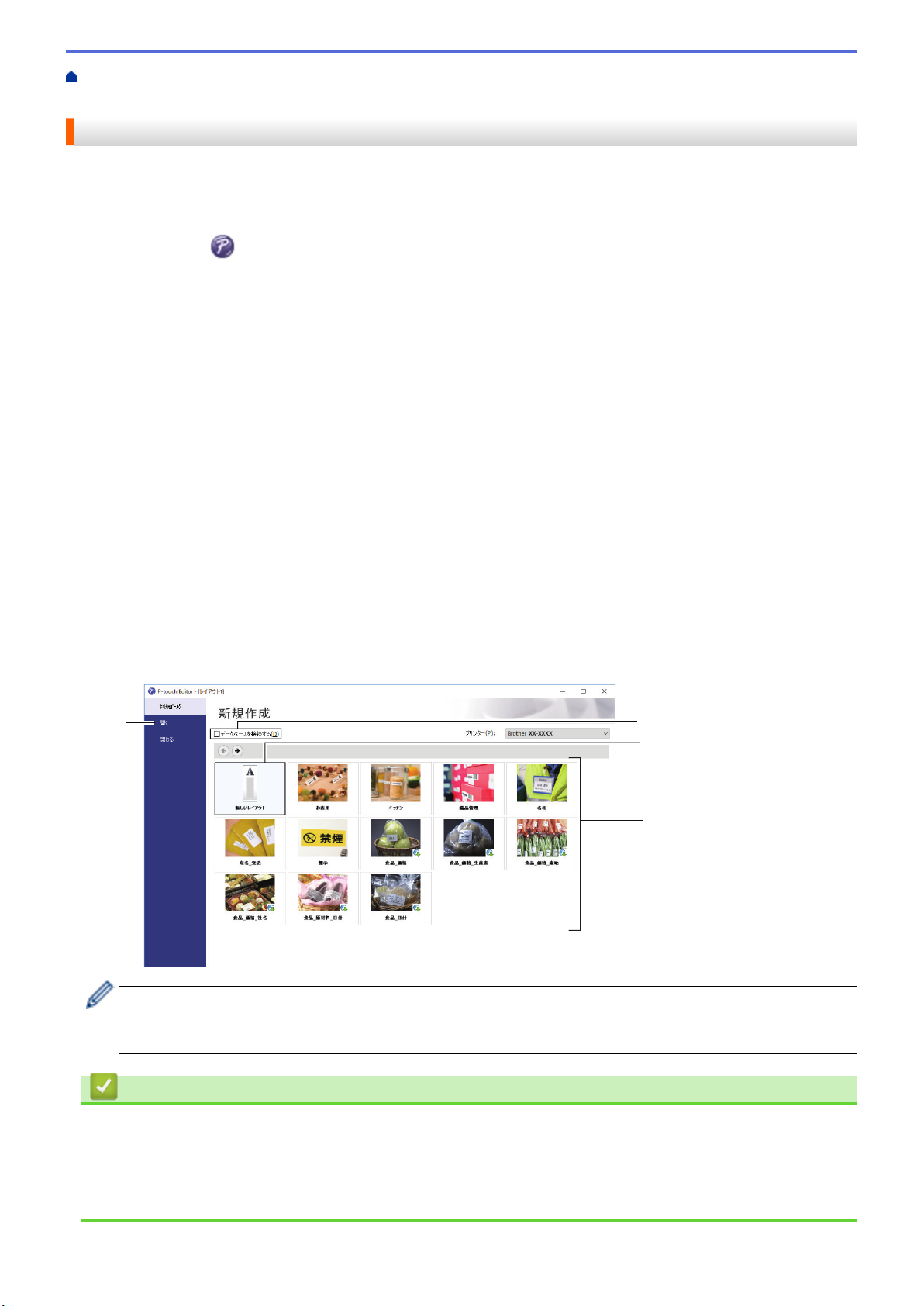
ホーム > パソコンを使用してラベルを作成、印刷する > P-touch Editor を使用してラベルを作成する
2
1
3
4
(Windows)
P-touch Editor を使用してラベルを作成する(Windows)
プリンターをパソコンと共に使用するには、P-touch Editor とプリンタードライバーをインストールします。
最新のドライバーとソフトウェアについては、サポートサイト(
トウェアダウンロードページにアクセスしてください。
1. P-touch Editor を起動します。
• Windows 10/Windows Server 2016 の場合:
スタート > Brother P-touch > P-touch Editor 5.2 をクリックするか、デスクトップ上の P-touch Editor
5.2 アイコンをダブルクリックします。
• Windows 8/Windows 8.1/Windows Server 2012/Windows Server 2012 R2 の場合:
アプリ画面上の P-touch Editor 5.2 アイコンをクリックするか、デスクトップ上の P-touch Editor 5.2 ア
イコンをダブルクリックします。
• Windows 7/Windows Server 2008/Windows Server 2008 R2 の場合:
スタート > すべてのプログラム > Brother P-touch > P-touch Editor 5.2 をクリックするか、デスクトッ
プ上の P-touch Editor 5.2 アイコンをダブルクリックします。
P-touch Editor が起動します。
2. 以下のいずれかを行います。
• 既存のレイアウトを開くには、開く(1)をクリックします。
support.brother.co.jp)で、お使いの機種のソフ
• プリセットレイアウトをデータベースに接続するには、データベースを接続する(2)の隣のチェックボ
ックスを選択します。
• 新しいレイアウトを作成するには、新しいレイアウト枠内(3)をダブルクリックするか、新しいレイア
ウト枠内(3)をクリックしてから→をクリックします。
• プリセットレイアウトを使用して新しいレイアウトを作成するには、カテゴリーボタン(4)をダブルク
リックするか、カテゴリーボタン(4)を選択して→をクリックします。
起動時の P-touch Editor の動作を変更するには、P-touch Editor のメニューバーでツール > オプションをク
リックして、オプションダイアログボックスを表示します。左側で、全般項目を選択してから、起動時の設
定下の動作リストボックスで希望の設定を選択します。
関連情報
• パソコンを使用してラベルを作成、印刷する
• P-touch Editor Express モードのメイン画面(Windows)
• P-touch Editor Professional モードのメイン画面(Windows)
• P-touch Editor Snap モードのメイン画面(Windows)
25
Page 29
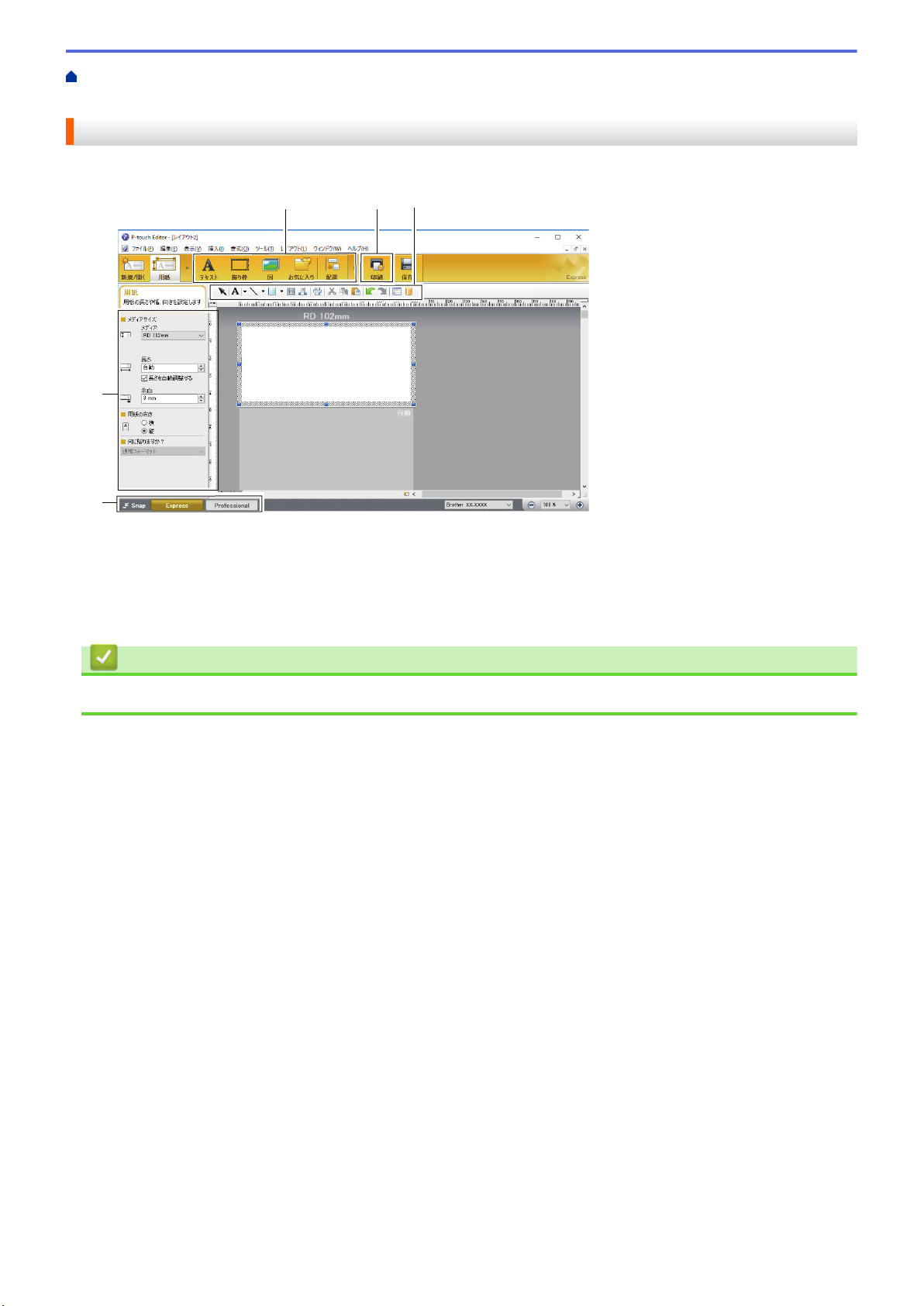
ホーム > パソコンを使用してラベルを作成、印刷する > P-touch Editor を使用してラベルを作成する
1 12
3
4
(Windows) > P-touch Editor Express モードのメイン画面(Windows)
P-touch Editor Express モードのメイン画面(Windows)
Express モードでは、文字や画像を含むレイアウトをすばやく作成できます。
1. 編集ツールバー
2. 印刷ボタン
3. 操作モード選択ボタン
4. プロパティーパレット
関連情報
• P-touch Editor を使用してラベルを作成する(Windows)
26
Page 30
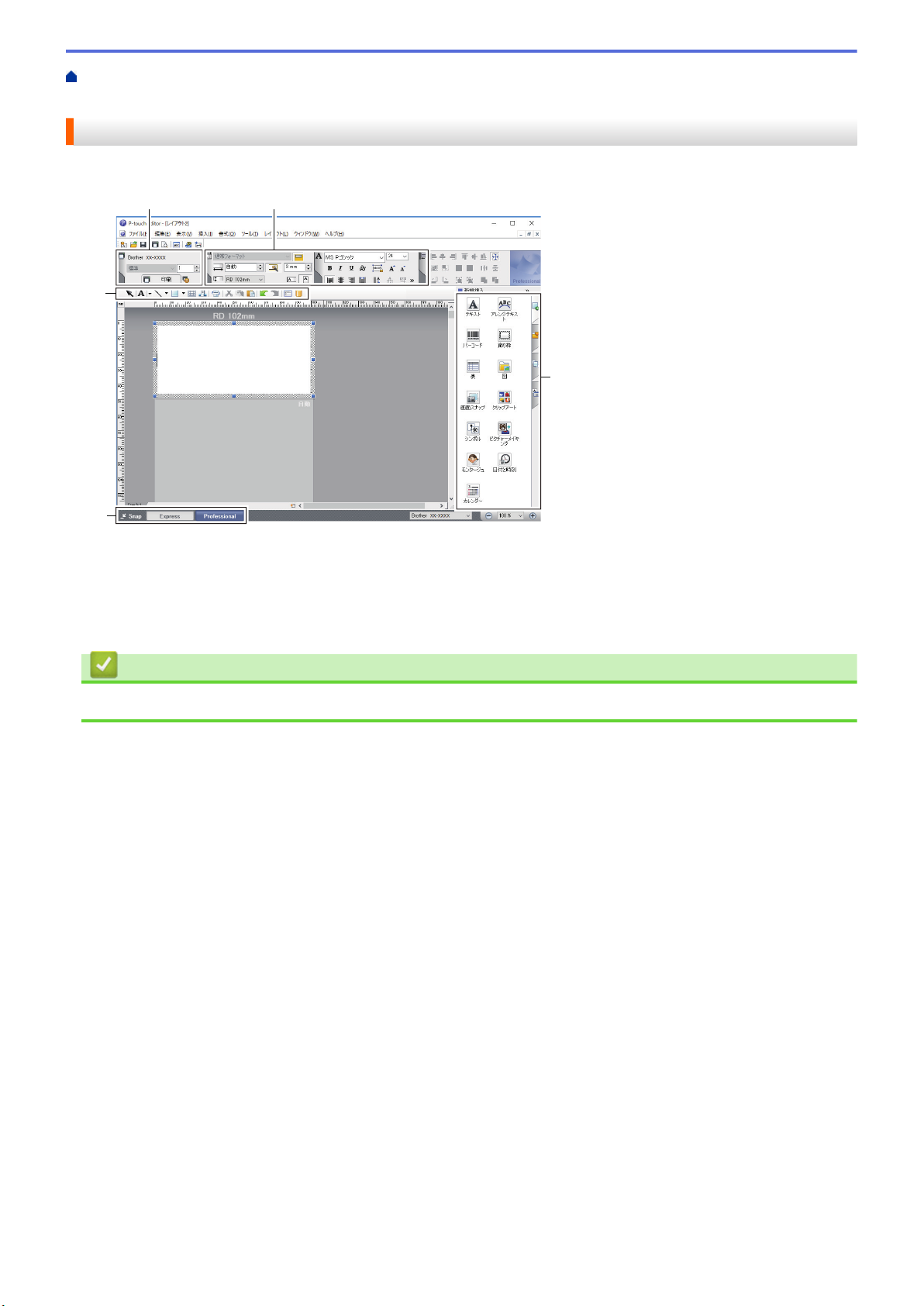
ホーム > パソコンを使用してラベルを作成、印刷する > P-touch Editor を使用してラベルを作成する
1 2
3
4
3
(Windows) > P-touch Editor Professional モードのメイン画面(Windows)
P-touch Editor Professional モードのメイン画面(Windows)
Professional モードでは、各種の高度なツールやオプションを使用してレイアウトを作成できます。
1. 印刷メニュー
2. プロパティーパレット
3. 編集ツールバー
4. 操作モード選択ボタン
関連情報
• P-touch Editor を使用してラベルを作成する(Windows)
27
Page 31

ホーム > パソコンを使用してラベルを作成、印刷する > P-touch Editor を使用してラベルを作成する
(Windows) > P-touch Editor Snap モードのメイン画面(Windows)
P-touch Editor Snap モードのメイン画面(Windows)
Snap モードでは、パソコン画面のすべてまたは一部を取り込み、それを画像として印刷できます。
関連情報
• P-touch Editor を使用してラベルを作成する(Windows)
28
Page 32

ホーム > パソコンを使用してラベルを作成、印刷する > P-touch Editor を使用してラベルを印刷する
(Windows)
P-touch Editor を使用してラベルを印刷する(Windows)
>> Express モード
>> Professional モード
>> Snap モード
Express モード
印刷前に印刷画面で設定を行ってください。
• メニューバーのファイル > 印刷をクリックするか、 (印刷)をクリックします。
Professional モード
印刷前に印刷画面で設定を行ってください。
• メニューバーのファイル > 印刷をクリックするか、 をクリックします。
設定を変更せずに印刷を開始するには、 をクリックします。
Snap モード
• テキストを入力して、
をクリックします。
関連情報
• パソコンを使用してラベルを作成、印刷する
29
Page 33

ホーム > パソコンを使用してラベルを作成、印刷する > ソフトウェアやドライバーをインストールせずに
ラベルを作成、印刷する
ソフトウェアやドライバーをインストールせずにラベルを作成、印刷する
•
USB インターフェイスを使用して印刷する(マスストレージモード)
•
プリンタードライバーを使用せずに画像データを印刷する
30
Page 34

ホーム > パソコンを使用してラベルを作成、印刷する > ソフトウェアやドライバーをインストールせずに
ラベルを作成、印刷する > USB インターフェイスを使用して印刷する(マスストレージモード)
USB インターフェイスを使用して印刷する(マスストレージモード)
マスストレージ機能を使用すると、プリンタードライバーをインストールすることなく、USB インターフェイス
を使用してプリンターにファイルを送信できます。
この機能は、次の場合に便利です。
• ソフトウェアツールを使用せずに、コマンドファイル(BIN ファイル形式)に保存された印刷設定をプリンタ
ーに適用したり、テンプレート(BLF ファイル形式)を追加する場合。どちらのファイルの種類も管理者が
配布する必要があります。
• プリンタードライバーをインストールせずにコマンドを実行する場合。
• データの印刷および送信をする USB ホスト機能を備えたオペレーティングシステム(Windows 以外のオペレ
ーティングシステムを含む)を搭載した機器を使用する場合。
1. プリンターの電源が入っていないことを確認します。
2. を押しながら、 を押します。
電源 LED が緑色に点灯します。
3. USB でパソコンまたは携帯端末をプリンターに接続します。
プリンターのマスストレージ領域が、パソコンまたは機器の画面上にフォルダーとして表示されます。
マスストレージ領域が自動的に表示されない場合は、パソコンまたは携帯端末のオペレーティングシステム
の説明書でマスストレージ領域にアクセスする方法を参照してください。
4. コピーするファイルをマスストレージ領域にドラッグアンドドロップします。
5. を押します。
コマンドファイルのコマンドが実行され、ステータス LED が緑色で 1 回点滅します。完了すると、電源 LED
が緑色に点灯します。
6. マスストレージモードをオフにするには、プリンターの電源を切ります。
お願い
• プリンターがオフになると、マスストレージモードが無効になり、マスストレージ領域内のファイルはす
べて削除されます。
• この機能は BIN 形式と BLF 形式のファイルのみサポートしています。
• マスストレージ領域にフォルダーを作成しないでください。フォルダーを作成しても、フォルダー内のフ
ァイルにアクセスすることはできません。
• マスストレージ領域の容量は 16MB です。
• 複数のファイルをコピーした場合、コマンドが実行されないことがあります。
• プリンターがマスストレージモードになっている間は、USB 接続しか利用できません。
• コピーしたファイルを実行しているときは、マスストレージ領域の他のファイルにアクセスしないでくだ
さい。
関連情報
• ソフトウェアやドライバーをインストールせずにラベルを作成、印刷する
31
Page 35

ホーム > パソコンを使用してラベルを作成、印刷する > ソフトウェアやドライバーをインストールせずに
ラベルを作成、印刷する > プリンタードライバーを使用せずに画像データを印刷する
プリンタードライバーを使用せずに画像データを印刷する
• マスストレージ機能を使用して、JPEG 画像を印刷することができます。
• 本製品では、ディザリング処理によって、カラー JPEG 画像をモノクロ画像に変換します。
• モノクロ JPEG 画像を送信すると、ディザリング処理によって画像がぼやけて生成される場合がありま
す。
• 画像品質を高めるには、JPEG 画像の前処理をすべてオフにしてみてください。
• JPEG 画像のみ印刷できます。(.jpg 拡張子が付いているファイルに限定されます。)
• ファイルの最大サイズは 16MB です。
(マスストレージ機能が使用されている場合は 2MB)。
• 最大解像度は次のとおりです。
- TD-4420DN
高さ × 幅 = 24000 × 832 ドット
- TD-4510D
高さ × 幅 = 36000 × 1280 ドット
これらの制限を超過した場合、プリンターが受信したデータは破棄され、印刷されません。
• 印刷は 1 ピクセル = 1 ドットで行われます。
• 本製品は、画像を印刷するために、バイナリー処理(単純バイナリー)を行います。
• 画像は、受信したデータの高さと幅の比率で印刷されます。
関連情報
• ソフトウェアやドライバーをインストールせずにラベルを作成、印刷する
32
Page 36

ホーム > パソコンを使用してラベルを作成、印刷する > ラベルを複数のプリンターで分散印刷して印刷時
67 67
66
200
間を短縮する(Windows)
ラベルを複数のプリンターで分散印刷して印刷時間を短縮する(Windows)
多数のラベルを印刷する場合、USB またはネットワーク接続を経由して複数のプリンター間で分散印刷して、印
刷時間を短縮できます。
• 分散印刷機能は、同じ機種名のプリンターでのみ使用できます。
• ページ数は、選択したプリンター間で分割されます。指定したページ数をプリンター間で均等に分割で
きない場合、表示されているプリンターの順に割り当てられます。
• USB ハブまたはプリントサーバーを使用して接続されているプリンターの情報を検出できないことが
あります。印刷する前に、手動で設定を入力し、プリンターで印刷できるかどうかを確認してください。
• (TD-4420DN)
ルーターが使用されているかどうか、およびファイアウォールなどのセキュリティー機能が使用されて
いるかどうかによって、この機能を使用できないことがあります。
• お使いの環境で接続テストを実行することをお勧めします。IT 管理者のサポートを受けてください。
1. P-touch Editor で、ファイル > 印刷をクリックします。
2. プロパティをクリックします。
3. 拡張設定タブをクリックし、分散印刷を適用するチェックボックスを選択して、設定をクリックします。
33
Page 37

分散印刷設定ダイアログボックスが表示されます。
4. 分散印刷に使用するプリンターを選択します。
34
Page 38

(TD-4420DN)
複数のプリンターが接続されている場合は、そのポート名を使用して、必要なプリンターを見つけることが
できます。ポート名の BRNxxxxxxxxxxxx の xxxxxxxxxxxx の部分は、プリンターの MAC アドレス/イーサネ
ットアドレスを示します。MAC アドレス/イーサネットアドレスは、プリンターのセットアップ情報を印刷
することで確認できます。
5. 選択したプリンター(複数可)を右クリックして、設定をクリックします。用紙サイズドロップダウンリス
トから、ラベルサイズを選択します。
複数のプリンターを選択している場合は、選択したすべてのプリンターに同じラベルサイズ設定が適用され
ます。
6. OK をクリックしてラベルサイズ設定ダイアログボックスを閉じます。
7. OK をクリックして分散印刷設定ダイアログボックスを閉じます。
設定が完了しました。
8. OK をクリックしてプロパティダイアログボックスを閉じます。
9. 印刷を開始します。
関連情報
• パソコンを使用してラベルを作成、印刷する
35
Page 39

ホーム > パソコンを使用してラベルを作成、印刷する > クロップ印刷を使用してバーコードラベルを印刷
A
B
A
B
C
Z
C
D00XXU001 D00VXY004 D00ZXX003
D00XXU001
D00XXU001
D00XXU002 D00X0X001 D00ZXX004
D00XXU003 D00X0X002 D00KYX001
D00XXU004 D00X0X003 D00KYX002
D00VXY001 D00X0X004 D00KYX003
D00VXY002 D00ZXX001 D00KYX004
D00VXY003 D00ZXX002 D00XXX001
XXXXXXXX
xxxxxxxxxxxxxxxxxxxxx
xxxxxxxxxxxxxxxxxxxxx
xxxxxxxxxxxxxxxxxxxxx
xxxxxxxxxxxxxxxxxxxxx
xxxxxxxxxxxxxxxxxxxxx
xxxxxxxxx
D00XXU001
D00XXU002
D00XXU003
D00XXX001
Z
する(Windows)
クロップ印刷を使用してバーコードラベルを印刷する(Windows)
関連モデル: TD-4510D
A4 またはレターサイズの PDF ファイルから 1 つまたは複数のバーコードを印刷できます。クロップ印刷機能
では、指定したバーコードを自動的に識別して個別に切り取り、印刷できます。
• クロップ印刷機能は Windows プリンタードライバーから印刷するときのみ利用できます。P-touch
Editor から実行することはできません。
• クロップ印刷機能の精度は、ユーザーの環境、印刷する用紙、およびラベルの内容に左右されます。
はっきりとした白黒のバーコードをお勧めします。
条件が整っていない場合は、ラベルが正常に印刷されなかったり、元のデータと異なることがあります。
詳細については、サポートサイト(
support.brother.co.jp)にアクセスしてください。
関連情報
• パソコンを使用してラベルを作成、印刷する
• クロップ印刷で認識できるバーコード(Windows)
• クロップ印刷に対応したバーコード文書(Windows)
• クロップ印刷を使用してバーコードラベルを印刷する(Windows)
36
Page 40

ホーム > パソコンを使用してラベルを作成、印刷する > クロップ印刷を使用してバーコードラベルを印刷
する(Windows) > クロップ印刷で認識できるバーコード(Windows)
クロップ印刷で認識できるバーコード(Windows)
関連モデル: TD-4510D
バーコードの仕様
特質 仕様
縦幅 5mm(最小)
横幅 一番細いバー:0.5mm(最小)
余白 一番細いバーの 10 倍(最小)
色 黒
下地色 白
セルの幅(最も太いバー) 0.5mm(最小)
• Code 39/Code 3 of 9
• ITF/ITF-14/Interleaved 2 of 5
• GS1-128 (UCC/EAN-128)
• Codabar (Code 2 of 7、NW-7)
• CODE 93
• CODE 128
• UPC-A
• UPC-E
• JAN-8/EAN-8
• JAN-13/EAN-13
• QR コード
• Datamatrix/GS1 Datamatrix
• PDF417
• MaxiCode
1
1
1
1
関連情報
• クロップ印刷を使用してバーコードラベルを印刷する(Windows)
1 発送ラベルで利用可能
37
Page 41

ホーム > パソコンを使用してラベルを作成、印刷する > クロップ印刷を使用してバーコードラベルを印刷
D00XXU001 D00VXY004 D00ZXX003
D00XXU002 D00X0X001
D00XXU003 D00X0X002
D00XXU004 D00X0X003
D00VXY001 D00X0X004
D00VXY002 D00ZXX001
D00VXY003 D00ZXX002
D00XXU001
D00XXU002 D00X0X001
D00XXU003 D00X0X002 D00KYX001
D00XXU004 D00X0X003 D00KYX002
D00VXY001 D00X0X004 D00KYX003
D00VXY002 D00ZXX001 D00KYX004
D00VXY003 D00ZXX002 D00XXX001
する(Windows) > クロップ印刷に対応したバーコード文書(Windows)
クロップ印刷に対応したバーコード文書(Windows)
関連モデル: TD-4510D
クロップ印刷機能を使用するには、バーコード文書を作成し、PDF ファイルとして保存します。
最終的なバーコードの PDF ファイルが次の要件を満たすようにしてください。
商品ラベルのバーコードの条件
項目 状態
バーコード数の合計1~99 個
バーコードの種類 クロップ印刷機能に対応したバーコードのみを使用してください。
バーコードの配置 バーコードが傾いていないことを確認してください。各ページの上辺および下辺と平行になっ
ている必要があります。
バーコードは必ず、左上隅から始めて、その列に上から順番に配置し、次に右隣の列の最上部
から同じ要領で配置してください。
商品ラベルのバーコードのレイアウト
正しいバーコードのレイアウト
不適当なバーコードのレイアウト
特定できません
(上端が揃っていない)
発送ラベルのバーコードの条件
項目
バーコード数の合計 1~9 個
バーコードの種類 クロップ印刷機能に対応したバーコードのみを使用してください。
状態
バーコードの配置 バーコードはまっすぐに配置してください。
発送ラベルのバーコードのレイアウト
クロップ処理は、以下のいずれかの条件を満たす場合に実行されます。
• ラベルが罫線で囲まれている。
• ラベル幅全体にわたる横線を含んでいる。
• ラベルの高さ全体にわたる縦線を含んでいる。
38
Page 42
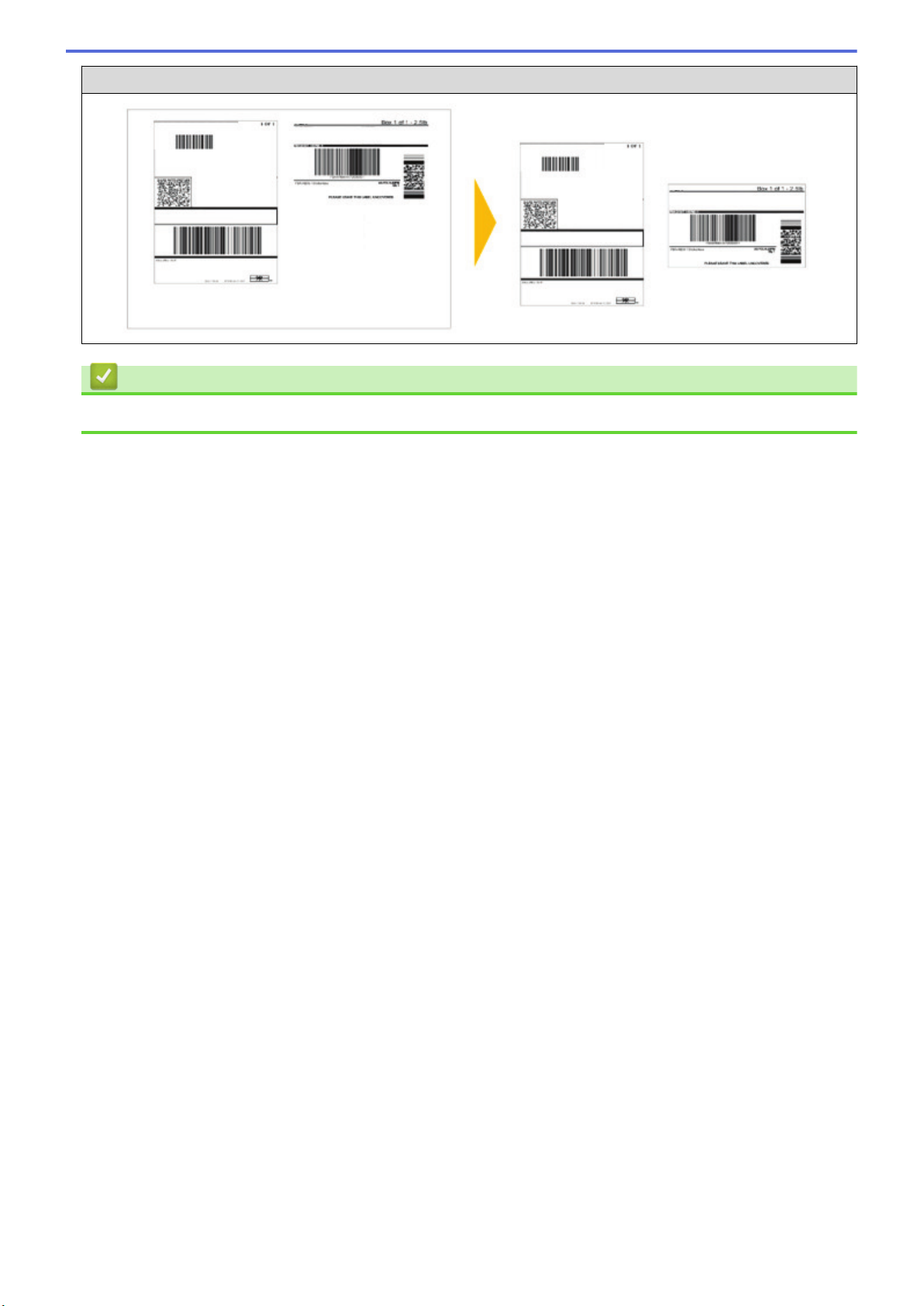
正しいバーコードのレイアウト
関連情報
• クロップ印刷を使用してバーコードラベルを印刷する(Windows)
39
Page 43

ホーム > パソコンを使用してラベルを作成、印刷する > クロップ印刷を使用してバーコードラベルを印刷
する(Windows) > クロップ印刷を使用してバーコードラベルを印刷する(Windows)
クロップ印刷を使用してバーコードラベルを印刷する(Windows)
関連モデル: TD-4510D
プリンターが、USB ケーブルでパソコンまたは携帯端末に接続されていることを確認してください。
1. 印刷するバーコード原稿の PDF ファイルを開きます。
2. ファイル > 印刷をクリックします。
3. プリンターのドロップダウンリストをクリックして、プリンターを選択します。
4. ページサイズ処理セクションで、実際のサイズラジオボタンを選択します。
5. 向きで、縦ラジオボタンを選択します。
6. プロパティをクリックします。
7. 基本設定タブをクリックし、以下のいずれかを行います。
• プレカット紙ラベルを使用する場合は、指定枚数ごとにカットのチェックボックスのチェックを外しま
す。
• 無定長ラベルを使用する場合は、指定枚数ごとにカットチェックボックスを選択します。
8. クロップ印刷タブをクリックし、ドキュメントに含まれるバーコードを印刷するチェックボックスを選択し
ます。
9. 商品ラベルの場合は商品ラベルを印刷するを選択し、発送ラベルの場合は発送ラベルを印刷するを選択しま
す。
10. 用紙サイズドロップダウンリストからラベルまたは用紙サイズを選択します。
40
Page 44
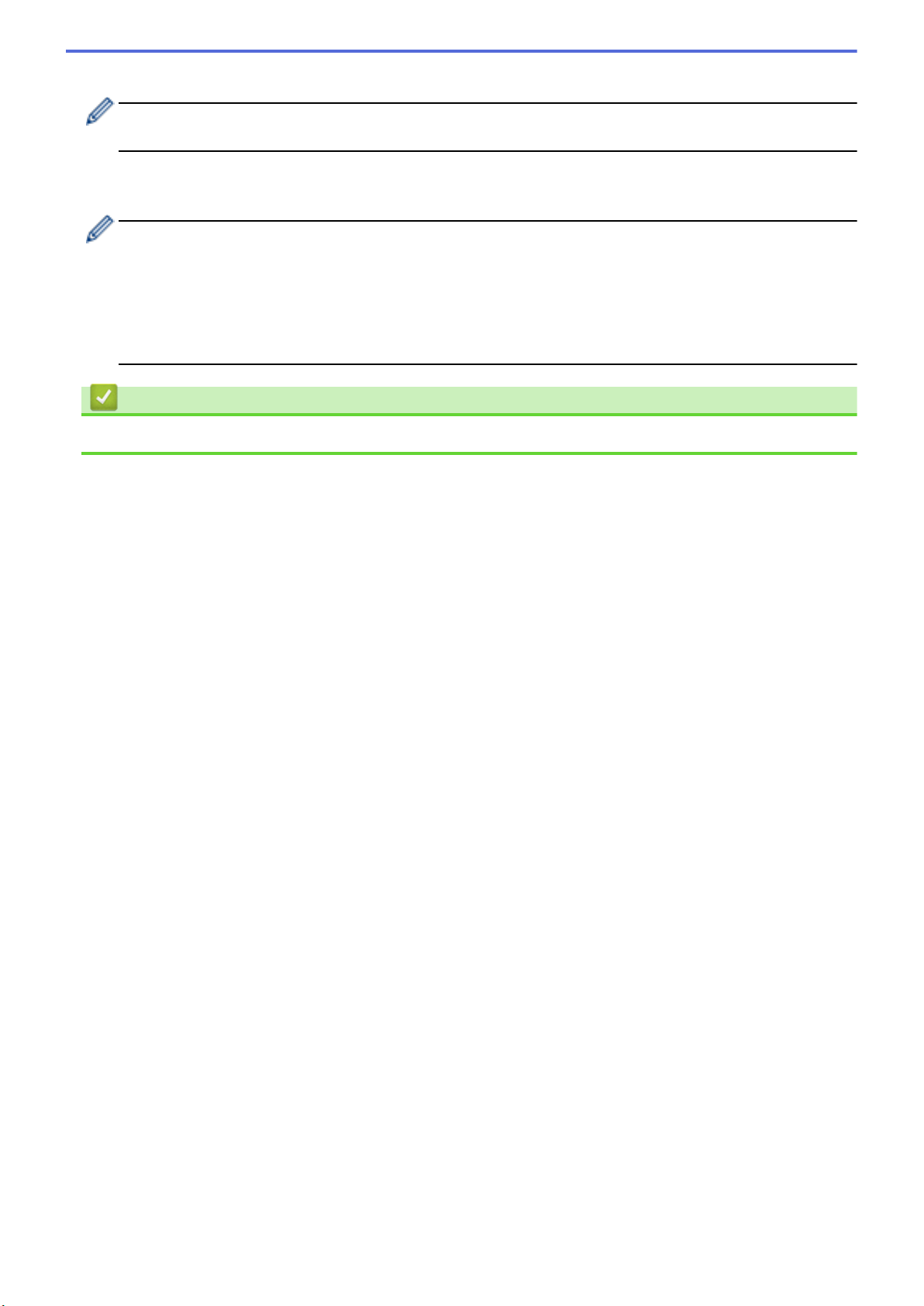
発送ラベルを印刷するオプションを選択すると、102mm 以上の幅の用紙のみが表示されます。
クロップデータの元のサイズに合うように、最も近いラベルサイズを選択します。大量のラベルを印刷する
前に、試し印刷することをお勧めします。
11. OK をクリックします。
12. アプリケーションの印刷画面から印刷を実行します。
• バーコード原稿のサイズを拡大または縮小しないてください。バーコードが正常に認識されないことが
あります。
• Acrobat Reader から印刷する場合は、以下のように設定します。
- ページサイズ処理セクションで、PDF のページサイズに合わせて用紙を選択チェックボックスのチ
ェックを外します。
- 向きで、縦ラジオボタンを選択します。
関連情報
• クロップ印刷を使用してバーコードラベルを印刷する(Windows)
41
Page 45

ホーム > パソコンを使用してラベルを作成、印刷する > プリンタードライバーを使用してラベルを印刷す
る(Windows)
プリンタードライバーを使用してラベルを印刷する(Windows)
1. プリンターをパソコンに接続します。
2. 印刷する文書を開きます。
3. アプリケーション上で印刷コマンドを選択します。
4. プリンターを選択し、印刷プロパティまたは詳細設定ボタンをクリックします。
プリンタードライバーの設定画面が表示されます。
5. 必要に応じて印刷設定を変更します。
6. OK をクリックします。
7. 印刷操作を完了します。
印刷が開始されます。印刷が完了すると、プリンターは印刷を開始する前に選択されていたモードに戻りま
す。
関連情報
• パソコンを使用してラベルを作成、印刷する
42
Page 46

ホーム > 携帯端末を使用してラベルを印刷する
携帯端末を使用してラベルを印刷する
•
モバイルアプリをインストールする
43
Page 47

ホーム > 携帯端末を使用してラベルを印刷する > モバイルアプリをインストールする
モバイルアプリをインストールする
ご利用のプリンターは、独立型プリンターとして使用したり、携帯端末に接続することもできます。携帯端末か
ら直接ラベルを作成して印刷するには、ブラザーモバイルアプリケーションをインストールして、USB ケーブル
でプリンターと携帯端末を接続します。ケーブルは別売りです。
• これらの無料ブラザーアプリケーションを Google Play からダウンロードしてください。
アプリケーション
Print SDK 開発者ツールサイト(brother.co.jp/product/dev)からソフトウェア開発キット
機能
(SDK)をダウンロードします。
関連情報
• 携帯端末を使用してラベルを印刷する
44
Page 48

ホーム > プリンターにテンプレートを転送する(P-touch Transfer Manager)(Windows)
プリンターにテンプレートを転送する(P-touch Transfer Manager)
(Windows)
•
P-touch Transfer Manager を使用してプリンターにテンプレートを転送する(Windows)
•
P-touch Transfer Manager を使用せずに、転送するテンプレートをユーザーに配布する
(Windows)
45
Page 49

ホーム > プリンターにテンプレートを転送する(P-touch Transfer Manager)(Windows) > P-touch Transfer
Manager を使用してプリンターにテンプレートを転送する(Windows)
P-touch Transfer Manager を使用してプリンターにテンプレートを転送す る(Windows)
•
P-touch Transfer Manager の使用に関する注意事項(Windows)
•
パソコンからプリンターにテンプレートを転送する(Windows)
•
プリンターに保存されたテンプレートやその他のデータをバックアップする(Windows)
•
プリンターのデータを削除する(Windows)
•
転送ファイルと転送パッケージファイルを作成する(Windows)
46
Page 50

ホーム > プリンターにテンプレートを転送する(P-touch Transfer Manager)(Windows) > P-touch Transfer
Manager を使用してプリンターにテンプレートを転送する(Windows) > P-touch Transfer Manager の使用
に関する注意事項(Windows)
P-touch Transfer Manager の使用に関する注意事項(Windows)
P-touch Editor の一部の機能はプリンターで使用できない機能もあるため、P-touch Editor を使用してテンプレー
トを作成するときは、以下の点を考慮してください。
作成したテンプレートをプリンターに転送する前に、印刷されるテンプレートのプレビューを確認できます。
テンプレートの作成に関する注意事項
• プリンターに転送されるテンプレート内のテキストの一部は、プリンターに搭載されている類似のフォント
と文字サイズで印刷される場合があります。このため、印刷されたラベルが P-touch Editor で作成したテンプ
レートのイメージとは異なる場合があります。
• テキストオブジェクト設定によっては、文字サイズが自動的に縮小されたり、一部のテキストが印刷されな
かったりする場合があります。このような場合は、テキストオブジェクト設定を変更してください。
• P-touch Editor では個々の文字に書式を設定することができますが、プリンターではテキストのブロックにの
み書式を適用できます。また、一部の文字書式はプリンターでは対応していません。
• P-touch Editor で指定した背景は、プリンターでは対応していません。
• P-touch Editor で、分割印刷機能(ラベルを拡大して、それを複数のラベルに印刷する機能)を使用して作成
したレイアウトは転送できません。
• 印刷可能範囲内のラベルの部分のみが印刷されます。
• 印刷範囲からはみ出た部分は、完全に印刷されない場合があります。
テンプレートの転送に関する注意事項
• 印刷されたラベルは、P-touch Transfer Manager のプレビューで表示されたイメージと異なる場合がありま
す。
• プリンターが対応していない 2 次元バーコードをプリンターに転送すると、画像に変換されます。変換され
たバーコードの画像は編集できません。
• プリンターで編集できないオブジェクトが転送されると、すべて画像に変換されます。
• グループ化されたオブジェクトは、ひとつのビットマップデータに変換されます。
テンプレート以外のデータ転送に関する注意事項
• データベース内のフィールドの数や順序を変更し、その更新のためにデータベース(CSV ファイル)だけを
転送すると、データベースがテンプレートと正しくリンクされない場合があります。さらに、転送ファイル
内のデータの最初の行は、「フィールド名」としてプリンターに認識させる必要があります。
• プリンターにダウンロードされたロゴ、記号、画像は、すでにプリンターに保存されているフォントや記号
に合わせて自動的にサイズ調整されます。
関連情報
• P-touch Transfer Manager を使用してプリンターにテンプレートを転送する(Windows)
47
Page 51

ホーム > プリンターにテンプレートを転送する(P-touch Transfer Manager)(Windows) > P-touch Transfer
Manager を使用してプリンターにテンプレートを転送する(Windows) > パソコンからプリンターにテンプ
レートを転送する(Windows)
パソコンからプリンターにテンプレートを転送する(Windows)
テンプレートやその他のデータをプリンターに転送し、データのバックアップをパソコンに保存することができ
ます。
P-touch Transfer Manager を使用するには、P-touch Editor で作成したテンプレートを P-touch Transfer Manager
に転送しておく必要があります。
関連情報
• P-touch Transfer Manager を使用してプリンターにテンプレートを転送する(Windows)
• P-touch Transfer Manager にテンプレートを転送する(Windows)
• P-touch Transfer Manager のメイン画面(Windows)
• パソコンからプリンターにテンプレートやその他のデータを転送する(Windows)
48
Page 52

ホーム > プリンターにテンプレートを転送する(P-touch Transfer Manager)(Windows) > P-touch Transfer
Manager を使用してプリンターにテンプレートを転送する(Windows) > パソコンからプリンターにテンプ
レートを転送する(Windows) > P-touch Transfer Manager にテンプレートを転送する(Windows)
P-touch Transfer Manager にテンプレートを転送する(Windows)
1. P-touch Editor を起動します。
• Windows 10/Windows Server 2016 の場合:
スタート > Brother P-touch > P-touch Editor 5.2 をクリックするか、デスクトップ上の P-touch Editor
5.2 アイコンをダブルクリックします。
• Windows 8/Windows 8.1/Windows Server 2012/Windows Server 2012 R2 の場合:
アプリ画面上の P-touch Editor 5.2 アイコンをクリックするか、デスクトップ上の P-touch Editor 5.2 ア
イコンをダブルクリックします。
• Windows 7/Windows Server 2008/Windows Server 2008 R2 の場合:
スタート > すべてのプログラム > Brother P-touch > P-touch Editor 5.2 をクリックするか、デスクトッ
プ上の P-touch Editor 5.2 アイコンをダブルクリックします。
P-touch Editor が起動します。
2. テンプレートを開くか、ラベルのレイアウトを作成します。
3. ファイル > テンプレートの転送 > 転送をクリックします。
P-touch Transfer Manager の画面が表示されます。テンプレートが転送用データセットフォルダーに転送さ
れます。
関連情報
• パソコンからプリンターにテンプレートを転送する(Windows)
49
Page 53

ホーム > プリンターにテンプレートを転送する(P-touch Transfer Manager)(Windows) > P-touch Transfer
2
4
1
3
5
6
Manager を使用してプリンターにテンプレートを転送する(Windows) > パソコンからプリンターにテンプ
レートを転送する(Windows) > P-touch Transfer Manager のメイン画面(Windows)
P-touch Transfer Manager のメイン画面(Windows)
1. メニューバー
機能に応じて各メニュータイトル(ファイル、編集、表示、ツール、ヘルプメニュー)の下にグループ分け
されたさまざまなコマンドにアクセスできます。
2. プリンター選択
データを転送するプリンターを選択できます。プリンターを選択すると、選択したプリンターに送信できる
データのみがデータリストに表示されます。
3. テンプレート一覧
選択したフォルダー内にあるテンプレートの一覧が表示されます。
4. プレビュー
テンプレート一覧内のテンプレートのプレビューが表示されます。
5. フォルダー一覧
フォルダーとプリンターの一覧が表示されます。フォルダーを選択すると、選択したフォルダー内のテンプ
レートがテンプレート一覧に表示されます。プリンターを選択すると、プリンターに保存されている現在の
テンプレートとその他のデータが表示されます。
6. ツールバー
頻繁に使用するコマンドにアクセスできます。
ツールバーアイコンの説明
アイコン
ボタン名 機能
転送 パソコンからプリンターにテンプレートやその他のデータを
転送します。
転送ファイル保存
(プリンターに接続されていない
場合)
他のアプリケーションに転送されるデータのファイル形式を
変更します。
マスストレージモード(USB)を使用してラベルを印刷すると
きや、BRAdmin Professional(LAN)を使用してデータを転送
するときは、ファイル名の拡張子として BLF を選択します。
Transfer Express(USB)を使用してデータを転送するときは、
PDZ を選択します。
使用可能なインターフェイスはお使いの機種によって異なり
ます。
50
Page 54

アイコン ボタン名 機能
バックアップ プリンターに保存されているテンプレートとその他のデータ
を取得し、パソコンに保存します。
開く 選択したテンプレートを開きます。
検索 P-touch Library に登録されているテンプレートやその他のデ
ータを検索できます。
表示形式 ファイルの表示形式を変更します。
関連情報
• パソコンからプリンターにテンプレートを転送する(Windows)
51
Page 55

ホーム > プリンターにテンプレートを転送する(P-touch Transfer Manager)(Windows) > P-touch Transfer
Manager を使用してプリンターにテンプレートを転送する(Windows) > パソコンからプリンターにテンプ
レートを転送する(Windows) > パソコンからプリンターにテンプレートやその他のデータを転送する
(Windows)
パソコンからプリンターにテンプレートやその他のデータを転送する
(Windows)
パソコンからプリンターにテンプレート、データベース、画像を転送できます。
携帯端末からプリンターにテンプレートを転送する方法については、「関連情報」をご覧ください。
1. USB ケーブルでプリンターとパソコンを接続し、プリンターの電源をオンにします。
フォルダー表示のプリンターアイコンの横に、プリンターの機種名が表示されます。
フォルダー表示でプリンターを選択すると、プリンターに保存されている現在のテンプレートとその他のデ
ータが表示されます。
プリンターが接続されていないか、オフラインの場合、フォルダー表示にそれらのデータは表示されませ
ん。
2. テンプレートやその他のデータを転送するプリンターを選択します。
3. 転送用データセットフォルダーを右クリックし、新規作成を選択して、新しいフォルダーを作成します。
52
Page 56

4. 以下のいずれかを行います。
• 転送するテンプレートやその他のデータをドラッグし、新しいフォルダーに入れます。
• 複数のテンプレートやその他のデータを転送するには、転送するファイルをドラッグし、新しいフォルダ
ーに入れます。ファイルを新しいフォルダーに入れると、各ファイルにキー番号(プリンター内のメモリ
ー位置)が割り当てられます。
データの種類
テンプレート 255 各テンプレートには、最大で 255 個のオブジェクトを含
データベース 255 • CSV ファイルのみを転送できます。
転送可能な項目の最大数 制限の詳細
めることができます。
• 各 CSV ファイルには、最大で 65,000 件の値を含める
ことができます。
53
Page 57

データの種類 転送可能な項目の最大数 制限の詳細
画像(ユーザー定義文字)255 • BMP ファイルのみを転送できます。
• モノクロの BMP ファイルを使用することをお勧め
します。
• サイズ制限は 2560 x 2560 ピクセルです。
• 幅広の画像は端が切り取られる可能性があります。
• プリンター設定レポートを印刷して、転送ファイルメモリー内の空き容量を確認できます。空き容量に
ついては、レポートの Available memory (使用可能なメモリ)を参照してください。Available
memory: ****B (使用可能なメモリ)に表示される空き容量は、実際に使用可能な容量と異なる場合があ
ります。
• 以下の項目を選択すると、テンプレートとその他のデータを表示することができます。
- 転送用データセットフォルダー内のフォルダー
- すべてのコンテンツ
- フィルターの下のいずれかのカテゴリー(レイアウトなど)
5. 項目に割り当てられたキー番号を変更するには、項目を右クリックし、キー割り当てメニューを選択して、
希望のキー番号を選択します。
• データベース内のデータを除いて、プリンターに転送されるすべてのデータにキー番号が割り当てられ
ます。
• プリンターに転送されるテンプレートまたはその他のデータに、プリンターにすでに保存されている別
のテンプレートと同じキー番号が割り当てられると、新しいテンプレートで古いテンプレートを上書き
します。テンプレートやその他のデータをバックアップすることで、プリンターに保存されている割り
当て済みのテンプレートのキー番号を確認できます。
• プリンターのメモリーがいっぱいになった場合は、プリンターのメモリーから 1 つまたは複数のテンプ
レートを削除してください。
6. 転送するテンプレートやその他のデータの名前を変更するには、変更したい項目をクリックして、新しい名
前を入力します。
機種によっては、テンプレート名に使用する文字数が制限されている場合があります。
7. 転送するテンプレートまたはその他のデータが含まれているフォルダーを選択し、転送をクリックします。
54
Page 58

確認メッセージが表示されます。
• 項目をフォルダーに追加せずに、個々の項目をプリンターに転送することもできます。転送するテンプ
レートまたはその他のデータを選択し、転送をクリックします。
• 1 回の操作で複数の項目とフォルダーを選択して転送できます。
8. OK をクリックします。
選択した項目がプリンターに転送されます。
関連情報
• パソコンからプリンターにテンプレートを転送する(Windows)
55
Page 59

ホーム > プリンターにテンプレートを転送する(P-touch Transfer Manager)(Windows) > P-touch Transfer
Manager を使用してプリンターにテンプレートを転送する(Windows) > プリンターに保存されたテンプレ
ートやその他のデータをバックアップする(Windows)
プリンターに保存されたテンプレートやその他のデータをバックアップする
(Windows)
プリンターに保存されたテンプレートやその他のデータを検索し、パソコンに保存できます。
• バックアップされたテンプレートやその他のデータは、パソコン上で編集することはできません。
• プリンターの機種によっては、バックアップされたテンプレートやデータを、異なる機種間で転送でき
ない場合があります。
1. パソコンとプリンターを接続し、プリンターの電源をオンにします。
フォルダー表示のプリンターアイコンの横に、プリンターの機種名が表示されます。フォルダー表示でプリ
ンターを選択すると、プリンターに保存されている現在のテンプレートとその他のデータが表示されます。
2. バックアップするプリンターを選択し、バックアップをクリックします。
確認メッセージが表示されます。
3. OK をクリックします。
新しいフォルダーがフォルダー表示のプリンターの下に作成されます。フォルダー名はバックアップの日時
に基づいて付けられます。プリンターのテンプレートやその他のデータは、すべて新しいフォルダーに転送
され、パソコンに保存されます。
関連情報
• P-touch Transfer Manager を使用してプリンターにテンプレートを転送する(Windows)
56
Page 60

ホーム > プリンターにテンプレートを転送する(P-touch Transfer Manager)(Windows) > P-touch Transfer
Manager を使用してプリンターにテンプレートを転送する(Windows) > プリンターのデータを削除する
(Windows)
プリンターのデータを削除する(Windows)
プリンターに保存されたすべてのテンプレートまたはその他のデータを削除できます。
1. パソコンとプリンターを接続し、プリンターの電源をオンにします。
フォルダー表示のプリンターアイコンの横に、プリンターの機種名が表示されます。
2. プリンターを右クリックし、全削除メニューを選択します。
確認のメッセージが表示されます。
3. OK をクリックします。
プリンターに保存されたすべてのテンプレートとその他のデータが削除されます。
関連情報
• P-touch Transfer Manager を使用してプリンターにテンプレートを転送する(Windows)
57
Page 61
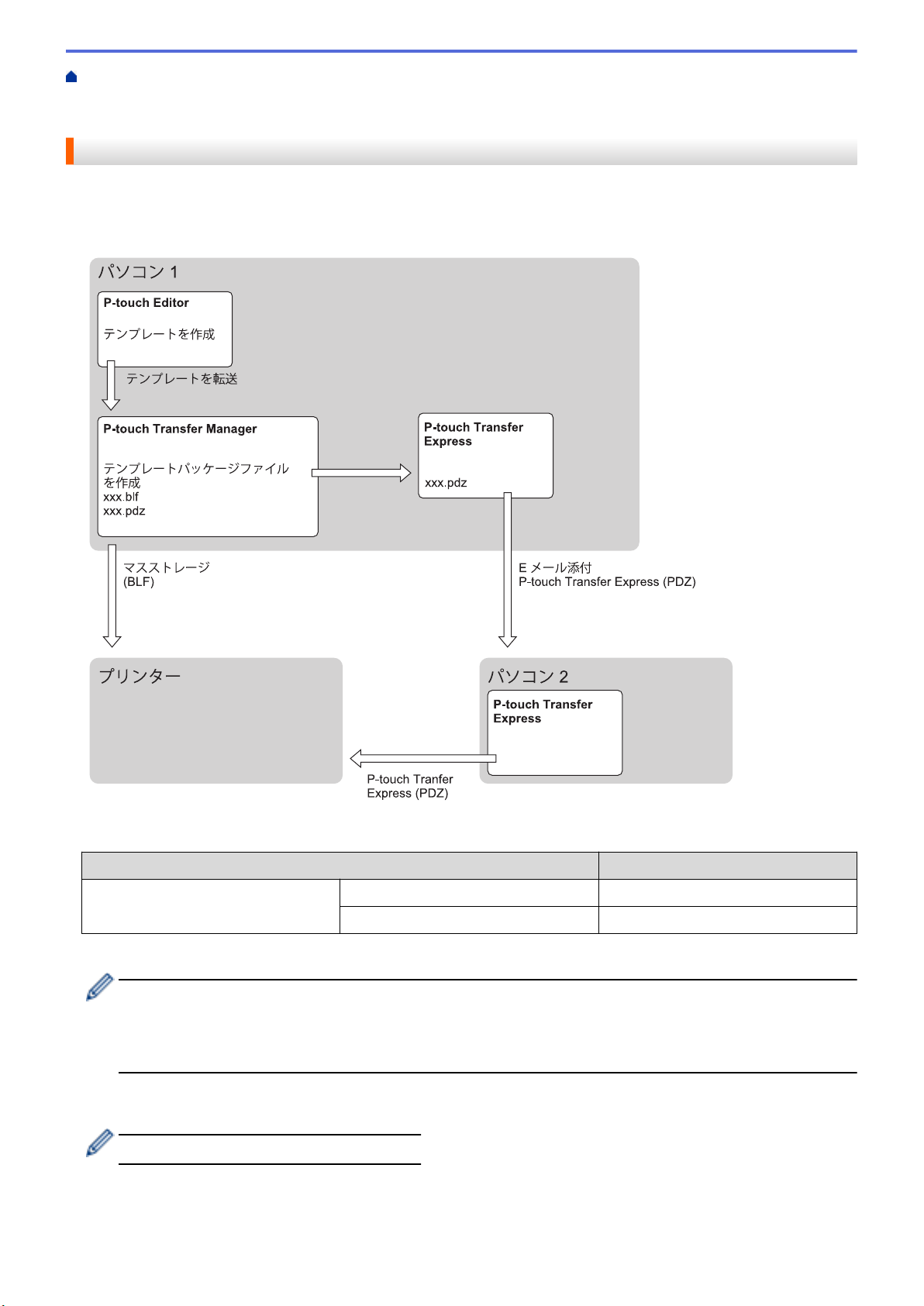
ホーム > プリンターにテンプレートを転送する(P-touch Transfer Manager)(Windows) > P-touch Transfer
Manager を使用してプリンターにテンプレートを転送する(Windows) > 転送ファイルと転送パッケージフ
ァイルを作成する(Windows)
転送ファイルと転送パッケージファイルを作成する(Windows)
P-touch Editor で作成されたテンプレートデータを、P-touch Transfer Manager を使用して BLF または PDZ 形式
で保存し、ネットワークを介してパソコンまたは携帯端末からプリンターに転送します。
また、マスストレージモードを使用して、BLF 形式でファイルを印刷することもできます。
テンプレート転送方法 ファイル形式
パソコンから P-touch Transfer Express PDZ
マスストレージ BLF
1. P-touch Editor を使用してテンプレートを作成し、P-touch Transfer Manager に転送します。
• 詳細については「関連情報」をご覧ください。
• 新しいテンプレートを転送するときは、現在使用されていないキー割り当て番号を(P-touch Transfer
Manager で)指定してください。指定したキー割り当て番号がすでに使用されている場合、既存のテン
プレートが新しいテンプレートで上書きされます。
2. プリンターをパソコンに接続せずに、P-touch Transfer Manager 画面で転送用データセットフォルダーを選択
し、保存するテンプレートを選択します。
同時に複数のテンプレートを選択できます。
3. ファイル > 転送ファイル保存をクリックします。
58
Page 62

お願い
転送ファイル保存ボタンは、プリンターがパソコンから切断されているか、オフラインの場合に表示され
ます。
• 転送用データセットを選択した後に転送ファイル保存ボタンをクリックすると、フォルダー内のすべて
のテンプレートが転送ファイル(BLF)または転送パッケージファイル(PDZ)として保存されます。
• 複数のテンプレートを単一の転送ファイル(BLF)または転送パッケージファイル(PDZ)にまとめる
ことができます。
4. ファイルの種類欄でテンプレート形式を選択し、名前を入力してテンプレートを保存します。
関連情報
• P-touch Transfer Manager を使用してプリンターにテンプレートを転送する(Windows)
関連トピック:
• P-touch Transfer Manager にテンプレートを転送する(Windows)
59
Page 63
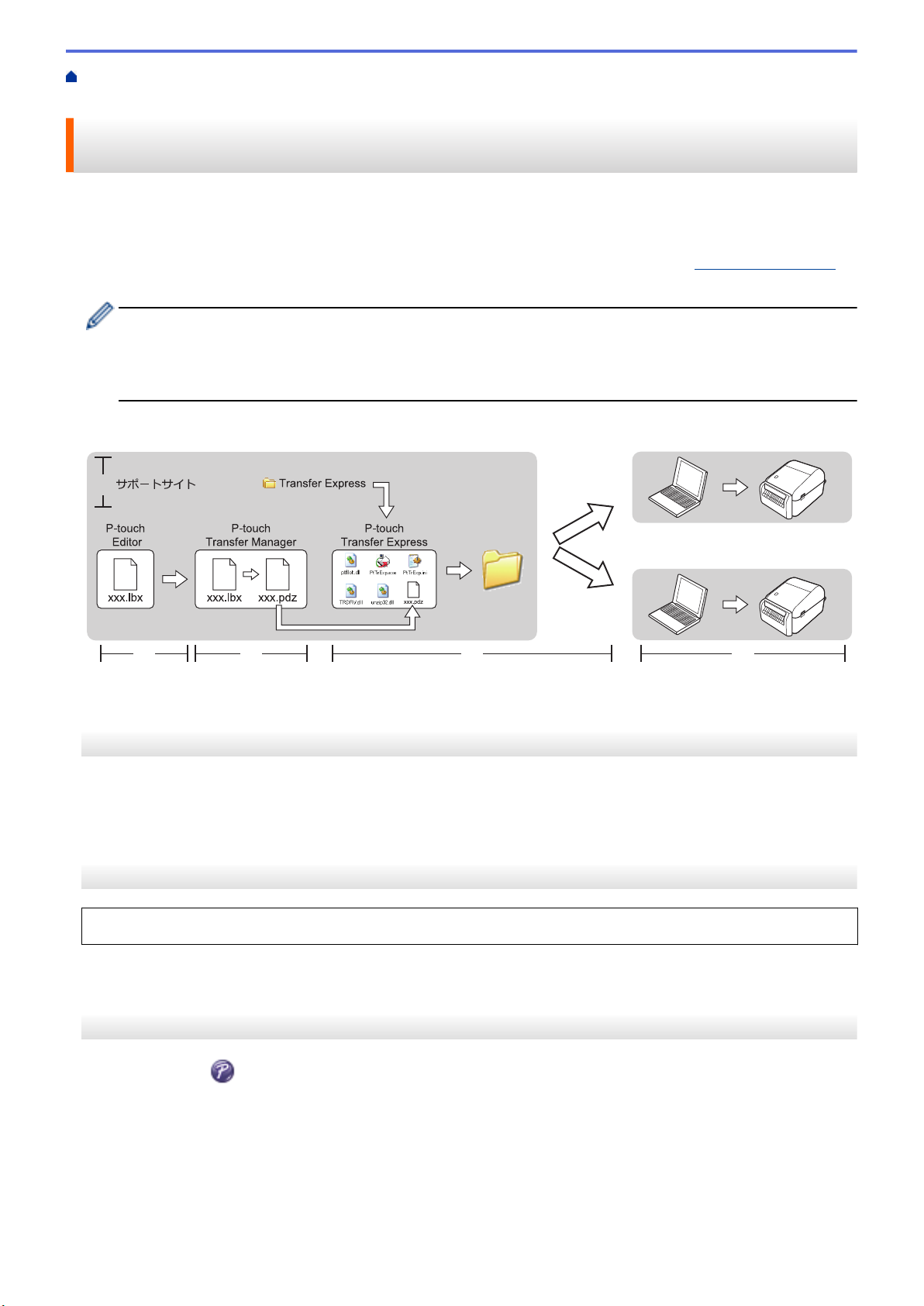
ホーム > プリンターにテンプレートを転送する(P-touch Transfer Manager)(Windows) > P-touch Transfer
1.
2. 3. 4. 5.
Manager を使用せずに、転送するテンプレートをユーザーに配布する(Windows)
P-touch Transfer Manager を使用せずに、転送するテンプレートをユーザー に配布する(Windows)
P-touch Transfer Express を使用して、プリンターにテンプレートを転送できます。まず、管理者がテンプレー
トを作成し、次に P-touch Transfer Express と一緒にそのテンプレートを配布します。そうすると、P-touch
Transfer Express を使用してテンプレートをプリンターに直接転送できるようになります。
P-touch Transfer Express の最新バージョンをダウンロードするには、サポートサイト(support.brother.co.jp)
でお使いの機種のソフトウェアダウンロードページにアクセスしてください。
• 新しいテンプレートを転送するときは、現在使用されていないキー割り当て番号を(P-touch Transfer
Manager で)指定してください。指定したキー割り当て番号がすでに使用されている場合、既存のテン
プレートが新しいテンプレートで上書きされます。
• この機能を利用するには、USB 接続が必要です。
管理者 ユーザー
>> 管理者の作業
>> ユーザーの作業
管理者の作業
>> P-touch Transfer Express を準備する
>> P-touch Transfer Manager にテンプレートを転送する
>> テンプレートを転送パッケージファイル(PDZ)として保存する
>> 転送パッケージファイル(PDZ)と P-touch Transfer Express を他のユーザーに配布する
P-touch Transfer Express を準備する
P-touch Transfer Express を使用する前に、プリンタードライバーをインストールする必要があります。
1. パソコンの任意の場所に P-touch Transfer Express をダウンロードします。
2. ダウンロードしたファイル(ZIP)を解凍します。
P-touch Transfer Manager にテンプレートを転送する
1. P-touch Editor を起動します。
• Windows 10/Windows Server 2016 の場合:
スタート > Brother P-touch > P-touch Editor 5.2 をクリックするか、デスクトップ上の P-touch Editor
5.2 アイコンをダブルクリックします。
• Windows 8/Windows 8.1/Windows Server 2012/Windows Server 2012 R2 の場合:
アプリ画面上の P-touch Editor 5.2 アイコンをクリックするか、デスクトップ上の P-touch Editor 5.2 ア
イコンをダブルクリックします。
60
Page 64

• Windows 7/Windows Server 2008/Windows Server 2008 R2 の場合:
スタート > すべてのプログラム > Brother P-touch > P-touch Editor 5.2 をクリックするか、デスクトッ
プ上の P-touch Editor 5.2 アイコンをダブルクリックします。
P-touch Editor が起動します。
2. テンプレートを開きます。
3. ファイル > テンプレートの転送 > 転送をクリックします。
テンプレートが P-touch Transfer Manager に転送されます。P-touch Transfer Manager が起動します。
テンプレートを転送パッケージファイル(PDZ)として保存する
P-touch Transfer Express で使用可能な形式でファイルを作成するために、テンプレートを転送パッケージファ
イル(PDZ)として保存します。
1. P-touch Transfer Manager の画面で転送用データセットフォルダーを選択します。
2. 配布するテンプレートを選択します。
3. ファイル > 転送ファイル保存をクリックします。
• 転送ファイル保存オプションは、プリンターがパソコンから切断されているか、オフラインの場合にの
み表示されます。
• 転送用データセットフォルダーまたは作成したフォルダーを選択した後に転送ファイル保存オプション
をクリックすると、フォルダー内のすべてのテンプレートが転送パッケージファイル(PDZ)として保
存されます。
• 複数のテンプレートをひとつの転送パッケージファイル(PDZ)にまとめることができます。
4. 名前を入力して、保存をクリックします。
61
Page 65

テンプレートが転送パッケージファイル(PDZ)として保存されます。
転送パッケージファイル(PDZ)と P-touch Transfer Express を他のユーザーに配布す
る
P-touch Transfer Express をすでにダウンロードしている場合、管理者が Transfer Express フォルダーを送
信する必要はありません。この場合、ユーザーは配布された転送パッケージファイルを、ダウンロードした
フォルダーに移動して、PtTrExp.exe をダブルクリックするだけで実行できます。
1. 転送パッケージファイル(PDZ)をダウンロードフォルダーに移動します。
2. ダウンロードフォルダー内のすべてのファイルを他のユーザーへ配布します。
ユーザーの作業
転送パッケージファイル(PDZ)をプリンターに転送する
管理者から受け取った P-touch Transfer Express を使用して、転送パッケージファイル(PDZ)をプリンターに
転送できます。
テンプレートの転送中は、電源を切らないでください。
62
Page 66

1. プリンターの電源をオンにします。
2. USB ケーブルを使用して、プリンターをパソコンに接続します。
3. 管理者から受け取った PtTrExp.exe ファイルをダブルクリックします。
4. 以下のいずれかを行います。
• PtTrExp.exe ファイルを含むフォルダー内に転送パッケージファイル(PDZ)がひとつあり、それを転送
する場合は開始をクリックします。
• PtTrExp.exe ファイルを含むフォルダー内に複数の転送パッケージファイル(PDZ)があり、それらを転
送するには以下の操作を行います。
a. 参照をクリックします。
b. 転送する転送パッケージファイルを選択し、開くをクリックします。
c. 開始をクリックします。
d. はいをクリックします。
5. 完了したら、OK をクリックします。
関連情報
• プリンターにテンプレートを転送する(P-touch Transfer Manager)(Windows)
63
Page 67

ホーム > テンプレートを保存または管理する(P-touch Library)
テンプレートを保存または管理する(P-touch Library)
•
P-touch Library を使用してテンプレートを編集する(Windows)
•
P-touch Library を使用してテンプレートを印刷する(Windows)
•
P-touch Library を使用してテンプレートを検索する(Windows)
64
Page 68

ホーム > テンプレートを保存または管理する(P-touch Library) > P-touch Library を使用してテンプレート
を編集する(Windows)
P-touch Library を使用してテンプレートを編集する(Windows)
1. P-touch Library を開始します。
• Windows 10/Windows Server 2016 の場合:
スタート > Brother P-touch > P-touch Library 2.3 をクリックします。
• Windows 8/Windows 8.1/Windows Server 2012/Windows Server 2012 R2 の場合:
アプリ画面の P-touch Library 2.3 アイコンをクリックします。
• Windows 7/Windows Server 2008/Windows Server 2008 R2 の場合:
スタート > すべてのプログラム > Brother P-touch > P-touch ツール > P-touch Library 2.3 をクリック
します。
メイン画面が表示されます。
ツールバーアイコンの概要
アイコン
2. 編集するテンプレートを選択して、開くをクリックします。
テンプレートに関連付けられたプログラムが起動し、テンプレートを編集できるようになります。
関連情報
• テンプレートを保存または管理する(P-touch Library)
ボタン名 機能
開く 選択したテンプレートを開きます。
印刷 プリンターを使用して選択したテンプレートを印刷します。
検索 P-touch Library に登録されているテンプレートを検索できま
す。
表示形式 ファイルの表示形式を変更します。
65
Page 69

ホーム > テンプレートを保存または管理する(P-touch Library) > P-touch Library を使用してテンプレート
を印刷する(Windows)
P-touch Library を使用してテンプレートを印刷する(Windows)
1. P-touch Library を開始します。
• Windows 10/Windows Server 2016 の場合:
スタート > Brother P-touch > P-touch Library 2.3 をクリックします。
• Windows 8/Windows 8.1/Windows Server 2012/Windows Server 2012 R2 の場合:
アプリ画面の P-touch Library 2.3 アイコンをクリックします。
• Windows 7/Windows Server 2008/Windows Server 2008 R2 の場合:
スタート > すべてのプログラム > Brother P-touch > P-touch ツール > P-touch Library 2.3 をクリック
します。
メイン画面が表示されます。
印刷するテンプレートを選択して、印刷をクリックします。
2.
接続されているプリンターでテンプレートが印刷されます。
関連情報
• テンプレートを保存または管理する(P-touch Library)
66
Page 70

ホーム > テンプレートを保存または管理する(P-touch Library) > P-touch Library を使用してテンプレート
を検索する(Windows)
P-touch Library を使用してテンプレートを検索する(Windows)
P-touch Library に登録されているテンプレートを検索できます。
1. P-touch Library を開始します。
• Windows 10/Windows Server 2016 の場合:
スタート > Brother P-touch > P-touch Library 2.3 をクリックします。
• Windows 8/Windows 8.1/Windows Server 2012/Windows Server 2012 R2 の場合:
アプリ画面の P-touch Library 2.3 アイコンをクリックします。
• Windows 7/Windows Server 2008/Windows Server 2008 R2 の場合:
スタート > すべてのプログラム > Brother P-touch > P-touch ツール > P-touch Library 2.3 をクリック
します。
メイン画面が表示されます。
2.
検索をクリックします。
検索ダイアログボックスが表示されます。
67
Page 71

3. 検索条件を指定します。
以下の検索条件を使用できます。
設定 詳細
複数の条件項目の扱い 複数の条件が指定されている場合に、どのように検索が
行われるかを決定します。かつを選択すると、すべての
条件を満たすファイルが検索されます。またはを選択
すると、いずれかの条件を満たすファイルが検索されま
す。
名前 ファイルの名前を指定してテンプレートを検索します。
種類 ファイルの種類を指定してテンプレートを検索します。
サイズ ファイルのサイズを指定してテンプレートを検索しま
す。
更新日付 ファイルの日付を指定してテンプレートを検索します。
4. 検索開始をクリックします。
検索が開始され、検索結果が表示されます。
5. 検索ダイアログボックスを閉じます。
検索結果を確認するには、フォルダー表示で検索結果をクリックします。
テンプレートをすべてのコンテンツフォルダーまたはフォルダー一覧にドラッグアンドドロップして、P-
touch Library に登録できます。
関連情報
• テンプレートを保存または管理する(P-touch Library)
68
Page 72

ホーム > ネットワーク
ネットワーク
関連モデル: TD-4420DN
•
ネットワーク管理ソフトウェアとユーティリティーについて
•
ウェブブラウザーを使用してプリンターの設定を変更する
69
Page 73

ホーム > ネットワーク > ネットワーク管理ソフトウェアとユーティリティーについて
ネットワーク管理ソフトウェアとユーティリティーについて
関連モデル: TD-4420DN
ウェブブラウザーによる設定
ウェブブラウザー設定は、ハイパーテキスト転送プロトコル(HTTP)またはセキュアソケットレイヤー(SSL)
上のハイパーテキスト転送プロトコル(HTTPS)を使用して本製品を管理するための標準的なウェブブラウザー
を使用するユーティリティです。ご使用のウェブブラウザーに本製品の IP アドレスを入力して、プリントサーバ
ーの設定値の表示や変更を行います。
BRAdmin Light (Windows)
BRAdmin Light は、ネットワークに接続されたブラザー製プリンターの初期設定を行うためのユーティリティー
です。このユーティリティーを使用して、ネットワーク上のブラザー製プリンターの検索、状態の表示、IP アド
レスなどのネットワーク基本設定を行うことができます。
サポートサイト(
Light をダウンロードします。
ファイアウォール、アンチスパイウェア、またはアンチウィルスのソフトウェアを使用している場合は、一
時的に無効にしてください。印刷できるようになったら、再度これらを有効にしてください。
support.brother.co.jp)で、お使いの機器のソフトウェアダウンロードページを開き、BRAdmin
BRAdmin Professional (Windows)
BRAdmin Professional は、ネットワークに接続されたブラザー製プリンターを詳細に管理するためのユーティリ
ティーです。このユーティリティーを使用して、ネットワーク上のブラザー製プリンターを検索し、わかりやす
い Windows Explorer スタイルの画面からプリンターの状態を確認できます。この画面では、各プリンターの状
態を識別するために、色分けされています。LAN に接続された Windows パソコンから、ネットワークやプリン
ターの設定をしたり、プリンターのファームウェアを更新したりすることができます。BRAdmin Professional で
は、ネットワーク上にあるブラザー製プリンターのアクティビティを記録したり、記録データをエクスポートし
たりすることもできます。
サポートサイト(support.brother.co.jp)で、お使いの機器のソフトウェアダウンロードページを開き、BRAdmin
Professional ユーティリティーの最新版をダウンロードします。
• BRAdmin Professional の現在の画面にノード名が表示されます。
お買い上げ時のノード名は「BRNxxxxxxxxxxxx」です。(「xxxxxxxxxxxx」は、プリンターの MAC アド
レス/イーサネットアドレスに基づいています)
• ファイアウォール、アンチスパイウェア、またはアンチウィルスのソフトウェアを使用している場合は、
一時的に無効にしてください。印刷できるようになったら、再度これらを有効にしてください。
関連情報
• ネットワーク
70
Page 74

ホーム > アップデート
アップデート
•
P-touch Editor をアップデートする(Windows)
•
ファームウェアを更新する
71
Page 75

ホーム > アップデート > P-touch Editor をアップデートする(Windows)
P-touch Editor をアップデートする(Windows)
P-touch Editor をアップデートする前に、プリンタードライバーをインストールしてください。
1. P-touch Update Software を起動します。
• Windows 10/Windows Server 2016 の場合:
スタート > Brother P-touch > P-touch Update Software をクリックするか、デスクトップ上の P-touch
Update Software アイコンをダブルクリックします。
• Windows 8/Windows 8.1/Windows Server 2012/Windows Server 2012 R2 の場合:
アプリ画面上の P-touch Update Software アイコンをクリックするか、デスクトップ上の P-touch
Update Software アイコンをダブルクリックします。
• Windows 7/Windows Server 2008/Windows Server 2008 R2 の場合:
スタート > すべてのプログラム > Brother P-touch > P-touch Update Software をクリックするか、デス
クトップ上の P-touch Update Software アイコンをダブルクリックします。
2. PC 系アップデートアイコンをクリックします。
3. プリンターおよび言語オプションを選択し、P-touch Editor の横にあるチェックボックスを選択して、インス
トールをクリックします。
完了したら、確認のダイアログが表示されます。
72
Page 76

関連情報
• アップデート
73
Page 77

ホーム > アップデート > ファームウェアを更新する
ファームウェアを更新する
• ファームウェアを更新する前に、プリンタードライバーをインストールする必要があります。
• データの転送中やファームウェアの更新中に、電源を切らないでください。
• 別のアプリケーションを実行している場合は終了させてください。
1. プリンターの電源をオンにして、USB ケーブルを接続します。
2. P-touch Update Software を起動します。
• Windows 10/Windows Server 2016 の場合:
スタート > Brother P-touch > P-touch Update Software をクリックするか、デスクトップ上の P-touch
Update Software アイコンをダブルクリックします。
• Windows 8/Windows 8.1/Windows Server 2012/Windows Server 2012 R2 の場合:
アプリ画面上の P-touch Update Software アイコンをクリックするか、デスクトップ上の P-touch
Update Software アイコンをダブルクリックします。
• Windows 7/Windows Server 2008/Windows Server 2008 R2 の場合:
スタート > すべてのプログラム > Brother P-touch > P-touch Update Software をクリックするか、デス
クトップ上の P-touch Update Software アイコンをダブルクリックします。
3. 本体系アップデートアイコンをクリックします。
4. プリンターオプションを選択し、本製品が正しく接続されていることを確認して、OK をクリックします。
5. 言語オプションを選択し、更新するファームウェアの横にあるチェックボックスを選択して、転送をクリッ
クします。
74
Page 78

お願い
データ転送中に、プリンターの電源をオフにしたり、ケーブルを切断したりしないでください。
6. 更新する内容を確認し、開始をクリックして更新を開始します。
ファームウェアの更新が始まります。
お願い
更新の処理中に、プリンターの電源をオフにしたり、ケーブルを切断したりしないでください。
関連情報
• アップデート
75
Page 79

ホーム > プリンターの設定
プリンターの設定
•
プリンター設定ツールを使用してプリンターの設定を変更する(Windows)
•
複数のプリンターに設定の変更を適用する(Windows)
•
ウェブブラウザーを使用してプリンターの設定を変更する
•
プリンターの設定を確認する
76
Page 80

ホーム > プリンターの設定 > プリンター設定ツールを使用してプリンターの設定を変更する(Windows)
3
2
4
5
6
1
プリンター設定ツールを使用してプリンターの設定を変更する(Windows)
• AC アダプターがプリンターに接続されていること、AC 電源コードが AC 電源コンセントに接続されてい
ることを確認してください。
• プリンタードライバーが正しくインストールされ、印刷できることを確認してください。
• USB ケーブルでプリンターとパソコンを接続します。
• プリンター設定ツールはインストーラーを使用すると、プリンタードライバーなどの他のソフトウェア
と同時にインストールされます。
• プリンター設定ツールは、対応したブラザーのプリンターでのみ使用できます。
1. 設定するプリンターをパソコンに接続します。
2. プリンター設定ツールを起動します。
• Windows 10/Windows Server 2016 の場合:
スタート > Brother > Printer Setting Tool をクリックします。
• Windows 8/Windows 8.1/Windows Server 2012/Windows Server 2012 R2 の場合:
アプリ画面の Printer Setting Tool アイコンをクリックします。
• Windows 7/Windows Server 2008/Windows Server 2008 R2 の場合:
スタート > すべてのプログラム > Brother > Label & Mobile Printer > Printer Setting Tool をクリック
します。
メイン画面が表示されます。
1. プリンター
接続されているプリンターの一覧を表示します。
2. 通信設定(TD-4420DN)
(TD-4420DN)有線 LAN の通信設定を指定します。
3. 本体設定
本体の設定を行います。例:電源設定。
4. P-touch Template 設定
P-touch Template 設定を指定します。
詳細については「P-touch テンプレートマニュアル / コマンドリファレンス」をご覧ください。 最新版
は、サポートサイト(
support.brother.co.jp/j/d/b4m2/)からダウンロードできます。
77
Page 81

5. 用紙サイズ設定
プリンタードライバーの用紙サイズ一覧にない用紙サイズを使用する場合に、用紙情報と設定をプリンタ
ードライバーに追加します。
お願い
用紙サイズ設定を開くには、管理者権限でログオンする必要があります。
6. 終了
画面を閉じます。
3. プリンターの横に、設定するプリンターが表示されていることを確認します。
別のプリンターが表示されている場合は、ドロップダウンリストから目的のプリンターを選択します。
4. 変更する設定を選択し、ダイアログボックスで設定を指定または変更します。
5. 設定をクリックして、プリンターに設定を適用します。
6. メイン画面の終了をクリックして設定の指定を終了します。
プリンターがアイドル状態の場合のみ、プリンター設定ツールを使用してプリンターを設定します。印刷ジ
ョブの処理中または印刷中にプリンターを設定しようとすると、誤作動する可能性があります。
関連情報
• プリンターの設定
• プリンター設定ツールの通信設定(Windows)
• プリンター設定ツールの本体設定(Windows)
• プリンター設定ツールの P-touch Template 設定(Windows)
• プリンター設定ツールの用紙サイズ設定(Windows)
78
Page 82

ホーム > プリンターの設定 > プリンター設定ツールを使用してプリンターの設定を変更する
1
2
3
4
5
6
7
8
9
10
(Windows) > プリンター設定ツールの通信設定(Windows)
プリンター設定ツールの通信設定(Windows)
関連モデル: TD-4420DN
プリンターとパソコンを USB ケーブルで接続するときに、プリンター設定ツールの通信設定を使用してプリン
ターの通信情報を指定または変更します。1 台のプリンターの通信設定を変更できるだけでなく、複数のプリン
ターに同じ設定を適用することもできます。
>> 設定ダイアログボックス
>> メニューバー
>> 全般タブ
>> 有線 LAN タブ
設定ダイアログボックス
1. メニューバー
機能に応じて各メニュータイトル(ファイル、ツール、ヘルプメニュー)の下にグループ分けされたさまざ
まなコマンドにアクセスできます。
2. ノード名
ノード名を表示します(ノード名は変更できます)。
3. 設定表示/変更エリア
選択した項目の現在の設定を表示します。
4. 表示の更新
表示された設定を最新の情報に更新します。
5. 終了
通信設定画面を終了し、プリンター設定ツールのメイン画面に戻ります。
設定の変更後、設定ボタンをクリックせずに終了をクリックすると、プリンターに設定が適用されません。
6. 設定
プリンターに設定を適用します。指定した設定をコマンドファイルに保存するには、ドロップダウンリスト
からコマンドファイルに保存コマンドを選択します。保存されたコマンドファイルは、マスストレージモー
ドを使ってプリンターに設定を適用するのに使用することができます。
79
Page 83

設定をクリックすると、すべてのタブの全設定がプリンターに適用されます。このページの内容を設定しな
いチェックボックスを選択した場合、設定は適用されません。
7. 項目
現在の状態メニューを選択すると、現在の設定が設定表示/変更エリアに表示されます。変更する設定項目を
選択します。
8. このページの内容を設定しない
このチェックボックスを選択すると、タブに
が表示されているタブの設定は、設定をクリックしてもプリンターに適用されません。また、コマンド
ファイルに保存またはエクスポートコマンドを使用しても、タブの設定は保存またはエクスポートされませ
ん。プリンターに設定を適用するには、またはその設定を保存あるいはエクスポートするには、このチェッ
クボックスの選択を解除してください。
9. 設定タブ
指定または変更できる設定が含まれています。タブに が表示されている場合、その設定はプリンターに
適用されません。
10. プリンター
接続されているプリンターの一覧を表示します。
が表示され、設定を指定または変更できなくなります。
メニューバー
ファイルメニューオプション
• プリンターへ設定する
プリンターに設定を適用します。
• 設定内容をコマンドファイルに保存する
指定した設定内容をコマンドファイルに保存します。ファイルの拡張子は「BIN」です。保存されたコマンド
ファイルは、マスストレージモードを使ってプリンターに設定を適用するのに使用することができます。
- このページの内容を設定しないチェックボックスが選択されている場合、設定は保存されません。
- 以下の情報はコマンドファイルに保存されません。
• ノード名
• IP アドレス、サブネットマスク、およびデフォルトゲートウェイ(IP アドレスが STATIC に設定さ
れている場合)
- 保存された通信設定コマンドは、プリンターに設定を適用する場合にのみ使用されます。このコマンド
ファイルを使用してプリンターに設定を適用するには、マスストレージモードを使用します。
- 保存されたコマンドファイルには、認証キーとパスワードが含まれています。他のユーザーがアクセス
できない場所に保存するなど、保存したコマンドファイルを保護するために必要な対策を講じてくださ
い。
- コマンドファイルを異なる機種のプリンターに送信しないでください。
• 証明書のインストール
一部のネットワーク認証方式では、証明書が必要な場合があります。
接続されているプリンターに証明書をインストールするか、同じ機種のプリンターに配布できるコマンドフ
ァイルとして証明書を保存してください。
• インポート
- プロファイルを選択してインポートする
エクスポートされたファイルをインポートし、その設定をプリンターに適用します。参照をクリックし、
インポートするファイルを選択します。選択したファイルの設定が設定表示/変更エリアに表示されます。
80
Page 84

• ノード名を除いて、すべての設定をインポートできます。
• 選択したプリンターに対応したプロファイルのみをインポートできます。
• インポートされたプロファイルの IP アドレスが STATIC に設定されている場合は、ネットワーク上の既
存の構成済みプリンターの IP アドレスと重複しないよう、必要に応じて、インポートされたプロファイ
ルの IP アドレスを変更してください。
• エクスポート
現在の設定をファイルに保存します。このページの内容を設定しないチェックボックスが選択されている場
合、設定は保存されません。
エクスポートされたファイルは暗号化されていません。
ツールメニューオプション
• オプション設定
- 適用後、プリンターを自動的に再起動する
このチェックボックスを選択すると、通信設定が適用された後、プリンターが自動的に再起動します。こ
のチェックボックスを選択していない場合、プリンターを手動で再起動する必要があります。
複数のプリンターを設定する場合、このチェックボックスの選択を解除することで、設定変更に必要な時間
を短縮することができます。この場合、各設定が意図したとおりに動作していることを確認できるように、
最初のプリンターを設定するときはこのチェックボックスを選択することをお勧めします。
- プリンター接続時に、自動的に設定対象プリンターを変更する
このチェックボックスを選択した場合、プリンターがパソコンに接続されると自動的に検出され、現在の
設定値が現在の状態項目に表示されます。
接続されているプリンターがプリンタードロップダウンリストに表示されているプリンターと異なる場合、
すべてのタブで使用できる設定が、接続されているプリンターと一致するように変更されます。
• ノード名/Bluetooth デバイス名の変更
ノード名を変更することができます。
• 通信設定を工場出荷時に戻す
通信設定をお買い上げ時の設定に戻します。
ヘルプメニューオプション
• ヘルプの表示
ヘルプのトピックを表示します。
全般タブ
IPv6
• IPv6 の使用
有効または無効を選択します。
• IPv6 アドレスを優先する
IPv6 アドレスを優先するように選択します。
有線 LAN タブ
TCP/IP
• IP アドレスの設定
AUTO、BOOTP、DHCP、RARP、または STATIC オプションを選択します。
• IP アドレス/サブネットマスク/ゲートウェイアドレス
さまざまなネットワーク値を指定します。これらの設定は、IP アドレスが STATIC に設定されている場合
にのみ入力できます。
• DNS サーバーの設定
81
Page 85

AUTO または STATIC オプションを選択します。
• プライマリ DNS サーバーアドレス/セカンダリ DNS サーバーアドレス
これらの設定は、DNS サーバーが STATIC に設定されている場合にのみ入力できます。
IPv6
• 固定 IPv6 アドレス
固定 IPv6 アドレスを指定します。
• このアドレスを有効にする
指定された固定 IPv6 アドレスを有効にします。
• プライマリ DNS サーバー IPv6 アドレス/セカンダリ DNS サーバー IPv6 アドレス
DNS サーバーの IPv6 アドレスを指定します。
• IPv6 アドレスリスト
IPv6 アドレスの一覧を表示します。
有線 802.1x 認証
IEEE 802.1x 認証を設定します。
• 有線 802.1x
有線 LAN ネットワークの IEEE 802.1x 認証を有効または無効にします。
• 認証方式
認証方式を選択します。
• ユーザー ID/パスワード
EAP-MD5、EAP-FAST、PEAP、EAP-TTLS、または EAP-TLS が認証方式として選択されている場合にの
み設定を指定できます。さらに、EAP-TLS ではパスワードを登録する必要はありませんが、クライアント
証明書を登録する必要があります。証明書を登録するには、ウェブブラウザーからプリンターに接続し、
証明書を指定します。認証証明書のインストールは、プリンター設定ツールのメニューバー:ファイル >
証明書のインストールから実行することもできます。
関連情報
• プリンター設定ツールを使用してプリンターの設定を変更する(Windows)
82
Page 86

ホーム > プリンターの設定 > プリンター設定ツールを使用してプリンターの設定を変更する(Windows) >
1
2
3
4
5
6
7
8
プリンター設定ツールの本体設定(Windows)
プリンター設定ツールの本体設定(Windows)
プリンターとパソコンを USB ケーブルで接続するときに、プリンター設定ツールの本体設定を使用して、プリ
ンターの設定を指定または変更します。1 台のプリンターの本体設定を変更できるだけではなく、同じ設定を複
数のプリンターに適用することもできます。パソコンのアプリケーションから印刷する場合、プリンタードライ
バーからさまざまな印刷設定を指定できますが、プリンター設定ツールの本体設定ツールを使用すれば、より詳
細な設定を行うことができます。本体設定画面を開くと、プリンターの現在の設定が取得されて表示されます。
現在の設定を取得できない場合、以前の設定が表示されます。現在の設定を取得できず、以前の設定が指定され
ていなかった場合、プリンターのお買い上げ時の設定が表示されます。
>> 設定ダイアログボックス
>> メニューバー
>> 基本設定タブ
>> 拡張設定タブ
>> 印字位置 / センサータブ
>> 管理設定タブ
設定ダイアログボックス
1. メニューバー
機能に応じて各メニュータイトル(ファイル、メンテナンス、バージョン情報メニュー)の下にグループ分
けされたさまざまなコマンドにアクセスできます。
2. 現在値を取得
現在接続されているプリンターから設定を取得し、ダイアログボックスに表示します。
パラメーター設定も取得されます。
3. このページの内容を設定しない
このチェックボックスを選択すると、タブに
が表示されているタブの設定は、設定をクリックしてもプリンターに適用されません。また、コマンド
ファイルに保存またはエクスポートコマンドを使用しても、タブの設定は保存またはエクスポートされませ
ん。
4. パラメーター
現在の設定を表示します。
5. 終了
本体設定画面を終了し、プリンター設定ツールのメイン画面に戻ります。
が表示され、設定を指定または変更できなくなります。
がついたタブの
83
Page 87

6. 設定
プリンターに設定を適用します。指定した設定をコマンドファイルに保存するには、ドロップダウンリスト
からコマンドファイルに保存コマンドを選択します。
保存されたコマンドファイルは、マスストレージモードを使ってプリンターに設定を適用するのに使用する
ことができます。
7. 設定タブ
指定または変更できる設定が含まれています。
タブに が表示されている場合、設定を変更することはできません。また、設定をクリックしても、タ
ブの設定はプリンターに適用されません。コマンドファイルに保存またはエクスポートコマンドを使用し
ても、タブの設定は保存またはエクスポートされません。
8. プリンター
設定するプリンターを指定します。
メニューバー
ファイルメニューオプション
• プリンターへ設定する
プリンターに設定を適用します。
• 設定の確認
現在の設定を表示します。
• 設定内容をコマンドファイルに保存する
指定した設定内容をコマンドファイルに保存します。
• インポート
エクスポートされたファイルをインポートします。
• エクスポート
現在の設定をファイルに保存します。
• 終了
本体設定画面を終了し、プリンター設定ツールのメイン画面に戻ります。
メンテナンスメニューオプション
一部の項目を表示するには、パソコンまたはプリンターの管理者権限を持っている必要があります。プリン
ターに対して管理者権限を持っているかどうかを確認するには、プリンターのプロパティメニューをクリッ
クしてから、セキュリティタブをクリックします。
• 印刷履歴をファイルに保存する
印刷ログを CSV 形式でファイルに保存します。
• 本体設定印刷
現在のファームウェアバージョンと本体設定情報を含むレポートを印刷します。
このレポートを印刷するときは、62mm 以上の幅の RD ロールを使用することをお勧めします。
• 印字ヘッドの状態を確認する
印字ヘッドに問題がないかをチェックします。
• 工場出荷状態に戻す
(TD-4510D)本体設定や転送されたデータを含むすべての設定をお買い上げ時の設定にリセットします。
(TD-4420DN)本体設定、転送されたデータ、ネットワーク設定を含むすべての設定をお買い上げ時の設定に
リセットします。
• 本体設定のみを工場出荷設定に戻す
本体設定で変更された設定をお買い上げ時の設定にリセットします。
• テンプレートとデータベースの内容を削除する
84
Page 88

プリンターに保存されているテンプレートとデータベースを削除します。
• 印刷履歴を削除する
プリンターに保存されている印刷ログを削除します。
• オプション設定
起動時に現在値を取得できなかった場合、エラーメッセージを表示しないチェックボックスを選択すると、
次回はメッセージが表示されなくなります。
基本設定タブ
• 自動電源オン
AC 電源コードを AC 電源コンセントに差し込んだときに、プリンターの電源が自動的にオンになるかどうか
を指定します。
• オートスリープ
プリンターが自動的にスリープモードになるまでの時間を指定します。
- 下記の条件を満たした状態で指定した時間が経過すると、プリンターは自動的にスリープモードになり
ます。
• プリンターがデータを受信しない。
• LAN ケーブルが接続されていない。 (TD-4420DN)
• アイドルモードである。
• シリアルポートで通信を行っていない場合。
- 下記の操作が行われると、スリープモードが解除されます。
• プリンターのいずれかのボタンが押される。
• ロールカバーが開け閉めされる。
• プリンターがデータを受信する。(シリアルポート経由を除く)
• USB ケーブルが抜き差しされる。
• オートパワーオフ
AC 電源コンセントに接続されているときに、プリンターの電源が自動的にオフになるまでの時間を指定しま
す。
- 下記の条件を満たした状態で指定した時間が経過すると、プリンターは自動的にパワーオフモードにな
ります。
• プリンターがデータを受信しない。
• LAN ケーブルが接続されていない。 (TD-4420DN)
• アイドルモードである。
• シリアルポートで通信を行っていない場合。
- 下記の操作が行われると、パワーオフモードが解除されます。
• プリンターのいずれかのボタンが押される。
• ロールカバーが開け閉めされる。
• プリンターがデータを受信する。(シリアルポート経由を除く)
• USB ケーブルが抜き差しされる。
• 印刷の向き
印刷の向きを選択します。
• 印刷速度
プリンターの印刷速度を選択します。
• 印刷の濃さ
プリンターの印字濃度を選択します。
• カバークローズ時の用紙先端合わせ
85
Page 89

カバーが閉じられると用紙が自動的に給紙されるかどうかを選択します。
• 発行方式
用紙の排紙先を選択します。
• カット設定
複数のラベルを印刷する場合のカット方法を設定します。
• 速度自動調整モード
印刷速度を自動的に調整し、最適な印字濃度で印刷します。
拡張設定タブ
• フィードキー機能設定
が押されたときに実行される操作を選択します。プログラム設定が選択されている場合は、ファイルを
クリックし、コマンドファイルを選択します。
• ファンクションキー機能設定
が押されたときに実行される操作を選択します。プログラム設定が選択されている場合は、ファイルを
クリックし、コマンドファイルを選択します。
カッターを取り付けている場合は、ファンクションキーに手動カットを設定することができます。
• 本体情報を印刷する
プリンターの情報レポートに含める情報を選択します。
• JPEG 印刷設定
JPEG 画像を印刷するときの画像処理方法を選択します。
• 連番モード
印刷するラベルを連番にする(ナンバリング)方法を指定します。
• 本体の印刷履歴保存
プリンターの印刷ログを保存するかどうかを選択します。無効を選択すると、印刷履歴をファイルに保存す
るオプションは使用できなくなります。
• 印刷後の印字データ
印刷後に印刷データを消去するかどうかを指定します。
印字位置 / センサータブ
RD ロールが使用されている場合、センサーを調整する必要はありません。
• 印字基点補正
基準点の位置(印字位置を決める原点)を調整します。これにより、プリンター機種の違いやソフトウェア
で固定した余白によって印刷結果がずれるような場合に、印字誤差を調整します。
ラスター印刷の場合、基準点を調整することはできません。
• ティアバー位置補正
ティアバーの用紙カット位置を調整します。
• 用紙センサー(透過型/ギャップ)
- セパレーター検出レベル補正
プレカット紙ラベルのギャップ(隙間)検知感度を調整します。
- 発光量の補正
透過型/ギャップセンサーが放つ光量を調整します。
• 用紙センサー(反射型/バー)
- 黒マーク検出レベル補正
黒マーク検出の感度を調整します。
- 発光量の補正
反射型/黒マークセンサーが放つ光量を調整します。
86
Page 90

• 用紙センサー(ハクリ)
ハクリユニット(オプション)が使用されている場合の設定を指定します。
- ハクリ検出レベル補正
ラベルが剥離されたかどうかを検出するセンサーの精度を調整します。
管理設定タブ
このタブを表示するには、パソコンまたはプリンターに対する管理者権限を持っている必要があります。プ
リンターに対して管理者権限を持っているかどうかを確認するには、プリンターのプロパティメニューをク
リックしてから、セキュリティタブをクリックします。
• コマンド系
コマンドモードの種類を選択します。
• 電源 ON 時ヘッドチェック
プリンターの電源をオンにしたときに印字ヘッドの状態をチェックするかどうかを設定します。
関連情報
• プリンター設定ツールを使用してプリンターの設定を変更する(Windows)
87
Page 91

ホーム > プリンターの設定 > プリンター設定ツールを使用してプリンターの設定を変更する(Windows) >
1
2
3
5
16
14
4
6
7
8
9
11
12
15
10
17
13
プリンター設定ツールの P-touch Template 設定(Windows)
プリンター設定ツールの P-touch Template 設定(Windows)
P-touch Template モードでは、プリンターに接続されたその他の機器を使用して、ダウンロードしたテンプレー
トからテキストやバーコードオブジェクトにデータを挿入できます。ご利用できるオプションや付属品は国によ
って異なる場合があります。プリンター設定ツールの P-touch Template 設定を使用して、P-touch Template の機
能を指定または変更します。
• P-touch Template モードは、測量機、試験機、コントローラー、プログラマブルロジック機器など、そ
の他の入力機器とも互換性があります。
• P-touch Template 設定の詳細については「P-touch テンプレートマニュアル / コマンドリファレンス」
をご覧ください。最新版は、サポートサイト(
す。
support.brother.co.jp/j/d/b4m2/)からダウンロードできま
1. コマンドモード
P-touch Template モードを初期モードとして指定します。モードを変更するには、本体設定画面の管理設定
タブにアクセスしてモードを選択します。
2. テンプレート番号初期値
プリンターがオンになったときに設定されるテンプレート番号の初期値を指定します。テンプレートをプリ
ンターに転送したくない場合は、テンプレート番号を指定しないでください。
3. 区切り記号
ファイル内のデータのグループ間の境界を示す記号を表示します(最大 20 文字)。
4. 印刷開始トリガ
印刷を開始するトリガーを複数のオプションから指定します。
• 印刷開始コマンド文字列:ここで指定したコマンド文字を受信すると、印刷を開始します。
• すべてのオブジェクトのデータ取得後:最後のオブジェクトの区切り文字を受信すると、印刷を開始しま
す。
88
Page 92

• 指定データサイズ受け取り後:ここで指定した文字数を受信すると、印刷を開始します。ただし、区切り
文字は文字数に含まれません。
5. 文字コードセット
いずれかの文字コードセットを選択します。
6. 国際文字
特定の地域用の文字セットの一覧を表示します。次のコードは、選択した国によって異なります。
23h 24h 40h 5Bh 5Ch 5Dh 5Eh 60h 7Bh 7Ch 7Dh 7Eh
文字を変更するには「P-touch テンプレートマニュアル / コマンドリファレンス」をご覧ください。 最新
版は、サポートサイト(
7. プレフィックス文字
P-touch Template モードで使用されるコマンドを識別する接頭文字コードを指定します。
8. 読み捨て文字列
ここで指定した文字は、データが受信されても印刷されません(最大 20 文字)。
9. 改行コード
改行コードは、後続のデータをテキストオブジェクトの次の行に移動する必要があることを示すために、デ
ータを送るときに使用されます。4 つの改行コードのいずれかを選択するか、好みの改行コードを入力します
(最大 20 文字)。
10. FNC1 置換
GS コードを FNC1 に置き換えます。
11. 印刷枚数
印刷枚数を設定します(最大 99 枚)。
12. カット設定
プリンターでラベルをカットするかどうか、およびカット前に印刷されるラベルの数を指定します(最大 99
枚)。
13. 180 度回転
このチェックボックスを選択すると、データを 180 度回転させた後印刷します。
14. 通信設定
シリアル通信のパラメーターを設定します。
15. 既定値に戻す
P-touch Template 設定ダイアログボックス内のすべての設定値を工場出荷時の設定に戻します。
16. キャンセル
設定をキャンセルし、ダイアログボックスを閉じます。設定は変更されません。
17. 設定
プリンターに設定を適用します。将来再利用できるように、指定した設定をコマンドファイルに保存するに
は、ドロップダウンリストからコマンドファイルに保存コマンドを選択します。
保存されたコマンドファイルは、マスストレージモードを使ってプリンターに設定を適用するのに使用する
ことができます。
support.brother.co.jp/j/d/b4m2/)からダウンロードできます。
関連情報
• プリンター設定ツールを使用してプリンターの設定を変更する(Windows)
関連トピック:
• USB インターフェイスを使用して印刷する(マスストレージモード)
89
Page 93

ホーム > プリンターの設定 > プリンター設定ツールを使用してプリンターの設定を変更する(Windows) >
3
2
4
5
6
78
1
プリンター設定ツールの用紙サイズ設定(Windows)
プリンター設定ツールの用紙サイズ設定(Windows)
プリンター設定ツールの用紙サイズ設定を使用すると、プリンタードライバーの用紙サイズ一覧にない用紙サイ
ズを追加できます。
使用可能な用紙サイズ以外の用紙サイズで印刷する前に、新しい用紙サイズをプリンターに送信して登録する必
要があります。
プリンターに登録されていない用紙サイズを使用して印刷すると、意図した印刷結果を得られないことがありま
す。
用紙サイズ設定ダイアログボックス
1. 現在の設定
選択した用紙形式の現在の設定が表示されます。
2. 新規
このボタンをクリックすると、新規ダイアログボックスが表示され、新しい用紙サイズを登録できます。
お願い
登録済みのものと同じ用紙サイズは登録しないでください。意図しない印刷結果になることがあります。
現在登録されているものと同じサイズの用紙を使用するには、用紙サイズ設定ダイアログボックスの現在
登録されている用紙一覧から必要なサイズを選択し、編集ダイアログボックスで設定を変更および上書き
してください。
3. 編集
選択した用紙形式の設定を編集します。
選択した用紙形式を新しい設定で保存する場合は、上書きをクリックします。新しい設定の用紙形式を追加
するには、用紙名で名前を変更し、追加をクリックします。
4. 削除
選択した用紙形式を削除します。削除した用紙形式は復元できません。
5. インポート
用紙形式の設定が含まれるテキストファイルを読み込んで、現在登録されている用紙一覧の内容を置き換え
ます。
90
Page 94

お願い
4
2
5
67
1
3
一覧をインポートすると、現在登録されている用紙一覧の内容すべてが、インポートした用紙形式で置き
換えられます。
6. エクスポート
現在登録されている用紙一覧の用紙形式をファイルにエクスポートします。エクスポートした形式は、他の
パソコンに配布できます。
7. 終了
用紙サイズ設定画面を終了し、プリンター設定ツールのメイン画面に戻ります。
8. オプション
b をクリックし、操作を選択します。
本体に用紙を登録をクリックすると、選択した用紙形式の設定がプリンターに登録されます。
コマンドファイルに保存をクリックすると、用紙設定がコマンドファイルとしてエクスポートされます。(フ
ァイルの拡張子は「BIN」です。)
お願い
プリンターに用紙形式を登録し、終了をクリックすると、用紙サイズ設定ダイアログボックスが表示され、
現在登録されている用紙一覧には追加した用紙サイズが表示されます。ソフトウェアが実行中の場合は、ソ
フトウェアを終了して再起動すると、新しい用紙形式が一覧に表示されます。
• 次の機能を使用すると、これらの設定を簡単にプリンターに適用できます。
- マスストレージ機能
• これらのコマンドは、設定をプリンターに適用するために使用します。これらのコマンドは用紙サイズ
設定にインポートできません。
>> 新規ダイアログボックス
>> 印字調整ダイアログボックス
新規ダイアログボックス
1. 用紙名
追加する用紙設定の名前を入力します。
2. 用紙自動検知
プリンターにセットされている用紙の情報を取得し、表示します。詳細については「関連情報」をご覧くだ
さい。
91
Page 95

このオプションを使用する場合はプリンターをアイドル状態にします。印刷ジョブの処理中または印刷中
3
4
67
1
2
5
にプリンターを設定しようとすると、誤作動する可能性があります。
3. 用紙種類
用紙種類を選択します。
4. 詳細設定
追加する用紙形式の詳細を指定します。
5. 印字調整
このボタンをクリックすると、印字調整ダイアログボックスが表示され、用紙形式ごとに詳細な印刷調整を
行うことができます。
6. キャンセル
設定をキャンセルし、ダイアログボックスを閉じます。設定内容は保存されません。
7. 追加
このボタンをクリックすると、用紙形式を追加し、設定を適用します。
印字調整ダイアログボックス
1.
印字基点補正
基準点の位置(印字位置を決める原点)を調整します。これにより、プリンター機種の違いやソフトウェア
で固定した余白によって印刷結果がずれるような場合に、印字誤差を調整します。
2. ティアバー位置補正
ティアバーで用紙をカットする際のカット位置を調整します。
3. エネルギーランク
特殊な用紙などを使用する場合に、印字ヘッドの熱量(エネルギー)を調整します。
お使いの環境や用紙によって、印字結果に濃淡の差が発生する場合があります。必要に応じて設定を変更し
てください。
4. 用紙センサー(透過型/ギャップ)
透過型/ギャップセンサーがプレカット紙ラベルのギャップ(隙間)を検出する精度、およびセンサーの光量
を調整します。
用紙種類がダイカットラベルに設定されている場合に設定できます。
92
Page 96

本体設定ダイアログボックスの用紙センサー(透過型/ギャップ)の設定が、検出結果に影響を与えます。適切
な値を指定してください。
設定例:
設定例 1 設定例 2
本体設定 +2 -2
用紙サイズ設定 +2 +2
実際の効果 4 0
5. 用紙センサー(反射型/バー)
反射型/黒マークセンサーが黒マークを検出する精度、およびセンサーの光量を調整します。
用紙種類がマーク付きメディアに設定されている場合に設定できます。
本体設定ダイアログボックスの用紙センサー(反射型/バー)の設定が、検出結果に影響を与えます。適切な値
を指定してください。
設定例:
設定例 1 設定例 2
本体設定 +2 -2
用紙サイズ設定 +2 +2
実際の効果 4 0
6. キャンセル
設定をキャンセルし、ダイアログボックスを閉じます。設定内容は保存されません。
7. OK
設定を保存し、前のダイアログボックスに戻ります。
関連情報
• プリンター設定ツールを使用してプリンターの設定を変更する(Windows)
• 他のパソコンに用紙形式を配布する(Windows)
関連トピック:
• 用紙自動検知
93
Page 97

ホーム > プリンターの設定 > プリンター設定ツールを使用してプリンターの設定を変更する(Windows) >
プリンター設定ツールの用紙サイズ設定(Windows) > 他のパソコンに用紙形式を配布する(Windows)
他のパソコンに用紙形式を配布する(Windows)
用紙サイズ設定ダイアログボックスの現在登録されている用紙リストからエクスポートした用紙形式を他のパソ
コンに配布できます。プリンタードライバーが受信側パソコンにインストールされている場合、用紙形式を配布
するだけで済みます。
1. 送信側パソコンで用紙形式の設定を指定し、エクスポートをクリックします。
次のファイルが作成されます。
TD-4510D bst451ed.ptd
bst451ed.txt
pdt3935.bin
TD-4420DN bst442ed.ptd
bst442ed.txt
pdt3835.bin
2. 受信側パソコンの任意の場所に TXT ファイルを保存します。
3. 受信側パソコンでインポートをクリックします。
インポートされた形式で用紙形式が置き換えられます。
関連情報
• プリンター設定ツールの用紙サイズ設定(Windows)
94
Page 98

ホーム > プリンターの設定 > 複数のプリンターに設定の変更を適用する(Windows)
複数のプリンターに設定の変更を適用する(Windows)
>> 通信設定(TD-4420DN)
>> 本体設定
通信設定(TD-4420DN)
1. 最初のプリンターに設定を適用した後、そのプリンターをパソコンから切断し、2 台目のプリンターをパソコ
ンに接続します。
2. プリンタードロップダウンリストから、新しく接続したプリンターを選択します。
オプション設定ダイアログボックスのプリンター接続時に、自動的に設定対象プリンターを変更するチェッ
クボックスを選択すると、USB ケーブルで接続されたプリンターが自動的に選択されます。
3. 設定をクリックします。
最初のプリンターに適用されたのと同じ設定が 2 台目のプリンターに適用されます。
4. 設定を変更したいすべてのプリンターに対してこの手順を繰り返します。
• IP アドレスが STATIC に設定されている場合は、後のプリンターの IP アドレスは最初のプリンターと
同じアドレスに変更されます。必要に応じて IP アドレスを変更します。
• 現在の設定をファイルに保存するには、ファイル > エクスポートをクリックします。ファイル > インポ
ートをクリックして、エクスポートされた設定ファイルを選択すると、同じ設定を別のプリンターに適
用することができます。
本体設定
1. 最初のプリンターに設定を適用した後、パソコンから切断し、2 台目のプリンターを接続します。
2. プリンタードロップダウンリストから、新しく接続したプリンターを選択します。
3. 設定をクリックします。最初のプリンターに適用されたのと同じ設定が 2 台目のプリンターに適用されま
す。
4. 設定を変更したいすべてのプリンターに対してこの手順を繰り返します。
現在の設定をファイルに保存するには、ファイル > エクスポートをクリックします。ファイル > インポー
トをクリックして、エクスポートされた設定ファイルを選択すると、同じ設定を別のプリンターに適用する
ことができます。
関連情報
• プリンターの設定
95
Page 99

ホーム > プリンターの設定 > ウェブブラウザーを使用してプリンターの設定を変更する
ウェブブラウザーを使用してプリンターの設定を変更する
関連モデル: TD-4420DN
標準的なウェブブラウザーを使用して、ハイパーテキスト転送プロトコル(HTTP)または SSL(セキュアソケッ
トレイヤー)上のハイパーテキスト転送プロトコル(HTTPS)でプリントサーバーの設定を変更できます。
ウェブブラウザーによる設定では、次の操作が可能です。
• プリンターのステータス情報の表示
• TCP/IP 情報などのネットワーク設定の変更
• プリンターとプリントサーバーのソフトウェアバージョン情報の表示
• ネットワークとプリンターの詳細設定の変更
• Windows の場合は、Microsoft Internet Explorer 11/Microsoft Edge をお勧めします。どのウェブブラウ
ザーの場合も、JavaScript および Cookies を有効にして使用してください。
• プリンターの設定を管理するための初期のログインパスワードは initpass です。この設定は、権限のな
いアクセスからプリンターを保護するために変更することをお勧めします。
ウェブブラウザーによる設定を使用するには、ネットワーク上で TCP/IP を使用し、プリンターとパソコンに有
効な IP アドレスが設定されている必要があります。
1. ウェブブラウザーを起動します。
2. ブラウザーのアドレスバーに「https://製品の IP アドレス」と入力します(「製品の IP アドレス」には、本製
品の IP アドレスを入力します)。
例:
https://192.168.1.2
ドメイン名システムを使用しているか、NetBIOS 名を有効にしている場合、IP アドレスの代わりに
「SharedPrinter」など、他の名前を入力することができます。
• 例:
https://SharedPrinter
NetBIOS 名を有効にした場合は、ノード名も使用できます。
• 例:
https://brnxxxxxxxxxxxx
3. パスワードの入力を求められたら入力し、 をクリックします。
4. プリントサーバーの設定を変更します。
ウェブブラウザーによる設定にアクセスするたびに、ログイン欄にパスワードを入力して、 をクリックしま
す。設定後、 をクリックしてログアウトします。
関連情報
• プリンターの設定
• ウェブブラウザーのログインパスワードを設定または変更する
96
Page 100

ホーム > プリンターの設定 > ウェブブラウザーを使用してプリンターの設定を変更する > ウェブブラウザ
ーのログインパスワードを設定または変更する
ウェブブラウザーのログインパスワードを設定または変更する
関連モデル: TD-4420DN
ウェブブラウザーへの不正アクセスを防止するため、初期ログインパスワードは変更することをお勧めします。
1. ウェブブラウザーを起動します。
2. ブラウザーのアドレスバーに「https://製品の IP アドレス」と入力します(「製品の IP アドレス」には、本製
品の IP アドレスを入力します)。
例:
https://192.168.1.2
ドメイン名システムを使用しているか、NetBIOS 名を有効にしている場合、IP アドレスの代わりに
「SharedPrinter」など、他の名前を入力することができます。
• 例:
https://SharedPrinter
NetBIOS 名を有効にした場合は、ノード名も使用できます。
• 例:
https://brnxxxxxxxxxxxx
3. 以下のいずれかを行います。
• 事前にパスワードを設定してある場合は、そのパスワードを入力し、 をクリックします。
• 事前にパスワードを設定していない場合は、initpass を入力し、 をクリックします。
4. 管理者設定タブをクリックします。
5. 新しいパスワードの入力欄に、使用するパスワードを入力します(最大 32 文字)。
6. 新しいパスワードの確認欄に、パスワードをもう一度入力します。
7. OK をクリックします。
関連情報
• ウェブブラウザーを使用してプリンターの設定を変更する
97
 Loading...
Loading...