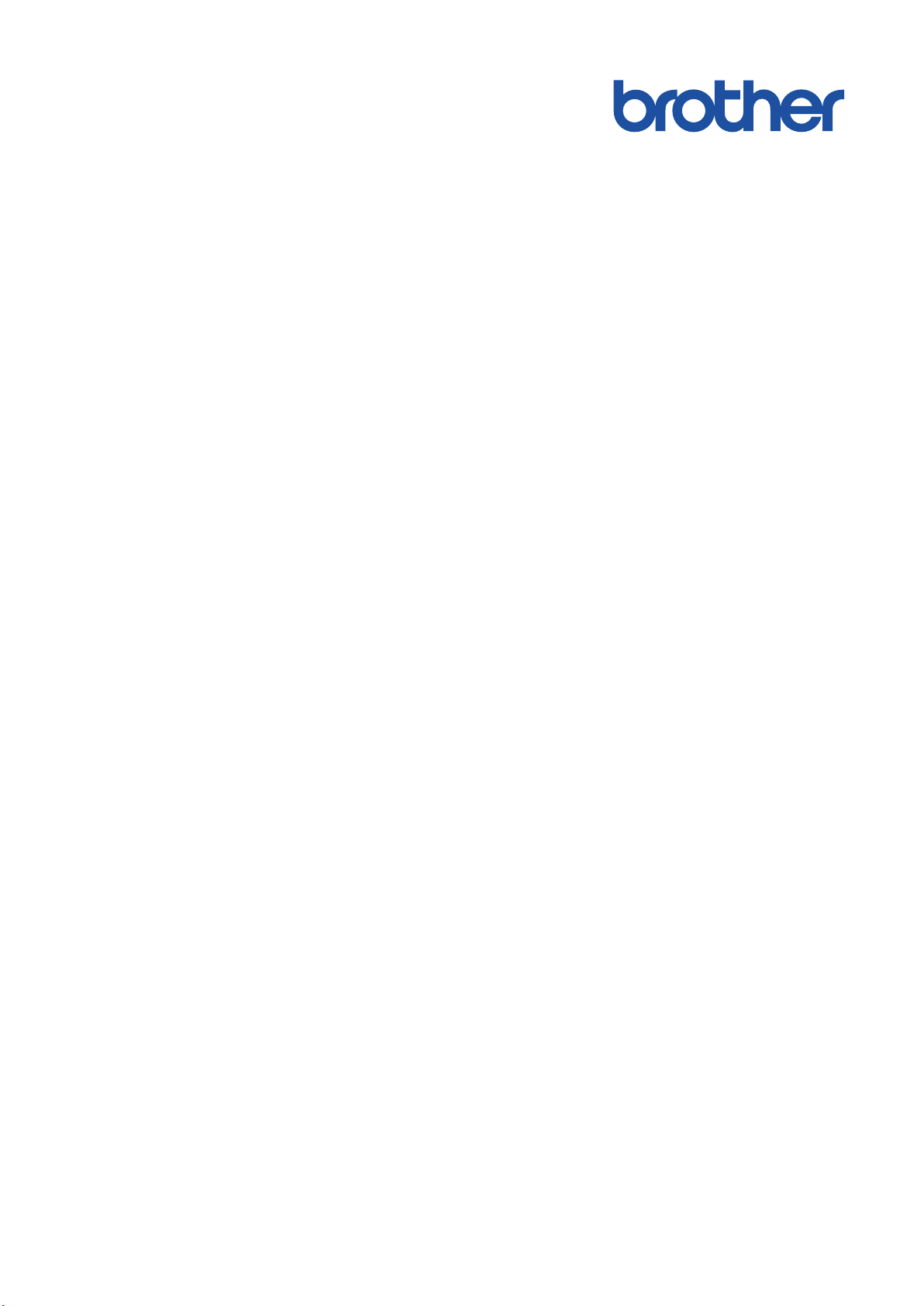
Gebruikershandleiding
TD-4410D
TD-4420DN
TD-4520DN
© 2019 Brother Industries, Ltd. Alle rechten voorbehouden.

Home > Inhoudsopgave
Inhoudsopgave
Voordat u uw Brother-apparaat gebruikt ............................................................................................ 1
Definities van opmerkingen............................................................................................................................ 2
Algemene voorzorgsmaatregelen .................................................................................................................. 3
Handelsmerken en licenties ........................................................................................................................... 4
Opmerkingen over Open Source-licenties ..................................................................................................... 5
Belangrijke opmerking.................................................................................................................................... 6
De printer installeren ............................................................................................................................ 7
Beschrijving van de onderdelen ..................................................................................................................... 8
De RD-rol plaatsen....................................................................................................................................... 10
De sensorpositie aflezen.............................................................................................................................. 13
Het netsnoer aansluiten ............................................................................................................................... 16
De printer in- en uitschakelen ...................................................................................................................... 17
Software installeren ............................................................................................................................ 18
Het printerstuurprogramma en de software op een computer installeren .................................................... 19
Beschikbare toepassingen ................................................................................................................. 20
De printer verbinden met een computer....................................................................................................... 21
De printer met een USB-kabel op een computer aansluiten ..............................................................22
De printer via een bedraad LAN met een computer verbinden ..........................................................23
Labels maken en afdrukken met een computer ............................................................................... 24
Labels maken met P-touch Editor (Windows) .............................................................................................. 25
Het hoofdvenster van de modus Express van P-touch Editor (Windows).......................................... 26
Het hoofdvenster van de modus Professional van P-touch Editor (Windows) ...................................27
Het hoofdvenster van de modus Snap van P-touch Editor (Windows) .............................................. 28
Labels afdrukken met P-touch Editor (Windows) ......................................................................................... 29
Labels maken en afdrukken zonder software en stuurprogramma’s te installeren ...................................... 30
Afdrukken met de USB-interface (modus voor massaopslag) ........................................................... 31
Afbeeldingsgegevens afdrukken zonder gebruik van het printerstuurprogramma .............................32
Afdrukken van labels verdelen over meerdere printers ter verkorting van de afdruktijd (Windows) ............ 33
Barcodelabels afdrukken met Afdrukken en afsnijden (Windows) ............................................................... 35
Barcodes die compatibel zijn met Afdrukken en afsnijden (Windows) ...............................................36
Barcodedocumenten compatibel met Afdrukken en afsnijden (Windows) ......................................... 37
Barcodelabels afdrukken met Afdrukken en afsnijden (Windows) ..................................................... 39
Labels afdrukken met het printerstuurprogramma (Windows) ..................................................................... 41
Labels afdrukken met mobiele apparaten ........................................................................................ 42
Mobiele apps installeren .............................................................................................................................. 43
Sjablonen overdragen naar de printer (P-touch Transfer Manager) (Windows) ........................... 44
Sjablonen overdragen naar de printer met P-touch Transfer Manager (Windows)...................................... 45
Opmerkingen over werken met P-touch Transfer Manager (Windows) ............................................. 46
Sjablonen van de computer naar de printer overdragen (Windows) ..................................................47
Een back-up maken van sjablonen en andere gegevens die in de printer zijn opgeslagen
(Windows) .......................................................................................................................................... 55
Gegevens uit de printer verwijderen (Windows)................................................................................. 56
Overdrachtsbestanden en overdrachtspakketbestanden maken (Windows) .....................................57
Sjablonen die moeten worden overgedragen naar gebruikers distribueren zonder P-touch Transfer
Manager (Windows) ..................................................................................................................................... 59
i

Home > Inhoudsopgave
Sjablonen beheren of opslaan (P-touch Library) ............................................................................. 63
Sjablonen bewerken met P-touch Library (Windows) .................................................................................. 64
Sjablonen afdrukken met P-touch Library (Windows) .................................................................................. 65
Sjablonen zoeken met P-touch Library (Windows) ...................................................................................... 66
Netwerk ................................................................................................................................................ 68
Informatie over de netwerkbeheersoftware en -hulpprogramma’s............................................................... 69
Updaten................................................................................................................................................ 70
P-touch Editor bijwerken (Windows) ............................................................................................................ 71
De firmware bijwerken.................................................................................................................................. 73
Printerinstellingen............................................................................................................................... 75
De printerinstellingen wijzigen met Printer Instelling Tool (Windows) ..........................................................76
De communicatie-instellingen van Printer Instelling Tool (Windows) ................................................. 78
Apparaatinstellingen van Printer Instelling Tool (Windows)................................................................ 82
Instellingen P-touch Template van Printer Instelling Tool (Windows)................................................. 87
Instelling papierformaat in Printer Instelling Tool (Windows).............................................................. 90
Gewijzigde instellingen toepassen op meerdere printers (Windows)........................................................... 95
De printerinstellingen wijzigen met webbased management ....................................................................... 96
Een aanmeldwachtwoord voor webbased management instellen of wijzigen.................................... 97
De printerinstellingen bevestigen ................................................................................................................. 98
Routineonderhoud .............................................................................................................................. 99
De printer reinigen...................................................................................................................................... 100
Problemen oplossen......................................................................................................................... 102
Als u problemen hebt met het apparaat ..................................................................................................... 103
Foutmeldingen en onderhoudsberichten.................................................................................................... 104
Afdrukproblemen........................................................................................................................................ 106
Versie-informatie .........................................................................................................................................111
De printer resetten ..................................................................................................................................... 112
Appendix.............................................................................................................................................113
Specificaties ............................................................................................................................................... 114
Software Development Kit.......................................................................................................................... 116
Media automatisch configureren ................................................................................................................ 117
Overzicht Media automatisch configureren ...................................................................................... 118
Gebruik van de functie Media automatisch configureren ................................................................. 119
Opties......................................................................................................................................................... 120
De overige onderdelen van de printer reinigen ................................................................................ 121
De opties voor de labelafpeller wijzigen ...........................................................................................124
De opties voor afsnijden wijzigen .....................................................................................................125
Telefoonnummers van Brother................................................................................................................... 126
ii

Home > Voordat u uw Brother-apparaat gebruikt
Voordat u uw Brother-apparaat gebruikt
• Definities van opmerkingen
• Algemene voorzorgsmaatregelen
• Handelsmerken en licenties
• Opmerkingen over Open Source-licenties
• Belangrijke opmerking
1

Home > Voordat u uw Brother-apparaat gebruikt > Definities van opmerkingen
Definities van opmerkingen
In deze gebruikershandleiding worden de volgende symbolen en aanduidingen gebruikt:
WAARSCHUWING geeft een mogelijk gevaarlijke situatie aan die, indien
genegeerd, kan leiden tot de dood of zwaar lichamelijk letsel.
WAARSCHUWING
VOORZICHTIG
BELANGRIJK
OPMERKING
Vet Vetgedrukte tekst verwijst naar knoppen op het bedieningspaneel van het apparaat
Cursief Cursief gedrukte tekst benadrukt een belangrijk punt of verwijst naar een verwant
VOORZICHTIG geeft een mogelijk gevaarlijke situatie aan die, indien genegeerd,
lichte of matige verwondingen tot gevolg kan hebben.
BELANGRIJK geeft een mogelijk gevaarlijke situatie aan die, als deze niet wordt
voorkomen, kan resulteren in schade aan eigendommen, storingen of een nietwerkend product.
OPMERKING geeft informatie over de bedieningsomgeving,
installatievoorwaarden of speciale gebruiksvoorwaarden.
De tippictogrammen bevatten nuttige hints en extra informatie.
of het scherm van de computer.
onderwerp.
Verwante informatie
• Voordat u uw Brother-apparaat gebruikt
2
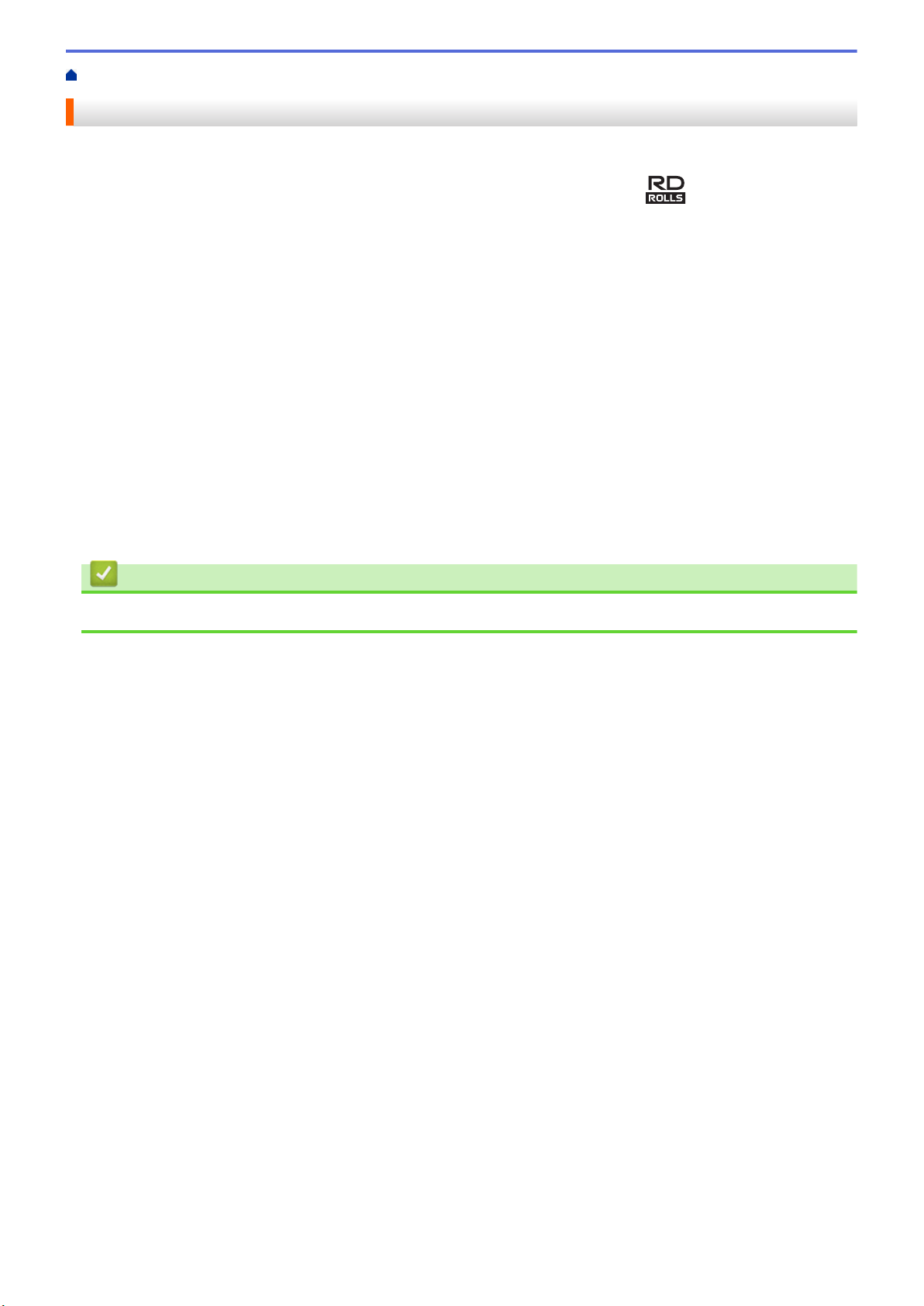
Home > Voordat u uw Brother-apparaat gebruikt > Algemene voorzorgsmaatregelen
Algemene voorzorgsmaatregelen
RD-rollen
• Gebruik alleen accessoires en verbruiksartikelen van Brother (herkenbaar van ).
• Als het label wordt bevestigd op een nat, vuil of vettig oppervlak, kan het gemakkelijk loskomen. Reinig het
oppervlak waarop het label moet komen voordat u het label bevestigt.
• Bewaar de RD-rol op een koele, donkere plek en gebruik de rol zo snel mogelijk nadat u de verpakking hebt
geopend.
• Stel de RD-rol niet bloot aan direct zonlicht, hoge temperaturen, een hoge luchtvochtigheid, wind of stof, om
loslaten of verkleuren van de labels te voorkomen.
• Als u met uw nagels of met een metalen voorwerp over het bedrukte oppervlak van een label krast of als u
het bedrukte oppervlak aanraakt met vochtige handen, kan de kleur veranderen of vervagen.
• Plak GEEN labels op mensen, dieren en planten. Breng nooit zonder toestemming labels aan op persoonlijke
of openbare eigendommen.
• De laatste labels op een RD-rol worden mogelijk niet goed afgedrukt. Om die reden bevat de rol meer labels
dan de verpakking aangeeft.
• Als een label is aangebracht en later wordt verwijderd, kan er restmateriaal achterblijven.
• Als een label eenmaal is aangebracht, is het vaak moeilijk te verwijderen.
• Voor waarschuwingen en veiligheidsmaatregelen uu Handleiding product veiligheid
Verwante informatie
• Voordat u uw Brother-apparaat gebruikt
3

Home > Voordat u uw Brother-apparaat gebruikt > Handelsmerken en licenties
Handelsmerken en licenties
• Android en Google Chrome zijn handelsmerken van Google LLC.
• QR Code is een geregistreerd handelsmerk van DENSO WAVE INCORPORATED.
• Epson ESC/P is een gedeponeerd handelsmerk van Seiko Epson Corporation.
• Mac, Safari, iPad, iPhone en iPod touch zijn handelsmerken van Apple Inc.
• Mozilla en Firefox zijn wettig gedeponeerde handelsmerken van de Mozilla Foundation.
• QR Code Generating Program Copyright© 2008 DENSO WAVE INCORPORATED.
• BarStar Pro Encode Library (PDF417, Micro PDF417, DataMatrix, MaxiCode, AztecCode, GS1 Composite,
GS1 Databar, Code93, MSI/Plessey, POSTNET, Intelligent Mail Barcode)
Copyright© 2007 AINIX Corporation. Alle rechten voorbehouden.
• Blue SDK
Copyright© 1995-2018 OpenSynergy GmbH.
Alle rechten voorbehouden. Alle niet-gepubliceerde rechten voorbehouden.
• Voor delen van deze software geldt: copyright © 2014 The FreeType Project (
voorbehouden.
Alle handels- en productnamen van bedrijven die vermeld zijn op Brother-producten, de bijbehorende
documenten en andere materialen zijn handelsmerken of gedeponeerde handelsmerken van de
respectieve bedrijven.
www.freetype.org). Alle rechten
Verwante informatie
• Voordat u uw Brother-apparaat gebruikt
4

Home > Voordat u uw Brother-apparaat gebruikt > Opmerkingen over Open Source-licenties
Opmerkingen over Open Source-licenties
Dit product bevat Open-source-software.
Ga voor de opmerkingen over Open Source-licenties naar de pagina van uw model Handleidingen op de
ondersteuningswebsite van Brother (op support.brother.com).
Verwante informatie
• Voordat u uw Brother-apparaat gebruikt
5
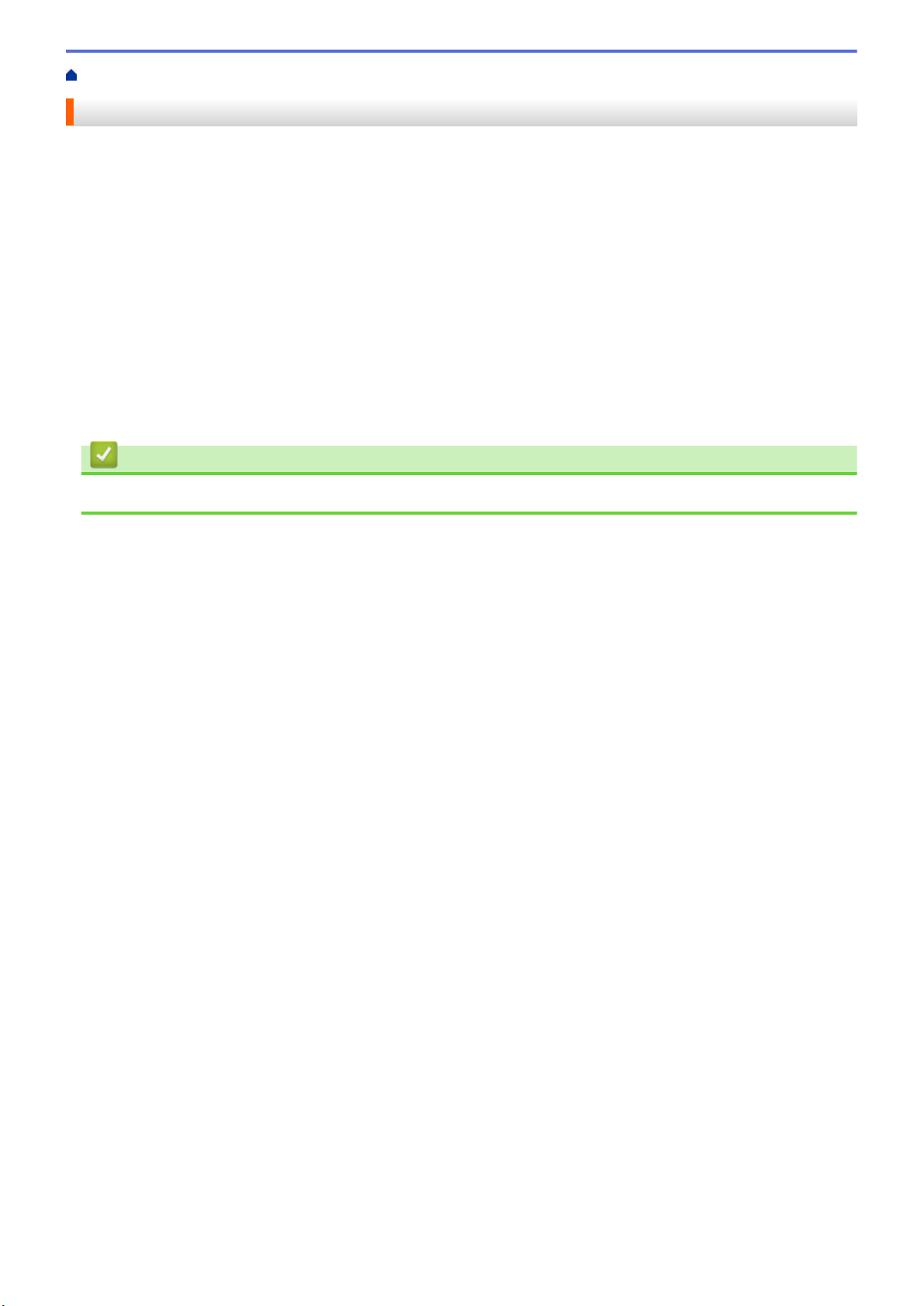
Home > Voordat u uw Brother-apparaat gebruikt > Belangrijke opmerking
Belangrijke opmerking
• De inhoud van dit document en de specificaties van dit product kunnen zonder voorafgaande kennisgeving
worden aangepast.
• Brother behoudt zich het recht voor om de specificaties en de inhoud van deze handleiding zonder
voorafgaande kennisgeving te wijzigen. Brother is niet aansprakelijk voor schade (inclusief gevolgschade) die
voortvloeit uit het gebruik van deze handleiding, andere publicaties of de hierin beschreven producten, ook
niet wanneer deze samenhangt met zetfouten of andere fouten of omissies in deze publicaties.
• De afbeeldingen van de schermen in deze handleiding kunnen afwijken van wat er op het scherm wordt
weergegeven, afhankelijk van het besturingssysteem, het model van uw product en de softwareversie.
• Lees alle met de printer meegeleverde documenten met veiligheidsvoorschriften en aanwijzingen voor de
bediening goed door voordat u de printer in gebruik neemt.
• De printer die in de afbeeldingen wordt weergegeven, kan afwijken van uw model printer.
• De verkrijgbare verbruiksartikelen kunnen per land verschillen.
• Het gebruik van de nieuwste versie van P-touch Editor wordt aanbevolen.
Verwante informatie
• Voordat u uw Brother-apparaat gebruikt
6
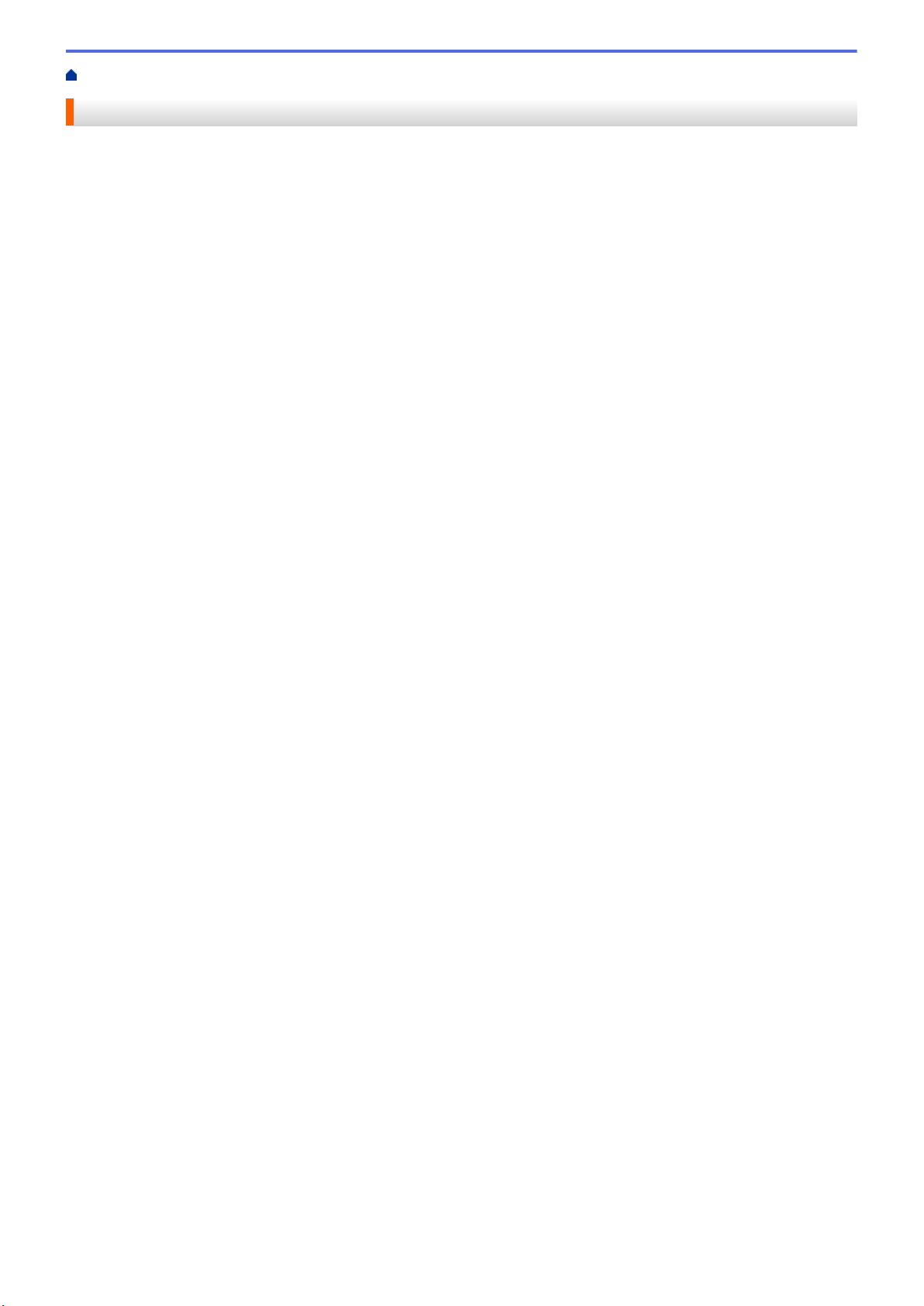
Home > De printer installeren
De printer installeren
• Beschrijving van de onderdelen
• De RD-rol plaatsen
• De sensorpositie aflezen
• Het netsnoer aansluiten
• De printer in- en uitschakelen
7

Home > De printer installeren > Beschrijving van de onderdelen
2
3
1
8
9
7 6
4
5
1
3
4
2
Beschrijving van de onderdelen
Voorzijde
1. Labeluitvoersleuf
2. Klep van het rollencompartiment
3. Afscheurbalk
4. Statuslampje
5. Rollampje
6.
Functieknop
7. Doorvoerknop
8. Aan-/uitknop
9. Aan-/uit-lampje
Druk op een willekeurige knop om het afdrukken te pauzeren. Druk opnieuw op deze knop om het
afdrukken te hervatten. Het afdrukken kan alleen worden gepauzeerd nadat elke volledige pagina is
afgedrukt en kan niet worden gepauzeerd bij de laatste pagina, of tussen pagina’s.
Achterzijde
1. Voedingspoort
8
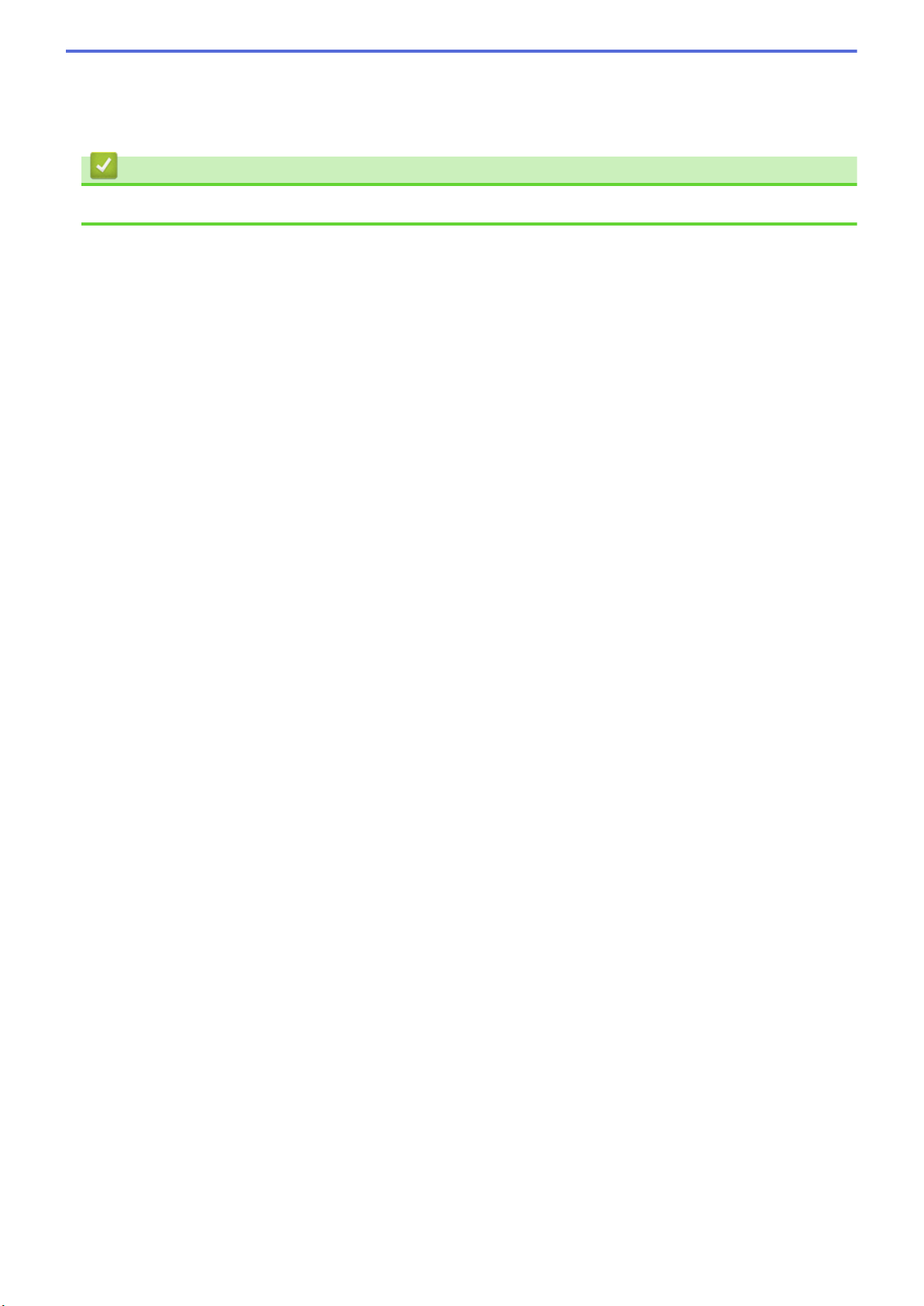
2. Seriële poort
3. (TD-4420DN/TD-4520DN) LAN-poort
4. USB-poort
Verwante informatie
• De printer installeren
9

Home > De printer installeren > De RD-rol plaatsen
De RD-rol plaatsen
1. Houd ingedrukt om de printer uit te schakelen.
2. Trek aan beide zijden van de printer aan de ontgrendelingshendels om de klep van het rollencompartiment te
ontgrendelen.
3. Houd de printer vast aan de voorkant en open het compartiment voor de rol door de klep omhoog te trekken.
VOORZICHTIG
Raak de afscheurbalk niet met uw vingers aan. Dat kan namelijk leiden tot letsel.
4. Schuif beide rolgeleiders naar buiten.
10

Draai de instelknop in uw richting om de rolgeleiders te vergrendelen.
5. Plaats de rol zodanig dat de afdrukzijde van de labels naar boven is gericht, zoals aangegeven in de
afbeelding.
• Bij kettingpapier
Voer het kettingpapier in zoals is aangegeven in de afbeelding.
a. Afdrukzijde
Pas de rolgeleiders aan als u kettingpapier gebruikt.
6. Voer het uiteinde van de rol in onder de papierpuntgeleiders (1).
Plaats het uiteinde van het papier enigszins voorbij de labeluitvoersleuf.
11
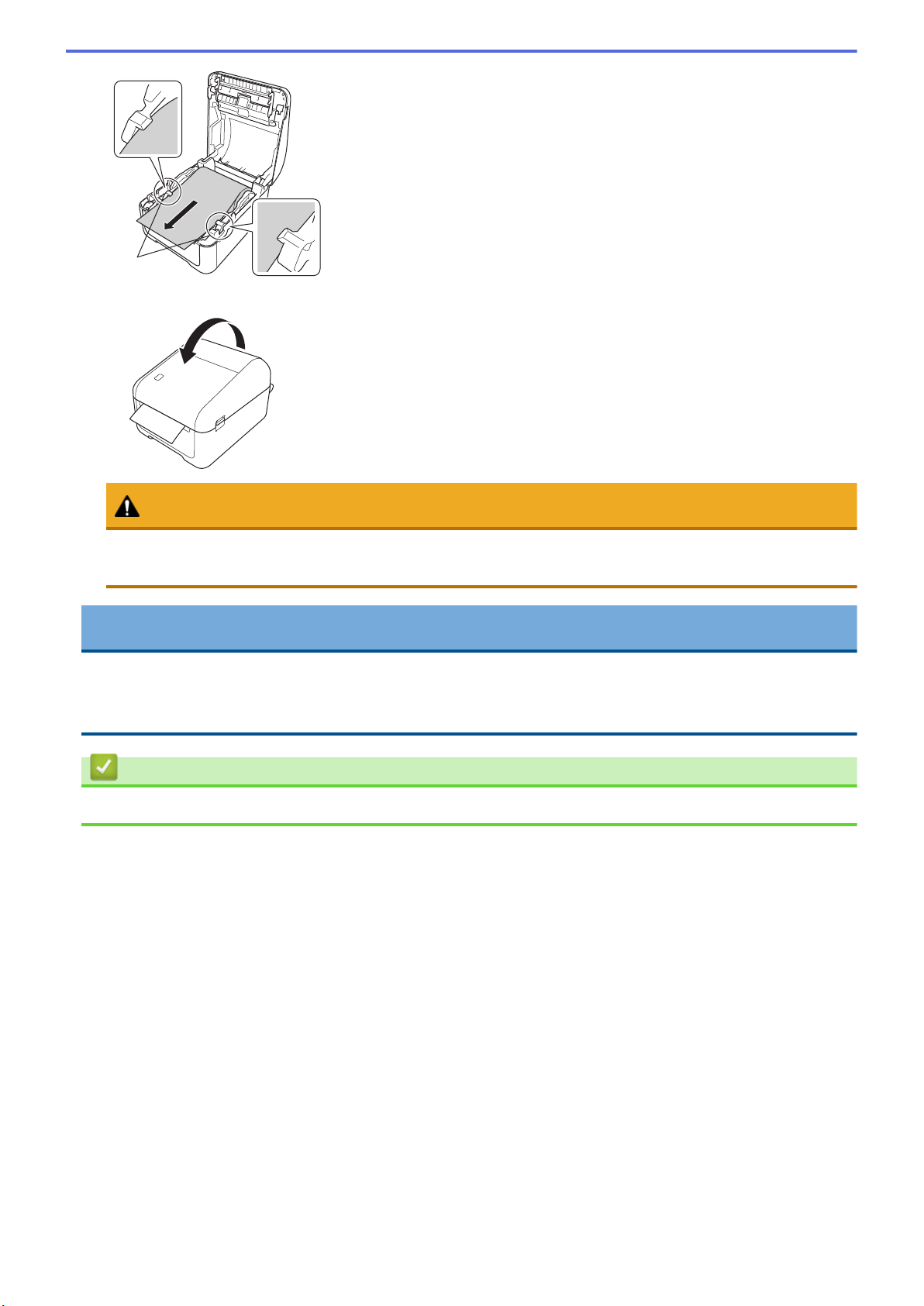
1
7. Sluit de klep van het rolcompartiment tot u een klik hoort.
VOORZICHTIG
Wees voorzichtig als u de klep van het rolcompartiment sluit. Er bestaat kan op letsel als uw vingers klem
komen te zitten tussen de onder- en bovenzijde van de klep.
BELANGRIJK
• Laat geen afgedrukte labels achter in de printer. Hierdoor kunnen de labels vastlopen.
• Verwijder alle rollen uit de printer en sluit de klep van het compartiment van de rol als de printer niet wordt
gebruikt, om te voorkomen dat er stof en vuil in de printer terecht komen.
Verwante informatie
• De printer installeren
12

Home > De printer installeren > De sensorpositie aflezen
2
3
1
De sensorpositie aflezen
Bij het gebruik van RD-rollen en andere rollen moet u de positie van de sensor controleren. Deze positie is
afhankelijk van het soort papier dat u gebruikt. Naast RD-rollen kunt u ook andere rollen gebruiken.
>> Gestanste labels zonder zwarte markering
>> Gestanste labels met zwarte markering
>> Bonnenpapier zonder zwarte markering
>> Media met zwarte markering
>> Media met gaten
>> Polsbandjes
Gestanste labels zonder zwarte markering
De sensor transmissie/opening detecteert het begin van het label en voert het label in op de juiste positie.
• Lijn de schuifregelaar uit met b op de printer.
Gestanste labels met zwarte markering
De sensor reflectief/zwarte markering detecteert de markering en voert het papier in op de juiste positie.
• Lijn de schuifregelaar uit zoals aangegeven in de illustratie.
1. Achterkant van het papier
2. Zwarte markering
3. Sensor reflectief/zwarte markering
Bonnenpapier zonder zwarte markering
De sensor reflectieve/zwarte markering detecteert het einde van een papierrol.
• Lijn de schuifregelaar uit met b op de printer.
Media met zwarte markering
De sensor reflectief/zwarte markering detecteert de markering en voert het papier in op de juiste positie.
• Lijn de schuifregelaar uit met het midden van de zwarte markering op het papier.
13

1
2
3
4
5
1. Achterkant van het papier
2
3
1
3
1
2
2. Zwarte markering
3. 4 mm of meer
Zorg voor ten minste 4 mm ruimte links en rechts van het midden van de zwarte markering.
4. Het midden van de zwarte markering
5. Sensor reflectief/zwarte markering
Als u papier gebruikt met maximale breedte van 118 mm, moet u een zwarte markering maken met een
lengte van ten minste 12 mm vanaf de linker- of rechterrand van het papier, zodat de sensor voor
reflectievezwarte markering de zwarte markering kan detecteren. Als de zwarte markering te kort is, kan de
sensor reflectieve/zwarte markering die niet detecteren.
Media met gaten
De sensor reflectieve/zwarte markering detecteert het gat en voert de media in naar de juiste positie.
• Lijn de schuifregelaar uit zoals aangegeven in de illustratie.
1. Achterkant van het papier
2. Gat in media
3. Sensor reflectief/zwarte markering
Polsbandjes
De sensor reflectief/zwarte markering detecteert de markering en voert het papier in op de juiste positie.
• Lijn de schuifregelaar uit zoals aangegeven in de illustratie.
1. Achterkant van het papier
2. Zwarte markering
3. Sensor reflectief/zwarte markering
14
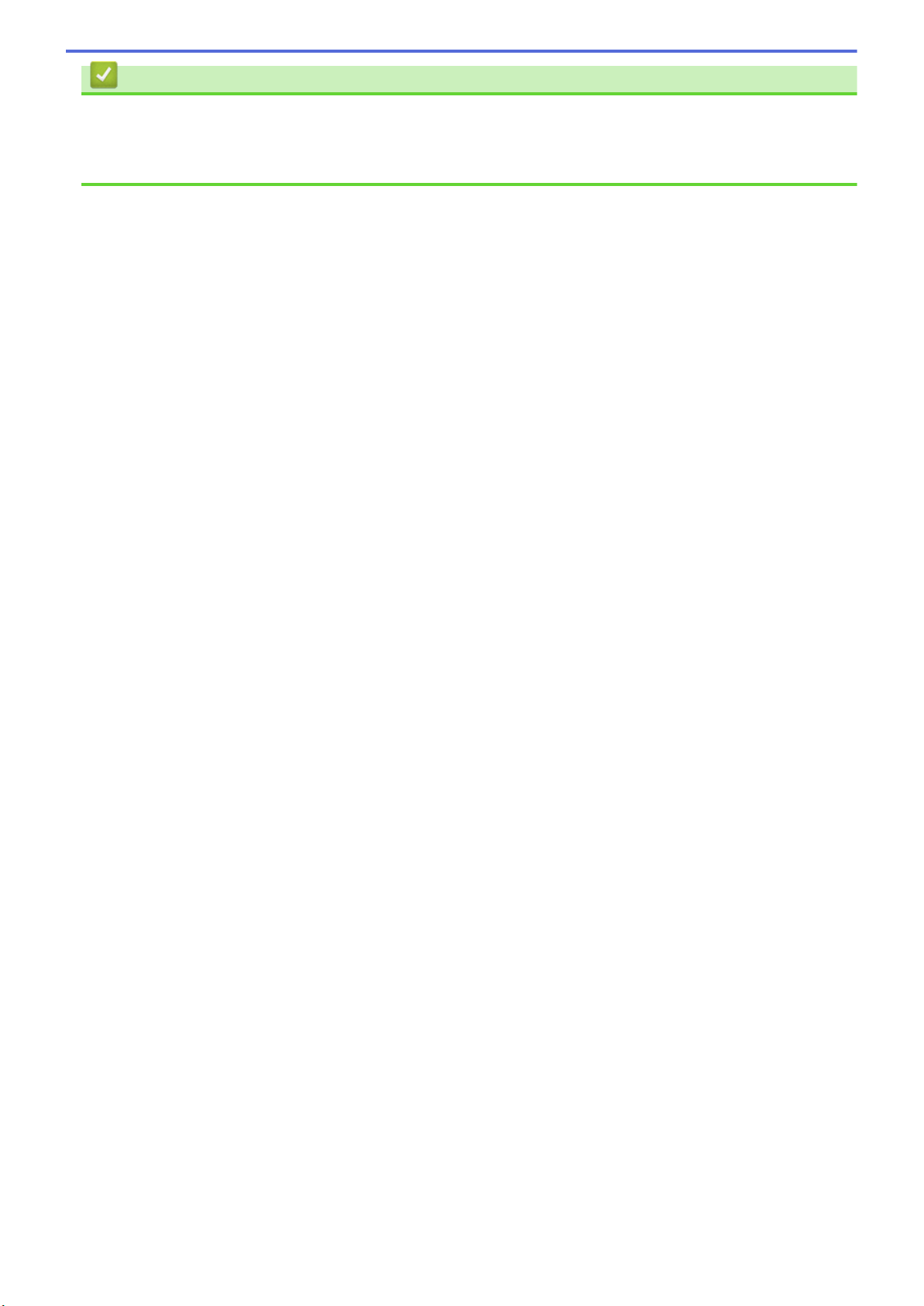
Verwante informatie
• De printer installeren
Gerelateerde onderwerpen:
• Media automatisch configureren
15
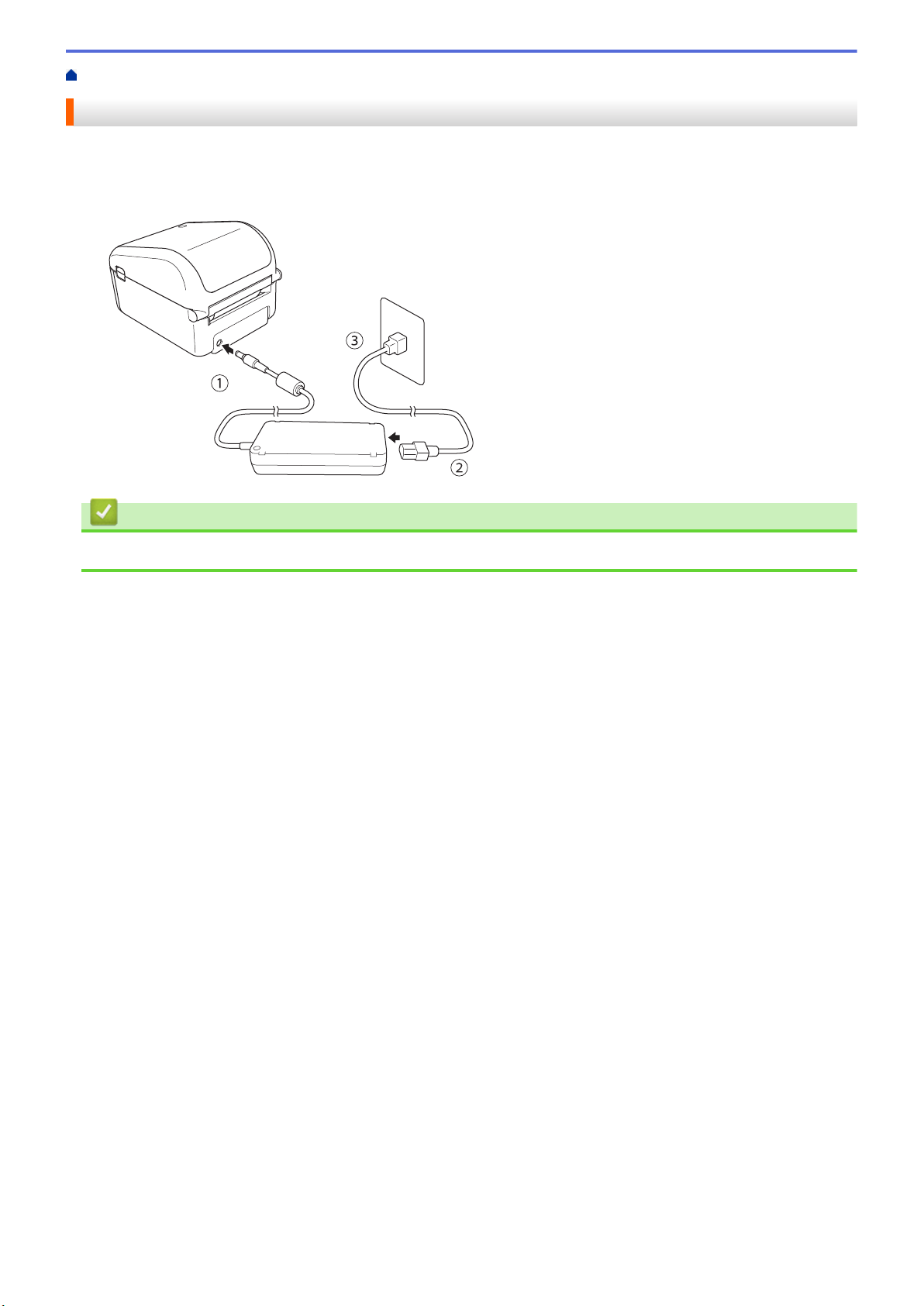
Home > De printer installeren > Het netsnoer aansluiten
Het netsnoer aansluiten
1. Sluit de netspanningsadapter aan op de printer.
2. Sluit het netsnoer aan op de netspanningsadapter.
3. Steek de stekker van het netsnoer vervolgens in een geaard stopcontact.
Verwante informatie
• De printer installeren
16

Home > De printer installeren > De printer in- en uitschakelen
De printer in- en uitschakelen
• Druk op om de printer in te schakelen.
Druk op om het einde van de rol uit te lijnen.
Het aan-/uitlampje gaat groen branden.
• Schakel de printer uit door ingedrukt te houden tot het aan-/uitlampje uit gaat.
OPMERKING
Koppel na het uitschakelen van de printer de netspanningsadapter en het netsnoer pas los nadat het
aan-/uitlampje is gedoofd.
Verwante informatie
• De printer installeren
17
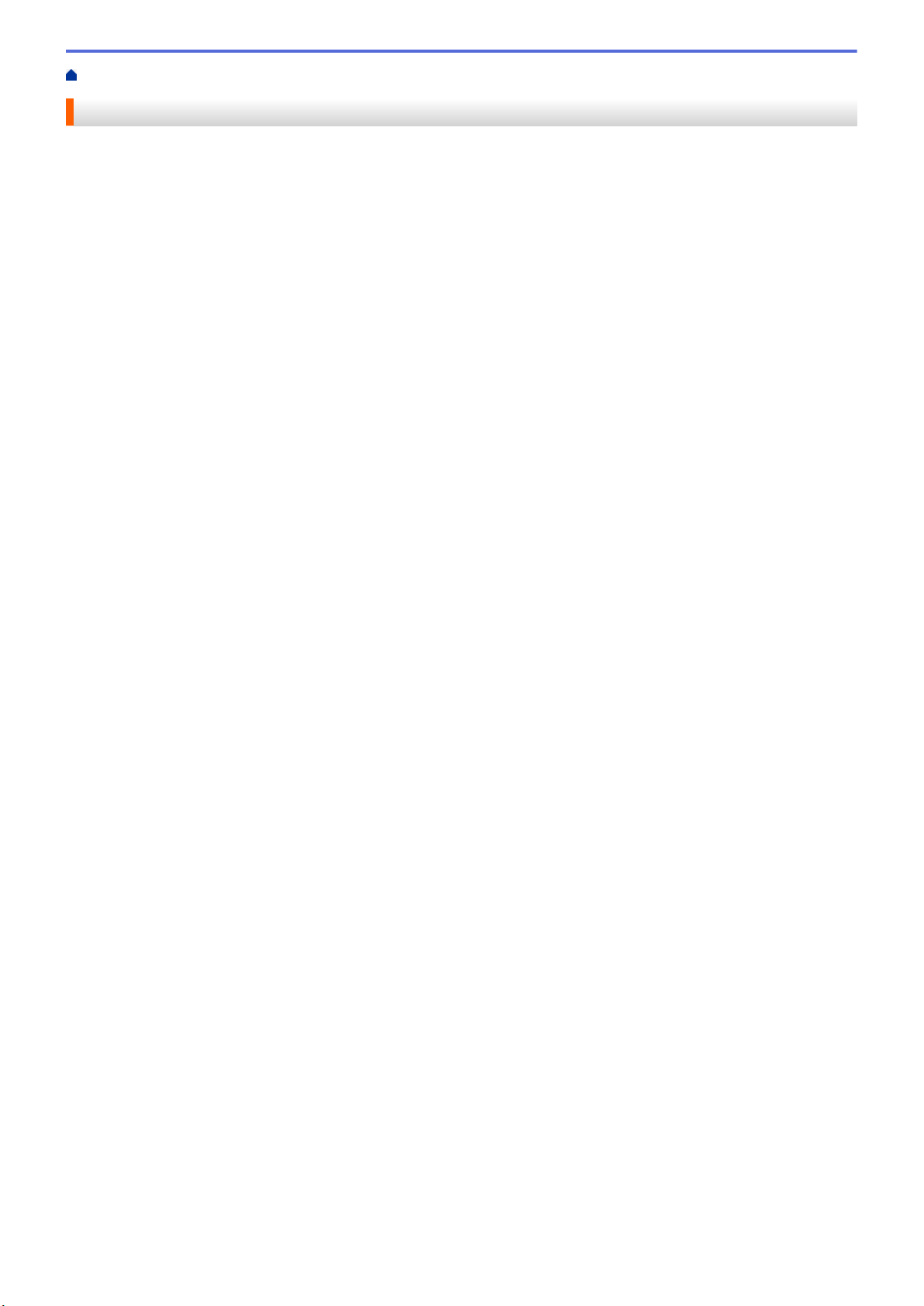
Home > Software installeren
Software installeren
• Het printerstuurprogramma en de software op een computer installeren
• De printer verbinden met een computer
18

Home > Software installeren > Het printerstuurprogramma en de software op een computer installeren
Het printerstuurprogramma en de software op een computer installeren
Installeer de printerstuurprogramma’s, P-touch Editor en eventueel andere toepassingen als u vanaf een
computer wilt afdrukken.
1. Ga naar install.brother en download het installatieprogramma voor de software/documentatie.
2. Dubbelklik op het gedownloade installatieprogramma en volg de instructies op het scherm om de installatie
uit te voeren.
3. Sluit het dialoogvenster als de installatie voltooid is.
(TD-4420DN/TD-4520DN)
Als u de printer wilt gebruiken met een andere verbindingsmethode dan de methode die is opgegeven
tijdens de installatie, opent u het installatieprogramma, installeert u de software en printerstuurprogramma’s
opnieuw en selecteert u de gewenste verbindingsmethode.
Verwante informatie
• Software installeren
• Beschikbare toepassingen
19

Home > Software installeren > Het printerstuurprogramma en de software op een computer
installeren > Beschikbare toepassingen
Beschikbare toepassingen
Beschikbare toepassingen voor Windows
App
P-touch Editor Hiermee kunt u uw eigen labels ontwerpen en afdrukken. Gebruik de ingebouwde tekentools
om verschillende lettertypen en stijlen te maken, afbeeldingen te importeren en barcodes toe te
voegen.
P-touch Transfer
Manager
P-touch Library P-touch Editor-sjablonen beheren en afdrukken.
P-touch Update
Software
Printer Instelling
Tool
BRAdmin Light
(TD-4420DN/
TD-4520DN)
BRAdmin
Professional
(TD-4420DN/
TD-4520DN)
Met dit programma kunt u sjablonen en andere gegevens overdragen naar de printer en backups van gegevens opslaan op de computer.
Dit hulpprogramma wordt samen met P-touch Editor geïnstalleerd.
Met P-touch Library kunt u sjablonen afdrukken.
Dit hulpprogramma wordt samen met P-touch Editor geïnstalleerd.
Software bijwerken naar de nieuwste versie.
De printerinstellingen via een computer opgeven.
De printer zoeken op het netwerk en de basisinstellingen configureren vanaf uw computer.
De printer zoeken op het netwerk en geavanceerde instellingen en updates configureren vanaf
uw computer.
Kenmerken
Font Manager Hiermee kunt u lettertypen naar de printer overdragen en lettertypen uit de printer verwijderen.
Via de beschikbare afdrukopdrachten krijgt u toegang tot de overgedragen lettertypen en kunt u
deze afdrukken.
• Informatie over het gebruik van lettertypen
Als u lettertypen gaat gebruiken, moet u de bepalingen en voorwaarden die door de
rechtmatige eigenaar van de lettertypen zijn opgesteld naleven. Voordat u
lettertypen gaat downloaden, moet u bevestigen dat u beschikt over een legitieme
licentie voor het gebruik van de lettertypen en de bijbehorende bepalingen en
voorwaarden naleven.
Verwante informatie
• Het printerstuurprogramma en de software op een computer installeren
20

Home > Software installeren > De printer verbinden met een computer
De printer verbinden met een computer
• De printer met een USB-kabel op een computer aansluiten
• De printer via een bedraad LAN met een computer verbinden
21
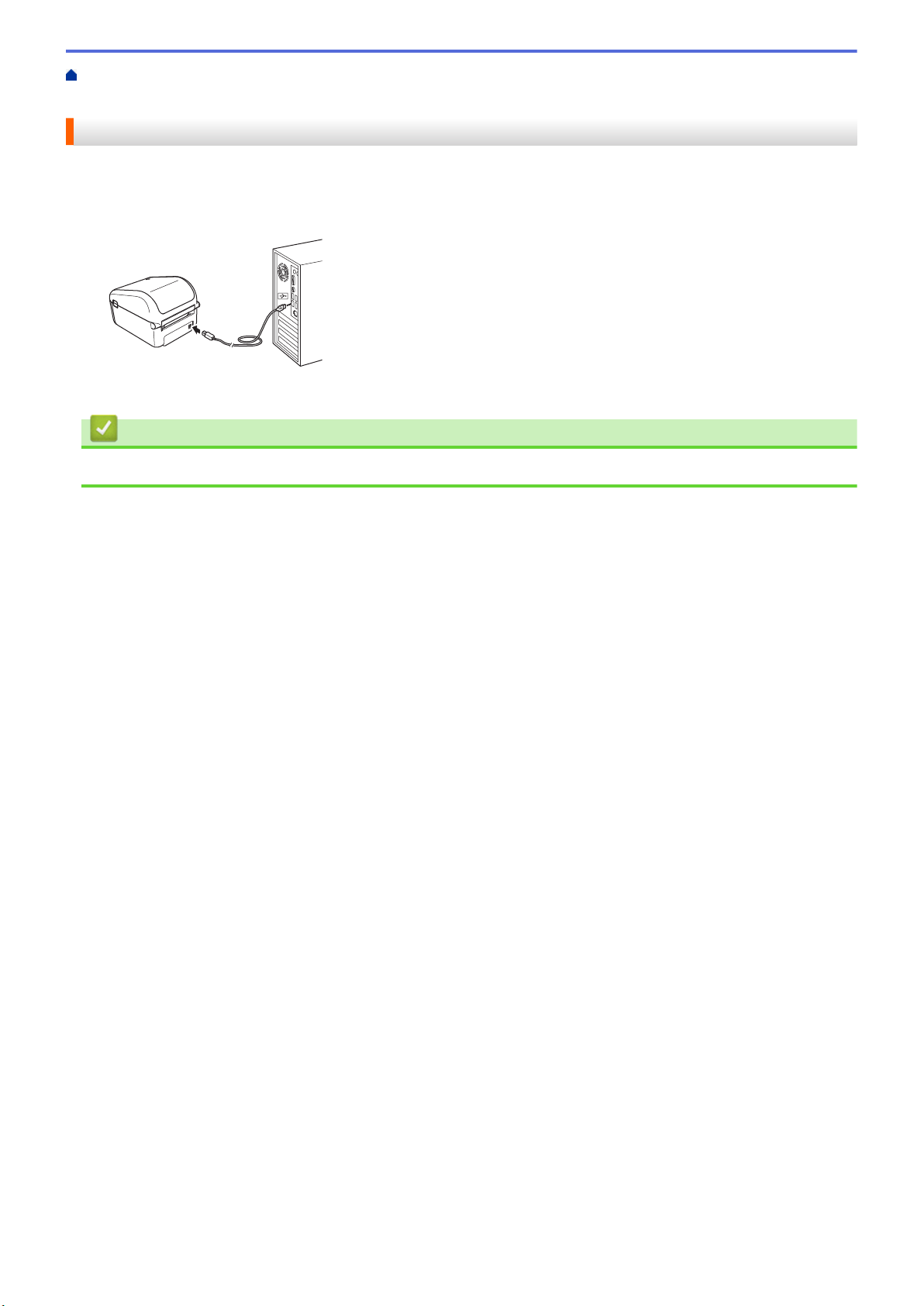
Home > Software installeren > De printer verbinden met een computer > De printer met een USB-kabel op
een computer aansluiten
De printer met een USB-kabel op een computer aansluiten
1. Controleer of de printer uitgeschakeld is voordat u de USB-kabel aansluit.
2. Gebruik de USB-kabel om de printer via de USB-poort aan de achterzijde van de printer met de computer te
verbinden.
3. Schakel de printer in.
Verwante informatie
• De printer verbinden met een computer
22

Home > Software installeren > De printer verbinden met een computer > De printer via een bedraad LAN
met een computer verbinden
De printer via een bedraad LAN met een computer verbinden
Gerelateerde modellen: TD-4420DN/TD-4520DN
Installeer de printerstuurprogramma’s en Printer Instelling Tool en geef de instellingen voor een bedrade LANverbinding op als u een statisch IP-adres wilt gebruiken voor de verbinding tussen de printer en een bedraad
LAN-netwerk.
Netwerkkabel
Gebruik een parallelle twisted-pairkabel categorie 5 (of hoger) voor een 10BASE-T- of 100BASE-TX Fast
Ethernet-netwerk.
BELANGRIJK
Verbind dit product nooit met een LAN-verbinding die kan blootstaan aan te hoge voltages.
1. Als tijdens de installatie instructies op het scherm worden weergegeven, controleer dan of de printer is
uitgeschakeld voordat u de LAN-kabel aansluit.
2. Steek de LAN-kabel in de LAN-poort aan de achterzijde van de printer.
3. Schakel de printer in.
Verwante informatie
• De printer verbinden met een computer
23
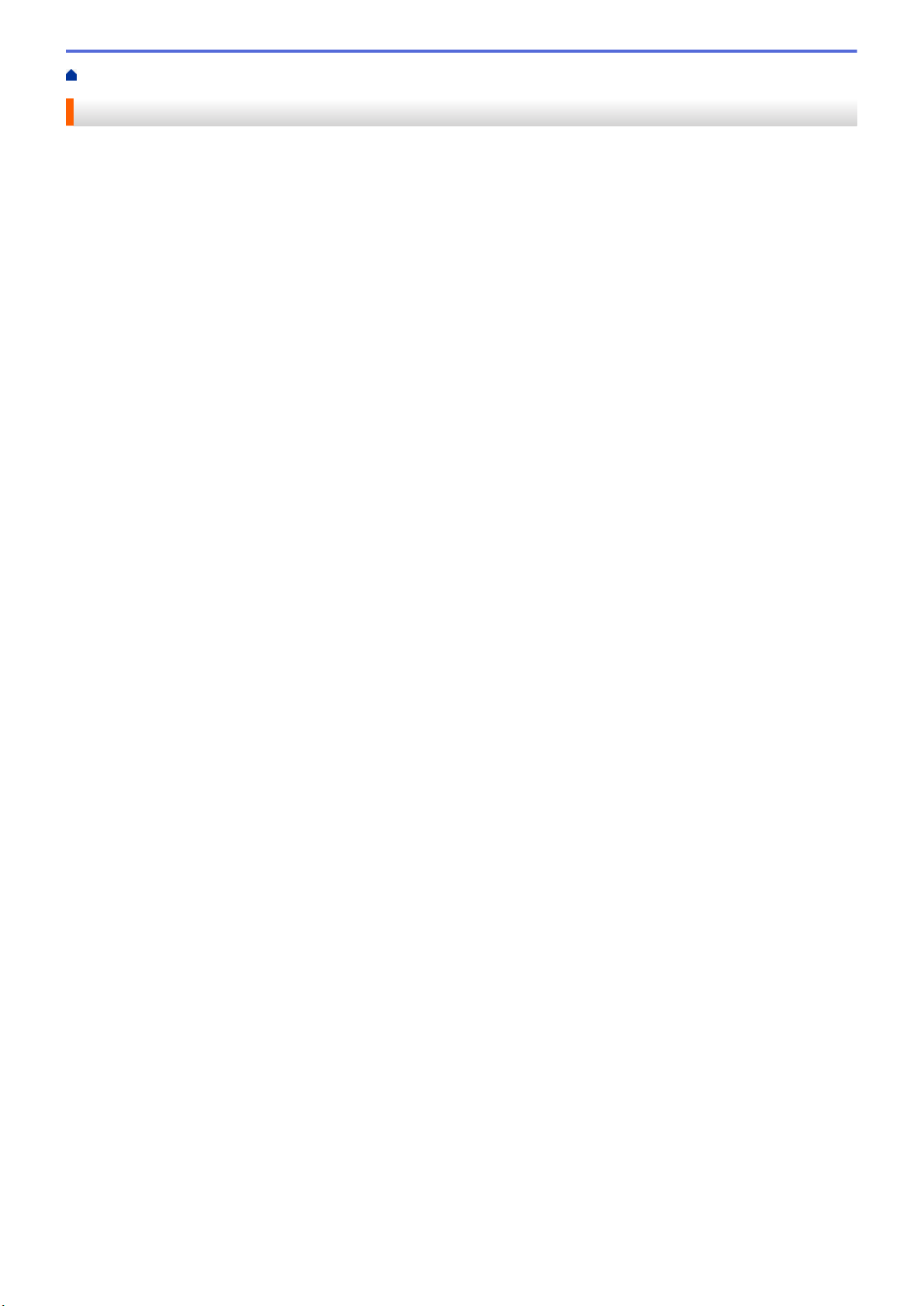
Home > Labels maken en afdrukken met een computer
Labels maken en afdrukken met een computer
• Labels maken met P-touch Editor (Windows)
• Labels afdrukken met P-touch Editor (Windows)
• Labels maken en afdrukken zonder software en stuurprogramma’s te installeren
• Afdrukken van labels verdelen over meerdere printers ter verkorting van de afdruktijd
(Windows)
• Barcodelabels afdrukken met Afdrukken en afsnijden (Windows)
• Labels afdrukken met het printerstuurprogramma (Windows)
24
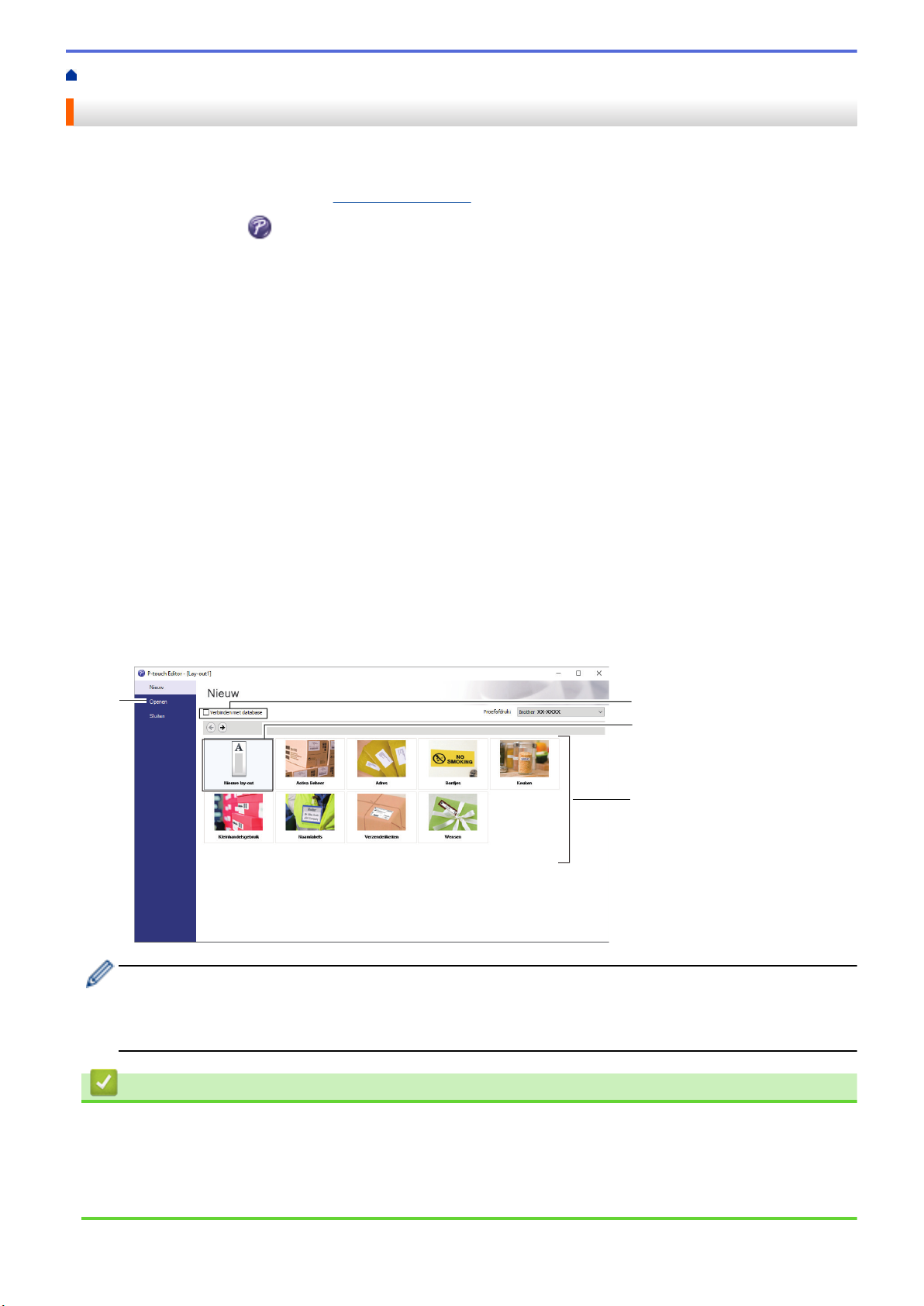
Home > Labels maken en afdrukken met een computer > Labels maken met P-touch Editor (Windows)
2
1
3
4
Labels maken met P-touch Editor (Windows)
Installeer P-touch Editor en het printerstuurprogramma zodat u de printer kunt gebruiken met uw computer.
Ga voor de nieuwste stuurprogramma’s en software naar de pagina Downloads van uw model op de
ondersteuningswebsite van Brother: support.brother.com.
1. Start P-touch Editor
• Windows 10/Windows Server 2016:
Klik op Start > Brother P-touch > P-touch Editor 5.2 of dubbelklik op het pictogram P-touch Editor 5.2
op het bureaublad.
• Windows 8/Windows 8.1/Windows Server 2012/Windows Server 2012 R2:
Klik op het pictogram P-touch Editor 5.2 in het scherm Toepassingen of dubbelklik op het pictogram P-
touch Editor 5.2 op het bureaublad.
• Windows 7/Windows Server 2008/Windows Server 2008 R2:
Klik op Starten > Alle programma's > Brother P-touch > P-touch Editor 5.2 of dubbelklik op het
pictogram P-touch Editor 5.2 op het bureaublad.
P-touch Editor wordt gestart.
2. Voer een van de volgende handelingen uit:
• Als u een bestaande lay-out wilt openen, klikt u op Openen (1).
• Als u een vooraf gedefinieerde lay-out wilt koppelen aan een database, schakelt u het selectievakje naast
Verbinden met database (2) in.
• Als u een nieuwe lay-out wilt maken, dubbelklikt u in het deelvenster Nieuwe lay-out (3) of klikt u in het
deelvenster Nieuwe lay-out (3) en vervolgens op →.
• Als u een nieuwe lay-out wilt maken op basis van een vooraf gedefinieerde lay-out, dubbelklikt u op de
knop van een categorie (4) of selecteert u een knop van een categorie (4) en klikt u op →.
.
Als u zelf wilt bepalen hoe P-touch Editor wordt opgestart, klikt u op Extra > Opties in de menubalk van Ptouch Editor. Daarop wordt het dialoogvenster Opties weergegeven. Selecteer aan de linkerkant de kop
Algemeen en vervolgens de gewenste instelling in de vervolgkeuzelijst Taken onder Instellingen bij
starten.
Verwante informatie
• Labels maken en afdrukken met een computer
• Het hoofdvenster van de modus Express van P-touch Editor (Windows)
• Het hoofdvenster van de modus Professional van P-touch Editor (Windows)
• Het hoofdvenster van de modus Snap van P-touch Editor (Windows)
25

Home > Labels maken en afdrukken met een computer > Labels maken met P-touch Editor
1
12
3
4
(Windows) > Het hoofdvenster van de modus Express van P-touch Editor (Windows)
Het hoofdvenster van de modus Express van P-touch Editor (Windows)
In de modus Express kunt u snel lay-outs met tekst en afbeeldingen maken.
1. Werkbalken bewerken
2. Knop Afdrukken
3. Selectieknoppen bewerkingsmodus
4. Eigenschappenpaletten
Verwante informatie
• Labels maken met P-touch Editor (Windows)
26
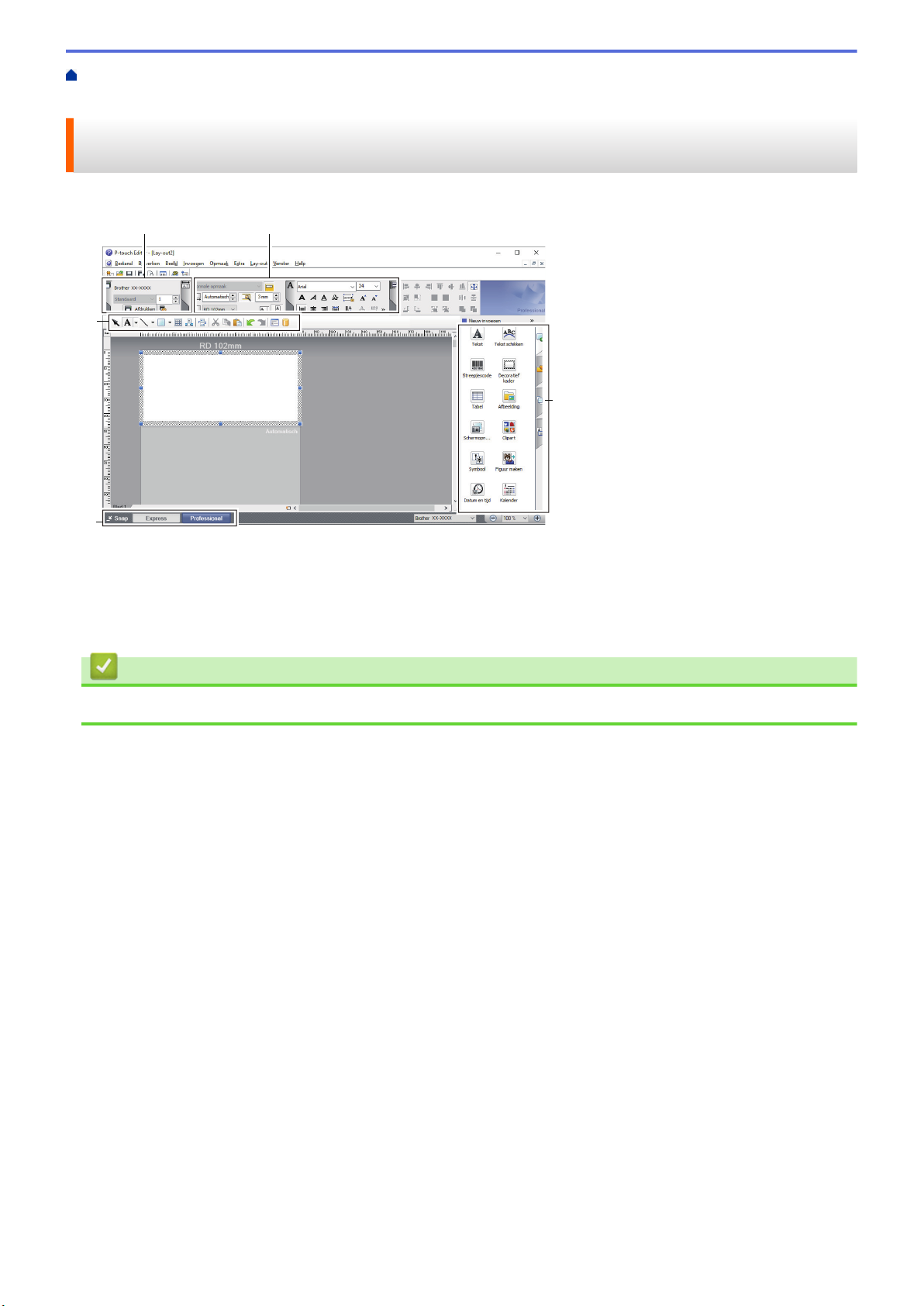
Home > Labels maken en afdrukken met een computer > Labels maken met P-touch Editor
1 2
3
4
3
(Windows) > Het hoofdvenster van de modus Professional van P-touch Editor (Windows)
Het hoofdvenster van de modus Professional van P-touch Editor (Windows)
In de modus Professional kunt u lay-outs maken met een brede keuze uit geavanceerde functies en opties.
1. Menu Afdrukken
2. Eigenschappenpaletten
3. Werkbalken bewerken
4. Selectieknoppen bewerkingsmodus
Verwante informatie
• Labels maken met P-touch Editor (Windows)
27

Home > Labels maken en afdrukken met een computer > Labels maken met P-touch Editor
(Windows) > Het hoofdvenster van de modus Snap van P-touch Editor (Windows)
Het hoofdvenster van de modus Snap van P-touch Editor (Windows)
In de modus Snap kunt u een schermopname maken van het volledige computerscherm of van een deel hiervan.
Vervolgens kunt u de schermopname als afbeelding afdrukken.
Verwante informatie
• Labels maken met P-touch Editor (Windows)
28

Home > Labels maken en afdrukken met een computer > Labels afdrukken met P-touch Editor (Windows)
Labels afdrukken met P-touch Editor (Windows)
>> Modus Express
>> Modus Professional
>> Modus Snap
Modus Express
Configureer de instellingen in het scherm Afdrukken voordat u gaat afdrukken.
• Klik in de menubalk op Bestand > Afdrukken of klik op (Afdrukken).
Modus Professional
Configureer de instellingen in het scherm Afdrukken voordat u gaat afdrukken.
• Klik in de menubalk op Bestand > Afdrukken of klik op .
Klik op om het afdrukken te starten zonder de instellingen te wijzigen.
Modus Snap
• Voer de tekst in en klik op .
Verwante informatie
• Labels maken en afdrukken met een computer
29

Home > Labels maken en afdrukken met een computer > Labels maken en afdrukken zonder software en
stuurprogramma’s te installeren
Labels maken en afdrukken zonder software en stuurprogramma’s te installeren
• Afdrukken met de USB-interface (modus voor massaopslag)
• Afbeeldingsgegevens afdrukken zonder gebruik van het printerstuurprogramma
30

Home > Labels maken en afdrukken met een computer > Labels maken en afdrukken zonder software en
stuurprogramma’s te installeren > Afdrukken met de USB-interface (modus voor massaopslag)
Afdrukken met de USB-interface (modus voor massaopslag)
Met de functie voor massaopslag kunt u via de USB-interface een bestand naar de printer sturen zonder een
printerstuurprogramma te installeren.
Deze functie is handig voor:
• Printerinstellingen uit een opdrachtbestand (.bin-bestand) toepassen en sjablonen (.blf-bestanden) aan de
printer toevoegen zonder hulpprogramma’s te gebruiken. Beide bestandstypen kunnen alleen door een
beheerder worden gedistribueerd.
• Het uitvoeren van opdrachten zonder het printerstuurprogramma te installeren.
• Het gebruik van een apparaat met een besturingssysteem (inclusief niet-Windows-besturingssystemen) met
ondersteuning van een USB-hostfunctie voor het afdrukken en overdragen van gegevens.
1. Controleer of de printer is uitgeschakeld.
2. Druk, terwijl u
Het aan-/uit-lampje gaat groen branden.
3. Verbind de computer of het mobiele apparaat via een USB-kabel met de printer.
Het gebied voor massaopslag van de printer wordt als een map op het scherm van de computer of het
apparaat weergegeven.
Als het gebied voor massaopslag niet automatisch wordt weergegeven, raadpleegt u de instructies voor het
besturingssysteem van de computer of het mobiele apparaat voor informatie over toegang tot het gebied
voor massaopslag.
4. Sleep het bestand dat u wilt kopiëren naar het massaopslaggebied.
5. Druk op .
De opdrachten in het opdrachtbestand worden uitgevoerd en het statuslampje knippert eenmaal groen.
Nadat de opdrachten zijn uitgevoerd, gaat het statuslampje groen branden.
6. Schakel de printer uit om de modus voor massaopslag uit te schakelen.
ingedrukt houdt, op .
OPMERKING
• Als de printer wordt uitgeschakeld, wordt de modus voor massaopslag gedeactiveerd en worden alle
bestanden uit het gebied voor massaopslag verwijderd.
• Deze functie ondersteunt alleen .bin- en .blf-bestanden.
• Maak geen mappen in het massaopslaggebied. Als u een map maakt in het massaopslaggebied, zijn
bestanden in die map niet toegankelijk.
• Het massaopslaggebied heeft een capaciteit van 16 MB.
• Als er meerdere bestanden worden gekopieerd, worden de opdrachten wellicht niet uitgevoerd.
• Alleen de USB-verbinding is beschikbaar als de printer in de modus voor massaopslag staat.
• Open geen andere bestanden in het massaopslaggebied als een gekopieerd bestand wordt uitgevoerd.
Verwante informatie
• Labels maken en afdrukken zonder software en stuurprogramma’s te installeren
31

Home > Labels maken en afdrukken met een computer > Labels maken en afdrukken zonder software en
stuurprogramma’s te installeren > Afbeeldingsgegevens afdrukken zonder gebruik van het
printerstuurprogramma
Afbeeldingsgegevens afdrukken zonder gebruik van het printerstuurprogramma
• De functie voor massaopslag ondersteunt het afdrukken van JPEG-afbeeldingen.
• De printer converteert een kleuren JPEG-afbeelding naar zwart-wit met behulp van een rasterproces.
• Als u een zwart-wit JPEG-afbeelding naar de printer stuurt, kan het rasterproces leiden tot een
onscherpe afbeelding.
• U kunt proberen de afdrukkwaliteit te verbeteren door alle voorbewerkingen van de JPEG-afbeelding uit
te schakelen.
• U kunt alleen JPEG-afbeeldingen afdrukken. (Beperkt tot bestanden met de extensie .jpg.)
• De maximale bestandsgrootte is 16 MB.
(2 MB als u gebruik maakt van de functie voor massaopslag.)
• De maximale resolutie is als volgt:
- TD-4410D/TD-4420DN
Hoogte × breedte = 24.000 × 832 punten
- TD-4520DN
Hoogte × breedte = 36.000 × 1.280 punten
Bij overschrijding van deze grenzen worden de gegevens, die de printer ontvangt, genegeerd en niet
afgedrukt.
• Er wordt afgedrukt bij 1 pixel = 1 punt.
• De printer voert een binaire verwerking uit (eenvoudig binair) om de afbeelding af te drukken.
• De afbeelding wordt afgedrukt met de hoogte-breedteverhouding van de ontvangen gegevens.
Verwante informatie
• Labels maken en afdrukken zonder software en stuurprogramma’s te installeren
32

Home > Labels maken en afdrukken met een computer > Afdrukken van labels verdelen over meerdere
67 67
66
200
printers ter verkorting van de afdruktijd (Windows)
Afdrukken van labels verdelen over meerdere printers ter verkorting van de afdruktijd (Windows)
Als u een groot aantal labels wilt afdrukken, kunt u het werk over meerdere printers verdelen via een USB- of
netwerkverbinding om de benodigde tijd voor het afdrukken te verkorten.
• De functie Gedistribueerd afdrukken kan alleen worden gebruikt met printers van hetzelfde
modelnummer.
• Het aantal pagina’s wordt verdeeld over de geselecteerde printers. Als het opgegeven aantal pagina’s
niet evenredig kan worden verdeeld over de printers, worden ze over de printers verdeeld zoals
aangegeven in onderstaande afbeelding.
• Soms wordt er geen informatie gedetecteerd van een printer die via een USB-hub of een afdrukserver
is verbonden. Voer de instellingen handmatig in voordat u gaat afdrukken en controleer of de printer
gebruikt kan worden voor het afdrukken.
• (TD-4420DN/TD-4520DN)
Bij gebruik van een router en afhankelijk van de gebruikte beveiligingsfuncties, zoals een firewall, is het
soms niet mogelijk om deze functie te gebruiken.
• Wij raden aan een verbindingstest uit te voeren voor uw specifieke bedrijfsomgeving. Neem voor hulp
contact op met uw IT-manager of beheerder.
1. Klik in P-touch Editor op Bestand > Afdrukken.
2. Klik op Eigenschappen.
3. Klik op het tabblad Geavanceerd, schakel het selectievakje Gedistribueerd afdrukken in en klik op
Instellingen.
Het dialoogvenster Instellingen gedistribueerd afdrukken wordt weergegeven.
33

4. Selecteer de printers die u voor gedistribueerd afdrukken wilt gebruiken.
(TD-4420DN/TD-4520DN)
Als er meerdere printers zijn aangesloten, kunt u de gewenste printer vinden aan de hand van de
poortnaam. Het gedeelte xxxxxxxxxxxx in BRNxxxxxxxxxxxx in de poortnaam is het MAC-adres/Ethernetadres van de printer. U kunt het MAC-adres/Ethernetadres opvragen door de printerinstellingen af te
drukken.
5. Klik met de rechtermuisknop op de geselecteerde printer of printers en klik vervolgens op Instellingen.
Selecteer het labelformaat in de vervolgkeuzelijst Papierformaat.
Als u meerdere printers hebt geselecteerd, worden dezelfde labelinstellingen op alle printers toegepast.
6. Klik op OK om het dialoogvenster voor het instellen van het labelformaat te sluiten.
7. Klik op OK om het dialoogvenster Instellingen gedistribueerd afdrukken te sluiten.
Het opgeven van de instellingen is voltooid.
8. Klik op OK om het dialoogvenster Eigenschappen te sluiten.
9. Start het afdrukken.
Verwante informatie
• Labels maken en afdrukken met een computer
34

Home > Labels maken en afdrukken met een computer > Barcodelabels afdrukken met Afdrukken en
A
B
A
B
C
Z
C
D00XXU001 D00VXY004 D00ZXX003
D00XXU001
D00XXU001
D00XXU002 D00X0X001 D00ZXX004
D00XXU003 D00X0X002 D00KYX001
D00XXU004 D00X0X003 D00KYX002
D00VXY001 D00X0X004 D00KYX003
D00VXY002 D00ZXX001 D00KYX004
D00VXY003 D00ZXX002 D00XXX001
XXXXXXXX
xxxxxxxxxxxxxxxxxxxxx
xxxxxxxxxxxxxxxxxxxxx
xxxxxxxxxxxxxxxxxxxxx
xxxxxxxxxxxxxxxxxxxxx
xxxxxxxxxxxxxxxxxxxxx
xxxxxxxxx
D00XXU001
D00XXU002
D00XXU003
D00XXX001
Z
afsnijden (Windows)
Barcodelabels afdrukken met Afdrukken en afsnijden (Windows)
Gerelateerde modellen: TD-4520DN
Het is mogelijk een of meerdere barcodes af te drukken vanuit een pdf-bestand met het formaat A4 of Letter. De
functie Afdrukken en afsnijden herkent de barcodes automatisch en zal deze een voor een afdrukken en
afsnijden.
• De functie Afdrukken en afsnijden is alleen beschikbaar als u afdrukt met het Windowsprinterstuurprogramma en is niet beschikbaar in P-touch Editor.
• De nauwkeurigheid van de functie Afdrukken en afsnijden is afhankelijk van de gebruiksomgeving, het
afdrukmateriaal en de inhoud van de labels.
Het gebruik van duidelijke zwart-wit barcodes wordt aanbevolen.
Als de omstandigheden niet optimaal zijn, kan het voorkomen dat sommige labels niet helemaal naar
wens worden afgedrukt of afwijken van het origineel.
Raadpleeg voor meer informatie de ondersteuningswebsite van Brother:
support.brother.com.
Verwante informatie
• Labels maken en afdrukken met een computer
• Barcodes die compatibel zijn met Afdrukken en afsnijden (Windows)
• Barcodedocumenten compatibel met Afdrukken en afsnijden (Windows)
• Barcodelabels afdrukken met Afdrukken en afsnijden (Windows)
35

Home > Labels maken en afdrukken met een computer > Barcodelabels afdrukken met Afdrukken en
afsnijden (Windows) > Barcodes die compatibel zijn met Afdrukken en afsnijden (Windows)
Barcodes die compatibel zijn met Afdrukken en afsnijden (Windows)
Gerelateerde modellen: TD-4520DN
Barcodespecificaties
Eigenschap
Verticale breedte 5 mm (minimaal)
Horizontale breedte De smalste barcode: 0,5 mm (minimum)
Marge Tienmaal de breedte van de smalste barcode (minimaal)
Kleur Zwart
Achtergrondkleur Wit
Celbreedte (breedste barcode) 0,5 mm (minimum)
Specificatie
• Code 39/ code 3 van 9
• ITF/ ITF-14/ interleaved 2 van 5
• GS1-128 (UCC/ EAN-128)
• Codabar (code 2 van 7, NW-7)
• CODE 93
• CODE 128
• UPC-A
• UPC-E
• JAN-8/ EAN-8
• JAN-13/ EAN-13
• QR-code
• Datamatrix / GS1 Datamatrix
• PDF417
• MaxiCode
1
1
1
1
Verwante informatie
• Barcodelabels afdrukken met Afdrukken en afsnijden (Windows)
1 beschikbaar voor verzendlabels
36

Home > Labels maken en afdrukken met een computer > Barcodelabels afdrukken met Afdrukken en
D00XXU001 D00VXY004 D00ZXX003
D00XXU002 D00X0X001
D00XXU003 D00X0X002
D00XXU004 D00X0X003
D00VXY001 D00X0X004
D00VXY002 D00ZXX001
D00VXY003 D00ZXX002
D00XXU001
D00XXU002 D00X0X001
D00XXU003 D00X0X002 D00KYX001
D00XXU004 D00X0X003 D00KYX002
D00VXY001 D00X0X004 D00KYX003
D00VXY002 D00ZXX001 D00KYX004
D00VXY003 D00ZXX002 D00XXX001
afsnijden (Windows) > Barcodedocumenten compatibel met Afdrukken en afsnijden (Windows)
Barcodedocumenten compatibel met Afdrukken en afsnijden (Windows)
Gerelateerde modellen: TD-4520DN
Om de functie Afdrukken en afsnijden te kunnen gebruiken, moet u een barcodedocument maken en dat als pdfbestand opslaan.
Zorg ervoor dat de laatste barcode-pdf aan de volgende voorwaarden voldoet:
Barcodevoorwaarden voor productlabels
Item
Totaal aantal
Status
Tussen 1 en 99.
barcodes
Barcodetype Gebruik uitsluitend barcodes die compatibel zijn met de functie Afdrukken en afsnijden.
Barcodepositie Zorg dat de barcodes niet scheef staan of gedraaid zijn. Ze moeten evenwijdig zijn met de
boven- en onderzijde van elke pagina.
Zorg ervoor dat de barcodes beginnen in de linker bovenhoek, vervolgens omlaag gaan in de
eerste kolom en verder gaan in de kolom rechts van deze kolom.
Barcodeopmaak voor productlabels
Juiste barcodelay-out
Onjuiste barcodelay-out
Niet herkend
(niet uitgelijnd met de marge boven)
Barcodevoorwaarden voor verzendlabels
Item
Totaal aantal barcodes Tussen 1 en 9 barcodes
Barcodetype Gebruik uitsluitend barcodes die compatibel zijn met de functie Afdrukken en afsnijden.
Barcodepositie Zorg dat de barcodes recht staan.
Barcodeopmaak voor verzendlabels
De labels worden bijgesneden als aan een van onderstaande voorwaarden wordt voldaan:
• Het label bevindt zich op gelinieerd papier.
• Het label bevat over de gehele breedte van het label horizontale lijnen.
• Het label bevat over de gehele lengte van het label verticale lijnen.
Status
37

Juiste barcodelay-out
Verwante informatie
• Barcodelabels afdrukken met Afdrukken en afsnijden (Windows)
38

Home > Labels maken en afdrukken met een computer > Barcodelabels afdrukken met Afdrukken en
afsnijden (Windows) > Barcodelabels afdrukken met Afdrukken en afsnijden (Windows)
Barcodelabels afdrukken met Afdrukken en afsnijden (Windows)
Gerelateerde modellen: TD-4520DN
Controleer of de printer met behulp van een USB-kabel of via een netwerkverbinding met een computer of
mobiel apparaat is verbonden.
1. Open het pdf-barcodebestand dat u wilt afdrukken.
2. Klik op Bestand > Afdrukken.
3. Klik op de vervolgkeuzelijst Printer en selecteer de printer.
4. Schakel in de sectie Pagina vergroten/verkleinen & verwerken het keuzerondje Ware grootte in.
5. Onder Afdrukstand schakelt u het keuzerondje Staand in.
6. Klik op Eigenschappen.
7. Klik op het tabblad Basis en voer een van onderstaande handelingen uit:
• Voor gestanste labels schakelt u het selectievakje Knip na iedere uit.
• Voor doorlopende rollen schakelt u het selectievakje Knip na iedere in.
8. Klik op het tabblad Bijgesn. afdr. en schakel het selectievakje Drukt automatisch afzonderlijke labels met
barcodes af. in.
9. Selecteer de optie Afzonderlijke labels met barcode extraheren voor productlabels of de optie Barcodes,
tekst en andere objecten afsnijden voor verzendlabels.
10. Klik op de vervolgkeuzelijst Label/papierformaat en selecteer het label- of papierformaat.
39

Als u de optie Barcodes, tekst en andere objecten afsnijden selecteert, wordt alleen de papierbreedte 102
mm in de lijst weergegeven.
Selecteer het labelformaat dat het meest overeenkomt met het oorspronkelijke formaat van de gegevens
die moeten worden afgesneden. Het verdient aanbeveling een testlabel af te drukken voordat u een grote
hoeveelheid labels gaat afdrukken.
11. Klik op OK.
12. Start het afdrukken vanuit het afdrukscherm van de toepassing.
• Vergroot of verklein het document met barcodes niet. Dat kan ertoe leiden dat de barcodes niet goed
kunnen worden gelezen.
• Voer onderstaande stappen uit als u gaat afdrukken vanuit Acrobat Reader:
- Schakel in de sectie Pagina vergroten/verkleinen & verwerken het selectievakje Papierbron
selecteren op basis van paginaformaat PDF-bestand uit.
- Onder Afdrukstand schakelt u het keuzerondje Staand in.
Verwante informatie
• Barcodelabels afdrukken met Afdrukken en afsnijden (Windows)
40

Home > Labels maken en afdrukken met een computer > Labels afdrukken met het printerstuurprogramma
(Windows)
Labels afdrukken met het printerstuurprogramma (Windows)
1. Sluit de printer aan op een computer.
2. Open het document dat u wilt afdrukken.
3. Selecteer de afdrukopdracht in de toepassing die u gebruikt.
4. Selecteer de juiste printer en klik vervolgens op de knop Afdrukeigenschappen of Voorkeuren.
Het venster van het printerstuurprogramma wordt daarop weergegeven.
5. Wijzig, indien nodig, de printerinstellingen.
6. Klik op OK.
7. Voltooi de afdruktaak.
Het afdrukken wordt gestart. Als het afdrukken is voltooid, keert de printer terug naar de modus die was
geselecteerd voordat het afdrukken werd gestart.
Verwante informatie
• Labels maken en afdrukken met een computer
41

Home > Labels afdrukken met mobiele apparaten
Labels afdrukken met mobiele apparaten
• Mobiele apps installeren
42

Home > Labels afdrukken met mobiele apparaten > Mobiele apps installeren
Mobiele apps installeren
U kunt uw printer als stand-alone printer gebruiken, maar u kunt de printer ook verbinden met een mobiel
apparaat. Installeer de mobiele Brother-apps en verbind daarna de printer via een USB-kabel met het mobiele
apparaat om labels te maken en deze direct af te drukken vanaf het mobiele apparaat. Deze kabel is apart
verkrijgbaar.
• Download deze gratis Brother-apps vanuit Google Play:
App Kenmerken
Print SDK Download de SDK (Software Development Kit) vanuit het Brother Developer
Center (brother.com/product/dev).
Verwante informatie
• Labels afdrukken met mobiele apparaten
43

Home > Sjablonen overdragen naar de printer (P-touch Transfer Manager) (Windows)
Sjablonen overdragen naar de printer (P-touch Transfer Manager) (Windows)
• Sjablonen overdragen naar de printer met P-touch Transfer Manager (Windows)
• Sjablonen die moeten worden overgedragen naar gebruikers distribueren zonder P-
touch Transfer Manager (Windows)
44

Home > Sjablonen overdragen naar de printer (P-touch Transfer Manager) (Windows) > Sjablonen
overdragen naar de printer met P-touch Transfer Manager (Windows)
Sjablonen overdragen naar de printer met P-touch Transfer Manager (Windows)
• Opmerkingen over werken met P-touch Transfer Manager (Windows)
• Sjablonen van de computer naar de printer overdragen (Windows)
• Een back-up maken van sjablonen en andere gegevens die in de printer zijn opgeslagen
(Windows)
• Gegevens uit de printer verwijderen (Windows)
• Overdrachtsbestanden en overdrachtspakketbestanden maken (Windows)
45

Home > Sjablonen overdragen naar de printer (P-touch Transfer Manager) (Windows) > Sjablonen
overdragen naar de printer met P-touch Transfer Manager (Windows) > Opmerkingen over werken met P-
touch Transfer Manager (Windows)
Opmerkingen over werken met P-touch Transfer Manager (Windows)
Omdat sommige functies van P-touch Editor niet beschikbaar zijn op de printer, dient u rekening te houden met
de volgende zaken als u P-touch Editor gebruikt om sjablonen te maken.
U kunt een afdrukvoorbeeld weergeven van de af te drukken sjabloon die u hebt gemaakt, voordat u de sjabloon
naar de printer overzet.
Opmerkingen over het maken van sjablonen
• Sommige delen van de tekst in een sjabloon die naar de printer wordt overgedragen, worden mogelijk
afgedrukt met een in de printer opgeslagen lettertype en/of lettergrootte. Als gevolg daarvan kan een
afgedrukt label er iets anders uitzien dan de afbeelding die is gemaakt met P-touch Editor.
• Afhankelijk van de instellingen voor het tekstobject kan de tekstgrootte automatisch worden gereduceerd, of
kan een deel van de tekst niet worden afgedrukt. Wijzig de instelling voor het tekstobject als dat gebeurt.
• Hoewel tekenstijlen met P-touch Editor kunnen worden toegepast op afzonderlijke tekens, kunnen stijlen
alleen worden toegepast op een blok tekst met de printer. Bovendien zijn sommige tekenstijlen niet
beschikbaar op de printer.
• Achtergronden die zijn ingesteld met P-touch Editor, zijn niet compatibel met de printer.
• Een lay-out waarbij de P-touch Editor-functie voor het splitsen van labels is gebruikt (vergroting van het label
en afdrukken op twee of meer labels), kan niet worden overgedragen.
• Alleen het gedeelte van het label binnen het afdrukbare gebied wordt afgedrukt.
• Velden die de randen van het afdrukgebied overschrijden, worden mogelijk niet volledig afgedrukt.
Opmerkingen over de transfer van sjablonen
• Het afgedrukte label kan afwijken van de afbeelding die in het voorbeeldgebied van P-touch Transfer
Manager wordt weergegeven.
• Als een 2-dimensionele barcode die niet in de printer is ingelezen, wordt overgedragen naar de printer, wordt
deze in een afbeelding omgezet. De afbeelding van de omgezette barcode kan niet worden bewerkt.
• Alle overgedragen objecten die niet kunnen worden bewerkt met de printer, worden omgezet naar een
afbeelding.
• Gegroepeerde objecten worden omgezet naar één bitmapafbeelding.
Opmerkingen over het overdragen van gegevens anders dan sjablonen
• Als het aantal velden of de volgorde van de velden in een database wordt gewijzigd en alleen het
databasebestand (.csv-bestand) wordt overgedragen om de gegevens bij te werken, wordt de database
mogelijk niet juist aan de sjabloon gekoppeld. Bovendien moet de eerste regel met gegevens in het
overgebrachte bestand door de printer worden herkend als "veldnamen".
• Logo’s, symbolen en afbeeldingen die naar de printer worden gedownload, worden automatisch geschaald
op basis van het geïntegreerde lettertype of de aanwezige symbolen in de bibliotheek.
Verwante informatie
• Sjablonen overdragen naar de printer met P-touch Transfer Manager (Windows)
46

Home > Sjablonen overdragen naar de printer (P-touch Transfer Manager) (Windows) > Sjablonen
overdragen naar de printer met P-touch Transfer Manager (Windows) > Sjablonen van de computer naar de
printer overdragen (Windows)
Sjablonen van de computer naar de printer overdragen (Windows)
Met dit programma kunt u sjablonen en andere gegevens naar de printer overdragen en back-ups van de
gegevens op de computer opslaan.
Voordat u P-touch Transfer Manager kunt gebruiken, moeten de sjablonen die zijn gemaakt met P-touch Editor
eerst naar P-touch Transfer Manager worden overgezet.
Verwante informatie
• Sjablonen overdragen naar de printer met P-touch Transfer Manager (Windows)
• De sjabloon overdragen naar P-touch Transfer Manager (Windows)
• Het hoofdvenster van P-touch Transfer Manager (Windows)
• Sjablonen en andere gegevens van de computer naar de printer overdragen (Windows)
47

Home > Sjablonen overdragen naar de printer (P-touch Transfer Manager) (Windows) > Sjablonen
overdragen naar de printer met P-touch Transfer Manager (Windows) > Sjablonen van de computer naar de
printer overdragen (Windows) > De sjabloon overdragen naar P-touch Transfer Manager (Windows)
De sjabloon overdragen naar P-touch Transfer Manager (Windows)
1. Start P-touch Editor .
• Windows 10/Windows Server 2016:
Klik op Start > Brother P-touch > P-touch Editor 5.2 of dubbelklik op het pictogram P-touch Editor 5.2
op het bureaublad.
• Windows 8/Windows 8.1/Windows Server 2012/Windows Server 2012 R2:
Klik op het pictogram P-touch Editor 5.2 in het scherm Toepassingen of dubbelklik op het pictogram P-
touch Editor 5.2 op het bureaublad.
• Windows 7/Windows Server 2008/Windows Server 2008 R2:
Klik op Starten > Alle programma's > Brother P-touch > P-touch Editor 5.2 of dubbelklik op het
pictogram P-touch Editor 5.2 op het bureaublad.
P-touch Editor wordt gestart.
2. Open de gewenste sjabloon of maak een labellay-out.
3. Klik op Bestand > Sjabloon overbrengen > Overdragen.
Het venster van P-touch Transfer Manager wordt weergegeven. Er wordt een sjabloon overgedragen naar de
map Configuraties.
Verwante informatie
• Sjablonen van de computer naar de printer overdragen (Windows)
48

Home > Sjablonen overdragen naar de printer (P-touch Transfer Manager) (Windows) > Sjablonen
2
4
1
3
5
6
overdragen naar de printer met P-touch Transfer Manager (Windows) > Sjablonen van de computer naar de
printer overdragen (Windows) > Het hoofdvenster van P-touch Transfer Manager (Windows)
Het hoofdvenster van P-touch Transfer Manager (Windows)
1. Menubalk
Via de menubalk hebt u toegang tot diverse opdrachten, gegroepeerd onder elke menutitel (de menu’s
Bestand, Bewerken, Beeld, Extra en Help) op basis van de beschikbare functies.
2. Printer selecteren
Hiermee kunt u de printer selecteren waar de gegevens naartoe moeten worden verzonden. Als u een printer
selecteert, worden in de lijstweergave alleen de gegevens weergegeven die naar de betreffende printer
kunnen worden verstuurd.
3. Sjablonenlijst
Hier worden de sjablonen uit de geselecteerde map weergegeven.
4. Afdrukvoorbeeld
Hier wordt een afdrukvoorbeeld van de sjablonen uit de lijst met sjablonen weergegeven.
5. Mappenlijst
De lijst met mappen en printers wordt weergegeven. Wanneer u een map selecteert, worden de sjablonen uit
de geselecteerde map weergegeven in de lijst met sjablonen. Als u een printer selecteert, worden de huidige
sjablonen en overige gegevens weergegeven die in deze printer zijn opgeslagen.
6. Werkbalk
De werkbalk biedt toegang tot opdrachten die u vaak nodig hebt.
Beschrijving van de pictogrammen op de werkbalk
Pictogram
Naam knop Functie
Overdragen Sjablonen en andere gegevens van de computer naar de
printer overdragen.
Opslag verzendbestand
(Als er geen verbinding is met
een printer)
Wijzigt het bestandstype van de naar andere toepassingen
over te brengen gegevens.
Selecteer BLF als extensie voor de bestandsnaam als u labels
afdrukt met behulp van de modus voor massaopslag (USB) of
als u de gegevens overdraagt met BRAdmin Professional
(LAN). Selecteer PDZ bij gegevensoverdracht met Transfer
Express (USB).
De beschikbare interfaces verschillen, afhankelijk van uw
model.
49

Pictogram Naam knop Functie
Back-up maken Haalt sjablonen en andere gegevens op die in de printer zijn
opgeslagen en slaat deze op de computer op.
Openen De geselecteerde sjabloon openen.
Zoeken Hiermee kunt u sjablonen en andere gegevens zoeken die zijn
opgeslagen in P-touch Library.
Weergave wijzigen Hiermee wijzigt u de stijl van de bestandsweergave.
Verwante informatie
• Sjablonen van de computer naar de printer overdragen (Windows)
50

Home > Sjablonen overdragen naar de printer (P-touch Transfer Manager) (Windows) > Sjablonen
overdragen naar de printer met P-touch Transfer Manager (Windows) > Sjablonen van de computer naar de
printer overdragen (Windows) > Sjablonen en andere gegevens van de computer naar de printer overdragen
(Windows)
Sjablonen en andere gegevens van de computer naar de printer overdragen (Windows)
Sjablonen, databases en afbeeldingen kunnen van de computer naar de printer worden overgedragen.
Voor meer informatie over het overdragen van sjablonen van een mobiel apparaat naar de printer
raadpleegt u uu Verwante informatie
1. Sluit de printer en de computer met een USB-kabel op elkaar aan en schakel de printer in.
De modelnaam van de printer wordt naast het printerpictogram in de mapweergave weergegeven.
Als u de printer selecteert in de mapweergave, worden de huidige sjablonen en andere gegevens die in de
printer zijn opgeslagen weergegeven.
Een niet-verbonden (offline) printer wordt niet weergegeven in de mapweergave.
2. Selecteer de printer waarnaar u de sjablonen en andere gegevens wilt overdragen.
3. Klik met de rechtermuisknop op de map Configuraties en selecteer Nieuw om een nieuwe map te maken.
51

4. Voer een van de volgende handelingen uit:
• Sleep de sjabloon of andere gegevens die u wilt overdragen naar de nieuwe map.
• Als u meerdere sjablonen of gegevens wilt overdragen, sleept u die gewoon naar de nieuwe map. Aan elk
bestand dat in de nieuwe map wordt geplaatst, wordt een nummer toegewezen (de geheugenlocatie op
de printer).
Gegevenstype
Sjabloon 255 Elke sjabloon kan maximaal 255 objecten bevatten.
Database 255 • Alleen CSV-bestanden kunnen worden
Afbeelding
(overgedragen
symbolen)
Maximaal aantal
overdraagbare items
255 • Alleen BMP-bestanden kunnen worden
Details beperking
overgedragen.
• Een CSV-bestand kan maximaal 65 000 records
bevatten.
overgedragen.
• Monochrome BMP-bestanden worden aanbevolen.
• De maximale grootte is 2 560 × 2 560 pixels.
52

Gegevenstype Maximaal aantal
overdraagbare items
Details beperking
• Brede afbeeldingen kunnen worden bijgesneden.
• U kunt de beschikbare ruimte in het geheugen van het overdrachtsbestand controleren door het rapport
Printerinstellingen af te drukken. Zie Available memory (Beschikbaar geheugen) in het rapport voor
de beschikbare ruimte. De beschikbare ruimte die wordt weergegeven bij Available memory: ****B
(Beschikbaar geheugen: ****B) kan afwijken van de werkelijk beschikbare ruimte.
• U kunt de sjablonen en overige gegevens zichtbaar maken door het selecteren van:
- De map in de map Configuraties
- Alle inhoud
- Een van de categorieën onder Filter, bijvoorbeeld Lay-outs
5. Als u het nummer van een item wilt wijzigen, klikt u met de rechtermuisknop op het item, selecteert u het
menu Nummer toewijzen en kiest u het gewenste nummer.
• Met uitzondering van gegevens in databases krijgen alle gegevens die naar de printer worden
verzonden een uniek nummer.
• Als sjablonen (of andere gegevens) die naar de printer worden overgedragen hetzelfde nummer
hebben als sjablonen die al in de printer zijn opgeslagen, zullen de nieuwe sjablonen de oude
overschrijven. U kunt de aan de sjablonen toegewezen nummers, die op de printer zijn opgeslagen,
bevestigen door een back-up te maken van de sjablonen (of andere gegevens).
• Als het geheugen van de printer vol is, moet u een of meer sjablonen uit het geheugen van de printer
verwijderen.
6. Als u de naam wilt wijzigen van de sjablonen of andere gegevens die u wilt overdragen, klik dan op het
gewenste item en voer de nieuwe naam in.
Afhankelijk van het model printer is het aantal tekens dat u voor de sjabloonnaam kunt gebruiken wellicht
beperkt.
7. Selecteer de map met de sjablonen of andere gegevens die u wilt overdragen en klik op Overdragen.
53

Er wordt een bevestiging weergegeven.
• U kunt ook afzonderlijke items naar de printer overdragen, zonder ze toe te voegen aan een map.
Selecteer de sjabloon of andere gegevens die u wilt overdragen en klik op Overdragen.
• U kunt in één keer meerdere items en mappen selecteren en overbrengen.
8. Klik op OK.
De geselecteerde sjablonen of andere gegevens worden naar de printer overgedragen.
Verwante informatie
• Sjablonen van de computer naar de printer overdragen (Windows)
54

Home > Sjablonen overdragen naar de printer (P-touch Transfer Manager) (Windows) > Sjablonen
overdragen naar de printer met P-touch Transfer Manager (Windows) > Een back-up maken van sjablonen en
andere gegevens die in de printer zijn opgeslagen (Windows)
Een back-up maken van sjablonen en andere gegevens die in de printer zijn opgeslagen (Windows)
U kunt sjablonen en andere gegevens die in de printer zijn opgeslagen, ophalen en deze op de computer
opslaan.
• Sjablonen of andere gegevens waarvan een back-up is gemaakt, kunnen niet op de computer worden
bewerkt.
• Afhankelijk van het model printer is het overdragen van bepaalde sjablonen of gegevens wellicht niet
mogelijk.
1. Verbind de computer en de printer met elkaar en schakel de printer in.
De modelnaam van de printer wordt naast het printerpictogram in de mapweergave weergegeven. Als u de
printer selecteert in de mapweergave, worden de sjablonen en andere gegevens die in de printer zijn
opgeslagen weergegeven.
2. Selecteer de printer waarvan u een back-up wilt maken en klik op Back-up maken.
Er wordt een bevestiging weergegeven.
3. Klik op OK.
Er wordt voor de printer een nieuwe map gemaakt in de mapweergave. De naam van de map is gebaseerd
op de datum en tijd van de back-up. Alle sjablonen en andere gegevens op de printer worden naar de nieuwe
map overgebracht en op de computer opgeslagen.
Verwante informatie
• Sjablonen overdragen naar de printer met P-touch Transfer Manager (Windows)
55

Home > Sjablonen overdragen naar de printer (P-touch Transfer Manager) (Windows) > Sjablonen
overdragen naar de printer met P-touch Transfer Manager (Windows) > Gegevens uit de printer verwijderen
(Windows)
Gegevens uit de printer verwijderen (Windows)
Alle sjablonen en andere gegevens die op de printer zijn opgeslagen, kunnen worden verwijderd.
1. Verbind de computer en de printer met elkaar en schakel de printer in.
De modelnaam van de printer wordt naast het printerpictogram in de mapweergave weergegeven.
2. Klik met de rechtermuisknop op de printer en selecteer het menu Alles verwijderen.
Er wordt een bevestiging weergegeven.
3. Klik op OK.
Alle sjablonen en andere gegevens die op de printer zijn opgeslagen, worden verwijderd.
Verwante informatie
• Sjablonen overdragen naar de printer met P-touch Transfer Manager (Windows)
56

Home > Sjablonen overdragen naar de printer (P-touch Transfer Manager) (Windows) > Sjablonen
overdragen naar de printer met P-touch Transfer Manager (Windows) > Overdrachtsbestanden en
overdrachtspakketbestanden maken (Windows)
Overdrachtsbestanden en overdrachtspakketbestanden maken (Windows)
U kunt P-touch Transfer Manager gebruiken om sjabloongegevens op te slaan die met P-touch Editor zijn
gemaakt en zijn opgeslagen in blf- of pdz-indeling. U kunt bestanden in deze indeling vanaf een computer of
mobiel apparaat via een netwerk naar een printer overdragen.
U kunt bestanden in blf-indeling ook afdrukken vanuit de modus voor massaopslag.
Overdrachtsmethode sjabloon
Vanaf een computer P-touch Transfer Express .pdz
Massaopslag .blf
1. Maak de sjabloon met P-touch Editor en draag deze vervolgens over naar P-touch Transfer Manager.
• Raadpleeg voor meer informatie uu Verwante informatie
• Als u een nieuwe sjabloon wilt overgedragen, geeft u in P-touch Transfer Manager onder Nummer
toewijzen een nummer op dat momenteel niet in gebruik is. Als het nummer dat onder Nummer
toewijzen is opgegeven al in gebruik is, wordt de bestaande sjabloon overschreven door de nieuwe
sjabloon.
2. Selecteer, zonder verbinding te maken met de printer, in het venster van P-touch Transfer Manager de optie
Configuraties en selecteer vervolgens de sjabloon die u wilt opslaan.
U kunt meerdere sjablonen tegelijkertijd selecteren.
Bestandsindeling
57

3. Klik op Bestand > Opslag verzendbestand.
OPMERKING
De knop Opslag verzendbestand wordt alleen weergegeven als de printer is losgekoppeld van de
computer of offline staat.
• Als u op de knop Opslag verzendbestand klikt nadat u Configuraties hebt geselecteerd, worden alle
sjablonen in die map opgeslagen als overdrachtsbestand (.blf) of overdrachtspakketbestand (.pdz).
• U kunt meerdere sjablonen combineren in één overdrachtsbestand (.blf) of overdrachtspakketbestand
(.pdz).
4. Selecteer in het veld Opslaan als de indeling waarin de sjabloon moet worden opgeslagen, voer een naam
in en sla de sjabloon op.
Verwante informatie
• Sjablonen overdragen naar de printer met P-touch Transfer Manager (Windows)
Gerelateerde onderwerpen:
• De sjabloon overdragen naar P-touch Transfer Manager (Windows)
58

Home > Sjablonen overdragen naar de printer (P-touch Transfer Manager) (Windows) > Sjablonen die
1.
2. 3. 4. 5.
moeten worden overgedragen naar gebruikers distribueren zonder P-touch Transfer Manager (Windows)
Sjablonen die moeten worden overgedragen naar gebruikers distribueren zonder P-touch Transfer Manager (Windows)
Met P-touch Transfer Express kunt u sjablonen overdragen naar de printer. Eerst wordt door de beheerder een
sjabloon gemaakt en vervolgens wordt die met P-touch Transfer Express gedistribueerd. Daarna kan P-touch
Transfer Express worden gebruikt om de sjabloon rechtstreeks naar de printer over te dragen.
Download de nieuwste versie van P-touch Transfer Express vanaf de pagina Downloads van uw model op de
ondersteuningswebsite van Brother:
• Als u een nieuwe sjabloon wilt overgedragen, geeft u in P-touch Transfer Manager onder Nummer
toewijzen een nummer op dat momenteel niet in gebruik is. Als het nummer dat onder Nummer
toewijzen is opgegeven al in gebruik is, wordt de bestaande sjabloon overschreven door de nieuwe
sjabloon.
• Voor deze functie is een USB-verbinding vereist.
support.brother.com.
Beheerder Gebruikers
>> Taken van de beheerder
>> Taken voor de gebruiker
Taken van de beheerder
>> P-touch Transfer Express voorbereiden
>> De sjabloon overdragen naar P-touch Transfer Manager
>> De sjabloon opslaan als overdrachtspakketbestand (.pdz)
>> Het overdrachtspakketbestand (.pdz) en P-touch Transfer Express naar andere gebruikers distribueren
P-touch Transfer Express voorbereiden
Voordat u P-touch Transfer Express kunt gebruiken, moet het printerstuurprogramma worden geïnstalleerd.
P-touch Transfer Express is alleen beschikbaar in het Engels.
1. Download P-touch Transfer Express naar de gewenste locatie op de computer.
2. Pak het gedownloade bestand (.zip) uit.
De sjabloon overdragen naar P-touch Transfer Manager
1. Start P-touch Editor .
• Windows 10/Windows Server 2016:
Klik op Start > Brother P-touch > P-touch Editor 5.2 of dubbelklik op het pictogram P-touch Editor 5.2
op het bureaublad.
59

• Windows 8/Windows 8.1/Windows Server 2012/Windows Server 2012 R2:
Klik op het pictogram P-touch Editor 5.2 in het scherm Toepassingen of dubbelklik op het pictogram P-
touch Editor 5.2 op het bureaublad.
• Windows 7/Windows Server 2008/Windows Server 2008 R2:
Klik op Starten > Alle programma's > Brother P-touch > P-touch Editor 5.2 of dubbelklik op het
pictogram P-touch Editor 5.2 op het bureaublad.
P-touch Editor wordt gestart.
2. Open de gewenste sjabloon.
3. Klik op Bestand > Sjabloon overbrengen > Overdragen.
De sjabloon wordt overgedragen naar P-touch Transfer Manager. P-touch Transfer Manager wordt gestart.
De sjabloon opslaan als overdrachtspakketbestand (.pdz)
Sla de sjabloon op als overdrachtspakketbestand (.pdz), zodat deze kan worden gebruikt door P-touch Transfer
Express.
1. Selecteer de map Configuraties in het venster van P-touch Transfer Manager.
2. Selecteer de sjablonen die u wilt gebruiken.
3. Klik op Bestand > Opslag verzendbestand.
• De optie Opslag verzendbestand wordt alleen weergegeven als de printer is losgekoppeld van de
computer of offline staat.
• Als u op de optie Opslag verzendbestand klikt nadat u de map Configuraties hebt geselecteerd of
een map hebt gemaakt, worden alle sjablonen in die map opgeslagen in het overdrachtspakketbestand
(.pdz).
• U kunt meerdere sjablonen combineren in één overdrachtspakketbestand (.pdz).
4. Typ de naam in en klik op Opslaan.
60

De sjabloon wordt opgeslagen als overdrachtspakketbestand (.pdz).
Het overdrachtspakketbestand (.pdz) en P-touch Transfer Express naar andere
gebruikers distribueren
Als u P-touch Transfer Express al hebt gedownload, hoeft de beheerder de map met Transfer Express niet
te versturen. Als dat het geval is, kan de gebruiker het gedistribueerde overdrachtspakketbestand direct
naar de gedownloade map verplaatsen en vervolgens dubbelklikken op PtTrExp.exe.
1. Verplaats het overdrachtspakketbestand (.pdz) naar de map Downloads.
2. Stuur alle bestanden in de gedownloade map naar de andere gebruiker.
61

Taken voor de gebruiker
Het overdrachtspakketbestand (.pdz) overdragen naar de printer
Het overdrachtspakketbestand (.pdz) kan met P-touch Transfer Express (ontvangen van de beheerder) worden
overgedragen naar de printer.
Schakel tijdens de overdracht van de sjablonen het apparaat niet uit.
1. Schakel de printer in.
2. Sluit de printer met een USB-kabel aan op de computer.
3. Dubbelklik op het bestand PtTrExp.exe dat u hebt ontvangen van de beheerder.
4. Voer een van de volgende handelingen uit:
• Als u één overdrachtspakketbestand (.pdz) wilt overdragen dat in de map staat waarin ook het bestand
PtTrExp.exe staat, klikt u op Transfer.
• Als u meerdere overdrachtspakketbestanden (.pdz) wilt overdragen die in de map staan waarin ook het
bestand PtTrExp.exe staat, gaat u als volgt te werk:
a. Klik op Browse.
b. Selecteer het overdrachtspakketbestand dat u wilt overdragen en klik op Openen.
c. Klik op Transfer.
d. Klik op Yes.
5. Klik ten slotte op OK.
Verwante informatie
• Sjablonen overdragen naar de printer (P-touch Transfer Manager) (Windows)
62

Home > Sjablonen beheren of opslaan (P-touch Library)
Sjablonen beheren of opslaan (P-touch Library)
• Sjablonen bewerken met P-touch Library (Windows)
• Sjablonen afdrukken met P-touch Library (Windows)
• Sjablonen zoeken met P-touch Library (Windows)
63

Home > Sjablonen beheren of opslaan (P-touch Library) > Sjablonen bewerken met P-touch Library
(Windows)
Sjablonen bewerken met P-touch Library (Windows)
1. Start P-touch Library.
• Windows 10/Windows Server 2016:
Klik op Start > Brother P-touch > P-touch Library 2.3.
• Windows 8/Windows 8.1/Windows Server 2012/Windows Server 2012 R2:
Klik op het pictogram P-touch Library 2.3 in het scherm Toepassingen.
• Windows 7/Windows Server 2008/Windows Server 2008 R2:
Klik op Starten > Alle programma's > Brother P-touch > P-touch Tools > P-touch Library 2.3.
Het hoofdvenster wordt geopend.
Een overzicht van de pictogrammen op de werkbalk
Pictogram
2. Selecteer de sjabloon die u wilt bewerken en klik vervolgens op Openen.
Het programma dat aan de sjabloon is gekoppeld wordt gestart, zodat u de sjabloon kunt bewerken.
Verwante informatie
• Sjablonen beheren of opslaan (P-touch Library)
Naam knop Functie
Openen De geselecteerde sjabloon openen.
Afdrukken De geselecteerde sjabloon afdrukken met de printer.
Zoeken Hiermee kunt u sjablonen zoeken die zijn opgeslagen in P-
touch Library.
Weergave wijzigen Hiermee wijzigt u de stijl van de bestandsweergave.
64

Home > Sjablonen beheren of opslaan (P-touch Library) > Sjablonen afdrukken met P-touch Library
(Windows)
Sjablonen afdrukken met P-touch Library (Windows)
1. Start P-touch Library.
• Windows 10/Windows Server 2016:
Klik op Start > Brother P-touch > P-touch Library 2.3.
• Windows 8/Windows 8.1/Windows Server 2012/Windows Server 2012 R2:
Klik op het pictogram P-touch Library 2.3 in het scherm Toepassingen.
• Windows 7/Windows Server 2008/Windows Server 2008 R2:
Klik op Starten > Alle programma's > Brother P-touch > P-touch Tools > P-touch Library 2.3.
Het hoofdvenster wordt geopend.
2. Selecteer de sjabloon die u wilt afdrukken en klik vervolgens op
De gekoppelde printer drukt de sjabloon af.
Verwante informatie
• Sjablonen beheren of opslaan (P-touch Library)
Afdrukken.
65

Home > Sjablonen beheren of opslaan (P-touch Library) > Sjablonen zoeken met P-touch Library
(Windows)
Sjablonen zoeken met P-touch Library (Windows)
U kunt sjablonen zoeken die zijn opgeslagen in P-touch Library.
1. Start P-touch Library.
• Windows 10/Windows Server 2016:
Klik op Start > Brother P-touch > P-touch Library 2.3.
• Windows 8/Windows 8.1/Windows Server 2012/Windows Server 2012 R2:
Klik op het pictogram P-touch Library 2.3 in het scherm Toepassingen.
• Windows 7/Windows Server 2008/Windows Server 2008 R2:
Klik op Starten > Alle programma's > Brother P-touch > P-touch Tools > P-touch Library 2.3.
Het hoofdvenster wordt geopend.
2. Klik op
Het dialoogvenster Zoeken wordt weergegeven.
Zoeken.
66

3. Geef de zoekcriteria op.
De volgende zoekcriteria zijn beschikbaar:
Instellingen
Meerdere parameters Selecteer hoe moet worden gezocht wanneer u
Naam Zoek een sjabloon door een bestandsnaam op te
Type Zoek een sjabloon door een bestandstype op te geven.
Grootte Zoek een sjabloon door een bestandsgrootte op te
Datum Zoek een sjabloon door een bestandsdatum op te
Details
meerdere zoekcriteria opgeeft. Als u EN selecteert,
wordt gezocht naar bestanden die aan alle criteria
voldoen. Als u OF selecteert, wordt gezocht naar
bestanden die bepaalde criteria voldoen.
geven.
geven.
geven.
4. Klik op Zoeken.
Het zoeken wordt gestart en de zoekresultaten worden weergegeven.
5. Sluit het Zoeken dialoogvenster.
U kunt de zoekresultaten weergeven door in de mapweergave te klikken op Zoekresultaten.
U kunt sjablonen in P-touch Library registreren door ze naar de map Alle inhoud of naar de lijst met
mappen te slepen.
Verwante informatie
• Sjablonen beheren of opslaan (P-touch Library)
67

Home > Netwerk
Netwerk
Gerelateerde modellen: TD-4420DN/TD-4520DN
• Informatie over de netwerkbeheersoftware en -hulpprogramma’s
• De printerinstellingen wijzigen met webbased management
68

Home > Netwerk > Informatie over de netwerkbeheersoftware en -hulpprogramma’s
Informatie over de netwerkbeheersoftware en -hulpprogramma’s
Gerelateerde modellen: TD-4420DN/TD-4520DN
Webbased management
Webbased management is een hulpprogramma dat een standaardwebbrowser gebruikt om het apparaat te
beheren met HTTP (Hyper Text Transfer Protocol) of HTTPS (Hyper Text Transfer Protocol over Secure Socket
Layer). Typ het IP-adres van het apparaat in de webbrowser om de instellingen van de afdrukserver weer te
geven of te wijzigen.
BRAdmin Light (Windows)
BRAdmin Light is een hulpprogramma voor de initiële instelling van Brother-printers aangesloten op een
netwerk. Met dit hulpprogramma kunt u naar Brother-printers op het netwerk zoeken, de status weergeven en de
basisnetwerkinstellingen, zoals het IP-adres, configureren.
Ga naar de Downloads-pagina van uw model op de ondersteuningswebsite van Brother (op
support.brother.com) om BRAdmin Light te downloaden.
Als u een firewall, antispyware- of antivirussoftware gebruikt, moet u deze tijdelijk uitschakelen. Als u er
zeker van bent dat u kunt afdrukken, moet u de firewall, antispyware- of antivirussoftware weer
inschakelen.
BRAdmin Professional (Windows)
BRAdmin Professional is een hulpprogramma met geavanceerde beheerfuncties voor Brother-printers op een
netwerk. Dit hulpprogramma kan ook worden gebruikt om op het netwerk te zoeken naar Brother-printers en voor
het weergeven van de printerstatus via een venster dat lijkt op Windows Verkenner. De status van de printers
wordt aan de hand van kleuren aangegeven. U kunt de netwerk- en printerinstellingen configureren en de
printerfirmware bijwerken vanaf een Windows-computer op het LAN. BRAdmin Professional kan ook de
activiteiten bijhouden van de Brother-printers op het netwerk en de logboekgegevens exporteren.
Ga naar de Downloads-pagina van uw model op de ondersteuningswebsite van Brother (op
support.brother.com) om de meest recente versie van het hulpprogramma BRAdmin Professional van Brother te
downloaden.
• De naam van het knooppunt staat in het venster van BRAdmin Professional.
De standaardnaam van het knooppunt is "BRNxxxxxxxxxxxx". ("xxxxxxxxxxxx" is gebaseerd op het
MAC-adres/Ethernetadres van de printer.)
• Als u een firewall, antispyware- of antivirussoftware gebruikt, moet u deze tijdelijk uitschakelen. Als u er
zeker van bent dat u kunt afdrukken, moet u de firewall, antispyware- of antivirussoftware weer
inschakelen.
Verwante informatie
• Netwerk
69

Home > Updaten
Updaten
• P-touch Editor bijwerken (Windows)
• De firmware bijwerken
70

Home > Updaten > P-touch Editor bijwerken (Windows)
P-touch Editor bijwerken (Windows)
Voordat u P-touch Editor gaat bijwerken, moet u het printerstuurprogramma installeren.
1. Start de P-touch Update Software.
• Windows 10/Windows Server 2016:
Klik op Start > Brother P-touch > P-touch Update Software of dubbelklik op het pictogram P-touch
Update Software op het bureaublad.
• Windows 8/Windows 8.1/Windows Server 2012/Windows Server 2012 R2:
Klik op het pictogram P-touch Update Software in het scherm Toepassingen of dubbelklik op het
pictogram P-touch Update Software op het bureaublad.
• Windows 7/Windows Server 2008/Windows Server 2008 R2:
Klik op Starten > Alle programma's > Brother P-touch > P-touch Update Software of dubbelklik op
het pictogram P-touch Update Software op het bureaublad.
2. Klik op het pictogram Update van computersoftware.
3. Selecteer de opties Printer en Taal, schakel het selectievakje in naast P-touch Editor en klik op Installeren.
Tot slot wordt er een bevestigingsvenster weergegeven.
71

Verwante informatie
• Updaten
72

Home > Updaten > De firmware bijwerken
De firmware bijwerken
• Voordat u de firmware gaat bijwerken, moet u het printerstuurprogramma installeren.
• Schakel tijdens gegevensoverdracht of het bijwerken van de firmware het apparaat niet uit.
• Als een andere toepassing wordt uitgevoerd, sluit deze dan.
1. Schakel de printer in en sluit de USB-kabel aan.
2. Start de P-touch Update Software.
• Windows 10/Windows Server 2016:
Klik op Start > Brother P-touch > P-touch Update Software of dubbelklik op het pictogram P-touch
Update Software op het bureaublad.
• Windows 8/Windows 8.1/Windows Server 2012/Windows Server 2012 R2:
Klik op het pictogram P-touch Update Software in het scherm Toepassingen of dubbelklik op het
pictogram P-touch Update Software op het bureaublad.
• Windows 7/Windows Server 2008/Windows Server 2008 R2:
Klik op Starten > Alle programma's > Brother P-touch > P-touch Update Software of dubbelklik op
het pictogram P-touch Update Software op het bureaublad.
3. Klik op het pictogram Update voor het apparaat.
4. Selecteer de optie Printer, controleer of het apparaat juist is gekoppeld en klik op OK.
5. Selecteer de optie Taal, schakel het selectievakje in naast de firmware die moet worden bijgewerkt en klik
vervolgens op Overdragen.
73

OPMERKING
Schakel de printer niet uit of koppel de kabel niet los tijdens het overdragen van de gegevens.
6. Controleer de inhoud die u gaat bijwerken en klik vervolgens op Start om de update te starten.
Het bijwerken van de firmware wordt gestart.
OPMERKING
Schakel de printer niet uit of koppel de kabel niet los terwijl de update wordt uitgevoerd.
Verwante informatie
• Updaten
74

Home > Printerinstellingen
Printerinstellingen
• De printerinstellingen wijzigen met Printer Instelling Tool (Windows)
• Gewijzigde instellingen toepassen op meerdere printers (Windows)
• De printerinstellingen wijzigen met webbased management
• De printerinstellingen bevestigen
75

Home > Printerinstellingen > De printerinstellingen wijzigen met Printer Instelling Tool (Windows)
3
2
4
5
6
1
De printerinstellingen wijzigen met Printer Instelling Tool (Windows)
• Zorg ervoor dat de netspanningsadapter is verbonden met de printer en dat het netsnoer is ingestoken in
een stopcontact.
• Controleer of het printerstuurprogramma op de juiste wijze is geïnstalleerd en dat u kunt afdrukken.
• Sluit de printer met een USB-kabel aan op een computer.
• Naast het printerstuurprogramma en andere software die door het installatieprogramma wordt
geïnstalleerd, wordt Printer Instelling Tool geïnstalleerd.
• Printer Instelling Tool is alleen beschikbaar voor compatibele Brother printers.
1. Sluit de printer die u wilt configureren aan op de computer.
2. Start Printer Instelling Tool.
• Windows 10/Windows Server 2016:
Klik op Start > Brother > Printer Setting Tool.
• Windows 8/Windows 8.1/Windows Server 2012/Windows Server 2012 R2:
Klik op het pictogram Printer Setting Tool in het scherm Toepassingen.
• Windows 7/Windows Server 2008/Windows Server 2008 R2:
Klik op Starten > Alle programma's > Brother > Label & Mobile Printer > Printer Setting Tool.
Het hoofdvenster wordt geopend.
1. Printer
De lijst met aangesloten printers.
2. Communicatie-instellingen (TD-4420DN/TD-4520DN)
(TD-4420DN/TD-4520DN) Communicatie-instellingen opgeven voor een draadloos LAN.
3. Apparaatinstellingen
Bevat de apparaatinstellingen. Bijvoorbeeld de instellingen voor stroomverbruik.
4. Instellingen P-touch Template
Instellingen opgeven voor P-touch Template.
Raadpleeg voor meer informatie uu P-touch sjabloon handleiding / Overzicht van stuurcodes (alleen in
het Engels). U kunt de nieuwste versie downloaden vanaf het Brother Solutions Center op
support.brother.com/manuals.
76

5. Instelling papierformaat
Voeg papiergegevens en -instellingen toe aan het printerstuurprogramma als u een formaat wilt gebruiken
dat niet is opgenomen in de lijst Papierformaat van het printerstuurprogramma.
OPMERKING
U moet zijn aangemeld met beheerdersrechten om Instelling papierformaat te kunnen openen.
6. Afsluiten
Het venster sluiten.
3. Controleer of de printer die u wilt configureren naast Printer wordt weergegeven.
Als een andere printer wordt weergegeven, selecteert u de juiste printer in de vervolgkeuzelijst.
4. Selecteer de instelling die u wilt wijzigen en wijzig vervolgens de instelling in het dialoogvenster dat wordt
weergegeven.
5. Klik op Toepassen om de instellingen toe te passen op de printer.
6. Klik in het hoofdvenster op Afsluiten om het opgeven van instellingen te voltooien.
Gebruik de Printer Setting Tool (Printer Instelling Tool) voor het configureren van de printer uitsluitend als
de printer op stand-by staat. Er kan een storing optreden in de printer als u het apparaat probeert te
configureren tijdens het verwerken of afdrukken van een afdruktaak.
Verwante informatie
• Printerinstellingen
• De communicatie-instellingen van Printer Instelling Tool (Windows)
• Apparaatinstellingen van Printer Instelling Tool (Windows)
• Instellingen P-touch Template van Printer Instelling Tool (Windows)
• Instelling papierformaat in Printer Instelling Tool (Windows)
77

Home > Printerinstellingen > De printerinstellingen wijzigen met Printer Instelling Tool (Windows) > De
1
2
3
4
5
6
7
8
9
10
communicatie-instellingen van Printer Instelling Tool (Windows)
De communicatie-instellingen van Printer Instelling Tool (Windows)
Gerelateerde modellen: TD-4420DN/TD-4520DN
Met de optie Communicatie-instellingen in Printer Instelling Tool kunt u de communicatie-instellingen voor de
printer opgeven of wijzigen als de printer met een USB-kabel met de computer wordt verbonden. U kunt de
communicatie-instellingen niet alleen opgeven voor één printer, u kunt de instellingen ook toepassen op
meerdere printers.
>> Dialoogvenster Instellingen
>> Menubalk
>> Tabblad Algemeen
>> Bedraad LAN Tabblad
Dialoogvenster Instellingen
1. Menubalk
Via de menubalk hebt u toegang tot diverse opdrachten, gegroepeerd onder menutitels (de menu’s Bestand,
Tools en Help) op basis van de beschikbare functies.
2. Naam knooppunt
Weergave van de naam van het knooppunt (u kunt knooppuntnamen wijzigen).
3. Gedeelte voor weergave en wijzigen van instellingen
Weergave van de huidige instellingen voor het geselecteerde item.
4. Vernieuwen
Klik op deze knop om de weergegeven instellingen bij te werken met de meest recente informatie.
5. Afsluiten
Het venster Communicatie-instellingen sluiten en terugkeren naar het hoofdvenster van Printer Instelling
Tool.
Als u wijzigingen hebt aangebracht in de instellingen, worden die niet op de printers toegepast als u alleen
op de knop Afsluiten klikt. U moet eerst op de knop Toepassen klikken.
78

6. Toepassen
De instellingen worden op de printer toegepast. Selecteer de optie Opslaan in opdrachtbestand in de
vervolgkeuzelijst om de opgegeven instellingen in een opdrachtbestand op te slaan. U kunt het opgeslagen
opdrachtbestand in de modus massaopslag gebruiken om instellingen op een printer toe te passen.
Als u op Toepassen klikt, worden alle instellingen op alle tabbladen toegepast op de printer. Als het
selectievakje Deze instellingen uitschakelen is aangevinkt, worden de instellingen niet toegepast.
7. Items
Als u het menu Huidige status selecteert, worden de huidige instellingen weergegeven in het gedeelte voor
het weergeven en wijzigen van instellingen. Selecteer het item waarvan u de instellingen wilt wijzigen.
8. Deze instellingen uitschakelen
Als u dit selectievakje inschakelt, wordt
worden opgegeven of gewijzigd. Instellingen op een tabblad waarop wordt weergegeven, worden niet
toegepast op de printer, ook niet als u op Toepassen klikt. Bovendien worden de instellingen op het tabblad
niet opgeslagen of geëxporteerd als de opdracht Opslaan in opdrachtbestand of Exporteren wordt
gebruikt. Schakel het selectievakje uit als u de instellingen wilt toepassen op de printer, wilt opslaan of wilt
exporteren.
9. Tabbladen voor instellingen
Op de tabbladen staan instellingen die u kunt opgeven en wijzigen. Als
weergegeven, worden de instellingen niet toegepast op de printer.
10. Printer
De lijst met aangesloten printers.
weergegeven op het tabblad en kunnen geen instellingen meer
op het tabblad wordt
Menubalk
Bestand Menuopties
• Instellingen op printer toepassen
De instellingen worden op de printer toegepast.
• Instellingen opslaan in opdrachtbestand
De opgegeven instellingen opslaan in een opdrachtbestand. De bestandsextensie is BIN. U kunt het
opgeslagen opdrachtbestand in de modus massaopslag gebruiken om instellingen op een printer toe te
passen.
- Als het selectievakje Deze instellingen uitschakelen is aangevinkt, worden de instellingen niet
opgeslagen.
- De volgende informatie wordt niet opgeslagen in het opdrachtbestand:
• Naam knooppunt
• IP-adres, subnetmasker en standaard gateway (als het IP-adres is ingesteld op STATIC)
- De opgeslagen opdrachten voor de communicatie-instellingen hebben alleen betrekking op het
toepassen van de instellingen op een printer. Gebruik de modus massaopslag om de instellingen met
behulp van dit opdrachtbestand op de printer toe te passen.
- Opdrachtbestanden worden opgeslagen met verificatiesleutels en wachtwoorden. Neem de nodige
maatregelen om opgeslagen opdrachtbestanden te beveiligen, bijvoorbeeld door de bestanden op te
slaan op locaties die voor anderen onbereikbaar zijn.
- Stuur het opdrachtbestand niet naar een ander model printer.
• Certificaten installeren
Voor sommige netwerkverificatiemethoden is een certificaat vereist.
Installeer een certificaat op de aangesloten printer of sla een certificaat op als een opdrachtbestand dat
onder printers van hetzelfde model kan worden gedistribueerd.
• Importeren
- Selecteer een profiel om te importeren
79

Importeert het geëxporteerde bestand en past de instellingen op de printer toe. Klik op Bladeren en
selecteer het bestand dat u wilt importeren. De instellingen in het geselecteerde bestand worden
weergegeven in het gedeelte voor weergave en wijzigen van instellingen.
• Alle instellingen kunnen worden geïmporteerd, behalve de namen van knooppunten.
• U kunt alleen profielen importeren die compatibel zijn met de geselecteerde printer.
• Als het IP-adres van het geïmporteerde profiel is ingesteld op STATIC, wijzigt u indien nodig het IP-
adres van het geïmporteerde profiel om te voorkomen dat het IP-adres een duplicaat is van een eerder
geconfigureerde printer op het netwerk.
• Exporteren
De huidige instellingen opslaan in een bestand. Als het selectievakje Deze instellingen uitschakelen is
aangevinkt, worden de instellingen niet opgeslagen.
Geëxporteerde bestanden worden niet gecodeerd.
Tools Menuopties
• Optie-instellingen
- Herstart de printer automatisch na toepassen van nieuwe instellingen
Als u dit selectievakje inschakelt, wordt de printer automatisch opnieuw opgestart nadat de
communicatie-instellingen zijn toegepast. Als u dit selectievakje uitschakelt, moet de printer handmatig
opnieuw worden opgestart.
Bij het configureren van meerdere printers kunt u het wijzigen van instellingen bespoedigen door dit
selectievakje uit te schakelen. In dit geval raden we aan het selectievakje in te schakelen bij het
configureren van de eerste printer, zodat u kunt controleren of elke instelling tegemoetkomt aan het
beoogde doel.
- Detecteert de verbonden printer automatisch en haalt de huidige instellingen op
Als u dit selectievakje inschakelt terwijl er een printer op de computer is aangesloten, wordt de printer
automatisch gedetecteerd en worden de huidige instellingen van de printer weergegeven in het
deelvenster Huidige status.
Als de aangesloten printer een ander model is dan de printer die wordt weergegeven in de vervolgkeuzelijst
Printer, worden de beschikbare instellingen op alle tabbladen aangepast aan de aangesloten printer.
• Naam knooppunt/Bluetooth apparaatnaam wijzigen
Hiermee kunt u de naam van een knooppunt wijzigen.
• Standaardcommunicatie-instellingen herstellen
De fabrieksinstellingen herstellen voor alle communicatie-instellingen.
Help Menuopties
• Help weergeven
De Help-bestanden worden weergeven.
Tabblad Algemeen
IPv6
• IPv6-gebruik
Selecteer Inschakelen of Uitschakelen.
• Prioriteit op IPv6-adres
Schakel dit selectievakje in om een IPv6-adres prioriteit te geven.
Bedraad LAN Tabblad
TCP/IP
• Bootmethode
80

Selecteer de optie AUTO, BOOTP, DHCP, RARP of STATIC.
• IP-adres/Subnetmasker/Gateway
Hiermee geeft u diverse netwerkinstellingen op. U kunt deze instellingen alleen opgeven als het IP-adres
is ingesteld op STATIC.
• DNS-servermethode
Selecteer de optie AUTO of STATIC.
• IP-adres primaire DNS-server/IP-adres secundaire DNS-server
U kunt deze instellingen alleen opgeven als de DNS-server is ingesteld op STATIC.
IPv6
• Statisch IPv6-adres
Het opgegeven permanente IPv6-adres.
• Dit adres activeren
Het opgegeven statische IPv6-adres inschakelen.
• Primaire DNS Server IPv6 Adres/Secundaire DNS Server IPv6 Adres
De opgegeven IPv6-adressen van de DNS-servers.
• Lijst van IPv6-adressen
De lijst met IPv6-adressen wordt weergegeven.
Authenticatie 802.1x
De IEEE 802.1x-verificatie configureren.
• Status 802.1x vast
IEEE 802.1x-verificatie in- of uitschakelen voor het bedrade netwerk.
• Verificatiemethode
Selecteer de verificatiemethode.
• Gebruiker-ID/Wachtwoord
U kunt de instellingen alleen opgeven als u EAP-MD5, EAP-FAST, PEAP, EAP-TTLS of EAP-TLS hebt
geselecteerd als verificatiemethode. Bovendien is het bij EAP-TLS niet nodig een wachtwoord in te
voeren. Er moet wel een clientcertificaat worden geregistreerd. Maak vanuit een webbrowser verbinding
met de printer en geef het certificaat op dat u wilt registreren. De installatie van het verificatiecertificaat
kan ook worden uitgevoerd via de menubalk van Printer Instelling Tool: Bestand > Certificaten
installeren.
Verwante informatie
• De printerinstellingen wijzigen met Printer Instelling Tool (Windows)
81

Home > Printerinstellingen > De printerinstellingen wijzigen met Printer Instelling Tool (Windows) >
1
2
3
4
5
6
7
8
Apparaatinstellingen van Printer Instelling Tool (Windows)
Apparaatinstellingen van Printer Instelling Tool (Windows)
Gebruik Apparaatinstellingen in Printer Instelling Tool om de printerinstellingen op te geven of te wijzigen
wanneer de printer met een USB-kabel op de computer wordt aangesloten. U kunt de apparaatinstellingen niet
alleen opgeven voor één printer, u kunt de instellingen ook toepassen op meerdere printers. Bij het afdrukken
vanuit een toepassing op de computer kunt u via het printerstuurprogramma een aantal afdrukinstellingen
opgeven; als u echter Apparaatinstellingen in Printer Instelling Tool gebruikt, kunt u meer geavanceerde
instellingen opgeven. Als u het venster Apparaatinstellingen opent, worden de huidige instellingen van de
printer opgehaald en weergegeven. Als de huidige instellingen niet kunnen worden opgehaald, worden de vorige
instellingen weergegeven. Als de huidige instellingen niet kunnen worden opgehaald en de vorige instellingen
niet kunnen worden weergegeven, worden de fabrieksinstellingen van het apparaat weergegeven.
>> Dialoogvenster Instellingen
>> Menubalk
>> Tabblad Basis
>> Tabblad Geavanceerd
>> Tabblad Afdrukpositie/sensoren
>> Tabblad Beheerinstelling
Dialoogvenster Instellingen
1. Menubalk
Via de menubalk hebt u toegang tot diverse opdrachten, gegroepeerd onder menutitels (de menu’s Bestand,
Onderhoud(T) en Info) op basis van de beschikbare functies.
2. Huidige instellingen
De huidige instellingen van de aangesloten printer worden opgehaald en weergegeven in het dialoogvenster.
Instellingen kunnen ook worden opgehaald voor de parameters op tabbladen met
3. Deze instellingen uitschakelen
Als u dit selectievakje inschakelt, wordt
worden opgegeven of gewijzigd. Instellingen op een tabblad waarop wordt weergegeven, worden niet
toegepast op de printer, ook niet als u op Toepassen klikt. Bovendien worden de instellingen op het tabblad
niet opgeslagen of geëxporteerd als de opdracht Opslaan in opdrachtbestand of Exporteren wordt
gebruikt.
4. Parameters
Weergave van de huidige instellingen.
weergegeven op het tabblad en kunnen geen instellingen meer
.
82

5. Sluiten
Het venster Apparaatinstellingen sluiten en terugkeren naar het hoofdvenster van Printer Instelling Tool.
6. Toepassen
De instellingen worden op de printer toegepast. Selecteer de optie Opslaan in opdrachtbestand in de
vervolgkeuzelijst om de opgegeven instellingen in een opdrachtbestand op te slaan.
U kunt het opgeslagen opdrachtbestand in de modus voor massaopslag gebruiken om de instellingen op een
printer toe te passen.
7. Tabbladen voor instellingen
Op de tabbladen staan instellingen die u kunt opgeven en wijzigen.
Als wordt weergegeven in het tabblad, kunnen de instellingen niet worden gewijzigd. Bovendien
worden de instellingen op het tabblad niet toegepast op de printer, ook niet als u op Toepassen klikt. De
instellingen op het tabblad worden niet opgeslagen of geëxporteerd als de opdracht Opslaan in
opdrachtbestand of Exporteren wordt gebruikt.
8. Printer
De naam van de printer die u wilt configureren.
Menubalk
Bestand Menuopties
• Instellingen op printer toepassen
De instellingen worden op de printer toegepast.
• Instelling controleren
Weergave van de huidige instellingen.
• Instellingen opslaan in opdrachtbestand
De opgegeven instellingen opslaan in een opdrachtbestand.
• Importeren
Een geëxporteerd bestand importeren.
• Exporteren
De huidige instellingen opslaan in een bestand.
• Sluiten
Het venster Apparaatinstellingen sluiten en terugkeren naar het hoofdvenster van Printer Instelling Tool.
Onderhoud(T) Menuopties
U moet over beheerdersrechten op de computer of de printer beschikken voordat u een of meer items kunt
weergeven. U kunt controleren of u over beheerdersrechten voor de printer beschikt door te klikken op het
menu Eigenschappen van printer en vervolgens op het tabblad Beveiliging.
• Printerlogboek opslaan in bestand
Het printerlogboek wordt opgeslagen in een bestand met CSV-indeling.
• Apparaatinstellingen afdrukken
Een rapport afdrukken met de huidige firmware-versie en informatie over de instellingen van het apparaat.
voor het afdrukken van dit rapport bevelen wij een RD-rol aan van 62 mm of breder.
• Printkopstatus controleren
Controleer of er geen problemen zijn met de printkop.
• Resetten naar fabrieksinstellingen
(TD-4410D) Alle instellingen worden teruggezet naar de fabrieksinstellingen, inclusief de apparaatinstellingen
en overgedragen gegevens.
83

(TD-4420DN/TD-4520DN) Alle instellingen worden teruggezet naar de fabrieksinstellingen, inclusief de
apparaatinstellingen, overgedragen gegevens en netwerkinstellingen.
• Alleen apparaatinstellingen resetten
Alleen de instellingen die bij Apparaatinstellingen kunnen worden opgegeven, worden teruggezet.
• Sjabloon en database verwijderen
De op de printer opgeslagen sjablonen en databases worden verwijderd.
• Printerlogboek verwijderen
Het op de printer opgeslagen printerlogboek wordt verwijderd.
• Optie-instellingen
Als het selectievakje Geen foutbericht weergeven als de huidige instellingen bij het opstarten niet
kunnen worden opgehaald is aangevinkt, wordt de volgende keer geen melding weergegeven
Tabblad Basis
• Auto Voeding Aan
Geef aan of de printer automatisch moet worden ingeschakeld als het netsnoer in een stopcontact wordt
gestoken.
• Automatische slaapstand
De tijdsduur voordat de printer automatisch in de slaapstand wordt gezet.
- De printer gaat in de volgende gevallen automatisch in de slaapstand als de opgegeven tijd is
verstreken.
• De printer ontvangt geen gegevens.
• Er is geen LAN-kabel aangesloten. (TD-4420DN/TD-4520DN)
• In stand-bymodus.
• Als er geen communicatie plaatsvindt via de seriële poort.
- De slaapstand wordt geannuleerd als de volgende handelingen worden uitgevoerd:
• Er is op een van de knoppen van de printer gedrukt.
• De klep van het rolcompartiment is open of dicht.
• De printer ontvangt gegevens. (behalve via de seriële poort)
• Er is een USB-kabel verwijderd en vervolgens opnieuw aangesloten.
• Auto. Uitschakelen
De duur van inactiviteit voordat de printer automatisch wordt uitgeschakeld als deze op een stopcontact is
aangesloten.
- De printer wordt in de volgende gevallen automatisch uitgeschakeld als de opgegeven tijd is verstreken.
• De printer ontvangt geen gegevens.
• Er is geen LAN-kabel aangesloten. (TD-4420DN/TD-4520DN)
• In stand-bymodus.
• Als er geen communicatie plaatsvindt via de seriële poort.
- De printer wordt weer ingeschakeld als de volgende handelingen worden uitgevoerd:
• Er is op een van de knoppen van de printer gedrukt.
• De klep van het rolcompartiment is open of dicht.
• De printer ontvangt gegevens. (behalve via de seriële poort)
• Er is een USB-kabel verwijderd en vervolgens opnieuw aangesloten.
• Tekstrichting
De afdrukstand selecteren.
• Afdruksnelheid
De afdruksnelheid van de printer selecteren.
84

• Afdrukdichtheid
De afdrukdichtheid van de printer wijzigen.
• Voorste rand papier uitlijnen als de klep is gesloten
Geef aan of het papier al dan niet automatisch moet worden doorgevoerd als de klep wordt gesloten.
• Uitgangsstand
De uitvoerlocatie voor het papier selecteren.
• Auto Snijden
De afsnijmethode instellen als er meerdere labels worden afgedrukt.
• Automatische snelheidsinstelling
De afdruksnelheid wordt automatisch ingesteld en er wordt afgedrukt met de optimale afdrukdichtheid.
Tabblad Geavanceerd
• Functie toets Doorvoeren
De bewerking selecteren die moet worden uitgevoerd als op wordt gedrukt. Als Programma-
instellingen is geselecteerd, klikt u op Bestand en selecteert u het opdrachtbestand.
• Functie van de functietoets
De bewerking selecteren die moet worden uitgevoerd als op wordt gedrukt. Als Programma-
instellingen is geselecteerd, klikt u op Bestand en selecteert u het opdrachtbestand.
Als de snijeenheid is geplaatst, kunt u de Functietoets gebruiken om handmatig afsnijden in te stellen.
• Informatierapport afdrukken
Geef aan welke gegevens moeten worden opgenomen in het informatierapport van de printer.
• Instelling JPEG afdrukken
Selecteer de beeldverwerkingsmethode voor het afdrukken van JPEG-afbeeldingen.
• Serialis.modus
De methode voor serialiseren (nummeren) van afgedrukte labels instellen.
• Printerlogboek opslaan
Geef aan of het printerlogboek al dan niet moet worden opgeslagen Als Uitschakelen is geselecteerd, kan
de optie Printerlogboek opslaan in bestand niet worden ingeschakeld.
• afdrukgegevens na te zijn afgedrukt
Geef aan of de afdrukgegevens na het afdrukken moeten worden gewist.
Tabblad Afdrukpositie/sensoren
Als u RD-rollen gebruikt, hoeft u de sensors niet aan te passen.
• Afdruk refferentie punt aanpassing
De positie van het referentiepunt bijstellen (het nulpunt bij het afdrukken). Hiermee kunt u een verkeerde
uitlijning corrigeren, die het gevolg is van een verschil in het model printer of vaste marges in bepaalde
software.
Het referentiepunt kan niet worden aangepast voor afdrukken op rasters.
• Afscheur aanpassing
De positie van de afscheurbalk voor papier aanpassen.
• Mediasensor (Transmissie/opening)
- Detectiegevoeligheid
De gevoeligheid instellen voor het detecteren van openingen (ruimte) in gestanste labels.
- Aanpassing luminescentie
De hoeveelheid licht aanpassen die wordt uitgestraald door de sensor transmissie/opening.
• Mediasensor (Reflectief/Balk)
85

- Markering detectiegevoeligheid
De gevoeligheid bepalen voor het detecteren van zwarte markeringen.
- Aanpassing luminescentie
De hoeveelheid licht aanpassen die wordt uitgestraald door de sensor reflectieve/zwarte markering.
• Mediasensor (Afpellen)
De instellingen opgeven voor wanneer de labelverwijderaar (optioneel) wordt gebruikt.
- Detectiegevoeligheid
De precisie aanpassen waarmee de sensor detecteert of het label is afgepeld.
Tabblad Beheerinstelling
U moet over beheerdersrechten op de computer of de printer beschikken voordat u deze tabbladen kunt
weergeven. U kunt controleren of u over beheerdersrechten voor de printer beschikt door te klikken op het
menu Eigenschappen van printer en vervolgens op het tabblad Beveiliging.
• Opdrachtmodus
Het type opdrachtmodus selecteren.
• De printkop controleren als het apparaat wordt ingeschakeld
Geef aan of de status van de printkop moet worden gecontroleerd als de printer wordt ingeschakeld.
Verwante informatie
• De printerinstellingen wijzigen met Printer Instelling Tool (Windows)
86

Home > Printerinstellingen > De printerinstellingen wijzigen met Printer Instelling Tool (Windows) >
1
2
3
5
16
14
4
6
7
8
9
11
12
15
10
17
13
Instellingen P-touch Template van Printer Instelling Tool (Windows)
Instellingen P-touch Template van Printer Instelling Tool (Windows)
U gebruikt de modus P-touch Template om met andere apparaten die op de printer zijn aangesloten gegevens
vanuit een gedownloade sjabloon in te voeren in tekst- en barcode-objecten. De beschikbare opties en
verbruiksartikelen kunnen per land verschillen. Gebruik Instellingen P-touch Template van Printer Instelling Tool
om de functies van P-touch Template in te stellen.
• De modus P-touch Template is ook compatibel met andere invoerapparaten, zoals een weegschaal,
testapparatuur, regelapparatuur of PLD’s (Programmable Logic Devices).
• Raadpleeg voor meer informatie over de instellingen van P-touch Template uu P-touch sjabloon
handleiding / Overzicht van stuurcodes (alleen in het Engels). U kunt de nieuwste versie downloaden
vanaf het Brother Solutions Center op support.brother.com/manuals.
1. Default Command Mode (Standaard opdrachtmodus)
Hiermee stelt u de modus P-touch Template in als standaardmodus. Als u de modus wilt wijzigen, selecteert
u de modus op het tabblad Beheerinstelling van het venster Apparaatinstellingen.
2. Default Template Number (Standaard sjabloonnummer)
Een standaard sjabloonnummer instellen dat door de printer wordt toegepast als die wordt ingeschakeld. Als
u geen sjabloon naar de printer wilt overdragen, geeft u geen sjabloonnummer op.
3. Data Delimiter for P-touch Template (Gegevensscheidingsteken voor P-touch Template)
Het symbool dat wordt gebruikt om groepen gegevens in een bestand van elkaar te scheiden (maximaal 20
tekens).
4. Trigger for P-touch Template Printing (Trigger voor afdrukken met P-touch Template)
Geef een trigger op om het afdrukken te starten op basis van een aantal opties.
• Command Character (Opdrachtteken): Het afdrukken begint als het hier opgegeven opdrachtteken
wordt ontvangen.
87

• Data Insertion into All the Objects (Gegevens invoegen in alle objecten): Het afdrukken begint als
het scheidingsteken van het laatste object is ontvangen.
• Received Data Size (Ontvangen gegevensomvang): Het afdrukken begint als het hier opgegeven
aantal tekens is ontvangen. Daarbij worden scheidingstekens niet meegeteld.
5. Character Code Table (Tekencodetabel)
Selecteer een van de beschikbare tekencodesets.
6. International Character Set (Internationale tekenset)
Lijst met tekensets voor specifieke landen. Onderstaande codes kunnen variëren, afhankelijk van het
geselecteerde land.
23h 24h 40h 5Bh 5Ch 5Dh 5Eh 60h 7Bh 7Ch 7Dh 7Eh
Raadpleeg voor het wijzigen van de tekens uu P-touch sjabloon handleiding / Overzicht van stuurcodes
(alleen in het Engels). U kunt de nieuwste versie downloaden vanaf het Brother Solutions Center op
support.brother.com/manuals.
7. Command Prefix Character (Opdrachtprefixteken)
Specificeert de prefix-tekencode waarmee opdrachten in P-touch Template-modus worden herkend.
8. Non-Printed Character (Niet-afdrukbare tekens)
De tekens die u hier opgeeft, worden niet afgedrukt als de gegevens worden ontvangen (maximaal 20
tekens).
9. Available Return Code (Beschikbare regelomslagcode)
De code voor een regelomslag wordt gebruikt bij de invoer van gegevens om aan te geven dat wat volgt in
een tekstobject op een nieuwe regel moet worden afgedrukt. Selecteer een van de vier regelomslagcodes of
voer de gewenste regelomslagcode in (maximaal 20 tekens).
10. Replace FNC1 (FNC1 vervangen)
De GS-codes worden vervangen door FNC1.
11. Number of Copies (Aantal exemplaren)
Geef het aantal exemplaren op (maximaal 99 exemplaren).
12. Auto Cut (Auto Snijden)
Geef aan of de labels door de printer moeten worden afgesneden en hoeveel labels moeten worden
afgedrukt voordat ze worden afgesneden (maximaal 99 labels).
13. Inverted 180 Degrees (180 graden gedraaid)
Als u dit selectievakje inschakelt, worden de gegevens afgedrukt nadat ze 180 graden zijn gedraaid.
14. Communication Settings (Communicatie-instellingen)
Hiermee kunt u de parameters opgeven voor seriële communicatie.
15. Default (Standaard)
Alle instellingen in het dialoogvenster Instellingen P-touch Template worden teruggezet naar de
standaardwaarden.
16. Cancel (Annuleren)
De instellingen worden geannuleerd en het dialoogvenster wordt gesloten. De instellingen blijven
ongewijzigd.
17. Set (Instellen)
De instellingen worden op de printer toegepast. Selecteer de opdracht Save in Command File (Opslaan in
opdrachtbestand) in de vervolgkeuzelijst om de opgegeven instellingen op te slaan in een opdrachtbestand,
zodat u ze op een later moment opnieuw kunt gebruiken.
U kunt het opgeslagen opdrachtbestand in de modus voor massaopslag gebruiken om de instellingen op een
printer toe te passen.
Verwante informatie
• De printerinstellingen wijzigen met Printer Instelling Tool (Windows)
88

Gerelateerde onderwerpen:
• Afdrukken met de USB-interface (modus voor massaopslag)
89

Home > Printerinstellingen > De printerinstellingen wijzigen met Printer Instelling Tool (Windows) >
3
2
4
5
6
78
1
Instelling papierformaat in Printer Instelling Tool (Windows)
Instelling papierformaat in Printer Instelling Tool (Windows)
Gebruik de functie Instelling papierformaat in Printer Instelling Tool om papierformaten toe te voegen die niet
aanwezig zijn in de lijst Papierformaat van het printerstuurprogramma.
Voordat u gaat afdrukken op papier met een formaat dat niet in de printer beschikbaar is, moet u het nieuwe
papierformaat registreren door dat naar de printer te verzenden.
Als u afdrukt op een papierformaat dat niet bij de printer is geregistreerd, levert dat wellicht ongewenste
resultaten op.
Het dialoogvenster Instelling papierformaat
1. Huidige instellingen
Weergave van de huidige instellingen voor het geselecteerde papierformaat.
2. Nieuw
Klik op deze knop om het dialoogvenster Nieuw te openen en een nieuw papierformaat te registreren.
OPMERKING
Registreer geen papierformaat toe dat al is geregistreerd. Dat kan resulteren in onjuiste afdrukresultaten.
Als u papier wilt gebruiken met hetzelfde formaat als het huidige geregistreerde type papier, selecteert u
het gewenste formaat in de lijst Geregistreerde papierformaten in het dialoogvenster Instelling
papierformaat en past u de instellingen aan in het dialoogvenster Bewerken.
3. Bewerken
Hiermee kunnen de instellingen voor het geselecteerde papierformaat worden bewerkt.
Klik op Overschrijven om het geselecteerde papierformaat met de nieuwe instellingen op te slaan. Als u het
papierformaat met de nieuwe instellingen wilt toevoegen, wijzigt u de naam in het venster Naam
papierformaat en klikt u vervolgens op Toevoegen.
4. Verwijderen
Hiermee kunt u het geselecteerde papierformaat verwijderen. Als u een papierformaat hebt verwijderd, kunt u
dit niet herstellen.
5. Importeren
Het tekstbestand met de instellingen voor het papierformaat wordt gelezen en de inhoud van de lijst
Geregistreerde papierformaten wordt aangepast.
90

OPMERKING
4
2
5
67
1
3
Als de lijst wordt geïmporteerd, wordt de volledige inhoud van de lijst Geregistreerde papierformaten
vervangen door de geïmporteerde papierformaten.
6. Exporteren
De papierformaten in de lijst Geregistreerde papierformaten worden naar een bestand geëxporteerd. De
geëxporteerde formaten kunnen vervolgens worden gedistribueerd naar andere computers.
7. Sluiten
Het venster Instelling papierformaat sluiten en terugkeren naar het hoofdvenster van Printer Instelling Tool.
8. Optie
Klik op b en selecteer een bewerking.
Klik op Meld het papierformaat aan bij de printer om de instellingen voor het geselecteerde papierformaat
op de printer te registreren.
Klik op Opslaan in opdrachtbestand om de instellingen voor het papierformaat te exporteren als
opdrachtbestand. (De bestandsextensie is BIN.)
OPMERKING
Als u, nadat het papierformaat op de printer is geregistreerd, op Sluiten klikt, wordt het dialoogvenster
Instelling papierformaat weergegeven en staat het toegevoegde papierformaat in de lijst Geregistreerde
papierformaten. De software moet worden afgesloten en opnieuw worden opgestart voordat het nieuwe
papierformaat in de lijst wordt weergegeven.
• Met de volgende functies kunt u de instellingen snel en eenvoudig op de printer toepassen:
- Functie voor massaopslag
• Deze opdrachten zijn alleen bedoeld voor het toepassen van de instellingen op een printer. U kunt deze
opdrachten niet importeren in het dialoogvenster Instelling papierformaat.
>> Dialoogvenster Nieuw
>> Dialoogvenster Geavanceerde afdrukinstellingen
Dialoogvenster Nieuw
1. Naam papierformaat
Geef hier de naam op voor het toe te voegen papierformaat.
91

2. Automatische mediaconfiguratie
3
4
67
1
2
5
Informatie over het papier dat in de printer is geplaatst ophalen en weergeven. Raadpleeg voor meer
informatie uu Verwante informatie
Zet de printer op stand-by als u deze optie gebruikt. Er kan een storing optreden in de printer als u het
apparaat probeert te configureren tijdens het verwerken of afdrukken van een afdruktaak.
3. Papiertypen
Selecteer een soort papier.
4. Gedetailleerde instellingen
Geef details op voor het toe te voegen papierformaat.
5. Geavanceerde afdrukinstellingen
Klik op deze knop om het dialoogvenster Geavanceerde afdrukinstellingen te openen en geavanceerde
instellingen op te geven voor de papierformaten.
6. Annuleren
De instellingen worden geannuleerd en het dialoogvenster wordt gesloten. De instellingen blijven
ongewijzigd.
7. Toevoegen
Klik op deze knop om het papierformaat toe te voegen en de instellingen toe te passen.
Dialoogvenster Geavanceerde afdrukinstellingen
1. Aanpassen referentiepunt voor afdrukken
U kunt het referentiepunt bijstellen (het nulpunt bij het afdrukken). Hiermee kunt u een verkeerde uitlijning
corrigeren, die het gevolg is van een verschil in het model printer of vaste marges in bepaalde software.
2. Afscheur aanpassing
Pas de afsnijpositie aan wanneer het papier wordt afgesneden met de afscheurbalk.
3. Energieverbruik
Pas de hoeveelheid warmte (energie) van de printkop aan, bijvoorbeeld voor speciaal papier.
Mogelijk ontstaan er verschillen in contrast in het afdrukresultaat als gevolg van omgevingsfactoren en het
gebruikte papier. Pas de vereiste instellingen aan.
4. Mediasensor (Transmissie/opening)
Pas de precisie aan waarmee de sensor Transmissie/opening de opening (de lege ruimte) tussen gestanste
labels en de hoeveelheid licht die wordt uitgestraald door de sensor, detecteert.
De instellingen kunnen worden opgegeven als Papiertypen is ingesteld op Print && Knip-label.
92

De instellingen voor Mediasensor (Transmissie/opening) in het dialoogvenster Apparaatinstellingen
kunnen de detectie- en kalibratieresultaten beïnvloeden. Zorg ervoor dat u de juiste waarden opgeeft.
Voorbeeldinstellingen:
Instelling EX1 Instelling EX2
Apparaatinstellingen +2 -2
Instelling papierformaat +2 +2
Daadwerkelijk effect 4 0
5. Mediasensor (Reflectief/Balk)
Pas de precisie aan waarmee de sensor reflectief/zwarte markering zwarte markeringen en de hoeveelheid
licht die wordt uitgestraald door de sensor, detecteert.
De instellingen kunnen worden opgegeven als Papiertypen is ingesteld op Media met markeringen.
De instellingen voor Mediasensor (Reflectief/Balk) in het dialoogvenster Apparaatinstellingen kunnen
de detectie- en kalibratieresultaten beïnvloeden. Zorg ervoor dat u de juiste waarden opgeeft.
Voorbeeldinstellingen:
Instelling EX1 Instelling EX2
Apparaatinstellingen +2 -2
Instelling papierformaat +2 +2
Daadwerkelijk effect 4 0
6. Annuleren
De instellingen worden geannuleerd en het dialoogvenster wordt gesloten. De instellingen blijven
ongewijzigd.
7. OK
Slaat de instellingen op en keert terug naar het vorige dialoogvenster.
Verwante informatie
• De printerinstellingen wijzigen met Printer Instelling Tool (Windows)
• Papierformaten distribueren naar andere computers (Windows)
Gerelateerde onderwerpen:
• Media automatisch configureren
93

Home > Printerinstellingen > De printerinstellingen wijzigen met Printer Instelling Tool (Windows) >
Instelling papierformaat in Printer Instelling Tool (Windows) > Papierformaten distribueren naar andere
computers (Windows)
Papierformaten distribueren naar andere computers (Windows)
U kunt de papierformaten die uit de lijst Geregistreerde papierformaten in het dialoogvenster Instelling
papierformaat zijn geëxporteerd, distribueren naar andere computers. Als het printerstuurprogramma is
geïnstalleerd op de ontvangende computer, hoeft u alleen de papierformaten te distribueren.
1. Geef de papierformaatinstellingen op vanaf de verzendende computer en klik vervolgens op Exporteren.
De volgende bestanden worden gemaakt.
TD-4410D
TD-4420DN bst442ed.ptd
TD-4520DN bst452ed.ptd
2. Sla het .txt-bestand op een willekeurige locatie op de ontvangende computer op.
3. Klik op de ontvangende computer op Importeren.
De papierformaten worden vervangen door de geïmporteerde formaten.
bst441ed.ptd
bst441ed.txt
pdt3735.bin
bst442ed.txt
pdt3835.bin
bst452ed.txt
pdt4135.bin
Verwante informatie
• Instelling papierformaat in Printer Instelling Tool (Windows)
94

Home > Printerinstellingen > Gewijzigde instellingen toepassen op meerdere printers (Windows)
Gewijzigde instellingen toepassen op meerdere printers (Windows)
>> Communicatie-instellingen (TD-4420DN/TD-4520DN)
>> Apparaatinstellingen
Communicatie-instellingen (TD-4420DN/TD-4520DN)
1. Nadat u de instellingen hebt toegepast op de eerste printer, koppelt u de printer los van de computer en sluit
u de tweede printer op de computer aan.
2. Selecteer de zojuist aangesloten printer in de vervolgkeuzelijst Printer.
Als het selectievakje Detecteert de verbonden printer automatisch en haalt de huidige instellingen op in
het dialoogvenster Optie-instellingen is aangevinkt, wordt de printer die met de USB-kabel is verbonden
automatisch geselecteerd.
3. Klik op Toepassen.
De instellingen die u op de eerste printer hebt toegepast, worden nu ook toegepast op de tweede printer.
4. Herhaal deze stappen voor alle printers waarvan u de instellingen wilt wijzigen.
• Als het IP-adres is ingesteld op STATIC, wordt het IP-adres van de printer gewijzigd in het IP-adres van
de eerste printer. Wijzig het IP-adres indien noodzakelijk.
• Als u de huidige instellingen in een bestand wilt opslaan, klikt u op Bestand > Exporteren. U kunt
dezelfde instellingen toepassen op een andere printer door te klikken op Bestand > Importeren en
vervolgens het geëxporteerde instellingenbestand te selecteren.
Apparaatinstellingen
1. Nadat u de instellingen hebt toegepast op de eerste printer, koppelt u de printer los en sluit u de tweede
printer op de computer aan.
2. Selecteer de zojuist aangesloten printer in de vervolgkeuzelijst Printer.
3. Klik op Toepassen. De instellingen die u op de eerste printer hebt toegepast, worden nu ook toegepast op de
tweede printer.
4. Herhaal deze stappen voor alle printers waarvan u de instellingen wilt wijzigen.
Als u de huidige instellingen in een bestand wilt opslaan, klikt u op Bestand > Exporteren. U kunt dezelfde
instellingen toepassen op een andere printer door te klikken op Bestand > Importeren en vervolgens het
geëxporteerde instellingenbestand te selecteren.
Verwante informatie
• Printerinstellingen
95

Home > Printerinstellingen > De printerinstellingen wijzigen met webbased management
De printerinstellingen wijzigen met webbased management
Gerelateerde modellen: TD-4420DN/TD-4520DN
U kunt een standaard webbrowser gebruiken om de instellingen van de afdrukserver te wijzigen met behulp van
het HTTP-protocol (Hyper Text Transfer Protocol) via HTTPS (Secure Socket Layer).
Als u webbased management gebruikt, kunt u de volgende handelingen uitvoeren:
• De statusinformatie van de printer weergeven
• Netwerkinstellingen wijzigen, bijvoorbeeld TCP/IP-gegevens
• Informatie over de softwareversie van de printer en de afdrukserver weergeven
• De netwerk- en printerconfiguratie wijzigen
• Het gebruik van Microsoft Internet Explorer 11/Microsoft Edge voor Windows verdient aanbeveling. Zorg
ervoor dat JavaScript en cookies altijd zijn ingeschakeld in de browser die u gebruikt.
• Het aanmeldwachtwoord dat standaard wordt gebruikt voor het beheer van de printerinstellingen, is
initpass. Om uw printer te beschermen tegen ongeoorloofd gebruik, raden wij u aan dit wachtwoord te
wijzigen.
U kunt webbased management alleen gebruiken op een netwerk met het protocol TCP/IP en zowel de printer als
de computer moet een geldig IP-adres hebben.
1. Start de webbrowser.
2. Voer "https://IP-adres van apparaat" in de adresbalk van de browser in (waarbij "IP-adres van apparaat" staat
voor het IP-adres van het apparaat).
Bijvoorbeeld:
https://192.168.1.2
Als u een DNS (domeinnaamsysteem) of een NetBIOS-naam gebruikt, kunt u in plaats van het IP-adres
een andere naam invoeren, zoals "SharedPrinter".
• Bijvoorbeeld:
https://SharedPrinter
Als u een NetBIOS-naam inschakelt, kunt u ook de naam van het knooppunt gebruiken.
• Bijvoorbeeld:
https://brnxxxxxxxxxxxx
3. Als het apparaat om het wachtwoord vraagt, voert u dat in en klikt u op .
4. Wijzig de instellingen voor de afdrukserver.
Voer telkens wanneer u webbased management start, het wachtwoord in het veld Inloggen in en klik op .
Nadat u alle instellingen hebt geconfigureerd, meldt u zich af door op te klikken.
Verwante informatie
• Printerinstellingen
• Een aanmeldwachtwoord voor webbased management instellen of wijzigen
96

Home > Printerinstellingen > De printerinstellingen wijzigen met webbased management > Een
aanmeldwachtwoord voor webbased management instellen of wijzigen
Een aanmeldwachtwoord voor webbased management instellen of wijzigen
Gerelateerde modellen: TD-4420DN/TD-4520DN
Wij raden u aan het standaardwachtwoord te wijzigen, zodat niet iedereen toegang heeft tot webbased
management.
1. Start de webbrowser.
2. Voer "https://IP-adres van apparaat" in de adresbalk van de browser in (waarbij "IP-adres van apparaat" staat
voor het IP-adres van het apparaat).
Bijvoorbeeld:
https://192.168.1.2
Als u een DNS (domeinnaamsysteem) of een NetBIOS-naam gebruikt, kunt u in plaats van het IP-adres
een andere naam invoeren, zoals "SharedPrinter".
• Bijvoorbeeld:
https://SharedPrinter
Als u een NetBIOS-naam inschakelt, kunt u ook de naam van het knooppunt gebruiken.
• Bijvoorbeeld:
https://brnxxxxxxxxxxxx
3. Voer een van de volgende handelingen uit:
• Als u voordien een eigen wachtwoord hebt ingesteld, voert u dit in en klikt u op .
• Als u voordien geen eigen wachtwoord hebt ingesteld, voert u initpass in en klikt u op .
4. Klik op het tabblad Beheerder.
5. Typ het gewenste wachtwoord in het veld Invoeren: nieuw wachtwoord (maximaal 32 tekens).
6. Typ het wachtwoord nogmaals in het veld Bevestigen: nieuw wachtwoord.
7. Klik op Indienen.
Verwante informatie
• De printerinstellingen wijzigen met webbased management
97
 Loading...
Loading...