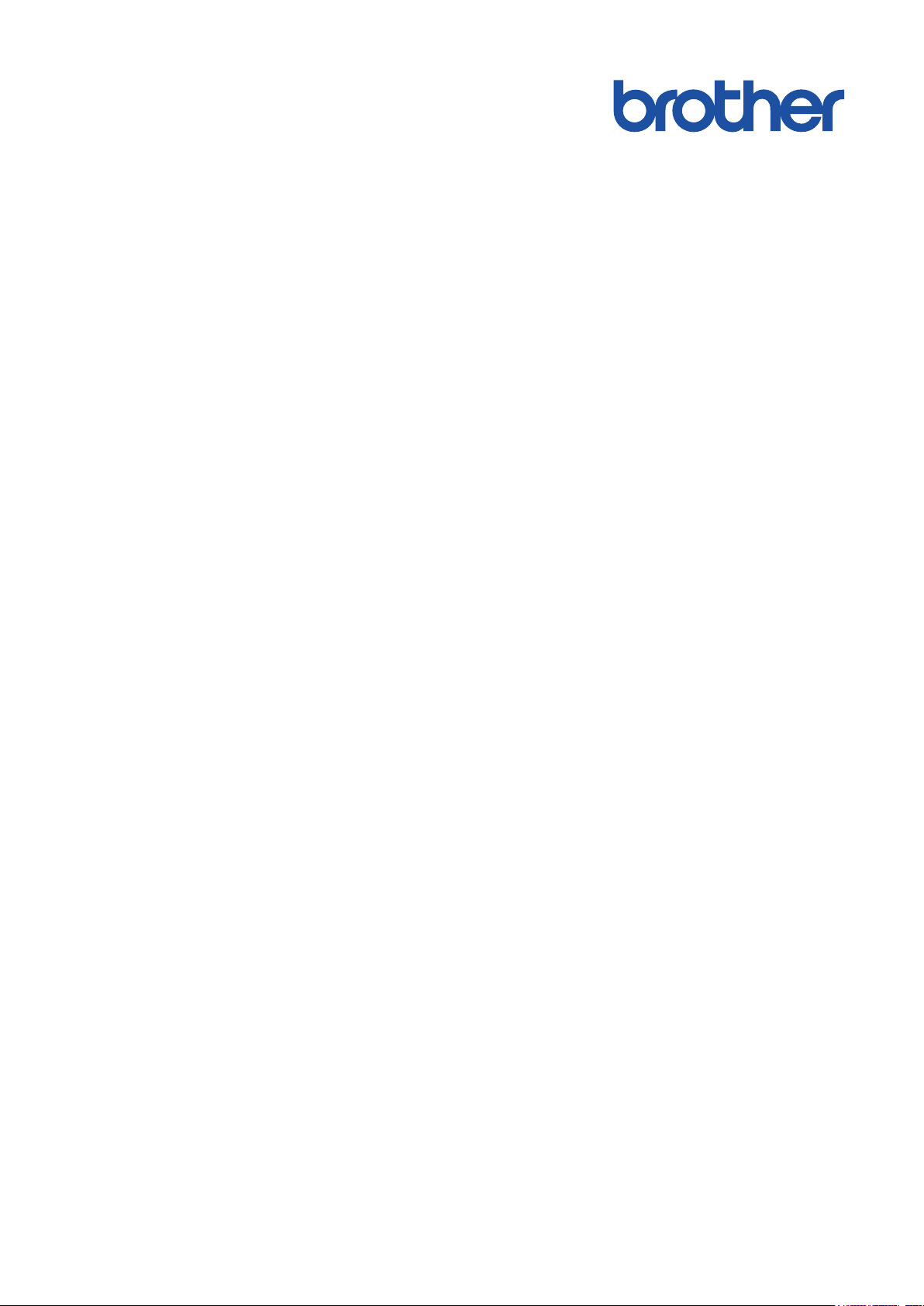
使用說明書
TD-4420DN
TD-4520DN
© 2019 兄弟工業株式會社。保留所有權利。

主頁 > 目錄
目錄
使用 Brother 機器前........................................................................................................................................... 1
提醒定義........................................................................................................................................................................................ 2
一般預防措施 ............................................................................................................................................................................... 3
商標和許可證 ............................................................................................................................................................................... 4
開放原始碼授權備註 .................................................................................................................................................................. 5
重要提醒........................................................................................................................................................................................ 6
設定印表機 ........................................................................................................................................................... 7
部件說明........................................................................................................................................................................................ 8
裝入 RD 紙捲..............................................................................................................................................................................10
檢查感應器位置......................................................................................................................................................................... 13
連接電線...................................................................................................................................................................................... 16
開啟/關閉電源............................................................................................................................................................................ 17
安裝軟體 ............................................................................................................................................................. 18
在電腦上安裝印表機驅動程式和軟體.................................................................................................................................. 19
可用的應用程式 .............................................................................................................................................................20
將印表機連接至電腦 ................................................................................................................................................................21
使用 USB 纜線將印表機連接至電腦.........................................................................................................................22
使用有線區域網路將印表機連接到電腦..................................................................................................................23
使用電腦建立並列印標籤.................................................................................................................................. 24
使用 P-touch Editor 建立標籤 (Windows).......................................................................................................................25
P-touch Editor Express 模式主視窗 (Windows) ................................................................................................26
P-touch Editor Professional 模式的主視窗 (Windows)...................................................................................27
P-touch Editor Snap 模式的主視窗 (Windows).................................................................................................28
使用 P-touch Editor 列印標籤 (Windows).......................................................................................................................29
建立標籤並列印而不安裝軟體和驅動程式 .........................................................................................................................30
使用 USB 介面(大型存放體模式)列印 ................................................................................................................ 31
不使用印表機驅動程式列印影像資料 ......................................................................................................................32
列印分發到多部印表機的標籤以縮短列印時間 (Windows)..........................................................................................33
使用裁切列印列印條碼標籤 (Windows)............................................................................................................................. 35
與裁切列印相容的條碼 (Windows).......................................................................................................................... 36
與裁切列印相容的條碼文件 (Windows).................................................................................................................37
使用裁切列印列印條碼標籤 (Windows).................................................................................................................39
使用印表機驅動程式列印標籤 (Windows) ........................................................................................................................ 41
使用行動裝置列印標籤...................................................................................................................................... 42
安裝行動程式 .............................................................................................................................................................................43
將範本傳輸到印表機 (P-touch Transfer Manager) (Windows)............................................................... 44
使用 P-touch Transfer Manager 將範本傳輸到印表機 (Windows)..........................................................................45
使用 P-touch Transfer Manager 的注意事項 (Windows) ...............................................................................46
將範本從電腦傳輸到印表機 (Windows).................................................................................................................47
備份儲存在印表機中的範本或其他資料 (Windows) ........................................................................................... 55
刪除印表機資料 (Windows)....................................................................................................................................... 56
建立傳輸檔案和傳輸套件檔案 (Windows).............................................................................................................57
不使用 P-touch Transfer Manager 將要傳輸的範本分發給使用者 (Windows) .................................................... 59
儲存或管理範本 (P-touch Library) ................................................................................................................ 63
i

主頁 > 目錄
使用 P-touch Library 編輯範本 (Windows) ..................................................................................................................... 64
使用 P-touch Library 列印範本 (Windows) ..................................................................................................................... 65
使用 P-touch Library 搜尋範本 (Windows) ..................................................................................................................... 66
網路 ..................................................................................................................................................................... 68
瞭解網路管理軟體和工具程式............................................................................................................................................... 69
更新 ..................................................................................................................................................................... 70
更新 P-touch Editor (Windows) .........................................................................................................................................71
更新韌體...................................................................................................................................................................................... 73
印表機設定 ......................................................................................................................................................... 75
使用印表機設定工具的變更列印設定 (Windows) ........................................................................................................... 76
印表機設定工具的通訊設定 (Windows).................................................................................................................78
印表機設定工具的裝置設定 (Windows).................................................................................................................82
印表機設定工具的 P-touch Template 設定 (Windows) ...................................................................................87
印表機設定工具的紙張大小設定 (Windows) ........................................................................................................ 89
將設定變更套用至多部印表機 (Windows) ........................................................................................................................ 94
使用網路基礎管理變更印表機設定 ......................................................................................................................................95
設定或變更網路基礎管理的登入密碼 ......................................................................................................................96
確認印表機設定......................................................................................................................................................................... 97
常規維護 ............................................................................................................................................................. 98
清潔印表機.................................................................................................................................................................................. 99
故障排除 ........................................................................................................................................................... 101
如果機器出現問題.................................................................................................................................................................. 102
錯誤和維護指示...................................................................................................................................................................... 103
列印問題................................................................................................................................................................................... 105
版本資訊................................................................................................................................................................................... 110
重置印表機............................................................................................................................................................................... 111
附錄 ................................................................................................................................................................... 112
技術規格................................................................................................................................................................................... 113
軟體開發套件 .......................................................................................................................................................................... 115
自動介質設置 .......................................................................................................................................................................... 116
自動介質設置概觀...................................................................................................................................................... 117
使用自動介質設置功能 ............................................................................................................................................. 118
選項............................................................................................................................................................................................ 119
清潔其他印表機組件.................................................................................................................................................. 120
變更標籤剝紙器選項.................................................................................................................................................. 123
變更裁切選項............................................................................................................................................................... 124
Brother 聯繫電話................................................................................................................................................................... 125
ii

主頁 > 使用 Brother 機器前
使用 Brother 機器前
•
提醒定義
•
一般預防措施
•
商標和許可證
•
開放原始碼授權備註
•
重要提醒
1
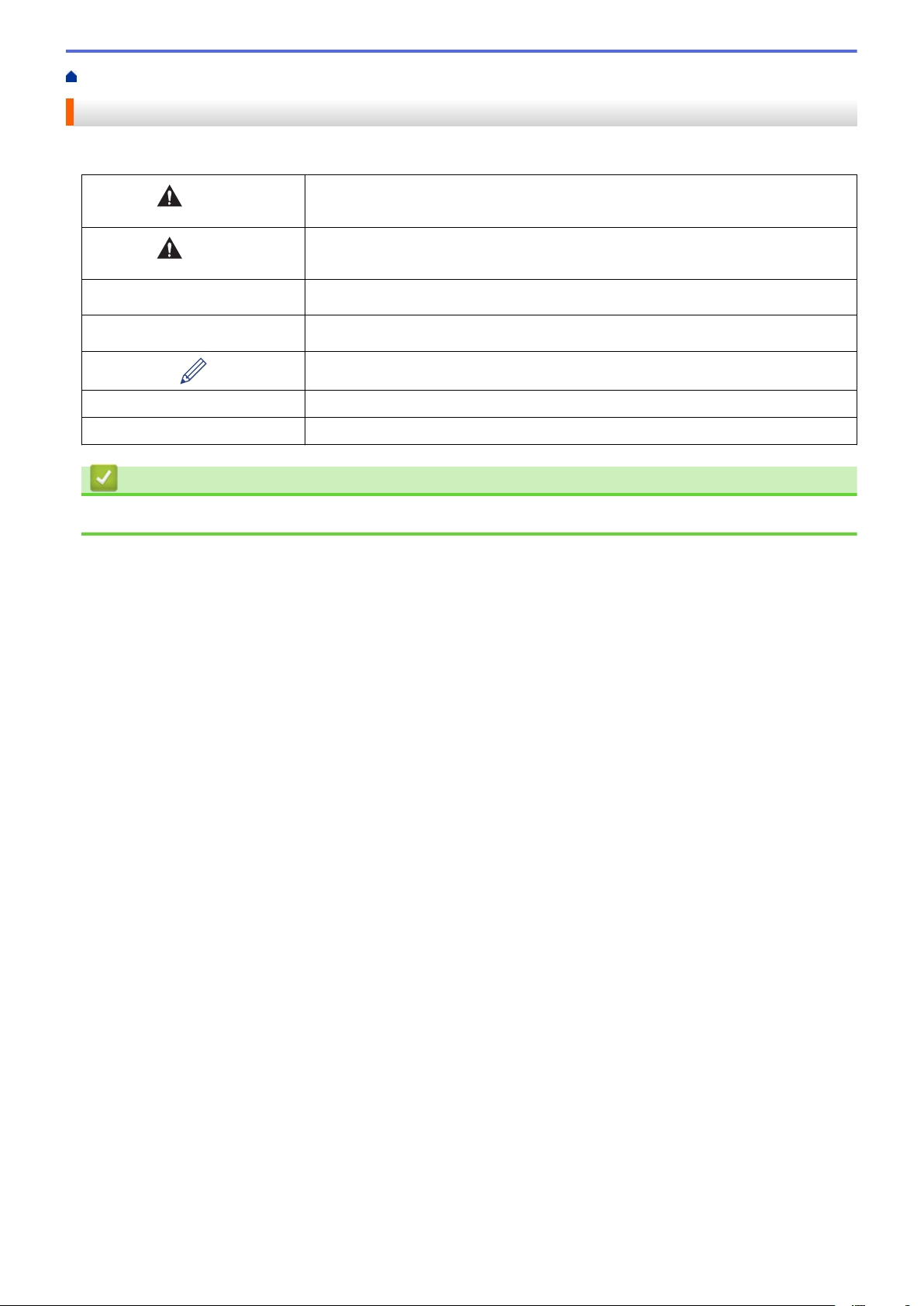
主頁 > 使用 Brother 機器前 > 提醒定義
提醒定義
本使用說明書使用以下符號和慣用標記:
警告
注意
重要事項
提醒
粗體 粗體字樣表示機器控制面板或電腦螢幕上顯示的按鍵/按鈕。
斜體
相關資訊
• 使用 Brother 機器前
警告圖示表示可能導致死亡或重傷的潛在危險情況。
注意圖示表示可能導致輕微或中度傷害的潛在危險情況。
重要事項圖示表示可能導致財產損失或產品功能喪失的潛在危險情況。
提醒特定作業環境、安裝條件或特殊使用條件。
提示圖示用於指示有用的提示和補充資訊。
斜體字樣強調應當注意的要點或提示您參考相關主題。
2

主頁 > 使用 Brother 機器前 > 一般預防措施
一般預防措施
RD 紙捲
• 使用 Brother 配件與耗材(使用 標記指出)。
• 如果將標籤黏貼到潮濕、不乾淨或油膩的表面,則可能容易脫落。在黏貼標籤之前,請清潔要將標籤黏貼到的
表面。
• 將 RD 紙捲存放在陰涼之處,打開包裝紙後盡快用完。
• 不要讓 RD 紙捲受到陽光直射、高溫度、高濕度、吹風或蒙塵,因為這些會導致標籤剝落或退色。
• 用指甲或金屬物件刮標籤的列印表面,或者用微濕或很濕的手觸碰列印表面,都會導致顏色變化或退色。
• 不要將標籤黏貼在人或動植物上。不要將標籤黏貼在公物或私有財產上。
• 因為 RD 紙捲的最後一張標籤可能無法正確列印,每個紙捲含有的標籤數比在包裝上指示的標籤數多一些。
• 將標籤黏貼到某個表面之後再取下來時,一部份標籤可能仍黏貼在表面上。
• 標籤一旦黏貼上去,可能就很難取下來。
• 如需警告和安全預防措施, uu
相關資訊
• 使用 Brother 機器前
產品安全指引
3

主頁 > 使用 Brother 機器前 > 商標和許可證
商標和許可證
• Android 和 Google Chrome 是 Google LLC 的商標。
• QR Code 是 DENSO WAVE INCORPORATED 的註冊商標。
• Epson ESC/P 是 Seiko Epson Corporation 的註冊商標。
• Mac、Safari、iPad、iPhone 和 iPod touch 是 Apple Inc. 的商標。
• Mozilla 和 Firefox 是 Mozilla Foundation 的註冊商標。
• QR Code 產生程式 Copyright © 2008 DENSO WAVE INCORPORATED。
• BarStar Pro 編碼程式庫(PDF417、Micro PDF417、DataMatrix、MaxiCode、AztecCode、GS1
Composite、GS1 Databar、Code93、MSI/Plessey、POSTNET、Intelligent Mail Barcode)
Copyright © 2007 AINIX Corporation. 保留所有權限。
• Blue SDK
Copyright © 1995-2018 OpenSynergy GmbH.
保留所有權限。保留所有未發佈的權限。
• 本軟體的一部分著作權歸 © 2014 The FreeType Project (www.freetype.org) 所有。保留所有權限。
Brother 產品、相關說明書和任何其他材料中出現的任何公司的商標名稱、產品名稱都是其相應公司的商標或註冊
商標。
相關資訊
• 使用 Brother 機器前
4

主頁 > 使用 Brother 機器前 > 開放原始碼授權備註
開放原始碼授權備註
本產品含有開放原始碼軟體。
若要查看開放原始碼授權備註,請轉到 Brother 支援網站 (support.brother.com) 上您的機器型號的使用說明書頁
面。
相關資訊
• 使用 Brother 機器前
5
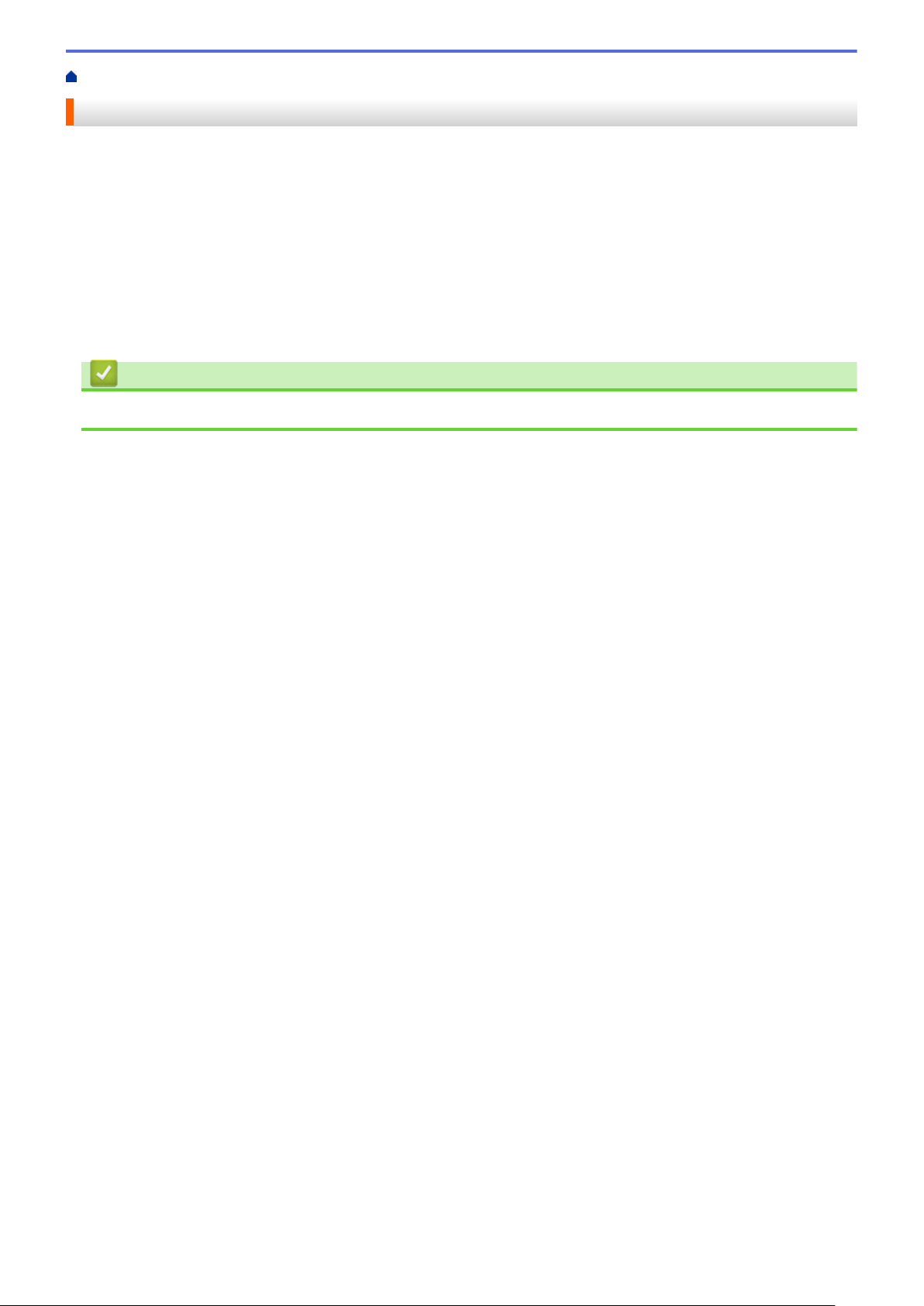
主頁 > 使用 Brother 機器前 > 重要提醒
重要提醒
• 本文件的內容與本產品的技術規格可能會改變,恕不另行通知。
• Brother 保留不另行通知而逕行變更技術規格及材質的權利,且不負責因倚賴所列載材質資訊而引致之任何損
害(包括衍生性),包括但不限於排版及其他出版相關錯誤。
• 本文件內的螢幕影像可能會有所出入,具體視電腦的作業系統、產品型號及軟體版本而定。
• 在使用印表機之前,請務必閱讀印表機隨附的所有文件,以取得安全及操作的資訊。
• 插圖中所示的印表機與您的 印表機可能有所出入。
• 可用的耗材可能因國家/地區而異。
• 建議使用 P-touch Editor 最新版本。
相關資訊
• 使用 Brother 機器前
6
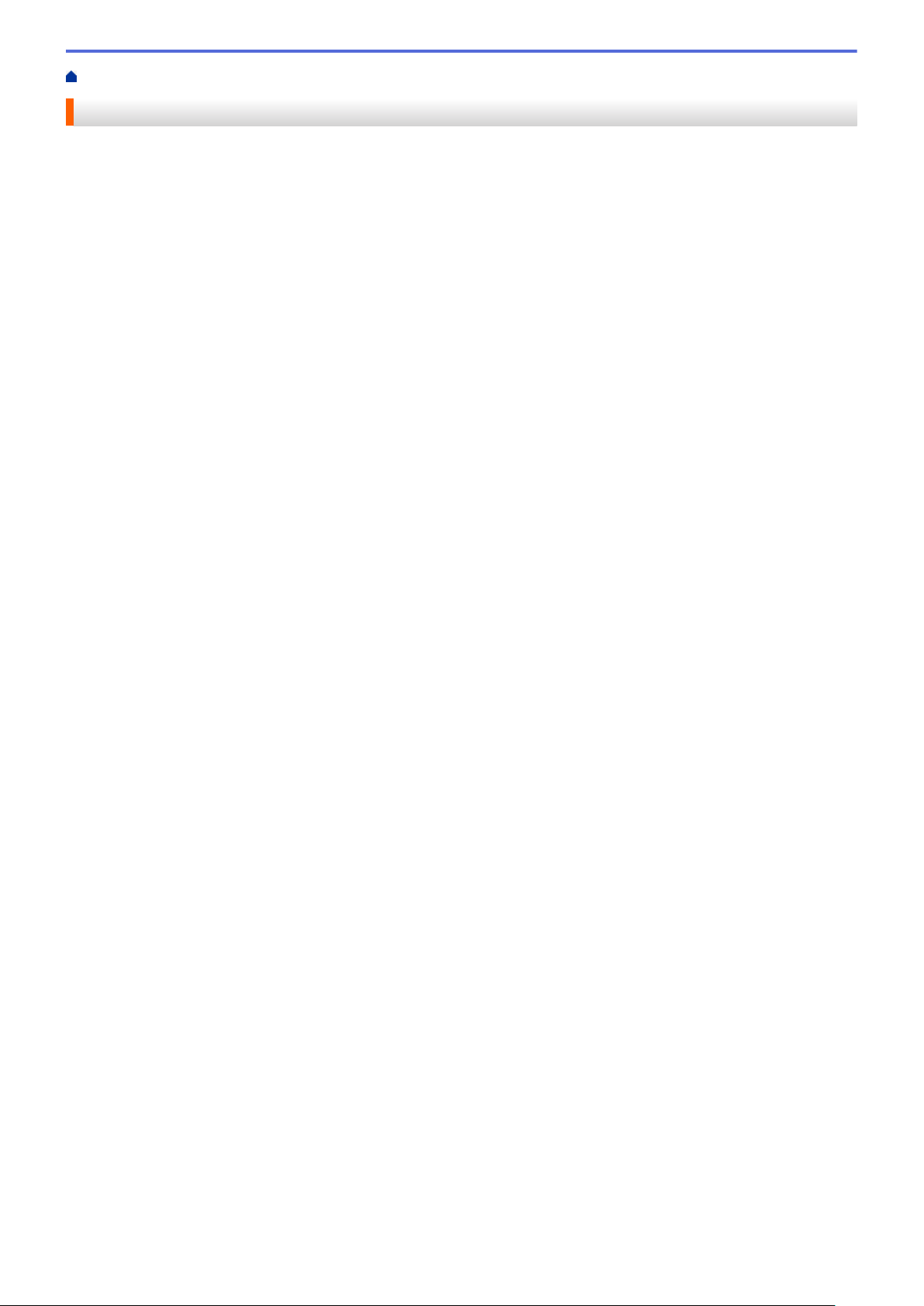
主頁 > 設定印表機
設定印表機
•
部件說明
•
裝入 RD 紙捲
•
檢查感應器位置
•
連接電線
•
開啟/關閉電源
7

主頁 > 設定印表機 > 部件說明
2
3
1
8
9
7 6
4
5
1
3
4
2
部件說明
正面
1. 標籤輸出槽
2. 紙捲艙護蓋
3. 撕條
4. 狀態 LED
5. 紙捲 LED
6.
(功能)按鍵
7. (進紙)按鍵
8.
9. 電源 LED
(電源)按鍵
若要暫停列印,請按任何按鍵。再次按該按鍵可恢復列印。只能在列印每個完整的葉面之後暫停列印,不能
在最後一頁以及頁面之間暫停。
背面
1. 電源連接埠
8

2. 序列連接埠
3. 區域網路連接埠
4. USB 連接埠
相關資訊
• 設定印表機
9
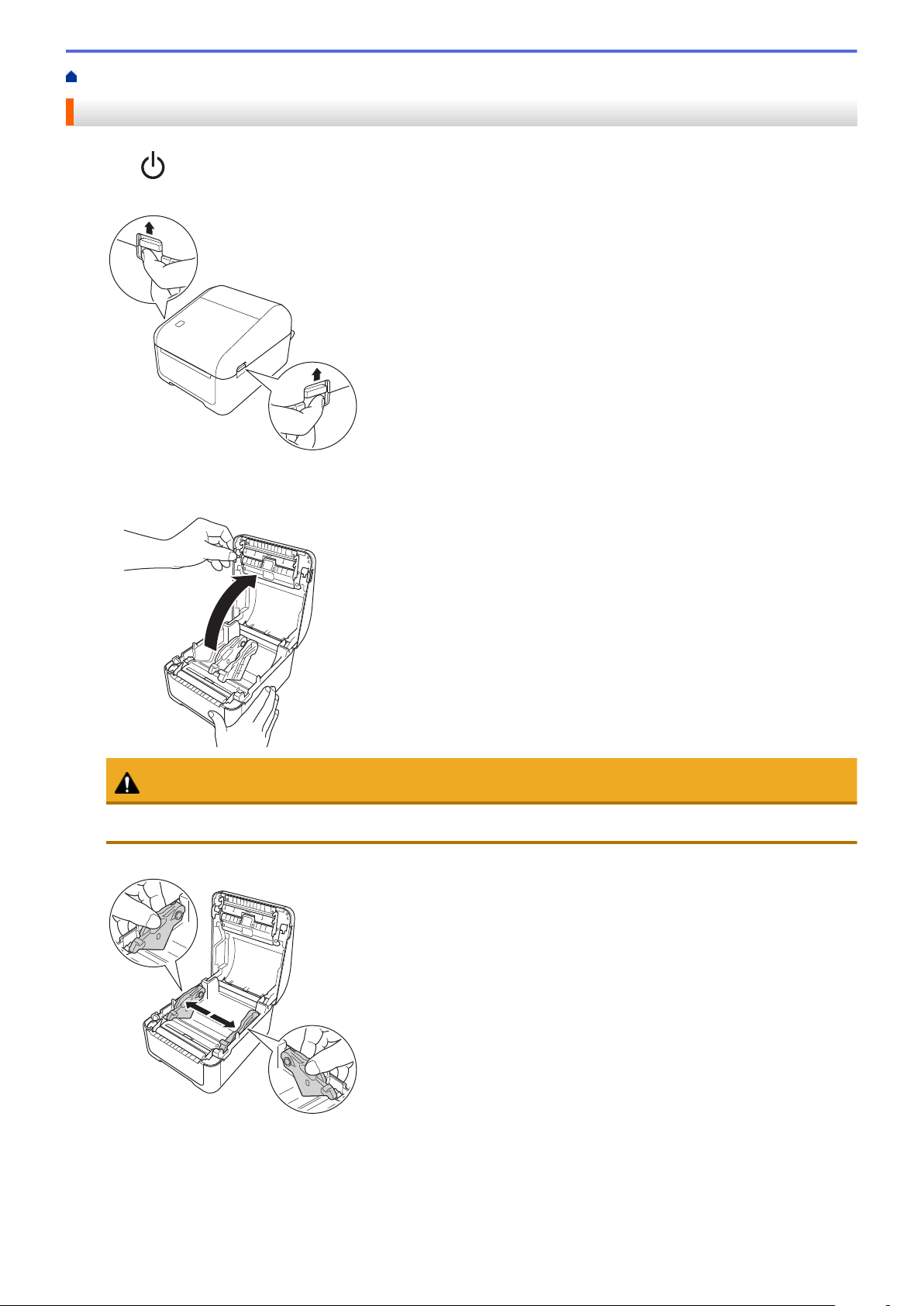
主頁 > 設定印表機 > 裝入 RD 紙捲
裝入 RD 紙捲
1. 按住 關閉印表機。
2. 拉印表機兩側的釋放桿將紙捲艙護蓋解鎖。
3. 抓穩印表機前部,用力提起紙捲艙護蓋將其開啟。
注意
切莫用手直接接觸撕條。否則可能導致受傷。
4. 將兩個紙捲導軌向外滑動。
10

將調整器轉盤朝您的方向旋轉,將紙捲導軌鎖定在位置上。
5. 插入紙捲,使得標籤列印面朝上,如插圖中所示。
• 對於上下翻頁紙張
如插圖中所示插入上下翻頁紙張。
a. 列印面
使用上下翻頁紙張時,請調整紙捲導軌。
6. 將紙捲的一端送入到介質導軌壓片 (1) 下面。
將紙捲的一端定位在略微飄出標籤輸出槽的位置。
11

1
7. 關閉紙捲艙護蓋,直到其卡入定位。
注意
關閉紙捲艙護蓋時需小心。如果您的手指夾在護蓋的上下部分之間,則存在受傷的風險。
重要事項
• 請勿讓列印好的標籤留在印表機中。否則會造成標籤卡住。
• 未使用時,請從印表機中取出所有紙捲,蓋回紙捲艙護蓋,防止灰塵和碎片在印表機中堆積。
相關資訊
• 設定印表機
12
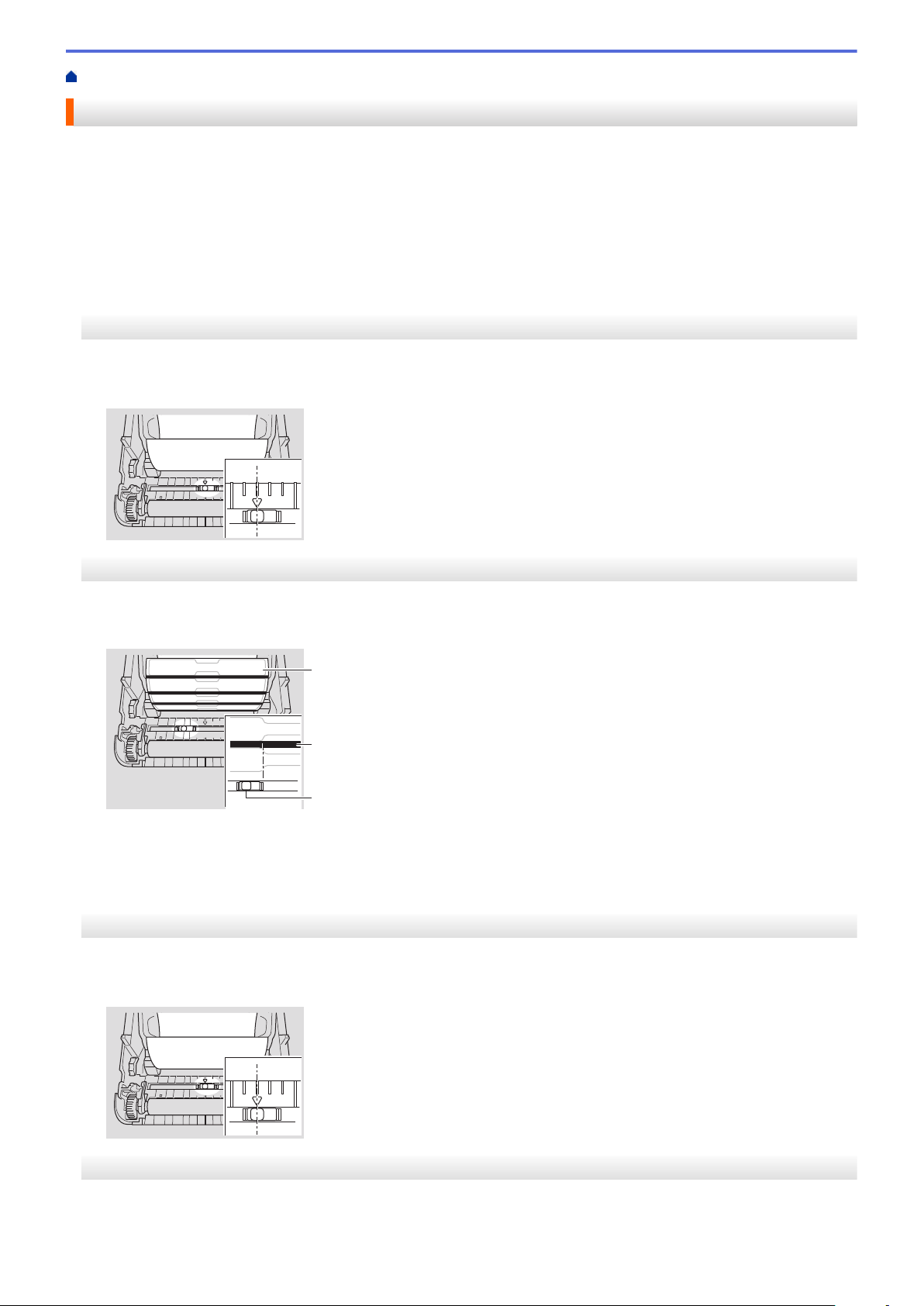
主頁 > 設定印表機 > 檢查感應器位置
2
3
1
檢查感應器位置
使用 RD 紙捲或其他類型的紙捲時,必須根據所用紙張類型檢查感應器位置。除了 RD 紙捲之外,您還可以使用其
他類型的紙捲。
>> 沒有黑標的沖切標籤
>> 有黑標的沖切標籤
>> 沒有黑標的收據紙張
>> 有黑標的介質
>> 有孔的介質
>> 手環
沒有黑標的沖切標籤
傳送/空隙感應器會偵測標籤的開頭並將標籤送入到正確的位置。
• 使滑塊與印表機上的 b 對齊。
有黑標的沖切標籤
反射/黑標感應器會偵測到標記並將介質送入到正確的位置。
• 如插圖中所示,對齊滑塊。
1. 介質背面
2. 黑標
3. 反射/黑標感應器
沒有黑標的收據紙張
反射/黑標感應器會偵測紙捲是否用完。
• 使滑塊與印表機上的 b 對齊。
有黑標的介質
反射/黑標感應器會偵測到標記並將介質送入到正確的位置。
13
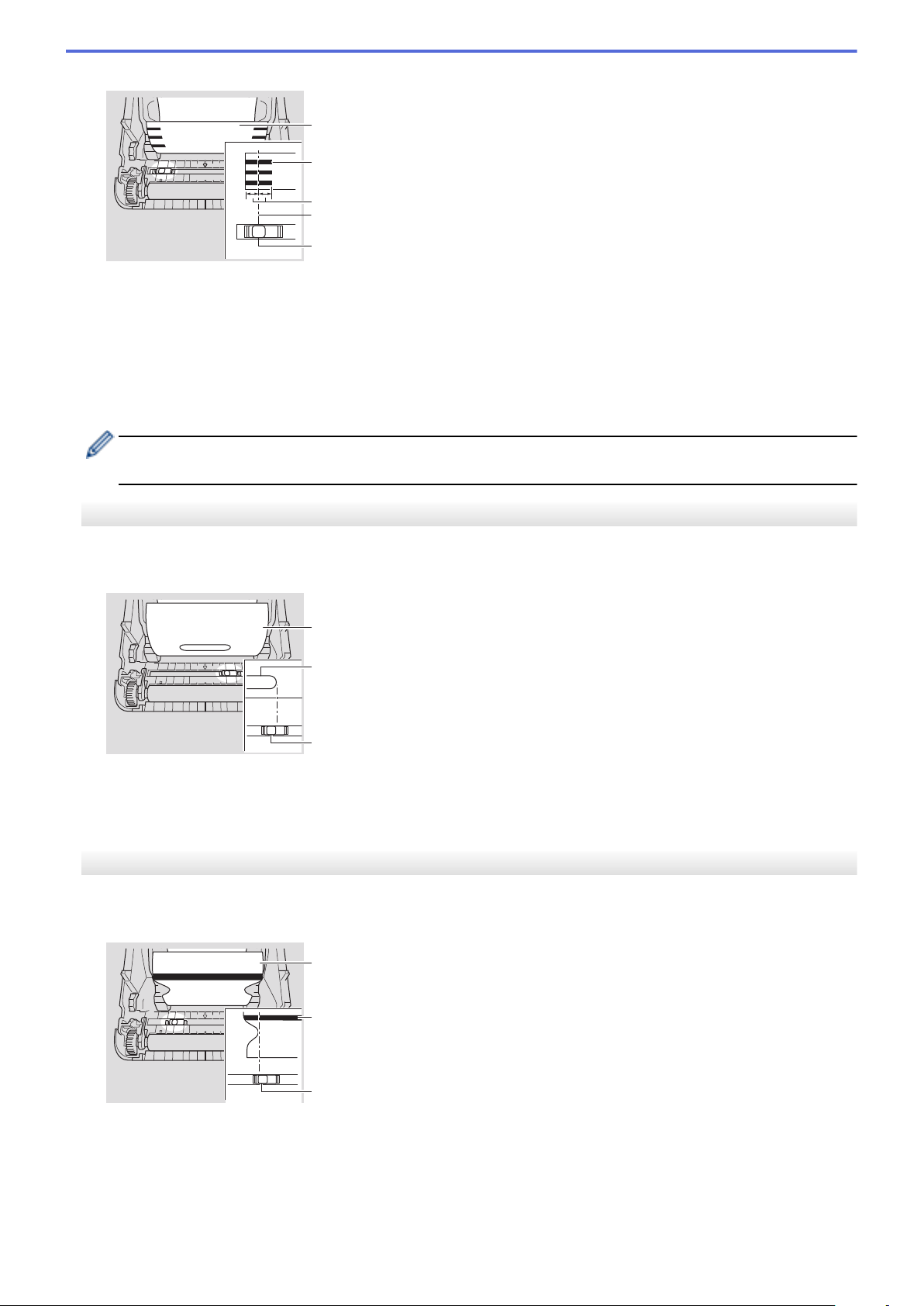
• 使滑塊與紙張上的黑標中心對齊。
1
2
3
4
5
2
3
1
3
1
2
1. 介質背面
2. 黑標
3. 4 mm 或以上
確保黑標中心的左右兩側至少有 4 mm 的空白。
4. 黑標中心
5. 反射/黑標感應器
使用最大寬度為 118 mm 的介質時,確保紙張左右邊緣中黑標的長度至少達到 12 mm,使得反射/黑標感應
器能夠偵測黑標。如果黑標太短,則反射/黑標感應器可能無法偵測到它。
有孔的介質
反射/黑標感應器會偵測到孔並將介質送入到正確的位置。
• 如插圖中所示,對齊滑塊。
1. 介質背面
2. 介質中的孔
3. 反射/黑標感應器
手環
反射/黑標感應器會偵測到標記並將介質送入到正確的位置。
• 如插圖中所示,對齊滑塊。
1. 介質背面
2. 黑標
3. 反射/黑標感應器
14

相關資訊
• 設定印表機
相關主題:
• 自動介質設置
15

主頁 > 設定印表機 > 連接電線
連接電線
1. 將 AC 電源轉接器至印表機。
2. 將 AC 電線連接至 AC 電源轉接器。
3. 將 AC 電線插入到接地的電源插座中。
相關資訊
• 設定印表機
16

主頁 > 設定印表機 > 開啟/關閉電源
開啟/關閉電源
• 若要開啟印表機,請按 。
按 對齊紙捲的末端。
電源 LED 變成綠色。
• 若要關閉印表機,請按住
,直到電源 LED 熄滅。
提醒
關閉印表機時,在電源 LED 熄滅之前,請勿拔下 AC 電源轉接器和 AC 電線。
相關資訊
• 設定印表機
17
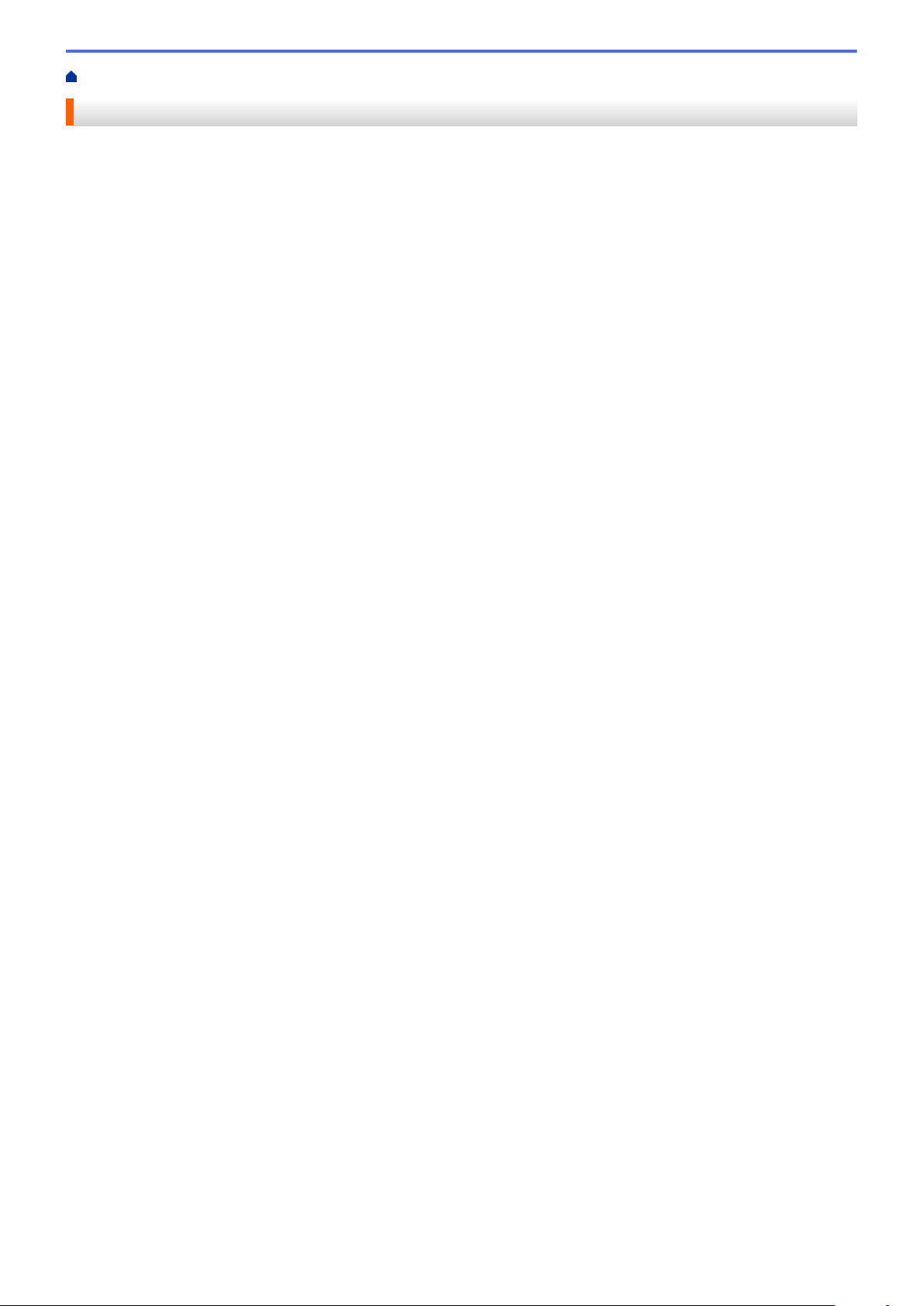
主頁 > 安裝軟體
安裝軟體
•
在電腦上安裝印表機驅動程式和軟體
•
將印表機連接至電腦
18

主頁 > 安裝軟體 > 在電腦上安裝印表機驅動程式和軟體
在電腦上安裝印表機驅動程式和軟體
若要從電腦進行列印,請在電腦上安裝印表機驅動程式、P-touch Editor 及其他應用程式。
1. 請造訪 install.brother 並下載軟體/文件安裝程式。
2. 連按兩下下載的安裝程式,然後依照螢幕上的說明操作以繼續完成安裝。
3. 安裝完成後,關閉對話方塊。
若要透過在安裝期間選擇的連接方法以外的其他連接方法使用印表機,請再次使用安裝程式重新安裝軟體和
印表機驅動程式,並選擇新的連接方法。
相關資訊
• 安裝軟體
• 可用的應用程式
19

主頁 > 安裝軟體 > 在電腦上安裝印表機驅動程式和軟體 > 可用的應用程式
可用的應用程式
適用於 Windows 的應用程式
應用程式 功能
P-touch Editor 可讓您設計並列印自訂標籤:可使用內建繪圖工具建立各種字型和文字樣式、匯入影像和插入條
碼。
P-touch Transfer
Manager
P-touch Library 管理和列印 P-touch Editor 範本。
P-touch Update
Software
印表機設定工具
(Printer Setting
Tool)
BRAdmin Light 尋找您網路上的印表機並可讓您從電腦中設置基本設定。
BRAdmin
Professional
Font Manager 可讓您將字型傳輸到印表機以及從印表機中刪除字型。可以存取以及使用各種列印指令列印所傳
可讓您將範本和其他資料傳輸到印表機,並將資料的備份儲存在電腦上。
此應用程式隨 P-touch Editor 一起安裝。
您可以使用 P-touch Library 來列印範本。
此應用程式隨 P-touch Editor 一起安裝。
將軟體更新到最新版本。
從電腦中指定印表機的設定。
尋找您網路上的印表機並可讓您從電腦中設置進階設定和更新。
輸的字型。
• 關於字型使用許可權
使用字型時,必須遵守每個合法的字型擁有者規定的所有條款與條件。在下載字型之
前,您必須確認您具有使用字型的合法許可證並遵守其條款與條件,否則不得下載字
型。
相關資訊
• 在電腦上安裝印表機驅動程式和軟體
20

主頁 > 安裝軟體 > 將印表機連接至電腦
將印表機連接至電腦
•
使用 USB 纜線將印表機連接至電腦
•
使用有線區域網路將印表機連接到電腦
21
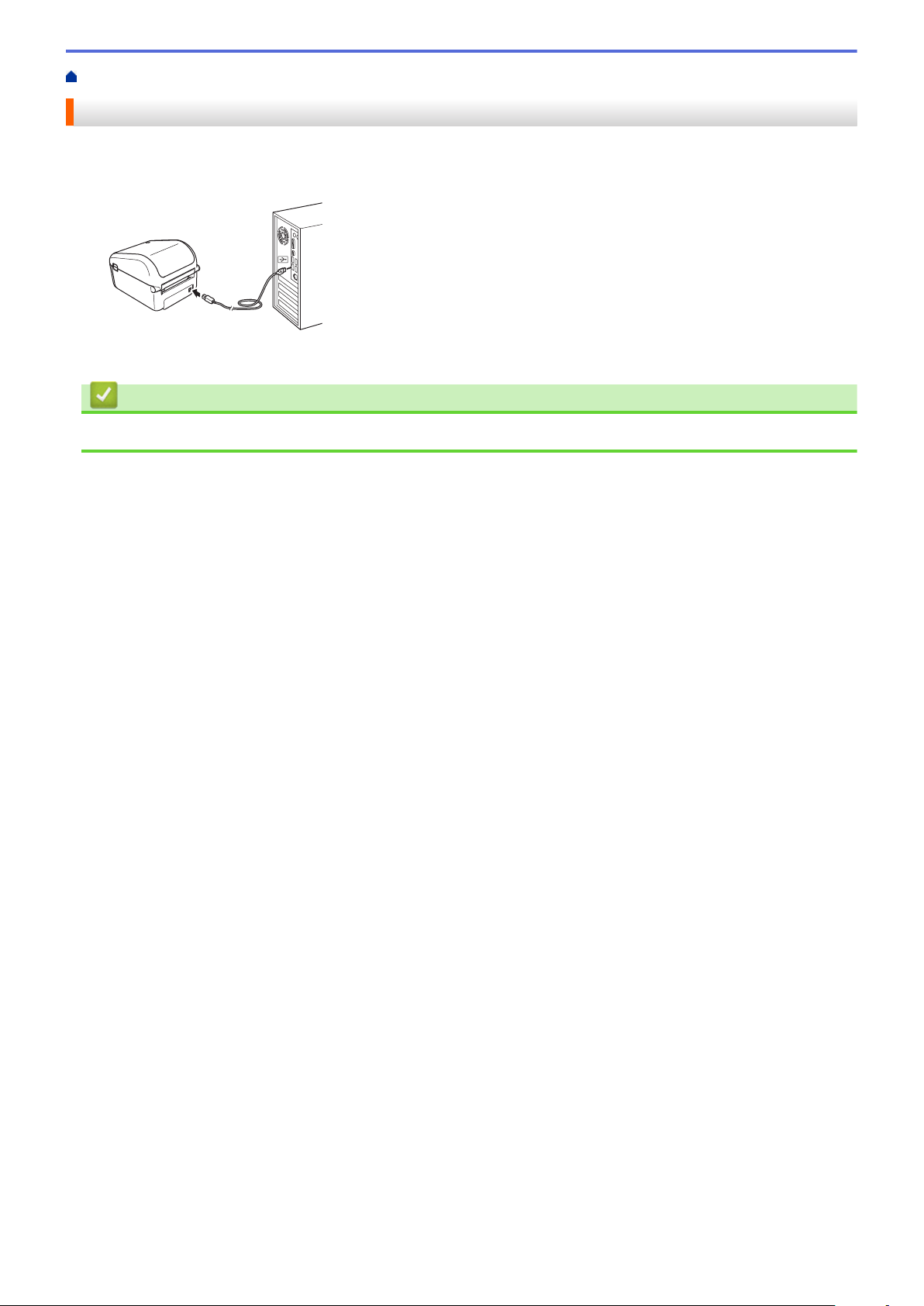
主頁 > 安裝軟體 > 將印表機連接至電腦 > 使用 USB 纜線將印表機連接至電腦
使用 USB 纜線將印表機連接至電腦
1. 連接 USB 纜線之前,確保印表機已關閉。
2. 將 USB 纜線連接至印表機背面和電腦的 USB 連接埠。
3. 開啟印表機。
相關資訊
• 將印表機連接至電腦
22

主頁 > 安裝軟體 > 將印表機連接至電腦 > 使用有線區域網路將印表機連接到電腦
使用有線區域網路將印表機連接到電腦
若要使用靜態 IP 位址將印表機連接至有線區域網路連接,請安裝印表機驅動程式和印表機設定工具,然後指定有
線區域網路連接的設定。
網路纜線
將直通式類別 5(或更高)雙絞纜線用於 10BASE-T 或 100BASE-TX 快速乙太網路。
重要事項
請勿將本產品連接至容易產生電壓過載的區域網路連接。
1. 如果在安裝期間出現螢幕上的說明,則連接區域網路纜線之前,確保印表機已關閉。
2. 將區域網路纜線連接至印表機背面的區域網路連接埠。
3. 開啟印表機。
相關資訊
• 將印表機連接至電腦
23

主頁 > 使用電腦建立並列印標籤
使用電腦建立並列印標籤
•
使用 P-touch Editor 建立標籤 (Windows)
•
使用 P-touch Editor 列印標籤 (Windows)
•
建立標籤並列印而不安裝軟體和驅動程式
•
列印分發到多部印表機的標籤以縮短列印時間 (Windows)
•
使用裁切列印列印條碼標籤 (Windows)
•
使用印表機驅動程式列印標籤 (Windows)
24

主頁 > 使用電腦建立並列印標籤 > 使用 P-touch Editor 建立標籤 (Windows)
2
1
3
4
使用 P-touch Editor 建立標籤 (Windows)
若要將印表機與電腦搭配使用,請安裝 P-touch Editor 和印表機驅動程式。
如需取得最新的驅動程式和軟體,請轉到 Brother 支援網站 (support.brother.com) 上您的機器型號的下載頁面。
1. 啟動 P-touch Editor
• Windows 10/Windows Server 2016:
按一下開始 > Brother P-touch > P-touch Editor 5.2,或者連按兩下桌面上的 P-touch Editor 5.2 圖
示。
• Windows 8/Windows 8.1/Windows Server 2012/Windows Server 2012 R2:
按一下 應用程式 畫面上的 P-touch Editor 5.2 圖示,或者連按兩下桌面上的 P-touch Editor 5.2 圖示。
• Windows 7/Windows Server 2008/Windows Server 2008 R2:
按一下開始 > 所有程式 > Brother P-touch > P-touch Editor 5.2,或者連按兩下桌面上的 P-touch
Editor 5.2 圖示。
P-touch Editor 便會啟動。
2. 執行下列其中一個動作:
• 若要開啟現有的版面配置,按一下開啟 (1)。
• 若要將預先設定的版面配置連接至資料庫,請勾選連接資料庫 (2) 旁邊的核取方塊。
• 若要建立新的版面配置,請連按兩下 新版面配置 窗格 (3),或者按一下新版面配置窗格 (3),然後按一下
→。
• 若要使用預設版面配置來建立新版面配置,請按兩下類別按鈕 (4),或者選擇類別按鈕 (4),然後按一下
→。
。
若要變更 P-touch Editor 的啟動方式,請按一下 P-touch Editor 選單列中的工具 > 選項,以顯示選項對話
方塊。在左側,選擇一般標題,然後在啟動設定下的作業清單方塊中選擇所需的設定。
相關資訊
• 使用電腦建立並列印標籤
• P-touch Editor Express 模式主視窗 (Windows)
• P-touch Editor Professional 模式的主視窗 (Windows)
• P-touch Editor Snap 模式的主視窗 (Windows)
25
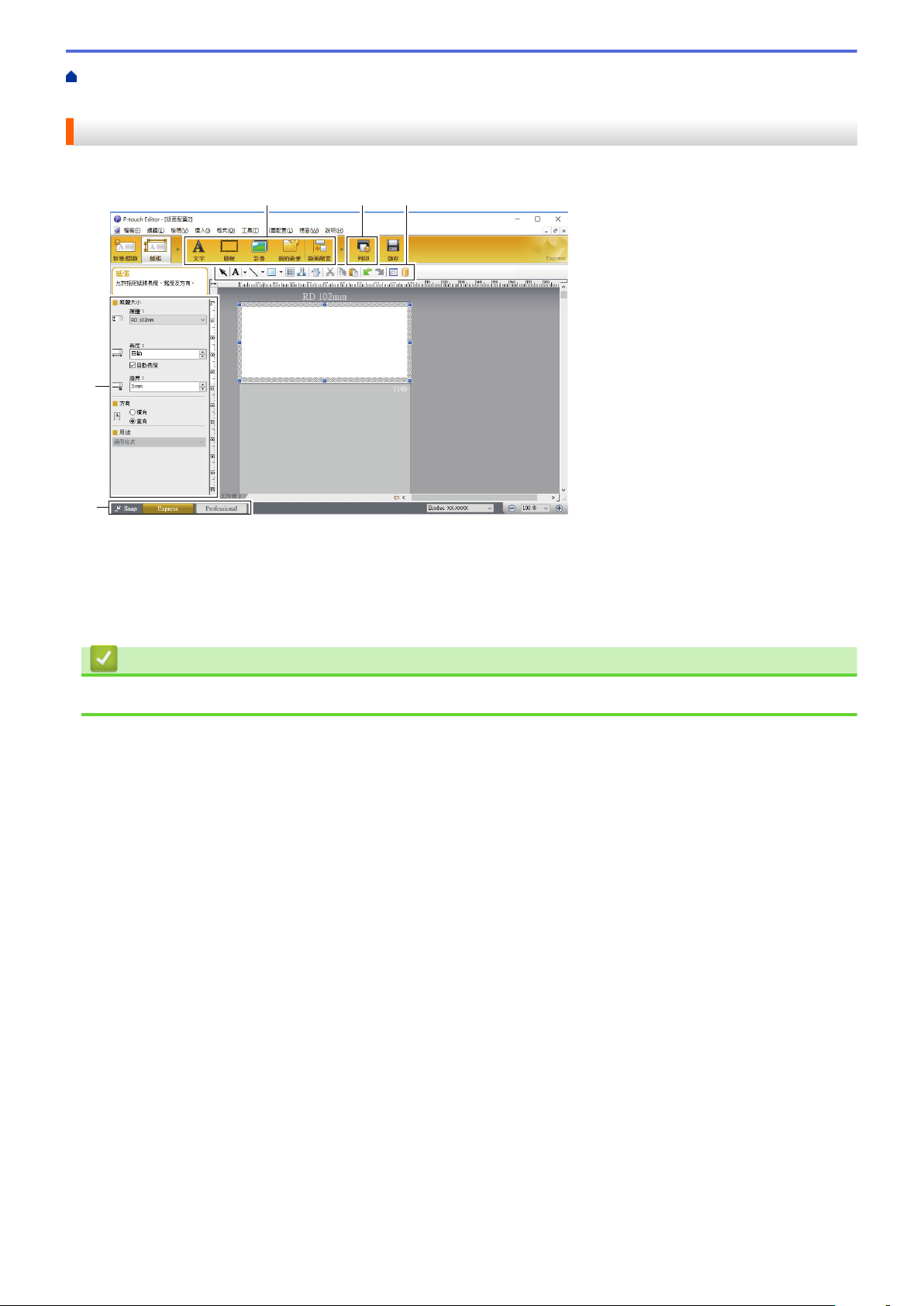
主頁 > 使用電腦建立並列印標籤 > 使用 P-touch Editor 建立標籤 (Windows) > P-touch Editor Express 模
1 12
3
4
式主視窗 (Windows)
P-touch Editor Express 模式主視窗 (Windows)
Express 模式可讓您快速建立包含文字和影像的版面配置。
1. 編輯工具列
2. 列印按鈕
3. 選擇操作模式按鈕
4. 內容選項板
相關資訊
• 使用 P-touch Editor 建立標籤 (Windows)
26
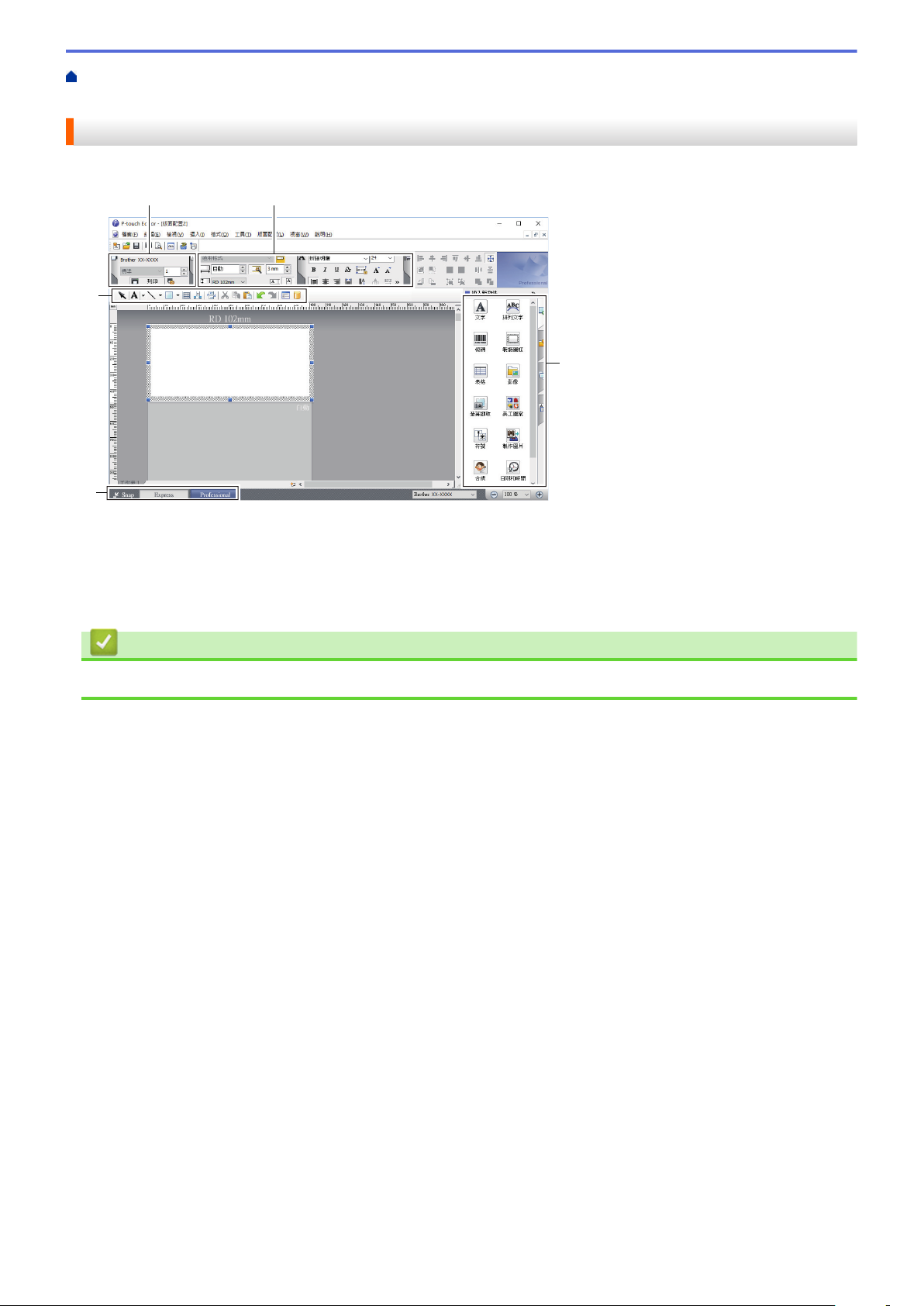
主頁 > 使用電腦建立並列印標籤 > 使用 P-touch Editor 建立標籤 (Windows) > P-touch Editor
1 2
3
4
3
Professional 模式的主視窗 (Windows)
P-touch Editor Professional 模式的主視窗 (Windows)
Professional 模式可讓您使用各種進階工具和選項來建立版面配置。
1. 列印選單
2. 內容選項板
3. 編輯工具列
4. 選擇操作模式按鈕
相關資訊
• 使用 P-touch Editor 建立標籤 (Windows)
27

主頁 > 使用電腦建立並列印標籤 > 使用 P-touch Editor 建立標籤 (Windows) > P-touch Editor Snap 模式
的主視窗 (Windows)
P-touch Editor Snap 模式的主視窗 (Windows)
Snap 模式可讓您擷取電腦螢幕顯示內容的一部分或全部,然後作為影像列印出來。
相關資訊
• 使用 P-touch Editor 建立標籤 (Windows)
28

主頁 > 使用電腦建立並列印標籤 > 使用 P-touch Editor 列印標籤 (Windows)
使用 P-touch Editor 列印標籤 (Windows)
>> Express 模式
>> Professional 模式
>> Snap 模式
Express 模式
在列印之前,在「列印」畫面中設置設定。
• 按一下選單列中的檔案 > 列印,或者按一下 (列印)。
Professional 模式
在列印之前,在「列印」畫面中設置設定。
• 按一下選單列中的檔案 > 列印,或者按一下 。
按一下 以開始列印而不變更設定。
Snap 模式
• 鍵入文字,然後按一下 。
相關資訊
• 使用電腦建立並列印標籤
29

主頁 > 使用電腦建立並列印標籤 > 建立標籤並列印而不安裝軟體和驅動程式
建立標籤並列印而不安裝軟體和驅動程式
•
使用 USB 介面(大型存放體模式)列印
•
不使用印表機驅動程式列印影像資料
30

主頁 > 使用電腦建立並列印標籤 > 建立標籤並列印而不安裝軟體和驅動程式 > 使用 USB 介面(大型存放體
模式)列印
使用 USB 介面(大型存放體模式)列印
大型存放體功能可讓您使用 USB 介面將檔案傳送到印表機,而不必安裝印表機驅動程式。
此功能非常適用於:
• 套用儲存在指令檔(BIN 檔案格式)中的印表機設定或將範本(BLF 檔案格式)新增到印表機中,而不必使用
任何軟體工具。這兩種類型的檔案均必須由管理員分配。
• 執行指令而不安裝印表機驅動程式。
• 使用支援 USB 主機功能之作業系統(包括非 Windows 作業系統)的裝置來列印和傳送資料。
1. 確認印表機已關閉。
2. 在按住
電源 LED 會呈綠色亮起。
3. 透過 USB 將電腦或行動裝置連接到印表機。
印表機的大型存放體區域會作為資料夾顯示在電腦或裝置的螢幕上。
如果大型存放體區域未自動顯示,請參閱電腦或行動裝置作業系統的操作說明,瞭解存取大型存放體區域的
相關資訊。
4. 將要複製的檔案拖放到大型存放體區域。
5. 按 。
將會執行指令檔中的指令,並且狀態 LED 會呈綠色閃爍一次。完成後,電源 LED 會呈綠色亮起。
6. 若要關閉大型存放體模式,請關閉印表機。
的同時,按 。
提醒
• 關閉印表機後,大型存放體模式會停用,並刪除大型存放體區域中的所有檔案。
• 此功能支援 BIN 和 BLF 檔案。
• 不要在大型存放體區域中建立資料夾。如果建立資料夾,將無法存取資料夾中的檔案。
• 大型存放體區域的容量是 16 MB。
• 如果複製了多份檔案,該指令可能無法執行。
• 當印表機處於大型存放體模式時,只有 USB 連接可以使用。
• 正在執行複製的檔案時,不要存取大型存放體區域中的其他檔案。
相關資訊
• 建立標籤並列印而不安裝軟體和驅動程式
31

主頁 > 使用電腦建立並列印標籤 > 建立標籤並列印而不安裝軟體和驅動程式 > 不使用印表機驅動程式列印影
像資料
不使用印表機驅動程式列印影像資料
• 大型存放體功能支援 JPEG 影像列印。
• 印表機會使用遞色過程將彩色 JPEG 影像轉換為黑白影像。
• 傳送黑白 JPEG 影像時,遞色過程可能會產生模糊的影像。
• 為了提高影像品質,請嘗試任何 JPEG 影像預處理。
• 只能列印 JPEG 影像。(限制為副檔名為 .jpg 的檔案。)
• 最大檔案大小是 16 MB。
(當使用大型存放體功能時為 2 MB。)
• 最高解析度如下所示:
- TD-4420DN
高度 × 寬度 = 24000 × 832 個點
- TD-4520DN
高度 × 寬度 = 36000 × 1280 個點
如果超出這些限制,將會丟棄印表機接收的資料,不會進行列印。
• 列印解析度為 1 像素 = 1 點。
• 印表機會執行二進位處理(簡單二進位處理)以列印影像。
• 將以所接收資料的高度/寬度比例列印影像。
相關資訊
• 建立標籤並列印而不安裝軟體和驅動程式
32

主頁 > 使用電腦建立並列印標籤 > 列印分發到多部印表機的標籤以縮短列印時間 (Windows)
67 67
66
200
列印分發到多部印表機的標籤以縮短列印時間 (Windows)
當需要列印大量標籤時,可以透過 USB 或網路連接將列印工作分散至多部印表機,以縮短列印時間。
• 分散式列印功能只能與相同型號的印表機搭配使用。
• 此功能可將頁數分配至選擇的印表機。如果指定的頁數無法平均分配至多部印表機,則會按照所顯示的印
表機順序分配。
• 可能無法偵測到透過 USB 集線器或列印伺服器連接的印表機的資訊。在列印之前,請手動輸入設定,然
後檢查印表機是否可用於列印。
• 視是否使用路由器以及使用的安全功能(例如防火牆)而定,可能無法使用此功能。
• 建議您對您的作業環境執行連接測試。請聯絡資訊技術經理或管理者以取得協助。
1. 在 P-touch Editor 中,按一下檔案 > 列印。
2. 按一下屬性。
3. 按一下進階設定頁面,勾選分散式列印核取方塊,然後按一下設定。
4. 選擇要用於分散式列印的印表機。
分散式列印設定對話方塊將會顯示。
33

如果連接了多部印表機,您可以使用印表機的連接埠名稱尋找所需的印表機。連接埠名稱內
BRNxxxxxxxxxxxx 中的 xxxxxxxxxxxx 指示印表機的 MAC 位址/乙太網路位址。MAC 位址/乙太網路位址可
透過列印印表機設定資訊來檢查。
5. 用滑鼠右鍵按一下選定的一部或多部印表機,然後按一下設定。從紙張大小下拉式選單中,選擇標籤大小。
如果選擇了多部印表機,則會將相同的標籤大小設定套用套用到所有選定的印表機。
6. 按一下確定以關閉標籤大小設定對話方塊。
7. 按一下確定以關閉分散式列印設定對話方塊。
設定便完成了。
8. 按一下確定以關閉屬性對話方塊。
9. 印表機便會開始列印。
相關資訊
• 使用電腦建立並列印標籤
34

主頁 > 使用電腦建立並列印標籤 > 使用裁切列印列印條碼標籤 (Windows)
A
B
A
B
C
Z
C
D00XXU001 D00VXY004 D00ZXX003
D00XXU001
D00XXU001
D00XXU002 D00X0X001 D00ZXX004
D00XXU003 D00X0X002 D00KYX001
D00XXU004 D00X0X003 D00KYX002
D00VXY001 D00X0X004 D00KYX003
D00VXY002 D00ZXX001 D00KYX004
D00VXY003 D00ZXX002 D00XXX001
XXXXXXXX
xxxxxxxxxxxxxxxxxxxxx
xxxxxxxxxxxxxxxxxxxxx
xxxxxxxxxxxxxxxxxxxxx
xxxxxxxxxxxxxxxxxxxxx
xxxxxxxxxxxxxxxxxxxxx
xxxxxxxxx
D00XXU001
D00XXU002
D00XXU003
D00XXX001
Z
使用裁切列印列印條碼標籤 (Windows)
相關機型: TD-4520DN
您可以從 A4 或 Letter 大小的 PDF 檔案列印一個或多個條碼。裁切列印功能將自動識別然後個別裁切並列印您指
定的條碼。
• 裁切列印功能僅當從 Windows 印表機驅動程式列印時才可用,並且不能使用 P-touch Editor 執行。
• 裁切列印功能的準確度視使用者的環境、列印材料和標籤內容而定。
建議採用清楚的黑白標籤。
如果未達到最佳條件,有些標籤可能無法正確列印,或者可能與原始資料不同。
如需更多資訊,請參閱 Brother 支援網站:support.brother.com。
相關資訊
• 使用電腦建立並列印標籤
• 與裁切列印相容的條碼 (Windows)
• 與裁切列印相容的條碼文件 (Windows)
• 使用裁切列印列印條碼標籤 (Windows)
35

主頁 > 使用電腦建立並列印標籤 > 使用裁切列印列印條碼標籤 (Windows) > 與裁切列印相容的條碼
(Windows)
與裁切列印相容的條碼 (Windows)
相關機型: TD-4520DN
條碼技術規格
屬性 技術規格
垂直寬度 5 mm(最小值)
水平寬度 最窄的條帶:0.5 mm(最小值)
邊界 最窄的條帶寬度的 10 倍(最小值)
顏色 黑色
背景顏色 白色
欄框寬度(最寬的條帶) 0.5 mm(最小值)
• 代碼 39/代碼 3/9
• ITF/ITF-14/交錯式 2/5
• GS1-128 (UCC/ EAN-128)
• 庫德巴碼(代碼 2/7,NW-7)
• 代碼 93
• 代碼 128
• UPC-A
• UPC-E
• JAN-8/EAN-8
• JAN-13/EAN-13
• QR 碼
• Datamatrix/GS1 Datamatrix
• PDF417
• MaxiCode
1
1
1
1
相關資訊
• 使用裁切列印列印條碼標籤 (Windows)
1 適用於運輸標籤
36

主頁 > 使用電腦建立並列印標籤 > 使用裁切列印列印條碼標籤 (Windows) > 與裁切列印相容的條碼文件
D00XXU001 D00VXY004 D00ZXX003
D00XXU002 D00X0X001
D00XXU003 D00X0X002
D00XXU004 D00X0X003
D00VXY001 D00X0X004
D00VXY002 D00ZXX001
D00VXY003 D00ZXX002
D00XXU001
D00XXU002 D00X0X001
D00XXU003 D00X0X002 D00KYX001
D00XXU004 D00X0X003 D00KYX002
D00VXY001 D00X0X004 D00KYX003
D00VXY002 D00ZXX001 D00KYX004
D00VXY003 D00ZXX002 D00XXX001
(Windows)
與裁切列印相容的條碼文件 (Windows)
相關機型: TD-4520DN
若要使用裁切列印功能,請建立條碼文件並將它儲存為 PDF 檔案。
確保最終的條碼 PDF 符合以下要求:
產品標籤的條碼條件
項目 條件
條碼總量 介於 1 到 99 個條碼之間
條碼類型 僅使用與裁切列印功能相容的條碼。
條碼位置 確保條碼不傾斜或成一定的角度。它們必須與每個頁面的頂端和底端平行。
確保條碼在頁面頂角開始,往下延伸欄,按從左到右的方向排列各欄。
產品標籤的條碼版面配置
正確的條碼版面配置
運輸標籤的條碼條件
項目
條碼總量 介於 1 到 9 個條碼之間
條碼類型 僅使用與裁切列印功能相容的條碼。
條碼位置 確保條碼平直。
條件
不正確的條碼版面配置
無法識別
(未沿上方邊界對準)
運輸標籤的條碼版面配置
在滿足下列任何條件時,將會執行裁切:
• 標籤周圍有直紋線條圍繞。
• 標籤含有延伸至整個標籤寬度的水平線條。
• 標籤含有延伸至整個標籤高度的垂直線條。
37

正確的條碼版面配置
相關資訊
• 使用裁切列印列印條碼標籤 (Windows)
38

主頁 > 使用電腦建立並列印標籤 > 使用裁切列印列印條碼標籤 (Windows) > 使用裁切列印列印條碼標籤
(Windows)
使用裁切列印列印條碼標籤 (Windows)
相關機型: TD-4520DN
確保已透過 USB 纜線或網路連接將印表機連接至行動裝置。
1. 開啟要列印的條碼文件 PDF 檔案。
2. 按一下檔案 > 列印。
3. 按一下印表機下拉式選單,然後選擇印表機。
4. 在頁面大小調整和處理區段中,選擇實際大小選項按鈕。
5. 在方向下,選擇縱向選項按鈕。
6. 按一下內容。
7. 按一下基本設定頁面,然後執行下列其中一項動作:
• 對於沖切標籤,取消勾選依指定數量裁切核取方塊。
• 對於連續紙捲,勾選依指定數量裁切核取方塊。
8. 按一下裁切列印設定頁面,然後勾選自動列印含條碼的個別標籤。核取方塊。
9. 對於產品標籤,選擇擷取含條碼的個別標籤選項;對於運輸標籤,選擇裁切條碼,文字和其他物件選項。
10. 按一下標籤/紙張大小下拉式清單,再選擇所需的標籤或紙張大小。
如果您選擇了裁切條碼,文字和其他物件選項,則只會列出 102 mm 寬度紙張。
39

選擇最接近的標籤大小,以與裁切資料的原始大小吻合。建議在列印大量標籤之前測試樣本。
11. 按一下確定。
12. 從應用程式的列印畫面列印。
• 不要放大或縮小條碼條的大小。條碼可能無法正確辨識。
• 從 Acrobat Reader 列印時,請執行下列動作:
- 在頁面大小調整和處理區段中,取消勾選依 PDF 頁面大小選擇紙張來源核取方塊。
- 在方向下,選擇縱向選項按鈕。
相關資訊
• 使用裁切列印列印條碼標籤 (Windows)
40

主頁 > 使用電腦建立並列印標籤 > 使用印表機驅動程式列印標籤 (Windows)
使用印表機驅動程式列印標籤 (Windows)
1. 將印表機連接至電腦。
2. 打開您想列印的文件。
3. 在應用程式中選擇列印指令。
4. 選擇印表機,然後按一下列印屬性設置或偏好設定按鈕。
印表機驅動程式視窗將會顯示。
5. 如有需要,變更印表機設定。
6. 按一下確定。
7. 完成印表機操作。
印表機將會開始列印。列印完成後,印表機會恢復為列印開始之前選擇的模式。
相關資訊
• 使用電腦建立並列印標籤
41

主頁 > 使用行動裝置列印標籤
使用行動裝置列印標籤
•
安裝行動程式
42

主頁 > 使用行動裝置列印標籤 > 安裝行動程式
安裝行動程式
您可以將印表機作為獨立的印表機使用,也可以將它連接至行動裝置。若要直接從行動裝置中建立並列印標籤,請
安裝 Brother 行動應用程式,然後用 USB 纜線將印表機連接至行動裝置。纜線單獨出售。
• 從 Google Play 下載這些免費的 Brother 應用程式:
應用程式 功能
Print SDK 從 Brother Developer Center (brother.com/product/dev) 下載軟體開發套件
(SDK)。
相關資訊
• 使用行動裝置列印標籤
43

主頁 > 將範本傳輸到印表機 (P-touch Transfer Manager) (Windows)
將範本傳輸到印表機 (P-touch Transfer Manager) (Windows)
•
使用 P-touch Transfer Manager 將範本傳輸到印表機 (Windows)
•
不使用 P-touch Transfer Manager 將要傳輸的範本分發給使用者 (Windows)
44

主頁 > 將範本傳輸到印表機 (P-touch Transfer Manager) (Windows) > 使用 P-touch Transfer Manager 將
範本傳輸到印表機 (Windows)
使用 P-touch Transfer Manager 將範本傳輸到印表機 (Windows)
•
使用 P-touch Transfer Manager 的注意事項 (Windows)
•
將範本從電腦傳輸到印表機 (Windows)
•
備份儲存在印表機中的範本或其他資料 (Windows)
•
刪除印表機資料 (Windows)
•
建立傳輸檔案和傳輸套件檔案 (Windows)
45

主頁 > 將範本傳輸到印表機 (P-touch Transfer Manager) (Windows) > 使用 P-touch Transfer Manager 將
範本傳輸到印表機 (Windows) > 使用 P-touch Transfer Manager 的注意事項 (Windows)
使用 P-touch Transfer Manager 的注意事項 (Windows)
由於部分 P-touch Editor 功能不適用於印表機,因此在使用 P-touch Editor 建立範本時,請記住下列幾點。
您可以先檢查列印範本的預覽,然後再將建立的範本傳輸到印表機。
建立範本的注意事項
• 傳輸到印表機的範本中有部分文字會使用印表機中載入的類似字型和字元大小列印。因此,列印的標籤可能會
與 P-touch Editor 中建立的範本影像不同。
• 視文字物件設定而定,字元大小可能會自動縮小,否則可能無法列印部分文字。如果發生這種情況,請變更文
字物件設定。
• 雖然字元樣式可以套用到 P-touch Editor 的個別字元,但樣式只能套用到印表機的文字區塊。此外,部分字元
樣式不適用於印表機。
• 使用 P-touch Editor 指定的背景與印表機不相容。
• 使用分割列印(放大標籤並列印在兩個或以上標籤)的 P-touch Editor 版面配置無法傳輸。
• 將只列印位於可列印區域中的標籤部分。
• 超出列印區域的欄位可能無法完全列印。
傳輸範本的注意事項
• 列印的標籤可能與 P-touch Transfer Manager 的預覽區域中出現的影像不同。
• 如果將未載入印表機的二維條碼傳輸到印表機,條碼將轉換為影像。轉換的條碼影像無法進行編輯。
• 無法將由印表機編輯的所有傳輸的範本都會轉換為影像。
• 群組物件將轉換為單一點陣圖。
傳輸範本以外資料的注意事項
• 如果資料庫中的欄位數目或順序變更,但只傳輸資料庫(CSV 檔案)進行更新,則資料庫可能無法與範本正確
連結。此外,印表機必須將傳輸的檔案中的第一行資料辨識為「欄位名稱」。
• 下載到印表機的標誌、符號和圖形自動縮放為程式庫中的常駐字型或任何常駐符號。
相關資訊
• 使用 P-touch Transfer Manager 將範本傳輸到印表機 (Windows)
46

主頁 > 將範本傳輸到印表機 (P-touch Transfer Manager) (Windows) > 使用 P-touch Transfer Manager 將
範本傳輸到印表機 (Windows) > 將範本從電腦傳輸到印表機 (Windows)
將範本從電腦傳輸到印表機 (Windows)
您可以將範本和其他資料傳輸到印表機,並將資料的備份儲存在電腦上。
若要使用 P-touch Transfer Manager,必須先將在 P-touch Editor 中建立的範本傳輸到 P-touch Transfer
Manager。
相關資訊
• 使用 P-touch Transfer Manager 將範本傳輸到印表機 (Windows)
• 將範本傳輸到 P-touch Transfer Manager (Windows)
• P-touch Transfer Manager 的主視窗 (Windows)
• 將範本或其他資料從電腦傳輸到印表機 (Windows)
47

主頁 > 將範本傳輸到印表機 (P-touch Transfer Manager) (Windows) > 使用 P-touch Transfer Manager 將
範本傳輸到印表機 (Windows) > 將範本從電腦傳輸到印表機 (Windows) > 將範本傳輸到 P-touch Transfer
Manager (Windows)
將範本傳輸到 P-touch Transfer Manager (Windows)
1. 啟動 P-touch Editor 。
• Windows 10/Windows Server 2016:
按一下開始 > Brother P-touch > P-touch Editor 5.2,或者連按兩下桌面上的 P-touch Editor 5.2 圖
示。
• Windows 8/Windows 8.1/Windows Server 2012/Windows Server 2012 R2:
按一下 應用程式 畫面上的 P-touch Editor 5.2 圖示,或者連按兩下桌面上的 P-touch Editor 5.2 圖示。
• Windows 7/Windows Server 2008/Windows Server 2008 R2:
按一下開始 > 所有程式 > Brother P-touch > P-touch Editor 5.2,或者連按兩下桌面上的 P-touch
Editor 5.2 圖示。
P-touch Editor 便會啟動。
2. 開啟所需的範本或建立標籤版面配置。
3. 按一下檔案 > 傳輸範本 > 傳輸。
P-touch Transfer Manager 視窗將會出現。會將範本傳輸到設定資料夾。
相關資訊
• 將範本從電腦傳輸到印表機 (Windows)
48

主頁 > 將範本傳輸到印表機 (P-touch Transfer Manager) (Windows) > 使用 P-touch Transfer Manager 將
2
4
1
3
5
6
範本傳輸到印表機 (Windows) > 將範本從電腦傳輸到印表機 (Windows) > P-touch Transfer Manager 的主視
窗 (Windows)
P-touch Transfer Manager 的主視窗 (Windows)
1. 選單列
根據選單的功能,提供分組在每個選單標題(檔案、編輯、檢視、工具和說明選單)下的各指令的存取。
2. 印表機選擇器
可讓您選擇要做為傳輸資料目標的印表機。當您選擇印表機時,在資料清單中只會顯示可傳送至所選印表機的
資料。
3. 範本清單
顯示所選資料夾中的範本清單。
4. 預覽
顯示範本清單中的範本預覽。
5. 資料夾清單
顯示資料夾和印表機清單。如果您選擇資料夾,所選資料夾中的範本會顯示在範本清單中。如果您選擇印表
機,將會顯示目前儲存在印表機中的範本和其他資料。
6. 工具列
可供存取常用的指令。
工具列圖示說明
圖示
按鈕名稱 功能
傳輸 將範本和其他資料從電腦傳輸到印表機。
儲存傳輸檔案
(未連接至印表機時)
備份 擷取印表機中儲存的範本和其他資料,並將其儲存到電腦上。
變更要傳輸到其他應用程式的資料檔案類型。
使用大型存放體模式 (USB) 列印標籤時,或者使用 BRAdmin
Professional(區域網路)傳輸資料時,選擇 BLF 作為副檔名。
使用 Transfer Express (USB) 傳輸資料時,選擇 PDZ。
可用的介面會視您的型號而不同。
開啟 開啟所選的範本。
搜尋 可讓您搜尋註冊至 P-touch Library 的範本或其他資料。
49

圖示 按鈕名稱 功能
顯示樣式 變更檔案顯示樣式。
相關資訊
• 將範本從電腦傳輸到印表機 (Windows)
50

主頁 > 將範本傳輸到印表機 (P-touch Transfer Manager) (Windows) > 使用 P-touch Transfer Manager 將
範本傳輸到印表機 (Windows) > 將範本從電腦傳輸到印表機 (Windows) > 將範本或其他資料從電腦傳輸到印
表機 (Windows)
將範本或其他資料從電腦傳輸到印表機 (Windows)
可以將範本、資料庫和影像從電腦傳輸到印表機。
若要將範本從行動裝置傳輸到印表機,uu
1. 透過 USB 纜線將印表機連接至電腦,然後開啟印表機。
印表機型號名稱會出現在資料夾檢視中印表機圖示旁邊。
如果您在資料夾檢視中選擇印表機,將會顯示目前儲存在印表機中的範本和其他資料。
如果印表機已斷開連接或處於離線狀態,則它不會出現在資料夾檢視中。
2. 選擇要將範本或其他資料傳輸過去的印表機。
相關資訊
用滑鼠右鍵按一下設定資料夾,選擇新增,然後建立新的資料夾。
3.
51

4. 執行下列其中一個動作:
• 將要傳輸的範本或其他資料拖曳到新的資料夾中。
• 若要傳輸多個範本或其他資料,請拖曳要傳輸的所有檔案,然後將這些檔案置於新的資料夾中。將檔案置
於新的資料夾中時,系統會為每個檔案指定按鍵編號(印表機中的記憶體位置)。
資料類型
範本 255 每個範本最多可包含 255 個物件。
資料庫 255 • 只能傳輸 CSV 檔案。
影像(已傳輸條碼) 255 • 只能傳輸 BMP 檔案。
可傳輸的項目數量上限 限制詳細資料
• 每個 CSV 檔案最多可包含 65,000 筆記錄。
• 建議使用單色 BMP 檔案。
• 大小限制為 2560 x 2560 像素。
• 較寬的影像可能會遭裁剪。
52

• 您可以透過列印「印表機設定報告」來確認傳輸檔案記憶體中的可用空間。請查看報告中的 Available
memory (可用的記憶體) 以瞭解可用的空間。Available memory: ****B (可用的記憶體: ****B)中顯示
的可用空間與實際可用空間可能會有偏差。
• 您可以透過選擇以下各項來檢視範本和其他資料:
- 設定資料夾中的資料夾
- 所有內容
- 篩選器下面的其中一個類別,例如版面配置。
5. 若要變更指定給項目的按鍵編號,請用滑鼠右鍵按一下項目,選擇指定按鍵選單,然後選擇所需的按鍵編號。
• 除了資料庫中的資料之外,還會為傳輸到印表機的所有資料指定按鍵編號。
• 如果傳輸到印表機的範本或其他資料與已儲存在印表機中的其他範本有相同的按鍵編號,新範本將會覆寫
舊範本。可透過備份範本或其他資料來確認印表機中儲存的指定範本編號。
• 如果印表機記憶體已滿,請從印表機的記憶體中移除一個或多個範本。
6. 若要變更要傳輸的範本名稱或其他資料,請按一下所需項目,然後鍵入新名稱。
可用於範本名稱的字元數可能受到限制,具體視印表機型號而定。
7. 選擇包含要傳輸的範本或其他資料的資料夾,然後按一下傳輸。
53

確認訊息隨即出現。
• 您還可以將個別項目傳輸到印表機,而不必將它們新增至資料夾。選擇要傳輸的範本或其他資料,然後按
一下傳輸。
• 可以在一個作業中選擇並傳輸多個項目和資料夾。
8. 按一下確定。
選擇的項目將傳輸到印表機。
相關資訊
• 將範本從電腦傳輸到印表機 (Windows)
54

主頁 > 將範本傳輸到印表機 (P-touch Transfer Manager) (Windows) > 使用 P-touch Transfer Manager 將
範本傳輸到印表機 (Windows) > 備份儲存在印表機中的範本或其他資料 (Windows)
備份儲存在印表機中的範本或其他資料 (Windows)
您可以擷取儲存在印表機中的範本或其他資料,並將其儲存到電腦上。
• 您無法在電腦上編輯備份的範本或其他資料。
• 根據印表機型號,備份的範本或資料可能無法在不同的型號之間傳輸。
1. 連接電腦和印表機,然後開啟印表機。
印表機型號名稱會出現在資料夾檢視中印表機圖示旁邊。如果您在資料夾檢視中選擇印表機,將會顯示目前儲
存在印表機中的範本和其他資料。
2. 選擇要從中備份的印表機,然後按一下備份。
確認訊息隨即出現。
3. 按一下確定。
新的資料夾便會在資料夾檢視中的印表機底下建立。資料夾會以備份的日期和時間命名。所有印表機的範本和
其他資料都會傳輸到新的資料夾並儲存在電腦上。
相關資訊
• 使用 P-touch Transfer Manager 將範本傳輸到印表機 (Windows)
55

主頁 > 將範本傳輸到印表機 (P-touch Transfer Manager) (Windows) > 使用 P-touch Transfer Manager 將
範本傳輸到印表機 (Windows) > 刪除印表機資料 (Windows)
刪除印表機資料 (Windows)
您可以刪除儲存在印表機上的所有範本或其他資料。
1. 連接電腦和印表機,然後開啟印表機。
印表機型號名稱會出現在資料夾檢視中印表機圖示旁邊。
2. 用滑鼠右鍵按一下印表機,然後選擇全部刪除選單。
確認訊息隨即出現。
3. 按一下確定。
儲存在印表機中的所有範本和其他資料均會刪除。
相關資訊
• 使用 P-touch Transfer Manager 將範本傳輸到印表機 (Windows)
56

主頁 > 將範本傳輸到印表機 (P-touch Transfer Manager) (Windows) > 使用 P-touch Transfer Manager 將
範本傳輸到印表機 (Windows) > 建立傳輸檔案和傳輸套件檔案 (Windows)
建立傳輸檔案和傳輸套件檔案 (Windows)
使用 P-touch Transfer Manager 來採用 BLF 或 PDZ 格式儲存使用 P-touch Editor 建立的範本資料,然後電腦將
這些格式的檔案傳輸到印表機。
您還可以從大型存放體模式列印 BLF 格式的檔案。
範本傳輸方法 檔案格式
從電腦 P-touch Transfer Express PDZ
大型存放體 BLF
1. 使用 P-touch Editor 建立範本,然後將範本傳輸到 P-touch Transfer Manager。
• 如需更多資訊, uu
• 傳輸新範本時,確保指定目前未使用的指定按鍵編號(在 P-touch Transfer Manager 中)。如果指定已
使用的指定按鍵編號,新範本會覆寫現有範本。
2. 在未將印表機連接至電腦的情況下,在 P-touch Transfer Manager 視窗中選擇設定資料夾,然後選擇要儲存
的範本。
您可以同時選擇多個範本。
3. 按一下檔案 > 儲存傳輸檔案。
相關資訊
57

提醒
當印表機已從電腦斷開連接或處於離線狀態時,才會顯示儲存傳輸檔案按鈕。
• 如果您在選擇設定之後按一下儲存傳輸檔案按鈕,則會將資料夾中的所有範本儲存為傳輸檔案 (BLF) 或傳
輸套件檔案 (PDZ)。
• 您可以將多個範本組合到單個傳輸檔案 (BLF) 或傳輸套件檔案 (PDZ) 中。
4. 在存檔類型欄位中,選擇所需的範本格式,然後鍵入名稱並儲存範本。
相關資訊
• 使用 P-touch Transfer Manager 將範本傳輸到印表機 (Windows)
相關主題:
• 將範本傳輸到 P-touch Transfer Manager (Windows)
58

主頁 > 將範本傳輸到印表機 (P-touch Transfer Manager) (Windows) > 不使用 P-touch Transfer Manager
1.
2. 3. 4. 5.
將要傳輸的範本分發給使用者 (Windows)
不使用 P-touch Transfer Manager 將要傳輸的範本分發給使用者 (Windows)
您可以使用 P-touch Transfer Express 將範本傳輸到印表機。首先,管理員建立範本,然後使用 P-touch Transfer
Express 分發範本。接著,您可以使用 P-touch Transfer Express 將範本直接傳輸到印表機。
若要下載 P-touch Transfer Express 最新版本,請轉到 Brother 支援網站 (support.brother.com) 上您的機器型號
的下載頁面。
• 傳輸新範本時,確保指定目前未使用的指定按鍵編號(在 P-touch Transfer Manager 中)。如果指定已
使用的指定按鍵編號,新範本會覆寫現有範本。
• 此功能需要 USB 連接。
管理員 使用者
>> 管理員工作
>> 使用者工作
管理員工作
>> 準備 P-touch Transfer Express
>> 將範本傳輸到 P-touch Transfer Manager
>> 將範本儲存為傳輸套件檔案 (PDZ)
>> 將傳輸套件檔案 (PDZ) 和 P-touch Transfer Express 分發給其他人
準備 P-touch Transfer Express
必須先安裝印表機驅動程式才能使用 P-touch Transfer Express。
P-touch Transfer Express 只有英文版。
1. 將 P-touch Transfer Express 下載到電腦上的任意位置。
2. 解壓縮下載的檔案 (ZIP)。
將範本傳輸到 P-touch Transfer Manager
1. 啟動 P-touch Editor 。
• Windows 10/Windows Server 2016:
按一下開始 > Brother P-touch > P-touch Editor 5.2,或者連按兩下桌面上的 P-touch Editor 5.2 圖
示。
• Windows 8/Windows 8.1/Windows Server 2012/Windows Server 2012 R2:
按一下 應用程式 畫面上的 P-touch Editor 5.2 圖示,或者連按兩下桌面上的 P-touch Editor 5.2 圖示。
59

• Windows 7/Windows Server 2008/Windows Server 2008 R2:
按一下開始 > 所有程式 > Brother P-touch > P-touch Editor 5.2,或者連按兩下桌面上的 P-touch
Editor 5.2 圖示。
P-touch Editor 便會啟動。
2. 開啟所需的範本。
3. 按一下檔案 > 傳輸範本 > 傳輸。
範本將傳輸到 P-touch Transfer Manager。P-touch Transfer Manager 將會啟動。
將範本儲存為傳輸套件檔案 (PDZ)
若要採用 P-touch Transfer Express 可以使用的格式建立檔案,請將範本儲存為傳輸套件檔案 (PDZ)。
1. 在 P-touch Transfer Manager 視窗中,選擇設定資料夾。
2. 選擇要分發的範本。
3. 按一下檔案 > 儲存傳輸檔案。
• 只有當印表機已從電腦斷開連接或處於離線狀態時,才會顯示儲存傳輸檔案選項。
• 如果您在選擇設定資料夾或建立資料夾之後按一下儲存傳輸檔案選項,則會將資料夾中的所有範本儲存為
傳輸套件檔案 (PDZ)。
• 您可以將多個範本組合到單個傳輸套件檔案 (PDZ) 中。
4. 鍵入名稱,然後按一下存檔。
60

將範本儲存為傳輸套件檔案 (PDZ)。
將傳輸套件檔案 (PDZ) 和 P-touch Transfer Express 分發給其他人
如果您已下載 P-touch Transfer Express,則管理員不必傳送 Transfer Express 資料夾。在此情況下,您只
需將所分發的傳輸套件檔案移動到下載的資料夾,然後連按兩下 PtTrExp.exe。
1. 將傳輸套件檔案 (PDZ) 移動到下載的資料夾。
2. 將下載資料夾中的所有檔案分發給其他人。
使用者工作
將傳輸套件檔案 (PDZ) 傳輸到印表機
您可以使用管理員發送給您的 P-touch Transfer Express 來將傳輸套件檔案 (PDZ) 傳輸到印表機。
61

傳輸範本時,請勿關閉電源。
1. 開啟印表機。
2. 使用 USB 纜線將印表機連接至電腦。
3. 連按兩下管理員傳送給您的 PtTrExp.exe 檔案。
4. 執行下列其中一個動作:
• 若要傳輸含有 PtTrExp.exe 檔案之資料夾內的一個傳輸套件檔案 (PDZ),請按一下 Transfer。
• 若要傳輸含有 PtTrExp.exe 檔案之資料夾內的多個傳輸套件檔案 (PDZ),執行以下操作:
a. 按一下 Browse。
b. 選擇要傳輸的傳輸套件檔案,然後按一下開啟舊檔。
c. 按一下 Transfer。
d. 按一下 Yes。
5. 完成後,按一下 OK。
相關資訊
• 將範本傳輸到印表機 (P-touch Transfer Manager) (Windows)
62

主頁 > 儲存或管理範本 (P-touch Library)
儲存或管理範本 (P-touch Library)
•
使用 P-touch Library 編輯範本 (Windows)
•
使用 P-touch Library 列印範本 (Windows)
•
使用 P-touch Library 搜尋範本 (Windows)
63

主頁 > 儲存或管理範本 (P-touch Library) > 使用 P-touch Library 編輯範本 (Windows)
使用 P-touch Library 編輯範本 (Windows)
1. 啟動 P-touch Library。
• Windows 10/Windows Server 2016:
按一下開始 > Brother P-touch > P-touch Library 2.3。
• Windows 8/Windows 8.1/Windows Server 2012/Windows Server 2012 R2:
按一下應用程式螢幕上的 P-touch Library 2.3 圖示。
• Windows 7/Windows Server 2008/Windows Server 2008 R2:
按一下開始 > 所有程式 > Brother P-touch > P-touch Tools > P-touch Library 2.3。
主視窗將會出現。
工具列圖示概觀
圖示
2. 選擇要編輯的範本,然後按一下開啟。
與範本相關聯的程式將會啟動,以允許您編輯範本。
相關資訊
• 儲存或管理範本 (P-touch Library)
按鈕名稱 功能
開啟 開啟所選的範本。
列印 使用印表機列印選擇的範本。
搜尋 可讓您搜尋註冊至 P-touch Library 的範本。
顯示樣式 變更檔案顯示樣式。
64

主頁 > 儲存或管理範本 (P-touch Library) > 使用 P-touch Library 列印範本 (Windows)
使用 P-touch Library 列印範本 (Windows)
1. 啟動 P-touch Library。
• Windows 10/Windows Server 2016:
按一下開始 > Brother P-touch > P-touch Library 2.3。
• Windows 8/Windows 8.1/Windows Server 2012/Windows Server 2012 R2:
按一下應用程式螢幕上的 P-touch Library 2.3 圖示。
• Windows 7/Windows Server 2008/Windows Server 2008 R2:
按一下開始 > 所有程式 > Brother P-touch > P-touch Tools > P-touch Library 2.3。
主視窗將會出現。
2.
選擇要列印的範本,然後按一下列印。
已連接的印表機會列印範本。
相關資訊
• 儲存或管理範本 (P-touch Library)
65

主頁 > 儲存或管理範本 (P-touch Library) > 使用 P-touch Library 搜尋範本 (Windows)
使用 P-touch Library 搜尋範本 (Windows)
您可以搜尋註冊至 P-touch Library 的範本。
1. 啟動 P-touch Library。
• Windows 10/Windows Server 2016:
按一下開始 > Brother P-touch > P-touch Library 2.3。
• Windows 8/Windows 8.1/Windows Server 2012/Windows Server 2012 R2:
按一下應用程式螢幕上的 P-touch Library 2.3 圖示。
• Windows 7/Windows Server 2008/Windows Server 2008 R2:
按一下開始 > 所有程式 > Brother P-touch > P-touch Tools > P-touch Library 2.3。
主視窗將會出現。
按一下搜尋。
2.
搜尋對話方塊將會顯示。
66

3. 指定搜尋條件。
可用的搜尋條件如下所示:
設定
多項參數 當指定多個條件時,決定程式搜尋的方式。如果您選擇
名稱 透過指定檔名搜尋範本。
類型 透過指定檔案類型搜尋範本。
大小 透過指定檔案大小搜尋範本。
日期 透過指定檔案日期搜尋範本。
詳細資料
及,程式會搜尋符合所有條件的檔案。如果您選擇或,
程式會搜尋符合任一個條件的檔案。
4. 按一下開始搜尋。
搜尋隨即開始並顯示搜尋結果。
5. 關閉搜尋對話方塊。
若要確認搜尋結果,請在資料夾檢視中按一下搜尋結果。
您可以在 P-touch Library 中註冊範本,方法是將它們拖放到所有內容資料夾或資料夾清單。
相關資訊
• 儲存或管理範本 (P-touch Library)
67

主頁 > 網路
網路
•
瞭解網路管理軟體和工具程式
•
使用網路基礎管理變更印表機設定
68

主頁 > 網路 > 瞭解網路管理軟體和工具程式
瞭解網路管理軟體和工具程式
網路基礎管理
網路基礎管理是使用標準網頁瀏覽器透過超文字傳輸通訊協定 (HTTP) 或採用 SSL 的超文字傳輸通訊協定 (HTTPS)
管理本機器的工具程式。在網頁瀏覽器中輸入本機器的 IP 位址可存取和變更列印伺服器設定。
BRAdmin Light (Windows)
BRAdmin Light 工具程式用於對聯網的 Brother 印表機進行初始設定。它還可以在您的網路中搜尋 Brother 印表
機、檢視其狀態和設置基本網路設定(例如 IP 位址)。
請轉到 Brother 支援網站 (
如果使用了防火牆、反間諜程式軟體或防病毒軟體,請暫時停用它們。當您確定可以列印時,重新啟用它
們。
BRAdmin Professional (Windows)
您可使用 BRAdmin Professional 工具程式對已連接到網路的 Brother 印表機進行進階管理。透過使用本工具程
式,您能夠搜尋到在網路中的 Brother 印表機,並透過一個簡明的 Windows 瀏覽器樣式的畫面查看其狀態,該畫
面透過不同的顏色來反映裝置的不同狀態。您可以使用區域網路中的 Windows 電腦設置網路和印表機設定以及更
新印表機韌體。BRAdmin Professional 還可以記載網路上 Brother 印表機的活動,並且可以匯出日誌資料。
請轉到 Brother 支援網站 (
BRAdmin Professional 工具程式。
support.brother.com) 上您的機器型號的下載頁面以下載 BRAdmin Light。
support.brother.com) 上您的機器型號的下載頁面,下載最新版本的 Brother
• 節點名稱顯示在目前的 BRAdmin Professional 視窗中。
預設節點名稱是「BRWxxxxxxxxxxxx」。(「xxxxxxxxxxxx」基於印表機的 MAC 位址/乙太網路位
址。)
• 如果使用了防火牆、反間諜程式軟體或防病毒軟體,請暫時停用它們。當您確定可以列印時,重新啟用它
們。
相關資訊
• 網路
69

主頁 > 更新
更新
•
更新 P-touch Editor (Windows)
•
更新韌體
70

主頁 > 更新 > 更新 P-touch Editor (Windows)
更新 P-touch Editor (Windows)
在更新 P-touch Editor 之前,請安裝印表機驅動程式。
1. 啟動 P-touch Update Software。
• Windows 10/Windows Server 2016:
按一下開始 > Brother P-touch > P-touch Update Software,或者連按兩下桌面上的 P-touch Update
Software 圖示。
• Windows 8/Windows 8.1/Windows Server 2012/Windows Server 2012 R2:
按一下 應用程式 畫面上的 P-touch Update Software 圖示,或者連按兩下桌面上的 P-touch Update
Software 圖示。
• Windows 7/Windows Server 2008/Windows Server 2008 R2:
按一下開始 > 所有程式 > Brother P-touch > P-touch Update Software,或者連按兩下桌面上的 Ptouch Update Software 圖示。
2. 按一下電腦軟體更新圖示。
3. 選擇印表機和語言選項,勾選 P‑touch Editor 旁邊的核取方塊,然後按一下安裝。
完成後,將會顯示確認對話方塊。
71

• 更新
相關資訊
72

主頁 > 更新 > 更新韌體
更新韌體
• 在更新韌體之前,必須安裝印表機驅動程式。
• 正在傳輸資料或更新韌體時,請勿關閉電源。
• 如果其他應用程式正在執行,請結束該應用程式。
1. 開啟印表機並連接 USB 纜線。
2. 啟動 P-touch Update Software。
• Windows 10/Windows Server 2016:
按一下開始 > Brother P-touch > P-touch Update Software,或者連按兩下桌面上的 P-touch Update
Software 圖示。
• Windows 8/Windows 8.1/Windows Server 2012/Windows Server 2012 R2:
按一下 應用程式 畫面上的 P-touch Update Software 圖示,或者連按兩下桌面上的 P-touch Update
Software 圖示。
• Windows 7/Windows Server 2008/Windows Server 2008 R2:
按一下開始 > 所有程式 > Brother P-touch > P-touch Update Software,或者連按兩下桌面上的 Ptouch Update Software 圖示。
3. 按一下機器更新圖示。
4. 選擇印表機選項,確保機器正確連接,然後按一下確定。
5. 選擇語言選項,勾選要更新到的韌體旁邊的核取方塊,然後按一下傳輸。
73

提醒
在資料傳輸期間,不要關閉印表機,也不要拔下纜線。
6. 檢查要更新的內容,然後按一下開始以開始更新。
韌體更新便會開始。
提醒
在更新過程中,不要關閉印表機,也不要拔下纜線。
相關資訊
• 更新
74

主頁 > 印表機設定
印表機設定
•
使用印表機設定工具的變更列印設定 (Windows)
•
將設定變更套用至多部印表機 (Windows)
•
使用網路基礎管理變更印表機設定
•
確認印表機設定
75

主頁 > 印表機設定 > 使用印表機設定工具的變更列印設定 (Windows)
3
2
4
5
6
1
使用印表機設定工具的變更列印設定 (Windows)
• 確保 AC 電源轉接器連接至印表機,並且 AC 電線連接至電源插座。
• 確保已正確安裝印表機驅動程式,可以列印。
• 使用 USB 纜線將印表機連接至電腦。
• 在使用安裝程式時,將會安裝印表機設定工具、印表機驅動程式及其他軟體。
• Printer Setting Tool(印表機設定工具)僅在相容的 Brother 印表機中可用。
1. 將要設置的印表機連接至電腦。
2. 啟動印表機設定工具。
• Windows 10/Windows Server 2016:
按一下開始 > Brother > Printer Setting Tool。
• Windows 8/Windows 8.1/Windows Server 2012/Windows Server 2012 R2:
按一下應用程式螢幕上的 Printer Setting Tool 圖示。
• Windows 7/Windows Server 2008/Windows Server 2008 R2:
按一下開始 > 所有程式 > Brother > Label & Mobile Printer > Printer Setting Tool。
主視窗將會出現。
1. 印表機
將會列出已連接的印表機。
2. 通訊設定
指定有線區域網路通訊設定。
3. 裝置設定
指定裝置設定。例如,電源設定。
4. P-touch Template 設定
指定 P-touch Template 設定。
如需更多資訊 uu
考)(只有英文版)。您可以從 Brother 支援網站 (support.brother.com/manuals) 下載最新版本。
P-touch Template Manual/ Command Reference
(P-touch Template 手冊/指令參
5. 紙張大小設定
將介質資訊和設定新增至印表機驅動程式,以使用印表機驅動程式的紙張大小清單中未列出的大小。
76

提醒
若要開啟紙張大小設定,必須以具有管理員權限的使用者身分登入。
6. 結束
關閉視窗。
3. 確保要設置的印表機出現在印表機旁邊。
如果出現另一部印表機,請從下拉式選單中選擇所需的印表機。
4. 選擇要變更的設定,然後在對話方塊中指定或變更設定。
5. 按一下套用以將設定套用至印表機。
6. 在主視窗中按一下結束以完成指定設定。
僅當印表機處於閒置狀態時,才能使用 Printer Setting Tool(印表機設定工具)來設定印表機。如果在印表
機正在處理或列印某個列印工作時嘗試設定它,可能導致發生故障。
相關資訊
• 印表機設定
• 印表機設定工具的通訊設定 (Windows)
• 印表機設定工具的裝置設定 (Windows)
• 印表機設定工具的 P-touch Template 設定 (Windows)
• 印表機設定工具的紙張大小設定 (Windows)
77

主頁 > 印表機設定 > 使用印表機設定工具的變更列印設定 (Windows) > 印表機設定工具的通訊設定
1
2
3
4
5
6
7
8
9
10
(Windows)
印表機設定工具的通訊設定 (Windows)
當使用 USB 纜線將印表機連接至電腦時,可以使用印表機設定工具中的「通訊設定」來指定或變更印表機通訊資
訊。您不但可以變更一部印表機的通訊設定,而且可以輕鬆地將相同的設定套用至多部印表機。
>> 設定對話方塊
>> 選單列
>> 一般設定頁面
>> 有線區域網路設定頁面
設定對話方塊
1. 選單列
根據選單的功能,提供分組在每個選單標題(檔案、工具和說明選單)下的各指令的存取。
2. 節點名稱
顯示節點名稱(可以重新命名節點)。
3. 設定顯示/變更區域
顯示選擇項目的目前設定。
4. 重新整理
將顯示的設定更新為最新資訊。
5. 結束
結束通訊設定視窗,然後返回印表機設定工具主視窗。
如果在變更設定後,未按一下套用按鈕就先按一下結束按鈕,則不會將設定套用至印表機。
6. 套用
將設定套用至印表機。若要將指定的設定儲存至指令檔,請從下拉式選單中選擇儲存在指令檔中。儲存的指令
檔可與大型存放體模式一起使用,以將設定套用至印表機。
按一下套用會將所有設定頁面中的設定都套用至印表機。如果勾選了停用這些設定核取方塊,則不會套用設
定。
7. 項目
當選擇了目前狀態選單時,目前的設定會出現在設定顯示/變更區域中。選擇您要變更設定的項目。
78

8. 停用這些設定
當此核取方塊處於選中狀態時, 會出現在設定頁面中,您將無法再指定或變更這些設定。無法將設定頁
面中帶 顯示的設定套用至印表機,即使按一下套用也不例外。此外,在使用儲存在指令檔中或匯出指令
時,不會儲存或匯出設定頁面中的設定。若要將設定套用至印表機或進行儲存或匯出,請確保清除該核取方
塊。
9. 「設定」設定頁面
包含可以指定或變更的設定。如果設定頁面中出現 ,則不會將設定套用至印表機。
10. 印表機
將會列出已連接的印表機。
選單列
檔案選單選項
• 套用設定至印表機
將設定套用至印表機。
• 將設定儲存在指令檔中
將指定的設定儲存到指令檔。副檔名為 BIN。儲存的指令檔可與大型存放體模式一起使用,以將設定套用至印
表機。
- 如果勾選了停用這些設定核取方塊,則不會儲存設定。
- 下列資訊不會與指令檔一起儲存。
• 節點名稱
• IP 位址、子網路遮罩和預設閘道(當 IP 位址設定為 STATIC 時)
- 儲存的通訊設定僅用於將設定套用至印表機。若要使用此指令檔將設定套用至印表機,請使用大型存放體
模式。
- 儲存的指令檔包含驗證金鑰和密碼。請採取必要的措施來保護儲存的指令檔,例如將它們儲存在其他使用
者無法存取的位置。
- 不要將指令檔傳送到另一個印表機型號。
• 安裝憑證
部分網路驗證方法可能需要證書。
在連接的印表機上安裝證書,或者將證書儲存為可分發給相同印表機型號的指令檔。
• 匯入
- 選擇要匯入的設定檔
匯入已匯出的檔案並將設定套用至印表機。按一下瀏覽並選擇要匯入的檔案。選擇檔案中的設定將會出現
在設定顯示/變更區域中。
• 可以匯入除了節點名稱之外的所有設定。
• 只能匯入與所選印表機相容的設定檔。
• 如果所匯入設定檔的 IP 位址設定為 STATIC,請視需要變更所匯入設定檔的 IP 位址,避免與網路上現有
已設定印表機的 IP 位址重複。
• 匯出
將目前的設定儲存至檔案中。如果勾選了停用這些設定核取方塊,則不會儲存設定。
匯出的檔案不會加密。
工具選單選項
• 選項設定
- 套用新設定後,自動重新啟動印表機
79

選中此核取方塊後,印表機會在套用通訊設定後自動重新啟動。如果清除此核取方塊,則必須手動重新啟
動印表機。
設置多部印表機時,您可以清除此核取方塊,以縮短變更設定所需的時間。在此情況下,建議您在設置第一
部印表機印表機時選中此核取方塊,如此即可確認每項設定都能正常運作。
- 自動偵測連接的印表機,並擷取目前的設定
選中此核取方塊並將印表機連接到電腦後,系統會自動偵測印表機並將印表機的目前設定顯示在目前狀態
窗格中。
如果所連接印表機與印表機下拉式選單中顯示的印表機不同,則所有設定頁面中的可用設定都會變更成與連
接的印表機一致。
• 變更節點名稱/Bluetooth 裝置名稱
允許重新命名節點名稱。
• 重設為預設通訊設定
將通訊設定恢復為其原廠設定值。
說明選單選項
• 顯示說明
顯示說明主題。
一般設定頁面
IPv6
• IPv6 使用
選擇啟用或停用。
• IPv6 位址的優先順序
選擇此選項,為 IPv6 位址賦予高優先次序。
有線區域網路設定頁面
TCP/IP
• 啟動方法
選擇 AUTO、BOOTP、DHCP、RARP 或 STATIC 選項。
• IP 位址/子網路遮罩/閘道
指定各種網路值。只有在 IP 位址設定為 STATIC 時,才能輸入這些設定。
• DNS 伺服器方法
選擇 AUTO 或 STATIC 選項。
• 主 DNS 伺服器 IP 位址/次要 DNS 伺服器 IP 位址
只有在 DNS 伺服器設定為 STATIC 時,才能輸入這些設定。
IPv6
• 靜態 IPv6 位址
指定永久 IPv6 位址。
• 啟用此位址
啟用所指定的 IPv6 位址。
• 主 DNS 伺服器 IPv6 位址/次要 DNS 伺服器 IPv6 位址
指定 DNS 伺服器 IPv6 位址。
• IPv6 位址清單
顯示 IPv6 位址清單。
有線 802.1x 驗證
設置 IEEE 802.1x 驗證。
80

• 有線 802.1x 狀態
針對有線網路啟用或停用 IEEE 802.1x 驗證。
• 驗證方法
選擇驗證方法。
• 使用者 ID/密碼
只有當選擇 EAP-MD5、EAP-FAST、PEAP、EAP-TTLS 或 EAP-TLS 作為驗證方法時,才能指定該設定。此
外,使用 EAP-TLS 時,不需要註冊密碼,但是必須註冊用戶端證書。如要登錄證書,請從網路瀏覽器連接
至印表機,然後再指定證書。也可以使用印表機設定工具來安裝驗證證書,透過轉到選單列進行:檔案 >
安裝憑證。
相關資訊
• 使用印表機設定工具的變更列印設定 (Windows)
81

主頁 > 印表機設定 > 使用印表機設定工具的變更列印設定 (Windows) > 印表機設定工具的裝置設定
1
2
3
4
5
6
7
8
(Windows)
印表機設定工具的裝置設定 (Windows)
使用 USB 纜線連接印表機和電腦時,請使用印表機設定工具中的「裝置設定」來指定或變更印表機設定。您不但
可以變更一部印表機的裝置設定,而且可以將相同的設定套用至多部印表機。從電腦應用程式列印時,可從印表機
驅動程式指定各種列印設定;不過,透過使用印表機設定工具中的「裝置設定」工具,可以指定更多進階設定。開
啟裝置設定視窗時,會擷取並顯示印表機的目前設定。如果無法擷取目前設定,則會顯示先前設定。如果無法擷取
目前設定,且未指定先前設定,則會顯示此機器的原廠設定值。
>> 設定對話方塊
>> 選單列
>> 基本設定頁面
>> 進階設定頁面
>> 列印位置/感應器設定頁面
>> 管理設定設定頁面
設定對話方塊
1. 選單列
根據選單的功能,提供分組在每個選單標題(檔案、維護和關於選單)下的各指令的存取。
2. 目前設定
從目前連接的印表機擷取設定,並在對話方塊中顯示設定。還會擷取設定頁面上帶有
3. 停用這些設定
當此核取方塊處於選中狀態時,
面中帶 顯示的設定套用至印表機,即使按一下套用也不例外。此外,在使用匯出或儲存在指令檔中指令
時,不會儲存或匯出設定頁面中的設定。
4. 參數
顯示目前設定。
5. 結束
結束裝置設定視窗,然後返回印表機設定工具主視窗。
6. 套用
將設定套用至印表機。若要將指定的設定儲存至指令檔,請從下拉式選單中選擇儲存在指令檔中。
儲存的指令檔可與大型存放體模式一起使用,以將設定套用至印表機。
會出現在設定頁面中,您將無法再指定或變更這些設定。無法將設定頁
之參數的設定。
82

7. 「設定」設定頁面
包含可以指定或變更的設定。
如果 出現在設定頁面中,則復發變更設定頁面中的設定。此外,設定頁面中的設定不會套用至印表
機,即使按一下套用也不例外。使用儲存在指令檔中或匯出指令時,不會儲存或匯出設定頁面中的設定。
8. 印表機
指定要設置的印表機。
選單列
檔案選單選項
• 套用設定至印表機
將設定套用至印表機。
• 檢查設定
顯示目前設定。
• 將設定儲存在指令檔中
將指定的設定儲存到指令檔。
• 匯入
匯入已匯出的檔案。
• 匯出
將目前的設定儲存至檔案中。
• 結束
結束裝置設定視窗,然後返回印表機設定工具主視窗。
維護選單選項
有些項目需要您具有電腦或印表機的管理員權限才能顯示出來。檢查您是否具有印表機的管理員權限,方法
是按一下印表機內容選單然後按一下安全性設定頁面。
• 將列印記錄儲存在檔案中
將列印記錄儲存在 CSV 格式的檔案中。
• 列印裝置設定
列印含有目前韌體版本和裝置設定資訊的報告。
列印此報告時,建議使用 62 mm 或更寬的 RD 紙捲。
• 檢查列印頭狀態
檢查列印頭沒有問題。
• 重設為原廠預設值
將所有設定重置為原廠設定值,包括裝置設定、已傳輸資料和網路設定。
• 僅重設裝置設定
將可在「裝置設定」中變更的所有設定重置為原廠設定值。
• 刪除範本和資料庫
刪除儲存在印表機中的範本和資料庫。
• 刪除列印記錄
刪除儲存在印表機中的列印記錄。
• 選項設定
如果勾選了如果啟動時無法擷取目前的設定,不要顯示錯誤訊息核取方塊,則下次不會顯示訊息。
83

基本設定頁面
• 自動開機
選擇在將 AC 電線插入到電源插座時,印表機是否自動開啟。
• 自動睡眠
指定印表機自動進入休眠模式前經過的時間量。
- 在下列情況下,經過指定的時間之後,印表機會自動進入休眠模式:
• 印表機無法接收資料。
• 未連接區域網路纜線。
• 處於閒置模式。
• 未使用序列連接埠進行通訊時。
- 執行下列操作時,將會取消休眠模式:
• 按下任何印表機按鍵時。
• 開啟或關閉紙捲艙護蓋。
• 印表機接收資料。(不包括透過序列連接埠接收資料的情況)
• 拔下然後重新連接 USB 電纜。
• 自動關機
指定在連接到電源插座的情況下,印表機自動關閉電源前經過的時間段。
- 在下列情況下,經過指定的時間之後,印表機會自動進入關閉電源模式:
• 印表機無法接收資料。
• 未連接區域網路纜線。
• 處於閒置模式。
• 未使用序列連接埠進行通訊時。
- 執行下列操作時,將會取消關閉電源模式:
• 按下任何印表機按鍵時。
• 開啟或關閉紙捲艙護蓋。
• 印表機接收資料。(不包括透過序列連接埠接收資料的情況)
• 拔下然後重新連接 USB 電纜。
• 文字方向
選擇列印方向。
• 列印速度
選擇印表機的列印速度。
• 列印濃度
調整印表機的列印濃度。
• 當蓋板關上時,對齊紙張前緣
選擇在關閉護蓋時是否自動送入紙張。
• 位置
選擇介質輸出位置。
• 自動裁切
設定列印多個標籤時的裁切方法。
• 自動列印速度調整
自動調整列印速度並以最佳密度列印。
84

進階設定頁面
• 進紙按鍵功能
選擇在按 時執行的操作。如果勾選了程式設定,請按一下檔案,然後選擇指令檔案。
• 功能按鍵功能
選擇在按
如果安裝了裁刀,則可以使用功能按鍵設定手動裁切。
• 列印資訊報告
選擇要包括在印表機「列印資訊報告」中的資訊。
• JPEG 列印設定
選擇在列印 JPEG 影像時的影像處理方法。
• 排序模式:
指定所列印標籤的自動跳號(編號)方法。
• 儲存印表機列印記錄
選擇是否儲存印表機的列印記錄。如果勾選了停用,則無法啟用將列印記錄儲存在檔案中選項。
• 列印之後的列印資料
指定在列印之後是否清除列印資料。
時執行的操作。如果勾選了程式設定,請按一下檔案,然後選擇指令檔案。
列印位置/感應器設定頁面
如果要使用 RD 紙捲,則必須調整感應器。
• 列印基準點調整
調整參照點(列印起點)的位置。這可更正印表機型號或某些軟體的固定邊界導致的列印對齊錯誤。
對於點陣列印,無法調整參照點。
• 撕紙調整
調整紙張介質的撕條撕斷位置。
• 媒體感應器(傳輸/間距)
- 偵測靈敏度
調整沖切標籤的空隙(間距)偵測的敏感度。
- 光度調整
調整傳送/空隙感應器發出的光線量。
• 媒體感應器(反射/條桿)
- 標記偵測靈敏度
調整黑標偵測的敏感度。
- 光度調整
調整反射/黑標感應器發出的光線量。
• 媒體感應器(剝紙)
指定使用標籤剝紙器(可選)時的設定。
- 偵測靈敏度
調整用於偵測標籤是否剝離之感應器的精確度。
管理設定設定頁面
若要顯示此設定頁面,必須具有電腦或印表機的管理員權限。檢查您是否具有印表機的管理員權限,方法是
按一下印表機內容選單然後按一下安全性設定頁面。
• 指令模式
選擇指令模式類型。
85

• 開機時檢查列印頭
設定是否在開啟印表機時檢查列印頭的狀態。
相關資訊
• 使用印表機設定工具的變更列印設定 (Windows)
86

主頁 > 印表機設定 > 使用印表機設定工具的變更列印設定 (Windows) > 印表機設定工具的 P-touch
1
2
3
5
16
14
4
6
7
8
9
11
12
15
10
17
13
Template 設定 (Windows)
印表機設定工具的 P-touch Template 設定 (Windows)
P‑touch Template 模式可讓您使用連接至印表機的其他裝置,將資料插入到下載的範本中的文字和條碼物件中。
可用的選件與耗材可能因國家/地區而異。可使用印表機設定工具中的 P-touch Template 設定來指定或變更 Ptouch Template 功能。
• P-touch Template 模式與其他輸入裝置也相容,例如比例尺、測試機器、控制器或可編程邏輯裝置。
• 如需 P-touch Template 設定的更多資訊 uu
P-touch Template Manual/ Command Reference
touch Template 手冊/指令參考)(只有英文版)。您可以從 Brother 支援網站 (support.brother.com/
manuals) 下載最新版本。
(P-
1. Default Command Mode (預設指令模式)
將 P-touch Template 模式指定為預設模式。若要變更模式,請存取裝置設定視窗上的管理設定設定頁面來選
擇模式。
2. Default Template Number (預設範本編號)
指定開啟印表機時所設定的預設範本編號。如果您不想將範本傳輸到印表機,則不要指定範本編號。
3. Data Delimiter for P-touch Template (P-touch Template 的資料分隔符號)
顯示用於指示檔案中資料群組之間的界限的符號(最多 20 個字元)。
4. Trigger for P-touch Template Printing (P-touch Template 列印觸發器)
指定一個觸發器以從許多選項中開始列印。
• Command Character (指令字元):當接收到此處指定的指令字元時,列印開始。
• Data Insertion into All the Objects (資料插入到所有物件中):當接收到最後一個物件的分隔符號時,列
印開始。
• Received Data Size (已接收資料大小):當已接收到此處指定的字元數時,列印開始。不過,分隔符號不
計入字元數中。
87

5. Character Code Table (字元代碼表)
選擇字元代碼集合之一。
6. International Character Set (國際字元集)
列出特定國家/地區的字元集。下列代碼會因所選擇的國家/地區而異:
23h 24h 40h 5Bh 5Ch 5Dh 5Eh 60h 7Bh 7Ch 7Dh 7Eh
若要變更字元 uu
考)(只有英文版)。您可以從 Brother 支援網站 (support.brother.com/manuals) 下載最新版本。
7. Command Prefix Character (指令前置字元)
指定前置字元代碼,其識別在 P-touch Template 模式中使用的指令。
8. Non-Printed Character (非列印字元)
在此處指定的字元(最多 20 個字元)在接收到資料時不會列印出來。
9. Available Return Code (可用的換行代碼)
當將資料換行時,使用換行代碼來指示後面的資料應該移動到文字物件中的下一行。選擇四個換行代碼之一,
或者鍵入所需的換行代碼(最多 20 個字元)。
10. Replace FNC1 (取代 FNC1)
使用 FNC1 取代 GS 代碼。
11. Number of Copies (份數)
設定份數(最多 99 份)。
12. Auto Cut (自動裁切)
指定印表機是否應裁切標籤以及列印多少標籤之後才裁切(最多 99 個標籤)。
13. Inverted 180 Degrees (反轉 180 度)
如果選中此核取方塊,則會在將資料旋轉 180 度之後再列印。
14. Communication Settings (通訊設定)
設定序列通訊的參數。
15. Default (預設值)
將 P-touch Template 設定對話方塊中的所有設定值還原為預設值。
16. Cancel (取消)
取消設定並關閉對話方塊。設定將保持不變。
17. Set (設定)
將設定套用至印表機。若要將指定的設定儲存至指令檔並在將來重複使用,請從下拉式選單中選擇 Save in
Command File (儲存在指令檔中)指令。
儲存的指令檔可與大型存放體模式一起使用,以將設定套用至印表機。
P-touch Template Manual/ Command Reference
(P-touch Template 手冊/指令參
相關資訊
• 使用印表機設定工具的變更列印設定 (Windows)
相關主題:
• 使用 USB 介面(大型存放體模式)列印
88

主頁 > 印表機設定 > 使用印表機設定工具的變更列印設定 (Windows) > 印表機設定工具的紙張大小設定
3
2
4
5
6
78
1
(Windows)
印表機設定工具的紙張大小設定 (Windows)
使用印表機設定工具中的紙張大小設定來新增印表機驅動程式的紙張大小清單中未提供的紙張大小。
在使用未提供的新紙張大小進行列印之前,必須透過將新紙張大小傳送給印表機來註冊它。
使用尚未在印表機中註冊的紙張大小進行列印可能產生不正確的列印結果。
紙張大小設定對話方塊
1. 目前設定
顯示所選紙張格式的目前設定。
2. 新增
按一下此按鈕可顯示新增對話方塊並註冊新的紙張大小。
提醒
不要註冊已經註冊的紙張大小,以避免不正確的列印結果。要使用大小與目前註冊的大小相同的紙張,請
從紙張大小設定對話方塊內的目前登錄的紙張大小清單中選擇所需大小,然後從編輯對話方塊中變更並覆
寫設定。
3. 編輯
編輯所選紙張格式的設定。
要使用新的設定儲存所選紙張格式,請按一下覆寫。要使用新的設定新增紙張格式,請在紙張大小名稱方塊中
變更名稱,然後按一下新增。
4. 刪除
刪除所選紙張格式。已刪除的紙張格式無法恢復。
5. 匯入
讀取含有紙張格式設定的文字檔案,並使用它來取代目前登錄的紙張大小清單的內容。
提醒
匯入清單時,將會使用所匯入紙張格式取代目前登錄的紙張大小清單的全部內容。
6. 匯出
將目前登錄的紙張大小清單中的紙張格式匯出到檔案中。然後可將匯出的格式分發到其他電腦。
7. 結束
結束紙張大小設定視窗,然後返回印表機設定工具主視窗。
89

8. 選項
4
2
5
67
1
3
按一下 b,然後選擇一項操作。
按一下對印表機註冊紙張尺寸以在印表機中註冊所選紙張格式的設定。
按一下儲存在指令檔中以將紙張設定匯出為指令檔。(副檔名為 BIN。)
提醒
在印表機中註冊紙張格式並按一下結束時,將會顯示紙張大小設定對話方塊,新增的紙張大小會顯示在目前登
錄的紙張大小清單中。如果軟體正在執行中,則結束然後重新啟動軟體,以讓新的紙張格式出現在清單中。
• 如果正在使用下列功能,則您可以迅速將它們的設定套用到印表機:
- 大型存放體功能
• 這些指令僅用於將設定套用到印表機。不會將這些指令匯入到紙張大小設定中。
>> 新增對話方塊
>> 進階列印調整對話方塊
新增對話方塊
1. 紙張大小名稱
鍵入要新增的紙張格式的名稱。
2. 自動紙張組態
擷取並顯示在印表機中裝入的紙張的資訊。如需更多資訊, uu
使用此選項時,請將印表機置於閒置狀態。如果在印表機正在處理或列印某個列印工作時嘗試設定它,可能
導致發生故障。
3. 紙張類型
選擇紙張類型。
4. 詳細設定
指定要新增的紙張格式的詳細資料。
5. 進階列印調整
按一下此按鈕可顯示進階列印調整對話方塊,並針對每個紙張格式進行進階列印調整。
6. 取消
取消設定並關閉對話方塊。設定將保持不變。
相關資訊
90

7. 新增
3
4
67
1
2
5
按一下此按鈕可新增紙張格式並套用設定。
進階列印調整對話方塊
1. 列印基準點調整
調整參照點(列印起點)的位置。這可更正印表機型號或某些軟體的固定邊界導致的列印對齊錯誤。
2. 撕紙調整
使用撕條裁切紙張時,調整裁切位置。
3. 能級
調整列印頭發出的熱量(能量),例如,針對特殊紙張。
由於操作環境和所用介質的原因,列印結果中可能出現對比度變化。請視需要修改設定。
4. 媒體感應器(傳輸/間距)
調整傳送/空隙感應器偵測沖切標籤之間的空隙(間距)的精確度及感應器發出的光線量。
當紙張類型設定為圖卡標籤時,可以指定這些設定。
裝置設定對話方塊中媒體感應器(傳輸/間距)的設定可能會影響偵測和校正結果。確保指定合適的值。
範例設定:
設定 EX1 設定 EX2
裝置設定 +2 -2
紙張大小設定 +2 +2
實際效果 4 0
5. 媒體感應器(反射/條桿)
調整反射/黑標感應器偵測黑標的精確度及感應器發出的光線量。
當紙張類型設定為具標記的媒體時,可以指定這些設定。
91

裝置設定對話方塊中媒體感應器(反射/條桿)的設定可能會影響偵測和校正結果。確保指定合適的值。
範例設定:
設定 EX1 設定 EX2
裝置設定 +2 -2
紙張大小設定 +2 +2
實際效果 4 0
6. 取消
取消設定並關閉對話方塊。設定將保持不變。
7. 確定
儲存設定並返回到先前的對話方塊。
相關資訊
• 使用印表機設定工具的變更列印設定 (Windows)
• 將紙張格式分發到其他電腦 (Windows)
相關主題:
• 自動介質設置
92

主頁 > 印表機設定 > 使用印表機設定工具的變更列印設定 (Windows) > 印表機設定工具的紙張大小設定
(Windows) > 將紙張格式分發到其他電腦 (Windows)
將紙張格式分發到其他電腦 (Windows)
可將從紙張大小設定對話方塊內的目前登錄的紙張大小清單中匯出的紙張格式分發到其他電腦。如果在接收方電腦
上安裝了印表機驅動程式,則只需要分發紙張格式。
1. 在傳送方的電腦上,指定紙張格式設定,然後按一下匯出。
將會建立下列檔案:
TD-4420DN bst442ed.ptd
bst442ed.txt
pdt3835.bin
TD-4520DN bst452ed.ptd
bst452ed.txt
pdt4135.bin
2. 將 TXT 檔案儲存在接收方電腦上的任何位置。
3. 在接收方的電腦上,按一下匯入。
將會使用匯入的紙張格式取代原有的紙張格式。
相關資訊
• 印表機設定工具的紙張大小設定 (Windows)
93

主頁 > 印表機設定 > 將設定變更套用至多部印表機 (Windows)
將設定變更套用至多部印表機 (Windows)
>> 通訊設定 (TD-4420DN/TD-4520DN)
>> 裝置設定
通訊設定 (TD-4420DN/TD-4520DN)
1. 將設定套用至第一部印表機後,從電腦中斷與印表機的連接,然後再將第二部印表機連接至電腦。
2. 從印表機下拉式選單中選擇新連接的印表機。
如果勾選了選項設定對話方塊中的自動偵測連接的印表機,並擷取目前的設定核取方塊,將會自動選擇透過
USB 纜線連接的印表機。
3. 按一下套用。
套用到第一部印表機的相同設定會套用到第二部印表機。
4. 對要變更設定的所有印表機重複這些步驟。
• 如果 IP 位址設定為 STATIC,印表機的 IP 位址會變更為與第一部印表機相同的位址。請視需要變更 IP 位
址。
• 若要將目前設定儲存在檔案中,請按一下檔案 > 匯出。若要將相同的設定套用至另一部印表機,請按一
下檔案 > 匯入,然後選擇已匯出的設定檔案。
裝置設定
1. 將設定套用至第一部印表機後,從電腦中斷與印表機的連接,然後連接第二部印表機。
2. 從印表機下拉式選單中選擇新連接的印表機。
3. 按一下套用。套用到第一部印表機的相同設定會套用到第二部印表機。
4. 對要變更設定的所有印表機重複這些步驟。
若要將目前設定儲存在檔案中,請按一下檔案 > 匯出。若要將相同的設定套用至另一部印表機,請按一下檔
案 > 匯入,然後選擇已匯出的設定檔案。
相關資訊
• 印表機設定
94

主頁 > 印表機設定 > 使用網路基礎管理變更印表機設定
使用網路基礎管理變更印表機設定
您可使用標準的網頁瀏覽器,透過超文字傳輸通訊協定 (HTTP) 或基於安全通訊端層的超文字傳輸通訊協定
(HTTPS) 來變更您的列印伺服器設定。
使用「網路基礎管理」時,將可執行下列作業:
• 顯示印表機的狀態資訊
• 變更網路設定,例如 TCP/IP 資訊
• 顯示印表機和列印伺服器的軟體版本資訊
• 變更網路和印表機設置詳細資訊
• 我們建議 Windows 使用者使用 Microsoft Internet Explorer 11/Microsoft Edge。 無論使用何種瀏覽
器,請確定始終啟用 JavaScript 和 Cookie。
• 用於管理印表機設定的預設登入密碼是 initpass。我們建議您變更該密碼,以防止未經授權的使用者存取
印表機。
若要使用「網路基礎管理」,您的網路必須使用 TCP/IP,且印表機和電腦必須具有有效的 IP 位址。
1. 啟動網頁瀏覽器。
2. 在瀏覽器的位址列中輸入「https://machine’s IP address」(其中「machine’s IP address」為機器的 IP
位址)。
例如:
https://192.168.1.2
如果您正在使用網域名稱系統或已啟用 NetBIOS 名稱,則可以輸入「SharedPrinter」等其他名稱代替 IP 位
址。
• 例如:
https://SharedPrinter
如果您啟用了 NetBIOS 名稱,則還可以使用節點名稱。
• 例如:
https://brnxxxxxxxxxxxx
3. 如果機器提示您輸入密碼,請輸入密碼,然後按一下 。
4. 變更列印伺服器設定。
您每次存取網路基礎管理時,在 Login (登入)欄位中輸入密碼,然後按一下 。設置好設定後,按一下 登
出。
相關資訊
• 印表機設定
• 設定或變更網路基礎管理的登入密碼
95

主頁 > 印表機設定 > 使用網路基礎管理變更印表機設定 > 設定或變更網路基礎管理的登入密碼
設定或變更網路基礎管理的登入密碼
我們建議您變更預設的登入密碼以防止未經授權的使用者存取網路基礎管理。
1. 啟動網頁瀏覽器。
2. 在瀏覽器的位址列中輸入「https://machine’s IP address」(其中「machine’s IP address」為機器的 IP
位址)。
例如:
https://192.168.1.2
如果您正在使用網域名稱系統或已啟用 NetBIOS 名稱,則可以輸入「SharedPrinter」等其他名稱代替 IP 位
址。
• 例如:
https://SharedPrinter
如果您啟用了 NetBIOS 名稱,則還可以使用節點名稱。
• 例如:
https://brnxxxxxxxxxxxx
3. 執行下列其中一個動作:
• 如果設有您自己的密碼,請輸入密碼並按一下
• 如果先前沒有設定您自己的密碼,請輸入 initpass 並按一下 。
4. 按一下 Administrator (管理員)設定頁面。
5. 在 Enter New Password (輸入新密碼)欄位中輸入您想使用的密碼(最多 32 個字元)。
6. 在 Confirm New Password (確認新密碼)欄位中再次輸入密碼。
7. 按一下 Submit (送出)。
。
相關資訊
• 使用網路基礎管理變更印表機設定
96

主頁 > 印表機設定 > 確認印表機設定
確認印表機設定
不用將印表機連接至電腦或行動裝置也可以列印印表機設定報告。
1. 開啟印表機。
2. 將 102 mm 或更寬的 RD 紙捲裝入到印表機中。
3. 按住
報告將會開始列印。
約兩秒鐘。
相關資訊
• 印表機設定
97
 Loading...
Loading...