Page 1

SOFTWARE
USER’S GUIDE
Label Printer
TD-series
The contents of this guide and the specifications of this product are
subject to change without notice. Brother reserves the right to make
changes without notice in the specifications and materials contained
herein, and shall not be responsible for any damages (including
consequential) caused by reliance on the materials presented,
including but not limited to typographical and other errors relating to the
publications. The screen images in this guide can differed depending
on your OS or printer.
Please visit us at http://solutions.brother.com
product support and answers to frequently asked questions (FAQs).
where you can get
Version B
US ENG
Page 2
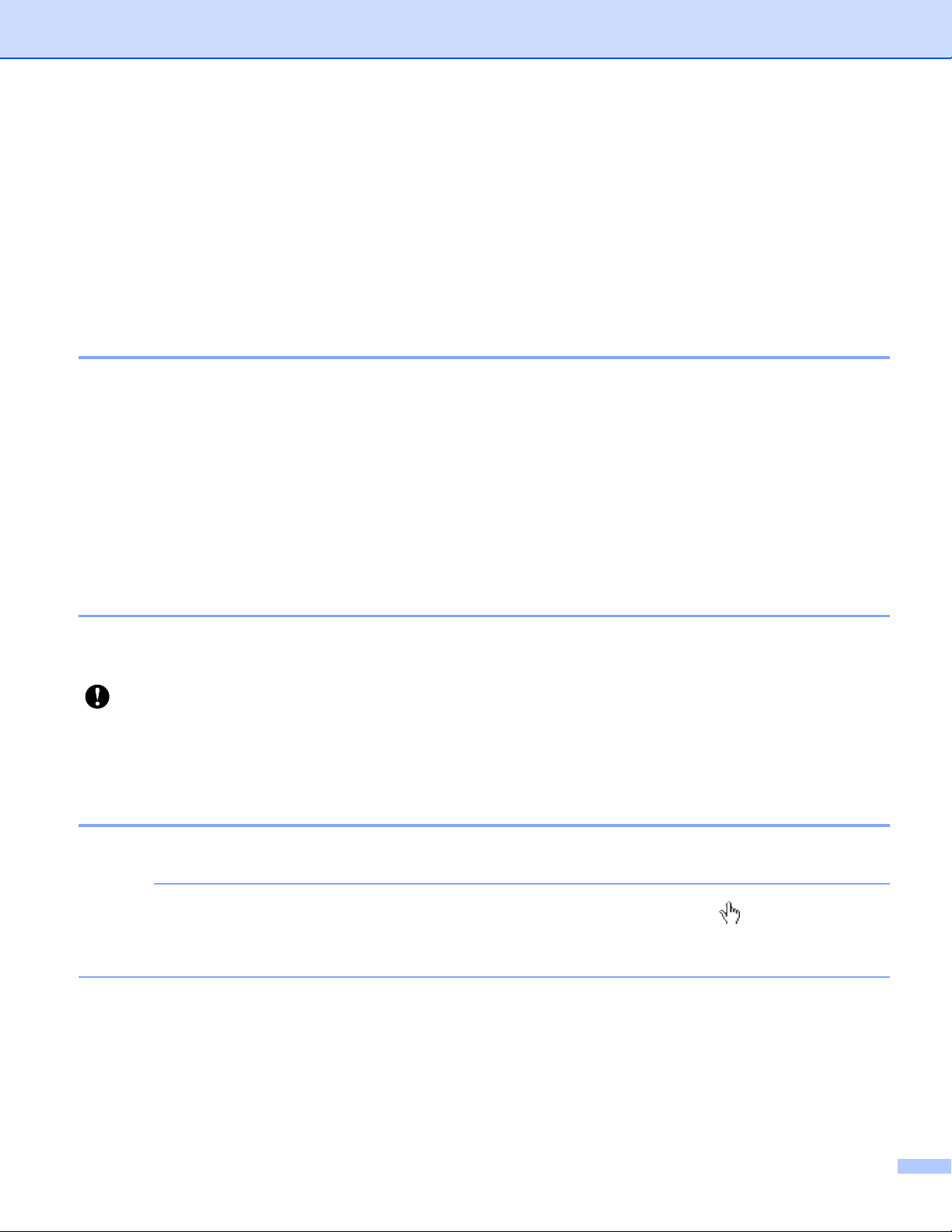
Introduction
NOTE
The Brother label printer (hereafter referred to as “the machine”), is compatible with many Windows® software
applications, allowing you to print a document almost anywhere you need to work. The printer is also
compatible with many mobile devices, printing with text or from a custom printing application.
This guide will show you how easy it is to use P-touch Editor and other Brother software applications to print
using text data.
Important Notice
The contents of this document and the specifications of this product are subject to change without notice.
Brother reserves the right to make changes without notice in the specifications and materials contained
herein and shall not be responsible for any damages (including consequential) caused by reliance on the
materials presented, including but not limited to typographical and other errors relating to the publications.
Screen images in this document may differ depending on your computer's operating system and your
product model.
Before using the printer, be sure to read all documents included with the printer for information about safety
and proper operation.
Symbols used in this Guide
The following symbols are used throughout this guide.
This symbol indicates information or directions that should be followed. Ignoring
them may result in damage, or failed operations.
NOTE
This mark indicates notes that provide information or directions that can help you
better understand and use the product more efficiently.
About this Guide
This guide (PDF) is included on the CD-ROM.
If using Adobe®Reader® to view this guide on a computer, the cursor changes to when the cursor is
placed on a link. Click the link to open the corresponding page. For information about using
Adobe
®
Reader®, see the help file included with Adobe®Reader®.
i
Page 3
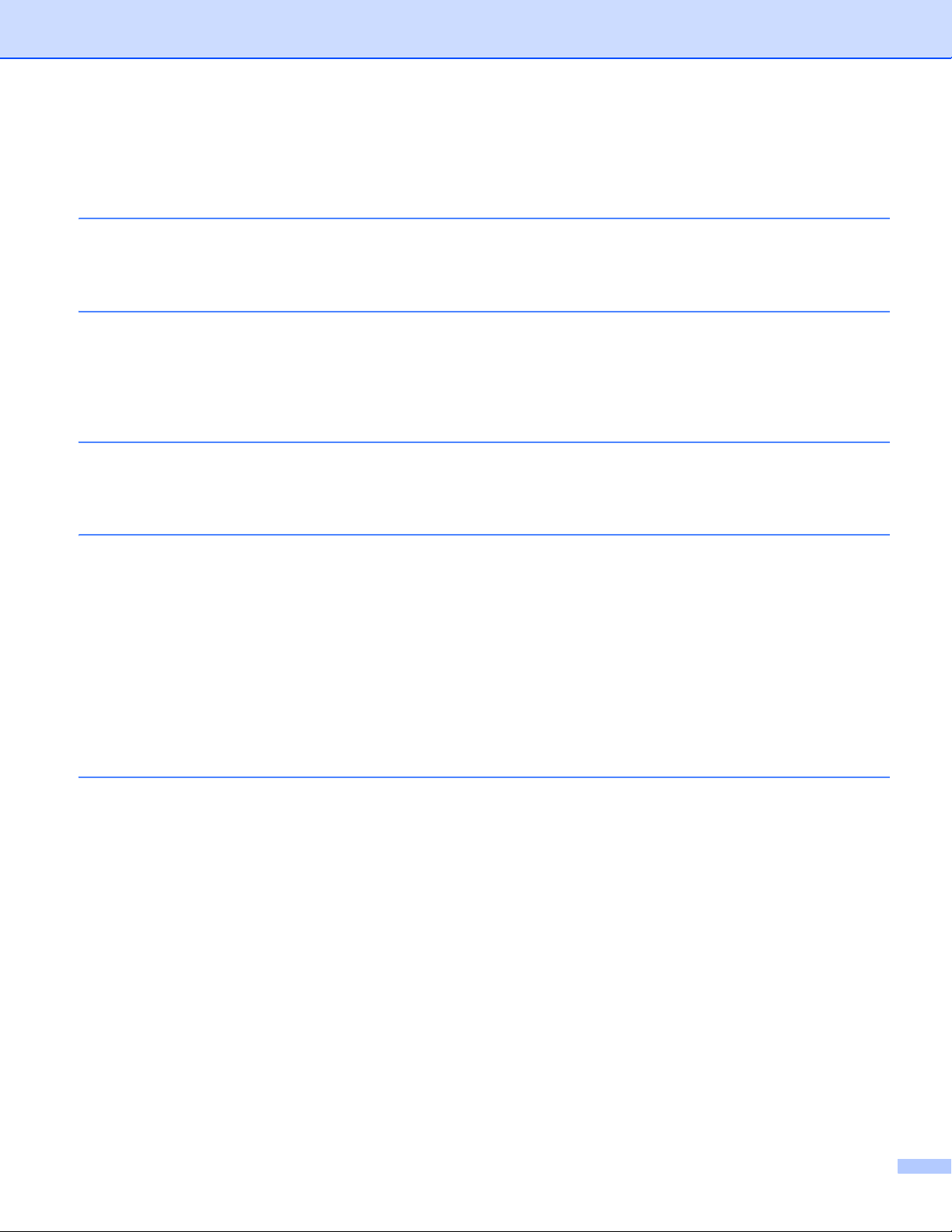
Table of Contents
1 Installing and Uninstalling P-touch Editor and P-touch Update Software 1
Installing P-touch Editor / P-touch Update Software..................................................................................1
Uninstalling P-touch Editor / P-touch Update Software / Printer Setting Tool ...........................................2
2 Customizing Labels 3
Add new paper format ...............................................................................................................................3
Distributing paper formats..........................................................................................................................7
Distributing paper formats only............................................................................................................7
Distributing paper formats bundled with the installer ...........................................................................8
3 Creating Labels 9
Label creation overview.............................................................................................................................9
From label creation to printing.............................................................................................................9
4 How to Use P-touch Editor 13
Using P-touch Editor................................................................................................................................13
Starting P-touch Editor ......................................................................................................................13
Operation modes...............................................................................................................................15
Using P-touch Editor Help .......................................................................................................................18
Viewing the P-touch Editor help file...................................................................................................18
Printing the P-touch Editor help file ...................................................................................................20
Printing directly from other applications...................................................................................................21
Setting the Printer Driver ...................................................................................................................21
Printing from other applications.........................................................................................................24
Creating labels with other applications by using the Add-In function ................................................26
5 How to use P-touch Transfer Manager & P-touch Library 35
Using P-touch Transfer Manager.............................................................................................................36
Transferring the label template to P-touch Transfer Manager ..........................................................36
Starting P-touch Transfer Manager ...................................................................................................36
Transferring templates or other data from the computer to the printer via USB................................39
Transfer the templates to the printer via network (TD-2120N/2130N/4100N only) ...........................43
Backing up templates or other data saved in the printer ...................................................................45
Deleting all the printer data................................................................................................................46
Using P-touch Library ..............................................................................................................................47
Starting P-touch Library.....................................................................................................................47
Opening and editing templates..........................................................................................................48
Printing templates..............................................................................................................................49
Searching for templates or other data ...............................................................................................49
ii
Page 4
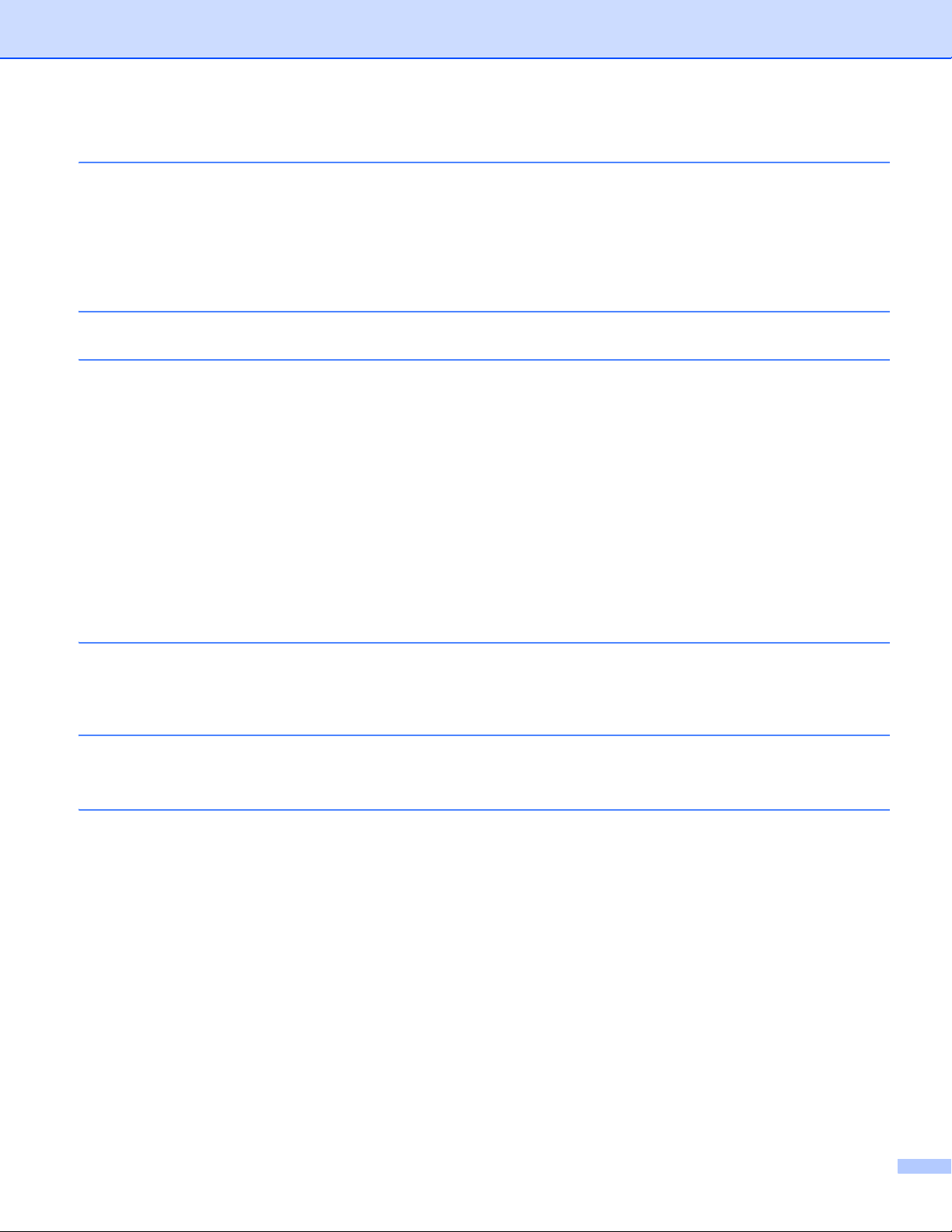
6 Transferring label templates with P-touch Transfer Express 51
Preparing P-touch Transfer Express .......................................................................................................52
Transferring the label template to P-touch Transfer Manager .................................................................52
Saving the label template as a Transfer Package file (.pdz) ...................................................................53
Distributing the Transfer Package file (.pdz) and P-touch Transfer Express to the user.........................55
Transferring the Transfer Package file (.pdz) to Brother printer ..............................................................56
7 Printing the list of label templates 59
8 Printing labels using P-touch Template 60
P-touch Template function.......................................................................................................................60
Preparation ..............................................................................................................................................61
Specifying settings in the P-touch Template Settings tool.................................................................61
Specifying barcode reader settings ...................................................................................................62
Connecting a barcode reader..................................................................................................................63
Preset template printing...........................................................................................................................64
Barcode printing (copying).......................................................................................................................66
Database-assisted label printing..............................................................................................................68
Numbering function (serialized number) printing.....................................................................................71
For a text label...................................................................................................................................71
For a barcode label............................................................................................................................74
9 Updating P-touch Editor (all models) / Updating the Firmware
(TD-2020/2120N/2130N only) 77
Updating P-touch Editor Software (all models)........................................................................................77
How to update the firmware (TD-2020/2120N/2130N only).....................................................................79
10 Printing labels distributed to multiple printers 82
Distributed printing...................................................................................................................................82
AAppendix 86
General procedure for the P-touch Template function.............................................................................86
List of barcodes for specifying settings....................................................................................................87
iii
Page 5
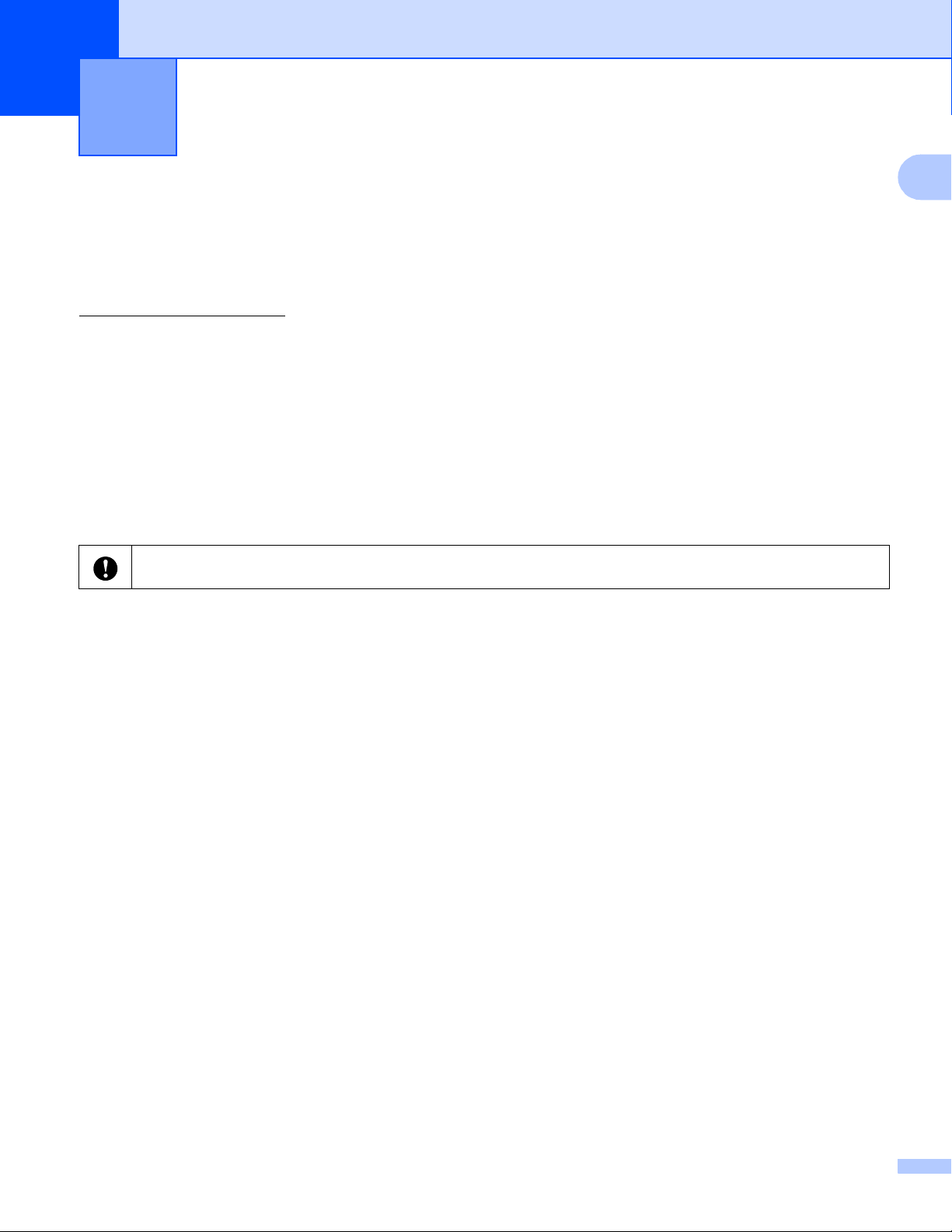
Installing and Uninstalling P-touch Editor
1
P-touch Editor allows you to create templates with various kinds of designs.
Refer to the P-touch Editor help file for template design samples and details on creating, printing, and saving
your templates.
You can use P-touch Update Software to update P-touch Editor and the printer’s firmware.
To download the latest driver and software, please visit the Brother Solutions Center website:
http://solutions.brother.com
and P-touch Update Software
Installing P-touch Editor / P-touch Update Software 1
a Insert the CD-ROM into your computer’s CD-ROM drive.
b Click [Standard Installation].
c Follow the on-screen instructions to install the software.
d Click [Finish] to close the installation screen.
Certain functions cannot be used if the printer driver is not installed.
For details about installing the printer driver, refer to the User’s Guide.
1
1
1
Page 6
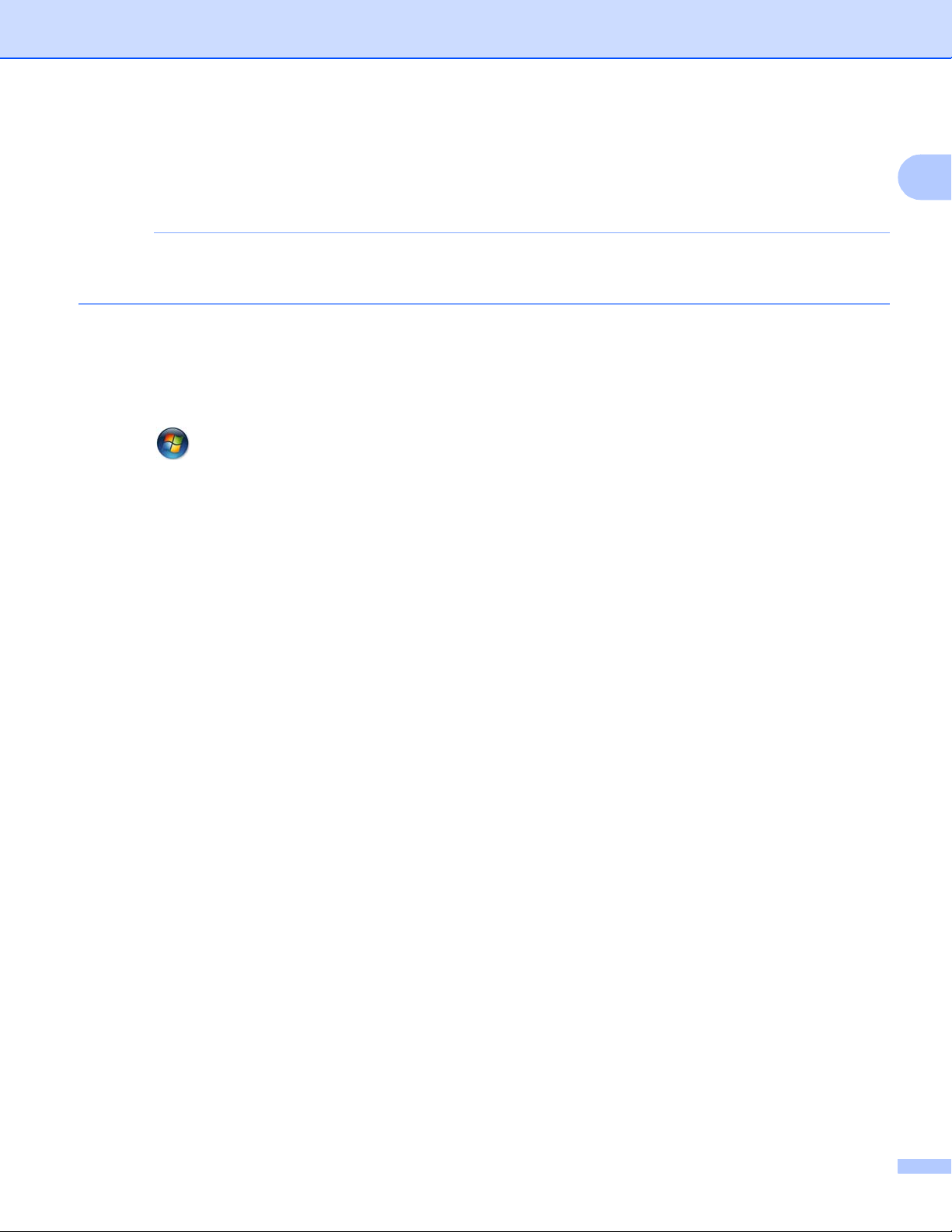
Installing and Uninstalling P-touch Editor and P-touch Update Software
NOTE
Uninstalling P-touch Editor / P-touch Update Software / Printer Setting Tool 1
• Perform this procedure only if the P-touch Editor / P-touch Update Software is no longer necessary.
• “Printer Setting Tool” appears in English as [Printer Setting Tool] in the Control Panel and shortcut icon.
a For Windows
Click [Start], [Control Panel], go to [Add or Remove Programs].
The [Add or Remove Programs] dialog box appears.
For Windows Vista
Click , [Control Panel], go to [Programs] and open [Programs and Features].
The [Uninstall or change a program] dialog box appears.
®
XP:
®
/ Windows®7:
1
For Windows
Click [Control Panel] on the [Apps] screen, go to [Programs] and open [Programs and Features].
The [Uninstall or change a program] dialog box appears.
®
8:
b Choose
[Brother P-touch Editor / Brother P-touch Update Software / Brother Printer Setting Tool], and
click [Remove] (Windows®XP) / [Uninstall] (Windows Vista®/Windows®7 / Windows®8).
c Click [OK].
The uninstall operation starts. After the software is removed from your computer, the
[Maintenance Complete] dialog box appears.
d Close the [Add or Remove Programs] (Windows
®
(Windows Vista
Brother P-touch Editor / Brother P-touch Update Software / Brother Printer Setting Tool has been
uninstalled.
/Windows®7 / Windows®8) dialog box.
®
XP) / [Programs and Features]
2
Page 7
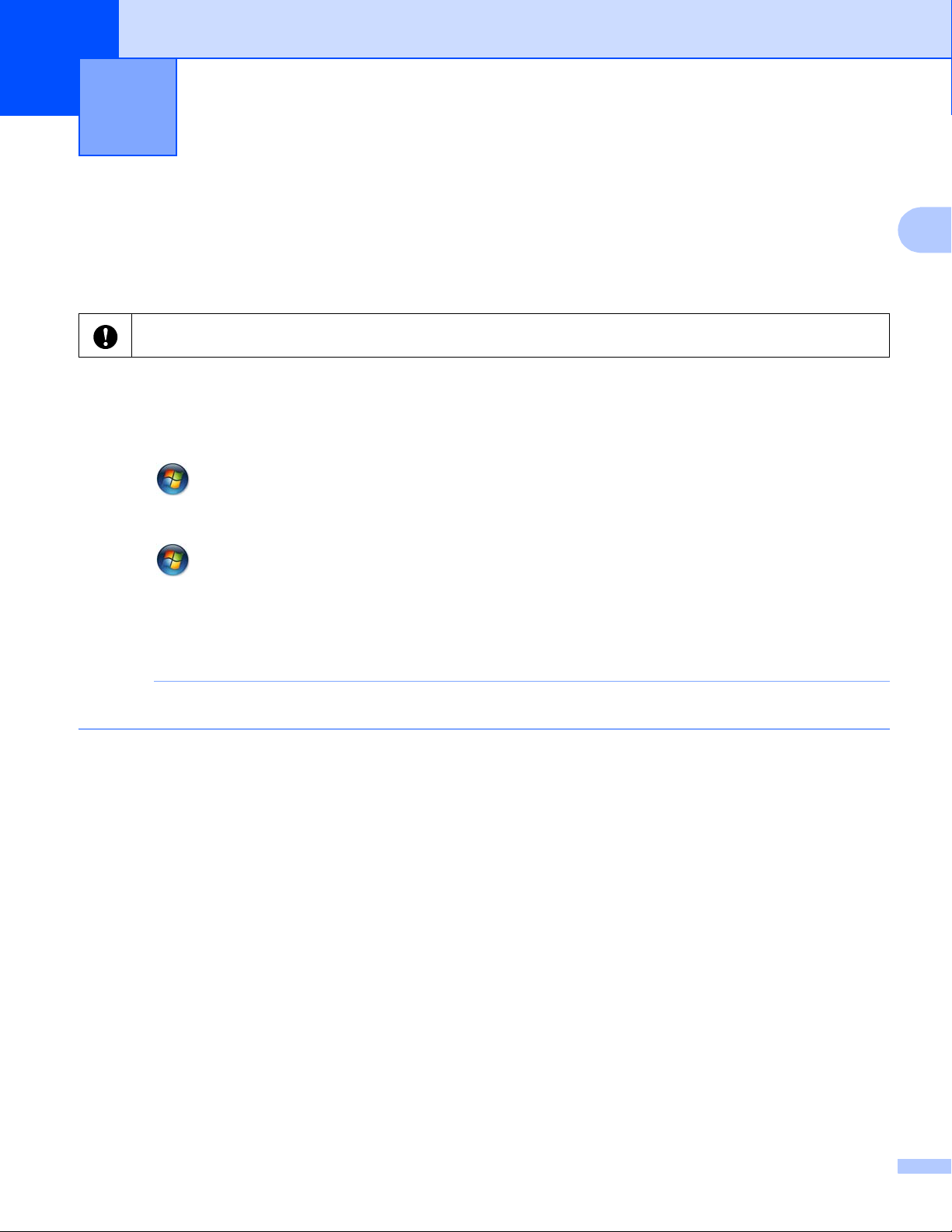
2
NOTE
Customizing Labels 2
Add new paper format 2
In order to use labels with a size not listed in the [Paper Size] list of the printer driver, the label format must
be added to the printer driver. This can be specified using the printer driver or, with TD-2020/2120N/2130N,
it can be specified using the Printer Setting Tool.
If the Printer Setting Tool will be used for TD-2020/2120N/2130N, refer to the chapter on the Printer Setting
Tool in the User’s Guide.
2
a For Windows
Click [Start], [Control Panel], open [Printers and Other Hardware], open [Printer and Faxes].
For Windows Vista
Click , [Control Panel], go to [Hardware and Sound] and open [Printers].
For Windows
Click , go to [Devices and Printers].
For Windows
Click [Control Panel] on the [Apps] screen, go to [Hardware and Sound] and open
[Devices and Printers].
For details, see Windows® Help.
®
®
®
XP
®
7
8
3
Page 8
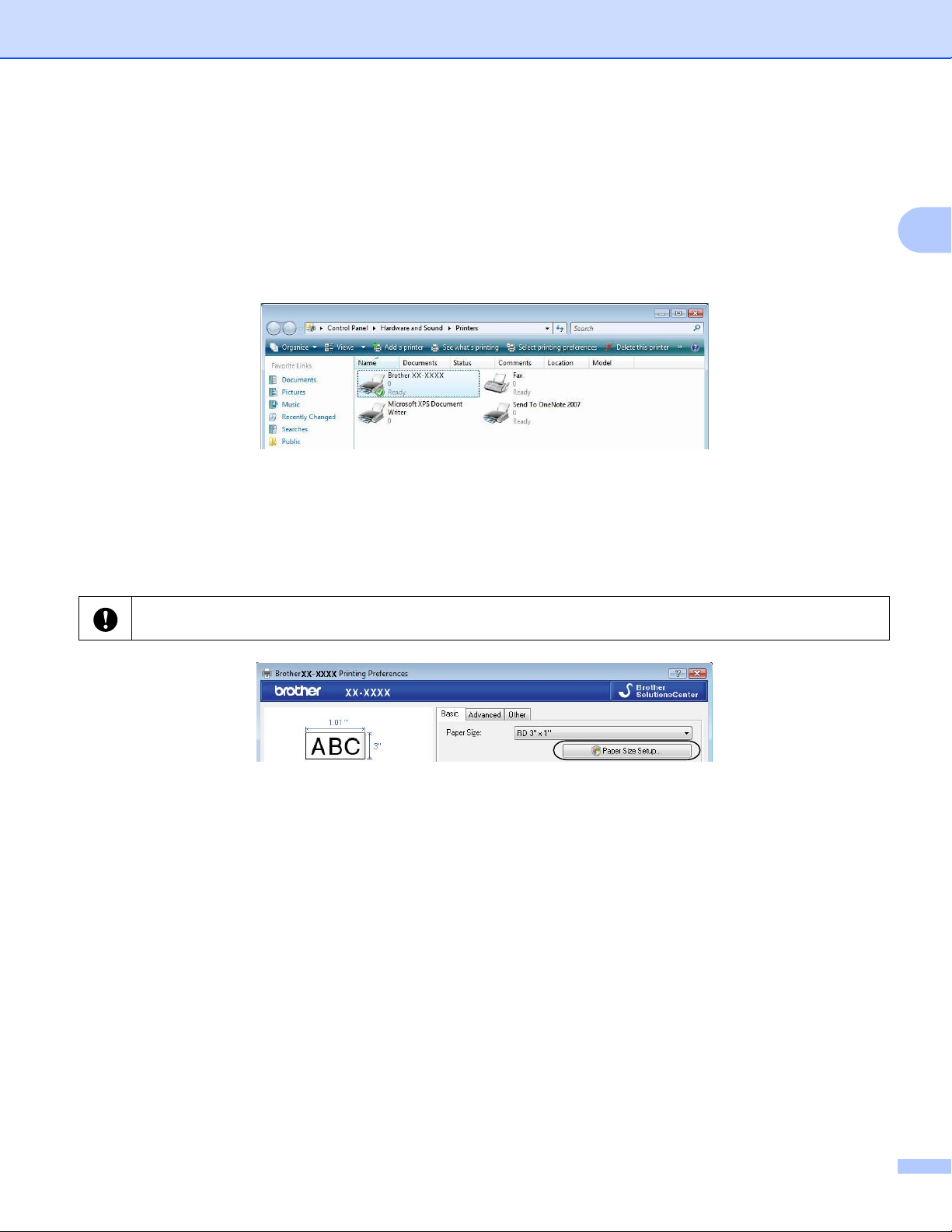
Customizing Labels
b For Windows
®
XP
Choose “Brother XX-XXXX”, and click [File] - [Printing Preferences].
The [Printer Properties] dialog box appears. (XX-XXXX is your model name.)
For Windows Vista
®
Choose “Brother XX-XXXX”, and click [Select printing preferences].
The [Brother XX-XXXX Printing preferences] dialog box appears. (XX-XXXX is your model name.)
For Windows®7 / Windows®8
Choose “Brother XX-XXXX”, and right click and select [Printing preferences].
The [Brother XX-XXXX Printing Preferences] dialog box appears. (XX-XXXX is your model name.)
c Click [Paper Size Setup].
2
Since the dialog box is different for TD-2020/2120N/2130N, refer to the chapter on the Printer Setting Tool in
the User’s Guide.
4
Page 9
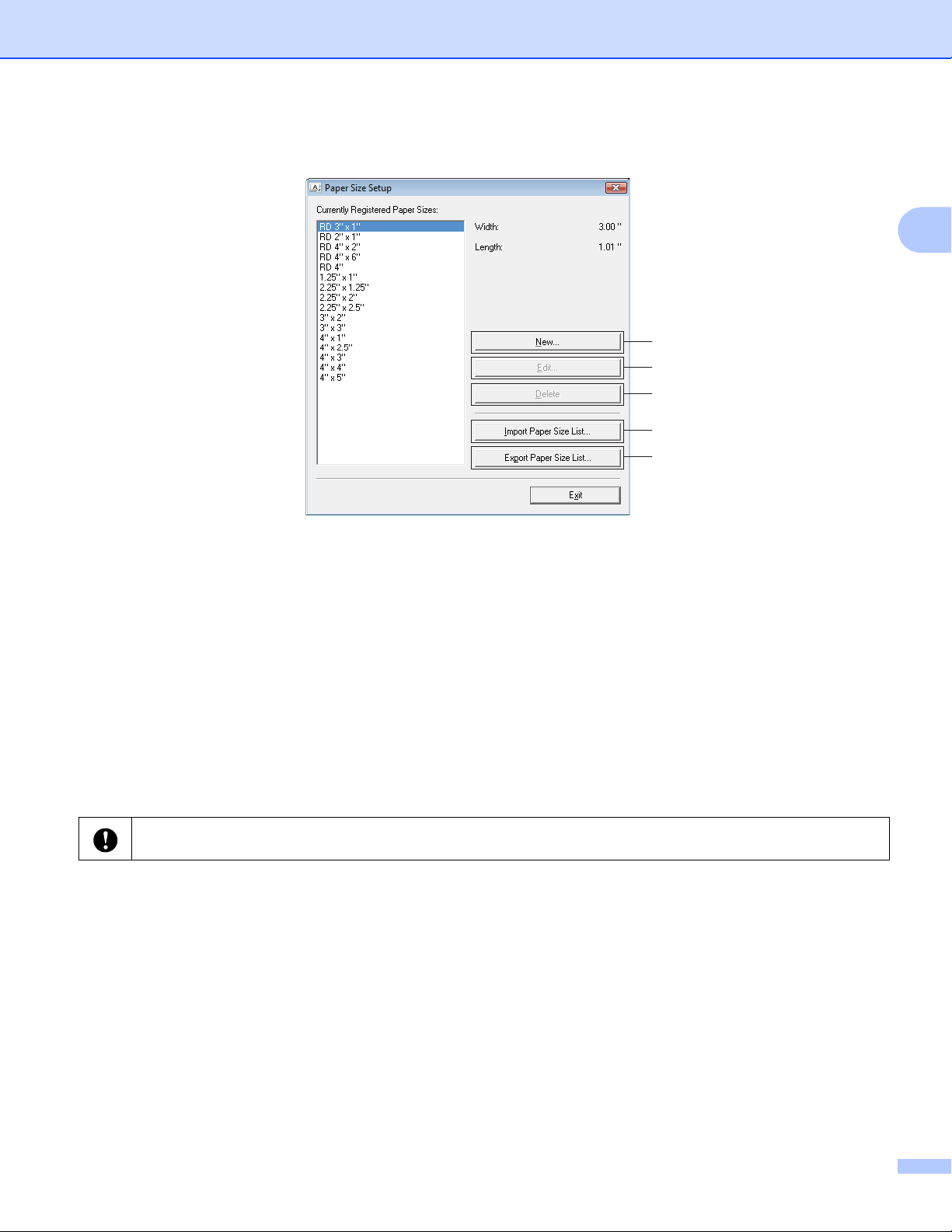
Customizing Labels
The [Paper Size Setup] dialog box appears.
2
1
2
3
4
5
1New
Registers new paper formats.
2Edit
Edits the settings for the selected paper format.
To save the selected paper format with the new settings, click [Overwrite]. To add a paper format
with the new settings, change the name in the [Paper Size Name] box, and then click [Add].
Preset RD paper formats (paper formats available when the software was installed) cannot be edited.
3Delete
Deletes the selected paper format. A deleted paper format cannot be restored.
4 Import Paper Size List
Reads the text file (TD-4000: bst40ed.txt; TD-4100N: bst41ned.txt) containing the paper format
settings, and uses it to replace the contents of the [Currently Registered Paper Sizes] list.
When the list is imported, the entire contents of the [Currently Registered Paper Sizes] list will be replaced
with the imported paper formats.
5 Export Paper Size List
Exports the settings for the paper formats in the [Currently Registered Paper Sizes] list to a folder.
The exported list can then be distributed to other computers.
For details, see Distributing paper formats on page 7.
5
Page 10

Customizing Labels
NOTE
d Click [New].
The [New] dialog box appears.
e Click [Advanced Printing Adjustments] to specify the following settings for each paper size.
Under [Printing Reference Point Adjustment], the printing position can be adjusted.
2
f Under [Energy Rank], the print energy (density) can be adjusted.
g Enter the settings for the paper to be used, and then click [Add].
A new paper format is created.
h Click [Exit].
When the [Paper Size Setup] dialog box is displayed again, the added paper format will appear in the
[Currently Registered Paper Sizes] list. If the application is running, exit the application, and then start
it again in order for the new paper format to appear in the [Currently Registered Paper Sizes] list.
6
Page 11
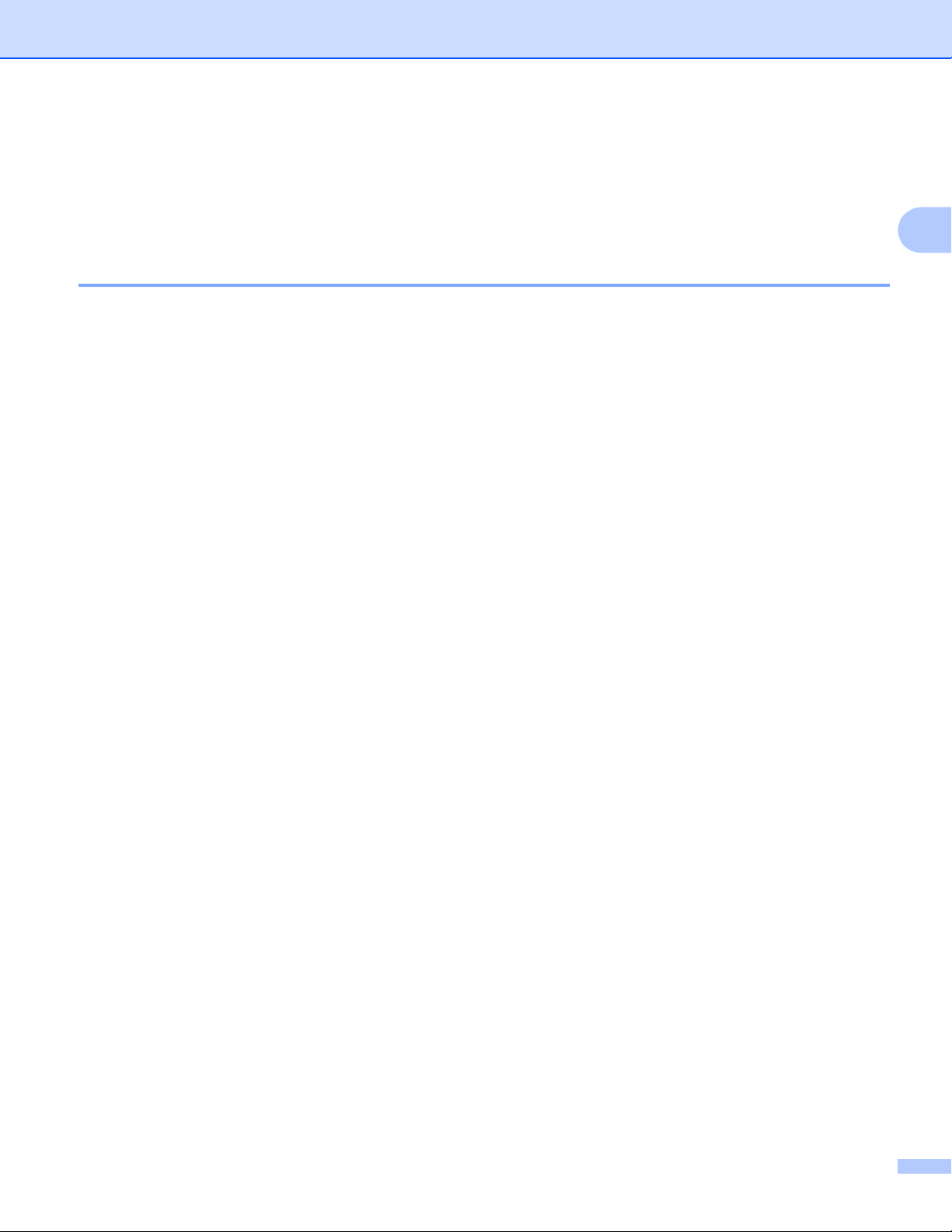
Customizing Labels
Distributing paper formats 2
The paper formats exported from the [Currently Registered Paper Sizes] list can be distributed to other
computers.
Distributing paper formats only 2
If the printer driver has been installed on the recipient’s computer, only the paper formats need to be
distributed.
For TD-2020/2120N/2130N Users
a At the sender’s computer, specify the paper format settings, and then click [Export].
Refer to the User’s Guide.
The following files are created.
TD-2020: bst202ed.txt, bst202ed.ptd, pdt3335.bin
TD-2120N: bst212ed.txt, bst212ed.ptd, pdt3535.bin
TD-2130N: bst213ed.txt, bst213ed.ptd, pdt3635.bin
b Save bst2*.txt created in step a at any location on the recipient’s computer.
2
* represents any string of characters.
c At the recipient’s computer, click [Import].
The paper formats are replaced with the imported ones.
For TD-4000/4100N Users
a At the sender’s computer, specify the paper format settings, and then click [Export Paper Size List].
For details, see Add new paper format on page 3.
The following files are created.
TD-4000: bst40ed.txt, bst40ed.ptd, pdt3135.bin
TD-4100N: bst41Ned.txt, bst41Ned.ptd, pdt3235.bin
b Save bst4*.txt created in step a at any location on the recipient’s computer.
* represents any string of characters.
c At the recipient’s computer, click [Import Paper Size List].
The paper formats are replaced with the imported ones.
7
Page 12
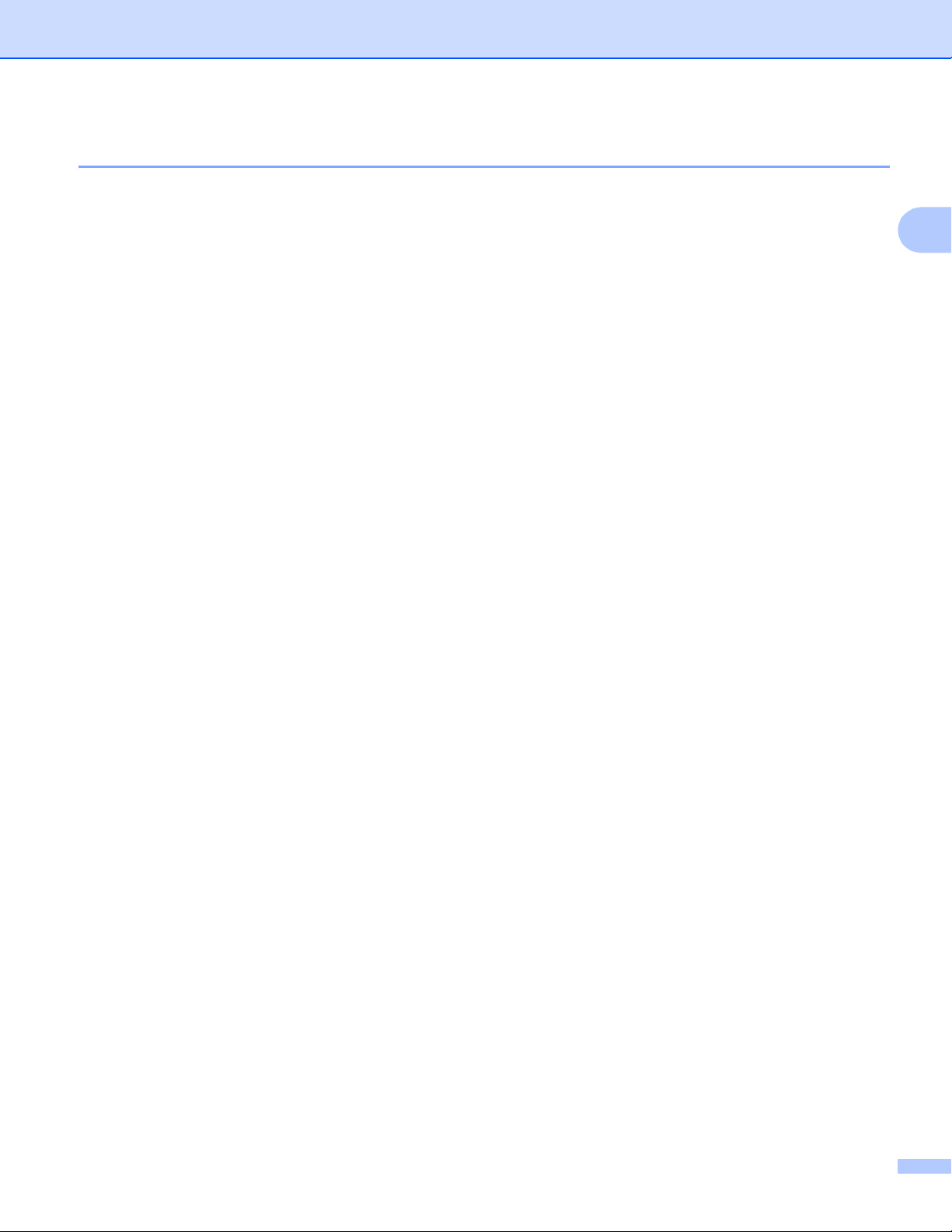
Customizing Labels
Distributing paper formats bundled with the installer 2
If the printer driver has not been installed on the recipient’s computer, the paper formats that can be
distributed are bundled with the installer for the printer driver.
Read “TD-XXXX” in the following steps as your model name.
For TD-2020/2120N/2130N Users
a At the sender’s computer, specify the paper format settings, and then click [Export].
Refer to the User’s Guide.
The following files are created.
TD-2020: bst202ed.txt, bst202ed.ptd, pdt3335.bin
TD-2120N: bst212ed.txt, bst212ed.ptd, pdt3535.bin
TD-2130N: bst213ed.txt, bst213ed.ptd, pdt3635.bin
b Insert the CD-ROM into the CD-ROM drive of the sender’s computer.
c Copy the folder in CD drive:\your language\Drivers\TD-2000 to any location on the sender’s
computer.
d Overwrite the contents of the folders at TD-2000\Drivers\custom (copied in step c) with the three files
created in step a.
2
e Save folder “TD-2000” at any location on the recipient’s computer.
f At the recipient’s computer, double-click [Setup.exe].
Complete the installation according to the instructions that appear on the screen.
For TD-4000/4100N Users
a At the sender’s computer, specify the paper format settings, and then click [Export Paper Size List].
For details, see Add new paper format on page 3.
The following files are created.
TD-4000: bst40ed.txt, bst40ed.ptd, pdt3135.bin
TD-4100N: bst41Ned.txt, bst41Ned.ptd, pdt3235.bin
b Insert the CD-ROM into the CD-ROM drive of the sender’s computer.
c Copy the folder in CD drive:\your language\Drivers\TD-XXXX to any location on the sender’s
computer.
d Overwrite the contents of the folders at TD-XXXX\x64\custom and TD-XXXX\x86\custom (copied in
step c) with the three files created in step a.
e Save folder “TD-XXXX” at any location on the recipient’s computer.
f At the recipient’s computer, double-click [Dsetuph.exe].
Complete the installation according to the instructions that appear on the screen.
8
Page 13
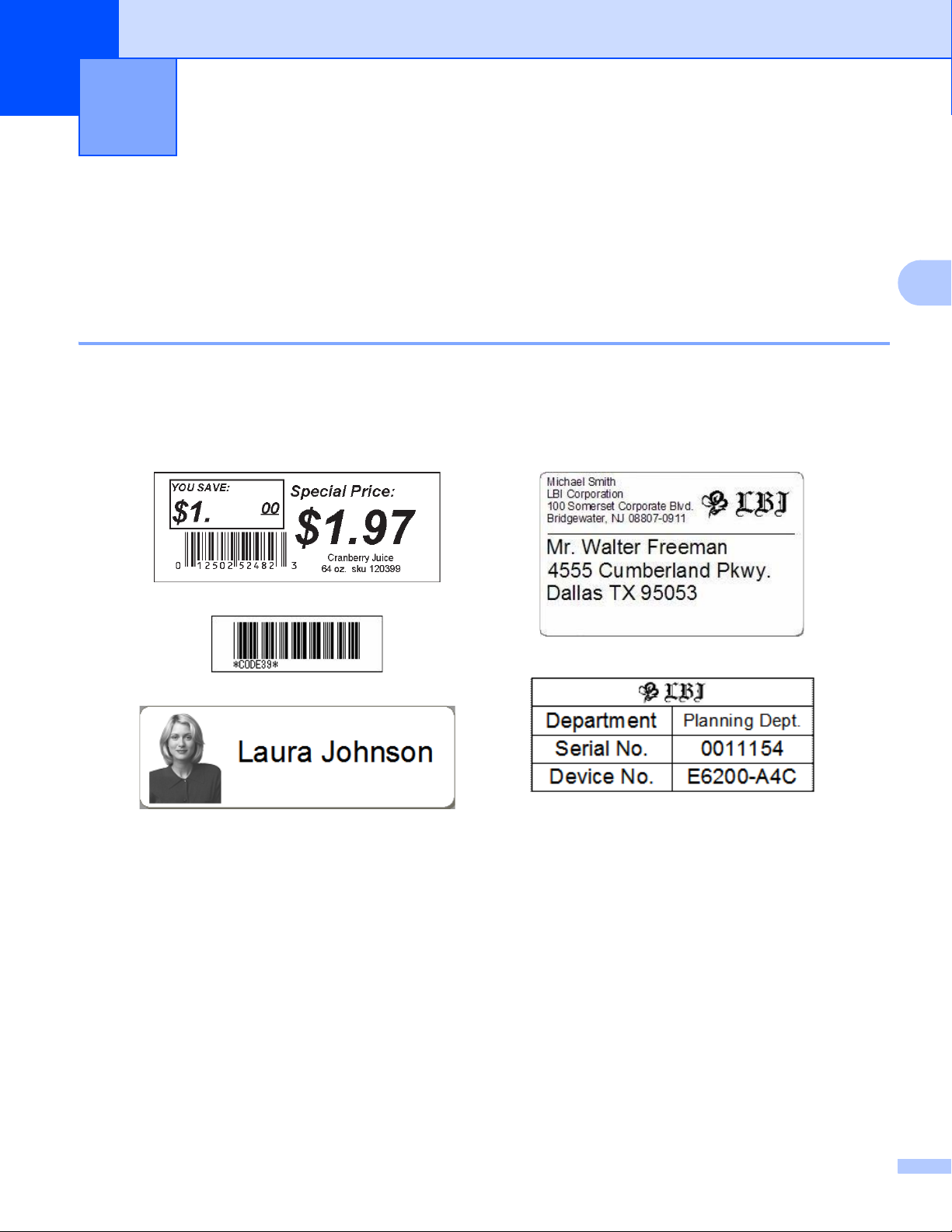
3
Creating Labels 3
Label creation overview 3
This section describes the general procedure for creating labels using the machine.
For details on step-by-step instructions, see Help files.
From label creation to printing 3
a Decide the type of label you want to create. Here are some label design examples to show what is
possible.
Label examples (Software used: P-touch Editor)
3
9
Page 14
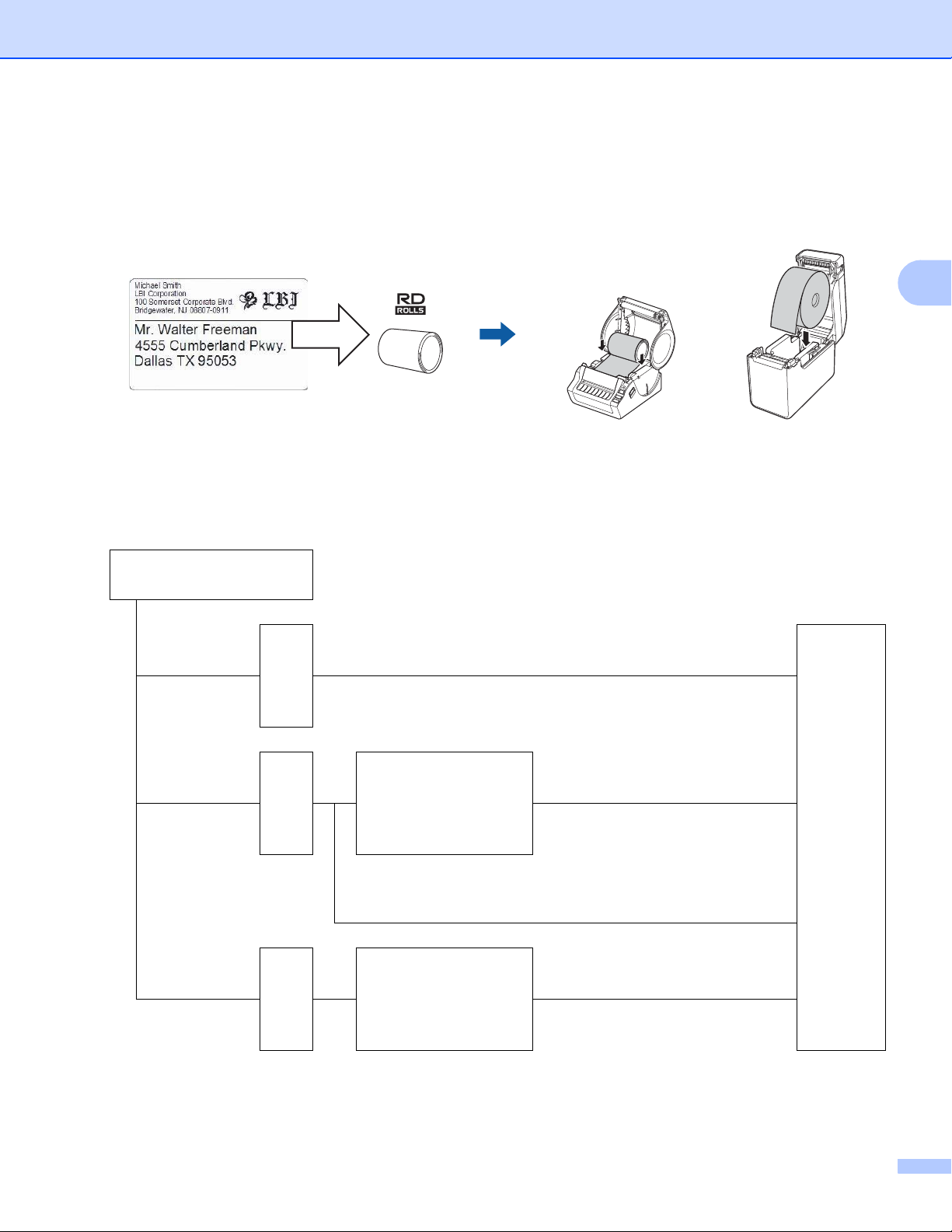
Creating Labels
b Prepare the appropriate RD Roll for the label you want to create.
Choose the appropriate RD Roll for the type
Install the RD Roll.
of label you will create.
uu Refer to the User’s Guide
c In order to print a label, the created label must first be transferred to the printer from P-touch Transfer
Manager.
P-touch Transfer Manager
USB/LAN (TD-2120N/2130N only)
lbx
(Printer driver required)
3
[Save Transfer
File]
[Save Transfer
File]
blf BRAdmin Professional
Mass Storage (Printer driver not required)
Refer to the User’s Guide
pdz
P-touch Transfer
Express
LAN (TD-2120N/2130N/4100N only)
(Printer driver required)
Printer
USB (Printer driver required)
10
Page 15
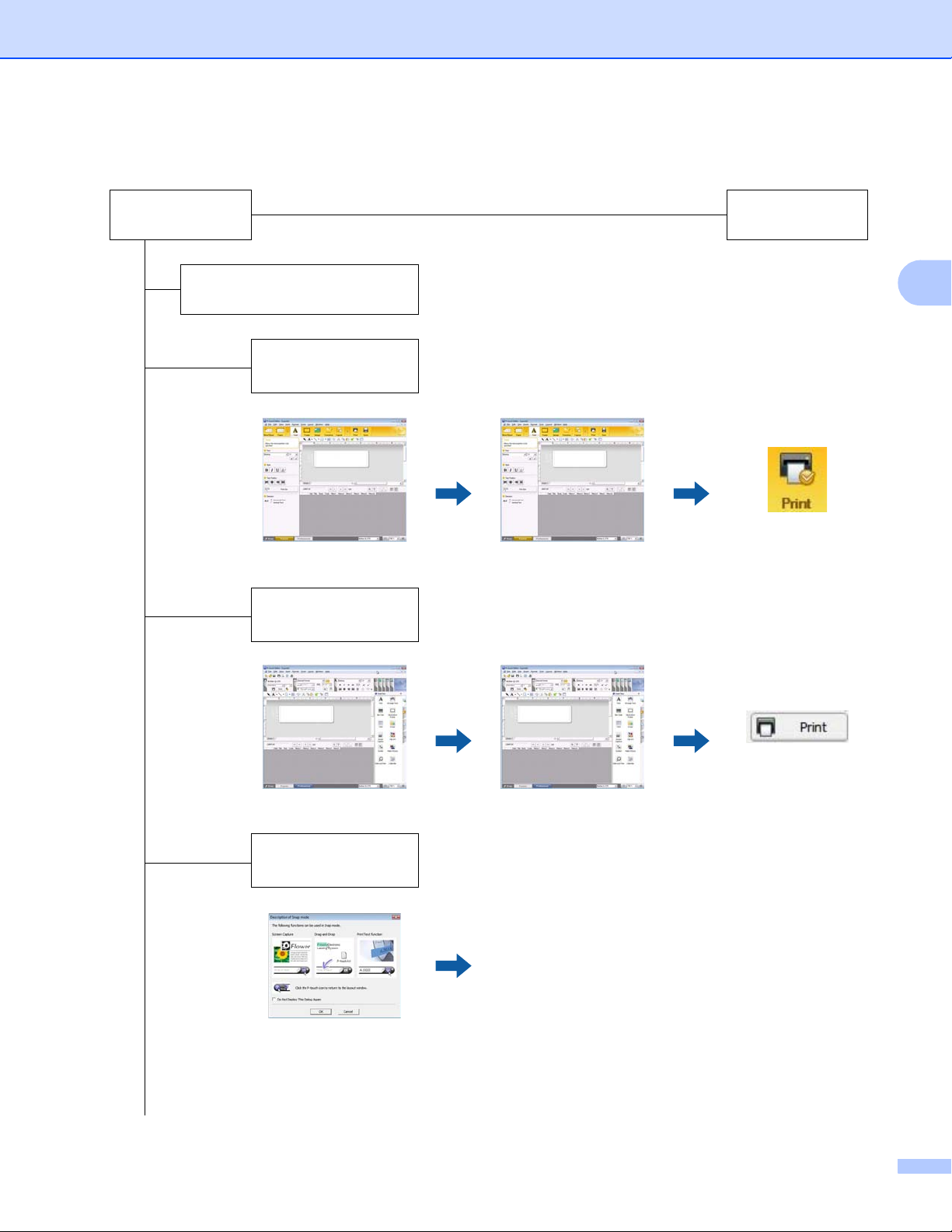
Creating Labels
d Create and print the label.
Create a label Print the label
Windows
Windows
Using P-touch Editor
®
Express Mode
Enter the text
®
Professional Mode
3
Express Mode
Edit the label
Windows
®
- Screen capture
- Print text
- Drag and drop
Enter the text
Snap Mode
Professional Mode
Edit the label
The result may differ.
11
Page 16
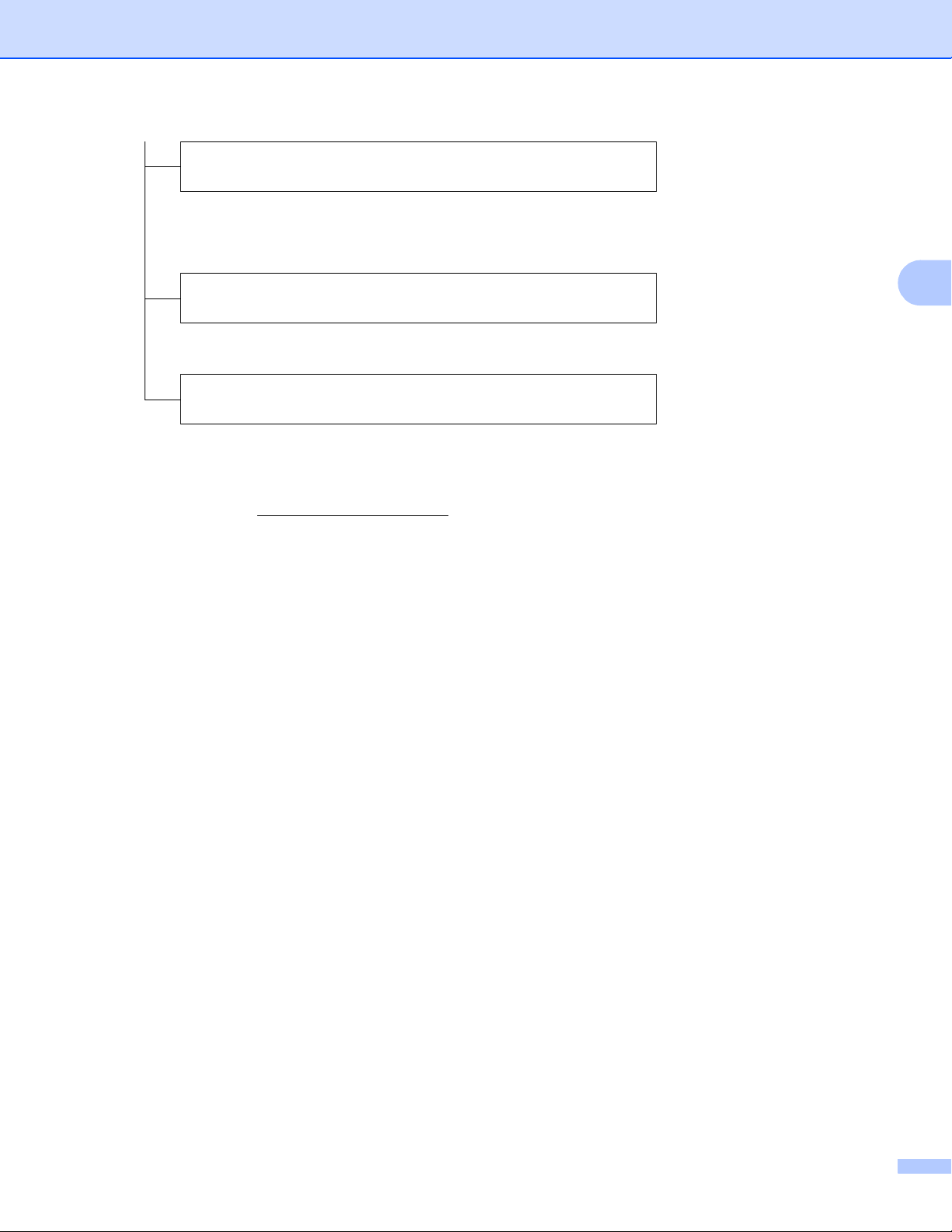
Creating Labels
Using an application from another publisher
Microsoft
®
Word/Excel®/Outlook
®
- Add-In functions
- Import the text
Printing a label with only the printer
- Use a preset template
- Use a downloaded template
Printing with a connected external input device
(TD-2120N/2130N/4100N only)
- Use a P-touch template
Refer to the P-touch Template Manual.
(Search for your model name at
http://solutions.brother.com/
, click [Downloads], and then
download the utility.)
3
12
Page 17
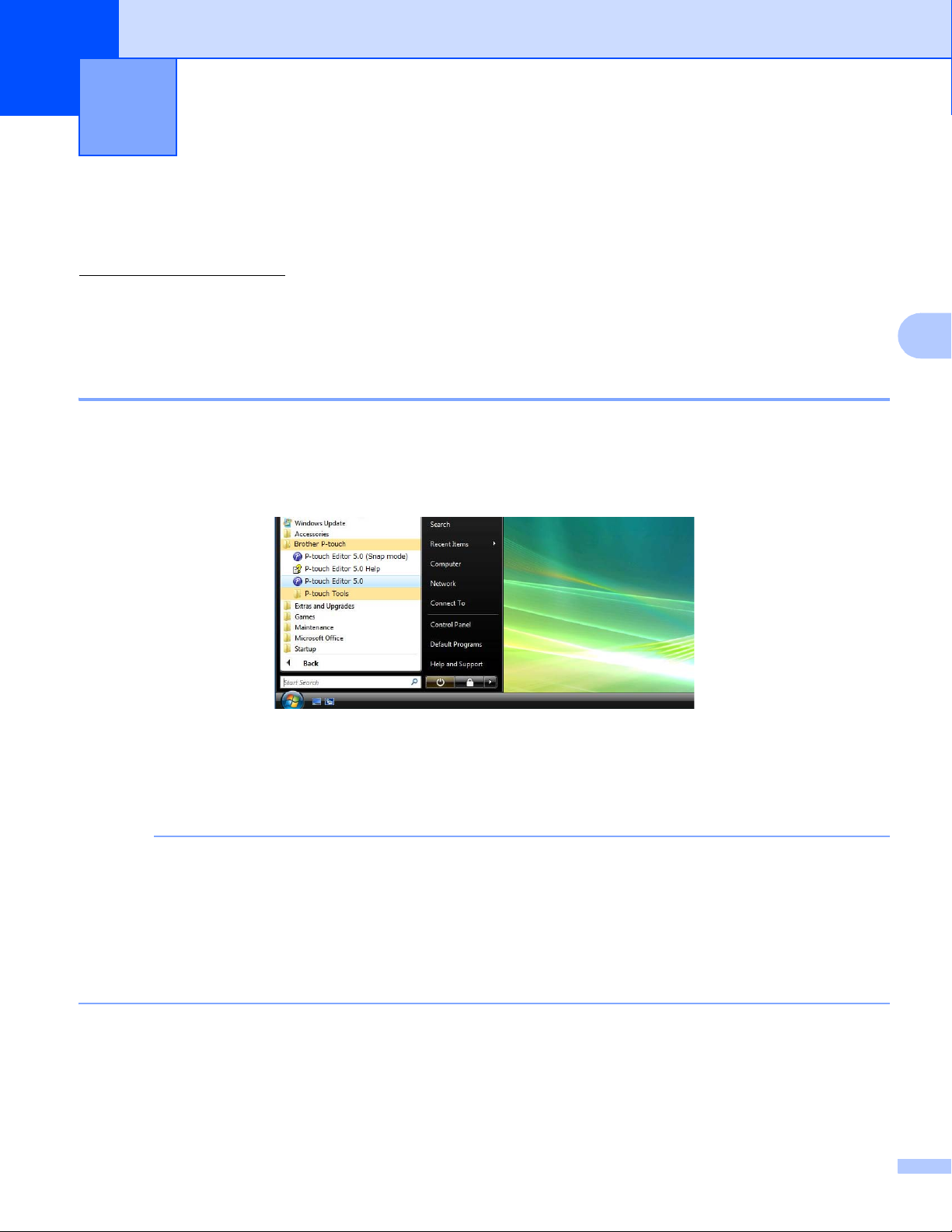
4
NOTE
Refer to the procedures below for your computer’s operating system. In the screen shots, “XX-XXXX” is
displayed to represent the printer model number.
To download the latest driver and software, please visit the Brother Solutions Center at:
http://solutions.brother.com
How to Use P-touch Editor 4
Using P-touch Editor 4
Starting P-touch Editor 4
a For Windows
From the Start button, click [All Programs]-[Brother P-touch]-[P-touch Editor 5.0].
When P-touch Editor starts, the [New/Open] dialog box is displayed. This dialog box allows you to select
whether you want to create a new template or open an existing template.
For Windows®8
Click [P-touch Editor 5.0] on [Start]/[Apps] screen or double-click [P-touch Editor 5.0] on the desktop.
When P-touch Editor starts, the [New/Open] dialog box is displayed. This dialog box allows you to select
whether you want to create a new template or open an existing template.
®
XP / Windows Vista® / Windows®7
4
• You can also start P-touch Editor using shortcuts, if you selected to create shortcuts during installation.
• Shortcut icon on the desktop: double-click to start P-touch Editor
• Shortcut icon in the Quick Launch bar: click to start P-touch Editor
• To change how P-touch Editor functions when it starts, click [Tools]-[Options] in the P-touch Editor menu
bar to display the [Options] dialog box. In the [General] tab, select the desired setting in the [Operations]
list box under the [Startup Settings]. Normally, select [Display New/Open Dialog Box].
13
Page 18
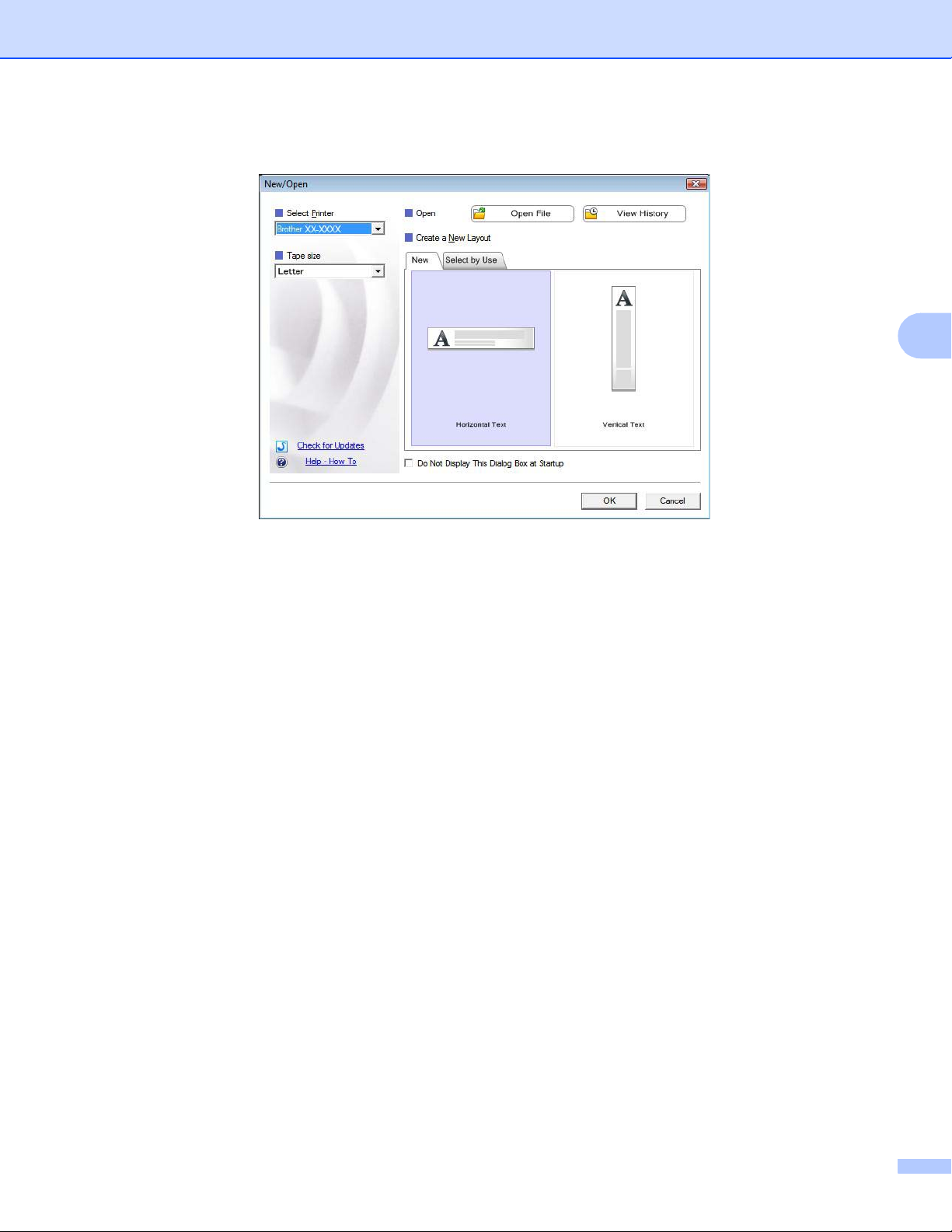
How to Use P-touch Editor
b Select an option in the [New/Open] dialog box and click [OK].
4
The printer and media size can be selected in this dialog box.
Click [Open File] to open the [Open] dialog box, where you can select and open a previously saved
template.
Click [View History] to open the [History] dialog box, where you can select and open recently saved
templates.
Click [New] to select the desired orientation (vertical or horizontal), and create a new template.
Click [Select by Use] to create a new layout from a variety of layouts categorized by how they are
used.
Click [Help - How To] to view the P-touch Editor help file.
The help file shows you step-by-step how to create a template.
When you choose [Check for Updates] with the PC connected to the Internet, you will be taken to
the Brother Solutions Center. Use the Brother Solutions Center to check for the latest software
downloads and FAQs.
14
Page 19
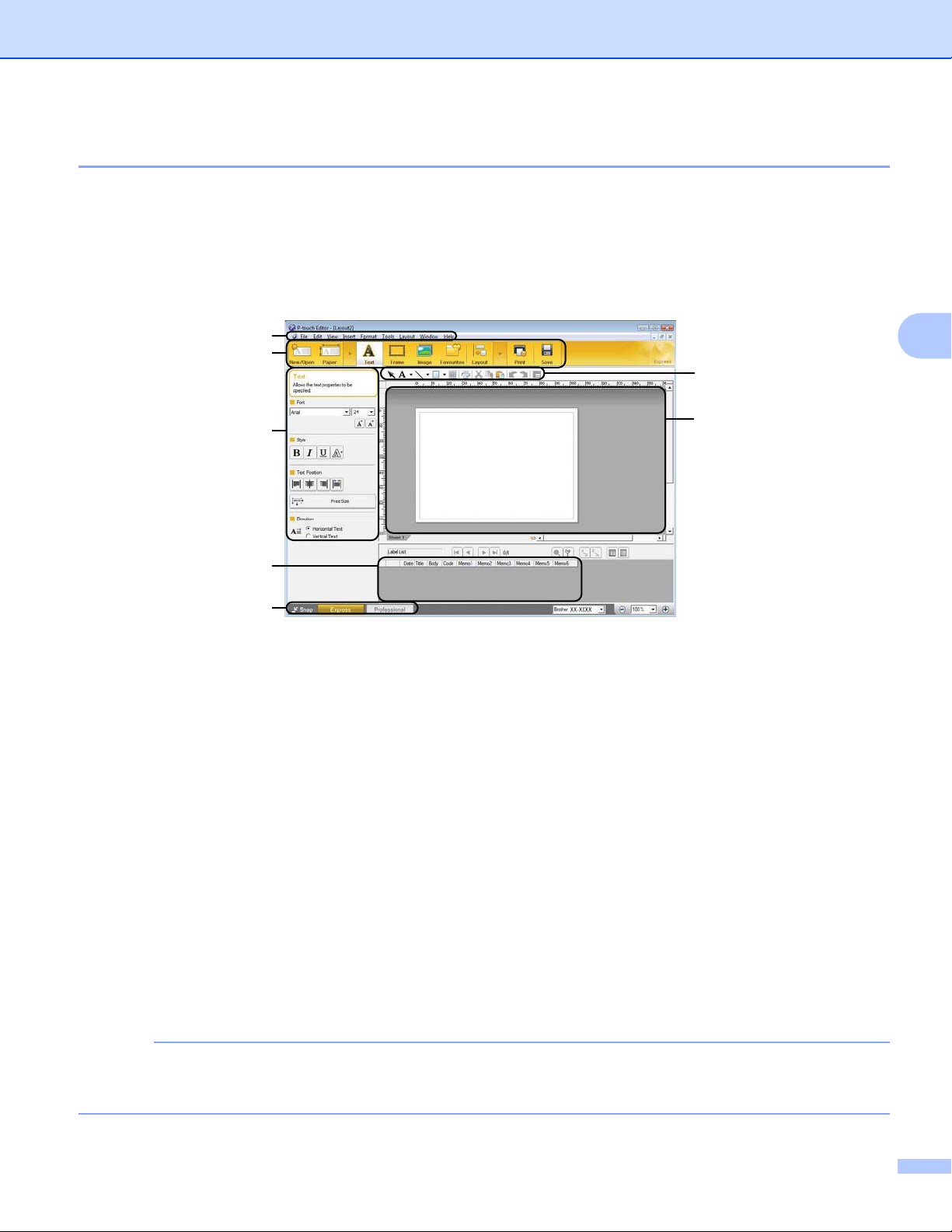
How to Use P-touch Editor
NOTE
Operation modes 4
P-touch Editor has three different operation modes: [Express] mode, [Professional] mode, and [Snap]
mode. You can easily switch between modes by using mode selection buttons.
[Express] mode
This mode allows you to quickly and easily create templates that include text and images.
The [Express] mode screen is explained below.
1
2
3
4
6
7
5
1 Menu bar
Provides access to all available commands, which are grouped under each menu title ([File], [Edit],
[View], and [Insert], etc.) according to their functions.
2 Command bar
Provides access to frequently used commands, such as [New/Open], [Paper], [Text], [Frame],
[Image], etc.
3 Draw/Edit toolbar
Provides tools for selecting objects, entering text, drawing graphics, etc.
4 Property bar
Allows you to edit the properties of text, graphics, etc.
4
5 Template window
Provides the area where you create and edit your templates.
6 Database window
Displays a connected database.
7 Mode selection buttons
Allows you to switch to another operation mode.
• You can show and hide different toolbars and windows using the commands in the [View] menu.
• For details about using [Express] mode, refer to the P-touch Editor help file.
15
Page 20
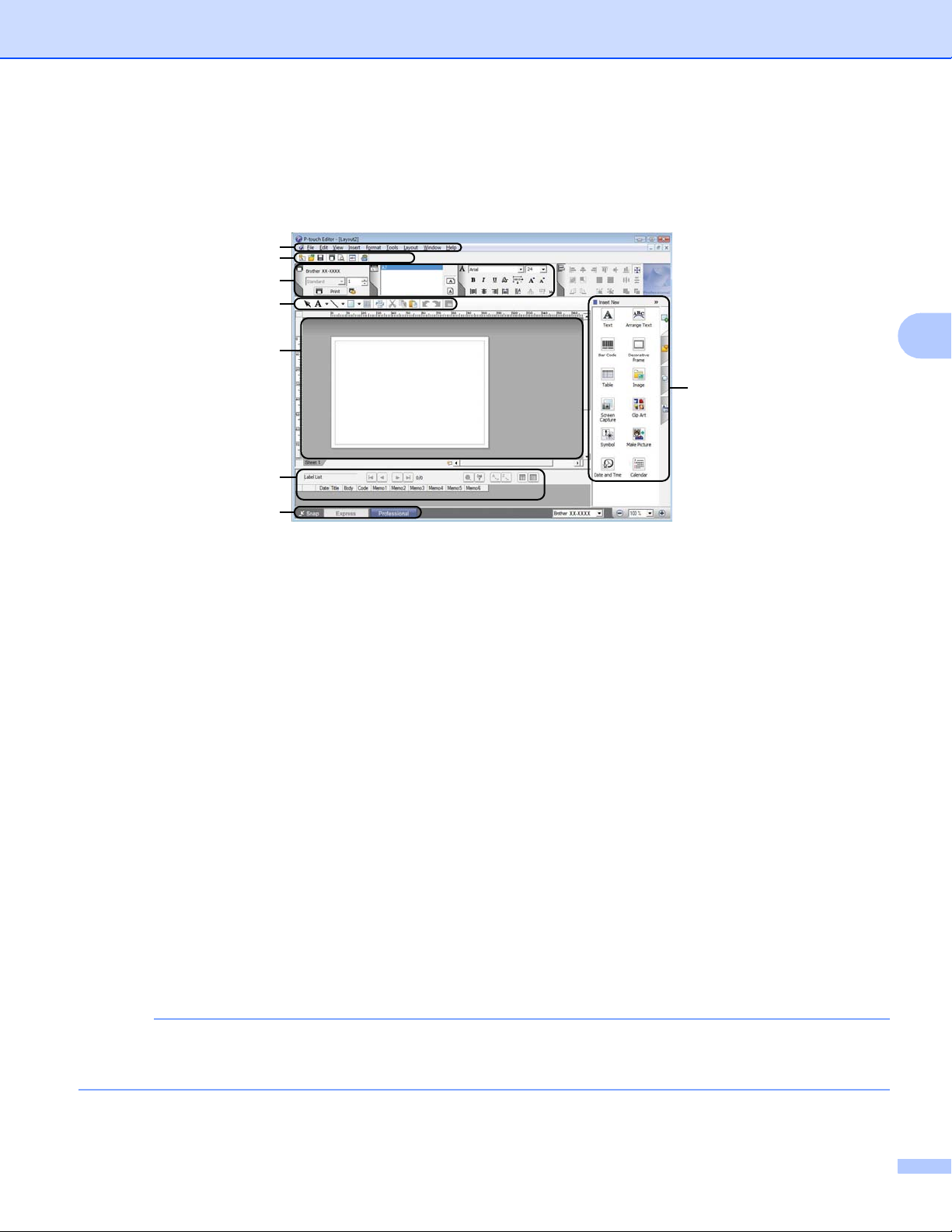
How to Use P-touch Editor
NOTE
[Professional] mode
This mode allows you to create templates using a wide-range of advanced tools and options.
The [Professional] mode screen is explained below.
1
2
3
4
5
8
6
7
1 Menu bar
Provides access to all available commands, which are grouped under each menu title ([File], [Edit],
[View], and [Insert], etc.) according to their functions.
2 Standard toolbar
Provides access to frequently used commands, such as New Layout, Open, Save, Print, etc.
3 Property palette
Provides access to the Print, Paper, Text, and Layout palettes. Click on the left side of each palette to
show/hide the available properties.
4 Draw/Edit toolbar
Provides tools for selecting objects, entering text, drawing graphics, etc.
4
5 Template window
Provides the area where you create and edit your templates.
6 Database window
Displays a connected database.
7 Mode selection buttons
Allows you to switch to another operation mode.
8Side bar
Provides access to different tabs that allow you to insert and format text, bar codes, tables, etc., change
the order of the objects to create a template, or change advanced settings.
• You can show and hide different toolbars and windows using the commands in the [View] menu.
• For details about using [Professional] mode, refer to the P-touch Editor help file.
16
Page 21

How to Use P-touch Editor
NOTE
[Snap] mode
This mode allows you to capture all or a portion of your computer screen content, print it as an image, and
save it for future use.
a Click the [Snap] mode selection button. The [Description of Snap mode] dialog box is displayed.
4
b Click [OK]. The [Snap] mode palette is displayed.
• If you select the [Do Not Display This Dialog Again] check box in the [Description of Snap mode]
dialog box, you switch to [Snap] mode next time without displaying the dialog box.
• For Windows
®
XP / Windows Vista® / Windows®7
You can also start P-touch Editor in [Snap] mode by clicking the Start menu -[All Programs]-
[Brother P-touch]-[P-touch Editor 5.0 (Snap mode)].
• For Windows
®
8
You can also start P-touch Editor in [Snap] mode by clicking [P-touch Editor 5.0 (Snap mode)] on
[Start]/[Apps] screen.
• For details about using [Snap] mode, refer to the P-touch Editor help file.
17
Page 22
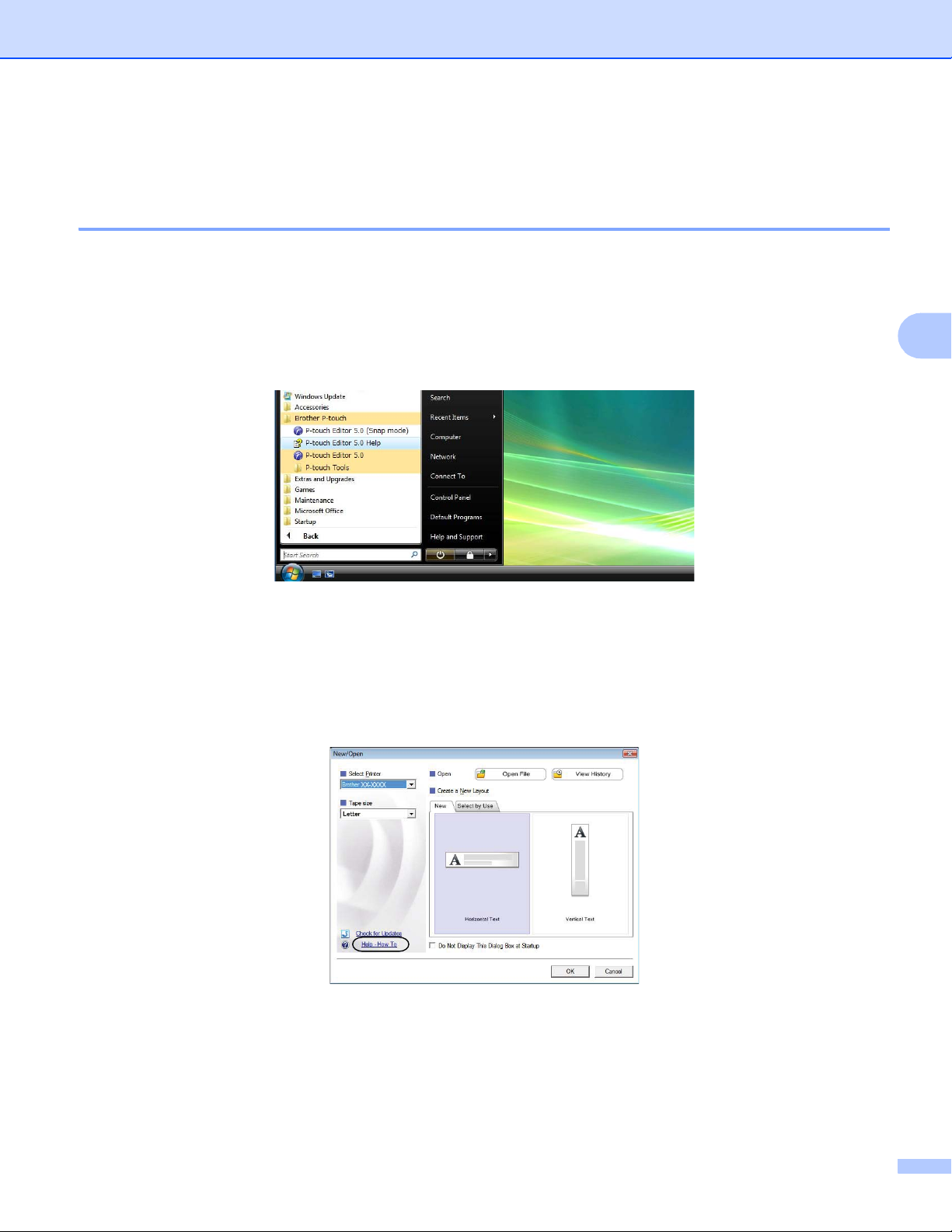
How to Use P-touch Editor
Using P-touch Editor Help 4
Viewing the P-touch Editor help file 4
This section explains how to use the P-touch Editor help file.
Starting from the Start menu
For Windows® XP / Windows Vista® / Windows®7
From the Start button, click [All Programs]-[Brother P-touch]-[P-touch Editor 5.0 Help].
For Windows®8
Click [P-touch Editor 5.0 Help] on [Apps] screen.
Starting from the [New/Open] dialog box
When you start P-touch Editor and the [New/Open] dialog box is displayed, click [Help - How To].
4
4
4
18
Page 23
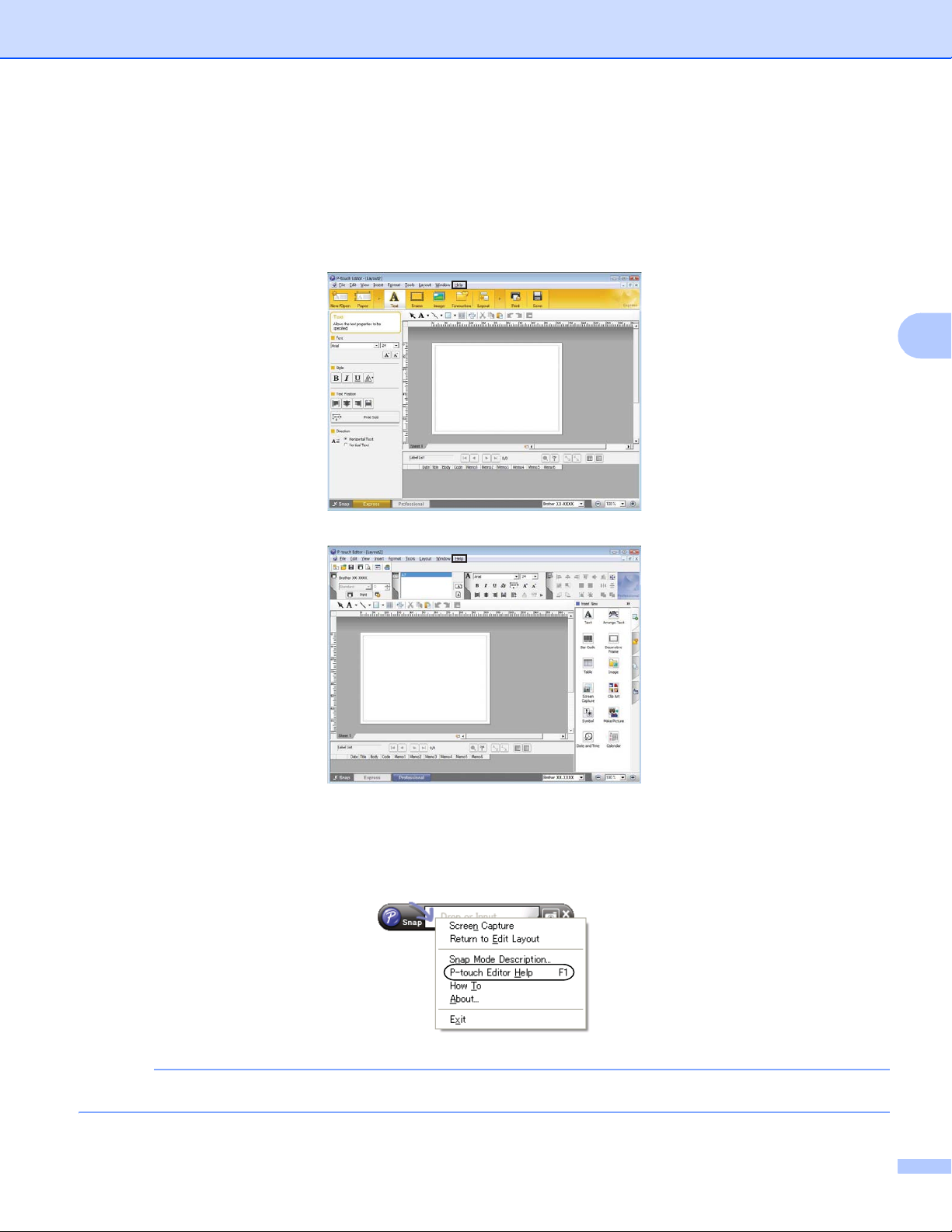
How to Use P-touch Editor
NOTE
Starting from P-touch Editor 4
In [Express] mode or [Professional] mode:
Click the [Help] menu and select [P-touch Editor Help].
[Express] mode
4
[Professional] mode 4
4
In [Snap] mode:
Place the mouse pointer within the [Snap] mode palette so that the four-way arrow pointer (the “move”
pointer) is displayed, right click and then [P-touch Editor Help].
[Snap] mode
4
You can also press the [F1] key to open the P-touch Editor help file.
19
Page 24
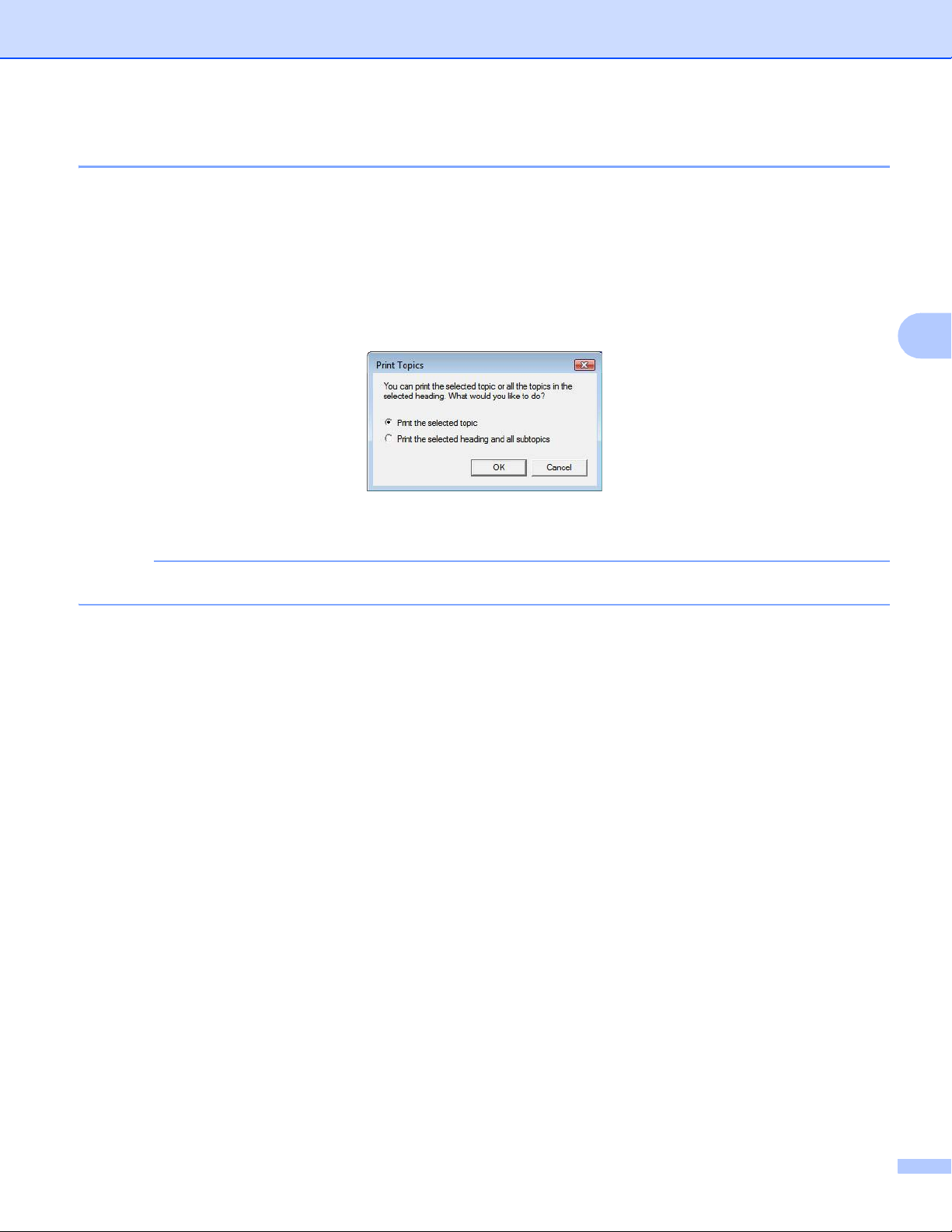
How to Use P-touch Editor
NOTE
Printing the P-touch Editor help file 4
You can print P-touch Editor help file topics for later reference.
a In the [Contents] tab, select the content that you want to print.
b Click [Print] on the Toolbar.
c Choose the range of topics to be printed, and click [OK].
d Specify the [Printer] and click [Print].
Choose a normal printer that supports general paper sizes, such as A4/Letter.
4
20
Page 25
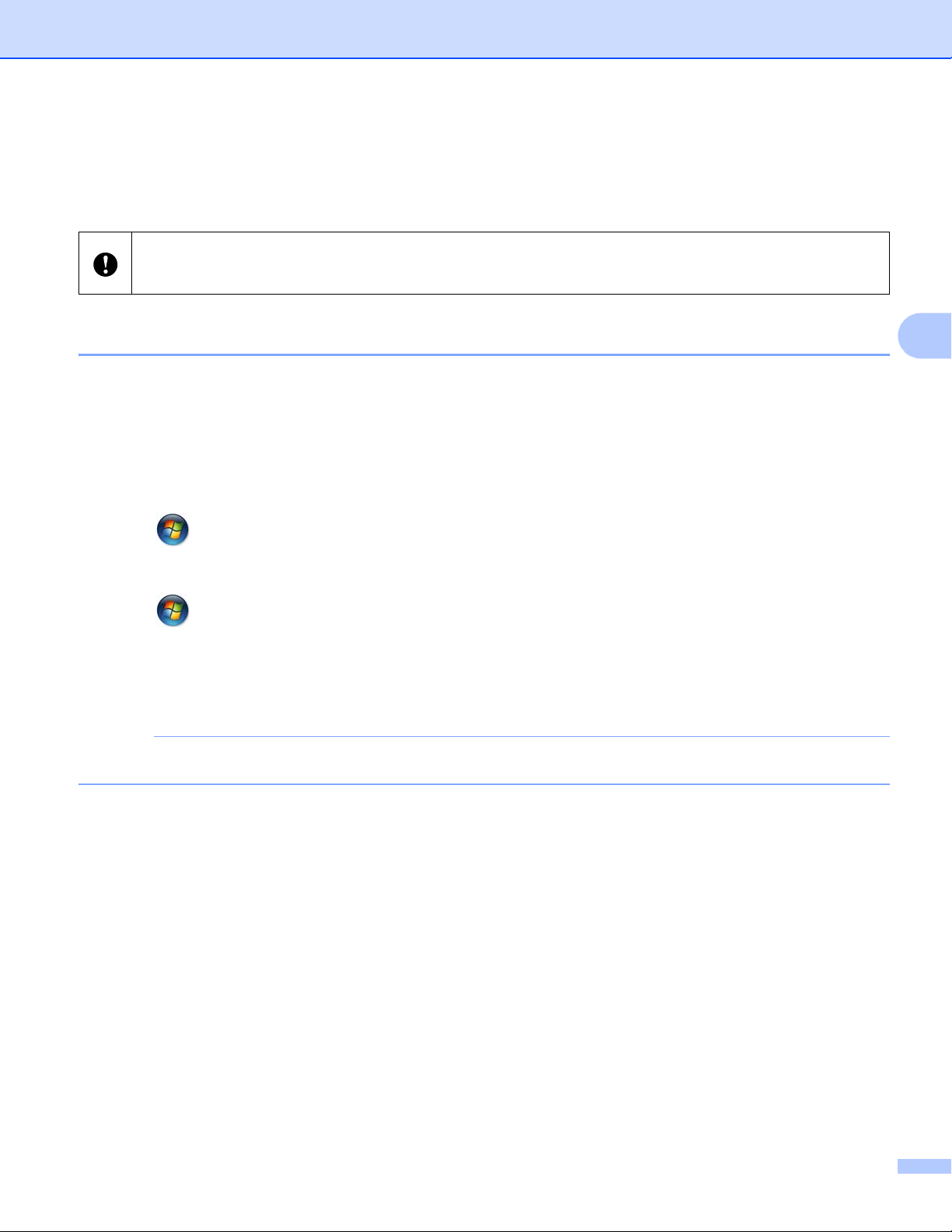
How to Use P-touch Editor
NOTE
Printing directly from other applications 4
You can use this machine to print directly from most Windows® applications, by installing the printer driver.
Because the paper size for this machine is different from other regular printers, you may not be able to print
even after installing the driver and application software, unless the application software allows the correct label
size to be set.
Setting the Printer Driver 4
Refer to the procedures below for your computer’s operating system. In the screen shots, “XX-XXXX” is
displayed to represent the printer model number.
a For Windows
Click [Start], [Control Panel], open [Printers and Other Hardware], open [Printer and Faxes].
For Windows Vista
Click , [Control Panel], go to [Hardware and Sound] and open [Printers].
For Windows
Click , go to [Devices and Printers].
For Windows
Click [Control Panel] on the [Apps] screen, go to [Hardware and Sound] and open
[Devices and Printers].
For details, see Windows® Help.
®
®
®
XP
®
7
8
4
21
Page 26
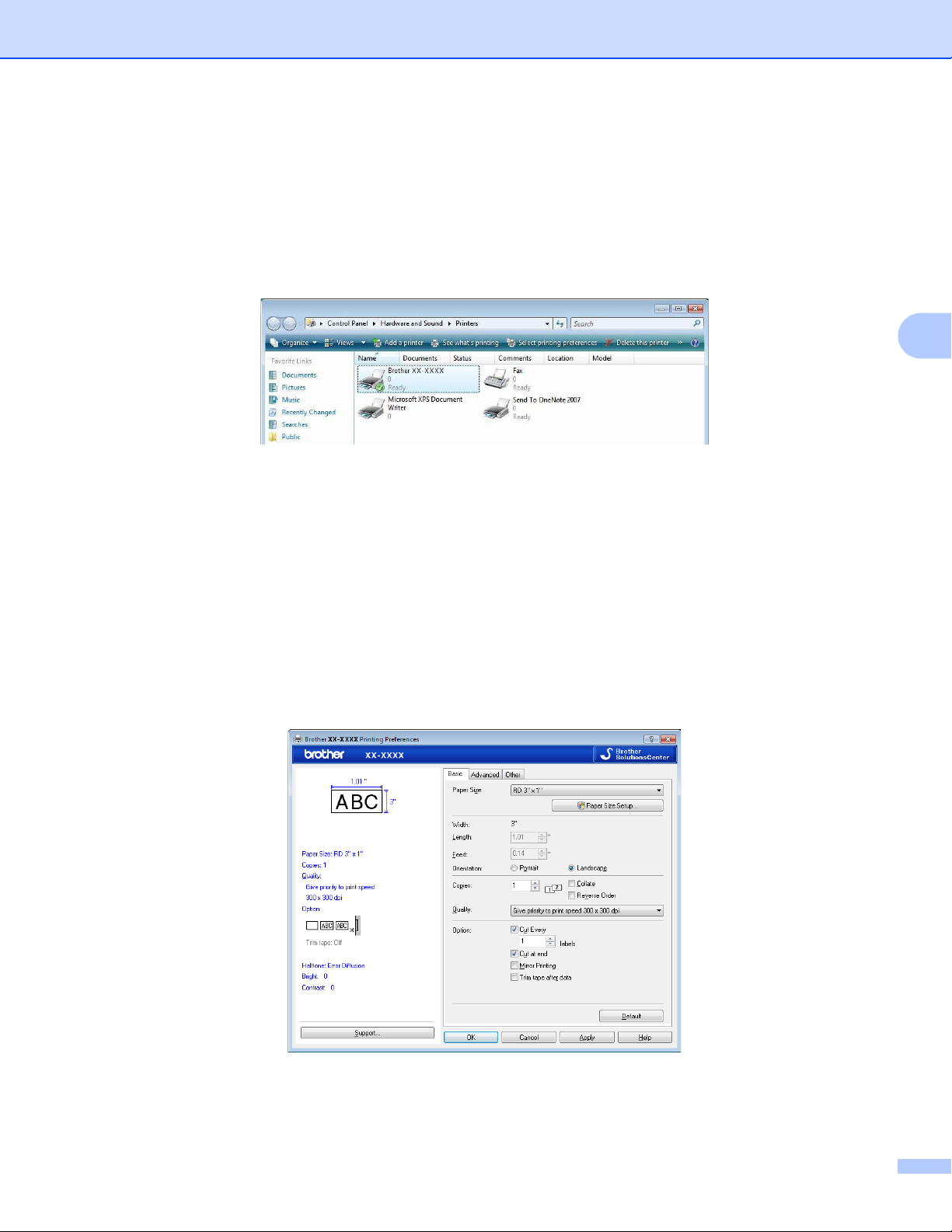
How to Use P-touch Editor
b For Windows
®
XP
Choose “Brother XX-XXXX”, and click [File] - [Printing Preferences].
The [Printer Properties] dialog box appears.
For Windows Vista
®
Choose “Brother XX-XXXX”, and click [Select printing preferences].
The [Brother XX-XXXX Printing Preferences] dialog box appears.
For Windows®7 / Windows®8
Choose “Brother XX-XXXX”, and right click and select [Printing preferences].
The [Brother XX-XXXX Printing Preferences] dialog box appears.
c Choose each item and click [OK].
4
[Basic] Tab
The paper size can be selected.
If the size of paper to be used is not listed in the [Paper Size] list, a new paper size can be added.
For details, see Add new paper format on page 3.
Then, select the paper size from [Paper Size] list.
The dialog box that appears differs depending on the model being used.
22
Page 27
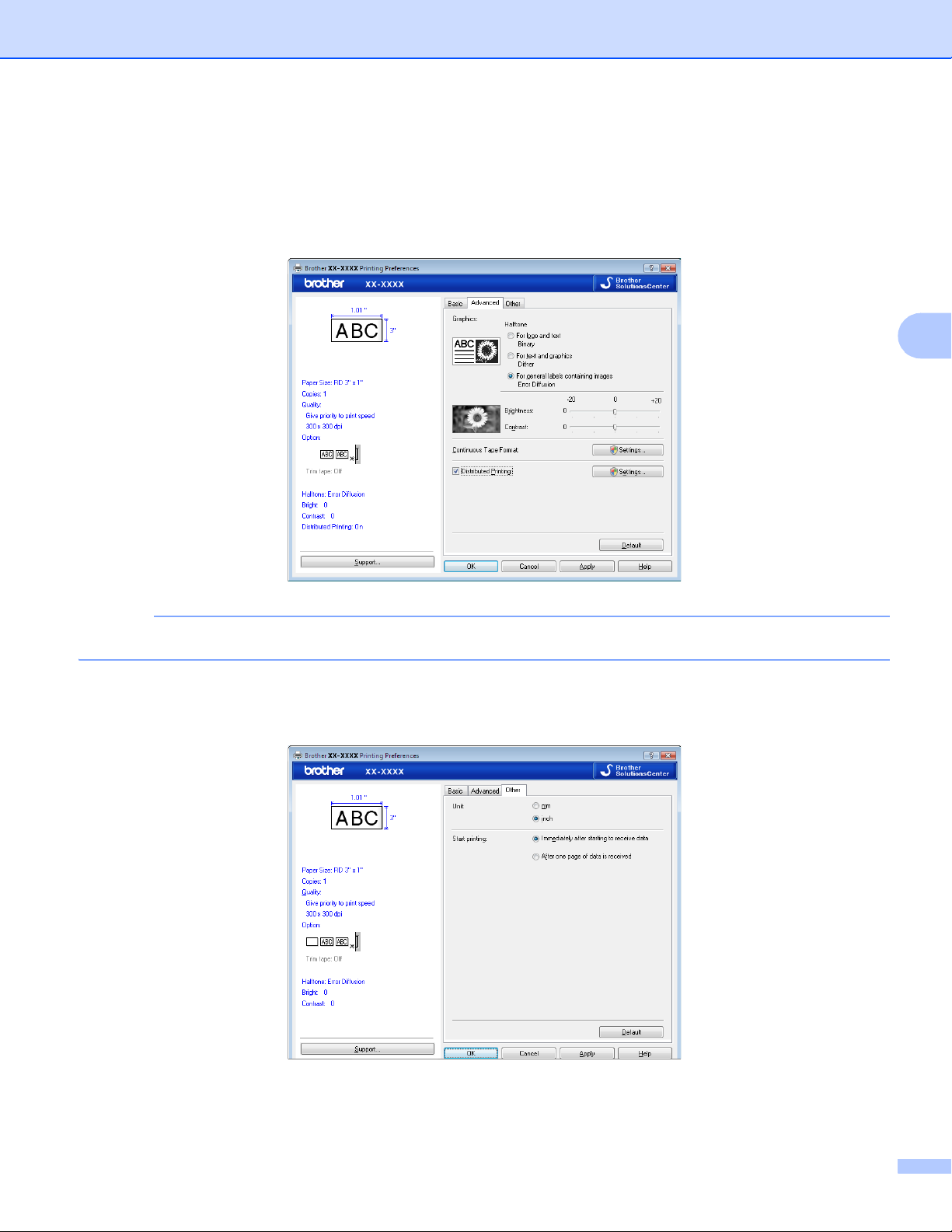
How to Use P-touch Editor
NOTE
[Advanced] Tab
Settings for [Halftone], [Brightness] and [Contrast] can be specified from this tab.
When using a fixed size with continuous length tape, click [Settings] to display a dialog box, and then
specify the necessary settings.
4
For details on [Distributed Printing], refer to Printing labels distributed to multiple printers on page 82.
[Other] Tab
Settings for [Unit] and [Start printing] (TD-4000/4100N only) can be specified from this tab.
d Close the [Printer and Faxes] (Windows
(Windows
®
7/Windows®8) window.
®
XP) / [Printers] (Windows Vista®) / [Devices and Printers]
23
Page 28
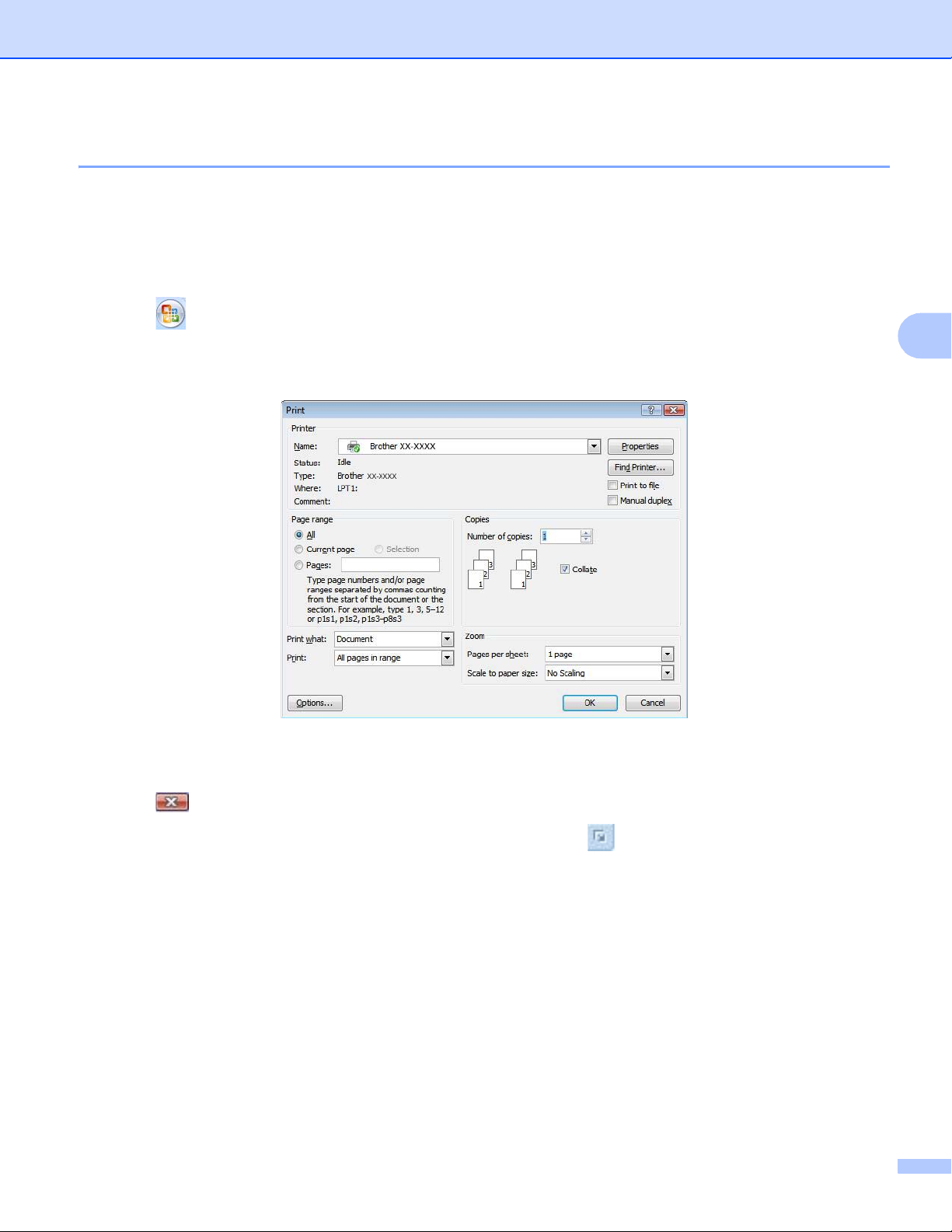
How to Use P-touch Editor
Printing from other applications 4
We will use Microsoft® Word 2007 as an example.
®
The following explanations and procedures depict Windows Vista
computer’s operating system. In the screen shots, “XX-XXXX” is displayed to represent the printer model
number.
, and may vary depending on your
a Click and [Print].
The [Print] dialog box appears.
b Choose “Brother XX-XXXX”
4
You can change the settings of the Printer Driver from the [Properties] dialog box which appears by
clicking [Properties].
c Click to close the [Print] dialog box.
d When you click [Page Layout], the ribbon appears. Then click to the right of Page Setup.
The [Page Setup] dialog box appears.
24
Page 29

How to Use P-touch Editor
e Click the [Paper] tab, and choose the paper size that you want to print.
4
You can also choose the Paper Format that you added on page 3.
Set page margins in the [Margins] tab as well.
f Click [OK].
®
The size of the Microsoft
document as needed.
Word window is adjusted to the paper size that you have just chosen. Edit the
g Click [OK].
The specified labels are printed.
25
Page 30

How to Use P-touch Editor
NOTE
NOTE
Creating labels with other applications by using the Add-In function 4
When installing the software, if you choose the Add-In function, a P-touch icon will be automatically added
®
onto the Microsoft
already installed on your computer.) The Add-In function is valid for Windows
In each application, choose the text you want to print, and click the P-touch icon to create and print labels
quickly and easily.
Depending on the settings, the text downloaded using the Add-In function will be registered to the Label List.
The Label List is a database exclusively for P-touch Editor. To display the Label List, click [File]-[Database][Label List].
The Add-In function supports the following applications:
Microsoft
®
2003/2007/2010
For details or installation information, see the P-touch Editor Help.
Word, Excel®, and Outlook® toolbar. (Only if Microsoft® Word, Excel®, Outlook® are
®
only.
Word 2003/2007/2010, Microsoft® Excel® 2003/2007/2010, and Microsoft® Outlook®
4
Registering and canceling the Add-In function 4
Before running this program, close the Word, Excel® and Outlook® programs.
a For Windows
From the Start button, click [All Programs]-[Brother P-touch]-[P-touch Tools]-
[P-touch Editor 5.0 Add-Ins Utility].
The [Brother P-touch Add-In Settings] dialog box appears.
For Windows®8
Click [P-touch Editor 5.0 Add-Ins Utility] on [Start]/[Apps] screen.
The [Brother P-touch Add-In Settings] dialog box appears.
®
XP / Windows Vista® / Windows®7
26
Page 31

How to Use P-touch Editor
b Click on the checkboxes for the Microsoft
function button to be installed.
®
application where you would like the P-touch Editor add-in
For each Microsoft® application you must select which version of the label creation software you would
like to open when the P-touch Editor button on the toolbar is clicked.
4
Express Mode: Starts Express Mode.
Professional Mode: Starts Professional mode.
Print Immediately: Prints the label.
27
Page 32

How to Use P-touch Editor
NOTE
NOTE
Microsoft® Word 4
With the Add-In function, you can directly copy the text in Microsoft® Word to a label layout.
If Microsoft® Outlook® is running and Microsoft® Word is chosen as the standard editor, you won’t be able
®
to use the Add-In function in Microsoft
Word. Exit Microsoft® Outlook® and restart Microsoft® Word.
Creating labels using Microsoft® Word 4
a Open a Microsoft
document.
b On the Microsoft
®
Word document and select the text you want to include in the label from your word
®
Word ribbon/standard toolbar, click .
4
For details on how to automatically add the text to a Label List, see How to add Microsoft® Word text to
the Label List shown in the database window described below.
28
Page 33

How to Use P-touch Editor
NOTE
How to add Microsoft® Word text to the Label List shown in the database window 4
For first time use, the message [Record data in the Label List?] is displayed. If you click [Yes], new
records are automatically created in the Label List and the text is added to each field shown below from
next time you register the text. Each time you add new information into your label list it also records the
following information for your reference.
The text Added field
Date of creation Date field
The first line Title field
All lines including the first line Body field
Detected ZIP/Postal code Code field
Example of label list data being stored in the database window in P-touch Editor screen 4
If you click [No] when the message [Record data in the Label List?] is displayed, but you want to record the
data, go to [Tools]-[Options], and check [Automatically Record Data Imported With Add-In.] in the
[Label List] tab.
4
29
Page 34

How to Use P-touch Editor
NOTE
Microsoft® Excel
®
With the Add-In function, you can directly copy text from Microsoft® Excel® to a label layout.
Creating labels using Microsoft
a Open a Microsoft
b On the Microsoft
®
Excel® worksheet and select the cells of text you want to include in the label.
®
Excel® ribbon/standard toolbar, click .
®
Excel
®
The [Brother P-touch Import Setup] dialog box appears.
4
4
4
c In [Label Layout], make adjustments to the line spacing in the cells and click [Preview/Print].
[Label Layout] enables you to change the way your text is displayed/printed. When you choose any listed
item in the [Fields] box and click [Add], a new field is added to the [Label Layout] box.
You can enter spaces, line feeds, commas, and characters for each cell and print them on a label. You
can also remove fields in this screen by highlighting the field and pressing the delete key on your keyboard.
30
Page 35

How to Use P-touch Editor
NOTE
NOTE
• For details on how to automatically add the text to the Label List, see How to add text from Microsoft®
®
Excel
to the Label List on page 31.
• If you want to include the data into the Code field of the Label List, choose
[Text Imported Into the “Code” Field of the Label List] in the [Brother P-touch Import Setup] dialog
box.
How to add text from Microsoft® Excel® to the Label List 4
For first time use, the message [Record data in the Label List?] is displayed. If you click [Yes], new
records are automatically created in the Label List and the text is added to each field shown below from
next time you register the text. Each time you add new information into your label list it also records the
following information for your reference.
The text Added field
Date of creation Date field
The first line in the text that is specified in the Label Layout Title field
All lines including the first line in text specified in the Label
Layout
Content of cell specified in
[Text Imported Into the “Code” Field of the Label List]
Body field
Code field
4
If you clicked [No] when the message [Record data in the Label List?] is displayed, but want to register, go
to [Tools]-[Options], and check [Automatically Record Data Imported With Add-In.].
31
Page 36

How to Use P-touch Editor
NOTE
Microsoft® Outlook
®
With the Add-In function, you can directly copy the text in Microsoft® Outlook® to a label layout.
Items you can import are: Contacts, Calendar items, Deleted Items, Drafts, Inbox, Journal, Notes (text in the
Notes dialog box is not available), Outbox, Sent Items and Tasks windows.
Creating labels using the Contacts data in Microsoft
a Open Microsoft
®
Outlook® Contacts and highlight the contact information you want to include.
®
Outlook
®
4
4
4
In Microsoft® Outlook®, you can include not only the Contact data but also the text in a message, as you
®
can do in Microsoft
Word.
32
Page 37

How to Use P-touch Editor
NOTE
NOTE
NOTE
b On the Microsoft
®
Outlook® ribbon/standard toolbar, click .
For details on how to automatically add the text to the Label List, see How to add text from Microsoft®
®
Outlook
c In [Label Layout], make adjustments to the line spacing in the cells and click [Edit/Print].
to the Label List on page 34.
[Label Layout] enables you to change the way your text is displayed/printed. When you choose any listed
item in the [Fields] box and click [Add], a new field is added to the [Label Layout] box.
You can enter spaces, line feeds, commas, and characters for each cell and print them on a label. You
can also remove fields in this screen by highlighting the field and pressing the delete key on your keyboard.
4
• For details on how to automatically add the text to the Label List, see How to add text from Microsoft®
®
Outlook
to the Label List on page 34.
• If you want to include the data into the Code field of the Label List, choose
[Text Imported Into the “Code” Field of the Label List] in the [Brother P-touch Import Setup] dialog
box.
33
Page 38

How to Use P-touch Editor
NOTE
How to add text from Microsoft® Outlook® to the Label List 4
For first time use, the message [Record data in the Label List?] is displayed. If you click [Yes], new
records are automatically created in the Label List and the text is added to each field shown below from
next time you register the text. Each time you add new information into your label list it also records the
following information for your reference.
The text Added field
Date of creation Date field
The first line in the text that is specified in the Label Layout Title field
All lines including the first line in text specified in the Label
Body field
Layout
Content of cell specified in
Code field
[Text Imported Into the “Code” Field of the Label List]
If you clicked [No] when the message [Record data in the Label List?] is displayed, but want to register, go
to [Tools]-[Options], and check [Automatically Record Data Imported With Add-In.].
4
34
Page 39

How to use P-touch Transfer Manager &
5
P-touch Transfer Manager 5
This program allows you to transfer templates and other data to the printer and save backups of your data on
the computer.
After P-touch Transfer Manager is used to transfer data to the printer, P-touch Template is used to send text
data to the printer that will be inserted into the template and printed. For details on P-touch Template,
download the P-touch Template manual (English only) from the Brother Solutions Center website:
http://solutions.brother.com
[Select your region/country] - Choose your product - [Manuals]
Transfer function is needed to use P-touch Template. For details on P-touch Template, see Printing labels
using P-touch Template (page 60).
With TD-2120N/2130N/4100N, the template can also be transferred via the network.
To transfer the templates via network, TD-4100N needs BRAdmin Professional. For TD-2120N/2130N,
P-touch Transfer Manager or BRAdmin Professional can be used. BRAdmin Professional can be downloaded
from our website.
P-touch Library
P-touch Library
5
5
5
This program allows you to use your computer to manage P-touch Template and other data.
You can use P-touch Library to print templates.
To transfer the templates via network, TD-4100N needs BRAdmin Professional. For TD-2120N/2130N,
P-touch Transfer Manager or BRAdmin Professional can be used. BRAdmin Professional can be downloaded
from our website.
35
Page 40

How to use P-touch Transfer Manager & P-touch Library
NOTE
Using P-touch Transfer Manager 5
In order to use P-touch Transfer Manager, the label templates created in P-touch Editor must first be
transferred to P-touch Transfer Manager.
Transferring the label template to P-touch Transfer Manager 5
a In P-touch Editor, open the label template to be transferred.
b Click [File] - [Transfer Template] - [Transfer].
Starting P-touch Transfer Manager 5
For Windows® XP / Windows Vista® / Windows®7
From the Start button, click [All Programs]-[Brother P-touch]-[P-touch Tools][P-touch Transfer Manager 2.1].
For Windows®8
5
Click [P-touch Transfer Manager 2.1] on [Start]/[Apps] screen.
When P-touch Transfer Manager starts, the main window is displayed.
You can also start P-touch Transfer Manager from P-touch Editor.
Click [File]-[Transfer Template].
36
Page 41

How to use P-touch Transfer Manager & P-touch Library
2
4
1
3
5
6
Main window 5
5
1 Menu bar
Provides access to various commands, which are grouped under each menu title ([File], [Edit], [View],
[Tool], and [Help]) according to their functions.
2 Toolbar
Provides access to frequently used commands.
3 Printer selector
Allows you to select which printer the data will be transferred to. When you select a printer, only the data
that can be sent to the selected printer is displayed in the data list.
4 Folder list
Displays a list of folders and printers. When you select a folder, the templates in the selected folder are
displayed in the template list.
If you select a printer, the current templates and other data stored in the printer are displayed.
5 Template list
Displays a list of templates in the selected folder.
6 Preview
Displays a preview of the templates in the templates list.
37
Page 42

How to use P-touch Transfer Manager & P-touch Library
Explanations of the Toolbar Icons
Icon Button name Function
Transfer
Transfers templates and other data from the computer to the printer
(Only for P-touch Transfer
(TD-2120N/2130N network connection also supported).
Manager)
Backup
(Only for P-touch Transfer
Manager)
Retrieves the templates and other data saved in the printer and
saves it on the computer (TD-2120N/2130N network connection
also supported).
Open Opens the selected template.
Print
Prints the selected label template with the printer.
(Only for P-touch Library)
Search
Allows you to search for templates or other data that are registered
to P-touch Library.
5
Display Style Changes the file display style.
38
Page 43

How to use P-touch Transfer Manager & P-touch Library
NOTE
Transferring templates or other data from the computer to the printer via USB 5
Use the following procedure to transfer templates from the computer to the printer.
Follow these instructions when the printer is connected to the computer via USB.
a Connect the computer and the printer via USB and turn on the printer.
The printer model name is displayed in the folder view.
If you select a printer in the folder view, the current templates and other data stored in the printer are
displayed.
b Select the printer that you want to transfer the template or other data to.
5
Before transferring data, check that the PC and the printer are correctly connected with a USB cable and
that the printer power is On.
39
Page 44

How to use P-touch Transfer Manager & P-touch Library
c Right-click the [Configurations] folder, select [New], and then create a new folder.
In the example above, the folder [Transfer] is created.
d Drag the template or other data that you want to transfer and place it in the new folder.
5
You can view the templates and other data by selecting the folder in the [Configurations] folder,
selecting [All Contents] or by selecting one of the categories under [Filter], such as [Layouts].
When transferring multiple templates or other data, drag all the files that you want to transfer and place
them in the new folder.
Each file is assigned a key number (memory location in the printer) when it is placed in the new folder.
40
Page 45

How to use P-touch Transfer Manager & P-touch Library
NOTE
e To change the key number assigned to an item, right-click the item, select [Key Assign], and then select
the desired key number.
5
• All data transferred to the printer is assigned a key number.
• If the template or other data transferred to the printer has the same key number as another template
already saved in the printer, the new template will overwrite the old one. You can confirm the templates
key number assignments saved in the printer by backing up the templates or other data (see Backing up
templates or other data saved in the printer on page 45).
• If the printer memory is full, remove one or more templates from the printer nonvolatile memory (see
Backing up templates or other data saved in the printer on page 45).
f To change the names of templates or other data that will be transferred, click on the desired item and
enter the new name. The number of characters used for the template names may be limited depending
on the printer model.
41
Page 46

How to use P-touch Transfer Manager & P-touch Library
NOTE
g Select the folder containing the templates or other data that you want to transfer, and then click
[Transfer]. A confirmation message will be displayed.
5
• You can also transfer individual items to the printer without adding them to a folder. Select the template or
other data that you want to transfer, and then click [Transfer].
• Multiple items and folders can be selected and transferred in one operation.
h Click [OK].
The selected templates, folders or other data are transferred to the printer.
42
Page 47

How to use P-touch Transfer Manager & P-touch Library
Transfer the templates to the printer via network (TD-2120N/2130N/4100N only)5
To transfer the templates to the printer via network, you need BRAdmin Professional. BRAdmin Professional
can be downloaded from our website at http://solutions.brother.com.
With TD-2120N/2130N, P-touch Transfer Manager can also be used to transfer templates via the network. In
this case, the printer and computer must be connected to the network. Templates can then be transferred to
the printer with P-touch Transfer Manager, in the same way as described in section Transferring templates
or other data from the computer to the printer via USB.
The printer names and pictures in the following screens may differ from your purchased printer. The screens
may vary depending on the model.
Do not turn off the power when transferring templates.
a Create the template you want to transfer with P-touch Editor 5.0, then choose [File]-[Transfer Template]
menu to register it.
b Click to save the registered template in .blf format.
c Start BRAdmin Professional.
Choose the printer and click on the [Control] menu. Select [Load Firmware].
5
43
Page 48

How to use P-touch Transfer Manager & P-touch Library
NOTE
d Choose Load Firmware function of the BRAdmin Professional.
Choose [TFTP PUT] and click [OK] button.
e Choose the file in .blf format which you saved in step b and load it to the printer.
Choose .blf file and click [OK] button.
With TD-4100N, the default password is “access”.
5
44
Page 49

How to use P-touch Transfer Manager & P-touch Library
Backing up templates or other data saved in the printer 5
Use the following procedure to retrieve the templates or other data saved in the printer and save it on the
computer.
With TD-4000/4100N, this feature is only available when the computer and printer are connected via USB.
Backed up templates or other data cannot be edited on the computer.
Depending on the printer model, templates or other data backed up from one printer model may not be able
to be transferred to another printer model.
a Connect the computer and the printer and turn on the printer.
The printer model name is displayed in the folder view.
If you select a printer in the folder view, the current templates and other data stored in the printer are
displayed.
b Select the printer to back up from, and then click [Backup].
A confirmation message is displayed.
5
c Click [OK].
A new folder is created under the printer in the folder view. The folder name is based on the date and
time of the backup. All of the printer's templates and other data are transferred to the new folder and
saved on the computer.
45
Page 50

How to use P-touch Transfer Manager & P-touch Library
Deleting all the printer data 5
Use the following procedure to delete all templates or other data that are saved in the printer.
With TD-4000/4100N, this feature is only available when the computer and printer are connected via USB.
a Connect the computer and the printer and switch the printer’s power On.
The printer model name is displayed in the folder view.
b Right-click the printer, and then select [Delete All].
5
A confirmation message is displayed.
c Click [OK].
All templates and other data saved in the printer are deleted.
46
Page 51

How to use P-touch Transfer Manager & P-touch Library
2
3
1
4
5
Using P-touch Library 5
Starting P-touch Library 5
For Windows® XP / Windows Vista® / Windows®7
From the Start button, click [All Programs]-[Brother P-touch]-[P-touch Tools]-[P-touch Library 2.1].
For Windows®8
Click [P-touch Library 2.1] on [Start]/[Apps] screen.
When P-touch Library starts, the main window is displayed.
5
Main window 5
1 Menu bar
Provides access to all available commands, which are grouped under each menu title ([File], [Edit],
[View], [Tool], and [Help]) according to their functions.
2 Toolbar
Provides access to frequently used commands.
3 Folder list
Displays a list of folders. When you select a folder, the templates or other data in the selected folder is
displayed in the templates list.
47
Page 52

How to use P-touch Transfer Manager & P-touch Library
NOTE
4 Templates list
Displays a list of the templates or other data in the selected folder.
5 Preview
Displays a preview of the templates or other data selected in the templates list.
Explanations of the Toolbar Icons
Icon Button name Function
Open Opens the selected template.
Print
Prints the selected label template with the printer.
(Only for P-touch Library)
Search
Allows you to search for templates or other data that are registered
to P-touch Library.
Display Style Changes the file display style.
Opening and editing templates 5
Select the template you want to open or edit, and then click [Open].
5
The program that is associated with the template will be started and you can edit the template.
The program that starts depends on the type of file that is selected. For example, if you select a P-touch
Template, P-touch Editor starts.
48
Page 53

How to use P-touch Transfer Manager & P-touch Library
Printing templates 5
Select the template that you want to print and then click [Print].
5
The template is printed using the connected printer.
Searching for templates or other data 5
You can search for templates or other data registered to P-touch Library.
a Click [Search].
The [Search] dialog box is displayed.
49
Page 54

How to use P-touch Transfer Manager & P-touch Library
NOTE
b Specify the search criteria.
The following search criteria are available.
Settings Details
Multiple Parameters Determines how the program searches when multiple criteria are specified. If you select
[AND], the program searches for files that satisfy all of the criteria.
If you select [OR], the program searches for files that satisfy any of the criteria.
Name Allows you to search for a template or other data by specifying the file name.
Type Allows you to search for a template or other data by specifying the file type.
Size Allows you to search for a template or other data by specifying the file size.
Date Allows you to search for a template or other data by specifying the file date.
c Click [Begin Search].
The search begins.
5
d Close the [Search] dialog box.
The search results can be confirmed by clicking [Search Results] in the folder view.
You can register templates or other data to P-touch Library by dragging and dropping it into the
[All Contents] folder or to the folder list. You can also configure P-touch Editor to register templates to
P-touch Library automatically, using the following procedure.
1 From the P-touch Editor menu, select [Tools]-[Options].
2In the [Options] dialog box, click [Registration Settings] in the [General] tab.
3 Select the timing for registering templates created with P-touch Editor, and then click [OK].
50
Page 55

Transferring label templates with P-touch
Brother Solutions Center
http://solutions.brother.com
P-touch
Editor
P-touch
Transfer Manager
Transfer Express
xxx.lbx xxx.lbx xxx.pdz
1.
2. 3. 4. 5.
P-touch
Transfer Express
xxx.pdz
6
Transfer Express
By using P-touch Transfer Express, one or more label templates and a database can be easily transferred
into a Brother printer via a local USB. After a label template has been created by an administrator, it can be
distributed together with P-touch Transfer Express to many users and easily transfer a label template into
each Brother printer locally.
If the template is to be transferred as a new one, be sure to specify a [Key Assign] number (in P-touch
Transfer Manager) that is not currently used. If the specified [Key Assign] number is already being used,
the existing template will be overwritten with the new one.
Valid only when the printer is connected via USB.
Administrator Users
6
6
51
Page 56

Transferring label templates with P-touch Transfer Express
NOTE
Preparing P-touch Transfer Express 6
The user must prepare P-touch Transfer Express for transferring label templates to the Brother printer.
P-touch Transfer Express is developed in English.
a The latest P-touch Transfer Express can be downloaded from the following website.
http://solutions.brother.com
[Select your region/country] - Choose your product - [Downloads]
b Download Transfer Express to any location on the computer.
Transferring the label template to P-touch Transfer Manager 6
a In P-touch Editor, open the label template to be transferred.
b Click [File] - [Transfer Template] - [Transfer].
6
The label template is transferred to P-touch Transfer Manager.
P-touch Transfer Manager automatically starts up.
• For Windows® XP / Windows Vista® / Windows®7
The label template can also be transferred to P-touch Transfer Manager by clicking the Start button [All Programs] - [Brother P-touch] - [P-touch Tools] - [P-touch Transfer Manager 2.1] to start P-touch
Transfer Manager, then dragging the .lbx file to the P-touch Transfer Manager window.
®
• For Windows
The label template can also be transferred to P-touch Transfer Manager by clicking
[P-touch Transfer Manager 2.1] on [Start]/[Apps] screen to start P-touch Transfer Manager, then
dragging the .lbx file to the P-touch Transfer Manager window.
8
52
Page 57

Transferring label templates with P-touch Transfer Express
Saving the label template as a Transfer Package file (.pdz) 6
In order to create a file in a format that can be used by P-touch Transfer Express, save the label template as
a Transfer Package file (.pdz).
a In the folder view, select [Configurations].
6
b Select the label template to be distributed.
Multiple label templates can be selected.
53
Page 58

Transferring label templates with P-touch Transfer Express
NOTE
c Click [File] - [Save Transfer File].
• If [Save Transfer File] was clicked while either [Configurations] or a created folder is selected, all label
templates in the folder are saved as the Transfer Package file (.pdz).
• Multiple label templates can be combined into a single Transfer Package file (.pdz).
d Type in the name, and then click [Save].
6
The label template is saved as a Transfer Package file (.pdz).
54
Page 59

Transferring label templates with P-touch Transfer Express
NOTE
Distributing the Transfer Package file (.pdz) and P-touch Transfer Express to the user 6
If the user already has P-touch Transfer Express downloaded, it is not necessary for the administrator to
send the Transfer Express folder to the user. In this case, the user can simply move the distributed
Transfer Package file to the downloaded folder and then double-click [PtTrExp.exe].
a Move the Transfer Package file (.pdz) to the downloaded folder.
6
b Distribute all files in the downloaded folder to the user.
55
Page 60

Transferring label templates with P-touch Transfer Express
Transferring the Transfer Package file (.pdz) to Brother printer 6
Using P-touch Transfer Express received from the administrator, the user can transfer the Transfer Package
file (.pdz) to the Brother printer.
Do not turn off the power when transferring templates.
a Turn on the Brother printer.
b Using a USB cable, connect the Brother printer to the computer.
c Double-click [PtTrExp.exe], which was received from the administrator.
d When there is a single Transfer Package file (.pdz) within the folder containing [PtTrExp.exe], click
[Transfer].
Transfer of the Transfer Package file begins.
6
56
Page 61

Transferring label templates with P-touch Transfer Express
When there are either multiple or no Transfer Package files (.pdz) within the folder containing
[PtTrExp.exe], click [Browse].
Select the Transfer Package file to be transferred, and then click [Open].
6
Click [Transfer].
57
Page 62

Transferring label templates with P-touch Transfer Express
Click [Yes].
Transfer of the Transfer Package file begins.
6
e Click [OK].
Transfer of the Transfer Package file is completed.
58
Page 63

7
NOTE
A list of the templates stored on the Brother TD printer can be printed.
For TD-2020/2120N/2130N Users
Printing the list of label templates 7
No more than 99 files will be listed.
a Install a roll of labels with a width of 2.25"(57 mm) receipt paper.
b Turn on the printer.
c Hold down the (Print) button for at least 1 second.
For TD-4000/4100N Users
a Install a roll of labels with a width of 2"(50.8 mm) or more.
b Turn on the printer.
c Hold down the FEED button for at least 1 second.
With TD-2020/2120N/2130N, the operation performed when the (Print) button is pressed can be
specified with the Printer Setting Tool.
Refer to the User's Guide.
The list of label templates is printed.
7
* Labels are for illustrative purposes only.
59
Page 64

8
Printing labels using P-touch Template 8
P-touch Template function 8
With a barcode reader connected to the printer, labels and barcodes can easily be printed by scanning
barcodes.
The plug may differ by country.
Basic operations
8
8
Preset template printing (Refer to page 64)
If frequently used label layouts are stored in the printer, they can be reprinted by simply scanning the
barcode for each label layout.
Barcode printing (copying) (Refer to page 66)
A barcode scanned with the barcode reader can be printed with the protocol and size of a previously
created template.
Database-assisted label printing (Refer to page 68)
By linking objects in a label layout to a database, then scanning the key barcodes for the database, labels
can be printed with objects in the template replaced with database data.
Advanced operations
Numbering function (serialized number) printing (Refer to page 71)
Labels can be printed while automatically incrementing a number or barcode in the label.
8
60
Page 65

Printing labels using P-touch Template
NOTE
NOTE
Preparation 8
Before connecting the barcode reader to this printer, specify barcode reader settings and the settings in the
P-touch Template Settings tool.
Specifying settings in the P-touch Template Settings tool 8
a Download the P-touch Template Settings tool at the specified URL, and then run P-touch Template
Settings.exe.
http://solutions.brother.com/
Click a product below [Choose your product], click [Downloads], click an operating system below
[Select OS], click [Utilities], and then download [P-touch Template Settings].
TD-2120/2120N/2130N are provided with the “Printer Setting Tool”, which can be installed from the
included CD-ROM. Start the “Printer Setting Tool”, and then click the [P-touch Template Settings]
button. For details, see the User’s Guide included on the CD-ROM.
b Select the appropriate settings, and then click the [Set] button.
8
A
B
As a default setting, printing will begin when the code “^FF” is read with the barcode reader. (This can be
changed with the settings at A.)
If [Received Data Size] is selected and the number of bytes is specified, printing will begin automatically
after barcodes for the specified number of bytes are scanned. If printing is performed from the computer
after selecting this setting, the parameter will return to the default setting mentioned above. After printing
from the computer, change the settings again.
61
Page 66

Printing labels using P-touch Template
NOTE
Specifying barcode reader settings 8
a Click B in step b of “Specifying settings in the P-touch Template Settings tool”.
Various settings such as the baud rate must be changed in order to use the RS-232C connection. For
details on changing the settings, refer to the operation manual for the barcode reader. The settings for the
serial port of this printer are listed below.
Baud rate From [300] bps to [115200] bps
Bit Length [7] bits, [8] bits
Parity [None], [Odd], [Even]
Busy Control [DTR], [XON/XOFF]
b Change the settings as necessary, and then click the [Set] button.
* The settings listed above may differ depending on the scanner. For details, consult the manufacturer of
the scanner being used.
8
62
Page 67

Printing labels using P-touch Template
NOTE
Connecting a barcode reader 8
Connect a barcode reader to the printer.
Barcode reader connection interfaces
For TD-2020/4000/4100N, use RS-232C (D-sub 9-pin) interface.
For TD-2120N/2130N, RS-232C interface or USB host interface can be used.
When using an RS-232C interface with TD-2120/2120N/2130N, the optional RJ25 to DB9M serial adapter
(PA-SCA-001) must be used.
Barcode reader models whose operation has been confirmed (USB connection)
• OPI-3601, OPI-2201 (OPTOELECTRONICS CO., LTD.)
• LS2208 (Motorola, Inc.)
Barcode reader selection criteria
• When using a USB host port
1 HID-class models that can be identified as a keyboard
• When using an RS-232C interface
1 Changeable baud rate setting
8
The settings for the serial port of this printer are listed below.
Baud rate From [300] bps to [115200] bps
Bit Length [7] bits, [8] bits
Parity [None], [Odd], [Even]
Busy Control [DTR], [XON/XOFF]
Barcode readers other than the recommended models listed above may be used if they meet the criteria
described above.
We recommend checking the barcode reader specifications before using the barcode reader.
• For the FAQ and up-to-date list of barcode reader models whose operation has been confirmed, visit the
Brother Solutions Center (http://solutions.brother.com/
• Before this function can be used, the label layout or template to be used must be transferred with P-touch
Transfer Manager from the computer to the printer. Refer to page 36 for details of the P-touch Transfer
Manager.
• The barcode reader should be set to the English keyboard and for barcodes with no prefix or suffix.
• When using barcodes with encoded characters, use a barcode reader connected with an RS-232C
interface.
).
• For details on using the barcode reader and specifying its settings, contact the manufacturer.
63
Page 68

Printing labels using P-touch Template
NOTE
NOTE
NOTE
Mr. Bill Anderson
4555 Cumberland Pkwy
Anytown USA 95063
Preset template printing 8
If a frequently used label layout is stored in the printer,
identical labels can be printed simply by scanning
barcodes.
<Name label>
Bill Anderson
<Address label>
• For details on the barcodes that can be scanned for the various settings, refer to List of barcodes for
specifying settings on page 87.
• Grouped objects will be converted and sent as an image.
a Using P-touch Transfer Manager, transfer (from P-touch Editor 5.0 to the printer) the label layout to be
printed. (Refer to page 36 for details of the P-touch Transfer Manager.)
A text object in the label layout can be converted to an image. After being converted to an image, the text
cannot be changed. This is useful for protecting frequently used templates from being accidentally edited.
In the P-touch Editor layout window, right-click the text object, and then click [Properties]. Click the
[Expanded] tab, and then select the [Text Cannot Be Edited] check box.
Otherwise, click [Options] in the [Tools] menu, click the [General] tab, and then select the
[Display Expanded Tabs of Object Properties] check box under [Others].
8
When the check box is cleared, the object is converted back to text that can be edited.
b When data is transferred to [Configurations] in P-touch Transfer Manager, the [Key Assign] number is
automatically specified.
Specify a [Key Assign] number between 1 and 10 for label layouts to be used with preset template
printing.
c Select the folder containing the data to be transferred, and then click the [Transfer] button to transfer
the data to the printer.
d Scan the “P-touch template command (Initialize + begin specifying settings)” barcode.
Refer to List of barcodes for specifying settings on page 87.
e From the “Basic settings” barcodes, scan the barcode for the parameter whose setting is to be specified.
64
Page 69

Printing labels using P-touch Template
NOTE
• Settings can be specified for multiple parameters.
• If no settings have been specified, a label will be printed by P-touch Template Settings. The default
settings for P-touch Template Settings is a single copy with “Auto cut on”.
For details on P-touch Template Settings, download “P-touch Template manual” (English only) from the
following website.
http://solutions.brother.com/
[Select your region/country] - Choose your product - [Downloads] .
• To specify the number of copies to be printed, scan the “Number of copies” barcode, and then scan the
barcodes under “For entering numbers” to specify a three-digit number.
Example:
Specify numbers by scanning barcodes as follows: 7i[0][0][7], 15i[0][1][5]
• To change the setting for the number of copies, scan the “Number of copies” barcode again, and then scan
the barcodes for the new three-digit number.
f Scan the barcode under “Preset template number” with the same number as the [Key Assign] number
for the label layout to be printed.
g The specified label is printed.
8
65
Page 70

Printing labels using P-touch Template
NOTE
NOTE
Barcode printing (copying) 8
A barcode scanned with the barcode reader can be printed with the protocol and size of a previously created
template.
• For details on the barcodes that can be scanned for the various settings, refer to List of barcodes for
specifying settings on page 87.
• If the barcode to be scanned with the barcode reader has a different protocol than the barcode template
already registered with the printer, it may not be possible for the barcode to be created and printed.
a Using P-touch Transfer Manager, transfer (from P-touch Editor 5.0 to the printer) the barcode template
to be printed. (Refer to page 36 for details of the P-touch Transfer Manager.)
CODE128/9-digit/2.7"×0.65"
Be sure to create barcode templates that comply with the limits on the size and number of digits for the
barcode to be created. The barcode cannot be created if it exceeds the number of digits specified in the
template.
b When data is transferred to [Configurations] in P-touch Transfer Manager, the [Key Assign] number is
automatically specified.
c Select the folder containing the data to be transferred, and then click the [Transfer] button to transfer
the data to the printer.
d Scan the “P-touch template command (Initialize + begin specifying settings)” barcode.
Refer to List of barcodes for specifying settings on page 87.
e From the “Basic settings” barcodes, scan the barcode for the parameter whose setting is to be specified.
8
66
Page 71

Printing labels using P-touch Template
NOTE
NOTE
• Settings can be specified for multiple parameters.
• If no settings are specified, labels will be printed according to the settings specified in the P-touch
Template Settings tool. The default settings for P-touch Template Settings is a single copy with “Auto cut
on”. For details on P-touch Template Setting Tool, download “P-touch Template manual” (English only)
from the following website.
http://solutions.brother.com/
[Select your region/country] - Choose your product - [Downloads]
• To specify the number of copies to be printed, scan the “Number of copies” barcode, and then scan the
barcodes under “For entering numbers” to specify a three-digit number. The setting is automatically
applied when three digits have been specified.
Example:
Specify numbers by scanning barcodes as follows: 7i[0][0][7], 15i[0][1][5]
• To change the setting for the number of copies, scan the “Number of copies” barcode again, and then scan
the barcodes for the new three-digit number.
f Scan the “Select template” barcode, and then scan the barcodes under “For entering numbers” to specify
the [Key Assign] number (three digits) for the barcode template.
8
• The setting is automatically applied when three digits have been specified.
Example:
Specify numbers by scanning barcodes as follows: 7i[0][0][7], 15i[0][1][5]
• If P-touch Editor 5.0 has been used to create and print barcodes “^TS007” or “^TS015” (for the above
examples), scanning those barcodes reduces the number of barcodes that will need to be scanned.
• To change the number, scan the “Select template” barcode again, and then scan the barcodes for the new
three-digit number.
g Scan the barcode whose data is to be used.
(CODE128/9-digit)
h Scan the “Begin printing” barcode.
i The barcode is printed with the protocol and size specified in the template.
67
Page 72

Printing labels using P-touch Template
NOTE
Database-assisted label printing 8
By linking objects in a label layout to a database, then scanning the key barcodes for the database, labels
can be printed with objects in the template replaced with database data.
• The key barcode is the barcode for the information appearing in the database file, in the leftmost column
of record view (field “A” in form view). These key barcodes must be created in advance.
• The database information in field “A” of the form view must not include any other data. In addition, even if
the information contains two lines of data, only the first line of data is recognized when the barcode is
scanned with the barcode reader. Therefore, enter only one line of data into the information in field “A” of
the form view.
• For details on the barcodes that can be scanned for the various settings, refer to List of barcodes for
specifying settings on page 87.
a Connect the database file to the label layout to be printed.
For details on specifying the settings, refer to the [P-touch Editor Help].
b Using P-touch Transfer Manager, transfer the label layout from P-touch Editor 5.0 to the printer.
(Refer to page 36 for details of the P-touch Transfer Manager.)
The database file is also transferred.
c When data is transferred to [Configurations] in P-touch Transfer Manager, the [Key Assign] number is
automatically specified.
d Select the folder containing the data to be transferred, and then click the [Transfer] button to transfer
the data to the printer.
e Scan the “P-touch template command” barcode.
Refer to List of barcodes for specifying settings on page 87.
8
f From the “Basic settings” barcodes, scan the barcode for the parameter whose setting is to be specified.
68
Page 73

Printing labels using P-touch Template
NOTE
NOTE
• Settings can be specified for multiple parameters.
• If no settings are specified, labels will be printed according to the settings specified in the P-touch
Template Settings tool. The default settings for P-touch Template Settings is a single copy with “Auto cut
on”. For details on P-touch Template Setting Tool, download “P-touch Template manual" (English only)
from the following website.
http://solutions.brother.com/
[Select your region/country] - Choose your product - [Downloads]
• To specify the number of copies to be printed, scan the “Number of copies” barcode, and then scan the
barcodes under “For entering numbers” to specify a three-digit number. The setting is automatically
applied when three digits have been specified.
Example:
Specify numbers by scanning barcodes as follows: 7i[0][0][7], 15i[0][1][5]
• To change the setting for the number of copies, scan the “Number of copies” barcode again, and then scan
the barcodes for the new three-digit number.
g Scan the “Select template” barcode, and then scan the barcodes under “For entering numbers” to specify
the [Key Assign] number (three digits) for the barcode template.
8
• The setting is automatically applied when three digits have been specified.
Example:
Specify numbers by scanning barcodes as follows: 7i[0][0][7], 15i[0][1][5]
• In the same way, “Delimiter” (in step i) and “Begin printing” (in step j) below could be combined to
create a single barcode.
• To change the number, scan the “Select template” barcode again, and then scan the barcodes for the new
three-digit number.
h Scan the key barcode whose data is to be used in the database file.
i Scan the “Delimiter” barcode.
j Scan the “Begin printing” barcode.
69
Page 74

Printing labels using P-touch Template
k The object data in the specified template is replaced with the database data, and the labels are printed.
8
70
Page 75

Printing labels using P-touch Template
NOTE
Numbering function (serialized number) printing 8
Labels can be printed while automatically incrementing a number or barcode in the label.
For a text label 8
Operating procedures
Create text label i Transfer label layout to printer i Print label
Procedure
a Create the text label.
1 Start P-touch Editor 5.0.
2 Type in the text.
Example:
3 Click and drag the pointer to highlight the Numbering field.
8
4 Right-click the numbers, and then click [Numbering].
• Up to 9 Numbering objects can be specified in a single template.
• A maximum of 15 characters can be specified for a Numbering field.
71
Page 76

Printing labels using P-touch Template
NOTE
b Make sure that the printer is connected to the computer, and then transfer the label layout to the
printer.
1 Click [File]-[Transfer Template] to start Transfer Manager.
Select the label layout from the list, and then right-click it to display a menu.
Click [Key Assign] to select a key number.
This is the label template number that will be used when printing.
2 Click [Transfer] to transfer the label layout to the printer.
c Connect the barcode reader.
For details on making connections, refer to Connecting a barcode reader on page 63.
d Print the label.
1 With the barcode reader, scan the “P-touch template command (Initialize + begin specifying
settings)” barcode.
8
72
Page 77

Printing labels using P-touch Template
NOTE
^TS005
2 Refer to the example below, and scan the barcode for the number specified as the key number.
Example for key number 5:
Select template
3 Scan the “Number of serialized copies” barcode.
4 Specify the number of copies to be printed.
Refer to “For entering numbers” on page 88, and scan the barcodes for the three digits of the
number of copies to be printed.
Example for 5 copies:
^NN
8
005
5 Scan the “Begin printing” barcode, shown below.
For this example, labels with the numbers 1234567890 to 1234567894 will be printed.
• The Numbering field will increase by 1 with each label that is printed.
• The count will be stored in the printer, even if it is turned off.
• To reset the count to the original number, scan the “Initialize template data” barcode, shown below.
^ID
73
Page 78

Printing labels using P-touch Template
For a barcode label 8
Operating procedures
Create barcode label i Transfer label layout to printer i Print label
Procedure
a Create the barcode label.
1 Start P-touch Editor 5.0.
2 Click [Insert]-[Bar Code] to display the Bar Code Properties dialog box, and then specify the
settings.
Example:
3 Click and drag the pointer to highlight the Numbering field.
8
4 Click the [Numbering] button, and then click the [OK] button.
74
Page 79

Printing labels using P-touch Template
NOTE
NOTE
• Up to 9 Numbering objects can be specified in a single template.
• A maximum of 15 characters can be specified for a Numbering field.
b Make sure that the printer is connected to the computer, and then transfer the label layout to the
printer.
1 Click [File]-[Transfer Template] to start Transfer Manager.
Select the label layout from the list, and then right-click it to display a menu.
Click [Key Assign] to select a key number.
This is the label template number that will be used when printing.
2 Click [Transfer] to transfer the label layout to the printer.
c Connect the barcode reader.
For details on making connections, refer to Connecting a barcode reader on page 63.
d Print the label.
1 With the barcode reader, scan the “P-touch template command (Initialize + begin specifying
settings)” barcode.
8
75
Page 80

Printing labels using P-touch Template
NOTE
^TS006
2 Refer to the example below, and scan the barcode for the number specified as the key number.
Example for key number 6:
Select template
3 Scan the “Number of serialized copies” barcode.
4 Specify the number of copies to be printed.
Refer to “For entering numbers” on page 88, and scan the barcodes for the three digits of the
number of copies to be printed.
Example for 5 copies:
^NN
8
005
5 Scan the “Begin printing” barcode, shown below.
For this example, labels with the numbers 1234567890 to 1234567894 will be printed.
• The Numbering field will increase by 1 with each label that is printed.
• The count will be stored in the printer, even if it is turned off.
• To reset the count to the original number, scan the “Initialize template data” barcode, shown below.
^ID
76
Page 81

NOTE
NOTE
Updating P-touch Editor (all models) /
9
Updating the Firmware
(TD-2020/2120N/2130N only)
The software can be upgraded to the latest version using this tool.
In the following steps, you will see XX-XXXX. Read "XX" as your printer name.
• To use the P-touch Update Software, it is necessary to install it from the CD-ROM provided.
You can also download from the Brother Solutions Center (http://solutions.brother.com)
• You must be connected to the internet in order to launch the P-touch Update Software.
• You may find that the software and the contents in this manual are different.
• Upon installation of the P-touch Update Software, an icon will be installed on your desktop for your
convenience.
• Do not turn off the power when transferring data or updating firmware.
Updating P-touch Editor Software (all models) 9
a For Windows
Double-click the [P-touch Update Software] icon.
®
XP / Windows Vista® / Windows®7
9
9
The following method can also be used to start the P-touch Update Software.
Click the Start button, and then select [All Programs] - [Brother P-touch] - [P-touch Update Software].
For Windows®8
Click [P-touch Update Software] on [Start]/[Apps] screen or double-click [P-touch Update Software]
on the desktop.
77
Page 82

Updating P-touch Editor (all models) / Updating the Firmware (TD-2020/2120N/2130N only)
b Click the [Computer software update] icon.
c Select the [Printer] and [Language], select the check box next to P-touch Editor and then click [Install].
d A message is displayed to indicate that installation has finished.
9
78
Page 83

Updating P-touch Editor (all models) / Updating the Firmware (TD-2020/2120N/2130N only)
NOTE
How to update the firmware (TD-2020/2120N/2130N only) 9
a Turn the printer on and connect the USB cable.
b For Windows
®
XP / Windows Vista® / Windows®7
Double-click the [P-touch Update Software] icon.
The following method can also be used to start the P-touch Update Software.
Click the Start button, and then select [All Programs] - [Brother P-touch] - [P-touch Update Software].
For Windows®8
Click [P-touch Update Software] on [Start]/[Apps] screen or double-click [P-touch Update Software]
on the desktop.
c Click the [Machine update] icon.
9
79
Page 84

Updating P-touch Editor (all models) / Updating the Firmware (TD-2020/2120N/2130N only)
d Select the [Printer], ensure that [The machine is connected correctly.] is displayed, and then click
[OK].
e Select the [Language], select the check box next to the firmware to be updated, and then click
[Transfer].
Do not turn off the printer or disconnect the cable while the data is being transferred.
9
80
Page 85

Updating P-touch Editor (all models) / Updating the Firmware (TD-2020/2120N/2130N only)
NOTE
f Check the content to be updated, and then click [Start] to begin the update.
g This screen is displayed on your computer while the software is being updated.
Do not turn off the machine during the update process.
h Click [OK] to complete the update.
9
81
Page 86

NOTE
Printing labels distributed to multiple
10
printers
Distributed printing 10
When printing a large number of labels, printing can be distributed among multiple printers.
Since printing is performed at the same time, the total printing time can be reduced.
• Printing can be distributed to printers connected via a USB connection or network connection (Network
Connection is available only with TD-2120N/2130N/4100N).
• The number of pages to be printed is automatically divided among the selected printers. If the specified
number of pages cannot be evenly divided among the printers, it will be divided in the order of the printers
listed in the dialog box when the print settings are specified in step d.
200
10
67 67
a From the [File] menu in P-touch Editor 5.0, click [Print].
b Click [Properties…].
66
10
82
Page 87

Printing labels distributed to multiple printers
c Select the [Advanced] tab, select the [Distributed Printing] check box, and then click [Settings].
d In the [Distributed Printing Settings] dialog box, select the printers to be used for distributed printing.
1
1 Select the check box beside the [Printer Name] to be used for distributed printing.
10
83
Page 88

Printing labels distributed to multiple printers
NOTE
NOTE
e Specify the label size to be used for printing.
A. If only one printer has been selected.
In the dialog box from step d, select the printer whose setting is to be specified, and then either doubleclick it or right-click it and click [Settings]. From the [Paper] drop-down list, select the label size.
• Information to be displayed in the dialog box from step d can be entered in the [Notes] text box.
• If you select [* Any paper] from the [Paper] drop-down list, all selected distributed printers will print,
regardless of the loaded label size.
B. If multiple printers have been selected.
In the dialog box from step d, select the printers whose setting are to be specified, and right-click them
and click [Settings]. From the [Paper] drop-down list, select the label size. The same label size setting
is applied to all selected printers.
10
• The settings below [Printer Settings] and [Notes] are not available.
• If you select [* Any paper] from the [Paper] drop-down list, all selected distributed printers will print,
regardless of the loaded label size.
f Click [OK] to close the label size setting window.
84
Page 89

Printing labels distributed to multiple printers
NOTE
g Click [OK] to close the [Distributed Printing Settings] window.
Setup is completed.
h Click [OK] to start distributed printing.
We recommend performing a connection test for your operating environment. For more information,
contact a sales representative.
10
85
Page 90

A
Appendix A
General procedure for the P-touch Template function A
The general procedure for using the P-touch Template function is described below.
For details on specifying the various settings, refer to Printing labels using P-touch Template on page 60.
Before connecting the barcode reader to this printer, be sure to specify barcode reader settings and the
settings in the P-touch Template Settings tool specified during preparation. For a detailed procedure, see
Preparation on page 61.
a Use P-touch Editor 5.0 to create a template, and then transfer it to the printer.
b Connect the barcode reader to the printer.
c Scan the “P-touch template command” barcode.
This allows the settings to be specified or clears the previous settings.
d Scan the “Basic settings” barcode.
Specify the number of copies to be printed.
e Specify the appropriate settings (A, B or C).
A.Preset template printing A
1 Scan the “Preset template number” barcode.
B.Barcode printing
1 Scan the “Select template” barcode, then the barcodes under “For entering numbers”.
2 Scan the barcode whose data is to be used or copied.
3 Scan the “Begin printing” barcode.
C.Database-assisted label printing
1 Scan the “Select template” barcode, then the barcodes under “For entering numbers”.
2 Scan the key barcode for the database data to be used.
3 Scan the “Delimiter” barcode.
4 Scan the “Begin printing” barcode.
f The specified label is printed.
A
A
A
86
Page 91

Appendix
NOTE
List of barcodes for specifying settings A
These are the barcodes for specifying settings used with the Printing labels using P-touch Template
on page 60.
• When using the barcodes in this list, set “Trigger for P-touch Template Printing” and “Command Prefix
Character” to default in P-touch Template Settings.
• When printing barcodes that will be scanned for printing labels, print the barcodes at a high resolution.
• It is possible that these sample bar codes may not be read correctly, depending on the quality of your
printout.
P-touch template command (Initialize + begin specifying settings)
Basic settings
Number of copies
1
A
A
87
Page 92

Appendix
For entering numbers
1
A 2 A
1
3 A 4 A
5 A 6 A
7 A 8 A
00 A
Preset template number
Preset template 1 A Preset template 2 A
Preset template 3 A Preset template 4 A
9 A 0 A
A
88
Page 93

Appendix
^NN
^ID
Preset template 5 A Preset template 6 A
Preset template 7 A Preset template 8 A
Preset template 9 A Preset template 10 A
Select template Number of serialized copies
Delimiter Initialize template data
Begin printing
1
These are used when specifying the number of copies printed and when selecting a template number.
Scan barcodes to specify a three-digit number, such as [0][0][7] or [0][1][5]. The setting is automatically applied when three digits have been
specified.
To change settings, scan the “Number of copies” barcode again when changing the number of copies or scan the “Select template” bar code again
when changing the template number, and then scan the bar codes for the new three-digit number.
A
89
Page 94

 Loading...
Loading...