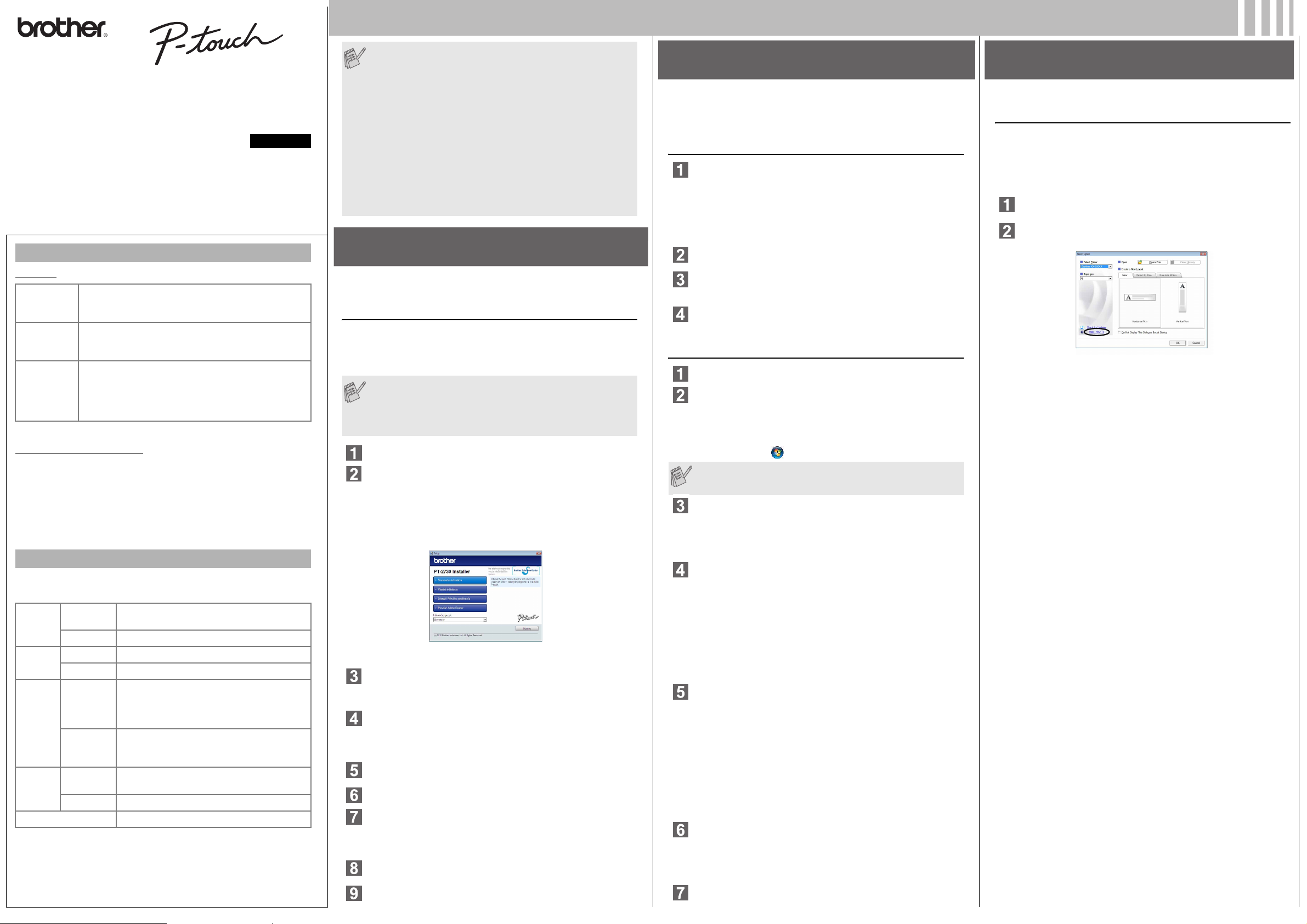
Pre systém Windows
2730
Príručka inštalácie programov
Slovensky
Ver. 0
Úvod
Funkcie
P-touch
Editor
Ovládač
tlačiarne
P-touch
Update
Software
(iba systém
Windows
Bezpečnostné opatrenia pre disk CD-ROM
• Disk CD-ROM nepoškriabte.
• Disk CD-ROM nevystavujte mimoriadne vysokým či nízkym teplotám.
• Na disk CD-ROM nepokladajte žiadne
nadmerný tlak.
• Softvér zaznamenaný na disku CD-ROM je určený len na používanie so
zakúpeným zariadením.
Môže sa nainštalova
apod.
Systémové požiadavky
Pred inštaláciou skontrolujte, či konfigurácia vášho systému spĺňa
nasledovné požiadavky.
Operačný
systém
Pevný
disk
t’
Pamä
Monitor Windows
Každému uľahčuje vytváranie veľkého množstva
vlastných štítkov v komplexných usporiadaniach
pomocou typov písiem, šablón a klipového umenia.
Pri používaní programu P-touch Editor na vašom počítači
umožňuje prenos návrhov a grafík štítkov do pripojeného
štítkovača P-touch.
Do prístroja alebo do programu P-touch Editor môžete
prevzia
t’
kolekcie štítkov a pridat’ nové návrhy štítkov.
Okrem toho môžete program aktualizova
verziu.
®
)
t’
ažké predmety ani naň nevyvíjajte
t’
do viacerých počítačov na používanie v kancelárii
Windows®Microsoft® Windows® XP/Windows Vista®/
Macintosh Mac OS X 10.4.11 - 10.6
Windows
Macintosh Priestor na pevnom disku 100 MB alebo viac
Windows®Windows® XP: 128 MB alebo viac
Macintosh Mac OS X 10.4.11: 256 MB alebo viac
Macintosh 256 farieb alebo viac
Iné Jednotka CD-ROM
Windows
®
Priestor na pevnom disku 70 MB alebo viac
Windows Vista
Windows
(64-bitový) alebo viac
Mac OS X 10.5.x: 512 MB alebo viac
Mac OS X 10.6: 1 GB alebo viac
®
Grafická karta SVGA, high colour (vysoká
farebnos
®
7
®
: 512 MB alebo viac
®
7: 1 GB (32-bitový) alebo 2 GB
t’
) alebo lepšia
t’
na najnovšiu
Inštalácia programu P-touch Editor a
ovládača tlačiarne
Spôsob inštalácie softvéru záleží od operačného systému počítača.
Inštalačný proces sa môže zmeni
Názvy tlačiarní na nasledovných obrazovkách sa môžu odlišova
vašej tlačiarne.
Microsoft, Windows Vista, Windows Server a Windows sú
registrované ochranné známky spoločnosti Microsoft Corporation
v Spojených štátoch a/alebo v ďalších krajinách.
Apple, Macintosh a Mac OS sú ochranné známky spoločnosti
Apple Inc., registrované v Spojených štátoch amerických a iných
krajinách.
Názvy iných produktov alebo softvéru v tomto dokumente sú
ochranné známky alebo registrované ochranné známky príslušných
spoločností, ktoré ich vyvinuli.
Každá spoločnost’, ktorej názov softvéru sa spomína v tejto príručke,
má licenčnú zmluvu na softvér vz
dané programy.
Všetky obchodné názvy a názvy produktov, ktorých súčast’ou sú
názvy spoločností, uvádzané na produktoch značky Brother,
súvisiacich dokumentoch a na akýchkoľvek iných materiáloch, sú
ochranné známky alebo registrované ochranné známky týchto
príslušných spoločností.
t’
ahujúcu sa na vlastnícke práva pre
Inštalácia programu a ovládača
tlačiarne
t’
bez predchádzajúceho upozornenia.
•Tlačiareň pripojte k počítaču až po zobrazení príslušnej výzvy
na pripojenie.
• Postup inštalácie sa môže zmeni
systému vášho počítača. Ako príklad tu uvádzame operačný
systém Windows Vista
Spustite počítač a do jednotky CD-ROM vložte disk CD-ROM.
Vyberte želaný jazyk a kliknite na typ nastavenia, ktorý
uprednostňujete.
Štandardné:
Nainštalujú sa všetky prvky (P-touch Editor, ovládač tlačiarne
a P-touch Update Software) (predvolené).
Vlastné:
Môžete urči
skúsených používateľov.
Fotka obrazovky a nainštalovaný obsah sa môže pri rôznych
jazykoch líši
Pozorne si prečítajte licenčnú zmluvu. Ak súhlasíte s podmienkami
a ustanoveniami licenčnej zmluvy, v inštalácii pokračujte kliknutím na
položku [Áno].
Postupujte podľa pokynov na obrazovke.
Vyberte aplikácie Microsoft
funkcie Add-In a kliknite na tlačidlo [Ďalej].
(Funkcia Add-In vám umožňuje vytvára
aplikáciách Microsoft
Postupujte podľa pokynov na obrazovke.
Po zobrazení príslušného pokynu zapojte tlačiareň do počítača
prostredníctvom kábla USB a následne tlačiareň zapnite.
Po nájdení tlačiarne systémom prebehne automatická inštalácia
ovládača.
Po výzve na registráciu vašej tlačiarne online si zvoľte metódu
registrácie a kliknite na tlačidlo [Ďalej]. Ak ste si za spôsob registrácie
zvolili možnos
internetový prehliadač. Postupujte podľa pokynov na registráciu
tlačiarne.
Kliknite na tlačidlo [Dokonči
V prípade, že budete na to vyzvaní, vykonajte reštart počítača.
Spustite softvér. P-touch Editor 5.0 spustite kliknutím na položky
[Štart] - [Všetky programy] - [Brother P-touch] - [P-touch Editor 5.0].
t’
, ktoré prvky sa majú nainštalovat’. Odporúčame pre
t’
.
t’
online, v novom okne sa otvorí váš prednastavený
®
.
®
Office, s ktorými chcete používat’
®
Office.)
t’
]. Inštalácia softvéru sa teraz dokončila.
t’
v závislosti od operačného
t’
štítky priamo vo vašich
t’
od názvu
Odinštalovanie programu
aovládača tlačiarne
Postup odinštalovania programu P-touch Editor sa odlišuje v závislosti od
použitého operačného systému.
V nasledovných krokoch čítajte „PT-XXXX“ ako názov vašej tlačiarne.
Odinštalovanie programu P-touch
Editor/P-touch Update Software
XPre systém Windows® XP
V položke [Ovládací panel] prejdite na položku [Pridanie alebo
odstránenie programov].
Zobrazí sa dialógové okno [Pridanie alebo odstránenie programov].
XPre systém Windows Vista
V položke [Ovládací panel] prejdite na položku [Programy] a otvorte
možnos
t’
[Programy a súčasti].
Zobrazí sa dialógové okno [Odinštalovat’ alebo zmenit’ program].
Vyberte položku „Brother P-touch Editor 5.0“ a kliknite na možnos
[Odstráni
Kliknite na tlačidlo [OK].
Spustí sa proces odinštalovania. Po odstránení softvéru z vášho
počítača sa zobrazí dialógové okno [Údržba sa dokončila].
Zatvorte dialógové okno [Pridanie alebo odstránenie programov (XP)/
Programy a súčasti (Windows Vista
Program P-touch Editor/P-touch Update Software sa odinštaloval.
t’
(XP)/Odinštalovat’ (Windows Vista®/Windows® 7)].
®
/Windows® 7
®
/Windows® 7)].
Odinštalovanie ovládača tlačiarne
Vypnite tlačiareň.
®
XPre systém Windows
Kliknite na tlačidlo „Štart“ a prejdite na okno [Tlačiarne a faxy].
XPre systém Windows Vista
V okne [Ovládací panel] prejdite na položku [Hardvér a zvuk] a otvorte
položku [Tlačiarne].
XPre systém Windows
Kliknite na položku a prejdite na položku [Zariadenia a tlačiarne].
Podrobnosti nájdete v pomocníkovi systému Windows®.
XPre systém Windows
Vyberte „Brother PT-XXXX“ a kliknite na položku [Súbor] - [Odstráni
XPre systém Windows Vista
Vyberte položku „Brother PT-XXXX“, pravým tlačidlom kliknite na
ikonu a potom kliknite na položku [Odstráni
[Odstráni
XPre systém Windows
Prejdite na položku [Súbor] - [Vlastnosti servera].
XPre systém Windows Vista
V okne [Tlačiarne] kliknite pravým tlačidlom myši a v ponuke vyberte
možnosti [Spusti
Po zobrazení dialógového okna potvrdenia autorizácie kliknite na tlačidlo
[Pokračova
[Kontrola používateľských kont], zadajte heslo a kliknite na tlačidlo [OK].
XPre systém Windows® 7
V okne [Zariadenia a tlačiarne] vyberte položku [Fax] alebo
[Microsoft XPS Document Writer] a následne kliknite na možnos
[Vlastnosti tlačového servera], ktorá sa zobrazila v paneli s ponukami.
XPre systém Windows® XP
Kliknite na kartu [Ovládače] a vyberte položku „Brother PT-XXXX“.
Potom kliknite na tlačidlo [Odstráni
XPre systém Windows Vista
Kliknite na kartu [Ovládače] a vyberte položku „Brother PT-XXXX“.
Potom kliknite na tlačidlo [Odstráni
XPre systém Windows
Kliknite na kartu [Ovládače] a následne kliknite na položku
[Zmeni
(Ak sa zobrazí správa kontroly používateľských kont, zadajte heslo
akliknite na tlačidlo [OK]).
Vyberte položku „Brother PT-XXXX“ a potom kliknite na tlačidlo
[Odstráni
XPre systém Windows
Teraz prejdite na krok 7.
XPre systém Windows Vista
Vyberte položku [Odstráni
akliknite na tlačidlo [OK].
Postupujte podľa pokynov na obrazovke.
Zatvorte okno [Vlastnosti tlačového servera].
Ovládač tlačiarne sa odinštaloval.
t’
zariadenie] (Windows® 7).
t’
t’
]. V prípade, že sa objaví dialógové okno
t’
nastavenie ovládača].
t’
...].
XP
®
®
7
®
XP
®
/Windows® 7
t’
] (Windows Vista®)/
®
XP
®
ako správca] - [Vlastnosti servera...].
t’
].
®
t’
®
7
®
XP
t’
ovládač a balík súborov ovládača]
...].
®
/Windows® 7
t’
Používanie Pomocníka programu
P-touch Editor
Spustenie Pomocníka programu
P-touch Editor
V pomocníkovi sa nachádzajú podrobné popisy pre tvorbu štítkov pomocou
tohto softvéru.
Názvy tlačiarní na nasledovných obrazovkách sa môžu odlišova
vašej tlačiarne.
Spustenie prostredníctvom tlačidla Štart
Kliknite na položky [Štart] - [Všetky programy] - [Brother P-touch] [P-touch Editor 5.0].
V dialógovom okne [Nový/Otvori
Ako to urobi
t’
t’
].
t’
].
t’
] kliknite na položku [Pomocník -
t’
od názvu
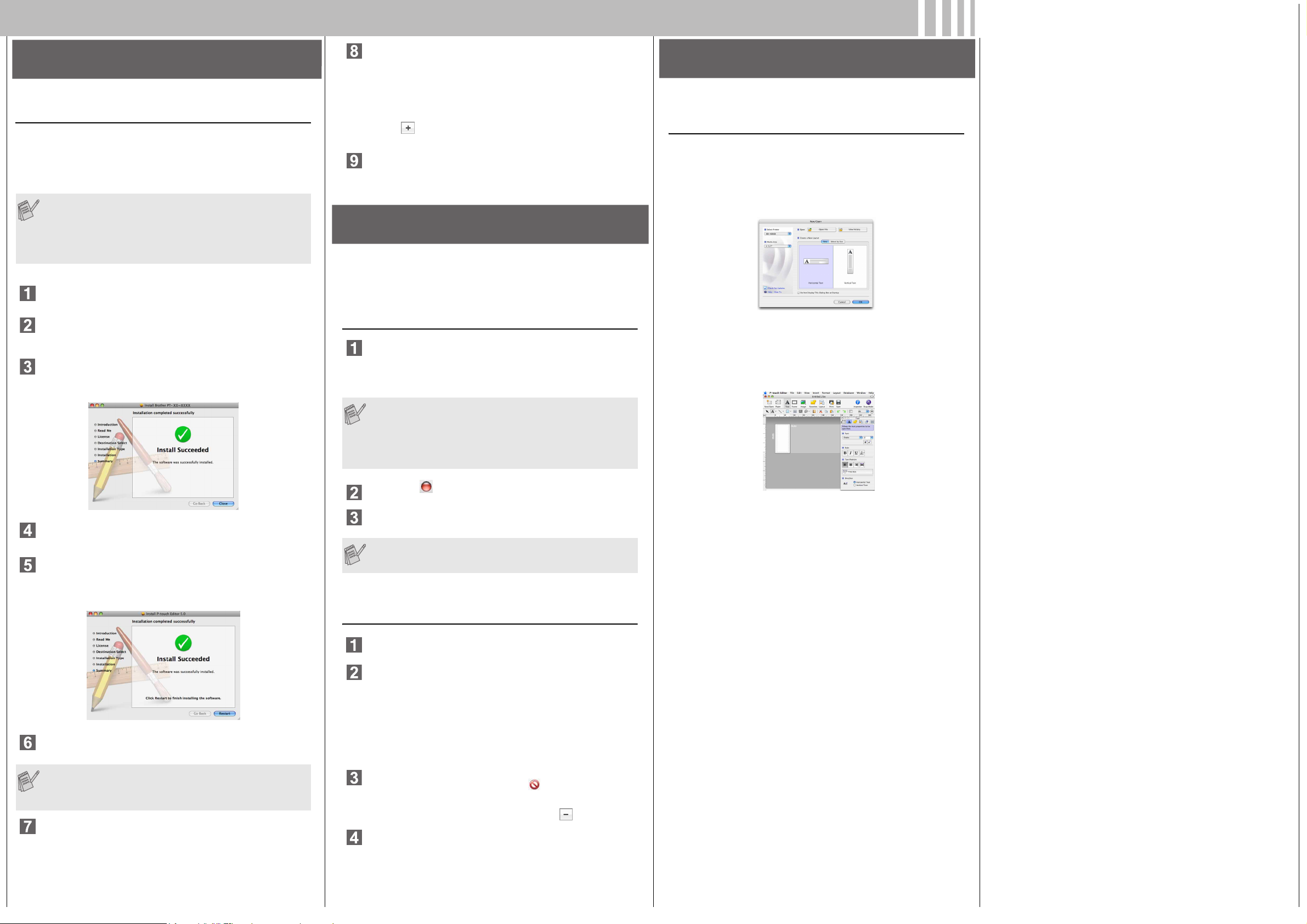
Pre počítače Macintosh
Inštalácia programu a ovládača
tlačiarne
Inštalácia programu P-touch Editor
a ovládača tlačiarne
Spôsob inštalácie softvéru záleží od operačného systému počítača.
Inštalačný proces sa môže zmeni
V nasledovných krokoch čítajte „PT-XXXX“ ako názov vašej tlačiarne. Názvy
tlačiarní na nasledovných obrazovkách sa môžu odlišova
tlačiarne.
•Pred ukončením inštalácie programu P-touch Editor 5.0
nepripájajte tlačiareň do počítača Macintosh.
• Na inštaláciu tohto softvéru musíte by
s oprávneniami správcu.
•Tlačiareň vypnite tlačidlom napájania a následne hlavným spínačom
napájania.
Nižšie uvádzame príklad inštalácie pre Mac OS X 10.5.7.
Spustite počítač Macintosh a do jednotky CD-ROM vložte disk
CD-ROM.
Dvakrát kliknite na ikonu „PT_Series“ (CD-ROM).
Dvakrát kliknite na položku „Brother PT-XXXX Driver.pkg“ v priečinku
„Mac OS X“.
Spustí sa inštalačný program ovládača. Postupujte podľa pokynov na
obrazovke.
Keď sa po dokončení inštalácie zobrazí nižšie uvedená obrazovka,
kliknite na tlačidlo [Close] (Zatvorit’).
Inštalácia ovládača tlačiarne sa dokončila.
Následne nainštalujte aplikáciu P-touch Editor 5.0.
t’
bez predchádzajúceho upozornenia.
t’
od názvu vašej
t’
prihlásení ako používatelia
XPre systém Mac OS X 10.4.11
Kliknite na [Add] (Prida
Zo zoznamu vyberte model [PT-XXXX] a opätovným kliknutím na
tlačidlo [Add] (Prida
(Zoznam tlačiarní).
XPre systém Mac OS X 10.5.x - 10.6
Zo zoznamu zvoľte [Brother PT-XXXX] a kliknite na tlačidlo [Add]
(Prida
t’
)/ , čím tlačiareň pridáte do zoznamu [Printer List]
(Zoznam tlačiarní)/[Print & Fax] (Tlač a fax).
Po návrate na obrazovku [Printer List] (Zoznam tlačiarní)/[Print & Fax]
(Tlač a fax) skontrolujte, či sa pridala položka [PT-XXXX/
Brother PT-XXXX] a následne zatvorte obrazovku [Printer List]
(Zoznam tlačiarní)/[Print & Fax] (Tlač a fax).
Teraz môžete tlačiareň používa
t’
) a vo vrchnej časti obrazovky zvoľte USB.
t’
) pridajte tlačiareň do zoznamu [Printer List]
t’
.
Odinštalovanie programu
a ovládača tlačiarne
Postup odinštalovania programu P-touch Editor sa odlišuje v závislosti od
použitého operačného systému.
V nasledovných krokoch čítajte „PT-XXXX“ ako názov vašej tlačiarne.
Odinštalovanie programu P-touch
Editor
Na jednotke, na ktorej je nainštalovaný program P-touch Editor
dvakrát kliknite na priečinok „Applications“ (Aplikácie) - priečinok
„P-touch Editor 5.0“ - priečinok “Odinštalácia P-touch“ „UninstallPtEditor.command“.
Objaví sa okno „Terminál“ a začne sa odinštalovanie.
• Na odinštalovanie je potrebné mat’ oprávnenia administrátora.
• V prípade, že po dvojitom kliknutí na položku
„UninstallPtEditor.command“ sa neotvorí okno [Terminál], kliknite
pravým tlačidlom myši (alebo stlačte kláves control a kliknite
myšou) na položku “UninstallPtEditor.command”. Otvorí sa
kontextová ponuka. Z kontextovej ponuke otvorte okno [Terminál].
Používanie Pomocníka programu
P-touch Editor
Spustenie Pomocníka programu
P-touch Editor
V nasledujúcej časti je uvedený príklad pre operačný systém
Mac OS X 10.4.11. Názvy tlačiarní na nasledovných obrazovkách sa môžu
odlišova
t’
od názvu vašej tlačiarne.
Spustenie prostredníctvom dialógového okna Nový/Otvori
V dialógovom okne New/Open (Nový/Otvorit’) kliknite na položku
[Help - How To] (Pomocník - Ako to urobit’).
Spustenie prostredníctvom programu P-touch Editor
Ak chcete spustit’ pomocníka programu P-touch Editor, kliknite na ponuku
Help (Pomocník) a vyberte položku [Pomocník programu P-touch Editor].
t’
Dvakrát kliknite na položku „P-touch Editor 5.0 Installer.mpkg“.
Spustí sa inštalátor programu P-touch Editor 5.0.
Postupujte podľa pokynov na obrazovke.
Keď sa po dokončení inštalácie zobrazí správa „Click Restart to finish
installing the software. (Inštaláciu softvéru dokončite kliknutím na
tlačidlo Reštartovat’.), kliknite na tlačidlo [Restart] (Reštartovat’).
Počítač Macintosh sa reštartuje.
Inštalácia aplikácie sa dokončila.
Po reštartovaní počítača Macintosh, pripojte tlačiareň do počítača
Macintosh prostredníctvom kábla USB a následne tlačiareň zapnite.
Ak pripájate tlačiareň k počítaču Macintosh prostredníctvom
rozbočovača USB, jeho detekcia nemusí prebehnú
k tomu dôjde, pripojte tlačiareň priamo k portu USB v počítači
Macintosh.
XPre systém Mac OS X 10.4.11
Dvakrát kliknite na jednotku, kde je nainštalovaný systém Mac OS X
a kliknite na položky [Applications] (Aplikácie) - [Utilities] (Nástroje) [Printer Setup Utility] (Nástroj na inštaláciu tlačiarne).
XPre systém Mac OS X 10.5.x - 10.6
Kliknite na ponuku Apple - [System Preferences]
(Systémové nastavenia) a kliknite na položku [Print & Fax] (Tlač a fax).
t’
správne. Ak
Kliknutím na zatvorte okno [Terminál].
Z priečinka „Applications“ (Aplikácie) odstráňte priečinok
„P-touch Editor 5.0“.
Pred vymazaním priečinka „P-touch Editor 5.0“ sa presvedčte, či
ste v ňom nemali uložené nejaké dôležité súbory.
Program P-touch Editor sa odinštaloval.
Odinštalovanie ovládača tlačiarne
Vypnite tlačiareň.
XPre systém Mac OS X 10.4.11
Dvakrát kliknite na jednotku, kde je nainštalovaný systém Mac OS X
a kliknite na položky [Applications] (Aplikácie) - [Utilities] (Nástroje) [Printer Setup Utility] (Nástroj na inštaláciu tlačiarne).
Otvorí sa okno [Printer List] (Zoznam tlačiarní).
XPre systém Mac OS X 10.5.x - 10.6
Kliknite na ponuku Apple - [System Preferences]
(Systémové nastavenia) a kliknite na položku [Print & Fax] (Tlač a fax).
XPre systém Mac OS X 10.4.11
Vyberte „PT-XXXX“ a kliknite na položku .
XPre systém Mac OS X 10.5.x - 10.6
Vyberte „Brother PT-XXXX“ a kliknite na položku .
Zatvorte okno [Printer List] (Zoznam tlačiarní)/[Print & Fax]
(Tlač a fax).
Ovládač tlačiarne sa odinštaloval.
