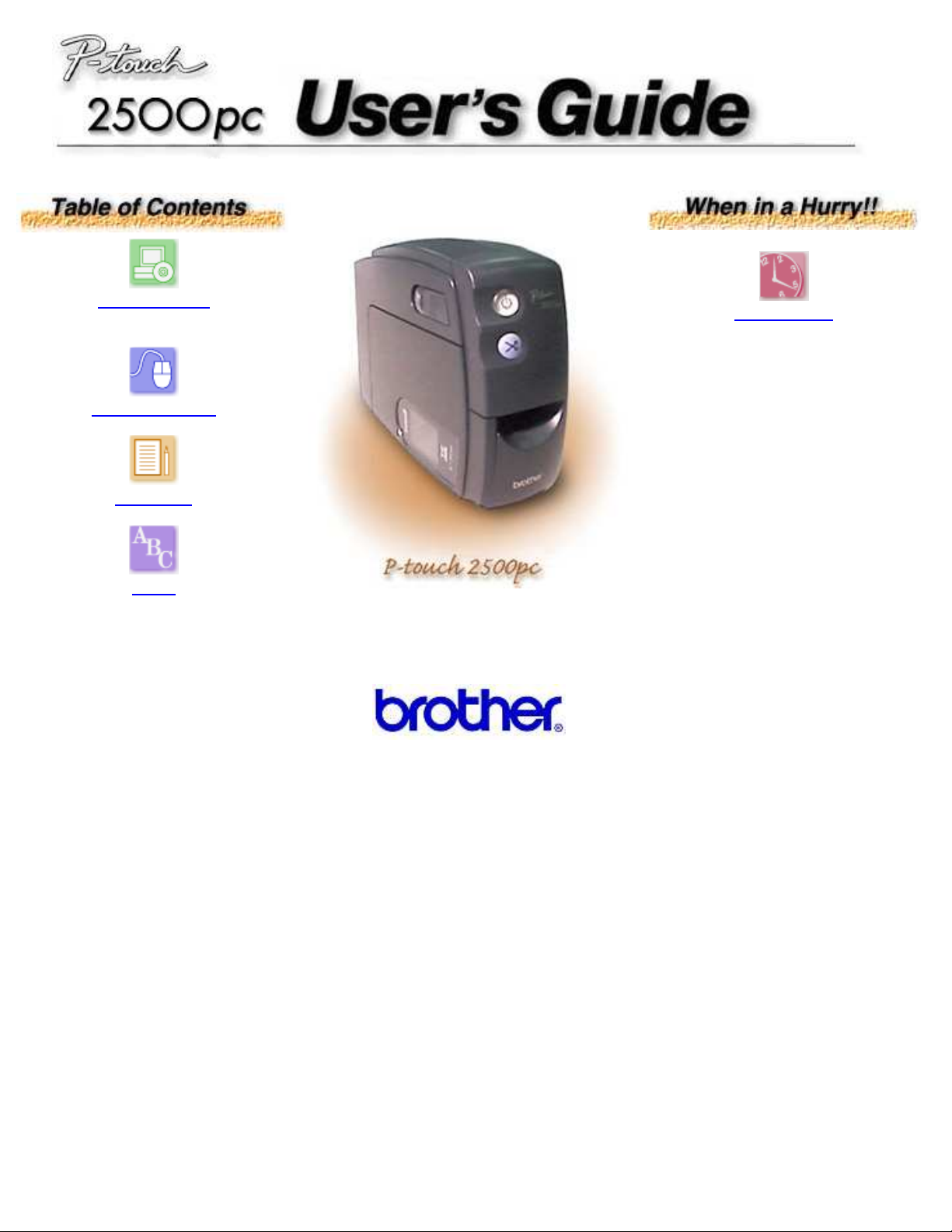
Getting Ready
Basic Operation
Reference
Index
Quick Guide
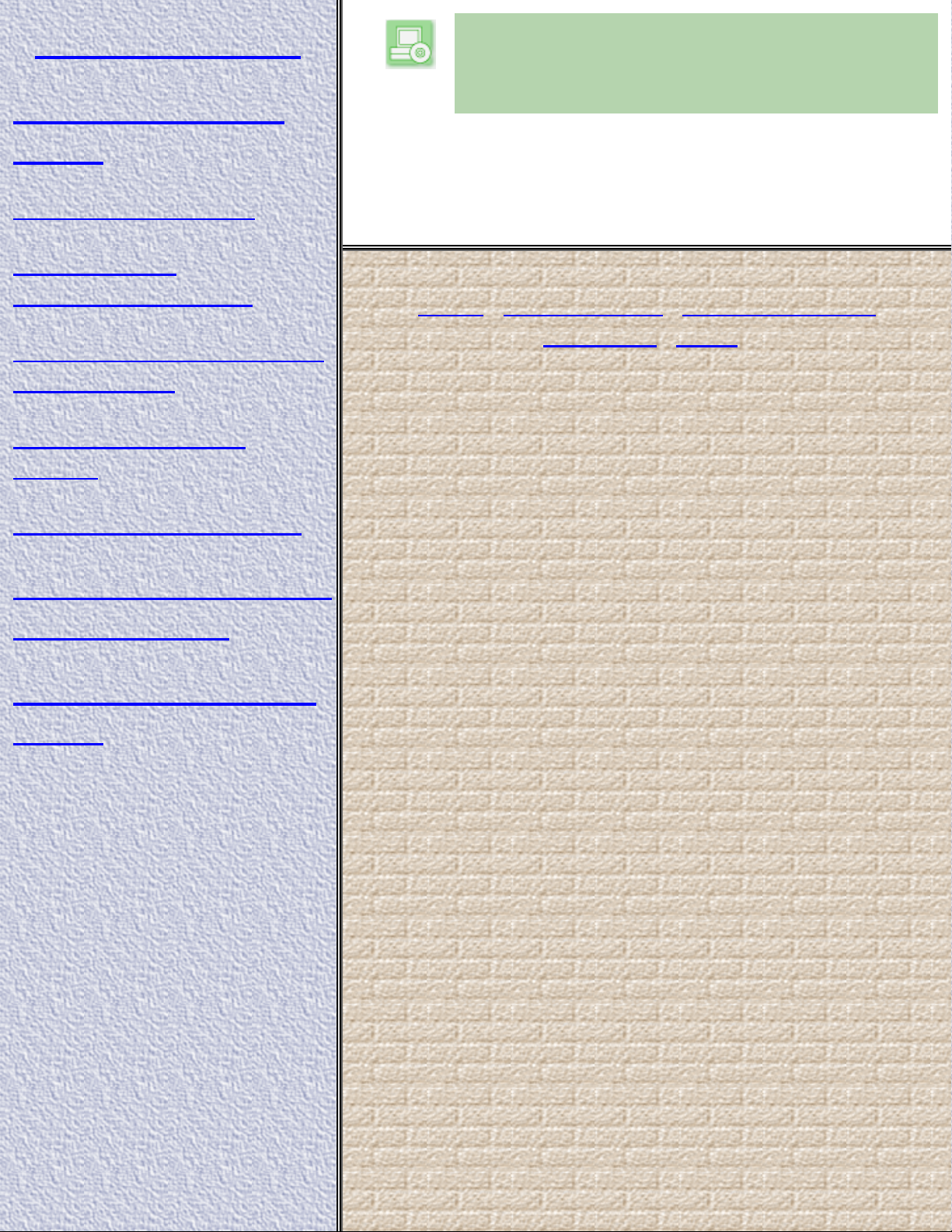
Getting Ready
Installing P-touch
Editor
1. Check your system
2. Start up the
InstallShield® Wizard
3. Personalize your copy of
P-touch Editor
4. Install the desired
options
5. Install the printer driver
Deleting/Reinstalling
P-touch Editor
Starting Up P-touch
Editor
Getting Ready
| Home | Getting Ready | Basic Operations |
Reference | Index |
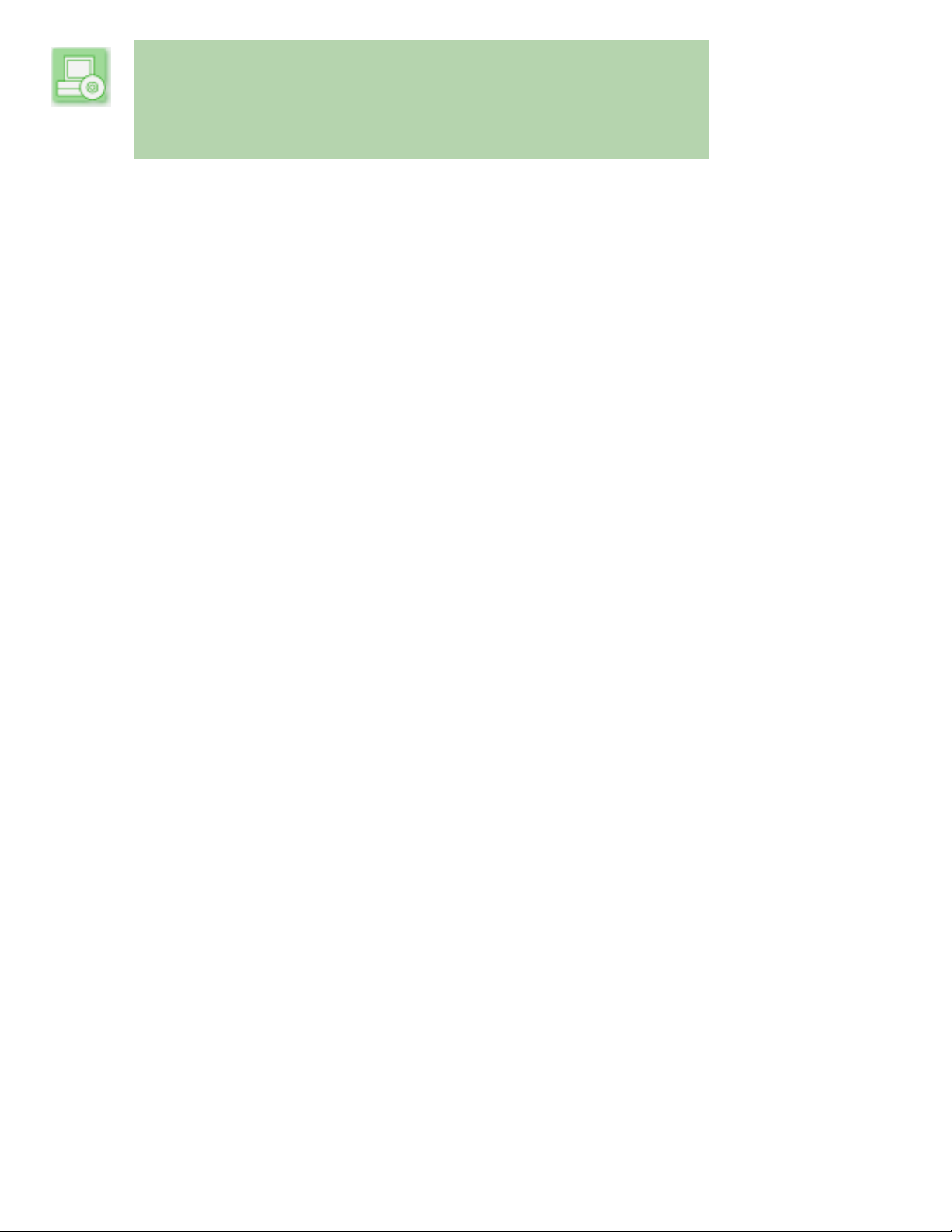
Getting Ready
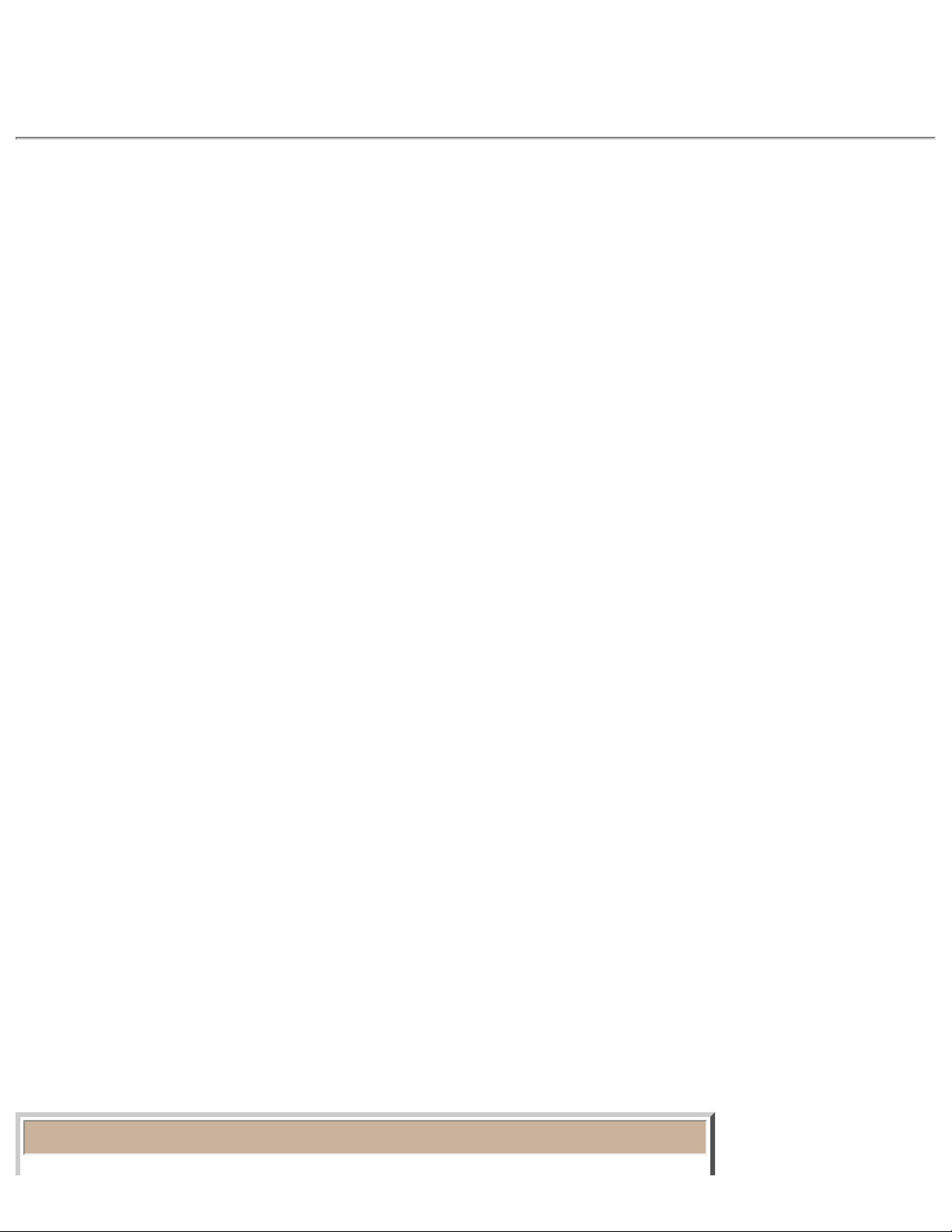
Installing P-touch Editor
P-touch Editor comes with its own Installer, which automatically puts everything where it needs to go.
The Installer also keeps track of those files, so P-touch Editor can find them when necessary. Because of
this, it is best to install P-touch Editor automatically, instead of trying to load individual P-touch Editor
files manually, which may result in P-touch Editor not working properly.
The following is the general procedure for installing P-touch Editor.
1. Check your system to make sure that it meets the necessary requirements.
2. Start up the InstallShield® Wizard.
3. Personalize your copy of P-touch Editor.
4. Install the desired options.
5. Install the printer driver.
Each step of the above procedure is described in detail in this chapter.
1. Check your system.
The following describes the system configuration you need in order to run P-touch Editor.
Computer: IBM PC or compatible
Operating system: Microsoft® Windows® 95, 98 or NT 4.0
Hard disk free space: At least 20 MB
Note:
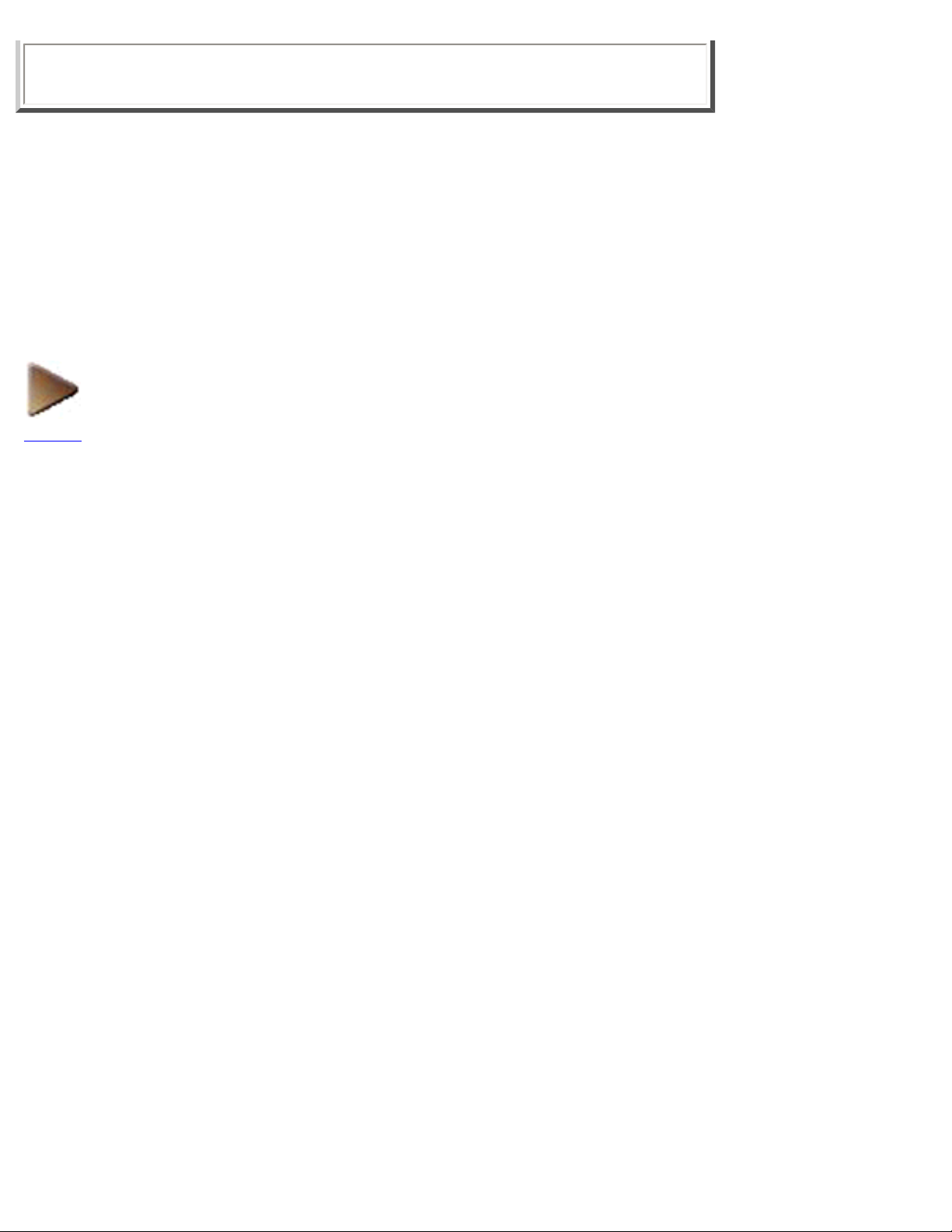
A few hundred megabytes of additional free space may be needed when
printing long labels or printing large amounts of data.
Serial port: 9-pin connector jack
Monitor: VGA or higher graphics card
CD-ROM drive
NEXT
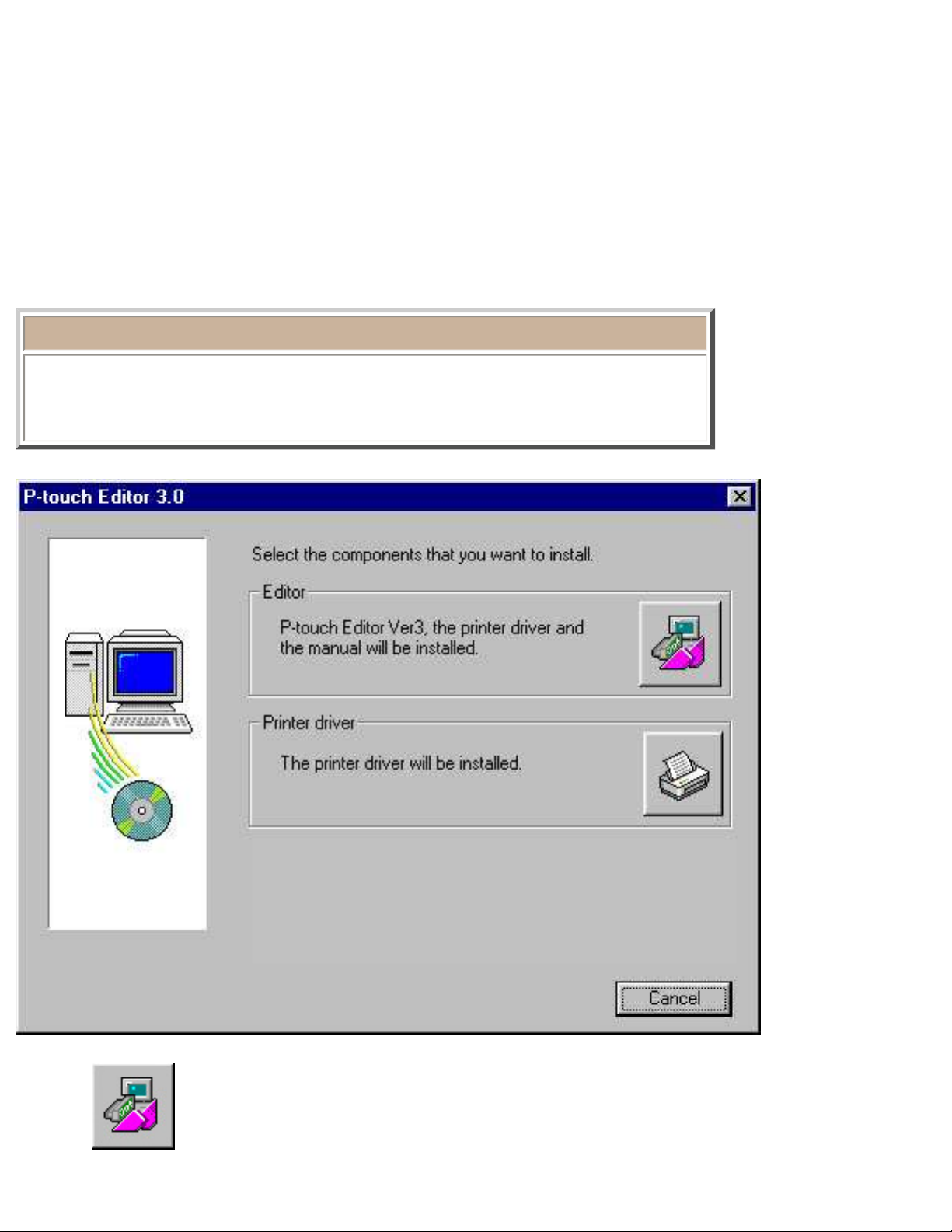
2. Start up the InstallShield® Wizard.
The InstallShield® Wizard will be used to lead you through the simple procedure of installing the Ptouch Editor program and the PT-2500PC printer driver.
1. Connect the PT-2500PC to the computer's serial port and turn both of them on.
2. Insert the CD-ROM into the computer's CD-ROM drive.
Note:
The installers for the P-touch Editor program, printer driver and User's Guide
can also be copied from the CD-ROM onto floppy disks. Refer to the
Readme file for more details.
3. Click to install the P-touch Editor software and printer driver.
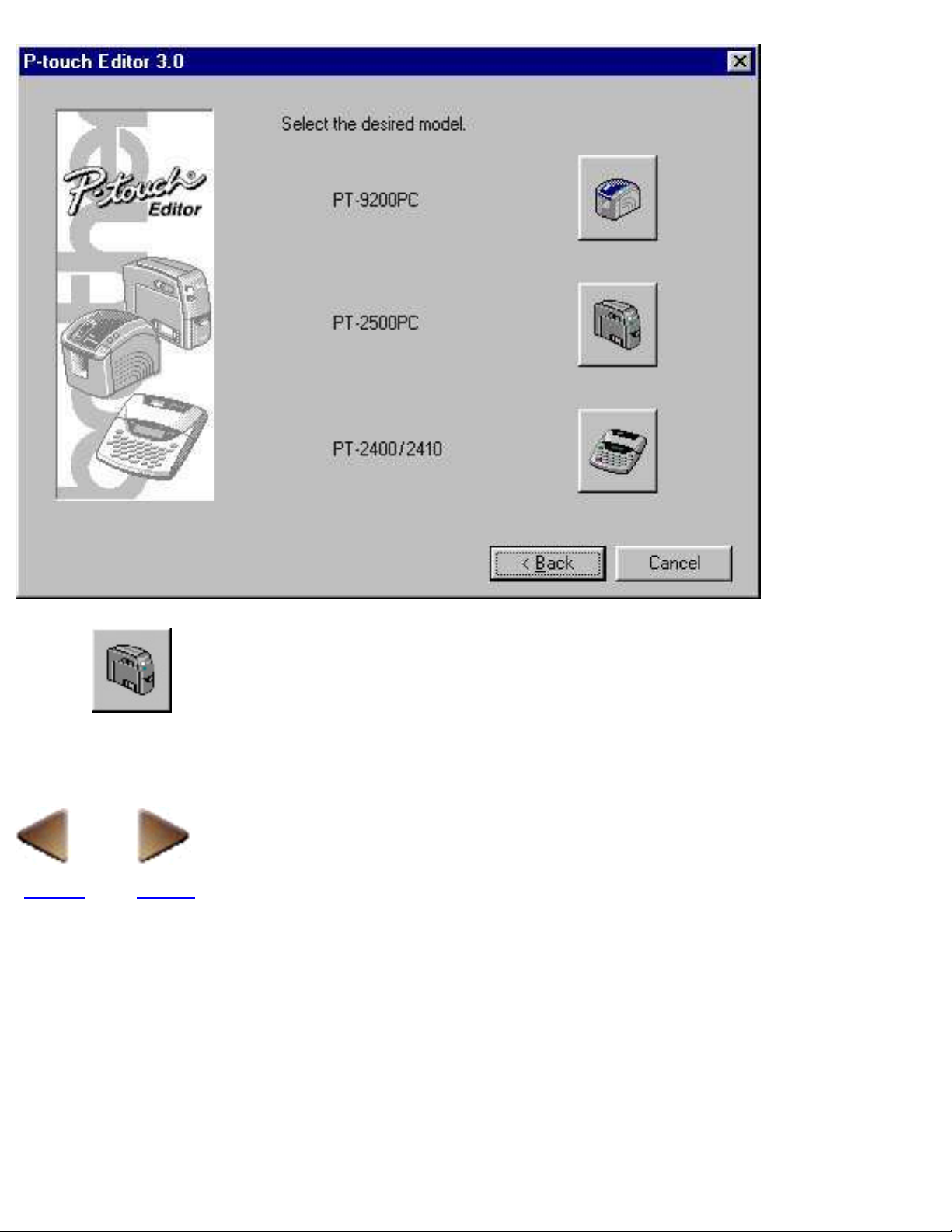
4. Click to start up the InstallShield® Wizard for installing the P-touch Editor software.
BACK NEXT
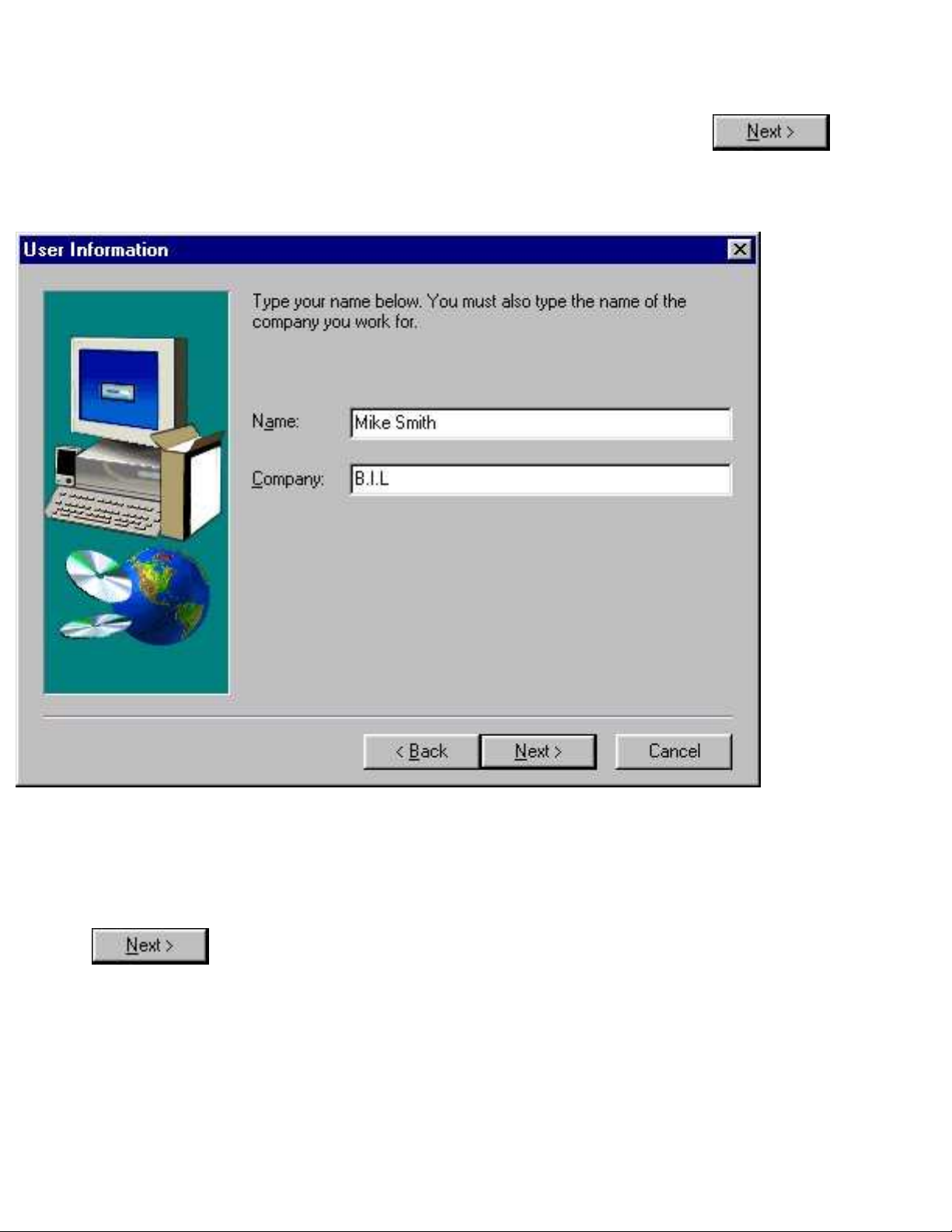
3. Personalize your copy of P-touch Editor.
Starting up the InstallShield® Wizard will display the Welcome window. Click
to the User Information dialog box, which lets you personalize P-touch Editor with your name and
company name.
to proceed
1. Type your name into the Name field.
2. Type the name of your company into the Company field.
3. Click
. The following dialog box appears.
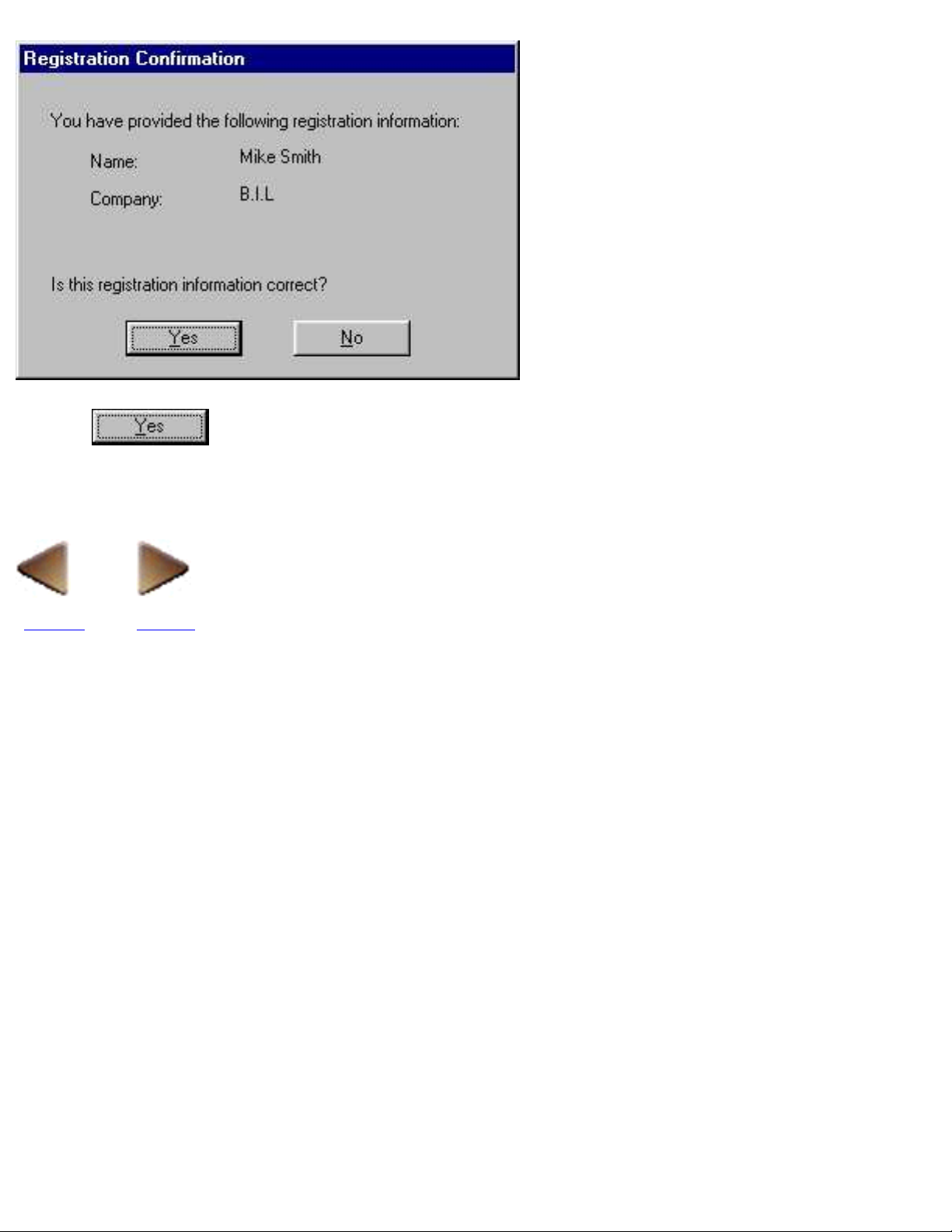
4. Click to register the entered information and display the Setup Type dialog box.
BACK NEXT
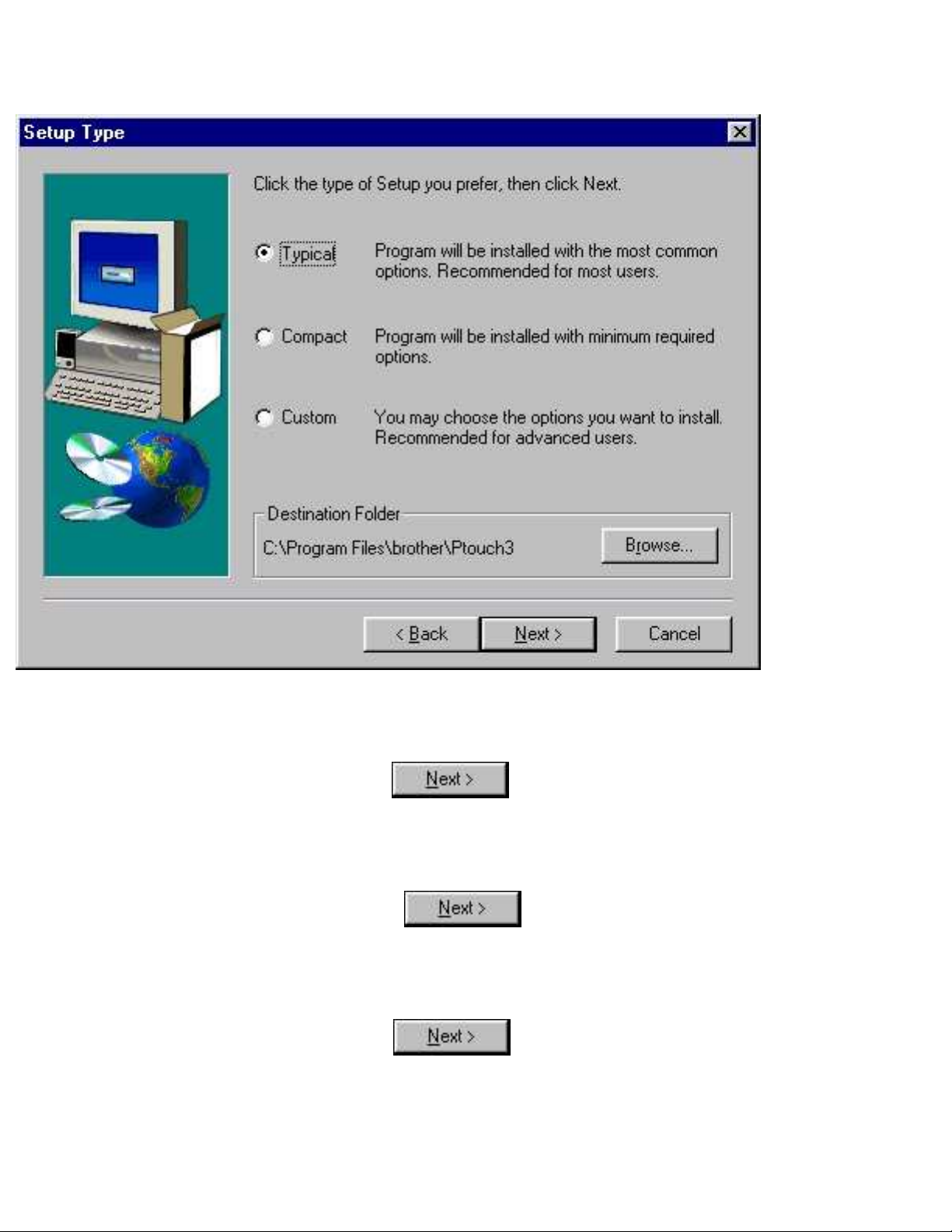
4. Install the desired options.
Installing all of the basic options
Select the "Typical" setting, and then click
to install the basic options.
Installing only the minimum options necessary
Select the "Compact" setting, and then click to install the minimum options.
Selecting which options to install
Select the "Custom" setting, and then click . The following dialog box appears.
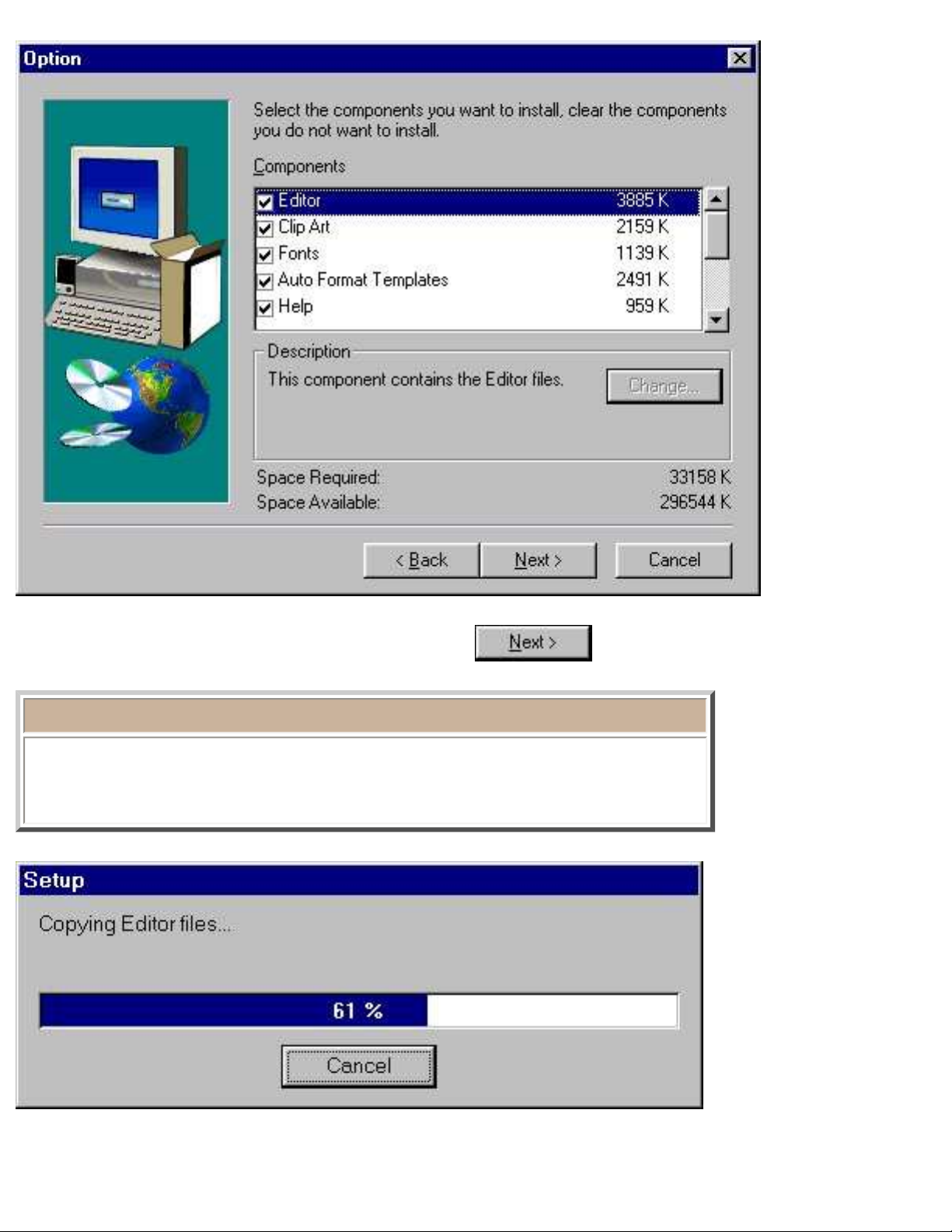
Select the options you want to install, and then click to install the selected options.
Note:
If you selected "Custom" and chose to install the contents of the User's
Guide onto your computer, it will quickly be available each time you wish to
refer to it.
The window shown above appears while the application files are being copied onto your hard disk.
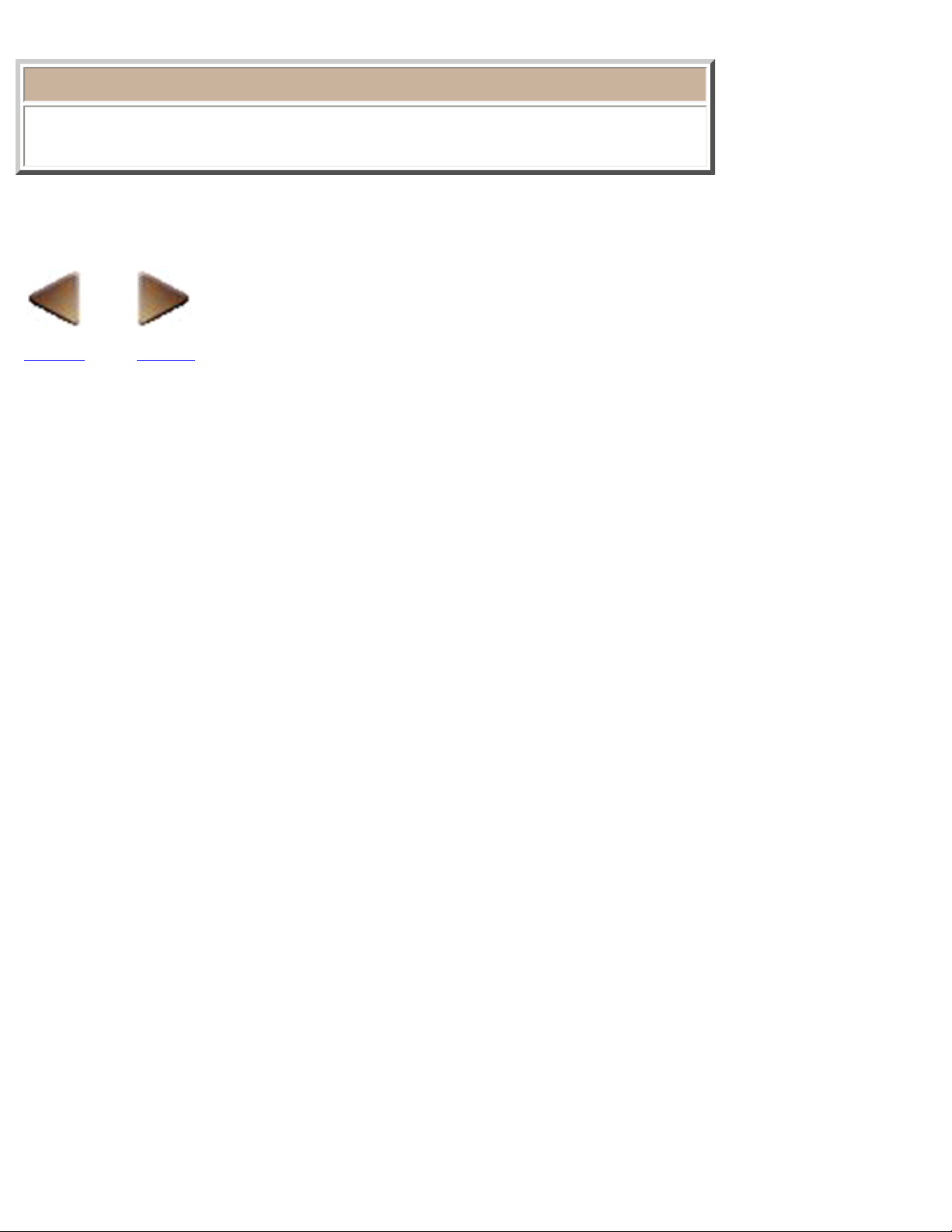
Note:
Never remove the CD-ROM from the drive while installation is in progress,
unless a message appears on the computer screen telling you to do so.
BACK NEXT
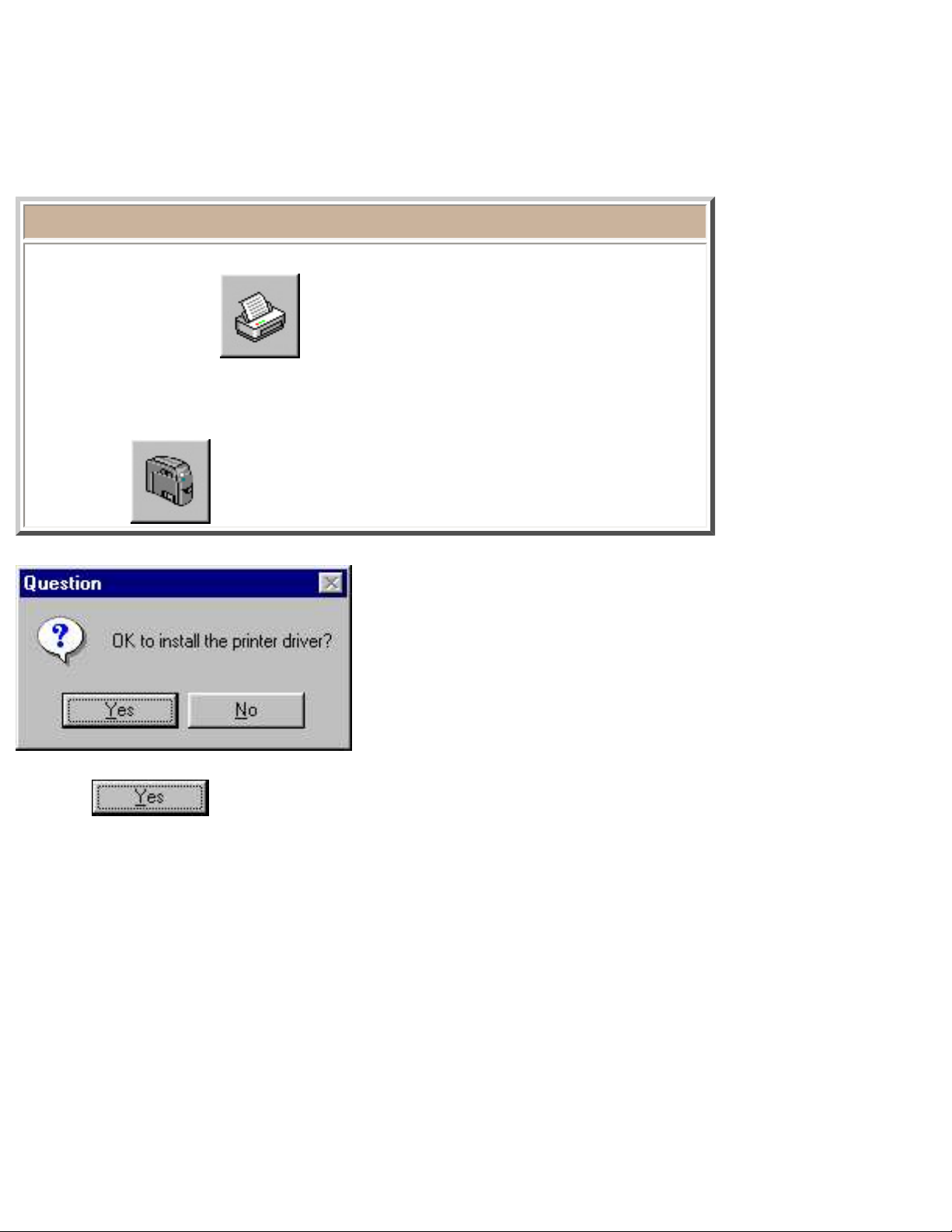
5. Install the printer driver.
After the P-touch Editor software is installed, you are asked if you wish to install the PT-2500PC printer
driver.
Note:
To install the printer driver separately without first installing the P-touch
Editor program, click
components to install. A dialog box that allows you to select a model is
displayed.
Then, click .
in the screen that allows you to select which
1. Click .
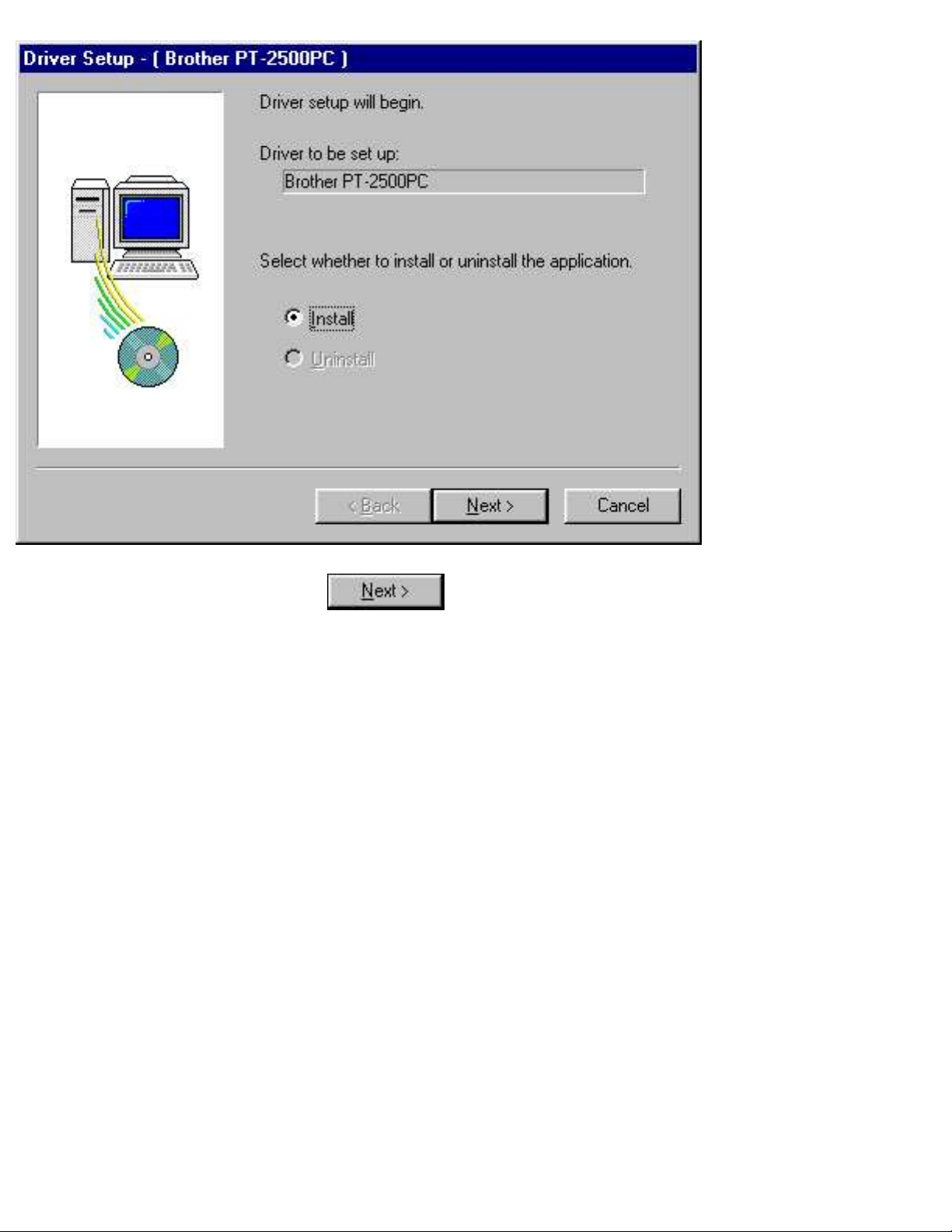
2. Select "Install", and then click .
For Windows® 95/98: A dialog box that allows you to select the PTCOM port where the PT-
2500PC is connected appears.
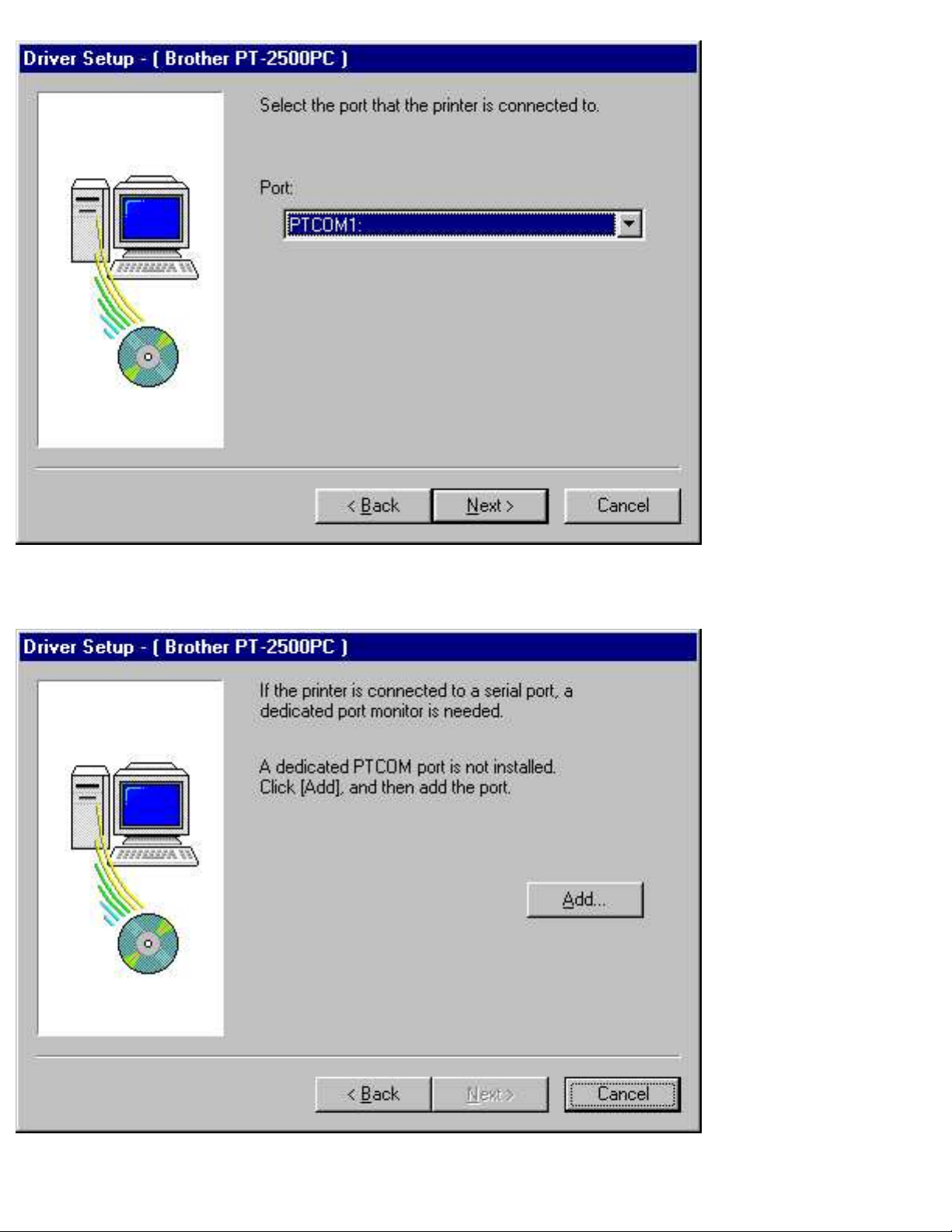
For Windows® NT4.0: A dialog box that allows you to add a PTCOM port appears.
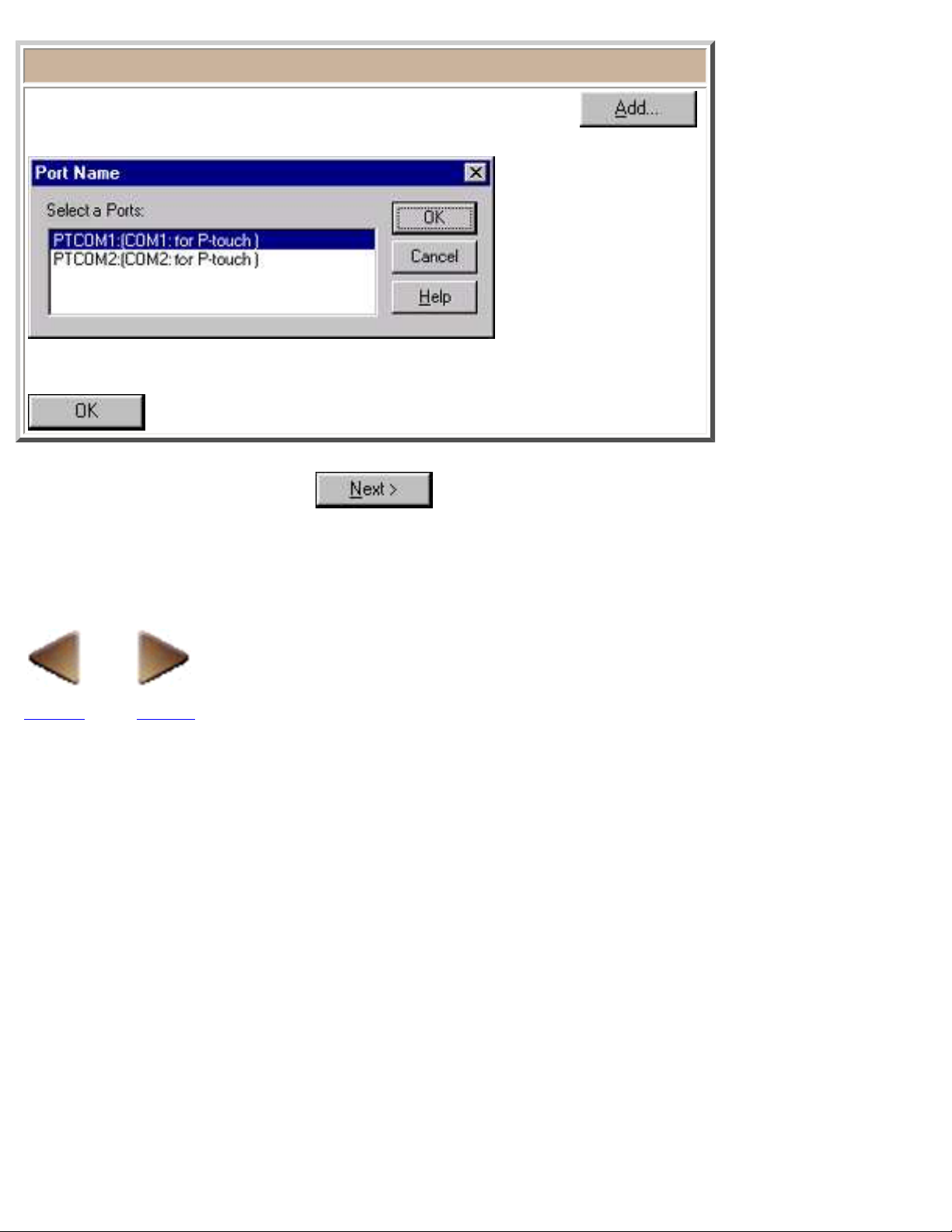
Note:
If a PTCOM port is not installed, one can be added by clicking
Select the port where the PT-2500PC is connected, and then click
.
3. For Windows® NT 4.0: Click . The dialog box that allows you to select the PTCOM
port where the PT-2500PC is connected appears.
.
BACK NEXT
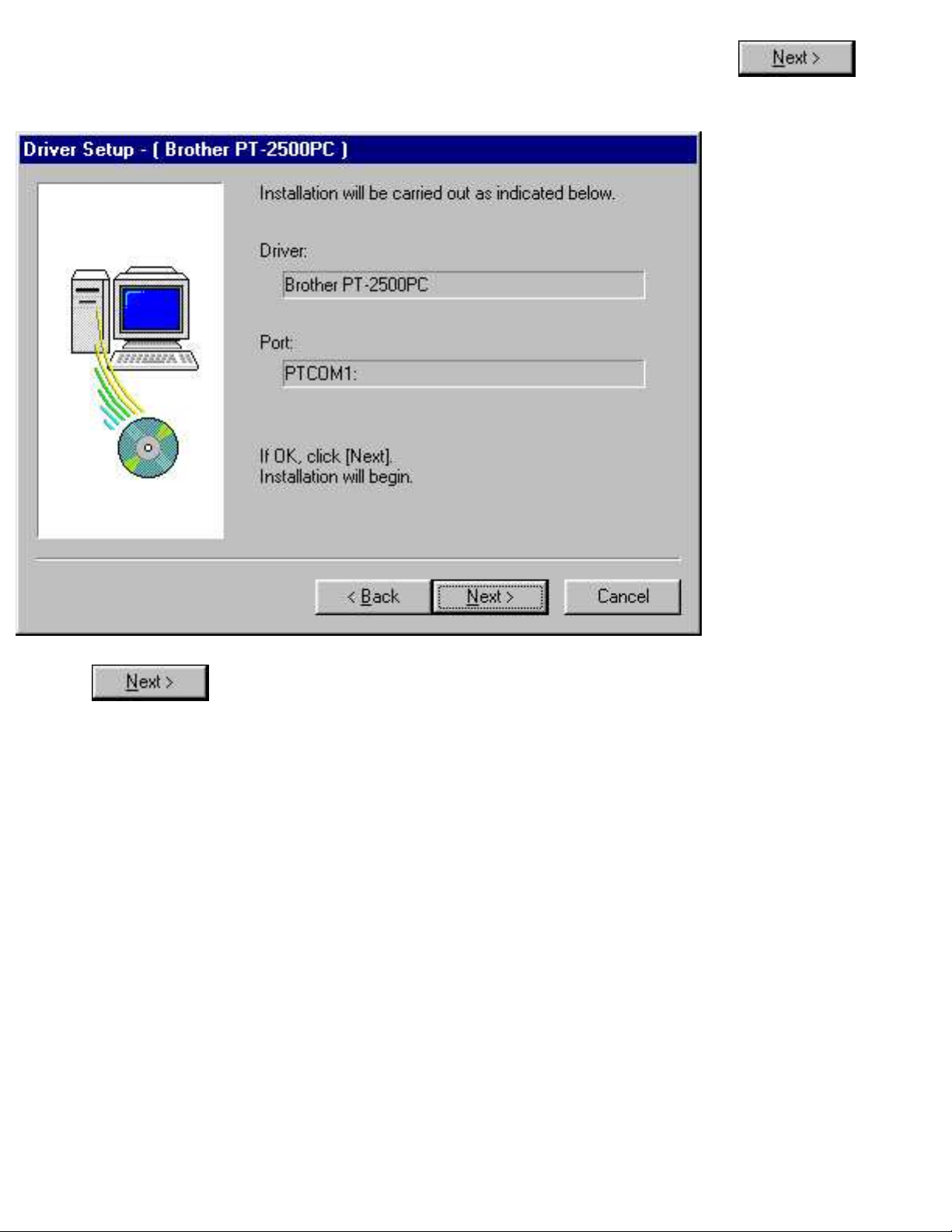
4. Select the PTCOM port where the PT-2500PC is connected, and then click . A
dialog box confirming how the installation will be carried out appears.
5. Click to install the printer driver.
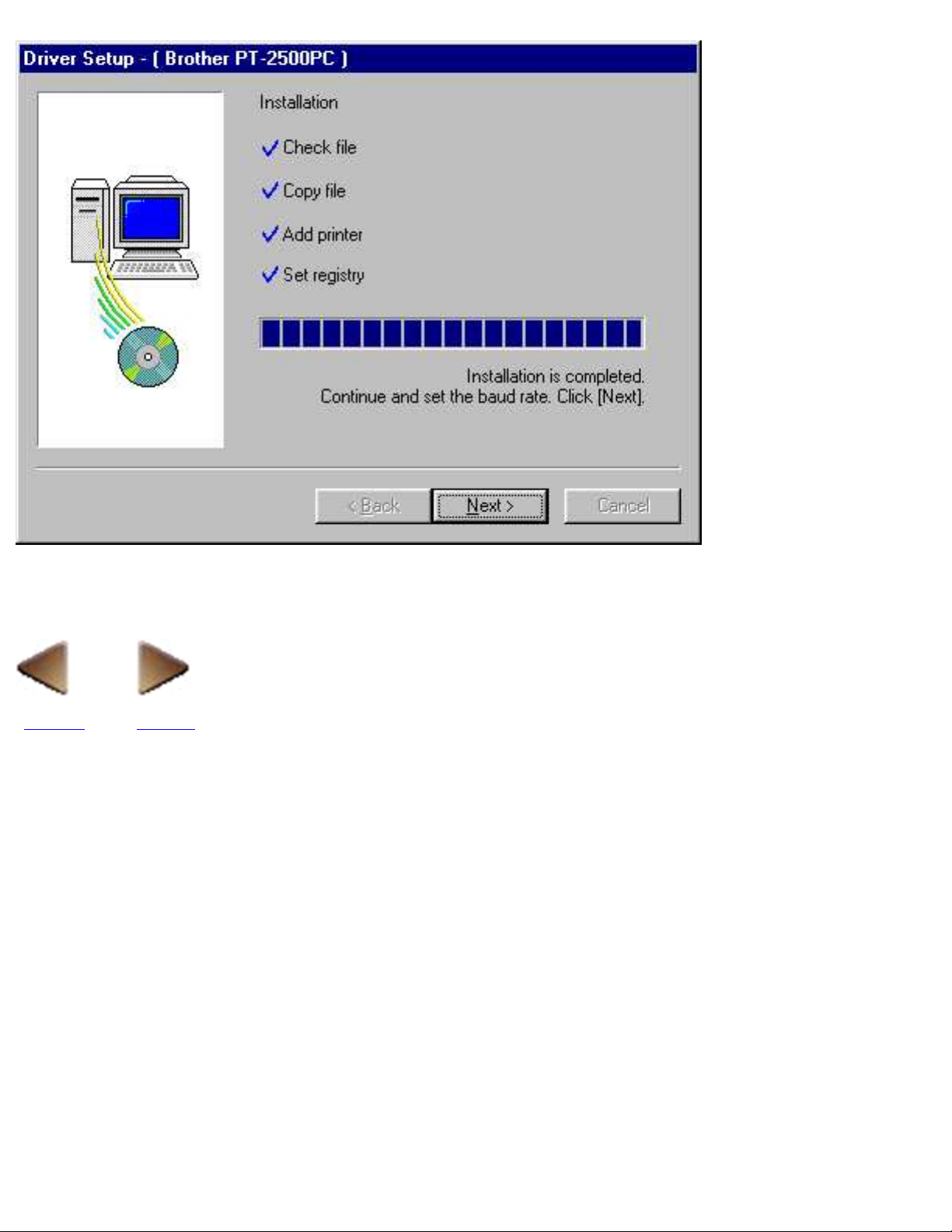
BACK NEXT
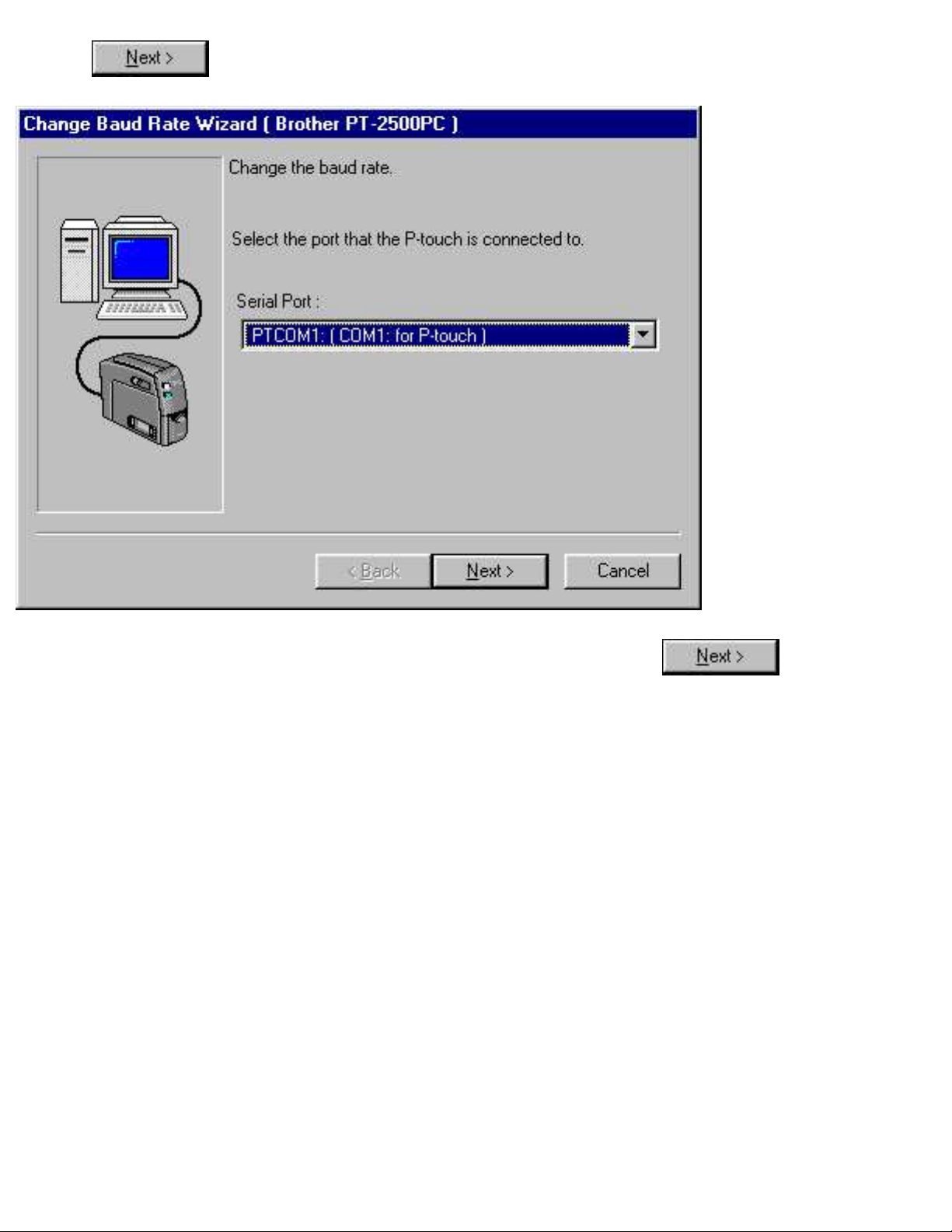
6. Click . The Change Baud Rate Wizard starts up.
7. Select the serial port where the PT-2500PC is connected, then click .
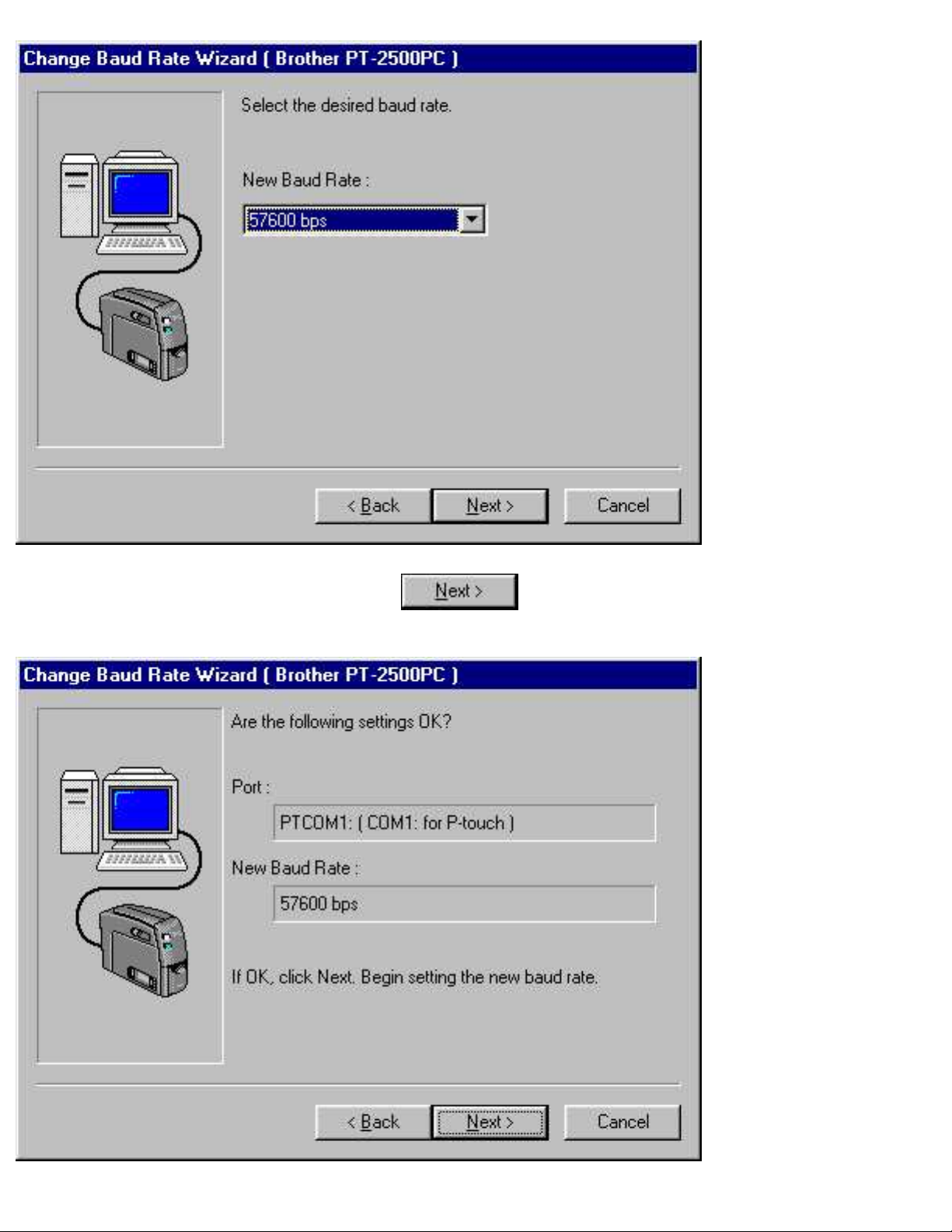
8. Select the desired baud rate, then click . A dialog box that asks whether or not the
settings are correct appears.
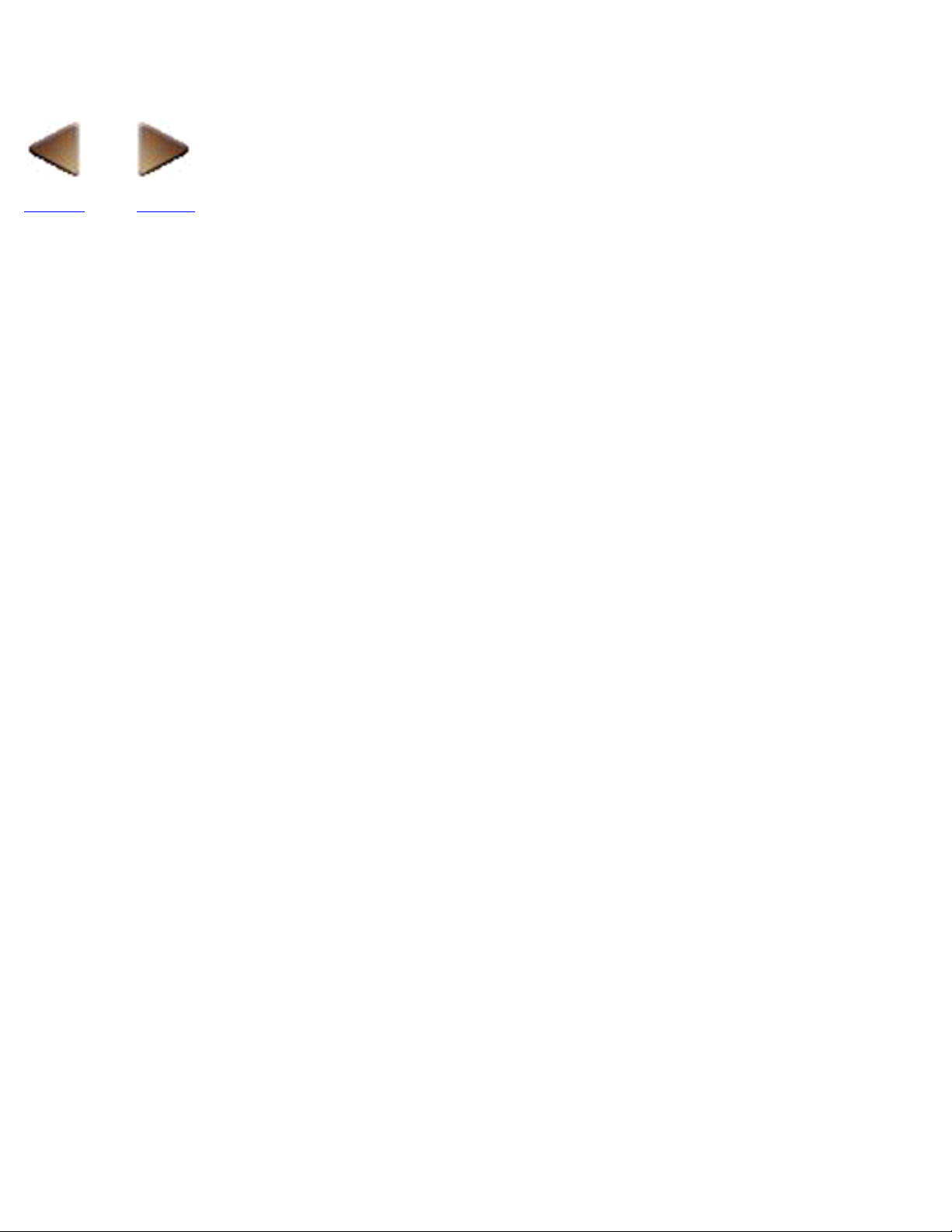
BACK NEXT
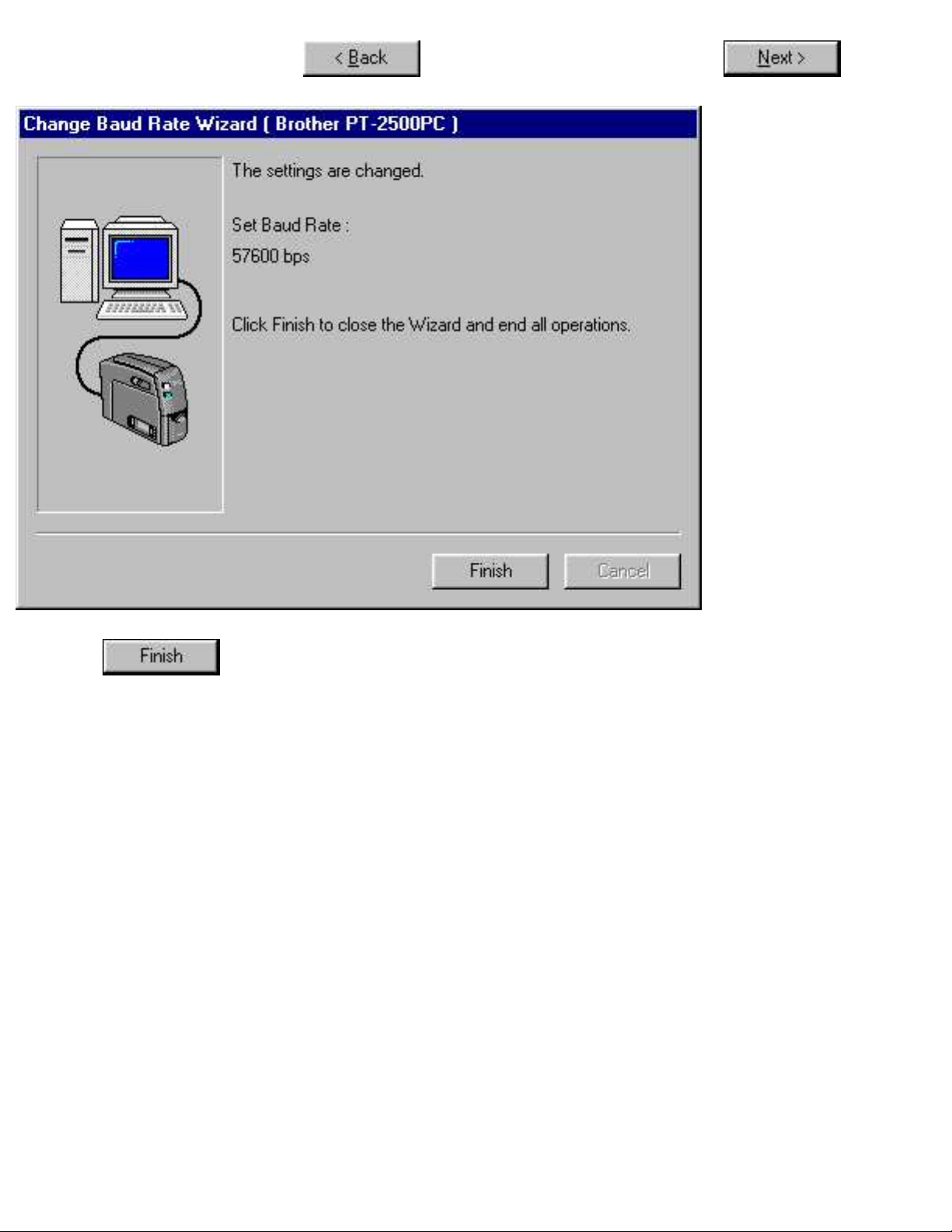
9. To change the settings, click . If the settings are correct, click .
10. Click .
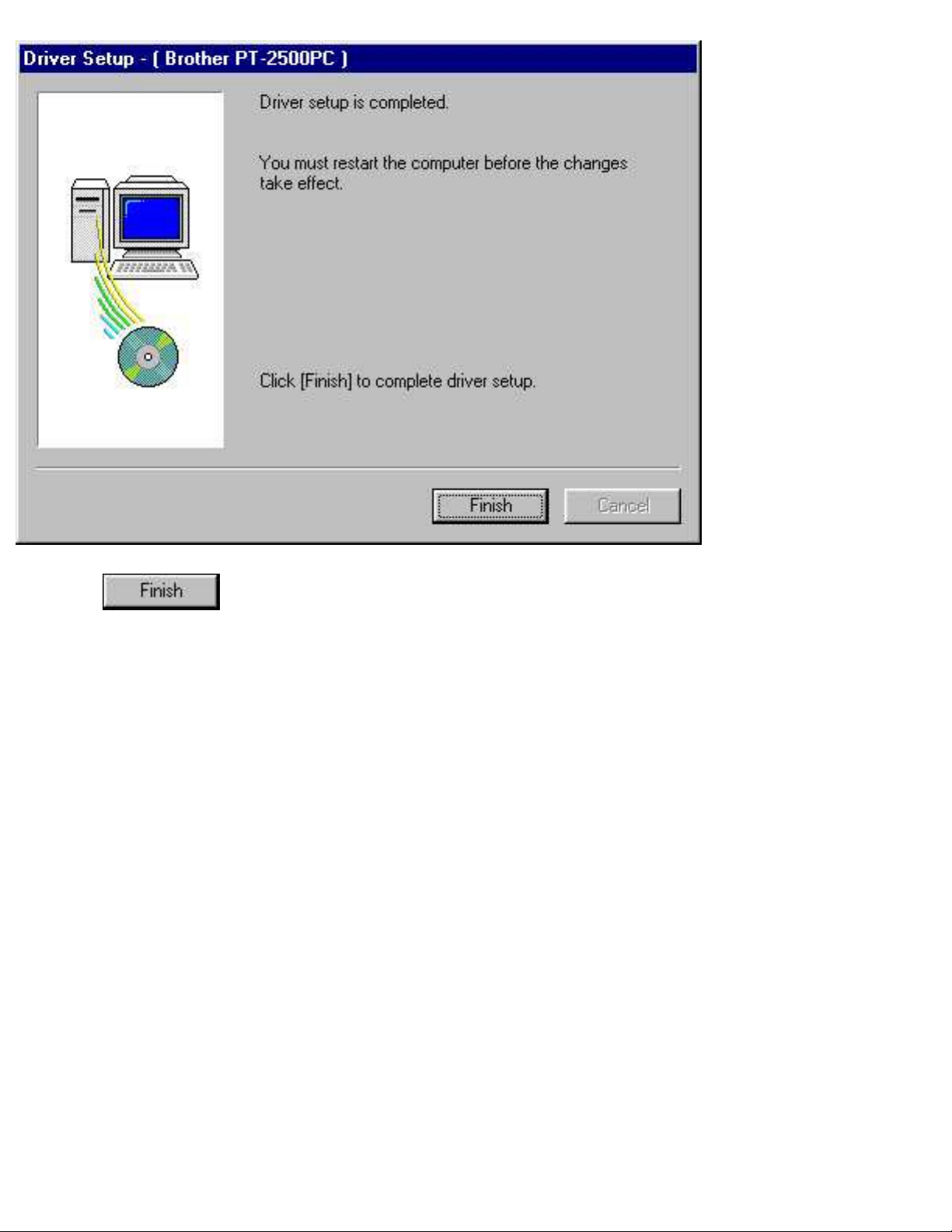
11. Click to finish setting up the printer driver.
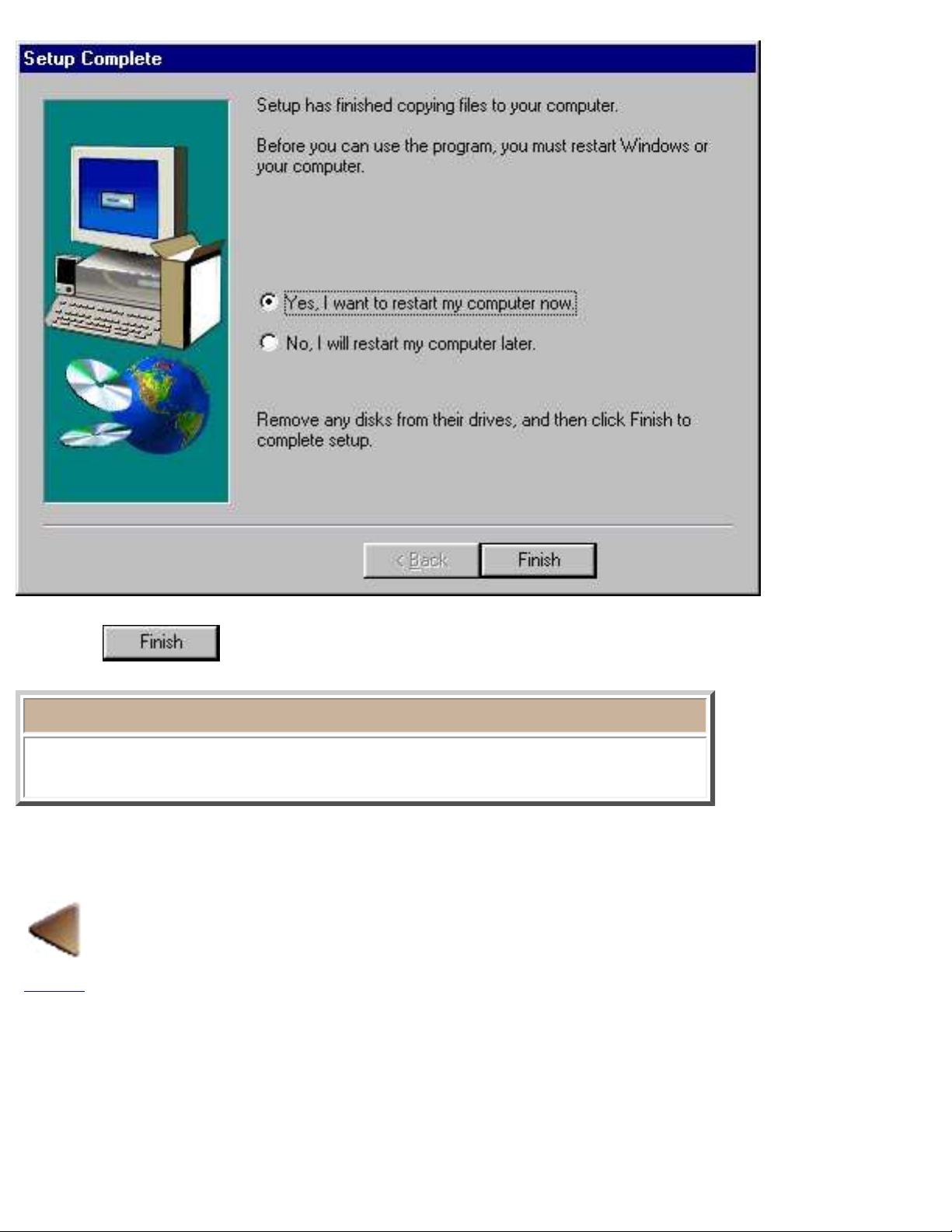
12. Click .
Note:
If you installed only the driver, be sure to select "Yes, I want to restart my
computer now".
BACK
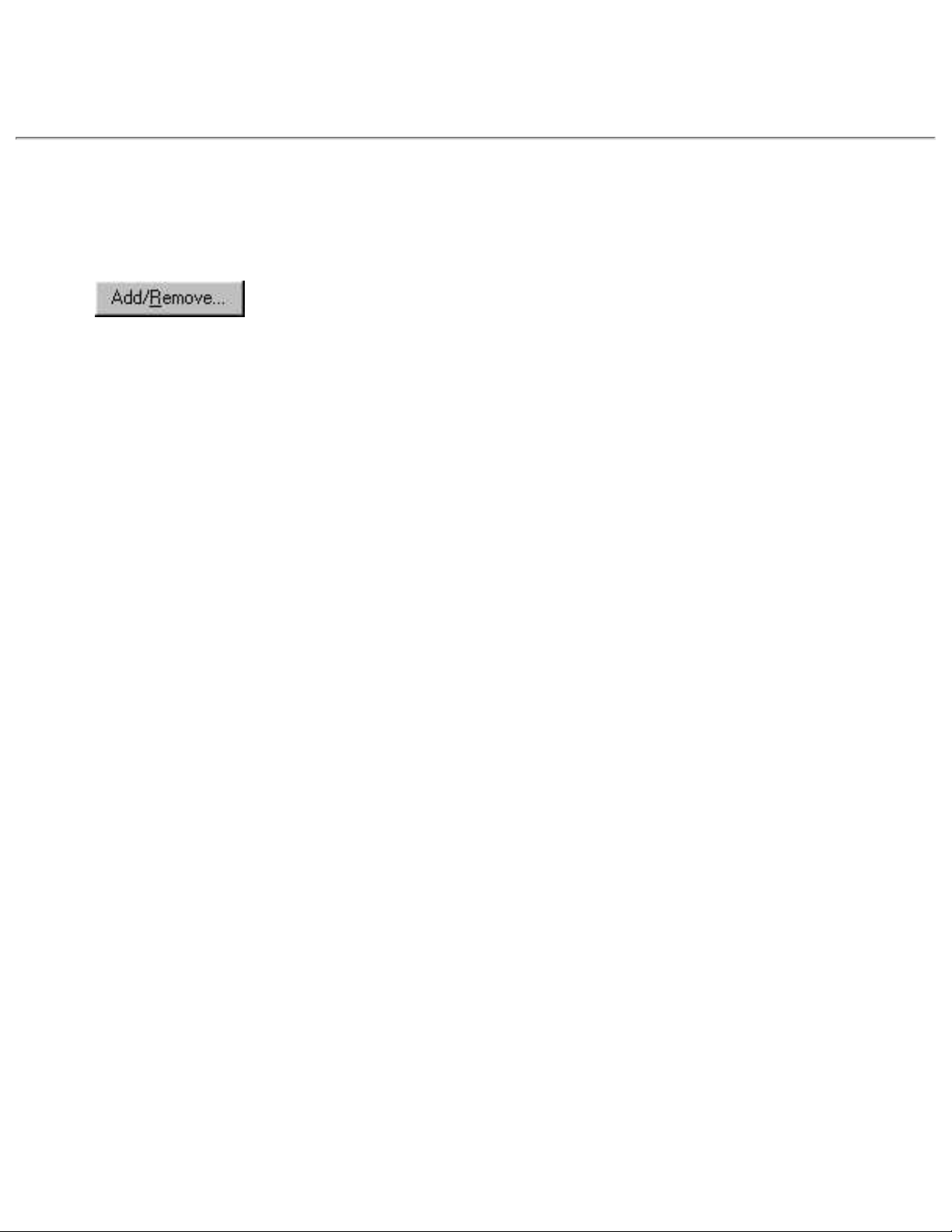
Deleting/Reinstalling P-touch Editor
Deleting all of the installed P-touch Editor files
Double-click Add/Remove Programs in the Control Panel window, and then select P-touch Editor 3 and
click the
.
Reinstalling P-touch Editor or changing the setup
Repeat the installation procedure described in this chapter.
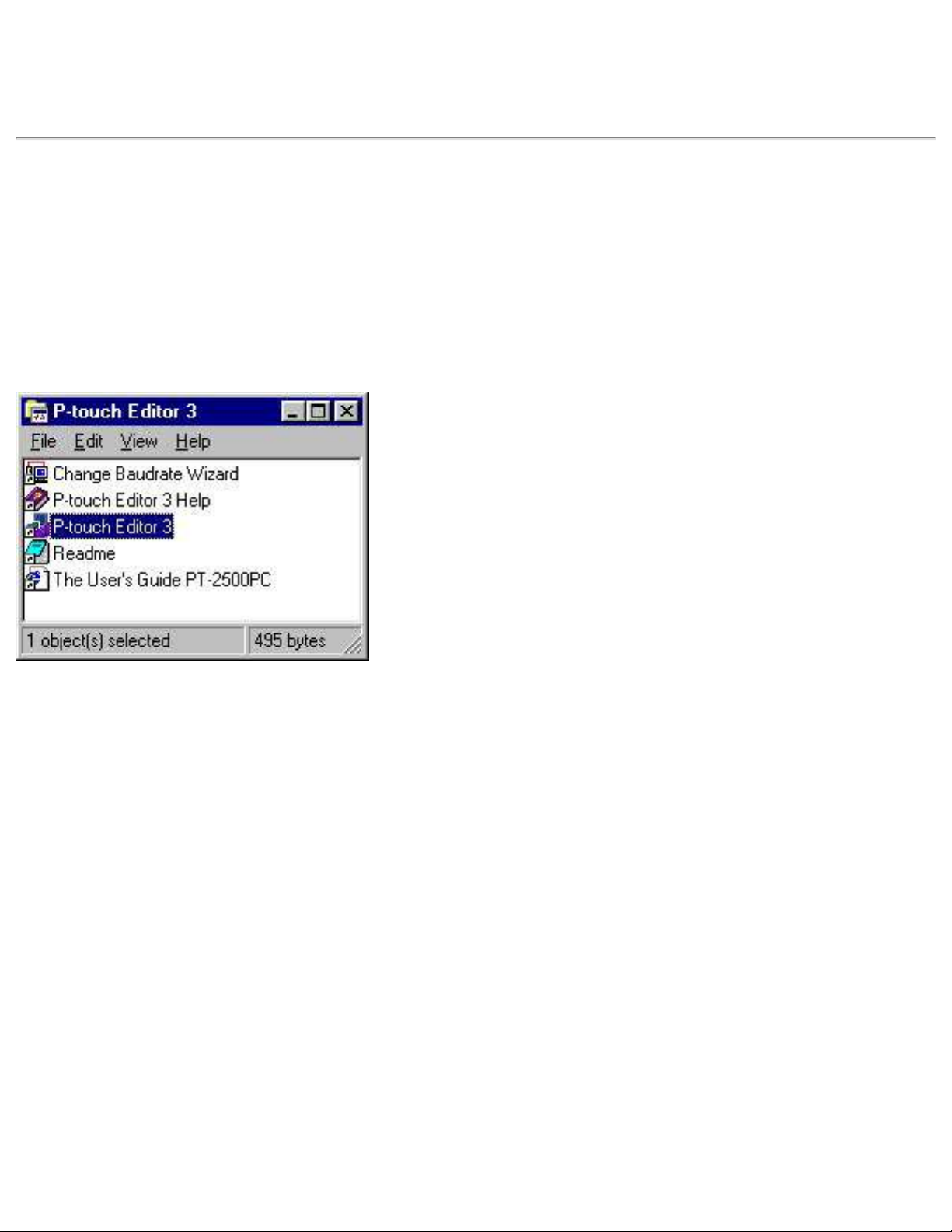
Starting Up P-touch Editor
You can start up P-touch Editor by clicking its icon in the "P-touch Editor 3" group window or by using
the Start button or Windows Explorer.
Starting up by clicking the "P-touch Editor 3" icon
Double-click the "P-touch Editor 3" icon in the "P-touch Editor 3" group window.
Starting up using the Start button
1. Click the Start button in the taskbar to display the Start menu.
2. Select "Programs".
3. Select "P-touch Editor 3".
4. Click "P-touch Editor 3".
Starting up using Windows Explorer
1. Start up Windows Explorer.
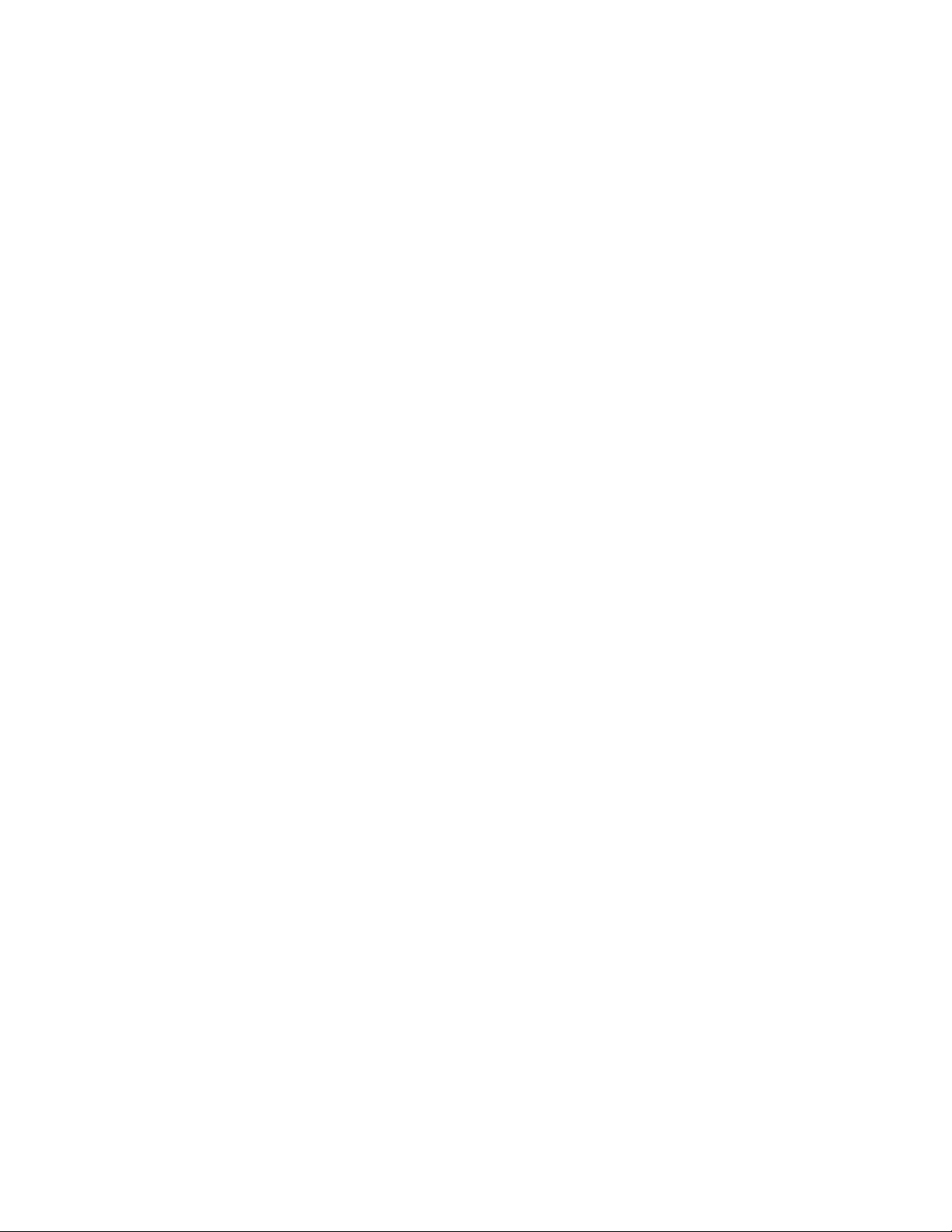
2. Select the drive and directory where P-touch Editor is installed.
3. Double-click "Ptedit3.exe".
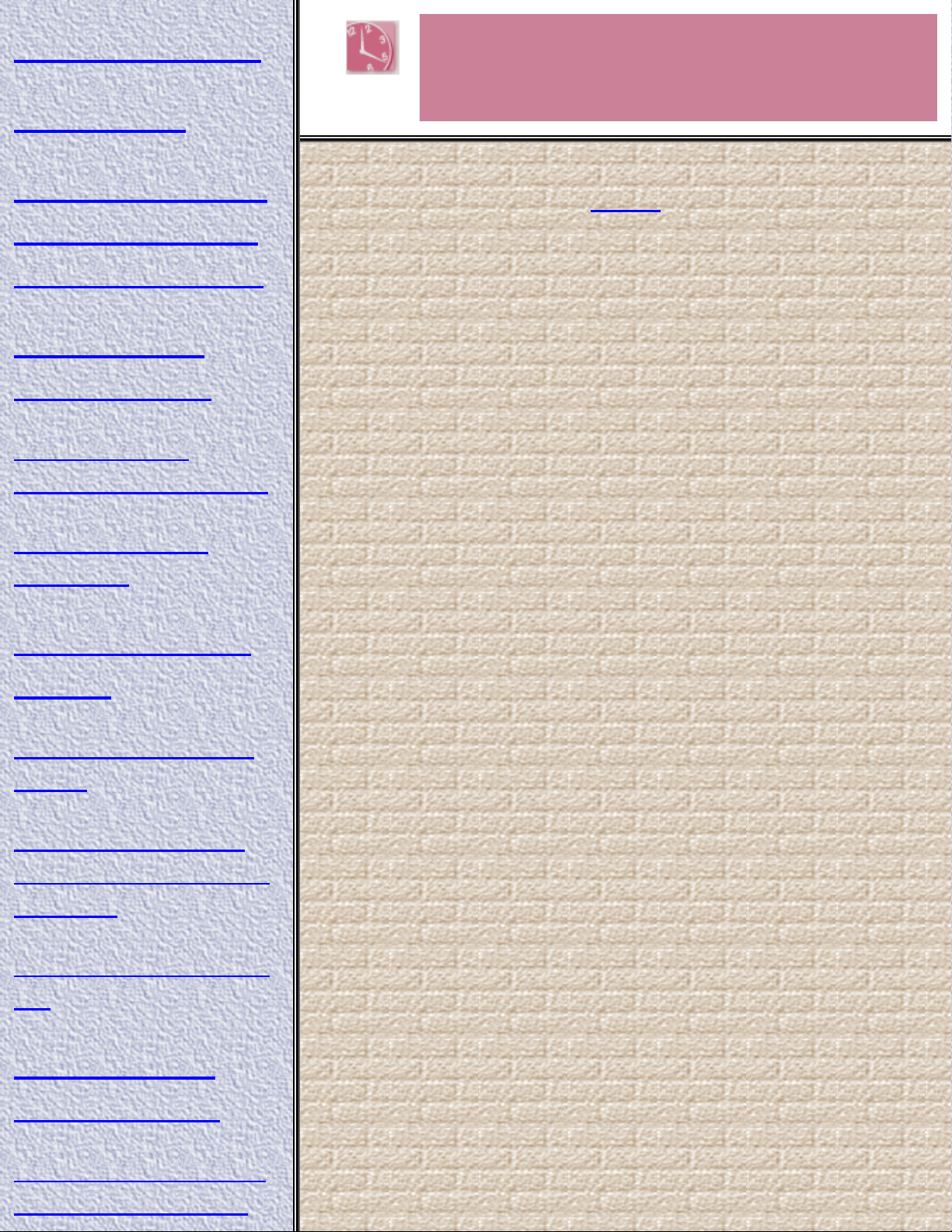
Quick Guide
Unpacking
Connecting the
interface cable
and AC adaptor
Installing Ptouch Editor
On an IBM PCcompatible computer
On a Macintosh
computer
Using P-touch
Editor
Starting up P-touch
Editor
Designing a layout
from an Auto Format
template
Importing a graphics
file
Reading the
User's Guide
Reading the P-touch
Editor User's Guide
Quick Guide
Home
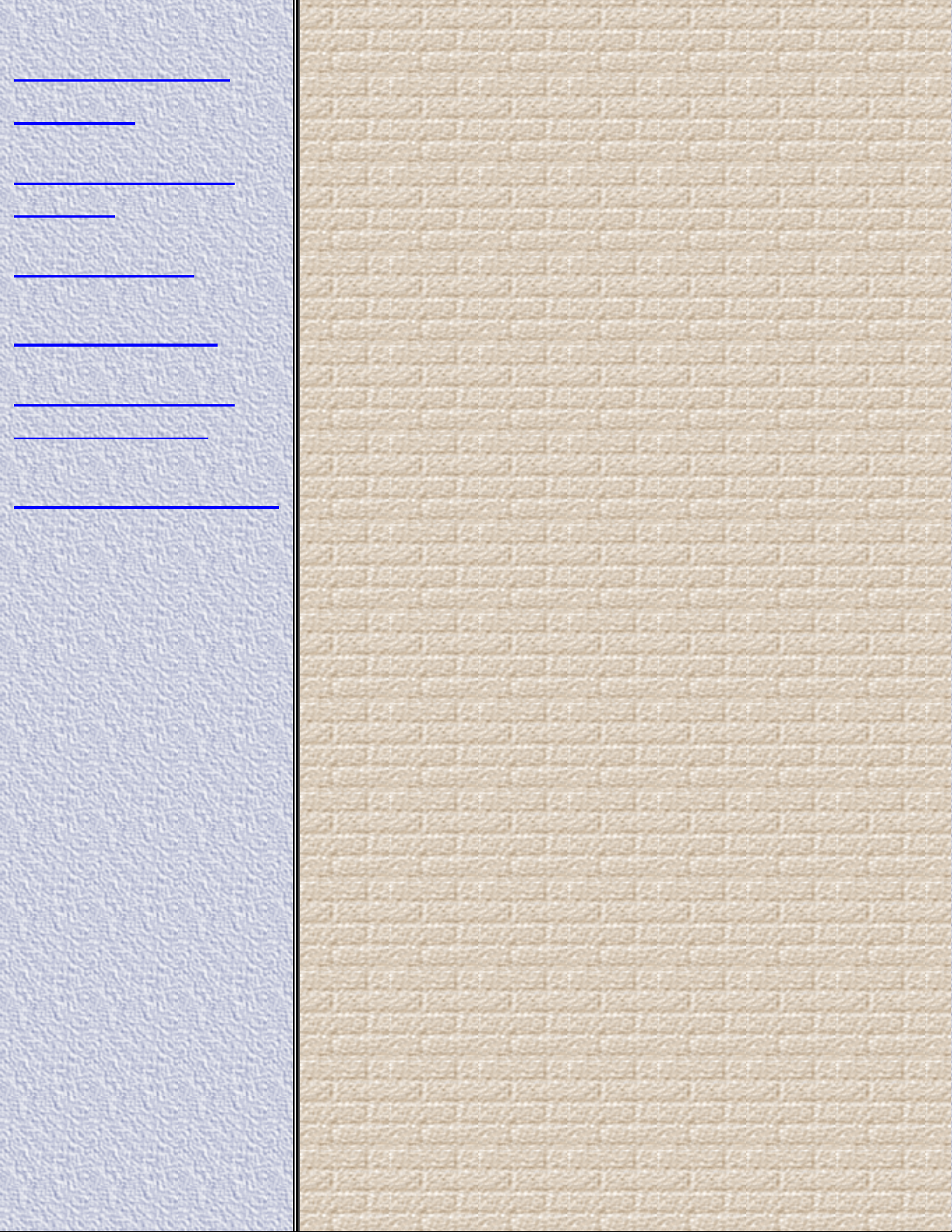
Using the PT2500PC
Installing the tape
cassette
Printing a label
Maintenance
Cleaning the print
head and rollers
Troubleshooting
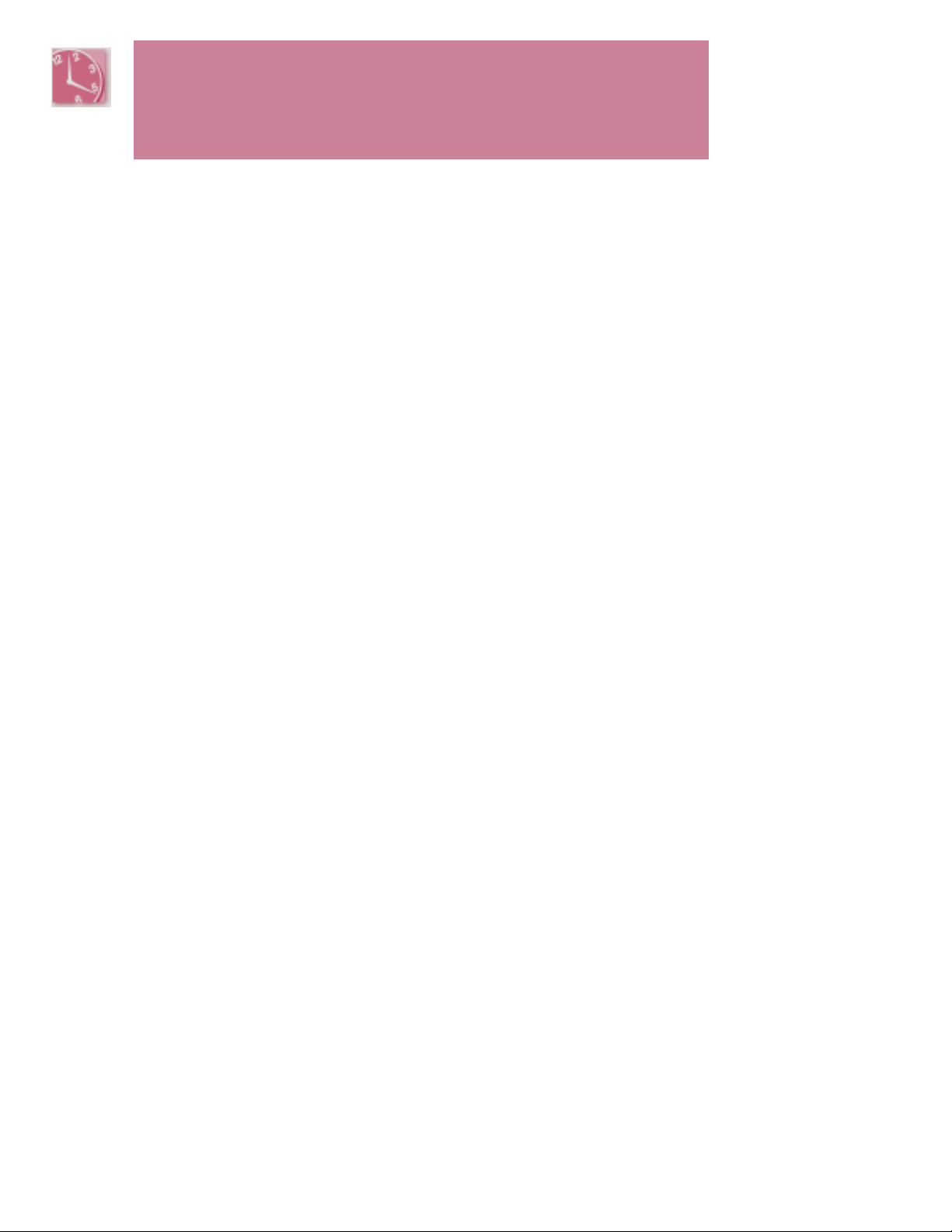
Quick Guide
 Loading...
Loading...