Brother PT-2460 User manual
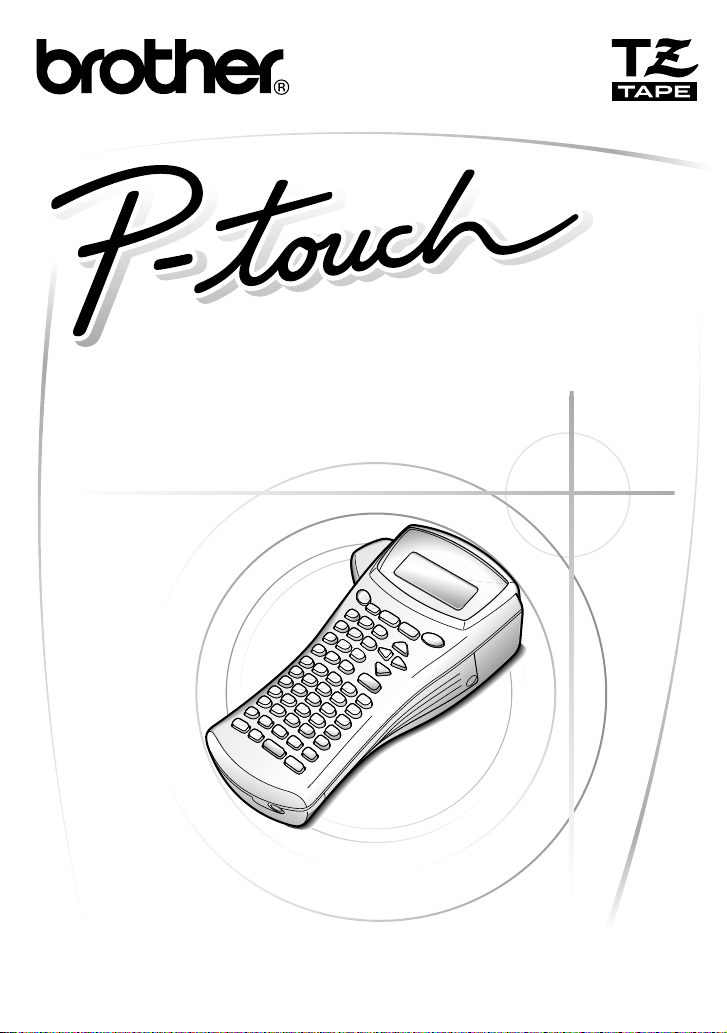
2460
GUIDA DELL’UTENTE
GUIDA DELL’UTENTE
GUÍA DEL USUARIO
GUÍA DEL USUARIO
MANUAL DO UTILIZADOR
MANUAL DO UTILIZADOR
• Leggere queste istruzioni prima di iniziare ad usare la P-touch.
• Conservare queste istruzioni in un posto sicuro per riferimenti futuri.
• Lea este manual de instrucciones antes de emplear la P-touch.
•
Guarde este manual de instrucciones en un lugar accesible para poderlo consultar cuando sea necesario.
• Leia este Guia do Utilizador antes de utilizar a sua P-touch.
• Conserve-o num local de fácil acesso para futuras consultas.
www.brother.com
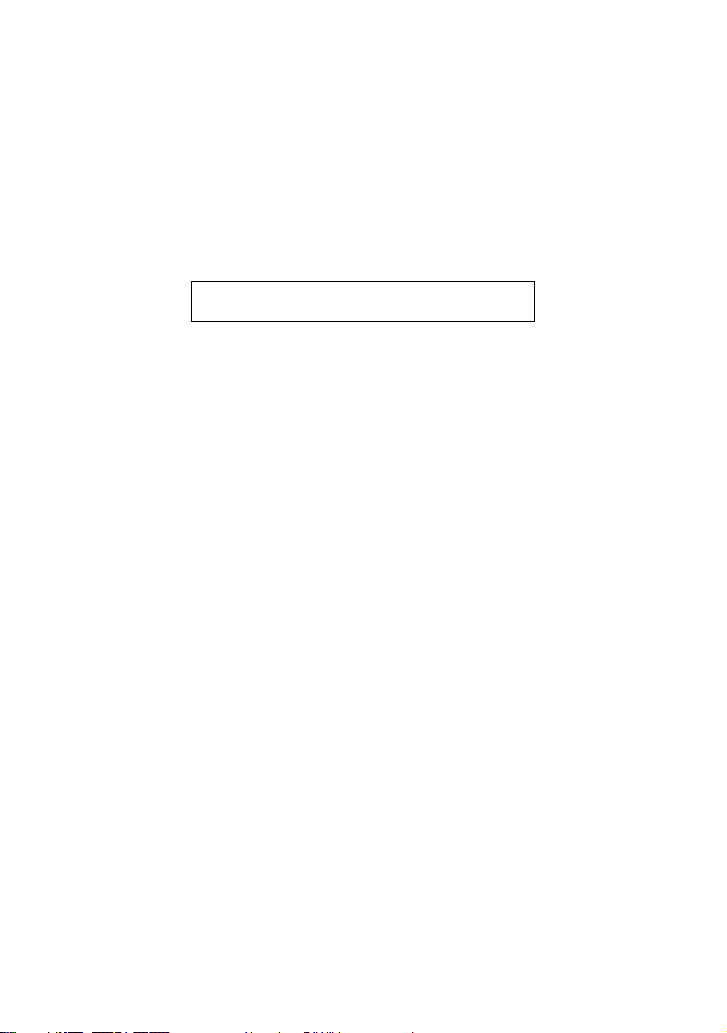
GUIDA DELL’UTENTE
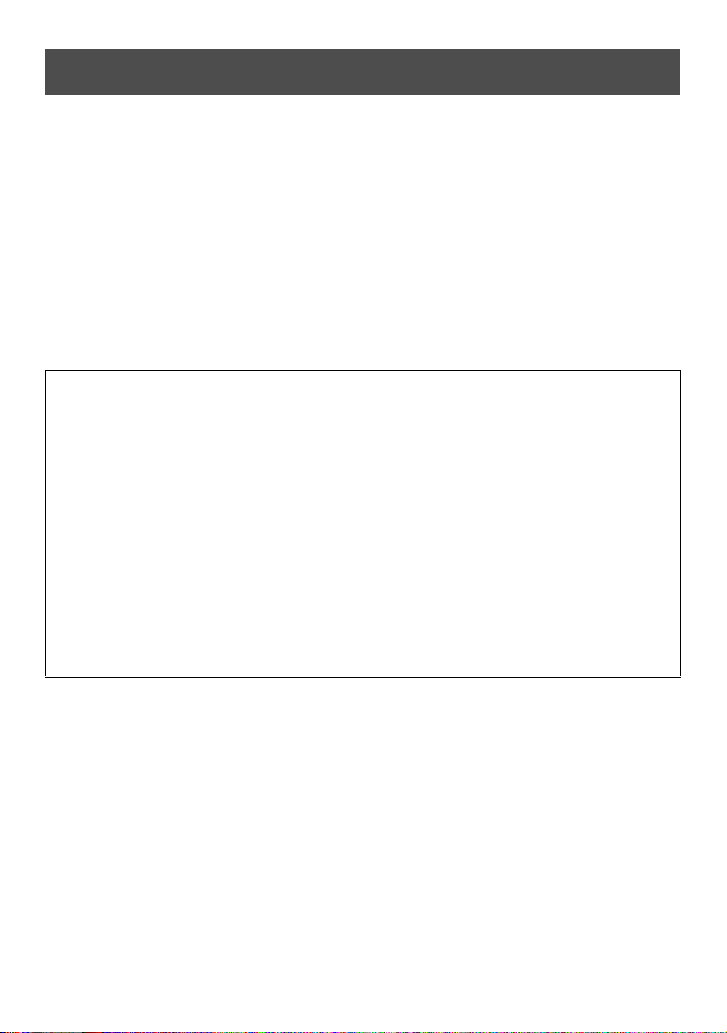
Introduzione
Grazie per avere acquistato la nuova P-touch!
La vostra nuova P-touch vi consentirà di scegliere tra una grande varietà di stili di carattere,
dimensioni e modelli per creare etichette personalizzate in modo pratico e adeguato a ogni
esigenza. Inoltre, la scelta di tipi preformattati di etichette consente di etichettare con grande
rapidità e facilità quadri a spine, cavi, connettori e altri componenti.
Grazie alla P-touch, si potranno stampare in un istante etichette perfettamente leggibili e
resistenti nel tempo. La qualità e le prestazioni della P-touch rendono questo prodotto
una macchina estremamente pratica sia in azienda, sia sul campo.
Nonostante la P-touch sia facile da utilizzare, suggeriamo di leggere per intero la presente
guida dell’utente prima di metterla in funzione, nonché di tenerla sempre a portata di mano
come riferimento.
Dichiarazione di conformità
(Solo Europa/Turchia)
Noi, BROTHER INDUSTRIES, LTD.
15-1, Naeshiro-cho, Mizuho-ku,
Nagoya, 467-8561, Giappone,
dichiariamo che questo prodotto è conforme ai requisiti essenziali e ad altre
disposizioni rilevanti delle Direttive 2004/108/CE e 2005/32/CE.
L’adattatore AD-24ES è conforme ai requisiti essenziali e ad altre disposizioni
rilevanti della Direttiva 2006/95/CE.
La Dichiarazione di Conformità è disponibile nel nostro sito Web. Accedere a
http://solutions.brother.com -> scegliere una regione (ad es. Europe) -> scegliere
un Paese -> scegliere il modello -> scegliere “Manuali” -> scegliere
Dichiarazione di conformità (*Selezionare la lingua, se richiesto).
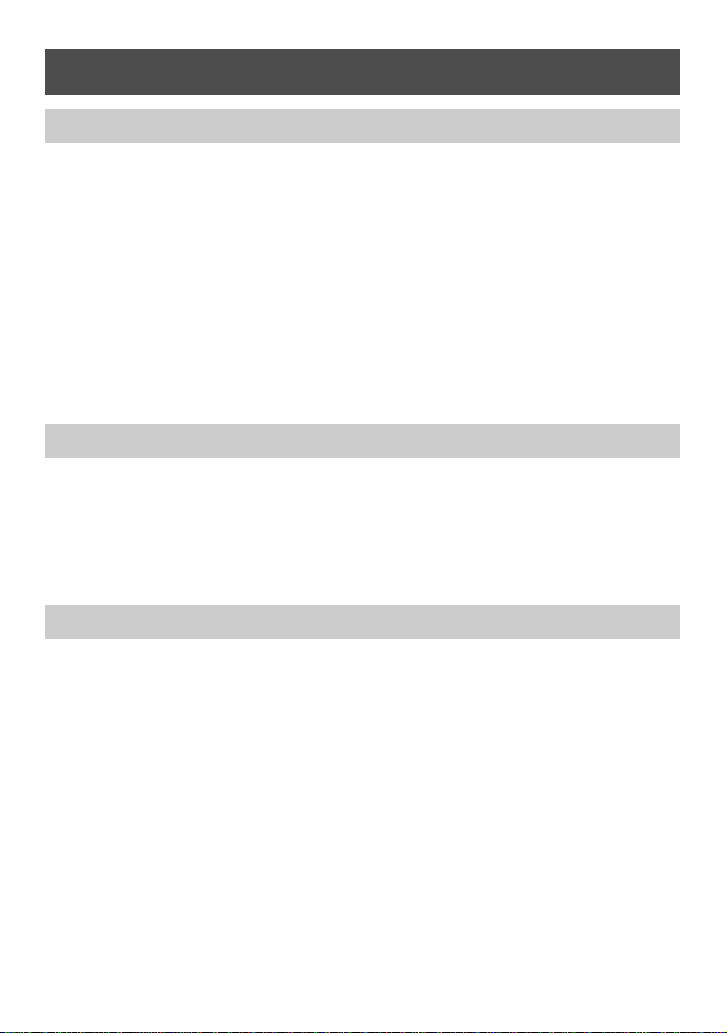
INDICE
1. Preparativi .....................................................................1
Descrizione generale ..................................................................... 1
Vista da sopra e vista da sotto ......................................................................1
Tastiera e display LCD .................................................................................2
Precauzioni generali ...................................................................... 3
Pile e cassette nastro .....................................................................4
Per installare le pile e una cassetta nastro ...................................................4
Pulizia ............................................................................................ 7
Per pulire la testina di stampa, i rulli e la taglierina ...................................7
Trasformatore CA opzionale ..........................................................8
Per collegare il trasformatore CA ................................................................8
Per accendere/spegnere la P-touch ...............................................8
2. Modalità Label Type ......................................................9
Per selezionare una modalità Label Type ....................................... 9
Modalità Normal e Vertical ........................................................... 9
Modalità Rotate e Rotate & Repeat .............................................. 10
Modalità Flag ............................................................................... 11
Modalità Port & Panel .................................................................12
3. Funzioni di base ..........................................................14
Per eseguire le funzioni di base ................................................... 14
Scegliere funzioni, parametri, impostazioni e gruppi .................................14
Per scegliere l’impostazione predefinita ....................................................14
Per confermare una scelta ..........................................................................14
Per annullare una scelta .............................................................................14
Per inserire dati sulle etichette .................................................... 15
Per inserire e modificare il testo ................................................................15
Inserire un carattere accentato ...................................................................17
Inserire un codice a barre ..........................................................................18
Per inserire un simbolo ...............................................................................20
Formattare l’etichetta .................................................................. 23
Specificare una lunghezza per l’etichetta ...................................................23
Per specificare una dimensione del margine ..............................................23
Per inserire il testo in cornici .....................................................................24
Per specificare le dimensioni del carattere ................................................25
i
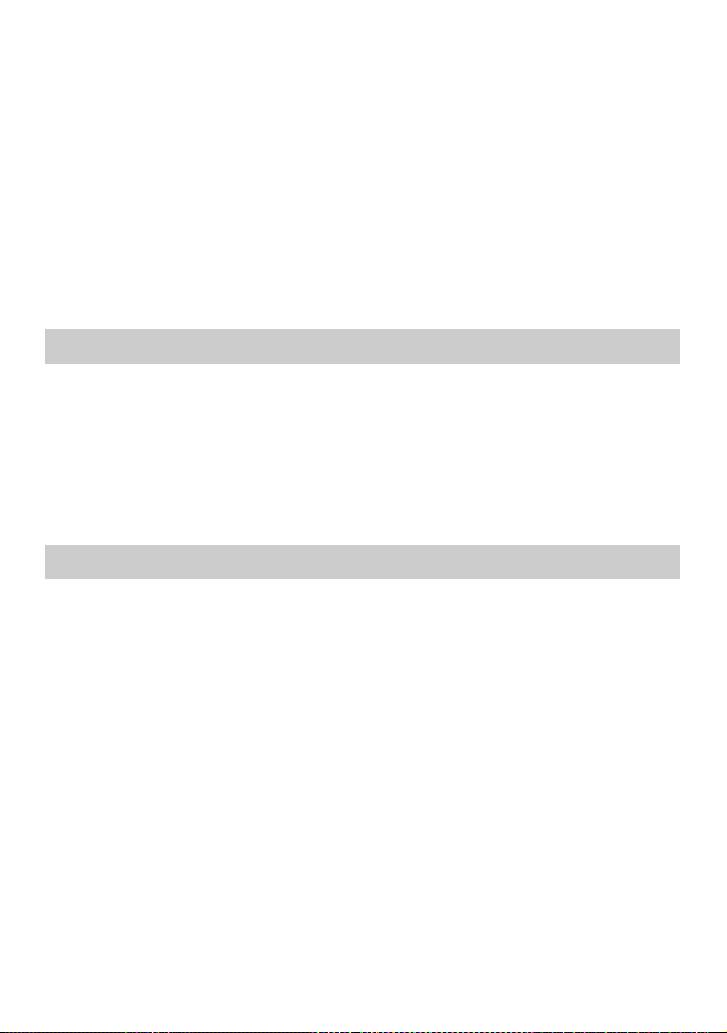
Specificare la larghezza del carattere ........................................................26
Per specificare lo stile del carattere ...........................................................27
Utilizzare i modelli di formattazione automatica preformattati .................29
Per stampare etichette .................................................................30
Anteprima del layout dell’etichetta .............................................................30
Alimentare il nastro ....................................................................................30
Per stampare un’etichetta ...........................................................................30
Per utilizzare funzioni di stampa speciali ...................................................31
Salvare e richiamare file ..............................................................35
Per salvare il testo di un etichetta ..............................................................35
Per richiamare il testo precedentemente salvato .......................................36
Per cancellare il testo precedentemente salvato ........................................36
4. Regolazioni della macchina .........................................37
Per selezionare la modalità di avanzamento e di taglio del nastro ............37
Per regolare il contrasto del display ..........................................................37
Per impostare la funzione Riduzione automatica .......................................38
Per calibrare la lunghezza dell’etichetta ....................................................38
Specificare se aggiornare continuamente la categoria di simboli
PERSONAL ................................................................................................39
Per visualizzare informazioni sulla versione ..............................................39
5. Appendice ...................................................................40
Soluzione dei problemi ................................................................ 40
Lista dei messaggi di errore .........................................................41
Caratteristiche tecniche ...............................................................45
Hardware ....................................................................................................45
Software ......................................................................................................45
Accessori ..................................................................................... 46
Indice .......................................................................................... 51
ii
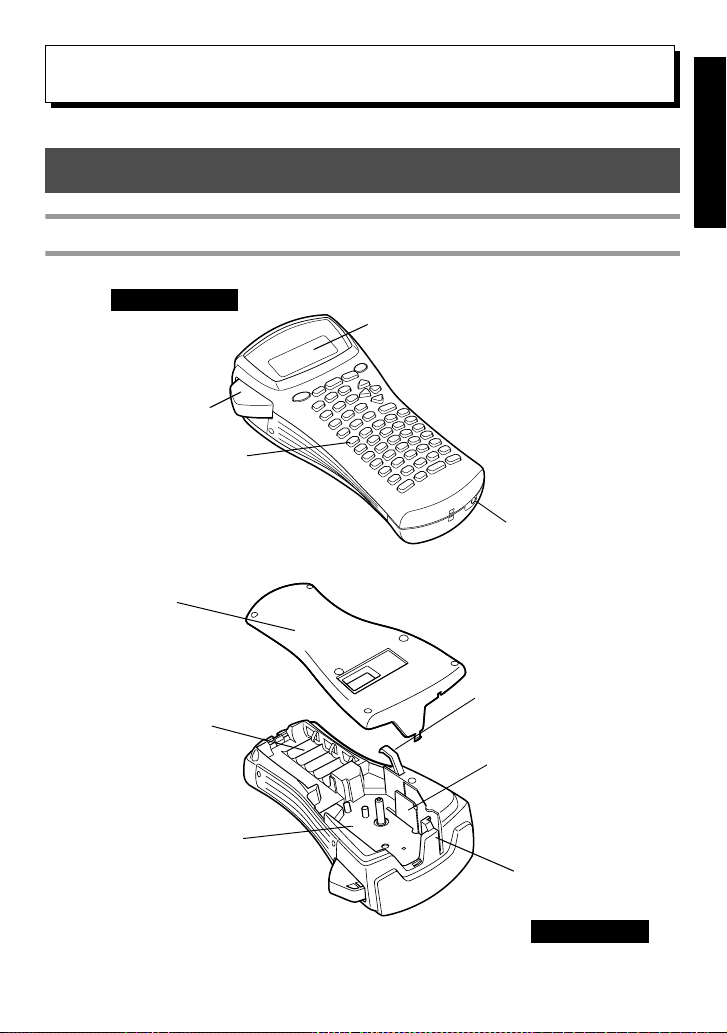
Preparativi
1
1
Descrizione generale
Vista da sopra e vista da sotto
Vista da sopra
Tasto Taglierina
Tastiera
Coperchio posteriore
Comparto pile
Preparativi
Display
Connettore trasformatore CA
Leva di sgancio cassetta
Comparto cassetta nastro
Testina di stampa
Fessura di uscita del nastro
Vista da sotto
1
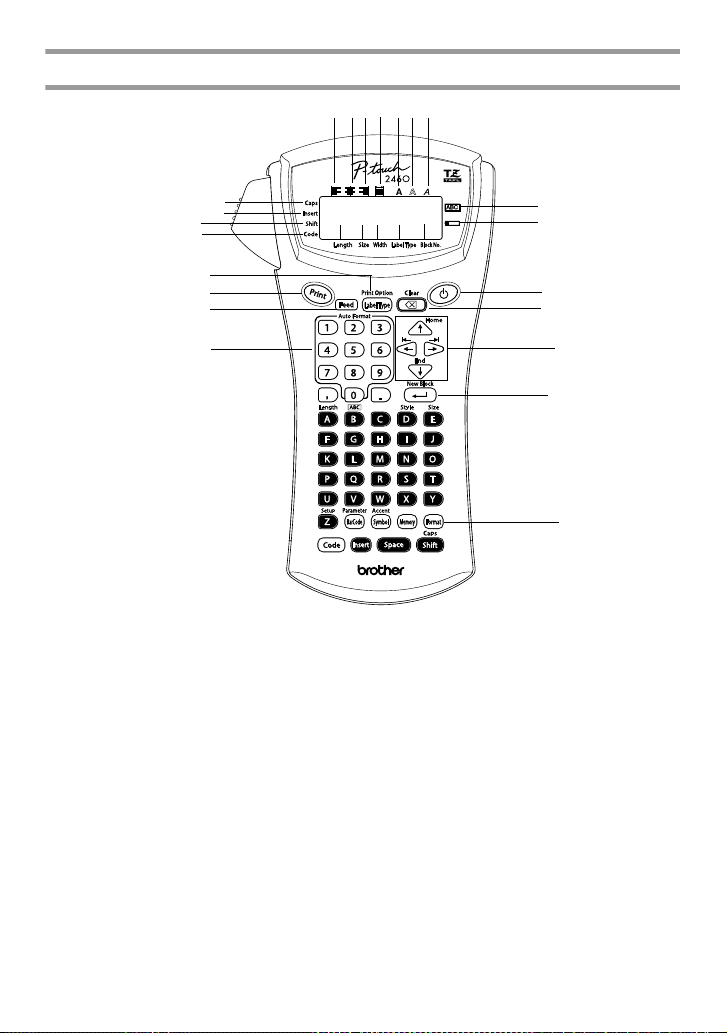
Tastiera e display LCD
7
62
0
BC
A
D
Impostazione lunghezza (pagina 23)
E
Modalità Caps (pagina 15)
F
Modalità inserimento (pagina 16)
G
Modalità Shift (Maiusc) (pagina 15)
H
Modalità codice (pagina 15)
I
Tasto di alimentazione (pagina 8)
J
Tasto Backspace (pagine 14 & 17)
K
Tasti freccia (pagina 14)
L
Tasto Return (Invio)
8
9
I
J
K
L
M
(pagine 14 & 16)
M
Tasto formattazione globale
(pagina 25)
N
Tasti numerici (pagina 29
O
Tasto alimentazione (pagina 30)
P
Tasto Print (pagina 30)
Q
Label Type (pagina 9)
)
E
F
G
H
Q
P
O
N
1
Allineamento testo a sinistra
(pagina 28)
2
Allineamento testo al centro
(pagina 28)
3
Allineamento testo a destra
(pagina 28)
4
Allineamento testo giustificato
(pagina 28)
5
Stile di testo Bold (pagina 27)
6
Stile di testo Outline (pagina 27)
7
Stile di testo Italic (pagina 27)
8
Cornice (pagina 24)
9
Pila scarica (pagina 5)
0
Numero di blocco (pagina 16)
A
Impostazione Label Type (pagina 9)
B
Impostazione larghezza (pagina 26)
C
Impostazione dimensioni
1
345
D
(pagine 25 & 26)
2
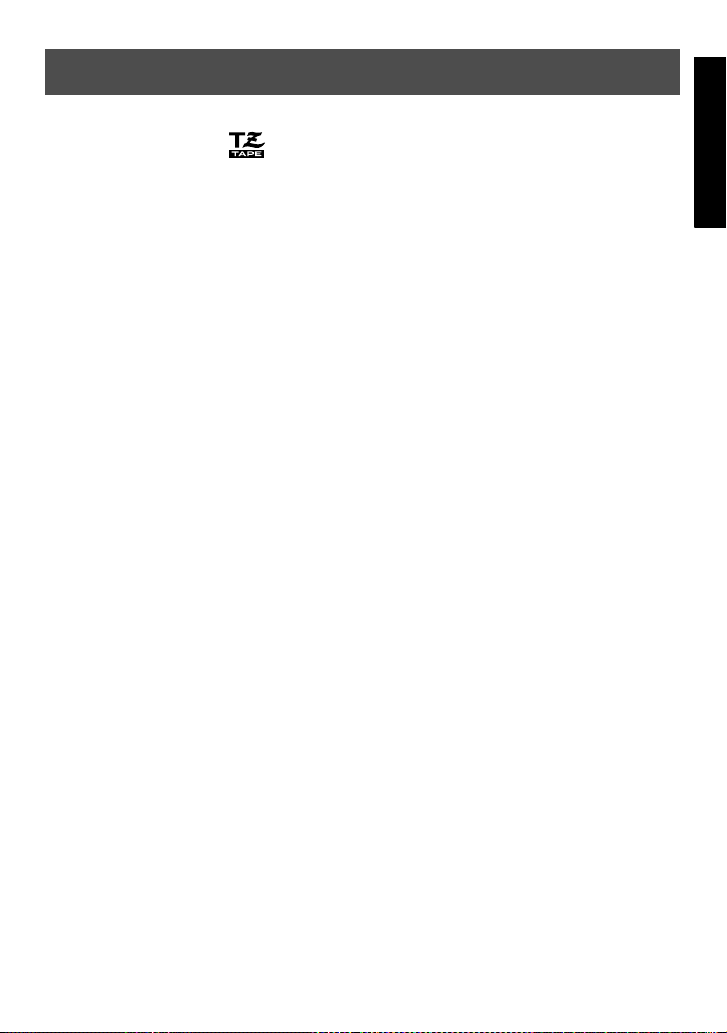
Precauzioni generali
● Con questa macchina utilizzare solo nastri Brother TZ. Non utilizzare nastri
privi del marchio .
● Non tirare il nastro in uscita dalla P-touch, altrimenti la cassetta nastro potrebbe
danneggiarsi.
● Non utilizzare la macchina in luoghi molto polverosi. Tenere la macchina al riparo
sia dall’esposizione diretta alla luce solare sia dalla pioggia.
● Non esporre la macchina a temperature o umidità elevate. Non lasciare mai la
macchina sul cruscotto o nel retro dell’auto.
● Non conservare le cassette nastro in luoghi dove possano essere esposte alla luce
solare diretta, a elevata umidità o alla polvere.
● Non lasciare gomma o vinile sulla macchina per lunghi periodi di tempo, altrimenti
potrebbero comparire macchie.
●
Non pulire la macchina con alcool o con altri solventi organici. Utilizzare solo un panno
morbido asciutto.
● Non inserire corpi estranei nella macchina o appoggiarvi sopra oggetti pesanti.
● Per evitare di ferirsi, non toccare il bordo della taglierina.
● Utilizzare solo il trasformatore CA progettato esclusivamente per questa macchina.
L’utilizzo di un qualsiasi altro trasformatore invalida la garanzia.
● Non tentare di smontare il trasformatore CA.
●
Quando si prevede di non utilizzare per lungo tempo la macchina, scollegare il
trasformatore CA e rimuovere le pile per evitare possibili perdite di fluido che
potrebbero danneggiare la macchina.
● Utilizzare sei pile alcaline formato AA o pile ricaricabili (Ni-Cd o Ni-MH).
● Non tentare mai di smontare la P-touch.
Preparativi
3
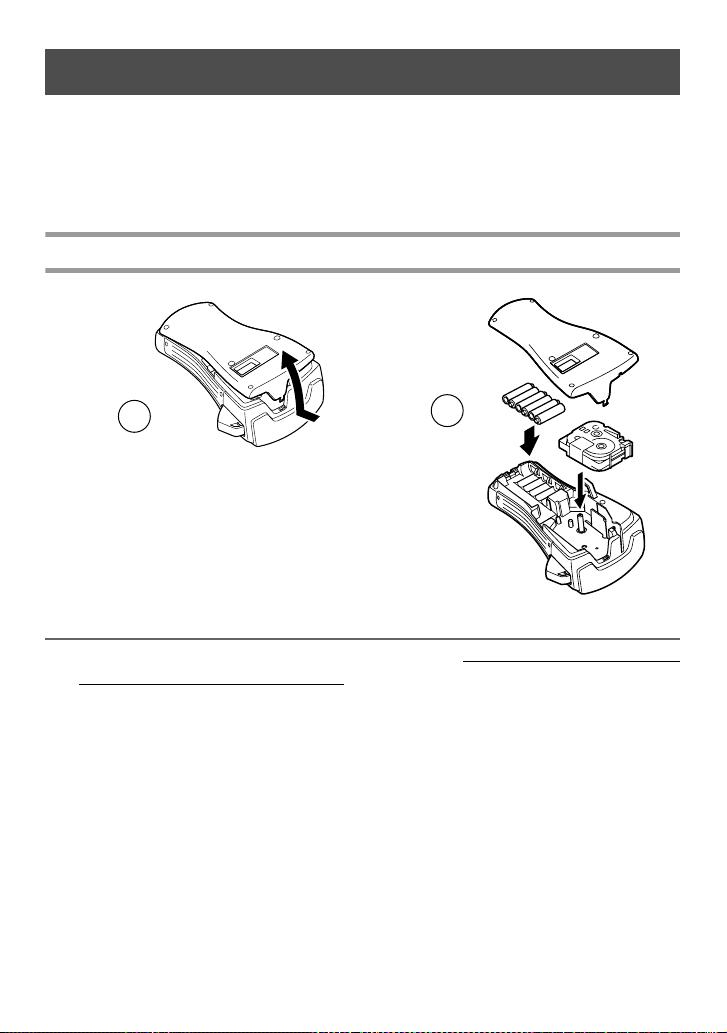
Pile e cassette nastro
Questa macchina è stata progettata per consentire di sostituire pile e cassette nastro
rapidamente e agevolmente. Con le pile inserite, questa macchina compatta portatile può
essere utilizzata ovunque. Le cassette nastro TZ sono disponibili per questa macchina in
una vasta gamma di modelli, colori e dimensioni, che consentono di creare etichette
speciali stilizzate e a colori.
Per installare le pile e una cassetta nastro
1
2
Note sulle pile
☞
Questa P-touch necessita di sei pile formato AA. Si possono anche utilizzare
pile ricaricabili (Ni-Cd o Ni-MH) al posto delle 6 pile alcaline.
☞ Non è possibile ricaricare le batterie ricaricabili lasciandole inserite nella P-touch con il
trasformatore CA collegato. Per ricaricarle, utilizzare invece un caricabatterie progettato
specificatamente per il tipo di pile utilizzato. Per informazioni maggiormente dettagliate
sulle pile ricaricabili, fare riferimento alle istruzioni fornite unitamente alle pile stesse.
☞ Non utilizzare le combinazioni di pile indicate di seguito, altrimenti si potrebbero
verificare perdite di fluido o danneggiamenti.
• Pile al manganese
• Combinazione di pile nuove e di pile usate
• Combinazione di pile di diverso tipo (alcaline, Ni-Cd e Ni-MH), di diversi
produttori o modelli
• Combinazione di pile ricaricate e scariche
4
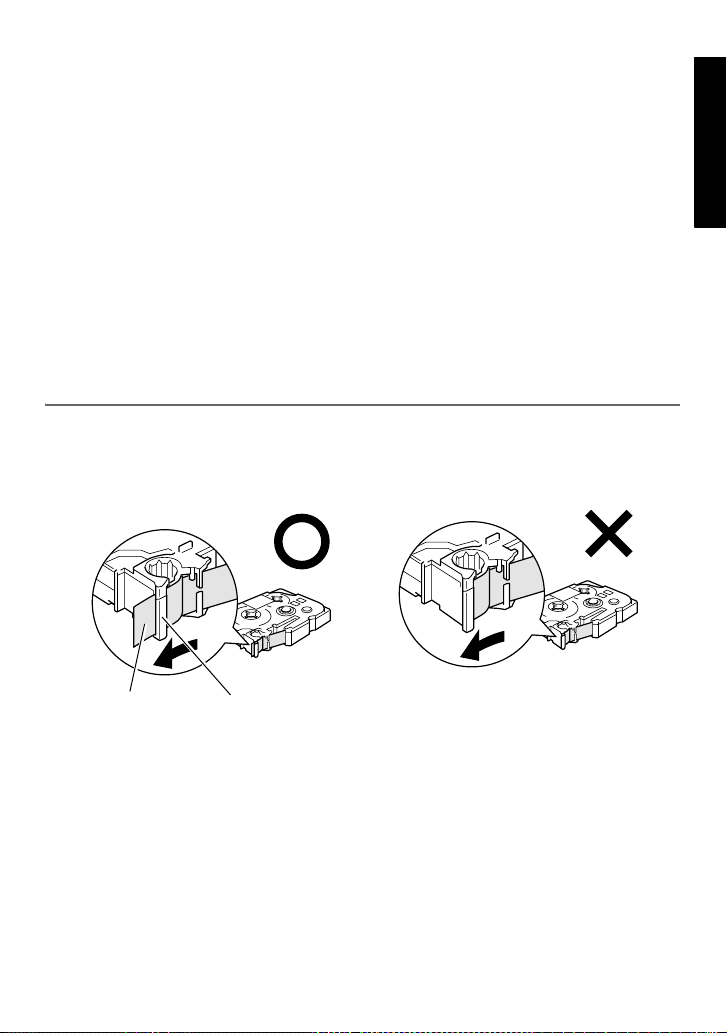
☞ Accertarsi che le pile siano inserite in modo che i rispettivi poli siano orientati
correttamente. Con le pile inserite, la P-touch verifica la carica restante durante la
stampa e l’alimentazione. Se le pile risultano scariche, l’indicatore pila scarica ()) si
accende. Quando si accende l’indicatore, accertarsi di sostituire le pile. In alcune
condizioni di funzionamento, l’indicatore di pila scarica potrebbe non accendersi.
☞ Prima di sostituire le pile, assicurarsi che la P-touch sia spenta. Inoltre, durante la
sostituzione, inserire le pile nuove entro cinque minuti dalla rimozione di quelle vecchie,
altrimenti il testo visualizzato sul display ed eventuali file di testo memorizzati verranno
cancellati.
☞ Se non si intende utilizzare la P-touch per un lungo periodo di tempo, rimuovere le pile.
Se si scollega il cavo di alimentazione, tutto il testo visualizzato sul display e i file di
testo memorizzati verranno cancellati.
☞ Poiché le pile fornite cominciano a esaurirsi dal momento in cui la macchina viene
spedita dalla fabbrica, la loro durata potrebbe non essere in linea con le specifiche
indicate, a seconda di quando si inizia ad utilizzare la macchina.
Note sulle cassette nastro
☞ Prima di inserire la cassetta nastro, accertarsi che l’estremità del nastro passi sotto le
guide nastro. Se la cassetta nastro da installare è provvista di nastro inchiostrato e
quest’ultimo è allentato, usare un dito per avvolgere la rotella dentata in direzione della
freccia sulla cassetta nastro fino a che il nastro è ben teso.
Preparativi
Estremità del nastro Guide nastro
☞ Quando si inserisce la cassetta nastro, accertarsi che il nastro interno non si impigli
sull’angolo della guida metallica.
☞ Dopo avere inserito una cassetta nastro, premere
eventuali allentamenti del nastro, quindi premere sul tasto taglierina per eliminare il
nastro in eccesso.
☞ Tagliare sempre il nastro prima di rimuoverlo dalla macchina. Se si tira il nastro prima di
tagliarlo, la cassetta nastro potrebbe essere danneggiata.
f una sola volta per eliminare
5
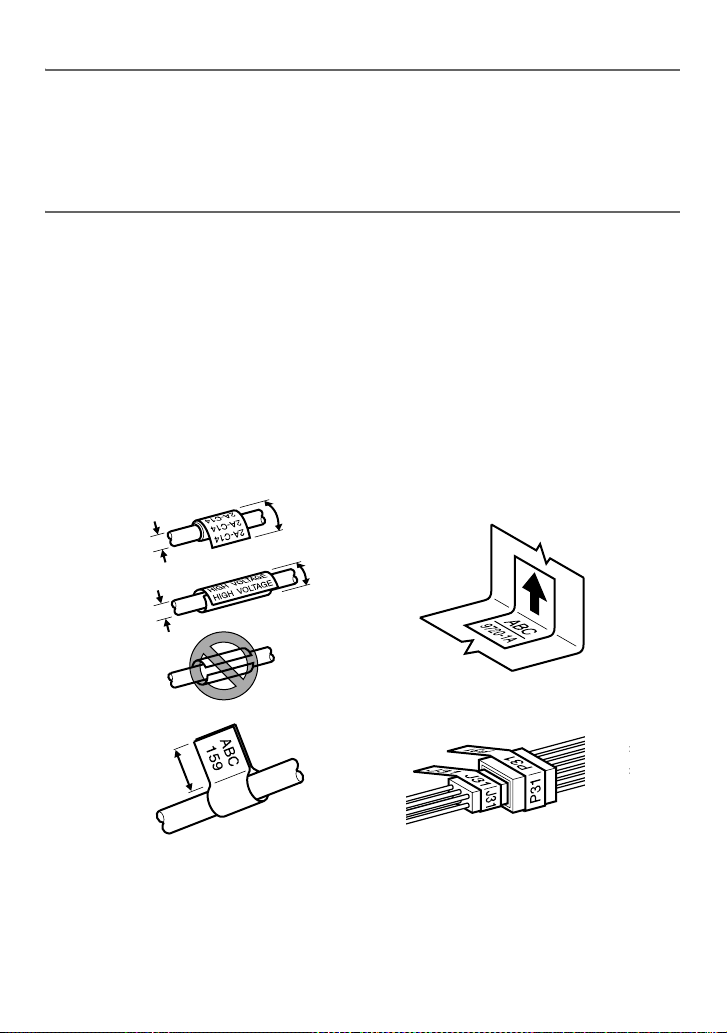
Nastro a forte adesivo
☞ Per superfici rugose, grezze, o scivolose, si consiglia l’utilizzo di nastro a forte adesivo.
☞ Nonostante il foglio di istruzioni allegato alla cassetta nastro a forte
adesivo si consiglia di tagliare il nastro con delle forbici, è anche possibile
tagliarlo con la taglierina fornita con la P-touch.
Nastro ID flessibile
☞ Per applicazioni che necessitano di etichette più flessibili, per avvolgere ad es. oggetti
con forti curvature e oggetti cilindrici, consigliamo di utilizzare nastro ID flessibile.
☞ Etichette realizzate con nastro ID flessibile non sono progettate per l’utilizzo come
isolante elettrico.
☞ Quando si avvolgono etichette attorno a oggetti cilindrici, il diametro dell’oggetto
dovrebbe essere pari almeno a 3 mm, in caso contrario l’etichetta andrebbe avvolta a
bandiera e si dovrebbe utilizzare la modalità Label Type FLAG. Inoltre, le estremità
sovrapposte dell’etichetta o la lunghezza dell’etichetta bandiera dovrebbero essere pari
ad almeno 5 mm.
☞ L’etichetta può sfilarsi da oggetti cilindrici se l’oggetto è piegato dopo avere apposto
l’etichetta.
Sovrapposizione > 5 mm
Diametro > 3 mm
Sovrapposizione > 5 mm
Diametro > 3 mm
6
Bandiera > 5 mm
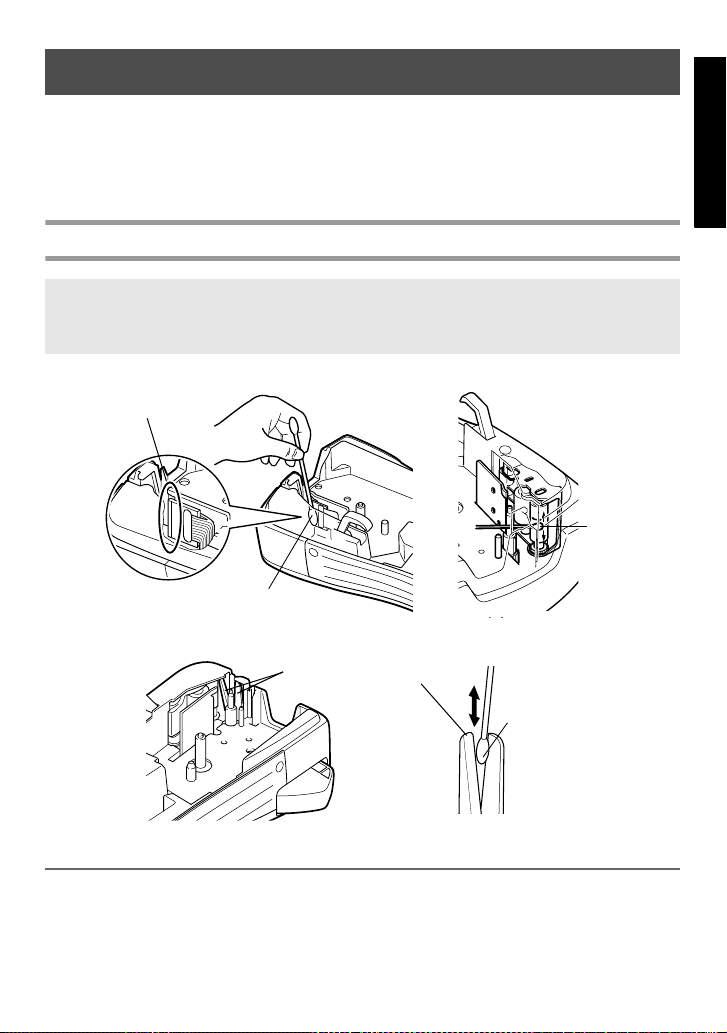
Pulizia
A volte alcuni componenti della P-touch potrebbero necessitare di pulizia. Sulla testina di stampa e
sui rulli della P-touch si possono attaccare particelle di polvere o sporco, soprattutto quando la
macchina viene utilizzata in esterni o in un ambiente molto polveroso. L’utilizzo frequente può
determinare un accumulo di nastro adesivo sulla taglierina, che rende difficoltoso il taglio del nastro.
Per pulire la testina di stampa, i rulli e la taglierina
☞ Prima di pulire la testina di stampa e i rulli, premere o per spegnere la P-touch.
A questo punto rimuovere le pile e scollegare il trasformatore CA opzionale.
☞ Prestare estrema attenzione a non toccare la lama della taglierina con le dita.
Testina di stampa
Bastoncino di
cotone asciutto
Bastoncino di cotone
asciutto
Preparativi
Lame della taglierina
Lame della taglierina
Bastoncino di
cotone asciutto
Note su come pulire la testina di stampa e i rulli
☞ Se compare una striscia orizzontale lungo il testo dell’etichetta, pulire la testina di
stampa della macchina.
☞ La testina di stampa può essere pulita più facilmente se si utilizza la cassetta di pulizia
per testina di stampa (TZ-CL4) opzionale.
7
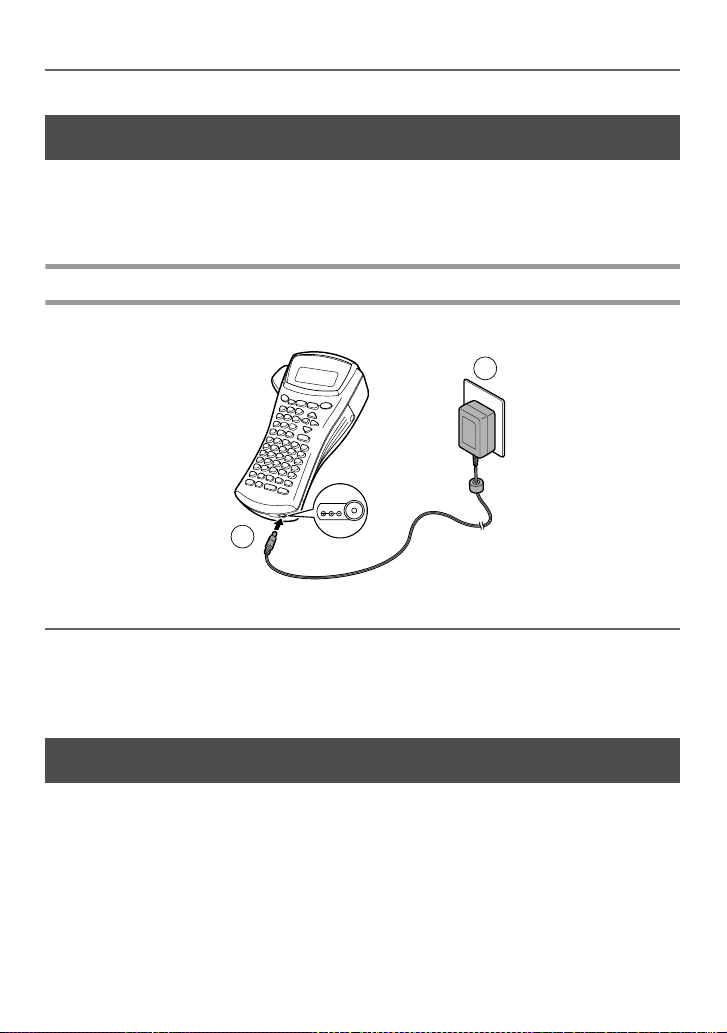
Note sulla pulizia della taglierina
☞ Se non si riesce a tagliare il nastro correttamente, pulire la lama della taglierina.
Trasformatore CA opzionale
Quando si stampano molte etichette o etichette che contengono una grande quantità di testo,
può risultare utile collegare la P-touch a una presa elettrica standard tramite il trasformatore
CA opzionale.
Per collegare il trasformatore CA
2
DC IN 9.5V
1
Note sul trasformatore CA
☞ Utilizzare solo il trasformatore CA progettato esclusivamente per questa macchina.
☞ Scollegare il trasformatore CA se non si intende utilizzare la P-touch per un lungo
periodo di tempo. Se si scollega il cavo di alimentazione, tutto il testo visualizzato sul
display e i file di testo memorizzati verranno cancellati.
Per accendere/spegnere la P-touch
Premere o per accendere o spegnere la P-touch.
Se le pile sono inserite o se la P-touch è rimasta collegata alla presa tramite il trasformatore
CA, alla successiva riaccensione della P-touch comparirà il testo visualizzato nella sessione
precedente. Questa funzione consente di interrompere il lavoro su un’etichetta, di spegnere
la macchina e di riprendere in seguito il lavoro, senza la necessità di inserire il testo.
Indipendentemente che la P-touch funzioni tramite pile o tramite trasformatore CA, la
macchina sarò disattivata automaticamente qualora non si premesse alcun tasto o non si
eseguisse alcuna operazione per 5 minuti.
8
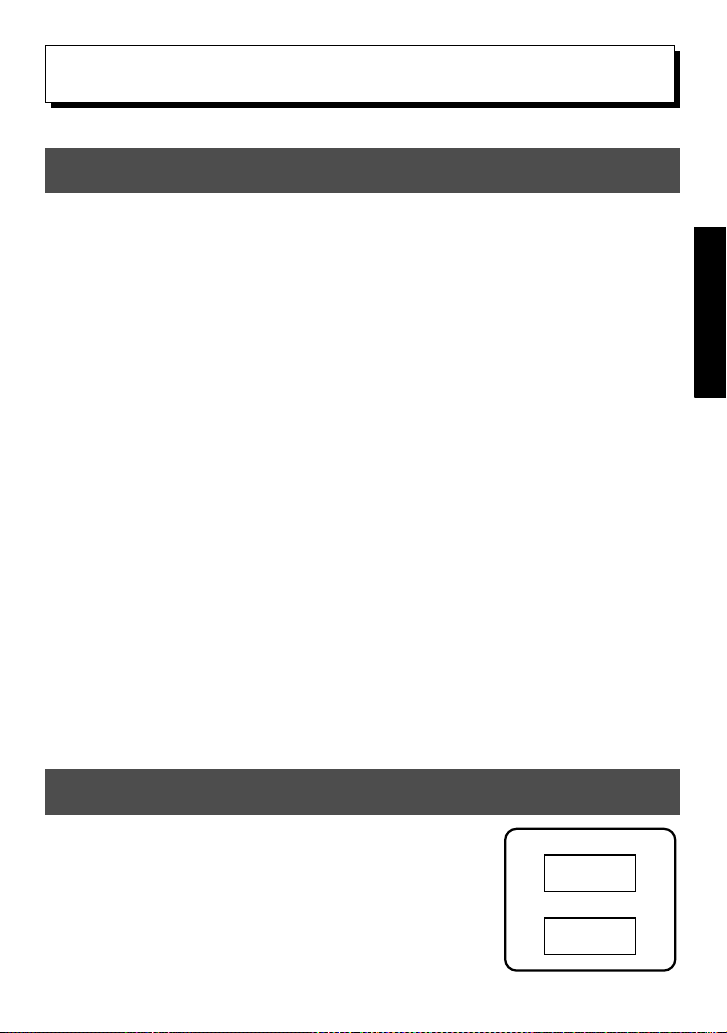
Modalità Label Type
2
2
Per selezionare una modalità Label Type
Premendo a è possibile selezionare una delle due modalità normali per la
composizione e la stampa delle proprie etichette personalizzate, o una qualsiasi delle
cinque modalità speciali disponibili per la stampa di etichette preformattate per
contrassegnare quadri, cavi, connettori e altri componenti.
1 Premere a.
2 Premere u o d (o continuare a premere a) finché non viene
visualizzata la modalità desiderata. (Per informazioni dettagliate su ciascuna
modalità Label Type, fare riferimento alle sezioni riportate di seguito.)
3 Premere n per applicare la modalità Label Type selezionata.
• Se è stata selezionata la modalità NORMAL o VERTICAL, continuare a
inserire il testo dell’etichetta come descritto nel capitolo 3, Funzioni di base.
• Se si è selezionato ROTATE, R & REP., PORT, PANEL o FLAG,
continuare con le seguenti operazioni.
4 Premere l o r finché non viene visualizzato il parametro desiderato.
5 Premere u o d finché non viene visualizzata l’impostazione desiderata (o
utilizzare i tasti numerici per inserire l’impostazione desiderata).
6 Premere n per applicare le impostazioni selezionate.
7 Digitare il testo per ciascuna etichetta in un blocco di testo separato.
8 Per stampare le etichette.
• Per stampare un’unica copia di ciascuna etichetta, premere p.
• Per stampare copie multiple o varie copie aumentando al contempo certi caratteri,
o per stampare utilizzando qualsiasi altra funzione di stampa speciale, premere
g
, quindi a e selezionare le opzioni desiderate. (Per i dettagli, fare
riferimento a
Per utilizzare funzioni di stampa speciali
a pagina 31.)
Modalità Label Type
Modalità Normal e Vertical
Le etichette stampate usando le modalità Label Type
Normal e Vertical si possono formattare e stampare per
rispondere a qualsiasi esigenza.
NORMAL
ABCDE
VERTICAL
A
B
C
E
D
9
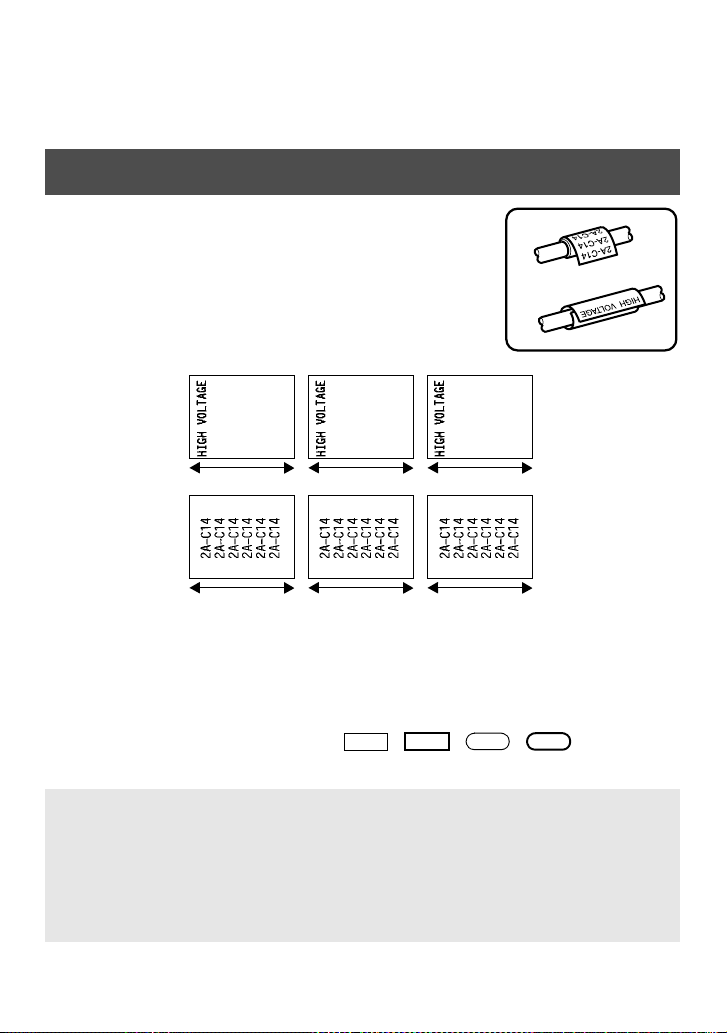
Dopo avere selezionato la modalità Label Type
NORMAL
o
VERTICAL
, è possibile inserire,
formattare, stampare e tagliare il testo dell’etichetta come di consueto. Con la modalità
Normal
Type
Label Type
, il testo inserito viene stampato orizzontalmente sull’etichetta. Con la modalità
Vertical
, il testo inserito viene stampato verticalmente sull’etichetta.
Modalità Rotate e Rotate & Repeat
Le etichette stampate usando queste modalità Label Type si
possono avvolgere attorno a cavi e fili per contrassegnarli. Con
entrambe queste modalità, è possibile ruotare il testo di 90° in
senso antiorario e stampare ogni blocco di testo su un’etichetta
separata come mostrato sotto. Con la modalità Rotate & Repeat
(Ruota e Ripeti), il testo viene stampato ripetutamente per tutta
la lunghezza dell’etichetta, in modo che possa essere facilmente
letto da ogni angolo
.
Rotate
Label
Rotate
&
Repeat
Lunghezza blocco
Lunghezza blocco
Lunghezza bloccoLunghezza blocco
Lunghezza bloccoLunghezza blocco
Dopo avere selezionato la modalità Label Type ROTATE o R & REP. specificare la
lunghezza di ogni etichetta e uno stile di cornice se desiderato.
●BL. LEN. (lunghezza blocco):Da 20 a 200 mm
Predefinito: 30 mm
●FRAME: OFF, , , ,
1 2
3 4
Predefinito: OFF
☞
Un singolo blocco di testo può contenere un massimo di sette righe di testo. Con la modalità
R & REP.
☞ Per etichette da applicare a cavi e fili, raccomandiamo di utilizzare nastro ID
flessibile. Quando si avvolge del nastro ID flessibile attorno a oggetti cilindrici, il
diametro dell’oggetto dovrebbe essere pari almeno a 3 mm, in caso contrario meglio
selezionare la modalità Label Type FLAG. Le estremità sovrapposte dell’etichetta o
la lunghezza della lunghezza o della bandiera dovrebbero almeno essere pari a 5 mm.
Label Type, vengono stampate solo le righe di testo che rientrano nell’etichetta.
10
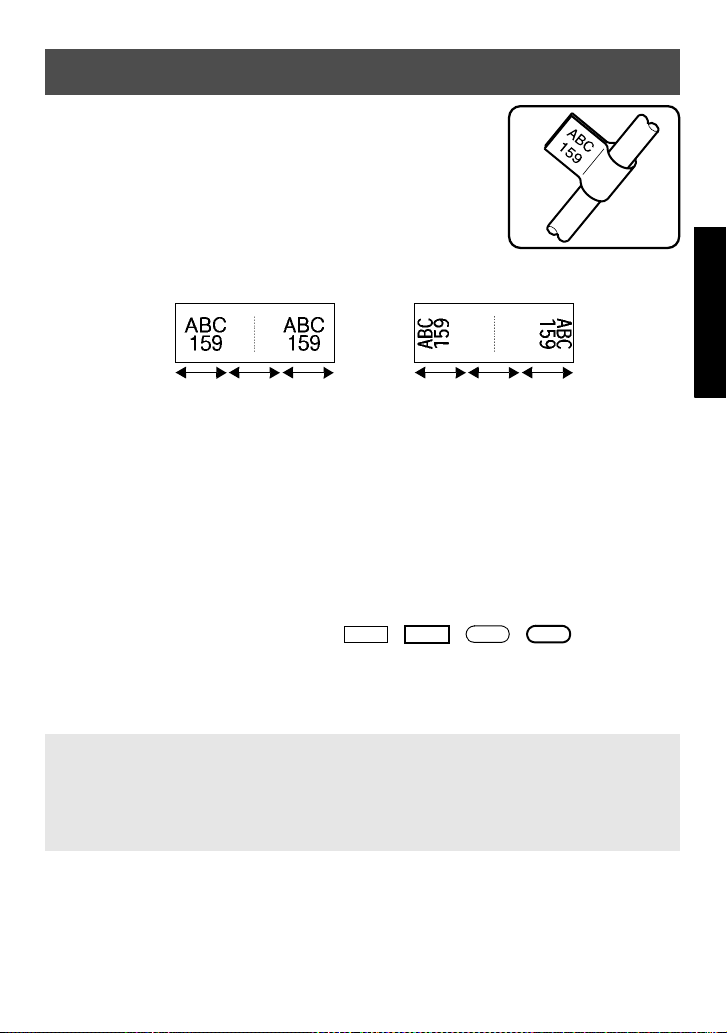
Modalità Flag
Le etichette stampate usando questa modalità Label Type si
possono avvolgere attorno a un cavo o a un filo con le
estremità incollate insieme a formare una bandiera. Con la
modalità Label Type FLAG, ogni blocco di testo viene
stampato su entrambe le estremità di etichette separate. La
lunghezza della parte non stampata di questa etichetta è pari
alla circonferenza del cavo o del filo. Si può inoltre
stampare il testo orizzontalmente o ruotato di 90°.
ROTATE
impostato
su OFF
Flag
lunghezza
Flag
diametro
Flag
lunghezza
ROTATE
impostato
su ON
Flag
lunghezza
Flag
diametro
Flag
lunghezza
Dopo avere selezionato la modalità Label Type FLAG, specificare la lunghezza e il
diametro della bandiera, uno stile di cornice e se si desidera, ruotare o meno il testo.
● FLAG
φ
(diametro bandiera):Da 0 a 100 mm
Predefinito: 7 mm
● FLAG LEN
(lunghezza bandiera): Da 10 a 200 mm
Predefinito: 30 mm
● FRAME: OFF, , , ,
1 2
3 4
Predefinito: OFF
● ROTATE: OFF, ON
Predefinito: OFF
☞ Un singolo blocco di testo può contenere un massimo di 7 righe di testo.
☞ Per etichette da applicare a cavi e fili, raccomandiamo di utilizzare nastro ID
flessibile. Per avvolgere nastro ID flessibile attorno a oggetti cilindrici, usare la
modalità Label Type FLAG quando il diametro dell’oggetto è inferiore a 3 mm. La
lunghezza della bandiera dovrebbe inoltre essere pari almeno a 5 mm.
Modalità Label Type
11
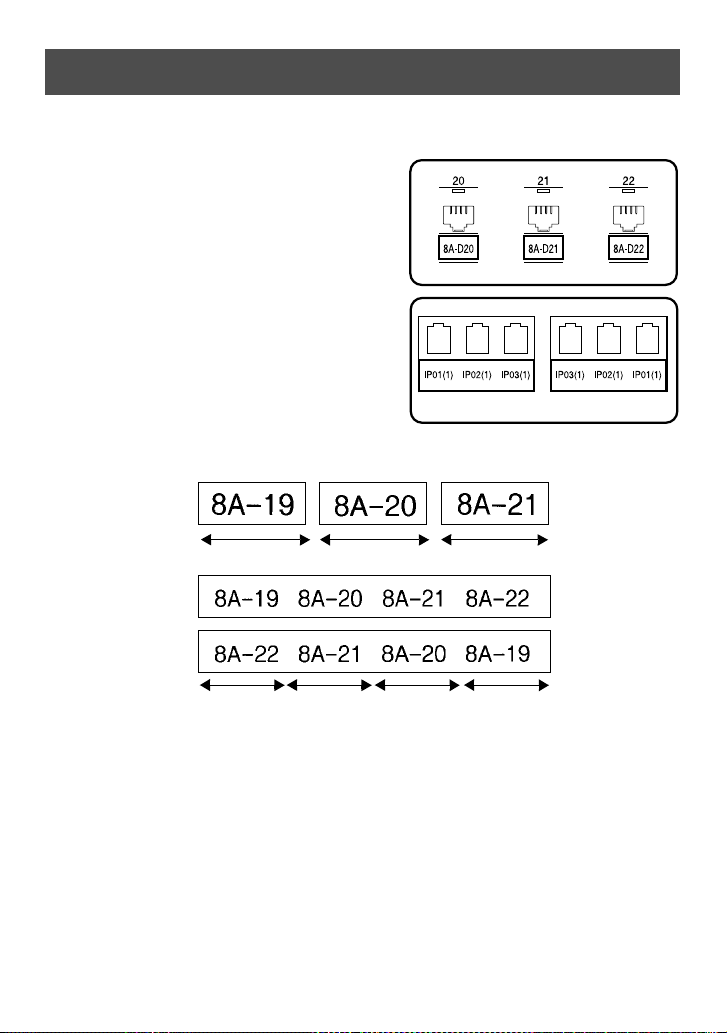
Modalità Port & Panel
Le etichette stampate usando queste modalità Label Type sono utili per identificare vari
tipi di componenti o quadri.
Con la modalità Label Type Port, ogni blocco
di testo viene stampato su un’etichetta separata,
consentendo di utilizzare tali etichette per
contrassegnare diversi componenti o porte
senza distanziamento uniforme.
Con la modalità Label Type
Panel
, tutti i blocchi
del testo vengono distanziati in maniera uniforme
su una singola etichetta, consentendo di utilizzare
tale etichetta per contrassegnare una serie di
interruttori, fusibili o connettori, posti a distanze
uniformi su un quadro a spine. I blocchi di testo si
IN ORDER REVERSE
possono inoltre stampare nell’ordine in cui sono
stati digitati o in ordine inverso.
Port
Lunghezza blocco
Lunghezza
blocco
Lunghezza
blocco
Lunghezza
blocco
Panel
(PRINT
impostato su
IN ORDER)
Panel
(PRINT
impostato su
REVERSE)
Lunghezza blocco Lunghezza blocco
Lunghezza
blocco
Dopo avere selezionato la modalità Label Type PORT o PANEL, specificare la
lunghezza di ogni blocco di testo o etichetta e selezionare uno stile di cornice se si
desidera. Per la modalità Label Type PANEL, selezionare se i blocchi di testo devono
essere stampati nell’ordine in cui sono stati digitati o in ordine inverso.
12
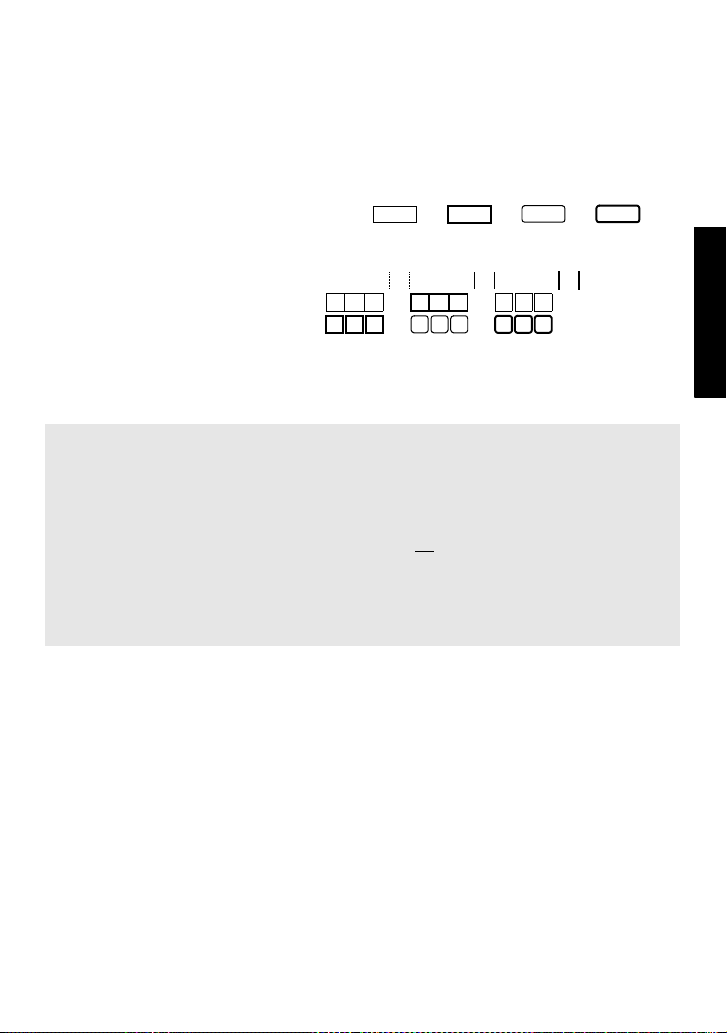
● BL. LEN. (lunghezza blocco): * Per la modalità Label Type PORT:
Da 20 a 200 mm
Predefinito: 30 mm
* Per la modalità Label Type PANEL:
Da 6 a 200 mm
Predefinito: 30 mm
● FRAME: * Per la modalità Label Type PORT:
OFF, 1 , 2 , 3 , 4
Predefinito: OFF
* Per la modalità Label Type PANEL:
OFF, 1 , 2 , 3 ,
4 , 5 , 6 ,
7 , 8 , 9
Predefinito: OFF
● PRINT (ordine di stampa): IN ORDER, REVERSE
Predefinito: IN ORDER
☞ Per questi tipi di etichette, consigliamo di utilizzare nastro a forte adesivo.
☞ Il parametro PRINT è disponibile solo con la modalità Label Type PANEL.
☞ La funzione di Numerazione con la modalità Label Type PANEL agevola la
creazione di una singola etichetta di blocchi multipli contenenti caratteri
ascendenti che può essere utilizzata, per esempio, per etichettare quadri a spine,
come mostrato sopra Inserire semplicemente un
la funzione di Numerazione per stampare diverse copie del blocco di testo su
un'etichetta singola, aumentando automaticamente alcuni caratteri in ogni
blocco. (Per informazioni sulla funzione Numerazione, fare riferimento a
blocco di testo, quindi utilizzare
Per
stampare copie multiple con caratteri in ordine ascendente a pagina 31.)
Modalità Label Type
13
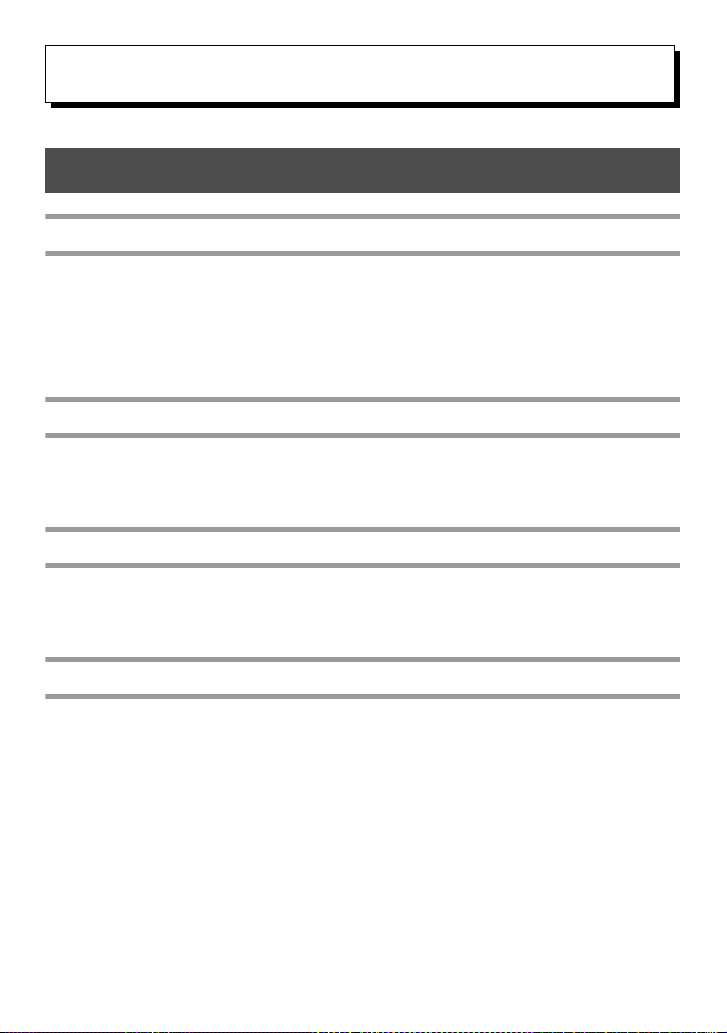
Funzioni di base
3
3
Per eseguire le funzioni di base
Scegliere funzioni, parametri, impostazioni e gruppi
● Se viene visualizzato “WX”, premere l per selezionare la voce precedente o r
per selezionare la voce successiva.
● Se viene visualizzato “
d per selezionare la voce successiva.
Per scegliere l’impostazione predefinita
● Per selezionare l’impostazione predefinita di una funzione o di un parametro,
premere e.
Per confermare una scelta
● Per selezionare una voce da una lista, per applicare un’impostazione selezionata, o
per rispondere “sì”, premere n.
S
”, premere u per selezionare la voce precedente o
T
Per annullare una scelta
● Per uscire da una funzione e ritornare alla visualizzazione precedente senza
cambiare il testo, o per rispondere “no”, premere b.
14
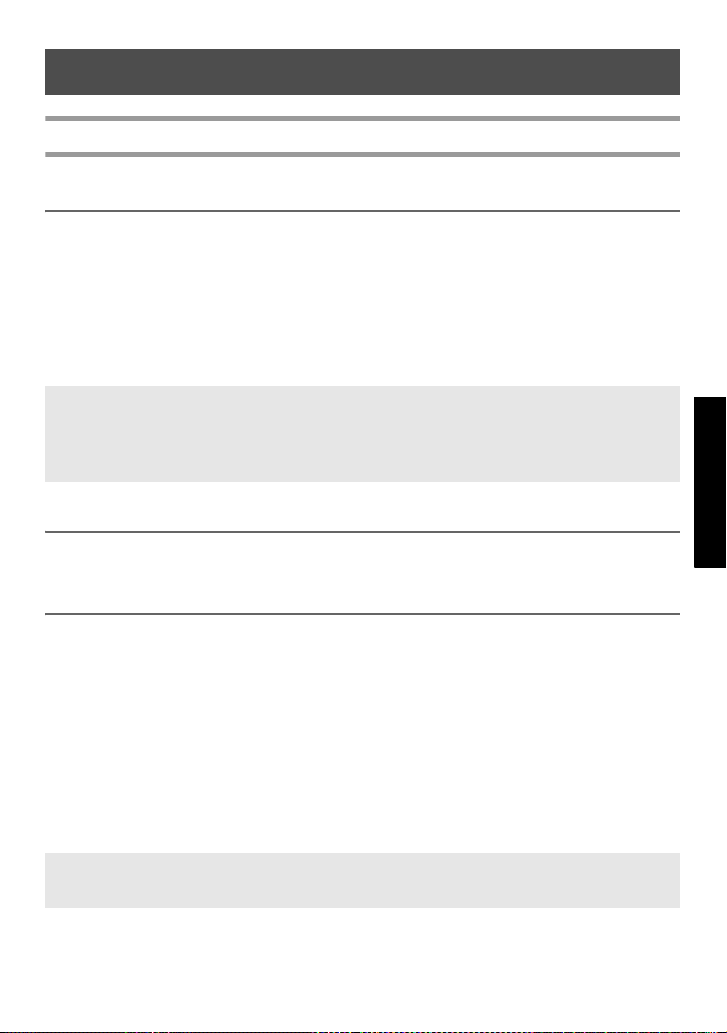
Per inserire dati sulle etichette
Per inserire e modificare il testo
Per inserire caratteri
● Per digitare una lettera minuscola, un numero, una virgola o un punto, premere
semplicemente il tasto corrispondente a tale carattere.
● Per digitare una lettera maiuscola, premere h per entrare nella modalità Shift
(Maiusc), e premere quindi la lettera desiderata.
● Per digitare lettere maiuscole in maniera continua, premere g, poi h per
inserire la modalità Caps, e a questo punto digitare le lettere desiderate.
☞ Per uscire dalla modalità Shift (Maiusc) senza digitare alcuna lettera, premere h.
☞ Per uscire dalla modalità Caps, premere
☞ Per digitare una lettera minuscola in modalità Caps, premere
lettera desiderata.
Per inserire spazi
● Per inserire uno spazio vuoto al testo, premere e.
Per spostare il cursore
Spostare il cursore per rivedere e modificare il testo, oppure selezionare le varie funzioni
e impostazioni.
● Per spostare il cursore verso sinistra, destra, su o giù, premere l, r, u o
d.
● Per spostare il cursore all’inizio della riga corrente di testo, premere g, poi l.
g, poi h.
h, quindi digitare la
Funzioni di base
● Per spostare il cursore alla fine della riga corrente di testo, premere g, poi r.
● Per spostare il cursore all’inizio del testo inserito, premere g, poi u.
● Per spostare il cursore alla fine del testo inserito, premere g, poi d.
☞ Per spostare il cursore di più caratteri o righe contemporaneamente, tenere premuto
l, r, u o d.
15
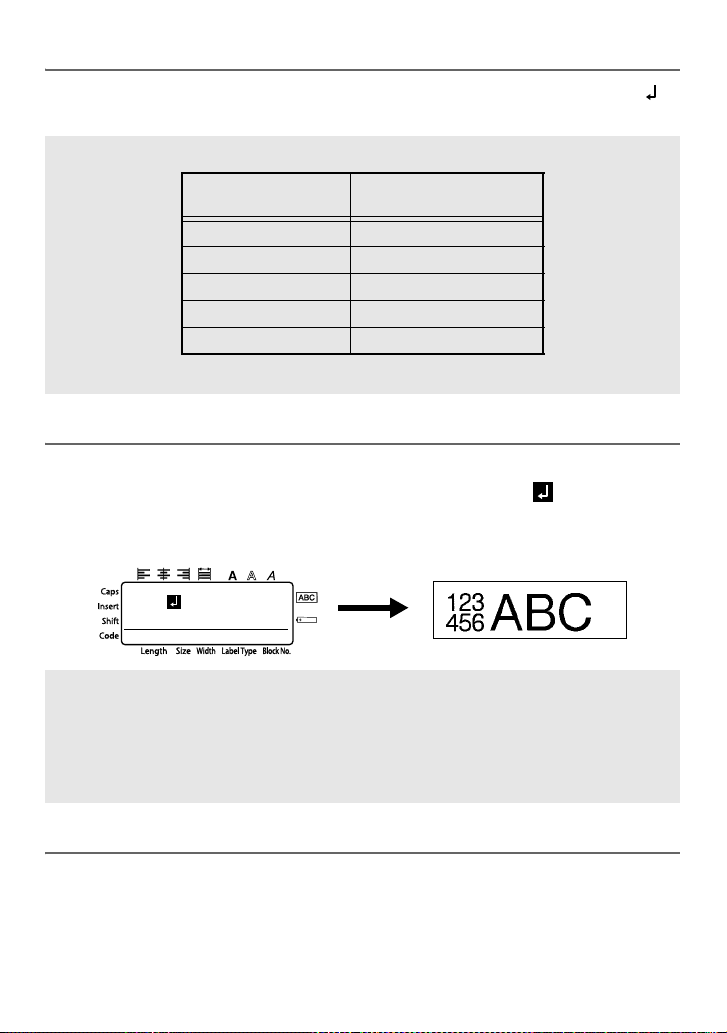
Inserire una nuova riga di testo
● Per terminare la riga di testo corrente e avviarne una nuova, premere n. “ ”
verrà visualizzato alla fine della riga.
☞ Il numero di righe di testo che si possono stampare dipende dalla larghezza del nastro.
Larghezza del nastro
6 mm 2
9 mm 2
12 mm 3
18 mm 5
24 mm 7
Numero massimo di righe
che si possono stampare
☞ Il numero di riga sul display indica il numero di riga del blocco di testo.
Per aggiungere un nuovo blocco di testo
●
Per creare un nuovo blocco di testo in modo che una sezione del testo possa avere un
numero differente di righe di un altro, premere g, poi
visualizzato alla fine del blocco.
Per esempio, il testo inserito che viene visualizzato sotto, verrà stampato come segue:
R
R
2:456
R
1:ABC_
---- -- 1 NORMAL 2
n
. “ ” verrà
☞ Una singola etichetta può contenere solo un massimo di cinquanta blocchi di testo.
☞ Il numero del blocco in cui si trova il cursore è indicato nella parte bassa del display.
☞ Tutti i blocchi di testo hanno le stesse caratteristiche di formattazione.
☞ Qualora si cercasse di stampare molti dati in una volta, alcune etichette potrebbero
rimanere vuote. Per esempio, quando si stampano 50 record, il numero massimo di
caratteri stampabili per volta è limitato a circa 200.
Per inserire il testo
● Per inserire il testo che si digita nella posizione corrente del cursore, accertarsi che
l’indicatore Insert (Inserisci) sia visualizzato. In caso contrario, premere i per
entrare nella modalità Insert (Inserisci).
● Per sostituire anziché inserire il testo nella posizione corrente del cursore, premere
i per uscire dalla modalità Insert (Inserisci).
16
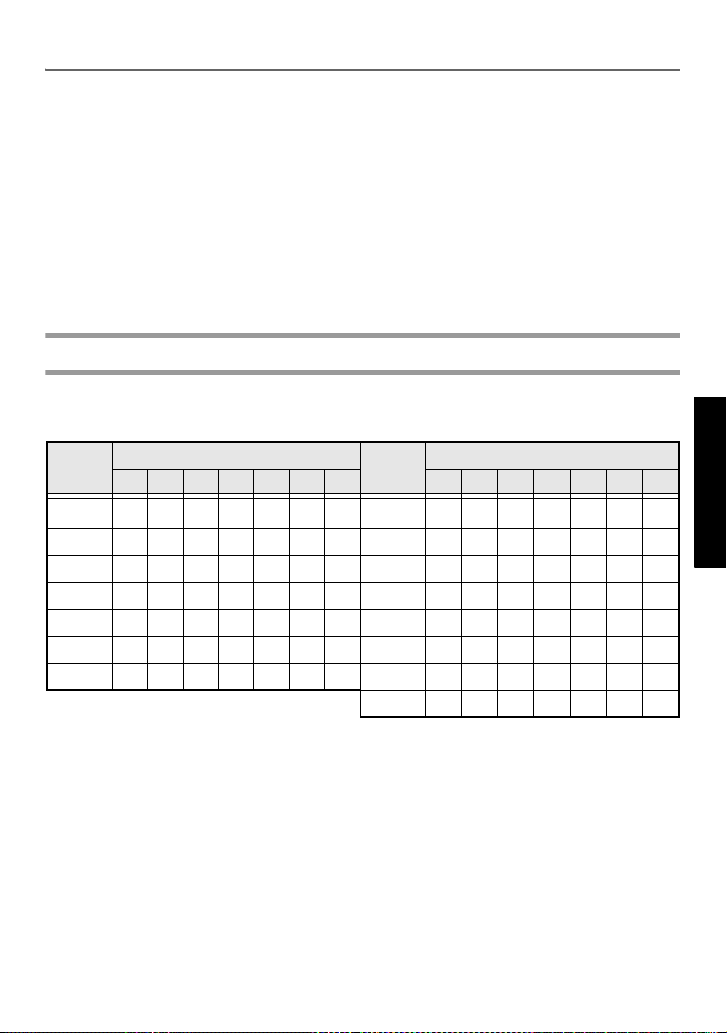
Per cancellare il testo
● Per eliminare caratteri posti a sinistra della posizione corrente del cursore, premere
b finché tutti i caratteri che si desiderano cancellare non sono stati rimossi.
● Per cancellare tutto il testo:
1 Premere g, poi b.
2 Premere u o d per selezionare TEXT ONLY (per cancellare solo il
testo) o TEXT&FORMAT (per cancellare tutto il testo e far ritornare tutte le
funzioni di formattazione nelle loro impostazioni predefinite).
3 Premere n.
Inserire un carattere accentato
Vi sono vari caratteri accentati disponibili attraverso la funzione Accenti.
Sono disponibili i seguenti caratteri accentati:
Lettere
A ДБАВГЕЖ a дбавгеж
CÇ c ç
E ËÉÈÊ e ëéèê
I ÏÍÌÎ i ïíìî
NÑ n ñ
O ЦУТФХШŒ o цутфхшœ
U ÜÚÙÛ u üúùû
Caratteri accentati
0 1 2 3 4 5 6 0 1 2 3 4 5 6
Lettere
yÿ
Caratteri accentati
Funzioni di base
1 Premere g, poi s. Viene visualizzato il messaggio “ACCENT a-y/A-U?”.
2 Premere il tasto della lettera per il carattere accentato desiderato fino a che il
carattere desiderato non viene selezionato.
3 Per aggiungere il carattere (i caratteri) accentati al testo.
• Per aggiungere un singolo carattere accentato o l’ultimo di una serie, saltare
all’operazione 5.
• Per aggiungere una serie di caratteri accentati al testo, premere g, quindi
4 Per ciascun carattere accentato supplementare, ripetere le operazioni 2 e 3.
5 Premere n.
n
.
17
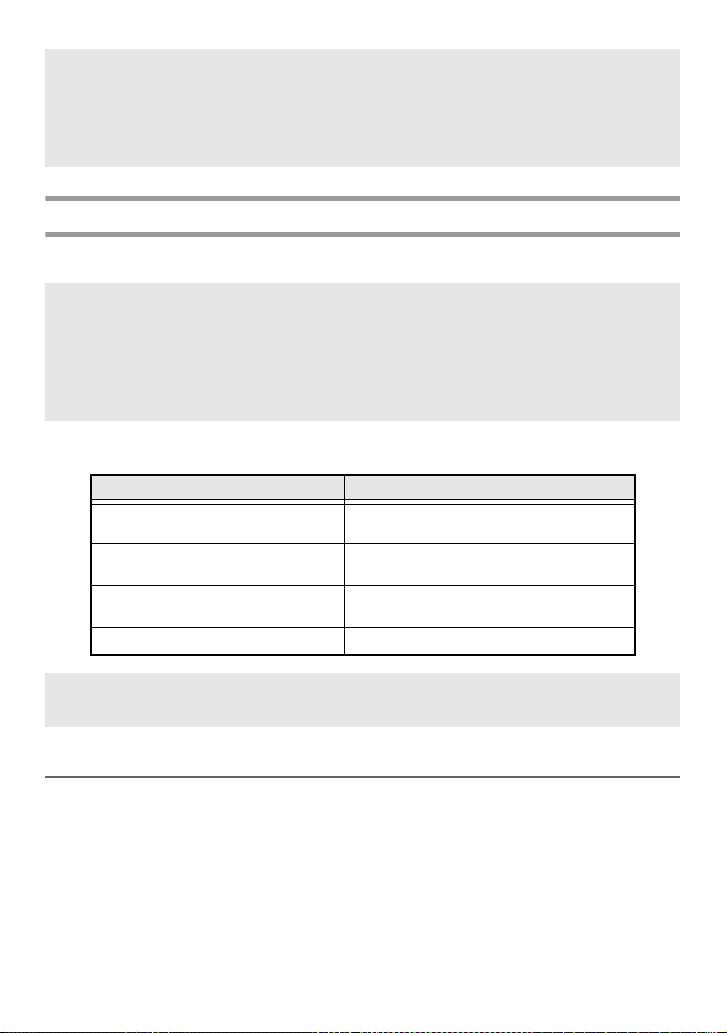
☞ Per digitare un carattere accentato maiuscolo, premere h (o premere g e h
per passare alla modalità Caps) prima di premere il tasto della lettera.
☞ Per selezionare un carattere accentato si può anche digitare il codice corrispondente
prendendolo dalla tabella sopra presentata. Per esempio, premendo “A2”, e premendo
in seguito n viene aggiunta al testo la lettera “À”.
Inserire un codice a barre
La funzione Codice a barre consente la stampa di codici a barre inseriti in etichette.
☞ Dal momento che la macchina non è progettata specificatamente per la creazione di
etichette con codice a barre, alcuni lettori di codici a barre potrebbero non essere in
grado di leggere le etichette.
I lettori di codici a barre potrebbero non essere in grado di leggere codici a barre stampati
☞
con determinati colori di inchiostro su determinati sfondi del nastro dell’etichetta. Per
risultati migliori, stampare i codici a barre in nero su nastro bianco.
Vari parametri di codice a barre consentono inoltre di creare codici a barre personalizzati
Parametro Impostazioni
PROTOCOL
(larghezza del codice a barre)
(numeri stampati sotto il codice a barre)
WIDTH
UNDER#
CHECK DIGIT OFF, ON
CODE 39, I-2/5, EAN13, EAN8, UPC-A,
UPC-E, CODABAR, EAN128, CODE128
MEDIUM, SMALL, LARGE
ON, OFF
☞ Il parametro CHECK DIGIT è disponibile solo con i protocolli CODE 39, I-2/5 e
CODABAR.
Impostazione parametri codice a barre
1 Premere g, poi c.
2
Premere l o r finché non viene visualizzato il parametro che si desidera cambiare.
3 Premere u o d finché non viene visualizzata l’impostazione desiderata.
4 Ripetere le operazioni 2 e 3 finché tutti i parametri non sono impostati come
desiderato.
5 Premere n.
18
.
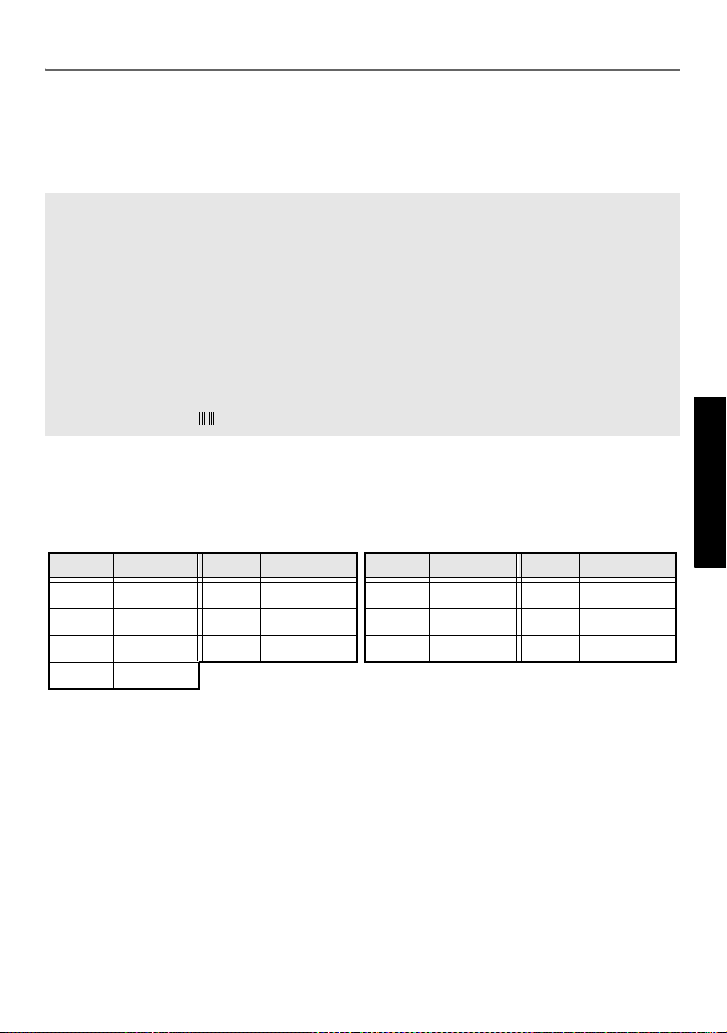
Inserire i dati per il codice a barre
1 Premere c.
2 Inserire i nuovi dati del codice a barre o modificare i vecchi dati.
3 Premere n per aggiungere il codice a barre al testo.
☞ Per aggiungere caratteri speciali ai dati del codice a barre (solo con i protocolli
CODE39, CODABAR, EAN128 o CODE128), posizionare il cursore sotto il
carattere immediatamente a destra del punto in cui si desidera aggiungere il
carattere speciale, quindi premere s. Premere u o d finché il carattere
speciale desiderato non viene visualizzato, quindi premere n per aggiungere
il carattere ai dati. (Fare riferimento alle tabelle sotto presentate per un elenco dei
caratteri speciali disponibili.)
☞ Per cambiare i dati o le impostazioni dei parametri WIDTH o UNDER# di un codice
a barre che è già stato aggiunto al testo, posizionare il cursore sotto il marchio del
codice a barre ( ), e premere prima g, poi c.
I seguenti caratteri speciali si possono aggiungere solo a codici a barre creati usando il
protocollo CODE39 o CODABAR.
CODE39 CODABAR
Simbolo
Carattere
0
1.5+ 1$4 .
2(SPACE)6 % 2 : 5 +
3$
Simbolo
–
Carattere
4/ 0
Simbolo
Carattere
Simbolo
–
Carattere
3/
Funzioni di base
19
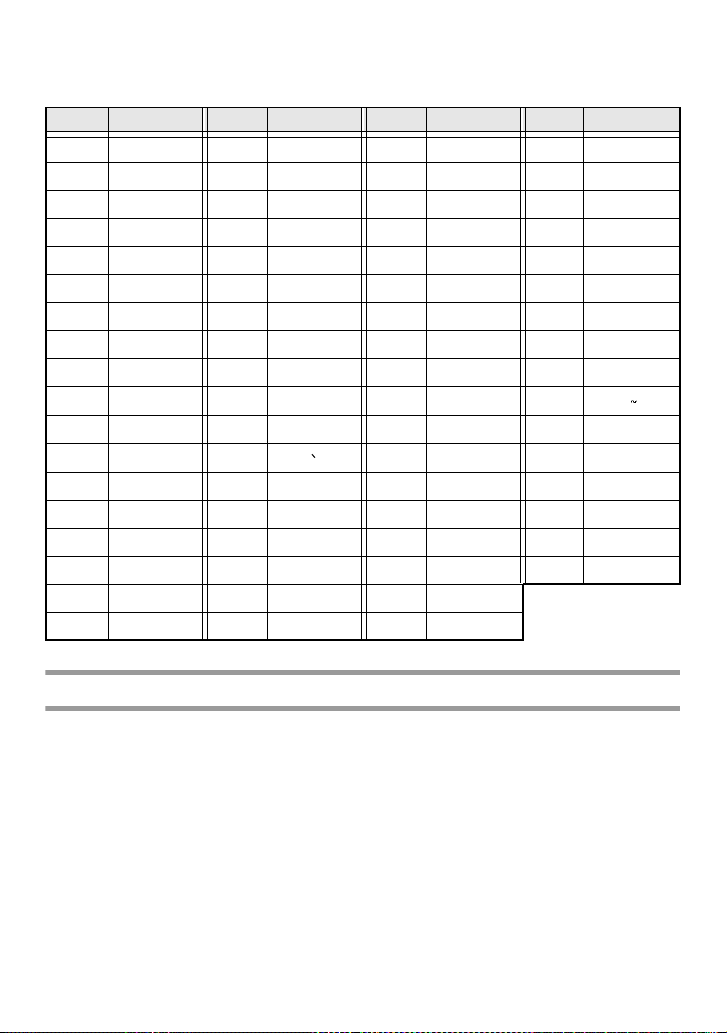
I seguenti caratteri speciali si possono aggiungere solo a codici a barre creati usando i
protocolli EAN128 e CODE128.
Simbolo
Carattere
Simbolo
Carattere
Simbolo
Carattere
Simbolo
Carattere
0 (SPACE) 18 < 36 BEL 54 EM
1!19=37BS55SUB
2”20>38HT56ESC
3#21?39LF57{
4 $ 22 @ 40 VT 58 FS
5%23[41FF59|
6 & 24 \ 42 CR 60 GS
7’25]43SO61}
8 ( 26 ^ 44 SI 62 RS
9 ) 27 _ 45 DLE 63
10 * 28 NUL 46 DC1 64 US
11 + 29 47 DC2 65 DEL
12 , 30 SOH 48 DC3 66 FNC3
13 – 31 STX 49 DC4 67 FNC2
14 . 32 ETX 50 NAK 68 FNC4
15 / 33 EOT 51 SYN 69 FNC1
16 : 34 ENQ 52 ETB
17 ; 35 ACK 53 CAN
Per inserire un simbolo
Vi sono 147 simboli e immagini disponibili con la funzione Simbolo.
1 Premere s. Viene visualizzata l’ultima categoria usata.
2 Premere u o d per selezionare la categoria desiderata.
3 Premere l o r finché il simbolo desiderato non viene selezionato.
4 Aggiungere il simbolo (i simboli) al testo.
•
Per aggiungere un singolo simbolo o l’ultimo di una serie, saltare all’operazione 6.
• Per aggiungere una serie di simboli al testo, premere g, poi n.
20
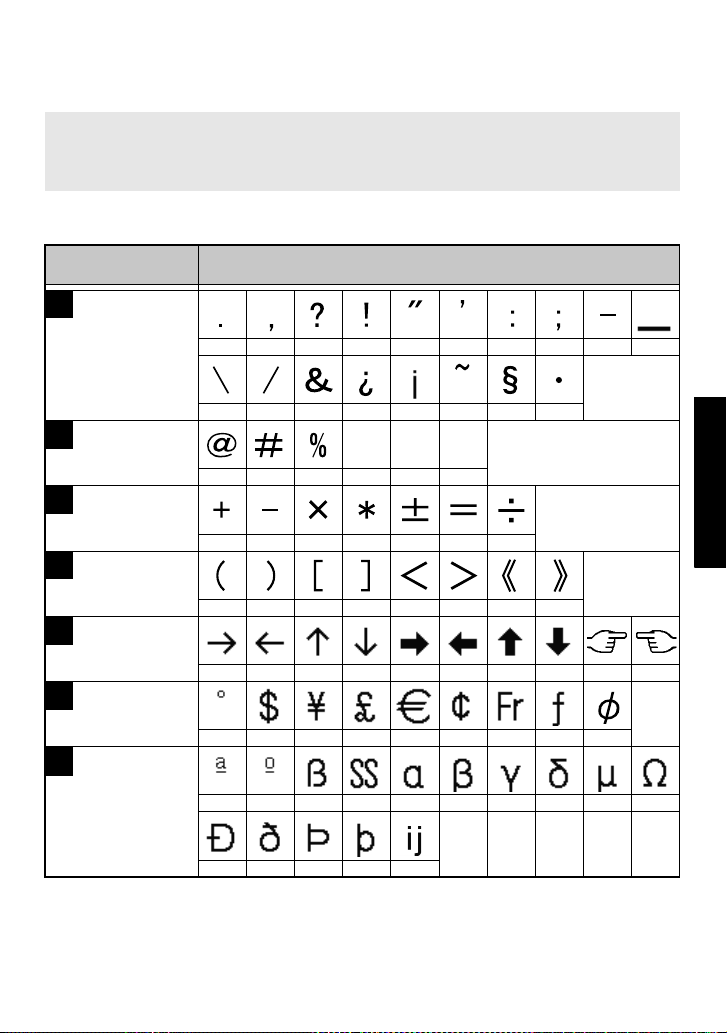
5 Per ogni simbolo supplementare, ripetere le operazioni da 2 a 4.
6 Premere n.
☞
Per selezionare un simbolo si può anche digitare il codice corrispondente prendendolo
dalla tabella che segue. Per esempio, digitando “A02”, premendo
n
simbolo “?” nel testo.
Sono disponibili i seguenti simboli.
si inserisce il
Categoria
A
PUNTEGGIATURA
B
ATTIVITÀ
C
MATEMATICA
D
PARENTESI
E
FRECCIA
F
UNITÀ
G
CARATTERI
INTERNAZIONALI
Simboli
00 01 02 03 04 05 06 07 08 09
10 11 12 13 14 15 16 17
®©
00 01 02 03 04 05
00 01 02 03 04 05 06
00 01 02 03 04 05 06 07
00 01 02 03 04 05 06 07 08 09
00 01 02 03 04 05 06 07 08
00 01 02 03 04 05 06 07 08 09
™
Funzioni di base
10 11 12 13 14
21
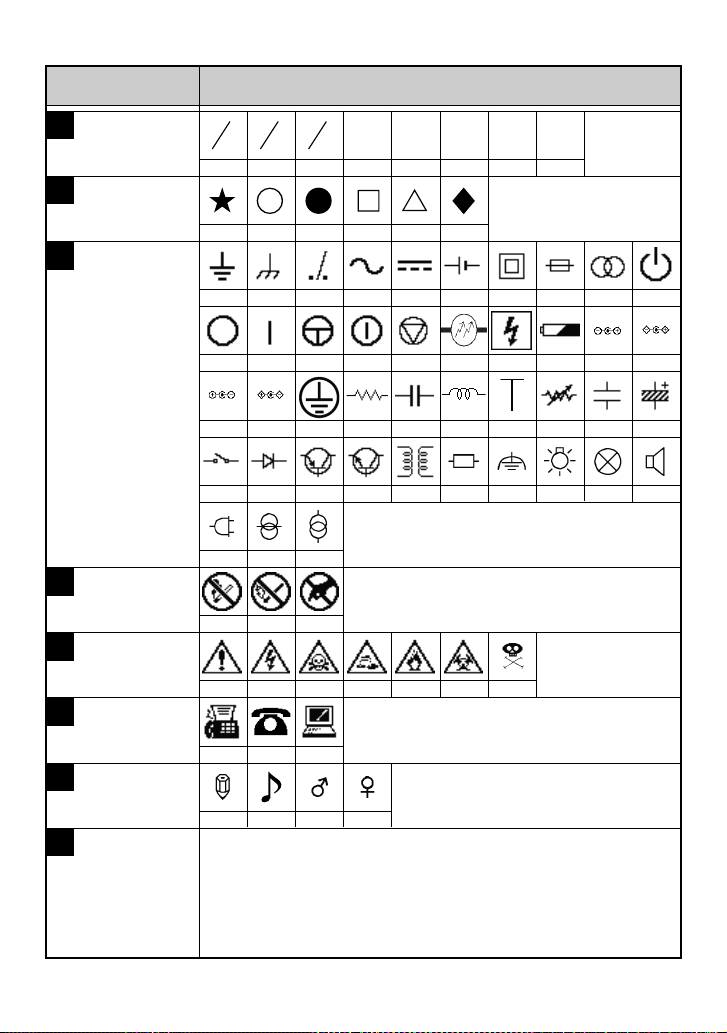
Categoria
Simboli
H
NUMERO
I
PITTOGRAFIA
J
ELETTRICO /
ELETTRONICO
K
DIVIETO
L
AVVISO
M
COMUNICAZIONI
N
ALTRI
Z
CATEGORIE
PERSONALI
12131
00 01 02 03 04 05 06 07
00 01 02 03 04 05
00 01 02 03 04 05 06 07 08 09
10 11 12 13 14 15 16 17 18 19
20 21 22 23 24 25 26 27 28 29
30 31 32 33
40 41 42
00 01 02
00 01 02 03 04 05 06
00 01 02
00 01 02 03
01
4
2
34 35 36 37 38 39
2
1
*Un massimo di 16 simboli tra quelli selezionati di recente viene
salvato automaticamente nella categoria dei simboli
PERSONAL
.
22
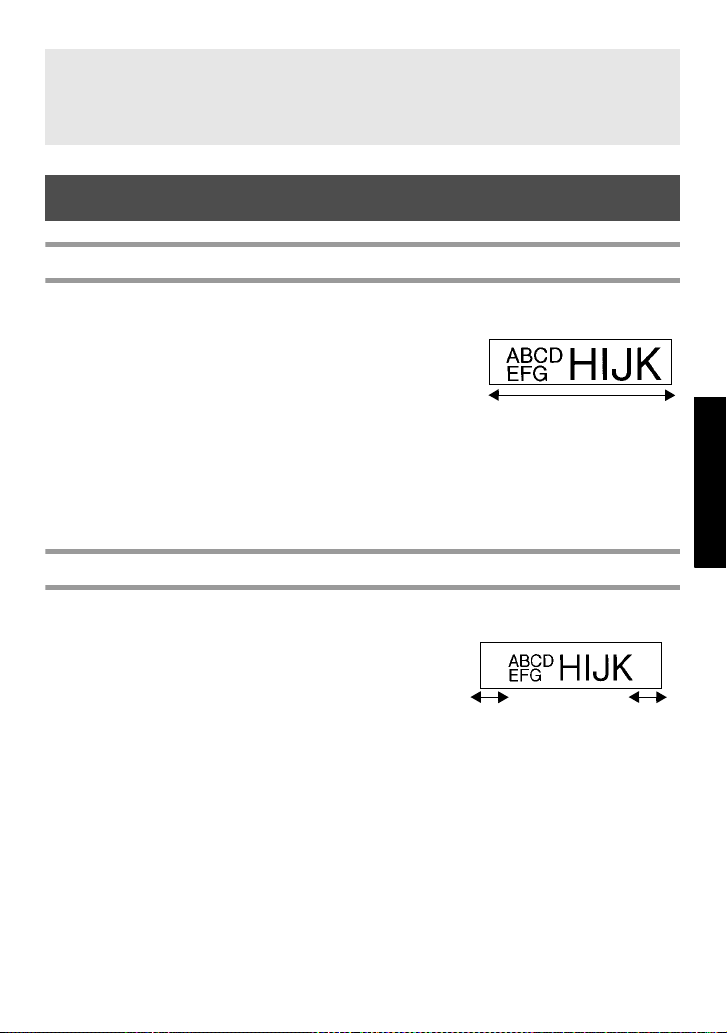
☞ Quando la categoria dei simboli PERSONAL raggiunge la capienza massima, i
nuovi simboli selezionati sostituiranno quelli vecchi, a meno che la funzione Salva
simbolo sia impostata su OFF. (Si faccia riferimento a Specificare se aggiornare
continuamente la categoria di simboli PERSONAL
a pagina 39.)
Formattare l’etichetta
Specificare una lunghezza per l’etichetta
La lunghezza dell’etichetta si può specificare come segue:
1 Premere g, poi A.
2 Premere l o r finché non viene visualizzato
LENGTH.
3 Premere u o d finché non viene visualizzata
la lunghezza dell’etichetta desiderata (o utilizzare i tasti numerici per inserire
l’impostazione desiderata).
4 Premere n.
Per specificare una dimensione del margine
Consente di specificare le dimensioni dei margini per i lati sinistro e destro del testo.
1 Premere g, poi A.
2 Premere l o r finché non viene visualizzato
MARGIN.
3 Premere u o d finché non viene
visualizzata l’impostazione del margine desiderata (o utilizzare i tasti numerici
per digitare l’impostazione desiderata del margine).
da 2 a 99 mm da 2 a 99 mm
da 6 a 999 mm
Funzioni di base
4 Premere n.
23
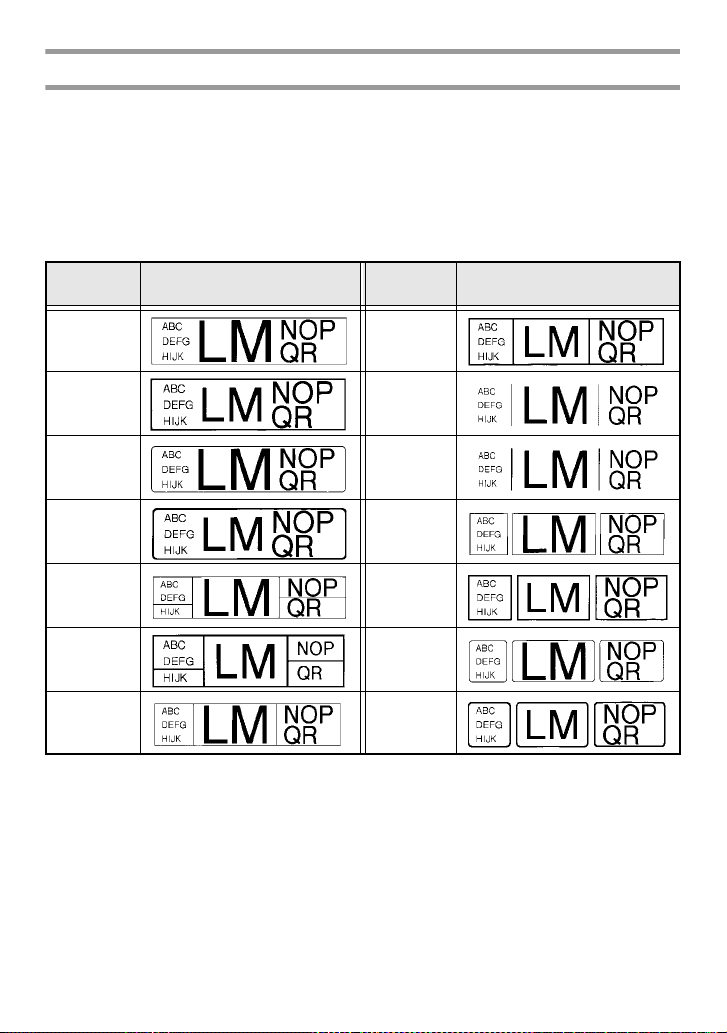
Per inserire il testo in cornici
1 Premere g, poi B.
2 Premere u o d finché non viene visualizzata l’impostazione di cornice
desiderata.
3 Premere n. L’impostazione selezionata viene applicata all’intero testo.
Sono disponibili i seguenti stili di cornice.
Impostazione
Cornice
18
29
310
411
512
Campione
Impostazione
Cornice
Campione
613
714
24
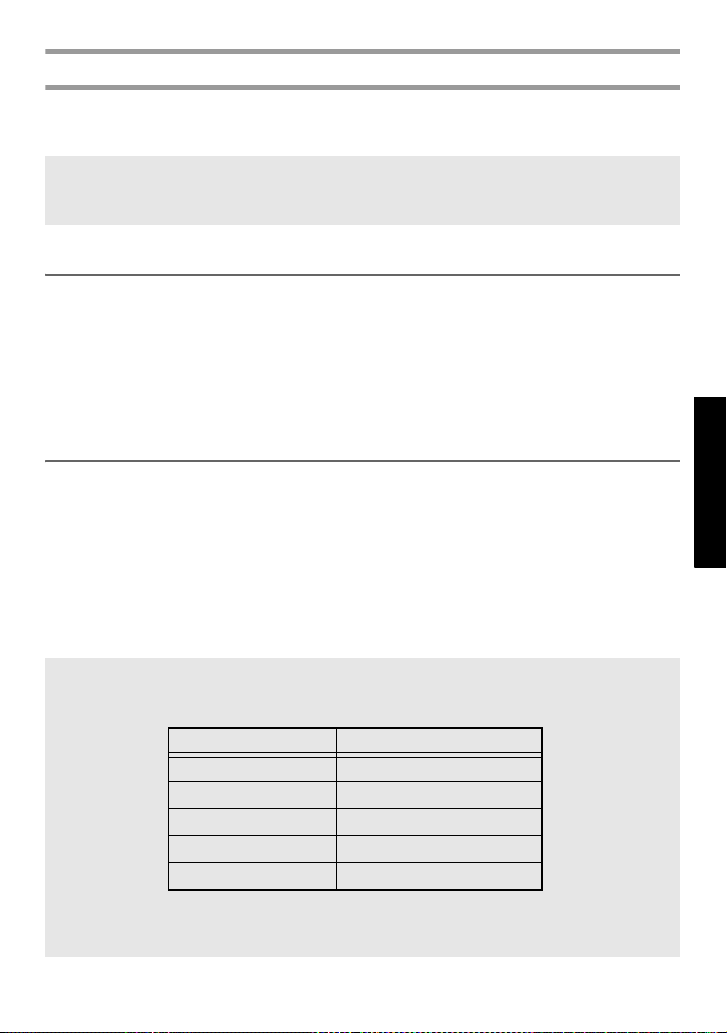
Per specificare le dimensioni del carattere
Le dimensioni dei caratteri si possono specificare per tutto il testo nell’etichetta o solo
per il testo nella riga in cui si trova il cursore.
☞ Con l’impostazione predefinita delle dimensioni del carattere AUTO, viene
selezionata automaticamente la dimensione del testo più grande possibile, in base alla
larghezza del nastro installato e al numero di righe nel testo.
Formattare le dimensioni del carattere per tutto il testo
1 Premere t.
2 Premere l o r finché non viene visualizzato G. SIZE.
3 Premere u o d finché non viene visualizzata l’impostazione delle
dimensioni del carattere desiderate.
4 Premere n. L’impostazione selezionata viene applicata all’intero testo.
Formattare le dimensioni del carattere di una riga
1 Spostare il cursore sulla linea di testo di cui si desiderano modificare le
dimensioni.
2 Premere g, poi E.
3 Premere u o d finché non viene visualizzata la dimensione del carattere
desiderata.
4 Premere n. L’impostazione selezionata viene applicata unicamente alla riga
di testo in cui è posizionato il cursore.
Funzioni di base
☞ Dal momento che le dimensioni del testo stampabile dipendono dalla larghezza del
nastro, la tabella che segue mostra le dimensioni massime del testo utilizzabili con
ogni larghezza del nastro.
Larghezza del nastro Dimensioni massime del testo
6 mm 12 punti (3 mm)
9 mm 18 punti (4 mm)
12 mm 24 punti (6 mm)
18 mm 36 punti (9 mm)
24 mm 48 punti (12 mm)
☞ Con l’impostazione AUTO selezionata e il testo in un blocco costituito da solo una
riga di lettere maiuscole (e senza lettere accentate), il testo viene stampato
leggermente più grande del massimo possibile per la larghezza del nastro.
25
 Loading...
Loading...