Page 1
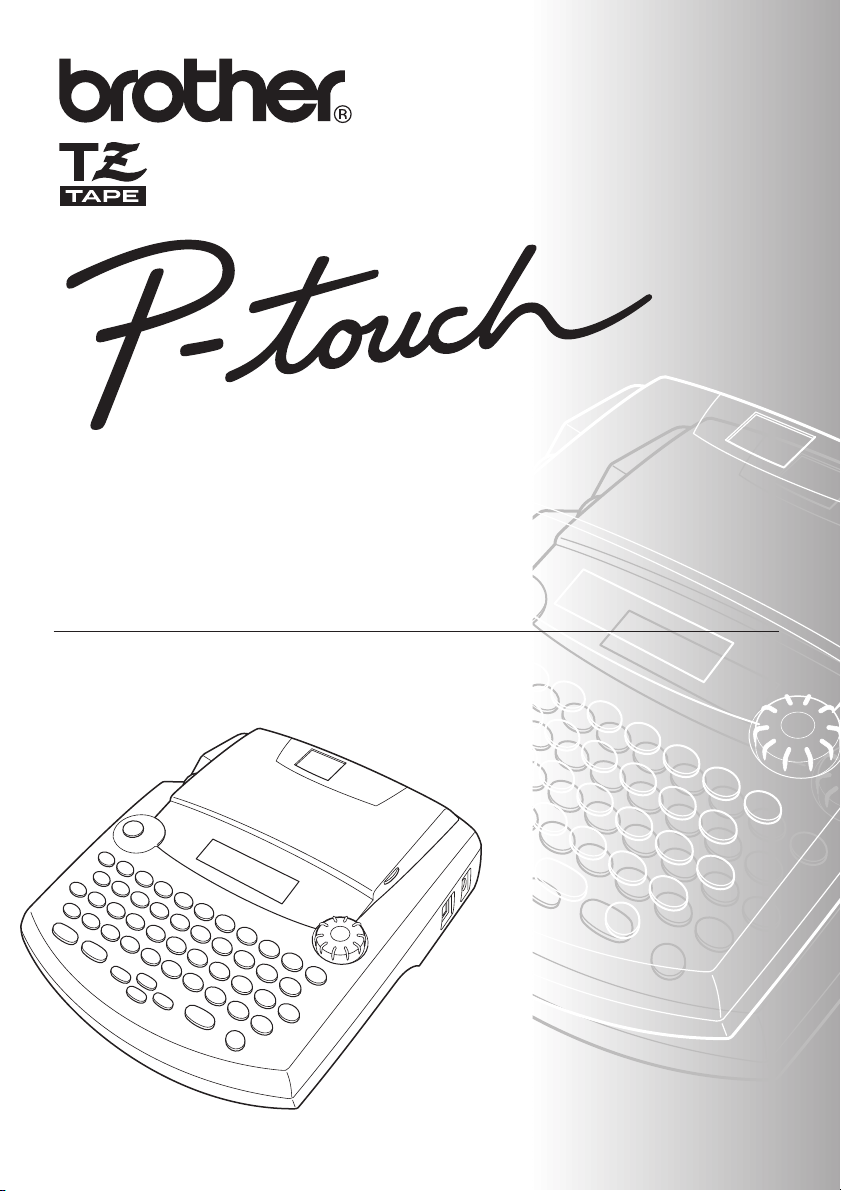
2450DX
KÄYTTÖOPAS
• Lue nämä käyttöohjeet ennen kuin alat käyttää P-touch-laitettasi.
• Pidä tämä käyttöohje tallessa tulevaa tarvetta varten.
www.p-touch.com
Page 2
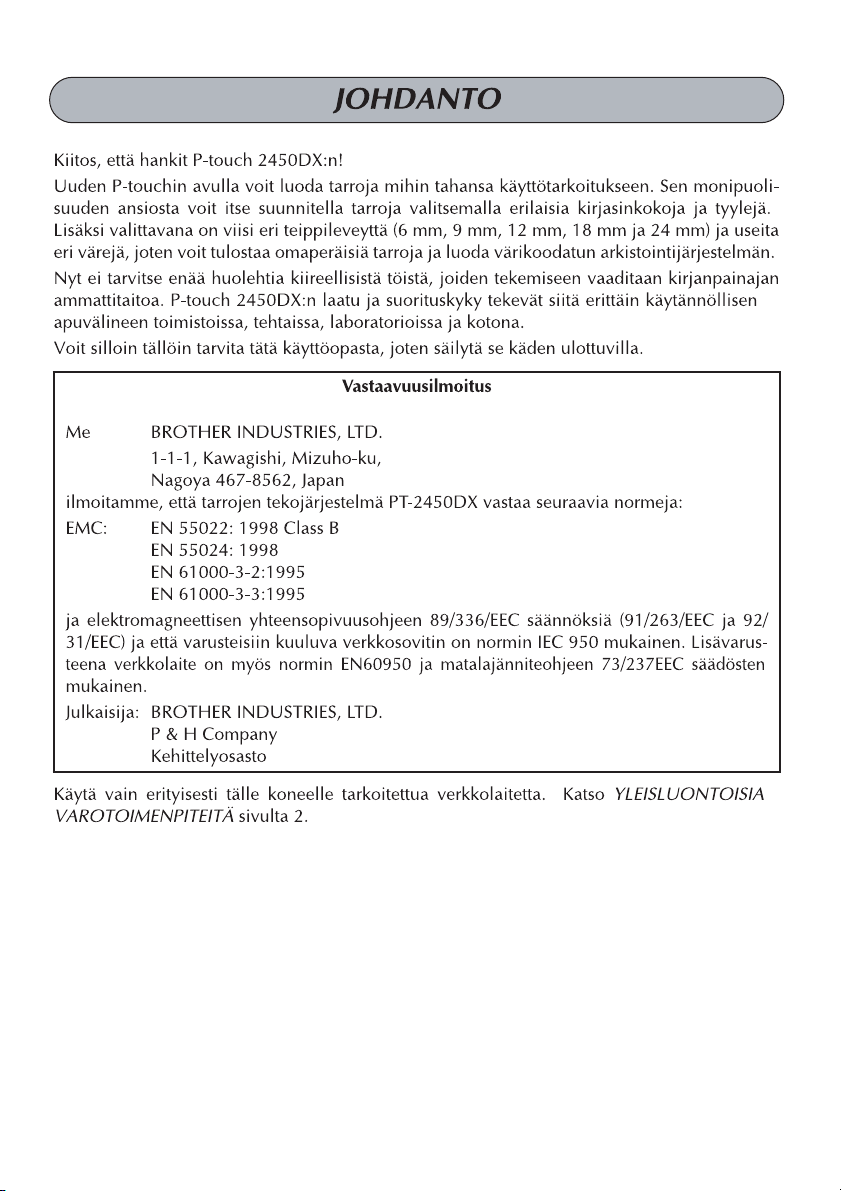
Page 3
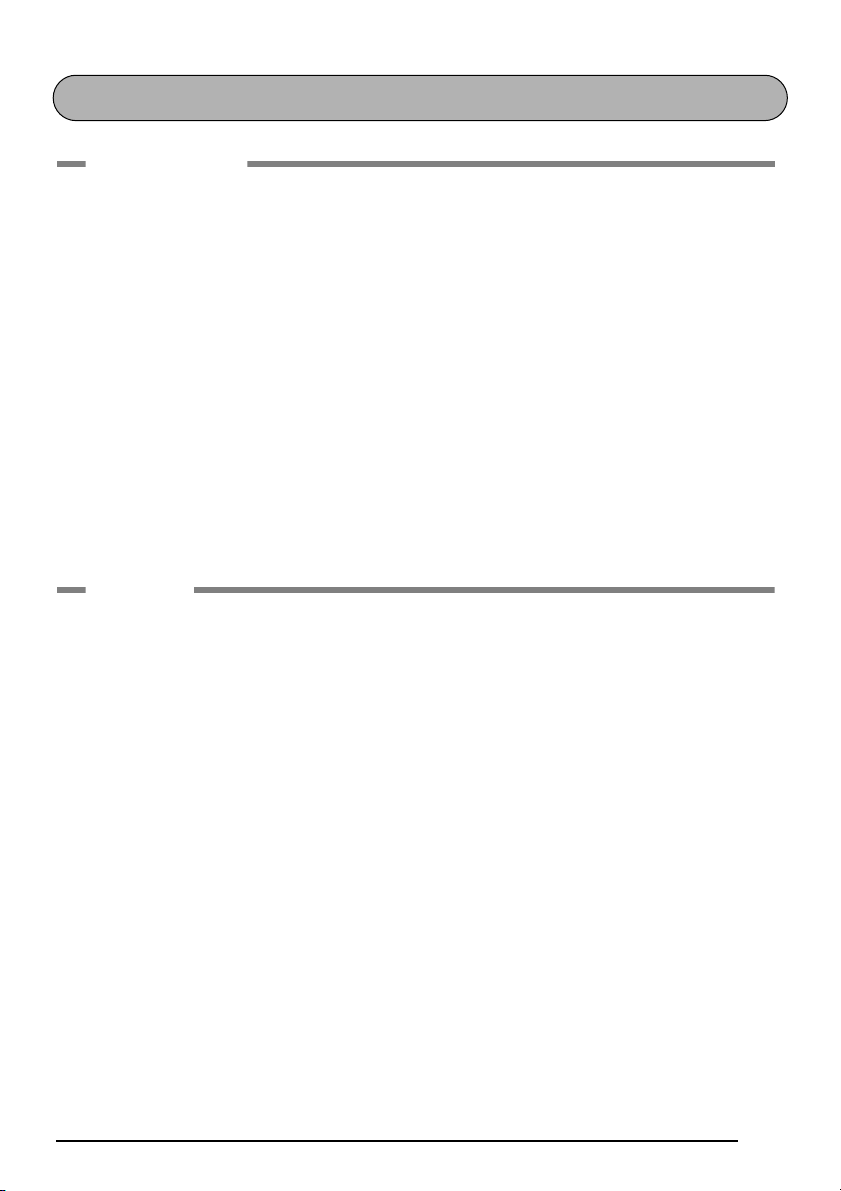
SISÄLTÖ
Aloittaminen
LAITTEEN OSAT ................................................................................................. 1
YLEISLUONTOISIA VAROTOIMENPITEITÄ .......................................................2
PARISTOT ..........................................................................................................3
LISÄVARUSTEENA VERKKOLAITE .....................................................................4
TEIPPIKASETTI ....................................................................................................5
P-TOUCH-TARRATULOSTIMEN KYTKEMINEN TIETOKONEESEEN ..................6
OHJELMIEN JA TULOSTINOHJAIMEN ASENNUS ..............................................7
KÄYTTÖOPPAAN LUKEMINEN .......................................................................32
P-TOUCH EDITOR 3.2 –OHJELMAN KÄYTTÖ ................................................33
P-TOUCH QUICK EDITOR –OHJELMAN KÄYTTÖ ..........................................36
OHJELMIEN JA TULOSTINOHJAIMEN POISTAMINEN .................................... 40
TARROJEN KIINNITTÄMINEN .........................................................................45
KIRJOITUSPÄÄ JA RULLAT ..............................................................................48
Tiedoksi
VIRTAKYTKIN ..................................................................................................49
KOHDISTINNÄPPÄIMET ..................................................................................49
TOIMINTASÄÄDIN ..........................................................................................51
KOODI-, ALT- JA VAIHTONÄPPÄIN ................................................................51
VÄLILYÖNTI ....................................................................................................54
RIVINVAIHTO ..................................................................................................54
UUSI LOHKO ..................................................................................................55
SARKAINTOIMINTO ........................................................................................56
POISTONÄPPÄIN ............................................................................................58
RIVIN POISTO .................................................................................................58
NÄYTÖN TYHJENTÄMINEN ............................................................................59
YHDISTELMÄMERKIT ......................................................................................62
AKSENTTI .........................................................................................................63
SYMBOLIT .......................................................................................................64
AUTOMAATTIASETUS .....................................................................................66
PAIKALLISET ASETUKSET ................................................................................. 74
KIRJASINLAJI ....................................................................................................75
I
Page 4
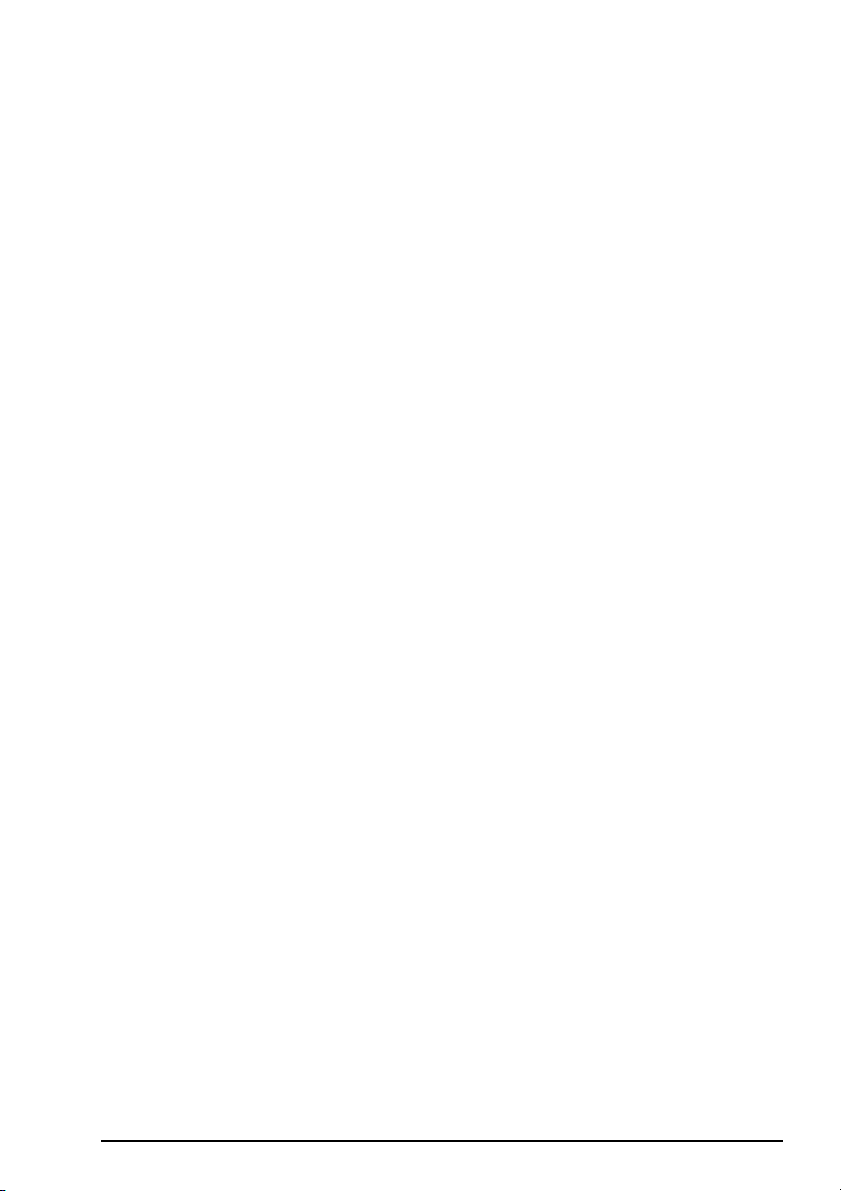
II
KOKO JA LEVEYS ............................................................................................. 76
TYYLI (STYLE) ...................................................................................................79
ALLEVIIVAUS ...................................................................................................82
KEHYS (FRAME) ...............................................................................................83
TEIPIN SYÖTTÖ ............................................................................................... 84
VAAKAKOHDISTUS .........................................................................................85
PEILIKUVATEKSTI ............................................................................................86
PITUUSTOIMINTO (LENGTH) .........................................................................88
VIIVAKOODI ...................................................................................................89
AUTOMAATTINEN LEIKKAUS ......................................................................... 92
TULOSTUSNÄPPÄIN .......................................................................................93
LEIKKAA -TOMINTO ........................................................................................94
NUMEROINTI ..................................................................................................94
TEKSTIN TOISTO .............................................................................................97
VALUUTAN MUUNNOS ................................................................................. 98
MUISTITOIMINNOT ......................................................................................100
VIANMÄÄRITYS .............................................................................................105
NÄYTÖN VIESTIT ..........................................................................................106
TEKNISET TIEDOT ..........................................................................................110
LISÄVARUSTEET ............................................................................................111
HAKEMISTO ..................................................................................................115
Page 5
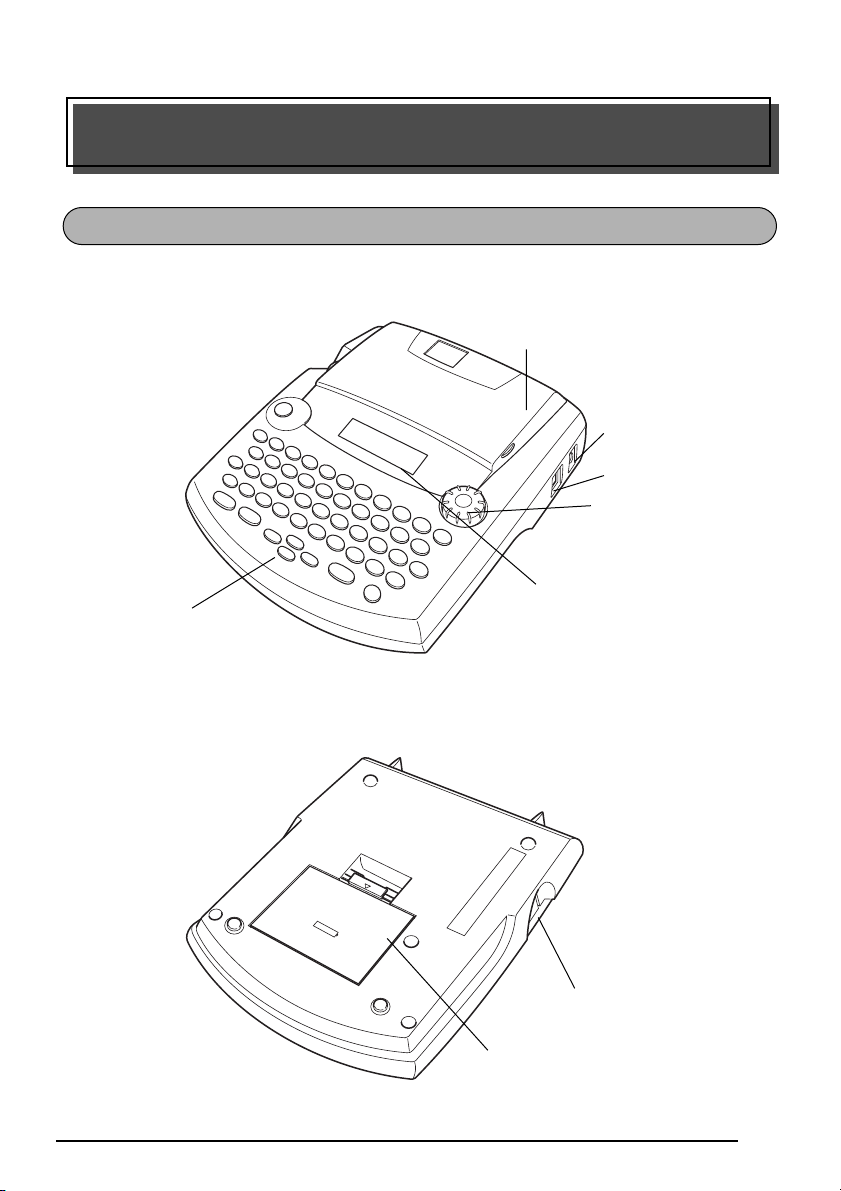
Aloittaminen
YLÄPUOLI
LAITTEEN OSAT
Teippikotelon kansi
Verkkolaitteen
liitin
USB-portti
Toimintasäädin
Näppäimistö
ALAPUOLI
Nestekidenäyttö
Teipin
ulostuloaukko
Paristokotelon kansi
1
Page 6
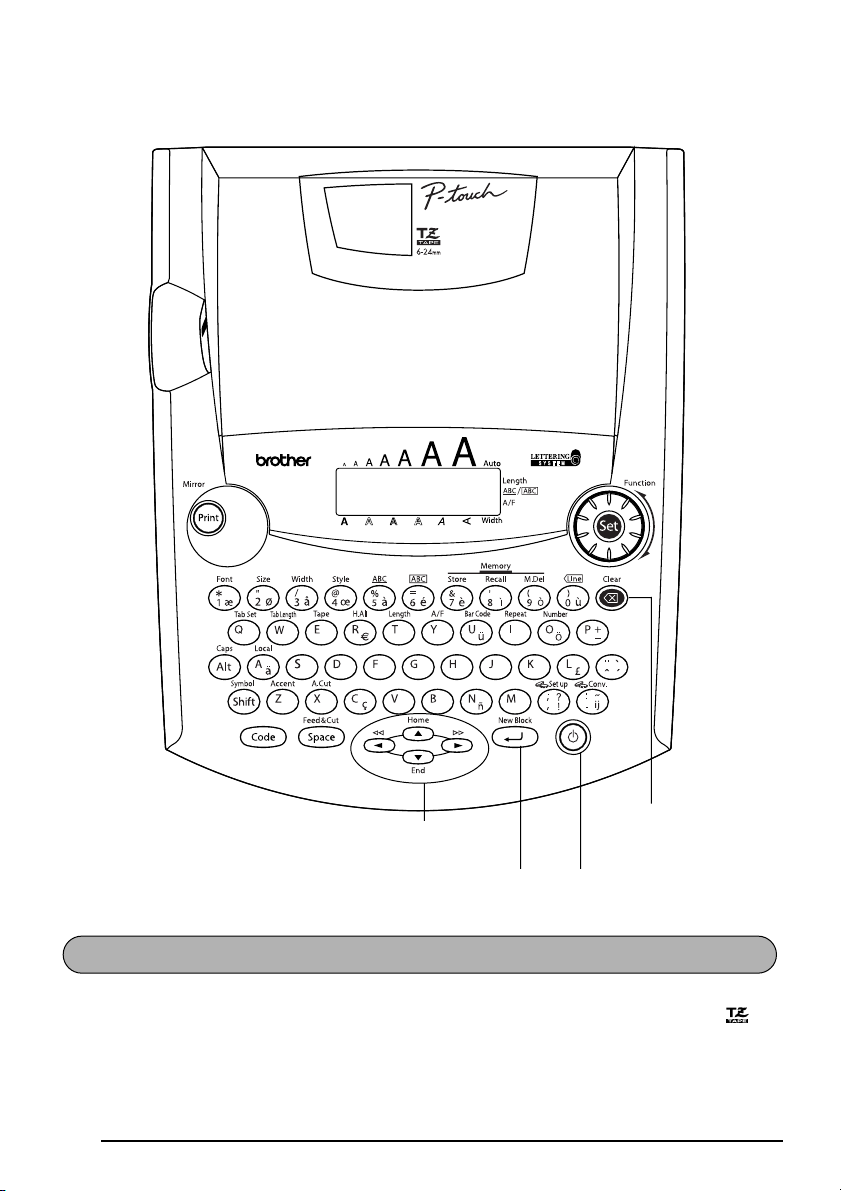
245O
DX
NÄPPÄIMISTÖ JA NESTEKIDENÄYTTÖ
245O
DX
Kohdistimen
Poistonäppäin
ohjausnäppäimet
VirtakytkinRivinvaihdin
YLEISLUONTOISIA VAROTOIMENPITEITÄ
●
Käytä tässä laitteessa vain Brother TZ-tarrateippiä. Älä käytä teippejä joissa ei ole
merkintää.
●
Älä vedä P-touchista ulos tulevaa teippiä. Se voi vahingoittaa teippikasettia.
●
Älä käytä laitetta pölyisessä paikassa. Suojaa se sateelta ja suoralta auringonpaisteelta.
2
Page 7
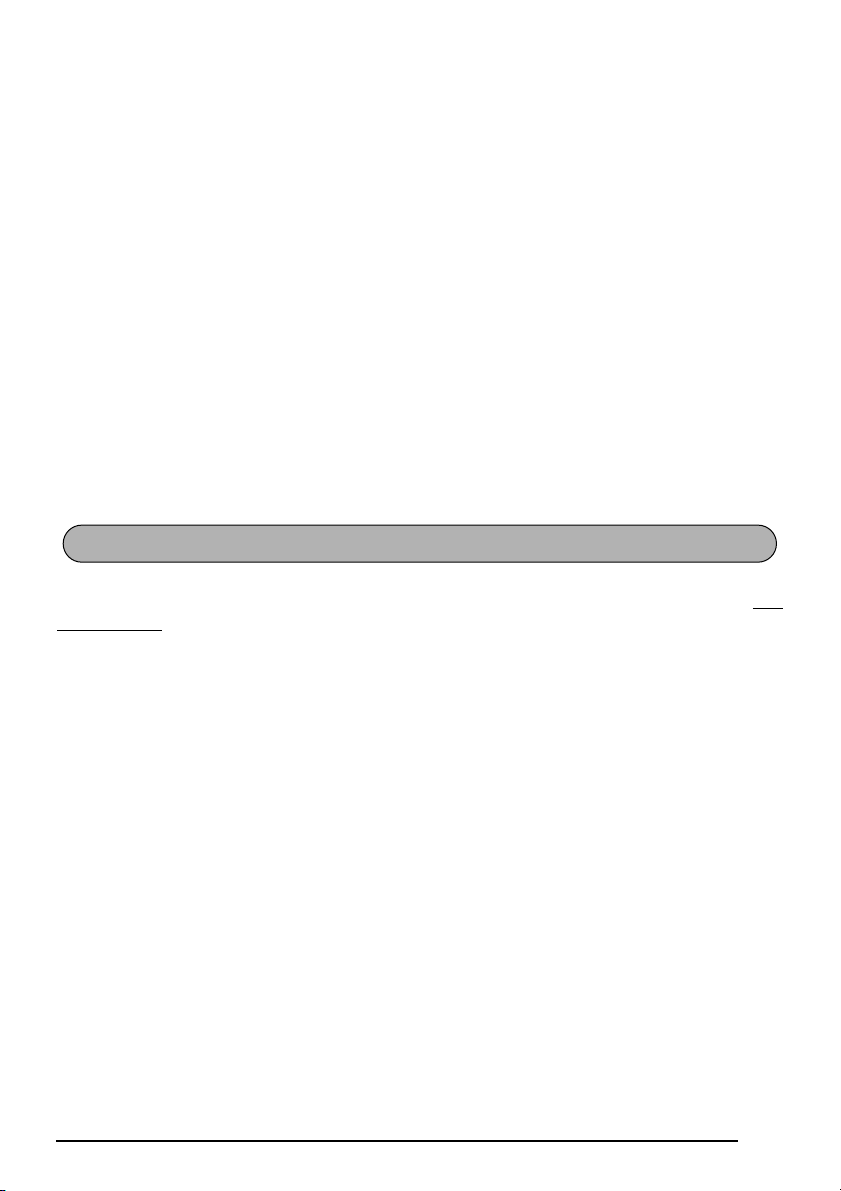
1
2
3
Älä säilytä laitetta kuumassa tai kosteassa. Älä jätä sitä auton kojelaudalle tai tavaratilaan.
●
Älä jätä kumi- tai muoviesineitä koneen päälle, sillä ne voivat ajan mittaan jättää jälkiä.
●
Älä puhdista laitetta alkoholilla tai muilla orgaanisilla liuottimilla. Käytä pelkästään peh-
●
meää, kuivaa kangasta.
Älä laita mitään esineitä laitteen sisään tai sen päälle.
●
Vahinkojen välttämiseksi varo koskettamasta laitteen leikkausterää.
●
Käytä vain erityisesti tälle laitteelle tarkoitettua verkkolaitetta. Takuu raukeaa, mikäli lait-
●
teessa käytetään muuta sovitinta.
Älä yritä purkaa verkkolaitetta.
●
Irrota verkkolaite ja poista paristot, jos laite on pitkään käyttämättä, eikä tekstitiedostoja
●
tarvitse pitää tallennettuina muistiin. Paristot voivat vuotaessaan vahingoittaa laitetta.
Kun verkkolaite on liitetty, sen irrottaminen verkosta ennen kuin se kytketään irti laitteesta
●
saattaa aiheuttaa tekstitiedostojen pyyhkiytymisen pois muistista, vaikka paristot on asennettu.
Käytä tässä laitteessa kahdeksaa AA (LR6) -alkaliparistoa.
●
On suositeltavaa käyttää P-touchin mukana toimitettua USB-kaapelia.
●
Jos käytät jotain toista USB-kaapelia, varmista että se on korkealaatuinen.
PARISTOT
Tätä kannettavaa laitetta voidaan käyttää missä tahansa asentamalla siihen kahdeksan (8) AA-
alkaliparistoa
. Kun paristot vaihdetaan, vaihda aina kaikki kahdeksan kerralla.
Paristojen vaihtaminen:
Irrota paristokotelon kansi laitteen alapuolelta.
Jos kotelossa on ennestään paristoja, ota ne pois.
Aseta kahdeksan uutta AA-alkaliparistoa paikalleen varmistaen, että niiden navat tulevat
oikein päin.
4
Aseta paristokotelon kansi paikalleen.
☞
Ellei laitteessa käytetä alkaliparistoja, isoja tekstikokoja ei voida tulostaa.
Aseta uudet paristot paikoilleen viiden minuutin kuluessa vanhojen paristojen pois-
tamisesta, sillä muuten kirjoittimen näytöllä oleva teksti ja tekstimuistiin tallennetut
tekstit katoavat (ellei laitetta ole kytketty vaihtovirtalähteeseen lisävarusteena saatavan verkkolaitteen avulla).
Irrota verkkolaite ja poista paristot, jos laite on pitkään käyttämättä. Kun virta katkaistaan, kaikki näytöllä ollut teksti ja muistiin tallennetut tekstit katoavat.
Jos paristoja ei asenneta niin, että niiden positiivinen ja negatiivinen napa osoittaa
oikeaan suuntaan, paristot saattavat vuotaa, kuumentua liikaa tai haljeta tai kirjoituspää saattaa kuumentua liikaa.
3
Page 8
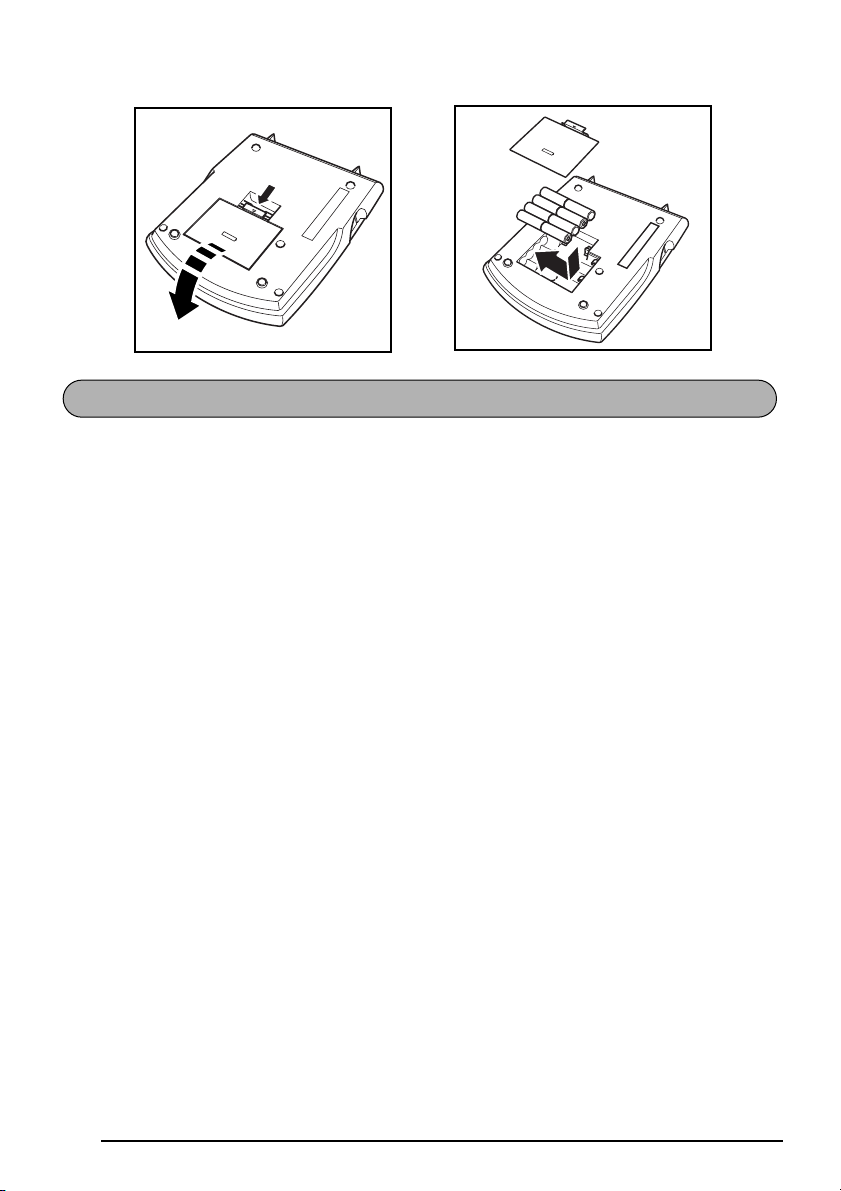
1
2
LISÄVARUSTEENA VERKKOLAITE
Verkkolaitteen (malli-H/H1) avulla laitetta voidaan käyttää missä tahansa paikassa, jossa on
toimiva pistorasia.
Lisävarusteena verkkolaitteen kytkeminen:
Työnnä sovitinjohdon pistoke laitteen oikealla puolella olevaan liittimeen, jossa on merkintä DC IN 9,5V.
Työnnä sovittimen toinen pistoke lähimpään tavalliseen verkkovirtapistorasiaan.
☞
Irrota verkkolaite ja poista paristot, jos laite on pitkään käyttämättä. Kun virta katkaistaan, kaikki näytöllä ollut teksti ja muistiin tallennetut tekstit katoavat.
Kun verkkolaite on liitetty, sen irrottaminen verkosta ennen kuin se kytketään irti
laitteesta saattaa aiheuttaa tekstitiedostojen pyyhkiytymisen pois muistista, vaikka
paristot on asennettu.
Suosittelemme verkkolaitteen käyttämistä, kun tulostetaan isoja kirjasintyyppejä ja
viivakoodeja 24 mm leveälle teipille, sillä tällainen käyttö tyhjentää paristot nopeasti.
4
Page 9
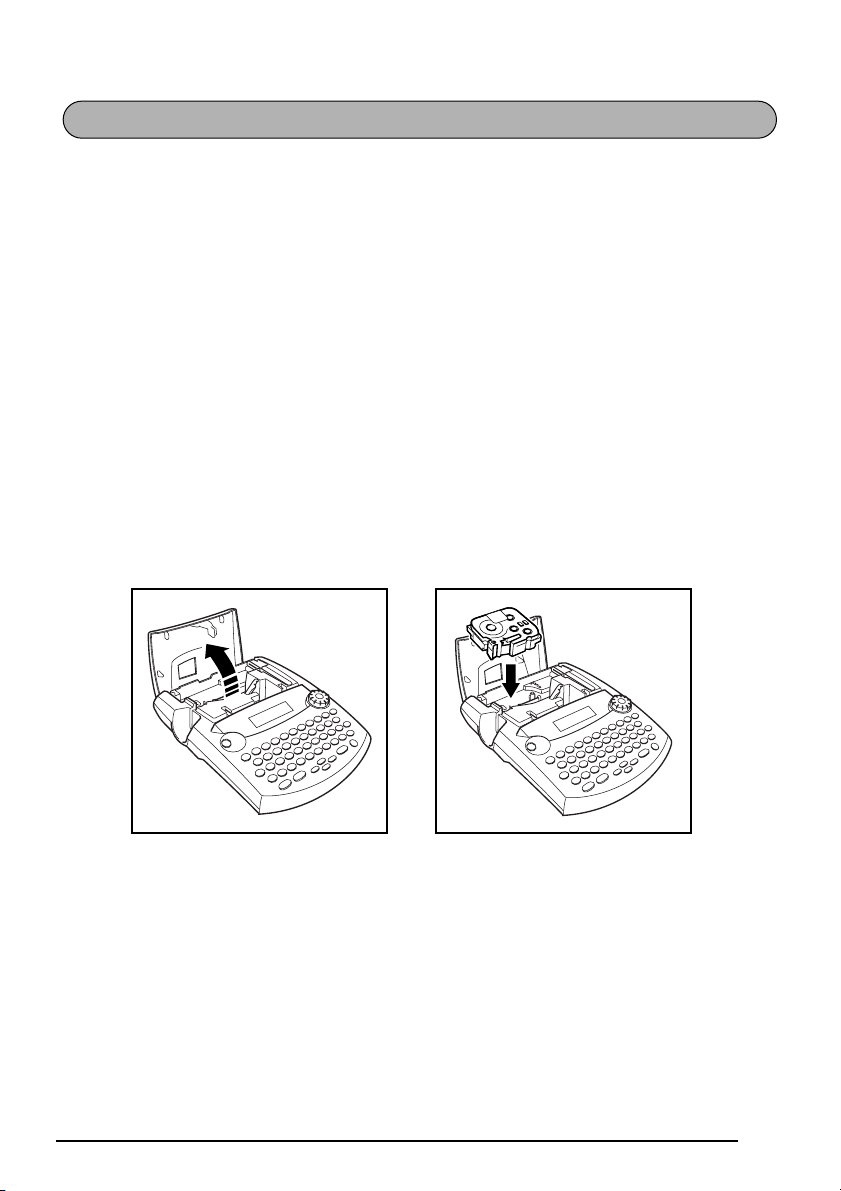
1
2
3
4
5
6
TEIPPIKASETTI
Laitteen mukana toimitetaan yksi TZ-teippikasetti. TZ-teippikasetteja on kuitenkin saatavana
useita eri värejä ja eri kokoja, joten voit niiden avulla luoda näyttäviä värikoodattuja ja tyyliteltyjä tarroja.
Laite on lisäksi suunniteltu niin, että teippikasettien vaihtaminen on nopeaa ja helppoa.
TZ-teippikasetin vaihtaminen:
Avaa kasettikotelon kansi nostamalla sitä ylöspäin. Sisällä oleva kasetti vapautuu samalla.
Jos kasettikotelossa on jo kasetti, poista se nostamalla se suoraan ylöspäin.
Jos kasetin tarranauha on löystynyt, kiristä se kiertämällä hammasratasta sormella kaset-
tiin merkityn nuolen suuntaan. Varmista, että teipin pää kulkee ohjauslaitteiden ali.
☞
Jos käytät uutta teippikasettia, jossa on lukkolevy, ota lukkolevy pois.
Aseta teippikasetti laitteen kasettikoteloon ja varmista, että kasetin painuu pohjaan asti.
☞
Varmista, että sisempi nauha ei jää kiinni metallisen tukilevyn kulmaan.
Sulje kasettikotelon kansi ja kytke laitteeseen virta, jos se ei jo ole kytkettynä.
Siirrä teippiä eteenpäin ja poista mahdollinen löysyys pitämällä alhaalla
päintä ja painamalla samalla kerran
_
-näppäintä.
c
-näp-
5
Page 10
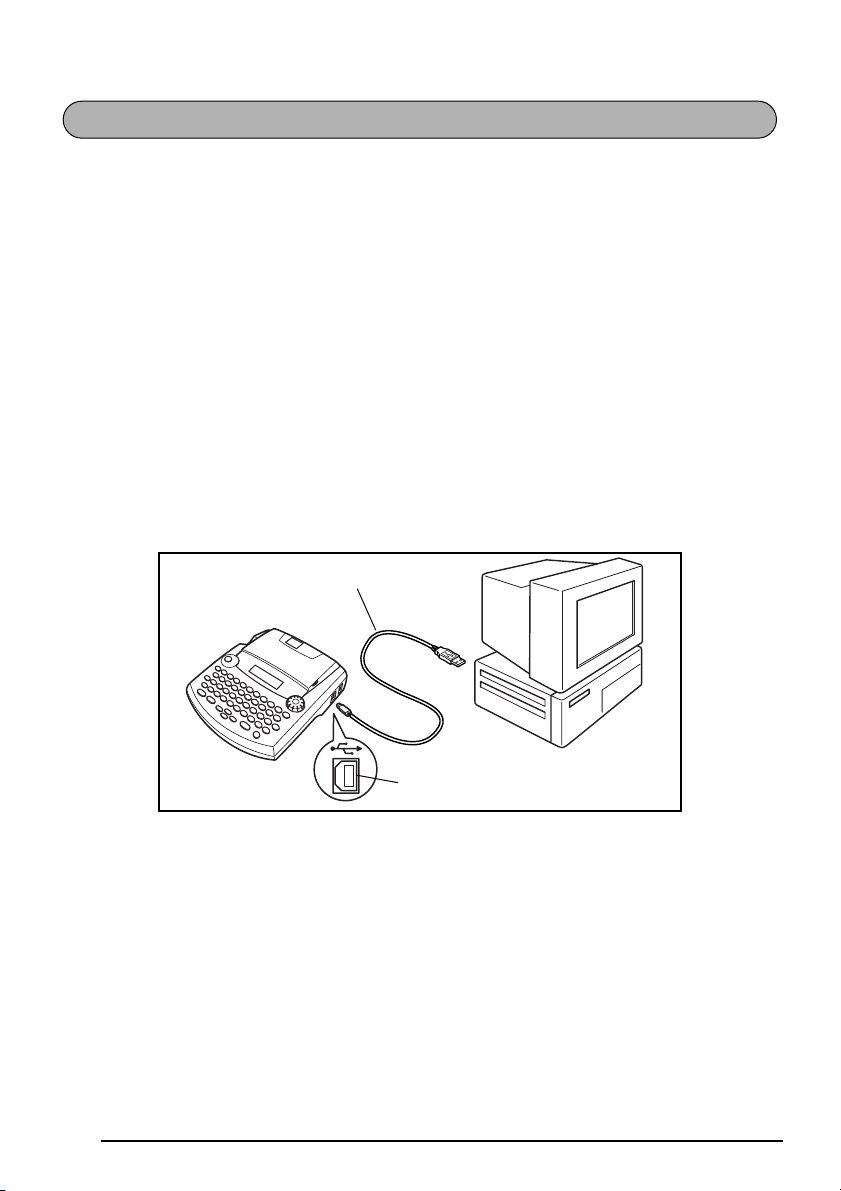
1
2
3
P-TOUCH-TARRATULOSTIMEN KYTKEMINEN TIETOKONEESEEN
Tässä laitteessa on USB-portti, jonka avulla voit kytkeä P-touchin IBM-yhteensopivaan tietokoneeseen tai Macintosh-tietokoneeseen ja tulostaa P-touch Editor -ohjelmalla luotuja tarroja.
☞
P-touch Editor -ohjelma ja tulostinohjain pitää asentaa, ennen kuin
P-touch kytketään tietokoneeseen ja P-touchiin kytketään virta. Asenna P-touch Editor
ja tulostinohjain noudattamalla asennusohjeita (sivuilla 7 - 31), ja kytke P-touch sen jälkeen tietokoneeseen.
On suositeltavaa käyttää P-touchin mukana toimitettua USB-kaapelia.
Jos käytät jotain toista USB-kaapelia, varmista että se on korkealaatuinen.
P-touchin kytkeminen tietokoneeseen:
Kytke USB-kaapelin litteä liitin tietokoneen USB-porttiin.
Kytke USB-kaapelin kulmikas liitin P-touchin oikealla puolella olevaan USB-porttiin.
Kytke P-touchiin virta.
☞
Kun kytket USB-liitännän keskittimen kautta, kytkennän onnistuminen riippuu käytetyn keskittimen tyypistä. Jos tulostaminen ei onnistu keskittimen kautta, kytke
PT-2450DX suoraan tietokoneeseen USB-liitäntäkaapelilla.
USB-liitäntäkaapeli
USB-portti
Kun P-touch on kytketty tietokoneeseen USB-kaapelilla, P-touch siirtyy yhteystilaan, kun tietoa lähetetään tietokoneelta.
☞
Voit poistua yhteystilasta ja palata tekstiin painamalla mitä tahansa näppäintä.
P-touch ei voi siirtyä yhteystilaan tulostamisen tai teipinsyötön aikana.
☞
6
Page 11
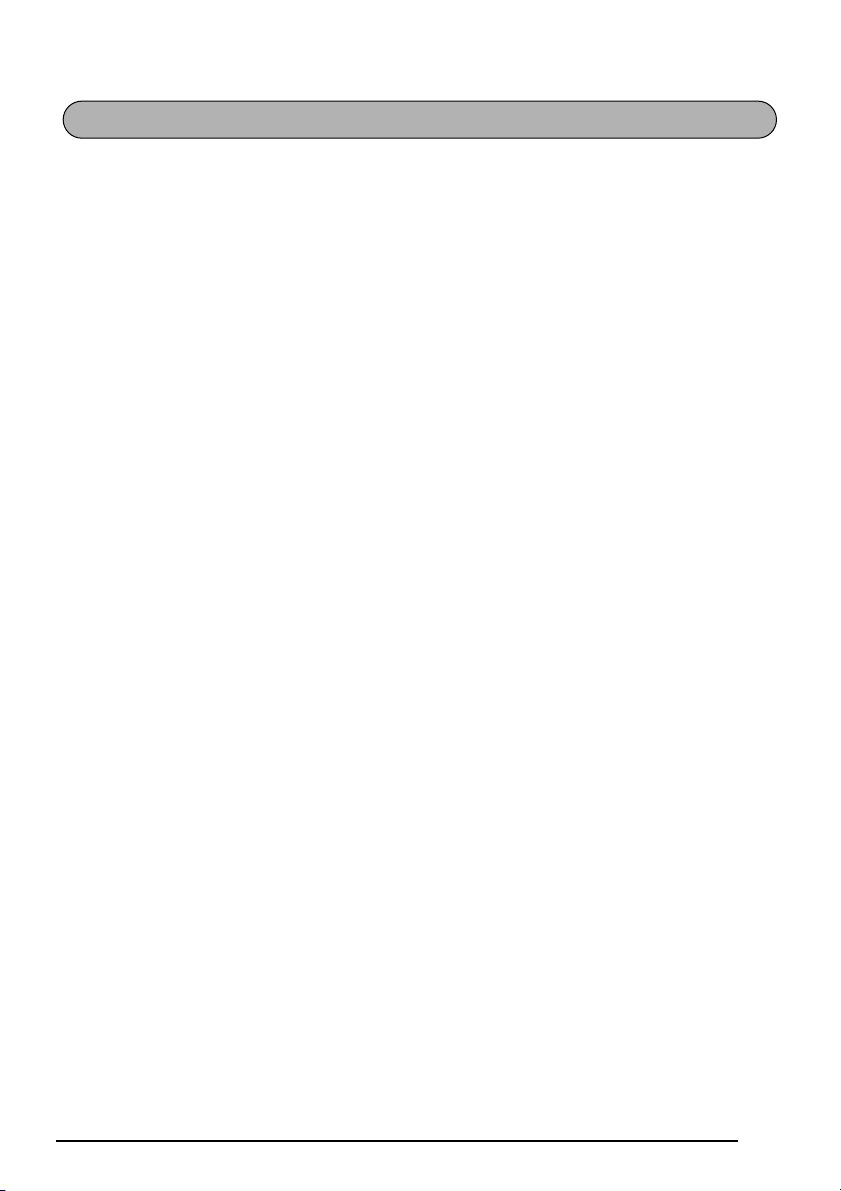
OHJELMIEN JA TULOSTINOHJAIMEN ASENNUS
P-touchin tarroihin saa monipuolisempia kuvia ja lisää erilaisia asettelutapoja, kun käytät seuraavia CD-ROM-levyllä olevia
ohjelmia: P-touch Editor 3.2 ja P-touch Quick Editor. Kumpaakin ohjelmaa varten pitää asentaa tulostinohjain, ennen kuin tarroja voi tulostaa P-touchilta.
Windows
®
-tietokone
ENNEN ASENNUSTA
Tarkista järjestelmävaatimukset seuraavasta.
Tietokone: IBM PC tai yhteensopiva.
Käyttöjärjestelmä: Microsoft
☞ Kun asennetaan Windows
det. Lisäksi tulostamiseen tarvitaan tehokäyttäjän tai järjestelmänvalvojan oikeudet.
Nämä sovellukset eivät toimi käyttäjäryhmillä. Sovellukset eivät myöskään toimi Win-
®
dows
2000 Server -käyttöjärjestelmässä.
☞ Windows
jestelmänvalvojan oikeudet. Näitä toimintoja ei voi käyttää, jos käyttöoikeuksia on
rajoitettu.
Kiintolevytila: Vähintään 20 Mt (täysi asennus 100 Mt)
☞ Jopa 100 Mt kiintolevytilaa voidaan tarvita, kun tulostetaan pitkiä tarroja tai suuria tieto-
määriä.
Muisti: Vähintään 64 Mt
Näyttö: Vähintään VGA-taso
USB-portti
CD-ROM-asema
®
XP –käyttöjärjestelmässä tulostus ja asennus onnistuu vain tililtä, jolla on jär-
®
Windows® 98, 98 SE, Me, 2000 Professional tai XP
®
2000 –järjestelmään tarvitaan järjestelmänvalvojan oikeu-
P-TOUCH EDITOR 3.2 –OHJELMAN ASENNUS
P-touch Editor 3.2 –ohjelmassa on lukuisia monipuolisia toimintoja viivakoodien ja
kuvien tulostamiseen, ja ohjelmaa käyttäen voit suunnitella lähes millaisen tarran haluat.
Asenna P-touch Editor 3.2 PC-tietokoneeseen seuraavasti.
☞ Älä kytke P-touchia tietokoneeseen, ennen kuin olet asentanut ohjelmat, muuten
ohjelma ei toimi kunnolla. Kytke P-touch tietokoneeseen vasta, kun ohjeissa kehotetaan tekemään niin.
1 Laita mukana toimitettu CD-ROM-levy tietokoneen CD-ROM-asemaan.
7
Page 12
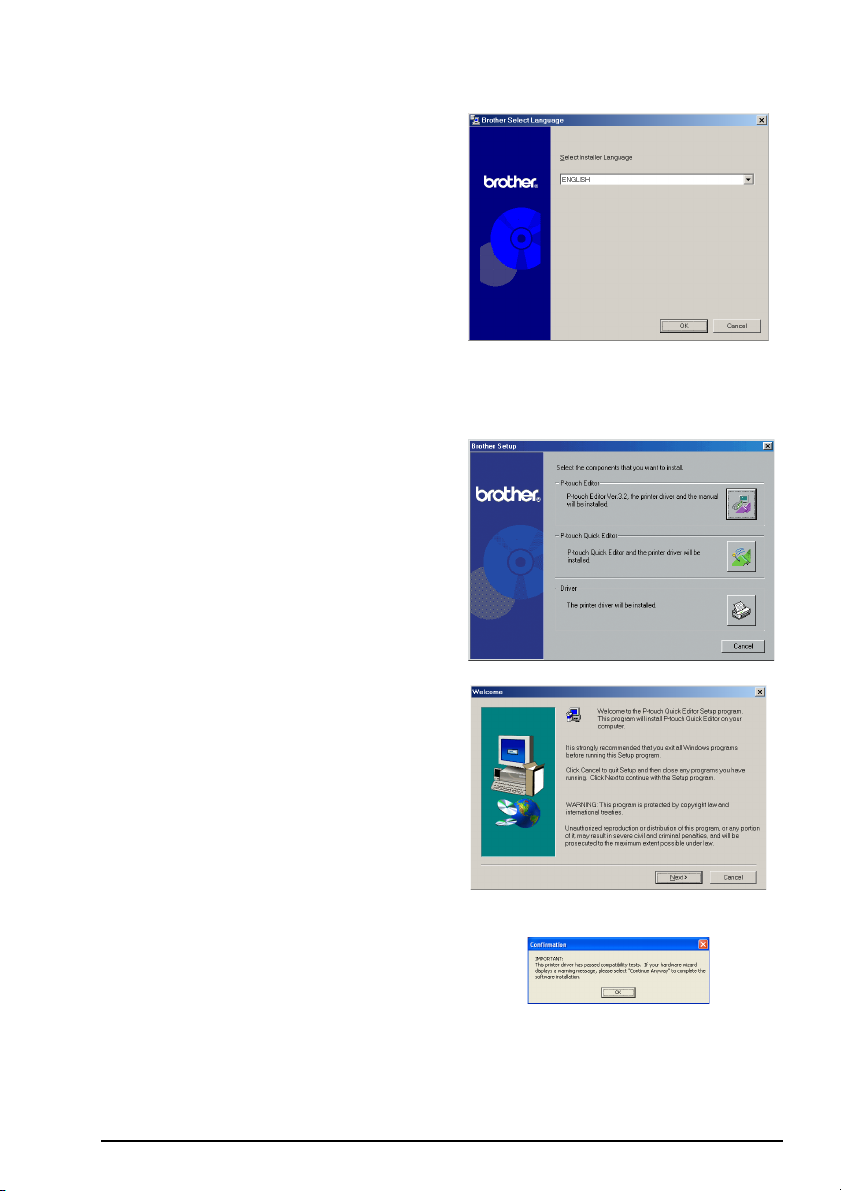
2 Esiin tulee valintaikkuna, jossa voit valita
asennusohjelman kielen.
Valitse haluamasi kieli ja napsauta “OK”.
☞ Jos valintaikkuna ei tule näkyviin auto-
maattisesti, kaksoisnapsauta työpöydän “My Computer” (Oma
tietokone) -kuvaketta ja kaksoisnapsauta sen jälkeen CD-ROM-aseman
kuvaketta. (Windows
®
XP: napsauta
Käynnistä-valikosta “My Computer”
(Oma tietokone) ja kaksoisnapsauta
sen jälkeen CD-ROM-aseman kuvaketta.) Kaksoisnapsauta “Setup.exe”.
Esiin tulee asennusvalintaikkuna.
3 Napsauta ylimpänä olevaa painiketta
(P-touch Editor). InstallShield
®
Wizard
P-touch Editor –ohjelman asentamiseksi
käynnistyy ja esiin tulee “Welcome” (Tervetuloa) -valintaikkuna.
☞ Jos haluat asentaa P-touch Quick Edi-
tor –ohjelman, napsauta keskimmäistä
painiketta (P-touch Quick Editor). Jatka
asennusta kohdan P-TOUCH QUICK
EDITOR –OHJELMAN ASENNUS
sivu 11. ohjeiden mukaan.
☞ Jos haluat asentaa vain tulostinohjai-
men, napsauta alinta painiketta (Driver). (Windows
®
XP –
käyttöjärjestelmässä esiin tulee viesti,
jossa vahvistetaan, että tulostinohjain
on läpäissyt Brotherin omat yhteensopivuustestit ja pitää napsauttaa “Continue Anyway” (Jatka asentamista) painiketta, jos esiin tulee varoitusviesti. Napsauta “OK”.)
8
Page 13
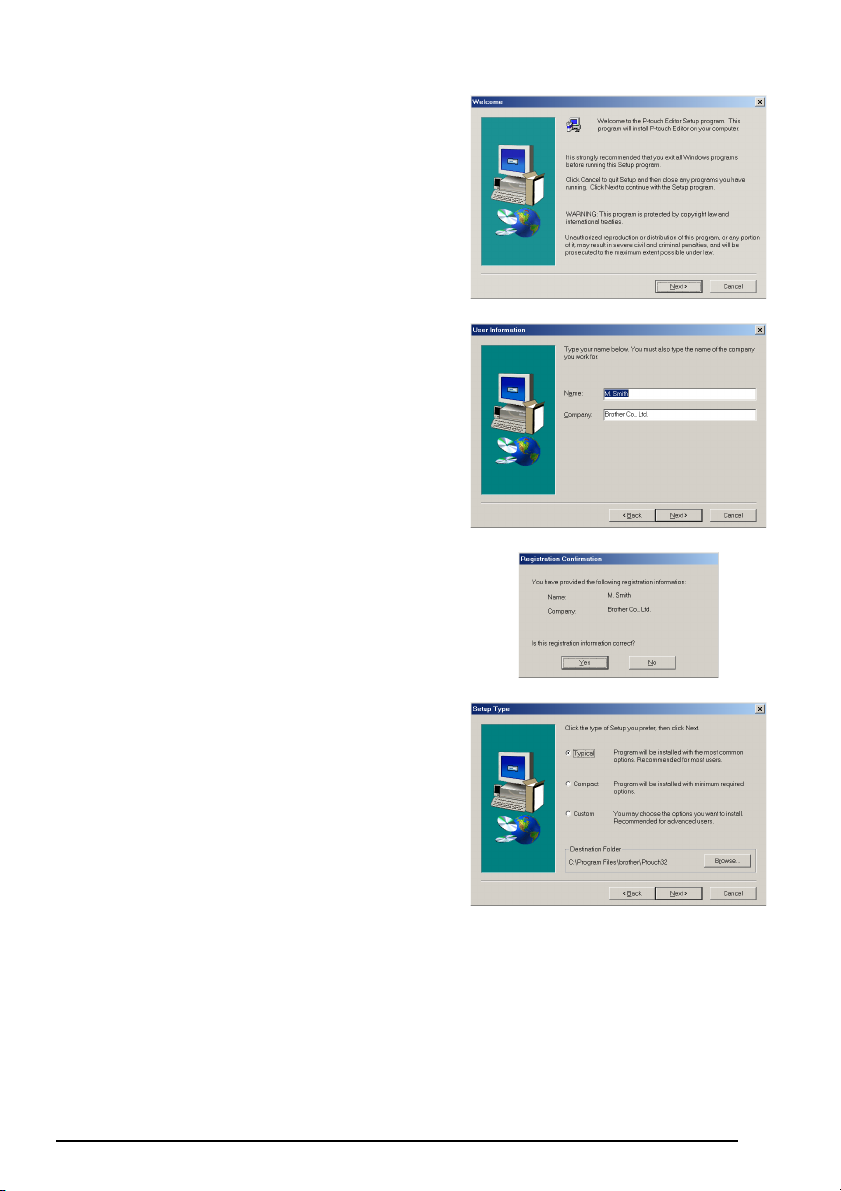
4 Lue huolellisesti “Welcome” (Tervetuloa) -
valintaikkunan teksti ja jatka asentamista
napsauttamalla “Next” (Seuraava). Esiin tulee
“User Information” (Käyttöjätiedot) -valintaikkuna.
5 Syötä tarvittavat tiedot ruutuihin (jos tiedot
on jo tallennettu Windows
®
-käyttöjärjestelmään, ne tulevat näkyviin automaattisesti) ja
napsauta “Next“ (Seuraava).
6 Esiin tulee valintaikkuna, jossa pyydetään
vahvistamaan syötetyt tiedot.
Syötetyt tiedot tallennetaan, kun napsautat
“Yes” (Kyllä).
☞ Jos haluat muuttaa tietoja, napsauta
“No” (Ei) ja palaa vaiheeseen
4.
7 Esiin tulee “Setup Type” (Asennustapa) –
valintaikkuna.
Valitse asennustapa ja napsauta “Next” (Seu-
raava).
9
Page 14
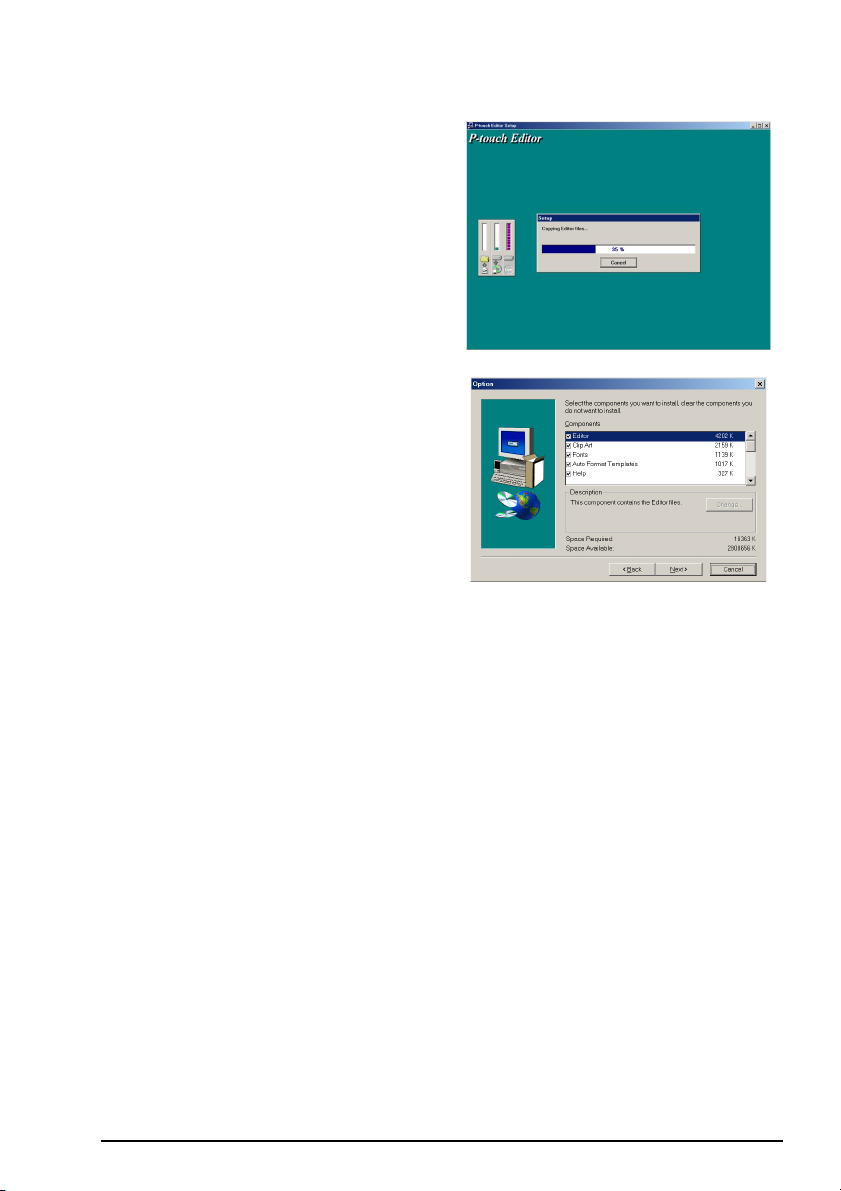
•Normaali tai perusasennus
Kun valitset “Typical” (Normaali) tai “Compact” (Kompakti) ja napsautat “Next” (Seuraava), asennus käynnistyy välittömästi.
Normaali: Kaikki perusosat (P-touch Editor
3.2, Leikekuvat, Mallien automaattinen
muotoilu, Ohje ja fontit) asennetaan.
Kompakti: Vain P-touch Editor 3.2 asenne-
taan.
•Mukautettu asennus
Kun valitset asennustavaksi “Custom”
(Mukautettu) ja napsautat “Next” (Seuraava), esiin tulee valintaikkuna, jossa voit
valita, mitkä ohjelman osat haluat asentaa.
Vain ne ohjelman osat, joiden vieressä on
valintamerkki, asennetaan. Normaaliasennuksen perusosien lisäksi asennetaan myös
käyttöopas.
1) Valitse, mitkä osat haluat asentaa.
Editor: P-touch Editor 3.2
Clip Art: Leikekuva-arkisto P-touch Editor 3.2 -ohjelman Clip Art -toimintoon
Fonts: Alkuperäiset fontit.
Auto Format Templates: Automaattisen muotoilun mallit
Help: P-touch Editor 3.2 –ohjelman Ohje-tiedostot
User’s Guide: P-touch Editor 3.2 –ohjelman käyttöopas HTML-muodossa (Käyttöoh-
jetta voi tarkastella myös CD-ROM-levyltä.)
Jos “Change” (Muuta) –painiketta voidaan napsauttaa, kun ohjelman osa valitaan,
saat esiin alavalikon, josta voi valita lisää ohjelman osia. Kun napsautat “Change”
(Muuta), esiin tulee “Select Sub-components” (Valitse asennettavat osat) –valintaikkuna, josta voit valita lisää asennettavia toimintoja, kun lisäät toiminnon viereen
valintamerkin.
Jos et asenna kaikkia ohjelman osia tai toimintoja, P-touch Editor –ohjelman kaikki
toiminnot eivät ehkä ole käytettävissä. Kun olet valinnut haluamasi ohjelman osat,
napsauta “Continue” (Jatka).
2) Käynnistä asennus napsauttamalla “Next” (Seuraava).
10
Page 15
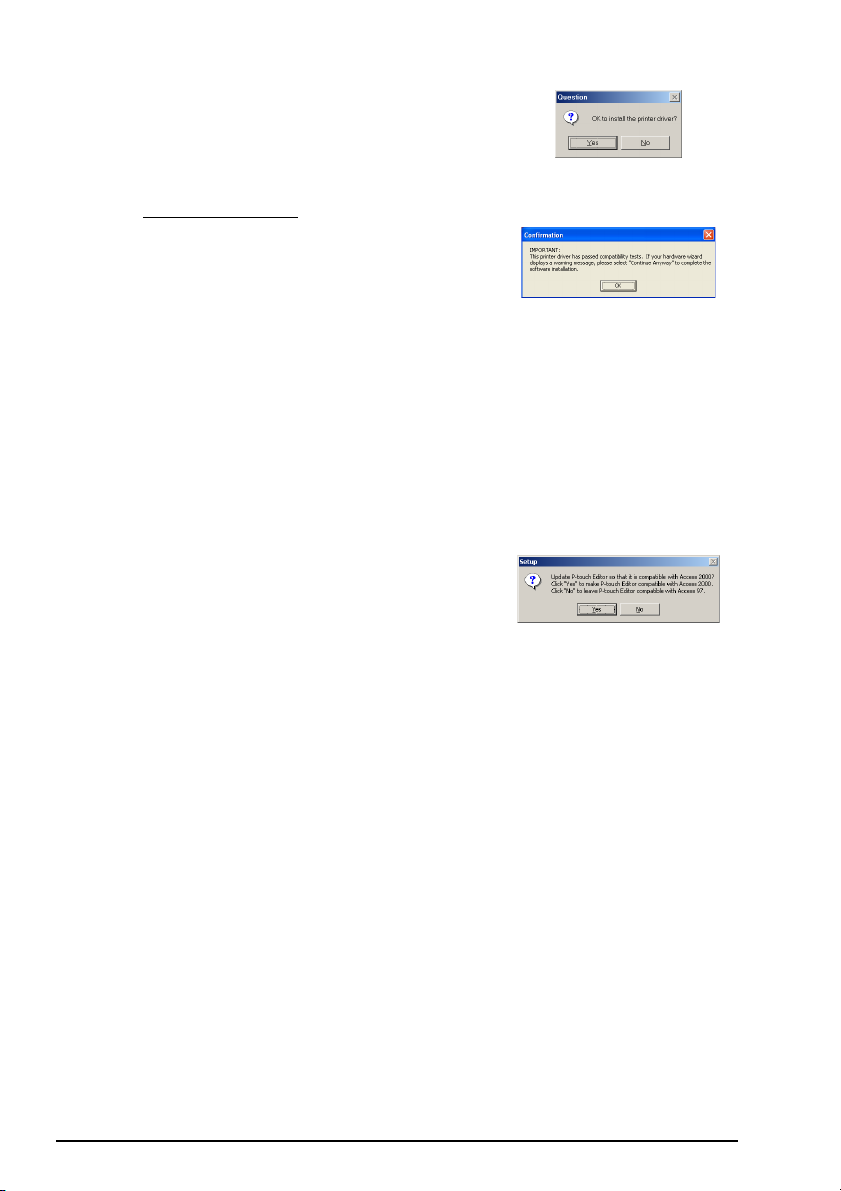
8 Kun P-touch Editor on asennettu, esiin tulee
valintaikkuna, jossa kysytään asennetaanko
tulostinohjain.
Jos haluat asentaa tulostinohjaimen, napsauta “Yes” (Kyllä).
☞ Vain Windows
®
XP: Esiin tulee viesti,
jossa ilmoitetaan, että tulostinohjain
on läpäissyt Brotherin omat yhteensopivuustestit ja pitää napsauttaa “Continue Anyway” (Jatka asentamista) –
painiketta, jos esiin tulee varoitusviesti. Napsauta “OK”.
Esiin tulee asennusohjelman ensimmäinen ikkuna, jossa ilmoitetaan PT-2450DX-tulostinohjaimen asentamisesta.
Jatka asennusta kohdan USB -TULOSTINOHJAIMEN ASENNUS sivu 15 ohjeiden
mukaan.
☞ Jos tulostinohjain on jo asennettu, napsauta “No” (Ei).
9 Kun P-touch Editor –ohjelman asennus on
valmis, esiin tulee valintaikkuna, jossa voi
päivittää P-touch Editor 3.2 –ohjelman niin,
että se on yhteensopiva Access 2000 –ohjelman kanssa.
Jos haluat päivittää P-touch Editor 3.2 -ohjelman Access 2000 –yhteensopivaksi, napsauta “Yes” (Kyllä) ja noudata esiin tulevia
ohjeita.
Jos et halua päivittää P-touch Editor 3.2 -ohjelmaa Access 2000 –yhteensopivaksi, napsauta “No” (Ei).
☞ Jos esiin tulee asennuksen valmistumisesta kertova valintaikkuna ja tietokone
kehotetaan käynnistämään uudelleen, käynnistä tietokone uudelleen napsauttamalla “Finish” (Valmis) ja poista CD-ROM-levy CD-ROM-asemasta.
P-TOUCH QUICK EDITOR –OHJELMAN ASENNUS
P-touch Quick Editor –ohjelmalla saat esiin nopeasti helppokäyttöiset tarrojen suunnittelu- ja
tulostustoiminnot. Asenna P-touch Quick Editor PC-tietokoneeseen seuraavasti.
☞ Älä kytke P-touchia tietokoneeseen, ennen kuin olet asentanut ohjelman, muuten
ohjelma ei toimi kunnolla. Kytke P-touch tietokoneeseen, vasta kun ohjeissa kehotetaan tekemään niin.
1 Laita mukana toimitettu CD-ROM-levy tietokoneen CD-ROM-asemaan.
11
Page 16
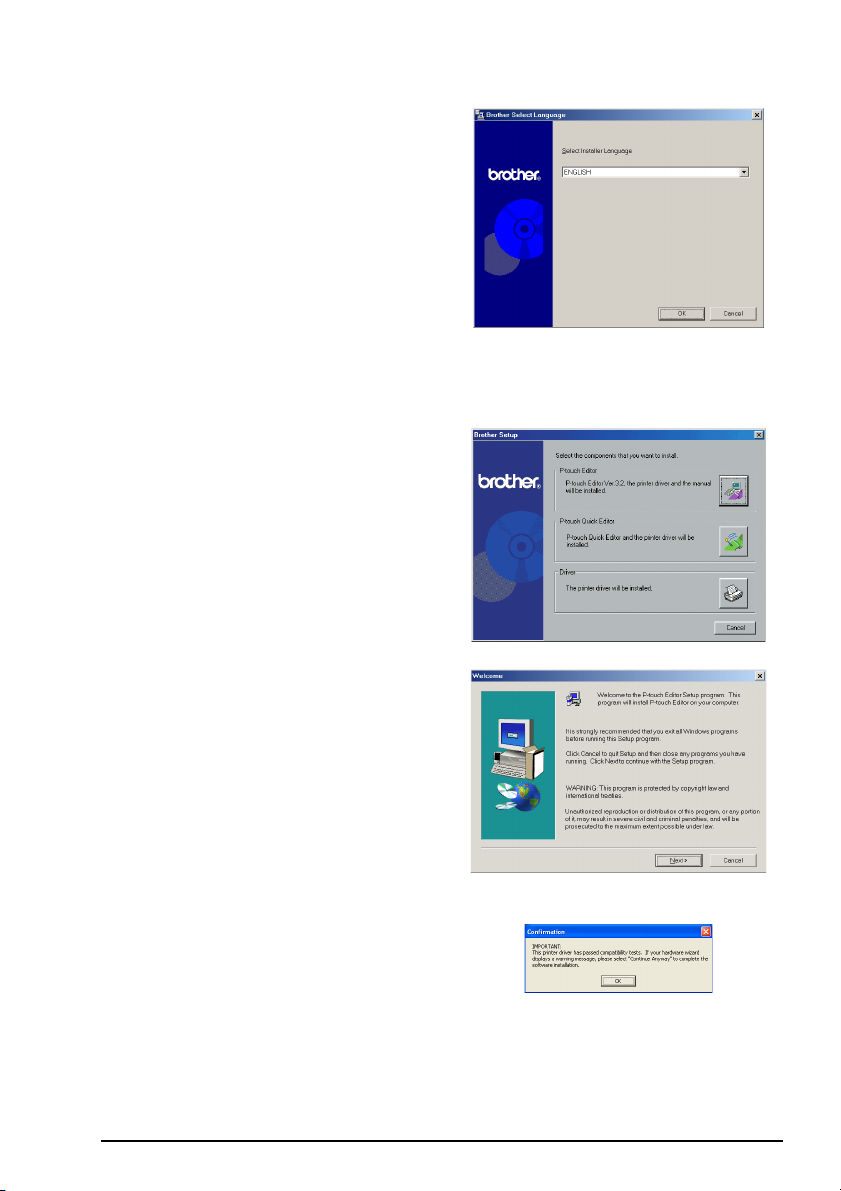
2 Esiin tulee valintaikkuna, jossa voit valita
asennusohjelman kielen.
Valitse haluamasi kieli ja napsauta “OK”.
☞ Jos valintaikkuna ei tule näkyviin automaat-
tisesti, kaksoisnapsauta työpöydän “My
Computer” (Oma tietokone) -kuvaketta ja
kaksoisnapsauta sen jälkeen CD-ROM-aseman kuvaketta. (Windows
®
XP: napsauta
Käynnistä-valikosta “My Computer” (Oma
tietokone) ja kaksoisnapsauta sen jälkeen
CD-ROM-aseman kuvaketta.) Kaksoisnapsauta “Setup.exe”. Esiin tulee asennusvalintaikkuna.
3 Napsauta keskimmäistä painiketta (P-touch
Quick Editor). InstallShield
®
Wizard P-touch
Quick Editor –ohjelman asentamiseksi käynnistyy ja esiin tulee “Welcome” (Tervetuloa)
-valintaikkuna.
☞ Jos haluat asentaa P-touch Editor 3.2 –
ohjelman, napsauta ylintä painiketta
(P-touch Editor). Jatka asennusta kohdan P-TOUCH EDITOR 3.2 –OHJEL-
MAN ASENNUS sivu 7. ohjeiden
mukaan.
☞ Jos haluat asentaa vain tulostinohjai-
men, napsauta alinta painiketta (Driver).
(Windows® XP –
käyttöjärjestelmässä esiin tulee viesti,
jossa ilmoitetaan, että tulostinohjain on
läpäissyt Brotherin omat yhteensopivuustestit ja pitää napsauttaa “Continue
Anyway” (Jatka asentamista) –painiketta, jos esiin tulee varoitusviesti. Napsauta “OK”.)
12
Page 17
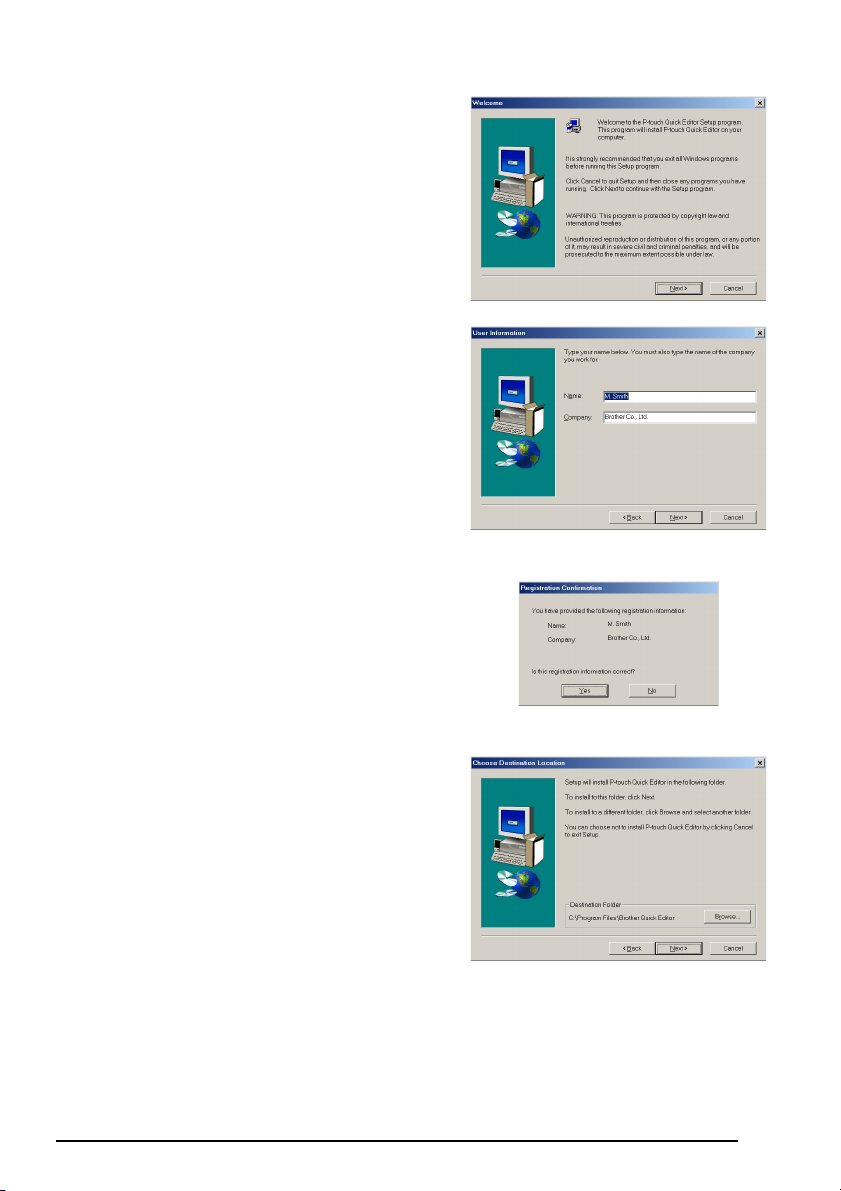
4 Lue huolellisesti “Welcome” (Tervetuloa) -
valintaikkunan teksti ja jatka asentamista
napsauttamalla “Next” (Seuraava). Esiin tulee
“User Information” (Käyttöjätiedot) -valintaikkuna.
5 Syötä tarvittavat tiedot ruutuihin (jos tiedot
on jo tallennettu Windows
®
-käyttöjärjestelmään, ne tulevat näkyviin automaattisesti) ja
napsauta “Next“ (Seuraava).
6 Esiin tulee valintaikkuna, jossa pyydetään
vahvistamaan syötetyt tiedot.
Syötetyt tiedot tallennetaan, kun napsautat
“Yes” (Kyllä).
☞ Jos haluat muuttaa tietoja, napsauta
“No” (Ei) ja palaa vaiheeseen
4.
7 Esiin tulee “Choose Destination Location”
(Valitse kohdesijainti) -valintaikkuna.
Käynnistä asennus napsauttamalla “Next”
(Seuraava).
☞ Jos haluat muuttaa P-touch Quick Edi-
tor –ohjelman asennuskansiota, napsauta “Browse” (Selaa) ja valitse
asennuskansio esiin tulevasta “Choose
Folder” (Valitse kansio) -valintaikkunasta. Napsauta “OK”.)
13
Page 18
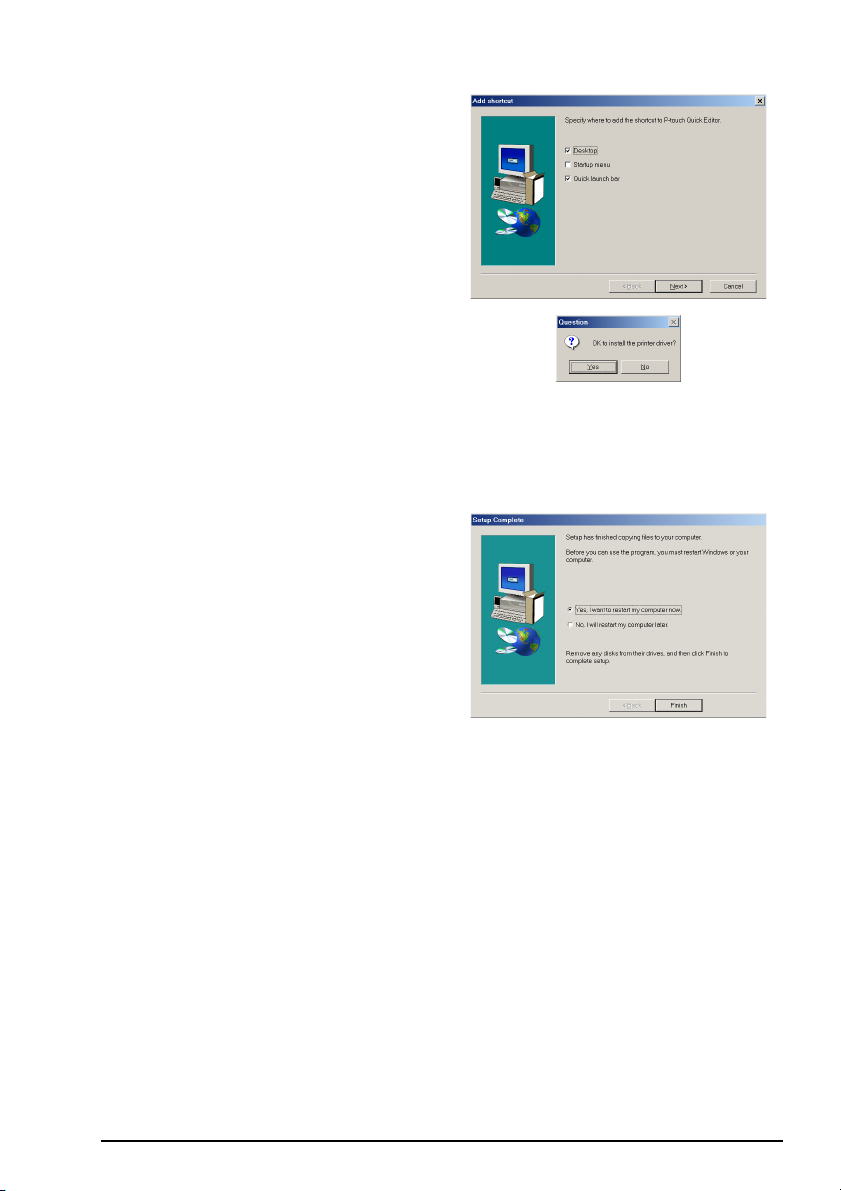
8 Kun P-touch Quick Editor on asennettu, esiin
tulee ikkuna, jossa voit valita, mihin P-touch
Quick Editor –ohjelman pikakuvakkeet
lisätään.
Valitse pikakuvakkeiden sijaintipaikat ja napsauta “Next” (Seuraava).
9 Esiin tulee valintaikkuna, jossa voit valita,
asennetaanko tulostinohjain.
Jos haluat asentaa tulostinohjaimen, nap-
sauta “Yes” (Kyllä).
Esiin tulee asennusohjelman ensimmäinen
ikkuna, jossa ilmoitetaan PT-2450DX-tulostinohjaimen asentamisesta.
Jatka asennusta kohdan USB -TULOSTINOHJAIMEN ASENNUS sivu 15 ohjeiden
mukaan.
☞ Jos tulostinohjain on jo asennettu, nap-
sauta “No” (Ei). Esiin tulee ilmoitus
asennuksen valmistumisesta. Valitse
“Yes, I want to restart my computer
now.” (Kyllä, haluan käynnistää tietokoneen uudelleen), käynnistä tietokone uudelleen napsauttamalla
“Finish” (Valmis) ja poista CD-ROMlevy CD-ROM-asemasta.
14
Page 19
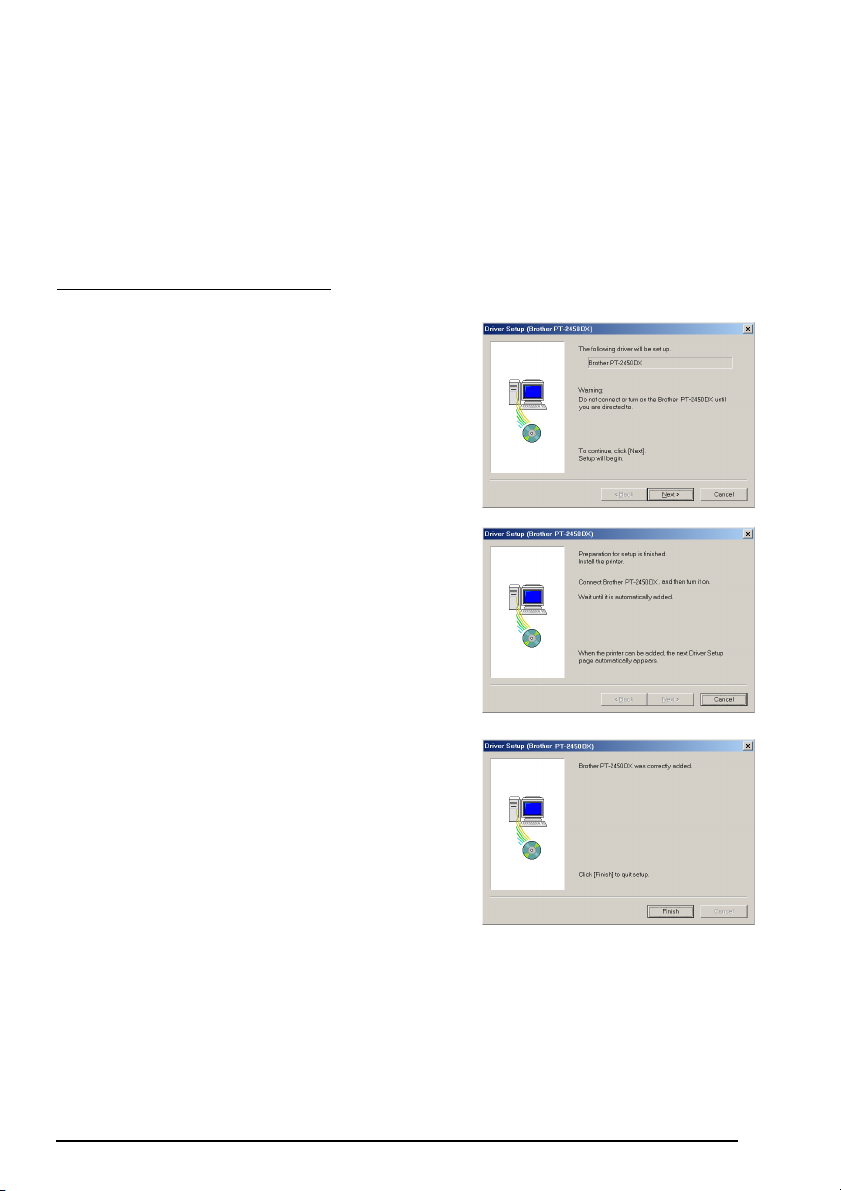
USB -TULOSTINOHJAIMEN ASENNUS
Kytke-ja-käytä-järjestelmässä (Plug-and-Play) uudet laitteet tunnistetaan ja niiden ohjaimet
asennetaan automaattisesti. Jos P-touch 2450DX kytketään USB-porttiin, sen ohjain asennetaan kytke-ja-käytä-toiminnolla. Lue alla kuvatut asennusohjeet, ennen kuin asennat CDROM-levyllä olevan tulostinohjaimen.
☞ Älä kytke P-touchia tietokoneeseen, ennen kuin niin kehotetaan tekemään, muuten
tulostinohjainta ei ehkä asenneta oikein.
Windows
®
98, 98 SE, Me tai 2000:
1 Esiin tulee valintaikkuna, jossa ilmoitetaan
PT-2450DX-tulostinohjaimen asentamisesta.
2 Napsauta “Next” (Seuraava). Esiin tulee
valintaikkuna, jossa kehotetaan kytkemään
P-touch tietokoneeseen.
3 Kytke P-touch tietokoneeseen mukana toimi-
tetulla USB-liitäntäkaapelilla kuten edellä on
kuvattu (sivu 6) ja kytke
P-touchiin virta päälle. Esiin tulee valintaikkuna, jossa ilmoitetaan tulostinohjaimen
asentamisesta.
15
Page 20
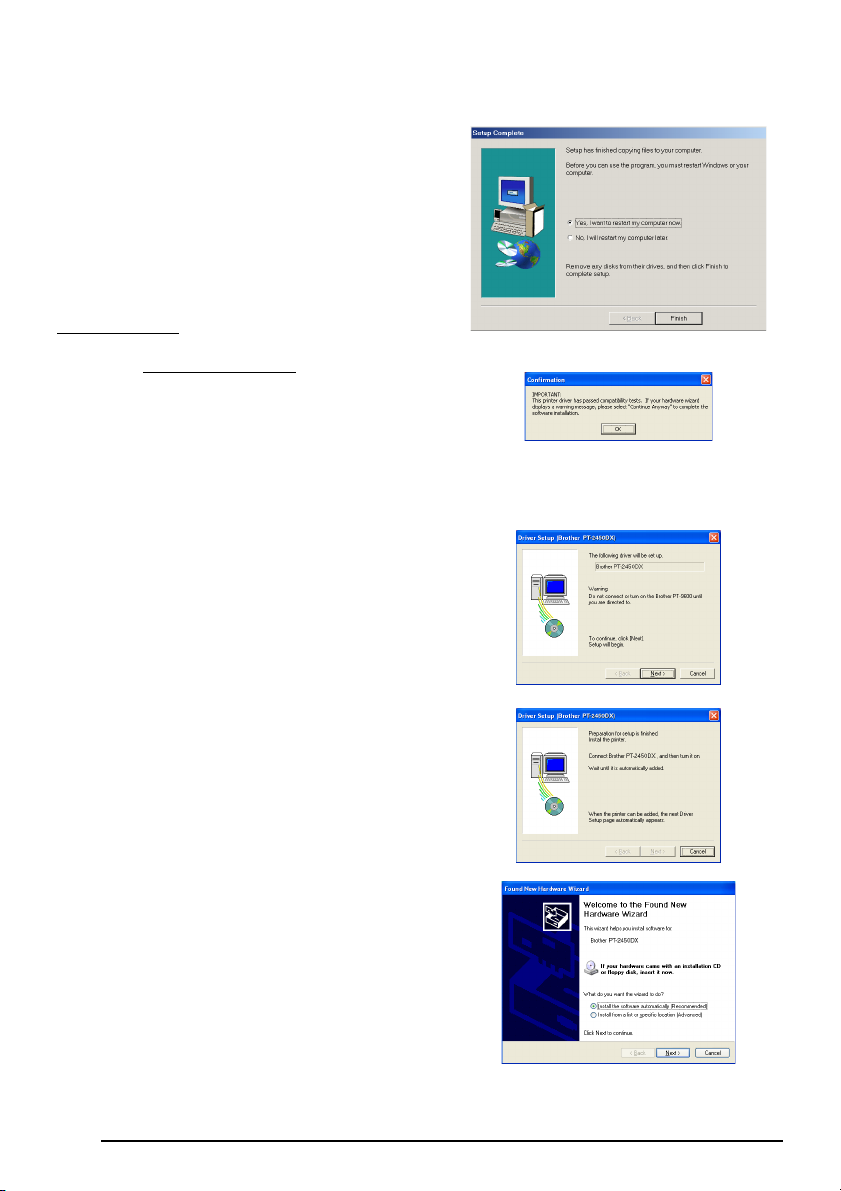
4 Napsauta “Finish” (Valmis).
☞ Jos esiin tulee asennuksen valmistumi-
sesta kertova valintaikkuna ja tietokone kehotetaan käynnistämään
uudelleen, käynnistä tietokone uudelleen napsauttamalla “Finish” (Valmis)
ja poista CD-ROM-levy tietokoneesta.
Windows
®
XP:
☞ Vain Windows
®
XP: Esiin tulee viesti,
jossa ilmoitetaan, että tulostinohjain
on läpäissyt Brotherin omat yhteensopivuustestit ja pitää napsauttaa “Continue Anyway” (Jatka asentamista) –
painiketta, jos esiin tulee varoitusviesti. Napsauta “OK”.
1
Esiin tulee valintaikkuna, jossa ilmoitetaan
PT-2450DX-tulostinohjaimen asentamisesta.
Napsauta “Next” (Seuraava).
2 Esiin tulee valintaikkuna, jossa kehotetaan
kytkemään P-touch tietokoneeseen.
Kytke P-touch tietokoneeseen mukana toimi-
tetulla USB-liitäntäkaapelilla kuten edellä on
kuvattu (sivu 6) ja kytke P-touchiin virta
päälle.
3 Esiin tulee ensimmäinen “Found New Hard-
ware Wizard” (Windows on löytänyt uuden
laitteen) -valintaikkuna.
Valitse “Install the software automatically
(Recommended)” (Asenna ohjelmisto automaattisesti (Suositus)) ja napsauta “Next”
(Seuraava).
16
Page 21
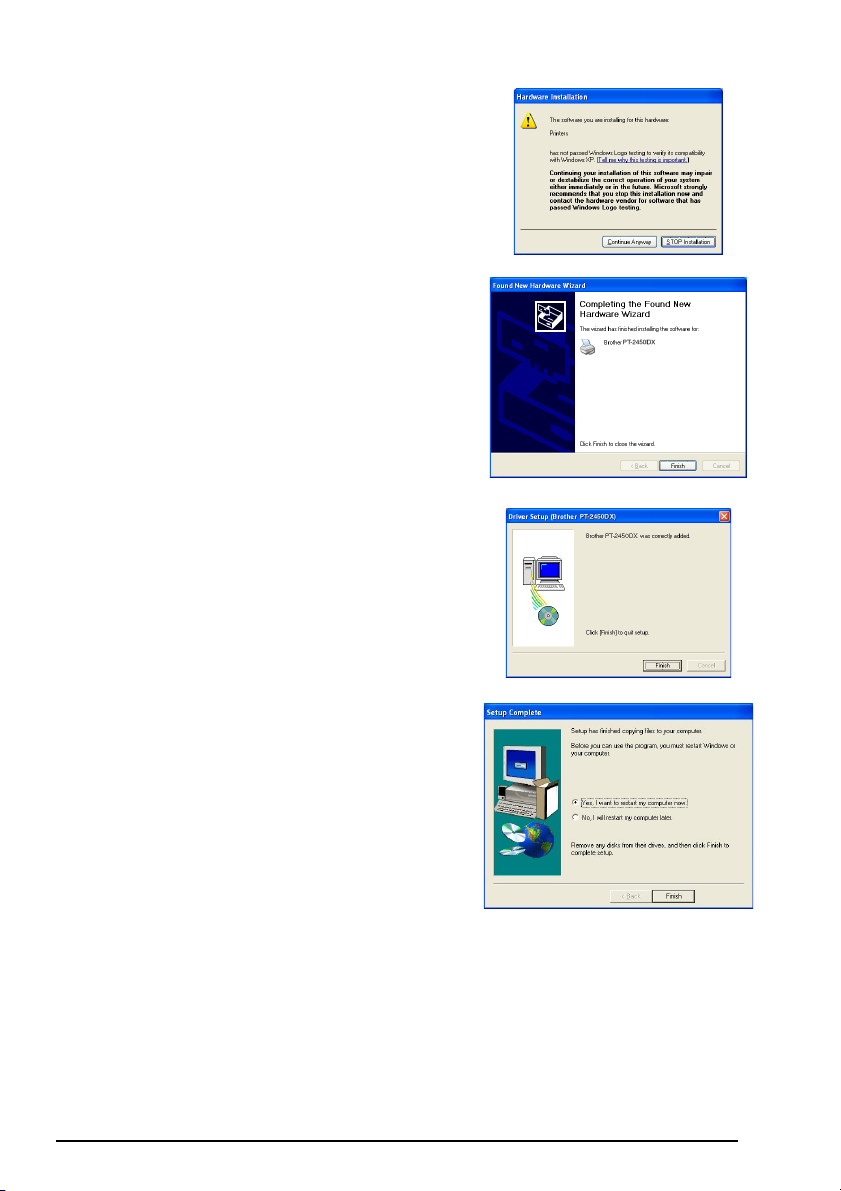
4 Esiin tulee valintaikkuna, jossa varoitetaan,
että ohjelmisto ei ole läpäissyt Windows
®
Logo -testiä.
Jatka asentamista napsauttamalla “Continue
Anyway” (Jatka asentamista).
5 Esiin tulee “Found New Hardware Wizard”
(Windows on löytänyt uuden laitteen) –valintaikkuna, jossa ilmoitetaan, että PT-2450DXohjelmiston asennus on valmis. Napsauta
“Finish” (Valmis).
☞ Jos esiin tulee tulostinohjaimen valin-
taikkuna, jossa ilmoitetaan, että tulostinohjain on asennettu, napsauta
“Finish” (Valmis).
6 Esiin tulee ilmoitus asennuksen valmistumi-
sesta.
Valitse “Yes, I want to restart my computer
now.” (Kyllä, haluan käynnistää tietokoneen
uudelleen.) (tai “Yes, restart immediately”
(Kyllä, käynnistä tietokone heti uudelleen),
käynnistä tietokone uudelleen napsauttamalla “Finish” (Valmis), ja poista CD-ROMlevy tietokoneesta.
17
Page 22
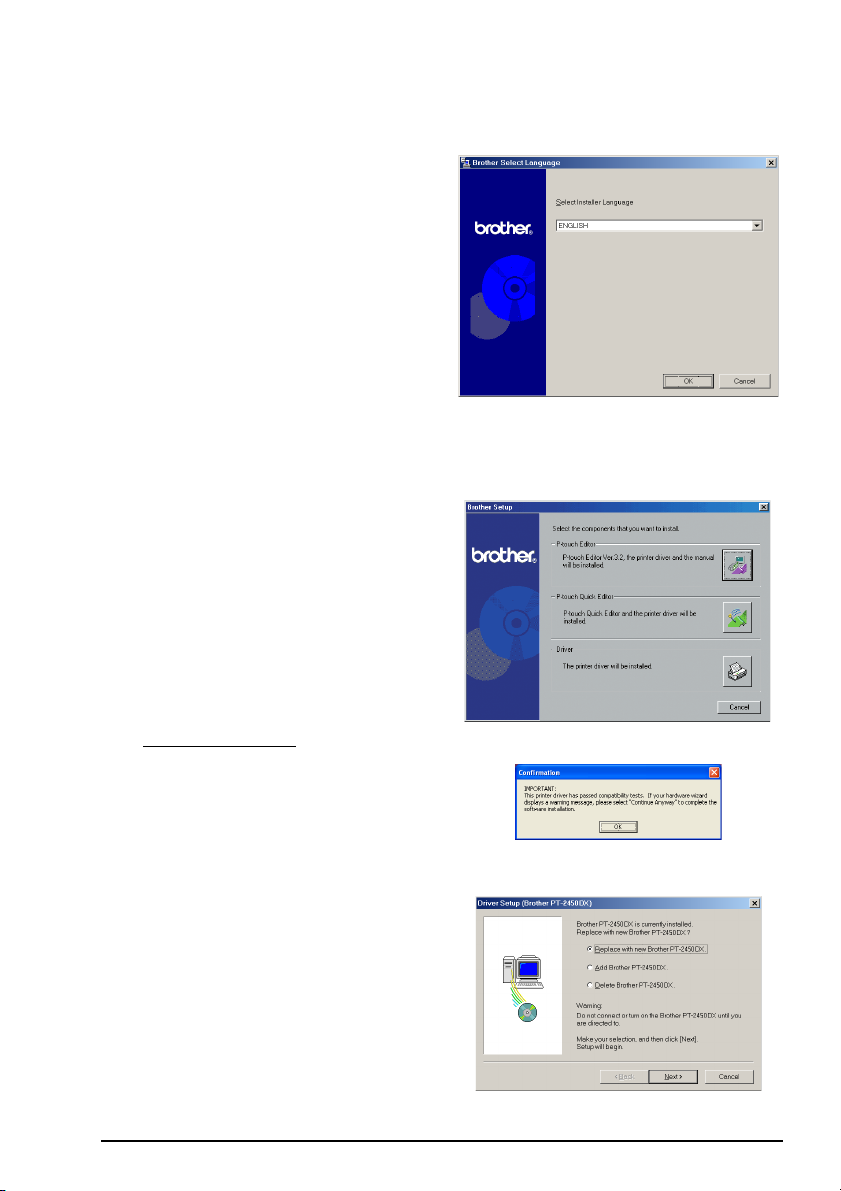
USB -TULOSTINOHJAIMEN KORVAAMINEN TAI LISÄÄMINEN
1 Katkaise P-touchista virta ja kytke se irti tietokoneesta.
2 Laita mukana toimitettu CD-ROM-levy tieto-
koneen CD-ROM-asemaan. Esiin tulee valintaikkuna, jossa voit valita asennusohjelman
kielen.
☞ Jos valintaikkuna ei tule näkyviin auto-
maattisesti, kaksoisnapsauta työpöydän “My Computer” (Oma
tietokone) -kuvaketta ja kaksoisnapsauta sen jälkeen CD-ROM-aseman
kuvaketta. (Windows
Käynnistä-valikosta “My Computer”
(Oma tietokone) ja kaksoisnapsauta
sen jälkeen CD-ROM-aseman kuvaketta.) Kaksoisnapsauta “Setup.exe”. Esiin tulee asennusvalintaikkuna.
3 Valitse haluamasi kieli ja napsauta “OK”.
4 Napsauta alinta painiketta (Driver).
®
XP: napsauta
☞ Vain Windows
®
XP: Esiin tulee viesti,
jossa ilmoitetaan, että tulostinohjain
on läpäissyt Brotherin omat yhteensopivuustestit ja pitää napsauttaa “Continue Anyway” (Jatka asentamista) –
painiketta, jos esiin tulee varoitusviesti. Napsauta “OK”.
5 Esiin tulee “Driver Setup” (Ohjaimen asen-
nus) –valintaikkuna, jossa voit valita korvataanko, lisätäänkö vai poistetaanko
PT-2450DX-tulostinohjain.
Valitse joko “Replace with new Brother
PT-2450DX.” (Korvaa uudella Brother
PT-2450DX -ohjaimella) tai “Add Brother
PT-2450DX.” (Lisää Brother PT-2450DXohjain) ja napsauta “Next” (Seuraava).
18
Page 23
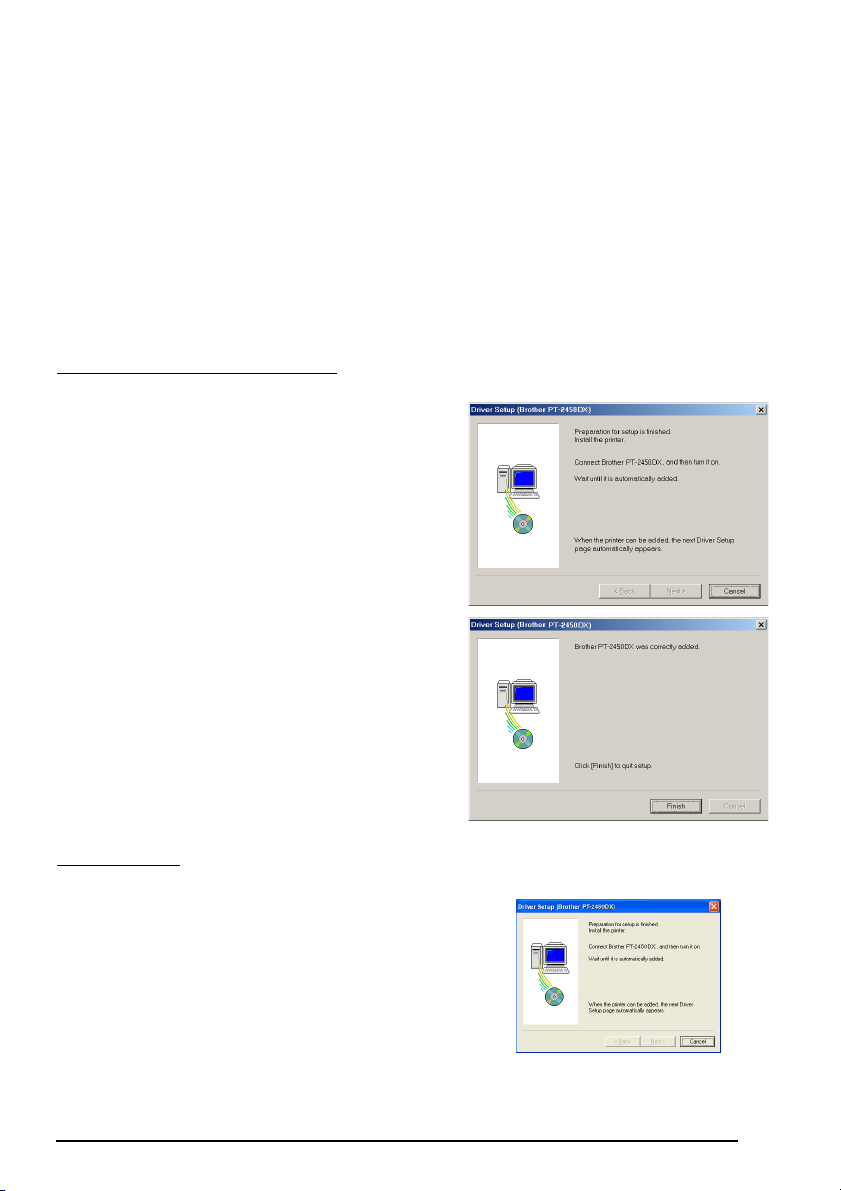
☞ Jos valitsit “Replace with new Brother PT-2450DX.” (Korvaa uudella Brother
PT2450DX –ohjaimella), aikaisemmin asennettu tulostinohjain poistetaan ja sen
tilalle asennetaan uusi. Valitse tämä toiminto, kun päivität tulostinohjaimen tai käytössä on Windows
®
2000 tai XP ja vaihdat P-touch 2450DX –tarratulostimen toi-
seen, jossa on eri sarjanumero.
☞ Jos valitset “Add Brother PT-2450DX.” (Lisää Brother PT-2450DX), uusi tulostinoh-
jain asennetaan. Jos käytät USB-liitäntää Windows
®
98- tai Me –käyttöjärjestel-
mässä, vain portti lisätään eikä uutta tulostinohjainta. Valitse tämä toiminto, kun
käytät useita P-touch 2450DX –tarratulostimia samalla tietokoneella.
☞ Jos haluat poistaa tulostinohjaimen, noudata ohjeita kohdasta TULOSTINOHJAI-
MEN POISTAMINEN sivu 40.
Windows
®
98, 98 SE, Me tai 2000:
6 Esiin tulee valintaikkuna, jossa kehotetaan
kytkemään P-touch tietokoneeseen.
Kytke P-touch tietokoneeseen mukana toimi-
tetulla USB-liitäntäkaapelilla kuten edellä on
kuvattu (sivu 6) ja kytke P-touchiin virta
päälle.
7 Esiin tulee valintaikkuna, jossa ilmoitetaan
tulostinohjaimen asentamisesta.
Napsauta “Finish” (Valmis).
☞ Jos esiin tulee valintaikkuna, jossa
kehotetaan käynnistämään tietokone
uudelleen, valitse uudelleenkäynnistys ja napsauta “Finish” (Valmis).
Windows
®
XP:
6 Esiin tulee valintaikkuna, jossa kehotetaan
kytkemään P-touch tietokoneeseen.
Kytke P-touch tietokoneeseen mukana toimi-
tetulla USB-liitäntäkaapelilla kuten edellä on
kuvattu (sivu 6) ja kytke P-touchiin virta
päälle.
19
Page 24
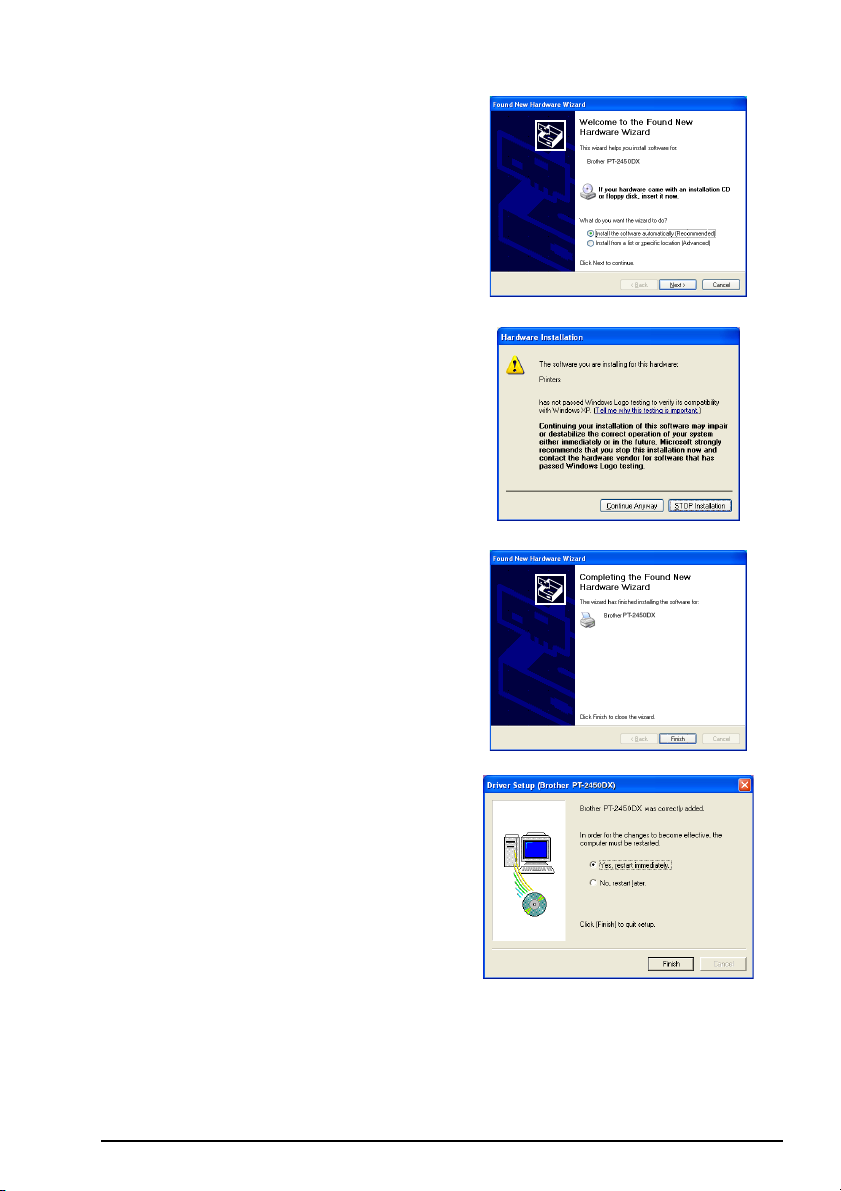
7 Esiin tulee valintaikkuna, jossa ilmoitetaan,
että tulostinohjain on asennettu. Esiin tulee
“Found New Hardware Wizard” (Windows
on löytänyt uuden laitteen) -valintaikkuna.
Valitse “Install the software automatically
(Recommended)” (Asenna ohjelmisto automaattisesti (Suositus)) ja napsauta “Next”
(Seuraava).
8 Esiin tulee valintaikkuna, jossa varoitetaan,
että ohjelmisto ei ole läpäissyt Windows
®
Logo -testiä.
Jatka asentamista napsauttamalla “Continue
Anyway” (Jatka asentamista).
9 Esiin tulee “Found New Hardware Wizard”
(Windows on löytänyt uuden laitteen) –valintaikkuna, jossa ilmoitetaan, että PT-2450DXohjelmiston asennus on valmis.
Napsauta “Finish” (Valmis).
0 Esiin tulee valintaikkuna, jossa ilmoitetaan,
että tulostinohjaimen asennus on valmis.
Valitse “Yes, restart immediately” (Kyllä,
käynnistä tietokone heti uudelleen), napsauta
“Finish” (Valmis) ja poista CD-ROM-levy tietokoneesta.
20
Page 25
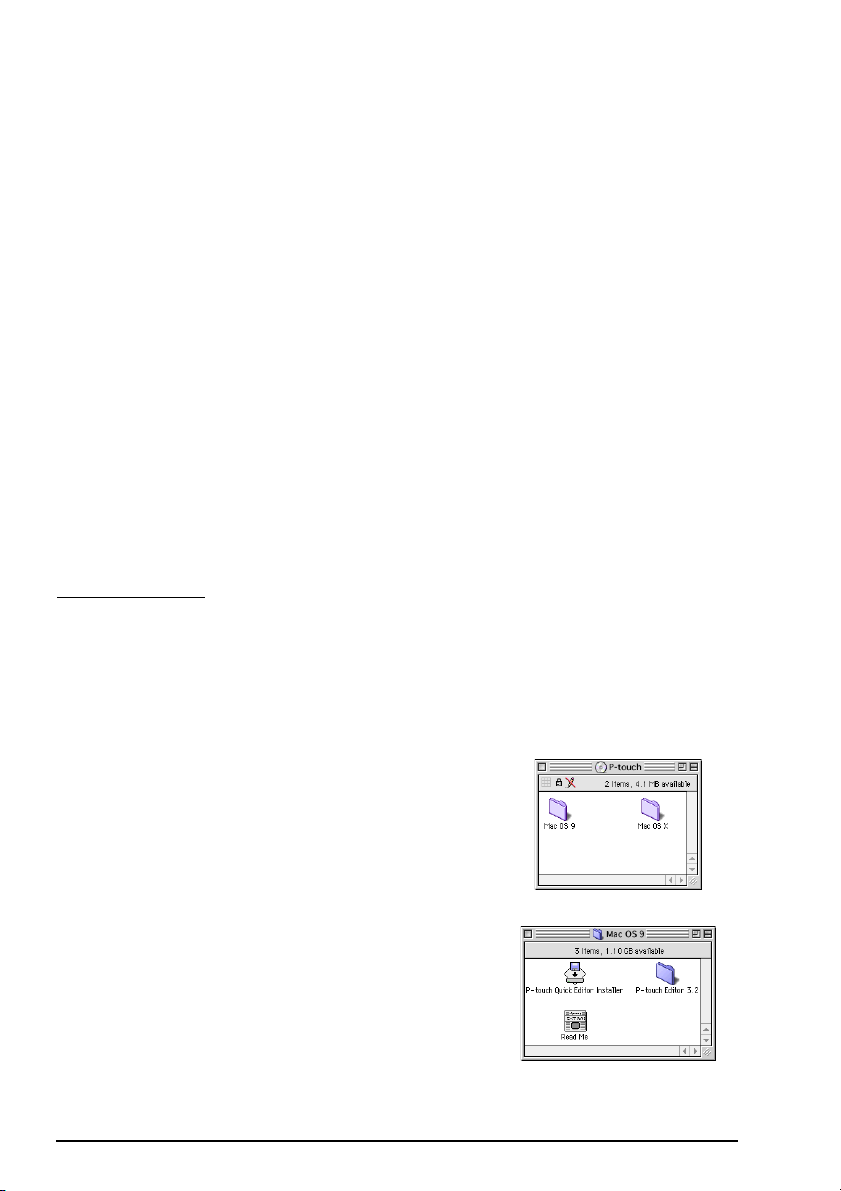
Macintosh-tietokone
Ohjelmiston Mac-versio on tarkoitettu Macintoshin englanninkielistä käyttöjärjestelmää varten. Jos ohjelmisto asennetaan Macintosh-tietokoneeseen, jossa käyttöjärjestelmän kieli on
jokin muu kuin englanti, ohjelmisto ei ehkä toimi oikein.
ENNEN ASENNUSTA
Tarkista järjestelmävaatimukset seuraavasta.
Tietokone:
Käyttöjärjestelmä: Mac OS 8.6 – 9.X tai OS X 10.1 – 10.2.4
Kiintolevytila: Vähintään 20 Mt (täysi asennus 100 Mt)
☞ Jopa 100 Mt kiintolevytilaa voidaan tarvita, kun tulostetaan pitkiä tarroja tai suuria tieto-
Muisti: Vähintään 32 Mt
USB-portti (asennettu vakiovarusteena)
CD-ROM-asema
P-TOUCH EDITOR 3.2 –OHJELMAN ASENNUS
P-touch Editor 3.2 –ohjelmassa on lukuisia monipuolisia toimintoja viivakoodien ja kuvien
tulostamiseen ja ohjelmaa käyttäen voit suunnitella lähes millaisen tarran haluat. Asenna
P-touch Editor 3.2 Macintosh-tietokoneeseen seuraavasti.
Mac OS 8.6 – 9.X:
1 Kun P-touch-tarratulostimesta ja Macintosh-tietokoneesta on virta pois päältä, kytke
2 Kytke Macintosh-tietokoneeseen virta.
3 Laita mukana toimitettu CD-ROM-levy tietokoneen CD-ROM-asemaan.
4 Avaa Mac OS 9 –kansio kaksoisnapsautta-
Macintosh, jossa on Power PC -prosessori
määriä.
P-touch tietokoneeseen mukana toimitetulla USB-liitäntäkaapelilla kuten edellä on
kuvattu (sivu 6). P-touchiin ei saa kytkeä virtaa.
malla sitä.
5 Avaa P-touch Editor 3.2 –kansio kaksoisnap-
sauttamalla sitä.
21
Page 26
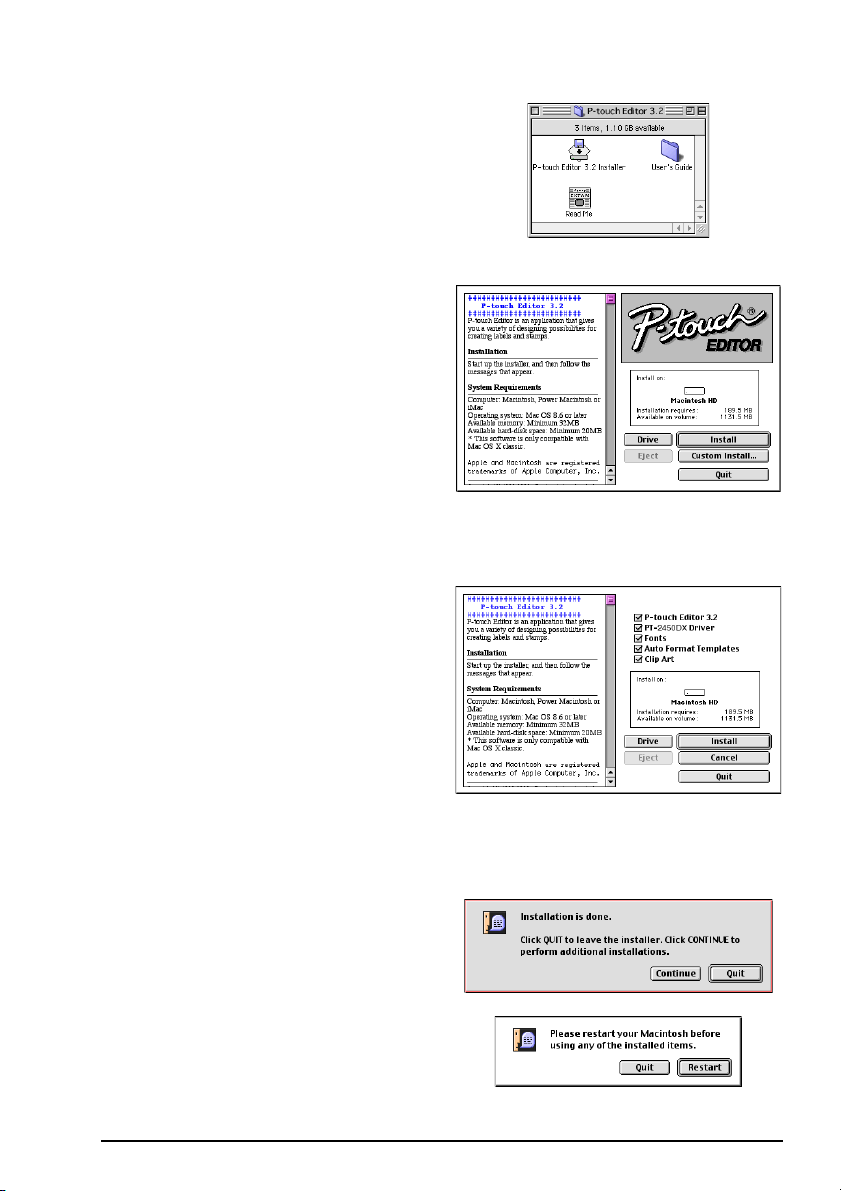
6 Kaksoisnapsauta esiin tulevasta kansiosta
P-touch Editor 3.2 Installer –kuvaketta. Asennusohjelma käynnistyy.
7 Valitse asennustapa.
•Perusasennus
Kun napsautat “Install” (Asenna), koko
ohjelma asennetaan.
Myös PT-2450DX-tulostinohjain asennetaan
automaattisesti.
☞ Asennukseen tarvitaan noin 20 Mt
vapaata kiintolevytilaa. Jos haluat
asentaa kaikki toiminnot, kiintolevytilaa tarvitaan noin 100 Mt. Jos kiintolevytilaa on riittävästi, napsauta “Install”
(Asenna).
•Mukautettu asennus
Kun napsautat “Custom Install” (Mukautettu
asennus), esiin tulee valintaikkuna, jossa
voit valita, mitkä ohjelman osat haluat asentaa.
Vain ne ohjelman osat, joiden vieressä on
valintamerkki, asennetaan. Valitse ne ohjelman osat, jotka haluat asentaa ja napsauta
“Install” (Asenna).
☞ Jos haluat tulostaa P-touch 2450DX -
tarratulostimelta, asennukseen pitää
valita “PT-2450DX Driver”
(PT-2450DX-ohjain).
☞ Jos et asenna kaikkia ohjelman osia, P-touch Editor –ohjelman kaikki toiminnot
eivät ehkä ole käytettävissä.
8 Kun esiin tulee valintaikkuna, jossa ilmoite-
taan asennuksen valmistumisesta, napsauta
“Quit” (Lopeta).
9 Kun esiin tulee valintaikkuna, jossa kysytään
käynnistetäänkö tietokone uudelleen, käynnistä tietokone uudelleen napsauttamalla
“Restart” (Käynnistä uudestaan).
22
Page 27
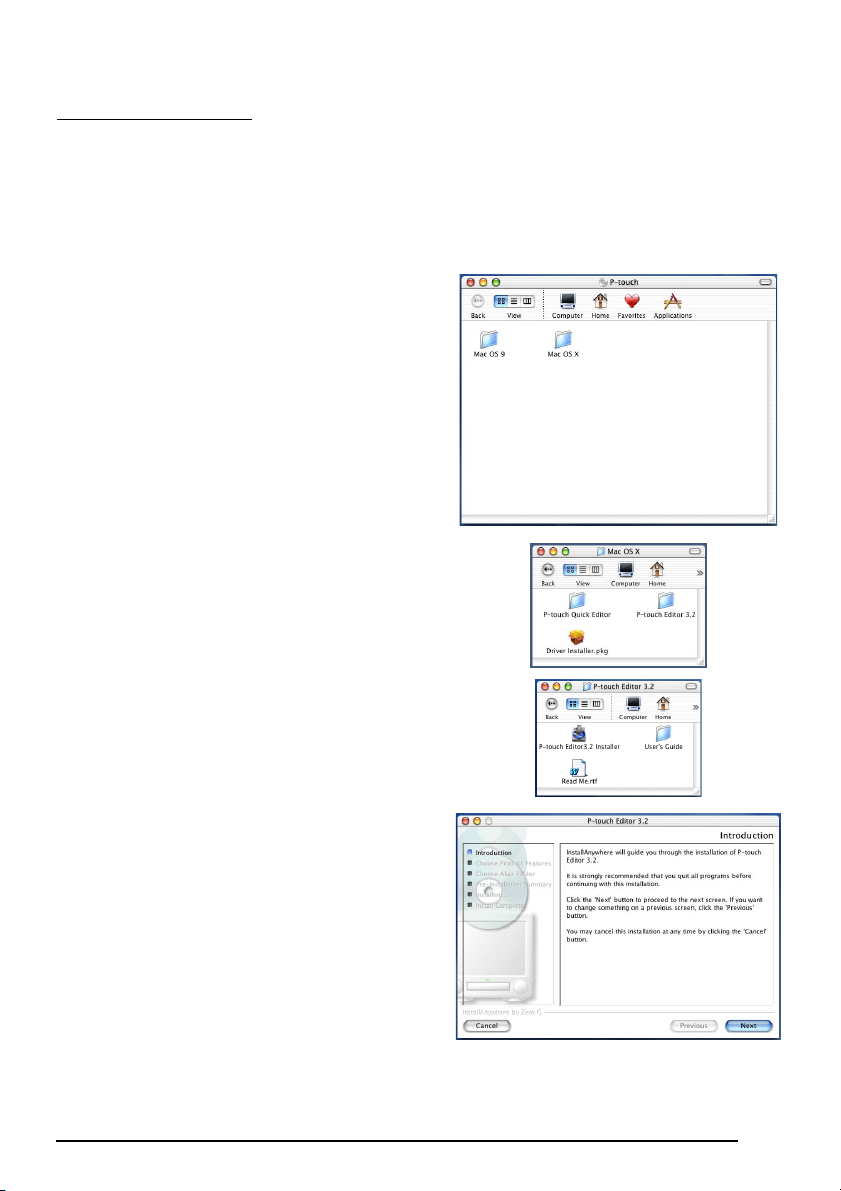
Mac OS X 10.1 – 10.2.4
1 Kun P-touch-tarratulostimesta ja Macintosh-tietokoneesta on virta pois päältä, kytke
P-touch tietokoneeseen mukana toimitetulla USB-liitäntäkaapelilla kuten edellä on
kuvattu (sivu 6). P-touchiin ei saa kytkeä virtaa.
2 Kytke Macintosh-tietokoneeseen virta.
3 Laita mukana toimitettu CD-ROM-levy tietokoneen CD-ROM-asemaan.
4 Avaa Mac OS X –kansio kaksoisnapsautta-
malla sitä.
5 Avaa P-touch Editor 3.2 –kansio kaksoisnap-
sauttamalla sitä.
6 Kaksoisnapsauta esiin tulevasta kansiosta
P-touch Editor 3.2 Installer -kuvaketta.
7 Asennusohjelma käynnistyy ja esiin tulee
esittelyikkuna. Napsauta “Next” (Seuraava).
☞ Kun painat “Next” (Seuraava), esiin voi
tulla viesti, jossa varoitetaan, että tietokoneessa on jo ohjelman vanhempi
versio. Poista tietokoneelta ohjelman
vanhempi versio ennen uuden version
asentamista. Katso lisätietoja ohjelman poistamisesta kohdasta P-touch
Editor 3.2 –ohjelman poistaminen:
sivu 43.
23
Page 28
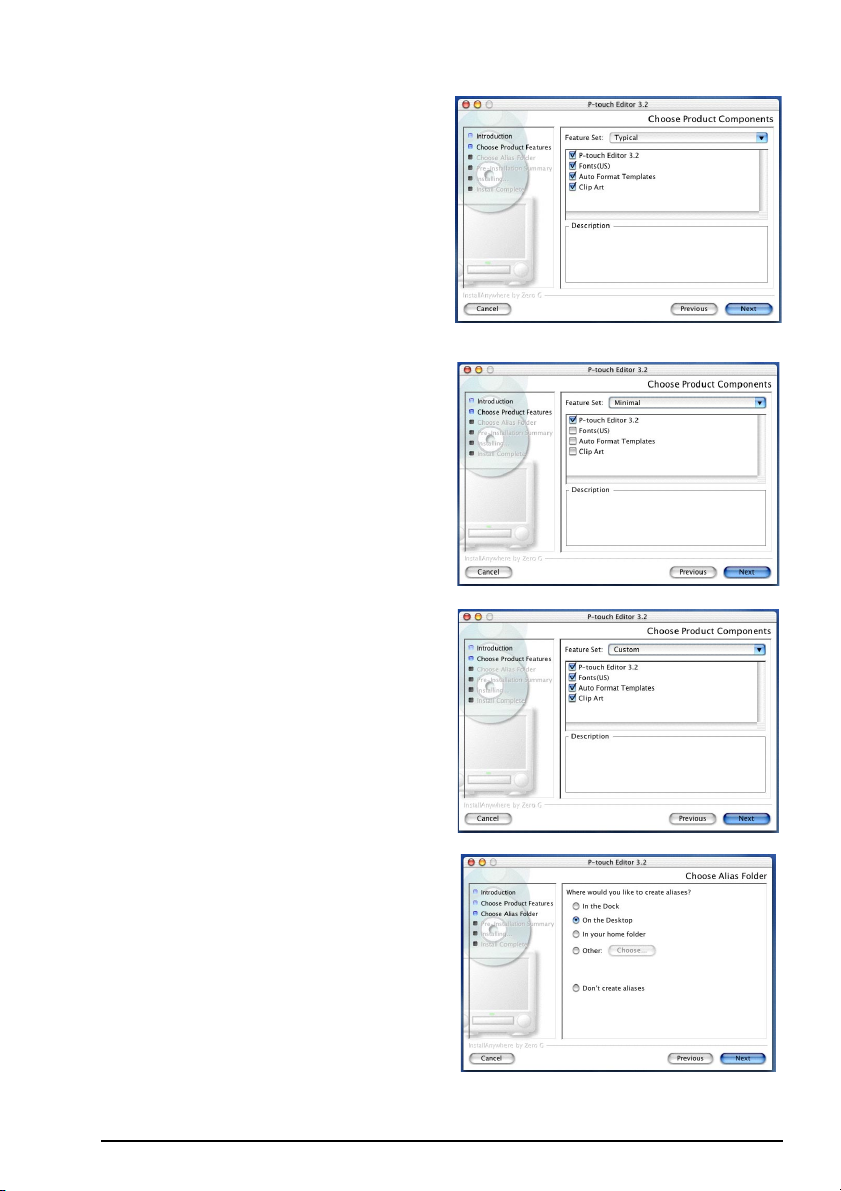
8 Esiin tulee “Choose Product Components”
(Valitse tuotteen osat) -valintaikkuna.
Valitse asennustapa.
•Normaali asennus
Kun napsautat “Next” (Seuraava), ohjelman
kaikki osat asennetaan.
☞ Asennukseen tarvitaan noin 20 Mt
vapaata kiintolevytilaa. Jos haluat
asentaa kaikki toiminnot, kiintolevytilaa tarvitaan noin 100 Mt.
•Minimiasennus
Valitse “Minimal” (Minimi) Feature Set –
luettelosta ja käynnistä asennus, jossa asennetaan vain P-touch Editor 3.2 –ohjelma
napsauttamalla “Next” (Seuraava).
☞ Jos tiettyjä ohjelman osia (kuten mal-
lien automaattinen muotoilu ja leikekuvat) ei asenneta, kaikki P-touch
Editor –ohjelman toiminnot eivät ole
ehkä käytettävissä.
•Mukautettu asennus
Valitse “Custom” (Mukautettu) Feature Set –
luettelosta. Saat esiin luettelon, josta voi
valita asennettavissa olevat ohjelman osat.
Vain ne ohjelman osat, joiden vieressä on
valintamerkki, asennetaan. Valitse ne ohjelman osat, jotka haluat asentaa ja napsauta
“Next” (Seuraava).
9 Esiin tulee “Choose Alias Folder” (Valitse
alias-kansio) –valintaikkuna, jossa voit valita,
mihin P-touch Editor 3.2 –ohjelman alias
lisätään.
Valitse aliaksen sijaintipaikka ja napsauta
“Next” (Seuraava).
24
Page 29
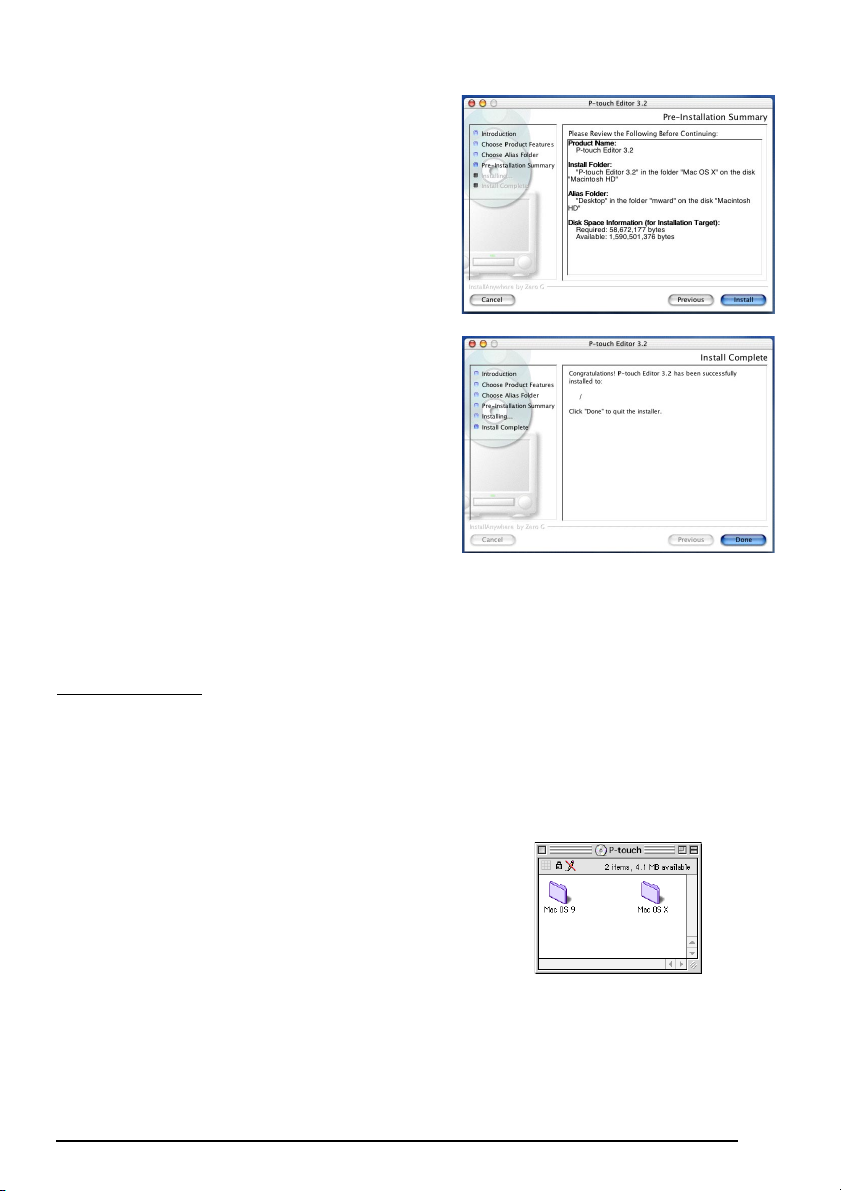
0 Esiin tulee valintaikkuna, jossa voit tarkistaa
asennuksen.
Tarkista asennuskohdat ja napsauta “Install”
(Asenna).
A Kun P-touch Editor on asennettu, esiin tulee
ilmoitus asennuksen valmistumisesta.
Napsauta “Done” (Valmis) ja käynnistä tieto-
kone uudelleen.
P-TOUCH QUICK EDITOR –OHJELMAN ASENNUS
P-touch Quick Editor -ohjelmalla saat esiin nopeasti helppokäyttöiset tarrojen suunnittelu- ja
tulostustoiminnot. Asenna P-touch Quick Editor Macintosh-tietokoneeseen seuraavasti.
Mac OS 8.6 – 9.X:
1 Kun P-touch-tarratulostimesta ja Macintosh-tietokoneesta on virta pois päältä, kytke
P-touch tietokoneeseen mukana toimitetulla USB-liitäntäkaapelilla kuten edellä on
kuvattu (sivu 6). P-touchiin ei saa kytkeä virtaa.
2 Kytke Macintosh-tietokoneeseen virta.
3 Laita mukana toimitettu CD-ROM-levy tietokoneen CD-ROM-asemaan.
4 Avaa Mac OS 9 –kansio kaksoisnapsautta-
malla sitä.
25
Page 30
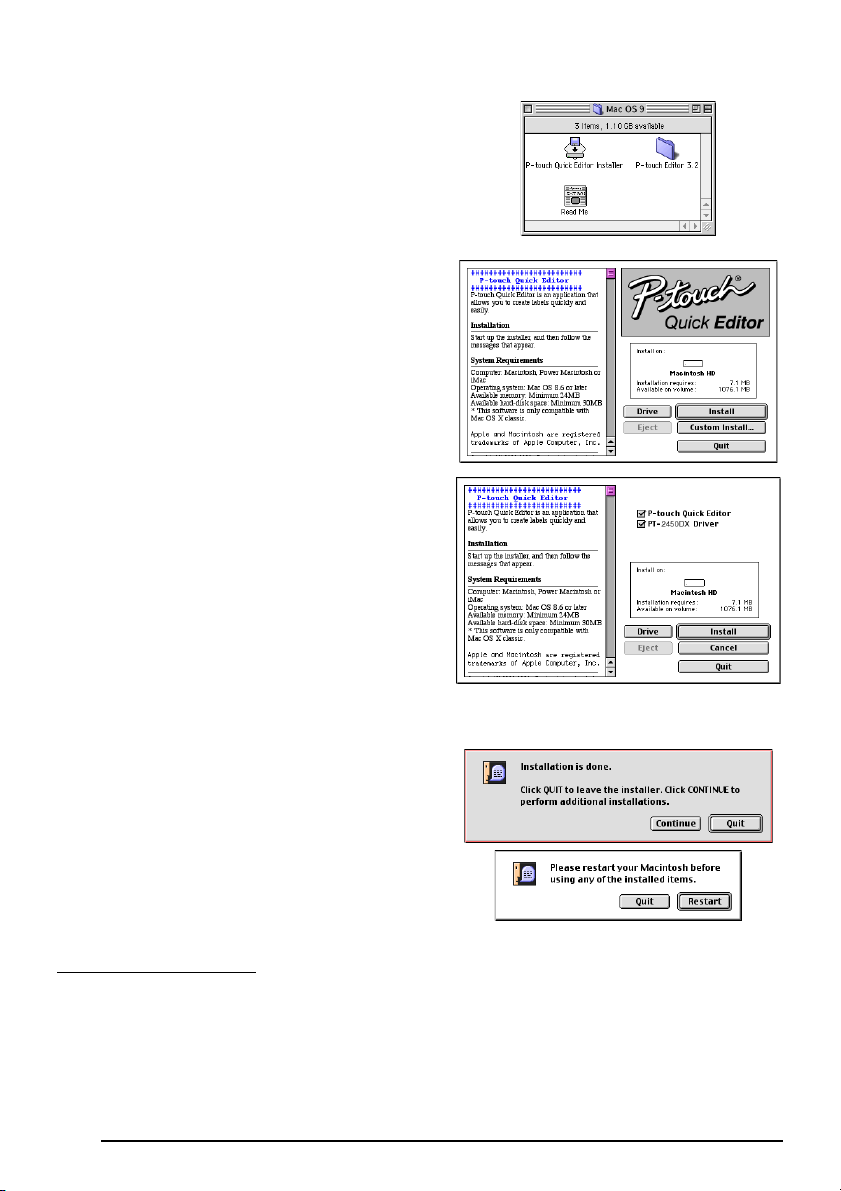
5 Kaksoisnapsauta esiin tulevasta kansiosta
P-touch Quick Editor Installer –kuvaketta.
Asennusohjelma käynnistyy.
6 Valitse asennustapa.
•Perusasennus
Kun napsautat “Install” (Asenna), ohjelman
perusosat asennetaan.
☞ Asennukseen tarvitaan noin 20 Mt
vapaata kiintolevytilaa. Jos kiintolevytilaa on riittävästi, napsauta “Install”
(Asenna).
•Mukautettu asennus
Kun napsautat “Custom Install” (Mukautettu
asennus), esiin tulee valintaikkuna, jossa
voit valita, mitkä ohjelman osat haluat asentaa.
Vain ne ohjelman osat, joiden vieressä on
valintamerkki, asennetaan. Valitse ne ohjelman osat, jotka haluat asentaa ja napsauta
“Install” (Asenna).
☞ Jos haluat tulostaa P-touch 2450DX -
tarratulostimelta, asennukseen pitää
valita “PT-2450DX Driver”
(PT-2450DX-ohjain).
7 Kun esiin tulee valintaikkuna, jossa ilmoite-
taan asennuksen valmistumisesta, napsauta
“Quit” (Lopeta).
8 Kun esiin tulee valintaikkuna, jossa kysytään
käynnistetäänkö tietokone uudelleen, käynnistä tietokone uudelleen napsauttamalla
“Restart” (Käynnistä uudestaan).
Mac OS X 10.1 – 10.2.4:
1 Kun P-touch-tarratulostimesta ja Macintosh-tietokoneesta on virta pois päältä, kytke
P-touch tietokoneeseen mukana toimitetulla USB-liitäntäkaapelilla kuten edellä on
kuvattu (sivu 6). P-touchiin ei saa kytkeä virtaa.
2 Kytke Macintosh-tietokoneeseen virta.
26
Page 31

3 Laita mukana toimitettu CD-ROM-levy tietokoneen CD-ROM-asemaan.
4 Avaa Mac OS X –kansio kaksoisnapsautta-
malla sitä.
5 Avaa P-touch Quick Editor –kansio kaksois-
napsauttamalla sitä.
6 Kaksoisnapsauta esiin tulevasta kansiosta
P-touch Quick Editor Installer -kuvaketta.
7 Asennusohjelma käynnistyy ja esiin tulee
esittelyikkuna. Napsauta “Next” (Seuraava).
☞ Kun painat “Next” (Seuraava), esiin voi
tulla viesti, jossa varoitetaan, että tietokoneessa on jo ohjelman vanhempi
versio. Poista tietokoneelta ohjelman
vanhempi versio ennen uuden version
asentamista. Katso lisätietoja ohjelman poistamisesta kohdasta P-touch
Quick Editor –ohjelman poistaminen:
sivu 44.
27
Page 32

8 Esiin tulee “Choose Alias Folder” (Valitse
alias-kansio) –valintaikkuna, jossa voit valita,
mihin P-touch Quick Editor –-ohjelman alias
lisätään.
Valitse aliaksen sijaintipaikka ja napsauta
“Next” (Seuraava).
9 Esiin tulee valintaikkuna, jossa voit tarkistaa
asennuksen.
Tarkista asennuskohdat ja napsauta “Install”
(Asenna).
0 Kun P-touch Quick Editor on asennettu, esiin
tulee ilmoitus asennuksen valmistumisesta.
Napsauta “Done” (Valmis) ja käynnistä tieto-
kone uudelleen.
TULOSTINOHJAIMEN ASENNUS (MAC OS X 10.1 – 10.2.4)
1 Kun P-touch-tarratulostimesta ja Macintosh-tietokoneesta on virta pois päältä, kytke
P-touch tietokoneeseen mukana toimitetulla USB-liitäntäkaapelilla kuten edellä on
kuvattu (sivu 6). P-touchiin ei saa kytkeä virtaa.
2 Kytke Macintosh-tietokoneeseen virta.
3 Laita mukana toimitettu CD-ROM-levy tietokoneen CD-ROM-asemaan.
28
Page 33

4 Avaa Mac OS X –kansio kaksoisnapsautta-
malla sitä.
5 Kaksoisnapsauta esiin tulevasta kansiosta
ohjaimen asennuskuvaketta (Driver Installer).
6 Asennusohjelma käynnistyy ja esiin tulee
valintaikkuna, jossa kehotetaan antamaan
järjestelmänvalvojan salasana.
Napsauta .
7 Esiin tulee todentamisen valintaikkuna (Aut-
henticate).
Syötä järjestelmänvalvojan nimi ja salasana
asianmukaisiin ruutuihin ja napsauta “OK”.
29
Page 34

8 Esiin tulee esittelyikkuna (Introduction).
Napsauta “Continue” (Jatka). Esiin tulee
valintaikkuna, jossa kuvataan järjestelmävaatimukset.
9 Kun olet tarkistanut, että tietokoneesi täyttää
vaatimukset, napsauta “Continue” (Jatka).
Esiin tulee käyttöoikeussopimus.
0 Kun olet lukenut käyttöoikeussopimuksen,
napsauta “Continue” (Jatka). Esiin tulee valintaikkuna, jossa kysytään hyväksytkö käyttöoikeussopimuksen ehdot.
A Jos hyväksyt, napsauta “Agree” (Hyväksyn).
Esiin tulee valintaikkuna, josta voit valita mihin
sijaintipaikkaan tulostinohjain asennetaan.
☞ Jos napsautit “Disagree” (En hyväksy),
asennus keskeytyy.
B Valitse haluamasi sijaintipaikka ja napsauta
“Continue” (Jatka). Esiin tulee valintaikkuna,
jossa kuvataan tulostinohjaimen asennus.
C Napsauta “Install” (Asenna). Esiin tulee viesti,
jossa kehotetaan käynnistämään tietokone
uudelleen tulostinohjaimen asennuksen jälkeen.
D Napsauta “Continue Installation” (Jatka asen-
tamista). Kun tulostinohjain on asennettu,
esiin tulee ilmoitus asennuksen valmistumisesta.
E Käynnistä tietokone uudelleen napsautta-
malla “Restart” (Käynnistä uudestaan).
30
Page 35

PT-2450DX:N VALINTA TULOSTINOHJAIMEKSI
Mac OS 8.6 – 9.X:
1 Kytke P-touch 2450DX –tarratulostimeen virta.
2 Avaa Omenavalikko ja valitse “Chooser”
(Valitsija).
3 Napsauta vasemmalla puolella olevasta luet-
telosta PT-2450DX-kuvaketta. Valitse sen jälkeen asianmukainen tulostinohjain oikealla
puolella olevasta luettelosta.
4 Vahvista asetukset sulkemalla Valitsija.
Mac OS X 10.1 – 10.2.4:
1 Kytke P-touch 2450DX –tarratulostimeen virta.
2 Avaa Macintoshin Applications (Ohjelmat) -kansio kaksoisnapsauttamalla sitä.
3 Avaa Utilities (Apuohjelmat) -kansio kaksoisnapsauttamalla sitä.
4 Käynnistä “Print Center” (Tulostuskeskus)
kaksoisnapsauttamalla sitä.
☞ Jos tulostimia ei ole asennettu, esiin
tulee viesti ja voit lisätä tulostimia.
Napsauta “Add” (Lisää).
5 Napsauta “Add Printer” (Lisää tulostin). Esiin
tulee löydettyjen USB-tulostinten luettelo.
6 Valitse USB-luettelosta “PT-2450DX” ja nap-
sauta “Add” (Lisää). Tulostinluettelossa
näkyy PT-2450DX.
7 Sulje Tulostuskeskus.
31
Page 36

KÄYTTÖOPPAAN LUKEMINEN
P-touch Editor –ohjelman käyttöopasta voi lukea joko CD-ROM-levyltä tai se voidaan asentaa
tietokoneen kiintolevylle, josta sen saa nopeasti esiin aina tarvittaessa. Koska käyttöopas on
HTML-muodossa, sen lukemiseen tarvitaan selainohjelma.
Windows®-tietokone
Käyttöoppaan lukeminen CD-ROM-levyltä:
1 Käynnistä Windows® Explorer.
2 Valitse CD-ROM-asema.
3 Kaksoisnapsauta Ptouch-kansiota.
4 Kaksoisnapsauta Manual-kansiota.
5 Kaksoisnapsauta “Main.htm”.
Kiintolevylle asennetun käyttöoppaan lukeminen:
1 Napsauta tehtäväpalkin “Start” (Käynnistä) -painiketta.
2 Valitse “Programs” (Ohjelmat).
3 Valitse “P-touch Editor 3.2”.
4 Napsauta “The User’s Guide P-touch Editor 3.2” (P-touch Editor 3.2 – käyttöopas).
Macintosh-tietokone
Käyttöoppaan lukeminen CD-ROM-levyltä:
● Kaksoisnapsauta CD-ROM-levyn P-touch Editor 3.2 –kansion sisällä olevan käyttöopas-
kansion tiedostoa “Main.htm”.
Kiintolevylle asennetun käyttöoppaan lukeminen:
● Kaksoisnapsauta tietokoneeseen asennetun P-touch Editor 3.2 –kansion sisällä olevan
käyttöopaskansion tiedostoa “Main.htm”.
32
Page 37

P-TOUCH EDITOR 3.2 –OHJELMAN KÄYTTÖ
P-touch Editor 3.2 –ohjelmalla on helppo suunnitella ja tulostaa hyvin monipuolisia tarroja.
P-TOUCH EDITOR 3.2 –OHJELMAN KÄYNNISTÄMINEN
Windows
®
-tietokone
1 Napsauta tehtäväpalkin “Start” (Käynnistä) -painiketta.
2 Valitse “Programs” (Ohjelmat).
3 Valitse “P-touch Editor 3.2”.
4 Napsauta “P-touch Editor 3.2”.
Kun P-touch Editor käynnistyy, esiin tulee seuraava ikkuna.
Valikkorivi
Työkalurivi
Ominaisuustyökalut
Asettelualue
Tulostusalue
Piirtotyökalut
Objektityökalut
Tilarivi
Otsikkorivi
Viivaimet
Kohdistin
Macintosh-tietokone
● Kaksoisnapsauta tietokoneeseen asennetun P-touch Editor 3.2 –ohjelman kuvaketta, joka
on P-touch Editor 3.2 -kansiossa.
Kun P-touch Editor käynnistyy, esiin tulee seuraava ikkuna.
Viivaimet
Valikkorivi
Piirtotyökalut
Asettelualue
Tulostusalue
Otsikkorivi
Tulostustyökalut
Tietokantatyökalurivi
Ominaisuustyökalut
Objektityökalut
Tilarivi
33
Page 38

☞ Kun haluat Mac-tietokoneessa esiin P-touch Editor 3.2 –ohjelman Ohjeen, kaksoisnap-
sauta “Main.htm”, joka on tietokoneen kiintolevyllä P-touch Editor 3.2 –kansion sisällä
olevassa Ohje-alikansiossa.
OMINAISUUKSIEN NÄYTTÄMINEN
☞ Vaikka seuraavassa on kuvattu Windows
ikkunat, Windows
®
2000-, XP- ja Macintosh-käyttöjärjestelmissä toiminnot ovat samat,
jos ei erikseen muuta mainita.
Saat esiin haluamasi ominaisuudet, kun napsautat kyseisen ominaisuuden kuvaketta.
®
98, 98 SE ja Me –käyttöjärjestelmissä näkyvät
Sivun ominaisuudet
Fonttien ominaisuudet
Asettelun ominaisuudet
Tekstin ominaisuudet
Tietokannan ominaisuudet
(Macissa tietokantatyökalu)
● Napsauta kuvaketta.
Sivun ominaisuudet ( )
Napsauta painiketta, pillottaaksesi ominaisuudet.
Kun P-touch 2450DX on
valittu tulostimeksi:
TEKSTIN KIRJOITTAMINEN
☞ Vaikka seuraavassa on kuvattu Windows
ikkunat, Windows
®
2000-, XP- ja Macintosh-käyttöjärjestelmissä toiminnot ovat samat,
jos ei erikseen muuta mainita.
1 Napsauta piirtotyökalurivin (Teksti) -painiketta.
Voit kirjoittaa tekstin ja kohdistin muuttuu (valintakohdistimesta) (I-palkiksi).
2 Siirrä I-palkki asettelualueella kohtaan, johon
haluat kirjoittaa tekstin ja napsauta hiiren
ykköspainiketta (vasemmanpuoleinen painike). Kohdistin vilkkuu asettelualueella ja
voit ryhtyä kirjoittamaan tekstiä.
®
98, 98 SE ja Me –käyttöjärjestelmissä näkyvät
34
Page 39

3 Näppäile teksti tietokoneen näppäimistöltä.
4 Kun haluat siirtyä uudelle riville, paina näp-
päimistön Enter-näppäintä.
☞ P-touch Editor 3.2 –ohjelmassa teksti
kirjoitetaan aina normaalitilassa. Korvaustilaa (Insert-näppäintä painettu) ei
voida käyttää.
☞ Jos haluat vaihtaa fonttia tai tekstin
kokoa, napsauta haluamasi ominaisuuden kuvaketta ja valitse esiin tulevasta
ikkunasta haluamasi asetukset.
☞ Katso lisätietoja kohdasta KÄYTTÖOPPAAN LUKEMINEN sivu 32.
KÄYTTÖVIHJEITÄ
Viivakoodit
Ota huomioon seuraavat seikat, kun käytät P-touch Editor 3.2 –ohjelman viivakoodien tulostamiseen.
● Viivakoodeja kannattaa tulostaa valkoisille tarroille. Jos käytetään muun värisiä tarroja,
viivakoodin lukija ei ehkä pysty lukemaan viivakoodia oikein.
● Muista tarkistaa viivakoodin lukijalla, että se pystyy lukemaan tulostamiasi viivakoodeja.
● QR-koodeja voidaan käyttää vain englanniksi. Jos käytetään muun kielisiä tietoja, viiva-
koodia ei ehkä lueta oikein.
Tietokannat
Ota huomioon seuraavat seikat, kun käytät P-touch Editor 3.2 -ohjelman tietokantatoimintoja.
☞ Katso lisätietoja CD-ROM-levyllä olevasta P-touch Editor 3.2 –ohjelman käyttö-
oppaasta.
● P-touch Editor 3.2 -ohjelman tietokantatoiminnon (Windows
yhteensopivia Microsoft Access 97 –ohjelman kanssa. Kun päivität P-touch Editor 3.2 ohjelman CD-ROM-levyllä olevalla päivityksellä, P-touch Editor on yhteensopiva Access
2000 –ohjelman kanssa. Jos P-touch Editor 3.2 –ohjelmaa ei päivitetä asennuksen aikana
Access 2000 -yhteensopivaksi, katso lisätietoja CD-ROM-levyn Readme-tiedostosta, joka
on hakemistossa Ptouch\Editor\Ac2k ja käynnistä ohjelma uudelleen.
● P-touch Editor 3.2 –ohjelmaan voidaan tuoda mdb-muodossa olevien tiedostojen lisäksi
myös csv-tiedostoja. Esimerkiksi Microsoft Excel –ohjelmalla csv-muotoon tallennettuja
tiedostoja voidaan käyttää P-touch Editor -ohjelmassa. Katso lisätietoja CD-ROM-levyllä
olevasta P-touch Editor 3.2 –ohjelman käyttöoppaasta.
● Microsoft Access 97 –ohjelmassa olevaa toimintoa käyttäen Excel-tiedostoja voidaan lin-
kittää mdb-tiedostoihin. Kun tätä toimintoa käytetään, Excelillä muokatut tiedot päivitetään P-touch Editor –ohjelmaan.
®
-versio) tiedostot ovat
35
Page 40

P-TOUCH QUICK EDITOR –OHJELMAN KÄYTTÖ
P-touch Quick Editor –ohjelmalla voit suunnitella yksinkertaisia tarramalleja nopeasti ja helposti. Kun napsautat hiiren kakkospainiketta (Windows
®
) tai pidät alhaalla Control-näppäintä
(Macintosh) ja napsautat tarranäkymää, saat esiin pikavalikon, jossa on lisätoimintoja tehtäväpalkissa olevien toimintojen lisäksi.
P-TOUCH QUICK EDITOR –OHJELMAN KÄYNNISTÄMINEN
Windows
- Jos pikakuvake on lisätty Käynnistys-valikkoon:
- Jos pikakuvake on lisätty työpöydälle:
- Jos pikakuvake on lisätty tehtäväpalkin Pikakäynnistys-osaan:
- Jos pikakuvakkeita ei ole lisätty:
®
-tietokone
● P-touch Quick Editor käynnistyy automaattisesti, kun tietokone käynnistetään.
● Avaa P-touch Quick Editor kaksoisnapsauttamalla sen kuvaketta.
● Avaa P-touch Quick Editor kaksoisnapsauttamalla sen kuvaketta Pikakäynnistys-
rivillä.
1 Napsauta tehtäväpalkin “Start” (Käynnistä) -painiketta.
2 Valitse “Programs” (Ohjelmat).
3 Napsauta “P-touch Quick Editor”.
Kun P-touch Quick Editor käynnistyy, esiin tulee seuraava ikkuna.
Työkalurivi
Tarranäkymä
☞ P-touch Quick Editor –kuvakkeen voi piilottaa tai tuoda näkyviin napsauttamalla
tehtäväpalkin oikeassa reunassa olevaa kuvaketta.
Macintosh-tietokone
● Kaksoisnapsauta P-touch Quick Editor –kansiossa olevaa P-touch Quick Editor –kuva-
ketta.
Kun P-touch Quick Editor käynnistyy, esiin tulee seuraava ikkuna.
Työkalurivi
Tarranäkymä
☞ Kun haluat esiin Mac-tietokoneessa P-touch Quick Editor –ohjelman Ohjeen, kaksois-
napsauta P-touch Quick Editor –kansiossa olevaa “Help.html” (Ohje-html) -tiedostoa.
36
Page 41

TARRAN KOON VALINTA
Ennen kuin voit kirjoittaa tekstiä, tarran koko pitää asettaa. Valittavana on useita valmiita
kokoja moniin eri tarkoituksiin.
☞ Vaikka seuraavassa on kuvattu Windows
ikkunat, Windows
®
2000-, XP- ja Macintosh-käyttöjärjestelmissä toiminnot ovat samat,
®
98, 98 SE ja Me –käyttöjärjestelmissä näkyvät
jos ei erikseen muuta mainita.
1 Saat esiin pudotusvalikon, kun napsautat Tarrojen ominaisuudet –kuvakkeen oikealla
puolella olevaa nuolipainiketta ( ).
2 Saat esiin eri tarramalleja napsauttamalla [Tape Settings] (Tarran asetukset).
☞ Saat esiin Tape Settings (Tarran asetuk-
set) –ikkunan myös valitsemalla [View
Properties] (Näytä ominaisuudet) pikavalikosta [Tape Settings], joka tulee
esiin, kun napsautat hiiren kakkospainiketta (Windows
®
) tai pidät Control-
näppäimen alhaalla ja napsautat (Macintosh) hiirellä tarranäkymää.
3 Valitse Format (Mallit) –luettelosta haluamasi tarramalli.
☞ Voit myös asettaa tarran koon määrittämällä erikseen Length (Pituus) ja Width
(Leveys) –asetukset tai vetämällä tarramallia reunoista hiirellä haluttuun kokoon.
TEKSTIN KIRJOITTAMINEN
Tekstiä voi muotoilla nopeasti määrittämällä fontin, fonttikoon, tyylin ja tasauksen. Sen lisäksi
tekstin ympärille voi lisätä kehyksen.
1 Saat esiin pudotusvalikon, kun napsautat Tarrojen ominaisuudet –kuvakkeen oikealla
puolella olevaa nuolipainiketta ( ).
2 Saat esiin tekstiasetusikkunan napsauttamalla [Text Settings] (Tekstin asetukset).
☞ Saat esiin Text Settings (Tekstin asetuk-
set) –ikkunan myös valitsemalla [View
Properties] (Näytä ominaisuudet) pikavalikosta [Text Settings], joka tulee
esiin, kun napsautat hiiren kakkospainiketta (Windows
®
) tai pidät Control-
näppäimen alhaalla ja napsautat (Macintosh) hiirellä tarranäkymää.
3 Valitse Text Settings Properties (Ominaisuudet: Tekstin asetukset) ikkunassa haluamasi
tekstin asetukset.
4 Napsauta tarranäkymää ja näppäile tai tuo teksti.
☞ Teksti näyttää tarranäkymässä samalta kuin tulostettaessa. Jos napsautat Change
View (Vaihda näkymää) -painiketta
( ), teksti tulee näkyviin tekstiruutuun,
jossa se näkyy vielä selkeämmin.
TEKSTIN TUOMINEN
Toisella ohjelmalla kirjoitetun tekstin voi tuoda tarranäkymään.
1 Valitse toisella ohjelmalla kirjoitettu teksti.
2 Tuo teksti tarranäkymään joko painamalla pikanäppäimiä (vain Windows
teksti hiirellä toisesta ohjelmasta.
®
) tai vetämällä
37
Page 42

☞ (Vain Windows
®
) Jos haluat määrittää pikanäppäimiä tekstin tuomista varten, napsauta hiiren kakkospainiketta tarranäkymässä (tai tekstiruudussa) ja napsauta sen
jälkeen esiin tulevasta valikosta [Options] (Asetukset). Valitse Options-valintaikkunasta haluamasi pikanäppäimet tekstin tuomista varten.
TEKSTIN HISTORIALUETTELON KÄYTTÖ
Kymmenen viimeisintä tulostettua tekstiä tallennetaan automaattisesti tulevaa käyttöä varten.
1 Saat esiin aikaisempien tekstien luettelon napsauttamalla Text History (Tekstihistoria) -
painiketta ( ).
2 Napsauta luettelosta haluamaasi tekstiä.
☞ Valittu teksti korvaa tarranäkymään mahdollisesti kirjoitetun tekstin.
SYMBOLIN LISÄÄMINEN
Tarratekstin vasemmalle puolelle voidaan lisätä symboli symbolifonttien luettelosta.
1 Windows®: Napsauta hiiren kakkospainik-
keella tarranäkymää (tai tekstiruutua), valitse
esiin tulevasta valikosta [Symbols] (Symbolit)
ja napsauta [Insert/Change] (Lisää/Muuta).
Esiin tulee Input Symbol (Lisää symboli) valintaikkuna.
Macintosh
: Pidä Control-näppäin alhaalla ja
napsauta hiirellä tarranäkymää (tai tekstiruutua), valitse esiin tulevasta valikosta [Symbols] (Symbolit) ja napsauta [Insert/Change]
(Lisää/Muuta). Esiin tulee symbolien valintaikkuna.
2 Valitse symbolien fonttiluettelosta haluamasi fontti.
3 Valitse symboliluettelosta haluamasi symboli.
4 Napsauta “OK”. Valitsemasi symboli lisätään tekstin vasemmalle puolelle.
☞ Jos tekstissä oli symboli, se korvataan uudella symbolilla.
TAUSTAVÄRIN VAIHTAMINEN
Tarran taustavärin voi vaihtaa.
● Windows
esiin tulevasta valikosta [Background Color] (Taustaväri) ja napsauta luettelosta haluamaasi väriä.
Macintosh
tua), valitse esiin tulevasta valikosta [Background Color] (Taustaväri) ja napsauta luettelosta haluamaasi väriä.
☞ Jos haluat valita jonkin muun kuin luettelossa näkyvän värin, valitse [User Settings]
(Käyttäjäasetukset) (Windows
ja luo haluamasi väri esiin tulevaan valintaikkunaan ja napsauta “OK”.
®
: Napsauta hiiren kakkospainikkeella tarranäkymää (tai tekstiruutua), valitse
: Pidä Control-näppäin alhaalla ja napsauta hiirellä tarranäkymää (tai tekstiruu-
®
) tai [User Settings] (Macintosh) Taustavärit-alavalikosta
38
Page 43

TEKSTIN TARKASTELU
Jos teksti ei mahdu kerralla ruudulle, sitä voidaan vierittää napsauttamalla Arrange (Järjestä) –
painiketta ( ), jolloin saat esiin tekstin vasemman reunan, keskikohdan tai oikean reunan
aina kun painat painiketta.
☞ Jos tarranäkymää (tai tekstiruutua) on siirretty kauemmaksi työkaluriviltä, se kiinnitetään
työkaluriviin ennen vierittämistä.
TULOSTAMINEN
Ennen kuin voit tulostaa tarroja, pitää määrittää tulostusasetukset.
1 Saat esiin pudotusvalikon, kun napsautat tulostuskuvakkeen vieressä olevaa nuolipaini-
ketta ( ).
2 Napsauta [Print Options] (Tulostusasetuk-
set). Esiin tulee tulostusikkuna.
3 Valitse haluamasi tulostusasetukset.
Auto Cut: (Automaattinen leikkaus) Tällä toiminnolla tarrat leikataan automaattisesti
tulostuksen jälkeen.
Mirror Printing: (Peilikuvatulostus) Tällä toiminnolla voit tulostaa tekstin peilikuvana, jolloin tarran voi kiinnittää ikkunan sisäpuolelle.
Copies: (Lukumäärä) Tällä toiminnolla voit valita tulostettavien tarrojen lukumäärän.
4 Windows
Macintosh
☞ Jos haluat käynnistää tulostuksen muuttamatta tulostusasetuksia, napsauta Print
®
: Käynnistä tulostus napsauttamalla “OK”.
: Napsauta Tulosta-painiketta. Tarra tulostetaan.
(Tulosta) -painiketta ( ) tai napsauta Print-painikkeen vieressä olevaa nuolipainiketta ja napsauta [Print] (Tulosta).
P-TOUCH QUICK EDITOR –OHJELMAN PIILOTTAMINEN TAI NÄYTTÄMINEN
(VAIN WINDOWS®)
Saat P-touch Quick Editor –ohjelman kuvakkeen piiloon napsauttamalla Piilota-painiketta
( ). Saat P-touch Quick Editor –ohjelman näkyviin, kun napsautat tehtäväpalkin oikeassa
reunassa olevaa kuvaketta.
P-TOUCH QUICK EDITOR –OHJELMAN SULKEMINEN
Windows
Tee jompikumpi seuraavista:
● Napsauta hiiren kakkospainikkeella tehtäväpalkissa olevaa P-touch Quick Editor –ohjel-
● Napsauta hiiren kakkospainikkeella tarranäkymää (tai tekstiruutua) ja napsauta esiin tule-
®
-tietokone
man kuvaketta ja napsauta esiin tulevasta valikosta [Exit] (Sulje).
vasta valikosta [Exit] (Sulje).
39
Page 44

Macintosh-tietokone
Tee jompikumpi seuraavista:
● Napsauta [File] (Tiedosto) -valikosta [Quit] (Lopeta)
● Pidä Control-näppäin alhaalla ja napsauta tarranäkymää (tai tekstiruutua) ja napsauta
esiin tulevasta valikosta [Quit] (Lopeta).
OHJELMIEN JA TULOSTINOHJAIMEN POISTAMINEN
Windows®-tietokone
OHJELMIEN POISTAMINEN
Poista P-touch Editor 3.2 tai P-touch Quick Editor PC-tietokoneelta seuraavasti.
1 Käynnistä Windows
2 Napsauta tehtäväpalkista “Start” (Käynnistä), valitse “Settings” (Asetukset) ja napsauta
“Control Panel” (Ohjauspaneeli).
(Windows
(Ohjauspaneeli).)
3 Kaksoisnapsauta Ohjauspaneeli-ikkunassa “Add/Remove Programs” (Lisää tai poista
sovellus).
☞ Esiin tulevan valintaikkunan toiminnot riippuvat käyttöjärjestelmästä.
4 Valitse “Add or Remove” (Asenna tai poista) -ikkunasta “P-touch Editor 3.2” (jos haluat
poistaa tietokoneelta P-touch Editor 3.2 -ohjelman) tai “P-touch Quick Editor” (jos haluat
poistaa tietokoneelta P-touch Quick Editor -ohjelman) ja napsauta “Add/Remove” (Lisää
tai poista) (“Change/Remove” (Muuta tai poista ohjelman osia) Windows
5 Esiin tulee viesti, jossa kysytään poistetaanko valitsemasi ohjelma. Ohjelman poistetaan,
kun napsautat “Yes” (Kyllä).
☞ Jos et halua poistaa ohjelmaa, napsauta “No” (Ei).
6 Napsauta “OK”, kun esiin tulee valintaikkuna, jossa vahvistetaan ohjelman poistaminen.
®
XP: napsauta tehtäväpalkista “Start” (Käynnistä) ja napsauta “Control Panel”
TULOSTINOHJAIMEN POISTAMINEN
Poista PT-2450DX -tulostinohjain PC-tietokoneelta seuraavasti.
1 Katkaise P-touch 2450DX –tarratulostimesta virta ja kytke se irti tietokoneesta.
®
98, 98 SE, Me, 2000 tai XP.
®
XP:ssä).
40
Page 45

2 Laita mukana toimitettu CD-ROM-levy tieto-
koneen CD-ROM-asemaan. Esiin tulee valintaikkuna, jossa voit valita asennusohjelman
kielen.
☞ Jos valintaikkuna ei tule näkyviin auto-
maattisesti, kaksoisnapsauta työpöydän “My Computer” (Oma
tietokone) -kuvaketta ja kaksoisnapsauta sen jälkeen CD-ROM-aseman
kuvaketta. (Windows
®
XP: napsauta
Käynnistä-valikosta “My Computer”
(Oma tietokone) ja kaksoisnapsauta
sen jälkeen CD-ROM-aseman kuvaketta.) Kaksoisnapsauta “Setup.exe”.
Esiin tulee asennusvalintaikkuna.
3 Valitse haluamasi kieli ja napsauta “OK”.
4 Napsauta alinta painiketta (Driver).
☞ Vain Windows
®
XP: Esiin tulee viesti,
jossa ilmoitetaan, että tulostinohjain
on läpäissyt Brotherin omat yhteensopivuustestit ja pitää napsauttaa “Continue Anyway” (Jatka asentamista) –
painiketta, jos esiin tulee varoitusviesti.
Napsauta “OK”.
5 Esiin tulee Driver Setup (Ohjaimen asennus)
–valintaikkuna, jossa voit valita korvataanko,
lisätäänkö vai poistetaanko PT-2450DXtulostinohjain.
Valiste “Delete Brother PT-2450DX.” (Poista
Brother PT-2450DX) ja napsauta “Next”
(Seuraava).
41
Page 46

6 Esiin tulee valintaikkuna, jossa kysytään
uudelleen, poistetaanko kaikki PT-2450DXtulostinohjaimet.
Napsauta “Yes” (Kyllä).
7 Esiin tulee valintaikkuna, jossa ilmoitetaan,
että tulostinohjaimet on poistettu.
Napsauta “Finish” (Valmis).
☞ Jos esiin tulee valintaikkuna, jossa
kehotetaan käynnistämään tietokone
uudelleen, valitse uudelleenkäynnistys ja napsauta “Finish” (Valmis).
42
Page 47

Macintosh-tietokone
Poista P-touch Editor 3.2, P-touch Quick Editor tai PT-2450DX-tulostinohjain Macintosh-tietokoneelta seuraavasti.
☞ Ennen kuin poistat tulostinohjaimen, varmista että P-touchista on katkaistu virta ja se on
kytketty irti tietokoneesta.
Mac OS X:ää edeltävät käyttöjärjestelmät:
1 Vedä seuraavat kuvakkeet hiirellä roskakorikuvakkeen päälle:
•P-touch Editor 3.2 -kansio (kun haluat poistaa P-touch Editor 3.2 -ohjelman)
•P-touch Quick Editor -kansio (kun haluat poistaa P-touch Quick Editor -ohjelman)
2 Avaa System (Järjestelmä) –kansiossa oleva Extensions (Laajennukset) -kansio.
3 Vedä seuraavat kuvakkeet hiirellä roskakorikuvakkeen päälle:
•PT-2450DX-kuvake (jos haluat poistaa tulostinohjaimen)
•USB PT-2450DX Extension -kuvake (jos haluat poistaa tulostinohjaimen)
4 Avaa System (Järjestelmä) –kansiossa oleva Preferences (Asetukset) -kansio.
5 Vedä seuraavat kuvakkeet hiirellä roskakorikuvakkeen päälle.
•P-touch Editor 3.2 Prefs -kuvake (kun haluat poistaa P-touch Editor 3.2 -ohjelman)
•P-touch Quick Editor Prefs -kuvake (kun haluat poistaa P-touch Quick Editor -ohjelman)
•PT-2450DX Prefs -kuvake (jos haluat poistaa tulostinohjaimen)
Mac OS X 10.1 – 10.2.4:
P-touch Editor 3.2 –ohjelman poistaminen:
1 Avaa Macintoshin Applications (Ohjelmat) -kansio kaksoisnapsauttamalla sitä.
2 Avaa P-touch Editor 3.2 –kansio kaksoisnapsauttamalla sitä.
3 Kaksoisnapsauta Uninstall P-touch (Poista P-touch) –kansiota.
4 Kaksoisnapsauta esiin tulevasta kansiosta Uninstall P-touch -kuvaketta. Poisto-ohjelma
käynnistyy.
5 Napsauta “Uninstall” (Poista). Kun P-touch Editor 3.2 on poistettu, esiin tulee valintaik-
kuna, jossa vahvistetaan ohjelman poistaminen.
6 Napsauta “Quit” (Lopeta).
43
Page 48

P-touch Quick Editor –ohjelman poistaminen:
1 Avaa Macintoshin Applications (Ohjelmat) -kansio kaksoisnapsauttamalla sitä.
2 Avaa P-touch Quick Editor –kansio kaksoisnapsauttamalla sitä.
3 Kaksoisnapsauta Uninstall P-touch (Poista P-touch) –kansiota.
4 Kaksoisnapsauta esiin tulevasta kansiosta Uninstall P-touch -kuvaketta. Poisto-ohjelma
käynnistyy.
5 Napsauta “Uninstall” (Poista). Kun P-touch Quick Editor on poistettu, esiin tulee valinta-
ikkuna, jossa vahvistetaan ohjelman poistaminen.
6 Napsauta “Quit” (Lopeta).
Tulostinohjaimen poistaminen:
1 Irrota USB-kaapeli P-touchin USB-portista.
2 Avaa Macintoshin Applications (Ohjelmat) -kansio kaksoisnapsauttamalla sitä.
3 Avaa Utilities (Apuohjelmat) -kansio kaksoisnapsauttamalla sitä.
4 Käynnistä Print Center (Tulostuskeskus) kaksoisnapsauttamalla sen kuvaketta.
5 Tarkista, että “PT-2450DX” näkyy tulostinluettelossa. Jos se näkyy luettelossa, valitse se ja
poista se napsauttamalla “Delete” (Poista).
6 Sulje Tulostuskeskus.
7 Avaa Library (Kirjasto) -kansiosta Printers (Tulostimet) –kansio ja avaa sen jälkeen Brot-
her-kansio.
8 Vedä seuraavat kuvakkeet hiirellä roskakorikuvakkeen päälle.
•PT2450DXPDE.plugin
•PT2450DXPM.plugin
44
Page 49

TARROJEN KIINNITTÄMINEN
ABCDEF
LAMINOITU TARRATEIPPI
Voit irrottaa laminoidun tarrateipin taustapaperin helposti laitteen mukana tulevan tikun
avulla.
1 Pitele tarraa toisessa kädessä tulostettu puoli ylöspäin ja pidä tikku toisessa kädessä.
2 Työnnä tarra puoleenväliin saakka tikussa olevan kapean aukon läpi.
3 Käännä tikkua kolmeneljännestä kierrosta itseesi päin ja työnnä sitä poispäin itsestäsi alla
olevan kuvan osoittamalla tavalla.
4 Irrota tarran taustapaperi.
GH
ABCDEF
LAMINOIMATTOMAT TARRATEIPIT
Laminoimattomille teipeille tulostetut tarrat voidaan taittaa keskeltä, jolloin kahden taustapaperin sisäreunat irtoavat tarrasta ja ne on helppo vetää irti.
45
Page 50

SIIRTOKUVATEIPPI (PAPERILLE)
Siirtokuvateipin avulla voit siirtää tekstin paperille. Kun olet tulostanut tekstin siirtokuvateipille
ja leikannut tarran irti, aseta se paperille ei-tulostettu puoli ylöspäin. Raaputa siirtokuvateipin
ei-tulostettua puolta mukana tulevalla tikulla, jolloin teksti siirtyy suoraan paperille.
☞ Pidä tarra tiukasti paikallaan äläkä päästä sitä liikkumaan raaputuksen aikana.
ABC
SILITETTÄVÄ SIIRTOKUVATEIPPI
Silitettävän siirtokuvateipin avulla voit siirtää tekstin kankaalle silitysrautaa käyttäen.
1 Aseta siirtokuvateippikasetti paikalleen, tulosta teksti painamalla näppäintä p ja leik-
kaa tarra irti pitämällä näppäin c painettuna ja painamalla näppäintä _.
2 Silitä kangas sileäksi ennen tekstin siirtämistä.
3 Aseta teippi kankaalle siihen kohtaan, johon haluat siirtää tekstin.
4 Aseta silitysraudan lämpötila puuvilla-asentoon (150˚ - 180˚C) ja paina teippiä kuumalla
raudalla noin 15 sekunnin ajan.
5 Anna silitettävän siirtokuvan jäähtyä (noin 60 sekuntia) ja poista sitten varovasti taustapa-
peri.
H
C
U
-TO
P
☞ Valkoiset, sileäpintaiset 100% puuvillasta valmistetut vaatekappaleet sopivat parhaiten
silityskuvien pohjaksi.
Voit siirtää kuvia myös 100% pellavasta tai puuvillan ja polyesterin sekoituksista valmistettuihin vaatekappaleisiin, kunhan kankaan pinta on sileä.
Tarran teksti ei tartu kunnolla millekään karkeapintaiselle kankaalle, kuten nukkaiselletai farkkukankaalle. Vedenkestävä kangas ei sovi tähän tarkoitukseen. Samoin lämmölle
herkät materiaalit, kuten nylon, asetaatti tai muut vastaavat kuidut eivät ole sopivia, sillä
kuumalla silitysraudalla painettaessa lämpö saattaa vahingoittaa niitä.
46
Page 51

Älä liikuta silitysrautaa painamisen aikana. Kuva saattaa siirtyä pois halutulta kohdalta.
Paina silitysrautaa suoraan alaspäin kankaan pintaa kohti.
Kun taustateippi on poistettu, siirretty kuva saattaa näyttää kiiltävältä. Tämän lisäksi
siinä saattaa näkyä vaaleita läikkiä, jos siihen koskettiin taustateipin poistamisen aikana.
Tähän auttaa kuvan silittäminen kankaan läpi.
Ole huolellinen kuvaa siirtäessäsi, koska siirtokuvaa ei voi poistaa sen jälkeen kun se on
silitetty kiinni kankaaseen.
Pesu:
Siirtokuvalla koristetut vaatekappaleet voidaan pestä yli 20 kertaa, mikäli siirto on tehty
oikein. Pesussa voidaan käyttää normaaleja biologisia ja ei-biologisia pesuaineita.
Kuvan värit saattavat muuttua, jos vaatekappaletta liotetaan pitkään valkaisuaineessa.
Varo, että kovat esineet kuten soljet tai napit eivät pääse koskettamaan kuvaa pesun aikana.
Älä kuivapesetä vaatekappaleita, joissa on siirtokuvia.
Kuivaus:
Vaatekappaleet voidaan kuivata joko oikein päin tai nurin käännettyinä.
Älä käytä vaatteiden kuivauslaitetta. Siirtokuvat saattavat irrota ja tarttua muihin vaatekappa-
leisiin.
Silitys:
Silitä vaatekappaleet kyseiselle kangastyypille sopivalla lämmöllä.
Kun silität siirtokuvan kohtaa, aseta kuvan ja silitysraudan väliin kangas, jotta kuva ei tarttuisi
silitysrautaan.
P-TOUCH
Kuvat ovat myrkyttömiä, mutta noudata silti normaalia varovaisuutta: Älä laita niitä suuhun,
jne.
Älä säilytä teippikasetteja paikassa, jossa ne joutuvat alttiiksi suoralle auringonvalolle, kosteudelle tai pölylle.
KANGASTEIPPI
Kangasteipin avulla voidaan vaatteeseen silittää kiinni kangaspala, johon on siirretty
haluamasi teksti. Kun olet tulostanut tekstin kangasteipille ja leikannut sen irti saksilla
teksti haluamaasi kohtaan kankaalle siten, että teksti on luettavissa oikein päin. Peitä teksti toisella kankaalla ja paina kohtaa keskilämmölle (160˚ - 180˚C) asetetulla silitysraudalla noin
10-15 sekunnin ajan. Katso lisäohjeet kangasteipin mukana tulevasta käyttöohjeesta.
, aseta
47
Page 52

KIRJOITUSPÄÄ JA RULLAT
Joskus laitteen kirjoituspäähän ja rulliin tarttuu pölyhiukkasia tai likaa. Näin käy helposti silloin, kun käytät laitetta ulkona tai hyvin pölyisessä ympäristössä. Jos kirjoituspäässä on pölyä,
tulostetussa tekstissä saattaa näkyä tyhjä vaakasuora raita. Samoin kuin tavallisen radionauhurin äänipäät, myös tämän laitteen kirjoituspää täytyy ajoittain puhdistaa.
Kirjoituspään ja rullien puhdistaminen:
1 Kytke laitteen virta pois.
2 Avaa teippikotelon kansi ja poista teippikasetti. Kirjoituspää ja rullat sijaitsevat teippikote-
lossa.
3 Kirjoituspää: Pyyhi varovaisesti kuivalla pumpulipuikolla ylhäältä alas suuntautuvin liik-
kein.
Rullat: Pyyhi molemmat rullat kuivalla pumpulipuikolla ylös-alas suuntautuvin liikkein
samalla kun pyörität niitä sormella.
4 Aseta teippikasetti paikalleen, sulje teippikotelon kansi ja yritä sitten tulostusta uudelleen.
Kirjoituspää
☞ Kirjoituspää voidaan puhdistaa helpommin käyttämällä erillisvarusteena saatavaa
kirjoituspään puhdistuskasettia (TZ-CL4).
Kirjoituspää
48
Page 53

Tiedoksi
VIRTAKYTKIN
Virtakytkin ( o ) sijaitsee näppäimistön oikeassa alareunassa.
paristot tai laite on kytketty virtalähteeseen verkkolaitteen avulla, edellisen käyttökerran tiedot
näkyvät ruudulla, kun laite käynnistetään uudelleen. Tämän ominaisuuden ansiosta voit lopettaa tarran tekemisen, kytkeä laitteesta virran pois ja jatkaa työskentelyä myöhemmin ilman,
että sinun tarvitsee kirjoittaa tekstiä uudelleen.
Laite kytkee virran automaattisesti pois, jos mitään näppäintä ei ole painettu viiteen minuuttiin. Sillä hetkellä laitteessa oleva tieto varastoituu laitteen sisäiseen muistiin ja tulee jälleen
näkyviin kun laitteeseen seuraavan kerran kytketään virta.
Laitteen käynnistäminen:
● Paina näppäintä o. Edellisen käyttökerran tiedot näkyvät nestekidenäyttö.
Virran katkaiseminen:
● Paina näppäintä o. Sillä hetkellä laitteessa oleva tieto varastoituu laitteen sisäiseen
muistiin.
Jos laitteeseen on asennettu
KOHDISTINNÄPPÄIMET
Laitteen LCD-näyttö näyttää kaksi 9 merkkiä pitkää riviä. Voit kuitenkin syöttää enintään 255
merkkiä pitkiä tekstejä. Voit lukea ja muokata kirjoittamaasi tekstiä siirtämällä kohdistinta kohdistinnäppäinten avulla eri kohtiin tekstissä, jolloin kyseinen kohta näkyy myös näytöllä.
VASEMMANPUOLEINEN KOHDISTINNÄPPÄIN
Kohdistimen siirtäminen yhden merkin verran vasemmalle:
● Paina näppäintä
☞ Jos kohdistin on rivin alussa painettaessa tätä näppäintä, kohdistin siirtyy edellisen
rivin loppuun.
Kohdistimen siirtäminen useiden merkkien yli vasemmalle:
● Paina näppäin
Kohdistimen siirtäminen rivin alkuun:
● Paina alas näppäin
Kohdistimen siirtäminen nykyisen tekstilohkon alkuun:
● Pidä näppäin s painettuna ja paina näppäintä
☞ Jos kohdistin on jo tekstilohkon alussa painettaessa näitä näppäimiä, kohdistin siir-
tyy edellisen lohkon alkuun.
f
kerran.
f
alas, kunnes kohdistin on haluamassasi kohdassa.
c
ja paina f -näppäintä.
f
.
49
Page 54

OIKEANPUOLEINEN KOHDISTINNÄPPÄIN
Kohdistimen siirtäminen yhden merkin verran oikealle:
● Paina näppäintä
w
kerran.
☞ Jos kohdistin on rivin lopussa painettaessa tätä näppäintä, kohdistin siirtyy seuraa-
van rivin alkuun.
Kohdistimen siirtäminen useiden merkkien yli oikealle:
● Paina näppäin
Kohdistimen siirtäminen rivin loppuun:
● Paina alas näppäin
Kohdistimen siirtäminen seuraavan tekstilohkon alkuun:
● Pidä näppäin s painettuna ja paina näppäintä
w
alas, kunnes kohdistin on haluamassasi kohdassa.
c
ja paina w -näppäintä.
w
.
☞ Jos kohdistin on jo viimeisen tekstilohkon alussa painettaessa näitä näppäimiä,
kohdistin siirtyy tekstin loppuun.
KOHDISTIN YLÖS
Kohdistimen siirtäminen ylöspäin edelliselle riville:
● Paina
h
-näppäintä kerran.
☞ Jos kohdistin on ensimmäisellä tekstirivillä, se siirtyy rivin alkuun.
Kohdistimen siirtäminen ylöspäin useiden rivien yli:
● Paina näppäin
Kohdistimen siirtäminen koko tekstin alkuun:
● Paina alas näppäin
h
alas, kunnes kohdistin on haluamassasi kohdassa.
c
ja paina h -näppäintä.
KOHDISTIN ALAS
Kohdistimen siirtäminen alaspäin seuraavalle riville:
● Paina
e
-näppäintä kerran.
☞ Jos kohdistin on viimeisellä tekstirivillä, se siirtyy rivin loppuun.
Kohdistimen siirtäminen alaspäin useiden rivien yli:
● Paina näppäin
Kohdistimen siirtäminen koko tekstin loppuun:
● Paina alas näppäin
50
e
alas, kunnes kohdistin on haluamassasi kohdassa.
c
ja paina e -näppäintä.
Page 55

TOIMINTASÄÄDIN
Tällä näppäimistön oikeassa yläreunassa olevalla toimintasäätimellä voidaan valita helposti
monet P-touch laitteen toiminnot ja asetukset. Katso tarkemmat tiedot toimintasäätimen
käytöstä kunkin toiminnon kuvauksesta.
Toiminnon tai asetuksen valinta:
● Pyöritä säädintä + joko myötäpäivään tai vastapäivään, kunnes haluttu toiminto tai
asetus näkyy.
☞ Kun haluat palata tekstiin valitsematta mitään, paina *.
Valinnan asettaminen voimaan:
● Paina +. Jos on valittu jokin toiminto, parhaillaan voimassa oleva asetus tulee
näkyviin. Jos on valittu jokin asetus, se tulee voimaan koko tekstiin.
KOODI-, ALT- JA VAIHTONÄPPÄIN
Useimmat merkit kirjoitetaan yksinkertaisesti painamalla vastaavaa näppäintä. Erikoistoimintojen, isojen kirjainten, aksenttimerkkien ja joidenkin symbolien käyttämiseen tarvitaan kuitenkin seuraavia erikoisnäppäimiä.
KOODINÄPPÄIN (CODE)
Näppäinten yläpuolelle merkittyjen toimintojen käyttäminen:
● Paina näppäin
c
ja paina valitsemasi toiminnon alla olevaa näppäintä.
ESIMERKKI
Symboli-toiminnon käynnistäminen:
● Paina alas näppäin
näppäintä kerran.
c
ja paina s -
Alt
Caps
1:
DANGER_
Alt
Caps
÷×\[
±
51
Page 56

ALT-NÄPPÄIN
Näppäinten oikeaan reunaan värillä merkittyjen toimintojen käyttäminen:
1 Siirry Alt-tilaan painamalla näppäintä a kerran. Näytön vasemmalla puolella oleva
Alt-merkki syttyy.
2 Kirjoita näppäimen oikeaan alareunaan värillisesti merkitty merkki painamalla haluamasi
merkin näppäintä.
Jos haluat kirjoittaa näppäimen oikeaan yläreunaan värillisesti merkityn merkin, paina
s
alas näppäin
ja paina haluamasi merkin näppäintä.
3 Poistu Alt-tilasta painamalla uudelleen näppäintä
ESIMERKKI
Merkin “+” kirjoittaminen:
1 Paina
2 Pidä näppäin
3 Paina uudelleen näppäintä
a
kerran. Alt-merkki syttyy.
s
alas painettuna ja
paina näppäintä P.
a
.
a
. Alt-merkki sammuu.
Alt
Caps
1:
123_
Alt
Caps
1:
123+_
Caps
1:
123+_
VAIHTONÄPPÄIN (SHIFT)
Ison kirjaimen tai näppäimen vasempaan yläkulmaan merkityn merkin kirjoittaminen:
● Pidä näppäin
52
s
alas painettuna ja paina haluamasi merkin tai symbolin näppäintä.
Page 57

ESIMERKKI
Merkin “%” kirjoittaminen:
● Paina alas näppäin s ja paina samalla
näppäintä 5.
Alt
Caps
Alt
Caps
1:
5 _
1:
5%_
Caps-tila vastaa vaihtonäppäimen
s pitämistä alas painettuna. Sen avulla voit kirjoittaa
isoja kirjaimia perätysten.
Useiden isojen kirjaimien kirjoittaminen:
1 Pidä näppäin
c
alas painettuna ja paina näppäintä a. Näytön vasemmassa reu-
nassa oleva Caps-merkki syttyy.
Alt
Caps
1:
_
2 Paina haluamiasi merkkejä tai symboleja.
3 Poistu Caps-tilasta painamalla näppäin
c
Caps-merkki sammuu.
alas ja painamalla samalla näppäintä a.
53
Page 58

VÄLILYÖNTI
Välilyöntinäppäimen (
_
) avulla voit lisätä tekstiin tyhjiä välejä. Sen käyttö poikkeaa
oikeanpuoleisen kohdistinnäppäimen (
tiin lisätään välilyöntejä.
Välilyönnin kirjoittaminen:
● Paina näppäintä
_
.
ESIMERKKI
Välilyönnin kirjoittaminen:
● Paina näppäintä
_
.
w
) käytöstä, jossa kohdistin siirtyy ilman, että teks-
Alt
Caps
1:
J._
Alt
Caps
1:
J. _
RIVINVAIHTO
Samoin kuin kirjoituskoneessa tai tekstinkäsittelylaitteessa, myös tämän laitteen
r
rivinvaihtonäppäintä (
miseen. Kun olet lopettanut rivin kirjoittamisen, paina rivinvaihtonäppäintä, jolloin kohdistin
siirtyy seuraavalle riville.
☞ Yhdessä lohkossa voi olla korkeintaan seitsemän riviä tekstiä. Jos painat näppäintä
r
, kun seitsemän riviä on jo kirjoitettu, virheilmoitus ”7 LINE LIMIT!” tulee
näkyviin.
54
) käytetään rivin lopettamiseen ja seuraavan rivin alkuun siirty-
Page 59

Tarrateipin leveydet Tulostettavia rivejä enintään
6 mm 2
9 mm 2
12 mm 3
18 mm 5
24 mm 7
Rivinvaihtonäppäintä voidaan myös käyttää kohdan valintaan listasta (esim. symbolin tai
aksenttimerkin lisääminen tekstiin) tai valitun asetuksen voimaan asettamiseen.
Nestekidenäyttö voidaan pyytää vahvistusta antamallesi komennolle erityisesti silloin, jos
annettu komento poistaa tai muuttaa laitteeseen tallennettuja tiedostoja. Tällöin näppäimen
r
painaminen vastaa “kyllä”-vastausta.
☞ Mikäli haluat vastata “ei”, paina näppäintä
Uuden rivin lisääminen:
● Paina näppäintä
Kohdan valitseminen listasta:
● Paina näppäintä
“Kyllä” -vastaus:
● Paina näppäintä
r
. Rivinvaihtomerkki ( ) ilmaisee rivin päättymiskohdan.
r
.
r
.
*
. Ks. POISTONÄPPÄIN, sivu 58.
UUSI LOHKO
Uusi lohko täytyy luoda aina, kun tarran yhden osan rivien lukumäärä muuttuu.
☞ Yhdessä tarrassa voi olla korkeintaan viisi lohkoa. Jos viisi lohkoa on jo kirjoitettu pidet-
c
täessä näppäin
BLOCK LIMIT!” tulee näkyviin.
Jos kohdistin on keskellä lohkoa pidettäessä näppäin
näppäintä r, lohko jakautuu kahtia ja kohdistimen oikealla puolella olevasta mer-
kistä tulee uuden lohkon alku.
Uuden lohkon lisääminen:
● Pidä näppäin
ilmestyy lohkomerkki ( ).
c
painettuna ja painettaessa näppäintä r, virheilmoitus ”5
c
painettuna ja painettaessa
alas painettuna ja paina näppäintä r kerran. Lohkon loppuun
55
Page 60

ESIMERKKI
Uuden lohkon lisääminen:
Alt
1:
Part No.
Caps
2:
MB030201_
● Paina näppäin
c
alas ja paina näppäintä
r kerran.
Alt
2:
MB030201
Caps
1:
_
SARKAINTOIMINTO
Tämän toiminnon avulla on mahdollista erottaa tekstin rivi osiin lisäämällä sarkaimet. Näin
voidaan helposti tehdä sarakkeita tarvitsematta näppäillä useita välilyöntejä. Kaikkien sarkainten pituus on sama ja se mitataan joko rivin alusta tai edellisestä sarkaimesta, jos sarkaimia on
useampi kuin yksi. Sarkaimen pituus voi olla 0,0 - 30,0 cm.
☞ Tekstissä voi olla korkeintaan 50 sarkainta. Jos tekstiin on jo lisätty 50 sarkainta painetta-
Q
essa painiketta
Sarkaimen pituuden säätäminen:
, virheviesti “TAB LIMIT!” tulee näkyviin.
1 Pyöritä säädintä + kunnes 09/21 TAB LENGTH tulee näkyviin ja paina sitten +
(TAI pidä
c
painettuna ja paina W kerran). Voimassa oleva sarkaimen pituus tulee
näkyviin.
h
2 Pyöritä säädintä + (TAI paina
tai e), kunnes haluttu pituus näkyy tai näppäile
pituus numeronäppäimillä.
r
3 Paina + (TAI paina
).
56
Page 61

Sarkaimen lisääminen tekstiin:
● Pidä näppäin
c
painettuna ja paina kerran näppäintä Q. Sarkainmerkki ( )
tulee näkyviin tekstiin ja osoittaa sarkaimen paikan.
☞ Jos sarkainta edeltävä teksti jatkuu sen kohdan yli, josta tekstin seuraavan osan
tulee alkaa, teksti alkaa seuraavasta sarkainkohdasta.
Esimerkiksi jos sarkaimen pituudeksi on säädetty 3,0 cm ja seuraava teksti kirjoitetaan:
1:
ABC DEF GHI
2:
JKLMNOPQRST U
Alla oleva tarra tulostuu.
Marginaali Sarkain (3,0 cm) Sarkain (3,0 cm) Marginaali
ESIMERKKI
Sarkaimen pituuden säätäminen 2,0 cm:iin:
Pyöritä säädintä + kunnes 09/21 TAB
1
LENGTH tulee näkyviin ja paina sitten + (TAI
pidä
c
painettuna ja paina W kerran).
Alt
TAB LENGTH
Caps
5.Ocm
2 Pyöritä säädintä + (TAI paina
2.0cm näkyy.
3 Paina + (TAI paina
r
).
Sarkaimen lisääminen tekstiin:
● Pidä
c
painettuna ja paina Q kerran.
e
), kunnes
Alt
TAB LENGTH
Caps
2.Ocm
Alt
Caps
1:
art NO. _
57
Page 62

POISTONÄPPÄIN
Poistonäppäimen ( * ) avulla voit poistaa kohdistimen vasemmalla puolella olevia merk-
f
kejä. Sen käyttö poikkeaa vasemmanpuoleisen kohdistinnäppäimen (
kohdistin siirtyy ilman, että tekstiä katoaa.
Poistonäppäintä voidaan käyttää myös useimmista toiminnoista poistumiseen. Sen avulla voidaan palata edelliselle näytölle tekstiä poistamatta.
Nestekidenäyttö voidaan pyytää vahvistusta antamallesi komennolle erityisesti silloin, jos
annettu komento poistaa tai muuttaa laitteeseen tallennettuja tiedostoja. Tällöin näppäimen
*
painaminen vastaa “ei”-vastausta.
) käytöstä, jossa
☞ Mikäli haluat vastata “kyllä”, paina näppäintä
Yhden merkin poistaminen:
1 Aseta kohdistin näppäinten
puolella olevan merkin alle.
2 Paina kerran näppäintä
Merkkijonon poistaminen:
1 Aseta kohdistin näppäinten
oikealla puolella olevan merkin alle.
*
2 Pidä näppäin
kadonnut.
Toiminnosta poistuminen tekstiä poistamatta:
● Palaa tekstiin painamalla näppäintä
“Ei”-vastaus:
● Paina näppäintä
alas painettuna, kunnes poistettavan merkkijonon viimeinen kirjain on
*
f, w, h
*
.
f, w, h
.
*
r
. Ks. RIVINVAIHTO, sivu 54.
ja e avulla poistettavan merkin oikealla
ja e avulla poistettavan merkkijonon
.
RIVIN POISTO
Rivin poisto (Line Out) -toiminnon avulla voit helposti poistaa kokonaisen rivin tekstiä.
Tekstirivin poistaminen:
1 Aseta kohdistin näppäinten
58
f, w, h
ja e avulla poistettavalle riville.
Page 63

2 Pidä näppäin
c
alas painettuna ja paina samalla kerran näppäintä 0.
☞ Joka kerta, kun näppäintä
alas, tekstistä poistuu yksi rivi.
ESIMERKKI
Merkkijonon “012-345-6789” poistaminen:
● Pidä näppäin
kerran näppäintä 0.
c
alas painettuna ja paina
NÄYTÖN TYHJENTÄMINEN
0
painetaan näppäimen
c
Alt
1:
Garden
Caps
2:
345–6789_
Alt
1:
K’s Garde
Caps
2:
_
ollessa painettuna
Kun näyttö tyhjennetään ennen uuden tekstin kirjoittamista, tyhjennystoiminnolla ( Clear) voidaan valita poistetaanko koko teksti ja palautetaanko kaikki asetustoiminnot ( kirjasinlaji, koko,
leveys, tyyli, alleviivaus, kehys, marginaali, kohdistus, sarkaimen pituus, peiliteksti ja pituus)
oletussäädöille vai poistetaanko pelkästään teksti.
Kaiken tekstin poistaminen ja kaikkien muotoiluasetusten palauttaminen oletusarvoihinsa:
1 Pidä näppäin
2 Pyöritä + (TAI paina
☞ Jos haluat palata tekstiin poistamatta mitään, paina
3 Paina + (TAI paina
c
alas painettuna ja paina samalla kerran näppäintä *.
h
tai e), kunnes TXT&FORMAT on valittu (vilkkuu).
*
r
).
.
59
Page 64

ESIMERKKI
Tekstin ja asetusten poistaminen:
1
Pidä näppäin
näppäintä *.
c
alas painettuna ja paina
Alt
1:
Garden
Caps
2:
345–6789_
Alt
TXT&FORMAT
Caps
TEXT ONLY
2 Pyöritä + (TAI paina
h
), kunnes
TXT&FORMAT vilkkuu.
3 Paina + (TAI paina
r
).
Vain tekstin poistaminen:
c
1 Pidä näppäin
2 Pyöritä + (TAI paina
alas painettuna ja paina näppäintä *.
h
tai e), kunnes TEXT ONLY on valittu (vilkkuu).
☞ Jos haluat palata tekstiin poistamatta mitään, paina
3 Paina + (TAI paina
r
).
Alt
TXT&FORMAT
Caps
TEXT ONLY
Alt
Caps
1:
_
*
.
60
Page 65

ESIMERKKI
Vain tekstin tyhjentäminen:
1
Pidä näppäin
näppäintä *.
c
alas painettuna ja paina
Alt
1:
Garden
Caps
2:
345–6789_
Alt
TXT&FORMAT
Caps
TEXT ONLY
2 Pyöritä + (TAI paina
ONLY vilkkuu.
3 Paina + (TAI paina
r
e
), kunnes TEXT
).
Alt
TXT&FORMAT
Caps
TEXT ONLY
Alt
Caps
1:
_
61
Page 66

YHDISTELMÄMERKIT
Tämä laite voi näyttää ja tulostaa yhdistelmämerkkejä, jotka koostuvat kirjaimesta ja ääntämistä ilmaisevasta merkistä. Tällaisia merkkejä ovat ˆ, ¨, ´, ` ja
~
.
Monet yhdistelmämerkit näkyvät näppäinten päällä. Sellaiset merkit kuin ü, ç ja ñ voidaan kir-
joittaa a. avulla. Ennen kuin ryhdyt kirjoittamaan alla olevia yhdistelmämerkkejä, katso
löytyykö merkki suoraan jonkin näppäimen päältä.
Valittavissa ovat seuraavat yhdistelmämerkit:
Aksentti Käytettävät kirjaimet
ˆ a e i o u A E I O U
¨ a e i o u y A E I O U
´ a e i o u A E I O U
` a e i o u A E I O U
~ a n o A N O
Yhdistelmämerkin kirjoittaminen:
1 Kirjoita näppäimeen värillisesti merkitty aksentti painamalla kerran näppäintä a. Alt-
merkki syttyy.
Jos haluat kirjoittaa näppäimen yläosassa olevan merkin, pidä näppäintä s alas pai-
nettuna.
2 Paina haluamasi merkin näppäintä (
: tai ?). Merkki näkyy tekstissä.
3 Paina sen kirjaimen näppäintä, jonka haluat yhdistää ääntämistä ilmaisevaan merkkiin.
Kirjain ja merkki näkyvät tekstissä.
☞ Mikäli valittua kirjainta ei voi yhdistää haluttuun aksenttiin (ks. yllä oleva taulukko),
pelkkä kirjain näkyy tekstissä.
ESIMERKKI
Yhdistelmämerkin ”ë” kirjoittaminen tekstiin:
Pidä näppäin s alas painettuna ja paina
1
kerran näppäintä :.
62
Alt
Caps
1:
No¨_
Page 67

Paina näppäintä E.
2
Alt
Caps
1:
Noë_
AKSENTTI
Aksentti-toimintoa voidaan myös käyttää tiettyjen aksentillisten merkkien lisäämiseen tekstiin.
Monet näistä merkeistä löytyvät myös näppäimistä ja ne voidaan kirjoittaa näppäintä a
käyttämällä (katso sivu 51) tai ne voidaan näppäillä käyttämällä yhdistelmämerkkinäppäimiä
(katso sivu 62).
Aksentilla varustetut merkit on ryhmitelty niihin yhdistetyn ison tai pienen kirjaimen mukaan.
Käytettävissä ovat seuraavat aksentilla varustetut merkit:
Kirjain Aksenttimerkki Kirjain Aksenttimerkki
A Ä Á À Â Ã Å Æ N Ñ
a ä á à â ã å æ n ñ
C Ç O Ö Ó Ò Ô Õ Ø Œ
c ç o ö ó ò ô õ ø œ
E Ë É È Ê U Ü Ú Ù Û
e ë é è ê u ü ú ù û
I Ï Í Ì Î y ÿ
i ï í ì î
Aksenttimerkin kirjoittaminen:
1 Pyöritä + kunnes 20/21 ACCENT näkyy ja paina sitten + (TAI pidä
Z
tuna ja paina
). Viesti ”ACCENT a-u / A-U?” tulee näkyviin näyttöön.
2 Pyöritä + (TAI paina halutun aksenttimerkin kirjainta ja paina sitten
c
f
kunnes haluttu aksenttimerkki näkyy suurennettuna näytön keskellä olevassa kehyksessä.
painet-
tai w),
63
Page 68

☞ Jos haluat kirjoittaa ison kirjaimen, paina näppäin
c
painettuna ja paina näppäintä a kytkeäksesi isojen kirjainten muodon
Caps) ennen kuin painat kirjaimen näppäintä.
s
alas (TAI pidä näppäin
3 Paina + (TAI paina
r
). Aksenttimerkki kirjoittuu tekstiin.
☞ Jos haluat kirjoittaa useita aksentilla varustettuja kirjaimia, paina näppäin
alas ennen kuin painat näppäintä + (TAI
tut merkit valitsemalla ne vaiheissa
c
samalla, kun painat näppäintä + (TAI
jälkeen vain näppäintä + (TAI
ESIMERKKI
Aksentilla varustetun merkin “É” lisääminen:
1
Pyöritä + kunnes 20/21 ACCENT tulee
näkyviin ja paina sitten + (TAI pidä
painettuna ja paina Z).
2 Pyöritä säädintä + (TAI pidä
ja paina E ja sitten w) kunnes E näkyy
kehyksessä.
s
r
painettuna
r
). Lisää sitten aksentilla varuste-
2
kuvatulla tavalla ja painamalla näppäintä
r
). Paina viimeisen kirjaimen
).
c
Alt
ACCENT
Caps
a–y/A–U?
Alt
Caps
Ë ÈÊ
É
c
3 Paina + (TAI paina
r
).
Alt
Caps
1:
RESUMÉ_
SYMBOLIT
Näppäinten päällä olevien kirjainten, symbolien ja numeroiden lisäksi voidaan käyttää myös
56 muuta merkkiä, jotka saadaan käyttöön Symboli-toiminnon avulla.
64
Page 69

Valittavissa ovat seuraavat symbolit:
★
Ryhmä Symbolit
1 ±÷× \[]<> ¿
β
2i# §
ªº µ
D
3 ° $Frƒ←→↑↓
✏
4
5
~
_
CE-merkin käyttö on tarkkaan rajoitettu yhdellä tai useammalla Euroopan yhteisön direktiivillä. Varmista siis, että kaikki tekemäsi tarrat, joissa on tämä merkki, vastaavat asiaan liittyviä
direktiivejä.
Symbolimerkin kirjoittaminen:
1 Pyöritä säädintä + kunnes 19/21 SYMBOL näkyy ja paina sitten + (TAI pidä
painettuna ja paina s). Symbolimerkkirivi tulee näkyviin näyttöön.
h
2 Pyöritä säädintä + (TAI valitse haluttu symbolimerkkirivi painamalla
f
valitse symbolimerkit painamalla
tai w) kunnes haluttu symbolimerkki tulee näky-
tai e ja
viin näytön keskellä olevaan kehykseen.
r
3 Paina + (TAI paina
☞ Jos haluat kirjoittaa useita symbolimerkkejä, paina näppäin
painat näppäintä + (TAI
heissa
2,
kuvatulla tavalla ja painamalla näppäintä
näppäintä + (TAI
päintä + (TAI
). Symbolimerkki kirjoittuu tekstiin.
r
). Lisää sitten symbolimerkit valitsemalla ne vai-
r
). Paina viimeisen symbolimerkin jälkeen vain näp-
r
).
c
alas ennen kuin
c
samalla, kun painat
ESIMERKKI
Symbolinl “ ”:
1
Pyöritä säädintä + kunnes 19/21 SYMBOL
tulee näkyviin ja paina sitten + (TAI pidä
c
painettuna ja paina s).
2 Pyöritä säädintä + (TAI paina
h
tai
e
Alt
Caps
÷×\[
±
c
kunnes merkin “ ” sisältävä rivi tulee näkyviin ja
paina sitten
kehyksessä.
f
tai w) kunnes “ ” näkyy
Alt
Caps
65
Page 70

Paina + (TAI paina
3
r
).
Alt
Caps
1:
DANGER _
AUTOMAATTIASETUS
Automaattiasetuksen avulla tarrojen tekeminen käy nopeasti ja helposti. Kun olet valinnut
yhden jo säädetyistä asetteluista ja kirjoittanut tekstin kuhunkin kenttään, voit muuttaa tarran
tyyliä valitsemalla yhden 7:stä tyyliasetuksesta. Tämän jälkeen tarra on valmis tulostettavaksi.
Monien eri asetteluiden avulla voit luoda erilaisia tarroja — kirjekuorien osoitetarroja, levykkeiden nimitarroja, audio- ja videokasettien nimitarroja jne.
Katso tämän osan lopussa olevasta kappaleesta Viiteluettelo valittavana olevista asetteluista.
Ennalta säädetyn asettelun valinta:
1 Pyöritä säädintä + kunnes 13/21 A.FORMAT näkyy ja paina sitten + (TAI pidä
c
painettuna ja paina Y). A/F merkki syttyy.
h
2 Valitse haluttu asettelu pyörittämällä säädintä + (TAI painamalla
☞ Oletusasetus (VCR VHS-1) voidaan valita painamalla näppäintä
Viimeksi käytetyn asettelun nimi näkyy alleviivattuna. Jos tämä asettelu valitaan,
edellisellä kerralla kirjoitettu teksti tulee näkyviin.
r
3 Paina + (TAI paina
Tekstin kirjoittaminen asetteluun:
4
Kirjoita teksti kuhunkin kenttään ja paina sitten + (TAI paina
r
) sen jälkeen, kun on kirjoitettu teksti viimeiseen kenttään, MENU tulee näkyviin näyttöön.
). Valitun asettelun ensimmäinen kenttä tulee näkyviin.
r
). Kun painetaan
tai e).
_
.
+
(TAI
☞ Aksenttimerkkejä (sivu 63), symboleja (sivu 64), ja viivakoodeja (sivu 89) voidaan
Tekstin tyylin muuttaminen:
5
6 Paina + (TAI
7 Pyöritä + (TAI paina
8 Paina + (TAI paina
66
kirjoittaa kenttiin.
Pyöritä + (TAI paina h tai e), kunnes CHNGE STL? tulee näkyviin kohdan MENU alle.
r
).
h
tai e), kunnes haluttu merkkityyli tulee näkyviin.
☞ Oletusasetus (ORIGINAL) valitaan painamalla
r
). MENU tulee näkyviin näyttöön.
_
.
Page 71

Valittua asettelua käyttäen tehdyn tarran tulostus:
h
9 Pyöritä + (TAI paina
tai e), kunnes PRINT tulee näkyviin kohdan MENU alle.
0 Tulosta tarra painamalla + (TAI painamalla
r
) ja leikkaa se sitten irti automaatti-
sesti. Viesti ”COPIES 1/1” näkyy näytössä tarran tulostuessa.
Asettelun kirjoitetun tekstin muuttaminen:
h
A Pyöritä + (TAI paina
B
Paina + (TAI paina
C
Toista vaihetta 4, kunnes teksti on muokattu halutulla tavalla. MENU näkyy uudelleen, kun
+
(TAI
näppäintä
r
tai e), kunnes CONTINUE näkyy kohdan MENU alla.
r
). Valitun asettelun ensimmäinen kenttä tulee näkyviin näyttöön.
) painetaan asettelun viimeisen kentän muokkaamisen jälkeen.
Automaattiasetuksen käytön lopettaminen:
D Pyöritä + (TAI paina
E Paina + (TAI paina
F Paina + (TAI paina
h
tai e), kunnes FINISH tulee näkyviin kohdan MENU alle.
r
). Viesti ”EXIT AUTO FORMAT?” tulee näkyviin näyttöön.
r
). Ennen automaattiasetusta mahdollisesti näytössä näkynyt
teksti tulee taas näkyviin näyttöön.
☞ Valittuun asetteluun kirjoitettu teksti on tallennettu muistiin ja sitä voidaan käyttää,
kun sama asettelu valitaan seuraavan kerran automaattiasetusta käytettäessä.
ESIMERKKI
Lyhyen tarran teko kansiota varten:
1
Pyöritä + kunnes 13/21 A.FORMAT näkyy ja
paina sitten + (TAI pidä
paina Y).
c
painettuna ja
Alt
1:18× 140
Caps
VCR VHS-1
2 Pyöritä + (TAI paina
asetus 35 (FILE SHORT) näkyy.
3 Paina + (TAI paina
h
tai e), kunnes
r
).
Alt
35:12× 7 4
Caps
FILE SHORT
Alt
1TITLE?
Caps
_
67
Page 72

4 Kirjoita ”2001 Sales Report” ja paina + (TAI
paina
r
).
Tarran merkkien tyylin muuttaminen:
5
Pyöritä + (TAI paina
CHNGE STL? näkyy.
h
tai e), kunnes
Alt
MENU
Caps
PRINT
Alt
MENU
Caps
CHNGE S T L ?
6 Paina + (TAI paina
r
7 Pyöritä + (TAI paina
ELEGANT näkyy.
8 Paina + (TAI paina
r
Tarran tulostus:
9
Paina + (TAI paina
r
).
h
tai e), kunnes
).
).
Alt
CHAR.STYLE
Caps
ORIGINAL
Alt
CHAR•STYLE
Caps
ELEGANT
Alt
MENU
Caps
PRINT
Alt
COPIES
Caps
1 / 1
68
Page 73

REFERENCE
VERTAILUTAULUKKO
No. Asetelman nimi
1 VCR VHS-1 18 mm × 140 mm
2 VCR VHS-2 24 mm × 77 mm
3 VCR 8mm-1 9 mm × 73 mm
4 VCR 8mm-2 12 mm × 92 mm
5 VCR VHSC-1 12 mm × 42 mm 11 TITLE? 22 SUB-TITLE
6 VCR VHSC-2 18 mm × 81 mm
7 AUDIO-1 6 mm × 80 mm
8
9 9 mm × 89 mm
10
11 9 mm × 89 mm
12 DAT-1 6 mm × 56 mm 11 TITLE? 22 SUB-TITLE
13 DAT-2 9 mm × 85 mm
14 MINI DISK1 6 mm × 59 mm 11 TITLE? 22 SUB-TITLE
15 MINI DISK2 24 mm × 52 mm
16
17 18 mm × 76 mm
18
19 18 mm × 80 mm
20
21 18 mm × 79 mm
22 SLIDE 12 mm × 42 mm
23
24 18 mm × 57 mm
25
26 18 mm × 92 mm
AUDIO-2
AUDIO-3
NAME PLATE
ADDRESS
EQUIPMENT
PRICE
SALE PRICE
Teipin leveys ×
tarran pituus
12 mm × 89 mm
12 mm × 89 mm
24 mm × 76 mm
24 mm × 80 mm
24 mm × 79 mm
24 mm × 57 mm
24 mm × 92 mm
Asetelmakentät
11 SYMBOL? 44 DURATION?
22 TITLE? 55 REC.MODE?
33 SUB-TITLE 66 DATE?
11 TITLE? 33 DATE?
22 SUB-TITLE
11 SYMBOL? 44 DATE?
22 TITLE? 55 REC.MODE?
33 SUB-TITLE
11 SYMBOL? 44 DURATION?
22 TITLE? 55 REC.MODE?
33 SUB-TITLE 66 DATE?
11 SYMBOL? 44 DURATION?
22 TITLE? 55 REC.MODE?
33 SUB-TITLE 66 DATE?
11 SYMBOL? 33 SUB-TITLE
22 TITLE?
11 SYMBOL? 22 TITLE?
11 SYMBOL? 33 SUB-TITLE
22 TITLE?
11 TITLE? 33 DURATION?
22 SUB-TITLE 44 DATE?
11 NAME? 22 COMPANY?
11 NAME? 33 ADDRESS2?
22 ADDRESS1? 44 ADD.3/TEL
11 TITLE? 33 NUMBER?
22 NAME?
11 TITLE? 33 SUB-TITLE
22 DATE?
11 NAME? 22 PRICE?
11 NAME? 33 NEW PRICE
22 OLD PRICE
69
Page 74

No. Asetelman nimi
27 ORGANISER1 24 mm × 82 mm 11 NAME? 44 ADDRESS2?
28 ORGANISER2 24 mm × 65 mm
29
30 18 mm × 183 mm
31
32 18 mm × 183 mm
33
34 18 mm × 94 mm
35 12 mm × 74 mm
36 9 mm × 74 mm
37
38 18 mm × 69 mm
39 miniDV1 9 mm × 43 mm
40 miniDV2 12 mm × 55 mm
41 FREE FORM1 24 mm 11 1 LINE? 22 2 LINE
42 FREE FORM1 18 mm 11 1 LINE? 22 2 LINE
43 FREE FORM1 12 mm 11 1 LINE? 22 2 LINE
44 FREE FORM1 9 mm 11 1 LINE? 22 2 LINE
45 FREE FORM2 24 mm 11 1 LINE? 22 2 LINE
46 FREE FORM2 18 mm 11 1 LINE? 22 2 LINE
47 FREE FORM2 12 mm 11 1 LINE? 22 2 LINE
48 FREE FORM2 9 mm 11 1 LINE? 22 2 LINE
1 VCR VHS-1
FILE LONG
FILE LONGV
FILE SHORT
DISK3.5”
Teipin leveys ×
tarran pituus
24 mm × 183 mm
24 mm × 183 mm
24 mm × 94 mm
24 mm × 69 mm
Asetelmakentät
22 COMPANY? 55 ADD.3/TEL
33 ADDRESS1?
11 TITLE?
11 TITLE? 33 NAME?
22 SUB-TITLE
11 TITLE? 33 DATE?
22 SUB-TITLE 44 REC.MODE?
11 TITLE? 44 REC.MODE?
22 SUB-TITLE 55 DATE?
33 DURATION?
2 VCR VHS-2 3 VCR 8mm-1
4 VCR 8mm-2 5 VCR VHSC-1
70
Page 75

6 VCR VHSC-2 7 AUDIO-1
8 AUDIO-2 9 AUDIO-2
10 AUDIO-3 11 AUDIO-3
12 DAT-1 13 DAT-2
14 MINI DISK1 15 MINI DISK2
16 NAME PLATE 17 NAME PLATE
18 ADDRESS 19 ADDRESS
20 EQUIPMENT 21 EQUIPMENT
22 SLIDE 23 PRICE 24 PRICE
25 SALE PRICE 26 SALE PRICE
71
Page 76

27 ORGANISER1 28 ORGANISER2
29 FILE LONG
30 FILE LONG
31 FILE LONGV
32 FILE LONGV
33 FILE SHORT 34 FILE SHORT
35 FILE SHORT 36 FILE SHORT
37 DISK3.5” 38 DISK3.5”
39 miniDV1 40 miniDV2
41 FREE FORM1 42 FREE FORM1
72
Page 77

43 FREE FORM1 44 FREE FORM1
45 FREE FORM2 46 FREE FORM2
47 FREE FORM2 48 FREE FORM2
CHAR.-tyyli Esimerkit Kirjasinasetukset Tyyliasetukset
ORIGINAL
ITALIC
Oletusasetus
Oletusasetus
ITALIC
DYNAMIC FONT 8 SOLID
ARTISTIC FONT 4 OUTLINE
FORMAL FONT 2 ITALIC
ELEGANT FONT 3 NORMAL
73
Page 78

CHAR.-tyyli Esimerkit Kirjasinasetukset Tyyliasetukset
NATURAL FONT 6 NORMAL
PAIKALLISET ASETUKSET
Paikalliset asetukset -toiminnon avulla voit korostaa tekstistä jotakin lohkoa tulostamalla sen
muusta tekstistä poikkeavalla kirjasinlaji-, koko-, leveys-, tyyli-, alleviivaus- tai kehysasetuksella.
Paikalliset asetukset -toiminnon käyttö:
1 Aseta kohdistin näppäintä
taan antaa erilainen asetus.
2 Suorita jompikumpi seuraavasta kahdesta toimenpiteestä:
• Pyöritä + kunnes 07/21 BLOCK FORM näkyy ja paina sitten +.
TAI
• Pidä
c
painettuna ja paina A kerran. BLOCK FORM tulee näkyviin näytön ylä-
riville osoitukseksi siitä, että parhaillaan valittu tekstilohko saa uuden paikallisasetuksen.
3 Valitse haluttu kirjasinlaji, koko, leveys, tyyli, alleviivaus tai kehysasetus sivuilla 75-83. kuva-
tulla tavalla. Valittu asetus tulee voimaan vain sille tekstilohkolle, jossa kohdistin sijaitsee.
☞ Paikallisasetuksille voidaan valita vain joko neliömäinen tai pyöreä kehysasetus.
Tekstilohkoon voidaan asettaa kerrallaan vain yksi asetus.
Jos haluat asettaa useamman paikallisasetuksen, toista edellä mainitut toimenpiteet
kullekin asetukselle.
ESIMERKKI
f, w, h
tai
e
, painamalla sille lohkolle, jolle halu-
I+SHAD tyyliasetuksen valinta osalle tekstiä:
1
Aseta kohdistin haluttuun tekstilohkoon painamalla f, w, h tai e.
2 Pyöritä +, kunnes 07/21 BLOCK FORM
näkyy.
3 Paina + ja pyöritä sitten +, kunnes
04/06 STYLE näkyy.
74
Alt
07/21
Caps
BLOCK FORM
Alt
04/06
Caps
STYLE
Page 79

4
Paina +, pyöritä + kunnes I+SHAD
näkyy.
5 Paina +
KIRJASINLAJI
Voit valita jonkin kahdeksasta kirjasinlajista tekstiisi.
Valittavissa ovat seuraavat asetukset:
Alt
STYLE
Caps
I+SHAD
(HELSINKI) (BRUSSELS)
(BELGIUM)
(SAN DIEGO)
(US)
(LOS ANGELES)
(FLORIDA)
(ISTANBUL)
Oletuksena kirjasinlaji on FONT 1.
Kirjaisinlaji (Font) -asetuksen muuttaminen:
1 Pyöritä + kunnes 01/21 FONT (tai 01/06 FONT paikallisasetukselle) näkyy ja paina
sitten +, jotta voimassa oleva kirjasinlajiasetus tulee näkyviin.
2 Pyöritä +, kunnes halutun kirjasinlajin asetus näkyy ja ota se sitten käyttöön paina-
malla +.
TAI
1 Samalla kun pidät näppäimen
jatka näppäimen
c
c
painettuna alas, paina kerran näppäintä 1 ja
painamista, jotta saat näkyviin voimassa olevan kirjasinlajiase-
tuksen.
c
2 Samalla kun pidät näppäimen
yhä painettuna alas, jatka näppäimen 1 painamista, kunnes haluttu kirjasinlajiasetus tulee näkyviin ja kunnes se näkyy myös kirjasinlajin merkkivalossa.
c
3 Ota valittu kirjasinlajin asetus käyttöön koko tekstiin vapauttamalla näppäin
.
75
Page 80

ESIMERKKI
FONT 2 -kirjasinlajin valitseminen:
1
Samalla kun pidät näppäimen
alas, paina näppäintä 1 kerran ja jatka
näppäimen
c
painamista.
c
painettuna
Alt
FONT
Caps
1
2 Samalla kun yhä pidät näppäimen
painettuna alas, jatka näppäimen
painamista, kunnes FONT 2 tulee näkyviin.
3 Vapauta
c
-näppäin.
c
1
Alt
FONT
Caps
2
A
KOKO JA LEVEYS
Merkkien kokoa (Size) ja leveyttä (Wide) voidaan säätää. Koska merkkien käytettävissä olevat
koot riippuvat teipin leveydestä, alla olevasta taulukosta näkyy, mitä merkkikokoja voidaan
käyttää kunkin teipinleveyden kanssa.
Tarrateipin leveydet Koot (pisteinä)
6 mm 6, 9, 12
9 mm 6, 9, 12, 18
12 mm 6, 9, 12, 18, 24
18 mm 6, 9, 12, 18, 24, 36
24 mm 6, 9, 12, 18, 24, 36, 48
Koon oletusasetus on AUTO ja leveyden oletusasetus on MEDIUM. Voimassa oleva kokosasetus näkyy aina näytön yläpuolella. Kun leveysasetukseksi on valittu jokin muu kuin MEDIUM,
leveyden merkkivalo syttyy.
76
Page 81

Kun kokoasetuksena on AUTO, laite vertaa kirjoitettua tekstiä laitteessa olevan teipin leveyteen ja
säätää automaattisesti merkkien koon suurimmaksi mahdolliseksi. Valittavissa on kuitenkin myös
seitsemän muuta pistekokoa, joista jokainen voidaan tulostaa millä tahansa kolmella leveyssäädöllä.
Kokoaset
us
(pisteinä)
Leveys (Wide)-
toiminto
NARROW
Leveys (Wide)-
toiminto
MEDIUM
Leveys (Wide)-toiminto
WIDE
6
9
12
18
24
36
48
Kokoasetuksen (Size) muuttaminen:
1 Pyöritä +, kunnes 02/21 SIZE (tai 02/06 SIZE paikallisasetukselle) näkyy. Saat voi-
massa oleva kokoasetus näkyviin painamalla +.
2 Pyöritä +, kunnes haluttu kokosasetus näkyy ja ota se sitten käyttöön painamalla +.
TAI
1 Samalla kun pidät näppäimen
jatka näppäimen
c
c
painettuna alas, paina kerran näppäintä 2 ja
painamista, jotta saat näkyviin parhaillaan voimassa olevan
kokoasetuksen.
2 Samalla kun pidät näppäimen
c
yhä painettuna alas, jatka näppäimen 2 paina-
mista, kunnes haluttu kokoasetus tulee näkyviin.
3 Ota valittu kokoasetus käyttöön koko tekstiin vapauttamalla näppäin
c
.
☞ Parhaillaan voimassa oleva kokoasetus näkyy näytön yläreunassa olevissa kokomerkki-
valoissa.
Jos valittu merkkikoko on liian suuri asennetulle teipille, viesti ”CHR SIZE AUTO?”
näkyy painettaessa näppäintä
merkkikoon asennetulle teipille suurimmaksi mahdolliseksi ja jatkaa tulostusta. Jos
haluat lopettaa merkkikoon muuttamisen ja pysäyttää tulostamisen, paina
p
. Näppäimenp (tai
r
) painaminen muuttaa
*
.
77
Page 82

Kun on valittu AUTO-asetus ja asennettu 12 mm, 18 mm tai 24 mm levyinen teippi,
vain yhdestä isojen kirjainten rivistä koostuva teksti (jossa ei ole aksenttimerkkejä) tulostuu hieman suuremmalla merkkikoolla kuin suurin mahdollinen (29 pistettä 12 mm
levyiselle teipille, 48 pistettä 18 mm levyiselle teipille ja 62 pistettä 24 mm levyiselle
teipille).
ESIMERKKI
Kokoasetuksen 24 pistettä valitseminen:
1
Samalla kun pidät näppäimen
alas, paina näppäintä 2 kerran ja jatka
näppäimen
c
painamista.
c
painettuna
Alt
SIZE
Caps
AUTO
2 Samalla kun yhä pidät näppäimen
painettuna alas, jatka näppäimen
painamista, kunnes 24 tulee näkyviin.
3 Vapauta
c
-näppäin.
c
2
Alt
SIZE
Caps
24
Leveysasetuksen (Wide) muuttaminen:
1 Pyöritä +, kunnes 03/21 WIDTH (tai 03/06 WIDTH paikallisasetukselle) näkyy. Saat
voimassa oleva leveysasetus näkyviin painamalla +.
2 Pyöritä +, kunnes haluttu leveysasetus näkyy ja ota se sitten käyttöön painamalla
+.
TAI
1 Samalla kun pidät näppäimen
jatka näppäimen
c
c
painettuna alas, paina kerran näppäintä 3 ja
painamista, jotta saat näkyviin parhaillaan voimassa olevan
leveysasetuksen.
2
Samalla kun pidät näppäimen
c
yhä painettuna alas, jatka näppäimen 3 paina-
mista, kunnes haluttu leveysasetus tulee näkyviin.
3 Ota valittu leveysasetus käyttöön koko tekstiin vapauttamalla näppäin
c
☞ Leveyden merkkivalo syttyy, kun on valittu jokin muu asetus kuin MEDIUM.
78
.
Page 83

ESIMERKKI
Leveys-toiminnon (WIDE) käynnistäminen:
Samalla kun pidät näppäimen
1
alas, paina näppäintä 3 kerran ja jatka
näppäimen
c
painamista.
c
painettuna
Alt
WIDTH
Caps
MEDIUM
2 Samalla kun yhä pidät näppäimen
painettuna alas, jatka näppäimen 3 painamista,
kunnes WIDE tulee näkyviin.
3 Vapauta
c
-näppäin.
c
Alt
WIDTH
Caps
WIDE
TYYLI (STYLE)
Tekstiin voidaan valita jokin yhdestätoista eri kirjasintyylistä.
☞ Pienikokoiset kirjaimet voivat olla vaikeasti luettavissa, mikäli niissä käytetään tiettyjä
tyyliasetuksia (esim. I+SHAD).
Valittavissa ovat seuraavat tyyliasetukset:
NORMAL (normaali), BOLD (lihavoitu), OUTLINE (ääriviivat), SOLID (täytetty),
SHADOW (varjostettu), ITALIC (kursivoitu), I+BOLD (kursiivi + lihavointi),
I+OUTL (kursiivi + ääriviiva), I+SOLID (kursiivi + kiinteä), I+SHAD (kursiivi + varjostus),
VERT (pystysuora)
Tyyliasetuksen oletusasetus on NORMAL. Näytön pohjassa oleva tyylin merkkivalo näyttää parhaillaan voimassa olevan tyyliasetuksen, jos valitaan muu asetus kuin NORMAL.
Tämän osion lopussa olevasta vertailutaulukosta näet esimerkit valittavissa olevista asetuksista.
Tyyliasetusten muuttaminen:
1 Pyöritä +, kunnes 04/21 STYLE (tai 04/06 STYLE paikallisasetukselle) näkyy. Saat voi-
massa oleva tyylisäätö näkyviin painamalla +.
2 Pyöritä +, kunnes haluttu tyyliasetus näkyy ja ota se sitten käyttöön painamalla +.
TAI
1 Samalla kun pidät näppäimen
c
jatka näppäimen
painamista, jotta saat näkyviin parhaillaan voimassa olevan tyyli-
c
painettuna alas, paina kerran näppäintä 4 ja
asetuksen.
c
2 Samalla kun pidät näppäimen
yhä painettuna alas, jatka näppäimen 4 paina-
mista, kunnes haluttu tyyliasetus tulee näkyviin.
79
Page 84

3 Ota valittu tyyliasetus käyttöön koko tekstiin vapauttamalla näppäin
c
.
☞ Parhaillaan voimassa oleva tyyliasetus näkyy myös näytön pohjassa olevassa tyylin
merkkivalossa.
ESIMERKKI
I+SHAD (kursiivi + varjostus) -asetuksen valitseminen:
Samalla kun pidät näppäimen
1
alas, paina näppäintä 4 kerran ja jatka
näppäimen
c
painamista.
2 Samalla kun yhä pidät näppäimen
painettuna alas, jatka näppäimen
painamista, kunnes I+SHAD tulee näkyviin.
3 Vapauta
REFERENCE
VERTAILUTAULUKKO
Kirjasin-
ase-
tukset
c
-näppäin.
NORMAL BOLD OUTLINE SOLID SHADOW ITALIC
FONT 1
FONT 2
c
painettuna
Alt
Caps
c
4
Alt
Caps
Tyyliasetukset
STYLE
NORMAL
STYLE
I+SHAD
FONT 3
FONT 4
FONT 5
FONT 6
80
Page 85

Kirjasin-
ase-
tukset
FONT 7
FONT 8
Tyyliasetukset
NORMAL BOLD OUTLINE SOLID SHADOW ITALIC
Kirjasin-
ase-
tukset
FONT 1
FONT 2
FONT 3
FONT 4
FONT 5
FONT 6
FONT 7
FONT 8
Tyyliasetukset
I+BOLD I+OUTL I+SOLID I+SHAD
VERT
81
Page 86

ALLEVIIVAUS
Tekstiä voidaan korostaa alleviivaamalla tai viivaamalla.
Alleviivauksen oletusasetus on OFF. Kun alleviivaus säädetään jollekin muulle asetukselle
kuin OFF, näytön oikealla puolella oleva ABC
/ –merkkivalo syttyy.
ABC
UNDL
ON1
UNDL
ON2
Alleviivaus (Underline) -asetuksen muuttaminen:
1
Pyöritä +, kunnes 05/21 UNDERLINE (tai 05/06 UNDERLINE paikallisasetukselle) näkyy.
+
Saat voimassa oleva alleviivausasetus näkyviin painamalla
.
2 Pyöritä +, kunnes haluttu alleviivauksen asetus näkyy ja ota se siten käyttöön paina-
malla +.
TAI
1 Samalla kun pidät näppäimen
jatka näppäimen
c
painamista, jotta saat näkyviin parhaillaan voimassa olevan alle-
c
painettuna alas, paina kerran näppäintä 5 ja
viivausasetuksen.
2 Samalla kun pidät näppäimen
c
yhä painettuna alas, jatka näppäimen 5 paina-
mista, kunnes haluttu alleviivausasetus tulee näkyviin.
3 Ota valittu alleviivausasetus käyttöön koko tekstiin vapauttamalla näppäin
☞ ABC/ -merkkivalo syttyy, kun valitaan jokin muu asetus kuin OFF.
ABC
c
.
ESIMERKKI
Alleviivauksen asettaminen ON1-tilaan:
1
Samalla kun pidät näppäimen
alas, paina näppäintä 5 kerran ja jatka
näppäimen
c
painamista.
c
painettuna
Alt
UNDL
Caps
OFF
2 Samalla kun yhä pidät näppäimen
painettuna alas, jatka näppäimen
painamista, kunnes ON1 tulee näkyviin.
3 Vapauta
c
-näppäin.
82
c
5
Alt
UNDL
Caps
ON1
Page 87

KEHYS (FRAME)
Tekstiä voidaan korostaa tai koristella useiden erilaisten kehysten ja korostustapojen avulla.
Oletusarvoinen asetus on FRAME OFF. Valittavissa on kuitenkin 15 muuta asetusta. Tämän
osion lopussa olevasta vertailutaulukosta näet esimerkit valittavissa olevista asetuksista.
Mikäli muu kuin FRAME OFF-asetus on valittuna näytön oikealla puolella sijaitseva ABC
merkki syttyy.
ABC
Kehysasetuksen muuttaminen:
1 Pyöritä +, kunnes 06/21 FRAME (tai 06/06 FRAME paikallisasetukselle) näkyy. Saat
voimassa oleva kehysasetus näkyviin painamalla +.
2 Pyöritä +, kunnes haluttu kehysasetus näkyy ja ota se sitten käyttöön painamalla
+.
TAI
1 Samalla kun pidät näppäimen c painettuna alas, paina kerran näppäintä 6 ja
jatka näppäimen c painamista, jotta saat näkyviin parhaillaan voimassa olevan
kehysasetuksen.
2 Samalla kun pidät näppäimen c yhä painettuna alas, jatka näppäimen 6 paina-
mista, kunnes haluttu kehysasetus tulee näkyviin.
3 Ota valittu kehysasetus käyttöön koko tekstiin vapauttamalla näppäin c.
☞ Merkkivalo ABC/ syttyy palamaan, kun valitaan jokin muu asetus kuin FRAME
OFF.
ABC
/
ESIMERKKI
Karkkikehysasetuksen valinta:
Samalla kun pidät näppäimen c painettuna
1
alas, paina näppäintä 6 kerran ja jatka
näppäimen c painamista.
2 Samalla kun pidät c painettuna, jatka
näppäimen 6 painamista, kunnes karkkikehys
tulee näkyviin.
3 Vapauta c -näppäin.
Alt
FRAME
Caps
OFF
Alt
Caps
83
Page 88

REFERENCE
VERTAILUTAULUKKO
TEIPIN SYÖTTÖ
Tämän toiminnon avulla voit säätää tekstin oikealle ja vasemmalle puolelle jätettävien marginaalien leveyttä.
Syötön (Tape) oletusasetus on FULL, mutta valittavissa on myös kolme muuta asetusta.
FULL (24 mm:n marginaalit) NARROW (8 mm:n marginaalit)
NONE (4 mm:n marginaalit) HALF (12 mm:n marginaalit)
☞ Kun valitaan jokin muu asetus kuin FULL, ylimääräistä teippiä syöttyy ennen kuin tulos-
tus alkaa. Ylimääräinen teippi leikataan pois, jos automaattileikkaus on säädetty asentoon ON, jotta vasen ja oikea marginaali ovat samanlaiset.
Teipin syöttöasetuksen muuttaminen:
1 Pyöritä +, kunnes 10/21 TAPE näkyy. Saat voimassa oleva teipin marginaaliasetus
näkyviin painamalla +.
2 Pyöritä +, kunnes haluttu teipin marginaaliasetus näkyy, ja ota se sitten käyttöön pai-
namalla +.
84
Page 89

TAI
1 Samalla kun pidät näppäimen c painettuna alas, paina kerran näppäintä E ja
jatka näppäimen c painamista, jotta saat näkyviin voimassa olevan marginaaliase-
tuksen.
2 Samalla kun pidät näppäimen c yhä painettuna alas, jatka näppäimen E paina-
mista, kunnes haluttu marginaaliasetus tulee näkyviin.
3 Ota valittu marginaaliasetus käyttöön koko tekstiin vapauttamalla näppäin c.
ESIMERKKI
Syöttöasetuksen HALF valitseminen:
1
Samalla kun pidät näppäimen c painettuna
alas, paina näppäintä E kerran ja jatka
näppäimen c painamista.
Alt
TAPE
Caps
FULL
2 Samalla kun yhä pidät näppäimen c
painettuna alas, jatka näppäimen E
painamista, kunnes HALF tulee näkyviin.
Alt
TAPE
Caps
HALF
3 Vapauta c -näppäin.
VAAKAKOHDISTUS
Voit kohdistaa tekstin kolmella eri tavalla. Jos pituustoimintoa (Length) on käytetty tarran
pituuden asettamiseen, teksti kohdistuu tarralle vaakakohdistusasetuksen mukaisesti.
Vaakakohdistuksen oletusasetus on LEFT (vasen). Valittavissa on kuitenkin myös kaksi muuta
asetusta.
LEFT RIGHT
CENTER
85
Page 90

Vaakakohdistusasetuksen muuttaminen:
1 Pyöritä +, kunnes 11/21 ALIGNMENT näkyy. Saat voimassa oleva vaakakohdistus-
asetus näkyviin painamalla +.
2 Pyöritä +, kunnes haluttu vaakakohdistusasetus näkyy ja ota se sitten käyttöön paina-
malla +.
TAI
1 Samalla kun pidät näppäimen c painettuna alas, paina kerran näppäintä R ja
jatka näppäimen c painamista, jotta saat näkyviin parhaillaan voimassa olevan vaa-
kakohdistusasetuksen.
2 Samalla kun pidät näppäimen c yhä painettuna alas, jatka näppäimen R paina-
mista, kunnes haluttu vaakakohdistusasetus tulee näkyviin.
3 Ota valittu vaakakohdistusasetus käyttöön koko tekstiin vapauttamalla näppäin c.
ESIMERKKI
Vaakakohdistusasetuksen RIGHT (oikea) valitseminen:
1
Samalla kun pidät näppäimen c painettuna
alas, paina näppäintä R kerran ja jatka
näppäimen c painamista.
Alt
ALIGN
Caps
LEFT
2 Samalla kun yhä pidät näppäimen c
painettuna alas, jatka näppäimen R
Alt
painamista, kunnes RIGHT tulee näkyviin.
ALIGN
Caps
RIGHT
3 Vapauta c -näppäin.
PEILIKUVATEKSTI
Tämän toiminnon avulla voit tulostaa tekstin siten, että se on luettavissa tarran liimapuolelta.
Jos peilikuvana tulostettu tarra kiinnitetään lasiin tai muuhun läpinäkyvään materiaaliin, se
voidaan lukea oikein päin kiinnityspinnan vastakkaiselta puolelta.
☞ Peilikuvatekstin tulostuksessa on käytettävä läpinäkyvää teippiä.
86
Page 91

Peilikuvateksti -toiminto on oletuksena OFF-tilassa (ei käytössä).
ON
Peilikuvateksti-toiminnon käyttäminen:
1 Pyöritä +, kunnes 17/21 MIRROR näkyy. Saat voimassa oleva peilikuvatekstiasetus
näkyviin painamalla +.
2 Pyöritä +, kunnes haluttu peilikuvatekstiasetus näkyy ja ota se sitten käyttöön koko
tekstiin painamalla +.
TAI
1 Samalla kun pidät näppäimen c painettuna alas, paina kerran näppäintä p ja
jatka näppäimen c painamista, jotta saat näkyviin voimassa olevan peilikuvateks-
tiasetuksen.
2 Samalla kun pidät näppäimen c yhä painettuna alas, jatka näppäimen p paina-
mista, kunnes haluttu peilikuvatekstiasetus tulee näkyviin.
3 Ota valittu peilikuvatekstisasetus käyttöön koko tekstiin vapauttamalla näppäin c.
ESIMERKKI
Peilikuvateksti-toiminnon asettaminen ON-tilaan:
1
Samalla kun pidät näppäimen c painettuna
alas, paina näppäintä p kerran ja jatka
näppäimen c painamista.
2 Samalla kun yhä pidät näppäimen c
painettuna alas, jatka näppäimen p
painamista, kunnes ON tulee näkyviin.
3 Vapauta c -näppäin.
Alt
MIRROR
Caps
OFF
Alt
MIRROR
Caps
ON
ABC
ABC
87
Page 92

PITUUSTOIMINTO (LENGTH)
Tulostetun tarran pituus säädetään automaattisesti tekstin pituuden mukaan. Saatat kuitenkin
haluta juuri tietyn pituisen tarran. Pituustoiminnolla (Length) voit asettaa tarrapituudeksi 4,0 30,0 cm.
Oletusarvoinen pituusasetus on OFF. Kun pituustoiminto säädetään asentoon ON, näytön
oikealla puolella oleva pituustoiminnon merkkivalo syttyy palamaan.
Pituusasetuksen muuttaminen:
1 Pyöritä +, kunnes 12/21 LENGTH näkyy ja paina sitten + (TAI samalla kun pidät
näppäimen c painettuna alas, paina T kerran ja pidä c painettuna), jotta
saat näkyviin voimassa olevan tarran pituuden (teksti ja kumpikin marginaali) ja ota sitten
näkyviin voimassa oleva tarran pituusasetus (ON tai OFF).
2 Pyöritä + (TAI samalla kun pidät näppäimen c painettuna, jatka näppäimen T
painamista), kunnes haluttu tarran pituusasetus tulee näkyviin.
☞ Pituuden merkkivalo syttyy, kun on valittu asetus ON.
3 Paina + (TAI vapauta c). Jos on valittu asetus ON, voimassa oleva tarran pituus-
asetus tulee näkyviin.
4 Pyöritä + (TAI paina h tai e), kunnes haluttu pituus näkyy tai näppäile pituus
numeronäppäimillä.
☞ Kun haluat muuttaa pituutta 1,0 cm vaiheissa, pidä joko h tai e painettuna ja
vapauta näppäin, kun haluttu asetus näkyy.
5 Paina + (TAI paina r).
ESIMERKKI
12 cm valinta tarrapituudeksi:
Samalla kun pidät näppäimen c painettuna alas, paina näppäintä T kerran ja
1
jatka näppäimen c painamista.
Alt
LENGTH
Caps
8.3cm
88
Alt
LENGTH
Caps
OFF
Page 93

2
Samalla kun yhä pidät näppäimen c pai-
nettuna alas, jatka näppäimen
kunnes ON tulee näkyviin.
T painamista,
Alt
LENGTH
Caps
ON
3 Vapauta c -näppäin.
Alt
LENGTH
Caps
10.0cm
4 Painele näppäimiä h kunnes näytöllä näkyy
tiedoston 12.0cm.
Alt
LENGTH
Caps
12.0cm
5 Paina näppäintä r.
VIIVAKOODI
Viivakooditoiminto, joka mahdollistaa viivakoodien tulostamisen osana tarraa, on eräs tämän
laitteen edistyksellisimmistä ominaisuuksista.
☞ Tässä kappaleessa kerrotaan, kuinka viivakoodi lisätään osaksi tekstiä. Sitä ei ole tarkoi-
tettu perusteelliseksi selostukseksi viivakoodien toiminnasta. Lisätietoja viivakoodeista
saat monista alan erikoisteoksista.
Koska tätä laitetta ei ole erityisesti suunniteltu viivakoodien valmistamista varten, kaikki
viivakoodien lukulaitteet eivät välttämättä pysty lukemaan sillä tulostettuja tarroja.
Tulosta viivakoodit mustalla valkoiselle pohjalle.
Neljän säädettävän ominaisuuden avulla voidaan tehdä erilaisia viivakoodeja.
MUUTTUJA ASETUKSET
TYPE CODE 39, I-2/5, EAN13, EAN8,
UPC-A, UPC-E, CODABAR, EAN128,
CODE128
WIDTH (viivakoodin leveys) LARGE, SMALL
UNDER# (merkin viivakoodin alla) ON, OFF
CH.DIG. (tarkastusnumero) OFF, ON
Oletusasetukset ovat TYPE CODE 39, WIDTH asennossa LARGE, UNDER# asennossa ON ja
CH.DIG asennossa OFF.
89
Page 94

☞ Suosittelemme, että viivakoodit tulostetaan teippimarginaalitoiminnon ollessa asen-
nossa FULL ja viivakoodin WIDTH ominaisuuden ollessa asennossa LARGE, muuten
viivakoodeja voi olla vaikea lukea.
Viivakooditoiminnon käyttäminen:
1 Pyöritä
+
, kunnes 14/21 BAR CODE näkyy, ja paina sitten
nettuna ja paina U kerran).
+
(TAI pidä c pai-
☞ Kun haluat muuttaa jo tehdyn viivakoodin tietoja tai ominaisuuksia, aseta kohdistin
jommankumman viivakoodin merkin
asetuksen 14/21 BAR CODE valintaa varten ja painat näppäintä + (TAI pidät
näppäimen c painettuna ja painat näppäintä
Yhdessä lohkossa voi olla vain yksi viivakoodi. Jos lohkoon on jo asetettu viivakoodi,
kun pyöritetään säädintä + asetuksen 14/21 BAR CODE valintaa varten ja painetaan
näppäintä + (TAI pidetään näppäin c painettuna ja painetaan näppäintä U),
virheilmoitus ”1 BAR CODE PER BLOCK!” tulee näkyviin.
Voit poistua viivakooditoiminnosta tekemättä mitään muutoksia pitämällä näp
päimen
Kirjoita viivakoodin uudet tiedot tai muokkaa vanhoja tietoja.
Viivakoodin ominaisuuksien muuttaminen
3 Paina näppäintä h.
c
painettuna alas ja painamalla näppäintä
()
alle ennen kuin pyörität näppäintä
U
).
U
+
☞ Viivakooditiedoille voidaan palata muuttamatta mitään ominaisuuksia painamalla
näppäintä *.
4 Paina näppäintä f tai w
5 Pyöritä + (TAI paina h tai e), kunnes haluttu asetus tulee näkyviin.
6 Toista vaiheita 4 ja 5, kunnes kaikki ominaisuudet on säädetty halutulla tavalla.
7 Paina + (TAI paina r).
Erikoismerkin lisääminen viivakooditietoihin:
8 Paina näppäintä f tai w, kunnes kohdistin sen merkin alapuolella, jonka oikealle
puolelle erikoismerkki halutaan lisätä.
9 Paina alas näppäintä c ja paina näppäintä s.
, kunnes muutettava ominaisuus tulee näkyviin.
-
. 2
0 Pyöritä + (TAI paina h tai e), kunnes haluttu erikoismerkki näkyy.
☞
Seuraavat erikoismerkit voidaan näppäillä vain viivakoodityypeillä CODE 39 tai CODABAR.
Symboli Merkki
1+
2$
90
Page 95

Seuraavat erikoismerkit voidaan näppäillä vain annettaessa viivakoodityypit
EAN128 tai CODE128.
Arvo Merkki Arvo Merkki Arvo Merkki
3 # 69 ENQ 87 ETB
4 $ 70 ACK 88 CAN
11 + 71 BEL 89 EM
28 < 72BS90SUB
29 = 73HT91ESC
30 > 74LF91 {
32 @75VT92FS
59 [ 76FF92 |
60 \ 77CR93GS
61 ] 78SO93 }
62 ^ 79SI94RS
63 _ 80 DLE 94 ~
64 NUL 81 DC1 95 US
64 ` 82 DC2 95 DEL
65 SOH 83 DC3 96 FNC3
66 STX 84 DC4 97 FNC2
67 ETX 85 NAK 100 FNC4
68 EOT 86 SYN 102 FNC1
A Paina näppäintä + (TAI paina näppäintä r) painamalla valittu erikoismerkki vii-
vakooditietoihin.
Viivakoodin lisääminen tekstiin:
B Paina näppäintä + (TAI paina näppäint r).
ESIMERKKI
Viivakoodin lisääminen tarraan:
Painettuna c painettuna alas ja paina
1
näppäintä U kerran.
Alt
CODE 3 9
Caps
_
91
Page 96

2
Paina näppäintä h.
3 Paina näppäintä f tai w, kunnes CH.DIG.
-ominaisuus tulee näkyviin.
4 Paina näppäintä h tai e kunnes ON tulee
näkyviin.
5 Paina näppäintä r.
6 Paina näppäintä 1, 2, 3 ja sitten
4.
7 Paina näppäintä r.
Alt
TYPE
Caps
CODE 3 9
Alt
CH.DIG.
Caps
O F F
Alt
CH.DIG.
Caps
O N
Alt
CODE 3 9
Caps
_
Alt
CODE 3 9
Caps
1234A
_
AUTOMAATTINEN LEIKKAUS
Automaattisella leikkauksella voidaan säätää leikkaako laite automaattisesti kunkin tarran
tulostuksen jälkeen vai ei. Jos tarrat halutaan leikata automaattisesti tulostuksen jälkeen, kytke
automaattinen leikkaus.
Automaattisen leikkaustoiminnon kytkeminen ja katkaiseminen:
☞ Kun tarra on tulostettu automaattisen leikkauksen ollessa poissa päältä asennossa OFF,
pidä näppäin c painettuna ja paina näppäintä _ kerran, jotta tarra syöttyy
ulos ja leikkaa se sitten.
92
Page 97

1 Pyöritä +, kunnes 18/21 AUTO CUT tulee näkyviin ja paina sitten +, jotta saat
näkyviin voimassa olevan automaattisen leikkauksen asetuksen.
2 Pyöritä +, kunnes haluttu automaattisen leikkauksen asetus näkyy, ja ota se sitten
käyttöön painamalla +.
TAI
1 Samalla kun pidät näppäimen c
painettuna alas, paina näppäintä X kerran ja
pidä näppäin c painettuna, jotta saat näkyviin voimassa olevan automaattisen leik-
kausasetuksen.
2 Pidä näppäin c yhä painettuna ja paina jatkuvasti näppäintä X, kunnes haluttu
automaattisen leikkaustoiminnon asetus tulee näkyviin.
3 Ota valittu automaattisen leikkaustoiminnon asetus käyttöön koko tekstiin vapauttamalla
näppäin c.
ESIMERKKI
Automaattisen leikkaustoiminnon kytkeminen:
1
Samalla kun painat näppäintä c, paina
näppäintä X kerran ja pidä näppäin c
painettuna alas.
Alt
AUTO CUT
Caps
OFF
2 Kun yhä painat näppäintä c, paina
jatkuvasti näppäintä X, kunnes ON tulee
näkyviin.
Alt
AUTO CUT
Caps
ON
3 Vapauta c -näppäin.
TULOSTUSNÄPPÄIN
Kun olet kirjoittanut tekstin ja valinnut haluamasi muotoiluasetukset, voit tulostaa tarran.
☞ Jos automaattinen leikkaus on kytketty asentoon ON, tarra leikkautuu automaattisesti
tulostuttuaan.
Tarran tulostus:
● Paina p kerran. Viesti ”COPIES” ja tulostettavan tarran numero näkyy.
93
Page 98

ESIMERKKI
Tarran tulostaminen ja leikkaaminen:
● Paina näppäintä p kerran.
Alt
COPIES
Caps
1/1
LEIKKAA -TOMINTO
Syötä & leikkaa -toimintoa käytetään 24 mm teipin ulossyöttöön ja automaattiseen leikkaamiseen
esim. Kun on tulostettu automaattinen leikkaus asennossa OFF tai kun tulostus on keskeytetty.
24 mm teipin syöttö ja leikkaus:
● Pidä näppäin c painettuna ja paina _ kerran. 24 mm teippiä syöttyy ja leikkau-
tuu irti.
NUMEROINTI
Numerointitoiminnolla voit tulostaa peräkkäin sisällöltään samanlaisia tarroja, niin että niissä
oleva tietty merkki (kirjain, numero tai viivakoodi) kasvaa aina yhdellä. Tällainen automaattinen suureneminen on erittäin hyödyllistä tulostettaessa sarjanumerotarroja, tuotannon asetustarroja tai muita, suurenevaa koodia vaativia tarroja.
Kirjaimet ja numerot suurenevat alla kuvatulla tavalla:
0 ➔ 1 ➔ ...9 ➔ 0 ➔ ...
A ➔ B ➔ ...Z ➔ A ➔ ...
a ➔ b ➔ ...z ➔ a ➔ ...
A0 ➔ A1 ➔ ...A9 ➔ B0 ➔ ...
Välilyöntejä (näytetty alleviivauksella “_” alla olevissa esimerkeissä) voidaan käyttää merkkien
välisen tilan säätämiseksi tai tulostettavien merkkien lukumäärän säätöön:
_9 ➔ 10 ➔ ...99 ➔ _0 ➔ ...
_Z ➔ AA ➔ ...ZZ ➔ _A ➔ ...
1_9 ➔ 2_0 ➔ ...9_9 ➔ __0 ➔ ...
☞ Tekstistä voidaan valita vain yksi numerokenttä.
Jos numerokenttään sisällytetään muu kuin kirjain tai numero, esim. symboli, vain
numerokentän kirjaimet ja numerot suurenevat tulostettaessa tai vain yksi tarra tulostuu,
jos kentässä on ainoastaan muu kuin kirjain tai numero.
94
Page 99

Numerointitoiminnon käyttö:
1 Pyöritä +, kunnes 16/21 NUMBER näkyy ja paina sitten + (TAI pidä c painet-
tuna ja paina O kerran). Viesti ”START?” tulee näkyviin näyttöön.
☞ Numerointitoiminto voidaan lopettaa milloin tahansa pitämällä näppäin c
painettuna ja painamalla näppäintä O (tai painamalla vain näppäintä * ).
2 Pyöritä + (TAI paina f, w, h tai e), kunnes ensimmäinen numerokent-
tään valittava merkki vilkkuu.
3 Paina + (TAI paina r). Viesti ”END?” tulee näkyviin näyttöön.
☞ Jos on valittu viivakoodi, ”NUMBER” tulee näkyviin näyttöön. Siirry vaiheeseen 6
ja jatka numerotoimintoa käyttäen tapahtuvaa tulostusta.
4 Pyöritä + (TAI paina f, w, h tai e), kunnes kaikki numerokenttään valitta-
vat merkit vilkkuvat.
☞ Viivakoodia ei voida valita yhdessä muiden merkkien kanssa.
5 Paina + (TAI paina r). Viesti ”NUMBER” näkyy näytössä.
6 Paina + (TAI paina h tai e), kunnes haluttu tulostusmäärä tulee näkyviin tai
näppäile lukumäärä numeronäppäimillä.
7 Aloita tarrojen tulostus painamalla + (TAI painamalla p tai r). Kunkin tulos-
tettava tarran numero näkyy tulostuksen aikana.
☞ Jos automaattinen leikkaus on säädetty asentoon ON, kukin tarra leikkautuu auto-
maattisesti irti tulostuksen jälkeen.
ESIMERKKI
Kolmen tarran tulostus, joiden numerot ovat 1,2 ja 3:
1 Pyöritä +, kunnes 16/21 NUMBER näkyy ja
paina sitten + (TAI pidä c painettuna ja
paina O).
Alt
START?
Caps
1:
STUDIO _
1
95
Page 100

2 Pyöritä + (TAI paina w, kunnes ”1”
vilkkuu ja paina sitten
+ (TAI paina r).
3 Paina + (TAI paina r).
4 Pyöritä + (TAI paina h), kunnes 3 näkyy.
5 Paina + (TAI paina p tai r ).
Alt
END?
Caps
1:
STUDIO
Alt
NUMBER
Caps
1
Alt
NUMBER
Caps
3
1
96
Alt
COPIES
Caps
1/ 3
Alt
COPIES
Caps
3/ 3
Alt
COPIES
Caps
2/ 3
 Loading...
Loading...