Brother PT-2450DX User manual
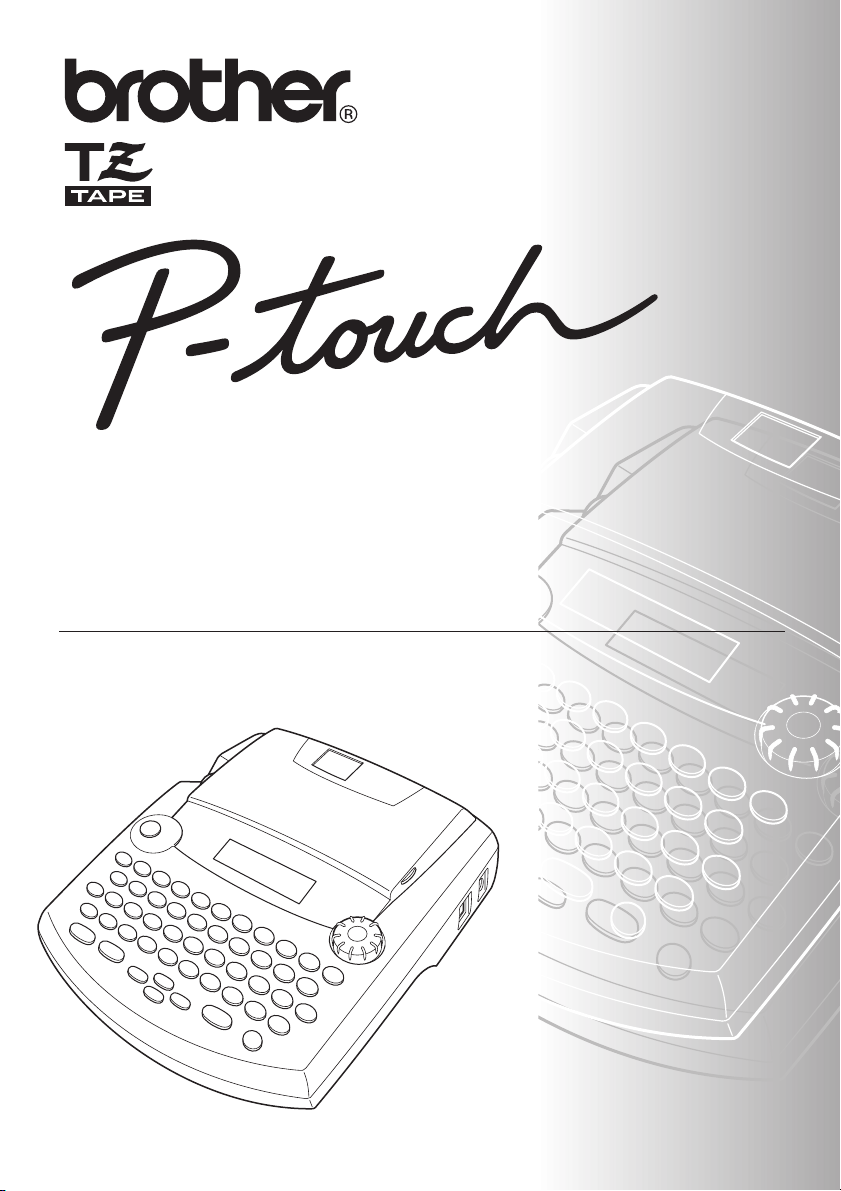
2450DX
GUIDA DELL'UTENTE
• Leggere queste istruzioni prima di iniziare ad usare la P-touch.
• Conservare queste istruzioni in un posto sicuro per riferimenti futuri.
www.p-touch.com
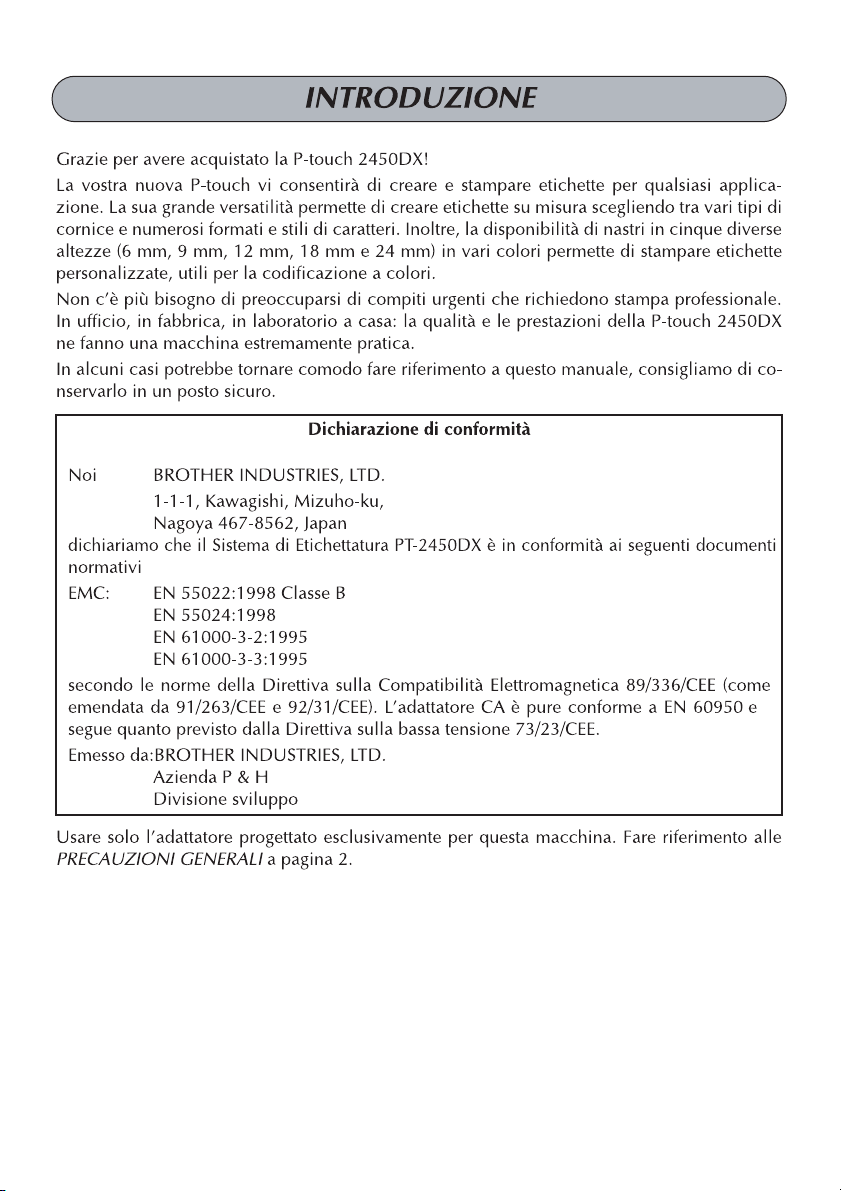
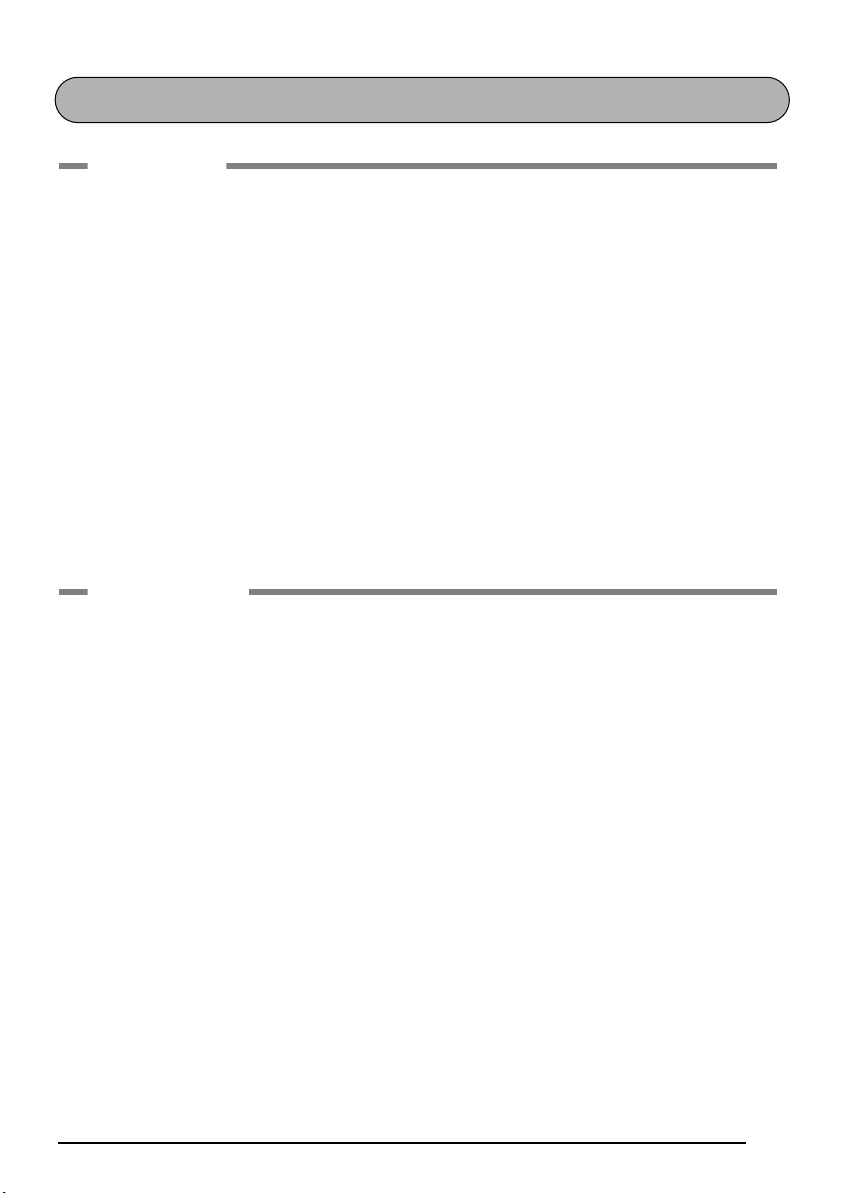
INDICE
Preparativi
DESCRIZIONE GENERALE ..................................................................................1
PRECAUZIONI GENERALI ..................................................................................2
PILE.....................................................................................................................3
TRASFORMATORE CA .......................................................................................4
CASSETTA NASTRO............................................................................................ 5
CONNESSIONE DELLA P-TOUCH A UN COMPUTER .......................................6
INSTALLAZIONE DEL SOFTWARE E DEL DRIVER DELLA STAMPANTE ............. 7
CONSULTAZIONE DELLA GUIDA DELL’UTENTE............................................33
USO DI P-TOUCH EDITOR 3.2 ........................................................................ 34
USO DI P-TOUCH QUICK EDITOR..................................................................37
DISINSTALLAZIONE DEL SOFTWARE E DEL DRIVER DELLA STAMPANTE......42
APPLICAZIONE DELLE ETICHETTE ................................................................... 47
TESTINA E RULLI DI STAMPA........................................................................... 51
Informazioni
TASTO DI ALIMENTAZIONE ............................................................................52
TASTI DEL CURSORE........................................................................................52
GHIERA DI NAVIGAZIONE .............................................................................. 54
TASTI CODE, ALT E SHIFT................................................................................54
TASTO SPACE...................................................................................................57
TASTO DI INVIO ..............................................................................................57
FUNZIONE NUOVO BLOCCO.........................................................................58
FUNZIONE DI TABULAZIONE ......................................................................... 59
TASTO DI CANCELLAZIONE............................................................................61
FUNZIONE DI RIMOZIONE RIGA....................................................................61
FUNZIONE DI AZZERAMENTO........................................................................62
TASTI PER CARATTERI COMPOSITI..................................................................65
FUNZIONE ACCENTI........................................................................................66
FUNZIONE SIMBOLI ........................................................................................67
FUNZIONE FORMATTAZIONE AUTOMATICA................................................69
FUNZIONE FORMATO LOCALE.......................................................................78
FUNZIONE FONT.............................................................................................79
I
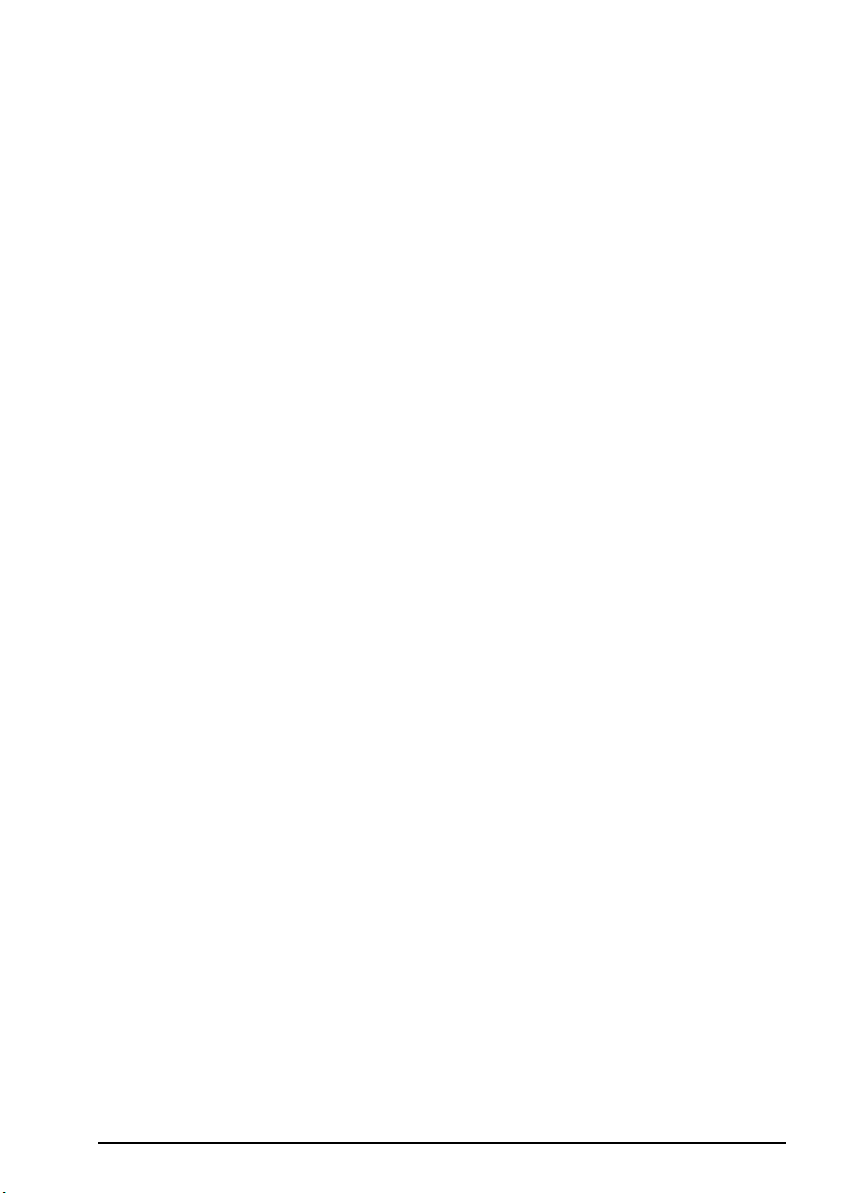
FUNZIONI DIMENSIONI E LARGHEZZA..........................................................80
FUNZIONE DI STILE ......................................................................................... 83
FUNZIONE DI SOTTOLINEATURA...................................................................86
FUNZIONE CORNICI........................................................................................87
FUNZIONE NASTRO ........................................................................................ 88
FUNZIONE DI ALLINEAMENTO ORIZZONTALE .............................................89
FUNZIONE DI STAMPA SPECULARE................................................................90
FUNZIONE LUNGHEZZA.................................................................................92
FUNZIONE CODICE A BARRE..........................................................................93
FUNZIONE TAGLIO AUTOMATICO ................................................................ 96
TASTO PRINT ...................................................................................................97
FUNZIONE DI AVANZAMENTO E TAGLIO .....................................................98
FUNZIONE NUMERAZIONE ............................................................................98
FUNZIONE DI RIPETIZIONE STAMPA............................................................101
FUNZIONE DI CONVERSIONE DELLE VALUTE .............................................102
FUNZIONI DI MEMORIA................................................................................104
SOLUZIONE DI PROBLEMI ............................................................................109
LISTA DEI MESSAGGI DI ERRORE ..................................................................110
CARATTERISTICHE TECNICHE .......................................................................115
ACCESSORI.....................................................................................................116
INDICE............................................................................................................ 120
II
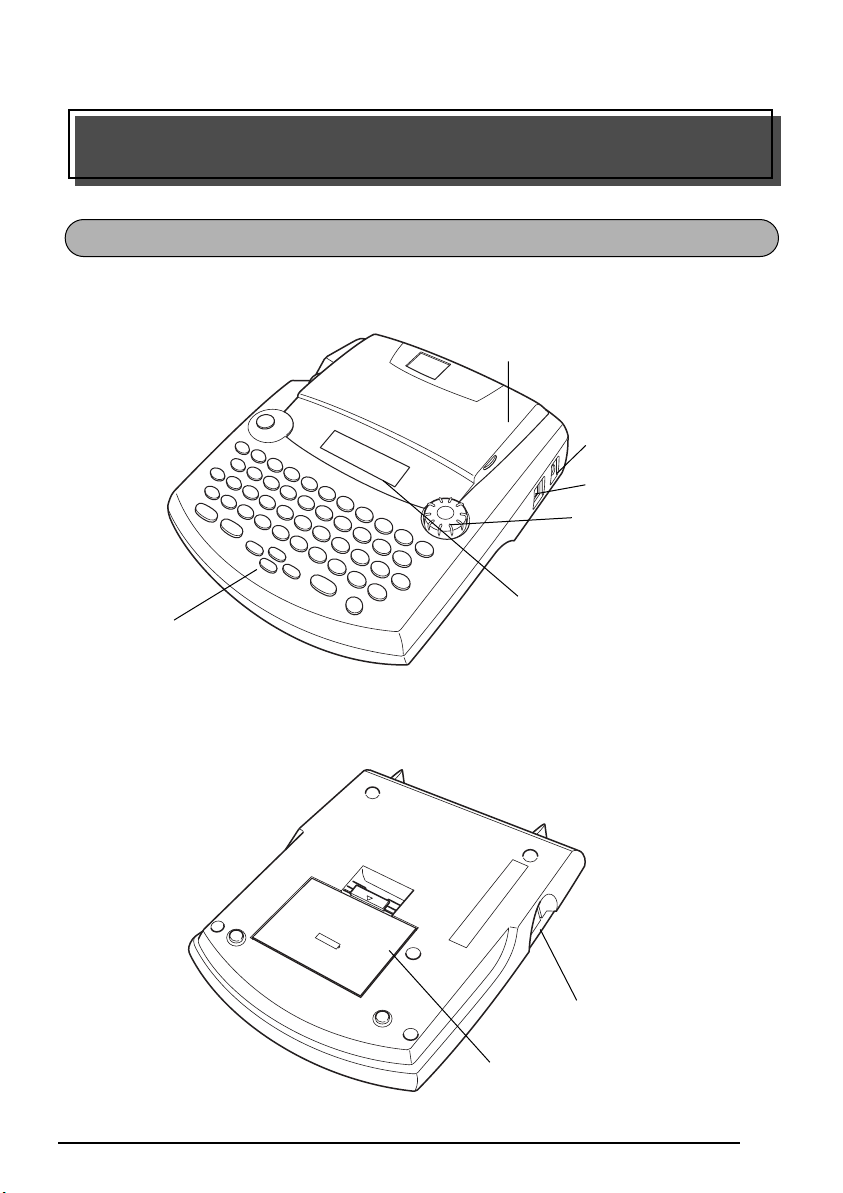
Preparativi
VISTA DA SOPRA
Tastiera
DESCRIZIONE GENERALE
Coperchio del
comparto nastro
Connettore
trasformatore CA
Porta USB
Ghiera di
navigazione
Display LCD
VISTA DA SOTTO
Fessura di uscita
del nastro
Coperchio del comparto pile
1
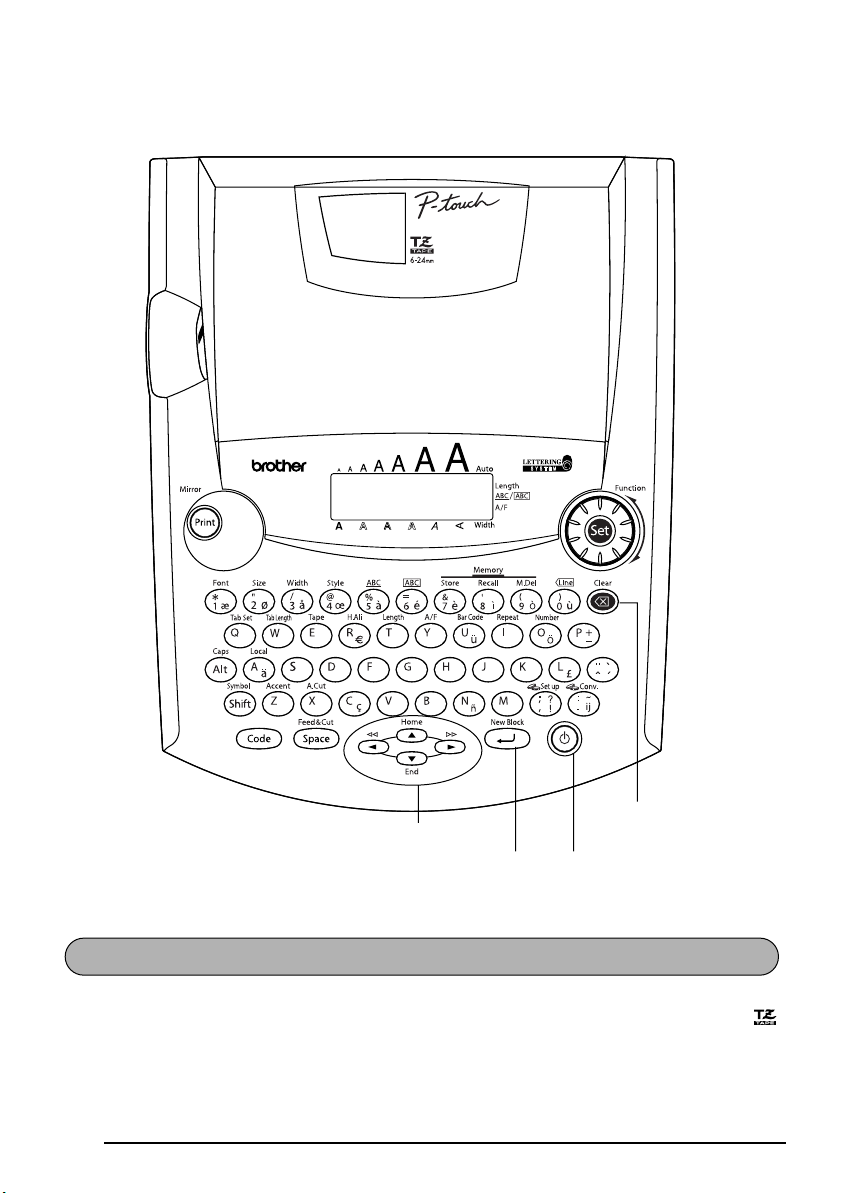
TASTIERA E DISPLAY LCD
245O DX
Tasti del cursore
Tasto di invio
Tasto di
alimentazione
Tasto di
cancellazione
PRECAUZIONI GENERALI
●
Usare solo nastri Brother TZ con questa macchina. Non usare nastri privi del marchio .
●
Non tirare il nastro in uscita dalla P-touch. Questo può danneggiare la cassetta del nastro.
Evitare di usare la macchina in luoghi molto polverosi. Proteggerla dalla luce solare
●
diretta e dalla pioggia.
2
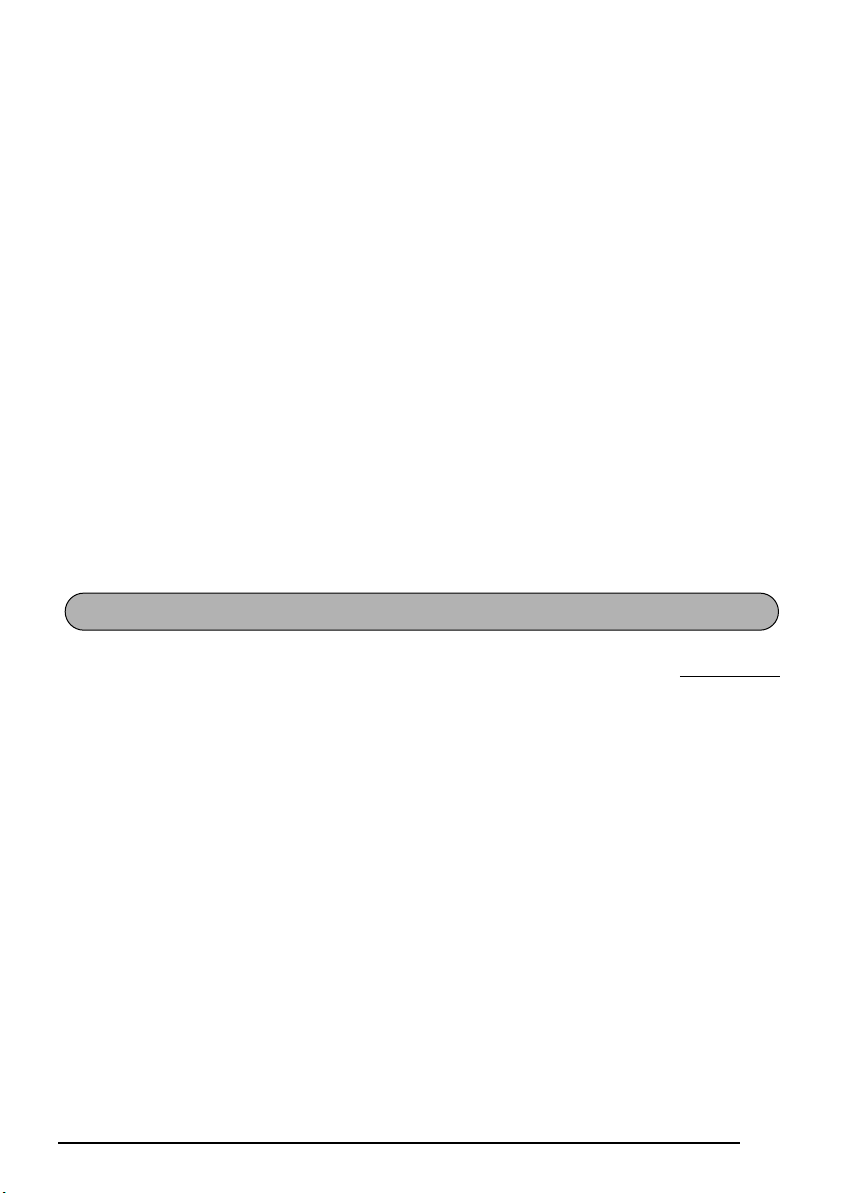
●
Non esporre la macchina a temperature elevate o alta umidità. Non lasciarla mai sul cruscotto o sul retro dell’auto.
●
Non lasciare gomma o vinile sulla macchina per lunghi periodi, altrimenti potrebbero
apparire delle macchie.
●
Non pulire la macchina con alcool o altri solventi organici. Usare solo un panno morbido
asciutto.
●
Non collocare oggetti estranei sopra o dentro la macchina.
●
Per evitare di ferirsi, non toccare il bordo della taglierina.
●
Usare solo il trasformatore CA progettato esclusivamente per questa macchina. L’uso di
qualsiasi altro trasformatore invalida la garanzia.
●
Non tentare di smontare il trasformatore CA.
●
Se non si usa la macchina per un lungo periodo e non è necessario conservare i file di
testo memorizzati, scollegare il trasformatore CA e rimuovere le pile per evitare possibili
perdite di fluido che potrebbero danneggiare la macchina.
●
Quando è collegato il trasformatore CA, e si collega il trasformatore dalla presa di corrente prima di averlo scollegato dalla macchina tutti i file di testo in memoria vengono
cancellati, anche se sono inserite le pile.
●
Usare otto pile alcaline formato AA (LR6) per questa macchina.
●
Si consiglia di utilizzare il cavo USB fornito con P-touch. Se si utilizza un cavo USB
diverso, verificare che sia di elevata qualità.
PILE
Questa macchina portatile può essere usata ovunque inserendovi otto (8)
pile alcaline
Quando si sostituiscono le pile, sostituire sempre tutte le otto pile contemporaneamente.
Per sostituire le pile:
1
Rimuovere il coperchio del comparto pile sul fondo della macchina.
2
Se le pile sono già inserite rimuoverle.
3
Inserire otto pile alcaline AA nuove, assicurandosi che i loro poli siano orientati correttamente.
4
Applicare il coperchio del comparto pile.
☞
Assicurarsi di inserire le pile nuove entro cinque minuti dalla rimozione delle pile
vecchie, altrimenti il testo visualizzato sul display e eventuali file di testo memorizzati vengono cancellati (a meno che la macchina sia collegata ad una presa CA tramite il trasformatore CA).
Rimuovere le pile e scollegare il trasformatore CA se non si intende usare questa
macchina per un lungo periodo. Quando l’alimentazione viene scollegata, tutto il
testo visualizzato sul display e conservato in memoria va perduto.
Se le pile non sono inserite con i loro poli positivo e negativo orientati correttamente, le pile possono perdere fluido, surriscaldarsi o esplodere o la testina di
stampa può surriscaldarsi.
.
3
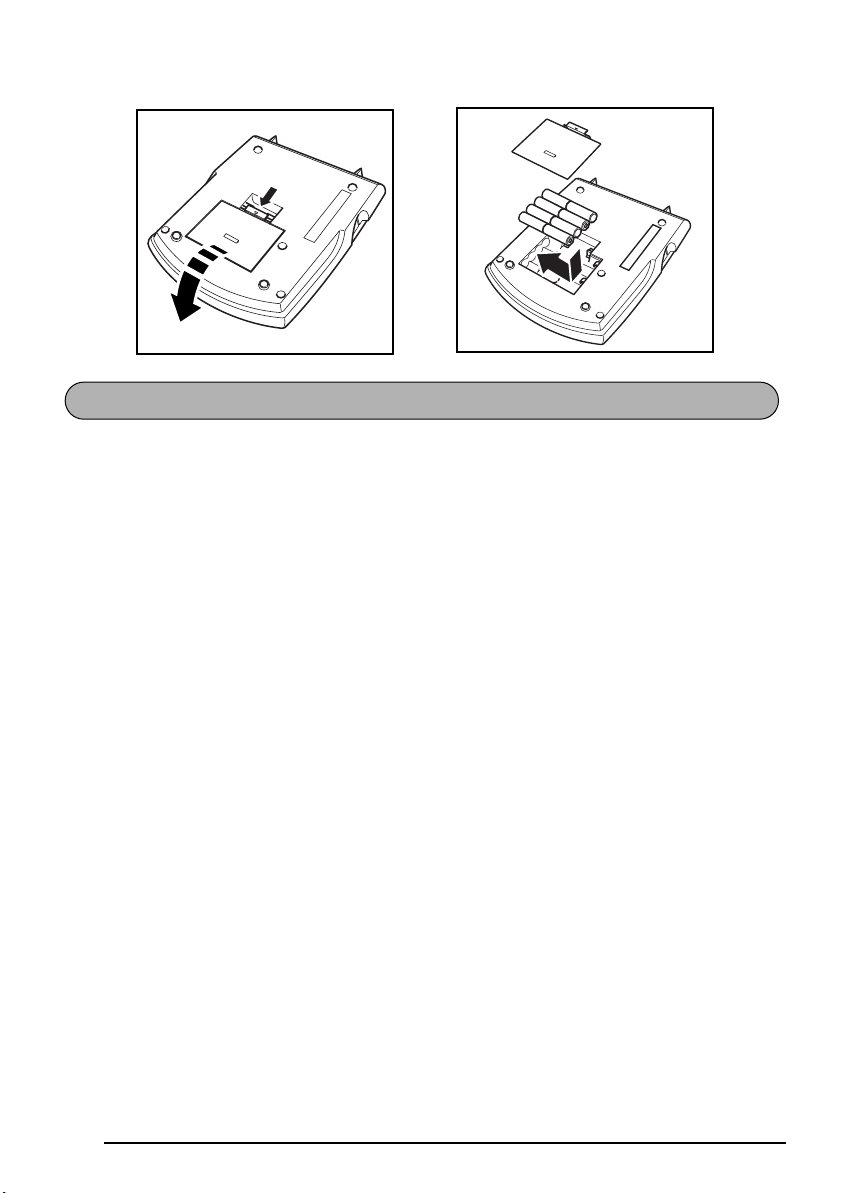
TRASFORMATORE CA
Il trasformatore CA (modello-H/H1) permette di usare questa macchina dovunque sia disponibile una presa di corrente.
Per collegare il trasformatore CA:
1
Inserire la spina del cavo del trasformatore nel connettore DC IN 9,5V sul lato destro
della macchina.
2
Inserire la spina del trasformatore in una presa di corrente.
☞
Usare solo il trasformatore CA progettato esclusivamente per questa macchina.
Rimuovere le pile e scollegare il trasformatore CA se non si intende usare questa
macchina per un lungo periodo. Quando l’alimentazione viene scollegata, tutto il
testo visualizzato sul display e conservato in memoria vieni cancellato.
Quando è collegato il trasformatore CA, e si collega il trasformatore dalla presa di
corrente prima di averlo scollegato dalla macchina tutti i file di testo in memoria
vengono cancellati, anche se sono inserite le pile.
Si consiglia di usare il trasformatore CA per stampare i font più grandi e i codici a
barre su nastri da 24 mm di larghezza, perché tali operazioni scaricano rapidamente le pile.
4
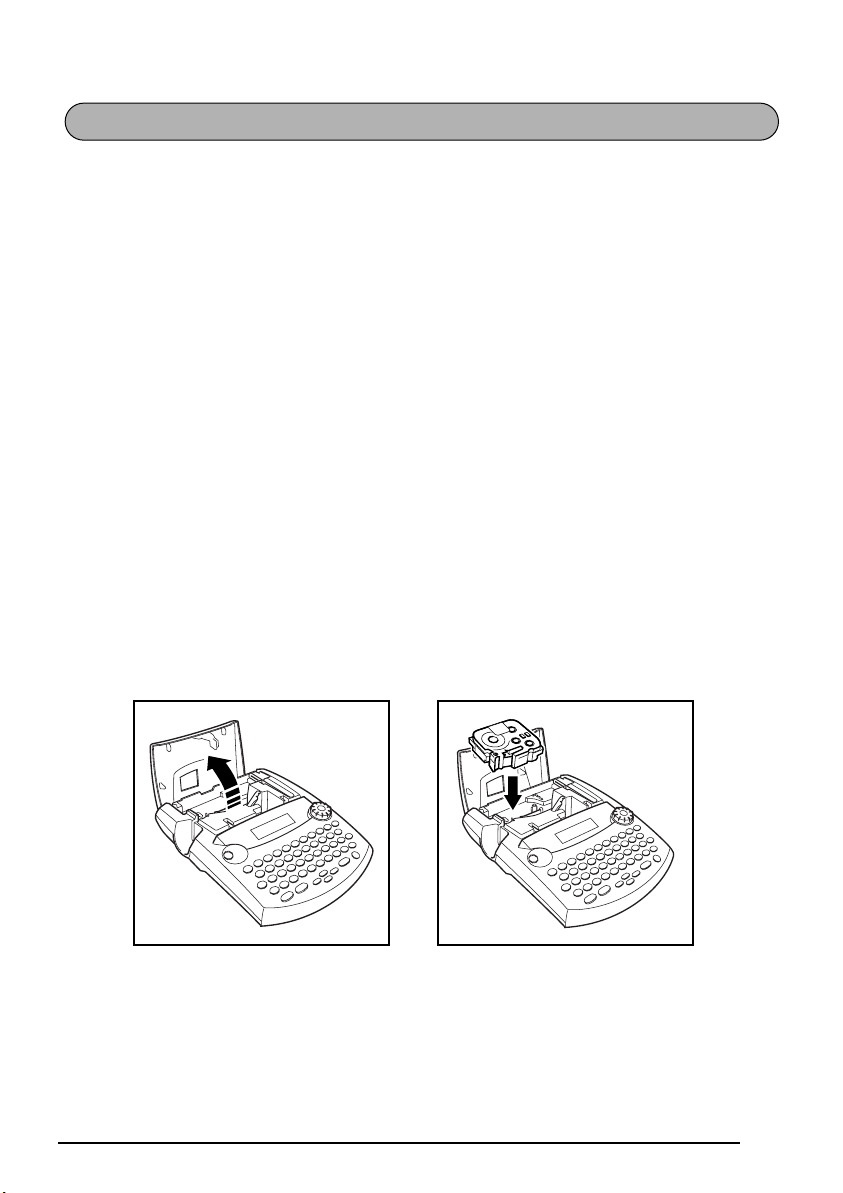
CASSETTA NASTRO
Una cassetta nastro TZ è in dotazione con questa macchina. Tuttavia, poiché le cassette
nastro TZ sono disponibili in una grande varietà di colori e formati, è possibile creare etichette
speciali colorate e stilizzate.
Inoltre questa macchina è stata realizzata in modo da permettere di cambiare facilmente e
rapidamente le cassette nastro.
Per sostituire una cassetta nastro TZ:
1
Sollevare il coperchio del comparto nastro. La cassetta inserita viene sbloccata.
2
Se è già installata una cassetta nastro, rimuoverla tirandola direttamente verso l’alto.
3
Se il nastro inchiostrato della cassetta è allentato, usare un dito per avvolgere la rotella
dentata in direzione della freccia sulla cassetta nastro fino a che il nastro è ben teso. Inoltre assicurarsi che l’estremità del nastro passi sotto le guide nastro.
☞
Se si usa una cassetta nastro nuova dotata di fermo, assicurarsi di rimuovere il
fermo.
4
Inserire saldamente la cassetta nastro nel comparto del nastro, assicurandosi che l’intero
retro della cassetta sia in contatto con il fondo del comparto.
☞
Quando si inserisce la cassetta nastro, assicurarsi che il nastro interno non si impigli sull’angolo della guida metallica.
5
Chiudere il coperchio del comparto nastro e accendere la macchina se è spenta.
6
Tenere premuto
eventuali allentamenti.
c
e premere
_
una volta per far avanzare il nastro ed eliminare
5
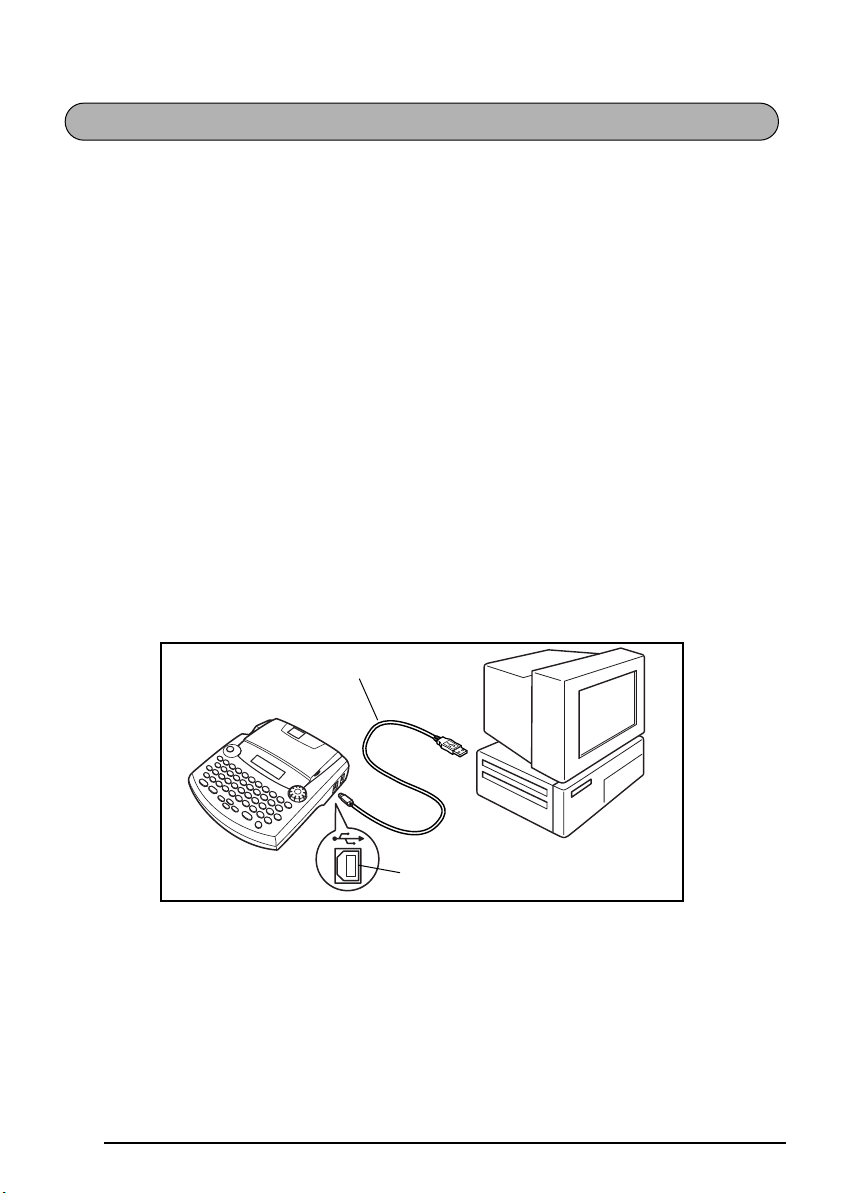
CONNESSIONE DELLA P-TOUCH A UN COMPUTER
Questa macchina è dotata di una porta USB che consente di collegare la P-touch a un PC IBM
compatibile o a un computer Macintosh, nonché di stampare le etichette create tramite il software P-touch Editor.
☞
Il software P-touch Editor e il driver della stampante devono essere installati prima che
la P-touch sia collegata a un computer o accesa.
zione descritta alle pagine 7 - 32 per installare il software P-touch Editor e il driver della
stampante e connettere la P-touch al computer quando richiesto.
Si consiglia di utilizzare il cavo USB fornito con P-touch. Se si utilizza un cavo USB
diverso, verificare che sia di elevata qualità.
Per connettere la P-touch al computer:
1
Inserire il connettore piatto del cavo USB nella porta USB del computer.
2
Inserire il connettore quadrato del cavo USB nella porta USB sul lato destro della
P-touch.
3
Accendere la P-touch.
☞
Se la connessione USB avviene tramite un hub, a seconda del tipo di hub utilizzato, potrebbe non essere possibile ottenere una connessione appropriata. Se utilizzando la connessione tramite un hub non è possibile stampare, provare a
connettere la PT-2450DX direttamente al computer tramite il cavo d’interfaccia
USB.
Cavo d’interfaccia USB
Attenersi alla procedura di installa-
Porta USB
Dopo aver connesso la P-touch a un computer tramite un cavo USB, la P-touch entra nella
modalità Interface (Interfaccia) quando i dati le vengono inviati dal computer.
☞
Per uscire dalla modalità Interface (Interfaccia) e ritornare al testo premere un tasto
qualsiasi.
☞
La P-touch non è in grado di entrare nella modalità Interface (Interfaccia) durante la
stampa o l’alimentazione del nastro.
6
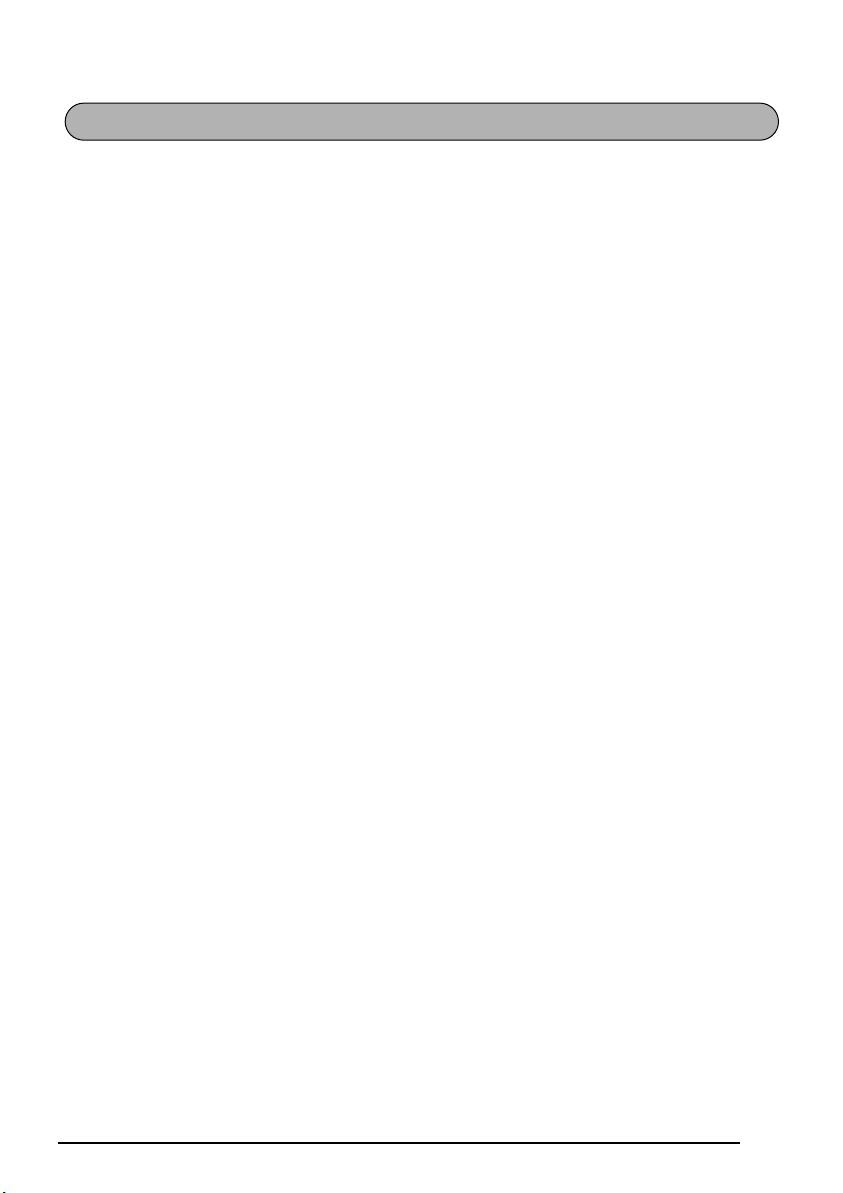
INSTALLAZIONE DEL SOFTWARE E DEL DRIVER DELLA STAMPANTE
Per ulteriori caratteristiche, per illustrazioni e layout, per la creazione di etichette con
P-touch, sono disponibili due applicazioni
nel CD-ROM accluso: P-touch Editor 3.2 e P-touch Quick Editor. Con entrambe le applicazioni è necessario installare anche il driver della stampante per poter stampare le etichette con
P-touch.
Computer su cui è in esecuzione Windows
®
OPERAZIONI PRELIMINARI ALL’INSTALLAZIONE
Verificare che la configurazione del sistema utilizzato risponda ai seguenti requisiti:
Computer:
Sistema operativo:
o XP
☞
☞
Spazio libero disponibile su disco:
☞
Memoria:
Monitor:
Porta USB
Unità CD-ROM
PC IBM o compatibile.
preinstallato con Microsoft® Windows® 98, 98 SE, Me, 2000 Professional
Per l’installazione in Windows® 2000 sono necessari i privilegi di amministratore.
Inoltre per stampare sono necessari i privilegi dei gruppi Power users o Administrators.
Non è possibile utilizzare il software se si è membro dei gruppi Users. Questo software
non è inoltre compatibile con il sistema operativo Windows® 2000 Server.
In Windows® XP la stampa e l’installazione sono possibili solo da un account con
privilegi di amministratore. Non è possibile eseguire tali operazioni da un account con
privilegi limitati.
almeno 20 MB (100 MB per l’installazione completa)
Per la stampa di etichette lunghe e di grandi quantità di dati potrebbero essere necessari
fino a 100 MB di spazio libero sul disco rigido.
almeno 64 MB
scheda video VGA o superiore
INSTALLAZIONE DEL SOFTWARE P-TOUCH EDITOR 3.2
Il software P-touch Editor 3.2 comprende un’ampia gamma di funzioni molto complesse
per la stampa dei codici a barre e delle immagini, consentendo di creare qualsiasi tipo di
etichetta. Installare il software P-touch Editor 3.2 sul PC come descritto di seguito.
Non connettere la P-touch al computer prima di installare il software, altrimenti
☞
potrebbe non essere installata correttamente. Non connettere la P-touch fino a
quando non venga richiesto.
1
Inserire il CD-ROM fornito nell’unità CD-ROM del computer.
7
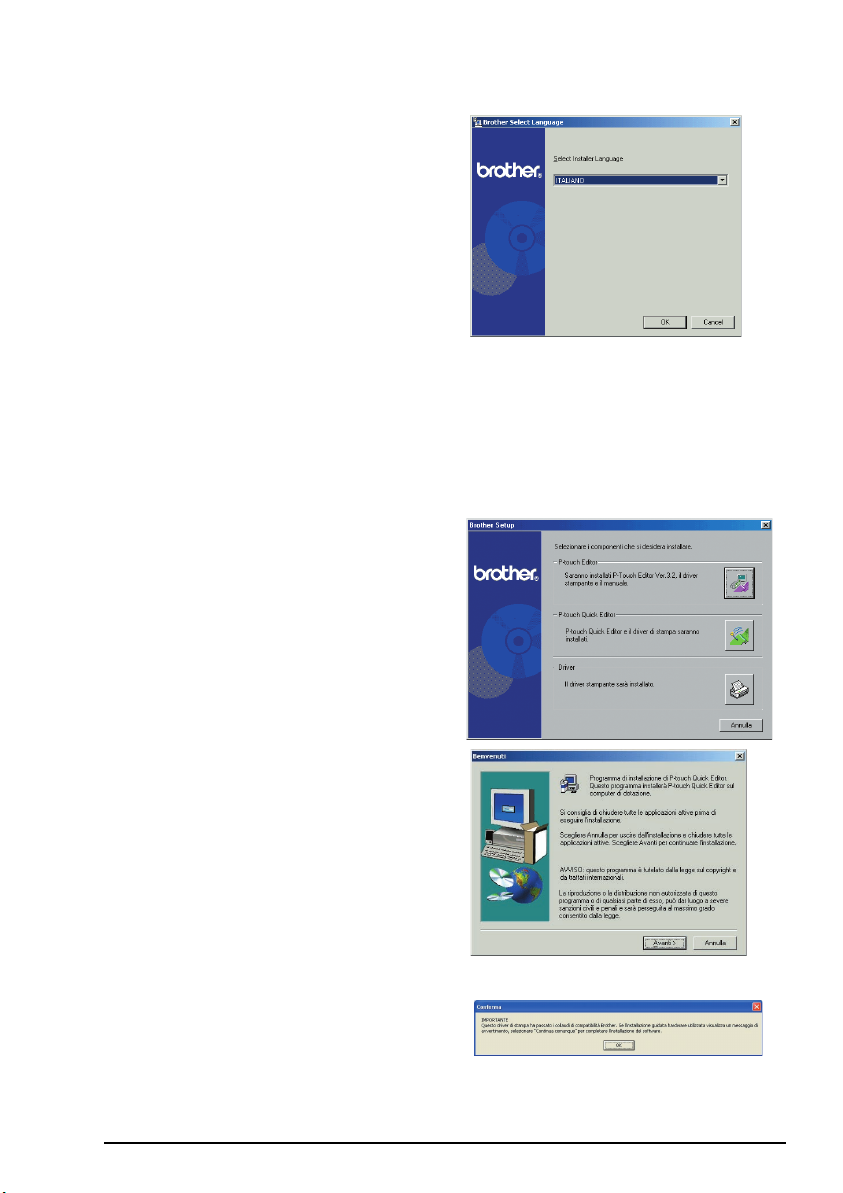
2
Viene visualizzata automaticamente una
finestra di dialogo che consente di selezionare la lingua del programma di installazione.
Selezionare la lingua desiderata, e fare clic
su “OK”.
☞
Se la finestra di dialogo non viene
visualizzata automaticamente fare
doppio clic su “Risorse del computer”
sul desktop e fare doppio clic
sull’apposita unità CD-ROM. (In
Windows
®
XP, fare clic su “Risorse del
computer” nel menu Start, quindi fare
doppio clic sull’unità CD-ROM apposita). Successivamente, fare doppio
clic su “Setup.exe” per visualizzare la
finestra di dialogo.
3
Fare clic sul pulsante nella parte inferiore
(P-touch Editor). Viene avviato il programma
InstallShield
®
Wizard che esegue l’installazione del software P-touch Editor, quindi
viene visualizzata la finestra di dialogo di
presentazione.
Per installare il software P-touch Quick
☞
Editor fare clic sul secondo pulsante a
partire dall’alto (P-touch Quick Editor).
Continuare con la procedura descritta in
INSTALLAZIONE DEL SOFTWARE
P-TOUCH QUICK EDITOR
☞ Per installare solo il driver della stam-
a pagina 11
pante fare clic sul pulsante nella parte
inferiore (Driver). (In Windows
viene visualizzato un messaggio che
informa che il driver della stampante
ha superato i test di compatibilità
Brother e che è necessario fare clic su “Continua comunque” se viene visualizzato
8
un messaggio d’avviso. Fare clic su “OK”).
®
.
XP
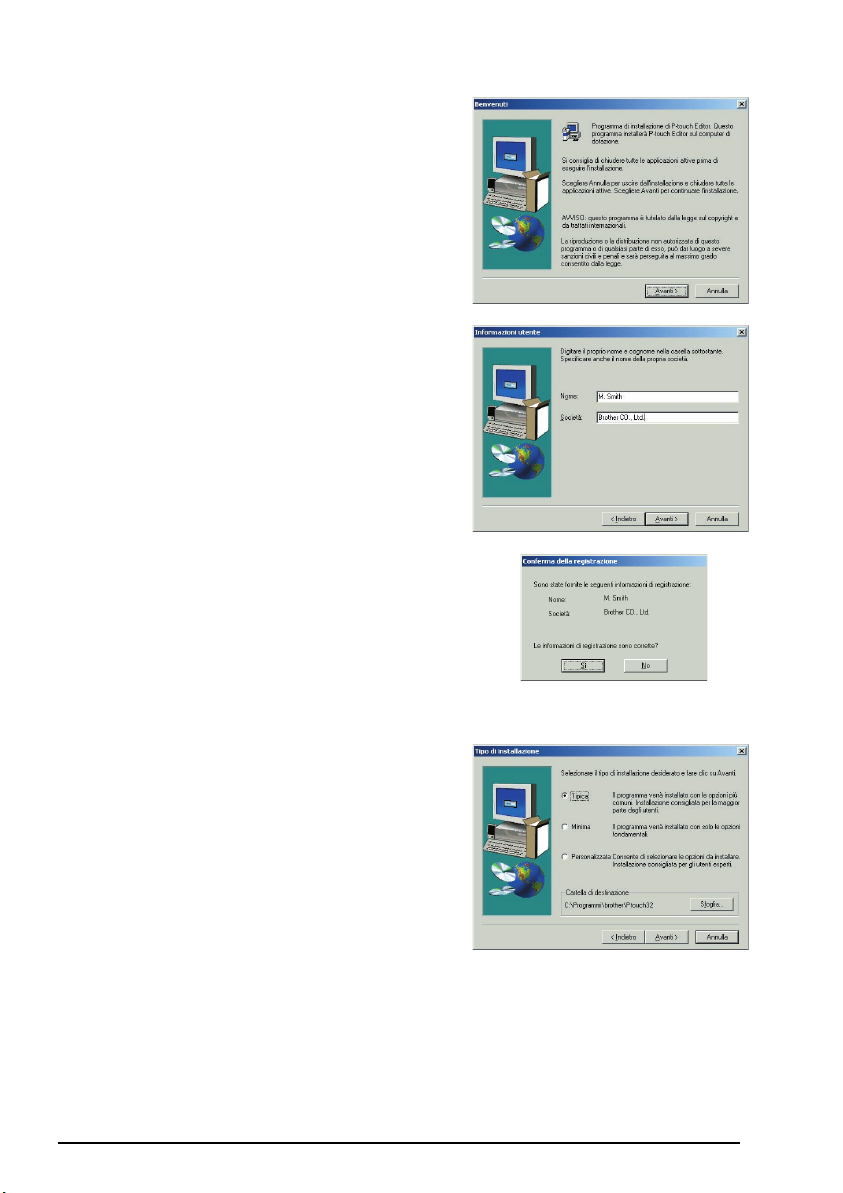
4 Leggere attentamente il contenuto della fine-
stra di dialogo di presentazione, e fare clic su
“Avanti” per continuare. Viene visualizzata
la finestra di dialogo “Informazioni utente”.
5 Digitare le informazioni necessarie nelle
apposite caselle (se le informazioni sono già
state registrate in Windows
®
, queste verranno visualizzate automaticamente), e fare
clic su “Avanti”.
6 Viene visualizzata una finestra di dialogo
che chiede di confermare le informazioni
specificate.
Fare clic su “Sì” per registrare le informazioni
inserite.
☞ Per modificare le informazioni di regi-
strazione, fare clic su “No”, quindi
ritornare al punto
4.
7 Viene visualizzata la finestra di dialogo
“Tipo di installazione”.
Selezionare il metodo d’installazione, e fare
clic su “Avanti”.
9
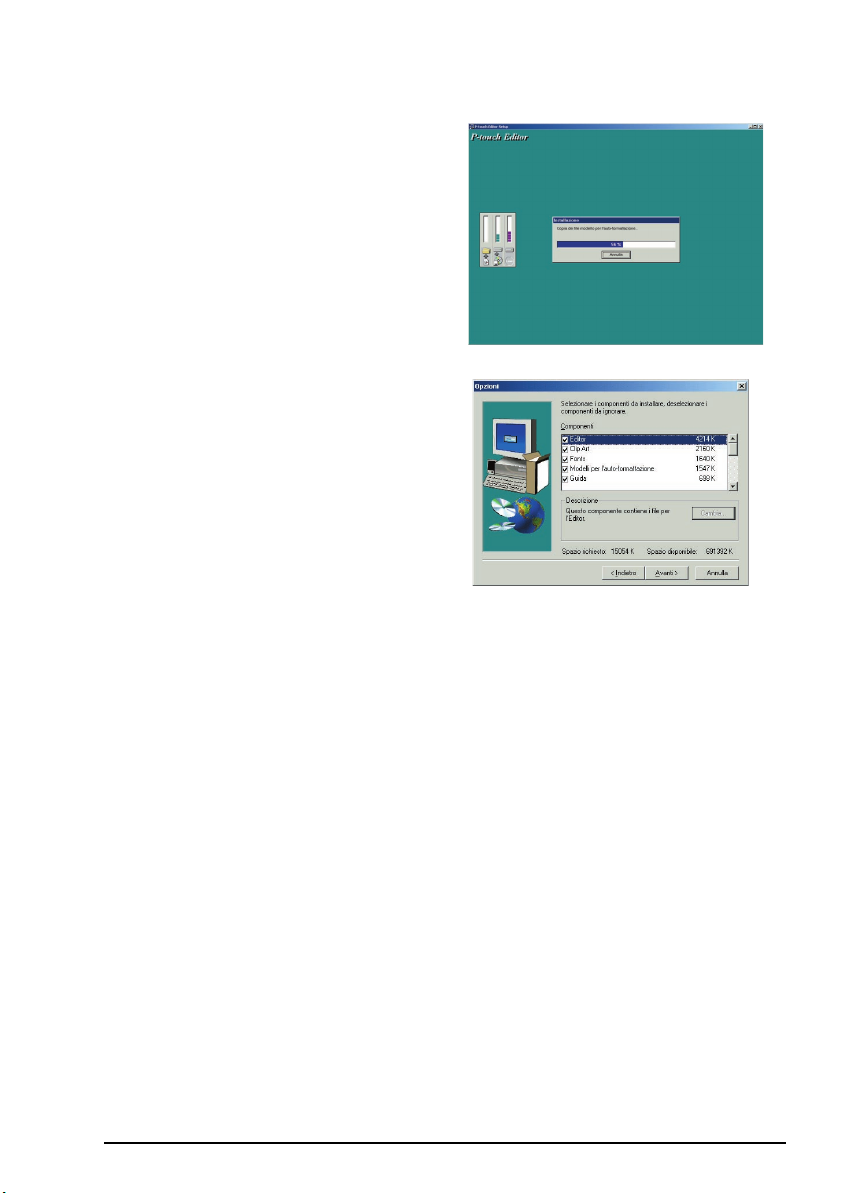
•Per eseguire un’installazione tipica o minima
Selezionare “Tipica” o “Minima”, e fare clic
su “Avanti”. L’installazione inizia immediatamente.
Tipica: l’installazione comprende tutte le
opzioni base (P-touch Editor 3.2, Clip art, i
modelli per la formattazione automatica, la
guida e i tipi di caratteri).
Minima: Viene installato solo P-touch Editor
3.2.
•Per eseguire un’installazione personaliz-
zata
Selezionare “Personalizzata”, e fare clic su
“Avanti” per visualizzare la finestra di dialogo che consente di selezionare le opzioni
da installare. Vengono installate solo le
opzioni con un segno di spunta accanto.
Oltre alle opzioni di base elencate
nell’installazione tipica, è possibile installare anche la Guida dell’utente.
1) Selezionare le opzioni da installare.
Editor: Il software P-touch Editor 3.2
Clip Art: Immagini per la funzione Clip Art di P-touch Editor 3.2
Tipi di carattere: Tipi di carattere originali contenuti nel bonus.
Modelli per l’auto-formattazione: Modelli per la funzione di formattazione automa-
tica
Guida: File guida per P-touch Editor 3.2
Guida dell’utente: Guida dell’utente in formato HTML per P-touch Editor 3.2; è pos-
sibile visualizzarla anche dal CD-ROM.
Se il pulsante “Modifica” è attivo quando un’opzione è selezionata, si possono sele-
zionare anche i sotto componenti. Fare clic su “Modifica” per visualizzare la finestra
di dialogo “Seleziona sotto componenti” e selezionare i sotto componenti che si desiderano installare inserendo il segno di spunta accanto.
Se determinate opzioni o sotto componenti non vengono installati, alcune funzioni di
P-touch Editor potrebbero non essere disponibili. Una volta selezionati i sotto componenti desiderati fare clic su “Continua”.
2) Fare clic su “Avanti” per iniziare l’installazione.
10
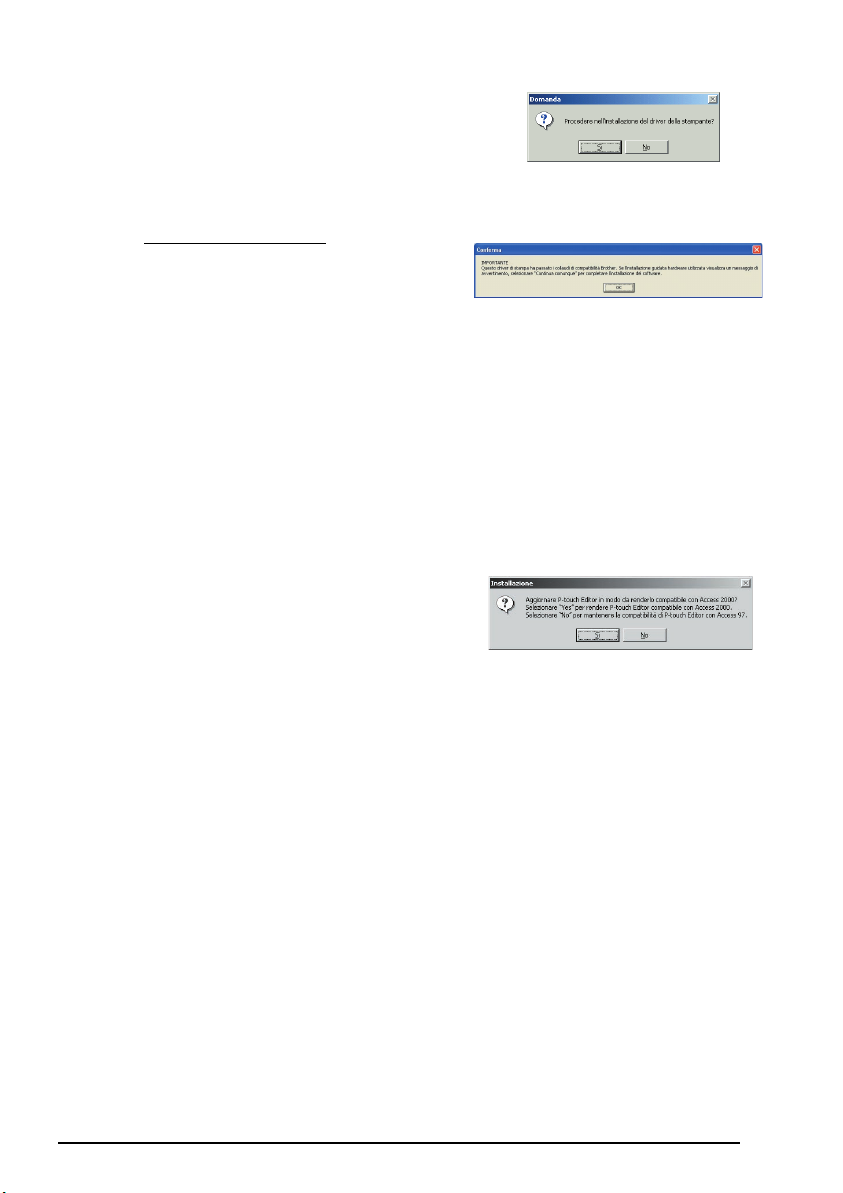
8 Una volta installato P-touch Editor, viene
visualizzata una finestra di dialogo che consente di scegliere se installare il driver della
stampante o meno.
Per installare il driver della stampante fare
clic su “Sì”.
☞ Solo per Windows
®
XP: viene visualizzato un messaggio che informa che il
driver della stampante ha superato i
test di compatibilità Brother e che è
necessario fare clic su “Continuare” se
viene visualizzato un messaggio
d’avviso. Fare clic su “OK”.
Viene visualizzata la prima finestra di dialogo “Installazione driver” la quale informa che
sarà installato il driver della stampante PT-2450DX.
Continuare con la procedura descritta in INSTALLAZIONE DEL DRIVER DELLA STAM-
PANTE USB a pagina 15.
☞ Se il driver della stampante è già installato fare clic su “No” .
9 Al termine dell’installazione di P-touch Edi-
tor viene visualizzata una finestra di dialogo
che consente di aggiornare P-touch Editor
3.2, in modo che sia compatibile con Access
2000.
Per rendere compatibile P-touch Editor 3.2
con Access 2000 fare clic su “Yes” (Sì) e
attenersi alle istruzioni visualizzate.
Se non si desidera rendere compatibile P-touch Editor 3.2 con Access 2000 fare clic su
“No”.
☞ Se viene visualizzata una finestra di dialogo che indica il completamento
dell’installazione e richiede il riavvio del computer, selezionare l’opzione di riavvio facendo clic su “Fine” per riavviare il computer, quindi rimuovere il CD-ROM
dall’unità apposita.
INSTALLAZIONE DEL SOFTWARE P-TOUCH QUICK EDITOR
Il software P-touch Quick Editor fornisce un accesso rapido alle funzionalità più semplici per
la creazione delle etichette, consentendo l’inserimento agevole del testo e la stampa istantanea delle etichette. Installare il software P-touch Quick Editor sul PC come descritto di
seguito.
☞ Non connettere la P-touch al computer prima di installare il software, altrimenti
potrebbe non essere installata correttamente. Non connettere la P-touch fino a
quando non viene richiesto.
1 Inserire il CD-ROM fornito nell’unità CD-ROM del computer.
11
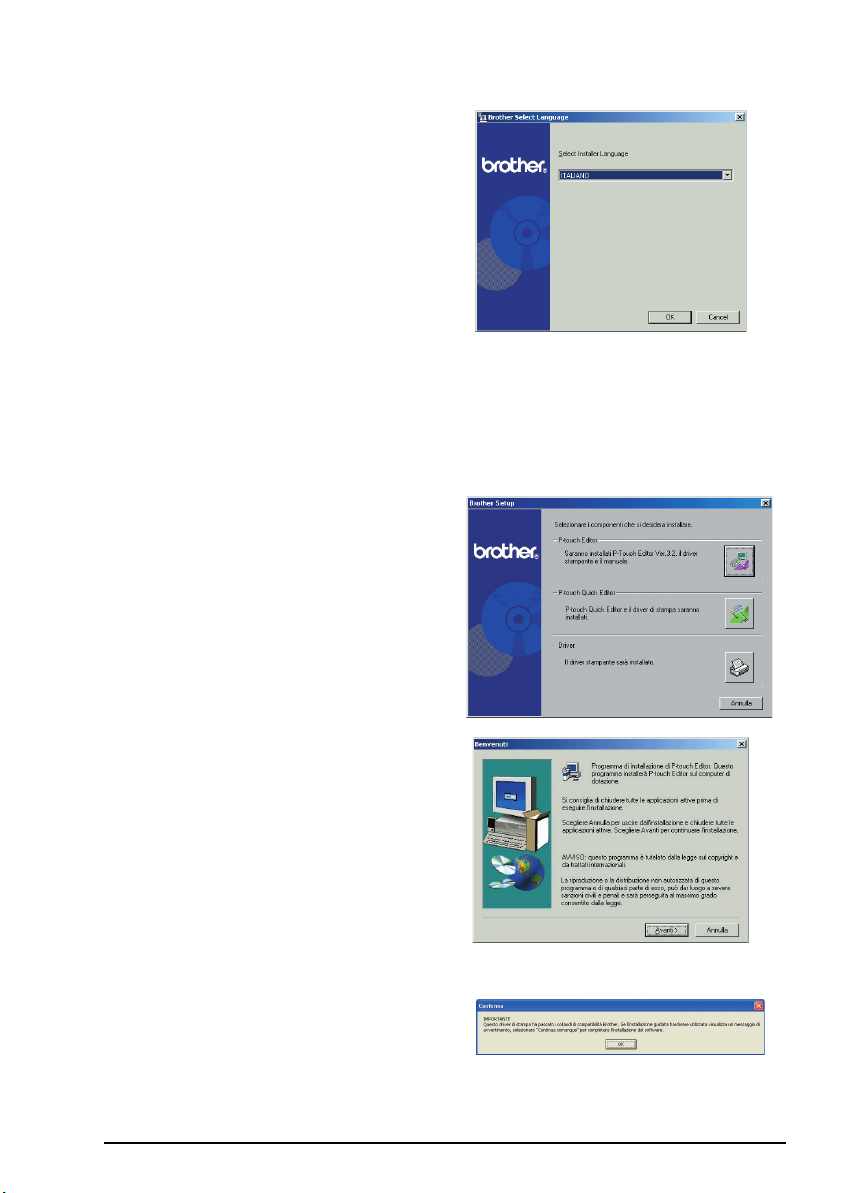
2 Viene visualizzata automaticamente una
finestra di dialogo che consente di selezionare la lingua del programma di installazione.
Selezionare la lingua desiderata, e fare clic
su “OK”.
☞ Se la finestra di dialogo non viene
visualizzata automaticamente, fare doppio
clic su “Risorse del computer” sul desktop e
fare doppio clic sull’apposita unità CDROM. (In Windows
®
XP, fare clic su
“Risorse del computer” nel menu Start,
quindi fare doppio clic sull’unità CD-ROM
apposita). Successivamente, fare doppio
clic su “Setup.exe” per visualizzare la
finestra di dialogo.
3 Fare clic sul pulsante centrale (P-touch
Quick Editor). Viene avviato InstallShield
Wizard che esegue l’installazione di P-touch
Quick Editor, quindi viene visualizzata la
finestra di dialogo di presentazione.
☞ Per installare il software P-touch Editor
3.2 fare clic sul pulsante nella parte
superiore (P-touch Editor). Continuare
con la procedura descritta in INSTAL-
LAZIONE DEL SOFTWARE P-TOUCH
EDITOR 3.2 a pagina 7.
☞ Per installare solo il driver della stam-
pante fare clic sul pulsante nella parte
inferiore (Driver).
(In Windows® XP
viene visualizzato un messaggio che
informa che il driver della stampante ha
superato i test di compatibilità Brother e
che è necessario fare clic su “Continua
comunque” se viene visualizzato un messaggio d’avviso. Fare clic su “OK” ).
12
®
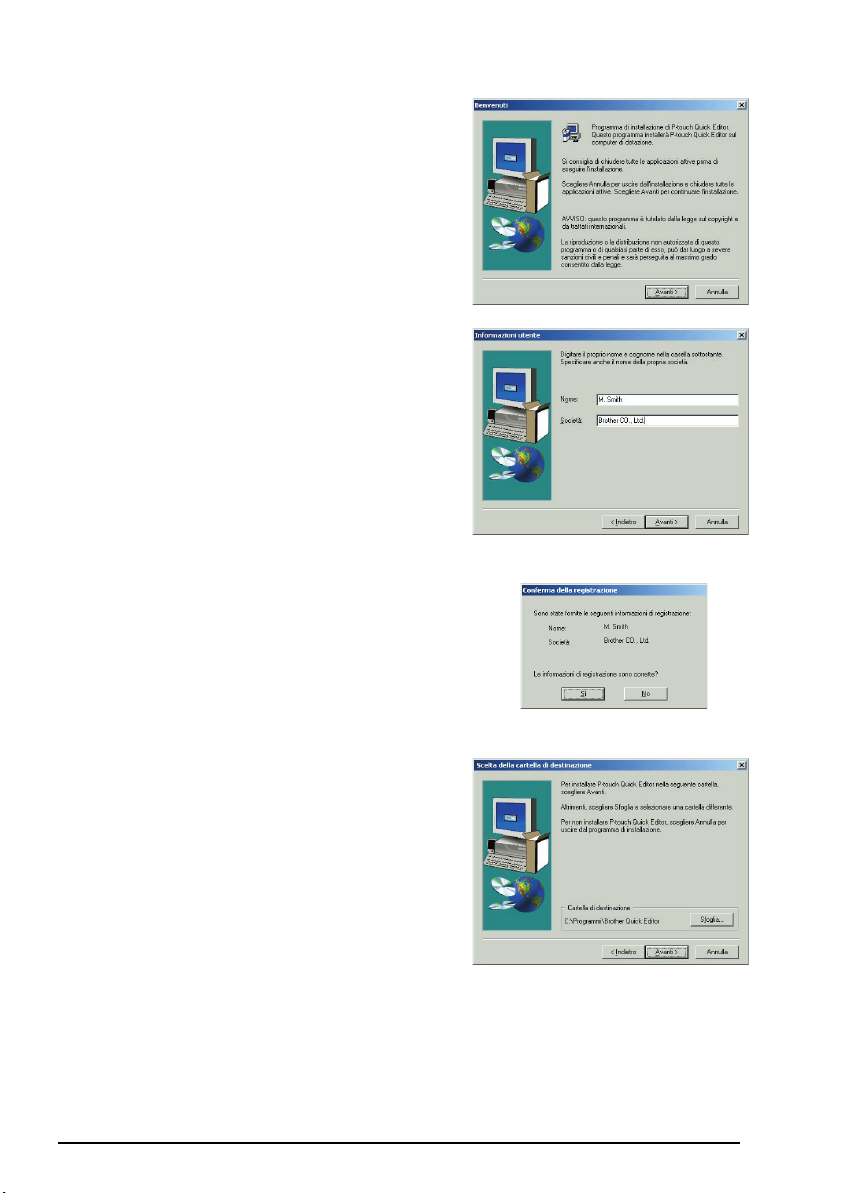
4 Leggere attentamente il contenuto della fine-
stra di dialogo di presentazione, e fare clic su
“Avanti” per continuare. Viene visualizzata
la finestra di dialogo “Informazioni utente”.
5 Digitare le informazioni necessarie nelle
apposite caselle (se le informazioni sono già
state registrate in Windows
®
queste vengono
visualizzate automaticamente), e fare clic su
“Avanti”.
6 Viene visualizzata una finestra di dialogo
che chiede di confermare le informazioni
specificate.
Fare clic su “Sì” per registrare le informazioni
inserite.
☞ Per modificare le informazioni sulla
registrazione, fare clic su “No”, quindi
ritornare al punto
4.
7 Viene visualizzata la finestra di dialogo
“Scelta della cartella di destinazione”.
Fare clic su “Avanti” per iniziare l’installa-
zione.
☞ Per modificare il percorso di installa-
zione del software P-touch Quick Editor, fare clic su “Sfoglia”, quindi
selezionare la cartella di installazione
nella finestra di dialogo “Scegli cartella” visualizzata. Successivamente
fare clic su “OK”.
13
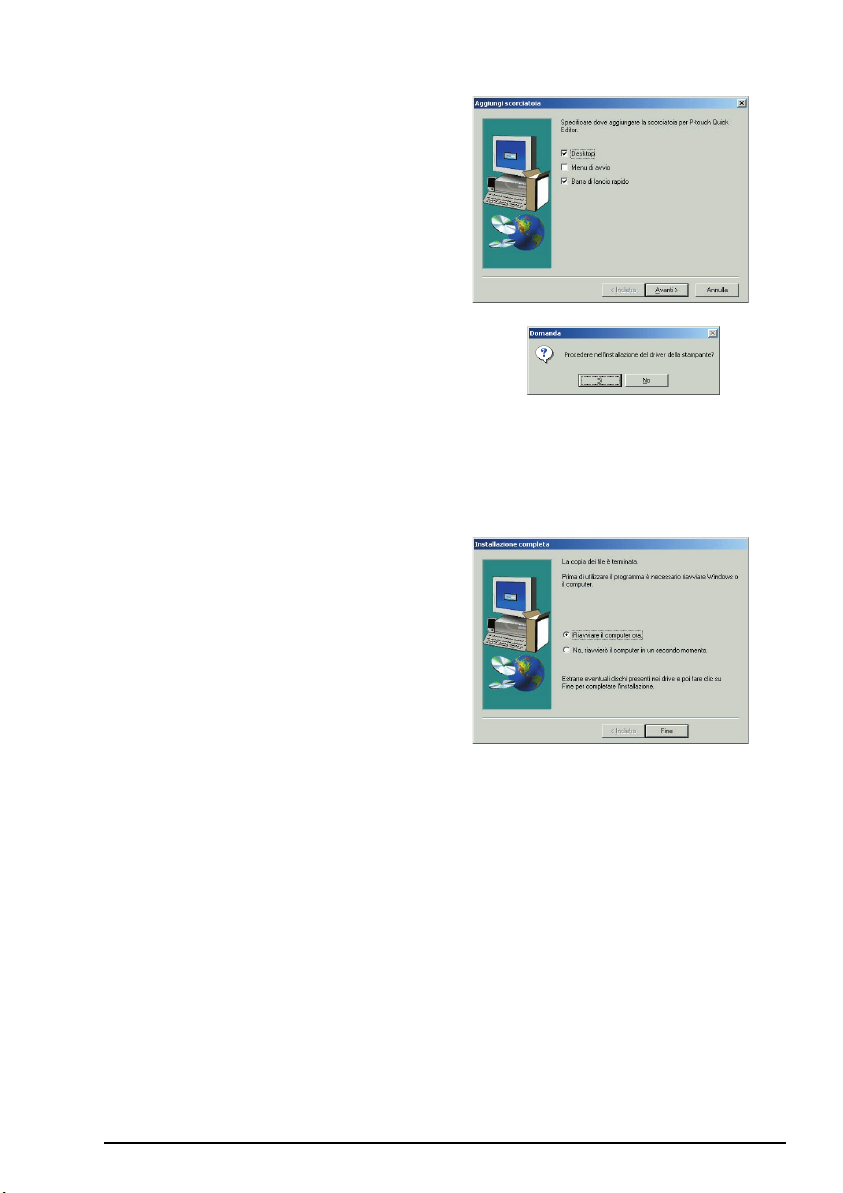
8 Una volta installato P-touch Quick Editor,
viene visualizzata una finestra di dialogo che
consente di selezionare i collegamenti da
aggiungere a P-touch Quick Editor.
Selezionare i percorsi desiderati per i collegamenti, e fare clic su “Avanti”.
9 Viene visualizzata una finestra di dialogo
che consente di scegliere se installare il driver della stampante o meno.
Per installare il driver della stampante fare
clic su “Sì”.
Viene visualizzata la prima finestra di dialogo “Installazione driver” che informa che sarà
installato il driver della stampante PT-2450DX.
Continuare con la procedura descritta in INSTALLAZIONE DEL DRIVER DELLA STAM-
PANTE USB a pagina 15.
☞ Se il driver della stampante è già instal-
lato fare clic su “No”. Viene visualizzata una finestra di dialogo che indica
il completamento dell’installazione:
selezionare “Riavviare il computer
ora.” e rimuovere il CD-ROM
dall’unità apposita.
14
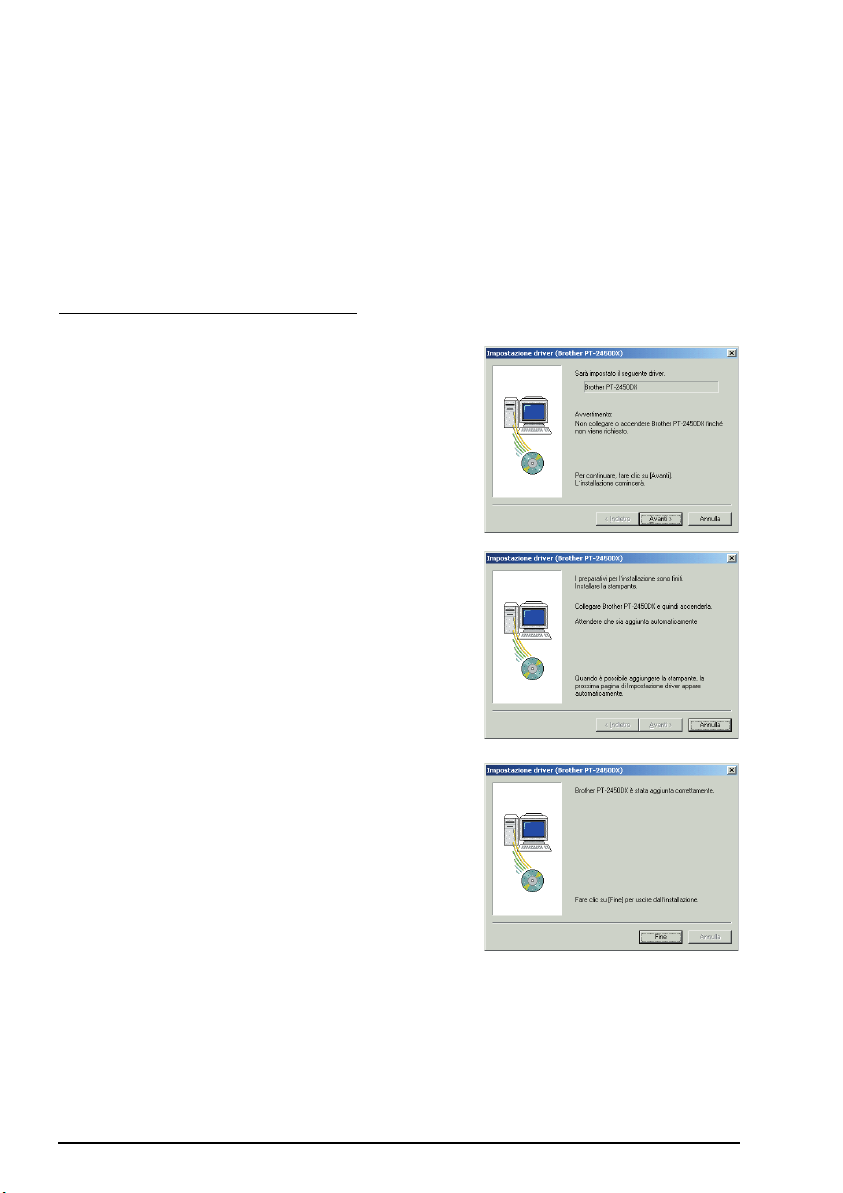
INSTALLAZIONE DEL DRIVER DELLA STAMPANTE USB
Grazie alla funzione Plug-and-Play, il rilevamento delle nuove periferiche collegate al sistema
e i driver installati avviene automaticamente. Se la P-touch 2450DX deve essere collegata tramite la porta USB, il driver viene installato tramite la funzione Plug-and-Play. Prima di installare il driver della stampante fornito con il CD-ROM, leggere le istruzioni relative
all’installazione descritte di seguito.
☞ Non connettere la P-touch al computer prima che venga richiesto, altrimenti il driver
della stampante potrebbe non essere installato correttamente.
Per Windows
®
98, 98 SE, Me o 2000:
1 Viene visualizzata una finestra di dialogo
indicante che sarà installato il driver della
stampante PT-2450DX.
2 Fare clic su “Avanti”. Viene visualizzata una
finestra di dialogo che chiede di connettere
la P-touch al computer.
3 Collegare la P-touch al computer con il cavo
d’interfaccia USB fornito, come descritto a
pagina 6, quindi accendere la P-touch. Viene
visualizzata una finestra di dialogo indicante
che il driver della stampante è stato installato.
15
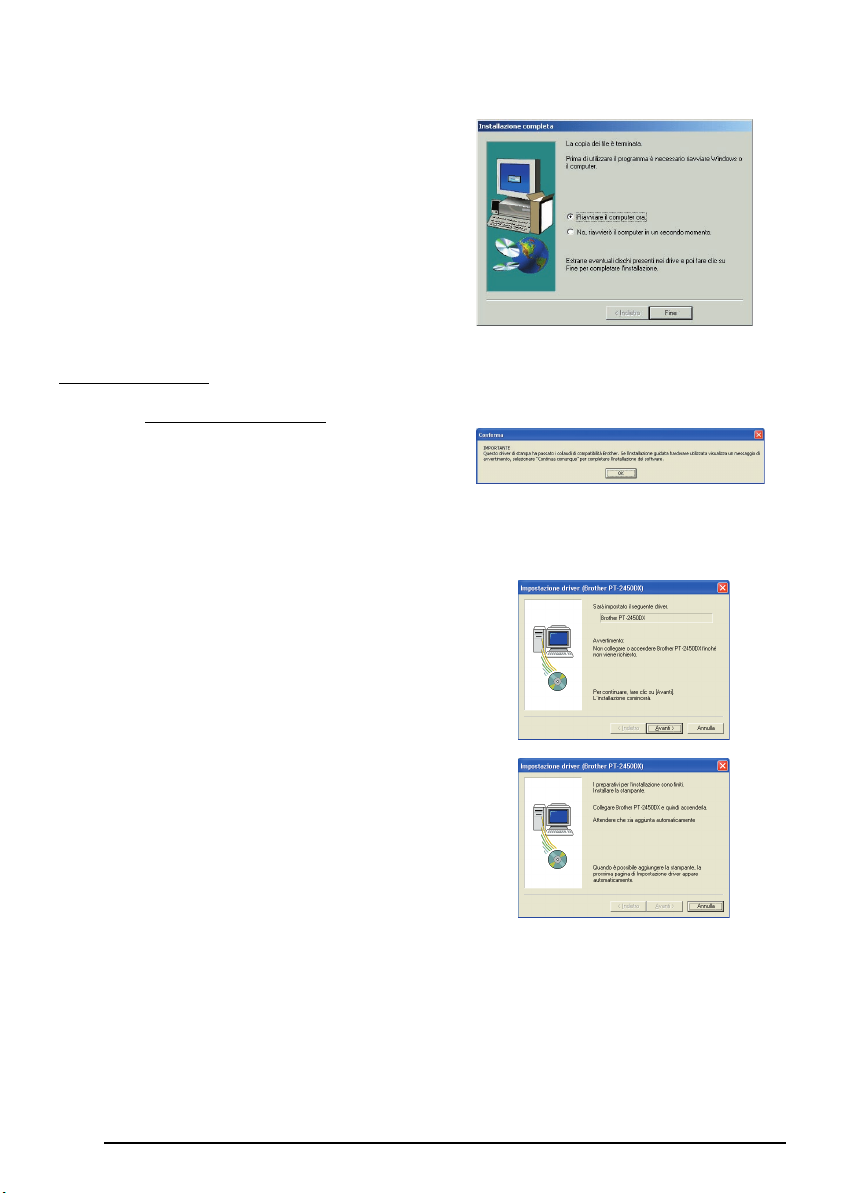
4 Fare clic su “Fine”.
☞ Se viene visualizzata una finestra di
dialogo che indica il completamento
dell’installazione e richiede il riavvio
del computer, selezionare l’opzione di
riavvio facendo clic su “Fine” per riavviare il computer, quindi rimuovere il
CD-ROM dall’apposita unità.
Per Windows
☞ Solo per Windows
®
XP:
®
XP: viene visualizzato un messaggio che informa che il
driver della stampante ha superato i
test di compatibilità Brother e che è
necessario fare clic su “Continua
comunque” se viene visualizzato un
messaggio d’avviso. Fare clic su “OK”.
1
Viene visualizzata una finestra di dialogo
indicante che sarà installato il driver della
stampante PT-2450DX
. Fare clic su “Avanti”.
2 Viene visualizzata una finestra di dialogo
che chiede di connettere la P-touch al computer.
Collegare la P-touch al computer con il cavo
d’interfaccia USB fornito, come descritto a
pagina 6, e accendere la P-touch.
16
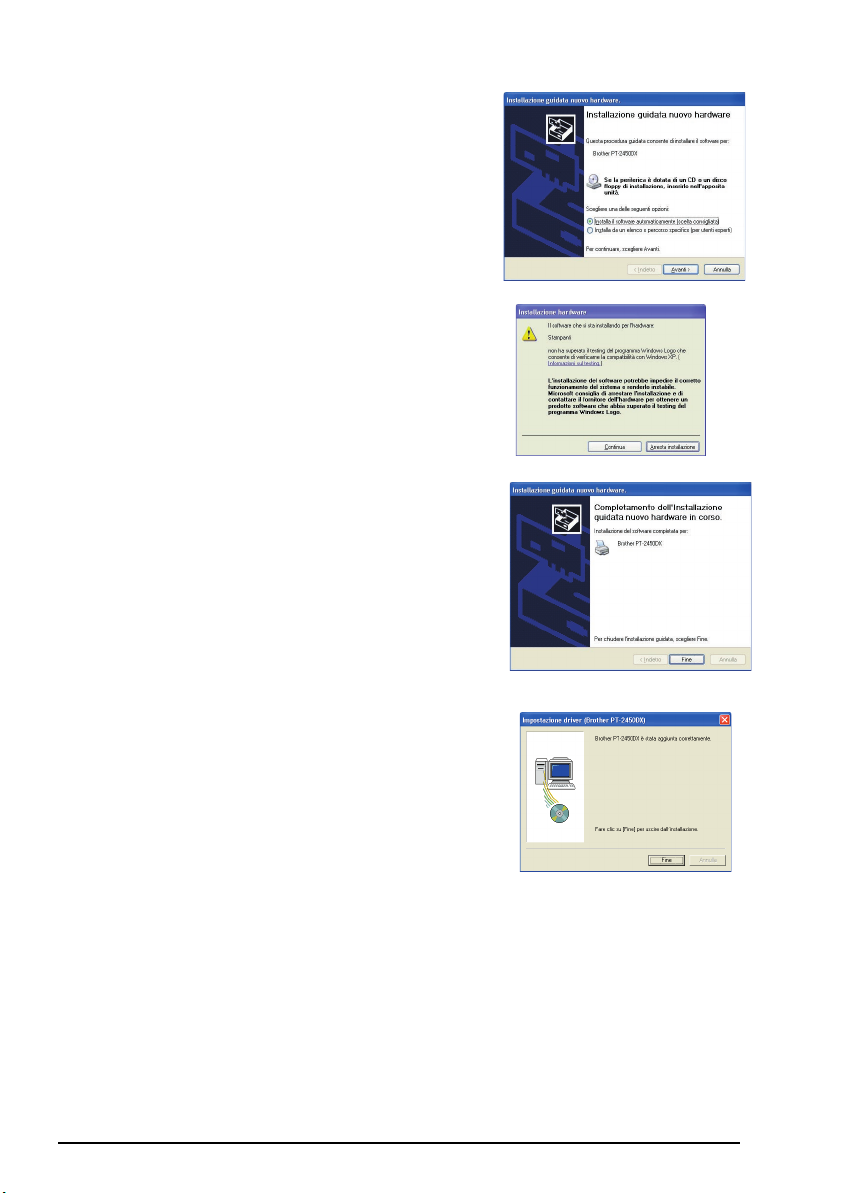
3 Viene visualizzata la prima finestra di dia-
logo “Installazione guidata nuovo hardware”.
Selezionare “Installa il software automaticamente (scelta consigliata)”, e fare clic su
“Avanti”.
4 Viene visualizzata una finestra di dialogo
indicante che il software non ha superato il
testing del programma Windows
®
Logo.
Fare clic su “Continua” per proseguire con
l’installazione.
5 Viene visualizzata la finestra di dialogo
“Installazione guidata nuovo hardware” indicante che la procedura guidata ha completato l’installazione del software per la
PT-2450DX. Fare clic su “Fine”.
☞ Se viene visualizzata la finestra di dia-
logo “Installazione driver”, indicante
che il driver della stampante è stato
installato, fare clic su “Fine”.
17
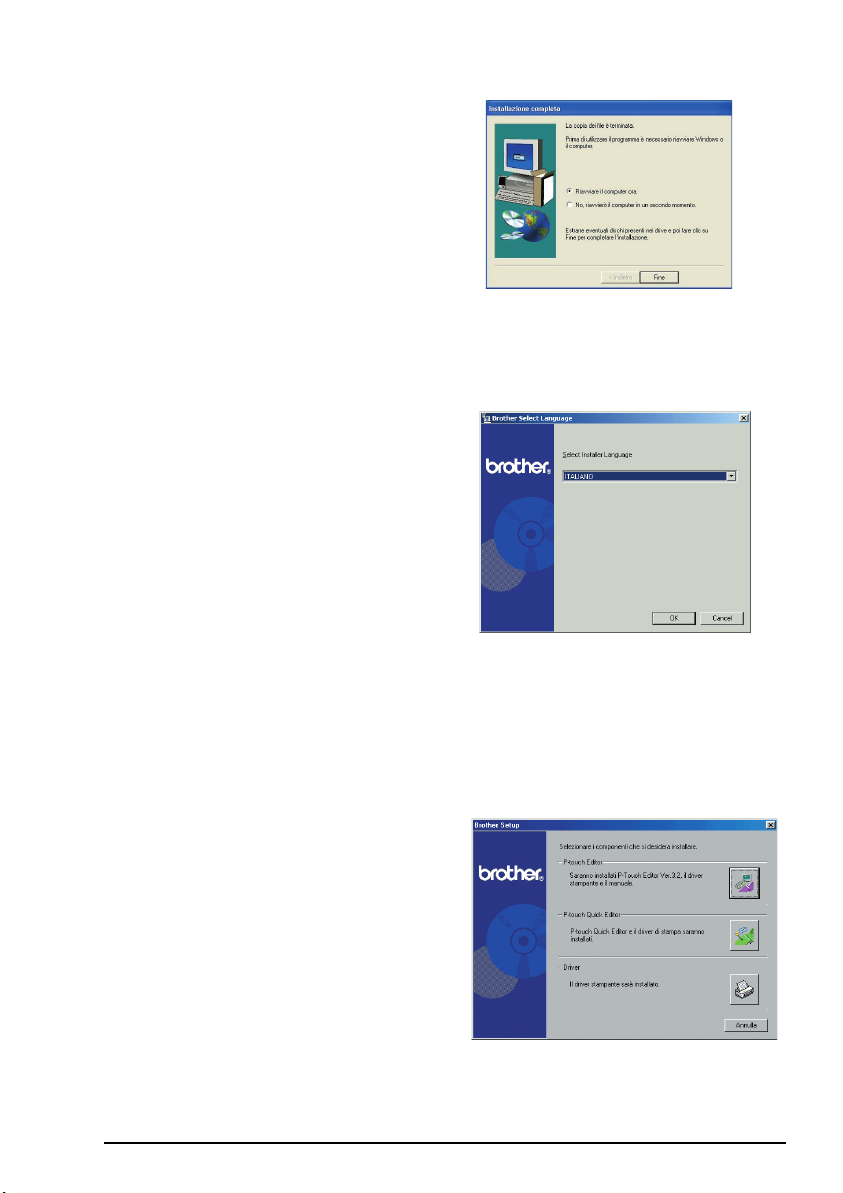
6 Viene visualizzata una finestra di dialogo
che indica il completamento dell’installazione.
Selezionare “Riavvare il computer ora.” (o
“Sì, riavvia immediatamente”, se il driver
della stampante è stato installato separatamente), e fare clic su “Fine” per riavviare il
computer e rimuovere il CD-ROM dall’unità
apposita.
SOSTITUZIONE O AGGIUNTA DI UN DRIVER DELLA STAMPANTE USB
1 Spegnere la P-touch, quindi scollegarla dal computer.
2 Inserire il CD-ROM fornito nell’unità
CD-ROM del computer. Viene visualizzata
automaticamente una finestra di dialogo che
consente di selezionare la lingua del programma di installazione.
☞ Se la finestra di dialogo non viene
visualizzata automaticamente fare
doppio clic su “Risorse del computer”
sul desktop, quindi fare doppio clic
sull’apposita unità CD-ROM. (In
Windows
computer” nel menu Start, quindi fare
doppio clic sull’unità CD-ROM apposita). Successivamente fare doppio clic
su “Setup.exe” per visualizzare la finestra di dialogo.
3 Selezionare la lingua desiderata, e fare clic su “OK”.
®
XP, fare clic su “Risorse del
4 Fare clic sul pulsante nella parte inferiore
(Driver).
18
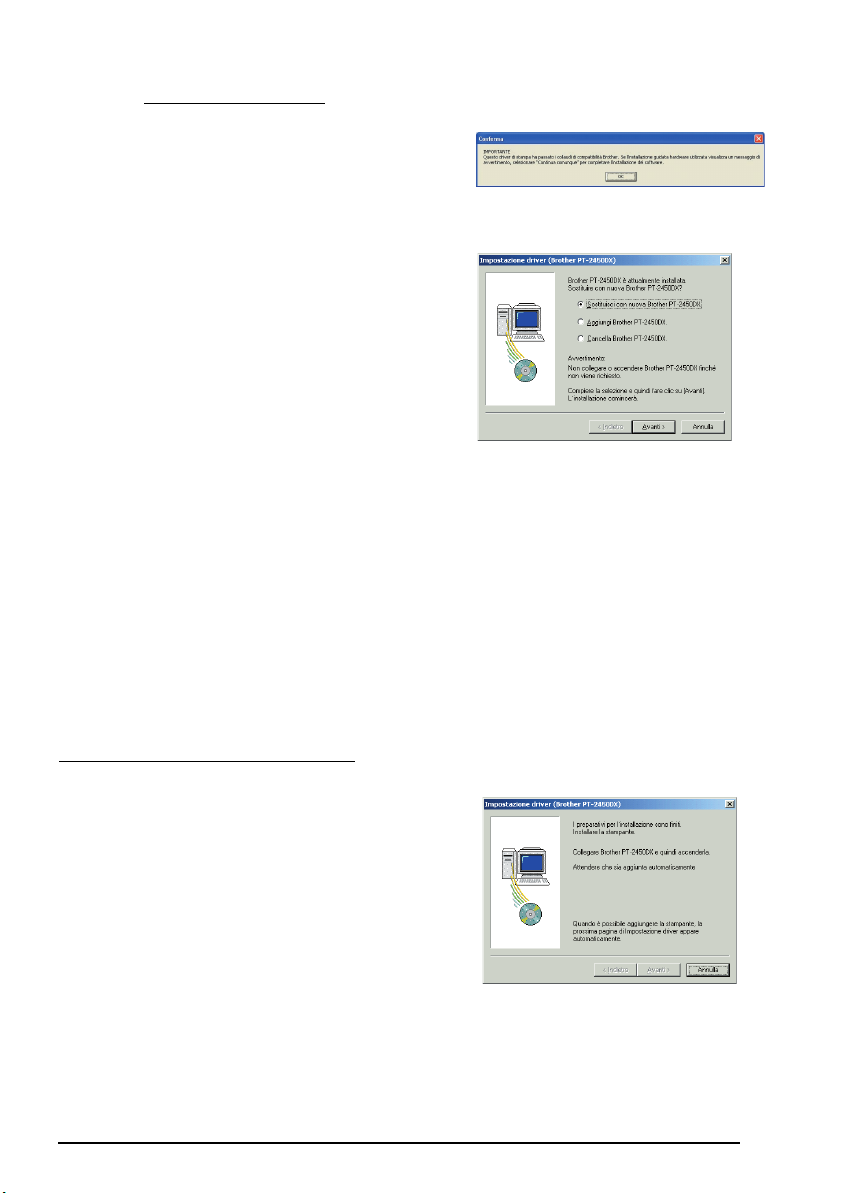
☞ Solo per Windows
®
XP: viene visualizzato un messaggio che informa che il
driver della stampante ha superato i
test di compatibilità Brother e che è
necessario fare clic su “Continua
comunque” se viene visualizzato un
messaggio d’avviso. Fare clic su “OK”.
5 Viene visualizzata la finestra di dialogo
“Impostazione driver” che consente di scegliere se sostituire, aggiungere o rimuovere il
driver della stampante PT-2450DX.
Selezionare “Sostituisci con nuova Brother
PT-2450DX.” o “Aggiungi Brother
PT-2450DX.”, e fare clic su “Avanti”.
☞ Se si seleziona “Sostituisci con nuova Brother PT-2450DX.”, il driver della stam-
pante installato precedentemente viene rimosso e sostituito con uno nuovo. Selezionare questa opzione quando si aggiorna il driver della stampante o quando è in
esecuzione Windows
®
2000 o XP e si passa a una P-touch 2450DX con numero di
serie diverso.
☞ Se si seleziona “Aggiungi Brother PT-2450DX”, viene aggiunto un nuovo driver
della stampante. Con un collegamento USB in Windows
®
98 o Me, viene aggiunta
solo una porta, senza aggiungere una nuova stampante. Selezionare questa
opzione per il collegamento e l’uso di più P-touch 2450DX con lo stesso computer.
☞ Per rimuovere il driver della stampante, attenersi alla procedura descritta in DISIN-
STALLAZIONE DEL DRIVER DELLA STAMPANTE a pagina 43.
Per Windows
®
98, 98 SE, Me o 2000:
6 Viene visualizzata una finestra di dialogo
che chiede di connettere la P-touch al computer.
Collegare la P-touch al computer con il cavo
d’interfaccia USB fornito, come descritto a
pagina 6, quindi accendere la P-touch.
19
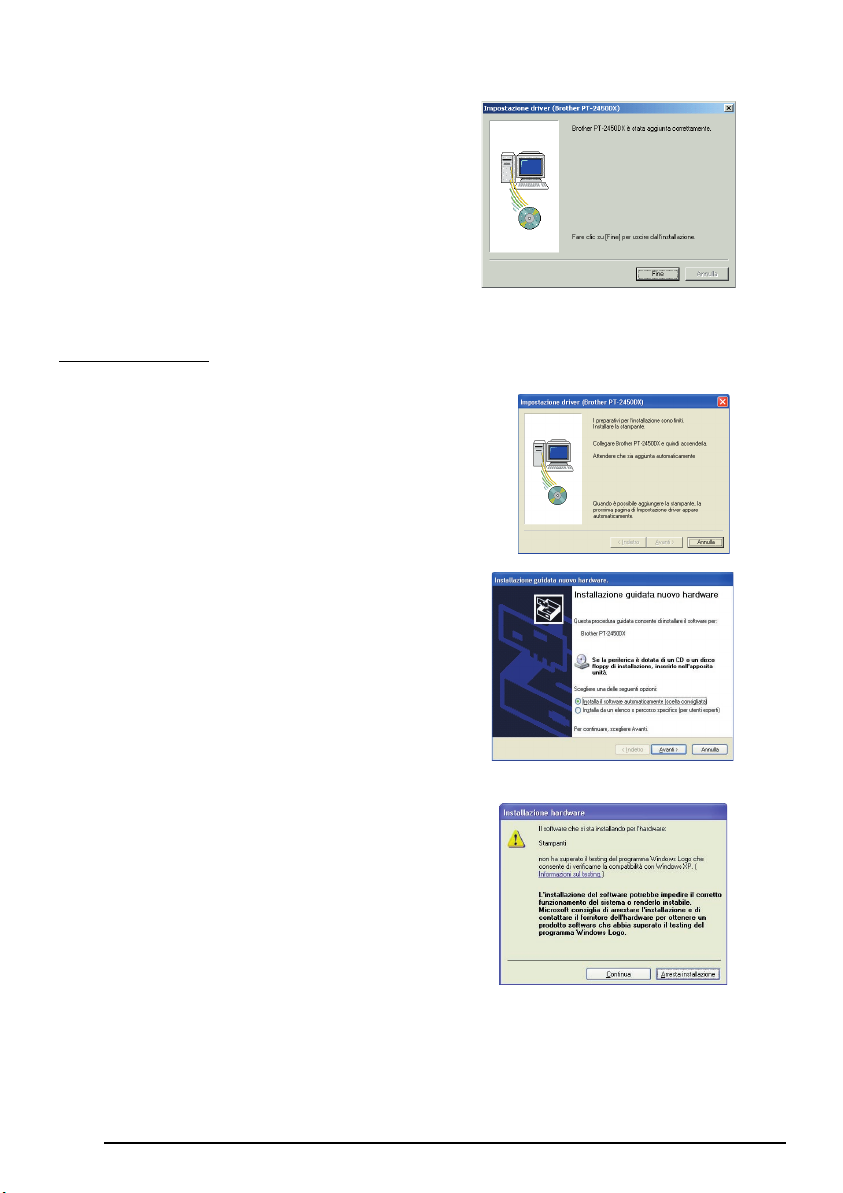
7 Viene visualizzata una finestra di dialogo
indicante che il driver della stampante è stato
installato.
Fare clic su “Fine”.
☞ Se viene visualizzata una finestra di
dialogo che richiede il riavvio del
computer, selezionare l’opzione di
riavvio, e fare clic su “Fine”.
Per Windows
®
XP:
6 Viene visualizzata una finestra di dialogo
che chiede di connettere la P-touch al computer.
Collegare la P-touch al computer con il cavo
d’interfaccia USB fornito, come descritto a
pagina 6, quindi accendere la P-touch.
7 Viene visualizzata una casella di dialogo
indicante che il driver della stampante è stato
installato. Viene visualizzata la prima finestra
di dialogo “Installazione guidata nuovo hardware”.
Selezionare “Installa il software automaticamente (scelta consigliata)”, e fare clic su
“Avanti”.
8 Viene visualizzata una finestra di dialogo la
quale avvisa che il software non ha superato
il testing del programma Windows
®
Logo.
Fare clic su “Continua” per proseguire con
l’installazione.
20
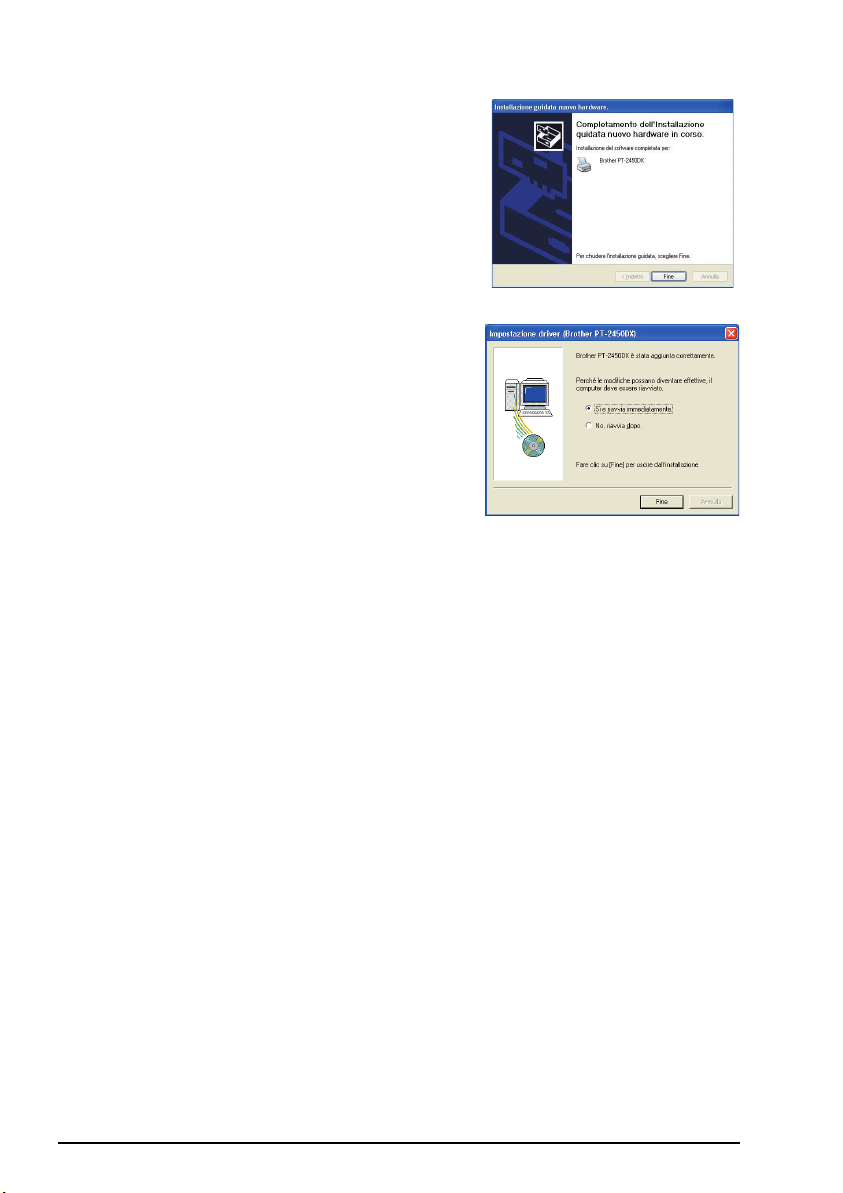
9 Viene visualizzata la finestra di dialogo
“Installazione guidata nuovo hardware” indicante che la procedura guidata ha completato l’installazione del software per la
PT-2450DX.
Fare clic su “Fine”.
0 Viene visualizzata la finestra di dialogo
“Installazione driver” indicante che il driver
della stampante è stato installato.
Selezionare “Sì e riavvia immediatamente.”,
fare clic su “Fine” per riavviare il computer e
quindi rimuovere il CD-ROM dal computer.
21
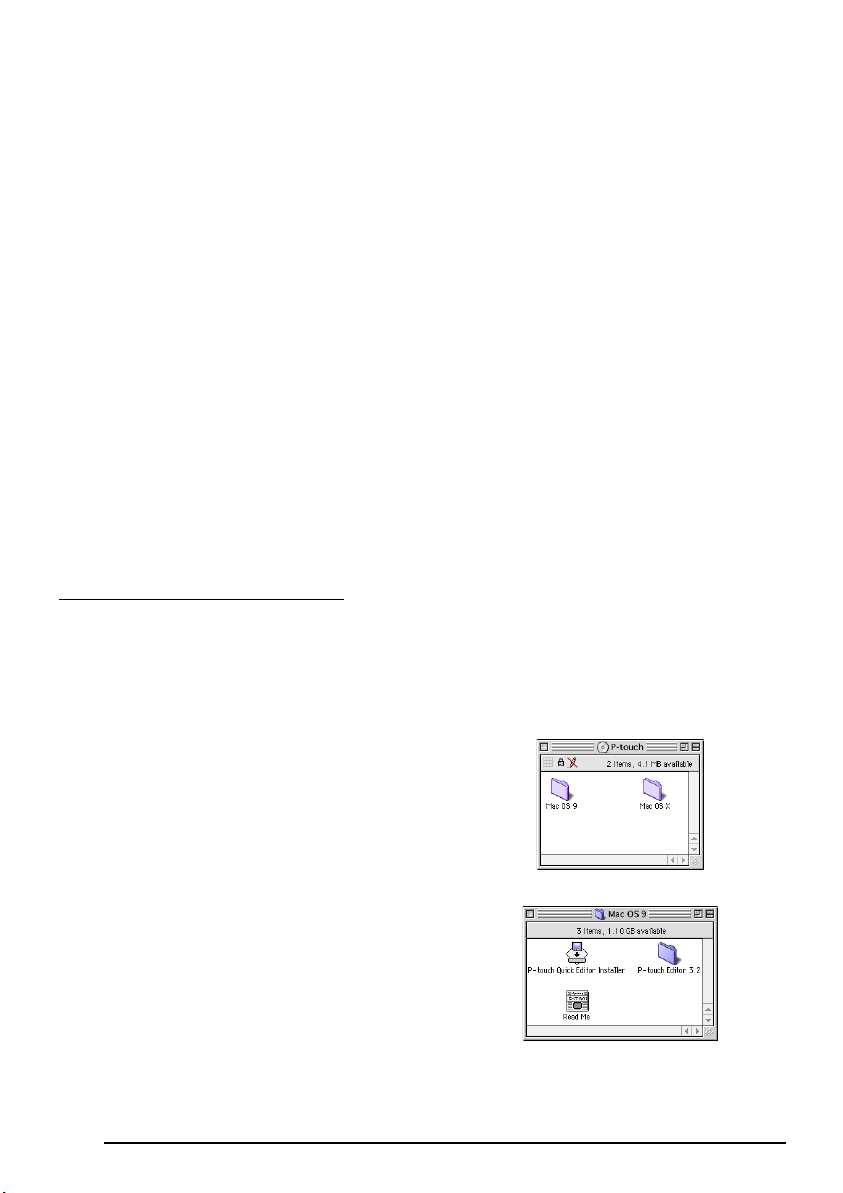
Computer Macintosh
La versione software di Mac è per un Macintosh con sistema operativo in lingua inglese. Se il
software viene installato su un Macintosh con un sistema operativo con una lingua differente
potrebbe non essere eseguito correttamente.
OPERAZIONI PRELIMINARI ALL’INSTALLAZIONE
Verificare che la configurazione del sistema utilizzato risponda ai seguenti requisiti:
Computer:
Sistema operativo: Mac OS dalla versione 8.6 alla 9.X o OS X dalla versione 10.1 alla 10.2.4
Spazio libero disponibile su disco: almeno 20 MB (100 MB per l’installazione completa)
☞ Per la stampa di etichette lunghe e contenenti grandi quantità di dati potrebbero essere
Memoria: almeno 32 MB
Porta USB (installata come caratteristica standard)
Unità CD-ROM
INSTALLAZIONE DEL SOFTWARE P-TOUCH EDITOR 3.2
Il software P-touch Editor 3.2 comprende un’ampia gamma di funzioni molto complesse per la
stampa dei codici a barre e delle immagini, consentendo di creare qualsiasi tipo di etichetta.
Installare il software P-touch Editor 3.2 su Macintosh come descritto di seguito.
Mac OS dalla versione 8.6 alla 9.X:
1 Con P-touch e Macintosh spenti, collegare la P-touch al computer con il cavo
2 Accendere Macintosh.
3 Inserire il CD-ROM fornito nell’unità CD-ROM del computer.
4 Fare doppio clic sulla cartella Mac OS 9 per
Macintosh con processore Power PC
necessari fino a 100 MB di spazio libero sul disco rigido.
d’interfaccia USB fornito, come descritto a pagina 6. Verificare che la P-touch sia spenta.
aprirla.
5 Fare doppio clic sulla cartella P-touch Editor
3.2 per aprirla.
22
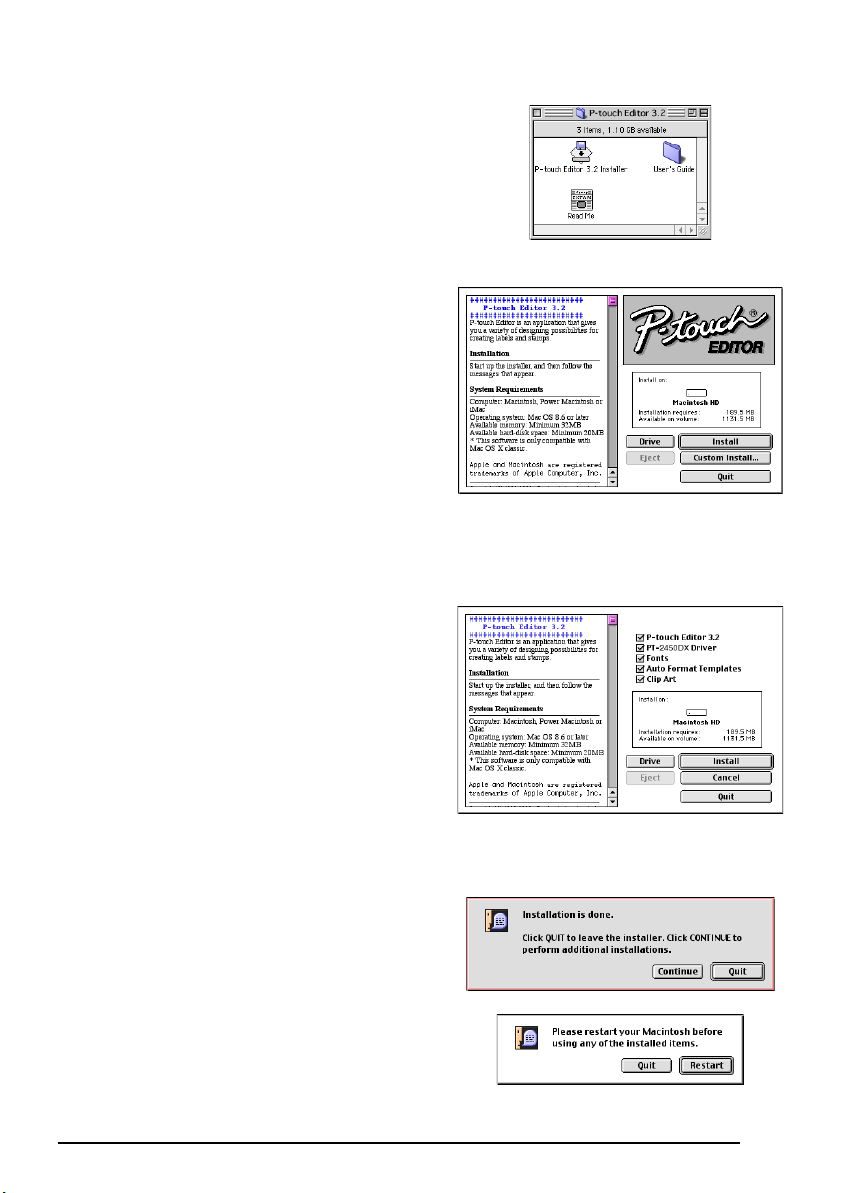
6 Fare doppio clic sull’icona P-touch Editor 3.2
Installer nella cartella visualizzata. Il programma di installazione viene avviato.
7 Selezionare il metodo di installazione.
•Per un’installazione base
Selezionando “Install” (Installa) inizia
immediatamente l’installazione di tutte le
opzioni e del driver della stampante
PT-2450DX in modo automatico.
☞ Per iniziare l’installazione sono neces-
sari circa 20 MB di spazio libero su
disco. Per installare tutte le opzioni
sono necessari circa 100 MB di spazio
libero su disco. Se lo spazio disponibile sul disco è sufficiente, fare clic su
“Install” (Installa).
•Per un’installazione personalizzata
Selezionare “Custom” (Personalizzata) per
visualizzare la finestra di dialogo che consente di selezionare le opzioni da installare.
Vengono installate solo le opzioni con un
segno di spunta accanto. Selezionare le
opzioni che si desiderano installare, e fare
clic su “Install” (Installa).
☞ Per poter stampare con P-touch
2450DX è necessario selezionare la
voce “PT-2450DX Driver” (Driver
PT-2450DX) durante l’installazione.
☞ Se alcune opzioni non sono installate,
qualche funzione di P-touch Editor potrebbe non essere disponibile.
8 Quando viene visualizzata la finestra di dia-
logo indicante il completamento dell’installazione, fare clic su “Quit” (Chiudi).
9 Quando viene visualizzata la finestra di dia-
logo che chiede di riavviare il computer, fare
clic su “Restart” (Riavvia) per riavviare il
computer.
23
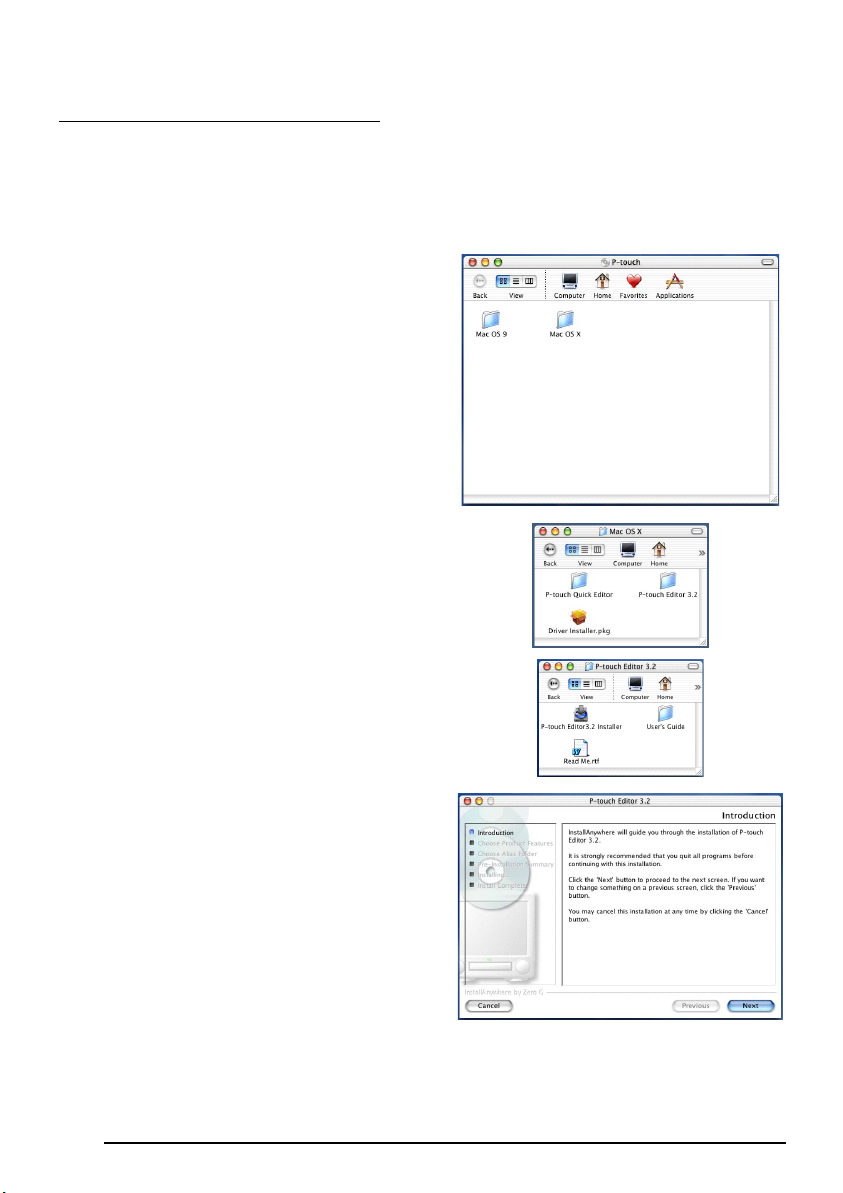
Mac OS X dalla versione 10.1 alla 10.2.4
1 Con P-touch e Macintosh spenti, collegare la P-touch al computer con il cavo
d’interfaccia USB fornito, come descritto a pagina 6. Verificare che la P-touch sia spenta.
2 Accendere Macintosh.
3 Inserire il CD-ROM fornito nell’unità CD-ROM del computer.
4 Fare doppio clic sulla cartella Mac OS X per
aprirla.
5 Fare doppio clic sulla cartella P-touch Editor
3.2 per aprirla.
6 Fare doppio clic sull’icona P-touch Editor 3.2
Installer nella cartella visualizzata.
7 Viene avviato il programma di installazione
e visualizzata la finestra di dialogo “Introduction” (Introduzione). Fare clic su “Next”
(Avanti).
☞ Se si preme “Next” (Avanti), viene
visualizzato un messaggio che avverte
che è già stata installata una versione
precedente del software. Prima di
installare il nuovo software disinstallare la versione precedente. Per informazioni dettagliate sulla
disinstallazione del software fare riferimento alla sezione: “
Per disinstallare il software P-touch Editor 3.2”: a pagina 45.
24
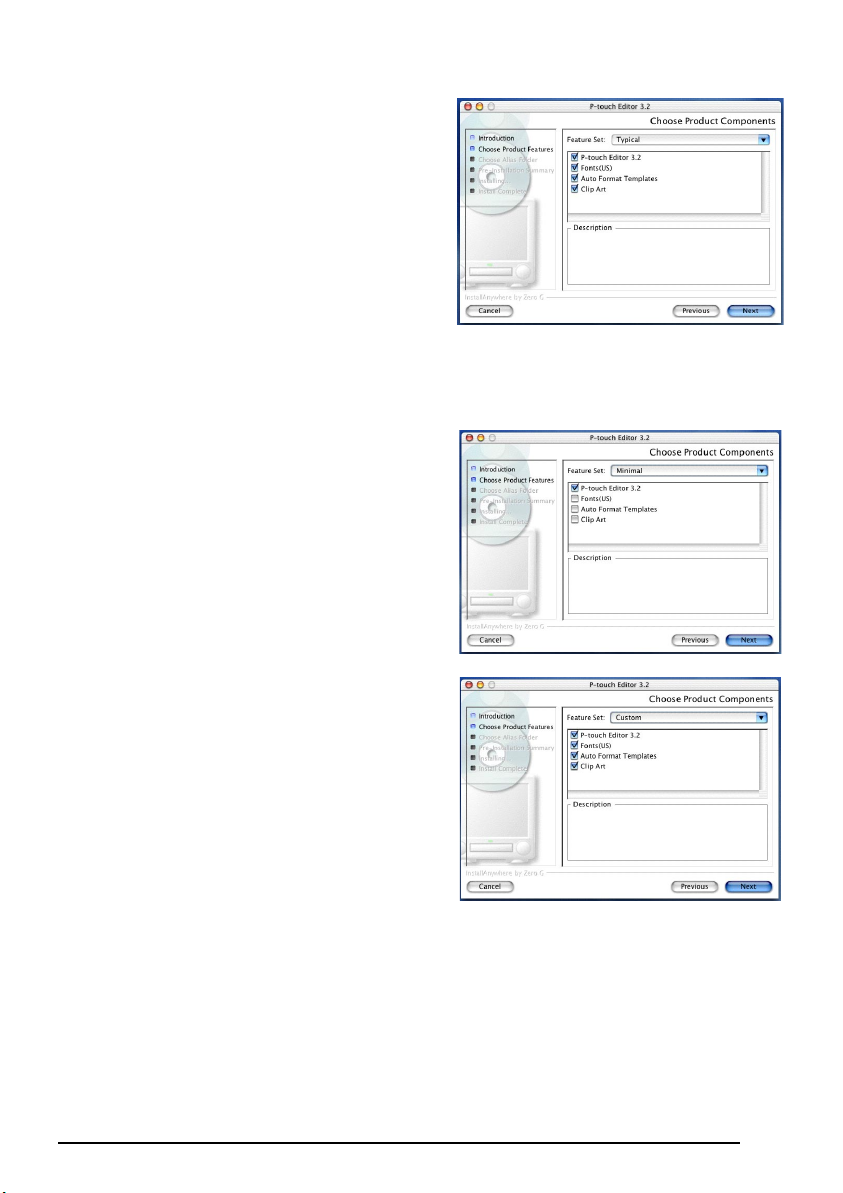
8 Viene visualizzata la finestra di dialogo
“Choose Product Components” (Scegli componenti prodotto).
Selezionare il metodo di installazione.
•Per un’installazione tipica
Selezionando “Next” (Avanti) inizia immediatamente l’installazione di tutte le
opzioni.
☞ Per iniziare l’installazione sono neces-
sari circa 20 MB di spazio libero su
disco. Per installare tutte le opzioni
sono necessari circa 100 MB di spazio
libero su disco.
•Per un’installazione minima
Selezionare “Minimal” (Minima)
dall’elenco “Feature Set” (Set caratteristiche), e fare clic su “Next” (Avanti) per iniziare solo l’installazione dell’applicazione
P-touch Editor 3.2.
☞ Se determinate opzioni, quali i modelli
per la formattazione automatica e le
Clip Art, non sono installate, alcune
funzioni di P-touch Editor potrebbero
non essere disponibili.
•Per un’installazione personalizzata
Selezionare “Custom” (Personalizzata)
dall’elenco “Feature Set” (Set caratteristiche) per visualizzare l’elenco delle opzioni
selezionabili per l’installazione.
Vengono installate solo le opzioni con un
segno di spunta accanto. Selezionare le
opzioni che si desidera installare, e fare clic
su “Next” (Avanti).
25
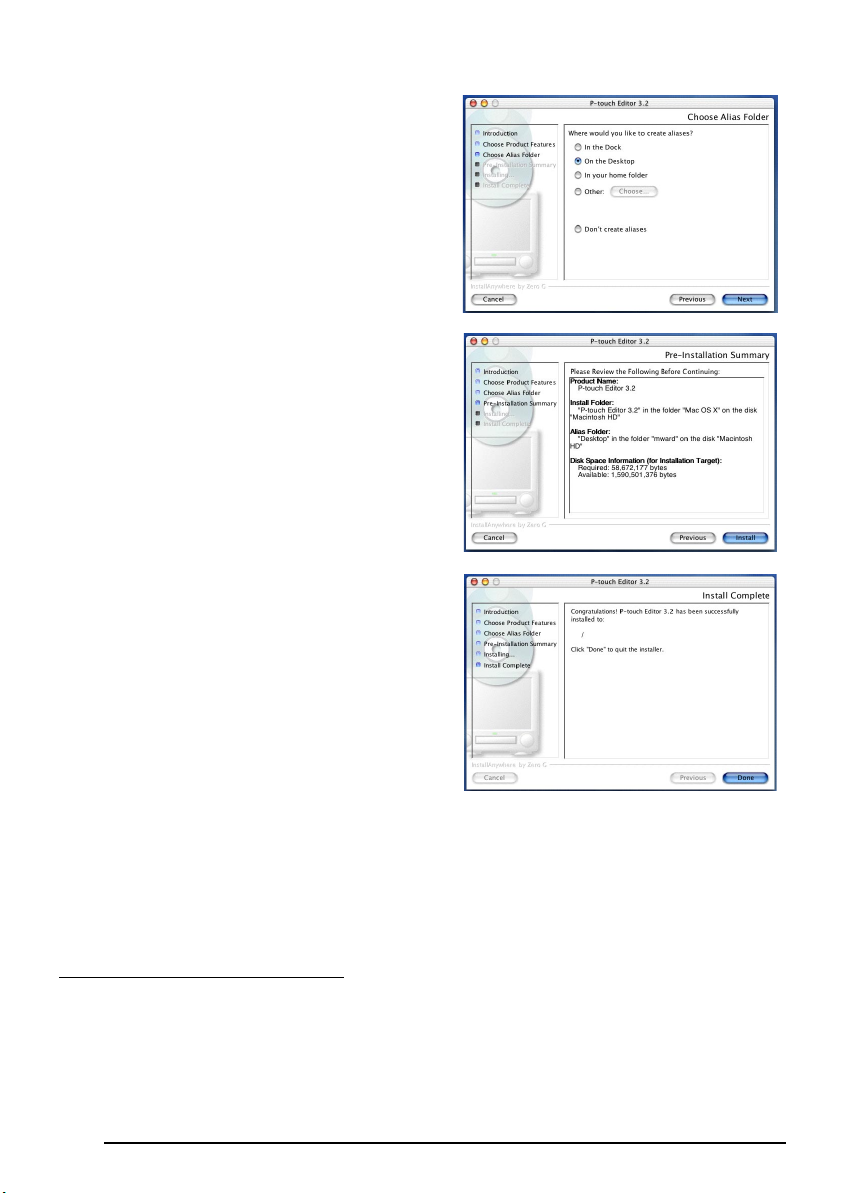
9 Viene visualizzata la finestra di dialogo
“Choose Alias Folder” (Scegli cartella alias)
che consente di selezionare dove aggiungere
l’ alias di P-touch Editor 3.2.
Selezionare il percorso desiderato per l’alias,
e fare clic su “Next” (Avanti).
0 Viene visualizzata una finestra di dialogo
che consente di verificare l’installazione.
Verificare che l’installazione venga eseguita
nel modo desiderato, e fare clic su “Install”
(Installa).
A Una volta installato P-touch Editor, viene
visualizzata una finestra di dialogo che
indica il completamento dell’installazione.
Fare clic su “Done” (Fine), quindi riavviare il
computer.
INSTALLAZIONE DEL SOFTWARE P-TOUCH QUICK EDITOR
Il software P-touch Quick Editor fornisce un accesso rapido alle funzionalità più semplici per
la creazione delle etichette, consentendo l’inserimento di testo agevole e la stampa istantanea
di etichette. Installare il software P-touch Quick Editor su Macintosh come descritto di seguito.
Mac OS dalla versione 8.6 alla 9.X:
1 Con P-touch e Macintosh spenti, collegare la P-touch al computer con il cavo
d’interfaccia USB fornito, come descritto a pagina 6. Verificare che la P-touch sia spenta.
2 Accendere Macintosh.
3 Inserire il CD-ROM fornito nell’unità CD-ROM del computer.
26
 Loading...
Loading...