Page 1
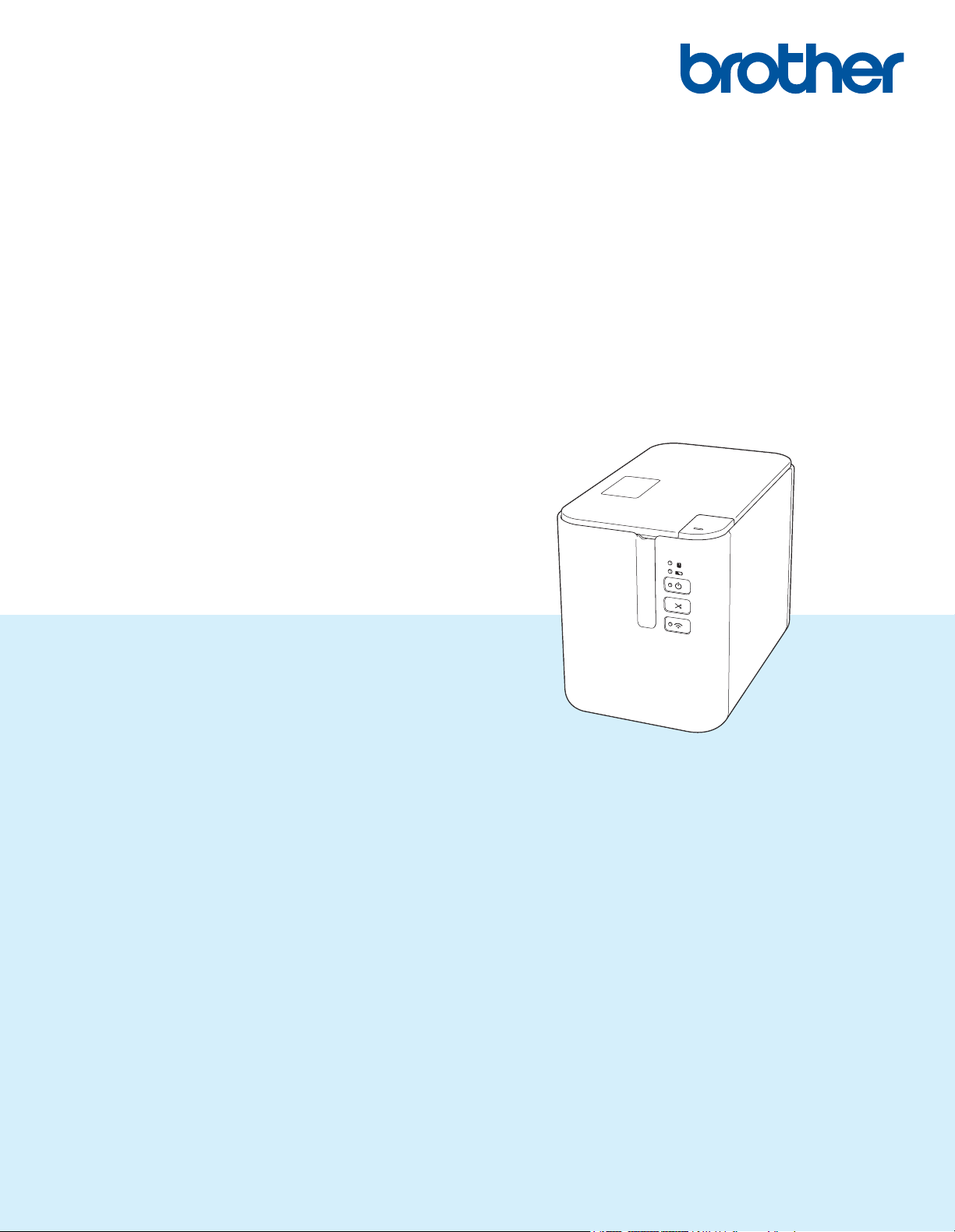
Benutzerhandbuch P900W/P950NW
P900W
P950NW
Lesen Sie diese Anleitung vor der Benutzung des Produkts vollständig
durch und bewahren Sie sie zum späteren Nachschlagen auf.
Version B
GER
Page 2
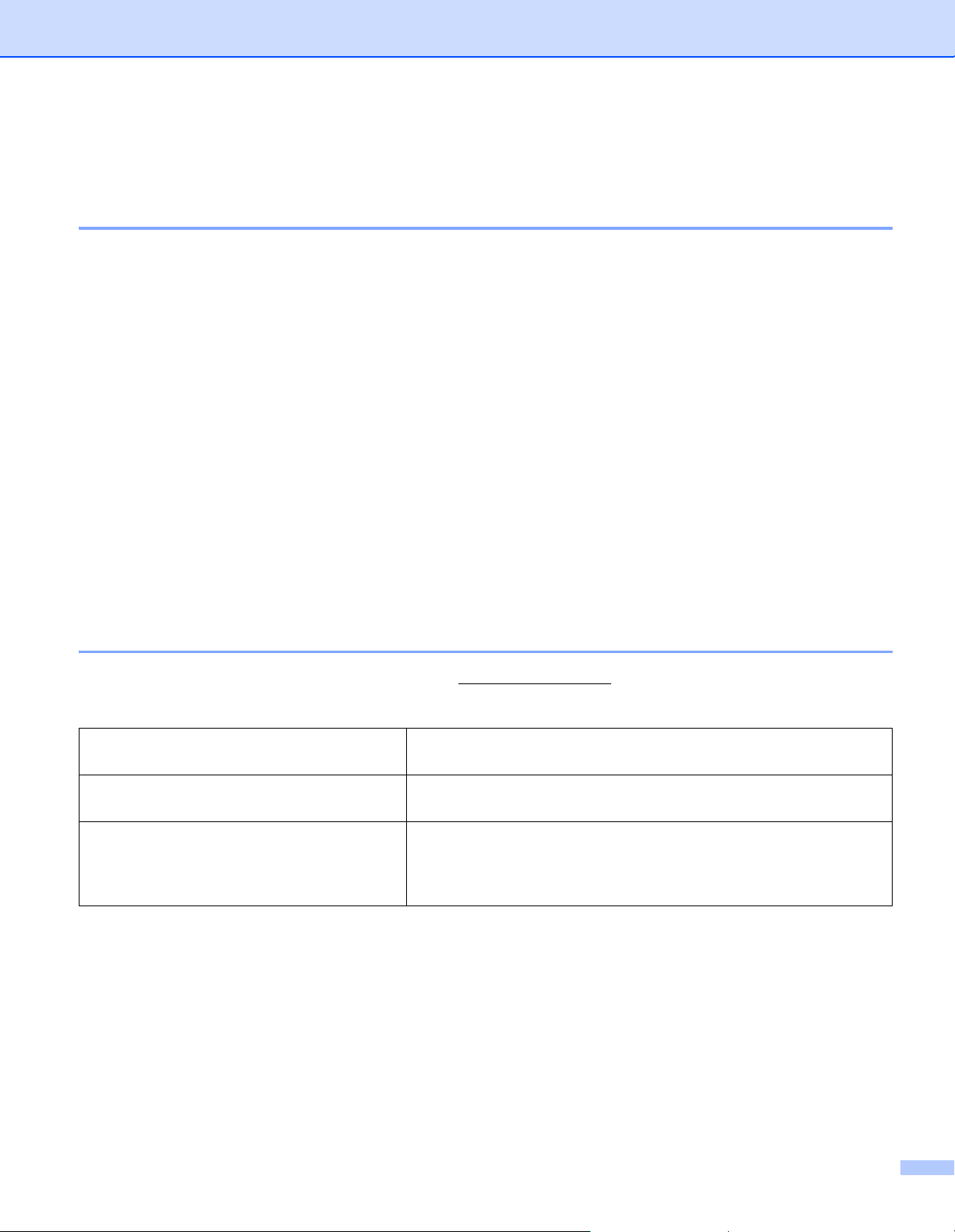
Einleitung
Wichtiger Hinweis
Der Inhalt dieses Dokuments sowie die Spezifikationen des Produkts können jederzeit ohne vorherige
Ankündigung geändert werden.
Brother behält sich das Recht vor, Änderungen an den in diesem Dokument enthaltenen Spezifikationen
und Materialien ohne vorherige Ankündigung vorzunehmen, und weist ausdrücklich jede Verantwortung
für Schäden (einschließlich Folgeschäden) zurück, die durch das Vertrauen in die Materialien entstehen.
Dies umfasst unter anderem Druck- und Satzfehler sowie andere Fehler im Zusammenhang mit den
Publikationen.
In diesem Dokument enthaltene Abbildungen von Bildschirmen können je nach dem Betriebssystem Ihres
Computers, Ihrem Produktmodell und der Software abweichen.
Bevor Sie das P-touch Beschriftungsgerät verwenden, lesen Sie sich bitte alle im Lieferumfang des Geräts
enthaltenen Dokumente zum ordnungsgemäßen und sicheren Betrieb durch.
Das in den Abbildungen dargestellte Gerät kann sich von Ihrem Gerät unterscheiden.
Nicht alle Optionen und Verbrauchsmaterialien sind in allen Ländern erhältlich, darunter TZe-Schriftbänder,
FLe-Einzelfähnchen und HSe-Schrumpfschläuche.
Die verfügbaren Optionen und Verbrauchsmaterialien können je nach Land variieren.
Verfügbare Handbücher
Besuchen Sie das Brother Solutions Center unter support.brother.com und klicken Sie auf der Seite Ihres
Modells auf „Handbücher“, um die neuesten Handbücher herunterzuladen.
Produkt-Sicherheitshinweise
Installationsanleitung
Benutzerhandbuch
1
Im Lieferumfang enthaltene Druckversion.
2
Handbuch im PDF-Format über die Website des Brother Solutions Centers.
1
2
1
Dieses Handbuch enthält Sicherheitsinformationen, die Sie vor
Gebrauch des Geräts lesen müssen.
Dieses Handbuch enthält grundlegende Informationen zur
Verwendung des Geräts sowie Tipps zur Problemlösung.
Dieses Handbuch liefert zusätzliche Informationen zur Einstellung
und Bedienung des Geräts, der Netzwerkverbindung samt
Einstellungen, Tipps zur Problemlösung sowie Anweisungen zur
Wartung.
i
Page 3
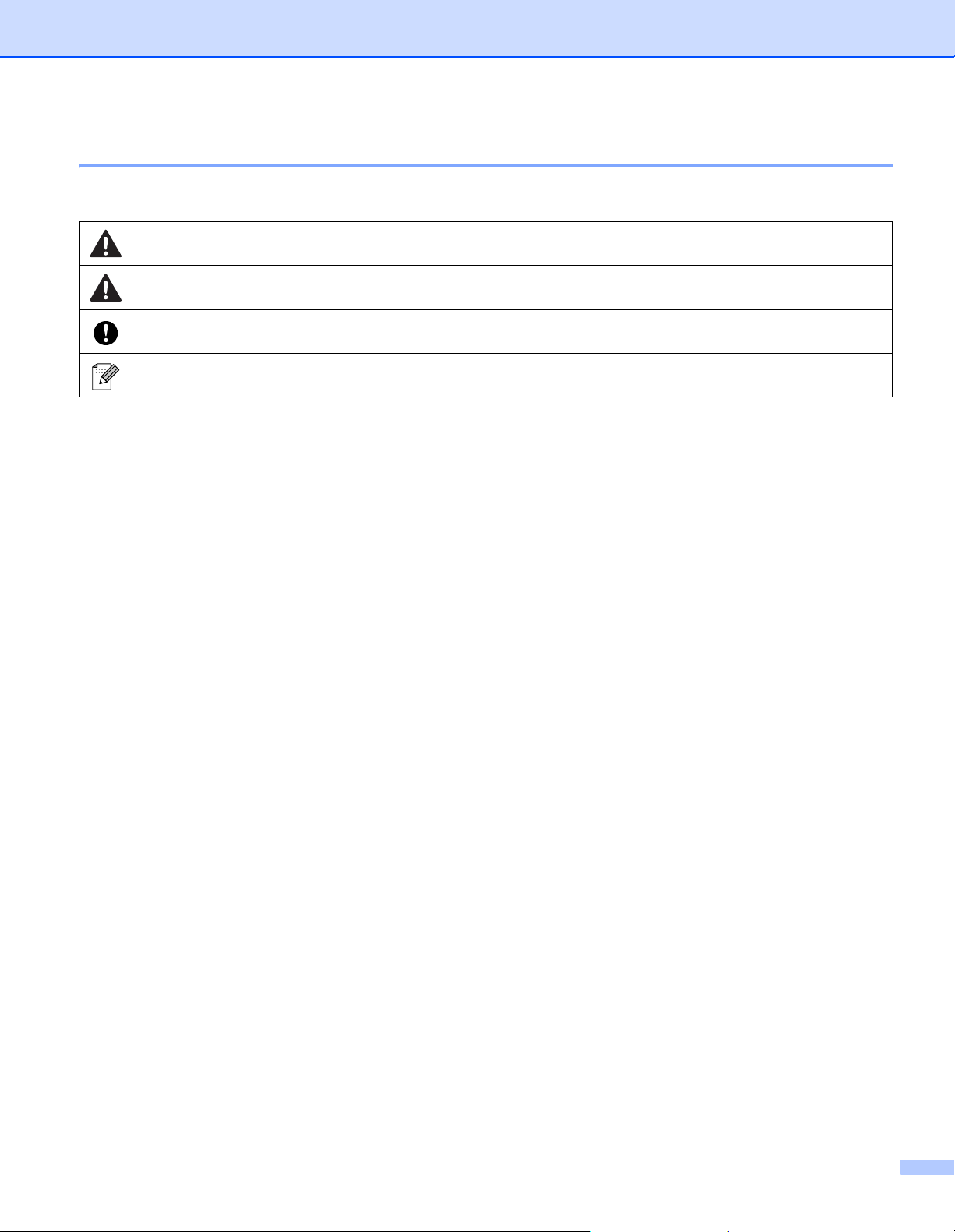
In diesem Handbuch verwendete Symbole
Im vorliegenden Handbuch werden folgende Symbole verwendet:
WARNUNG
VORSICHT
Wichtig
Hinweis
Weist auf Maßnahmen hin, die Verletzungsrisiken vermeiden.
Kennzeichnet Verfahren, die Sie einhalten müssen, um kleinere Verletzungen oder
Schäden am Gerät zu vermeiden.
Weist auf Informationen oder Anweisungen hin, die befolgt werden sollten. Die
Nichtbeachtung kann zu Schäden oder Fehlfunktionen führen.
Hebt Hinweise mit Informationen oder Anweisungen hervor, die zum besseren
Verständnis und einer effektiveren Nutzung des Produkts beitragen können.
ii
Page 4
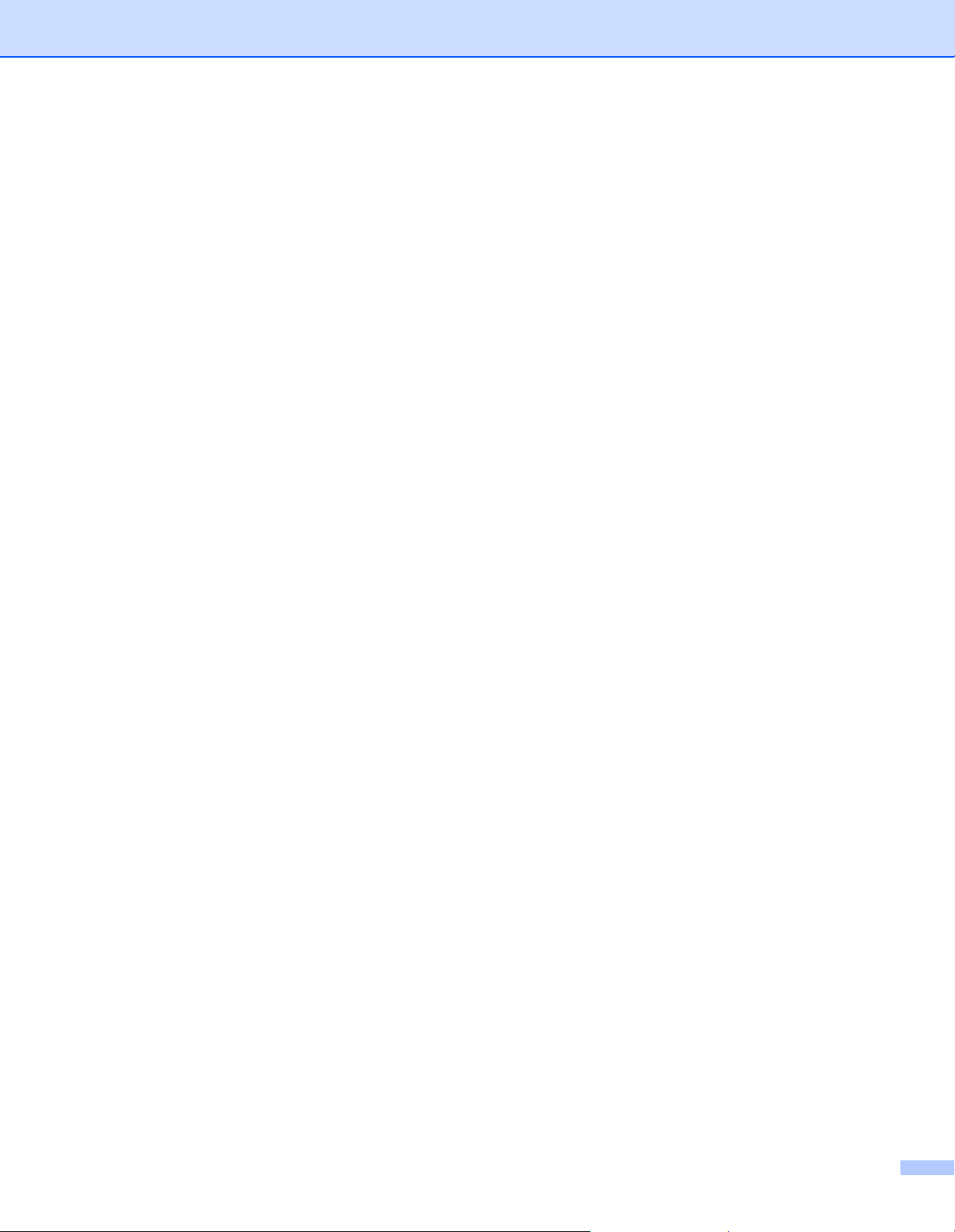
WICHTIGER HINWEIS
Dieses Produkt ist ausschließlich für die Benutzung in dem Land zugelassen, in dem es gekauft wurde.
Benutzen Sie es nicht in einem anderen Land, da unter Umständen die dort geltenden Vorschriften für
drahtlose Telekommunikation und Stromversorgung verletzt werden.
Windows Vista
Windows
Windows
Windows
Windows
Windows
Windows
Windows
Windows Server
Windows Server
Windows Server
Windows Server
Nicht alle Modelle sind in allen Ländern erhältlich.
®
steht in diesem Handbuch für alle Editionen von Windows Vista®.
®
7 steht in diesem Handbuch für alle Editionen von Windows®7.
®
8 steht in diesem Handbuch für alle Editionen von Windows®8.
®
8.1 steht in diesem Handbuch für alle Editionen von Windows®8.1.
®
10 in diesem Dokument steht für Windows® 10 Home, Windows® 10 Pro,
®
10 Enterprise und Windows® 10 Education.
®
10 in diesem Dokument steht für Windows® 10 Mobile, Windows® 10 Mobile Enterprise oder
®
10 IoT Core.
®
2008 steht in diesem Handbuch für alle Editionen von Windows Server® 2008 und
®
2008 R2.
®
2012 steht in diesem Handbuch für alle Editionen von Windows Server® 2012 und
®
2012 R2.
© 2016 Brother Industries, Ltd. Alle Rechte vorbehalten.
iii
Page 5
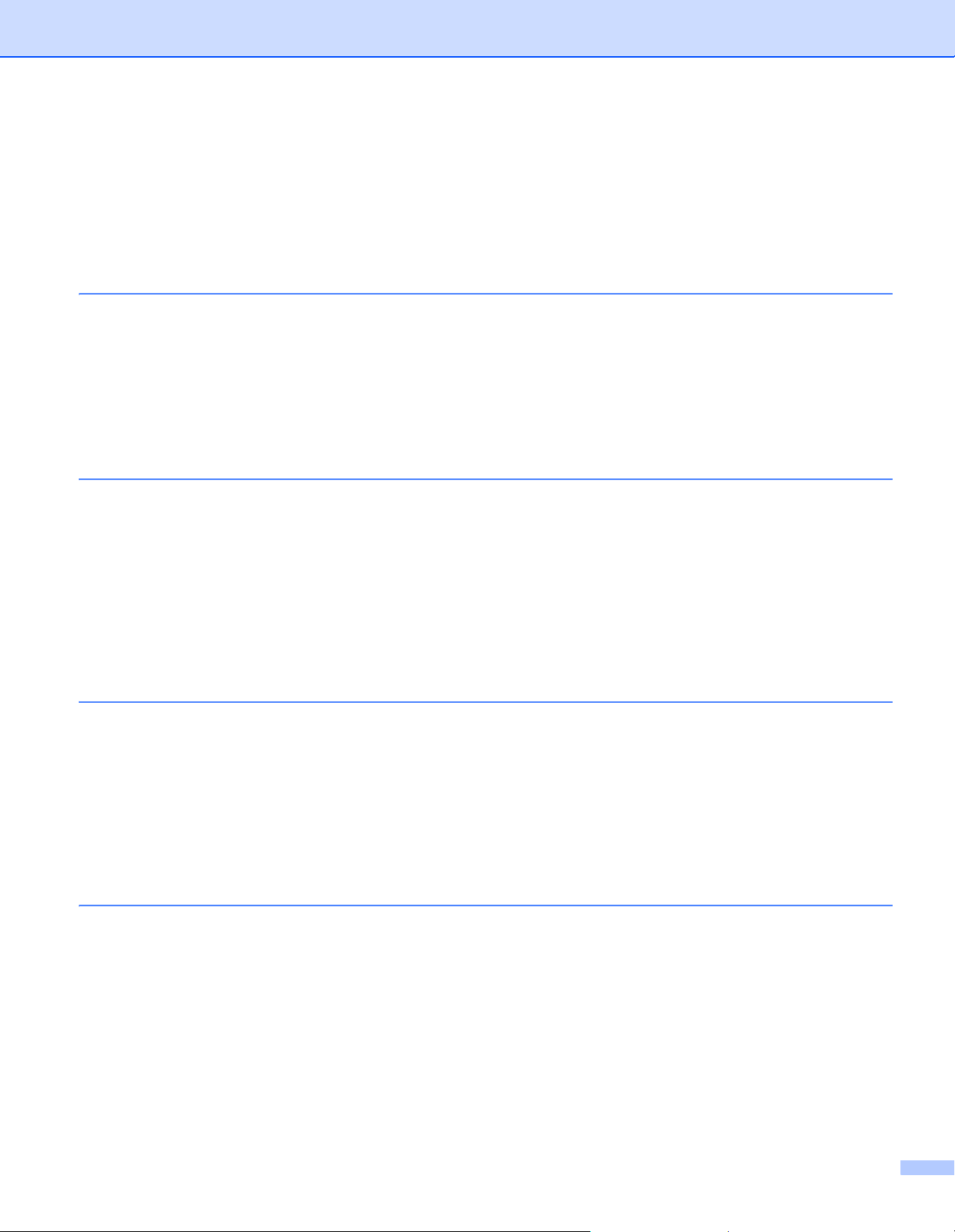
Inhaltsverzeichnis
Teil I Grundfunktionen
1 Einrichten des P-touch Beschriftungsgeräts 2
Allgemeine Beschreibung..........................................................................................................................2
Vorderseite ..........................................................................................................................................2
Rückseite.............................................................................................................................................3
Netzanschluss ...........................................................................................................................................4
Bandkassette einlegen ..............................................................................................................................5
Gerät ein-/ausschalten...............................................................................................................................7
Bandvorlauf ...............................................................................................................................................7
2 Drucken über den Computer 8
Installieren von Druckertreiber und Software.............................................................................................8
Das Gerät mit einem Computer verbinden ................................................................................................9
Verbindung über USB..........................................................................................................................9
Verbindung über WLAN.......................................................................................................................9
Verbindung über verkabeltes LAN (nur P950NW).............................................................................12
Von einem Computer aus drucken ..........................................................................................................13
Verfügbare Anwendungen.................................................................................................................13
Von Ihrem Computer aus drucken.....................................................................................................14
Etiketten aufkleben ............................................................................................................................16
3 Von einem Mobilgerät aus drucken 17
Anwendungen zur Nutzung mit Mobilgeräten installieren........................................................................17
Verfügbare Anwendungen.................................................................................................................17
Das Gerät mit einem Mobilgerät verbinden .............................................................................................17
Wireless-Funktion ein- oder ausschalten ..........................................................................................18
Über ein Mobilgerät drucken....................................................................................................................18
Über Ihr Mobilgerät drucken ..............................................................................................................18
Mit einem Mobilgerät Vorlagen drucken, die auf einem Computer erstellt wurden ...........................21
Etiketten aufkleben ............................................................................................................................22
4 Verbindung über andere Schnittstellen (serielle Schnittstelle/Bluetooth) 23
Druckertreiber und Software installieren..................................................................................................23
Vorlage an den P-touch Transfer Manager übertragen.....................................................................23
Vorlagen vom Computer auf das Gerät übertragen ..........................................................................23
Mit einem seriellen Adapter verbinden (optional: PA-SCA-001)..............................................................24
Serielles Kabel (RS-232C) (nur Windows
Einstellungen der seriellen Schnittstelle ............................................................................................25
Mit Bluetooth verbinden (optional: PA-BI-002) (nur P950NW) ................................................................26
Produktspezifikation von PA-BI-002 ..................................................................................................26
®
)......................................................................................25
iv
Page 6
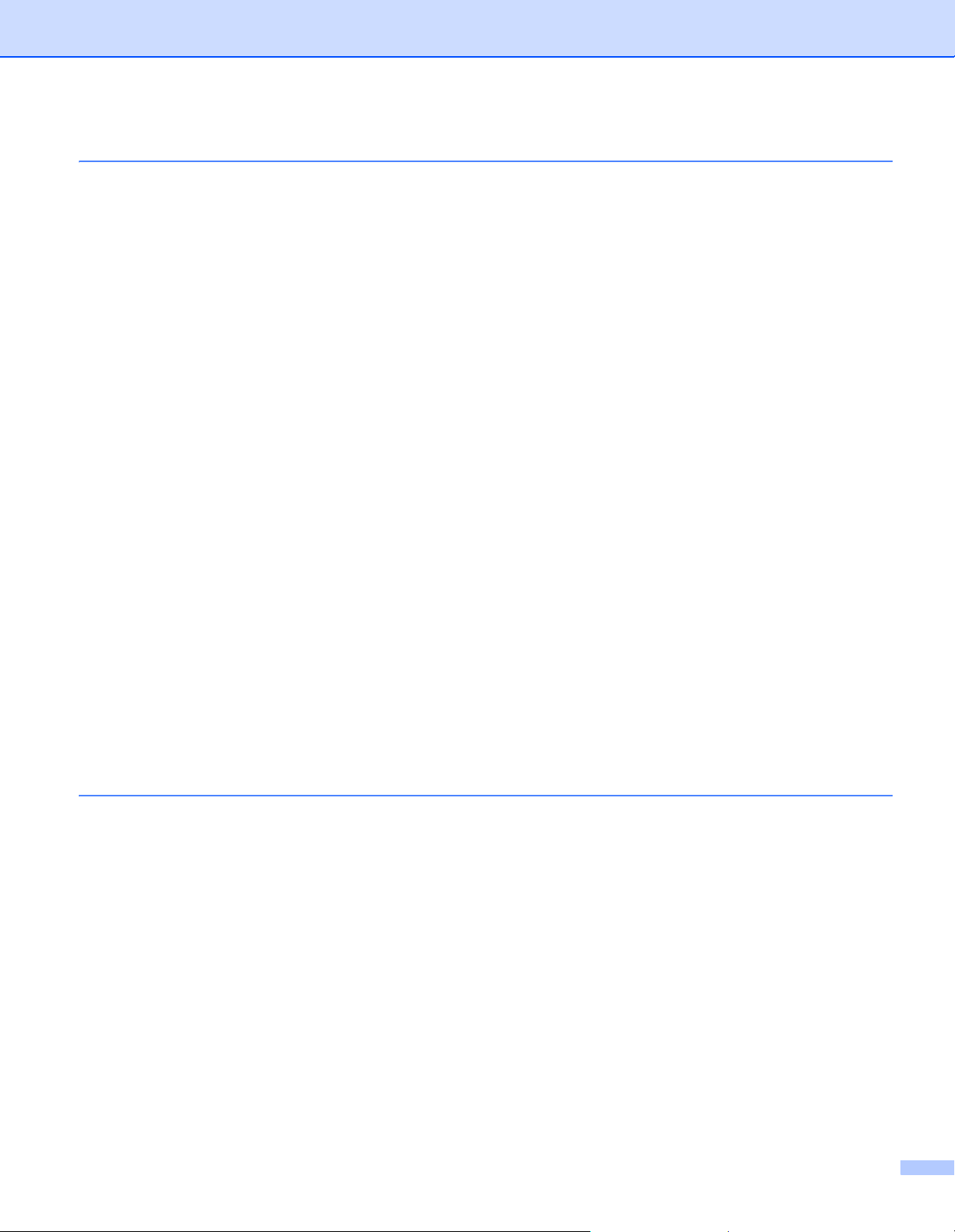
5 Einstellungen des P-touch Beschriftungsgeräts ändern 27
Druckereinstellungen-Dienstprogramm für Windows®............................................................................27
Bevor Sie das Druckereinstellungen-Dienstprogramm verwenden ...................................................27
Verwendung des Druckereinstellungen-Dienstprogramms für Windows
Kommunikationseinstellungen für Windows
®
..........................................................................................30
Dialogfeld „Einstellungen“..................................................................................................................30
Menüleiste .........................................................................................................................................32
Registerkarte „Allgemein“ ..................................................................................................................35
Registerkarten „Verkabeltes LAN“ (nur P950NW) / „Wireless-LAN“ .................................................37
Registerkarte „Wireless Direct“..........................................................................................................41
Registerkarte „Bluetooth“ (nur P950NW)...........................................................................................42
Geänderte Einstellungen auf mehrere Geräte anwenden .................................................................43
Geräteeinstellungen für Windows
®
.........................................................................................................44
Dialogfeld „Einstellungen“..................................................................................................................44
Menüleiste .........................................................................................................................................46
Registerkarte „Basis“ .........................................................................................................................48
Registerkarte „Etiketteneinstellungen“...............................................................................................49
Registerkarte „Bedienfeld“ (nur P950NW).........................................................................................50
Registerkarten „Verwaltung“ (nur P950NW)......................................................................................51
Geänderte Einstellungen auf mehrere Geräte anwenden .................................................................54
Einstellungen für P-touch Template für Windows
®
.................................................................................55
Dialogfeld „P-touch Template-Einstellungen“ ....................................................................................56
Printer Setting Tool für Mac .....................................................................................................................58
Bevor Sie das Printer Setting Tool verwenden..................................................................................58
Verwendung das Printer Setting Tool für Mac.........................................................................................58
Dialogfeld „Einstellungen“..................................................................................................................59
Registerkarte „Basis“ .........................................................................................................................60
Registerkarte „Etiketteneinstellungen“...............................................................................................61
Registerkarte „Bluetooth-Einstellungen“ (nur P950NW)....................................................................62
Registerkarte „Wireless-LAN“............................................................................................................63
Geänderte Einstellungen auf mehrere Geräte anwenden .................................................................64
Einstellungen ändern beim Drucken von einem Mobilgerät ....................................................................65
®
..............................................28
6 Etiketten mithilfe von P-touch Template drucken 66
Funktionen von P-touch Template...........................................................................................................66
Vorbereitung ............................................................................................................................................67
Einstellungen im P-touch Template Settings Tool festlegen .............................................................67
Einstellungen für den seriellen RS-232C-Anschluss festlegen .........................................................69
Barcode-Scanner anschließen ................................................................................................................70
Vorlagen-Standarddruck..........................................................................................................................71
Erweiterter Vorlagendruck .......................................................................................................................73
Druckfunktion Datenbanksuche...............................................................................................................76
Druckfunktion Nummerierung (serialisierte Nummer)..............................................................................79
Textnummerierung (Serialisierung) ...................................................................................................79
Barcode-Nummerierung (Serialisierung) ...........................................................................................80
Mit Nummerierung (Serialisierung) drucken – erweiterte Funktion ...................................................81
v
Page 7
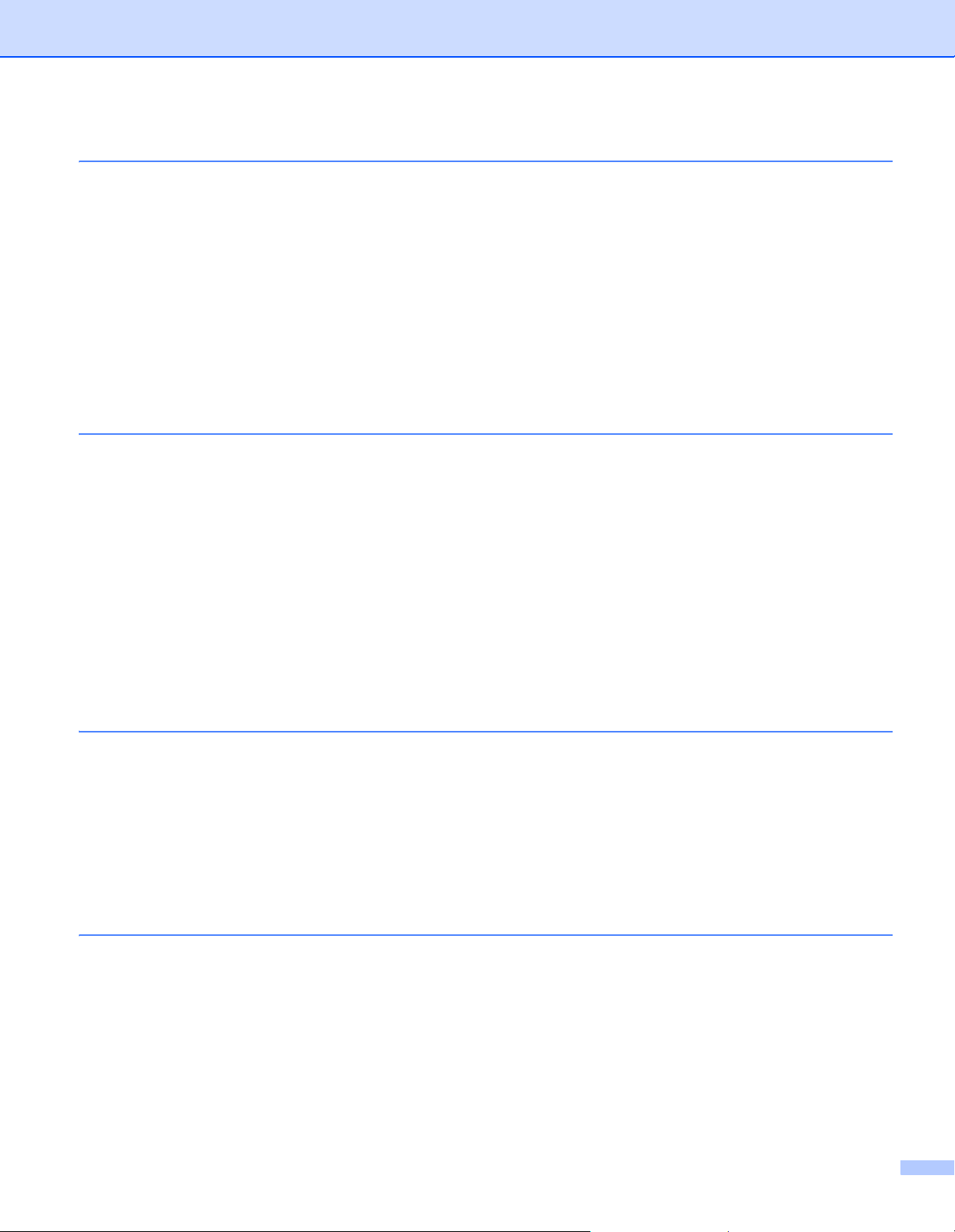
7 Andere Funktionen 82
Einstellungen des P-touch Beschriftungsgeräts bestätigen.....................................................................82
Massenspeichermodus............................................................................................................................82
Beschreibung.....................................................................................................................................82
Verwendung des Massenspeichermodus..........................................................................................83
Verteiltes Drucken (nur Windows
Etiketten im hochauflösenden Modus drucken ........................................................................................88
Etiketten im Hochgeschwindigkeitsmodus drucken.................................................................................89
Etiketten im Hochqualitätsmodus drucken...............................................................................................90
®
).........................................................................................................84
Teil II Anwendung
8 Cable Label Tool verwenden (nur Windows®)92
Cable Label Tool starten..........................................................................................................................92
Kabelbeschriftung erstellen .....................................................................................................................94
Anschlüsse ........................................................................................................................................94
Umlauf ...............................................................................................................................................95
Fähnchen...........................................................................................................................................96
Verteiler .............................................................................................................................................97
Klemmblock.......................................................................................................................................97
Einzelfähnchen ..................................................................................................................................98
Schrumpfschlauch .............................................................................................................................98
Mit einer Datenbank verknüpfen..............................................................................................................99
Mit der Nummerierungsfunktion (serialisierte Nummer) drucken ..........................................................100
Mit dem Cable Label Tool drucken ........................................................................................................100
Vorlagen vom Cable Label Tool an das P-touch Beschriftungsgerät übertragen..................................101
9 P-touch Editor verwenden 102
Für Windows®.......................................................................................................................................102
P-touch Editor starten......................................................................................................................102
Mit dem P-touch Editor drucken ......................................................................................................104
Daten an das Gerät übertragen.......................................................................................................105
Für Mac..................................................................................................................................................106
P-touch Editor starten......................................................................................................................106
Betriebsmodi....................................................................................................................................107
Daten an das Gerät übertragen.......................................................................................................108
10 P-touch Transfer Manager und P-touch Library verwenden (nur Windows®) 109
P-touch Transfer Manager.....................................................................................................................109
Vorlage an den P-touch Transfer Manager übertragen .........................................................................109
Vorlagen oder andere Daten vom Computer auf das Gerät übertragen................................................112
Im Gerät gespeicherte Vorlagen und andere Daten sichern .................................................................117
Alle Gerätedaten löschen ......................................................................................................................118
BLF- oder PDZ-Datei erstellen ..............................................................................................................119
P-touch Library ......................................................................................................................................120
P-touch Library starten ..........................................................................................................................120
Vorlagen öffnen und bearbeiten ............................................................................................................122
Vorlagen drucken...................................................................................................................................123
Nach Vorlagen suchen ..........................................................................................................................124
vi
Page 8
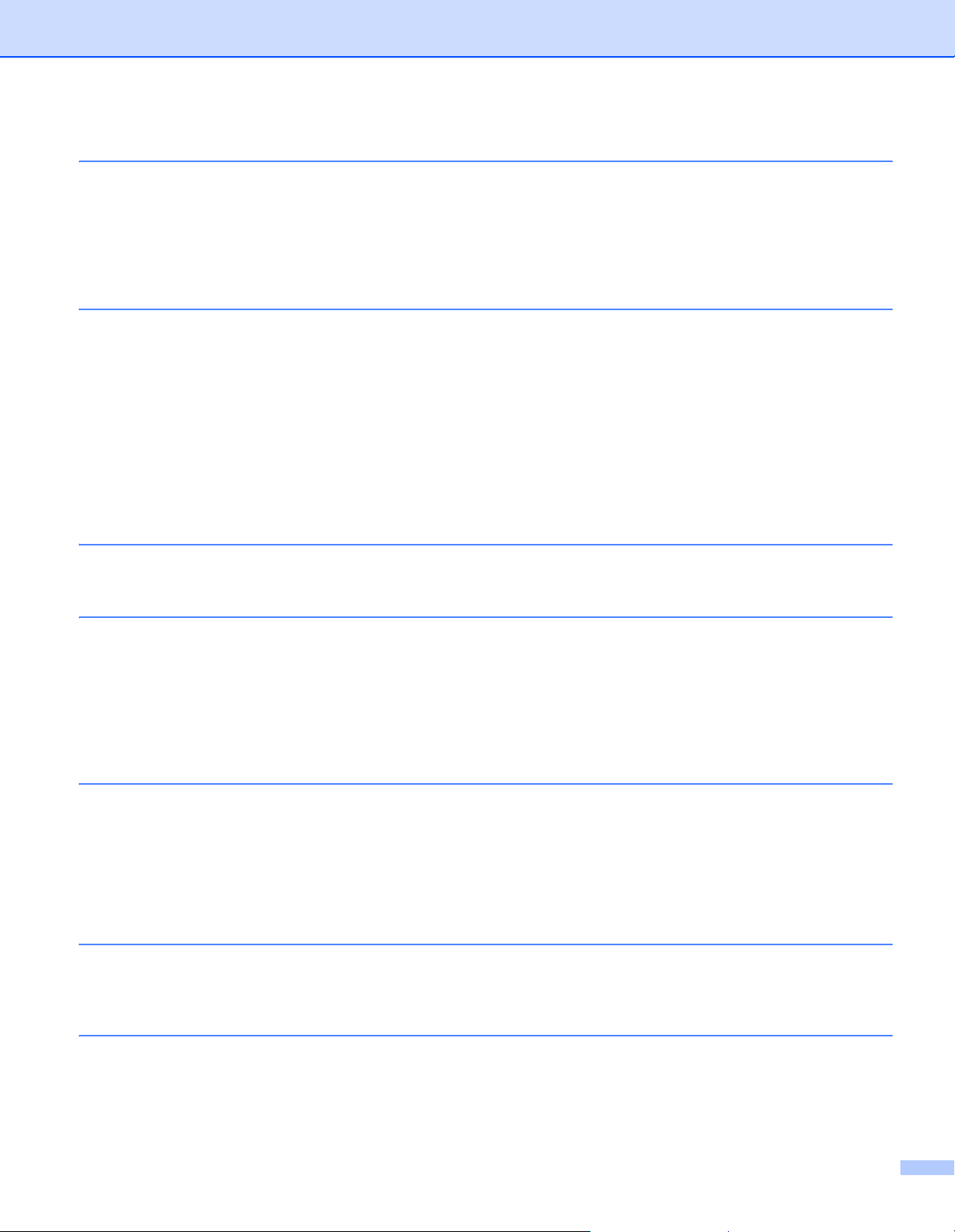
11 Vorlagen mit P-touch Transfer Express übertragen (nur Windows®) 126
P-touch Transfer Express vorbereiten ...................................................................................................126
Vorlage an den P-touch Transfer Manager übertragen .........................................................................127
Vorlage als Transfer-Package-Datei (.pdz) speichern...........................................................................128
Transfer-Package-Datei (.pdz) und P-touch Transfer Express an den Benutzer verteilen....................130
Transfer-Package-Datei (.pdz) an das Gerät übertragen ......................................................................131
12 P-touch-Software aktualisieren 134
Cable Label Tool (nur Windows®) und P-touch Editor aktualisieren.....................................................134
Für Windows
Für Mac ...........................................................................................................................................136
Firmware aktualisieren...........................................................................................................................138
Für Windows
Für Mac ...........................................................................................................................................141
®
.................................................................................................................................134
®
.................................................................................................................................138
Teil III Netzwerk
13 Einleitung 144
Netzwerkfunktionen ...............................................................................................................................144
14 Netzwerkeinstellungen für das P-touch Beschriftungsgerät ändern 145
Netzwerkeinstellungen des Geräts (IP-Adresse, Subnetzmaske und Gateway) mithilfe von
Windows
Mit BRAdmin Light arbeiten.............................................................................................................145
Weitere Verwaltungsprogramme ...........................................................................................................147
Web-based Management (Webbrowser) verwenden ......................................................................147
BRAdmin Professional verwenden (nur Windows
15 Web-based Management 148
®
ändern ..............................................................................................................................145
®
) .......................................................................147
Übersicht................................................................................................................................................148
Geräteeinstellungen mithilfe von Web-based Management (über den Webbrowser) konfigurieren .....149
Teil IV Anhang
16 Das P-touch Beschriftungsgerät zurücksetzen 151
Alle Einstellungen mit den Gerätetasten auf die Werkseinstellungen zurücksetzen .............................151
Daten mit dem Druckereinstellungen-Dienstprogramm zurücksetzen...................................................151
17 Wartung 152
Reinigen der äußeren Teile ...................................................................................................................152
Reinigen des Druckkopfes und der Druckwalze ....................................................................................152
Druckkopf ........................................................................................................................................153
Druckwalze ......................................................................................................................................153
Reinigen der Schneideeinheit................................................................................................................154
vii
Page 9
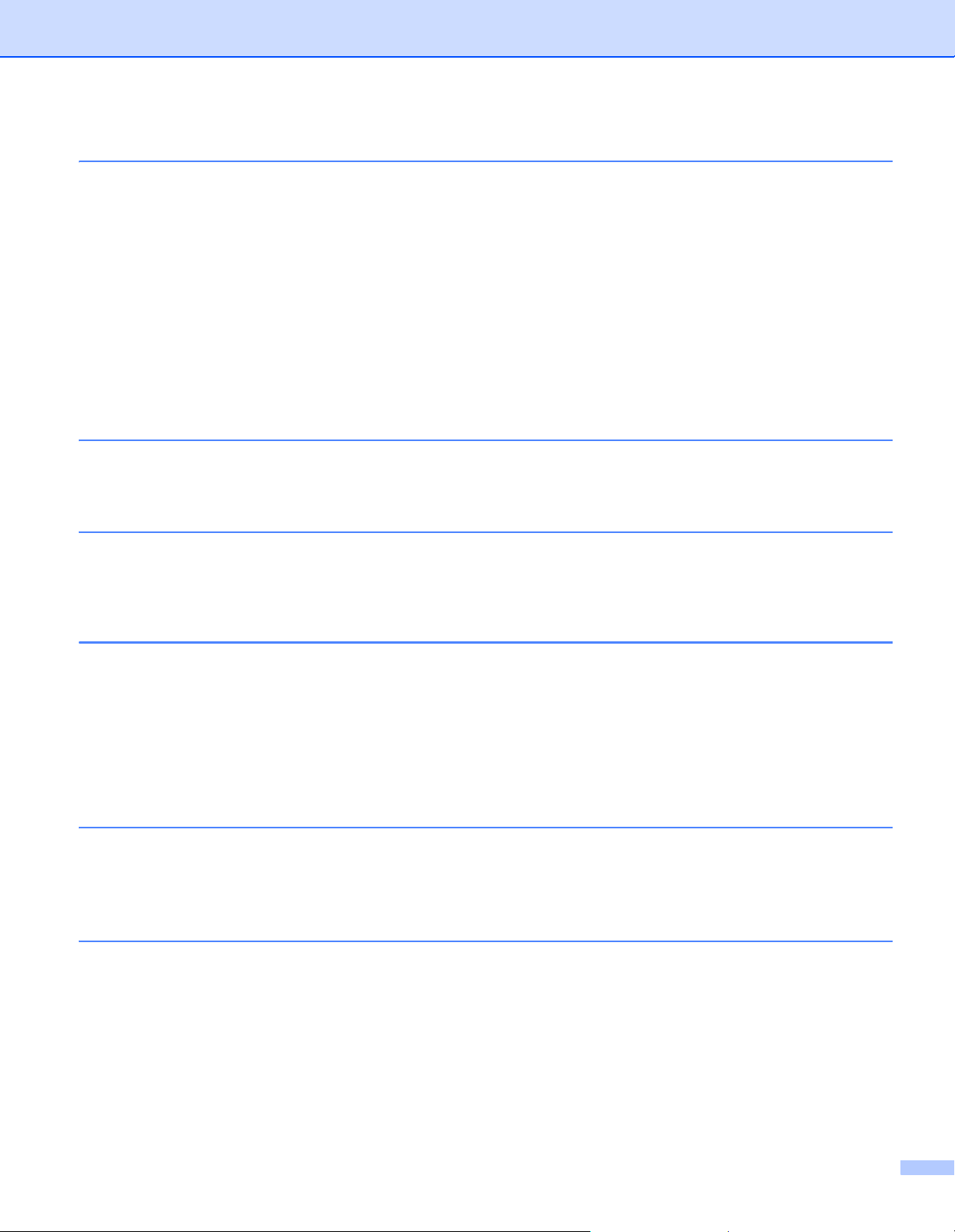
18 Problemlösung 155
Übersicht................................................................................................................................................155
Druckprobleme ................................................................................................................................155
Probleme mit Etiketten ....................................................................................................................158
Probleme mit dem Gerät .................................................................................................................159
Probleme mit der Netzwerkeinrichtung............................................................................................160
Das Gerät kann nicht über das Netzwerk drucken
Das Gerät wird auch nach erfolgreicher Installation nicht im Netzwerk gefunden ......................161
Probleme mit der Sicherheitssoftware.............................................................................................161
Den Betrieb der Netzwerkgeräte prüfen ..........................................................................................162
Versionsinformationen.....................................................................................................................162
LED-Anzeigen........................................................................................................................................163
Anzeigewarnungen..........................................................................................................................167
19 Produktspezifikationen 168
Spezifikationen für das P-touch Beschriftungsgerät ..............................................................................168
Betriebsumgebung.................................................................................................................................170
20 Hinweise zur Verwendung des P-touch Transfer Managers 171
Hinweise zum Erstellen von Vorlagen ...................................................................................................171
Hinweise zum Übertragen von Vorlagen ...............................................................................................171
Hinweise zum Übertragen von anderen Daten als Vorlagen.................................................................172
21 Netzwerk – Begriffe und Informationen 173
Unterstützte Protokolle und Sicherheitsfunktionen ................................................................................173
Arten von Netzwerkverbindungen und Protokollen................................................................................174
Arten der Netzwerkverbindung ........................................................................................................174
Gerät für ein Netzwerk konfigurieren.....................................................................................................176
IP-Adressen, Subnetzmasken und Gateways .................................................................................176
Wireless-Netzwerk – Begriffe und Konzepte .........................................................................................178
Sicherheitsbegriffe...........................................................................................................................178
22 Liste der Barcodes für die P-touch Template-Funktion 183
Allgemeines Verfahren für die P-touch Template-Funktion ...................................................................183
Liste der Barcodes zum Festlegen der Einstellungen ...........................................................................184
23 Verwendung des Lithium-Ionen-Akkus und der Akkueinheit
(optional: PA-BT-4000LI/PA-BB-002) 187
Lithium-Ionen-Akku einsetzen ...............................................................................................................187
Lithium-Ionen-Akku herausnehmen.......................................................................................................188
Lithium-Ionen-Akku laden......................................................................................................................189
Ladevorgang des Lithium-Ionen-Akkus beenden ..................................................................................190
Tipps zur Verwendung des Lithium-Ionen-Akkus ..................................................................................190
Merkmale des Lithium-Ionen-Akkus ......................................................................................................190
Produktspezifikationen...........................................................................................................................191
viii
Page 10
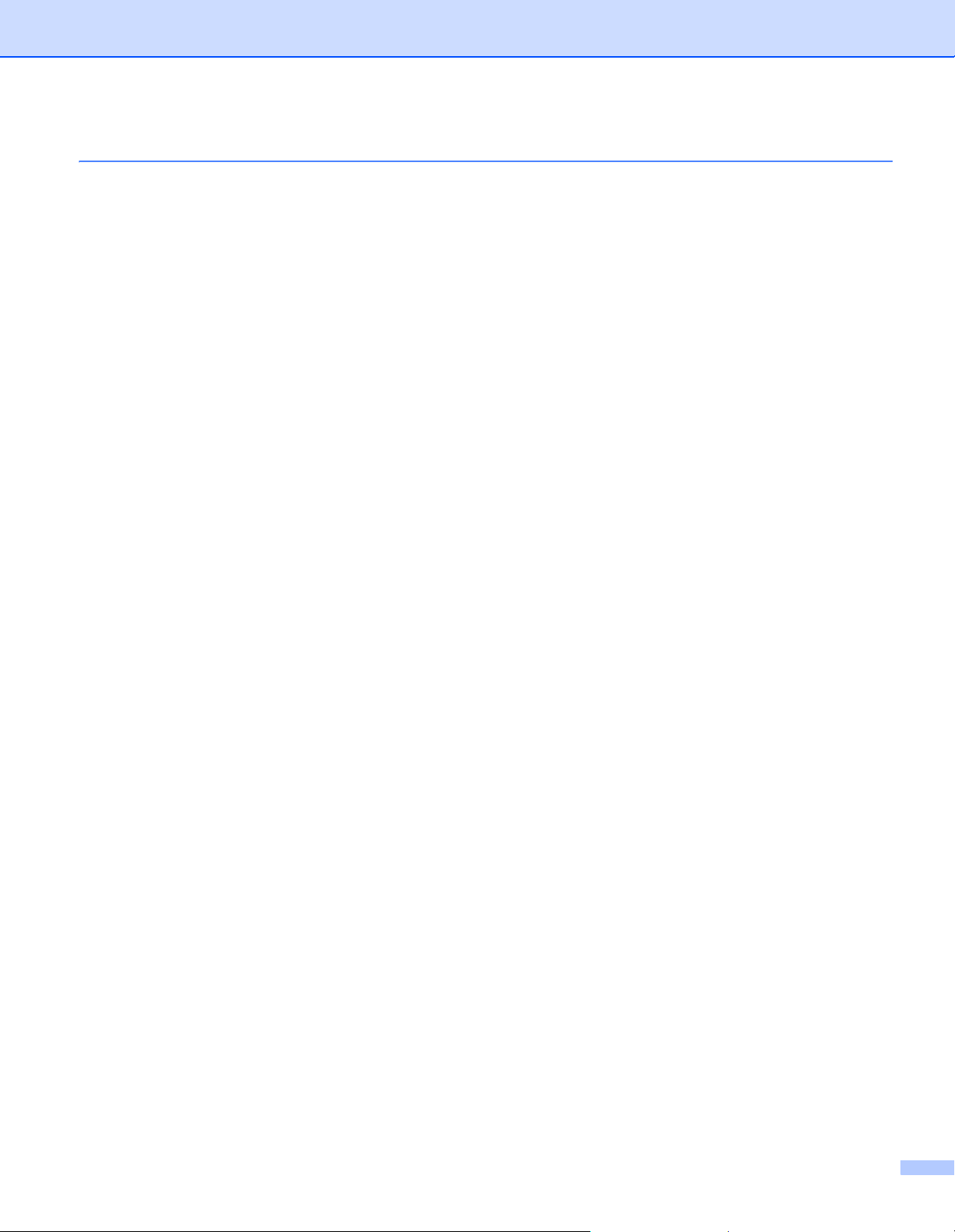
24 Verwendung des Bedienfeld-Displays (optional: PA-TDU-003) (nur P950NW) 192
Allgemeine Beschreibung......................................................................................................................192
LCD .......................................................................................................................................................193
Hauptbildschirm...............................................................................................................................193
Bedienfeld..............................................................................................................................................195
Bedienfeld austauschen ..................................................................................................................196
Drucken mit dem Bedienfeld-Display.....................................................................................................199
Einstellungen für das Bedienfeld-Display ..............................................................................................200
Festlegen von Einstellungen über das Bedienfeld-Display .............................................................200
Etikettenlayout erstellen (nur Windows
Erstellen einer Vorlage ....................................................................................................................205
Verknüpfen einer Datenbank mit einer Vorlage...............................................................................209
Etikettenlayout an das Gerät übertragen...............................................................................................211
Auswählen des Bedienfelds ............................................................................................................213
Die den One-Touch-Tasten zugewiesenen Daten auswählen ........................................................214
Erstellen eines One-Touch-Bedienfelds ..........................................................................................215
Etiketten drucken...................................................................................................................................216
Drucken mit dem Basis-Bedienfeld .................................................................................................216
Mit dem One-Touch-Bedienfeld drucken.........................................................................................219
Mit Barcode-Scanner drucken .........................................................................................................221
Etikettenlayouts im Gerät (Prüfen, Löschen und Protokolleinsicht).......................................................222
Ersetzen der Batterie für Uhrzeit/Datum................................................................................................223
Häufig gestellte Fragen..........................................................................................................................225
Produktspezifikationen...........................................................................................................................227
®
)..............................................................................................205
ix
Page 11
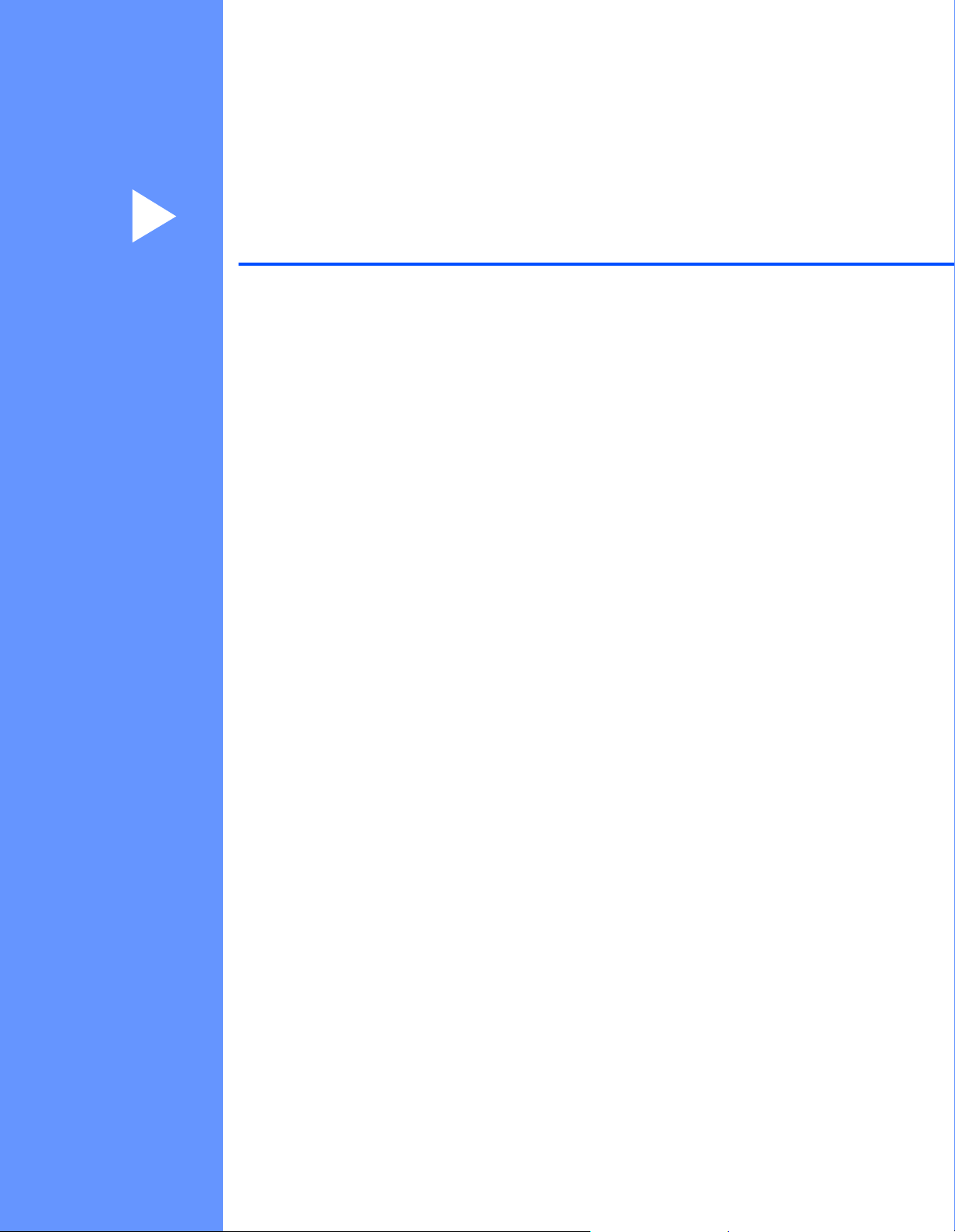
Teil I
Grundfunktionen I
Einrichten des P-touch Beschriftungsgeräts 2
Drucken über den Computer 8
Von einem Mobilgerät aus drucken 17
Verbindung über andere Schnittstellen (serielle
Schnittstelle/Bluetooth)
Einstellungen des P-touch Beschriftungsgeräts
ändern
23
27
Etiketten mithilfe von P-touch Template drucken 66
Andere Funktionen 82
Page 12
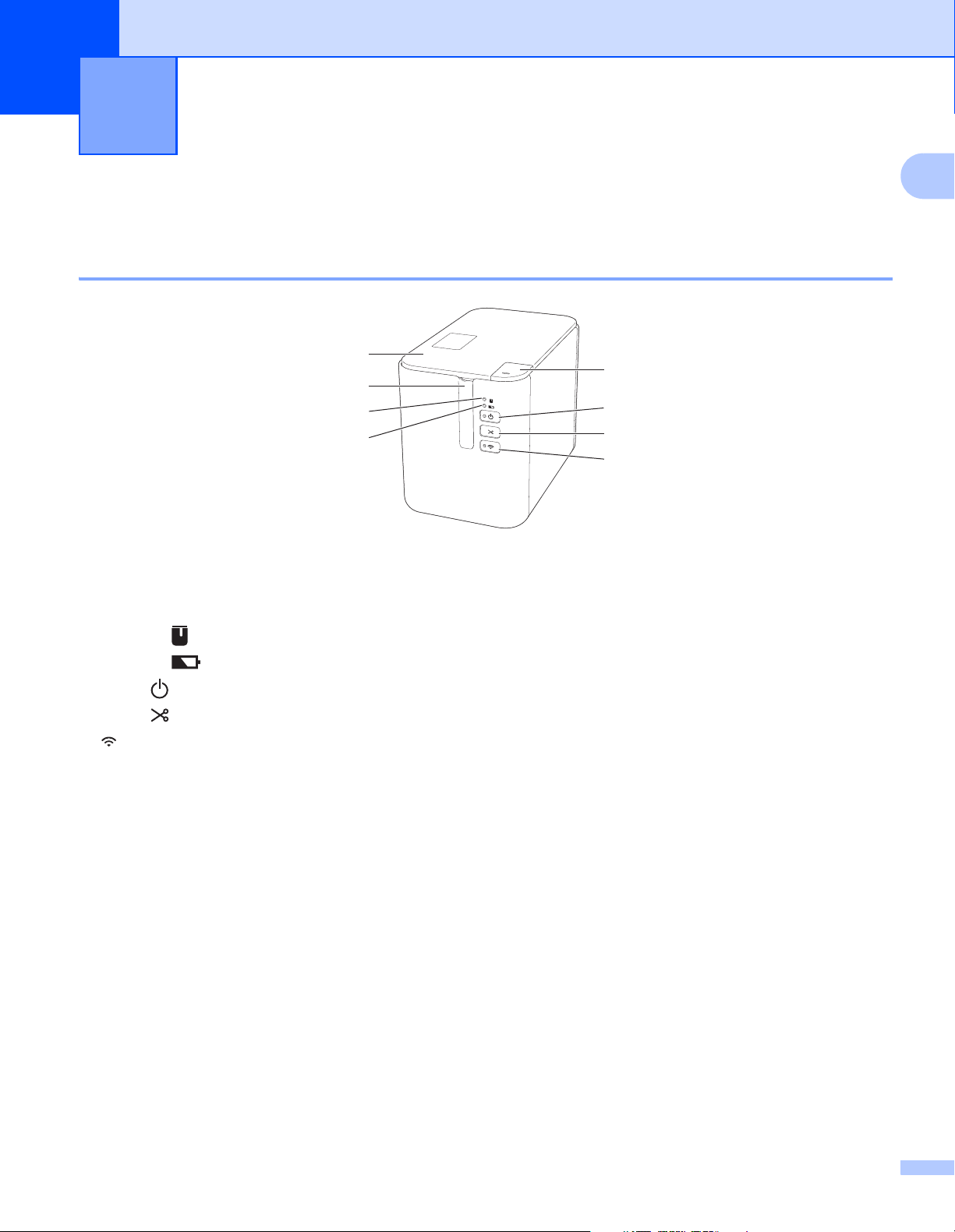
Einrichten des P-touch
1
2
4
5
3
6
7
8
1
Beschriftungsgeräts
Allgemeine Beschreibung 1
Vorderseite 1
1 Bandfach-Abdeckung
2 Bandausgabe-Schlitz
3 Taste zum Öffnen der Abdeckung
1
1
4 Anzeige „Status“
5 Anzeige (Akku)
6 Taste (Ein/Aus)
7 Taste (Bandvorlauf & Schnitt)
8 (WLAN)-Taste
2
Page 13
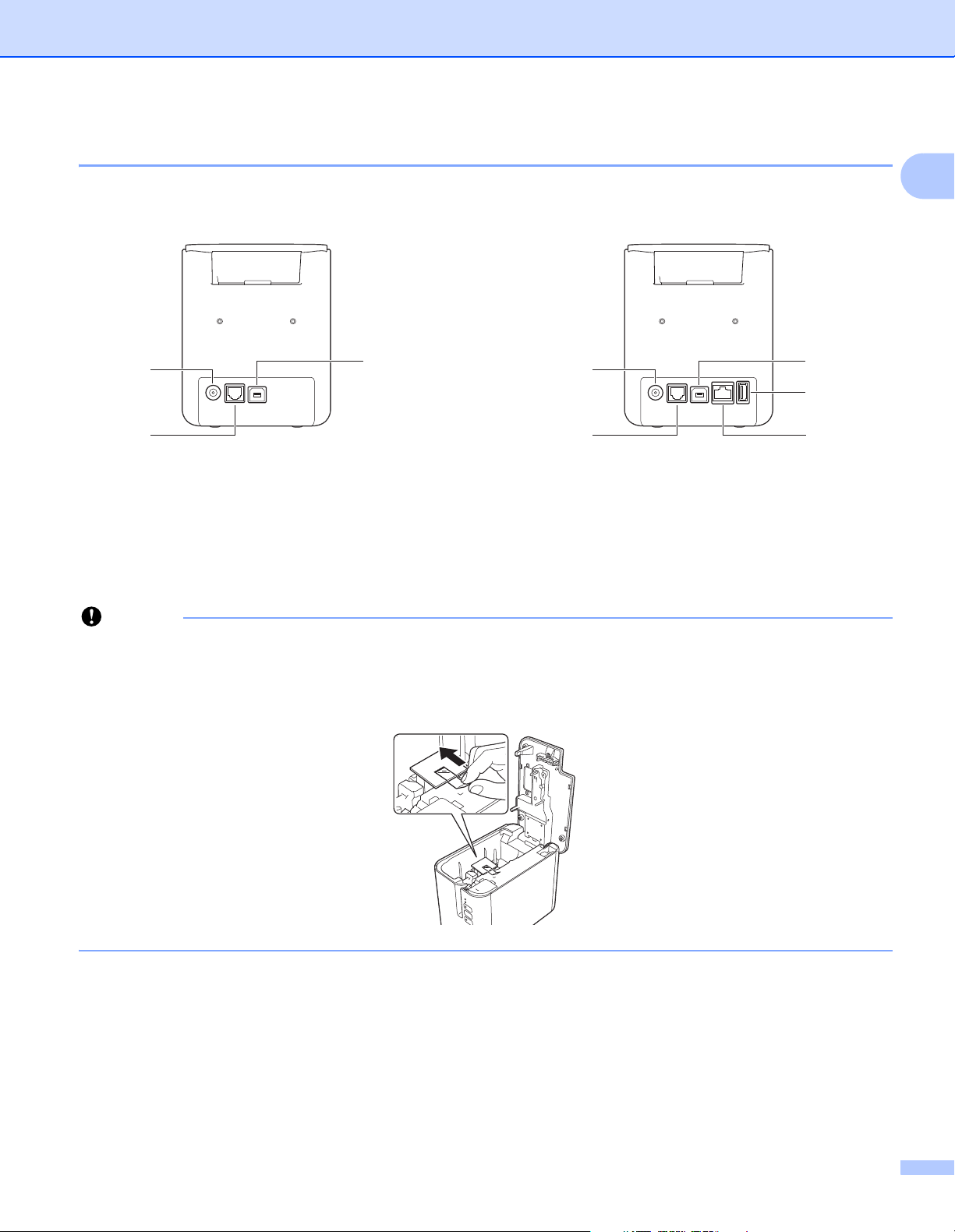
Einrichten des P-touch Beschriftungsgeräts
Wichtig
3
1
2
3
1
2
4
5
Rückseite 1
P900W P950NW
1 Netzadapterbuchse
2 Serieller Anschluss
3 USB-Anschluss (für Computer)
4 USB-Host (für Barcode-Scanner)
5 LAN-Anschluss
1
Bevor Sie das Gerät verwenden, entfernen Sie das Schutzmaterial wie folgt.
1 Drücken Sie zum Öffnen der Bandfachabdeckung die entsprechende Taste.
2 Ziehen Sie am Klebeband, um es zusammen mit dem Schutzmaterial zu entfernen.
3
Page 14
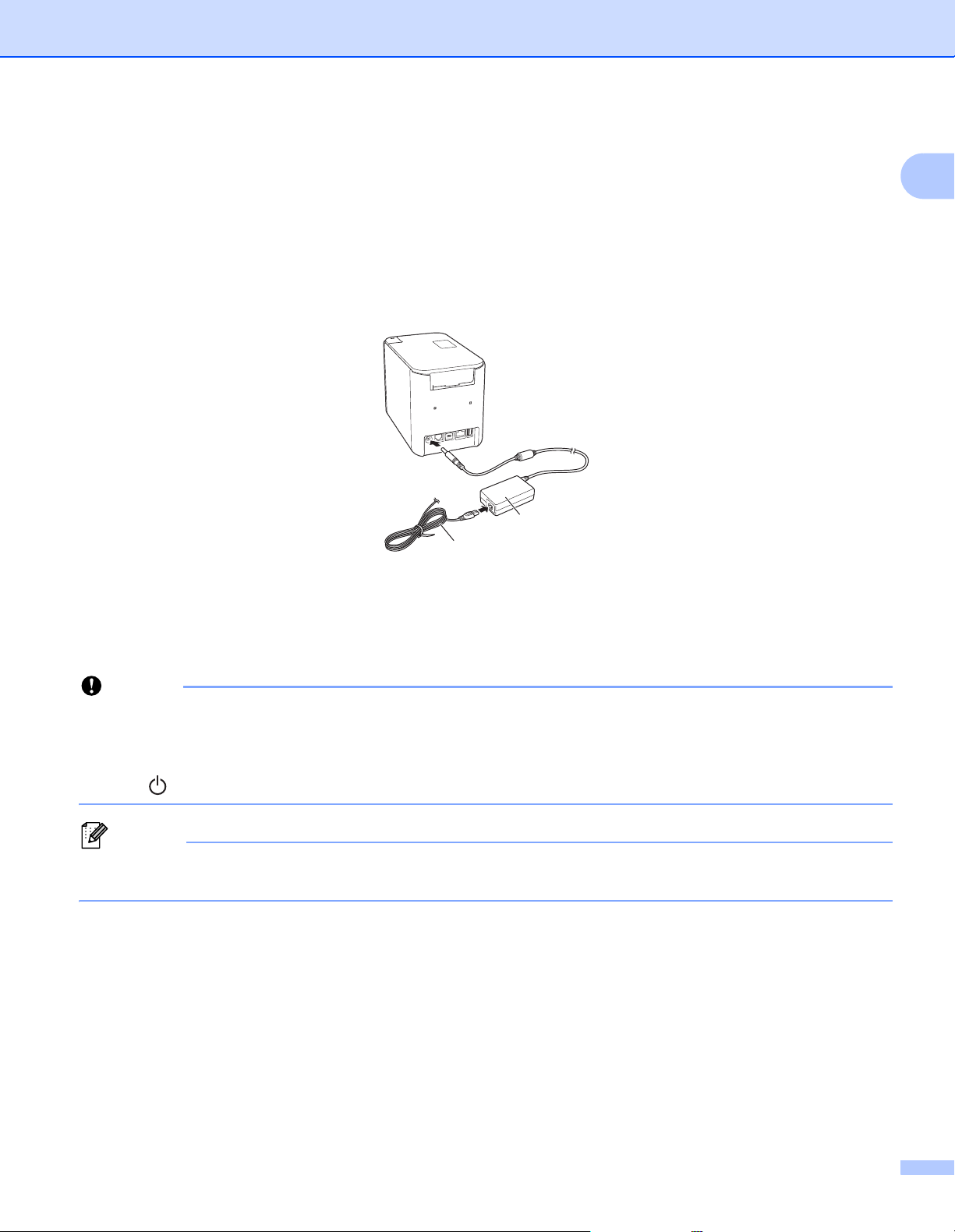
Einrichten des P-touch Beschriftungsgeräts
Wichtig
Hinweis
Netzanschluss 1
Verwenden Sie für dieses Gerät den Netzadapter AD9100ESA. Schließen Sie den Netzadapter direkt an das
Gerät an.
a Stecken Sie den Stecker des Netzadapterkabels in die mit „DC IN 24 V“ gekennzeichnete
Netzadapterbuchse am Gerät.
b Verbinden Sie den Stecker des Stromversorgungskabels mit dem Netzadapter.
1
2
1
1 Netzadapter
2 Stromversorgungskabel
c Stecken Sie den Netzstecker des Netzadapters in eine standardmäßige Netzsteckdose.
• Schalten Sie das Gerät aus, bevor Sie den Netzadapter abziehen.
• Ziehen Sie nicht am Netzadapter- und Stromversorgungskabel und knicken Sie es nicht.
• Nach dem Anschließen des Netzsteckers an die Netzsteckdose kann es einige Sekunden dauern, bis die
Taste (Ein/Aus) aktiviert ist.
Zur Sicherung des Speichers im Gerät sollte der Akku (optional: PA-BT-4000LI) in das Gerät eingelegt
sein, wenn dieses von der Netzstromversorgung getrennt wird.
4
Page 15
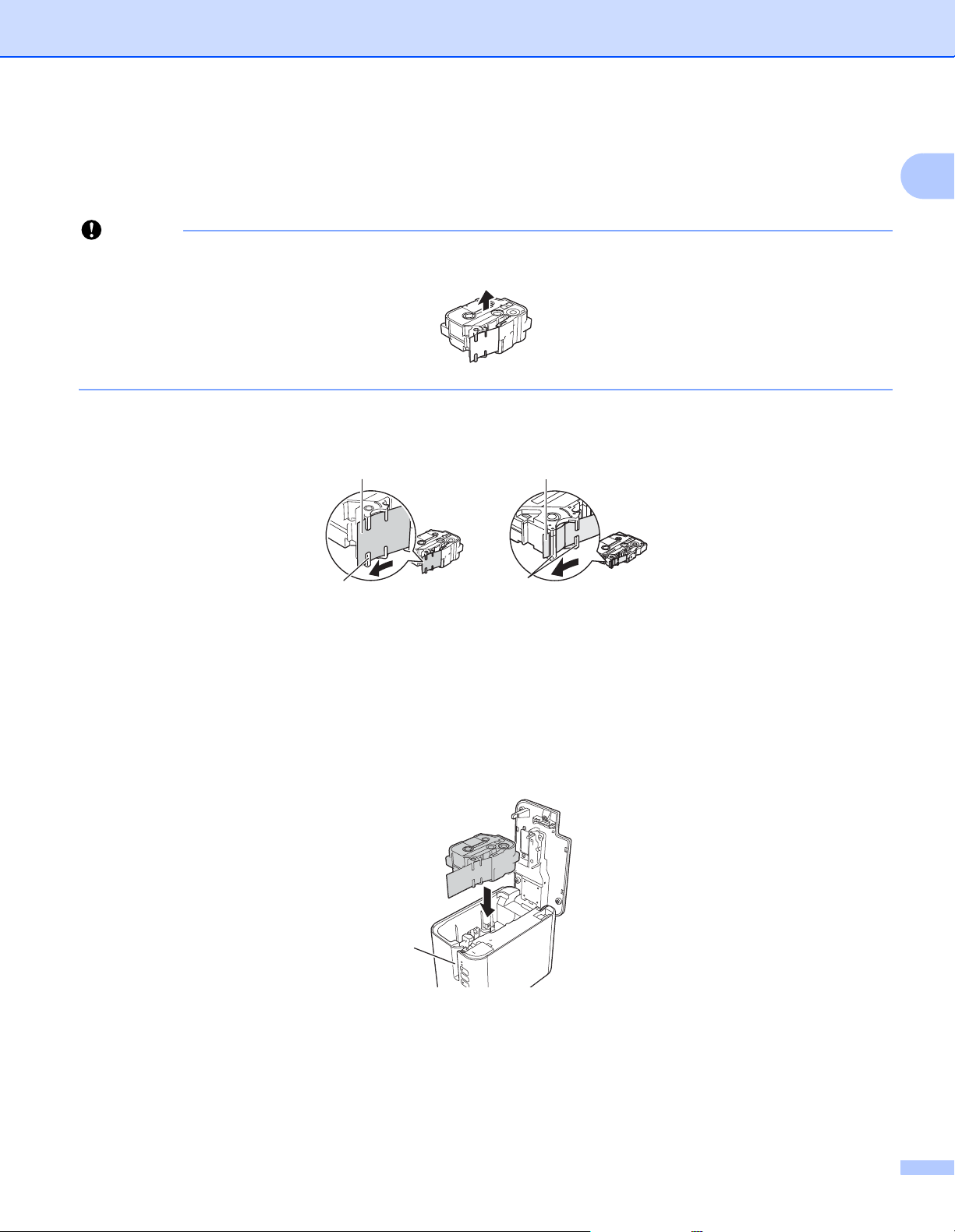
Einrichten des P-touch Beschriftungsgeräts
Wichtig
Bandkassette einlegen 1
In Ihrem Gerät können TZe-, FLe- und HSe-Kassetten verwendet werden.
Entfernen Sie vor dem Einlegen der Bandkassette gegebenenfalls die zugehörige Schutzpappe.
a Stellen Sie sicher, dass das Schriftband nicht gewellt ist und dass es unter den Bandführungen liegt.
Liegt es nicht unter den Bandführungen, führen Sie es wie abgebildet unter ihnen hindurch.
1
1
2
1 Bandende
2 Bandführungen (Die tatsächliche Form kann je nach Bandbreite abweichen)
1
2
b Drücken Sie zum Öffnen der Bandfachabdeckung die entsprechende Taste.
c Legen Sie vorsichtig die Bandkassette so in das Bandfach ein, dass das Bandende in Richtung des
Bandausgabe-Schlitzes des Geräts zeigt. Drücken Sie dann die Bandkassette fest nach unten, bis sie
richtig sitzt.
1
1 Bandausgabe-Schlitz
5
Page 16
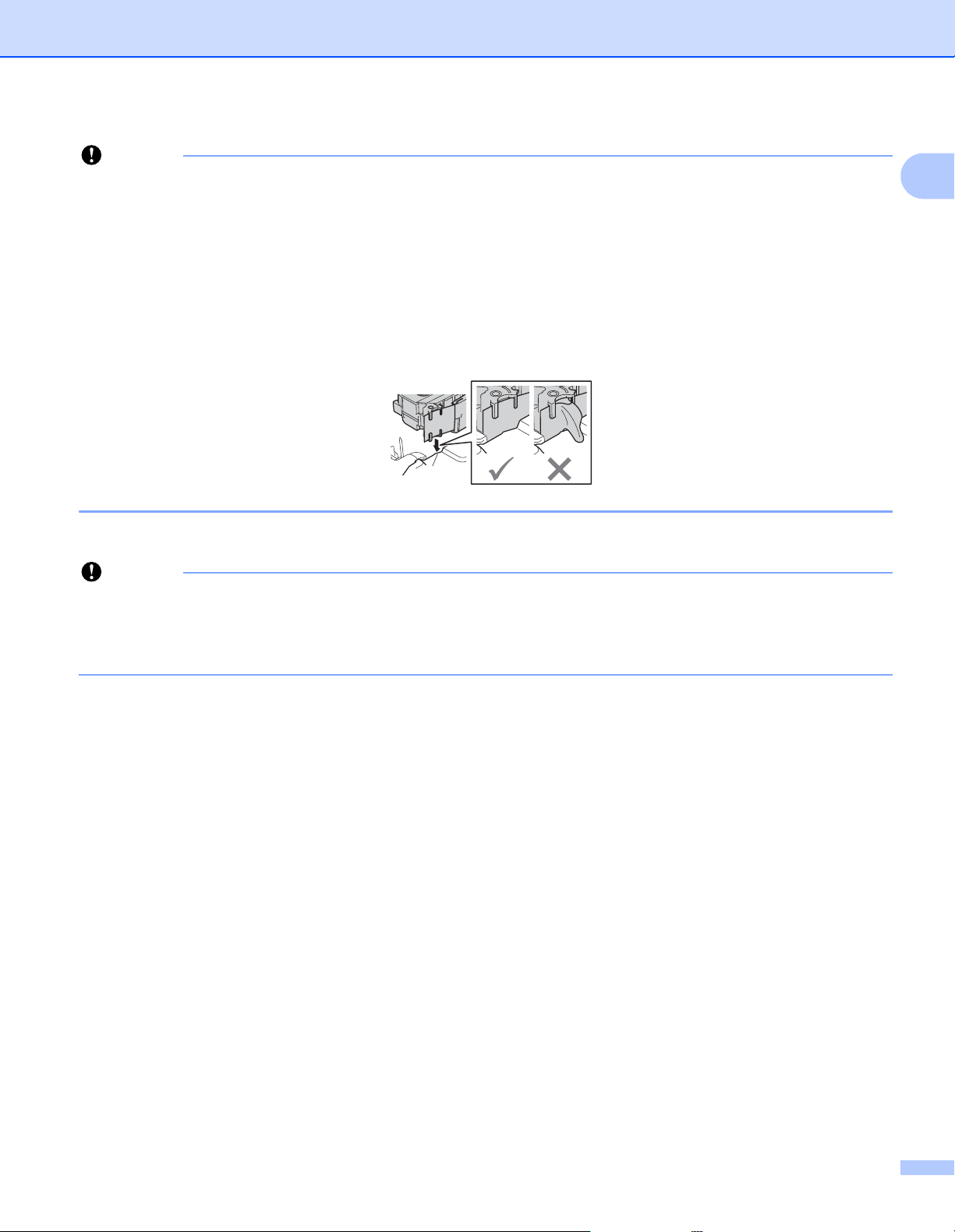
Einrichten des P-touch Beschriftungsgeräts
Wichtig
Wichtig
2
• Achten Sie beim Einlegen der Bandkassette darauf, dass weder das Schriftband noch das Farbband am
Druckkopf hängen bleibt.
• Achten Sie darauf, dass das Band straff gezogen ist. Sonst kann das Band am Vorsprung (2) hängen
bleiben, wird geknickt oder zerknittert und verursacht einen Bandstau.
Ziehen Sie das Band wie in der Abbildung in Schritt a dargestellt aus der Bandführung, um es straff zu
ziehen.
• Achten Sie beim Herausnehmen der Bandkassette darauf, dass das Band nicht am Vorsprung (2) hängen
bleibt.
d Schließen Sie die Bandfach-Abdeckung.
Lagern Sie die Bandkassetten an einem kühlen, dunklen Ort und setzen Sie sie keinem direkten
Sonnenlicht, keinen hohen Temperaturen, keiner hohen Luftfeuchtigkeit und keiner extrem staubigen
Umgebung aus. Verwenden Sie die Bandkassette so bald wie möglich, nachdem Sie die Verpackung
geöffnet haben.
1
6
Page 17
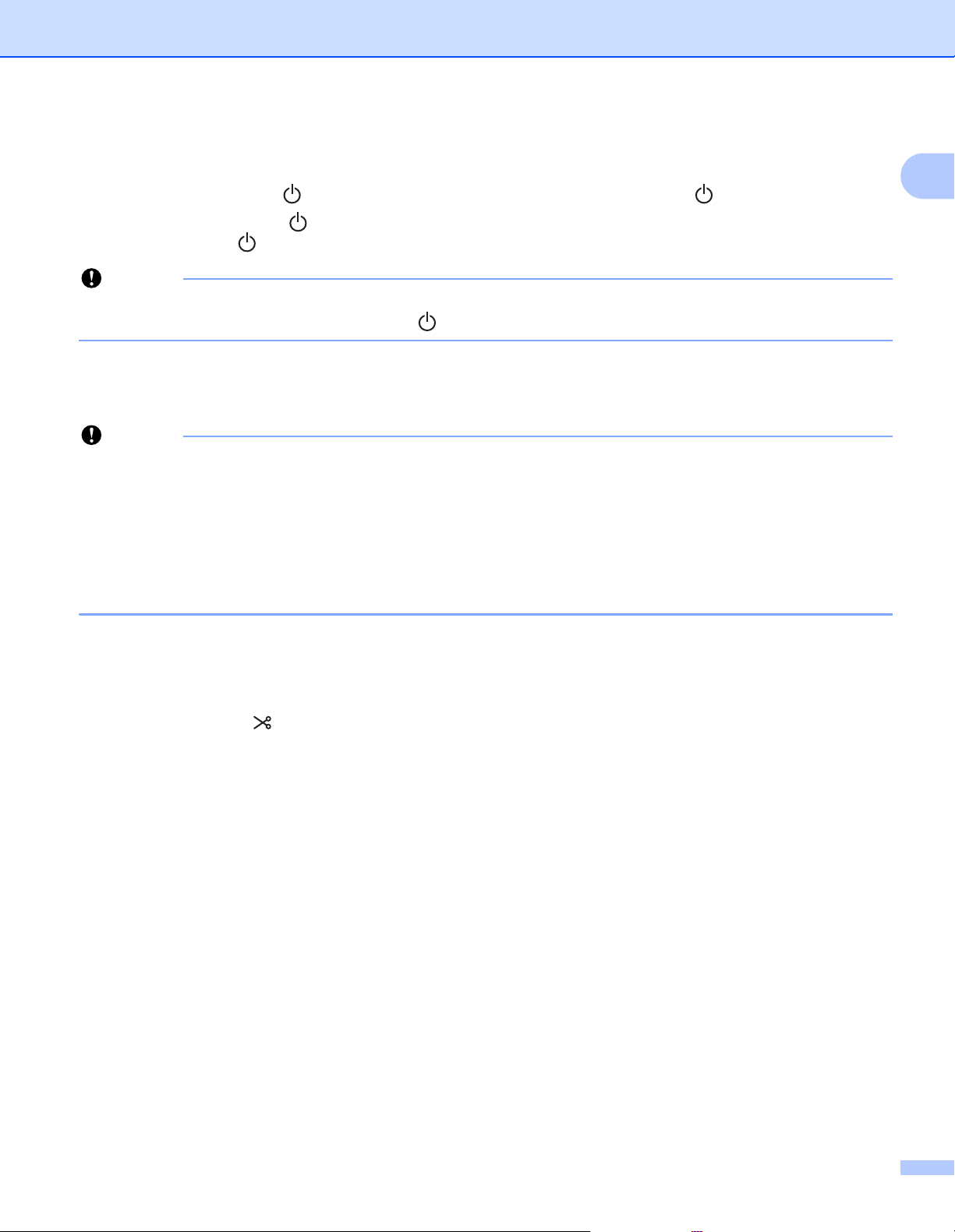
Einrichten des P-touch Beschriftungsgeräts
Wichtig
Wichtig
Gerät ein-/ausschalten 1
Ein: Drücken Sie die Taste (Ein/Aus), um das Gerät einzuschalten. Die Anzeige (Ein/Aus) leuchtet grün.
Aus: Drücken Sie die Taste (Ein/Aus) und halten Sie sie gedrückt, um das Gerät auszuschalten. Eventuell
leuchtet die Anzeige (Ein/Aus) orange, bis der Ausschaltvorgang abgeschlossen ist.
Wenn Sie das Gerät ausschalten, entfernen Sie NICHT den Akku und ziehen Sie NICHT den Netzadapter
ab, bevor die orange leuchtende Anzeige (Ein/Aus) erlischt.
Bandvorlauf 1
• Nach dem Einlegen der Bandkassette sollten Sie unbedingt einen Bandvorlauf durchführen, um das
Schriftband und das Farbband zu spannen.
• Ziehen Sie nicht am Etikett, während es aus dem Bandausgabe-Schlitz des Geräts ausgegeben
wird. Andernfalls wird neben dem Schriftband auch das Farbband herausgeschoben. Wenn das
Farbband herausgeschoben wurde, ist das Schriftband möglicherweise nicht mehr funktionsfähig.
1
• Achten Sie darauf, dass keine Gegenstände vor dem Bandausgabe-Schlitz liegen, während gedruckt oder
das Band vorgeschoben wird. Dadurch kann ein Bandstau entstehen.
Bandvorlauf und Schnitt 1
Die Bandvorlauffunktion schiebt einen etwa 22,3 mm langen Rand des Bandes vor, der dann abgeschnitten
wird.
Drücken Sie die Taste (Bandvorlauf & Schnitt).
7
Page 18

2
Hinweis
Drucken über den Computer 2
Installieren von Druckertreiber und Software 2
Installieren Sie zum Drucken von Ihrem Windows®- oder Mac-Computer die entsprechenden Druckertreiber,
das Cable Label Tool, den P-touch Editor und weitere Anwendungen.
a Besuchen Sie unsere Website (www.brother.com/inst) und laden Sie das Installationsprogramm für
die aktuellste Software und die Handbücher herunter.
b Doppelklicken Sie auf die heruntergeladene Datei und folgen Sie den Anweisungen auf dem Bildschirm,
um die Installation durchzuführen.
• Nach Beginn der Installation können Sie auswählen, welche Elemente installiert werden sollen.
• Zum Herstellen einer WLAN-Verbindung zwischen dem P-touch Beschriftungsgerät und einem Computer
empfiehlt sich folgende Vorgehensweise:
• Nehmen Sie die WLAN-Einstellungen bereits beim Installieren der Software vor. Die Einstellungen
können zu einem späteren Zeitpunkt mit dem Druckereinstellungen-Dienstprogramm geändert werden.
Weitere Informationen siehe Einstellungen des P-touch Beschriftungsgeräts ändern auf Seite 27.
2
• Installieren Sie die Software auf einem Computer, der drahtlos mit Ihrem Netzwerk verbunden ist, und
konfigurieren Sie das Gerät über ein USB-Kabel.
• Ermitteln Sie vorab die SSID (Netzwerkname) und das Kennwort (Netzwerkschlüssel) des WirelessNetzwerks.
c Schließen Sie das Dialogfeld, wenn die Installation abgeschlossen ist.
8
Page 19
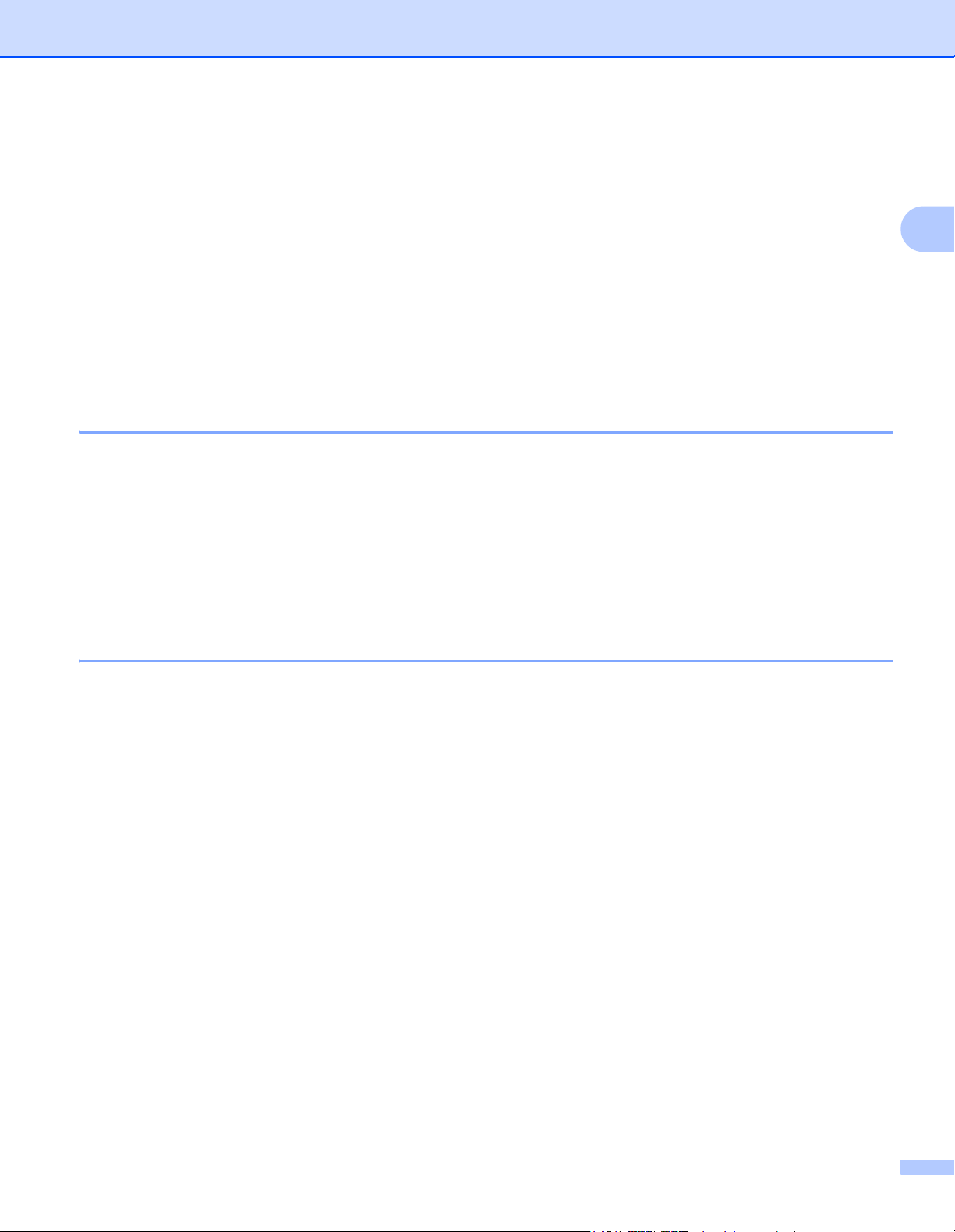
Drucken über den Computer
Das Gerät mit einem Computer verbinden 2
Schließen Sie das Gerät unter Verwendung einer der folgenden Methoden an:
Verbindung über USB-Kabel
Siehe Verbindung über USB auf Seite 9.
Wireless-LAN-Verbindung
Siehe Verbindung über WLAN auf Seite 9.
Verkabelte LAN-Verbindung (nur P950NW)
Siehe Verbindung über verkabeltes LAN (nur P950NW) auf Seite 12.
Verbindung über USB 2
a Bevor Sie das USB-Kabel anschließen, vergewissern Sie sich, dass das Gerät ausgeschaltet ist.
b Stecken Sie das geräteseitige Ende des USB-Kabels in den USB-Anschluss auf der Rückseite des
Geräts.
c Stecken Sie das andere Ende des USB-Kabels in den USB-Anschluss am Computer.
d Schalten Sie das Gerät ein.
Verbindung über WLAN 2
2
Die folgenden WLAN-Verbindungsarten werden unterstützt:
Infrastruktur-Modus
Ad-hoc-Modus (Der Ad-hoc-Modus wird mit dem Druckereinstellungen-Dienstprogramm eingerichtet
(siehe Einstellungen des P-touch Beschriftungsgeräts ändern auf Seite 27).)
Infrastruktur-Modus 2
Im Infrastruktur-Modus können Sie das Gerät über einen Wireless-Zugangspunkt/Router mit einem
Computer verbinden.
Vorbereitung
Zunächst müssen Sie die WLAN-Einstellungen des Geräts konfigurieren, damit dieses mit Ihrem WirelessZugangspunkt/Router kommunizieren kann. Nach der Konfiguration des Geräts können Computer in
Ihrem Netzwerk auf das Gerät zugreifen.
9
Page 20

Drucken über den Computer
Wichtig
Hinweis
• Wenn Sie das Gerät mit Ihrem Netzwerk verbinden wollen, sollten Sie sich vor der Installation an Ihren
Systemadministrator wenden. Bevor Sie mit dieser Installation beginnen können, müssen Sie Ihre WLANEinstellungen bestätigen.
• Wenn Sie die WLAN-Einstellungen erneut konfigurieren möchten oder der Status der WLAN-Verbindung
für Ihr Gerät nicht klar ist, setzen Sie die WLAN-Einstellungen des Geräts zurück.
1 Vergewissern Sie sich, dass das Gerät ausgeschaltet ist.
2 Halten Sie die Tasten (Ein/Aus) und (Bandvorlauf & Schnitt) mehr als drei Sekunden lang gedrückt.
Die Statusanzeige blinkt grün und die Anzeige (Ein/Aus) leuchtet orange.
3 Halten Sie weiterhin die Taste (Ein/Aus) gedrückt und drücken Sie zwei Mal die Taste
(Bandvorlauf & Schnitt) (für APIPA Ein) oder vier Mal (für APIPA Aus).
4 Lassen Sie die Taste (Ein/Aus) los.
Die Statusanzeige blinkt drei Mal grün und die Anzeige (Ein/Aus) blinkt drei Mal orange.
• Weiterhin empfiehlt sich, die SSID (Netzwerkname) und das Kennwort (Netzwerkschlüssel) des WirelessNetzwerks vorab vorzubereiten.
2
• Um optimale Ergebnisse im alltäglichen Druckbetrieb zu erzielen, sollten Sie das Gerät möglichst nahe
am Wireless-Zugangspunkt/Router aufstellen und darauf achten, dass sich möglichst keine Hindernisse
dazwischen befinden. Große Gegenstände und Wände zwischen den beiden Geräten sowie
Funkstörungen durch andere elektronische Geräte können die Geschwindigkeit der Datenübertragung
beeinträchtigen.
Anschluss des Geräts mit einem Wireless-Zugangspunkt/Router
a Notieren Sie zunächst die SSID (Netzwerkname) und das Kennwort (Netzwerkschlüssel) des
Wireless-Zugangspunkt/Routers.
b Verbinden Sie das Gerät über ein USB-Kabel mit dem Computer.
c Halten Sie die Taste (WLAN) Ihres Geräts eine Sekunde lang gedrückt, um die WLAN-Funktion zu
aktivieren. Die Anzeige (WLAN) blinkt alle drei Sekunden grün auf.
d Konfigurieren Sie die Einstellungen für den Infrastruktur-Modus des Geräts mit dem Computer.
Für Windows
Starten Sie das Druckereinstellungen-Dienstprogramm auf Ihrem Computer und klicken Sie auf
die Schaltfläche [Kommunikationseinstellungen]. Wählen Sie [Infrastruktur oder Ad-hoc] oder
[Infrastruktur und Wireless Direct] für [Ausgewählte Schnittstelle] in
[Kommunikationseinstellungen] auf der Registerkarte [Allgemein] und wählen Sie
[Infrastruktur] für [Kommunikationsmodus] in [Wireless-Einstellungen] auf der Registerkarte
[Wireless-LAN].
®
Für weitere Einzelheiten siehe Einstellungen des P-touch Beschriftungsgeräts ändern
auf Seite 27.
10
Page 21
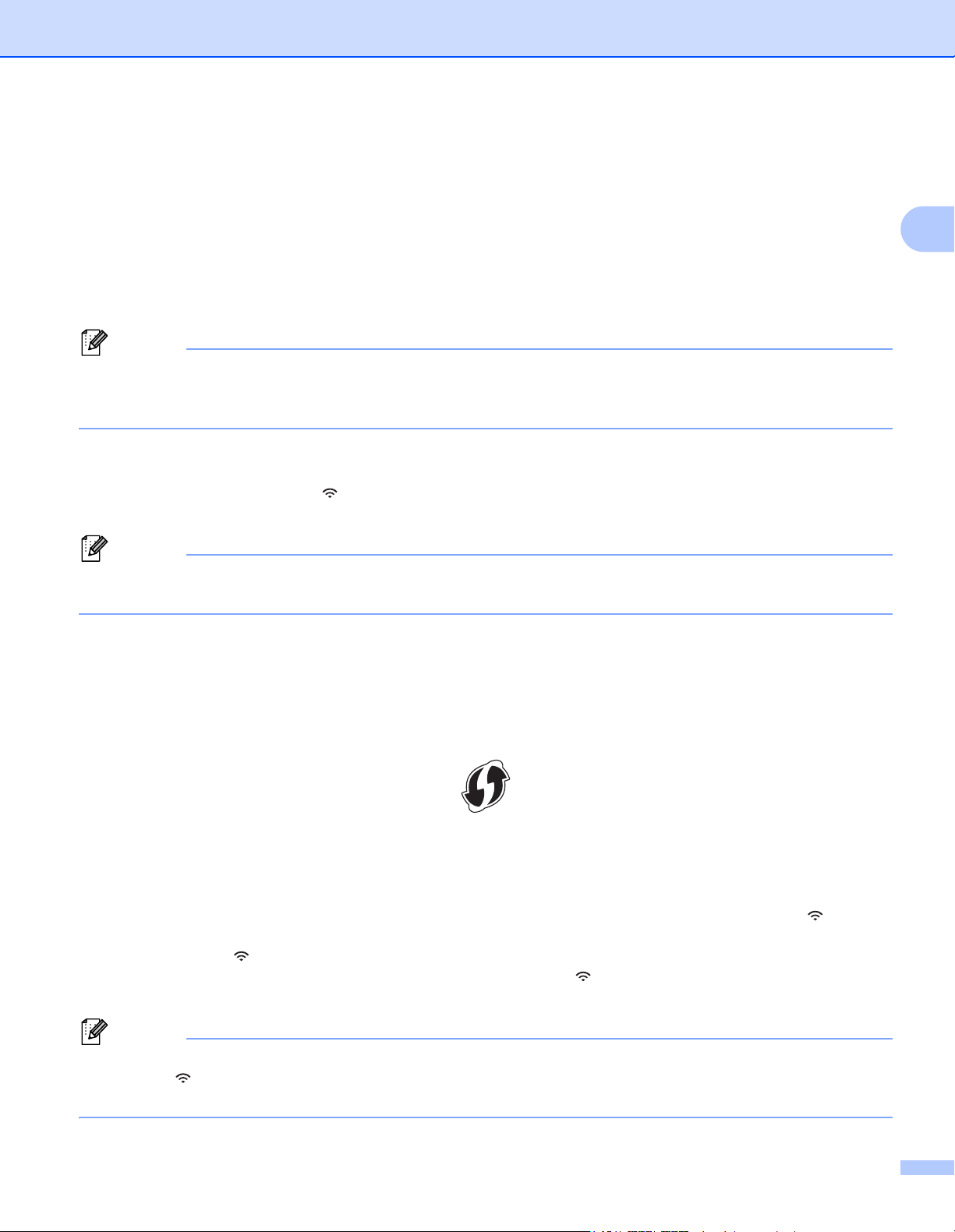
Drucken über den Computer
Hinweis
Hinweis
Hinweis
Für Mac
Starten Sie den Konfigurationsassistenten für Wireless-Geräte, der im Druckertreiberpaket
enthalten ist, und befolgen Sie dann die Anweisungen auf dem Bildschirm. Der
Konfigurationsassistent für Wireless-Geräte befindet sich im Ordner [Dienstprogramme].
e Geben Sie die von Ihnen notierte SSID ein oder klicken Sie auf [Suchen], um die SSID aus der
angezeigten Liste auszuwählen.
f Geben Sie das Kennwort in das Feld [Passphrase] (Schlüsselsatz) ein.
Die erforderlichen Informationen hängen von der Authentifizierungsmethode und dem
Verschlüsselungsmodus ab; geben Sie ausschließlich die Informationen ein, die für Ihre
Netzwerkumgebung relevant sind.
g Um die Einstellungen an das Gerät zu senden, klicken Sie auf [Anwenden].
Wenn die Verbindung zwischen dem Gerät und Ihrem Wireless-Zugangspunkt/Router eingerichtet
ist, leuchtet die Anzeige (WLAN) grün. Computer, die sich im selben Netzwerk wie das Gerät
befinden, haben Zugang zum Gerät.
2
Mithilfe des Druckereinstellungen-Dienstprogramms können Sie auch andere Netzwerkeinstellungen
ändern (siehe Einstellungen des P-touch Beschriftungsgeräts ändern auf Seite 27).
WPS (Wi-Fi Protected Setup™)
Wenn der Wireless-Zugangspunkt/Router WPS unterstützt, können Sie die Einstellungen und Verbindung
über eine Funkverbindung konfigurieren.
a Vergewissern Sie sich zuerst, dass Ihr Wireless-Zugangspunkt/Router mit dem WPS-Symbol
gekennzeichnet ist.
b Platzieren Sie das Gerät in Reichweite Ihres Wireless-Zugangspunkts/Routers. Die Reichweite kann
je nach Umgebung unterschiedlich sein. Lesen Sie die Anleitung zu Ihrem Wireless-Zugangspunkt/
Router.
c Drücken Sie die WPS-Taste am Wireless-Zugangspunkt/Router und halten Sie die Taste (WLAN)
am Gerät fünf Sekunden lang gedrückt.
Die Anzeige (WLAN) am Gerät blinkt grün.
Wenn die Verbindung hergestellt ist, leuchtet die Anzeige (WLAN) grün. Computer, die sich im
selben Netzwerk wie das Gerät befinden, haben Zugang zum Gerät.
Ihr Gerät versucht zwei Minuten lang, eine Verbindung über WPS herzustellen. Wenn während dieser Zeit
die Taste (WLAN) weitere fünf Sekunden lang gedrückt wird, versucht das Gerät weitere zwei Minuten
lang, eine Verbindung herzustellen.
11
Page 22
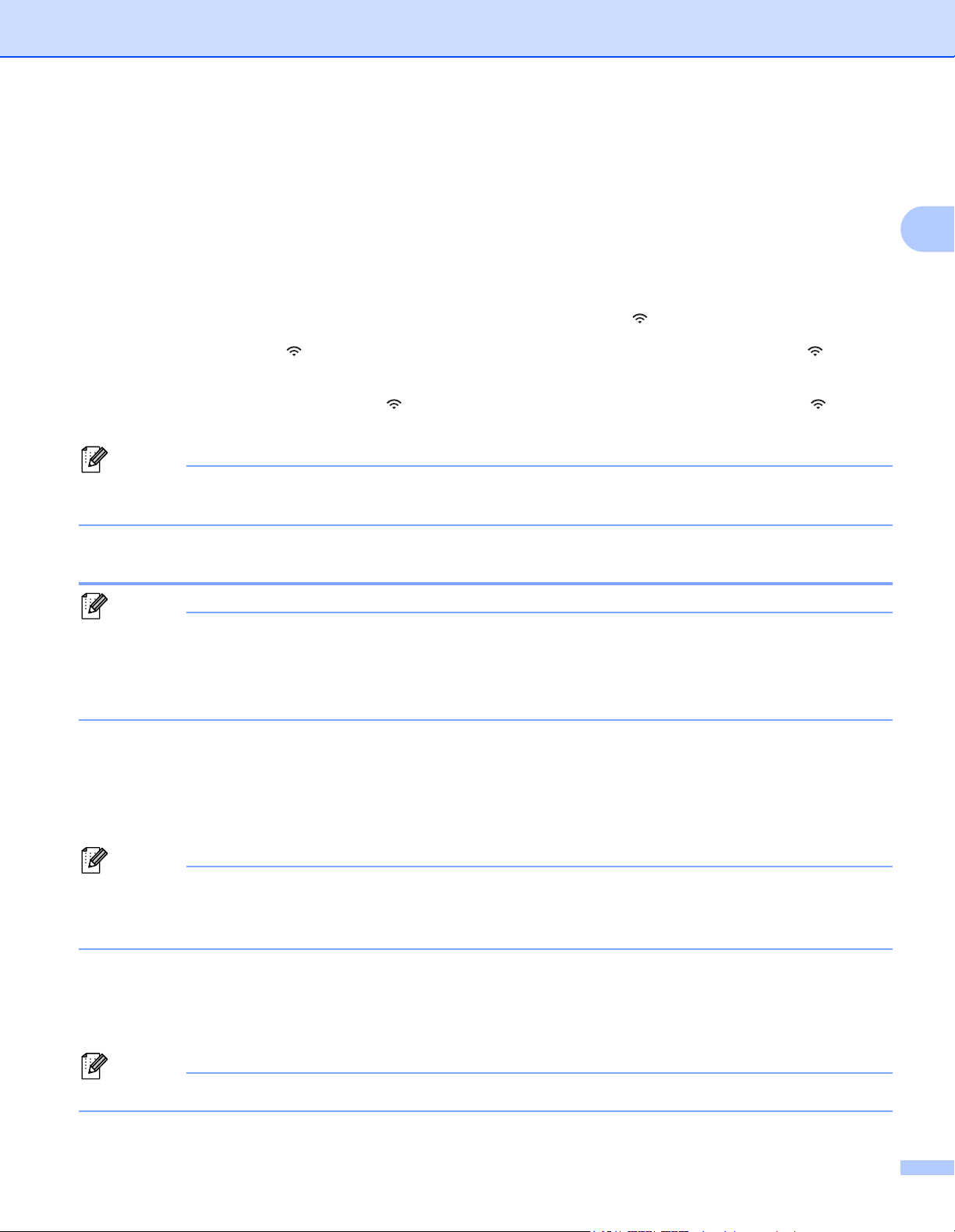
Drucken über den Computer
Hinweis
Hinweis
Hinweis
Hinweis
Ad-hoc-Modus 2
Nachdem Sie unter Windows den Druckertreiber und andere Anwendungen auf Ihrem Computer installiert
haben, stellen Sie den Ad-hoc-Modus über das auf dem Computer installierte DruckereinstellungenDienstprogramm ein.
Bei einem Mac richten Sie den Ad-hoc-Modus mit dem Assistenten zur Einrichtung von Wireless-Geräten ein.
Wireless-Funktion ein- oder ausschalten 2
Zum Ein- oder Ausschalten der Wireless-Funktion drücken Sie die Taste (WLAN).
a Drücken Sie die Taste (WLAN). Die Wireless-Funktion ist nun eingeschaltet. Die Anzeige (WLAN)
blinkt grün.
b Drücken Sie erneut die WLAN-Taste , um die Wireless-Funktion auszuschalten. Die Anzeige (WLAN)
erlischt.
Bei eingeschalteter Wireless-Funktion lässt die Leistung des optionalen Lithium-Ionen-Akkus schnell
nach. Um die Stromversorgung zu ändern, schließen Sie den Netzadapter an.
2
Verbindung über verkabeltes LAN (nur P950NW) 2
Um das Gerät über eine statische IP-Adresse mit einem verkabelten LAN zu verbinden, installieren Sie den
Druckertreiber und das Druckereinstellungen-Dienstprogramm und nehmen Sie dann die LAN-Einstellungen
über die [Kommunikationseinstellungen] im Druckereinstellungen-Dienstprogramm vor.
Weitere Informationen siehe Einstellungen des P-touch Beschriftungsgeräts ändern auf Seite 27.
a Bevor Sie das LAN-Kabel anschließen, vergewissern Sie sich, dass das Gerät ausgeschaltet ist.
b Schließen Sie das eine Ende des LAN-Kabels an den LAN-Anschluss auf der Rückseite des Geräts und
das andere Ende an einen aktiven LAN-Anschluss des Netzwerks an.
c Schalten Sie das Gerät ein.
Die Kommunikationseinstellungen des Druckers können über die [Kommunikationseinstellungen] im
„Druckereinstellungen-Dienstprogramm“ geändert werden.
Weitere Informationen siehe Einstellungen des P-touch Beschriftungsgeräts ändern auf Seite 27.
Netzwerkkabel 2
Verwenden Sie ein direktes Twisted-Pair-Kabel der Kategorie 5 oder höher für 10BASE-T- oder
100BASE-TX Fast Ethernet Netzwerke.
Schließen Sie das Gerät nur an eine LAN-Verbindung an, die gegen Überspannungen geschützt ist.
12
Page 23

Drucken über den Computer
Von einem Computer aus drucken 2
Verfügbare Anwendungen 2
Für einen effizienten Einsatz des Geräts sind diverse Anwendungen und Funktionen verfügbar.
Sie müssen den Druckertreiber installieren, um diese Anwendungen zu verwenden.
2
Besuchen Sie unsere Website (www.brother.com/inst
) und laden Sie das Installationsprogramm für die
Anwendungen und den Druckertreiber herunter.
Anwendung Windows Mac Funktionen
Cable Label Tool r
P-touch Editor rr
P-touch Transfer Manager r
P-touch Library r
P-touch Update Software rrAktualisiert die Software auf die neueste Version.
Druckereinstellungen-
Dienstprogramm
Assistent zur Einrichtung
von Wireless-Geräten
BRAdmin Light r
BRAdmin Professional r
rr
r
Etiketten für Kabel, Verteiler, Anschlüsse, Elektrogeräte und
Ähnliches erstellen und drucken.
Benutzerdefinierte Etiketten mit integrierten Zeichentools
sowie Text in verschiedenen Schriften und Stilen,
importierten Grafiken und Barcodes gestalten und drucken.
Mit diesem Programm können Vorlagen und andere Daten
zum Gerät übertragen und Sicherungskopien der Daten auf
dem Computer gespeichert werden.
Diese Anwendung wird mit dem P-touch Editor installiert.
Verwaltet und druckt P-touch Editor Vorlagen.
Mit der P-touch Library können Vorlagen gedruckt werden.
Diese Anwendung wird mit dem P-touch Editor installiert.
Konfiguriert über einen Computer die Geräteeinstellungen
des Geräts.
Mit dieser Anwendung kann das Gerät für ein WirelessNetzwerk konfiguriert werden.
Sucht das Gerät im Netzwerk und wird zur Einstellung
der grundlegenden Konfigurationseinstellungen von einem
Computer aus verwendet.
Sucht das Gerät im Netzwerk und wird zur Einstellung
der fortschrittlichen Konfigurationseinstellungen und zur
Durchführung von Updates von einem Computer aus
verwendet.
Nützliche Funktion Windows Mac Funktionen
Wenn sehr viele Etiketten gedruckt werden sollen, kann der
Druckvorgang auf mehrere Geräte verteilt werden.
Verteiltes Drucken r
Da der Druck auf mehreren Druckern gleichzeitig erfolgt,
lässt sich damit die Gesamtdruckzeit verringern.
Weitere Informationen siehe Verteiltes Drucken
(nur Windows
®
) auf Seite 84.
13
Page 24
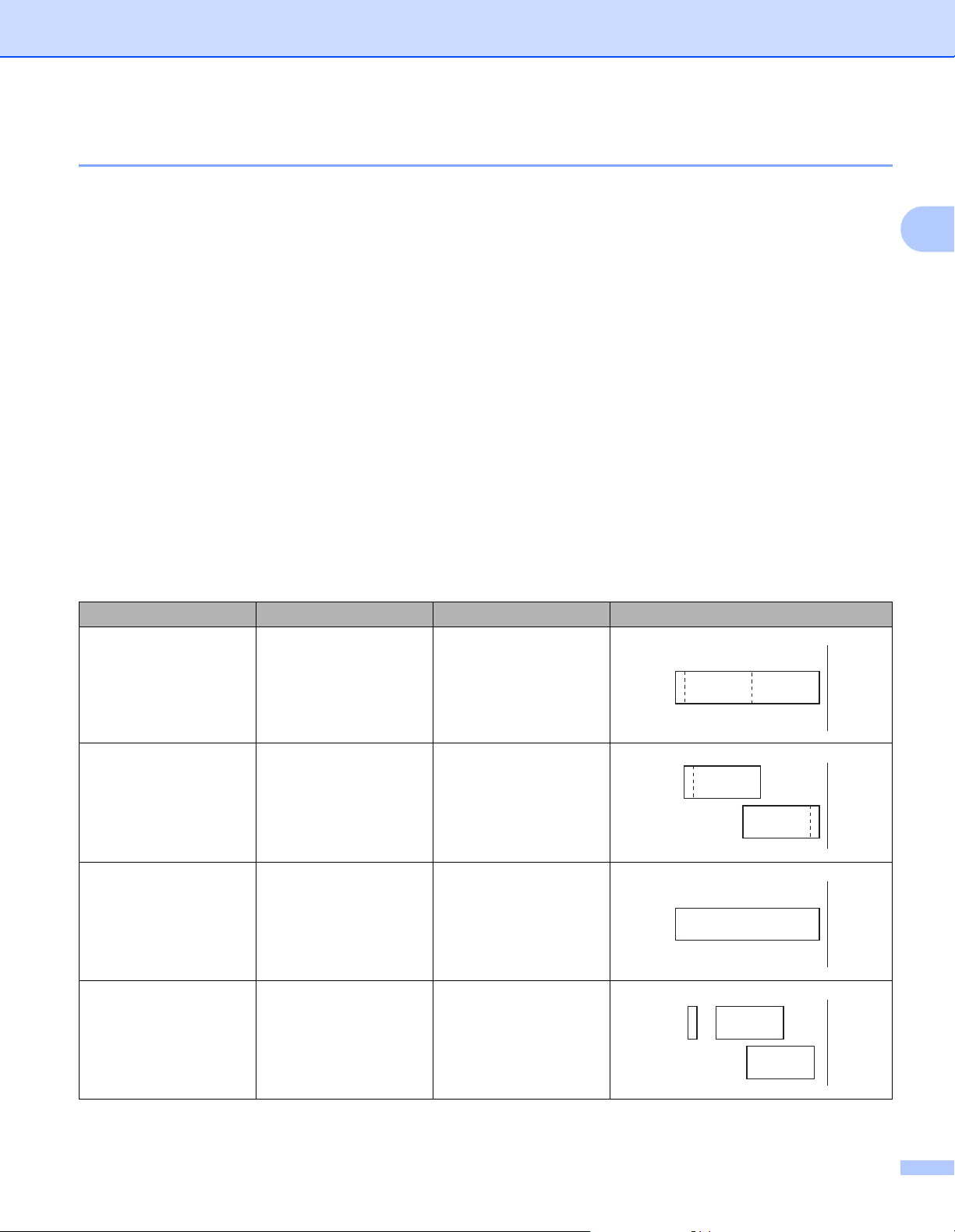
Drucken über den Computer
ABCABC
ABC
ABC
ABCABC
ABC
ABC
Von Ihrem Computer aus drucken 2
Mit diesem Gerät kann auf verschiedene Arten gedruckt werden.
Im Folgenden wird das Verfahren zum Drucken über einen Computer mithilfe des Cable Label Tools oder
des P-touch Editors beschrieben.
a Starten Sie das Cable Label Tool oder den P-touch Editor und öffnen Sie dann das zu druckende
Dokument.
b Erstellen Sie ein Etikettendesign.
c Überprüfen Sie die Schnittoptionen. (Siehe Schnittoptionen auf Seite 14.)
d Wählen Sie in der Menüleiste [Datei] und dann [Drucken] oder klicken Sie auf das Symbol [Drucken].
Schnittoptionen 2
Mit den Schnittoptionen kann festgelegt werden, wie das Schriftband beim Ausdruck vorgeschoben und
abgeschnitten wird. Stellen Sie die Schnittoption über den Druckertreiber ein, wenn Sie über die Anwendung
von einem Computer aus drucken.
Eine Liste der verfügbaren Einstellungen finden Sie in der folgenden Tabelle:
Tabelle Schnittoptionen
Autoschnitt Halbschnitt Kettendruck Bild
2
Nein Ja Nein
Ja Ja Nein
Nein Nein Nein
Ja Nein Nein
14
Page 25
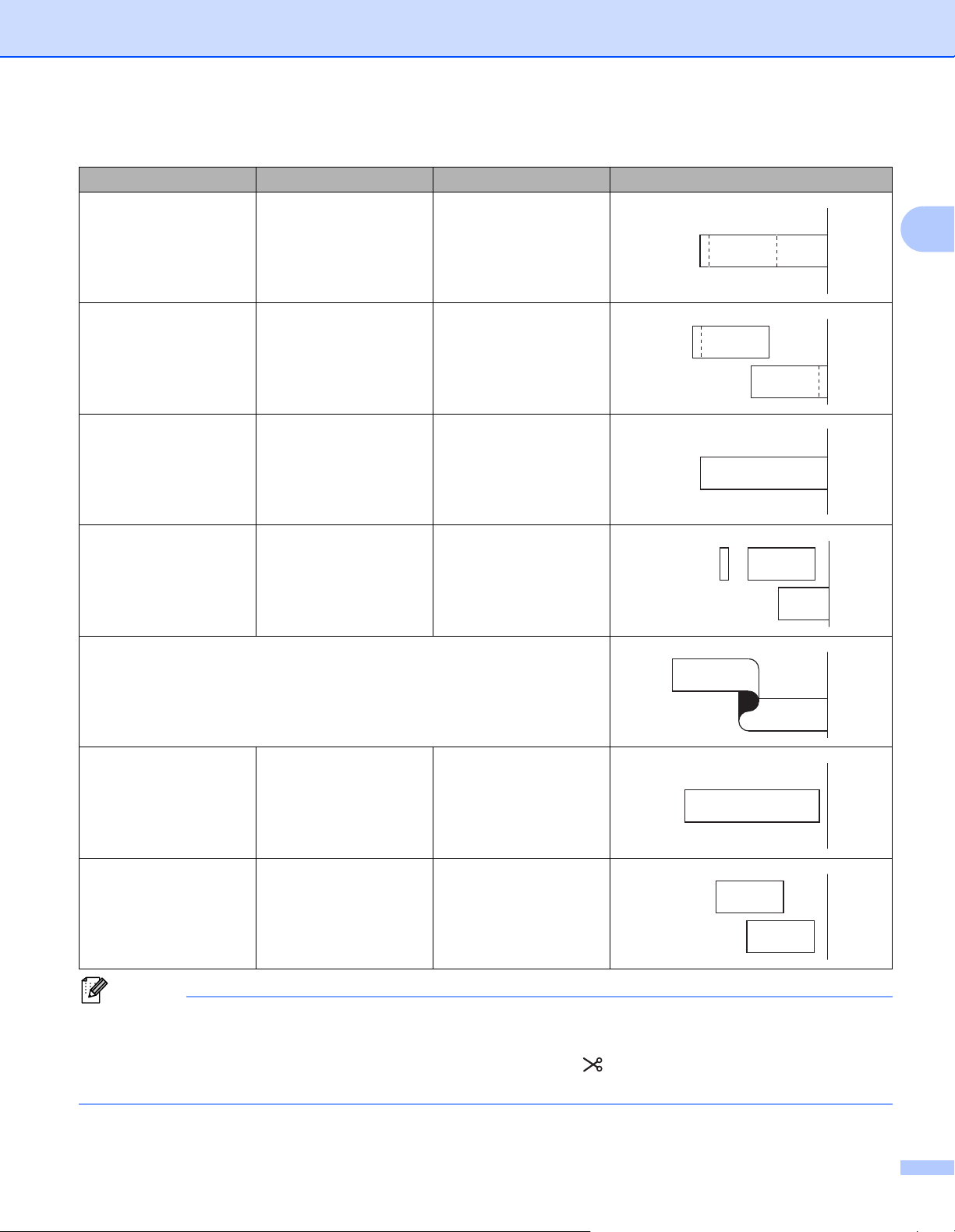
Drucken über den Computer
Hinweis
ABCABC
ABC
ABC
ABCABC
ABC
ABC
ABCABC
ABC
ABC
Tabelle Schnittoptionen
Autoschnitt Halbschnitt Kettendruck Bild
Nein Ja Ja
Ja Ja Ja
Nein Nein Ja
2
Ja Nein Ja
ABC
ABC
Spezialband
Nein
(FLe-Einzelfähnchen)
Ja
(FLe-Einzelfähnchen)
• Wenn Sie mehrere Kopien verschiedener Etiketten drucken, wählen Sie die Option „Kettendruck“, um den
Leerraum zwischen den Etiketten zu reduzieren. (Siehe Tabelle Schnittoptionen auf Seite 14.)
――
――
• Bei Verwendung der Option „Kettendruck“ drücken Sie die Taste (Bandvorlauf & Schnitt), nachdem das
letzte Etikett gedruckt wurde.
15
Page 26
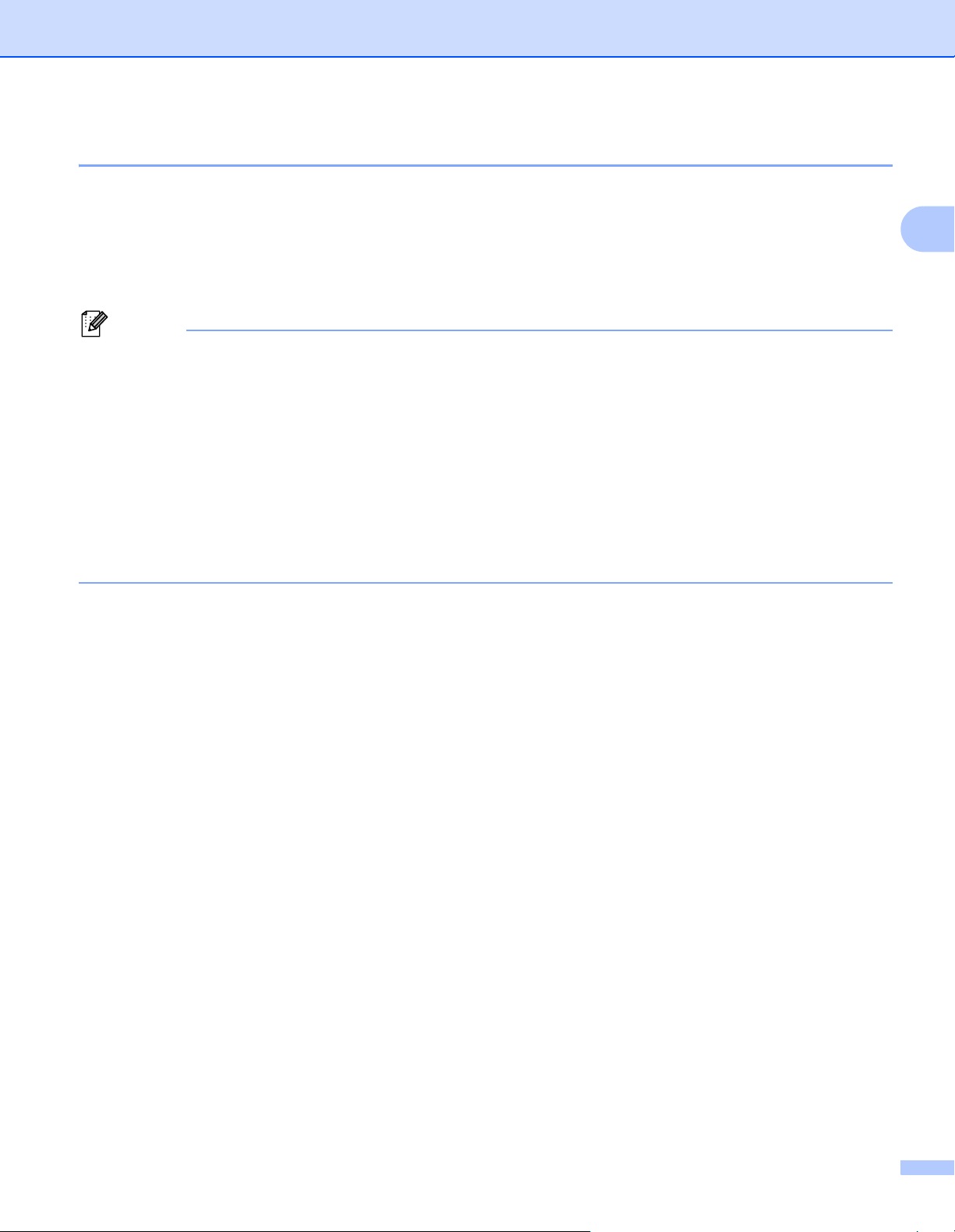
Drucken über den Computer
Hinweis
Etiketten aufkleben 2
a Falls notwendig, schneiden Sie mit einer Schere das Etikett in die gewünschte Form und Größe.
b Ziehen Sie das Etikett von der Trägerfolie ab.
c Kleben Sie es dann auf den gewünschten Gegenstand und streichen Sie mit dem Finger darüber,
um das Etikett sicher zu befestigen.
• Die Trägerfolie einiger Schriftbandtypen ist in der Mitte geteilt, so dass sie leicht abgezogen werden kann.
Um die Trägerfolie zu entfernen, falten Sie das Etikett der Länge nach, so dass der Text innen liegt. Ziehen
Sie dann die Trägerfolien nacheinander ab.
• Achten Sie darauf, dass der Untergrund nicht nass, schmutzig oder uneben ist. Die Etiketten haften sonst
eventuell nicht richtig und könnten sich ablösen.
• Extra-stark klebendes Schriftband:
• Für raue und strukturierte Oberflächen wird die Verwendung von extra-stark klebendem Schriftband
empfohlen.
• Lesen Sie sich die Anleitungen für Textil-Aufbügelbänder, extra-stark klebende Bänder und andere
Spezialbänder sorgfältig durch und beachten Sie die darin enthaltenen Hinweise.
2
16
Page 27
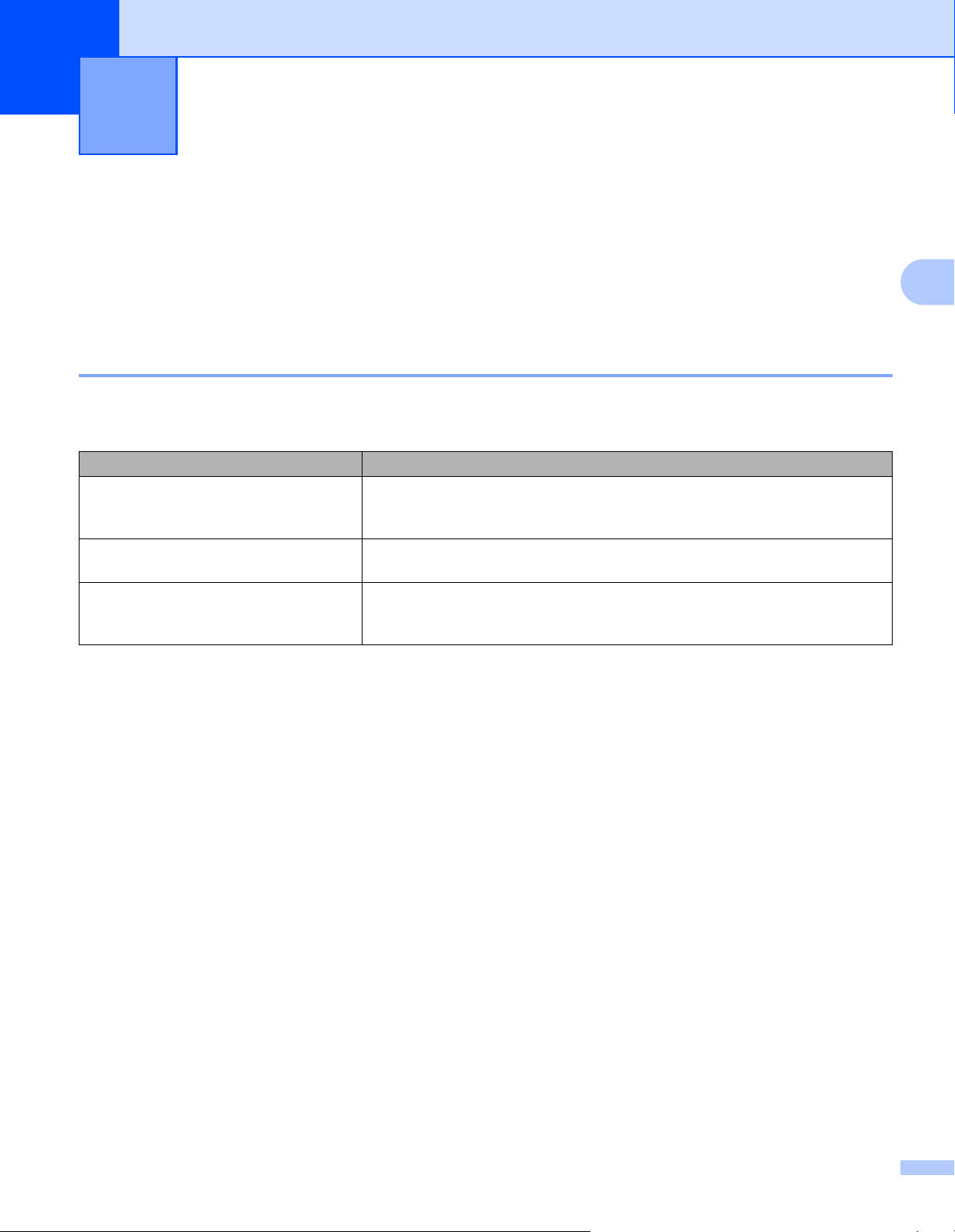
3
Von einem Mobilgerät aus drucken 3
Anwendungen zur Nutzung mit Mobilgeräten installieren 3
Brother bietet verschiedene Anwendungen (Apps) für die Nutzung mit Ihrem P-touch Beschriftungsgerät an,
mit denen Sie zum Beispiel direkt von Ihrem Apple iPhone, iPad, iPod touch oder von Ihrem Android™Smartphone oder Tablet aus drucken können oder mit denen Sie Daten, wie etwa Vorlagen, Symbole und
Datenbanken, die mit einem Computer erstellt wurden, drahtlos an Ihr Gerät senden können.
Verfügbare Anwendungen 3
Die folgenden Brother-Apps können kostenlos aus dem App Store oder von Google Play™ heruntergeladen
werden:
Anwendung Funktionen
Etiketten für Kabel und Verteiler mithilfe von Vorlagen direkt von einem
Mobile Cable Label Tool
Brother iPrint&Label
Mobile Transfer Express
Smartphone, Tablet oder einem sonstigen Mobilgerät aus mit dem Gerät
drucken.
Etiketten mithilfe von Vorlagen direkt von einem Smartphone, Tablet oder
einem sonstigen Mobilgerät aus erstellen und mit dem Gerät drucken.
Ermöglicht, über ein Mobilgerät Datenbanken und Vorlagen, die mit dem
P-touch Editor auf einem Computer erstellt und bei einem Cloud-Dienst
gespeichert wurden, herunterzuladen und sie an das Gerät zu senden.
3
Das Gerät mit einem Mobilgerät verbinden 3
Sie können das Gerät mit einem Mobilgerät verbinden. Um Etiketten direkt auf Ihrem Mobilgerät zu erstellen
und von dort aus zu drucken, installieren Sie die Brother-Apps und verbinden Sie dann das Gerät mit Ihrem
Mobilgerät.
a Bestätigen Sie die Wireless-Direct-Einstellungen des Geräts.
Für Windows
Verbinden Sie das Gerät über ein USB-Kabel mit dem Computer. Starten Sie das
Druckereinstellungen-Dienstprogramm auf Ihrem Computer und klicken Sie auf die Schaltfläche
[Kommunikationseinstellungen]. Vergewissern Sie sich, dass auf der Registerkarte [Allgemein]
für [Ausgewählte Schnittstelle] in [Kommunikationseinstellungen] die Option [Infrastruktur und
Wireless Direct] oder [Wireless Direct] ausgewählt ist.
Weitere Informationen siehe Druckereinstellungen-Dienstprogramm für Windows
Für Mac
Verbinden Sie das Gerät über ein USB-Kabel mit dem Computer. Starten Sie das
Druckereinstellungen-Dienstprogramm auf Ihrem Computer und vergewissern Sie sich, dass auf
der Registerkarte [Wireless LAN] (Wireless-LAN) die Option [Wireless Direct] auf [On] (Ein)
geschaltet ist.
Weitere Informationen siehe Printer Setting Tool für Mac auf Seite 58.
®
®
auf Seite 27.
17
Page 28
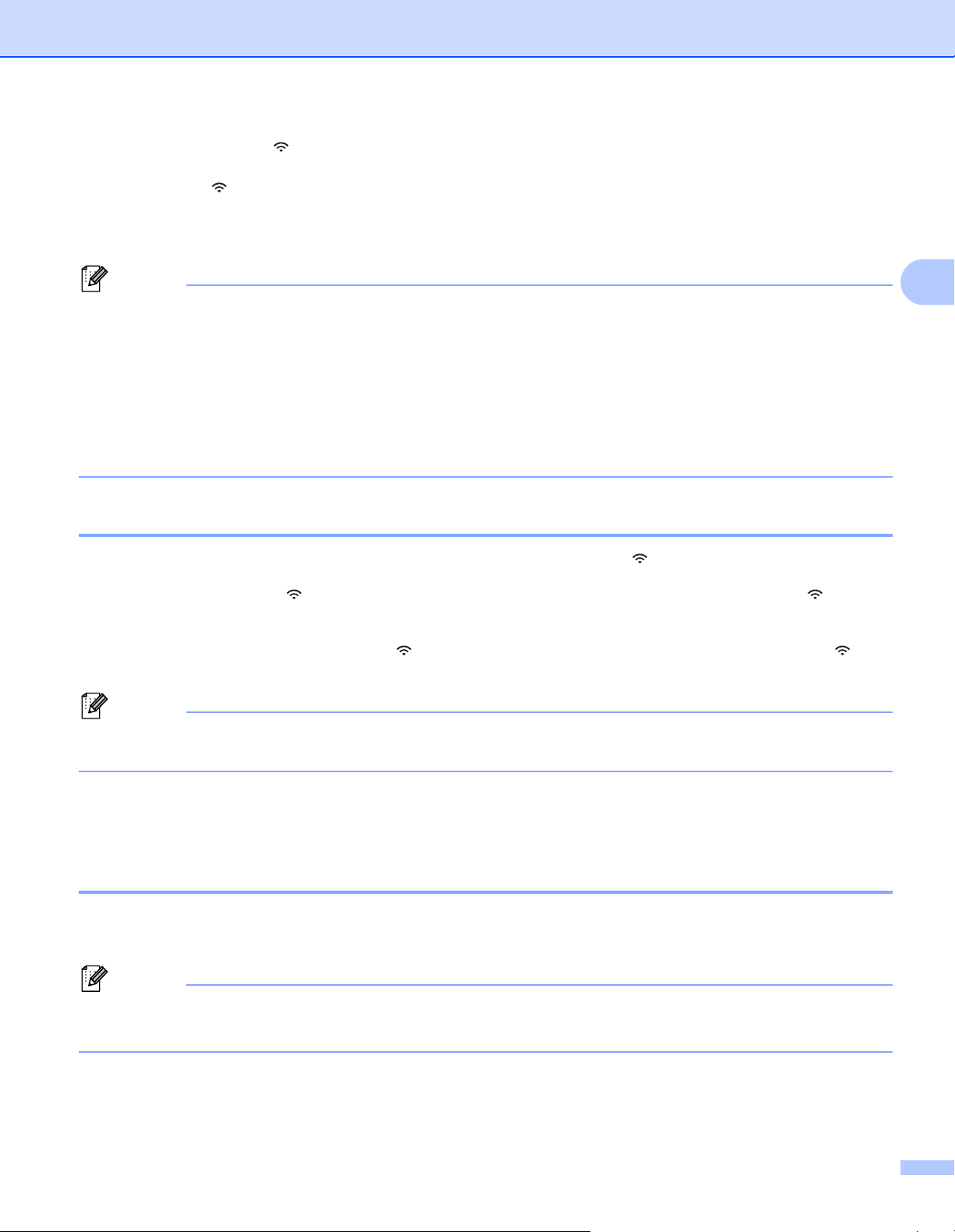
Von einem Mobilgerät aus drucken
Hinweis
Hinweis
Hinweis
b Halten Sie die Taste (WLAN) Ihres Geräts eine Sekunde lang gedrückt, um die WLAN-Funktion zu
aktivieren.
Die Anzeige (WLAN) blinkt alle drei Sekunden grün auf.
c Wählen Sie in den WLAN-Einstellungen Ihres Mobilgeräts die SSID des Geräts und geben Sie das
Kennwort ein.
• Die SSID-/Kennwort-Werkseinstellung lautet:
SSID: „DIRECT-*****_PT-P900W“ bzw. „DIRECT-*****_PT-P950NW“ mit „*****“ als die letzten fünf Ziffern
der Seriennummer des Produkts.
(Das Etikett mit der Seriennummer finden Sie im Bandfach des Geräts.)
Kennwort (Netzwerkschlüssel): 00000000
• Über einen Wireless-Zugangspunkt/Router können Sie das Gerät im Infrastruktur-Modus mit einem
Mobilgerät verbinden.
Wireless-Funktion ein- oder ausschalten 3
3
Zum Ein- oder Ausschalten der Wireless-Funktion drücken Sie die Taste (WLAN).
a Drücken Sie die Taste (WLAN). Die Wireless-Funktion ist nun eingeschaltet. Die Anzeige (WLAN)
blinkt grün.
b Drücken Sie erneut die WLAN-Taste , um die Wireless-Funktion auszuschalten. Die Anzeige
(WLAN) erlischt.
Bei eingeschalteter Wireless-Funktion lässt die Leistung des optionalen Lithium-Ionen-Akkus schnell nach.
Um die Stromversorgung zu ändern, schließen Sie den Netzadapter an.
Über ein Mobilgerät drucken 3
Über Ihr Mobilgerät drucken 3
a Starten Sie die App (Mobile Cable Label Tool/Brother iPrint&Label) auf Ihrem Mobilgerät.
(Siehe Verfügbare Anwendungen auf Seite 17.)
Vergewissern Sie sich, dass das Gerät mit Ihrem Mobilgerät verbunden ist.
Siehe Das Gerät mit einem Mobilgerät verbinden auf Seite 17.
18
Page 29
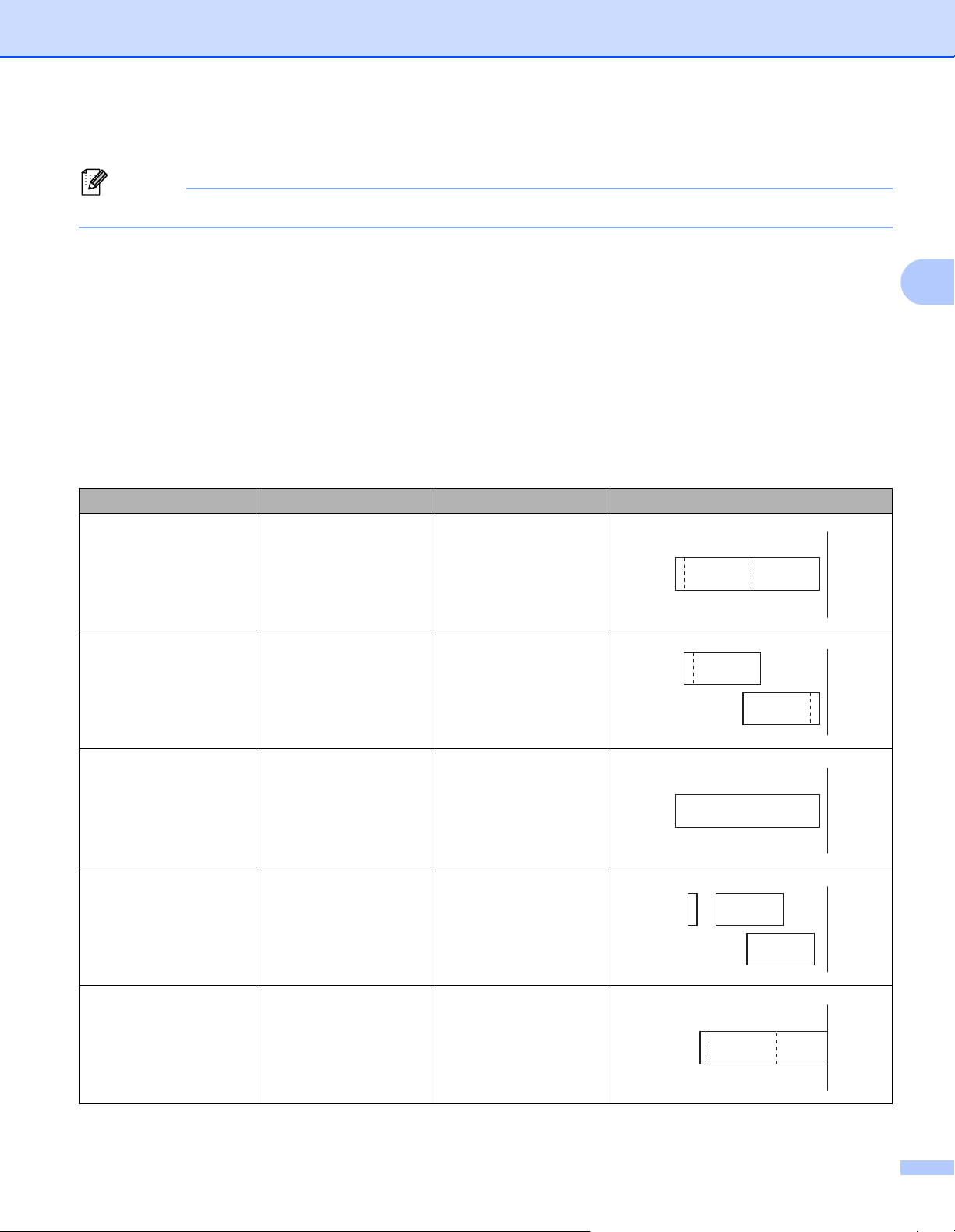
Von einem Mobilgerät aus drucken
Hinweis
ABCABC
ABC
ABC
ABCABC
ABC
ABC
ABCABC
b Wählen Sie eine Etikettenvorlage oder ein Etikettendesign aus.
Sie können auch ein Etikett selbst gestalten oder ein Bild auswählen und es ausdrucken.
c Überprüfen Sie die Schnittoptionen. (Siehe Schnittoptionen auf Seite 19.)
d Tippen Sie im Menü der App auf [Drucken].
Schnittoptionen 3
Mit den Schnittoptionen kann festgelegt werden, wie das Schriftband beim Ausdruck vorgeschoben und
abgeschnitten wird. Wenn Sie über die App von einem Mobilgerät aus drucken, stellen Sie die Schnittoption
über die Druckoption ein.
Eine Liste der verfügbaren Einstellungen finden Sie in der folgenden Tabelle:
Tabelle Schnittoptionen
Autoschnitt Halbschnitt Kettendruck Bild
Nein Ja Nein
Ja Ja Nein
3
Nein Nein Nein
Ja Nein Nein
Nein Ja Ja
19
Page 30
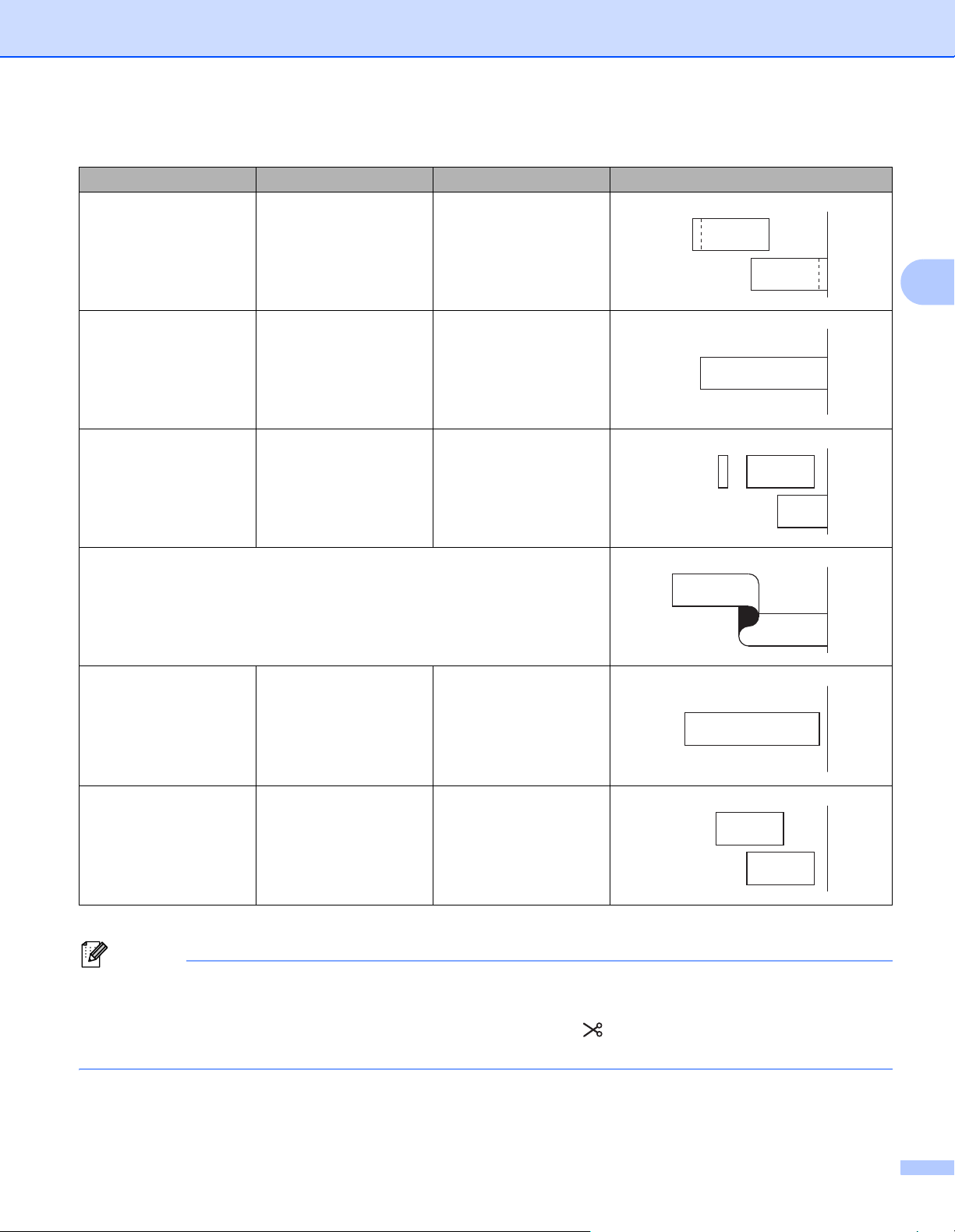
Von einem Mobilgerät aus drucken
Hinweis
ABC
ABC
ABCABC
ABC
ABC
ABC
ABC
ABCABC
ABC
ABC
Tabelle Schnittoptionen
Autoschnitt Halbschnitt Kettendruck Bild
Ja Ja Ja
Nein Nein Ja
Ja Nein Ja
3
Spezialband
Nein
(FLe-Einzelfähnchen)
(Nur Mobile Cable
Label Tool)
Ja
(FLe-Einzelfähnchen)
(Nur Mobile Cable
Label Tool)
• Wenn Sie mehrere Kopien verschiedener Etiketten drucken, wählen Sie die Option „Kettendruck“, um den
Leerraum zwischen den Etiketten zu reduzieren. (Siehe Tabelle Schnittoptionen auf Seite 19.)
• Bei Verwendung der Option „Kettendruck“ drücken Sie die Taste (Bandvorlauf & Schnitt), nachdem das
letzte Etikett gedruckt wurde.
――
――
20
Page 31

Von einem Mobilgerät aus drucken
Hinweis
Mit einem Mobilgerät Vorlagen drucken, die auf einem Computer erstellt wurden 3
Mit dem P-touch Transfer Manager können Sie Vorlagendaten, die mit dem P-touch Editor erstellt wurden,
im BLF- oder PDZ-Format speichern. Anschließend können Sie die gespeicherte Datei mit Mobile Transfer
Express über Ihr Mobilgerät an das Gerät senden und die Datei drucken.
a Nutzen Sie den P-touch Transfer Manager, um die Vorlagendaten im BLF-Format oder im PDZ-Format
zu speichern.
Weitere Informationen siehe BLF- oder PDZ-Datei erstellen auf Seite 119.
b Wählen Sie eine der folgenden Methoden, um eine .blf-Datei oder eine .pdz-Datei mit Ihrem Mobilgerät
zu verwenden.
Speichern Sie die Datei unter Verwendung eines Cloud-Speicherdienstes und nutzen Sie dann die
Freigabefunktion des Betriebssystems Ihres Mobilgeräts, um die Datei freizugeben.
Senden Sie die Datei als eine E-Mail-Anlage vom Computer an das Mobilgerät und speichern Sie sie
anschließend auf dem Mobilgerät.
c Verbinden Sie das Gerät mit Ihrem Mobilgerät und starten Sie dann Mobile Transfer Express.
Die Vorlagendaten werden angezeigt.
3
d Wählen Sie die zu druckende Vorlage und übertragen Sie anschließend die Vorlage an das Gerät.
Um die Datei von einem Cloud-Speicherdienst auf Ihr Mobilgerät herunterzuladen, müssen Sie das
Mobilgerät per Infrastruktur-Modus verbinden. Wenn Sie folglich Ihr Mobilgerät auch per Infrastruktur-Modus
mit dem Gerät verbinden, können Sie heruntergeladene Dateien schnell übertragen (nur .blf-Datei).
e Wählen Sie einen optionalen Barcode-Scanner oder das Bedienfeld-Display (optional: PA-TDU-003)
(nur P950NW) die Vorlage, die Sie aus der übertragenen Datei drucken möchten, und drucken Sie sie.
21
Page 32

Von einem Mobilgerät aus drucken
Hinweis
Etiketten aufkleben 3
a Falls notwendig, schneiden Sie mit einer Schere das Etikett in die gewünschte Form und Größe.
b Ziehen Sie das Etikett von der Trägerfolie ab.
c Kleben Sie es dann auf den gewünschten Gegenstand und streichen Sie mit dem Finger darüber, um
das Etikett sicher zu befestigen.
• Die Trägerfolie einiger Schriftbandtypen ist in der Mitte geteilt, so dass sie leicht abgezogen werden kann.
Um die Trägerfolie zu entfernen, falten Sie das Etikett der Länge nach, so dass der Text innen liegt. Ziehen
Sie dann die Trägerfolien nacheinander ab.
• Achten Sie darauf, dass der Untergrund nicht nass, schmutzig oder uneben ist. Die Etiketten haften sonst
eventuell nicht richtig und könnten sich ablösen.
• Extra-stark klebendes Schriftband:
• Für raue und strukturierte Oberflächen wird die Verwendung von extra-stark klebendem Schriftband
empfohlen.
• Lesen Sie sich die Anleitungen für Textil-Aufbügelbänder, extra-stark klebende Bänder und andere
Spezialbänder sorgfältig durch und beachten Sie die darin enthaltenen Hinweise.
3
22
Page 33

Verbindung über andere Schnittstellen
4
Um einen Barcode-Scanner oder eine Waage mit dem P-touch Beschriftungsgerät über ein serielles Kabel
oder Bluetooth zu verbinden und die Funktionen von P-touch Template zu verwenden, müssen Sie im Vorfeld
eine Vorlage auf das Gerät übertragen.
(serielle Schnittstelle/Bluetooth)
Druckertreiber und Software installieren 4
Installieren Sie den Druckertreiber und die Software (P-touch Editor).
Nähere Informationen zum Installieren des Druckertreibers und der Software finden Sie unter Installieren von
Druckertreiber und Software auf Seite 8.
Vorlage an den P-touch Transfer Manager übertragen 4
Erstellen Sie die Vorlage mit dem P-touch Editor und übertragen Sie die Vorlage anschließend an den
P-touch Transfer Manager.
Weitere Informationen siehe Vorlage an den P-touch Transfer Manager übertragen auf Seite 109.
4
4
Vorlagen vom Computer auf das Gerät übertragen 4
Übertragen Sie die Vorlage mit dem P-touch Transfer Manager an das Gerät.
Weitere Informationen siehe Vorlagen oder andere Daten vom Computer auf das Gerät übertragen
auf Seite 112.
23
Page 34

Verbindung über andere Schnittstellen (serielle Schnittstelle/Bluetooth)
Hinweis
1
Mit einem seriellen Adapter verbinden (optional: PA-SCA-001)4
Sie können das Gerät über die serielle Schnittstelle mit einem Barcode-Scanner oder einer Waage
verbinden.
a Bevor Sie das serielle Kabel anschließen, vergewissern Sie sich, dass das Gerät und der Barcode-
Scanner bzw. die Waage ausgeschaltet sind.
b Schließen Sie das RJ25-seitige Ende des Adapters an das Gerät an.
c Schließen Sie das geräteseitige Ende des seriellen Kabels an die DB9M-Seite des Adapters an.
d Verbinden Sie das andere Ende des seriellen Kabels mit dem seriellen Anschluss am Barcode-Scanner
oder an der Waage.
• Die serielle Schnittstelle ist nicht mit dem Windows®- oder Mac-Druckertreiber kompatibel und wird nur im
Vorlagenmodus verwendet.
• Die Standard-Kommunikationseinstellungen lauten:
Baudrate: 9600 bps
Parität: Keine
Bitlänge: 8 Bit
Betriebskontrolle: DTR
• Zum Ändern der Kommunikationseinstellungen verwenden Sie [P-touch Template-Einstellungen] im
Druckereinstellungen-Dienstprogramm. Für weitere Informationen zum Einstellen der Baudrate für das
Gerät laden Sie das P-touch Template Manual/Raster Command Reference (nur auf Englisch; P-touch
Template Handbuch/Referenz zu Rasterbefehlen) aus dem Brother Solutions Center unter folgender
Adresse herunter: support.brother.com
So laden Sie die neuesten Versionen der Handbücher von der Webseite des Brother Solutions Centers
herunter:
4
Der serielle Adapter wandelt einen RJ25-Anschluss in einen 9-poligen D-sub-Stecker um.
1 Serieller RJ25-auf-DB9M-Adapter
1 Besuchen Sie support.brother.com
2 Wählen Sie zunächst das Produkt und anschließend [Handbücher]
24
Page 35
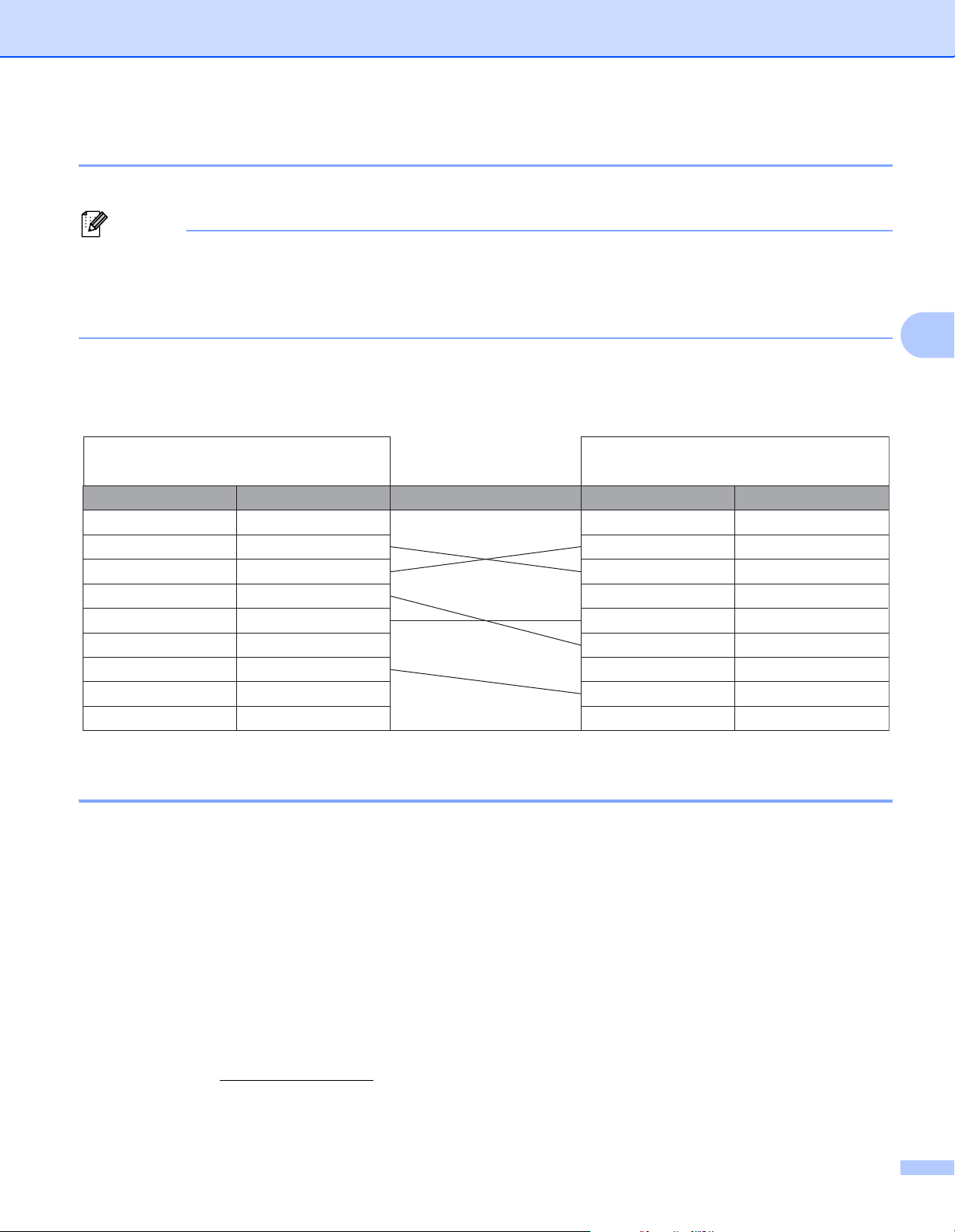
Verbindung über andere Schnittstellen (serielle Schnittstelle/Bluetooth)
Hinweis
DCD
PA-SCA- 0 01 Seite
(D-Sub-Buchse, Befestigungsschraube #4– 40 Zoll Schraube)
Seite des Barcode-Scanners oder der Waage
(D-Sub-Buchse, 9-polig)
Signalname SignalnamePinnummer PinnummerPinbelegung
RXD
CTS
RI
TXD
DTR
GND
DSR
RTS
DCD
RXD
CTS
RI
TXD
DTR
GND
DSR
RTS
1
2
3
4
5
6
7
8
9
1
2
3
4
5
6
7
8
9
Serielles Kabel (RS-232C) (nur Windows®) 4
Serielle Kabel (RS-232C) sind kein Standardzubehör.
• Für serielle Schnittstellen sollten Sie geschirmte Schnittstellenkabel verwenden, um die Einhaltung der
EMV-Grenzwerte (elektromagnetische Verträglichkeit) sicherzustellen.
• Änderungen, die nicht ausdrücklich von Brother Industries, Ltd. genehmigt wurden, können die Leistung
und Druckqualität beeinträchtigen und werden von der begrenzten Garantie nicht abgedeckt.
In der folgenden Tabelle ist die Pinbelegung der seriellen Datenkabel (RS-232C-Kabel) dargestellt, die mit
diesem Gerät verwendet werden können. Sie erhalten diese Kabel im Fachhandel. Verwenden Sie kein
serielles Kabel, das länger als 2,0 m ist.
4
Einstellungen der seriellen Schnittstelle 4
Führen Sie die folgenden Schritte aus, um die Einstellungen für den Anschluss und die Baudrate auf dem
Barcode-Scanner oder der Waage und dem Gerät zu ändern oder zu bestätigen.
Baudrate für den Barcode-Scanner oder die Waage einstellen 4
Weitere Informationen zum Einstellen der Baudrate finden Sie in der Betriebsanleitung des Barcode-Scanners
oder der Waage.
Die Baudrate für das Gerät einstellen (nur Windows®) 4
Informationen zur Einstellung der Baudrate für das Gerät siehe Vorbereitung auf Seite 67. Für weitere
Informationen laden Sie das P-touch Template Manual/Raster Command Reference (nur auf Englisch;
P-touch Template Handbuch/Referenz zu Rasterbefehlen) aus dem Brother Solutions Center unter folgender
Adresse herunter: support.brother.com
[Wählen Sie Ihr Land.] – [Handbücher] – [Wählen Sie Ihr Produkt].
25
Page 36

Verbindung über andere Schnittstellen (serielle Schnittstelle/Bluetooth)
Hinweis
Mit Bluetooth verbinden (optional: PA-BI-002) (nur P950NW) 4
Sie können das Gerät über Bluetooth (optional: PA-BI-002) mit einem Barcode-Scanner oder einer Waage
verbinden.
• Folgen Sie den Empfehlungen des Herstellers Ihrer Bluetooth-fähigen Geräte, wie z. B. des BarcodeScanners oder Ihres Bluetooth-Adapters, und installieren Sie die erforderliche Hard- und Software.
• Die Bluetooth-Verbindungseinstellungen bleiben auch nach dem Ausschalten des Geräts weiterhin
gespeichert.
Zur Nutzung einer Bluetooth-Verbindung muss die Bluetooth-Schnittstelle am Gerät angeschlossen sein.
Weitere Informationen zum Anschließen der Bluetooth-Schnittstelle finden Sie in der Betriebsanleitung.
So verbinden Sie das Gerät über Bluetooth mit einem Computer:
Siehe [FAQ & Fehlerbehebung] im Brother Solutions Center unter support.brother.com
So verbinden Sie das Gerät über Bluetooth mit einem Barcode-Scanner:
Das Gerät kann nicht sofort über Bluetooth drucken, nachdem Bluetooth aktiviert wurde.
Zunächst müssen Sie die unten genannten Schritte ausführen, damit das Gerät mit dem Barcode-Scanner
kommunizieren kann. Sobald eine Verbindung hergestellt wurde, bleibt diese bestehen, bis das Gerät
ausgeschaltet wird. Dadurch wird verhindert, dass es eine Verbindung zu einem anderen Gerät aufbauen
kann.
a Prüfen Sie, ob die Bluetooth-Schnittstelle richtig am Gerät angeschlossen ist, und aktivieren Sie dann
die Bluetooth-Schnittstelle über den Schalter.
b Drücken Sie gleichzeitig die Tasten (WLAN) und (Ein/Aus) und halten Sie diese gedrückt.
Das Gerät wird im Massenspeichermodus gestartet, die Anzeige (Ein/Aus) leuchtet grün und die
Anzeige (Status) orange.
4
Produktspezifikation von PA-BI-002 4
Größe: ca. 97 (B) × 71 (T) × 18 (H) mm
Gewicht: ca. 0,048 kg
c Halten Sie (ca. 5 Sekunden lang) die Taste (WLAN) gedrückt, bis die Anzeige (WLAN) grün
blinkt.
d Falls das Gerät automatisch ausgeschaltet wurde, schalten Sie es wieder ein.
e Prüfen Sie, ob die Bluetooth-Anzeige auf der Bluetooth-Schnittstelle grün leuchtet.
Das Gerät befindet sich nun im Bluetooth-Modus.
Wenn die Bluetooth-Anzeige an der Bluetooth-Schnittstelle erlischt, konnte das Gerät nicht in den
Bluetooth-Modus versetzt werden. Wiederholen Sie den Vorgang ab Schritt c.
f Verwenden Sie die Funktion zum Suchen und Verbinden des Barcode-Scanners, um das Gerät zu
finden und eine Verbindung herzustellen.
26
Page 37

Hinweis
Wichtig
Einstellungen des P-touch
5
Druckereinstellungen-Dienstprogramm für Windows
Über das Druckereinstellungen-Dienstprogramm können Sie die Kommunikationseinstellungen des Geräts,
die Geräteeinstellungen und die Einstellungen für P-touch Template von einem Windows
festlegen.
• Bei der Erstinstallation des Druckertreibers über das Installationsprogramm wird das
Druckereinstellungen-Dienstprogramm automatisch installiert. Weitere Informationen siehe Installieren
von Druckertreiber und Software auf Seite 8.
• Das „Druckereinstellungen-Dienstprogramm“ wird in der [Systemsteuerung] und als Verknüpfung auf dem
Desktop unter dem englischen Namen „Printer Setting Tool“ angezeigt.
Das Druckereinstellungen-Dienstprogramm ist nur in Verbindung mit kompatiblen Brother Geräten
verfügbar.
Beschriftungsgeräts ändern
®
®
-Computer aus
5
5
5
Bevor Sie das Druckereinstellungen-Dienstprogramm verwenden 5
Vergewissern Sie sich, dass der Netzadapter am Gerät und an eine Steckdose angeschlossen oder ein
vollständig aufgeladener Akku eingelegt ist.
Vergewissern Sie sich, dass der Druckertreiber richtig installiert ist und Sie drucken können.
Verbinden Sie dieses Gerät über ein USB-Kabel mit einem Computer. Bei diesem Dienstprogramm
können die Einstellungen nicht über WLAN vorgenommen werden.
27
Page 38

Einstellungen des P-touch Beschriftungsgeräts ändern
Verwendung des Druckereinstellungen-Dienstprogramms
für Windows
a Verbinden Sie das zu konfigurierende Gerät mit dem Computer.
b Starten Sie das Druckereinstellungen-Dienstprogramm.
Für Windows Vista
Klicken Sie auf die Start-Schaltfläche und anschließend auf [Alle Programme]– [Brother]–
[Label & Mobile Printer]– [Druckereinstellungen-Dienstprogramm].
Für Windows
Klicken Sie im Bildschirm [Apps] auf das Symbol [Druckereinstellungen-Dienstprogramm].
Für Windows
Wählen Sie über die Start-Schaltfläche [Alle Apps] und klicken Sie anschließend auf [Brother]–
[Label & Mobile Printer]– [Druckereinstellungen-Dienstprogramm].
Das Hauptfenster wird angezeigt.
®
®
/ Windows®7 / Windows Server® 2008 / Windows Server® 2008 R2:
®
8 / Windows®8.1 / Windows Server® 2012 / Windows Server® 2012 R2:
®
10:
5
5
1
2
3
4
5
1 Drucker
Zeigt eine Liste der verbundenen Geräte an.
2 Kommunikationseinstellungen
Legen Sie die Kommunikationseinstellungen für verkabeltes LAN (nur P950NW), Wireless-LAN
und Bluetooth (nur P950NW) fest.
Zur Nutzung der Bluetooth-Verbindung müssen Sie die optionale Einheit am Gerät anschließen
und die Verbindungseinstellungen festlegen.
3 Geräteeinstellungen
Legt für das Gerät die Einstellungen zur Stromversorgung und die Geräteeinstellungen fest. Auch
für das Bedienfeld-Display können Einstellungen festlegt werden (nur P950NW).
28
Page 39

Einstellungen des P-touch Beschriftungsgeräts ändern
Hinweis
Wichtig
4 P-touch Template-Einstellungen
Legt die Einstellungen für P-touch Template fest.
Wenn Sie weitere Informationen zu P-touch Template erhalten möchten, laden Sie das P-touch
Template Manual/Raster Command Reference (nur auf Englisch; P-touch Template
Handbuch/Referenz zu Rasterbefehlen) aus dem Brother Solutions Center support.brother.com
herunter:
5 Beenden
Schließt das Fenster.
c Vergewissern Sie sich, dass neben [Drucker] das Gerät angezeigt wird, das Sie konfigurieren möchten.
Wenn ein anderes Gerät angezeigt wird, wählen Sie das gewünschte Gerät aus der Dropdown-Liste
aus.
Wenn nur ein Gerät angeschlossen ist, muss keine Auswahl getroffen werden, da nur dieses Gerät zur
Verfügung steht.
d Wählen Sie die Einstellung, die Sie ändern möchten, und konfigurieren oder ändern Sie dann die
Einstellungen im Dialogfeld.
Einzelheiten zu den Einstellungsdialogfeldern finden Sie unter Kommunikationseinstellungen für
Windows
Template für Windows
®
auf Seite 30, Geräteeinstellungen für Windows® auf Seite 44 oder Einstellungen für P-touch
®
auf Seite 55.
5
e Klicken Sie im Einstellungsdialogfeld auf [Anwenden]– [Beenden], um die Einstellungen auf das Gerät
anzuwenden.
f Klicken Sie im Hauptfenster auf [Beenden], um die Festlegung der Einstellungen abzuschließen.
Konfigurieren Sie das Gerät nur dann mit dem Druckereinstellungen-Dienstprogramm, wenn sich das
Gerät im Bereitschaftsmodus befindet. Wenn Sie das Gerät während eines Druckauftrags konfigurieren,
kann es zu einer Fehlfunktion kommen.
29
Page 40

Einstellungen des P-touch Beschriftungsgeräts ändern
Kommunikationseinstellungen für Windows
®
Mit den [Kommunikationseinstellungen] im Druckereinstellungen-Dienstprogramm können die
Kommunikationsinformationen des Geräts festgelegt oder geändert werden, wenn das Gerät und der
Computer über ein USB-Kabel oder über Bluetooth miteinander verbunden sind (nur P950NW). Sie können
nicht nur die Kommunikationseinstellungen für ein Gerät ändern, sondern auch dieselben Einstellungen auf
mehrere Geräte anwenden.
Dialogfeld „Einstellungen“ 5
3
4
5
1
2
6
7
5
5
8
9
10
1 Einstellungen deaktivieren
Wenn dieses Kontrollkästchen aktiviert ist, wird auf der Registerkarte angezeigt und die
Einstellungen können nicht mehr festgelegt oder geändert werden.
Einstellungen auf einer Registerkarte, auf der angezeigt wird, werden auch beim Klicken auf
[Anwenden] nicht auf das Gerät angewendet. Zudem werden die Einstellungen auf der Registerkarte
nicht gespeichert oder exportiert, wenn der Befehl [In Befehlsdatei speichern] oder [Exportieren]
ausgeführt wird.
Um die Einstellungen auf das Gerät anzuwenden oder zu exportieren, deaktivieren Sie das
Kontrollkästchen.
2 Elemente
Wenn [Aktueller Status] ausgewählt ist, werden die aktuellen Einstellungen im Bereich zum
Anzeigen/Ändern der Einstellungen angezeigt.
Wählen Sie das Element für die Einstellungen aus, die Sie ändern möchten.
3 Menüleiste
30
Page 41

Einstellungen des P-touch Beschriftungsgeräts ändern
Wichtig
Wichtig
4 Drucker
Zeigt eine Liste der verbundenen Geräte an.
5 Knotenname
Zeigt den Knotennamen an (Knoten können umbenannt werden). (Siehe Menüleiste auf Seite 32.)
6 Registerkarten zum Festlegen der Einstellungen
Enthalten die Einstellungen, die festgelegt oder geändert werden können.
Wenn auf der Registerkarte angezeigt wird, werden die Einstellungen dieser Registerkarte nicht auf
das Gerät angewendet.
7 Bereich zum Anzeigen/Ändern der Einstellungen
Zeigt die aktuellen Einstellungen für das ausgewählte Element an.
8 Aktualisieren
Aktualisiert die angezeigten Einstellungen mit den neuesten Informationen.
9 Beenden
Beendet die [Kommunikationseinstellungen] und bringt Sie zum Hauptfenster des
Druckereinstellungen-Dienstprogramms zurück.
5
Die vorgenommenen Änderungen an den Einstellungen werden nicht von den Geräten übernommen,
wenn Sie auf [Beenden] klicken, ohne zuvor auf die Schaltfläche [Anwenden] geklickt zu haben.
10 Anwenden
Wendet die Einstellungen auf das Gerät an.
Um die angegebenen Einstellungen in einer Befehlsdatei zu speichern, wählen Sie aus der Dropdown-Liste
die Option [In Befehlsdatei speichern]. Die gespeicherte Befehlsdatei kann mit dem Massenspeichermodus
zum Anwenden der Einstellungen auf ein Gerät genutzt werden. (Siehe Massenspeichermodus auf Seite 82.)
Durch Klicken auf [Anwenden] werden die Einstellungen aller Registerkarten auf das Gerät angewendet.
Wenn das Kontrollkästchen [Einstellungen deaktivieren] aktiviert ist, werden die Einstellungen dieser
Registerkarte nicht angewendet.
31
Page 42

Einstellungen des P-touch Beschriftungsgeräts ändern
Hinweis
Wichtig
Menüleiste 5
1
2
3
4
5
7
8
9
10
6
1 Einstellungen auf den Drucker übertragen
Wendet die Einstellungen auf das Gerät an.
2 Einstellungen in Befehlsdatei speichern
Speichert die festgelegten Einstellungen in einer Befehlsdatei. Die Dateinamenerweiterung lautet .bin.
Die gespeicherte Befehlsdatei kann mit dem Massenspeichermodus zum Anwenden der Einstellungen
auf ein Gerät genutzt werden. (Siehe Massenspeichermodus auf Seite 82.)
Wenn das Kontrollkästchen [Einstellungen deaktivieren] aktiviert ist, werden die Einstellungen dieser
Registerkarte nicht gespeichert.
5
• Folgende Informationen werden nicht mit der Befehlsdatei gespeichert:
• Knotenname
• IP-Adresse, Subnetzmaske und Standard-Gateway (wenn die IP-Adresse auf [STATIC] eingestellt ist)
• Die gespeicherten Kommunikationseinstellungsbefehle sind zum Übertragen von Einstellungen auf ein
Gerät vorgesehen. Um die Einstellungen auf das Gerät mit dieser Befehlsdatei anzuwenden, aktivieren
Sie den Massenspeichermodus.
• Gespeicherte Befehlsdateien enthalten Authentifizierungsschlüssel und Kennwörter. Treffen Sie die
notwendigen Vorkehrungen, um gespeicherte Befehlsdateien zu schützen, z. B. indem Sie sie an einem
Ort speichern, der für andere Benutzer nicht zugänglich ist.
• Senden Sie die Befehlsdatei nicht an ein anderes Gerätemodell.
32
Page 43

Einstellungen des P-touch Beschriftungsgeräts ändern
Hinweis
Hinweis
Hinweis
Wichtig
3 Importieren
Aktuelle Wireless-Einstellungen des Computers importieren
Importiert die Einstellungen vom Computer.
• Zum Importieren der Wireless-Einstellungen des Computer sind Administratorrechte für den Computer
erforderlich.
• Nur die Einstellungen für die persönliche Sicherheitsauthentifizierung (offenes System, Authentifizierung
mit öffentlichem Schlüssel und WPA/WPA2-PSK) können importiert werden. Einstellungen für die
Sicherheitsauthentifizierung für Unternehmen (z. B. LEAP oder EAP-FAST) und für WPA2-PSK (TKIP)
und WPA-PSK (AES) können nicht importiert werden.
• Wenn mehrere Wireless-LANs für den verwendeten Computer aktiviert sind, werden die jeweils ersten
erkannten Wireless-Einstellungen (nur persönliche Einstellungen) für den Datenimport berücksichtigt.
• Nur die Einstellungen (Kommunikationsmodus, SSID, Authentifizierungsmethode,
Verschlüsselungsmodus und Authentifizierungsschlüssel) von der Registerkarte [Wireless-LAN]–
Fensterbereich [Wireless-Einstellungen] können importiert werden.
Profil zum Importieren auswählen
Importiert die exportierte Datei und wendet die Einstellungen auf ein Gerät an.
Klicken Sie auf [Durchsuchen] und wählen Sie die Datei aus, die importiert werden soll. Die
Einstellungen in der ausgewählten Datei werden im Bereich zum Anzeigen/Ändern der Einstellungen
angezeigt.
5
• Alle Einstellungen, wie z. B. Wireless- oder TCP/IP-Einstellungen, ausgenommen der Knotennamen,
können importiert werden.
• Nur Profile, die mit dem gewählten Gerät kompatibel sind, können importiert werden.
• Wenn in einem importierten Profil die IP-Adresse auf [STATIC] eingestellt ist, ändern Sie die IP-Adresse
im importierten Profil ggf. so, dass sie nicht identisch mit der IP-Adresse eines anderen konfigurierten
Geräts im Netzwerk ist.
4 Exportieren
Speichert die aktuellen Einstellungen in einer Datei.
Wenn das Kontrollkästchen [Einstellungen deaktivieren] aktiviert ist, werden die Einstellungen dieser
Registerkarte nicht gespeichert.
Exportierte Dateien werden nicht verschlüsselt.
33
Page 44

Einstellungen des P-touch Beschriftungsgeräts ändern
Hinweis
Hinweis
5 Drucker nach Übernahme der neuen Einstellungen automatisch neu starten
Wenn dieses Kontrollkästchen aktiviert ist, wird das Gerät nach dem Anwenden der
Kommunikationseinstellungen automatisch neu gestartet.
Wenn dieses Kontrollkästchen deaktiviert ist, müssen Sie das Gerät manuell neu starten.
Wenn Sie mehrere Geräte konfigurieren, können Sie die für das Ändern der Einstellungen benötigte Zeit
verkürzen, indem Sie das Kontrollkästchen deaktivieren. In diesem Fall empfiehlt es sich, das
Kontrollkästchen beim Konfigurieren des ersten Geräts zu aktivieren, damit Sie sich davon überzeugen
können, dass die einzelnen Einstellungen die gewünschte Wirkung haben.
6 Angeschlossenen Drucker automatisch erkennen und aktuelle Einstellungen abrufen
Wenn dieses Kontrollkästchen aktiviert ist, wird das Gerät automatisch erkannt, sobald das Gerät mit dem
Computer verbunden wird. Die aktuellen Einstellungen des Geräts werden im Fensterbereich [Aktueller
Status] angezeigt.
Wird ein anderes Gerätemodell angeschlossen als das Gerät, das in der Dropdown-Liste [Drucker]
angegeben ist, ändern sich die Einstellungen aller Registerkarten entsprechend dem angeschlossenen
Gerät.
7 Knotennamen/Bluetooth-Gerätenamen ändern
Erlaubt das Umbenennen eines Knotens.
8 Auf Standard-Kommunikationseinstellungen zurücksetzen
Setzt die Kommunikationseinstellungen auf die Werkseinstellungen zurück.
9 Hilfe anzeigen
Zeigt die Hilfedatei an.
10 Info
Zeigt Versionsinformationen an.
5
34
Page 45

Einstellungen des P-touch Beschriftungsgeräts ändern
1
2
Registerkarte „Allgemein“ 5
Kommunikationseinstellungen 5
5
1 Netzwerkeinstellungen beim Einschalten
Legt die Bedingungen für das Herstellen der Verbindung über WLAN beim Einschalten des Geräts fest.
P900W: Wählen Sie [Standardmäßig eingeschaltet], [Standardmäßig ausgeschaltet] oder [Aktuellen
Status beibehalten].
P950NW: Wählen Sie [Wireless-LAN als Standard], [Verkabeltes LAN als Standard] oder [Aktuellen
Status beibehalten].
2 Ausgewählte Schnittstelle
Wählen Sie [Infrastruktur oder Ad-hoc], [Infrastruktur und Wireless Direct] oder [Wireless Direct].
35
Page 46

Einstellungen des P-touch Beschriftungsgeräts ändern
1
2
IPv6 5
5
1 IPv6-Nutzung
Wählen Sie [Aktivieren] oder [Deaktivieren].
2 IPv6-Adresse vorziehen
Wählen Sie diese Option aus, um der IPv6-Adresse Vorrang einzuräumen.
36
Page 47

Einstellungen des P-touch Beschriftungsgeräts ändern
1
2
3
4
1
2
3
4
Registerkarten „Verkabeltes LAN“ (nur P950NW) / „Wireless-LAN“ 5
TCP/IP (Verkabelt) 5
5
TCP/IP (Wireless) 5
1 Boot-Methode
Wählen Sie [AUTO], [BOOTP], [DHCP], [RARP] oder [STATIC].
2 IP-Adresse/Subnetzmaske/Gateway
Legt die verschiedenen Werte für den Netzwerkbetrieb fest.
Sie können diese Werte nur eingeben, wenn die IP-Adresseinstellung [STATIC] ist.
37
Page 48

Einstellungen des P-touch Beschriftungsgeräts ändern
1
2
4
3
3 Methode für DNS-Server
Wählen Sie [AUTO] oder [STATIC].
4 Primäre IP-Adresse des DNS-Servers / Sekundäre IP-Adresse des DNS-Servers
Sie können diese Werte nur eingeben, wenn die Einstellung für DNS-Server [STATIC] ist.
IPv6 5
5
1 Statische IPv6-Adresse
Legt die permanente IPv6-Adresse fest.
2 Diese Adresse aktivieren
Aktiviert die angegebene statische IPv6-Adresse.
3 IPv6-Adresse des primären DNS-Servers / IPv6-Adresse des sekundären DNS-Servers
Legt die IPv6-Adressen des DNS-Servers fest.
4 IPv6-Adressliste
Zeigt eine Liste der IPv6-Adressen an.
38
Page 49

Einstellungen des P-touch Beschriftungsgeräts ändern
Hinweis
Wireless-Einstellungen 5
1
2
3
4
5
6
7
8
5
1 Kommunikationsmodus
Wählen Sie [Infrastruktur] oder [Ad-hoc].
2 SSID (Netzwerkname)
Durch Klicken auf [Suchen] werden die zur Auswahl stehenden SSIDs in einem separaten Dialogfeld
angezeigt.
3 Kanal
Zeigt eine Liste der verfügbaren Kanäle auf.
Diese Einstellung gilt nur für den Ad-hoc-Modus.
4 Authentifizierungsmethode/Verschlüsselungsmodus
Die unterstützten Verschlüsselungsmodi für die Authentifizierungsmethoden sind unter
Kommunikationsmodi und Authentifizierungsmethoden/Verschlüsselungsmodi auf Seite 40 aufgeführt.
5 WEP-Schlüssel
Sie können eine Einstellung nur festlegen, wenn WEP als Verschlüsselungsmethode ausgewählt wurde.
6 Schlüsselsatz (Passphrase)
Sie können eine Einstellung nur festlegen, wenn WPA/WPA2-PSK als Authentifizierungsmethode
ausgewählt wurde.
7 Benutzername/Kennwort
Sie können Einstellungen nur festlegen, wenn LEAP, EAP-FAST, PEAP, EAP-TTLS oder EAP-TLS als
Authentifizierungsmethode ausgewählt wurde. Zudem muss bei EAP-TLS kein Kennwort, sondern ein
Client-Zertifikat registriert werden. Zum Registrieren eines Zertifikats stellen Sie über einen Webbrowser
eine Verbindung zum Gerät her und geben Sie dann das Zertifikat an. Weitere Informationen zur
Verwendung eines Webbrowsers finden Sie unter Web-based Management auf Seite 148.
39
Page 50

Einstellungen des P-touch Beschriftungsgeräts ändern
Wichtig
8 Schlüssel und Kennwort auf dem Bildschirm anzeigen
Wenn dieses Kontrollkästchen aktiviert ist, werden Schlüssel und Kennwort als Klartext
(unverschlüsselter Text) angezeigt.
Kommunikationsmodi und Authentifizierungsmethoden/Verschlüsselungsmodi
Wenn für [Kommunikationsmodus] [Ad-hoc] eingestellt ist
Authentifizierungsmethode Verschlüsselungsmodus
Offenes System Keine / WEP
Wenn für [Kommunikationsmodus] [Infrastruktur] eingestellt ist
Authentifizierungsmethode Verschlüsselungsmodus
Offenes System Keine / WEP
Shared Key WEP
WPA/WPA2-PSK TKIP+AES / AES
LEAP CKIP
EAP-FAST/KEINE TKIP+AES / AES
EAP-FAST/MS-CHAPv2 TKIP+AES / AES
EAP-FAST/GTC TKIP+AES / AES
PEAP/MS-CHAPv2 TKIP+AES / AES
PEAP/GTC TKIP+AES / AES
EAP-TTLS/CHAP TKIP+AES / AES
EAP-TTLS/MS-CHAP TKIP+AES / AES
EAP-TTLS/MS-CHAPv2 TKIP+AES / AES
EAP-TTLS/PAP TKIP+AES / AES
EAP-TLS TKIP+AES / AES
5
5
So legen Sie die übergeordneten Sicherheitseinstellungen fest:
Bei Zertifikat-Überprüfungen mit den Authentifizierungsmethoden EAP-FAST, PEAP, EAP-TTLS oder
EAP-TLS kann das Zertifikat nicht über das Druckereinstellungen-Dienstprogramm festgelegt werden. Um
das Zertifikat festzulegen, müssen Sie daher, nachdem das Gerät für den Anschluss an das Netzwerk
konfiguriert ist, über einen Webbrowser auf das Gerät zugreifen.
Weitere Informationen zur Verwendung eines Webbrowsers finden Sie unter Web-based Management
auf Seite 148.
40
Page 51

Einstellungen des P-touch Beschriftungsgeräts ändern
Hinweis
1
Registerkarte „Wireless Direct“ 5
Wireless Direct-Einstellungen 5
5
1 SSID (Netzwerkname) / Netzwerkschlüssel
Legt die SSID (höchstens 25 ASCII-Zeichen) und den Netzwerkschlüssel (höchstens 63 Zeichen) fest,
die bzw. den Sie im Wireless Direct-Modus verwenden möchten.
Die SSID-/Kennwort-Werkseinstellung lautet:
SSID: „DIRECT-*****_PT-P900W“ bzw. „DIRECT-*****_PT-P950NW“, mit „*****“ als die letzten fünf Ziffern
der Seriennummer des Produkts.
(Das Etikett mit der Seriennummer finden Sie im Bandfach des Geräts.)
Kennwort (Netzwerkschlüssel): 00000000
41
Page 52
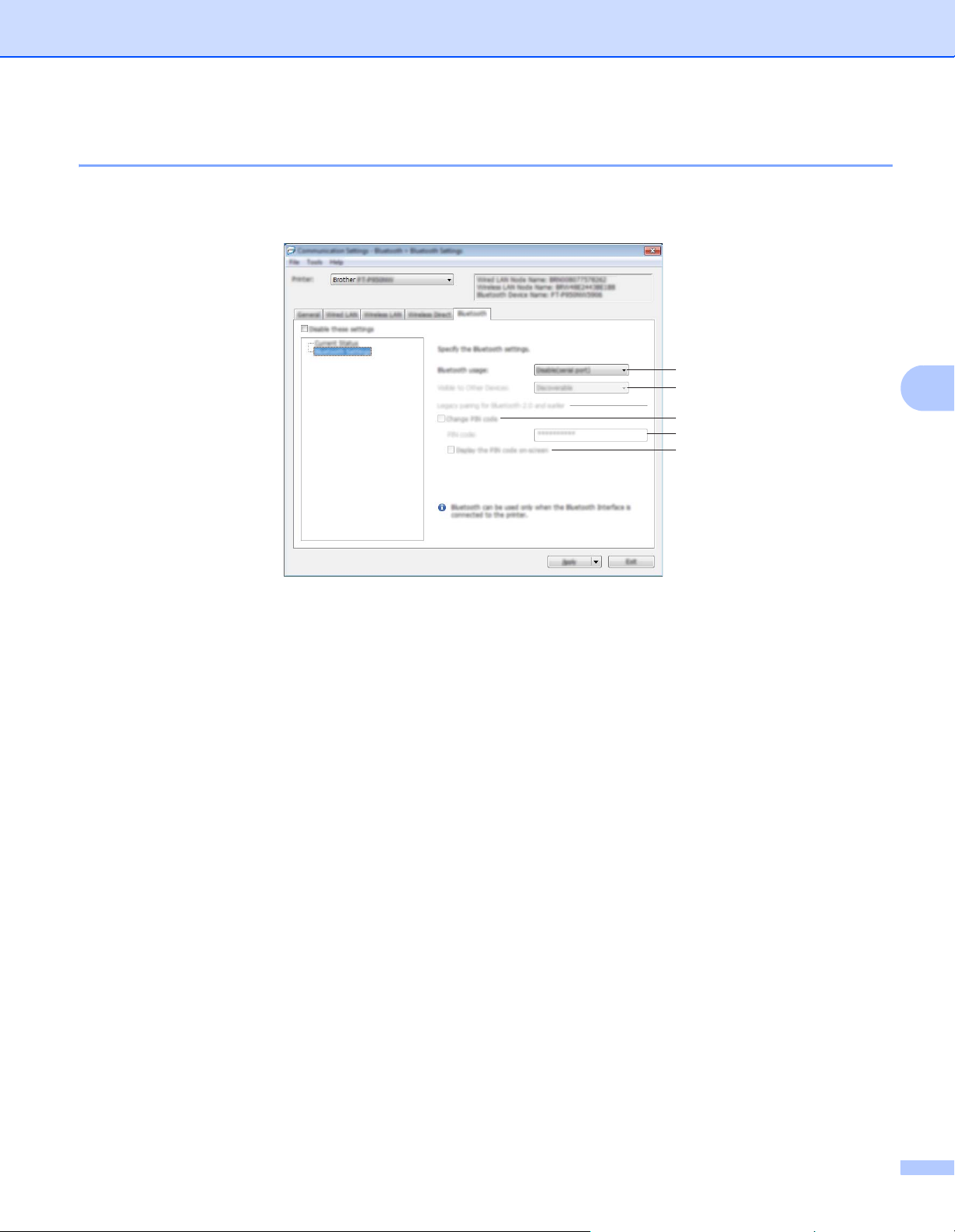
Einstellungen des P-touch Beschriftungsgeräts ändern
Registerkarte „Bluetooth“ (nur P950NW) 5
Bluetooth-Einstellungen 5
1
2
3
4
5
5
1 Bluetooth-Nutzung
Wählen Sie [Aktivieren] oder [Deaktivieren (serieller Anschluss)].
2 Für andere Geräte sichtbar
Erlaubt, dass das Gerät von anderen Bluetooth-Geräten erkannt wird.
Mögliche Einstellungen: [Auffindbar], [Nicht auffindbar]
3 PIN-Code ändern
Wenn dieses Kontrollkästchen aktiviert ist, können Sie die PIN ändern.
4 PIN-Code
Legt die PIN fest, die zur Kopplung mit Geräten verwendet wird, die mit Bluetooth 2.0 oder älter kompatibel
sind.
5 PIN-Code auf dem Bildschirm anzeigen
Wenn dieses Kontrollkästchen aktiviert ist, zeigt Ihr Computer standardmäßig PINs an.
42
Page 53

Einstellungen des P-touch Beschriftungsgeräts ändern
Hinweis
Hinweis
Wichtig
Hinweis
Geänderte Einstellungen auf mehrere Geräte anwenden 5
a Nachdem Sie Einstellungen auf das erste Gerät angewendet haben, trennen Sie das Gerät vom
Computer und schließen Sie anschließend das zweite Gerät an den Computer an.
b Wählen Sie in der Dropdown-Liste [Drucker] das neu angeschlossene Gerät aus.
Nachdem das Kontrollkästchen [Angeschlossenen Drucker automatisch erkennen und aktuelle
Einstellungen abrufen.] im Dialogfeld [Optionseinstellungen] aktiviert wurde, wird automatisch das
über das USB-Kabel angeschlossene Gerät ausgewählt.
Weitere Informationen siehe Kommunikationseinstellungen für Windows
®
auf Seite 30.
c Klicken Sie auf [Anwenden].
Damit werden dieselben Einstellungen, die auf das erste Gerät angewendet wurden, jetzt auch auf das
zweite Gerät übertragen.
Wir empfehlen, beim Konfigurieren des ersten Geräts das Kontrollkästchen [Drucker nach Übernahme
der neuen Einstellungen automatisch neu starten] zu aktivieren, damit Sie sich davon überzeugen
können, dass mit diesen Einstellungen eine Verbindung mit dem Wireless-Zugangspunkt/Router
hergestellt werden kann. Weitere Informationen siehe Kommunikationseinstellungen für Windows
auf Seite 30.
®
5
d Wiederholen Sie die Schritte a bis c für alle Geräte, deren Einstellungen Sie ändern möchten.
Wenn die IP-Adresse auf [STATIC] eingestellt ist, wird auch die IP-Adresse des Geräts auf dieselbe
IP-Adresse geändert wie bei dem ersten Gerät.
Ändern Sie ggf. die IP-Adresse.
Wenn Sie die vorgenommenen Einstellungen in einer Datei speichern wollen, klicken Sie auf [Datei]–
[Exportieren].
Dieselben Einstellungen können Sie auch auf ein weiteres Gerät anwenden, indem Sie auf [Datei]–
[Importieren] klicken und dann die exportierte Einstellungsdatei auswählen. (Siehe
Kommunikationseinstellungen für Windows
®
auf Seite 30.)
43
Page 54

Einstellungen des P-touch Beschriftungsgeräts ändern
4
7
8
1
2
5
3
6
Geräteeinstellungen für Windows
®
Mit den [Geräteeinstellungen] im Druckereinstellungen-Dienstprogramm können die Geräteeinstellungen
festgelegt oder geändert werden, wenn das Gerät und der Computer über ein USB-Kabel oder über
Bluetooth miteinander verbunden sind. Sie können nicht nur die Geräteeinstellungen für ein Gerät ändern,
sondern auch dieselben Einstellungen auf mehrere Geräte anwenden.
Wenn Sie von einer Computeranwendung aus drucken, können Sie verschiedene Druckeinstellungen über
den Druckertreiber festlegen. Über die [Geräteeinstellungen] im Druckereinstellungen-Dienstprogramm
können jedoch noch weitere Einstellungen festgelegt werden.
Beim Öffnen der [Geräteeinstellungen] werden die aktuellen Einstellungen des Geräts abgerufen und
angezeigt. Wenn die aktuellen Einstellungen nicht abgerufen werden können, werden die vorherigen
Einstellungen angezeigt. Wenn die aktuellen Einstellungen nicht abgerufen werden können und zuvor keine
Einstellungen festgelegt wurden, werden die Werkseinstellungen des Programms angezeigt.
Dialogfeld „Einstellungen“ 5
5
5
1 Menüleiste
Wählen Sie den gewünschten Befehl aus der Liste von Menüeinträgen.
2 Drucker
Legt das Gerät fest, dessen Geräteeinstellungen konfiguriert werden sollen.
Wenn nur ein Gerät angeschlossen ist, muss keine Auswahl getroffen werden, da nur dieses Gerät zur
Verfügung steht.
44
Page 55

Einstellungen des P-touch Beschriftungsgeräts ändern
Hinweis
3 Registerkarten zum Festlegen der Einstellungen
Enthalten die Einstellungen, die festgelegt oder geändert werden können.
Wenn auf der Registerkarte angezeigt wird, können die Einstellungen dieser Registerkarte nicht
angegeben oder geändert werden. Die Einstellungen auf der Registerkarte werden auch beim Klicken auf
[Anwenden] nicht auf das Gerät angewendet. Zudem werden die Einstellungen in der Registerkarte nicht
gespeichert oder exportiert, wenn der Befehl [In Befehlsdatei speichern] oder [Exportieren] ausgeführt
wird.
4 Aktuelle Einstellungen
Ruft die Einstellungen vom derzeit angeschlossenen Gerät ab und zeigt diese im Dialogfeld an. Die
Einstellungen werden auch für Parameter auf Registerkarten mit abgerufen.
5 Einstellungen deaktivieren
Wenn dieses Kontrollkästchen aktiviert ist, wird auf der Registerkarte angezeigt und die
Einstellungen können nicht mehr festgelegt oder geändert werden.
Einstellungen auf einer Registerkarte, auf der angezeigt wird, werden auch beim Klicken auf
[Anwenden] nicht auf das Gerät angewendet. Zudem werden die Einstellungen auf der Registerkarte
nicht gespeichert oder exportiert, wenn der Befehl [In Befehlsdatei speichern] oder [Exportieren]
ausgeführt wird.
5
6 Parameter
Zeigt die aktuellen Einstellungen an.
7 Beenden
Beendet die [Geräteeinstellungen] und bringt Sie zum Hauptfenster des DruckereinstellungenDienstprogramms zurück.
8 Anwenden
Wendet die Einstellungen auf das Gerät an.
Um die angegebenen Einstellungen in einer Befehlsdatei zu speichern, wählen Sie aus der Dropdown-
Liste die Option [In Befehlsdatei speichern].
Die gespeicherte Befehlsdatei kann mit dem Massenspeichermodus zum Anwenden der Einstellungen
auf ein Gerät genutzt werden. (Siehe Massenspeichermodus auf Seite 82.)
45
Page 56
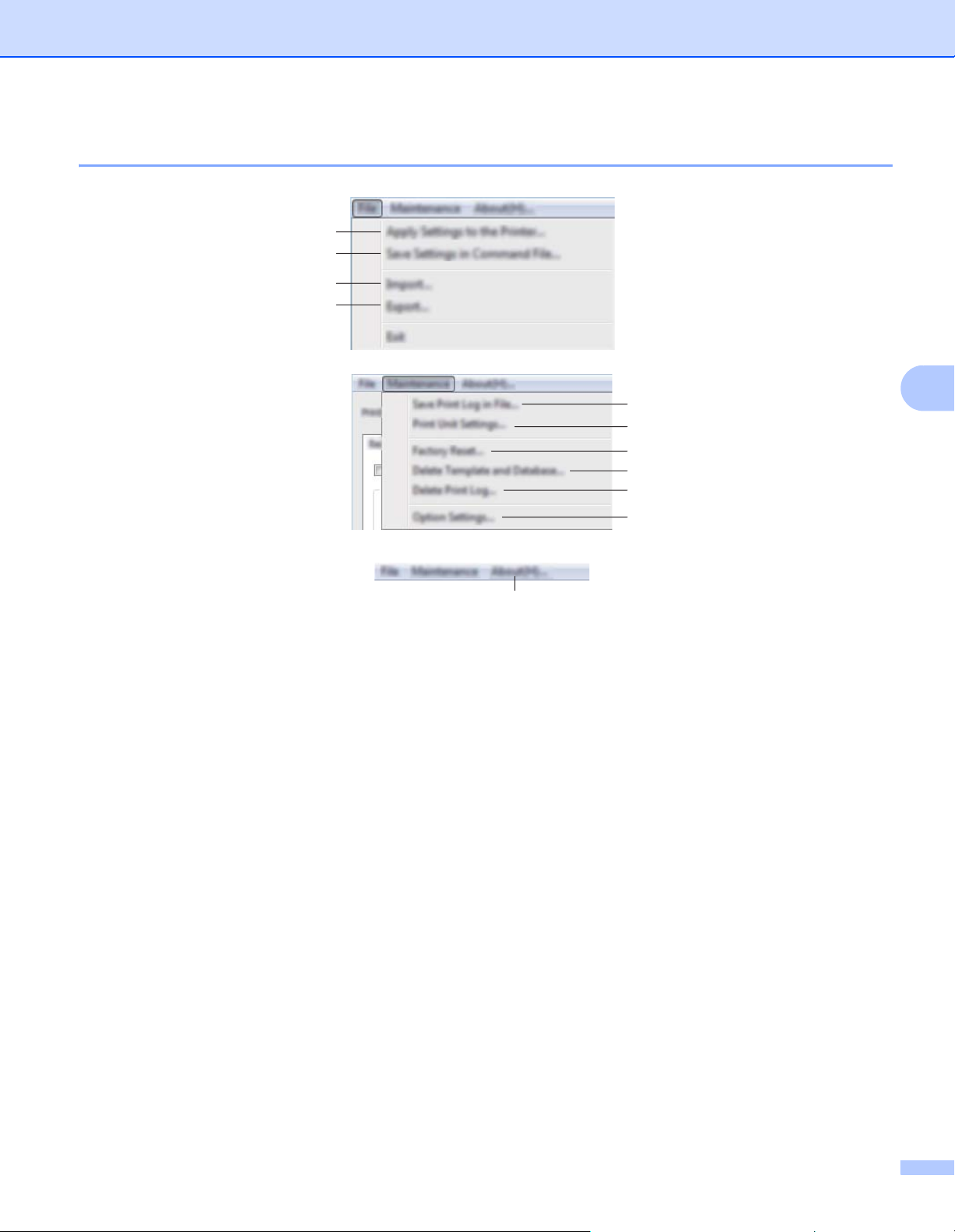
Einstellungen des P-touch Beschriftungsgeräts ändern
Menüleiste 5
1
2
3
4
5
6
7
8
9
10
11
1 Einstellungen auf den Drucker übertragen
Wendet die Einstellungen auf das Gerät an.
Führt denselben Vorgang wie beim Klicken auf [Anwenden] aus.
2 Einstellungen in Befehlsdatei speichern
Speichert die festgelegten Einstellungen in einer Befehlsdatei.
Führt die gleiche Aktion wie beim Auswählen von [In Befehlsdatei speichern] in der Dropdown-Liste
[Anwenden] aus.
3 Importieren
Importiert die exportierte Datei.
5
4 Exportieren
Speichert die aktuellen Einstellungen in einer Datei.
5 Druckprotokoll in Datei speichern
Speichert das Druckprotokoll in einer Datei im CSV-Format.
46
Page 57

Einstellungen des P-touch Beschriftungsgeräts ändern
Hinweis
6 Einstellungen der Druckeinheit
Druckt einen Bericht, der die Firmware-Version und die Informationen zu den Geräteeinstellungen enthält.
Sie können diesen Bericht auch mit der Taste (Bandvorlauf & Schnitt) ausdrucken (siehe Einstellungen
des P-touch Beschriftungsgeräts bestätigen auf Seite 82).
Wenn Sie diesen Bericht drucken, verwenden Sie ein 24 mm oder 36 mm breites Schriftband.
7 Auf Werkseinstellungen zurücksetzen
Setzt alle Geräteeinstellungen auf die Werkseinstellungen zurück.
8 Vorlage und Datenbank löschen
Löscht die im Gerät gespeicherten Vorlagen und Datenbanken.
9 Druckprotokoll löschen
Löscht das im Gerät gespeicherte Druckprotokoll.
10 Optionseinstellungen
Wenn das Kontrollkästchen [Keine Fehlermeldung anzeigen, wenn aktuelle Einstellungen bei Start
nicht abgerufen werden können] aktiviert ist, wird beim nächsten Mal keine Meldung angezeigt.
11 Info
Zeigt Versionsinformationen an.
5
47
Page 58

Einstellungen des P-touch Beschriftungsgeräts ändern
Registerkarte „Basis“ 5
1
2
3
4
5
6
1 Automatisches Einschalten
Legt fest, ob das Gerät automatisch eingeschaltet wird, wenn das Netzkabel in eine Steckdose gesteckt
wird.
Mögliche Einstellungen: [Deaktivieren], [Aktivieren]
2 Automatisches Ausschalten (Wechselstrom/Gleichstrom)
Legt fest, nach welcher Zeit das Gerät automatisch ausgeschaltet wird, wenn es an eine Steckdose
angeschlossen ist.
Mögliche Einstellungen: [Keine], 10/20/30/40/50 Minuten, 1/2/4/8/12 Stunden
3 Automatische Abschaltung (Akkubetrieb)
Legt fest, nach welcher Zeit das Gerät automatisch ausgeschaltet wird, wenn es mit einem Lithium-IonenAkku betrieben wird.
Mögliche Einstellungen: [Keine], 10/20/30/40/50 Minuten, 1 Stunde
4 Befehlsmodus
Bestimmt das Befehlsformat des Geräts.
Mögliche Einstellungen: [Raster], [ESC/P], [P-touch Template]
5 Inhalt
Gibt die zu druckenden Geräteinformationen an.
Mögliche Einstellungen: [Alles], [Nutzungsprotokoll], [Druckereinstellungen],
[Drucker-Übertragungsdaten]
6 Druckprotokoll des Druckers speichern
Bestimmt, ob das Druckprotokoll des Geräts gespeichert werden soll. Wenn [Deaktivieren] auf das Gerät
angewendet wird, funktioniert [Wartung]– [Druckprotokoll in Datei speichern] nicht.
Mögliche Einstellungen: [Aktivieren], [Deaktivieren]
5
48
Page 59

Einstellungen des P-touch Beschriftungsgeräts ändern
Registerkarte „Etiketteneinstellungen“ 5
1
2
3
1 Längenanpassung
Passt die Länge des gedruckten Etiketts an die auf dem Computer angezeigte Länge an.
Mögliche Einstellungen: -4 bis +4 (in Schritten von 1)
4
5
2 Randanpassung für Vollschnitt
Passt die Randbreite beim Vollschnitt für Etiketten an.
Mögliche Einstellungen: -2 bis +2 (in Schritten von 1)
3 Randanpassung für Halbschnitt
Passt die Randbreite beim Halbschnitt für Etiketten an.
Mögliche Einstellungen: -2 bis +2 (in Schritten von 1)
4 Testdruck
Druckt ein Probeetikett zum Überprüfen der Anpassungsergebnisse.
49
Page 60

Einstellungen des P-touch Beschriftungsgeräts ändern
Registerkarte „Bedienfeld“ (nur P950NW) 5
Legen Sie diese Einstellungen fest, wenn das Bedienfeld-Display (optional) verwendet wird.
1
2
3
4
5
6
7
8
5
1 Druck bestät.
Bestimmt, ob vor dem Drucken eine Meldung erscheint, in der die Anzahl der Kopien angegeben werden kann.
Mögliche Einstellungen: [Ein], [Aus]
2 Vollschnitt
Legt fest, ob die Etiketten automatisch geschnitten werden und wie viele Etiketten vor dem Schneiden
gedruckt werden.
Mögliche Einstellungen: [Ein], [Aus] (Es kann eine Zahl zwischen 1 und 99 festgelegt werden.)
3 Halbschnitt
Wählt aus, ob Halbschnitt verwendet werden soll.
Mögliche Einstellungen: [Ein], [Aus]
4 Kettendruck
Wählt aus, ob Kettendruck verwendet werden soll.
Mögliche Einstellungen: [Ein], [Aus]
5 Beleucht.
Bestimmt, ob die LCD-Hintergrundbeleuchtung eingeschaltet ist.
Mögliche Einstellungen: [Ein], [Aus]
6 LCD-Kontrast
Bestimmt den LCD-Kontrast.
Mögliche Einstellungen: -2 bis +2
7 Piepser
Bestimmt, ob das Gerät einen Piepton erzeugt, wenn eine Bedienfeldtaste gedrückt wird.
Mögliche Einstellungen: [Ein], [Aus]
8 Panel einste.
Bestimmt das Bedienfeld, das verwendet werden soll.
Mögliche Einstellungen: [A], [B]
50
Page 61

Einstellungen des P-touch Beschriftungsgeräts ändern
Wichtig
Registerkarten „Verwaltung“ (nur P950NW) 5
Legen Sie diese Einstellungen fest, wenn das Bedienfeld-Display (optional) verwendet wird.
Sie können diese Registerkarten nur anzeigen, wenn Sie für den Computer oder das Gerät über
Administratorberechtigungen verfügen.
Sie können die Administratorberechtigungen für das Gerät auf der Registerkarte [Sicherheit] unter
[Druckereigenschaften] bestätigen.
Verwaltung (1) 5
1
2
3
4
5
5
6
7
Verwaltung (2) 5
8
9
10
11
12
13
14
51
Page 62

Einstellungen des P-touch Beschriftungsgeräts ändern
Hinweis
1 Tastenfunkt.
Bestimmt den Datentyp, der den Tasten auf dem One-Touch-Bedienfeld zugewiesen ist.
Zum Zuweisen von Vorlagen wählen Sie [Vorlage].
Zum Zuweisen von Datenbankeinträgen für einzelne Vorlagen wählen Sie [Datenbank].
Mögliche Einstellungen: [Vorlage], [Datenbank]
2 Seriell-Modus
Bestimmt, ob die Nummerierung ab der letzten gedruckten Nummer fortgesetzt wird.
Mögliche Einstellungen: [Weit.v.Letzt.], [Von Start-Nr.]
3 Std.-Druck-Nr.
Stellt die voreingestellte Anzahl von Exemplaren ein, die beim Drucken erscheint.
Mögliche Einstellungen: 1–999
4 Drucknummer
Bestimmt, ob die auf dem Bedienfeld-Display eingestellte Anzahl der Kopien erhalten bleibt, nachdem die
Kopien gedruckt wurden.
Diese Bedienfeldeinstellung bleibt aktiv, bis das Gerät ausgeschaltet wird.
Mögliche Einstellungen: [Von Start-Nr.], [Weit.v.Letzt.]
5 DB-Suche
Wenn Sie eine Vorlage mit einer verbundenen Datenbank verwenden, bestimmt diese Option, ob in den
Datenbankdatensätzen nach deren Zeilennummer oder deren Daten gesucht wird.
Mögliche Einstellungen: [Nach Zeilennr.], [Nach Daten]
6 Einheit
Bestimmt die Maßeinheit der angezeigten Einstellungen.
Mögliche Einstellungen: [mm], [Zoll]
7 Sprache
Bestimmt die Sprache für das Bedienfeld-Display.
Mögliche Einstellungen: [Dansk], [Deutsch], [English], [Español], [Français], [Italiano], [Nederlands],
[Norsk], [Português], [Suomi], [Svenska], [ ], [ ]
5
8 Uhr einstellen
9 Aktuelle(s) Datum/Uhrzeit
10 Datumsformat
Die möglichen Anzeigesprachen unterscheiden sich je nach verwendetem Gerätemodell. Wenn die
ausgewählte Sprache nicht für das Bedienfeld-Display verwendet werden kann, wird die Anzeigesprache
nicht geändert.
Vergewissern Sie sich, dass das Bedienfeld-Display die ausgewählte Sprache anzeigen kann.
Stellt Datum und Uhrzeit für das Bedienfeld-Display ein.
Sie können die Uhrzeit nur einstellen, wenn das Bedienfeld-Display angeschlossen ist.
Klicken Sie auf diese Schaltfläche, um das aktuelle Datum und die aktuelle Uhrzeit vom Computer
abzurufen und anzuzeigen.
Bestimmt das Datumsformat für die Uhr.
52
Page 63

Einstellungen des P-touch Beschriftungsgeräts ändern
11 Uhrzeitformat
Bestimmt das Uhrzeitformat für die Uhr.
12 Bearb. deakt.
Bestimmt, ob die Etikettenlayouts bearbeitet werden können.
Mögliche Einstellungen: [Ein], [Aus]
13 Einst. sperren
Bestimmt, ob Einstellungen, die durch Drücken von [ ] (Einstellungstaste) auf dem Bedienfeld-Display
gewählt wurden, geändert werden können.
Mögliche Einstellungen: [Ein], [Aus]
14 Admin-Kennwort
Dient zum Festlegen eines Kennworts für den Zugriff auf Grundeinstellungen, die durch Drücken von [ ]
(Admin-Taste) auf dem Bedienfeld-Display vorgenommen wurden. Legen Sie ein 4-stelliges Kennwort
fest. Wenn das Kontrollkästchen [Kennwort auf dem Bildschirm anzeigen] aktiviert ist, werden
festgelegte Kennwörter in Computerfenstern angezeigt.
5
53
Page 64

Einstellungen des P-touch Beschriftungsgeräts ändern
Hinweis
Geänderte Einstellungen auf mehrere Geräte anwenden 5
a Nachdem Sie Einstellungen auf das erste Gerät angewendet haben, trennen Sie das Gerät vom
Computer und schließen Sie anschließend das zweite Gerät an den Computer an.
b Wählen Sie in der Dropdown-Liste [Drucker] das neu angeschlossene Gerät aus.
c Klicken Sie auf [Anwenden].
Damit werden dieselben Einstellungen, die auf das erste Gerät angewendet wurden, jetzt auch auf das
zweite Gerät übertragen.
d Wiederholen Sie die Schritte a bis c für alle Geräte, deren Einstellungen Sie ändern möchten.
Wenn Sie die vorgenommenen Einstellungen in einer Datei speichern wollen, klicken Sie auf [Datei]–
[Exportieren].
Dieselben Einstellungen können Sie auch auf ein weiteres Gerät anwenden, indem Sie auf [Datei]–
[Importieren] klicken und dann die exportierte Einstellungsdatei auswählen. (Siehe Geräteeinstellungen
für Windows
®
auf Seite 44.)
5
54
Page 65

Einstellungen des P-touch Beschriftungsgeräts ändern
Hinweis
Einstellungen für P-touch Template für Windows
Der P-touch-Vorlagenmodus bietet Funktionen zum Einfügen von Daten in Text und Barcode-Objekten in
eine heruntergeladene Vorlage von einem Barcode-Scanner (optional: PA-BR-001) oder einem anderen
Gerät, das mit dem Gerät verbunden ist.
Mit den [P-touch Template-Einstellungen] im Druckereinstellungen-Dienstprogramm können Einstellungen
zur Verwendung der P-touch Template-Funktionen festgelegt oder geändert werden.
• Der P-touch-Vorlagenmodus ist auch mit anderen Eingabegeräten, wie einer Waage, einer Prüfmaschine,
einer Steuerung oder einem programmierbaren logischen Bauteil, kompatibel.
• Wenn Sie weitere Informationen zu P-touch Template erhalten möchten, laden Sie das P-touch Template
Manual/Raster Command Reference (nur auf Englisch; P-touch Template Handbuch/Referenz zu
Rasterbefehlen) aus dem Brother Solutions Center support.brother.com
[Wählen Sie Ihr Land.] – [Handbücher] – [Wählen Sie Ihr Produkt]
herunter:
®
5
5
55
Page 66

Einstellungen des P-touch Beschriftungsgeräts ändern
3
2
4
5
6
7
8
9
10
15
13 14
1
11
12
Dialogfeld „P-touch Template-Einstellungen“ 5
5
1 Default Command Mode (Standardbefehlsmodus)
Legt den P-touch Template-Modus als Standardmodus fest.
Sie können diesen Modus über die Geräteeinstellungen ändern.
2 Default Template Number (Standard-Vorlagennummer)
Legt eine Vorlagennummer fest, die als Standardeinstellung beim Einschalten des Geräts ausgewählt
wird.
Wenn jedoch eine Vorlage nicht an das Gerät übertragen werden soll, geben Sie keine Vorlagennummer an.
3 Data Delimiter for P-touch Template (Datentrennzeichen für P-touch Template)
Ein Symbol zum Anzeigen von Grenzen zwischen Datengruppen in einer Datei. Hierfür können zwischen
1 und 20 Zeichen festgelegt werden.
4 Trigger for P-touch Template Printing (Auslöser für das Drucken von P-touch Template)
Sie können einen Auslöser festlegen, um von einer Vielzahl von Optionen aus mit dem Drucken zu
beginnen.
[Command Character] (Befehlszeichen): Der Druck beginnt, wenn das hier festgelegte Befehlszeichen
empfangen wird.
[Data Insertion into All the Objects] (Dateneinfügung in alle Objekte): Der Druck beginnt, wenn das
Trennzeichen für das letzte Objekt empfangen wird.
[Received Data Size] (Empfangene Datengröße): Der Druck beginnt, wenn die hier angegebene
Zeichenanzahl empfangen wird. Trennzeichen werden jedoch bei der Zeichenzählung nicht mitgezählt.
56
Page 67

Einstellungen des P-touch Beschriftungsgeräts ändern
5 Character Code Table (Zeichencodetabelle)
Wählen Sie einen der folgenden Zeichencodesätze:
Mögliche Einstellungen: [Windows 1252], [Windows 1250 Eastern Europe] (Windows 1250 Osteuropa),
[Brother standard] (Brother-Standard)
6 International Character Set (Internationaler Zeichensatz)
Zeigt eine Liste der Zeichensätze für bestimmte Länder an.
Mögliche Einstellungen: [United States] (USA), [France] (Frankreich), [Germany] (Deutschland),
[Britain] (Großbritannien), [Denmark] (Dänemark), [Sweden] (Schweden), [Italy] (Italien), [Spain]
(Spanien), [Japan], [Norway] (Norwegen), [Denmark II] (Dänemark II), [Spain II] (Spanien II),
[Latin America] (Lateinamerika), [Korea] (Südkorea), [Legal]
Die Umschaltung der folgenden 12 Codes erfolgt je nachdem, welches der oben genannten Länder
ausgewählt wurde.
23h 24h 40h 5Bh 5Ch 5Dh 5Eh 60h 7Bh 7Ch 7Dh 7Eh
Welche Zeichen sich hierbei ändern, ist im P-touch Template Manual/Raster Command Reference
(P-touch Template Handbuch/Referenz zu Rasterbefehlen) beschrieben (auf der Website des Brother
Solutions Centers zum Herunterladen verfügbar).
7 Command Prefix Character (Präfixzeichen für Befehle)
Legt den Präfixzeichen-Code zum Identifizieren von Befehlen fest, die im P-touch Template-Modus
verwendet werden.
8 Non-Printed Character (Nicht gedrucktes Zeichen)
Die hier festgelegten Zeichen werden beim Empfang von Daten nicht gedruckt. Legen Sie
1 bis 20 Zeichen fest.
9 Available Return Code (Verfügbarer Rückgabecode)
Durch den Zeilenumbruchcode wird beim Einfügen von Daten in ein Textobjekt signalisiert, dass die
nachfolgenden Daten in die nächste Zeile verschoben werden sollen. Sie können einen der folgenden vier
Zeilenumbruchcodes auswählen oder 1 bis 20 Zeichen als Zeilenvorschubcode festlegen:
Mögliche Einstellungen: [^CR], [\0D\0A], [\0A], [\0D]
10 Number of Copies (Anzahl der Kopien)
Bestimmt die Anzahl der Kopien. Es kann eine Zahl zwischen 1 und 99 festgelegt werden.
11 Cut option (Schnittoption)
Legt fest, ob die Etiketten automatisch geschnitten werden und wie viele Etiketten vor dem Schneiden
gedruckt werden. Es kann eine Zahl zwischen 1 und 99 festgelegt werden.
Sie können auch andere Schnittoptionen auswählen.
12 Communication Settings (Kommunikationseinstellungen)
Legt die Kommunikationseinstellungen fest.
13 Set (Satz)
Wendet die Einstellungen auf das Gerät an.
Um die angegebenen Einstellungen in einer Befehlsdatei zu speichern, wählen Sie aus der DropdownListe die Option [Save in Command File] (In Befehlsdatei speichern). Die gespeicherte Befehlsdatei kann
mit dem Massenspeichermodus zum Anwenden der Einstellungen auf ein Gerät genutzt werden. (Siehe
Massenspeichermodus auf Seite 82.)
14 Cancel (Abbrechen)
Hebt die Einstellungen auf und schließt das Dialogfeld. Die bestehenden Einstellungen bleiben unverändert.
15 Default (Standard)
Stellt die Werkseinstellungen wieder her.
5
57
Page 68

Einstellungen des P-touch Beschriftungsgeräts ändern
Hinweis
Wichtig
Hinweis
Printer Setting Tool für Mac 5
Über das Printer Setting Tool (Druckereinstellungen-Dienstprogramm) können Sie die
Kommunikationseinstellungen des Geräts und die Geräteeinstellungen von einem Mac aus festlegen.
Sie können nicht nur die Geräteeinstellungen für ein Gerät ändern, sondern auch dieselben Einstellungen auf
mehrere Geräte anwenden.
Bei der Erstinstallation des Druckertreibers über das Installationsprogramm wird das Printer Setting Tool
(Druckereinstellungen-Dienstprogramm) automatisch installiert. Weitere Informationen siehe Installieren
von Druckertreiber und Software auf Seite 8.
Das Printer Setting Tool (Druckereinstellungen-Dienstprogramm) ist nur in Verbindung mit kompatiblen
Brother Geräten verfügbar.
Bevor Sie das Printer Setting Tool verwenden 5
5
Vergewissern Sie sich, dass der Netzadapter am Gerät und an eine Steckdose angeschlossen oder ein
vollständig aufgeladener Akku eingelegt ist.
Vergewissern Sie sich, dass der Druckertreiber richtig installiert ist und Sie drucken können.
Verbinden Sie dieses Gerät über ein USB-Kabel mit einem Computer. Bei diesem Dienstprogramm
können die Einstellungen nicht über WLAN vorgenommen werden.
Verwendung das Printer Setting Tool für Mac 5
a Verbinden Sie das zu konfigurierende Gerät mit dem Computer.
b Klicken Sie auf [Macintosh HD]– [Programme]– [Brother]– [Printer Setting Tool]
(Druckereinstellungen-Dienstprogramm) – [Printer Setting Tool.app].
Das Fenster [Printer Setting Tool] (Druckereinstellungen-Dienstprogramm) wird angezeigt.
c Vergewissern Sie sich, dass neben [Printer] (Drucker) das Gerät angezeigt wird, das Sie konfigurieren
möchten. Wenn ein anderes Gerät angezeigt wird, wählen Sie das gewünschte Gerät aus der
Dropdown-Liste aus.
Wenn nur ein Gerät angeschlossen ist, muss keine Auswahl getroffen werden, da nur dieses Gerät zur
Verfügung steht.
d Wählen Sie eine Registerkarte „Einstellungen“ und legen Sie die Einstellungen fest bzw. ändern Sie sie.
e Klicken Sie auf [Apply Settings to the Printer] (Einstellungen auf den Drucker übertragen) auf der
f Klicken Sie auf [Exit] (Beenden), um das Festlegen der Einstellungen abzuschließen.
Registerkarte „Einstellungen“, um die Einstellungen auf das Gerät anzuwenden.
58
Page 69

Einstellungen des P-touch Beschriftungsgeräts ändern
Wichtig
Hinweis
Konfigurieren Sie das Gerät nur dann mit dem Printer Setting Tool (Druckereinstellungen-Dienstprogramm),
wenn sich das Gerät im Bereitschaftsmodus befindet. Wenn Sie das Gerät während eines Druckauftrags
konfigurieren, kann es zu einer Fehlfunktion kommen.
Dialogfeld „Einstellungen“ 5
1
7
1 Printer (Drucker)
Zeigt eine Liste der verbundenen Geräte an.
2 Import (Importieren)
Importiert die Einstellungen aus einer Datei.
3 Export (Exportieren)
Speichert die aktuellen Einstellungen in einer Datei.
2
3
4
5
6
89
5
4 Registerkarten zum Festlegen der Einstellungen
5 Apply Settings to the Printer (Einstellungen auf den Drucker übertragen)
6 Print Unit Settings (Einstellungen der Druckeinheit)
7 Factory Reset (Auf Werkseinstellungen zurücksetzen)
Enthalten die Einstellungen, die festgelegt oder geändert werden können.
Wendet die Einstellungen auf das Gerät an.
Druckt einen Bericht, der die Firmware-Version und die Informationen zu den Geräteeinstellungen enthält.
Sie können diesen Bericht auch mit der Taste (Bandvorlauf & Schnitt) ausdrucken (siehe Einstellungen
des P-touch Beschriftungsgeräts bestätigen auf Seite 82).
Wenn Sie diesen Bericht drucken, verwenden Sie ein 24 mm oder 36 mm breites Schriftband.
Setzt die Geräteeinstellungen auf die Werkseinstellungen zurück.
59
Page 70

Einstellungen des P-touch Beschriftungsgeräts ändern
8 Current Settings (Aktuelle Einstellungen)
Ruft die Einstellungen vom derzeit angeschlossenen Gerät ab und zeigt diese im Dialogfeld an.
9 Exit (Beenden)
Beendet das Printer Setting Tool (Druckereinstellungen-Dienstprogramm).
Registerkarte „Basis“ 5
1
2
3
4
5
1 Auto Power On (Automatisches Einschalten)
Legt fest, ob das Gerät automatisch eingeschaltet wird, wenn das Netzkabel in eine Steckdose gesteckt
wird.
Mögliche Einstellungen: [Disable] (Deaktivieren), [Enable] (Aktivieren)
2 Auto Power Off (AC/DC) (Automatisches Ausschalten (Wechselstrom/Gleichstrom))
Legt fest, nach welcher Zeit das Gerät automatisch ausgeschaltet wird, wenn es an eine Steckdose
angeschlossen ist.
Mögliche Einstellungen: [None] (Keine), 10/20/30/40/50 Minuten, 1/2/4/8/12 Stunden
3 Auto Power Off (Li-ion) (Automatische Abschaltung (Akkubetrieb))
Legt fest, nach welcher Zeit das Gerät automatisch ausgeschaltet wird, wenn es mit einem Lithium-IonenAkku betrieben wird.
Mögliche Einstellungen: [None] (Keine), 10/20/30/40/50 Minuten, 1 Stunde
4 Print Information Report (Informationsbericht drucken)
Gibt die zu druckenden Geräteinformationen an.
Mögliche Einstellungen: [All] (Alles), [Usage Log] (Nutzungsprotokoll), [Printer Settings]
(Druckereinstellungen), [Printer Transfer Data] (Drucker-Übertragungsdaten)
5 Save Printer Print Log (Druckprotokoll des Druckers speichern)
Bestimmt, ob das Druckprotokoll des Geräts gespeichert werden soll.
Mögliche Einstellungen: [Enable] (Aktivieren), [Disable] (Deaktivieren)
5
60
Page 71

Einstellungen des P-touch Beschriftungsgeräts ändern
Registerkarte „Etiketteneinstellungen“ 5
1
2
4
3
1 Length Adjustment (Längenanpassung)
Passt die Länge des gedruckten Etiketts an die auf dem Computer angezeigte Länge an.
Mögliche Einstellungen: -4 bis +4 (in Schritten von 1)
2 Full Cut Margin Adjustment (Randanpassung für Vollschnitt)
Passt die Randbreite beim Vollschnitt für Etiketten an.
Mögliche Einstellungen: -2 bis +2 (in Schritten von 1)
5
3 Half Cut Margin Adjustment (Randanpassung für Halbschnitt)
Passt die Randbreite beim Halbschnitt für Etiketten an.
Mögliche Einstellungen: -2 bis +2 (in Schritten von 1)
4 Test Print (Testdruck)
Druckt ein Probeetikett zum Überprüfen der Ergebnisse der Einstellungen.
61
Page 72

Einstellungen des P-touch Beschriftungsgeräts ändern
3
5
2
4
1
Registerkarte „Bluetooth-Einstellungen“ (nur P950NW) 5
5
1 Bluetooth usage (Bluetooth-Nutzung)
Wählen Sie [Enable] (Aktivieren) oder [Disable(serial port)] (Deaktivieren (serieller Anschluss)).
2 Bluetooth Device Name (Name des Bluetooth-Geräts)
Ermöglicht die Eingabe des Namens des Bluetooth-Geräts.
3 Bluetooth Address (Bluetooth-Adresse)
Zeigt die erfasste Bluetooth-Adresse an.
4 Visible to Other Devices (Für andere Geräte sichtbar)
Erlaubt, dass das Gerät von anderen Bluetooth-Geräten erkannt wird.
Mögliche Einstellungen: [Discoverable] (Auffindbar), [Not Discoverable] (Nicht auffindbar)
5 PIN code (PIN-Code)
Aktiviert oder deaktiviert die PIN, die bei der Kopplung mit Geräten verwendet wird.
62
Page 73

Einstellungen des P-touch Beschriftungsgeräts ändern
Registerkarte „Wireless-LAN“ 5
1
2
3
4
5
1 Wireless Direct
Schaltet die Wireless Direct-Funktion ein oder aus.
2 SSID/Network Key Generation (Generieren der SSID/des Netzwerkschlüssels)
Wählen Sie [AUTO] oder [STATIC] (Statisch).
3 SSID (Network Name) (SSID (Netzwerkname))/Network Key (Netzwerkschlüssel)
Legt die SSID (3 bis 25 ASCII-Zeichen) und den Netzwerkschlüssel fest, die bzw. den Sie im Wireless
Direct-Modus verwenden möchten.
Sie können dann eine Einstellung festlegen, wenn unter [SSID/Network Key Generation] (Generieren
der SSID/des Netzwerkschlüssels) die Option [STATIC] (Statisch) gewählt wurde.
4 Display current settings (Aktuelle Einstellungen anzeigen)
Zeigt die aktuellen Einstellungen für Wireless Direct an. Klicken Sie auf [Current Settings] (Aktuelle
Einstellungen), um die angezeigten Einstellungen zu aktualisieren.
63
Page 74

Einstellungen des P-touch Beschriftungsgeräts ändern
Hinweis
Geänderte Einstellungen auf mehrere Geräte anwenden 5
a Nachdem Sie Einstellungen auf das erste Gerät angewendet haben, trennen Sie das Gerät vom
Computer und schließen Sie anschließend das zweite Gerät an den Computer an.
b Wählen Sie in der Dropdown-Liste [Printer] (Drucker) das neu angeschlossene Gerät aus.
c Klicken Sie auf [Apply Settings to the Printer] (Einstellungen auf den Drucker übertragen).
Damit werden dieselben Einstellungen, die auf das erste Gerät angewendet wurden, jetzt auch auf das
zweite Gerät übertragen.
d Wiederholen Sie die Schritte a bis c für alle Geräte, deren Einstellungen Sie ändern möchten.
Wenn die vorgenommenen Einstellungen in einer Datei gespeichert werden sollen, klicken Sie auf
[Export] (Exportieren).
Dieselben Einstellungen können Sie auch auf ein weiteres Gerät anwenden, indem Sie auf [Import]
(Importieren) klicken und dann die exportierte Einstellungsdatei auswählen. (Siehe Dialogfeld
„Einstellungen“ auf Seite 59.)
5
64
Page 75

Einstellungen des P-touch Beschriftungsgeräts ändern
Hinweis
Einstellungen ändern beim Drucken von einem Mobilgerät 5
Beim Verwenden eines Mobilgeräts ändern Sie mithilfe der Anwendung vor dem Drucken die Einstellungen
nach Bedarf. Die Einstellungen können entsprechend der Anwendung variieren.
Vor der Verbindung mit einem Mobilgerät können Sie detaillierte Einstellungen angeben, indem Sie das
Gerät an einen Computer anschließen und das Druckereinstellungen-Dienstprogramm verwenden (siehe
Einstellungen des P-touch Beschriftungsgeräts ändern auf Seite 27).
5
65
Page 76

Hinweis
Etiketten mithilfe von P-touch Template
6
drucken
Funktionen von P-touch Template 6
Der P-touch-Vorlagenmodus bietet Funktionen zum Einfügen von Daten in Text und Barcode-Objekten in
eine heruntergeladene Vorlage von einem Barcode-Scanner (optional: PA-BR-001) oder einem anderen
Gerät, das an das P-touch Beschriftungsgerät angeschlossen ist.
Grundfunktionen
Vorlagen-Standarddruck (siehe Seite 71)
Sie können häufig genutzte Vorlagen oder Bilder herunterladen und einfach einen Barcode scannen, um
die gewünschte Vorlage zum Drucken auszuwählen.
6
6
6
Erweiterter Vorlagendruck (siehe Seite 73)
Laden Sie eine Vorlage herunter und scannen Sie einen Barcode, um eine Kopie zu drucken oder die
gescannten Daten in ein Etikett mit einem anderen Erscheinungsbild einzufügen.
Druckfunktion Datenbanksuche (siehe Seite 76)
Laden Sie eine Datenbank herunter, die mit einer Vorlage verknüpft ist. Scannen Sie dann einen Barcode,
um einen Datensatz zu finden, der in die Vorlage eingefügt und gedruckt werden soll.
Erweiterte Funktionen
Druckfunktion Nummerierung (serialisierte Nummer) (siehe Seite 79)
Ein Text oder Barcode kann beim Drucken in einer beliebigen heruntergeladenen Vorlage automatisch
erhöht werden.
• Der P-touch-Vorlagenmodus ist auch mit anderen Eingabegeräten, wie einer Waage, einer Prüfmaschine,
einer Steuerung oder einem programmierbaren logischen Bauteil, kompatibel.
• Weitere Informationen finden Sie im P-touch Template Manual/Raster Command Reference (P-touch
Template Handbuch/Referenz zu Rasterbefehlen). Sie können die neueste Version vom Brother Solutions
Center (support.brother.com
[Wählen Sie Ihr Land.] – [Handbücher] – [Wählen Sie Ihr Produkt]
) herunterladen:
6
66
Page 77

Etiketten mithilfe von P-touch Template drucken
Vorbereitung 6
Bevor Sie den Barcode-Scanner an das Gerät anschließen, legen Sie mit dem Dienstprogramm P-touch
Template (im Druckereinstellungen-Dienstprogramms) die Einstellungen für den Barcode-Scanner fest.
Einstellungen im P-touch Template Settings Tool festlegen 6
a Verbinden Sie das Gerät über ein USB-Kabel mit dem Computer und schalten Sie das Gerät ein.
b Starten Sie das Druckereinstellungen-Dienstprogramm.
Für Windows Vista
Klicken Sie auf die Start-Schaltfläche und anschließend auf [Alle Programme]– [Brother]–
[Label & Mobile Printer]– [Druckereinstellungen-Dienstprogramm].
Für Windows
Klicken Sie im Bildschirm [Apps] auf das Symbol [Druckereinstellungen-Dienstprogramm].
Für Windows
Wählen Sie über die Start-Schaltfläche [Alle Apps] und klicken Sie anschließend auf [Brother]–
[Label & Mobile Printer]– [Druckereinstellungen-Dienstprogramm].
®
/ Windows® 7 / Windows Server® 2008 / Windows Server® 2008 R2:
®
8 / Windows® 8.1 / Windows Server® 2012 / Windows Server® 2012 R2:
®
10:
6
c Klicken Sie auf [P-touch Template-Einstellungen].
d Wählen Sie die entsprechenden Einstellungen und klicken Sie dann auf [Set] (Einstellungen).
A
B
67
Page 78
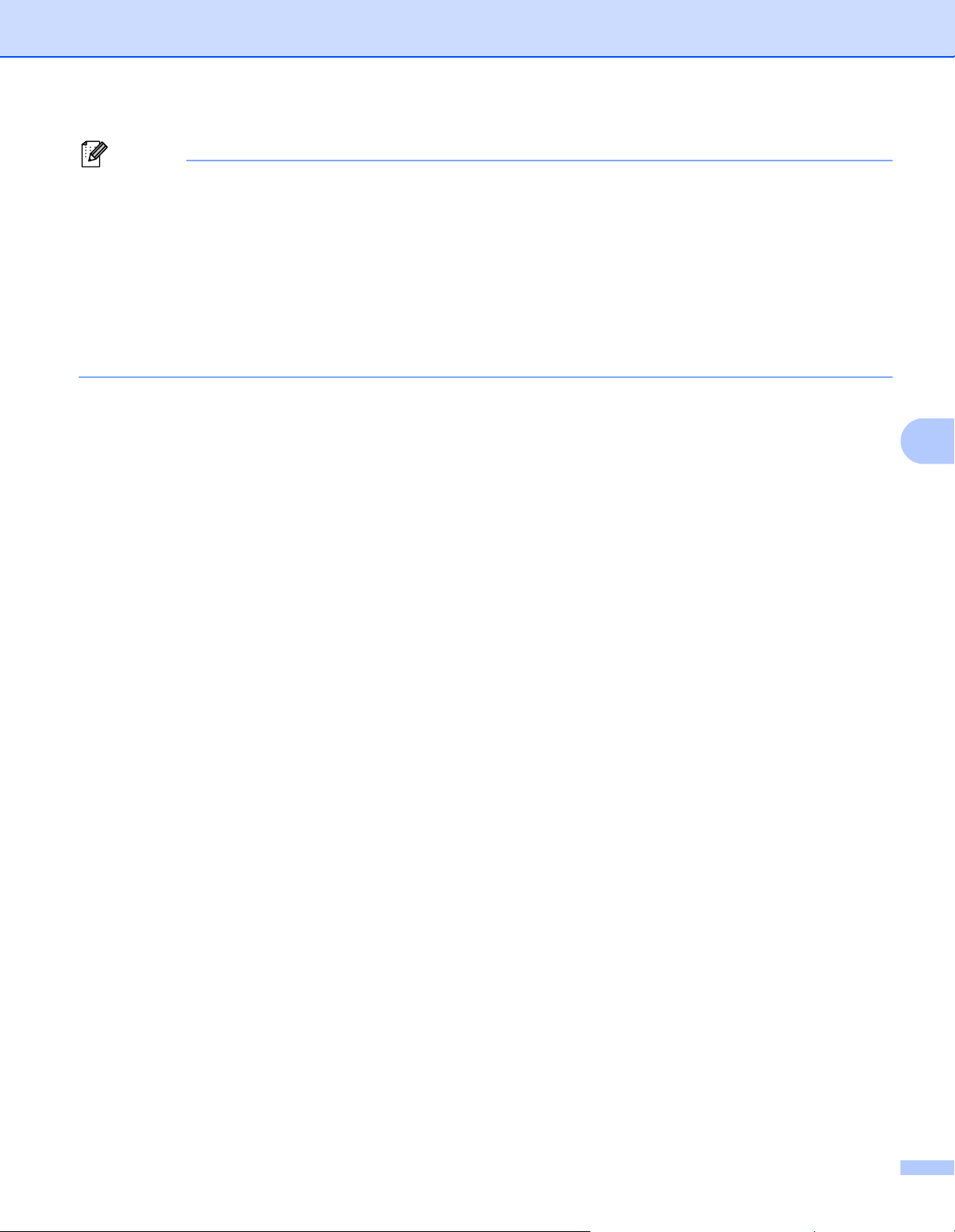
Etiketten mithilfe von P-touch Template drucken
Hinweis
• Standardmäßig beginnt der Druck mit dem Code „^FF“, der mit einem Barcode-Scanner von einem
Barcode gescannt wurde. (Dies kann mit den Einstellungen unter A geändert werden.)
Wenn [Received Data Size] (Größe der empfangenen Daten) ausgewählt und die Anzahl an Bytes
eingestellt wurde, wird die Vorlage nach dem Scannen der ausgewählten Anzahl an Bytes automatisch
gedruckt.
• Da bei jedem Drucken vom Computer die Druckmodus-Einstellung zum Rastermodus zurückkehrt,
müssen Sie die Einstellung wieder in den Vorlagenmodus ändern.
• Wenn Sie das Gerät ausschalten und anschließend wieder einschalten, startet das Gerät im
Vorlagenmodus.
6
68
Page 79

Etiketten mithilfe von P-touch Template drucken
Hinweis
Hinweis
Einstellungen für den seriellen RS-232C-Anschluss festlegen 6
Wenn Sie einen Barcode-Scanner oder ein anderes Gerät mit einer seriellen RS-232C-Schnittstelle
verwenden, müssen Sie im Barcode-Scanner und im Gerät dieselben Einstellungen für die serielle
Kommunikation festlegen, um eine zuverlässige Funktionsweise zu gewährleisten. Sie benötigen außerdem
einen seriellen Adapter (optional: PA-SCA-001).
Lesen Sie sich vor dem Festlegen dieser Einstellungen das Referenzhandbuch zur Programmierung des
Barcode-Scanners durch. Wir empfehlen Ihnen, mit den Werkseinstellungen des Barcode-Scanners zu
beginnen und die Kommunikationseinstellungen im Gerät zu ändern, da die Programmierung von
Barcode-Scannern schwieriger ist. Die Werkseinstellungen für die Kommunikation für das Gerät werden
nachfolgend angezeigt.
Baudrate [9600] bps
Bitlänge [8] Bit
Parität [Keine]
Betriebskontrolle [DTR]
a Klicken Sie auf Communication Settings (Kommunikationseinstellungen) (B), wie im vorherigen
Schritt d „Einstellungen im P-touch Template Settings Tool festlegen“ dargestellt.
b Ändern Sie die Einstellungen nach Bedarf und klicken Sie dann auf [Set] (Einstellungen).
6
Bei der Festlegung der richtigen Kommunikationseinstellungen ist es unter Umständen erforderlich,
verschiedene Einstellungen auszuprobieren, damit sich das Feld „Kommunikationseinstellungen“ nicht
schließt, nachdem Sie auf die Schaltfläche [Set] (Einstellungen) geklickt haben. Nachdem die richtigen
Einstellungen durchgeführt wurden, klicken Sie auf [Cancel] (Abbrechen) oder das rote [x] in der oberen
rechten Ecke, um das Feld „Kommunikationseinstellungen“ zu schließen.
69
Page 80

Etiketten mithilfe von P-touch Template drucken
Hinweis
Hinweis
Barcode-Scanner anschließen 6
Wir empfehlen, dass Sie einen zuverlässigen und hochwertigen Barcode-Scanner verwenden und vor der
Entscheidung für ein Modell die Spezifikationen des Barcode-Scanners überprüfen.
Verbindungsarten für Barcode-Scanner
Verwenden Sie für das P900W die serielle RS-232C-Schnittstelle.
Verwenden Sie für das P950NW den USB-Hostanschluss, die serielle RS-232C-Schnittstelle oder die
Bluetooth-Schnittstelle.
• Wenn Sie die serielle RS-232C-Schnittstelle verwenden, benötigen Sie unter Umständen den seriellen
RJ25-auf-DB9M-Adapter (optional: PA-SCA-001).
• Wenn Sie die Bluetooth-Schnittstelle mit dem P950NW verwenden, benötigen Sie außerdem die
Bluetooth-Schnittstelle (optional: PA-BI-002).
Empfohlene Auswahlkriterien für Barcode-Scanner
• Bei Verwendung eines USB-Hostanschlusses: Modelle der HID-Klasse, die als Tastatur erkannt
werden können (z. B. optional: PA-BR-001)
• Bei Verwendung der seriellen RS-232C-Schnittstelle: Programmierbare Modelle mit Akku und
externem Netzadapter
Die Kommunikationseinstellungen für das Gerät werden nachfolgend angezeigt:
Baudrate Von [300] bit/s bis [115.200] bit/s
Bitlänge [7] Bit, [8] Bit
Parität [Keine], [Ungerade], [Gerade]
Betriebskontrolle [DTR], [XON/XOFF]
• Bei Verwendung der Bluetooth-Schnittstelle: Modelle mit Bluetooth Ver. 2.1+EDR (Klasse 1) mit
Unterstützung für die SPP- oder OPP-Profile
• Für den P-touch Vorlagenmodus müssen Sie zunächst mit dem P-touch Transfer Manager Vorlagen von
einem Computer auf das Gerät herunterladen. Weitere Informationen finden Sie unter P-touch Transfer
Manager und P-touch Library verwenden (nur Windows
®
) auf Seite 109.
6
• Der Barcode-Scanner sollte zur Verwendung der englischen Tastatur programmiert werden. Anfänger
sollten den Barcode-Scanner zum Scannen von Daten ohne Präfix- und Suffixzeichen programmieren.
Fortgeschrittene Benutzer können die Präfix- und/oder Suffixzeichen als Befehle für das Gerät
verwenden, um die Benutzerfreundlichkeit des P-touch-Vorlagenmodus zu erhöhen.
• Beim Scannen von Barcodes mit kodierten Zeichen empfehlen wird die Verwendung eines BarcodeScanners mit serieller RS-232C-Schnittstelle.
• Weitere Informationen zur Nutzung und Programmierung Ihres Barcode-Scanners erhalten Sie von
dessen Hersteller.
70
Page 81

Etiketten mithilfe von P-touch Template drucken
Hinweis
Hinweis
Vorlagen-Standarddruck 6
Sie können häufig genutzte Vorlagen oder Bilder
herunterladen und einfach einen Barcode scannen,
um die gewünschte Vorlage zum Drucken
auszuwählen.
• Weitere Informationen zu den Barcodes, die unter Verwendung der verschiedenen Einstellungen
gescannt werden können, finden Sie unter Liste der Barcodes für die P-touch Template-Funktion
auf Seite 183.
• Zu Gruppen zusammengefasste Objekte werden konvertiert und als Bild gesendet.
<Schild>
<Elektroschild>
a Übertragen Sie eine Vorlage (Etikettenlayout) mithilfe des P-touch Transfer Managers (vom P-touch
Editor) zum Gerät. (Siehe P-touch Transfer Manager und P-touch Library verwenden (nur Windows
auf Seite 109.)
Ein Textobjekt im Etikettenlayout kann in ein Bild umgewandelt werden. Nach der Umwandlung in ein Bild
kann der Text nicht mehr geändert werden. Dies hat den Vorteil, dass häufig verwendete Vorlagen vor
versehentlicher Bearbeitung geschützt werden.
Klicken Sie im P-touch Editor-Fenster mit der rechten Maustaste auf das Textobjekt und klicken Sie dann
auf [Eigenschaften]. Klicken Sie auf die Registerkarte [Erweitert] und aktivieren Sie das Kontrollkästchen
[Text kann nicht bearbeitet werden].
6
®
)
Klicken Sie andernfalls im Menü [Werkzeuge] auf [Optionen], dann auf die Registerkarte [Allgemein] und
aktivieren Sie schließlich unter [Andere Einstellungen] das Kontrollkästchen [Registerkarte [Erweitert]
in den Objekteigenschaften anzeigen].
Wenn das Kontrollkästchen deaktiviert ist, wird das Objekt wieder in bearbeitbaren Text zurückverwandelt.
b Wenn Sie Daten an [Konfigurationen] im P-touch Transfer Manager übertragen, wählen Sie den
Ordner mit den Daten, die übertragen werden sollen.
71
Page 82

Etiketten mithilfe von P-touch Template drucken
Hinweis
Hinweis
• Wenn eine Vorlage im P-touch Transfer Manager an [Konfigurationen] übertragen wird, wird automatisch
die [Schlüssel zuordnen]-Nummer zugewiesen.
• Jeder beliebigen Vorlage, die in das Gerät heruntergeladen wurden, können Sie unter [Schlüssel zuordnen]
eine Zahl zwischen 1 und 10 zuweisen.
• Für erweiterte Funktionen können Sie eine [Schlüssel zuordnen]-Nummer zwischen 1 und 99 für
beliebige Vorlagen zuweisen, die in das Gerät heruntergeladen wurden. In Schritt f müssen Sie jedoch
verschiedene Barcodes scannen, um sie auszuwählen und zu drucken. Für weitere Informationen laden
Sie das P-touch Template Manual/Raster Command Reference (nur auf Englisch; P-touch Template
Handbuch/Referenz zu Rasterbefehlen) aus dem Brother Solutions Center unter folgender Adresse
herunter: support.brother.com
[Wählen Sie Ihr Land.] – [Handbücher] – [Wählen Sie Ihr Produkt]
•Unter [Konfigurationen] können Sie benutzerdefinierte Ordner hinzufügen und eine übertragene Vorlage
per Drag-and-Drop in den benutzerdefinierten Ordner verschieben, um verschiedene Vorlagensätze zu
verwalten.
c Wählen Sie die übertragene Vorlage und klicken Sie anschließend auf [Übertragen], um die Vorlage auf
das Gerät herunterzuladen und ihr die [Schlüssel zuordnen]-Nummer zuzuweisen.
6
d Scannen Sie den Barcode „P-touch-Vorlagenbefehl (Initialisieren + Festlegen der Einstellungen starten)“.
Siehe Liste der Barcodes für die P-touch Template-Funktion auf Seite 183.
e Scannen Sie unter „Grundeinstellungen“ jeden Barcode aus der Liste der Barcodes, um einen Befehl
oder eine Einstellung an das Gerät zu senden.
• Die Einstellungen können mit mehreren Befehlen vorgenommen werden.
• Wenn keine Einstellungen durch Scannen von Barcode-Befehlen festgelegt wurden, werden Vorlagen
unter Verwendung der Einstellungen für P-touch Template gedruckt. In der Standardeinstellung von
P-touch Template wird eine einzelne Kopie mit aktiviertem „Autoschnitt“ („Ein“) gedruckt.
Wenn Sie weitere Informationen zu den Einstellungen von P-touch Template wünschen, laden Sie das
P-touch Template Manual/Raster Command Reference (nur auf Englisch; P-touch Template
Handbuch/Referenz zu Rasterbefehlen) aus dem Brother Solutions Center unter support.brother.com
[Wählen Sie Ihr Land.] – [Handbücher] – [Wählen Sie Ihr Produkt] herunter.
• Um die Anzahl der gewünschten Kopien anzugeben, scannen Sie den Barcode „Anzahl der Kopien“ und
anschließend die Barcodes unter „Zur Eingabe von Zahlen“, um eine dreistellige Zahl anzugeben.
Beispiel:
Geben Sie die Zahlen an, indem Sie die folgenden Barcodes scannen: 7i[0][0][7], 15i[0][1][5]
• Um die Einstellung für die Anzahl der Kopien zu ändern, scannen Sie den Barcode „Anzahl der Kopien“
erneut und anschließend die Barcodes für die neue dreistellige Zahl.
f Scannen Sie den Barcode unter „Nummer der vordefinierten Vorlage“ mit derselben Nummer wie die
g Das angegebene Etikett wird gedruckt.
[Schlüssel zuordnen]-Nummer für das gewünschte Etikettenlayout.
72
Page 83

Etiketten mithilfe von P-touch Template drucken
Hinweis
Wichtig
Hinweis
Erweiterter Vorlagendruck 6
Laden Sie eine Vorlage herunter und scannen Sie einen Barcode, um eine Kopie zu drucken oder die
gescannten Daten in ein Etikett mit einem anderen Erscheinungsbild einzufügen.
• Weitere Informationen zu den Barcodes, die unter Verwendung der verschiedenen Einstellungen
gescannt werden können, finden Sie unter Liste der Barcodes für die P-touch Template-Funktion
auf Seite 183.
• Weist der Barcode, der mit dem Barcode-Scanner gescannt werden soll, ein anderes Protokoll auf als die
bereits im Gerät registrierte Vorlage, kann er möglicherweise nicht erstellt und gedruckt werden.
• Abhängig vom Hersteller des Barcode-Scanners können einige Barcode-Symbologien oder -Protokolle
zwar gescannt, jedoch nicht gedruckt werden, weil sie nicht vom Gerät unterstützt werden.
a Übertragen Sie eine Vorlage (Etikettenlayout) mithilfe des P-touch Transfer Managers (vom P-touch
Editor) zum Gerät. (Siehe P-touch Transfer Manager und P-touch Library verwenden (nur Windows
auf Seite 109.)
CODE128/9-stellig
Beim Entwurf einer Vorlage ist es wichtig, dass die Anforderungen für die Barcode-Symbologie oder das
-Protokoll insbesondere in Bezug auf die Etikettengröße und die Position des Barcodes auf dem Etikett
erfüllt werden, damit die maximale Anzahl an Zeichen und der einzufügende Zeichentyp aus dem
Barcode-Scanner hineinpassen. Ein Barcode in der Vorlage kann nicht erstellt oder gescannt werden,
wenn die einzufügenden Daten nicht vollständig auf den druckbaren Bildbereich des Etiketts passen.
6
®
)
b Wenn Sie Daten an [Konfigurationen] im P-touch Transfer Manager übertragen, wählen Sie den
Ordner mit den Daten, die übertragen werden sollen.
• Wenn eine Vorlage im P-touch Transfer Manager an [Konfigurationen] übertragen wird, wird automatisch
die [Schlüssel zuordnen]-Nummer zugewiesen.
• Jeder beliebigen Vorlage, die in das Gerät heruntergeladen wurden, können Sie unter [Schlüssel zuordnen]
eine Zahl zwischen 1 und 10 zuweisen.
•Unter [Konfigurationen] können Sie benutzerdefinierte Ordner hinzufügen und eine übertragene Vorlage
per Drag-and-Drop in den benutzerdefinierten Ordner verschieben, um verschiedene Vorlagensätze zu
verwalten.
73
Page 84

Etiketten mithilfe von P-touch Template drucken
Hinweis
Hinweis
c Wählen Sie die übertragene Vorlage und klicken Sie anschließend auf [Übertragen], um die Vorlage auf
das Gerät herunterzuladen und ihr die [Schlüssel zuordnen]-Nummer zuzuweisen.
d Scannen Sie den Barcode „P-touch-Vorlagenbefehl (Initialisieren + Festlegen der Einstellungen starten)“.
Siehe Liste der Barcodes für die P-touch Template-Funktion auf Seite 183.
e Scannen Sie unter „Grundeinstellungen“ jeden Barcode aus der Liste der Barcodes, um einen Befehl
oder eine Einstellung an das Gerät zu senden.
• Die Einstellungen können mit mehreren Befehlen vorgenommen werden.
• Wenn keine Einstellungen durch Scannen von Barcode-Befehlen festgelegt wurden, werden Vorlagen
unter Verwendung der Einstellungen für P-touch Template gedruckt. In der Standardeinstellung von
P-touch Template wird eine einzelne Kopie mit aktiviertem „Autoschnitt“ („Ein“) gedruckt.
Wenn Sie weitere Informationen zum Dienstprogramm P-touch Template Settings wünschen, laden Sie
das P-touch Template Manual/Raster Command Reference (nur auf Englisch; P-touch Template
Handbuch/Referenz zu Rasterbefehlen) aus dem Brother Solutions Center unter support.brother.com
[Wählen Sie Ihr Land.] – [Handbücher] – [Wählen Sie Ihr Produkt] herunter.
• Um die Anzahl der gewünschten Kopien anzugeben, scannen Sie den Barcode „Anzahl der Kopien“
und anschließend die Barcodes unter „Zur Eingabe von Zahlen“, um eine dreistellige Zahl anzugeben.
Die Einstellung wird automatisch angewendet, wenn drei Ziffern festgelegt wurden.
Beispiel:
Geben Sie die Zahlen an, indem Sie die folgenden Barcodes scannen: 7i[0][0][7], 15i[0][1][5]
• Um die Einstellung für die Anzahl der Kopien zu ändern, scannen Sie den Barcode „Anzahl der Kopien“
erneut und anschließend die Barcodes für die neue dreistellige Zahl.
f Scannen Sie den „Vorlage auswählen“-Barcode und anschließend die Barcodes unter „Zur Eingabe von
Zahlen“ mit derselben Nummer (drei Ziffern) wie die [Schlüssel zuordnen]-Nummer, die zum Drucken
der heruntergeladenen Vorlage verwendet wird.
Die gewünschte heruntergeladene Vorlage wird nach dem Scannen der dreistelligen Nummer
automatisch ausgewählt.
Beispiel:
Geben Sie die dreistellige Nummer durch Scannen der folgenden Barcodes an: 7i[0][0][7], 15i[0][1][5]
6
Sie können mit dem P-touch Editor ein Etikett mit einem einzelnen Barcode für Schritt f erstellen und
drucken.
Beispiel:
74
Page 85

Etiketten mithilfe von P-touch Template drucken
g Scannen Sie einen Barcode mit den Daten, die in das Barcode-Objekt der Vorlage, die in Schritt f
ausgewählt und heruntergeladen wurde, eingefügt werden sollen.
Beispiel:
(CODE128/9-stellig)
h Scannen Sie den Barcode „Drucken beginnen“, um den Befehl zum Starten des Druckvorgangs zu
senden.
i Der Barcode in der gedruckten Vorlage enthält die Daten aus dem Barcode, der in Schritt g gescannt
wurde.
Beispiel:
6
75
Page 86

Etiketten mithilfe von P-touch Template drucken
Hinweis
Hinweis
Druckfunktion Datenbanksuche 6
Laden Sie eine Datenbank herunter, die mit einer Vorlage verknüpft ist. Scannen Sie dann einen Barcode als
ein Schlüsselwort, um einen Datensatz zu finden, der dieses Schlüsselwort enthält. Fügen Sie anschließend
diesen Datensatz in die Vorlage ein und drucken Sie sie aus.
• Das Gerät hat die äußerste linke Spalte (Feld „A“) einer heruntergeladenen verknüpften Datenbank für
diese Funktion reserviert. Aus diesem Grund muss sich das von einem Barcode gescannte Schlüsselwort
in dieser Datenbankspalte befinden.
• Die Daten in der äußersten linken Spalte (Feld „A“) einer heruntergeladenen verknüpften Datenbank
müssen genau mit dem Schlüsselwort übereinstimmen, das vom Barcode gescannt wurde, sonst ist die
Schlüsselwortsuche nicht erfolgreich.
• Der P-touch Editor und das Gerät können nur eine Datenzeile in jedem Feld der verknüpften Datenbank
lesen. Aus diesem Grund empfehlen wir Ihnen, keine Datenbanken mit zwei oder mehr Zeilen in der
äußersten linken Spalte (Feld „A“) zu verwenden.
• Weitere Informationen zu den Barcodes, die unter Verwendung der verschiedenen Einstellungen gescannt
werden können, finden Sie unter Liste der Barcodes für die P-touch Template-Funktion auf Seite 183.
a Erstellen Sie mit dem P-touch Editor eine Vorlage und eine Verknüpfung mit einer Datenbankdatei.
Sie können beliebig viele Spalten mit einem Text und Barcode-Objekt in der Vorlage verknüpfen.
Es ist nicht erforderlich, die äußerste linke Spalte (Feld „A“) in der Datenbankdatei mit einem Text- oder
Barcode-Objekt in der Vorlage zu verknüpfen, wenn diese Daten nicht im gedruckten Etikett benötigt
werden. Die Schlüsselwörter müssen sich jedoch in der äußersten linken Spalte (Feld „A“) der
Datenbankdatei befinden, unabhängig davon, ob diese Daten gedruckt werden oder nicht.
6
b Übertragen Sie eine Vorlage (Etikettenlayout) mithilfe des P-touch Transfer Managers (vom P-touch
Weitere Informationen zum Festlegen der Einstellungen finden Sie in der [P-touch Editor-Hilfe].
Editor) zum Gerät.
(Siehe P-touch Transfer Manager und P-touch Library verwenden (nur Windows
Die verknüpfte Datenbankdatei wird ebenfalls übertragen.
®
) auf Seite 109.)
76
Page 87

Etiketten mithilfe von P-touch Template drucken
Hinweis
Hinweis
c Wenn eine Vorlage im P-touch Transfer Manager an [Konfigurationen] übertragen wird, wird
automatisch die [Schlüssel zuordnen]-Nummer zugewiesen.
Unter [Konfigurationen] können Sie benutzerdefinierte Ordner hinzufügen und eine übertragene Vorlage
per Drag-and-Drop in den benutzerdefinierten Ordner verschieben, um verschiedene Vorlagensätze zu
verwalten.
d Wählen Sie die übertragene Vorlage und klicken Sie anschließend auf [Übertragen], um die Vorlage auf
das Gerät herunterzuladen und ihr die [Schlüssel zuordnen]-Nummer zuzuweisen.
e Scannen Sie den Barcode „P-touch-Vorlagenbefehl“.
Siehe Liste der Barcodes für die P-touch Template-Funktion auf Seite 183.
f Scannen Sie unter „Grundeinstellungen“ jeden Barcode aus der Liste der Barcodes, um einen Befehl
oder eine Einstellung an das Gerät zu senden.
• Die Einstellungen können mit mehreren Befehlen vorgenommen werden.
• Wenn keine Einstellungen durch Scannen von Barcode-Befehlen festgelegt wurden, werden Vorlagen
unter Verwendung der Einstellungen für P-touch Template gedruckt. In der Standardeinstellung von
P-touch Template wird eine einzelne Kopie mit aktiviertem „Autoschnitt“ („Ein“) gedruckt.
6
Wenn Sie weitere Informationen zum Dienstprogramm P-touch Template Settings wünschen, laden Sie
das P-touch Template Manual/Raster Command Reference (nur auf Englisch; P-touch Template
Handbuch/Referenz zu Rasterbefehlen) aus dem Brother Solutions Center unter support.brother.com
[Wählen Sie Ihr Land.] – [Handbücher] – [Wählen Sie Ihr Produkt] herunter.
• Um die Anzahl der zu druckenden Exemplare anzugeben, scannen Sie den Barcode „Anzahl der Kopien“
und anschließend die Barcodes unter „Zur Eingabe von Zahlen“, um eine dreistellige Zahl anzugeben. Die
Einstellung wird automatisch angewendet, wenn drei Ziffern festgelegt wurden.
Beispiel:
Geben Sie die Zahlen an, indem Sie die folgenden Barcodes scannen: 7i[0][0][7], 15i[0][1][5]
• Um die Einstellung für die Anzahl der Kopien zu ändern, scannen Sie den Barcode „Anzahl der Kopien“
erneut und anschließend die Barcodes für die neue dreistellige Zahl.
g Scannen Sie den „Vorlage auswählen“-Barcode und anschließend die Barcodes unter „Zur Eingabe von
Zahlen“ mit derselben Nummer (drei Ziffern) wie die [Schlüssel zuordnen]-Nummer, die zum Drucken
der heruntergeladenen Vorlage verwendet wird.
Die gewünschte heruntergeladene Vorlage wird nach dem Scannen der dreistelligen Nummer
automatisch ausgewählt.
Beispiel:
Geben Sie die dreistellige Nummer durch Scannen der folgenden Barcodes an: 7i[0][0][7], 15i[0][1][5]
77
Page 88

Etiketten mithilfe von P-touch Template drucken
Hinweis
Hinweis
Sie können mit dem P-touch Editor ein Etikett mit einem einzelnen Barcode für Schritt f erstellen und
drucken.
Beispiel:
h Scannen Sie einen Barcode, der das zu suchende Schlüsselwort der in Schritt d heruntergeladenen
Datenbank enthält.
Beispiel:
i Scannen Sie den Barcode „Trennzeichen“, um den Befehl zum Durchsuchen der heruntergeladenen
Datenbank nach dem eingescannten Schlüsselwort zu senden.
6
j Scannen Sie den Barcode „Drucken beginnen“, um den Befehl zum Starten des Druckvorgangs zu
senden.
Sie können mit dem P-touch Editor ein Etikett mit einem einzelnen Barcode für die Schritte i und j
erstellen und drucken.
Beispiel:
k Das Gerät druckt die Vorlage mit den aus dem Datenbank-Datensatz eingefügten Daten, die mit Hilfe
des eingescannten Schlüsselwortes gefunden wurden.
78
Page 89

Etiketten mithilfe von P-touch Template drucken
Hinweis
Hinweis
Druckfunktion Nummerierung (serialisierte Nummer) 6
Ein Text oder Barcode kann beim Drucken in einer beliebigen heruntergeladenen Vorlage automatisch
erhöht werden.
• Diese erweiterte Funktion kann auf eine beliebige Grundfunktion im P-touch Vorlagenmodus angewendet
werden.
• Sie können automatisch auf bis zu 999 gedruckte Kopien erhöhen.
• Sie können bis zu neun Text- und Barcode-Objekte in jeder heruntergeladenen Vorlage auswählen,
die während des Drucks gleichzeitig erhöht werden.
• Text- und Barcode-Objekte, die mit einer Datenbankdatei verknüpft sind, können nicht erhöht werden.
Textnummerierung (Serialisierung) 6
Vorgehensweise
a Erstellen oder öffnen Sie eine Vorlage mit P-touch Editor und wählen Sie ein Textobjekt, das automatisch
während des Drucks erhöht werden soll.
Beispiel:
6
b Markieren oder ziehen Sie den Cursor über eine Gruppe aus Zahlen und Buchstaben im Textobjekt,
die erhöht werden soll (Nummerierungsfeld).
Sie können in jedem Nummerierungsfeld maximal 15 Ziffern und Buchstaben auswählen.
c Während sich der Cursor über dem hervorgehobenen Nummerierungsfeld befindet, klicken Sie mit
der rechten Maustaste und wählen Sie [Nummerierung].
79
Page 90
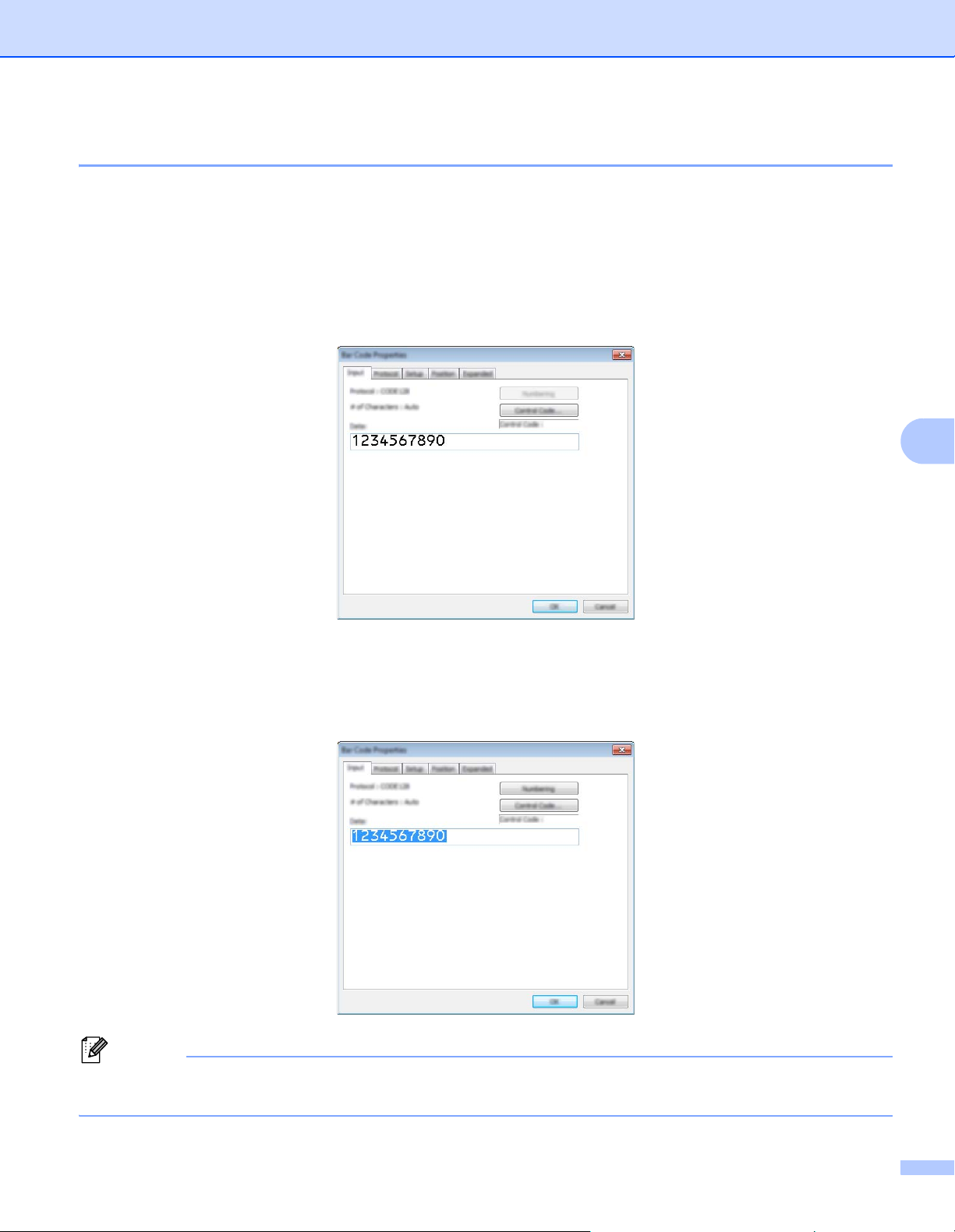
Etiketten mithilfe von P-touch Template drucken
Hinweis
Barcode-Nummerierung (Serialisierung) 6
Vorgehensweise
a Erstellen oder öffnen Sie eine Vorlage mit P-touch Editor und wählen Sie ein Barcode-Objekt, das
automatisch während des Drucks erhöht werden soll.
b Während sich der Cursor über dem hervorgehobenen Barcode-Objekt befindet, klicken Sie mit der
rechten Maustaste und wählen Sie [Eigenschaften].
Beispiel:
6
c Klicken Sie auf die Registerkarte „Eingabe“ und markieren oder ziehen Sie den Cursor über eine
Gruppe aus Zahlen und Buchstaben im Barcode-Objekt, die hochgezählt werden soll
(Nummerierungsfeld).
Beispiel:
Die Schaltfläche [Nummerierung] wird aktiviert, nachdem eine Gruppe von Ziffern und Buchstaben
erhöht wird.
80
Page 91

Etiketten mithilfe von P-touch Template drucken
Hinweis
Hinweis
d Klicken Sie auf [Nummerierung] und klicken Sie anschließend auf [OK].
Sie können in jedem Nummerierungsfeld maximal 15 Ziffern und Buchstaben auswählen.
Mit Nummerierung (Serialisierung) drucken – erweiterte Funktion 6
a Übertragen Sie eine Vorlage (Etikettenlayout) mithilfe des P-touch Transfer Managers (vom P-touch
Editor) zum Gerät. (Siehe P-touch Transfer Manager und P-touch Library verwenden (nur Windows
auf Seite 109.) Eine verknüpfte Datenbankdatei wird ebenfalls übertragen.
b Erweiterte Funktion der Nummerierung (Serialisierung) wird im Gerät eingestellt. Siehe Liste der
Barcodes für die P-touch Template-Funktion auf Seite 183.
Scannen Sie den Barcode „Anzahl der nummerierten Kopien“ und scannen Sie anschließend die
Barcodes unter „Zur Eingabe von Zahlen“ mit der Anzahl der zu druckenden Kopien (dreistellig).
Beispiel:
Wenn fünf Kopien gedruckt werden sollen, scannen Sie die Barcodes [0][0][5] als dreistellige Zahl zur
Festlegung der Kopienzahl.
• Befolgen Sie die grundlegenden Verfahren des P-touch Vorlagenmodus von Vorlagen-Standarddruck
auf Seite 71 bis Druckfunktion Datenbanksuche auf Seite 76, um den Druckvorgang zu starten.
• Das Nummerierungsfeld wird bei jedem gedruckten Etikett um eine Zahl oder einen Buchstaben erhöht
und diese Anzahl dauerhaft im Gerät gespeichert.
• Um ein Text- oder Barcode-Objekt wieder auf den ursprünglichen Wert zurückzusetzen, scannen Sie den
Barcode „Vorlagendaten initialisieren“.
®
)
6
81
Page 92

7
Hinweis
Hinweis
Andere Funktionen 7
Einstellungen des P-touch Beschriftungsgeräts bestätigen 7
Sie können den Bericht der Druckereinstellungen drucken, ohne das Gerät mit einem Computer oder
Mobilgerät zu verbinden.
Der Gerätebericht enthält die folgenden Informationen: Die Firmware-Version, Informationen zu den
Geräteeinstellungen, Seriennummer, Informationen zu den Netzwerkeinstellungen und Informationen
zu den Bluetooth-Einstellungen (nur P950NW).
a Schalten Sie das Gerät ein.
b Halten Sie die Taste (Bandvorlauf & Schnitt) länger als zehn Sekunden gedrückt, um den Bericht zu
drucken.
• Wenn Sie diesen Bericht drucken, verwenden Sie ein 24 mm oder 36 mm breites Schriftband.
• Sie können diesen Vorgang auch mit dem Druckereinstellungen-Dienstprogramm durchführen (siehe
Einstellungen des P-touch Beschriftungsgeräts ändern auf Seite 27).
7
Massenspeichermodus 7
Beschreibung 7
Über die Funktion Massenspeichermodus können Sie mit dem Gerät über lediglich eine Datei
kommunizieren, die über die USB-Schnittstelle ausgetauscht wird. Ein Druckertreiber muss dafür nicht
geladen werden.
Diese Funktion ist hilfreich, um:
Die in einer Befehlsdatei (Dateiformat .bin) gespeicherten Druckereinstellungen anzuwenden oder vom
Administrator verteilte Vorlagen (Dateiformat .blf) ohne Software-Tools an das Gerät zu übertragen.
Befehle ohne Installation des Druckertreibers auszuführen.
Ein Gerät mit einem Betriebssystem (einschließlich anderer Betriebssysteme als Windows
verwenden, auf dem eine USB-Hostfunktion zum Drucken und Übertragen von Daten vorhanden ist.
®
) zu
82
Page 93

Andere Funktionen
Hinweis
Wichtig
Hinweis
Verwendung des Massenspeichermodus 7
a Vergewissern Sie sich, dass das Gerät ausgeschaltet ist.
b Drücken Sie gleichzeitig die Tasten (WLAN) und (Ein/Aus) und halten Sie diese gedrückt.
Das Gerät wird im Massenspeichermodus gestartet, die Anzeige (Ein/Aus) leuchtet grün und die
Anzeige (Status) orange.
c Verbinden Sie den Computer bzw. das Gerät über USB mit dem Gerät.
Auf dem Bildschirm des Computers bzw. Geräts wird der Massenspeicherbereich des Geräts angezeigt.
Sollte der Massenspeicherbereich nicht automatisch angezeigt werden, lesen Sie die Bedienungsanleitung
zum Betriebssystem des Computers bzw. Geräts. Dort finden Sie Informationen zum Anzeigen des
Massenspeicherbereichs.
d Ziehen Sie die gewünschte Datei in den Massenspeicherbereich und legen Sie sie dort ab.
e Drücken Sie die Taste (WLAN).
Die Befehle aus der Befehlsdatei werden ausgeführt und die Anzeige (Status) leuchtet grün.
Nach Beendigung leuchtet die Anzeige (Status) orange.
f Um den Massenspeichermodus zu verlassen, schalten Sie das Gerät aus.
• Wenn das Gerät ausgeschaltet wird, wird der Massenspeichermodus deaktiviert und alle im
Massenspeicherbereich enthaltenen Dateien werden gelöscht.
• Diese Funktion unterstützt die Dateiformate „.bin“ und „.blf“. Andere Dateiformate werden nicht unterstützt.
• Erstellen Sie im Massenspeicherbereich keine neuen Ordner. Der Zugriff auf Dateien in neu erstellten
Ordnern ist nicht möglich.
• Der Massenspeicherbereich hat eine Datenspeicherkapazität von 2,5 MB. Dateien größer als 2 MB
funktionieren eventuell nicht richtig.
• Werden mehrere Dateien kopiert, kann die Reihenfolge der ausgeführten Befehle nicht garantiert werden.
• WLAN- und Bluetooth-Funktionen stehen nicht zur Verfügung, solange sich das Gerät im
Massenspeichermodus befindet.
• Öffnen Sie keine anderen Dateien im Massenspeicherbereich, solange eine kopierte Datei ausgeführt wird.
7
Weitere Informationen zum Erstellen einer .blf-Datei siehe BLF- oder PDZ-Datei erstellen auf Seite 119.
83
Page 94

Andere Funktionen
Hinweis
67 67
66
200
Verteiltes Drucken (nur Windows®) 7
Wenn sehr viele Etiketten gedruckt werden sollen, kann der Druckvorgang auf mehrere Geräte verteilt
werden.
Da der Druck auf mehreren Druckern gleichzeitig erfolgt, lässt sich damit die Gesamtdruckzeit verringern.
• Der Druckvorgang kann auf Geräte verteilt werden, die über eine USB- oder Netzwerkverbindung
verbunden sind.
• Die Anzahl wird automatisch auf die ausgewählten Geräte aufgeteilt. Falls sich die angegebene Anzahl
nicht gleichmäßig auf die Geräte aufteilen lässt, wird sie der Reihenfolge nach auf die im Dialogfeld
[Einstellungen für verteiltes Drucken] aufgelisteten Geräte aufgeteilt. Die Druckeinstellungen werden in
Schritt d festgelegt.
7
a Klicken Sie im Menü [Datei] des P-touch Editors auf [Drucken].
b Klicken Sie auf [Eigenschaften].
84
Page 95

Andere Funktionen
Hinweis
c Klicken Sie auf die Registerkarte [Erweitert], aktivieren Sie das Kontrollkästchen [Verteiltes Drucken]
und klicken Sie dann auf [Einstellungen].
7
d Wählen Sie im Dialogfeld [Einstellungen für verteiltes Drucken] die Geräte aus, die für das verteilte
Drucken verwendet werden sollen.
1
3
1 Klicken Sie auf [Aktuelle Papierinformationen ermitteln…].
2 Daraufhin erscheinen unter [Aktuelle Breite] und [Druckmedium] die gefundenen aktuellen
Druckerinformationen.
3 Aktivieren Sie das Kontrollkästchen neben dem gewünschten [Druckername].
2
Falls sich die ausgewählte Schriftbandbreite von der neben [Aktuelle Breite] angezeigten Breite
unterscheidet, wird neben der Einstellung unter [Aktuelle Breite] das Symbol angezeigt. Legen Sie in
den Drucker ein Schriftband der Breite ein, die unter [Eingestellte Breite] festgelegt ist.
85
Page 96

Andere Funktionen
Hinweis
Hinweis
e Geben Sie die Schriftbandbreite an.
A. Wenn nur ein einziges Gerät ausgewählt wurde.
Wählen Sie im Dialogfeld [Einstellungen für verteiltes Drucken] aus Schritt d das Gerät aus, dessen
Einstellung festgelegt werden soll. Doppelklicken Sie entweder darauf oder klicken Sie mit der rechten
Maustaste darauf und dann auf [Einstellungen]. Wählen Sie aus der Dropdown-Liste [Eingestellte
Breite] die Schriftbandbreite aus.
7
Informationen, die im Dialogfeld [Einstellungen für verteiltes Drucken] aus Schritt d angezeigt werden
sollen, können in das Textfeld [Hinweise] eingegeben werden.
B. Wenn mehrere Geräte ausgewählt wurden.
Wählen Sie im Dialogfeld [Einstellungen für verteiltes Drucken] aus Schritt d die Geräte aus, deren
Einstellung festgelegt werden sollen. Klicken Sie mit der rechten Maustaste darauf und dann auf
[Einstellungen]. Wählen Sie aus der Dropdown-Liste [Eingestellte Breite] die Schriftbandbreite aus.
Dieselbe Schriftbandbreite wird auf alle ausgewählten Geräte angewendet.
f Klicken Sie auf [OK], um das Fenster für die Schriftbandbreiten-Einstellung zu schließen.
Die Einstellungen unter [Druckereinstellungen] und [Hinweise] sind nicht verfügbar.
86
Page 97

Andere Funktionen
Hinweis
g Klicken Sie auf [OK], um das Fenster [Einstellungen für verteiltes Drucken] zu schließen.
Die Einrichtung ist damit abgeschlossen.
h Klicken Sie auf [OK], um das verteilte Drucken zu starten.
• Für Drucker, die über einen USB-Hub oder Druckserver angeschlossen sind, können möglicherweise
keine Informationen angezeigt werden. Geben Sie vor dem Drucken die Einstellungen manuell ein und
überprüfen Sie, ob das Gerät für das Drucken verwendet werden kann.
• Wenn ein Router oder bestimmte Sicherheitsfunktionen (z. B. eine Firewall) verwendet werden, kann
diese Funktion unter Umständen nicht genutzt werden.
• Es empfiehlt sich, für Ihre konkrete Betriebsumgebung einen Verbindungstest durchzuführen. Wenden
Sie sich an Ihren IT-Manager oder Administrator.
7
87
Page 98

Andere Funktionen
Etiketten im hochauflösenden Modus drucken 7
Drucken mit hoher Auflösung ist möglich, wenn der Netzadapter angeschlossen und ein laminiertes TZeSchriftband mit schwarzer Druckfarbe eingelegt ist. Für TZe-FX**1 Bänder können Sie diese Funktion nicht
verwenden.
a Klicken Sie im Menü [Datei] des P-touch Editors auf [Drucken].
b Klicken Sie auf [Eigenschaften].
c Wählen Sie auf der Registerkarte [Allgemein] aus der Dropdown-Liste [Qualität] die Option
[Hohe Auflösung] aus.
7
d Klicken Sie auf [OK].
88
Page 99

Andere Funktionen
Etiketten im Hochgeschwindigkeitsmodus drucken 7
Drucken mit hoher Geschwindigkeit ist möglich, wenn der Netzadapter angeschlossen und ein laminiertes
TZe-Schriftband mit schwarzer Druckfarbe eingelegt ist. Für TZe-FX**1 Bänder können Sie diese Funktion
nicht verwenden.
a Klicken Sie im Menü [Datei] des P-touch Editors auf [Drucken].
b Klicken Sie auf [Eigenschaften].
c Wählen Sie auf der Registerkarte [Allgemein] aus der Dropdown-Liste [Qualität] die Option
[Hohe Geschwindigkeit] aus.
7
d Klicken Sie auf [OK].
89
Page 100

Andere Funktionen
Hinweis
Etiketten im Hochqualitätsmodus drucken 7
Drucken mit hoher Qualität ist möglich, wenn ein laminiertes TZe-Schriftband mit schwarzer Druckfarbe
eingelegt ist. Wählen Sie beim Drucken der Etiketten den Hochqualitätsmodus über den Druckertreiber.
Für TZe-FX**1 Bänder können Sie diese Funktion nicht verwenden.
a Klicken Sie im Menü [Datei] des P-touch Editors auf [Drucken].
b Klicken Sie auf [Eigenschaften…].
c Wählen Sie auf der Registerkarte [Allgemein] aus der Dropdown-Liste [Qualität] die Option
[Hohe Qualität] aus.
7
d Klicken Sie auf [OK].
• Sie können den Hochqualitätsmodus auch im P-touch Editor wählen. Klicken Sie dazu auf [Datei] – [Drucken]
und aktivieren Sie dann unter [Optionen] das Kontrollkästchen [Vorrang für Druckqualität].
• Wenn sich der Hochqualitätsmodus nicht über den Druckertreiber oder den P-touch Editor auswählen
lässt, müssen Sie den Druckertreiber oder die Firmware aktualisieren. Laden Sie die aktuellste Version
des Druckertreibers bzw. der Firmware aus dem Brother Solutions Center unter support.brother.com
herunter und installieren Sie sie.
90
 Loading...
Loading...