Brother NX800 Owner's Manual
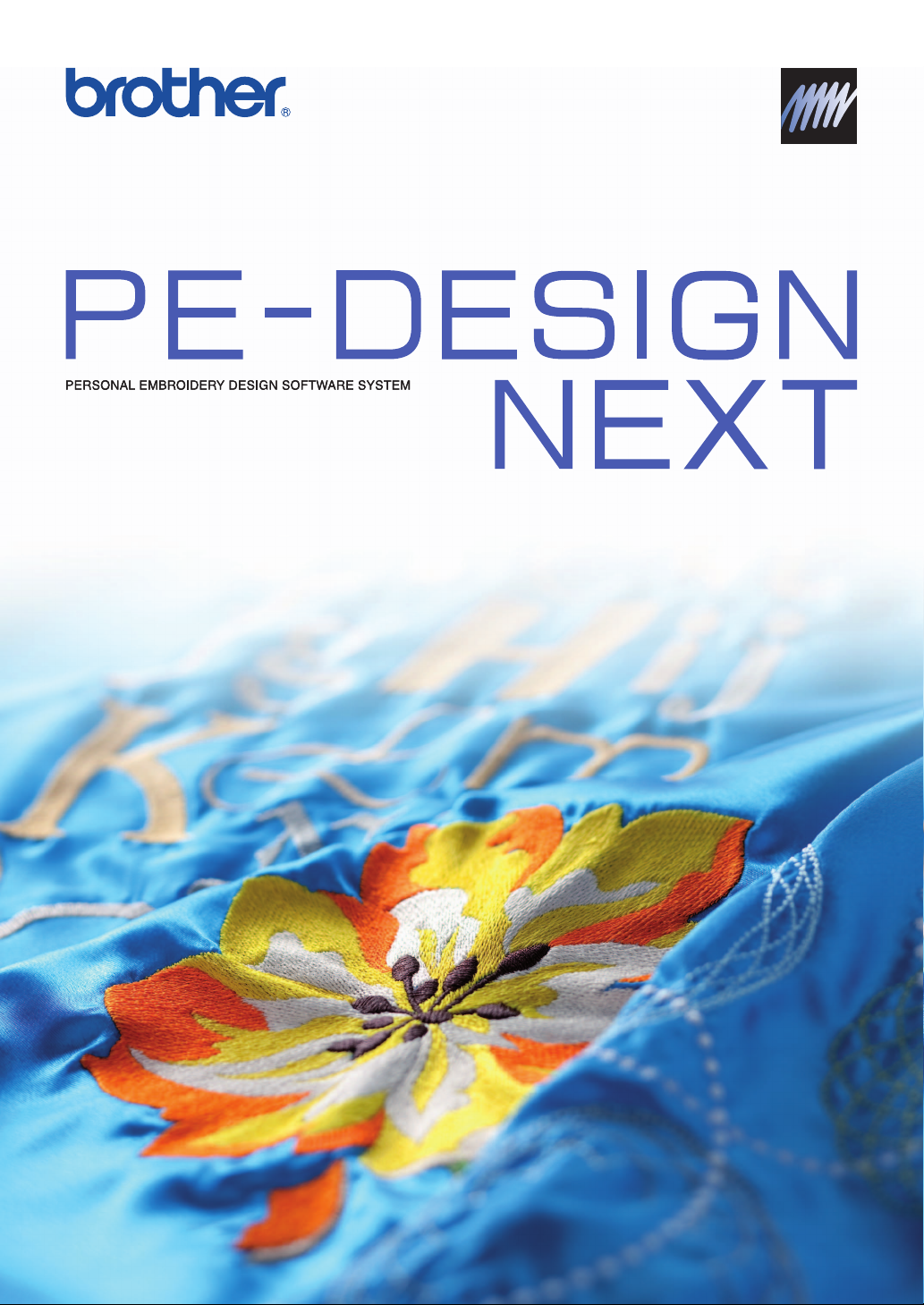
Instruction Manual
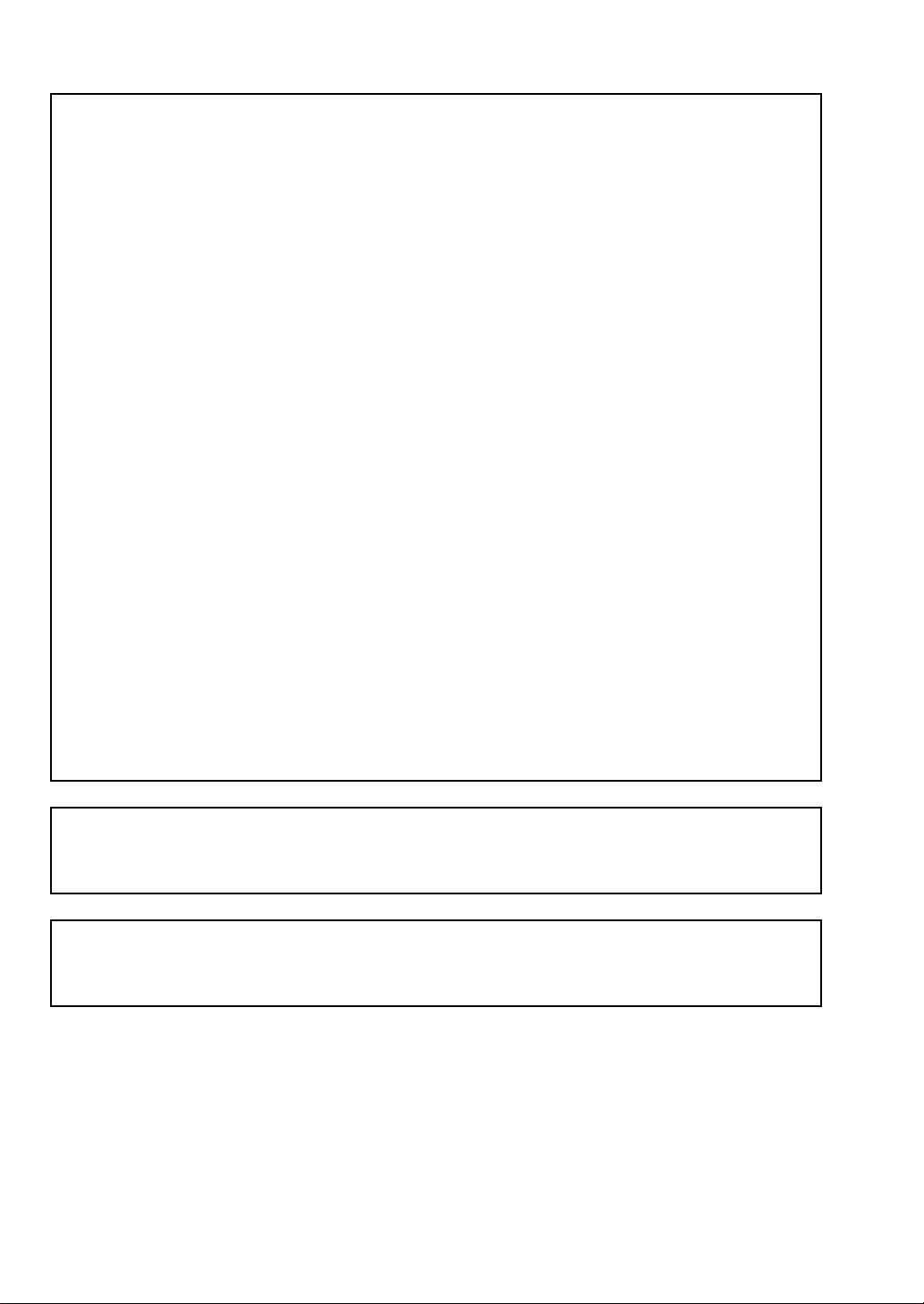
IMPORTANT INFORMATION: REGULATIONS
Federal Communications Commissions (FCC) Declaration of Conformity
(For USA Only)
Responsible Party: Brother International Corporation
100 Somerset Corporate Boulevard
Bridgewater, NJ 08807-0911 USA
declares that the product
Product Name: Brother USB Writer
Model Number: PE-Design
complies with Part 15 of the FCC Rules. Operation is subject to the following two conditions: (1)
this device may not cause harmful interference, and (2) this device must accept any interference
received, including interference that may cause undesired operation.
This equipment has been tested and found to comply with the limits for Class B digital device,
pursuant to Part 15 of the FCC Rules. These limits are designed to provide reasonable
protection against harmful interference in a residential installation. This equipment generates,
uses, and can radiate radio frequency energy and, if not installed and used in accordance with
the instructions, may cause harmful interference to radio communications. However, there is no
guarantee that interference will not occur in a particular installation. If this equipment does cause
harmful interference to radio or television reception, which can be determined by turning the
equipment off and on, the user is encouraged to try to correct the interference by one or more of
the following measures:
– Reorient or relocate the receiving antenna.
– Increase the separation between the equipment and receiver.
– Consult the dealer or an experienced radio/TV technician for help.
– Changes or modifications not expressly approved by the manufacturer or local sales
distributor could void the user’s authority to operate the equipment.
Canadian Department of Communications Compliance Statement
(For Canada Only)
This Class B digital apparatus complies with Canadian ICES-003.
Radio Interference
(Other than USA and Canada)
This machine complies with EN55022 (CISPR Publication 22) /Class B.
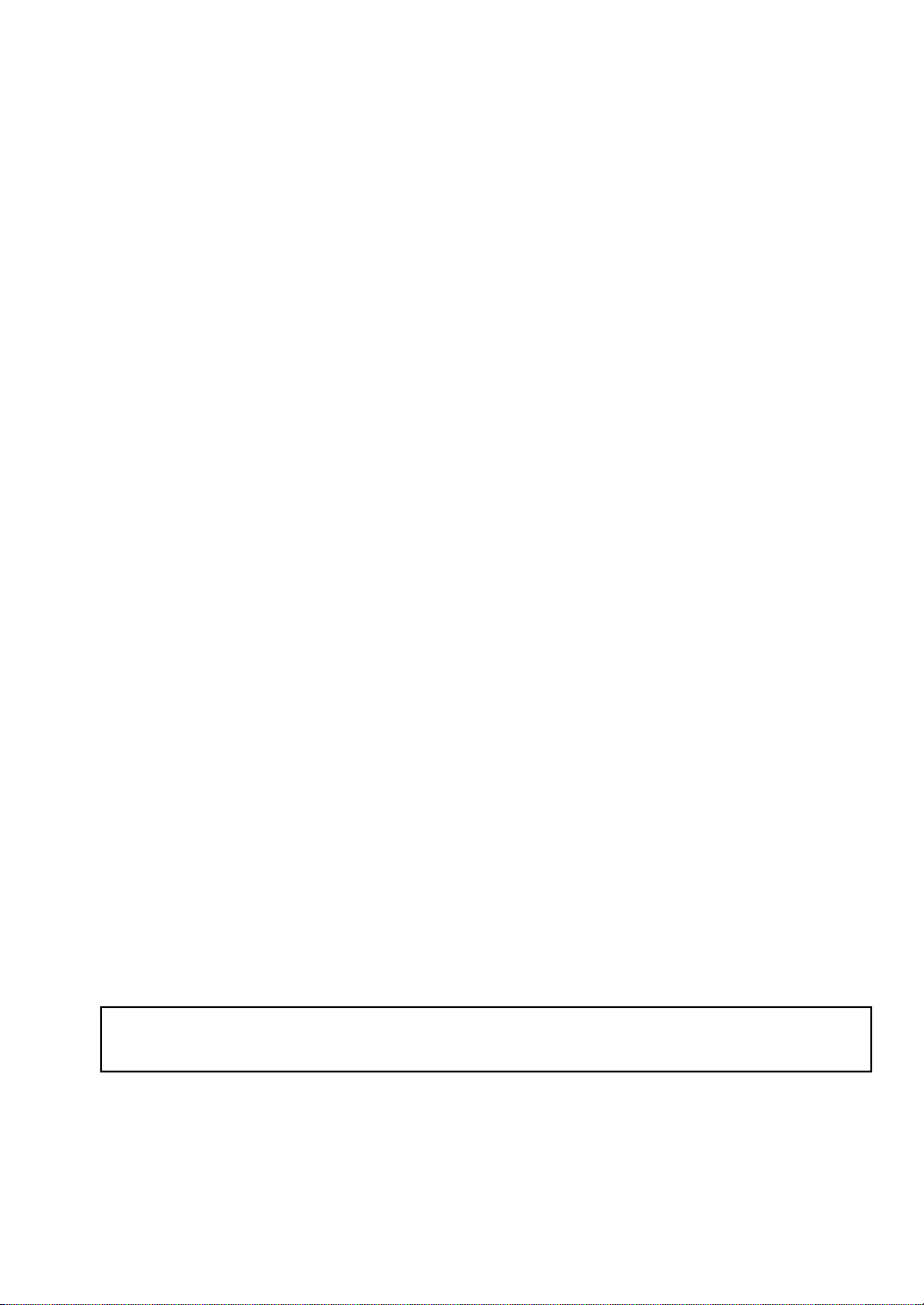
Congratulations on choosing our product!
Thank you very much for purchasing our product. To obtain the best performance from this unit and
to ensure safe and correct operation, please read this Instruction Manual carefully, and then keep
it in a safe place together with your warranty.
Please read before using this product
For designing beautiful embroidery designs
• This system allows you to create a wide variety of embroidery designs and supports a wider
range of sewing attribute settings (thread density, sewing pitch, etc.). However, the final result
will depend on your particular sewing machine model. We recommend that you make a trial
sewing sample with your sewing data before sewing on the final material.
For safe operation
• Avoid dropping a needle, a piece of wire or other metallic objects into the unit or into the card
slot.
• Do not store anything on the unit.
For a longer service life
• When storing the unit, avoid direct sunlight and high humidity locations. Do not store the unit
close to a heater, iron or other hot objects.
• Do not spill water or other liquids on the unit or cards.
• Do not drop or hit the unit.
For repairs or adjustments
• In the event that a malfunction occurs or adjustment is required, please consult your nearest
service center.
Notice
Neither this Instruction Manual nor the Installation Guide explains how to use your computer under
Windows
®
. Please refer to the Windows® manuals.
Copyright acknowledgment
Windows® is a registered trademark of Microsoft Corporation. Other product names mentioned in
the Instruction Manual and Installation Guide may be trademarks of registered trademarks of their
respective companies and are hereby acknowledged.
Important
Using this unit for unauthorized copying of material from embroidery cards, newspapers and
magazines for commercial purpose is an infringement of copyrights which is punishable by law.
Caution
The software included with this product is protected by copyright laws. This software can be used
or copied only in accordance with the copyright laws.
SAVE THESE INSTRUCTIONS
This product is intended for household use.
For additional product information and updates, visit our web site at:
http://www.brother.com/ or http://solutions.brother.com/
1

Turn Any Design
Into Original Embroidery
With PE-DESIGN
This software provides digitizing and
This software provides digitizing and
editing capabilities, allowing you the
editing capabilities, allowing you the
creative freedom to design original
creative freedom to design original
embroidery. Easily turn illustrations,
embroidery. Easily turn illustrations,
photos and lettering into custom
photos and lettering into custom
embroidery designs.
embroidery designs.
2
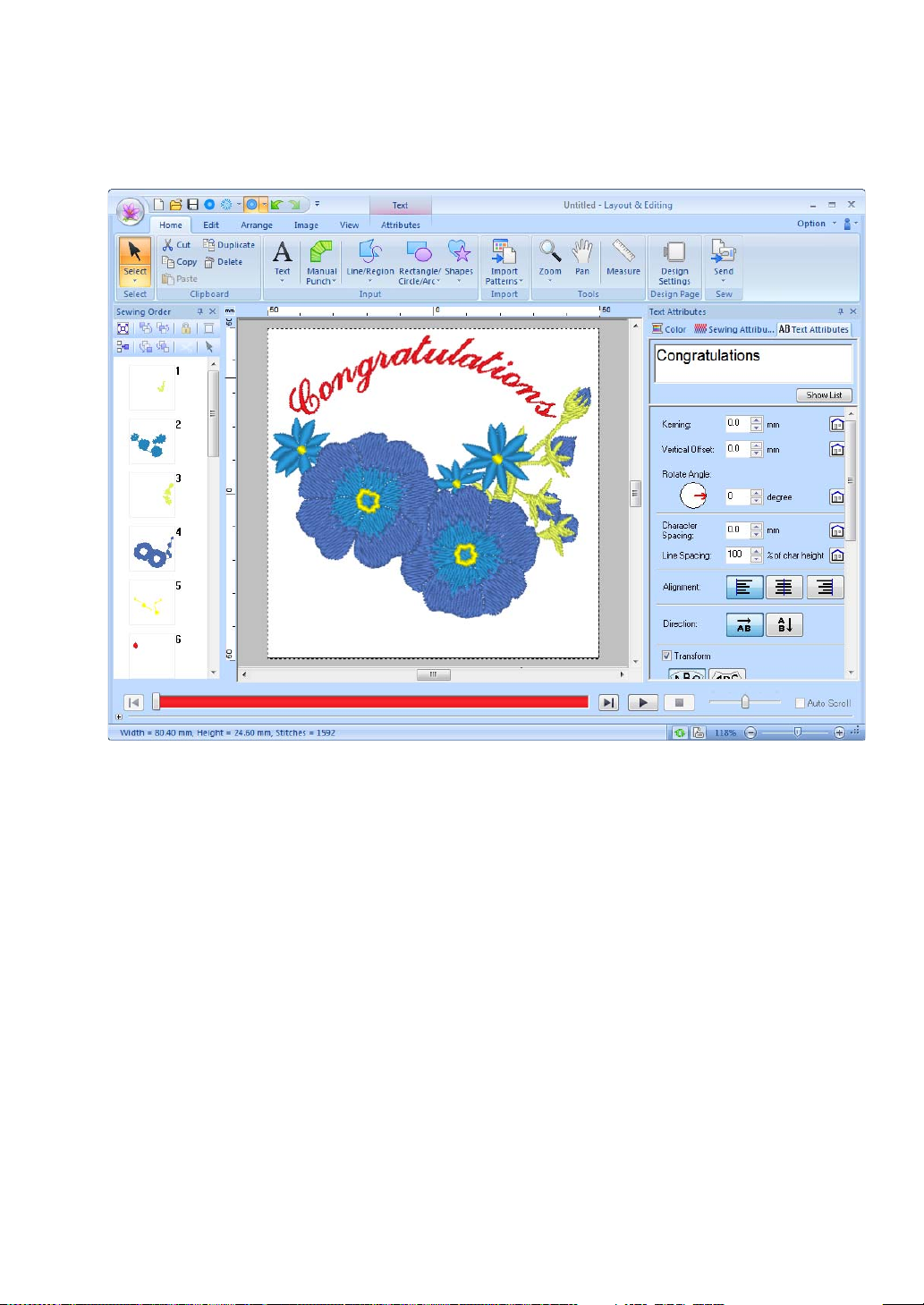
Improved User Interface for
Better Operability
● The Ribbon is an area in each application window that displays related commands.
● The Application button displays a menu containing commands for the most important file operations,
such as Save.
● Realistic View allows you to edit the embroidery pattern while viewing a realistic image of the
embroidery.
● The Color/Sewing Attributes/Text Attributes pane provides easy access to even the more detailed
settings.
● The Sewing Order pane allows you to monitor the sewing order of the patterns.
● Floating, Docking and Auto Hide allow you to display only the panes and dialog boxes containing the
information that you need.
● Stitch Simulator provides quick access to a simulation of the embroidering.
3
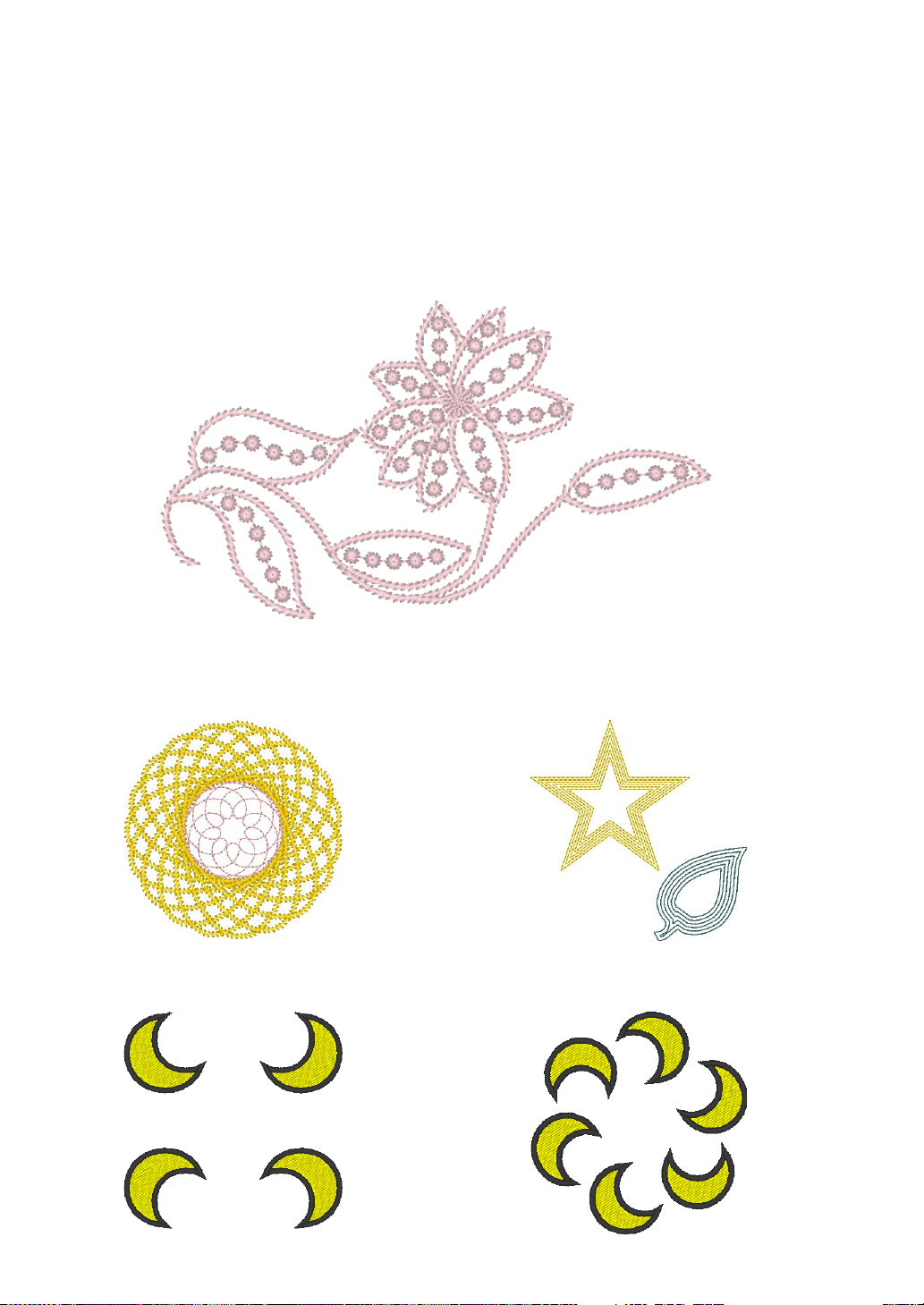
New Stitching Features for
More Expressive
Embroidery
■ Stem Stitch and Candlewicking Stitch (☞p. 293, p. 298)
■ Floral Pattern
■ Mirror Copy
(☞p. 47)
(☞p. 53)
■ Offset Line
(☞p. 49)
■ Circle Copy
(☞p. 53)
4
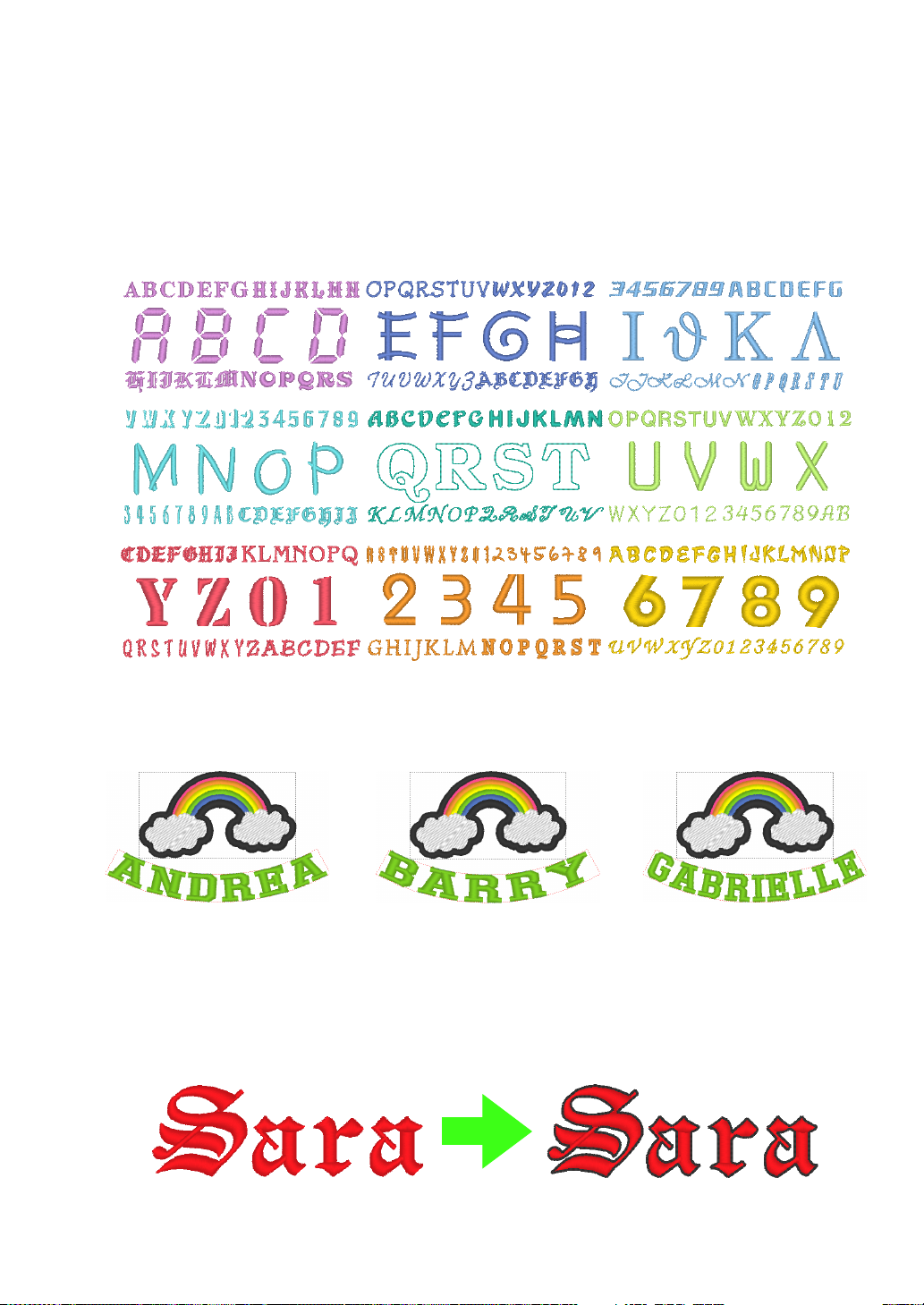
Enhanced Lettering
Features
■ 100 built-in fonts (☞p. 310)
■ Name Drop feature (☞p. 107)
Easily create a number of similar embroidery designs by simply replacing text, such as a name, arranged
within the pattern.
■ Outline sewing (☞p. 101)
Easily add an outline around letters.
5
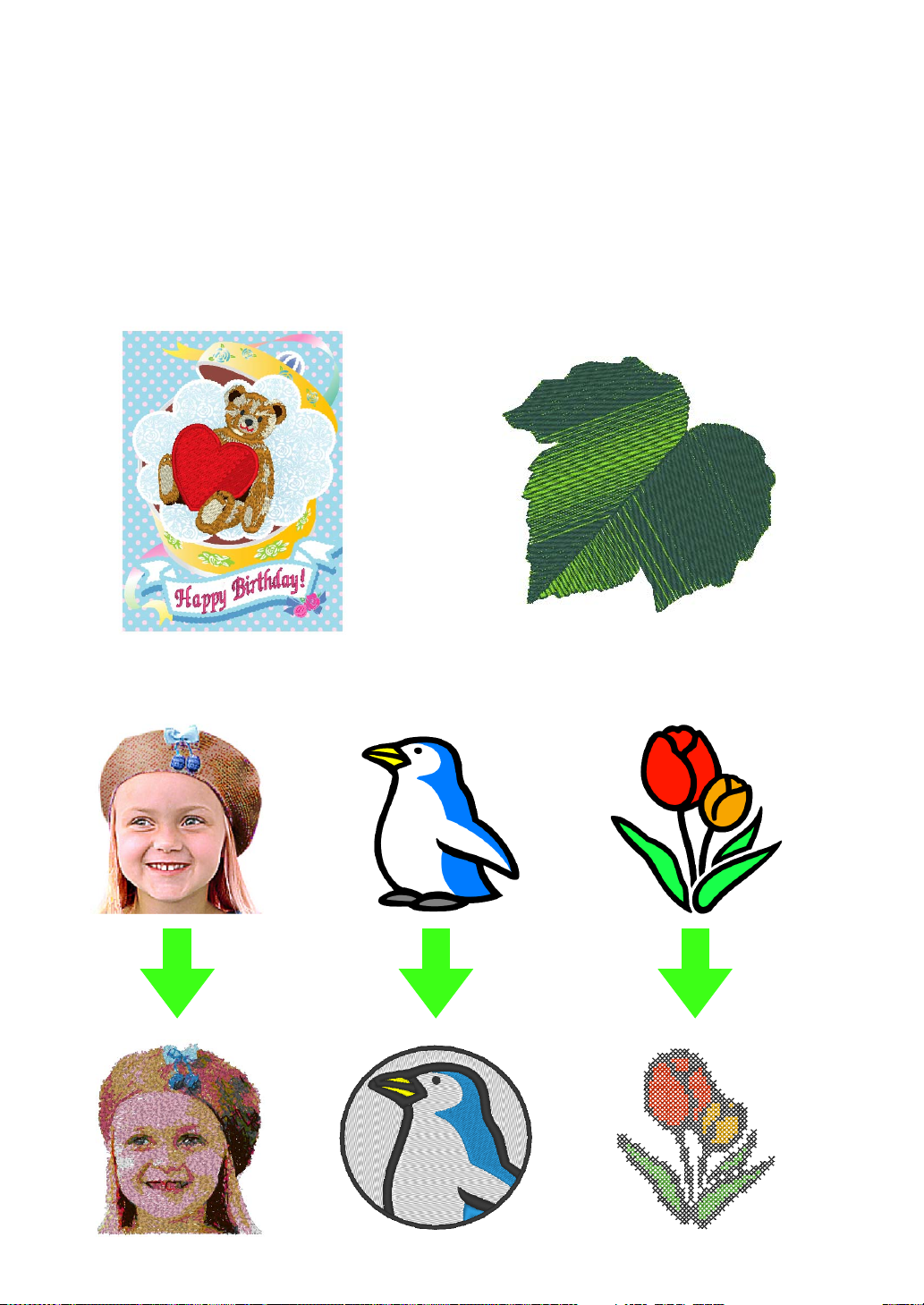
Key PE-DESIGN Functions
That Allow You To Create
Beautiful Embroidery Designs
■ Print and Stitch
(☞p. 142)
■ Automatically convert images to embroidery designs (☞p. 118)
■ Blending
(☞p. 44)
6
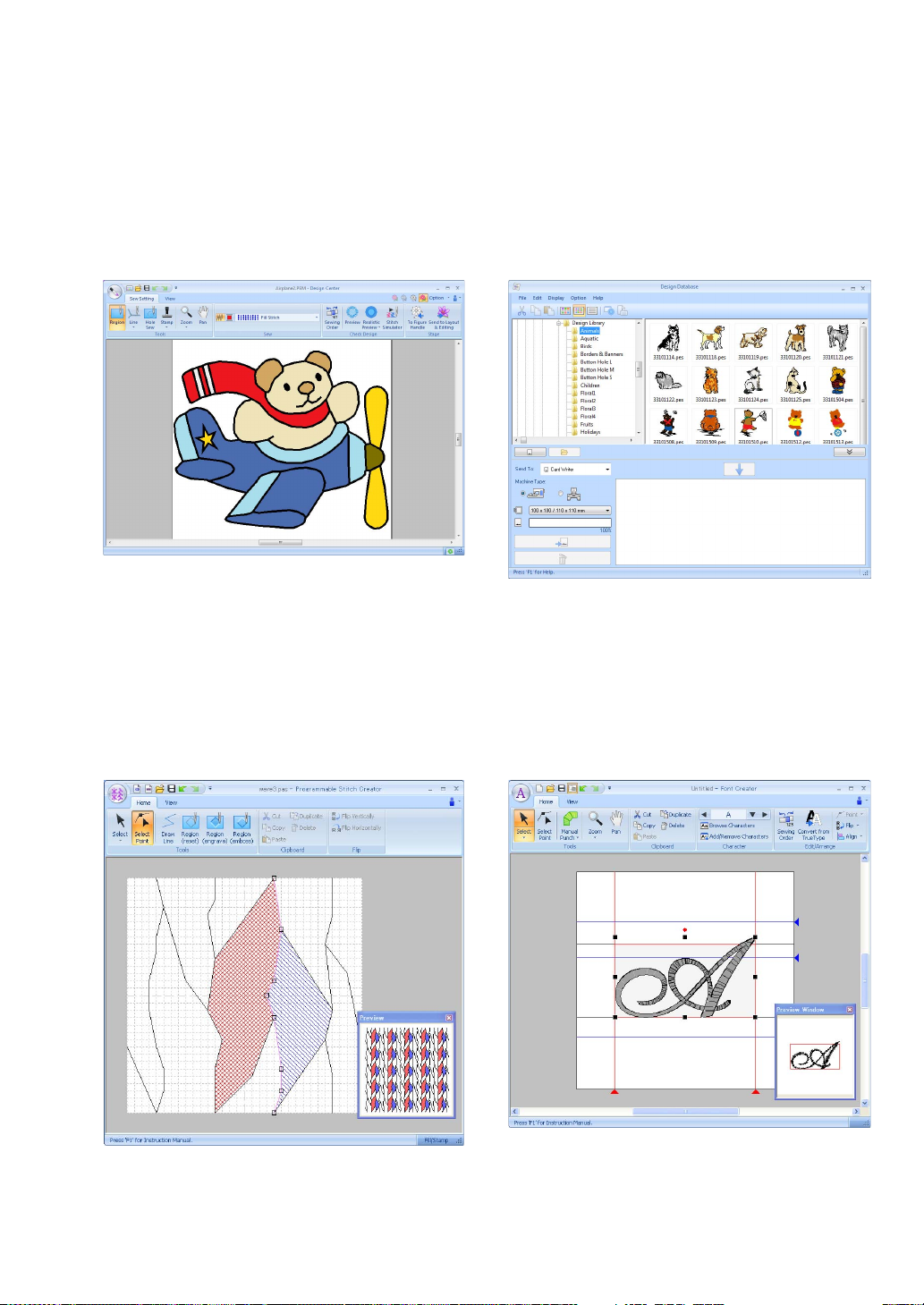
Various Tools for
Maximizing Your Creativity
■ Design Center
(☞p. 183)
The outline of an image can be extracted to
manually create an embroidery pattern. The shapes
of lines and regions can be edited, and the stitches
and colors of even minute areas can be specified.
■ Programmable Stitch Creator
(☞p. 229)
■ Design Database
(☞p. 211)
View design images of the embroidery data being
managed. In addition, searches and format
conversions can be performed.
■ Font Creator
(☞p. 245)
Simply changing the stitch in a pattern can give it a
completely different feel. Stitch patterns can be
designed to create dramatic embroidery.
Original fonts can be created. Save hand-written
characters to embroider lettering designs in your
own handwriting.
7
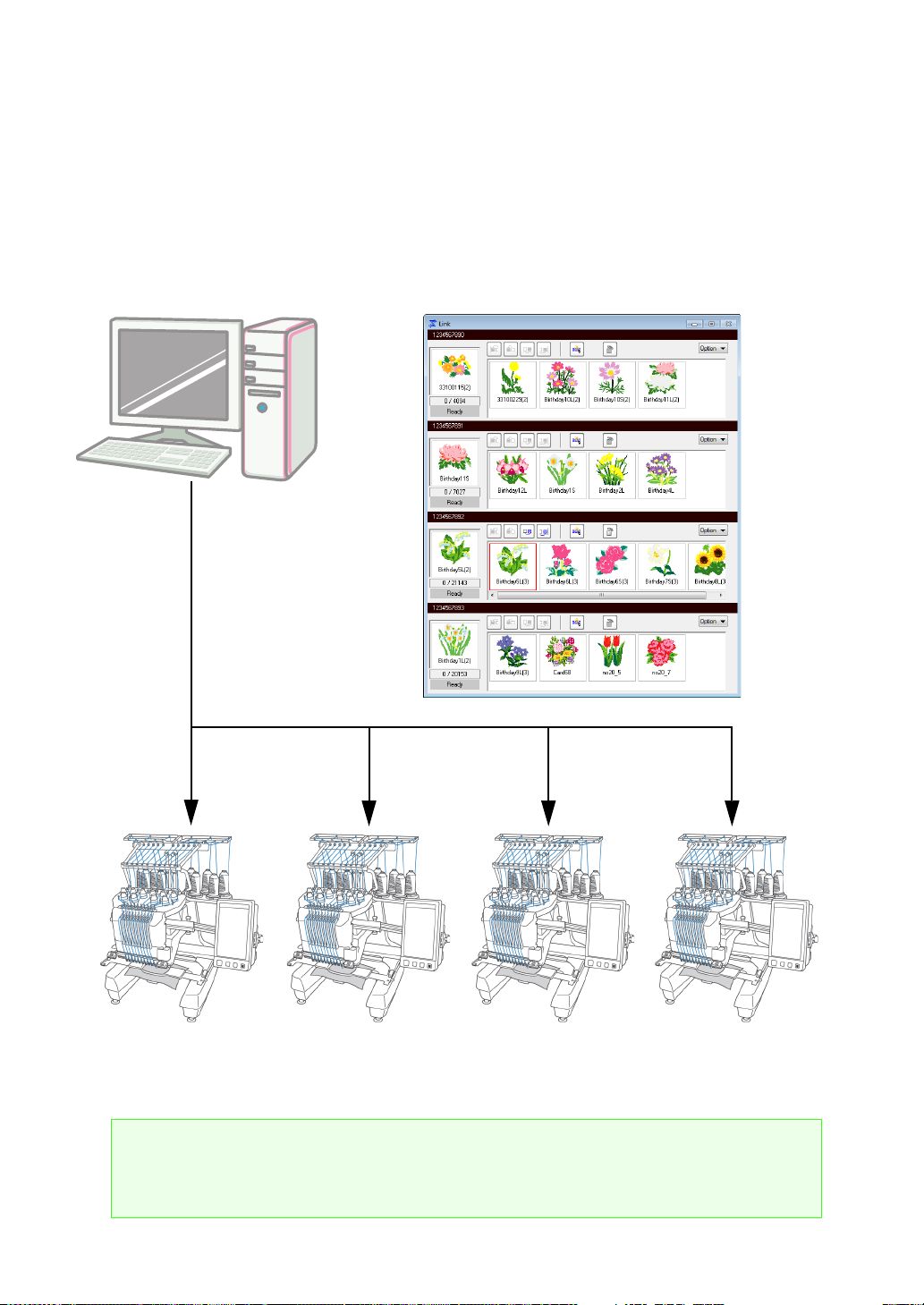
Link Function Meets
Small Business Needs
Embroidery designs can be sent from the computer to be embroidered on multiple embroidery machines. From
the computer, you can select which embroidery machine will sew which embroidery design, and the data can
be transferred to the machine. While the design is being embroidered, the status of each machine can be
monitored from the computer.
a Note:
The Link function is designed specifically for our compatible embroidery machines.
Refer to the Operation Manual for the embroidery machine to determine if it is compatible with this
function.
8
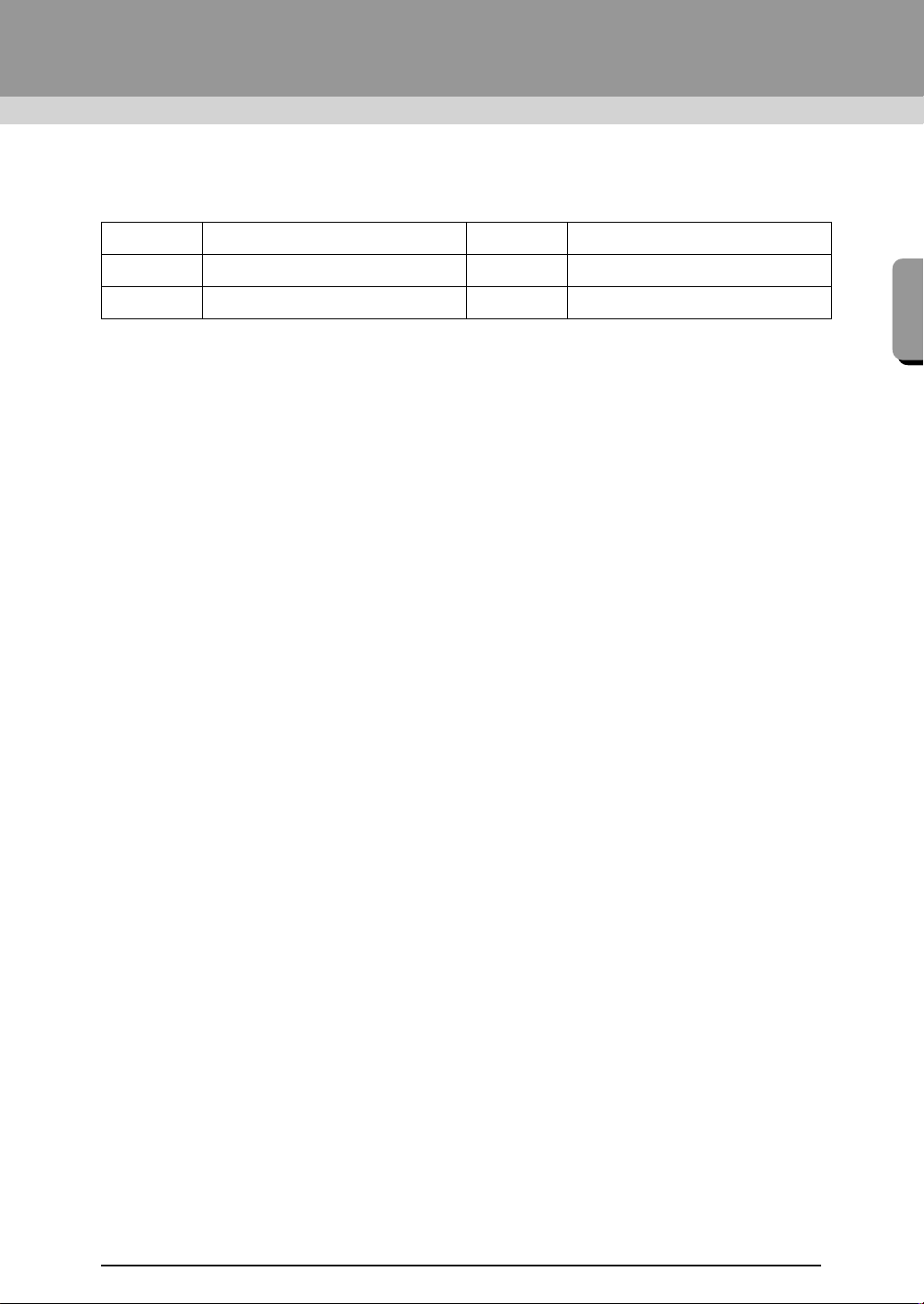
New Features of PE-DESIGN NEXT
New Features of PE-DESIGN NEXT
■ The name of each application is abbreviated as shown below.
LE: Layout & Editing DC: Design Center
FC: Font Creator PSC: Programmable Stitch Creator
DB: Design Database
■ Enhanced Functions for Creating Stitching Variations
● The stitching variations available for line sewing (Line sew type) has been increased. LE (☞p. 298)
- Stem stitch
- Candlewicking stitch
● The Create Floral Pattern command has been added. This command can be used to create floral
patterns by drawing spirals based on the selected shape. LE (
● The Mirror Copy and Circle Copy commands have been added. These commands create patterns
using horizontal/vertical mirror copies (Mirror Copy) or copies of the selected pattern arranged on a
circle (Circle Copy). LE (
● The Create Offset Lines command has been added. This command allows any number of offset lines
to be drawn inside or outside of a pattern. LE (
● The Decorative Pattern command has been added. With this command, a pattern that surrounds a
selected object can easily be added. LE (
● The Import from Vector Image command has been added. With this command, a data file in the vector
format (WMF) can simply be converted to embroidery data. LE (
● The Offset attribute has been added for motif stitch patterns. By using the Offset attribute to change the
reference position for arranging patterns, many more variations of the motif stitch can be created. LE
(
☞p. 297, p. 307)
● The default size for creating patterns with Motif Stitch and Prog. Fill Stitch can be specified. This allows
a pattern to be created while considering the size. PSC (
● A motif stitch in line sewing can be set so that motifs are not sewn twice, even when the start and end
points are moved. LE (
● By combining outlines and shapes, embossing/engraving effects can easily be created. LE (
● Functions in the Image to Stitch Wizard have been improved. LE
- Mask settings and the image size and position can be changed when Auto Punch or Cross Stitch
are selected in the wizard. (
- A stitching frame along the outline of the mask selected in the wizard can be outputted. (☞p. 121,
p. 133)
- The stitch angle can be specified when Photo Stitch 2 is selected. (
● The Template function was added. By simply replacing text in previously designed embroidery
templates, customized embroidery designs can be created. LE (
☞p. 53)
☞p. 49)
☞p. 54)
☞p. 300)
☞p. 120, p. 130)
☞p. 47)
☞p. 79)
☞p. 243)
☞p. 59)
☞p. 129)
☞p. 113)
■ Improved User Interface Is Easier To Use
● A ribbon has been incorporated into the advanced user interface. The ribbon allows users to easily find
the necessary functions and enables more intuitive operation. (LE,DC,FC,PSC) (
☞p. 19, p. 278)
9
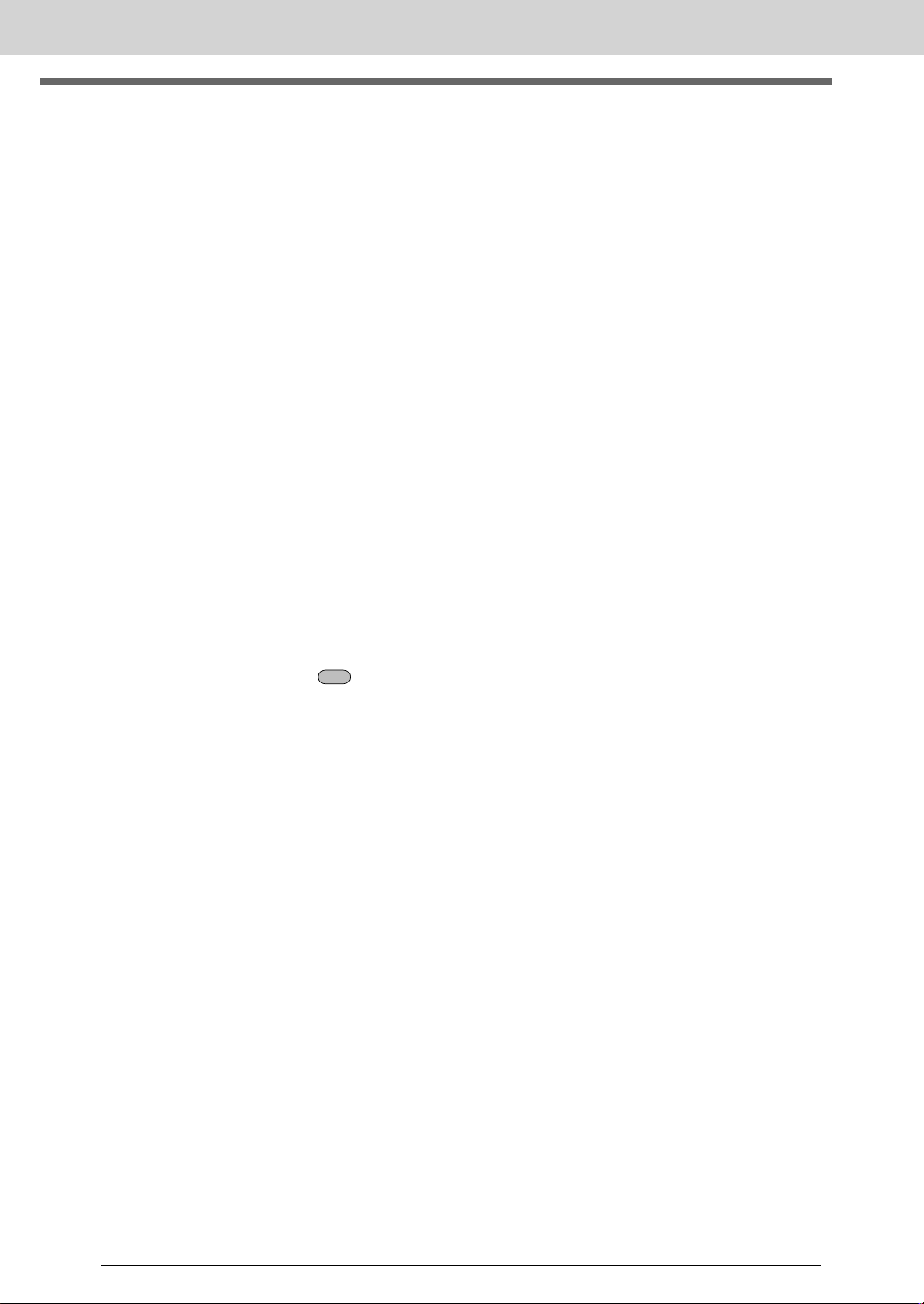
New Features of PE-DESIGN NEXT
Ctrl
● Editing is possible in Realistic View. The pattern can be edited while being displayed as a realistic image
of the actual embroidery (Realistic View). LE (
● Stitch Simulator has been improved. LE (
- A stitch simulation can be viewed at any time while the pattern is being edited.
- The stitch simulation can also be viewed while the pattern is displayed in Realistic View.
- The embroidering progress, such as how the colors appear, can easily be seen.
- The window can be scrolled while stitching is being simulated.
- The simulation commands can be switched between a compact view and a more detailed view.
● The Sewing Order pane has been improved. The pane is arranged in an easy-to-use vertical layout and
can be docked at the side of the window. LE (
● A Pan tool has been added. You can scroll through the pattern by simply dragging the Design Page.
(LE,DC,FC) (
● The Zoom commands have been improved.
- A Zoom slider has been added to the status bar. LE (
- Right-click with the Zoom In tool to zoom out. LE (☞p. 69)
● Functions for editing thread colors have been improved.
- Thread colors can easily be selected from the list of colors used in the current design at the bottom
of the Color pane. LE (
- Thread colors of stitch data can be changed with the Select tool. LE (☞p. 66)
● Basic editing operations have been improved.
- A duplicate of a pattern can easily be created at a specified location. A duplicate of a pattern can be
created by holding down the key and dragging a pattern selected with the Select tool.
(LE,DC,FC,PSC) (
- The functions for rotating have been improved. When a pattern is selected, a rotation handle appears.
(LE,DC,FC,PSC) (
- The pattern outline is drawn while the pattern is being resized, moved or rotated. LE (☞p. 52)
● Buttons for selecting the next or previous character have been added to Font Creator. FC (
● More settings for changing the appearance of the application have been added to the Options dialog
box. (
☞p. 273)
- Customize: Commands can be added to or removed from the Quick Access Toolbar in the title bar.
In addition, shortcut keys can be changed. (LE,DC,FC,PSC)
- DST Settings: By specifying the number of jumps for thread trimming under DST Import Setting, the
information for thread trimming locations can also be converted correctly when DST files are imported.
LE
- Screen Calibration: By correctly specifying the Screen Calibration setting, designs can be displayed
adjusted to the actual size with a zoom ratio of 100%. LE
☞p. 69)
☞p. 57)
☞p. 34)
☞p. 52)
☞p. 70)
☞p. 71)
☞p. 19)
☞p. 20)
☞p. 256)
■ Enhanced Lettering Functions
● Font/character variations have been increased. LE (☞p. 310)
- The number of built-in fonts has been increased to 100 fonts.
- The number of symbols and accented characters has been increased.
● Line sewing can also be specified for built-in fonts. LE (
10
☞p. 101)
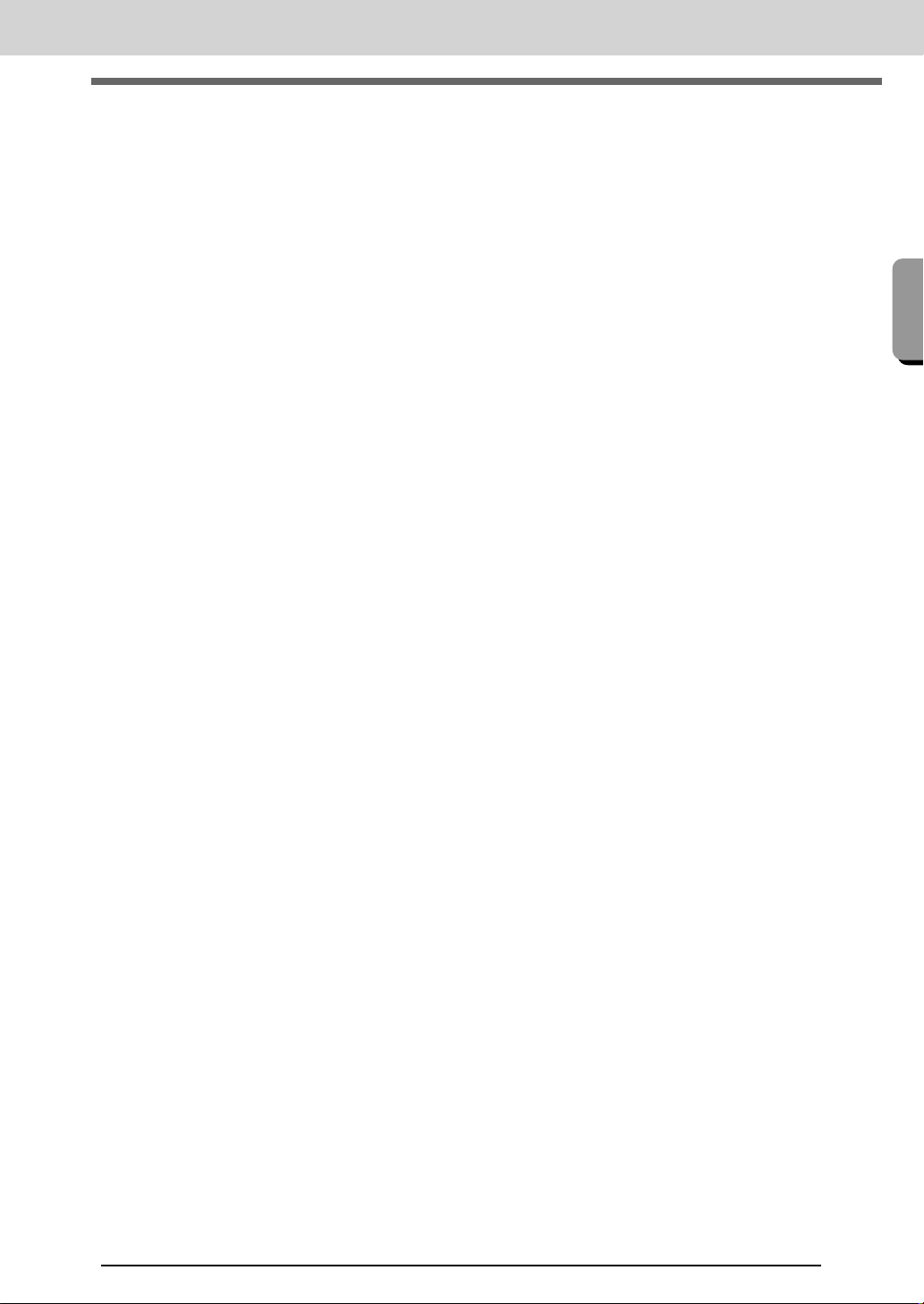
New Features of PE-DESIGN NEXT
New Features of PE-DESIGN NEXT
● The user interface for selecting the font has been improved. LE (☞p. 93)
- A history of fonts that have been selected appears in the Font selector.
- If text is selected when the Font selector is clicked, the selected text appears as the sample for each
font.
● The positions for connection points between letters within the same text (end point of one letter and the
start point of the next letter) can be specified. Select the setting for creating stitching that reduces the
number of times the thread must be trimmed (Closest), the setting for creating stitching so that the
thread can easily be cut by hand (Farther), or the setting for creating stitching for a better overall quality
of the text (Default). LE (
● The Name Drop function was added to be used with text. With the Name Drop feature, you can easily
create a number of similar embroidery patterns, for example, for uniforms, by replacing only the name in
the pattern. LE (
● The user interface for entering and editing text has been improved. LE
- Simply select a Text tool and click in the Design Page to directly enter text into it. (☞p. 92)
- While text is selected, either the entire text or individual characters can be edited using the Select tool.
(
☞p. 97)
- The arc shapes available under Transform in the Text Attributes tab can easily be modified.
(
☞p. 91)
- Using simple dragging operations, character attributes, such as kerning and character size, can be
modified for individual characters in text with the Transform attribute applied. (
● The Convert to Block command was added for text. This allows text patterns to be converted to manual
punching block patterns, so that the shape of characters can be customized. LE (
☞p. 111)
☞p. 100)
☞p. 95)
☞p. 99)
■ Enhanced Features for Collaborating With Our Embroidery Machines
● The functions for transferring data to embroidery machines have been enhanced. (LE,DB) (☞p. 174,
p. 217)
- Various methods are available for transferring data to embroidery machines: using USB media, a card
writer or the Link function in addition to connecting directly to an embroidery machine via a USB cable.
- The Link function allows data to be transferred from the application to an embroidery machine
connected to the computer. Data can easily be transferred from the computer to the embroidery
machine. (*Availability depends on the embroidery machine model.) (
● More embroidery frame sizes are available from the Design Settings dialog box.
- Split embroidery designs for embroidering with the jumbo frame (360 × 360 mm) can easily be
created. (*Availability depends on the embroidery machine model.) LE (
- New types of embroidery frames (360 × 200 mm frame, round frames, jumbo frame, wide cap frame,
etc.) are available from the Hoop Size selector on the Design Page tab of the Design Settings dialog
box. (*Availability depends on the embroidery machine model.) (LE,DC,DB) (
- Any size hoop can be added to the Hoop Size selector on the Design Page tab of the Design
Settings dialog box. LE (
● A jump stitch thread trimming setting has been added. With this, detailed settings can be specified for
switching on/off thread trimming at jump stitches between objects of the same color. (*Availability
depends on the embroidery machine model.) LE (
● Images of embroidery designs can be printed in Catalog Style or Instruction Guide style. DB (☞p. 226)
☞p. 86)
☞p. 75, p. 270)
☞p. 177)
☞p. 166)
☞p. 85)
11
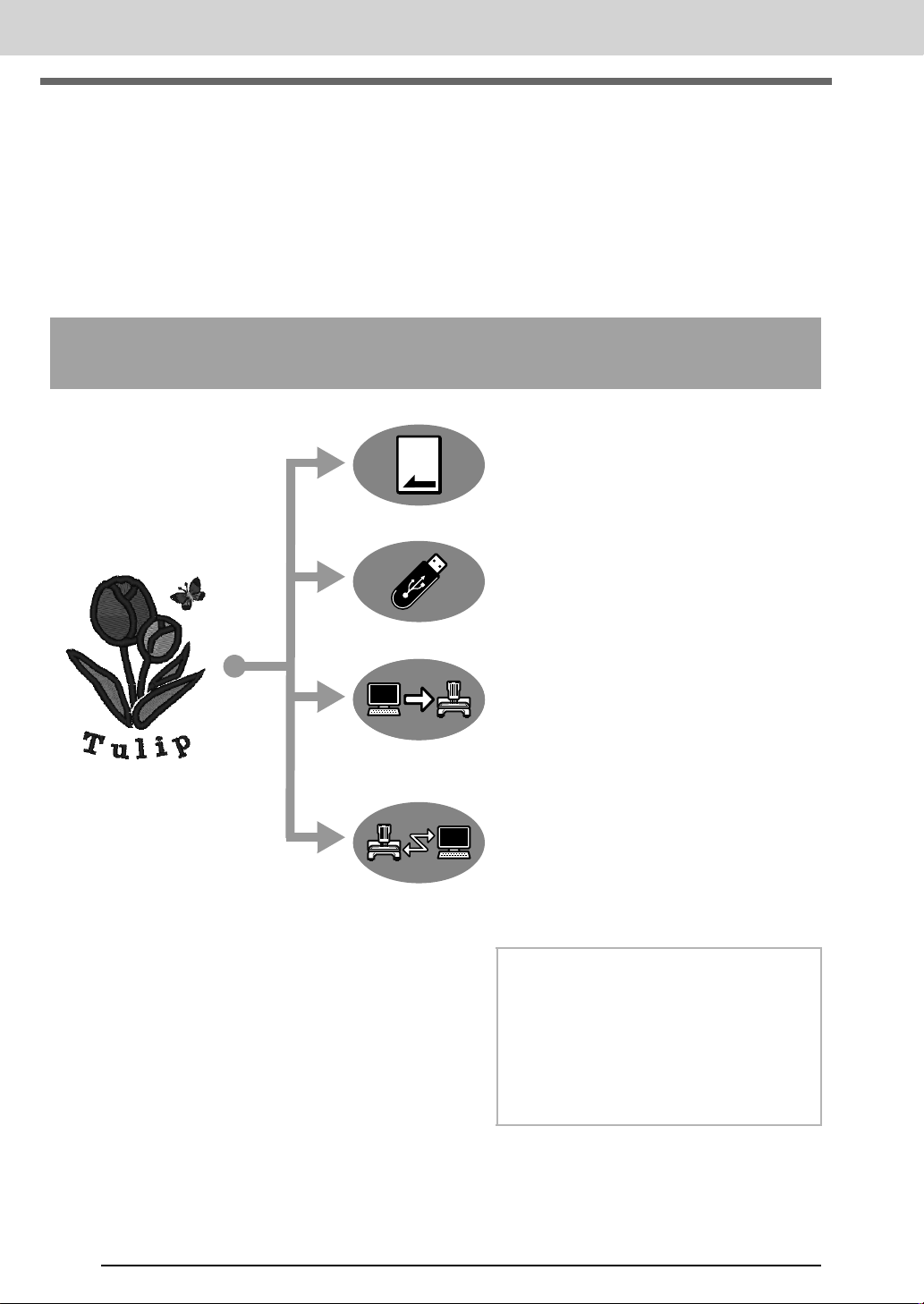
New Features of PE-DESIGN NEXT
Transferring Designs to the
Embroidery Machine
The procedure for transferring an embroidery design to the machine differs depending on the embroidery
machine.
Check your machine’s specifications, and then select the appropriate transfer method.
This software supports four different methods for
transferring data.
For embroidery machines compatible with
embroidery cards
Use an original card.
(☞ p. 174)
For embroidery machines compatible with USB
media
Use commercially available
USB media.
(☞ p. 175)
For embroidery machines that can be connected to
a computer using a USB cable
Transfer the embroidery design
with the USB cable.
(☞ p. 176)
For our embroidery machines compatible with the
Link function
Use the Link function to
transfer embroidery designs to
the embroidery machine that
was included with the machine.
(☞ p. 177)
b Memo:
• In order to use the Link function to transfer
embroidery designs to an embroidery
machine, a machine compatible with the
Link function must be running in Link mode.
• In order to save embroidery designs in the
memory of an embroidery machine, the
machine must be running in normal mode.
12
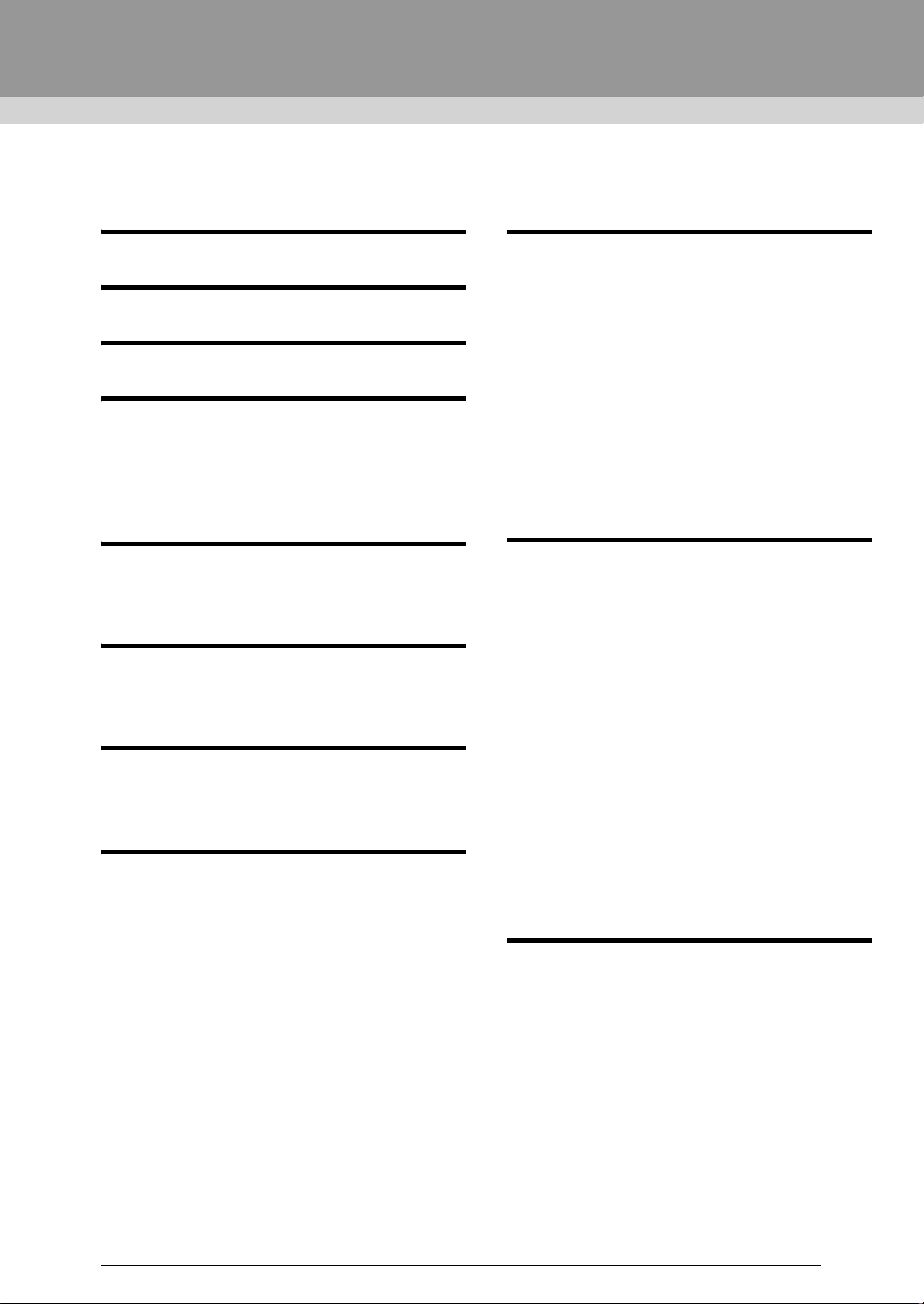
Table of Contents
New Features of PE-DESIGN
NEXT.................................................9
Table of Contents ..........................13
How To Use Manuals.....................15
Support/Service.............................16
Online Registration..........................................16
Checking for the Latest Version of the
Program ..........................................................17
Starting Up/Exiting
Applications...................................18
Starting Up Application....................................18
Exiting Applications .........................................18
Understanding Windows ..............19
Layout & Editing Window ................................19
Specifying Basic Software Settings................. 22
Getting Started...............................23
Tutorial 1: Getting Started ...............................24
Basic Layout & Editing
Operations......................................31
Tutorial 2: Drawing shapes to create an
embroidery design...........................................32
Drawing Shapes.............................................. 39
Editing Embroidery Designs............................50
Applying Sewing Attributes to Lines and
Regions ...........................................................56
Reshaping Embroidery Patterns .....................62
Editing a Stitch Pattern....................................66
Checking Embroidery Patterns .......................69
Opening/Importing Embroidery Designs .........77
Saving and Printing .........................................81
Specifying the Design Page Size and
Color................................................................85
Changing Application Settings ........................88
Creating Embroidery Patterns
Containing Text .............................89
Tutorial 3: Entering text ...................................90
Advanced Operations for Entering Text ..........92
Tutorial 4: Monograms...................................103
Advanced Operations for Entering
Monograms....................................................106
Tutorial 5-1: Using Name Drop......................107
Tutorial 5-2: Creating Name Drop .................109
Name Drop Feature (Replacing Text) ...........111
Tutorial 5-3: Using Templates .......................113
Template Feature ..........................................115
Creating Embroidery Patterns
Using Images ...............................117
Stitch Wizard: Automatically Converting an
Image to an Embroidery Design....................118
Tutorial 6-1: Auto Punch................................119
Auto Punch Features.....................................121
Tutorial 6-2: Photo Stitch 1............................122
Photo Stitch 1 Features.................................125
Tutorial 6-3: Photo Stitch 2............................127
Photo Stitch 2 Features.................................129
Tutorial 6-4: Cross Stitch...............................130
Cross Stitch Features....................................132
Advanced Stitch Wizard Operations..............134
Importing Image Data....................................137
Changing the Image Settings ........................140
Tutorial 7: Print and Stitch .............................142
Operations for Specific
Applications.................................147
Manually Creating Professional-Level
Embroidery Patterns (Manual Punching).......148
Tutorial 8: Manual Punching..........................149
Tutorial 9: Creating Appliqués .......................153
Tutorial 10-1: Creating Split Embroidery
Designs..........................................................155
Tutorial 10-2: Creating Design for
Multi-Position Hoops......................................161
Tutorial 10-3: Embroidering With the Jumbo
Frame ............................................................166
Specifying/Saving Custom Sewing
Attributes .......................................................170
13

Table of Contents
Transferring Data ........................ 173
Transferring Embroidery Designs to
Machines .......................................................174
Using the Link Function to Embroider From
the Computer.................................................177
Design Center.............................. 183
Basic Design Center Operations ...................184
Design Center Window..................................193
Original Image Stage.....................................194
Line Image Stage ..........................................196
Figure Handle Stage......................................198
Sew Setting Stage .........................................203
Design Database ......................... 211
Design Database Window .............................212
Starting Up Design Database ........................213
Organizing Embroidery Designs....................214
Opening Embroidery Designs........................216
Transferring Embroidery Designs to
Machines .......................................................217
Searching for an Embroidery Design.............222
Converting Embroidery Design Files to
Different Formats...........................................223
Checking Embroidery Designs ......................224
Outputting a Catalog of Embroidery
Designs..........................................................226
Editing the Points of a Font Character
Pattern .......................................................... 260
Checking the Created Font Patterns ............ 261
Saving Font Character Patterns ................... 263
Changing the Settings .................................. 264
Supplement ................................. 267
Enlarging/Reducing Stitch Patterns .............. 268
Sewing Direction........................................... 268
Sewing Order................................................ 269
Sewing Wide Areas ...................................... 269
Jump Stitch and Jump Stitch Trimming ........ 270
Fonts Suitable for Embroidering ................... 271
Converting Characters (Japanese, Chinese,
Korean, etc) to Embroidery Patterns ............ 272
Changing the Appearance of the Application
(Options) ....................................................... 273
Troubleshooting ............................................ 276
Menus/Tools and Reference ...... 277
Layout & Editing............................................ 278
Design Center............................................... 284
Design Database .......................................... 287
Programmable Stitch Creator ....................... 289
Font Creator.................................................. 291
Sewing attributes .......................................... 293
Font List ........................................................ 310
Programmable Stitch Creator .... 229
Basic Programmable Stitch Creator
Operations .....................................................230
Creating Fill/Stamp Stitch Pattern .................231
Editing a Pattern in Fill/Stamp Mode .............235
Creating Motif Stitch Pattern..........................237
Editing a pattern in Motif Mode......................240
Programmable Stitch Creator Window ..........241
Opening a Template ......................................242
Preview window.............................................243
Saving Patterns .............................................243
Changing the Settings ...................................244
Font Creator ................................ 245
Basic Font Creator Operations......................246
Font Creator Window.....................................253
Opening a File ...............................................255
Selecting a Character and Preparing the
Template........................................................256
Creating a Font Character Pattern ................258
14
Index............................................. 314
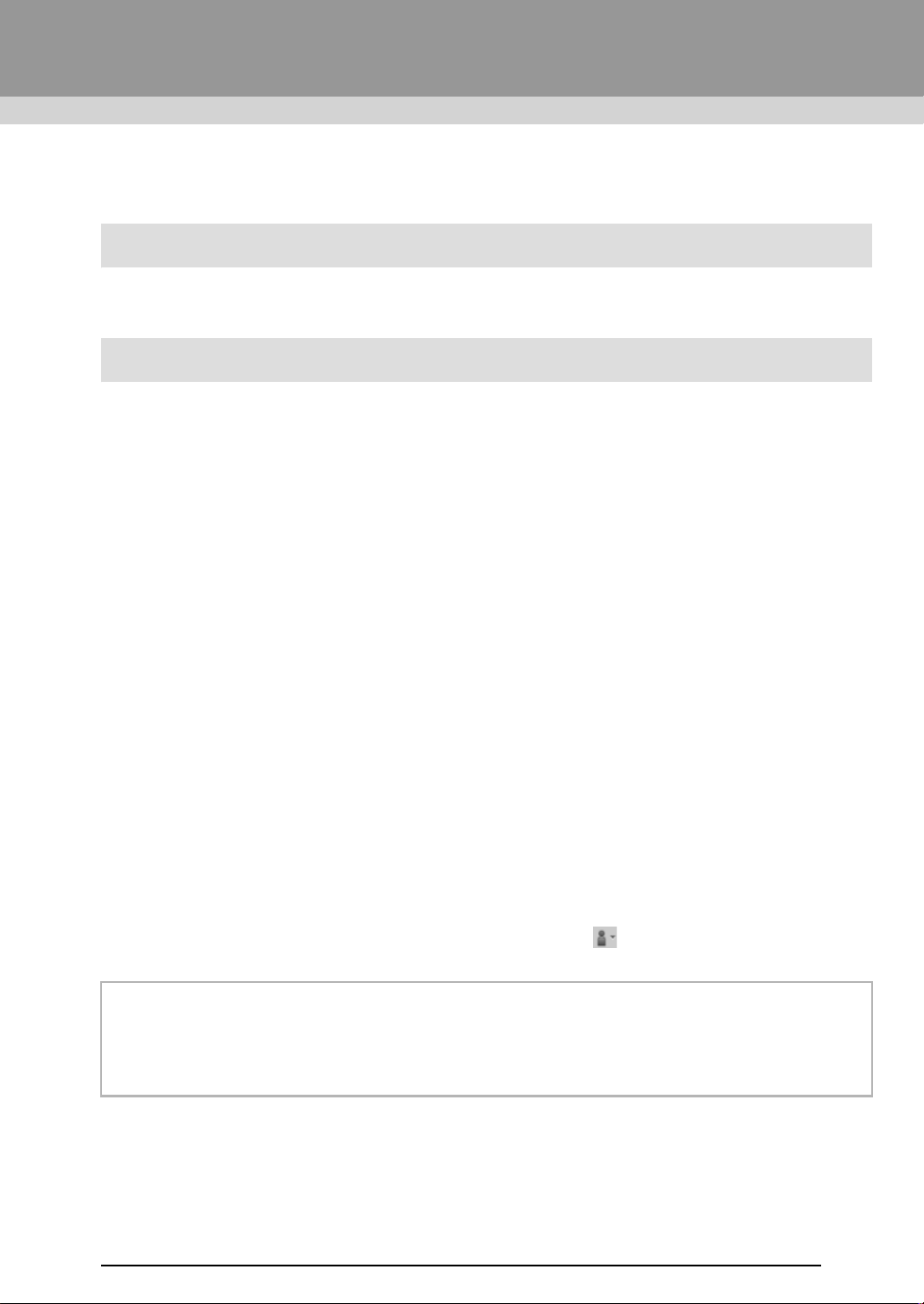
How To Use Manuals
The following manuals are included with this software.
Installation Guide
This guide contains instruction about the preparations necessary to begin using the software. Follow the
instructions provided in this guide to complete the preparation and installation of the software.
Instruction Manual
This manual contains instruction on how to use the PE-DESIGN software.
First, read “Starting Up/Exiting Application”, “Understanding Windows” and “Specifying Basic Software
Settings” to gain a general understanding of the basic software applications.
Next, read “Getting Started”. This chapter provides procedures for creating embroidery patterns as examples
for performing basic Layout & Editing operations and transferring patterns to the embroidery machine. Follow
the procedures to create actual embroidery patterns.
The chapters dedicated to each application provide descriptions of the useful functions and the various settings.
Each descriptive title allows you to easily find the information that you need. In the chapters containing tutorials,
follow the procedures to practice the various operations. Afterward, read the detailed descriptions.
Additional information is provided in the following chapters. Read the appropriate chapter when necessary.
Support/Service: Provides warranty information for this product in addition to the procedure for updating the
software.
Supplement: Provides function introductions, details on the settings available in the Options dialog box and
troubleshooting procedures in addition to tips and precautions to maximize the use of this software.
Menus/Tools and Reference: Provides lists of sew types, sewing attributes and fonts in addition to the various
commands.
®
The procedures in this manual are written for use in Windows 7
system other than Windows 7
®
, the procedures and appearance of the windows may differ slightly.
. If this software is used on an operating
■ Opening the Instruction Manual (PDF format)
This manual is provided in a PDF format on the enclosed CD-ROM. The Instruction Manual is also installed
during software installation.
Click All Programs, then PE-DESIGN NEXT, then Instruction Manual.
Otherwise, with any application other than Design Database, click , then Instruction Manual.
With Design Database, click Help, then Instruction Manual.
b Memo:
• Adobe® Reader® is required for viewing and printing the PDF version of the Instruction Manual.
• If Adobe
Systems Incorporated Web site (http://www.adobe.com/).
®
Reader® is not on your computer, it must be installed. It can be downloaded from the Adobe
15
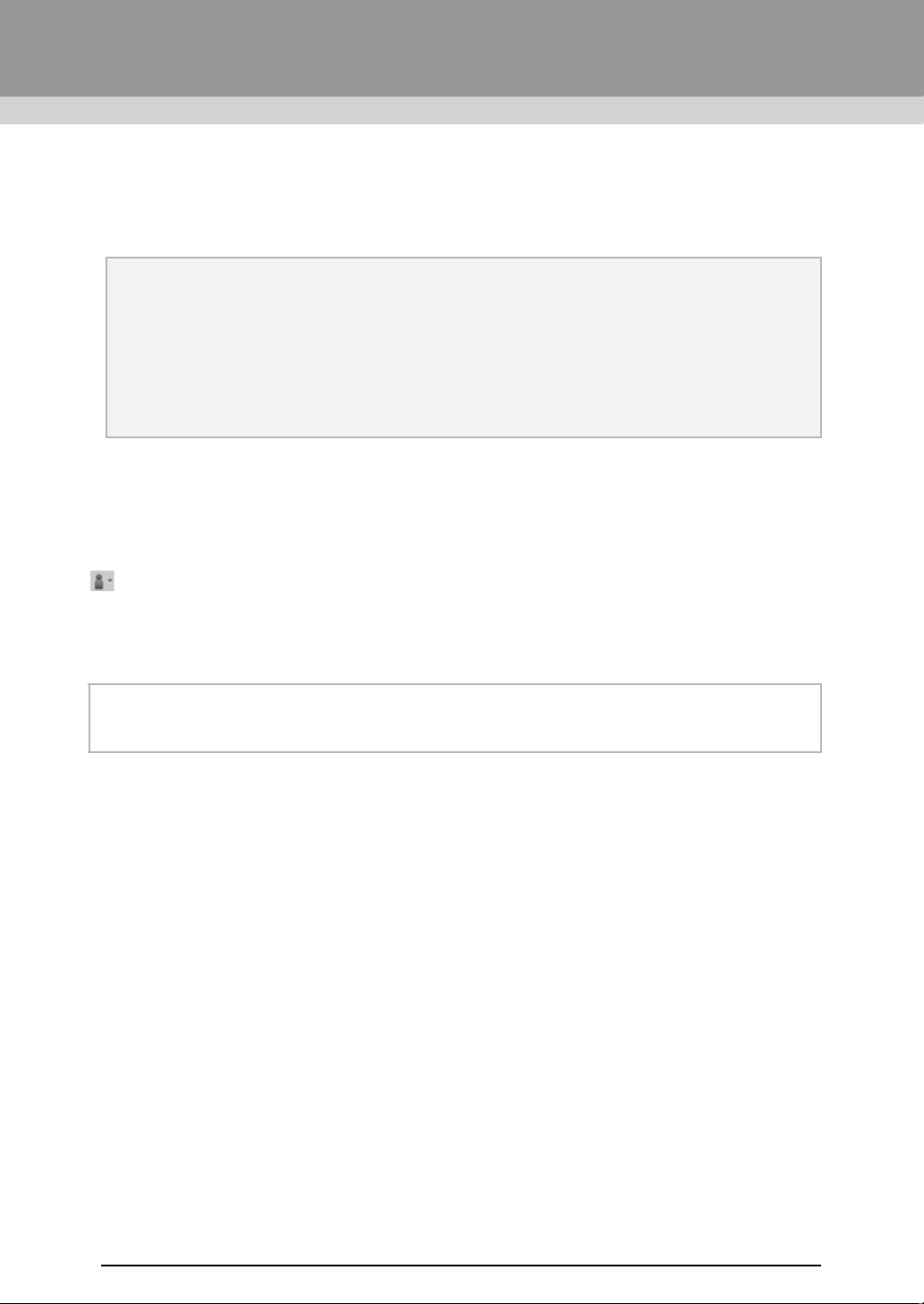
Support/Service
Contact Technical Support if you have a problem. Please check the company web site
(http://www.brother.com/) to find the Technical Support in your area. To view the FAQ and information for
software updates, visit the Brother Solutions Center at (http://solutions.brother.com/).
a Note:
• Have the information ready before contacting Technical Support.
• Make sure your computer's operating system is current with all updates.
• Have the make and model of your computer and Windows
Installation Guide for system requirements.)
• Information on error messages that appear. This information will help expedite your questions
more quickly.
• Make sure PE-DESIGN NEXT is current with any updates.
Online Registration
If you wish to be contacted about upgrades and provided with important information such as future product
developments and improvements, you can register your product online by following a simple registration
procedure.
Click in Layout & Editing, then Online Registration to start up the installed Web browser and open the
online registration page on our Web site.
The online registration page on the Web site appears when the following address is entered in the Address
bar of the Web browser.
http://www.brother.com/registration/
®
Operating System. (Refer to the
b Memo:
Online registration may not be available in some areas.
16
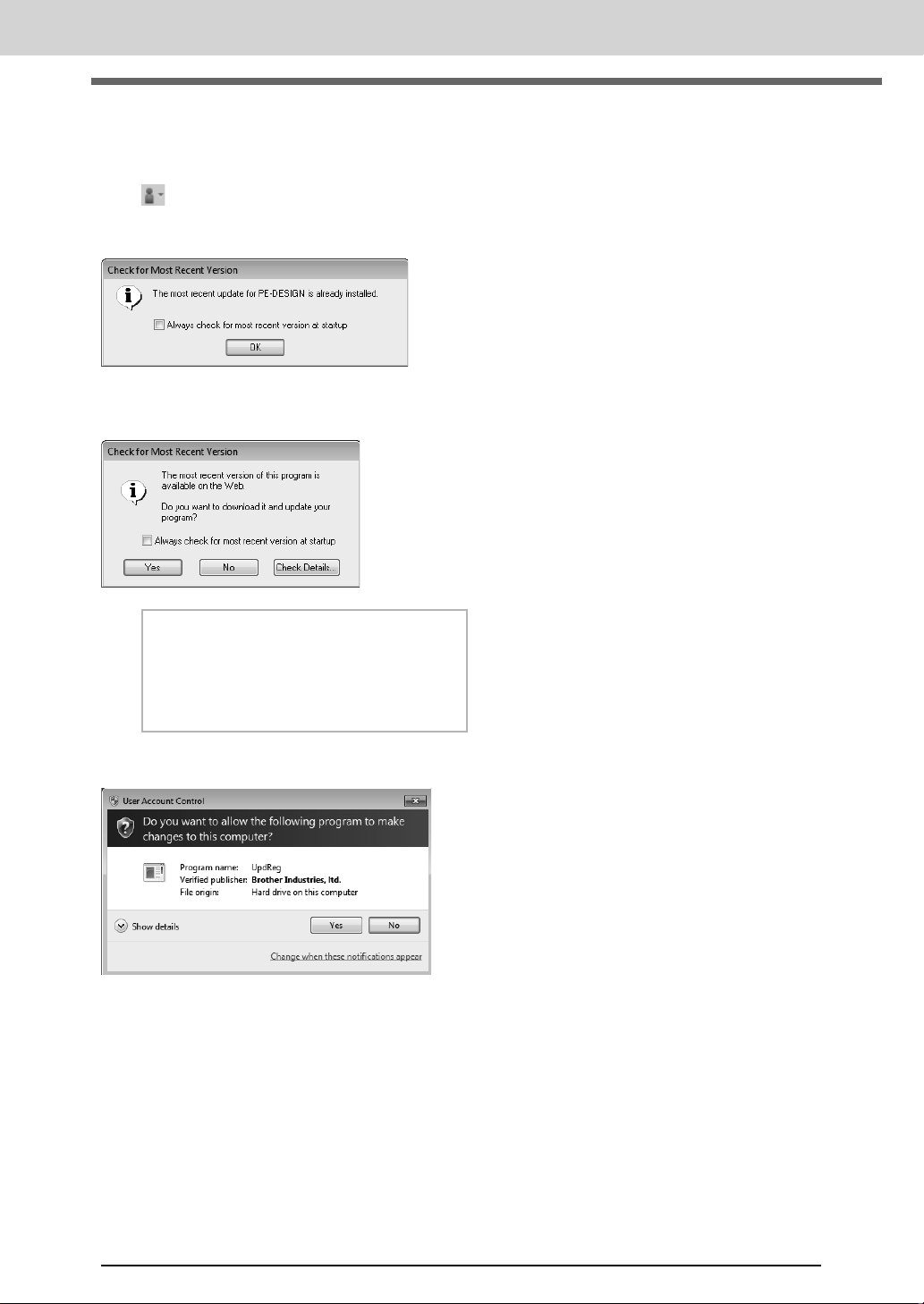
Support/Service
Checking for the Latest Version of the
Program
Click in Layout & Editing, then Check for Updates.
The software is checked to determine whether or not it is the latest version.
If the message shown below appears, the latest version of the software is being used.
If the message shown below appears, the latest version of the software is not being used. Click Yes, and then
download the latest version of the software from the Web site.
b Memo:
If the
Always check for most recent version
at startup
is checked at startup to determine whether or
not it is the latest version.
The User Account Control dialog box appears.
check box is selected, the software
Click Yes.
17
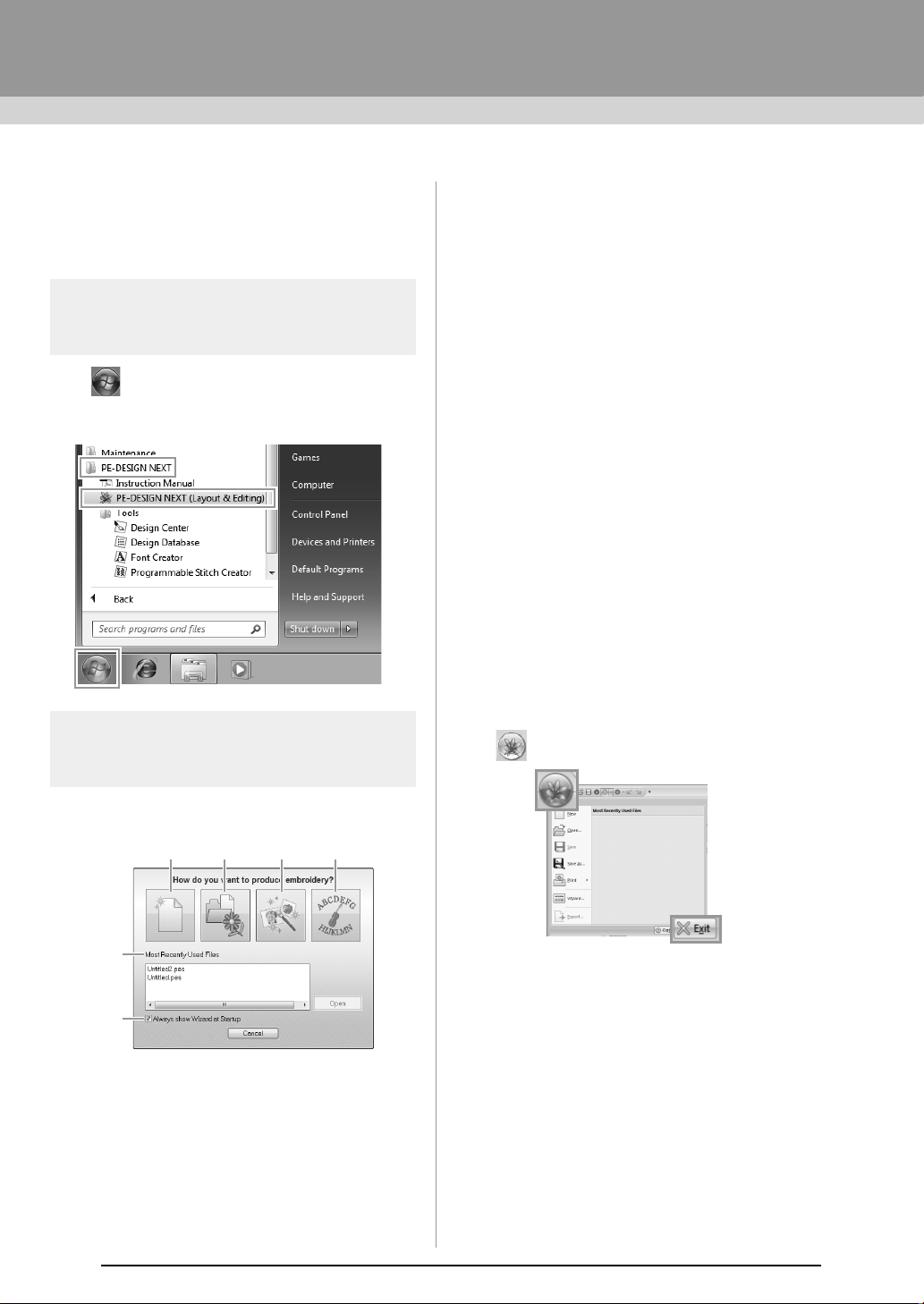
Starting Up/Exiting Applications
(1) (2) (3) (4)
(5)
(6)
Starting Up
Application
Layout & Editing
Click , then All Programs, then PE-DESIGN
NEXT, and then click PE-DESIGN NEXT (Layout &
Editing).
(3) Image To Stitch
Click this button to start the wizard for
creating an embroidery pattern from an
image.
“Stitch Wizard: Automatically Converting
c
an Image to an Embroidery Design” on
page 118 and “Importing Image Data” on
page 137
(4) Template
Click this button to start the Template
wizard.
“Tutorial 5-3: Using Templates” on
c
page 113
(5) Most Recently Used Files
Click the name of a file from the list, and
then click Open.
(6) Always show Wizard at Startup
Select this check box to start up the
wizard each time Layout & Editing is
started up.
Exiting
Applications
About the Top Wizard
When Layout & Editing starts up, the following
wizard appears.
(1) New
Click this button to begin creating a new
pattern.
(2) Open PES
Click this button to open embroidery data
(.pes).
“Opening a Layout & Editing file” on
c
page 77
Click , then Exit.
18
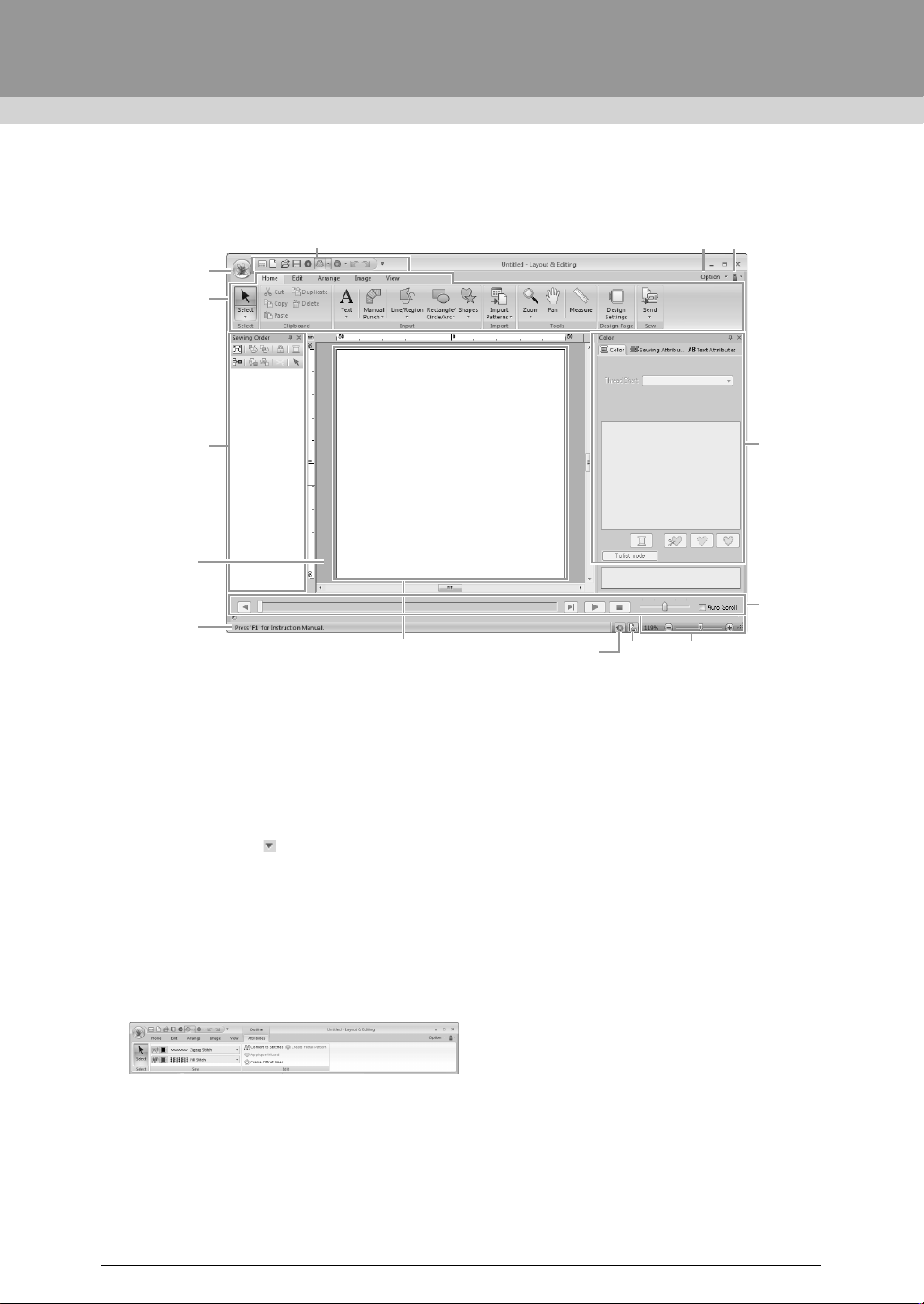
Understanding Windows
9
11
3
4
5
13
14
12
1
2
7
6
8
10
Layout & Editing Window
1 Application button
Click to display a menu containing commands
for file operations, such as New, Save and Print.
2Ribbon
Click a tab at the top to display the
corresponding commands.
Refer to the name below each group when
selecting the desired command. Clicking a
command with the mark displays a menu
containing a choice of commands.
Some other tabs may appear depending on the
tool or embroidery pattern that is selected.
These tabs contain various commands for
performing operations with the selected tool or
embroidery pattern.
Example: When the Outline (Rectangle) tool is
selected
3 Quick Access Toolbar
This contains the most frequently used
commands. Since this toolbar is always
displayed, regardless of the Ribbon tab that is
selected, adding your most often used
commands makes them easily accessible.
c
“Customizing Quick Access Toolbar” on
page 273
4 Option button
Click this button to start up other applications
and specify settings for the Design Page and
user thread chart.
5 Help button
Click this button to display the Instruction
Manual and view information about the software.
6 Sewing Order pane
This pane shows the sewing order. Click the
buttons at the top of the pane to change the
sewing order or thread color.
7 Color/Sewing Attributes/Text Attributes pane
This pane combines tabs for specifying thread
colors, sewing attributes and text attributes.
Click a tab to display the available parameters.
8 Stitch Simulator pane
The Stitch Simulator shows how the pattern will
be sewn by the machine and how the stitching
will appear.
19
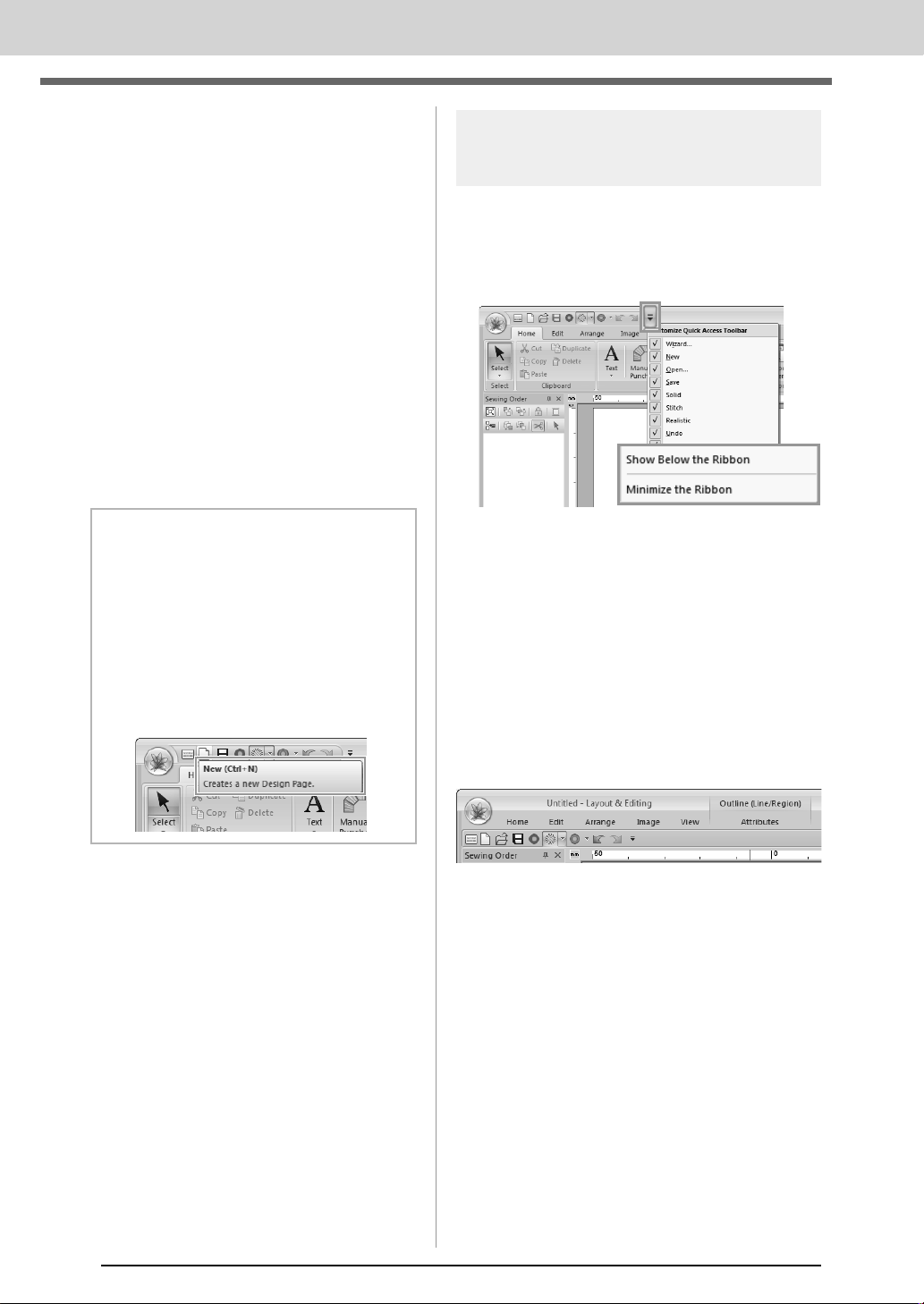
Understanding Windows
1
(A)
(B)
9 Design Page
The actual part of the work area that can be
saved and sewn.
10 Work area
11 Status bar
This displays the size of the embroidery data,
the number of stitches or a description of the
selected command.
12 Refresh Window button
Click to update the screen.
13 Design Property button
Click to display a dialog box containing sewing
information for the embroidery data.
14 Zoom
This displays the current magnification ratio.
Click to specify a value for the magnification
ratio.
Drag the slider to change the magnification ratio.
b Memo:
• Panes 6, 7 and 8 can be displayed or
hidden from the
View
tab. In addition, these panes can be
displayed as separate dialog boxes
(
Floating
(
Docking
• Position the pointer over a command to
display a ScreenTip, which provides a
description of the command and indicates
its shortcut key.
Show/Hide
) or attached to the main window
).
group in the
Customizing the window
■ Quick Access Toolbar/Ribbon
A menu appears when 1 in the Quick Access
Toolbar is clicked.
Click (A) to move the Quick Access Toolbar below
the Ribbon.
To return it to its original position, display the menu
as described above, and then click Show Above
the Ribbon.
If a check mark appears beside (B), the Ribbon is
minimized. When a tab is clicked, the Ribbon
appears. After a command is selected, the Ribbon is
minimized again.
To restore it to its original display, clear the check
mark.
Example: With (A) selected and a check mark
beside (B)
20
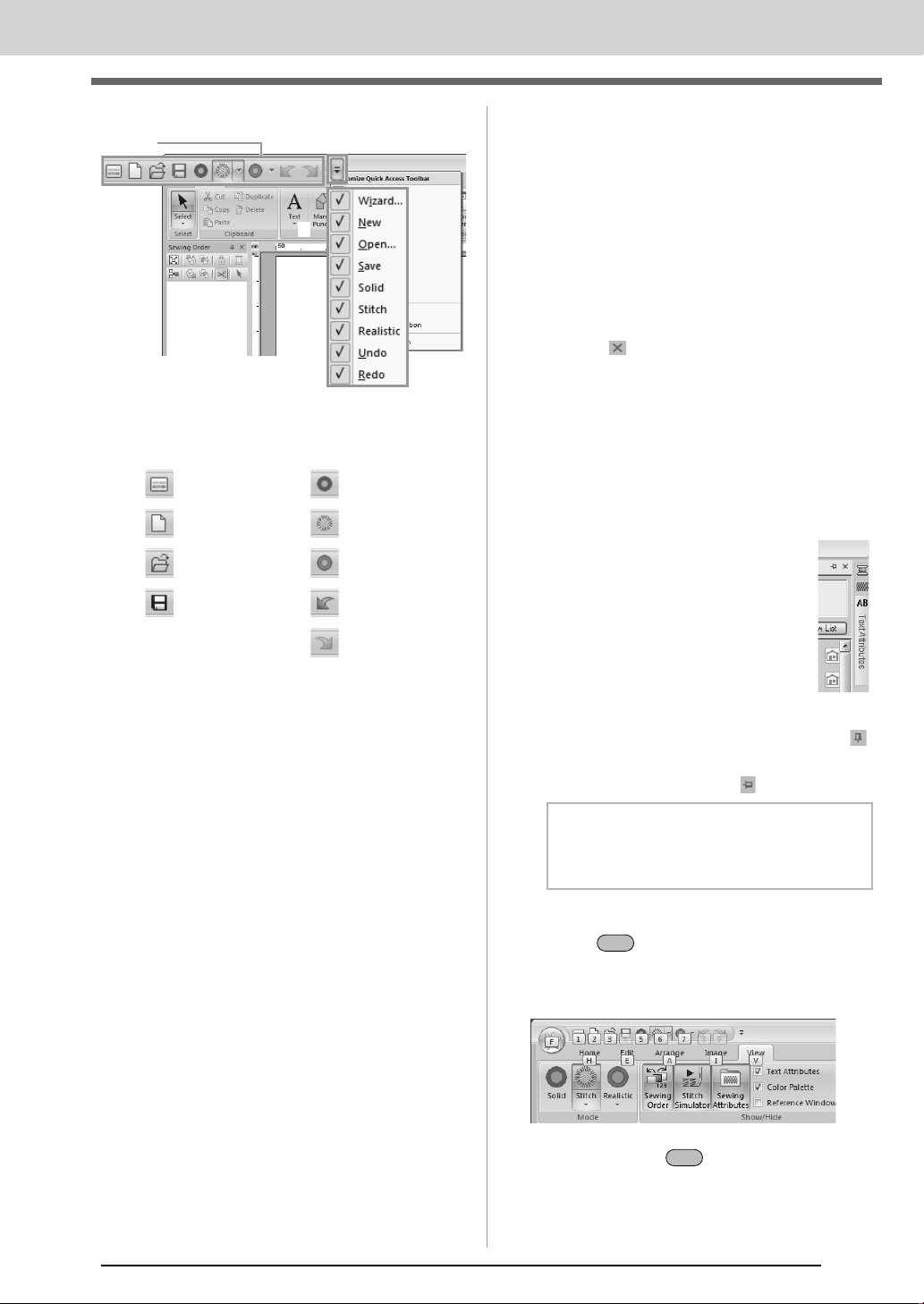
Understanding Windows
1
2
(A)
Alt
Alt
■ Quick Access Toolbar commands
The first time this application is started up, the
following commands appear in the Quick Access
Toolbar (A).
: Wizard : Solid View
: New : Stitch View
: Open : Realistic View
: Save : Undo
: Redo
Click 1, then 2 to switch between displaying and
hiding each command.
When the check mark is cleared, the command is
hidden.
Alternatively, changes to the Quick Access
Toolbar can be specified in the Options dialog
box and all applied at the same time.
“Customizing Quick Access Toolbar” on
c
page 273
■ Color/Sewing Attributes/Text
Attributes pane, Sewing Order
pane and Stitch Simulator pane
Floating
Each tab or the entire pane can be undocked to
become a dialog box that can be moved around
the screen.
• Double-click the title bar of the pane, or tab.
• Right-click the pane or tab, and then click
Floating.
• Drag a tab out of the pane.
Docking
Each pane can be docked back to the window.
• Double-click the title bar.
• Right-click the pane, and then click
Docking.
• Drag the title bar to the location where the
pane will be docked.
Hide
When a tab or a pane is no longer needed, it can
be hidden.
• Click in the upper-right corner of the
dialog box.
• Right-click the tab or dialog box, and then
click Hide.
• To hide the tab, click View tab in the
Ribbon, and then click the name in the
View tab. To display the tab again, perform
the same operation.
Auto Hide
When a pane is temporarily not needed,
it can be moved to the side bar, then
displayed by clicking it or positioning the
pointer over it. The pane is automatically
hidden again when it is no longer being
used, for example, when you click
anywhere outside of the pane.
• Right-click the tab or the title bar
of the pane, and then click Auto Hide.
• In the upper-right corner of the pane, click .
To cancel Auto Hide, right-click the title bar, and then
click
Auto Hide
, or simply click in the title bar.
b Memo:
The Stitch Simulator pane cannot be
temporarily hidden (Auto Hide).
■ Using access keys
When the key is pressed, a KeyTip (label
showing the letter of the access key) appears on
each command. On the keyboard, press the key
corresponding to the command that you wish to use.
To stop using the access keys and hide the
KeyTips, press the key.
21
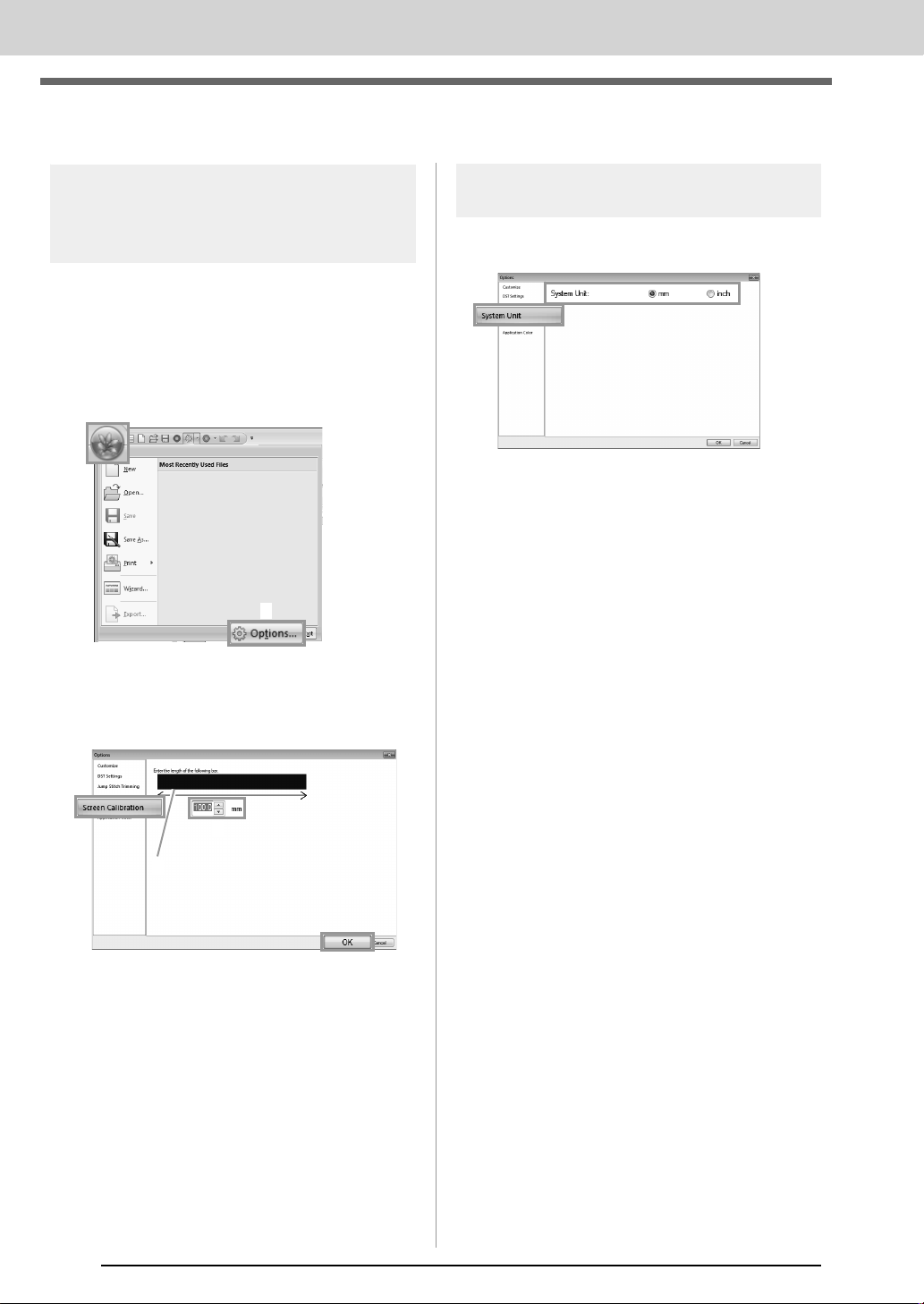
Understanding Windows
1
2
4
1
3
2
Specifying Basic Software Settings
Adjusting on-screen
measurements
(Screen Calibration)
Measurements can be adjusted so that objects will
be displayed at the same size as the actual
embroidery at a zoom ratio of 100%. Once this
adjustment is made, it will not need to be done again
later.
1. Click 1, then 2.
2. Click Screen Calibration (1). Hold a ruler
against the screen to measure the length of 2.
Next, enter the value at 3, and then click OK
(4).
System unit
1. Click System Unit, and then select the
desired measurement units (mm or inch).
Be sure to enter the length in millimeters. A
value in inches is invalid.
22
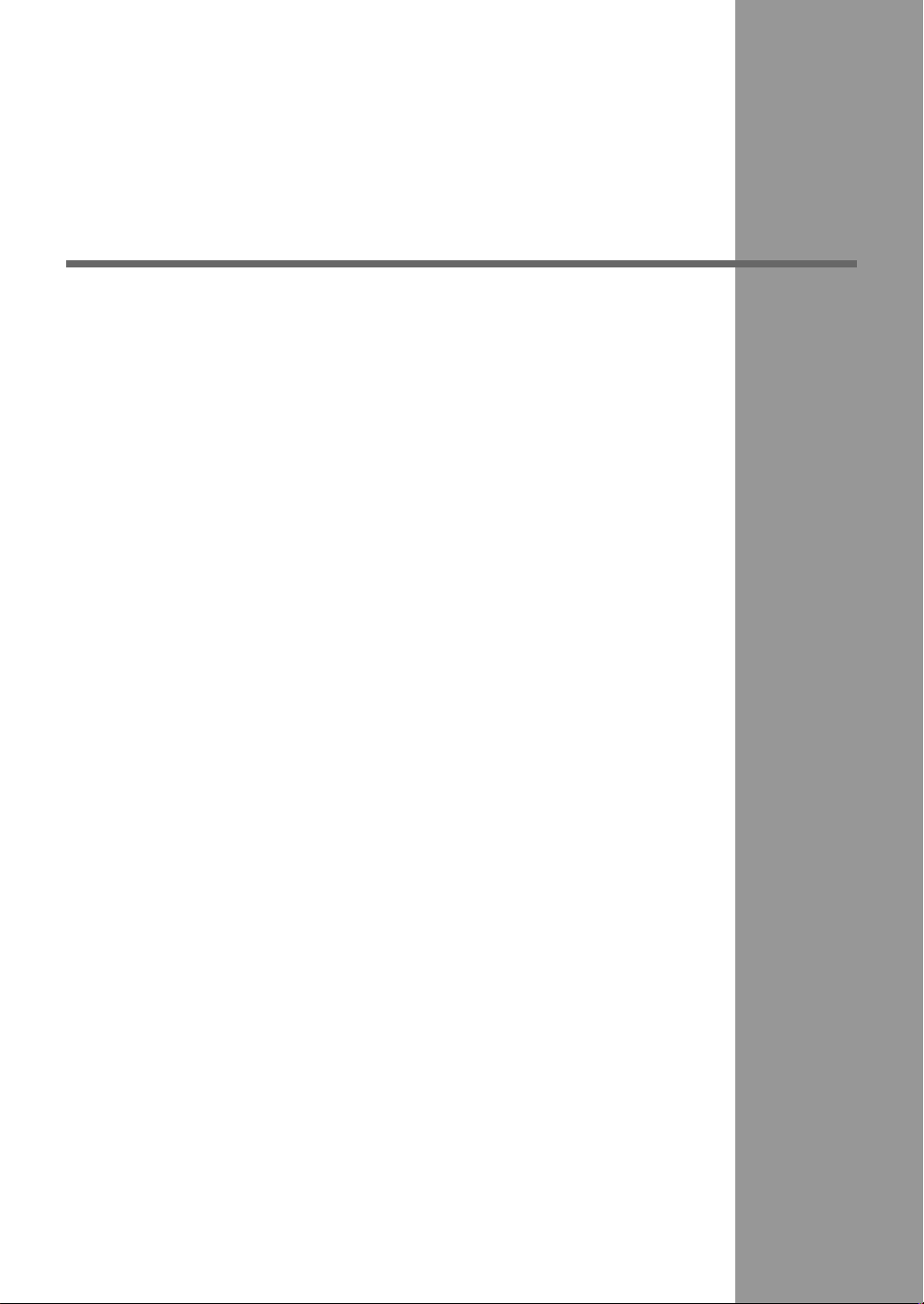
Getting Started
This section describes basic operations for this
software through procedures for making
embroidery patterns.
First, follow the procedures in this section to
create embroidery patterns and learn the basic
operations.
In this example, we will create an original
embroidery pattern by combining an embroidery
pattern.
Then, we will transfer the data to the embroidery
machine.
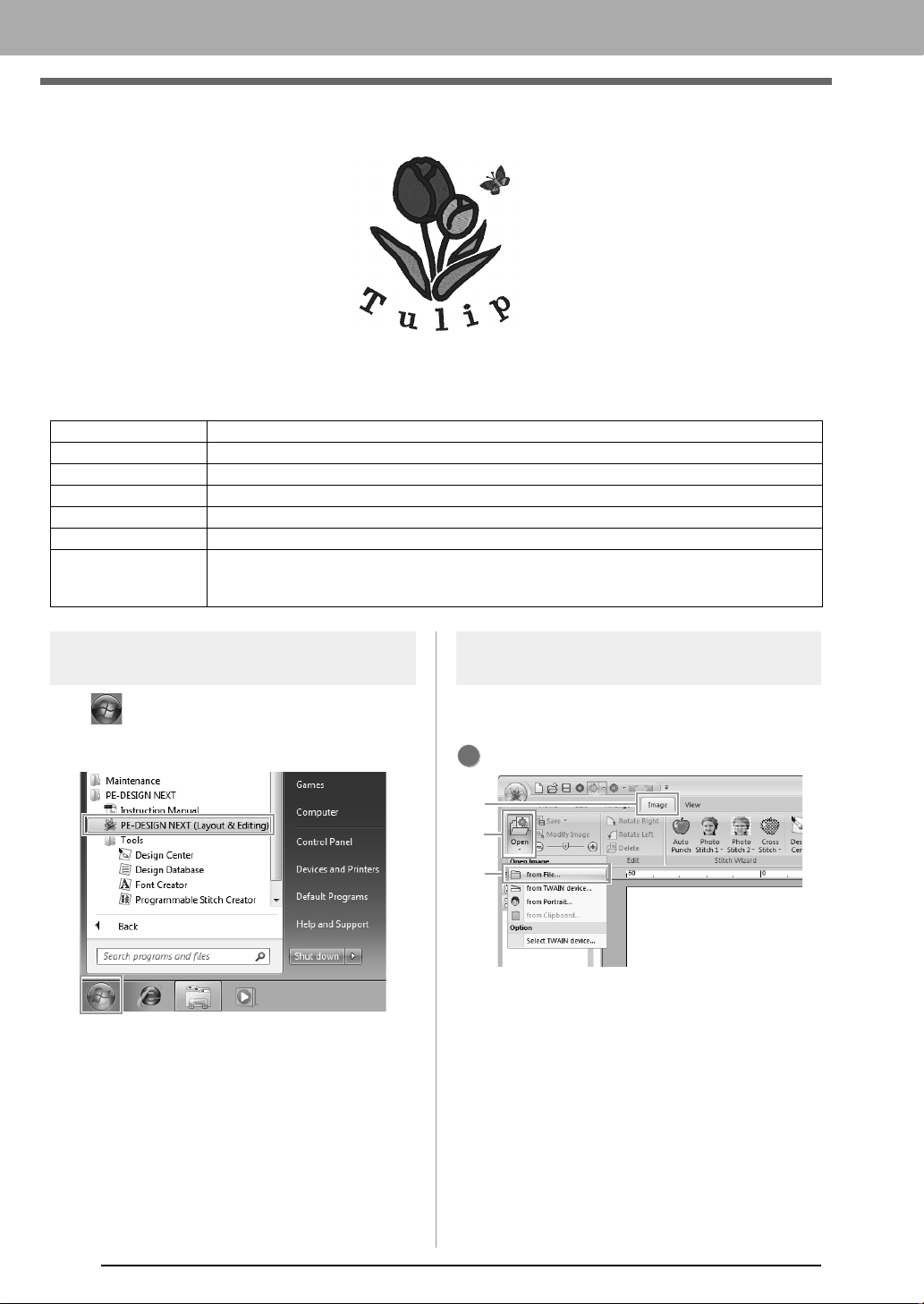
Tutorial 1: Getting Started
1
2
3
Tutorial 1: Getting Started
The sample file for this tutorial can be found at the following location.
Documents (My Documents)\PE-DESIGN NEXT\Tutorial\Tutorial_1
Step 1 Starting up Layout & Editing
Step 2 Using the Auto Punch function to create an embroidery pattern from an image
Step 3 Adjusting the embroidery pattern size and position
Step 4 Adding text and setting character spacing
Step 5 Transforming the text
Step 6 Importing and rotating an embroidery pattern
Transferring embroidery patterns to embroidery machines
Step 7
•Transferring the design to an original card
•Transferring data to embroidery machines via a USB media
Step 1
Click (Start), and then select All Programs,
then PE-DESIGN NEXT, then PE-DESIGN NEXT
(Layout & Editing).
Starting up Layout & Editing
Step 2
Using the Auto Punch function to create
an embroidery pattern from an image
Now, we will open the image of the tulip and convert
it to an embroidery pattern.
1
Click 1, then 2, then 3.
24
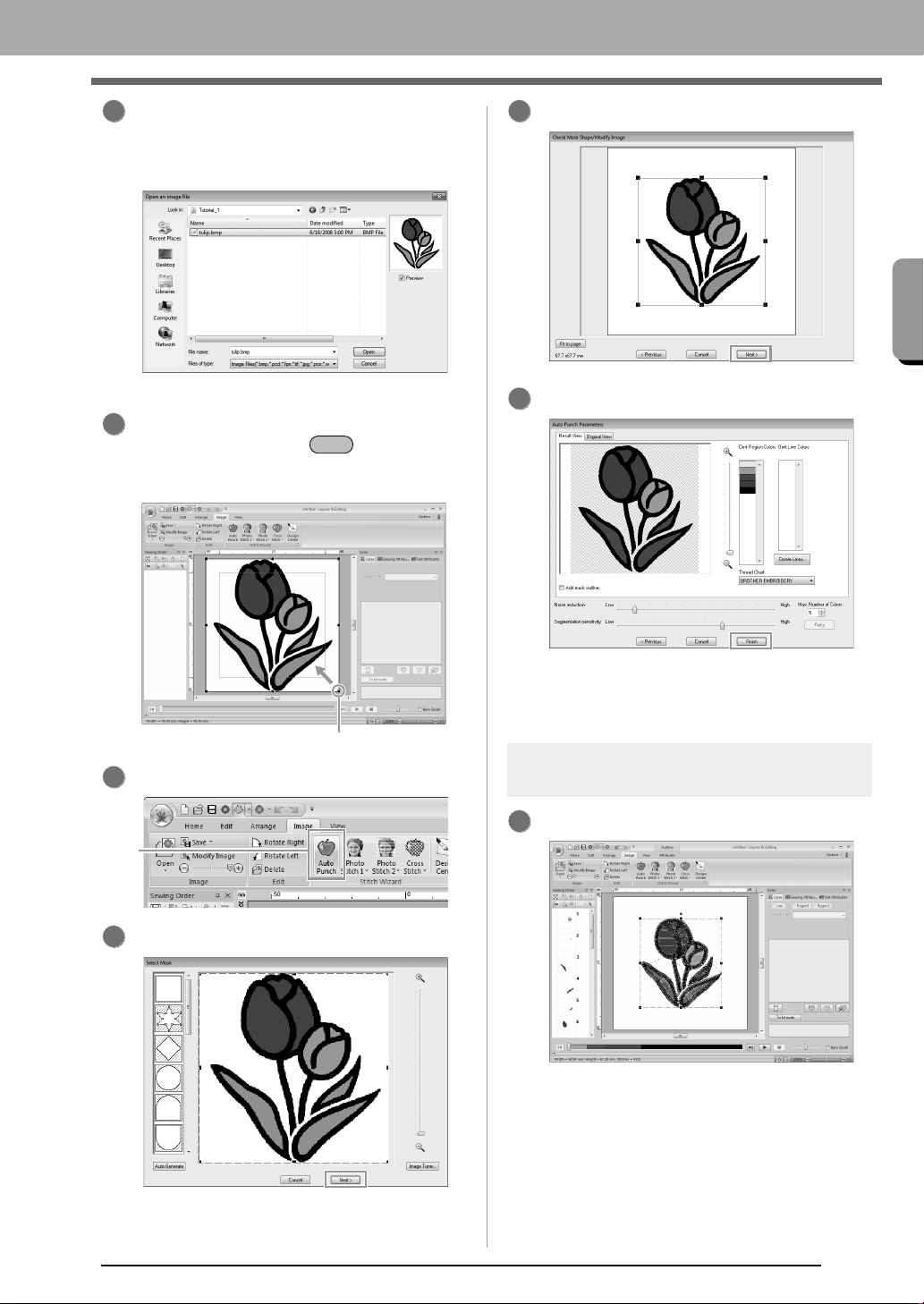
Getting Started
Tutorial 1: Getting Started
Shift
Handle
1
7
2
Import the file tulip.bmp.
Select the file
Documents (My Documents)\PE-DESIGN
NEXT\Tutorial\Tutorial_1
“Importing Image Data” on page 137
c
3
Move the pointer over a handle, and then,
while holding down the key and the left
mouse button, drag the mouse to reduce the
size of the image.
tulip.bmp
in the folder
6
Click Next.
Click Finish.
4
5
Click 1.
Click Next.
An embroidery pattern of the tulip is
created.
“Tutorial 6-1: Auto Punch” on page 119
c
Step 3 Adjusting the embroidery
pattern size and position
1
Click the embroidery pattern to select it.
25
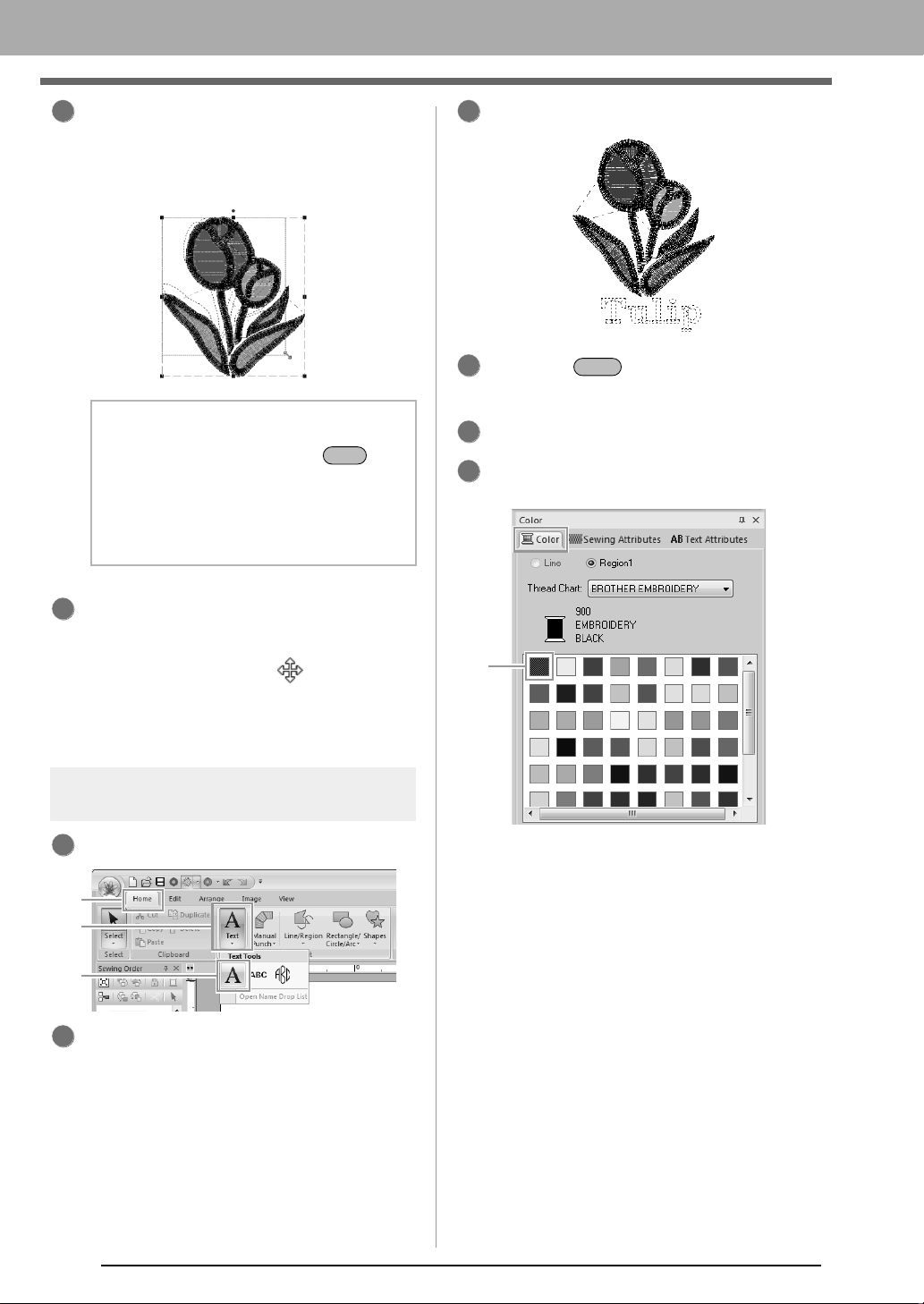
Tutorial 1: Getting Started
2
Shift
3
1
1
2
3
2
Enter
1
Move the pointer over a handle, and then,
while holding down the left mouse button, drag
the mouse to adjust the selected pattern to the
desired size.
b Memo:
• If a handle is dragged while the
and the left mouse button are held down,
the pattern is enlarged or reduced from the
center of the pattern.
• The size of the embroidery pattern appears
in the status bar.
To adjust the positions of the embroidery
patterns, click the pattern, and then position
the pointer over the pattern. When the shape
of the pointer changes to , hold down the
left mouse button and drag the pattern to the
desired location.
“Editing Embroidery Designs” on page 50
c
key
3
From the keyboard, type in “Tulip”.
4
Press the key.
The text is entered.
5
Click the text to select it.
6
Click 1 in the Color tab to change the color of
the font.
Step 4 Adding text and setting
character spacing
Click 1, then 2, then 3.
Click below the tulip in the Design Page.
A vertical dashed line will appear on the
Design Page.
26
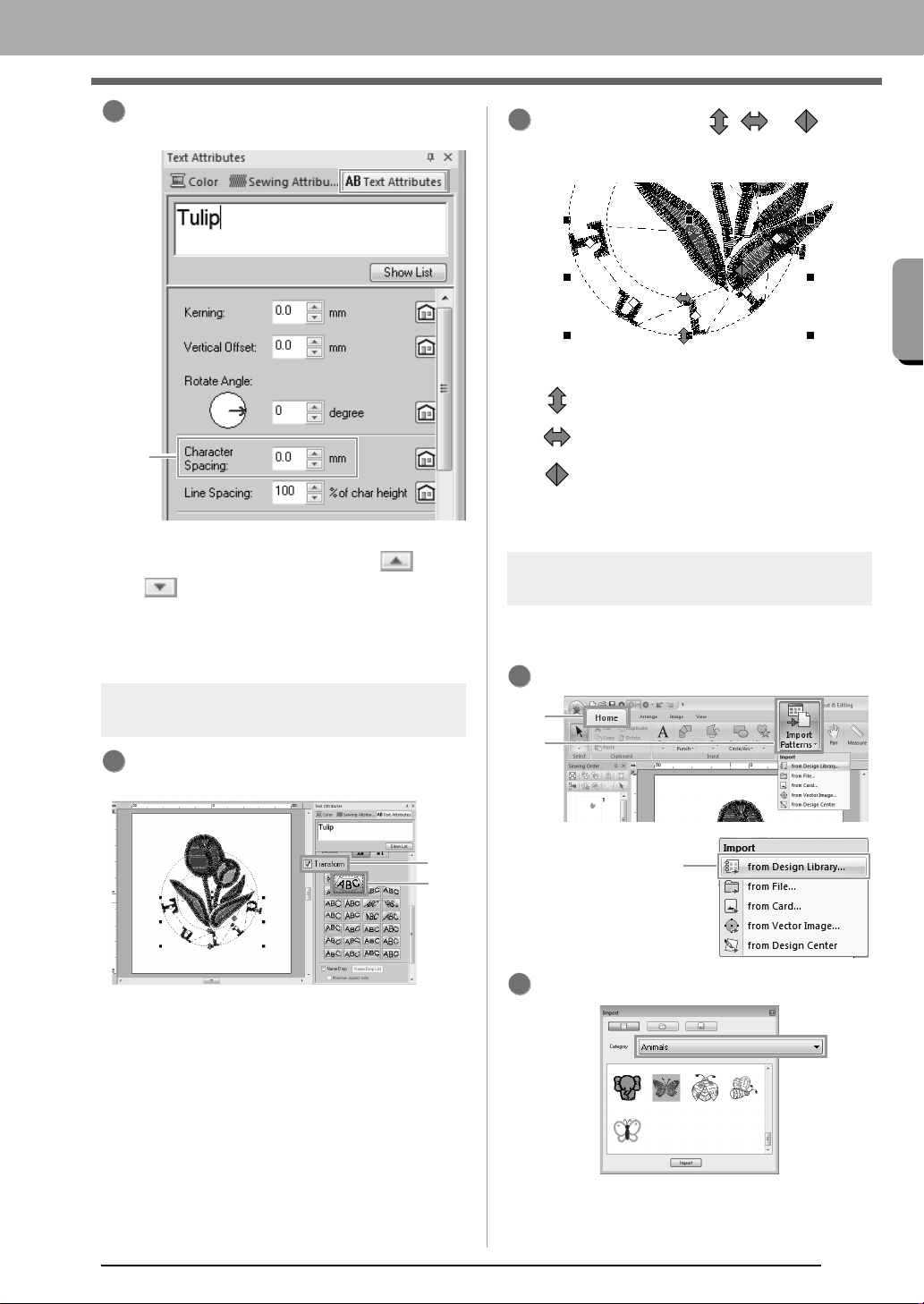
Getting Started
7
1
1
2
1
2
3
Set Character Spacing (1) in the Text
Attributes tab to 6.5 mm.
Tutorial 1: Getting Started
2
Move the pointer over , or , and
then, while holding down the left mouse
button, drag the mouse to transform the text.
: Adjusts the text size.
c
Specify the setting by clicking the selector and
typing in the value, or by clicking or
.
“Entering text” on page 92 and
c
“Specifying various text attributes” on
page 94
Step 6 Importing and rotating an
Now, we will import the embroidery pattern for the
butterfly.
1
Click 1, then 2, then 3.
: Moves the text along the circle.
: Adjusts the radius of the circle.
“Transforming text” on page 91 and
“Transforming text” on page 95
embroidery pattern
Step 5 Transforming the text
1
Click the text to select it, select the Transform
check box (1), and then click 2.
2
From the Category selector, select Animals.
27
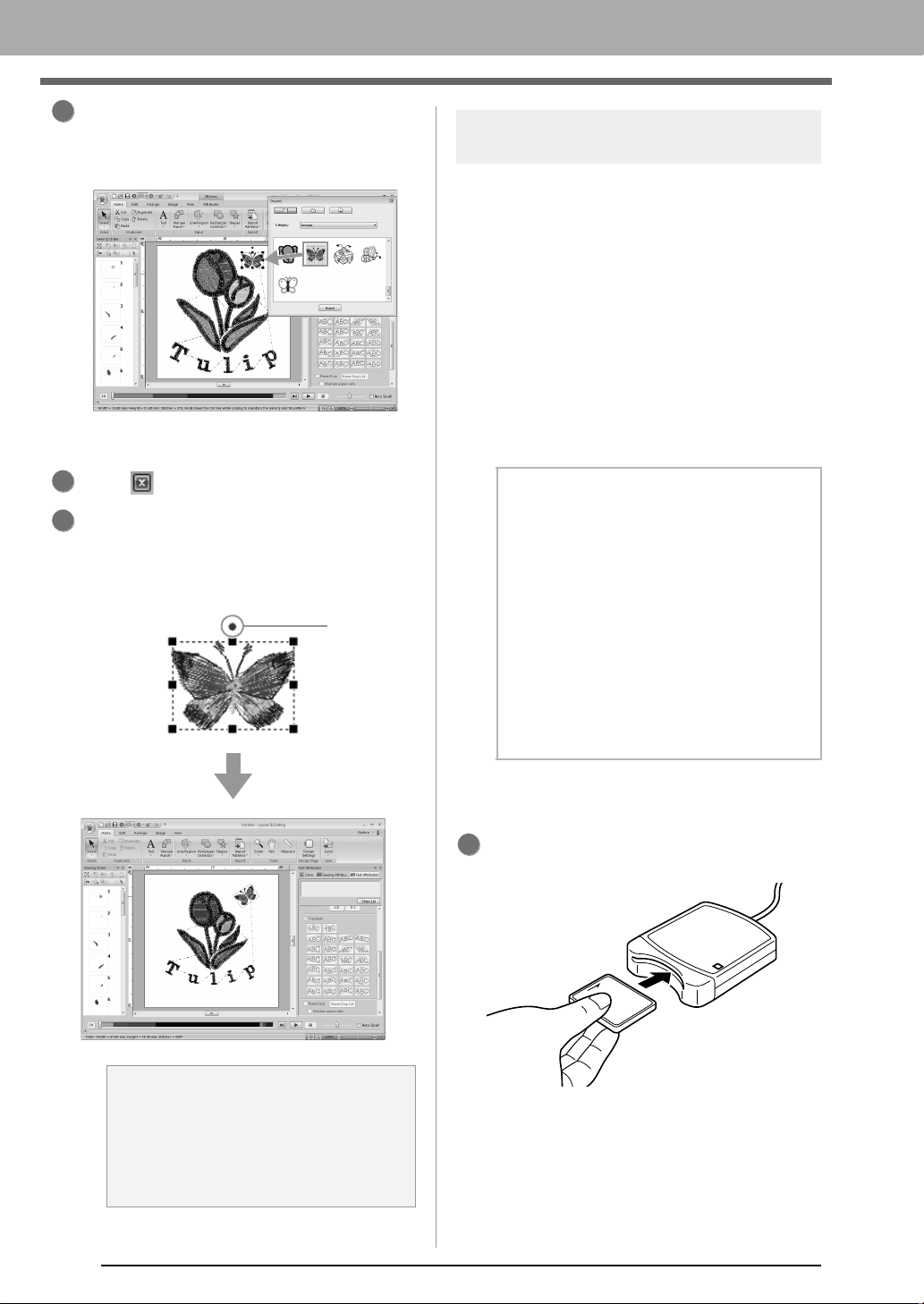
Tutorial 1: Getting Started
3
4
5
1
Move the pointer over the butterfly, and then,
while holding down the left mouse button, drag
the mouse to import the pattern into the
Design Page, as shown in the illustration.
“Importing embroidery designs” on
c
page 78
Click in the Import dialog box to close it.
Move the pointer over the rotation handle (1),
and then, while holding down the left mouse
button, drag the mouse to adjust the angle of
the pattern.
Step 7
Transferring embroidery patterns
to embroidery machines
You can sew a pattern transferred to your sewing
machine by writing it to media.
There are many methods to transfer data; however,
the procedures for two of these methods are
described below.
• Writing to an original card (☞p. 28)
Data can be transferred to embroidery machines
compatible with original cards.
• Transferring data to embroidery machines via a
USB media (☞p. 29)
Data can be transferred to embroidery machines
equipped with a USB-B connector.
b Memo:
• You can also use a floppy disk, Compact
Flash card and USB media to transfer
designs that can be used with your
machine.
“Transferring to a machine by
c
using USB media” on page 175
• The Link function can be used to transfer
embroidery data to compatible embroidery
machines.
“Using the Link Function to
c
Embroider From the Computer”
on page 177
■ Transferring the design to an
original card
1
Insert an original card into the USB card writer
module.
a Note:
When imported stitch patterns are enlarged
or reduced, the embroidering quality may be
reduced.
“Enlarging/Reducing Stitch
c
Patterns” on page 268.
28
 Loading...
Loading...