Page 1
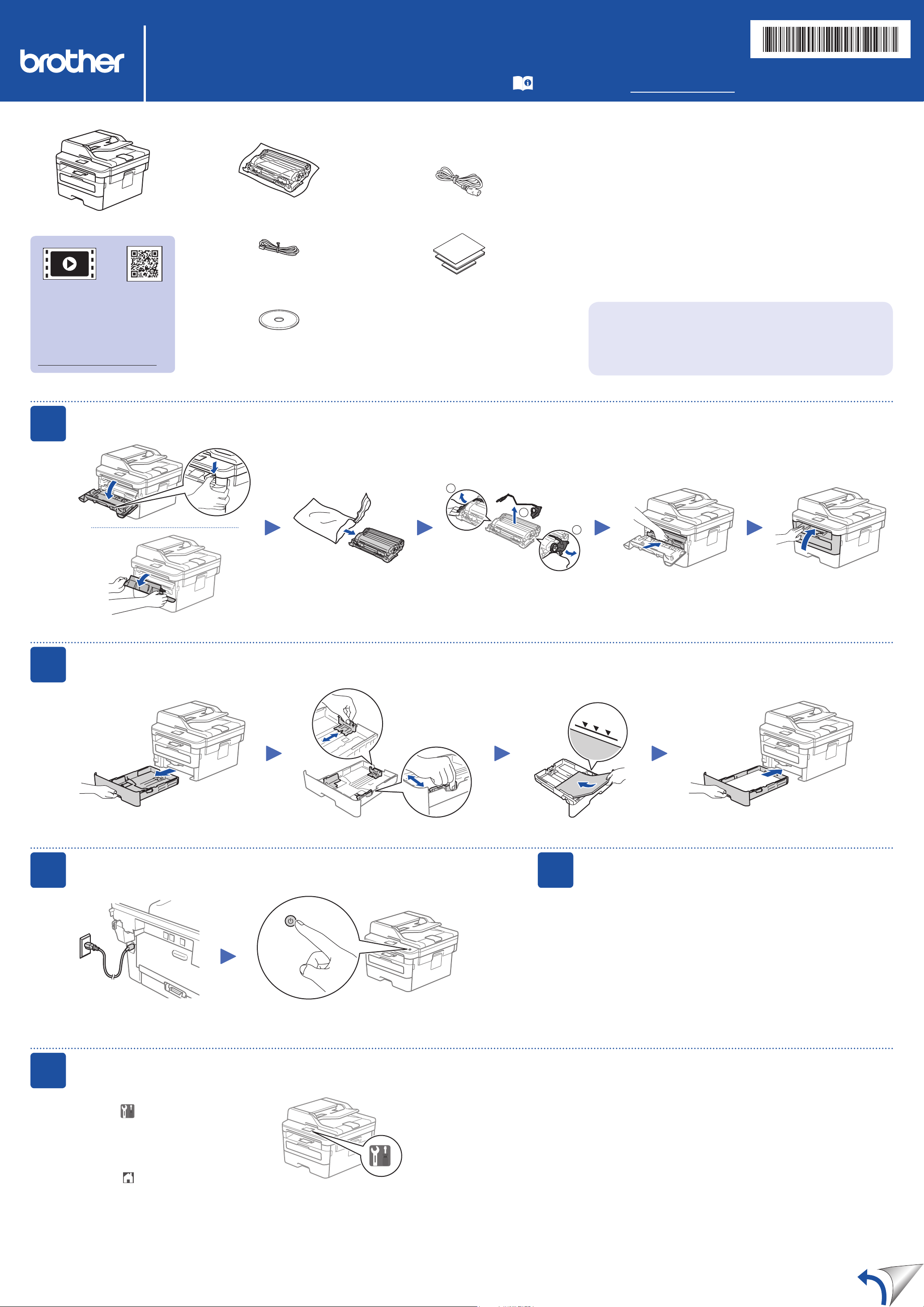
MFC‑L2771DW / MFC‑L2770DW / MFC‑L2751DW /
1
MFC‑L2750DW / MFC‑L2730DW / HL‑L2395DW
Panduan Cepat
Baca Panduan Keselamatan Produk terlebih dahulu, lalu
baca Panduan Cepat ini untuk mengetahui prosedur
pemasangan yang benar.
Tidak semua model tersedia di semua negara.
Panduan penggunaan terbaru untuk model ini tersedia di
Brother Solutions Center: support.brother.com/manuals.
Mengeluarkan mesin dari kemasan dan memeriksa komponennya
CATATAN:
•Komponen yang disertakan dalam kotak kemasan mungkin berbeda tergantung
negara Anda.
•Koneksi antarmuka yang tersedia berbeda tergantung modelnya.
•Anda harus membeli kabel antarmuka yang benar jika Anda memerlukannya.
D01HAG001-00
IDN
Versi B
Lihat Video FAQs (Tanya
Jawab Video) kami untuk
mendapatkan bantuan
tentang mengatur mesin
Brother Anda:
support.brother.com/videos.
1
Melepaskan bahan kemasan dan memasang unit drum dan rakitan kartrid toner
Unit Drum dan Kartrid Toner Inbox
Kabel Line Telepon
(Untuk model MFC)
CD Driver Brother
Kabel Daya AC
(untuk model tertentu saja)
Panduan Cepat
Panduan Referensi
Panduan Keselamatan Produk
(untuk model tertentu saja)
Kabel USB
Kami merekomendasikan penggunaan kabel USB 2.0 (Jenis A/B) yang
panjangnya tidak lebih dari 2 meter.
Kabel jaringan
Gunakan kabel pasangan berpilin (twisted-pair) (atau lebih tinggi) Kategori 5
straight-through.
•Ilustrasi di Panduan Cepat ini menunjukkan MFC-L2750DW.
Amankan Akses Jaringan
Kata sandi standar mesin Anda tertera pada label di belakang
mesin (diawali dengan “Pwd”).
Sebaiknya ubah kata sandi untuk melindungi mesin Anda dari
akses yang tidak sah.
2
2
1
Lepaskan komponen berwarna oranye. Tekan secara kuat.
Memasukkan kertas ke dalam baki kertas
Jangan melebihi tanda ini.
Sesuaikan pemandu
kertasnya.
3
5
Sambungkan kabel daya, lalu nyalakan mesinnya
Belakang Depan
Pilih bahasa Anda (jika perlu)
1. Pada layar sentuh mesin,
tekan
[All Settings] (Semua Pgtrn) >
[Initial Setup] (Pngtrn Awal) >
[Local Language] (Bahasa Lokal).
2. Tekan bahasa Anda.
3. Tekan .
[Settings] (Pgtrn) >
4
Pilih negara/bahasa Anda
(Pengaturan awal saja)
Setelah menyalakan mesin, Anda mungkin diminta untuk menetapkan
negara atau bahasa (tergantung pada mesin Anda).
Jika perlu, ikuti petunjuk di layar.
Page 2
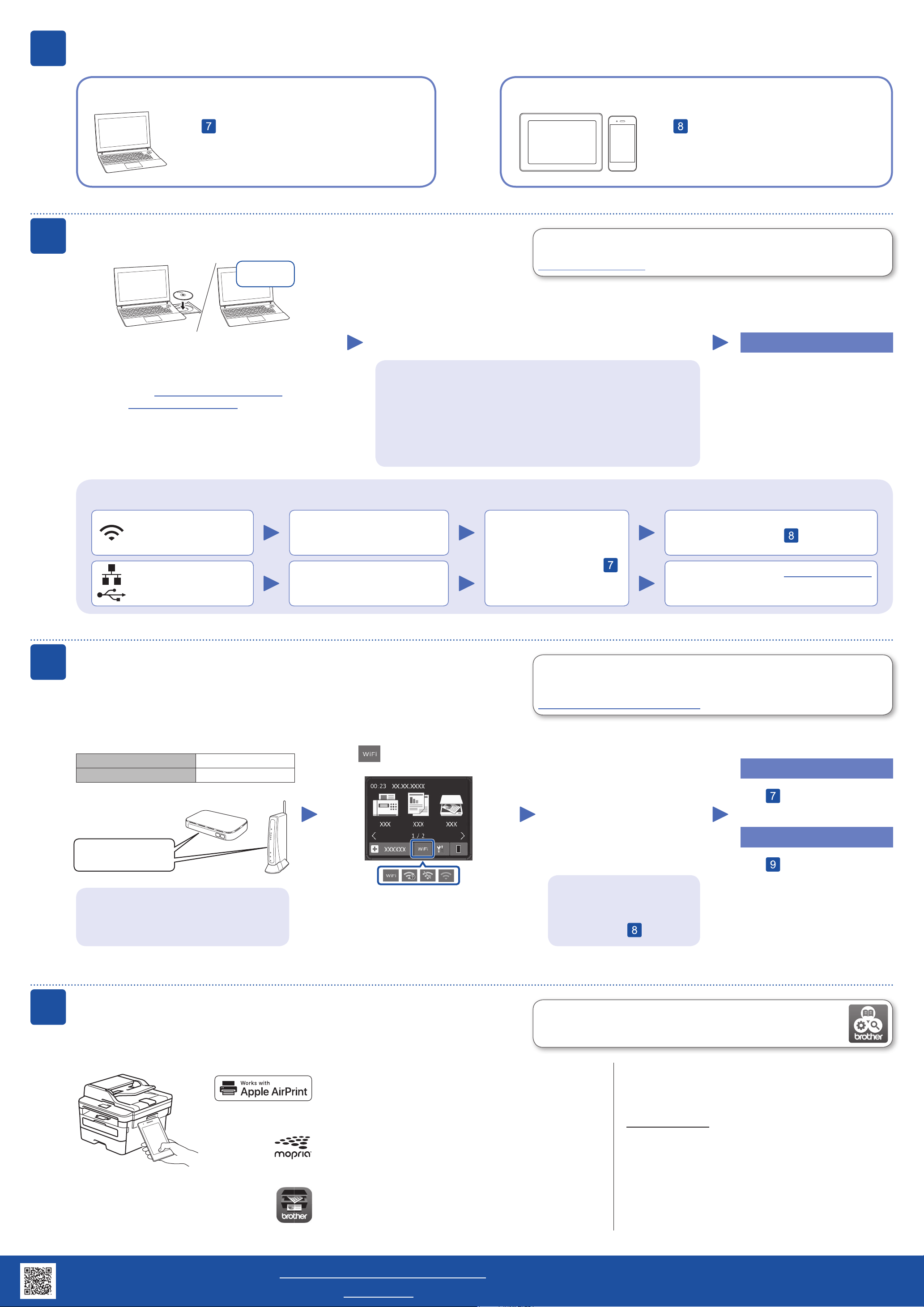
6
Pilih perangkat untuk disambungkan ke mesin Anda
7
Komputer
Lihat dan ikuti petunjuknya.
Menyambungkan komputer Anda
Unduh
Masukkan CD Driver ke dalam drive CD/DVD, atau unduh
Full Driver & Software Package (Paket Driver & Perangkat
Lunak Lengkap) di:
Untuk Windows®: support.brother.com/windows
Untuk Mac: support.brother.com/mac
Perangkat Bergerak
Lihat dan ikuti petunjuknya.
Brother secara berkala memperbarui firmware untuk menambahkan fitur dan
memperbaiki gangguan. Untuk melihat firmware terbaru, kunjungi
support.brother.com/up5.
Ikuti petunjuk dan perintah di layar.
Untuk Windows®:
Jika layar Brother tidak muncul secara otomatis, lanjutkan ke Komputer
(PC ini). Klik dua kali ikon CD/DVD-ROM, lalu klik dua kali start.exe.
Selesai
8
Jika Anda menggunakan sistem operasi terbaru pada
komputer Anda, kunjungi situs web di atas untuk informasi
driver dan perangkat lunak yang telah diperbarui.
Tidak Dapat Tersambung? Periksa hal‑hal berikut ini:
Atur ulang jalur akses jaringan
Jaringan nirkabel
Jaringan berkabel
Koneksi USB
nirkabel/router Anda (jika
memungkinkan)
Lepaskan kabel.
Pengaturan jaringan nirkabel alternatif
Siapkan SSID (Nama Jaringan) dan Kunci
Jaringan (Kata Sandi) Anda pada jalur akses
jaringan nirkabel/router Anda dan tuliskan dalam
tabel yang disediakan di bawah ini.
Untuk Mac:
Agar perangkat berfungsi secara lengkap, kami merekomendasikan
memilih CUPS driver ketika menambahkan printer.
Jika tetap gagal, lanjut ke .
Restart mesin dan komputer
Anda, kemudian lanjut ke
Meskipun Anda tidak memiliki jalur akses jaringan nirkabel/router, Anda tetap
dapat menyambungkan perangkat Anda dan mesin Anda secara langsung.
Untuk dukungan jaringan nirkabel tambahan, kunjungi
support.brother.com/wireless-support.
.
Jika tetap gagal, kunjungi support.brother.com
untuk FAQs & Troubleshooting (Tanya Jawab
& Solusi).
9
SSID (Nama Jaringan)
Kunci Jaringan (Kata Sandi)
SSID: XXXXXXX
Kunci Jaringan: XXXX
Jika Anda tidak dapat menemukan informasi
ini, hubungi administrator jaringan atau
pabrikan jalur akses nirkabel/router Anda.
Tekan > [Wizard Pgtrn] >
[Ya].
Mencetak atau memindai menggunakan perangkat mobile Anda
Perangkat bergerak Anda harus tersambung ke jaringan nirkabel yang sama seperti mesin Brother.
Pilih SSID (Nama Jaringan) untuk
jalur akses/router Anda dan
masukkan Kunci Jaringan (Kata
Sandi).
Ketika pengaturan jaringan
nirkabel berhasil, layar sentuh
akan menunjukkan
[Tersambung].
Jika pengaturan gagal, restart
mesin Brother dan jalur akses
nirkabel/router Anda, dan
kemudian ulangi
Brother SupportCenter adalah sebuah aplikasi seluler yang
memberikan informasi dan bantuan terbaru untuk produk Brother Anda.
Kunjungi App Store atau Google Play™ untuk mengunduh.
.
Buka untuk instalasi perangkat
lunak.
Buka untuk instalasi aplikasi.
Untuk Komputer
Untuk Perangkat Bergerak
AirPrint tersedia bagi pengguna perangkat Apple. Anda tidak
perlu mengunduh perangkat lunak apa pun untuk
menggunakan AirPrint. Untuk informasi selengkapnya, lihat
Panduan Pengguna Online.
Unduh dan instal aplikasi Mopria® Print Service dari Google
Play™ dengan perangkat Android™ Anda.
Unduh dan pasang aplikasi gratis kami Brother iPrint&Scan
dari toko aplikasi seluler, seperti App Store, Google Play™,
atau Microsoft® Store menggunakan perangkat bergerak Anda.
Bantuan Jaringan Nirkabel Tambahan: support.brother.com/wireless-support
Untuk T&J, Solusi, dan untuk mengunduh perangkat lunak dan manual, kunjungi support.brother.com. Untuk spesifikasi produk, lihat Panduan Pengguna Online.
Aplikasi Opsional
Anda dapat mencetak dari dan memindai ke Perangkat
Mobile Anda
Untuk petunjuk selengkapnya, lihat Panduan Pengguna
Online.
© 2017 Brother Industries, Ltd. Semua hak dilindungi undang-undang.
 Loading...
Loading...