Brother MFC-L2720DN, MFC-L2740DW Useful feature guides [ja]
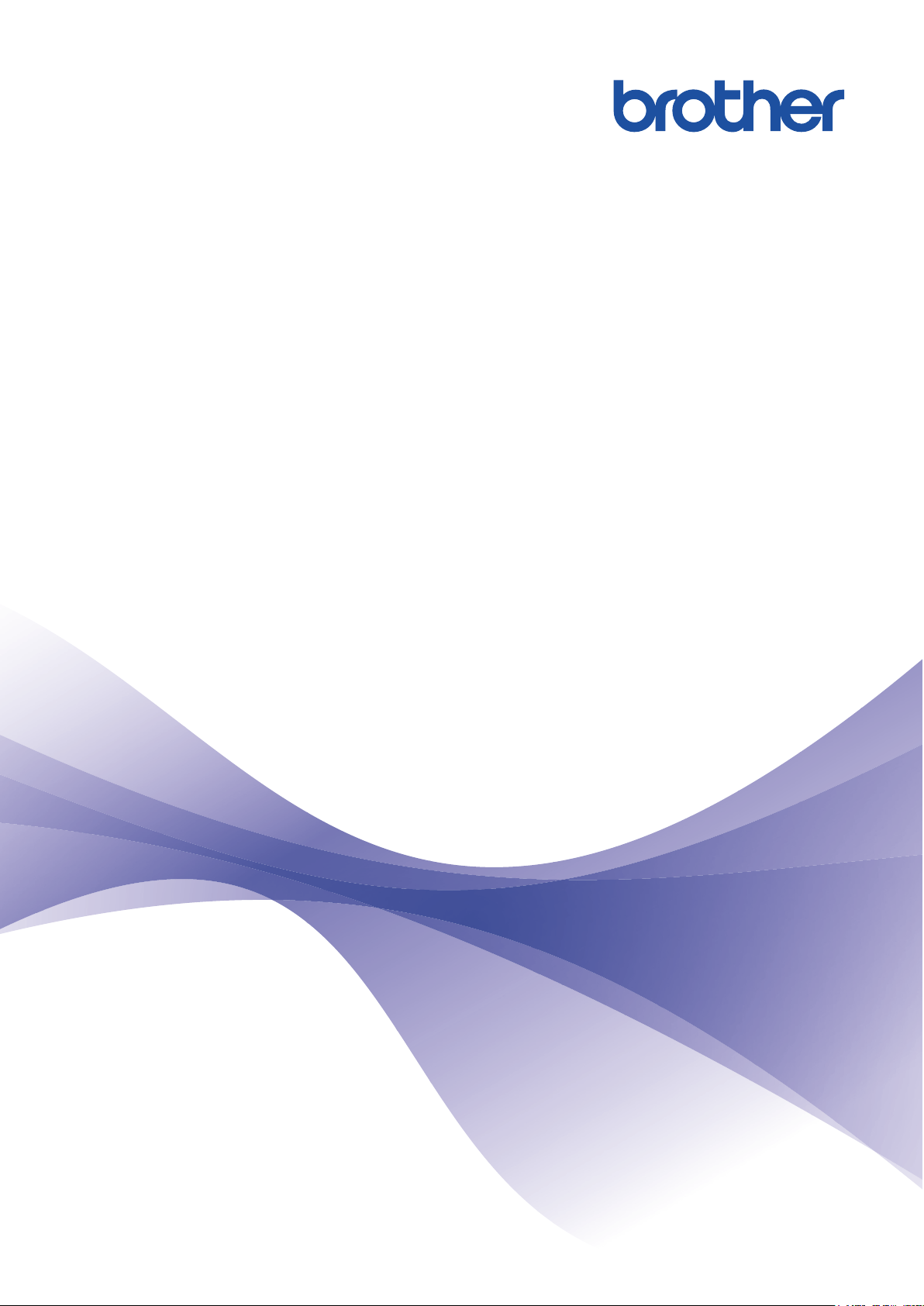
クラウド接続ガイド
MFC-L2720DN
MFC-L2740DW
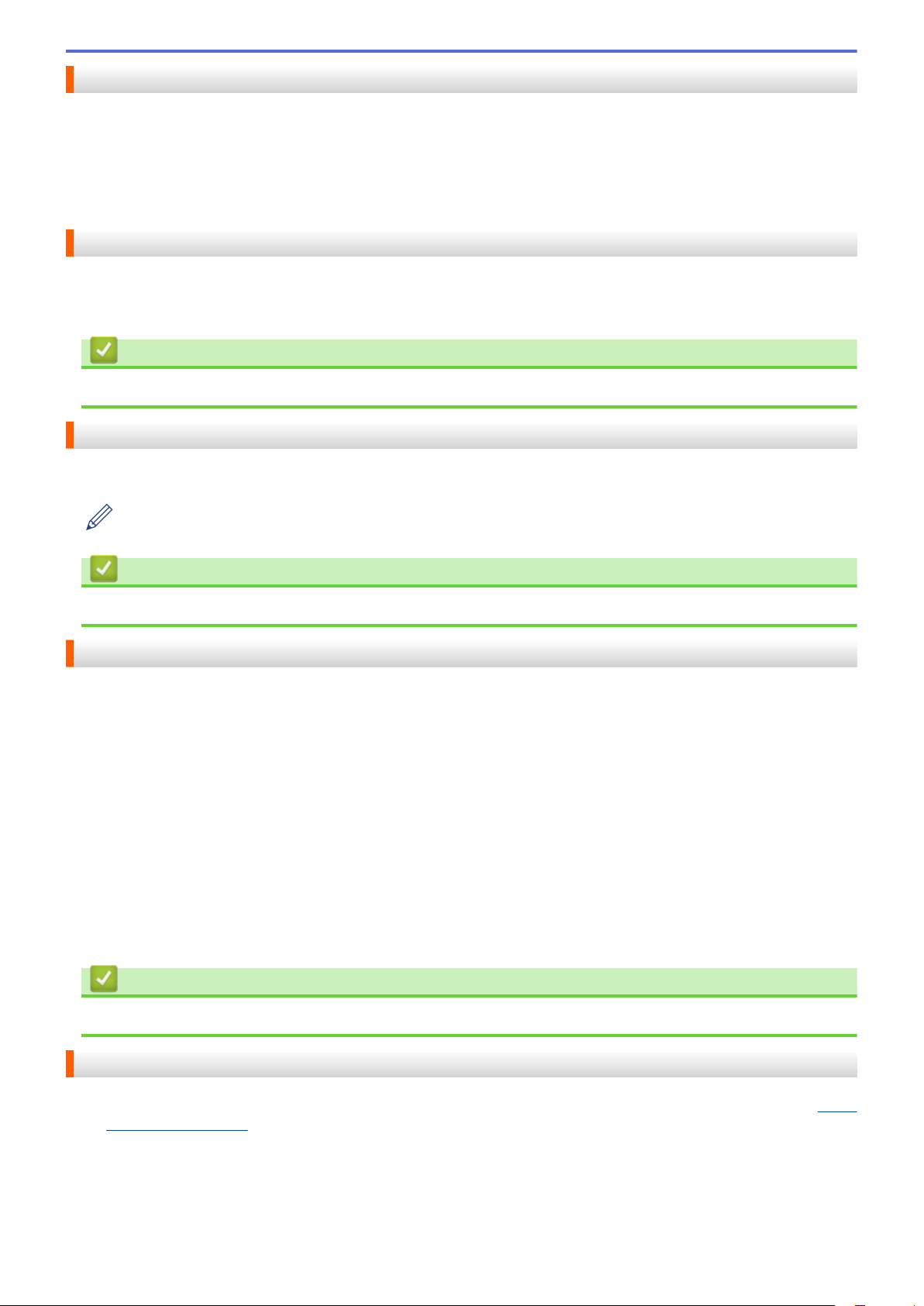
本ガイドの使い方
•
適用機種
•
注意事項の定義
•
商標について
•
重要なお知らせ
適用機種
本ガイドは、以下の機種に対応しています。
MFC-L2720DN/MFC-L2740DW
関連情報
• 本ガイドの使い方
注意事項の定義
本ガイドでは、以下の記号が使用されます。
ヒントアイコンは、有益なヒントや補足情報を提供します。
関連情報
• 本ガイドの使い方
商標について
BROTHER は、ブラザー工業株式会社の商標または登録商標です。
Flickr、Flickr ロゴは、米国 Yahoo! Inc.の登録商標または商標です。
Google Drive、Picasa Web Albums は、米国 Google Inc.の商標です。これらの商標の使用は、Google 使用許諾
の対象となります。
EVERNOTE、Evernote の象のロゴは、Evernote Corporation の登録商標であり、使用許諾を得て使用していま
す。
Microsoft、Windows、Windows Vista および Internet Explorer は、米国 Microsoft Corporation の米国、日本およ
び/またはその他の国における登録商標または商標です。
Macintosh、Safari は、米国およびその他の国における米国アップル社の登録商標です。
本ガイドに製品名が記載されている各ソフトウェアの開発会社は、著作プログラムに特定したソフトウェアライ
センス契約を有します。
ブラザー製品および関連資料等に記載されている社名及び商品名はそれぞれ各社の商標または登録商標です。
関連情報
• 本ガイドの使い方
重要なお知らせ
• 他のマニュアルをダウンロードするには、サポートサイト(ブラザーソリューションセンター)(http://
support.brother.co.jp)で、お使いの製品の製品マニュアルページを開きます。
• Not all models are available in all countries.
• 本文中の Windows® XP は、Windows® XP Professional、 Windows® XP Professional x64 Edition、および
Windows® XP Home Edition を表します。
©2014 Brother Industries, Ltd. All rights reserved.
i
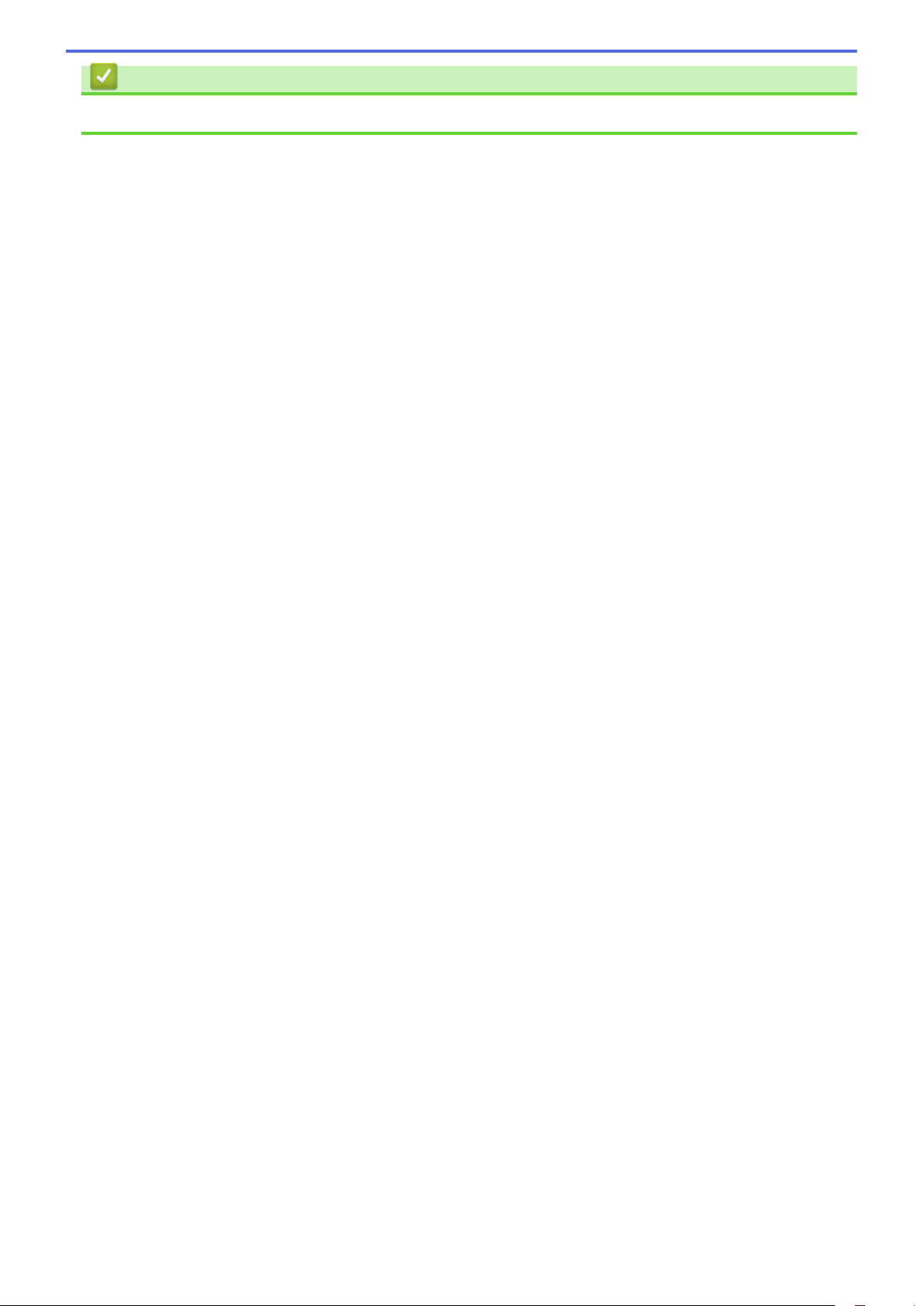
関連情報
• 本ガイドの使い方
ii
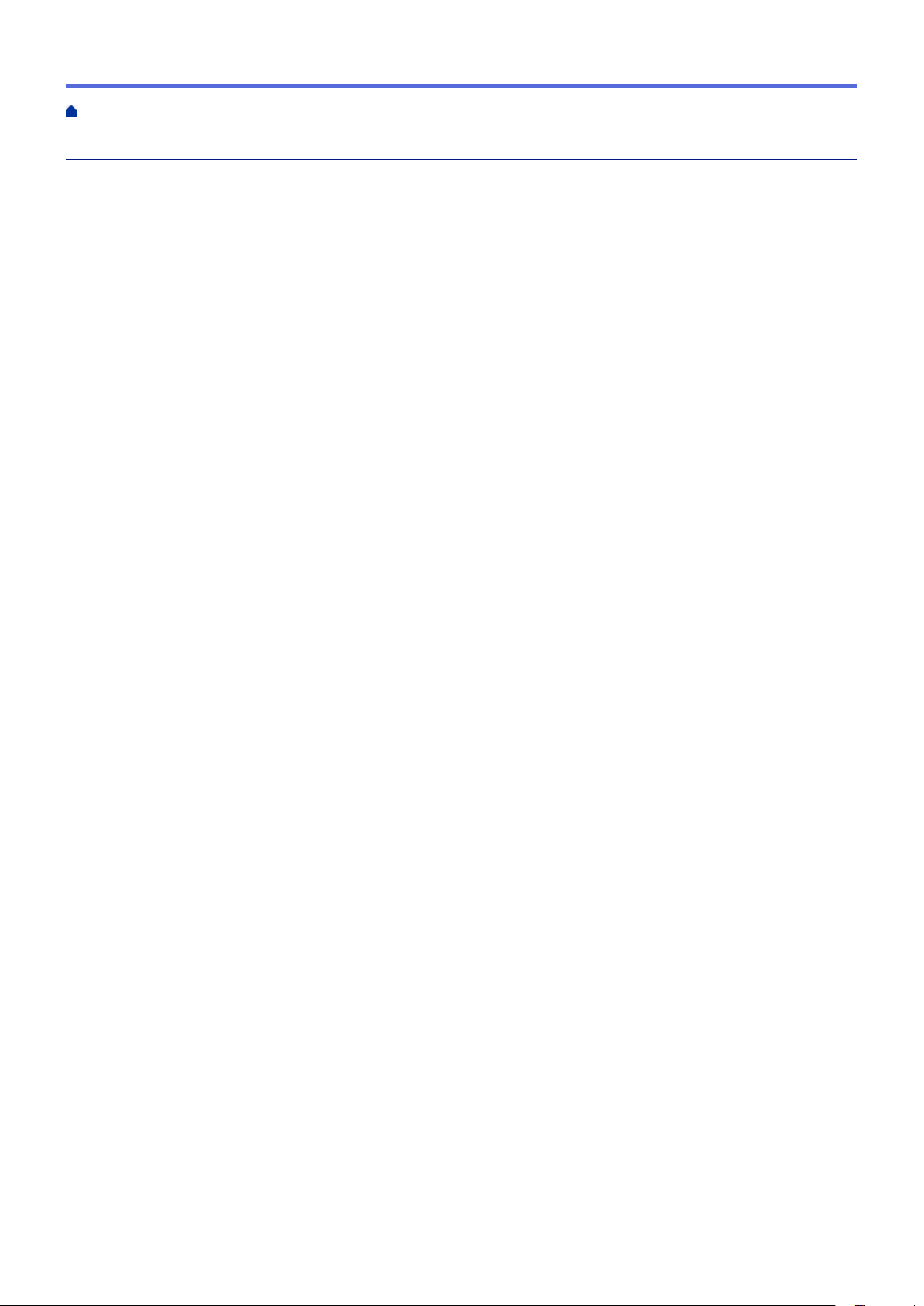
ホーム > 目次
目次
クラウド接続機能を使用する前に .......................................................................................................... 1
クラウド接続機能とは?................................................................................................................................ 2
使用できるサービス....................................................................................................................................... 3
クラウド接続機能の使用条件について .......................................................................................................... 4
サービスアカウント .............................................................................................................................5
インターネットの接続 ......................................................................................................................... 6
Brother ソフトウェアのインストールについて ................................................................................... 7
お使いのブラザー製品の操作パネルを使用してプロキシサーバーを設定する ...................................8
ウェブブラウザー設定を使用してプロキシサーバーを設定する......................................................... 9
クラウド接続機能の設定.............................................................................................................................. 10
クラウド接続機能設定の概要について .............................................................................................. 11
利用したいウェブサービスのアカウントを作成する......................................................................... 12
クラウド接続機能の利用申請を行う.................................................................................................. 13
お使いのブラザー製品にアカウントを登録する................................................................................ 15
お使いのブラザー製品内のアカウントを削除する ............................................................................ 17
スキャンとアップロードについて ........................................................................................................ 18
クラウド接続機能を使用して文書のスキャンとアップロードを行う ......................................................... 19
スキャン設定値について.............................................................................................................................. 20
スキャンタイプを変更する ................................................................................................................ 21
解像度を変更する............................................................................................................................... 22
スキャンサイズを変更する ................................................................................................................ 23
両面スキャン設定を変更する............................................................................................................. 24
ダウンロードと印刷について ............................................................................................................... 25
写真や文書をダウンロードして印刷する .................................................................................................... 26
Google ドライブ、Dropbox、OneDrive、および Box を使用して、ダウンロードと印刷を行います。27
印刷設定について............................................................................................................................... 28
囲ってスキャン、囲ってコピー............................................................................................................ 31
囲んだ部分をスキャン、コピー、削除する................................................................................................. 32
原稿の輪郭とスキャンを Web Service に送る................................................................................... 34
輪郭の範囲をコピーする.................................................................................................................... 35
輪郭の範囲を切り取る ....................................................................................................................... 36
折りメモ印刷、折りメモスキャン ........................................................................................................ 37
折りメモ印刷、折りメモスキャンとは ........................................................................................................ 38
ノートシートおよびノートフォルダのテンプレートを印刷する....................................................... 40
ノートシートをスキャンして Web Service に送る............................................................................ 41
クラウド接続機能のショートカットの設定.......................................................................................... 42
クラウド接続機能のショートカットを追加する.......................................................................................... 43
アプリケーションのショートカットを追加する.......................................................................................... 44
クラウド接続機能のショートカットを変更する.......................................................................................... 45
クラウド接続機能のショートカット名を編集する ...................................................................................... 46
クラウド接続機能のショートカットを削除する.......................................................................................... 47
クラウド接続機能のショートカットを使用する.......................................................................................... 48
困ったときは......................................................................................................................................... 49
クラウド接続機能使用時のエラーメッセージ ............................................................................................. 50
iii
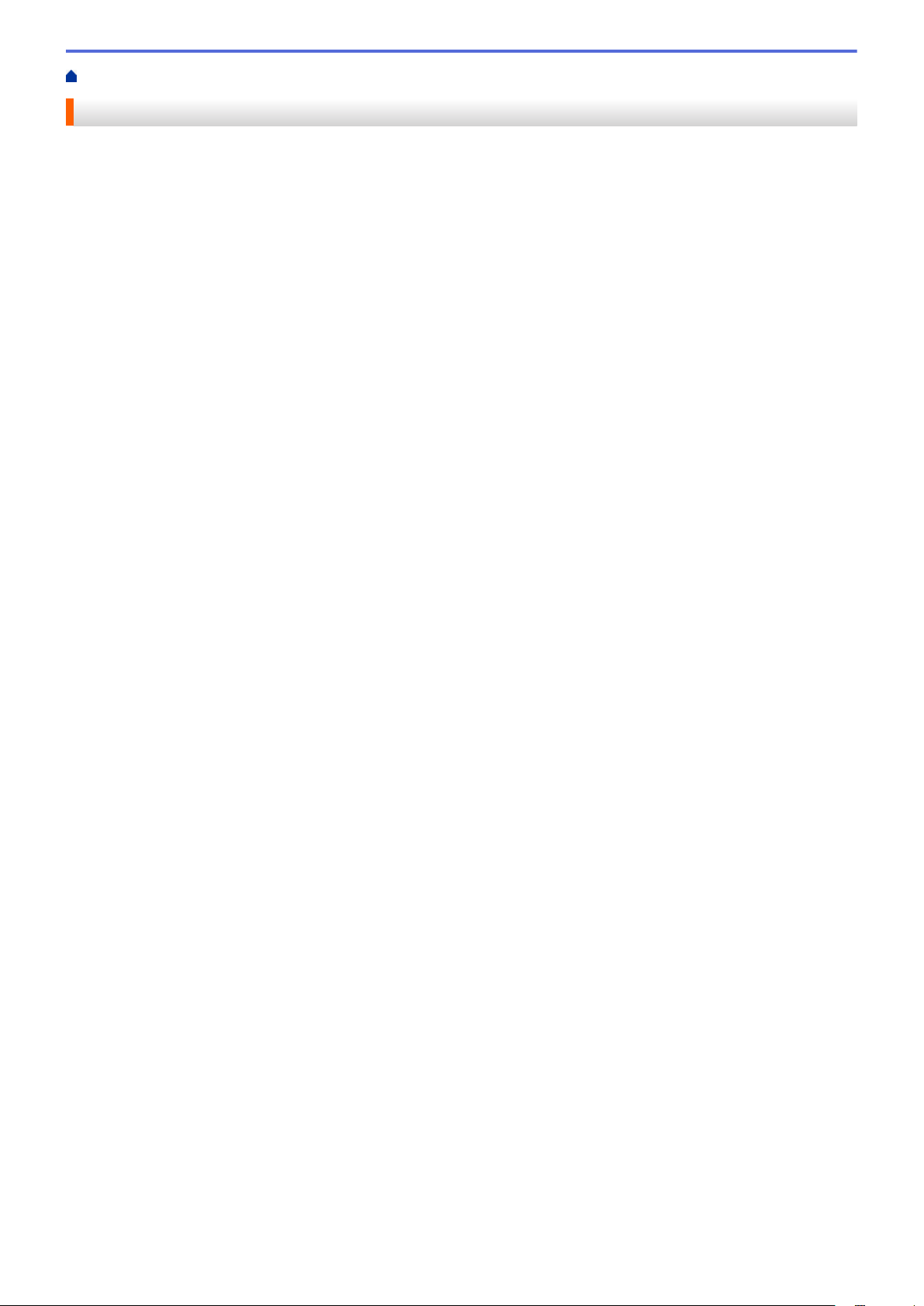
ホーム > クラウド接続機能を使用する前に
クラウド接続機能を使用する前に
•
クラウド接続機能とは?
画像やファイルのアップロードや閲覧ができるウェブサービスに、お使いのブラザー製品でスキャンした画像をアップロ
ードすることができます。また、すでにこれらのサービスにアップロードされている画像をダウンロードして印刷するこ
ともできます。
•
使用できるサービス
クラウド接続機能を使用して、お使いのブラザー製品からサービスにアクセスします。
•
クラウド接続機能の使用条件について
•
クラウド接続機能の設定
(次のサービスの場合:Picasa Web Albums™, Flickr®, Facebook, Google ドライブ, Evernote®, Dropbox, OneDrive, Box)
1
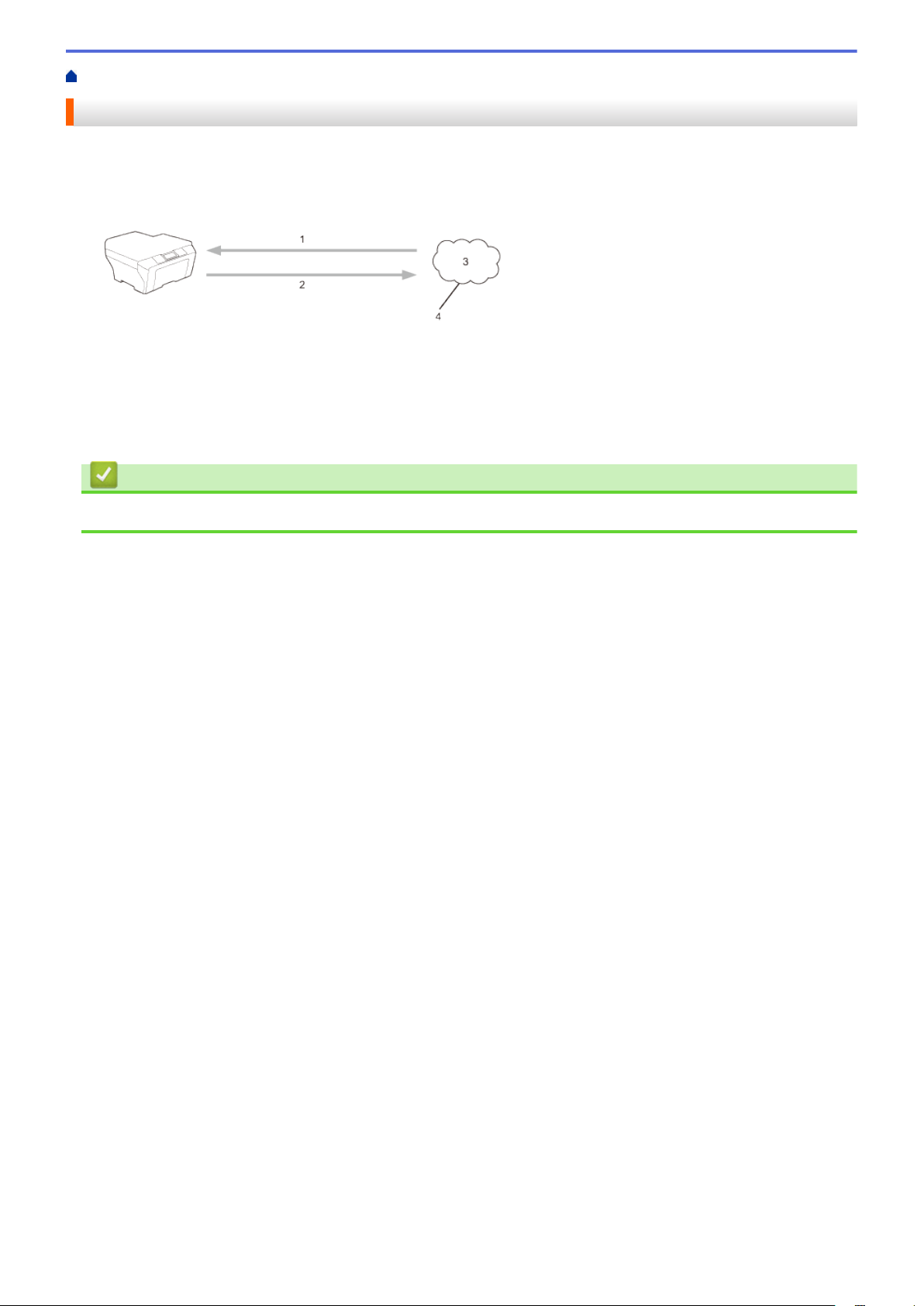
ホーム > クラウド接続機能を使用する前に > クラウド接続機能とは?
クラウド接続機能とは?
画像やファイルのアップロードや閲覧ができるウェブサービスに、お使いのブラザー製品でスキャンした画像を
アップロードすることができます。また、すでにこれらのサービスにアップロードされている画像をダウンロー
ドして印刷することもできます。
1. 印刷
2. スキャン
3. 写真、画像、文書などのファイル
4. Web Service
関連情報
• クラウド接続機能を使用する前に
2
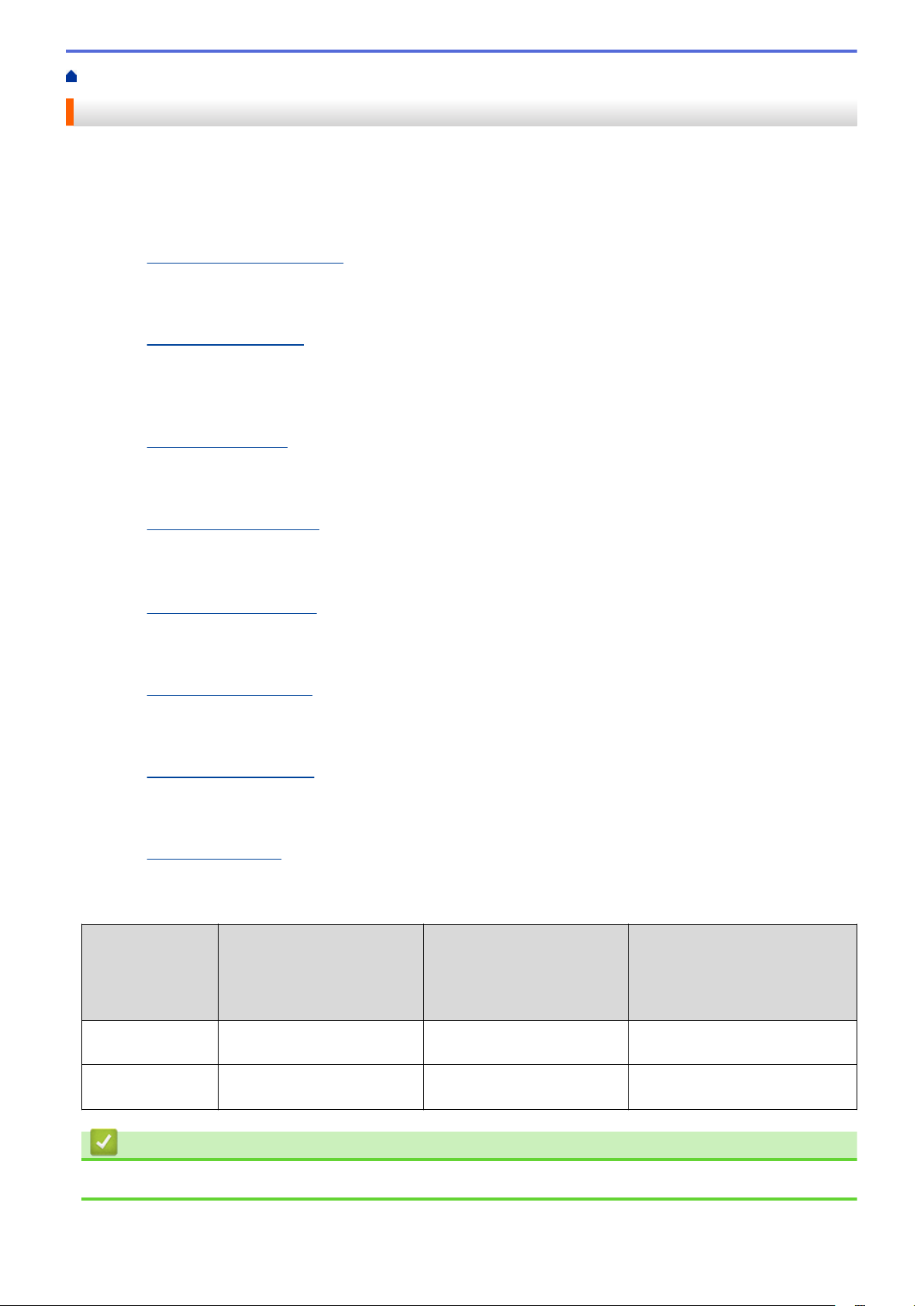
ホーム > クラウド接続機能を使用する前に > 使用できるサービス
使用できるサービス
クラウド接続機能を使用して、お使いのブラザー製品からサービスにアクセスします。
Picasa Web Albums
™
オンラインの写真共有サービスです。画像をアップロードしてアルバムで整理したり、他のユーザーと共有す
ることができます。
URL:http://picasaweb.google.com
Google ドライブ
オンラインの文書保存、編集、共有、およびファイルの同期サービスです。
URL:
Flickr
http://drive.google.com
®
オンラインの写真共有サービスです。画像をアップロードしてアルバムで整理したり、他のユーザーと共有す
ることができます。
URL:http://www.flickr.com
Facebook
画像のアップロードや他のユーザーとの共有もできるソーシャルネットワーキングサービスです。
URL:
Evernote
http://www.facebook.com
®
オンラインのファイルストレージおよび管理サービスです。
URL:http://www.evernote.com
Dropbox
オンラインのファイルストレージ、共有、および同期サービスです。
URL:http://www.dropbox.com
OneDrive
オンラインのファイルストレージ、共有、および管理サービスです。
URL:
https://onedrive.live.com
Box
オンラインのドキュメント編集・共有サービスです。
URL:http://www.box.com
これらのサービスについて、詳しくは各サービスのウェブサイトを参照してください。
次の表は、クラウド接続機能で使用できるファイルの種類について説明しています。
使用できるサービ
ス
画像をダウンロー
ドして印刷する
ファイルの種類 JPEG JPEG/PDF/DOCX/XLSX/
Picasa Web Albums
®
Flickr
Facebook
- JPEG/PDF/DOC/DOCX/XLS/
™
Google ドライブ
Dropbox
OneDrive
Box
XLSX/PPT/PPTX
JPEG/PDF/DOCX/XLSX/PPTX
PPTX
Evernote
-
®
関連情報
• クラウド接続機能を使用する前に
3
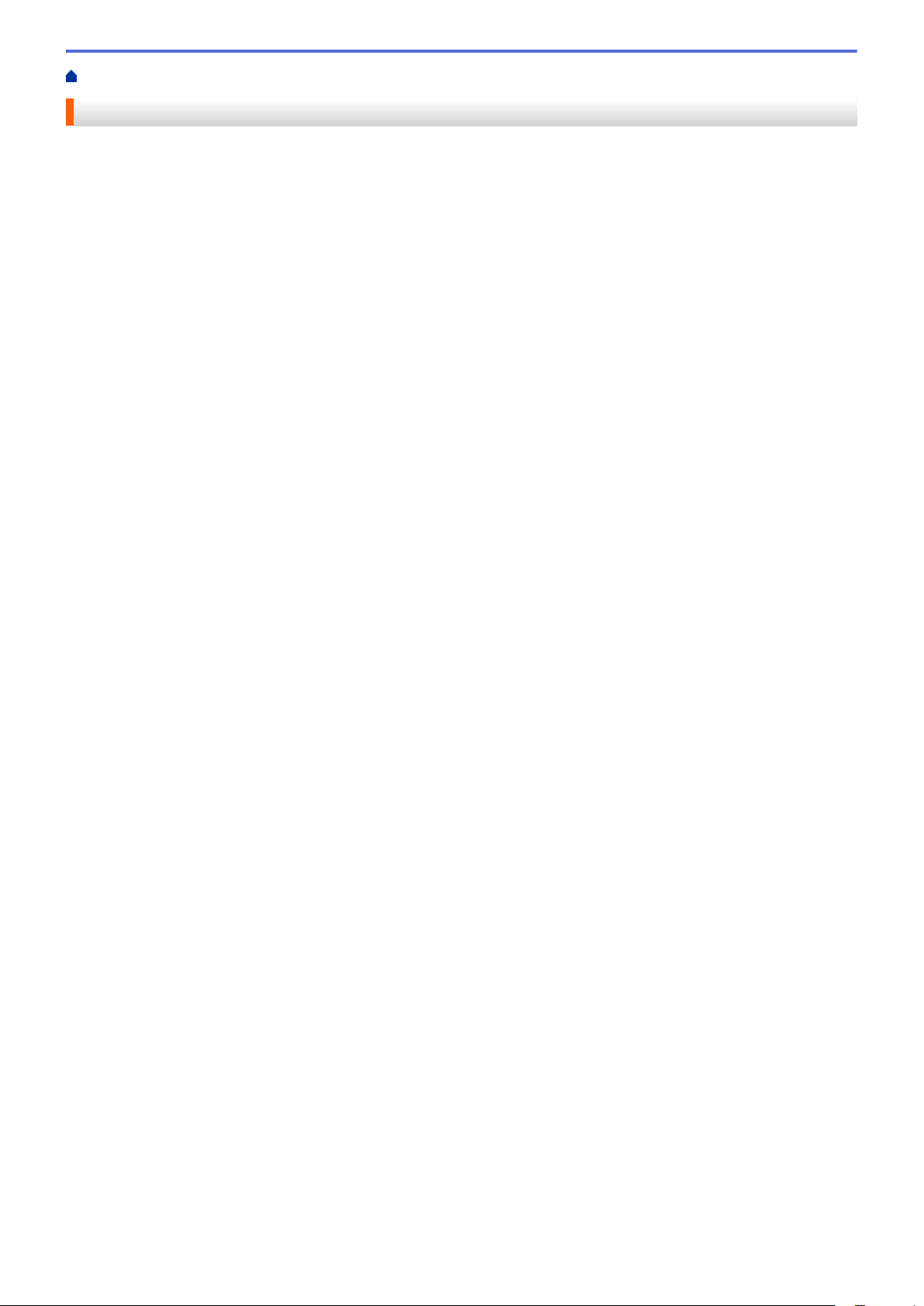
ホーム > クラウド接続機能を使用する前に > クラウド接続機能の使用条件について
クラウド接続機能の使用条件について
•
サービスアカウント
•
インターネットの接続
•
Brother ソフトウェアのインストールについて
•
お使いのブラザー製品の操作パネルを使用してプロキシサーバーを設定する
•
ウェブブラウザー設定を使用してプロキシサーバーを設定する
4

ホーム > クラウド接続機能を使用する前に > クラウド接続機能の使用条件について > サービスアカウント
サービスアカウント
クラウド接続機能を使用するためには、利用するウェブサービスのアカウントが必要です。アカウントをお持ち
でない場合は、コンピューターを使って利用するサービスのウェブサイトにアクセスし、アカウントを作成して
ください。
すでにアカウントがある場合は、追加のアカウントを作成する必要はありません。
関連情報
• クラウド接続機能の使用条件について
5
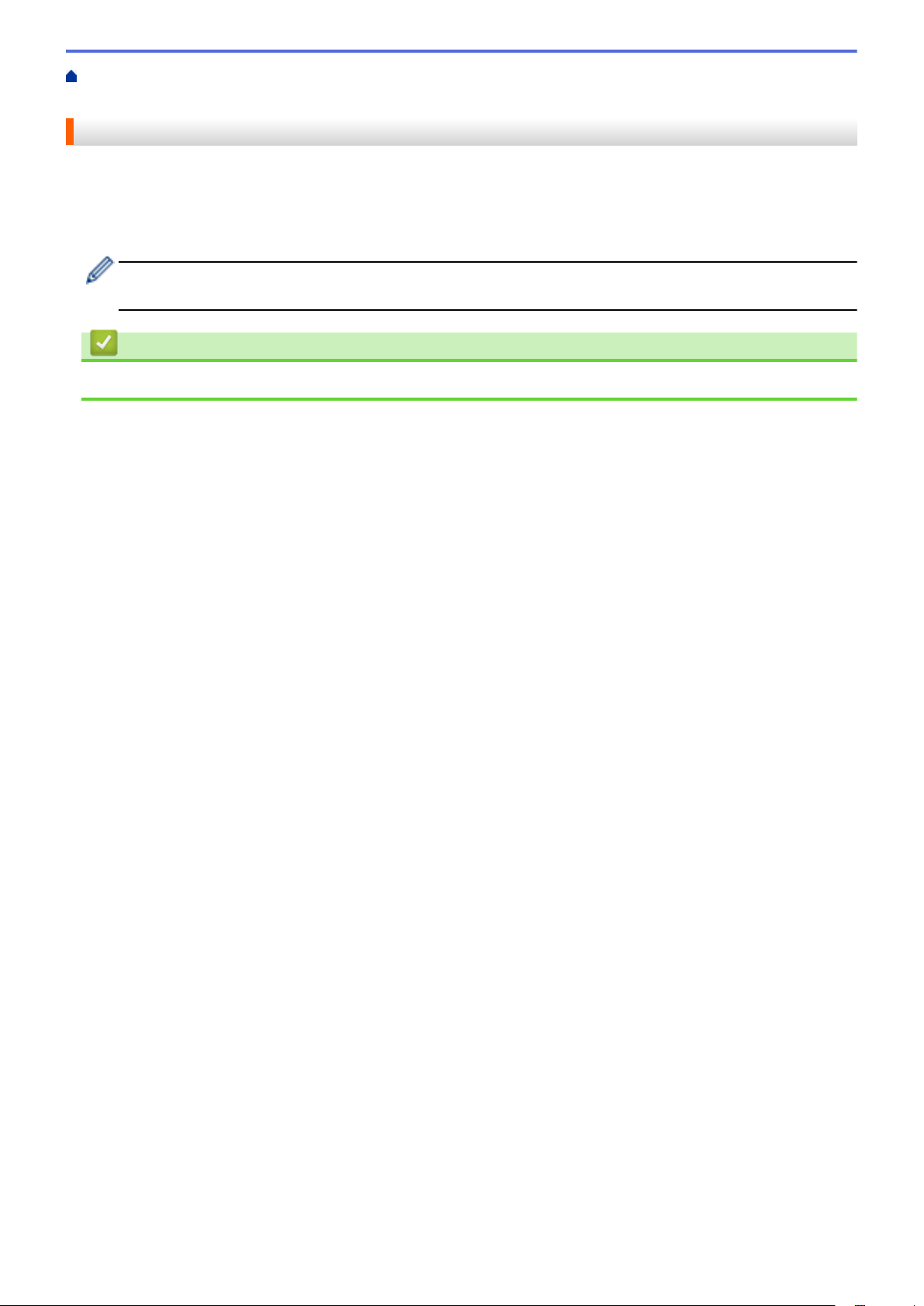
ホーム > クラウド接続機能を使用する前に > クラウド接続機能の使用条件について > インターネットの接
続
インターネットの接続
クラウド接続機能を使用するためには、お使いのブラザー製品が有線または無線接続でインターネットにアクセ
スできるネットワーク環境が必要です。
プロキシサーバーを使用するネットワーク環境の場合は、お使いのブラザー製品でプロキシサーバーの設定をす
る必要があります。お使いのネットワークの構成が不明な場合は、ネットワーク管理者に問い合わせてください。
プロキシサーバーとは、インターネットに直接アクセスしないコンピューターに代わり、インターネットと
の接続を行うコンピューターのことです。
関連情報
• クラウド接続機能の使用条件について
6
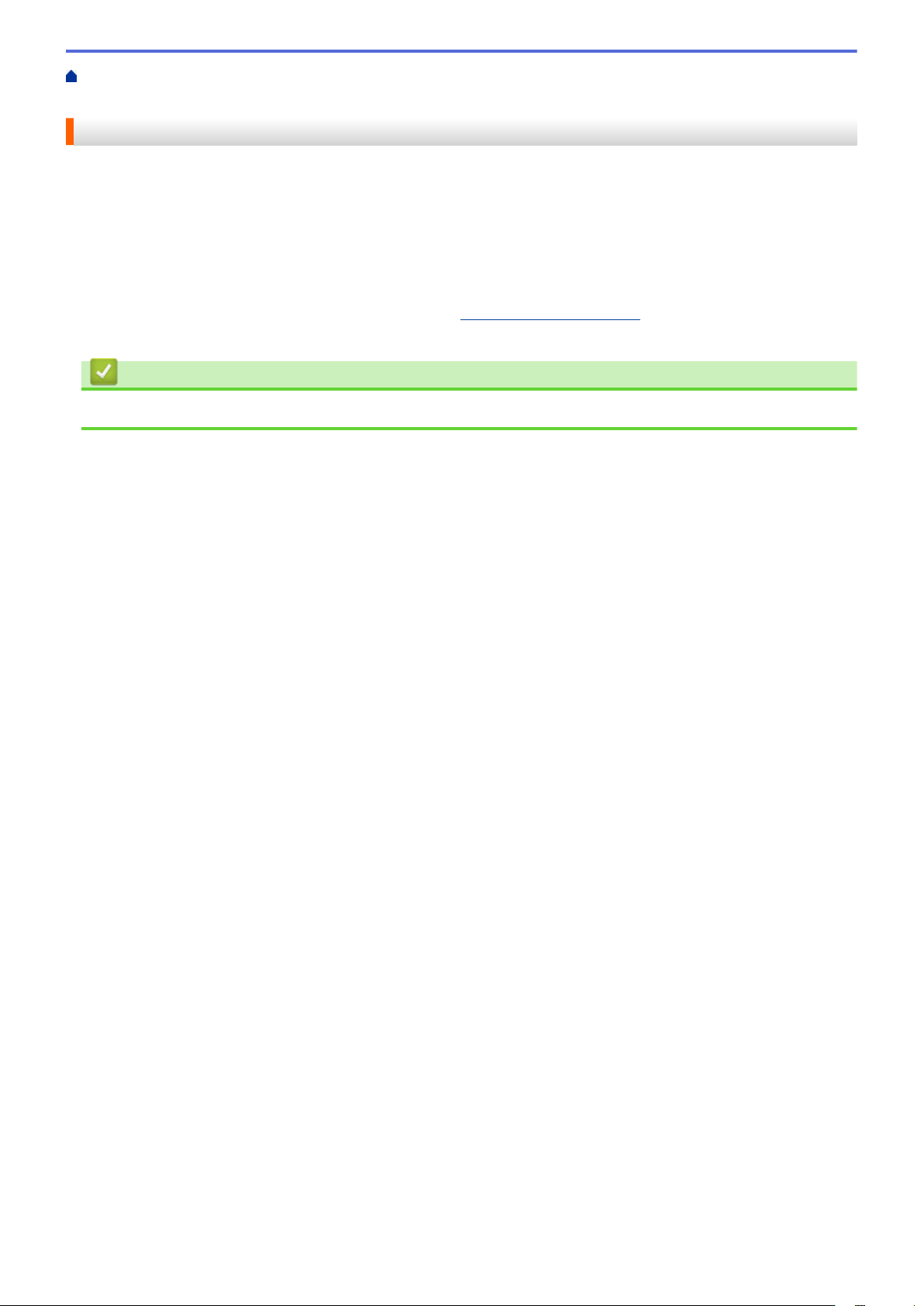
ホーム > クラウド接続機能を使用する前に > クラウド接続機能の使用条件について > Brother ソフトウェ
アのインストールについて
Brother ソフトウェアのインストールについて
クラウド接続機能の最初のインストール時は、インターネットへのアクセスが可能なパソコンに、Brother ソフ
トウェアがインストールされている必要があります。
Windows®の場合:
ドライバーとソフトウェアをインストールして、有線または無線ネットワーク経由で印刷できるように設定する
手順は、
Macintosh の場合:
サポートサイト(ブラザーソリューションセンター)(http://support.brother.co.jp)でお使いの製品のソフトウェ
アダウンロードページを開きます。
かんたん設置ガイド
関連情報
• クラウド接続機能の使用条件について
をご覧ください。
7
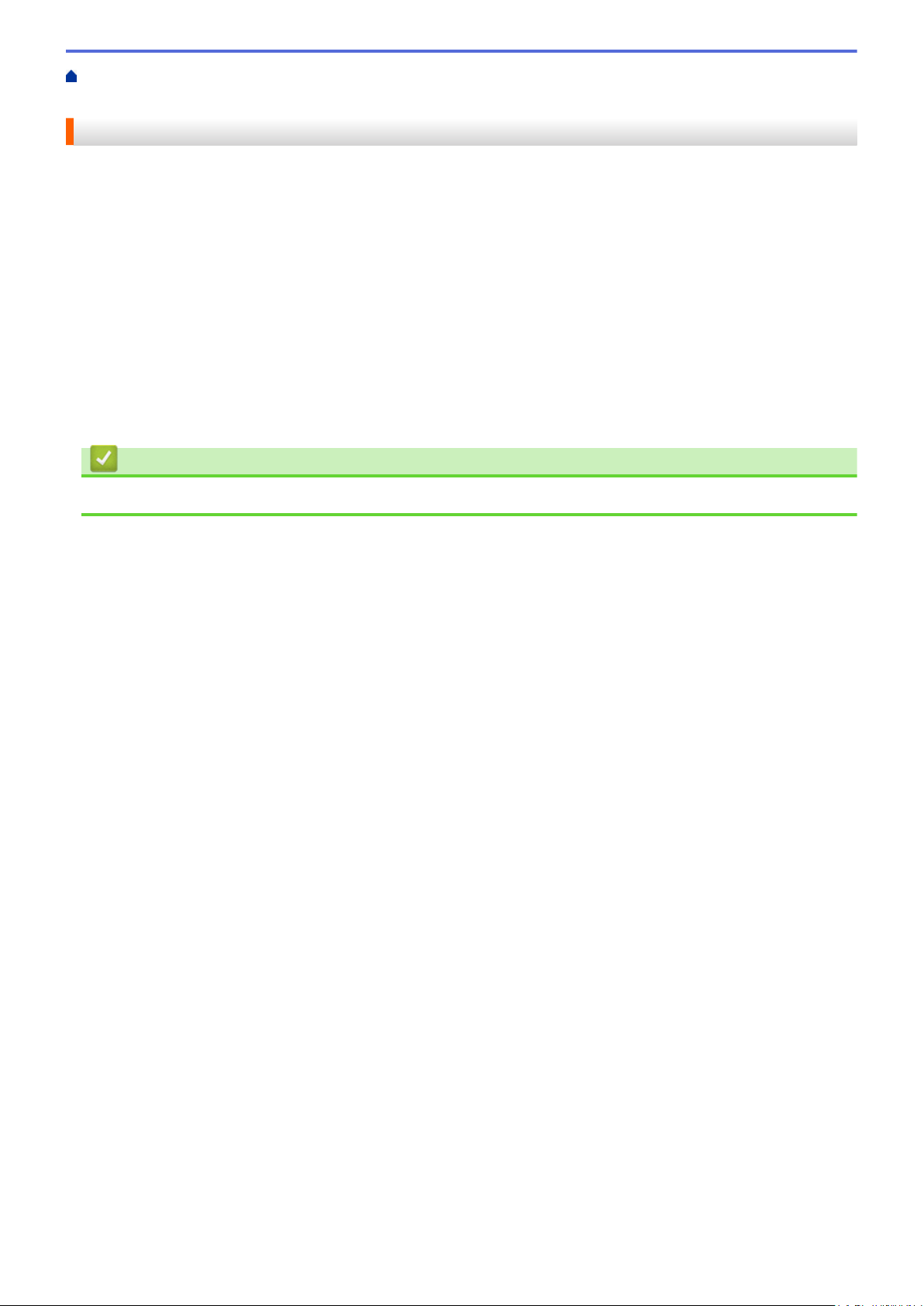
ホーム > クラウド接続機能を使用する前に > クラウド接続機能の使用条件について > お使いのブラザー製
品の操作パネルを使用してプロキシサーバーを設定する
お使いのブラザー製品の操作パネルを使用してプロキシサーバーを設定する
ネットワークでプロキシサーバーを使用している場合、次のプロキシサーバーの情報を、ウェブブラウザー上で
設定する必要があります。
• プロキシサーバーのアドレス
• ポート番号
• ユーザー名
• パスワード
> [全てのメニュー] > [ネットワーク] > [Web 接続設定] > [プロキシ設定] > [プロキシ経由接続] >
1.
[オン]を押します。
2. プロキシサーバーの情報を入力して、設定したいオプションを押します。
3.
を押します。
関連情報
• クラウド接続機能の使用条件について
8
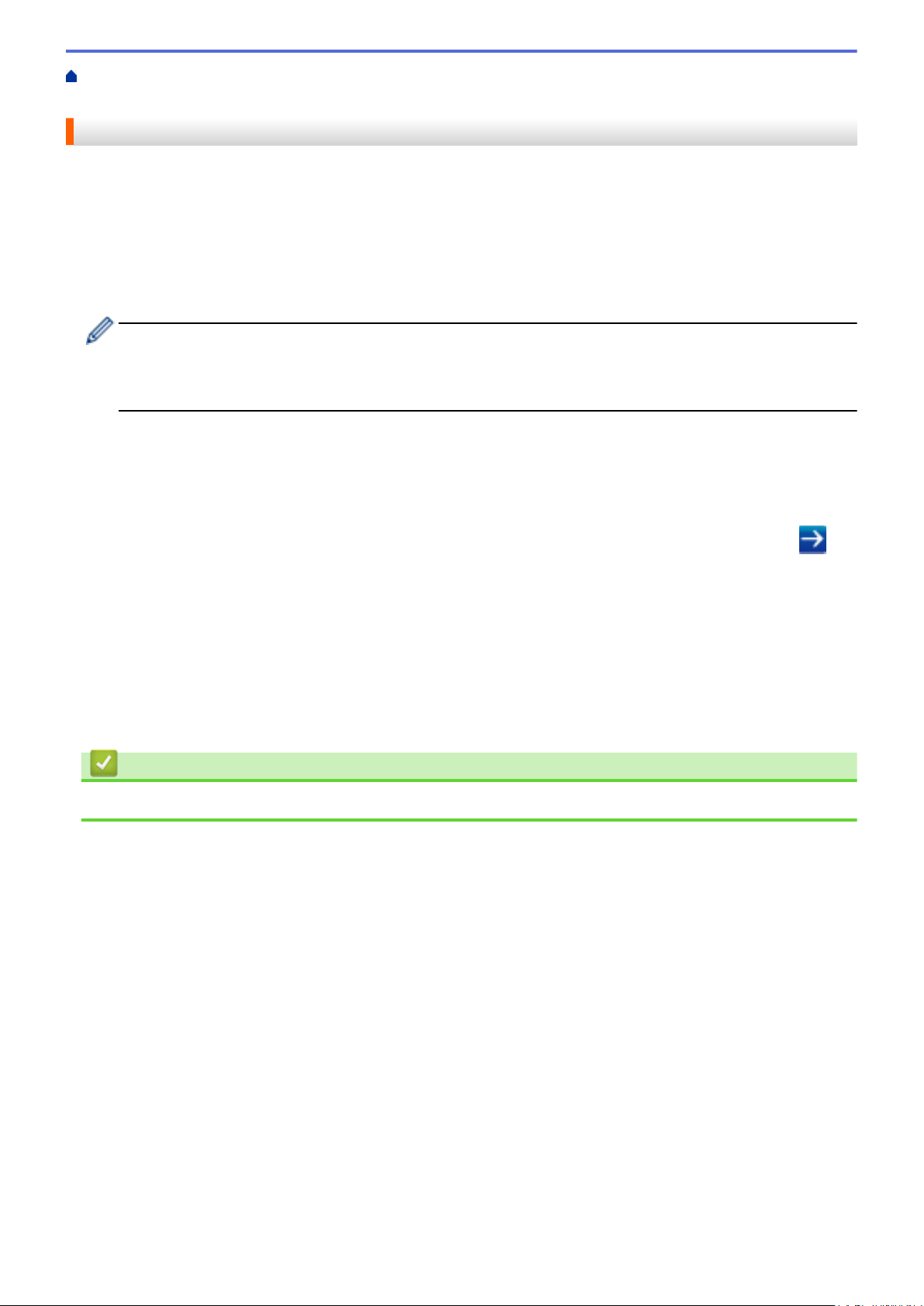
ホーム > クラウド接続機能を使用する前に > クラウド接続機能の使用条件について > ウェブブラウザー設
定を使用してプロキシサーバーを設定する
ウェブブラウザー設定を使用してプロキシサーバーを設定する
ネットワークでプロキシサーバーを使用している場合、次のプロキシサーバーの情報を、ウェブブラウザー上で
設定する必要があります。
• プロキシサーバーのアドレス
• ポート番号
• ユーザー名
• パスワード
Windows®の場合は Microsoft® Internet Explorer® 8.0/9.0/10.0 を、Macintosh の場合は Safari 5.0/6.0 を推奨
します。どのウェブブラウザーの場合も、JavaScript および CSS を有効にして使用してください。上記以
外のウェブブラウザーを使用する場合は、HTTP 1.0 および HTTP 1.1 と互換性があることを確認してくだ
さい。
1. お使いのウェブブラウザーを起動します。
2. ブラウザーのアドレスバーに「http://製品の IP アドレス」を入力します(「製品の IP アドレス」には本製品の
IP アドレスを入力します)。
例:http://192.168.1.2
3. 初期設定ではパスワードは必要ありません。パスワードを設定している場合はパスワードを入力し、
リックします。
4. ネットワークタブをクリックします。
5. 左のナビゲーションバーでプロトコルをクリックします。
6. プロキシのチェックボックスが選択されていることを確認し、OK をクリックします。
7. プロキシフィールドで、詳細設定をクリックします。
8. プロキシサーバーの情報を入力します。
9. OK をクリックします。
関連情報
• クラウド接続機能の使用条件について
をク
9
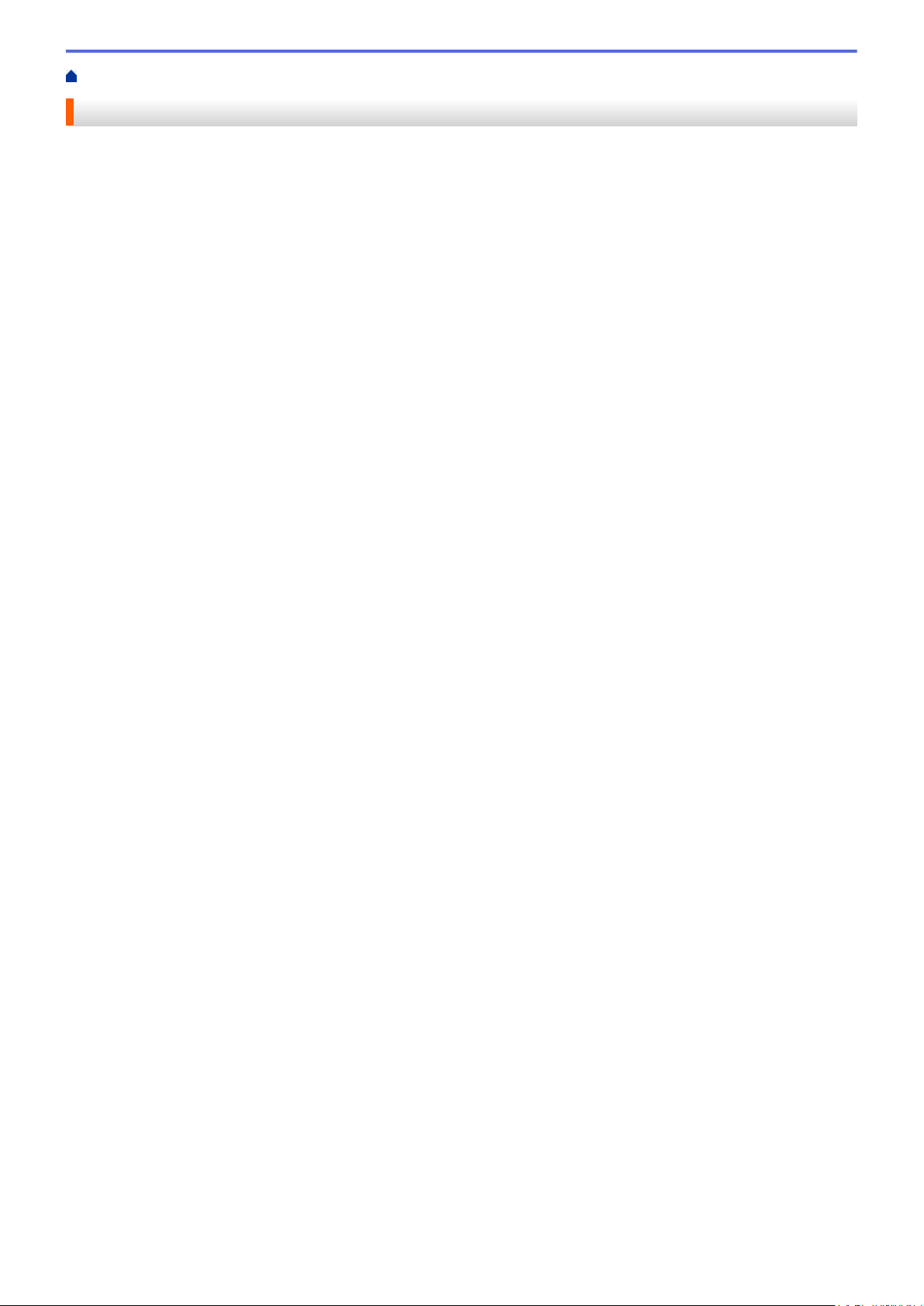
ホーム > クラウド接続機能を使用する前に > クラウド接続機能の設定
クラウド接続機能の設定
(次のサービスの場合:Picasa Web Albums™, Flickr®, Facebook, Google ドライブ, Evernote®, Dropbox,
OneDrive, Box)
•
クラウド接続機能設定の概要について
•
利用したいウェブサービスのアカウントを作成する
•
クラウド接続機能の利用申請を行う
•
お使いのブラザー製品にアカウントを登録する
クラウド接続機能のアカウント情報を入力し、お使いの製品がクラウド接続機能を使用して任意のサービスにアクセスで
きるように設定する必要があります。
•
お使いのブラザー製品内のアカウントを削除する
10
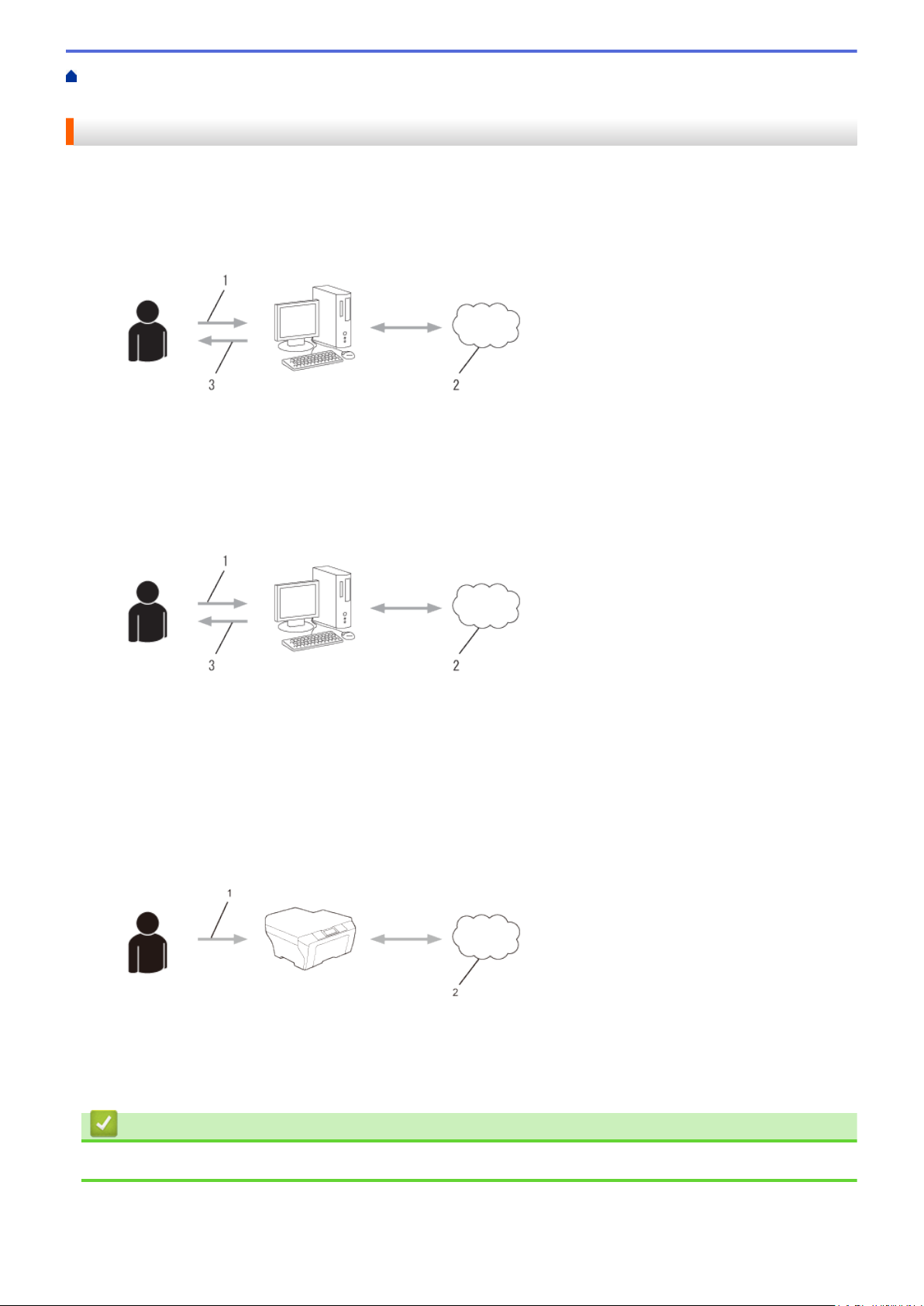
ホーム > クラウド接続機能を使用する前に > クラウド接続機能の設定 > クラウド接続機能設定の概要につ
いて
クラウド接続機能設定の概要について
以下の手順に従って、Brother クラウド接続機能を設定します。
手順 1:利用するサービスのアカウントを作成する
コンピューターを使用して利用するサービスのウェブサイトにアクセスし、アカウントを作成します。(すで
にアカウントをお持ちの場合、追加のアカウントを作成する必要はありません。)
1. ユーザー登録
2. Web Service
3. アカウント取得
手順 2:クラウド接続機能の利用申請を行う
コンピューターを使用してブラザーのクラウド接続機能ページにアクセスし、仮登録 ID を取得する。
1. アカウント情報の入力
2. クラウド接続機能申請ページ
3. 仮登録 ID の取得
手順 3:お使いのブラザー製品にアカウントを登録する
お使いの製品でサービスを利用できるように仮登録 ID を入力します。お使いのブラザー製品で表示したいア
カウント名を指定し、必要に応じて PIN コードを入力します。
1. 仮登録 ID の入力
2. Web Service
お使いのブラザー製品でウェブサービスを利用できます。
関連情報
• クラウド接続機能の設定
11
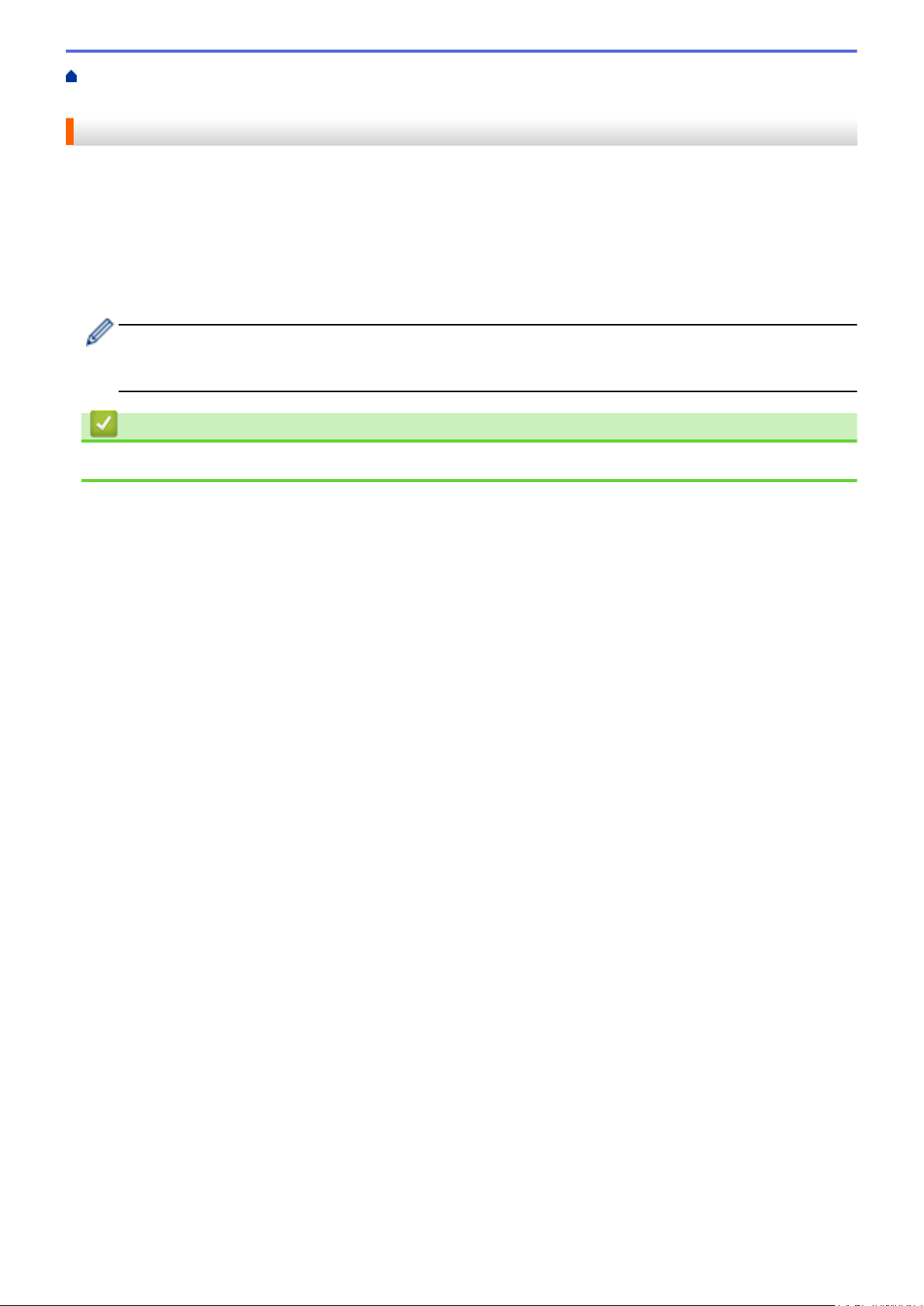
ホーム > クラウド接続機能を使用する前に > クラウド接続機能の設定 > 利用したいウェブサービスのアカ
ウントを作成する
利用したいウェブサービスのアカウントを作成する
クラウド接続機能を使用してウェブサービスにアクセスするためには、利用するサービスのアカウントが必要で
す。アカウントをお持ちでない場合は、パソコンで利用したいサービスのウェブサイトにアクセスし、アカウン
トを作成してください。アカウントの作成後、パソコンを使用してそのアカウントでログインしてからクラウド
接続機能を使用します。作成したアカウントでログインしない場合、クラウド接続機能を使用してサービスにア
クセスできないことがあります。
すでにアカウントをお持ちの場合、追加のアカウントを作成する必要はありません。
利用したいウェブサービスでアカウントを作成したら、クラウド接続機能の利用申請を行います。
ゲストユーザーとしてサービスを利用する場合は、アカウントを作成する必要はありません。ゲストユーザ
ーとして利用できるサービスは限られています。利用するサービスにゲストオプションがない場合は、アカ
ウントを作成する必要があります。
関連情報
• クラウド接続機能の設定
12
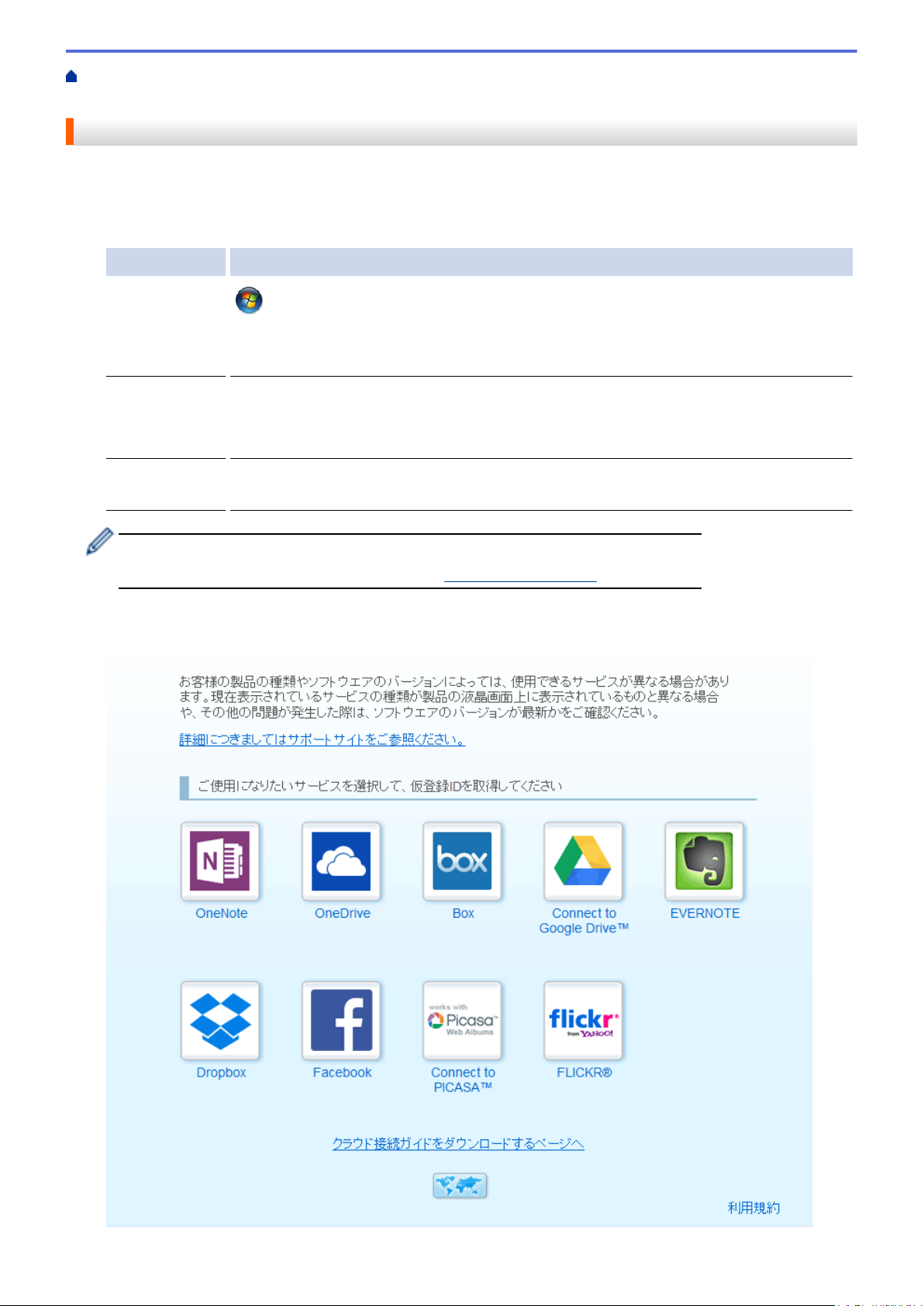
ホーム > クラウド接続機能を使用する前に > クラウド接続機能の設定 > クラウド接続機能の利用申請を行
う
クラウド接続機能の利用申請を行う
クラウド接続機能を使用してオンラインサービスにアクセスするには、最初に、Brother ソフトウェアがインス
トールされたコンピューターを使用して、クラウド接続機能へのアクセスを申請する必要があります。
1. クラウド接続機能のウェブページにアクセスします。
オプション 説明
Windows® XP
Windows Vista
Windows® 7
Windows® 8
Macintosh Finder メニューから移動を選び、アプリケーション > Brother > ユーティリティ >
本ページに直接アクセスすることも可能です。
お使いのウェブブラウザーのアドレスバーに、http://bwc.brother.com と入力します。
ウェブブラウザーに申請ページが表示されます。
2. 利用するサービスを選択します。
®
(スタート) > すべてのプログラム > Brother > Brother Utilities をクリックし、ドロ
ップダウンリストをクリックして、お使いの製品のモデル名を選択します(未選択の場
合)。 左側のナビゲーションバーでもっと活用するをクリックして、Brother Web
Connect をクリックします。
(Brother Utilities)をクリックし、ドロップダウンリストをクリックして、お使い
の製品のモデル名を選択します(未選択の場合)。左側のナビゲーションバーでもっと活
用するをクリックして、Brother Web Connect をクリックします。
Brother Web Connect をクリックします。
13
 Loading...
Loading...