Page 1
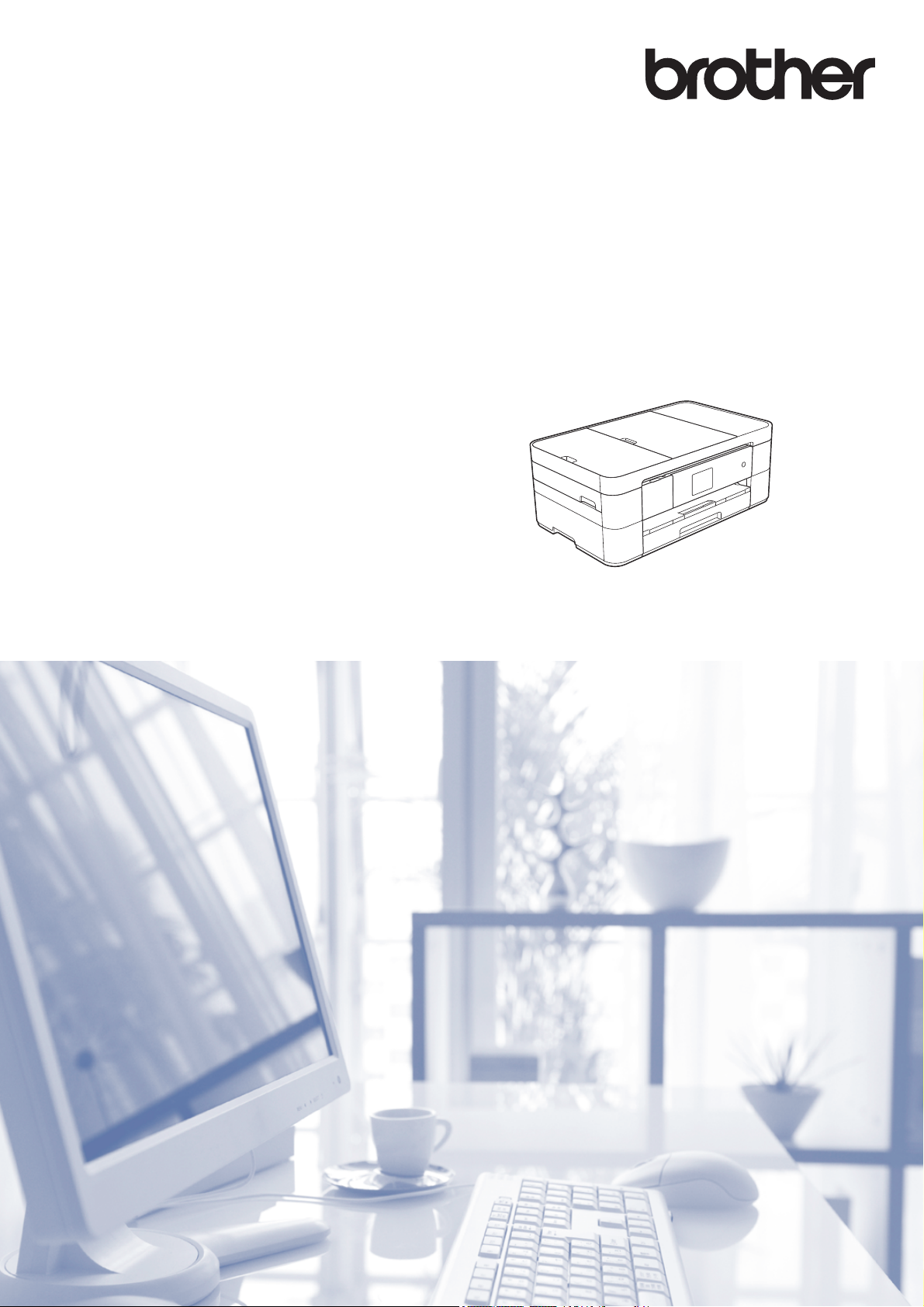
Guide de l’utilisateur
MFC-J4420DW
Version 0
FRE
Page 2
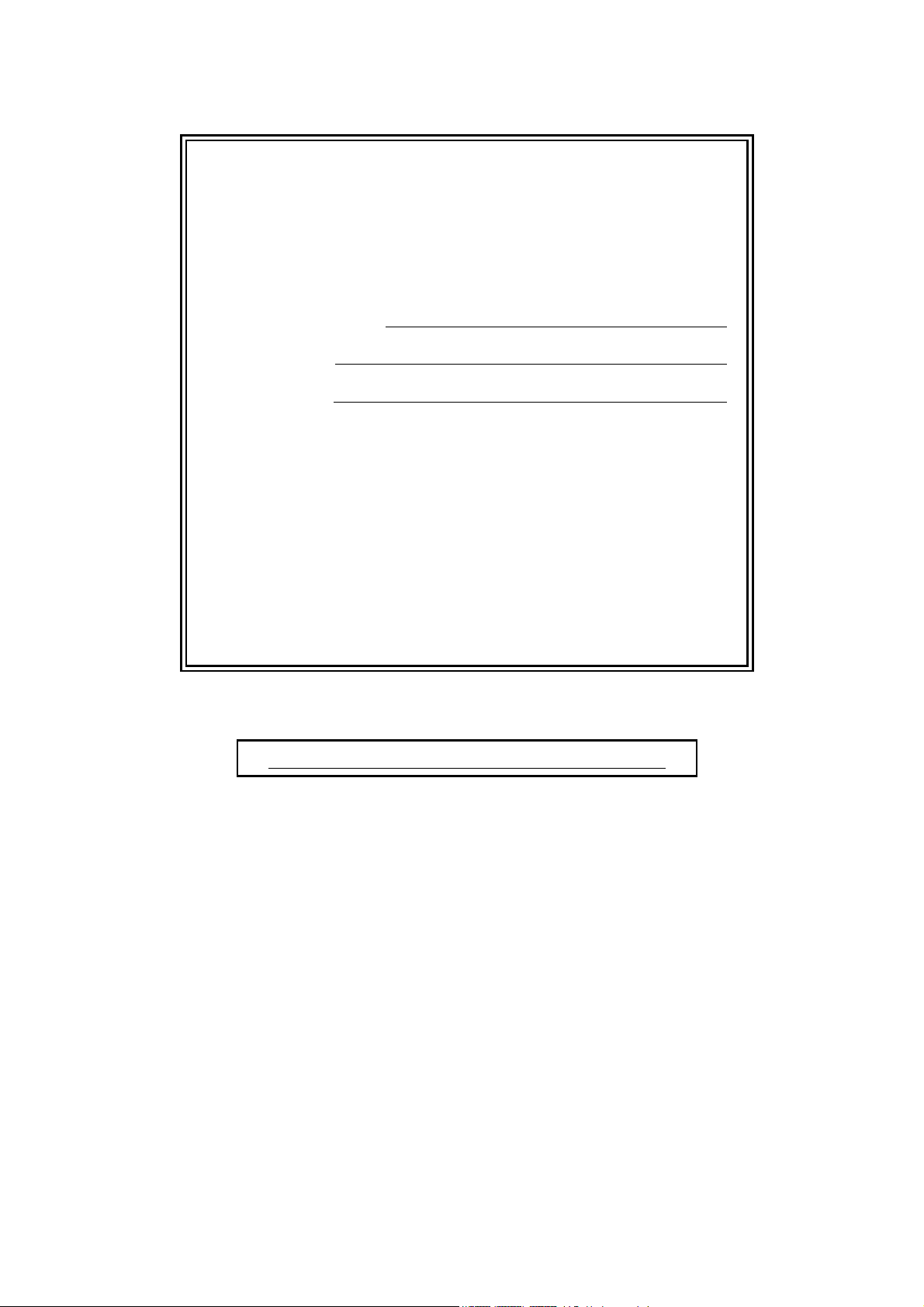
Si vous devez contacter le service clientèle
Veuillez fournir les informations suivantes pour pouvoir
vous y référer ultérieurement :
Numéro de modèle : MFC-J4420DW
1
Numéro de série :
Date d'achat :
Lieu d'achat :
1
Le numéro de série se trouve à l'arrière de l'appareil.
Conservez ce Guide de l'utilisateur avec votre ticket
d'achat comme preuve d'achat en cas de vol,
d'incendie ou de réparation sous garantie.
Enregistrez votre produit en ligne à l'adresse
http://www.brother.com/registration
© 2014 Brother Industries, Ltd. Tous droits réservés.
Page 3
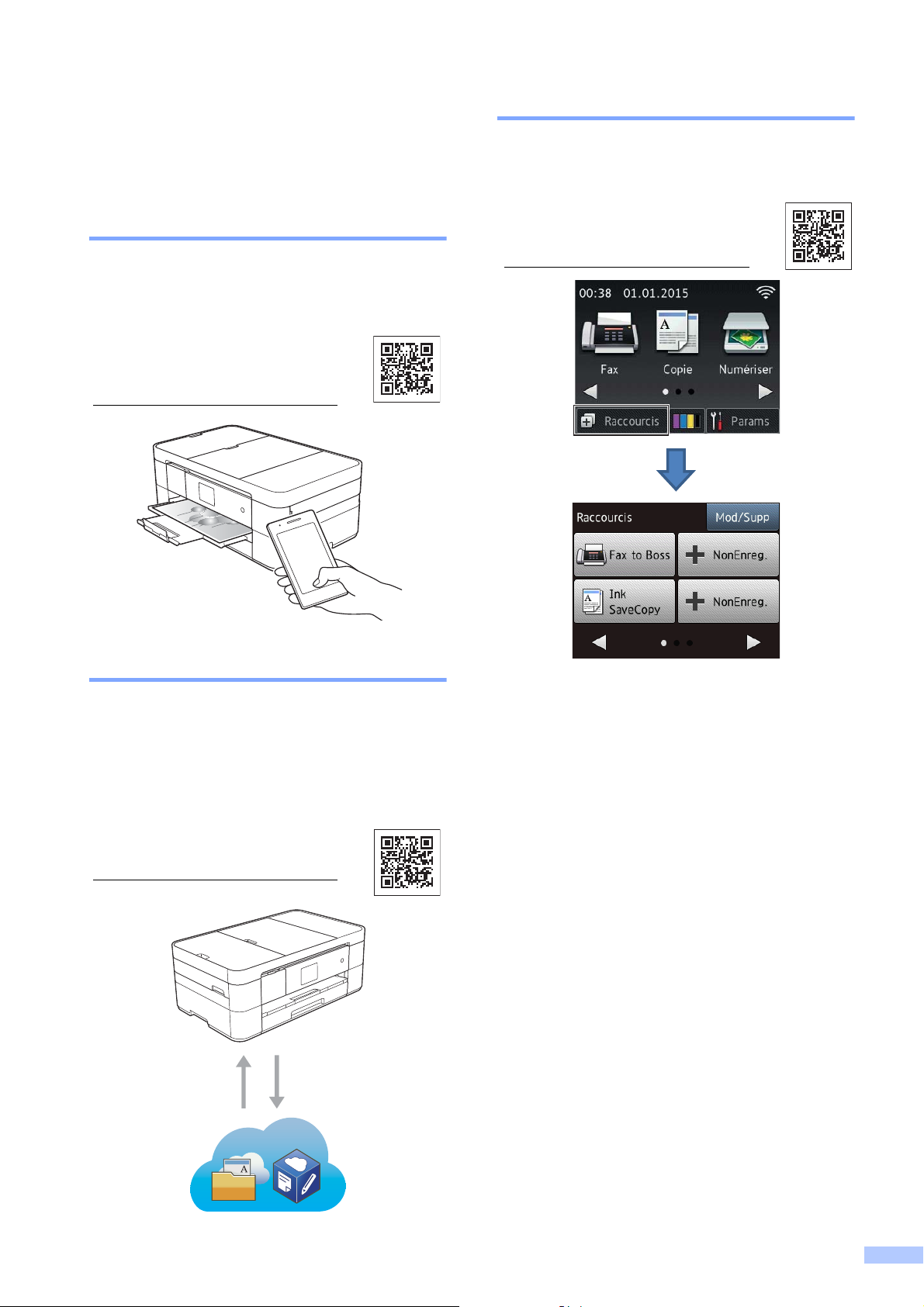
Vous pouvez utiliser les fonctions suivantes :
Mobile Connect
Utilisez Brother iPrint&Scan pour imprimer
et numériser des images et des fichiers à
partir d'appareils mobiles.
(uu Guide
d’impression/numérisation mobile
pour Brother iPrint&Scan sur
solutions.brother.com/manuals
.)
Ajouter des raccourcis
Vous pouvez enregistrer en tant
que raccourcis les réglages que
vous utilisez le plus fréquemment.
(uu Guide utilisateur en ligne sur
solutions.brother.com/manuals
.)
Web Connect / Brother Apps
Vous pouvez numériser et charger des
images et des fichiers sur des services Web
populaires directement depuis votre
appareil. Vous pouvez capturer et convertir
des informations directement depuis votre
appareil sans utiliser d'ordinateur.
(uu Guide web connect sur
solutions.brother.com/manuals
Impression Numérisation
.)
i
Page 4
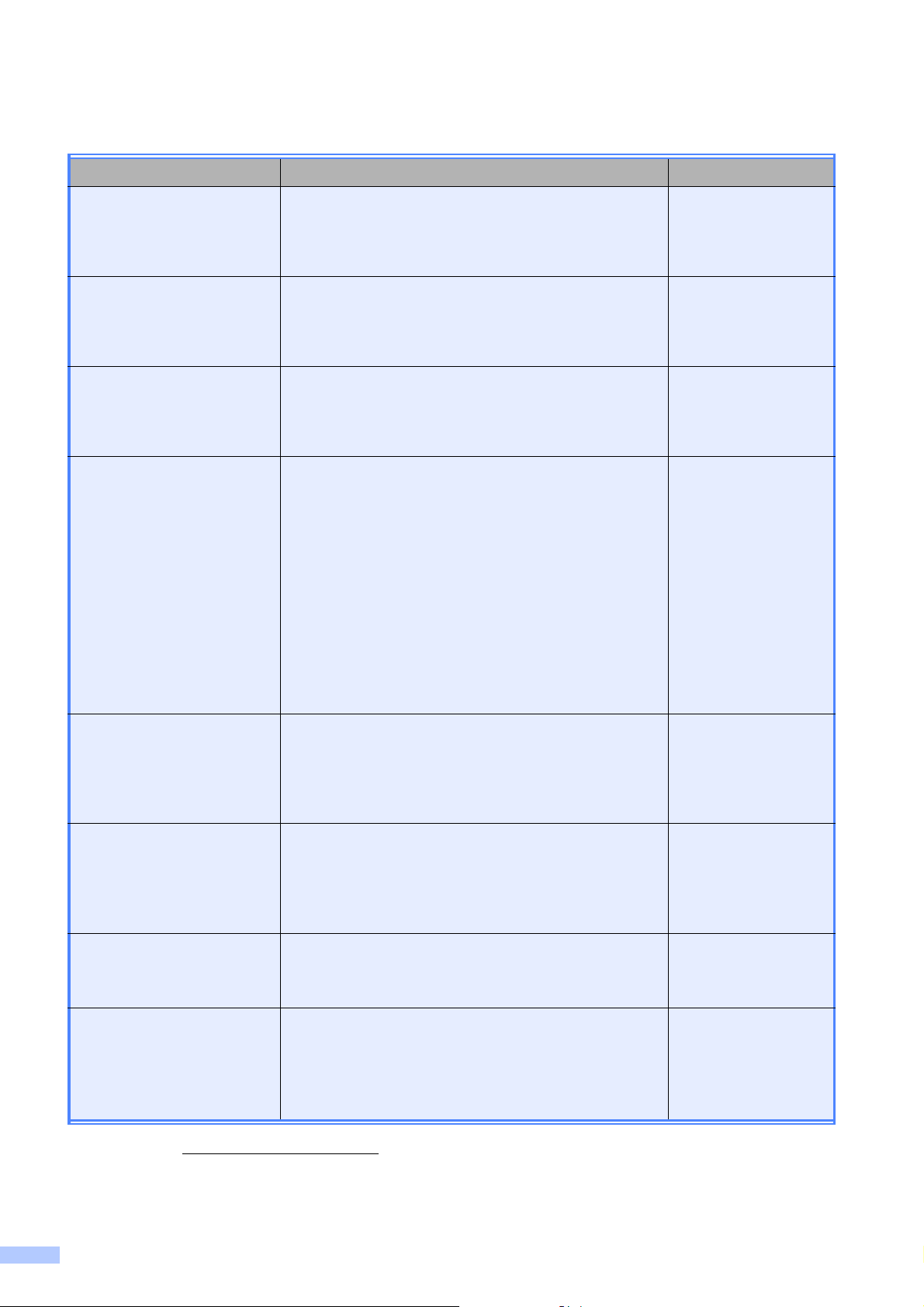
Guides de l'utilisateur : où les trouver ?
Quel guide ? Que contient-il ? Où le trouver ?
Guide de sécurité du
produit
Lisez ce guide en premier. Veuillez lire les
instructions de sécurité avant de configurer votre
appareil. Consultez ce guide pour connaître les
marques commerciales et les limitations légales.
Guide d’installation
rapide
Suivez les instructions pour configurer votre appareil
et installer les pilotes et les logiciels correspondant
au système d'exploitation et au type de connexion
que vous utilisez.
Guide de l’utilisateur Maîtrisez les opérations élémentaires (télécopie,
copie, numérisation et PhotoCapture Center) ainsi
que les procédures d'entretien de base de l'appareil.
Consultez les conseils de dépistage des pannes.
Guide utilisateur en ligne Ce guide HTML (Web) comprend le contenu du
Guide de l'utilisateur ainsi que des informations
supplémentaires concernant les réglages et le mode
d'utilisation de l'appareil, les fonctions de sécurité,
des conseils de dépistage des pannes et des
informations sur l'entretien.
Outre des informations sur l'impression à partir d'un
ordinateur, la numérisation, la copie, la télécopie
(modèles MFC uniquement) ainsi que les fonctions
PhotoCapture Center et Brother ControlCenter,
vous y trouverez des informations utiles sur
l'utilisation de l'appareil en réseau.
Imprimé / dans
l'emballage
Imprimé / dans
l'emballage
Imprimé / dans
l'emballage
HTML / CD-ROM
®
(Windows
) /
Brother Solutions
1
Center
(Macintosh)
Guide web connect Ce guide fournit des informations utiles sur l'accès
aux services Internet à partir de l'appareil Brother
ainsi que sur le téléchargement d'images,
l'impression de données et le chargement de fichiers
directement sur des services Internet.
Guide AirPrint Ce guide explique comment utiliser AirPrint pour
imprimer à partir du système OS X v10.7.x ou
ultérieur ainsi qu'à partir de votre iPhone, iPod
touch, iPad ou autre appareil iOS sur votre appareil
Brother sans installer de pilote d'imprimante.
Guide d’impression
Google Cloud
Ce guide fournit des informations détaillées sur le
mode d'utilisation des services Google Cloud Print™
pour imprimer via Internet.
Guide d’impression/
numérisation mobile
pour Brother iPrint&Scan
Ce guide fournit des informations utiles sur
l'impression à partir de votre appareil mobile et sur
la numérisation à partir de votre appareil Brother
vers votre appareil mobile lorsque celui-ci est
®
connecté à un réseau Wi-Fi
1
Visitez le site solutions.brother.com/manuals.
.
Fichier PDF /
Brother Solutions
Center
1
Fichier PDF /
Brother Solutions
Center
1
Fichier PDF /
Brother Solutions
Center
1
Fichier PDF /
Brother Solutions
Center
1
ii
Page 5
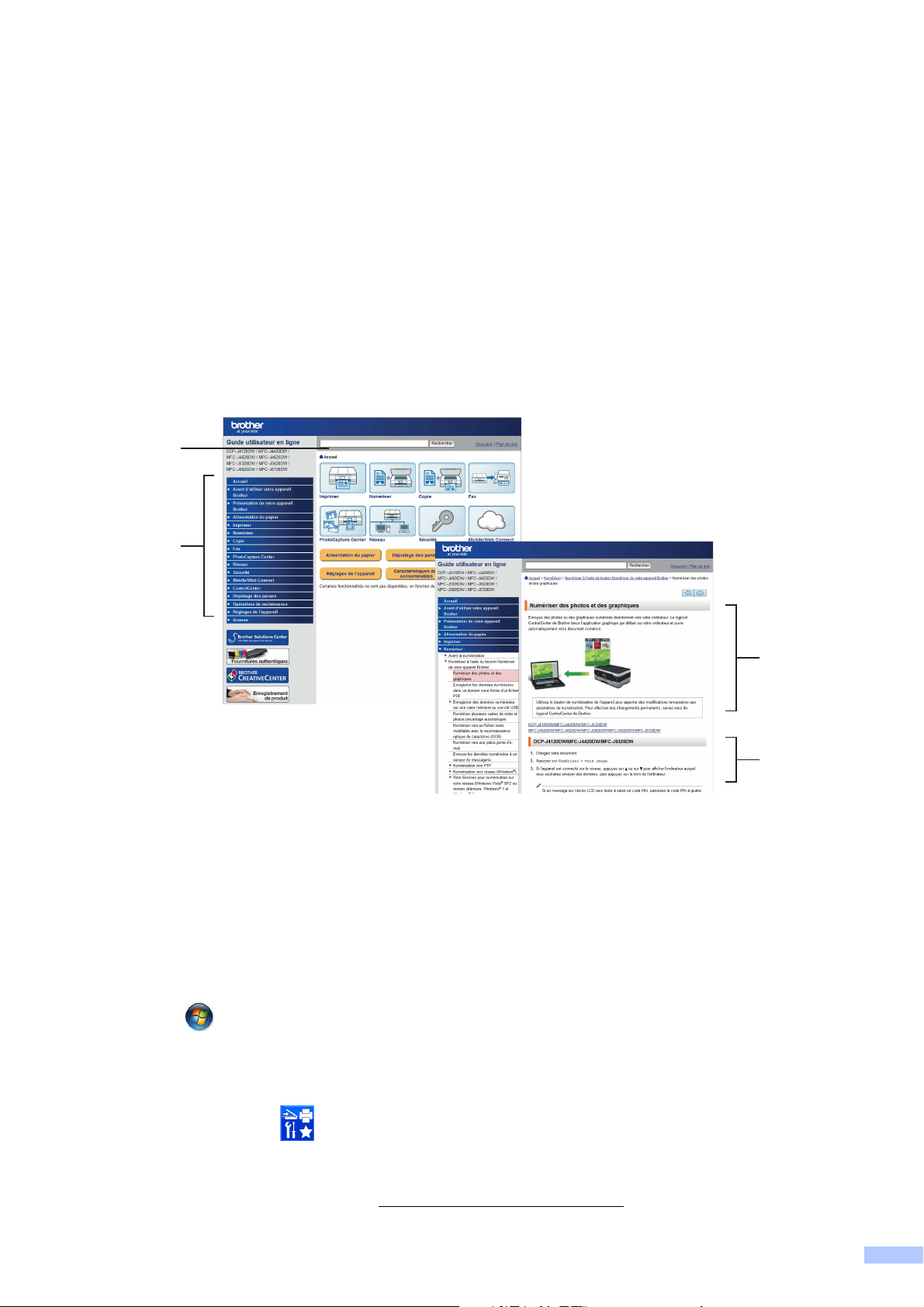
Le Guide utilisateur en ligne vous aide à tirer le meilleur parti de votre appareil.
Navigation plus rapide
• Zone de recherche
• Index de navigation dans un volet séparé
Informations exhaustives
• Un seul guide couvrant tous les sujets
Mise en page simplifiée
• Instructions pas à pas
• Présentation succincte de la fonction en haut de la page
1
2
3
4
1 Zone de recherche
2 Index de navigation
3 Synthèse des fonctionnalités
4 Instructions pas à pas
Où trouver le Guide utilisateur en ligne ?
(Windows
®
)
Cliquez sur (Démarrer) > Tous les programmes > Brother > Brother Utilities
(Utilitaires Brother) > MFC-XXXX (où XXXX est le nom de votre modèle.) > Support > Guides
de l’utilisateur.
®
(Windows
8)
Appuyez ou cliquez sur (Brother Utilities (Utilitaires Brother)) > MFC-XXXX (où XXXX est
le nom de votre modèle.) > Support > Guides de l’utilisateur.
(Macintosh ou autres options)
Visitez le Brother Solutions Center : solutions.brother.com/manuals
.
iii
Page 6
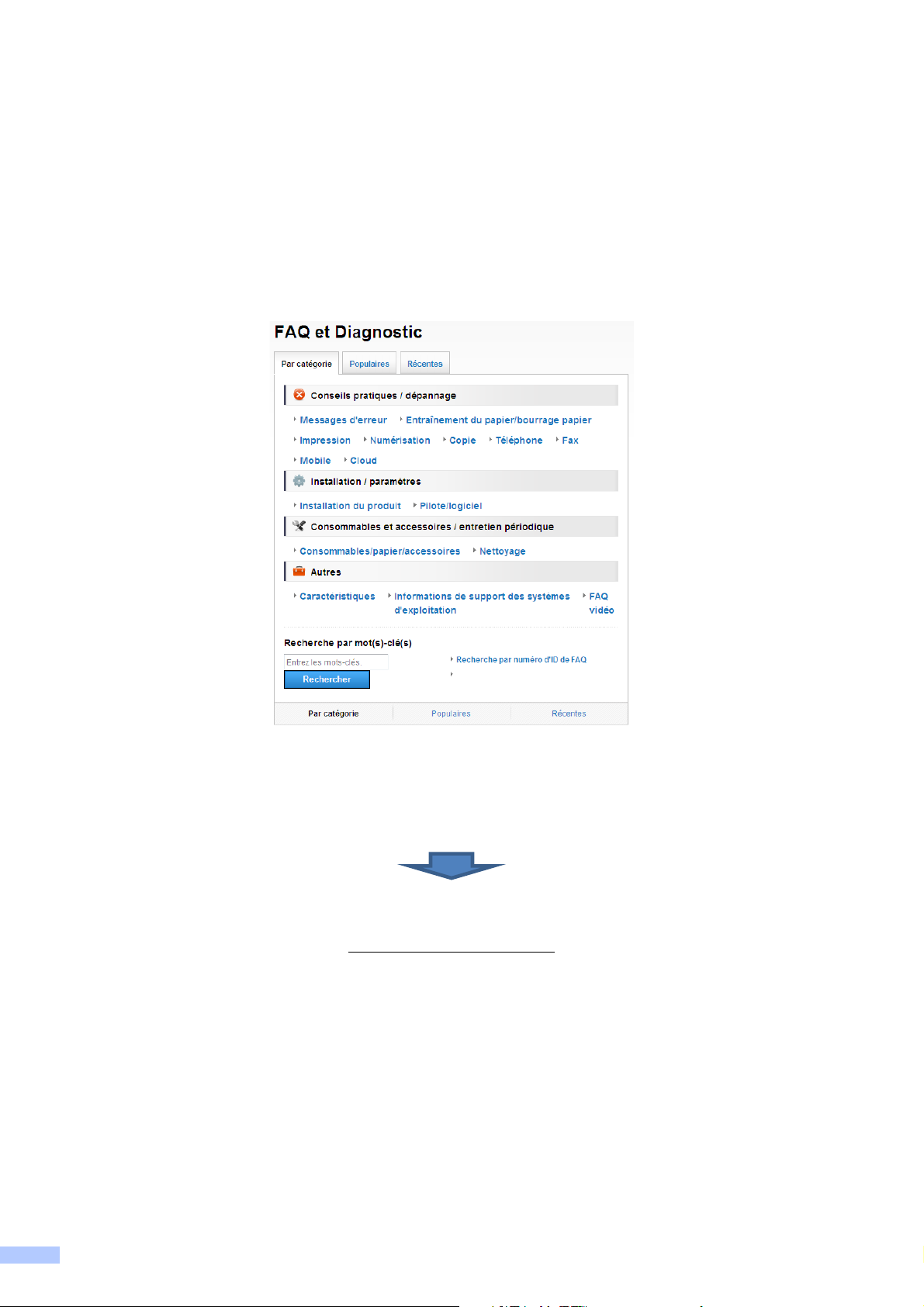
Si vous avez des questions ou si vous rencontrez des problèmes, consultez les FAQ consacrées à votre modèle.
Différentes possibilités de recherche
Présentation de questions connexes pour plus d'informations
Réception de mises à jour régulières basées sur les commentaires des clients
* La page d'accueil des FAQ diffère selon le modèle utilisé.
Où trouver ces FAQ ?
Brother Solutions Center
http://support.brother.com
iv
Page 7
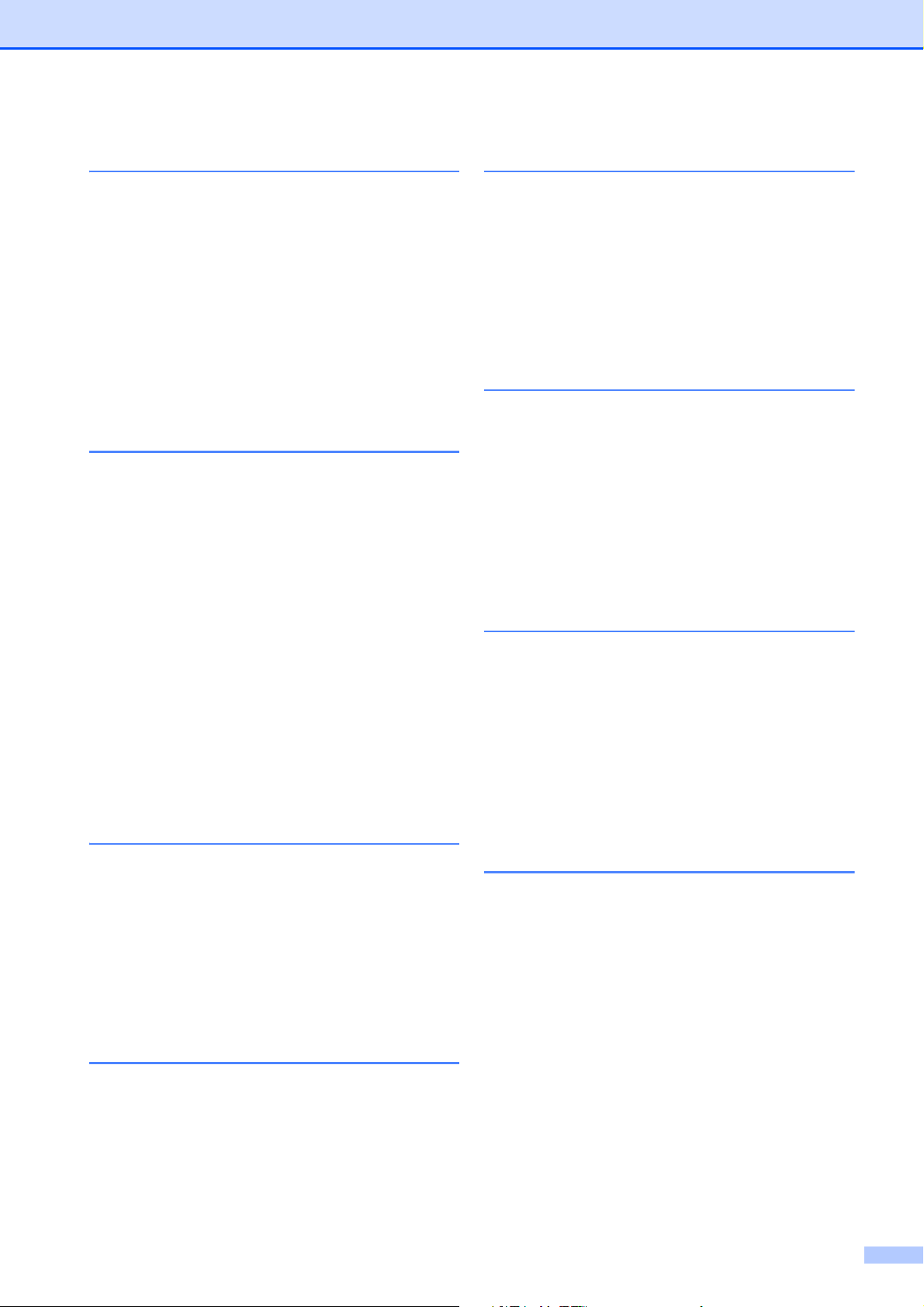
Table des matières
1 Informations générales ...... 1
Comment utiliser la
documentation ................................ 1
Symboles et conventions............. 1
À propos de Brother Utilities
(Windows
Vue d'ensemble du panneau de
commande ...................................... 2
Écran tactile LCD de 2,7 pouces
(67,5 mm) .................................... 4
Saisie de texte ............................. 7
®
)..................................... 1
2 Chargement du papier........ 8
Avant de charger du papier............. 8
Chargement du papier dans le
bac à papier .................................... 8
Chargement du papier dans la fente
d'alimentation manuelle ................ 11
Réglages du papier....................... 13
Définition du format et du type
de papier.................................... 13
Réglage de vérification du
papier ............................................ 14
Supports d'impression
recommandés............................ 14
Manipulation et utilisation des
supports d'impression................ 15
3Chargement de
documents......................... 16
Comment charger des
documents .................................... 16
Utilisation du chargeur
automatique de documents ....... 16
Utilisation de la vitre du
scanner...................................... 17
4 Impression à partir d'un
ordinateur .......................... 18
Comment imprimer un
document ...................................... 18
5 Copie .................................. 19
Comment effectuer des copies..... 19
Arrêt de la copie......................... 19
Vue d'ensemble des options de
copie ............................................. 19
Type de papier........................... 20
Format du papier ....................... 20
6 Numérisation vers un
ordinateur .......................... 21
Avant la numérisation ................... 21
Comment numériser un document
en tant que fichier PDF à l'aide de
ControlCenter4 (Windows
Comment numériser un document
en tant que fichier PDF à l'aide de
l'écran tactile ................................. 22
®
) ......... 21
7 Impression de photos depuis
une clé USB ....................... 23
Opérations de PhotoCapture Center
(mode PHOTO)............................. 23
Comment imprimer des images.... 23
Affichage des photos ................. 23
Vue d'ensemble des réglages
d'impression de PhotoCapture
Center ........................................... 24
8 Services téléphoniques et
appareils externes............. 25
Vue d'ensemble des services
téléphoniques ............................... 25
Messagerie vocale..................... 25
Protocole VoIP
(Voice over Internet) ................. 25
Branchement d'un répondeur
téléphonique externe (RÉP) ...... 25
Téléphones externes et
supplémentaires ........................ 25
v
Page 8
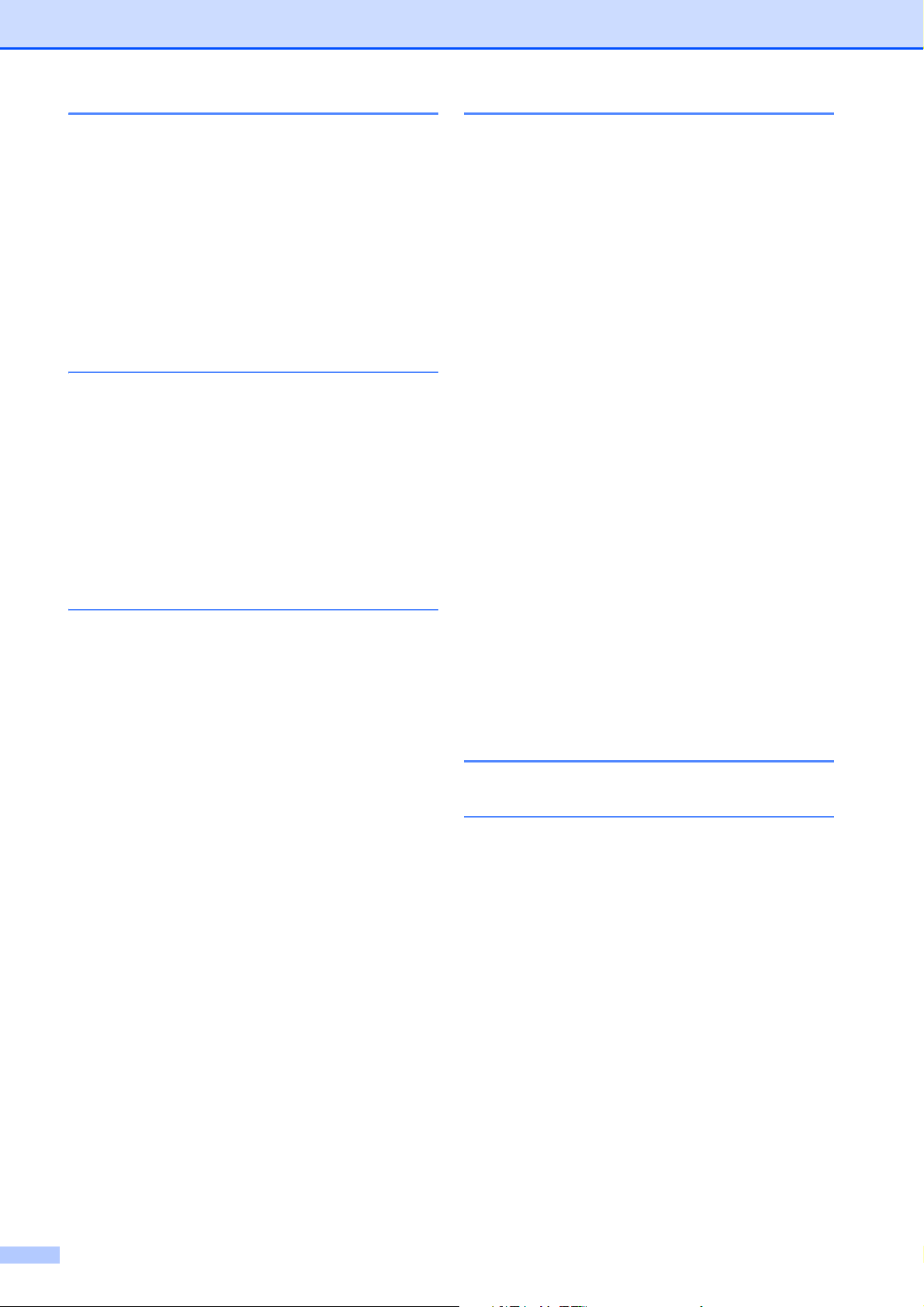
9 Envoi d'un fax .................... 26
B Dépistage des pannes.......36
Comment envoyer un fax.............. 26
Arrêt de l'envoi de fax ................ 27
Comment enregistrer des
numéros ........................................ 28
Enregistrement d'une pause...... 28
Enregistrement de numéros dans
le carnet d'adresses................... 28
Comment configurer votre identifiant
de poste (ID station)...................... 29
10 Réception d'un fax ............ 30
Modes réception ........................... 30
Sélection du mode réception ........ 30
Utilisation des modes
réception .................................... 31
Réglages du mode réception........32
Longueur de la sonnerie ............32
Durée de la sonnerie F/T
(mode Fax/Tél uniquement)....... 32
A Entretien courant............... 33
Comment nettoyer et vérifier
l'appareil........................................ 33
Nettoyage de la vitre du
scanner ...................................... 33
Vérification de la qualité
d'impression ............................... 33
Vérification de l'alignement de
l'impression ................................ 35
Identification du problème............. 36
Messages d'erreur et d'entretien... 37
Animations de correction des
erreurs ....................................... 47
Transfert de vos fax ou du rapport
du journal des fax ...................... 47
Bourrage de document .............. 48
Bourrage dans l'imprimante ou
bourrage papier ......................... 49
Dépistage des pannes pour la
configuration du réseau sans fil .... 55
Rapport sur le réseau sans fil.... 55
En cas de difficultés avec votre
appareil ......................................... 56
Détection de tonalité .................. 66
Interférences sur la ligne
téléphonique ou système
VoIP ........................................... 66
Informations sur l'appareil............. 67
Vérification du numéro de
série ........................................... 67
Vérification de la version du
microprogramme........................ 67
Vue d'ensemble des opérations
de réinitialisation ........................ 67
Comment réinitialiser
l'appareil..................................... 68
C Index ...................................69
Consommables..................71
vi
Page 9
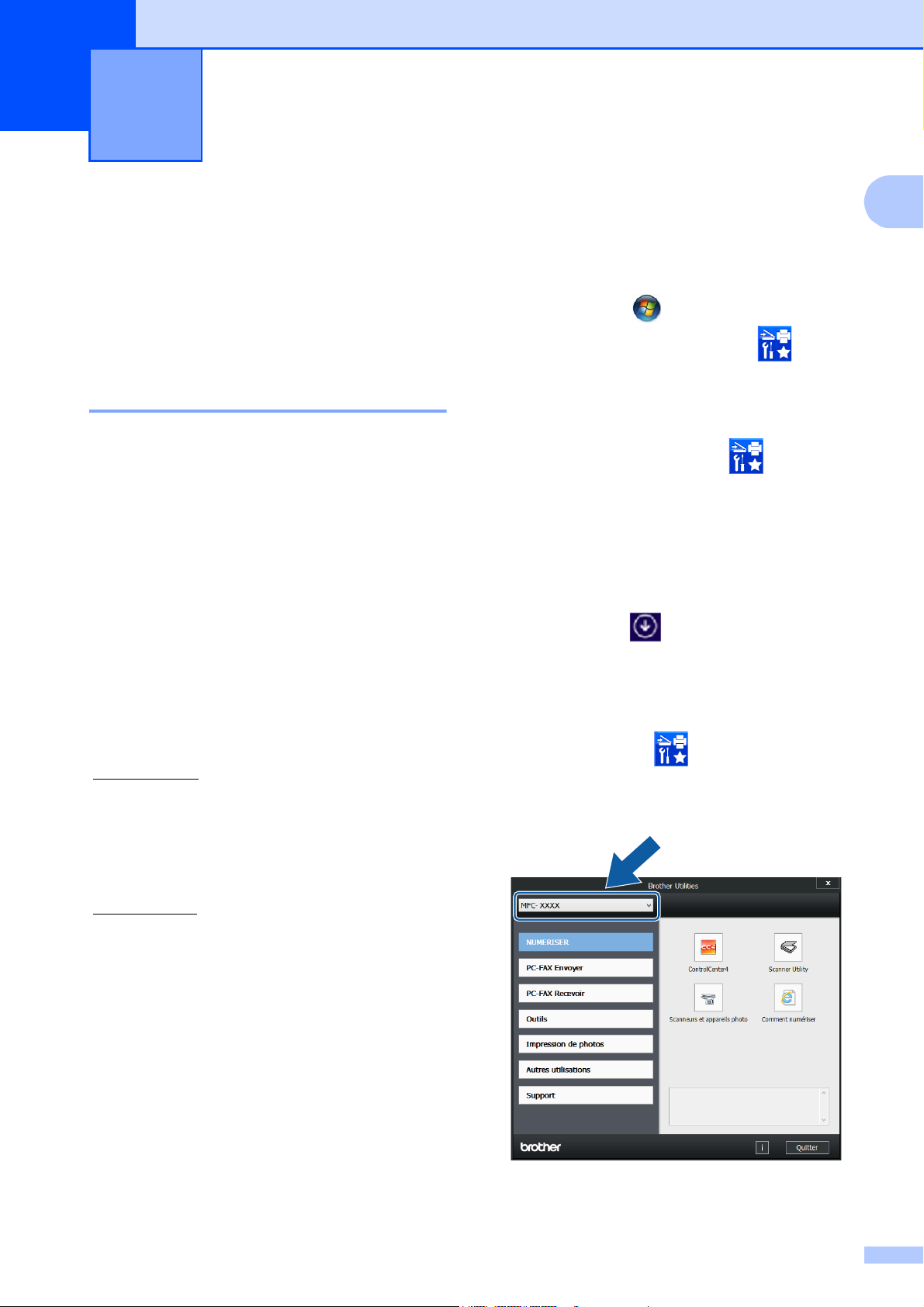
1
Informations générales 1
Comment utiliser la documentation
Nous vous remercions d'avoir acheté un
produit Brother ! La lecture de la
documentation vous aidera à tirer le meilleur
parti de votre appareil.
Symboles et conventions 1
Les symboles et conventions suivants sont
utilisés dans l'ensemble de la documentation.
Caractères
gras
Caractères
en italique
Courier
New
Les caractères gras permettent
d'identifier les boutons sur
l'écran de votre ordinateur.
Les caractères en italique
mettent l'accent sur un point
important ou vous renvoient à
un thème lié.
Le texte écrit avec la police
Courier New permet d'identifier
les messages affichés à l'écran
tactile LCD de l'appareil.
a (Windows
Windows
1
Windows Server
Windows Server
Cliquez sur (Démarrer) > Tous les
programmes > Brother et
(Brother Utilities (Utilitaires Brother)).
(Windows®8 et
Windows Server
Appuyez ou cliquez sur (Brother
Utilities (Utilitaires Brother)) sur l'écran
Accueil ou sur le bureau.
(Windows
2012 R2)
Déplacez votre souris vers le coin
inférieur gauche de l'écran Accueil et
cliquez sur (si vous utilisez un
appareil tactile, faites glisser le doigt de
bas en haut sur l'écran Accueil pour
appeler l'écran Applications). Lorsque
l'écran Applications apparaît, appuyez
®
XP, Windows Vista®,
®
7, Windows Server®2003,
®
2008 et
®
2008 R2)
®
2012)
®
8.1 et Windows Server®
1
IMPORTANT
IMPORTANT indique une situation
potentiellement dangereuse qui, si elle n'est
pas évitée, risque d'entraîner des dégâts
matériels ou une perte de fonctionnalité de
l'appareil.
REMARQUE
REMARQUE spécifie l'environnement
d'exploitation, les conditions d'installation ou
des conditions spéciales d'utilisation.
À propos de
Brother Utilities
(Windows
Brother Utilities (Utilitaires Brother) est un
programme de lancement d'applications qui
permet d'accéder facilement à toutes les
applications Brother installées sur votre
appareil.
®
) 1
ou cliquez sur (Brother Utilities
(Utilitaires Brother)).
b Sélectionnez votre appareil.
c Choisissez l'opération souhaitée.
1
Page 10

Chapitre 1
1
Vue d'ensemble du panneau de commande 1
Écran tactile LCD de 2,7 pouces (67,5 mm) et panneau tactile 1
1 Écran tactile LCD (écran à cristaux liquides)
de 2,7 pouces (67,5 mm)
Accédez aux menus et aux options souhaités
en appuyant dessus lorsqu'ils s'affichent sur
l'écran tactile LCD.
Vous pouvez ajuster l'angle de l'écran tactile
LCD et du panneau tactile en le levant. Pour
abaisser le panneau de commande, appuyez
sur le bouton de déblocage qui se trouve
derrière, comme indiqué sur l'illustration.
2
Page 11
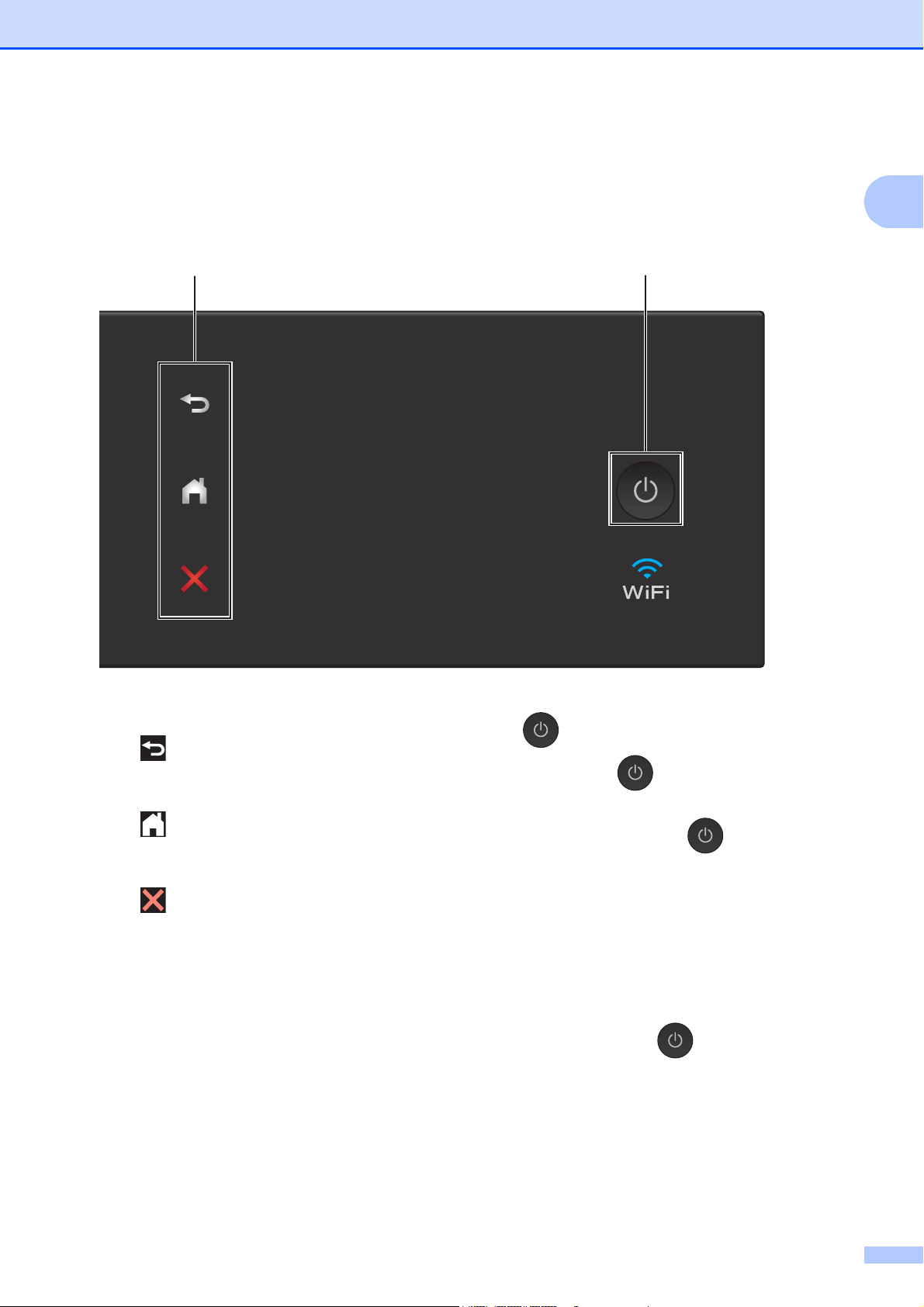
Informations générales
2
3
1
2 Panneau tactile :
Précédent
Appuyez pour revenir au niveau de menu
précédent.
Page d'accueil
Appuyez pour revenir à l'écran Page
d'accueil.
Annuler
Appuyez pour annuler une opération
lorsque la touche est allumée.
3 Marche/Arrêt
Appuyez sur pour mettre l'appareil sous
tension.
Appuyez sur la touche et maintenez-la
enfoncée pour mettre l'appareil hors tension.
L'écran tactile LCD indique Arrêt en cours
et reste allumé pendant quelques secondes
avant de s'éteindre.
Si vous avez raccordé un téléphone externe ou
un répondeur externe, celui-ci est toujours
disponible.
Lorsque vous mettez l'appareil hors tension à
l'aide de la touche , un nettoyage de la
tête d'impression est effectué périodiquement
pour maintenir la qualité d'impression. Pour
prolonger la durée de vie de la tête
d'impression, optimiser le rendement de
l'encre et maintenir la qualité d'impression,
vous devez laisser votre appareil branché en
permanence sur le secteur.
3
Page 12
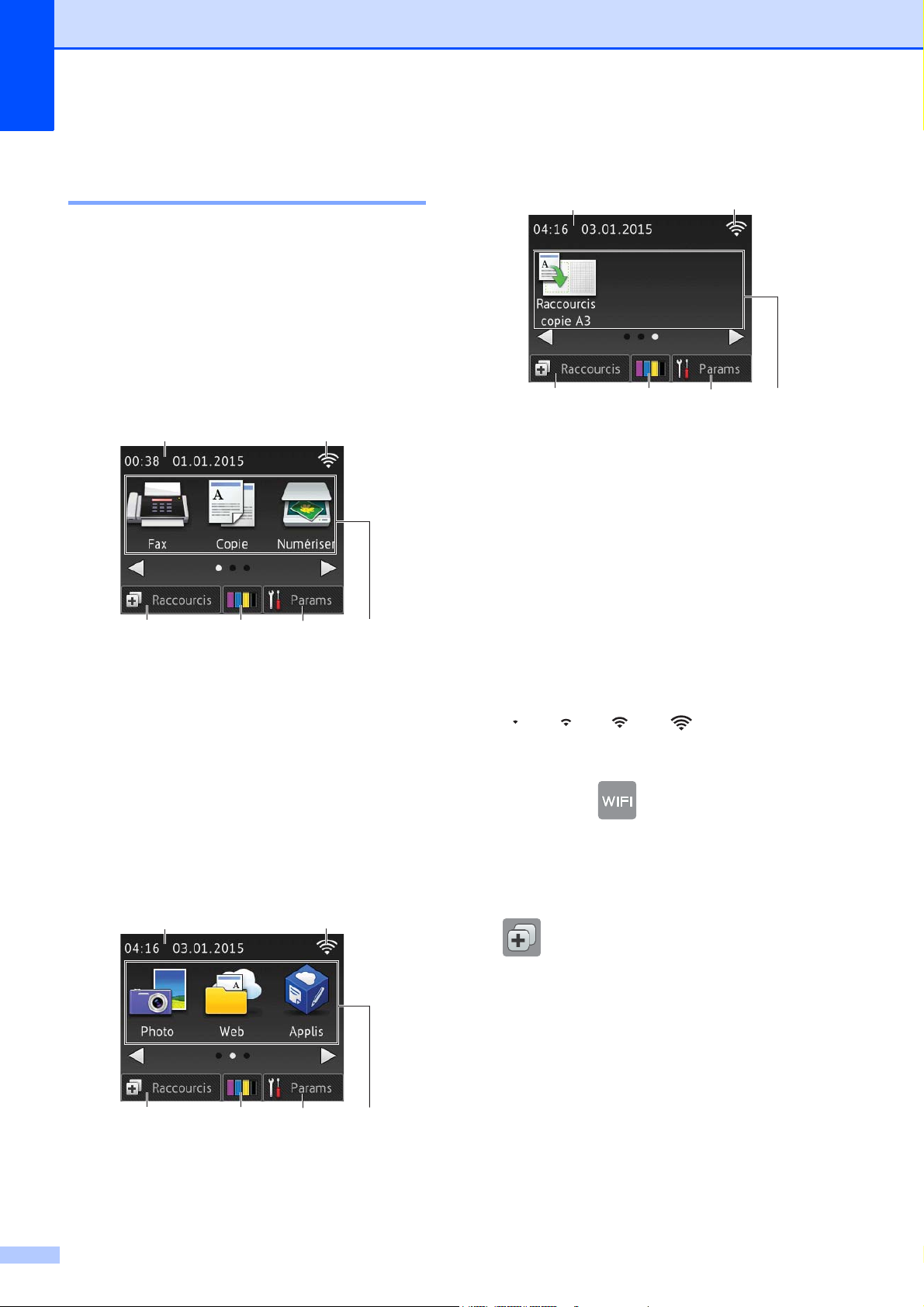
Chapitre 1
1
6
5
2
3
4
1
6
5
2
3
4
Écran tactile LCD de 2,7 pouces (67,5 mm) 1
Il existe trois écrans d'accueil, auxquels vous
pouvez accéder en appuyant sur d ou sur c.
À partir des écrans d'accueil, vous pouvez
accéder aux écrans de configuration Wi-Fi,
de raccourcis, de niveaux d'encre et de
configuration.
Écran d'accueil 1 1
Écran d'accueil 3 1
1
3
4
Cet écran permet d'accéder aux opérations
des raccourcis de copie A3.
1 Date & heure
Affiche la date et l'heure réglées sur
l'appareil.
2 État sans fil
2
5
6
Cet écran affiche l'état de l'appareil lorsqu'il
est inactif.
Cet écran permet d'accéder aux opérations
de fax, de copie et de numérisation.
Cet écran d'accueil est également baptisé
« écran du mode Prêt ». Lorsqu'il est affiché,
cet écran indique que l'appareil est prêt à
exécuter la prochaine commande.
Écran d'accueil 2 1
Un indicateur à quatre niveaux sur l'écran
du mode Prêt affiche l'intensité actuelle du
signal sans fil lorsque vous utilisez une
connexion sans fil.
0Max
Lorsque apparaît sur l'écran
tactile, appuyez dessus pour
configurer vos paramètres sans fil.
Pour plus d'informations, uu Guide
d’installation rapide.
3 Raccourcis
Vous pouvez créer des raccourcis pour
les opérations les plus courantes, par
exemple l'envoi de fax, la copie, la
numérisation et l'utilisation de Web
Connect.
Trois écrans de raccourcis sont
disponibles, chacun d'eux pouvant
contenir quatre raccourcis.
Cet écran permet d'accéder à des
fonctionnalités supplémentaires, comme les
opérations Photo, Web et Applis.
4
Pour plus d'informations, uu Guide
utilisateur en ligne.
Page 13
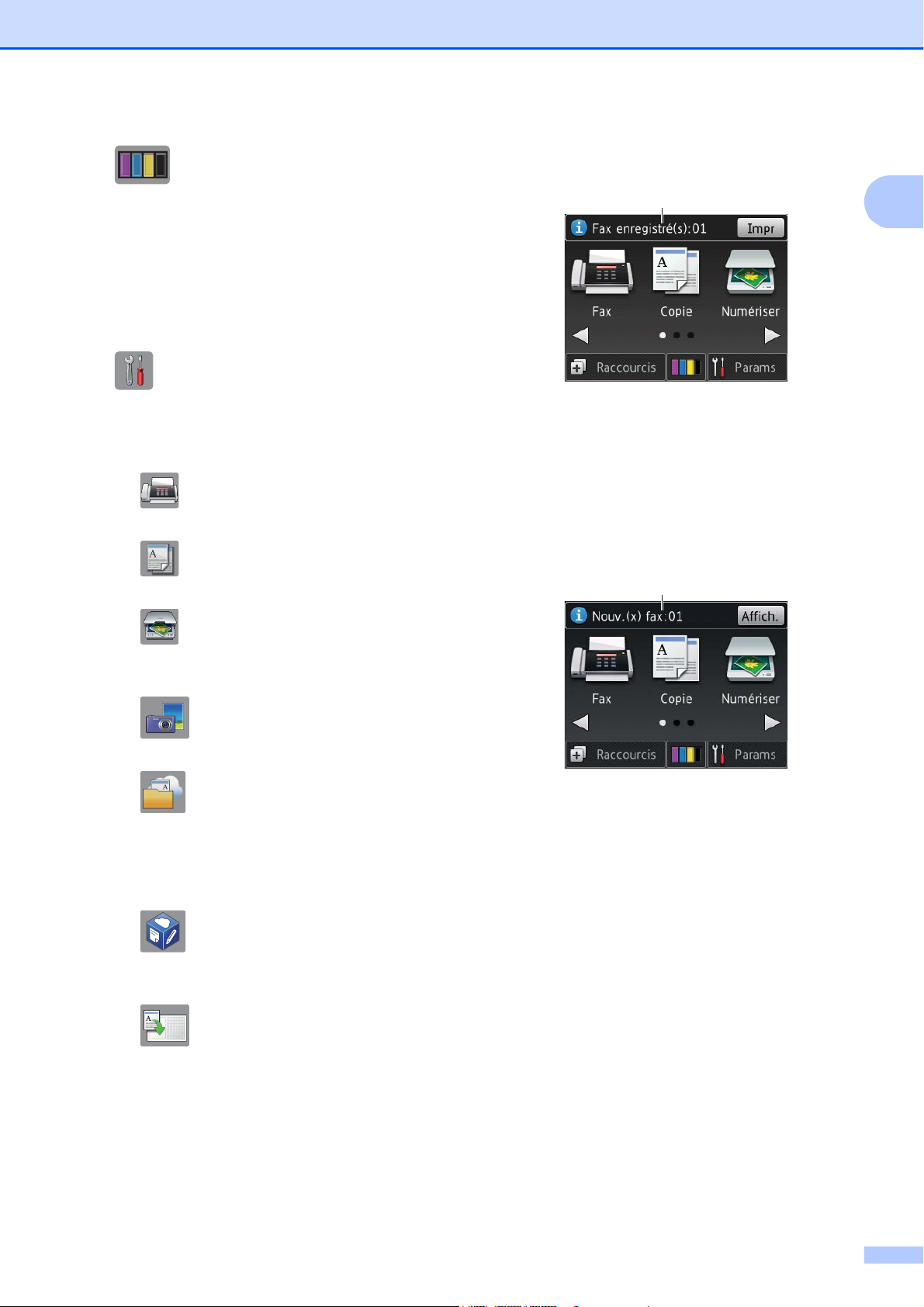
Informations générales
7
4 Encre
Affiche le volume d'encre disponible.
Appuyez pour accéder au menu Encre.
Lorsque la cartouche d'encre est presque
épuisée ou présente un problème, une
icône d'erreur s'affiche sur la couleur
d'encre concernée.
(uu Guide utilisateur en ligne.)
5 Params
Appuyez pour accéder aux réglages.
(Écran Param uu page 6.)
6 Modes :
Fax
Appuyez pour accéder au mode Fax.
Copie
Appuyez pour accéder au mode Copie.
7 Fax enregistré(s):
1
Lorsque la fonction Prévisu fax est
réglée sur Non, Fax enregistré(s)
affiche le nombre de fax reçus en
mémoire.
Appuyez sur Impr pour imprimer les fax.
8 Nouv.(x) fax:
8
Numériser
Appuyez pour accéder au mode
Numériser.
Photo
Appuyez pour accéder au mode Photo.
Web
Appuyez pour connecter l'appareil
Brother à un service Internet.
Pour plus d'informations, uu Guide
web connect.
Applis
Appuyez pour accéder au menu
Brother Apps.
Raccourcis copie A3
Utilisez ce raccourci préconfiguré pour
copier sur du papier de format A3 ou
Ledger.
(uu Guide utilisateur en ligne.)
Lorsque Prévisu fax est réglé sur Oui,
Nouv.(x) fax affiche le nombre de
nouveaux fax reçus et stockés dans la
mémoire de l'appareil.
Appuyez sur Affich. pour afficher les
fax sur l'écran tactile.
5
Page 14
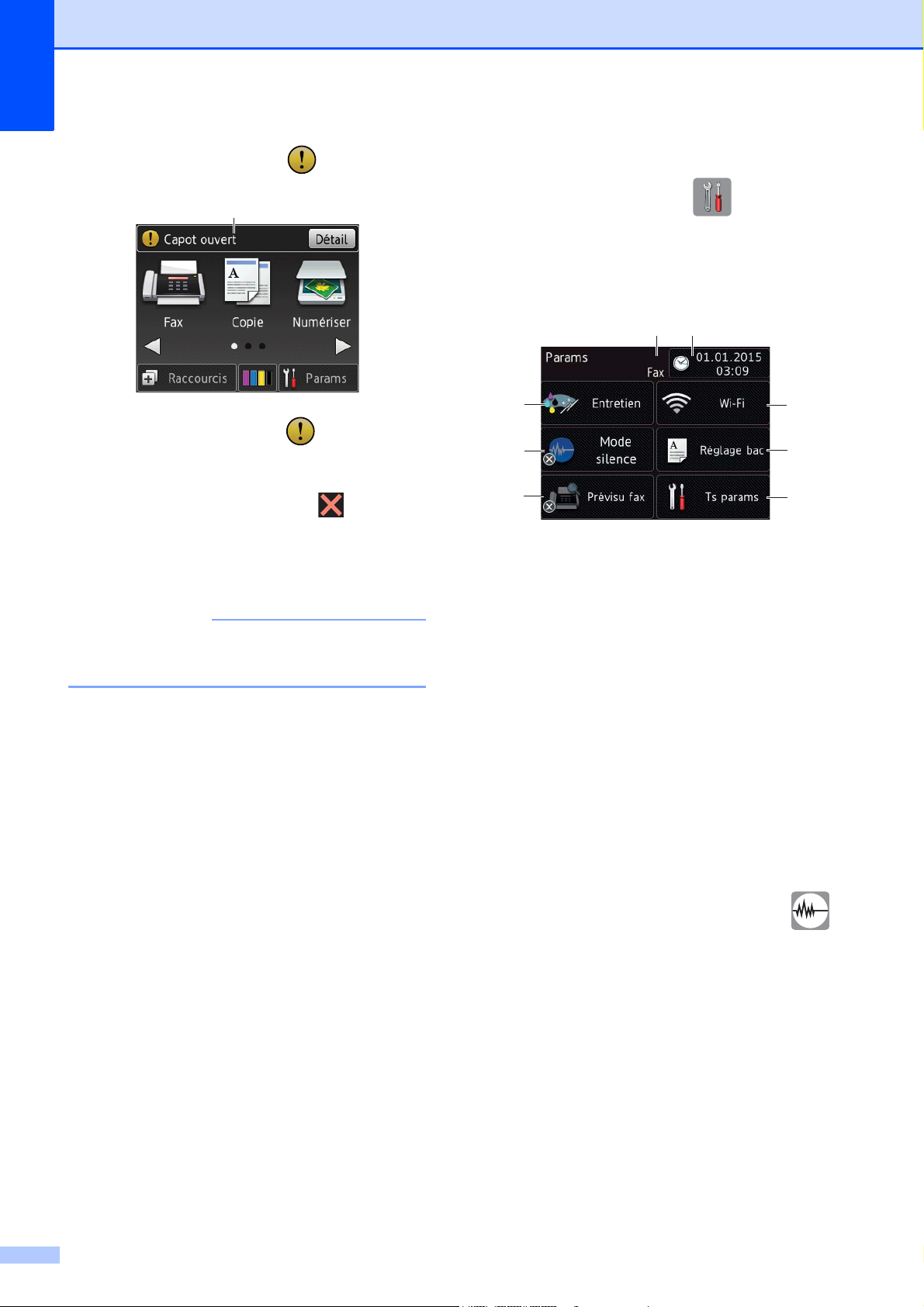
Chapitre 1
REMARQUE
9
9 Icône d'avertissement
L'icône d'avertissement apparaît en
cas de message d'erreur ou d'entretien ;
appuyez sur Détail pour afficher le
message, puis appuyez sur pour
revenir en mode Prêt.
(Messages d'erreur et d'entretien
uu page 37.)
Écran Param 1
Lorsque vous appuyez sur (Params),
l'écran tactile LCD affiche l'état de l'appareil.
Cet écran permet d'accéder à tous les
réglages de l'appareil.
4
5
1
2
3
1 Entretien
Appuyez pour accéder au menu
Entretien.
6
7
8
Ce produit utilise la police d'ARPHIC
TECHNOLOGY CO., LTD.
Vous pouvez vérifier et améliorer la
qualité d'impression, nettoyer la tête
d'impression et vérifier le volume d'encre
disponible. Vous pouvez également
utiliser le menu de solutions Maintenance
pour résoudre une erreur de bourrage
papier récurrente.
2 Mode silence
Affiche l'écran de paramétrage du mode
silencieux. Appuyez pour accéder au
menu Mode silence.
Lorsque ce menu est réglé sur Oui,
s'affiche sur l'écran Page d'accueil. Les
émissions sonores de l'appareil lors de
l'impression ont été réduites.
Pour plus d'informations, uu Guide
utilisateur en ligne.
3 Prévisu fax
6
Affiche le réglage Prévisu fax.
Appuyez pour accéder au menu Prévisu
fax.
Page 15
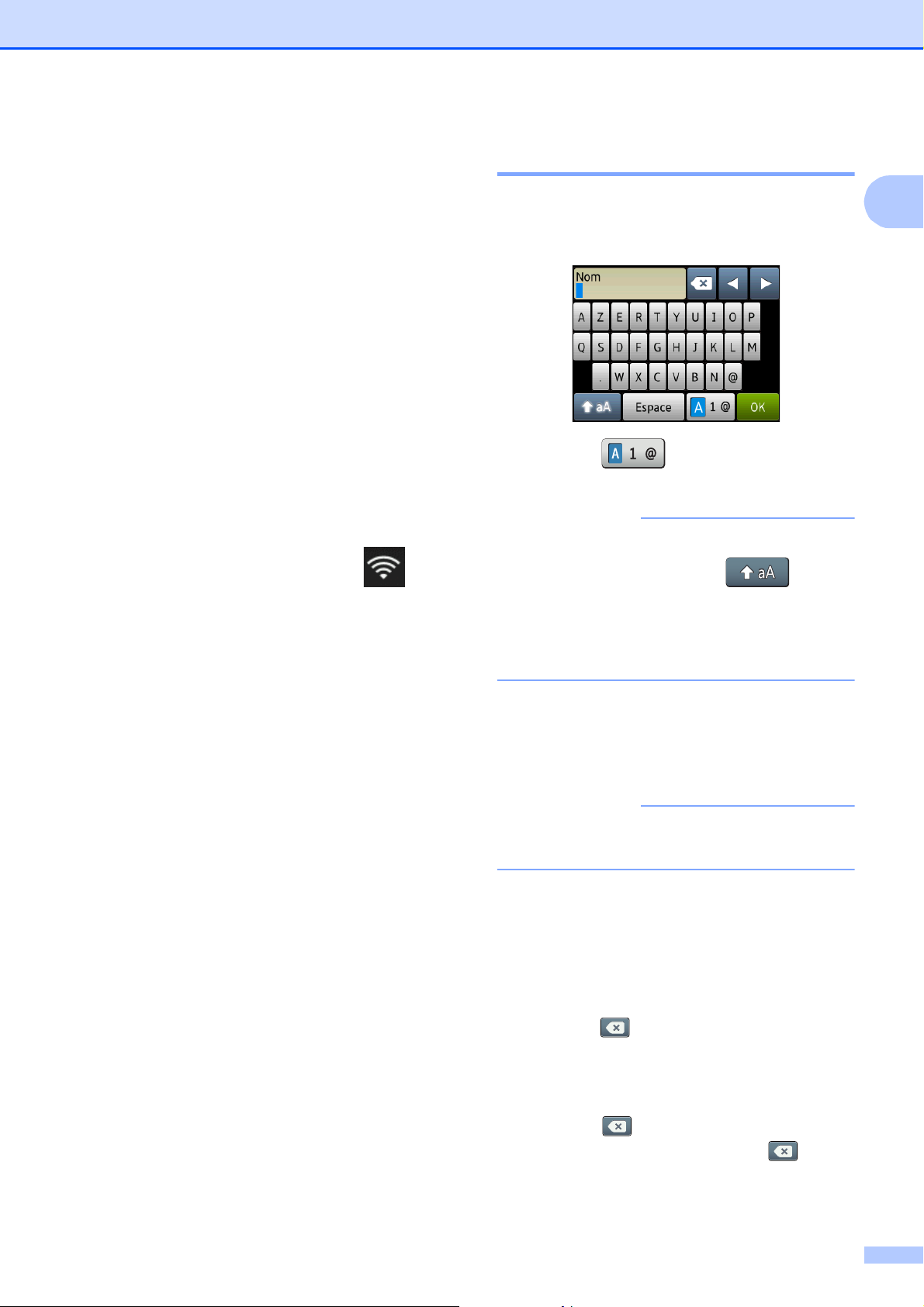
Informations générales
REMARQUE
REMARQUE
4 Mode réception
Affiche le mode réception actuel :
Fax (Fax uniquement)
Fax/Tél
Tel/Rep.Ext
Manuel
5 Date et heure
Affiche la date et l'heure qui ont été
réglées sur l'appareil.
Appuyez pour accéder au menu Date et
heure.
6 Wi-Fi
Appuyez pour configurer une connexion
réseau sans fil.
Un indicateur à quatre niveaux sur
l'écran affiche l'intensité actuelle du signal
sans fil si vous utilisez une connexion
sans fil.
7 Réglage bac
Appuyez pour accéder au menu Réglage
bac afin de modifier le format et le type de
papier.
8 Ts params
Saisie de texte 1
Lorsque vous avez besoin de saisir du texte
sur l'appareil, un clavier s'affiche sur l'écran
tactile.
Appuyez sur pour basculer entre les
lettres, les chiffres et les caractères spéciaux.
• Pour basculer entre les majuscules et les
minuscules, appuyez sur .
• Vous pouvez modifier la configuration du
clavier de l'écran tactile.
(uu Guide utilisateur en ligne.)
Insertion d'espaces 1
Pour saisir un espace, appuyez sur Espace,
ou appuyez sur c pour déplacer le curseur.
1
Appuyez pour accéder au menu Param.
Les caractères disponibles peuvent varier
en fonction de votre pays.
Corrections 1
Si vous avez saisi un caractère incorrect et
que vous voulez le modifier, appuyez sur d
pour déplacer le curseur et mettre en
surbrillance le caractère incorrect, puis
appuyez sur . Saisissez le caractère
correct. Vous pouvez également utiliser le
curseur pour revenir en arrière et insérer des
caractères.
Appuyez sur pour chaque caractère à
effacer, ou appuyez sur la touche et
maintenez-la enfoncée pour effacer tous les
caractères.
7
Page 16
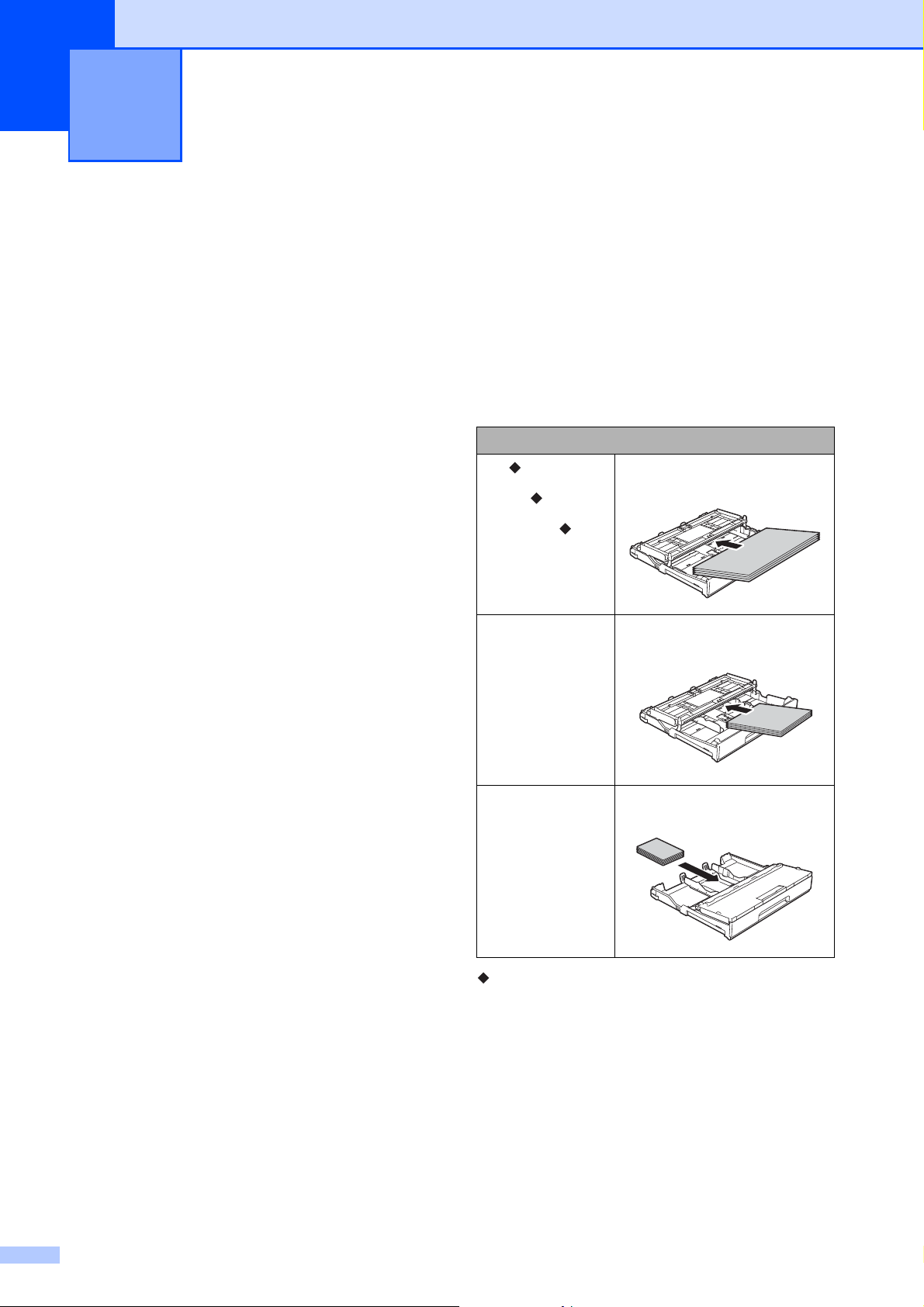
2
Chargement du papier 2
Avant de charger du papier
Chargez un seul format de papier et un seul
type de papier à la fois dans le bac à papier.
Lorsque vous chargez du papier de format
différent dans le bac, vous devez
également modifier le réglage du format
de papier sur l'appareil. (Définition du
format et du type de papier uu page 13.)
Si le réglage de vérification du papier est
réglé sur Oui, l'appareil affiche un
message vous demandant de modifier le
type et le format de papier lorsque vous
retirez le bac à papier de l'appareil.
Configurez les réglages de format et de
type de papier si nécessaire, en suivant
les instructions affichées à l'écran.
(Réglage de vérification du papier
uu page 14.)
Chargement du papier
2
dans le bac à papier
Format du papier et sens de
chargement
Le format de papier détermine le sens de
chargement du papier dans le bac à papier.
Bac à papier
A4
Letter
Executive
A5
A6
Photo 2L
Orientation paysage
Orientation portrait
2
2
Voici la procédure de chargement de papier
pour chaque bac :
Bac à papier . . . . . . . . . . . . . . Voir page 8.
Fente d'alimentation manuelle . . . Voir
page 11
Fiche
Enveloppe
.
Photo
Photo L
Voir les détails dans ce chapitre.
Pour plus d'informations sur les autres
formats de papier, uu Guide utilisateur en
ligne.
Orientation portrait
8
Page 17
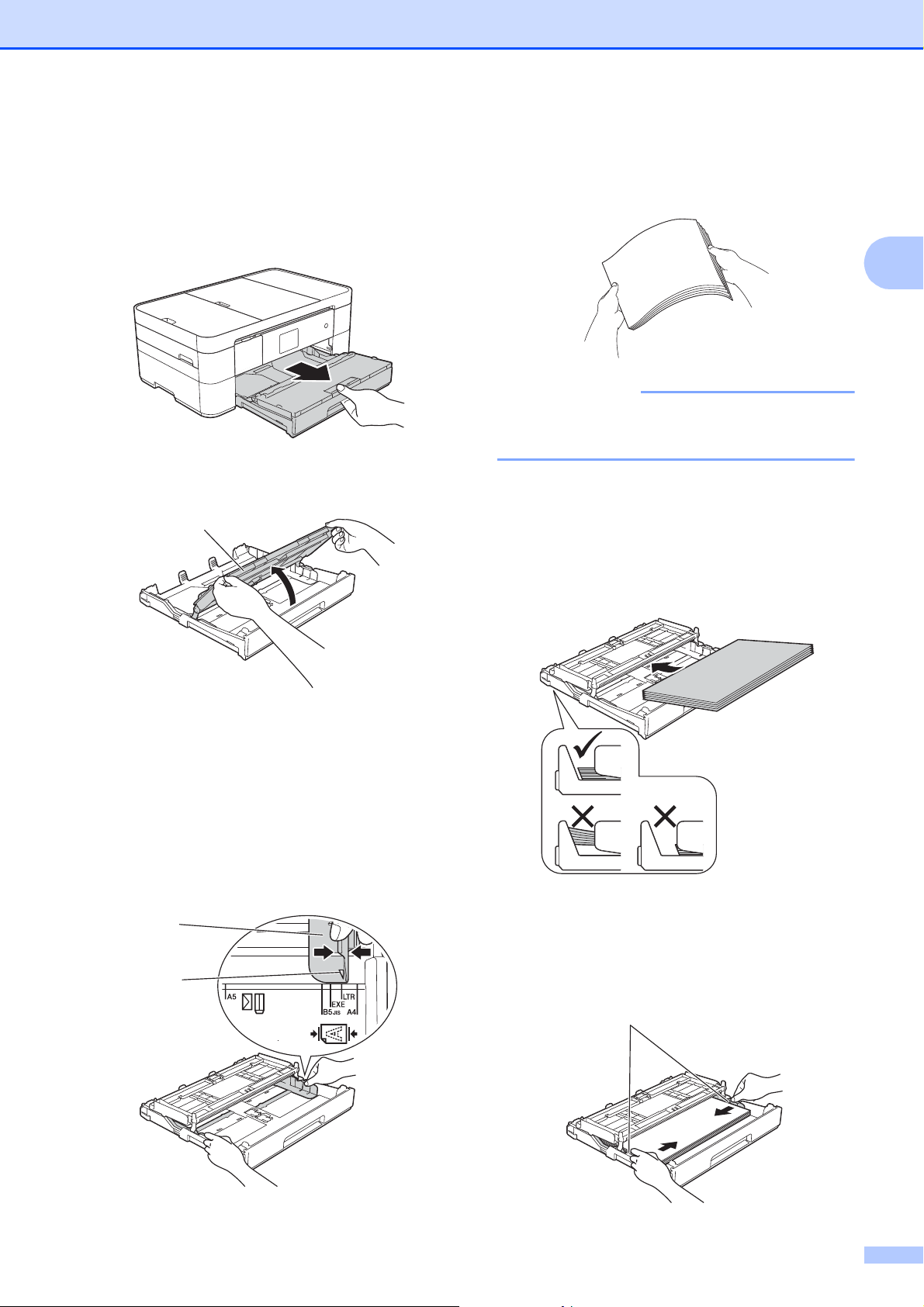
Chargement du papier
REMARQUE
1
1
2
1
Utilisation de papier de format A4, Letter
ou Executive :
a Retirez complètement le bac à papier de
l'appareil.
b Ouvrez le capot du bac de sortie (1).
d Ventilez bien la pile de papier pour éviter
2
les bourrages et les problèmes
d'entraînement du papier.
Vérifiez systématiquement que le papier
n'est pas gondolé.
2
e Chargez le papier dans le bac à papier
en orientant la face à imprimer vers le
bas.
Vérifiez que le papier repose à plat dans
le bac.
Orientation paysage
2
c Appuyez avec précaution sur les
guides-papier et faites-les coulisser (1)
en fonction du format du papier.
Assurez-vous que le repère en forme de
triangle (2) figurant sur le guidepapier (1) s'aligne bien sur le repère
correspondant au format de papier que
vous utilisez.
f Ajustez avec précaution les guides-
papier (1) en fonction du papier.
Vérifiez que les guides-papier touchent
les bords du papier.
9
Page 18
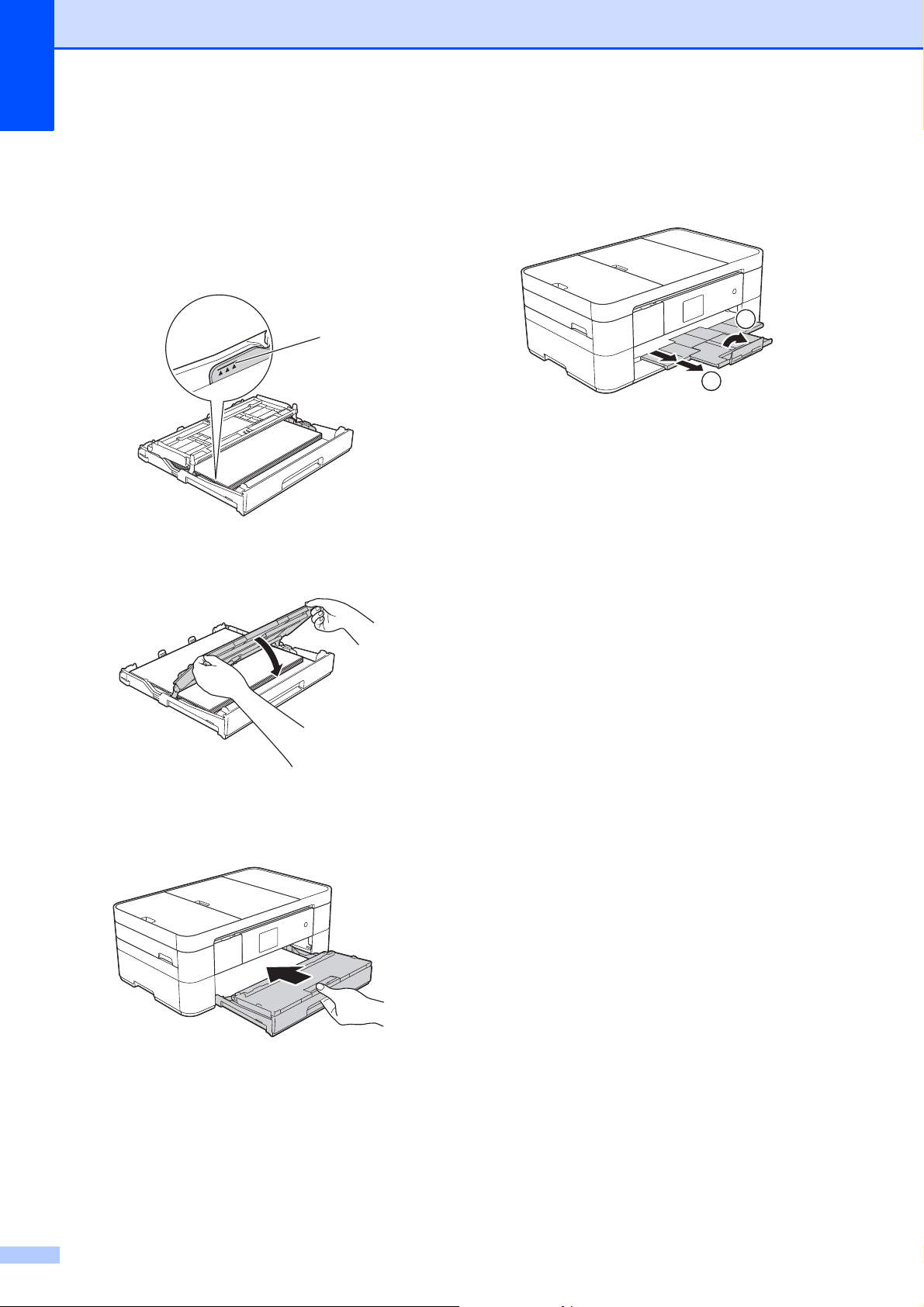
Chapitre 2
1
2
1
g Vérifiez que le papier repose bien à plat
dans le bac et se situe au-dessous du
repère de papier maximum (1).
Un remplissage excessif du bac à
papier risque de provoquer des
bourrages papier.
h Fermez le capot du bac de sortie.
j Retirez le support papier (1) jusqu'à ce
que vous entendiez un déclic, puis
dépliez le volet du support papier (2).
k Si nécessaire, vous pouvez modifier le
réglage de format de papier dans le
menu de l'appareil.
(Définition du format et du type de
papier uu page 13.)
i Poussez lentement le bac à papier
entièrement dans l'appareil.
10
Page 19
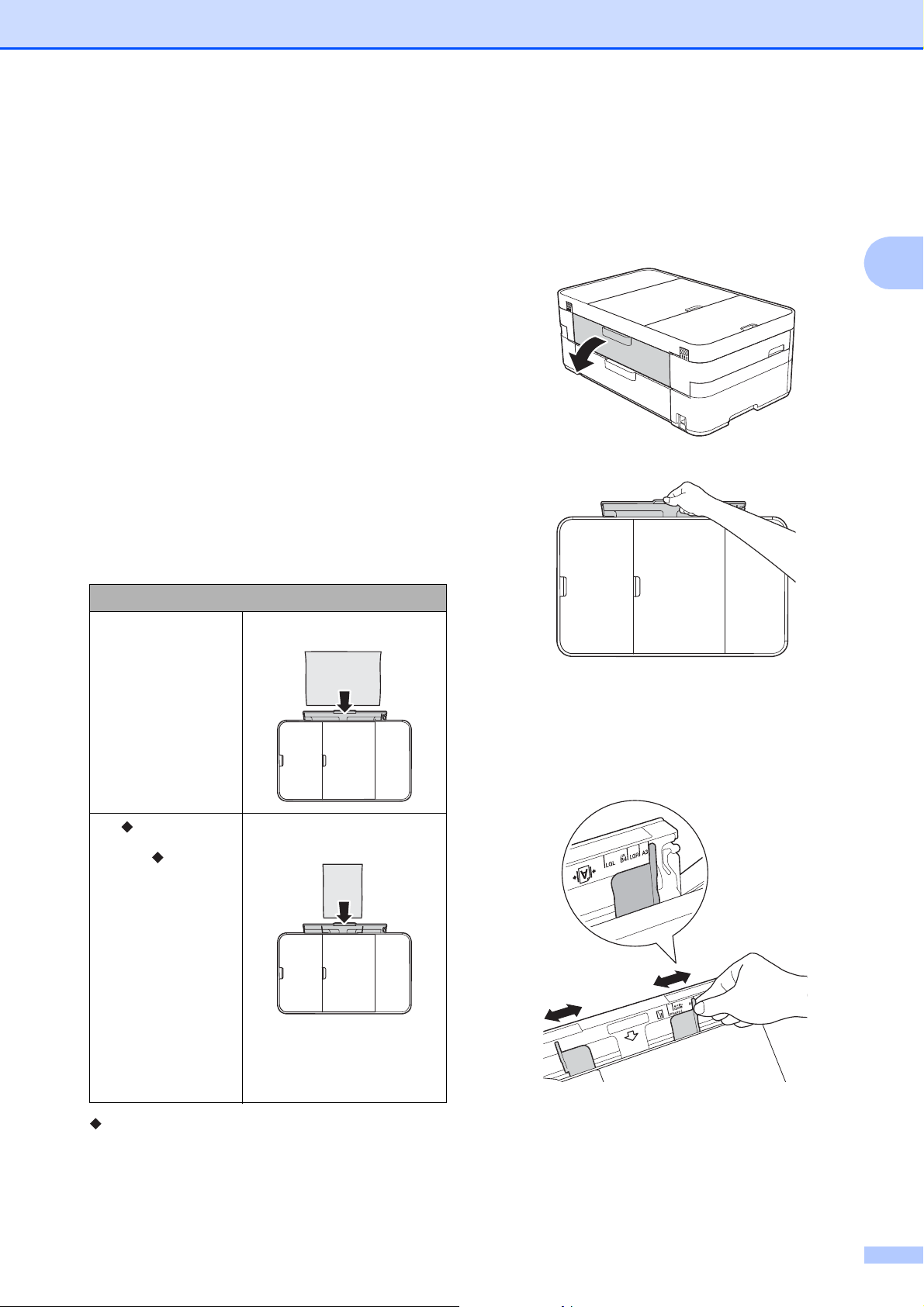
Chargement du papier
Chargement du papier dans la fente d'alimentation manuelle
Utilisez la fente d'alimentation manuelle pour
charger des supports d'impression spéciaux,
une feuille à la fois.
La fente d'alimentation manuelle ne prend
pas en charge l'impression de fax.
Format du papier et sens de
chargement
Le format de papier détermine le sens de
chargement du papier dans la fente
d'alimentation manuelle.
Fente d'alimentation manuelle
Utilisation de papier de format A3 ou
Ledger :
2
a Ouvrez le couvercle de la fente
d'alimentation manuelle.
2
2
2
A4
Letter
Executive
A3
Ledger
Legal
A5
A6
Photo
Photo L
Photo 2L
Fiche
Orientation paysage
Orientation portrait
b Faites coulisser les guides-papier de la
fente d'alimentation manuelle en
fonction de la largeur du papier que
vous utilisez.
Enveloppe
Voir les détails dans ce chapitre.
Pour plus d'informations sur les autres
formats de papier, uu Guide utilisateur en
ligne.
11
Page 20
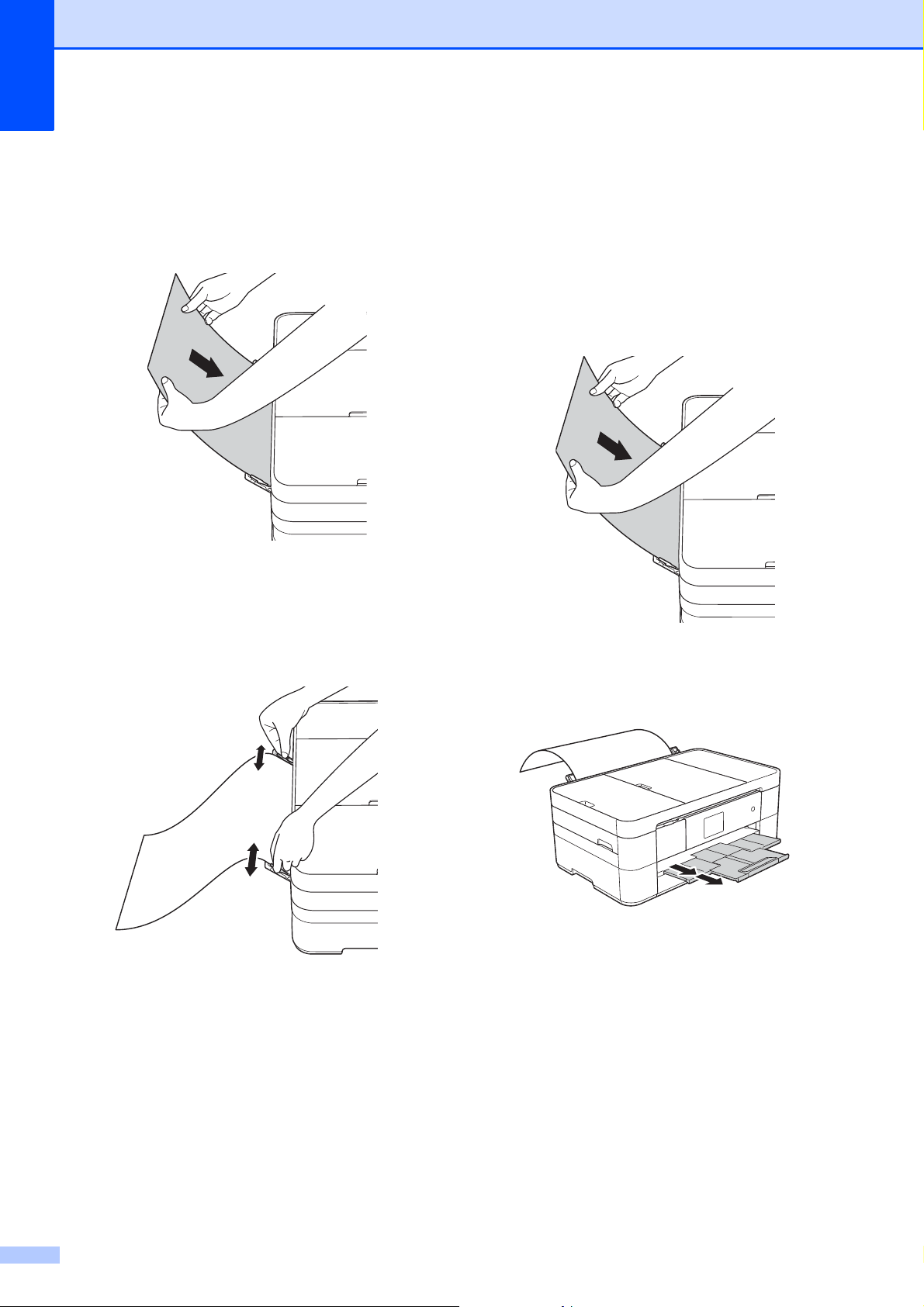
Chapitre 2
c Chargez une seule feuille de papier
dans la fente d'alimentation manuelle en
orientant la face à imprimer vers le
haut.
Orientation portrait
2
d À l'aide des deux mains, ajustez avec
précaution les guides-papier de la fente
d'alimentation manuelle en fonction du
papier.
e À l'aide des deux mains, chargez une
feuille de papier dans la fente
d'alimentation manuelle jusqu'à ce que
le bord avant touche les rouleaux
d'alimentation du papier. Lâchez le
papier lorsque vous entendez que
l'appareil tire le papier sur une courte
distance. L'écran tactile affiche Fente
d’insertion manuelle prête.
f Tirez le support papier vers l'extérieur
jusqu'à ce qu'il se verrouille en place.
12
Page 21
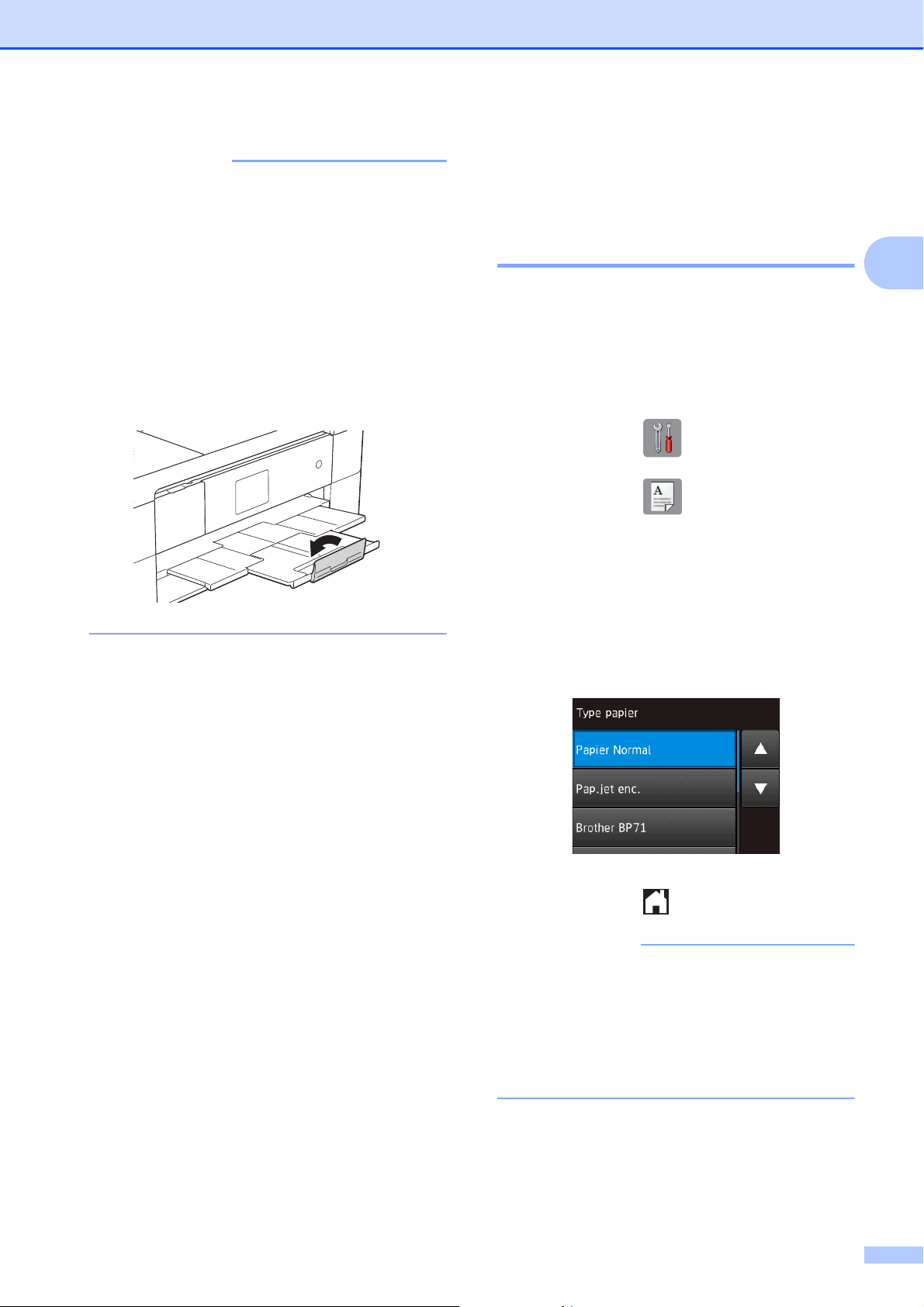
REMARQUE
• Si les données ne tiennent pas sur une
REMARQUE
feuille, l'écran tactile vous invite à charger
une autre feuille de papier. Placez une
autre feuille de papier dans la fente
d'alimentation manuelle, puis appuyez sur
OK sur l'écran tactile.
• Si vous utilisez du papier d'une longueur
supérieure au format A4 ou Letter ou des
enveloppes plus longues que la longueur
du bac, fermez le volet du support papier.
Chargement du papier
Réglages du papier 2
Définition du format et du type de papier 2
2
Type de papier 2
Pour obtenir la meilleure qualité d'impression
possible, paramétrez l'appareil pour le type
de papier que vous utilisez.
a Appuyez sur (Params).
b Appuyez sur (Réglage bac).
c Appuyez sur Type papier.
d Appuyez sur a ou sur b pour afficher
Papier Normal (Papier normal),
Pap.jet enc., Brother BP71 ou
Autre - Glacé, puis appuyez sur
l'option que vous souhaitez activer.
e Appuyez sur .
L'appareil éjecte le papier, face imprimée
vers le haut, sur le bac à papier qui se
trouve à l'avant. Lorsque vous utilisez du
papier glacé, retirez immédiatement
chaque feuille pour éviter le maculage ou
les bourrages papier.
13
Page 22
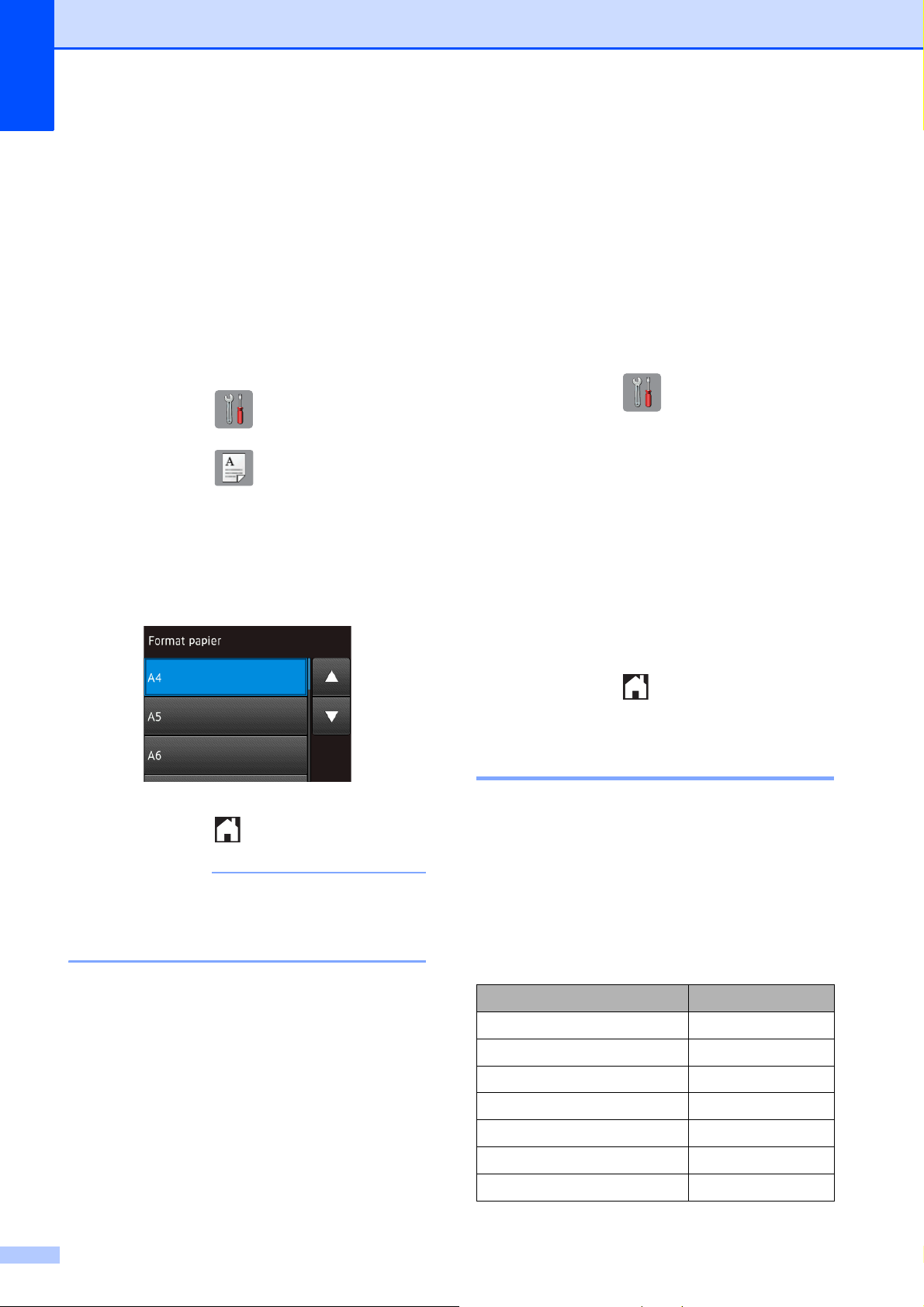
Chapitre 2
REMARQUE
Format du papier 2
Vous pouvez utiliser les formats de papier
suivants pour l'impression de copies : A4, A5,
A3, Photo (10 × 15 cm), Letter, Legal et
Ledger, ainsi que les formats suivants pour
l'impression de fax : A4 et Letter. Quand vous
chargez un format de papier différent dans
l'appareil, vous devez modifier le réglage du
format du papier pour que votre appareil
puisse adapter un fax entrant sur la page.
a Appuyez sur (Params).
b Appuyez sur (Réglage bac).
c Appuyez sur Format papier.
d Appuyez sur a ou sur b pour afficher les
options de format de papier, puis
appuyez sur le format désiré.
Réglage de vérification du papier
Si le réglage de vérification du papier est
défini sur Oui, l'appareil affiche un message
vous demandant de vérifier s'il faut modifier
les réglages de type et de format de papier.
Ce message apparaît à chaque fois que vous
retirez le bac de l'appareil. Le réglage par
défaut est Oui.
a Appuyez sur (Params).
b Appuyez sur Ts params.
c Appuyez sur a ou sur b pour afficher
Param. général.
d Appuyez sur Param. général.
e Appuyez sur a ou sur b pour afficher
Vérifiez papier.
f Appuyez sur Vérifiez papier.
2
e Appuyez sur .
Si vous copiez sur du papier de format A3,
Ledger ou Legal, réglez l'option de format
de papier en mode Copie.
g Appuyez sur Non (ou sur Oui).
h Appuyez sur .
Supports d'impression recommandés 2
Pour obtenir la meilleure qualité d'impression,
nous vous recommandons d'utiliser l'un des
papiers Brother indiqués dans le tableau.
Si le papier Brother indiqué n'est pas
disponible dans votre pays, nous vous
recommandons de tester plusieurs papiers
avant d'en acheter en grandes quantités.
Papier Brother
Type de papier Article
Ordinaire A3 BP60PA3
Photo glacé A3 BP71GA3
Jet d'encre A3 (mat) BP60MA3
14
Ordinaire A4 BP60PA
Photo glacé A4 BP71GA4
Jet d'encre A4 (mat) BP60MA
Photo glacé 10 × 15 cm BP71GP
Page 23
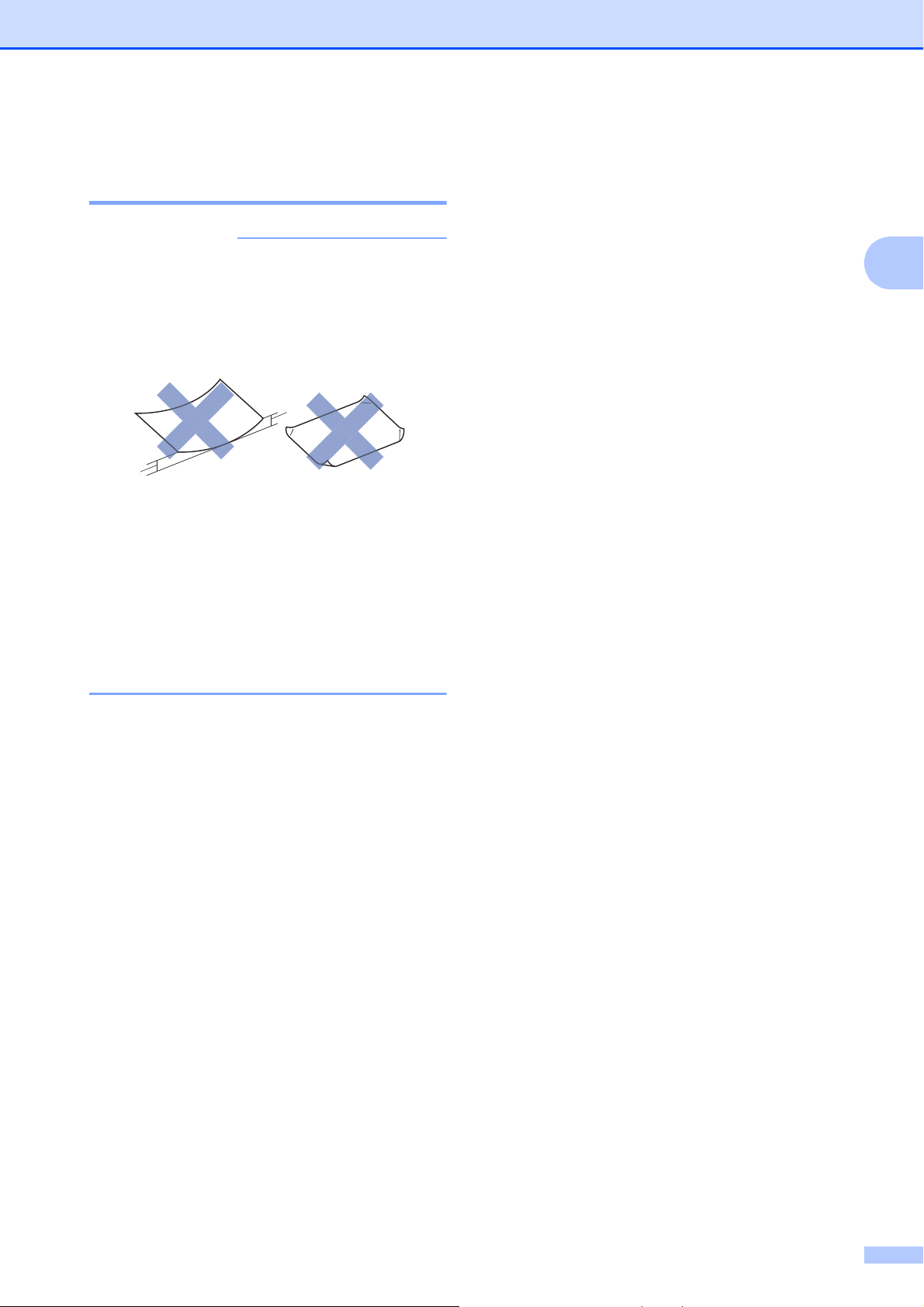
Manipulation et utilisation des
IMPORTANT
1
1
supports d'impression 2
Chargement du papier
N'utilisez PAS les types de papier
suivants :
• Papier endommagé, gondolé, froissé
ou de forme irrégulière
1 Un gondolement de 2 mm ou plus
peut provoquer des bourrages.
• Papier extrêmement brillant ou très
texturé
• Papier impossible à empiler
uniformément
• Papier à grain court
2
15
Page 24
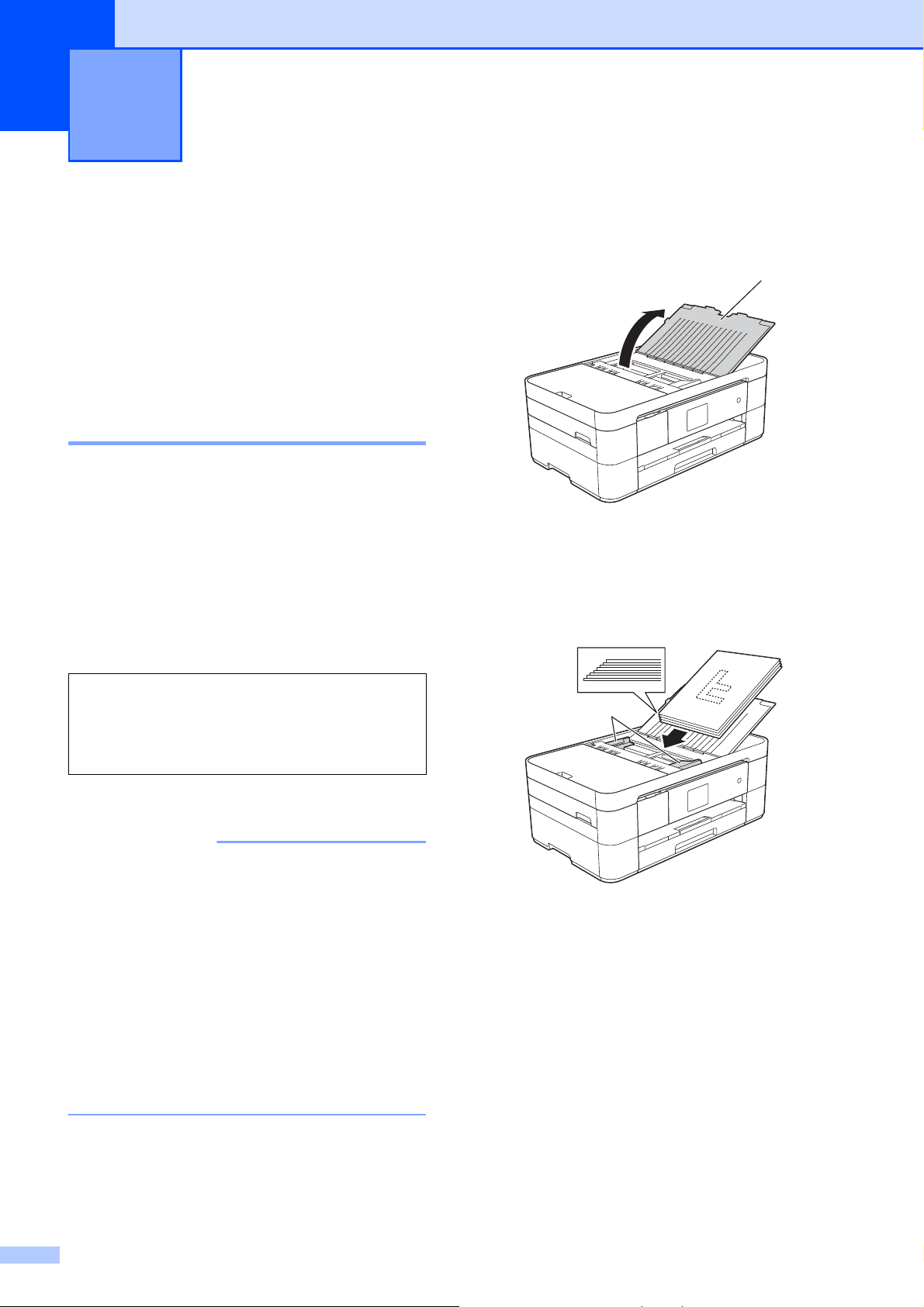
3
IMPORTANT
Chargement de documents 3
Comment charger des documents
Vous pouvez envoyer un fax, faire des copies
ou numériser à partir du chargeur
automatique de documents et à partir de la
vitre du scanner.
Utilisation du chargeur automatique de documents 3
Le chargeur automatique de documents
accepte jusqu'à 20 pages et entraîne chaque
feuille individuellement. Utilisez du papier
correspondant aux formats et grammages
indiqués dans le tableau. Veillez à toujours
ventiler les pages avant de les placer dans le
chargeur automatique de documents.
Format et grammage des documents 3
a Levez et dépliez le support de
documents du chargeur (1).
3
1
b Ventilez bien les pages.
c Réglez les guides-papier (1) en fonction
de la largeur de vos documents.
Longueur : 148 à 355,6 mm
Largeur : 148 à 215,9 mm
Grammage du
papier :
64à90g/m
2
Comment charger des documents 3
• Ne tirez PAS sur le document quand il est
entraîné.
• N'utilisez PAS de papier gondolé, froissé,
plié, déchiré ou comportant des agrafes,
des trombones, de la colle ou du ruban
adhésif.
• N'utilisez PAS de carton, de papier journal
ni de tissu.
• Ne laissez PAS de documents épais sur la
vitre du scanner. Les documents
pourraient se coincer dans le chargeur
automatique de documents.
1
d Placez vos documents dans le chargeur
automatique de documents sous les
guides face imprimée vers le bas,
bord supérieur en premier jusqu'à ce
que vous sentiez qu'ils touchent les
rouleaux d'alimentation.
L'écran tactile affiche Chargeur
prêt.
Assurez-vous que les documents écrits à
l'encre ou comportant des modifications
effectuées à l'aide d'un liquide correcteur
sont complètement secs.
16
Page 25

Chargement de documents
REMARQUE
IMPORTANT
Utilisation de la vitre du scanner 3
Vous pouvez utiliser la vitre du scanner pour
faxer, copier ou numériser des pages simples
ou les pages d'un livre.
Formats de document pris en charge 3
Longueur : Jusqu'à 297 mm
Largeur : Jusqu'à 215,9 mm
Poids : Jusqu'à 2 kg
Comment charger des documents 3
Pour que vous puissiez utiliser la vitre du
scanner, le chargeur automatique de
documents doit être vide.
b Placez le document face imprimée
vers le bas dans le coin supérieur
gauche de la vitre du scanner, en
l'alignant sur la flèche.
1
1 Capot document
3
a Soulevez le capot document.
c Fermez le capot document.
Si vous numérisez un livre ou un
document épais, ne refermez PAS
violemment le capot document, et
n'appuyez pas dessus.
17
Page 26

Impression à partir d'un
4
ordinateur
Comment imprimer un document
L'appareil peut recevoir des données
envoyées par votre ordinateur et les
imprimer. Avant de pouvoir imprimer depuis
un ordinateur, vous devez installer le pilote
d'imprimante.
(uu Guide utilisateur en ligne.)
a Installez le pilote d'imprimante Brother
depuis le CD-ROM ou le site Brother
Solutions Center. (uu Guide
d’installation rapide.)
b Depuis votre application, sélectionnez la
commande Imprimer.
4
4
c Sélectionnez le nom de votre appareil
dans la boîte de dialogue Imprimer et
cliquez sur Propriétés ou sur
Préférences selon l'application que
vous utilisez.
d Sélectionnez les réglages que vous
voulez modifier dans la boîte de
dialogue Propriétés.
Les réglages couramment utilisés
incluent :
Type de support
Qualité d’impression
Format papier
Orientation
Couleur/Echelledegris
Mode d’économie d’encre
Mise à l’échelle
Recto verso/Livret
e Cliquez sur OK.
f Cliquez sur Imprimer (ou sur OK en
fonction de l'application que vous
utilisez) pour lancer l'impression.
18
Page 27

5
1
Copie 5
Comment effectuer des copies
a Effectuez l'une des actions suivantes
pour charger votre document :
Placez le document dans le chargeur
automatique de documents, face
imprimée vers le bas.
(Utilisation du chargeur automatique
de documents uu page 16.)
Placez le document sur la vitre du
scanner, face imprimée vers le bas.
(Utilisation de la vitre du scanner
uu page 17.)
b Appuyez sur (Copie).
L'écran tactile affiche :
Vue d'ensemble des
5
options de copie
Pour modifier les options de copie, appuyez
sur Copie, puis sur Options. Appuyez sur
a ou sur b pour faire défiler les réglages de
copie. Lorsque le réglage voulu s'affiche,
appuyez dessus et sélectionnez votre option.
Lorsque vous avez fini de modifier les
options, appuyez sur OK.
Pour plus d'informations sur la façon de
modifier les options de copie suivantes, voir
page 20.
Type de papier
Format du papier
Pour plus d'informations sur la façon de
modifier les options de copie suivantes,
uu Guide utilisateur en ligne.
5
5
1 Nombre de copies
Saisissez le nombre de copies :
Appuyez sur - ou + sur l'écran tactile.
Appuyez sur le nombre de copies
affiché sur l'écran tactile, puis
saisissez le nombre de copies
souhaité.
Appuyez sur OK.
c Si vous voulez obtenir plusieurs copies,
saisissez le nombre voulu (jusqu'à 99).
d Appuyez sur Marche mono ou sur
Marche clr.
Arrêt de la copie 5
Qualité
Agrandissement/Réduction
Disposition des pages
2 en 1 (ID)
Tri/Empilage
Densité
Mode d'économie d'encre
Copie sur du papier fin
Copie de livre
Copie avec filigrane
Élimination de la couleur d'arrière-plan
Copie recto verso
Nouveaux réglages par défaut
Rétablissement des valeurs par défaut
Pour arrêter la copie, appuyez sur .
19
Page 28

Chapitre 5
REMARQUE
Type de papier 5
Lorsque vous faites une copie sur un type de
papier spécial, réglez l'appareil sur le type de
papier que vous utilisez, de manière à obtenir
la meilleure qualité d'impression.
a Chargez votre document.
b Appuyez sur (Copie).
c Saisissez le nombre de copies voulu.
d Appuyez sur Options.
e Appuyez sur a ou sur b pour afficher
Type papier.
f Appuyez sur Type papier.
g Appuyez sur a ou sur b pour afficher
Papier Normal (Papier normal),
Pap.jet enc., Brother BP71 ou
Autre - Glacé, puis appuyez sur
l'option que vous souhaitez activer.
Format du papier 5
Si vous copiez sur du papier d'un format autre
que A4, vous devez modifier le réglage
Format papier. Vous ne pouvez copier que
sur du papier de format A4, A5, A3,
Photo (10 × 15 cm), Letter, Legal ou Ledger.
a Chargez votre document.
b Appuyez sur (Copie).
c Saisissez le nombre de copies voulu.
d Appuyez sur Options.
e Appuyez sur a ou sur b pour afficher
Format papier.
f Appuyez sur Format papier.
g Appuyez sur a ou sur b pour afficher A4,
A5, A3, 10x15cm, Letter, Legal ou
Ledger, puis appuyez sur l'option que
vous voulez régler.
h Appuyez sur OK.
i Appuyez sur Marche mono ou sur
Marche clr.
• Si vous sélectionnez le format A3, Legal
ou Ledger, les précautions relatives au
chargement du papier s'affichent. Lisez
les informations sur l'écran tactile, et
confirmez en appuyant sur OK.
• Si vous utilisez la fente d'alimentation
manuelle, insérez une seule feuille de
papier à la fois. (Chargement du papier
dans la fente d'alimentation manuelle
uu page 11.)
h Appuyez sur OK.
i Appuyez sur Marche mono ou sur
Marche clr.
20
Page 29

6
REMARQUE
1
2
3
4
5
Numérisation vers un ordinateur6
Avant la numérisation 6
Pour utiliser l'appareil comme scanner,
installez un pilote de scanner. Si l'appareil fait
partie d'un réseau, configurez-le avec une
adresse TCP/IP.
Installez les pilotes de scanner qui se
trouvent sur le CD-ROM. (uu Guide
d’installation rapide.)
Configurez l'appareil avec une adresse
TCP/IP si la numérisation réseau ne
fonctionne pas.
(uu Guide utilisateur en ligne.)
Comment numériser
un document en tant
que fichier PDF à l'aide
c Si l'écran Mode ControlCenter4
apparaît, cliquez sur Mode Avancé,
puis cliquez sur OK.
d Sélectionnez votre appareil dans la liste
déroulante Modèle en haut de l'écran.
e Cliquez sur l'onglet Numérisation.
Cliquez ensuite sur Fichier.
6
de ControlCenter4
(Windows
(Pour des informations détaillées, uu Guide
utilisateur en ligne.)
• Les écrans de votre ordinateur peuvent
varier selon le modèle que vous utilisez.
• Cette section est basée sur l'utilisation du
mode Avancé de ControlCenter4.
ControlCenter4 est un utilitaire logiciel qui
permet d'accéder aux applications que vous
utilisez le plus souvent sans avoir à lancer
manuellement des applications spécifiques.
a Chargez votre document. (Comment
charger des documents uu page 16.)
®
) 6
La boîte de dialogue de configuration
apparaît.
Modifiez les réglages par défaut, si
nécessaire.
b Cliquez sur l'icône
(ControlCenter4) dans la barre des
tâches, puis cliquez sur Ouvrir.
21
Page 30

Chapitre 6
REMARQUE
1 Sélectionnez PDF (*.pdf) dans la
liste déroulante Type de fichier.
2 Entrez un nom de fichier pour le
document.
3 Cliquez sur Dossier. Vous pouvez
enregistrer le fichier dans le dossier
par défaut ou sélectionner le dossier
de votre choix en cliquant sur le
bouton (Parcourir).
4 Sélectionnez une résolution de
numérisation dans la liste déroulante
Résolution.
5 Sélectionnez le format du document
dans la liste déroulante
Taille document.
f Cliquez sur Numérisation.
L'appareil commence la numérisation.
Le dossier dans lequel le fichier est
enregistré s'ouvre automatiquement.
f Appuyez sur Options.
g Appuyez sur Paramètres de
numérisation, puis sur Définir au
périphérique.
h Sélectionnez les réglages de Type
numérisation, Résolution, Type
de fichier, Format numér.
(Format scan) et Suppr la
couleur d’arr-plan, si nécessaire.
i Appuyez sur OK.
j Appuyez sur Marche.
L'appareil commence la numérisation.
Les modes de numérisation suivants sont
disponibles :
• vers ROC
Comment numériser un document en tant que fichier PDF à l'aide de l'écran tactile
a Chargez votre document. (Comment
charger des documents uu page 16.)
b Appuyez sur (Numériser).
c Appuyez sur d ou sur c pour afficher
vers fichier.
d Appuyez sur vers fichier.
e Si l'appareil est connecté à un réseau,
appuyez sur le nom de l'ordinateur.
Effectuez l'une des opérations
suivantes :
• vers fichier
• vers image
• vers support
• vers e-mail
6
• vrs serv e-mail
• vers FTP
• vers réseau
• vers Web
• NumérisationWS
Services Web)
1
Utilisateurs de Windows® seulement. (Y compris
Windows Vista
Windows
(uu Guide utilisateur en ligne.)
®
SP2 ou plus récent, Windows®7 et
®
8)
1
(Numérisation
22
Pour utiliser les réglages par défaut,
passez à l'étape j.
Pour modifier les réglages par
défaut, passez à l'étape f.
Page 31

Impression de photos depuis
7
une clé USB
Opérations de PhotoCapture Center (mode PHOTO)
Même si votre appareil n'est pas raccordé à
un ordinateur, vous pouvez imprimer des
photos directement à partir d'une clé USB.
Comment imprimer des images 7
Affichage des photos 7
Vous pouvez prévisualiser vos photos sur
l'écran tactile avant de les imprimer. Si les
fichiers de vos photos sont volumineux,
l'affichage de chaque photo peut ne pas être
immédiat.
7
g Appuyez sur d ou sur c pour afficher la
photo à imprimer, puis appuyez sur
celle-ci.
7
h Saisissez le nombre de copies :
Appuyez sur - ou + sur l'écran
tactile.
Appuyez sur le nombre de copies
pour afficher le pavé de
numérotation sur l'écran tactile, puis
utilisez-le pour saisir le nombre de
copies. Appuyez sur OK.
Appuyez sur OK.
i Répétez les étapes g et h jusqu'à ce
que vous ayez sélectionné toutes les
photos que vous voulez imprimer.
j Appuyez sur OK.
7
a Ouvrez le couvercle de la fente pour
supports.
b Insérez la clé USB dans le logement
approprié.
c Appuyez sur Photo.
d Appuyez sur d ou sur c pour afficher
Visu. photos (Visualiser
photos).
e Appuyez sur Visu. photos
(Visualiser photos).
f Effectuez l'une des opérations
suivantes :
Pour choisir les photos que vous
souhaitez imprimer ou pour imprimer
plusieurs exemplaires d'une image,
passez à l'étape g.
Pour imprimer toutes les photos,
appuyez sur Tt impr. Appuyez sur
Oui pour confirmer. Passez à
l'étape j.
k Lisez et confirmez la liste des options.
l Appuyez sur Param. d’impr pour
modifier le type et le format de papier.
Appuyez sur a ou sur b pour afficher
Type papier, appuyez dessus,
puis appuyez sur l'option souhaitée.
Appuyez sur a ou sur b pour afficher
Format papier, appuyez dessus,
puis appuyez sur l'option souhaitée.
Modifiez d'autres réglages d'impression,
si nécessaire.
Quand vous avez terminé, appuyez sur
OK.
m Appuyez sur Marche.
n Attendez que le message affiché à
l'écran tactile disparaisse après
l'impression, puis retirez la clé USB de
son logement.
23
Page 32

Chapitre 7
REMARQUE
Vue d'ensemble des réglages d'impression de PhotoCapture Center
Vous pouvez modifier temporairement les
réglages d'impression pour l'impression qui
va suivre.
L'appareil rétablit ses paramètres par défaut
à la fin de l'impression.
Vous pouvez enregistrer les réglages
d'impression les plus utilisés en les
définissant comme réglages par défaut.
(uu Guide utilisateur en ligne.)
7
24
Page 33

Services téléphoniques et
8
appareils externes
Vue d'ensemble des services téléphoniques
Votre appareil Brother vous permet d'utiliser
toute une gamme de services et de
connexions. Pour plus d'informations ou pour
des conseils de configuration, uu Guide
utilisateur en ligne.
Messagerie vocale 8
Si vous disposez d'un service de messagerie
vocale sur la ligne téléphonique à laquelle
votre appareil Brother est raccordé, ils
peuvent entrer en conflit l'un avec l'autre lors
de la réception de fax entrants. Si vous
utilisez ce service, nous vous suggérons de
régler l'option Mode réponse de l'appareil
Brother sur Manuel. (Sélection du mode
réception uu page 30.)
Protocole VoIP (Voice over Internet) 8
VoIP est un type de système téléphonique
qui utilise une connexion Internet au lieu de la
ligne téléphonique classique. Il se peut que
votre appareil ne fonctionne pas avec
certains systèmes VoIP. Pour toutes
questions relatives au raccordement de votre
appareil au système VoIP, veuillez contacter
votre fournisseur de services VoIP.
8
Branchement d'un répondeur téléphonique externe (RÉP) 8
8
Si vous le souhaitez, vous pouvez brancher
un répondeur externe à votre appareil
Brother. Pour pouvoir recevoir des fax, vous
devez le brancher correctement. Branchez
votre répondeur externe sur le raccord en T
du câble téléphonique Brother fourni avec
l'appareil. Si vous enregistrez un message
sortant sur votre répondeur externe, nous
vous recommandons d'enregistrer 5
secondes de silence au début de votre
message, puis de limiter sa durée à 20
secondes. Réglez le mode réception de
l'appareil sur Tel/Rep.Ext (Tél/Rép.
ext.).
Téléphones externes et
8
supplémentaires 8
Vous pouvez brancher un téléphone séparé
sur le raccord en T du câble téléphonique
Brother fourni avec votre appareil. Si vous
répondez à un appel de fax sur un téléphone
supplémentaire ou un téléphone externe,
vous pouvez forcer votre appareil à le
recevoir en appuyant sur l 51. Si l'appareil
reçoit un appel vocal et émet une double
sonnerie rapide pour vous inviter à prendre
l'appel, appuyez sur #51 pour prendre
l'appel sur un téléphone supplémentaire.
25
Page 34

9
REMARQUE
Envoi d'un fax 9
Comment envoyer un fax
a Effectuez l'une des opérations
suivantes :
Placez le document dans le chargeur
automatique de documents, face
imprimée vers le bas. (Utilisation du
chargeur automatique de documents
uu page 16.)
Placez votre document sur la vitre du
scanner, face imprimée vers le bas.
(Utilisation de la vitre du scanner
uu page 17.)
• Pour envoyer des fax de plusieurs pages,
utilisez le chargeur automatique de
documents.
• Si vous envoyez un fax en noir et blanc
depuis le chargeur automatique de
documents quand la mémoire est saturée,
l'envoi est effectué immédiatement.
• Vous pouvez utiliser la vitre du scanner
pour faxer les pages d'un livre une par
une. Le format maximal des documents
est A4 ou Letter.
c Pour modifier les réglages d'envoi de
fax, appuyez sur Options. Appuyez sur
9
a ou sur b pour faire défiler les
paramètres de fax. Lorsque le réglage
voulu s'affiche, appuyez dessus et
sélectionnez votre nouvelle option.
Lorsque vous avez fini de modifier les
options, appuyez sur OK.
Pour des opérations et réglages d'envoi
de fax plus avancés, uu Guide
utilisateur en ligne.
Résolution de fax
Contraste
Format de numérisation de la vitre du
scanner
Envoi de fax en couleur
Aperçu de fax sortant
Fax en fin d'appel
Diffusion
Envoi en temps réel
Mode international
b Effectuez l'une des opérations
suivantes :
Lorsque la prévisualisation de fax est
réglée sur Non, appuyez sur
(Fax).
Lorsque la prévisualisation de fax est
réglée sur Oui, appuyez sur
(Fax), puis sur (Envoi
de fax).
L'écran tactile affiche :
Fax différé
Envoi par lot
Annulation des travaux en attente
Nouveaux réglages par défaut
Rétablissement des valeurs par
défaut
Transmission par relève
Rapport de vérification de l'envoi
26
Page 35

Envoi d'un fax
REMARQUE
d Saisissez le numéro de fax.
À l'aide du pavé numérique affiché à
l'écran tactile
À l'aide de (Carnet
d’adresses)
Carnet d’adr.
À l'aide de (Historique
appels)
Recomp (Recomp.)
Appel sortant
Hist.ID appel.
• Pour prévisualiser un fax avant de
l'envoyer, réglez Aperçu sur Oui.
(uu Guide utilisateur en ligne.)
• Si votre réseau prend en charge le
protocole LDAP, vous pouvez rechercher
les numéros de télécopieur et les
adresses de courriel sur votre serveur.
f Lorsque le message Page suivante?
s'affiche sur l'écran tactile, effectuez
l'une des actions suivantes :
Pour envoyer une seule page,
appuyez sur Non.
L'appareil envoie le document.
Pour envoyer plusieurs pages,
appuyez sur Oui, puis passez à
l'étape g.
g Placez la page suivante sur la vitre du
scanner.
Appuyez sur OK.
L'appareil numérise la page. (Répétez
les étapes f et g pour chaque page
supplémentaire.)
Arrêt de l'envoi de fax 9
Pour arrêter l'envoi d'un fax, appuyez sur .
(uu Guide utilisateur en ligne.)
e Appuyez sur Déma fax (Marche).
Envoi de fax depuis le chargeur
automatique de documents
L'appareil commence à numériser le
document à envoyer.
Envoi de fax depuis la vitre du
scanner
Si vous sélectionnez Mono dans
Param. coul. (réglage par
défaut), l'appareil lance la
numérisation de la première page.
Passez à l'étape f.
Si vous sélectionnez Couleur dans
Param. coul., un message affiché
sur l'écran tactile vous demande si
vous voulez envoyer un fax en
couleur. Appuyez sur Oui Fax
couleur pour confirmer. L'appareil
compose le numéro et envoie le fax.
9
9
9
27
Page 36

Chapitre 9
REMARQUE
REMARQUE
Comment enregistrer des numéros
Vous pouvez enregistrer des numéros de
télécopieur et de téléphone dans le carnet
d'adresses de l'appareil ou créer des groupes
de destinataires de télécopie, de façon à
envoyer une télécopie à plusieurs personnes
en même temps.
Les numéros enregistrés dans le carnet
d'adresses restent mémorisés même en
cas de coupure de courant.
Enregistrement d'une pause 9
Lorsque vous enregistrez des numéros dans
le carnet d'adresses, vous avez la possibilité
d'insérer une ou plusieurs pauses de
3,5 secondes en appuyant sur Pause sur
l'écran tactile.
Enregistrement de numéros dans le carnet d'adresses 9
Vous pouvez enregistrer jusqu'à
100 adresses avec un nom, chaque nom
pouvant être associé à deux numéros.
a Appuyez sur (Fax).
b Appuyez sur (Carnet
g Saisissez le nom (jusqu'à
16 caractères) à l'aide de l'écran tactile.
9
Appuyez sur OK.
(Saisie de texte uu page 7.)
h Appuyez sur Adresse 1.
i Saisissez le premier numéro de fax ou
de téléphone (jusqu'à 20 chiffres) à
l'aide de l'écran tactile.
Appuyez sur OK.
• Veillez à inclure l'indicatif régional lorsque
vous saisissez un numéro de fax ou de
téléphone. Selon le pays, les noms et
l'historique d'identification de l'appelant
peuvent ne pas s'afficher correctement si
l'indicatif régional n'est pas enregistré
avec le numéro de fax ou de téléphone.
• Si vous avez téléchargé la fonction Fax
Internet (I-Fax) :
Pour enregistrer une adresse e-mail à
utiliser avec Fax Internet (I-Fax) ou le
serveur de numérisation vers e-mail,
appuyez sur et saisissez l'adresse email, puis appuyez sur OK.
j Pour enregistrer un second numéro de
fax ou de téléphone, appuyez sur
Adresse 2.
Saisissez le numéro de fax ou de
téléphone (jusqu'à 20 chiffres) à l'aide
de l'écran tactile.
Appuyez sur OK.
d’adresses).
c Appuyez sur Modifier.
d Appuyez sur a ou sur b pour afficher Aj
nouv. adresse.
e Appuyez sur Aj nouv. adresse.
f Appuyez sur Nom.
28
k Appuyez sur OK pour confirmer.
l Effectuez l'une des opérations
suivantes :
Pour enregistrer un autre numéro de
carnet d'adresses, répétez les
étapes c à k.
Quand vous avez terminé, appuyez
sur .
Page 37

Comment configurer
votre identifiant de
Envoi d'un fax
poste (ID station)
Vous pouvez configurer l'identifiant de poste
de votre appareil de manière à ce que la date
et l'heure apparaissent sur chaque fax que
vous envoyez.
a Appuyez sur (Params).
b Appuyez sur Ts params.
c Appuyez sur a ou sur b pour afficher
Param. système.
d Appuyez sur Param. système.
e Appuyez sur a ou sur b pour afficher ID
station.
f Appuyez sur ID station.
g Appuyez sur Fax.
9
9
h Entrez votre numéro de fax (20 chiffres
maximum) à l'aide de l'écran tactile, puis
appuyez sur OK.
i Appuyez sur Nom.
j Entrez votre nom (20 caractères
maximum) à l’aide de l'écran tactile, puis
appuyez sur OK.
(Saisie de texte uu page 7.)
k Appuyez sur .
29
Page 38

Réception d'un fax 10
Voulez-vous utiliser les fonctions de téléphone de votre appareil (si disponibles) ou le
répondeur d'un téléphone externe ou supplémentaire partageant la même ligne que
l'appareil?
Oui
Fax
Non
Non
Non
Manuel
Oui
Tel/Rep.Ext
Fax/Tél
Utilisez-vous la fonction message vocal d'un
répondeur d'un téléphone externe?
Voulez-vous que l'appareil réponde automatiquement
aux appels de fax et téléphoniques?
Oui
(Tél/Rép. ext.)
10
Modes réception 10
Vous devez sélectionner un mode réception en fonction des appareils externes et des services
téléphoniques de votre ligne.
Sélection du mode réception 10
Par défaut, votre appareil reçoit automatiquement tous les fax qui lui sont envoyés. Le schéma cidessous vous aidera à sélectionner le mode approprié.
(Utilisation des modes réception uu page 31.)
Pour configurer le mode réception, suivez les instructions ci-dessous :
a Appuyez sur (Params).
b Appuyez sur Ts params.
c Appuyez sur a ou sur b pour afficher Fax.
d Appuyez sur Fax.
e Appuyez sur a ou sur b pour afficher Param.RC. (Param. RC.).
f Appuyez sur Param.RC. (Param. RC.).
g Appuyez sur a ou sur b pour afficher Mode réponse.
30
Page 39

Réception d'un fax
h Appuyez sur Mode réponse.
i Appuyez sur a ou sur b pour afficher Fax, Fax/Tél, Tel/Rep.Ext (Tél/Rép. ext.)
ou Manuel, puis appuyez sur l'option souhaitée.
j Appuyez sur .
Utilisation des modes réception 10
Certains modes réception permettent de répondre automatiquement (Fax et Fax/Tél). Vous
pouvez choisir de modifier la longueur de sonnerie avant d'utiliser ces modes. (Longueur de la
sonnerie uu page 32.)
Fax uniquement 10
En mode Fax, l'appareil répond automatiquement à chaque appel en considérant qu'il s'agit d'un
appel de télécopieur.
Fax/Tél 10
Le mode Fax/Tél vous aide à gérer les appels entrants en reconnaissant s'il s'agit d'appels de
télécopieur ou d'appels vocaux et en les traitant de l'une des façons suivantes :
Les fax sont reçus automatiquement.
Les appels vocaux lancent la sonnerie F/T pour vous inviter à décrocher. La sonnerie F/T est
une double sonnerie rapide émise par votre appareil.
(Durée de la sonnerie F/T (mode Fax/Tél uniquement) uu page 32.)
(Longueur de la sonnerie uu page 32.)
Manuel 10
Le mode Manuel désactive toutes les fonctions de réponse automatique.
Pour recevoir un fax en mode Manuel, décrochez le combiné d'un téléphone externe. Quand
vous entendez des tonalités de fax (des bips sonores courts et répétés), appuyez sur Dém. fax,
puis sélectionnez Recevoir. Vous pouvez également utiliser la fonction Détection fax pour
recevoir des fax en décrochant un combiné qui se trouve sur la même ligne que l'appareil.
(uu Guide utilisateur en ligne.)
10
Répondeur externe 10
Le mode Tel/Rep.Ext (Tél/Rép. ext.) permet à un répondeur externe de gérer vos appels
entrants. Les appels entrants sont traités de l'une des façons suivantes :
Les fax sont reçus automatiquement.
Les personnes qui appellent peuvent enregistrer un message sur le répondeur externe.
Pour connecter votre répondeur externe, uu Guide utilisateur en ligne.
31
Page 40

Chapitre 10
REMARQUE
Réglages du mode réception
Longueur de la sonnerie 10
La fonction Long. sonnerie permet de régler
le nombre de sonneries émises par l'appareil
avant qu'il réponde en mode Fax ou
Fax/Tél. Si des téléphones externes ou
supplémentaires sont branchés sur la même
ligne que l'appareil, sélectionnez le nombre
maximal de sonneries.
(uu Guide utilisateur en ligne.)
a Appuyez sur (Params).
b Appuyez sur Ts params.
c Appuyez sur a ou sur b pour afficher
Fax.
Durée de la sonnerie F/T
10
(mode Fax/Tél uniquement) 10
Quand votre appareil reçoit un appel,
l'appelant et vous-même entendez une
sonnerie de téléphone normale. Le nombre
de sonneries se règle à l'aide du réglage
Long. sonnerie.
Si l'appel est un fax, votre appareil le reçoit.
Par contre, s'il s'agit d'un appel vocal,
l'appareil fait retentir la sonnerie F/T (une
double sonnerie rapide) pendant la durée que
vous avez configurée dans le réglage Durée
son. F/T. Si vous entendez la sonnerie F/T,
c'est que c'est un appel vocal.
La sonnerie F/T étant émise par l'appareil, les
téléphones supplémentaires et externes ne
sonnent pas. Vous pouvez néanmoins
répondre à l'appel sur n'importe quel
téléphone en utilisant un code à distance.
(uu Guide utilisateur en ligne.)
a Appuyez sur (Params).
d Appuyez sur Fax.
e Appuyez sur a ou sur b pour afficher
Param.RC. (Param. RC.).
f Appuyez sur Param.RC. (Param.
RC.).
g Appuyez sur a ou sur b pour afficher
Long. sonnerie.
h Appuyez sur Long. sonnerie.
i Appuyez sur a ou sur b pour afficher les
options, puis appuyez pour choisir le
nombre de sonneries que l'appareil
émettra avant de répondre. (3-5 pour la
France, 2-10 pour la Suisse, 0-10 pour
la Belgique)
(Pour la Belgique)
Si vous sélectionnez 0, l'appareil
répondra immédiatement et la ligne ne
sonnera pas du tout.
j Appuyez sur .
b Appuyez sur Ts params.
c Appuyez sur a ou sur b pour afficher
Fax.
d Appuyez sur Fax.
e Appuyez sur a ou sur b pour afficher
Param.RC. (Param. RC.).
f Appuyez sur Param.RC. (Param.
RC.).
g Appuyez sur a ou sur b pour afficher
Durée son. F/T.
h Appuyez sur Durée son. F/T.
i Appuyez sur 20, 30, 40 ou 70 secondes.
j Appuyez sur .
L'appareil continuera de sonner pendant
la durée spécifiée même si l'appelant
raccroche au cours de la double sonnerie
rapide.
32
Page 41

A
REMARQUE
2
1
3
2
1
Entretien courant A
Comment nettoyer et vérifier l'appareil
Nettoyage de la vitre du scanner A
a Débranchez l'appareil de la prise
électrique.
b Levez le capot document (1). Nettoyez
la vitre du scanner (2) et le plastique
blanc (3) à l'aide d'un chiffon doux non
pelucheux imbibé d'un produit de
nettoyage pour vitre non inflammable.
Vérification de la qualité
A
d'impression A
Si les couleurs et le texte sont ternes ou font
apparaître des traînées sur les impressions, il
se peut que certaines buses de la tête
d'impression soient colmatées. Vous pouvez
le vérifier en imprimant la page de contrôle de
la qualité d'impression et en contrôlant le
motif de vérification des buses.
a Appuyez sur .
Vous pouvez également appuyer sur
(Params), puis sur Entretien.
b Appuyez sur a ou sur b pour afficher
Améliorer la qualité d’impr.
c Appuyez sur Améliorer la qualité
d’impr.
d Appuyez sur Vérif la qualité
d’impr.
e En suivant les instructions affichées sur
c Dans le chargeur automatique de
documents, nettoyez la barre
blanche (1) et la bande de verre (2) à
l'aide d'un chiffon non pelucheux imbibé
d'un produit de nettoyage pour vitre non
inflammable.
l'écran tactile, chargez du papier
ordinaire de format A4 ou Letter dans le
bac à papier, puis appuyez sur Marche.
L'appareil imprime la page de contrôle
de la qualité d'impression.
f Vérifiez la qualité des quatre blocs de
couleur sur la page.
A
33
Page 42

g Un message affiché sur l'écran tactile
IMPORTANT
REMARQUE
vous demande si la qualité d'impression
est satisfaisante.
Effectuez l'une des opérations
suivantes :
Si toutes les lignes sont nettes et
visibles, appuyez sur Non pour
terminer le contrôle de la qualité
d'impression, puis passez à
l'étape k.
Si vous remarquez qu'il manque des
bouts de lignes comme dans
l'illustration ci-dessous, appuyez sur
Oui.
Satisfaisant Non satisfaisant
Veillez à ne PAS toucher la tête
d'impression. Le fait de toucher la tête
d'impression risque de l'endommager
définitivement et d'annuler sa garantie.
Lorsqu'une buse de la tête d'impression
est colmatée, l'image imprimée peut se
présenter comme suit :
Letter, A4 et Executive
h Un message affiché sur l'écran tactile
vous demande de vérifier la qualité
d'impression de chaque couleur. En
suivant les instructions affichées sur
l'écran tactile, appuyez sur 1, 2, 3 ou 4
pour sélectionner l'exemple se
rapprochant le plus de la feuille de
contrôle de la qualité d'impression pour
chaque couleur.
i Si vous appuyez sur le chiffre 2, 3 ou 4,
l'écran tactile vous invite à lancer le
nettoyage.
Appuyez sur Marche.
j Une fois la procédure de nettoyage
terminée, appuyez sur Oui et revenez à
l'étape e.
k Appuyez sur .
Si, après au moins cinq nettoyages de la tête
d'impression, vous ne constatez aucune
amélioration de l'impression, essayez de
remplacer chaque couleur qui pose problème
par une cartouche d'encre Innobella d'origine
Brother neuve. Essayez de nettoyer la tête
d'impression jusqu'à cinq fois de plus. Si
l'impression ne s'est pas améliorée,
contactez votre service clientèle Brother ou
votre revendeur Brother local.
A3, Ledger, Legal, A5, A6, Enveloppes,
Photo (10 × 15 cm), Photo L
(89 × 127 mm), Photo 2L (13 × 18 cm) et
Fiche (127 × 203 mm)
Après le nettoyage de la buse de la tête
d'impression, les lignes horizontales
disparaissent.
34
Page 43

Entretien courant
REMARQUE
REMARQUE
REMARQUE
Vérification de l'alignement de l'impression A
Après le transport de l'appareil, si le texte
imprimé devient flou ou si les images sont
ternes, il peut être nécessaire d'ajuster
l'alignement de l'impression.
a Appuyez sur .
Vous pouvez également appuyer sur
(Params) puis sur Entretien.
b Appuyez sur a ou sur b pour afficher
Améliorer la qualité d’impr.
c Appuyez sur Améliorer la qualité
d’impr.
i Pour le motif « A », appuyez sur a ou sur
b pour afficher le numéro du test
d'impression dont les bandes verticales
sont les moins visibles (de 1 à 9), et
appuyez dessus. Appuyez ensuite sur
OK.
Dans l'exemple, le numéro 6 correspond
au meilleur choix.
j Effectuez l'une des opérations
suivantes :
Si vous avez sélectionné Cadrage
de base, répétez l'étape i pour les
modèles B à H.
Si vous avez sélectionné Cadrage
avancé, répétez l'étape i pour les
modèles B à Z.
d Appuyez sur Cadrage
(Alignement).
e Appuyez sur Suivant.
f Appuyez sur a ou sur b pour afficher le
format de papier qui exige un
ajustement de l'alignement
d'impression, puis appuyez dessus.
g Appuyez sur Cadrage de base ou sur
Cadrage avancé.
h En suivant les instructions affichées sur
l'écran tactile, chargez dans le bac à
papier ou la fente d'alimentation
manuelle du papier ordinaire
correspondant au format sélectionné, et
appuyez sur Marche.
L'appareil imprime la page de contrôle
de l'alignement.
i
Lorsque
l'alignement
d'impression n'est
pas ajusté
correctement, le
texte apparaît
flou.
Une fois
l'alignement
rectifié, le texte
apparaît net.
k Appuyez sur .
Pour plus d'informations sur le nettoyage
et la vérification de l'appareil, uu Guide
utilisateur en ligne.
A
35
Page 44

Dépistage des pannes B
B
Si vous pensez que votre appareil présente un problème, consultez d'abord chacune des
rubriques ci-dessous et suivez les conseils de dépistage des pannes.
Vous serez ainsi en mesure de corriger vous-même la plupart des problèmes. Si vous avez
besoin d'une aide supplémentaire, Brother Solutions Center vous permet de consulter les FAQ
(questions fréquemment posées) et les conseils de dépistage des pannes les plus récents.
Visitez le site http://support.brother.com
.
Identification du problème B
Vérifiez tout d'abord les points suivants :
Le cordon d'alimentation de l'appareil est branché correctement et l'appareil est sous tension.
Tous les éléments de protection ont été retirés.
Le papier est correctement chargé dans le bac à papier.
Les câbles d'interface sont branchés correctement sur l'appareil et l'ordinateur, ou la
connexion sans fil est configurée à la fois sur l'appareil et sur l'ordinateur.
Messages sur l'écran tactile
(Messages d'erreur et d'entretien uu page 37.)
Si les vérifications ci-dessus n'ont pas permis de résoudre le problème : En cas de difficultés avec
votre appareil uu page 56.
36
Page 45

Dépistage des pannes
REMARQUE
Messages d'erreur et d'entretien B
Comme pour tout équipement de bureau sophistiqué, des erreurs peuvent survenir et les
consommables doivent être remplacés régulièrement. Dans de tels cas, votre appareil identifie
l'erreur ou l'entretien nécessaire et affiche le message approprié. Les messages d'erreur et
d'entretien les plus fréquents sont présentés dans le tableau ci-dessous.
Message d'erreur Cause Action
Absorbeur encre
plein
Le boîtier d'absorption d'encre ou le
boîtier de rinçage est plein. Ces
composants sont des éléments à
entretien périodique dont le
remplacement peut s'avérer
nécessaire au bout d'un certain
temps pour obtenir les meilleurs
résultats de votre appareil Brother.
S'agissant d'éléments à entretien
périodique, leur remplacement n'est
pas couvert par la garantie. La
nécessité de remplacer ces éléments
et le délai admissible avant le
remplacement dépendent du nombre
de purges et de rinçages requis pour
nettoyer le circuit d'encre. Ces
boîtiers reçoivent une certaine
quantité d'encre pendant les
différentes opérations de purge et de
rinçage. La fréquence des purges et
des rinçages de l'appareil varie en
fonction des situations. Par exemple,
si l'appareil est fréquemment mis
sous et hors tension, les cycles de
nettoyage sont nombreux puisqu'une
opération de nettoyage est exécutée
à chaque mise sous tension.
L'utilisation d'une encre non fournie
par Brother peut provoquer de
fréquents nettoyages. En effet, les
impressions de mauvaise qualité que
cette encre risque de produire ne
peuvent être résolues que par des
opérations de nettoyage. Ces boîtiers
se remplissent d'autant plus
rapidement que le nombre de
nettoyages est important.
La boîte d'absorption d'encre ou la
boîte de purge doit être remplacée.
Pour faire entretenir votre appareil,
contactez le service clientèle Brother
ou votre centre d'entretien local agréé
par Brother.
Les autres raisons susceptibles
d'entraîner un nettoyage sont les
suivantes :
1 Après l'élimination d'un bourrage
papier, l'appareil effectue
automatiquement un nettoyage
avant d'imprimer la page suivante
du fax reçu.
2 L'appareil effectue
automatiquement un nettoyage
au bout d'une période d'inactivité
supérieure à 30 jours (utilisation
peu fréquente).
3 L'appareil effectue
automatiquement un nettoyage
lorsque des cartouches d'encre
de la même couleur ont été
remplacées 12 fois.
B
Les réparations résultant de
l'utilisation de consommables
d'une autre origine que Brother
peuvent ne pas être couvertes par
la garantie du produit.
37
Page 46

Message d'erreur Cause Action
Absorbeur encre
presque plein
Bac papier non
détecté
Basse températ. La température ambiante est trop
Le boîtier d'absorption d'encre ou le
boîtier de rinçage est presque plein.
Le bac à papier n'est pas
complètement inséré.
Du papier coincé ou un corps
étranger empêche l'insertion correcte
du bac à papier.
basse.
La boîte d'absorption d'encre ou la
boîte de purge doit bientôt être
remplacée.
Contactez le service clientèle Brother
ou votre revendeur Brother local.
Poussez lentement et entièrement le
bac à papier dans l'appareil.
Retirez le bac à papier de l'appareil,
puis enlevez le papier ou le corps
étranger. Si vous ne trouvez pas le
papier coincé ou si vous ne parvenez
pas à le retirer, suivez la procédure
indiquée. (Bourrage dans
l'imprimante ou bourrage papier
uu page 49.) Poussez lentement et
entièrement le bac à papier dans
l'appareil.
Chauffez la pièce, puis laissez
l'appareil atteindre la température
ambiante. Essayez à nouveau une
fois que l'appareil a chauffé.
Blocage
document/trop long
Bourrage papier
[Avt]
Bourr. pap.[Avt,
Arr.]
Bourrage pap [Arr.]
Comm. Erreur La mauvaise qualité de la ligne
Concentrateur
inutil.
Le document n'a pas été inséré ou
entraîné correctement, ou le
document numérisé à partir du
chargeur automatique de documents
était trop long.
Le papier est coincé dans l'appareil. Retirez le papier coincé en suivant la
téléphonique a provoqué une erreur
de communication.
Un concentrateur USB ou une clé
USB équipée d'un concentrateur a
été branché(e) sur l'interface USB
directe.
(Utilisation du chargeur automatique
de documents uu page 16.)
(Bourrage de document
uu page 48.)
procédure indiquée. (Bourrage dans
l'imprimante ou bourrage papier
uu page 49.)
Vérifiez que les guides-papier sont
réglés sur le format de papier correct.
En cas de bourrage papier répété,
essayez une autre opération
d'élimination des bourrages papier.
(Autres opérations d'élimination des
bourrages papier uu page 54.)
Si le problème persiste, contactez
votre compagnie de téléphone pour
qu'elle vérifie votre ligne
téléphonique.
Les concentrateurs ne sont pas pris
en charge, pas plus que les clés USB
avec concentrateur intégré.
Débranchez le périphérique de
l'interface USB directe.
38
Page 47

Message d'erreur Cause Action
Dépistage des pannes
Déconnecté Votre correspondant ou son
télécopieur a interrompu l'appel.
Détection impos. Vous avez installé une cartouche
d'encre neuve trop rapidement et
l'appareil ne l'a pas détectée.
Une cartouche d'encre est mal
installée.
Une cartouche d'encre usagée a été
réinstallée.
Si vous utilisez une cartouche d'encre
d'origine autre que Brother, il se peut
que l'appareil ne puisse pas la
détecter.
Essayez d'envoyer ou de recevoir à
nouveau.
Si les appels sont interrompus à
plusieurs reprises et que vous utilisez
un système VoIP (Voix sur IP),
essayez de modifier le réglage
Compatibilité sur De base(pour
VoIP). (Interférences sur la ligne
téléphonique ou système VoIP
uu page 66.)
Enlevez la cartouche d'encre neuve
et réintroduisez-la lentement d'un
geste sûr jusqu'à ce que le levier de la
cartouche se lève.
(uu Guide utilisateur en ligne.)
Retirez la cartouche d'encre usagée
et installez une cartouche neuve.
Remplacez la cartouche par une
cartouche d'encre d'origine Brother.
Si le message d'erreur persiste,
contactez le service clientèle Brother
ou votre revendeur Brother local.
Données restant en
mémoire
Echec init. écr.
tactile
La cartouche d'encre doit être
remplacée.
La nouvelle cartouche d'encre
contient une bulle d'air.
Une cartouche d'encre pour un
modèle Brother incorrect a été
installée.
Il reste des données à imprimer dans
la mémoire de l'appareil.
Une pression a été exercée sur
l'écran tactile avant la fin de
l'initialisation à la mise sous tension.
Des débris peuvent être coincés
entre la partie inférieure de l'écran
tactile et son cadre.
Remplacez la cartouche d'encre par
une cartouche d'encre neuve
d'origine Brother.
Retournez lentement la cartouche
d'encre de manière à ce que le port
d'alimentation de l'encre soit orienté
vers le bas, puis réinstallez la
cartouche.
Vérifiez le numéro de modèle des
cartouches d'encre et installez des
cartouches correctes.
(Consommables uu page 71.)
Appuyez sur . L'appareil annule la
tâche et l'efface de la mémoire.
Essayez d'imprimer à nouveau.
Vérifiez qu'aucun objet ne touche
l'écran tactile ou ne repose dessus,
en particulier lors du branchement de
l'appareil.
Insérez un morceau de papier rigide
entre la partie inférieure de l'écran
tactile et son cadre et faites des
mouvements de va-et-vient pour
dégager les débris.
B
39
Page 48

Message d'erreur Cause Action
Erreur connexion Vous avez tenté de relever un
télécopieur qui n'est pas en mode
Attente de relève.
Haute températ. La température ambiante est trop
élevée.
Image trop longue Les proportions de votre photo sont
trop irrégulières pour que vous
puissiez y ajouter des effets.
Image trop petite Votre photo est trop petite pour être
tronquée.
Imp. détecter
vol. encre
Impress. imposs.
Remplacez encre.
Si vous utilisez une cartouche d'encre
d'origine autre que Brother, il se peut
que l'appareil ne puisse pas détecter
le volume d'encre.
Une ou plusieurs des cartouches
d'encre ont atteint la fin de leur durée
de vie. L'appareil arrête toutes les
opérations d'impression. Tant que la
mémoire de l'appareil n'est pas
saturée, les fax noir et blanc sont mis
en mémoire. Si un appareil
expéditeur lance l'envoi d'un fax en
couleur, le protocole de « prise de
contact » de l'appareil demande que
le fax lui soit envoyé en noir et blanc.
Vérifiez la configuration de relève de
l'autre télécopieur.
Refroidissez la pièce, puis laissez
l'appareil refroidir jusqu'à la
température ambiante. Essayez à
nouveau une fois que l'appareil a
refroidi.
Choisissez une image aux
proportions régulières.
Choisissez une image plus grande.
Remplacez la cartouche par une
cartouche d'encre d'origine Brother.
Si le message d'erreur persiste,
contactez le service clientèle Brother
ou votre revendeur Brother local.
Remplacez les cartouches d'encre.
(uu Guide utilisateur en ligne.)
Mauvaise couleur
d’encre
Mémoire fax saturée La mémoire des fax est saturée. Effectuez l'une des opérations
Une cartouche d'encre a été installée
au mauvais emplacement.
Vérifiez quelles cartouches d'encre
ne sont pas à l'emplacement
correspondant à leur couleur et
mettez-les à l'emplacement correct.
suivantes :
Effacez les données de la
mémoire. Pour libérer de la
mémoire supplémentaire, vous
pouvez désactiver la fonction de
réception en mémoire.
(uu Guide utilisateur en ligne.)
Imprimez les fax en mémoire.
(uu Guide utilisateur en ligne.)
40
Page 49

Dépistage des pannes
Message d'erreur Cause Action
Mémoire saturée La mémoire de l'appareil est pleine. Si une opération d'envoi de fax ou
de copie est en cours :
Appuyez sur ou sur Quitter
ou sur Fermer et attendez la fin
des autres opérations en cours,
puis réessayez.
Appuyez sur Envoyer
maintenant pour envoyer les
pages déjà numérisées.
Appuyez sur Impression
partielle pour copier les
pages déjà numérisées.
Effacez les données en mémoire.
Pour libérer de la mémoire
supplémentaire, vous pouvez
désactiver la fonction de
réception en mémoire.
(uu Guide utilisateur en ligne.)
Imprimez les fax en mémoire.
(uu Guide utilisateur en ligne.)
B
41
Page 50

REMARQUE
Message d'erreur Cause Action
N&B Impr recto uniqt
Remplacez encre.
Une ou plusieurs des cartouches
d'encre couleur ont atteint la fin de
leur durée de vie.
Vous pouvez utiliser l'appareil en noir
et blanc pendant quatre semaines
environ, en fonction du nombre de
pages que vous imprimez.
Quand ce message s'affiche sur
l'écran tactile, les fonctions de base
de l'appareil s'adaptent comme suit :
Impression
Si le type de support est défini sur
Papier ordinaire dans l'onglet
Elémentaire et que vous avez
choisi Échelle de gris dans
l'onglet Avancé du pilote
d'imprimante, vous pouvez utiliser
l'appareil comme une imprimante
noir et blanc.
L'impression recto verso n'est pas
disponible lorsque ce message
apparaît.
Remplacez les cartouches d'encre.
(uu Guide utilisateur en ligne.)
L'appareil arrêtera toutes les
opérations d'impression et vous ne
pourrez plus l'utiliser tant que vous
n'aurez pas installé une cartouche
d'encre neuve dans les cas suivants :
• Si vous débranchez l'appareil ou
si vous retirez la cartouche
d'encre.
®
• (Windows
) Si vous sélectionnez
Papier à séchage lent dans
l'onglet Elémentaire du pilote
d'imprimante.
(Macintosh) Si vous sélectionnez
Papier à séchage lent dans la
liste déroulante
Paramètres d’impression du
pilote d'imprimante.
Copie
Si le type de papier est réglé sur
Papier Normal (Papier
normal), vous pouvez faire des
copies en noir et blanc.
La copie recto verso n'est pas
disponible lorsque ce message
apparaît.
Envoi de fax
Si le type de papier est réglé sur
Papier Normal (Papier
normal) ou sur Pap.jet enc.,
l'appareil reçoit et imprime les fax
en noir et blanc.
Si un appareil expéditeur lance
l'envoi d'un fax en couleur, le
protocole de « prise de contact »
de l'appareil demande que le fax
lui soit envoyé en noir et blanc.
42
Page 51

Message d'erreur Cause Action
Dépistage des pannes
Nettoy. Imposs.
(Nettoy.
imposs.) XX
Initialisation
impossible XX
Impress.imposs. XX
Niv. encre bas Une ou plusieurs des cartouches
L'appareil présente un problème
mécanique.
—OU—
Un corps étranger, tel qu'un
trombone ou du papier déchiré, s'est
logé dans l'appareil.
d'encre ont pratiquement atteint la fin
de leur durée de vie. Si l'une des
cartouches d'encre couleur est
presque épuisée lorsqu'un
correspondant vous envoie un fax en
couleur, le protocole de « prise de
contact » de l'appareil demande que
le fax lui soit envoyé en noir et blanc.
Si l'appareil expéditeur est capable
de le convertir, le fax couleur
s'imprime en noir et blanc sur votre
appareil.
Ouvrez le capot du scanner et
enlevez tout corps étranger et tout
morceau de papier de l'intérieur de
l'appareil. Si le message d'erreur
persiste, débranchez l'appareil de la
source d'alimentation pendant
plusieurs minutes et rebranchez-le.
Vous pouvez essayer d'autres
opérations d'élimination des
bourrages papier. (Autres opérations
d'élimination des bourrages papier
uu page 54.)
(L'appareil peut être mis hors tension
sans perdre les fax enregistrés en
mémoire. (Transfert de vos fax ou du
rapport du journal des fax
uu page 47.))
Commandez une cartouche d'encre
neuve. Vous pouvez continuer
l'impression jusqu'à ce que l'écran
tactile indique Impress. imposs.
(uu Guide utilisateur en ligne.)
Numér. Imposs. (Scan
impossible) XX
L'appareil présente un problème
mécanique.
Débranchez l'appareil de la prise
d'alimentation pendant quelques
minutes, puis rebranchez-le.
L'appareil peut être mis hors tension
sans perdre les fax enregistrés en
mémoire. (Transfert de vos fax ou du
rapport du journal des fax
uu page 47.)
B
43
Page 52

Message d'erreur Cause Action
Papier incorrect Le réglage de format de papier ne
correspond pas au format du papier
chargé dans le bac.
L'orientation du papier est incorrecte
pour le format du papier.
Les guides-papier dans le bac ne
sont pas placés sur les indicateurs
correspondant au format de papier
utilisé.
1 Vérifiez que le format du papier
que vous avez choisi sur l'écran
tactile correspond au papier
présent dans le bac.
(Définition du format et du type de
papier uu page 13.)
2 Veillez à charger le papier en
l'orientant correctement et placez
les guides-papier sur les
indicateurs correspondant au
format de papier que vous
utilisez. (Avant de charger du
papier uu page 8.)
3 Après avoir vérifié le format et
l'orientation du papier, appuyez
sur OK sur l'écran tactile.
Si vous imprimez depuis un
ordinateur, vérifiez que le format de
papier choisi dans le pilote
d'imprimante correspond au format
du papier présent dans le bac.
Paramètres actuels
du bac
Ce message s'affiche lorsque vous
avez activé le réglage de vérification
du papier pour confirmer le type et le
format du papier utilisé.
(uu Guide utilisateur en ligne.)
Si vous ne souhaitez pas afficher ce
message de confirmation, définissez
ce réglage sur Non. (Réglage de
vérification du papier uu page 14.)
44
Page 53

Message d'erreur Cause Action
Dépistage des pannes
Pas d’alimentation
papier
L'appareil est à court de papier ou le
papier n'est pas chargé correctement
dans le bac à papier.
Le bac à papier n'est pas entièrement
inséré.
Le papier n'a pas été inséré au centre
de la fente d'alimentation manuelle.
Le couvercle d'élimination du
bourrage n'est pas refermé
correctement.
Effectuez l'une des opérations
suivantes :
Chargez du papier dans le bac,
puis appuyez sur OK sur l'écran
tactile.
Retirez et rechargez le papier,
puis appuyez sur OK sur l'écran
tactile. (Avant de charger du
papier uu page 8.)
Retirez le bac à papier et réinstallezle jusqu'à ce qu'il se verrouille en
place, puis appuyez sur OK sur l'écran
tactile.
Retirez le papier et réinsérez-le au
centre de la fente d'alimentation
manuelle, puis appuyez sur OK sur
l'écran tactile. (Chargement du papier
dans la fente d'alimentation manuelle
uu page 11.)
Vérifiez que le couvercle d'élimination
du bourrage est bien fermé des deux
côtés. (Bourrage dans l'imprimante
ou bourrage papier uu page 49.)
De la poussière de papier s'est
accumulée sur la surface des
rouleaux d'entraînement du papier.
Le papier est coincé dans l'appareil. Retirez le papier coincé en suivant la
Pas de cartouche Une cartouche d'encre est mal
installée.
Nettoyez les rouleaux d'entraînement
du papier.
(uu Guide utilisateur en ligne.)
procédure indiquée. (Bourrage dans
l'imprimante ou bourrage papier
uu page 49.)
Si cette erreur se produit souvent
pendant la copie recto verso ou
l'impression recto verso, il se peut
que les rouleaux d'alimentation du
papier soient tachés d'encre.
Nettoyez les rouleaux d'alimentation
du papier.
(uu Guide utilisateur en ligne.)
Enlevez la cartouche d'encre neuve
et réinstallez-la lentement d'un geste
sûr, jusqu'à ce que le levier de la
cartouche se lève.
(uu Guide utilisateur en ligne.)
B
45
Page 54

Message d'erreur Cause Action
Pas ID appelant Il n'y a pas d'historique des appels
entrants. Vous n'avez pas reçu
d'appels ou vous n'êtes pas abonné
au service d'identification de
l'appelant de votre compagnie de
téléphone.
Périph inutilis.
Débranchez périph.
du connect. avant &
mettez appar. hors &
sous tension
Périph inutilis.
Déconnectez
périphérique USB.
Support saturé. La clé USB que vous utilisez contient
Un périphérique défectueux a été
branché sur l'interface USB directe.
Un appareil USB ou une clé USB non
pris(e) en charge a été branché(e) sur
l'interface USB directe.
déjà 999 fichiers.
La clé USB que vous utilisez ne
contient pas assez de place pour
numériser les documents.
Si vous voulez utiliser la fonction
d'identification de l'appelant, appelez
votre compagnie de téléphone.
(uu Guide utilisateur en ligne.)
Débranchez le périphérique de
l'interface USB directe, puis appuyez
sur pour éteindre l'appareil puis
le rallumer.
Débranchez le périphérique de
l'interface USB directe. Mettez
l'appareil hors tension, puis à
nouveau sous tension.
Votre appareil ne peut enregistrer des
données sur votre clé USB que si
celle-ci contient moins de 999
fichiers. Supprimez les fichiers
inutilisés et réessayez.
Appuyez sur .
Supprimez les fichiers inutilisés qui
se trouvent sur votre clé USB pour
libérer de l'espace, puis réessayez.
46
Page 55

Dépistage des pannes
Animations de correction des erreurs B
Des animations de correction des erreurs
illustrent les instructions à suivre étape par
étape lorsque du papier se coince. Vous
pouvez lire les étapes à votre propre rythme
en appuyant sur c pour consulter l'étape
suivante et sur d pour revenir à l'étape
précédente.
Transfert de vos fax ou du rapport du journal des fax B
Si l'un des messages suivants est affiché sur
l'écran tactile :
Nettoy. Imposs. (Nettoy.
imposs.) XX
Initialisation impossible XX
Impress.imposs. XX
Numér. Imposs. (Scan
impossible) XX
nous vous recommandons de transférer vos
fax sur un autre télécopieur ou sur votre
ordinateur.
(Transfert de fax sur un autre télécopieur
uu page 47.)
(Transfert de fax sur votre ordinateur
uu page 47.)
Transférez le rapport du journal des fax pour
voir s'il y a des fax à transférer. (Transfert du
rapport du journal des fax sur un autre
télécopieur uu page 48.)
Transfert de fax sur un autre télécopieur
Si vous n'avez pas configuré l'identifiant de
poste (ID station) de l'appareil, vous ne
pouvez pas accéder au mode Transfert de
fax.
(Comment configurer votre identifiant de
poste (ID station) uu page 29.)
e Appuyez sur Entretien.
f Appuyez sur Transf.données.
g Appuyez sur Transfert fax.
h Effectuez l'une des opérations
suivantes :
Si le message Aucunes données
(Aucune donnée) s'affiche sur
l'écran tactile, c'est que la mémoire
de l'appareil ne contient pas de fax.
Appuyez sur Fermer, puis sur .
Saisissez le numéro de fax du
télécopieur vers lequel vous
souhaitez réadresser les fax.
i Appuyez sur Déma fax (Marche).
Transfert de fax sur votre ordinateur B
Vous pouvez transférer les fax de la mémoire
de votre appareil sur votre ordinateur.
a Appuyez sur pour interrompre
provisoirement l'erreur.
b Vérifiez que vous avez bien installé
MFL-Pro Suite sur votre ordinateur,
puis activez PC-FAX Recevoir sur
l'ordinateur.
Effectuez l'une des opérations
suivantes :
(Windows
B
Windows®7)
Cliquez sur (Démarrer),
sélectionnez Tous les programmes,
Brother, Brother Utilities (Utilitaires
Brother), MFC-XXXX, PC-FAX
Recevoir, puis sélectionnez Recevoir.
(Où XXXX est le nom de votre modèle.)
®
XP, Windows Vista® et
B
a Appuyez sur pour interrompre
provisoirement l'erreur.
b Appuyez sur (Params).
c Appuyez sur Ts params.
d Appuyez sur a ou sur b pour afficher
Entretien.
(Windows®8)
Cliquez sur (Brother Utilities
(Utilitaires Brother)), puis sur la liste
déroulante et sélectionnez le nom de
votre modèle (s'il n'était pas déjà
sélectionné). Cliquez sur PC-FAX
Recevoir dans la barre de navigation de
gauche, puis sur Recevoir.
47
Page 56

c Vérifiez que vous avez paramétré la
IMPORTANT
1
réception PC-Fax sur l'appareil.
(uu Guide utilisateur en ligne.)
S'il reste des fax dans la mémoire de
l'appareil lorsque vous configurez la
fonction de réception PC-Fax, un
message affiché sur l'écran tactile vous
demande si vous souhaitez transférer
les fax sur votre ordinateur.
d Effectuez l'une des opérations
suivantes :
Pour transférer tous les fax sur votre
ordinateur, appuyez sur Oui. Si la
fonction de prévisualisation de fax
est réglée sur Non, un message
affiché sur l'écran tactile vous
demande si vous souhaitez
également activer l'option
d'impression de sauvegarde.
Pour quitter et conserver les fax dans
la mémoire de l'appareil, appuyez
sur Non.
Bourrage de document B
Les documents peuvent se coincer dans le
chargeur automatique de documents s'ils ne
sont pas insérés ou entraînés correctement,
ou s'ils sont trop longs. Suivez les étapes
indiquées pour éliminer un bourrage de
document.
Le document est coincé dans le haut du chargeur
a Retirez du chargeur automatique de
documents tout papier qui n'est pas
coincé.
b Ouvrez le capot du chargeur.
c Retirez le document coincé en le tirant
vers le haut.
B
e Appuyez sur .
Transfert du rapport du journal des fax sur un autre télécopieur
Si vous n'avez pas configuré l'identifiant de
poste (ID station) de l'appareil, vous ne
pouvez pas accéder au mode Transfert de
fax.
(Comment configurer votre identifiant de
poste (ID station) uu page 29.)
a Appuyez sur pour interrompre
provisoirement l'erreur.
b Appuyez sur (Params).
c Appuyez sur Ts params.
d Appuyez sur a ou sur b pour afficher
Entretien.
e Appuyez sur Entretien.
f Appuyez sur Transf.données.
g Appuyez sur Reporter le
transfert.
h Saisissez le numéro de fax du
télécopieur vers lequel le rapport du
journal des fax doit être réadressé.
B
1 Capot du chargeur
d Fermez le capot du chargeur.
e Appuyez sur .
Pour éviter tout bourrage de document,
fermez le capot du chargeur correctement
en appuyant dessus en son centre sans
forcer.
i Appuyez sur Déma fax (Marche).
48
Page 57

Dépistage des pannes
REMARQUE
1
1
1
Le document est coincé à l'intérieur du chargeur
a Retirez du chargeur automatique de
documents tout papier qui n'est pas
coincé.
b Soulevez le capot document.
c Retirez le document coincé en le tirant
vers la gauche.
c Fermez le capot document.
B
d Appuyez sur .
Bourrage dans l'imprimante ou bourrage papier B
Suivez les étapes suivantes pour
localiser et retirer le papier coincé si
l'écran tactile affiche Bourrage
papier [Avt] ou Bourr.
pap.[Avt, Arr.] :
Si le message Bourrage pap [Arr.]
s'affiche sur l'écran tactile, page 52.
B
a Débranchez l'appareil de la prise
électrique.
1 Capot document
d Fermez le capot document.
e Appuyez sur .
Un petit document est coincé dans le chargeur
a Soulevez le capot document.
b Insérez un morceau de papier rigide
comme du papier cartonné dans le
chargeur automatique de documents
pour dégager d'éventuels petits bouts
de papier.
b Retirez complètement le bac à
papier (1) de l'appareil.
B
B
c Retirez le papier coincé (1).
1
1 Capot document
49
Page 58

d Soulevez le volet d'élimination du
1
bourrage et retirez le papier coincé.
e Vérifiez soigneusement qu'il ne reste
pas de petits bouts de papier à l'intérieur
de l'appareil au-dessus et en dessous
du volet d'élimination du bourrage.
g Levez le capot du scanner (1) des deux
mains jusqu'à la position ouverte à l'aide
des prises situées de part et d'autre de
l'appareil.
1
h Retirez lentement le papier coincé (1)
de l'appareil.
f Remettez fermement le bac à papier
dans l'appareil.
i Déplacez la tête d'impression (au
besoin) pour atteindre tout papier
restant dans cette zone. Vérifiez qu'il ne
reste aucun papier coincé dans les
coins (1) et (2) de l'appareil.
1
2
50
Page 59

IMPORTANT
• Si le papier est coincé sous la tête
1
d'impression, débranchez l'appareil de la
source d'alimentation, puis déplacez la
tête d'impression pour atteindre le papier.
• Si la tête d'impression s'est arrêtée dans
le coin droit, comme sur l'illustration, vous
ne pourrez pas la déplacer. Rebranchez le
cordon d'alimentation. Maintenez
enfoncé jusqu'à ce que la tête
d'impression se déplace au centre.
Débranchez ensuite l'appareil de la
source d'alimentation, puis retirez le
papier.
Dépistage des pannes
k Ouvrez le couvercle d'élimination du
bourrage (1) à l'arrière de l'appareil.
1
l Ouvrez le capot interne (1).
• Si de l'encre tache votre peau, lavez-la
immédiatement avec du savon et de l'eau
en abondance.
j Fermez le capot du scanner avec
précaution à l'aide des prises situées de
part et d'autre.
Effectuez l'une des opérations
suivantes :
Si le message Bourrage papier
[Avt] s'affiche sur l'écran tactile,
passez à l'étape o.
Si le message Bourr. pap.[Avt,
Arr.] s'affiche sur l'écran tactile,
passez à l'étape k.
m Vérifiez soigneusement qu'il ne reste
pas de papier coincé à l'intérieur de
l'appareil. Si c'est le cas, retirez-le
lentement de l'appareil.
B
51
Page 60

n Refermez le capot interne et le
2
1
couvercle d’élimination du bourrage.
Vérifiez que le capot et le couvercle sont
complètement fermés.
o Retirez le support papier (1) jusqu'à ce
que vous entendiez un déclic, puis
dépliez le volet du support papier (2).
c Ouvrez le capot interne (1).
1
d Retirez le papier coincé de l'appareil.
p Rebranchez le cordon d'alimentation.
Si le message Bourrage pap [Arr.]
s'affiche sur l'écran tactile, procédez
comme suit :
a Débranchez l’appareil de la prise
d'alimentation CA.
b Ouvrez le couvercle d'élimination du
bourrage (1) à l'arrière de l'appareil.
e Refermez le capot interne et le
couvercle d’élimination du bourrage.
Vérifiez que le capot et le couvercle sont
fermés correctement.
B
52
1
Page 61

f Levez le capot du scanner (1) des deux
IMPORTANT
1
1
2
mains jusqu'à la position ouverte à l'aide
des prises situées de part et d'autre de
l'appareil.
1
g Retirez lentement le papier coincé (1)
de l'appareil.
Dépistage des pannes
• Si le papier est coincé sous la tête
d'impression, débranchez l'appareil de la
source d'alimentation, puis déplacez la
tête d'impression pour atteindre le papier.
• Si la tête d'impression s'est arrêtée dans
le coin droit, comme sur l'illustration, vous
ne pourrez pas la déplacer. Rebranchez le
cordon d'alimentation. Maintenez
enfoncé jusqu'à ce que la tête
d'impression se déplace au centre.
Débranchez ensuite l'appareil de la
source d'alimentation, puis retirez le
papier.
• Si de l'encre tache votre peau, lavez-la
immédiatement avec du savon et de l'eau
en abondance.
h Déplacez la tête d'impression (au
besoin) pour atteindre tout papier
restant dans cette zone. Vérifiez qu'il ne
reste aucun papier coincé dans les
coins (1) et (2) de l'appareil.
i Fermez le capot du scanner avec
précaution à l'aide des prises situées de
part et d'autre.
B
j Rebranchez le cordon d'alimentation.
53
Page 62

REMARQUE
S'il se produit un nouveau bourrage
REMARQUE
papier, il se peut qu'un petit bout de papier
soit coincé dans l'appareil. (Autres
opérations d'élimination des bourrages
papier uu page 54.)
Autres opérations d'élimination des bourrages papier
a Si des bourrages papier se produisent à
répétition (3 fois ou plus), l'écran tactile
affiche un message vous demandant si
vous souhaitez retirer des débris de
papier de l'appareil.
Appuyez sur Oui pour revenir à l'écran
Page d'accueil.
b Appuyez sur (Params).
c Appuyez sur Entretien.
Pendant la procédure, vous devez
charger la Feuille de maintenance
(fournie avec votre appareil) en
orientation Paysage dans la fente
d'alimentation manuelle. (Si vous ne
disposez pas de la
Feuille de maintenance, utilisez une
feuille de papier épais A4 ou Letter, par
B
exemple du papier glacé.)
d Appuyez sur a ou sur b pour afficher
Retir morceaux pap.
e Appuyez sur Retir morceaux pap.
f Suivez les instructions sur l'écran tactile
pour trouver et retirer le papier coincé.
54
Page 63

Dépistage des pannes
Dépistage des pannes pour la configuration du réseau sans fil
Rapport sur le réseau sans fil B
Une fois que vous avez configuré les paramètres du réseau sans fil de l'appareil, un rapport sur
le réseau sans fil est imprimé automatiquement.
Si le rapport imprimé indique l'échec de la connexion, vérifiez le code d'erreur sur le rapport
imprimé et reportez-vous aux instructions suivantes.
Code d'erreur Solutions recommandées
TS-01
TS-02
Le réseau sans fil n'est pas activé. Modifiez le réglage en activant l'option
correspondante (ON).
Impossible de détecter votre point d'accès/routeur sans fil. Essayez les opérations
suivantes :
Vérifiez que vous avez sélectionné le SSID (nom de réseau) approprié et que la
clé de réseau saisie est correcte.
Vérifiez que votre point d'accès/routeur sans fil n'utilise pas des paramètres de
sécurité supplémentaires, par exemple le filtrage des adresses MAC.
Essayez de rapprocher l'appareil de votre point d'accès/routeur sans fil. Une fois
qu'il est connecté au réseau, vous devriez pouvoir le replacer à l'endroit où il était.
B
TS-04
TS-05
TS-06
TS-07
TS-08
Une méthode d'authentification/de chiffrement non prise en charge a été détectée sur
votre point d'accès/routeur sans fil.
Votre point d'accès/routeur sans fil utilise une méthode
d'authentification/chiffrement qui n'est pas prise en charge par l'appareil. Vérifiez
que vous avez sélectionné le SSID (nom de réseau) approprié.
Le SSID ou la clé de réseau spécifiés sont incorrects.
Vérifiez que vous avez sélectionné le SSID (nom de réseau) approprié et que la
clé de réseau saisie est correcte.
Les informations de sécurité sans fil spécifiées sont incorrectes.
Vérifiez la méthode d'authentification/chiffrement que vous avez sélectionnée et
veillez à saisir la clé de réseau correcte.
L'appareil ne détecte pas de point d'accès/routeur sans fil compatible WPS ou
AOSS™.
Si vous souhaitez configurer vos paramètres sans fil à l'aide de WPS ou AOSS™,
vous devez configurer WPS ou AOSS™ à la fois sur votre appareil et sur le point
d'accès/routeur sans fil. Vérifiez que votre point d'accès/routeur sans fil prend en
charge WPS ou AOSS™, et réessayez.
Au moins deux points d'accès sans fil compatibles WPS ou AOSS™ sont détectés.
Essayez de redémarrer après quelques minutes pour éviter les interférences
d'autres points d'accès.
B
55
Page 64

En cas de difficultés avec votre appareil B
IMPORTANT
REMARQUE
L'utilisation de consommables d'une marque autre que Brother peut affecter la qualité
d'impression, le fonctionnement du matériel et la fiabilité de l'appareil.
Si vous pensez que votre appareil présente un problème, consultez les tableaux de dépistage des
pannes ci-après. Vous serez ainsi en mesure de corriger vous-même la plupart des problèmes.
Si vous avez besoin d'une aide supplémentaire, Brother Solutions Center vous permet de
consulter les FAQ (questions fréquemment posées) et les conseils de dépistage des pannes les
plus récents.
Visitez le site http://support.brother.com
.
Pour obtenir une assistance technique, contactez l'assistance clientèle Brother.
Problèmes d'impression
Problème Suggestions
Les en-têtes ou les bas de page
sont visibles lorsque le document
est affiché sur l'écran, mais ils
n'apparaissent pas lors de
l'impression.
La vitesse d'impression est trop
faible.
Il y a une zone non imprimable en haut et en bas de la page. Ajustez les marges
supérieure et inférieure de votre document pour en tenir compte.
(uu Guide utilisateur en ligne.)
Essayez de modifier le réglage du pilote d'imprimante. La plus haute résolution
nécessite un temps plus important pour le traitement, l'envoi et l'impression des
données. Essayez les autres réglages de qualité du pilote d'imprimante comme
suit :
®
(Windows
Cliquez sur Paramètres de couleur dans l'onglet Avancé et veillez à
désélectionner Ajustement des couleurs.
(Macintosh)
Choisissez Paramètres de couleur, cliquez sur
Paramètres de couleur avancés et veillez à désélectionner
Ajustement des couleurs.
Désactivez la fonction Sans bordure. L'impression sans bordure est plus lente que
l'impression normale.
)
56
(uu Guide utilisateur en ligne.)
Page 65

Dépistage des pannes
Problèmes de qualité d'impression
Problème Suggestions
Mauvaise qualité d'impression. Vérifiez la qualité d'impression. (Vérification de la qualité d'impression
uu page 33.)
Vérifiez que le réglage Type de support dans le pilote d'imprimante ou le réglage
Type papier dans le menu de l'appareil correspond au type de papier utilisé.
(Définition du format et du type de papier uu page 13.)
(uu Guide utilisateur en ligne.)
Vérifiez que les cartouches d'encre sont récentes. Dans les situations suivantes,
il est possible que l'encre colmate les buses :
La date d'expiration inscrite sur l'emballage de la cartouche est dépassée.
(Les cartouches d'origine Brother restent utilisables jusqu'à deux ans si elles
sont conservées dans leur emballage d'origine.)
La cartouche d'encre est installée dans l'appareil depuis plus de six mois.
Il se peut que la cartouche d'encre ait été mal entreposée avant utilisation.
Vérifiez que vous utilisez bien de l'encre Innobella d'origine Brother. Brother
déconseille l'utilisation de cartouches autres que les cartouches d'origine Brother
ainsi que le remplissage de cartouches usagées avec de l'encre provenant
d'autres sources.
Veillez à utiliser l'un des types de papier recommandés.
Des lignes blanches horizontales
apparaissent dans le texte ou les
graphiques.
A4, Letter et Executive
(uu Guide utilisateur en ligne.)
La température ambiante recommandée pour votre appareil est comprise entre
20 °C et 33 °C.
Vérifiez la qualité d'impression. (Vérification de la qualité d'impression
uu page 33.)
Vérifiez que vous utilisez bien de l'encre Innobella d'origine Brother.
Essayez d'utiliser les types de papier recommandés.
(uu Guide utilisateur en ligne.)
Pour prolonger la durée de vie de la tête d'impression, économiser au mieux la
cartouche d'encre et maintenir la qualité d'impression, nous vous déconseillons de
débrancher fréquemment l'appareil et/ou de laisser l'appareil débranché pendant
une période prolongée. Nous vous recommandons d'utiliser pour mettre
l'appareil hors tension. Avec , l'appareil utilise une faible consommation
électrique et effectue des nettoyages périodiques, mais moins fréquents, de la
tête d'impression.
B
A3, Ledger, Legal, A5, A6,
Enveloppes, Photo (10 × 15 cm),
Photo L (89 × 127 mm), Photo 2L
(13 × 18 cm) et Fiche
(127 × 203 mm)
57
Page 66

Problèmes de qualité d'impression (Suite)
Problème Suggestions
L'appareil imprime des pages
vierges.
Les caractères et les lignes sont
flous.
Le texte ou les images imprimés
sont de travers.
Maculage ou tache dans la partie
centrale supérieure de la page
imprimée.
L'impres sion semble sale ou l'encre
semble couler.
Vérifiez la qualité d'impression. (Vérification de la qualité d'impression
uu page 33.)
Vérifiez que vous utilisez bien de l'encre Innobella d'origine Brother.
Pour prolonger la durée de vie de la tête d'impression, économiser au mieux la
cartouche d'encre et maintenir la qualité d'impression, nous vous déconseillons de
débrancher fréquemment l'appareil et/ou de laisser l'appareil débranché pendant
une période prolongée. Nous vous recommandons d'utiliser pour mettre
l'appareil hors tension. Avec , l'appareil utilise une faible consommation
électrique et effectue des nettoyages périodiques, mais moins fréquents, de la
tête d'impression.
Vérifiez l'alignement de l'impression. (Vérification de l'alignement de l'impression
uu page 35.)
Vérifiez que le papier est chargé correctement dans le bac à papier et que les
guides-papier sont réglés correctement. (Avant de charger du papier uu page 8.)
Vérifiez que le couvercle d'élimination du bourrage est fermé correctement.
Vérifiez que le papier n'est pas trop épais ou gondolé.
(uu Guide utilisateur en ligne.)
Veillez à utiliser les types de papier recommandés.
(uu Guide utilisateur en ligne.)
L'encre fait des bavures ou coule
sur du papier photo glacé.
Les impressions sont sales ou des
bourrages papier se produisent
avec du papier A3.
Ne manipulez pas le papier tant que l'encre n'est pas sèche.
Vérifiez que la face à imprimer est chargée vers le bas dans le bac à papier.
Vérifiez que vous utilisez bien de l'encre Innobella d'origine Brother.
Si vous utilisez du papier photo, veillez à régler le type de papier correct. Si vous
imprimez une photo à partir de votre ordinateur, réglez le paramètre
Type de support dans le pilote d'imprimante.
Vérifiez bien les deux faces du papier. Placez le papier avec la face glacée (la
surface à imprimer) vers le bas. (Définition du format et du type de papier
uu page 13.)
Si vous utilisez du papier photo glacé, vérifiez que le réglage du type de papier est
correct.
®
(impression Windows
Sélectionnez Papier à séchage lent dans l'onglet Elémentaire du pilote
d'imprimante.
(impression Macintosh)
Sélectionnez Paramètres d’impression dans la liste déroulante et cochez
Papier à séchage lent dans le pilote d'imprimante.
(Copie)
Réglez la densité de copie pour produire des copies plus claires.
(uu Guide utilisateur en ligne.)
)
58
Page 67

Problèmes de qualité d'impression (Suite)
Problème Suggestions
Des taches apparaissent au verso
ou au bas de la page.
L'appareil imprime des lignes
denses sur la page.
Les impressions sont froissées.
Veillez à ce que le cylindre de l'imprimante ne soit pas souillé d'encre.
(uu Guide utilisateur en ligne.)
Vérifiez que vous utilisez bien de l'encre Innobella d'origine Brother.
Veillez à utiliser le volet du support papier.
(Avant de charger du papier uu page 8.)
Vérifiez que les rouleaux d'alimentation du papier ne sont pas souillés d'encre.
(uu Guide utilisateur en ligne.)
®
(Windows
Sélectionnez Ordre inversé dans l'onglet Elémentaire du pilote d'imprimante.
(Windows
Dans l'onglet Avancé du pilote d'imprimante, cliquez sur Paramètres de couleur
et décochez Impression bidirectionnelle.
(Macintosh)
Dans le pilote d'imprimante, choisissez Paramètres d'impression, cliquez sur
Avancé, sélectionnez Autres options d'impression, puis décochez
Impression bidirectionnelle.
Vérifiez que vous utilisez bien de l'encre Innobella d'origine Brother.
)
®
)
Dépistage des pannes
Problèmes de gestion du papier
Problème Suggestions
Le papier photo n'est pas entraîné
correctement.
L'appareil entraîne plusieurs
pages.
Bourrage papier. Retirez le papier coincé en suivant la procédure indiquée. (Bourrage dans
Le bourrage papier se reproduit. S'il se produit un nouveau bourrage papier, il se peut qu'un petit morceau de
Lorsque vous imprimez sur du papier photo Brother, chargez une feuille
supplémentaire du même papier photo dans le bac à papier. Une feuille
supplémentaire est incluse dans le paquet de papier à cet effet.
Procédez comme suit :
(Avant de charger du papier uu page 8.)
Vérifiez que le papier est chargé correctement dans le bac à papier.
Retirez tout le papier qui se trouve dans le bac et ventilez bien la pile de
papier, puis replacez-la dans le bac.
Veillez à ne pas pousser le papier trop loin.
Vérifiez que le couvercle d'élimination du bourrage est fermé correctement.
(Bourrage dans l'imprimante ou bourrage papier uu page 49.)
Vérifiez que la plaque de pose dans le bac à papier n'est pas sale.
(uu Guide utilisateur en ligne.)
l'imprimante ou bourrage papier uu page 49.) Vérifiez que les guides-papier sont
réglés selon le format de papier approprié.
papier soit coincé dans l'appareil. Assurez-vous qu'il ne reste pas de papier coincé
dans l'appareil. (Autres opérations d'élimination des bourrages papier
uu page 54.)
B
59
Page 68

Impression des fax reçus
Problème Suggestions
Impression condensée
Stries horizontales
La première et la dernière
phrase sont coupées
Lignes manquantes
Lignes verticales noires à la
réception.
Les marges de gauche et de droite
sont coupées ou une page simple
s'imprime sur deux pages.
Ces phénomènes sont généralement provoqués par une connexion téléphonique
de qualité médiocre. Faites une copie ; si elle est satisfaisante, c'est que la
connexion de la ligne téléphonique était probablement mauvaise, subissant des
parasites ou des interférences. Demandez à votre correspondant de vous
renvoyer le fax.
Le scanner de l'expéditeur est peut-être sale. Demandez à l'expéditeur d'effectuer
une copie pour voir si le problème provient de l'appareil expéditeur. Essayez de
recevoir un fax d'un autre télécopieur.
Si les fax reçus sont divisés et imprimés sur deux pages ou si vous recevez une
page vierge supplémentaire, il se peut que le format de papier réglé ne soit pas
adapté au papier que vous utilisez.
(Définition du format et du type de papier uu page 13.)
Activez l'option Réduction auto.
(uu Guide utilisateur en ligne.)
Ligne téléphonique ou branchements
Problème Suggestions
La numérotation ne fonctionne pas.
(Pas de tonalité)
Vérifiez tous les branchements téléphoniques. Vérifiez que le cordon
téléphonique est branché sur la prise téléphonique murale et dans la prise LINE à
l'intérieur de l'appareil.
Modifiez le réglage Tonalité/Impulsion (Suisse et France uniquement).
L'appareil ne répond pas aux
appels.
(uu Guide utilisateur en ligne.)
Si un téléphone externe est connecté à l'appareil, envoyez un fax manuel en
décrochant le combiné du téléphone externe et en composant le numéro à l'aide
du téléphone externe. Attendez d'entendre la tonalité de réception de fax avant
d'envoyer un fax.
S'il n'y a pas de tonalité, raccordez à la prise un cordon téléphonique et un
téléphone dont le bon fonctionnement a été vérifié. Décrochez ensuite le combiné
du téléphone externe et écoutez s'il y a une tonalité. Si vous n'entendez toujours
pas de tonalité, demandez à votre compagnie de téléphone de vérifier la ligne
et/ou la prise murale.
Vérifiez que le mode réception de l'appareil correspond à votre configuration.
(Sélection du mode réception uu page 30.) Vérifiez s'il y a une tonalité. Si
possible, appelez votre appareil pour l'entendre répondre. S'il ne répond toujours
pas, vérifiez le branchement du cordon téléphonique. Si aucune sonnerie ne
retentit lorsque vous appelez votre appareil, demandez à votre compagnie de
téléphone de vérifier la ligne.
60
Page 69

Dépistage des pannes
Réception de fax
Problème Suggestions
Impossible de recevoir un fax. Vérifiez tous les branchements téléphoniques. Vérifiez que le cordon
téléphonique est branché sur la prise téléphonique murale et dans la prise LINE à
l'intérieur de l'appareil. Si vous êtes abonné à des services DSL ou VoIP,
contactez votre fournisseur de services pour obtenir des instructions de
connexion.
Si vous rencontrez des problèmes susceptibles d'être provoqués par des
interférences sur la ligne téléphonique, essayez de modifier le paramétrage de
compatibilité. (Interférences sur la ligne téléphonique ou système VoIP
uu page 66.)
Vérifiez que l'appareil est dans le mode réception approprié. Ce mode doit être
déterminé en fonction des appareils externes et des services d'abonné
téléphonique installés sur la même ligne que l'appareil Brother. (Sélection du
mode réception uu page 30.)
Si vous disposez d'une ligne de fax dédiée et souhaitez que votre appareil Brother
réponde automatiquement à tous les fax entrants, sélectionnez le mode Fax.
Si votre appareil Brother partage une ligne avec un répondeur externe,
sélectionnez le mode Tel/Rep.Ext (Tél/Rép. ext.). Dans le mode
Tel/Rep.Ext (Tél/Rép. ext.), votre appareil Brother recevra
automatiquement les fax entrants et les correspondants vocaux pourront laisser
un message sur votre répondeur.
Si votre appareil Brother partage une ligne avec d'autres téléphones et que vous
souhaitez qu'il réponde automatiquement à tous les fax entrants, sélectionnez le
mode Fax/Tél. Dans le mode Fax/Tél, votre appareil Brother recevra
automatiquement les fax et produira une double sonnerie rapide pour vous inviter
à répondre aux appels vocaux.
Si vous ne voulez pas que votre appareil Brother réponde automatiquement aux
fax entrants, sélectionnez le mode Manuel. Dans le mode Manuel, vous devez
répondre à chaque appel entrant et activer l'appareil pour qu'il reçoive les fax.
Il est possible qu'un autre périphérique ou service utilisé sur votre ligne réponde
à l'appel avant l'appareil Brother. Pour vérifier ce point, diminuez la valeur du
réglage Longueur de sonnerie :
Si le mode réception est réglé sur Fax ou sur Fax/Tél, réduisez Longueur
de sonnerie à 1 sonnerie. (Longueur de la sonnerie uu page 32.)
Si le mode réception est réglé sur Tel/Rep.Ext (Tél/Rép. ext.),
réduisez à 2 le nombre de sonneries programmé sur votre répondeur.
Si le mode réception est réglé sur Manuel, ne réglez PAS le paramètre
Longueur sonnerie.
Demandez à quelqu'un de vous envoyer un fax à titre d'essai :
Si vous avez bien reçu le fax, votre appareil fonctionne correctement. Veillez
à rétablir la valeur d'origine du réglage Longueur sonnerie ou du réglage sur
le répondeur. Si des problèmes de réception se reproduisent après la
réinitialisation du réglage Longueur sonnerie, c'est qu'une personne, un
périphérique ou un service d'abonné répond à l'appel de fax avant que
l'appareil ne puisse le faire.
B
Si vous n'avez pas reçu le fax d'essai, il se peut qu'un autre périphérique ou
service d'abonné interfère avec la réception de fax ou que votre ligne de fax
présente un problème.
61
Page 70

Réception de fax (Suite)
Problème Suggestions
Impossible de recevoir un fax.
(suite)
Si vous utilisez un répondeur téléphonique (mode Tel/Rep.Ext (Tél/Rép.
ext.)) sur la même ligne que l'appareil Brother, vérifiez qu'il est correctement
configuré.
(uu Guide utilisateur en ligne.)
1 Branchez correctement le répondeur externe. (uu Guide utilisateur en ligne.)
2 Réglez votre répondeur pour qu'il réponde après une ou deux sonneries.
3 Enregistrez votre annonce sur le répondeur.
Enregistrez un silence de cinq secondes au début de l'annonce.
Limitez la durée de votre annonce à 20 secondes.
Terminez votre annonce par le code d'activation à distance pour les
personnes envoyant un fax manuel. Par exemple : « Après le signal
sonore, laissez un message ou appuyez sur l 51 et Marche (Start) pour
envoyer un fax ».
4 Configurez le répondeur pour qu'il réponde aux appels.
5 Réglez le mode réception de l'appareil Brother sur Tel/Rep.Ext
(Tél/Rép. ext.). (Sélection du mode réception uu page 30.)
Vérifiez que la fonction de détection de fax de votre appareil Brother est activée.
La détection de fax est une fonction qui vous permet de recevoir un fax même si
vous avez répondu à l'appel sur un téléphone externe ou supplémentaire.
(uu Guide utilisateur en ligne.)
Si vous obtenez souvent des erreurs de transmission provoquées par de
possibles interférences sur la ligne téléphonique, essayez de régler le paramètre
Compatibilité sur De base(pour VoIP). (Interférences sur la ligne téléphonique
ou système VoIP uu page 66.)
Si vous raccordez votre appareil à une ligne PBX ou RNIS, paramétrez le réglage
du menu de type de ligne téléphonique en fonction de votre type de ligne.
(uu Guide utilisateur en ligne.)
Envoi de fax
Problème Suggestions
Impossible d'envoyer un fax. Vérifiez tous les branchements téléphoniques. Vérifiez que le cordon
téléphonique est branché sur la prise téléphonique murale et dans la prise LINE à
l'intérieur de l'appareil.
Imprimez le rapport de vérification de l'envoi et vérifiez s'il y a une erreur.
(uu Guide utilisateur en ligne.)
Demandez à votre correspondant de vérifier que l'appareil récepteur ne manque
pas de papier.
Mauvaise qualité d'envoi de fax. Essayez de modifier la résolution en choisissant Fin ou Sup.fin (Superfin).
Faites une copie pour vérifier le fonctionnement du scanner de votre appareil. Si
la qualité de la copie est médiocre, nettoyez le scanner. (Nettoyage de la vitre du
scanner uu page 33.)
62
Page 71

Envoi de fax (Suite)
Problème Suggestions
Le rapport de vérification de l'envoi
indique RESULT : ERREUR.
Lignes verticales noires lors de
l'envoi.
La ligne est probablement soumise provisoirement à du bruit ou à de l'électricité
statique. Essayez d'envoyer le fax à nouveau. Si vous envoyez un PC-FAX et que
vous obtenez RESULT : ERREUR sur le rapport de vérification de l'envoi, il est
possible que la mémoire de votre appareil soit saturée.
Pour accroître la mémoire disponible, vous pouvez désactiver la réception en
mémoire, imprimer des fax à partir de la mémoire de l'appareil, ou encore annuler
un fax différé ou une tâche de relève. (uu Guide utilisateur en ligne.)
Si le problème persiste, prenez contact avec votre compagnie de téléphone pour
faire vérifier votre ligne téléphonique.
Si vous obtenez souvent des erreurs de transmission provoquées par de
possibles interférences sur la ligne téléphonique, essayez de régler le paramètre
Compatibilité de l'appareil sur De base(pour VoIP).
(Interférences sur la ligne téléphonique ou système VoIP uu page 66.)
Si vous raccordez votre appareil à un système PBX ou RNIS, paramétrez le
réglage du menu de type de ligne téléphonique en fonction du type de votre ligne.
(uu Guide utilisateur en ligne.)
Les lignes verticales noires sur les fax envoyés sont généralement provoquées
par des saletés ou du liquide correcteur sur la bande de verre. Nettoyez la bande
de verre. (Nettoyage de la vitre du scanner uu page 33.)
Dépistage des pannes
Gestion des appels entrants
Problème Suggestions
L'appareil interprète une
communication vocale comme une
tonalité CNG.
Envoi d'un appel de fax vers
l'appareil.
Fonctions personnalisées sur une
ligne unique.
Si la fonction Détection fax est réglée sur Oui, votre appareil est plus sensible aux
sons. Il peut alors interpréter à tort certaines voix ou de la musique sur la ligne
comme étant un appel de télécopieur et répondre avec une tonalité de réception
de fax. Désactivez l'appareil en appuyant sur . Essayez d'éviter ce problème
en réglant Détection fax sur Non.
(uu Guide utilisateur en ligne.)
Si vous avez répondu sur un téléphone supplémentaire ou un téléphone externe,
saisissez votre code d'activation à distance (le réglage par défaut est l 51). Si
vous avez répondu sur un téléphone externe, appuyez sur Dém. fax, puis sur
Recevoir pour recevoir le fax. Quand l'appareil répond, raccrochez.
Si vous disposez de fonctions de mise en attente des appels, de mise en attente
des appels avec identification de l'appelant, d'identification de l'appelant, de
messagerie vocale, de répondeur, de système d'alarme ou d'autres fonctions
personnalisées sur une seule ligne téléphonique, celle sur laquelle votre appareil
est installé, cela peut créer des problèmes d'envoi ou de réception de fax.
Exemple : Si vous êtes abonné au service Mise en attente des appels ou à un
autre service personnalisé et que son signal parcourt la ligne pendant que votre
appareil envoie ou reçoit un fax, le signal peut interrompre provisoirement le fax.
La fonction ECM (mode de correction des erreurs) de Brother devrait vous aider
à résoudre ce problème. Ce problème est lié au système téléphonique et se
produit communément sur les appareils qui envoient et reçoivent des informations
sur une ligne unique partagée munie de fonctions personnalisées. S'il est crucial
pour votre entreprise d'éviter même la plus courte interruption, nous vous
recommandons d'utiliser une ligne téléphonique séparée sans fonctions
personnalisées.
B
63
Page 72

Problèmes de copie
Problème Suggestions
Des lignes noires ou des stries
verticales apparaissent sur les
copies.
Des marques ou des taches noires
sont visibles sur les copies.
Mauvais résultats de copie en
utilisant le chargeur.
L'option Ajuster page ne fonctionne
pas correctement.
Les lignes noires verticales sur les copies sont habituellement provoquées par la
présence de saletés ou de liquide correcteur sur la bande de verre. Nettoyez la
bande de verre, la vitre du scanner ainsi que la barre blanche et le plastique blanc
au-dessus. (Nettoyage de la vitre du scanner uu page 33.)
Les marques ou les taches noires sur les copies sont habituellement provoquées
par la présence de saletés ou de liquide correcteur sur la vitre du scanner.
Nettoyez la vitre du scanner et le plastique blanc situé au-dessus. (Nettoyage de
la vitre du scanner uu page 33.)
Essayez d'utiliser la vitre du scanner. (Utilisation de la vitre du scanner
uu page 17.)
Vérifiez que votre document source n'est pas de travers.
Repositionnez le document et réessayez.
Problèmes de numérisation
Problème Suggestions
Mauvais résultats de numérisation
en utilisant le chargeur.
Des lignes noires verticales
apparaissent sur l'image
numérisée.
Nettoyez la barre blanche ainsi que la bande de verre située au-dessous.
(Nettoyage de la vitre du scanner uu page 33.)
Essayez d'utiliser la vitre du scanner. (Utilisation de la vitre du scanner
uu page 17.)
Problèmes liés à PhotoCapture Center
Problème Suggestions
Le disque amovible ne fonctionne
pas correctement.
Une partie de ma photo est
manquante à l'impression.
1 Retirez la clé USB puis réintroduisez-la.
2 Si vous avez essayé « Éjecter » à partir de Windows
USB avant de continuer.
3 Si un message d'erreur s'affiche lors de la tentative d'éjection de la clé USB,
c'est qu'une opération de lecture ou d'écriture est en cours sur celle-ci.
Patientez un moment, puis réessayez.
4 Si la procédure ci-dessus ne fonctionne pas, mettez votre ordinateur et
l'appareil hors tension, puis à nouveau sous tension.
Veillez à ce que les options Sans bordure et Recadrage soient désactivées.
(uu Guide utilisateur en ligne.)
Problèmes de logiciel
Problème Suggestions
Impossible d'installer le logiciel ou
d'imprimer.
(Windows
Exécutez le programme Réparer MFL-Pro Suite sur le CD-ROM. Ce programme
sert à réparer et à réinstaller le logiciel.
®
)
®
, retirez d’abord la clé
64
Page 73

Problèmes de réseau
Problème Suggestions
Impossible d'imprimer sur le
réseau.
La fonction de numérisation réseau
ne fonctionne pas.
La fonction de réception PC-Fax en
réseau ne fonctionne pas.
Impossible d'installer le logiciel
Brother.
Vérifiez que votre appareil est sous tension, qu'il est en ligne et qu'il est en mode
Prêt. Imprimez un rapport de configuration réseau (uu Guide utilisateur en ligne)
et vérifiez les réglages de réseau actuels figurant sur cette liste.
Si vous utilisez une connexion sans fil ou si vous rencontrez des problèmes de
réseau, uu Guide utilisateur en ligne.
Il est nécessaire de configurer le logiciel de sécurité/pare-feu tiers afin qu'il
autorise la numérisation réseau. Ajoutez le port 54925 pour la numérisation
réseau.
(uu Guide utilisateur en ligne.)
(Windows
Il est nécessaire de paramétrer le logiciel de sécurité/pare-feu tiers de façon à ce
qu'il autorise la réception PC-FAX. Ajoutez le port 54926 pour la réception PCFAX en réseau.
(uu Guide utilisateur en ligne.)
(Windows
Autorisez les programmes suivants à accéder au réseau si votre logiciel de
sécurité affiche un message d'alerte pendant l'installation de MFL-Pro Suite.
Dépistage des pannes
®
)
®
)
Impossible de se connecter au
réseau sans fil.
(Macintosh)
Si vous utilisez la fonction de pare-feu d'un logiciel anti-espion ou d'un logiciel de
sécurité antivirus, désactivez-la provisoirement, puis installez le logiciel Brother.
Recherchez le problème à l'aide de Rapport WLAN.
Appuyez sur (Params), Ts params, puis appuyez sur a ou sur b pour
afficher Impr. rapports (Imprime rapp.). Appuyez sur Impr. rapports
(Imprime rapp.). Appuyez sur a ou sur b pour afficher Rapport WLAN, puis
appuyez sur Rapport WLAN.
(uu Guide utilisateur en ligne.)
B
65
Page 74

Détection de tonalité B
REMARQUE
b Appuyez sur Ts params.
Lorsque vous envoyez un fax, votre appareil
attend par défaut un temps prédéfini avant de
commencer à composer le numéro. En
modifiant le réglage Tonalité sur Détection,
votre appareil peut composer le numéro dès
qu'il détecte une tonalité. Ce réglage peut
permettre d'économiser du temps lors de
l'envoi de fax à de nombreux numéros
différents. Si vous remarquez des problèmes
lors de la numérotation après avoir modifié le
réglage, revenez au réglage
Détect.Impossib. (Pas de
détection).
a Appuyez sur (Params).
b Appuyez sur Ts params.
c Appuyez sur a ou sur b pour afficher
Param. système.
d Appuyez sur Param. système.
e Appuyez sur a ou sur b pour afficher
Tonalité.
f Appuyez sur Tonalité.
g Appuyez sur Détection ou sur
Détect.Impossib. (Pas de
détection).
c Appuyez sur a ou sur b pour afficher
Param. système.
d Appuyez sur Param. système.
e Appuyez sur a ou sur b pour afficher
Compatibilité.
f Appuyez sur Compatibilité.
g Appuyez sur Normale ou sur De
base(pour VoIP).
De base(pour VoIP) réduit la
vitesse du modem à 9 600 bits/s et
désactive la fonction de réception
des fax en couleur et la fonction ECM
(mode de correction d'erreur),
excepté pour l'envoi de fax en
couleur. Sauf si vous avez
régulièrement des problèmes
d'interférences sur votre ligne
téléphonique, mieux vaut peut-être
n'utiliser ce réglage que lorsqu'il est
nécessaire.
Pour améliorer la compatibilité avec
la plupart des services VoIP, Brother
recommande de modifier le réglage
Compatibilité et de choisir De
base(pour VoIP).
Normale règle la vitesse du modem
à 14 400 bits/s.
h Appuyez sur .
Interférences sur la ligne téléphonique ou système VoIP B
Si vous rencontrez des difficultés à envoyer
ou à recevoir une télécopie à cause
d'interférences possibles sur la ligne
téléphonique, ou si vous utilisez un système
VoIP, nous vous conseillons de modifier la
vitesse du modem afin de minimiser les
erreurs pendant les opérations du
télécopieur.
a Appuyez sur (Params).
66
h Appuyez sur .
VoIP (Voix sur IP) est un type de système
téléphonique qui utilise une connexion
Internet au lieu d'une ligne téléphonique
classique.
Page 75

Dépistage des pannes
Informations sur l'appareil
Vérification du numéro de série B
Vous pouvez afficher le numéro de série de
l'appareil sur l'écran tactile.
a Appuyez sur (Params).
b Appuyez sur Ts params.
c Appuyez sur a ou sur b pour afficher
Info. appareil.
d Appuyez sur Info. appareil.
e Appuyez sur No. de série.
Le numéro de série de votre appareil
apparaît sur l'écran tactile.
f Appuyez sur .
Vérification de la version du microprogramme B
Vue d'ensemble des
B
opérations de réinitialisation B
Les fonctions de réinitialisation disponibles
sont les suivantes :
1 Machine réinitialisée
Cette fonction permet de réinitialiser tous
les réglages de l'appareil que vous avez
modifiés, tels que la date et l'heure, le type
de ligne téléphonique et la longueur de la
sonnerie.
2 Réseau
Cette fonction permet de réinitialiser les
réglages par défaut du serveur
d'impression, comme le mot de passe et
l'adresse IP.
3 Carnet d’adr. et fax
La fonction Carnet d'adr. et fax permet de
réinitialiser les réglages suivants :
Carnet d'adresses
(Carnet d'adresses et groupes
configurés)
Tâches de fax programmées en
mémoire
(Transmission par relève, fax différé et
envoi par lot en différé)
Vous pouvez afficher la version du
microprogramme sur l'écran tactile.
a Appuyez sur (Params).
b Appuyez sur Ts params.
c Appuyez sur a ou sur b pour afficher
Info. appareil.
d Appuyez sur Info. appareil.
e Appuyez sur Version du firmware
(Version firmware).
f Appuyez sur Version principale
(Version Main).
La version du microprogramme de votre
appareil s'affiche sur l'écran tactile.
g Appuyez sur .
ID station
(Nom et numéro)
Options de fax à distance
(Réadressage de fax)
Réglages des rapports
(Rapport de vérification de l'envoi,
carnet d'adresses et journal des fax)
Historique
(Historique d'identification de
l'appelant et appels sortants)
Fax en mémoire
4 Ts paramètres
Vous pouvez rétablir les valeurs par
défaut de tous les réglages.
Brother vous recommande vivement
d'effectuer cette procédure avant de céder
ou de mettre au rebut l'appareil.
B
67
Page 76

Comment réinitialiser l'appareil B
a Appuyez sur (Params).
b Appuyez sur Ts params.
c Appuyez sur a ou sur b pour afficher
Param. système.
d Appuyez sur Param. système.
e Appuyez sur a ou sur b pour afficher
Init. (Initialisation).
f Appuyez sur Init.
(Initialisation).
g Appuyez sur a ou sur b pour afficher le
type de réinitialisation souhaité
(Machine réinitialisée, Réseau,
Carnet d’adr. et fax ou Ts
paramètres), puis appuyez dessus.
h Appuyez sur Oui pour confirmer.
i Appuyez sur Oui pendant
deux secondes pour réinitialiser
l'appareil.
68
Page 77

C
Index
A
Automatique
réception de fax
....................................30
B
Bourrages
document
papier
..............................................48
....................................................49
C
Carnet d'adresses
configuration
Chargeur automatique de documents
Consommables
ControlCenter
uu Guide utilisateur en ligne.
Copie
format du papier
type de papier
utilisation de la vitre du scanner
.........................................28
........................................71
....................................20
.......................................20
...........17
......16
D
Dépistage des pannes
bourrage de document
bourrage papier
Configuration du réseau sans fil
Rapport sur le réseau sans fil
en cas de difficultés
appels entrants
bourrage de document
copie
.................................................. 64
gestion du papier
impression
impression des fax reçus
ligne téléphonique ou
branchements
logiciel
numérisation
PhotoCapture Center
qualité d'impression
réception de fax
Réseau
messages d'erreur et d'entretien sur l'écran
tactile
Document
chargement
............................................... 64
.............................................. 65
.................................................... 37
.................................... 49
......................................... 56
................................... 60
...................................... 64
.................................... 16, 17
......................... 48
........... 55
.................................. 63
...................... 48
............................... 59
.................. 60
........................ 64
........................... 57
................................. 61
E
Enveloppes .......................................... 8, 11
C
69
Page 78

F
N
Fax, à partir d'un ordinateur
uu Guide utilisateur en ligne.
Fax, autonome
envoi
.....................................................26
difficultés
interférences sur la ligne téléphonique
ou système VoIP
réception
difficultés
durée de la sonnerie F/T, réglage
interférences sur la ligne téléphonique
ou système VoIP
Longueur de la sonnerie, réglage
Fente d'alimentation manuelle
Fonctions téléphoniques personnalisées
sur une ligne unique
............................................62
................................66
...............................................30
..................................... 60, 61
......32
................................66
...... 32
.................11
.................................63
I
Impression
bourrages papier
difficultés
uu Guide utilisateur en ligne.
...............................................56
...................................49
Nettoyage
scanner
Numérisation
uu Guide utilisateur en ligne.
Numéro de série
comment trouver.......Voir à l'intérieur de la
première page de couverture
Numérotation
une pause
................................................. 33
............................................. 28
P
Papier
chargement
format du document
Réglage de vérification du papier
type
....................................................... 13
PhotoCapture Center
à partir d'un ordinateur
uu Guide utilisateur en ligne.
Prévisualisation des photos
............................................ 8
............................. 16
......... 14
.................. 23
R
L
LCD (écran à cristaux liquides) ..................2
Ligne téléphonique
difficultés
interférences ou système VoIP
Longueur de la sonnerie, réglage
...............................................60
.............66
............32
M
Manuel
réception
Messages d'erreur sur l'écran tactile
Mode Fax/Tél
Longueur de la sonnerie
Mode réception
Fax uniquement
Fax/Tél
Manuel
Répondeur externe
...............................................30
.......37
.......................32
....................................30
..................................................30
..................................................30
...............................30
Répondeur téléphonique, externe ........... 30
Mode réception
Réseau
impression
uu Guide utilisateur en ligne.
numérisation
uu Guide utilisateur en ligne.
Réseau sans fil
uu Guide d’installation rapide et Guide
utilisateur en ligne.
..................................... 30
T
Texte, saisie .............................................. 7
Transfert de vos fax ou du rapport du journal
des fax
..................................................... 47
V
Vue d'ensemble du panneau de
commande
................................................. 2
70
Page 79

Consommables
Encre L'appareil utilise des cartouches d'encre noire, jaune, cyan et
magenta individuelles qui sont séparées de la tête d'impression.
Durée de vie des
cartouches d'encre
Consommables de
rechange
Lorsque vous installez un jeu de cartouches d'encre pour la
première fois, l'appareil consomme une petite quantité d'encre pour
remplir les tubes d'alimentation en encre afin de garantir des
impressions de haute qualité. Cette procédure ne s'exécute qu'une
seule fois. Une fois cette procédure terminée, les cartouches
fournies avec votre appareil ont un rendement inférieur à celui des
cartouches à capacité standard (65 %). Avec toutes les cartouches
d'encre suivantes, vous pourrez imprimer le nombre de pages
indiqué.
<Noir très haut rendement> LC227XLBK
<Jaune très haut rendement> LC225XLY
<Cyan très haut rendement> LC225XLC
<Magenta très haut rendement> LC225XLM
Noir, jaune, cyan et magenta - environ 1 200 pages
1
<Noir haut rendement> LC223BK
<Jaune haut rendement> LC223Y
<Cyan haut rendement> LC223C
<Magenta haut rendement> LC223M
Noir, jaune, cyan et magenta - environ 550 pages
1
Le rendement approximatif des cartouches est déclaré conforme à la norme
ISO/CEI 24711.
1
Pour plus d'informations sur les consommables de rechange, visitez
notre site Web à l'adresse http://www.brother.com/pageyield
.
Innobella, qu'est-ce que c'est ?
Innobella est une marque de consommables d'origine proposée par
Brother. Le nom « Innobella » est dérivé des mots « Innovation » et
« Bella » (qui signifie « belle » en italien) et représente la technologie
« innovante » qui vous offre une impression « belle » et « durable ».
Pour imprimer des photos, Brother recommande le papier photo
glacé Innobella (série BP71) pour une haute qualité. Avec de l'encre
et du papier Innobella, l'obtention d'impressions éclatantes n'a jamais
été aussi facile.
Si vous utilisez Windows®, double-cliquez sur l'icône Brother CreativeCenter sur votre bureau pour
accéder à notre site Web GRATUIT. Vous y trouverez les ressources pour vous aider à créer et
imprimer des supports personnalisés personnels ou professionnels avec des photos, du texte et
une touche créative.
Les utilisateurs Mac peuvent accéder à Brother CreativeCenter à l'adresse suivante :
http://www.brother.com/creativecenter
71
Page 80

Visitez notre site Web
http://www.brother.com
Cet appareil est homologué pour une utilisation dans le pays d'achat uniquement. Les filiales
locales de Brother ou leurs revendeurs ne prendront en charge que les appareils achetés dans
leur propre pays.
www.brotherearth.com
 Loading...
Loading...