Page 1
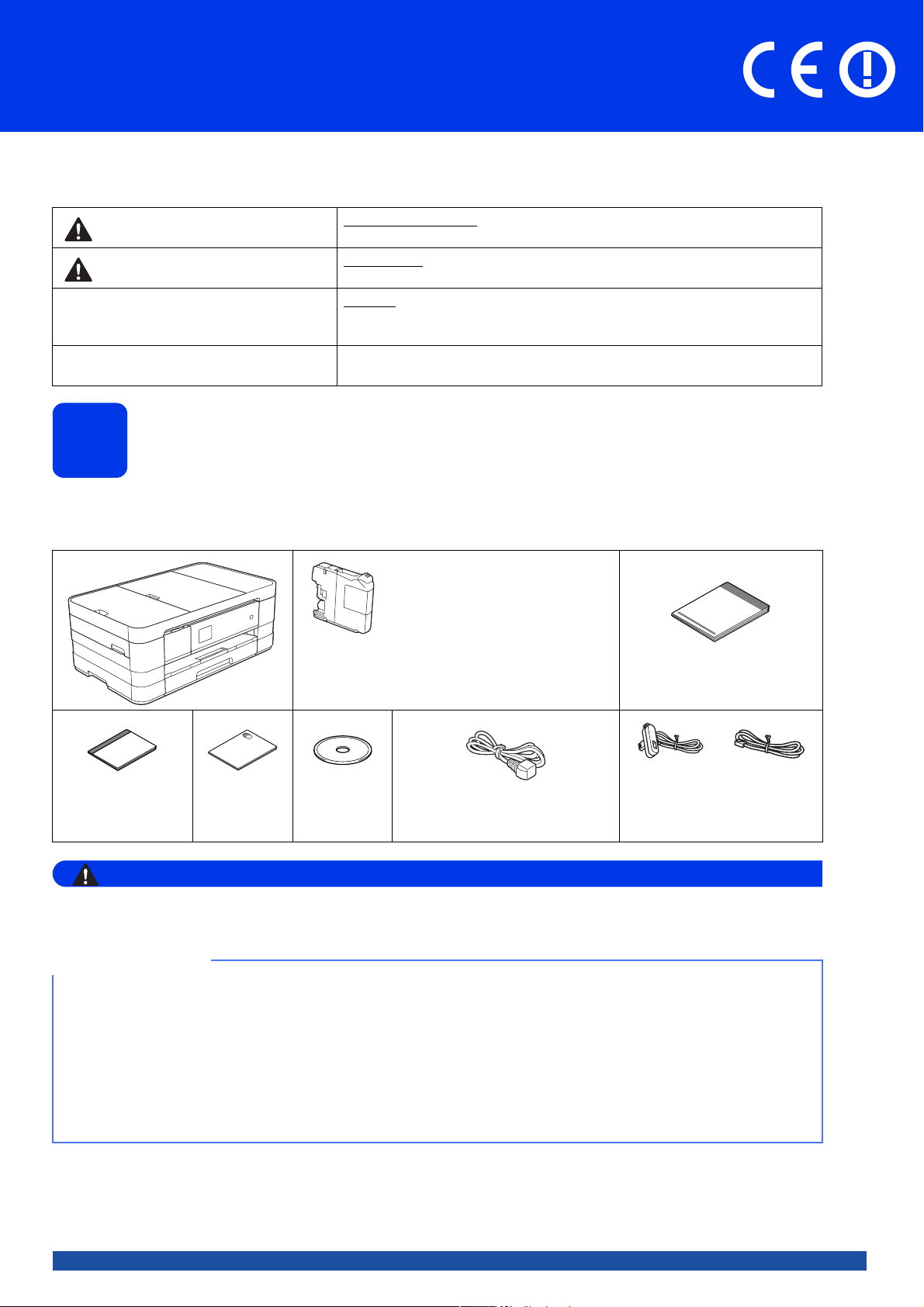
Упатство за брзо инсталирање
MCF-J4410DW/MCF-J4610DW
MFC-J4410DW
Започнете овде
MFC-J4610DW
Пред поставување на уредот прочитајте го Упатството за безбедност. Потоа прочитајте го ова Упатство за
брзо инсталирање за правилно поставување и инсталација.
ПРЕДУПРЕДУВАЊЕ
ВНИМАНИЕ
ВАЖНО
НАПОМЕНА
Распакувајте го уредот и проверете ги компонентите
1
Кај поголемиот дел од илустрациите во ова Упатство за брзо инсталирање е прикажан
моделот MFC-J4410DW.
Компонентите што се наоѓаат во кутијата може да се разликуваат во зависност од вашата држава.
ПРЕДУПРЕДУВАЊЕ укажува на можна опасна ситуација којашто, доколку
не се избегне, би можела да предизвика смрт или сериозни повреди.
ВНИМАНИЕ укажува на можна опасна ситуација којашто, доколку не се
избегне, би можела да предизвика помали или лесни повреди.
ВАЖНО укажува на можна опасна ситуација којашто, доколку не се
избегне, би можела да предизвика оштетување или намалување на
функционалноста на производот.
Напомените ве упатуваат како треба да реагирате во одредена ситуација
или даваат совети околу начинот на работа со другите функции.
Црна
Жолта
Тиркизна
Пурпурна
(Приближно 65% од капацитетот
на резервната касета со мастило)
„Basic User’s Guide“
(Основно упатство
за употреба)
Упатство за
безбедност
Почетни
касети со
мастило
CD-ROM
uu „Basic User’s Guide“ (Основно
упатство за употреба):
„Consumable items“
Кабел за напојување
Упатство за брзо
инсталирање
(за Обединето
Кралство)
Телефонски кабел
(за останатите
земjи)
ПРЕДУПРЕДУВАЊЕ
За пакувањето на уредот се користени пластични кеси. За да избегнете опасност од задушување,
чувајте ги овие пластични кеси подалеку од бебиња и деца. Пластичните кеси не се играчки.
НАПОМЕНА
• Чувајте ги сите материјали за пакување и кутијата во случај да морате да го пренесувате
уредот поради некаква причина.
• Треба да купите соодветен кабел за интерфејсот што сакате да го користите (за USB или
мрежна врска).
USB-кабел
Препорачливо е да користите USB 2.0 кабел (тип A/B) што не е подолг од 2 метри.
Мрежен кабел
Користете рамен кабел од 5 категорија (или повисока) со испреплетен пар жици за 10BASE-T или
100BASE-TX Fast Ethernet мрежа.
a
Отстранете ги заштитната лента и филмот со коишто се покриени уредот и екранот на допир.
б
Проверете дали ги имате сите компоненти.
MCD Верзија 0
1
Page 2
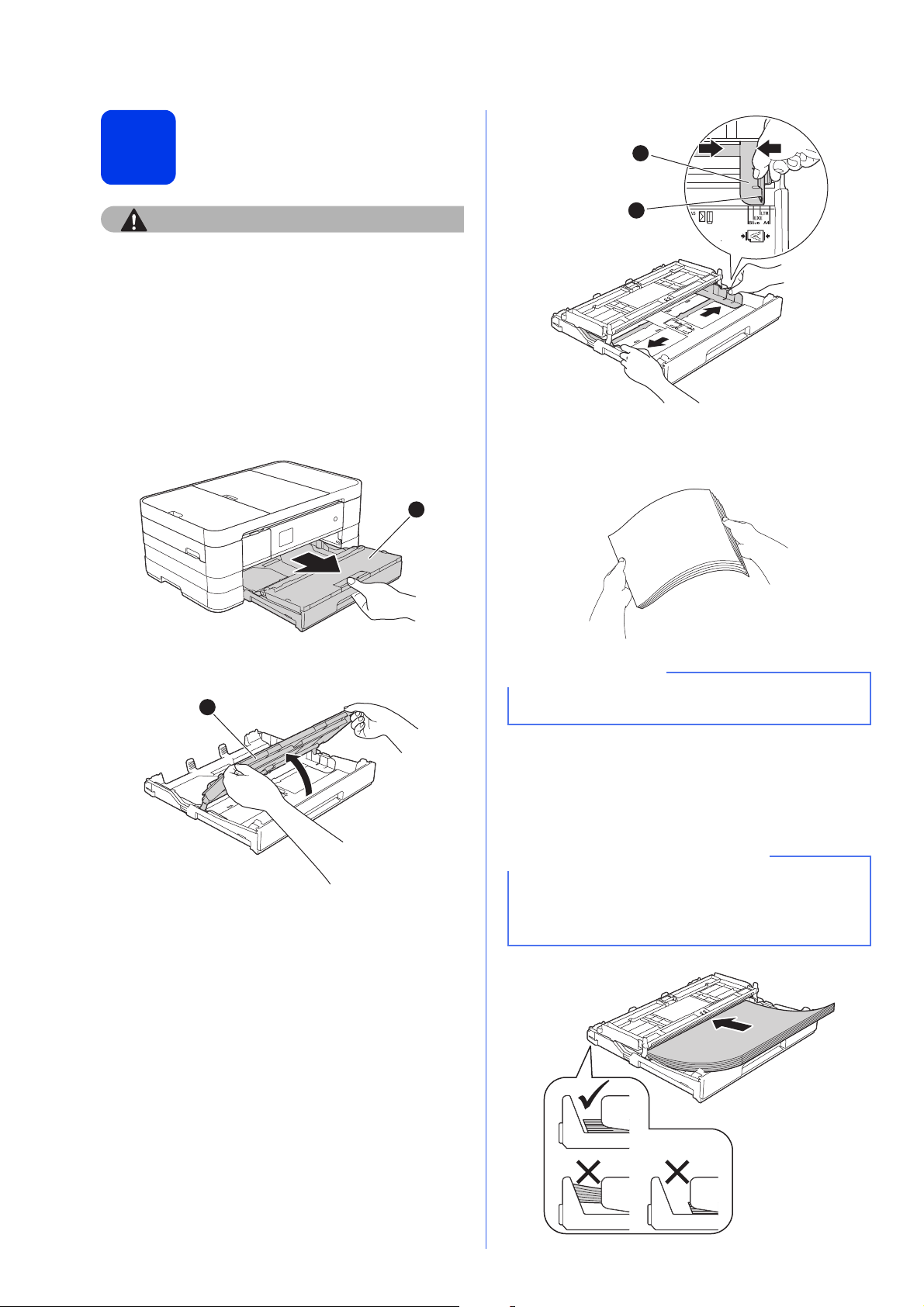
2
Ставете обична хартија во A4 формат
1
ВНИМАНИЕ
НЕ пренесувајте го уредот држејќи го за капакот
на скенерот или капакот за отстранување на
заглавена хартија. На тој начин уредот може да
ви падне од раце. Пренесувајте го уредот само
со поставување на рацете под целиот уред.
За повеќе информации, видете во Упатство
за безбедност.
a
Целосно извлечете ја фиоката за хартија
(за MFC-J4610DW, фиока за хартија бр.1)a
надвор од уредот.
б
Отворете го капакот на фиоката a за излез
на отпечатената хартија.
1
2
г
Добро поставете ги листовите хартија за да
избегнете заглавување и погрешно
внесување на хартијата.
1
НАПОМЕНА
Секогаш проверувајте дали хартијата
еизвиткана или истуткана.
в
Нежно притиснете ги и придвижете ги
водилките за хартија a за да одговараат на
големината на хартијата. Проверете дали
триаголната ознака b на водилката за
хартија a е порамнета со ознаката за
големината на хартија што ја користите.
д
Внимателно поставете ја хартијата во
фиоката за хартија (за MFC-J4610DW,
фиока бр.1) со страната за печатење
надолу и со нејзиниот горен раб свртен
кон влезот на фиоката.
ВАЖНО
Не туркајте ја хартијата премногу
навнатре; таа може да се подигне во
задниот дел од фиоката и да предизвика
проблеми при влегувањето на листовите.
2
Page 3

ѓ
Нежно приспособете ги водилките на
хартијата за да одговараат на хартијата.
Проверете дали водилките за хартија ги
допираат рабовите на хартијата.
з
Држејќи ја фиоката за хартија на место,
извлечете го држачот за хартија a додека
не кликне, а потоа извлечете го
дополнителниот држач за хартија b.
2
е
Проверете дали хартијата е рамно
поставена во фиоката и под ознаката
за максимално количество хартија a.
Затворете го капакот на фиоката за излез
на хартија.
1
ж
Внимателно турнете ја фиоката за хартија
целосно во уредот.
1
НАПОМЕНА
• За печатење и копирање врз специјални
медиуми, отворете го лежиштето за
рачно вметнување a на задниот дел од
уредот. Вметнувајте еден по еден лист
A3 хартија, картичка, формулар, плик или
подебела хартија кога го користите
лежиштето за рачно вметнување.
За повеќе информации, видете „Loading
paper in the manual feed slot“ во поглавје 2 од
„Basic User’s Guide“ (Основно упатство за
употреба).
1
• (MFC-J4610DW)
За информации за фиока бр.2, видете
„Loading paper in paper tray #2“ во поглавје 2
од „Basic User’s Guide“ (Основно упатство за
употреба).
3
Page 4
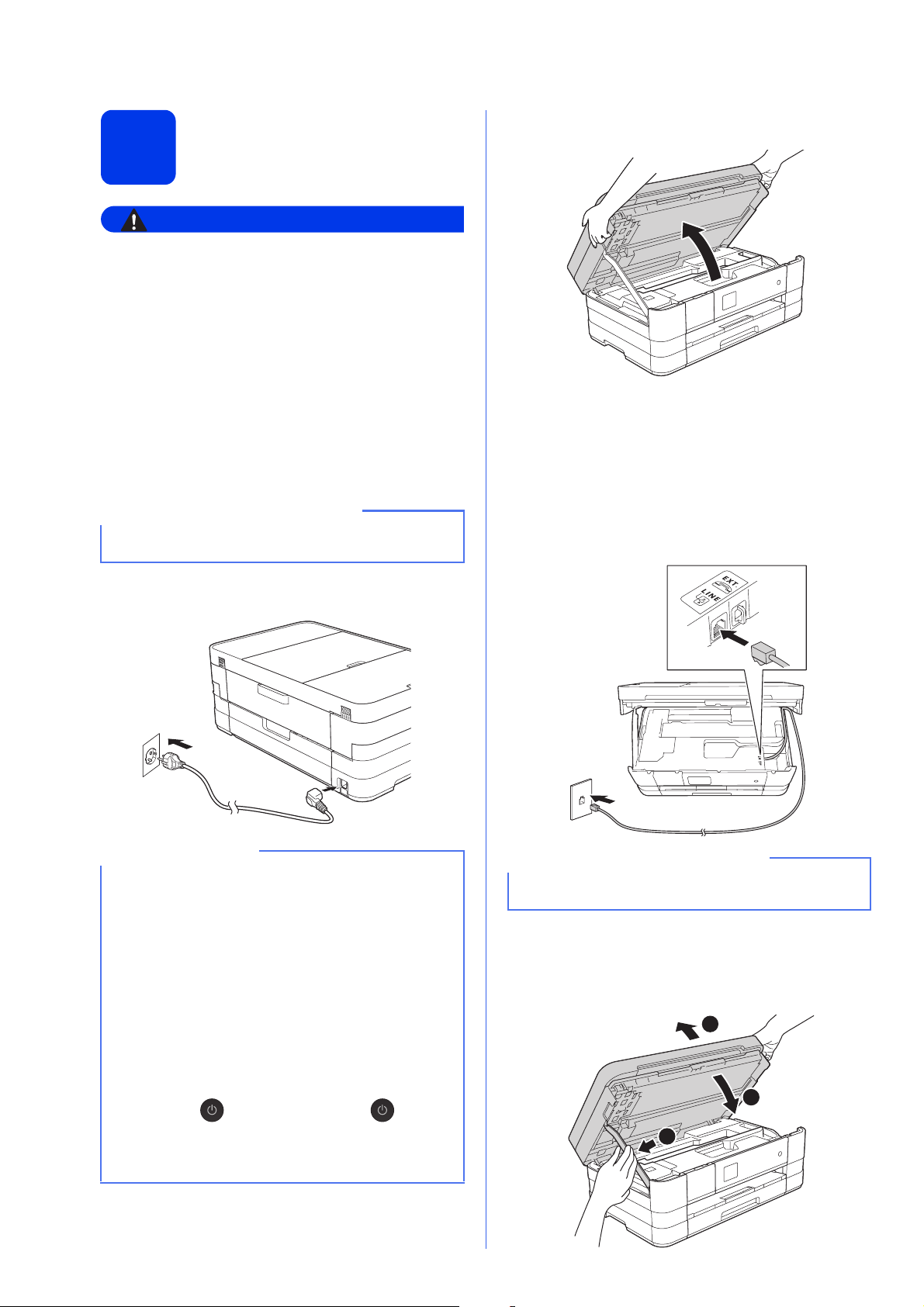
Поврзете ги кабелот
за напојување и
3
• Уредот мора да биде опремен со заземјен
приклучок.
• Бидејќи уредот е заземјен преку штекерот
за струја, можете да се заштитите од можни
опасни електрични услови на телефонската
мрежа со тоа што кабелот за напојување ќе
го оставате приклучен во уредот кога ќе го
поврзувате со телефонска линија. Можете
да се
сакате да го преместите уредот, доколку
прво го исклучите телефонскиот кабел,
апотоа кабелот за напојување.
ВАЖНО
НЕ приклучувајте го USB-кабелот сè уште
(доколку користите USB-кабел).
телефонскиот кабел
ПРЕДУПРЕДУВАЊЕ
заштитите на сличен начин и кога
б
Подигнете го капакот на скенерот додека не
се заглави цврсто во отворена позиција.
в
Поврзете го телефонскиот кабел.
Поврзете го едниот крај на кабелот од
телефонската линија со приклучокот на
уредот со ознака LINE.
Внимателно спроведете го кабелот од
телефонската линија низ каналот за кабелот
и кон надвор од задниот дел на уредот.
Другиот крај на кабелот поврзете го со
модуларен ѕиден штекер.
a
Поврзете го кабелот за напојување.
НАПОМЕНА
• Ако не планирате да ја користите
функцијата за факс на овој уред, одете
на чекор
• За да го продолжите животниот век на
главата за печатење, обезбедете ја
најдобрата економичност на касетата
со мастило и одржувајте го квалитетот
на печатењето, не препорачуваме да го
исклучувате уредот често и/или да го
оставате уредот исклучен од струја
подолг временски период. За исклучување
на уредот препорачуваме да
копчето . Со користење на се
овозможува минимално напојување на
уредот, со што се обезбедува повремено
чистење на главата за печатење.
4
на страница 5.
го користите
ВАЖНО
Телефонскиот кабел МОРА да биде поврзан
со приклучокот на уредот со ознаката LINE.
г
Подигнете го капакот на скенерот за да ја
ослободите бравата a.
Внимателно турнете го држачот на капакот
на скенерот надолу b и затворете го
капакот на скенерот c со двете раце.
1
3
2
4
Page 5
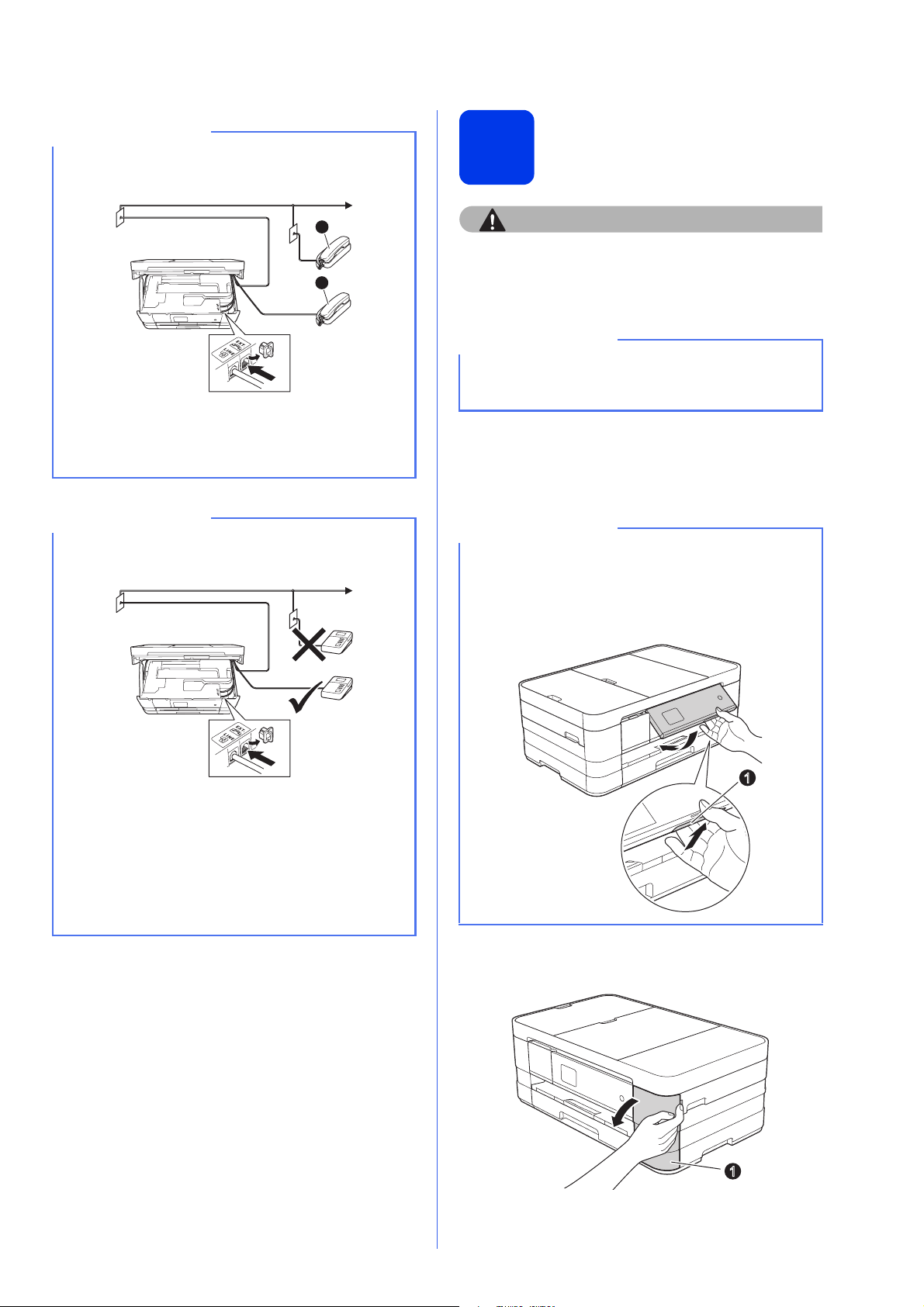
НАПОМЕНА
Ако делите една телефонска линија со
надворешен телефон, поврзете го како што
е прикажано подолу.
4
Вметнете ги касетите со мастило
1
2
a Интерен телефон
b Надворешен телефон
Користете надворешен телефон со кабел
што не е подолг од 3 метри.
НАПОМЕНА
Ако делите една телефонска линија со
надворешна телефонска секретарка,
поврзете ја како што е прикажано подолу.
ВНИМАНИЕ
Во случај мастило да дојде во контакт со
вашите очи, измијте ги со вода веднаш, а ако
сте загрижени, консултирајте се со доктор.
НАПОМЕНА
Најпрво, задолжително вметнете ги
почетните касети со мастило испорачани
со уредот.
a
Проверете дали напојувањето е вклучено.
На екранот на допир ќе се прикаже
No Ink Cartridge.
НАПОМЕНА
Аголот на контролната табла може да го
приспособувате со подигнување. Кога ја
спуштате контролната табла, проверете
дали е притиснато копчето за
отпуштање a кое се наоѓа зад ознаката.
Поставете го начинот на прием на
External TAD ако имате надворешна
телефонска секретарка. Видете Изберете
начин на прием на страница 8. За
дополнителни информации видете uu „Basic
User’s Guide“ (Основно упатство за
употреба): „Connecting an external TAD
(telephone answering device)“
б
Отворете го капакот на касетата со
мастило a.
1
1
5
Page 6
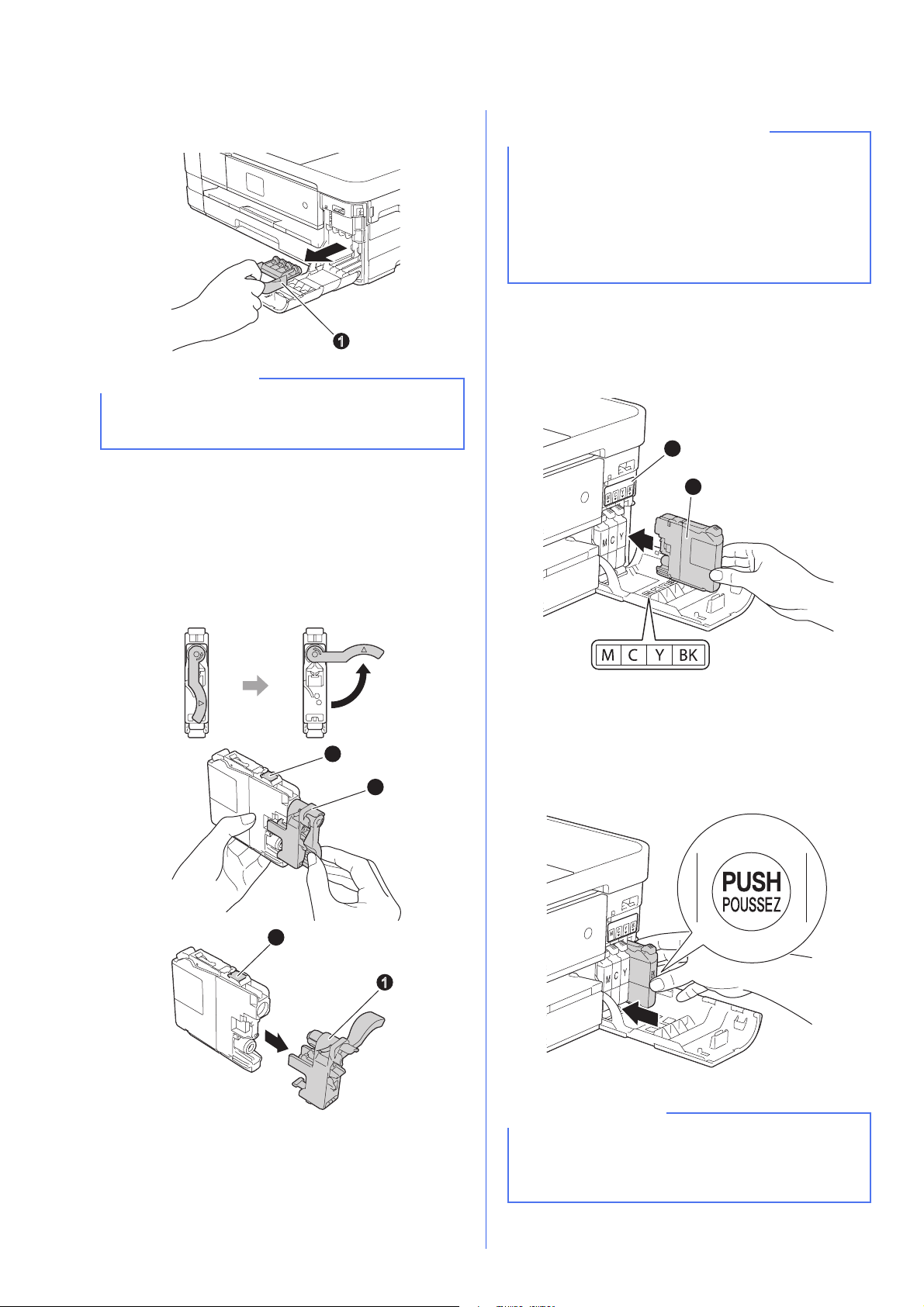
в
Отстранете го портокаловиот заштитен
дел a.
1
НАПОМЕНА
Не фрлајте го портокаловиот заштитен
дел. Ќе ви треба доколку го пренесувате
уредот.
г
Распакувајте ја касетата со мастило.
Завртете го зелениот лост за отпуштање
на портокаловиот заштитен материјал a
во насока спротивна од стрелките на
часовникот додека не кликне за да се
ослободи вакумската изолација. Потоа,
отстранете го портокаловиот заштитен
материјал a како што е прикажано.
ВАЖНО
• НЕ тресете ги касетите со мастило.
Доколку ви капне мастило на кожата или
облеката, веднаш измијте го со сапун или
со детергент.
• НЕ допирајте ја касетата на покажаното
место b, бидејќи така уредот може да не
функционира со касетата.
д
Внимавајте бојата на налепницата a да
одговара на бојата на касетата b како што
е прикажано во дијаграмот подолу.
Вметнете ја секоја касета со мастило во
насока на стрелката на лепенката.
1
2
ѓ
Нежно притиснете го задниот дел на
касетата со мастило со ознаката „PUSH“
додека да се подигне лостот за касетата.
2
1
2
1
Откако ќе ги вметнете сите касети со
мастило затворете го капакот за касети
со мастило.
НАПОМЕНА
Уредот ќе го подготви за печатење
системот на цевката со мастило. Овој
процес ќе трае околу четири минути. Не
исклучувајте го уредот.
6
Page 7
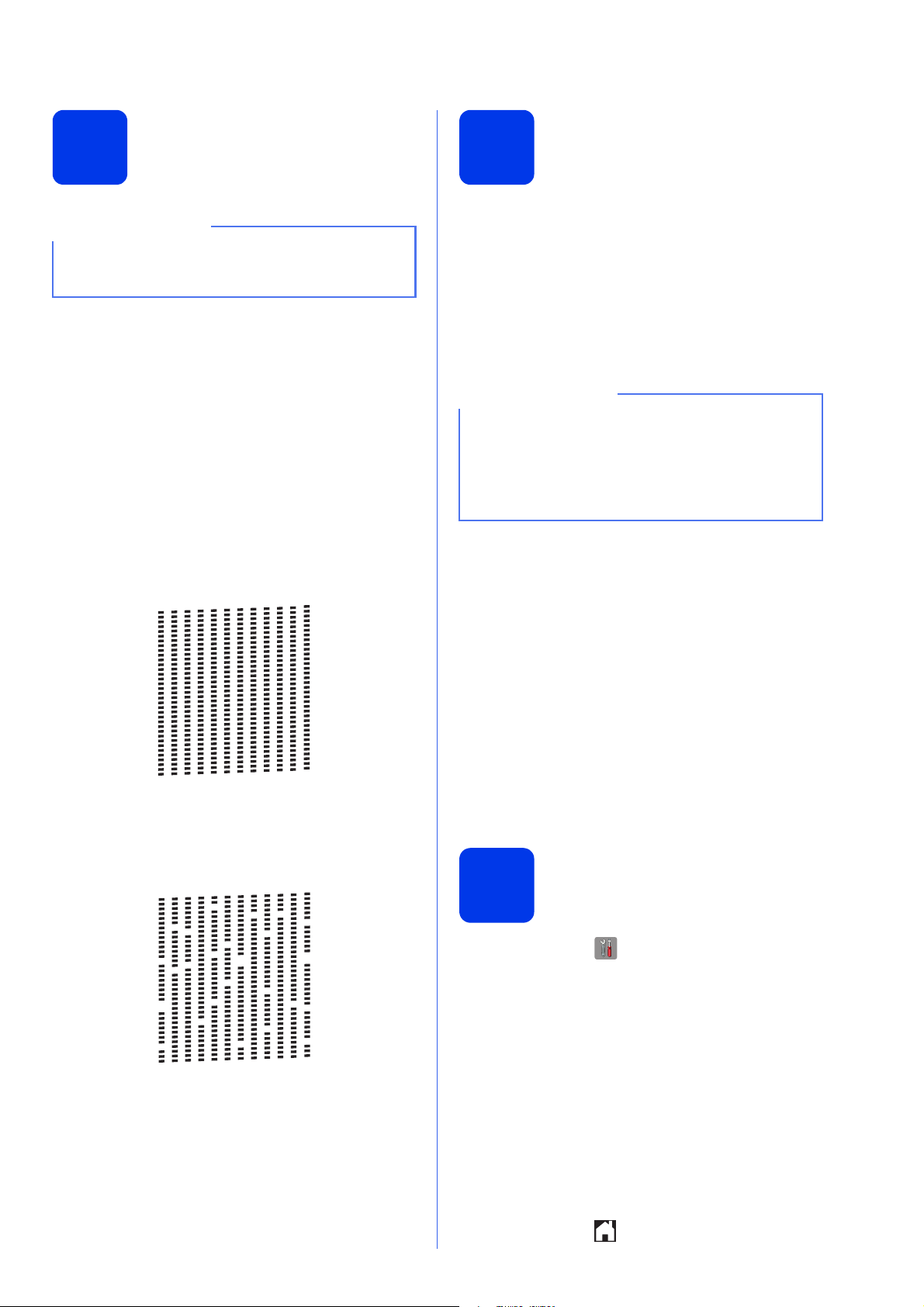
5
Проверете го квалитетот на печатење
6
Поставете ги
поставките за хартија
(MFC-J4610DW)
НАПОМЕНА
Проверете дали сте ставиле хартија во
фиоката за хартија (за MFC-J4610DW,
фиока бр.1) за почетното поставување.
a
Кога процесот на подготовка ќе заврши,
на екранот на допир се прикажува
Set Paper and Press Start.
Притиснете Start.
б
Проверете го квалитетот на четирите
блокови боја на листот (црна/жолта/
тиркизна/пурпурна).
в
Ако сите линии се јасни и видливи,
притиснете Yes за да ја завршите
проверката на квалитетот и преминете
на следниот чекор.
Добро
За вашиот уред да понуди најдобар квалитет на
печатење и да внесува соодветна големина на
хартија, типот и големината на хартијата мора да
бидат поставени да одговараат на хартијата во
фиоката.
За повеќе информации за тоа кои типови и
големини на хартија се поддржани, видете
„Paper Size and Type“ во поглавје 2 од „Basic
User’s Guide“ (
Основно упатство за употреба).
НАПОМЕНА
Можете да ја промените стандардната
фиока што уредот ќе ја користи за печатење
примероци или примање факсови. (Видете
„Tray use in Copy mode“ или „Tray use in Fax
mode“ во поглавје 2 од „Basic User’s Guide“
(Основно упатство за употреба).)
a
Кога на екранот на допир се прикажува
Tray Setting, притиснете Tray Setting
за да ги поставите големината и типот на
хартијата.
б
Притиснете Tray #1 за да ги поставите
големината и типот на хартијата за фиока
бр.1 или притиснете Tray #2 за да ја
поставите големината на хартијата за
фиока бр.2.
Ако видите дека недостасуваат кратки
линии, притиснете No и следете ги
постапките на екранот на допир.
Лошо
в
Притиснете за да ги изберете големината
итипот на хартија што ја користите.
г
Притиснете OK.
Изберете го вашиот
7
a
б
в
г
д
јазик (ако е потребно)
Притиснете .
Притиснете All Settings.
Лизгајте нагоре или надолу или
притиснете a или b за да се прикаже
Initial Setup.
Притиснете Initial Setup.
Лизгајте нагоре или надолу или
притиснете a или b за да се прикаже
Local Language.
Притиснете Local Language.
Притиснете на вашиот јазик.
ѓ
Притиснете .
7
Page 8
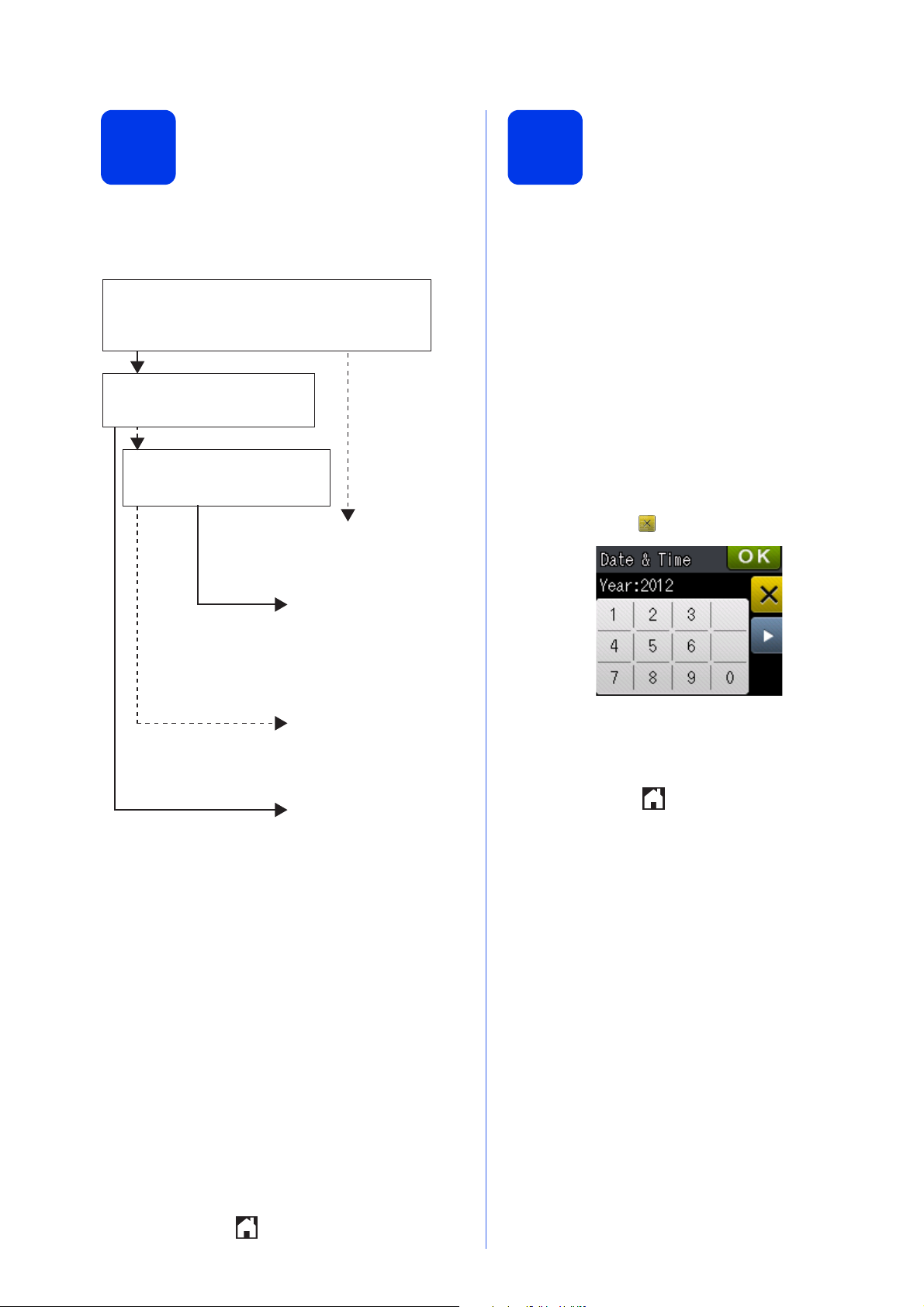
8
Изберете начин на прием
9
Поставете го датумот ивремето
Има четири можни начини на прием: Fax Only,
Fax/Tel, Manual и External TAD.
uu „Basic User’s Guide“ (Основно упатство за
употреба): „Using Receive Modes“
Дали сакате да ги користите телефонските функции
на уредот (ако ги има) или надворешен телефон
или надворешна телефонска секретарка поврзана
на истата линија со уредот?
Да
Дали ја користите функцијата за
говорни пораки на надворешна
телефонска секретарка?
Не
Дали сакате уредот да одговара
на факс и телефонски повици
автоматски?
Fax Only
Уредот автоматски
одговара на сите повици
Да
Не
Да
како факс.
Fax/Tel
Уредот ја контролира
линијата и одговара на
сите повици автоматски.
Ако повикот не е факс,
телефонот ќе заѕвони за
да одговорите на повикот.
Manual
Вие ја контролирате
телефонската линија
и мора да одговорите
на секој повик.
External TAD
Вашата надворешна
телефонска секретарка
(TAD) одговара на сите
повици автоматски.
Говорните пораки
се зачувуваат на
надворешната телефонска
секретарка. Факс-пораките
се печатат автоматски.
Не
Уредот ги прикажува датумот и времето и доколку
сте поставиле ID на уредот, датумот и времето ќе
се додаваат на секој факс што го испраќате.
a
Притиснете Settings.
б
Притиснете s или t за да се прикаже
Initial Setup.
Притиснете Initial Setup.
в
Притиснете Date & Time.
г
Притиснете Date & Time.
Внесете ги последните две цифри од
годината преку екранот на допир, а потоа
притиснете OK.
За да го придвижите курсорот кон лево,
притиснете и внесете го бројот повторно.
(На пр., внесете 1 2 за 2012.)
д
Повторете ја истата постапка за
месец/ден/време во 24-часовен формат.
ѓ
Притиснете .
a
Притиснете Settings.
б
Притиснете s или t за да се прикаже
Initial Setup.
Притиснете Initial Setup.
в
Притиснете Receive Mode.
г
Притиснете s или t за да се прикаже
Fax Only, Fax/Tel, External TAD или
Manual.
Притиснете на саканиот начин на прием.
д
Притиснете .
8
Page 9
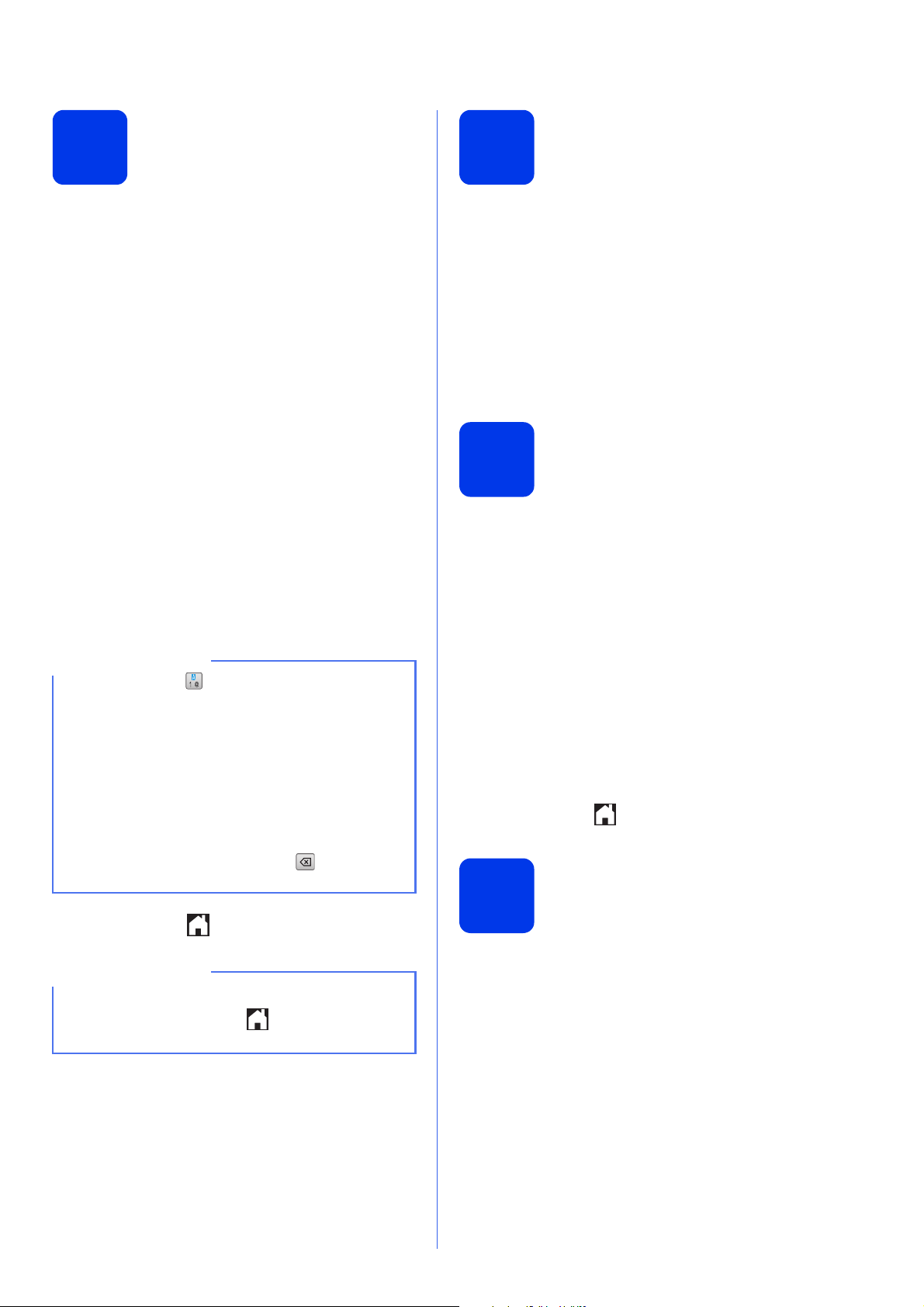
10
Внесете лични
информации
(ID на уредот)
11
Извештај за испратен факс
Треба да ги зачувате вашето име и број на факс за
да се отпечатуваат на сите факс-страници што ги
испраќате.
Информации за внесување текст uu „Basic User’s
Guide“ (Основно упатство за употреба):
„Entering Text“
a
Притиснете Settings.
б
Притиснете s или t за да се прикаже
Initial Setup.
Притиснете Initial Setup.
в
Притиснете s или t за да се прикаже
Station ID.
Притиснете Station ID.
г
Внесете го бројот на факс (до 20 цифри)
во екранот на допир и притиснете OK.
д
Внесете го вашето име (до 20 знаци)
користејќи го екранот на допир и
притиснете OK.
НАПОМЕНА
• Притиснете за избор на букви, броеви
и специјални знаци. (Достапните знаци
може да се разликуваат во зависност од
државата.)
• Ако сакате да внесете знак што се наоѓа
на истото копче како и последниот внесен
знак, притиснете c за да го придвижите
покажувачот кон десно.
• Ако внесете погрешен знак и сакате
го промените, притиснете за да го
избришете и внесете го точниот знак.
ѓ
Притиснете .
да
Уредот Brother овозможува извештај за потврдена
испорака што може да служи како потврда дека
сте испратиле факс. Во овој извештај се наведени
името или бројот на факс на примачот, датумот,
времето и траењето на преносот, бројот на
испратени страници и информација дали
испраќањето било успешно.
Упатства за користење на оваа опција uu
User’s Guide“ (Основно упатство за употреба):
„Transmission Verification Report“
„Basic
Поставете тонски
или пулсен начин
12
Уредот е стандардно поставен на тонско бирање.
Ако имате пулсно (ротациско) бирање, треба да го
промените начинот на бирање.
a
б
в
г
д
на бирање
Притиснете Settings.
Притиснете s или t за да се прикаже
Initial Setup.
Притиснете Initial Setup.
Притиснете s или t за да се прикаже
Tone/Pulse.
Притиснете Tone/Pulse.
Притиснете Pulse (или Tone).
Притиснете .
Поставете го типот
13
на телефонска линија
НАПОМЕНА
Ако погрешите и сакате да започнете
повторно, притиснете и вратете
a
се на
.
Ако го поврзувате уредот на линија со PBX или
ISDN за да испраќате и примате факсови, треба
да го промените типот на телефонската линија
соодветно со извршување на следните постапки.
a
Притиснете Settings.
б
Притиснете s или t за да се прикаже
Initial Setup.
Притиснете Initial Setup.
в
Притиснете s или t за да се прикаже
Phone Line Set.
Притиснете Phone Line Set.
9
Page 10
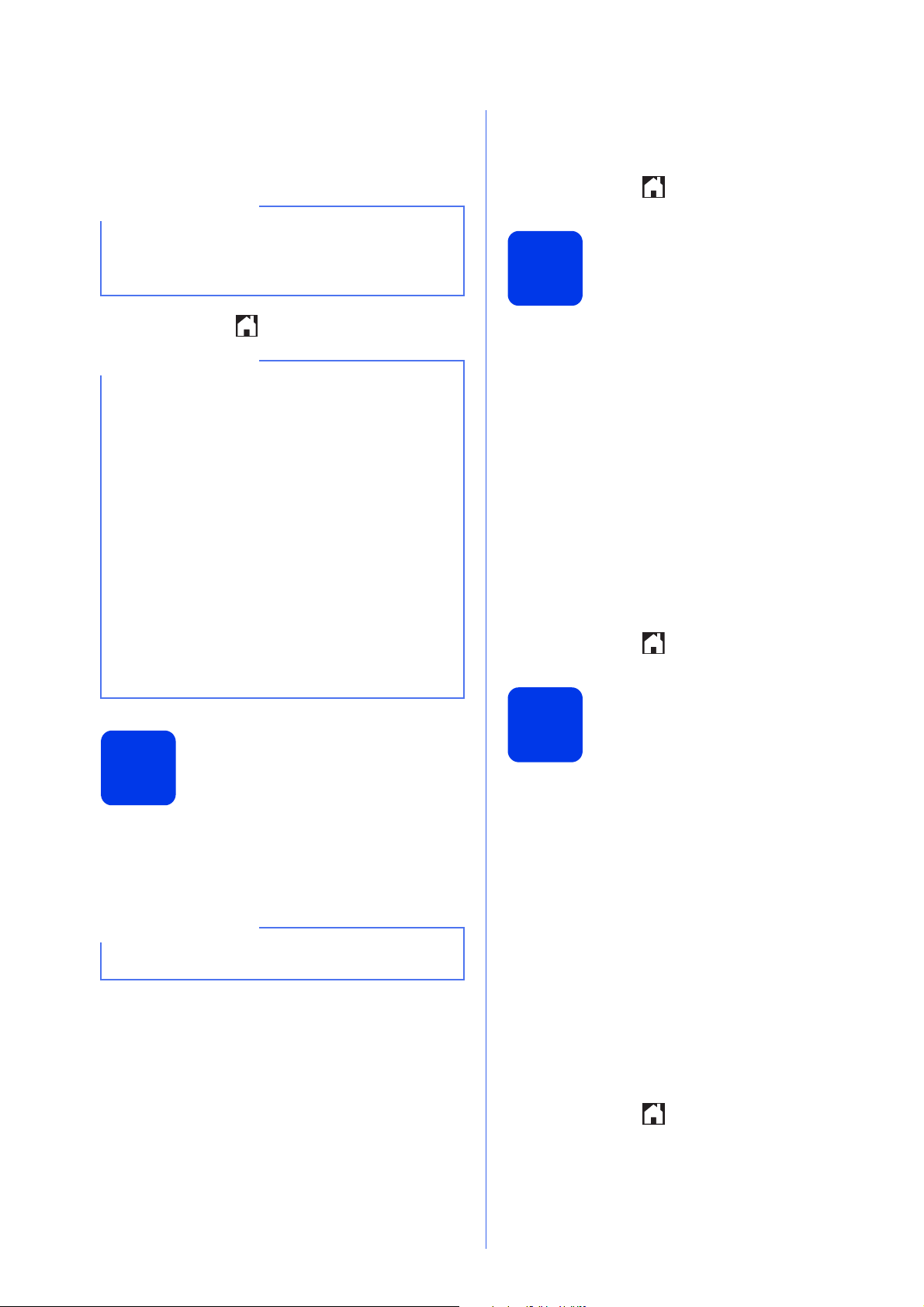
г
Притиснете s или t за да се прикаже
Normal, PBX или ISDN.
Притиснете на саканиот тип на телефонска
линија.
НАПОМЕНА
Ако изберете PBX уредот ќе побара да
го поставите Префиксот за бирање.
uu „Basic User’s Guide“ (Основно упатство за
употреба): „Setting the Telephone Line Type“
д
Притиснете .
НАПОМЕНА
PBX и TRANSFER
Уредот е првично поставен на режимот
Normal којшто овозможува уредот да се
поврзува на стандардна PSTN-линија (јавна
комутирана телефонска мрежа). Меѓутоа,
голем број канцеларии користат централен
претплатнички систем или приватна
телефонска централа (PBX). Уредот може
да се поврзе на повеќето типови на PBX.
Одликата на уредот за отповикување
поддржува само временски
отповикување (TBR). TBR ќе функционира кај
повеќето PBX системи овозможувајќи ви да
добиете пристап до надворешна линија или
да префрлувате повици до друг локал.
Функцијата работи кога ќе се притисне R
на екранот на допир.
одредено
г
Притиснете s или t за да се прикаже
Basic(for VoIP).
Притиснете Basic(for VoIP).
д
Притиснете .
Автоматско
летно/зимско
15
Можете да го поставите уредот да го менува
летното и зимското сметање на времето
автоматски. Уредот самиот ќе се помести еден
час напред напролет и еден час назад наесен.
a
б
в
г
д
ѓ
сметање на времето
Притиснете Settings.
Притиснете s или t за да се прикаже
Initial Setup.
Притиснете Initial Setup.
Притиснете Date & Time.
Притиснете s или t за да се прикаже
Auto Daylight.
Притиснете Auto Daylight.
Притиснете On (или Off).
Притиснете .
Поставете ја
компатибилноста
14
на телефонската
линија (VoIP)
Ако го поврзувате уредот на VoIP услуга (преку
интернет) треба да ја промените поставката за
компатибилност.
НАПОМЕНА
Можете да го прескокнете овој чекор ако
користите аналогна телефонска линија.
a
Притиснете Settings.
б
Притиснете s или t за да се прикаже
Initial Setup.
Притиснете Initial Setup.
в
Притиснете s или t за да се прикаже
Compatibility.
Притиснете Compatibility.
Поставете ја
16
Можете да ја поставите временската зона
на уредот соодветно на вашата локација.
a
б
в
г
д
ѓ
временската зона
Притиснете Settings.
Притиснете s или t за да се прикаже
Initial Setup.
Притиснете Initial Setup.
Притиснете Date & Time.
Притиснете s или t за да се прикаже
Time Zone.
Притиснете Time Zone.
Внесете ја вашата временска зона.
Притиснете OK.
Притиснете .
10
Page 11
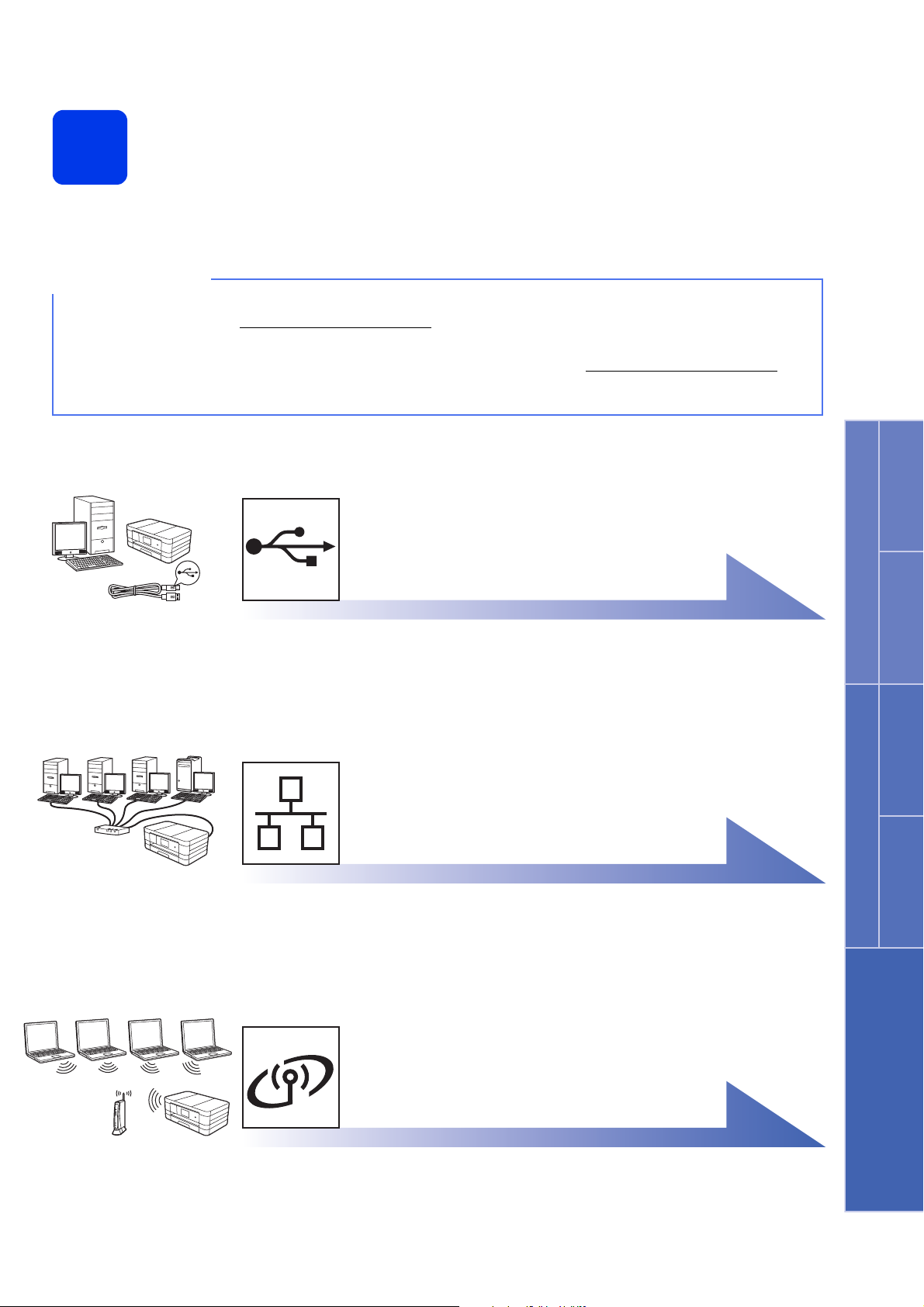
17
Изберете го типот на вашата конекција
Овие упатства за инсталација се за Windows®XP Home, XP Professional, XP Professional x64 Edition,
Windows Vista
НАПОМЕНА
• За Windows Server® 2003/2008/2008 R2, двигатели може да најдете на страницата за преземање
на вашиот модел на http://solutions.brother.com/
• Ако компјутерот нема погон за CD-ROM, можете да ги преземете најновите двигатели,
упатства и алатки за вашиот модел од Brother Solutions Center на http://solutions.brother.com/
Некои од софтверските апликации што ги содржи CD-ROM-от може да не се достапни за
преземање.
®
, Windows®7 и Mac OS X верзии 10.5.8, 10.6.x, 10.7.x.
За USB кабел за поврзување
За Windows®, одете на страница 12
За Macintosh, одете на страница 15
.
Windows
®
USB Жична мрежа
Macintosh
За жична мрежа
За Windows®, одете на страница 18
За Macintosh, одете на страница 22
За безжична мрежа
За Windows® и Macintosh,
одете на страница 26
Windows
®
Macintosh
Безжична мрежа
11
Page 12
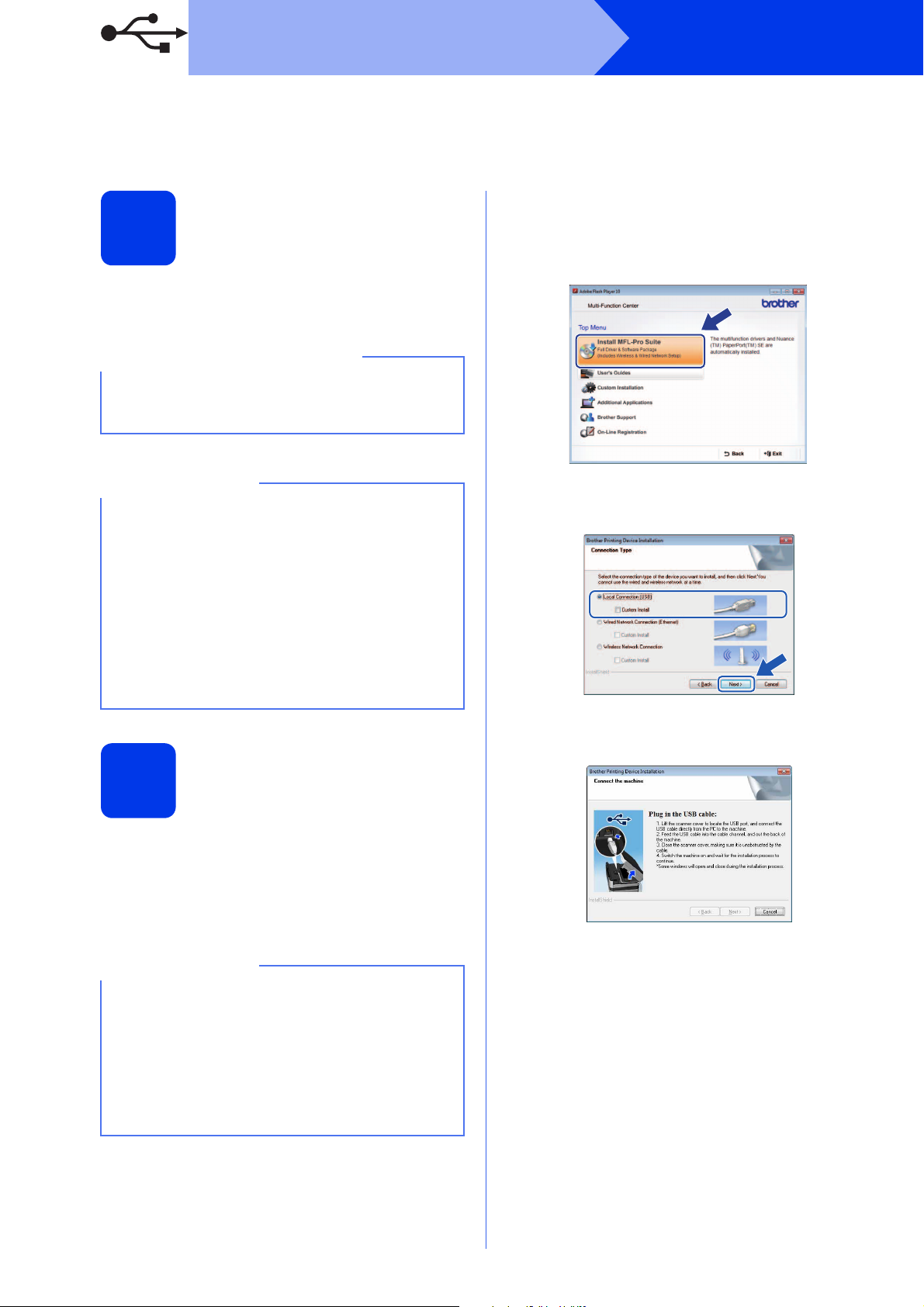
USB
За корисници на USB-поврзување
(Windows®XP Home/XP Professional/Windows Vista®/Windows®7)
б
Ќе се појави главното мени на CD-ROM-от.
Пред инсталацијата
18
Проверете дали компјутерот е ВКЛУЧЕН и дали
сте најавени со администраторски права.
ВАЖНО
• НЕ поврзувајте го USB-кабелот сè уште.
• Ако има други програми што работат во
моментот, затворете ги.
Кликнете Install MFL-Pro Suite и кликнете
Yes ако ги прифаќате лиценцните договори.
Следете ги упатствата на екранот.
Windows
®
НАПОМЕНА
• Екраните може да се разликуваат во
зависност од оперативниот систем.
• CD-ROM-от содржи Nuance™
PaperPort™ 12SE. Овој софтвер поддржува
Windows
XP Professional (SP3 или понов),
XP Professional x64 Edition (SP2 или понов),
Windows Vista
Windows
Windows
инсталација на MFL-Pro Suite.
®
XP Home (SP3 или понов),
®
®
®
(SP2 или понов) и
7. Ажурирајте до најновиот
сервисен пакет пред
Инсталирајте
19
а
MFL-Pro Suite
Вметнете го испорачаниот CD-ROM за
инсталација во погонот за CD-ROM. Ако се
појави екранот за име на моделот, изберете
го вашиот уред. Ако се појави екранот за
избор на јазик, изберете го вашиот јазик.
в
Изберете Local Connection (USB), а потоа
кликнете Next. Инсталацијата продолжува.
г
Кога ќе се појави овој екран, преминете
на следниот чекор.
НАПОМЕНА
• Во Windows Vista® и Windows®7, кога ќе се
појави екранот Контрола на корисничка
сметка, кликнете Продолжи или Да.
• Доколку екранот Brother не се појави
автоматски, одете во Мој компјутер или
Компјутер, кликнете двапати на иконата
CD-ROM, а потоа кликнете двапати на
start.exe.
12
Page 13
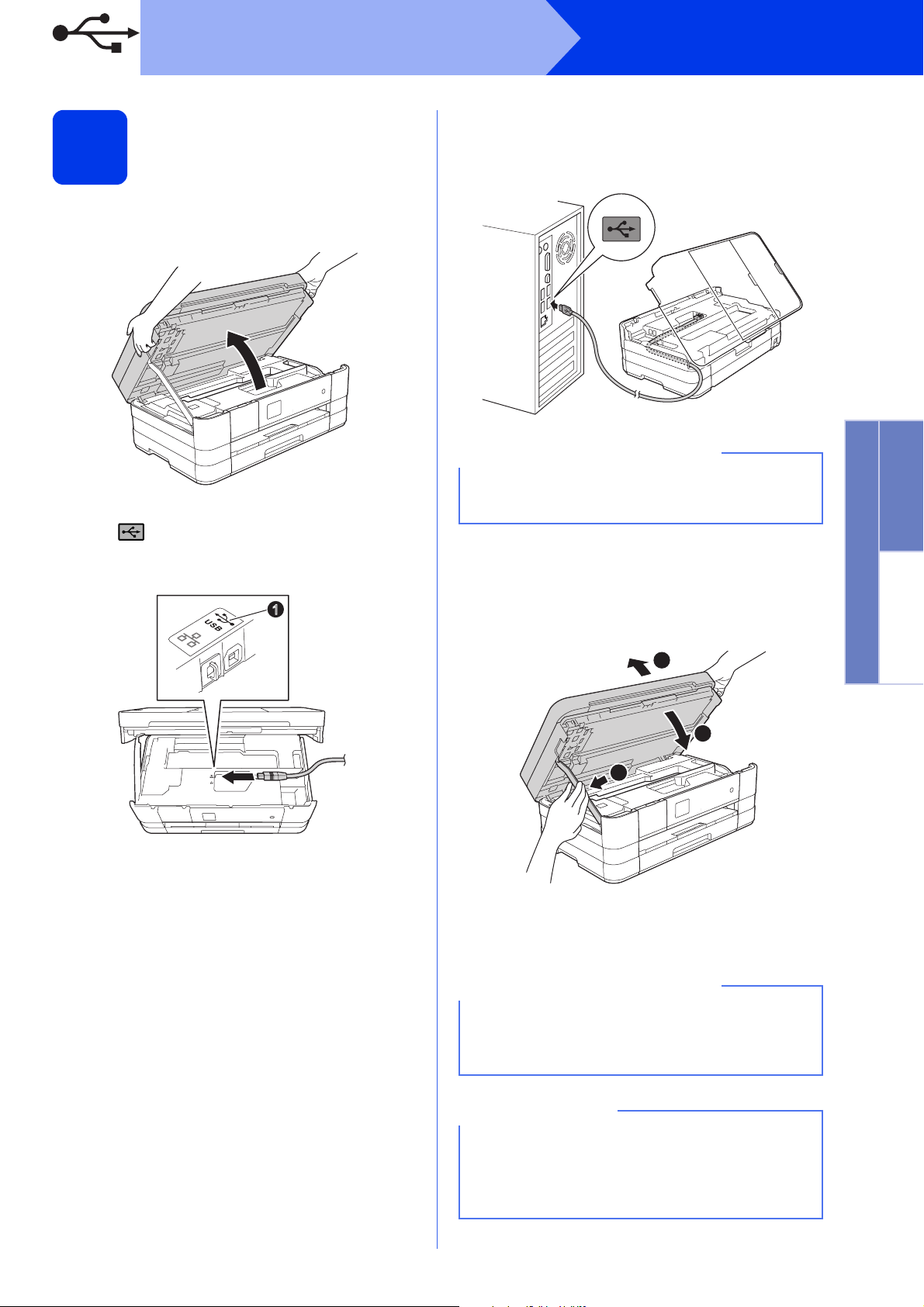
USB
Приклучете го
20
а
б
USB-кабелот
Подигнете го капакот на скенерот додека не
се заглави цврсто во отворена позиција.
Поврзете го USB-кабелот со USB-портата
со ознака a. USB-портата се наоѓа
во уредот десно, како што е прикажано
во облачето подолу.
1
Windows
в
Внимателно спроведете го USB-кабелот низ
каналот за кабелот и кон надвор од задниот
дел на уредот. Поврзете го кабелот со
компјутерот.
ВАЖНО
Проверете дали кабелот не го попречува
затворањето на капакот, во спротивно
може да се јави грешка.
г
Подигнете го капакот на скенерот за да ја
ослободите бравата a.
Внимателно турнете го држачот на капакот
на скенерот надолу b и затворете го
капакот на скенерот c со двете раце.
®
Windows
®
USB
Macintosh
1
3
2
д
Инсталацијата ќе продолжи автоматски.
Екраните на инсталацијата се појавуваат
еден по друг.
ВАЖНО
НЕ откажувајте ниту еден од екраните во
текот на инсталацијата. Може да бидат
потребни неколку секунди за појавување на
сите екрани.
НАПОМЕНА
Во Windows Vista® и Windows®7, кога ќе
се појави екранот Windows
кликнете на полето за избор и кликнете
Инсталирај за да ја завршите
инсталацијата правилно.
®
Безбедност,
13
Page 14
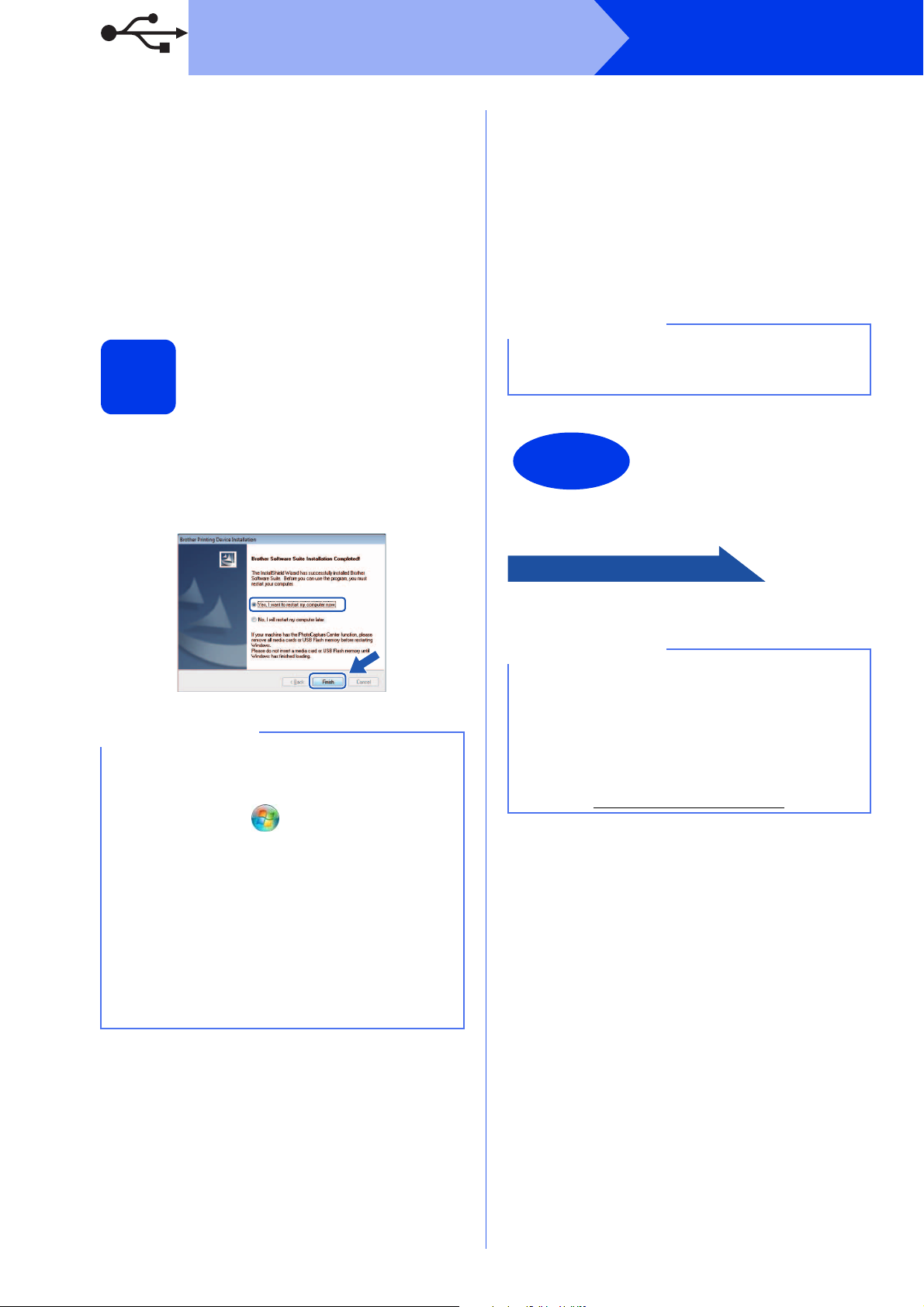
USB
ѓ
Ако се појави екранот Environmental Advice
for Imaging Equipment, кликнете Next.
е
Кога ќе се прикаже екранот
On-Line Registration, следете ги
упатствата на екранот. Кликнете Next.
ж
Ако не сакате да го поставите уредот
како стандарден печатач, деселектирајте
ја опцијата Set as Default Printer и
кликнете Next.
Крај и рестартување
21
а
Кликнете Finish за да го престартувате
компјутерот.
Откако ќе го престартувате компјутерот,
мора да сте најавени со администраторски
права.
Windows
®
б
Ќе се појават следните екрани.
• Кога ќе се појави екранот Software
Update Setting, изберете ја саканата
поставка за ажурирање на софтверот
икликнете OK.
• Кога ќе се појави екранот Brother Product
Research and Support Program, изберете
ја претпочитаната опција и следете ги
упатствата на екранот.
НАПОМЕНА
За ажурирање на софтверот и за Brother
Product Research & Support Program е
потребен пристап до интернет.
Инсталацијата
Крај
За да инсталирате изборни апликации:
езавршена.
НАПОМЕНА
• Ако во текот на инсталацијата на
софтверот се појави порака за грешка,
стартувајте ја Installation Diagnostics
која се наоѓа во Старт/
Сите програми/Brother/MFC-JXXX
(каде што MFC-JXXX е името на
вашиот модел).
• Во зависност од вашите безбедносни
поставки, можно е да се појави прозорец
на Windows
антивирусниот софтвер кога го
користите уредот или неговиот софтвер.
Во прозорецот, дозволете или одобрете
уредот да продолжи со работа.
®
Безбедност или на
Сега одете на
Страница 43
НАПОМЕНА
XML Paper Specification Printer Driver
XML Paper Specification Printer Driver е
најсоодветниот двигател за Windows Vista
и Windows
што користат документи со XML
спецификација на хартијата. Преземете го
најновиот двигател преку Brother Solutions
Center на http://solutions.brother.com/
®
7 кога печатите од апликациите
®
14
Page 15

USB
Macintosh
За корисници на USB-поврзување
Пред инсталацијата
18
Проверете дали уредот е приклучен во струја
идали вашиот Macintosh е ВКЛУЧЕН. Мора да
сте најавени со администраторски права.
НАПОМЕНА
Корисниците на Mac OS X верзии
10.5.0-10.5.7 треба да извршат надградба
до Mac OS X верзии 10.5.8-10.7.x.
Приклучете го
19
ВАЖНО
• НЕ приклучувајте го уредот на USB-порта
од тастатура или на USB-порта без
електрично напојување.
• Поврзете го уредот директно со вашиот
Macintosh.
USB-кабелот
(Mac OS X верзии 10.5.8, 10.6.x, 10.7.x)
б
Поврзете го USB-кабелот со USB-портата
со ознака a. USB-портата се наоѓа во
уредот десно, како што е прикажано во
облачето подолу.
1
в
Внимателно спроведете го USB-кабелот низ
каналот за кабелот и кон надвор од задниот
дел на уредот. Поврзете го кабелот со
вашиот Macintosh.
Windows
®
USB
Macintosh
а
Подигнете го капакот на скенерот додека не
се заглави цврсто во отворена позиција.
ВАЖНО
Проверете дали кабелот не го попречува
затворањето на капакот, во спротивно
може да се јави грешка.
15
Page 16

USB
г
Подигнете го капакот на скенерот за да ја
ослободите бравата a.
Внимателно турнете го држачот на капакот
на скенерот надолу b и затворете го
капакот на скенерот c со двете раце.
1
3
2
Macintosh
д
Изберете го вашиот уред од списокот,
а потоа кликнете OK.
ѓ
Кога ќе се појави овој екран, кликнете
Add Printer.
Инсталирајте
20
а
б
в
MFL-Pro Suite
Вметнете го испорачаниот CD-ROM за
инсталација во погонот за CD-ROM.
Кликнете двапати на иконата Start Here OSX
за да инсталирате. Ако се појави екранот за
име на моделот, изберете го вашиот уред.
Изберете Local Connection (USB), а потоа
кликнете Next. Следете ги упатствата на
екранот.
Изберете го уредот од списокот.
Кликнете Add, а потоа кликнете Next.
е
Кога ќе се појави овој екран, кликнете Next.
Инсталацијата на MFL-Pro Suite
езавршена.
Одете на чекор
21
.
16
г
Почекајте да се инсталира софтверот. По
инсталацијата, софтверот на Brother ќе го
побара уредот Brother. Ќе требаат неколку
секунди за завршување на инсталацијата.
Page 17

USB
Преземете и
инсталирајте го
21
Кога Presto! PageManager е инсталиран, на
Brother ControlCenter2 му се додава способност
за OCR (оптичко препознавање на знаци).
Можете лесно да ги скенирате, споделувате
и организирате фотографиите и документите
користејќи го Presto! PageManager.
На екранот Brother Support, кликнете
Presto! PageManager за да одите на сајтот за
преземање на Presto! PageManager и следете
ги упатствата на екранот.
Presto! PageManager
Macintosh
Windows
Крај
Инсталацијата
езавршена.
®
USB
Macintosh
17
Page 18

Жична мрежа
За корисници на интерфејс со жична мрежа
(Windows®XP Home/XP Professional/Windows Vista®/Windows®7)
Windows
®
Пред инсталацијата
18
Проверете дали компјутерот е ВКЛУЧЕН и дали
сте најавени со администраторски права.
ВАЖНО
Ако има други програми што работат во
моментот, затворете ги.
НАПОМЕНА
• Екраните може да се разликуваат во
зависност од оперативниот систем.
• CD-ROM-от содржи Nuance™
PaperPort™ 12SE. Овој софтвер поддржува
Windows
XP Professional (SP3 или понов),
XP Professional x64 Edition (SP2 или понов),
Windows Vista
Windows
Windows
инсталација на MFL-Pro Suite.
• Ако претходно сте го поставиле уредот
на безжична мрежа, а потоа сакате да го
поставите на жична мрежа, проверете
дека Network I/F на уредот е поставен
на Wired LAN. Интерфејсот со безжична
мрежа кај оваа поставка ќе стане
неактивен.
Притиснете Settings на уредот.
Притиснете s или t
Network.
Притиснете Network.
Притиснете s или t за да се прикаже
Network I/F.
Притиснете Network I/F.
Притиснете Wired LAN.
®
XP Home (SP3 или понов),
®
®
®
(SP2 или понов) и
7. Ажурирајте до најновиот
сервисен пакет пред
за да се прикаже
Поврзете го мрежниот
19
а
б
кабел
Подигнете го капакот на скенерот додека не
се заглави цврсто во отворена позиција.
Поврзете го мрежниот кабел со
етернет-портата со ознака a.
Етернет-портата се наоѓа во уредот лево,
како што е прикажано во облачето подолу.
Отстранете го портокаловото заштитно
капаче пред да го приклучите кабелот.
1
18
Притиснете .
Page 19

Жична мрежа
в
Внимателно спроведете го мрежниот кабел
низ каналот за кабелот и кон надвор од
задниот дел на уредот. Поврзете го кабелот
со вашата мрежа.
ВАЖНО
Проверете дали кабелот не го попречува
затворањето на капакот, во спротивно
може да се јави грешка.
Windows
Инсталирајте
20
а
НАПОМЕНА
• Во Windows Vista® и Windows®7, кога ќе се
појави екранот Контрола на корисничка
сметка, кликнете Продолжи или Да.
• Доколку екранот Brother не се појави
автоматски, одете во Мој компјутер или
Компјутер, кликнете двапати на иконата
CD-ROM, а потоа кликнете двапати на
start.exe.
MFL-Pro Suite
Вметнете го испорачаниот CD-ROM за
инсталација во погонот за CD-ROM. Ако се
појави екранот за име на моделот, изберете
го вашиот уред. Ако се појави екранот за
избор на јазик, изберете го вашиот јазик.
®
НАПОМЕНА
Ако се користат USB кабел и мрежен кабел,
спроведете ги двата кабли низ каналот за
кабли еден врз друг.
г
Подигнете го капакот на скенерот за да ја
ослободите бравата a.
Внимателно турнете го држачот на капакот
на скенерот надолу b и затворете го
капакот на скенерот c со двете раце.
1
3
2
б
Ќе се појави главното мени на CD-ROM-от.
Кликнете Install MFL-Pro Suite и кликнете
Yes ако ги прифаќате лиценцните договори.
Следете ги упатствата на екранот.
Windows
Жична мрежа
®
Macintosh
19
Page 20

Жична мрежа
в
Изберете Wired Network Connection
(Ethernet), а потоа кликнете Next.
д
Кога ќе се појави овој екран, изберете
Change the Firewall port settings to enable
network connection and continue with
the installation. (Recommended) и
кликнете Next.
Windows
®
НАПОМЕНА
• Ако на мрежата има поврзано повеќе
уреди, изберете го вашиот уред од
списокот, а потоа кликнете Next.
Овој прозорец нема да се појави доколку со
мрежата е поврзан само еден уред, уредот
ќе се избере автоматски.
• Доколку мрежата не го наоѓа вашиот уред,
ќе се појави следниот екран.
Доколку користите софтвер за
огнен ѕид поинаков од Windows
ѕид или доколку Windows
исклучен, може да се појави овој екран.
За информации како да ги додадете
следниве мрежни порти, видете во
упатството испорачано со софтверот
за огнениот ѕид.
За мрежно скенирање додадете
UDP порта 54925.
За мрежно примање факсови преку
компјутер додадете UDP-порта 54926.
Ако и понатаму имате потешкотии со
мрежната врска,
UDP-портите 137 и 161.
додадете ги
®
®
Огнен
Огнен ѕид е
Потврдете ги
упатствата на екранот.
ѓ
Инсталацијата на двигателите за Brother
ќе започне автоматски. Екраните на
инсталацијата се појавуваат еден по друг.
поставките следејќи ги
ВАЖНО
НЕ откажувајте ниту еден од екраните во
текот на инсталацијата. Може да бидат
потребни неколку секунди за појавување на
сите екрани.
НАПОМЕНА
Во Windows Vista® и Windows®7, кога ќе
се појави екранот Windows
кликнете на полето за избор и кликнете
Инсталирај за да ја завршите
инсталацијата правилно.
е
Ако се појави екранот Environmental Advice
for Imaging Equipment, кликнете Next.
®
Безбедност,
20
ж
Кога ќе се прикаже екранот On-Line
Registration, следете ги упатствата на
екранот. Кликнете Next.
з
Ако не сакате да го поставите уредот како
стандарден печатач, деселектирајте ја
опцијата Set as Default Printer и
кликнете Next.
Page 21

Жична мрежа
Крај и рестартување
21
а
Кликнете Finish за да го престартувате
компјутерот. Откако ќе го престартувате
компјутерот, мора да сте најавени со
администраторски права.
НАПОМЕНА
• Ако во текот на инсталацијата на
софтверот се појави порака за грешка,
стартувајте ја Installation Diagnostics
која се наоѓа во Старт/
Сите програми/Brother/MFC-JXXX
(каде што MFC-JXXX е името на
вашиот модел).
• Во зависност од вашите безбедносни
поставки, можно е да се појави прозорец
на Windows
антивирусниот софтвер кога го
користите уредот или неговиот
софтвер. Во прозорецот, дозволете или
одобрете уредот да продолжи со работа.
б
Ќе се појават следните екрани.
• Кога ќе се појави екранот Software
Update Setting, изберете ја саканата
поставка за ажурирање на софтверот
икликнете OK.
• Кога ќе се појави екранот Brother Product
Research and Support Program, изберете
ја претпочитаната опција и следете ги
упатствата на екранот.
НАПОМЕНА
За ажурирање на софтверот и за Brother
Product Research & Support Program е
потребен пристап до интернет.
®
Безбедност или на
Windows
®
Инсталирајте
MFL-Pro Suite
22
Ако сакате да го користите уредот со повеќе
компјутери на мрежата, инсталирајте
MFL-Pro Suite на секој компјутер. Одете на
чекор
видете го и чекор
НАПОМЕНА
Мрежна лиценца (Windows®)
Овој производ вклучува PC-лиценца за
најмногу 2 корисници. Оваа лиценца
поддржува инсталација на MFL-Pro Suite
вклучително и Nuance™ PaperPort™ 12SE
на најмногу 2 персонални компјутери на
мрежата. Ако сакате да користите повеќе
од 2 персонални компјутери со инсталиран
Nuance™ PaperPort™ 12SE, купете го
пакетот Brother NL-5 со лиценцни договори
за повеќе персонални компјутери, за
најмногу 5 дополнителни корисници. За да
го купите пакетот NL-5, контактирајте
со службата за корисници
локалниот дистрибутер на Brother.
Крај
За да инсталирате изборни апликации:
Сега одете на
Страница 43
НАПОМЕНА
XML Paper Specification Printer Driver
XML Paper Specification Printer Driver е
најсоодветниот двигател за Windows Vista
и Windows
што користат документи со XML
спецификација на хартијата. Преземете го
најновиот двигател преку Brother Solutions
Center на http://solutions.brother.com/
на дополнителни
компјутери (по потреба)
20
на страница 19. Пред да инсталирате,
18
на страница 18.
на Brother или со
Инсталацијата
езавршена.
®
7 кога печатите од апликациите
®
Windows
Жична мрежа
®
Macintosh
21
Page 22

Жична мрежа
Macintosh
За корисници на поврзување со жична мрежа
Пред инсталацијата
18
Проверете дали уредот е приклучен во струја и
дали вашиот Macintosh е ВКЛУЧЕН. Мора да сте
најавени со администраторски права.
НАПОМЕНА
• Корисниците на Mac OS X верзии
10.5.0-10.5.7 треба да извршат надградба
до Mac OS X верзии 10.5.8-10.7.x.
• Ако претходно сте го поставиле уредот
на безжична мрежа, а потоа сакате да го
поставите на жична мрежа, проверете
дека Network I/F на уредот е поставен
на Wired LAN. Интерфејсот со безжична
мрежа кај оваа поставка ќе стане
неактивен.
Притиснете Settings на уредот.
Притиснете s или t за да се прикаже
Network.
Притиснете Network.
Притиснете s или t за да се прикаже
Network I/F.
Притиснете Network I/F.
Притиснете Wired LAN.
19
а
б
Поврзете го мрежниот кабел
Подигнете го капакот на скенерот додека не
се заглави цврсто во отворена позиција.
Поврзете го мрежниот кабел со
етернет-портата со ознака a.
Етернет-портата се наоѓа во уредот лево,
како што е прикажано во облачето подолу.
Отстранете го портокаловото заштитно
капаче пред да го приклучите кабелот.
1
(Mac OS X верзии 10.5.8, 10.6.x, 10.7.x)
Притиснете .
22
Page 23

Жична мрежа
в
Внимателно спроведете го мрежниот кабел
низ каналот за кабелот и кон надвор од
задниот дел на уредот. Поврзете го кабелот
со вашата мрежа.
ВАЖНО
Проверете дали кабелот не го попречува
затворањето на капакот, во спротивно
може да се јави грешка.
НАПОМЕНА
Ако се користат USB кабел и мрежен кабел,
спроведете ги двата кабли низ каналот за
кабли еден врз друг.
Macintosh
Инсталирајте
20
а
б
в
MFL-Pro Suite
Вметнете го испорачаниот CD-ROM за
инсталација во погонот за CD-ROM.
Кликнете двапати на иконата Start Here OSX
за да инсталирате. Ако се појави екранот за
име на моделот, изберете го вашиот уред.
Изберете Wired Network Connection
(Ethernet), а потоа кликнете Next. Следете
ги упатствата на екранот.
г
Подигнете го капакот на скенерот за да ја
ослободите бравата a.
Внимателно турнете го држачот на капакот
на скенерот надолу b и затворете го
капакот на скенерот c со двете раце.
1
3
2
г
Почекајте да се инсталира софтверот. По
инсталацијата, софтверот на Brother ќе го
побара уредот Brother. Ќе требаат неколку
секунди за завршување на инсталацијата.
д
Ако уредот е конфигуриран за вашата
мрежа, изберете го уредот од списокот,
а потоа кликнете OK.
Windows
Жична мрежа
®
Macintosh
23
Page 24

Жична мрежа
НАПОМЕНА
• Ако уредот не се пронајде на мрежата,
потврдете ги вашите поставки за мрежа.
•MAC адресата (Ethernet адреса) и
IP-адресата за вашиот уред можете да
ги најдете со печатење на извештај за
мрежната конфигурација (Network
Configuration). uu „Network User’s Guide“
(Упатство за вмрежување): „Printing the
Network Configuration Report“
• Ако се појави овој екран кликнете OK.
Внесете име за вашиот Macintosh со
најмногу
15 знаци.
Macintosh
ѓ
Кога ќе се појави овој екран, кликнете
Add Printer.
Изберете го уредот од списокот.
Кликнете Add, а потоа кликнете Next.
Ако сакате да ја користите функцијата за
скенирање директно од уредот за мрежно
скенирање, мора да го штиклирате полето
Register your computer with the "Scan To"
function on the machine.
Кликнете OK. Одете на
Името што ќе го внесете ќе се појави
на екранот на допир на уредот кога ќе
го притиснете копчето Scan и кога ќе
изберете опција за скенирање.
(uu „Software User’s Guide“ (Упатство
за употреба на софтверот): „Network
Scanning“)
ѓ
.
е
Кога ќе се појави овој екран, кликнете Next.
Инсталацијата на MFL-Pro Suite
езавршена.
Одете на чекор
21
.
24
Page 25

Жична мрежа
Преземете и
инсталирајте го
21
Кога Presto! PageManager е инсталиран, на Brother
ControlCenter2 му се додава способност за OCR
(оптичко препознавање на знаци). Можете лесно
да ги скенирате, споделувате и организирате
фотографиите и документите користејќи го
Presto! PageManager.
На екранот Brother Support, кликнете
Presto! PageManager за да одите на сајтот за
преземање на Presto! PageManager и следете
ги упатствата на екранот.
Presto! PageManager
Macintosh
Инсталирајте
MFL-Pro Suite
22
на дополнителни
компјутери (по потреба)
Ако сакате да го користите уредот со повеќе
компјутери на мрежата, инсталирајте
MFL-Pro Suite на секој компјутер. Одете на
чекор
20
на страница 23. Пред да инсталирате,
видете го и чекор
Крај
18
на страница 22.
Инсталацијата
езавршена.
Windows
Жична мрежа
®
Macintosh
25
Page 26

За корисници на безжична мрежа
За корисници на поврзување со безжична мрежа
Пред за започнете
18
Прво мора да ги конфигурирате поставките за безжичната мрежа на уредот за да се поврзете со вашата
точка за пристап/рутер. Откако уредот е конфигуриран за да се поврзете со вашата мрежна точка за
пристап/рутер, компјутерите на вашата мрежа ќе имаат пристап до уредот. За да го користите уредот од
овие компјутери, потребно е да ги инсталирате двигателите и софтверот. Во процесот на инсталација и
конфигурација ќе ве водат следниве постапки.
За да постигнете оптимални резултати на нормално, секојдневно печатење на документи, поставете го
уредот Brother на место на коешто има минимални пречки, а што е можно поблизу до мрежната точка
пристап/рутер. Врз брзината на пренесување податоци од документите може да влијаат големи предмети
и ѕидови помеѓу два уреда како и пречки од други електронски уреди.
Поради тоа, безжичната мрежа можеби не е најдобар метод за поврзување на сите типови на документи
и апликации. Ако печатите големи датотеки, како на
мешан текст и големи графици, можеби ќе сакате да размислите да изберете жичен Ethernet, за побрзо
пренесување на податоци или USB поради брзината на пренесување.
Иако уредот Brother може да се користи и во жична и во безжична мрежа, само еден од начините на
поврзување може
да се користи во даден момент.
пример документи составени од повеќе страници со
за
НАПОМЕНА
Ако претходно сте ги конфигурирале поставките за безжична мрежа на уредот, мора да ги
ресетирате мрежните поставки пред да можете да ги конфигурирате поставките за безжична
мрежа повторно.
Притиснете Settings на уредот.
Притиснете s или t за да се прикаже Network. Притиснете Network.
Притиснете s или t за да се прикаже Network Reset
Притиснете Yes за да прифатите. Задржете Yes 2 секунди за да потврдите.
Следните упатства се за начинот на работа на инфраструктурата (поврзан со компјутер преку точка за
пристап/рутер).
Начин на работа на инфраструктурата
4
3
. Притиснете Network Reset.
1
2
5
a Точка за пристап/рутер.
b Уред на безжична мрежа (вашиот уред) поврзан на точката за пристап/рутерот.
c Компјутер способен за безжично поврзување којшто
d Жично поврзан компјутер којшто е поврзан на точка за пристап/рутер.
e Мобилен уред поврзан на точка за пристап/рутер.
26
е поврзан на точка за пристап/рутер.
Page 27

За корисници на безжична мрежа
Проверете дека поставките за безжично поврзување на уредот одговараат на точката за
пристап/рутер.
НАПОМЕНА
Упатства како да го поставите уредот во ад-хок начин на работа (поврзан за компјутер способен
за безжично поврзување без точка за пристап/рутер) има во „Network User’s Guide“ (Упатство за
вмрежување) на CD-ROM-от.
„Network User’s Guide“ (Упатство за вмрежување) можете да го разгледувате следејќи ги упатствата
подолу.
1 Вклучете го компјутерот. Вметнете го CD-ROM-от
За Windows
2 Изберете ги вашиот модел и јазик. Ќе се појави главното мени на CD-ROM-от.
3 Кликнете User’s Guides, а потоа кликнете PDF documents.
4 Кликнете Network User’s Guide.
За Macintosh:
2 Кликнете двапати на User’s Guides. Изберете ги вашиот модел и јазик.
3 Кликнете User’s Guides, а потоа кликнете Network User’s Guide.
®
:
во погонот за CD-ROM.
27
Безжична мрежа
Page 28

За корисници на безжична мрежа
Изберете го начинот на безжично поставување
19
Следните упатства нудат три начини за поставување на уредот Brother во безжична мрежа. Изберете го
претпочитаниот начин во зависност од околината.
а
Поставување со помош на CD-ROM-от за инсталација и USB-кабел
(Windows
За време на конфигурирањето треба привремено да користите USB-кабел (кабелот не е
испорачан со производот).
®
и Macintosh)
За овој начин се препорачува да користите компјутер што е безжично поврзан на вашата
мрежа.
• Ако користите Windows® XP или моментално користите компјутер поврзан со точка за
пристап/рутер преку мрежен кабел, треба да ги знаете поставките за безжичната мрежа.
Запишете ги поставките за безжичната мрежа во просторот подолу.
• Ве молиме не контактирајте со службата за корисници на Brother барајќи поддршка ако
ги немате безбедносните информации за безжичната мрежа. Не
во наоѓањето на вашите безбедносни поставки за мрежата.
Ставка Снимете ги тековните поставки за безжичната мрежа
SSID (Име на мрежа)
Мрежен клуч
* Мрежниот клуч може да се опише и како лозинка, безбедносен клуч или клуч за шифрирање.
можеме да ви помогнеме
НАПОМЕНА
Ако не ги знаете овие информации (SSID и мрежен клуч), не можете да продолжите со
безжично поставување.
Како да ги најдам овие информации?
1) Треба да ја прегледате документацијата што ја имате добиено со точката за безжичен
пристап/рутерот.
2) Почетното име на мрежата може да биде името на производителот или името на
моделот.
3) Ако не ги знаете безбедносните информации, консултирајте се со производителот на
рутерот, системскиот администратор или интернет провајдерот.
28
Сега одете на
страница 30
Page 29

За корисници на безжична мрежа
За начините б и в, започнете го безжичното поставување со притискање на копчето Wi-Fi на екранот на допир.
б
Рачно поставување преку контролната табла со помош на Волшебникот за поставување
(Windows
Ако точката за безжичен пристап/рутер не поддржува WPS (Wi-Fi Protected Setup™) или
AOSS™, запишете ги поставките за безжична мрежа на вашата точка за безжичен
пристап/рутер во просторот подолу.
Ве молиме не контактирајте со службата за корисници на Brother барајќи поддршка ако ги
немате безбедносните информации за безжичната мрежа. Не можеме да ви помогнеме во
наоѓањето на вашите безбедносни поставки за мрежата.
®
, Macintosh и мобилни уреди)
Ставка Снимете ги тековните поставки за безжичната мрежа
SSID (Име на мрежа)
Мрежен клуч
* Мрежниот клуч може да се опише и како лозинка, безбедносен клуч или клуч за шифрирање.
НАПОМЕНА
Ако не ги знаете овие информации (SSID и мрежен клуч), не можете да продолжите со
безжично поставување.
Како да ги најдам овие информации?
1) Треба да ја прегледате документацијата што ја имате добиено со точката за безжичен
пристап/рутерот.
2) Почетното SSID име на мрежата може да биде името на производителот или името на
моделот.
3) Ако не ги знаете безбедносните информации, консултирајте се со производителот на
рутерот, системскиот администратор или интернет провајдерот.
Сега одете на
в
Поставување со еден допир, со помош на WPS или AOSS™ (Windows®, Macintosh
имобилни уреди)
Ако точката за безжичен пристап/рутерот поддржува автоматско безжично поставување
(со едно притискање) (WPS или AOSS™).
страница 32
Безжична мрежа
Сега одете на
страница 34
29
Page 30

За корисници на безжична мрежа
Поставување со
помош на CD-ROM-от
20
• За време на конфигурирањето треба
привремено да користите USB-кабел
(кабелот не е испорачан со производот).
• Овие чекори се наменети за инсталација
со Windows
вметнете го CD-ROM-от за инсталација во
единицата за CD-ROM и кликнете двапати
на Start Here OSX за инсталирање.
Изберете Wireless installation и следете ги
упатствата на екранот на компјутерот за
поставување безжичен уред.
за инсталација
и USB-кабел
®
(Windows
®
. За инсталација со Macintosh,
и Macintosh)
в
Изберете Wireless Network Connection,
а потоа кликнете Next.
г
Кога ќе се појави овој екран, изберете
Change the Firewall port settings to enable
network connection and continue with
the installation. (Recommended) и
кликнете Next.
а
Вметнете го испорачаниот CD-ROM за
инсталација во погонот за CD-ROM. Ако се
појави екранот за име на моделот, изберете
го вашиот уред. Ако се појави екранот за
избор на јазик, изберете го вашиот јазик.
НАПОМЕНА
• Во Windows Vista® и Windows®7, кога ќе се
појави екранот Контрола на корисничка
сметка, кликнете Продолжи или Да.
• Доколку екранот Brother не се појави
автоматски, одете во Мој компјутер или
Компјутер, кликнете двапати на иконата
CD-ROM, а потоа кликнете двапати на
start.exe.
б
Ќе се појави главното мени на CD-ROM-от.
Кликнете Install MFL-Pro Suite и кликнете
Yes ако ги прифаќате лиценцните договори.
Следете ги упатствата на екранот.
Доколку користите софтвер за
огнен ѕид поинаков од Windows
ѕид или доколку Windows
исклучен, може да се појави овој екран.
За информации како да ги додадете
следниве мрежни порти, видете во
упатството испорачано со софтверот
за огнениот ѕид.
За мрежно скенирање додадете
UDP порта 54925.
За мрежно примање факсови преку
компјутер додадете UDP-порта 54926.
Ако и понатаму имате потешкотии со
мрежната врска,
UDP-портите 137 и 161.
додадете ги
®
®
Огнен
Огнен ѕид е
30
д
Изберете Yes, I have a USB cable to use for
installation. а потоа притиснете Next.
Page 31

За корисници на безжична мрежа
ѓ
Привремено поврзете го USB-кабелот
(не е испорачан со производот) директно
со компјутерот и уредот.
Ако се појави екранот за потврдување,
селектирајте го полето и кликнете Next,
одете на
Во спротивно, одете на
НАПОМЕНА
• За упатства околу поврзувањето на
USB-кабелот со USB-портата на уредот,
видете Приклучете го USB-кабелот
на страница 13.
• Ако се појави овој екран, прочитајте го
Important Notice. Селектирајте го полето
откако ќе го потврдите клучот за SSID и
мрежниот клуч, а потоа кликнете Next.
е
.
ж
.
НАПОМЕНА
• Ако не се прикаже список со SSID-мрежи,
проверете дали точката за пристап е
вклучена и поставена да емитува SSID.
Проверете дали уредот и точката за
пристап се во досег за меѓусебна
комуникација, а потоа кликнете Refresh.
• Ако вашата точка за пристап е поставена
така што не емитува SSID, можете рачно
да ја
додадете кликнувајќи на копчето
Advanced. Следете ги упатствата на
екранот за да внесете Name (SSID),
а потоа кликнете Next.
е
Кога ќе се појави следниот екран,
селектирајте Yes ако сакате да се поврзете
на наведената SSID-мрежа. Кликнете Next
и одете на
ж
Кога ќе се прикаже следниот екран,
волшебникот ќе побара дали има достапни
безжични мрежи за вашиот уред. Изберете
ја SSID-мрежата што сте ја запишале во
чекор
кликнете Next.
s
.
19-а
на страница 28, а потоа
з
Внесете го Network Key што го запишавте
во чекор
кликнете Next.
19-а
на страница 28, а потоа
НАПОМЕНА
Ако мрежата не е конфигурирана за
автентикација и шифрирање, ќе се појави
следниот екран. За да продолжите со
конфигурирање, кликнете OK и одете на
Безжична мрежа
s
.
31
Page 32

За корисници на безжична мрежа
s
Кликнете Next. Поставките ќе се испратат
до уредот.
НАПОМЕНА
• Поставките ќе останат непроменети ако
кликнете Cancel.
• Ако сакате рачно да ги внесете
поставките за IP-адреса на уредот,
кликнете Change IP Address и внесете
ги потребните поставки за IP-адреса за
вашата мрежа.
• Ако се појави екранот за неуспешно
безжично поставување, кликнете Retry.
и
Исклучете го USB-кабелот што ги поврзува
компјутерот и уредот.
Рачно поставување
преку контролната
20
табла со помош на
Волшебникот за
поставување
®
(Windows
, Macintosh
и мобилни уреди)
а
Притиснете .
Притиснете Setup Wizard.
Кога ќе се прикаже Network I/F switched
to Wireless, притиснете Yes за да
прифатите.
Така ќе го стартувате волшебникот за
безжично поставување.
За да откажете, притиснете No.
б
Уредот ќе побара достапни SSID-мрежи.
Ќе требаат неколку секунди за да се
прикаже списокот со достапни SSID-мрежи.
Ако се прикаже список со SSID-мрежи,
притиснете s или t за да ја изберете
SSID-мрежата што сте ја запишале во
чекор
19-б
на страница 29. Изберете
ја SSID-мрежата на којашто сакате да
се поврзете.
j
Кликнете Next за да продолжите со
инсталација на MFL-Pro Suite.
Безжичното поставување е завршено.
Копчето Wi-Fi во горниот десен дел на
екранот на допир се претвора во
показател со четири нивоа кој ја
покажува јачината на безжичниот
сигнал на вашата точка за
пристап/рутер.
LED-сијаличката за Wi-Fi
на контролната табла се пали,
покажувајќи дека Network I/F на
уредот е поставена на WLAN.
За да инсталирате MFL-Pro Suite
За корисници на Windows®:
Сега одете на
Чекор
22-д
на страница 38
За корисници на Macintosh:
Сега одете на
Чекор
22-г
на страница 40
Ако точката за безжичен пристап/рутерот од
избраната SSID-мрежа поддржува WPS и
уредот бара да користите WPS, одете на
Ако уредот бара да внесете мрежен клуч,
одете на
Во спротивно, одете на
г
.
д
.
НАПОМЕНА
• Ако не се прикаже список со SSID-мрежи,
проверете дали точката за пристап е
вклучена. Поставете го уредот поблиску
до точката за пристап и обидете се да
започнете повторно од
• Ако вашата точка за пристап е
поставена така што не емитува
SSID-мрежа, ќе мора рачно да го додадете
името на SSID-мрежата. За повеќе
информации видете во „Network User’s
Guide“ (Упатство за вмрежување).
в
Притиснете Yes за да го поврзете уредот со
помош на WPS. (Ако изберете No за да
продолжите со рачно поставување,
одете на
Кога на екранот на допир е прикажано
дека треба да стартувате WPS, притиснете
го копчето WPS на точката за безжичен
пристап/рутерот, а потоа притиснете Next
за да продолжите.
Одете на
г
за да внесете мрежен клуч.)
д
.
а
.
в
.
32
Page 33

За корисници на безжична мрежа
г
Внесете го мрежниот клуч што сте го
запишале во чекор
користејќи го екранот на допир.
Буквите се појавуваат според следниот
редослед: мала буква, па голема буква.
Притиснете за избор на букви, броеви
и специјални знаци. (Достапните знаци
може да се разликуваат во зависност
од државата.) За да го придвижите
покажувачот кон десно, притиснете c.
(За повеќе информации, видете Внесување
текст
на страница 44.)
Притиснете OK кога ќе ги внесете сите
знаци, а потоа притиснете Yes за да ги
примените поставките.
д
Уредот сега ќе се обиде да се поврзе на
вашата безжична мрежа. Може да бидат
потребни неколку минути.
за безжични поставки
19-б
на страница 29
За инсталација на MFL-Pro Suite,
продолжете со чекор21.
За корисници на Windows®:
Сега одете на
Страница 37
За корисници на Macintosh:
Сега одете на
Страница 40
ѓ
На екранот на допир се појавува порака за
резултатот од поврзувањето за 60 секунди и
извештајот за WLAN ќе се отпечати
автоматски.
Ако поврзувањето е неуспешно, проверете
го кодот на грешката на отпечатениот
извештај и видете Решавање проблеми
на страница 35.
Безжичното поставување е завршено.
Копчето Wi-Fi во горниот десен дел на
екранот на допир се претвора во
показател со четири нивоа кој ја
покажува јачината на безжичниот
сигнал на вашата точка за
пристап/рутер.
LED-сијаличката за Wi-Fi
на контролната табла се пали,
покажувајќи дека Network I/F на
уредот е поставена на WLAN.
НАПОМЕНА
Корисници на мобилни уреди, погледнете во
упатство за употреба за апликацијата што
ја користите (на пр. AirPrint, Brother
iPrint&Scan или други апликации) за повеќе
информации околу тоа како да го користите
уредот со апликацијата. За да го преземете
упатство за употреба за апликацијата што
ја користите, посетете го делот за
преземање упатства на
страница за вашиот модел на Brother
Solutions Center на http://solutions.brother.com/
почетната
Безжична мрежа
33
Page 34

За корисници на безжична мрежа
Поставување со еден
допир, со помош на
20
а
б
в
WPS или AOSS™
®
(Windows
, Macintosh
имобилни уреди)
Проверете дали точката за безжичен
пристап/рутерот ја имаат ознаката WPS или
AOSS™ како што е прикажано подолу.
Поставете го уредот Brother во досегот на
точката за пристап/рутерот со WPS или
AOSS™. Досегот може да варира во
зависност од околината. Погледнете ги
упатствата испорачани со точката за
пристап/рутер.
Притиснете .
Притиснете s или t за да се прикаже
WPS/AOSS.
Притиснете WPS/AOSS.
Кога ќе се прикаже Network I/F switched
to Wireless., притиснете Yes за да
прифатите.
Така ќе го стартувате волшебникот за
безжично поставување.
За да откажете, притиснете No.
д
На екранот на допир се појавува порака за
резултатот од поврзувањето за 60 секунди и
извештајот за WLAN ќе се отпечати
автоматски.
Ако поврзувањето е неуспешно, проверете
го кодот на грешката на отпечатениот
извештај и видете Решавање проблеми
на страница 35.
Безжичното поставување е завршено.
Копчето Wi-Fi во горниот десен дел на
екранот на допир се претвора во
показател со четири нивоа кој ја
покажува јачината на безжичниот
сигнал на вашата точка за
пристап/рутер.
LED-сијаличката за Wi-Fi
на контролната табла се пали,
покажувајќи дека Network I/F на уредот
е поставена на WLAN.
НАПОМЕНА
Корисници на мобилни уреди, погледнете во
упатство за употреба за апликацијата што
ја користите (на пр. AirPrint, Brother
iPrint&Scan или други апликации) за повеќе
информации околу тоа како да го користите
уредот со апликацијата. За да го преземете
упатство за употреба за апликацијата што
ја користите, посетете го делот за
преземање упатства на
страница за вашиот модел на Brother
Solutions Center на http://solutions.brother.com/
почетната
НАПОМЕНА
Ако точката за безжичен пристап/рутерот
поддржува WPS (PIN метод), можете да го
конфигурирате уредот со помош на PIN
(личен број за идентификација) методот.
uu „Network User’s Guide“ (Упатство за
вмрежување): „Configuration using the PIN
Method of WPS (Wi-Fi Protected Setup)“
г
Кога екранот на допир ќе покаже дека треба
да стартувате WPS или AOSS™,
притиснете го копчето WPS или AOSS™ на
точката за безжичен пристап/рутерот. За
упатства, видете во прирачникот за вашата
точка за безжичен пристап/рутер.
Потоа притиснете OK и уредот автоматски
ќе открие кој начин (WPS или AOSS™) го
користи вашата точка за безжичен
пристап
вашата безжична мрежа.
/рутер и ќе се обиде да се поврзе на
За инсталација на MFL-Pro Suite,
продолжете со чекор
21
.
За корисници на Windows®:
Сега одете на
Страница 37
За корисници на Macintosh:
Сега одете на
Страница 40
34
Page 35

За корисници на безжична мрежа
Решавање проблеми
Ве молиме не контактирајте со службата за корисници на Brother барајќи поддршка ако ги немате
безбедносните информации за безжичната мрежа. Не можеме да ви помогнеме во наоѓањето на
вашите безбедносни поставки за мрежата.
Како можам да ги пронајдам безбедносните информации за безжичната мрежа (SSID и мрежен клуч)
1) Треба да ја прегледате документацијата што ја имате добиено со точката за безжичен пристап/рутерот.
2) Почетното SSID име на
3) Ако не ги знаете безбедносните информации, консултирајте се со производителот на рутерот,
системскиот администратор или интернет провајдерот.
* Мрежниот клуч може да се опише и како лозинка, безбедносен клуч или клуч за шифрирање.
Извештај за безжичен LAN
Ако извештајот за безжичен LAN покажува дека поврзувањето било неуспешно, проверете го кодот на
грешката во отпечатениот извештај и погледнете ги следните упатства.
мрежата може да биде името на производителот или името на моделот.
Код на грешка Препорачани решенија
Поставката за безжична мрежа не е активирана, ВКЛУЧЕТЕ ја поставката за безжична
мрежа.
TS-01
TS-02
- Ако на уредот е
поставката за безжична мрежа на уредот.
Притиснете Settings на уредот.
Притиснете s или t за да се прикаже Network, а потоа притиснете Network.
Притиснете s или t за да се прикаже Network I/F, а потоа притиснете
Network I/F.
Притиснете WLAN.
Притиснете .
Не може
1. Проверете ги следните 4 точки:
- Проверете дали е вклучена точката за безжичен пристап/рутерот.
- Поместете го уредот на место на кое нема пречки меѓу него и точката за безжичен
пристап/рутерот или пак поблиску до точката за безжичен пристап/рутер.
- Привремено поставете
пристап кога ги конфигурирате поставките за безжичната мрежа.
- Ако точката за безжичен пристап/рутерот користи филтрирање на MAC адреси,
потврдете дека MAC адресата на уредот Brother е дозволена во филтерот.
да се открие точка за безжичен пристап/рутер.
поврзан мрежен кабел, отстранете го кабелот и ВКЛУЧЕТЕ ја
го уредот на околу еден метар од точката за безжичен
Безжична мрежа
2. Ако ги имате внесено рачно информациите за SSID и безбедносните информации
(SSID/метод за
може да се неточни.
Потврдете ги повторно информациите за SSID и безбедносните информации и
внесете ги повторно точните информации како што е неопходно.
За потврдување видете Како можам да ги пронајдам безбедносните информации
за безжичната мрежа (SSID и мрежен клуч) на страница 35.
автентикација/метод за шифрирање/мрежен клуч) информациите
35
Page 36

TS-04
За корисници на безжична мрежа
Уредот не ги поддржува методите за автентикација/шифрирање кои ги користи
избраната точка за безжичен пристап/рутер.
За начин на работа на инфраструктура, променете ги методите за автентикација
ишифрирање на точката за безжичен пристап/рутерот.
Вашиот уред ги поддржува следните методи за автентикација:
Метод за автентикација Метод за шифрирање
WPA-Лична
WPA2-Лична AES
Отворено
Заеднички клуч WEP
Ако не го решивте проблемот, може да се неточни SSID или мрежните поставки што
ги внесовте.
Повторно потврдете ги поставките за безжичната мрежа.
За потврдување видете Како можам да ги пронајдам безбедносните информации
за безжичната мрежа (SSID и мрежен клуч) на страница 35.
За ad-hoc начин на работа, променете ги методите за автентикација и шифрирање кај
вашиот компјутер за поставката за безжична мрежа.
Уредот поддржува само отворен метод за автентикација, со WEP шифрирање
(по избор).
Нема (без шифрирање)
TKIP
AES
WEP
TS-05
TS-06
TS-07
Безбедносните информации (SSID/мрежен клуч) се неточни.
Повторно потврдете ги SSID и безбедносните информации (мрежен клуч).
Ако рутерот користи WEP шифрирање, внесете го клучот
клуч. Уредот на Brother поддржува употреба само на првиот WEP клуч.
За потврдување видете Како можам да ги пронајдам безбедносните информации
за безжичната мрежа (SSID и мрежен клуч) на страница 35.
Безбедносните информации за безжичната мрежа (метод за автентикација/метод
за шифрирање/мрежен клуч) се неточни.
Повторно потврдете ги безбедносните информации
за автентикација/метод за шифрирање/мрежен клуч) во табелата TS-04.
Ако рутерот користи WEP шифрирање, внесете го клучот кој се користи како прв WEP
клуч. Уредот на Brother поддржува употреба само на првиот WEP клуч.
За потврдување видете Како можам да ги пронајдам безбедносните информации
за безжичната мрежа (SSID и мрежен клуч) на страница 35.
Уредот
или AOSS™.
Ако сакате да ги конфигурирате поставките за безжичната мрежа со помош на WPS или
AOSS™, морате да управувате и со уредот и со точката за безжичен пристап/рутерот.
Потврдете дека точката за безжичен пристап/рутерот поддржува WPS или AOSS™
иобидете се да
Ако не знаете како да управувате со точката за безжичен
пристап/рутер користејќи WPS или AOSS™, погледнете ја
документацијата испорачана со вашата точка за безжичен
пристап/рутер, обратете се до производителот на точката за
безжичен пристап/рутерот или до мрежниот администратор.
не може да открие точка за безжичен пристап/рутер со овозможени WPS
започнете повторно.
кој се користи како прв WEP
за безжичната мрежа (метод
36
TS-08
Се открија две или повеќе безжични точки за пристап
- Потврдете дека само една точка за безжичен пристап/рутер во досегот има
овозможен WPS или AOSS™ метод и обидете се повторно.
- По неколку минути обидете се повторно за да избегнете пречки што би можеле
да ги предизвикаат други точки за пристап.
со овозможен WPS или AOSS™.
Page 37

Безжична мрежа
Инсталирајте ги двигателите и софтверот
(Windows®XP Home/XP Professional/Windows Vista®/Windows®7)
б
Ќе се појави главното мени на CD-ROM-от.
Пред инсталацијата
21
Проверете дали компјутерот е ВКЛУЧЕН и дали
сте најавени со администраторски права.
ВАЖНО
Ако има други програми што работат во
моментот, затворете ги.
НАПОМЕНА
• Екраните може да се разликуваат во
зависност од оперативниот систем.
•CD-ROM-от содржи Nuance™
PaperPort™ 12SE. Овој софтвер
поддржува Windows
понов), XP Professional (SP3 или понов),
XP Professional x64 Edition (SP2 или понов),
Windows Vista
Windows
Windows
инсталација на MFL-Pro Suite.
®
7. Ажурирајте до најновиот
®
сервисен пакет пред
®
XP Home (SP3 или
®
(SP2 или понов) и
Кликнете Install MFL-Pro Suite и кликнете
Yes ако ги прифаќате лиценцните договори.
Следете ги упатствата на екранот.
в
Изберете Wireless Network Connection,
а потоа кликнете Next.
Windows
®
Инсталирајте
22
а
НАПОМЕНА
• Во Windows Vista® и Windows®7, кога ќе се
појави екранот Контрола на корисничка
сметка, кликнете Продолжи или Да.
• Доколку екранот Brother не се појави
автоматски, одете во Мој компјутер или
Компјутер, кликнете двапати на иконата
CD-ROM, а потоа кликнете двапати на
start.exe.
MFL-Pro Suite
Вметнете го испорачаниот CD-ROM за
инсталација во погонот за CD-ROM. Ако се
појави екранот за име на моделот, изберете
го вашиот уред. Ако се појави екранот за
избор на јазик, изберете го вашиот јазик.
Windows
Безжична мрежа
®
Macintosh
37
Page 38

Безжична мрежа
г
Кога ќе се појави овој екран, изберете
Change the Firewall port settings to enable
network connection and continue with
the installation. (Recommended) и
кликнете Next.
Доколку користите софтвер за
огнен ѕид поинаков од Windows
ѕид или доколку Windows
исклучен, може да се појави овој екран.
®
Огнен ѕид е
®
Огнен
Windows
ѓ
Инсталацијата на двигателите за Brother
ќе започне автоматски. Екраните на
инсталацијата се појавуваат еден по друг.
ВАЖНО
НЕ откажувајте ниту еден од екраните во
текот на инсталацијата. Може да бидат
потребни неколку секунди за појавување на
сите екрани.
НАПОМЕНА
Во Windows Vista® и Windows®7, кога ќе
се појави екранот Windows
кликнете на полето за избор и кликнете
Инсталирај за да ја завршите
инсталацијата правилно.
е
Ако се појави екранот Environmental Advice
for Imaging Equipment, кликнете Next.
®
Безбедност,
®
За информации како да ги додадете
следниве мрежни порти, видете во
упатството испорачано со софтверот за
огнениот ѕид.
За мрежно скенирање додадете UDP
порта 54925.
За мрежно примање факсови преку
компјутер додадете UDP-порта 54926.
Ако и понатаму имате потешкотии со
мрежната врска
UDP-портите 137 и 161.
д
Изберете го вашиот уред од списокот, а
потоа кликнете Next.
, додадете ги
ж
Кога ќе се прикаже екранот On-Line
Registration, следете ги упатствата на
екранот. Кликнете Next.
з
Ако не сакате да го поставите уредот
како стандарден печатач, деселектирајте
ја опцијата Set as Default Printer и
кликнете Next.
НАПОМЕНА
• Ако вашиот уред не се пронајде на
мрежата, потврдете ги вашите поставки
следејќи ги упатствата на екранот.
Доколку се случи ова, одете на чекор
на страница 29 и повторно извршете го
поставувањето на безжичната врска.
• Ако користите WEP и екранот на допир
прикажува Connected но уредот не се
наоѓа на мрежата, проверете дали го
имате внесено WEP-клучот правилно. WEP
клучот разликува мали и големи букви.
38
19-б
Page 39

Безжична мрежа
Крај и рестартување
23
а
Кликнете Finish за да го престартувате
компјутерот. Откако ќе го престартувате
компјутерот, мора да сте најавени со
администраторски права.
НАПОМЕНА
• Ако во текот на инсталацијата на
софтверот се појави порака за грешка,
стартувајте ја Installation Diagnostics
која се наоѓа во Старт/
Сите програми/Brother/MFC-JXXX
(каде што MFC-JXXX е името на
вашиот модел).
• Во зависност од вашите безбедносни
поставки, можно е да се појави прозорец
на Windows
антивирусниот софтвер кога го
користите уредот или неговиот
софтвер. Во прозорецот, дозволете или
одобрете уредот да продолжи со работа.
®
Безбедност или на
Windows
Инсталирајте
MFL-Pro Suite
24
Ако сакате да го користите уредот со повеќе
компјутери на мрежата, инсталирајте
MFL-Pro Suite на секој компјутер. Одете
на чекор
НАПОМЕНА
Мрежна лиценца (Windows®)
Овој производ вклучува PC-лиценца
за најмногу 2 корисници. Оваа лиценца
поддржува инсталација на MFL-Pro Suite
вклучително и Nuance™ PaperPort™ 12SE
на најмногу 2 персонални компјутери на
мрежата. Ако сакате да користите повеќе
од 2 персонални компјутери со инсталиран
Nuance™ PaperPort™ 12SE, купете го
пакетот Brother NL-5 со лиценцни договори
за повеќе персонални компјутери, за најмногу
5 дополнителни корисници. За да го купите
пакетот NL-5, контактирајте со
за корисници на Brother или со локалниот
дистрибутер на Brother.
Крај
на дополнителни
компјутери
(ако е потребно)
21
на страница 37.
Инсталацијата
езавршена.
службата
®
б
Ќе се појават следните екрани.
• Кога ќе се појави екранот Software
Update Setting, изберете ја саканата
поставка за ажурирање на софтверот
икликнете OK.
• Кога ќе се појави екранот Brother Product
Research and Support Program, изберете
ја претпочитаната опција и следете ги
упатствата на екранот.
НАПОМЕНА
За ажурирање на софтверот и за Brother
Product Research & Support Program е
потребен пристап до интернет.
За да инсталирате изборни апликации:
Сега одете на
Страница 43
НАПОМЕНА
XML Paper Specification Printer Driver
XML Paper Specification Printer Driver е
најсоодветниот двигател за Windows Vista
и Windows
што користат документи со XML
спецификација на хартијата. Преземете го
најновиот двигател преку Brother Solutions
Center на http://solutions.brother.com/
®
7 кога печатите од апликациите
®
Windows
Безжична мрежа
®
Macintosh
39
Page 40

Безжична мрежа
Macintosh
Инсталирајте ги двигателите и софтверот
г
Изберете го вашиот уред од списокот,
Пред инсталацијата
а потоа кликнете Next.
21
Проверете дали уредот е приклучен во струја и
дали вашиот Macintosh е ВКЛУЧЕН. Мора да сте
најавени со администраторски права.
НАПОМЕНА
Корисниците на Mac OS X верзии
10.5.0-10.5.7 треба да извршат надградба
до Mac OS X верзии 10.5.8-10.7.x.
Инсталирајте
22
а
MFL-Pro Suite
Вметнете го испорачаниот CD-ROM за
инсталација во погонот за CD-ROM.
НАПОМЕНА
Ако поставките за безжична мрежа не
функционираат, ќе се појави екранот
Wireless Device Setup Wizard. Следете ги
упатствата на екранот за да го завршите
конфигурирањето на безжичната мрежа.
(Mac OS X верзии 10.5.8, 10.6.x, 10.7.x)
б
Кликнете двапати на иконата
Start Here OSX за да инсталирате. Ако се
појави екранот за име на моделот, изберете
го вашиот уред.
в
Изберете Wireless Network Connection,
а потоа кликнете Next.
д
Изберете го вашиот уред од списокот,
а потоа кликнете OK.
40
Page 41

Безжична мрежа
ѓ
Инсталацијата на двигателите за Brother
ќе започне автоматски. Почекајте да се
инсталира софтверот.
НАПОМЕНА
•MAC адресата (Ethernet адреса) и
IP-адресата за вашиот уред можете да
ги најдете со печатење на извештај за
мрежната конфигурација (Network
Configuration). uu „Network User’s Guide“
(Упатство за вмрежување): „Printing the
Network Configuration Report“
• Ако се појави овој екран кликнете OK.
Внесете име за вашиот Macintosh со
најмногу 15 знаци.
Macintosh
е
Кога ќе се појави овој екран, кликнете
Add Printer.
Изберете го уредот од списокот.
Кликнете Add, а потоа кликнете Next.
Ако сакате да ја користите функцијата за
скенирање директно од уредот за
скенирање, мора да го штиклирате полето
Register your computer with the "Scan To"
function on the machine.
Кликнете OK. Одете на
Името што ќе го внесете ќе се појави
на екранот на допир на уредот кога ќе
го притиснете копчето Scan и кога ќе
изберете опција за скенирање.
(uu „Software User’s Guide“ (Упатство за
употреба на софтверот): „Network
Scanning“)
е
.
мрежно
ж
Кога ќе се појави овој екран, кликнете Next.
Инсталацијата на MFL-Pro Suite
езавршена.
Одете на чекор
23
.
Windows
Безжична мрежа
41
®
Macintosh
Page 42

Безжична мрежа
Преземете и
инсталирајте го
23
Кога Presto! PageManager е инсталиран, на
Brother ControlCenter2 му се додава способност
за OCR (оптичко препознавање на знаци). Можете
лесно да ги скенирате, споделувате и
организирате фотографиите и документите
користејќи го Presto! PageManager.
На екранот Brother Support, кликнете
Presto! PageManager за да одите на сајтот за
преземање на Presto! PageManager и следете
ги упатствата на екранот.
Presto! PageManager
Macintosh
Инсталирајте
MFL-Pro Suite
24
на дополнителни
компјутери
(ако е потребно)
Ако сакате да го користите уредот со повеќе
компјутери на мрежата, инсталирајте
MFL-Pro Suite на секој компјутер. Одете
на чекор
21
Крај
на страница 40.
Инсталацијата
е завршена.
42
Page 43

Инсталирајте опционални апликации
Windows
®
Инсталирајте
1
FaceFilter Studio и BookScan &
Whiteboard Suite поддржани од
Reallusion, Inc.
FaceFilter Studio е апликација за печатење на
фотографии без рамки којашто е лесна за
користење.
Софтверот BookScan Enhancer може да ги
поправа вашите слики од скенирани книги
автоматски.
Софтверот Whiteboard Enhancer ги чисти и
подобрува сликите и текстот од фотографии на
бела табла.
НАПОМЕНА
• Уредот мора да биде ВКЛУЧЕН и поврзан
со компјутерот.
• За некои апликации е потребен пристап до
интернет.
• Проверете дали сте најавени со
администраторски права.
• Оваа апликација не е достапна за сериите
Windows Server
опционални апликации
®
2003/2008.
Инсталирајте го
2
За упатства за користење на FaceFilter Studio,
преземете и инсталирајте FaceFilter Studio Help.
а
б
НАПОМЕНА
Можете да ја посетите и интернетстраницата за ажурирање Reallusion со
кликнување на копчето во горниот
десен агол на овој екран.
FaceFilter Studio Help
За да го стартувате FaceFilter Studio, одете
на Старт/Сите програми/Reallusion/
FaceFilter Studio на вашиот компјутер.
Кликнете Check for Updates на екранот.
а
Повторно отворете го главното мени со
вадење и повторно вметнување на
CD-ROM-от или со двојно кликнување на
програмата start.exe во основната папка.
б
Ќе се појави главното мени на CD-ROM-от.
Изберете го својот јазик, а потоа кликнете
Additional Applications.
в
Кликнете го копчето за апликацијата што
сакате да ја инсталирате.
в
Кликнете на копчето Download и изберете
папка во којашто ќе ја зачувате датотеката.
г
Затворете го FaceFilter Studio пред да ја
стартувате програмата за инсталација на
FaceFilter Studio Help.
Во папката што сте ја одредиле, кликнете
двапати на преземената датотека и следете
ги упатствата за инсталација на екранот.
НАПОМЕНА
За да го погледнете целосниот
FaceFilter Studio Help, одете на
Старт/Сите програми/Reallusion/
FaceFilter Studio/FaceFilter Studio Help
на вашиот компјутер.
г
Вратете се на екранот Additional
Applications за да инсталирате други
апликации.
43
Page 44

За корисници на мрежа
Ресетирајте ги мрежните поставки на фабрички стандард
За да ги вратите сите мрежни поставки на интерниот опслужувач за печатење/скенирање на фабричкиот
стандард, следете ги чекорите дадени подолу.
а
Проверете дали уредот е исклучен, а потоа отстранете ги сите кабли од уредот (освен кабелот
за напојување).
б
Притиснете Settings.
в
Притиснете s или t за да се прикаже Network, а потоа притиснете Network.
г
Притиснете s или t за да се прикаже Network Reset, а потоа притиснете Network Reset.
д
Притиснете Yes.
ѓ
Задржете Yes 2 секунди за да потврдите.
е
Уредот ќе се рестартува, штом ќе заврши, поврзете ги каблите повторно.
Внесување текст за безжични поставки
На секое копче за букви на екранот на допир му се назначени најмногу четири букви. Со постојано
притискање на соодветното копче можете да пристапите до саканиот знак.
Притиснете за избор на букви, броеви и специјални знаци. (Достапните знаци може да се разликуваат
во зависност од државата.)
Внесување празни места
За да
внесете празно место, притиснете а потоа притиснете го копчето за празно место или .
Повторување на знаци
Ако сакате да внесете знак што се наоѓа на истото копче како и последниот внесен знак, притиснете c за
да го придвижите покажувачот кон десно.
Коригирање
Ако внесете погрешен знак и сакате да го промените, притиснете
точниот знак.
за да го избришете и внесете го
44
Page 45

Потрошен материјал
Потрошни материјали
Кога ќе дојде време да се заменат касетите со мастило, на екранот на допир ќе се појави порака за грешка.
За повеќе информации околу касетите со мастило за вашиот уред, посетете го
http://www.brother.com/original/
Касета со мастило
Пурпурна Тиркизна Жолта Црна
LC123M (висок капацитет)
LC125XLM
(супер висок капацитет)
Што е Innobella™?
Innobella™ е дел од гамата оригинални потрошни материјали што ги нуди
компанијата Brother.
Името „Innobella™“ потекнува од зборовите „Innovation“ (иновација) и „Bella“ (што
на италијански значи „убава
ви обезбедува „убави“ и „долготрајни“ резултати од печатењето.
Заштитни знаци
Логото на Brother е регистриран заштитен знак на Brother Industries, Ltd.
Brother е заштитен знак на Brother Industries, Ltd.
Windows, Windows Vista и Windows Server се или регистрирани заштитни знаци или заштитни знаци на Microsoft Corporation во САД
и/или во други земји.
Macintosh и Mac OS се заштитни знаци на Apple Inc., регистрирани во САД и други земји.
Nuance, логото на Nuance, PaperPort и ScanSoft се заштитни знаци или регистрирани заштитни знаци
или нејзини партнери во САД и/или други земји.
FaceFilter Studio е заштитен знак на Reallusion, Inc.
AOSS е заштитен знак на Buffalo Inc.
Wi-Fi и Wi-Fi Protected Access (WPA) се регистрирани заштитни знаци на Wi-Fi Alliance.
Wi-Fi Protected Setup и Wi-Fi Protected Access 2 (WPA2) се заштитни знаци на Wi-Fi Alliance.
Секоја компанија чијшто софтвер се спомнува во овој прирачник има лиценцен договор за софтверот соодветно за нејзините
заштитени програми.
Сите трговски имиња и имиња на производи на компании што се појавуваат на производите на Brother, поврзани
документи и какви било други материјали се заштитни знаци или регистрирани заштитни знаци на тие компании.
Подготовка и објавување
Овој прирачник е подготвен и објавен под надзор на Brother Industries, Ltd. и ги опфаќа најновите описи и спецификации на производи.
Содржината на овој прирачник и спецификациите на овој производ подлежат на промена без претходно известување.
Brother го задржува правото да врши промени без известување во спецификациите и материјалите содржани овде и нема да
одговорност за какви било штети (вклучително и индиректни штети) предизвикани поради зависење од материјалите, вклучувајќи но
не ограничувајќи се на типографски и други грешки во публикацијата.
Авторски права и лиценца
© 2012 Brother Industries, Ltd. Сите права се задржани.
Овој производ содржи софтвер развиен од следните добавувачи:
© 1983-1998 PACIFIC SOFTWORKS, INC. СИТЕ ПРАВА СЕ ЗАДРЖАНИ.
© 2008 Devicescape Software, Inc. Сите права се задржани.
Овој производ го содржи софтверот „KASAGO TCP/IP“ развиен од компанијата ZUKEN ELMIC, Inc.
или контактирајте со локалниот дистрибутер на Brother.
LC123C (висок капацитет)
LC125XLC
(супер висок капацитет)
“) и ја претставува „иновативната“ технологија којашто
LC123Y (висок капацитет)
LC125XLY
(супер висок капацитет)
LC123BK (висок капацитет)
LC127XLBK
(супер висок капацитет)
на Nuance Communications, Inc.
сноси
Инспирирајте се. Ако користите Windows®, кликнете двапати на иконата Brother CreativeCenter
на работната површина за да пристапите до нашата БЕСПЛАТНА веб-локација со многу идеи и
ресурси за лична и професионална употреба.
Корисниците на Macintosh можат да пристапат до Brother CreativeCenter на оваа интернет-адреса:
http://www.brother.com/creativecenter/
www.brotherearth.com
 Loading...
Loading...