Page 1
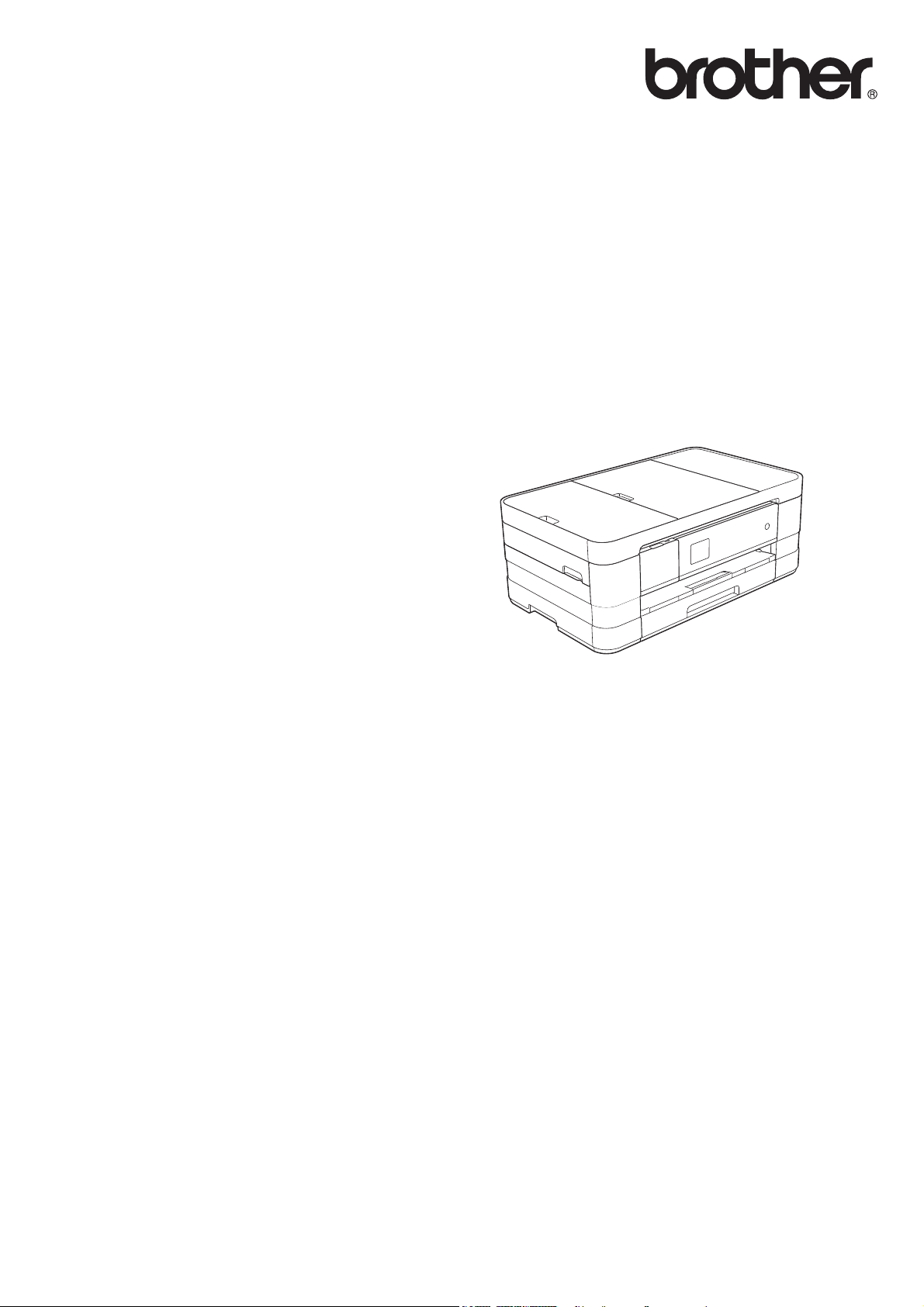
Geavanceerde
gebruikershandleiding
MFC-J4410DW
MFC-J4610DW
DCP-J4110DW
Versie 0
DUT/BEL-DUT
Page 2
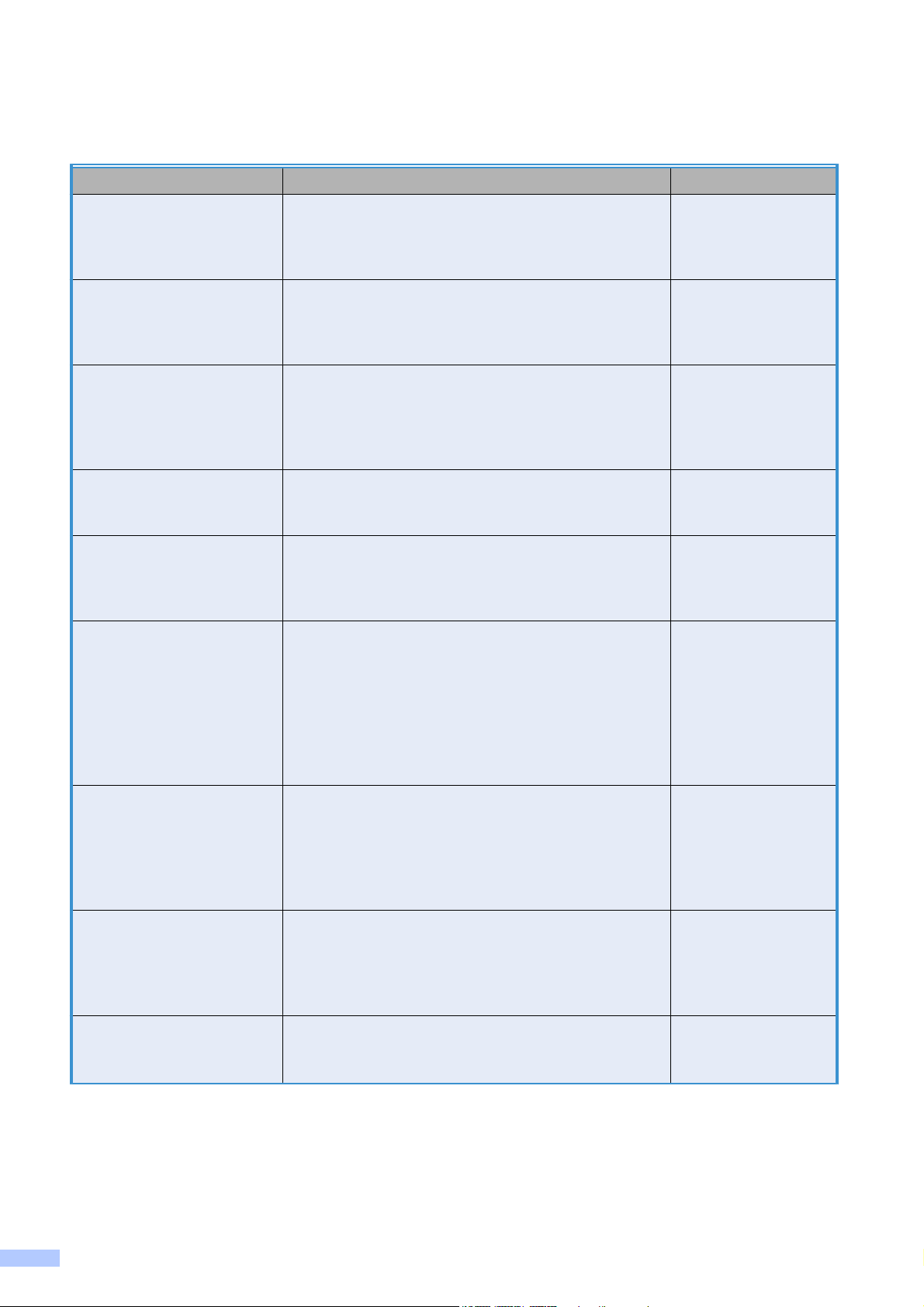
Gebruikershandleidingen en waar ik deze kan vinden
Welke handleiding? Wat staat erin? Waar vind ik deze?
Handleiding
product veiligheid
Installatiehandleiding Volg de instructies voor het instellen van uw
Beknopte gebruikershandleiding
Uitgebreide
gebruikershandleiding
Softwarehandleiding Volg deze instructies voor afdrukken, scannen,
Netwerkhandleiding Deze handleiding bevat nuttige informatie over
Handleiding
Web Connect
AirPrint handleiding In deze handleiding wordt uitgelegd hoe u AirPrint
Google cloud
print handleiding
Lees deze handleiding eerst. Lees de
veiligheidsinstructies voordat u de machine instelt.
Raadpleeg deze handleiding voor
handelsmerken en wettelijke beperkingen.
machine en het installeren van de drivers en de
software voor het besturingssysteem en type
verbinding dat u gebruikt.
Maak kennis met de standaardhandelingen voor
faxen, kopiëren en scannen, leer omgaan met
PhotoCapture Center™ en bekijk hoe u
verbruiksartikelen kunt vervangen. Raadpleeg de
tips voor het oplossen van problemen.
Maak kennis met geavanceerde handelingen:
faxen, kopiëren, beveiligingsfuncties, rapporten
afdrukken en routineonderhoud uitvoeren.
netwerkscannen, PhotoCapture Center™, Remote
Setup, PC-Fax, webservices (scannen) en om
Brother ControlCenter te gebruiken.
instellingen voor bedrade en draadloze
netwerken en beveiligingsinstellingen die u met de
Brother-machine kunt configureren. Daarnaast
bevat deze handleiding informatie over de
protocollen die door uw machine worden
ondersteund en gedetailleerde tips voor het
oplossen van problemen.
Deze handleiding bevat nuttige informatie over de
toegang tot internetdiensten vanaf de
Brother-machine en over het downloaden van
afbeeldingen, afdrukken van gegevens en
rechtstreeks uploaden van bestanden naar
internetdiensten.
gebruikt om via Mac OS X v10.7.x en uw iPhone,
iPod touch, iPad of een ander iOS-apparaat af te
drukken op uw Brother-machine zonder een
printerdriver te installeren.
Deze handleiding bevat informatie over het gebruik
van Google Cloud Print™-diensten voor afdrukken
via internet.
Afgedrukt /
In de verpakking
Afgedrukt /
In de verpakking
Afgedrukt /
In de verpakking
PDF-bestand /
cd-rom
PDF-bestand /
cd-rom
PDF-bestand /
cd-rom
PDF-bestand /
Brother Solutions
Center
PDF-bestand /
Brother Solutions
Center
PDF-bestand /
Brother Solutions
Center
2
2
2
1
i
Page 3
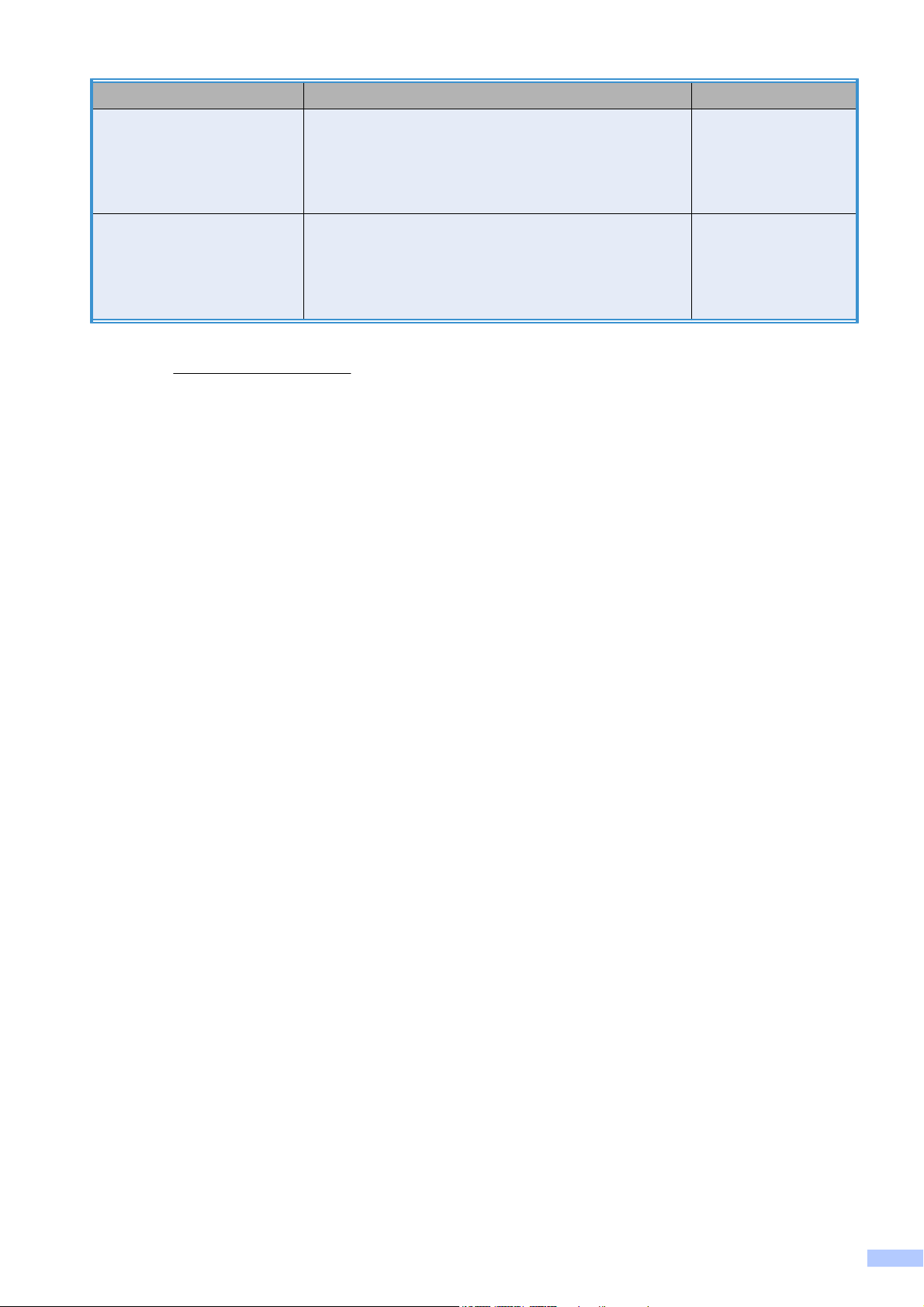
Welke handleiding? Wat staat erin? Waar vind ik deze?
Wi-Fi Direct™
handleiding
Deze handleiding bevat informatie over de
configuratie en het gebruik van uw Brother-machine
voor rechtstreeks draadloos afdrukken vanaf een
PDF-bestand /
Brother Solutions
Center
2
mobiel apparaat dat de Wi-Fi Direct™-standaard
ondersteunt.
Handleiding
mobiel printen/scannen
voor Brother iPrint&Scan
Deze handleiding bevat nuttige informatie over het
afdrukken vanaf een mobiel apparaat en het
scannen vanaf de Brother-machine naar een
PDF-bestand /
Brother Solutions
Center
2
mobiel apparaat, indien aangesloten op een
wifinetwerk.
1
Dit kan per land verschillen.
2
Ga naar http://solutions.brother.com/.
ii
Page 4
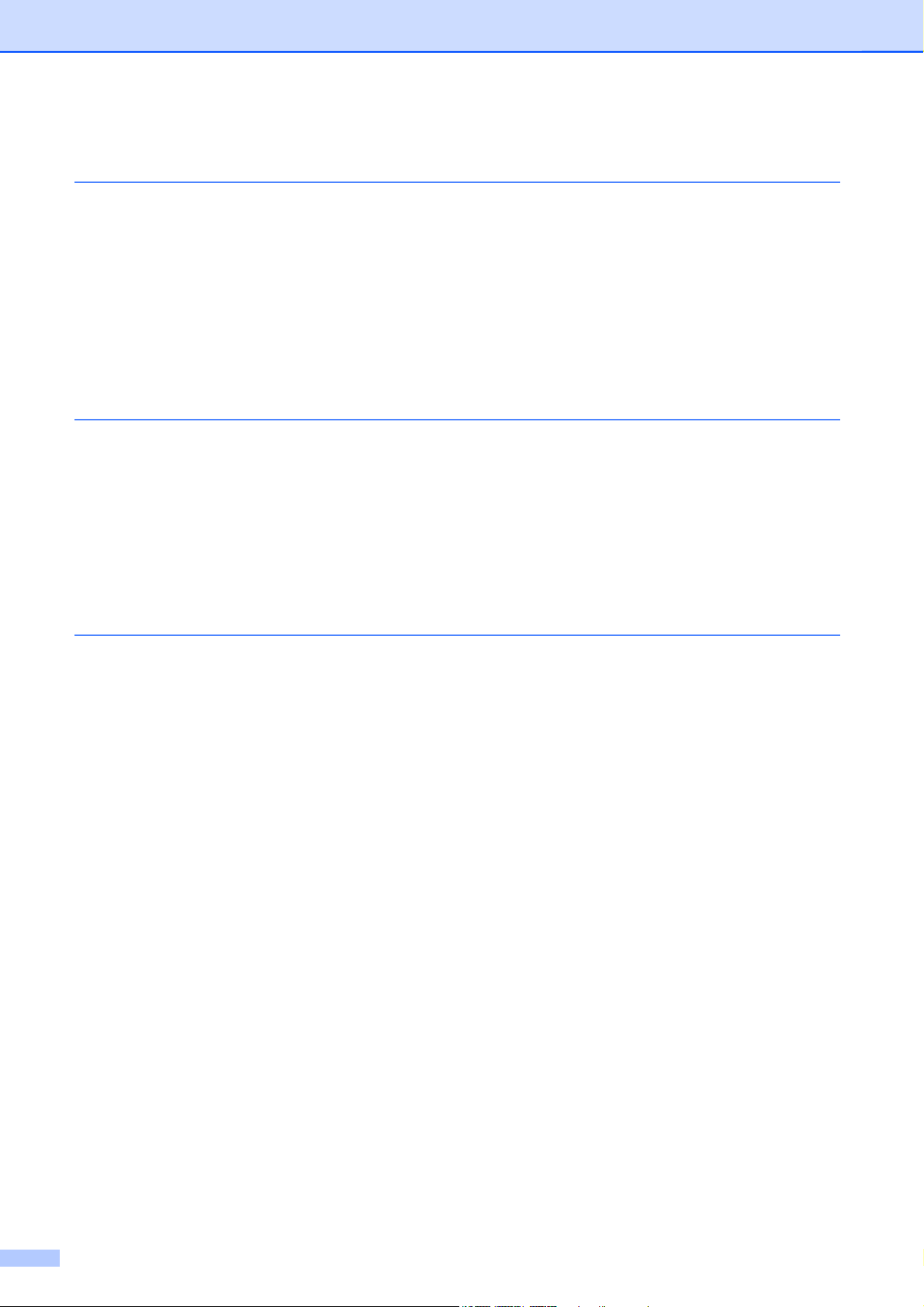
Inhoudsopgave
1 Algemene instellingen 1
BELANGRIJKE OPMERKING ............................................................................. 1
Opslag in geheugen ............................................................................................. 1
Automatisch zomertijd instellen (alleen MFC-modellen) ...................................... 1
Slaapstand ........................................................................................................... 2
Automatisch uitschakelen (DCP-J4110DW) ........................................................ 2
Touchscreen-LCD ................................................................................................ 3
De taal van het touchscreen wijzigen (afhankelijk van uw model) ................. 3
De lichtdimtimer voor de achtergrondverlichting instellen .............................. 3
2 Beveiligingsfuncties 4
Beveiligd functieslot 2.0 ....................................................................................... 4
Voordat u Beveiligd functieslot 2.0 kunt gebruiken ........................................ 4
Het beheerderswachtwoord instellen en wijzigen .......................................... 5
Gebruikers met beperkte rechten instellen .................................................... 6
Beveiligd functieslot in-/uitschakelen ............................................................. 6
Schakelen tussen gebruikers ......................................................................... 7
Schakelen naar openbare modus .................................................................. 7
3 Een fax verzenden (alleen MFC-modellen) 8
Extra opties bij het verzenden .............................................................................. 8
Faxen met meer instellingen verzenden ........................................................ 8
Faxen onderbreken ........................................................................................ 8
Contrast ......................................................................................................... 8
Faxresolutie wijzigen ...................................................................................... 9
Uw wijzigingen instellen als nieuwe standaardinstellingen .......................... 10
Faxopties terugzetten naar de fabrieksinstellingen ...................................... 10
Extra handelingen bij het verzenden .................................................................. 11
Een fax handmatig verzenden ..................................................................... 11
Een fax verzenden aan het einde van een gesprek ..................................... 11
Tweevoudige werking (alleen zwart-wit) ...................................................... 11
Rondsturen (alleen zwart-wit) ...................................................................... 12
Direct verzenden .......................................................................................... 13
Internationale modus ................................................................................... 14
Uitgesteld verzenden (alleen zwart-wit) ....................................................... 14
Uitgestelde groepsverzending (alleen zwart-wit) ......................................... 15
Taken in wachtrij controleren en annuleren ................................................. 15
Pollen ................................................................................................................. 16
Verzend Pollen (alleen zwart-wit) ................................................................ 16
iii
Page 5
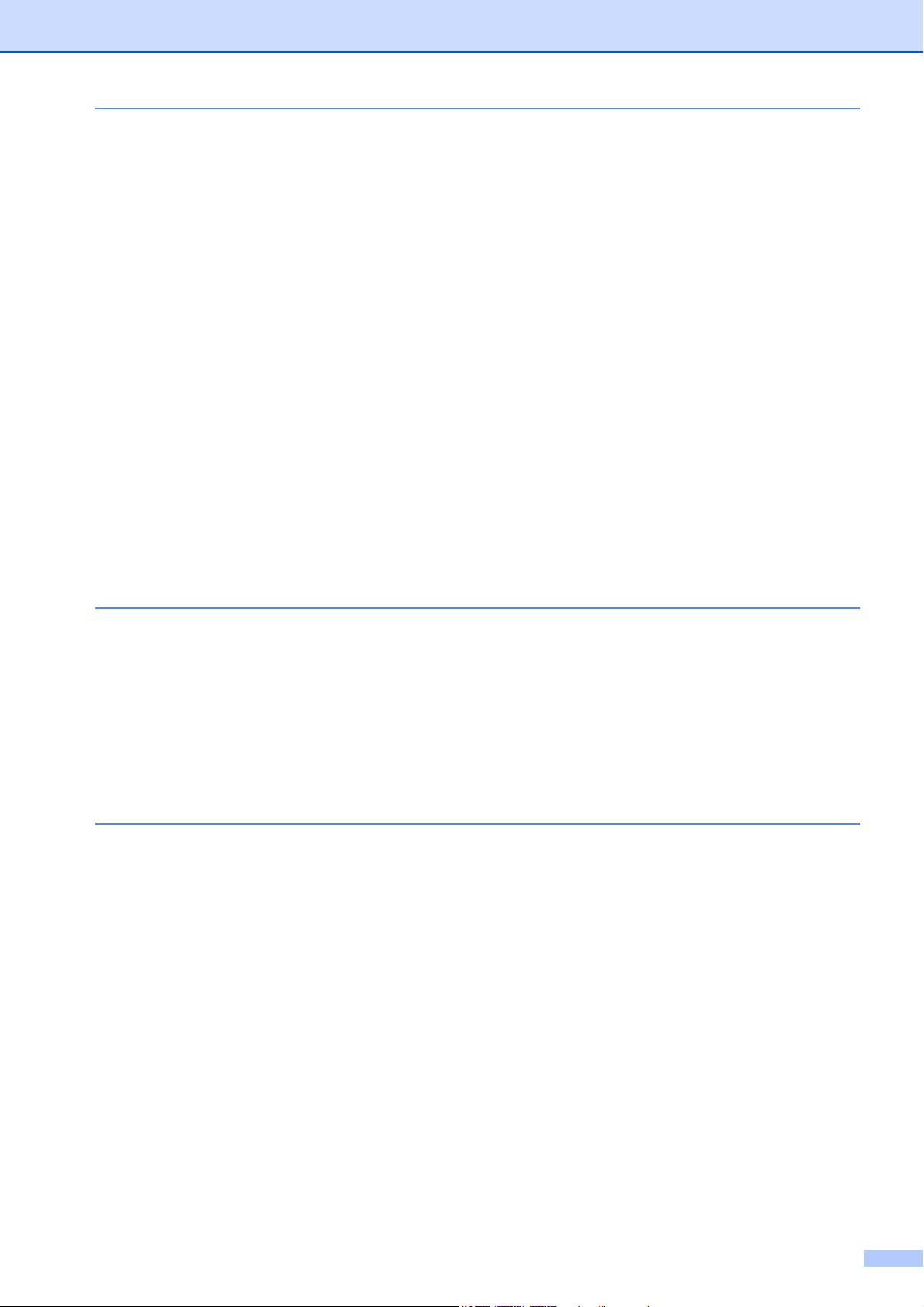
4 Een fax ontvangen (alleen MFC-modellen) 18
Geheugenontvangst (alleen zwart-wit) .............................................................. 18
Fax doorzenden ........................................................................................... 18
Fax opslaan ................................................................................................. 19
Een fax uit het geheugen afdrukken ............................................................ 19
®
PC-Fax ontvangen (alleen Windows
Geheugenontvangst uitschakelen ................................................................ 21
Geheugenontvangst wijzigen ....................................................................... 21
Afstandsbediening ............................................................................................. 22
Een toegangscode voor afstandsbediening instellen ................................... 22
Uw toegangscode gebruiken ....................................................................... 22
Faxopdrachten voor afstandsbediening ....................................................... 23
Faxberichten opvragen ................................................................................ 24
Het nummer wijzigen waarnaar faxberichten worden doorgestuurd ............ 24
Extra handelingen bij het ontvangen .................................................................. 25
Ontvangst zonder papier .............................................................................. 25
Een verkleinde afdruk van een inkomende fax maken ................................ 25
Een fax ontvangen aan het einde van een gesprek ..................................... 25
Tijdelijke reservekopie fax ............................................................................ 26
Pollen ................................................................................................................. 27
Ontvang Pollen ............................................................................................ 27
) ........................................................ 20
5 Nummers kiezen en opslaan (alleen MFC-modellen) 30
Opties voor normale telefoongesprekken .......................................................... 30
Extra handelingen bij het kiezen ........................................................................ 30
Snelkiesnummers combineren ..................................................................... 30
Extra manieren om nummers op te slaan .......................................................... 31
Snelkiesnummers van uitgaande gesprekken opslaan ................................ 31
Snelkiesnummers uit nummerweergavegeheugen opslaan ........................ 32
Groepen instellen voor rondsturen ............................................................... 34
6 Rapporten afdrukken 36
Faxrapporten (alleen MFC-modellen) ................................................................ 36
Verzendrapport ............................................................................................ 36
Faxjournaal (activiteitenrapport) .................................................................. 36
Rapporten .......................................................................................................... 37
Een rapport afdrukken ................................................................................. 37
iv
Page 6
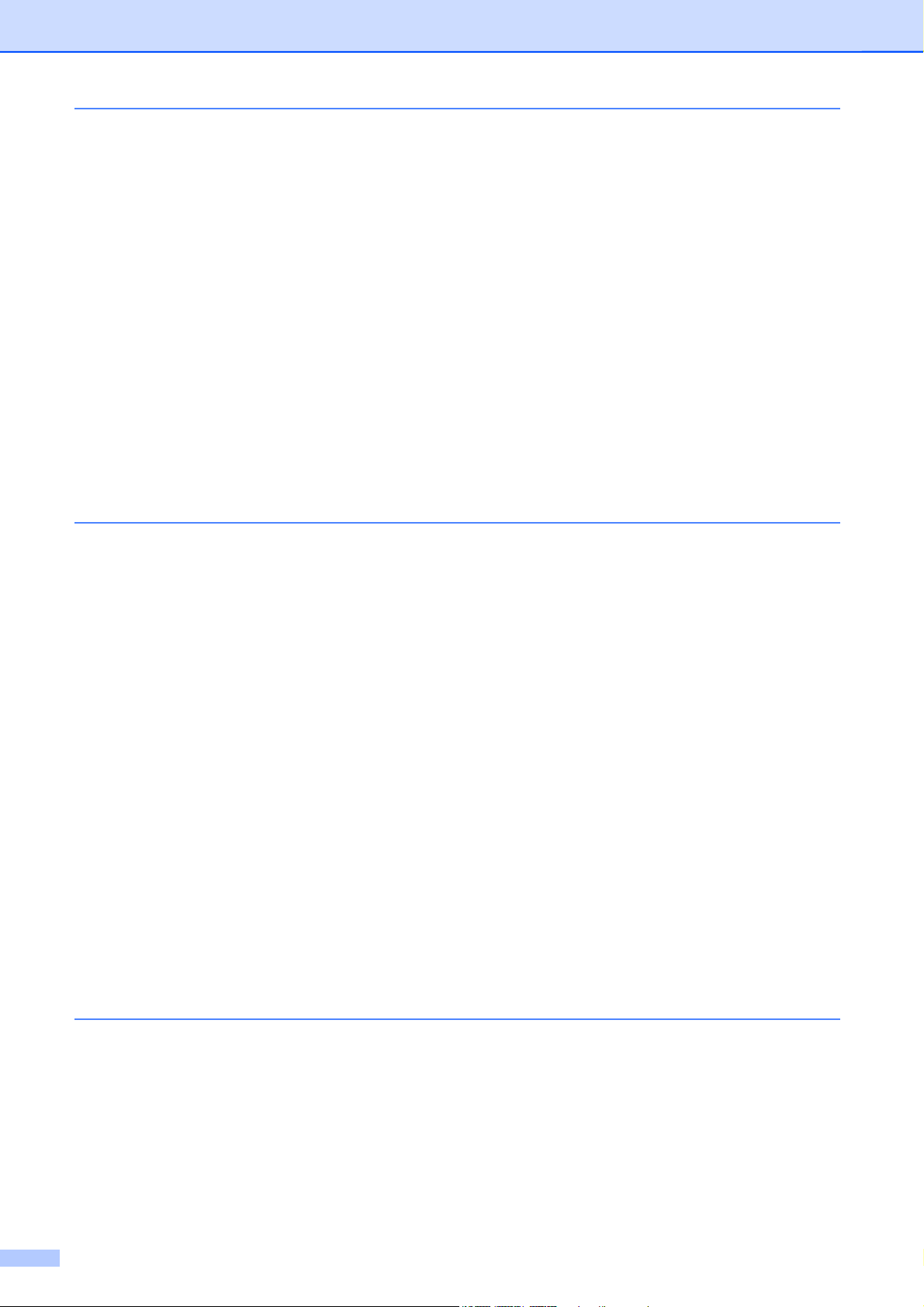
7 Kopiëren 38
Kopieeropties ..................................................................................................... 38
Kopiëren stoppen ......................................................................................... 38
Kopieersnelheid en -kwaliteit wijzigen ......................................................... 38
Gekopieerde afbeelding vergroten of verkleinen ......................................... 39
N op 1 kopieën of een poster maken (Paginalay-out) .................................. 40
2 op 1 (id) kopiëren (Paginalay-out) ............................................................. 42
Kopieën sorteren .......................................................................................... 43
Dichtheid aanpassen ................................................................................... 43
Inktspaarmodus ........................................................................................... 44
Dun papier kopiëren ..................................................................................... 44
Boek kopie ................................................................................................... 45
Achtergrondkleur verwijderen ...................................................................... 45
2-zijdig kopiëren ........................................................................................... 46
Uw wijzigingen instellen als nieuwe standaardinstellingen .......................... 47
Alle instellingen terugzetten naar de fabrieksinstellingen ............................ 48
8 Foto's afdrukken vanaf een geheugenkaart of USB-
flashstation 49
PhotoCapture Center™-functies ........................................................................ 49
Geheugenkaarten, USB-flashstation en mapstructuren .............................. 49
Films afdrukken ............................................................................................ 50
Foto's afdrukken ................................................................................................. 50
Index afdrukken (miniaturen) ....................................................................... 50
Foto's afdrukken .......................................................................................... 51
Alle foto's afdrukken ..................................................................................... 51
Afdrukken in DPOF-formaat ......................................................................... 52
PhotoCapture Center™-afdrukinstellingen ........................................................ 52
Afdrukkwaliteit .............................................................................................. 52
Papieropties ................................................................................................. 53
Helderheid, contrast en kleur instellen ......................................................... 54
Bijsnijden (crop) ........................................................................................... 56
Afdrukken zonder rand ................................................................................. 56
Datum afdrukken .......................................................................................... 57
Uw wijzigingen instellen als nieuwe standaardinstellingen .......................... 57
Alle instellingen terugzetten naar de fabrieksinstellingen ............................ 58
Naar een geheugenkaart of een USB-flashstation scannen .............................. 58
Nieuwe standaardinstellingen opslaan ........................................................ 58
Fabrieksinstellingen herstellen ..................................................................... 59
9 Foto’s vanaf een camera afdrukken 60
Foto's direct afdrukken vanaf een PictBridge-camera ....................................... 60
Vereisten voor PictBridge ............................................................................ 60
Uw digitale camera instellen ........................................................................ 60
Foto's afdrukken .......................................................................................... 61
Afdrukken in DPOF-formaat ......................................................................... 62
Foto's direct afdrukken vanaf een digitale camera (zonder PictBridge) ............. 62
Foto's afdrukken .......................................................................................... 63
v
Page 7
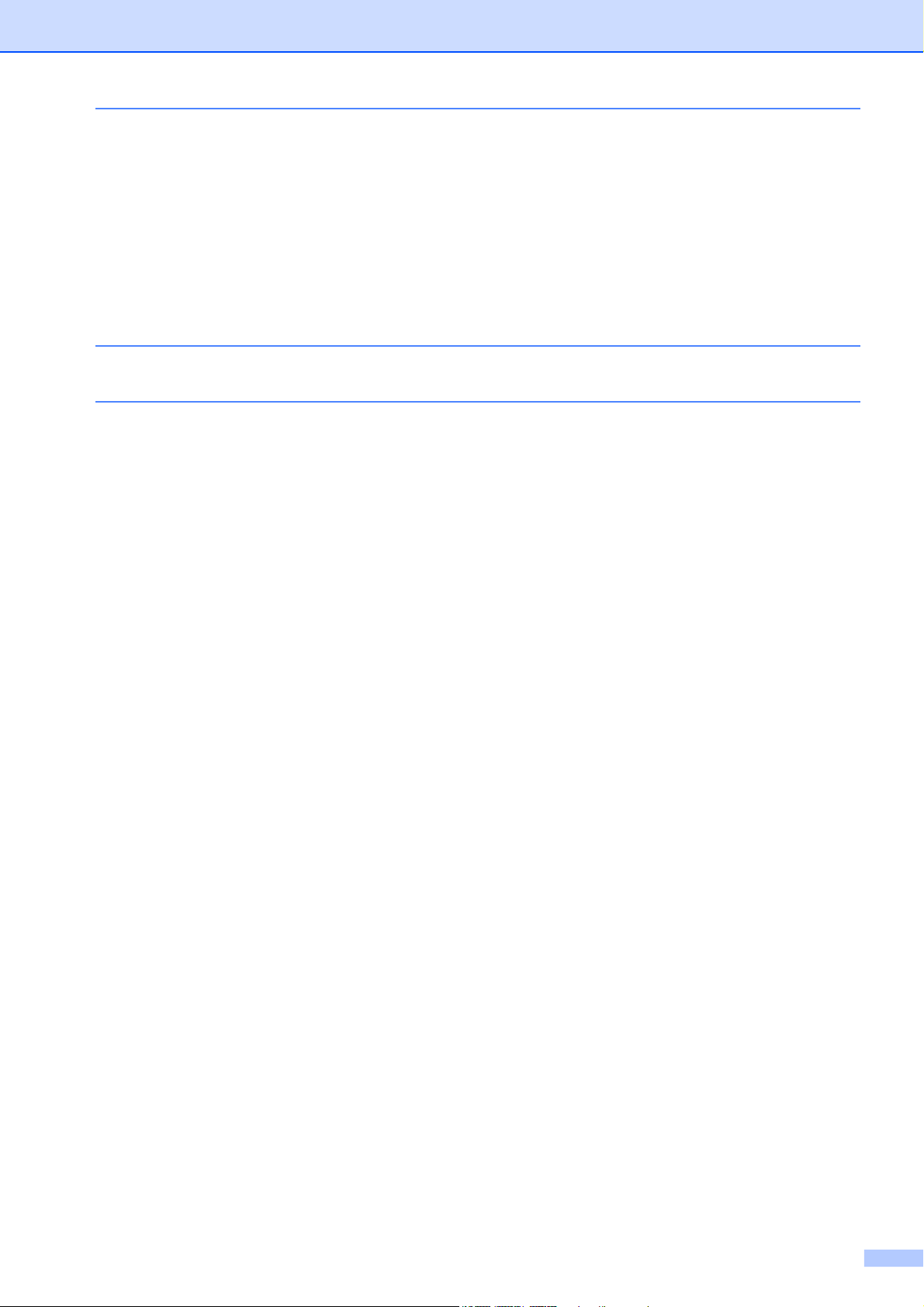
A Routineonderhoud 64
De machine reinigen en controleren .................................................................. 64
De buitenkant van de machine reinigen ....................................................... 64
De geleiderol van de machine reinigen ........................................................ 65
De papierinvoerrollen reinigen ..................................................................... 65
De papierdoorvoerrollen reinigen ................................................................. 66
De papierdoorvoerrollen voor papierlade #2 reinigen (MFC-J4610DW) ...... 67
Het inktvolume controleren .......................................................................... 68
De machine inpakken en vervoeren .................................................................. 69
B Verklarende woordenlijst 71
C Index 75
vi
Page 8
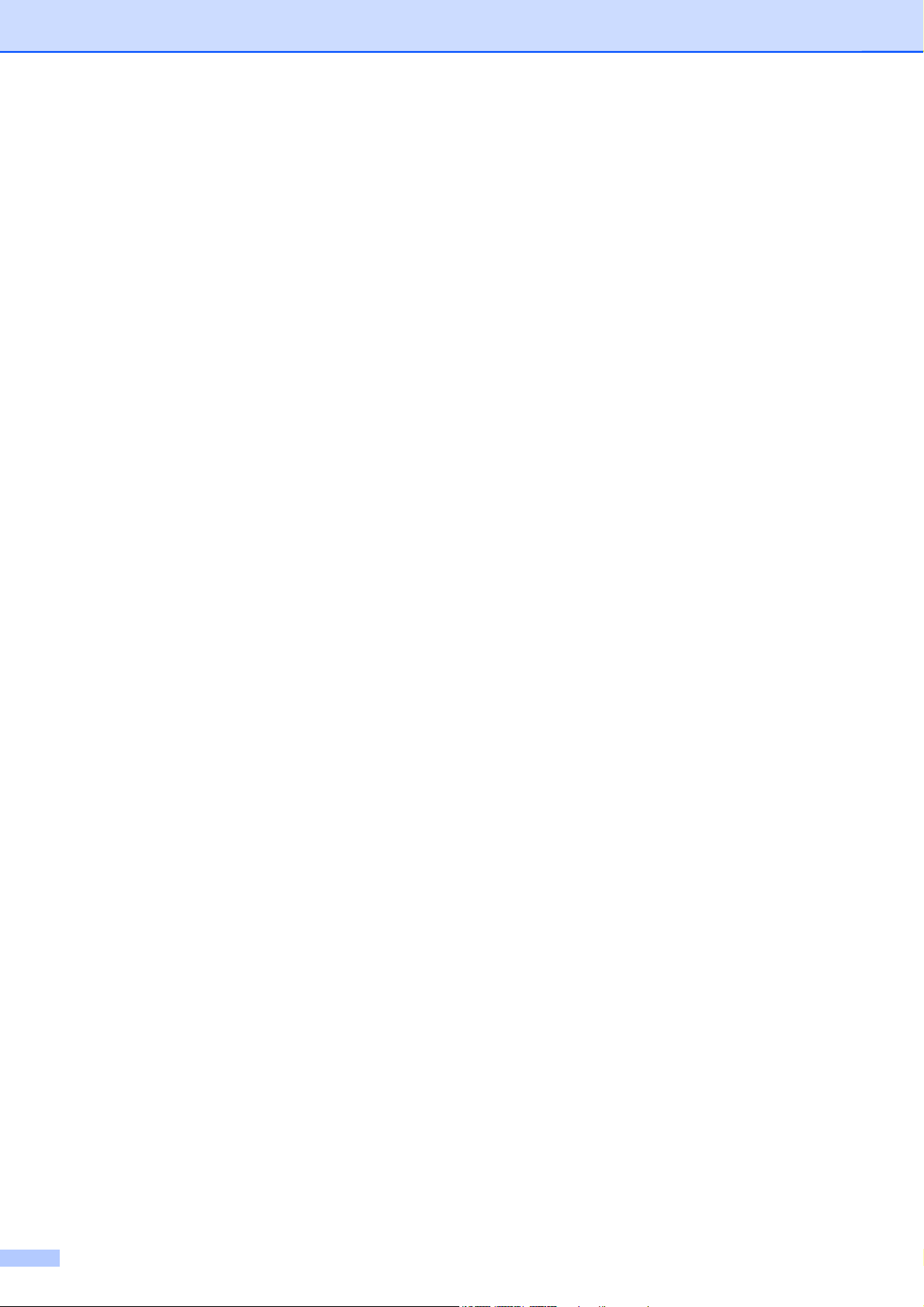
vii
Page 9
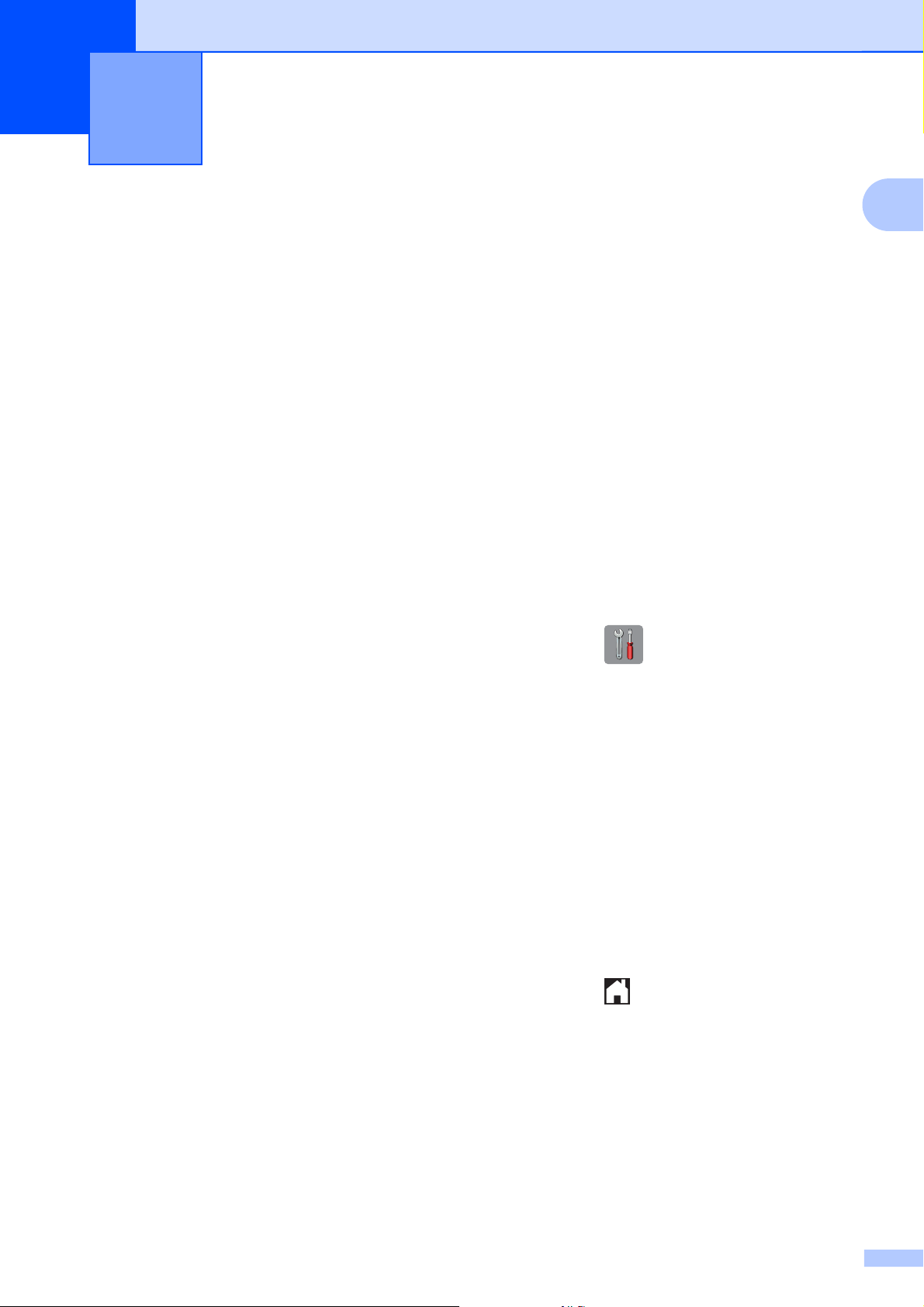
1
Algemene instellingen
BELANGRIJKE OPMERKING
De meeste afbeeldingen in deze gebruikershandleiding zijn gebaseerd op model
MFC-J4410DW.
1
Opslag in geheugen
(MFC-J4410DW en MFC-J4610DW)
Uw menu-instellingen worden permanent
opgeslagen en blijven bij een eventuele
stroomstoring behouden. Tijdelijke
instellingen (zoals Internationaal) gaan
verloren. Als u Nieuwe standaard hebt
gekozen als voorkeursinstelling voor Fax,
Scannen, Kopiëren en Foto, gaan de
instellingen niet verloren. Bovendien blijven
tijdens een stroomstoring de datum en tijd en
geprogrammeerde faxtaken (zoals
Tijdklok) maximaal 24 uur behouden.
(DCP-J4110DW)
Uw menu-instellingen worden permanent
opgeslagen en blijven bij een eventuele
stroomstoring behouden. Als u
Nieuwe standaard hebt gekozen, blijven
instellingen in de modus Kopiëren, Foto en
Scannen behouden. Tijdelijke instellingen
gaan verloren.
Automatisch zomertijd
instellen (alleen MFCmodellen)
U kunt de machine zo instellen dat de
zomertijd automatisch wordt ingeschakeld.
De machine wordt dan automatisch in de
lente een uur vooruit gezet en in de herfst een
uur achteruit. Zorg daarbij wel dat u de juiste
datum en tijd instelt bij Datum&Tijd (Datum
& tijd).
a
Druk op (Instell.).
b
Druk op s of t op het aanraakpaneel
om Stand.instel. weer te geven.
c
Druk op Stand.instel.
d
Druk op Datum&Tijd (Datum
& tijd).
e
Druk op s of t om Aut. zomertijd
weer te geven.
f
Druk op Aut. zomertijd.
g
Druk op Uit (of Aan).
h
Druk op .
1
Page 10

Hoofdstuk 1
Slaapstand
U kunt opgeven na hoeveel tijd (maximaal 60
minuten) de machine in de slaapstand wordt
gezet wanneer er geen gebruik van wordt
gemaakt. Zodra een bewerking op de
machine wordt uitgevoerd, wordt de timer
opnieuw gestart.
a
Druk op (Instell.).
b
Druk op s of t op het aanraakpaneel
om Standaardinst. weer te geven.
c
Druk op Standaardinst.
d
Druk op s of t om Slaapstand weer
te geven.
e
Druk op Slaapstand.
f
Druk op s of t om 1Min, 2Min.,
3Min., 5Min., 10Min., 30Min. of
60Min. weer te geven en op te geven
na hoeveel tijd de machine bij inactiviteit
in de slaapstand moet worden gezet.
Druk op de gewenste optie.
Automatisch
uitschakelen
(DCP-J4110DW)
Als u de functie Automatisch uitschakelen
activeert, wordt de machine één uur nadat
deze in de slaapstand is gezet automatisch
uitgeschakeld. Als deze functie is ingesteld op
Uit, wordt de machine niet automatisch
uitgeschakeld.
De machine wordt niet automatisch
uitgeschakeld als:
wanneer de machine op een bedraad
netwerk is aangesloten
deze is aangesloten op een draadloos
netwerk
WLAN is geselecteerd voor
Netwerk I/F
a
Druk op (Instell.).
b
Druk op s of t op het aanraakpaneel
om Standaardinst. weer te geven.
g
Druk op .
c
Druk op Standaardinst.
d
Druk op s of t om
Autom. uitschakelen weer te
geven.
e
Druk op Autom. uitschakelen.
f
Druk op Aan (of Uit).
g
Druk op .
2
Page 11
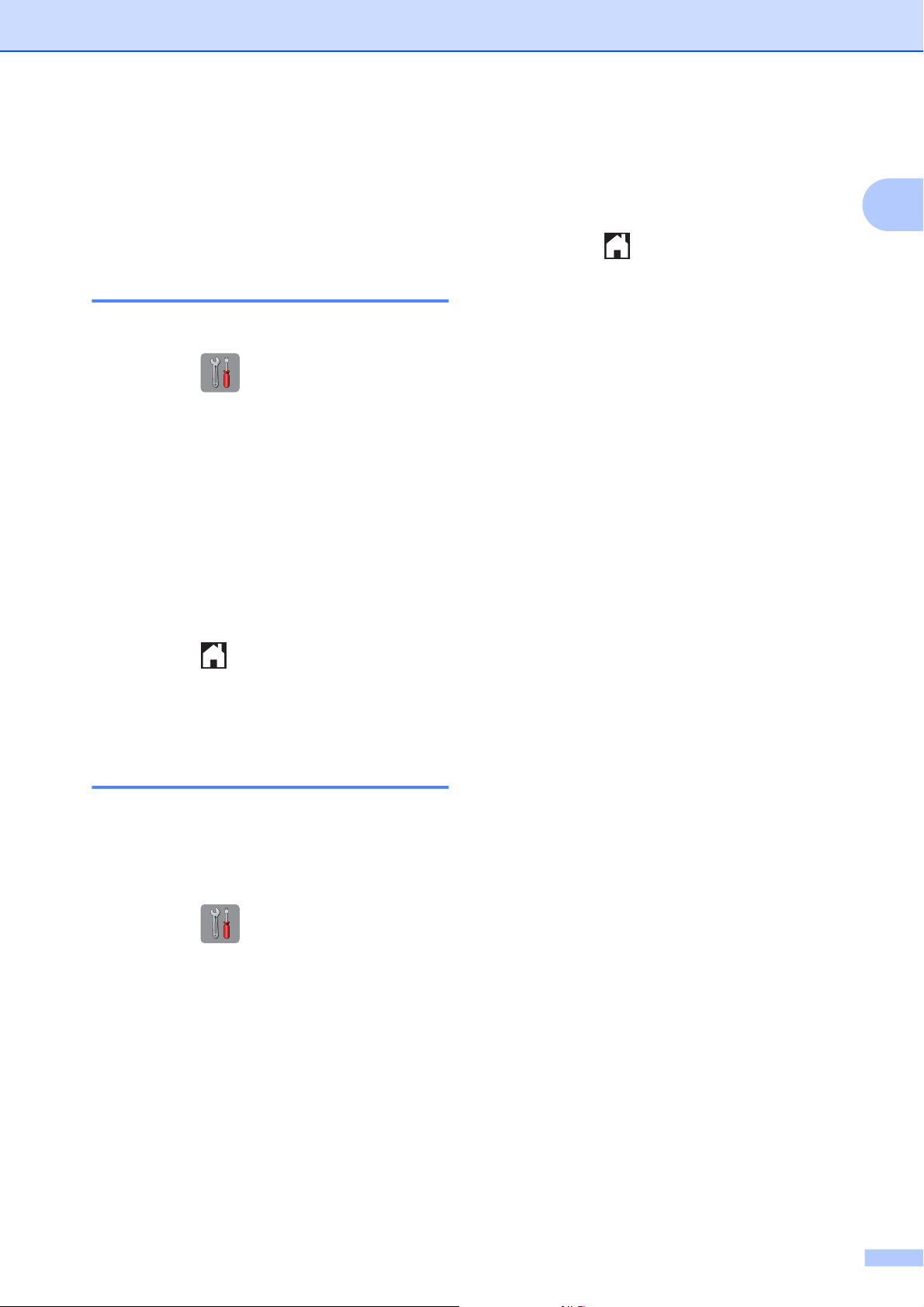
Touchscreen-LCD
De taal van het touchscreen wijzigen (afhankelijk van uw model)
U kunt de taal van het touchscreen wijzigen.
a
Druk op (Instell.).
b
Druk op s of t om Stand.instel.
weer te geven.
c
Druk op Stand.instel.
d
Druk op s of t om Taalkeuze weer te
geven.
Algemene instellingen
g
Druk op s of t om 10Sec., 20Sec.,
30Sec. of Uit weer te geven en druk
vervolgens op de gewenste optie.
h
Druk op .
1
e
Druk op Taalkeuze.
f
Druk op uw taal.
g
Druk op .
De lichtdimtimer voor de achtergrondverlichting instellen
U kunt instellen hoe lang de
achtergrondverlichting van het LCD-scherm
blijft branden nadat u dit voor het laatst hebt
aangeraakt.
a
Druk op (Instell.).
b
Druk op s of t op het aanraakpaneel
om Standaardinst. weer te geven.
c
Druk op Standaardinst.
d
Druk op s of t om LCD instell.
(LCD-instell.) weer te geven.
e
Druk op LCD instell.
(LCD-instell.).
f
Druk op Lichtdim-timer.
3
Page 12
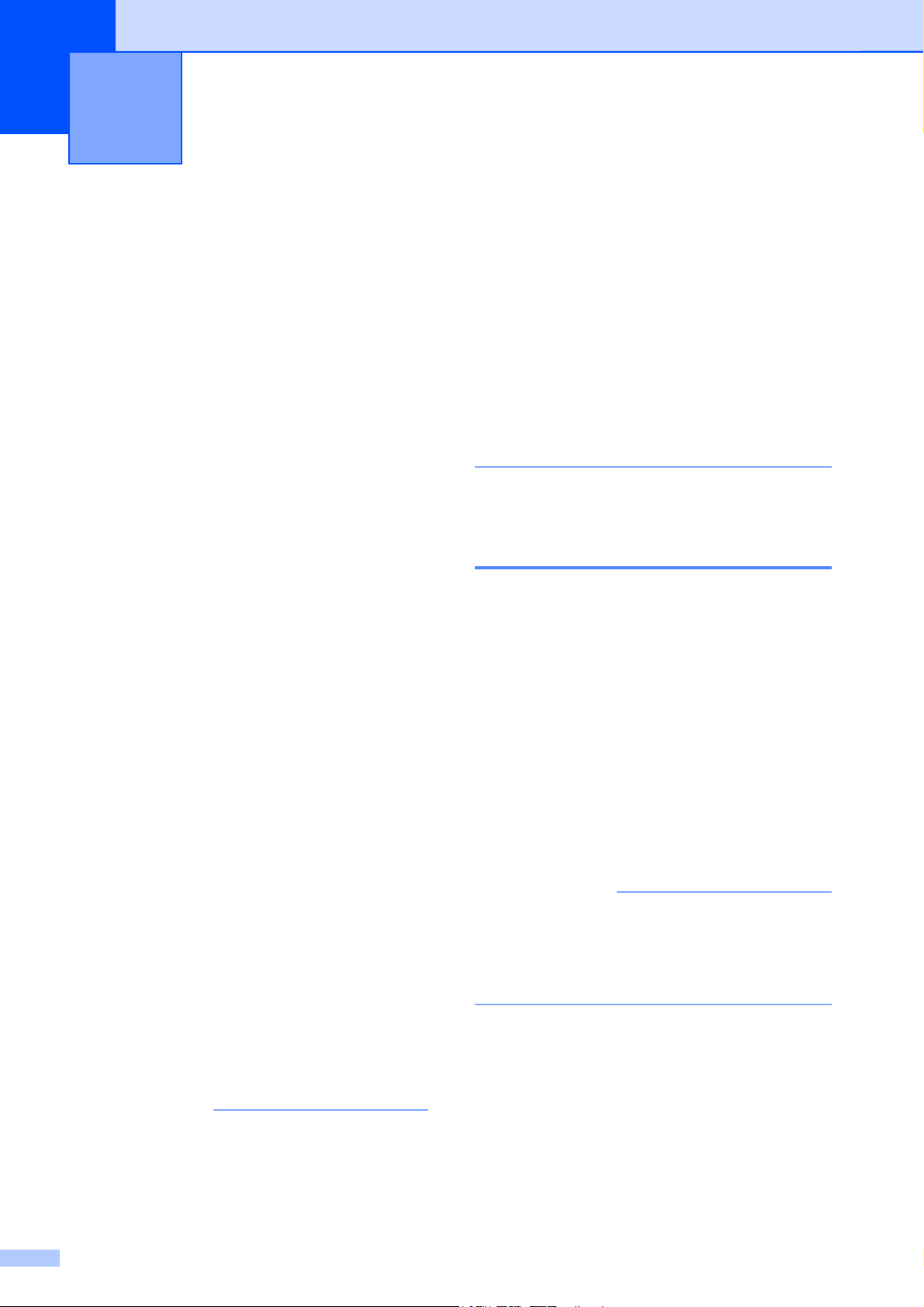
2
Beveiligingsfuncties
Beveiligd functieslot
2.0
Met Beveiligd functieslot kunt u openbare
toegang tot bepaalde machinefuncties
beperken:
Fax Tx (Faxen verzenden)
Fax Rx (Faxen ontvangen)
Kopiëren
Scannen
PCC (PhotoCapture Center™)
Afdrukken vanaf computer
Afdrukken in kleur
Paginalimiet
Webupload
Webdownload
1
Alleen MFC-modellen.
1
1
• Als Fax Tx is uitgeschakeld, zijn de
functies van het menu Fax niet
beschikbaar.
• Verzend Pollen en Ontvang Pollen zijn
alleen actief wanneer zowel Fax Tx als
Fax Rx is ingeschakeld.
• U kunt een snelkoppeling niet bewerken of
verwijderen wanneer Beveiligd functieslot
is ingesteld op Aan.
1
Alleen MFC-modellen.
1
1
Voordat u Beveiligd functieslot 2.0 kunt gebruiken
U kunt de instellingen van Beveiligd
functieslot 2.0 met behulp van een
webbrowser configureren. Voordat u dit doet,
moet u de volgende voorbereidingen treffen.
a
Start uw webbrowser.
Door de toegang tot de functies te beperken
verhindert deze voorziening ook dat
gebruikers de standaardinstellingen van de
machine wijzigen.
Voordat u de beveiligingsfuncties gebruikt,
moet u een beheerderswachtwoord invoeren.
De toegang tot niet-openbare bewerkingen
kan worden geregeld door gebruikers met
beperkte rechten in te stellen. Gebruikers met
beperkte rechten moeten een wachtwoord
invoeren om de machine te kunnen
gebruiken.
Zorg ervoor dat u het wachtwoord noteert en
op een veilige plek bewaart. Vraag de
klantenservice van Brother om hulp als u het
bent vergeten.
OPMERKING
• Alleen beheerders kunnen beperkingen
instellen en wijzigingen aanbrengen voor
elke gebruiker.
b
Typ “vIP-adres_machine/” in de
adresbalk van uw browser (waarbij “IPadres_machine” het IP-adres van de
machine is).
Bijvoorbeeld:
x192.168.1.2/
OPMERKING
U vindt het IP-adres van de machine in de
netwerkconfiguratielijst. (uu
Netwerkhandleiding: Het
netwerkconfiguratierapport afdrukken.)
4
Page 13
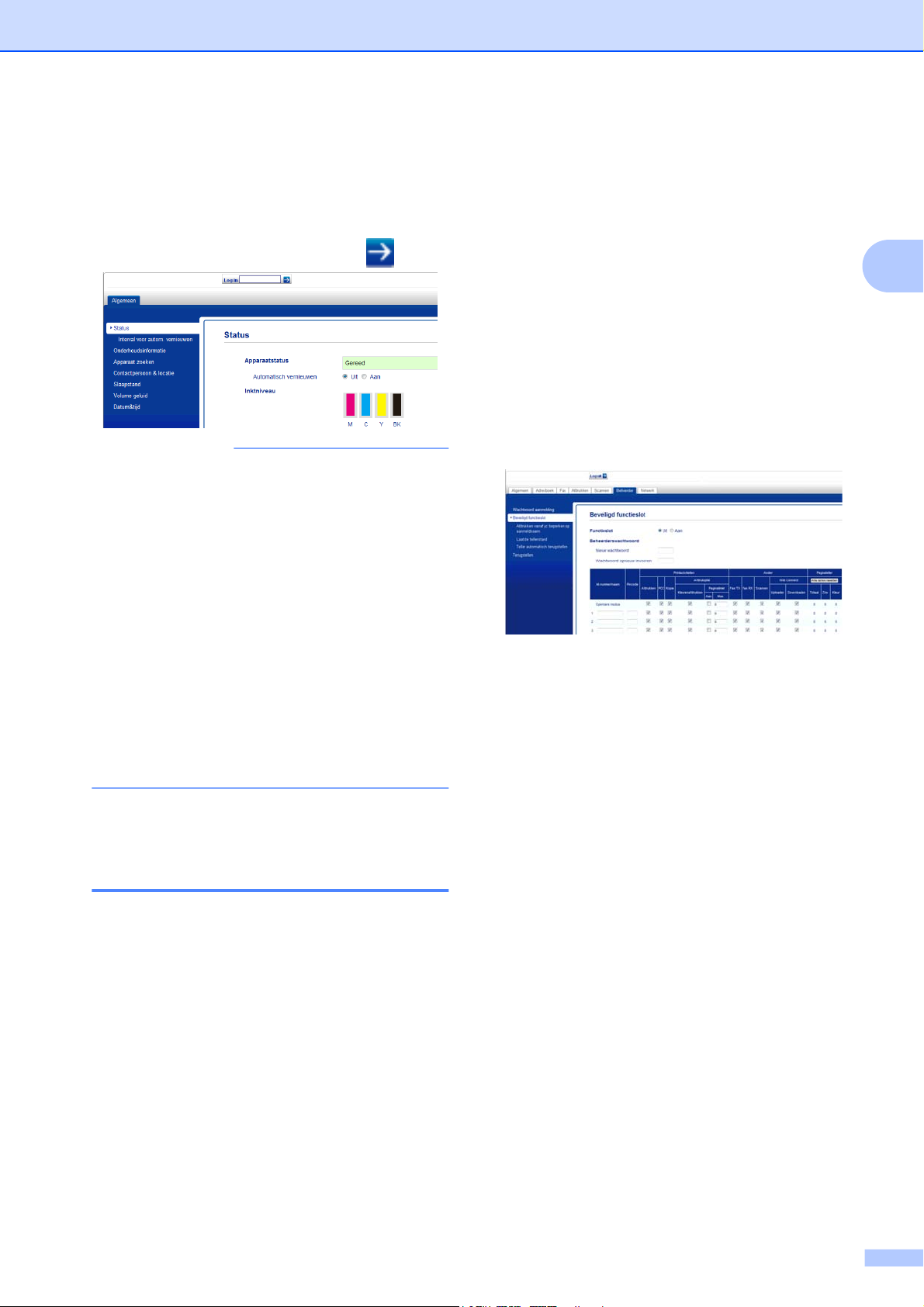
Beveiligingsfuncties
c
Typ een wachtwoord in het vak Log in.
(Dit is een wachtwoord om in te loggen
op de webpagina van de machine, niet
het beheerderswachtwoord voor
Beveiligd functieslot.) Klik op
OPMERKING
Geef een wachtwoord op als u de
instellingen van de machine voor de
eerste keer met een webbrowser
configureert.
1
Klik op Configureer
het wachtwoord.
Het beheerderswachtwoord instellen
Het wachtwoord dat u in deze stappen instelt,
is voor de beheerder. Dit wachtwoord wordt
gebruikt om gebruikers in te stellen en
.
Beveiligd functieslot in of uit te schakelen. (Zie
Gebruikers met beperkte rechten instellen
uu pagina 6 en Beveiligd functieslot in-/
uitschakelen uu pagina 6.)
a
Klik op Beheerder.
b
Klik op Beveiligd functieslot.
c
Typ als wachtwoord een viercijferig
nummer in het vak Nieuw wachtwoord.
2
2
Voer een wachtwoord in (maximaal
32 tekens).
3
Typ het wachtwoord opnieuw in het
vak Bevestigen: nieuw
wachtwoord.
4
Klik op Indienen.
Het beheerderswachtwoord instellen en wijzigen
U kunt deze instellingen met behulp van een
webbrowser configureren. Zie Voordat u
Beveiligd functieslot 2.0 kunt gebruiken
uu pagina 4 voor het instellen van de
webpagina. Ga vervolgens als volgt te werk.
d
Typ het wachtwoord opnieuw in het vak
Wachtwoord opnieuw invoeren.
e
Klik op Indienen.
Het beheerderswachtwoord wijzigen
a
Klik op Beheerder.
b
Klik op Beveiligd functieslot.
c
Typ voor het nieuwe wachtwoord een
viercijferig nummer in het vak
Nieuw wachtwoord.
d
Typ het nieuwe wachtwoord nogmaals
in het veld Wachtwoord opnieuw
invoeren.
e
Klik op Indienen.
5
Page 14
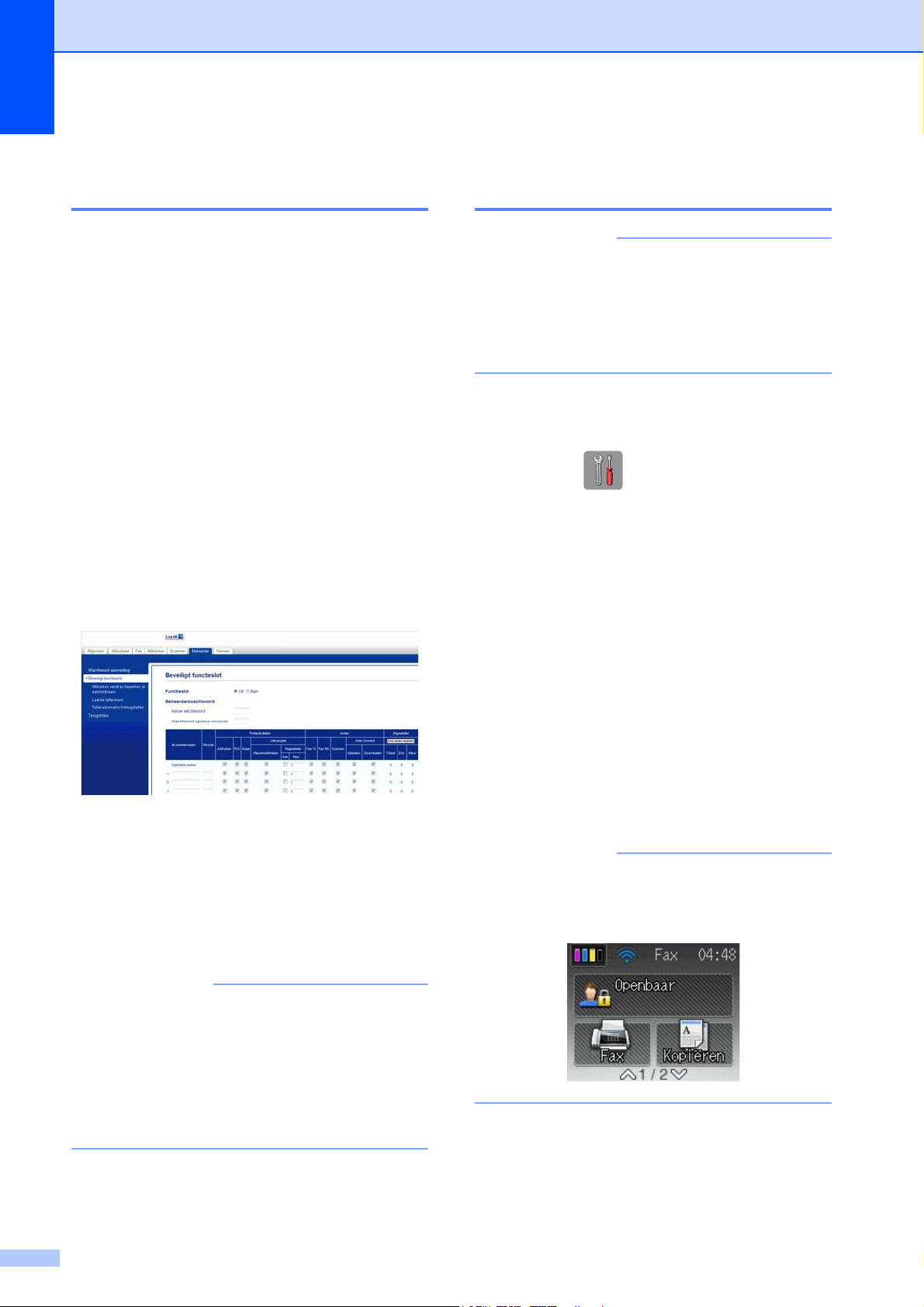
Hoofdstuk 2
Gebruikers met beperkte rechten instellen
U kunt gebruikers met beperkte rechten en
een wachtwoord instellen. U kunt maximaal
10 gebruikers instellen.
U kunt deze instellingen met behulp van een
webbrowser configureren.
Zie Voordat u Beveiligd functieslot 2.0 kunt
gebruiken uu pagina 4 voor het instellen van
de webpagina. Ga vervolgens als volgt te
werk.
a
Klik op Beheerder.
b
Klik op Beveiligd functieslot.
c
Typ een groeps- of gebruikersnaam van
maximaal 15 alfanumerieke tekens in
het vak Id-nummer/naam. Typ
vervolgens een viercijferig wachtwoord
in het vak Pincode.
Beveiligd functieslot in-/ uitschakelen
OPMERKING
Als u het verkeerde wachtwoord invoert,
ziet u Fout wachtwoord op het
touchscreen. Voer het juiste wachtwoord
in. Vraag de klantenservice van Brother
om hulp als u het bent vergeten.
Beveiligd functieslot inschakelen
a
Druk op (Instell.).
b
Druk op s of t op het aanraakpaneel
om Standaardinst. weer te geven.
c
Druk op Standaardinst.
d
Druk op s of t om Functieslot weer
te geven.
d
Schakel de functies die u wilt beperken
uit met behulp van de vakjes onder
Printactiviteiten en Ander. Als u de
paginalimiet wilt configureren, selecteert
u Aan bij Paginalimiet en typt u
vervolgens het aantal in het vak Max.
Klik op Indienen.
OPMERKING
• U moet elke gebruiker een uniek
wachtwoord toewijzen.
• U kunt één openbare gebruiker instellen.
Openbare gebruikers hoeven geen
wachtwoord in te voeren. Voor meer
informatie uu Netwerkhandleiding.
e
Druk op Functieslot.
f
Druk op Slot UitiAan.
g
Voer uw viercijferige
beheerderswachtwoord in met behulp
van het toetsenbord op het touchscreen.
Druk op OK.
OPMERKING
Het pictogram Beveiligd functieslot wordt
duidelijk weergegeven op het
beginscherm.
6
Page 15
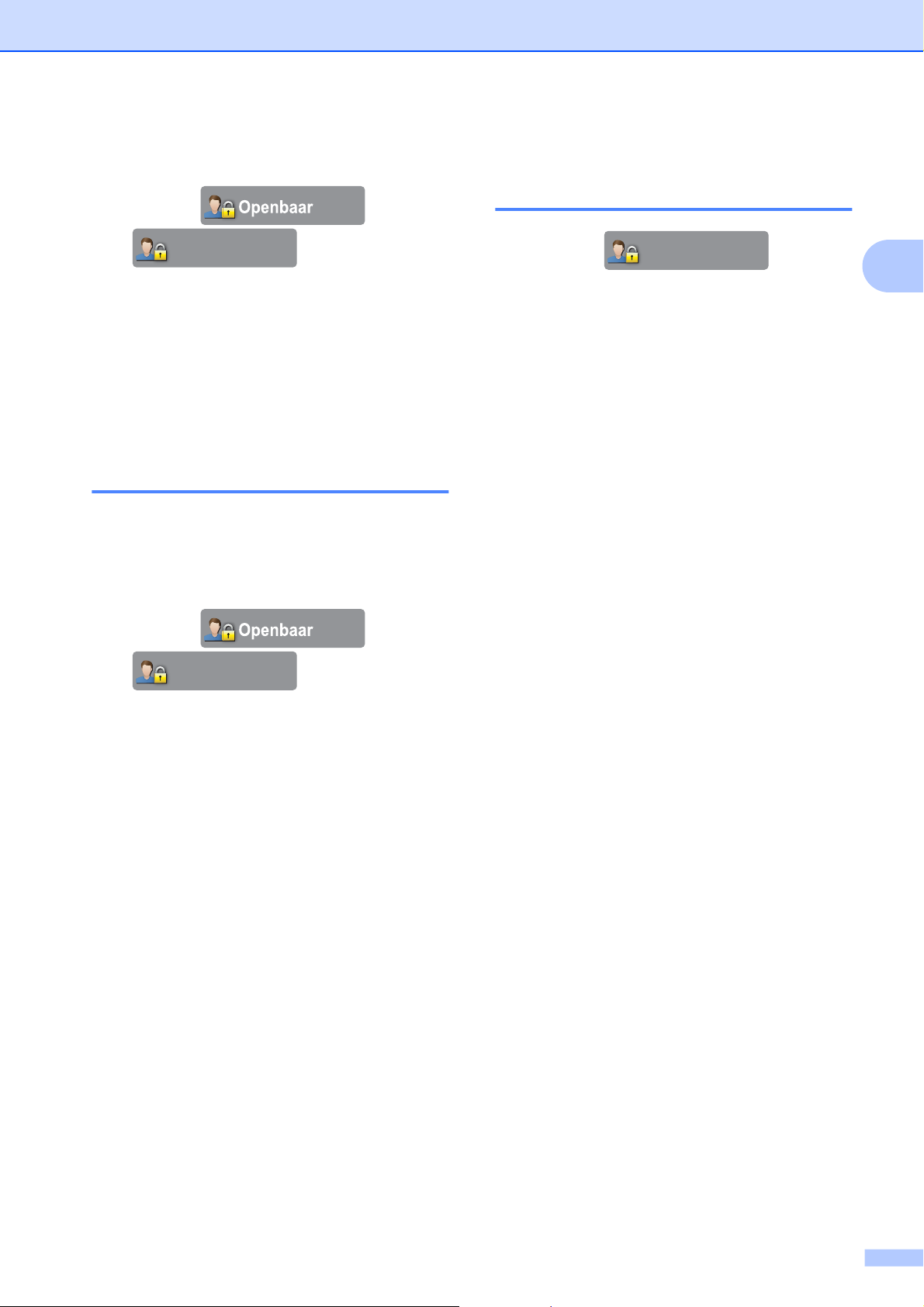
Beveiligingsfuncties
Beveiligd functieslot uitschakelen
a
Druk op of
XXXXX
gebruikersnaam is).
b
Druk op Slot AaniUit.
c
Voer uw viercijferige
beheerderswachtwoord in met behulp
van het toetsenbord op het touchscreen.
Druk op OK.
(waarbij xxxxx de
Schakelen tussen gebruikers
Met deze instelling kan een gebruiker met
beperkte rechten inloggen op de machine
wanneer Beveiligd functieslot is
ingeschakeld.
Schakelen naar openbare modus
a
Druk op
xxxxx de gebruikersnaam is).
b
Druk op Ga naar Openb.
XXXXX
(waarbij
2
a
Druk op of
XXXXX
touchscreen (waarbij xxxxx de
gebruikersnaam is).
b
Druk op s of t op het aanraakpaneel
om WijzigGebruiker
(Gebruiker wijz.) weer te geven.
c
Druk op WijzigGebruiker
(Gebruiker wijz.).
d
Druk op s of t om uw gebruikersnaam
weer te geven.
e
Druk op uw gebruikersnaam.
f
Voer uw viercijferige
gebruikerswachtwoord in met behulp
van het toetsenbord op het touchscreen.
Druk op OK.
op het
7
Page 16

Een fax verzenden (alleen MFC-
3
modellen)
Extra opties bij het verzenden
Faxen met meer instellingen verzenden
Als u een fax verzendt, kunt u een combinatie
van instellingen kiezen, zoals
Faxresolutie, Contrast, Scanformaat
glas en Direct Verzend
(Direct verzend).
Daarnaast kunt u Geschiedenis,
Adresboek, Rondsturen,
Kleurinstelling, Tijdklok,
Verzamelen, Verzend Pollen,
Ontvang Pollen, Internationaal,
Nieuwe standaard en
Fabrieksinstell. selecteren.
Sommige instellingen zijn alleen beschikbaar
als u zwart-witfaxen verzendt.
f
Ga terug naar stap d als u meer
instellingen wilt wijzigen.
g
Druk op OK als u klaar bent met het
wijzigen van instellingen.
h
Voer het faxnummer in.
i
Druk op Fax Start.
OPMERKING
• De meeste instellingen zijn tijdelijke
instellingen. Zodra u de fax hebt
verzonden, keert de machine terug naar
de standaardinstellingen.
• U kunt bepaalde veelgebruikte instellingen
opslaan door deze als
standaardinstellingen te definiëren. Deze
instellingen blijven van kracht totdat u ze
weer wijzigt. (Zie Uw wijzigingen instellen
als nieuwe standaardinstellingen
uu pagina 10.)
a
Laad uw document.
b
Druk op (Fax).
Op het touchscreen wordt het volgende
weergegeven:
c
Druk op Opties.
d
Druk op s of t op het aanraakpaneel
om de te wijzigen instelling weer te
geven. Druk op de instelling wanneer
deze wordt weergegeven.
e
Druk op de gewenste optie.
Faxen onderbreken
Druk op om het faxen te onderbreken.
Contrast
Als uw document erg licht of erg donker is,
kunt u proberen het contrast aan te passen.
Voor de meeste documenten kunt u de
standaardinstelling Automatisch
gebruiken. Hiermee wordt automatisch het
juiste contrast voor uw document
geselecteerd.
Kies Licht voor het verzenden van een licht
document. Kies Donker voor het verzenden
van een donker document.
a
Laad uw document.
b
Druk op (Fax).
8
Page 17
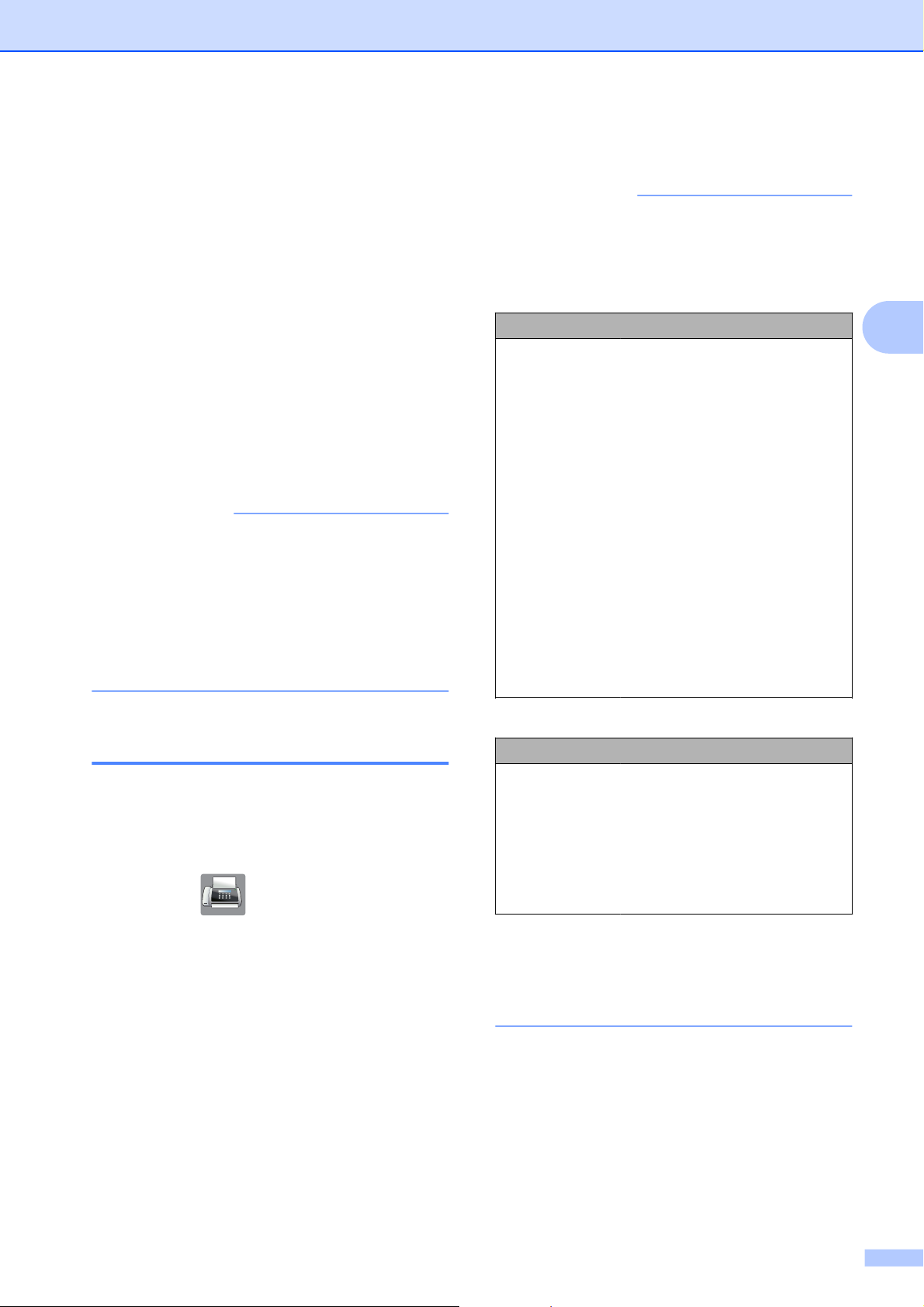
c
Druk op Opties.
Een fax verzenden (alleen MFC-modellen)
i
Druk op Fax Start.
d
Druk op s of t op het aanraakpaneel
om Contrast weer te geven.
e
Druk op Contrast.
f
Druk op s of t om Automatisch,
Licht of Donker weer te geven en druk
vervolgens op de optie die u wilt
instellen.
g
Druk op OK.
h
Voer het faxnummer in.
i
Druk op Fax Start.
OPMERKING
Zelfs als u Licht of Donker selecteert,
verzendt de machine het faxbericht met de
instelling Automatisch in de volgende
gevallen:
• Als u een kleurenfax verzendt.
• Als u Foto selecteert als faxresolutie.
Faxresolutie wijzigen
U kunt de kwaliteit van een fax verbeteren
door de faxresolutie te wijzigen.
a
Laad uw document.
b
Druk op (Fax).
OPMERKING
U kunt kiezen uit vier verschillende
resoluties voor zwart-witfaxen en twee
voor kleurfaxen.
Zwart-wit
Standaard
Fijn
Superfijn
Foto
Kleur
Standaard
Fijn
Geschikt voor de meeste
getypte documenten.
Geschikt voor documenten
met een klein lettertype. De
transmissiesnelheid is iets
lager dan bij de
standaardresolutie.
Geschikt voor kleine
lettertypen of artwork. De
transmissiesnelheid is lager
dan bij de fijne resolutie.
Gebruik deze instelling
wanneer het document
verschillende grijstinten
heeft of een foto is. De
instelling Foto heeft de
laagste transmissiesnelheid.
Geschikt voor de meeste
getypte documenten.
Gebruik deze instelling
wanneer het document een
foto is. De
transmissiesnelheid is lager
dan bij de standaardresolutie.
3
c
Druk op Opties.
d
Druk op s of t op het aanraakpaneel
om Faxresolutie weer te geven.
e
Druk op Faxresolutie.
f
Druk op s of t om de opties voor de
resolutie weer te geven en druk
vervolgens op de gewenste optie.
g
Druk op OK.
h
Voer het faxnummer in.
Als u Superfijn of Foto selecteert en
vervolgens een kleurenfax verzendt (via
Kleur in Kleurinstelling), wordt de
fax met de instelling Fijn verzonden.
9
Page 18
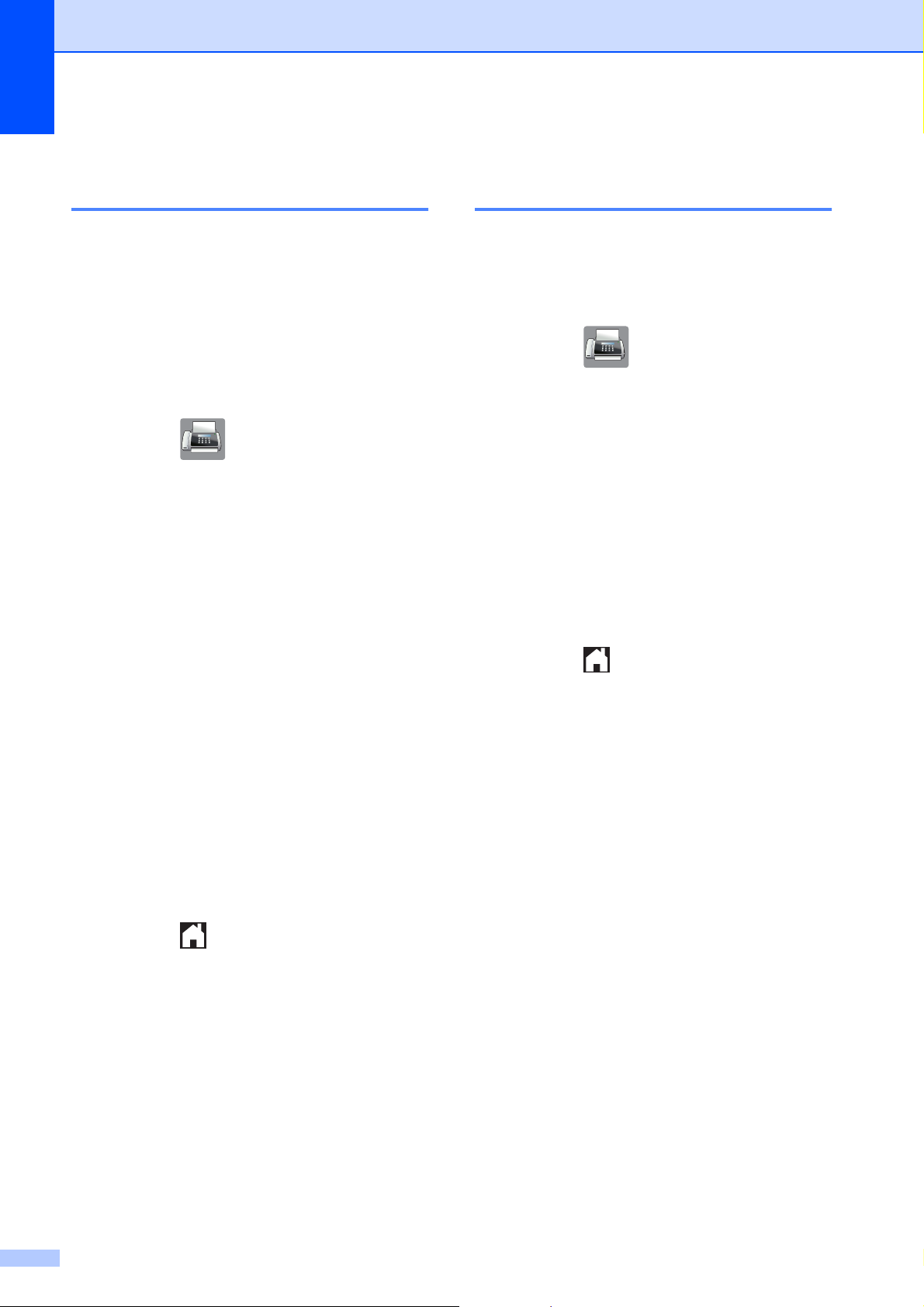
Hoofdstuk 3
Uw wijzigingen instellen als nieuwe standaardinstellingen
U kunt de instellingen voor de faxopties die u
het meest gebruikt, bewaren door ze als
standaardinstellingen te definiëren, zoals
Faxresolutie, Contrast,
Kleurinstelling, Direct Verzend
(Direct verzend) en Scanformaat
glas. Deze instellingen blijven van kracht
totdat u ze weer wijzigt.
a
Druk op (Fax).
b
Druk op Opties.
c
Druk op s of t op het aanraakpaneel
om de te wijzigen menuoptie te
selecteren. Druk op uw nieuwe optie.
Herhaal deze stap voor elke instelling
die u wilt wijzigen.
d
Druk na het wijzigen van de laatste optie
op s of t om Nieuwe standaard
weer te geven.
Faxopties terugzetten naar de fabrieksinstellingen
U kunt alle faxopties die u hebt gewijzigd,
terugzetten naar de fabrieksinstellingen.
Deze instellingen blijven van kracht totdat u
ze weer wijzigt.
a
Druk op (Fax).
b
Druk op Opties.
c
Druk op s of t op het aanraakpaneel
om Fabrieksinstell. weer te
geven.
d
Druk op Fabrieksinstell.
e
U wordt op het touchscreen gevraagd
het terugzetten van de
fabrieksinstellingen te bevestigen.
Druk op Ja ter bevestiging.
f
Druk op .
e
Druk op Nieuwe standaard.
f
Druk op OK.
g
U wordt op het touchscreen gevraagd de
wijziging in de nieuwe
standaardinstellingen te bevestigen.
Druk op Ja ter bevestiging.
h
Druk op .
10
Page 19
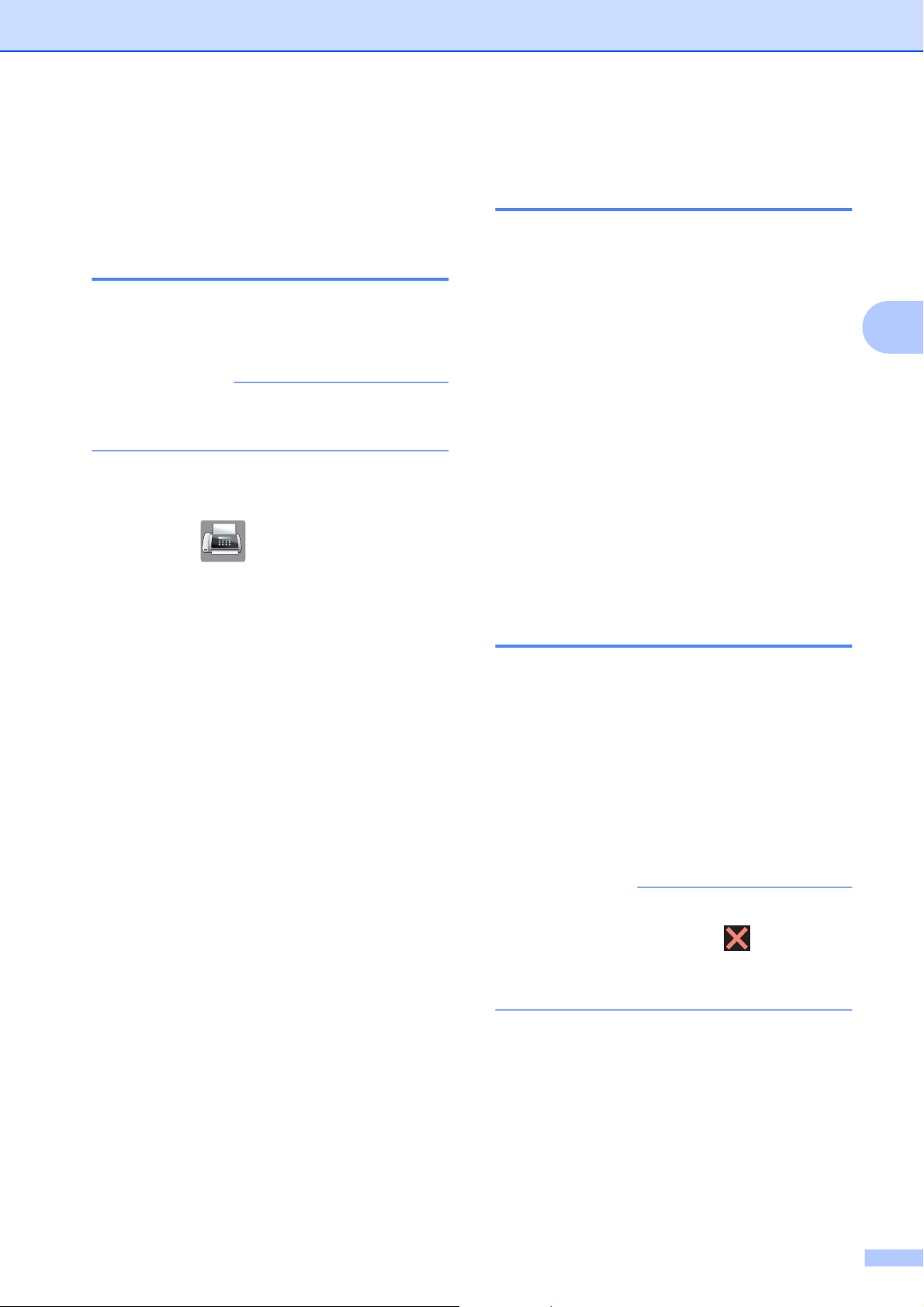
Een fax verzenden (alleen MFC-modellen)
Extra handelingen bij het verzenden
Een fax handmatig verzenden
Als u documenten handmatig gaat
verzenden, hoort u de kiestoon, beltonen en
de faxontvangsttonen tijdens het faxen.
OPMERKING
Gebruik de ADF om een fax met meerdere
pagina's te verzenden.
a
Laad uw document.
b
Druk op (Fax).
c
Neem de hoorn van een extern toestel
van de haak om een kiestoon te horen.
d
Kies het faxnummer met het externe
toestel.
e
Als u de faxtonen hoort, drukt u op
Fax Start.
Druk bij gebruik van de glasplaat op
Verzenden op het touchscreen om de
fax te verzenden.
f
Plaats de hoorn weer op de haak.
Een fax verzenden aan het einde van een gesprek
Aan het einde van een gesprek kunt u voordat
u beiden ophangt een fax naar de andere
partij verzenden.
a
Vraag de ontvanger om te wachten op
de faxtonen (piepjes) en vervolgens op
de start- of verzendtoets te drukken en
dan op te hangen.
b
Laad uw document.
c
Druk op Fax Start.
Druk bij gebruik van de glasplaat op
Verzenden om de fax te verzenden.
d
Plaats de hoorn weer op de haak.
Tweevoudige werking (alleen zwart-wit)
U kunt een nummer kiezen en de fax in het
geheugen scannen terwijl de machine een fax
uit het geheugen verstuurt, faxen ontvangt of
computergegevens afdrukt. Het nieuwe
taaknummer wordt op het touchscreen
weergegeven.
Hoeveel pagina's u in het geheugen kunt
inlezen, is afhankelijk van de gegevens die
erop zijn afgedrukt.
3
OPMERKING
Als de melding Geheugen vol wordt
weergegeven, drukt u op
te annuleren of op OK om de tot dusver
gescande pagina's te verzenden.
om de taak
11
Page 20
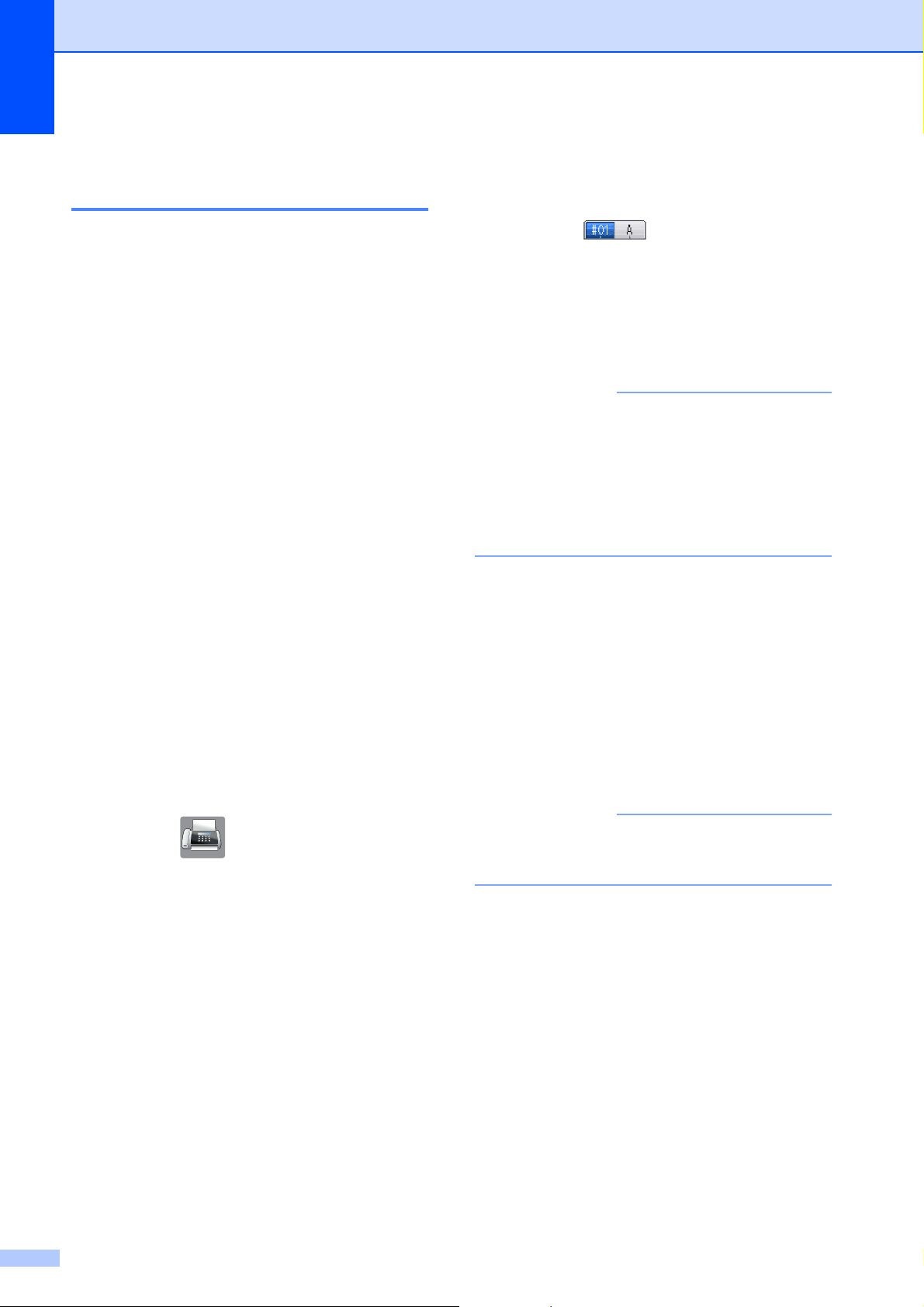
Hoofdstuk 3
Rondsturen (alleen zwart-wit)
Met de functie Rondsturen kunt u één
faxbericht automatisch naar verschillende
faxnummers verzenden. U kunt groepen en
snelkiesnummers in dezelfde
groepsverzending opnemen.
Nadat het rondsturen is voltooid, wordt een
rapport afgedrukt.
Voordat u gaat rondsturen
Ook snelkiesnummers moeten in het
geheugen van de machine zijn opgeslagen
voordat u ze in een groepsverzending kunt
gebruiken. (uu Basis gebruikershandleiding:
Snelkiesnummers opslaan.)
Ook groepsnummers moeten in het
geheugen van de machine zijn opgeslagen
voordat u ze kunt gebruiken voor rondsturen.
Groepsnummers bevatten een groot aantal
opgeslagen snelkiesnummers zodat u sneller
kunt kiezen. (Zie Groepen instellen voor
rondsturen uu pagina 34.)
Faxberichten rondsturen
f
Druk op Vanuit adr. boek
toevoegen (Toevoegen
uit Adresboek).
Druk op
numerieke volgorde te zoeken. Druk op
de selectievakjes van de nummers die u
wilt toevoegen aan de
groepsverzending.
Nadat u de gewenste nummers hebt
geselecteerd, drukt u op OK.
om op alfabetische of
OPMERKING
Als u Internetfax hebt gedownload:
U kunt een groepsverzending via e-mail
versturen als u het e-mailadres in kwestie
als snelkiesnummer hebt opgeslagen.
(uu Basis gebruikershandleiding:
Snelkiesnummers opslaan.)
g
Druk op s of t om de weergegeven lijst
met nummers voor de groepsverzending
te controleren en bevestigen, en druk
vervolgens op OK om de lijst te
accepteren.
h
Druk op OK als u klaar bent met het
wijzigen van instellingen.
a
Laad uw document.
b
Druk op (Fax).
c
Druk op Opties.
d
Druk op s of t op het aanraakpaneel
om Rondsturen weer te geven.
e
Druk op Rondsturen.
i
Druk op Fax Start.
OPMERKING
Rondsturen is niet beschikbaar als u
Kleur in Kleurinstelling selecteert.
Faxen verzenden vanaf de ADF
De machine begint het document te
scannen.
Faxen verzenden via de glasplaat
Voer een van de volgende stappen uit
als op het touchscreen
Volgende Pagina?
(Volgende pagina?) wordt
weergegeven:
12
Page 21
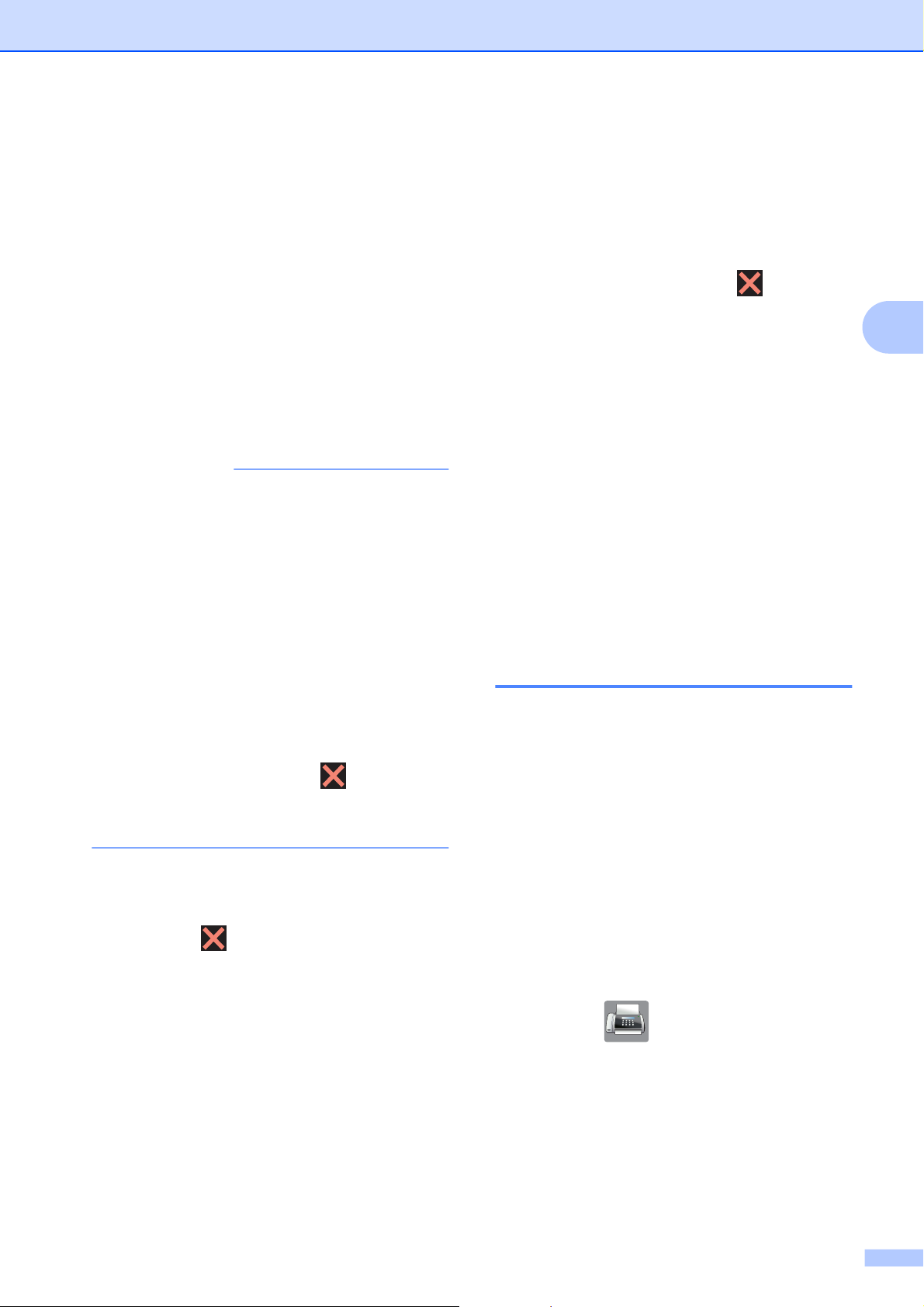
Een fax verzenden (alleen MFC-modellen)
Als u één pagina wilt verzenden,
drukt u op Nee (Zenden).
De machine begint met het
verzenden van het document.
Als u meerdere pagina's wilt
verzenden, drukt u op Ja en plaatst
u de volgende pagina op de
glasplaat.
Druk op OK.
De machine begint met het scannen
van de pagina. (Herhaal deze stap
voor elke volgende pagina.)
OPMERKING
• Als u geen locaties voor groepsnummers
gebruikt, kunt u faxen “rondsturen” naar
maximaal 200 verschillende nummers.
• Hoeveel geheugen op de machine
beschikbaar is, hangt af van de
opdrachten die in het geheugen zijn
opgeslagen en van het aantal nummers
waarnaar u de fax stuurt. Als u de fax naar
het maximale aantal nummers stuurt, kunt
u de tweevoudige werking en uitgestelde
fax niet gebruiken.
• Als de melding Geheugen vol wordt
weergegeven, drukt u op
te annuleren of op OK om de tot dusver
gescande pagina's te verzenden.
Rondsturen annuleren
a
Druk op .
om de taak
Als u de huidige taak wilt annuleren,
drukt u op het touchscreen op het
nummer dat wordt gekozen. Ga naar
stap d.
Als u wilt afsluiten zonder te
annuleren, drukt u op
c
Wanneer u wordt gevraagd of u de
volledige zending wilt annuleren, voert u
een van de volgende handelingen uit:
Druk op Ja ter bevestiging.
Als u wilt afsluiten zonder te
annuleren, drukt u op Nee.
d
Ga op een van de volgende manieren te
werk:
Als u de huidige taak wilt annuleren,
drukt u op Ja.
Als u wilt afsluiten zonder te
annuleren, drukt u op Nee.
.
Direct verzenden
Als u een fax gaat verzenden, worden de
documenten eerst in het geheugen gescand
voordat deze worden verzonden. Zodra de
telefoonlijn vrij is, kiest de machine het
nummer en wordt de fax verzonden.
Soms wilt u een belangrijk document echter
onmiddellijk verzenden, zonder te wachten
totdat het vanuit het geheugen wordt
verzonden. U kunt hiervoor
Direct Verzend (Direct verzend)
inschakelen.
3
b
Ga op een van de volgende manieren te
werk:
Als u de volledige zending wilt
annuleren, drukt u op
Volledige zending. Ga naar
stap c.
a
Laad uw document.
b
Druk op (Fax).
c
Druk op Opties.
d
Druk op s of t op het aanraakpaneel
om Direct Verzend
(Direct verzend) weer te geven.
13
Page 22

Hoofdstuk 3
e
Druk op Direct Verzend
(Direct verzend).
i
Druk op Fax Start.
f
Druk op Aan (of Uit).
g
Druk op OK.
h
Voer het faxnummer in.
i
Druk op Fax Start.
OPMERKING
• Als u een kleurenfax verzendt of als het
geheugen vol is en u een zwart-witfax
vanuit de ADF verzendt, zal de machine
het document direct verzenden (zelfs als
Direct Verzend
(Direct verzend) is ingesteld op
Uit).
• Bij Direct verzenden met de glasplaat
werkt de functie voor automatisch opnieuw
kiezen niet.
Uitgesteld verzenden (alleen zwart-wit)
U kunt maximaal 50 faxberichten in het
geheugen opslaan om ze binnen de volgende
24 uur te verzenden. Deze faxberichten
worden verzonden op het tijdstip dat u invoert
in stap g.
a
Laad uw document.
b
Druk op (Fax).
c
Druk op Opties.
d
Druk op s of t op het aanraakpaneel
om Tijdklok weer te geven.
e
Druk op Tijdklok.
f
Druk op Aan (of Uit).
Internationale modus
Als u problemen hebt met het internationaal
verzenden, bijvoorbeeld vanwege ruis op de
lijn, is het raadzaam om de internationale
modus te activeren. Nadat u een fax in deze
modus hebt verzonden, wordt deze functie
automatisch weer uitgeschakeld.
a
Laad uw document.
b
Druk op (Fax).
c
Druk op Opties.
d
Druk op s of t op het aanraakpaneel
om Internationaal weer te geven.
e
Druk op Internationaal.
f
Druk op Aan (of Uit).
g
Druk op OK.
h
Voer het faxnummer in.
g
Voer met behulp van het toetsenbord op
het touchscreen het tijdstip in waarop u
de fax wilt verzenden (in 24uursnotatie).
(Voor kwart voor acht 's avonds voert u
bijvoorbeeld 19:45 in.)
Druk op OK.
OPMERKING
Hoeveel pagina's u in het geheugen kunt
inlezen, is afhankelijk van de gegevens die
op elke pagina zijn afgedrukt.
h
Druk op OK.
i
Voer het faxnummer in.
j
Druk op Fax Start.
OPMERKING
Tijdklok is niet beschikbaar als u
Kleur in Kleurinstelling selecteert.
14
Page 23
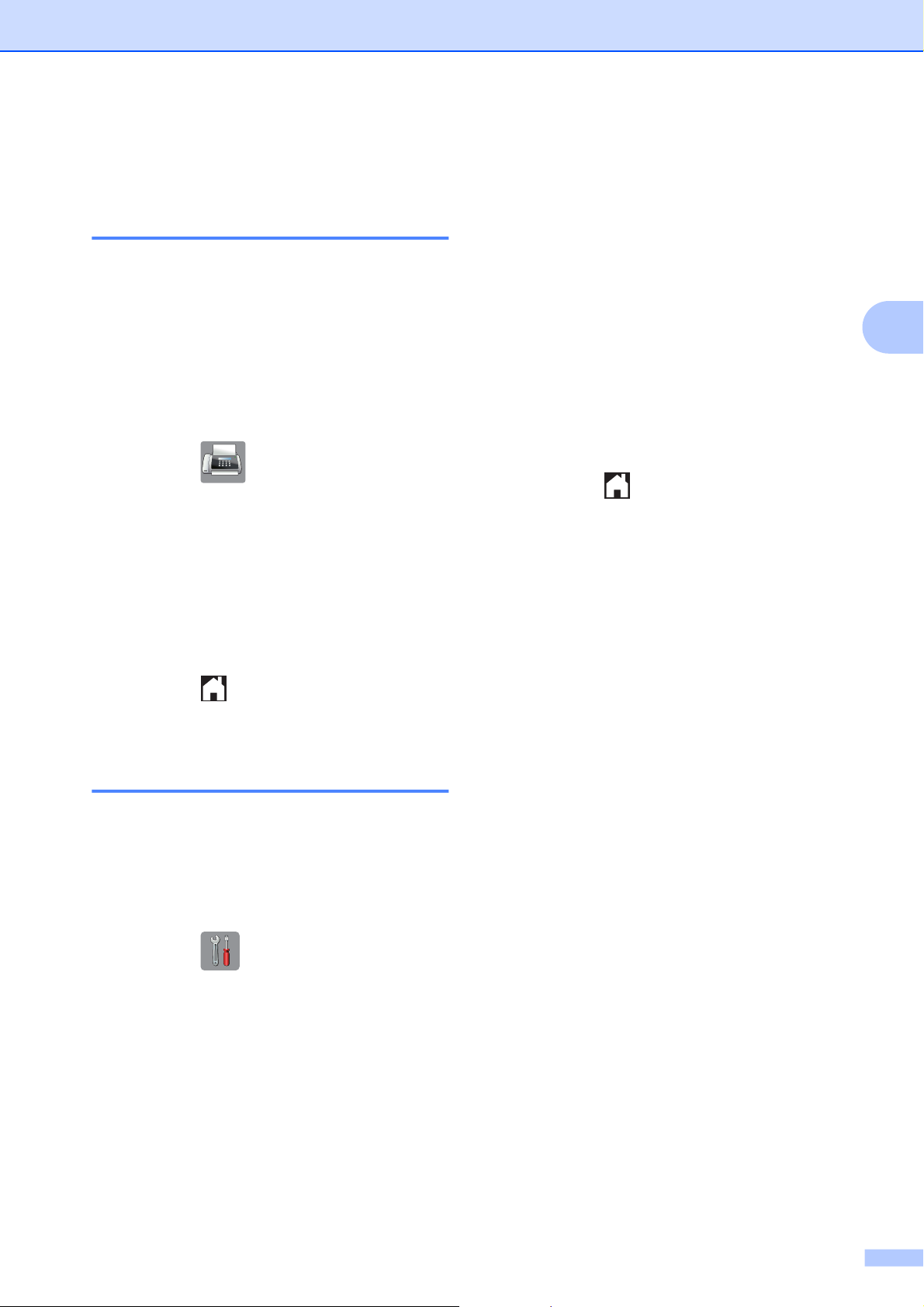
Uitgestelde groepsverzending (alleen zwart-wit)
Een fax verzenden (alleen MFC-modellen)
f
Druk op s of t om door de taken te
bladeren en druk op de taak die u wilt
annuleren.
Druk op Annul.
Voordat de uitgestelde faxen worden
verzonden, worden alle faxen in het
geheugen eerst gesorteerd op bestemming
en gepland tijdstip. Alle uitgestelde faxen die
op hetzelfde tijdstip naar dezelfde
bestemming moeten worden verzonden,
worden als een enkele fax verzonden voor
een snellere transmissie.
a
Druk op (Fax).
b
Druk op Opties.
c
Druk op s of t op het aanraakpaneel
om Verzamelen weer te geven.
d
Druk op Verzamelen.
e
Druk op Aan (of Uit).
f
Druk op .
g
Ga op een van de volgende manieren te
werk:
Druk op Ja om een taak te
annuleren.
Als u nog een taak wilt annuleren,
gaat u naar stap f.
Als u wilt afsluiten zonder te
annuleren, drukt u op Nee.
h
Druk op zodra u gereed bent.
3
Taken in wachtrij controleren en annuleren
U kunt controleren welke taken er nog in het
geheugen op verzending wachten en een
taak annuleren.
(Als er geen taken op verzending wachten,
wordt Geen taken meer weergegeven.)
a
Druk op (Instell.).
b
Druk op s of t op het aanraakpaneel
om Fax weer te geven.
c
Druk op Fax.
d
Druk op s of t om Rest. jobs weer
te geven.
e
Druk op Rest. jobs.
Op het touchscreen worden alle taken
weergegeven die in de wachtrij staan.
15
Page 24
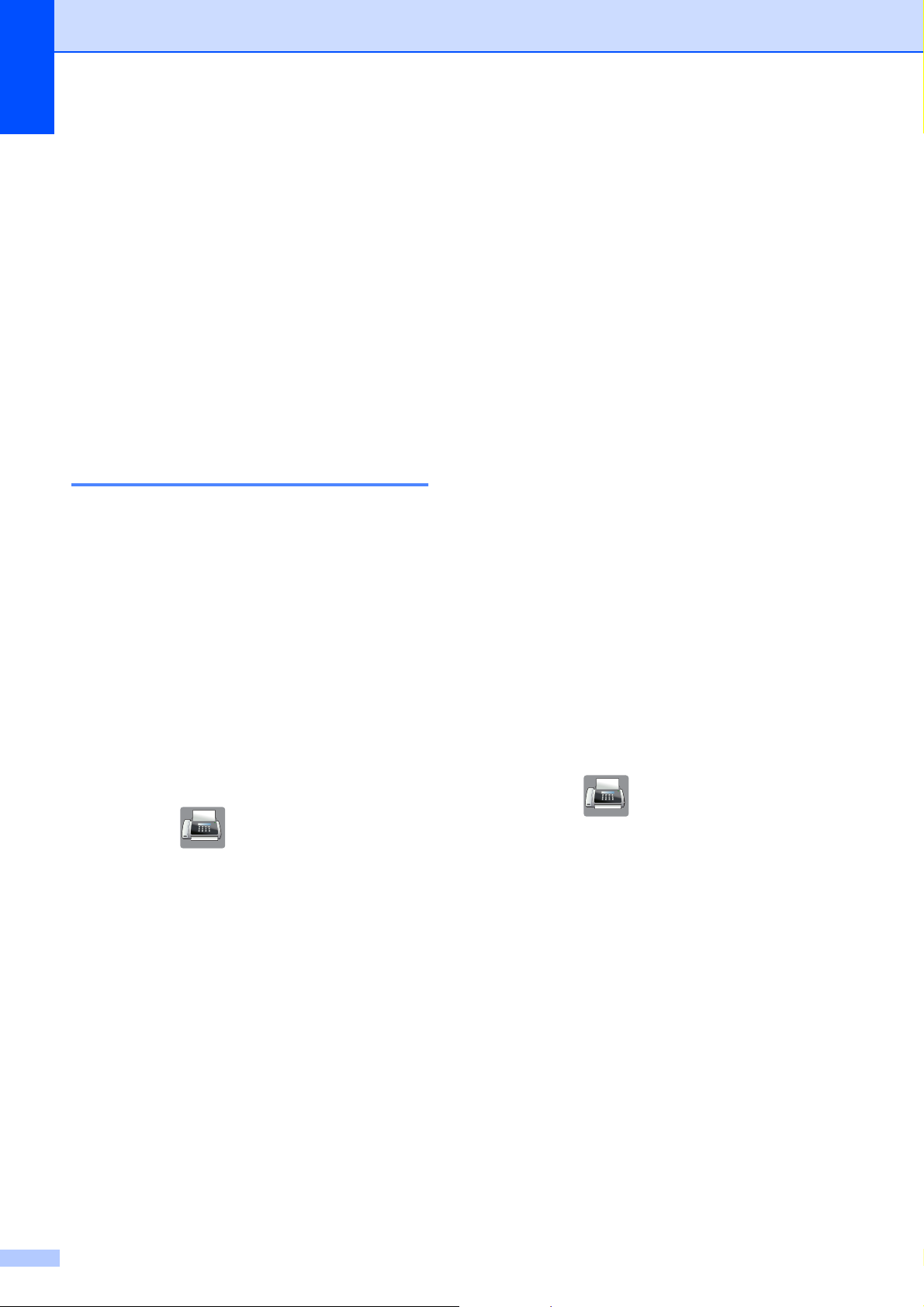
Hoofdstuk 3
Pollen
Met pollen kunt u de machine zo instellen dat
andere personen faxen van u kunnen
ontvangen, waarbij de ontvangende persoon
hiervoor betaalt. U kunt ook een andere
faxmachine bellen om een fax op te vragen,
zodat u hiervoor betaalt. De pollingfunctie
werkt alleen als deze op beide machines is
ingesteld. Niet alle faxmachines
ondersteunen de pollingfunctie.
Verzend Pollen (alleen zwartwit)
Met Verzend Pollen kunt u een document op
uw faxmachine klaarzetten zodat andere
faxmachines het apparaat kunnen bellen om
het document op te vragen.
Het document wordt opgeslagen en kan door
andere faxmachines worden opgevraagd
totdat u het uit het geheugen verwijdert. (Zie
Taken in wachtrij controleren en annuleren
uu pagina 15.)
Druk op Ja om de volgende pagina
te scannen.
Ga naar stap j.
Druk op Nee (Zenden) om het
document in het geheugen op te
slaan. Andere faxmachines kunnen
uw machine nu bellen en het
document opvragen.
j
Leg de volgende pagina op de glasplaat
en druk op OK. Herhaal de stappen i
en j voor iedere volgende pagina.
Het document wordt in het geheugen
opgeslagen en wordt verzonden als het
wordt opgevraagd.
Verzend Pollen met een beveiligingscode instellen
Met Beveiligd pollen kunt u instellen wie de
documenten kan opvragen die u hebt
klaargezet om te pollen.
Beveiligd pollen werkt alleen met Brotherfaxmachines. Als iemand een fax van uw
faxmachine wil ophalen, moet hij of zij de
beveiligingscode invoeren.
Verzend Pollen instellen
a
Laad uw document.
b
Druk op (Fax).
c
Druk op Opties.
d
Druk op s of t op het aanraakpaneel
om Verzend Pollen weer te geven.
e
Druk op Verzend Pollen.
f
Druk op s of t om Stand. weer te
geven.
g
Druk op Stand.
h
Druk op Fax Start.
i
Als u gebruikmaakt van de glasplaat,
wordt u gevraagd een van de volgende
opties te selecteren:
a
Laad uw document.
b
Druk op (Fax).
c
Druk op Opties.
d
Druk op s of t op het aanraakpaneel
om Verzend Pollen weer te geven.
e
Druk op Verzend Pollen.
f
Druk op s of t om Beveilig weer te
geven.
g
Druk op Beveilig.
h
Voer een viercijferig nummer in.
Druk op OK.
i
Druk op Fax Start.
16
Page 25
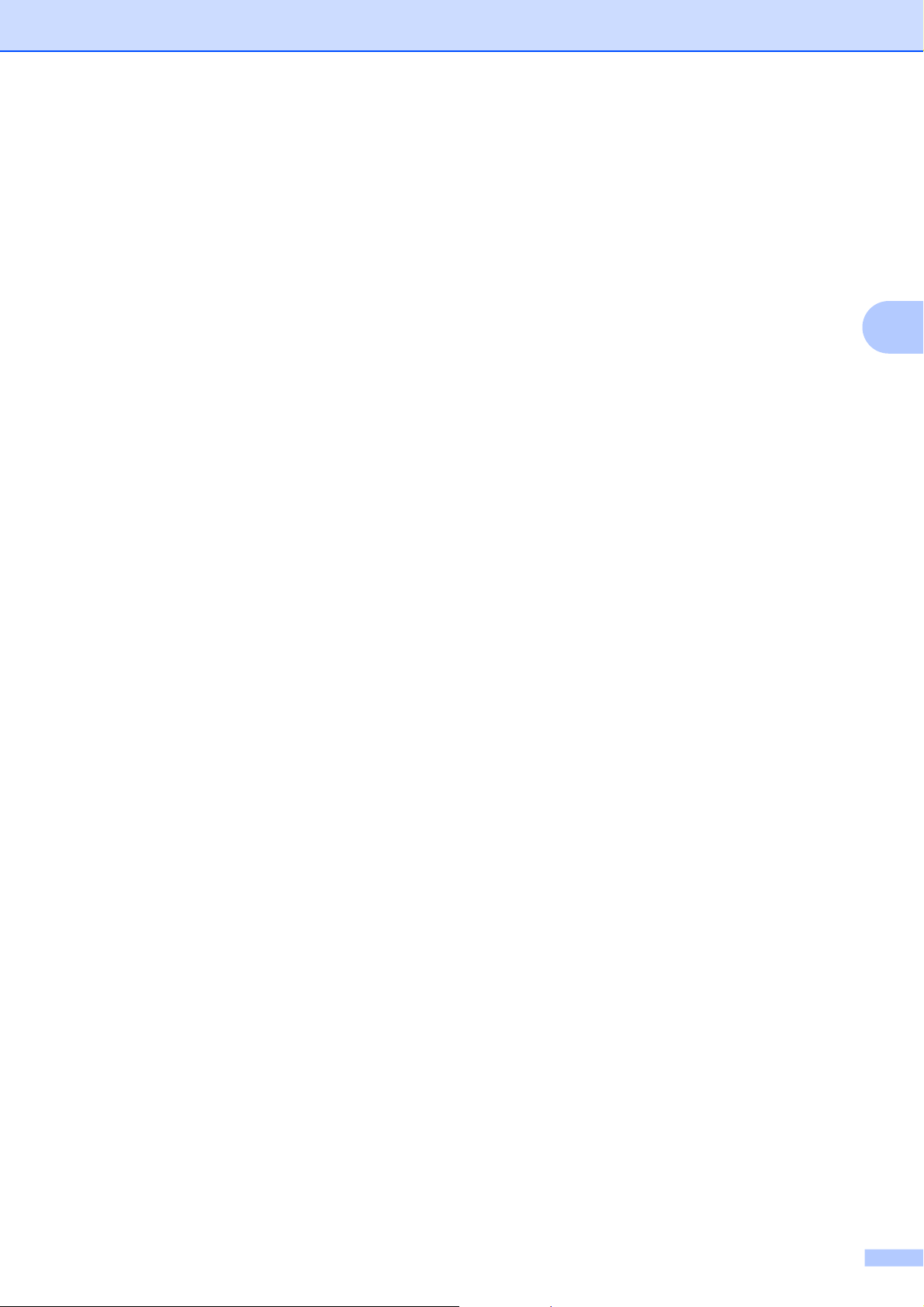
j
Als u gebruikmaakt van de glasplaat,
wordt u gevraagd een van de volgende
opties te selecteren:
Druk op Ja om de volgende pagina
te scannen.
Ga naar stap k.
Druk op Nee (Zenden) om het
document te verzenden.
k
Leg de volgende pagina op de glasplaat
en druk op OK.
l
Herhaal de stappen j en k voor iedere
volgende pagina. Het document wordt in
het geheugen opgeslagen en kan
worden opgevraagd.
Een fax verzenden (alleen MFC-modellen)
3
17
Page 26
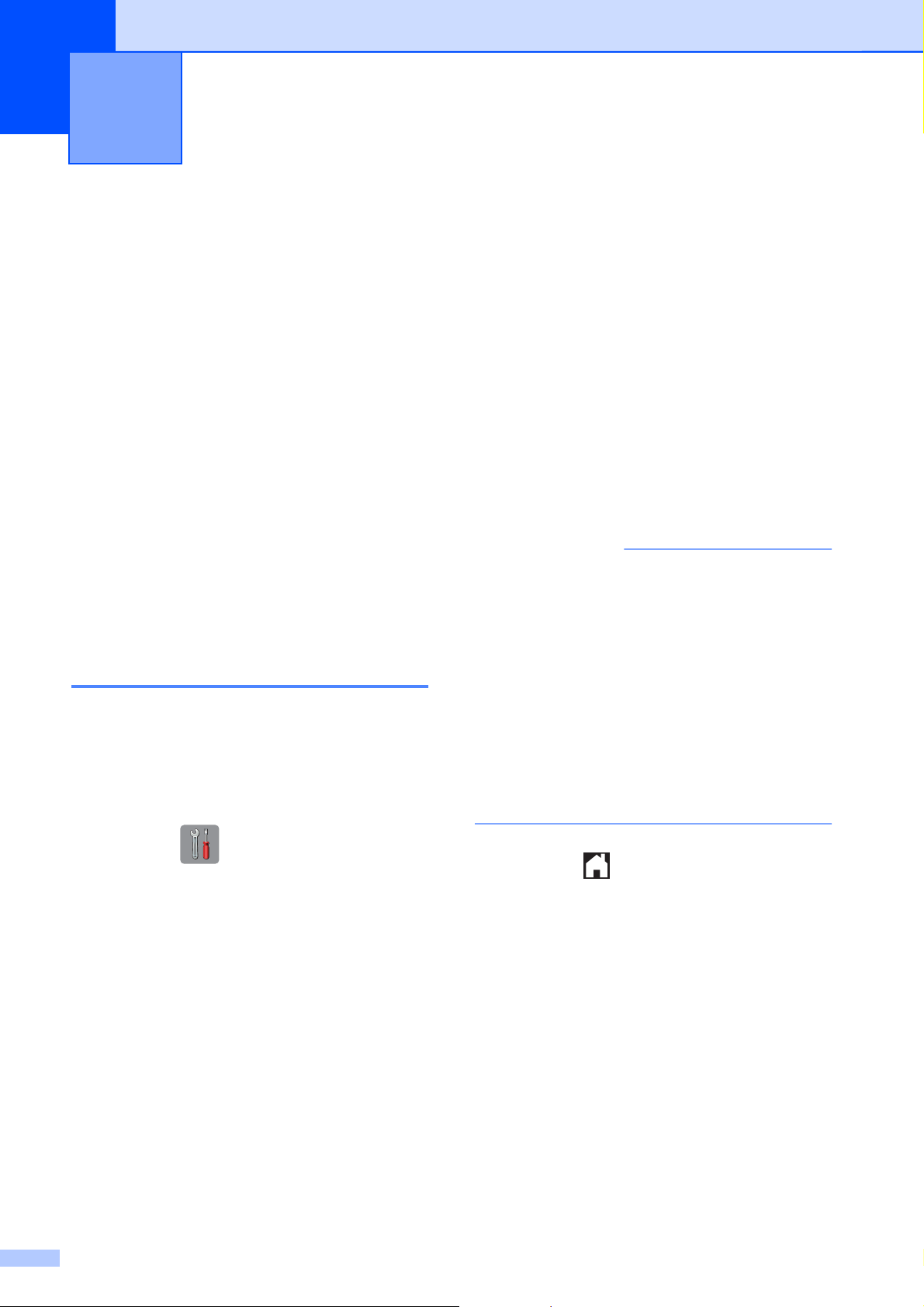
Een fax ontvangen (alleen MFC-
4
modellen)
Geheugenontvangst (alleen zwart-wit)
U kunt slechts één optie voor
geheugenontvangst tegelijk gebruiken:
Fax doorzenden
Fax opslaan
PC-Fax ontvangen
Uit
U kunt uw selectie op elk gewenst moment
wijzigen. Als er nog ontvangen faxberichten in
het geheugen van de machine staan wanneer
u de optie voor geheugenontvangst wijzigt,
wordt een melding weergegeven op het
touchscreen. (Zie Geheugenontvangst
wijzigen uu pagina 21.)
Fax doorzenden
Met de functie Fax doorzenden kunt u
ontvangen faxen opslaan in het geheugen
van de machine. Vervolgens kiest de machine
het faxnummer dat u hebt geprogrammeerd
en wordt het faxbericht verzonden.
h
Druk op s of t om Fax Doorzenden
(Fax doorzenden) weer te geven.
i
Druk op Fax Doorzenden
(Fax doorzenden).
j
Voer het doorzendnummer (maximaal
20 cijfers) in met behulp van het
toetsenbord op het touchscreen.
Druk op OK.
k
Druk op Backup Print:Aan
(Backup print:Aan) of
Backup Print:Uit
(Backup print:Uit).
BELANGRIJK
• Als u Backup Print:Aan
(Backup print:Aan) selecteert, wordt
de fax ook op uw machine afgedrukt, zodat
u een kopie hebt. Dit is een
veiligheidsmaatregel voor het geval dat de
stroom uitvalt voordat de fax is
doorgestuurd of er een probleem aan de
kant van de ontvanger is.
• Als u een kleurenfax ontvangt, wordt deze
fax afgedrukt maar niet doorgestuurd naar
het geprogrammeerde doorzendnummer.
a
Druk op (Instell.).
b
Druk op s of t op het aanraakpaneel
om Fax weer te geven.
c
Druk op Fax.
d
Druk op s of t om Ontvangstmenu
weer te geven.
e
Druk op Ontvangstmenu.
f
Druk op s of t om Geheugenontv.
weer te geven.
g
Druk op Geheugenontv.
18
l
Druk op .
Page 27

Een fax ontvangen (alleen MFC-modellen)
Fax opslaan
Met de functie Fax opslaan kunt u ontvangen
faxen opslaan in het geheugen van de
machine. U kunt opgeslagen faxberichten
vanaf een andere locatie uit het geheugen
ophalen met behulp van de
afstandsbedieningsopties.
Als u Fax opslaan hebt ingeschakeld, wordt
er automatisch een reservekopie afgedrukt.
a
Druk op (Instell.).
b
Druk op s of t op het aanraakpaneel
om Fax weer te geven.
c
Druk op Fax.
d
Druk op s of t om Ontvangstmenu
weer te geven.
Een fax uit het geheugen afdrukken
Als u de functie Fax opslaan hebt
ingeschakeld, kunt u nog altijd een fax uit het
geheugen afdrukken als u zich bij uw machine
bevindt.
a
Druk op (Instell.).
b
Druk op s of t op het aanraakpaneel
om Fax weer te geven.
c
Druk op Fax.
d
Druk op s of t om Print document
weer te geven.
e
Druk op Print document.
f
Druk op Start.
4
e
Druk op Ontvangstmenu.
f
Druk op s of t om Geheugenontv.
weer te geven.
g
Druk op Geheugenontv.
h
Druk op s of t om
Fax Opslaan (Fax opslaan) weer
te geven.
i
Druk op Fax Opslaan (Fax
opslaan).
j
Druk op .
OPMERKING
Kleurenfaxen kunnen niet in het geheugen
worden opgeslagen. Als u een kleurenfax
ontvangt, dan wordt deze afgedrukt.
g
Druk op .
OPMERKING
Als u een fax uit het geheugen afdrukt,
worden de faxgegevens van uw machine
gewist.
19
Page 28

Hoofdstuk 4
PC-Fax ontvangen
®
(alleen Windows
Als u PC-Fax ontvangen instelt, worden
ontvangen faxen in het geheugen opgeslagen
en vervolgens automatisch naar de computer
verzonden. U kunt vervolgens de computer
gebruiken voor het weergeven en het opslaan
van deze faxen.
Zelfs wanneer u de computer hebt
uitgeschakeld (bijvoorbeeld 's nachts of in het
weekend), worden faxberichten ontvangen
en in het geheugen van de machine opslagen.
)
j
Op het touchscreen wordt de melding
Start PC-Fax op uw computer.
weergegeven.
Druk op OK.
k
Druk op <USB> of op de naam van de
computer waarop u de faxen wilt
ontvangen als u zich in een netwerk
bevindt.
l
Druk op Backup Print:Aan
(Backup print:Aan) of
Backup Print:Uit
(Backup print:Uit).
Als u de computer en de software voor PCFax ontvangen opstart, worden de
faxberichten automatisch naar de computer
overgezet.
De computer moet beschikken over speciale
software voor PC-Fax ontvangen om
ontvangen faxberichten naar de computer te
kunnen overzetten. (uu
Softwarehandleiding: PC-Fax ontvangen.)
Als u Backup Print:Aan
(Backup print:Aan) selecteert, wordt de
fax ook afgedrukt.
a
Druk op (Instell.).
b
Druk op s of t op het aanraakpaneel
om Fax weer te geven.
c
Druk op Fax.
d
Druk op s of t om Ontvangstmenu
weer te geven.
e
Druk op Ontvangstmenu.
m
Druk op .
OPMERKING
• PC-Fax ontvangen wordt niet ondersteund
door Macintosh.
• Voordat u PC-Fax ontvangen kunt
instellen, moet u de software MFL-Pro
Suite op de computer installeren.
Controleer of de computer is aangesloten
en is ingeschakeld. (uu
Softwarehandleiding: PC-Fax ontvangen.)
• U kunt deze instelling gebruiken om
faxberichten over te zetten naar de
computer als u een foutbericht ontvangt en
de faxberichten in het geheugen niet
kunnen worden afgedrukt. (uu Basis
gebruikershandleiding: Faxberichten of
Faxjournaal overzetten.)
• Als u een kleurenfax ontvangt, wordt de
kleurenfax afgedrukt op de machine, maar
niet naar de computer verzonden.
• Herhaal stap a tot en met m om de
doelcomputer te wijzigen.
f
Druk op s of t om Geheugenontv.
weer te geven.
g
Druk op Geheugenontv.
h
Druk op s of t om PC-Fax ontv.
weer te geven.
i
Druk op PC-Fax ontv.
20
Page 29
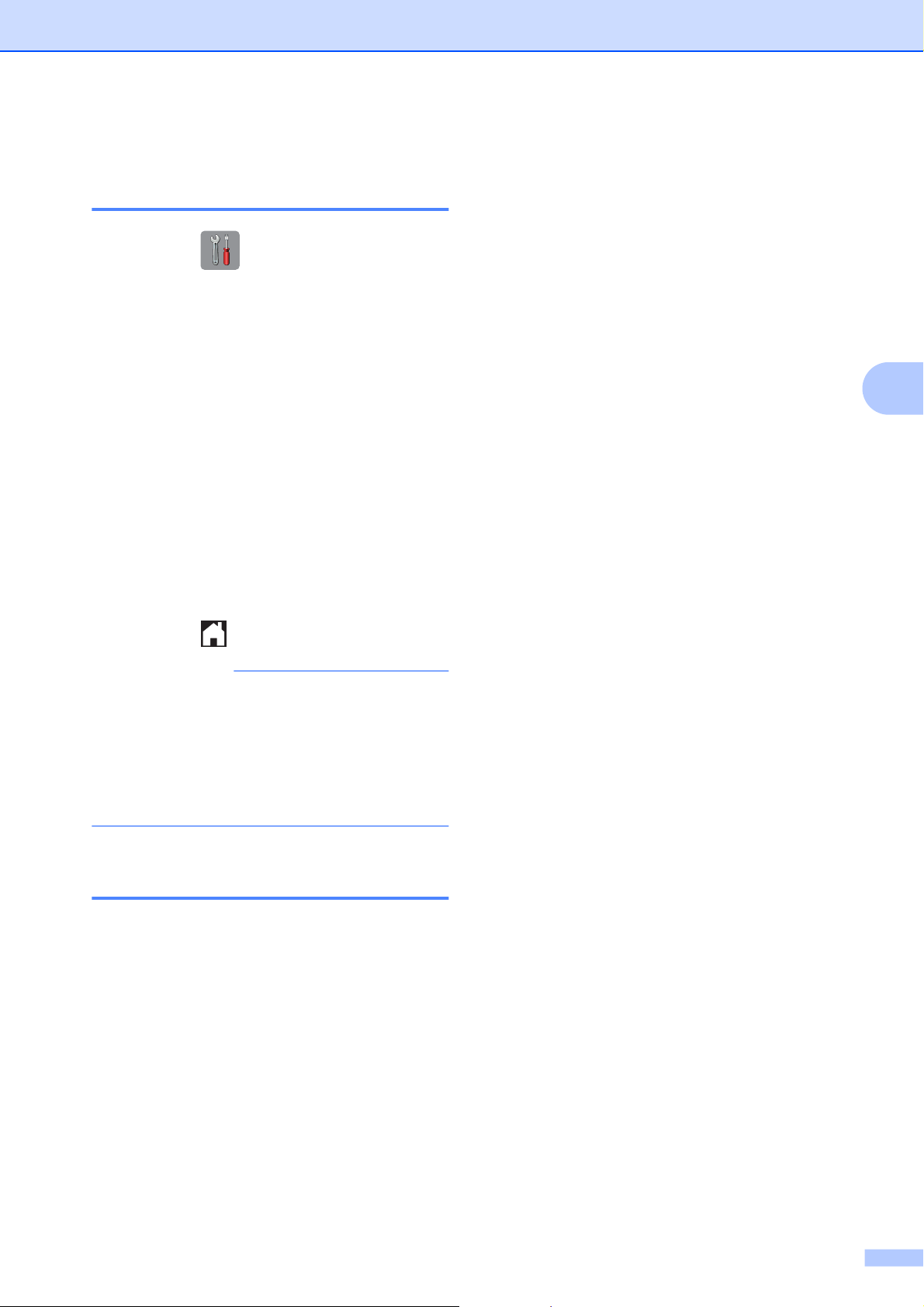
Een fax ontvangen (alleen MFC-modellen)
Geheugenontvangst uitschakelen
a
Druk op (Instell.).
b
Druk op s of t op het aanraakpaneel
om Fax weer te geven.
c
Druk op Fax.
d
Druk op s of t om Ontvangstmenu
weer te geven.
e
Druk op Ontvangstmenu.
f
Druk op s of t om Geheugenontv.
weer te geven.
g
Druk op Geheugenontv.
h
Druk op Uit.
i
Druk op .
• Als u op Ja drukt, worden alle faxen in
het geheugen gewist voordat de
instelling wordt gewijzigd.
• Als u op Nee drukt, worden de
faxberichten in het geheugen niet
gewist en blijft de instelling
ongewijzigd.
Als niet-afgedrukte faxen in het geheugen achterblijven
Tot. print fax?
(Print alle fax?)
• Als u op Ja drukt, worden alle faxen in
het geheugen afgedrukt voordat de
instelling wordt gewijzigd. Als er al een
reservekopie is afgedrukt, wordt deze
niet meer afgedrukt.
• Als u op Nee drukt, worden de
faxberichten in het geheugen niet
afgedrukt en blijft de instelling
ongewijzigd.
4
OPMERKING
Als er nog ontvangen faxen in het
geheugen van de machine zijn
opgeslagen, worden op het touchscreen
meerdere opties weergegeven. (Zie
Geheugenontvangst wijzigen
uu pagina 21.)
Geheugenontvangst wijzigen
Als er ontvangen faxen in het geheugen van
uw machine zijn opgeslagen wanneer u
Geheugenontvangst wijzigt, wordt een van de
volgende vragen weergegeven op het
touchscreen:
Als alle ontvangen faxen al zijn afgedrukt
Wis alle faxen ?
(Wis alle faxen?)
Als er nog ontvangen faxen in het geheugen
van uw machine zijn opgeslagen wanneer u
overschakelt op PC-Fax ontv. vanuit een
andere optie [Fax Doorzenden
(Fax doorzenden) of
Fax Opslaan (Fax opslaan)], drukt u op
<USB> of op de naam van de computer als u
zich in een netwerk bevindt.
Op het touchscreen wordt de volgende vraag
weergegeven:
Fax i PC zenden?
• Als u op Ja drukt, worden de
faxberichten in het geheugen naar de
computer verzonden voordat de
instelling wordt gewijzigd. U wordt
gevraagd of u Reserveafdruk wilt
inschakelen. (Zie PC-Fax ontvangen
®
(alleen Windows
meer informatie.)
• Als u op Nee drukt, worden de
faxberichten in het geheugen niet
gewist of overgezet naar de computer
en blijft de instelling ongewijzigd.
) uu pagina 20 voor
21
Page 30

Hoofdstuk 4
Afstandsbediening
U kunt uw machine vanaf elk telefoontoestel
of faxapparaat met toetstonen bellen en
vervolgens de toegangscode en opdrachten
op afstand gebruiken om uw faxen op te
vragen.
Een toegangscode voor afstandsbediening instellen
De toegangscode biedt u toegang tot de
functies voor afstandsbediening wanneer u
zich niet bij uw machine bevindt. U moet eerst
uw eigen code instellen, pas dan kunt u vanaf
een ander toestel toegang tot de functies van
uw eigen machine krijgen. Standaard staat de
code op inactief (---
a
Druk op (Instell.).
).
OPMERKING
U kunt uw code op elk gewenst moment
wijzigen door een nieuwe in te voeren. Als
u uw code wilt deactiveren, drukt u op
in stap f om terug te keren naar de
inactieve instelling (---l) en drukt u op OK.
Uw toegangscode gebruiken
a
Kies uw faxnummer op een
toetstelefoon of op een andere
faxmachine.
b
Zodra u de toon van uw machine hoort,
toetst u uw toegangscode in (3 cijfers
gevolgd door
c
De machine geeft met de volgende
signalen aan of er een faxbericht is
ontvangen:
).
b
Druk op s of t op het aanraakpaneel
om Fax weer te geven.
c
Druk op Fax.
d
Druk op s of t om Afst.bediening
weer te geven.
e
Druk op Afst.bediening.
f
Voer met behulp van het toetsenbord op
het touchscreen een driecijferige code in
met de cijfers 0 tot en met 9, l of #.
Druk op OK.
(Het vooraf ingestelde 'l' kan niet
worden gewijzigd.)
OPMERKING
Gebruik niet dezelfde code als voor
activeren op afstand (l 5 1) of deactiveren
op afstand (# 5 1). (uu Basis
gebruikershandleiding: Werken met
externe of tweede toestellen.)
g
Druk op .
1 lange toon: faxberichten
Geen toon: geen berichten
d
De machine geeft twee korte
geluidssignalen om aan te geven dat u
een opdracht moet invoeren.
Als u na 30 seconden nog geen opdracht
hebt ingevoerd, wordt de verbinding
verbroken.
Als u een ongeldige opdracht invoert,
hoort u drie piepjes.
e
Als u klaar bent, drukt u op 9 0 om
toegang op afstand stop te zetten.
f
Hang op.
OPMERKING
Als uw machine op de modus
Handmatig is ingesteld en u de functies
voor afstandsbediening wilt gebruiken,
kunt u toegang tot de machine krijgen door
de machine ongeveer 100 seconden te
laten overgaan en daarna binnen
30 seconden uw toegangscode in te
voeren.
22
Page 31

Een fax ontvangen (alleen MFC-modellen)
Faxopdrachten voor afstandsbediening
U kunt uw machine vanaf een ander toestel bedienen met behulp van de onderstaande
opdrachten. Wanneer u de machine opbelt en de toegangscode (3 cijfers gevolgd door
hoort u twee korte piepjes om aan te geven dat u een opdracht moet invoeren.
Opdrachten voor afstandsbediening Bewerking
95 Wijzig de instellingen voor Fax
doorzenden of Fax opslaan
1 UIT U kunt Uit selecteren nadat u alle berichten hebt
opgehaald of gewist.
2 Fax doorzenden Als u één lange toon hoort, is de wijziging geaccepteerd.
4 Nummer voor Fax doorzenden
6 Fax opslaan
96 Een fax opvragen
2 Alle faxen opvragen Toets het nummer in van de faxmachine waarop de
Als u drie korte piepjes hoort, kunt u de instelling niet
wijzigen omdat aan één van de voorwaarden niet is
voldaan (er is bijvoorbeeld geen nummer opgegeven
waarnaar faxen moeten worden doorgestuurd).
Toets 4 in om het nummer voor Fax doorzenden te
registreren. (Zie Het nummer wijzigen waarnaar
faxberichten worden doorgestuurd uu pagina 24.)
Nadat u het nummer hebt geregistreerd, werkt de functie
Fax doorzenden.
opgeslagen faxberichten moeten worden ontvangen. (Zie
Faxberichten opvragen uu pagina 24.)
) invoert,
4
3 Faxen in het geheugen wissen Als u een lange toon hoort, zijn de faxberichten uit het
geheugen gewist.
97 De ontvangststatus controleren
1 Fax U kunt controleren of uw machine faxberichten heeft
ontvangen. Als dat het geval is, hoort u een lange toon.
Als er geen berichten zijn ontvangen, hoort u drie korte
piepjes.
98 De ontvangstmodus wijzigen
1 Extern ANTW.APP. Als u één lange toon hoort, is de wijziging geaccepteerd.
2 Fax/Tel
3 Alleen fax
90 Afsluiten Druk op 9 0 om de afstandsbediening af te sluiten.
Wacht op de lange toon en leg vervolgens de hoorn op de
haak.
23
Page 32

Hoofdstuk 4
Faxberichten opvragen
Het nummer wijzigen
U kunt vanaf iedere toetstelefoon toegang
krijgen tot uw machine en uw faxberichten
naar een andere faxmachine laten sturen.
Voordat u deze functie kunt gebruiken, moet
u Fax opslaan inschakelen. (Zie Fax opslaan
uu pagina 19.)
a
Kies het nummer van uw faxmachine.
b
Zodra u de toon van uw machine hoort,
toetst u uw toegangscode in (3 cijfers
gevolgd door
hoort, zijn er berichten voor u.
c
Als u twee korte piepjes hoort, drukt u op
9 6 2.
d
Wacht op de lange toon en toets
vervolgens met de kiestoetsen het
nummer (maximaal 20 cijfers) in van de
faxmachine waarheen de faxberichten
moeten worden doorgezonden, gevolgd
door # #.
). Als u een lange toon
OPMERKING
U kunt l en # niet als kiesnummers
gebruiken. U kunt # echter wel gebruiken
om een pauze in een nummer in te lassen.
e
Wacht totdat u het piepje van de
machine hoort en hang op. Uw machine
belt het andere apparaat en dit apparaat
drukt uw faxberichten af.
waarnaar faxberichten
worden doorgestuurd
U kunt vanaf een andere telefoon of
faxmachine met toetstonen de
standaardinstellingen voor het nummer voor
Fax doorzenden wijzigen.
a
Kies het nummer van uw faxmachine.
b
Zodra u de toon van uw machine hoort,
toetst u uw toegangscode in (3 cijfers
gevolgd door
hoort, zijn er berichten voor u.
c
Als u twee korte piepjes hoort, drukt u op
9 5 4.
d
Wacht op de lange toon en toets
vervolgens met de kiestoetsen het
nieuwe nummer (maximaal 20 cijfers) in
van de faxmachine waarheen de
faxberichten moeten worden
doorgezonden, gevolgd door # #.
OPMERKING
U kunt l en # niet als kiesnummers
gebruiken. U kunt # echter wel gebruiken
om een pauze in een nummer in te lassen.
e
Als u klaar bent, drukt u op 9 0 om
toegang op afstand stop te zetten.
f
Wacht totdat u het piepje van de
machine hoort en hang op.
). Als u een lange toon
24
Page 33

Extra handelingen bij het ontvangen
Ontvangst zonder papier
Als de papierlade leeg raakt tijdens het
ontvangen van een fax, wordt
Papier nazien weergegeven op het
touchscreen. Plaats dan papier in de
papierlade. (uu Basis
gebruikershandleiding: Papier en andere
afdrukmedia laden.)
Als u geen papier in de papierlade plaatst,
gaat de machine door met het ontvangen van
de fax en worden de resterende pagina's in
het geheugen opgeslagen (indien voldoende
geheugen beschikbaar is).
Ook faxen die daarna worden ontvangen,
worden in het geheugen opgeslagen, totdat
het geheugen vol is. Plaats nieuw papier in de
lade om de faxberichten af te drukken.
Wanneer het geheugen vol is, stopt de
machine automatisch met het aannemen van
oproepen.
Een verkleinde afdruk van een inkomende fax maken
Een fax ontvangen (alleen MFC-modellen)
b
Druk op s of t op het aanraakpaneel
om Fax weer te geven.
c
Druk op Fax.
d
Druk op s of t om Ontvangstmenu
weer te geven.
e
Druk op Ontvangstmenu.
f
Druk op s of t om Auto reductie
(Autoreductie) weer te geven.
g
Druk op Auto reductie
(Autoreductie).
h
Druk op Aan (of Uit).
i
Druk op .
Een fax ontvangen aan het einde van een gesprek
Aan het einde van een gesprek kunt u de
andere partij vragen u een fax te sturen
voordat u beiden ophangt.
a
Vraag de andere partij om het document
in zijn of haar machine te plaatsen en
vervolgens op de start- of verzendtoets
te drukken.
4
Als u Aan selecteert, wordt elke pagina van
een inkomend faxbericht automatisch
verkleind om te passen op papier van A4- of
Letter-formaat. De machine berekent het
verkleiningspercentage aan de hand van het
paginaformaat van de fax en de opgegeven
instelling van het papierformaat.
(MFC-J4410DW: uu Basis
gebruikershandleiding: Papierformaat.)
(MFC-J4610DW: uu Basis
gebruikershandleiding: Papierformaat en -
soort (MFC-J4610DW).)
a
Druk op (Instell.).
b
Als u de faxtonen van de andere
machine hoort (langzaam herhaalde
tonen), drukt u op Fax Start.
OPMERKING
Als het touchscreen uit is, moet u het
aanraken om Fax Start weer te geven.
c
Druk op Ontvangen om de fax te
ontvangen.
d
Plaats de hoorn van het externe toestel
weer op de haak.
25
Page 34

Hoofdstuk 4
Tijdelijke reservekopie fax
Wanneer Geheugenontvangst is
uitgeschakeld, biedt de machine de
veiligheidsfunctie Tijdelijke reservekopie fax,
die u kunt inschakelen. De machine
reserveert 2 MB geheugen om tijdelijk de vijf
laatst ontvangen faxen op te slaan. De faxen
blijven maximaal 10 dagen in het geheugen
of totdat de ruimte nodig is voor faxen die later
zijn ontvangen, al naar gelang welke situatie
zich het eerst voordoet. Als het geheugen vol
raakt, worden de oudste faxen verwijderd.
De standaardinstelling is Uit.
OPMERKING
Kleurenfaxen kunnen niet in het geheugen
worden opgeslagen.
Tijdelijke reservekopie fax in/ uitschakelen
a
Druk op (Instell.).
a
Druk op (Instell.).
b
Druk op s of t op het aanraakpaneel
om Stand.instel. weer te geven.
c
Druk op Stand.instel.
d
Druk op s of t om Diversen weer te
geven.
e
Druk op Diversen.
f
Druk op Tijdelijke Fax-back-up
(Tijdelijke Faxback-up).
g
Druk op Opnieuw afdrukken.
h
Druk op OK.
i
Druk op .
Tijdelijk opgeslagen faxen verwijderen
U kunt alle herstelde faxen op elk moment uit
het geheugen verwijderen.
b
Druk op s of t op het aanraakpaneel
om Stand.instel. weer te geven.
c
Druk op Stand.instel.
d
Druk op s of t om Diversen weer te
geven.
e
Druk op Diversen.
f
Druk op Tijdelijke Fax-back-up
(Tijdelijke Faxback-up).
g
Druk op Back-up.
h
Druk op Aan (of Uit).
i
Druk op .
Tijdelijk opgeslagen faxen afdrukken
Wanneer de faxen in het geheugen staan,
kunt u ze zo vaak afdrukken als u wilt zonder
dat ze worden verwijderd.
a
Druk op (Instell.).
b
Druk op s of t op het aanraakpaneel
om Stand.instel. weer te geven.
c
Druk op Stand.instel.
d
Druk op s of t om Diversen weer te
geven.
e
Druk op Diversen.
f
Druk op Tijdelijke Fax-back-up
(Tijdelijke Faxback-up).
g
Druk op s of t om Verwijder weer te
geven.
h
Druk op Verwijder.
i
Druk op Ja ter bevestiging.
j
Druk op OK.
k
Druk op .
26
Page 35

Een fax ontvangen (alleen MFC-modellen)
Pollen
Met pollen kunt u de machine zo instellen dat
andere personen faxen van u kunnen
ontvangen, waarbij de ontvangende persoon
hiervoor betaalt. U kunt ook een andere
faxmachine bellen om een fax op te vragen,
zodat u hiervoor betaalt. De pollingfunctie
werkt alleen als deze op beide machines is
ingesteld. Niet alle faxmachines
ondersteunen de pollingfunctie.
Ontvang Pollen
Met Ontvang Pollen kunt u een andere
faxmachine bellen om daar een document op
te vragen.
Ontvang Pollen instellen
a
Druk op (Fax).
b
Druk op Opties.
Beveiligd pollen werkt alleen met Brotherfaxmachines. Als u een fax wilt ophalen van
een beveiligde Brother-machine, moet u de
beveiligingscode invoeren.
a
Druk op (Fax).
b
Druk op Opties.
c
Druk op s of t op het aanraakpaneel
om Ontvang Pollen weer te geven.
d
Druk op Ontvang Pollen.
e
Druk op s of t om Beveilig weer te
geven.
f
Druk op Beveilig.
g
Voer een viercijferige beveiligingscode
in met behulp van het toetsenbord op het
touchscreen.
Dit is de beveiligingscode van de
faxmachine die u gaat pollen.
Druk op OK.
4
c
Druk op s of t op het aanraakpaneel
om Ontvang Pollen weer te geven.
d
Druk op Ontvang Pollen.
e
Druk op s of t om Stand. weer te
geven.
f
Druk op Stand.
g
Voer met behulp van een
snelkiesnummer of de kiestoetsen op
het aanraakpaneel het faxnummer in dat
u wilt pollen.
h
Druk op Fax Start.
Ontvang Pollen met een beveiligingscode instellen
Met Beveiligd pollen kunt u instellen wie de
documenten kan opvragen die u hebt
klaargezet om te pollen.
h
Voer met behulp van een
snelkiesnummer of de kiestoetsen op
het aanraakpaneel het faxnummer in dat
u wilt pollen.
i
Druk op Fax Start.
Uitgesteld pollen instellen
Met Uitgesteld pollen kunt u instellen dat
Ontvang Pollen op een later tijdstip wordt
uitgevoerd. U kunt slechts één uitgestelde
pollingtaak instellen.
a
Druk op (Fax).
b
Druk op Opties.
c
Druk op s of t op het aanraakpaneel
om Ontvang Pollen weer te geven.
d
Druk op Ontvang Pollen.
e
Druk op Tijdklok.
27
Page 36

Hoofdstuk 4
f
Voer (in 24-uursnotatie) in hoe laat u het
pollen wilt starten.
Voor kwart voor tien 's avonds voert u
bijvoorbeeld 21:45 in.
Druk op OK.
g
Voer met behulp van een
snelkiesnummer of de kiestoetsen op
het aanraakpaneel het faxnummer in dat
u wilt pollen.
h
Druk op Fax Start.
De machine begint op het door u
aangegeven tijdstip met het pollen.
Opeenvolgend pollen (alleen zwart-wit)
Met Opeenvolgend pollen kunt u in één
bewerking documenten op verschillende
faxmachines opvragen.
a
Druk op (Fax).
g
Druk op Opties. Druk op s of t om
Rondsturen weer te geven.
h
Druk op Rondsturen.
i
Druk op Vanuit adr. boek
toevoegen (Toevoegen
uit Adresboek). Druk op
Alfabetische volgorde of Numerieke
volgorde te selecteren. Druk op de
selectievakjes van de nummers die u wilt
toevoegen aan de groepsverzending.
Nadat u de gewenste nummers hebt
geselecteerd, drukt u op OK.
j
Druk op s of t om de weergegeven lijst
met nummers om te pollen te
controleren en bevestigen, en druk
vervolgens op OK om de lijst te
accepteren.
k
Druk op OK wanneer u klaar bent met het
wijzigen van instellingen.
om
b
Druk op Opties.
c
Druk op s of t op het aanraakpaneel
om Ontvang Pollen weer te geven.
d
Druk op Ontvang Pollen.
e
Druk op Stand., Beveilig of
Tijdklok.
f
Ga op een van de volgende manieren te
werk:
Als u Stand. hebt geselecteerd,
gaat u naar stap g.
Als u Beveilig hebt geselecteerd,
voert u een viercijferig nummer in en
drukt u op OK. Ga vervolgens naar
stap g.
Als u Tijdklok hebt geselecteerd,
voert u het tijdstip (24-uursnotatie) in
waarop u het pollen wilt laten
beginnen en drukt u op OK. Ga
vervolgens naar stap g.
l
Druk op Fax Start.
Elk nummer of elk groepsnummer wordt
op volgorde gekozen en de documenten
worden op de betreffende faxmachines
opgevraagd.
Druk op
kiest om de huidige pollingtaak te annuleren.
Zie Opeenvolgende pollingtaken annuleren
uu pagina 28 om alle opeenvolgende
pollingtaken te annuleren.
Opeenvolgende pollingtaken annuleren
a
Druk op .
b
Ga op een van de volgende manieren te
werk:
Als u de volledige opeenvolgende
terwijl de machine een nummer
pollingtaak wilt annuleren, drukt u op
Volledige opv.
poll (Volledige opv. Poll).
Ga naar stap c.
28
Page 37

Als u de huidige taak wilt annuleren,
drukt u op het touchscreen op het
nummer dat wordt gekozen. Ga naar
stap d.
Als u wilt afsluiten zonder te
annuleren, drukt u op
c
Wanneer u wordt gevraagd of u de
volledige opeenvolgende pollingtaak wilt
annuleren, voert u een van de volgende
handelingen uit:
Druk op Ja ter bevestiging.
Als u wilt afsluiten zonder te
annuleren, drukt u op Nee.
d
Ga op een van de volgende manieren te
werk:
Een fax ontvangen (alleen MFC-modellen)
.
4
Als u de huidige taak wilt annuleren,
drukt u op Ja.
Als u wilt afsluiten zonder te
annuleren, drukt u op Nee.
29
Page 38

Nummers kiezen en opslaan
5
(alleen MFC-modellen)
Opties voor normale telefoongesprekken
U kunt een tweede of externe telefoon
gebruiken om te telefoneren.
Extra handelingen bij het kiezen
Snelkiesnummers combineren
Het kan zijn dat u een keuze wilt maken uit
meerdere verschillende lokale providers
wanneer u een fax verzendt. Tarieven kunnen
variëren al naar gelang de verzendingstijd en
de faxbestemming. Om te profiteren van lage
tarieven kunt u de toegangscodes van
interlokale providers en creditcardnummers
opslaan als snelkiesnummers. Deze lange
kiesreeksen kunt u opslaan door de reeksen
op te splitsen en deze als afzonderlijke
snelkiesnummers in de gewenste combinatie
samen te stellen. U kunt hieraan zelfs
handmatig kiezen met de kiestoetsen
toevoegen. (uu Basis
gebruikershandleiding: Snelkiesnummers
opslaan.)
Stel bijvoorbeeld dat u '01632' hebt
opgeslagen in adresboek: 03 en '960555' in
adresboek: 02. U kunt beide
snelkiesnummers gebruiken om
‘01632-960555’ te kiezen als u op de
volgende toetsen op het touchscreen drukt:
a
Druk op (Fax).
b
Druk op (Adres).
c
Druk op Numeriek.
d
Druk op s of t op het aanraakpaneel
om #03 weer te geven.
e
Druk op #03.
f
Druk op Faxen.
g
Druk op Opties.
30
Page 39

h
Druk op s of t om Adresboek weer te
geven.
i
Druk op Adresboek.
j
Druk op Numeriek.
Nummers kiezen en opslaan (alleen MFC-modellen)
Extra manieren om nummers op te slaan
Snelkiesnummers van
k
Druk op s of t om #02 weer te geven.
l
Druk op #02.
m
Druk op Faxen.
n
Druk op Fax Start.
U kiest nu '01632-960555'.
Als u tijdelijk een nummer wilt wijzigen, kunt u
een gedeelte van het nummer vervangen
door handmatig te kiezen met de kiestoetsen.
Als u het nummer bijvoorbeeld wilt wijzigen in
01632-960556, drukt u met de kiestoetsen
achtereenvolgens op
op Faxen en ten slotte op 960556.
(Adres), op 03,
OPMERKING
Als u op een andere beltoon of signaal in
de kiesreeks moet wachten, kunt ook een
pauze toevoegen door op Pauze te
drukken. Iedere keer dat u op de toets
drukt, wordt een pauze van 3,5 seconde
toegevoegd. U kunt zo vaak als nodig op
Pauze drukken om de pauze te verlengen.
uitgaande gesprekken
opslaan
U kunt ook snelkiesnummers in de lijst met
uitgaande gesprekken opslaan.
a
Druk op (Fax).
b
Druk op (Historie).
OPMERKING
U kunt ook nummers uit het geheugen
toevoegen door op Instell., Fax,
Adresboek instel.
(Instel. Adresboek),
Snelkiezen inst. en
Nummer uit geheugen toevoegen te
drukken.
c
Druk op s of t op het aanraakpaneel
om de naam of het nummer dat u wilt
opslaan weer te geven.
d
Druk op de naam of het nummer dat u
wilt opslaan.
5
e
Druk op Meer.
f
Druk op
Toevoegen aan adresboek.
g
Ga op een van de volgende manieren te
werk:
Voer de naam (maximaal 16 tekens)
in met behulp van het toetsenbord op
het touchscreen.
(Voor informatie over het invoeren
van letters uu Basis
gebruikershandleiding: Tekst
invoeren.)
31
Page 40

Hoofdstuk 5
Druk op OK.
Om het nummer op te slaan zonder
naam, drukt u op OK.
h
Druk op OK om het fax- of
telefoonnummer dat u wilt opslaan te
bevestigen.
i
Ga op een van de volgende manieren te
werk:
Voer het tweede fax- of
telefoonnummer (maximaal
20 cijfers) in via het toetsenbord op
het touchscreen.
Druk op OK.
Druk op OK als u geen tweede
nummer wilt opslaan.
j
Om op te geven waar het nummer moet
worden opgeslagen, voert u een van de
volgende handelingen uit:
Om de volgende beschikbare
snelkieslocatie te accepteren, drukt u
op OK.
Om een andere snelkieslocatie in te
voeren, drukt u op
2-cijferig nummer in via het
toetsenbord op het touchscreen.
Druk op OK.
en voert u een
OPMERKING
Als de gekozen 2-cijferige locatie voor
snelkiesnummers al in gebruik is, werkt de
OK-knop op het touchscreen niet. Kies een
andere locatie.
k
Wanneer uw instellingen op het
touchscreen worden weergegeven,
drukt u op OK om deze te bevestigen.
Snelkiesnummers uit nummerweergavegeheugen opslaan
Als u bent geabonneerd op
nummerweergave, dan kunt u ook
snelkiesnummers opslaan afkomstig uit
inkomende gesprekken in het
nummerweergavegeheugen. (uu Basis
gebruikershandleiding: Nummerweergave
(beller-ID).)
a
Druk op (Fax).
b
Druk op (Historie).
OPMERKING
U kunt ook nummers uit het geheugen
toevoegen door op Instell., Fax,
Adresboek instel.
(Instel. Adresboek),
Snelkiezen inst. en
Nummer uit geheugen toevoegen te
drukken.
c
Druk op (Inkomend).
d
Druk op s of t op het aanraakpaneel
om het nummer dat u wilt opslaan weer
te geven.
e
Druk op het nummer dat u wilt opslaan.
f
Druk op Meer.
g
Druk op
Toevoegen aan adresboek.
h
Ga op een van de volgende manieren te
werk:
l
Druk op .
32
Page 41

Nummers kiezen en opslaan (alleen MFC-modellen)
Voer de naam (maximaal 16 tekens)
in met behulp van het toetsenbord op
het touchscreen.
(Voor informatie over het invoeren
van letters uu Basis
gebruikershandleiding: Tekst
invoeren)
Druk op OK.
Om het nummer op te slaan zonder
naam, drukt u op OK.
i
Druk op OK om het fax- of
telefoonnummer dat u wilt opslaan te
bevestigen.
j
Ga op een van de volgende manieren te
werk:
Voer een tweede fax- of
telefoonnummer (maximaal
20 cijfers) in via het toetsenbord op
het touchscreen.
l
Wanneer uw instellingen op het
touchscreen worden weergegeven,
drukt u op OK om deze te bevestigen.
m
Druk op .
5
Druk op OK.
Druk op OK als u geen tweede
nummer wilt opslaan.
k
Om op te geven waar het nummer moet
worden opgeslagen, voert u een van de
volgende handelingen uit:
Om de volgende beschikbare
snelkieslocatie te accepteren, drukt u
op OK.
Om een andere snelkieslocatie in te
voeren, drukt u op
2-cijferig nummer in via het
toetsenbord op het touchscreen.
Druk op OK.
en voert u een
OPMERKING
Als de gekozen 2-cijferige locatie voor
snelkiesnummers al in gebruik is, werkt de
OK-knop op het touchscreen niet. Kies een
andere locatie.
33
Page 42

Hoofdstuk 5
Groepen instellen voor rondsturen
Met een groep, die kan worden opgeslagen
onder een snelkieslocatie, kunt u dezelfde fax
naar meerdere faxnummers verzenden.
Hiervoor hoeft u alleen op
tweecijferige locatie, Faxen en Fax Start
te drukken.
Eerst moet u elk faxnummer opslaan in een
snelkieslocatie. (uu Basis
gebruikershandleiding: Snelkiesnummers
opslaan.) Vervolgens kunt u deze als
nummers in de groep opnemen. Elke groep
heeft een eigen snelkiesnummer. U kunt
maximaal zes groepen gebruiken, of u kunt
maximaal 198 nummers aan een grote groep
toewijzen.
(Zie Rondsturen (alleen zwart-wit)
uu pagina 12.)
a
Druk op (Fax).
b
Druk op (Adres).
(Adres), de
i
U kunt snelkiesnummers aan de groep
toevoegen door erop te drukken zodat
deze met een rood vinkje worden
gemarkeerd. Druk op OK.
Als u de nummers op alfabetische
volgorde wilt weergeven, drukt u op
.
j
Wanneer de groepsnaam en de
nummers op het touchscreen worden
weergegeven, drukt u op OK om deze te
bevestigen.
k
Ga op een van de volgende manieren te
werk:
Herhaal de stappen d tot en met j
om nog een groep op te slaan voor
rondsturen.
Druk op
groepen voor rondsturen af te
ronden.
om het opslaan van
OPMERKING
U kunt een lijst met alle snelkiesnummers
afdrukken. (Zie Rapporten
uu pagina 37.)
c
Druk op Alfabetisch of Numeriek.
d
Druk op Meer.
e
Druk op s of t op het aanraakpaneel
om Groepen inst. weer te geven.
f
Druk op Groepen inst.
g
Voer de groepsnaam (maximaal 16
tekens) in met behulp van het
toetsenbord op het touchscreen.
Druk op OK.
h
Druk op OK wanneer het volgende
beschikbare groepsnummer op het
touchscreen wordt weergegeven.
Dit groepsnummer en deze naam
worden automatisch aan de volgende
beschikbare snelkieslocatie
toegewezen.
Een groepsnaam wijzigen
a
Druk op (Fax).
b
Druk op (Adres).
c
Druk op Alfabetisch of Numeriek.
d
Druk op Meer.
e
Druk op s of t op het aanraakpaneel
om Wijzigen weer te geven.
f
Druk op Wijzigen.
g
Druk op s of t om de groep die u wilt
wijzigen weer te geven.
h
Druk op de groep.
34
Page 43

Nummers kiezen en opslaan (alleen MFC-modellen)
i
Druk op Naam.
j
Voer de nieuwe naam (maximaal 16
tekens) in met behulp van het
toetsenbord op het touchscreen.
Druk op OK.
(Typ bijvoorbeeld NIEUWE KLANTEN.)
OPMERKING
Een opgeslagen naam wijzigen:
Als u een teken wilt wijzigen, drukt u op
d of c om de cursor onder het gewenste
teken te plaatsen. Druk vervolgens op
. Voer het nieuwe teken in.
(uu Basis gebruikershandleiding: Tekst
invoeren.)
k
Druk op OK.
l
Druk op .
Een groep verwijderen
a
Druk op (Fax).
b
Druk op (Adres).
c
Druk op Alfabetisch of Numeriek.
d
Druk op Meer.
e
Druk op s of t op het aanraakpaneel
om Verwijder weer te geven.
f
Druk op Verwijder.
g
Druk op s of t om de groep die u wilt
verwijderen weer te geven.
h
Druk op de groepsnaam.
Een nummer toevoegen aan of verwijderen uit een groep
a
Druk op (Fax).
b
Druk op (Adres).
c
Druk op Alfabetisch of Numeriek.
d
Druk op Meer.
e
Druk op s of t op het aanraakpaneel
om Wijzigen weer te geven.
f
Druk op Wijzigen.
g
Druk op s of t om de groep die u wilt
wijzigen weer te geven.
h
Druk op de groep.
i
Druk op s of t om Wijzigen weer te
geven.
j
Druk op Wijzigen.
k
Druk op s of t om het gewenste
nummer weer te geven.
l
Doe het volgende voor elk nummer dat
u wilt wijzigen:
Als u een nummer aan de groep wilt
toevoegen, drukt u op het
selectievakje van het nummer om
een vinkje toe te voegen.
Als u een nummer uit de groep wilt
verwijderen, drukt u op het
selectievakje van het nummer om het
vinkje te verwijderen.
Druk op OK om alle wijzigingen te
bevestigen.
5
i
Druk op OK.
Druk op Ja ter bevestiging.
j
Druk op .
m
Druk op OK.
n
Druk op .
35
Page 44
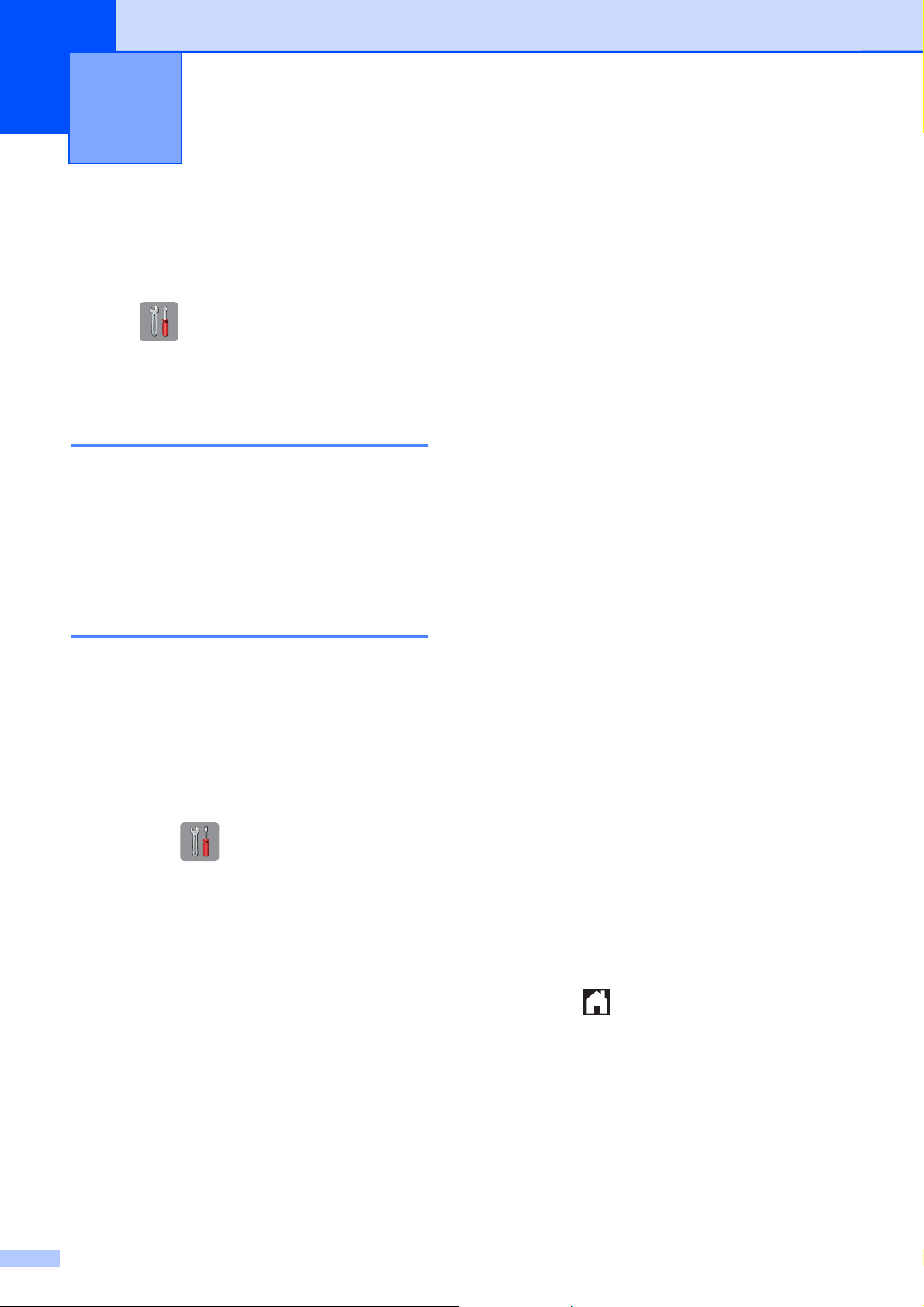
6
Rapporten afdrukken
Faxrapporten (alleen MFC-modellen)
Druk op (Instell.) op het
touchscreen om het verzendrapport en de
journaaltijd in te stellen.
Verzendrapport
U kunt het verzendrapport gebruiken als
bewijs dat u een fax hebt verzonden.
(uu Basis gebruikershandleiding:
Verzendrapport.)
Faxjournaal (activiteitenrapport)
h
Druk op de gewenste optie.
Als u Na 50 faxen selecteert, gaat u
naar stap k.
6, 12, 24 uur, 2 of 7 dagen
De machine drukt het rapport op het
opgegeven tijdstip af en verwijdert
vervolgens alle taken uit het
geheugen. Als het geheugen van de
machine vol is omdat het maximum
van 200 taken is bereikt en de door u
geselecteerde tijd nog niet is
verstreken, wordt het faxjournaal
voortijdig afgedrukt en worden
vervolgens alle taken uit het
geheugen gewist. Als u een extra
rapport wilt voordat het tijd is om dit
automatisch af te drukken, kunt u er
een afdrukken zonder dat de taken
uit het geheugen worden gewist.
U kunt de machine zo instellen dat er op vaste
tijden een journaal wordt afgedrukt (elke 50
faxen, elke 6, 12 of 24 uur, elke 2 of 7 dagen).
Als u het interval op Uit zet, kunt u evengoed
het rapport afdrukken door de stappen in Een
rapport afdrukken uu pagina 37 te volgen.
De standaardinstelling is Na 50 faxen.
a
Druk op (Instell.).
b
Druk op s of t op het aanraakpaneel
om Fax weer te geven.
c
Druk op Fax.
d
Druk op s of t om Kies rapport
weer te geven.
e
Druk op Kies rapport.
f
Druk op Journaal tijd
(Journaalper.).
Na 50 faxen
Het faxjournaal wordt afgedrukt als
50 taken in de machine zijn
opgeslagen.
i
Geef op (in 24-uursnotatie) hoe laat met
afdrukken moet worden begonnen.
Druk op OK.
(Voor kwart voor acht 's avonds voert u
bijvoorbeeld 19:45 in.)
j
Als u
Elke 7 dagen (Om de 7 dagen)
kiest, kiest u de eerste dag voor de
7-daagse aftelperiode.
k
Druk op .
g
Druk op s of t om de intervallen weer
te geven.
36
Page 45

Rapporten afdrukken
Rapporten
De volgende rapporten zijn beschikbaar:
Verzendrapport
(alleen MFC-modellen)
Hiermee drukt u een verzendrapport af
van de laatste transmissie.
Adresboek
(alleen MFC-modellen)
Een lijst met namen en nummers die zijn
opgeslagen in het adresboekgeheugen.
De namen en nummers staan in
alfabetische of numerieke volgorde in de
lijst.
Fax Journaal (Faxjournaal)
(alleen MFC-modellen)
In deze lijst staat informatie over de laatst
ontvangen en verzonden faxen.
(TX: verzonden.) (RX: ontvangen.)
Een rapport afdrukken
a
Druk op (Instell.).
b
Druk op s of t op het aanraakpaneel
om Print lijsten weer te geven.
c
Druk op Print lijsten.
d
Druk op het rapport dat u wilt afdrukken.
e
(Alleen adresboek 1) Druk op
Alfabet. volgorde of
Nummervolgorde.
1
Alleen MFC-modellen.
f
Druk op Start.
g
Druk op .
6
Gebruikersinst
Hiermee drukt u een lijst met uw
instellingen af.
Netwerk Conf. (Netwerkconfig.)
Een lijst met uw netwerkinstellingen.
WLAN-rapport
Hiermee drukt u een WLANverbindingsrapport af.
Overz. beller-ID
(Overzicht beller)
(alleen MFC-modellen)
In deze lijst staat de beschikbare
nummerweergave-informatie bij de 30
laatst ontvangen faxen en
telefoongesprekken.
37
Page 46
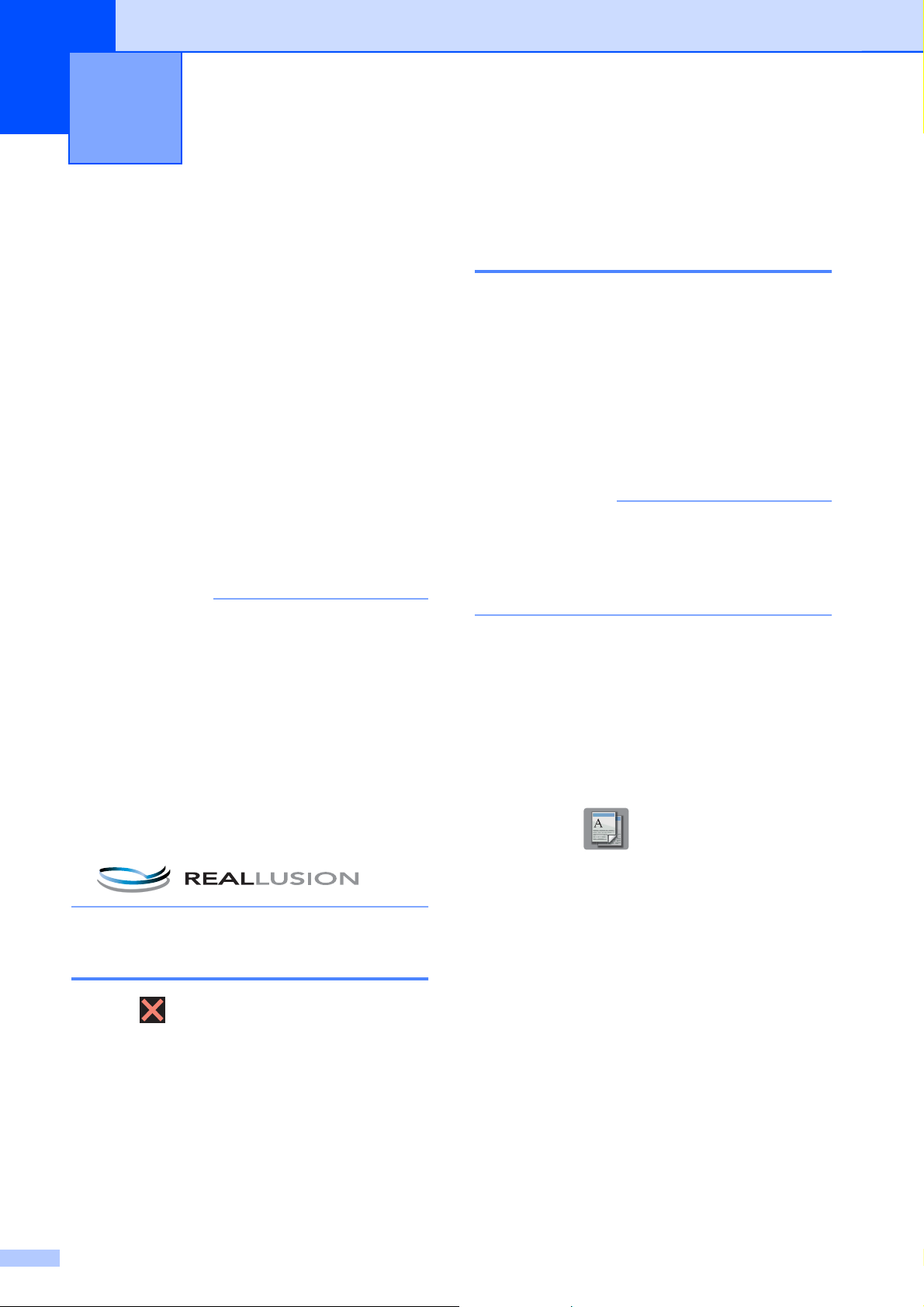
7
Kopiëren
Kopieeropties
U kunt de kopieerinstellingen tijdelijk wijzigen
voor de volgende kopie.
De machine keert na 1 minuut inactiviteit
terug naar de standaardinstellingen.
Als u een instelling wilt wijzigen, drukt u op
Kopiëren, Opties en vervolgens op
s of t op het aanraakpaneel om door de
kopieerinstellingen te bladeren. Druk op de
gewenste instelling en selecteer de optie van
uw voorkeur.
Als u klaar bent met het kiezen van de
instellingen, drukt u op Mono Start of
Kleur Start (Colour Start).
OPMERKING
• U kunt bepaalde veelgebruikte opties
opslaan door deze als
standaardinstellingen te definiëren. Deze
instellingen blijven van kracht totdat u ze
weer wijzigt. (Zie Uw wijzigingen instellen
als nieuwe standaardinstellingen
uu pagina 47.)
Kopieersnelheid en -kwaliteit wijzigen
U kunt kiezen uit een reeks kopieersnelheden
en kwaliteitsinstellingen. De
standaardinstelling is Normaal.
Normaal
Normaal is de aanbevolen modus voor
normale afdrukken. Hiermee verkrijgt u
een goede kopieerkwaliteit met adequate
kopieersnelheid.
OPMERKING
Als u Normaal selecteert, kunt u alleen
Normaal Papier
(Normaal papier) in Papiersoort
selecteren.
Fijn
Gebruik de modus Fijn voor het kopiëren
van gedetailleerde beelden, zoals foto's.
Deze modus biedt de hoogste resolutie en
de laagste snelheid.
• De functies Inktspaarmodus,
Dun papier en Boek kop. (Boek
kopiëren) worden ondersteund door
technologie van Reallusion, Inc.
Kopiëren stoppen
Druk op om het kopiëren te stoppen.
a
Laad uw document.
b
Druk op (Kopiëren).
c
Toets in hoeveel kopieën u wilt maken.
d
Druk op Opties.
e
Druk op s of t op het aanraakpaneel
om Kwaliteit weer te geven.
f
Druk op Kwaliteit.
g
Druk op Normaal of Fijn.
h
Druk op OK.
i
Als u geen instellingen meer wilt
wijzigen, drukt u op Mono Start of
Kleur Start (Colour Start).
38
Page 47

Kopiëren
Gekopieerde afbeelding vergroten of verkleinen
U kunt een vergrotings-/
verkleiningspercentage selecteren. Als u
Paginavullend selecteert, wordt de grootte
automatisch afgestemd op het door u
ingestelde papierformaat.
a
Laad uw document.
b
Druk op (Kopiëren).
c
Toets in hoeveel kopieën u wilt maken.
d
Druk op Opties.
e
Druk op s of t op het aanraakpaneel
om In-/uitzoomen weer te geven.
f
Druk op In-/uitzoomen.
g
Druk op s of t om de beschikbare
opties weer te geven en druk vervolgens
op de optie die u wilt wijzigen.
h
Ga op een van de volgende manieren te
werk:
Als u Vergroten of Verkleinen
hebt geselecteerd, drukt u op het
gewenste vergrotings -of
verkleiningspercentage.
Als u Custom(25-400%) hebt
gekozen, voert u een vergrotings- of
verkleiningspercentage in van 25%
tot 400%.
Druk op OK.
Als u 100% of Paginavullend
selecteert, gaat u naar stap j.
198% 10x15cmiA4
186% 10x15cmiLTR
141% A4iA3, A5iA4
100%
97% LTRiA4
93% A4iLTR
83% (DCP-J4110DW)
83% LGLiA4
(MFC-J4410DW en MFC-J4610DW)
69% A4iA5
47% A4i10x15cm
Paginavullend
Custom(25-400%)
i
Druk op s of t om de weergegeven lijst
met instellingen voor deze kopie te
controleren en bevestigen. Als u geen
instellingen meer wilt wijzigen, drukt u op
OK.
j
Druk op Mono Start of
Kleur Start (Colour Start).
OPMERKING
• Pagina layout (Pagina lay-out)
is niet beschikbaar bij In-/uitzoomen.
• Pagina layout (Pagina lay-out),
Dubbelzijdig, Boek kop. (Boek
kopiëren), Sorteren, Dun papier en
Verwijder achtergr. zijn niet
beschikbaar bij Paginavullend.
• Paginavullend werkt niet naar behoren
als het document op de glasplaat meer
dan 3 graden schuin ligt. Gebruik de
documentgeleiders aan de linker- en
bovenzijde om uw document in de
linkerbovenhoek van de glasplaat te
leggen, met de bedrukte zijde naar
beneden.
7
39
Page 48

Hoofdstuk 7
• Paginavullend is niet beschikbaar als
1
de ADF wordt gebruikt
1
Alleen MFC-J4410DW en MFC-J4610DW.
• Paginavullend is niet beschikbaar voor
documenten van Legal-formaat.
.
N op 1 kopieën of een poster maken (Paginalay-out)
Met de kopieerfunctie N op 1 kunt u twee of
vier pagina's op één pagina afdrukken. Dit is
handig om papier te besparen.
U kunt ook een poster creëren. Wanneer u de
posteroptie gebruikt, wordt uw document in
delen opgesplitst. Deze delen worden
vervolgens vergroot, zodat u ze kunt
samenvoegen tot een poster. Gebruik de
glasplaat om een poster af te drukken.
OPMERKING
• Boek kop. (Boek kopiëren),
Sorteren, Dun papier,
Inktspaarmodus,
Verwijder achtergr. en
In-/uitzoomen zijn niet beschikbaar bij
Pagina layout (Pagina lay-out).
• Dubbelzijdig is niet beschikbaar voor
posterkopieën.
a
Laad uw document.
b
Druk op (Kopiëren).
c
Toets in hoeveel kopieën u wilt maken.
g
Druk op s of t om Uit(1op1),
2op1(P), 2op1(L), 2op1(id)
4op1(P), 4op1(L), Poster (2x1),
Poster (2x2) of Poster (3x3)
weer te geven.
Druk op de gewenste optie.
1
Zie 2 op 1 (id) kopiëren (Paginalay-out)
uu pagina 42 voor meer informatie over 2 op
1 (id).
h
Druk op s of t om de weergegeven lijst
met instellingen voor deze kopie te
controleren en bevestigen. Als u geen
instellingen meer wilt wijzigen, drukt u op
OK.
i
Druk op Mono Start of
Kleur Start (Colour Start) om
de pagina te scannen.
Als u het document in de ADF
geplaatst of een poster maakt, wordt het
document door de machine gescand en
wordt begonnen met afdrukken.
1
Alleen MFC-J4410DW en MFC-J4610DW.
Als u de glasplaat gebruikt, gaat u
naar stap j.
j
Nadat de machine de pagina gescand
heeft, drukt u op Ja om de volgende
pagina te scannen.
k
Leg de volgende pagina op de glasplaat.
Druk op OK om de pagina te scannen.
Herhaal stap j en k voor elke pagina
van de lay-out.
l
Druk op Nee om te stoppen wanneer alle
pagina's zijn gescand.
1
hebt
1
,
d
Druk op Opties.
e
Druk op s of t op het aanraakpaneel
om Pagina layout
(Pagina lay-out) weer te geven.
f
Druk op Pagina layout
(Pagina lay-out).
40
Page 49

Kopiëren
OPMERKING
• Zorg dat het papierformaat is ingesteld op
A4, A3, Letter of Ledger.
• U kunt slechts één kleurkopie per keer
maken.
• U kunt slechts één posterkopie per keer
maken.
• 2op1(id), 4op1(P), 4op1(L),
Poster (2x1) en Poster (3x3) zijn
niet beschikbaar bij gebruik van A3- of
Ledger-papier.
Plaats het document met de bedrukte zijde
naar beneden en in de hieronder
aangegeven richting op de glasplaat:
2op1(P)
2op1(L)
4op1(P)
4op1(L)
7
Poster (2x1)
41
Page 50

Hoofdstuk 7
Poster (2x2)
Poster (3x3)
a
Plaats uw identiteitskaart linksboven op
de glasplaat met de te kopiëren zijde
naar beneden, zoals hieronder
aangegeven.
1
1 3 mm of groter (boven, links)
b
Druk op (Kopiëren).
c
Toets in hoeveel kopieën u wilt maken.
2 op 1 (id) kopiëren (Paginalay-out)
U kunt beide zijden van uw identiteitskaart op
een enkele pagina kopiëren, in het originele
kaartformaat. Controleer of het papierformaat
is ingesteld op A4 of Letter.
OPMERKING
U dient zich bij het kopiëren van
identiteitskaarten aan de daarvoor
geldende regels te houden.
(uu Handleiding product veiligheid:
Onwettig gebruik van kopieerapparatuur.)
d
Druk op Opties.
e
Druk op s of t op het aanraakpaneel
om Pagina layout
(Pagina lay-out) weer te geven.
f
Druk op Pagina layout
(Pagina lay-out).
g
Druk op s of t om 2op1(id) weer te
geven.
h
Druk op 2op1(id).
i
Druk op OK.
j
Druk op Mono Start of
Kleur Start (Colour Start).
De machine scant de eerste zijde van de
identiteitskaart.
k
Nadat de eerste zijde is gescand, drukt
u op Ja. Draai de identiteitskaart om en
plaats deze aan de linkerzijde van de
glasplaat.
Druk op OK om de andere zijde te
scannen.
42
Page 51

Kopiëren
OPMERKING
• Boek kop. (Boek kopiëren),
Sorteren, Dubbelzijdig,
Dun papier, Inktspaarmodus,
Verwijder achtergr. en
In-/uitzoomen zijn niet beschikbaar bij
2op1(id).
• U kunt slechts één kleurkopie per keer
maken.
Kopieën sorteren
U kunt meerdere kopieën sorteren. De
pagina's worden gesorteerd in de volgorde
123, 123, 123 enzovoort.
Het verdient aanbeveling om enkelzijdige
1
documenten in de ADF
kopieën te sorteren. Gebruik voor 2-zijdige
documenten en boeken de glasplaat.
1
Alleen MFC-J4410DW en MFC-J4610DW.
te plaatsen om
Als u de glasplaat gebruikt, gaat u
naar stap j.
j
Nadat de machine de pagina gescand
heeft, drukt u op Ja om de volgende
pagina te scannen.
k
Leg de volgende pagina op de glasplaat.
Druk op OK om de pagina te scannen.
Herhaal stap j en k totdat alle pagina's
zijn gescand.
l
Druk op Nee als u klaar bent met
scannen.
Het afdrukken wordt gestart.
OPMERKING
Paginavullend, Pagina layout
(Pagina lay-out) en
Boek kop. (Boek kopiëren) zijn niet
beschikbaar bij Sorteren.
7
a
Laad uw document.
b
Druk op (Kopiëren).
c
Toets in hoeveel kopieën u wilt maken.
d
Druk op Opties.
e
Druk op s of t op het aanraakpaneel
om Stapel/Sorteer weer te geven.
f
Druk op Stapel/Sorteer.
g
Druk op Sorteren.
h
Druk op OK.
i
Als u geen instellingen meer wilt
wijzigen, drukt u op Mono Start of
Kleur Start (Colour Start).
Als u het document in de ADF
geplaatst, scant de machine het
document en begint vervolgens met
afdrukken.
1
Alleen MFC-J4410DW en MFC-J4610DW.
1
hebt
Dichtheid aanpassen
U kunt de kopieerdichtheid aanpassen om
kopieën donkerder of lichter te maken.
a
Laad uw document.
b
Druk op (Kopiëren).
c
Toets in hoeveel kopieën u wilt maken.
d
Druk op Opties.
e
Druk op s of t op het aanraakpaneel
om Dichtheid weer te geven.
f
Druk op Dichtheid.
g
Druk op d of c om een kopie lichter of
donkerder te maken.
Druk op OK.
h
Als u geen instellingen meer wilt
wijzigen, drukt u op OK en vervolgens op
Mono Start of
Kleur Start (Colour Start).
43
Page 52

Hoofdstuk 7
Inktspaarmodus
Met de inktspaarmodus kunt u inkt besparen.
De machine drukt de kleuren lichter af en
benadrukt de randen van de afbeeldingen
zoals hieronder weergegeven.
Hoeveel inkt wordt bespaard, verschilt per
document.
Inktspaarmodus: Uit
g
Druk op Inktspaarmodus.
h
Druk op OK.
i
Als u geen instellingen meer wilt
wijzigen, drukt u op Mono Start of
Kleur Start (Colour Start).
OPMERKING
• Boek kop. (Boek kopiëren),
Dun papier, Pagina layout
(Pagina lay-out) en
Verwijder achtergr. zijn niet
beschikbaar bij Inktspaarmodus.
• Inktspaarmodus kan ervoor zorgen dat
de afdrukken er anders uitzien dan uw
originele document.
Inktspaarmodus: Aan
(De bovenstaande schermen worden
gebruikt in ISO/IEC 24712.)
a
Laad uw document.
b
Druk op (Kopiëren).
c
Toets in hoeveel kopieën u wilt maken.
d
Druk op Opties.
e
Druk op s of t op het aanraakpaneel
om Geavanc. instell. weer te
geven.
Dun papier kopiëren
Als u een 2-zijdig document op dun papier
hebt, selecteert u Dun papier, zodat de
afdruk op de andere zijde niet doorschemert.
a
Laad uw document.
b
Druk op (Kopiëren).
c
Toets in hoeveel kopieën u wilt maken.
d
Druk op Opties.
e
Druk op s of t op het aanraakpaneel
om Geavanc. instell. weer te
geven.
f
Druk op Geavanc. instell.
g
Druk op s of t om Dun papier weer
te geven.
h
Druk op Dun papier.
i
Druk op OK.
j
Druk op Mono Start of
Kleur Start (Colour Start).
f
Druk op Geavanc. instell.
44
Page 53

Kopiëren
OPMERKING
Paginavullend, Pagina layout
(Pagina lay-out),
Inktspaarmodus, Boek kop. (Boek
kopiëren) en
Verwijder achtergr. zijn niet
beschikbaar bij Dun papier.
Boek kopie
Hiermee worden donkere randen en
scheefstand gecorrigeerd bij kopiëren via de
glasplaat. U kunt de gegevens automatisch
door de machine laten corrigeren.
a
Laad uw document.
b
Druk op (Kopiëren).
c
Toets in hoeveel kopieën u wilt maken.
d
Druk op Opties.
OPMERKING
Pagina layout (Pagina lay-out),
Sorteren, Dubbelzijdig,
Inktspaarmodus, Paginavullend,
Dun papier en
Verwijder achtergr. zijn niet
beschikbaar bij Boek kop. (Boek
kopiëren).
Achtergrondkleur verwijderen
Met Achtergrondkleur verwijderen wordt de
achtergrondkleur van het document
verwijderd tijdens het kopiëren. Hiermee kunt
u inkt besparen en wordt het document beter
leesbaar.
OPMERKING
Deze functie kan alleen worden gebruikt
voor kleurenkopieën. De achtergrondkleur
wordt namelijk automatisch verwijderd
voor alle zwart-witkopieën.
7
e
Druk op s of t op het aanraakpaneel
om Geavanc. instell. weer te
geven.
f
Druk op Geavanc. instell.
g
Druk op s of t om Boek kop. (Boek
kopiëren) weer te geven.
h
Druk op Boek kop. (Boek
kopiëren).
i
Druk op OK.
j
Als u geen instellingen meer wilt
wijzigen, drukt u op Mono Start of
Kleur Start (Colour Start).
a
Laad uw document.
b
Druk op (Kopiëren).
c
Toets in hoeveel kopieën u wilt maken.
d
Druk op Opties.
e
Druk op s of t op het aanraakpaneel
om Geavanc. instell. weer te
geven.
f
Druk op Geavanc. instell.
g
Druk op s of t om
Verwijder achtergr. weer te
geven.
h
Druk op Verwijder achtergr.
i
Druk op Laag, Normaal of Hoog.
j
Druk op OK.
45
Page 54

Hoofdstuk 7
1
1
1
1
k
Druk op Kleur Start (Colour
Start).
OPMERKING
Paginavullend, Pagina layout
(Pagina lay-out),
Inktspaarmodus, Dun papier en
Boek kop. (Boek kopiëren) zijn niet
beschikbaar bij Verwijder achtergr.
2-zijdig kopiëren
U kunt papier besparen door op beide zijden
te kopiëren.
Het verdient aanbeveling om enkelzijdige
documenten voor 2-zijdig kopiëren in de
1
ADF
documenten en boeken de glasplaat.
1
(omslaan over lange zijde)
Staand
te plaatsen. Gebruik voor 2-zijdige
Alleen MFC-J4410DW en MFC-J4610DW.
1
1
2
2
Liggend
1
1
2
2
OPMERKING
• 2op1(id), Poster, Boek kop. (Boek
kopiëren) en Paginavullend zijn niet
beschikbaar bij Dubbelzijdig.
• U kunt alleen normaal papier van de
formaten A4, A5 of Letter gebruiken.
a
Laad uw document.
b
Druk op (Kopiëren).
c
Toets in hoeveel kopieën u wilt maken.
d
Druk op Opties.
e
Als u meerdere kopieën wilt sorteren,
drukt u op s of t op het aanraakpaneel
om Stapel/Sorteer weer te geven.
f
Druk op Stapel/Sorteer.
g
Druk op Sorteren.
h
Liggend
1
1
2
2
(omslaan over korte zijde)
Staand
1
1
2
2
46
Druk op s of t om Dubbelzijdig
weer te geven.
i
Druk op Dubbelzijdig.
j
Druk op s of t om de gewenste lay-out
voor 2-zijdig kopiëren weer te geven en
druk op Staand Omsl.lange z.,
Liggend Omsl.lange z.,
Staand Omsl.korte z. of
Liggend Omsl.korte z.
k
(MFC-J4410DW en MFC-J4610DW)
Druk op OK nadat u de melding op het
touchscreen hebt gelezen.
l
Druk op OK.
Page 55

m
Druk op Mono Start of
Kleur Start (Colour Start).
1
Als u het document in de ADF
geplaatst, scant de machine de pagina's
en begint vervolgens met afdrukken.
1
Alleen MFC-J4410DW en MFC-J4610DW.
Als u de glasplaat gebruikt, gaat u
naar stap n.
n
Op het touchscreen wordt het volgende
weergegeven:
Plaats vlg. pagina
en druk op Scannen.
Druk na afloop op Voltooien.
Leg de volgende pagina op de glasplaat
en druk op Scannen.
Druk op OK.
Het afdrukken wordt gestart.
o
Als u op Sorteren hebt gedrukt voor
meerdere kopieën, herhaalt u stap n
voor elke volgende pagina. Druk op
Voltooien nadat alle pagina's zijn
gescand.
Het afdrukken wordt gestart.
Raak de afdrukken NIET aan voordat ze een
tweede keer zijn uitgeworpen. De machine
drukt de eerste zijde af, werpt het papier uit
en voert het papier vervolgens weer in om de
tweede zijde af te drukken.
hebt
OPMERKING
Probeer een van de speciale instellingen
voor 2-zijdig kopiëren als uw document
een papierstoring veroorzaakt. Druk op
Geavanc. na stap i. Druk op s of t om
DX1 of DX2 te kiezen.
DX1 helpt papierstoringen te voorkomen
doordat de inkt langer de tijd krijgt om te
drogen. Met DX2 krijgt de inkt langer de tijd
om te drogen en verbruikt u tegelijkertijd
minder inkt.
Kopiëren
Uw wijzigingen instellen als nieuwe standaardinstellingen
U kunt de instellingen voor de kopieeropties
die u het meest gebruikt, zoals Kwaliteit,
1
Ladeselectie
Dichtheid, Pagina layout
(Pagina lay-out), Inktspaarmodus,
Dun papier, Verwijder achtergr. en
Dubbelzijdig, opslaan door ze als
standaardinstellingen te definiëren.
Deze instellingen blijven van kracht totdat u
ze weer wijzigt.
1
Alleen MFC-J4610DW.
a
Druk op (Kopiëren).
b
Druk op Opties.
c
Druk op s of t op het aanraakpaneel
om de instellingen weer te geven, en
druk op de instelling die u wilt wijzigen.
Druk vervolgens op de nieuwe optie.
Herhaal deze stap voor elke instelling
die u wilt wijzigen.
d
Als u de laatste instelling hebt gewijzigd,
drukt u op s of t om
Nieuwe standaard weer te geven.
e
Druk op Nieuwe standaard.
f
Druk op OK.
Op het touchscreen wordt opnieuw
gevraagd of u de wijzigingen als de
nieuwe standaardinstellingen wilt
opslaan.
Druk op Ja.
g
Druk op .
, In-/uitzoomen,
7
47
Page 56

Hoofdstuk 7
Alle instellingen terugzetten naar de fabrieksinstellingen
Als u de kopieerinstellingen Kwaliteit,
1
Ladeselectie
Dichtheid, Pagina layout
(Pagina lay-out), Inktspaarmodus,
Dun papier, Verwijder achtergr. en
Dubbelzijdig hebt gewijzigd, kunt u
hiervoor de fabrieksinstellingen herstellen.
1
Alleen MFC-J4610DW.
a
Druk op (Kopiëren).
b
Druk op Opties.
c
Druk op s of t op het aanraakpaneel
om Fabrieksinstell. weer te
geven.
, In-/uitzoomen,
d
Druk op Fabrieksinstell.
e
Druk op Ja.
f
Druk op .
48
Page 57

Foto's afdrukken vanaf een
8
geheugenkaart of USBflashstation
PhotoCapture Center™-functies
Geheugenkaarten, USBflashstation en mapstructuren
Uw machine is compatibel met
beeldbestanden van moderne digitale
camera's, geheugenkaarten en USBflashstations. Lees echter onderstaande
punten om fouten te vermijden:
De extensie van het beeldbestand
moet .JPG zijn (andere extensies voor
beeldbestanden, zoals .JPEG, .TIF, .GIF,
etc., worden niet herkend).
Direct afdrukken via PhotoCapture
Center™ moet apart van PhotoCapture
Center™ met de computer worden
uitgevoerd. (Het is niet mogelijk om deze
bewerkingen gelijktijdig uit te voeren.)
De machine kan maximaal 999
1
bestanden
USB-flashstation lezen.
1
De map binnen een geheugenkaart of USBflashstation wordt ook meegeteld.
Het DPOF-bestand op de
geheugenkaarten moet een geldig DPOFformaat hebben. (Zie Afdrukken in DPOF-
formaat uu pagina 52.)
op een geheugenkaart of een
Let op het volgende:
Als u de index of afbeeldingen afdrukt, zal
PhotoCapture Center™ alle geldige
afbeeldingen afdrukken, zelfs als een of
meer afbeeldingen beschadigd zijn.
Beschadigde afbeeldingen worden niet
afgedrukt.
(Gebruikers van geheugenkaarten)
Uw machine is ontworpen om
geheugenkaarten te lezen die door een
digitale camera zijn geformatteerd.
Wanneer een digitale camera een
geheugenkaart formatteert, maakt de
camera een speciale map waar de
beeldgegevens naartoe worden
gekopieerd. Als u de beeldgegevens op
een geheugenkaart wilt aanpassen met de
computer, raden wij u aan de mapstructuur
die door de digitale camera is
aangemaakt, niet te wijzigen. Als u nieuwe
of gewijzigde beeldbestanden op de
geheugenkaart opslaat, raden wij u ook
aan dezelfde map te gebruiken als door
uw digitale camera wordt gebruikt. Als de
gegevens niet in dezelfde map worden
opgeslagen, kan de machine het bestand
misschien niet lezen of het beeld niet
afdrukken.
(Gebruikers van USB-flashstations)
Deze machine ondersteunt USB-
®
flashstations die door Windows
geformatteerd.
zijn
8
49
Page 58

Hoofdstuk 8
Films afdrukken
U kunt beelden afdrukken van filmbestanden
die op een geheugenkaart of USBflashstation zijn opgeslagen.
Filmbestanden worden automatisch op basis
van filmopnametijden in 9 delen opgesplitst
en op 3 regels geplaatst, waarna u de
opgesplitste scènes kunt bekijken en
afdrukken.
OPMERKING
• Het is niet mogelijk een specifieke
filmscène te selecteren.
• U kunt de filmbestandsformaten AVI en
MOV gebruiken (alleen Motion JPEG).
AVI-bestanden van 1 GB of meer (een
opnametijd van ongeveer 30 minuten) en
MOV-bestanden van 2 GB of meer (een
opnametijd van ongeveer 60 minuten)
kunnen echter niet worden afgedrukt.
• Als de gegevens voor een opgesplitste
scène zijn beschadigd, wordt het gedeelte
voor die scène leeg weergegeven.
Foto's afdrukken
Index afdrukken (miniaturen)
PhotoCapture Center™ wijst nummers aan
de foto's toe (bijvoorbeeld nr. 1, nr. 2, nr. 3,
enz.).
Deze nummers worden door PhotoCapture
Center™ ter identificatie van de foto's
gebruikt. U kunt een pagina met
miniatuurweergaven afdrukken om alle
afbeeldingen op de geheugenkaart of het
USB-flashstation te tonen.
OPMERKING
Alleen bestandsnamen van 20 tekens of
minder worden correct op de indexpagina
afgedrukt.
a
Open het deksel van de mediasleuf.
b
Plaats de geheugenkaart of het USBflashstation in de juiste sleuf.
c
Druk op s of t op het aanraakpaneel
om Index afdr. weer te geven.
d
Druk op Index afdr.
e
Druk op Index.
f
Ga op een van de volgende manieren te
werk:
Druk op Opties om de papiersoort
of het papierformaat te wijzigen.
Ga naar stap g.
Als u de papierinstellingen niet wilt
wijzigen, drukt u op Start om af te
drukken.
50
Page 59

Foto's afdrukken vanaf een geheugenkaart of USB-flashstation
g
Druk op Papiersoort.
Druk op s of t om de papiersoort weer
te geven die u gebruikt en kies
Normaal Papier
(Normaal papier),
Inkjet papier, Brother BP71 of
Glossy anders.
h
Druk op Papierformaat.
i
Druk op A4 of Letter.
j
Druk op OK.
k
Druk op Start om te beginnen met
afdrukken.
Foto's afdrukken
U dient eerst het nummer van een foto te
weten, pas dan kunt u de foto afdrukken.
a
Open het deksel van de mediasleuf.
b
Plaats de geheugenkaart of het USBflashstation in de juiste sleuf.
c
Druk de index af. (Zie Index afdrukken
(miniaturen) uu pagina 50.)
d
Druk op s of t om (Foto) weer
te geven en druk hierop.
OPMERKING
• U kunt meerdere nummers tegelijk
invoeren door een komma of koppelteken
als scheidingsteken te gebruiken. Voer
bijvoorbeeld 1,3,6 in om afbeelding 1, 3 en
6 af te drukken. Voer 1-5 om afbeelding 1
tot en met 5 af te drukken.
• U kunt maximaal 12 tekens (inclusief
komma's en koppeltekens) invoeren om
op te geven welke foto's u wilt afdrukken.
j
Ga op een van de volgende manieren te
werk:
Druk op Opties en wijzig de
afdrukinstellingen. (Zie pagina 52.)
Als u geen instellingen wilt wijzigen,
drukt u op Start om af te drukken.
Alle foto's afdrukken
U kunt alle foto's afdrukken die op uw
geheugenkaart of USB-flashstation staan.
a
Open het deksel van de mediasleuf.
b
Plaats de geheugenkaart of het USBflashstation in de juiste sleuf.
c
Druk op s of t op het aanraakpaneel
om Alles afdr. weer te geven.
8
e
Druk op s of t op het aanraakpaneel
om Index afdr. weer te geven.
f
Druk op Index afdr.
g
Druk op Fotos afdrukken
(Foto’s afdrukken).
h
Voer het nummer in van de afbeelding
die u wilt afdrukken van de miniaturen op
de pagina Index.
Nadat u de afbeeldingsnummers hebt
geselecteerd, drukt u op OK.
i
Druk op OK.
d
Druk op Alles afdr.
e
Ga op een van de volgende manieren te
werk:
Druk op Opties en wijzig de
afdrukinstellingen. (Zie pagina 52.)
Als u geen instellingen wilt wijzigen,
drukt u op Start om af te drukken.
51
Page 60

Hoofdstuk 8
Afdrukken in DPOF-formaat
DPOF betekent Digital Print Order Format.
Vooraanstaande producenten van digitale
camera's (Canon Inc., Eastman Kodak
Company, FUJIFILM Corporation, Panasonic
Corporation en Sony Corporation) hebben
deze standaard ontwikkeld om het afdrukken
van beelden vanaf een digitale camera te
vereenvoudigen.
Als uw digitale camera ondersteuning biedt
voor afdrukken in DPOF-formaat, kunt u de
beelden en het aantal exemplaren dat u wilt
afdrukken, op het display van de digitale
camera selecteren.
Als een geheugenkaart met DPOF-informatie
in de machine wordt geplaatst, kunt u de
geselecteerde foto op eenvoudige wijze
afdrukken.
PhotoCapture
Center™afdrukinstellingen
U kunt tijdelijk de afdrukinstellingen wijzigen
voor de volgende taak.
De machine keert na 1 minuut inactiviteit
terug naar de standaardinstellingen.
OPMERKING
U kunt de afdrukinstellingen die u het
vaakst gebruikt, opslaan door ze als
standaardinstellingen te definiëren. (Zie
Uw wijzigingen instellen als nieuwe
standaardinstellingen uu pagina 57.)
a
Open het deksel van de mediasleuf.
b
Plaats de geheugenkaart of het USBflashstation in de juiste sleuf.
De machine vraagt of u de DPOFinstellingen wilt gebruiken.
c
Druk op Ja.
d
Ga op een van de volgende manieren te
werk:
Druk op Opties en wijzig de
afdrukinstellingen. (Zie pagina 52.)
Als u geen instellingen wilt wijzigen,
drukt u op Start om af te drukken.
OPMERKING
Als de op de camera gemaakte
afdrukvolgorde beschadigd is geraakt, kan
een DPOF-bestandsfout optreden. U kunt
dit probleem verhelpen door de
afdrukvolgorde te verwijderen en opnieuw
te maken met uw camera. Raadpleeg de
ondersteuningswebsite van de
camerafabrikant of de bijbehorende
documentatie om na te gaan hoe u
hiervoor te werk gaat.
Afdrukkwaliteit
a
Open het deksel van de mediasleuf.
b
Plaats de geheugenkaart of het USBflashstation in de juiste sleuf.
c
Ga op een van de volgende manieren te
werk:
Druk op Foto’s weerg en
vervolgens op s of t op het
aanraakpaneel om iedere foto weer
te geven. Als de foto die u wilt
afdrukken wordt weergegeven, drukt
u op OK.
Druk op Alles afdr.
d
Druk op Opties.
e
Druk op s of t om Printkwaliteit
weer te geven.
52
Page 61
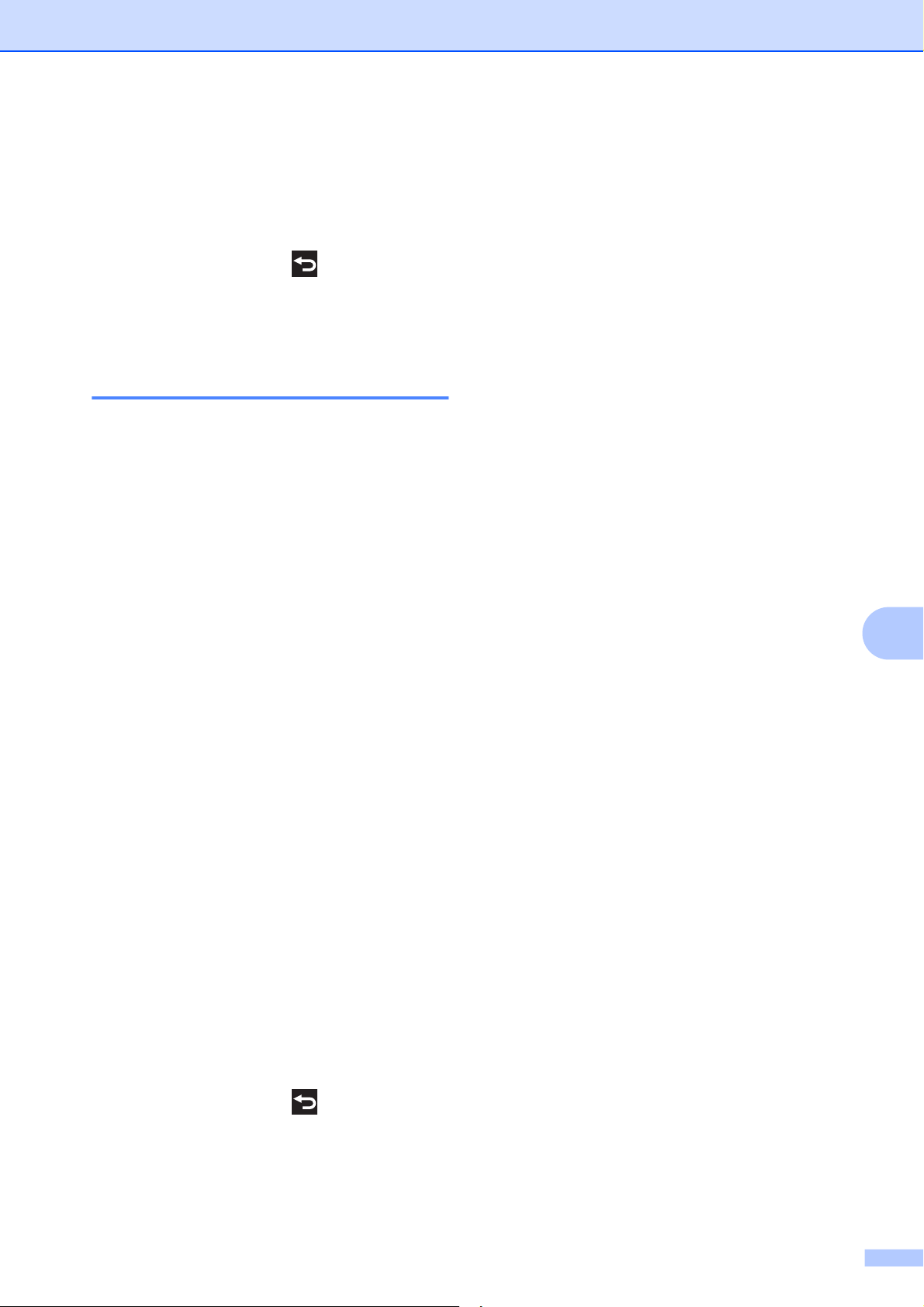
Foto's afdrukken vanaf een geheugenkaart of USB-flashstation
f
Druk op Printkwaliteit.
g
Druk op Normaal of Foto.
h
Als u geen instellingen meer wilt
wijzigen, drukt u op
i
Druk op Start om te beginnen met
afdrukken.
of OK.
Papieropties
Papiersoort
a
Open het deksel van de mediasleuf.
b
Plaats de geheugenkaart of het USBflashstation in de juiste sleuf.
c
Ga op een van de volgende manieren te
werk:
Druk op Foto’s weerg en
vervolgens op s of t op het
aanraakpaneel om iedere foto weer
te geven. Als de foto die u wilt
afdrukken wordt weergegeven, drukt
u op OK.
Druk op Alles afdr.
Papierformaat en afdrukformaat
a
Open het deksel van de mediasleuf.
b
Plaats de geheugenkaart of het USBflashstation in de juiste sleuf.
c
Ga op een van de volgende manieren te
werk:
Druk op Foto’s weerg en
vervolgens op s of t op het
aanraakpaneel om iedere foto weer
te geven. Als de foto die u wilt
afdrukken wordt weergegeven, drukt
u op OK.
Druk op Alles afdr.
d
Druk op Opties.
e
Druk op s of t om Papierformaat
weer te geven.
f
Druk op Papierformaat.
g
Druk op s of t om 10x15cm, 13x18cm,
A4, A3, Letter of Ledger weer te
geven.
Druk op de gewenste optie.
Ga op een van de volgende manieren te
werk:
8
d
Druk op Opties.
e
Druk op s of t om Papiersoort weer
te geven.
f
Druk op Papiersoort.
g
Druk op s of t om Normaal Papier
(Normaal papier),
Inkjet papier, Brother BP71 of
Glossy anders weer te geven.
Druk op de gewenste optie.
h
Als u geen instellingen meer wilt
wijzigen, drukt u op
i
Druk op Start om te beginnen met
afdrukken.
of OK.
Als u A4 of Letter selecteert, gaat
u naar stap h.
Als u 10x15cm of 13x18cm
selecteert, gaat u naar stap i.
Als u A3 of Ledger hebt
geselecteerd, wordt u op het
touchscreen gevraagd het papier te
plaatsen in de sleuf voor handmatige
invoer. Lees de informatie op het
touchscreen en bevestig deze
vervolgens door te drukken op OK.
(uu Basis gebruikershandleiding:
Papier plaatsen in de handinvoer.)
Ga naar stap i.
h
Druk op het afdrukformaat.
53
Page 62

Hoofdstuk 8
Voorbeeld: Afdrukpositie voor papier van
A4-formaat
1
8x10cm
4
13x18cm
i
j
Als u geen instellingen meer wilt
wijzigen, drukt u op
Druk op Start om te beginnen met
afdrukken.
2
9x13cm
5
15x20cm
3
10x15cm
6
Max. afmetingen
of OK.
Helderheid, contrast en kleur instellen
Helderheid
a
Open het deksel van de mediasleuf.
f
Druk op Helderheid.
g
Druk op d of c om de afdruk donkerder
of lichter te maken.
Druk op OK.
h
Als u geen instellingen meer wilt
wijzigen, drukt u op
i
Druk op Start om te beginnen met
afdrukken.
of OK.
Contrast
U kunt de contrastinstelling selecteren. Hoe
hoger het contrast, des te scherper en
levendiger een beeld eruitziet.
a
Open het deksel van de mediasleuf.
b
Plaats de geheugenkaart of het USBflashstation in de juiste sleuf.
c
Ga op een van de volgende manieren te
werk:
Druk op Foto’s weerg en
vervolgens op s of t op het
aanraakpaneel om iedere foto weer
te geven. Als de foto die u wilt
afdrukken wordt weergegeven, drukt
u op OK.
b
Plaats de geheugenkaart of het USBflashstation in de juiste sleuf.
c
Ga op een van de volgende manieren te
werk:
Druk op Foto’s weerg en
vervolgens op s of t op het
aanraakpaneel om iedere foto weer
te geven. Als de foto die u wilt
afdrukken wordt weergegeven, drukt
u op OK.
Druk op Alles afdr.
d
Druk op Opties.
e
Druk op s of t om Helderheid weer
te geven.
54
Druk op Alles afdr.
d
Druk op Opties.
e
Druk op s of t om Contrast weer te
geven.
f
Druk op Contrast.
g
Druk op d of c om het contrast te
wijzigen.
Druk op OK.
h
Als u geen instellingen meer wilt
wijzigen, drukt u op
i
Druk op Start om te beginnen met
afdrukken.
of OK.
Page 63

Foto's afdrukken vanaf een geheugenkaart of USB-flashstation
Kleurverbetering
U kunt de functie voor kleurverbetering
inschakelen om afdrukken levendiger te
maken. Met deze functie duurt het afdrukken
echter langer en wordt er, afhankelijk van de
afbeelding die u afdrukt, mogelijk meer inkt
verbruikt.
a
Open het deksel van de mediasleuf.
b
Plaats de geheugenkaart of het USBflashstation in de juiste sleuf.
c
Ga op een van de volgende manieren te
werk:
Druk op Foto’s weerg en
vervolgens op s of t op het
aanraakpaneel om iedere foto weer
te geven. Als de foto die u wilt
afdrukken wordt weergegeven, drukt
u op OK.
Druk op Alles afdr.
d
Druk op Opties.
h
Druk op s of t om
Wit Balans (Witbalans),
Scherpte of Kleurdensiteit weer
te geven en vervolgens op de optie die
u wilt wijzigen.
i
Druk op d of c om de mate van de
instelling aan te passen.
Druk op OK.
j
Ga op een van de volgende manieren te
werk:
Als u nog meer kleurinstellingen wilt
aanpassen, herhaalt u stap h en i.
Druk op
Als u andere instellingen wilt
wijzigen, drukt u op
afdrukmenu weer te geven en drukt
u op de instelling die u wilt wijzigen.
(Zie pagina 52.)
k
Als u geen instellingen meer wilt
wijzigen, drukt u op
.
om het
of OK.
8
e
Druk op s of t om
Kleur verbeteren weer te geven.
f
Druk op Kleur verbeteren.
g
Ga op een van de volgende manieren te
werk:
Als u de instelling voor
Wit Balans (Witbalans),
Scherpte of Kleurdensiteit wilt
aanpassen, drukt u op
Kleur verbeteren en vervolgens
op Aan.
Ga naar stap h.
Als u de kleurinstellingen niet wilt
aanpassen, drukt u op
Kleur verbeteren en vervolgens
op Uit.
Druk op
Ga naar stap k.
.
l
Druk op Start om te beginnen met
afdrukken.
OPMERKING
• Witbalans
Met deze instelling past u de tint van de
witte gedeelten in een afbeelding aan. Het
licht, de instellingen van de camera en
andere zaken beïnvloeden de tint wit. De
witte vlakken van een foto kunnen er een
beetje roze of geelachtig uitzien, of naar
een andere kleur neigen. Met deze
instelling kunt u dat effect corrigeren en de
witte vlakken weer zuiver wit maken.
55
Page 64

Hoofdstuk 8
•Scherpte
Met deze instelling wordt het detail van
een afbeelding verbeterd, zoals bij het
scherpstellen van een camera. Als de
afbeelding niet goed scherp is en u de fijne
details van de afbeelding niet kunt zien,
kunt u de scherpte aanpassen.
• Kleurdichtheid
Met deze instelling kunt u de totale
hoeveelheid kleur in de afbeelding
bijstellen. U kunt de totale hoeveelheid
kleur in een foto verhogen of verlagen om
een vage of vale foto te verbeteren.
Bijsnijden (crop)
Als uw foto te lang of te breed is voor de ruimte
die u hebt geselecteerd, wordt automatisch
een deel van het beeld afgesneden.
f
Druk op Bijsnijd(crop).
g
Druk op Uit (of Aan).
h
Als u geen instellingen meer wilt
wijzigen, drukt u op
i
Druk op Start om te beginnen met
afdrukken.
Bijsnijd(crop): Aan
Bijsnijd(crop): Uit
of OK.
De standaardinstelling is Aan. Wanneer u het
hele beeld wilt afdrukken, zet u deze instelling
op Uit. Als u Bijsnijd(crop) op Uit
instelt, moet u Zonder rand ook op Uit
instellen. (Zie Afdrukken zonder rand
uu pagina 56.)
a
Open het deksel van de mediasleuf.
b
Plaats de geheugenkaart of het USBflashstation in de juiste sleuf.
c
Ga op een van de volgende manieren te
werk:
Druk op Foto’s weerg en
vervolgens op s of t op het
aanraakpaneel om iedere foto weer
te geven. Als de foto die u wilt
afdrukken wordt weergegeven, drukt
u op OK.
Druk op Alles afdr.
d
Druk op Opties.
e
Druk op s of t om Bijsnijd(crop)
weer te geven.
Afdrukken zonder rand
Met deze optie wordt het afdrukgebied
uitgebreid naar de randen van het papier. Het
afdrukken zal iets langer duren.
a
Open het deksel van de mediasleuf.
b
Plaats de geheugenkaart of het USBflashstation in de juiste sleuf.
c
Ga op een van de volgende manieren te
werk:
Druk op Foto’s weerg en
vervolgens op s of t op het
aanraakpaneel om iedere foto weer
te geven. Als de foto die u wilt
afdrukken wordt weergegeven, drukt
u op OK.
Druk op Alles afdr.
d
Druk op Opties.
e
Druk op s of t om Zonder rand weer
te geven.
56
Page 65

f
Druk op Zonder rand.
g
Druk op Uit (of Aan).
h
Als u geen instellingen meer wilt
wijzigen, drukt u op
i
Druk op Start om te beginnen met
afdrukken.
of OK.
Foto's afdrukken vanaf een geheugenkaart of USB-flashstation
OPMERKING
De DPOF-instelling van uw camera moet
uitgeschakeld zijn om de functie
Datum afdr. te kunnen gebruiken.
Uw wijzigingen instellen als nieuwe standaardinstellingen
Datum afdrukken
U kunt de datum afdrukken die al in de
fotogegevens is opgenomen. De datum wordt
in de rechterbenedenhoek afgedrukt. Als de
datum niet in de gegevens is opgenomen,
kunt u deze functie niet gebruiken.
a
Open het deksel van de mediasleuf.
b
Plaats de geheugenkaart of het USBflashstation in de juiste sleuf.
c
Ga op een van de volgende manieren te
werk:
Druk op Foto’s weerg en
vervolgens op s of t op het
aanraakpaneel om iedere foto weer
te geven. Als de foto die u wilt
afdrukken wordt weergegeven, drukt
u op OK.
Druk op Alles afdr.
d
Druk op Opties.
U kunt de afdrukinstellingen die u het meest
gebruikt, zoals Printkwaliteit,
Papiersoort, Papierformaat,
Helderheid, Contrast,
Kleur verbeteren, Bijsnijd(crop),
Zonder rand en Datum afdr., opslaan
door deze als standaardinstellingen te
definiëren. Deze instellingen blijven van
kracht totdat u ze weer wijzigt.
a
Open het deksel van de mediasleuf.
b
Plaats de geheugenkaart of het USBflashstation in de juiste sleuf.
c
Ga op een van de volgende manieren te
werk:
Druk op Foto’s weerg en
vervolgens op s of t op het
aanraakpaneel om iedere foto weer
te geven. Als de foto die u wilt
afdrukken wordt weergegeven, drukt
u op OK.
Druk op Alles afdr.
8
e
Druk op s of t om Datum afdr. weer
te geven.
f
Druk op Datum afdr.
g
Druk op Aan (of Uit).
h
Als u geen instellingen meer wilt
wijzigen, drukt u op
i
Druk op Start om te beginnen met
afdrukken.
of OK.
d
Druk op Opties.
e
Druk op uw nieuwe instelling.
Herhaal deze stap voor elke instelling
die u wilt wijzigen.
f
Als u de laatste instelling hebt gewijzigd,
drukt u op s of t om
Nieuwe standaard te selecteren.
g
Druk op Nieuwe standaard.
57
Page 66

Hoofdstuk 8
h
Druk op OK.
Op het touchscreen wordt opnieuw
gevraagd of u de wijzigingen als de
nieuwe standaardinstellingen wilt
opslaan.
Druk op Ja.
i
Druk op .
Naar een geheugenkaart of een USB-flashstation scannen
Nieuwe
Alle instellingen terugzetten naar de fabrieksinstellingen
U kunt de PhotoCapture-instellingen die u
hebt gewijzigd voor Printkwaliteit,
Papiersoort, Papierformaat,
Helderheid, Contrast,
Kleur verbeteren, Bijsnijd(crop),
Zonder rand en Datum afdr. terugzetten
naar de fabrieksinstellingen.
a
Open het deksel van de mediasleuf.
b
Plaats de geheugenkaart of het USBflashstation in de juiste sleuf.
c
Ga op een van de volgende manieren te
werk:
Druk op Foto’s weerg en
vervolgens op s of t op het
aanraakpaneel om iedere foto weer
te geven. Als de foto die u wilt
afdrukken wordt weergegeven, drukt
u op OK.
Druk op Alles afdr.
d
Druk op Opties.
e
Druk op s of t om
Fabrieksinstell. weer te geven.
f
Druk op Fabrieksinstell.
g
U wordt op het touchscreen gevraagd
het terugzetten van de
fabrieksinstellingen te bevestigen.
Druk op Ja ter bevestiging.
h
Druk op .
standaardinstellingen
opslaan
U kunt de meestgebruikte kopieerinstellingen
voor Scannen naar media (Scantype,
Resolutie, Bestandstype en
Verwijder achtergr.) opslaan als
standaardinstellingen. Deze instellingen
blijven van kracht totdat u ze weer wijzigt.
a
Open het deksel van de mediasleuf.
b
Plaats de geheugenkaart of het USBflashstation in de juiste sleuf.
c
Druk op .
d
Druk op (Scannen).
e
Druk op s of t op het aanraakpaneel
om Scan nr media weer te geven.
f
Druk op Scan nr media.
g
Druk op Opties.
h
Druk op Scantype, Resolutie,
Bestandstype of
Verwijder achtergr. Druk op de
optie die u wilt wijzigen.
Herhaal deze stap voor elke instelling
die u wilt wijzigen.
i
Wanneer u klaar bent met het opgeven
van uw voorkeursinstellingen, drukt u op
s of t om Nieuwe standaard weer
te geven.
j
Druk op Nieuwe standaard.
58
Page 67

Foto's afdrukken vanaf een geheugenkaart of USB-flashstation
k
Druk op OK.
Op het touchscreen wordt opnieuw
gevraagd of u de wijziging als nieuwe
standaardinstelling wilt opslaan.
Druk op Ja.
l
Druk op .
Fabrieksinstellingen herstellen
U kunt alle gewijzigde instellingen voor
Scannen naar media (Scantype,
Resolutie, Bestandstype en
Verwijder achtergr.) terugzetten naar
de fabrieksinstellingen.
a
Open het deksel van de mediasleuf.
b
Plaats de geheugenkaart of het USBflashstation in de juiste sleuf.
c
Druk op .
d
Druk op (Scannen).
e
Druk op s of t op het aanraakpaneel
om Scan nr media weer te geven.
f
Druk op Scan nr media.
g
Druk op Opties.
h
Druk op s of t om
Fabrieksinstell. weer te geven.
i
Druk op Fabrieksinstell.
j
U wordt op het touchscreen gevraagd
het terugzetten van de
fabrieksinstellingen te bevestigen.
Druk op Ja ter bevestiging.
8
k
Druk op .
59
Page 68

Foto’s vanaf een camera
9
afdrukken
Foto's direct afdrukken
vanaf een PictBridgecamera
Uw machine van Brother ondersteunt de
PictBridge-standaard, zodat u een met
PictBridge compatibele camera kunt
aansluiten op uw machine en direct via de
camera kunt afdrukken.
Als uw camera de standaard voor USBmassaopslag gebruikt, kunt u ook foto's
afdrukken vanaf een digitale camera zonder
PictBridge. (Zie Foto's direct afdrukken vanaf
een digitale camera (zonder PictBridge)
uu pagina 62.)
Vereisten voor PictBridge
Houd rekening met het volgende om fouten te
voorkomen:
De machine en de digitale camera moeten
met een geschikte USB-kabel worden
aangesloten.
De extensie van het beeldbestand
moet .JPG zijn (andere extensies voor
beeldbestanden, zoals .JPEG, .TIF, .GIF
etc., worden niet herkend).
Bewerkingen in het PhotoCapture
Center™ zijn niet beschikbaar als u de
functie PictBridge gebruikt.
Uw digitale camera instellen
Zet uw camera in de modus PictBridge. De
volgende PictBridge-instellingen zijn wellicht
beschikbaar via het LCD-scherm van uw met
PictBridge compatibele camera.
Het kan zijn dat sommige van deze
instellingen niet beschikbaar zijn, afhankelijk
van uw type camera.
Menuselectie
voor de
camera
Papierformaat A3, A4, Ledger, Letter,
Papiersoort Normaal papier, Glanzend
Lay-out Zonder rand: Aan,
DPOF-instelling
Afdrukkwaliteit Normaal, Fijn,
Kleurverbetering
Datum
afdrukken
1
Zie Afdrukken in DPOF-formaat uu pagina 62 voor
meer informatie.
2
Als uw camera is ingesteld om de printerinstellingen
(standaardinstelling) te gebruiken, drukt de machine
uw foto af met de volgende instellingen.
Opties
10 × 15 cm,
Printerinstellingen
(Standaardinstelling)
papier, Inkjetpapier,
Printerinstellingen
(Standaardinstelling)
Zonder rand: Uit,
Printerinstellingen
(Standaardinstelling)
1
-
Printerinstellingen
(Standaardinstelling)
Aan, Uit,
Printerinstellingen
(Standaardinstelling)
Aan, Uit,
Printerinstellingen
(Standaardinstelling)
2
2
2
2
2
2
60
Page 69

Instellingen Opties
Papierformaat 10 × 15 cm
Papiersoort Glanzend papier
Lay-out Zonder rand: Aan
Afdrukkwaliteit Fijn
Kleurverbetering Uit
Datum afdrukken Uit
Als uw camera geen menuselecties heeft,
worden deze instellingen ook gebruikt.
De naam en de beschikbaarheid van elke
instelling hangt af van de specificatie van
uw camera.
Raadpleeg de documentatie die is
meegeleverd met uw camera voor meer
informatie over het wijzigen van PictBridgeinstellingen.
Foto’s vanaf een camera afdrukken
Foto's afdrukken
OPMERKING
Verwijder geheugenkaarten of USBflashstations uit de machine voordat u een
digitale camera aansluit.
a
Open het deksel van de mediasleuf.
b
Zorg dat de camera is uitgeschakeld.
Sluit uw camera met de USB-kabel aan
op de USB Direct-interface (1) op de
machine.
1
1 USB Direct Interface
c
Schakel de camera in.
Als de machine de camera heeft
herkend, wordt Camera Aangesl.
(Camera aangesl.) weergegeven
op het touchscreen.
d
Selecteer de foto die u wilt afdrukken
aan de hand van de instructies van uw
camera.
Als de machine begint met het afdrukken
van de foto, wordt Printen
weergegeven op het touchscreen.
BELANGRIJK
Sluit geen ander apparaat dan een digitale
camera of een USB-flashstation aan op de
USB Direct-interface om beschadiging
van de machine te voorkomen.
9
61
Page 70

Hoofdstuk 9
Afdrukken in DPOF-formaat
DPOF betekent Digital Print Order Format.
Vooraanstaande producenten van digitale
camera's (Canon Inc., Eastman Kodak
Company, FUJIFILM Corporation, Panasonic
Corporation en Sony Corporation) hebben
deze standaard ontwikkeld om het afdrukken
van beelden vanaf een digitale camera te
vereenvoudigen.
Als uw digitale camera ondersteuning biedt
voor afdrukken in DPOF-formaat, kunt u de
beelden en het aantal exemplaren dat u wilt
afdrukken, op het display van de digitale
camera selecteren.
OPMERKING
Als de op de camera gemaakte
afdrukvolgorde beschadigd is geraakt, kan
een DPOF-bestandsfout optreden. U kunt
dit probleem verhelpen door de
afdrukvolgorde te verwijderen en opnieuw
te maken met uw camera. Raadpleeg de
ondersteuningswebsite van de
camerafabrikant of de bijbehorende
documentatie om na te gaan hoe u
hiervoor te werk gaat.
Foto's direct afdrukken vanaf een digitale camera (zonder PictBridge)
Als uw camera de standaard voor USBmassaopslag ondersteunt, kunt u uw camera
in de modus massaopslag aansluiten. Op
deze manier kunt u foto's vanaf uw camera
afdrukken.
(Zie Foto's direct afdrukken vanaf een
PictBridge-camera uu pagina 60 als u foto's
in de modus PictBridge wilt afdrukken.)
OPMERKING
De naam en beschikbaarheid van functies
en bewerkingen verschillen per camera.
Raadpleeg de documentatie die bij uw
camera is geleverd voor meer informatie
over bijvoorbeeld het wijzigen van de
PictBridge-modus in de modus USBmassaopslag.
62
Page 71

Foto's afdrukken
OPMERKING
Verwijder geheugenkaarten of USBflashstations uit de machine voordat u een
digitale camera aansluit.
a
Open het deksel van de mediasleuf.
b
Zorg dat de camera is uitgeschakeld.
Sluit uw camera met de USB-kabel aan
op de USB Direct-interface (1) op de
machine.
Foto’s vanaf een camera afdrukken
1
1 USB Direct Interface
c
Schakel de camera in.
d
Volg de stappen in Foto's afdrukken
uu pagina 50.
BELANGRIJK
Sluit geen ander apparaat dan een digitale
camera of een USB-flashstation aan op de
USB Direct-interface om beschadiging
van de machine te voorkomen.
9
63
Page 72

A
Routineonderhoud
De machine reinigen en controleren
De buitenkant van de machine
a
(MFC-J4410DW en DCP-J4110DW)
Trek de papierlade (1) volledig uit de
machine.
reinigen
Reinig het touchscreen als volgt:
BELANGRIJK
• Haal de stekker van de machine uit het
stopcontact voordat u het touchscreen
reinigt.
• Gebruik GEEN vloeibare
reinigingsmiddelen (inclusief ethanol).
a
Reinig het touchscreen met een droge,
zachte pluisvrije doek.
(MFC-J4610DW)
Trek papierlade #1 en vervolgens
lade #2 volledig uit de machine.
1
Reinig de buitenkant van de machine als
volgt:
BELANGRIJK
• Gebruik neutrale reinigingsmiddelen.
Reiniging met vluchtige vloeistoffen, zoals
verdunner of benzine, beschadigt de
buitenkant van de machine.
• Gebruik GEEN reinigingsmiddelen die
ammoniak bevatten.
• Gebruik GEEN isopropylalcohol om het
bedieningspaneel te reinigen. Het paneel
kan anders barsten.
64
b
Reinig de buitenkant van de machine
met een droge, zachte pluisvrije doek
om stof te verwijderen.
Page 73

c
Breng het deksel van de uitvoerlade
omhoog en verwijder alles wat
eventueel nog in de papierlade vastzit.
d
Reinig de binnen- en buitenkant van de
papierlade met een droge, zachte
pluisvrije doek om stof te verwijderen.
e
Sluit het deksel van de papierlade en
plaats de lade stevig in de machine
terug.
Routineonderhoud
b
Reinig de geleiderol van de
machine (1) en het gedeelte eromheen
en veeg eventuele inkt weg met een
zachte, droge pluisvrije doek.
2
De geleiderol van de machine reinigen
Haal de stekker van de machine uit het
stopcontact voordat u de geleiderol reinigt.
Als u dit niet doet, kunt u een elektrische
schok krijgen.
a
WAARSCHUWING
Gebruik beide handen en de
vingergrepen aan beide zijden van de
machine om het scannerdeksel in de
geopende stand te zetten.
1
BELANGRIJK
Zorg dat u de negen uitsteeksels (2) NIET
verbuigt of er te hard op drukt. Hierdoor
kan schade ontstaan.
c
Breng het scannerdeksel omhoog om de
vergrendeling op te heffen. Duw de
steun van het scannerdeksel voorzichtig
omlaag en sluit het scannerdeksel met
beide handen.
d
Sluit het netsnoer weer aan.
De papierinvoerrollen reinigen
Als de papierinvoerrollen met inkt zijn bevuild,
kan dit papierstoringen veroorzaken.
A
65
Page 74

a
Haal de stekker van de machine uit het
stopcontact. Trek de papierlade (1)
volledig uit de machine.
OPMERKING
Als de papiersteunklep open is, klapt u
deze in en schuift u vervolgens de
papiersteun naar binnen.
b
Reinig de voorzijde van de
papierinvoerrollen (1) in een heen en
weer gaande beweging met een zachte,
pluisvrije doek die met water is
bevochtigd.
Wrijf de rollen na het reinigen na met een
droge, zachte pluisvrije doek om al het
vocht te verwijderen.
c
Open de klep ter verwijdering van
vastgelopen papier (2) en reinig
vervolgens de achterzijde van de
papierinvoerrollen (1) met een zachte,
pluisvrije doek die met water is
bevochtigd.
1
Wrijf de rollen na het reinigen na met een
droge, zachte pluisvrije doek om al het
vocht te verwijderen.
1
2
d
Druk de papierlade stevig terug in de
machine.
e
Sluit het netsnoer weer aan.
OPMERKING
Gebruik de machine pas weer wanneer de
rollen volledig droog zijn. Als u de machine
gebruikt terwijl de rollen nog niet droog
zijn, kunnen er problemen met het
1
invoeren van het papier optreden.
De papierdoorvoerrollen reinigen
a
Haal de stekker van de machine uit het
stopcontact.
b
Trek de papierlade volledig uit de
machine.
66
Page 75

Routineonderhoud
OPMERKING
Als de machine de laatste paar vellen in de
papierlade tegelijkertijd begint in te
voeren, reinigt u het scheidingskussen (1)
met een zachte, pluisvrije doek die licht
met water is bevochtigd.
Gebruik na het reinigen van het kussen
een droge, zachte pluisvrije doek om al het
vocht te verwijderen.
1
Wrijf de rollen na het reinigen na met een
droge, zachte pluisvrije doek om al het
vocht te verwijderen.
d
Druk de papierlade stevig terug in de
machine.
1
c
Reinig de papierdoorvoerrollen (1) met
een zachte, pluisvrije doek die met water
is bevochtigd.
Draai de rollen langzaam rond zodat het
hele oppervlak gereinigd wordt.
e
Sluit het netsnoer weer aan.
De papierdoorvoerrollen voor
papierlade #2 reinigen
(MFC-J4610DW)
a
Haal de stekker van de machine uit het
stopcontact. Trek lade #2 volledig uit de
machine.
OPMERKING
Als de papiersteunklep open is, klapt u
deze in en schuift u vervolgens de
papiersteun naar binnen.
b
Reinig de papierdoorvoerrollen voor
lade #2 (1) met een zachte, pluisvrije
doek die met water is bevochtigd.
Draai de rollen langzaam rond zodat het
hele oppervlak gereinigd wordt.
A
67
Page 76

Wrijf de rollen na het reinigen na met een
droge, zachte pluisvrije doek om al het
vocht te verwijderen.
1
e
Druk op s of t om Inktvolume weer
te geven.
f
Druk op Inktvolume.
Op het touchscreen wordt het
inktvolume weergegeven.
g
Druk op .
OPMERKING
U kunt het inktniveau vanaf uw computer
controleren.
(uu Softwarehandleiding: Afdrukken
®
(Windows
(uu Softwarehandleiding: Afdrukken en
faxen (Macintosh).)
).)
c
Druk de lade #2 stevig terug in de
machine.
d
Sluit het netsnoer weer aan.
Het inktvolume controleren
U kunt via het inktmenu een groot diagram
weergeven waarop wordt aangegeven
hoeveel inkt in elke cartridge over is.
a
Druk op (Instell.).
OPMERKING
Als op het touchscreen wordt
weergegeven, kunt u erop drukken en
naar stap e gaan.
b
Druk op s of t op het aanraakpaneel
om Standaardinst. weer te geven.
c
Druk op Standaardinst.
d
Druk op Inkt.
68
Page 77

De machine inpakken en vervoeren
Gebruik het oorspronkelijke
verpakkingsmateriaal van de machine
wanneer u de machine vervoert. Volg de
onderstaande instructies om uw machine
correct te verpakken. Schade aan de machine
die wordt veroorzaakt tijdens het vervoer valt
mogelijk niet onder uw garantie.
Routineonderhoud
d
Breng het scannerdeksel omhoog (1)
om de vergrendeling op te heffen. Duw
de steun van het scannerdeksel
voorzichtig omlaag (2) en sluit het
scannerdeksel (3) met beide handen.
1
3
De machine dient passend te worden
verzekerd voor het vervoer.
BELANGRIJK
Het is belangrijk dat u de machine na een
afdruktaak de printkop laat “parkeren”.
Luister goed naar de machine alvorens
deze los te koppelen, om te controleren of
alle mechanische geluiden zijn gestopt.
Indien u de machine dit proces niet laat
voltooien, kan dit leiden tot
afdrukproblemen en mogelijke schade
aan de printkop.
a
Haal de stekker van de machine uit het
stopcontact.
b
Gebruik beide handen en de
vingergrepen aan beide zijden van de
machine om het scannerdeksel in de
geopende stand te zetten. Haal
vervolgens de stekker van de machine
uit de telefoonaansluiting en haal het
telefoonsnoer uit de machine.
2
e
Open het deksel van de inktcartridge.
f
Verwijder alle vier de inktcartridges.
Druk op de ontgrendelingshendel boven
elke cartridge om deze te ontgrendelen.
(uu Basis gebruikershandleiding: De
inktcartridges vervangen.)
g
Breng de oranje bescherming aan en
sluit het kapje van de cartridge.
A
c
Koppel de interfacekabel van de
machine los, indien deze is aangesloten.
69
Page 78

BELANGRIJK
• Zorg ervoor dat het plastic lipje aan de
linkerzijde van de oranje bescherming (1)
stevig op zijn plaats klikt (2).
1
2
i
Verpak de machine en de gedrukte
materialen met het originele
verpakkingsmateriaal in de originele
doos, zoals hieronder afgebeeld.
1
3
1
• Als u de oranje bescherming niet kunt
vinden, vervoert u de machine zonder dit
onderdeel. Installeer NIET in plaats
daarvan de inktcartridges.
h
Verpak de machine in de plastic zak.
2
j
Sluit de doos en maak deze dicht met
verpakkingstape.
70
Page 79

B
Dit is een uitvoerige lijst van functies en termen die voorkomen in Brotherhandleidingen.
Beschikbaarheid van deze functies is afhankelijk van het model dat u heeft aangeschaft.
Verklarende woordenlijst
1,8"-touchscreen-LCD en aanraakpaneel
De touchscreen-LCD (Liquid Crystal
Display) op de machine toont interactieve
meldingen en aanwijzingen voor het
gebruik van de machine. U bedient het
touchscreen door op het scherm te
drukken. De lampjes van het
aanraakpaneel aan de rechterzijde van
het touchscreen gaan branden wanneer
deze beschikbaar zijn voor de huidige
bewerking.
ADF (automatische documentinvoer)
Het document kan in de ADF worden
geplaatst en automatisch met één pagina
tegelijk worden gescand.
Adresboek
De lijst met snelkiesnamen en -nummers
die u hebt opgeslagen om het kiesproces
te vergemakkelijken.
Afstandsbediening
De mogelijkheid om op afstand toegang
tot de machine te krijgen met een telefoon
met toetstonen.
Antwoordapparaat (antwoordapparaat)
U kunt een extern antwoordapparaat op
de machine aansluiten.
Automatisch een fax verzenden
Een fax verzenden zonder de hoorn van
een externe telefoon op te nemen.
Automatisch opnieuw kiezen
Een functie waarmee de machine het
laatste faxnummer na vijf minuten
opnieuw kan kiezen als de fax niet kon
worden verzonden omdat de lijn bezet
was.
Belvertraging
Het aantal keren dat het belsignaal
overgaat voordat de machine reageert in
de modi Alleen Fax (Alleen fax)
en Fax/Telefoon.
Belvolume
Instelling van het volume voor het
belsignaal van de machine.
Code voor activeren op afstand
Toets deze code (l 5 1) in wanneer u een
faxoproep aanneemt op een extern of
tweede toestel.
Code voor deactiveren op afstand
(alleen modus Fax/Tel)
Wanneer de machine een normaal
telefoontje beantwoordt, wordt het snelle
dubbele belsignaal gebruikt. U kunt de
oproep op een tweede toestel aannemen
door deze code (# 5 1) in te toetsen.
Coderingsmethode
Methode voor het coderen van de
informatie in een document. Alle
faxmachines dienen ten minste de
standaard Modified Huffman (MH) te
gebruiken. De machine is uitgerust met
betere compressiemethoden (Modified
Read (MR), Modified Modified Read
(MMR) en JPEG) die werken als de
ontvangende machine over deze
mogelijkheden beschikt.
Communicatiefout (Comm. Fout)
Een fout tijdens het verzenden of
ontvangen van een faxbericht, meestal
veroorzaakt door ruis of statische
elektriciteit op de lijn.
B
Autoreductie
Hiermee wordt een inkomend faxbericht
verkleind afgedrukt.
71
Page 80

Compatibiliteitsgroep
De mogelijkheid van een faxapparaat om
met een ander faxapparaat te
communiceren. Tussen ITU-T-groepen is
compatibiliteit verzekerd.
Fax/Tel
In deze modus kunt u faxoproepen en
telefoongesprekken ontvangen. Gebruik
deze modus niet als een
antwoordapparaat is aangesloten.
Contrast
Instelling om te compenseren voor
donkere of lichte documenten. Faxen of
kopieën van donkere documenten worden
lichter en omgekeerd.
Dichtheid
Wijziging van de dichtheid maakt de
gehele afbeelding lichter of donkerder.
Direct verzenden
Als het geheugen vol is, kunt u faxen
onmiddellijk verzenden.
ECM-modus (Foutencorrectiemodus)
Met deze functie worden fouten tijdens
een faxtransmissie gedetecteerd en
worden de faxpagina's met fouten
opnieuw verzonden.
Externe telefoon
Een antwoordapparaat of telefoon die is
aangesloten op de machine.
F/T-beltijd
Het aantal keren dat de dubbele bel van
de machine overgaat om u te
waarschuwen dat u een telefoongesprek
moet aannemen (als de machine in de
modus Fax/Tel de telefoon automatisch
heeft beantwoord).
Faxjournaal
In het journaal staat informatie over de
laatste 200 faxberichten die zijn
ontvangen en verzonden. TX betekent
verzonden. RX betekent ontvangen.
Faxtonen
De speciale tonen (geluidssignalen) die
een faxmachine tijdens automatische
transmissie uitzendt om de ontvangende
machine te laten weten dat het een
faxtransmissie betreft.
Faxtonen
De tonen die tijdens faxtransmissies door
de faxmachines worden uitgezonden.
Fijne resolutie
Resolutie is 203 × 196 dpi. Deze wordt
gebruikt voor faxberichten met kleine
lettertypen en afbeeldingen.
Fotoresolutie (alleen zwart-wit)
Een instelling van de resolutie die
verschillende grijstinten gebruikt, zodat
foto's optimaal worden gereproduceerd.
Gebruikersinstellingen
Een afgedrukt rapport waarin de huidige
instellingen van de machine worden
weergegeven.
Fax doorzenden
Hiermee wordt een fax die in het
geheugen is ontvangen, doorgestuurd
naar een ander, voorgeprogrammeerd
faxnummer.
Fax opslaan
U kunt ontvangen faxen in het geheugen
opslaan.
Fax waarnemen
Hiermee reageert de machine toch op
faxtonen als u de telefoon aanneemt en
het een faxoproep blijkt te zijn.
72
Geheugenontvangst
Faxen worden in het geheugen van de
machine opgeslagen als het papier van de
machine op is.
Grijstinten
De grijstinten die voor het kopiëren,
scannen en faxen van foto's worden
gebruikt.
Groepsnummer
Een combinatie van snelkiesnummers die
zijn opgeslagen onder een snelkieslocatie
en die gebruikt worden voor
groepsverzenden.
Page 81

Verklarende woordenlijst
Groepsverzending
(Alleen zwart-witfaxen) Om kosten te
besparen kunnen alle uitgestelde faxen
naar hetzelfde nummer als één zending
worden gestuurd.
Handmatig faxen verzenden
Als u de hoorn van het externe toestel
opneemt, kunt u luisteren of het
ontvangende faxapparaat antwoordt
voordat u op Fax Start drukt om met
verzenden te beginnen.
Helderheid
Wijziging van de helderheid maakt de
gehele afbeelding lichter of donkerder.
Innobella™
Innobella™ is een assortiment
verbruiksartikelen van Brother. Voor
resultaten van de hoogste kwaliteit
adviseert Brother het gebruik van
Innobella™-inkt en -papier.
Instellingstabellen
Beknopte instructies voor alle beschikbare
instellingen en de opties die beschikbaar
zijn voor het instellen van de machine.
Internationale modus
In deze modus worden de faxtonen tijdelijk
gewijzigd, zodat ruis en statische
elektriciteit op de lijn onderdrukt worden.
Journaaltijd
De voorgeprogrammeerde regelmaat
waarmee het faxjournaal automatisch
wordt afgedrukt. U kunt het faxjournaal
desgewenst ook op elk ander tijdstip
afdrukken (zonder deze instelling op te
heffen).
Kleurverbetering
Hiermee wordt de kleur in de afbeelding
aangepast. De afdrukkwaliteit wordt
verhoogd door de scherpte, witbalans en
kleurdichtheid te verbeteren.
OCR (optical character recognition)
De softwaretoepassing Nuance™
PaperPort™ 12SE of Presto!
PageManager zet een afbeelding van
tekst om in tekst die u kunt bewerken.
Pauze
Hiermee kunt u een pauze van
3,5 seconden in de kiesreeks inlassen
terwijl u met de kiestoetsen kiest of terwijl
u snelkiesnummers opslaat. Druk voor
langere pauzes zo vaak als nodig op
Pauze op het touchscreen.
PhotoCapture Center™
Hiermee kunt u digitale foto's van uw
digitale camera met een hoge resolutie
afdrukken voor een afdrukkwaliteit die
gelijkwaardig is aan die van foto's.
PictBridge
Hiermee kunt u foto's rechtstreeks vanaf
uw digitale camera met een hoge resolutie
afdrukken voor een afdrukkwaliteit die
gelijkwaardig is aan die van foto's.
Pollen
Het proces waarbij een faxmachine een
andere faxmachine oproept om een
wachtende fax op te halen.
Puls (alleen Nederland)
Een kiesmethode voor een telefoonlijn
(traditionele kiesschijf).
Reserveafdruk
De machine maakt een afdruk van alle
faxen die zijn ontvangen en in het
geheugen zijn opgeslagen. Dit is een
veiligheidsmaatregel zodat bij een
stroomstoring geen faxberichten verloren
gaan.
Resolutie
Het aantal verticale en horizontale lijnen
per inch. Zie ook: Standaard, Fijn,
Superfijn en Foto.
B
Nummerweergave (beller-ID)
Een dienst van het telefoonbedrijf
waarmee u het nummer (of de naam) van
de beller kunt zien.
Resterende taken
U kunt controleren welke taken nog in het
geheugen staan en deze taken
afzonderlijk annuleren.
73
Page 82

Rondsturen
De mogelijkheid om één en hetzelfde
faxbericht naar meerdere locaties te
verzenden.
Toegangscode op afstand
Uw eigen code van vier tekens (--waarmee u de machine vanaf een toestel
op afstand kunt bellen en bedienen.
)
Scannen
De procedure waarmee een elektronische
afbeelding van een papieren document
naar uw computer wordt verzonden.
Scannen naar media
U kunt een document in zwart-wit of in
kleur naar een geheugenkaart of een
USB-flashstation scannen. Zwartwitafbeeldingen hebben het
bestandsformaat TIFF of PDF en
afbeeldingen in kleur kunnen het
bestandsformaat PDF of JPEG hebben.
Snelkieslijst
Een lijst van namen en nummers die zijn
opgeslagen in het adresboekgeheugen.
De nummers staan in numerieke volgorde
in de lijst.
Snelkiezen
U kunt namen en nummers instellen om
het kiesproces te vergemakkelijken.
Standaardresolutie
203 × 98 dpi (zwart-wit). 203 × 196 dpi
(kleur). Wordt gebruikt voor tekst van
normaal formaat en biedt de snelste
transmissie.
Stations-ID
De opgeslagen informatie die boven aan
gefaxte pagina's wordt weergegeven.
Deze inforegel bevat de naam van de
afzender en het faxnummer.
Superfijne resolutie (alleen zwart-wit)
203 × 392 dpi. Ideaal voor zeer kleine
lettertypen en lijntekeningen.
Tijdelijke instellingen
Voor elke faxtransmissie en kopie kunt u
bepaalde opties selecteren die geen
invloed hebben op de
standaardinstellingen.
Toon (alleen Nederland)
Een kiesmethode die wordt gebruikt bij
toetstelefoons.
Transmissie
Het proces waarbij een fax vanaf de
machine via de telefoonlijn naar het
ontvangende faxapparaat wordt
verzonden.
Tweede toestel
Een telefoontoestel dat gebruikmaakt van
dezelfde telefoonlijn als de faxmachine,
maar op een aparte wandcontactdoos is
aangesloten.
Tweevoudige werking
De machine kan uitgaande faxen of taken
in het geheugen scannen terwijl ze een fax
uit het geheugen verzendt, een fax
ontvangt of een binnenkomende fax
afdrukt.
Uitgestelde fax
Hiermee kunt u uw fax later op een door u
opgegeven tijdstip verzenden.
Verzendrapport (Verzendrapport)
Een lijst voor elke verzonden fax, waarin
de datum, de tijd en het nummer worden
vermeld.
Volume van de waarschuwingstoon
Instelling van het volume van het
geluidssignaal dat u hoort wanneer u een
toets indrukt of een vergissing maakt.
WLAN-rapport
Een afgedrukt rapport waarin het resultaat
van de WLAN-verbinding wordt
weergegeven.
Zoeken
Een elektronische lijst van
snelkiesnummers en groepsnummers,
gerangschikt in numerieke of alfabetische
volgorde.
74
Page 83

C
Index
Cijfers
2 op 1 (id) kopiëren .................................. 42
2-zijdig
kopiëren ................................................ 46
A
Adresboek
Groepsnummers
groepen instellen voor rondsturen ..... 34
wijzigen .............................................. 34
instellen vanuit overzicht beller-ID ........ 32
instellen vanuit uitgaande
gesprekken ........................................... 31
Rondsturen ........................................... 12
groepen verwijderen .......................... 35
met Groepen ...................................... 12
Snelkiesnummers
uit nummerweergavegeheugen
instellen .............................................. 32
van uitgaande gesprekken
instellen .............................................. 31
Afdrukken
fax uit geheugen ................................... 19
rapport .................................................. 37
Zie de Softwarehandleiding.
Afstandsbediening ................................... 22
code voor toegang op afstand .............. 22
opdrachten ............................................ 23
uw faxen opvragen ............................... 24
Annuleren
Fax doorzenden .............................. 21, 23
Fax opslaan .......................................... 21
taken in wachtrij .................................... 15
Apple Macintosh
Zie de Softwarehandleiding.
C
ControlCenter
Zie de Softwarehandleiding.
D
Direct afdrukken
vanaf een niet-PictBridge-camera ........ 62
vanaf een PictBridge-camera ............... 60
Draadloos netwerk
Zie de Installatiehandleiding en
Netwerkhandleiding.
F
Fax doorzenden
een nummer programmeren ................. 18
op afstand wijzigen ......................... 23, 24
Fax opslaan ............................................. 19
inschakelen ........................................... 19
uit geheugen afdrukken ........................ 19
uitschakelen .......................................... 21
Fax, stand-alone
ontvangen
aan einde van gesprek ...................... 25
Fax doorzenden ................................. 23
herstelafdrukken ................................ 26
in geheugen ....................................... 25
op computer ....................................... 20
opvragen vanaf een ander
toestel .......................................... 23, 24
tijdelijke reservekopie fax ................... 26
uit geheugen afdrukken ..................... 19
verkleinen tot papierformaat .............. 25
zonder papier ..................................... 25
C
B
Beveiliging
Beveiligd functieslot
beheerderswachtwoord ....................... 5
gebruikers met beperkte rechten ......... 6
75
Page 84

verzenden ............................................... 8
aan einde van gesprek ...................... 11
contrast ................................................ 8
Direct verzenden ................................ 13
fabrieksinstellingen herstellen ............ 10
handmatig .......................................... 11
internationale modus ......................... 14
nieuwe standaardinstellingen
opslaan .............................................. 10
Resolutie .............................................. 9
Rondsturen ........................................ 12
taken in wachtrij annuleren ................ 15
uitgesteld verzenden .......................... 14
uitgestelde groepsverzending ............ 15
vanuit het geheugen (Tweevoudige
werking) ............................................. 11
Faxcodes
Code voor toegang op afstand ............. 22
wijzigen ................................................. 22
Faxen vanaf computer
Zie de Softwarehandleiding.
Films afdrukken ....................................... 50
Functieslot ................................................. 4
G
2-zijdig .................................................. 46
achtergrondkleur verwijderen ............... 45
boek ...................................................... 45
dichtheid ............................................... 43
dun papier ............................................. 44
inktspaarmodus .................................... 44
kwaliteit ................................................. 38
met ADF ................................................ 43
nieuwe standaardinstellingen
opslaan ................................................. 47
paginalay-out (N op 1) .......................... 40
poster .................................................... 40
sorteren ................................................. 43
vergroten/verkleinen ............................. 39
L
LCD (Liquid Crystal Display)
Lichtdimtimer .......................................... 3
taal .......................................................... 3
M
Macintosh
Zie de Softwarehandleiding.
Gebruikers met beperkte rechten .............. 6
Groepen voor rondsturen ......................... 34
H
Handmatig
verzending ............................................ 11
I
id kopiëren ............................................... 42
Inktcartridges
inktvolume controleren .......................... 68
Inpakken en vervoeren, machine ............. 69
K
Kiezen
Groepen (Rondsturen) .......................... 12
toegangscodes en
creditcardnummers ............................... 30
Kopiëren
2 op 1 (id) .............................................. 42
N
Netwerk
afdrukken
Zie de Netwerkhandleiding.
scannen
Zie de Softwarehandleiding.
Nuance™ PaperPort™ 12SE
Zie de Softwarehandleiding. Zie ook het
menu Help in de toepassing PaperPort™
12SE.
Nummerweergave
Overzicht beller-ID ................................ 37
O
Opslag in geheugen ................................... 1
76
Page 85

P
PhotoCapture Center™
Afdrukinstellingen
Bijsnijden (crop) ................................. 56
Contrast ............................................. 54
Datum afdrukken ............................... 57
Fabrieksinstellingen herstellen .......... 58
Helderheid ......................................... 54
Kleurverbetering ................................ 55
kwaliteit .............................................. 52
Nieuwe standaardinstellingen
opslaan .............................................. 57
Papiersoort en -formaat ..................... 53
Zonder rand ....................................... 56
Afdrukken
alle foto's ............................................ 51
foto's .................................................. 51
index .................................................. 50
Afdrukken in DPOF-formaat ................. 52
Scannen naar media
geheugenkaart ................................... 58
USB-flashstation ................................ 58
vanaf computer
Zie de Softwarehandleiding.
PictBridge
Afdrukken in DPOF-formaat ................. 62
Presto! PageManager
Zie de Softwarehandleiding. Zie ook het
menu Help in de toepassing Presto!
PageManager.
Problemen oplossen
inktvolume controleren .......................... 68
papierinvoerrollen ................................. 65
Remote Setup
Zie de Softwarehandleiding.
Resolutie
instellen voor volgende fax ..................... 9
Rondsturen .............................................. 12
groepen instellen voor .......................... 34
S
Scannen
Zie de Softwarehandleiding.
Slaapstand ................................................. 2
Stroomstoring ............................................ 1
T
Toegangscodes, opslaan en kiezen ........ 30
Tweevoudige werking .............................. 11
V
Verkleinen
inkomende faxen .................................. 25
kopieën ................................................. 39
Vervoeren, machine ................................. 69
W
Windows
®
Zie de Softwarehandleiding.
R
Rapporten ................................................ 36
afdrukken .............................................. 37
Faxjournaal ........................................... 37
Journaaltijd ........................................ 36
Gebruikersinstellingen .......................... 37
Kieslijst .................................................. 37
Netwerkconfiguratie .............................. 37
Overzicht beller-ID ................................ 37
Verzendrapport ............................... 36, 37
WLAN-rapport ....................................... 37
Reinigen
doorvoerrollen voor papier .................... 66
geleiderol .............................................. 65
C
77
Page 86

Bezoek ons op het world wide web
http://www.brother.com/
Deze machines zijn uitsluitend goedgekeurd voor gebruik in het land van aankoop. Plaatselijke
Brother-bedrijven of hun dealers verlenen alleen service voor machines die in hun eigen land zijn
aangekocht.
www.brotherearth.com
 Loading...
Loading...