Page 1
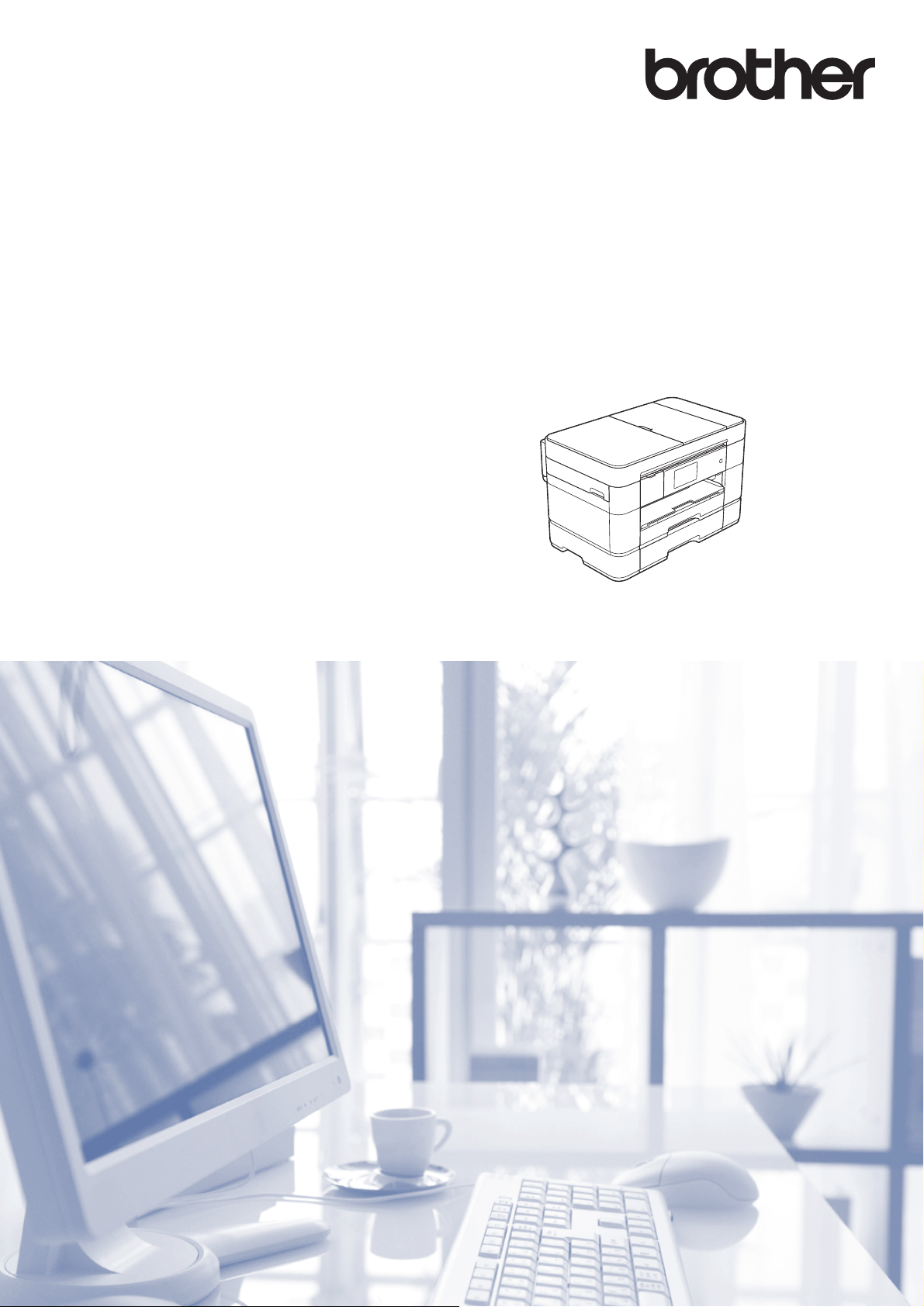
Руководство по
основным функциям
MFC-J2720
Версия 0
RUS
Page 2
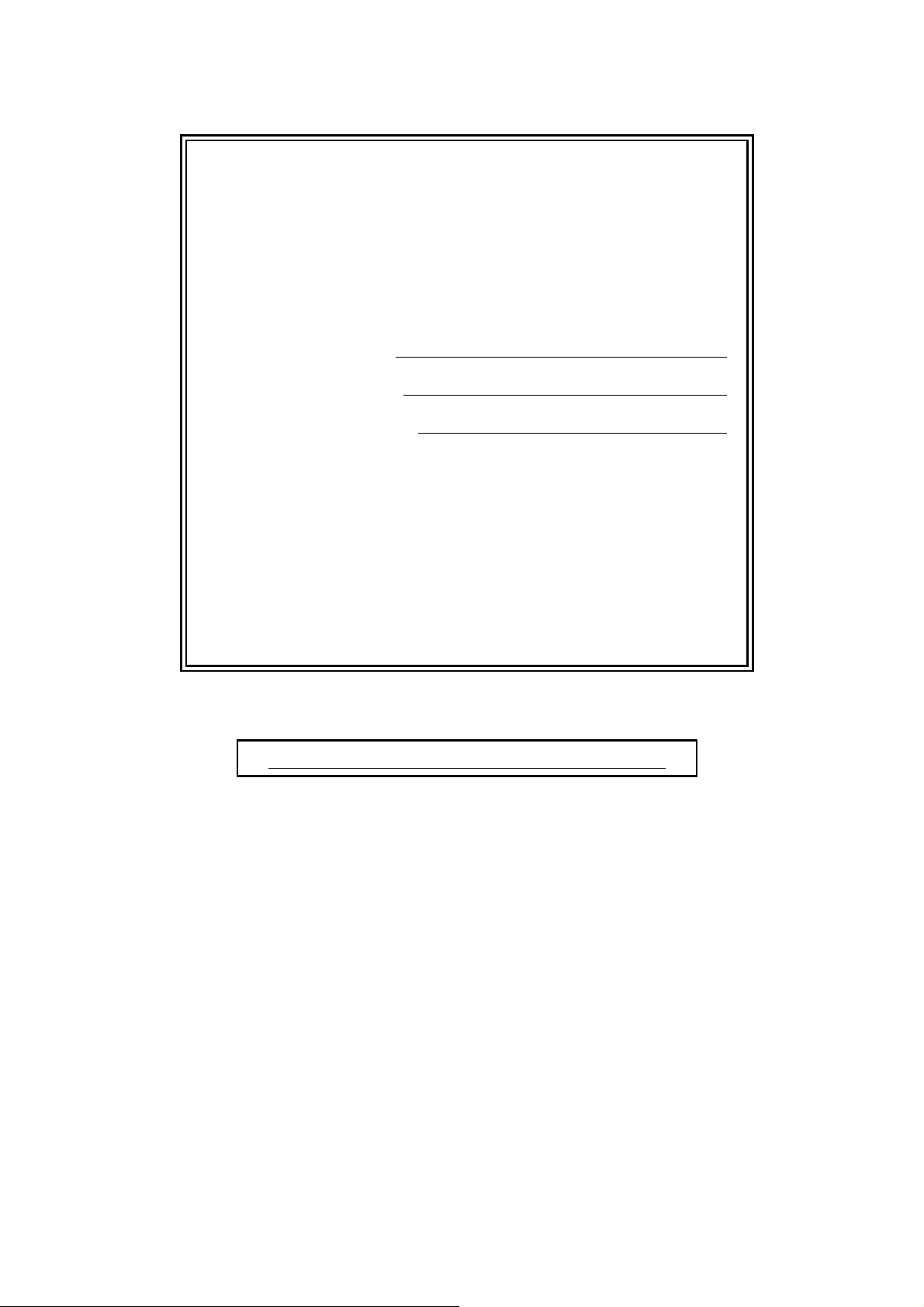
Если необходимо обратиться в службу
поддержки клиентов
Запишите и используйте для справки следующие
данные:
Номер модели: MFC-J2720
1
Серийный номер:
Дата приобретения:
Место приобретения:
1
Серийный номер находится на задней панели
устройства. Сохраните это руководство
пользователя и товарный чек в качестве
свидетельства о приобретении на случай кражи,
пожара или гарантийного обслуживания.
Зарегистрируйте устройство на веб-сайте
http://www.brother.com/registration
© 2014 Brother Industries, Ltd. Все права защищены.
Page 3
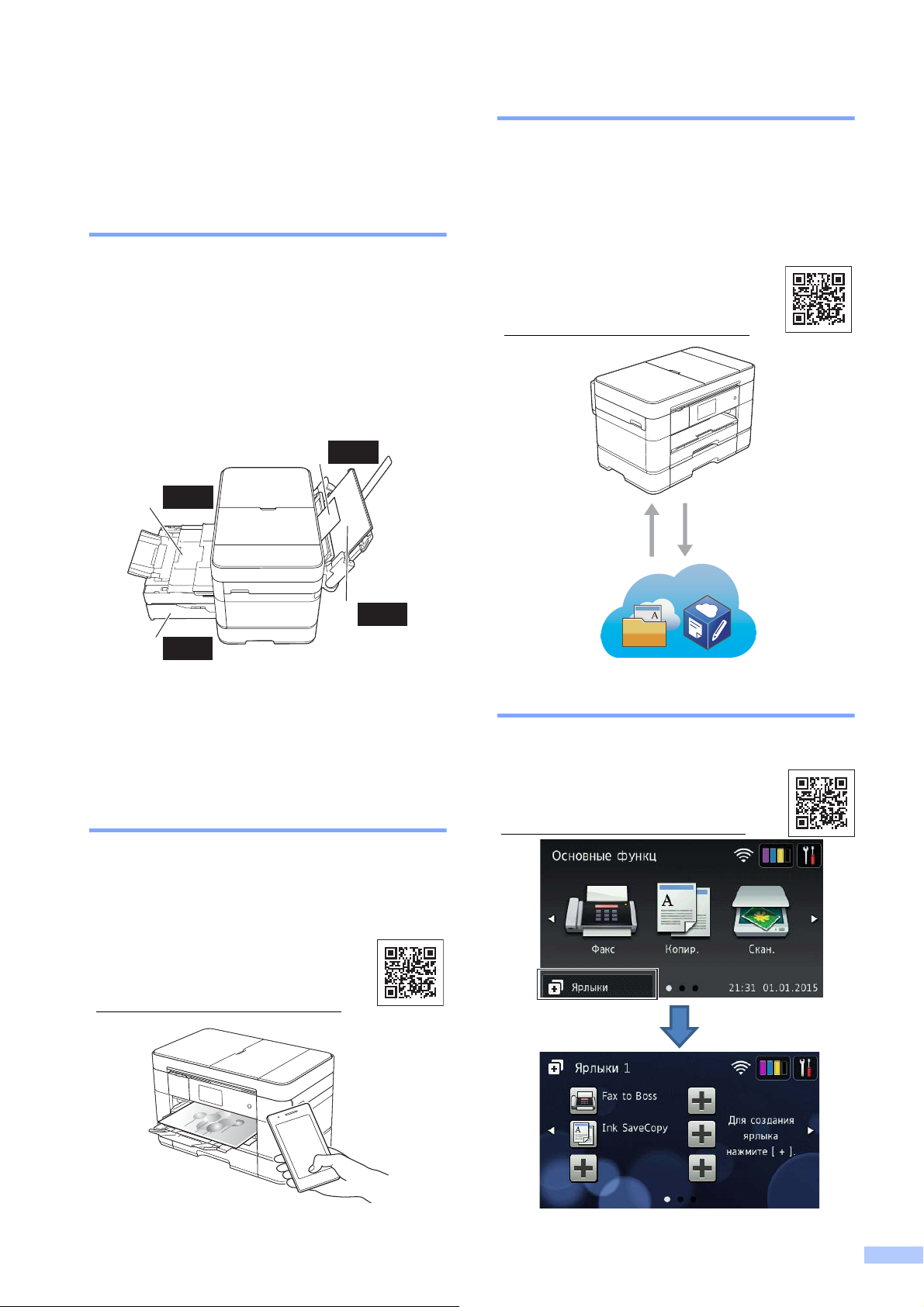
Можно использовать
3
4
2
1
250
250
80
1
Веб-службы/приложения Brother
следующие возможности!
Гибкость при работе с большими объемами бумаги
В лотки можно загружать бумагу самых
различных типов. Кроме того, возможна
непрерывная печать на бумаге формата
A3 или Ledger. Если в драйвере принтера
установлен параметр автоматического
выбора лотка, то лоток, содержащий
бумагу нужного формата, выбирается
автоматически во время печати.
(Загрузка бумаги uu стр.9.)
Сканируйте и передавайте изображения
и файлы на популярные веб-службы
непосредственно с устройства.
Сканируйте и преобразуйте данные
непосредственно с устройства без
использования компьютера.
(uu Руководство по
использованию интернетсервисов на веб-сайте
solutions.brother.com/manuals
Печать Сканирование
.)
1 Слот для ручной подачи - - - - 1 лист
2 Обходной лоток - - - - - - - - - - - 80 листов
3
Лоток 1 - - - 250 листов (вплоть до формата A3 или Ledger)
4
Лоток 2 - - - 250 листов (вплоть до формата A3 или Ledger)
Подключение мобильных устройств
Используйте программное обеспечение
iPrint&Scan для печати и сканирования
изображений и файлов с мобильных устройств.
(uu Руководство по печати и
сканированию для мобильных
устройств на веб-сайте
solutions.brother.com/manuals
.)
Добавление ярлыков
Сохраняйте чаще всего используемые
настройки в качестве ярлыков.
(uu Интерактивное руководство
пользователя на веб-сайте
solutions.brother.com/manuals
.)
i
Page 4
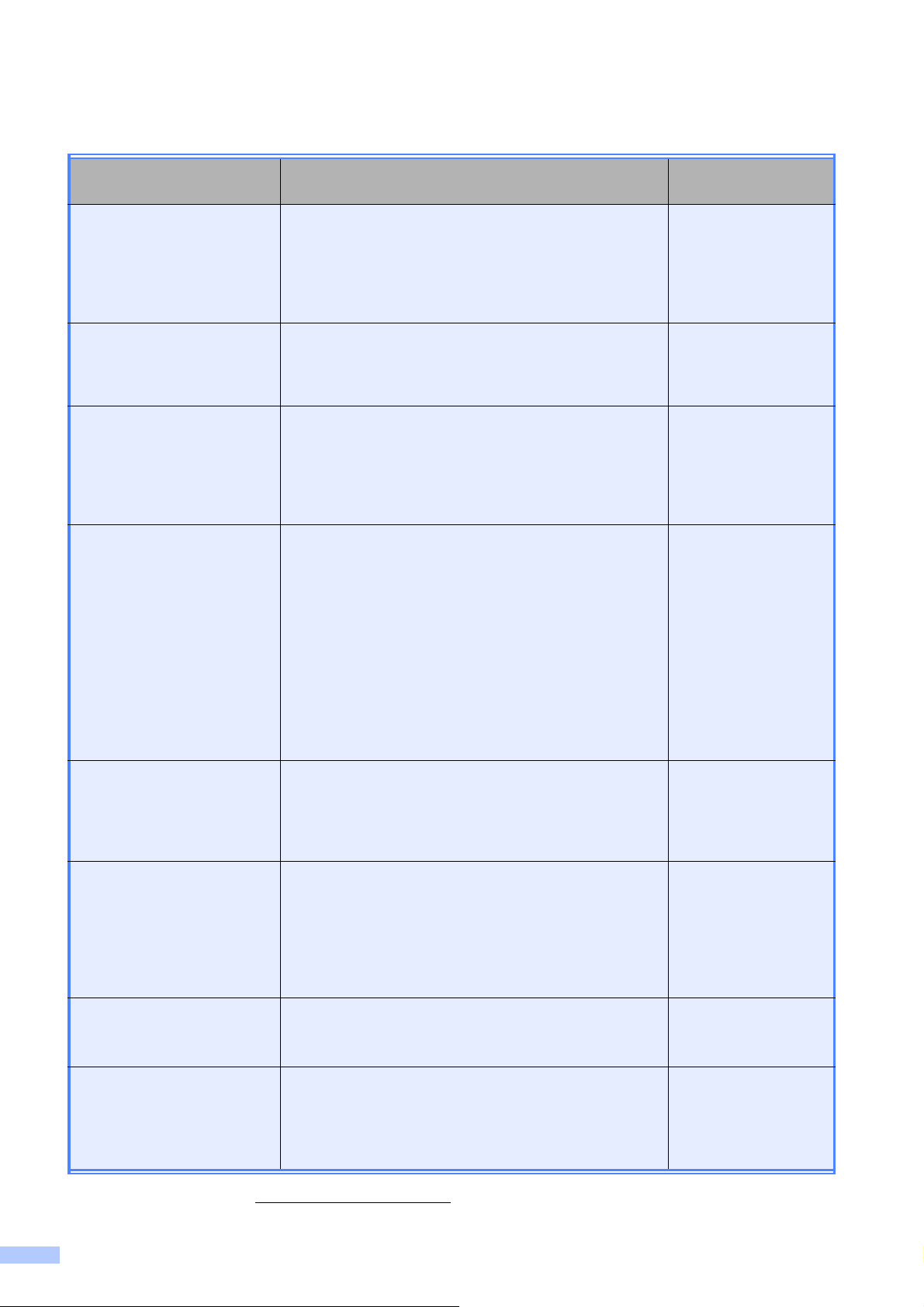
Где находятся руководства пользователя
Какое руководство мне
требуется?
Руководство по
безопасности
устройства
Руководство по
быстрой установке
Руководство по
основным функциям
Интерактивное
руководство
пользователя
Какая информация в нем содержится? Где оно
находится?
Сначала прочитайте это руководство. В этом
руководстве приведены инструкции по технике
Печатная версия/в
коробке
безопасности, которые необходимо изучить
перед началом настройки устройства. См.
информацию о товарных знаках и правовых
ограничениях в этом руководстве.
В этом руководстве приведены инструкции по
настройке устройства и установке драйверов и
Печатная версия/в
коробке
программного обеспечения для используемой
операционной системы и типа подключения.
В этом руководстве приведены инструкции по
основным операциям приема и отправки факсов,
Печатная версия/в
коробке
копирования, сканирования, операциям в
фотоцентре, а также инструкции по основному
обслуживанию устройства. См. советы по поиску
и устранению неисправностей.
В это руководство в формате HTML входит
"Руководство по основным функциям", а также
дополнительная информация о настройках и
операциях устройства, функциях обеспечения
безопасности, советы по устранению неполадок
HTML/компакт-диск
(Windows
Solutions Center
(Macintosh)
и инструкции по обслуживанию.
®
)/Brother
1
Руководство по
использованию
интернет-сервисов
Руководство по
использованию AirPrint
Руководство по
использованию Google
Cloud Print
Руководство по печати
и сканированию для
мобильных устройств
Кроме информации о печати с компьютера,
сканировании, копировании отправке/приеме
факсов (только модели MFC) и операциях в
фотоцентре и программном обеспечении Brother
ControlCenter, в ру
ководство включены полезные
сведения об использовании устройства в сети.
В этом руководстве приводится полезная
информация о доступе к Интернет-службам с
устройства Brother, а также о загрузке
изображений, печати данных и отправке файлов
непосредственно в Интернет-службы.
В этом руководстве приводится информация об
использовании сервиса AirPrint для печати из
операционной системы OS X v10.7.x и более
поздних версий, а также из iPhone, iPod touch,
iPad и прочих устройств, поддерживающих iOS,
на устройстве Brother без установки драйвера
принтера.
В этом руководстве приведена подробная
информация по использованию служб Google
Cloud Print™ для печати через Интернет.
В этом руководстве приведена полезная
информация о печати из мобильных устройств, а
также о сканировании из устройства Brother на
мобильные устройства при условии
подключения к сети Wi-Fi
®
.
Файл PDF/Brother
Solutions Center
1
Файл PDF/Brother
Solutions Center
1
Файл PDF/Brother
Solutions Center
1
Файл PDF/Brother
Solutions Center
1
1
Посетите веб-страницу solutions.brother.com/manuals.
ii
Page 5
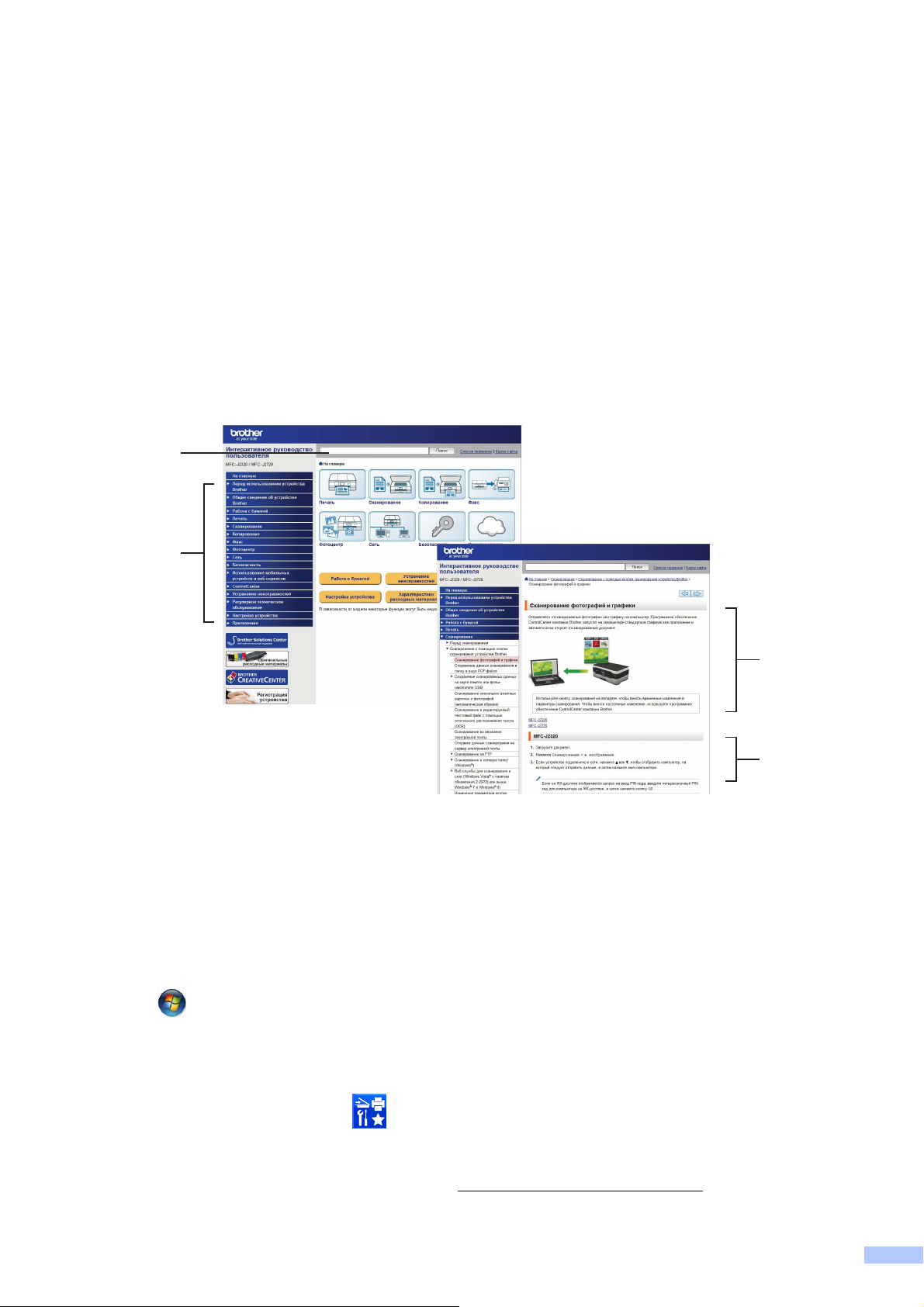
Интерактивное руководство пользователя помогает использовать все возможности устройства.
Быстрая навигация!
• Функция поиска
• Навигационный указатель в отдельной панели
Исчерпывающая информация!
• Все разделы в одном руководстве
Упрощенная структура!
• Приведены пошаговые инструкции
• Обзор функций в верхней части страницы
1
2
3
4
1 Функция поиска
2 Навигационный указатель
3 Сводка функций
4 Пошаговые инструкции
Где найти Интерактивное руководство пользователя?
®
(Windows
В меню (Пуск) выберите Все программы > Brother > Brother Utilities
(Утилиты Brother) > MFC-XXXX (где XXXX — наименование используемой модели) >
Поддержка > Руководства пользователя.
(Windows® 8)
)
Нажмите или щелкните значок (Brother Utilities (Утилиты Brother)) > MFC-XXXX (где
XXXX — наименование используемой модели) >
(Macintosh или другие операционные системы)
Посетите веб-сайт Brother Solutions Center: solutions.brother.com/manuals
Поддержка
>
Руководства пользователя
.
.
iii
Page 6
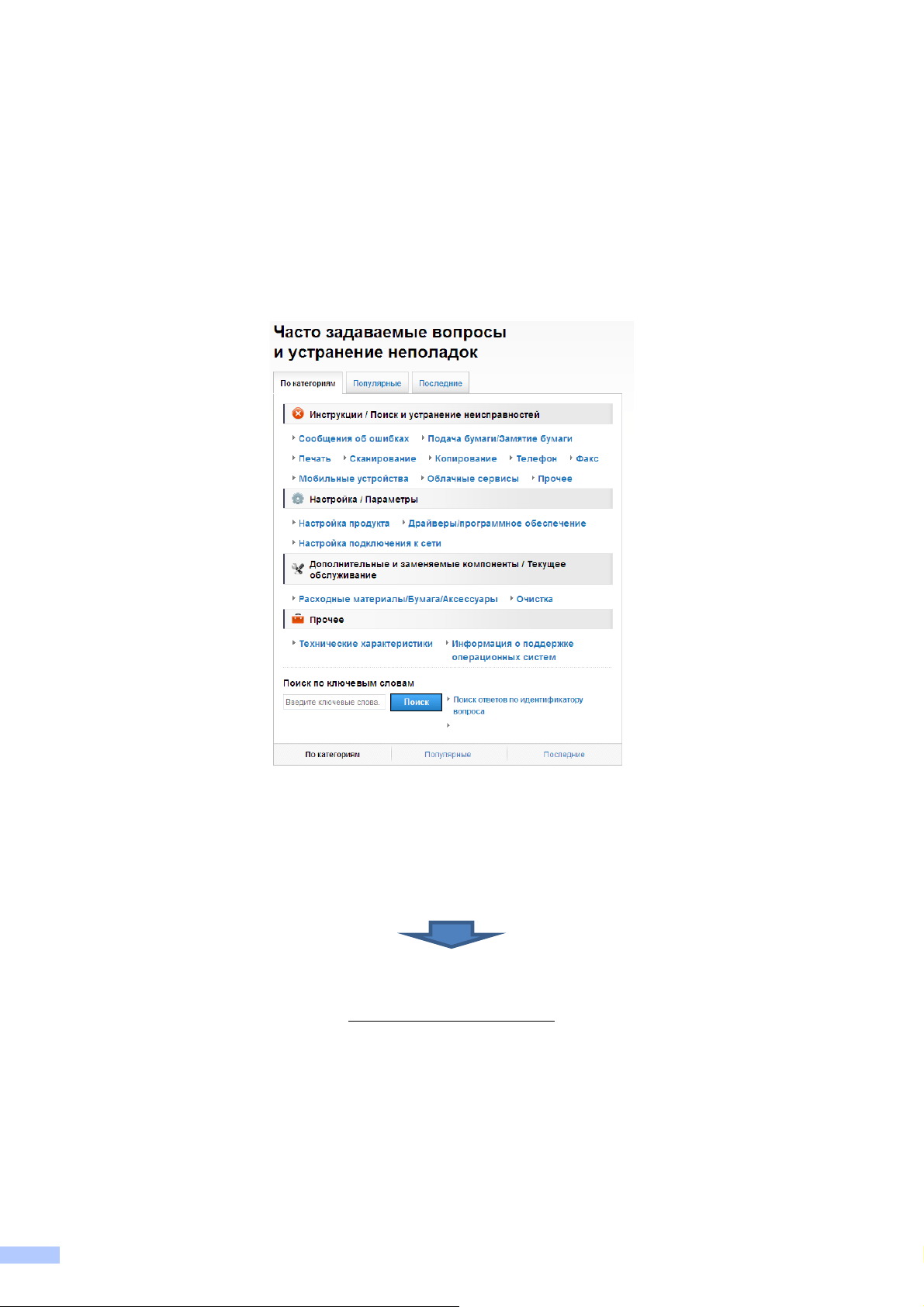
При возникновении вопросов или проблем ознакомьтесь с ответами на часто задаваемые вопросы для используемого устройства.
Предоставляется несколько способов поиска
Отображаются связанные вопросы для получения дополнительной информации
Регулярные обновления на основе отзывов клиентов
* Домашняя страница ответов на часто задаваемые вопросы зависит от используемой
модели.
Где найти ответы на часто задаваемые вопросы?
Brother Solutions Center
http://support.brother.com
iv
Page 7
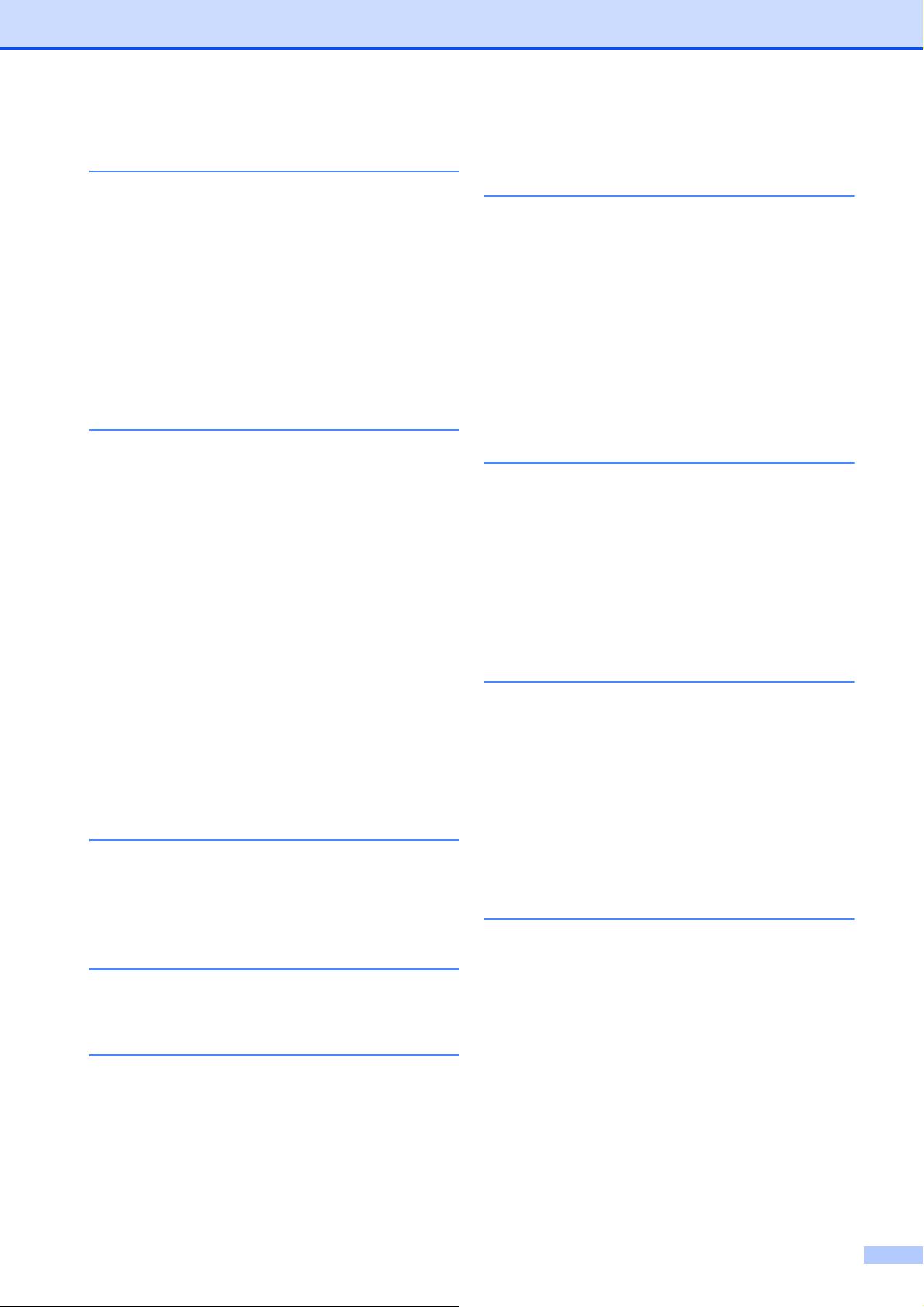
Содержание
1 Общая информация.......... 1
Использование руководства ........ 1
Обозначения, принятые в этом
руководстве ................................ 1
Об утилитах Brother
(Windows
Обзор панели управления............ 2
Сенсорный ЖКД диагональю
93,4 мм........................................ 4
Ввод текста................................. 8
®
)..................................... 1
2 Загрузка бумаги ................. 9
Перед загрузкой бумаги................ 9
Загрузка бумаги в лоток 1 ............ 9
Загрузка бумаги в лоток 2 .......... 15
Загрузка бумаги в обходной
лоток............................................. 18
Загрузка бумаги в слот для
ручной подачи ............................. 21
Настройки бумаги........................ 23
Установка формата и типа
бумаги ....................................... 23
Настройка проверки бумаги ....... 24
Рекомендуемые печатные
носители ................................... 25
Правила обращения с
печатными носителями и их
хранение ................................... 25
3 Загрузка документов ...... 26
Загрузка документов ................... 26
Использование АПД................. 26
Со стекла сканера.................... 27
6 Сканирование на
компьютер ........................ 31
Перед сканированием ................ 31
Сканирование документа как
файла PDF с помощью
ControlCenter4 (Windows
Сканирование документа как
файла PDF с помощью
сенсорного дисплея .................... 32
®
) ......... 31
7 Печать фотографий с
карты памяти или
флэш-накопителя USB ... 34
Операции в фотоцентре
(режим ФОТО) ............................. 34
Печать изображений................... 34
Просмотр фотографий ............ 34
Обзор параметров печати
фотоцентра.................................. 35
8 Услуги телефонной связи
и внешние устройства.... 36
Обзор услуг телефонной
связи............................................. 36
Голосовая почта....................... 36
Протокол VoIP ......................... 36
Подключение внешнего
автоответчика........................... 36
Внешние и параллельные
телефоны ................................. 36
9 Отправка факса ............... 37
4 Печать с компьютера ..... 28
Печать документа ....................... 28
5 Копирование .................... 29
Выполнение копирования .......... 29
Остановка копирования........... 29
Обзор параметров
копирования................................. 29
Тип бумаги ................................ 30
Формат бумаги ......................... 30
Выбор лотка ............................. 30
Отправка факса........................... 37
Остановка отправки/приема
факсов....................................... 38
Сохранение номеров.................. 39
Ввод паузы в сохраняемый
номер ........................................ 39
Сохранение номеров в
адресной книге......................... 39
Задание идентификатора
устройства ................................... 40
v
Page 8
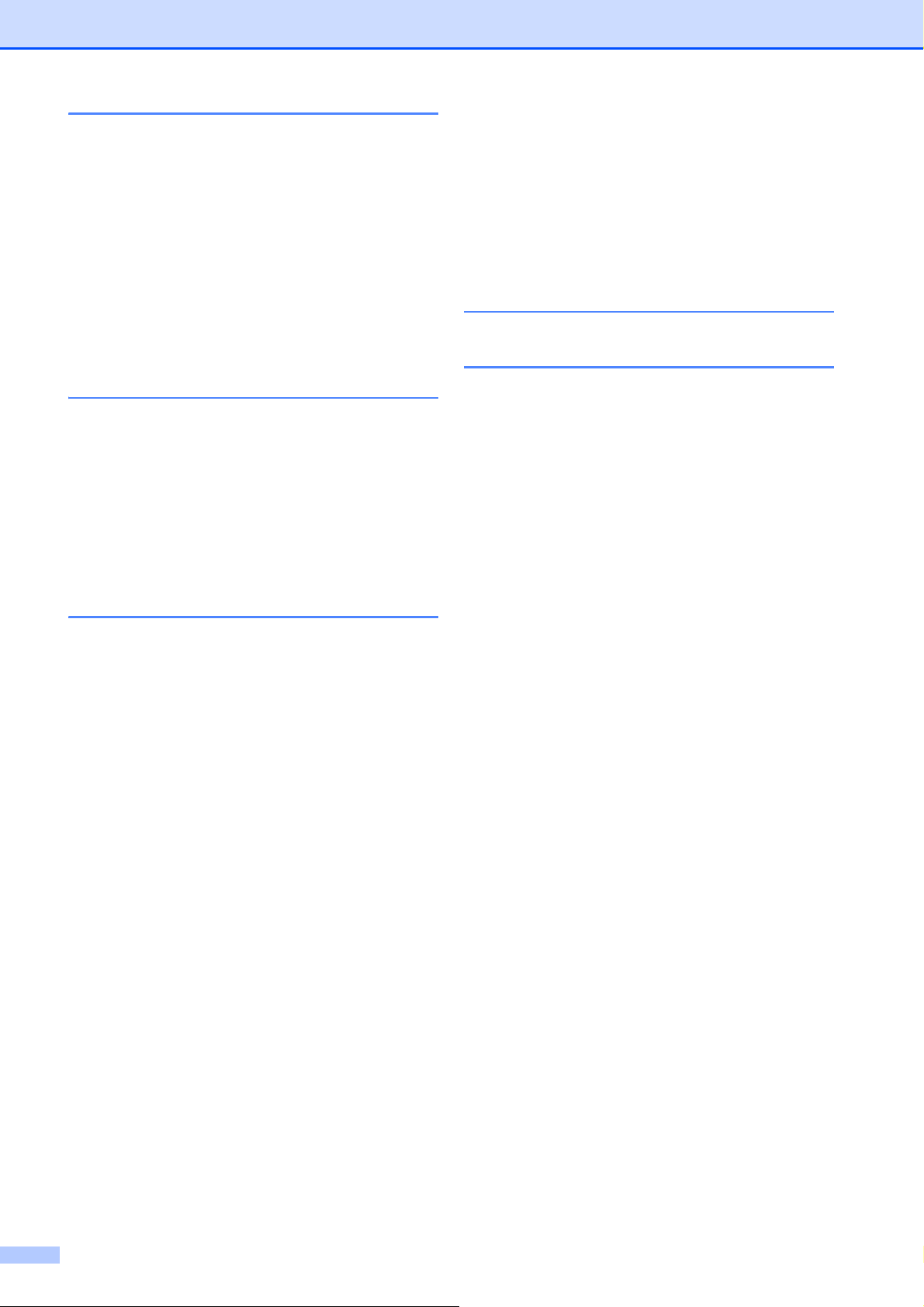
10 Прием факса..................... 41
Режимы приема........................... 41
Выбор режима приема................ 41
Использование режимов
приема ...................................... 42
Настройки режима приема ......... 43
Задержка ответа ...................... 43
Длительность двойного звонка
(только в режиме "Факс/
Телефон") ................................. 43
Информация об устройстве ....... 83
Проверка серийного номера ... 83
Проверка версии
микропрограммы...................... 83
Обзор операций
восстановления........................ 83
Восстановление настроек
устройства ................................ 84
C Указатель ..........................85
A Регулярное техническое
обслуживание .................. 45
Очистка и проверка
устройства ................................... 45
Очистка стекла сканера........... 45
Проверка качества печати....... 46
Проверка калибровки
печати ....................................... 47
B Устранение
неисправностей ............... 49
Определение неисправности ..... 49
Сообщения об ошибках и
обслуживании .............................. 49
Анимация ошибок .................... 61
Передача факсов или отчета
журнала отправки и приема
факсов на другое
устройство ................................ 61
Замятие документа ................. 62
Сбой принтера или замятие
бумаги ....................................... 64
Устранение неисправностей для
настройки беспроводной сети.... 70
Отчет о беспроводной сети..... 70
При возникновении проблем с
устройством ................................. 71
Распознавание сигнала
тонального набора номера...... 82
Помехи на телефонной
или в системе VoIP .................. 82
лин
ии
Расходные материалы ... 87
vi
Page 9
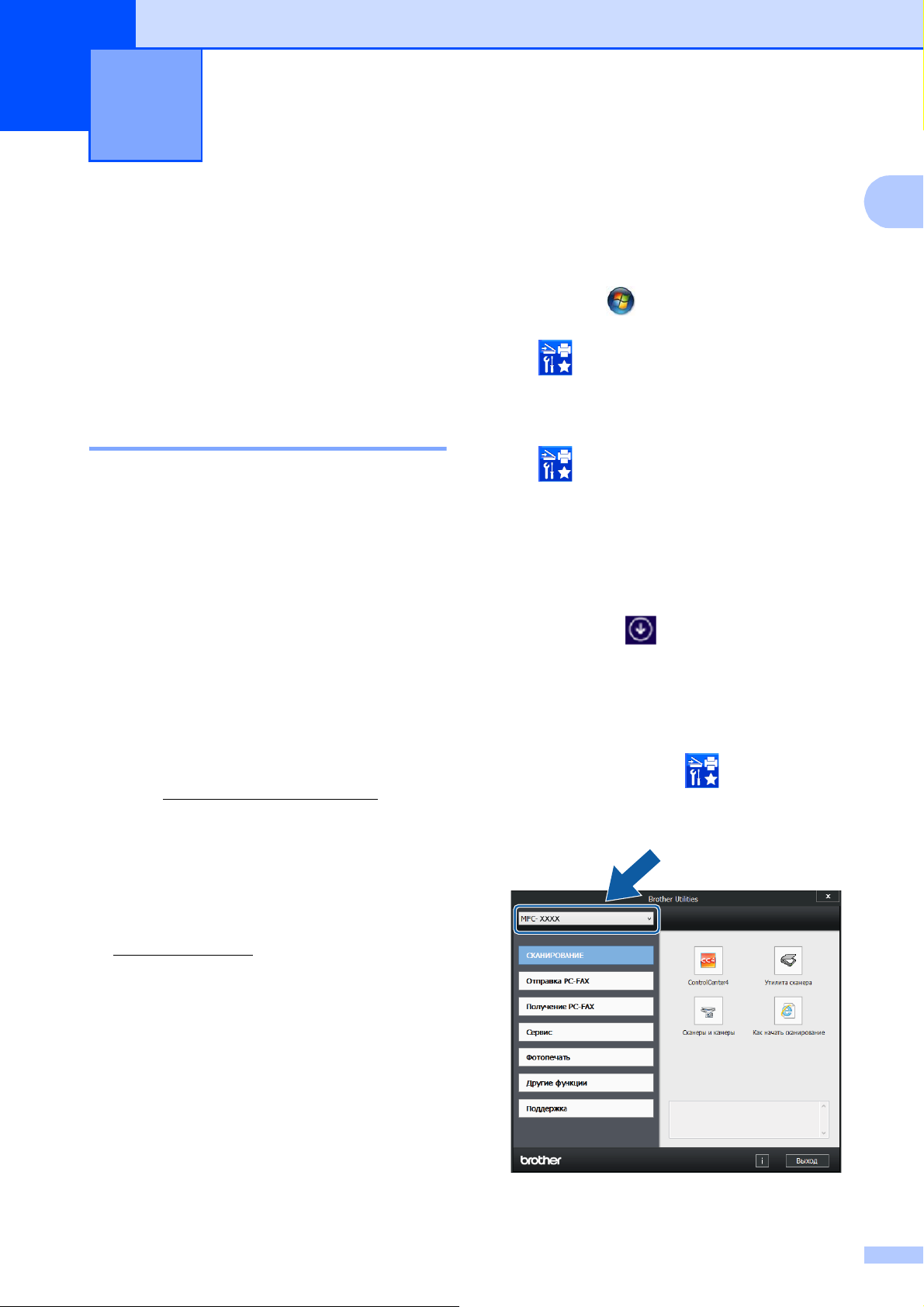
1
Общая информация 1
Использование руководства
Благодарим вас за приобретение
устройства Brother. Сведения,
приведенные в этом руководстве, помогут
максимально эффективно использовать
устройство.
Обозначения, принятые в этом руководстве 1
В этом руководстве используются
следующие обозначения.
Полужирный
шрифт
Курсив Курсивом выделена важная
Courier
New
ВАЖНАЯ ИНФОРМАЦИЯ
Знаком ВАЖНАЯ ИНФОРМАЦИЯ
отмечены инструкции, несоблюдение
которых создает потенциально опасную
ситуацию, которая может привести к
повреждению имущества или потере
функциональности изделия.
Полужирным шрифтом
выделены кнопки,
отображаемые на экране
компьютера.
информация или ссылки на
связанные разделы.
Шрифтом Courier New
выделены сообщения,
отображаемые на сенсорном
ЖКД устройства.
a (Windows
Windows
1
Windows Server
Windows Server
В меню (Пуск) выберите
Все программы > Brother >
Brother)).
(Windows
Нажмите или щелкните значок
Brother) на начальном экране или на
рабочем столе.
(Windows
2012 R2)
Переместите указатель мыши в
левый нижний угол экрана Пуск и
щелкните (если используется
устройство с сенсорным дисплеем,
проведите пальцем снизу вверх по
экрану Пуск, чтобы открыть экран
Приложения). При отображении
экрана Приложения нажмите или
щелкните значок (Brother
Utilities (Утилиты Brother)).
b Выберите устройство.
®
XP, Windows Vista®,
®
7, Windows Server®2003,
®
2008 и
®
2008 R2)
(Brother Utilities (Утилиты
®
8 и Windows Server®2012)
(Brother Utilities (Утилиты
®
8.1 и Windows Server®
1
ПРИМЕЧАНИЕ
В ПРИМЕЧАНИЯХ указываются
эксплуатационные условия, условия для
установки или особые условия
использования.
Об утилитах Brother
®
(Windows
Brother Utilities (Утилиты Brother) — это
программа запуска приложений,
предоставляющая удобный доступ ко
всем приложениям Brother,
установленным на устройстве.
) 1
c Выберите нужную операцию.
1
Page 10

Глава 1
1
Обзор панели управления 1
Сенсорный ЖКД диагональю 93,4 мм и сенсорная панель 1
1 Сенсорный ЖКД ( жидкокристаллический
дисплей) диагональю 93,4 мм
Выполняйте доступ к меню и параметрам,
нажимая на них при их отображении на
сенсорном ЖКД.
Угол наклона сенсорного ЖКД и сенсорной
панели можно настроить, поднимая панель
управления. Чтобы опустить панель
управления, нажмите кнопку фиксатора,
расположенную позади панели управления,
как показано на рисунке.
2
Page 11
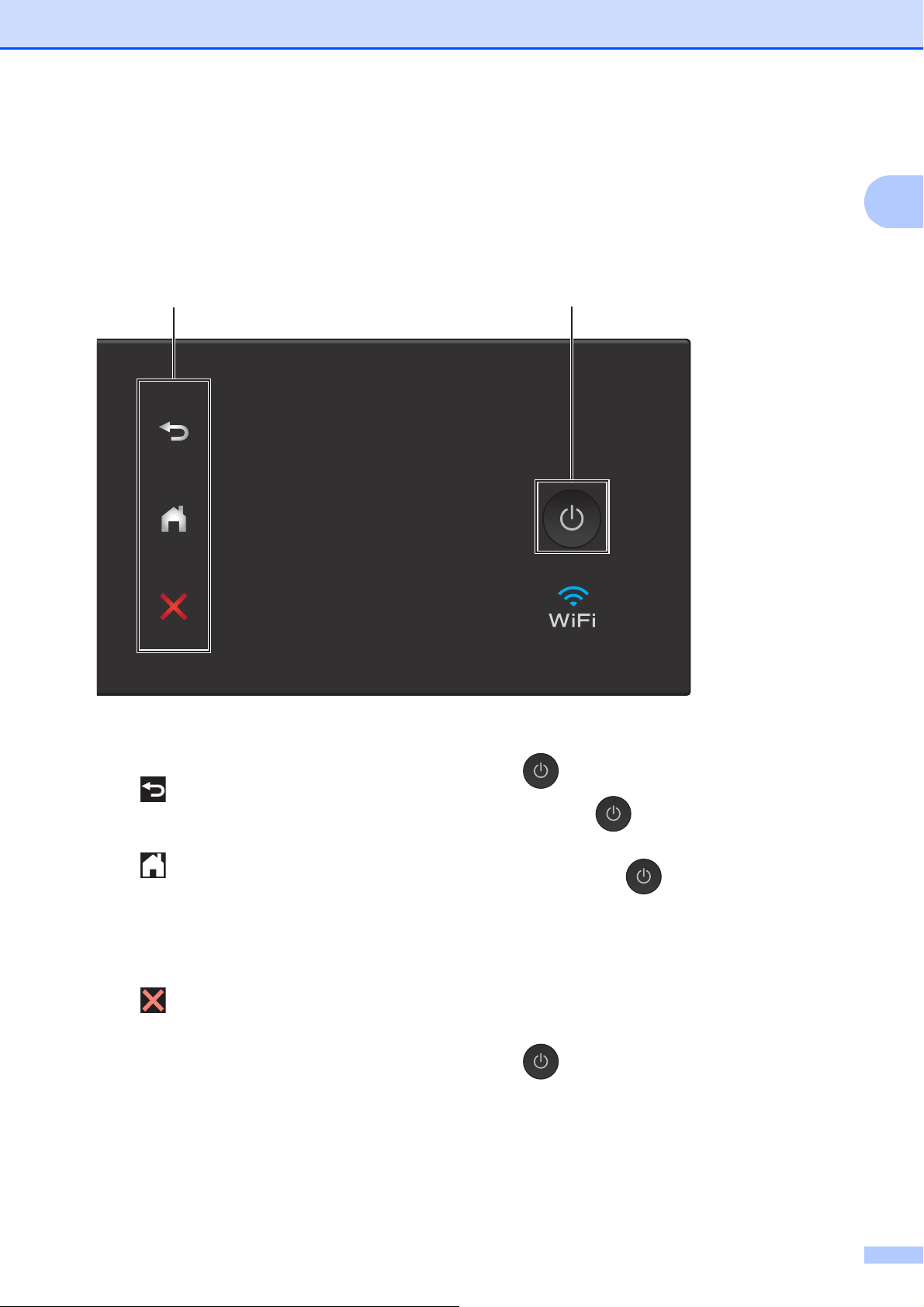
Общая информация
2 3
1
2 Сенсорная панель:
Назад
Нажмите для возврата к предыдущему
уровню меню.
Начальный экран
Нажмите для возврата на начальный
экран. По умолчанию на нем
отображаются дата и время, однако
настройки по умолчанию можно
изменить.
Отмена
Если горит, нажмите для отмены
операции.
3 Включение/выключение питания
Нажмите для включения устройства.
Для выключения устройства нажми
удерживайте . На сенсорном ЖКД в
течение нескольких секунд отображается
сообщение Выключение, а затем
устройство выключается.
Если подключен внешний телефон или
автоответчик, он всегда остается
доступным.
Если устройство выключено нажатием
, оно тем не менее периодически
очищает печатающую головку для
поддержания высокого качества печати.
Для продления ресурса печатающей
головки, оптимизации рас
поддержания высокого качества печати
устройство должно быть постоянно
подключено к источнику питания.
хода чернил и
те и
3
Page 12
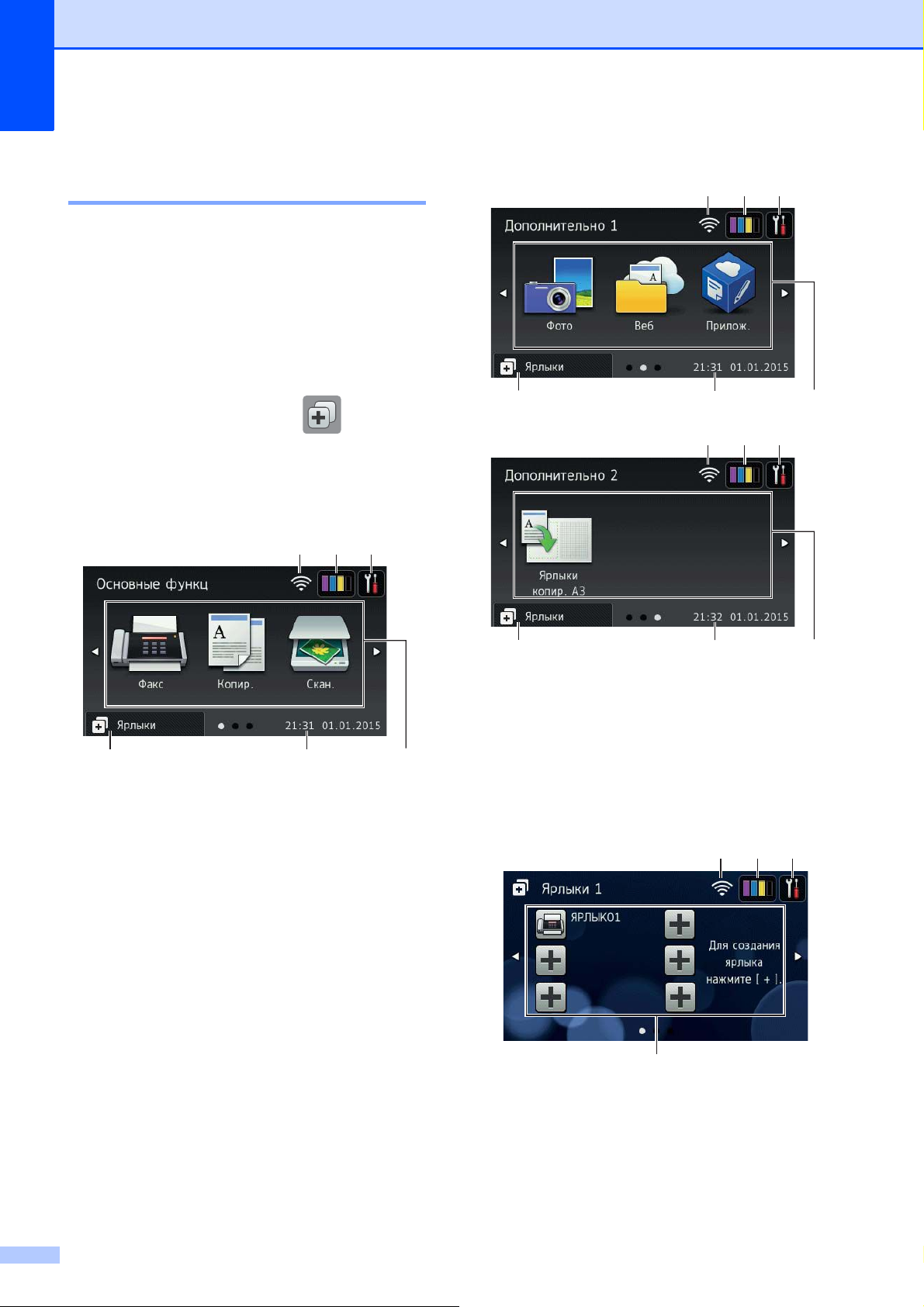
Глава 1
1
6
5
2 3
4
Сенсорный ЖКД диагональю 93,4 мм 1
Для установки в качестве начального
экрана выберите экран одного из трех
следующих типов: экран "Основные
функц.", экраны "Дополнительно" или
экраны "Ярлыки". При отображении
экрана "Основные функц." проведите
пальцем влево или вправо или нажимайте
d или c для отображения экранов
"Дополнительно". Нажмите для
отображения экранов "Ярлыки".
Экран "Основные функц." 1
Экраны "Дополнительно" 1
1
2 3
4
5
1
2 3
6
На экране "Основные функц."
отображаются дата и время и
предоставляется доступ к режимам
отправки и приема факсов, копирования и
сканирования.
4
На экранах "Дополнительно"
отображаются дата и время и
предоставляется доступ к таким
дополнительным функциям, как "Фото",
"Веб", "Приложения", а также ярлыкам для
копирования формата A3.
5
6
Экраны "Ярлыки" 1
1 2 3
7
Определенные настройки можно
сохранять в виде ярлыков, что позволяет
быстро отправить факс, сделать копию,
выполнить сканирование или
использовать веб-службы.
(uu Интерактивное руководство
пользователя.)
4
Page 13
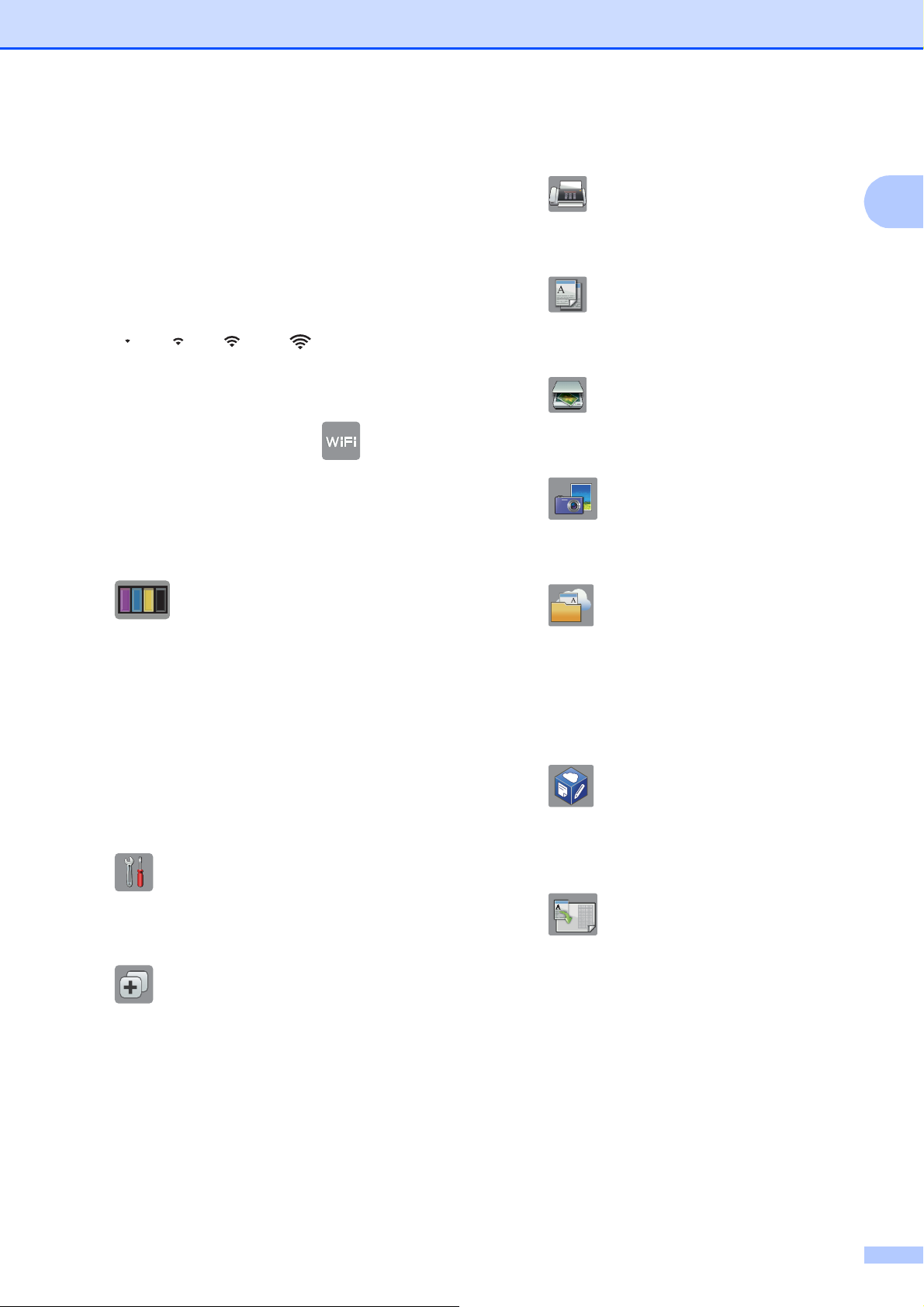
Общая информация
1 Состояние беспроводного
подключения
При использовании беспроводного
подключения четырехуровневый
индикатор на экране режима
готовности отображает текущий
уровень сигнала беспроводной сети.
0 Макс.
Если на сенсорном дисплее
отображается значок , нажмите
его для настройки параметров
беспроводной сети. Более
подробная информация
uu Руководство по быстрой
установке.
2 Чернила
ежимы:
6 Р
Факс
Нажмите для доступа к режиму
отправки или приема факсов.
Копир.
Нажмите для доступа к режиму
копирования.
Скан.
Нажмите для доступа к режиму
сканирования.
Фото
Нажмите для доступа к режиму
фотографии.
Веб
1
Отображение уровня чернил,
оставшихся в картриджах. Нажмите
для доступа
Когда ресурс чернильного картриджа
заканчивается, или в его работе
возникают неполадки, на цвете чернил
отображается значок ошибки.
(uu Интерактивное руководство
пользователя.)
3 Настройки
Нажмите для доступа к настройкам.
(Окно настроек uu стр.7.)
4 Ярлыки
Нажмите для доступа к экранам
ярлыков.
5 Дата и время
к ме
ню Чернила.
Нажмите для подключения
устройства Brother к веб-службе.
Подробнее uu Руководство по
использованию интернетсе
р
висов
Прилож.
Нажмите для подключения
устройства Brother к меню
приложений Brother.
Ярлыки копир. A3
Используйте этот
предустановленный ярлык
копирования для копирования на
бумагу формата A3 или Ledger.
(uu Интерактивное руководство
пользователя.)
Отображает дату и время,
установленные в устр
ойстве.
5
Page 14
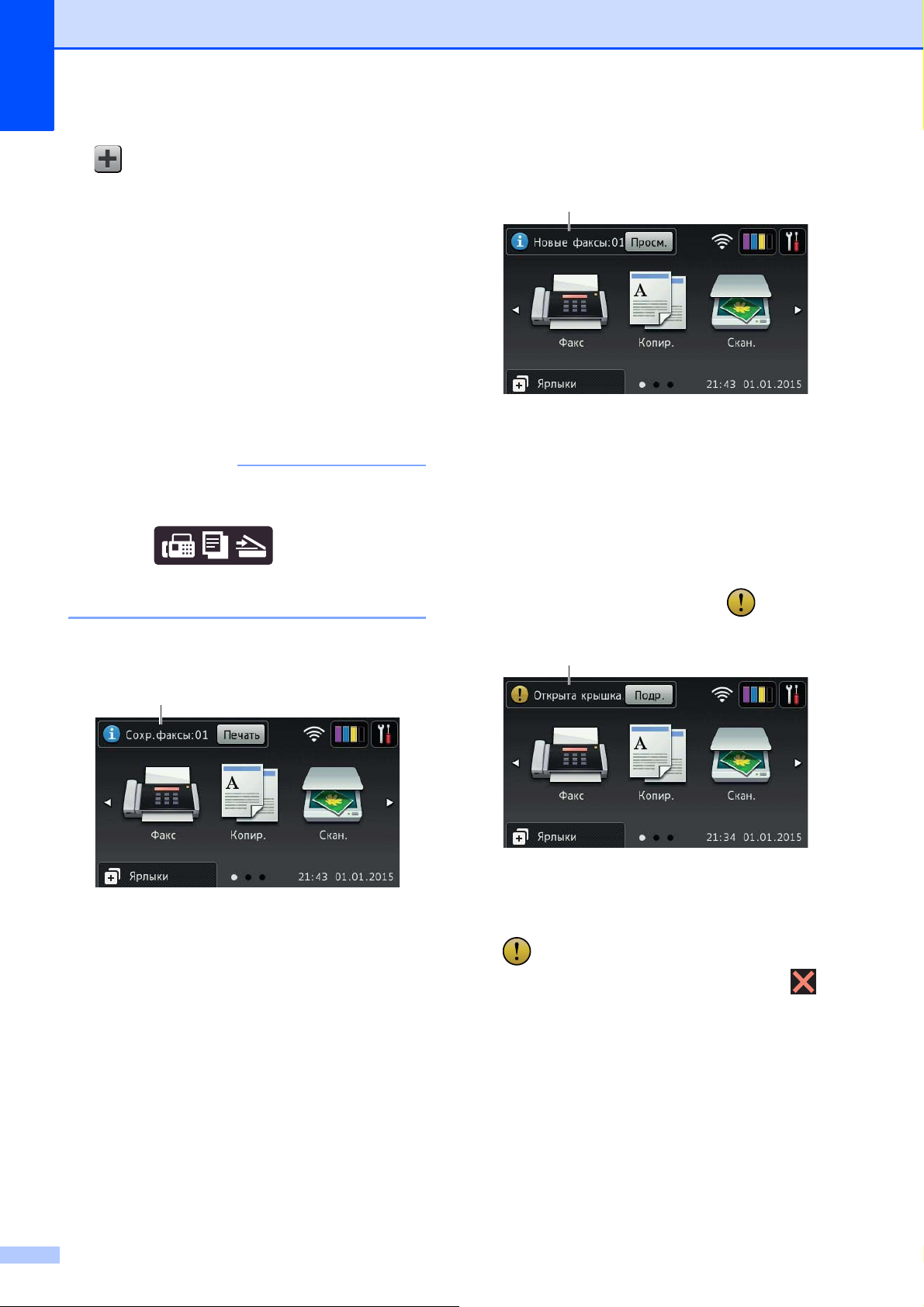
Глава 1
ПРИМЕЧАНИЕ
8
9
10
7 Добавление ярлыка
Создавайте ярлыки для часто
выполняемых операций (например,
отправки факсов, копирования,
сканирования и подключения к вебслужбам).
Доступно три экрана ярлыков, и на
каждом экране можно разместить до
шести ярлыков.
Более подробная информация
uu Интерактивное руководство
пользователя.
Если один из экранов ярлыков задан в
качестве начального экрана, нажмите
значок , отображаемый в
нижний части экрана, для доступа к
экрану основных функций.
8 Сохр.факсы:
9 Новые факсы:
Если для параметра Просм. факса
установлено значение Вкл., в поле
Новые факсы отображается число
новых принятых факсов, хранящихся в
памяти устройства.
Для просмотра факсов на сенсорном
дисплее нажмите Просм.
10 Значок предупреждения
Если для параметра Просм. факса
установлено значение Выкл., в поле
Сохр.факсы отображается число
принятых факсов, хранящихся в
памяти устройства.
Чтобы напечатать факсы, нажмите
Печать.
6
При сообщении об ошибке или
сообщении об обслуживании
отображается значок предупреждения
. Чтобы просмотреть сообщение,
нажмите Подр., а затем нажмите
для возврата в режим готовности.
(Сообщения об ошибках и
обслуживании uu стр.49.)
Page 15
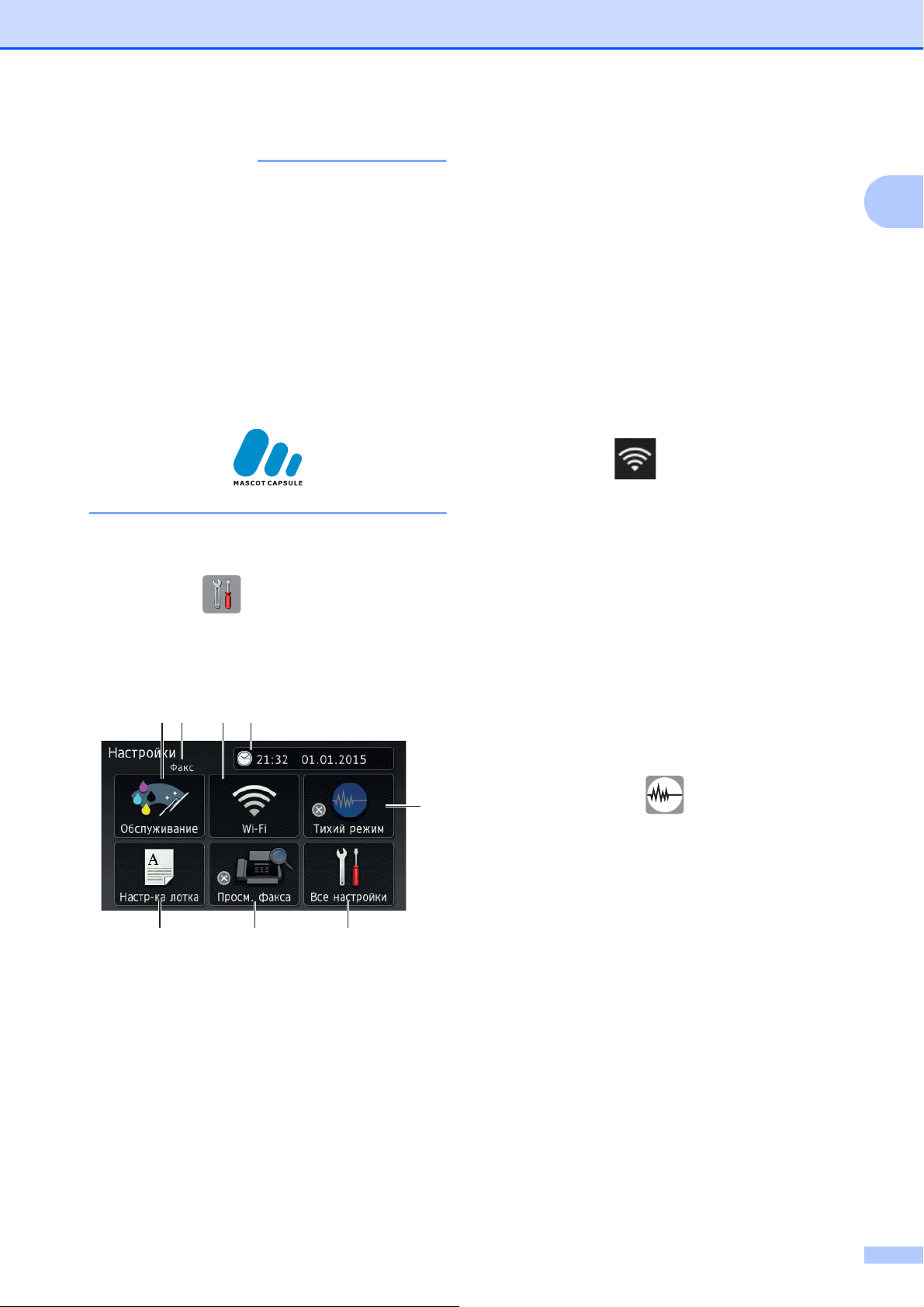
ПРИМЕЧАНИЕ
2 Режим приема
Общая информация
• В этом изделии используется шрифт
компании ARPHIC TECHNOLOGY
CO.,LTD.
• Используется программное
обеспечение MascotCapsule UI
Framework и MascotCapsule Tangiblet,
разработанное компанией HI
CORPORATION.
MascotCapsule является
зарегистрированным товарным знаком
компании HI CORPORATION в Японии.
Окно настроек 1
При нажатии на сенсорном ЖКД
отображается состояние устройства.
С этого экрана можно выполнить доступ ко
всем настройкам устройства.
12 43
Отображает текущий режим приема:
Факс (Только факс)
Факс/Тел
Внешний А/О
Вручную
3 Wi
-Fi
Нажмите для настройки подключения к
беспроводной сети.
При использовании беспроводного
подключения четырехуровневый
индикатор отображает текущий
уровень сигнала беспроводной сети.
4 Дата и время
Отображает дату и время,
установленные в устройстве.
Нажмите для доступа к меню Дата и
время.
5 Тихий режим
Отображает настройку тихого режима.
Нажмите для доступа к меню Тихий
режим.
1
8 7 6
1 Обслуживание
Нажмите для доступа к меню
Обслуживание.
Проверка и улучшение качества
печати, очистка печатающей головки и
проверка объема чернил, оставшихся в
картриджах. Кроме того, для
устранения повторяющихся ошибок,
вызываемых замятиями бумаги, можно
воспользоваться меню
"Обслуживание".
Есл
и для этого меню установлено
значение Вкл., на начальном экране
отображается . Шумы,
5
возникающие при выполнении печати
устройством, уменьшаются.
Более подробная информация
uu Интерактивное руководство
пользователя.
6 Все настройки
Нажмите для доступа к меню настроек.
7 Просм. факса
Отображает настройку
предварительного просмотра факса.
Нажмите для доступа к настройке
Просм. факса.
8 Настр-ка лотка
Наж
мите для доступа к меню
Настр-ка лотка, позволяющего
изменить формат и тип бумаги для
каждого лотка.
7
Page 16
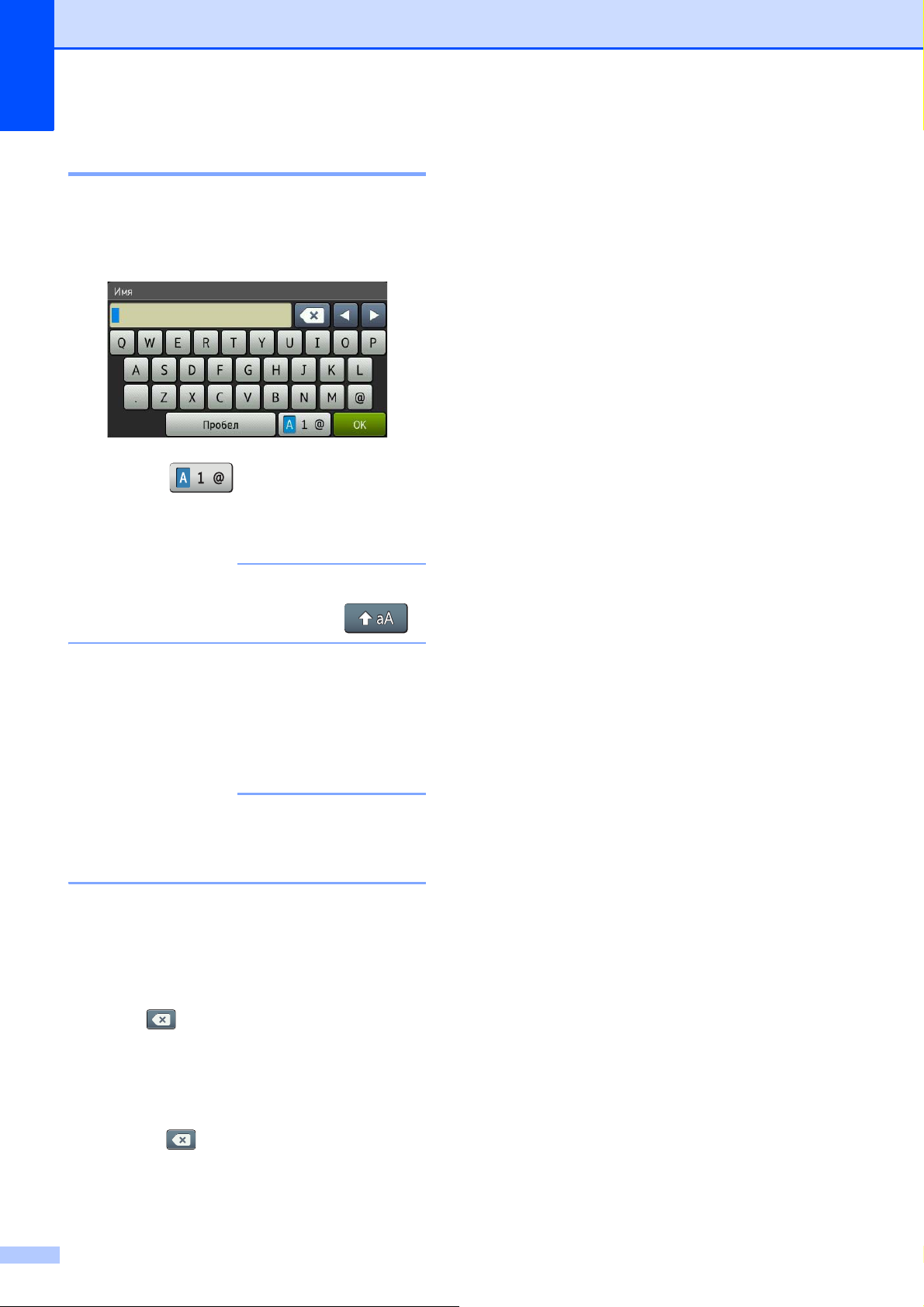
Глава 1
ПРИМЕЧАНИЕ
ПРИМЕЧАНИЕ
Ввод текста 1
Когда в устройство необходимо ввести
текст, на сенсорном дисплее
отображается клавиатура.
Нажимайте для переключения
между буквами, цифрами и специальными
символами.
Для переключения верхнего или
нижнего регистра нажимайте .
Ввод пробелов 1
Чтобы ввести пробел, нажмите Пробел.
Кроме того, можно нажать c для
перемещения курсора.
Доступные символы могут различаться
в зависимости от страны
приобретения.
Исправление текста 1
Для исправления ошибочно введенного
символа нажмите d, чтобы подвести
курсор под этот символ, а затем
нажмите . Введите правильный
символ. С помощью курсора можно также
перемещаться назад по строке и
вставлять символы.
Чтобы удалить все символы,
нажимайте .
8
Page 17
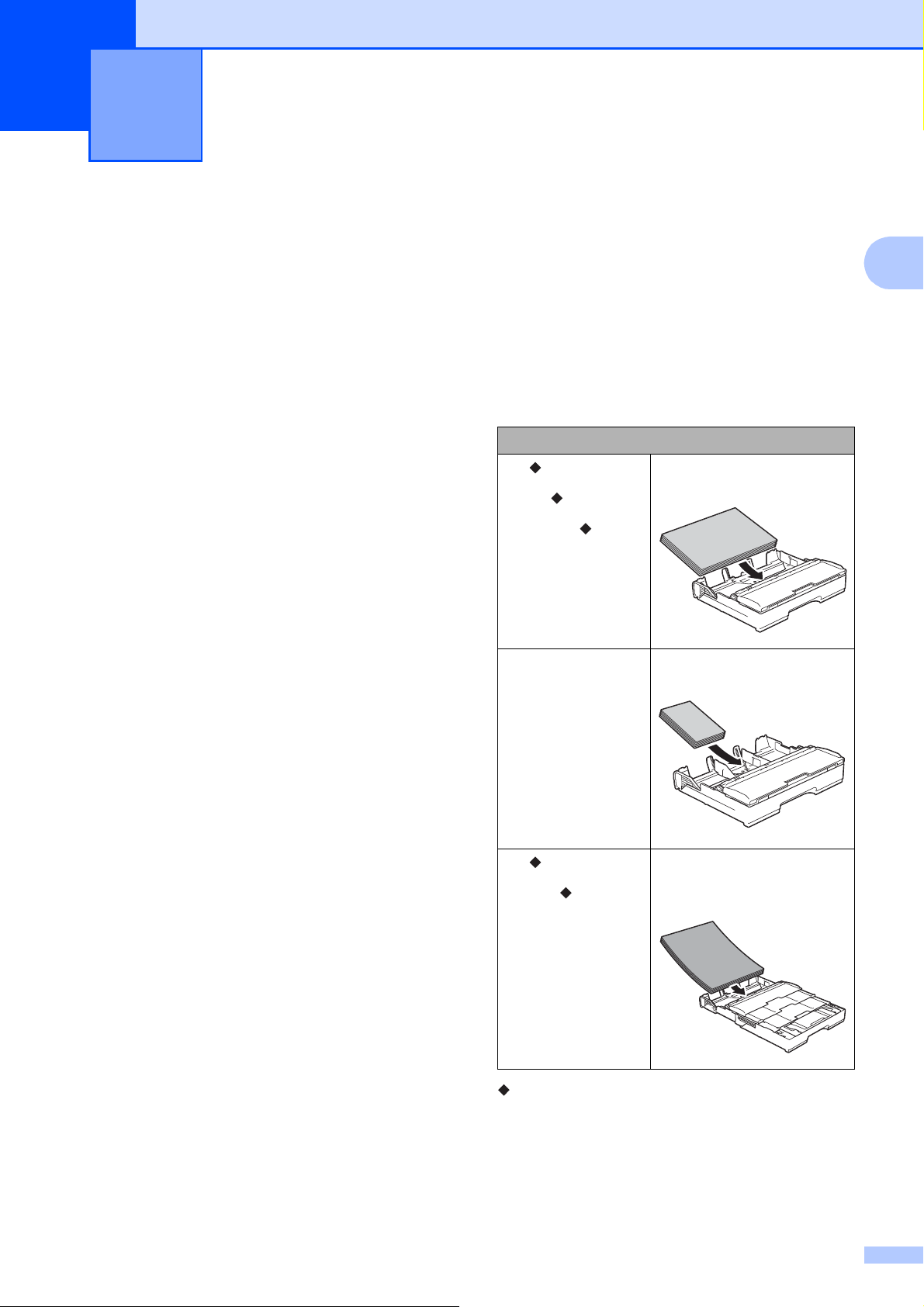
2
Загрузка бумаги 2
Перед загрузкой бумаги
Одновременно загружайте в лоток для
бумаги только бумагу одного формата и
типа.
Если в лоток загружается бумага
другого формата, необходимо
изменить настройку формата бумаги в
устройстве. Это позволяет устройству
автоматически подавать бумагу из
соответствующего лотка, если в
устройстве или в драйвере принтера
установлен автоматический выбор
лотка. (Установка формата и типа
бумаги uu ст
Если для настройки проверки бумаги
установлено значение Вкл., то при
выдвижении лотка 1 или лотка 2 из
устройства или же загрузке бумаги в
обходной лоток отображается запрос
на изменение типа и формата бумаги.
При необходимости измените
настройки формата и типа бумаги в
соответствии с инструкциями на
сенсорном дисплее. (Настройка
проверки бу
р. 23.)
маги uu стр.24.)
Загрузка бумаги в
2
лоток 1
Формат бумаги и ориентация
загрузки бумаги
При загрузке бумаги в лоток 1 ориентация
бумаги определяется ее форматом.
Лоток 1
A4
Letter
Executive
A5
A6
Фото
Фото L
Фото 2L
Учетная карточка
Конверт
Альбомная ориентация
Книжная ориентация
2
2
2
Ниже объясняется, как загружать бумагу в
каждый лоток.
Лоток 1 . . . . . . . . . См. в разделе на стр.9.
Лоток 2 . . . . . . . . См. в разделе на стр. 15.
Обходной лоток . . . См. в разделе на
Слот для ручной подачи . . . См. в разделе на
стр. 18.
стр. 21.
A3
Ledger
Legal
(Глянцевая
бумага
недоступна.)
Подробнее см. в этой главе.
Подробнее о других форматах бумаги
uu Интерактивное руководство
пользователя.
Книжная ориентация
(лоток 1 раздвинут).
9
Page 18
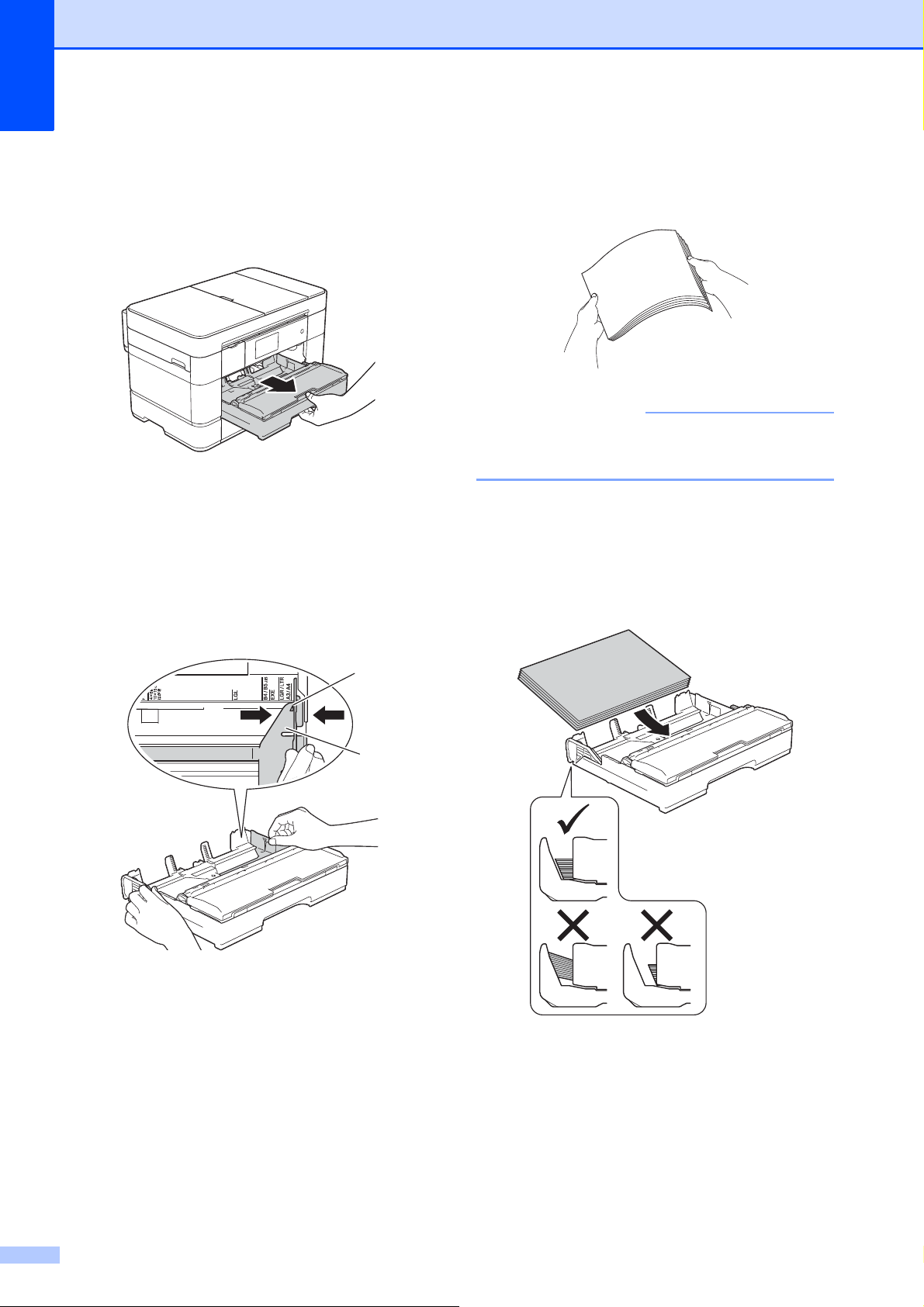
Глава 2
ПРИМЕЧАНИЕ
При использовании бумаги формата
A4, Letter или Executive
a Полностью выдвиньте из устройства
лоток 1.
b Осторожно нажмите и сдвиньте
направляющие бумаги (1) в
соответствии с форматом бумаги.
Убедитесь, что треугольная
отметка (2) на направляющей
бумаги (1) совмещена с отметкой
используемого формата бумаги.
c Во избежание замятия и сбоев
2
подачи как следует "распушите"
пачку бумаги.
Обязательно убедитесь, что бумага не
скручена.
d Загрузите бумагу в лоток для бумаги
стороной печати вниз.
Убедитесь, что бумага лежит в лотке
ровно.
Альбомная ориентация
2
2
1
e Осторожно отрегулируйте
направляющие бумаги (1) в
соответствии с форматом бумаги.
Убедитесь, что направляющие
бумаги упираются в края стопки.
10
Page 19
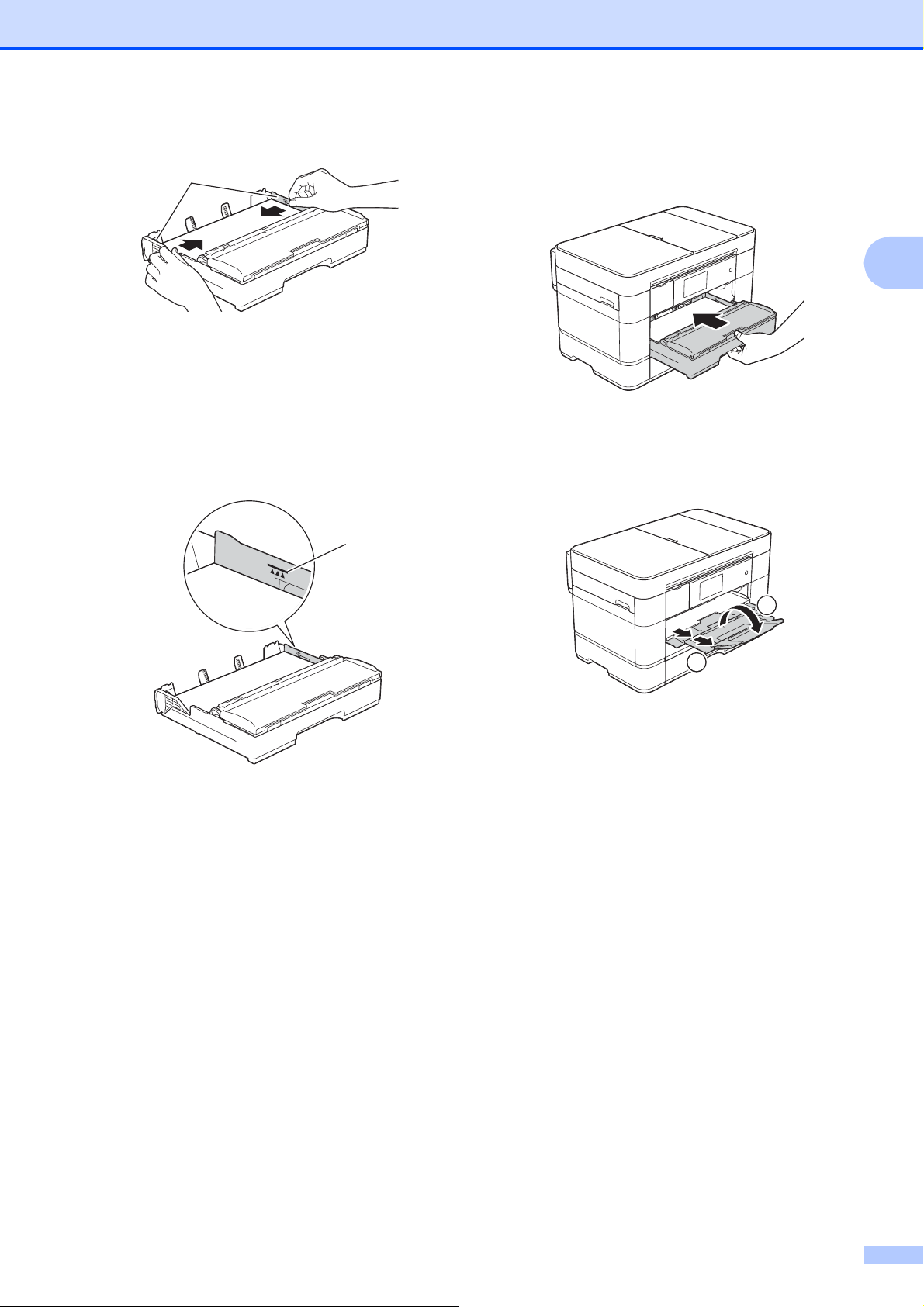
Загрузка бумаги
1
1
2
1
f Убедитесь, что бумага лежит в лотке
ровно, и высота стопки не превышает
отметку максимальной загрузки (1).
Загрузка в лоток слишком большого
количества бумаги может привести к
замятию.
g Медленно вставьте лоток для бумаги
в устройство до конца.
h Выдвиньте опорную панель (1) до
защелкивания на месте, а затем
раскройте щиток опорной панели (2).
2
i При необходимости измените
настройку формата бумаги в меню
устройства.
(Установка формата и типа бумаги
uu стр. 23.)
11
Page 20
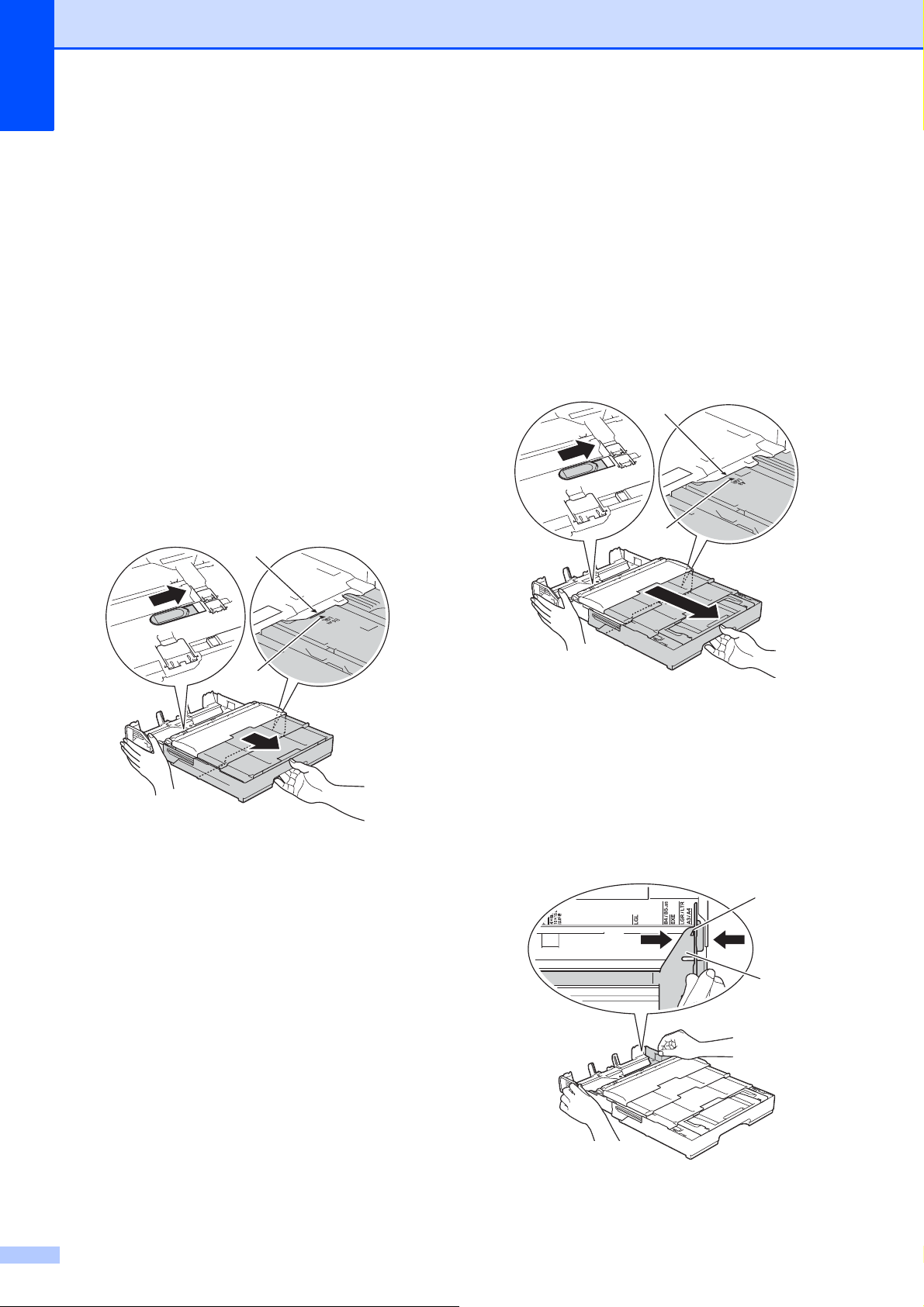
Глава 2
1
2
1
2
1
2
При использовании бумаги формата A3
или Ledger
a Полностью выдвиньте из устройства
лоток 1. Поставьте лоток на ровную
поверхность.
b Нажимайте на синий ползунок до его
защелкивания в положении
разблокирования, а затем
раздвигайте лоток, пока синий
ползунок не вернется в
первоначальное положение и не
защелкнется. Откройте крышку лотка
и убедитесь, что треугольная отметка
внутри лотка (1) совмещена с
отметкой (2) для B4 JIS/LGL, как
показано на рисунке.
Нажимайте на синий ползунок второй
2
раз до его защелкивания в
положении разблокирования, а затем
раздвигайте лоток, пока синий
ползунок не вернется в
первоначальное положение и не
защелкнется. Откройте крышку лотка
и убедитесь, что треугольная отметка
внутри лотка (1) совмещена с
отметкой (2) для A3/LGR, как
показано на рисунке.
c Осторожно нажмите и сдвиньте
направляющие бумаги (1) в
соответствии с форматом бумаги.
Убедитесь, что треугольная
отметка (2) на направляющей
бумаги (1) совмещена с отметкой
используемого формата бумаги.
12
Page 21
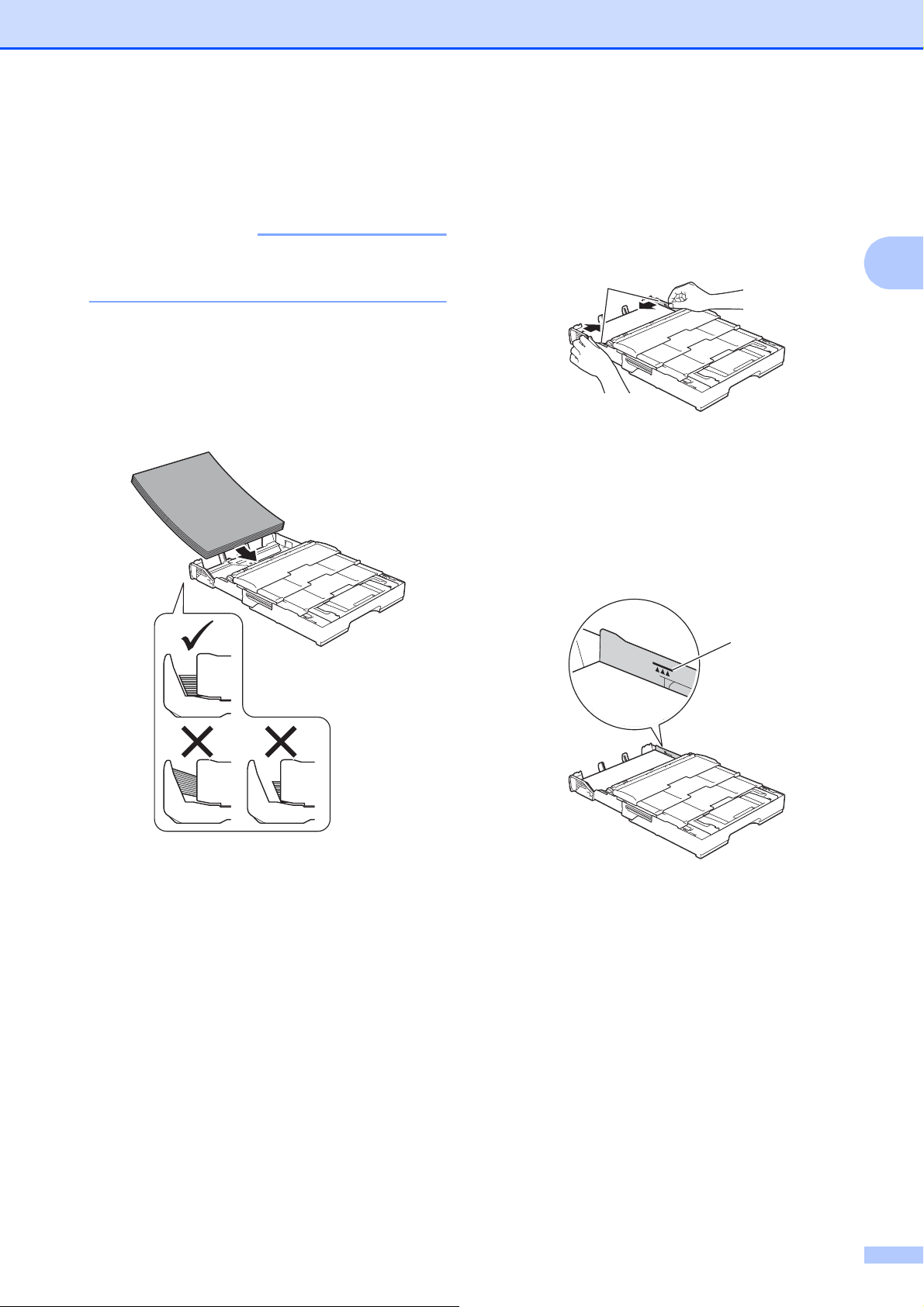
Загрузка бумаги
ПРИМЕЧАНИЕ
1
d Во избежание замятия и сбоев
подачи как следует "распушите"
пачку бумаги.
Обязательно убедитесь, что бумага не
скручена и не смята.
e Осторожно загрузите бумагу в лоток
для бумаги стороной печати вниз.
Убедитесь, что бумага лежит в лотке
ровно.
Книжная ориентация
2
f Осторожно отрегулируйте
направляющие бумаги (1) в
соответствии с форматом бумаги.
Убедитесь, что направляющие
бумаги упираются в края стопки.
1
g Убедитесь, что бумага лежит в лотке
ровно, и высота стопки не превышает
отметку максимальной загрузки (1).
Загрузка в лоток слишком большого
количества бумаги может привести к
замятию.
2
13
Page 22
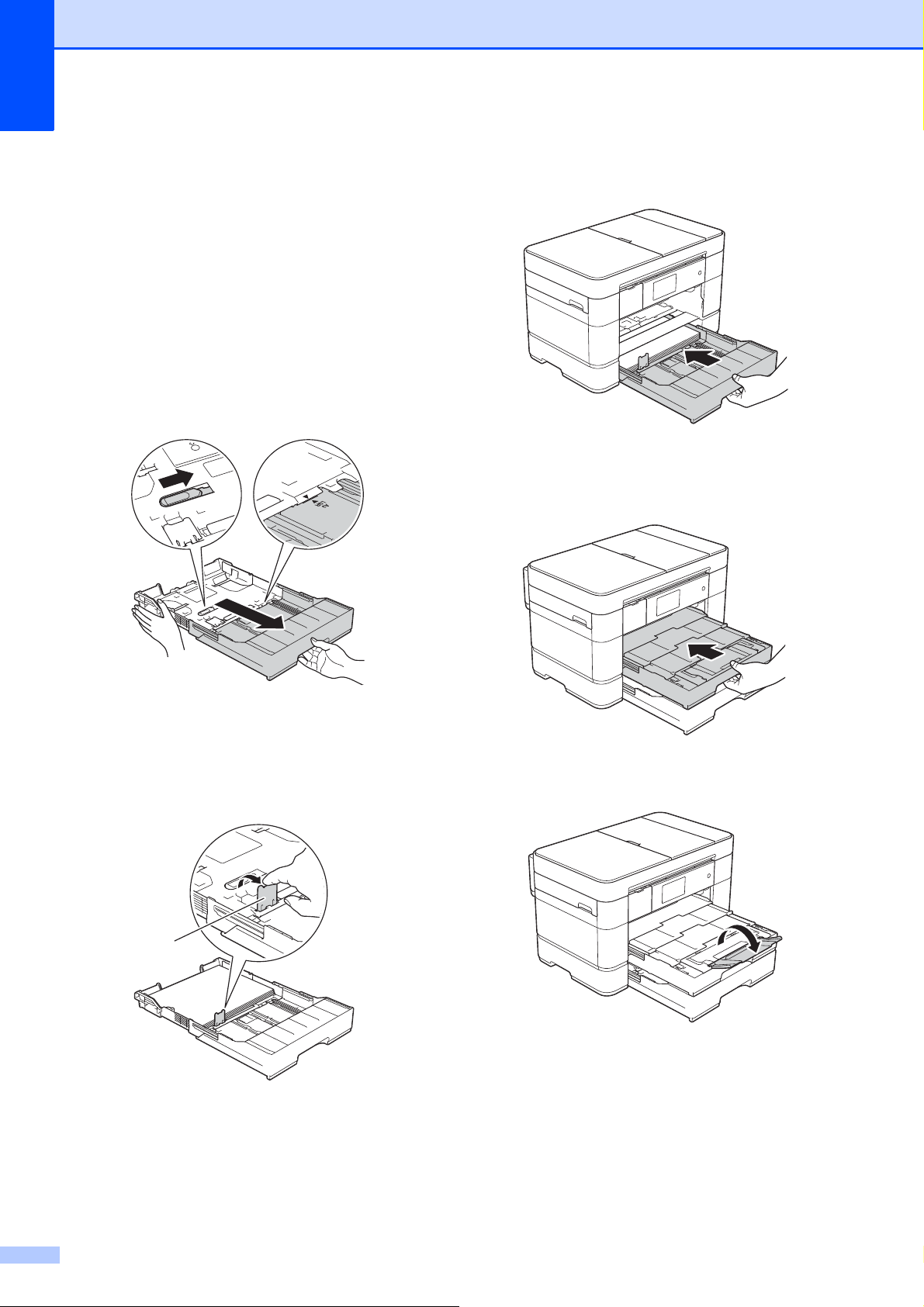
Глава 2
h Раздвиньте лоток 2 под лотком 1
для придания устройству
устойчивости.
1 Выдвиньте лоток 2 из
устройства.
2 Подобно тому, как был
раздвинут лоток 1, нажмите на
синий ползунок и раздвиньте
лоток 2 до формата A3 или
Ledger, чтобы он располагался
вровень с лотком 1.
4 Медленно вставьте лоток 2 в
устройство до конца.
i Медленно вставьте лоток 1 в
устройство до конца.
3 Поднимите ограничитель
A4/LTR (1), если в лоток 2
загружена бумага формата A4
или Letter.
1
j Раскройте щиток опорной панели.
k При необходимости измените
настройку формата бумаги в меню
устройства.
(Установка формата и типа бумаги
uu стр. 23.)
14
Page 23
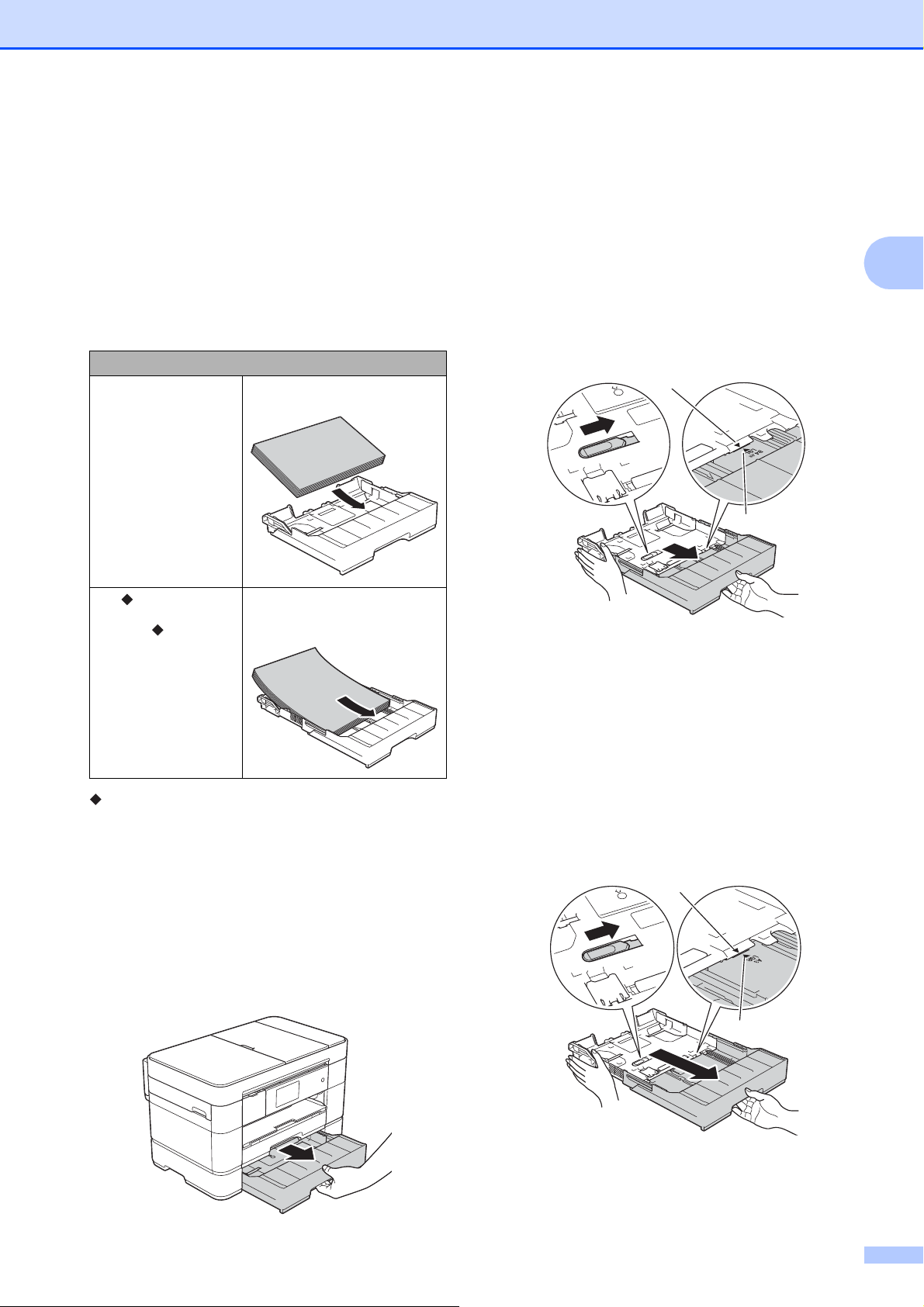
Загрузка бумаги
1
2
Загрузка бумаги в лоток 2 2
Формат бумаги и ориентация
загрузки бумаги
При загрузке бумаги в лоток 2 ориентация
бумаги определяется ее форматом.
Лоток 2
A4
Letter
A3
Ledger
Legal
Подробнее см. в этой главе.
Подробнее о других форматах бумаги
uu Интерактивное руководство
пользователя.
Альбомная ориентация
Книжная ориентация
(лоток 2 раздвинут).
b Нажимайте на синий ползунок до его
защелкивания в положении
разблокирования, а затем
раздвигайте лоток, пока синий
ползунок не вернется в
2
первоначальное положение и не
защелкнется. Убедитесь, что
треугольная отметка внутри лотка (1)
совмещена с отметкой (2) для
B4 JIS/LGL, как показано на рисунке.
1
2
Нажимайте на синий ползунок второй
раз до его защелкивания в
положении разблокирования, а затем
раздвигайте лоток, пока синий
ползунок не вернется в
первоначальное положение и не
защелкнется. Убедитесь, что
треугольная отметка внутри лотка (1)
совмещена с отметкой (2) для
A3/LGR, как показано на рисунке.
2
При использовании бумаги формата A3
или Ledger
a Полностью выдвиньте из устройства
лоток 2. Поставьте лоток на ровную
поверхность.
2
15
Page 24
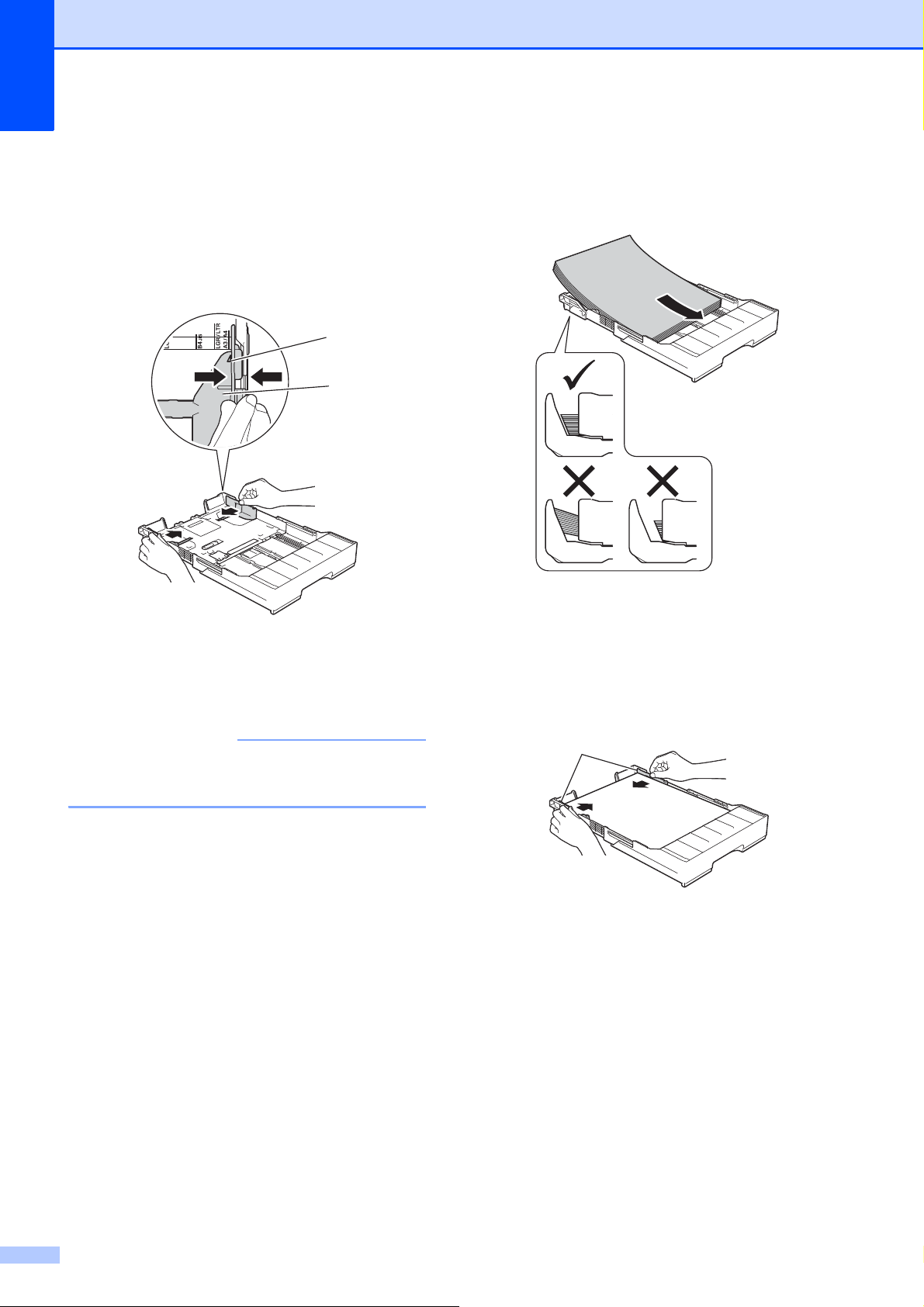
Глава 2
ПРИМЕЧАНИЕ
2
1
1
c Осторожно нажмите и сдвиньте
направляющие бумаги (1) в
соответствии с форматом бумаги.
Убедитесь, что треугольная
отметка (2) на направляющей
бумаги (1) совмещена с отметкой
используемого формата бумаги.
e Осторожно загрузите бумагу в лоток
для бумаги стороной печати вниз.
Книжная ориентация
2
d Во избежание замятия и сбоев
подачи как следует "распушите"
пачку бумаги.
Обязательно убедитесь, что бумага не
скручена.
f Осторожно отрегулируйте
направляющие бумаги (1) в
соответствии с форматом бумаги.
Убедитесь, что направляющие
бумаги упираются в края стопки.
16
Page 25
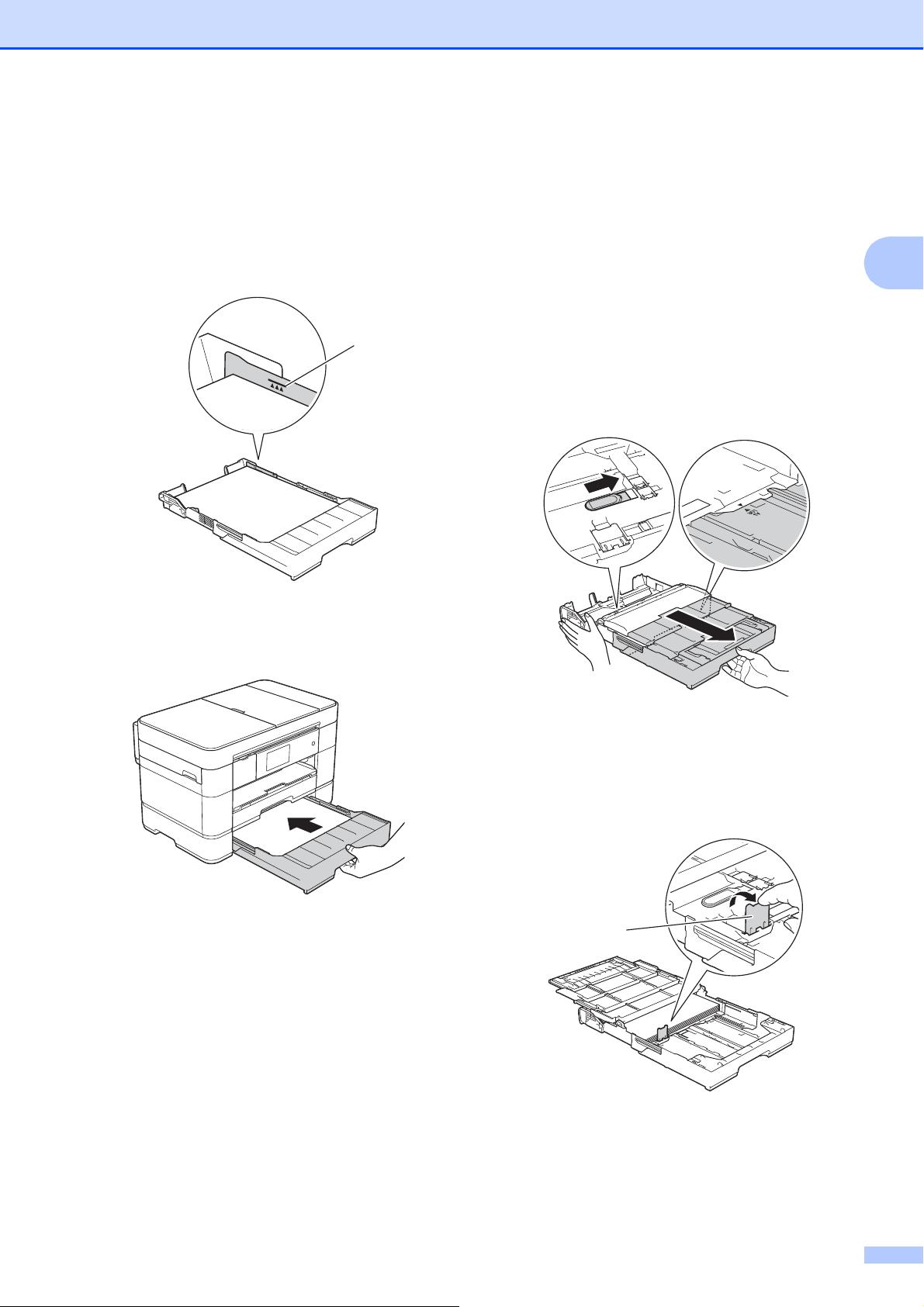
Загрузка бумаги
1
g Убедитесь, что бумага лежит в лотке
ровно, и высота стопки не превышает
отметку максимальной загрузки (1).
Загрузка в лоток слишком большого
количества бумаги может привести к
замятию.
i Раздвиньте лоток 1 над лотком 2,
чтобы бумага не выпадала из
выходного лотка.
1 Выдвиньте лоток 1 из
устройства.
2 Подобно тому, как был
раздвинут лоток 2, нажмите на
синий ползунок и раздвиньте
лоток 1 до формата Ledger или
A3, чтобы он располагался
вровень с лотком 2.
2
h Медленно вставьте лоток 2 в
устройство до конца.
j Откройте выходной лоток и
поднимите ограничитель A4/LTR (1),
если в лоток 1 загружена бумага
формата A4 или Letter.
1
17
Page 26
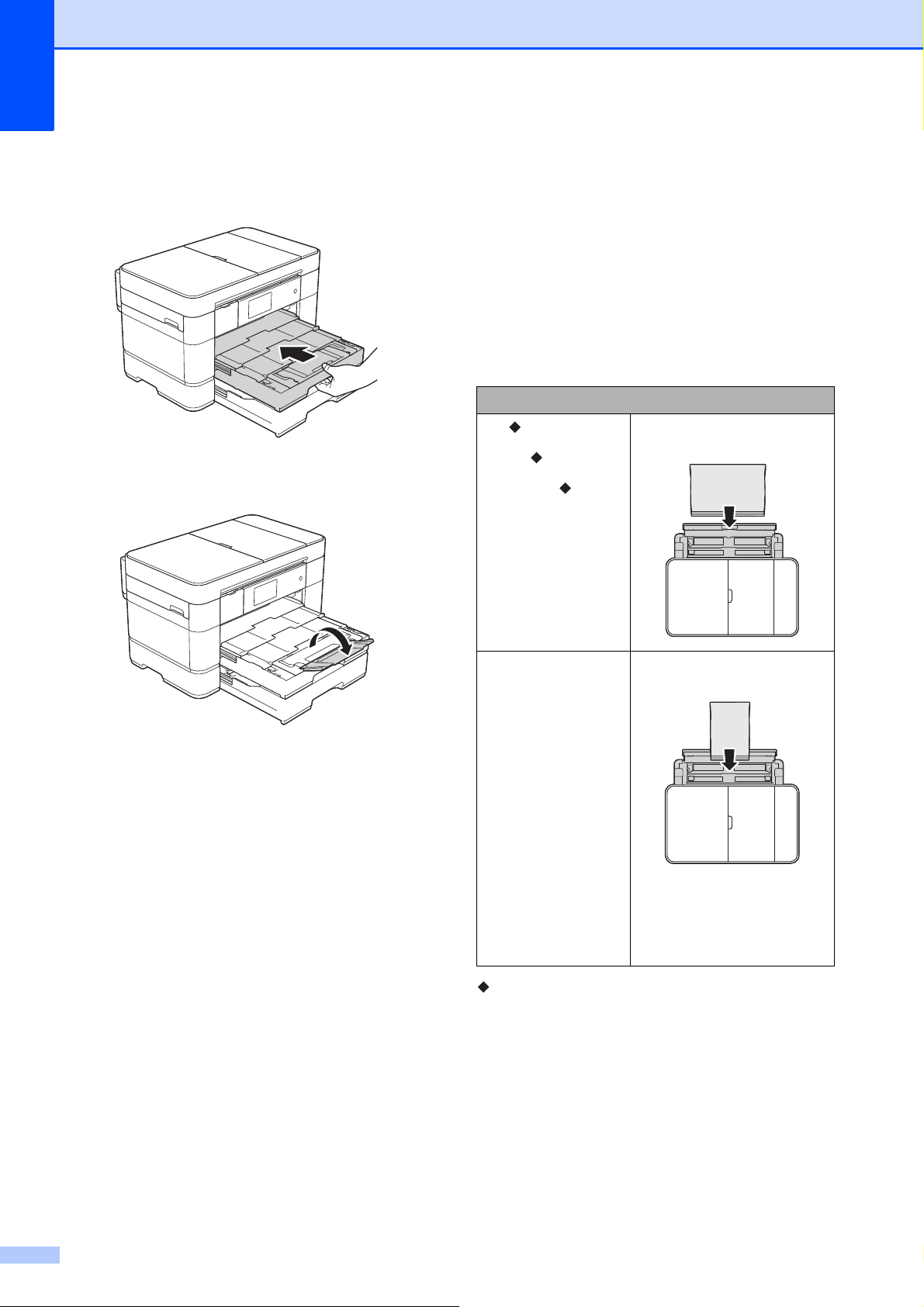
Глава 2
k Закройте крышку выходного лотка и
медленно вставьте лоток 1 в
устройство до конца.
l Раскройте щиток опорной панели.
Загрузка бумаги в обходной лоток
Формат бумаги и ориентация
загрузки бумаги
При загрузке бумаги в обходной лоток
ориентация бумаги определяется ее
форматом.
Обходной лоток
A4
Letter
Executive
Альбомная ориентация
2
2
m При необходимости измените
настройку формата бумаги в меню
устройства.
(Установка формата и типа бумаги
uu стр. 23.)
A3
Ledger
Legal
Folio
A5
A6
Фото
Фото L
Фото 2L
Учетная карточка
Конверт
Книжная ориентация
Подробнее см. в этой главе.
Подробнее о других форматах бумаги
uu Интерактивное руководство
пользователя.
18
Page 27
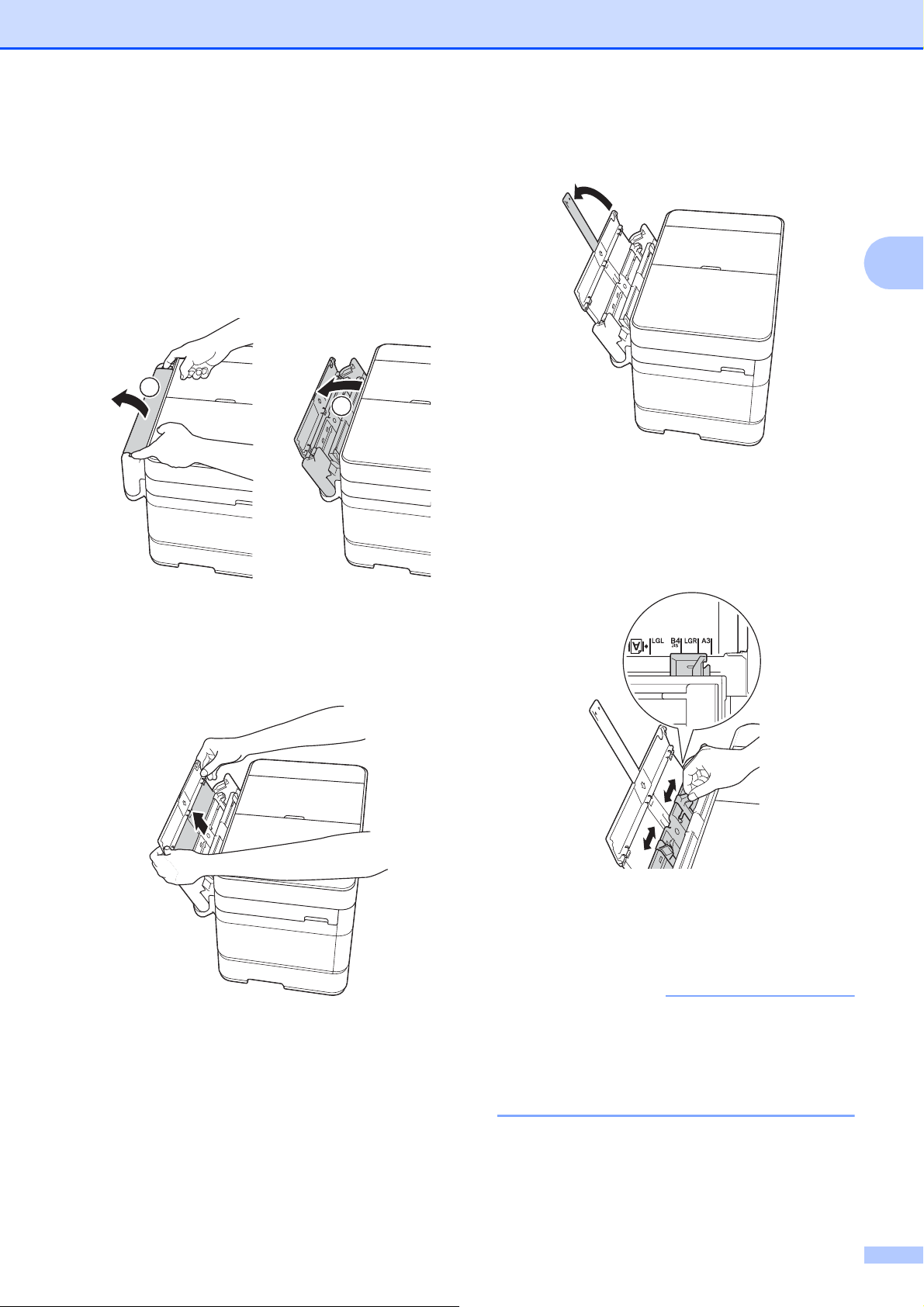
Загрузка бумаги
ПРИМЕЧАНИЕ
2
При использовании бумаги формата
A4, Letter или Executive
a Возьмитесь за держатели с обеих
сторон, чтобы открыть верхнюю
панель (1) и обходной лоток (2).
1
c Поднимите опорную панель.
2
2
d Осторожно нажмите и сдвиньте
направляющие бумаги обходного
лотка по ширине используемой
бумаги.
b Обеими руками выдвигайте лоток для
бумаги вверх до его защелкивания на
месте.
e Во избежание замятия и сбоев
подачи как следует "распушите"
пачку бумаги.
• Обязательно убедитесь, что бумага не
скручена и не смята.
• Можно загрузить до 80 листов обычной
бумаги.
19
Page 28
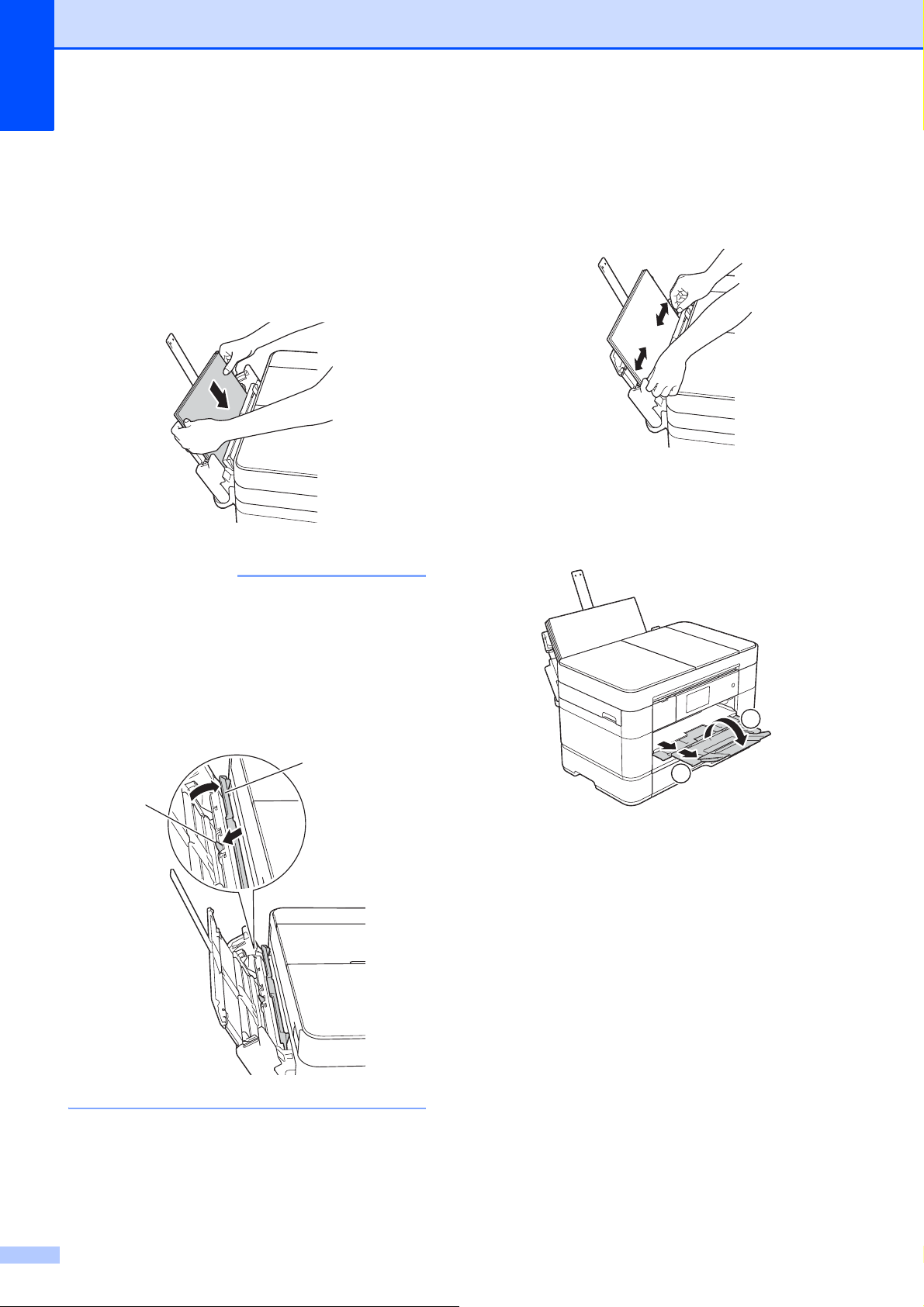
Глава 2
ПРИМЕЧАНИЕ
1
2
f Осторожно загрузите бумагу в
обходной лоток стороной печати
вверх.
Убедитесь, что бумага загружена в
обходной лоток, а не в слот для
ручной подачи.
Альбомная ориентация
Если загрузить бумагу в обходной
лоток не удается, поднимите
крышку (1) вперед и нажмите
фиксатор (2) в направлении задней
панели устройства, а затем загрузите
бумагу.
2
g Обеими руками осторожно
отрегулируйте направляющие бумаги
обходного лотка в соответствии с
форматом бумаги.
h Выдвиньте опорную панель (1) до
защелкивания на месте, а затем
раскройте щиток опорной панели (2).
2
1
i При необходимости измените
настройку формата бумаги в меню
устройства.
(Установка формата и типа бумаги
uu стр. 23.)
20
Page 29
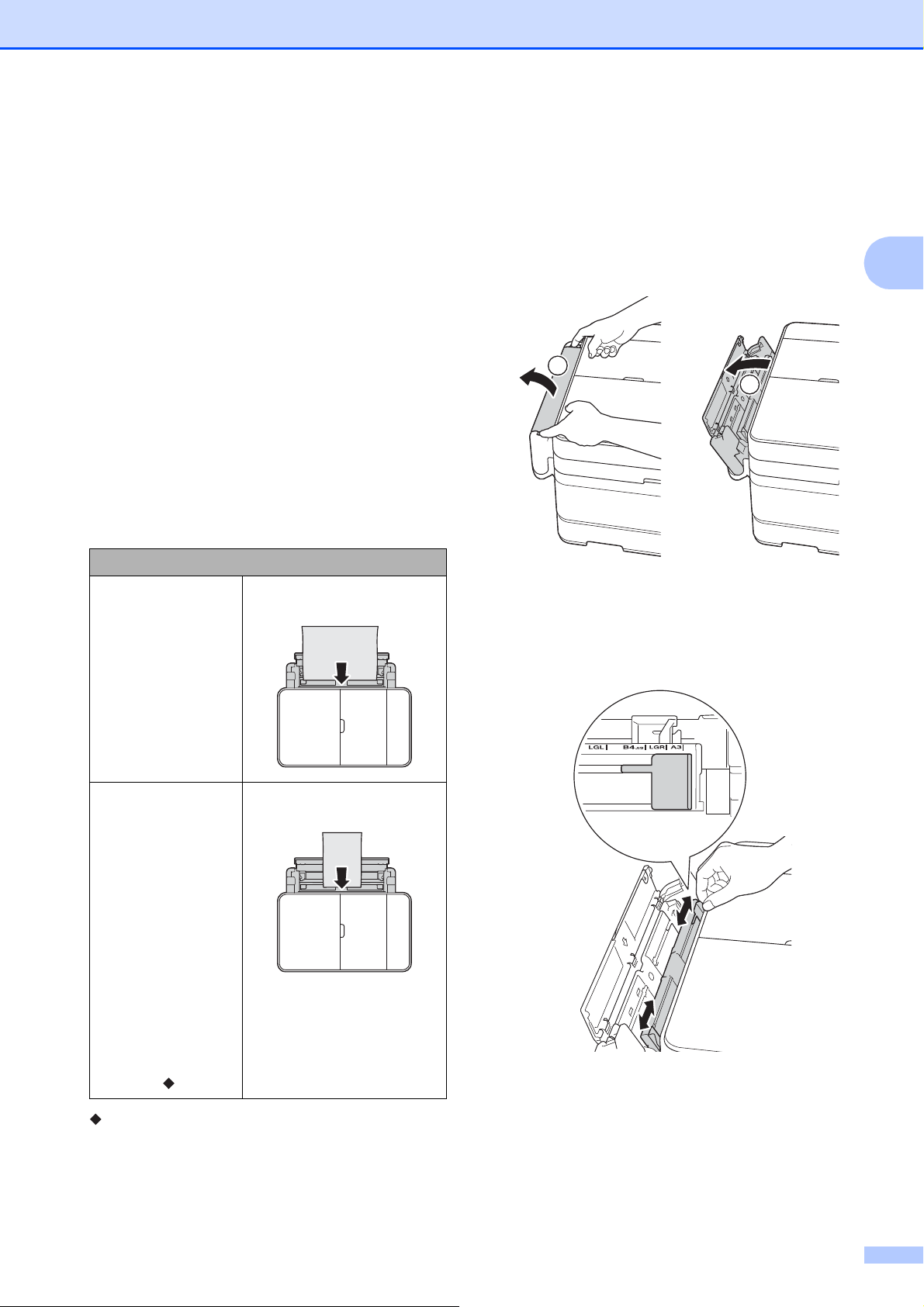
Загрузка бумаги
2
Загрузка бумаги в слот для ручной подачи
Используйте слот для ручной подачи для
загрузки специальных печатных
носителей (по одному листу за раз).
Слот для ручной подачи нельзя
использовать для печати факсов.
Формат бумаги и ориентация
загрузки бумаги
При загрузке бумаги в слот для ручной
подачи ориентация бумаги определяется
ее форматом.
Слот для ручной подачи
A4
Letter
Executive
Альбомная ориентация
Загрузка конвертов
2
a Возьмитесь за держатели с обеих
сторон, чтобы открыть верхнюю
2
2
панель (1) и обходной лоток (2).
1
2
b Сдвиньте направляющие слота для
ручной подачи по ширине
используемого конверта.
A3
Ledger
Legal
Folio
A5
A6
Фото
Фото L
Фото 2L
Учетная карточка
Конверт
Подробнее см. в этой главе.
Книжная ориентация
Подробнее о других форматах бумаги
uu Интерактивное руководство
пользователя.
21
Page 30

Глава 2
c Разгладьте углы и края конвертов,
чтобы сделать их как можно более
плоскими.
d Загрузите только один конверт в
слот для ручной подачи стороной
печати вверх.
Книжная ориентация
2
e Обеими руками осторожно
отрегулируйте направляющие слота
для ручной подачи по ширине
конверта.
22
Page 31

Загрузка бумаги
ПРИМЕЧАНИЕ
2
1
f Вставляйте один конверт в слот для
ручной подачи до тех пор, пока его
передний край не коснется ролика
подачи бумаги. Почувствовав, что
устройство начинает втягивать
конверт, отпустите его. На сенсорном
дисплее отображается сообщение
Слот для руч. подачи бум.
готов.
Настройки бумаги 2
Установка формата и типа бумаги 2
Для достижения оптимального качества
печати настройте устройство в
соответствии с типом используемой
бумаги.
Для печати копий можно использовать
следующие форматы бумаги: A4, A5, A3,
Фото (10 × 15 см), Letter, Legal, Ledger и
Folio, а для печати факсов следующие
форматы: A4, A3, Ledger, Letter, Legal и
Folio. Если в устройство загружена бумага
другого формата, необходимо изменить
настройку формата бумаги, чтобы
устройство смогло уместить входящий
факс на с
транице.
2
Вставляйте конверт в слот для ручной
подачи до тех пор, пока устройство не
захватит его.
g Выдвиньте опорную панель (1) до
защелкивания на месте, а затем
раскройте щиток опорной панели (2).
a Нажмите (Настройки).
b Нажмите Настр-ка лотка.
c Нажмите Лоток 1, Лоток 2 или ОЛ
лоток.
23
Page 32

Глава 2
ПРИМЕЧАНИЕ
ПРИМЕЧАНИЕ
ПРИМЕЧАНИЕ
d Выполните одно из следующих
действий:
Если был нажат Лоток 1 или ОЛ
лоток, нажмите Тип бумаги.
Нажмите Обыч. бумага, Для
стр.печ., Brother BP71 или
Другая глянц.
Нажмите Формат бумаги.
Проведите пальцем вверх или
вниз или нажимайте a или b, чтобы
отобразить параметр, который
следует задать, а затем нажмите
этот параметр.
Для лотка 2 доступна только обычная
бумага.
e Нажмите .
Устройство выводит бумагу стороной
печати вверх в лоток для бумаги в
передней части устройства. Если
используется глянцевая бумага, то во
избежание смазывания или замятия
бумаги удаляйте каждый отпечатанный
лист немедленно.
Настройка проверки бумаги 2
Если для настройки проверки бумаги
установлено значение Вкл., устройство
отображает запрос на изменение типа и
формата бумаги. Этот запрос будет
отображаться при каждом выдвижении
лотка из устройства и при каждой загрузке
бумаги в обходной лоток. Настройка по
умолчанию: Вкл.
• Если выбрано значение Brother BP71
или Другая глянц., лоток 1 не
доступен для бумаги, формат которой
превышает Letter или A4.
• Если на сенсорном дисплее
отображается информация о загрузке
бумаги в обходной лоток, ознакомьтесь
с ней, а затем нажмите OK для
подтверждения.
Если выбрано значение Лоток 2,
нажмите Формат бумаги.
Проведите пальцем вверх или
вниз или нажимайте a или b, чтобы
отобразить параметры формата
бумаги, а затем нажмите нужный
параметр.
a Нажмите (Настройки).
b Нажмите Все настройки.
c Проведите пальцем вверх или вниз
или нажимайте a или b, чтобы
отобразить Общие настройки.
d Нажмите Общие настройки.
e Проведите пальцем вверх или вниз
или нажимайте a или b, чтобы
отобразить Настройка лотка.
f Нажмите Настройка лотка.
g Проведите пальцем вверх или вниз
или нажимайте a или b, чтобы
отобразить Проверка бумаги.
h Нажмите Проверка бумаги.
i Нажмите Выкл. (или Вкл.).
j Нажмите .
24
Page 33

Загрузка бумаги
ВАЖНАЯ ИНФОРМАЦИЯ
1
1
Рекомендуемые печатные носители 2
Для обеспечения наилучшего качества
печати рекомендуется использовать
бумагу Brother, приведенную в следующей
таблице.
При отсутствии в продаже бумаги Brother
рекомендуется перед закупкой большого
количества бумаги выполнить пробную
печать на бумаге различных типов.
Бумага Brother
Тип бумаги Наименование
A3 обычная BP60PA3
A3 глянцевая фотобумага BP71GA3
A3 для струйной печати
(матовая)
A4 обычная BP60PA
A4 глянцевая фотобумага BP71GA4
A4 для струйной печати
(матовая)
10 × 15 см глянцевая
фотобумага
BP60MA3
BP60MA
BP71GP
Правила обращения с печатными носителями и их хранение 2
2
НЕ ИСПОЛЬЗУЙТЕ бумагу следующих
типов:
• поврежденную или скрученную
бумагу, бумагу со складками или
бумагу неправильной формы;
1 Загибы размером 2 мм и более
могут вызвать замятие бумаги.
• сильно блестящую бумагу и бумагу
с выраженной текстурой;
• бумагу, которую невозможно
сложить в ровную стопку;
• бумагу с поперечным
расположением волокон (Short
Grain).
25
Page 34

3
ПРИМЕЧАНИЕ
ВАЖНАЯ ИНФОРМАЦИЯ
1
1
Загрузка документов 3
Загрузка документов 3
Отправлять факсы, копировать или
сканировать можно как при помощи
автоподатчика (АПД), так и со стекла
сканера.
При использовании АПД двусторонние
документы, форматом не более Legal,
можно отправлять по факсу,
копировать или сканировать.
Использование АПД 3
АПД вмещает до 50 страниц и подает
каждый лист отдельно. Используйте
бумагу соответствующих форматов и
плотности, как это показано в таблице.
Перед загрузкой страниц в АПД не
забудьте "распушить" их края.
Размеры и плотность документов 3
Убедитесь, что документы, написанные
чернилами или исправленные с помощью
корректора, полностью высохли.
a Раскройте опорную панель
документов АПД (1).
b Тщательно " распушите" загружаемую
стопку.
c Отрегулируйте положение
направляющих для бумаги (1) по
ширине документа.
Длина: от 148 до 355,6 мм
Ширина: от 148 до 215,9 мм
Плотность бумаги:
от 64 до 90 г/м
2
Загрузка документов 3
• НЕ ТЯНИТЕ документ во время подачи.
• НЕ ИСПОЛЬЗУЙТЕ бумагу, если она
скручена, смята, сложена, разорвана,
соединена скобами, скреплена
скрепками, склеена клеем или лентой.
• НЕ ИСПОЛЬЗУЙТЕ картон, газетную
бумагу или ткань.
• НЕ ОСТАВЛЯЙТЕ толстые документы
на стекле сканера. Это может привести
к замятию в АПД.
d Вставьте документы в АПД лицевой
стороной вверх, верхним краем
вперед таким образом, чтобы они
касались роликов подачи бумаги.
На сенсорном дисплее отображается
сообщение АПД готов к
использованию.
26
Page 35

ПРИМЕЧАНИЕ
• НЕ ЗАГРУЖАЙТЕ документ под
ПРИМЕЧАНИЕ
ВАЖНАЯ ИНФОРМАЦИЯ
1
1
опорные панели (1).
• Если не удается удалить загруженный
документ небольшого размера,
откройте стапельный лоток (1), а затем
удалите документ.
Загрузка документов
Загрузка документов 3
Чтобы можно было использовать
стекло сканера, АПД должен быть пуст,
а опорная панель документов АПД
закрыта.
a Поднимите крышку для документа.
b Положите документ
лицевой стороной вниз в левом
верхнем углу стекла сканера.
1
3
Прежде чем закрывать опорную панель
документов АПД, закройте стапельный
лоток.
Со стекла сканера 3
Используйте стекло сканера для
отправки/приема факсов, копирования
или сканирования одной страницы или
нескольких страниц книги.
Допустимые размеры документов 3
Длина: до 297 мм
Ширина: до 215,9 мм
Масса: до 2 кг
1 Крышка для документа
c Закройте крышку для документа.
При сканировании книги или большого
многостраничного документа НЕ
ЗАХЛОПЫВАЙТЕ крышку для
документов и не нажимайте на нее.
27
Page 36

4
Печать с компьютера 4
Печать документа 4
Устройство может получать данные для
печати с компьютера. Прежде чем
выполнять печать с компьютера,
необходимо установить драйвер
принтера.
(uu Интерактивное руководство
пользователя.)
a Установите драйвер принтера Brother
с компакт-диска или загрузите его с
веб-сайта Brother Solutions Center.
(uu Руководство по быстрой
установке.)
b Выберите команду "Печать" в
используемом приложении.
c Выберите имя используемого
устройства в диалоговом окне
Печать и нажмите кнопку Свойства
или Настройка (в зависимости от
используемого приложения).
f Чтобы начать печать, нажмите кнопку
Печать (или кнопку OK в некоторых
приложениях).
d В диалоговом окне "Свойства"
выберите настройки, которые
следует изменить.
Обычно используются следующие
настройки:
Тип печатного носителя
Качество печати
Формат бумаги
Ориентация
Цвет / Оттенки серого
Режим экономии чернил
Масштабирование
Двусторонняя печать / Буклет
e Нажмите кнопку OK.
28
Page 37

5
1
Копирование 5
Выполнение копирования
a Для загрузки документа выполните
одно из следующих действий:
Вставьте документ в АПД лицевой
стороной вверх.
(Использование АПД uu стр. 26.)
Положите документ лицевой
стороной вниз на стекло сканера.
(Со стекла сканера uu стр.27.)
b Нажмите (Копир.).
На сенсорном дисплее
отображается сообщение:
Остановка копирования 5
5
Чтобы остановить копирование, нажмите
.
Обзор параметров копирования
Чтобы изменить параметры копирования,
нажмите Копир., а затем нажмите
Параметры. Проведите пальцем вверх
или вниз или нажимайте a или b для
прокрутки настроек копирования. При
отображении нужной настройки нажмите
ее и выберите параметр. Закончив
изменение параметров, нажмите OK.
Более подробную информацию об
изменении следующих параметров
копирования см. на стр. 30.
5
5
1 Число копий
Введите число копий.
Нажимайте - или + на сенсорном
дисплее (как показано выше).
Нажмите число копий,
отображаемое на сенсорном
дисплее, а затем введите нужное
число копий.
Нажмите OK.
c Чтобы напечатать несколько копий,
введите число копий (не более 99).
d Нажмите Ч/б Старт или Цвет
Старт.
Тип б
Формат бумаги
Выбор лотка
Более подробная информация об
изменении следующих параметров
копирования uu Интерактивное
руководство пользователя.
Качество
Масштаб копирования
Макет страницы
2 на 1 (удостоверение личности)
Укладка в стопку/сортировка
Плотность
Режим экономии чернил
Копирование документов на тонкой
Копирование книги
Копирование с водяными знаками
Удаление цвета фона
Двустороннее копирование
умаги
бумаге
29
Page 38

Глава 5
ПРИМЕЧАНИЕ
ПРИМЕЧАНИЕ
Тип бумаги 5
Если копирование выполняется на
специальной бумаге, то для обеспечения
наилучшего качества печати укажите в
устройстве тип используемой бумаги.
a Загрузите документ.
b Нажмите (Копир.).
c Введите нужное число копий.
d Нажмите Параметры.
e Проведите пальцем вверх или вниз
или нажимайте a или b, чтобы
отобразить Тип бумаги.
f Нажмите Тип бумаги.
g Нажмите нужный параметр: Обыч.
бумага, Для стр.печ., Brother
BP71 или Другая глянц.
e Проведите пальцем вверх или вниз
или нажимайте a или b, чтобы
отобразить Формат бумаги.
f Нажмите Формат бумаги.
g Проведите пальцем вверх или вниз
или нажимайте a или b, чтобы
отобразить A4, A5, A3, 10x15см,
Letter, Legal, Ledger или Folio, а
затем нажмите параметр, который
следует задать.
Если используется слот для ручной
подачи, вставляйте бумагу только по
одному листу. (Загрузка бумаги в слот
для ручной подачи uu стр.21.)
h Нажмите OK.
i Нажмите Ч/б Старт или Цвет
Старт.
Выбор лотка 5
Если выбран параметр "Brother BP71"
или "Другая глянц.", лоток 1 недоступен
для бумаги, формат которой
превышает A4 или Letter.
h Нажмите OK.
i Нажмите Ч/б Старт или Цвет
Старт.
Формат бумаги 5
Если копирование выполняется на бумаге,
формат которой отличается от A4,
необходимо изменить параметр формата
бумаги. Копировать можно только на
бумаге формата A4, A5, A3, Фото
(10 × 15 см), Letter, Legal, Ledger или Folio.
a Загрузите документ.
b Нажмите (Копир.).
Лоток можно временно изменить для
следующей копии.
Об изменении настройки лотка по
умолчанию uu Интерактивное
руководство пользователя.
a Загрузите документ.
b Нажмите (Копир.).
c Введите нужное число копий.
d Нажмите Параметры.
e Проведите пальцем вверх или вниз
или нажимайте a или b, чтобы
отобразить Выбор лотка.
f Нажмите Выбор лотка.
g Нажмите Лоток 1, Лоток 2, ОЛ
лоток или Авт.выб.лотка.
c Введите нужное число копий.
d Нажмите Параметры.
30
h Нажмите OK.
i Нажмите Ч/б Старт или Цвет
Старт.
Page 39

6
ПРИМЕЧАНИЕ
Сканирование на компьютер 6
Перед сканированием
Чтобы использовать устройство в
качестве сканера, установите драйвер
сканера. Если устройство подключено к
сети, настройте на нем TCP/IP-адрес.
Установите драйверы сканера с
компакт-диска. (uu Руководство по
быстрой установке.)
Если сканирование по сети
невозможно, настройте TCP/IP-адрес
устройства.
(uu Интерактивное руководство
пользователя.)
Сканирование
документа как файла
PDF с помощью
6
a Загрузите документ. (Загрузка
документов uu стр.26.)
b Щелкните значок
(ControlCenter4) в панели задач,
а затем выберите Открыть.
c Если отображается экран режима
ControlCenter4, нажмите
Расширенный режим, а затем
нажмите кнопку OK.
6
ControlCenter4
(Windows®) 6
(Более подробная информация
uu Интерактивное руководство
пользователя.)
• Экраны компьютера могут отличаться в
зависимости от используемой модели.
• В основу этого раздела положено
использование расширенного режима
ControlCenter4.
ControlCenter4 — это утилита,
позволяющая выполнять доступ к
приложениям, используемым чаще всего,
без необходимости запускать то или иное
приложение вручную.
d Выберите устройство из
раскрывающегося списка Модель в
верхней части экрана.
31
Page 40

Глава 6
1
2
3
4
5
e Перейдите на вкладку
Сканирование. Затем нажмите
Файл.
Открывается диалоговое окно
настройки.
При необходимости измените
настройки по умолчанию.
Сканирование документа как файла PDF с помощью сенсорного дисплея
a Загрузите документ. (Загрузка
документов uu стр. 26.)
b Нажмите (Скан.).
c Проведите пальцем влево или
вправо, чтобы отобразить в файл.
d Нажмите в файл.
выделяется и отображается в
центре сенсорного дисплея.
e Нажмите OK.
Если устройство подключено к сети,
нажмите имя компьютера.
Выполните одно из следующих
действий:
6
Чтобы использовать настройки по
умолчанию, перейдите к шагу j.
1 Выберите PDF (*.pdf) из
раскрывающегося списка
Тип файла.
2 Введите имя файла документа.
f Нажмите Параметры.
Чтобы изменить настройки по
умолчанию, перейдите к шагу f.
g Нажмите Параметры сканир., а
3 Нажмите кнопку Папка. Можно
сохранить файл в папке по
умолчанию или выбрать другую
папку, нажав кнопку (Обзор).
4 Из раскрывающегося списка
Разрешение выберите
f Нажмите Сканирование.
разрешение сканирования.
5 Из раскрывающегося списка
Размер документа выберите
размер документа.
Устройство начинает сканирование.
Папка, в которой сохранен файл,
открывается автоматически.
затем нажмите Устан. на уст-ве.
h При необходимости выберите
настройки для функций 2-стор.
сканир., Тип сканирования,
Разрешение, Тип файла, Размер
сканирования, Пропуск пустой
страницы и Удаление цвета фона.
i Нажмите OK.
j Нажмите Старт.
Устройство начинает сканирование.
32
Page 41

ПРИМЕЧАНИЕ
Доступны следующие режимы
сканирования:
• в OCR
• в файл
• в изображение
• на носитель
• в эл. почту
• на серв.эл.поч.
• на FTP
• в сетев. папку
• в Интернет
Сканирование на компьютер
• Сканир-ие WS
1
(сканирование в
веб-службы)
1
Только для Windows® (включая Windows Vista®
SP2 или более поздних версий, Windows
Windows
(uu Интерактивное руководство пользователя.)
®
8).
®
6
7 и
33
Page 42

ВАЖНАЯ ИНФОРМАЦИЯ
Печать фотографий с карты
7
памяти или флэш-накопителя
USB
Операции в фотоцентре (режим ФОТО)
Даже если устройство не подключено к
компьютеру, на нем можно печатать
фотографии непосредственно с карты
памяти цифрового фотоаппарата или
флэш-накопителя USB.
Печать изображений 7
Просмотр фотографий 7
Перед печатью фотографий их можно
просматривать на сенсорном дисплее.
Если файлы фотографий имеют большой
размер, фотографии могут отображаться
с задержкой.
7
b Вставьте карту памяти или флэш-
накопитель USB в соответствующий
слот.
7
c Нажмите Фото.
d Проведите пальцем влево или
вправо, чтобы отобразить Просмотр
фото.
e Нажмите Просмотр фото.
Нажмите OK.
f Выполните одно из следующих
действий:
Чтобы выбрать фотографии для
печати или напечатать несколько
копий изображения, перейдите к
шагу g.
Чтобы напечатать все
фотографии, нажмите Печатать
все. Нажмите Да для
подтверждения. Перейдите к
шагу j.
НЕ ВСТАВЛЯЙТЕ больше одной карты
памяти в устройство одновременно.
Это может привести к повреждению
устройства.
a Откройте крышку отсека для слотов
носителей.
g Проведите пальцем влево или
вправо или нажимайте d или c, чтобы
отобразить фотографию, которую
следует напечатать, а затем нажмите
эту фотографию.
h Введите число копий.
Нажмите - или + на сенсорном
дисплее.
Нажмите число копий для
отображения цифровой
клавиатуры на сенсорном
дисплее, а затем с ее помощью
введите число копий. Нажмите OK.
Нажмите OK.
i Повторяйте шаги g и h, пока не
будут выбраны все фотографии,
которые следует напечатать.
34
Page 43

Печать фотографий с карты памяти или флэш-накопителя USB
ПРИМЕЧАНИЕ
j Нажмите OK.
k Прочитайте и подтвердите
отображаемый список параметров.
l Нажмите Парам. печати, чтобы
изменить тип и формат бумаги.
Проведите пальцем вверх или
вниз или нажимайте a или b, чтобы
отобразить настройку Тип
бумаги, нажмите ее, а затем
нажмите нужный параметр.
Обзор параметров печати фотоцентра
Настройки печати можно временно
изменить таким образом, чтобы они
использовались только для следующего
задания печати.
После печати на устройстве
восстанавливаются настройки по
умолчанию.
Чаще всего используемые параметры
печати можно сохранить, определив их
как параметры по умолчанию.
(uu Интерактивное руководство
пользователя.)
7
7
Проведите пальцем вверх или
вниз или нажимайте a или b, чтобы
отобразить настройку Формат
бумаги, нажмите ее, а затем
нажмите нужный параметр.
При необходимости измените другие
параметры печати.
По за
вершении нажмите OK.
m Нажмите Старт.
n Дождитесь исчезновения сообщения
на сенсорном дисплее после печати,
а затем извлеките карту памяти или
флэш-накопитель USB из слота
носителей.
35
Page 44

Услуги телефонной связи и
8
внешние устройства
Обзор услуг телефонной связи
Устройство Brother позволяет
использовать самые различные услуги и
подключения. Более подробная
информация и советы по настройке
uu Интерактивное руководство
пользователя.
Голосовая почта 8
Если вы подключены к услуге голосовой
почты по той же телефонной линии, к
которой подключено устройство Brother,
то при приеме факсов может возникать
конфликт подключений. При
использовании этой услуги рекомендуется
выбрать для настройки Режим приема
устройства Brother значение Вручную.
(Выбор режима приема uu стр.41.)
Протокол VoIP 8
VoIP — это система телефонии, в которой
связь устанавливается через Интернет, а
не по обычной телефонной линии. Это
устройство может не работать с
некоторыми системами VoIP. При
возникновении вопросов относительно
подключения устройства к системе VoIP
обратитесь к поставщику услуг VoIP.
8
Подключение внешнего
8
автоответчика 8
К устройству Brother можно подключить
внешний автоответчик. Чтобы принимать
факсы, необходимо подключить его
правильно. При записи исходящего
сообщения на внешнем автоответчике
рекомендуется записать 5-секундную
паузу в начале и ограничить сообщение
20 секундами. Установите для устройства
режим приема Внешний А/О.
Внешние и параллельные
телефоны 8
К этому устройству можно подключить
отдельный телефон. При ответе на вызов
факса с параллельного или внешнего
телефона можно дать команду устройству
на прием факса, нажав l 51. Если
устройство отвечает на голосовой вызов и
быстрыми двойными звонками оповещает
о необходимости принять его, нажмите
#51, чтобы ответить на вызов с
параллельного телефона.
36
Page 45

9
ПРИМЕЧАНИЕ
Отправка факса 9
Отправка факса 9
a Выполните одно из следующих
действий:
Вставьте документ в АПД лицевой
стороной вверх. (Использование
АПД uu стр. 26.)
Положите документ на стекло
сканера лицевой стороной вниз.
(Со стекла сканера uu стр.27.)
• Для отправки многостраничных факсов
используйте АПД.
• Если при отправке черно-белого факса
из АПД память устройства заполнена,
факс будет отправлен в реальном
времени.
• Для отправки факсом отдельной
страницы книги можно использовать
стекло сканера. Можно отправлять
документы вплоть до формата A4 или
Letter.
b Выполните одно из следующих
действий:
Если для предварительного
просмотра факсов установлено
значение Выкл., нажмите
(Факс).
Если для предварительного
просмотра факсов установлено
значение Вкл., нажмите
c Чтобы изменить настройки отправки
факса, нажмите Параметры.
Проведите пальцем вверх или вниз
или нажимайте a или b для прокрутки
настроек отправки факса. При
отображении нужной настройки
нажмите ее и выберите новый
параметр. По завершении изменения
параметров нажмите OK.
Описание дополнительных операций
и настроек отправки факса
uu Интерактивное руководство
пользователя.
Разрешение факса
К
онтрастность
Двусторонний факс
Область сканирования со стекла
сканера
Передача цветного факса
Просмотр исходящего факса
Отправка факса в конце вызова
Рассылка
Передача в режиме реального
времени
Режим международной связи
Отложенная отправка факса
9
На сенсорном дисплее
(Факс), а затем
(Отправка факсов).
отображается сообщение:
Пакетная передача
Отмена заданий, ожидающих
отправки
Задание новых настроек по
умолчанию
Восстановление заводских
настроек
Передача по запросу
Отчет контроля п
ередачи
37
Page 46

Глава 9
ПРИМЕЧАНИЕ
d Введите номер факса.
Использование цифровой
клавиатуры на сенсорном
дисплее.
Использование (Адресная
книга)
Адресная книга
Использование (Журнал
звонков)
Повтор
Исходящ. звонки
• Для просмотра факсимильного
сообщения перед его отправкой
установите для параметра Просмотр
значение Вкл.
Если для параметра Настройка
цвета выбрано значение Цвет, на
сенсорном дисплее отображается
запрос на отправку цветного
факса. Нажмите Да
(цветн.факс) для
подтверждения. Устройство
набирает номер факса и
от
правляет страницу.
f Если на сенсорном дисплее
отображается сообщение Следующая
страница?, выполните одно из
следующих действий:
Чтобы отправить одну страницу,
нажмите Нет.
Устройство отправляет документ.
Чтобы отправить несколько
страниц, нажмите Да и перейдите
к шагу g.
(uu Интерактивное руководство
пользователя.)
• Если сеть поддерживает протокол
LDAP, можно искать номера факсов и
адреса электронной почты на сервере.
(uu Интерактивное руководство
пользователя.)
e Нажмите Факс Старт.
Отправка факса из АПД 9
Устройство начинает
сканирование документа для
отправки.
Отправка факса со стекла
сканера
Если для параметра Настройка
цвета выбрано значение Ч/б
(настройка по умолчанию),
устройство начинает
сканирование первой страницы.
Перейдите к шагу f.
g Положите следующую страницу на
стекло сканера.
Нажмите OK.
Устройство сканирует страницу.
(Повторяйте шаги f и g для
отправки каждой следующей
страницы.)
Остановка отправки/приема
факсов 9
Чтобы остановить отправку/прием факсов,
нажмите .
9
38
Page 47

Отправка факса
ПРИМЕЧАНИЕ
ПРИМЕЧАНИЕ
Сохранение номеров 9
Сохраняйте номера телефонов и факсов в
адресной книге устройства или
создавайте группы получателей факсов
для рассылки факсов сразу нескольким
получателям.
В случае отключения электроэнергии
номера адресной книги не будут
потеряны.
Ввод паузы в сохраняемый номер 9
При сохранении номеров в адресной книге
можно вставлять в них одну или несколько
пауз длительностью 3,5 секунды, нажимая
Пауза на сенсорном дисплее.
Сохранение номеров в
h Введите первый номер факса или
телефона (не более 20 цифр) на
сенсорном дисплее.
Нажмите OK.
Если загружено программное
обеспечение Интернет-факса (I-Fax)
Чтобы сохранить адрес электронной
почты для использования с функцией
Интернет-факса (I-Fax) или для
сканирования на сервер электронной
почты, нажмите и введите адрес
электронной почты, а затем нажмите
OK.
i Чтобы сохранить второй номер факса
или телефона, нажмите Адрес 2.
Введите номер факса или телефона
(не более 20 цифр) на сенсорном
дисплее.
Нажмите OK.
адресной книге 9
Можно сохранить до 100 адресов с
именами, причем под каждым именем
можно сохранить два номера.
a Нажмите (Факс).
b Нажмите (Адресная книга).
c Нажмите Изменить.
d Нажмите Добав. нов. адр.
e Нажмите Имя.
f С помощью клавиатуры на сенсорном
дисплее введите имя (не более 16
символов).
Нажмите OK.
(Ввод текста uu стр.8.)
j Нажмите OK для подтверждения.
9
k Выполните одно из следующих
действий:
Чтобы сохранить еще один номер
адресной книги, повторите шаги
с c по j.
По завершении нажмите .
g Нажмите Адрес 1.
39
Page 48

Глава 9
Задание идентификатора устройства
Задайте идентификатор устройства,
чтобы дата и время появлялись на каждом
отправляемом факсе.
a Нажмите (Настройки).
b Нажмите Все настройки.
c Проведите пальцем вверх или вниз
или нажимайте a или b, чтобы
отобразить Исходн. уст-ки.
Нажмите Исходн. уст-ки.
d Нажмите Ваши данные.
e Нажмите Факс.
f Введите номер факса (не более 20
цифр) на сенсорном дисплее, а затем
нажмите OK.
9
g Нажмите Имя.
h Введите имя (не более 20 символов)
на сенсорном дисплее, а затем
нажмите OK.
(Ввод текста uu стр.8.)
i Нажмите .
40
Page 49

Прием факса 10
10
Режимы приема 10
Режим приема следует выбирать в зависимости от внешних устройств, а также услуг,
предоставляемых телефонной компанией.
Выбор режима приема 10
По умолчанию устройство автоматически принимает все отправляемые на него факсы.
Следующая схема поможет выбрать правильный режим.
(Использование режимов приема uu стр. 42.)
Для задания режима приема выполните приведенные инструкции.
a Нажмите (Настройки).
b Нажмите Все настройки.
c Проведите пальцем вверх или вниз или нажимайте a или b, чтобы отобразить Факс.
d Нажмите Факс.
e Проведите пальцем вверх или вниз или нажимайте a или b, чтобы отобразить Настр.
приема.
f Нажмите Настр. приема.
10
41
Page 50

Глава 10
g Проведите пальцем вверх или вниз или нажимайте a или b, чтобы отобразить Режим
приема.
h Нажмите Режим приема.
i Нажмите Только факс, Факс/Телефон, Внешний А/О или Вручную.
j Нажмите .
Использование режимов приема 10
В некоторых режимах приема устройство отвечает автоматически (Только факс и
Факс/Телефон). Перед использованием этих режимов приема может потребоваться
изменить задержку ответа. (Задержка ответа uu стр.43.)
Только факс 10
В режиме Только факс устройство отвечает на каждый вызов как на вызов факса.
Факс/Телефон 10
Режим Факс/Телефон помогает управлять входящими вызовами посредством
распознавания вызовов факса и голосовых вызовов и обрабатывать их одним из
следующих способов.
Факсы принимаются автоматически.
При голосовом вызове включается двойной звонок, сигнализирующий о том, что следует
снять трубку. Двойной звонок — это быстрый двойной звонок, подаваемый устройством.
(Длительность двойного звонка (только в реж
(Задержка ответа uu стр.43.)
име "Факс/Телефон") uu стр. 43.)
Ручной режим 10
В режиме Вручную отключаются все функции автоматического ответа.
Чтобы принять факс в режиме Вручную, снимите трубку внешнего телефона. Услышав
сигналы факса (короткие повторяющиеся гудки), нажмите Факс Старт и выберите
Получить. Для приема факсов можно также использовать функцию обнаружения факса,
сняв трубку на одной линии с устройством.
(uu Интерактивное руководство пользователя.)
Внешний автоответчик 10
Режим Внешний А/О позволяет обрабатывать входящие вызовы на внешнем
автоответчике. Входящие вызовы обрабатываются одним из следующих способов.
Факсы принимаются автоматически.
В случае голосового вызова вызывающий абонент может оставить сообщение на
внешнем автоответчике.
Подключение внешнего автоответчика uu Интерактивное руководство пользователя.
42
Page 51

Прием факса
Настройки режима приема
Задержка ответа 10
Функцией задержки ответа задается число
звонков, после которого устройство
отвечает на вызов в режиме Только факс
или Факс/Телефон. Если к одной линии с
устройством подключены внешние или
параллельные телефоны, выберите
максимальное число звонков.
(uu Интерактивное руководство
пользователя.)
a Нажмите (Настройки).
b Нажмите Все настройки.
c Проведите пальцем вверх или вниз
или нажимайте a или b, чтобы
отобразить Факс.
Длительность двойного
10
звонка (только в режиме
"Факс/Телефон") 10
При получении вызова устройством и вы,
и вызывающий абонент услышите
обычный телефонный звонок. Число
звонков задается в настройке задержки
звонка.
Если устройство получает вызов факса,
оно принимает вызов. Если же устройство
получает голосовой вызов, оно подает
двойной звонок (быстрый двойной сигнал)
в течение времени, указанного в
настройке "Длительность двойного
звонка". Двойной з
линию поступил голосовой вызов.
Поскольку двойной звонок подается
устройством, параллельные или внешние
телефоны не звонят. Однако на
поступивший вызов можно ответить с
любого телефона с помощью кода
удаленного управления.
вонок означает, что на
d Нажмите Факс.
e Проведите пальцем вверх или вниз
или нажимайте a или b, чтобы
отобразить Настр. приема.
f Нажмите Настр. приема.
g Проведите пальцем вверх или вниз
или нажимайте a или b, чтобы
отобразить Задерж. ответа.
h Нажмите Задерж. ответа.
i Проведите пальцем вверх или вниз
или нажимайте a или b, чтобы
отобразить параметры, а затем
выберите, сколько раз устройство
будет звонить до ответа на вызов.
При выборе 0 устройство отвечает на
вызов немедленно, и звонок на линии
не подается.
(uu Интерактивное руководство
пользователя.)
10
a Нажмите (Настройки).
b Нажмите Все настройки.
c Проведите пальцем вверх или вниз
или нажимайте a или b, чтобы
отобразить Факс.
d Нажмите Факс.
e Проведите пальцем вверх или вниз
или нажимайте a или b, чтобы
отобразить Настр. приема.
f Нажмите Настр. приема.
g Проведите пальцем вверх или вниз
или нажимайте a или b, чтобы
отобразить Вр. звонка Ф/Т.
j Нажмите .
43
Page 52

Глава 10
ПРИМЕЧАНИЕ
h Нажмите Вр. звонка Ф/Т.
i Нажмите 20, 30, 40 или 70 секунд.
j Нажмите .
Даже если вызывающий абонент
вешает трубку во время быстрого
двойного звонка, устройство
продолжает звонить в течение
заданного времени.
44
Page 53

Регулярное техническое
2
1
3
1
2
A
обслуживание
Очистка и проверка устройства
Очистка стекла сканера A
a Отключите устройство от
электрической розетки.
b Поднимите крышку для
документа (1). Мягкой неворсистой
тканью, смоченной негорючим
очистителем для стекол, протрите
стекло сканера (2) и белый
пластик (3).
A
d Закройте крышку для документа и
откройте крышку АПД.
A
Мягкой неворсистой тканью,
смоченной негорючим очистителем
для стекол, протрите белую
полоску (1) и стеклянную планку (2).
1
2
e Закройте крышку АПД.
A
c Мягкой неворсистой тканью,
смоченной негорючим очистителем
для стекол, очистите белую
полосу (1) и стеклянную планку (2) в
блоке АПД.
45
Page 54

Проверка качества печати A
ПРИМЕЧАНИЕ
Если цветные изображения и текст на
отпечатках получаются блеклыми или с
полосками, это может означать, что
некоторые сопла печатающей головки
засорены. Проверьте образцы работы
сопел, распечатав контрольную страницу
качества печати.
a Нажмите .
Можно также нажать , а затем
Обслуживание.
b Нажмите Улучшение качества
печати.
f На сенсорном дисплее отображается
запрос на оценку качества печати.
Выполните одно из следующих
действий:
Если все линии напечатаны четко
и без пропусков, нажмите Нет для
завершения проверки качества
печати, а затем перейдите к
шагу j.
Если заметны пропуски штрихов,
как показано на рисунке, нажмите
Да.
Хорошее качество Плохое качество
c Нажмите Проверка качества
печати.
d Следуя инструкциям на сенсорном
дисплее, загрузите обычную бумагу
формата A4 или Letter в лоток для
бумаги, а затем нажмите Старт.
Устройство печатает контрольную
страницу качества печати.
e Проверьте качество всех четырех
цветовых блоков на распечатанном
листе.
g На сенсорном дисплее отображается
запрос на проверку качества печати
каждого цвета. Следуя инструкциям
на сенсорном дисплее, нажмите 1, 2,
3 или 4, чтобы выбрать пример,
наиболее соответствующий
контрольной странице качества
печати для каждого цвета.
h При нажатии 2, 3, или 4, на сенсорном
дисплее отображается запрос на
начало очистки.
Нажмите Старт.
i По завершении очистки нажмите Да,
а затем вернитесь к шагу d.
j Нажмите .
Если печатающая головка была очищена
по меньшей мере пять раз, а качество
печати не улучшилось, попытайтесь
установить сменный оригинальный
чернильный картридж Brother Innobella
для каждого цвета, с которым возникли
проблемы. Попытайтесь очистить
печатающую головку еще максимум пять
раз. Если качество печати не улучшилось,
обратитесь в службу поддержки клиентов
Brother или к местному дилеру Bro
ther.
46
Page 55

Регулярное техническое обслуживание
ВАЖНАЯ ИНФОРМАЦИЯ
ПРИМЕЧАНИЕ
ПРИМЕЧАНИЕ
Проверка калибровки
НЕ ПРИКАСАЙТЕСЬ к печатающей
головке. Прикосновение к печатающей
головке может привести к ее
необратимому повреждению, а также к
аннулированию гарантии на
печатающую головку.
Так выглядит копия при засорении
одного из сопел печатающей головки.
Letter, A4 и Executive
печати A
Если текст печатается расплывчато, а
изображения — блекло, возможно,
следует выполнить калибровку печати.
a Нажмите .
Можно также нажать , а затем
Обслуживание.
b Нажмите Улучшение качества
печати.
c Нажмите Выравнивание.
d Нажмите Далее.
e Проведите пальцем вверх или вниз
или нажимайте a или b, чтобы
отобразить параметры формата
бумаги, а затем выберите формат
бумаги, требующий калибровки
печати, и нажмите его.
A3, Ledger, Legal, Folio, A5, A6,
конверты, Фото (10 × 15 см),
Фото L(89× 127 мм),
Фото 2L (13 × 18 см) и учетные
карточки (127 × 203 мм)
После прочистки этого сопла
горизонтальные линии исчезают.
f Нажмите Базовое выравнивание
или Дополнит. выравнивание.
g Следуя инструкциям на сенсорном
дисплее, загрузите обычную бумагу
выбранного формата в лоток 1, а
затем нажмите Старт.
Устройство печатает страницу
проверки калибровки.
A
47
Page 56

h Для рисунка "A" проведите пальцем
ПРИМЕЧАНИЕ
ПРИМЕЧАНИЕ
вверх или вниз или нажимайте a или
b, чтобы отобразить номер тестового
оттиска, на котором вертикальные
полосы наименее заметны (1-9), а
затем нажмите его. Затем нажмите
OK.
В этом примере номер 6 является
наилучшим выбором.
i Выполните одно из следующих
действий:
Если выбран параметр Базовое
выравнивание, повторите шаг h
для рисунков от "B" до "H".
Если выбран параметр
Дополнит. выравнивание,
повторите шаг h для рисунков от
"B" до "Z".
i
Если калибровка
печати не
настроена
должным
образом, текст
После настройки
калибровки
печати, текст
выглядит
четким.
выглядит
смазанным.
j Нажмите .
Более подробная информация об
очистке и проверке устройства
uu Интерактивное руководство
пользователя.
48
Page 57

Устранение неисправностей B
B
Если вы считаете, что устройство неисправно, проверьте все пункты, приведенные ниже,
и выполните указанные действия по устранению неисправностей.
Большинство неисправностей можно устранить самостоятельно. Если требуется
дополнительная помощь, на веб-сайте Brother Solutions Center можно прочитать ответы
на часто задаваемые вопросы и рекомендации по устранению неисправностей.
Посетите веб-сайт http://support.brother.com
.
Определение неисправности B
Прежде всего проверьте следующее.
Кабель питания устройства подсоединен правильно, и устройство Brother включено.
Все защитные элементы удалены.
Бумага правильно загружена в лоток для бумаги.
Соединительные кабели надежно подсоединены к устройству и компьютеру;
беспроводное подключение настроено и на устройстве, и на компьютере.
Сообщения на сенсорном дисплее
(Сообщения об ошибках и обслуживании uu стр.
Если с помощью проверок, указанных выше, неполадку устранить не удалось: При
возникновении проблем с устройством uu стр. 71.
49.)
Сообщения об ошибках и обслуживании B
Как и в любой сложной оргтехнике, в работе этого устройства не исключены ошибки, и
может возникать необходимость замены расходных материалов. В подобных случаях
устройство диагностирует ошибку или определяет необходимые стандартные операции по
обслуживанию, и на дисплее отображается соответствующее сообщение. Наиболее
распространенные сообщения об ошибках и об обслуживании показаны в таблице.
49
B
Page 58

Сообщение об ошибке Причина Способ устранения
ПРИМЕЧАНИЕ
Абсорбирующая
прокладка заполнена
Абсорбер чернил или контейнер
промывки заполнен. Эти части
нуждаются в периодическом
обслуживании и по истечении
определенного времени могут
потребовать замены для
обеспечения оптимальной
производительности устройства
Brother. Поскольку эти части
нуждаются в периодическом
обслуживании, их замена не
обеспечивается гарантией.
Необходимость в замене этих
частей, а также период времени до
замены зави
сят от числа продувок
и промывок, необходимых для
очистки системы подачи чернил.
Во время различных операций
продувки и промывки в эти
контейнеры попадает некоторый
объем чернил. Число раз, которое
устройство выполняет продувку и
промывку, определяется
различными условиями.
Например, частое включение и
выключение приводит к
многочисленным циклам очистки,
поскольку устройство в
ыполняет
автоочистку при каждом
включении. Использование
неоригинальных чернил Brother
также может стать причиной
частых очисток, поскольку
неоригинальные чернила Brother
могут вызывать ухудшение
качества печати, устраняемое
очисткой. Чем чаще устройство
требует очистки, тем быстрее
заполняются эти контейнеры.
Абсорбер чернил или контейнер
промывки необходимо заменить.
Для обслуживания изделия
обратитесь в службу поддержки
клиентов Brother или в
региональный авторизованный
сервисный центр Brother.
Ниже перечислены другие
причины очистки.
1 После того, как замятие бумаги
устранено, устройство
выполняет автоматическую
самоочистку, прежде чем
печатать следующую страницу
принятого факса.
2 Устройство выполняет
автоматическую самоочистку
после бездействия в те
чение
более 30 дней (нечастое
использование).
3 Устройство выполняет
автоматическую самоочистку
после того, как картриджи
одного и того же цвета были
заменены 12 раз.
50
Устранение неполадок
устройства, вызванных
использованием
неоригинальных расходных
материалов Brother, может не
обеспечиваться гарантией на
изделие.
Page 59

Устранение неисправностей
Сообщение об ошибке Причина Способ устранения
Абсорбирующая
прокладка почти
заполнена
Высокая температура Слишком высокая температура в
Данные, оставшиеся в
памяти
Замятие бумаги
[спереди]
Замятие бумаги
[спереди, сзади]
Замятие бумаги
[сзади]
Абсорбер чернил или контейнер
промывки почти заполнен.
помещении.
В памяти устройства остались
данные печати.
Замятие бумаги в устройстве. Удалите замятую бумагу,
Абсорбер чернил или контейнер
промывки необходимо заменить в
ближайшее время.
Обратитесь в службу поддержки
клиентов Brother или к местному
дилеру Brother.
После понижения температуры в
помещении дайте устройству
остыть до комнатной температуры.
Повторите попытку после того, как
ойство остынет.
устр
Нажмите . Устройство отменит
задание и удалит его из памяти.
Повторите попытку печати.
выполнив инструкции (Сбой
принтера или замятие бумаги
р. 64.)
uu ст
Если замятие бумаги повторяется,
попытайтесь воспользоваться
другой операцией для устранения
замятия. (Другие операции по
устранению замятий бумаги
uu стр. 69.)
Замятие/слишком
длинный документ
Концентр. не
пригоден
Лоток 1 не обнаружен
Лоток 2 не обнаружен
Документ был неправильно
вставлен или подан, или же
документ, сканированный из АПД,
оказался слишком длинным.
К разъему USB на уст
подключен концентратор или
флэш-накопитель USB с
концентратором.
Лоток для бумаги вставлен не до
конца.
Вставке лотка для бумаги мешает
замятая бумага или какой-то
осторонний предмет.
п
ройстве
(Использование АПД uu стр. 26.)
(Замятие документа uu стр.62.)
Концентраторы (включая флэшнакопители USB с встроенными
концентраторами) не
поддерживаются. Отключите
подключенное устройство от
разъема USB.
Медленно вставьте лоток для
бумаги в устройство до конца.
Выдвиньте лоток для бумаги из
устройства и удалите бумагу или
посторонний предмет. Если найти
или удалить замятую бумагу не
удается, выполните следующие
действия. (Сбой принтера или
замятие бумаги uu стр.64.)
Медленно вставьте лоток для
бумаги в устройство до конца.
B
51
Page 60

Сообщение об ошибке Причина Способ устранения
Мало памяти Память устройства заполнена. Если выполняется операция
отправки факса или
копирования:
Нажмите , Выход или
Закрыть, дождитесь
завершения других
выполняемых операций, а
затем повторите попытку.
Нажмите Отправить сейчас
для отправки сканированных
страниц.
Нажмите Частичная печать
для копирования
сканированных страниц.
Удалите данные из памяти.
Чтобы освободить место в
памяти, можно отключить
м приема в память.
режи
(uu Интерактивное
руководство пользователя.)
Мало чернил Заканчивается ресурс одного или
нескольких чернильных
картриджей. Если ресурс одного из
цветных чернильных картриджей
заканчивается, и на устройство
отправляется цветной факс, то при
установке связи устройство
запрашивает отправку факса в
черно-бе
отправляющем аппарате имеется
функция преобразования факсов,
цветной факс будет напечатан на
данном устройстве как чернобелый.
лом режиме. Если в
Распечатайте факсы,
сохраненные в памяти.
(uu Интерактивное
руководство пользователя.)
Закажите новый чернильный
картридж. Печать можно
продолжать, пока на сенсорном
дисплее не отобразится
сообщение Печать невозможна.
(uu Интерактивное руководство
пользователя.)
52
Page 61

Устранение неисправностей
Сообщение об ошибке Причина Способ устранения
Не обнаружен Новый чернильный картридж
установлен слишком быстро, и
устройство не обнаружило его.
Чернильный картридж установлен
неправильно.
Установлен отработанный
чернильный картридж.
и используются
Есл
неоригинальные чернила Brother,
устройство может не определить
чернильный картридж.
Чернильный картридж необходимо
заменить.
В новом чернильном картридже
образовался воздушный пузырек.
Извлеките только что
установленный новый чернильный
картридж, а затем медленно и с
усилием вставляйте его, пока не
поднимется фиксатор картриджа.
(uu Интерактивное руководство
пользователя.)
Извлеките отработанный
чернильный картридж и
установите новый.
Замените картридж на
оригинальный чернильный
картридж Brother. Если сообщение
об ошибке не исчезает, обратитесь
в службу поддержки клиентов
Brother или к местному дилеру
Brother.
Замените чернильный картридж
новым оригинальным чернильным
картриджем Brother.
едленно поверните чернильный
М
картридж таким образом, чтобы
порт подачи чернил указывал вниз,
а затем установите картридж еще
раз.
Не удается
определить объем
чернил
Не удалось инициал.
сенсорн. экран
Установлен чернильный картридж
Brother несоответствующей
модели.
Если используются
неоригинальные чернила Brother,
устройство может не определить
рнил, оставшихся в
уровень
картриджах.
При включении питания нажатие
на сенсорный дисплей выполнено
до завершения инициализации.
Возможно, в зазор между нижней
частью сенсорного дисплея и его
рамкой попал мусор.
че
Проверьте номера моделей
чернильных картриджей и
установите соответствующий
чернильный картридж. (Расходные
материалы uu стр. 87.)
Замените картридж на
оригинальный чернильный
картридж Brother. Если сообщение
об ошибке не исчезает, обратитесь
в службу поддержки клиентов
Brother или к местному дилеру
Brother.
Убедитесь, что ничто не касается
сенсорного дисплея и не леж
нем (особенно при подключении
устройства к электрической
розетке).
Вставьте лист плотной бумаги в
зазор между нижней частью
сенсорного дисплея и его рамкой и
перемещайте взад-вперед для
удаления мусора.
ит на
B
53
Page 62

Сообщение об ошибке Причина Способ устранения
Неверная настройка
лотка
Неправильная бумага
Неправильная бумага
[лоток 1]
Неправильная бумага
[лоток 2]
Неправильная бумага
[ОЛ лоток]
Настройки формата бумаги и
использования лотка в устройстве
не соответствуют формату бумаги,
загруженной в используемый
лоток.
стройка формата бумаги не
На
соответствует формату бумаги в
лотке.
Для выбранного формата бумаги
установлена неправильная
ориентация.
Направляющие для бумаги в лотке
не установлены по индикаторам,
соответствующим используемому
формату бумаги.
Выполните инструкции на
сенсорном дисплее и повторите
попытку печати.
Настройте параметры формата
бумаги для лотка в соответствии с
инструкциями на экране.
1 Убедитесь, что формат бумаги,
выбранный на сенсорном
дисплее, соответствует
формату бумаги в лотке.
(Установка формата и типа
бумаги uu стр.23.)
2 Убедитесь, что бумага
загружена в правильной
ориентации и установите
направляющие для бумаги в
соответствии с индикаторами
для используемого формата
ги. (Перед загрузкой
бума
бумаги uu стр.9.)
3 После проверки формата и
ориентации бумаги нажмите OK
на сенсорном дисплее.
Неправильный цвет
чернил
Чернильный картридж установлен
не на свое место.
При печати с компьютера
убедитесь, что формат бумаги,
выбранный в драйвере принтера,
соответствует формату бум
лотке.
(uu Интерактивное руководство
пользователя.)
Проверьте, какие из картриджей
установлены не на своих местах, и
переставьте в правильные
положения.
аги в
54
Page 63

Устранение неисправностей
Сообщение об ошибке Причина Способ устранения
Нет бумаги
Нет бум. в [лоток 1]
Нет бум. в [лоток 2]
Нет бумаги [ОЛ
лоток]
В устройстве закончилась бумага,
или же бумага неправильно
загружена в лоток для бумаги.
Лоток для бумаги вставлен не до
конца.
Бумага не была вставлена по
центру слота для ручной подачи
или обходного лотка.
Крышка для устранения замятия
бумаги закрыта неплотно.
Выполните одно из следующих
действий:
Загрузите бумагу в лоток для
бумаги, а затем нажмите OK на
сенсорном дисплее.
Удалите и вновь загрузите
бумагу, а за
сенсорном дисплее. (Перед
загрузкой бумаги uu стр.9.)
Выдвиньте лоток для бумаги и
вновь вставьте его до
защелкивания на месте, а затем
нажмите OK на сенсорном дисплее.
Удалите бума
ее по центру слота для ручной
подачи, а затем нажмите OK на
сенсорном дисплее. (Загрузка
бумаги в слот для ручной подачи
uu стр. 21.)
Убедитесь, что крышка для
устранения замятия бумаги
закрыта ровно с обеих сторон.
(Сбой принтера или замятие
маги uu стр. 64.)
бу
тем нажмите OK на
гу и вновь вставьте
На поверхности роликов захвата
бумаги скопилась бумажная пыль.
Замятие бумаги в устройстве. Удалите замятую бумагу,
Очистите ролики захвата бумаги.
(uu Интерактивное руководство
пользователя.)
выполнив инструкции (Сбой
принтера или замятие бумаги
uu стр. 64.)
Если при выполнении
двустороннего копирования или
двусторонней печати эта ошибка
происходит часто, возможно,
ролики подачи бумаги загрязнены
ернилами. Очистите ролики
ч
подачи бумаги.
(uu Интерактивное руководство
пользователя.)
B
55
Page 64

Сообщение об ошибке Причина Способ устранения
Нет чернильного
картриджа
Низкая температура Слишком низкая температура в
Носитель заполнен. Используемая карта памяти или
Чернильный картридж установлен
неправильно.
помещении.
флэш-накопитель USB уже
содержит 999 файлов.
На используемой карте памяти или
флэш-накопителе USB
недостаточно места для
сканирования документов.
Извлеките только что
установленный новый чернильный
картридж, а затем медленно и с
усилием вставляйте его, пока не
поднимется фиксатор картриджа.
(uu Интерактивное руководство
пользователя.)
После повышения температуры в
помещении дайте устройству
нагреться до комнатной
температуры. Повторите попытку
после то
нагреется.
Сохранение на карту памяти или
флэш-накопитель USB возможно,
только если на них содержится не
более 999 файлов. Удалите
ненужные файлы и повторите
попытку.
Нажмите .
Удалите с карт
накопителя USB ненужные файлы,
чтобы освободить место, и
повторите попытку.
го, как устройство
ы памяти или флэш-
Очистка
невозможна XX
Не удалось
инициализировать XX
Печать
невозможна XX
Механическая неисправность
устройства.
—ИЛИ—
В устройство попал посторонний
предмет (например, скрепка или
обрывок бумаги).
Откройте крышку сканера и
удалите все посторонние
предметы и обрывки бумаги из
ообщение
устройства. Если
об ошибке продолжает появляться,
отключите устройство от источника
питания на несколько минут, а
затем вновь подключите.
Можно попытаться
воспользоваться другими
операциями по устранению
замятий бумаги. (Другие операции
по устранению замятий бумаги
uu стр. 69.)
(Устройство можно отключить без
потери факсов, сохраненных в
памяти. (Передача факсов или
отчета журнала отправки и
риема факсов на другое
п
устройство uu стр. 61.))
это с
56
Page 65

Устранение неисправностей
Сообщение об ошибке Причина Способ устранения
Ошибка карты памяти Проблема с картой памяти, или же
карта памяти повреждена или
неправильно отформатирована.
Ошибка связи Ошибка связи вследствие низкого
качества связи на телефонной
линии.
Память факса
заполнена
Память факса заполнена. Выполните одно из следующих
Извлеките карту памяти из слота
устройства и правильно
отформатируйте ее.
Извлеките и вновь плотно
установите карту памяти в слот в
правильном положении. Если это
сообщение не исчезает, проверьте
исправность слота, вставив в него
другую, заведомо исправную карту
мяти.
па
Отправьте факс еще раз или
подключите устройство к другой
телефонной линии. Если проблема
не устраняется, обратитесь в
телефонную компанию и
попросите проверить линию.
действий:
Удалите данные из памяти.
Чтобы ос
памяти, можно отключить
режим приема в память.
вободить место в
Печать невозможна
Замените чернила.
Разрыв соединения Попытка запроса факсимильного
Закончился ресурс одного или
нескольких чернильных
картриджей. Устройство прекратит
все операции печати. При наличии
доступной памяти черно-белые
факсы будут сохраняться в памяти.
и отправляющий
Есл
факсимильный аппарат
отправляет цветной факс, то при
установке связи устройство
запросит отправку факса в чернобелом режиме.
аппарата, не настроенного на
режим ожидания запроса.
(uu Интерактивное
руководство пользователя.)
Распечатайте факсы,
сохраненные в памяти.
(uu Интерактивное
руководство пользователя.)
Замените чернильные картриджи.
(uu Интерактивное руководство
пользователя.)
B
Проверьте настройку запроса
другого факсимильного аппарата.
57
Page 66

Сообщение об ошибке Причина Способ устранения
Связь прервана Вызов был прерван другим
абонентом или его факсимильным
аппаратом.
Скан-ние невозм.XX Механическая неисправность
устройства.
Слишком длинное
изображение
Пропорции фотографии
нестандартны, и поэтому эффекты
добавить невозможно.
Повторите отправку или прием
факса.
Если вызовы регулярно
прерываются при использовании
VoIP-телефонии, попытайтесь
изменить значение параметра
совместимости на Низкая (для
VoIP). (Помехи на телефонной
линии или в системе VoIP
uu стр. 82.)
Отключите устройство от
источника пи
минут, а затем вновь подключите.
Устройство можно отключить без
потери факсов, сохраненных в
памяти. (Передача факсов или
отчета журнала отправки и
приема факсов на другое
устройство uu стр. 61.)
Выберите изображение со
стандартными пропорциями.
тания на несколько
Слишком маленьк.
Изображение
Текущие настройки
лотка No1
Текущие настройки
лотка No2
Текущие настройки
лотка УН
Размер фотографии сл
для обрезки.
Эти сообщения отображаются,
если включена настройка проверки
бумаги для подтверждения типа и
формата бумаги.
ишком мал
Выберите изображение большего
размера.
Чтобы это сообщение
подтверждения не отображалось,
установите для настройки
проверки бумаги значение Выкл.
(Настройка проверки бумаги
uu стр. 24.)
58
Page 67

Устранение неисправностей
ПРИМЕЧАНИЕ
Сообщение об ошибке Причина Способ устранения
Только ч/б
1-сторонняя печать
Замените чернила.
Закончился ресурс одного или
нескольких цветных чернильных
картриджей.
После этого устройство можно
использовать в режиме чернобелой печати еще около четырех
недель (срок может различаться в
зависимости от числа печатаемых
страниц).
Если на сенсорном дисплее
отображается это сообщение,
операции выполняются
следующим образом.
Печать
Если на в
кладке драйвера
принтера Основные для
печатного носителя
установлено значение
Обычная бумага, а на вкладке
Дополнительные выбран
пункт Оттенки серого,
устройство можно
использовать в качестве чернобелого принтера.
Если отображается это
сообщение, двусторонняя
печать недоступна.
Замените ч
ернильные картриджи.
(uu Интерактивное руководство
пользователя.)
В следующих случаях устройство
прекращает все операции печати,
и на нем можно печатать только
после установки нового
чернильного картриджа.
• Если устройство отсоединено
от электрической розетки, или
из него извлечен чернильный
картридж.
®
• (Windows
) Если на вкладке
драйвера принтера Основные
выбран параметр
Медленно сохнущая бумага.
(Macintosh) Если в
раскрывающемся списке
драйвера принтера
Настройки печати выбран
параметр Медленно сохнущая
бумага.
Копирование
Если для типа бумаги
установлено значение Обыч.
бумага, можно выполнять
копирование в черно-белом
режиме.
Если отображается эт
о
сообщение, двустороннее
копирование недоступно.
Прием/отправка факсов
Если для типа бумаги
установлено значение Обыч.
бумага или Для стр.печ.,
устройство будет принимать и
печатать факсы в черно-белом
режиме.
Если отправляющий
факсимильный аппарат
передает цветной факс, то при
установке связи устройство
запросит отправку факса в
черно-белом режиме.
B
59
Page 68

Сообщение об ошибке Причина Способ устранения
Устройство
недоступно
Отключите
устройство USB.
Устройство
недоступно
Отключите
устройство от
переднего разъема, а
затем выключите и
включите аппарат.
К разъему USB подключено
несовместимое устройство USB
или несовместимый флэшнакопитель USB.
К разъему USB подключено
неисправное устройство.
Отключите подключенное
устройство от разъема USB.
Выключите и включите данное
устройство.
Отключите устройство от разъема
USB, а затем нажмите для
выключения и включения д
устройства.
анного
60
Page 69

Устранение неисправностей
Анимация ошибок B
Когда происходит замятие бумаги,
отображаются пошаговые инструкции по
устранению неисправности. Можно
переходить от одного шага к другому
самостоятельно. Нажимайте c, чтобы
отобразить следующий шаг, или d, чтобы
вернуться к предыдущему шагу.
Передача факсов или отчета журнала отправки и приема факсов на другое устройство B
Если на сенсорном дисплее отображается
одно из следующих сообщений:
Очистка невозможна XX
Не удалось инициализировать XX
Передача факсов на другой факсимильный аппарат
Если идентификатор устройства не задан,
переключение в режим передачи факсов
невозможно.
(Задание идентификатора устройства
uu стр.40.)
a Для временного сброса ошибки
нажмите .
b Нажмите (Настройки).
c Нажмите Все настройки.
d Проведите пальцем вверх или вниз
или нажимайте a или b, чтобы
отобразить Обслуживание.
e Нажмите Обслуживание.
B
Печать невозможна XX
Скан-ние невозм.XX
Рекомендуется передать факсы на другой
факсимильный аппарат или на компьютер.
(Передача факсов на другой
факсимильный аппарат uu стр.61.)
(Передача факсов на компьютер
uu стр. 61.)
Передайте отчет журнала отправки и
приема фа
чтобы проверить, имеются ли факсы,
которые необходимо передать.
(Отправка отчета журнала отправки и
приема факсов на другой факсимильный
аппарат uu стр.62.)
ксов на другое устройство,
f Нажмите Перед. данных.
g Нажмите Передача факса.
h Выполните одно из следующих
действий:
Если на сенсорном дисплее
отображается сообщение Нет
данных, в памяти устройства нет
факсов.
Нажмите Закрыть, а затем
B
нажмите .
Введите номер факсимильного
аппарата, на который будут
пересылаться факсы.
i Нажмите Факс Старт.
Передача факсов на компьютер B
Передайте факсы из памяти устройства на
компьютер.
a Для временного сброса ошибки
нажмите .
61
Page 70

b Убедитесь, что операция
Установить MFL-Pro Suite
выполнена, и включите функцию
Получение PC-FAX на компьютере.
Выполните одно из следующих
действий:
(Windows
Windows
В меню (Пуск) выберите
Все программы, Brother,
Brother Utilities (Утилиты Brother),
MFC-XXXX, Получение PC-FAX, а
затем выберите Получить (где
"XXXX" — наименование
используемой модели).
®
XP, Windows Vista® и
®
7)
Отправка отчета журнала отправки и приема факсов на другой факсимильный аппарат
Если идентификатор устройства не задан,
переключение в режим передачи факсов
невозможно.
(Задание идентификатора устройства
uu стр.40.)
a Для временного сброса ошибки
нажмите .
b Нажмите (Настройки).
B
(Windows
Щелкните значок
Brother)), а затем щелкните
раскрывающийся список и выберите
наименование используемой модели
(если оно еще не выбрано). Щелкните
Получение PC-FAX в левой панели
навигации, а затем щелкните
Получить.
®
8)
(Brother Utilities (Утилиты
c Убедитесь, что на устройстве
включена функция приема PC-Fax.
(uu Интерактивное руководство
пользователя.)
Если при установке функции приема
PC-Fax в памяти устройства имеются
факсы, на сенсорном дисплее
отображается запрос на
подтверждение передачи факсов на
компьютер.
d Выполните одно из следующих
действий:
Чтобы передать все факсы на
компьютер, нажмите Да. Если для
предварительного просмотра
факсов установлено значение
Выкл., на сенсорном дисплее
отображается запрос на
включение функции печати
резервных копий.
Для выхода и сохранения факсов
в памяти устройства нажмите Нет.
c Нажмите Все настройки.
d Проведите пальцем вверх или вниз
или нажимайте a или b, чтобы
отобразить Обслуживание.
e Нажмите Обслуживание.
f Нажмите Перед. данных.
g Нажмите Передача отчета.
h Введите номер факса, на который
будет переслан отчет журнала
отправки и приема факсов.
i Нажмите Факс Старт.
Замятие документа B
В АПД может произойти замятие, если
документы вставлены или подаются
неправильно, или же если документы
слишком длинные. Для устранения
замятия документа выполните следующие
действия.
Замятие документа в верхней части АПД
a Извлеките из АПД все незамятую
бумагу.
B
e Нажмите .
62
b Откройте крышку АПД.
Page 71

Устранение неисправностей
ПРИМЕЧАНИЕ
ВАЖНАЯ ИНФОРМАЦИЯ
1
1
1
c Извлеките замятый документ,
вытащив его вверх.
1 Крышка АПД
Если замятую бумагу удалить не
удается, откройте лоток подачи (1), а
затем удалите замятую бумагу.
Замятие документа внутри АПД B
a Извлеките из АПД всю незамятую
бумагу.
b Поднимите крышку для документа.
c Вытащите замятый документ вправо.
1 Крышка для документа
Прежде чем закрывать крышку АПД,
закройте лоток подачи.
d Закройте крышку АПД.
e Нажмите .
Во избежание замятия документов
закрывайте крышку АПД правильно,
слегка нажимая на нее в центральной
части.
d Закройте крышку для документа.
e Нажмите .
Замятие небольшого документа в АПД
a Поднимите крышку для документа.
b Вставьте лист плотной бумаги
(например, картона) в АПД, чтобы
протолкнуть застрявшие обрывки
документа.
1
B
B
1 Крышка для документа
63
Page 72

c Закройте крышку для документа.
ПРИМЕЧАНИЕ
1
d Нажмите .
Сбой принтера или замятие бумаги B
Выполните эти шаги для
обнаружения и удаления замятой
бумаги, если на сенсорном дисплее
отображается сообщение: Замятие
бумаги [спереди] или Замятие
бумаги [спереди, сзади]
Если на сенсорном дисплее
отображается сообщение Замятие
бумаги [сзади], см. стр. 67.
d Извлеките замятую бумагу (1).
e Поднимите крышку для устранения
замятия бумаги и извлеките замятую
B
бумагу.
a Отключите устройство от
электрической розетки.
b Если бумага загружена в обходной
лоток, удалите ее.
c Полностью выдвиньте из устройства
лоток 1, а затем лоток 2.
f Тщательно осмотрите устройство
внутри, а также над и под крышкой
для устранения замятия бумаги и
убедитесь, что там не осталось
обрывков бумаги.
64
Page 73

Устранение неисправностей
ВАЖНАЯ ИНФОРМАЦИЯ
1
1
g Плотно задвиньте в устройство
лоток 1, а затем лоток 2.
h Возьмитесь за держатели с обеих
сторон крышки сканера и поднимите
крышку сканера (1) в открытое
положение.
j При необходимости сдвиньте
печатающую головку, чтобы
добраться до бумаги, оставшейся в
этой области. Убедитесь, что в углах
устройства (1) и (2) не осталось
замятой бумаги.
2
1
• Если замятие бумаги произошло под
печатающей головкой, отключите
устройство от источника
электропитания, а затем сдвиньте
печатающую головку, чтобы добраться
до бумаги.
i Медленно вытащите замятую
бумагу (1) из устройства.
• Если печатающая головка находится в
правом углу (как показано на рисунке),
ее сдвинуть нельзя. Вновь подключите
кабель питания. Удерживайте нажатой
клавишу до тех пор, пока
печатающая головка не переместится в
цен
тр. Затем отключите устройство от
источника электропитания и извлеките
бумагу.
B
• Если чернила попадут на кожу,
немедленно промойте кожу большим
количеством воды с мылом.
65
Page 74

k Осторожно закройте крышку сканера,
1
2
держась за держатели с обеих
сторон.
Выполните одно из следующих
действий:
Если на сенсорном дисплее
отображается сообщение
Замятие бумаги [спереди],
перейдите к шагу r.
Если на сенсорном дисплее
отображается сообщение
Замятие бумаги [спереди,
сзади], перейдите к шагу l.
n Откройте крышку для устранения
замятия бумаги (1) на задней панели
устройства.
1
o Откройте внутреннюю крышку (1).
1
l Откройте обходной лоток.
Убедитесь, что внутри устройства не
осталось замятой бумаги. Если
осталась замятая бумага, медленно
вытащите ее из обходного лотка.
Если замятую бумагу удалить не
удается, поднимите крышку (1)
вперед и нажмите фиксатор (2) в
направлении задней панели
устройства. Затем удалите бумагу.
p Убедитесь, что внутри устройства не
осталось замятой бумаги. Если
бумага замялась, медленно
вытащите ее из устройства.
m Закройте обходной лоток.
66
Page 75

Устранение неисправностей
2
1
1
1
q Закройте внутреннюю крышку и
крышку для устранения замятия
бумаги. Убедитесь, что крышки
полностью закрыты.
r Выдвиньте опорную панель (1) до
защелкивания на месте, а затем
раскройте щиток опорной панели (2).
c Медленно вытащите замятую бумагу
из обходного лотка. Если замятую
бумагу удалить не удается,
поднимите крышку (1) вперед и
нажмите фиксатор (2) в направлении
задней панели устройства. Затем
удалите бумагу.
1
2
d Закройте обходной лоток.
s Вновь подключите кабель питания.
Если на сенсорном дисплее
отображается сообщение Замятие
бумаги [сзади], выполните
следующие шаги.
a Отключите устройство от сетевой
розетки переменного тока.
b Откройте обходной лоток.
Если бумага загружена в обходной
лоток, удалите ее.
e Откройте крышку для устранения
замятия бумаги (1) на задней панели
устройства.
B
B
f Откройте внутреннюю крышку (1).
67
Page 76

g Медленно вытащите замятую бумагу
1
1
2
из устройства.
h Закройте внутреннюю крышку и
крышку для устранения замятия
бумаги. Убедитесь, что крышки
правильно закрыты.
j Медленно вытащите замятую
бумагу (1) из устройства.
1
k При необходимости сдвиньте
печатающую головку, чтобы
добраться до бумаги, оставшейся в
этой области. Убедитесь, что в углах
устройства (1) и (2) не осталось
замятой бумаги.
i Возьмитесь за держатели с обеих
сторон крышки сканера и поднимите
крышку сканера (1) в открытое
положение.
68
Page 77

ВАЖНАЯ ИНФОРМАЦИЯ
• Если замятие бумаги произошло под
ПРИМЕЧАНИЕ
ПРИМЕЧАНИЕ
печатающей головкой, отключите
устройство от источника
электропитания, а затем сдвиньте
печатающую головку, чтобы добраться
до бумаги.
• Если печатающая головка находится в
правом углу (как показано на рисунке),
ее сдвинуть нельзя. Вновь подключите
кабель питания. Удерживайте нажатой
клавишу до тех пор, пока
печатающая головка не переместится в
це
нтр. Затем отключите устройство от
источника электропитания и извлеките
бумагу.
Устранение неисправностей
Другие операции по устранению замятий бумаги
a При повторяющихся замятиях бумаги
(3 раза или более) на сенсорном
дисплее отображается сообщение,
предлагающее удалить обрывки
бумаги из устройства.
Нажмите Да для возврата на
начальный экран.
b Нажмите (Настройки).
c Нажмите Обслуживание.
d Нажмите Удаление обрывков
бумаги.
e Следуйте инструкциям на сенсорном
дисплее для обнаружения и удаления
замятой бумаги.
B
• Если чернила попадут на кожу,
немедленно промойте кожу большим
количеством воды с мылом.
l
Осторожно закройте крышку сканера,
держась за держатели с обеих сторон
m Вновь подключите кабель питания.
При выполнении этой операции
необходимо загрузить в слот для
ручной подачи "Лист для
обслуживания устройства"
(поставляемый с устройством) в
альбомной ориентации. Если
"Лист для обслуживания устройства"
отсутствует, используйте один лист
более толстой бумаги формата A4 или
Letter (например, лист глянцевой
бумаги.)
.
Убедитесь, что лист вставляется в слот
для ручной подачи (не в обходной
лоток).
B
Повторные замятия бумаги могут
означать, что в устройстве застрял
небольшой обрывок бумаги. (Другие
операции по устранению замятий
бумаги uu стр. 69.)
69
Page 78

Устранение неисправностей для настройки беспроводной сети
Отчет о беспроводной сети B
После настройки параметров беспроводной сети устройства автоматически печатается
отчет о беспроводной сети.
Если в напечатанном отчете сообщается о сбое подключения, проверьте код ошибки в
отчете и смотрите соответствующие инструкции.
Код ошибки Рекомендуемые решения
Настройка беспроводного подключения не включена. Включите настройку
TS-01
TS-02
беспроводного подключения.
Если к устройству подсоединен сетевой кабель, отсоедините его и включите
настройку беспроводного подключения.
Не удается обнаружить беспроводную точку доступа/маршрутизатор.
Попытайтесь выполнить следующие действия.
Убедитесь, что выбран правильный идентификатор SSID (имя сети) и введен
правильный ключ сети.
Убедитесь, что в б
используются дополнительные настройки безопасности (например,
фильтрация MAC-адресов).
Попытайтесь переместить устройство ближе к беспроводной точке
доступа/маршрутизатору. После успешного подключения к сети
беспроводную точку доступа/маршрутизатор можно будет вернуть на
прежнее место.
еспроводной точке доступа/маршрутизаторе не
B
TS-04
TS-05
TS-06
TS-07
TS-08
На беспроводной точке доступа/маршрутизаторе обнаружен
неподдерживаемый способ аутентификации/шифрования.
Способ аутентификации/ш
доступа/маршрутизатором, не поддерживается устройством. Убедитесь, что
выбран правильный идентификатор SSID (имя сети).
Указан неправильный идентификатор SSID и ключ сети.
Убедитесь, что выбран правильный идентификатор SSID (имя сети) и введен
правильный ключ сети.
Неверно указана информация о безопасности беспроводной сети.
Проверьте выбранный способ аутентификации/шифрования и убедитесь, что
введ
ен правильный ключ сети.
Устройство не может определить беспроводную точку доступа/маршрутизатор с
включенным WPS или AOSS™.
Чтобы настроить параметры беспроводного подключения с помощью
протоколов WPS или AOSS™, необходимо настроить WPS или AOSS™ и на
устройстве, и на беспроводной точке доступа/маршрутизаторе. Убедитесь,
что беспроводная точка доступа/маршрутизатор поддерживает WPS или
AOSS™ и повторите попытку.
Обнаружены дв
или AOSS™.
Повторите попытку через несколько минут, стараясь предотвратить помехи,
создаваемые другими точками доступа.
е или более беспроводных точек доступа с включенным WPS
ифрования, используемый беспроводной точкой
70
Page 79

Устранение неисправностей
ВАЖНАЯ ИНФОРМАЦИЯ
ПРИМЕЧАНИЕ
При возникновении проблем с устройством B
Использование неоригинальных расходных материалов Brother может отрицательно
воздействовать на качество печати, производительность аппаратного обеспечения и
надежность устройства.
Если вы считаете, что при работе с устройством возникла проблема, воспользуйтесь
следующей таблицей, содержащей советы по устранению неисправностей. Большинство
неисправностей можно устранить самостоятельно.
Если требуется дополнительная помощь, на веб-сайте Brother Solutions Center можно
прочитать ответы на часто задаваемые вопросы и рекомендации по устранению
неисправностей.
Посетите веб-сайт http://support.brother.com
.
Для получения технической помощи обратитесь в службу поддержки клиентов Brother.
Проблемы печати
Неисправность Рекомендации
Верхние и нижние колонтитулы
видны при отображении
документа на экране, но
отсутствуют в отпечатанном
документе.
Слишком низкая скорость
печати.
В верхней и нижней части страницы имеются области, недоступные для
печати. Настройте верхнее и нижнее поле в документе соответственно.
(uu Интерактивное руководство пользователя.)
Попытайтесь изменить настройку драйвера принтера. В режиме
максимального разрешения дл
требуется больше времени. Попытайтесь применить другие настройки
качества печати в драйвере принтера следующим образом.
®
(Windows
На вкладке Дополнительные щелкните Настройка цвета и убедитесь, что
флажок Улучшение цвета снят.
(Macintosh)
Выберите Настройка цвета, щелкните Дополнительные параметры
цвета и снимите флажок Улучшение цвета.
Отключите функцию печати без полей. Печать без полей выполняется
медленнее обычной печати.
)
я обработки, отправки факсов и печати
B
(uu Интерактивное руководство пользователя.)
71
Page 80

Проблемы качества печати
Неисправность Рекомендации
Низкое качество печати. Проверьте качество печати. (Проверка качества печати uu стр.46.)
Убедитесь, что настройка Тип печатного носителя в драйвере принтера
или настройка Тип бумаги в меню устройства соответствует типу
используемой бумаги.
(Установка формата и типа бумаги uu стр.23.)
(uu Интерактивное руководство пользователя.)
Убедитесь, что срок годности чернильных картриджей не истек. Засорение
картриджей может бы
Истечение срока годности, указанного на упаковке картриджа. (При
условии хранения в заводской упаковке оригинальные картриджи Brother
пригодны для применения в течение двух лет.)
Чернильный картридж находится в устройстве более шести месяцев.
Возможно, были нарушены условия хранения картриджа до начала его
использования.
Убедитесь, что используются оригинальные чернила Brother Innobella.
мпания Brother не рекомендует использовать картриджи, отличные от
Ко
оригинальных картриджей Brother, или заправлять использованные
картриджи чернилами из других источников.
Убедитесь, что используется бумага одного из рекомендованных типов.
ть вызвано следующими причинами.
В тексте или на изображениях
появляются белые
горизонтальные полосы.
A4, Letter и Executive
(uu Интерактивное руководство пользователя.)
Рекомендуемая для устройства температура окружающей среды составляет
от 20 °C до 33 ° C.
Проверьте качество печати. (Проверка качества печати uu стр.46.)
Убедитесь, что используются оригинальные чернила Brother Innobella.
Загрузите бумагу рекомендованных типов.
(uu Интерактивное руководство пользователя.)
Для продления срока службы печатающей головки, экономии чернил и
поддержания высокого качества печати не ре
комендуется часто отключать
устройство от электропитания и/или оставлять устройство не подключенным
к электрической розетке в течение долгого времени. Рекомендуется
выключать устройство кнопкой . Выключение с помощью кнопки
позволяет устройству получать минимальное питание, обеспечивающее
периодическую, но не столь частую очистку печатающей головки.
A3, Ledger, Legal, Folio, A5, A6,
конверты, Фото (10 × 15 см),
Фото L (89 × 127 мм), Фото 2L
(13 × 18 см) и учетные карточки
(127 × 203 мм)
72
Page 81

Проблемы качества печати (продолжение)
Неисправность Рекомендации
Устройство печатает пустые
страницы.
Проверьте качество печати. (Проверка качества печати uu стр.46.)
Убедитесь, что используются оригинальные чернила Brother Innobella.
Для продления срока службы печатающей головки, экономии чернил и
поддержания высокого качества печати не рекомендуется часто отключать
устройство от электропитания и/или оставлять устройство не подключенным
к электрической розетке в течение долгого времени. Рекомендуется
Устранение неисправностей
выключать уст
позволяет устройству получать минимальное питание, обеспечивающее
периодическую, но не столь частую очистку печатающей головки.
Символы и строки размазаны. Проверьте калибровку печати. (Проверка калибровки печати uu стр.47.)
Перекос текста или изображений
на печати.
Размытая печать или пятна в
средней верхней части
напечатанной страницы.
Грязные оттиски при печати или
утечка чернил.
При использовании глянцевой
фотобумаги чернила
размазываются или остаются
влажными.
Грязные оттиски или замятия
бумаги при использовании
бумаги формата A3.
Убедитесь, что бумага правильно загружена в лоток для бумаги, и что
направляющие для бу
бумаги uu стр.9.)
Убедитесь, что крышка для устранения замятия бумаги закрыта правильно.
Убедитесь, что бумага не слишком толстая, и что она не скручена.
(uu Интерактивное руководство пользователя.)
Убедитесь, что ис
(uu Интерактивное руководство пользователя.)
Не трогайте бумагу до полного высыхания чернил.
Убедитесь, что бумага лежит в лотке для бумаги лицевой стороной вниз.
Убедитесь, что используются оригинальные чернила Brother Innobella.
Если используется фотобумага, убедитесь, что задан правильный тип
бумаги. При печати фотографии с компьютера установите параметр
Тип печатного носителя в драйвере пр
Проверьте лицевую и оборотную сторону бумаги. Положите бумагу
глянцевой поверхностью (поверхностью печати) вниз. (Установка формата
и типа бумаги uu стр.23.)
Если используется глянцевая фотобумага, убедитесь в правильности
параметра типа бумаги.
(Печать с ко
На вкладке драйвера принтера Основные установите флажок
Медленно сохнущая бумага.
(Печать с компьютера для Macintosh)
ройство кнопкой . Выключение с помощью кнопки
маги отрегулированы правильно. (Перед загрузкой
пользуется бумага рекомендованных типов.
интера.
мпьютера для Windows®)
B
Из раскрывающегося списка выберите Настройки печати, а затем
установите флажок Медленно сохнущая бумага в драйвере принтера.
(Копирование)
Настройте плотность копирования, чтобы сделать копии светлее.
(uu Интерактивное руководство пользователя.)
73
Page 82

Проблемы качества печати (продолжение)
Неисправность Рекомендации
На оборотной стороне или в
нижней части страницы
появляются пятна.
Убедитесь, что валик принтера не загрязнен чернилами.
(uu Интерактивное руководство пользователя.)
Убедитесь, что используются оригинальные чернила Brother Innobella.
Убедитесь, что щиток опорной панели находится в рабочем положении.
(Перед загрузкой бумаги uu стр.9.)
Убедитесь, что ролики подачи бумаги не загрязнены чернилами.
(uu Интерактивное руководство п
Уменьшенный интервал между
строками на отпечатанных
страницах.
Копии смяты.
(Windows
На вкладке драйвера принтера Основные установите флажок
Обратный порядок.
(Windows
На вкладке драйвера принтера Дополнительные выберите пункт
Настройка цвета и снимите флажок Двунаправленная печать.
(Macintosh)
В драйвере принтера выберите Настройки печати, щелкните
Дополнительные, выберите Другие параметры печати и снимите флажок
Двунаправленная печать.
Убедитесь, что используются оригинальные чернила Brother Innobella.
®
)
®
)
Проблемы при обращении с бумагой
Неисправности Рекомендации
Фотобумага подается
неправильно.
Устройство подает несколько
листов одновременно.
При печати на фотобумаге Brother загружайте в лоток для бумаги один
дополнительный лист этой же фотобумаги. Для этой цели в упаковку
фотобумаги вложен дополнительный лист.
Выполните следующие действия.
(Перед загрузкой бумаги uu стр.9.)
ользователя.)
Убедитесь, что бумага правильно загружена в лоток для бумаги.
Полностью уд
затем поместите ее в лоток.
Убедитесь, что бумага не продвинута слишком далеко.
Убедитесь, что крышка для устранения замятия бумаги закрыта правильно.
(Сбой принтера или замятие бумаги uu стр.64.)
Убедитесь в том, что разделительная площадка в лотке для бумаги не
загрязнена.
(uu И
нтерактивное руководство пользователя.)
Произошло замятие бумаги. Удалите замятую бумагу, выполнив инструкции (Сбой принтера или
замятие бумаги uu стр.64.) Убедитесь, что направляющие для бумаги
установлены в соответствии с используемым форматом бумаги. Не
раздвигайте лоток для бумаги при загрузке бумаги формата A5 или меньше.
Повторные замятия бумаги. Если замятие бумаги происходит вновь и вн
устройстве застрял небольшой фрагмент бумаги. Убедитесь, что бумага не
заминается в устройстве. (Другие операции по устранению замятий
бумаги uu стр.69.)
алите бумагу из лотка и как следует "распушите" стопку, а
овь, это может означать, что в
74
Page 83

Печать принятых факсов
Неисправность Рекомендации
Сжатая печать
Горизонтальные полосы
Обрезано верхнее и нижнее
предложение
Пропуски штрихов
Вертикальные черные полосы на
принятом факсе.
Левое и правое поля обрезаны,
или одна страница печатается на
двух.
Эта неполадка обычно вызывается низким качеством телефонного
соединения. Сделайте копию. Если качество копии удовлетворительно, то
вероятно, проблема вызвана плохим соединением (статические разряды
или помехи на телефонной линии). Попросите абонента отправить факс
повторно.
Возможно, загрязнен с
проблема с аппаратом отправителя, попросите его сделать копию на своем
устройстве. Попробуйте принять факс с другого факсимильного аппарата.
Если принятые факсы разделяются и печатаются на двух страницах, или же
если выводится пустая ст
настройка формата бумаги для используемой бумаги.
(Установка формата и типа бумаги uu стр.23.)
Включите функцию Автоформат.
(uu Интерактивное руководство пользователя.)
Устранение неисправностей
канер отправителя. Чтобы проверить, не связана ли
раница, возможно, неправильно выбрана
Телефонная линия или подключения
Неисправность Рекомендации
Не удается набрать номер.
(Нет сигнала тонального набора
номера)
Устройство не отвечает на
вызовы.
Проверьте все соединения телефонного провода. Убедитесь, что
телефонный провод вставлен в настенную телефонную розетку и в разъем
"LINE" на устройстве.
Измените режим набора (параметр "Тональный/Импульсный").
(uu Интерактивное руководство пользователя.)
Если к устройству подключен внешний телефон, отправьте факс вручную,
сняв трубку внешнего те
Перед отправкой факса дождитесь сигналов приема факса.
Если сигнал тонального набора отсутствует, подключите к телефонной
розетке заведомо исправный телефон и телефонный провод. Затем снимите
трубку внешнего телефона и дождитесь сигнала тонального набора. Если
сигнал тонального набора отсутствует, обратитесь в телефонную компанию
для проверки ли
Убедитесь, что на устройстве включен режим приема, соответствующий
текущей настройке.
(Выбор режима приема uu стр.41). Проверьте наличие сигнала тонального
набора номера. По возможности позвоните на устройство и дождитесь
ответного сигнала. Если ответ не получен и на этот раз, проверьте
подключение телефонного п
подает звонков, обратитесь в телефонную компанию и попросите проверить
телефонную линию.
нии и/или телефонной розетки.
лефона и набрав номер на внешнем телефоне.
B
ровода. Если при вызове устройства оно не
75
Page 84

Прием факсов
Неисправность Рекомендации
Не удается принять факс. Проверьте все соединения телефонного провода. Убедитесь, что
телефонный провод вставлен в настенную телефонную розетку и в разъем
"LINE" на устройстве. Если вы подписаны на услуги DSL или VoIP,
обратитесь к поставщику услуг для получения инструкций по подключению.
Если проблемы связаны с возможными помехами на телефонной линии,
можно изменить настройку сов
или в системе VoIP uu стр.82.)
Убедитесь, что на устройстве установлен правильный режим приема. Режим
приема определяется наличием внешних устройств и абонентских услуг на
одной линии с устройством Brother. (Выбор режима приема uu стр.41.)
Если для факса используется выделенная линия, и необходимо, чтобы
устройство Brother автоматически отвечало на все вхо
выберите режим Только факс.
Если устройство Brother подключено к одной линии с внешним
автоответчиком, выберите режим Внешний А/О. В режиме Внешний А/О
устройство Brother будет автоматически принимать входящие вызовы
факса, а в случае голосовых вызовов вызывающие абоненты смогут
оставлять свои сообщения на вашем автоответчике.
местимости. (Помехи на телефонной линии
дящие вызовы факса,
Если устройство Brother используется на од
телефонами и должно автоматически отвечать на все входящие вызовы
факса, выберите режим Факс/Телефон. В режиме Факс/Телефон
устройство Brother будет автоматически принимать факсы и подавать
быстрый двойной звонок для оповещения о голосовых вызовах.
Чтобы устройство Brother не отвечало автоматически на входящие факсы,
выберите режим Вручную. В режиме Вр
каждый входящий вызов и активировать прием факсов устройством
вручную.
Возможно, на вызов отвечает другое устройство или другая услуга
телефонии, прежде чем на него отвечает устройство Brother. Для проверки
уменьшите настройку задержки ответа следующим образом.
Если выбран режим приема Только факс или Факс/Телефон,
уменьшите настройку задержки ответа до 1 зв
uu стр.43.)
Если выбран режим приема Внешний А/О, уменьшите число звонков,
запрограммированных на автоответчике, до 2 звонков.
Если выбран режим приема Вручную, НЕ РЕГУЛИРУЙТЕ настройку
задержки ответа.
Попросите кого-нибудь отправить пробный факс.
Если пробный факс принят успешно, устройство работает правильно. Не
забудьте вернуть настройку задержки от
первоначальное значение. Если проблемы при приеме повторяются
после сброса задержки ответа, это означает, что лицо, устройство или
услуга телефонии отвечает на вызов факса перед тем, как на него
сможет ответить устройство Brother.
ной линии с другими
учную необходимо отвечать на
онка. (Задержка ответа
вета или автоответчика на
76
Если факс принять не удается, это может означать, что приему факса
мешает другое устройство или а
факса имеются проблемы.
бонентская услуга, или же на линии
Page 85

Прием факсов (продолжение)
Неисправность Рекомендации
Не удается принять факс.
(продолжение)
Если на одной линии с устройством Brother используется автоответчик
(режим Внешний А/О), убедитесь, что автоответчик настроен правильно.
(uu Интерактивное руководство пользователя.)
1 Подключите внешний автоответчик правильно. (uu Интерактивное
руководство пользователя.)
2 Настройте автоответчик на ответ через один или два звонка.
3 Запишите приветственное сообщение на автоответчике.
Устранение неисправностей
В на
Длительность сообщения не должна превышать 20 секунд.
Завершите приветственное сообщение кодом удаленной активации
4 Установите на автоответчике ответ на вызовы.
5 На устройстве Brother установите режим пр
режима приема uu стр.41.)
Убедитесь, что функция обнаружения факса на устройстве Brother
включена. Функция обнаружения факса позволяет принять факс даже при
ответе на вызов с внешнего или параллельного телефона.
(uu Интерактивное руководство пользователя.)
Если ошибки передачи вследствие возможных помех на телефонной линии
возникают часто, попытайтесь изменить настройку с
значение Низкая (для VoIP). (Помехи на телефонной линии или в
системе VoIP uu стр.82.)
Если устройство подключено к офисной АТС или к линии ISDN, укажите в
меню тип используемой телефонной линии. (uu Интерактивное руководство
пользователя.)
чале приветственного сообщения запишите пятисекундную
паузу.
для абонентов, отправляющих факсы вручную. Например: "После
звукового сигнала оставьте сообщение или нажмите клавишу l 51 и
Старт для отправки факса".
иема Внешний А/О. (Выбор
овместимости на
77
B
Page 86

Отправка факсов
Неисправность Рекомендации
Не удается отправить факс. Проверьте все соединения телефонного провода. Убедитесь, что
телефонный провод вставлен в настенную телефонную розетку и в разъем
"LINE" на устройстве.
Распечатайте отчет контроля передачи и проверьте наличие ошибок.
(uu Интерактивное руководство пользователя.)
Попросите абонента проверить наличие бумаги в своем устройстве.
Низкое качество при отправке
факсов.
В отчете контроля передачи
сообщается: ИТОГ:ОШИБ.
Попытайтесь изменить ра
Сделайте копию для проверки работы сканера устройства. При низком
качестве копирования очистите сканер. (Очистка стекла сканера
uu стр.45.)
Возможно, на линии возник шум или статические помехи. Попытайтесь
отправить факс еще раз. Если при отправке факса с компьютера в отчете
нтроля передачи сообщается: ИТОГ:ОШИБ., возможно, в устройстве
ко
недостаточно памяти.
Чтобы освободить место в памяти, можно отключить функцию приема в
память, распечатать факсы, сохраненные в памяти устройства, или же
отменить функцию отложенной отправки факса или задания отправки по
запросу. (uu Интерактивное руководство пользователя.)
зрешение на Высокое или Сверхвысок.
Если проблему устранить не удается, обратитесь в те
попросите проверить телефонную линию.
Если ошибки передачи вследствие возможных помех на телефонной линии
возникают часто, попытайтесь изменить настройку совместимости
устройства, выбрав значение Низкая (для VoIP).
(Помехи на телефонной линии или в системе VoIP uu стр.82.)
Если устройство подключено к офисной АТС или к сети стандарта ISDN,
правильно укажите тип телефонной ли
пользователя.)
Вертикальные черные полосы
при отправке факсов.
Обычно вертикальные черные полосы на факсах появляются из-за грязи или
капель корректора на стеклянной планке. Очистите стеклянную планку.
(Очистка стекла сканера uu стр.45.)
Обработка входящих вызовов
Неисправность Рекомендации
Устройство интерпретирует
голосовой вызов как сигнал CNG.
Если для функции обнаружения факса установлено значение Вкл.,
устройство становится более чувствительным к звукам. Устройство может
ошибочно интерпретировать некоторые голоса или мелодии на линии как
сигнал вызова факсимильного аппарата и отвечать сигналами приема
факса. Отключите устройство, нажав . Попытайтесь решить эту
проблему, установив для функции о
лефонную компанию и
нии. (uu Интерактивное руководство
бнаружения факса значение Выкл.
Отправка вызова факса на
устройство.
78
(uu Интерактивное руководство пользователя.)
При ответе с внешнего или параллельного телефона введите код удаленной
активации (заводская настройка: l 51). При ответе с внешнего телефона
нажмите Факс Старт, а затем Получить, чтобы принять факс. Когда
устройство ответит, повесьте трубку.
Page 87

Обработка входящих вызовов (продолжение)
Неисправность Рекомендации
Дополнительные абонентские
услуги на одной линии.
Если на одной телефонной линии с устройством используются
дополнительные функции (например, ожидающий вызов, голосовая почта,
автоответчик, система оповещения и т.д.), это может создать проблемы при
отправке или приеме факсов.
Пример: если вы подписаны на услугу ожидающего вызова или на иную
дополнительную услугу, и ее си
приема факса устройством, этот сигнал может временно прервать передачу
или прием факса. Эту проблему можно устранить с помощью режима
коррекции ошибок, которым оборудованы устройства Brother. Данная
ситуация существует во всей отрасли телефонной связи и характерна для
всех устройств, отправляющих и принимающих информацию на одной
общей ли
компании важно полностью исключить подобные кратковременные
прерывания в работе факса, рекомендуется использовать выделенную
телефонную линию без дополнительных услуг.
нии с дополнительными функциями абонентов. Если для вашей
Проблемы при копировании
Устранение неисправностей
гнал поступает во время отправки или
Неисправность Рекомендации
На копиях появляются черные
вертикальные линии или полосы.
На копиях появляются черные
отметки или пятна.
Низкое качество копий при
использовании АПД.
Функция масштабирования по
размеру страницы работает
неправильно.
Обычно черные вертикальные линии на копиях появляются из-за грязи или
капель корректора на стеклянной планке. Очистите стеклянную планку,
стекло сканера, белую полосу и белый пластик над ними. (Очистка стекла
сканера uu стр.45.)
Обычно черные отметки ил
капель корректора на стекле сканера. Очистите стекло сканера и белый
пластик над ним. (Очистка стекла сканера uu стр.45.)
Попытайтесь использовать стекло сканера. (Со стекла сканера uu стр.27.)
Убедитесь, что исходный до
Измените положение документа и повторите попытку.
Проблемы при сканировании
Неисправность Рекомендации
Низкое качество сканирования
при использовании АПД.
На сканированных страницах
появляются черные
вертикальные полосы.
Очистите белую полосу и стеклянную планку под ней. (Очистка стекла
сканера uu стр.45.)
Попытайтесь использовать стекло сканера. (Со стекла сканера uu стр.27.)
и пятна на копиях появляются из-за грязи или
кумент не перекошен.
B
79
Page 88

Проблемы при работе с фотоцентром
Неисправность Рекомендации
Съемный диск работает
неправильно.
Часть фотографии отсутствует
на отпечатке.
1 Извлеките и вновь вставьте карту памяти или флэш-накопитель USB.
2 Если в операционной системе Windows
накопитель USB извлекаются с помощью команды "Безопасное
извлечение устройства", то прежде чем продолжать работу, извлеките
карту или накопитель.
3 Если при попытке извлечь карту памяти или флэш-накопитель USB
появляется сообщение об ошибке, это означает, что карта (или
накопитель) в данный момент используется. Подождите некоторое
время, а затем повторите по
4 Если все приведенные выше операции не дают результата, выключите
компьютер и устройство и вновь включите их.
Убедитесь, что функция печати без полей и функция обрезки отключены.
(uu Интерактивное руководство пользователя.)
пытку.
Проблемы при работе с программным обеспечением
Неисправность Рекомендации
Не удается установить
программное обеспечение или
выполнить печать.
(Windows
Выполните программу Ремонт пакета программ MFL-Pro, находящуюся
на компакт-диске. Эта программа восстановит и переустановит программное
обеспечение.
®
)
®
карта памяти или флэш-
Проблемы при работе в сети
Неисправность Рекомендации
Не удается выполнить печать по
сети.
Не действует функция сетевого
сканирования.
Сетевая функция приема факсов
PC-Fax не действует.
Убедитесь, что устройство включено, подключено и находится в режиме
готовности. Напечатайте отчет о конфигурации сети (uu Интерактивное
руководство пользователя) и проверьте текущие параметры сети,
напечатанные в этом списке. Еще раз подключите кабель для локальной
сети к концентратору, чтобы проверить сетевые подключения и исправность
кабеля.
Если ис
проблемы uu Интерактивное руководство пользователя.
Чтобы разрешить сетевое сканирование, необходимо настроить программу
обеспечения безопасности или брандмауэр стороннего производителя.
Добавьте порт 54925 для сетевого сканирования.
(uu Интерактивное руководство пользователя.)
(Windows
Необходимо настроить программу обеспечения безопасности или
брандмауэр стороннего производителя для разрешения приема факсов с
помощью функции приема PC-FAX. Добавьте порт 54926 для функции
приема по сети PC-FAX.
(uu Интерактивное руководство пользователя.)
пользуется беспроводное подключение, или если в сети возникают
®
)
80
Page 89

Проблемы при работе в сети (продолжение)
Неисправность Рекомендации
Не удается установить
программное обеспечение
Brother.
Не удается подключиться к
беспроводной сети.
(Windows
Если во время установки пакета программ MFL-Pro Suite в программе
обеспечения безопасности отображается предупредительное сообщение,
разрешите сетевой доступ к указанным программам.
(Macintosh)
Если используется функция брандмауэра антишпионской или антивирусной
программы, временно отключите ее и установите программное обеспечение
Brother.
Изучите проблему, используя Отчет WLAN.
Нажмите , Все настройки, а затем п
или нажимайте a или b для отображения Печать отчетов. Нажмите Печать
отчетов. Проведите пальцем вверх или вниз или нажимайте a или b, чтобы
отобразить Отчет WLAN, а затем нажмите Отчет WLAN.
(uu Интерактивное руководство пользователя.)
®
)
Устранение неисправностей
роведите пальцем вверх или вниз
81
B
Page 90

Распознавание сигнала
ПРИМЕЧАНИЕ
тонального набора номера B
При отправке факса устройство набирает
номер не сразу, а через определенное
время (настройка по умолчанию). Если
изменить настройку параметра сигнала
тонального набора номера на значение
Обнаружение, устройство будет набирать
номер сразу после распознавания сигнала
тонального набора номера. Эта настройка
позволяет сэкономить немного времени
при отправке факса на несколько
различных номеров. Если по
изменения настройки возникают
проблемы, следует вернуть ее на
значение Нет обнаружения.
сле
a Нажмите (Настройки).
b Нажмите Все настройки.
c Проведите пальцем вверх или вниз
или нажимайте a или b, чтобы
отобразить Исходн. уст-ки.
d Нажмите Исходн. уст-ки.
e Проведите пальцем вверх или вниз
или нажимайте a или b, чтобы
отобразить Скор. передачи.
f Нажмите Скор. передачи.
g Нажмите Высокая, Стандартное
или Низкая (для VoIP).
a Нажмите (Настройки).
b Нажмите Все настройки.
c Проведите пальцем вверх или вниз
или нажимайте a или b, чтобы
отобразить Исходн. уст-ки.
d Нажмите Исходн. уст-ки.
e Проведите пальцем вверх или вниз
или нажимайте a или b, чтобы
отобразить Сигнал линии.
f Нажмите Сигнал линии.
g Нажмите Обнаружение или Нет
обнаружения.
h Нажмите .
Помехи на телефонной линии или в системе VoIP B
Если при отправке или приеме факса
возникают проблемы вследствие
возможных помех на телефонной линии,
или если используется система VoIP,
рекомендуется изменить скорость модема
для уменьшения ошибок при отправке или
приеме факсов.
Параметр Низкая (для VoIP)
уменьшает скорость модема до
9,6 Кбит/с, а также отключает
прием цветных факсов и режим
коррекции ошибок (кроме
отправки цветных факсов). Этот
параметр следует использовать
только в том случае, если помехи
на телефонной линии возникают
регулярно.
Для улучшения совместимости с
большинством услуг Vo
компания Brother рекомендует
изменить настройку
совместимости, установив
значение Низкая (для VoIP).
При выборе параметра
Стандартное скорость модема
составляет 14,4 Кбит/с.
При выборе параметра Высокая
скорость модема увеличивается
до 33,6 Кбит/с. (заводские
настройки)
IP
h Нажмите .
VoIP ("Voice over IP" — передача
голосового сигнала по IP-сетям) — это
телефонная система, в которой сигнал
передается через Интернет, а не по
обычной телефонной линии.
82
Page 91

Устранение неисправностей
Информация об устройстве
Проверка серийного номераB
Серийный номер устройства можно
посмотреть на сенсорном дисплее.
a Нажмите (Настройки).
b Нажмите Все настройки.
c Проведите пальцем вверх или вниз
или нажимайте a или b, чтобы
отобразить Инф. об уст-ве.
d Нажмите Инф. об уст-ве.
e Нажмите Серийный номер.
Серийный номер устройства
отображается на сенсорном дисплее.
f Нажмите .
Проверка версии микропрограммы B
Версию микропрограммы устройства
можно посмотреть на сенсорном дисплее.
a Нажмите (Настройки).
b Нажмите Все настройки.
c Проведите пальцем вверх или вниз
или нажимайте a или b, чтобы
отобразить Инф. об уст-ве.
d Нажмите Инф. об уст-ве.
e Нажмите Версия микропрограммы.
f Нажмите Версия Main.
Версия микропрограммы устройства
отображается на сенсорном дисплее.
Обзор операций
B
восстановления B
Доступны следующие операции
восстановления.
1 Перезагруз.устр-ва
Можно восстановить все измененные
настройки устройства (например,
настройку даты и времени, типа
телефонной линии и задержки ответа).
2 Сеть
Можно восстановить заводские
настройки по умолчанию для сервера
печати (например, пароль и IP-адрес).
3 Адресная книга и факс
Для адресной книги и факса
восстанавливаются следующие
настройки.
Адресная кн
(Адресная книга и настройка групп)
Запрограммированные задания
отправки факсов в памяти
(Передача по запросу, отложенная
отправка факса и отложенная
пакетная передача)
Идентификатор устройства
(Имя и номер факса)
Параметры удаленного управления
факсом
(Пересылка факсов)
Настройки отчетов
(Отчет контроля передачи,
адресная книга и журнал отправки и
приема факсов)
Журнал
(И
сходящий вызов)
Факсы в памяти
4 Все настройки
Можно восстановить все заводские
настройки по умолчанию.
Компания Brother настоятельно
рекомендует выполнять эту процедуру
перед передачей данного устройства в
пользование другим лицам или перед
его утилизацией.
ига
B
g Нажмите .
83
Page 92

ПРИМЕЧАНИЕ
Отсоедините интерфейсный кабель, а
затем выберите Сеть или Все
настройки.
Восстановление настроек устройства B
a Нажмите (Настройки).
b Нажмите Все настройки.
c Проведите пальцем вверх или вниз
или нажимайте a или b, чтобы
отобразить Исходн. уст-ки.
d Нажмите Исходн. уст-ки.
e Проведите пальцем вверх или вниз
или нажимайте a или b, чтобы
отобразить Сброс.
f Нажмите Сброс.
g Нажмите параметр, который следует
восстановить.
h Нажмите Да для подтверждения.
i Нажмите и удерживайте Да в течение
двух секунд для перезагрузки
устройства.
84
Page 93

C
Указатель
C
ControlCenter
uu Интерактивное руководство
пользователя.
А
А/О (автоответчик), внешний ................41
Режим приема
Автоматический режим
Прием факсов
Адресная книга
Настройка
АПД (автоподатчик документов)
.....................................41
......................................41
............................................39
...........26
Б
Беспроводная сеть
uu Руководство по быстрой установке и
Интерактивное руководство
пользователя.
Бумага
Загрузка
Настройка проверки бумаги
Размер документа
Тип
.......................................... 9, 15
............... 24
............................... 26
........................................................23
В
Выбор лотка ............................................30
Д
Документ
Загрузка
Дополнительные функции на одной
линии
........................................ 26, 27
....................................................... 79
З
Задержка ответа, настройка ................. 43
Замятие
Бумага
Документ
................................................. 64
............................................. 62
К
Конверты ......................................9, 18, 21
Копирование
Со стекла сканера
Тип бумаги
Формат бумаги
.......................................... 30
.............................. 27
.................................... 30
Н
Набор номера
Пауза
................................................... 39
О
Обзор панели управления ...................... 2
Обходной лоток
Очистка
Сканер
................................................. 45
..................................... 18
П
Передача факсов или отчета журнала
отправки и приема факсов на другое
устройство
Печать
uu Интерактивное руководство
пользователя.
Замятия бумаги
Проблемы
.............................................. 61
.................................. 64
........................................... 71
C
Ж
ЖКД (жидкокристаллический
дисплей)
....................................................2
85
Page 94

Р
У
Расходные материалы ...........................87
Режим "Факс/Телефон"
Задержка ответа
Режим приема
Внешний автоответчик
Ручной
Только факс
Факс/Телефон
Ручной режим
Прием
..................................................41
...................................................41
.................................43
.......................41
.........................................41
......................................41
С
Серийный номер
Как найти.....См. на внутренней стороне
передней крышки
Сеть
Печать
uu Интерактивное руководство
пользователя.
Сканирование
uu Интерактивное руководство
пользователя.
Сканирование
uu Интерактивное руководство
пользователя.
Слот для ручной подачи
Сообщения об ошибках на сенсорном
дисплее
...................................................49
........................21
Т
Текст, ввод ................................................8
Телефонная линия
Помехи или система VoIP
Проблемы
............................................75
..................82
Устранение неисправностей
Если возникли проблемы
Входящие вызовы
Замятие документа
Качество печати
Копирование
Обращение с бумагой
Печать
Печать принятых факсов
Прием факсов
Программное обеспечение
Сеть
Сканирование
Телефонная линия или
подключения
Фотоцентр
Замятие бумаги
Замятие документа
Настройка беспроводной сети
Отчет о беспроводной сети
Сообщения об ошибках и
обслуживании на сенсорном
дисплее
.............................................. 71
.................................................. 80
........................................ 80
............................................... 49
........................... 78
......................... 62
.............................. 72
.................................... 79
..................... 74
................ 75
.................................. 76
............. 80
.................................. 79
.................................... 75
.................................. 64
............................. 62
............ 70
Ф
Факс, автономный
Отправка
Помехи на телефонной линии или в
системе VoIP
Проблемы
Прием
Длительность двойного звонка,
настройка
Задержка ответа, настройка
Помехи на телефонной линии или в
системе VoIP
Проблемы
Факс, с компьютера
uu Интерактивное руководство
пользователя.
Фотоцентр
Предварительный просмотр
фотографий
С компьютера
uu Интерактивное руководство
пользователя.
............................................. 37
.................................... 82
........................................ 78
.................................................. 41
......................................... 43
.................................... 82
.................................. 75, 76
........................................ 34
........... 43
86
Page 95

Расходные материалы
Чернила В устройстве используются раздельные картриджи с черными,
желтыми, голубыми и пурпурными чернилами, установленные
отдельно от узла печатающей головки.
Ресурс чернильных
картриджей
При первой установке комплекта чернильных картриджей
устройство использует небольшое количество чернил для
наполнения трубок для подачи чернил, чтобы обеспечить
высокое качество печати. Этот процесс выполняется только
один раз. По завершении эт
ого процесса входящие в комплект
поставки устройства картриджи будут иметь меньший ресурс
по сравнению со стандартными картриджами (65 %). Со всеми
последующими чернильными картриджами можно напечатать
указанное число страниц.
Заменяемые
расходные материалы
<Черный сверхвысокой емкости> LC669XLBK
<Желтый сверхвысокой емкости> LC665XLY
<Голубой сверхвысокой емкости> LC665XLC
<Пурпурный сверхвысокой емкости> LC665XLM
Черный: ресурс около 2 400 страниц
Желтый, голубой и пурпурный: ресурс около 1 200 страниц
<Черный повышенной емкости> LC663BK
<Желтый повышенной емкости> LC663Y
<Голубой повышенной емкости> LC663C
<Пурпурный повышенной емкости> LC663M
Черный, желтый, голубой и пурпурный: ресурс около 550
страниц
1
Приблизительный ресурс картриджей указан в соответствии со стандартом
ISO/IEC 24711.
1
Более подробную информацию о заменяемых расходных
материалах см. на нашем веб-сайте
http://www.brother.com/pageyield/
.
Что такое Innobella?
Innobella — это линейка оригинальных расходных материалов,
разработанная компанией Brother. Название "Innobella"
составлено из слов "Innovation" ("инновация") и "Bella"
("прекрасная" по-итальянски) и символизирует инновационную
технологию, призванную обеспечить прекрасное качество и
высокую долговечность печати.
Для обеспечения высокого качества при печати фотографий
компания Brother рекомендует глянцевую фотобумагу Innobella
(серия BP71). Чернила и бумага Innobella позволяют легко
получать фотографии в
еликолепного качества.
1
1
При использовании Windows® дважды щелкните значок "Brother CreativeCenter" на рабочем
столе для доступа к нашему БЕСПЛАТНОМУ веб-сайту — ресурсу, помгающему создавать
и печатать специальные материалы для бизнеса и личных нужд, содержащие фотографии,
текст и творческое оформление.
Пользователи компьютеров Macintosh могут выполнить доступ к веб-сайту Brother CreativeCenter по
адресу: http://www.brother.com/creativecenter
87
Page 96

Посетите наш веб-сайт в Интернете
http://www.brother.com
Это устройство одобрено для использования только в стране приобретения. Местные
компании Brother или их дилеры предоставляют поддержку только для устройств,
приобретенных в соответствующей стране.
www.brotherearth.com
 Loading...
Loading...