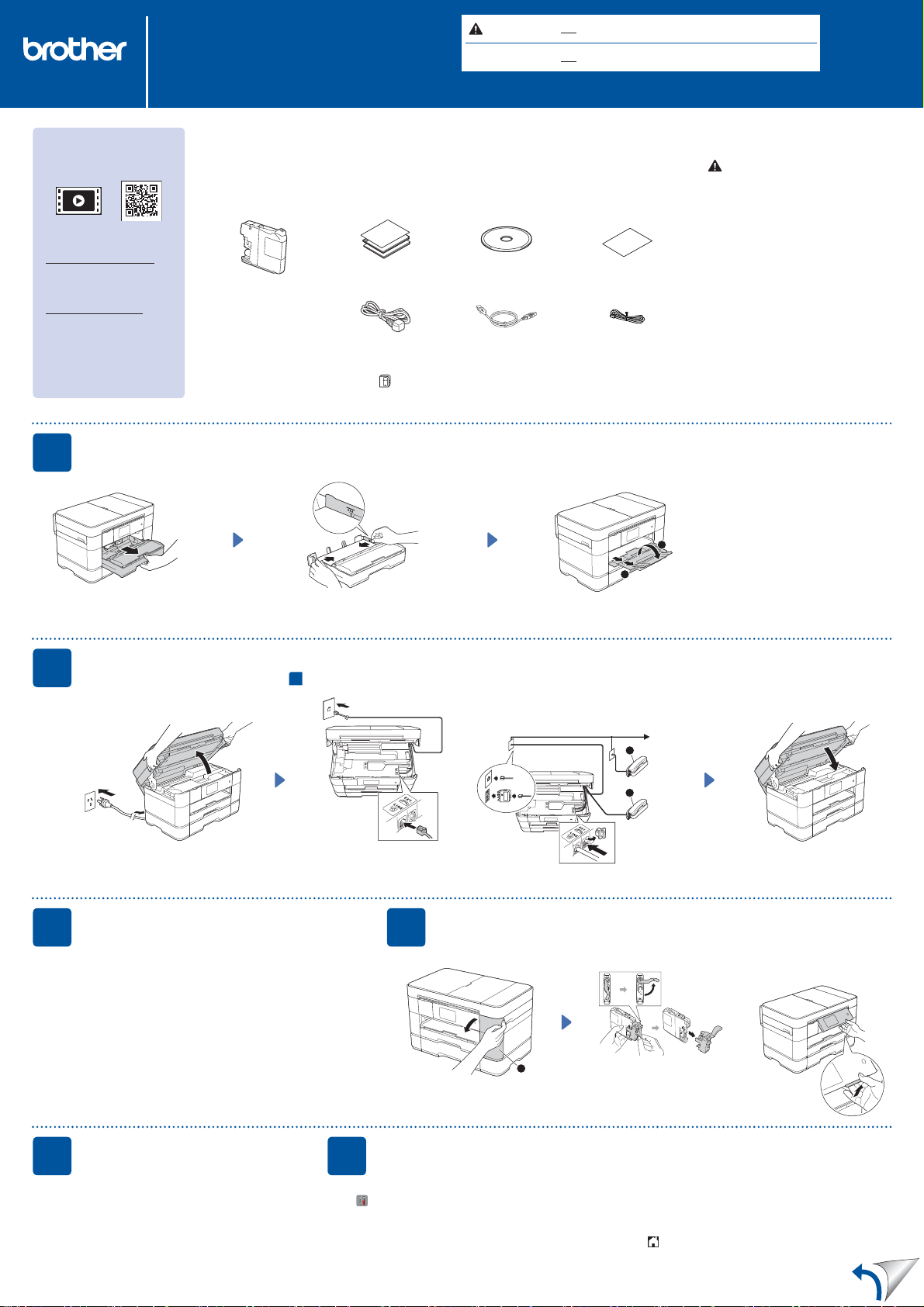
請觀看 FAQ 視頻獲取有關設定
Brother 機器的協助:
solutions.brother.com/videos
請瀏覽 Brother 支援網站:
http://support.brother.com
MFC-J2720
快速安裝指南
請先閱讀產品安全指引,然後閱讀此快速安裝指南,
以便獲取正確的安裝步驟。
拆開機器包裝並檢查組件
1. 移除保護膠帶和機器的保護膜,以及觸控式螢幕上的保護膜。
2. 確保組件齊全。
視乎國家,紙箱內的組件可能會有所不同。
快速安裝指南
基本使用說明書
隨機墨水匣 [x4]
黑色
黃色
青色
洋紅色
產品安全指引
( 連接線視乎國家而定。
台灣使 用自主機延伸之電 源線 )
電話線適配器
電源線
(限澳大利亞)
警告
註釋
隨機光碟 維護紙
USB 介面線 電話線
警告圖示表示可能導 致死亡或重傷的潛在危險情況。
註釋指定作業環境、安裝條件或特殊使用條件。
TCHN
版本 0
警告
塑膠袋用於包裹機器,而非玩具。請將這些塑膠袋存放
於兒童不易觸及的 地方,以免兒童誤吞而 窒息。
註釋
• 請保存所有包裝材料和紙箱,以備日後運輸機器之用。
• 若要將機器連接到網路,您必須 購買網路介面線。請
使用隨機附帶的 USB 線連接 USB。
USB 線
Brother 建議您使用長度不超過 2 米的 USB 2.0 線
(類型 A/B)。
網路連接線
對於 10BAS E-T 或 100BASE-T X 快速乙太網路,
請使用 CAT.5 以上規格的一對一 (Stra ight-Through)
雙絞線。
裝入普通
1
將紙匣完全拉出機器。
連接電源線和電話線
2
如果不是將本機器用作傳真設備,請連接電源線 並跳至
(澳大利亞示例)
連接電源線。
掀起掃描器頂蓋。
A4
紙張
請勿超過此標記 (aaa)。
2
1
調整紙張調整器。
將紙疊充分散開並裝入 紙匣。
3
。
連接電話線。
使用標有 LINE 字樣的插孔,並 將電 話 線
繞到機器後面。 關閉掃描器頂蓋。
註釋
如果您和一部外置電話共用一條電話線路,請按下圖所示
連接電話線。
(澳大利亞示例)
拉出紙張支撐板 a,然後 展 開出 紙 托 盤 b。
1
2
a 分機電話
b 外置電話
設置國家 (僅適用於某些國家/地區
3
1. 按您所在的國家。
按[OK]。
2. 按[是]或[否]。
3. 液晶螢幕上顯示[接受]數秒鐘後,機器將自動重新啟動。
機器設定
5
機器完成初始清潔程序後,請遵循觸控式螢幕上的說明配置機器設定。
• 檢查列印品質
• 設定日期和時間
• 設置紙匣設定
• 檢視操作提示
• 列印安裝表
)
選擇語言 ( 僅適用於某些國家 / 地區 )
6
1. 按 。
2. 按[所有設定]。
3. 向上或向下滑動手指,或點選 a 或 b,以顯示[初始設定]。
按[初始設定]。
安裝隨機墨水匣
4
打開墨水匣蓋 a。
1
註釋
您可以透過向上掀起控制面板調整角度。
遵循觸控 式螢幕上的 說明安裝墨水 匣。
機器將準備好墨水輸送管系統進行列印。
4. 向上或向下滑動手指,或點選 a 或 b,以顯示[本地語言]。
按[本地語言]。
5. 按所需語言。
6. 按 。
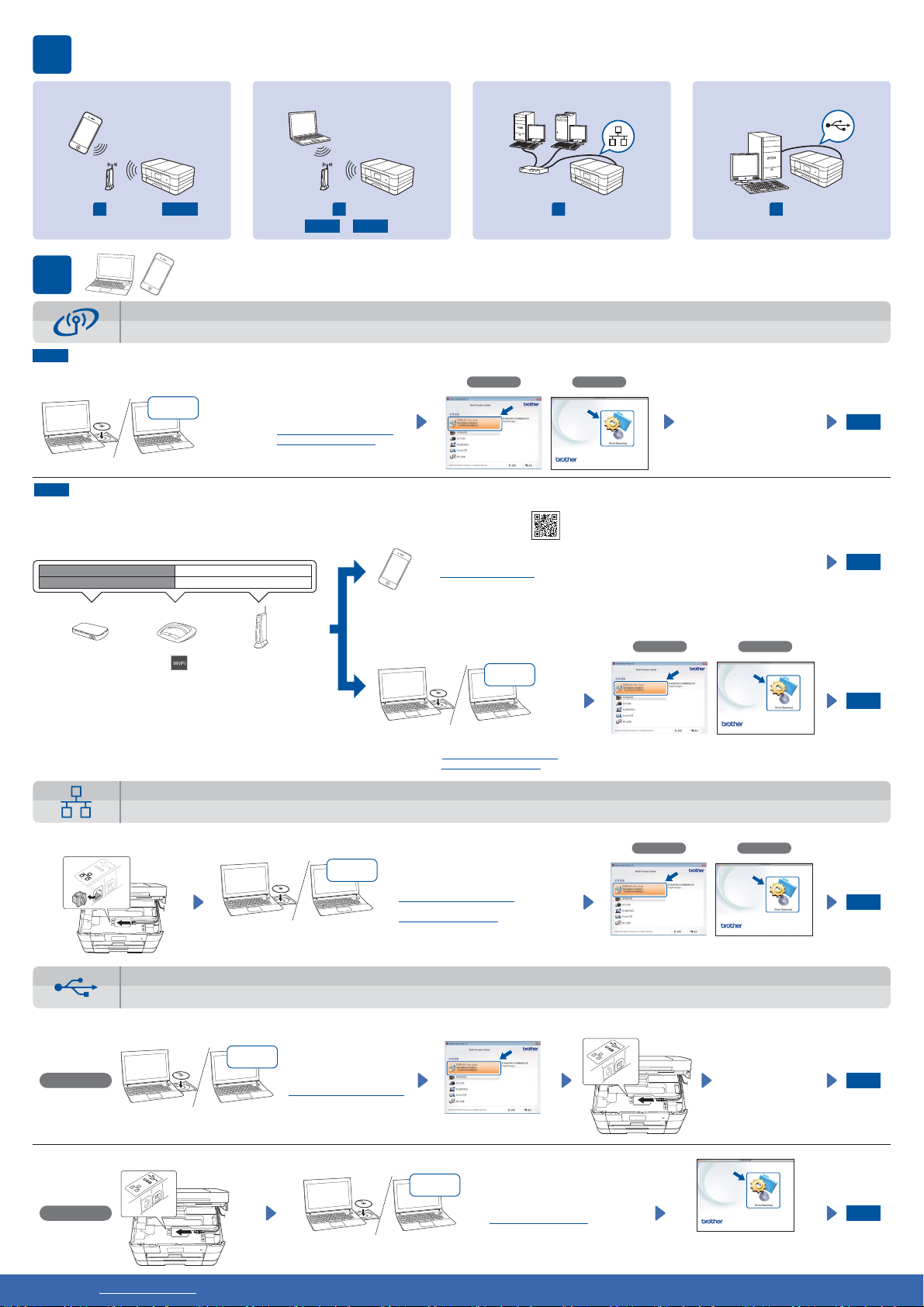
7
選擇方法
行動裝置
8
請跳至
8
對於無線網路
方法 B
連接裝置並安裝軟體
請跳至
對於無線網路
若要連接其他電腦,請針對各電 腦重複執行方法 A。
方法 A
從電腦設定
確保以管理員 (Administrator) 身分登入。
下載
方法 B
使用設置精靈進行手動安裝
設定機器
■
1. 將您的無線存取點/路由器資訊記錄在以下區域中。此資訊可能隱藏在無
線存取點/路由器底部。如果您找不到此資訊,請諮詢您的網路管理員或
無線存取點/路由器製造商。
SSID (網路名稱)
網路密碼 (密碼)
將隨機光碟置入光碟機中。如果沒有光碟機,請從
以下網站下 載軟 體:
對於 Windows
對於 Macintosh:solutions.brother.com/mac
®
:solutions.brother.com/windows
無線網路
8
方法 A
對於無線網路
方法 B
或
有線網路
8
請跳至
對於有線網路
®
Windows
安裝 Brother iPrint&Scan
■
可使用我們的免費應用程式「Brother iPrint&Scan」從行動裝置 進行列印及
掃描到行動裝置。
從 solutions.brother.com/ips 下載並安裝該應用程式。
Macintosh
USB
8
請跳至
對於
遵循螢幕上的說 明繼續 安裝。
有時可能需要 USB 線。
USB 連接
完成
完成
2. 按 Brother 機器觸控式螢幕上的 ,然後按[設置精靈]。
顯示[將網路介面切換為無線?]時,按[是]。
3. 選擇您在 1 中記錄的 SSID。按[OK]。
4. 如果機器提示您輸入網路密碼,請輸入您在 1 中記錄的密碼。按[OK]。
5. 按[是]套用您的設定。
對於有線網路
若要連接其他電腦,請針對各電腦重複執行此步驟。
連接網路連接線
■
安裝 MFL-Pro Suite
■
確保以管理員 (Administrator) 身分登入。
對於 USB 連接
安裝 MFL-Pro Suite
■
下載
將隨機光碟置入光碟機中。如果
Windows
®
沒有光碟機,請從以下網站下載
軟體:
solutions.brother.com/windows
安裝 MFL-Pro Suite
■
確保以管理員 (Administrator) 身分登入。
將隨機光碟置入光碟機中。如果沒有光碟機,請從以下
網站下載軟體:
對於 Windows
對於 Macintosh:solutions.brother.com/mac
下載
®
:solutions.brother.com/windows
將隨機光碟置入光碟機中。如果沒有光碟機,
請從以下網站下載軟體:
對於 Windows
solutions.brother.com/windows
對於 Macintosh:
solutions.brother.com/mac
®
:
下載
Windows
Windows
連接 USB 線
■
®
遵循螢幕上的說 明繼續 安裝。
®
遵循螢幕上的說 明繼續 安裝。
Macintosh
Macintosh
遵循螢幕上的說 明繼續
安裝。
完成
完成
完成
確保以管理員 (Administrator) 身分登入。
連接 USB 線
■
Macintosh
Brother 支援網站 http://support.brother.com
安裝 MFL-Pro Suite
■
下載
確保以管理員 (Administrator) 身分登入。
遵循螢幕上的說 明
執行操作。
將隨機光碟置入光碟機中。如果沒有光
碟機,請從以下網站下載軟體:
solutions.brother.com/mac
必須連接到網際網路。
遵循螢幕上的說 明繼續 安裝。
©2014 兄弟工 業株式會社。版權所有。
完成
 Loading...
Loading...