Page 1
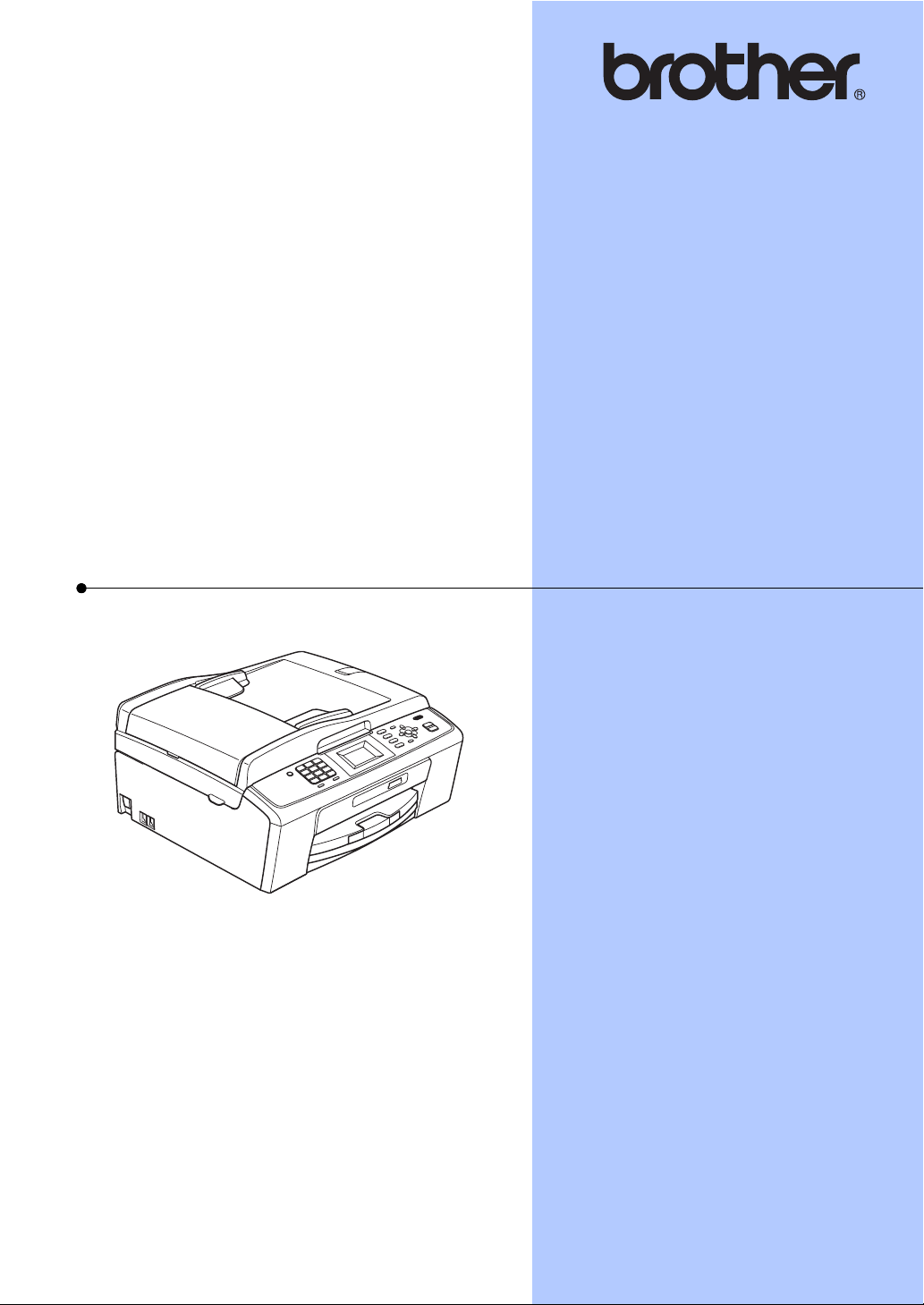
ZÁKLADNÍ PŘÍRUČKA
UŽIVATELE
MFC-J220
MFC-J265W
MFC-J410
MFC-J415W
Verze 0
CZE
Page 2
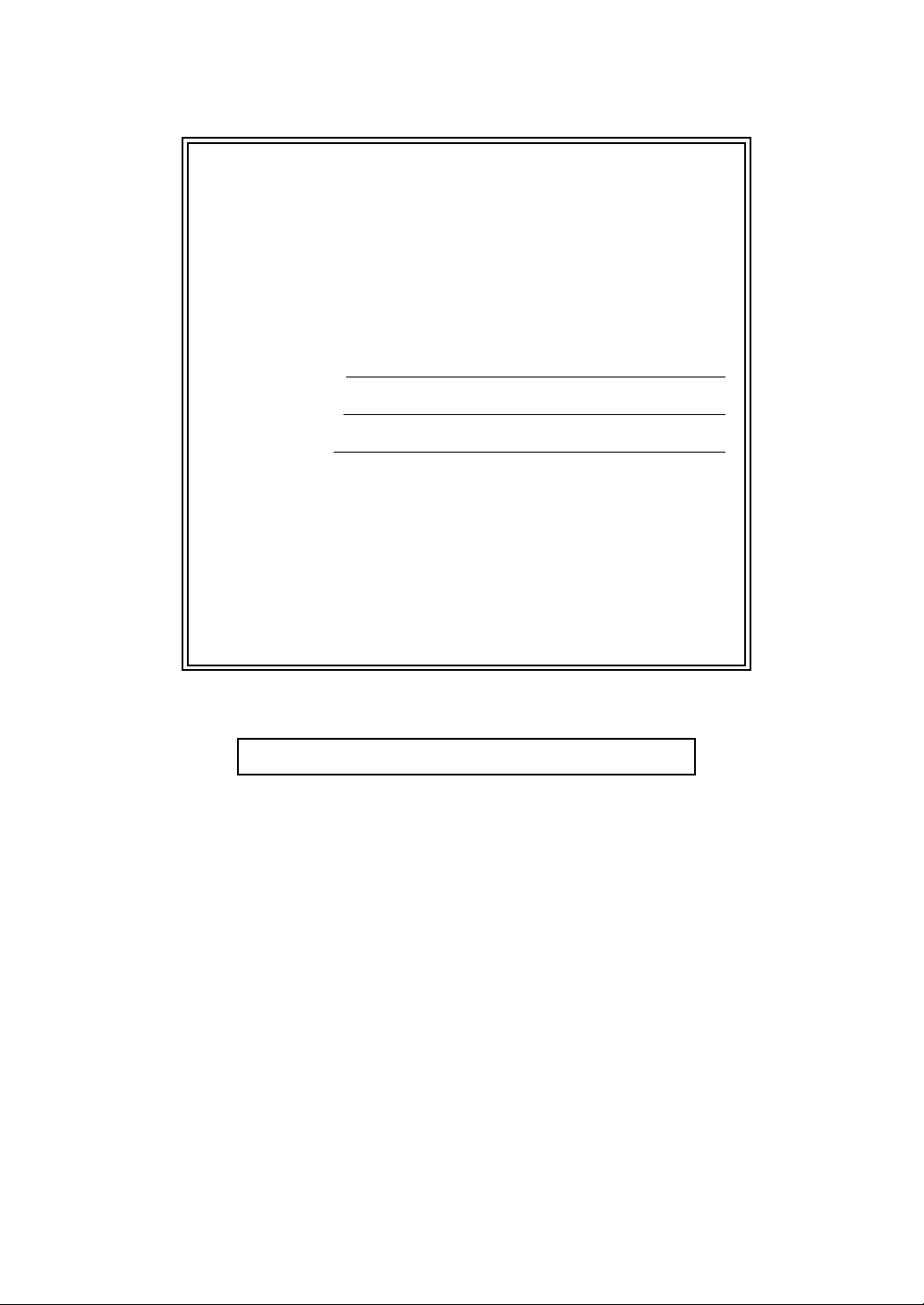
Pokud potřebujete kontaktovat zákaznický
servis
Vyplňte následující údaje pro budoucí použití:
Číslo modelu: MFC-J220, MFC-J265W, MFC-J410 a
MFC-J415W
(zakroužkujte váš model)
1
Výrobní číslo:
Datum koupě:
Místo koupě:
1
Výrobní číslo je uvedeno na zadní straně zařízení.
Uschovejte si tuto příručku uživatele společně se
stvrzenkou o koupi jako trvalý doklad o nákupu pro
případ odcizení, požáru nebo záručního servisu.
Svůj produkt si registrujte online na adrese
http://www.brother.com/registration/
© 2011 Brother Industries, Ltd.
Page 3
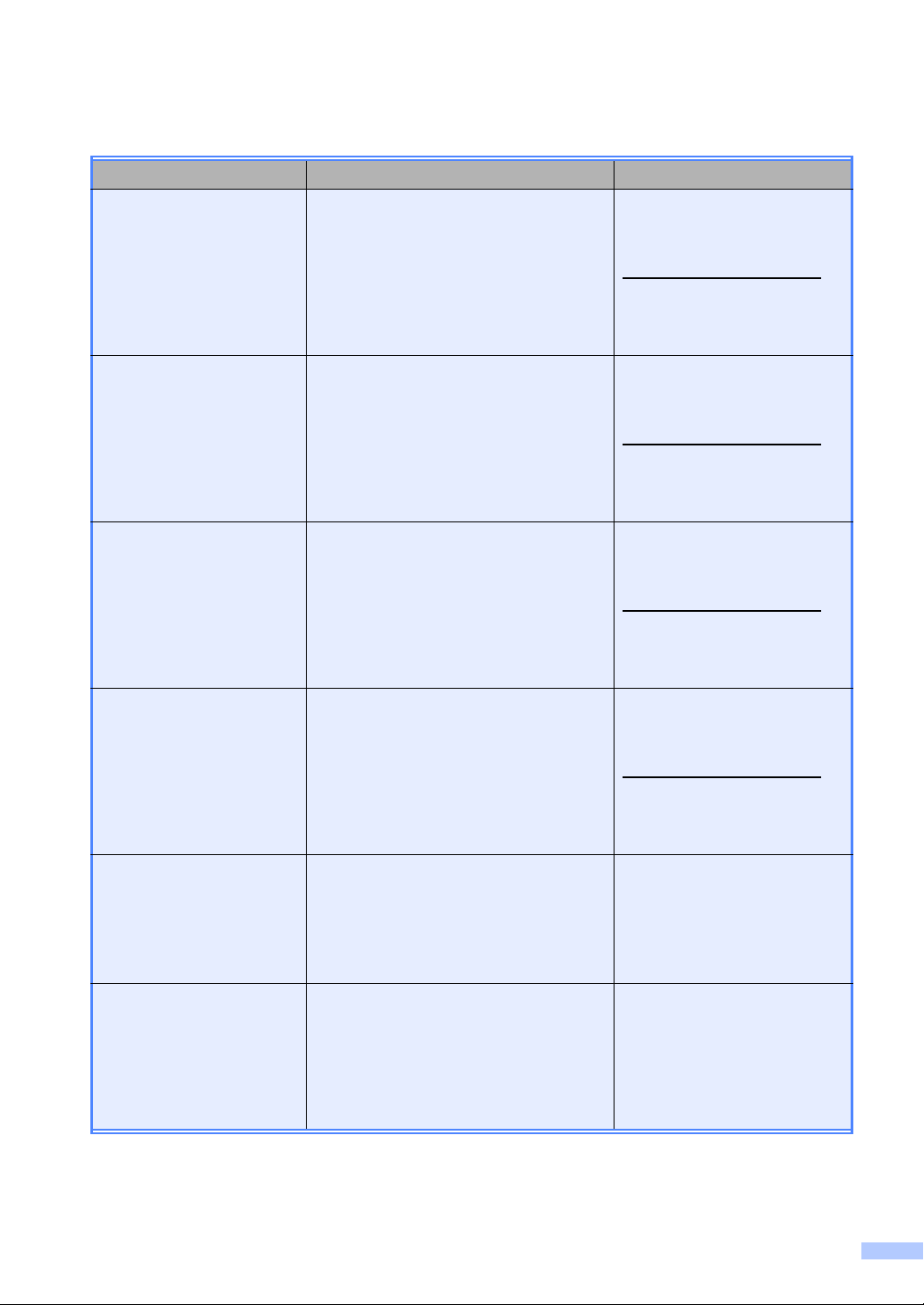
Příručky uživatele a kde je nalézt?
Která příručka? Co je v ní? Kde se nalézá?
Bezpečností předpisy
apokyny
Stručný návod k obsluze Tento návod si přečtěte jako první. Řiďte
Základní příručka
uživatele
Podrobná příručka
uživatele
Před tím, než začnete nastavovat
přístroj, si přečtěte Bezpečnostní
pokyny.
se pokyny pro nastavování přístroje a
instalaci ovladačů a programů pro
operační systém a druh připojení, které
používáte.
Dozvíte se o základních funkcích Fax,
Sken, Kopie a PhotoCapture Center™ a
o tom, jak vyměňovat spotřební materiál.
Viz tipy pro odstraňování problémů.
Dozvíte se o pokročilejších funkcích:
Fax, Kopie, bezpečnostní funkce, tisk
zpráv a provádění rutinní údržby.
Česká verze:
Stáhnte si soubor z Brother
Solutions Center:
http://solutions.brother.com/
Anglická verzia:
Dostupné na disku CD-ROM
Česká verze:
Stáhnte si soubor z Brother
Solutions Center:
http://solutions.brother.com/
Anglická verzia:
Dostupné na disku CD-ROM
Česká verze:
Stáhnte si soubor z Brother
Solutions Center:
http://solutions.brother.com/
Anglická verzia:
Dostupné na disku CD-ROM
Česká verze:
Stáhnte si soubor z Brother
Solutions Center:
http://solutions.brother.com/
Software User’s Guide
(Příručka uživatele
programů)
Network User’s Guide
(Příručka sít’ových
aplikací) (pouze
MFC-J265W a
MFC-J415W)
Dodržujte tyto pokyny pro tisk,
skenování, sít’ové skenování (pouze
modely MFC-J265W a MFC-J415W),
PhotoCapture Center™, odesílání
PC-Fax a při používání nástroje
Brother ControlCenter.
Tato příručka nabízí pokročilejší
informace pro konfiguraci připojení
bezdrátové sítě. Kromě toho zde
naleznete informace o sít’ových
nástrojích, sít’ovém tisku, tipy pro
odstraňování problémů a specifikace
podporovaných sítí.
Anglická verzia:
Dostupné na disku CD-ROM
CD-ROM: pouze anglická
verze
CD-ROM: pouze anglická
verze
i
Page 4
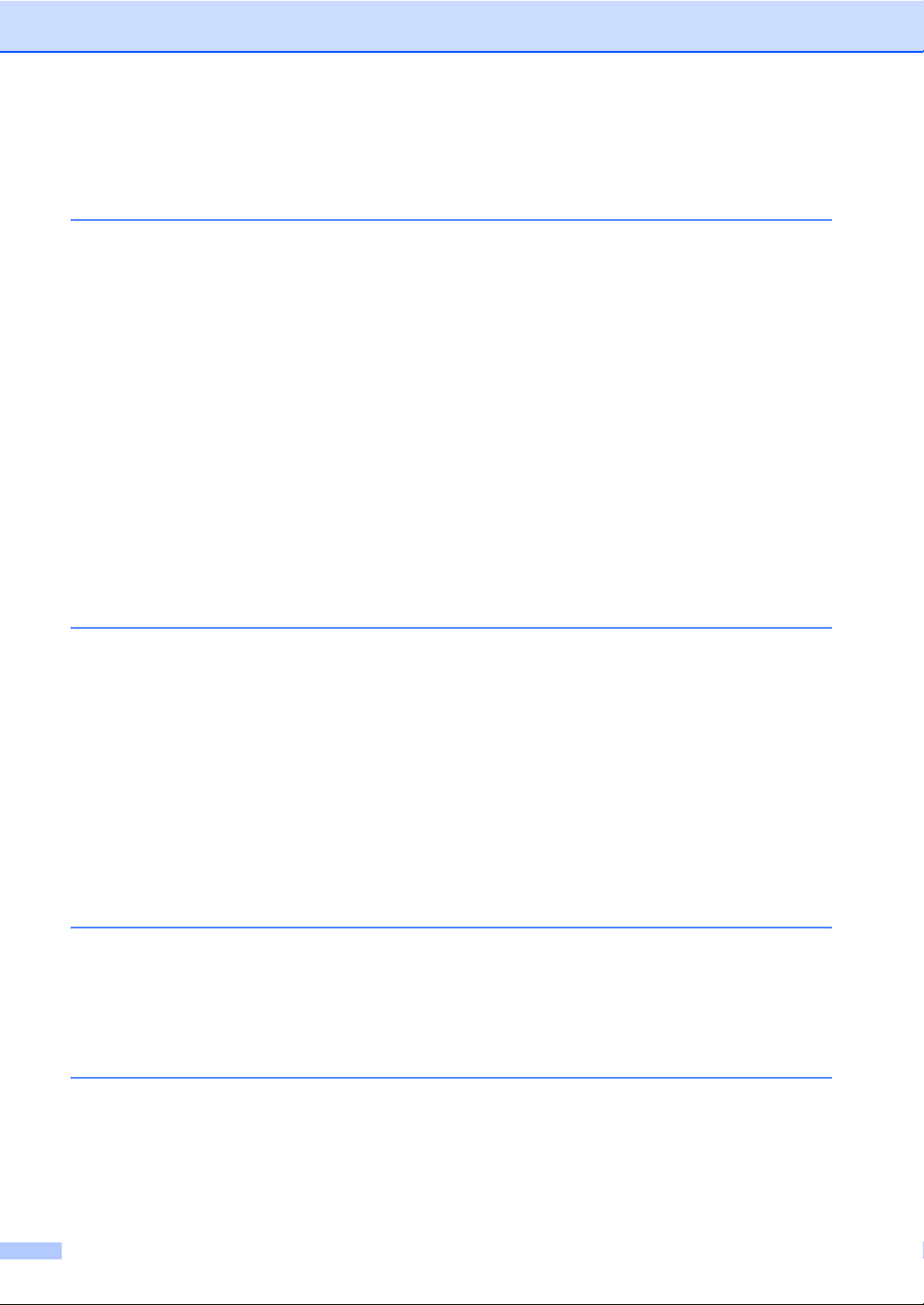
Obsah
(ZÁKLADNÍ PŘÍRUČKA UŽIVATELE)
1 Obecné informace 1
Používání dokumentace ........................................................................................1
Symboly a konvence použité v dokumentaci...................................................1
Přístup k Podrobné příručce uživatele, Software User’s Guide (Příručce uživatele
programů) a Network User’s Guide (Příručce sít’ových aplikací) ........................1
Prohlížení dokumentace..................................................................................2
Přístup k podpoře společnosti Brother (Windows
Přístup k podpoře společnosti Brother (Macintosh)...............................................4
Přehled ovládacího panelu .................................................................................... 5
Indikátory na LCD displeji................................................................................7
Základní operace.............................................................................................7
Nastavení hlasitosti................................................................................................8
Hlasitost vyzvánění..........................................................................................8
Hlasitost signálu ..............................................................................................8
Hlasitost reproduktoru .....................................................................................9
LCD displej ............................................................................................................9
Nastavení jasu podsvícení ..............................................................................9
2 Vkládání papíru 10
®
) ..............................................4
Vkládání papíru nebo jiného tiskového média .....................................................10
Vkládání obálek a pohlednic..........................................................................12
Odstraňování malých výtisků z přístroje........................................................14
Oblast tisku....................................................................................................15
Nastavení papíru .................................................................................................16
Typ papíru .....................................................................................................16
Formát papíru ................................................................................................16
Přijatelný papír nebo jiné tiskové médium ...........................................................17
Doporučená tisková média ............................................................................17
Manipulace s papírem a použití tiskového média..........................................17
Výběr správného média.................................................................................19
3 Vkládání dokumentů 21
Jak vkládat dokumenty ........................................................................................21
Používání ADF (pouze modely MFC-J410 a MFC-J415W)........................... 21
Použití skla skeneru ......................................................................................21
Skenovatelná oblast ......................................................................................22
4 Odesílání faxu 23
Jak odesílat fax....................................................................................................23
Nastavení velikosti skla skeneru pro faxování...............................................24
Přenos barevného faxu .................................................................................24
Zrušení probíhajícího faxu.............................................................................24
Hlášení o ověření přenosu ............................................................................25
ii
Page 5
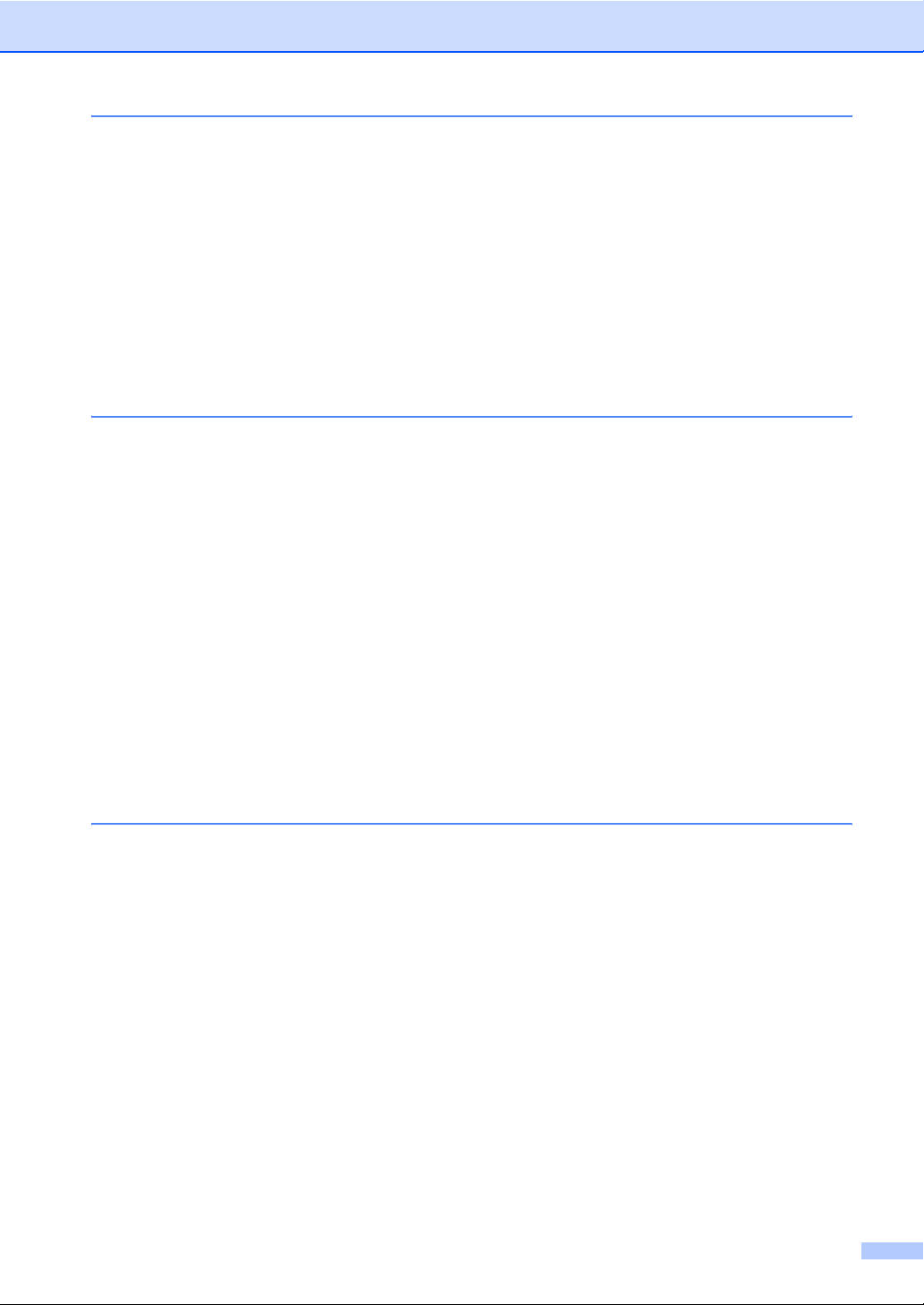
5Příjem faxu 26
Režimy příjmu...................................................................................................... 26
Vyberte režim příjmu............................................................................................26
Použití režimů příjmu ...........................................................................................27
Jen fax........................................................................................................... 27
Fax / Tel.........................................................................................................27
Ručně ............................................................................................................ 27
Externí TAD ................................................................................................... 27
Nastavení režimu příjmu......................................................................................28
Počet zvonění................................................................................................ 28
Doba vyzvánění F / T (pouze režim faxu a telefonu).....................................28
Detekce faxu..................................................................................................29
6 Telefon a externí zařízení 30
Hlasové operace.................................................................................................. 30
Tónové nebo pulzní vytáčení......................................................................... 30
Režim faxu a telefonu....................................................................................30
ID volajícího (pouze Velká Británie a Irsko)...................................................30
Telefonní služby................................................................................................... 31
Nastavení typu telefonní linky........................................................................ 31
Připojení externího záznamníku ..........................................................................32
Nastavení ......................................................................................................33
Záznam odchozí zprávy (OGM) na externím TAD ........................................33
Vícelinkové připojení (pobočková ústředna)..................................................33
Externí a linkové telefony.....................................................................................34
Připojení externího nebo linkového telefonu .................................................34
Provoz z externích a linkových telefonů ........................................................ 34
Používání linkových telefonů (pouze VB) ...................................................... 35
Použití bezdrátového externího telefonu ....................................................... 36
Používání dálkových kódů............................................................................. 36
7Vytáčení a ukládání čísel 37
Jak vytáčet........................................................................................................... 37
Ruční vytáčení............................................................................................... 37
Krátká volba................................................................................................... 37
Vyhledávání................................................................................................... 37
Opakování vytáčení faxu............................................................................... 38
Další operace vytáčení ........................................................................................38
Historie odchozího volání .............................................................................. 38
Historie ID volajícího...................................................................................... 39
Ukládání čísel ......................................................................................................40
Uložení pauzy................................................................................................ 40
Ukládání čísel krátké volby............................................................................40
Změna jmen nebo čísel krátké volby.............................................................41
iii
Page 6
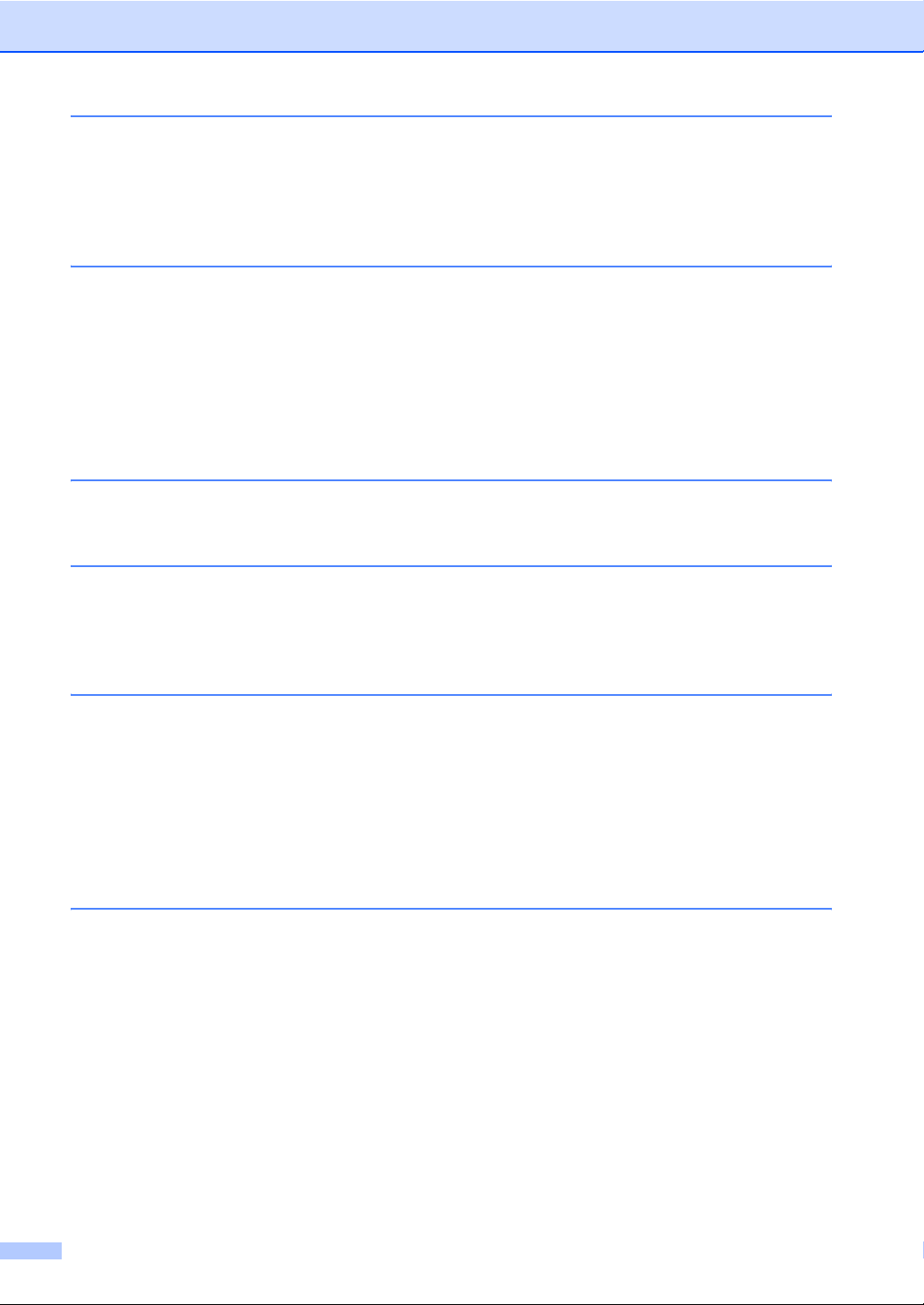
8 Kopírování 42
Jak kopírovat .......................................................................................................42
Zastavení kopírování .....................................................................................42
Nastavení kopírování..................................................................................... 43
Možnosti papíru .............................................................................................43
9 Tisk fotografií z pamět’ové karty 44
Operace v režimu PhotoCapture Center™..........................................................44
Používání pamět’ové karty .............................................................................44
Začínáme.............................................................................................................45
Tisk obrázků ........................................................................................................47
Prohlížení fotografií .......................................................................................47
Nastavení tisku v režimu PhotoCapture Center™ ...............................................47
Jak skenovat do pamět’ové karty .........................................................................48
10 Jak tisknout z počítače50
Tisk dokumentů ...................................................................................................50
11 Jak skenovat na počítač 51
Skenování dokumentu .........................................................................................51
Skenování pomocí tlačítka Sken .........................................................................52
Skenování pomocí ovladače skeneru..................................................................52
ABěžná údržba 53
Výměna inkoustových kazet ................................................................................53
Čištění a kontrola přístroje...................................................................................55
Čištění skla skeneru ......................................................................................55
Čištění válečků pro podávání papíru .............................................................56
Čištění tiskové hlavy......................................................................................57
Kontrola kvality tisku...................................................................................... 57
Kontrola zarovnání tisku ................................................................................58
BOdstraňování problémů 59
Chybové zprávy a zprávy údržby.........................................................................59
Zobrazení animace chyb ...............................................................................64
Přenesení faxů nebo zprávy z faxového deníku............................................64
Uvíznutí dokumentu (pouze modely MFC-J410 a MFC-J415W)...................65
Zaseknutí tiskárny nebo uvíznutí papíru........................................................66
Odstraňování problémů ......................................................................................69
Pokud máte potíže s vaším zařízením .......................................................... 69
Rozpoznání oznamovacího tónu ................................................................... 76
Interference telefonní linky / VoIP..................................................................76
Informace o zařízení ............................................................................................77
Kontrola výrobního čísla ................................................................................77
Funkce resetování .........................................................................................77
Jak resetovat přístroj .....................................................................................77
iv
Page 7
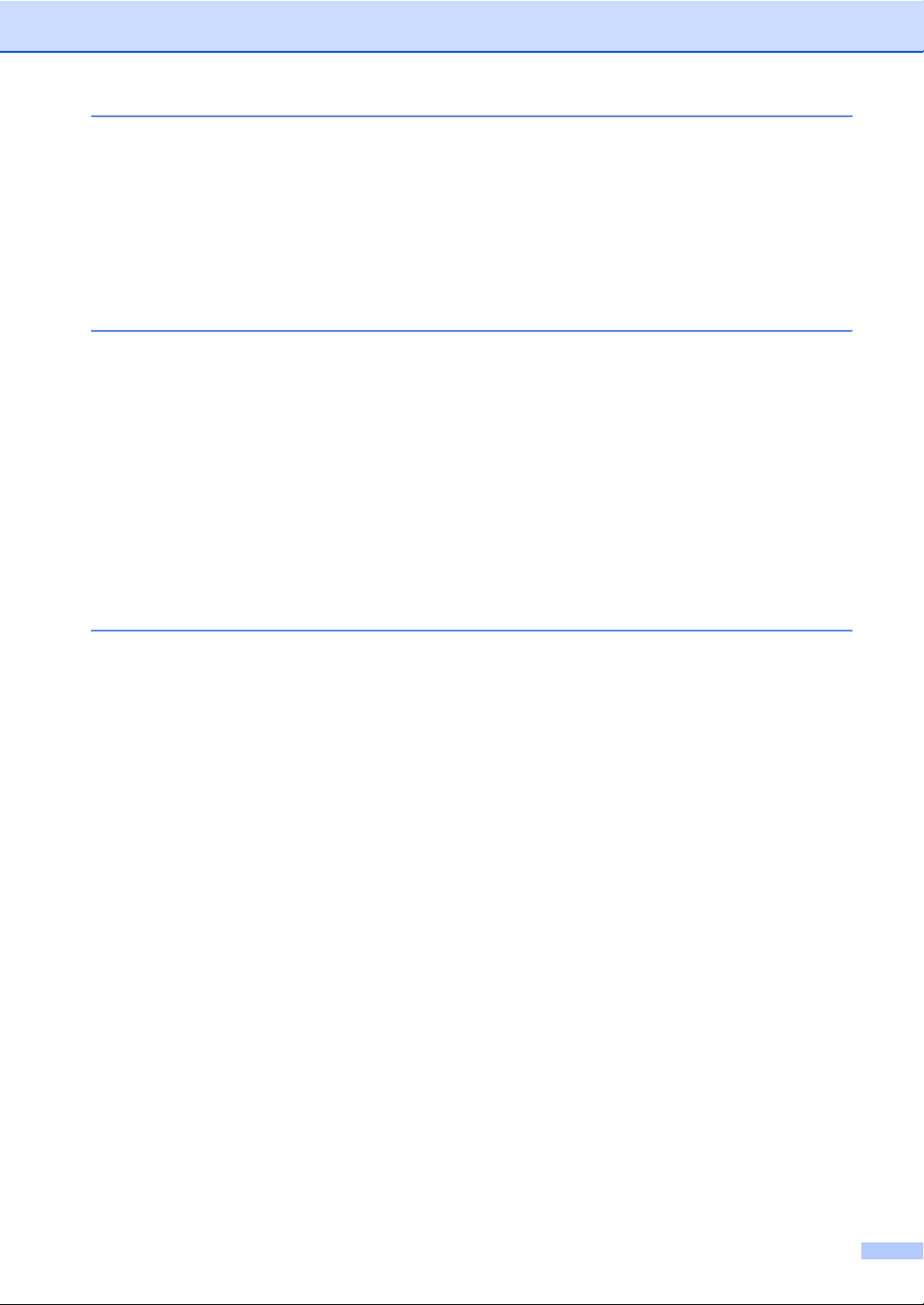
C Nabídka a funkce 78
Programování na displeji ..................................................................................... 78
Tabulka nabídky ..................................................................................................79
Zadávání textu..................................................................................................... 94
Vkládání mezer.............................................................................................. 94
Provádění oprav ............................................................................................94
Opakování písmen ........................................................................................ 94
Zvláštní znaky a symboly .............................................................................. 94
D Technické údaje 95
Obecné ................................................................................................................ 95
Tiskové médium................................................................................................... 97
Faxování.............................................................................................................. 98
Kopírování ...........................................................................................................99
PhotoCapture Center™ ..................................................................................... 100
Skener ...............................................................................................................101
Tiskárna............................................................................................................. 102
Rozhraní ............................................................................................................102
Požadavky na počítač........................................................................................103
Spotřební materiál ............................................................................................. 104
Sít’ (pouze modely MFC-J265W a MFC-J415W) ............................................... 105
ERejstřík 106
v
Page 8
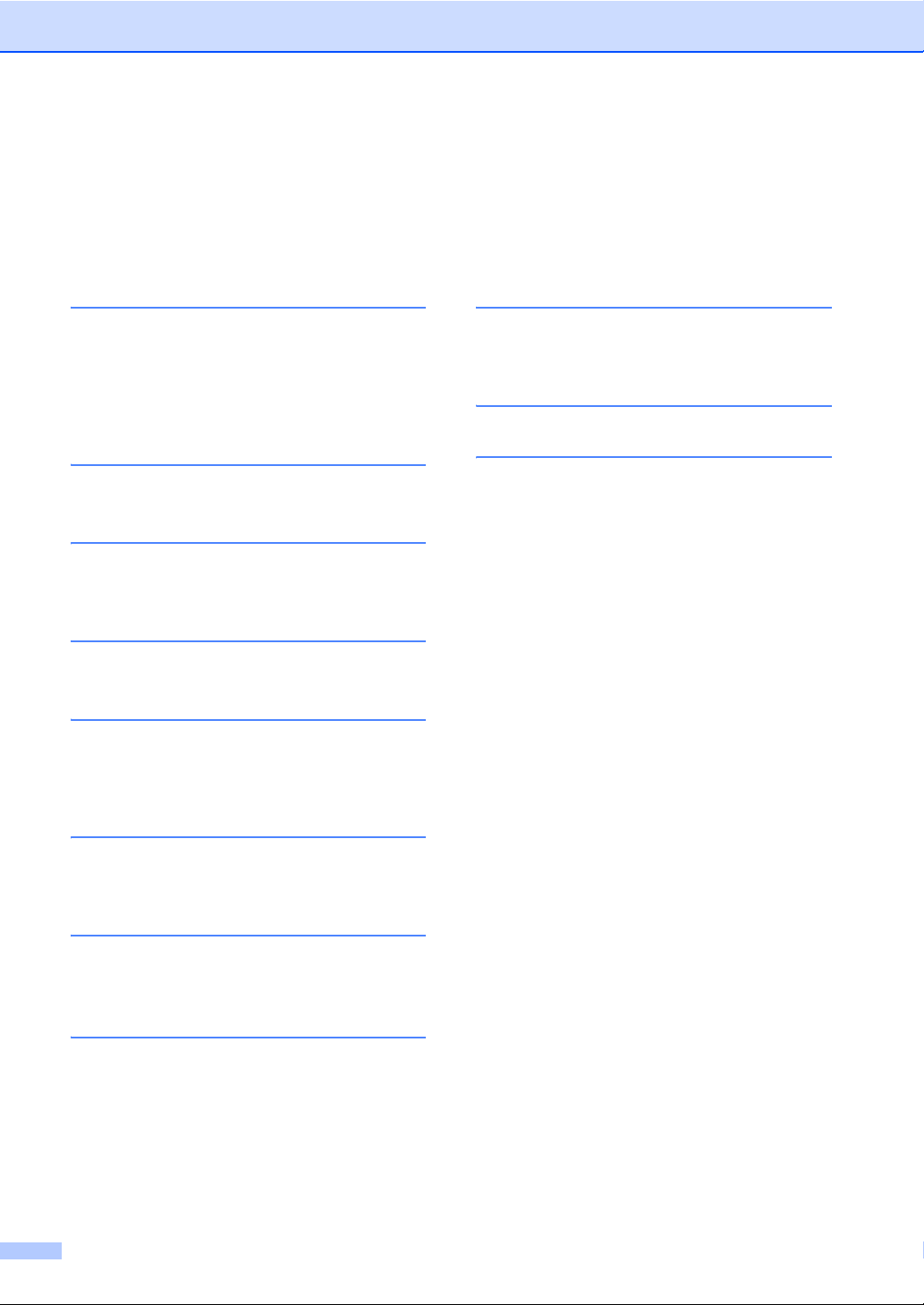
Obsah
(PODROBNÁ PŘÍRUČKA UŽIVATELE)
Podrobná příručka uživatele vysvětluje následující funkce a operace.
Podrobnou příručku uživatele si můžete zobrazit na dokumentačním CD-ROM.
Podrobnou příručku uživatele v češtině si vyžádejte u svého dodavatele.
1 General setup
Memory storage
Automatic Daylight Saving Time
Sleep Mode
LCD display
Mode Timer
2 Security features
TX Lock
3 Sending a fax
Additional sending options
Additional sending operations
4 Receiving a fax
Additional receiving operations
5 Dialling and storing numbers
Voice operations
Additional dialling operations
Additional ways to store numbers
A Routine maintenance
Cleaning and checking the machine
Packing and shipping the machine
B Glossary
C Index
6 Printing reports
Fax reports
Reports
7 Making copies
Copy settings
8 Printing photos from
a memory card
PhotoCapture Center™ operations
Print Images
PhotoCapture Center™ print settings
Scan to a memory card
vi
Page 9
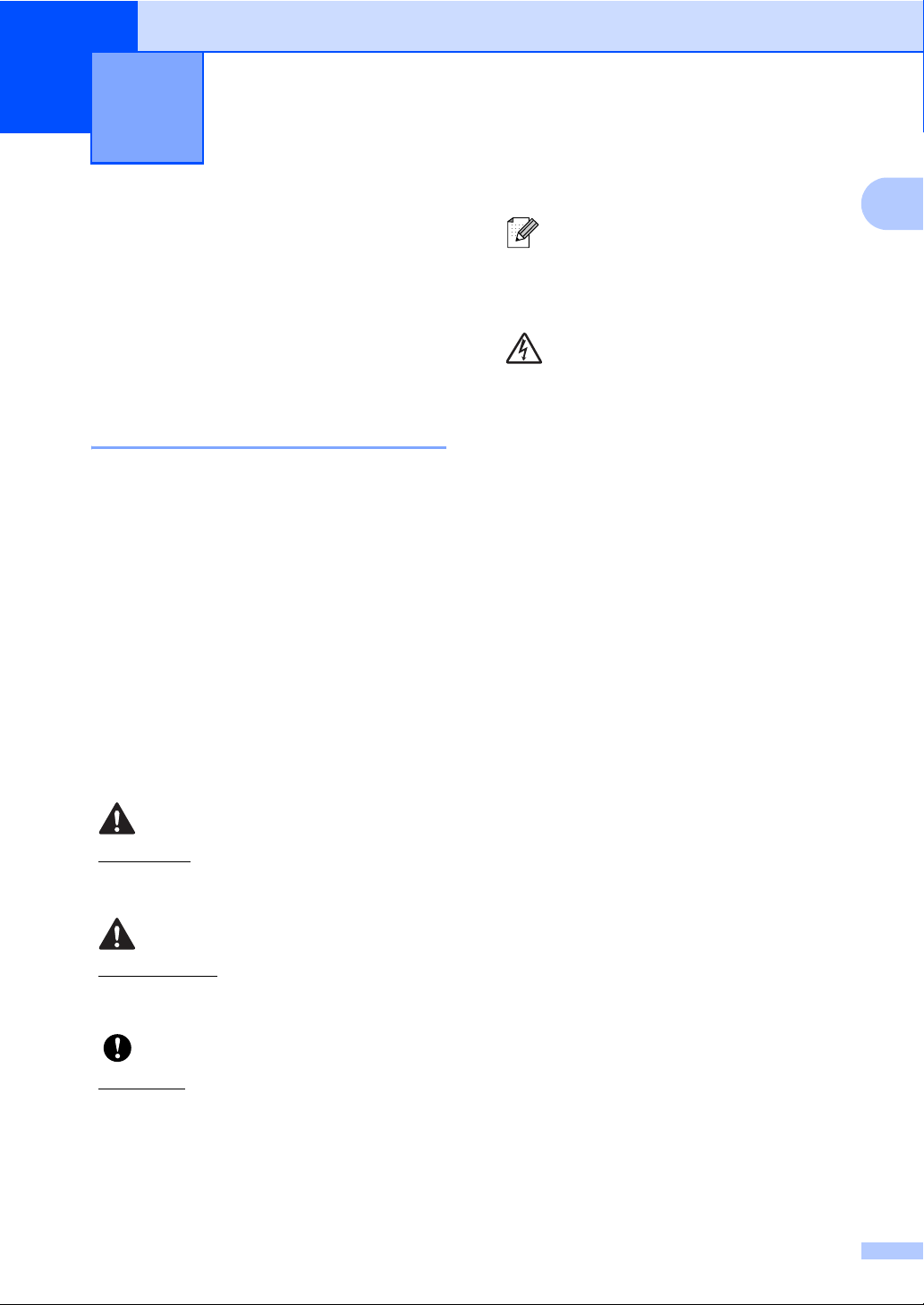
Obecné informace 1
1
Používání dokumentace 1
Děkujeme, že jste si zakoupili zařízení
značky Brother! Přečtení dokumentace vám
pomůže využít zařízení co nejlépe.
Symboly a konvence použité v dokumentaci 1
1
Poznámky vás informují o tom,
jak byste měli reagovat na různé
situace, nebo dávají tipy o tom,
jak aktuální operace spolupracuje
s jinými funkcemi.
Ikony nebezpečí úrazu elektrickým
proudem varují před možným
zásahem elektrickým proudem.
Přístup k Podrobné
V této dokumentaci jsou použity následující
symboly a konvence.
Tučné Tučným písmem jsou označena
tlačítka na ovládacím panelu
zařízení nebo na obrazovce
počítače.
Kurzíva Kurzívou jsou označeny důležité
body nebo odkazy na související
téma.
Courier
New
Text napsaný písmem Courier
New označuje zprávy na
LCD displeji zařízení.
VAROVÁNÍ
VAROVÁNÍ označuje potenciálně
nebezpečnou situaci, která by mohla vést
k vážnému úrazu nebo i smrti.
UPOZORNĚNÍ
UPOZORNĚNÍ označuje potenciálně
nebezpečnou situaci, která by mohla vést
k lehkému nebo středně těžkému úrazu.
příručce uživatele,
Software User’s Guide
(Příručce uživatele
programů) a
NetworkUser’sGuide
(Příručce sít’ových
aplikací)
Tato Základní příručka uživatele neobsahuje
všechny informace o přístroji, jako jsou
například používání pokročilých funkcí faxu,
kopírování, PhotoCapture Center™, tiskárny,
skeneru, PC-Faxu a sítě. Pokud se budete
chtít dozvědět podrobné informace o těchto
operacích, přečtěte si Podrobnou příručku
uživatele, Software User’s Guide (Příručku
uživatele programů) a Network User’s
Guide (Příručku sít’ových aplikací), které se
nachází na CD-ROM s dokumentací
(Podrobná příručka uživatele zde není v
češtině).
1
DŮLEŽITÉ
DŮLEŽITÉ označuje potenciálně
nebezpečnou situaci, která by mohla vést
pouze k poškození majetku nebo
funkčnosti produktu.
1
Page 10
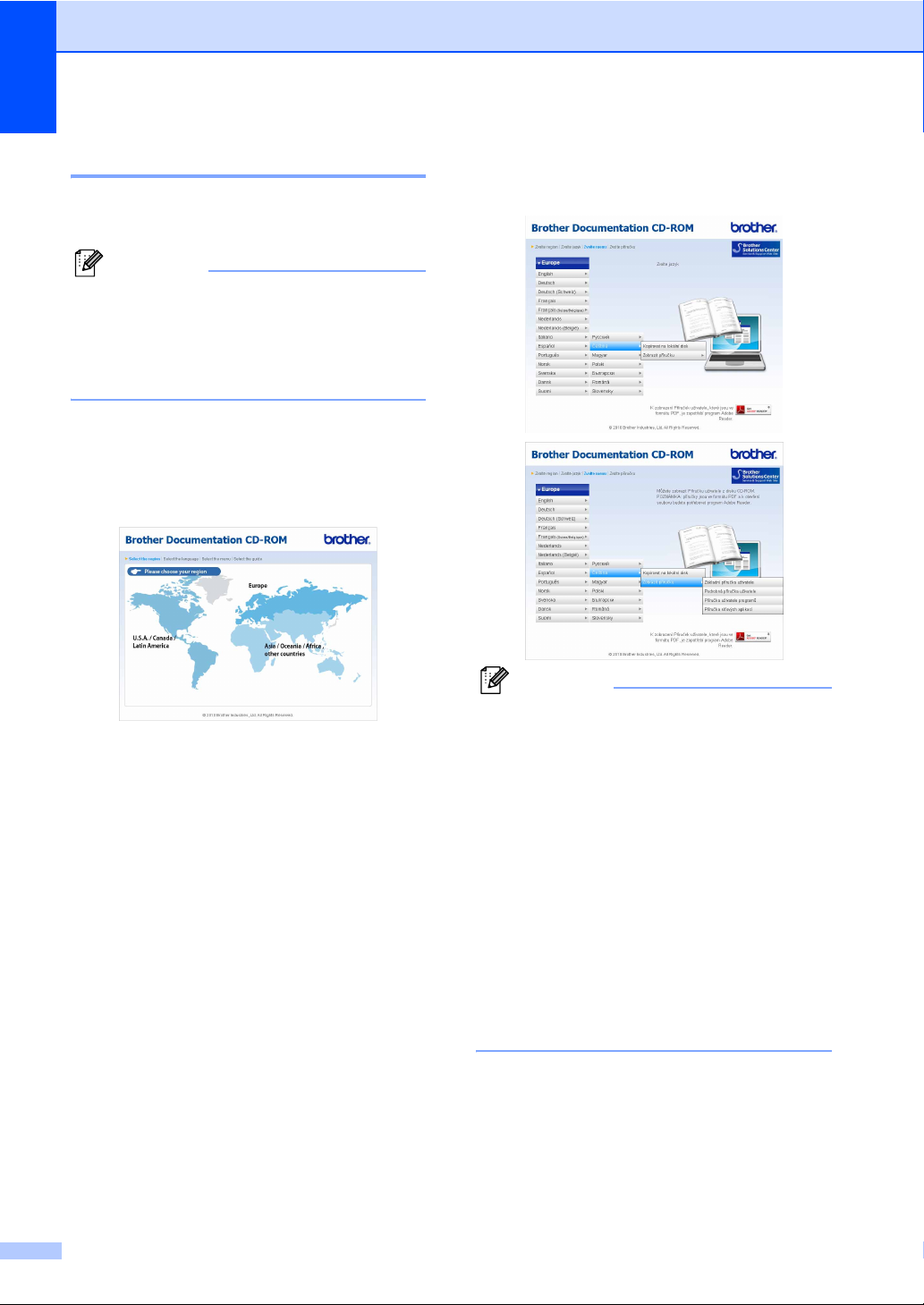
Kapitola 1
Prohlížení dokumentace 1
a Zapněte počítač. Vložte CD s
dokumentací do jednotky CD-ROM.
Poznámka
(Uživatelé operačního systému Windows®)
Neobjeví-li se automaticky okno,
poklepejte na ikonu Tento počítač
(Počítač), potom na ikonu CD-ROM a
nakonec na soubor index.html.
b (Uživatelé počítačů Macintosh)
Poklepejte na ikonu CD-ROM a poté
poklepejte na index.html.
c Klepněte na svou zemi.
d Ukažte na svůj jazyk, ukažte na
Zobrazit příručku a poté klepněte na
příručku, kterou si chcete přečíst.
Poznámka
•
(Pouze pro uživatele Windows®)
Váš webový prohlížeč může na vršku
stránky zobrazovat žlutý pruh, který
obsahuje bezpečnostní varování o
ovládacích prvcích Active X. Aby se stránka
zobrazila správně, musíte na pruh klepnout,
poté klepněte na
a pak klepněte na
Varování zabezpečení.
• (Pouze pro uživatele Windows®)1
Pro rychlejší přístup můžete zkopírovat
všechny uživatelské dokumenty v PDF
formátu do lokální složky na vašem
počítači. Ukažte na svůj jazyk a poté
klepněte na Kopírovat na lokální disk.
1
Microsoft® Internet Explorer® 6.0 nebo vyšší.
Povolit zakázaný obsah
Ano
v dialogovém okně
2
Page 11
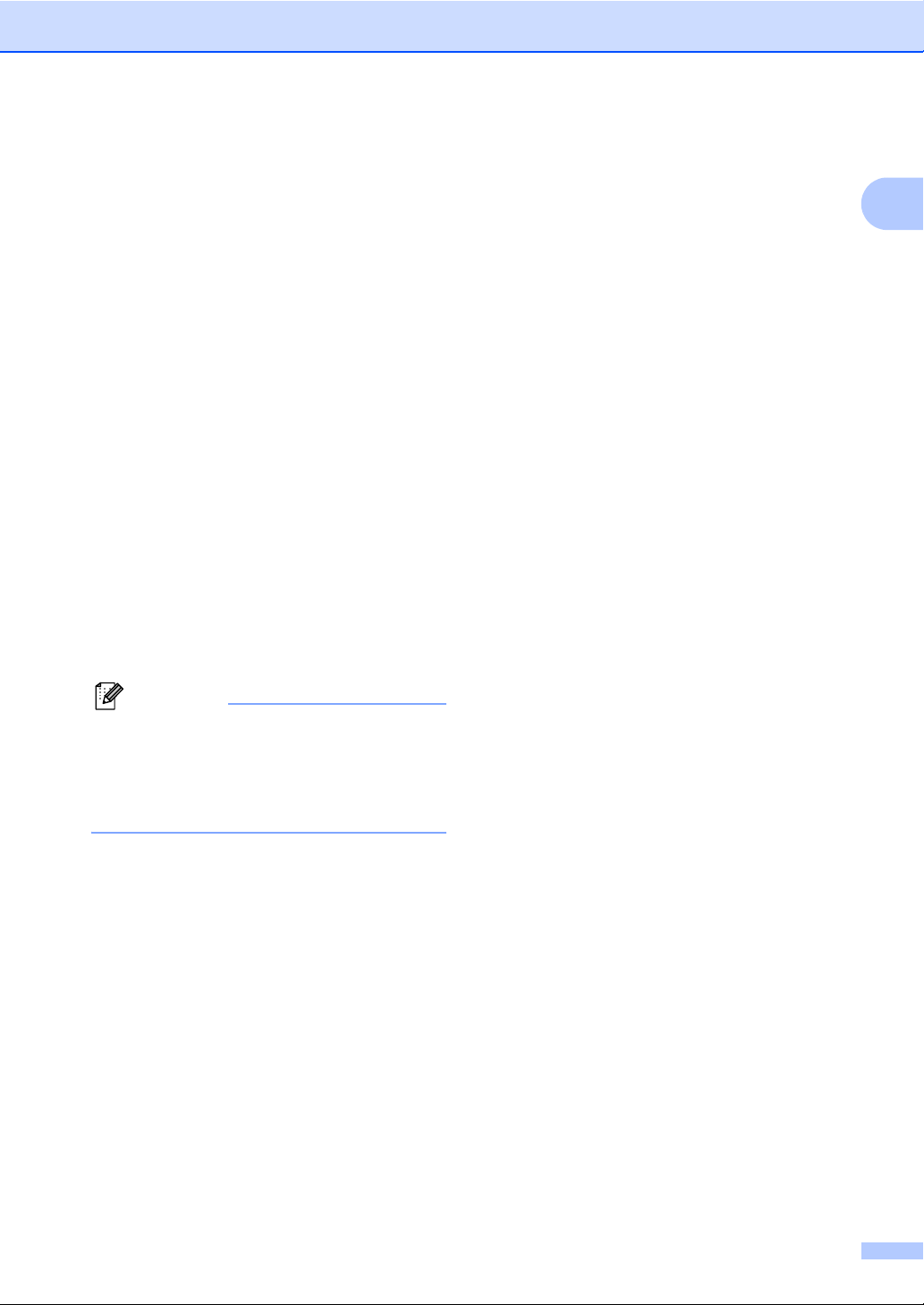
Obecné informace
Jak najít pokyny ke skenování 1
Existuje několik způsobů, jak skenovat
dokumenty. Můžete najít následující pokyny:
Software User’s Guide
(Příručka uživatele programů)
Scanning (skenování)
ControlCenter
Network Scanning (sít’ové skenování)
(pouze modely MFC-J265W a
MFC-J415W)
ScanSoft™ PaperPort™11SE
spříručkami OCR (pouze modely
MFC-J410 a MFC-J415W)
(Windows
Kompletní ScanSoft™ PaperPort™11SE
s příručkami OCR si lze prohlédnou v části
Nápověda v aplikaci ScanSoft™
PaperPort™11SE.
Příručka uživatele Presto! PageManager
(pouze modely MFC-J410 a MFC-J415W)
(Macintosh)
®
)
Jak najít pokyny pro nastavení sítě (pouze modely MFC-J265W a MFC-J415W)
Váš přístroj může být připojen k bezdrátové
síti. Základní pokyny k nastavení najdete ve
Stručném návodu k obsluze. Pokud váš
přístupový bod nebo směrovač podporují
funkci chráněného nastavení Wi-Fi nebo
AOSS™, můžete se také řídit kroky ve
Stručném návodu k obsluze. Pro více
informací o nastavení sítě si prohlédněte
„Network User’s Guide“ (Příručku sít’ových
aplikací) na CD-ROM s dokumentací.
1
1
Poznámka
Program Presto! PageManager je nutné
před použitím stáhnout a nainstalovat.
Pro dalších pokyny viz Přístup k podpoře
společnosti Brother (Macintosh)
na straně 4.
Kompletní příručku uživatele Presto!
PageManager si můžete prohlédnout v
části Nápověda aplikace
Presto! PageManager.
3
Page 12
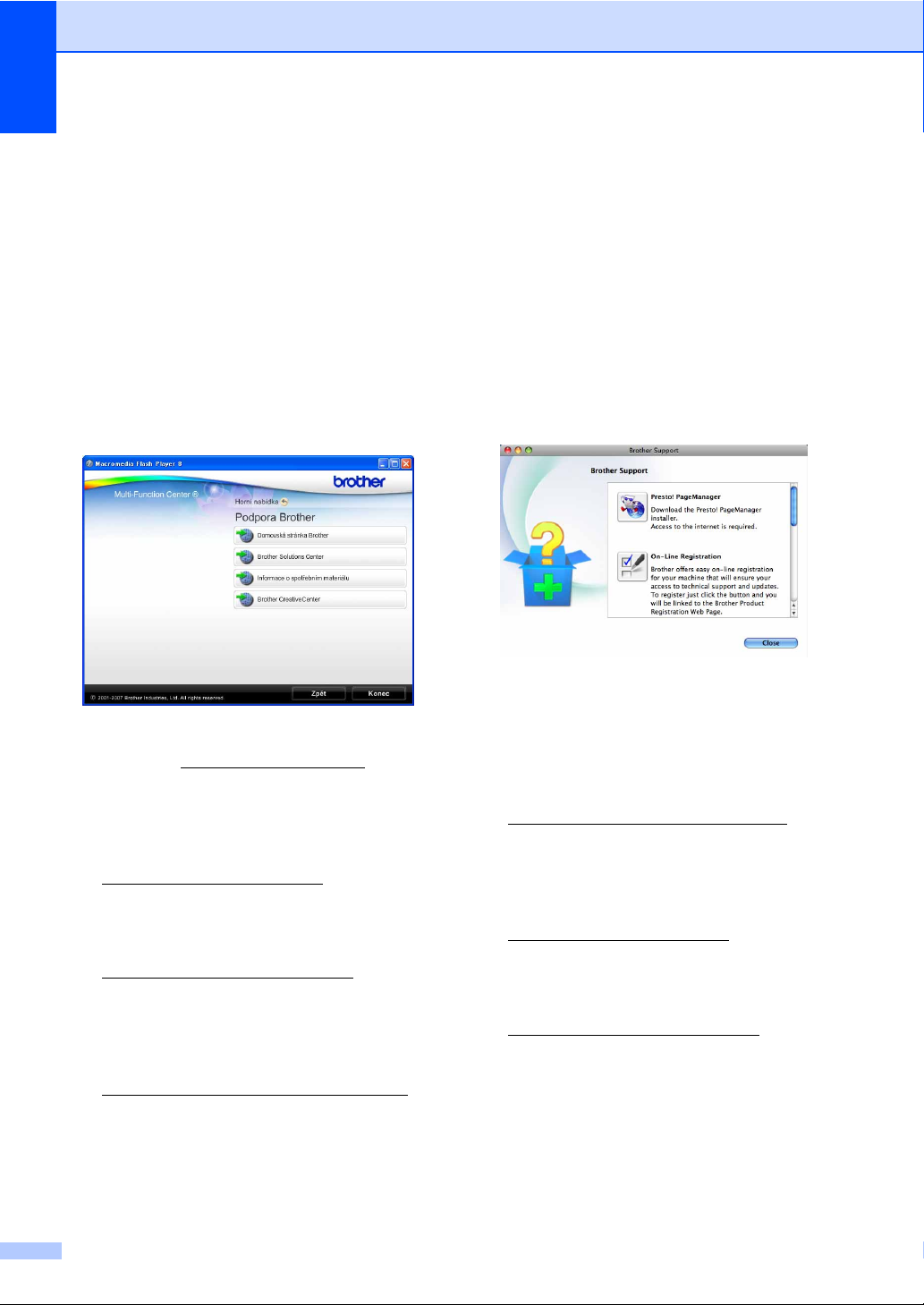
Kapitola 1
Přístup k podpoře
společnosti Brother
(Windows
Všechny kontakty, které potřebujete,
například webovou podporu (Brother
Solutions Center), najdete na instalačním
disku CD-ROM.
Klepněte na Podpora Brother v
Horní nabídka. Objeví se následující
okno:
Chcete-li přejít k našim webovým
stránkám (http://www.brother.com
klepněte na položku Domovská stránka
Brother.
Pro nejnovější zprávy a informace o
podpoře produktů
(http://solutions.brother.com/
Brother Solutions Center.
Chcete-li navštívit naše webové stránky
pro originální spotřební materiály Brother
(http://www.brother.com/original/
klepněte na Informace o spotřebním
materiálu.
Chcete-li přejít na internetové stránky
Brother CreativeCenter
(http://www.brother.com/creativecenter/
a získat ZDARMA fotografické projekty a
tisknutelné materiály ke stažení, klepněte
na položku Brother CreativeCenter.
®
) 1
),
) klepněte na
),
Přístup k podpoře společnosti Brother (Macintosh)
Všechny kontakty, které potřebujete,
například webovou podporu (Brother
Solutions Center), najdete na instalačním
disku CD-ROM.
Poklepejte na ikonu Brother Support
(Podpora Brother). Objeví se následující
okno:
(Pouze modely MFC-J410 a MFC-J415W)
Chcete-li stáhnout a nainstalovat program
Presto! PageManager, klepněte na
Presto! PageManager.
Chcete-li zaregistrovat zařízení na stránce
registrace produktů společnosti Brother
(http://www.brother.com/registration/
klepněte na On-Line Registration
(Registraceon-line).
Pro nejnovější zprávy a informace o
podpoře produktů
(http://solutions.brother.com/
na Brother Solutions Center.
Chcete-li navštívit naše internetové
stránky originálního zboží značky Brother
(http://www.brother.com/original/
klepněte na položku Supplies
)
Information (Informace o spotřebních
materiálech).
) klepněte
),
1
),
Chcete-li se vrátit do Horní nabídka,
klepněte na tlačítko Zpět, nebo, jakmile
Skončíte, klepněte na tlačítko Konec.
4
Page 13
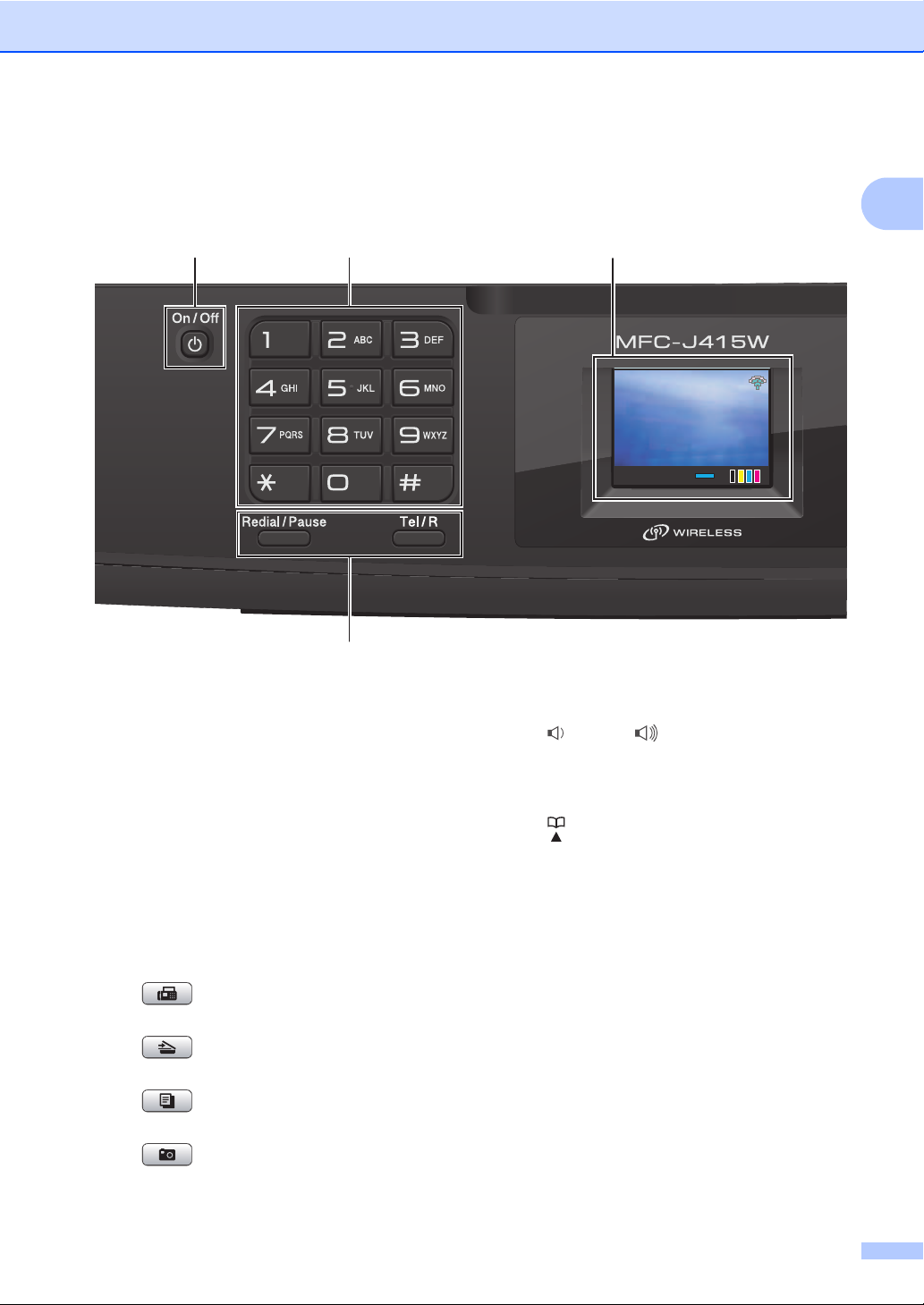
Obecné informace
1:4
01. 01. 2010
Přehled ovládacího panelu 1
Modely MFC-J220, MFC-J265W, MFC-J410 a MFC-J415W mají stejná tlačítka ovládacího panelu.
8
7
6
Fax Mem.
01:4
101:41
01. 01. 2010
01. 01. 2010
1
1 Faxová a telefonní tlačítka:
Redial/Pause (Opakování/Pauza)
Opakování posledních 30 volaných čísel.
Vkládá také pauzu při programování čísel
paměti stanic.
Tel/R
Toto tlačítko se používá k uskutečnění
hovorů po zvednutí externího telefonu
při F / T pseudo / dvojitém vyzvánění.
Jste-li připojeni k pobočkové ústředně,
můžete toto tlačítko použít pro přístup k
vnější lince
na jinou klapku
2Tlačítka režimu:
FAX
Umožňuje přístup do režimu faxu.
SCAN (Sken)
Umožňuje přístup do režimu skenování.
COPY (Kopie)
Umožňuje přístup do režimu kopírování.
PHOTO CAPTURE (Fotocapture)
Umožňuje přístup do režimu
PhotoCapture Center™.
nebo pro přepojení volání
.
3Tlačítka nabídky:
Tlačítka hlasitosti
d nebo c
Když je zařízení nečinné, můžete pomocí
těchto tlačítek nastavit hlasitost vyzvánění.
Tlačítko Kratka volba
Slouží k ukládání a vytáčení čísel, která
jsou uložena v paměti zrychleného volání.
d nebo c
Stisknutím tlačítek d nebo c posunujte
zvolenou oblast nalevo nebo napravo na
LCD.
a nebo b
Stisknutím tlačítek a nebo b procházejte
nabídkami a volbami.
Tlačítko Menu
Přístup k hlavní nabídce.
Tlačítko Clear (Zrušit)
Slouží k odstranění znaků nebo přechodu
zpět na předchozí úroveň nabídky.
OK
Umožňuje vám potvrdit výběr.
1
5
Page 14
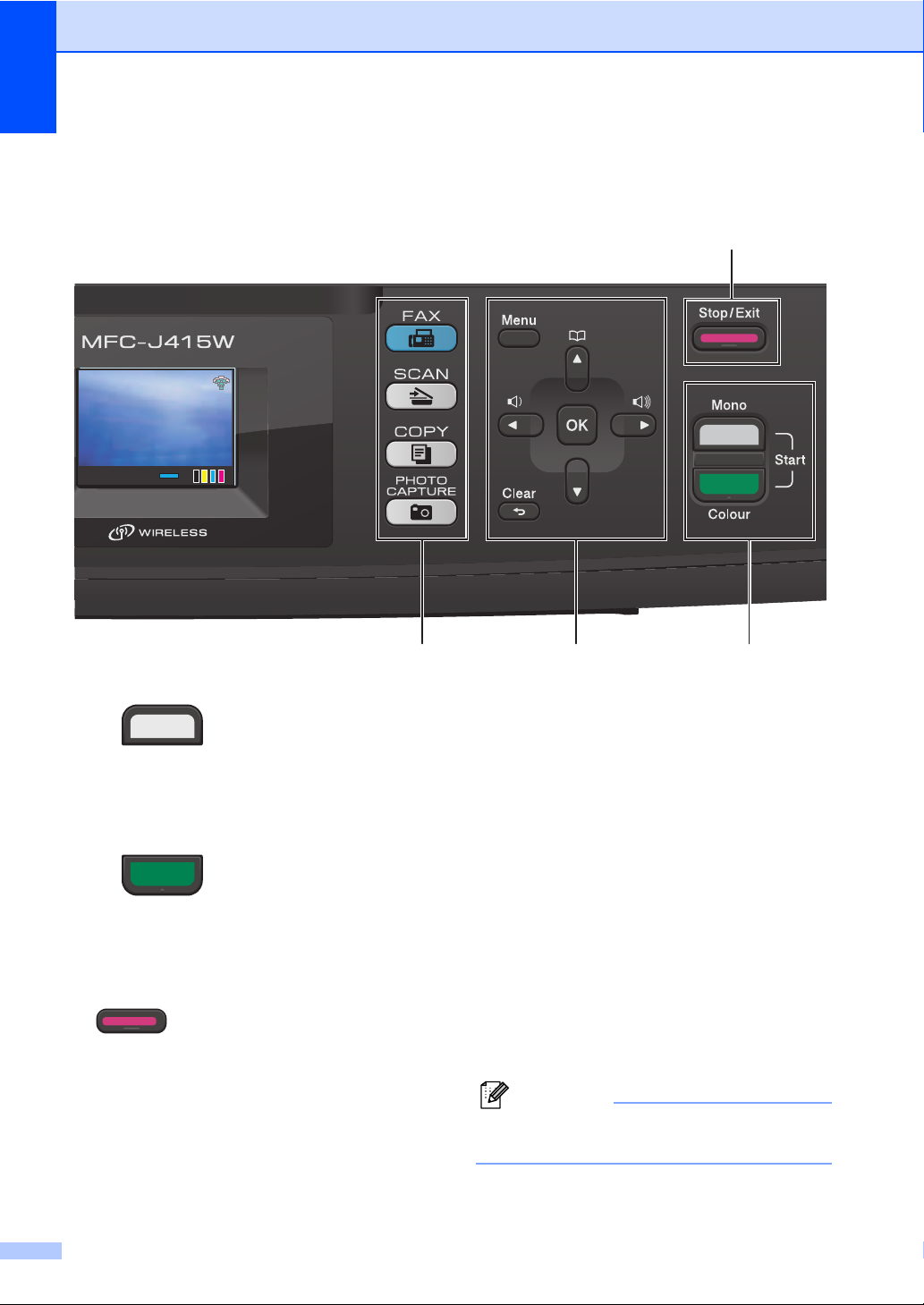
1:4
01. 01. 2010
Fax Mem.
Kapitola 1
01:4
01. 01. 2010
01. 01. 2010
5
101:41
4Tlačítka Start:
Mono Start (Start (Mono))
Slouží k odeslání faxů nebo vytváření
černobílých kopií. Slouží rovněž ke
spuštění skenování (barevně nebo
černobíle v závislosti na nastavení
programu ControlCenter).
Colour Start (Start (Barva))
Umožňuje zahájit odesílání faxů nebo
vytváření kopií v plných barvách. Slouží
rovněž ke spuštění skenování (barevně
nebo černobíle v závislosti na nastavení
programu ControlCenter).
5 Stop/Exit (Stop/Konec)
Zastavuje operaci nebo ukončí nabídku.
6 Displej LCD (displej z tekutých krystalů)
Zobrazuje zprávy, které pomáhají při nastavení
a používání zařízení.
7 Číselná klávesnice
Tato tlačítka použijte k vytáčení telefonních
a faxových čísel a jako klávesnici k zadávání
informací do zařízení.
2 34
Tlačítko # slouží k dočasnému přepnutí režimu
vytáčení během volání z pulzního na tónový.
8 On/Off (Zap./Vyp.)
Slouží k zapínání nebo vypínání přístroje.
Chcete-li přístroj zapnout, stiskněte tlačítko
On/Off (Zap./Vyp.).
Chcete-li přístroj vypnout, tlačítko
(Zap./Vyp.)
displeji LCD se zobrazí Úsporný režim, několik
vteřin ještě zůstane zapnutý a pak se vypne.
Je-li připojen externí telefon nebo záznamník,
jsou vždy k dispozici.
Pokud přístroj vypnete, stále bude pravidelně
čistit tiskovou hlavu, aby se zachovala kvalita
tisku. Chcete-li prodloužit životnost tiskové
hlavy, úsporně nakládat s inkoustovými
kazetami a zachovat kvalitu tisku, měli byste
přístroj neustále udržovat připojený ke zdroji
napájení.
stiskněte a podržte stisknuté. Na
Poznámka
Většina ilustrací v této Příručce uživatele
zobrazuje přístroj MFC-J415W.
On/Off
6
Page 15
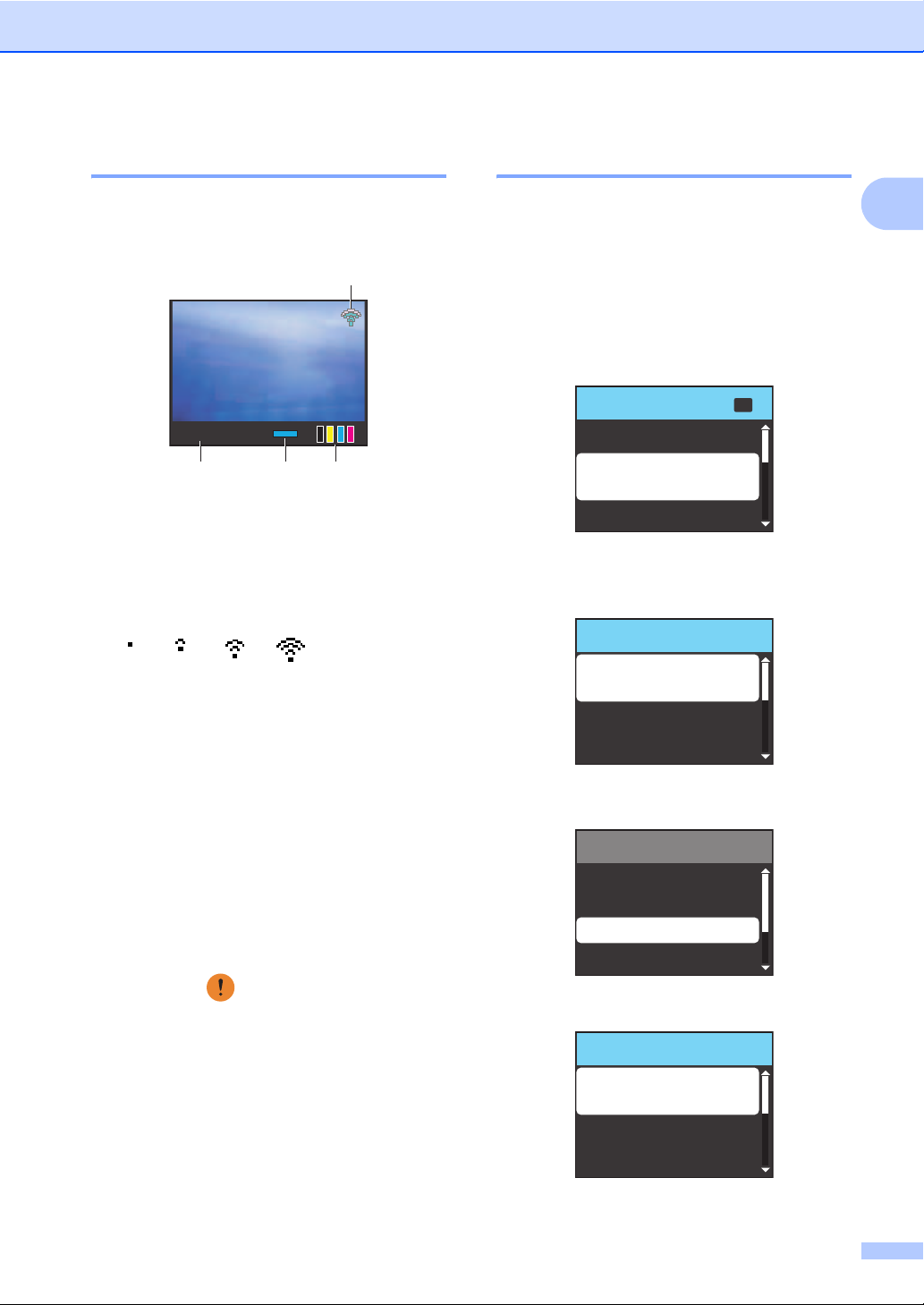
Obecné informace
1:4
01. 01. 2010
Indikátory na LCD displeji 1
LCD displej zobrazuje aktuální stav přístroje,
když je nečinný.
1
01:4
01. 01. 2010
01. 01. 2010
Fax Mem.
2 3 4
1 Stav bezdrátového připojení (pouze
modely MFC-J265W a MFC-J415W)
Čtyřúrovňový indikátor, který při použití
bezdrátového připojení zobrazuje aktuální
sílu bezdrátového signálu.
0Max
2 Aktuální režim příjmu
Zobrazuje aktuální režim příjmu.
Fax (Jen Fax)
F/T (Fax / Tel)
TAD (Externí TAD)
Ruc (Ručně)
3Stav paměti
Zobrazuje dostupnou pamět’ p řístroje.
4 Indikátor inkoustu
Zobrazuje dostupné množství inkoustu.
Při chybě nebo zprávě údržby se zobrazí
varovná ikona . Podrobnosti viz Chybové
zprávy a zprávy údržby na straně 59.
101:41
Základní operace 1
Následující kroky zobrazují jak měnit
nastavení přístroje. V tomto příkladě se
změní nastavení časovače faxu z 2 minut na
30 sekund.
a Stiskněte tlačítko Menu.
b Stisknutím tlačítka a nebo b zvolte
Zaklad.nastav.
MENU Zv.a stisk.
OK
Spravce ink.
Zaklad.nastav.
Fax
Stiskněte tlačítko OK.
c Stisknutím tlačítka a nebo b zvolte
Casovac faxu.
Zaklad.nastav.
Casovac faxu
2Min.
Typ papiru
Rozmer pap.
Stiskněte tlačítko OK.
d
Stisknutím tlačítka anebob zvolte
Casovac faxu
Vyp.
0Sec.
30Sec.
1Min
Stiskněte tlačítko OK.
Aktuální nastavení vidíte na LCD displeji:
Zaklad.nastav.
30Sec.
1
Casovac faxu
30Sec.
Typ papiru
Rozmer pap.
e Stiskněte tlačítko Stop/Exit (Stop/Konec).
7
Page 16
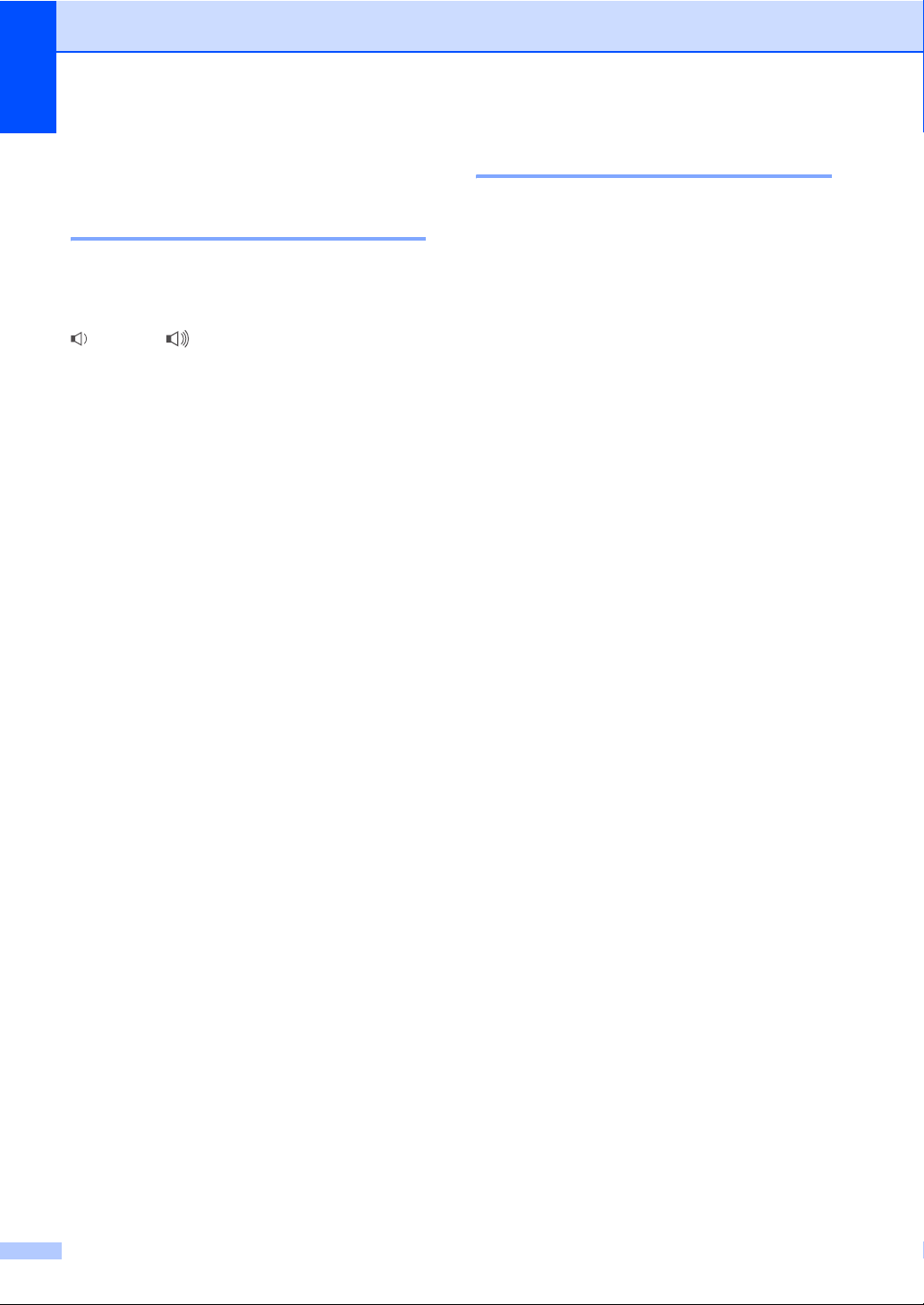
Kapitola 1
Nastavení hlasitosti 1
Hlasitost vyzvánění 1
Můžete vybrat rozsah úrovní hlasitosti
vyzvánění od Silne po Vyp.
V klidovém stavu zařízení pomocí tlačítka
d nebo c nastavte úroveň hlasitosti.
Displej LCD zobrazí aktuální nastavení
a každý stisk tlačítka změní hlasitost na další
úroveň. Zařízení uchová nové nastavení
až do doby, než jej změníte.
Hlasitost můžete také změnit prostřednictvím
menu, viz pokyny níže:
Nastavení hlasitosti vyzvánění prostřednictvím nabídky
a Stiskněte tlačítko Menu.
b Stisknutím tlačítka a nebo b zvolte
Zaklad.nastav.
Stiskněte tlačítko OK.
Hlasitost signálu 1
Pokud je pípání zapnuto, zařízení vydá signál
při stisknutí tlačítka, když uděláte chybu,
nebo po odeslání či přijetí faxu.
Můžete vybírat z rozsahu úrovní hlasitosti
signálu od Silne po Vyp.
a Stiskněte tlačítko Menu.
b Stisknutím tlačítka a nebo b zvolte
Zaklad.nastav.
Stiskněte tlačítko OK.
c Stisknutím tlačítka a nebo b zvolte
Hlasitost.
Stiskněte tlačítko OK.
d Stisknutím tlačítka a nebo b zvolte
1
Signal.
Stiskněte tlačítko OK.
e Stisknutím tlačítka a nebo b zvolte
Slabe, Stred, Silne nebo Vyp.
Stiskněte tlačítko OK.
c Stisknutím tlačítka a nebo b zvolte
Hlasitost.
Stiskněte tlačítko OK.
d Stisknutím tlačítka a nebo b zvolte
Vyzvaneni.
Stiskněte tlačítko OK.
e Stisknutím tlačítka a nebo b zvolte
Slabe, Stred, Silne nebo Vyp.
Stiskněte tlačítko OK.
f Stiskněte tlačítko Stop/Exit
(Stop/Konec).
f Stiskněte tlačítko Stop/Exit
(Stop/Konec).
8
Page 17
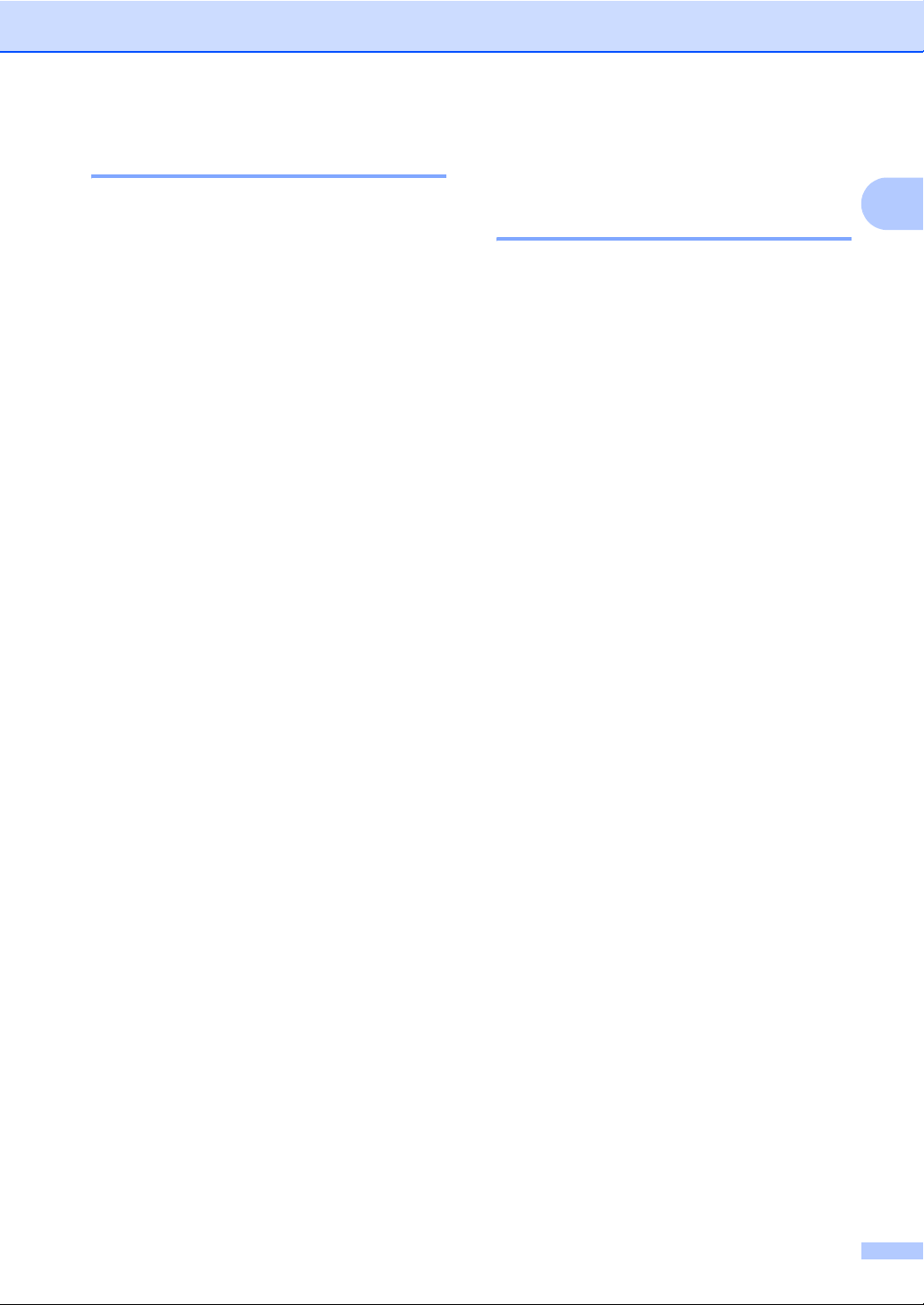
Obecné informace
Hlasitost reproduktoru 1
Můžete vybírat z rozsahu úrovní hlasitosti
reproduktoru od Silne po Vyp.
a Stiskněte tlačítko Menu.
b Stisknutím tlačítka a nebo b zvolte
Zaklad.nastav.
Stiskněte tlačítko OK.
c Stisknutím tlačítka a nebo b zvolte
Hlasitost.
Stiskněte tlačítko OK.
d Stisknutím tlačítka a nebo b zvolte
Repro.
Stiskněte tlačítko OK.
e Stisknutím tlačítka a nebo b zvolte
Slabe, Stred, Silne nebo Vyp.
Stiskněte tlačítko OK.
f Stiskněte tlačítko Stop/Exit
(Stop/Konec).
LCD displej 1
1
Nastavení jasu podsvícení 1
Máte-li potíže při čtení z LCD displeje, zkuste
změnit nastavení jasu.
a Stiskněte tlačítko Menu.
b Stisknutím tlačítka a nebo b zvolte
Zaklad.nastav.
Stiskněte tlačítko OK.
c Stisknutím tlačítka a nebo b zvolte
Nastaveni LCD.
Stiskněte tlačítko OK.
d Stisknutím tlačítka a nebo b zvolte
Podsviceni.
Stiskněte tlačítko OK.
e Stisknutím tlačítka a nebo b zvolte
Svetly, Stred či Tmavy.
Stiskněte tlačítko OK.
f Stiskněte tlačítko Stop/Exit
(Stop/Konec).
9
Page 18
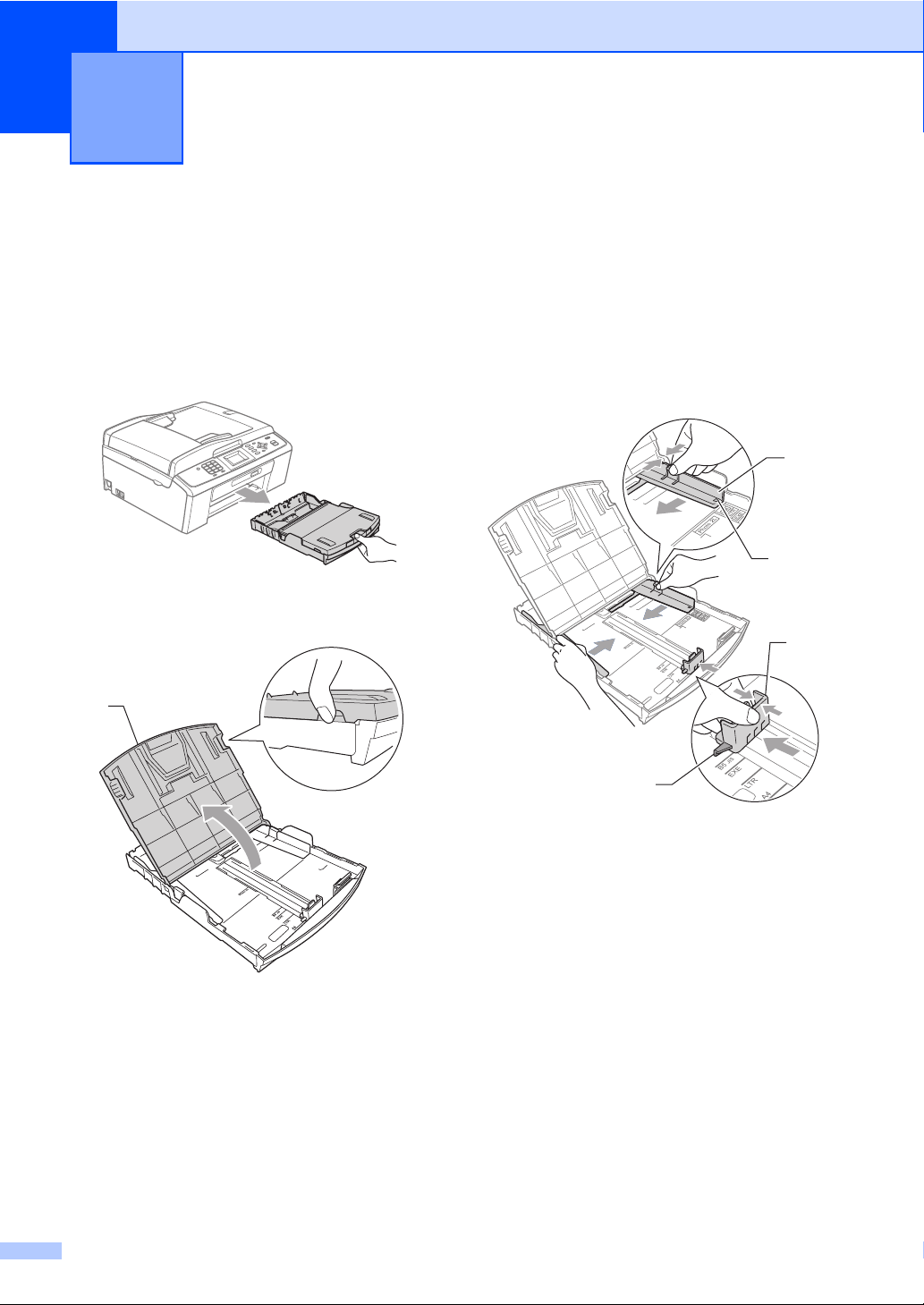
2
Vkládání papíru 2
Vkládání papíru nebo jiného tiskového média2
a Pokud je podpěra papíru rozložená,
složte ji a potom podpěru zavřete.
Vysuňte zásobník papíru úplně ze
zařízení.
b Zvedněte kryt výstupního zásobníku (1).
1
c Oběma rukama opatrně zatlačte a
posuňte boční vodítka papíru (1) a
potom vodítka délky papíru (2) tak, aby
odpovídala velikosti papíru.
Ujistěte se, že trojúhelníkové značky (3)
na bočních vodítkách papíru (1) a
vodítkách délky papíru (2) jsou
zarovnány se značkou pro formát
papíru, který používáte.
3
1
2
10
3
Page 19
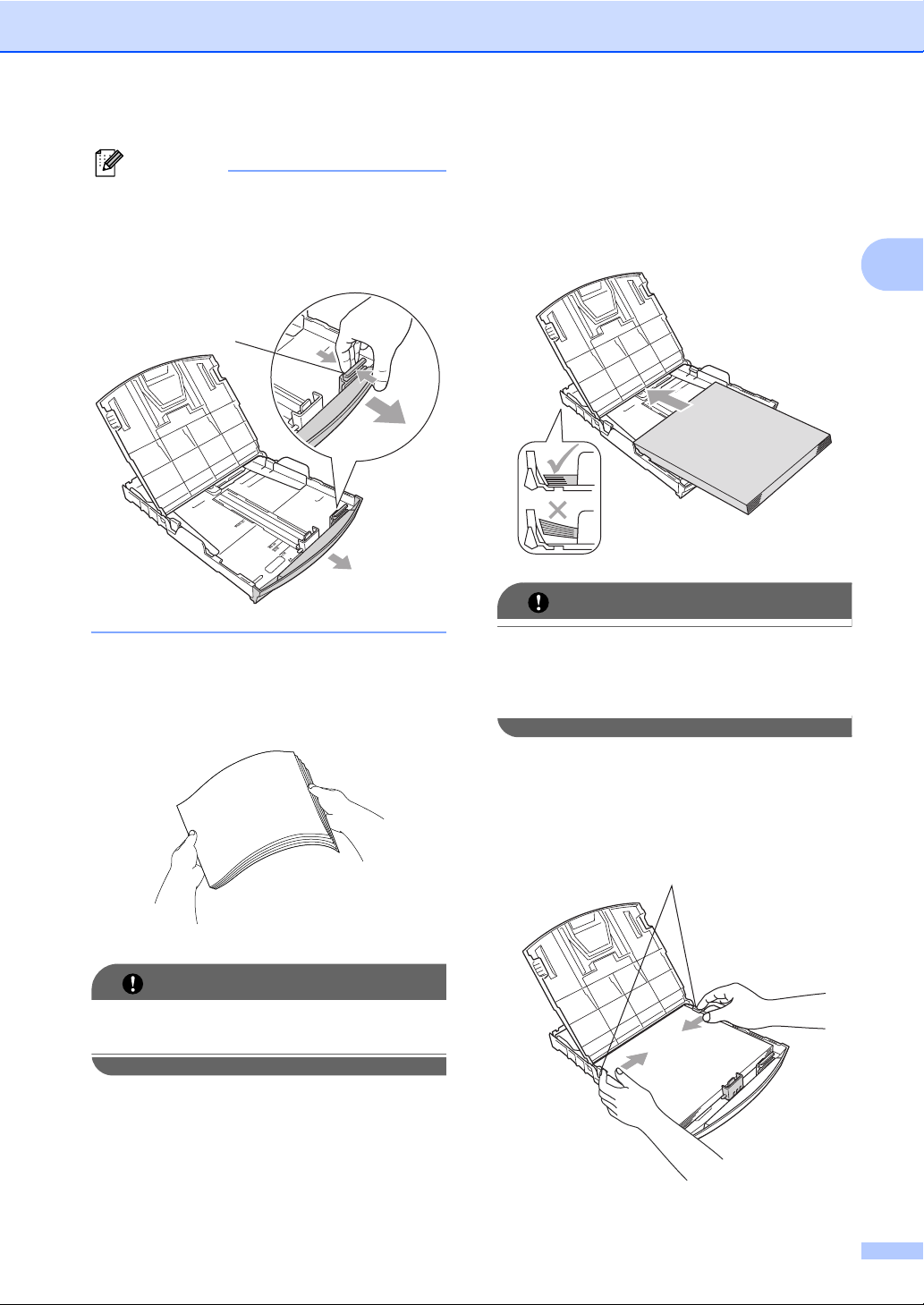
Vkládání papíru
Poznámka
Když používáte rozměr papíru Legal,
stiskněte a přidržte při vytahování
předního zásobníku papíru tlačítko (1)
pro uvolnění univerzálního vodítka.
1
d Provětrejte dobře stoh papíru, abyste se
vyhnuli uvíznutím a chybným
zavedením papíru.
e Jemně vložte papír do zásobníku papíru
tiskovou stranou dolů a horním okrajem
papíru napřed.
Zkontrolujte, že je papír v zásobníku
rovně.
DŮLEŽITÉ
Dávejte pozor, abyste papír nezatlačili
příliš daleko, v zadní části zásobníku by
se mohl zvednout, a způsobit tak
problémy při podávání.
f Jemně nastavte oběma rukama boční
vodítka papíru (1).
Ujistěte se, že se boční vodítka papíru
dotýkají hran papíru.
2
DŮLEŽITÉ
Vždy se ujistěte, že papír není zkroucený
nebo pomačkaný.
1
11
Page 20
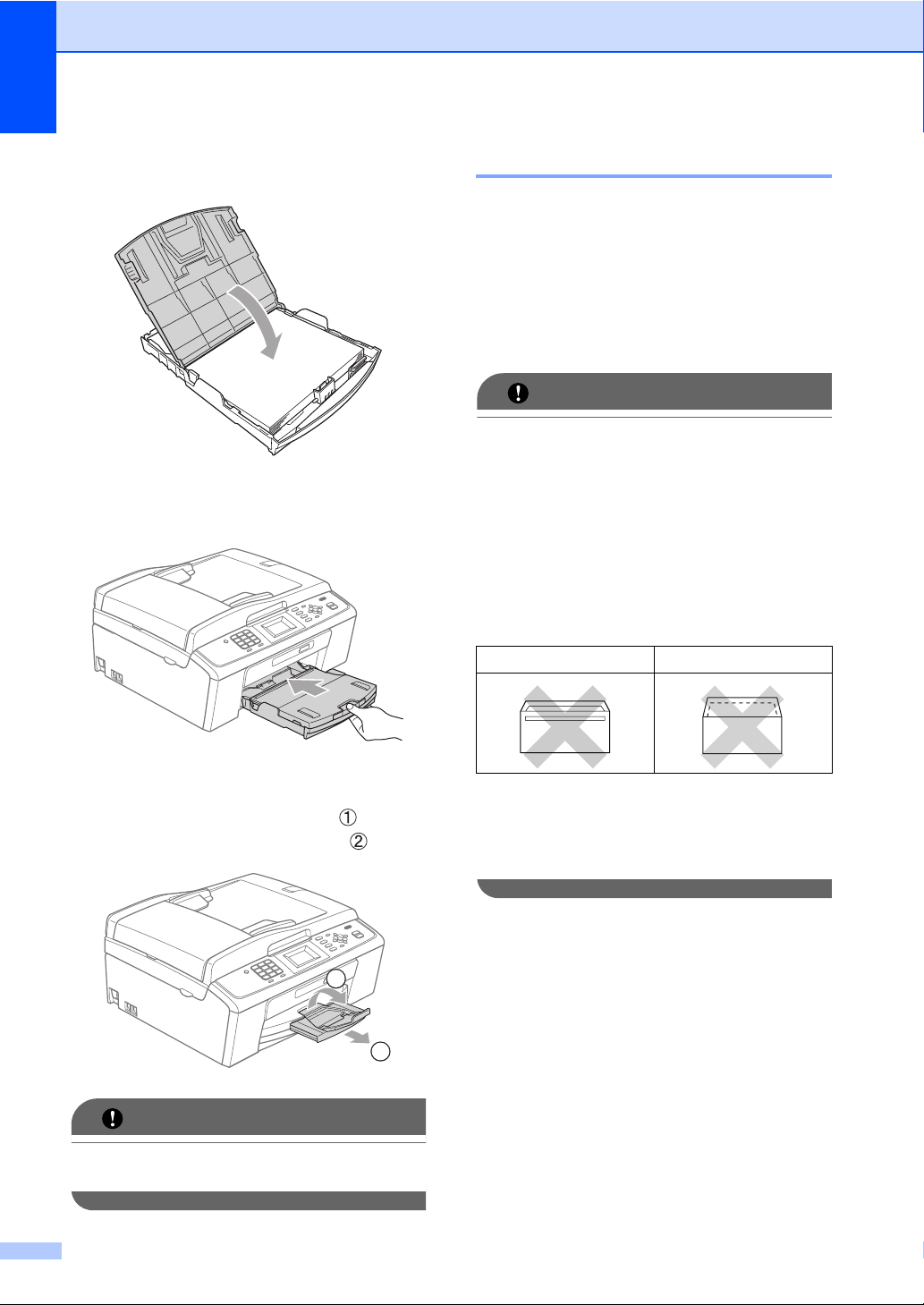
Kapitola 2
g Zavřete kryt výstupního zásobníku
papíru.
h Pomalu zatlačte zásobník papíru zcela
do stroje.
Vkládání obálek a pohlednic 2
Informace o obálkách 2
Používejte obálky o hmotnosti 80 až
95 g/m
Některé obálky vyžadují v aplikaci
nastavení okrajů. Než začnete tisknout
mnoho obálek, proveďte zkušební tisk.
2
.
DŮLEŽITÉ
NEPOUŽÍVEJTE žádný z následujících
typů obálek, protože budou způsobovat
problémy při posouvání:
• v neforemném provedení;
• s reliéfem (mají na sobě vystupující
nápis);
• se sponkami nebo svorkami;
• které jsou uvnitř předtištěné.
Lepidlo Dvojité chlopně
i Přidržte zásobník papíru na svém místě
a vytáhněte podpěru papíru ( ), dokud
neklapne, a potom ji rozložte ( ).
2
1
DŮLEŽITÉ
NEPOUŽÍVEJTE podpěru papíru pro
formát Legal.
12
Příležitostně se můžete setkat s problémy
při podávání papíru, které jsou způsobeny
tloušt’kou, velikostí a tvarem chlopní
obálek, které používáte.
Page 21
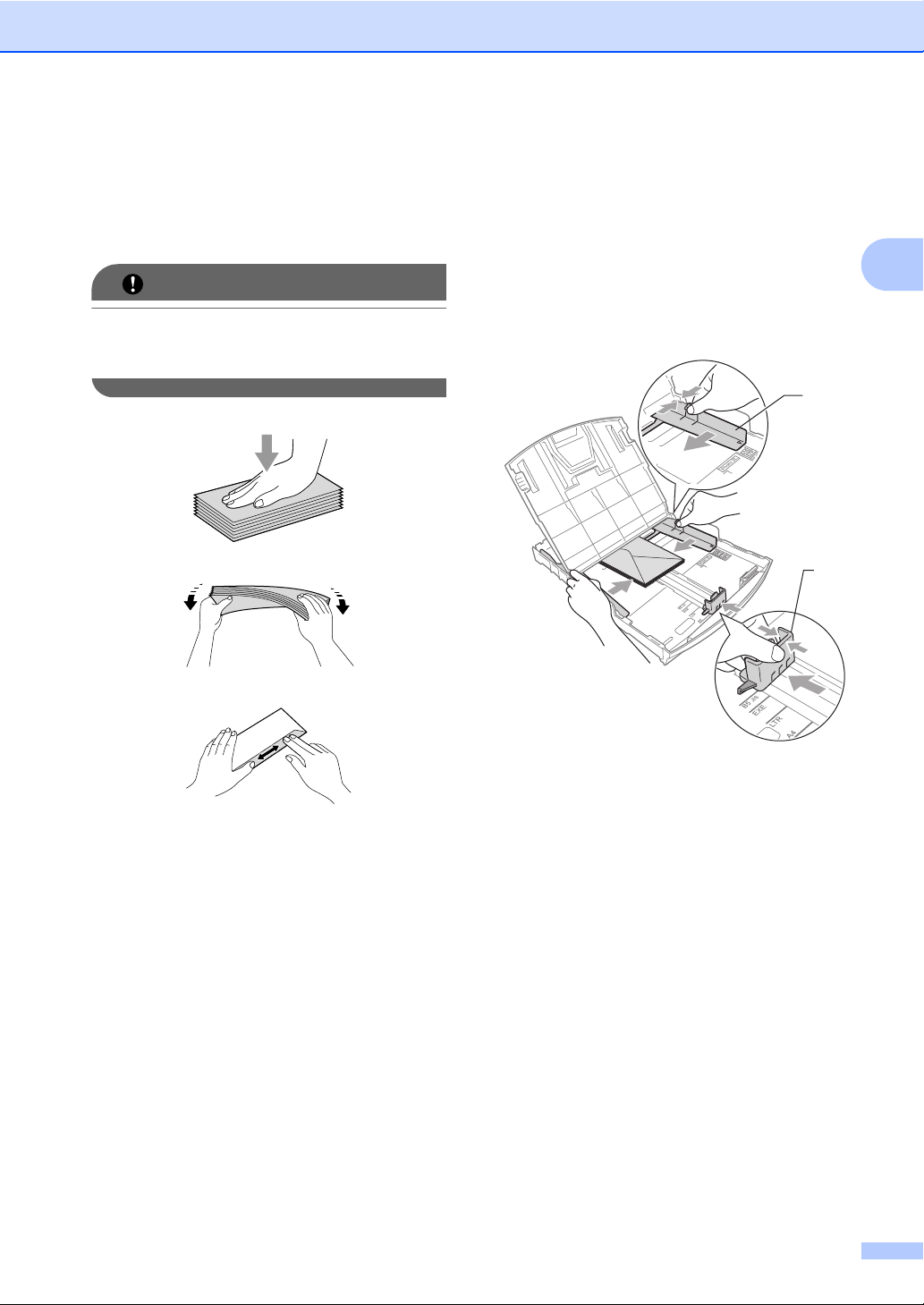
Vkládání papíru
Vkládání obálek a pohlednic 2
a Před vkládáním stlačte rohy a boky
obálek a pohlednic tak, aby ležely co
nejvíce naplocho.
DŮLEŽITÉ
Pokud dochází k podávání více obálek
nebo pohlednic najednou, vkládejte do
zásobníku vždy jen jednu.
b Vkládejte obálky či pohlednice do
zásobníku stranou, na kterou budete
tisknout, lícem dolů a nejkratším
okrajem napřed tak, jak je to
znázorněno na obrázku. Oběma
rukama opatrně zatlačte a posuňte
boční vodítka papíru (1) a potom vodítka
délky papíru (2) tak, aby odpovídala
velikosti obálek nebo pohlednic.
2
1
2
13
Page 22
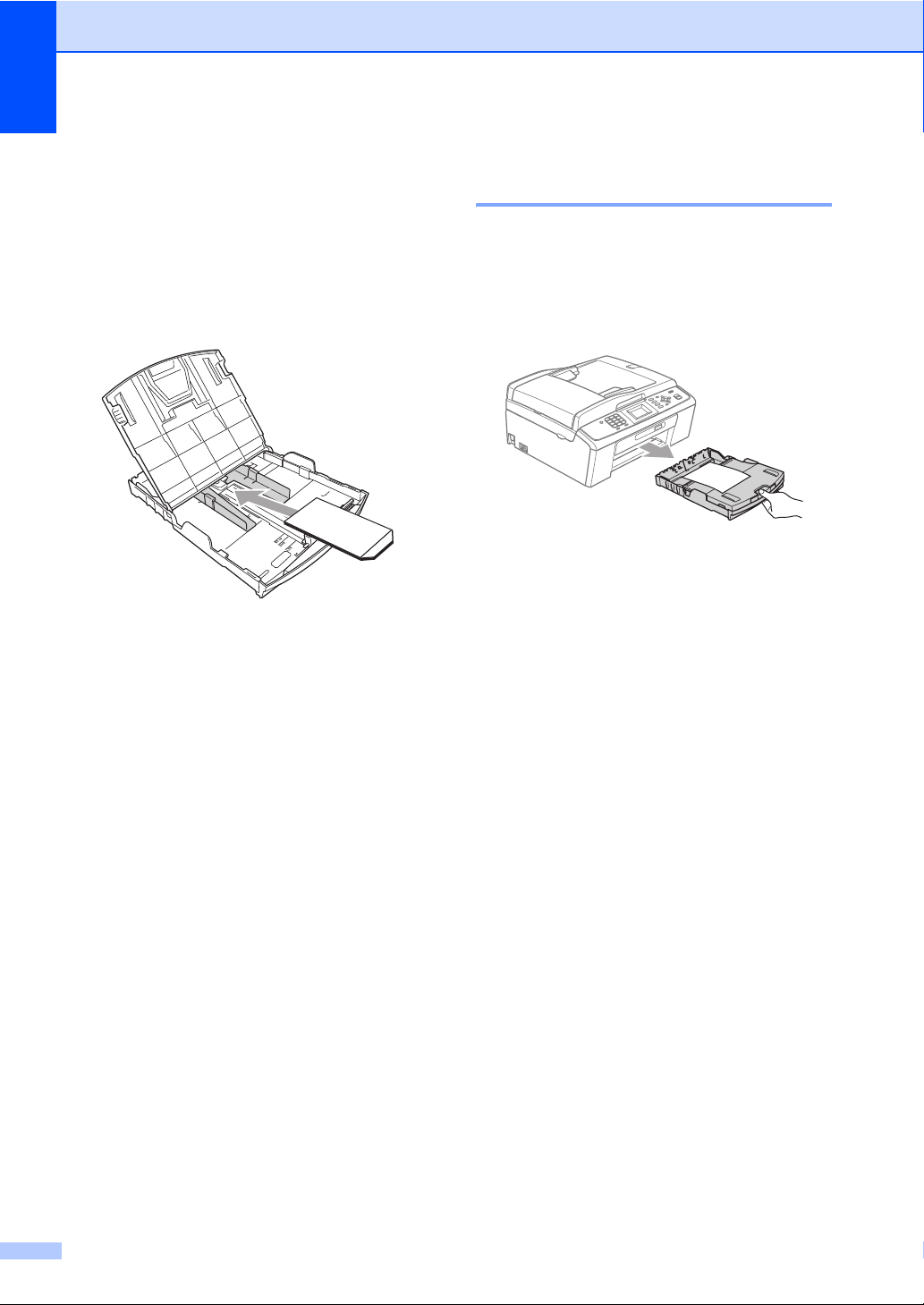
Kapitola 2
Máte-li problémy tisknout na obálky
s chlopní na krátkém kraji, vyzkoušejte
následující postup:
a Otevřete chlopeň obálky.
b Vložte obálku do zásobníku adresní
stranou dolů a chlopní tak, aby se
nacházela jako na obrázku.
c Nastavte v používané aplikaci velikost
a okraje.
Odstraňování malých výtisků
z přístroje 2
2
Když přístroj vysune malý papír na kryt
výstupního zásobníku papíru, může se stát,
že na něj nedosáhnete. Ujistěte se, že přístroj
tisk dokončil, a potom zásobník z přístroje
zcela vytáhněte.
14
Page 23
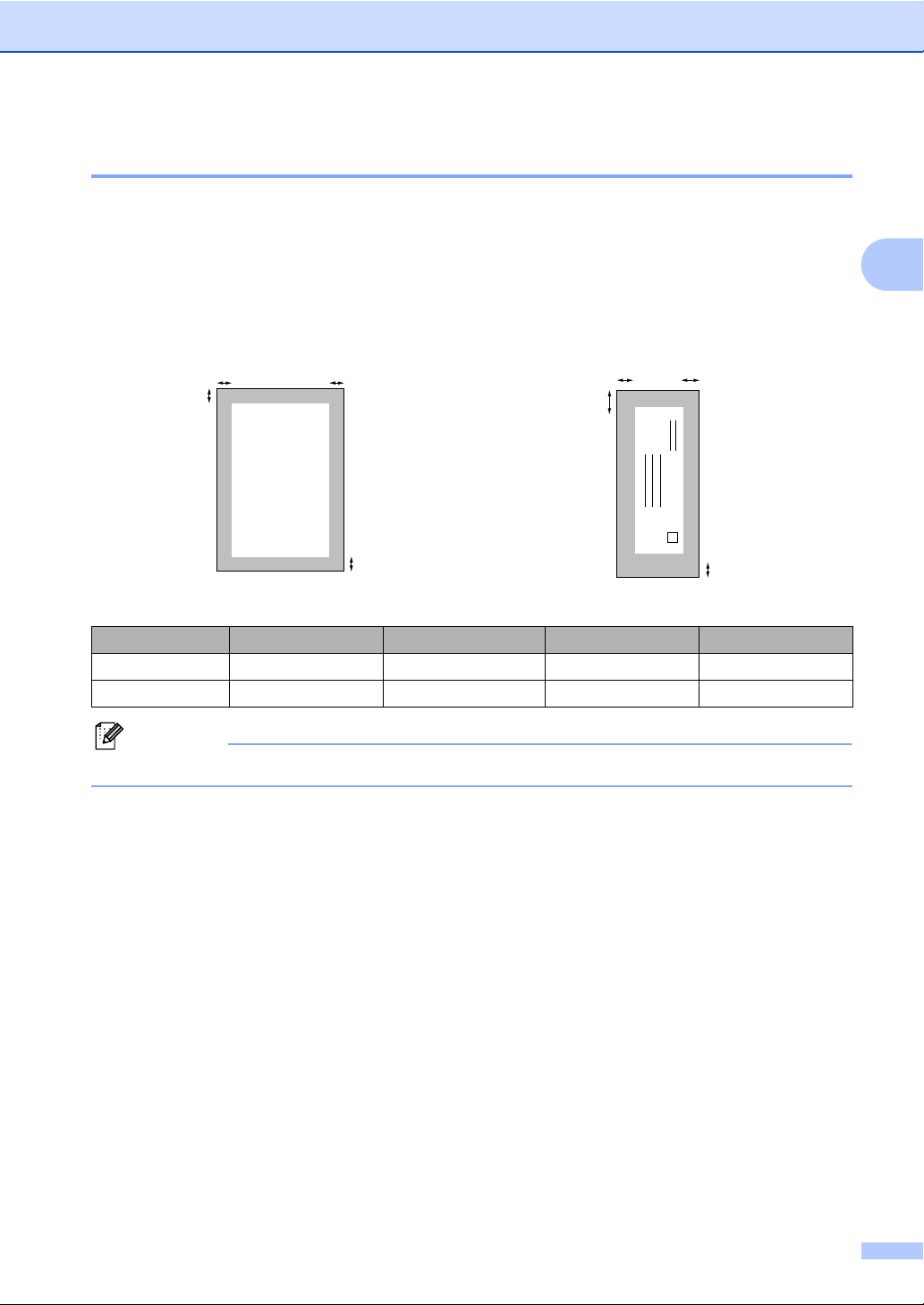
Vkládání papíru
Oblast tisku 2
Oblast tisku záleží na nastavení aplikace, kterou používáte. Níže uvedené obrázky znázorňují
nepotisknutelné oblasti na volných listech a obálkách. Přístroj může tisknout na stínované oblasti
volných listů, když je k dispozici a zapnutý bezokrajový tisk. (Viz „Printing“ pro Windows
„Printing and Faxing“ pro Macintosh v „Software User’s Guide“ (Příručce uživatele programů).
Volné listy Obálky
®
nebo
2
3
4
1
3
1
4
2
Horní strana (1) Spodní strana (2) Levá strana (3) Pravá strana (4)
Volné listy 3 mm 3 mm 3 mm 3 mm
Obálky 12 mm 24 mm 3 mm 3 mm
Poznámka
Bezokrajový tisk není pro obálky k dispozici.
2
15
Page 24
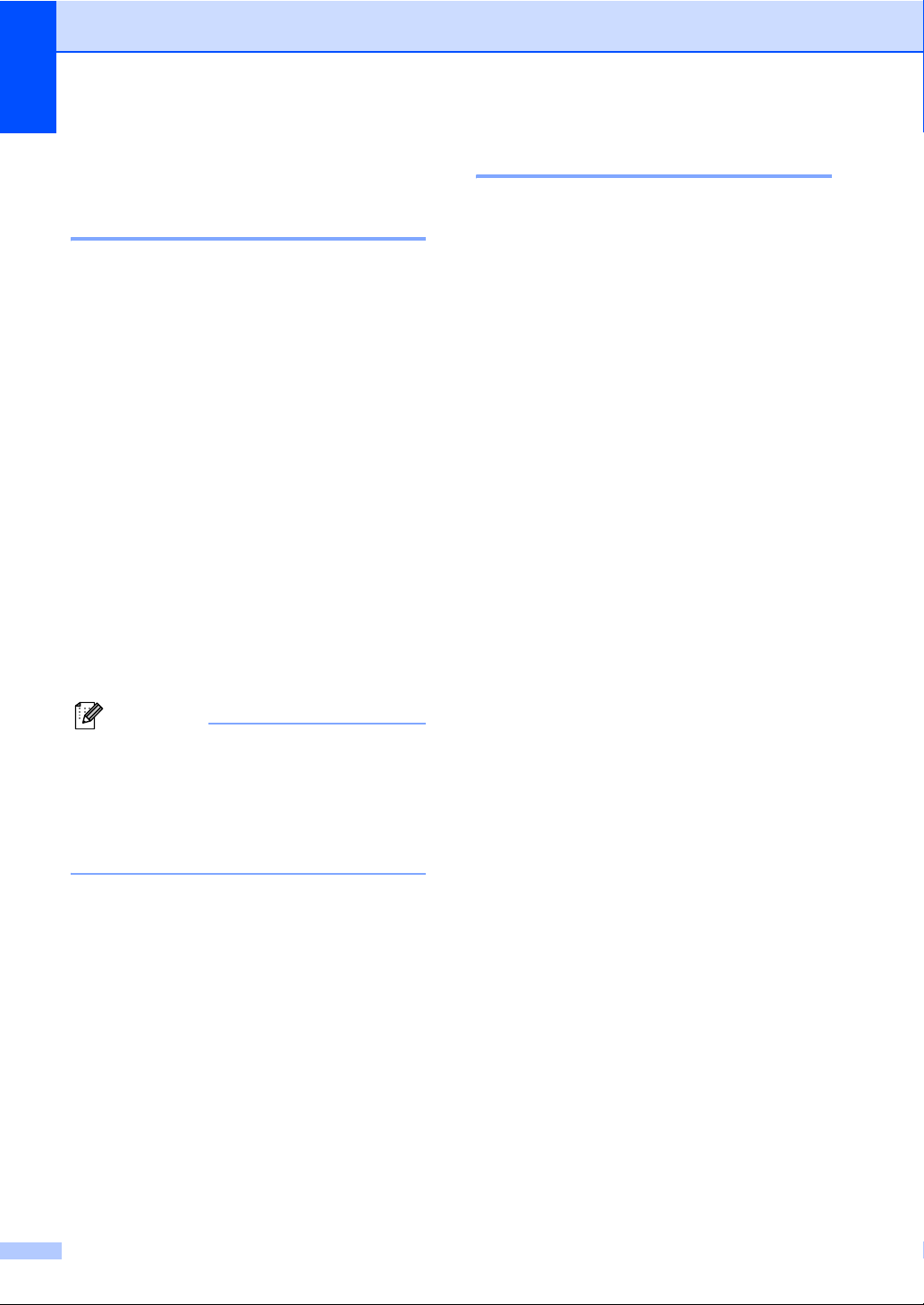
Kapitola 2
Nastavení papíru 2
Typ papíru 2
Nejlepší kvality tisku dosáhnete, jestliže
nastavíte u přístroje takový papír, který
budete používat.
a Stiskněte tlačítko Menu.
b Stisknutím tlačítka a nebo b zvolte
Zaklad.nastav.
Stiskněte tlačítko OK.
c Stisknutím tlačítka a nebo b zvolte
Typ papiru.
Stiskněte tlačítko OK.
d Stisknutím tlačítka a nebo b zvolte
Stand.papir, Inkjet papir,
Brother BP71, Brother BP61,
Dalsi leskle nebo Prusvitny.
Stiskněte tlačítko OK.
e Stiskněte tlačítko Stop/Exit (Stop/Konec).
Formát papíru 2
Pro tisk kopií můžete použít pět formátů papíru:
A4, A5, Letter, Legal a 10 × 15 cm a tři formáty
pro tisk faxů: A4, Legal a Letter. Jestliže
změníte u přístroje formát papíru, bude nutné
současně změnit nastavení formátu papíru,
aby příchozí faxové zprávy mohly být
zmenšeny tak, aby se vešly na stranu.
a Stiskněte tlačítko Menu.
b Stisknutím tlačítka a nebo b zvolte
Zaklad.nastav.
Stiskněte tlačítko OK.
c Stisknutím tlačítka a nebo b zvolte
Rozmer pap.
Stiskněte tlačítko OK.
d Stisknutím tlačítka a nebo b zvolte A4,
A5, 10x15 cm, Letter nebo Legal.
Stiskněte tlačítko OK.
e Stiskněte tlačítko Stop/Exit (Stop/Konec).
Poznámka
Přístroj vysune papír do výstupního
zásobníku v přední části potisknutou
stranou nahoru. Při použití průsvitné fólie
nebo lesklého papíru odebírejte každý list,
aby nedošlo k rozmazání nebo zaseknutí
papíru.
16
Page 25
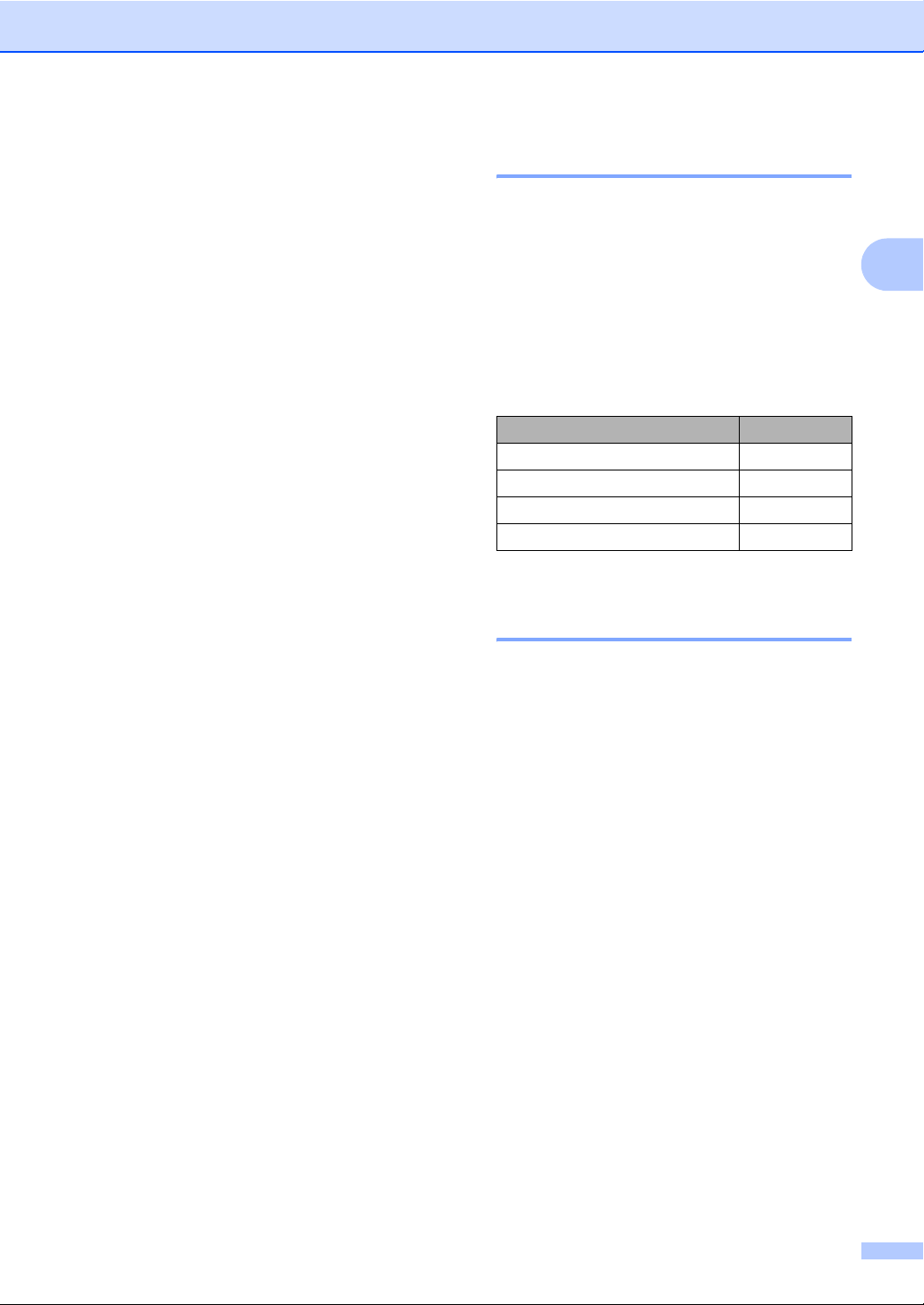
Vkládání papíru
Přijatelný papír nebo
jiné tiskové médium 2
Kvalita tisku může být ovlivněna typem
papíru, který v přístroji používáte.
Chcete-li zajistit nejlepší kvalitu tisku pro
zvolené nastavení, vždy nastavte typ papíru,
který odpovídá typu vloženého papíru.
Můžete použít standardní papír, inkjet papír
(křídový papír), lesklý papír, průsvitky a
obálky.
Před zakoupením většího množství papíru
doporučujeme zkoušku jeho různých typů.
Nejlepších výsledků dosáhnete s papírem
značky Brother.
Když tisknete na papír inkjet (křídový
papír), průsvitky a fotopapír, ujistěte se,
že je zvoleno správné tiskové médium
na kartě Základní ovladače tiskárny nebo
v nabídce Typ papíru. (Viz Typ papíru
na straně 16.)
Když tisknete na fotopapír značky
Brother, založte jeden přídavný list
stejného fotopapíru do zásobníku.
Přídavný list je pro tento účel přidán
vbalení.
Při použití průsvitek nebo fotopapíru
odebírejte každý list, aby nedošlo k
rozmazání nebo zaseknutí papíru.
Nedotýkejte se hned po tisku potištěného
povrchu, nemusí být zcela suchý,
amůžete si tak umazat prsty.
Doporučená tisková média 2
Pro nejlepší kvalitu tisku doporučujeme použít
papír značky Brother. (Viz tabulka níže.)
Není-li papír Brother ve vaší zemi k dispozici,
doporučujeme vyzkoušet různé papíry, než
zakoupíte větší množství.
Při tisku na průsvitné fólie doporučujeme
použití fólie typu „3M Transparency Film“.
Papír značky Brother
Typ papíru Položka
A4 standardní BP60PA
A4 lesklý fotopapír BP71GA4
A4 Inkjet (matový) BP60MA
10 × 15 cm lesklý fotopapír BP71GP
Manipulace s papírem a použití tiskového média 2
Skladujte papír v originálním uzavřeném
obalu. Udržujte papír vyrovnaný a mimo
dosah vlhkosti, přímého slunečního světla
a tepla.
Lesklé (povrchově upravené) strany
fotopapíru se nedotýkejte. Fotopapír
vkládejte lesklou stranou dolů.
Nedotýkejte se žádné strany fólie,
protože snadno absorbují vlhkost a pot,
a to by mohlo vést ke snížení kvality tisku.
Průsvitné fólie určené pro laserové
tiskárny / kopírky mohou pošpinit další
vytisknutou stranu. Používejte pouze
průsvitné fólie doporučené pro
inkoustový tisk.
2
17
Page 26
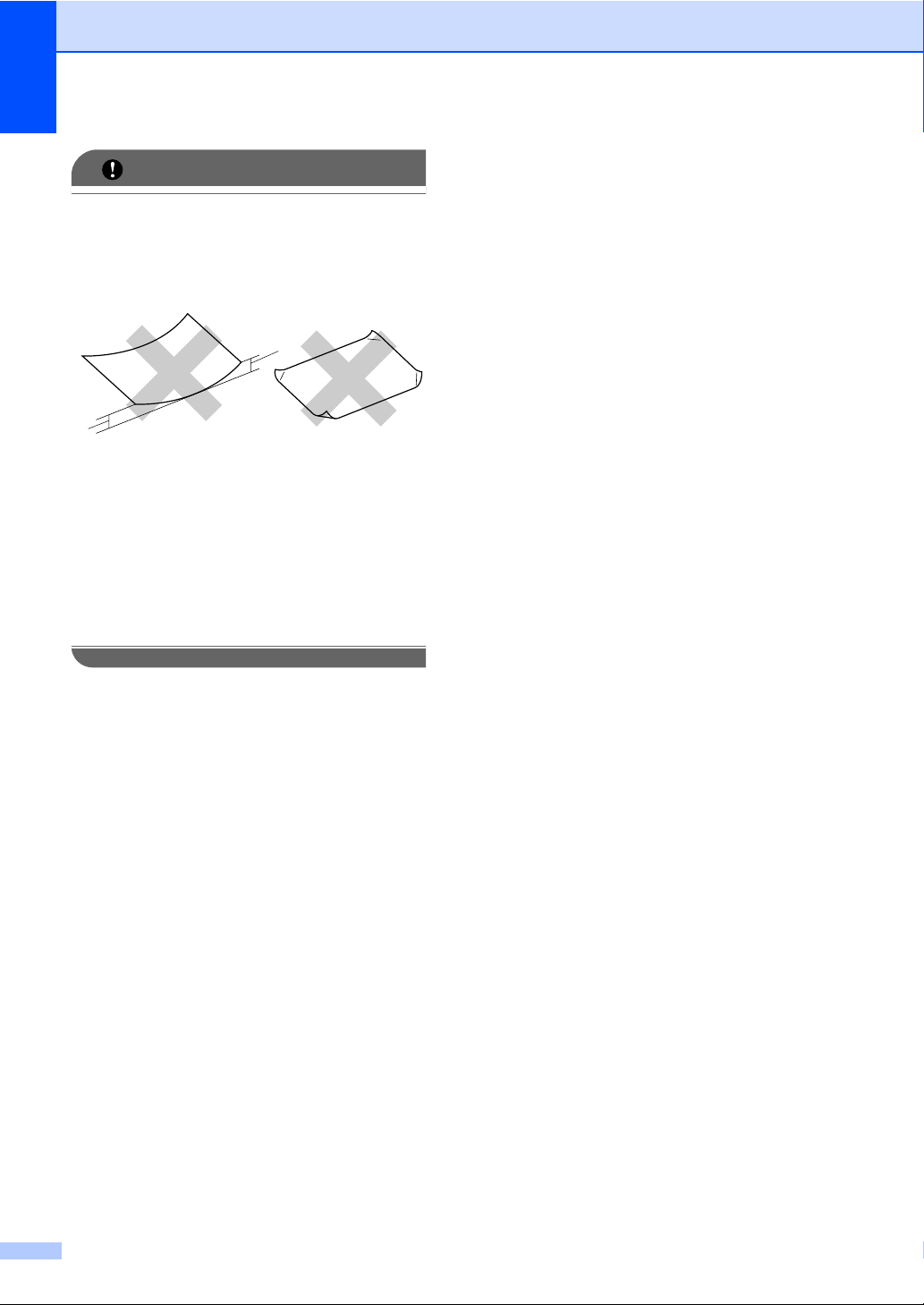
Kapitola 2
DŮLEŽITÉ
NEPOUŽÍVEJTE následující druhy papíru:
• poškozený, zvlněný, zmačkaný nebo
takový papír, který má nepravidelný
tvar;
1
1
1 2 mm a větší zvlnění může způsobit
zaseknutí papíru.
•extrémně lesklý nebo s hlubokým
reliéfním tiskem;
• papír, který nemůže být jednotně
seskupený do stohu;
• papír s krátkým vláknem.
Kapacita krytu výstupního zásobník papíru
Až 50 listů papíru 80 g/m2 A4.
Průsvitné fólie a lesklé papíry musí být
okamžitě po vytisknutí z krytu výstupního
zásobníku odebírány (po jednom),
aby se neušpinily.
2
18
Page 27
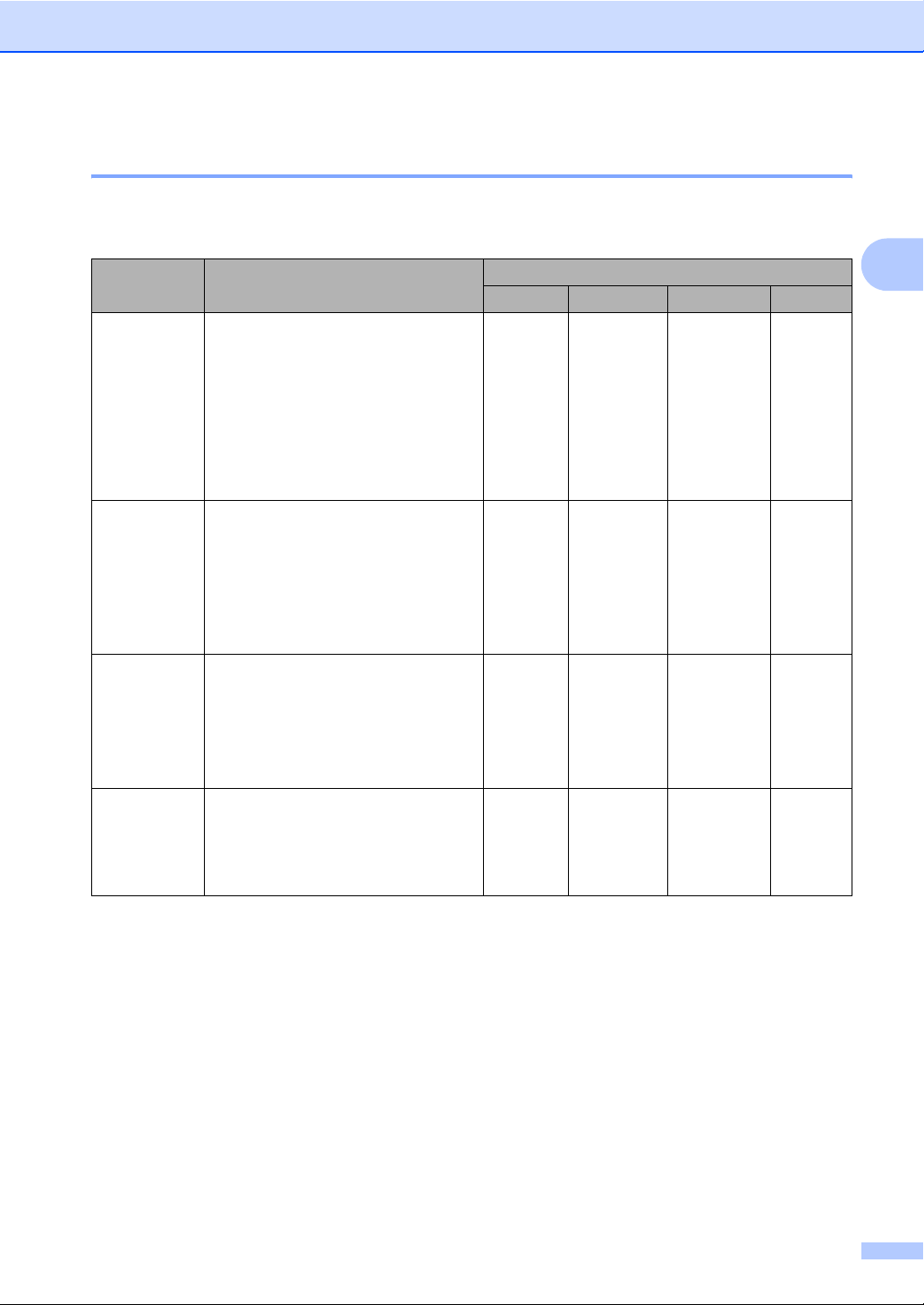
Vkládání papíru
Výběr správného média 2
Typ a formát papíru pro každou operaci 2
Typ papíru Formát papíru Použití
Faxování Kopírování
Volné listy A4 210 × 297 mm Ano Ano Ano Ano
Letter 215,9 × 279,4 mm Ano Ano Ano Ano
Legal 215,9 × 355,6 mm Ano Ano – Ano
Executive 184 × 267 mm – – – Ano
JIS B5 182 × 257 mm – – – Ano
A5 148 × 210 mm – Ano – Ano
A6 105 × 148 mm – – – Ano
Karty Foto 10 × 15 cm – Ano Ano Ano
Foto 2L 13 × 18 cm – – Ano Ano
Kartotéční lístky 127 × 203 mm – – – Ano
Pohlednice 1 100 × 148 mm – – – Ano
Pohlednice 2
(Dvojitá)
Obálky Obálka C5 162 × 229 mm – – – Ano
Obálka DL 110 × 220 mm – – – Ano
COM-10 105 × 241 mm – – – Ano
Monarch 98 × 191 mm – – – Ano
Obálka JE4 105 × 235 mm – – – Ano
Průsvitné fólie
A4 210 × 297 mm – Ano – Ano
Letter 215,9 × 279,4 mm – Ano – Ano
Legal 215,9 × 355,6 mm – Ano – Ano
A5 148 × 210 mm – Ano – Ano
148 × 200 mm – – – Ano
Fotocapture
Tiskárna
2
19
Page 28
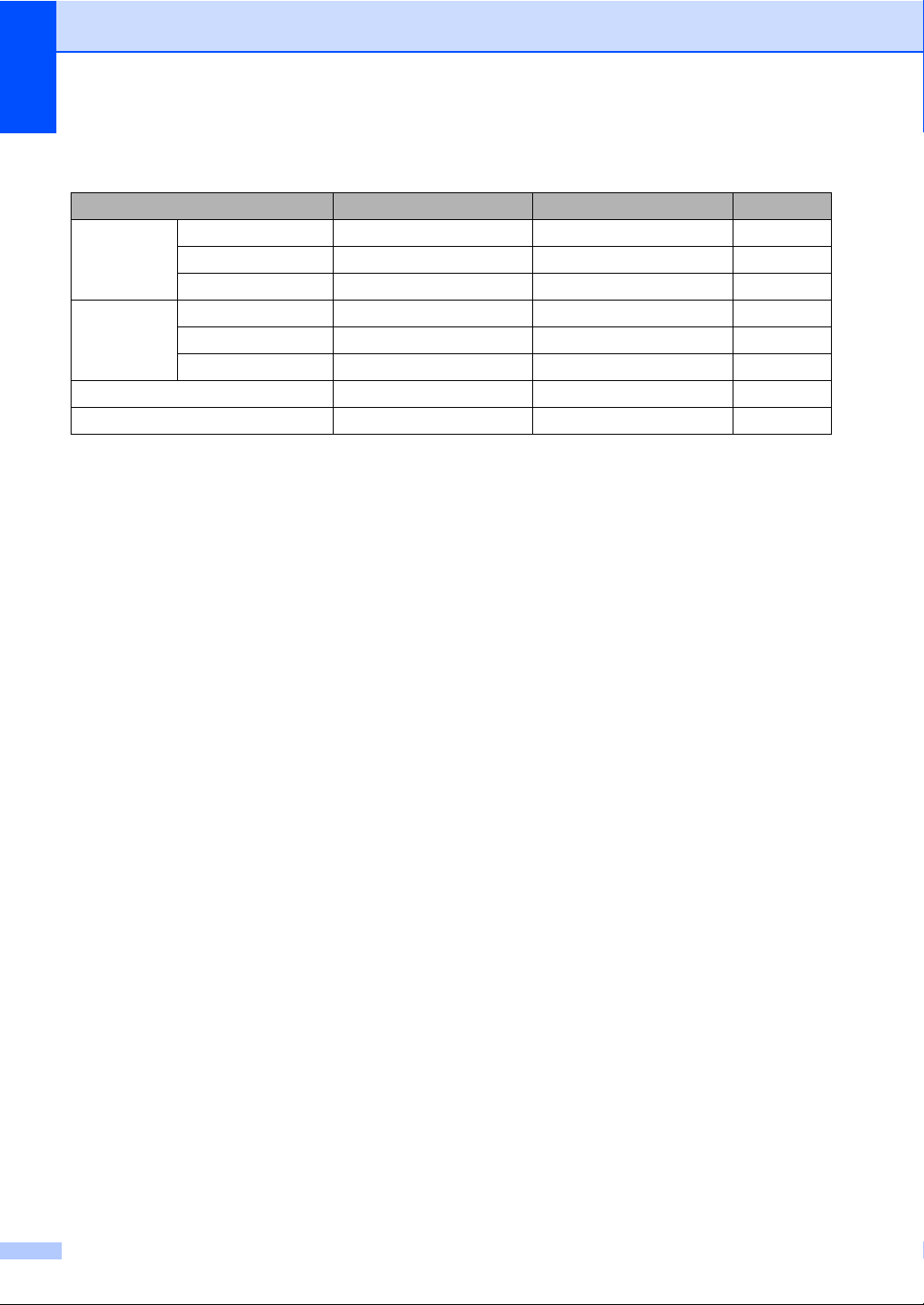
Kapitola 2
Hmotnost papíru, tloušt’ka a kapacita 2
Typ papíru Hmotnost Tloušt’ka Počet listů
Volné listy Standardní papír 64 až 120 g/m
Inkjet papír 64 až 200 g/m
Lesklý papír Až 220 g/m
Karty Fotopapír Až 220 g/m
Kartotéční lístky Až 120 g/m
Pohlednice Až 200 g/m
2
2
2
2
Obálky 75 až 95 g/m
2
2
2
0,08 až 0,15 mm 100
0,08 až 0,25 mm 20
Až 0,25 mm 20
Až 0,25 mm 20
Až 0,15 mm 30
Až 0,25 mm 30
Až 0,52 mm 10
Průsvitné fólie – – 10
1
Až 100 listů papíru 80 g/m2.
2
Papír BP71 (260 g/m2) je speciálně navržen pro inkoustové tiskárny Brother.
1
2
2
20
Page 29
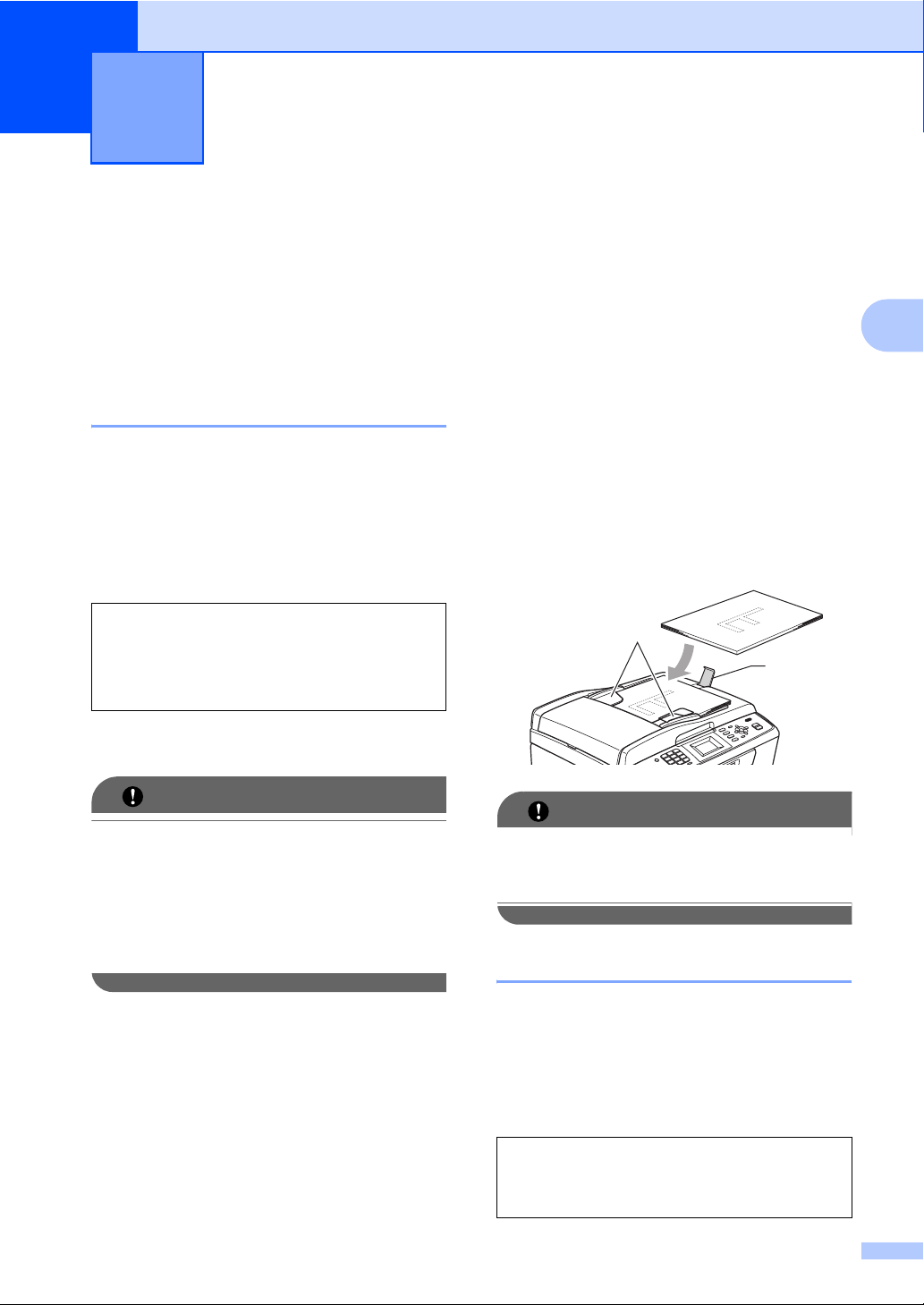
3
Vkládání dokumentů 3
Jak vkládat dokumenty3
Odesílat fax, kopírovat a skenovat můžete z
ADF (automatického podavače dokumentu)
a ze skla skeneru.
Používání ADF (pouze modely MFC-J410 a MFC-J415W) 3
ADF může pojmout až 15 stránek a každý list
podává samostatně. Použijte standardní
papír 80 g/m
než je založíte do ADF.
Podporované velikosti dokumentu 3
Papír: 80 g/m2A4
Délka: 148 až 355,6 mm
Šířka: 148 až 215,9 mm
Hmotnost: 64 až 90 g/m
2
a vždy listy řádně prolistujte,
2
Ujistěte se, že dokumenty psané inkoustem
jsou zcela zaschlé.
a Rozložte výstupní podpěru dokumentů
ADF (1).
b Stránky dobře provětrejte.
c Posuňte vodítka papíru (2) podle šířky
dokumentu.
d Dokumenty musíte umístit do ADF pod
vodítky lícem dolů a horním okrajem
napřed tak, aby se dotýkaly podávacího
válce a na LCD se zobrazilo
Podavac priprav.
2
1
3
Jak vkládat dokumenty 3
DŮLEŽITÉ
• Dokument při podávání NETAHEJTE.
• NEPOUŽÍVEJTE papír, který je
zohýbaný, zmačkaný, přeložený,
potrhaný, sešitý, spojený svorkami,
slepený nebo přelepený páskou.
• NEPOUŽÍVEJTE karton, noviny nebo látky.
DŮLEŽITÉ
NENECHÁVEJTE silné dokumenty na
skle skeneru. V opačném případě může
dojít k uvíznutí v podavači ADF.
Použití skla skeneru 3
Sklo skeneru můžete použít pro faxování,
kopírování nebo skenování stránek knihy
nebo jednotlivých stránek.
Podporované velikosti dokumentu 3
Délka: Až 297 mm
Šířka: Až 215,9 mm
Hmotnost: Až 2 kg
21
Page 30
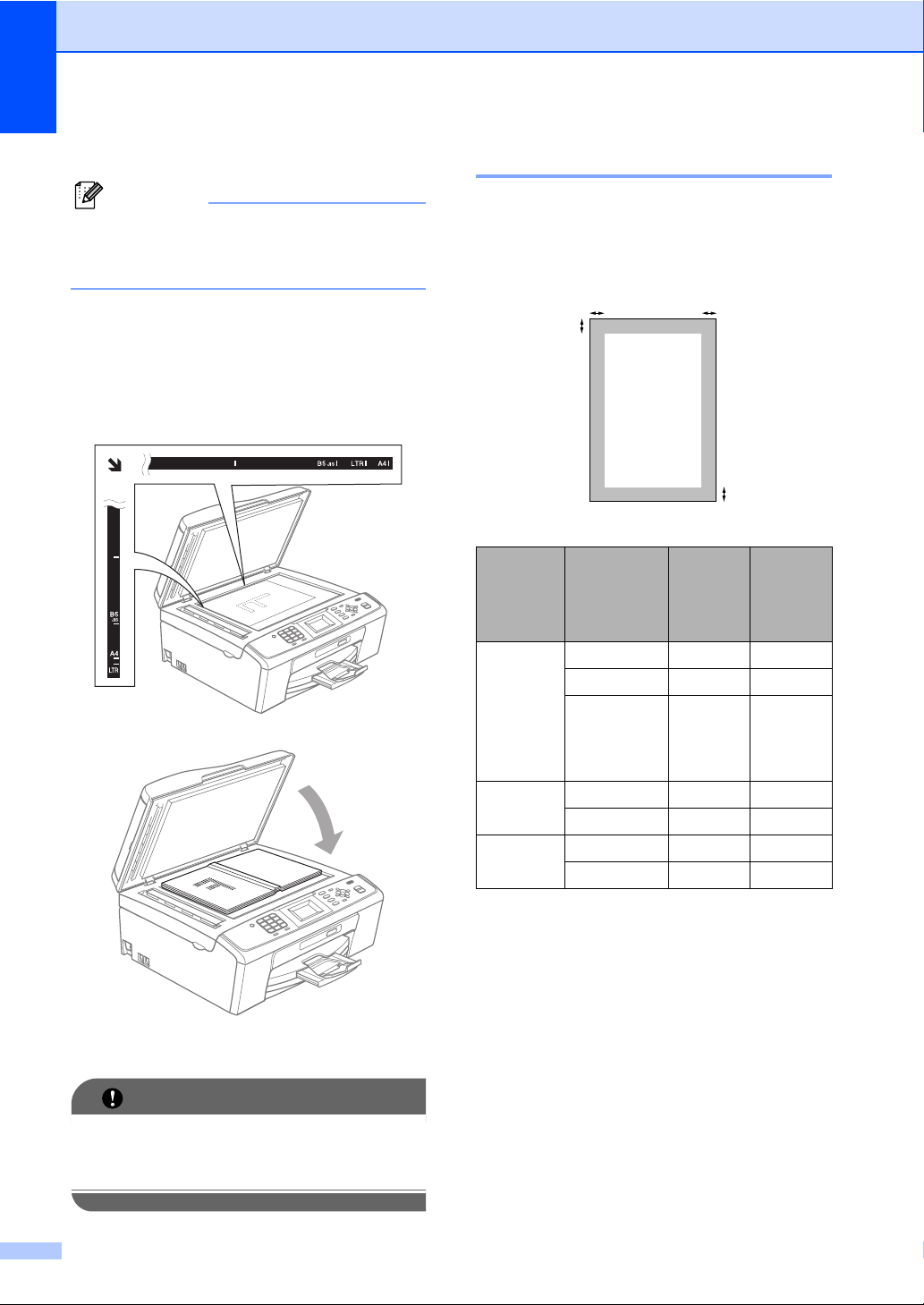
Kapitola 3
Jak vkládat dokumenty 3
Poznámka
Aby bylo možné používat sklo skeneru,
musí být podavač ADF prázdný (pouze
modely MFC-J410 a MFC-J415W).
a Zvedněte kryt dokumentu.
b Umístěte dokument lícem dolů do
horního levého rohu na sklo skeneru,
využijte přitom levé a horní vodítko
dokumentu.
Skenovatelná oblast 3
Skenovatelná oblast záleží na nastavení
aplikace, kterou používáte. Obrázky níže
zobrazují oblast, kterou nelze skenovat.
3
1
Použití Velikost
dokumentu
Faxování A4 3 mm 3 mm
Letter 3 mm 4 mm
Legal (pouze
modely
MFC-J410 a
MFC-J415W)
Kopírování A4 3 mm 3 mm
Letter 3 mm 3 mm
Skenování A4 3 mm 3 mm
Letter 3 mm 3 mm
4
2
Horní
strana (1)
Spodní
strana (2)
3 mm 4 mm
Levá
strana (3)
Pravá
strana (4)
1
c Zavřete kryt dokumentu.
DŮLEŽITÉ
Pokud skenujete knihu nebo silný
dokument, NEZAVÍREJTE prudce kryt,
ani na kryt netlačte.
22
1
Používáte-li ADF, oblast, kterou nelze skenovat,
je 1 mm.
Page 31

4
Odesílání faxu 4
Jak odesílat fax 4
Následující kroky znázorňují, jak odesílat fax.
a Když chcete odeslat fax, změnit
nastavení odesílání nebo příjmu faxu,
stiskněte tlačítko (FAX), které se
rozsvítí modře.
Na LCD displeji se zobrazí:
Stiskni Start
Zadejte cislo
Fax rozliseni
Standard
Kontrast
b Vložte dokument jedním z následujících
způsobů:
Umístěte dokument lícem dolů do
ADF. (Viz Používání ADF (pouze
modely MFC-J410 a MFC-J415W)
na straně 21.)
Vložte dokument lícem dolů na sklo
skeneru. (Viz Použití skla skeneru
na straně 21.)
Poznámka
• Pokud odešlete z ADF mono fax, když je
pamět’ plná, fax bude odeslán v reálném
čase.
• Sklo skeneru můžete použít pro faxování
stránek knihy nebo jednotlivých stránek.
Dokumenty mohou mít velikost až A4
nebo Letter.
• Chcete-li odesílat barevné faxy s více
stránkami, použijte ADF (pouze modely
MFC-J410 a MFC-J415W).
•Protože můžete skenovat pouze jednu
stránku najednou, pokud odesíláte
vícestránkový dokument, je jednodušší
použít ADF (pouze modely MFC-J410 a
MFC-J415W).
c V případě potřeby proveďte změnu
velikosti skla skeneru, rozlišení faxu
nebo kontrastu.
Pokročilejší operace a nastavení
odesílání faxu naleznete v kapitole 3
„Odesílání faxu“ v Podrobné příručce
uživatele:
Obeznik
Cekajici vys
Zamorsky Mod
Fax Rozliseni
Kontrast
Rozmer skla
4
d Zadejte číslo faxu.
Pomocí číselné klávesnice
Pomocí Adresáře
Kratka volba
Pomocí historie volání
Odchozi volani
Histor.ID stanic
23
Page 32

Kapitola 4
e Stiskněte tlačítko
Mono Start (Start (Mono)) nebo
Colour Start (Start (Barva)).
Faxování z ADF (pouze modely
MFC-J410 a MFC-J415W)
Zařízení zahájí skenování
dokumentu.
Faxování ze skla skeneru
Když stisknete tlačítko Mono
Start (Start (Mono)), zařízení
začne skenovat první stránku.
Postupujte jedním z následujících
způsobů:
• Chcete-li odeslat jednu stránku,
stisknutím tlačítka 2 zvolte
Ne(odeslat) (nebo stiskněte
znovu Mono Start (Start (Mono)).
Přístroj začne dokument odesílat.
• Chcete-li odeslat stránek více,
stisknutím tlačítka 1 zvolte Ano
a vložte na sklo skeneru další
stránku. Stiskněte tlačítko OK.
Přístroj začne stránku skenovat.
(Opakujte tento krok pro každou
další stránku.)
Pokud stisknete tlačítko Colour Start
(Start (Barva)), zařízení začne
odesílat dokument.
Poznámka
Chcete-li operaci zrušit, stiskněte tlačítko
Stop/Exit (Stop/Konec).
Nastavení velikosti skla skeneru pro faxování 4
Když mají dokumenty formát Letter, musíte
nastavit velikost skenování na Letter. Pokud
to neprovedete, krajní části faxových zpráv
budou chybět.
a Stiskněte tlačítko (FAX).
b Stisknutím tlačítka a nebo b zvolte
Rozmer skla.
Stiskněte tlačítko OK.
c Stisknutím tlačítka a nebo b zvolte
Letter.
Stiskněte tlačítko OK.
Poznámka
Nastavení, které často používáte,
můžete uložit jako výchozí. (Viz Nastavení
vašich změn jako nové výchozí hodnoty v
kapitole 3 v Podrobné příručce uživatele.)
Přenos barevného faxu 4
Přístroj může odeslat barevný faxový
dokument do přístroje, který tuto funkci
podporuje.
Barevné faxy nemohou být uloženy do
paměti. Když odešlete barevný fax, zařízení
jej odešle v reálném čase (dokonce i když
je Cekajici vys nastaveno na Vyp.).
Zrušení probíhajícího faxu 4
24
Chcete-li fax zrušit, když přístroj skenuje,
vytáčí nebo odesílá, stiskněte tlačítko
Stop/Exit (Stop/Konec).
Page 33

Odesílání faxu
Hlášení o ověření přenosu 4
Hlášení o ověření přenosu můžete použít
jako důkaz odeslání faxu. Toto hlášení uvádí
jméno odesilatele nebo číslo fax, datum a čas
přenosu, trvání přenosu, počet odeslaných
stránek a zda byl či nebyl přenos úspěšný.
Pro hlášení o ověření přenosu je dostupných
několik nastavení:
Zap.: Tiskne zprávu po každém
odeslaném faxu.
Zap.+Vzorek: Tiskne zprávu po každém
odeslaném faxu. Na hlášení se objeví část
první stránky faxu.
Vyp.: Tiskne hlášení v případě, že je fax
neúspěšný kvůli chybě přenosu. Vyp. je
výchozí nastavení.
Vyp.+Vzorek: Tiskne hlášení v případě,
že je fax neúspěšný kvůli chybě přenosu.
Na hlášení se objeví část první stránky
faxu.
a Stiskněte tlačítko Menu.
d Stisknutím tlačítka a nebo b zvolte
Hlaseni o vys.
Stiskněte tlačítko OK.
e Stisknutím tlačítka a nebo b zvolte
Zap., Zap.+Vzorek, Vyp. nebo
Vyp.+Vzorek.
Stiskněte tlačítko OK.
f Stiskněte tlačítko Stop/Exit
(Stop/Konec).
4
Poznámka
• Pokud zvolíte Zap.+Vzorek nebo
Vyp.+Vzorek, obrázek se na hlášení o
ověření přenosu objeví pouze tehdy, je-li
přenos v reálném čase nastaven na Vyp.
(Viz Přenos v reálném čase v kapitole 3 ve
Podrobné příručce uživatele.)
•Byl-li přenos úspěšný, na hlášení o ověření
přenosu se zobrazí „OK“ vedle „VYSL.“.
Jestliže přenos nebyl úspěšný, vedle
„VYSL.“ se zobrazí „CHYBA“.
b Stisknutím tlačítka a nebo b zvolte Fax.
Stiskněte tlačítko OK.
c Stisknutím tlačítka a nebo b zvolte
Nastav.hlaseni.
Stiskněte tlačítko OK.
25
Page 34

Příjem faxu 5
5
Režimy příjmu 5
Musíte zvolit a režim příjmu podle externích zařízení a telefonních služeb, které jsou na lince k
dispozici.
Vyberte režim příjmu 5
Implicitně bude přístroj automaticky přijímat všechny faxy, které jsou do přístroje odeslány.
Následující diagramy vám pomohou zvolit správný režim.
Podrobnější informace o režimech příjmu viz Použití režimů příjmu na straně 27.
Chcete použít telefonní vlastnosti zařízení (jsou-li k dispozici) nebo externí telefon
případně externí záznamník připojený na stejnou linku jako zařízení?
Ano
Používáte funkci hlasových zpráv externího
záznamníku?
Ne
Ne
Jen fax
Chcete, aby zařízení automaticky přijímalo
fax a telefonní volání?
Ano
Ano
Chcete-li nastavit režim příjmu, postupujte podle následujících pokynů:
Rucne
Ne
Fax/Tel
Ext.Tel/TAD
a Stiskněte tlačítko Menu.
b Stisknutím tlačítka a nebo b zvolte Pocat.nastav.
Stiskněte tlačítko OK.
c Stisknutím tlačítka a nebo b zvolte Rezim prijmu.
Stiskněte tlačítko OK.
d Stisknutím tlačítka a nebo b zvolte Jen fax, Fax/Tel, Ext.Tel/TAD nebo Rucne.
Stiskněte tlačítko OK.
e Stiskněte tlačítko Stop/Exit (Stop/Konec).
LCD displej zobrazí aktuální režim příjmu.
26
Page 35

Příjem faxu
Použití režimů příjmu 5
Některé režimy příjmu odpovídají
automaticky (Jen fax a Fax/Tel).
Je možné, že před použitím těchto režimů
bude potřeba změnit počet zvonění.
(Viz Počet zvonění na straně 28.)
Jen fax 5
Režim Jen fax automaticky odpovídá
na každé volání jako na faxové volání.
Fax / Tel 5
Režim Fax / Tel automaticky pomáhá řídit
příchozí volání tak, že rozpozná, jestli to jsou
faxové nebo hlasové hovory, a tím, že s nimi
zachází jedním z následujících způsobů:
Faxy budou automaticky přijaty.
Hovory spustí vyzvánění F / T, které vás
vyzve k přijetí hovoru na lince. Vyzvánění
F / T je rychlé dvojité vyzvánění zařízení.
Externí TAD 5
Režim externího záznamníku umožňuje
externímu záznamníku spravovat příchozí
volání. Příchozí volání budou vyřízena
jedním z následujících způsobů:
Faxy budou automaticky přijaty.
Hlasoví volající mohou zanechat zprávu
na externím záznamníku.
(Pro více informací viz Připojení externího
záznamníku na straně 32.)
5
(Rovněž viz Doba vyzvánění F / T
(pouze režim faxu a telefonu) na straně 28 a
Počet zvonění na straně 28.)
Ručně 5
Ruční režim vypíná všechny automatické
funkce pro odpovídání, pokud nepoužíváte
funkci Řízeného zvonění.
Chcete-li přijmout fax v ručním režimu,
zvedněte sluchátko externího telefonu.
Jakmile uslyšíte faxový tón (krátká
opakovaná pípnutí), stiskněte tlačítko
Mono Start (Start (Mono)) nebo
Colour Start (Start (Barva)) a vyberte
položku Prijem. Chcete-li přijmou faxy
zvednutím sluchátka, které je na stejné lince
jako zařízení, můžete také použít funkci
detekce faxu.
(Viz také Detekce faxu na straně 29.)
27
Page 36

Kapitola 5
Nastavení režimu
příjmu 5
Počet zvonění 5
Počet zvonění nastavuje, kolikrát zařízení
zazvoní, než odpoví v režimu Jen fax nebo
Fax/Tel. Máte-li externí nebo linkové
telefony na stejné lince, na které je přístroj,
vyberte maximální počet zvonění.
(Viz Provoz z externích a linkových telefonů
na straně 34 a Detekce faxu na straně 29.)
a Stiskněte tlačítko Menu.
b Stisknutím tlačítka a nebo b zvolte Fax.
Stiskněte tlačítko OK.
c Stisknutím tlačítka a nebo b zvolte
Prijem nastav.
Stiskněte tlačítko OK.
d Stisknutím tlačítka a nebo b zvolte
Pocet zvoneni.
Stiskněte tlačítko OK.
e Stisknutím tlačítka a nebo b zvolte,
kolikrát má linka zazvonit, než zařízení
odpoví.
Stiskněte tlačítko OK.
Zvolíte-li 0, linka vůbec nezazvoní.
Doba vyzvánění F / T
(pouze režim faxu a telefonu) 5
Když někdo zavolá na vaše zařízení, vy a
volající uslyšíte normální zvonění telefonu.
Počet zazvonění je nastaven pomocí
nastavení počtu zvonění.
Pokud je volání fax, zařízení jej přijme. Pokud
se však jedná o hlasové volání, zařízení
zapne vyzvánění F / T (rychlé dvojité
vyzvánění) na tak dlouho, jak jste nastavili v
nastavení doby vyzvánění F / T. Pokud
slyšíte zvonění F / T, znamená to, že je na
lince volající.
Vzhledem k tomu, že vyzvánění F / T vydává
zařízení, linkový ani externí telefon nebudou
zvonit. Volání však můžete přijmout na
kterémkoliv telefonu. (Pro více informací viz
Používání dálkových kódů na straně 36.)
a Stiskněte tlačítko Menu.
b Stisknutím tlačítka a nebo b zvolte Fax.
Stiskněte tlačítko OK.
c Stisknutím tlačítka a nebo b zvolte
Prijem nastav.
Stiskněte tlačítko OK.
d Stisknutím tlačítka a nebo b zvolte
Doba vyzv.F/T.
Stiskněte tlačítko OK.
f Stiskněte tlačítko Stop/Exit
(Stop/Konec).
28
e Pomocí tlačítka a nebo b zvolte, jak
dlouho má přístroj zvonit, aby vás
upozornil na to, že máte hlasové volání
(20, 30, 40 nebo 70 vteřin).
Stiskněte tlačítko OK.
f Stiskněte tlačítko Stop/Exit
(Stop/Konec).
Poznámka
I když volající zavěsí během
pseudo / dvojitého vyzvánění, přístroj
bude po nastavenou dobu pokračovat ve
vyzvánění.
Page 37

Příjem faxu
Detekce faxu 5
Pokud je detekce faxu Zap. 5
Přístroj automaticky přijímá faxová volání,
i když volání přijmete. Když na LCD displeji
uvidíte Prijem nebo když uslyšíte ve
sluchátku, které používáte, „cvrlikání“, prostě
sluchátko zavěste. Přístroj se postará o
ostatní.
Pokud je detekce faxu Vyp. 5
Pokud jste právě u přístroje a odpovídáte na
faxové volání zvednutím sluchátka, stiskněte
tlačítko Mono Start (Start (Mono)) nebo
Colour Start (Start (Barva)) a potom
stisknutím tlačítka 2 fax přijměte.
Pokud odpovíte u linkového telefonu,
stiskněte tlačítko l 51. (Viz Provoz z
externích a linkových telefonů na straně 34.)
Poznámka
• Je-li tato funkce nastavena na Zap.,
ale přístroj faxové volání při zvednutí
sluchátka externího nebo linkového
telefonu nespojí, stiskněte kód dálkové
aktivace l 5 1.
a Stiskněte tlačítko Menu.
b Stisknutím tlačítka a nebo b zvolte Fax.
Stiskněte tlačítko OK.
c Stisknutím tlačítka a nebo b zvolte
Prijem nastav.
Stiskněte tlačítko OK.
d Stisknutím tlačítka a nebo b zvolte
Detek.faxu.
Stiskněte tlačítko OK.
e Stisknutím tlačítka a nebo b zvolte Zap.
(nebo Vyp.).
Stiskněte tlačítko OK.
f Stiskněte tlačítko Stop/Exit (Stop/Konec).
5
• Pokud odesíláte faxy z počítače na stejné
telefonní lince a zařízení je nepřijme a
přístroj je zachytí, nastavte detekci faxu
na Vyp.
29
Page 38

6
Telefon a externí zařízení 6
Hlasové operace 6
Tónové nebo pulzní vytáčení 6
Pokud máte službu pulzního vytáčení, ale
potřebujete odesílat tónové signály
(například pro telefonické bankovnictví),
postupujte podle následujících pokynů:
a Zvedněte sluchátko externího telefonu.
b Stiskněte na ovládacím panelu přístroje
tlačítko #. Všechny následující vytočené
číslice odešlou tónové signály.
Když zavěsíte, přístroj se vrátí do služby
pulzního vytáčení.
Režim faxu a telefonu 6
Když je zařízení v režimu faxu a telefonu,
bude používat dobu vyzvánění F / T
(pseudo / dvojité vyzvánění), aby vás
upozornilo na vyzvednutí hovoru.
Používáte-li externí telefon, zvedněte
sluchátko externího telefonu a potom pomocí
tlačítka Tel/R odpovězte.
Používáte-li linkový telefon, bude potřeba
zvednout sluchátko během doby vyzvánění
F / T a potom stisknout # 5 1 mezi
pseudo / dvojitými vyzváněními. Pokud není
nikdo na lince nebo pokud vám chce někdo
poslat fax, odešlete volání zpět do zařízení
stisknutím l 5 1.
ID volajícího (pouze Velká Británie a Irsko) 6
Funkce ID volajícího vám umožňuje použít
služby ID volajícího, kterou poskytuje mnoho
místních telefonních společností.
Podrobnosti vám sdělí vaše telefonní
společnost. Tato služba zobrazuje telefonní
číslo nebo, je-li k dispozici, jméno volajícího
jako vyzvánění linky.
Po několika zazvoněních se na LCD displeji
zobrazí telefonní číslo volajícího (a jméno,
je-li k dispozici). Jakmile volání vyřídíte,
informace ID volajícího z LCD displeje zmizí,
ale informace o hovoru zůstanou uloženy
v paměti ID volajícího.
Můžete si prohlédnout seznam těchto čísel
nebo si jedno z nich vybrat k odeslání faxu,
přidání do krátké volby nebo ho můžete
odstranit z historie. (Viz Historie ID volajícího
na straně 39.)
Zobrazí se prvních 18 znaků čísla
(nebo jména).
Zpráva ID nezname znamená,
že volání pochází z oblasti mimo službu
ID volajícího.
Zpráva ID privatni znamená,
že volající záměrně zablokoval přenos
informací.
Seznam informací ID volajícího, které přístroj
přijal, můžete vytisknout. (Viz Jak tisknout
hlášení v kapitole 6 v Podrobné příručce
uživatele.)
30
Poznámka
Služba ID volajícího se liší v závislosti na
dodavatelích. Chcete-li zjistit, jaký typ
služby je k dispozici ve vaší oblasti,
zavolejte do vaší místní telefonní
společnosti.
Page 39

Telefon a externí zařízení
Zapnutí funkce ID volajícího 6
Máte-li na lince ID volajícího, potom musí být
funkce nastavena na Zap., aby se zobrazilo
na LCD displeji při vyzvánění číslo volajícího.
a Stiskněte tlačítko Menu.
b Stisknutím tlačítka a nebo b zvolte Fax.
Stiskněte tlačítko OK.
c Stisknutím tlačítka a nebo b zvolte
Dalsi nastav.
Stiskněte tlačítko OK.
d Stisknutím tlačítka a nebo b zvolte
ID volajiciho.
Stiskněte tlačítko OK.
e Stisknutím tlačítka a nebo b zvolte Zap.
(nebo Vyp.).
Stiskněte tlačítko OK.
f Stiskněte tlačítko Stop/Exit
(Stop/Konec).
Telefonní služby 6
Přístroj podporuje telefonní službu
ID volajícího, kterou některé telefonní
společnosti nabízí.
Funkce hlasová pošta, podržení hovoru,
podržení hovoru / ID volajícího, záznamník,
poplachový systém nebo jiné speciální
funkce telefonní linky mohou způsobit
problémy při provozu přístroje.
Poznámka
Funkce ID volajícího je dostupná pouze ve
Velké Británii a Irsku.
Nastavení typu telefonní linky6
Připojujete-li zařízení k lince, která je
vybavená funkcemi pobočkové ústředny
(PBX) nebo ISDN pro zasílání a přijímání
faxů, je rovněž třeba podle následujících
kroků správně změnit typ telefonní linky.
6
a Stiskněte tlačítko Menu.
b Stisknutím tlačítka a nebo b zvolte
Pocat.nastav.
Stiskněte tlačítko OK.
c Stisknutím tlačítka a nebo b zvolte
Typ tel.linky.
Stiskněte tlačítko OK.
d Stisknutím tlačítka a nebo b zvolte
Pob.ustredna, ISDN či Standardni.
Stiskněte tlačítko OK.
e Stiskněte tlačítko Stop/Exit
(Stop/Konec).
31
Page 40

Kapitola 6
POBOČKOVÉ ÚSTŘEDNY (PBX) aPŘENOS
Zařízení je implicitně nastaveno na
Standardni, což umožňuje připojení
zařízení ke standardní lince veřejné telefonní
sítě PSTN. Mnoho kanceláří však používá
centrální telefonní systém nebo pobočkovou
ústřednu (PBX). Vaše zařízení lze připojit k
většině typů pobočkových ústředen. Funkce
opakované volby zařízení podporuje pouze
zpětnou aktivaci s časovým přerušením
(TBR). TBR bude fungovat s většinou
systémů pobočkových ústředen a umožňuje
vám získat přístup k venkovní lince nebo
předat hovor na jinou linku. Tato funkce
pracuje při stisknutém tlačítku Tel/R.
Poznámka
Stisknutí tlačítka Tel/R můžete
naprogramovat jako součást čísla
uloženého v bleskové volbě nebo krátké
volbě. Při programování krátké volby
nejdříve stiskněte tlačítko Tel/R
(na LCD displeji se zobrazí „!“), potom
zadejte telefonní číslo. Takto nebudete
muset stisknout tlačítko Tel/R před
každým vytáčením čísla krátké volby.
(Viz Ukládání čísel na straně 40.)
Nicméně pokud není v nastavení typ
telefonní linky zvolena možnost PBX,
nelze používat číslo krátké volby,
ke kterému je stisknutí tlačítka Tel/R
naprogramováno.
Připojení externího
6
záznamníku 6
K přístroji můžete připojit externí záznamník.
Když však externí záznamník připojíte na
stejnou telefonní linku, na které je přístroj,
záznamník bude odpovídat na všechna
volání a přístroj bude „poslouchat“ volací tóny
faxu (CNG). Pokud je uslyší, přístroj volání
převezme a fax přijme. Pokud tóny CNG
neuslyší, přístroj nechá záznamník, aby
pokračoval v přehrávání vaší odchozí zprávy,
a volající tak může zanechat hlasovou
zprávu.
Záznamník musí odpovědět během čtyřech
zazvonění (doporučená jsou dvě zazvonění).
Přístroj CNG tóny neuslyší, dokud záznamník
volání nevyřídí, a při čtyřech zazvoněních
zbývá tónům CNG pouze 8 až 10 sekund pro
navázání komunikace s faxem. Pečlivě
postupujte podle pokynů pro záznam vaší
odchozí zprávy, které jsou v tomto návodu.
Nedoporučujeme na externím záznamníku
použití funkce řízení zvonění, pokud aktivace
potřebuje více než pět zazvonění.
Poznámka
Pokud se vám stává, že nepřijímáte
všechny faxy, zkrat’te nastavení počtu
zvonění na externím záznamníku.
32
Page 41

Telefon a externí zařízení
1
1
1Záznamník
Když záznamník přijme hovor, na displeji se
zobrazí Telefon.
DŮLEŽITÉ
NEPŘIPOJUJTE záznamník nikam jinam
na stejnou telefonní linku.
Nastavení 6
Externí TAD musí být připojen tak,
jak je zobrazeno na předchozím obrázku.
a Nastavte externí TAD na jedno nebo
dvě zazvonění. (Nastavení počtu
zvonění zařízení se nepoužije.)
b Nahrajte odchozí zprávu na externím
TAD.
c Nastavte záznamník, aby odpovídal
na hovory.
d Nastavte režim příjmu na
Ext.Tel/TAD. (Viz Vyberte režim
příjmu na straně 26.)
Záznam odchozí zprávy (OGM) na externím TAD 6
Při nahrávání této zprávy je důležité časování.
a Nahrajte na začátek zprávy 5 sekund
ticha. (To umožní přístroji čekat na tóny
CNG automatického přenosu, než
přestanou.)
b Omezte vaši řeč na 20 sekund.
Poznámka
Doporučujeme na začátek vaší odchozí
zprávy zařadit 5 sekund ticha, protože
zařízení nemůže slyšet faxové tóny přes
hlasitý hlas. Můžete zkusit tuto pauzu
vynechat, ale pokud má zařízení
problémy s příjmem, měli byste znovu
nahrát odchozí zprávu včetně pauzy.
Vícelinkové připojení
(pobočková ústředna) 6
Doporučujeme, abyste požádali o připojení
vašeho zařízení společnost, která instalovala
pobočkovou ústřednu. Pokud máte vícelinkový
systém, doporučujeme, abyste požádali
instalační firmu o připojení zařízení k poslední
lince systému. Zabrání to aktivaci zařízení
pokaždé, když systém přijímá telefonní hovory.
Pokud bude na všechny příchozí hovory
odpovídat operátor ústředny, doporučujeme,
abyste nastavili režim příjmu na Rucne.
Nemůžeme zaručit, že zařízení připojené
k pobočkové ústředně bude za všech
okolností fungovat řádně. Jakékoliv problémy
s odesíláním nebo přijímáním faxů by měly
být nejprve ohlášeny společnosti, která má
na starost vaši pobočkovou ústřednu.
Poznámka
Ujistěte se, že typ telefonní linky je
nastaven na pobočková ústředna.
(Viz Nastavení typu telefonní linky
na straně 31.)
6
33
Page 42

Kapitola 6
Externí a linkové telefony 6
Připojení externího nebo
linkového telefonu 6
K zařízení lze připojit samostatný telefon, jak
je zobrazeno na následujícím schématu.
11
22
Provoz z externích
a linkových telefonů 6
Pokud odpovíte na faxové volání na linkovém
telefonu, můžete přístroj nastavit, aby volání
převzal pomocí kódu dálkové aktivace. Když
zadáte kód dálkové aktivace l 51, přístroj
začne fax přijímat.
Pokud přístroj přijímá hlasové hovory nebo
dvojité vyzvánění, aby vám oznámil, že máte
přijmout hlasový hovor, použijte kód dálkové
deaktivace # 5 1 k převzetí hovoru pomocí
linkového telefonu. (Viz Doba vyzvánění F / T
(pouze režim faxu a telefonu) na straně 28.)
Pokud odpovídáte na volání a nikdo není na lince:
Měli byste předpokládat, že přijímáte ruční
fax.
Stiskněte tlačítka l 51 a čekejte na pískání
nebo dokud se na LCD displeji neobjeví
zpráva Prijem, a potom zavěste.
6
1 Linkový telefon
2 Externí telefon
Používáte-li telefon na stejné telefonní lince,
na LCD displeji se zobrazí Telefon.
Poznámka
Ujistěte se, že používáte externí telefon
s kabelem, který není více než 3 metry
dlouhý.
Poznámka
Můžete také použít funkci detekce faxu,
aby zařízení převzalo volání. (Viz Detekce
faxu na straně 29.)
34
Page 43

Telefon a externí zařízení
Používání linkových telefonů
(pouze VB) 6
Vaše provozovna již může být vybavena
paralelními linkovými telefony nebo možná
plánujete přidání linkových telefonů na linku
spolu se zařízením. Přestože nejjednodušší
uspořádání je přímé paralelní připojení, při
tomto uspořádání dochází k některým
problémům. Naprosto evidentní je nechtěné
rušení příjmu faxu, když někdo zvedne
linkový telefon, aby provedl odchozí hovor.
Kód dálkové aktivace nemůže v této
jednoduché konfiguraci pracovat spolehlivě.
Rovněž nastavení přístroje k provedení
odloženého přenosu (tzn. přenos v
přednastavený čas) přináší problémy.
Tato přednastavená úloha může kolidovat
s tím, když někdo zvedne sluchátko
linkového telefonu.
Tyto problémy mohou být snadno
eliminovány, pokud upravíte uspořádání
linkového obvodu, například když linková
zařízení umístíte „ve směru toku“ od přístroje
v konfiguraci master / slave (viz. obr. 2). V
této konfiguraci může přístroj vždy detekovat,
zda se telefonní linka používá. Nebude se tak
pokoušet během této doby linku obsadit. Toto
se nazývá detekce vyvěšeného telefonu.
Nedoporučovaná konfigurace je naznač
na obrázku 1 a doporučená konfigurace
master / slave (řídící / řízený) je na obrázku 2.
Chcete-li uspořádat tuto novou konfiguraci,
můžete kontaktovat společnost BT, Kingston
upon Hull Telecommunications, správce vaší
pobočkové ústředny nebo společnost
zabývající se instalací telefonů. Jednoduše
řečeno, obvod linkových telefonů musí být
ukončen standardní modulární zástrčkou
(typ BT 431A), která musí být zapojena do
modulární zásuvky s konektorem tvaru „T“,
který je dodáván jako součást sestavy
telefonní linky.
ena
Nedoporučované zapojení linkových
zásuvek (obr. 1)
11
1Společná zásuvka
2 Hlavní soket
3Příchozí linka
6
2
FAX
3
Doporučované zapojení linkových
zásuvek (obr. 2)
11
1Společná zásuvka
2 Hlavní soket
3Příchozí linka
6
2
FAX
6
3
Fax musí být zapojen do hlavní zásuvky.
Poznámka
Tyto telefony jsou nyní propojeny jako
externí zařízení (viz Připojení externího
nebo linkového telefonu na straně 34),
protože jsou připojeny k faxu
prostřednictvím konektoru T.
35
Page 44

Kapitola 6
Použití bezdrátového externího telefonu 6
Jakmile připojíte ke stejné telefonní lince,
jakou má zařízení, základnu bezdrátového
telefonu (viz Externí a linkové telefony
na straně 34), bude snazší odpovídat na
hovory v průběhu nastaveného počtu
zvonění, pokud budete nosit bezdrátová
sluchátka s sebou.
Necháte-li přístroj odpovědět první, budete
muset přijít k přístroji, abyste mohli stisknout
tlačítko Tel/R k odeslání hovoru do
bezdrátového sluchátka.
Používání dálkových kódů 6
Kód dálkové aktivace 6
Pokud přijmete volání na externím nebo
linkovém telefonu, můžete zařízení
instruovat, aby jej přijalo vytočením kódu
dálkové aktivace l 5 1. Počkejte na cvrlikavé
zvuky a poté sluchátko zavěste. (Viz Detekce
faxu na straně 29.)
Pokud přijmete faxové volání na externím
telefonu, můžete přístroji sdělit, aby ho přijal,
stisknutím tlačítka Mono Start (Start (Mono))
a výběrem volby Prijem.
Změna dálkových kódů 6
Chcete-li použít dálkovou aktivaci, musíte
zapnout dálkové kódy. Přednastavený kód
dálkové aktivace je l 51. Přednastavený kód
dálkové deaktivace je #51. Chcete-li,
můžete je nahradit svými vlastními kódy.
a Stiskněte tlačítko Menu.
b Stisknutím tlačítka a nebo b zvolte Fax.
Stiskněte tlačítko OK.
c Stisknutím tlačítka a nebo b zvolte
Prijem nastav.
Stiskněte tlačítko OK.
d Stisknutím tlačítka a nebo b zvolte
Dalkovy kod.
Stiskněte tlačítko OK.
e Stisknutím tlačítka a nebo b zvolte Zap.
(nebo Vyp.).
Stiskněte tlačítko OK.
f Zadejte nový kód dálkové aktivace.
Stiskněte tlačítko OK.
g Zadejte nový kód vzdálené deaktivace.
Stiskněte tlačítko OK.
h Stiskněte tlačítko Stop/Exit
(Stop/Konec).
Kód dálkové deaktivace 6
Pokud přijmete hlasový hovor a zařízení je
v režimu F / T, začne po zadaném počtu
zvonění vydávat zvuk F / T (dvojité
vyzvánění). Pokud zvednete volání na
linkovém telefonu, můžete vypnout vyzvánění
F / T stisknutím # 5 1 (nezapomeňte to
stisknout mezi vyzváněními).
Pokud přístroj přijme hlasové volání a
upozorní vás dvojitým vyzváněním, abyste
volání přijali, můžete jej přijmout na externím
telefonu stisknutím tlačítka Tel/R.
36
Poznámka
• Pokud jste při pokusu o vzdálený přístup k
externímu záznamníku vždy odpojeni,
zkuste změnit kód dálkové aktivace a kód
dálkové deaktivace pomocí číslic 0-9, l, #
na jiný tříciferný kód.
• Dálkové kódy pravděpodobně nebudou
fungovat s některými telefonními systémy.
Page 45

7
Vytáčení a ukládání čísel 7
Jak vytáčet 7
Ruční vytáčení 7
Postupně stiskněte všechny číslice faxového
nebo telefonního čísla.
Krátká volba 7
a Stiskněte tlačítko (Kratka volba).
Vyhledávání 7
Lze vyhledávat jména, která jste uložili do
paměti krátké volby.
a Stiskněte tlačítko (Kratka volba).
Můžete si také vybrat Kratka volba
stisknutím tlačítka (FAX).
b Stisknutím tlačítka a nebo b zvolte
Hledat.
Stiskněte tlačítko OK.
c Stisknutím tlačítka a nebo b zvolte
Abecedni poradi nebo
Ciselne poradi.
Stiskněte tlačítko OK.
7
d Pokud vyberete Abecedni poradi
v bodě c, pomocí číselné klávesnice
zadejte první písmeno jména a potom
pomocí tlačítka a nebo b zvolte jméno
a číslo, které chcete vytočit.
Stiskněte tlačítko OK.
Můžete si také vybrat Kratka volba
stisknutím tlačítka (FAX).
b Stisknutím tlačítka a nebo b zvolte
Hledat.
Stiskněte tlačítko OK.
c Zadejte dvouciferné číslo krátké volby.
(Viz Ukládání čísel krátké volby
na straně 40.)
Poznámka
Pokud se při zadání nebo vyhledávání
krátké volby na LCD displeji zobrazí
hlášení Neobsazeno, žádné číslo nebylo
na této pozici uloženo.
37
Page 46

Kapitola 7
Opakování vytáčení faxu 7
Pokud odesíláte fax ručně a linka je obsazena,
zkuste opětovné odeslání stisknutím
tlačítka Redial/Pause (Opakování/Pauza)
a potom Mono Start (Start (Mono)) nebo
Colour Start (Start (Barva)). Chcete-li provést
druhé volání na jedno z posledních volaných
čísel, můžete stisknout tlačítko Redial/Pause
(Opakování/Pauza) a vybrat jedno z 30 čísel
ze seznamu odchozích volání.
Redial/Pause (Opakování/Pauza) funguje
jen tehdy, když jste jej vytáčeli přes ovládací
panel. Pokud odesíláte fax automaticky
a linka je obsazena, zařízení automaticky
vytáčení třikrát zopakuje v pětiminutových
intervalech.
a Stiskněte tlačítko Redial/Pause
(Opakování/Pauza).
b Stisknutím tlačítka a nebo b vyberte
číslo, které chcete znovu vytočit.
Stiskněte tlačítko OK.
c Stisknutím tlačítka a nebo b zvolte
Odeslat fax.
Stiskněte tlačítko OK.
d Stiskněte tlačítko Mono Start
(Start (Mono)) nebo Colour Start
(Start (Barva)).
Poznámka
Při přenosu v reálném čase nefunguje
funkce automatického opakování vytáčení
při použití skla skeneru.
Další operace vytáčení 7
Historie odchozího volání 7
Posledních 30 čísel, na které jste odeslali fax,
bude uloženo do historie odchozích volání.
Jedno z těchto čísel můžete vybrat k odeslání
faxu, přidání do krátké volby nebo odstranění
z historie.
a Stiskněte tlačítko Redial/Pause
(Opakování/Pauza).
Můžete si také vybrat Odchozi volani
stisknutím tlačítka (FAX).
b Stisknutím tlačítka a nebo b vyberte
číslo, které chcete znovu vytočit.
Stiskněte tlačítko OK.
c Postupujte jedním z následujících
způsobů:
Chcete-li odeslat fax, stisknutím
tlačítka a nebo b vyberte
Odeslat fax.
Stiskněte tlačítko OK.
Stiskněte tlačítko Mono Start
(Start (Mono)) nebo Colour Start
(Start (Barva)).
Chcete-li uložit číslo, stisknutím
tlačítka a nebo b zvolte
Prid.krat.vol.
Stiskněte tlačítko OK.
(Viz Ukládání čísel krátké volby
v kapitole 5 v Podrobné příručce
uživatele.)
Stisknutím tlačítka a nebo b zvolte
Vymaz.
38
Stiskněte tlačítko OK.
Odstranění potvrdíte stisknutím
tlačítka 1.
d Stiskněte tlačítko Stop/Exit
(Stop/Konec).
Page 47

Vytáčení a ukládání čísel
Historie ID volajícího 7
Tato funkce vyžaduje přihlášení ke službě ID
volajícího, kterou nabízí mnoho místních
telefonních společností. (Viz ID volajícího
(pouze Velká Británie a Irsko) na straně 30.)
Do historie ID volajícího se uloží číslo nebo
jméno, je-li k dispozici, z posledních 30
přijatých faxových nebo telefonních volání.
Můžete si prohlédnout seznam těchto čísel
nebo si jedno z nich vybrat k odeslání faxu,
přidání do krátké volby nebo ho můžete
odstranit z historie. Když přístroj přijme třicáté
první volání, nahradí informace o prvním
volání.
Poznámka
I když nejste uživatel služby ID volajícího,
můžete si zobrazit data hovorů z historie
ID stanice a mazat ze seznamu položky.
a Stiskněte Redial/Pause
(Opakování/Pauza) a poté stiskněte l.
Můžete si také vybrat
Histor.ID stanic stisknutím
tlačítka (FAX).
b Stisknutím tlačítka a nebo b vyberte
číslo, které chcete znovu vytočit.
Stiskněte tlačítko OK.
c Postupujte jedním z následujících
způsobů:
Chcete-li odeslat fax, stisknutím
tlačítka a nebo b vyberte
Odeslat fax.
Stiskněte tlačítko OK.
Stiskněte tlačítko Mono Start
(Start (Mono)) nebo Colour Start
(Start (Barva)).
Chcete-li uložit číslo, stisknutím
tlačítka a nebo b zvolte
Prid.krat.vol.
Stiskněte tlačítko OK.
(Viz Ukládání čísel krátké volby v
kapitole 5 v Podrobné příručce
uživatele.)
Chcete-li smazat číslo, stisknutím
tlačítka a nebo b zvolte Vymaz.
Stiskněte tlačítko OK.
Odstranění potvrdíte stisknutím
tlačítka 1.
d Stiskněte tlačítko Stop/Exit
(Stop/Konec).
Poznámka
Seznam ID volajících můžete vytisknout.
(Viz Jak tisknout hlášení v kapitole 6
v Podrobné příručce uživatele.)
7
39
Page 48

Kapitola 7
Ukládání čísel 7
Přístroj můžete nastavit k provádění
následujících typů snadných vytáčení:
krátká volba a skupiny oběžníku faxů.
Když vytočíte číslo z paměti stanic, zobrazí
se na LCD displeji.
Poznámka
Když dojde k výpadku elektrické energie,
čísla paměti stanic uložená v paměti
nebudou ztracena.
Uložení pauzy 7
Pomocí tlačítka Redial/Pause
(Opakování/Pauza) vložíte mezi čísla pauzu
3,5 sekundy. Pokud provádíte zámořské
vytáčení, můžete tlačítko Redial/Pause
(Opakování/Pauza) stisknout tolikrát, kolikrát
je k prodloužení délky pauzy potřeba.
Ukládání čísel krátké volby 7
Jména a čísla lze uložit jako dvouciferné
pozice krátké volby. Můžete uložit až
40 různých pozic krátké volby. Když potom
číslo vytáčíte, stačí stisknout jen pár tlačítek.
(Například: (Kratka volba), Hledat, OK,
dvouciferné číslo a Mono Start (Start (Mono))
nebo Colour Start (Start (Barva))).
a Stiskněte tlačítko (Kratka volba).
b Stisknutím tlačítka a nebo b zvolte
Zad. Kratkou volbu.
Stiskněte tlačítko OK.
c Pomocí tlačítka a nebo b vyberte pozici
krátké volby, kam si přejte uložit číslo.
Stiskněte tlačítko OK.
d Postupujte jedním z následujících
způsobů:
Zadejte pomocí číselné klávesnice
jméno (až 16 znaků).
Stiskněte tlačítko OK.
(Pro pomoc se zadáváním písmen
viz Zadávání textu na straně 94.)
Chcete-li číslo uložit bez názvu,
stiskněte tlačítko OK.
40
e Zadejte faxové nebo telefonní číslo
(až 20 číslic).
Stiskněte tlačítko OK.
f Stisknutím tlačítka a nebo b zvolte
Dokoncit.
Stiskněte tlačítko OK.
g Postupujte jedním z následujících
způsobů:
Chcete-li uložit další číslo krátké
volby, přejděte ke kroku c.
Až skončíte s ukládáním čísel,
stiskněte Stop/Exit (Stop/Konec).
Page 49

Vytáčení a ukládání čísel
Změna jmen nebo čísel
krátké volby 7
Můžete změnit jméno nebo číslo již uložené
krátké volby.
a Stiskněte tlačítko (Kratka volba).
b Stisknutím tlačítka a nebo b zvolte
Zad. Kratkou volbu.
Stiskněte tlačítko OK.
c Pomocí tlačítek a nebo b vyberte
z dvouciferné pozice krátké volby,
kterou chcete změnit.
Stiskněte tlačítko OK.
d Postupujte jedním z následujících
způsobů:
Stisknutím tlačítka a nebo b zvolte
Zmena.
Stiskněte tlačítko OK.
Stisknutím tlačítka a nebo b zvolte
Vymaz.
Stiskněte tlačítko OK.
Odstranění potvrdíte stisknutím
tlačítka 1.
Přejděte ke kroku h.
e Chcete-li změnit jméno, stisknutím
a nebo b zvolte Jmeno, poté stiskněte
OK a zadejte nové jméno pomocí
číselné klávesnice (až 16 znaků).
Stiskněte tlačítko OK.
(Viz Zadávání textu na straně 94.)
f Chcete-li změnit faxové / telefonní číslo,
stisknutím tlačítka a nebo b zvolte
Fax/Tel.:, poté stiskněte tlačítko OK
a zadejte nové faxové či telefonní číslo
pomocí číselné klávesnice (až 20 číslic).
Stiskněte tlačítko OK.
g Stisknutím tlačítka a nebo b zvolte
Dokoncit.
Stiskněte tlačítko OK.
h Stiskněte tlačítko Stop/Exit (Stop/Konec).
7
Poznámka
Jak změnit uložené jméno nebo číslo:
Chcete-li změnit znak, pomocí
tlačítka d nebo c přesuňte ukazatel pod
znak, který chcete změnit, a potom
stiskněte tlačítko Clear (Zrušit). Zadejte
znak znovu.
41
Page 50

8
Kopírování 8
Jak kopírovat 8
Následující kroky objasňují základní funkce
kopírování. Podrobnosti ke každé možnosti
naleznete v Podrobné příručce uživatele.
a Ujistěte se, že jste v režimu kopírování, a
stiskněte tlačítko (COPY (Kopie)),
aby se modře rozsvítilo.
Na LCD displeji se zobrazí:
1
Stiskni Start
Kvalita
Normalni
0101
b Vložte dokument jedním z následujících
způsobů:
Umístěte dokument lícem dolů
do ADF.
(Viz Používání ADF (pouze modely
MFC-J410 a MFC-J415W)
na straně 21.)
Vložte dokument lícem dolů na sklo
skeneru.
(Viz Použití skla skeneru
na straně 21.)
c Chcete-li více kopií, zadejte počet (až 99).
d Stiskněte tlačítko Mono Start
(Start (Mono)) nebo Colour Start
(Start (Barva)).
Zastavení kopírování 8
Chcete-li zastavit kopírování, stiskněte
tlačítko Stop/Exit (Stop/Konec).
Zvetseni/Zmens.
Typ papiru
1Počet kopií
Nyní můžete pomocí číselné klávesnice
zadat počet požadovaných kopií.
Poznámka
Výchozí nastavení je režim faxu. Můžete
nastavit dobu, po kterou přístroj zůstane
v režimu kopírování od vytvoření poslední
kopie. (Viz Časovač faxu v kapitole 1
v Podrobné příručce uživatele).
42
Page 51

Kopírování
Nastavení kopírování 8
Můžete měnit následující nastavení
kopírování. Stiskněte tlačítko COPY (Kopie)
a poté pomocí tlačítek a nebo b procházejte
nastaveními kopírování. Když je požadovaná
volba zvýrazněna, stiskněte tlačítko OK.
(Základní příručka uživatele)
Pro podrobnosti o změně následujících
nastavení kopírování viz strana 43.
Typ papiru
Rozmer pap.
(Podrobná příručka uživatele)
Pro podrobnosti o změně následujících
nastavení kopírování viz kapitola 7:
Kvalita
Zvets./Zmens.
Sytost
Netridit/Tridit (pouze modely
MFC-J410 a MFC-J415W)
Soutisk
Uloz.nov.predv.
Tovarni nastav
Možnosti papíru 8
Typ papíru 8
Kopírujete-li na speciální papír, pro zajištění
nejlepší kvality tisku nastavte přístroj na typ
papíru, který používáte.
a Stiskněte tlačítko (COPY (Kopie)).
b Vložte dokument.
c Zadejte požadovaný počet kopií.
d Stisknutím tlačítka a nebo b zvolte
Typ papiru.
Stiskněte tlačítko OK.
e Pomocí tlačítka a nebo b zvolte
Stand.papir, Inkjet papir,
Brother BP71, Brother BP61,
Dalsi leskle či Prusvitny.
Stiskněte tlačítko OK.
f Pokud nechcete měnit další nastavení,
stiskněte tlačítko Mono Start
(Start (Mono)) nebo Colour Start
(Start (Barva)).
Formát papíru 8
8
Poznámka
Chcete-li kopie roztřídit, použijte ADF
(pouze modely MFC-J410 a MFC-J415W).
Kopírujete-li na papír o jiné velikosti, než je
A4, bude potřeba nastavit velikost papíru.
Kopírovat můžete pouze na papír formátu A4,
Legal, Letter, A5 nebo Photo 10 × 15 cm.
a Stiskněte tlačítko (COPY (Kopie)).
b Vložte dokument.
c Zadejte požadovaný počet kopií.
d Stisknutím tlačítka a nebo b zvolte
Rozmer pap.
Stiskněte tlačítko OK.
e Stisknutím tlačítka a nebo b zvolte A4,
A5, 10x15 cm, Letter nebo Legal.
Stiskněte tlačítko OK.
f Pokud nechcete měnit další nastavení,
stiskněte tlačítko Mono Start
(Start (Mono)) nebo Colour Start
(Start (Barva)).
43
Page 52

Tisk fotografií z pamět’ové karty 9
9
Operace v režimu PhotoCapture Center™ 9
Dokonce i v případě, že vaše zařízení není
připojeno k počítači, můžete tisknout
fotografie přímo z digitálních médií.
(Viz Tisk obrázků na straně 47.)
Můžete naskenovat dokumenty a uložit je
přímo na pamět’ovou kartu. (Viz Jak skenovat
do pamět’ové karty na straně 48.)
Je-li vaše zařízení připojeno k počítači,
můžete zpřístupnit pamět’ovou kartu, která
je zasunuta do přední části zařízení,
z vašeho počítače.
(Viz „PhotoCapture Center“
Windows
PhotoCapture Center
Macintosh v „Software User’s Guide“
(Příručce uživatele programů).)
®
nebo „Remote Setup &
™
pro systém
™
“ pro systém
Používání pamět’ové karty 9
Přístroj Brother má jednotky (sloty) pro
následující běžné typy karet digitálních
fotoaparátů: Memory Stick™, Memory Stick
PRO™, Memory Stick Duo™, Memory Stick
PRO Duo™, SD a SDHC.
Funkce PhotoCapture Center™ umožňuje
tisk digitálních fotografií z digitálního
fotoaparátu při vysokém rozlišení, abyste
získali fotografickou kvalitu tisku.
44
Page 53

Tisk fotografií z pamět’ové karty
Začínáme 9
Pevně zasuňte pamět’ovou kartu do správného slotu.
1
1Slot pamět’ové karty
Slot Kompatibilní pamět’ové karty
Horní slot
Spodní slot
Memory Stick™
Memory Stick PRO™
Memory Stick Duo™
Memory Stick PRO Duo™
Memory Stick Micro™
(je zapotřebí adaptér)
SD
SDHC
Mini SD (je zapotřebí adaptér)
Micro SD (je zapotřebí adaptér)
9
DŮLEŽITÉ
NEZASOUVEJTE kartu Memory Stick Duo™ do spodního SD slotu, protože to by mohlo
poškodit zařízení.
45
Page 54

Kapitola 9
Tlačítko PHOTO CAPTURE (Fotocapture) – signály:
Světlo PHOTO CAPTURE (Fotocapture) svítí, pamět’ová karta je správně zasunuta.
Světlo PHOTO CAPTURE (Fotocapture) nesvítí, pamět’ová karta není správně zasunuta.
Světlo PHOTO CAPTURE (Fotocapture) bliká, systém čte z pamět’ové karty nebo na ni zapisuje.
DŮLEŽITÉ
NEVYTAHUJTE napájecí kabel ani neodstraňujte pamět’ovou kartu z mechaniky na média (slotu),
jestliže na pamět’ovou kartu zařízení píše nebo z ní čte (tlačítko PHOTO CAPTURE (Fotocapture)
bliká). Ztratíte data nebo poškodíte kartu.
Přístroj může číst současně jen z jednoho zařízení.
46
Page 55

Tisk fotografií z pamět’ové karty
Tisk obrázků 9
Prohlížení fotografií 9
Než fotografie vytisknete, můžete si je
prohlédnout na LCD displeji. Pokud jsou
soubory fotografií velké, může docházet ke
zpoždění, než se každá fotografie na
LCD displeji zobrazí.
a Zkontrolujte, že jste pamět’ovou kartu
zasunuli do správného slotu.
Stiskněte tlačítko
(PHOTO CAPTURE
(Fotocapture)).
b Stisknutím tlačítka a nebo b zvolte
Prohliz.fotogr.
Stiskněte tlačítko OK.
c Stisknutím tlačítka d nebo c zvolte
požadovanou fotografii.
d Zadejte pomocí číselné klávesnice
požadovaný počet kopií.
e Opakujte krok c a krok d, dokud
nevyberete všechny fotografie.
Poznámka
Pomocí tlačítka Clear (Zrušit) se vrat’te na
předchozí úroveň.
f Jakmile vyberete všechny fotografie,
proveďte jeden z následujících kroků:
Stiskněte tlačítko OK a změňte
nastavení tisku. (Viz Nastavení tisku
v režimu PhotoCapture Center™
na straně 47.)
Nechcete-li změnit žádné nastavení,
stisknutím tlačítka Colour Start
(Start (Barva)) začněte tisknout.
Nastavení tisku vrežimu PhotoCapture Center™
Nastavení tisku můžete dočasně změnit.
Přístroj se vrátí do výchozího nastavení
po uplynutí 3 minut nebo časovač faxu
přístroj vrátí do režimu faxu. (Viz Časovač
faxu v kapitole 1 v Podrobné příručce
uživatele).
Poznámka
Nastavení tisku, která často používáte,
můžete uložit jako výchozí. (Viz Nastavení
vašich změn jako nové výchozí hodnoty v
kapitole 8 v Podrobné příručce uživatele.)
Stiskni Start
Kvalita tisku
Typ papiru
Rozmer pap.
1Počet výtisků
(Volba Prohliz. fotogr.)
Můžete zobrazit celkový počet fotografií, které
budou vytištěny.
(Volba Tisk fotogr. vse, Tisk fotogr.)
Můžete zobrazit celkový počet kopií každé
fotografie, která bude vytištěna.
(Volba tisk DPOF)
Nezobrazuje se.
00001001
Foto
1
9
9
47
Page 56

Kapitola 9
Jak skenovat do
pamět’ové karty 9
Na pamět’ovou kartu lze skenovat černobílé a
barevné dokumenty. Černobílé dokumenty
budou ukládány do souborů ve formátu PDF
(*.PDF) nebo TIFF (*.TIF). Barevné dokumenty
lze uložit jako soubory ve formátu PDF (*.PDF)
nebo JPEG (*.JPG). Tovární nastavení je
Barva 150 dpi a výchozí formát souboru
je PDF. Přístroj automaticky vytvoří názvy na
základě aktuálního data. (Podrobnosti viz
Stručný návod k obsluze.) Například pátý
oskenovaný obrázek dne 1. července 2010 by
měl mít název 01071005.PDF. Můžete změnit
barvu a kvalitu.
Kvalita Možný formát souboru
Barva 150 dpi JPEG / PDF
Barva 300 dpi JPEG / PDF
Barva 600 dpi JPEG / PDF
C/B 200x100 dpi TIFF / PDF
C/B 200 dpi TIFF / PDF
a Zkontrolujte, že jste pamět’ovou kartu
zasunuli do správného slotu.
d Stisknutím tlačítka a nebo b zvolte
Sken do media.
Zv.a stisk.
Sken do soub.
Sken do media
Sken do mailu
Stiskněte tlačítko OK.
OK
e Postupujte jedním z následujících
způsobů:
Chcete-li změnit kvalitu, pomocí
tlačítka a nebo b zvolte Kvalita.
Stiskněte tlačítko OK.
Přejděte ke kroku f.
Chcete-li spustit skenování bez
změny nastavení, stiskněte tlačítko
Mono Start (Start (Mono)) nebo
Colour Start (Start (Barva)).
f Stisknutím tlačítka a nebo b zvolte
Barva 150 dpi, Barva 300 dpi,
Barva 600 dpi, C/B 200x100 dpi
nebo C/B 200 dpi.
Stiskněte tlačítko OK.
DŮLEŽITÉ
Abyste se vyhnuli poškození karty nebo
na ní uložených dat, NEVYJÍMEJTE
kartu, když tlačítko PHOTO CAPTURE
(Fotocapture) bliká.
b Vložte dokument.
c Chcete-li skenovat na pamět’ovou kartu,
stiskněte tlačítko (SCAN (Sken)).
48
g Postupujte jedním z následujících
způsobů:
Chcete-li změnit typ souboru,
přejděte k bodu h.
Chcete-li spustit skenování bez
změny nastavení, stiskněte tlačítko
Mono Start (Start (Mono)) nebo
Colour Start (Start (Barva)).
Page 57

h Stisknutím tlačítka a nebo b zvolte
Typ souboru.
Stiskněte tlačítko OK.
Stisknutím tlačítka a nebo b zvolte
JPEG, PDF či TIFF.
Stiskněte tlačítko OK.
Poznámka
• Pokud si zvolíte rozlišení Barva během
kroku f, nemůžete volit TIFF.
• Pokud si zvolíte rozlišení Č/B během
kroku f, nemůžete volit JPEG.
i Postupujte jedním z následujících
způsobů:
Chcete-li změnit název souboru,
přejděte k bodu j.
Chcete-li spustit skenování bez
změny nastavení, stiskněte tlačítko
Mono Start (Start (Mono)) nebo
Colour Start (Start (Barva)).
Tisk fotografií z pamět’ové karty
j Název souboru je nastaven
automaticky, můžete však nastavit
vlastní název pomocí číselné
klávesnice.
Stisknutím tlačítka a nebo b zvolte
Jmeno souboru.
Stiskněte tlačítko OK.
Zadejte nový název. (Viz Zadávání textu
na straně 94.)
Můžete změnit pouze prvních 6 znaků.
Stiskněte tlačítko OK.
Poznámka
Stisknutím tlačítka Clear (Zrušit) smažte
aktuální název.
k Stiskněte tlačítko Mono Start
(Start (Mono)) nebo Colour Start
(Start (Barva)).
9
49
Page 58

Jak tisknout z počítače 10
10
Tisk dokumentů 10
Zařízení může přijímat data z počítače
a tisknout je. Chcete-li tisknout z počítače,
nainstalujte ovladač tiskárny.
(Viz „Printing“ pro systém Windows
„Printing and Faxing“ pro systém Macintosh
v „Software User’s Guide“ (Příručce uživatele
programů) pro podrobnosti o nastavení tisku.)
a Nainstalujte ovladač tiskárny Brother na
instalační disk CD-ROM. (Viz Stručný
návod k obsluze.)
b V používané aplikaci zvolte příkaz Tisk.
c Zvolte název svého zařízení v
dialogovém okně Tisk a klepněte na
Vlastnosti.
®
nebo
d Zvolte nastavení, které chcete,
v dialogovém okně Vlastnosti.
Typ médií/Kvalita
Rozmer pap.
Soutisk
Nastavení barev
Zvetseni
Pouzit vodoznak
Tisknout datum a cas
e Klepněte na OK.
f Klepnutím na OK zahajte tisk.
50
Page 59

11
Jak skenovat na počítač 11
Skenování dokumentu 11
Existuje několik způsobů jak skenovat
dokumenty. Můžete použít tlačítko SCAN
(Sken) na zařízení nebo ovladače skeneru
na vašem počítači.
a Chcete-li použít zařízení jako skener,
nainstalujte ovladač skeneru.
Je-li zařízení připojeno k síti,
nakonfigurujte mu TCP / IP adresu
(pouze modely MFC-J265W a
MFC-J415W).
Nainstalujte ovladače skeneru na
instalační CD-ROM. (Viz Stručný
návod k obsluze a „Scanning“ v
„Software User’s Guide“ (Příručce
uživatele programů).)
(Pouze modely MFC-J265W a
MFC-J415W.)
Jestliže sít’ové skenování nefunguje,
nakonfigurujte zařízení TCP / IP
adresu. (Viz „Configuring Network
Scanning“ v „Software User’s Guide“
(Příručce uživatele programů).)
c Postupujte jedním z následujících
způsobů:
Chcete-li skenovat pomocí tlačítka
SCAN (Sken), přejděte na
Skenování pomocí tlačítka Sken.
Chcete-li skenovat pomocí ovladače
skeneru na vašem počítači, přejděte
na Skenování pomocí ovladače
skeneru.
b Vložte dokument. (Viz Jak vkládat
dokumenty na straně 21.)
Pomocí ADF můžete naskenovat
více stránek dokumentů. Podává
každý list automaticky (pouze
modely MFC-J410 a MFC-J415W).
Pomocí skla skeneru můžete
naskenovat stránku knihy nebo
každý list po jednom.
11
51
Page 60

Kapitola 11
Skenování pomocí
tlačítka Sken 11
Pro více informací viz „Using the Scan key“
v „Software User’s Guide“ (Příručce uživatele
programů).
a Stiskněte tlačítko SCAN (Sken).
b Vyberte si režim skenování, který
potřebujete.
Sken do soub.
Sken do media
Sken do mailu
Sken do OCR
Sken do grafiky
1
Pouze modely MFC-J410 a MFC-J415W
(Uživatelé počítačů Macintosh)
Program Presto! PageManager je nutné před
použitím stáhnout a nainstalovat. Další
pokyny viz Přístup k podpoře společnosti
Brother (Macintosh) na straně 4.
1
Skenování pomocí
ovladače skeneru 11
Pro více informací viz „Scanning a document
using the TWAIN driver“ nebo „Scanning a
document using the WIA driver“ v „Software
User’s Guide“ (Příručce uživatele programů).
a Spust’te aplikaci pro skenování a
klepněte na tlačítko Scan (Sken).
b Upravte nastavení, jako je například
Rozlišení, Jas a Typ skenování v
dialogovém oknu Skener - vlastnosti.
c Klepnutím na Start nebo Scan (Sken)
zahajte skenování.
c (Pouze modely MFC-J265W a
MFC-J415W.)
Vyberte si počítač, na který chcete
odesílat data.
d Stisknutím tlačítka Start zahajte
skenování.
52
Page 61

A
Běžná údržba A
Výměna inkoustových
kazet A
Zařízení je vybaveno čítačem inkoustových
bodů. Čítač automaticky sleduje úroveň
inkoustu ve všech čtyřech kazetách. Když
zařízení zjistí, že inkoust v některé z kazet
dochází, zařízení vás upozorní
prostřednictvím zprávy na displeji LCD.
LCD zobrazí, která kazeta dochází nebo
potřebuje vyměnit. Postupujte podle
informací na LCD a vyměňujte inkoustové
kazety ve správném pořadí.
I když vám zařízení oznámí, že je zapotřebí
inkoustovou kazetu vyměnit, malé množství
inkoustu v něm zbude. Malé množství
inkoustu je nutné v kazetě ponechat, aby se
zabránilo vysušení a poškození tiskové hlavy.
DŮLEŽITÉ
Víceúčelová zařízení Brother jsou
konstruována pro práci s inkoustem určité
specifikace a budou pracovat na
maximální úrovni výkonu a spolehlivosti
pouze při použití originálních inkoustových
kazet Brother. Společnost Brother nemůže
tento optimální výkon a spolehlivost
zaručit, pokud použijete inkoust nebo
inkoustové kazety jiných technických
údajů. Společnost Brother tudíž v tomto
zařízení nedoporučuje použití kazet jiných
než originálních značky Brother nebo
doplňování prázdných kazet inkoustem z
jiných zdrojů. Pokud dojde k poškození
tiskové hlavy nebo jiných částí stroje
následkem použití nekompatibilních
produktů, žádné potřebné opravy
nemohou být pokryty zárukou.
a Otevřete kryt inkoustových kazet.
Jestliže jedna či více inkoustových kazet
dosáhnou konce své životnosti, na LCD
displeji se zobrazí Pouze CB tisk
nebo Nelze tisknout.
b Stisknutím uvolňovací páčky tak, jak je
to znázorněno, uvolněte inkoustovou
kazetu, která je uvedena na LCD
displeji. Vyjměte kazetu ze zařízení.
c Otevřete sáček s novou inkoustovou
kazetu s barvou, která je zobrazena na
LCD displeji, a vyjměte ji.
A
53
Page 62

d Otočte zeleným knoflíkem na
ochranném žlutém víčku ve směru
hodinových ručiček, dokud neklapne a
neuvolní tak vakuové těsnění, potom
víčko (1) odstraňte.
f Jemně na ni zatlačte, dokud neklapne, a
potom zavřete kryt inkoustových kazet.
1
e Každá barva má svou vlastní správnou
pozici. Vložte inkoustovou kazetu ve
směru šipky na štítku.
g Zařízení automaticky vynuluje čítač
inkoustových bodů.
Poznámka
• Pokud jste nahradili kazetu, například
černou, na LCD se může objevit zpráva,
zda jste použili zcela novou kazetu
(například Vymenil jsi K).
Pro každou novou kazetu, kterou
nainstalujete, stiskněte tlačítko 1 (Ano)
pro automatické vynulování čítače
inkoustových bodů dané barvy. Jestliže
nevkládáte zcela novou kazetu,
stiskněte 2 (Ne).
• Jestliže displej LCD zobrazuje
Chybi ink. patr. nebo
Nelze rozpoznat po instalaci
inkoustových kazet, zkontrolujte, zda jsou
inkoustové kazety nainstalovány správně.
Dostane-li se vám inkoust do očí,
vypláchněte je okamžitě vodou a podle
potřeby vyhledejte lékaře.
VÝSTRAHA
54
Page 63

Běžná údržba
DŮLEŽITÉ
• NEVYTAHUJTE inkoustové kazety,
pokud je není potřeba vyměnit. Pokud to
uděláte, může dojít ke snížení kvality
inkoustu a zařízení nebude vědět, jaké
množství inkoustu v kazetě zbývá.
• NEDOTÝKEJTE se drážek pro vložení
kazet. V opačném případě se můžete
ušpinit.
• Dostane-li se inkoust na kůži nebo oděv,
okamžitě inkoust umyjte mýdlem nebo
nějakým čistícím prostředkem.
• Smícháte-li barvy instalací inkoustové
kazety do nevhodné pozice, jakmile
kazetu vrátíte do správné pozice,
několikrát tiskovou hlavu očistěte.
• Jakmile inkoustovou kazetu otevřete,
vložte ji do přístroje a používejte ji až
následujících šest měsíců. Používejte
neotevřené inkoustové kazety s platnou
dobou spotřeby, která je uvedena na
sáčku.
• Inkoustovou kazetu NEROZEBÍREJTE
ani neporušujte, může to způsobit únik
inkoustu.
Čištění a kontrola
přístroje A
Čištění skla skeneru A
a Zvedněte kryt dokumentu (1). Vyčistěte
sklo skeneru (2) a bílý plast (3) jemným
hadříkem, který nepouští vlákna,
navlhčeným v nehořlavém čisticím
prostředku na sklo.
1
3
2
b (Pouze modely MFC-J410 a
MFC-J415W.)
V jednotce ADF vyčistěte měkkým
hadříkem, který nepouští vlákna,
navlhčeným v nehořlavém čisticím
prostředku na sklo bílý pruh (1) a
skleněný proužek skeneru (2).
A
1
2
55
Page 64

Poznámka
Kromě vyčištění skla a skleněného proužku
nehořlavým čisticím prostředkem na sklo
přejeďte konečkem prstu přes skleněný
proužek, abyste zjistili, jestli na něm něco
neucítíte. Pokud ucítíte nečistotu nebo
úlomky, vyčistěte skleněný proužek znovu
a soustřeďte se na danou oblast. Může být
potřeba, abyste proces čištění opakovali
třikrát nebo čtyřikrát. Pro vyzkoušení
vytvořte po každém čištění kopii.
Čištění válečků pro podávání
papíru A
a Vysuňte zásobník papíru úplně ze
zařízení.
b Odpojte zařízení z elektrické zásuvky
aotevřete kryt pro odstranění uvízlého
papíru (1).
Nachází-li se
na skleněném
proužku nějaká
nečistota nebo
korekční
kapalina,
vytištěný
vzorek bude s
vertikální
přímkou.
i
Po vyčištění
skleněného
proužku
vertikální
přímka zmizí.
1
c Vyčistěte válečky pro podávání papíru (1)
pomocí bavlněného hadříku
namočeného v isopropylalkoholu.
1
56
d Uzavřete kryt pro odstranění uvízlého
papíru.
Ujistěte se, že je kryt správně zavřený.
e Zasuňte zásobník papíru pevně zpět do
zařízení.
f Znovu připojte napájecí kabel.
Page 65

Běžná údržba
Čištění tiskové hlavy A
Pro zachování dobré tiskové kvality zařízení
v případě potřeby čistí tiskovou hlavu
automaticky. Je-li problém v kvalitě tisku,
můžete čištění hlavy provést ručně.
Pokud se na vytištěných stránkách objevuje
vodorovná čára v textu nebo grafice, vyčistěte
tiskovou hlavu a inkoustové patrony. Můžete
vyčistit pouze černou, současně tři barvy
(azurová / žlutá / purpurová) nebo všechny
čtyři barvy současně.
Čištění tiskové hlavy spotřebovává inkoust.
Příliš časté čištění zbytečně spotřebovává
inkoust.
DŮLEŽITÉ
NEDOTÝKEJTE se tiskové hlavy. Dotyk
tiskové hlavy může vést k trvalému
poškození a k propadnutí záruky tiskové
hlavy.
a Stiskněte tlačítko Menu.
b Stisknutím tlačítka a nebo b zvolte
Spravce ink.
Stiskněte tlačítko OK.
c Stisknutím tlačítka a nebo b zvolte
Cisteni.
Stiskněte tlačítko OK.
d Stisknutím tlačítka a nebo b zvolte K,
Barva či Vsechny.
Stiskněte tlačítko OK.
Zařízení vyčistí tiskovou hlavu.
Po dokončení čištění zařízení přejde
automaticky zpět do pohotovostního
režimu.
Poznámka
Pokud jste vyčistili tiskovou hlavu
minimálně pětkrát a tisk se nezlepšil,
zkuste nainstalovat novou originální kazetu
značky Brother Original Innobella™ pro
každou barvu, která způsobuje problém.
Zkuste tiskovou hlavu vyčistit znovu až
pětkrát. Jestliže se tisk nezlepšil, zavolejte
svého prodejce produktů Brother.
Kontrola kvality tisku A
Pokud jsou na výtisku barvy a text vybledlé
nebo pruhované, některé trysky mohou být
zanesené. Toto můžete zkontrolovat
vytisknutím kontrolní stránky kvality tisku a
prozkoumáním vzoru pro kontrolu trysek.
a Stiskněte tlačítko Menu.
b Stisknutím tlačítka a nebo b zvolte
Spravce ink.
Stiskněte tlačítko OK.
c Stisknutím tlačítka a nebo b zvolte
Test tisku.
Stiskněte tlačítko OK.
d Stisknutím tlačítka a nebo b zvolte
Kvalita tisku.
Stiskněte tlačítko OK.
e Stiskněte tlačítko Colour Start
(Start (Barva)).
Zařízení začne tisknout kontrolní
stránku kvality tisku.
f Zkontrolujte na stránce kvalitu čtyř
barvených bloků.
g Na LCD displeji se objeví dotaz, zda je
kvalita tisku v pořádku.
Postupujte jedním z následujících
způsobů:
Pokud jsou všechny čáry čisté a
viditelné, stisknutím tlačítka 1 (Ano)
dokončete kontrolu kvality tisku a
přejděte k bodu k.
Pokud uvidíte, že některé krátké čáry
chybí tak, jak je to znázorněno níže,
vyberte pomocí tlačítka 2 možnost Ne.
OK Špatná kvalita
h Na LCD displeji se objeví dotaz, zda je
kvalita tisku v pořádku pro černou a pro
tři barvy.
Pomocí tlačítka 1 zvolte (
Ano
) nebo 2 (Ne).
57
A
Page 66

i Na LCD displeji se zobrazí dotaz,
zda chcete provést čištění.
Stiskněte tlačítko 1 (Ano).
Zařízení začne s čištěním tiskové hlavy.
j Jakmile je čištění dokončeno, stiskněte
tlačítko Colour Start (Start (Barva)).
Přístroj začne znovu tisknout stránku
kontroly kvality tisku. Vrat’te se ke
kroku f.
k Stiskněte tlačítko Stop/Exit (Stop/Konec).
Pokud jste tento postup opakovali
nejméně pětkrát a kvalita tisku je stále
špatná, vyměňte inkoustovou kazetu s
barvou, která je zanesená.
Po výměně inkoustové kazety
zkontrolujte kvalitu tisku. Pokud problém
stále přetrvává, opakujte čištění s novou
inkoustovou kazetou a tisk zkušební
stránky minimálně pětkrát. Pokud
inkoust stále chybí, kontaktujte vašeho
dodavatele produktů Brother.
DŮLEŽITÉ
NEDOTÝKEJTE se tiskové hlavy. Dotyk
tiskové hlavy může vést k trvalému
poškození a k propadnutí záruky tiskové
hlavy.
Kontrola zarovnání tisku A
Pokud je po převozu zařízení vytištěný text
rozmazaný nebo obraz vybledlý, bude
pravděpodobně nutné nastavit zarovnání tisku.
a Stiskněte tlačítko Menu.
b Stisknutím tlačítka a nebo b zvolte
Spravce ink.
Stiskněte tlačítko OK.
c Stisknutím tlačítka a nebo b zvolte
Test tisku.
Stiskněte tlačítko OK.
d Stisknutím tlačítka a nebo b zvolte
Zarovnani.
Stiskněte tlačítko OK.
e Stiskněte tlačítko Mono Start
(Start (Mono)) nebo Colour Start
(Start (Barva)).
Zařízení začne tisknout kontrolní
stránku zarovnání.
f V kontrolních výtiscích v rozlišení 600 a
1 200 dpi zkontrolujte, zda vzorek číslo
5 nejblíže odpovídá vzorku číslo 0.
g Postupujte jedním z následujících
způsobů:
Poznámka
Když je tryska
tiskové hlavy
zanesena, tisk
vypadá
následovně.
58
i
Po vyčištění
trysek tiskové
hlavy vodorovné
čáry zmizí.
Pokud vzorky číslo 5 zkušebních
výtisků v rozlišení 600 dpi i 1 200 dpi
odpovídají nejlépe, stisknutím
tlačítka 1 (Ano) dokončete kontrolu
zarovnání a přejděte k bodu j.
Pokud lépe odpovídá výtisk s jiným
číslem buď pro rozlišení 600, nebo
1 200 dpi, vyberte jej po stisknutí
tlačítka 2 (Ne).
h Stiskněte číslo vzorku, které nejlépe
odpovídá vzorku 0 pro rozlišení 600 dpi
(1-8).
i Stiskněte číslo vzorku, které nejlépe
odpovídá vzorku 0 pro rozlišení
1 200 dpi (1-8).
j Stiskněte tlačítko Stop/Exit (Stop/Konec).
Page 67

Odstraňování problémů B
B
Chybové zprávy a zprávy údržby B
Jako u každého sofistikovaného kancelářského výrobku se mohou vyskytnout chyby a spotřební
materiál je zapotřebí vyměnit. Pokud k tomu dojde, zařízení rozpozná chybu a zobrazí chybovou
zprávu. Nejběžnější chybové zprávy a zprávy údržby jsou zobrazeny v následující části.
Většinu chyb můžete opravit pravidelnou údržbou sami. Pokud potřebujete další pomoc, Brother
Solutions Center nabízí nejnovější často kladené dotazy (FAQ) a tipy pro odstraňování problémů.
Navštivte naše webové stránky http://solutions.brother.com/
Chybové zprávy Příčina Akce
Pouze CB tisk
Vymen ink.
Jedna či více barevných
inkoustových kazet dosáhla konce
své životnosti.
Zařízení můžete používat v černobílém
režimu přibližně čtyři týdny podle toho,
kolik stránek budete tisknout.
Když se tato zpráva zobrazí na LCD,
každá operace funguje následujícím
způsobem:
Tisk
Klepnete-li na
kartě
Pokročilé
tiskárny, můžete zařízení používat
jako černobílou tiskárnu.
Kopírování
Pokud je typ papíru nastaven
na Stand.papir nebo Inkjet
papir, můžete vytvářet kopie
v černobílé.
Faxování
Pokud je typ papíru nastaven
na Stand.papir nebo Inkjet
papir, přístroj přijme a vytiskne
faxy v černobílé.
Pokud odesílací zařízení odesílá
barevný fax, komunikační
protokol zařízení požádá, zda by
mohl být fax poslán jako
černobílý.
Je-li typ papíru nastaven na Dalsi
leskle, Brother BP71 nebo
Brother BP61, zařízení zastaví
všechny tiskové operace. Pokud
zařízení odpojíte nebo vyjmete
prázdnou inkoustovou kazetu, zařízení
nebudete moci používat, dokud kazetu
na inkoust nevyměníte za novou.
Stupně šedi
ovladače
na
Vyměňte inkoustové kazety. (Viz Výměna
inkoustových kazet na straně 53.)
B
59
Page 68

Chybové zprávy Příčina Akce
Rizene zvon:Zap.
(Pouze VB)
Nelze rozpoznat Nainstalovali jste novou inkoustovou
Nelze tisknout
Vymen ink.
Komun.chyba Špatná kvalita telefonní linky
Otevreny kryt Kryt skeneru není dostatečně
Zbyvaji data V paměti zařízení zůstala tisková
Rozpojeni Druhá osoba nebo její faxový přístroj
Zkontr.original Dokument nebyl správně vložen
Vysoka teplota Teplota tiskové hlavy je příliš vysoká. Nechejte zařízení vychladnout.
Řízené zvonění je ZAPNUTO.
Nesmíte změnit režim příjmu z
ručního na žádný jiný.
patronu příliš rychle a zařízení ji
nerozpoznalo.
Pokud používáte jiný inkoust než
originální od společnosti Brother,
může se stát, že zařízení
inkoustovou kazetu nerozpozná.
Inkoustová kazeta není
nainstalována správně.
Jedna či více inkoustových kazet
dosáhla konce své životnosti.
Zařízení zastaví veškeré tiskové
operace. Je-li k tomu dost volné
paměti,
ukládány do paměti. Pokud odesílací
zařízení odesílá barevný fax,
komunikační protokol zařízení
požádá, zda by mohl být fax poslán
jako černobílý.
způsobila chybu komunikace.
zavřený.
Kryt kazety s inkoustem není zcela
zavřený.
data.
ukončili komunikaci.
nebo podán nebo je dokument tišt
pomocí ADF příliš dlouhý.
černobílé faxy budou
ěný
Vypněte řízené ZVONĚNÍ. (Viz „BT Call Sign
(U.K. only)“ v kapitole 5 v Podrobné příručce
uživatele.)
Vyjměte novou inkoustovou kazetu a
pomalu ji dávejte zpět, dokud neklapne.
Vyměňte kazetu za originální inkoustovou
kazetu společnosti Brother. Pokud
chybová zpráva přetrvává, kontaktujte
prodejce vašeho zařízení Brother.
Vyjměte novou inkoustovou kazetu a
pomalu ji dávejte zpět, dokud neklapne.
(Viz Výměna inkoustových kazet
na straně 53.)
Vyměňte inkoustové kazety. (Viz Výměna
inkoustových kazet na straně 53.)
Pokud problém přetrvává, zavolejte
telefonní společnost a požádejte ji o
zkontrolování vaší telefonní linky.
Zvedněte kryt skeneru a potom ho znovu
zavřete.
Pevně zavřete kryt kazety s inkoustem,
dokud neklapne.
Stiskněte tlačítko Stop/Exit (Stop/Konec).
Zařízení zruší operaci a vymaže ji z paměti.
Zkuste znovu provést tisk.
Zkuste odeslat nebo přijmout znovu.
(Viz Používání ADF (pouze modely
MFC-J410 a MFC-J415W) na straně 21.)
(Viz Uvíznutí dokumentu (pouze modely
MFC-J410 a MFC-J415W) na straně 65.)
60
Page 69

Odstraňování problémů
Chybové zprávy Příčina Akce
Plny absorber
ink.
Temer plny abs.
ink.
Dochazi inkoust Jedna či více inkoustových kazet
Nizka teplota Teplota tiskové hlavy je příliš nízká. Nechejte zařízení zahřát.
Chyba media Pamět’ová karta je buď poškozená,
Medium je plne. Pamět’ová karta, kterou používáte,
Bez ID volajici. Nezaznamenává se žádná historie
Zadny soubor Pamět’ová karta v mechanice na média
Je vyžadována vnitřní údržba. Tento
problém mohla způsobit nějaká
kazeta jiná než originální značková
od společnosti Brother. Mohlo k
němu také vést opětovné naplnění
kazety inkoustem z jiných zdrojů.
Pokud dojde k poškození tiskové
hlavy nebo jiných částí přístroje
následkem použití jiné značky
inkoustu nebo inkoustových kazet,
žádné potřebné opravy nemohou být
pokryty zárukou.
Box absorbéru inkoustu nebo
proplachovací box je téměř plný.
dosáhla konce své životnosti. Pokud
má odesílací zařízení odeslat
barevný fax, komunikační protokol
zařízení požádá, zda by mohl být fax
poslán jako černobílý. Má-li odesílací
zařízení schopnost převodu, barevný
fax bude na vašem zařízení vytištěn
černobíle.
nesprávně naformátovaná, nebo
nastal s pamět’ovou kartou nějaký
problém.
již obsahuje 999 souborů.
příchozích hovorů. Žádné hovory jste
nepřijali nebo jste se u vaší telefonní
společnosti nepřihlásili ke službě
ID volajícího.
neobsahuje žádný .JPG soubor.
Zavolejte zákaznický servis společnosti
Brother / vašeho prodejce společnosti
Brother.
Zavolejte zákaznický servis společnosti
Brother / vašeho prodejce společnosti
Brother.
Objednejte novou kazetu s inkoustem.
Můžete pokračovat v tisku, dokud se na
displeji LCD nezobrazí Nelze tisknout
(Viz Výměna inkoustových kazet
na straně 53.)
Dejte pamět’ovou kartu pevně zpátky do
slotu, přičemž se ujistěte, že je na
správném místě. Pokud chyba přetrvává,
zkontrolujte jednotku média (slot) zařízení
vložením jiné karty, o které víte, že funguje.
Vaše zařízení může na pamět’ovou kartu
ukládat pouze v případě, když obsahuje
méně než 999 souborů. Uvolněte místo
tak, že zkusíte odstranit nepoužívané
soubory, a zkuste to znovu.
Chcete-li používat funkci ID volajícího,
zavolejte do vaší telefonní společnosti.
(Viz ID volajícího (pouze Velká Británie
a Irsko) na straně 30.)
Vložte do slotu znovu správnou
pamět’ovou kartu.
.
B
61
Page 70

Chybové zprávy Příčina Akce
Chybi ink. patr. Inkoustová kazeta není
nainstalována správně.
Zkontr.papir V zařízení došel papír nebo papír
není v zásobníku papíru správně
vložen.
Papír uvízl uvnitř zařízení. Vyjměte uvízlý papír pomocí kroků
Kryt pro odstranění uvízlého papíru
není správně zavřen.
Nehlasi se/obsaz Číslo, které jste vytočili, neodpovídá
nebo je obsazené.
Neobsazeno Pokusili jste se o přístup ke krátké
volbě, která není naprogramovaná.
Preplnena pamet Pamět’ za řízení je zaplněna. Pokud probíhá kopírování, stiskněte
Pamět’ová karta, kterou používáte,
nemá dost volného místa pro sken
dokumentů.
Zaseknuty papir Papír uvízl uvnitř zařízení. Otevřete kryt pro odstranění uvízlého
Vyjměte novou inkoustovou kazetu a
pomalu ji dávejte zpět, dokud neklapne.
(Viz Výměna inkoustových kazet
na straně 53.)
Postupujte jedním z následujících
způsobů:
Doplňte zásobník papíru a potom
stiskněte tlačítko Mono Start
(Start (Mono)) nebo Colour Start
(Start (Barva)).
Papír vyjměte a založte jej znovu,
potom stiskněte tlačítko Mono Start
(Start (Mono)) nebo Colour Start
(Start (Barva)). (Viz
Vkládání papíru nebo
jiného tiskového média na straně 10.)
uvedených v Zaseknutí tiskárny nebo
uvíznutí papíru na straně 66.
Zkontrolujte, aby byl kryt pro odstranění
uvízlého papíru zavřený na obou stranách
rovnoměrně
uvíznutí papíru na straně 66.)
Ověřte číslo a zkuste to znovu.
Nastavte číslo krátké volby. (Viz Ukládání
čísel krátké volby na straně 40.)
tlačítko Stop/Exit (Stop/Konec) a
počkejte, dokud neskončí všechny
probíhající operace, a zkuste to znovu.
Smažte z pamět’ové karty nepoužívané
soubory, abyste uvolnili místo, a pak to
zkuste znovu.
papíru (v zadní části zařízení) a zaseknutý
papír vyjměte. (Viz Zaseknutí tiskárny
nebo uvíznutí papíru na straně 66.)
Ujistěte se, že je délka vodítek papíru
nastavena na správný formát papíru.
Neroztahujte zásobník papíru, když
zakládáte papír formátu A5 nebo menší.
. (Viz Zaseknutí tiskárny nebo
62
Page 71

Odstraňování problémů
Chybové zprávy Příčina Akce
Nelze cistit XX
Nelze
inicializ. XX
Nelze
tisknout XX
Nelze
skenovat XX
Zkontr.rozm.pap. Papír nemá správnou velikost. Zkontrolujte, že nastavení formátu papíru
Došlo k mechanické závadě zařízení.
—NEBO—
Se do přístroje dostalo cizí těleso,
například svorka, nebo potrhaný
papír.
Otevřete kryt skeneru a odstraňte z vnitřku
zařízení případné cizí těleso nebo
potrhaný papír. Pokud chybové hlášení
přetrvává, než zařízení odpojíte, přečtěte
si Přenesení faxů nebo zprávy z faxového
deníku na straně 64 abyste nepřišli o
žádná důležitá hlášení. Poté odpojte
zařízení na několik minut z napájení a pak
ho zase připojte.
odpovídá velikosti papíru v zásobníku.
Vložte správný formát papíru a poté
stiskněte tlačítko Mono Start (Start
(Mono)) nebo Colour Start (Start (Barva)).
(Viz Formát papíru na straně 16.)
63
B
Page 72

Zobrazení animace chyb B
Animace chyb zobrazuje při uvíznutí papíru
pokyny krok za krokem. Pokyny si můžete
číst svým vlastním tempem, stisknutím
tlačítka c zobrazíte následující krok, pomocí
tlačítka d se dostanete o krok zpět.
Přenesení faxů nebo zprávy z
faxového deníku B
Pokud se na displeji LCD objeví:
Nelze cistit XX
Nelze inicializ. XX
Nelze tisknout XX
Nelze skenovat XX
Doporučujeme přenesení faxů do jiného
zařízení nebo do počítače. (Viz Přenos faxů
na jiné faxové zařízení na straně 64.)
Můžete rovněž přenést zprávu z faxového
deníku, chcete-li vidět, zda nějaké faxy
potřebujete přenést. (Viz Přenos zprávy
faxového deníku do jiného zařízení
na straně 65.)
Přenos faxů na jiné faxové zařízení B
Pokud jste nenastavili ID stanice, nemůžete
vstoupit do režimu přenosu faxu. (Viz Zadejte
osobní informace (ID stanice) ve Stručném
návodu k obsluze.)
a Pomocí tlačítka Stop/Exit (Stop/Konec)
chybu dočasně přerušíte.
b Stiskněte tlačítko Menu.
c Stisknutím tlačítka a nebo b zvolte
Sluzba.
Stiskněte tlačítko OK.
d Stisknutím tlačítka a nebo b zvolte
Prenos dat.
Stiskněte tlačítko OK.
e Stisknutím tlačítka a nebo b zvolte
Prenos faxu.
Stiskněte tlačítko OK.
f Postupujte jedním z následujících
způsobů:
Pokud se na displeji LCD zobrazí
Chybi udaje, v paměti přístroje
nezbývají žádné faxy.
Stiskněte tlačítko Stop/Exit
(Stop/Konec).
Zadejte číslo faxu, na které budou
faxy přesměrovány.
64
g Stiskněte tlačítko Mono Start
(Start (Mono)).
Page 73

Odstraňování problémů
Přenos zprávy faxového deníku do jiného zařízení
Pokud jste nenastavili ID stanice, nemůžete
vstoupit do režimu přenosu faxu. (Viz Zadejte
osobní informace (ID stanice) ve Stručném
návodu k obsluze.)
a Pomocí tlačítka Stop/Exit (Stop/Konec)
chybu dočasně přerušíte.
b Stiskněte tlačítko Menu.
c Stisknutím tlačítka a nebo b zvolte
Sluzba.
Stiskněte tlačítko OK.
d Stisknutím tlačítka a nebo b zvolte
Prenos dat.
Stiskněte tlačítko OK.
e Stisknutím tlačítka a nebo b zvolte
Prenos hlaseni.
Stiskněte tlačítko OK.
f Zadejte číslo faxu, do kterého chcete
zprávu z faxového deníku přesměrovat.
Uvíznutí dokumentu
B
(pouze modely MFC-J410
a MFC-J415W) B
Dokumenty mohou uvíznout v jednotce ADF,
pokud nebyly vloženy / se neposouvají
správně nebo pokud jsou příliš dlouhé.
Postupujte podle následujících kroků k
vyčištění uvízlého dokumentu.
Dokument uvízl v horní části jednotky ADF
B
a Vyjměte z jednotky ADF veškerý papír,
který neuvízl.
b Otevřete kryt ADF.
c Vytáhněte uvíznutý dokument směrem
doleva.
g Stiskněte tlačítko Mono Start
(Start (Mono)).
d Zavřete kryt ADF.
e Stiskněte tlačítko Stop/Exit (Stop/Konec).
DŮLEŽITÉ
Chcete-li se vyhnout uvíznutí dokumentu,
zavřete správně kryt ADF jemným
zatlačením uprostřed podavače.
B
65
Page 74

Uvíznutí dokumentu uvnitř jednotky ADF
Zaseknutí tiskárny nebo
B
uvíznutí papíru B
a Vyjměte z jednotky ADF veškerý papír,
který neuvízl.
b Zvedněte kryt dokumentu.
c Vytáhněte uvíznutý dokument směrem
doleva.
d Zavřete kryt dokumentu.
e Stiskněte tlačítko Stop/Exit (Stop/Konec).
Vytáhněte uvíznutý papír v závislosti na tom,
kde se v zařízení nachází.
a Odpojte zařízení z elektrické zásuvky.
DŮLEŽITÉ
Než odpojíte zařízení ze zdroje napájení,
můžete přenést faxy, které jsou uloženy v
paměti počítače nebo jiného faxového
zařízení, takže nepřijdete o žádná důležitá
hlášení. (Viz Přenesení faxů nebo zprávy
z faxového deníku na straně 64.)
b Otevřete kryt pro vyjmutí uvízlého
papíru (1) v zadní části zařízení.
Vytáhněte uvíznutý papír ze zařízení.
66
1
Page 75

Odstraňování problémů
c Uzavřete kryt pro odstranění uvízlého
papíru.
Ujistěte se, že je kryt správně zavřený.
d Pokud je podpěra papíru rozložená,
složte ji a potom podpěru zavřete.
Vysuňte zásobník papíru úplně ze
zařízení.
e Vytáhněte zaseknutý papír (1).
f Oběma rukama uchopte za plastové
úchyty na obou stranách zařízení a
zdvihněte kryt skeneru (1), dokud se
bezpečně nezajistí v otevřené pozici.
1
Posuňte tiskovou hlavu (je-li to zapotřebí)
tak, abyste mohli vyjmout případný papír,
který zde zůstal. Ujistěte se, že zaseknutý
papír nezůstal v rozích přístroje.
Zkontrolujte obě strany tiskové kazety.
Poznámka
Je-li tisková hlava v pravém rohu tak, jak
je uvedeno na obrázku, tiskovou hlavou již
nemůžete pohybovat. Připojte znovu
napájecí kabel, poté podržte stisknuté
tlačítko Stop/Exit (Stop/Konec), dokud
se tisková hlava neposune do středu.
Odpojte zařízení od zdroje napájení
avyjměte papír.
B
1
DŮLEŽITÉ
Dostane-li se inkoust na kůži nebo oděv,
okamžitě inkoust umyjte mýdlem nebo
nějakým čistícím prostředkem.
67
Page 76

g Zvednutím krytu skeneru uvolněte
zajištění ( ). Jemně zatlačte na
podpěru krytu skeneru ( ) a oběma
rukama kryt skeneru ( ) zavřete.
1
2
2
3
h Zasuňte zásobník papíru úplně zpět
do zařízení.
i Přidržte zásobník papíru na svém
místě a vytáhněte rozkládací podpěru
papíru ( ), dokud neklapne, a potom
ji rozložte ( ).
2
Vytáhněte podpěru papíru, dokud
neklapne.
DŮLEŽITÉ
NEPOUŽÍVEJTE podpěru papíru pro
formát Legal.
j Znovu připojte napájecí kabel.
68
1
Page 77

Odstraňování problémů
Odstraňování problémů B
Pokud si myslíte, že existuje problém s vaším zařízením, zkontrolujte následující tabulku a
postupujte podle tipů pro odstraňování problémů.
Většinu problémů m ůžete snadno vyřešit vlastními silami. Pokud potřebujete další pomoc, Brother
Solutions Center nabízí nejnovější často kladené dotazy (FAQ) a tipy pro odstraňování problémů.
Navštivte naše webové stránky http://solutions.brother.com/
Pokud máte potíže s vaším zařízením B
Tisk
Potíž Doporučení
Žádný výtisk. Zkontrolujte připojení kabelu rozhraní k zařízení a k počítači. (Viz Stručný
Špatná kvalita tisku. Zkontrolujte kvalitu tisku. (Viz Kontrola kvality tisku na straně 57.)
návod k obsluze.)
Zkontrolujte, že je zařízení zapojeno a tlačítko On/Off (Zap./Vyp.) je aktivní.
Jedna či více inkoustových kazet dosáhla konce své životnosti.
(Viz Výměna inkoustových kazet na straně 53.)
Zkontrolujte, zda není na LCD displeji zobrazeno chybové hlášení.
(Viz Chybové zprávy a zprávy údržby na straně 59.)
Pokud je na LCD displeji Nelze tisknout a Vymen ink., viz Výměna
inkoustových kazet na straně 53.
Zkontrolujte, zda byl nainstalován a zvolen správný ovladač tiskárny.
Ujistěte se, že je zařízení online. Klepněte na Start a poté na Tiskárny a faxy.
Vyberte položku Brother MFC-XXXXX (kde XXXXX je název vašeho modelu) a
ujistěte se, že není zaškrtnutá volba Používat tiskárnu offline.
Když vyberte volbu Tisknout liché stránky nebo Tisknout sudé stránky, může
se na počítači zobrazit zpráva o chybě tisku v případě, že se zařízení během tisku
pozastaví. Zpráva zmizí, jakmile zařízení zač
Ujistěte se, že nastavení Typ média v ovladači tiskárny nebo nastavení Typ
papiru v nabídce zařízení odpovídá typu papíru, který používáte.
(Viz „Printing“ for Windows
User’s Guide“ (Příručce uživatele programů) a Typ papíru na straně 16.)
Ujistěte se, že jsou inkoustové kazety nové. Následující případy mohou způsobit
ucpání inkoustu:
Datum spotřeby napsané na obalu kazety vypršelo. (Originální kazety Brother
zůstanou použitelné až dva roky, pokud je necháte v původním obalu.)
Inkoustová kazeta byla ve vašem přístroji přes šest měsíců.
Skladování inkoustové kazety před použitím mohlo být nevhodné.
Ujistěte se, že používáte originální inkoust Brother Original Innobella™. Společnost
Brother tudíž v tomto zařízení nedoporučuje použití kazet jiné než originální značky
Brother nebo doplňování prázdných kazet inkoustem z jiných zdrojů.
Zkuste použít doporučené typy papíru.
(Viz Přijatelný papír nebo jiné tiskové médium na straně 17.)
Doporučené prostředí pro váš přístroj je mezi 20 až 33 °C.
®
nebo „Printing and Faxing“ pro Macintosh v „Software
ne znovu tisknout.
B
69
Page 78

Tisk (pokračování)
Potíž Doporučení
V textu nebo grafice se objevují bílé
vodorovné čáry.
Zařízení tiskne prázdné stránky. Vyčistěte tiskovou hlavu. (Viz Čištění tiskové hlavy na straně 57.)
Znaky a čáry jsou přes sebe. Zkontrolujte zarovnání tisku. (Viz Kontrola zarovnání tisku na straně 58.)
Vytištěný text nebo obrázky jsou
našikmo.
Nahoře uprostřed vytištěné stránky
je rozmazaná skvrna.
V pravém nebo levém rohu
vytištěné stránky je rozmazaná
skvrna.
Tisk se jeví špinavý nebo se zdá,
že uniká inkoust.
Na opačné straně nebo v dolní
části stránky se objevují skvrny.
Zařízení tiskne na stránce husté
č
áry.
Výtisky jsou zmačkané. Na kartě ovladače tiskárny Pokročilé klepněte na Nastavení barev a zrušte
Nelze provést Soutisk. Zkontrolujte, zda je nastavení velikosti papíru v používané aplikaci a v ovladači
Rychlost tisku je příliš nízká. Zkuste změnit nastavení ovladače tiskárny. Tisk ve vyšším rozlišení vyžaduje
Zvýraznění barev nepracuje
správně.
Vyčistěte tiskovou hlavu. (Viz Čištění tiskové hlavy na straně 57.)
Ujistěte se, že používáte originální inkoust Brother Original Innobella™.
Zkuste použít doporučené typy papíru.
(Viz Přijatelný papír nebo jiné tiskové médium na straně 17.)
Ujistěte se, že používáte originální inkoust Brother Original Innobella™.
Ujistěte se, že je papír do zásobníku papíru správně založený a boční vodítka
papíru jsou správně nastavená. (Viz Vkládání papíru nebo
jiného tiskového média na straně 10.)
Ujistěte se, že je kryt pro odstranění uvízlého papíru správně zavřený.
Ujistěte se, že papír není příliš silný nebo zkroucený.
(Viz P
řijatelný papír nebo jiné tiskové médium na straně 17.)
Ujistěte se, že papír není zkroucený při tisku na zadní stranu pomocí nastavení
Tisknout liché stránky a Tisknout sudé stránky.
Ujistěte se, že používáte doporučené typy papíru. (Viz Přijatelný papír nebo
jiné tiskové médium na straně 17.) Nemanipulujte s papírem, dokud inkoust
nezaschne.
Ujistěte se, že používáte originální inkoust Brother Original Innobella™.
Používáte-li fotopapír, ujistěte se, že jste nastavili správný typ papíru. Tisknete-li
na fotopapír z počítače, nastavte v ovladači tiskárny na kartě Základní typ papíru
Typ média.
Ujistěte se, že podložka tiskárny není zašpiněna inkoustem. (Viz Čištění tiskové
desky v příloze A v Podrobná příručka uživatele.)
Ujistěte se, že používáte originální inkoust Brother Original Innobella™.
Ujistěte se, že používáte rozkládací podpěru papíru.
(Viz Vkládání papíru nebo jiného tiskového média na straně 10.)
Zaškrtněte v ovladači tiskárny na kartě Základní volbu Obrácené pořadí.
zaškrtnutí Obousměrný tisk pro systém Windows
systém Macintosh.
Ujistěte se, že používáte originální inkoust Brother Original Innobella™.
tiskárny stejné.
delší čas pro zpracování dat, odeslání a tisk. Zkuste jiné nastavení kvality na kartě
Pokročilé ovladače tiskárny. Klepněte rovněž na tlačítko Nastavení barev a
zrušte zaškrtnutí volby Zvýraznění barev.
Vypněte bezokrajový tisk. Bezokrajový tisk je pomalejší než normální tisk.
(Viz „Printing“ pro Windows
„Software User’s Guide“ (Příručce uživatele programů).
Pokud nejsou obrazová data ve vaší aplikaci plnobarevná (například 256 barev),
funkce zvýraznění barev nebude fungovat. Používejte s funkcí zvýraznění barev
minimálně 24bitová barevná data.
®
nebo „Printing and Faxing“ pro Macintosh v
®
nebo Bi-Directional tisk pro
70
Page 79

Odstraňování problémů
Tisk (pokračování)
Potíž Doporučení
Fotopapír se neposouvá správně. Když tisknete na fotopapír značky Brother, založte jeden přídavný list stejného
fotopapíru do zásobníku. Přídavný list je pro tento účel přidán v balení.
Očistěte válečky pro podávání papíru. (Viz Čištění válečků pro podávání papíru
na straně 56.)
Zařízení podává více papírů.Ujistěte se, že je papír do zásobníku správně založen. (Viz Vkládání papíru nebo
jiného tiskového média na straně 10.)
Zkontrolujte, zda nejsou současně do zásobníku založeny dva druhy papíru.
Uvízl papír. Ujistěte se, že je délka vodítek papíru nastavena na správný formát papíru.
Vytištěné stránky nejsou úhledně
uspořádány.
Přístroj netiskne z programu
®
Adobe
Illustrator®.
Neroztahujte zásobník papíru, když zakládáte papír formátu A5 nebo menší.
(Viz Zaseknutí tiskárny nebo uvíznutí papíru na straně 66.)
Ujistěte se, že používáte podpěru papíru.
(Viz Vkládání papíru nebo jiného tiskového média na straně 10.)
®
Zkuste zmenšit rozlišení tisku. (Viz „Printing“ pro Windows
Faxing“ pro Macintosh v „Software User’s Guide“ (Příručce uživatele programů).)
nebo „Printing and
Tisk přijatých faxů
Potíž Doporučení
Zúžený tisk a bílé pruhy přes
stránku nebo jsou horní a dolní věty
odříznuté.
Při příjmu se objevují svislé černé
čáry.
Barevný fax je vytištěn černobíle. Vyměňte barevné inkoustové kazety, které dosáhly konce své životnosti,
Levé a pravé okraje jsou oříznuté
nebo je jedna stránka vytištěna
na dvě.
Máte pravděpodobně špatné spojení se statickou elektřinou nebo rušením na
telefonní lince. Požádejte odesílající stranu, aby zaslala fax znovu.
Skener odesílatele je pravděpodobně znečištěný. Požádejte odesílatele,
aby udělal kopii a zjistil, jestli je problém s odesílajícím zařízením. Zkuste přijmout
fax z jiného faxového zařízení.
a požádejte druhou stranu, aby barevný fax odeslala znovu.
(Viz Výměna inkoustových kazet na straně 53.)
Zapněte automatické zmenšování. (Viz Tisk zmenšeného příchozího faxu
v kapitole 4 v Podrobné příručce uživatele.)
Telefonní linka nebo připojení
Potíž Doporučení
Vytáčení nefunguje
(neozývá se oznamovací tón).
Zařízení po zavolání neodpovídá. Ujistěte se, že je zařízení ve správném režimu příjmu pro vaše nastavení.
Ujistěte se, že je zařízení zapojené a zapnuté.
Zkontrolujte všechna připojení kabelu linky.
Změňte nastavení tónová / pulzní. (Viz Tónové nebo pulzní vytáčení
na straně 30.)
Zdvihněte sluchátko externího telefonu a poslouchejte, zda uslyšíte vyzváněcí
tón. Pokud žádný vyzváněcí tón neslyšíte, požádejte svou telefonní společnost,
aby zkontrolovala linku a / nebo zásuvku.
(Viz Vyberte režim příjmu na straně 26.) Ověřte, že se ozývá oznamovací tón.
Je-li to možné, zavolejte vaše zařízení, abyste ho slyšeli odpovídat. Pokud stále
neodpovídá, zkontrolujte připojení kabelu telefonní linky. Pokud při volání na
zařízení není slyšet žádné zvonění, požádejte telefonní společnost, aby
zkontrolovala vaši linku.
B
71
Page 80

Přijímání faxů
Potíž Doporučení
Fax nelze přijmout. Pokud připojujete zařízení k PBX nebo ISDN, nastavte v nabídce nastavení typu
telefonní linky svůj typ telefonu. (Viz Nastavení typu telefonní linky na straně 31.)
Odesílání faxů
Potíž Doporučení
Fax nelze odeslat. Zkontrolujte všechna připojení kabelu linky.
Ujistěte se, že tlačítko FAX svítí.
Požádejte přijímací stranu, aby zkontrolovala, že je v přijímači papír.
Vytiskněte hlášení o ověření přenosu a vyhledejte závadu. (Viz Hlášení
v kapitole 6 v Podrobné příručce uživatele.)
Hlášení o ověření přenosu uvádí
„VYSL.:CHYBA“.
Špatná kvalita odesílaného faxu. Zkuste změnit rozlišení na Jemne nebo Ex.Jemne. Vytvořte kopii, abyste
Při odesílání se objevují svislé
černé čáry (pouze modely
MFC-J410 a MFC-J415W).
Na lince se pravděpodobně dočasně vyskytuje šum nebo statická elektřina.
Zkuste odeslat fax znovu. Pokud odešlete zprávu PC FAX a v hlášení o ověření
přenosu se objeví „VYSL.:CHYBA“, vaše zařízení nejspíše nemá dostatek volné
paměti. Pokud problém přetrvává, požádejte telefonní společnost o zkontrolování
vaší telefonní linky.
Jestliže se vám často vyskytují chyby přenosu vzhledem k možnému rušení na
telefonní lince, zkuste změnit nastavení nabídky kompatibility na Zakladni(VoIP).
(Viz Interference telefonní linky / VoIP na straně 76.)
Pokud připojujete zařízení k PBX nebo ISDN, nastavte v nabídce nastavení svů
typ telefonu. (Viz Nastavení typu telefonní linky na straně 31.)
zkontrolovali provoz skeneru přístroje. Pokud kvalita kopie není dobrá, vyčistěte
skener. (Viz Čištění skla skeneru na straně 55.)
Svislé černé čáry na faxech, které odesíláte, jsou obyčejně způsobeny
nečistotami nebo korekční kapalinou na skleněném proužku. Vyčistěte skleněný
proužek. (Viz Čištění skla skeneru na straně 55.)
j
72
Page 81

Odstraňování problémů
Vyřízení příchozích hovorů
Potíž Doporučení
Zařízení slyší hlas jako tón CNG. Pokud je zapnutá volba detekce faxu, zařízení je citlivější na zvuky. Může chybně
interpretovat určité hlasy nebo hudbu na lince jako volání faxového zařízení a
odpovědět přijímacím tónem faxu. Zařízení deaktivujte stisknutím tlačítka
Stop/Exit (Stop/Konec). Zkuste se vyhnout potížím a funkci detekce faxu vypněte.
(Viz Detekce faxu na straně 29.)
Odesílání faxového volání na
zařízení.
Speciální funkce na jedné lince. Pokud máte na jedné lince se zařízením funkce podržení hovoru, podržení
Pokud jste volání přijali na linkovém telefonu, zadejte váš kód dálkové aktivace
(tovární nastavení je l 51). Pokud jste volání přijali na externím telefonu, přijměte
fax stisknutím tlačítka Start. Když vaše zařízení odpoví, zavěste.
hovoru / ID volajícího, poplachový systém nebo jiné speciální funkce, může to
způsobit při odesílání nebo přijímání faxů problém.
Například: pokud si objednáte funkci podržení hovoru nebo jinou speciální službu,
jejíž signál přichází linkou, zatímco zařízení odesílá nebo přijímá fax, může signál
dočasně narušit nebo p
(režim korekce chyb) společnosti Brother. Tento stav souvisí s oborem telefonních
systémů a je společný pro všechna zařízení, která odesílají a přijímají informace na
jedné lince sdílené se speciálními funkcemi. Pokud je pro vaši organizaci nezbytné
vyhýbat se jakýmkoli rušením, doporučujeme vám samostatnou telefonní linku bez
speciálních funkcí.
řerušit faxy. Tomuto problému by měla zabránit funkce ECM
Potíže při kopírování
Potíž Doporučení
Nelze vytvořit kopii. Ujistěte se, že tlačítko Copy (Kopie) svítí.
Špatné výsledky kopírování při
použití ADF (pouze modely
MFC-J410 a MFC-J415W).
Na kopiích se objevují svislé černé
čáry nebo pruhy (pouze modely
MFC-J410 a MFC-J415W).
Volba upravit na str. nepracuje
správně.
Zkuste použít sklo skeneru. (Viz Použití skla skeneru na straně 21.)
Svislé černé čáry nebo pruhy na kopiích jsou většinou způsobeny nečistotou
nebo korekční kapalinou na skleněném proužku. Vyčistěte skleněný proužek.
(Viz Čištění skla skeneru na straně 55.)
Ujistěte se, že váš zdrojový dokument není našikmo.
Změňte polohu dokumentu a zkuste to znovu.
Potíže při skenování
Potíž Doporučení
Při zahájení skenování se zobrazí
chyba TWAIN nebo WIA
(Windows
Při zahájení skenování se zobrazí
chyba TWAIN nebo ICA
(Macintosh).
Špatné výsledky skenování při
použití ADF (pouze modely
MFC-J410 a MFC-J415W).
®
).
Ujistěte se, že jako primární zdroj ve vaší aplikaci pro skenování je zvolen ovladač
Brother TWAIN nebo WIA. Například v PaperPort™11SE s OCR (pouze modely
MFC-J410 a MFC-J415W) vyberte ovladač Brother TWAIN nebo WIA klepnutím
na Soubor, Skenovat či pořídit fotografie a klepnutím na Zvolit.
Ujistěte se, že je ovladač Brother TWAIN vybrán jako primární zdroj.
V programu PageManager klepněte na Soubor, Vybrat zdroj, TWAIN a zvolte
ovladač Brother TWAIN.
Uživatelé systému Mac OS X 10.6.x mohou také skenovat dokumenty pomocí
ovladače skeneru ICA. Viz „Scanning a document using the ICA driver
(Mac OS X 10.6.x)“ v „Software User’s Guide“ (Příručce uživatele programů).
Zkuste použít sklo skeneru. (Viz Použití skla skeneru na straně 21.)
B
73
Page 82

Potíže při skenování (pokračování)
Potíž Doporučení
OCR nefunguje (pouze modely
MFC-J410 a MFC-J415W).
Zkuste zvýšit rozlišení skeneru.
(Uživatelé počítačů Macintosh)
Program Presto! PageManager je nutné před použitím stáhnout a nainstalovat.
Pro další pokyny viz Přístup k podpoře společnosti Brother (Macintosh)
na straně 4.
Potíže s aplikacemi
Potíž Doporučení
Nelze instalovat program nebo
tisknout.
„Device Busy“ („Zařízení
zaneprázdnno“)
Není možné tisknout obrázky
aplikace FaceFilter Studio.
(Pouze pro uživatele Windows
Spust’te program Repair MFL-Pro Suite na instalačním disku. Tento program
opraví a znovu nainstaluje program.
Ujistěte se, že zařízení nezobrazuje na LCD žádnou chybovou zprávu.
Chcete-li použít aplikaci FaceFilter Studio, musíte nainstalovat aplikaci FaceFilter
Studio z instalačního disku CD-ROM, který se dodává k zařízení. Chcete-li
nainstalovat aplikaci FaceFilter Studio, přečtěte si Stručný návod k obsluze.
Než poprvé spustíte aplikaci FaceFilter Studio, ujistěte se, že je zařízení Brother
zapnuté a připojené k počítači. Tím se povolí přístup ke všem funkcím aplikace
FaceFilter Studio.
Problémy s nástrojem PhotoCapture Center™
®
)
Potíž Doporučení
®
Vyměnitelný disk nepracuje
správně.
Nelze přistupovat k vyměnitelnému
disku pomocí ikony na pracovní
ploše.
Část fotografie po vytištění chybí. Ujistěte se, že jsou funkce bezokrajového tisku a výřezu vypnuté. (Viz Bezokrajový
1 Nainstalovali jste aktualizaci pro Windows
následující kroky:
1) Odpojte kabel USB.
2) Pomocí jedné z následujících metod nainstalujte aktualizaci pro
Windows
3) Po restartování počítače počkejte přibližně jednu minutu a potom připojte
kabel USB.
2Vyjměte pamět’ovou kartu a zase ji zasuňte.
3 Jestliže jste klepnuli na příkaz „Vysunout“ ve Windows
pokračovat, vyjměte pamět’ovou kartu.
4Pokud se při pokusu o vysunutí pamět’ové karty objeví chybové hlášení, znamená
to, že systém s kartou pracuje. Chvíli počkejte a potom to zkuste znovu.
5 Pokud uvedený postup nefunguje, vypněte počítač a zařízení a potom je
znovu zapněte. (Pro vypnutí zařízení budete muset odpojit napájecí kabel.)
Ujistěte se, že jste správně vložili pamět’ovou kartu.
tisk a Výřez v kapitole 8 v Podrobné příručce uživatele.)
®
2000.
Nainstalujte z instalačního CD-ROMU aplikaci MFL-Pro Suite.
(Viz Stručný návod k obsluze.)
Stáhněte si nejnovější servisní balíčky z internetových stránek
společnosti Microsoft.
2000? Pokud ne, proveďte
®
, než budete
74
Page 83

Odstraňování problémů
Problémy se sítí (pouze modely MFC-J265W a MFC-J415W)
Potíž Doporučení
Nelze tisknout prostřednictvím sítě.Ověřte, že je zařízení zapnuté, online a v režimu připraven. Vytiskněte seznam
konfigurace sítě (viz Hlášení v kapitole 6 v Podrobné příručce uživatele) a
zkontrolujte aktuální nastavení sítě vytištěná na tomto seznamu.
(Máte-li potíže se sítí, viz „Network User’s Guide“ (Příručka sít’ových aplikací) pro
více informací.)
Funkce sít’ového skenování
nefunguje.
Program Brother nelze
nainstalovat.
Nelze se připojit k bezdrátové síti. Prozkoumejte problém pomocí Zprava WLAN.
Resetujte nastavení sítě.Stiskněte tlačítko Menu, zvolte Sit a poté stiskněte tlačítko OK. Zvolte
(Uživatelé operačního systému Windows
Je zapotřebí nakonfigurovat jakékoliv bezpečnostní programy / firewally třetí
strany, aby umožnily sít’ové skenování. Pro sít’ové skenování přidejte port
číslo 54925 a to zadáním následujících údajů:
Do pole Název: zadejte jakýkoli popis, např. „Brother NetScan“.
Do pole Číslo portu: zadejte 54925.
V protokolu: musí být zvoleno UDP.
Prosíme nahlédněte do návodu k použití, který jste obdrželi s vašim
bezpečnostním programem / firewallem třetí strany nebo se obrat’te na výrobce
programu.
(Uživatelé počítačů Macintosh)
Zařízení znovu vyberte pomocí aplikace DeviceSelector (Volič zařízení), která se
nachází ve složce Macintosh HD / Library / Printers / Brother / Utilities /
DeviceSelector, nebo z rozevírací nabídky modelů v nástroji ControlCenter2.
(Uživatelé operačního systému Windows
Pokud vaše bezpečnostní program zobrazuje během instalace MFL-Pro Suite
výstražnou zprávu, povolte sít’ový přístup následujícím programům.
BrC3Rgin.exe
BrnIPMon
Brother Status Monitor (Network)
ControlCenter Program
Generic Host Process f...
Setup.exe
Spooler SubSystem App
wdsw MFC Application
(Uživatelé počítačů Macintosh)
Zařízení znovu vyberte pomocí aplikace DeviceSelector (Volič zařízení), která se
nachází ve složce Macintosh HD / Library / Printers / Brother / Utilities /
DeviceSelector, nebo z rozevírací nabídky modelů v nástroji ControlCenter2.
Stiskněte tlačítko Menu, zvolte Tisk hlaseni a poté stiskněte tlačítko OK.
Zvolte Zprava WLAN.
Podrobnosti viz „Network User’s Guide“ (Příručka sít’ových aplikací).
Nulovani site.
Podrobnosti viz „Network User’s Guide“ (Příručka sít’ových aplikací).
®
)
®
)
B
75
Page 84

Rozpoznání oznamovacího tónu B
Interference telefonní linky / VoIP B
Ve výchozím stavu bude zařízení při
automatickém zasílání faxu čekat po pevně
stanovenou dobu před tím, než začne vytáčet
číslo. Změnou nastavení oznamovacího tónu
na Detekce můžete nechat zařízení vytáčet,
jakmile detekuje oznamovací tón. Při
odesílání faxu na mnoho různých míst může
toto nastavení ušetřit malé množství času.
Pokud změníte nastavení a začnete mít
problémy s vytáčením, měli byste vrátit zpět
tovární nastavení Bez detekce.
a Stiskněte tlačítko Menu.
b Stisknutím tlačítka a nebo b zvolte
Pocat.nastav.
Stiskněte tlačítko OK.
c Stisknutím tlačítka a nebo b zvolte
Volaci ton.
Stiskněte tlačítko OK.
d Stisknutím tlačítka a nebo b zvolte
Detekce nebo Bez detekce.
Stiskněte tlačítko OK.
Pokud máte potíže při odesílání nebo přijímání
faxu kvůli možnému rušení na telefonní lince,
můžete pro minimalizaci chyb změnit
nastavení kompatibility, které sníží rychlost
modemu.
a Stiskněte tlačítko Menu.
b Stisknutím tlačítka a nebo b zvolte
Pocat.nastav.
Stiskněte tlačítko OK.
c Stisknutím tlačítka a nebo b zvolte
Kompatibilita.
Stiskněte tlačítko OK.
d Stisknutím tlačítka a nebo b zvolte
Normalni nebo Zakladni(VoIP).
Zakladni(VoIP) omezí rychlost
modemu na 9 600 bps a vypne ECM
s výjimkou odesílání barevných faxů.
Pokud rušení opětovně nevytváří
problémy na telefonní lince, toto
nastavení pravděpodobně použijete
pouze, pokud bude zapotřebí.
e Stiskněte tlačítko Stop/Exit (Stop/Konec).
76
Pro zlepšení kompatibility s většinou
služeb VoIP vám společnost Brother
doporučuje změnit nastavení
kompatibility na Zakladni(VoIP).
Normalni nastaví rychlost modemu
na 14 400 bps.
Stiskněte tlačítko OK.
e Stiskněte tlačítko Stop/Exit (Stop/Konec).
Poznámka
VoIP (Voice over IP) je typ telefonického
systému, který oproti tradiční telefonní
lince používá internetové připojení.
Page 85

Odstraňování problémů
Informace o zařízení B
Kontrola výrobního čísla B
Výrobní číslo zařízení můžete zobrazit na
LCD displeji.
a Stiskněte tlačítko Menu.
b Pomocí tlačítka a nebo b zvolte
Prist. info.
Stiskněte tlačítko OK.
c Pomocí tlačítka a nebo b zvolte
Vyrobni cislo.
Stiskněte tlačítko OK.
d Stiskněte tlačítko Stop/Exit (Stop/Konec).
Funkce resetování B
K dispozici jsou následující funkce resetování:
1 Sit (Pouze modely MFC-J265W a
MFC-J415W.)
Tiskový server můžete resetovat zpět na
jeho výchozí tovární nastavení, jako jsou
například informace o heslu a IP adrese.
2 Krat.vol.a fax
Nabídka Krat. vol. a fax resetuje
následující nastavení:
Kratka volba
3 Vsechna nastav
Veškerá nastavení přístroje můžete
resetovat zpět na nastavení, která byla
nastavena v továrně.
Společnost Brother vám důrazně
doporučuje tuto operaci používat při
likvidaci přístroje.
Jak resetovat přístroj B
a Stiskněte tlačítko Menu.
b Stisknutím tlačítka a nebo b zvolte
Pocat.nastav.
Stiskněte tlačítko OK.
c Stisknutím tlačítka a nebo b zvolte
Nulovani.
Stiskněte tlačítko OK.
d Pomocí tlačítka anebo b zvolte
požadovaný typ resetu.
Stiskněte tlačítko OK.
Odstranění potvrdíte stisknutím
tlačítka 1.
e Proveďte restart zařízení stisknutím
tlačítka 1.
(Skupiny krátké volby a nastavení.)
ID stanice
(Název a číslo.)
Prot. o prenosu
(Hlášení o ověření přenosu, seznam
paměti stanic a faxový deník.)
Historie
(Historie ID volajícího a Odchozi
volani.)
Faxy v paměti
B
77
Page 86

Nabídka a funkce C
C
Programování na displeji C
Zařízení je navrženo pro snadné zacházení s
využitím programování na displeji pomocí
tlačítek nabídky. Uživatelsky příjemné
programování pomáhá plně využít všech
možností, které vaše zařízení nabízí.
Protože se programování odehrává na
displeji LCD, vytvořili jsme podrobné pokyny
zobrazené na displeji, které vám pomohou
zařízení programovat. Stačí jen postupovat
podle pokynů, které vás provedou volbami
nabídky a volbami programování.
78
Page 87

Nabídka a funkce
Tabulka nabídky C
Tabulka nabídek vám pomůže pochopit volby a možnosti nabídek, které se nachází v programech
zařízení. Tovární nastavení jsou zobrazena tučně s hvězdičkou.
Menu ( )
Úroveň 1Úroveň 2Úroveň 3 Volby Popis Strana
Spravce ink. Test tisku — Kvalita tisku
Zarovnani
Cisteni — K
Barva
Vsechny
Mnozstvi ink. — — Zobrazuje dostupné
Zaklad.nastav. Casovac faxu — Vyp.
0Sec.
30Sec.
1Min
2Min.*
5Min.
Typ papiru — Stand.papir*
Inkjet papir
Brother BP71
Brother BP61
Dalsi leskle
Prusvitny
Rozmer pap. — A4*
A5
10x15cm
Letter
Legal
1
Viz Podrobná příručka uživatele.
Tovární nastavení jsou zobrazena tučně s hvězdičkou.
Umožňuje zkontrolovat
kvalitu tisku nebo
zarovnání.
Umožňuje čistit tiskovou
hlavu.
množství inkoustu.
Nastavuje čas pro
návrat do režimu faxu.
Slouží k nastavení typu
papíru v zásobníku.
Slouží k nastavení
velikosti papíru v
zásobníku.
57
57
Viz
16
16
1
.
C
79
Page 88

Úroveň 1Úroveň 2Úroveň 3 Volby Popis Strana
Zaklad.nastav.
(Pokračování)
Hlasitost Vyzvaneni Vyp.
Slabe
Slouží k nastavení
hlasitosti vyzvánění.
8
Stred*
Silne
Signal Vyp.
Slabe*
Slouží k nastavení
hlasitosti pípání.
8
Stred
Silne
Repro Vyp.
Slabe
Slouží k nastavení
hlasitosti reproduktoru.
9
Stred*
Silne
1
Aut.zmena
— Zap.*
casu
Nastaveni LCD LCD
kontrast
Vyp.
Automaticky přepíná na
letní čas.
Slouží k úpravám
kontrastu LCD displeje.
Viz
.
Podsviceni Svetly*
Stred
Tmavy
Casovac
jasu
Vyp.
10Sec.
20Sec.
30Sec.*
Rezim spanku — 1Min
2Min.
3Min.
5Min.*
10Min.
30Min.
60Min.
1
Viz Podrobná příručka uživatele.
Tovární nastavení jsou zobrazena tučně s hvězdičkou.
Slouží k nastavení jasu
podsvícení LCD
displeje.
Pomocí této volby
můžete nastavit, jak
dlouho zůstane
podsvícení LCD displeje
zapnuté od posledního
stisknutí tlačítka.
Díky této volbě můžete
nastavit, jak dlouho
zůstane přístroj
nečinný, než se přepne
do režimu spánku.
9
Viz
1
.
80
Page 89

Nabídka a funkce
Úroveň 1Úroveň 2Úroveň 3 Volby Popis Strana
Fax Prijem
nastav.
Nastav.hlaseni
1
Viz Podrobná příručka uživatele.
Tovární nastavení jsou zobrazena tučně s hvězdičkou.
Pocet
zvoneni
Doba
vyzv.F/T
Detek.faxu Zap.*
Dalkovy kod Zap.*
Autom.zmen
seni
Hlaseni o
vys.
Perioda
deniku
0
1
2*
3
4
5
6
7
8
(Příklad pro VB)
20Sec.
30Sec.*
40Sec.
70Sec.
Vyp.
(l51, #51)
Vyp.
Zap.*
Vyp.
Zap.
Zap.+Vzorek
Vyp.*
Vyp.+Vzorek
Vyp.
Po 50 faxech*
Perioda 6 hodin
Perioda 12 hodin
Perioda 24 hodin
Perioda 2 dny
Perioda 7 dní
Nastavuje počet
vyzvánění před
odpovědí zařízení v
režimu Jen fax nebo v
režimu Fax / Tel.
Slouží k nastavení doby
pseudo / dvojitého
vyzvánění v režimu faxu
a telefonu.
Přijímá automaticky
faxové zprávy, když
zvednete hovor a
uslyšíte tón faxu.
Umožňuje vám
odpovědět na všechna
volání u linkového nebo
externího telefonu a
použít kódy pro aktivaci
nebo deaktivaci
zařízení. Tyto kódy
můžete přizpůsobit.
Omezuje velikost
příchozích faxů tak, aby
odpovídaly velikosti
papíru.
Výchozí nastavení pro
hlášení o ověření
přenosu a hlášení z
faxového deníku.
28
28
29
36
Viz
25
Viz
1
.
1
.
C
81
Page 90

Úroveň 1Úroveň 2Úroveň 3 Volby Popis Strana
1
Fax
(Pokračování)
Zbyva uloh — — Tato volba umožňuje
zkontrolovat, které
úlohy jsou v paměti,
Viz
.
případně naplánované
úlohy zrušit.
Dalsi nastav. Vysil.blok. —Omezuje většinu funkcí
s výjimkou přijímání
faxů.
Rizene
zvoneni
Vyp.*
Zap.
Použití řízeného
zvonění.
(Pouze VB)
ID
volajiciho
(Pouze Velká
Británie a
Irsko)
1
Viz Podrobná příručka uživatele.
Zap.*
Vyp.
Umožňuje prohlížení
nebo tisk seznamu ID
posledních 30
volajících, kteří jsou
uloženi v paměti.
30
Tovární nastavení jsou zobrazena tučně s hvězdičkou.
82
Page 91

Nabídka sítě
(pouze modely MFC-J265W a MFC-J415W)
Úroveň 1Úroveň 2Úroveň 3 Volby Popis
Sit TCP/IP BOOT metoda Auto*
Static
RARP
BOOTP
DHCP
IP adresa [000-255].
[000-255].
[000-255].
[000-255]
Maska podsite [000-255].
[000-255].
[000-255].
[000-255]
Brana [000-255].
[000-255].
[000-255].
[000-255]
Jmeno uzlu BRWXXXXXXXXXXXX Zadejte název uzlu.
WINS Nastav. Auto*
Static
WINS server (Primarni)
000.000.000.000
(Sekundarni)
000.000.000.000
DNS server (Primarni)
000.000.000.000
(Sekundarni)
000.000.000.000
APIPA Zap.*
Vyp.
Pruvodce nast. —— Můžete váš tiskový server
WPS/AOSS — — Konfiguraci nastavení
Viz „Network User’s Guide“ (Příručka sít’ových aplikací)
Tovární nastavení jsou zobrazena tučně s hvězdičkou.
.
Volí metodu zavádění
systému (BOOT), která
nejlépe vyhovuje vašim
potřebám.
Zadejte adresu IP.
Zadejte masku podsítě.
Zadejte adresu brány.
Volí konfigurační režim
WINS.
Určuje adresu IP
primárního nebo
sekundárního serveru.
Určuje adresu IP
primárního nebo
sekundárního serveru.
Automaticky přiděluje
adresu IP z rozsahu
lokálních adres pro linku.
ručně nakonfigurovat pro
bezdrátovou sít’.
bezdrátového připojení
můžete jednoduše provést
jedním stisknutím tlačítka.
Nabídka a funkce
C
83
Page 92

Úroveň 1Úroveň 2Úroveň 3 Volby Popis
Sit
(Pokračování)
WPS + PIN kod — — Konfiguraci nastavení
bezdrátového připojení
můžete jednoduše provést
pomocí WPS s kódem
PIN.
Stav WLAN Stav — Aktuální stav
bezdrátového připojení.
Signal — Aktuální síla signálu
bezdrátového připojení.
SSID — Aktuální SSID.
Komunik. rezim — Aktuální režim
komunikace.
MAC adresa — — MAC adresu vašeho
zařízení si můžete zobrazit
z ovládacího panelu.
WLAN povolena — Zap.
Vyp.*
Nulovani site —— —
Viz „Network User’s Guide“ (Příručka sít’ových aplikací).
Tovární nastavení jsou zobrazena tučně s hvězdičkou.
Umožňuje vám používat
bezdrátové sít’ové
připojení.
84
Page 93

Nabídka a funkce
Menu ( ) (pokračování)
Úroveň 1Úroveň 2Úroveň 3 Volby Popis Strana
Tisk hlaseni Vysilani
over.
Napoveda —— Viz
Pamet stanic — Abecedni
Denik ——
Konfigurace ——
Sit.konfig.
(Pouze modely
MFC-J265W a
MFC-J415W)
Zprava WLAN
(Pouze modely
MFC-J265W a
MFC-J415W)
Histor.ID
stanic
Prist. info. Vyrobni cislo —— Můžete zkontrolovat
Pocat.nastav. Rezim prijmu — Jen fax*
Datum a cas — — Umíst’uje datum a čas na
ID Stanice — Fax:
Tonova/Pulsni — Tonova*
Volaci ton — Detekce
1
Viz Podrobná příručka uživatele.
2
Viz Stručný návod k obsluze.
Tovární nastavení jsou zobrazena tučně s hvězdičkou.
—— Tisk těchto seznamů a
hlášení.
poradi
Ciselne
poradi
——
——
——
výrobní číslo přístroje.
Volba režimu příjmu, který
Fax/Tel
Ext.Tel/TAD
Rucne
Jmeno:
Pulsni
Bez detekce*
nejlépe vyhovuje vašim
potřebám.
LCD displej a do záhlaví
faxů, které odesíláte.
Nastavení jména a
faxového čísla, které se
budou objevovat na každé
odfaxované straně.
Výběr režimu vytáčení. 30
Zapíná nebo vypíná
rozpoznávání volacího
tónu.
25
77
26
Viz
76
1
.
2
.
C
85
Page 94

Úroveň 1Úroveň 2Úroveň 3 Volby Popis Strana
Pocat.nastav.
(Pokračování)
Typ tel.linky — Standardni*
Pob.ustredna
Výběr typu telefonní linky. 31
ISDN
Kompatibilita — Normalni*
Zakladni(VoIP)
Umožňuje nastavení
rychlosti modemu pro
řešení problémů při
76
přenosu.
Nulovani Sit
(Pouze modely
MFC-J265W a
MFC-J415W)
Krat.vol.a
fax
— Resetuje tiskový server
zpět na jeho výchozí
tovární nastavení,
například heslo a
IP adresu.
— Maže všechna uložená
čísla krátké volby a faxy,
77
obnovuje ID stanice,
seznam paměti stanic,
hlášení o ověření přenosu
a faxový deník zpět na
výchozí tovární nastavení.
Vsechna
nastav
— Resetuje všechna tovární
nastavení zpět na
nastavení, která byla
nastavena v továrně.
1
Viz Podrobná příručka uživatele.
2
Viz Stručný návod k obsluze.
Tovární nastavení jsou zobrazena tučně s hvězdičkou.
86
Page 95

Nabídka a funkce
FAX ( )
Úroveň 1Úroveň 2Úroveň 3 Volby Popis Strana
Fax Rozliseni ——Standard*
Jemne
Ex.Jemne
Foto
Kontrast ——Auto*
Svetly
Tmavy
Kratka volba Hledat — Abecedni
poradi
Ciselne
poradi
Zad. Kratkou
volbu
Nastaveni
skupiny
Odchozi
volani
Histor.ID
stanic
(Pouze Velká
Británie a Irsko)
Obeznik Pridat cislo
Cekajici vys ——Zap.
Zamorsky Mod ——Zap.
Rozmer skla ——Letter
Uloz.nov.predv. — — — Uložení nového nastavení
Tovarni
nastav
Odeslat fax
Prid.krat.vol
Vymaz
Odeslat fax
Prid.krat.vol
Vymaz
Kratka volba
Dokoncit
— — — Obnovení veškerých
1
Viz Podrobná příručka uživatele.
Tovární nastavení jsou zobrazena tučně s hvězdičkou.
— — Ukládá čísla krátké volby,
— — Nastavení čísel skupiny pro
——Můžete vybrat číslo z historie
——Můžete vybrat číslo z historie
——Oběžník umožňuje zaslat
Vyp.*
Vyp.*
A4*
Nastavení výchozího
rozlišení odchozích faxů.
Mění světlost nebo tmavost
faxů, které odesíláte.
Můžete vytáčet stisknutím
několika tlačítek (a tlačítka
Start).
abyste mohli vytáčet číslo
stisknutím několika tlačítek
(a tlačítka Start).
vysílání oběžníku.
odchozích hovorů a
uskutečnit s ním hovor,
odeslat fax, přidat do krátké
volby nebo ho smazat.
ID stanic, odeslat na něj fax,
přidat do krátké volby nebo
ho smazat.
stejnou faxovou zprávu na
více než jedno faxové číslo.
Odeslání faxu bez použití
paměti.
Pokud máte potíže s
odesíláním faxů do zámoří,
aktivujte toto nastavení.
Nastaví skenovací oblast
skla skeneru na velikost
dokumentu.
faxu.
továrních nastavení.
Viz
37
40
Viz
38
39
Viz
24
Viz
1
.
1
.
1
.
C
1
.
87
Page 96

SCAN (Sken) ( )
Úroveň 1 Volba 1 Volba 2 Volba 3 Popis Strana
Sken do soub. — — — Skenování černobílého nebo
barevného dokumentu do
počítače.
Sken do media
(při vložení
pamět’ové karty)
Kvalita — Barva 150 dpi*
Barva 300 dpi
Můžete vybírat rozlišení
skenování, formát a název
souboru dokumentu.
Barva 600 dpi
C/B
200x100 dpi
C/B 200 dpi
Typ souboru — (Pokud vyberete
jednu z barevných
možností v
nastavení kvality.)
PDF*
JPEG
(Pokud vyberete
jednu z černobílých
možností v
nastavení kvality.)
TIFF
PDF*
Jmeno souboru ——
Uloz.nov.predv. — — Uložení nového nastavení
skenování.
Tovarni nastav — — Obnovení veškerých
továrních nastavení.
Sken do mailu — — — Skenování černobílého nebo
barevného dokumentu do
vaší e-mailové aplikace.
3
Sken do OCR
(Pouze modely
MFC-J410 a
— — — Konverze textového
dokumentu na editovatelný
textový soubor.
MFC-J415W)
Sken do
grafiky
— — — Skenování barevného
obrázku do vaší grafické
aplikace.
1
Viz „Software User’s Guide“ (Příručka uživatele programů).
2
Viz Podrobná příručka uživatele.
3
(Uživatelé počítačů Macintosh)
Program Presto! PageManager je nutné před použitím stáhnout a nainstalovat. Pro další pokyny
viz Přístup k podpoře společnosti Brother (Macintosh) na straně 4.
Tovární nastavení jsou zobrazena tučně s hvězdičkou.
Viz
48
Viz
Viz
1
.
2
.
1
.
88
Page 97

Nabídka a funkce
Copy (Kopie) ( )
Úroveň 1Úroveň 2Úroveň 3 Možnosti Popis Strana
Kvalita ——Rychly
Normalni*
Nejlepsi
Zvets./Zmens. 100%* —— —
Zvetsit — 198% 10x15cmiA4
186% 10x15cmiLTR
142% A5iA4
Zmensit
(Pouze modely
MFC-J220 a
MFC-J265W)
Zmensit
(Pouze modely
MFC-J410 a
MFC-J415W)
Upravit na str —— Přístroj automaticky
Rucne (25-400%) — — Volba poměru zvětšení
Typ papiru ——Stand.papir*
Rozmer pap.
——A4*
1
Viz Podrobná příručka uživatele.
Tovární nastavení jsou zobrazena tučně s hvězdičkou.
— 97% LTRiA4
93% A4iLTR
83%
69% A4iA5
47% A4i10x15cm
— 97% LTRiA4
93% A4iLTR
83% LGLiA4
69% A4iA5
47% A4i10x15cm
Inkjet papir
Brother BP71
Brother BP61
Dalsi leskle
Prusvitny
A5
10x15cm
Letter
Legal
Zvolte rozlišení
kopírování pro další
kopii.
Můžete zvolit poměr
zvětšení pro další kopii.
Můžete zvolit poměr
zvětšení pro další kopii.
Můžete zvolit poměr
zvětšení pro další kopii.
upraví velikost podle
nastavené velikosti
papíru.
nebo zmenšení pro váš
typ dokumentu.
Výběr typu papíru, který
odpovídá papíru v
zásobníku.
Vyberte velikost papíru,
která odpovídá papíru v
zásobníku.
Viz
43
43
1
.
C
89
Page 98

Úroveň 1Úroveň 2Úroveň 3 Možnosti Popis Strana
Sytost ——
Netridit/Tridit
——Netridit*
(Pouze modely
Tmavy
Svetly
Tridit
Úprava sytosti kopií. Viz
Výběr zda více kopií třídit
nebo ne.
1
MFC-J410 a
MFC-J415W)
Soutisk ——Vyp. (1na1)*
2 na 1 (V)
Vytvoření N kopií na
jeden list nebo plakátu.
2 na 1 (S)
4 na 1 (V)
4 na 1 (S)
Poster (3x3)
Uloz.nov.predv. — — — Uložení nového
nastavení kopírování.
Tovarni nastav — — — Obnovení veškerých
továrních nastavení.
1
Viz Podrobná příručka uživatele.
Tovární nastavení jsou zobrazena tučně s hvězdičkou.
90
Page 99

Nabídka a funkce
PHOTO CAPTURE (Fotocapture) ( )
Úroveň 1Úroveň 2Úroveň 3 Volby Popis Strana
Prohliz.fotogr — — Viz nastavení
tisku v následující
tabulce.
Indexovy tisk 6 obr./rad.*
5 obr./rad.
Tisk fotogr. — — Viz nastavení
Tisk
fotogr.vse
—— Můžete tisknout všechny
1
Viz Podrobná příručka uživatele.
Tovární nastavení jsou zobrazena tučně s hvězdičkou.
Typ papiru Stand.papir*
Inkjet papir
Brother BP71
Brother BP61
Dalsi leskle
Rozmer pap. A4*
Letter
tisku v následující
tabulce.
Fotografie si můžete
prohlédnout na LCD
displeji.
Tisk stránky s náhledem. Viz
Můžete vytisknout
samostatný obrázek.
fotografie ve vaší pamět’o v é
kartě.
47
1
.
Nastavení tisku
Volba 1 Volba 2 Volba 3 Volba 4 Popis Strana
Kvalita tisku
(Není k dispozici
pro tisk DPOF.)
Typ papiru Stand.papir
Rozmer pap. Letter
Normalni
Foto*
Inkjet papir
Brother BP71
Brother BP61
Dalsi leskle*
10x15cm*
13x18cm
A4
1
Viz Podrobná příručka uživatele.
Tovární nastavení jsou zobrazena tučně s hvězdičkou.
— — Volba kvality tisku. Viz
— — Volba typu papíru.
(Při výběru A4
nebo Letter)
8x10cm
9x13cm
10x15cm
13x18cm
15x20cm
Max. rozmer*
— Volba velikosti papíru a
tisku.
1
.
C
91
Page 100

Volba 1 Volba 2 Volba 3 Volba 4 Popis Strana
Jas
Kontrast
Svetly
Tmavy
— — Nastavení jasu. Viz
— — Nastavení kontrastu.
1
Vyrez Zap.*
Vyp.
Bez okraju Zap.*
Vyp.
Tisk data
(Není k dispozici
Zap.
Vyp.*
pro tisk DPOF.)
Uloz.nov.predv.
Tovarni
— — — Uložení nového
— — — Obnovení veškerých
nastav
1
Viz Podrobná příručka uživatele.
Tovární nastavení jsou zobrazena tučně s hvězdičkou.
— — Provedení ořezu okrajů
tak, aby obraz odpovídal
velikosti papíru nebo
tisku. Vypněte tuto
funkci, pokud chcete
vytisknout celé obrazy
nebo chcete zabránit
nechtěnému výřezu.
——Rozšíření potisknutelné
oblasti, aby odpovídala
hranám papíru.
— — Tisk data na fotografii.
nastavení tisku.
továrních nastavení.
92
 Loading...
Loading...