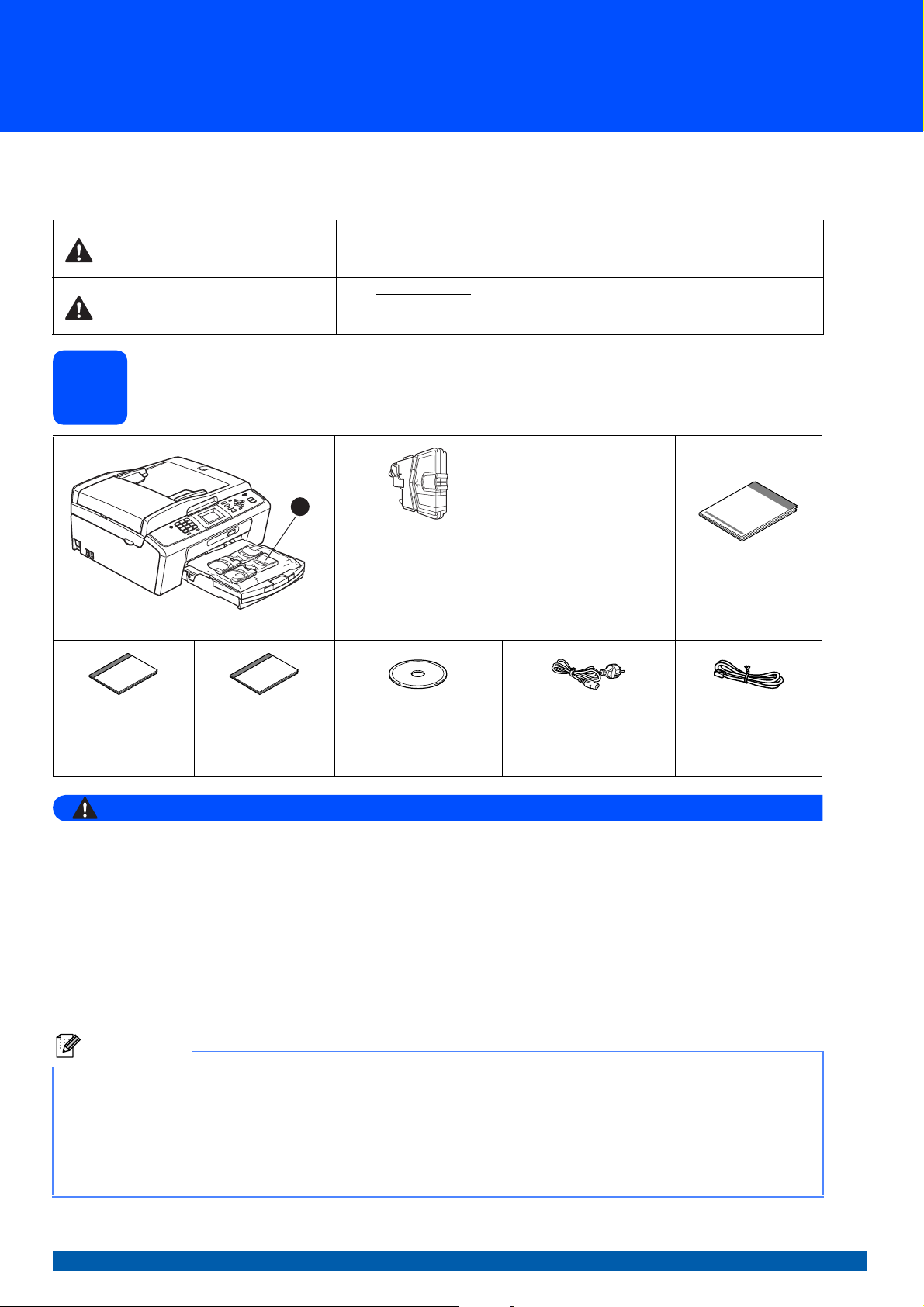
Руководство по быстрой установке
ПРЕДУПРЕЖДЕНИЕ
Примечание
1
MFC-J265W
Начало работы
Перед началом использования устройства изучите инструкции по установке и настройке в данном
Руководстве по быстрой установке.
Знак ПРЕДУПРЕЖДЕНИЕ указывает на потенциально опасную
ПРЕДУПРЕЖДЕНИЕ
ОСТОРОЖНО
ситуацию, которая, если ее не предотвратить, может привести к
смертельному исходу или получению тяжелых травм.
Знак ОСТОРОЖНО указывает на потенциально опасную ситуацию,
которая, если ее не предотвратить, может привести к получению легких
или средних травм.
MFC-J415W
Распаковка устройства и проверка комплектации
1
Черный
Желтый
Голубой
Пурпурный
Стартовые чернильные
картриджи
[x4]
(Прибл. 65% от ресурса
стандартного
картриджа.) См.
подробнее в разделе
Расходные материалы
в Руководстве по
основным функциям.
Руководство по
быстрой установке
Руководство по
основным
функциям
Для упаковки компонентов устройства используются пластиковые пакеты. Во избежание
удушения храните эти пакеты в недоступном для детей месте.
На большинстве иллюстраций в Руководстве по быстрой установке изображена модель
MFC-J415W.
Буклет по
безопасности и
правовым
вопросам
Установочный компакт-
диск
Компакт-диск с
документацией
Кабель питания Телефонный кабель
a Снимите защитную ленту и пленку, закрывающую устройство. Снимите защитную пленку с ЖК-
дисплея.
b Снимите пластиковый пакет a с чернильными картриджами с верхней части лотка для бумаги.
c Убедитесь в наличии всех элементов комплекта поставки.
• Набор компонентов, входящих в комплект поставки, может различаться в зависимости от
страны.
• Сохраните все элементы упаковки и коробку на случай возврата устройства производителю.
• Необходимо дополнительно приобрести соответствующий кабель USB.
Кабель USB
Используйте кабель USB 2.0 (типа A/B), длина которого не превышает 2 метра (кабель не входит
в комплект поставки).
RUS Версия 0
1
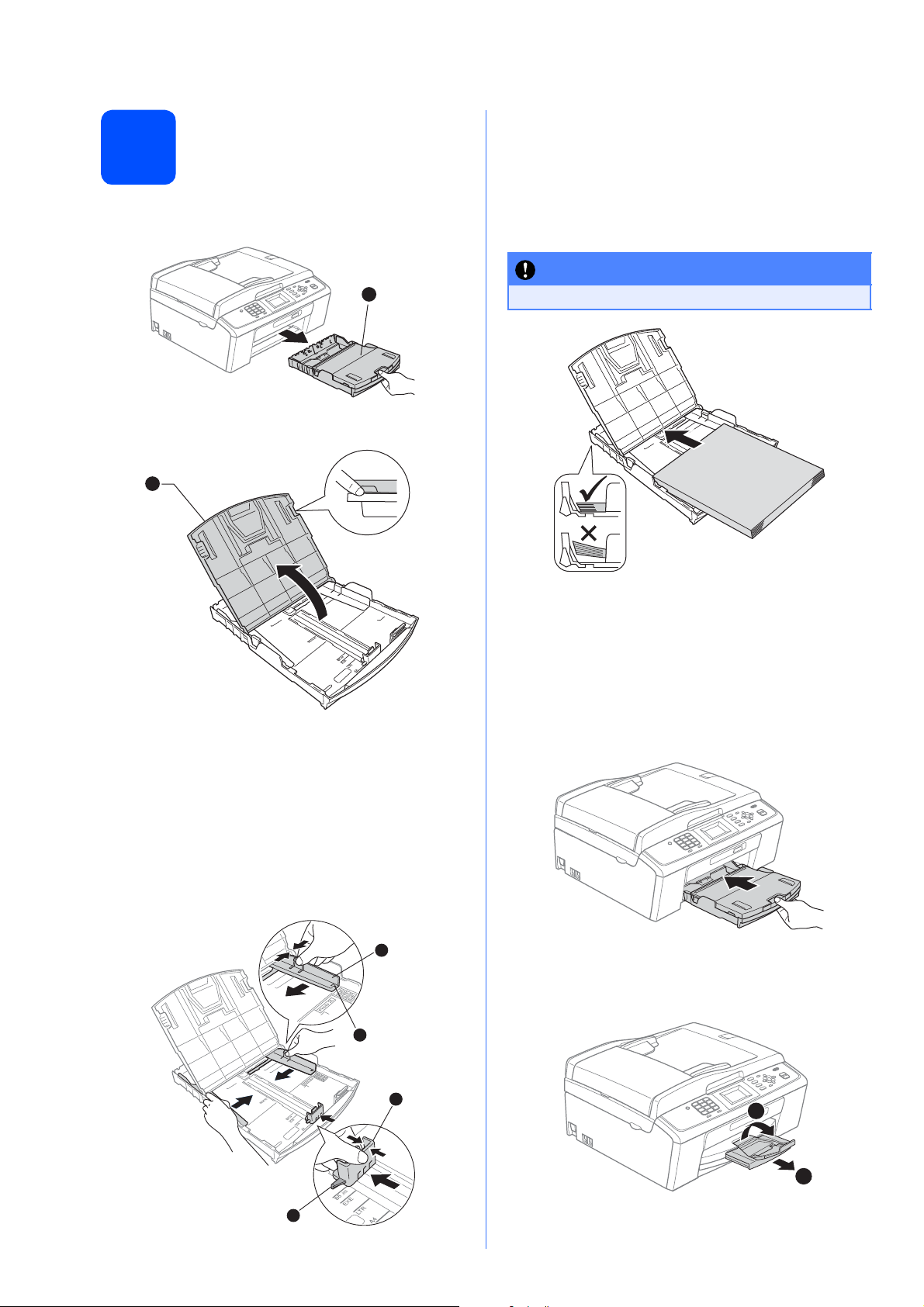
Загрузка обычной
1
ВАЖНАЯ ИНФОРМАЦИЯ
1
2
2
бумаги формата A4
a Полностью извлеките лоток для бумаги a
из устройства.
d Хорошо "распушите" пачку бумаги во
избежание замятия и сбоев подачи бумаги.
e Аккуратно положите бумагу в лоток для
бумаги лицевой стороной вниз и верхним
краем вперед. Проверьте, чтобы бумага в
лотке лежала ровно.
1
b Поднимите крышку лотка для бумаги a.
c Обеими руками осторожно нажмите на
боковые направляющие для бумаги a и
сдвиньте их по формату бумаги, а затем
точно так же отрегулируйте положение
ограничителя длины бумаги b.
Убедитесь, что треугольные отметки c на
боковых направляющих для бумаги a и на
ограничителе длины бумаги b
соответствуют отметкам для используемого
формата бумаги.
НЕ задвигайте бумагу слишком далеко.
f Аккуратно двумя руками отрегулируйте
положение боковых направляющих по
размеру бумаги. Убедитесь, что боковые
направляющие касаются краев бумаги.
g Закройте крышку лотка для бумаги.
h Медленно вставьте лоток для бумаги в
устройство до упора.
2
1
3
2
3
i Придерживая лоток для бумаги, выдвиньте
опорную панель a до щелчка и раскройте
откидной щиток b.
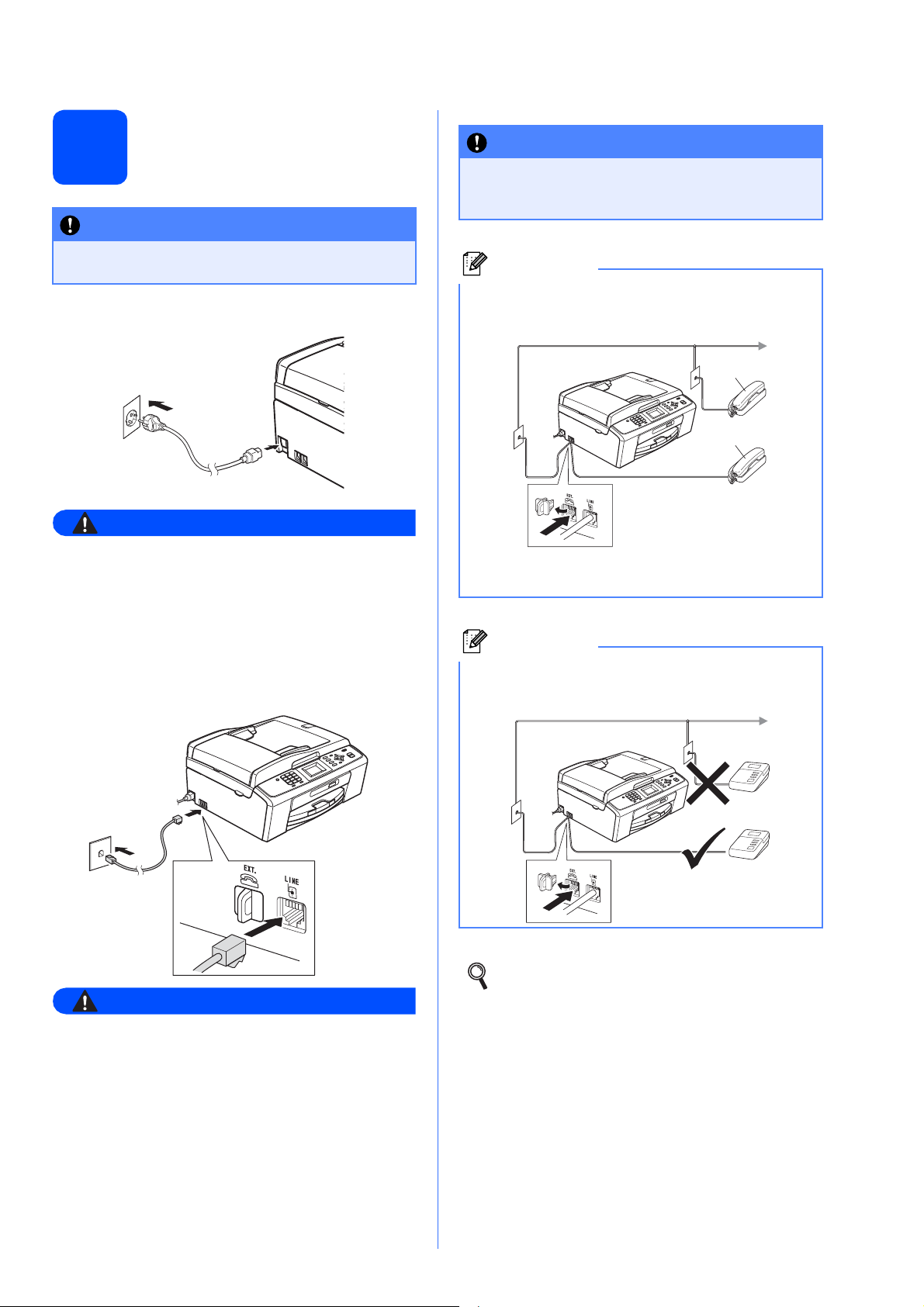
Подключение кабеля
ПРЕДУПРЕЖДЕНИЕ
ПРЕДУПРЕЖДЕНИЕ
ВАЖНАЯ ИНФОРМАЦИЯ
ВАЖНАЯ ИНФОРМАЦИЯ
Примечание
Примечание
питания и телефонного
3
На данном этапе НЕ подключайте кабель
USB (если используется кабель USB).
кабеля
a Подключите кабель питания.
Телефонный кабель НЕОБХОДИМО
подключать к разъему устройства с
отметкой "LINE".
Если к той же линии подключен внешний
телефон, подключение производится
следующим образом.
1
2
Устройство должно быть снабжено вилкой
с заземлением.
b Подключите телефонный кабель.
Подключите один конец телефонного
кабеля к разъему на устройстве,
обозначенному LINE, а другой конец — к
настенной телефонной розетке.
Устройство заземляется через розетку
питания. Во избежание поражения
электрическим током при подключении к
телефонной линии сначала подключите
устройство к розетке питания. По той же
причине, во избежание поражения
электрическим током при перемещении
устройства, сначала отключите от
устройства телефонный кабель, а затем —
кабель питания.
1 Параллельный телефон
2 Внешний телефон
Если к этой же линии подключен внешний
автоответчик, подключение производится
следующим образом.
При использовании внешнего
автоответчика в качестве режима
приема задайте Внешний А/О. См.
раздел Выбор режима приема на стр.6.
См. дополнительную информацию в
разделе Подключение внешнего
телефонного автоответчика в главе 6 в
Руководстве по основным функциям.
3
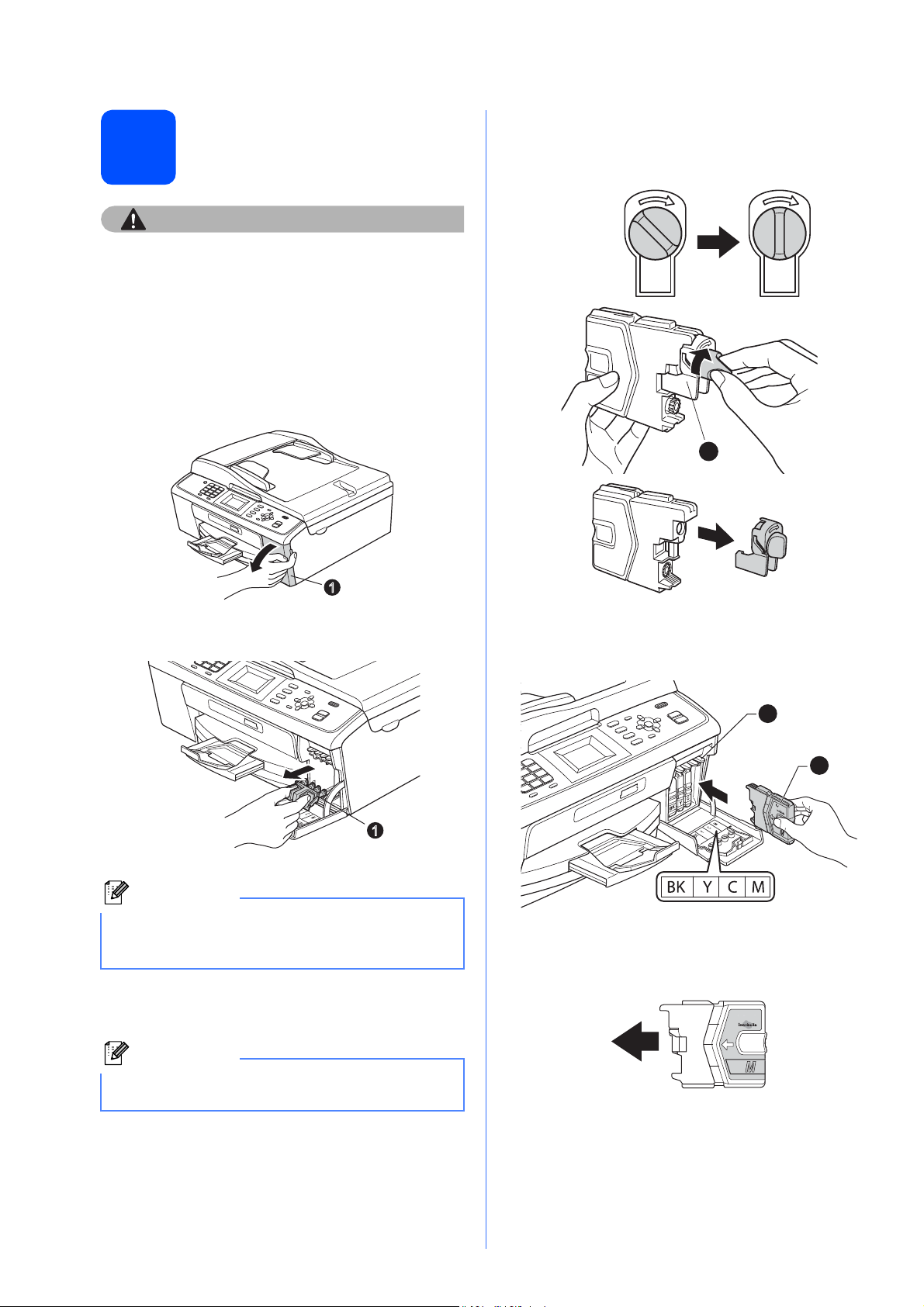
Установка чернильных
ОСТОРОЖНО
Примечание
Примечание
1
1
1
1
2
4
При попадании чернил в глаза немедленно
промойте глаза водой, а при появлении
раздражения обратитесь к врачу.
картриджей
a Убедитесь, что включено электропитание.
На ЖК-дисплее отображается сообщение
Нет чернил. картриджа.
b Откройте крышку отсека с картриджами a.
e Поверните зеленую ручку на желтом
защитном колпачке по часовой стрелке до
щелчка, чтобы вскрыть вакуумную защиту, а
затем снимите колпачок a.
c Удалите зеленый защитный элемент a.
Не выбрасывайте зеленый защитный
элемент. Он потребуется при
транспортировке устройства.
d Извлеките чернильный картридж из
упаковки.
f Цвет фиксатора a должен соответствовать
цвету картриджа b, как показано на
рисунке ниже.
g Установите каждый картридж в
направлении, указанном стрелкой на
наклейке.
Установите стартовые чернильные
картриджи, входящие в комплект поставки.
4
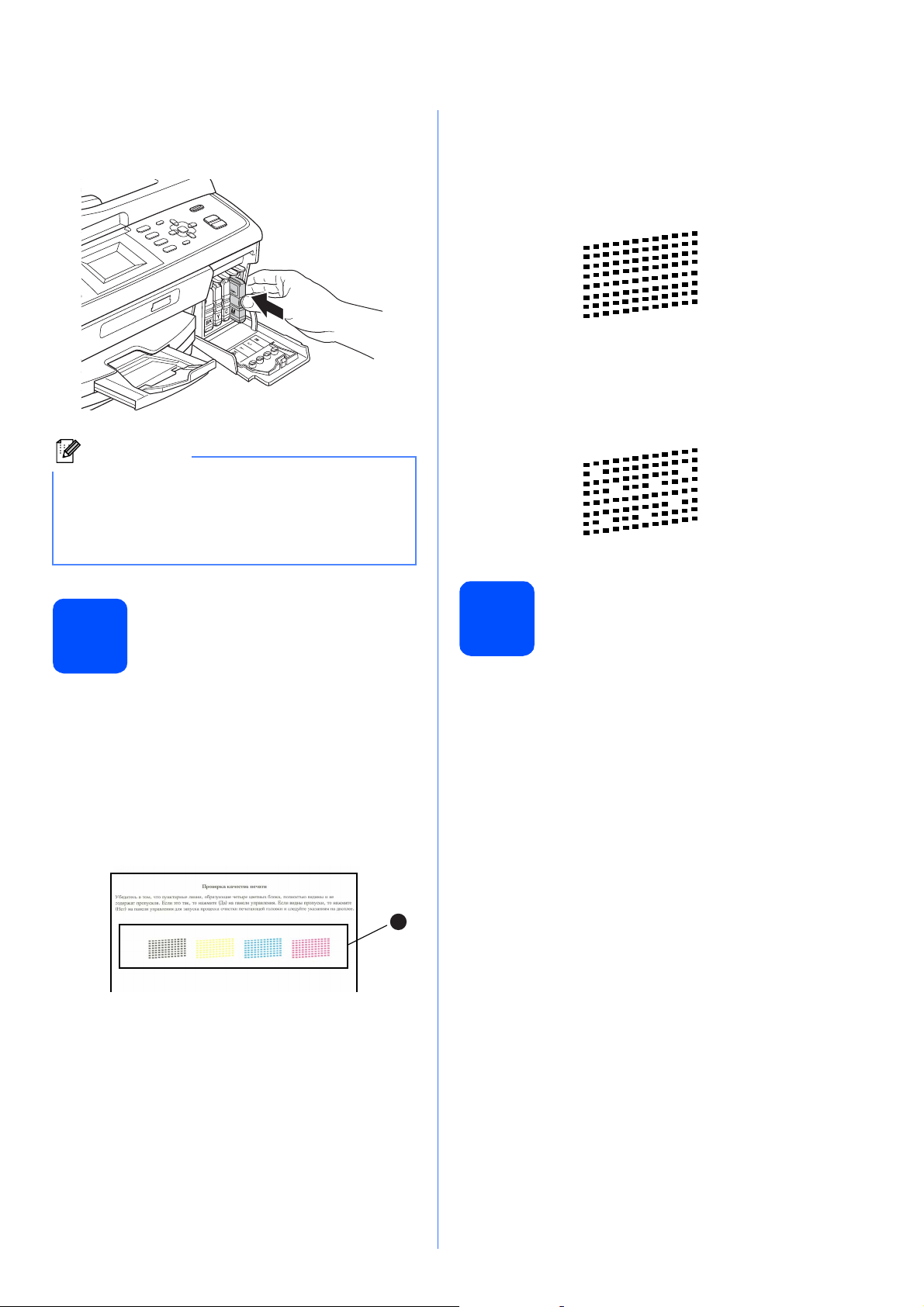
h
Примечание
1
Аккуратно вставьте картридж на место до
щелчка. После установки всех картриджей
закройте крышку отсека с картриджами.
Устройство начинает подготовку системы
чернильных сопел для печати. Этот процесс
занимает примерно четыре минуты. Не
выключайте устройство во время этой
операции.
c Если все линии четкие и хорошо видны,
нажмите 1 (Да) на цифровой клавиатуре
для завершения проверки качества печати
и перехода к шагу 6.
Хорошее качество
Если заметны пропуски штрихов, нажмите
2 (Нет) на цифровой клавиатуре и следуйте
инструкциям на ЖК-дисплее.
Плохое качество
Проверка качества
5
a
печати
По завершении процесса подготовки на ЖКдисплее отображается сообщение
Загрузите бумагу и нажмите "Старт"
Нажмите клавишу Цвет Старт.
b Проверьте качество четырех цветовых
блоков a на распечатанном листе.
(черный/желтый/голубой/пурпурный).
Выбор языка
6
(при необходимости)
a Нажмите клавишу Меню.
b Клавишей a или b выберите пункт
.
Исходн. уст-ки.
Нажмите OK.
c Клавишей a или b выберите пункт
Местный язык.
Нажмите OK.
d Клавишей a или b выберите нужный язык.
Нажмите OK.
1
e Нажмите клавишу Стоп/Выход.
5
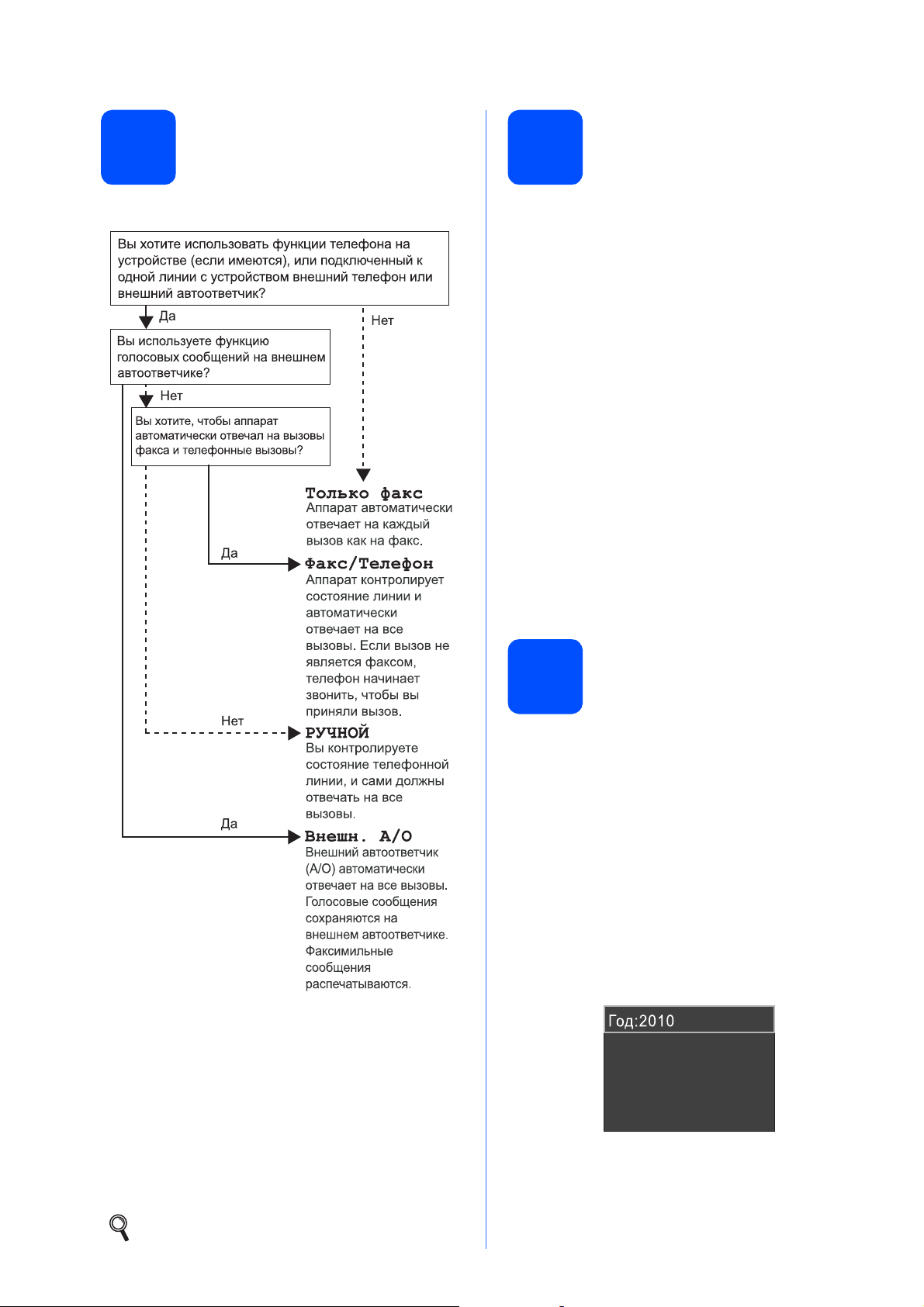
Выбор режима приема
7
В устройстве предусмотрены четыре режима приема:
Факс/Телефон, Ручной
и
Внешний А/О
Только факс
.
Настройка
контрастности ЖК-
8
,
Если возникают затруднения с прочтением
сообщений на ЖК-дисплее устройства,
попробуйте изменить настройку контрастности.
дисплея
(при необходимости)
a Нажмите клавишу Меню.
b Клавишей a или b выберите пункт
Общие настр-ки.
Нажмите OK.
c Клавишей a или b выберите пункт
Настр.дисплея.
Нажмите OK.
d Клавишей a или b выберите пункт
Контраст ЖКД.
Нажмите OK.
e Клавишей d или c выберите уровень
контрастности.
Нажмите OK.
a Нажмите клавишу Меню.
b Клавишей a или b выберите пункт
Исходн. уст-ки.
Нажмите OK.
c Клавишей a или b выберите пункт
Режим приема.
Нажмите OK.
d Клавишей a или b выберите режим приема.
Нажмите OK.
e Нажмите клавишу Стоп/Выход.
См. подробнее в разделе Использование режимов
приема в главе 5 в Руководстве по основным функциям.
6
f Нажмите клавишу Стоп/Выход.
Установка даты и
9
На дисплее устройства отображаются дата и
время. Если задать идентификатор устройства, то
дата и время будут печататься на каждом
отправляемом факсе.
времени
a Нажмите клавишу Меню.
b Клавишей a или b выберите пункт
Исходн. уст-ки. Нажмите OK.
c Клавишей a или b выберите пункт
Дата и время.
Нажмите OK.
d С помощью цифровой клавиатуры введите
две последние цифры года и нажмите OK.
(Например, чтобы задать 2010 год, введите 1 0.)
e Повторите эти шаги, чтобы задать
месяц/день/время в 24-часовом формате.
f Нажмите клавишу Стоп/Выход.
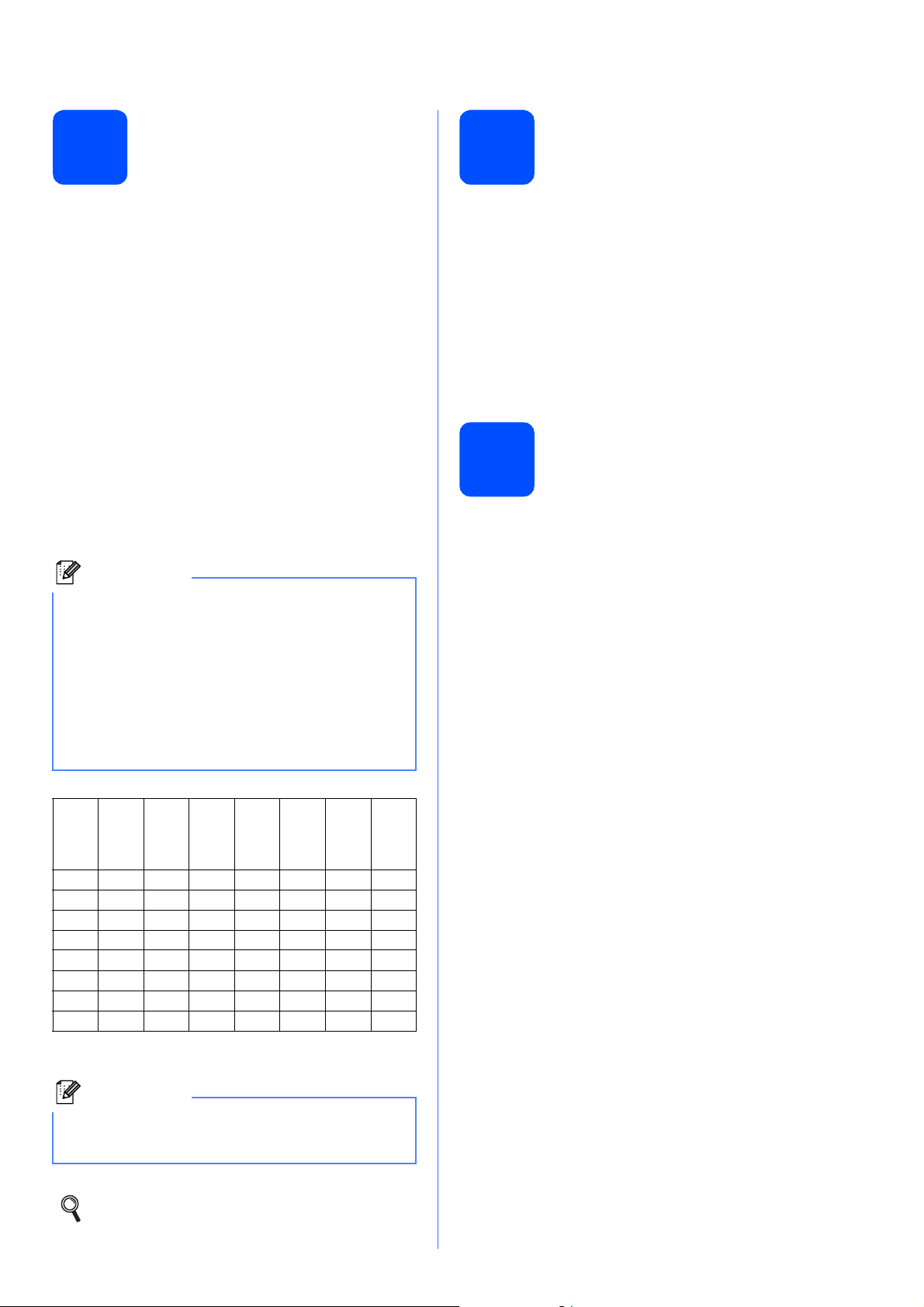
10
Примечание
Примечание
Ввод личных данных (идентификатор устройства)
Отчет о передаче факса
11
Необходимо ввести в память устройства свое имя
(или название компании) и номер факса, которые
будут печататься на всех отправляемых
страницах факсов.
a Нажмите клавишу Меню.
b Клавишей a или b выберите пункт
Исходн. уст-ки.
Нажмите OK.
c Клавишей a или b выберите пункт
Ваши данные.
Нажмите OK.
d С помощью цифровой клавиатуры введите
номер факса (не более 20 цифр) и нажмите
OK. Для ввода знака "+" в международных
кодах нажмите l.
e
С помощью цифровой клавиатуры введите свое
OK
раз
.
семь
раз
имя (не более 20 символов) и нажмите
• При вводе имени используйте следующую
таблицу.
• Чтобы ввести символ, соотнесенный с
той же клавишей, что и предыдущий,
нажмите c для перемещения курсора на
одну позицию вправо.
• Чтобы исправить неправильно введенную
букву, нажмите d или c для перемещения
курсора к неправильно введенному символу
и затем нажмите Очистить.
Наж-
мите
один
кла-
вишу
2 ABCБГД2
3 DEFЖЗИ 3
4 GH I ЙЛП4
5 JKLУФЦ5
6 MNOЧШ6M
7 PQRSЩЪ 7
8 TUVЫЬ Э 8
9 WX Y ZЮЯ 9
раз
два
раза
три
раза
четыре
раза
пять
раз
шесть
Данное устройство Brother оборудовано функцией
отчета о контроле передачи, которую можно
использовать как подтверждение передачи
факса. В этом отчете приводятся имя или номер
факса адресата, дата, время и длительность
передачи, число переданных страниц, а также
указывается, была передача успешной или нет.
Об использовании функции отчета о передаче см.
раздел Отчет контроля передачи
Руководстве по основным функциям.
в главе 4 в
Выбор тонального или
импульсного режима
12
При поставке на данном устройстве установлен
тональный набор номера. Если в телефонной
сети используется импульсный (дисковый) режим
набора, то режим набора номера необходимо
изменить.
набора
a Нажмите клавишу Меню.
b Клавишей a или b выберите пункт
Исходн. уст-ки.
Нажмите OK.
c Клавишей a или b выберите пункт
Тон/Импульс.
Нажмите OK.
d Клавишей a или b выберите пункт
Импульсный (или Тональный).
Нажмите OK.
e Нажмите клавишу Стоп/Выход.
f Нажмите клавишу Стоп/Выход.
Если допущена ошибка, и требуется начать
ввод данных сначала, нажмите клавишу
Стоп/Выход и вернитесь к шагу a.
См. подробнее Ввод текста в
приложении C в Руководстве по
основным функциям.
7
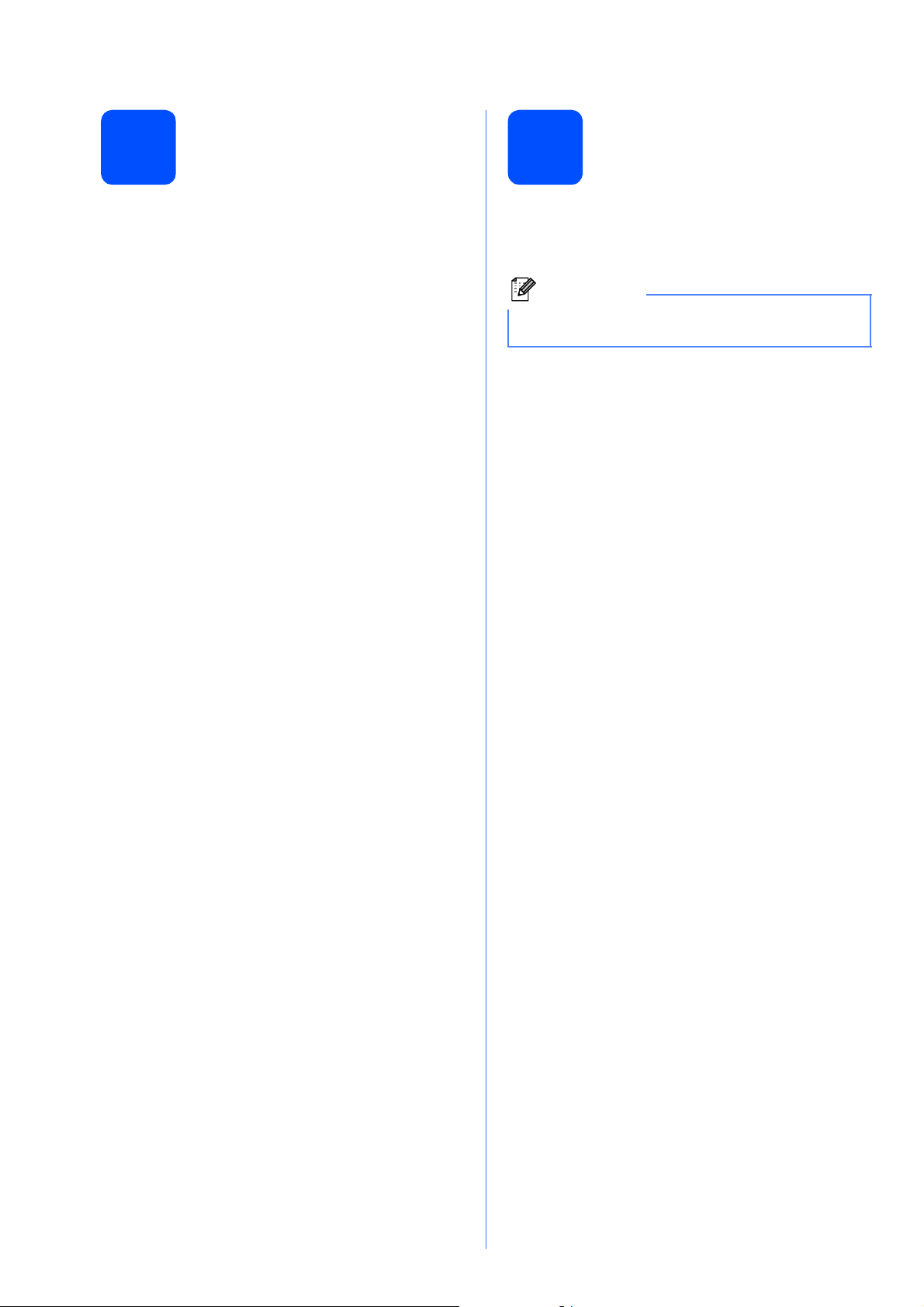
13
Примечание
Выбор типа телефонной линии
14
Настройка совместимости телефонной линии
Если устройство подключается к линии, в которой
для отправки и получения факсов используется
офисная АТС (PBX) или ISDN (цифровая сеть с
интегрированными услугами), необходимо
соответственно изменить тип телефонной линии,
выполнив следующие действия.
a Нажмите клавишу Меню.
b Клавишей a или b выберите пункт
Исходн. уст-ки.
Нажмите OK.
c Клавишей a или b выберите пункт
Уст.тел. линии.
Нажмите OK.
d Клавишей a или b выберите пункт Обычная,
PBX или ISDN.
Нажмите OK.
e Нажмите клавишу Стоп/Выход.
Офисная АТС и функция перевода вызовов
На заводе-изготовителе на данном устройстве
установлен тип линии "Обычная", позволяющий
подключать устройство к стандартной
телефонной сети общего пользования. Однако во
многих офисах используется корпоративная сеть
или офисная АТС (PBX). Данное устройство
можно подключить к офисным АТС большинства
типов. Функция автодозвона данного
поддерживает только автодозвон с интервалами.
Функцию автодозвона с интервалами можно
использовать в большинстве офисных АТС, что
позволяет получить выход на внешнюю линию и
переводить вызовы на другие местные номера.
Эта функция работает при нажатии клавиши
Телефон/Перевод.
устройства
При подключении устройства к службе VoIP
(через Интернет) необходимо изменить настройки
совместимости.
Если используется аналоговая телефонная
линия, этот шаг можно пропустить.
a Нажмите клавишу Меню.
b Клавишей a или b выберите пункт
Исходн. уст-ки.
Нажмите OK.
c Клавишей a или b выберите пункт
Скор. передачи.
Нажмите OK.
d Клавишей a или b выберите
Низк.(для VoIP).
Нажмите OK.
e Нажмите клавишу Стоп/Выход.
8
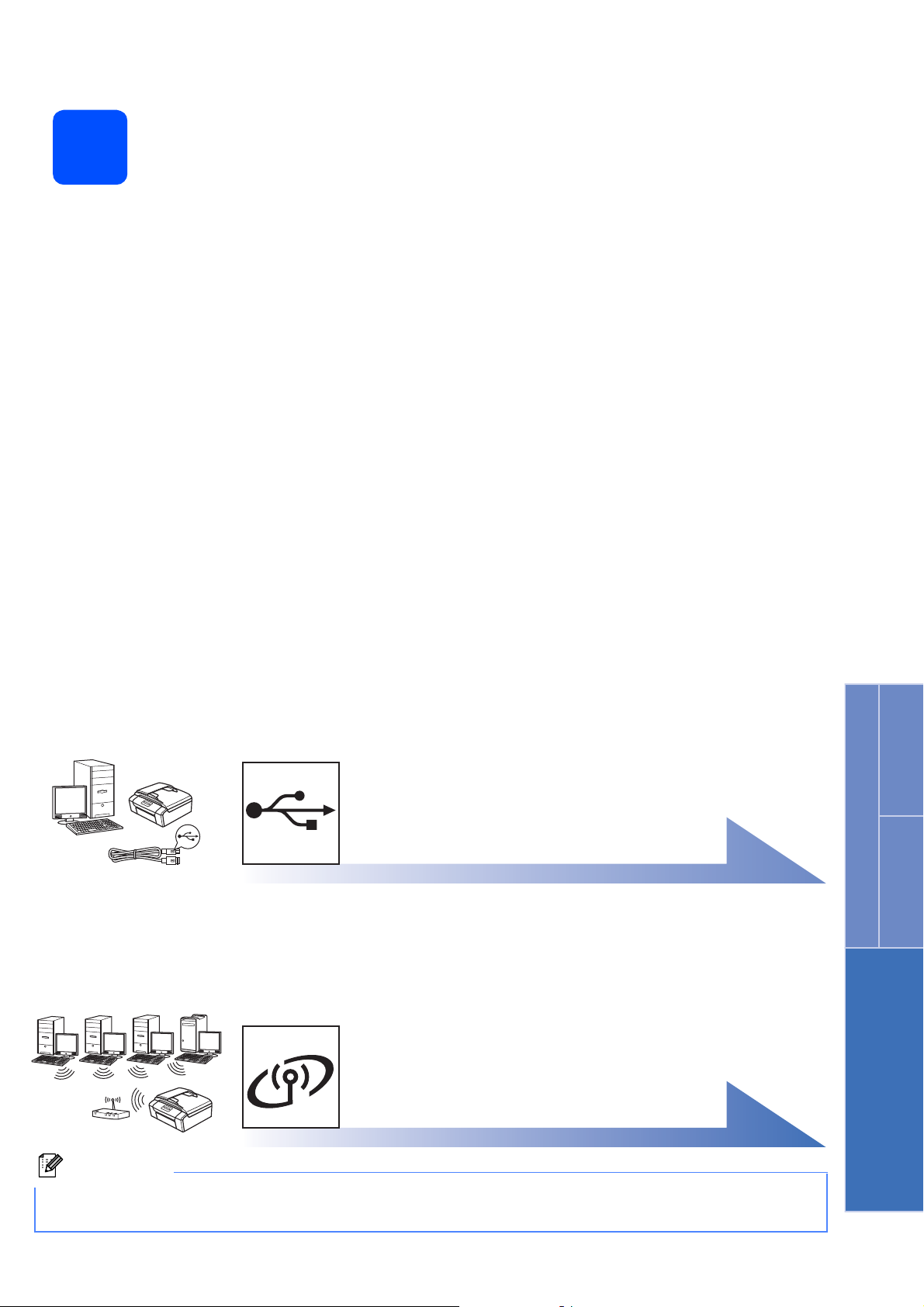
15
Примечание
Выбор типа подключения
Соединительный кабель USB
Windows®: см. стр.10
Macintosh: см. стр.14
Беспроводная сеть
Windows® и Macintosh:
см. стр.17
Windows
USB-интерфейс
®
Macintosh
Беспроводная сеть
При использовании Windows Server® 2003/2003 x64 Edition/2003 R2/2003 R2 x64 Edition/2008/2008 R2 см.
рекомендации в Руководстве пользователя по работе в сети на компакт-диске с документацией.
9
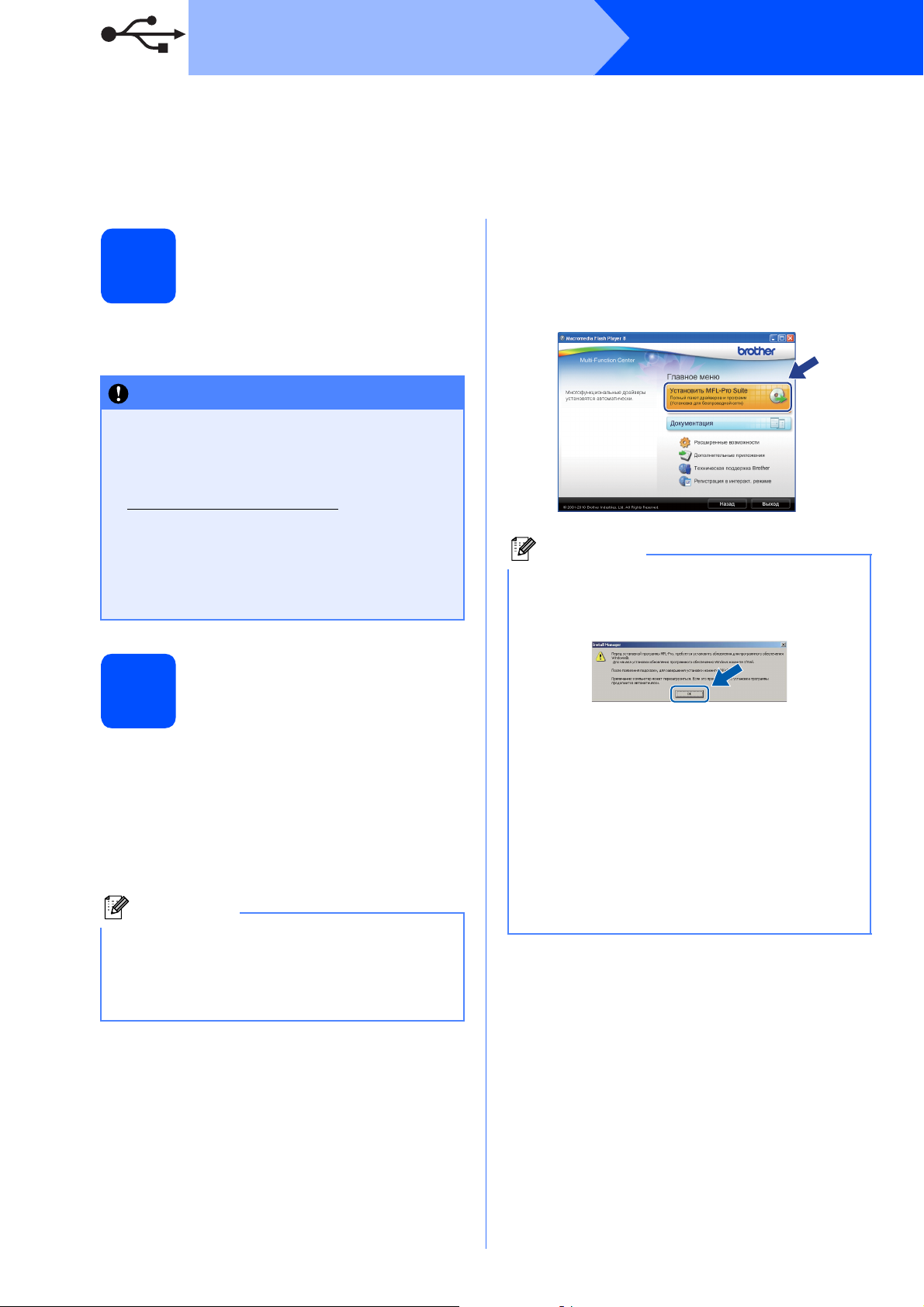
USB-интерфейс
ВАЖНАЯ ИНФОРМАЦИЯ
Примечание
Примечание
Подключение через USB-интерфейс
(Windows
Windows Vista
16
a Включите компьютер и войдите в систему с
правами администратора.
• На данном этапе НЕ подключайте кабель
USB.
• Самые новые версии драйверов и
информацию можно найти на веб-сайте
http://solutions.brother.com/
• Если запущены какие-либо программы,
закройте их.
• Внешний вид экранов может различаться
в зависимости от операционной
системы.
®
2000 Professional/XP/XP Professional x64 Edition/
®
/Windows® 7)
Перед началом установки
Windows
®
b Отображается главное меню компакт-диска.
Щелкните Установить MFL-Pro Suite, а
затем нажмите кнопку Да, чтобы принять
условия лицензионного соглашения.
Следуйте инструкциям на экране.
• При отображении следующего окна
нажмите кнопку OK и перезапустите
компьютер.
Установка пакета
17
MFL-Pro Suite
a Вставьте установочный компакт-диск,
входящий в комплект поставки, в привод
компакт-дисков. Когда откроется
диалоговое окно выбора модели, выберите
соответствующую модель устройства.
Когда откроется диалоговое окно выбора
языка, выберите нужный язык.
Если диалоговое окно Brother не
открывается автоматически, откройте
Мой компьютер (Компьютер), дважды
щелкните значок компакт-диска, а затем
дважды щелкните start.exe.
• Если установка не продолжается
автоматически, извлеките и повторно
вставьте компакт-диск, чтобы открыть
главное меню, или же дважды щелкните
start.exe в корневой папке, и продолжите
установку пакета MFL-Pro Suite с шага b.
• При использовании Windows Vista
®
Windows
Контроль учетных записей
пользователей нажмите кнопку
Разрешить или Да.
7 после отображения окна
®
и
10
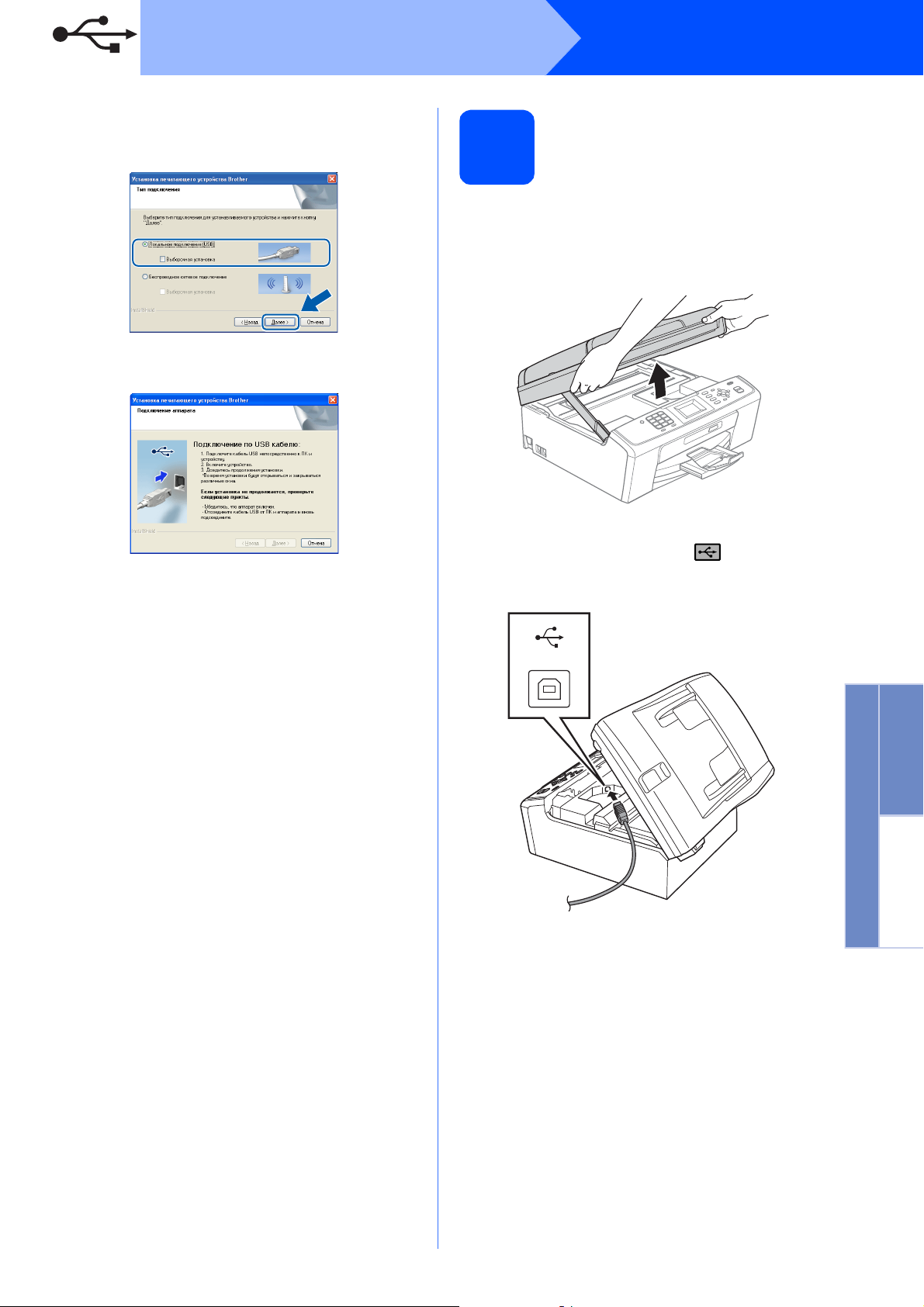
USB-интерфейс
c Выберите параметр Локальное
подключение и нажмите кнопку Далее.
Процесс установки продолжится.
d После отображения данного окна
перейдите к следующему шагу.
Windows
Подключение кабеля
18
a Обеими руками возьмитесь за
USB
пластмассовые выступы по сторонам
устройства и поднимите крышку сканера до
ее фиксации в открытом положении.
®
b Подключите кабель USB к разъему USB,
обозначенному символом . Разъем USB
находится внутри устройства, как показано
ниже.
USB
Windows
USB-интерфейс
®
Macintosh
11

USB-интерфейс
ВАЖНАЯ ИНФОРМАЦИЯ
1
3
2
ВАЖНАЯ ИНФОРМАЦИЯ
Примечание
Windows
®
c Аккуратно проложите кабель USB в
углублении, идущем по боковой стенке
устройства к его задней части, как показано
ниже. Затем подключите кабель к
компьютеру.
Кабель не должен препятствовать
закрыванию крышки; в противном случае
могут возникнуть сбои в работе
устройства.
d Поднимите крышку сканера, чтобы
разблокировать фиксатор a.
Осторожно нажмите на опору крышки
сканера b и закройте крышку сканера c.
e Установка продолжится автоматически.
Экраны программы установки будут
отображаться один за другим.
НЕ пытайтесь закрывать эти диалоговые
окна в процессе установки. Отображение
всех окон может занять несколько секунд.
При использовании Windows Vista® и
Windows
Безопасность Windows установите
флажок и нажмите кнопку Установить для
правильного завершения установки.
®
7 после отображения окна
f При отображении окна Руководства
пользователя щелкните Просмотр
руководств в интернете, чтобы загрузить
руководства, и следуйте инструкциям на
экране. Руководства можно также
просмотреть на компакт-диске с
документацией.
g При отображении окна Регистрация через
Интернет выберите нужный вариант и
следуйте инструкциям на экране.
h Чтобы не устанавливать устройство в
качестве принтера по умолчанию, удалите
флажок Установить зтот принтер как
2
принтер по умолчанию.
12

USB-интерфейс
Перейдите на
Примечание
Примечание
Готово
Примечание
Завершение установки
19
a
и перезагрузка
Нажмите кнопку
компьютера.
После перезагрузки компьютера необходимо
войти в систему с правами администратора.
Готово
для перезагрузки
Windows
®
Драйвер принтера XML Paper Specification
Драйвер принтера XML Paper Specification
является наиболее подходящим драйвером
для печати из приложений, в которых
используются документы открытого
формата XML Paper Specification. Загрузите
последнюю версию драйвера с веб-сайта
технической поддержки Brother по адресу
http://solutions.brother.com/
• Если во время установки программного
обеспечения отображается сообщение об
ошибке, запустите программу
Инсталляционная диагностика, выбрав
пуск/Все программы/Brother/MFC-JXXX
(где MFC-JXXX — название модели).
• В зависимости от параметров безопасности
при использовании устройства или
программного обеспечения для работы с
устройством может отобразиться окно
"Безопасность Windows" или окно
антивирусной программы. Подтвердите в
этом окне разрешение на продолжение
работы.
b В окне Проверка наличия обновлений
микропрограммы выберите необходимые
параметры обновления микропрограммы и
нажмите кнопку OK.
Для обновления микропрограммы
необходимо подключение к Интернету.
Windows
USB-интерфейс
®
Macintosh
На этом установка
завершена.
Перейдите к установке дополнительных
приложений (см. стр.29).
13
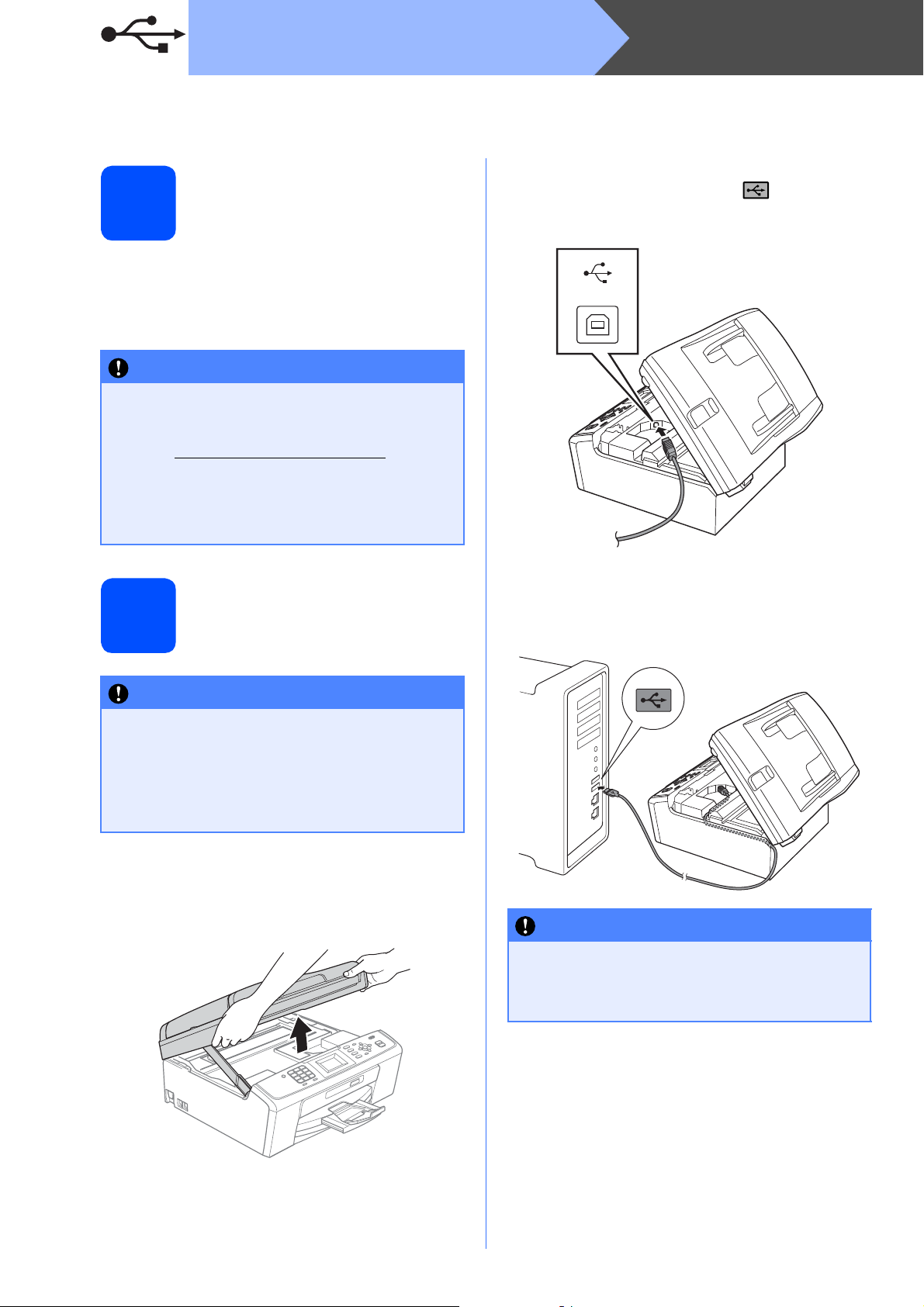
USB-интерфейс
ВАЖНАЯ ИНФОРМАЦИЯ
ВАЖНАЯ ИНФОРМАЦИЯ
ВАЖНАЯ ИНФОРМАЦИЯ
Macintosh
Подключение через USB-интерфейс (Mac OS X 10.4.11, 10.5.x, 10.6.x)
b Подключите кабель USB к разъему USB,
обозначенному символом . Разъем USB
находится внутри устройства, как показано
ниже.
16
Перед началом установки
a Убедитесь, что устройство подключено к
электрической розетке, и что компьютер
Macintosh включен. Необходимо войти в
систему с правами администратора.
• См. самые последние версии драйверов
и информацию об используемой
операционной системе Mac OS X на вебсайте http://solutions.brother.com/
• При использовании версии
операционной системы Mac OS X 10.4.0 -
10.4.10 обновите до Mac OS X 10.4.11 -
10.6.x.
USB
Подключение кабеля
17
• НЕ подключайте устройство к USB-порту
на клавиатуре или к пассивному
концентратору USB.
• Подключайте устройство
непосредственно к компьютеру
Macintosh.
USB
a Обеими руками возьмитесь за
пластмассовые выступы по сторонам
устройства и поднимите крышку сканера до
ее фиксации в открытом положении.
c Аккуратно проложите кабель USB в
углублении, идущем по боковой стенке
устройства к его задней части, как показано
ниже. Затем подсоедините кабель к
компьютеру Macintosh.
Кабель не должен препятствовать
закрыванию крышки; в противном случае
могут возникнуть сбои в работе
устройства.
14

USB-интерфейс
1
3
2
Macintosh
d Поднимите крышку сканера, чтобы
разблокировать фиксатор a.
Осторожно нажмите на опору крышки
сканера b и закройте крышку сканера c.
2
Установка пакета
18
MFL-Pro Suite
a Вставьте установочный компакт-диск,
входящий в комплект поставки, в привод
компакт-дисков.
c Выберите параметр Local Connection
(Локальное подключение) и нажмите кнопку
Next (Далее). Следуйте инструкциям на
экране.
d Подождите несколько секунд до
завершения установки программного
обеспечения. После установки
программное обеспечение Brother
выполняет поиск устройства Brother.
e Выберите устройство из списка и нажмите
кнопку OK.
b Для начала установки дважды щелкните
значок Start Here OSX (Запуск OSX).
f После отображения следующего
диалогового окна нажмите кнопку Next
(Далее).
g При отображении окна Brother Support
(Поддержка Brother) нажмите кнопку Close
(Закрыть) для завершения установки или
перейдите к шагу 19.
Windows
USB-интерфейс
®
Macintosh
15

USB-интерфейс
Готово
Примечание
Загрузка и установка
программы
19
После установки программы Presto! PageManager
в ControlCenter2 Brother добавляется
возможность оптического распознавания текста.
Программа Presto! PageManager позволяет легко
сканировать и систематизировать фотографии и
документы, а также предоставлять общий доступ
к ним.
a Щелкните значок Presto! PageManager для
Presto! PageManager
(только для модели
MFC-J415W)
перехода на веб-сайт загрузки Presto!
PageManager и следуйте инструкциям на
экране.
Macintosh
На этом установка
завершена.
Для использования приложения Image Capture
на Mac OS X 10.6.x установите драйвер
принтера CUPS, который можно загрузить с
веб-сайта технической поддержки Brother
(http://solutions.brother.com/
).
16

Для беспроводной сети
ВАЖНАЯ ИНФОРМАЦИЯ
Примечание
1
2
3
4
Подключение через беспроводной сетевой интерфейс
Перед началом работы
16
Сначала необходимо настроить параметры беспроводной сети устройства для подключения к
беспроводной точке доступа/маршрутизатору. После настройки устройства для подключения к точке
доступа/маршрутизатору компьютеры в сети получат доступ к устройству. Чтобы использовать устройство
с этих компьютеров, необходимо установить драйверы и программное обеспечение. Ниже описан порядок
настройки и установки.
Для обеспечения оптимального качества печати при обычном ежедневном использовании устройства установите
устройство Brother как можно ближе к точке доступа/маршрутизатору, чтобы между ними было как можно меньше
препятствий. Наличие больших предметов и стен между двумя устройствами, а также помехи от других
электронных устройств могут повлиять на скорость передачи данных при печати документов
В силу этих факторов беспроводное подключение может оказаться не лучшим методом подключения для некоторых
типов документов и приложений.
содержащих текст и крупные изображения), возможно, стоит выбрать USB-подключение для обеспечения
наилучшей скорости передачи данных.
При печати больших файлов (например, многостраничных документов,
.
Даже если в устройстве уже были настроены параметры беспроводной сети, перед новой настройкой
параметров беспроводной сети сначала необходимо сбросить параметры проводной локальной сети.
Меню
Нажмите клавишу
a
Клавишей
Дважды нажмите 1 для выбора пункта Да, чтобы принять изменения.
Далее приведены инструкции для режима инфраструктуры (при подключении к компьютеру через точку
доступа/маршрутизатор).
Режим инфраструктуры
a Точка доступа/маршрутизатор
b Беспроводное сетевое устройство (данное устройство)
c Компьютер, подключенный к точке
d Компьютер, подключенный к точке доступа/маршрутизатору через проводной сетевой интерфейс
Убедитесь, что параметры беспроводной сети, настроенные в устройстве, совпадают с
параметрами точки доступа/маршрутизатора.
или b выберите пункт
на устройстве. Клавишей a или b выберите пункт
Сброс сети
доступа/маршрутизатору через беспроводной сетевой интерфейс
, а затем нажмите OK.
Сеть
и нажмите OK.
Беспроводная сеть
См. инструкции по настройке устройства в режиме прямого подключения (подключения к беспроводному
компьютеру без точки доступа/маршрутизатора) в Руководстве пользователя по работе в сети на
компакт-диске с документацией.
Руководство пользователя по работе в сети можно также загрузить, выполнив следующие инструкции.
1 Включите компьютер. Вставьте установочный компакт-диск в дисковод для компакт-дисков.
Windows
2 Выберите модель устройства и язык. Отображается главное меню компакт-диска.
3 Щелкните Документация и следуйте инструкциям на экране.
Macintosh:
2 Дважды щелкните Documentation (Документация) и следуйте инструкциям на экране.
®
:
17

Для беспроводной сети
ВАЖНАЯ ИНФОРМАЦИЯ
Примечание
Перейдите на
Перейдите на
Подтверждение сетевой среды (режим инфраструктуры)
17
В приведенных ниже инструкциях описаны два способа установки устройства Brother в беспроводной сети.
a Если беспроводная точка доступа/маршрутизатор не поддерживает Wi-Fi Protected Setup
(WPS) или AOSS™, запишите параметры беспроводной сети точки
доступа/маршрутизатора в таблице ниже.
При обращении в службу поддержки клиентов Brother необходимо иметь информацию о
безопасности беспроводной сети. Служба поддержки компании Brother не сможет оказать
помощь в выяснении параметров безопасности вашей сети.
Элемент Текущие параметры беспроводной сети
Имя сети: (SSID/ESSID)
Пароль (сетевой ключ)
* Пароль может также обозначаться как "сетевой ключ" (Network Key), "ключ безопасности"
(Security Key) или "ключ шифрования" (Encryption Key).
При отсутствии этой информации (имени сети (SSID/ESSID) и пароля (сетевого
ключа)) продолжать настройку подключения к беспроводной сети невозможно.
Как найти эту информацию (имя сети (SSID/ESSID) и пароль (сетевой ключ))
1) Ознакомьтесь с документацией, прилагаемой к точке доступа/маршрутизатору.
2) Возможно, в качестве исходного имени сети используется имя производителя или имя
модели.
3) При отсутствии
маршрутизатора, системному администратору или провайдеру Интернета.
информации о безопасности обратитесь к производителю
стр.19
b Если беспроводная точка доступа/маршрутизатор поддерживает автоматическую настройку
беспроводного подключения (настройку одним нажатием) (Wi-Fi Protected Setup или AOSS™)
18
стр.20

Для беспроводной сети
Перейдите на
Перейдите на
Примечание
Подключение устройства Brother к беспроводной сети
Настройка параметров
беспроводной сети
18
(обычная настройка
беспроводной сети в
режиме
инфраструктуры)
a Нажмите клавишу Меню на устройстве.
Клавишей a или b выберите пункт Сеть и
нажмите OK.
Клавишей a или b выберите пункт
Мастер уст-ки и нажмите OK.
При отображении сообщения
Включить беспроводную сеть? нажмите
OK для подтверждения.
При этом запускается мастер настройки
беспроводной сети.
Для отмены нажмите клавишу Стоп/Выход.
b Устройство начинает поиск доступных
идентификаторов SSID. При отображении
списка идентификаторов SSID используйте
клавишу a или b для выбора
идентификатора SSID, записанного на
шаге 17-a на стр. 18, а затем нажмите OK.
При использовании метода
аутентификации и шифрования, для
которого требуется пароль (сетевой ключ),
перейдите к шагу c.
Если в качестве метода аутентификации
используется "Открытая
качестве режима шифрования установлено
значение "Нет", перейдите к шагу d.
система", а в
c Введите пароль (сетевой ключ),
записанный на шаге 17-a на стр. 18,
используя цифровую клавиатуру для
выбора каждой буквы и цифры.
Например, чтобы ввести букву a, нажмите
клавишу 2 на цифровой клавиатуре один
раз. Чтобы ввести число 3, нажмите
клавишу 3 семь раз на цифровой
клавиатуре.
Буквы отображаются в следующем порядке:
строчные
Клавиши d и c можно использовать для
перемещения курсора влево или вправо.
(См. подробнее в разделе Ввод текста при
настройке беспроводной сети на стр.30.)
После завершения ввода всех символов
нажмите OK, а затем нажмите 1, чтобы
выбрать пункт Да для применения настроек.
буквы, прописные буквы, цифры.
d После этого устройство пытается
подключиться к беспроводной сети,
используя введенные данные.
Подключение к беспроводной сети может
занять несколько минут.
e Сообщение о результатах подключения
отображается на ЖК-дисплее в течение
60 секунд, также автоматически
распечатается отчет о беспроводной
локальной сети. При сбое подключения к
сети посмотрите код ошибки в
напечатанном отчете и перейдите к разделу
Устранение неисправностей на стр. 21.
Отображение списка имеющихся
идентификаторов SSID занимает несколько
секунд.
Если список SSID не отображается,
проверьте, включена ли точка доступа.
Переместите устройство ближе к точке
доступа к беспроводной сети и повторите
операции, начиная с шага a.
Если настройки точки доступа не
разрешают рассылку SSID, необходимо
добавить имя SSID вручную. См. подробнее
в Руководстве пользователя по работе в
сети на компакт-диске с документацией.
Настройка беспроводной сети
завершена. На четырехуровневом
индикаторе в верхней части ЖКдисплея устройства отображается
мощность сигнала точки доступа к
беспроводной сети/маршрутизатора.
Чтобы установить пакет MFL-Pro Suite,
перейдите к шагу 19.
Windows®:
стр. 23
Macintosh:
стр. 27
Беспроводная сеть
19

Для беспроводной сети
Перейдите на
Перейдите на
Примечание
Автоматическая
настройка параметров
18
a Убедитесь, что на беспроводной точке
b Установите устройство Brother в пределах
c Нажмите кнопку Wi-Fi Protected Setup или
беспроводной сети
(одним нажатием)
доступа/маршрутизаторе имеется
следующий символ Wi-Fi Protected Setup
или AOSS™.
зоны действия точки
доступа/маршрутизатора с поддержкой
Wi-Fi Protected Setup или AOSS™. Зона
действия может различаться в зависимости
от конкретных условий установки. См.
документацию по беспроводной точке
доступа/маршрутизатору.
AOSS™ на беспроводной точке
доступа/маршрутизаторе.
См. инструкции в руководстве по
использованию беспроводной точки
доступа/маршрутизатора.
Если беспроводная точка
доступа/маршрутизатор поддерживает
режим Wi-Fi Protected Setup (метод PIN-кода),
и устройство требуется настроить с
использованием метода PIN-кода, см.
инструкции в разделе Использование метода
PIN-кода Wi-Fi Protected Setup в Руководстве
пользователя по работе в сети на компакт-
диске с документацией.
e Сообщение о результатах подключения
отображается на ЖК-дисплее в течение
60 секунд, также автоматически
распечатается отчет о беспроводной
локальной сети. При сбое подключения к
сети посмотрите код ошибки в
напечатанном отчете и перейдите к разделу
Устранение неисправностей на стр. 21.
Настройка беспроводной сети
завершена. На четырехуровневом
индикаторе в верхней части ЖКдисплея устройства отображается
мощность сигнала точки доступа к
беспроводной сети/маршрутизатора.
Чтобы установить пакет MFL-Pro Suite,
перейдите к шагу 19.
d На устройстве нажмите клавишу Меню.
Клавишей a или b выберите пункт Сеть и
нажмите OK.
Клавишей a или b выберите пункт
WPS/AOSS и нажмите OK.
При отображении сообщения
Включить беспроводную сеть? нажмите
OK для подтверждения.
При этом запускается мастер настройки
беспроводной сети.
Эта функция автоматически определяет,
какой режим (Wi-Fi Protected Setup или
AOSS™) используется на
точке доступа/маршрутизаторе для
настройки устройства.
беспроводной
Windows®:
стр. 23
Macintosh:
стр. 27
20

Для беспроводной сети
ВАЖНАЯ ИНФОРМАЦИЯ
Устранение неисправностей
При обращении в службу поддержки клиентов Brother необходимо иметь информацию о
безопасности беспроводной сети. Служба поддержки компании Brother не сможет оказать
помощь в выяснении параметров безопасности вашей сети.
Как найти информацию о безопасности беспроводной сети (SSID и сетевой ключ)
1) Ознакомьтесь с документацией, прилагаемой к точке доступа/маршрутизатору.
2) Возможно, в качестве исходного имени сети используется имя производителя или имя модели.
3) При отсутствии информации
системному администратору или провайдеру Интернета.
*"Сетевой ключ" (Network Key) может также обозначаться как "пароль" (Password), "ключ безопасности"
(Security Key) или "ключ шифрования" (Encryption Key).
о безопасности обратитесь к производителю маршрутизатора,
Отчет о беспроводной локальной сети
Если в напечатанном отчете о беспроводной локальной сети содержится информация о сбое
подключения, найдите код ошибки в напечатанном отчете и выполните следующие инструкции.
Код ошибки Рекомендуемое решение
Параметр беспроводной сети не активизирован. Включите параметр беспроводной сети.
Нажмите клавишу Меню на устройстве.
TS-01
TS-02
Клавишей a или b выберите пункт Сеть и нажмите OK.
Клавишей a или b выберите пункт Вкл.беспр.сеть и нажмите OK.
Клавишей a или b выберите Вкл. и нажмите OK.
Нажмите клавишу Стоп/Выход.
Не удается обнаружить точку доступа/маршрутизатор.
1. Проверьте следующие 4 пункта.
- Убедитесь, что питание точки доступа/маршрутизатора включено.
- Переместите устройство в место, где отсутствуют помехи, или ближе к точке
доступа/маршрутизатору.
- На время настройки параметров беспроводного подключения временно установите
устройство в пределах одного метра от точки доступа.
- Если на точке доступа к беспроводной сети/маршрутизаторе используется
фильтрация адресов MAC, убедитесь, что
фильтром.
2. Если SSID и информация о безопасности (SSID/метод аутентификации/метод
шифрования/сетевой ключ) вводились вручную, возможно, эти данные были
введены неверно. Проверьте еще раз SSID и информацию о безопасности и при
необходимости введите данные еще раз.
MAC-адрес устройства Brother разрешен
Беспроводная сеть
См. инструкции в разделе Как найти информацию о безопасности беспроводной
сети (SSID и сетевой
ключ) на стр. 21.
21

TS-04
Для беспроводной сети
Методы аутентификации/шифрования, используемые на выбранной беспроводной точке
доступа/маршрутизаторе, не поддерживаются данным устройством.
Для режима инфраструктуры измените методы аутентификации и шифрования на
точке доступа к беспроводной сети/маршрутизаторе.
Данное устройство поддерживает следующие методы аутентификации:
метод аутентификации
WPA-личный
WPA2-личный AES
Открытый
Общий ключ WEP
Если неполадка не устранена, возможно, был введен неверный SSID или неправильно
указаны параметры сети.
Проверьте параметры беспроводной сети.
См. инструкции в разделе Как найти информацию о безопасности беспроводной
сети (SSID и сетевой ключ) на стр. 21.
метод шифрования
TKIP
AES
WEP
Нет (без шифрования)
TS-05
TS-06
TS-07
Для режима прямого подключения Ad-hoc измените методы аутентификации
шифрования в настройках беспроводной сети на компьютере.
Устройство поддерживает только метод аутентификации "Открытый", для которого
можно использовать шифрование WEP.
Неверная информация о безопасности (SSID/сетевой ключ).
Еще раз проверьте SSID и информацию о безопасности (сетевой ключ).
Если в маршрутизаторе используется шифрование WEP, введите ключ, используемый
в качестве первого ключа WEP. Устройство Brother поддерживает использование
только
См. инструкции в разделе Как найти информацию о безопасности беспроводной
сети (SSID и сетевой ключ) на стр. 21.
Неверная информация о безопасности беспроводной сети (метод
аутентификации/метод шифрования/сетевой ключ).
Проверьте информацию о безопасности беспроводной сети (метод
аутентификации/метод шифрования/сетевой ключ) в таблице для кода ошибки TS-04.
Если в маршрутизаторе используется
в качестве первого ключа WEP. Устройство Brother поддерживает использование
только первого WEP-ключа.
См. инструкции в разделе Как найти информацию о безопасности беспроводной
сети (SSID и сетевой ключ) на стр. 21.
Устройство не может обнаружить беспроводную точку доступа/маршрутизатор с
включенной функцией WPS или AOSS™.
Чтобы настроить параметры беспроводной сети с
использованием WPS или AOSS™,
настройки как на данном устройстве, так и на точке доступа
к беспроводной сети/маршрутизаторе.
Убедитесь, что беспроводная точка доступа/маршрутизатор
поддерживает WPS или AOSS™, и повторите попытку.
первого WEP-ключа.
шифрование WEP, введите ключ, используемый
необходимо выполнить
и
22
TS-08
См. информацию о настройке беспроводной точки
доступа/маршрутизатора с использованием WPS или
AOSS™ в документации, прилагаемой к точке
доступа/маршрутизатору. Кроме того, можно обратиться к
производителю беспроводной точки
доступа/маршрутизатора или к сетевому администратору.
Обнаружено несколько беспроводных точек доступа с включенной функцией WPS или AOSS™.
- Убедитесь, что в зоне доступа устройства находится только одна беспроводная точка
доступа/маршрутизатор с включенной функцией WPS или AOSS™, и повторите попытку.
- Повторите попытку через несколько минут, чтобы исключить помехи от других точек доступа.
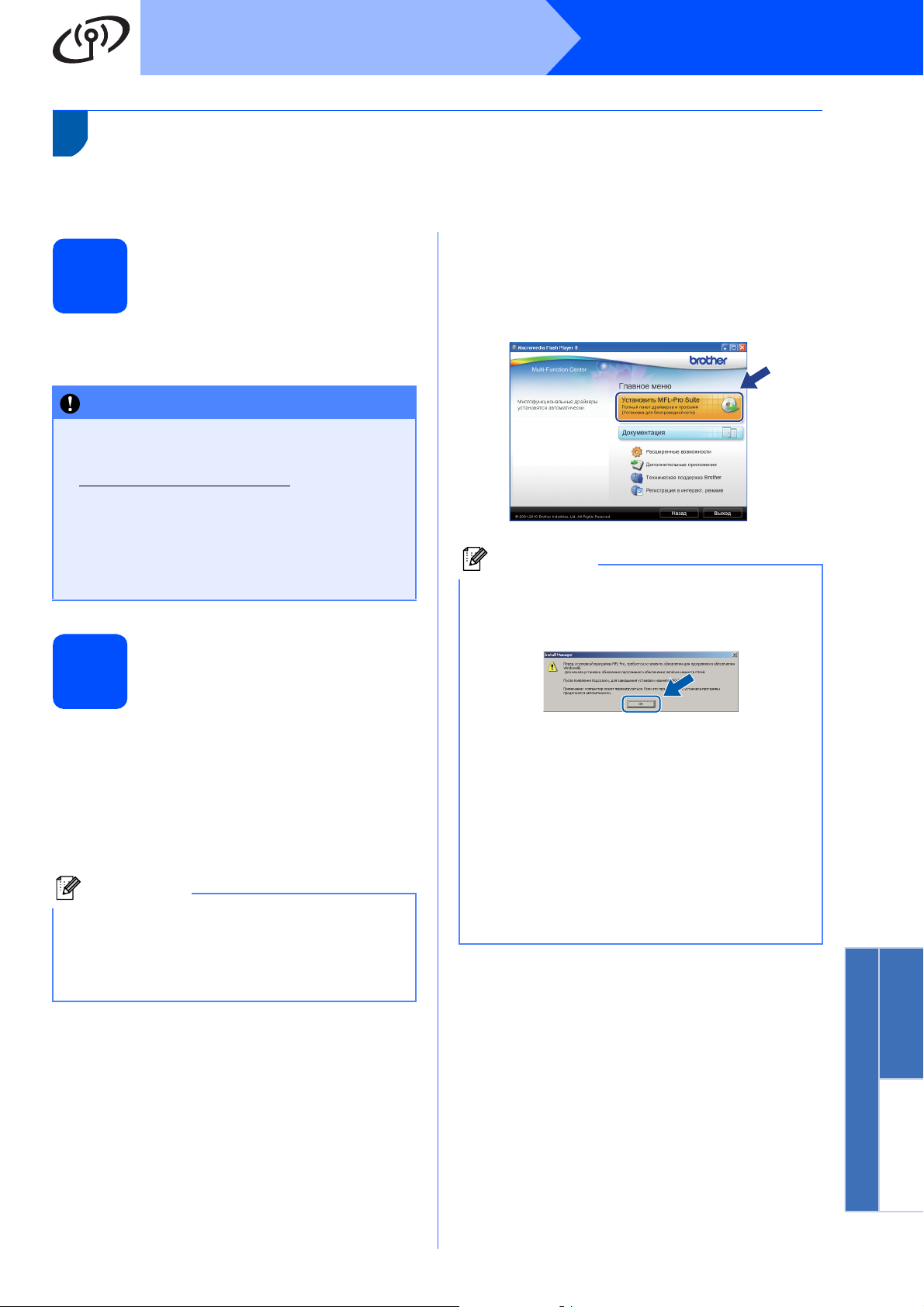
Беспроводная сеть
ВАЖНАЯ ИНФОРМАЦИЯ
Примечание
Примечание
Установка драйверов и программного обеспечения
(Windows
Windows Vista
Перед началом
19
установки
a Включите компьютер и войдите в систему с
правами администратора.
• Самые новые версии драйверов и
информацию можно найти на веб-сайте
http://solutions.brother.com/
• Если запущены какие-либо программы,
закройте их.
• Внешний вид экранов может различаться
в зависимости от операционной
системы.
®
2000 Professional/XP/XP Professional x64 Edition/
®
/Windows® 7)
Windows
®
b Отображается главное меню компакт-диска.
Щелкните Установить MFL-Pro Suite, а
затем нажмите кнопку Да, чтобы принять
условия лицензионного соглашения.
Следуйте инструкциям на экране.
• При отображении следующего окна
нажмите кнопку OK и перезапустите
компьютер.
Установка пакета
20
MFL-Pro Suite
a Вставьте установочный компакт-диск,
входящий в комплект поставки, в привод
компакт-дисков. Когда откроется
диалоговое окно выбора модели, выберите
соответствующую модель устройства.
Когда откроется диалоговое окно выбора
языка, выберите нужный язык.
Если диалоговое окно Brother не
открывается автоматически, откройте
Мой компьютер (Компьютер), дважды
щелкните значок компакт-диска, а затем
дважды щелкните start.exe.
• Если установка не продолжается
автоматически, извлеките и повторно
вставьте компакт-диск, чтобы открыть
главное меню, или же дважды щелкните
start.exe в корневой папке, и продолжите
установку пакета MFL-Pro Suite с шага b.
• При использовании Windows Vista
®
Windows
Контроль учетных записей
пользователей нажмите кнопку
Разрешить или Да.
7 после отображения окна
®
и
Windows
Беспроводная сеть
®
Macintosh
23

Беспроводная сеть
Примечание
Windows
®
c Выберите Беспроводное сетевое
подключение и нажмите кнопку Далее.
d При отображении этого окна выберите
Изменить настройки порта брандмауэра
для разрешения сетевого подключения и
продолжить установку. (Pекомендуется)
и нажмите кнопку Далее. (Недоступно для
Windows
®
2000)
e Выберите устройство из списка и нажмите
кнопку Далее.
• Если настройки беспроводной сети
неверны, во время установки пакета
MFL-Pro Suite отображается Мастер
настройки беспроводного устройства.
Подтвердите настройки, следуя
инструкциям на экране. При возникновении
подобного сбоя перейдите к шагу 17-a на
стр.18 и настройте беспроводное
подключение повторно.
Если используется брандмауэр, отличный
от брандмауэра Windows
брандмауэр Windows
появиться следующее сообщение:
Добавьте следующие сетевые порты
согласно инструкциям, приведенным в
документации к используемому
брандмауэру.
Для сканирования по сети: добавьте
UDP-порт 54925.
Для получения факсов на ПК по сети:
добавьте UDP-порт 54926.
Если проблемы с сетевым подключением
не устраняются, добавьте UDP-порт 137.
®
, или если
®
отключен, может
• Если при использовании WEP на ЖКдисплее отображается сообщение
Подключено, но устройство не найдено,
убедитесь
ключ. WEP-ключ вводится с учетом
регистра.
, что введен правильный WEP-
24

Беспроводная сеть
ВАЖНАЯ ИНФОРМАЦИЯ
Примечание
Примечание
Примечание
f Установка драйверов Brother начинается
автоматически. Экраны программы
установки появляются один за другим.
21
Windows
®
Завершение установки и перезагрузка
НЕ пытайтесь закрывать эти диалоговые
окна в процессе установки. Отображение
всех окон может занять несколько секунд.
При использовании Windows Vista® и
Windows
Безопасность Windows установите
флажок и нажмите кнопку Установить для
правильного завершения установки.
®
7 после отображения окна
g При отображении окна Руководства
пользователя щелкните Просмотр
руководств в интернете, чтобы загрузить
руководства, и следуйте инструкциям на
экране. Руководства можно также
просмотреть на компакт-диске с
документацией.
h При отображении окна Регистрация через
Интернет выберите нужный вариант и
следуйте инструкциям на экране.
i Чтобы не устанавливать устройство в
качестве принтера по умолчанию, удалите
флажок Установить зтот принтер как
принтер по умолчанию.
a Нажмите кнопку Готово для перезагрузки
компьютера. После перезагрузки
компьютера необходимо войти в систему с
правами администратора.
• Если во время установки программного
обеспечения отображается сообщение об
ошибке, запустите программу
Инсталляционная диагностика, выбрав
пуск/Все программы/Brother/MFC-JXXX
(где MFC-JXXX — название модели).
• В зависимости от параметров
безопасности при использовании
устройства или программного
обеспечения для работы с устройством
может отобразиться окно "Безопасность
Windows" или окно антивирусной
программы. Подтвердите в этом окне
разрешение на продолжение работы.
b В окне Проверка наличия обновлений
микропрограммы выберите необходимые
параметры обновления микропрограммы и
нажмите кнопку OK.
Для обновления микропрограммы
необходимо подключение к Интернету.
Windows
Беспроводная сеть
®
Macintosh
25

Беспроводная сеть
Перейдите на
Примечание
Готово
Примечание
Установка пакета
MFL-Pro Suite на
22
Чтобы использовать устройство в сети с
несколькими компьютерами, установите пакет
MFL-Pro Suite на каждом компьютере. Перейдите
к пункту 19 на стр.23.
Сетевая лицензия (Windows®)
(только для модели MFC-J415W)
Этот продукт содержит лицензию,
предусматривающую установку не более
чем на двух компьютерах. В соответствии с
данной лицензией установка пакета MFL-Pro
Suite (с программой ScanSoft™
PaperPort™11SE) допускается не более чем
на двух компьютерах в сети. Чтобы
использовать более двух компьютеров с
программой ScanSoft™ PaperPort™11SE,
необходимо приобрести пакет Brother NL-5 с
лицензией на несколько компьютеров,
предусматривающей установку не более чем
на пяти дополнительных компьютерах. Для
приобретения пакета NL-5 обратитесь к
авторизированному дилеру Brother или в
службу поддержки покупателей Brother.
дополнительных
компьютерах
(при необходимости)
Windows
• Если для устройства указан IP-адрес,
параметру "Способ загрузки" необходимо
присвоить значение "Статический",
используя панель управления устройства.
См. дополнительную информацию в
Руководстве пользователя по работе в сети
на компакт-диске с документацией.
• Драйвер принтера XML Paper
Specification
Драйвер принтера XML Paper Specification
является наиболее подходящим
драйвером для печати из приложений, в
которых используются документы
открытого формата XML Paper
Specification.
драйвера с веб-сайта технической
поддержки Brother по адресу
http://solutions.brother.com/
Загрузите последнюю версию
®
На этом установка
завершена.
Перейдите к установке дополнительных
приложений (см. стр.29).
26

Беспроводная сеть
ВАЖНАЯ ИНФОРМАЦИЯ
Примечание
Установка драйверов и программного обеспечения
(Mac OS X 10.4.11, 10.5.x, 10.6.x)
Перед началом
19
a Убедитесь, что устройство подключено к
• См. самые последние версии драйверов
и информацию об используемой
операционной системе Mac OS X на вебсайте http://solutions.brother.com/
• При использовании версии
операционной системы Mac OS X 10.4.0 -
10.4.10 обновите до Mac OS X 10.4.11 -
10.6.x.
установки
электрической розетке, и что компьютер
Macintosh включен. Необходимо войти в
систему с правами администратора.
Macintosh
c Выберите Wireless Network Connection
(Беспроводное сетевое подключение) и
нажмите кнопку Next (Далее).
d Программное обеспечение Brother
выполняет поиск устройства Brother в
беспроводной сети. Если устройство
настроено для работы в сети, выберите
устройство, которое следует установить, и
нажмите кнопку Next (Далее).
Установка пакета
20
MFL-Pro Suite
a Вставьте установочный компакт-диск,
входящий в комплект поставки, в привод
компакт-дисков.
b Для запуска установки дважды щелкните
значок Start Here OSX (Запуск OSX).
Если настройки беспроводной сети неверны,
во время установки пакета MFL-Pro Suite
отображается Wireless Device Setup Wizard
(Мастер настройки беспроводного
устройства). Подтвердите настройки,
следуя инструкциям на экране. При
возникновении подобного сбоя перейдите к
шагу
17-a
на стр. 18 и настройте
беспроводное подключение повторно.
Windows
Беспроводная сеть
®
Macintosh
27

Беспроводная сеть
Примечание
Готово
Примечание
Macintosh
e Подождите несколько секунд до
завершения установки программного
обеспечения. После установки
отображается следующее окно.
Выберите устройство из списка и нажмите
кнопку OK.
При отображении этого окна нажмите
кнопку OK.
Загрузка и установка
программы
21
Presto! PageManager
(только для модели
MFC-J415W)
После установки программы Presto! PageManager
в ControlCenter2 Brother добавляется
возможность оптического распознавания текста.
Программа Presto! PageManager позволяет легко
сканировать и систематизировать фотографии и
документы, а также предоставлять общий доступ
к ним.
a Щелкните значок Presto! PageManager для
перехода на веб-сайт загрузки Presto!
PageManager и следуйте инструкциям на
экране.
28
Введите имя компьютера Macintosh в поле
Display Name (Отображаемое имя) (не более
15 символов) и нажмите кнопку OK.
Перейдите к шагу f.
Введенное имя компьютера отображается
на ЖК-дисплее устройства при нажатии
клавиши СКАНИРОВАНИЕ и выборе
операции сканирования. (См.
дополнительную информацию в разделе
Сканирование по сети (для моделей со
встроенным сетевым интерфейсом) в
Руководстве по использованию программного
обеспечения на компакт-диске с
документацией.)
f После отображения следующего
диалогового окна нажмите кнопку Next
(Далее).
g После отображения окна Brother Support
(Поддержка Brother ) нажмите кнопку Close
(Закрыть) для завершения установки или
перейдите к шагу 21.
Установка пакета
MFL-Pro Suite на
22
дополнительных
компьютерах
(при необходимости)
Чтобы использовать устройство в сети с
несколькими компьютерами, установите пакет
MFL-Pro Suite на каждом компьютере. Перейдите
к пункту 19 на стр. 27.
На этом установка
завершена.
• Если для устройства указан IP-адрес,
параметру "Способ загрузки" необходимо
присвоить значение "Статический",
используя панель управления устройства.
См. дополнительную информацию в
Руководстве пользователя по работе в сети
на компакт-диске с документацией.
• Для использования приложения Image
Capture на Mac OS X 10.6.x установите
драйвер принтера CUPS, который можно
загрузить с веб-сайта технической
поддержки Brother
(http://solutions.brother.com/
).

Установка дополнительных программ
ВАЖНАЯ ИНФОРМАЦИЯ
Примечание
Установка программы
FaceFilter Studio и
1
пакета программ
BookScan & Whiteboard
Suite от компании
Reallusion, Inc
FaceFilter Studio
программа для печати фотографий без полей.
FaceFilter Studio также позволяет редактировать
фотографии и использовать различные эффекты,
например, удаление эффекта "красных глаз" или
коррекцию цвета кожи.
Программа BookScan Enhancer предназначена
для автоматической коррекции сканированных
изображений.
Программа
четкость текста и изображений и выполняет очистку
фотографий, сделанных с электронной доски.
— это простая в использовании
Whiteboard Enhancer
повышает
2
Для получения инструкций по использованию
FaceFilter Studio загрузите и установите справку
FaceFilter Studio.
a
b Нажмите кнопку в правом верхнем
c Щелкните пункт Проверка наличия
Установка справки по FaceFilter Studio
Чтобы запустить программу FaceFilter Studio,
нажмите кнопку
компьютера и выберите пункт
Все программы/Reallusion
FaceFilter Studio
углу экрана.
обновлений, чтобы перейти на веб-
страницу обновлений Reallusion.
Windows
пуск
на рабочем столе
/
.
®
• Устройство должно быть включено и
подключено к компьютеру.
• Компьютер должен быть подключен к
Интернету.
• Необходимо войти в систему с правами
администратора.
• Эта программа недоступна для Windows
Server
®
2003/2008.
a Откройте главное меню, вынув и повторно
установив установочный компакт-диск или
дважды щелкнув start.exe в корневой папке.
b Отображается главное меню компакт-диска.
Выберите язык и щелкните пункт
Дополнительные приложения.
c Нажмите кнопку приложения, которое
следует установить.
d Нажмите кнопку Download (Загрузка) и
выберите папку для сохранения
загруженного файла.
e Прежде чем запускать установщик для
справки по FaceFilter Studio, закройте
программу FaceFilter Studio.
Дважды щелкните загруженный файл в
выбранной папке и следуйте инструкциям
по установке.
Чтобы открыть полную справку
FaceFilter Studio, нажмите кнопку пуск на
рабочем столе компьютера и выберите
пункт Все программы/Reallusion/
FaceFilter Studio/Справка FaceFilter Studio.
d Вернитесь на экран "Дополнительные
приложения", чтобы установить другие
программы.
29

Использование в сети
Восстановление заводских настроек для параметров сети
Чтобы восстановить заводские значения по умолчанию для всех параметров сети внутреннего сервера
печати/сканирования, выполните описанные ниже действия.
a Убедитесь, что устройство не используется.
b Нажмите клавишу Меню.
c Клавишей a или b выберите Сеть.
Нажмите OK.
d Клавишей a или b выберите Сброс сети.
Нажмите OK.
e Нажмите 1 для выбора пункта Да.
f Нажмите 1 для выбора пункта Да.
g Сброс завершается после перезагрузки устройства.
Ввод текста при настройке беспроводной сети
На большинстве цифровых клавиш имеются три или четыре буквы. На клавишах 0, # и l буквы
отсутствуют, поскольку эти клавиши используются для специальных символов.
Нужный символ можно ввести, нажав соответствующую цифровую клавишу несколько раз.
При настройке параметров беспроводной сети
Нажмите
клавишу
Вставка пробелов
Чтобы вставить пробел в имя, дважды нажмите c между символами.
Исправление
Чтобы исправить неправильно введенную букву, подведите под нее курсор клавишей d или c и нажмите
Очистить. Введите правильный символ. Можно также возвращаться и вставлять пропущенные буквы.
Один
раз
2 а bcABC2а
3 de fDEF3d
4 gh iGHI 4g
5 jklJKL5j
6 mn oMNO6m
7 pqr sPQRS
8 tuvTUV8t
9 wxyzWXYZ
введенного текста
Два
раза
Три
раза
Четыре
раза
Пять
раз
Шесть
раз
Семь
раз
Восемь
раз
Ввод букв, находящихся на одной клавише
Чтобы ввести букву, которая находится на той же клавише, что и предыдущая, нажмите c для
перемещения курсора
Специальные символы
Нажимайте клавишу l, # или 0 несколько раз до отображения нужного специального символа.
Нажмите l для ввода
Нажмите # для ввода : ; < = > ? @ [ ] ^ _
Нажмите 0 для ввода
вправо, а затем снова нажмите клавишу с этой буквой.
(пробел) ! ” # $ % & ’ ( ) + , - . /
˜
0 \ { | }
30

Расходные материалы
Замена расходных материалов
При наступлении срока замены чернильных картриджей на ЖК-дисплее отображается предупреждающее
сообщение. Чтобы получить подробную информацию о чернильных картриджах для данного устройства,
посетите веб-сайт http://www.brother.com/original/
Чернильный картридж
Черный Желтый Голубой Пурпурный
LC985BK LC985Y LC985C LC985M
Что такое Innobella™?
Innobella™ — это серия оригинальных расходных материалов,
предлагаемых компанией Brother.
Название "Innobella™" составлено из слов "Innovation" ("инновация") и "Bella"
("прекрасная" по-итальянски) и символизирует инновационную технологию,
призванную обеспечить прекрасное качество и высокую долговечность печати.
Товарные знаки
Логотип Brother является зарегистрированным товарным знаком Brother Industries, Ltd.
Brother является зарегистрированным товарным знаком компании Brother Industries, Ltd.
Multi-Function Link является зарегистрированным товарным знаком корпорации Brother International Corporation.
Windows Vista является зарегистрированным товарным знаком или товарным знаком корпорации Майкрософт (Microsoft Corp.) в США и других странах.
Microsoft, Windows, Windows Server и Internet Explorer являются зарегистрированными товарными знаками корпорации Майкрософт
(Microsoft Corp.) в США и/или других странах.
Apple, Macintosh и Mac OS являются товарными знаками компании Apple Inc., зарегистрированными в США и других странах.
Nuance, логотип Nuance, PaperPor t и ScanSoft являются товарными знаками или зарегистрированными товарными знаками компании
Nuance Communications, Inc. или ее дочерних компаний в США и/или других странах.
FaceFilter Studio является товарным знаком компании Reallusion, Inc.
A
OSS является товарным знаком компании Buffalo Inc.
Wi-Fi, WPA, WPA2, Wi-Fi Protected Access и Wi-Fi Protected Setup являются товарными знаками или зарегистрированными товарными
знаками объединения Wi-Fi Alliance в США и/или других странах.
Все компании, программное обеспечение которых упомянуто в данном руководстве, имеют собственные лицензионные соглашения
для выпускаемых ими программных продуктов.
Любые коммерческие наименования и торговые наименования компаний, которые можно найти в изделиях
компании Brother, а также в сопутствующей документации и любых других материалах являются товарными
знаками или зарегистрированными товарными знаками соответствующих компаний.
Составление и публикация
Данное руководство составлено и опубликовано под контролем компании Brother Industries, Ltd. и включает в себя последние
описания и технические характеристики изделия.
Содержание данного руководства и характеристики данного изделия могут быть изменены без предварительного уведомления.
Компания Brother сохраняет за собой право на внесение изменений в содержащиеся в данном руководстве характеристики и
материалы без предварительного уведомления и не не
с использованием представленных материалов, включая опечатки и прочие ошибки, в том числе ошибки, связанные с публикацией.
Авторское право и лицензия
©2010 Brother Industries, Ltd. Все права защищены.
В данном изделии использовано программное обеспечение следующих производителей:
©PACIFIC SOFTWORKS, INC., 1983-1998.
В данном изделии используется программное обеспечение KASAGO TCP/IP, разработанное корпорацией ZUKEN ELMIC,Inc.
©Devicescape Software, Inc., 2008.
или обратитесь ближайшему дилеру Brother.
сет ответственности за ущерб (в том числе косвенный), происшедший в связи
Следуйте своему вдохновению. Дважды щелкните значок Brother CreativeCenter на рабочем столе для
перехода к БЕСПЛАТНОМУ веб-узлу, где можно найти много идей и ресурсов для личного и
профессионального использования.
http://www.brother.com/creativecenter/
 Loading...
Loading...