Page 1
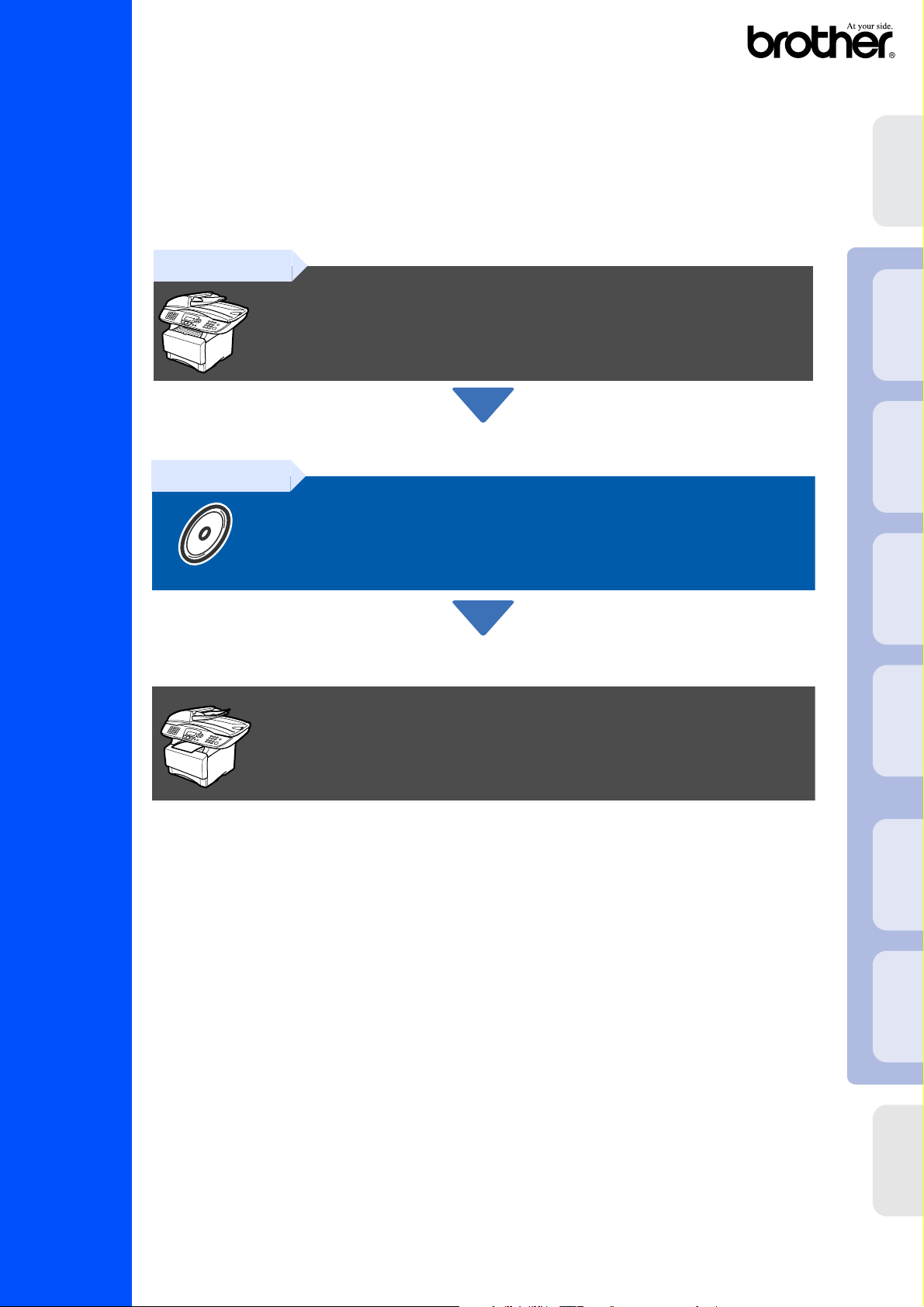
MFC-8440
MFC-8840D
Før du kan bruge MFC’en, skal du opsætte hardwaren og installere driveren.
Læs “Installationsvejledning”, og følg de enkle instruktioner for at få hjælp til at starte
opsætningen af maskinen og installationen af driveren og softwaren.
Trin 1
Opsætning af maskinen
Opsætning af
®
Windows
®
maskinen
USB
Trin 2
Installere driveren og softwaren
Opsætningen er udført!
De nyeste drivere og den bedste løsning på dit problem eller spørgsmål finder du ved at gå til
Brother Solutions Center direkte fra driveren eller ved at gå til http://solutions.brother.com
Anbring denne “Hurtig installationsvejledning”, brugsanvisning og den medfølgende cd-rom på et
passende sted, så du altid har dem ved hånden.
Parallel
Windows
4.0
®
Parallel
NT
Windows
®
Netværk
Windows
Installation af driver og software
®
USB
Macintosh
Hurtig installationsvejledning
Version B
®
For
Macintosh
Netværk
administratorer
Page 2
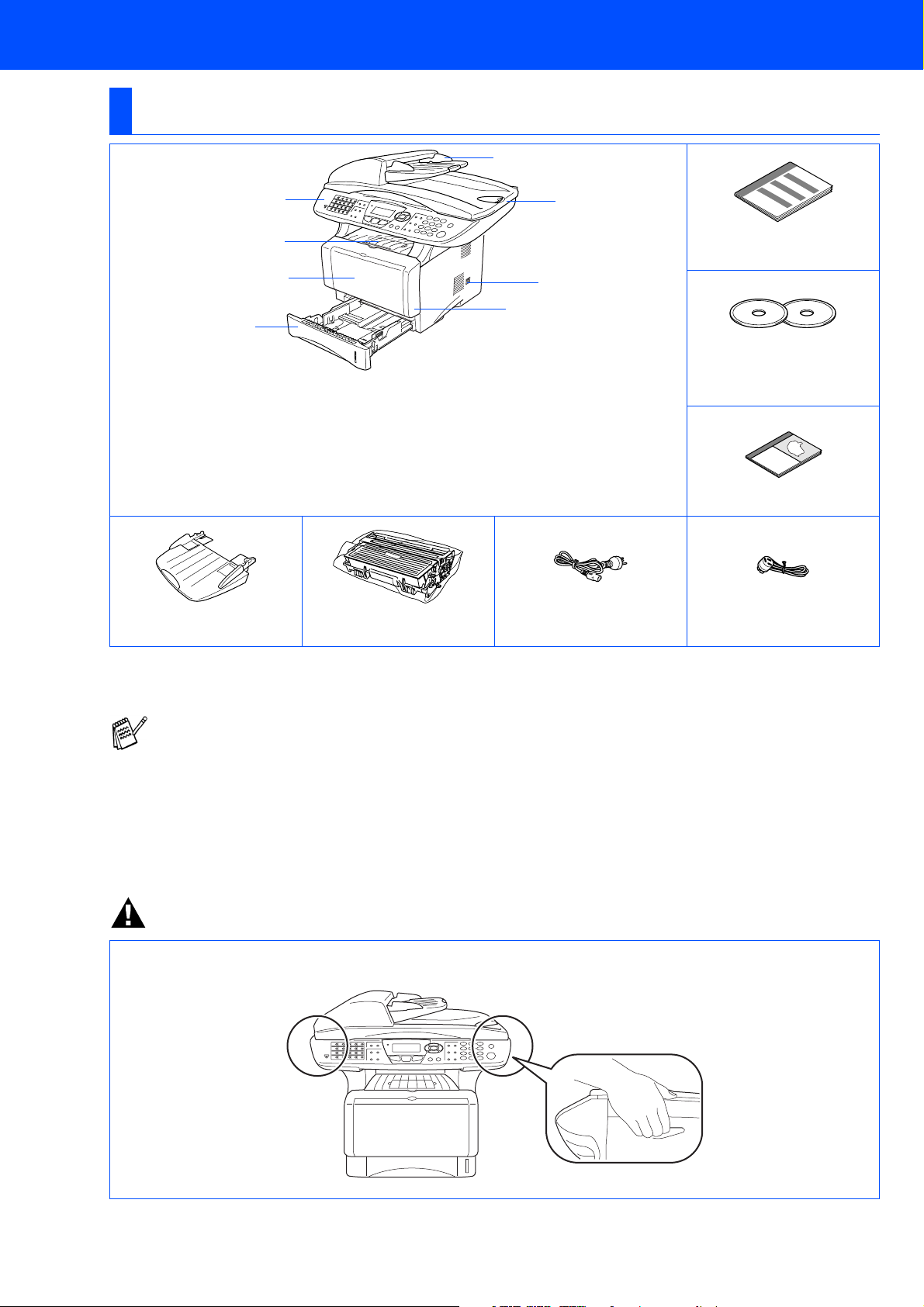
■ Godt i gang
Pakkeliste
MFC
1
2
3
4
. Kontrolpanel
1
. Klap til papirbakkestøtte til forsiden
2
nedad med forlænger
. (for MFC-8440) Manuel
3
fremføringsbakke
(for MFC-8840D)
Multifunktionsbakke (MP-bakke)
8
5
. Papirmagasin
4
.Frontlåge
5
. Netafbryder
6
. Dokumentlåg
7
. ADF (automatisk
8
dokumentfremfører)
7
Hurtig
installationsvejledning
6
Cd-rom’er
til Windows
for Macintosh
®
®
Brugsanvisning
ADF-dokumentstøtte Tromleenhed
(inkl. tonerpatron)
Komponenterne kan variere fra det ene land til det andet.
Gem al emballage og kassen.
■ Printerkablet er ikke standardtilbehør. Køb det printerkabel som passer til dit behov (Parallel eller
USB).
■ Brug til Parallelport et tovejs skærmet interfacekabel, der er IEEE1284-kompatibelt og som ikke er
længere end 2 meter.
■ Brug til USB-port et højhastigheds USB 2.0 interfacekabel, der ikke er længere end 2 meter.
■ Sørg for at bruge et højhastigheds USB 2.0 certificeret kabel, hvis din computer bruger et
højhastigheds USB 2.0 interface.
■ Selvom din computer er forsynet med et USB 1.1 interface, kan du tilslutte MFC’en.
Netledning Telefon
kabel
Advarsel
Når du flytter MFC’en, skal du holde i sidehåndtagene under scanneren. Bær IKKE MFC’en ved at holde den i
bunden.
Page 3
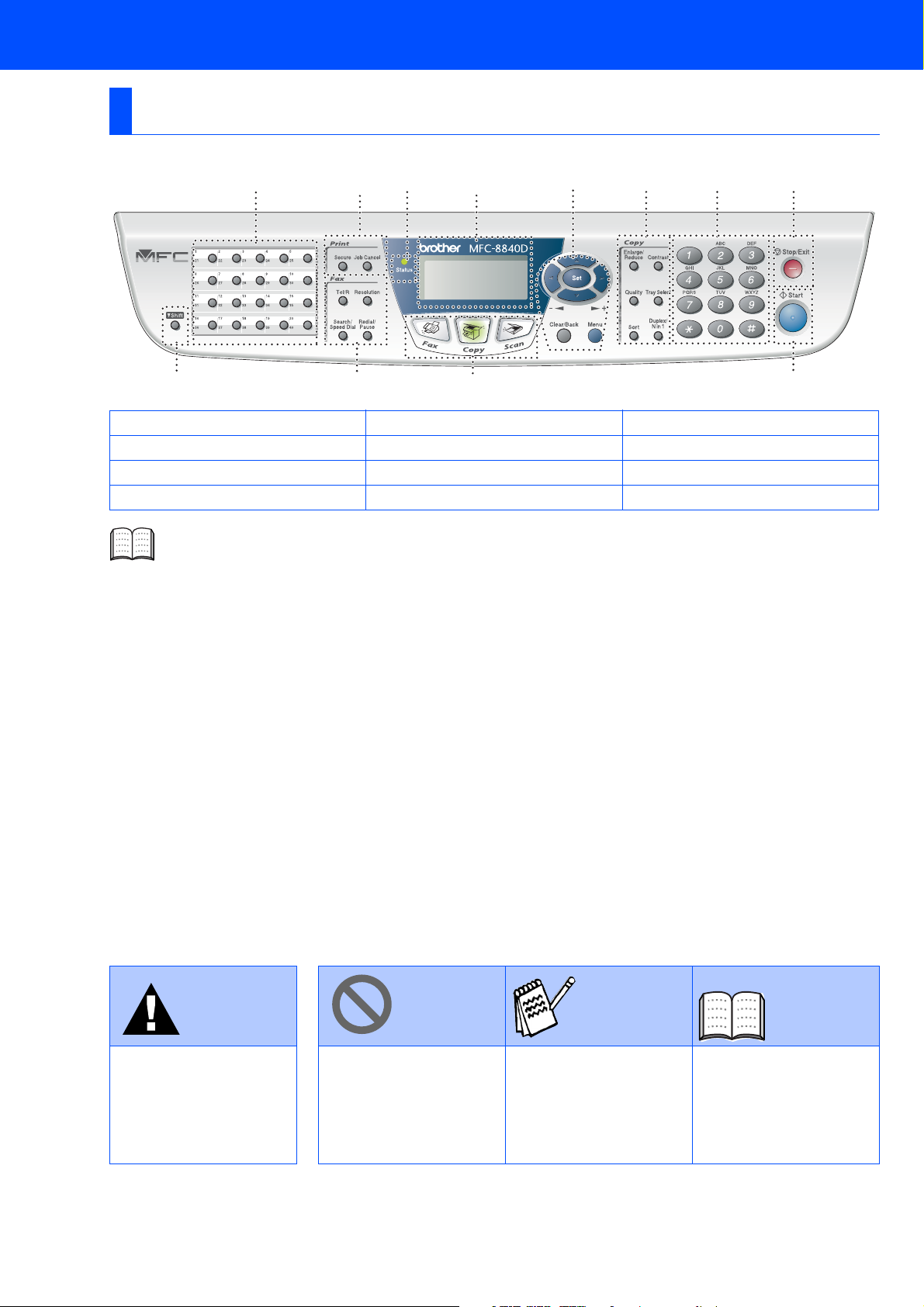
Kontrolpanel
MFC-8440 og MFC-8840D har tilsvarende taster på kontrolpanelet.
156 8791011
432 12
1. Enkelttryk taster 5. Print-taster 9.
2. Skift 6. Status LED (Light-Emitting Diode) 10. Opkaldstastatur
3. Fax- og telefontaster 7.
4. Tilstandstaster 8. Navigationstaster 12. Start
Du kan finde yderligere oplysninger i Kapitel 1 "Oversigt over kontrolpanel" i brugsanvisningen.
5-linjers LCD (Liquid Crystal Display)
Kopitaster (midlertidige indstillinger)
11. Stop/Exit
Advarsel Tip!
Angiver advarsler, der
skal respekteres for at
forhindre personskader.
Angiver
forsigtighedsforanstaltninger,
der skal respekteres af
hensyn til korrekt brug af
MFC’en eller for at forhindre
beskadigelse af den.
Angiver noter og nyttige
tip, som bør huskes ved
brug af MFC’en.
Brugsanvisning
Angiver henvisninger til
brugsanvisning.
Page 4
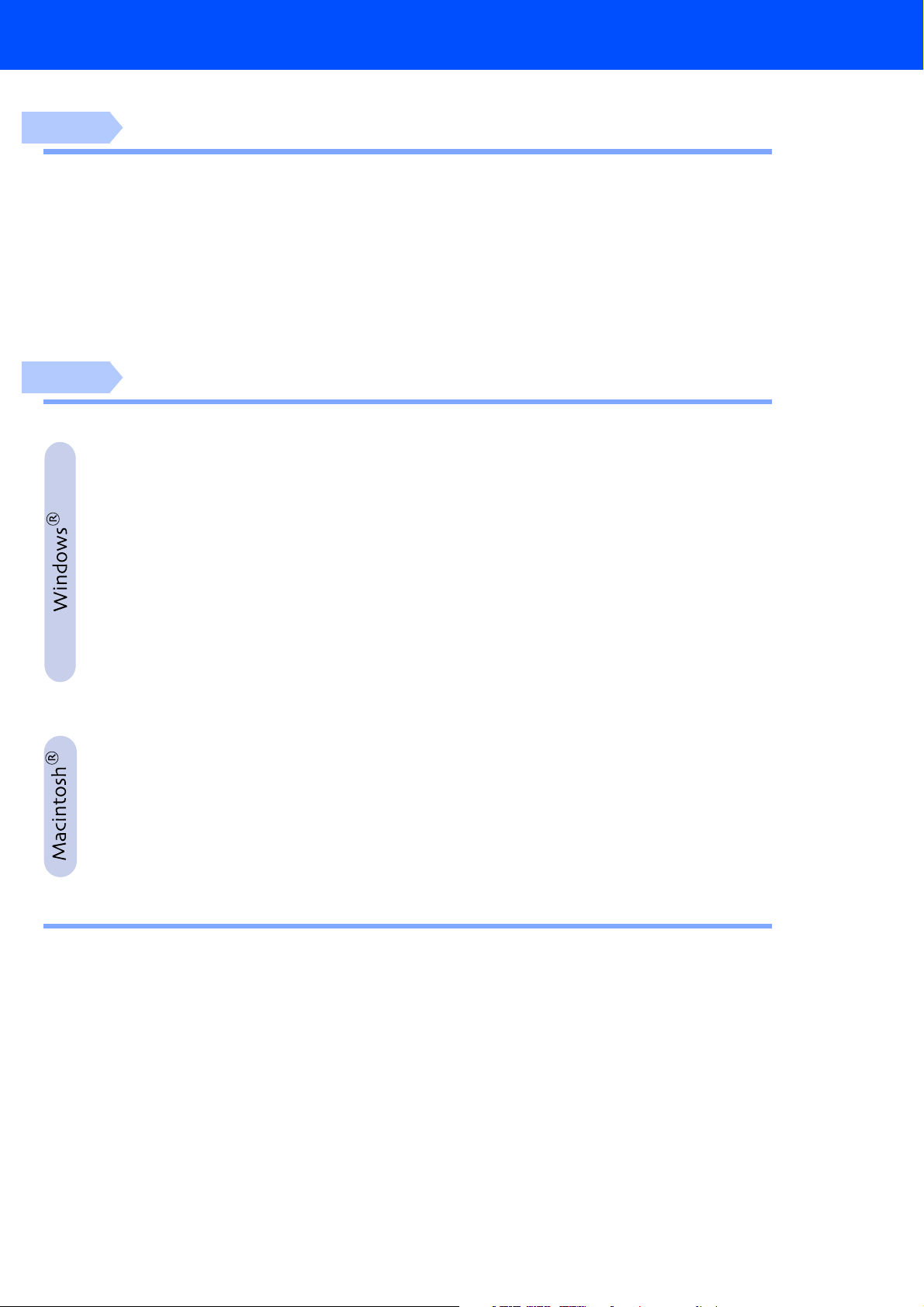
Indholdsfortegnelse
Trin 1
Trin 2
Opsætning af maskinen
1. Installere støtten til den automatiske dokumentfremfører (ADF)..................2
2. Installere tromleenheden...................................................................................2
3. Lægge papir i papirmagasinet..........................................................................3
4. Udløse scannerlåsen .........................................................................................4
5. Isætte netledning og telefonledning ................................................................5
6. Indstil dit land (ikke sprog) ...............................................................................6
7. Vælg sprog .........................................................................................................6
8. Valg af modtagetilstand.....................................................................................7
9. Indstille dato og klokkeslæt..............................................................................8
10. Indstille Afsender-ID ..........................................................................................9
Installere driveren og softwaren
Medfølgende cd-rom “MFL-Pro Suite”.............................................................. 10
For brugere af USB-kabel
(For Windows
Kun for brugere af Windows® 98/98SE/Me.......................................................14
■
Kun for brugere af Windows® 2000 Professional............................................15
■
Kun for brugere af Windows® XP......................................................................18
■
For brugere af parallelkabel
(For Windows
Kun for brugere af Windows® 98/98SE/Me.......................................................23
■
Kun for brugere af Windows® 2000 Professional............................................24
■
Kun for brugere af Windows® XP......................................................................28
■
For brugere af Windows NT® Workstation Version 4.0..........................31
For brugere af netværkskabel
(For Windows
®
98/98SE/Me/2000 Professional/XP)................................12
®
98/98SE/Me/2000 Professional/XP)................................21
®
98/98SE/Me/NT/2000 Professional/XP)..........................33
For brugere af USB-kabel .........................................................................36
For Mac OS® 8.6 til 9.2........................................................................................36
■
For Mac OS® X 10.1/10.2.1 eller nyere ..............................................................38
■
For brugere af netværkskabel .................................................................. 40
For Mac OS® 8.6 til 9.2........................................................................................40
■
For Mac OS® X 10.1/10.2.1 eller nyere ..............................................................42
■
For administratorer
■
Oversigt over kapitler i Network User's Guide (NC-9100h) ............................. 44
Installere konfigurationshjælpeprogrammet BRAdmin Professional
(kun for brugere af Windows®)......................................................................... 45
Opsætte din IP-adresse, undernetmaske og Gateway ved hjælp af
BRAdmin Professional (kun brugere af Windows®)....................................... 46
Ekstraudstyr......................................................................................................... 47
Forbrugsstoffer til udskiftning........................................................................... 47
1
Page 5
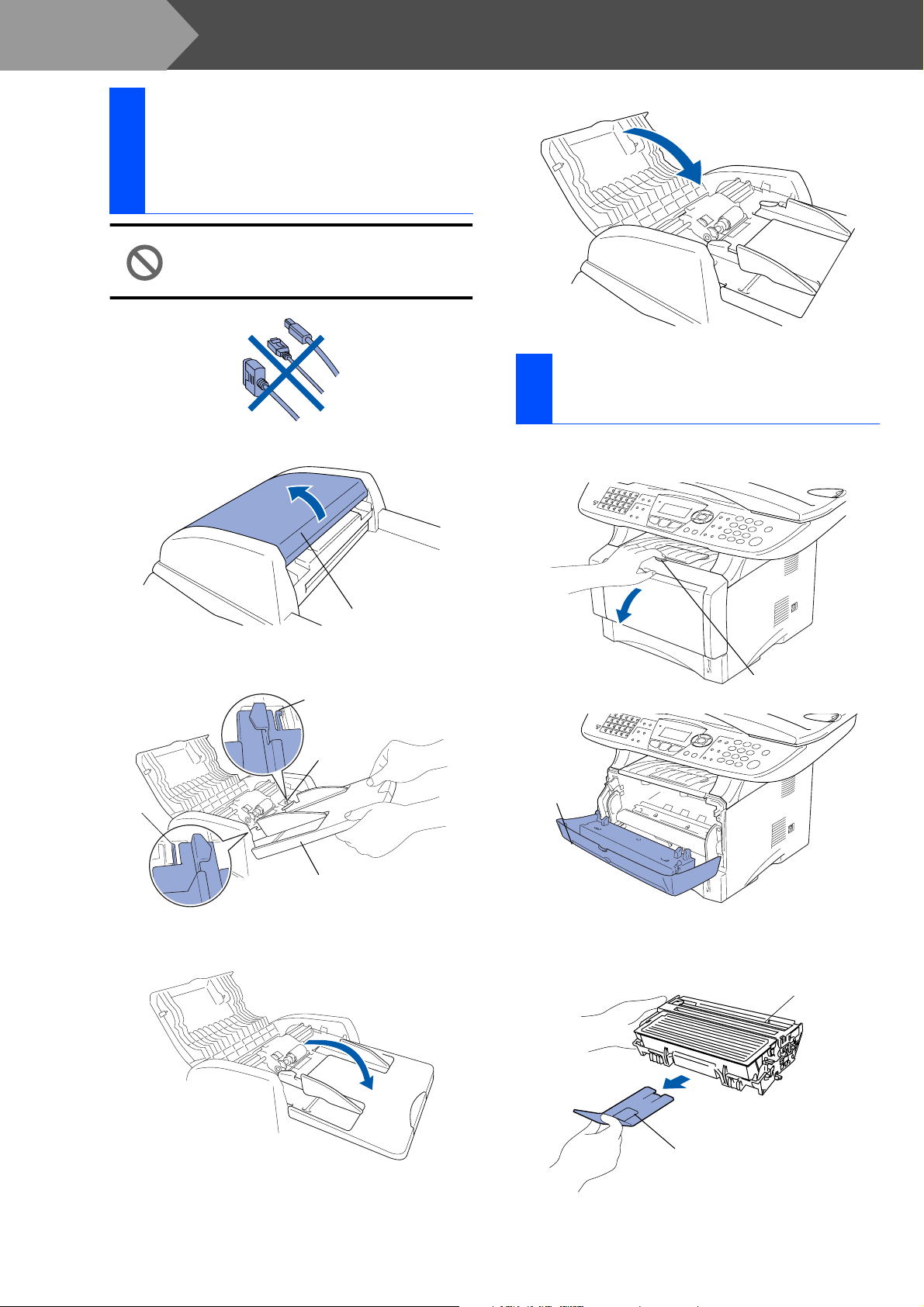
Trin 1
1
1
Opsætning af maskinen
Installere støtten til den automatiske dokumentfremfører (ADF)
Tilslut IKKE grænsefladekablet.
Tilslutning af grænsefladekablet
foretages, når driveren installeres.
Åbn ADF-låget.
Luk ADF-låget.
4
Installere
2
tromleenheden
Åbn frontlågen ved at trykke på
1
udløserknappen til frontlågen.
ADF-låg
Sæt tappene på ADF-dokumentstøtten i
2
hullerne på ADF’en, en side ad gangen.
Tap
Hul
Tap
ADF-dokumentstøtte
Skub ADF-dokumentstøtten ned til den
3
låses på plads.
Frontlåge
Pak tromleenheden ud.
2
Fjern den beskyttende del.
Udløserhåndtag
til frontlåge
Tromleenhed
Beskyttende del
2
Page 6
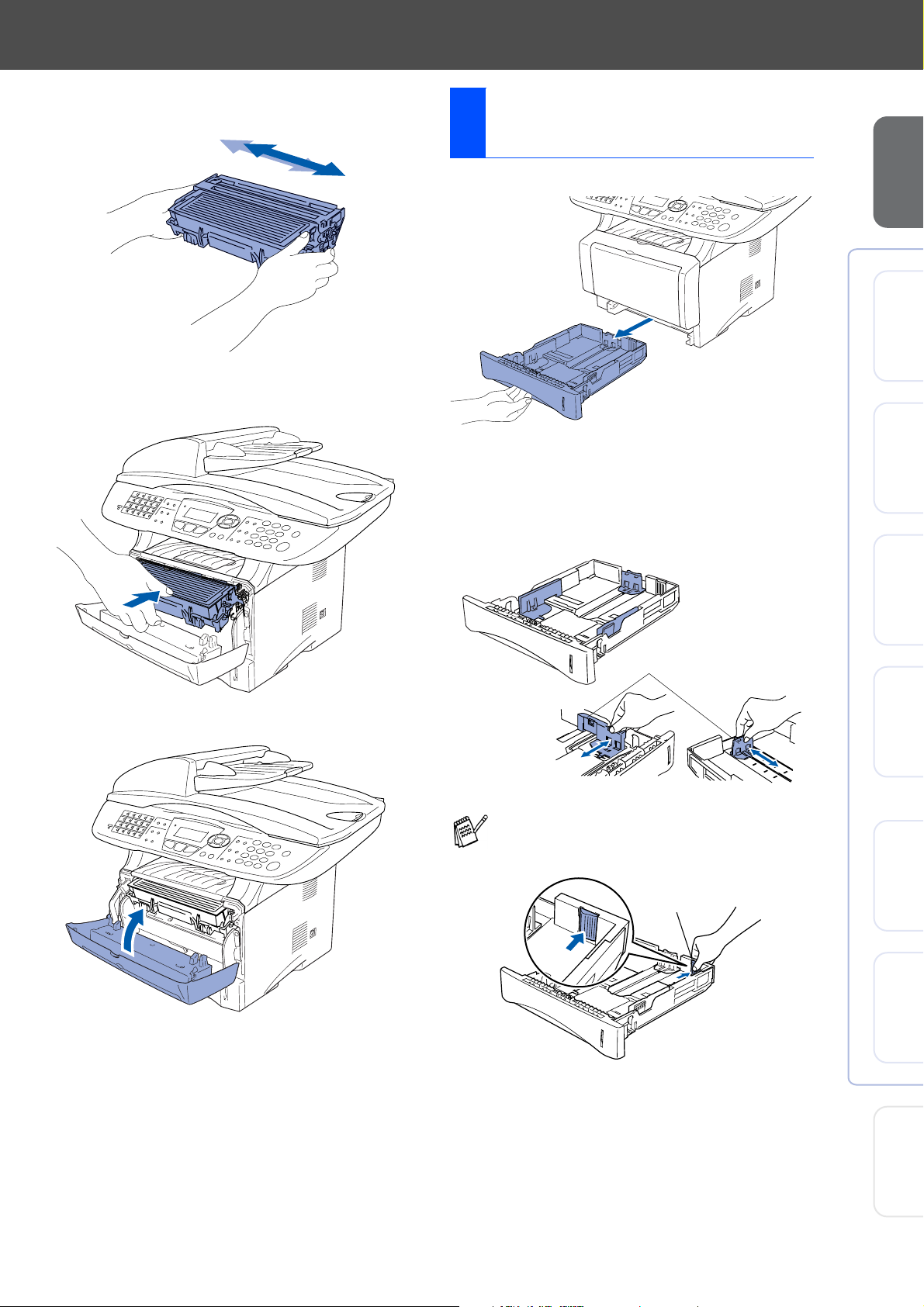
Bevæg den fra side til side flere gange for at
3
fordele toneren indvendig i enheden.
Skub tromleenheden ind i MFC’en (indtil
4
den smækker på plads).
Lægge papir i
3
papirmagasinet
Tag papirmagasinet helt ud af MFC’en.
1
Tryk på udløserhåndtaget til papirstyret, og
2
lad det glide på plads, så det passer til
papirbredden.
Check, at styrene sidder fast i åbningerne i
magasinet.
Opsætning af
®
Windows
®
Windows
maskinen
USB
Parallel
Luk frontlågen på MFC’en.
5
Udløserhåndtag
til papirstyr
Ved papir i Legal-format skal du trykke på
udløserknappen til det universelle styr, og
trække bagsiden af papirmagasinet ud.
Udløserknap til det
universelle styr
Windows
®
®
®
4.0
®
NT
Windows
Macintosh
Macintosh
Parallel
Netværk
USB
Netværk
For
administratorer
3
Page 7
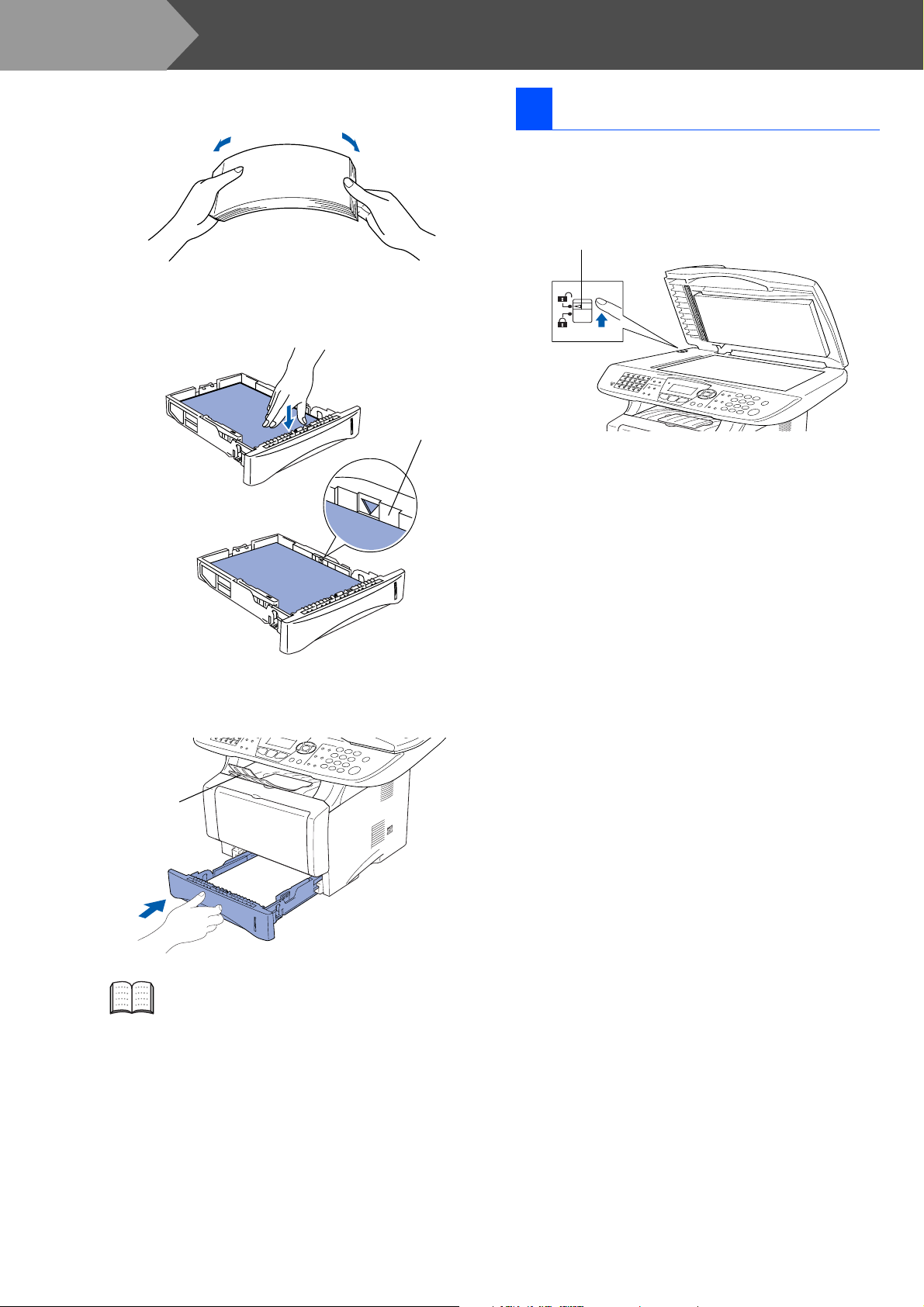
Trin 1
3
4
Opsætning af maskinen
Luft papirstakken godt for at undgå
papirstop og fremføringsfejl.
Læg papir i papirmagasinet.
Check at papiret ligger fladt i bakken og er
under maksimumpapirmærket.
Hertil.
4 Udløse scannerlåsen
Skub håndtaget op for at låse scanneren op.
1
(Det grå scannerlåsehåndtag er placeret
bagerst til venstre på undersiden af
dokumentlåget).
Låsehåndtag til scanner
Sæt papirmagasinet helt tilbage i MFC’en,
5
og fold støtteklappen ud, før du bruger
MFC’en.
Støtteklap
Du kan finde yderligere oplysninger om
specifikationerne for anvendeligt papir i
Kapitel 2 (brugsanvisning).
4
Page 8
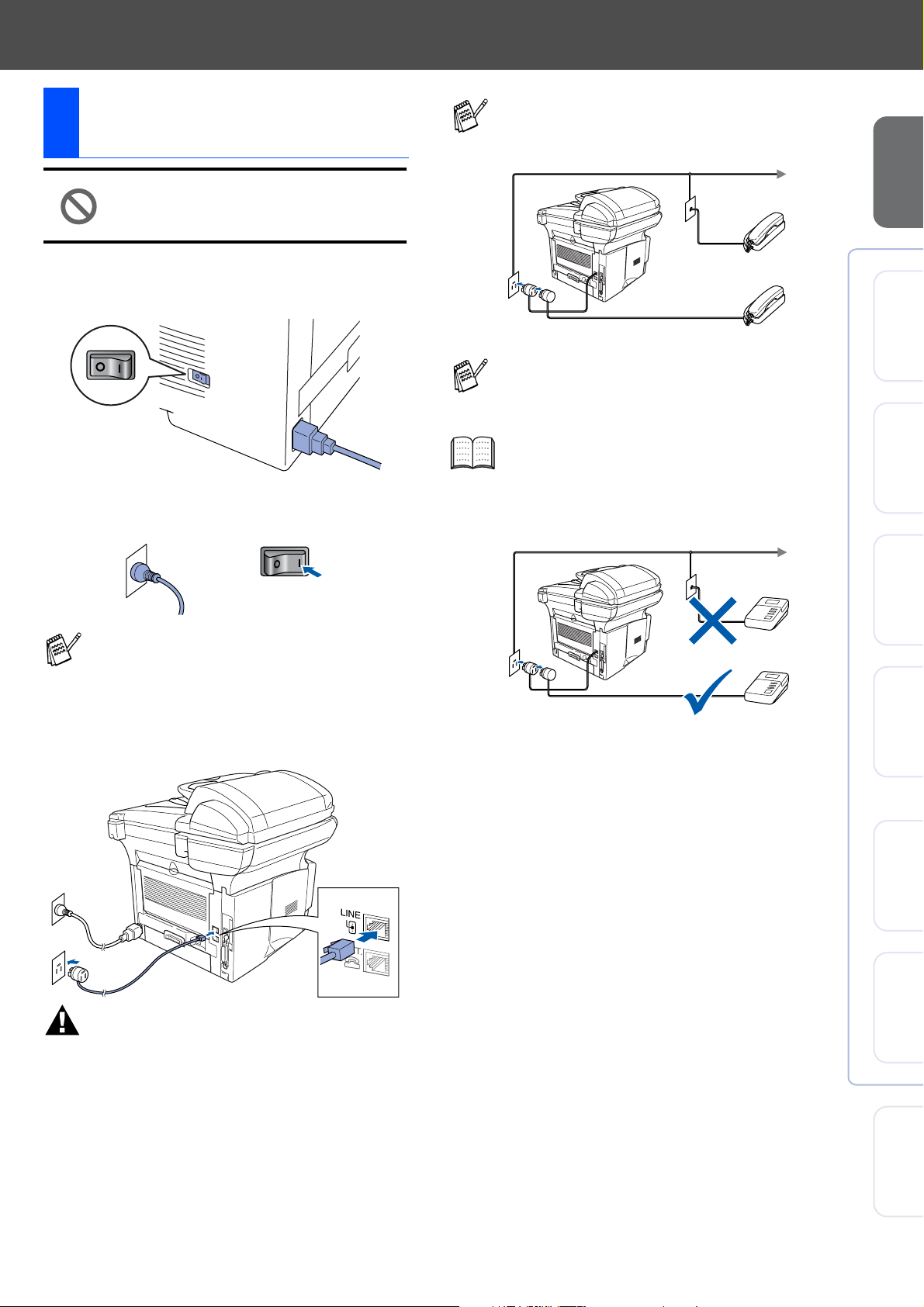
Isætte netledning og
5
telefonledning
Hvis du skal dele én telefonlinje med en
ekstern telefon, skal du forbinde den som
vist nedenfor.
Parallel- eller USB-kablet må ikke
forbindes endnu.
Kontroller, at der er slukket for strømmen.
1
Tilslut netledningen til MFC’en.
Sæt netledningen i et stik.
2
Tænd kontakten.
Hvis Check scannerlås vises på LCD’en,
skal du straks udløse scannerlåsen og
trykke på Stop/Exit.
Tilslut den ene ende af telefonkablet til
3
stikket i MFC’en med betegnelsen LINE og
den anden ende til det modulære vægstik.
Ekstratelefon
Ekstern
telefon
Hvis du skal dele én telefonlinje med en
ekstern telefonsvarer, skal du forbinde den
som vist nedenfor.
Indstil modtagefunktionen til den eksterne
telefonsvarer.
Du kan finde yderligere oplysninger i
Kapitel 1 "Tilslutte MFC’en" i
brugsanvisningen.
TAD
TAD
Opsætning af
®
Windows
®
Windows
4.0
®
NT
Windows
®
Windows
maskinen
USB
Parallel
Parallel
Netværk
Advarsel
■ MFC’en skal være forsynet med et jordforbundet
stik.
■ Da MFC’en er jordforbundet via strømforsyningen,
kan du beskytte dig selv mod potentielt farlige
elektriske situationer på telefonnettet ved at lade
maskinen være tændt, når du forbinder den til en
telefonlinje. På samme måde kan du beskytte dig
selv, når du vil flytte MFC’en ved at afbryde
telefonforbindelsen først og derefter netledningen.
®
USB
Macintosh
®
Netværk
Macintosh
For
administratorer
5
Page 9
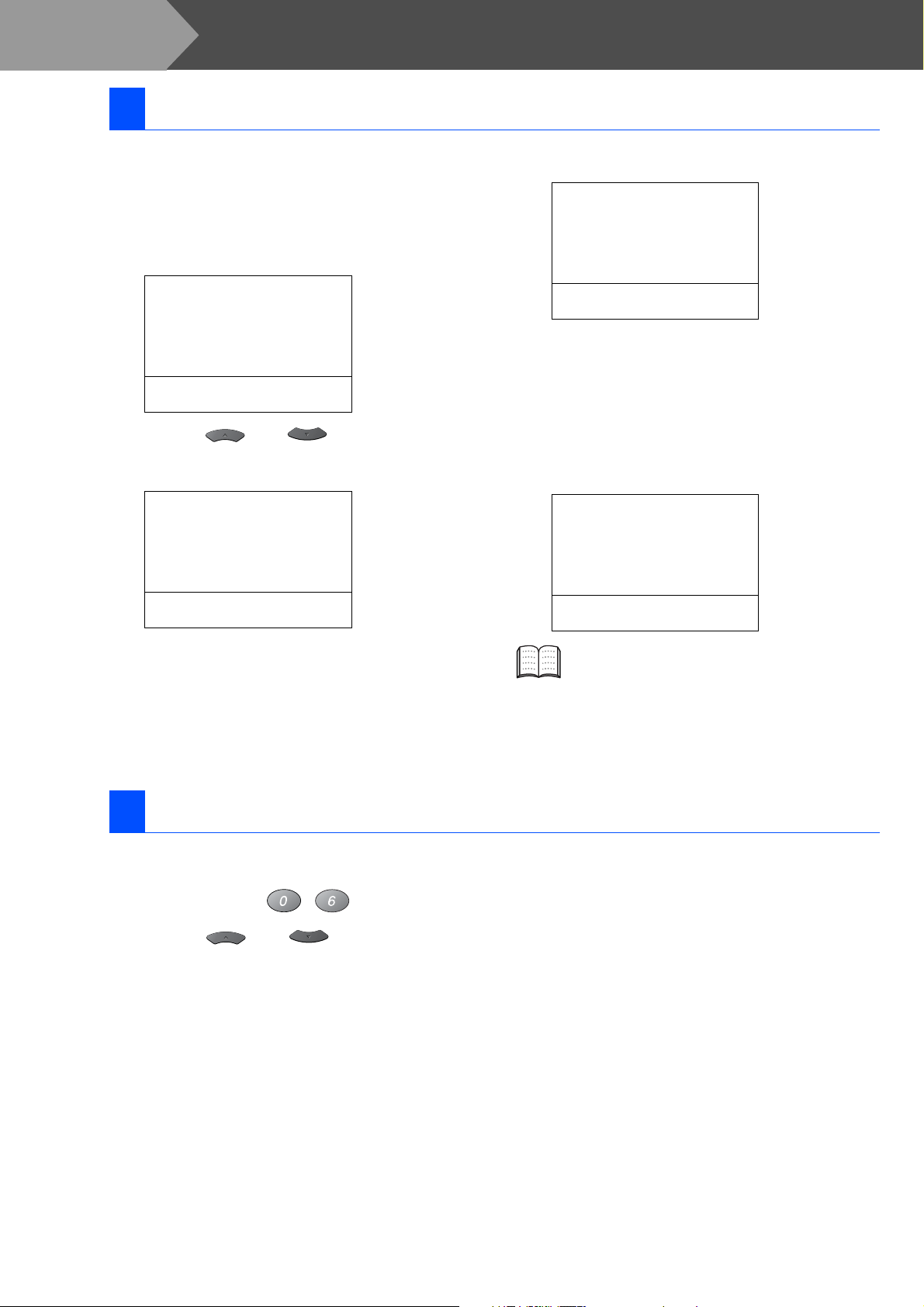
Trin 1
6 Indstil dit land (ikke sprog)
Opsætning af maskinen
Du skal indstille dit land, så MFC’en fungerer korrekt
på lokale telekommunikationslinjer i hvert land.
Check, at der er tændt for strømmen ved at
1
sætte netledningen i og tænde på
netafbryderen.
Tryk på Set.
Indstil land
Press Set Key
Tryk på eller for at vælge landet
2
(Norge, Sverige, Finland eller Danmark).
(Husk at vælge dit land og ikke dit sprog)
Indstil land
Norge
▲
Sverige
Finland
▼
LCD’en anmoder dig om at kontrollere dit
4
indtastede land igen.
Indstil land
Norge
1.Ja
2.Nej
Enter Number
Hvis LCD’et viser det korrekte land, skal du
5
trykke på 1 for at gå til Trin
- ELLER Trykke på 2 for at gå tilbage til Trin
vælge landet igen.
Når LCD’en har vist Accepted i to sekunder,
6
viser det Vent.
6
.
Indstil land
Norge
1.Ja
2.Nej
1
for at
Select
Tryk på Set, når LCD’en viser dit land.
3
Vælg sprog
7
Du kan ændre sprog på LCD'en til Norsk, Svensk,
Dansk, Finsk eller Engelsk.
Tryk på
1
Tryk på eller for at vælge sprog
2
og tryk på
Menu
& Set
▲▼
, , .
.
Set
Accepted
Hvis du vælger “Norge” i Trin 4, viser
LCD’en norske meddelelser.
Når LCD viser dato og tid, skal du slukke på
7
strømafbryderen og tænde den igen.
6
Page 10
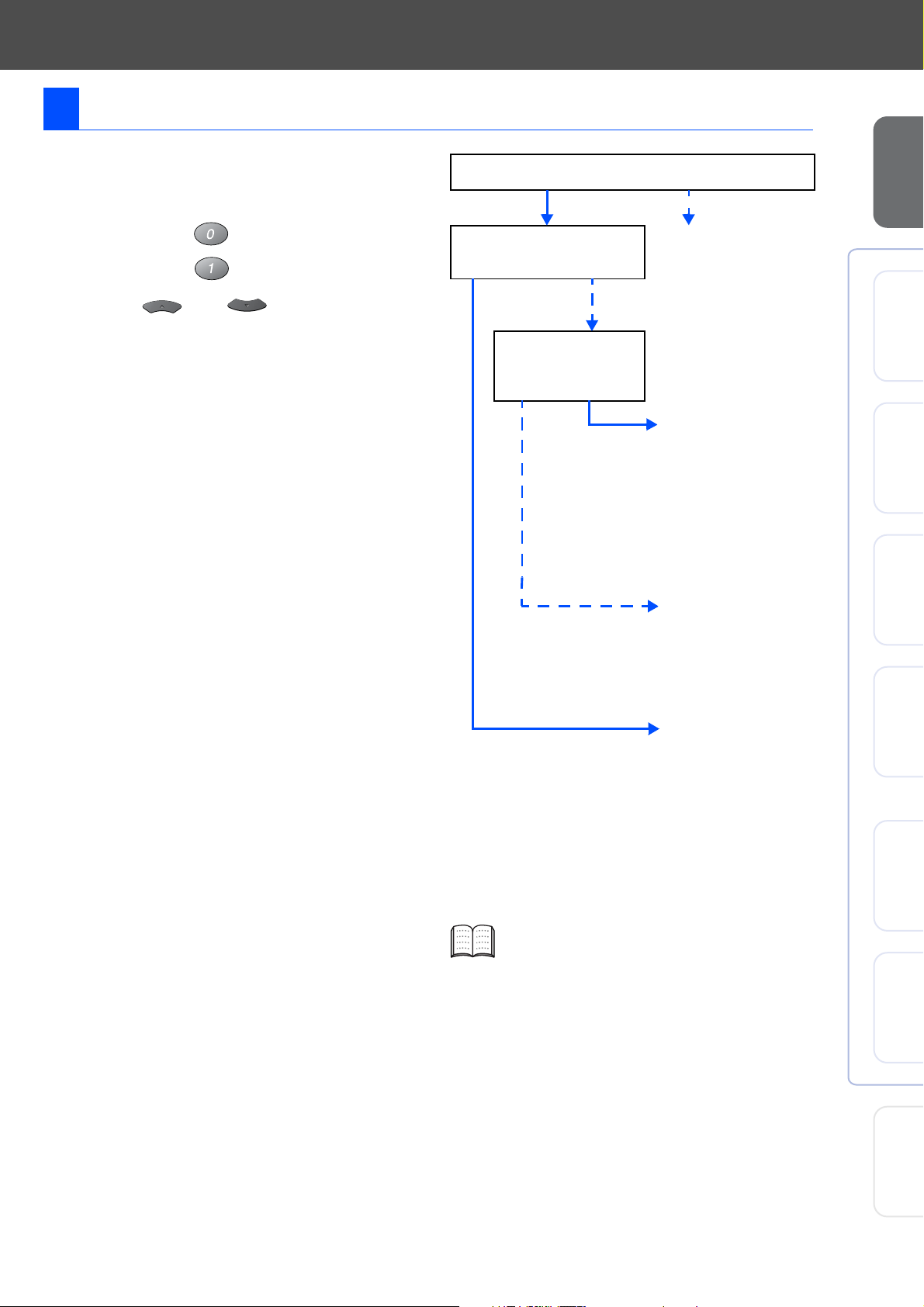
8 Valg af modtagetilstand
Vælg den modtagetilstand, som passer bedst til
dine behov.
Tryk på tasten Menu.
1
Vil du tilslutte en ekstern telefon eller ekstern telefonsvarer
til MFC’en?
Ja Nej
maskinen
Opsætning af
Tryk på tasten .
2
Tryk på tasten .
3
Tryk på eller for at vælge
4
tilstanden.
Tryk på tasten Set.
5
Tryk på tasten Stop/Exit.
6
Bruger du en
talemeddelelsesfunktion i din
eksterne telefonsvarer?
Nej
Ønsker du, at MFC’en
skal besvare
telefonopkald
automatisk?
Ja
Nej
Kun fax
MFC’en besvarer
automatisk alle opkald
som en faxmaskine.
Fax/Tlf
MFC’en styrer linjen og
besvarer automatisk
alle opkald. Hvis
opkaldet ikke er en
faxmeddelelse, ringer
telefonen, så du kan
besvare opkaldet.
Manuel
Du styrer telefonlinjen
og skal besvare alle
opkald selv.
®
USB
Windows
®
Parallel
Windows
4.0
®
Parallel
NT
Windows
®
Ja
Ekstratlf/Tad
Din eksterne
telefonsvarer (TAD)
besvarer automatisk
alle opkald.
Talemeddelelser
gemmes i den eksterne
TAD. Faxmeddelelser
udskrives.
Du kan finde yderligere oplysninger i
Kapitel 5 “Indstille modtagelse” i
brugsanvisningen.
®
®
Windows
Macintosh
Macintosh
Netværk
USB
Netværk
For
administratorer
7
Page 11
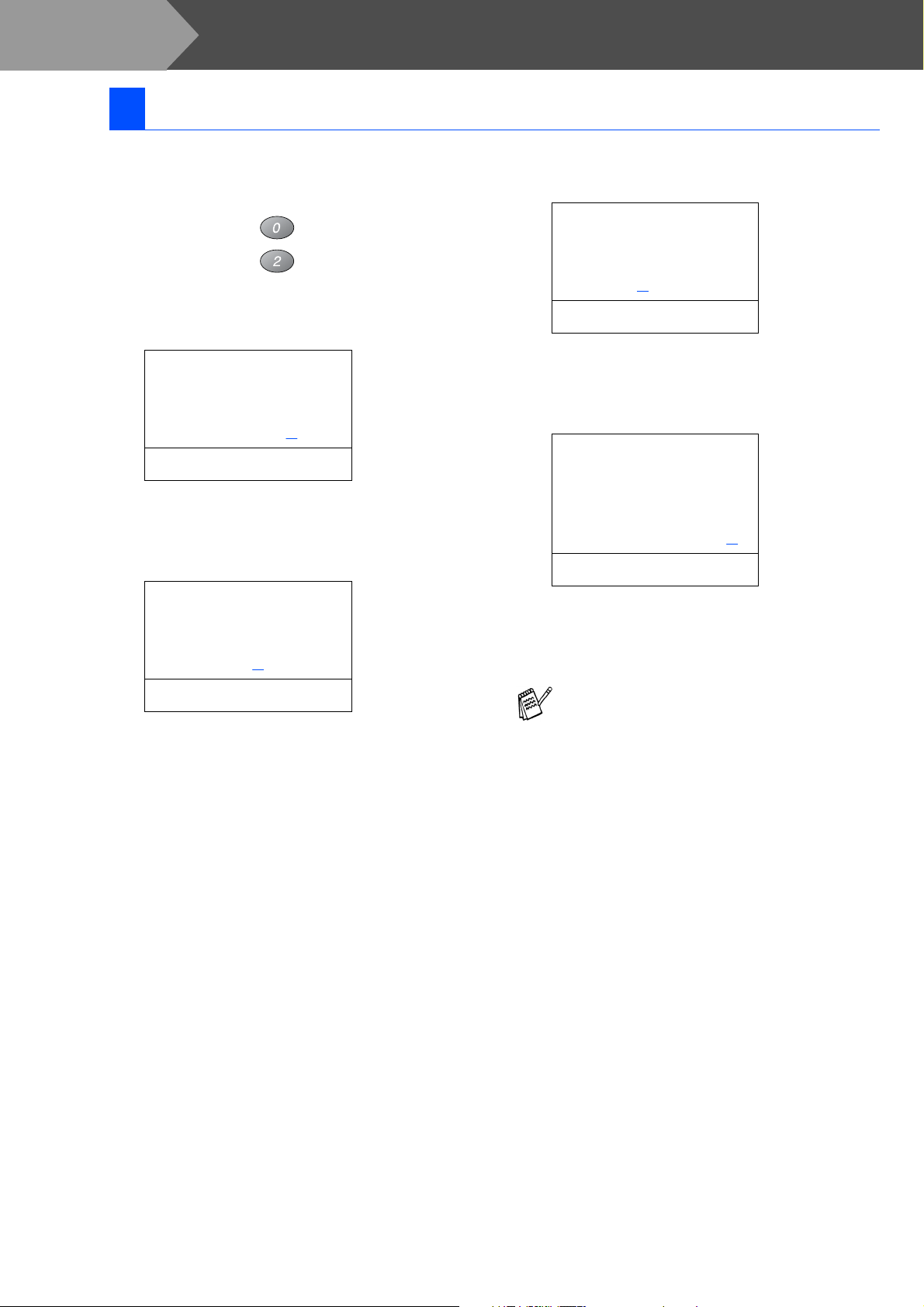
Trin 1
9 Indstille dato og klokkeslæt
Opsætning af maskinen
MFC’en viser datoen og klokkeslættet og udskriver
det på alle faxmeddelelser, du sender.
Tryk på tasten Menu.
1
Tryk på tasten .
2
Tryk på tasten .
3
Indtast de sidste to cifre af årstallet på
4
opkaldstastaturet, og tryk derefter på tasten
Set.
02.Dato/Tid
Årstal:2005
Indtast & Set
(Indtast f.eks. 0, 5 for 2005.)
Indtast de to cifre for måneden på
5
opkaldstastaturet, og tryk derefter på tasten
Set.
Indtast de to cifre for dagen på
6
opkaldstastaturet, og tryk derefter på tasten
Set.
02.Dato/Tid
XX/03/2005
Dag:01
Indtast & Set
(Indtast f.eks. 0, 1.)
Indtast klokkeslættet i 24-timers format på
7
opkaldstastaturet, og tryk derefter på tasten
Set.
02.Dato/Tid
01/03/2005
Klokkeslet:15:25
Indtast & Set
02.Dato/Tid
XX/XX/2005
Måned:03
Indtast & Set
(Indtast f.eks. 0, 3 for marts.)
(Indtast f.eks. 1, 5, 2, 5 for 3:25 om
eftermiddagen)
Tryk på tasten Stop/Exit.
8
Hvis du vil gentage fra trin 1, skal du først
trykke på tasten Stop/Exit.
8
Page 12
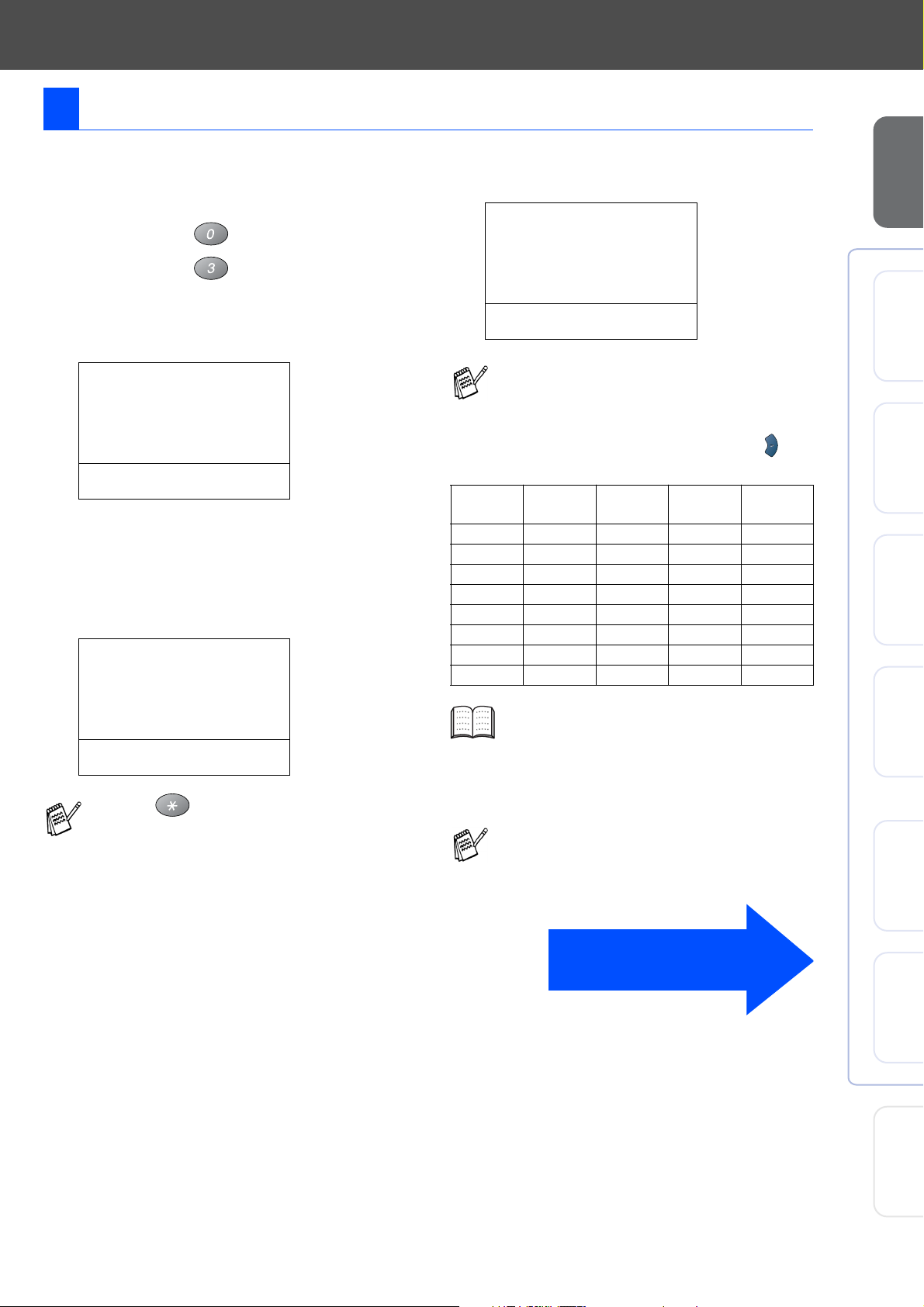
10 Indstille Afsender-ID
Du bør gemme dit navn og faxnummer, så det kan
blive udskrevet på alle de faxsider, du sender.
Tryk på tasten Menu.
1
Tryk på tasten .
2
Tryk på tasten .
3
Indtast dit faxnummer (op til 20 cifre) på
4
opkaldstastaturet, og tryk derefter på tasten
Set.
03.Afsender ID
Fax:_
Indtast & Set
Indtast dit telefonnummer (op til 20 cifre) på
5
opkaldstastaturet, og tryk derefter på tasten
Set.
(Hvis dit telefonnummer og dit faxnummer
er det samme, indtastes det samme
nummer bare igen.)
03.Afsender ID
Fax:+44XXXXXXXX
Tlf:_
Indtast & Set
Brug opkaldstastaturet til at indtaste dit
6
navn (op til 20 tegn), og tryk derefter på
tasten Set.
03.Afsender ID
Fax:+44XXXXXXXX
Tlf:+44XXXXXXXX
Navn:_
Indtast & Set
■ Se i det følgende skema angående
indtastning af dit navn.
■ Hvis du har behov for at indtaste et tegn,
der findes på den samme tast som det
foregående tegn, skal du trykke på for
at flytte markøren til højre.
Tryk på
tasten
2 ABC2
3 DEF3
4 GH I 4
5 JKL5
6 MNO6
7 PQRS
8 TUV8
9 WX Y Z
En
gang
Du kan finde yderligere oplysninger i
Kapitel 4 “Indstille Afsender-ID” i
brugsanvisningen.
To
gange
Tre
gange
gange
Fire
Opsætning af
®
Windows
®
Windows
4.0
®
NT
Windows
®
Windows
maskinen
USB
Parallel
Parallel
Netværk
Tryk på for at indtaste tegnet “+”
(plus).
Tryk på tasten Stop/Exit.
7
Hvis du vil gentage fra trin 1, skal du først
trykke på tasten Stop/Exit.
Gå til næste side for at
installere driveren.
®
®
For
Macintosh
Macintosh
USB
Netværk
administratorer
9
Page 13
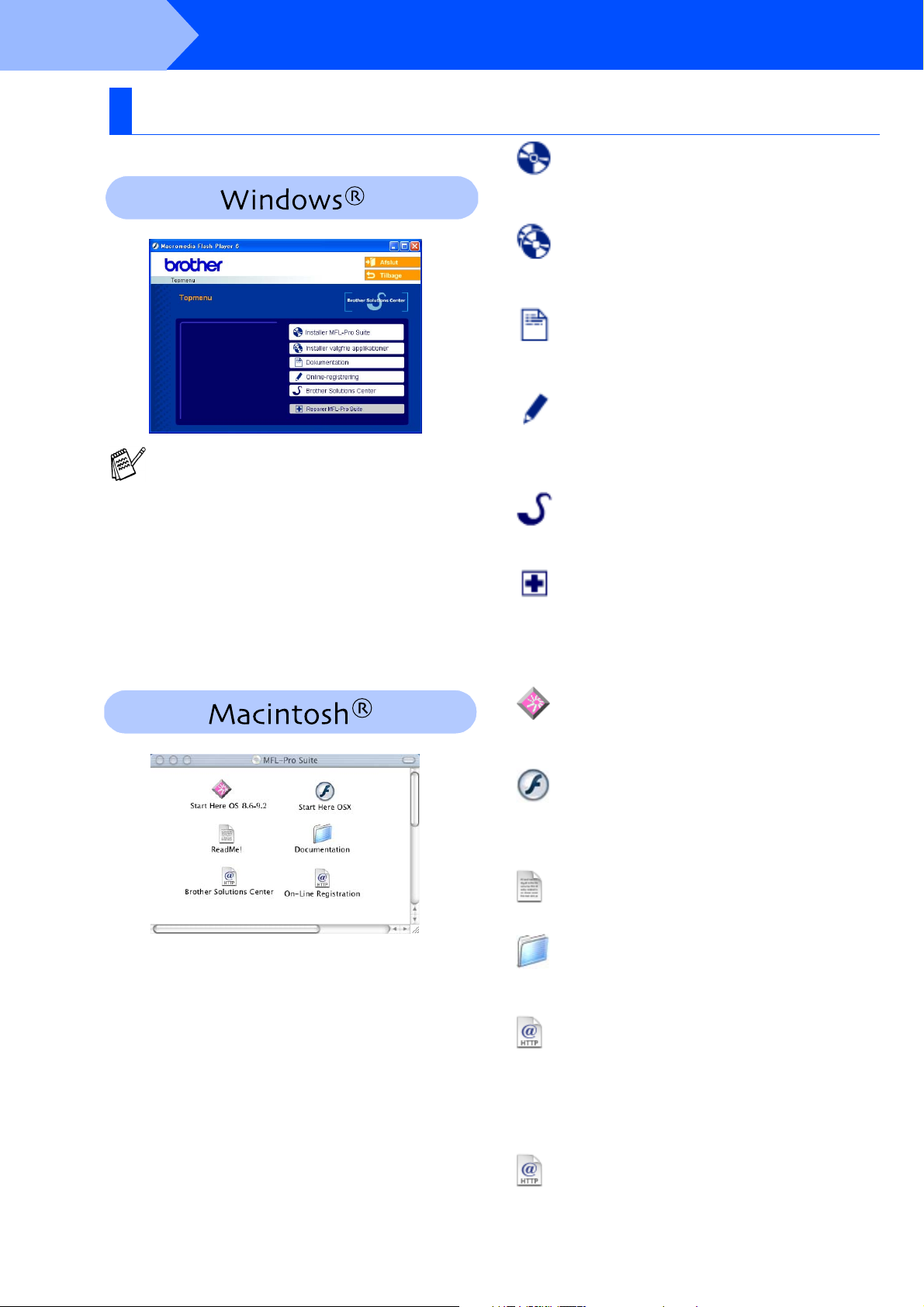
Trin 2
Cd-rom’en indeholder følgende punkter:
Installere driveren og softwaren
Medfølgende cd-rom “MFL-Pro Suite”
Installer MFL-Pro Suite
Du kan installere MFL-Pro Suite og
multifunktionsdrivere.
Installer valgfrie applikationer
Du kan installere ekstra MFL-Pro Suite
softwarehjælpeprogrammer.
MFL-Pro Suite indeholder printerdriver,
scannerdriver, ScanSoft
ScanSoft
skrifttyper.
PaperPort
dokumenthåndteringsprogram til visning af
indscannede dokumenter. ScanSoft
OmniPage
9.0SE, er et OCR-program, som konverterer
et billede til tekst og sætter det ind i dit
standard tekstbehandlingsprogram.
®
OmniPage® og True Type®-
®
9.0SE er et
®
, der er integreret i PaperPort®
®
PaperPort® 9.0SE,
®
Dokumentation*
Få vist brugsanvisning og anden dokumentation i
PDF-format (Fremvisningsprogram inkluderet).
Online-registrering
Du får udpeget websiden Brother Product
Registration Web Page til hurtig registrering af din
maskine.
Brother Solutions Center
Brother kontaktoplysninger og webstedlinks med de
seneste nyheder og support-oplysninger.
Reparer MFL-Pro Suite
Hvis du oplever fejl under installationen af MFL-Pro
Suite, kan du bruge denne funktion til automatisk at
reparere og geninstallere softwaren.
Start Here OS 8.6-9.2
Du kan installere printerdriveren, scannerdriveren og
Presto!
®
PageManager® til Mac OS® 8.6 - 9.2.
1
10
1
Brugsanvisningen på cd-rom’en indeholder
*
brugsanvisning for software og
netværksfunktioner, der er tilgængelige, når man
er tilsluttet en computer (for eksempel
udskrivning og scanning).
Start Here OSX
Du kan installere printerdriveren, scannerdriveren,
fjerninstallationsprogrammet og Presto!
PageManager
ReadMe!
Du kan få vigtig information og fejlfindingstip.
Documentation*
Få vist brugsanvisning og anden dokumentation i
PDF-format.
Brother Solutions Center
Du kan få adgang til Brother Solutions Center, et
websted, der indeholder information om dit Brotherprodukt inkl. Ofte stillede spørgsmål (FAQs),
brugsanvisninger, driveropdateringer og tip til brug af
MFC’en.
On-Line Registration
Du får udpeget websiden Brother Product
Registration Web Page til hurtig registrering af din
MFC.
®
til Mac OS® 10.1/10.2.1 eller nyere.
1
®
Page 14
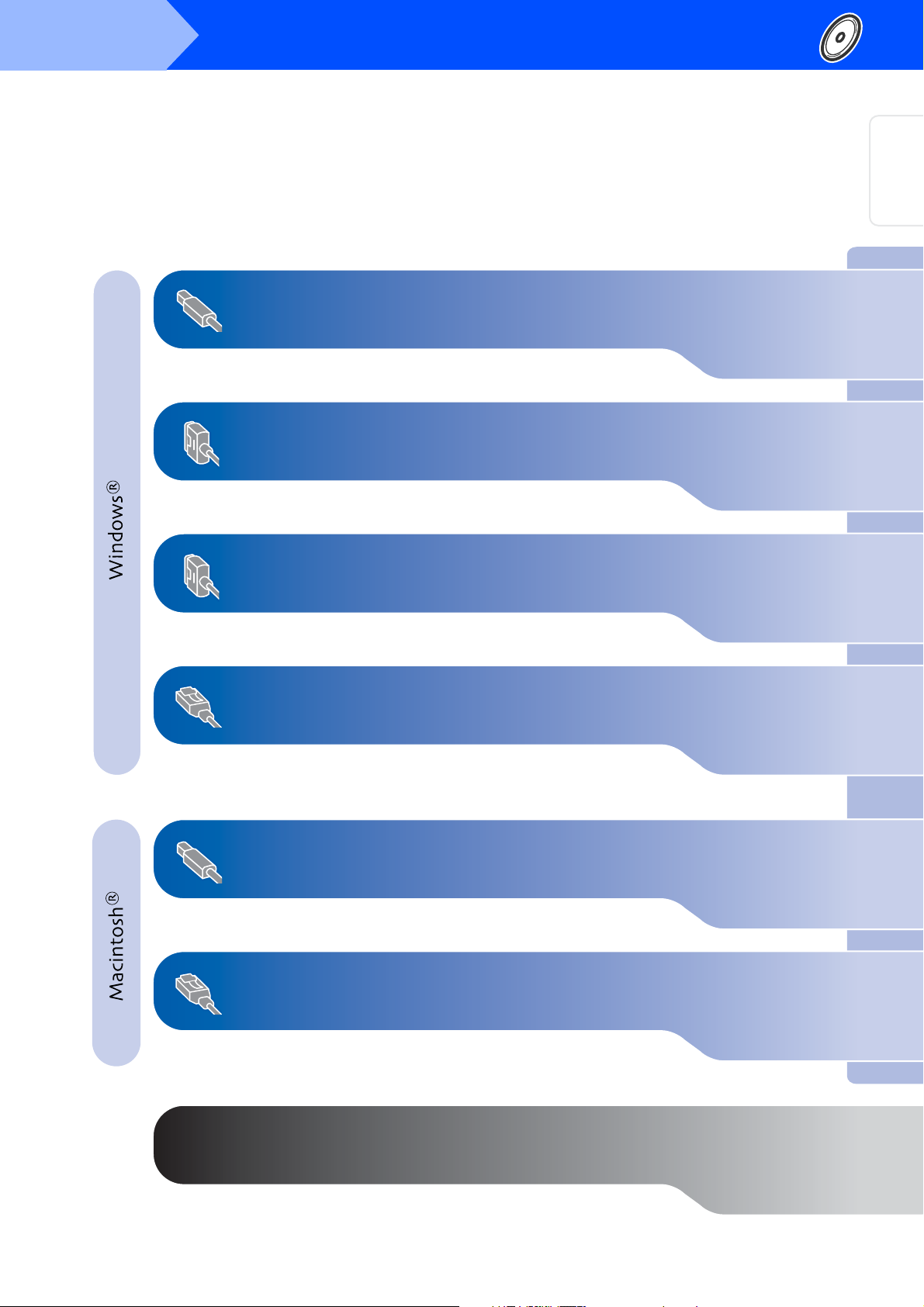
Trin 2
Installation af driver og software
Følg instruktionerne på denne side til dit operativsystem og printerkabel.
maskinen
Opsætning af
For brugere af USB-kabel...................................... Gå til side 12
(For Windows
®
98/98SE/Me/2000 Professional/XP)
For brugere af parallelkabel.................................. Gå til side 21
(For Windows
For bugere af Windows NT® Workstation Version 4.0
®
98/98SE/Me/2000 Professional/XP)
... Gå til side 31
(For brugere af parallelkabel)
For brugere af netværkskabel .............................. Gå til side 33
(For Windows
®
98/98SE/Me/2000 Professional/XP)
®
USB
Windows
®
Parallel
Windows
4.0
®
Parallel
NT
Windows
®
Netværk
Windows
For brugere af USB-kabel
®
■ For Mac OS
■ For Mac OS
8.6 til 9.2....................................... Gå til side 36
®
X 10.1/10.2.1 eller nyere ............. Gå til side 38
For brugere af netværkskabel
®
■ For Mac OS
■ For Mac OS
8.6 til 9.2....................................... Gå til side 40
®
X 10.1/10.2.1 eller nyere ............. Gå til side 42
For administratorer................................................ Gå til side 44
11
®
®
For
Macintosh
Macintosh
USB
Netværk
administratorer
Page 15
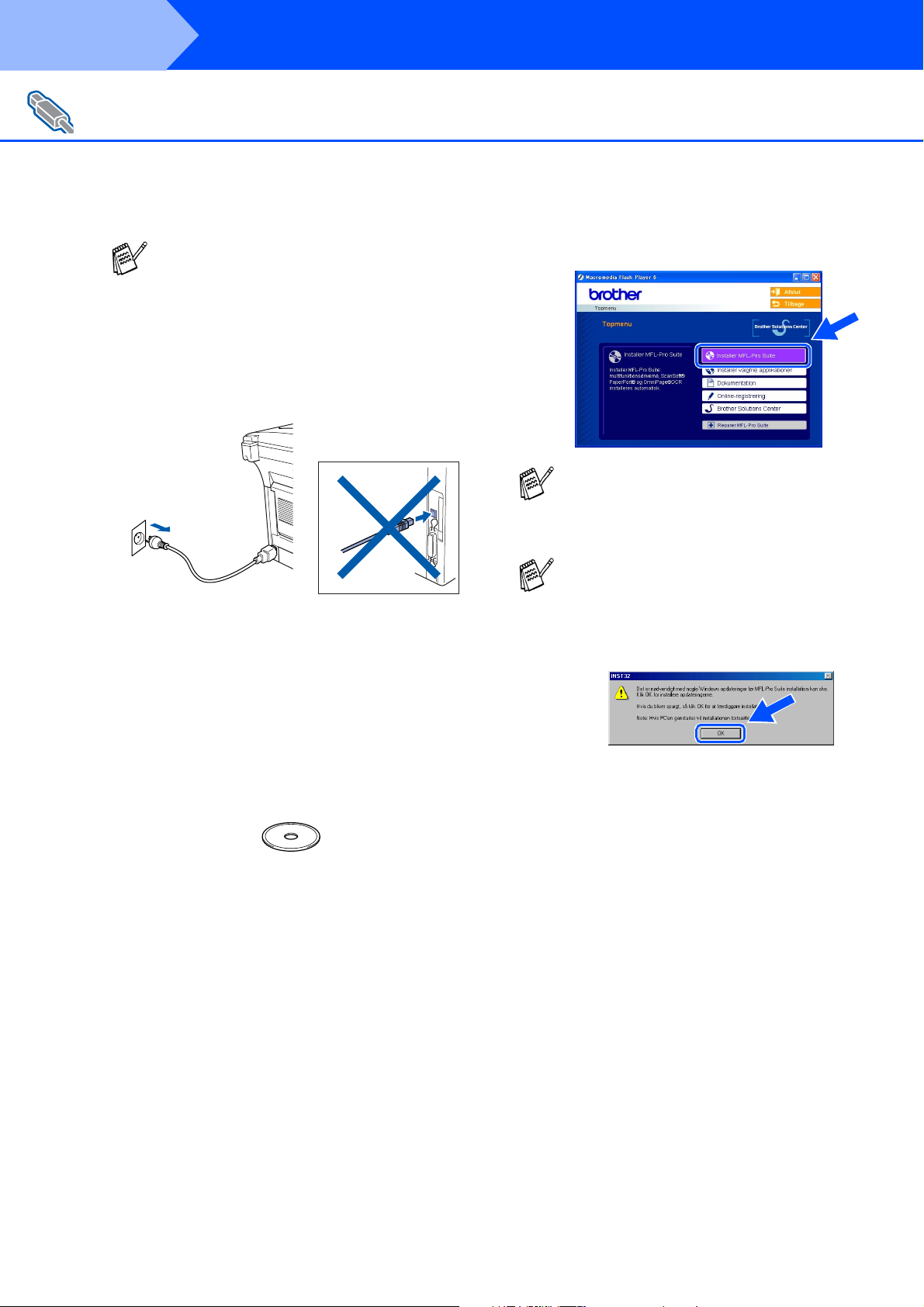
Trin 2
For brugere af USB-kabel
(For Windows
Sørg for, at du har udført instruktionerne fra Trin 1 “Opsætning af
maskinen” på sider 2 - 9.
1
Installation af driver og software
®
98/98SE/Me/2000 Professional/XP)
■ Brother anbefaler, at maskinen tilsluttes
direkte til computeren.
■ Luk venligst alle programmer, som måtte
køre, inden MFL-Pro installeres.
Tag el-ledningen ud af stikkontakten, og
afbryd forbindelsen mellem MFC’en og
computeren, hvis du allerede har forbundet
dem med et printerkabel.
Cd-rom-hovedmenuen vises.
4
Klik på Installer MFL-Pro Suite.
Tænd computeren.
2
(Med Windows
du logge på som administrator.)
Sæt den medfølgende cd-rom i
3
cd-rom-drevet. Hvis du får vist
skærmbilledet med modelnavnet, skal du
vælge din MFC. Hvis du får vist
sprogskærmbilledet, skal du vælge dit
sprog.
®
2000 Professional/XP skal
Hvis dette vindue ikke vises, skal du bruge
Windows
setup.exe fra rodmappen på Brother cdrom'en.
Hvis du får vist følgende skærmbillede, skal
du klikke på OK for at installere
opdateringerne til Windows
opdateringerne er installeret, genstartes din
pc muligvis.
Derefter fortsætter installationen automatisk.
Hvis installationen ikke fortsætter
automatisk, skal du åbne hovedmenuen igen
ved at tage cd-rom’en ud og derefter sætte
den i igen eller ved at dobbeltklikke på
programmet setup.exe i rodmappen og
fortsætte fra Trin
Suite.
®
Stifinder til at køre programmet
®
. Når
4
for at installere MFL-Pro
12
Page 16
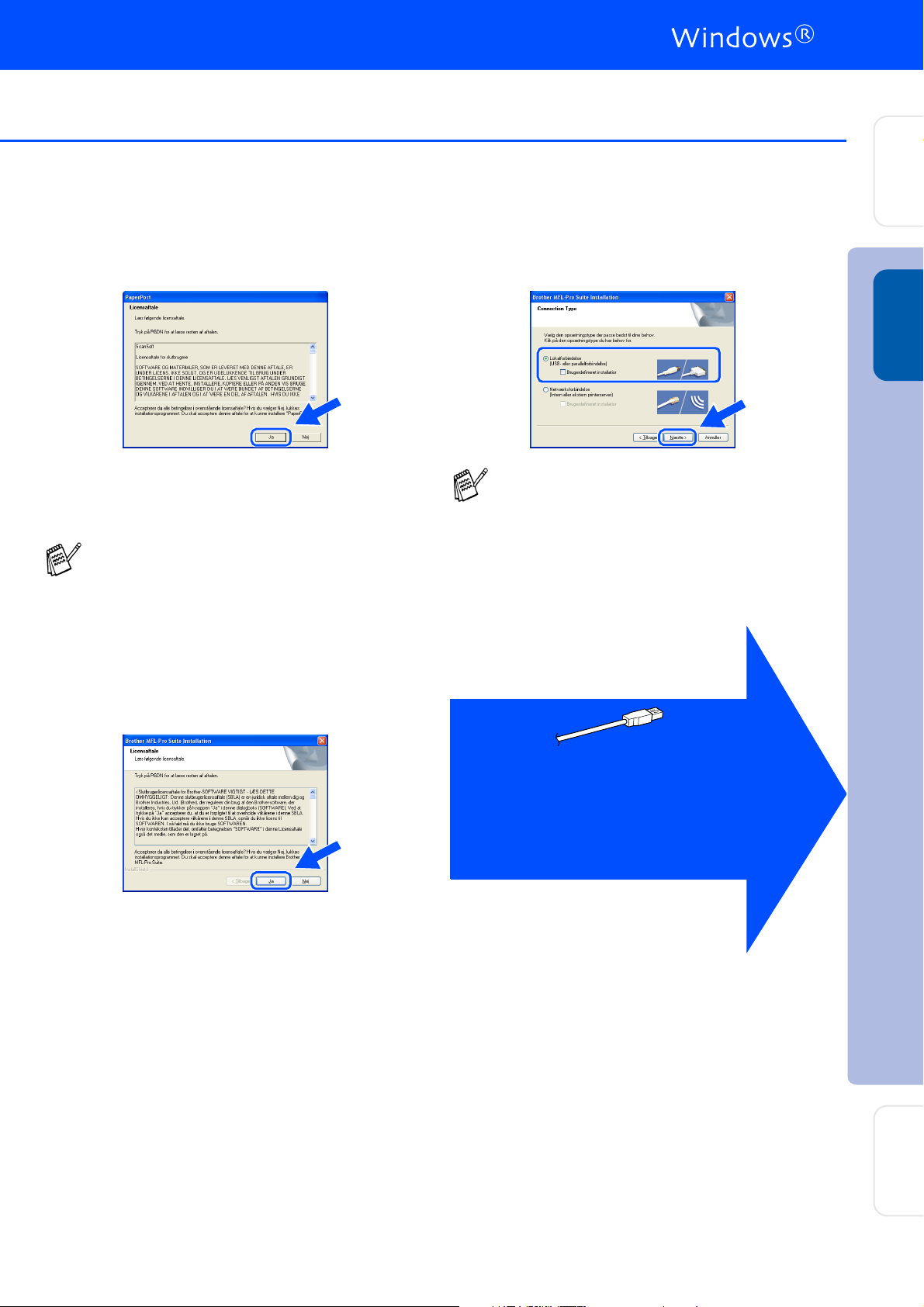
Trin 2
maskinen
Opsætning af
Når du har læst og godkendt licensaftalen til
5
ScanSoft
på Ja.
Installationen af PaperPort® 9.0SE starter
6
automatisk og efterfølges af installationen af
MFL-Pro Suite.
Hvis der vises en fejlmeddelelse på dette
sted i installationsprocessen, kan du
reparere og geninstallere softwaren. Vælg
Reparer MFL-Pro Suite i cd-menuen og
følg instruktionerne på skærmen.
Når vinduet med Brother MFL-Pro Suite
7
Software Licensaftale vises, skal du læse
aftalen og derefter klikke på Ja, hvis du er
enig i betingelserne.
®
PaperPort® 9.0SE, skal du klikke
Vælg Lokalforbindelse, og klik derefter på
8
Næste.
Installationen vil fortsætte.
Hvis du vil installere PS driveren, skal du
vælge Brugerdefineret installation og
derefter følge instruktionerne på skærmen.
Når skærmen Vælg komponenter vises,
skal du kontrollere PS-printerdriver, og
derefter fortsætte med at følge
instruktionerne på skærmen.
®
USB
Windows
Brugere af Windows® 98/98SE/Me
Gå til side 14
➝
Brugere af Windows
Gå til side 15
➝
Brugere af Windows
Gå til side 18
➝
®
2000 Professional
®
XP
Installation af driver og software
For
administratorer
13
Page 17

Trin 2
For brugere af USB-kabel
(For Windows
Kontroller, at du har fulgt instruktionerne i 1 til 8 på sider 12 - 13.
Installation af driver og software
®
98/98SE/Me/2000 Professional/XP)
Kun for brugere af Windows® 98/98SE/Me
Når dette skærmbillede vises, skal du
9
forbinde USB-kablet til din pc, og derefter
forbinde det til MFC’en.
Sæt el-ledningen i og slå MFC’en til.
0
Når Brother-
A
onlineregistreringsskærmbilledet vises, skal
du foretage dine valg og følge
instruktionerne på skærmen.
Når følgende skærmbillede vises, skal du
B
klikke på Udfør og vente, mens pc'en
genstarter Windows og fortsætter med
installationen.
Det varer nogle få sekunder, før
installationsskærmbillederne vises.
Installationen af Brother-driverne starter
automatisk. Installationsskærmbillederne
vises et ad gangen, så vent lidt.
Hvis installationen ikke er lykkedes, skal du
forsøge igen vha. Reparer MFL-Pro Suite
fra hovedmenuen. Vælg Reparer MFL-Pro
Suite og følg instruktionerne på skærmen.
MFL-Pro Suite, PC-FAX, printerdriveren
og scannerdriveren er installeret, og
installationen er nu færdig.
14
Page 18

Kun for brugere af Windows® 2000 Professional
Kontroller, at du har fulgt instruktionerne i 1 til 8 på sider 12 - 13.
maskinen
Opsætning af
Når dette skærmbillede vises, skal du
9
tilslutte USB-kablet til din pc, og derefter
tilslutte det til MFC’en.
Sæt el-ledningen i og slå MFC’en til.
Når Brother-
0
onlineregistreringsskærmbilledet vises, skal
du foretage dine valg og følge
instruktionerne på skærmen.
Når følgende skærmbillede vises, skal du
A
klikke på Udfør og vente, mens pc'en
genstarter Windows og fortsætter med
installationen.
®
USB
Windows
Det varer nogle få sekunder, før
installationsskærmbilledet vises.
Installationen af Brother-driverne starter
automatisk. Følg instruktionerne på
skærmen.
Der var installeret en Basic Universal
printerdriver på MFL-Pro Suite, som er
certificeret til brug sammen med
Windows
Brother tilbyder også en fuldfunktionel
printerdriver (Native driver), der
indeholder flere funktioner end Basic
Universal driver. Men denne driver
indeholder ikke noget Windows
certificate. Hvis du vil installere Brother
Native driver, skal du fortsætte til Trin
.
B
Du kan finde yderligere oplysninger om de
tilgængelige funktioner i Kapitel 2 i
brugsanvisningen.
®
operativsystemer.
Fortsættes …
®
Installation af driver og software
For
administratorer
15
Page 19

Trin 2
For brugere af USB-kabel
(For Windows
Installation af Brother Native Driver
B
Installation af driver og software
®
98/98SE/Me/2000 Professional/XP)
Klik på Start og vælg Indstillinger og
derefter Printere. Klik på Tilføj printer og
Add Printer Wizard starter.
Når denne skærm vises, skal du klikke på
Næste.
Klik på Har diskette/cd....
E
Gennemse cd-rom’en og fremhæv din
F
sprogmappe og klik på Åbn. Fremhæv
mappen W2K og klik på Åbn. Fremhæv
mappen Addprt og klik på Åbn.
Fjern markeringen Find og installer min
C
Plug and Play-printer automatisk, og klik
derefter på Næste.
Vælg USBXXX fra rullegardinvinduet for
D
valg af Printer Port og klik derefter på
Næste.
Klik på Åbn.
G
Sørg for, at X:\DAN\W2K\Addprt vises i
H
vinduet og klik på OK (X:\ er drev-bogstavet
for din cd-rom).
16
Page 20

maskinen
Opsætning af
Fremhæv den model, du vil installere i listen
I
med maskiner, og klik på Næste.
Sørg for at vælge en USB-printer.
Den model du installerer, vises i vinduet.
J
Vælg Ja eller Nej, hvis du ønsker, at denne
driver skal være din standardprinterdriver.
Når du får vist dette skærmbillede, skal du
M
klikke på Udfør.
Hvis dialogboksene Digital signatur blev
N
ikke fundet vises, skal du klikke på Ja.
Hvis testsiden udskrives, skal du klikke på
O
OK.
®
USB
Windows
Hvis denne skærm vises, skal du vælge Del
K
ikke denne printer og Næste.
Vælg Ja og Næste for at udskrive en
L
testside.
Installation af driver og software
Der vises to Brother-printerdrivere i listen til
valg af printere.
Driveren med “Printer” efter modelnavnet
(f.eks. Brother MFC-8840D Printer) er
Brother Native Driver.
Brother Native Driver er installeret, og
installationen er nu færdig.
For
administratorer
17
Page 21

Trin 2
For brugere af USB-kabel
(For Windows
Kontroller, at du har fulgt instruktionerne i 1 til 8 på sider 12 - 13.
Installation af driver og software
®
98/98SE/Me/2000 Professional/XP)
Kun for brugere af Windows® XP
Når dette skærmbillede vises, skal du
9
tilslutte USB-kablet til din pc, og derefter
tilslutte det til MFC’en.
Sæt el-ledningen i og slå MFC’en til.
Når Brother-
0
onlineregistreringsskærmbilledet vises, skal
du foretage dine valg og følge
instruktionerne på skærmen.
Når følgende skærmbillede vises, skal du
A
klikke på Udfør og vente, mens pc'en
genstarter Windows og fortsætter med
installationen.
Det varer nogle få sekunder, før
installationsskærmbillederne vises.
Installationen af Brother-driverne starter
automatisk. Skærmbillederne vises det ene
efter det andet, så vent lidt.
Der var installeret en Basic Universal
printerdriver på MFL-Pro Suite, som er
certificeret til brug sammen med
Windows
Brother tilbyder også en fuldfunktionel
printerdriver (Native driver), der
indeholder flere funktioner end Basic
Universal driver. Men denne driver
indeholder ikke noget Windows
certificate. Hvis du vil installere Brother
Native driver, skal du fortsætte til Trin
.
B
Du kan finde yderligere oplysninger om de
tilgængelige funktioner i Kapitel 2 i
brugsanvisningen.
®
operativsystemer.
®
18
Page 22

Installation af Brother Native Driver
Klik på Har diskette/cd....
E
maskinen
Opsætning af
Klik på Start og vælg Printere og
B
faxenheder. Klik på Tilføj printer og Add
Printer Wizard starter.
Når denne skærm vises, skal du klikke på
Næste.
Fjern markeringen Find og installer min
C
Plug and Play-printer automatisk, og klik
derefter på Næste.
Gennemse cd-rom’en og fremhæv din
F
sprogmappe og klik på Åbn. Fremhæv
mappen WXP og klik på Åbn. Fremhæv
mappen Addprt og klik på Åbn.
Klik på Åbn.
G
®
USB
Windows
Vælg USBXXX fra rullegardinvinduet for
D
valg af Printer Port og klik derefter på
Næste.
Sørg for, at X:\dan\WXP\Addprt vises i
H
vinduet og klik på OK (X:\ er drev-bogstavet
for din cd-rom).
Fortsættes …
Installation af driver og software
For
administratorer
19
Page 23

Trin 2
For brugere af USB-kabel
(For Windows
Installation af driver og software
®
98/98SE/Me/2000 Professional/XP)
Fremhæv den model, du vil installere i listen
I
med maskiner, og klik på Næste.
Sørg for at vælge en USB-printer.
Den model du installerer, vises i vinduet.
J
Vælg Ja eller Nej, hvis du ønsker, at denne
driver skal være din standardprinterdriver.
Hvis denne skærm vises, skal du vælge Del
K
ikke denne printer og Næste.
Når du får vist dette skærmbillede, skal du
M
klikke på Udfør.
Når du får vist testskærmbilledet af
N
Windows-logoet, skal du klikke på Fortsæt
alligevel.
Der vises to Brother-printerdrivere i listen til
valg af printere.
Driveren med “Printer” efter modelnavnet
(f.eks. Brother MFC-8820D Printer) er
Brother Native Driver.
Brother Native Driver er installeret, og
installationen er nu færdig.
20
Vælg Ja og Næste for at udskrive en
L
testside.
Page 24

For brugere af parallelkabel
(For Windows
Sørg for, at du har udført instruktionerne fra Trin 1 “Opsætning af
maskinen” på sider 2 - 9.
■ Brother anbefaler, at maskinen tilsluttes
direkte til computeren.
■ Luk venligst alle programmer, som måtte
køre, inden MFL-Pro installeres.
®
98/98SE/Me/2000 Professional/XP)
Cd-rom-hovedmenuen vises.
4
Klik på Installer MFL-Pro Suite.
Opsætning af
®
maskinen
Sluk, og tag netledningen ud af
1
stikkontakten, og afbryd forbindelsen
mellem MFC’en og din computer, hvis du
allerede har forbundet dem med et
printerkabel.
Tænd computeren.
2
(Med Windows
®
2000 Professional/XP skal
du logge på som administrator.)
Sæt den medfølgende cd-rom til Windows®
3
i cd-rom-drevet. Hvis du får vist
skærmbilledet med modelnavnet, skal du
vælge din MFC. Hvis du får vist
sprogskærmbilledet, skal du vælge dit
sprog.
Hvis dette vindue ikke vises, skal du bruge
Windows
setup.exe fra rodmappen på Brother
cd-rom'en.
Hvis du får vist følgende skærmbillede, skal
du klikke på OK for at installere
opdateringerne til Windows
opdateringerne er installeret, genstartes din
pc muligvis. Bemærk: Hvis computeren
genstartes, fortsætter installationen
automatisk.
Hvis installationen ikke fortsætter
automatisk, skal du åbne
installationsmenuen igen ved at
dobbeltklikke på programmet setup.exe i
rodmappen på Brother cd-rom'en og
fortsætte fra Trin
®
Explorer til at køre programmet
®
. Når
4
.
USB
Windows
®
Parallel
Windows
Installation af driver og software
Fortsættes …
For
administratorer
21
Page 25

Trin 2
For brugere af parallelkabel
(For Windows
Installation af driver og software
®
98/98SE/Me/2000 Professional/XP)
Når du har læst og godkendt licensaftalen til
5
ScanSoft
på Ja.
Installationen af PaperPort® 9.0SE starter
6
automatisk og efterfølges af installationen af
MFL-Pro Suite.
Hvis der vises en fejlmeddelelse på dette
sted i installationsprocessen, kan du
reparere og geninstallere softwaren. Vælg
Reparer MFL-Pro Suite i cd-menuen og
følg instruktionerne på skærmen.
Når vinduet med Brother MFL-Pro Suite
7
Software Licensaftale vises, skal du læse
aftalen og derefter klikke på Ja, hvis du er
enig i betingelserne.
®
PaperPort® 9.0SE, skal du klikke
Vælg Lokalforbindelse, og klik derefter på
8
Næste.
Installationen vil fortsætte.
Hvis du vil installere PS driveren, skal du
vælge Brugerdefineret installation og
derefter følge instruktionerne på skærmen.
Når skærmen Vælg komponenter vises,
skal du kontrollere PS-printerdriver, og
derefter fortsætte med at følge
instruktionerne på skærmen.
Brugere af Windows® 98/98SE/Me
Gå til side 23
➝
Brugere af Windows
Gå til side 24
➝
Brugere af Windows
Gå til side 28
➝
®
2000 Professional
®
XP
22
Page 26

Kun for brugere af Windows® 98/98SE/Me
Kontroller, at du har fulgt instruktionerne i 1 til 8 på sider 21 - 22.
maskinen
Opsætning af
Når dette skærmbillede vises, skal du
9
tilslutte parallelkablet til din pc, og derefter
tilslutte det til MFC’en.
Sæt el-ledningen i og slå MFC’en til.
Klik på Næste.
0
Når Brother-
A
onlineregistreringsskærmbilledet vises, skal
du foretage dine valg og følge
instruktionerne på skærmen.
®
Parallel
Windows
Når følgende skærmbillede vises, skal du
B
klikke på Udfør og vente, mens pc'en
genstarter Windows og fortsætter med
installationen.
Når computeren genstartes, starter
C
installationen af Brother-driveren
automatisk. Følg instruktionerne på
skærmen.
MFL-Pro Suite, PC-FAX, printerdriveren
og scannerdriveren er installeret, og
installationen er nu færdig.
Installation af driver og software
For
23
administratorer
Page 27

Trin 2
For brugere af parallelkabel
(For Windows
Kontroller, at du har fulgt instruktionerne i 1 til 8 på sider 21 - 22.
Installation af driver og software
®
98/98SE/Me/2000 Professional/XP)
Kun for brugere af Windows® 2000 Professional
Når dette skærmbillede vises, skal du
9
tilslutte parallelkablet til din pc, og derefter
tilslutte det til MFC’en.
Sæt el-ledningen i og slå MFC’en til.
Klik på Næste.
0
Når Brother-
A
onlineregistreringsskærmbilledet vises, skal
du foretage dine valg og følge
instruktionerne på skærmen.
Når følgende skærmbillede vises, skal du
B
klikke på Udfør og vente, mens pc'en
genstarter Windows og fortsætter med
installationen.
24
Page 28

Når computeren genstartes, starter
C
installationen af Brother-driverne
automatisk. Følg instruktionerne på
skærmen.
Hvis dialogboksene Digital signatur blev
D
ikke fundet vises, skal du klikke på Ja for at
installere driveren.
Der var installeret en Basic Universal
printerdriver på MFL-Pro Suite, som er
certificeret til brug sammen med
Windows
®
operativsystemer.
Installation af Brother Native Driver
Klik på Start og vælg Indstillinger og
E
derefter Printere. Klik på Tilføj printer og
Add Printer Wizard starter.
Når denne skærm vises, skal du klikke på
Næste.
Fjern markeringen Find og installer min
F
Plug and Play-printer automatisk, og klik
derefter på Næste.
Opsætning af
®
Windows
maskinen
Parallel
Brother tilbyder også en fuldfunktionel
printerdriver (Native driver), der
indeholder flere funktioner end Basic
Universal driver. Men denne driver
indeholder ikke noget Windows
certificate. Hvis du vil installere Brother
Native Driver, skal du fortsætte til trin
.
E
Du kan finde yderligere oplysninger om de
tilgængelige funktioner i Kapitel 2 i
brugsanvisningen.
®
Vælg BMFC (Brother MFL Port) fra
G
rullegardinvinduet for valg af Printer Port og
klik derefter på Næste.
Installation af driver og software
Fortsættes …
For
administratorer
25
Page 29

Trin 2
For brugere af parallelkabel
(For Windows
Installation af driver og software
®
98/98SE/Me/2000 Professional/XP)
Klik på Har diskette/cd....
H
Gennemse cd-rom’en og fremhæv din
I
sprogmappe og klik på Åbn. Fremhæv
mappen W2K og klik på Åbn. Fremhæv
mappen Addprt og klik på Åbn.
Fremhæv den model, du vil installere i listen
L
med maskiner, og klik på Næste.
Sørg for at vælge en USB-printer.
Den model du installerer, vises i vinduet.
M
Vælg Ja eller Nej, hvis du ønsker, at denne
driver skal være din standardprinterdriver.
Klik på Åbn.
J
Sørg for, at X:\DAN\W2K\Addprt vises i
K
vinduet og klik på OK (X:\ er drev-bogstavet
for din cd-rom).
Hvis denne skærm vises, skal du vælge Del
N
ikke denne printer og Næste.
26
Page 30

Vælg Ja og Næste for at udskrive en
O
testside.
Når du får vist dette skærmbillede, skal du
P
klikke på Udfør.
Opsætning af
®
Windows
maskinen
Parallel
Hvis dialogboksene Digital signatur blev
Q
ikke fundet vises, skal du klikke på Ja.
Hvis testsiden udskrives, skal du klikke på
R
OK.
Der vises to Brother-printerdrivere i listen til
valg af printere.
Driveren med “Printer” efter modelnavnet
(f.eks. Brother MFC-8820D Printer) er
Brother Native Driver.
Installation af driver og software
For
Brother Native Driver er installeret, og
installationen er nu færdig.
administratorer
27
Page 31

Trin 2
For brugere af parallelkabel
(For Windows
Kontroller, at du har fulgt instruktionerne i 1 til 8 på sider 21 - 22.
Installation af driver og software
®
98/98SE/Me/2000 Professional/XP)
Kun for brugere af Windows® XP
Når dette skærmbillede vises, skal du
9
tilslutte parallelkablet til din pc, og derefter
tilslutte det til MFC’en.
Sæt el-ledningen i og slå MFC’en til.
Når Brother-
0
onlineregistreringsskærmbilledet vises, skal
du foretage dine valg og følge
instruktionerne på skærmen.
Når følgende skærmbillede vises, skal du
A
klikke på Udfør og vente, mens pc'en
genstarter Windows og fortsætter med
installationen.
Installationen af Brother-driverne starter
automatisk. Skærmbillederne vises det ene
efter det andet, så vent lidt.
Der var installeret en Basic Universal
printerdriver på MFL-Pro Suite, som er
certificeret til brug sammen med
Windows
Brother tilbyder også en fuldfunktionel
printerdriver (Native driver), der
indeholder flere funktioner end Basic
Universal driver. Men denne driver
indeholder ikke noget Windows
certificate. Hvis du vil installere Brother
Native driver, skal du fortsætte til Trin
.
B
Du kan finde yderligere oplysninger om de
tilgængelige funktioner i Kapitel 2 i
brugsanvisningen til softwaren.
®
operativsystemer.
®
28
Page 32

Installation af Brother Native Driver
Klik på Start og vælg Printere og
B
faxenheder. Klik på Tilføj printer og Add
Printer Wizard starter.
Når denne skærm vises, skal du klikke på
Næste.
Klik på Har diskette/cd....
E
Opsætning af
®
maskinen
Fjern markeringen Find og installer min
C
Plug and Play-printer automatisk, og klik
derefter på Næste.
Vælg BMFC (Brother MFL Port) fra
D
rullegardinvinduet for valg af Printer Port og
klik derefter på Næste.
Gennemse cd-rom’en og fremhæv din
F
sprogmappe og klik på Åbn. Fremhæv
mappen WXP og klik på Åbn. Fremhæv
mappen Addprt og klik på Åbn.
Klik på Åbn.
G
Sørg for, at X:\dan\WXP\Addprt vises i
H
vinduet og klik på OK (X:\ er drev-bogstavet
for din cd-rom).
Parallel
Windows
Installation af driver og software
Fortsættes …
For
administratorer
29
Page 33

Trin 2
For brugere af parallelkabel
(For Windows
Installation af driver og software
®
98/98SE/Me/2000 Professional/XP)
Fremhæv den model, du vil installere i listen
I
med maskiner, og klik på Næste.
Sørg for at vælge en USB-printer.
Den model du installerer, vises i vinduet.
J
Vælg Ja eller Nej, hvis du ønsker, at denne
driver skal være din standardprinterdriver.
Hvis denne skærm vises, skal du vælge Del
K
ikke denne printer og Næste.
Når du får vist dette skærmbillede, skal du
M
klikke på Udfør.
Når du får vist testskærmbilledet af
N
Windows-logoet, skal du klikke på Fortsæt
alligevel.
Der vises to Brother-printerdrivere i listen til
valg af printere.
Driveren med “Printer” efter modelnavnet
(f.eks. Brother MFC-8820D Printer) er
Brother Native Driver.
Brother Native Driver er installeret, og
installationen er nu færdig.
30
Vælg Ja og Næste for at udskrive en
L
testside.
Page 34

For brugere af Windows NT® Workstation Version 4.0
Sørg for, at du har fulgt instruktionerne fra Trin 1 “Opsætning af maskinen”
på sider 2 - 9.
Cd-rom-hovedmenuen vises.
■ Brother anbefaler, at maskinen tilsluttes
direkte til computeren.
■ Luk venligst alle programmer, som måtte
køre, inden MFL-Pro installeres.
Tænd computeren.
1
Du skal være logget på som Administrator.
Forbind parallelkablet til din computer, og
2
forbind det derefter til MFC’en.
5
Klik på Installer MFL-Pro Suite.
Opsætning af
®
maskinen
Sæt el-ledningen i og slå MFC’en til.
3
Sæt den medfølgende cd-rom til Windows®
4
i cd-rom-drevet. Hvis du får vist
skærmbilledet med modelnavnet, skal du
vælge din MFC. Hvis du får vist
sprogskærmbilledet, skal du vælge dit
sprog.
Hvis dette vindue ikke vises, skal du bruge
Windows
setup.exe fra rodmappen på Brother cdrom'en.
Hvis du får vist følgende skærmbillede, skal
du klikke på OK for at installere
opdateringerne til Windows
opdateringerne er installeret, genstartes din
pc muligvis. Bemærk: Hvis computeren
genstartes, fortsætter installationen
automatisk.
Hvis installationen ikke fortsætter
automatisk, skal du åbne
installationsmenuen igen ved at
dobbeltklikke på programmet setup.exe på
Brother cd-rom'en og fortsætte fra Trin
®
Explorer til at køre programmet
®
. Når
5
.
Fortsættes …
Parallel
Windows
4.0
®
Parallel
NT
Windows
Installation af driver og software
31
For
administratorer
Page 35

Trin 2
For brugere af Windows NT® Workstation Version 4.0
Installation af driver og software
Når du har læst og godkendt licensaftalen til
6
ScanSoft
på Ja.
Installationen af PaperPort® 9.0SE starter
7
automatisk og efterfølges af installationen af
MFL-Pro Suite.
Hvis der vises en fejlmeddelelse på dette
sted i installationsprocessen, kan du
reparere og geninstallere softwaren. Vælg
Reparer MFL-Pro Suite i cd-menuen og
følg instruktionerne på skærmen.
Når vinduet med Brother MFL-Pro Suite
8
Software Licensaftale vises, skal du læse
aftalen og derefter klikke på Ja, hvis du er
enig i betingelserne.
®
PaperPort® 9.0SE, skal du klikke
Vælg Lokalforbindelse, og klik derefter på
9
Næste.
Installationen vil fortsætte.
Hvis du vil installere PS driveren, skal du
vælge Brugerdefineret installation og
derefter følge instruktionerne på skærmen.
Når skærmen Vælg komponenter vises,
skal du kontrollere PS-printerdriver, og
derefter fortsætte med at følge
instruktionerne på skærmen.
Når Brother-
0
onlineregistreringsskærmbilledet vises, skal
du foretage dine valg og følge
instruktionerne på skærmen.
32
Når følgende skærmbillede vises, skal du
A
klikke på Udfør og vente, mens pc'en
genstarter Windows og fortsætter med
installationen.
MFL-Pro Suite, PC-FAX, printerdriveren
og scannerdriveren er installeret, og
installationen er nu færdig.
Page 36

For brugere af netværkskabel
(For Windows
Sørg for, at du har udført instruktionerne fra Trin 1 “Opsætning af
maskinen” på sider 2 - 9.
®
98/98SE/Me/NT/2000 Professional/XP)
maskinen
Opsætning af
Afbryd det før installationen, hvis du bruger
Personal Firewall software. Når du er sikker
på, at du kan udskrive, kan du genstarte din
Personal Firewall software.
Sørg for, at NC-9100h (Netværksprint/
1
Faxserver) er installeret i MFC’en.
(Se “Ekstraudstyr” i Kapitel 13 i
Brugsanvisningen.)
Tilslut netværkskablet til MFC’en, og tilslut
2
det derefter til en ledig port på din hub.
Sæt el-ledningen i og slå MFC’en til.
3
Sæt den medfølgende cd-rom i
5
cd-rom-drevet. Hvis du får vist
skærmbilledet med modelnavnet, skal du
vælge din MFC. Hvis du får vist
sprogskærmbilledet, skal du vælge dit
sprog.
Cd-rom-hovedmenuen vises.
6
Klik på Installer MFL-Pro Suite.
Hvis dette vindue ikke vises, skal du bruge
Windows
setup.exe fra rodmappen på Brother cdrom'en.
®
Explorer til at køre programmet
4.0
®
Parallel
NT
Windows
®
Tænd computeren.
4
(For Windows
Windows NT
administrator.)
®
2000 Professional/XP/
®
4.0, skal du logge på som
Hvis du får vist følgende skærmbillede, skal
du klikke på OK for at installere
opdateringerne til Windows
opdateringerne er installeret, genstartes din
pc muligvis.
Derefter fortsætter installationen automatisk.
Hvis installationen ikke fortsætter
automatisk, skal du åbne hovedmenuen igen
ved at tage cd-rom’en ud og derefter sætte
den i igen eller ved at dobbeltklikke på
programmet setup.exe i rodmappen og
6
fortsætte fra Trin
MFL-Pro Suite.
for at installere
®
. Når
Fortsættes …
Netværk
Windows
Installation af driver og software
For
33
administratorer
Page 37

Trin 2
For brugere af netværkskabel
(For Windows
Installation af driver og software
®
98/98SE/Me/NT/2000 Professional/XP)
Når du har læst og godkendt licensaftalen til
7
ScanSoft
på Ja.
Installationen af PaperPort® 9.0SE starter
8
automatisk og efterfølges af installationen af
MFL-Pro Suite.
Når vinduet med Brother MFL-Pro Suite
9
Software Licensaftale vises, skal du læse
aftalen og derefter klikke på Ja, hvis du er
enig i betingelserne.
®
PaperPort® 9.0SE, skal du klikke
Installationen af Brother-driverne starter
A
automatisk. Installationsskærmbillederne
vises et ad gangen, så vent lidt.
Hvis MFC’en er konfigureret til dit netværk,
B
skal du vælge MFC’en fra listen, og derefter
klikke på Næste.
Dette vindue vises ikke, hvis der kun er
forbundet en maskine til netværket. Den vil
så blive valgt automatisk.
Hvis MFC’en endnu ikke er konfigureret til
brug på dit netværk, vises vinduet
Konfigurér IP adresse. Indtast de
oplysningerne om IP-adressen, der er
relevante for dit netværk ved at følge
instruktionerne på skærmen.
Når Brother-
C
onlineregistreringsskærmbilledet vises, skal
du foretage dine valg og følge
instruktionerne på skærmen.
34
Vælg Netværksforbindelse og klik derefter
0
på Næste.
Hvis du vil installere PS driveren, skal du
vælge Brugerdefineret installation og
derefter følge instruktionerne på skærmen.
Når skærmen Vælg komponenter vises,
skal du kontrollere PS-printerdriver, og
derefter fortsætte med at følge
instruktionerne på skærmen.
Page 38

Når følgende skærmbillede vises, skal du
D
klikke på Udfør og vente, mens pc'en
genstarter Windows og fortsætter med
installationen.
MFL-Pro Suite, Netværksprinterdriver
og netværksscannerdriver er
installeret, og installationen er nu
færdig.
maskinen
Opsætning af
Netværksscanning understøttes ikke af
Windows NT
®
.
®
Netværk
Windows
Installation af driver og software
35
For
administratorer
Page 39

Trin 2
For brugere af USB-kabel
Sørg for, at du har udført instruktionerne fra Trin 1 “Opsætning af
maskinen” på sider 2 - 9.
Installation af driver og software
For Mac OS® 8.6 til 9.2
Tag el-ledningen ud af stikkontakten, og
1
afbryd forbindelsen mellem maskinen og
Macintosh
dem med et printerkabel.
Tænd din Macintosh®.
2
Sæt den medfølgende cd-rom i
3
cd-rom-drevet.
Dobbeltklik på ikonet Start Here OS 8.6-9.2
4
for at installere printer- og scannerdrivere.
Hvis du får vist sprogskærmbilledet, skal du
vælge dit sprog.
®
, hvis du allerede har forbundet
Klik på MFL-Pro Suite for at installere.
5
Følg instruktionerne på skærmen, og
6
genstart din Macintosh
Forbind USB-kablet til din Macintosh®, og
7
forbind det derefter til MFC’en.
Du må IKKE forbinde MFC’en til en
USB-port på et tastatur eller en USBhub uden strømforsyning.
®
.
36
Sæt el-ledningen i og slå MFC’en til.
8
Page 40

maskinen
Opsætning af
I menuen Apple® skal du åbne Vælger.
9
Klik på det ikon Brother Laser, som du har
0
installeret. I højre side af Vælger skal du
vælge den printer, som du vil udskrive på.
Luk Vælger.
For at installere Presto!® PageManager®,
A
skal du klikke på ikonet Presto!
PageManager og følge instruktionerne på
skærmen.
Du kan nemt scanne, dele og organisere
fotografier og dokumenter ved hjælp af
Presto!
Presto!
®
PageManager®.
®
PageManager® er installeret,
og installationen er nu færdig.
MFL-Pro Suite, printerdriver og
scannerdriver er installeret.
ControlCenter2.0 understøttes ikke i
Mac OS
®
8.6 til 9.2.
Installation af driver og software
®
USB
Macintosh
For
administratorer
37
Page 41

Trin 2
For brugere af USB-kabel
Sørg for, at du har udført instruktionerne fra Trin 1 “Opsætning af
maskinen” på sider 2 - 9.
1
Installation af driver og software
For Mac OS® X 10.1/10.2.1 eller nyere
6
Brugere af Mac OS® X 10.2.0 skal
opgradere til Mac OS
(De seneste oplysninger om Mac OS
finder du på: http://solutions.brother.com)
Tag el-ledningen ud af stikkontakten, og
afbryd forbindelsen mellem Macintosh
MFC’en, hvis du allerede har forbundet dem
med et printerkabel.
®
X 10.2.1 eller nyere.
®
X
®
Følg instruktionerne på skærmen, og
genstart din Macintosh
7
Efter at vinduet DeviceSelector vises,
tilsluttes USB-grænsefladekablet til din
Macintosh
®
og derefter til maskinen.
®
.
2
Tænd din Macintosh®.
3
Sæt den medfølgende cd-rom i
cd-rom-drevet.
4
Dobbeltklik på ikonet Start Here OSX for at
installere printerdriveren, scannerdriveren
og fjerninstallationsprogrammet. Hvis du får
vist sprogskærmbilledet, skal du vælge dit
sprog.
Vinduet DeviceSelector vises ikke, hvis
USB-grænsefladekablet er blevet tilsluttet før
du genstarter din Macintosh
overskriver en tidligere installeret version af
Brother-softwaren. Hvis du oplever dette
problem, skal du fortsætte installationen,
men springe trin 10 over og derefter se
kapitel 7 i brugsanvisningen til softwaren for
oplysninger om at vælge hvilken maskine
ControlCenter2.0 vil blive tilsluttet.
8
Forbind USB-kablet til din Macintosh® og
forbind det derefter til MFC’en.
Du må IKKE forbinde MFC’en til en
USB-port på et tastatur eller en USBhub uden strømforsyning.
®
eller hvis du
38
5
Klik på MFL-Pro Suite for at installere.
9
Sæt el-ledningen i og slå MFC’en til.
Page 42

0
Marker USB, og klik derefter på OK.
A
Vælg Programmer fra menuen Gå.
B
Åbn mappen Hjælpeprogrammer.
F
Vælg MFC-XXXX (XXXX er
modelbetegnelsen), og klik derefter på Tilføj.
G
Vælg Slut Printerværktøj fra menuen
Printerværktøj.
MFL-Pro Suite, printer- og
scannerdriveren samt
fjerninstallationsprogrammet er
installeret, og installationen er nu
færdig.
maskinen
Opsætning af
C
Åbn ikonet Printerværktøj.
D
Klik på Tilføj.
E
Vælg USB.
Scanning og ControlCenter2.0 understøttes
ikke i Mac OS
H
For at installere Presto!® PageManager®,
skal du klikke på ikonet Presto!
PageManager og følge instruktionerne på
skærmen.
Du kan nemt scanne, dele og organisere
fotografier og dokumenter ved hjælp af
Presto!
Presto!
og installationen er nu færdig.
®
X 10.1.
®
PageManager®.
®
PageManager® er installeret,
Installation af driver og software
®
USB
Macintosh
For
39
administratorer
Page 43

Trin 2
For brugere af netværkskabel
Sørg for, at du har udført instruktionerne fra Trin 1 “Opsætning af
maskinen” på sider 2 - 9.
Installation af driver og software
For Mac OS® 8.6 til 9.2
Sørg for, at NC-9100h (Netværksprint/
1
Faxserver) er installeret i MFC’en.
(Se “Ekstraudstyr” i Kapitel 13 i
Brugsanvisningen.)
Tag el-ledningen ud af stikkontakten, og
2
afbryd forbindelsen mellem Macintosh
MFC’en, hvis du allerede har forbundet dem
med et printerkabel.
Tænd din Macintosh®.
3
Sæt den medfølgende cd-rom i
4
cd-rom-drevet.
Klik på MFL-Pro Suite for at installere.
6
®
Følg instruktionerne på skærmen, og
7
genstart din Macintosh
Tilslut netværkskablet til MFC’en, og tilslut
8
det derefter til en ledig port på din hub.
Sæt el-ledningen i og slå MFC’en til.
9
®
.
Dobbeltklik på ikonet Start Here OS 8.6-9.2
5
for at installere printer- og scannerdrivere.
Hvis du får vist sprogskærmbilledet, skal du
vælge dit sprog.
40
Page 44

Åbn Vælger i menuen Apple.
0
Klik på ikonet Brother Laser (AT) og vælg
A
derefter BRN_xxxxxx_P1.
Luk Vælger.
maskinen
Opsætning af
xxxxxx er de sidste seks cifre i Ethernetadressen.
Se Brugsanvisning til netværk, Kapitel
7 på cd-rom’en.
Installationen er nu færdig.
Installation af driver og software
®
Netværk
Macintosh
For
41
administratorer
Page 45

Trin 2
For brugere af netværkskabel
Sørg for, at du har udført instruktionerne fra Trin 1 “Opsætning af
maskinen” på sider 2 - 9.
Installation af driver og software
For Mac OS® X 10.1/10.2.1 eller nyere
1
Sørg for, at NC-9100h (Netværksprint/
Faxserver) er installeret i MFC’en.
(Se “Ekstraudstyr” i Kapitel 13 i
Brugsanvisningen.)
2
Tag el-ledningen ud af stikkontakten, og
afbryd forbindelsen mellem Macintosh
MFC’en, hvis du allerede har forbundet dem
med et printerkabel.
3
Tænd din Macintosh®.
4
Sæt den medfølgende cd-rom i
cd-rom-drevet.
®
og
7
Følg instruktionerne på skærmen, og
genstart din Macintosh
8
Efter vinduet DeviceSelector vises
tilsluttes netværksgrænsefladekablet til din
Macintosh
Vinduet DeviceSelector vises ikke, hvis du
også har tilsluttet USB-grænsefladekablet til
maskinen før du genstarter din Macintosh
eller hvis du overskriver en tidligere
installeret version af Brother-softwaren.
Fortsæt ved at springe trin 11 til 13 over, hvis
du møder dette problem, og jævnfør kapitel 7
i softwarets brugsanvisning, for at indhente
detaljer vedrørende markering af maskinen,
som ControlCenter2.0 skal forbindes med.
®
og derefter til maskinen.
®
.
®
5
Dobbeltklik på ikonet Start Here OSX for at
installere printerdriveren og
fjerninstallationsprogrammet. Hvis du får
vist sprogskærmbilledet, skal du vælge dit
sprog.
6
Klik på MFL-Pro Suite for at installere.
9
Tilslut netværkskablet til MFC’en, og tilslut
det derefter til en ledig port på din hub.
0
Sæt el-ledningen i og slå MFC’en til.
42
Page 46

A
Marker netværk, og klik derefter på OK.
B
Klik på parcourir.
C
Vælg modelnavn og klik derefter på OK. Klik
endnu engang på OK, for at lukke
DeviceSelector.
F
Åbn ikonet Printerværktøj.
G
Klik på Tilføj.
H
Vælg AppleTalk.
maskinen
Opsætning af
D
Vælg Programmer fra menuen Gå.
E
Åbn mappen Hjælpeprogrammer.
I
Vælg BRN_xxxxxx_P1 og klik derefter på
knappen Tilføj.
xxxxxx er de sidste seks cifre i Ethernetadressen.
J
Vælg Slut Printerværktøj fra menuen
Printerværktøj.
Installationen er nu færdig.
Yderligere oplysninger om brugen af Simpel
Netværkskonfiguration finder du i
Brugsanvisning til netværk, Kapitel 7 på cdrom’en.
Installation af driver og software
®
Netværk
Macintosh
For
administratorer
43
Page 47

■ For administratorer
Dette afsnit handler om at bruge printeren i et netværk. En administrator skal opsætte printeren
ved hjælp af følgende trin.
Oversigt over kapitler i Network User's Guide (NC-9100h)
Windows® 98/Me
Windows NT
Windows
UNIX/Linux TCP/IP Kapitel 1 UNIX-udskrivning
Macintosh®
OS2 Warp Server
LAN Server
®
®
2000/XP
Peer-to-Peer TCP/IP Kapitel 3 Peer-to-Peer-udskrivning
NetBIOS Kapitel 4 NetBIOS Peer-to-Peer-udskrivning
Brother Internet-udskrivning TCP/IP Kapitel 5 Konfigurering Internet-udskrivning til
Windows
Netware IPX/SPX Kapitel 6 Novell Netware-udskrivning
Peer-to-Peer TCP/IP Kapitel 2 TCP/IP-udskrivning
NetBIOS Kapitel 4 NetBIOS Peer-to-Peer-udskrivning
DLC/LLC Kapitel 8 DLC-udskrivning
Brother Internet-udskrivning
(kun NT
Netware IPX/SPX Kapitel 6 Novell Netware-udskrivning
Peer-to-Peer TCP/IP Kapitel 2 TCP/IP-udskrivning
IPP
(Internetudskrivningsprotokol)
Brother Internet-udskrivning TCP/IP Kapitel 5 Konfigurering Internet-udskrivning til
Netware IPX/SPX Kapitel 6 Novell Netware-udskrivning
®
4.0)
(kun Windows
®
2000) DLC/LLC Kapitel 8 DLC-udskrivning
TCP/IP Kapitel 5 Konfigurering Internet-udskrivning til
Windows
NetBIOS Kapitel 4 NetBIOS Peer-to-Peer-udskrivning
TCP/IP Kapitel 2 TCP/IP-udskrivning
Windows
AppleTalk Kapitel 7 AppleTalk (EtherTalk TCP/IP-udskrivning)
TCP/IP Kapitel 7 AppleTalk (EtherTalk TCP/IP-udskrivning)
Simpel
netværkskon
figuration
TCP/IP Kapitel 2 TCP/IP-udskrivning
NetBIOS Kapitel 4 NetBIOS Peer-to-Peer-udskrivning
Kapitel 7 Simpel netværkskonfiguration
®
®
®
44
Page 48

Installere konfigurationshjælpeprogrammet
BRAdmin Professional (kun for brugere af
Windows
Hjælpeprogrammet BRAdmin Professional er designet til at styre Brother-enheder, der er
tilsluttet et netværk, som f.eks. multifunktionsenheder og/eller printere med netværkstilslutning,
der er forbundet i et LAN-miljø (Local Area Network).
BRAdmin Professional kan også bruges til at styre enheder fra andre producenter, hvis
produkter understøtter SNMP (Simple Network Management Protocol).
Yderligere oplysninger om BRAdmin Professional finder du ved at gå til
http://solutions.brother.com
Sæt den medfølgende cd-rom i
1
cd-rom-drevet. Åbningsskærmbilledet vises
automatisk.
Følg instruktionerne på skærmen.
Klik på ikonet Installer valgfrie
2
applikationer på
hovedmenuskærmbilledet.
®
)
Opsætning af
®
Windows
®
Windows
4.0
®
NT
Windows
maskinen
USB
Parallel
Parallel
Klik på BRAdmin Professional og følg
3
instruktionerne på skærmen.
Standardadgangskoden til printserveren er
“access”. Du kan bruge BRAdmin
Professional eller en web-browser til at
ændre denne adgangskode.
®
®
®
Windows
Macintosh
Macintosh
Netværk
USB
Netværk
45
For
administratorer
Page 49

Opsætte din IP-adresse, undernetmaske og
Gateway ved hjælp af BRAdmin Professional
(kun brugere af Windows
®
)
Start BRAdmin Professional, og vælg
1
TCP/IP.
Vælg Søg efter aktive enheder fra menuen
2
Enheder.
BRAdmin vil automatisk søge efter nye
enheder.
Dobbeltklik på den nye enhed.
3
Indtast IP-adresse, Undernetmaske og
4
Gateway, og klik derefter på knappen OK.
Adresseoplysningerne gemmes i printeren.
5
46
Page 50

Ekstraudstyr
MFC’en har følgende ekstraudstyr. Du kan udvide MFC’ens muligheder ved at tilføje disse
komponenter.
Nederste magasin DIMM-hukommelse
LT-5000
Opsætning af
®
Windows
maskinen
USB
Det andet nederste papirmagasin udvider den samlede
inputkapacitet med endnu 250 ark til en samlet inputkapacitet
på 500 ark.
Du kan finde yderligere oplysninger i Kapitel 13
“Hukommelseskort” (i brugsanvisningen).
Netværksprint/Faxserver Ekstern trådløs Print/Scan-server
NC-9100h NC-2200w
Det ekstra Netværksprint/Faxserver (NC-9100h) omdanner
din MFC til et netværksmultifunktionscenter, som giver
mulighed for Netværksprint/Netværks-PC-FAX og
Netværksscanning.
Den ekstra Eksterne trådløse Print/Scan-server (NC-2200w)
indeholder funktionaliteterne trådløs (IEEE 802.11b)
netværksudskrivning og netværksscanning.
Forbrugsstoffer til udskiftning
®
Parallel
Windows
4.0
®
Parallel
NT
Windows
®
Netværk
Windows
®
Tromleenhed Toner
DR-3000 TN-3030/TN-3060
Op til 20.000 A4/Letter sider ved 5% dækning TN-3030: Op til 3.500 A4/Letter sider ved 5% dækning
TN-3060: Op til 6.700 A4/Letter sider ved 5% dækning
47
®
For
Macintosh
Macintosh
USB
Netværk
administratorer
Page 51

Varemærker
Brother-logoet er et registreret varemærke tilhørende Brother Industries, Ltd.
Brother er et registreret varemærke tilhørende Brother Industries, Ltd.
Multi-Function Link er et registreret varemærke ejet af Brother International Corporation.
© Copyright 2004 Brother Industries, Ltd. Alle rettigheder forbeholdes.
Windows, Microsoft og Windows NT er registrerede varemærker ejet af Microsoft i USA og andre lande.
Macintosh, QuickDraw, iMac og iBook er varemærker eller registrerede varemærker ejet af Apple Computer, Inc.
Postscript og Postscript Level 3 er registrerede varemærker eller varemærker ejet af Adobe Systems
Incorporated.
PaperPort og OmniPage er registrerede varemærker tilhørende ScanSoft, Inc.
Presto! PageManager er et registreret varemærke ejet af NewSoft Technology Corporation.
Det enkelte selskab, hvis softwaretitler nævnes i denne brugsanvisning, har en softwarelicensaftale specielt for
dets mærkebeskyttede programmer.
Alle andre varemærker og produktnavne, nævnt i denne brugsanvisning, er registrerede varemærker ejet
af deres respektive selskaber.
Kompilering og publikation
Under overvågning af Brother Industries Ltd. er denne brugsanvisning blevet kompileret og publiceret til at dække
de nyeste produktbeskrivelser og specifikationer.
Indholdet af denne brugsanvisning og specifikationerne for dette produkt er underlagt ændringer uden varsel.
Brother forbeholder sig ret til at foretage ændringer uden forudgående varsel i specifikationerne og materialet
indeholdt heri og vil ikke være ansvarlig for nogen skade (inklusive følgeskade) som følge af tillid til det
præsenterede materiale, inklusive, men ikke begrænset til, typografiske fejl og andre fejl i forbindelse med
publikationen.
Dette produkt er designet til brug i et professionelt miljø.
©2004 Brother Industries, Ltd.
Page 52

DAN
LF63750011
 Loading...
Loading...