Page 1
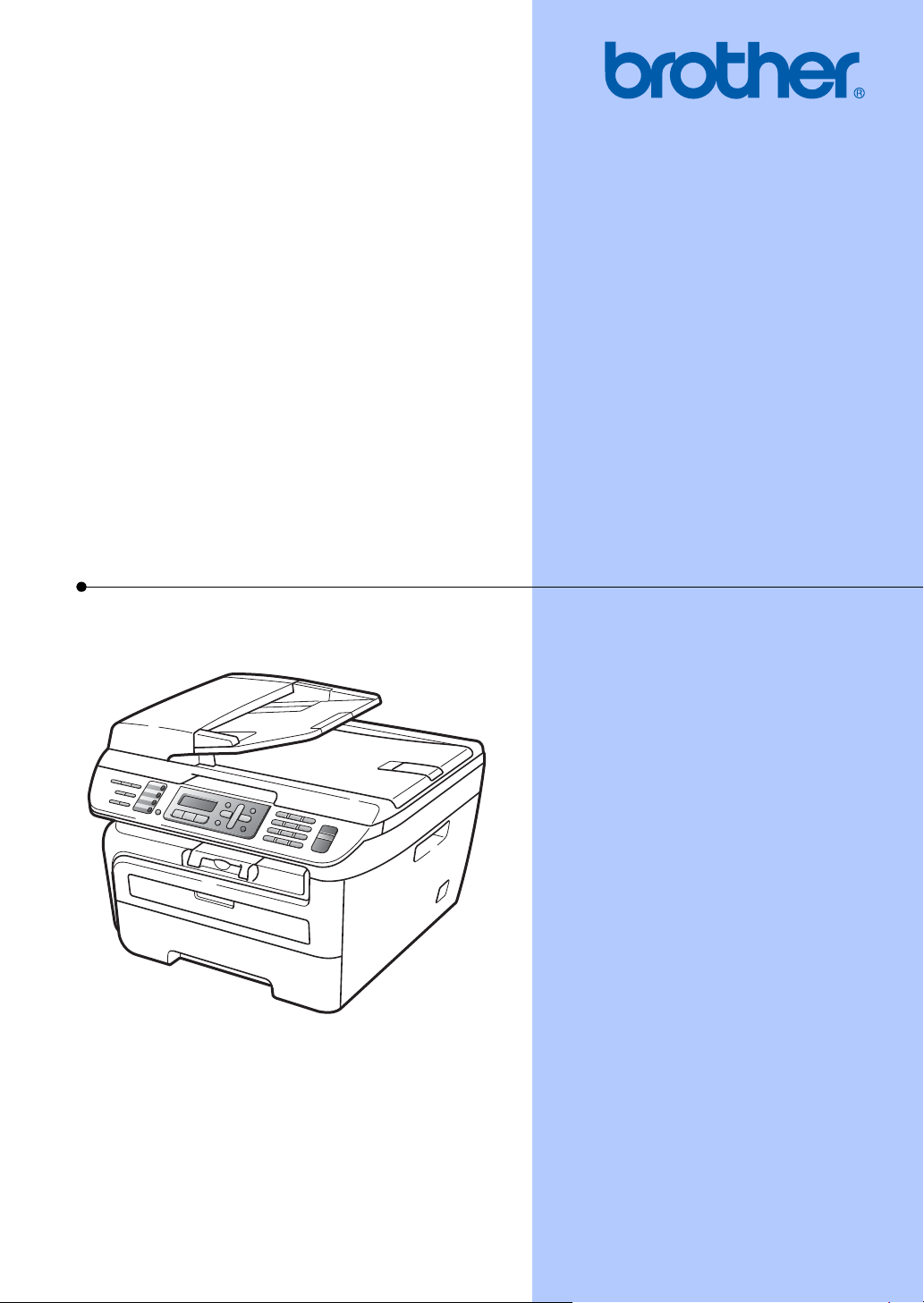
PODRĘCZNIK UŻYTKOWNIKA
MFC-7320
MFC-7440N
MFC-7840W
Wersja A
POL
Page 2
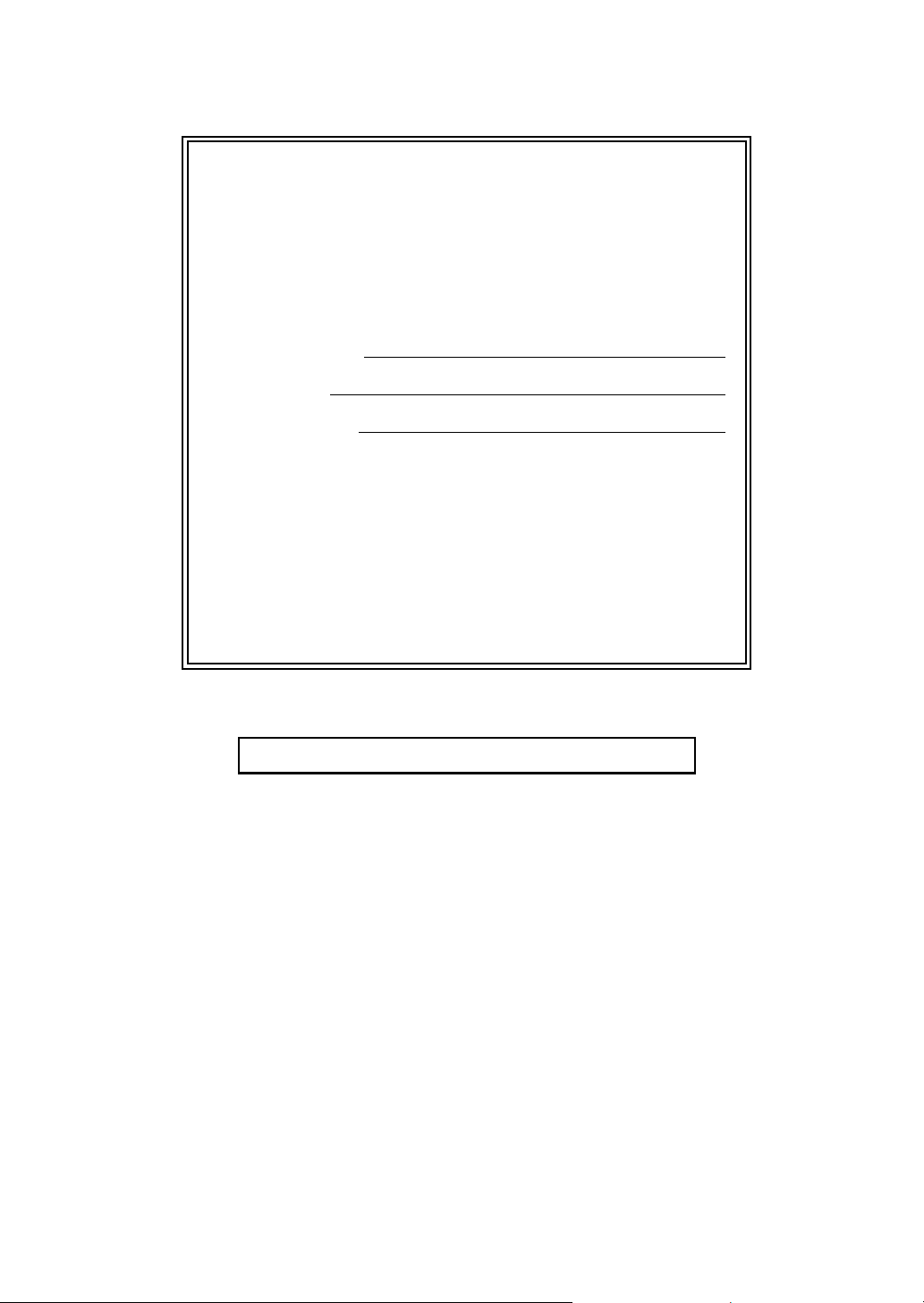
Jeśli musisz skontaktować się z Biurem
obsługi klienta
Proszę wypełnić poniższe informacje:
Numer modelu: MFC-7320, MFC-7440N and MFC-7840W
(Zakreśl posiadany przez siebie model)
1
Numer seryjny:
Data zakupu:
Miejsce zakupu:
1
Numer seryjny znajduje się z tyłu urządzenia.
Zachowaj niniejszy Podręcznik użytkownika jako
trwały dowód zakupu, na wypadek kradzieży, pożaru
lub korzystania z napraw gwarancyjnych.
Zarejestruj swój produkt on-line, na stronie
http://www.brother.com/registration/
Rejestrując produkt w firmie Brother, użytkownik zostanie
zarejestrowany jak oryginalny właściciel produktu. Rejestracja w firmie
Brother:
może być potwierdzeniem nabycia produktu, w przypadku zagubienia
paragonu; i
może być pomocna przy roszczeniach ubezpieczeniowych w
przypadku utraty produktu objętego ubezpieczeniem.
© 2008 Brother Industries, Ltd.
Page 3
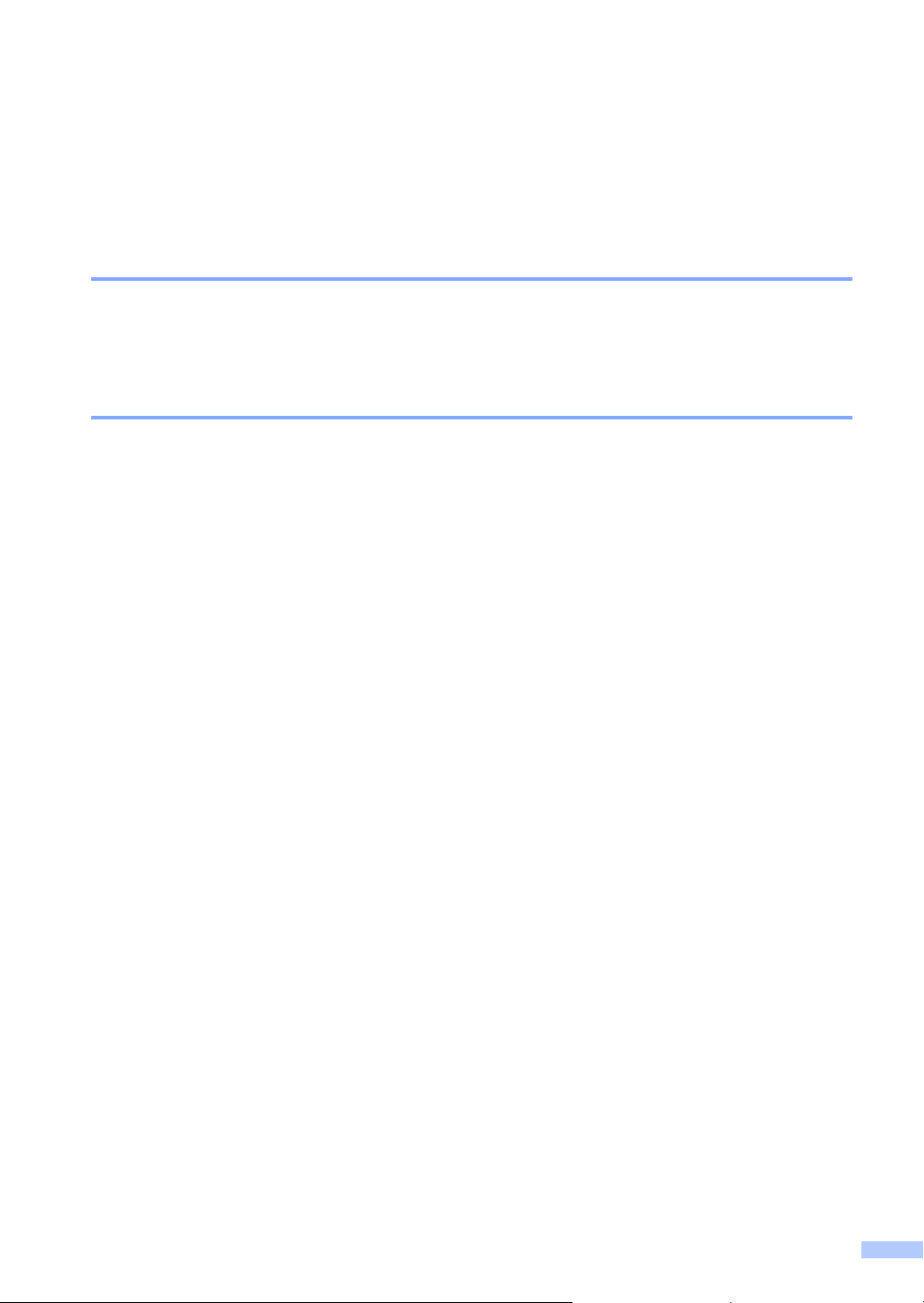
Zastrzeżenie i uwaga dotycząca kompilacji i publikacji
TO URZĄDZENIE JEST PRZEWIDZIANE DO PRACY Z DWUPRZEWODOWĄ LINIĄ
ANALOGOWĄ PSTN WYPOSAŻONĄ W ODPOWIEDNIE ZŁĄCZE.
ZASTRZEŻENIE
Firma Brother informuje, że ten produkt może nie działać poza krajem zakupu i nie udziela
gwarancji w przypadku podłączenia tego produktu do publicznych sieci telekomunikacyjnych w
innych krajach.
Uwaga dotycząca kompilacji i publikacji
Ten podręcznik został opracowany i wydany pod nadzorem Brother Industries Ltd., i zawiera
najnowsze opisy i dane techniczne wyrobu.
Treść tego podręcznika i dane techniczne tego wyrobu podlegają zmianom bez powiadamiania.
Firma Brother zastrzega sobie prawo do wykonywania zmian bez powiadomienia w
specyfikacjach oraz dokumentacji zawartej w niniejszym podręczniku i nie ponosi
odpowiedzialności za jakiekolwiek szkody (także pośrednie) spowodowane korzystaniem z tych
informacji, w tym także za błędy typograficzne i inne, które mogą występować w tej publikacji.
i
Page 4
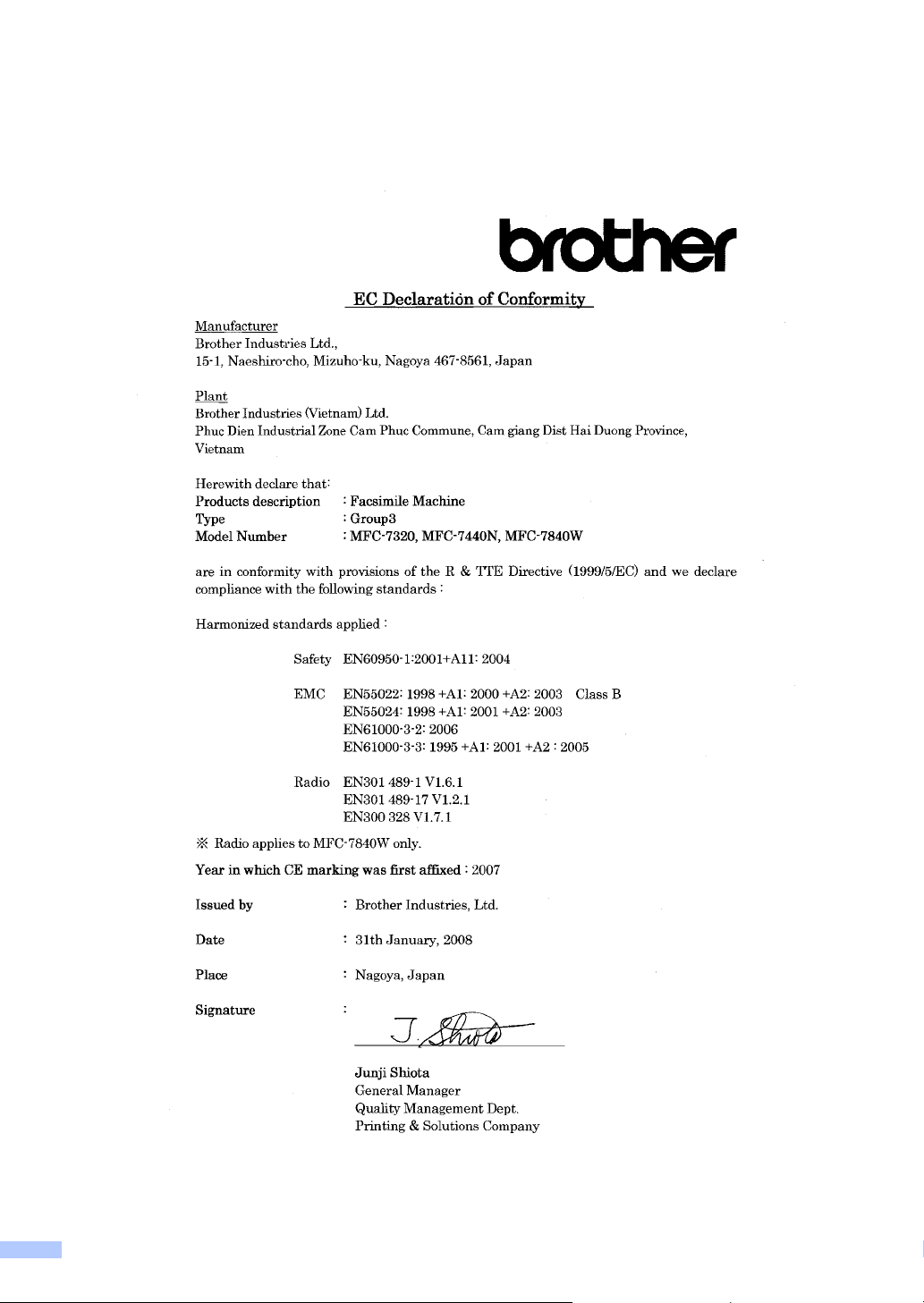
Deklaracja zgodności WE pod dyrektywą R & TTE
ii
Page 5
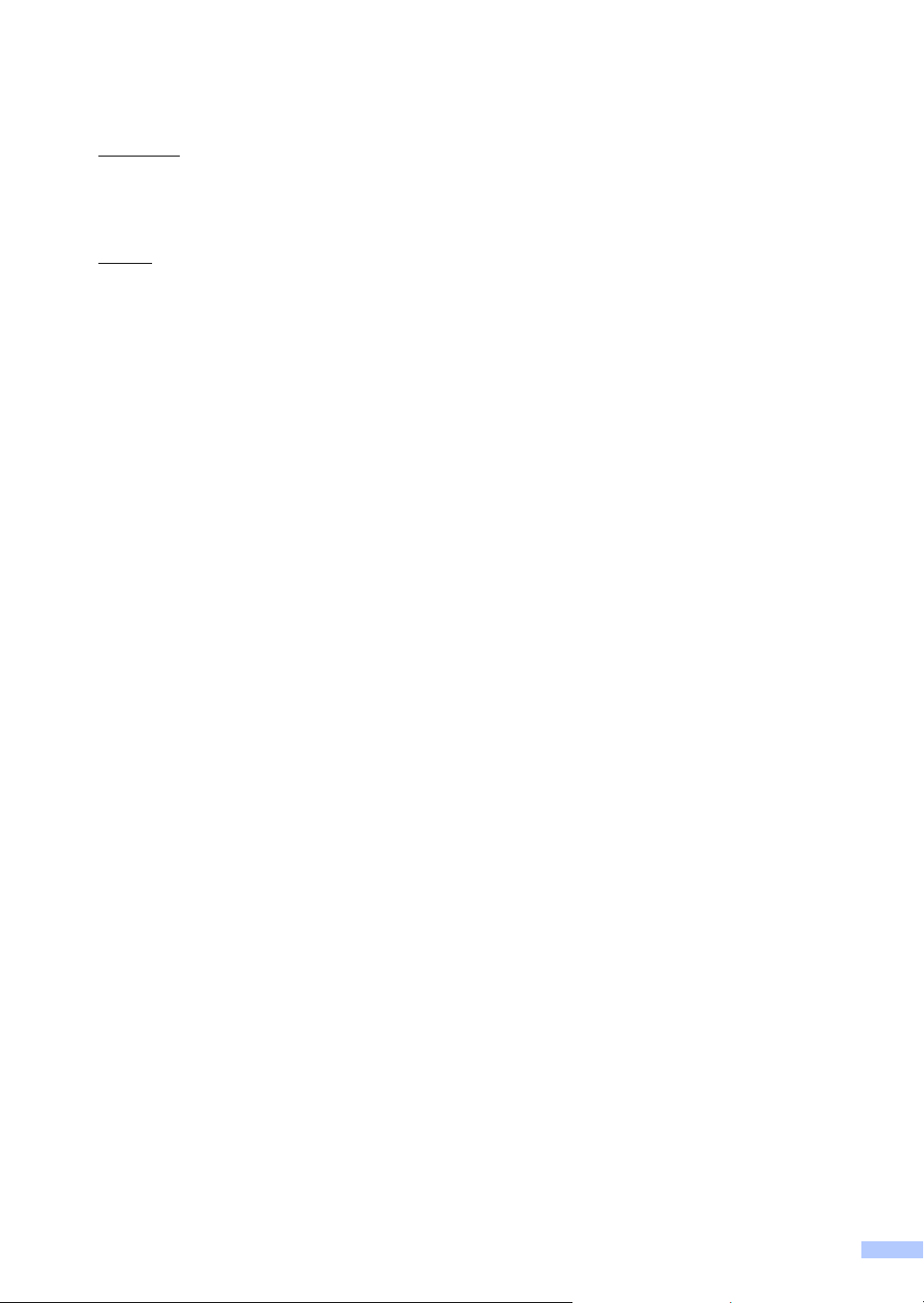
Deklaracja zgodności WE pod dyrektywą R & TTE
Producent
Brother Industries Ltd.,
15-1, Naeshiro-cho, Mizuho-ku, Nagoya 467-8561, Japonia
Zakład
Brother Industries (Vietnam) Ltd.
Phuc Dien Industrial Zone Cam Phuc Commune,Cam giang Dist Hai Duong Province,
Vietnam
Niniejszym deklaruje, że:
Opis produktów : Urządzenie faksujące
Typ : Grupa 3
Numer modelu : MFC-7320, Modele MFC-7440N, MFC-7840W
spełniają normy zawarte w Dyrektywie R & TTE (1999/5/WE), a my deklarujemy
zgodność z następującymi normami:
Zastosowane normy zharmonizowane:
Bezpieczeństwo EN60950-1:2001 +A11:2004
EMC EN55022:1998 +A1: 2000 +A2: 2003 Class B
EN55024:1998 +A1: 2001 +A2: 2003
EN61000-3-2: 2006
EN61000-3-3:1995 +A1: 2001 +A2 : 2005
Radio EN301 489-1 V1.6.1
EN301 489-17 V1.2.1
EN300 328 V1.7.1
*Radio dotyczy tylko modelu MFC-7840W
Rok, w którym znak CE został nadany po raz pierwszy: 2007
Wydano przez : Brother Industries, Ltd.
Data : 31 stycznia, 2008
Miejsce : Nagoya, Japonia
iii
Page 6
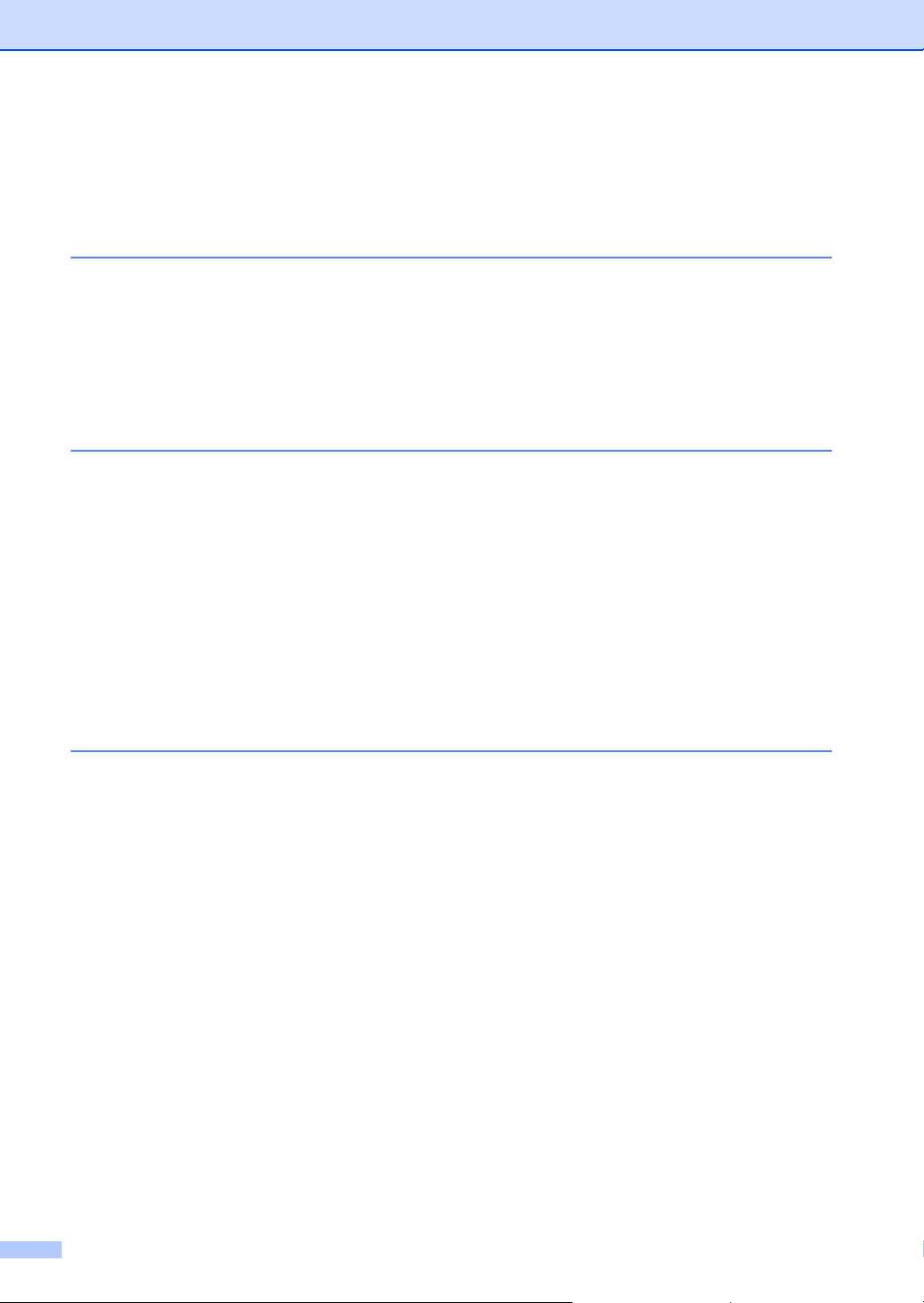
Spis Treści
Sekcja I Informacje ogólne
1 Informacje ogólne 2
Korzystanie z dokumentacji ................................................................................... 2
Symbole i konwencje użyte w dokumentacji ...................................................2
Uzyskiwanie dostępu do Instrukcji oprogramowania i Instrukcji obsługi dla sieci
(tylko modele MFC-7440N i MFC-7840W) .........................................................2
Przeglądanie dokumentacji .............................................................................3
Podgląd panelu sterowania ...................................................................................6
2 Ładowanie papieru i dokumentów 10
Ładowanie papieru i nośników wydruku ..............................................................10
Ładowanie papieru na tacę ...........................................................................10
Ładowanie papieru w szczelinę do ręcznego podawania papieru.................11
Obszar, w którym nie można drukować.........................................................14
Dopuszczalny papier i inne nośniki wydruku .......................................................15
Zalecany papier i nośnik wydruku .................................................................15
Typ i format papieru....................................................................................... 16
Obsługa i używanie papieru specjalnego ......................................................17
Ładowanie dokumentów......................................................................................20
Korzystanie z automatycznego podajnika dokumentów (ADF) .....................20
Użycie szyby skanera....................................................................................21
3 Ustawienia ogólne 22
Tryb zegara..........................................................................................................22
Ustawienia papieru .............................................................................................. 22
Typ papieru....................................................................................................22
Rozmiar papieru ............................................................................................22
Ustawienia głośności ...........................................................................................23
Głośność dzwonka ........................................................................................23
Głośność sygnalizatora .................................................................................23
Głośność głośnika .........................................................................................23
Automatyczna zmiana czasu ...............................................................................24
Funkcje oszczędzania .........................................................................................24
Oszczędzanie tonera.....................................................................................24
Czas spoczynku ............................................................................................24
Kontrast wyświetlacza ciekłokrystalicznego (LCD)..............................................24
iv
Page 7
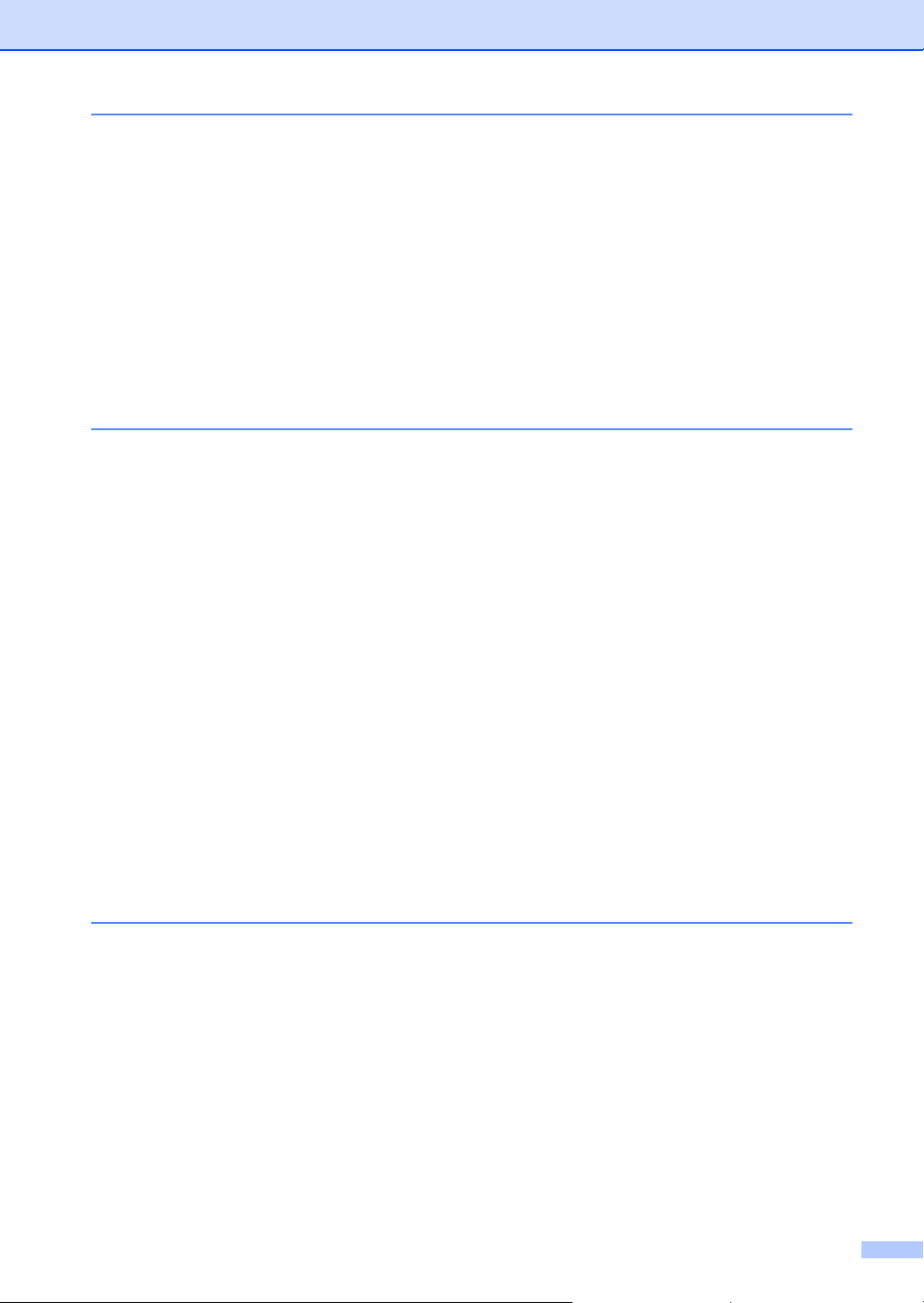
4 Funkcje zabezpieczeń 25
Zabezpieczenia....................................................................................................25
Blokada TX (tylko modele MFC-7320 i tylko model MFC-7440N)................. 25
Kontrola dostępu do urządzenia (tylko model MFC-7840W)......................... 26
Blokada ustawień ..........................................................................................29
Ograniczenie wybierania ..................................................................................... 30
Ograniczenia dla klawiatury...........................................................................30
Ograniczenia dla wybierania jednoprzyciskowego ........................................30
Ograniczenia dla szybkiego wybierania ........................................................30
Sekcja II Faks
5 Wysyłanie faksu 32
Jak wysyłać faksy ................................................................................................32
Wprowadzanie trybu faksu ............................................................................ 32
Wysyłanie faksu z ADF.................................................................................. 32
Wysyłanie faksu z szyby skanera..................................................................32
Anulowanie zadania faksu w trakcie wykonywania .......................................33
Rozsyłanie ...........................................................................................................33
Anulowanie rozsyłanie w toku .......................................................................33
Dodatkowe operacje wysyłania ...........................................................................34
Wysyłanie faksów za pomocą wielu ustawień ...............................................34
Elektroniczna strona tytułowa........................................................................ 34
Kontrast .........................................................................................................35
Zmiana rozdzielczości faksu..........................................................................36
Podwójny dostęp ...........................................................................................36
Transmisja w czasie rzeczywistym................................................................36
Tryb zagraniczny ........................................................................................... 37
Wysyłanie faksu z opóźnieniem ....................................................................37
Opóźniona transmisja wsadowa.................................................................... 38
Sprawdzanie i anulowanie zadań oczekujących ...........................................38
Ręczne wysyłanie faksów.............................................................................. 38
Komunikat o braku pamięci ...........................................................................38
6 Odbieranie faksu 39
Tryby odbioru.......................................................................................................39
Wybieranie trybu odbierania..........................................................................39
Korzystanie z trybów odbierania.......................................................................... 40
Tryb Tylko faks ..............................................................................................40
Faks/Telefon.................................................................................................. 40
Ręczny...........................................................................................................40
Zewnętrzny automat TAD.............................................................................. 40
Ustawienia trybu odbioru .....................................................................................41
Opóźnienie dzwonienia .................................................................................41
Czas dzwonka F/T (Tylko tryb Faks/Tel.) ...................................................... 41
Wykrywanie faksu.......................................................................................... 42
Ustawianie gęstości wydruku ........................................................................ 42
v
Page 8
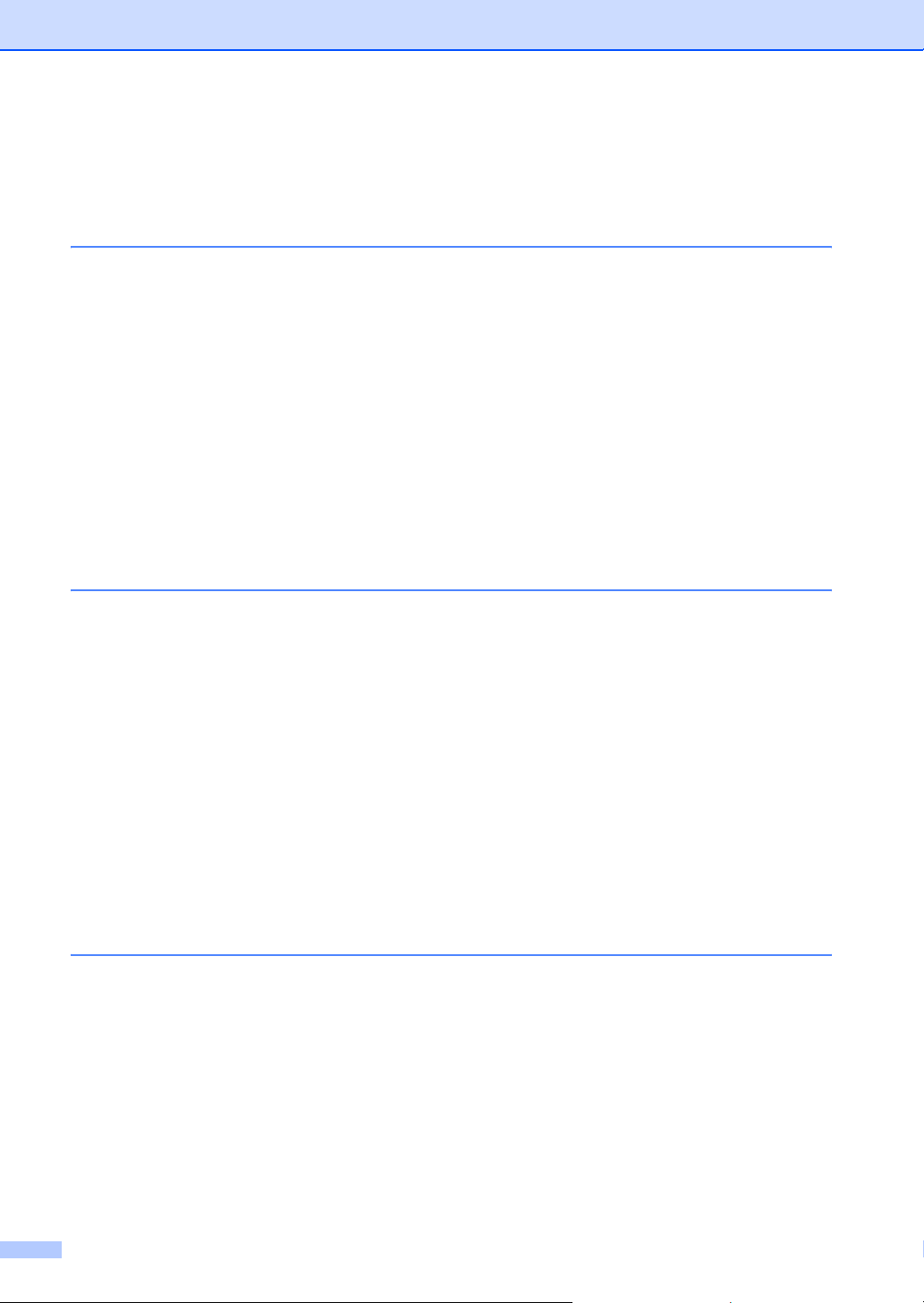
Dodatkowe operacje odbioru ...............................................................................43
Drukowanie zmniejszonego faksu przychodzącego......................................43
Ustawianie stempla odebrania faksu.............................................................43
Odbieranie faksów do pamięci ......................................................................44
Drukowanie faksu z pamięci urządzenia .......................................................44
7 Telefon i urządzenia zewnętrzne 45
Usługi telefoniczne............................................................................................... 45
Ustawienie typu linii telefonicznej. .................................................................45
Podłączanie zewnętrznego TAD .........................................................................46
Połączenia .....................................................................................................46
Nagrywanie wiadomości (OGM)....................................................................47
Połączenia wieloliniowe (PBX) ......................................................................47
Telefony zewnętrzne i wewnętrzne......................................................................48
Operacje z telefonów wewnętrznych .............................................................48
Tylko dla trybu Faks/Tel. ...............................................................................48
Podłączanie telefonu zewnętrznego lub wewnętrznego................................48
Używanie bezprzewodowych słuchawek zewnętrznych innych niż
firmy Brother ..............................................................................................49
Korzystanie z kodów zdalnych ......................................................................49
8 Wybieranie oraz zapisywanie numerów 50
Jak wybierać numer.............................................................................................50
Ręczne wybieranie ........................................................................................50
Jednoprzyciskowe wybieranie ....................................................................... 50
Szybkie wybieranie........................................................................................ 50
Szukaj............................................................................................................50
Ponowne wybieranie faksu............................................................................51
Zapisywanie numerów .........................................................................................51
Zachowywanie pauzy ....................................................................................51
Zapisywanie numerów wybierania jednoprzyciskowego ...............................51
Zapisywanie numerów szybkiego wybierania................................................52
Zmiana numerów wybierania jednoprzyciskowego i szybkiego ....................53
Ustawianie grup do rozsyłania.......................................................................53
Łączenie numerów szybkiego wybierania .....................................................54
Tonowo lub impulsowo .................................................................................54
9 Opcje zdalnego faksu 55
Przekazywanie faksów ........................................................................................55
Zapisywanie faksu ............................................................................................... 55
Odbiór faksu przez PC.........................................................................................56
Zmiana opcji zdalnego faksu ...............................................................................57
Wyłączanie opcji zdalnego faksu...................................................................57
Zdalne odbieranie ................................................................................................58
Ustawianie kodu dostępu zdalnego...............................................................58
Używanie kodu zdalnego dostępu.................................................................58
Odbieranie wiadomości faksowych ...............................................................59
Zmiana numeru, na który przekazywany jest faks.........................................59
Zdalne polecenia faksu........................................................................................60
vi
Page 9
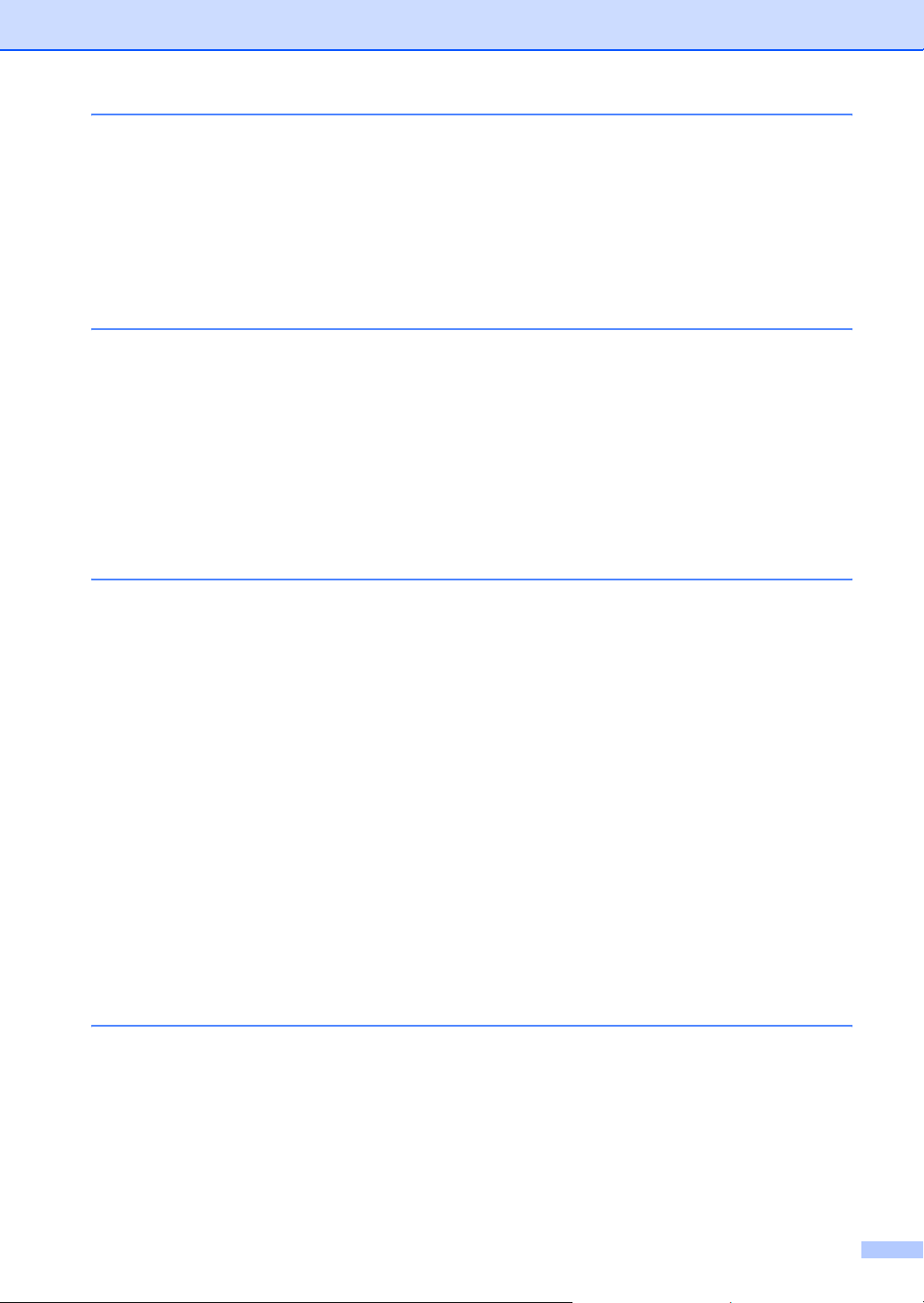
10 Polling 61
Odbieranie polling................................................................................................61
Bezpieczne korzystanie z funkcji polling .......................................................61
Opóźniony polling..........................................................................................61
Polling sekwencyjny ......................................................................................62
Przesyłanie z funkcją odpytywania .....................................................................62
Ustawienia przesyłania z funkcją polling ....................................................... 62
Ustawienia przesyłania z funkcją polling z kodem zabezpieczeń.................. 63
11 Drukowanie raportów 64
Raporty faksów....................................................................................................64
Raport weryfikacji transmisji .......................................................................... 64
Dziennik faksów.............................................................................................64
Raporty ................................................................................................................65
Jak drukować raport ......................................................................................65
Sekcja III Kopiowanie
12 Robienie kopii 68
Jak kopiować .......................................................................................................68
Wprowadzanie trybu kopiowania...................................................................68
Wykonywanie pojedynczej kopii .................................................................... 68
Wykonywanie wielu kopii...............................................................................68
Zatrzymanie kopiowania................................................................................68
Opcje kopiowania (ustawienia tymczasowe) ....................................................... 69
Powiększanie lub zmniejszanie kopiowanego obrazu...................................69
Używanie przycisku Opcje............................................................................. 70
Zwiększanie jakości kopiowania....................................................................71
Sortowanie kopii za pomocą ADF .................................................................71
Regulacja kontrastu.......................................................................................72
Drukowanie N kopii na 1 stronie (układ strony).............................................72
Komunikat o braku pamięci .................................................................................73
Sekcja IV Oprogramowanie
13 Funkcje oprogramowania i sieciowe
(tylko modele MFC-7440N i MFC-7840W) 76
Jak korzystać z Podręcznika użytkownika w formacie HTML.............................. 76
Dla systemu Windows
Dla komputera Macintosh
®
.................................................................................76
®
............................................................................ 77
vii
Page 10
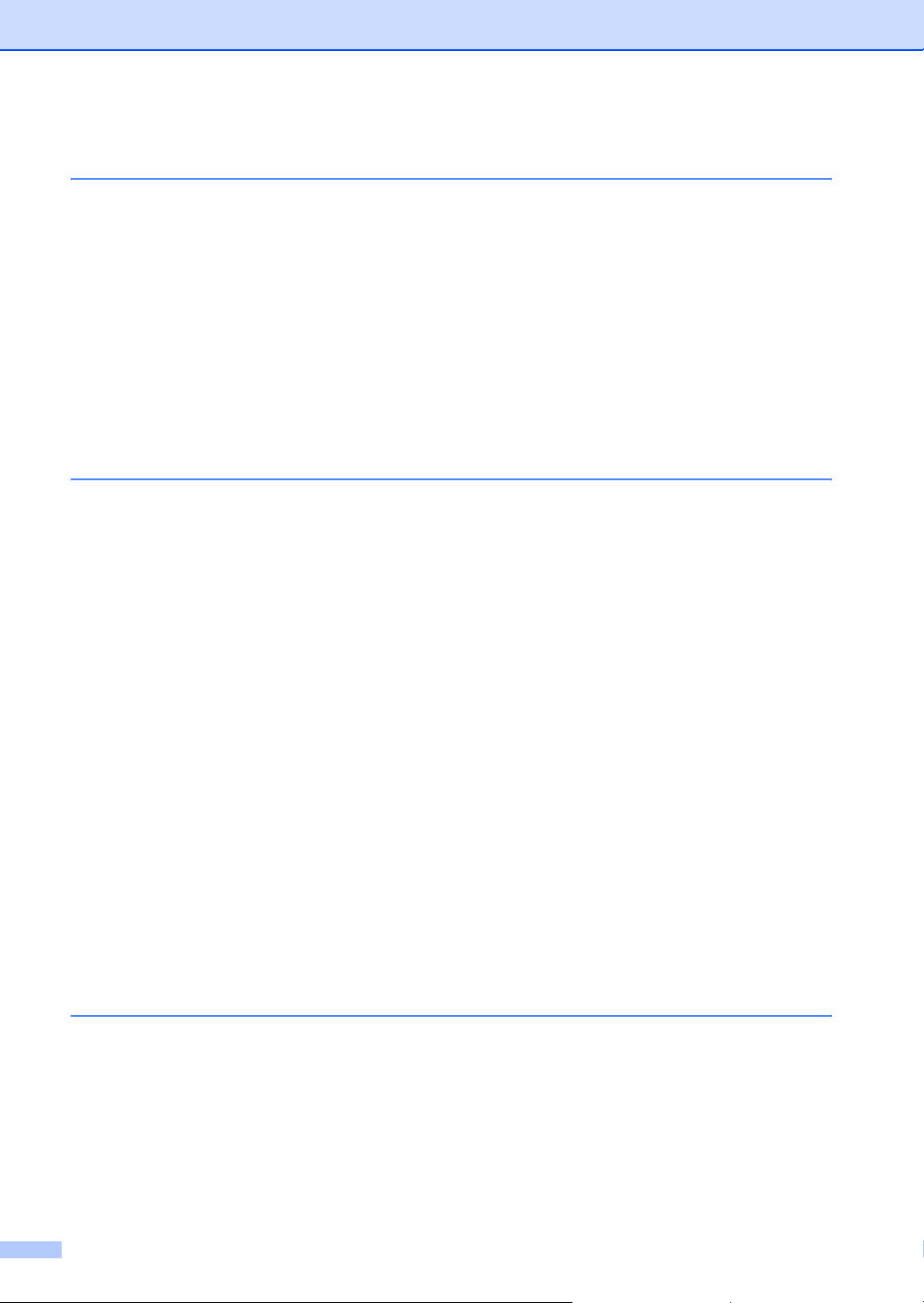
Sekcja V Załączniki
ABezpieczeństwo i legalność 80
Wybór miejsca .....................................................................................................80
Ważne informacje ................................................................................................81
Zalecenia dotyczące bezpieczeństwa ...........................................................81
Specyfikacja wg normy IEC60825-1+A2:2001 ..............................................84
Odłączanie urządzenia ..................................................................................84
Połączenie LAN ............................................................................................85
Zakłócenia radiowe........................................................................................85
Dyrektywa EU 2002/96/EC oraz EN50419....................................................85
Międzynarodowe ENERGY STAR
Ważne instrukcje dotyczące bezpieczeństwa ...............................................86
Znaki towarowe....................................................................................................88
B Usuwanie problemów i rutynowa obsługa konserwacyjna 89
Usuwanie problemów .......................................................................................... 89
Problemy z urządzeniem ...............................................................................89
Poprawa jakości wydruku ..............................................................................97
Ustawienie wykrywania wybierania tonowego.............................................102
Zakłócenia linii telefonicznej ........................................................................ 103
Komunikaty o błędach i pracach konserwacyjnych ........................................... 104
Przesyłanie faksów lub raportu Dziennika faksów.......................................109
Zacięcia dokumentu .................................................................................... 110
Zacięcia papieru ..........................................................................................111
Rutynowa obsługa konserwacyjna ....................................................................115
Czyszczenie szyby skanera ........................................................................117
Czyszczenie okna skanera laserowego ......................................................118
Czyszczenie drutu koronowego...................................................................119
Czyszczenie zespołu bębna ........................................................................121
Wymiana zużytych części.................................................................................. 123
Wymiana wkładu tonera ..............................................................................123
Wymiana zespołu bębna .............................................................................126
Informacja o urządzeniu .................................................................................... 129
Sprawdzanie numeru seryjnego .................................................................. 129
Sprawdzanie liczników stron ....................................................................... 129
Sprawdzanie żywotności bębna .................................................................. 129
Pakowanie i transport urządzenia...................................................................... 130
®
zaświadczenie zgodności.....................86
C Menu i funkcje 131
Programowanie na ekranie................................................................................131
Tabela menu................................................................................................ 131
Zapisywanie w pamięci................................................................................131
Klawisze menu...................................................................................................131
Dostęp do trybu menu .................................................................................132
Tabela menu......................................................................................................133
Wprowadzanie tekstu ........................................................................................146
viii
Page 11
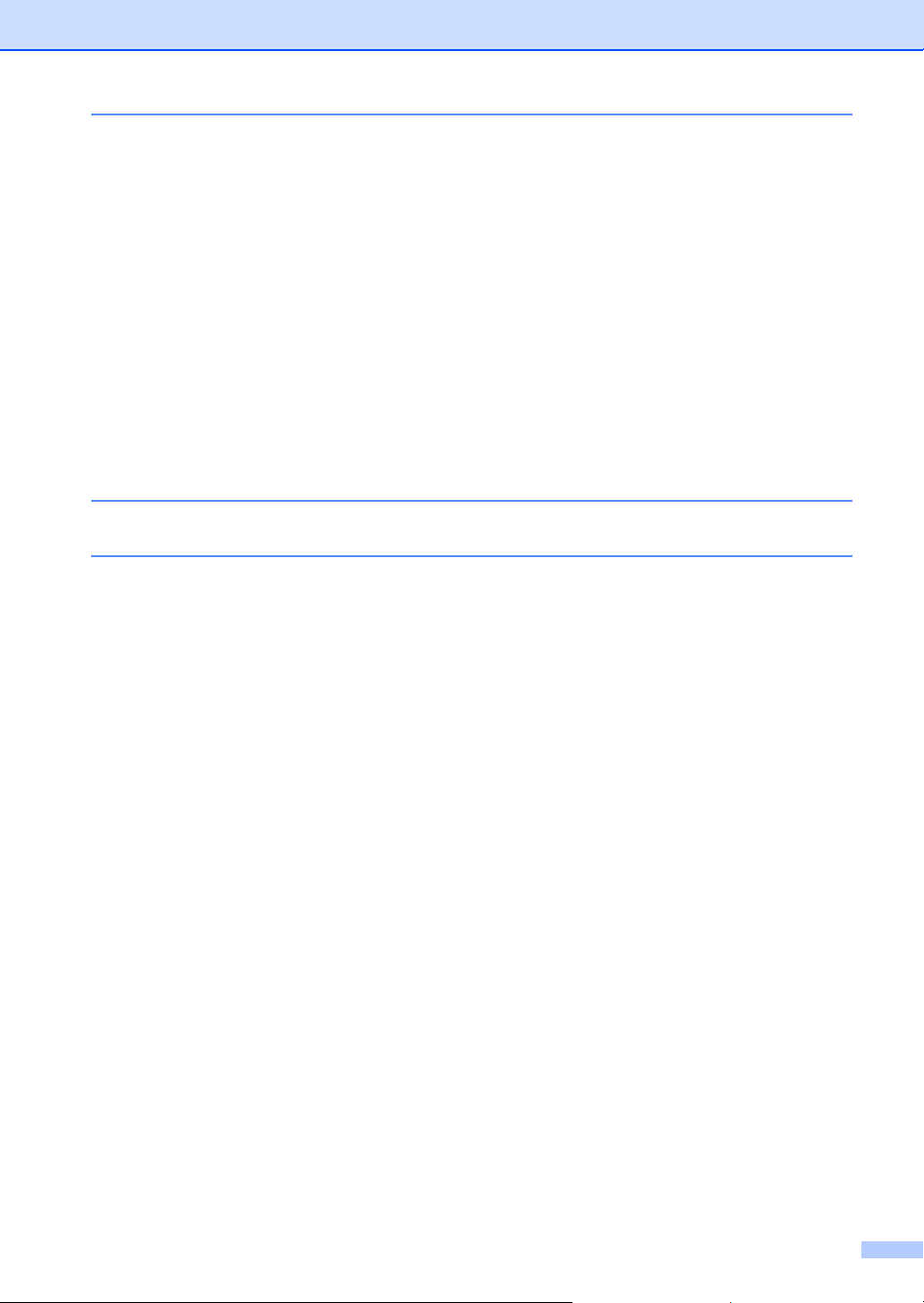
D Specyfikacje 148
Informacje ogólne .............................................................................................. 148
Nośniki drukowania............................................................................................ 150
Faks................................................................................................................... 151
Kopiowanie ........................................................................................................ 153
Skanowanie ....................................................................................................... 154
Drukowanie........................................................................................................ 155
Interfejsy ............................................................................................................ 155
Wymagania dotyczące komputera..................................................................... 156
Materiały eksploatacyjne ................................................................................... 158
Sieć przewodowa Ethernet (modele MFC-7440N i MFC-7840W) .....................159
Bezprzewodowa sieć Ethernet (tylko model MFC-7840W) ...............................160
Autoryzacja i szyfrowanie wyłącznie dla użytkowników sieci
bezprzewodowych................................................................................... 161
Certyfikacja Wi-Fi Alliance...........................................................................162
Funkcja bezprzewodowej konfiguracji one-push ......................................... 163
ESłownik 164
F Indeks 167
ix
Page 12
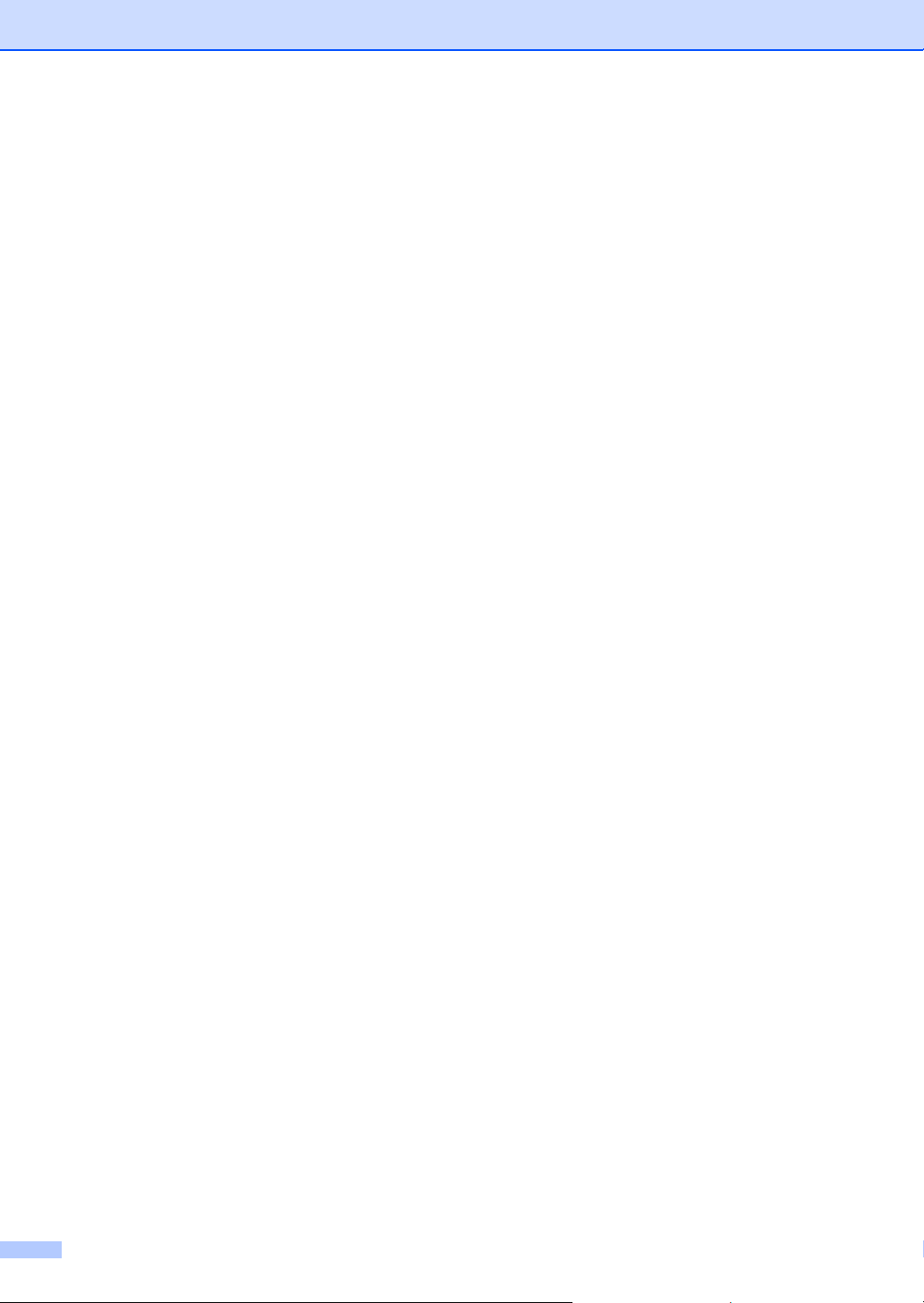
x
Page 13
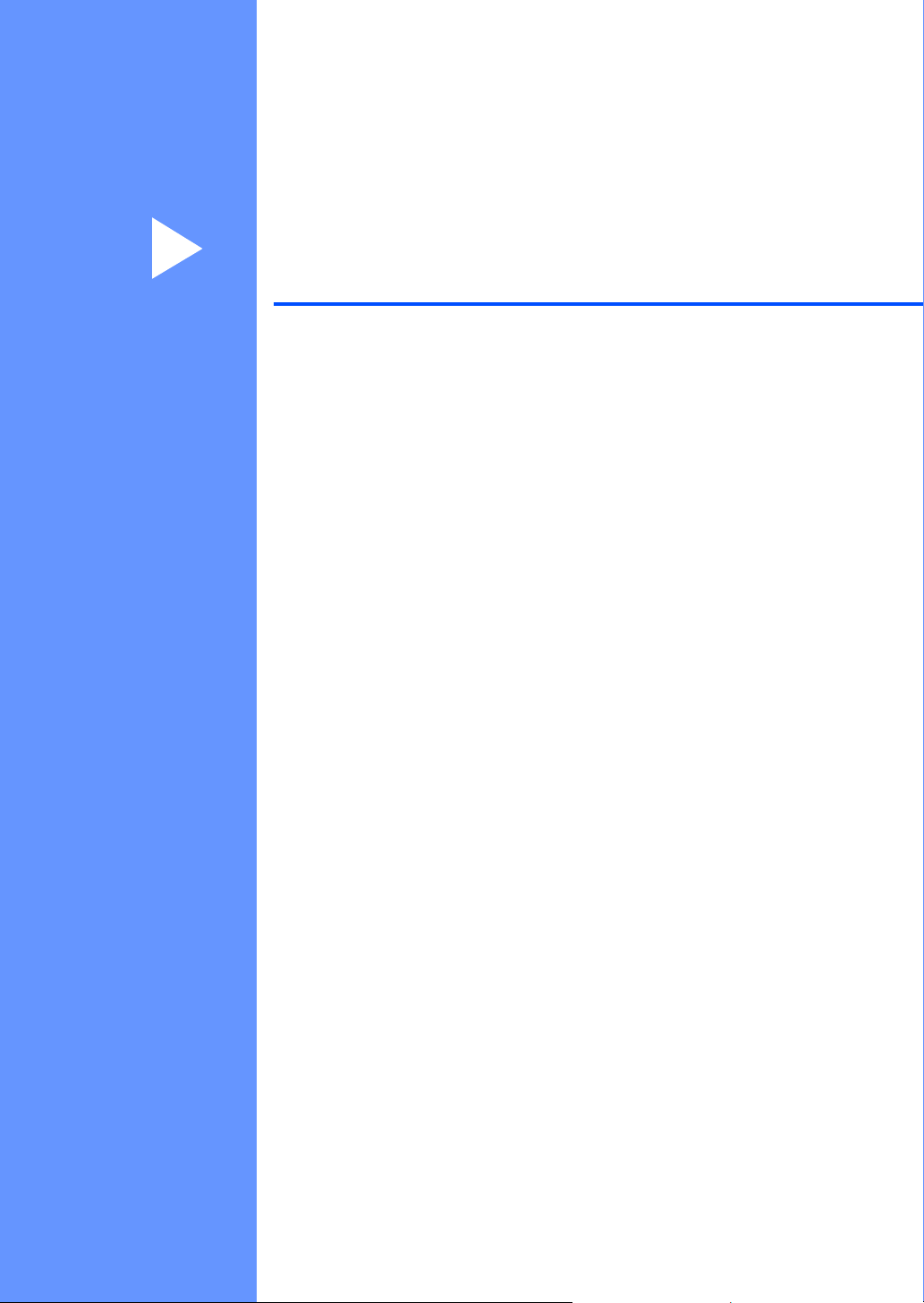
Sekcja I
Informacje ogólne
Informacje ogólne 2
Ładowanie papieru i dokumentów 10
Ustawienia ogólne 22
Funkcje zabezpieczeń 25
I
Page 14

1
Informacje ogólne 1
Korzystanie z dokumentacji
Dziękujemy za zakup urządzenia Brother!
Przeczytanie dokumentacji pomoże w
pełnym wykorzystaniu zalet urządzenia.
Symbole i konwencje użyte w
dokumentacji 1
W dokumentacji zostały użyte następujące
symbole oraz konwencje.
Pogrubienie
(Bold)
Kursywa
(Italics)
Courier
New
Drukiem wytłuszczonym
oznaczone są klawisze na
panelu sterowania urządzenia
lub na ekranie komputera.
Kursywa wskazuje ważny punkt
lub podobny temat.
Czcionką Courier New napisane
są komunikaty pokazywane na
wyświetlaczu LCD urządzenia.
Uzyskiwanie dostępu
do Instrukcji
1
oprogramowania i
Instrukcji obsługi dla
sieci (tylko modele
MFC-7440N i MFC7840W)
Podręcznik użytkownika nie zawiera
wszystkich informacji dotyczących
urządzenia, takich jak np. jak stosować
zaawansowane techniki faksu, drukarki,
skanera, aplikacji PC Fax oraz sieci (tylko
modele MFC-7440N i MFC-7840W). Chcąc
uzyskać informacje na ten temat, zajrzyj do
Instrukcji oprogramowania oraz Instrukcji
obsługi dla sieci (tylko modele MFC-7440N
i MFC-7840W).
1
Uwagi na temat uniknięcia
ewentualnych obrażeń.
Ostrzeżenia określają procedury,
których należy przestrzegać, aby
uniknąć ewentualnych szkód
odniesionych przez urządzenie lub
inne przedmioty.
Ikony wskazujące na zagrożenie
elektryczne ostrzegają o możliwym
porażeniu elektrycznym.
Ikony wskazujące na gorącą
powierzchnię ostrzegają, aby nie
dotykać gorących części urządzenia.
Ikony niepoprawnych ustawień
ostrzegają przed urządzeniami i
działaniami, które nie są kompatybilne
z urządzeniem.
Ikony uwagi zawierają pomocne
podpowiedzi.
2
Page 15
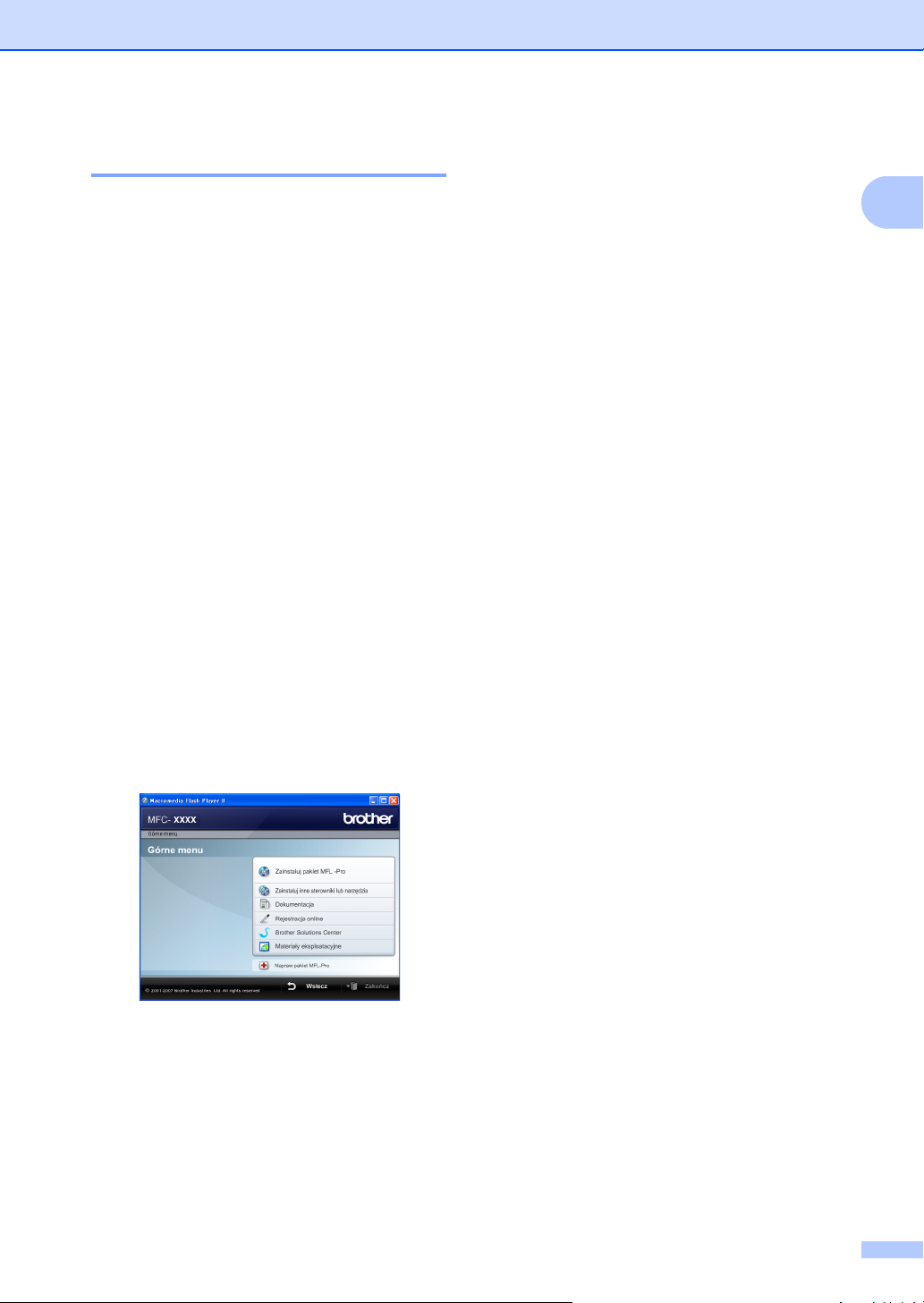
Informacje ogólne
Przeglądanie dokumentacji 1
Przeglądanie dokumentacji
(Windows
Aby przejrzeć dokumentację, w menu Start ,
z grupy programów wybierz pozycję Brother,
MFC-XXXX (gdzie XXXX oznacza nazwę
modelu), a następnie kliknij opcję
Podręczniki Użytkownika w formacie
HTML.
Jeśli oprogramowanie nie zostało jeszcze
zainstalowane, dostęp do dokumentacji
można uzyskać, wykonując poniższe
czynności:
®
) 1
a Włącz komputer.
Włóż dysk CD-ROM Brother oznaczony
®
symbolem Windows
CD-ROM.
do napędu
b Po wyświetleniu ekranu wyboru języka
wybierz język.
c Jeśli wyświetlony zostanie ekran z
nazwą modelu, wystarczy kliknąć
nazwę danego modelu. Zostanie
wyświetlone menu główne dysku
CD-ROM.
e Kliknij dokument, z którym chcesz się
zapoznać:
Dokumenty HTML (2 podręczniki):
Instrukcja oprogramowania i
Instrukcja obsługi dla sieci (tylko
modele MFC-7440N i MFC-7840W).
Ten format zaleca się do
przeglądania na komputerze.
Dokumenty PDF (4 podręczniki):
Podręcznik użytkownika dla zadań
niezależnych, Instrukcja
oprogramowania, Instrukcja
obsługi dla sieci (tylko modele
MFC-7440N i MFC-7840W) oraz
Podręcznik szybkiej obsługi.
Ten format zalecany jest do
drukowania instrukcji. Kliknij, aby
przejść do Brother Colutions Center
(Centrum rozwiązań Brother), gdzie
można przeglądać lub pobierać
dokumenty w formacie PDF.
(Wymagany jest dostęp do Internetu
i przeglądarka plików PDF.)
1
Jeżeli to okno nie pojawia się, do
wyszukania programu użyj Eksploratora
®
Windows
dysku CD-ROM z programem Brother
uruchom program start.exe.
i z katalogu głównego na
d Kliknij opcję Dokumentacja.
3
Page 16
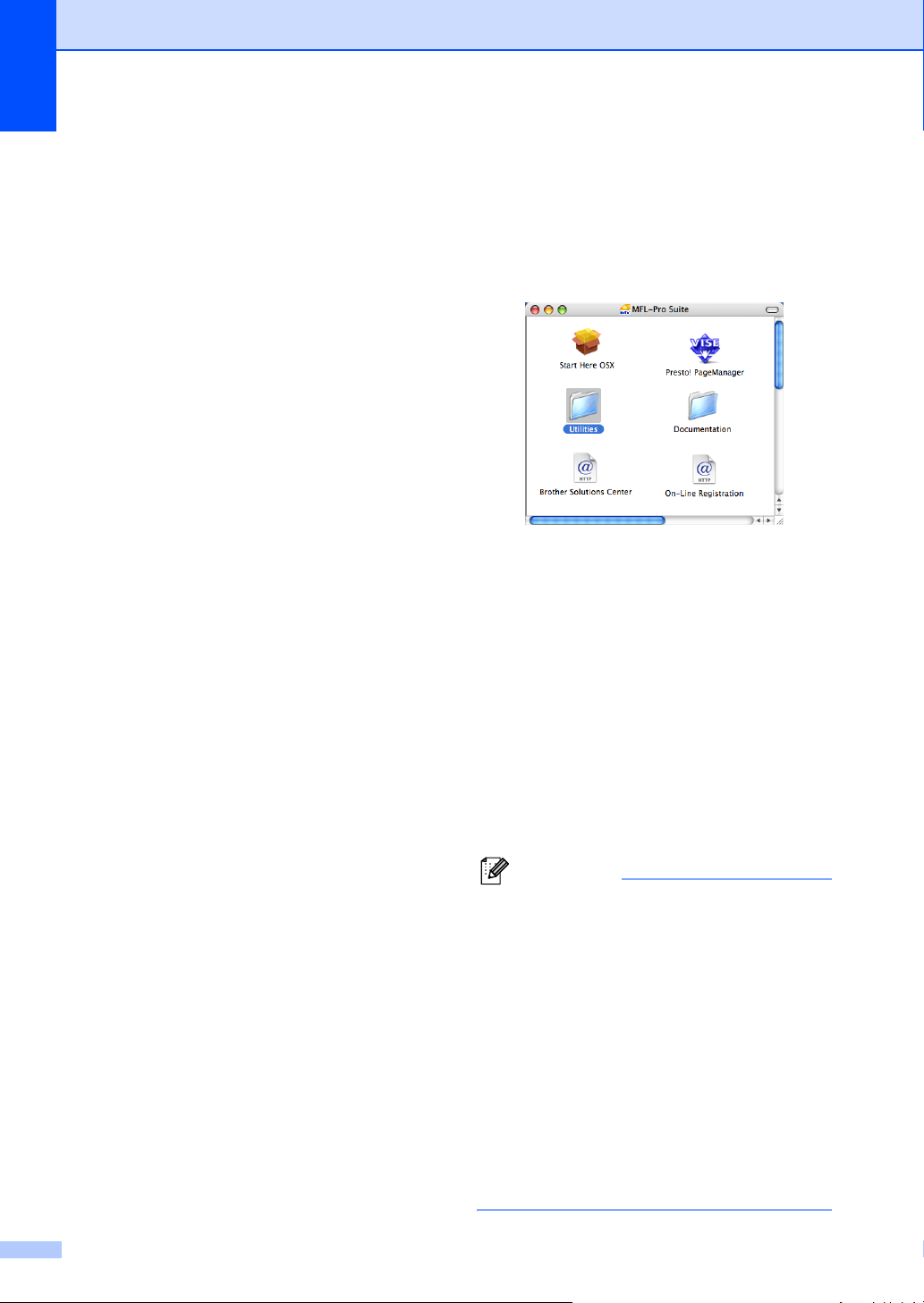
Rozdział 1
Jak szukać instrukcji skanowania 1
Istnieje kilka sposobów skanowania
dokumentów. Instrukcje skanowania można
znaleźć w następujących dokumentach:
Instrukcja oprogramowania: 1
Skanowanie dokumentu z wykorzystaniem
sterownika TWAIN
Skanowanie dokumentu z wykorzystaniem
sterownika WIA (tylko dla Windows
Windows Vista®) w rozdziale 2
Korzystanie z ControlCenter3, rozdział 3
Skanowanie sieciowe, rozdział 4
(tylko modele MFC-7440N i MFC-7840W)
,
rozdział 2
®
XP
/
Instrukcje-aplikacji ScanSoft™ PaperPort™ 11SE with OCR
Pełne-instrukcje-aplikacji ScanSoft™
PaperPort™ 11SE with OCR można
przeglądać w dziale Pomocy aplikacji
ScanSoft™ PaperPort™ 11SE.
Przeglądanie dokumentacji (Macintosh®)
a Włącz system Macintosh
Włóż dysk CD-ROM Brother oznaczony
symbolem Macintosh
CD-ROM.
b
Wyświetlone zostanie następujące okno
c
Kliknij dwukrotnie ikonę
1
d Po wyświetleniu ekranu wyboru
dwukrotnie kliknij wybrany język.
e
Dwukrotnie kliknij plik na stronie głównej,
aby przeglądać
oprogramowania
dla sieci
MFC-7840W)
(tylko modele MFC-7440N i
w formacie HTML
®
do napędu
Documentation
Instrukcję
oraz
Instrukcjęobsługi
1
®
.
.
.
.
f Kliknij dokument, z którym chcesz się
zapoznać.
Instrukcja oprogramowania
Instrukcja obsługi dla sieci (tylko
modele MFC-7440N i MFC-7840W)
Informacja
Dokumentacja jest dostępna również w
formacie PDF (4 podręczniki)
Podręcznik użytkownika
wolnostojących
oprogramowania
(tylko modele MFC-7440N i MFC-
sieci
7840W) oraz
Formacie PDF jest zalecany do drukowania
instrukcji
Dwukrotnie kliknij ikonę Brother
Solutions Center, aby przejść do
Centrum rozwiązań Brother, gdzie można
przeglądać lub pobierać dokumenty w
formacie PDF. (Wymagany jest dostęp do
Internetu i przeglądarka plików PDF.)
4
, Instrukcja
, Instrukcja obsługi dla
Podręcznik szybkiej obsługi
.
:
dla urządzeń
.
Page 17
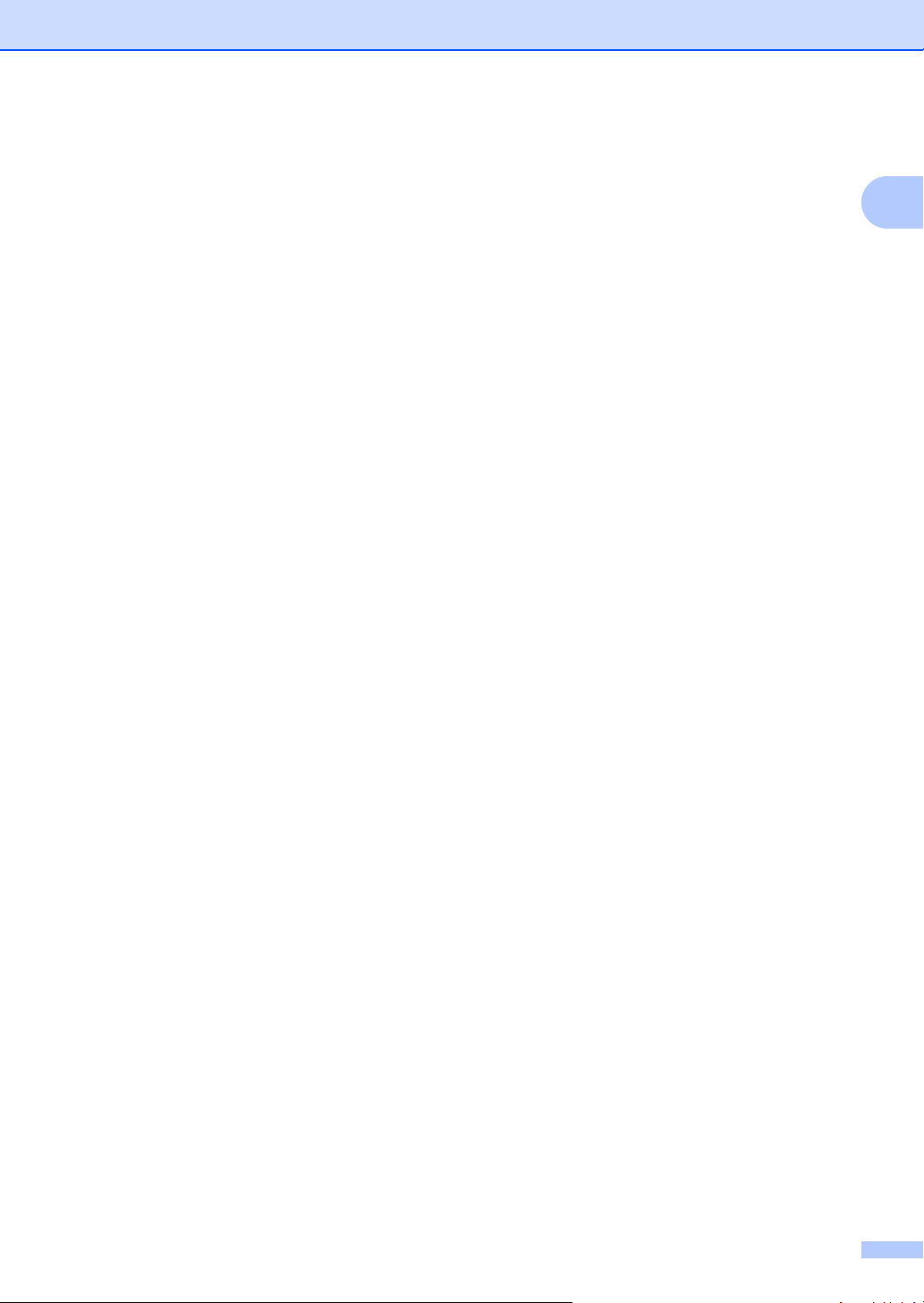
Jak szukać instrukcji skanowania 1
Istnieje kilka sposobów skanowania
dokumentów. Instrukcje skanowania można
znaleźć w następujących dokumentach:
Instrukcja oprogramowania: 1
Skanowanie, rozdział 9
Korzystanie z ControlCenter2, rozdział 10
Skanowanie sieciowe, rozdział 11
(tylko modele MFC-7440N i MFC-7840W)
Informacje ogólne
1
Podręcznik użytkownika programu
®
Presto!
Pełną wersję podręcznika użytkownika
Presto!
przeglądać w dziale Pomocy aplikacji
Presto!
PageManager®: 1
®
PageManager® można
®
PageManager®.
5
Page 18

Rozdział 1
Podgląd panelu sterowania 1
MFC-7320
1
5
2
6
3
7
4
8
Modele MFC-7440N i MFC-7840W posiadają te same klawisze.
6
Page 19
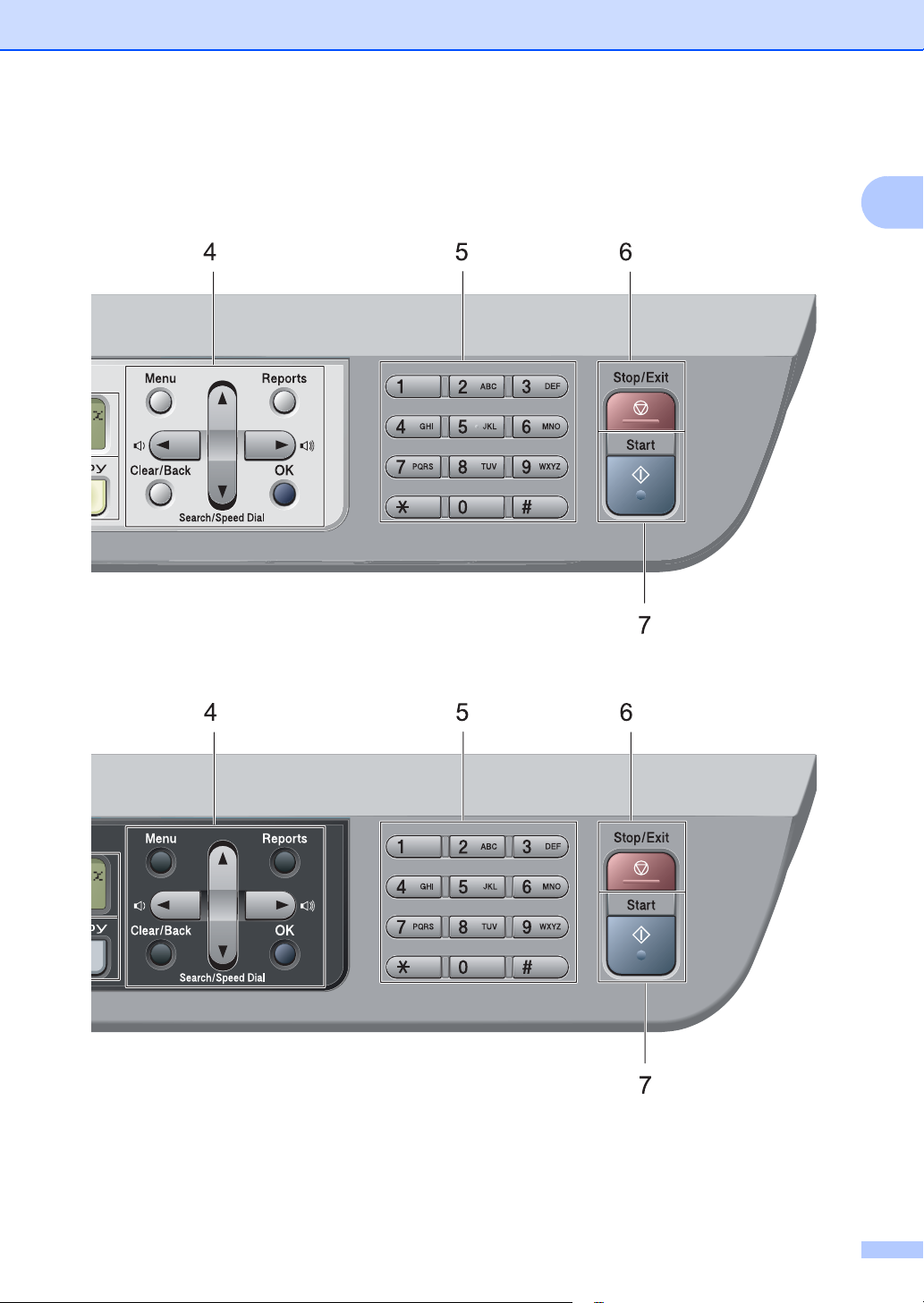
Informacje ogólne
1
7
Page 20
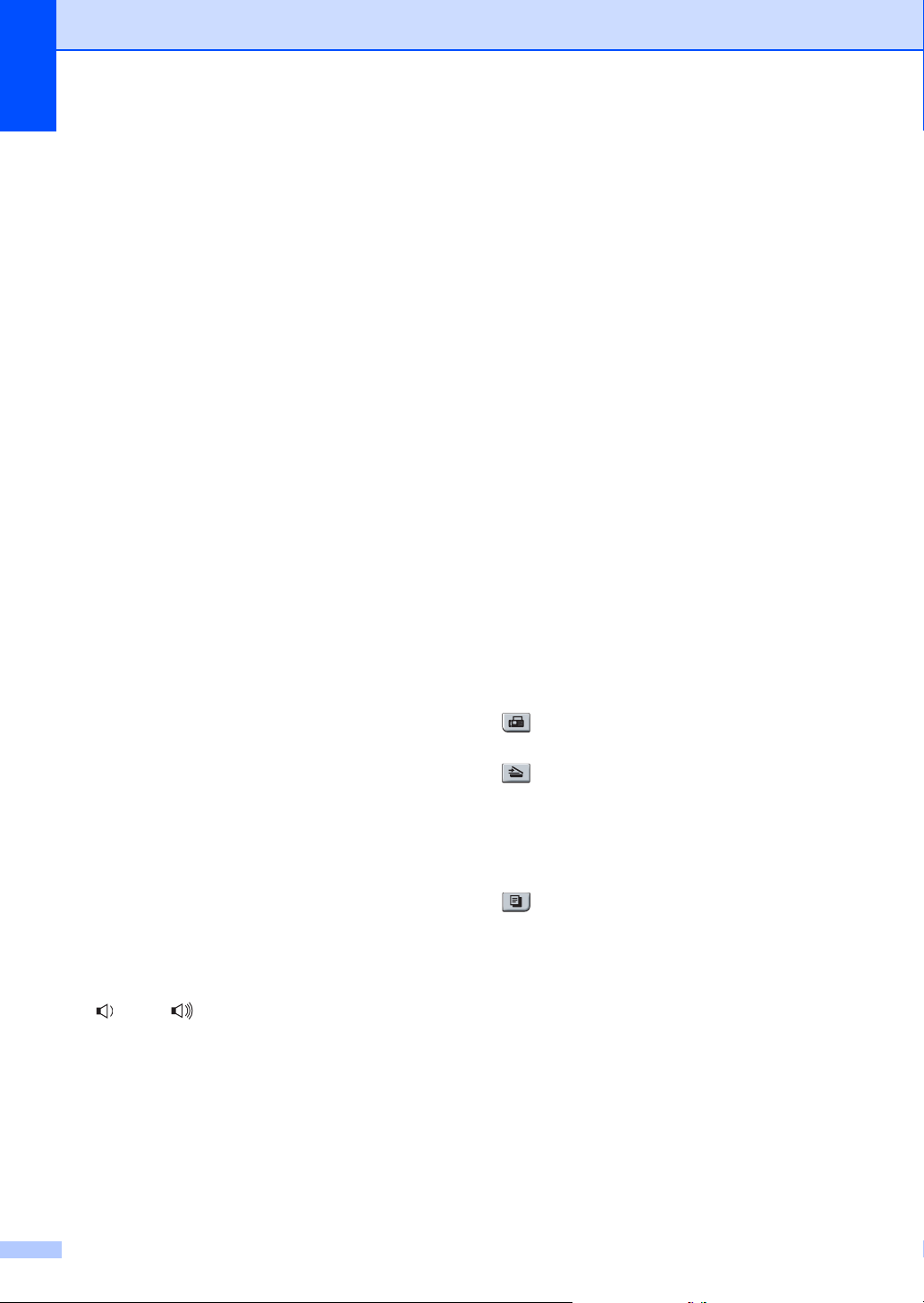
Rozdział 1
1 Klawisze faksu i telefonu:
Tel/R (Tel./R)
Tego klawisza używa się do przeprowadzania
rozmów telefonicznych po podniesieniu
zewnętrznej słuchawki podczas dzwonienia w
trybie F/T pseudo-ring.
Jeśli urządzenie jest podłączone do PBX,
możesz użyć tego klawisza w celu uzyskania
dostępu do linii zewnętrznych, oddzwonienia
do operatora lub przeniesienia połączenia do
innego telefonu zewnętrznego.
Resolution (Rozdzielczość)
Ustawia rozdzielczość podczas wysyłania
faksu.
Redial/Pause (Powtórz wybieranie/Pauza)
Wybiera ponownie ostatnio wybierany numer.
Klawisz ten również wprowadza przerwę
podczas programowania szybkiego wybierania
numerów lub podczas ręcznego wybierania
numeru.
2 Klawisze wybierania jednoprzyciskowego
Tych 4 klawiszy umożliwia natychmiastowy
dostęp do 8 uprzednio zapisanych numerów.
Shift
Po przytrzymaniu klawisza możliwy jest dostęp
do numerów wybierania jednoprzyciskowego
od 5 do 8.
3LCD
Wyświetla komunikaty pomocne przy
konfigurowaniu i korzystaniu z urządzenia.
4 Klaiwsze menu:
Menu
Umożliwia dostęp do menu w celu
zaprogramowania ustawień urządzenia.
Clear/Back (Wyczyść/Cofnij)
Usuwa wprowadzone dane lub umożliwia
anulowanie bieżących ustawie
OK
Umożliwia zapisywanie ustawień w
urządzeniu.
Przyciski głośności
d lub c
Naciśnij, aby przewijać opcje menu do tyłu lub
do przodu. Naciśnij, aby zmienić głośność, gdy
urządzenie znajduje się w trybie faksu lub w
trybie czuwania.
a lub b
Naciśnij, aby przewijać menu i opcje.
ń.
b Search/Speed Dial (Szukaj/Szybkie
wybieranie)
Umożliwia podgląd numerów
przechowywanych w pamięci wybieranych
numerów. Umożliwia również wybór
zapamiętanych numerów poprzez wciśnięcie
trzycyfrowego numeru.
Reports (Raporty)
Wydrukuj Raport weryfikacji transmisji, Listę
pomocy, Listę indeksu tel., Dziennik faksów,
Ustawienia użytkownika oraz Konfigurację
sieci * (*tylko modele MFC-7440N i MFC7840W) oraz Formularz zamówienia.
5 Klawiatura
Używaj tych klawiszy do wybierania numerów
telefonów lub faksów oraz jako klawiatury do
wprowadzania informacji do urządzenia.
Klawisz # tymczasowo przełącza tryb
wybierania podczas dzwonienia telefonu z
trybu impulsowego na tonowy.
6 Stop/Exit (Stop/Zakończ)
Zatrzymuje operację lub zamyka menu.
7Start
Umożliwia rozpoczęcie wysyłania faksu,
kopiowania lub skanowania.
8 Klawisze wyboru trybu:
Fax (Faks)
Przełącza urządzenie w tryb faksu.
Scan (Skanuj)
Przełącza maszynę w tryb skanowania.
(W celu zapoznania się ze szczegółami na
temat skanowania zobacz Podręcznik
użytkownika oprogramowania na płycie
CD-ROM.)
Copy (Kopiuj)
Przełącza urządzenie w tryb kopiowania.
8
Page 21
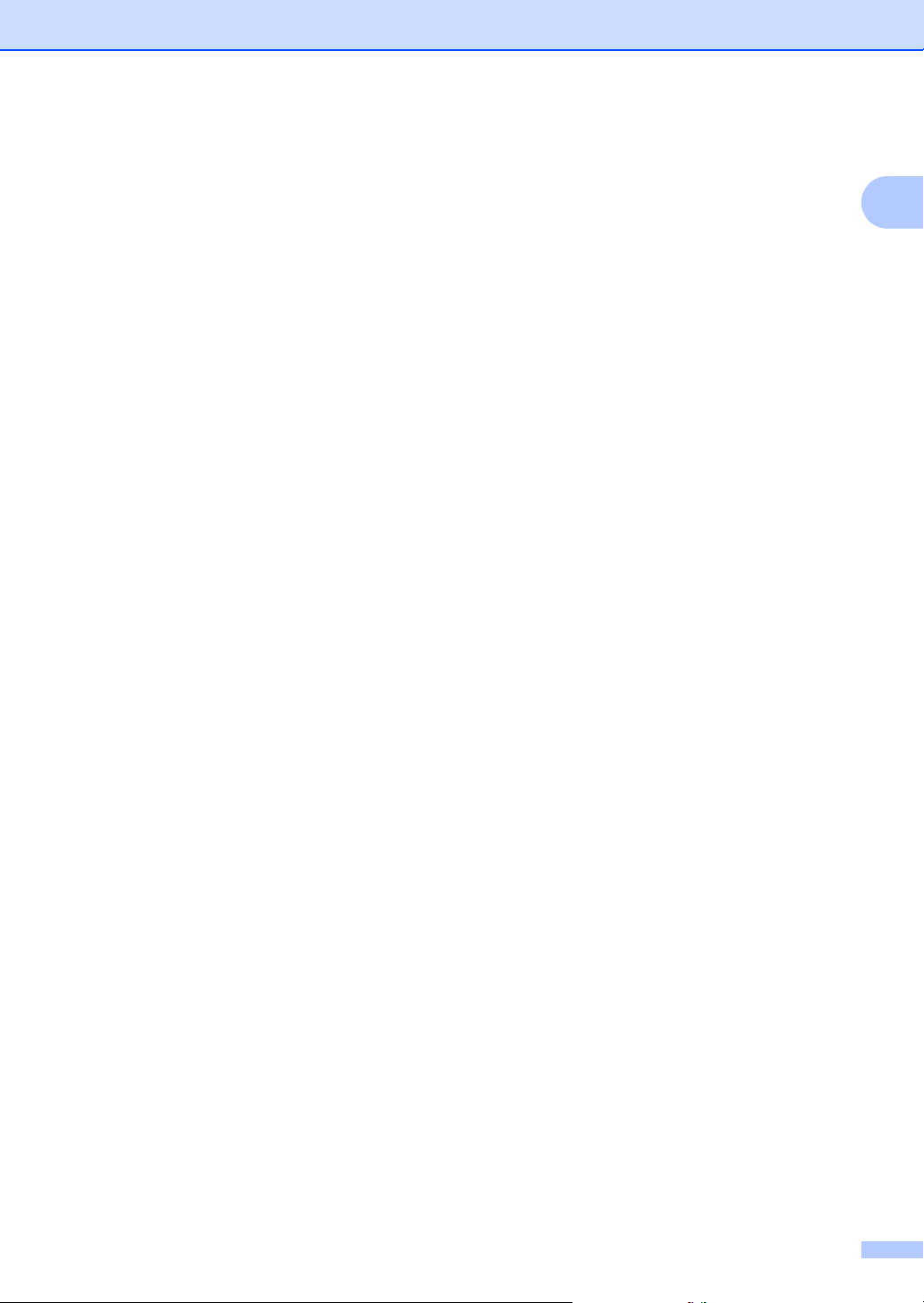
9 Klawisze drukowania:
Secure (Zabezpieczenie) (tylko modele MFC-
7440N i MFC-7840W)
Po wprowadzeniu czterocyfrowego hasła można
,
zob.
.
drukować dane zachowane w pamięci
zapoznania się ze szczegółami korzystania z
klawisza Secure (Zabezpieczenie)
Podręcznik użytkownika oprogramowania na
-
płycie CD
(tylko model MFC-7840W) Używając Kontroli
dostępu do urządzenia możesz przełączać
użytkowników z ograniczonym dostępem
przytrzymując Shift i wciskając klawisz Secure
(Zabezpieczenie). (Zob. Kontrola dostępu do
urządzenia (tylko model MFC-7840W)
na stronie 26.)
Job Cancel (Anuluj zadanie)
Anuluje zaprogramowane zadanie drukowania
i kasuje dane z pamięci urządzenia.
W celu anulowania większej liczby zadań
drukowania przytrzymaj ten klawisz, dopóki
wyświetlacz LCD nie pokaże
ANULUJ(WSZYSTKO).
10 Copy (Kopiuj) kopiowania:
Options (Opcje)
Możesz szybko i łatwo wybrać tymczasowe
ustawienia kopiowania.
Enlarge/Reduce (Powiększ/Zmniejsz)
Zmniejsza lub powiększa kopie.
ROM.)
Informacje ogólne
1
(W celu
9
Page 22
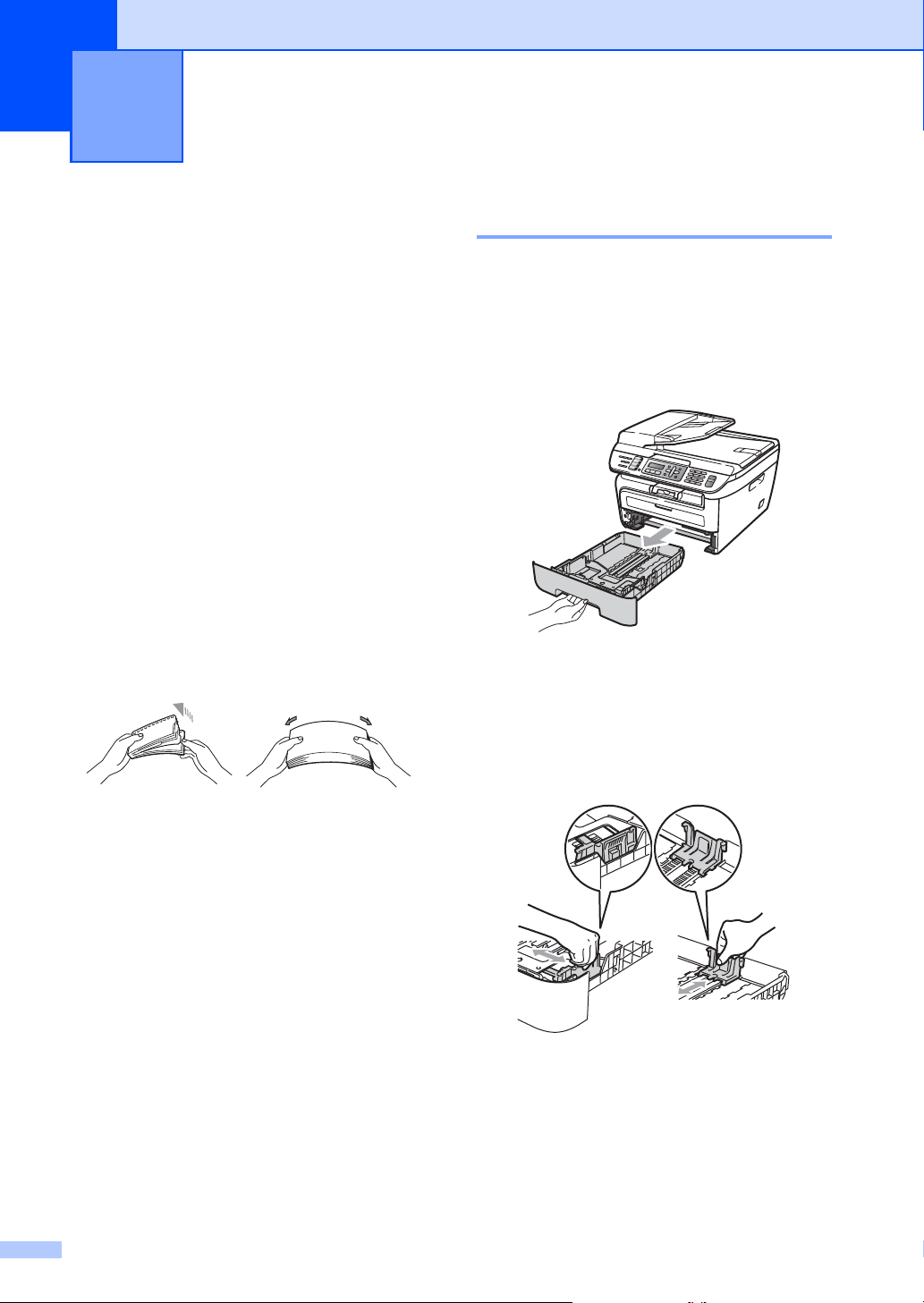
2
Ładowanie papieru i dokumentów
2
Ładowanie papieru i nośników wydruku
Urządzenie może podawać papier ze
standardowej tacy papieru lub szczeliny do
ręcznego podawania papieru.
Podczas układania papieru na tacy pamiętaj,
że:
Jeśli w menu drukowania aplikacji istnieje
możliwość wyboru formatu papieru,
wyboru można dokonać za pomocą
programu. Jeśli program nie udostępnia
takiego rozwiązania, można ustawić
format papieru za pomocą sterownika
drukarki lub przycisków panelu
sterowania.
Przed użyciem papieru z otworami, np.
wkłady do segregatora, przekartkuj stos,
aby nie dochodziło do zakleszczania i
błędnego podawania papieru.
Ładowanie papieru na tacę 2
2
Drukowanie z tacy na gładkim papierze, papierze z makulatury lub na foliach do rzutnika
a Wyciągnij całkowicie tacę papieru z
urządzenia.
b Wciskając zieloną dźwignię zwalniania
prowadnicy papieru, przesuwaj
prowadnice papieru, dopasowując je do
formatu papieru. Upewnij się, czy
prowadnice są mocno osadzone w
szczelinach.
10
Page 23
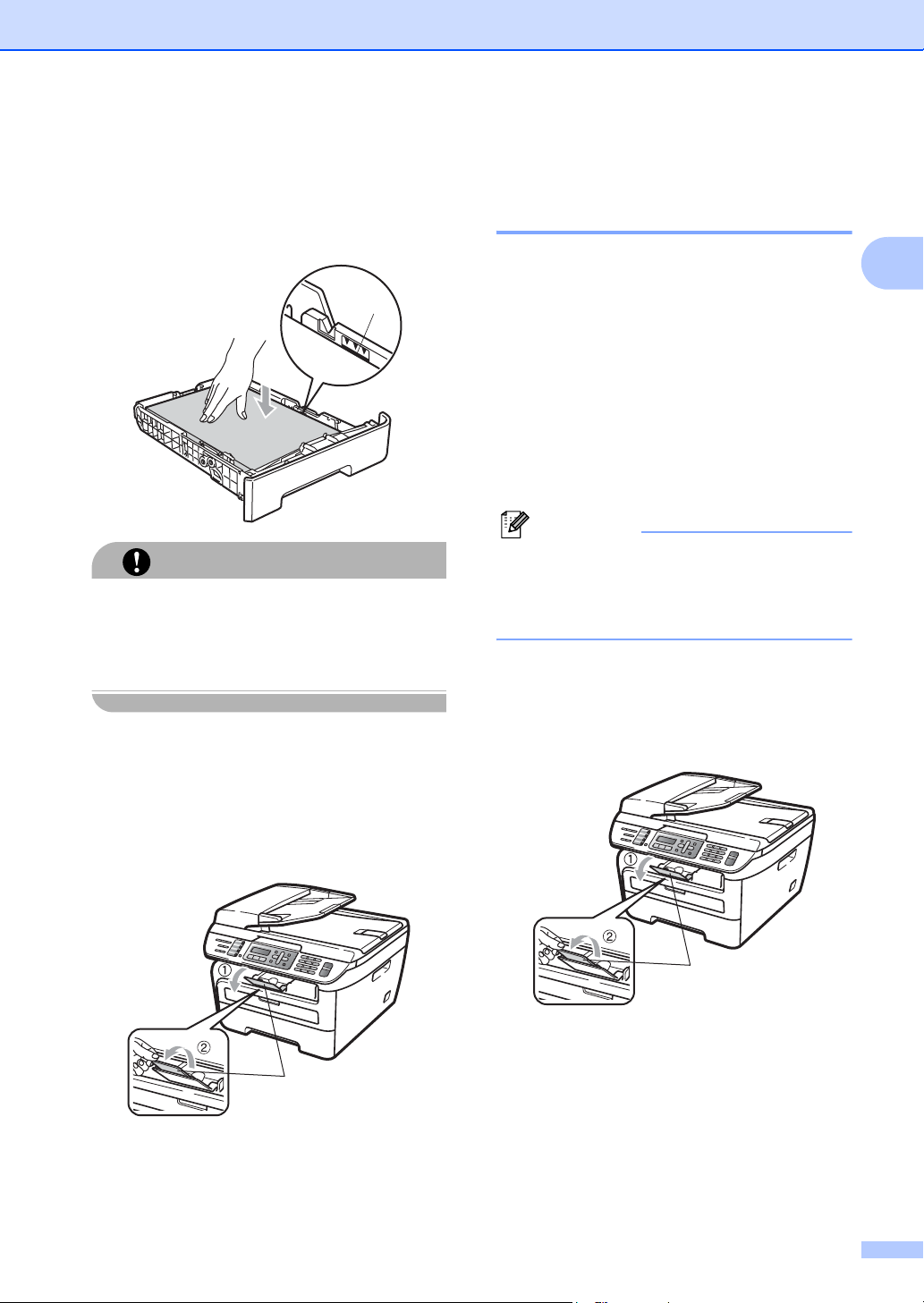
c
Ułóż papier na tacy i upewnij się, czy nie
wystaje powyżej znaku maksymalnej
ilości papieru (1). Strona do
zadrukowania musi być zwrócona do
dołu.
1
UWAGA
Aby zapobiec uszkodzeniu urządzenia
przez złe podanie papieru należy
dopilnować, aby prowadnice papieru
dotykały jego boków.
d Wstaw tacę papieru do urządzenia.
Upewnij się, czy jest ona całkowicie
włożona do urządzenia.
Ładowanie papieru i dokumentów
Ładowanie papieru w
szczelinę do ręcznego
podawania papieru 2
W tę szczelinę możesz ładować
jednocześnie koperty i specjalne nośniki
wydruku. Użyj szczeliny do ręcznego
podawania papieru, aby drukować lub
kopiować na etykietach, kopertach lub
grubszym papierze.
Drukowanie na zwykłym papierze, papierze z makulatury lub foliach do rzutnika ze szczeliny do ręcznego podawania papieru
Informacja
Po włożeniu papieru w szczelinę do
ręcznego podawania papieru urządzenie
automatycznie włączy tryb ręcznego
podawania papieru.
a Podnieś klapę wspierającą (1), aby
uchronić papier przed ześlizgnięciem
się z tacy podajnika wyjściowego lub
usuń każdą kartkę, która wysunie się z
urządzenia.
2
2
e Rozłóż klapę wspierającą (1), aby
uchronić papier przed ześlizgnięciem
się z tacy podajnika wyjściowego.
1
1
11
Page 24
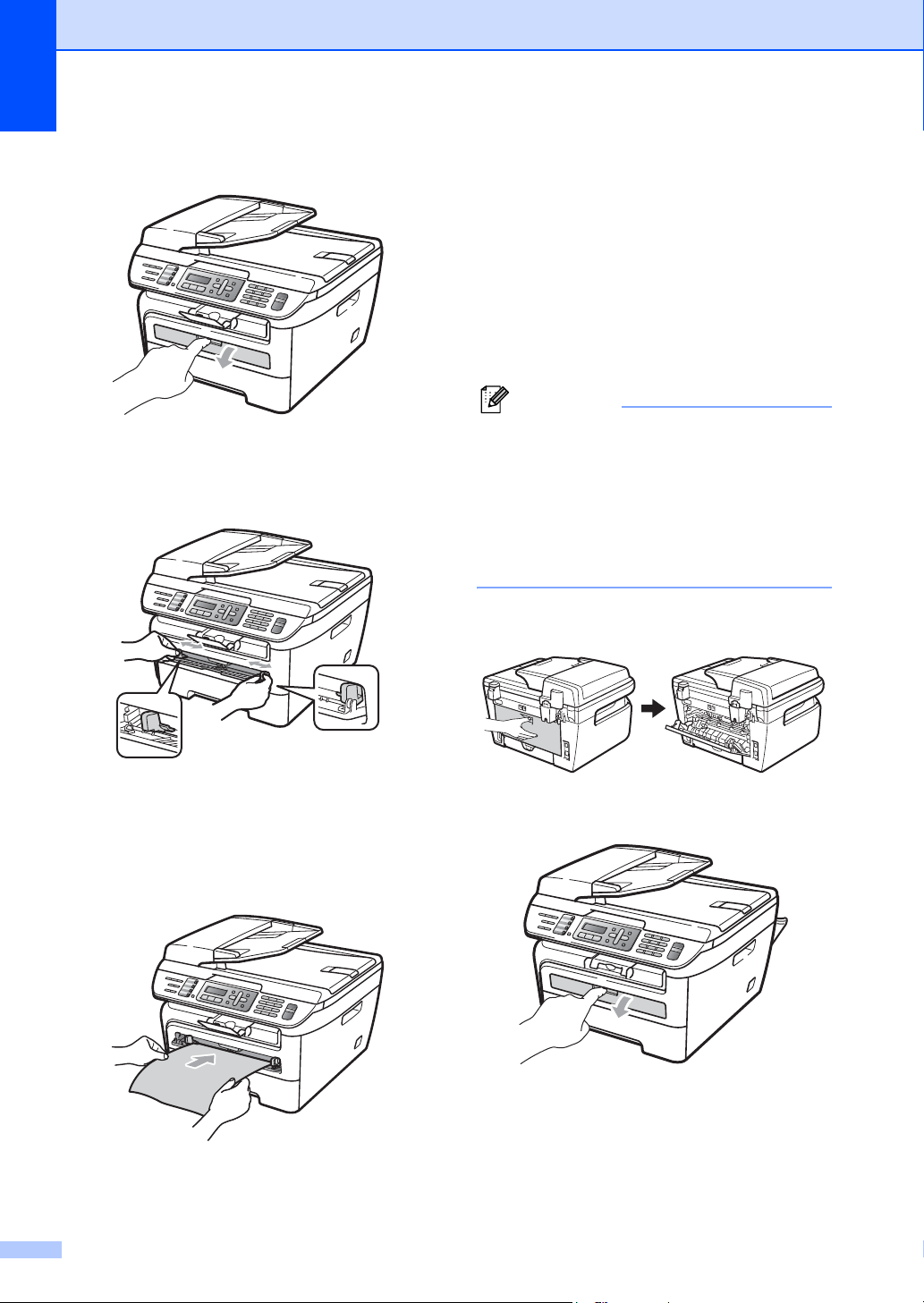
Rozdział 2
b Otwórz pokrywę szczeliny do ręcznego
podawania papieru.
c Używając obu rąk dostosuj prowadnice
szczeliny do ręcznego podawania
papieru do szerokości używanego
papieru.
Drukowanie na grubym papierze, papierze typu bond, etykietach i kopertach
Kiedy taca podajnika wyjściowego jest
wyciągnięta, urządzenie ma prostą drogę
papieru poprzez szczelinę do ręcznego
podawania papieru do tylnej części
urządzenia. Użyj podajnika papieru i metody
wyjścia, chcąc drukować na grubym
papierze, etykietach lub kopertach.
Informacja
• Aby zapobiec zacięciu papieru, usuń
natychmiast każdą wydrukowaną kartkę
lub kopertę.
•Po włożeniu papieru w szczelinę do
ręcznego podawania papieru urządzenie
automatycznie włączy tryb ręcznego
podawania papieru.
a Otwórz pokrywę tylną (tylna taca
wyjściowa).
2
d Wsuń oburącz jedną kartkę papieru lub
jedną folię do rzutnika w szczelinę do
ręcznego podawania papieru, aż
przednia krawędź dotknie rolki
podawania papieru. Gdy poczujesz, że
urządzenie wciąga papier, puść kartkę.
12
b Otwórz pokrywę szczeliny do ręcznego
podawania papieru.
Page 25
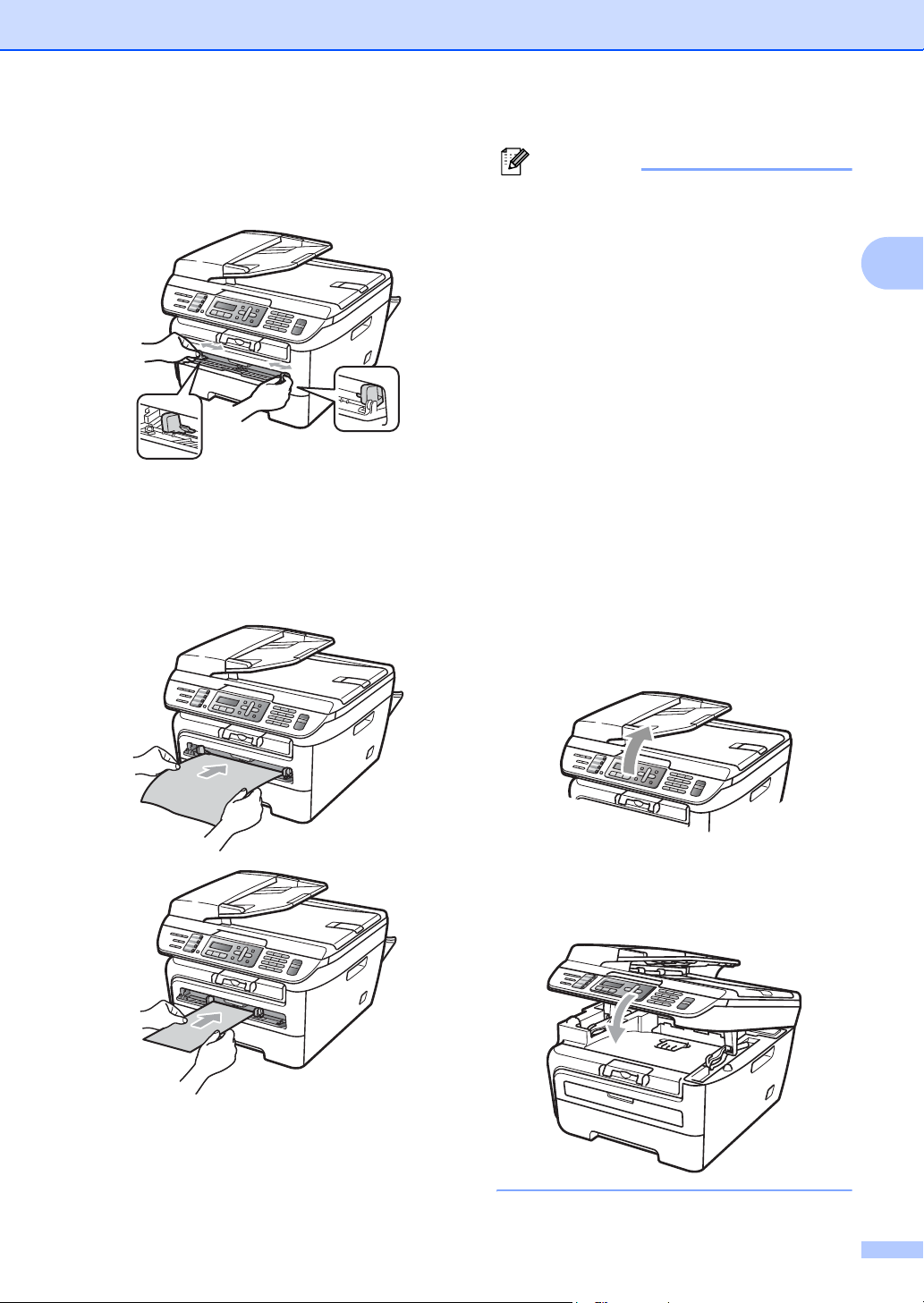
Ładowanie papieru i dokumentów
c Używając obu rąk dostosuj prowadnice
szczeliny do ręcznego podawania
papieru do szerokości używanego
papieru.
d Używając obu rąk wsuń jedną kartkę
papieru lub kopertę w szczelinę do
ręcznego podawania papieru, aż do
chwili, gdy przednia krawędź papieru
lub koperty dotknie rolki podawania
papieru. Gdy poczujesz, że urządzenie
wciąga papier, puść kartkę.
Informacja
•Włoż papier w szczelinę do ręcznego
podawania papieru stroną, która będzie
zadrukowana, do góry.
•
Upewnij się, czy papier lub nośnik wydruku
(patrz
Dopuszczalny papier i inne nośniki
wydruku
i we właściwej pozycji w szczelinie do
ręcznego podawania papieru. Jeśli nie,
papier lub folia do rzutnika mogą zostać
podane nieprawidłowo, co spowoduje
przekrzywienie wydruku lub zacięcie
papieru.
• Do szczeliny do ręcznego podawania
papieru nie wkładaj jednorazowo więcej
niż jeden arkusz papieru, ponieważ może
to spowodować zacięcie papieru.
•Jeśli nośnik druku zostanie włożony w
szczelinę do ręcznego podawania papieru
przed wprowdzeniem urządzenia w stan
gotowości, nośnik może zostać
wyrzucony bez zadrukowania.
•Aby łatwo usunąć małą partię wydruku z
podajnika wyjściowego, podnieś pokrywę
skanera obiema rękami, jak pokazano na
ilustracji.
na stronie 15.) jest ułożony prosto
2
• Kiedy pokrywa skanera jest podniesiona,
nadal możesz korzystać z urządzenia.
Aby zamknąć pokrywę skanera, opuść ją
w dół, trzymając obiema rękami.
13
Page 26
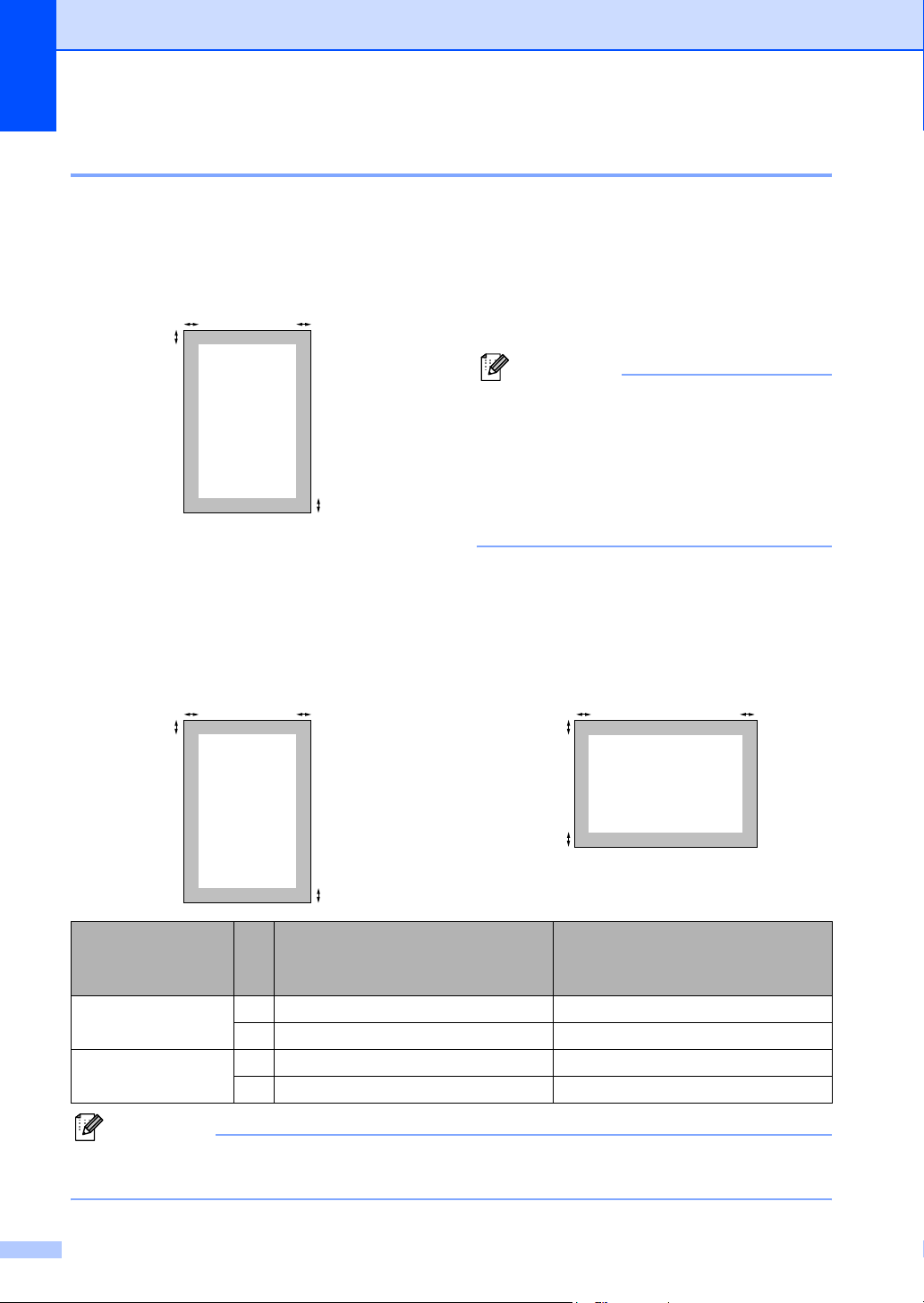
Rozdział 2
Obszar, w którym nie można drukować 2
Obszar faksów i kopii, na którym nie można drukować 2
Obszar wydruku urządzenia zaczyna się około 3 mm od góry i dołu oraz 2 mm od obu stron kartki
papieru.
2
2
1
1
Obszar, w którym nie można drukować w przypadku drukowania z komputera 2
13 mm
22 mm
Informacja
(Dotyczy kopii) Obszar, na którym nie
można drukować (pokazany powyżej)
dotyczy pojedynczej kopii lub kopiowania
w skali 1 do 1 przy użyciu papieru o
rozmiarze A4. Obszar, w którym nie
można drukować, zmienia się w
zależności od formatu papieru.
W przypadku korzystania ze sterownika drukarki, obszar do zadrukowania jest mniejszy, niż
format papieru, co pokazano poniżej.
Pion
2
1
Pion 1 4,23mm 4,23mm
2 6,01 mm 4,23 mm
Poziom 1 4,23mm 4,23mm
2 5 mm 4,23 mm
2
1
Sterownik drukarki Windows® i
sterownik drukarki Macintosh
Poziom
®
2
2
1
1
BRScript Driver dla Windows
i Macintosh®
(tylko model MFC-7840W)
®
Informacja
Przedstawiony powyżej obszar, na którym nie można drukować, dotyczy papieru w formacie
A4. Obszar, w którym nie można drukować, zmienia się w zależności od formatu papieru.
14
Page 27
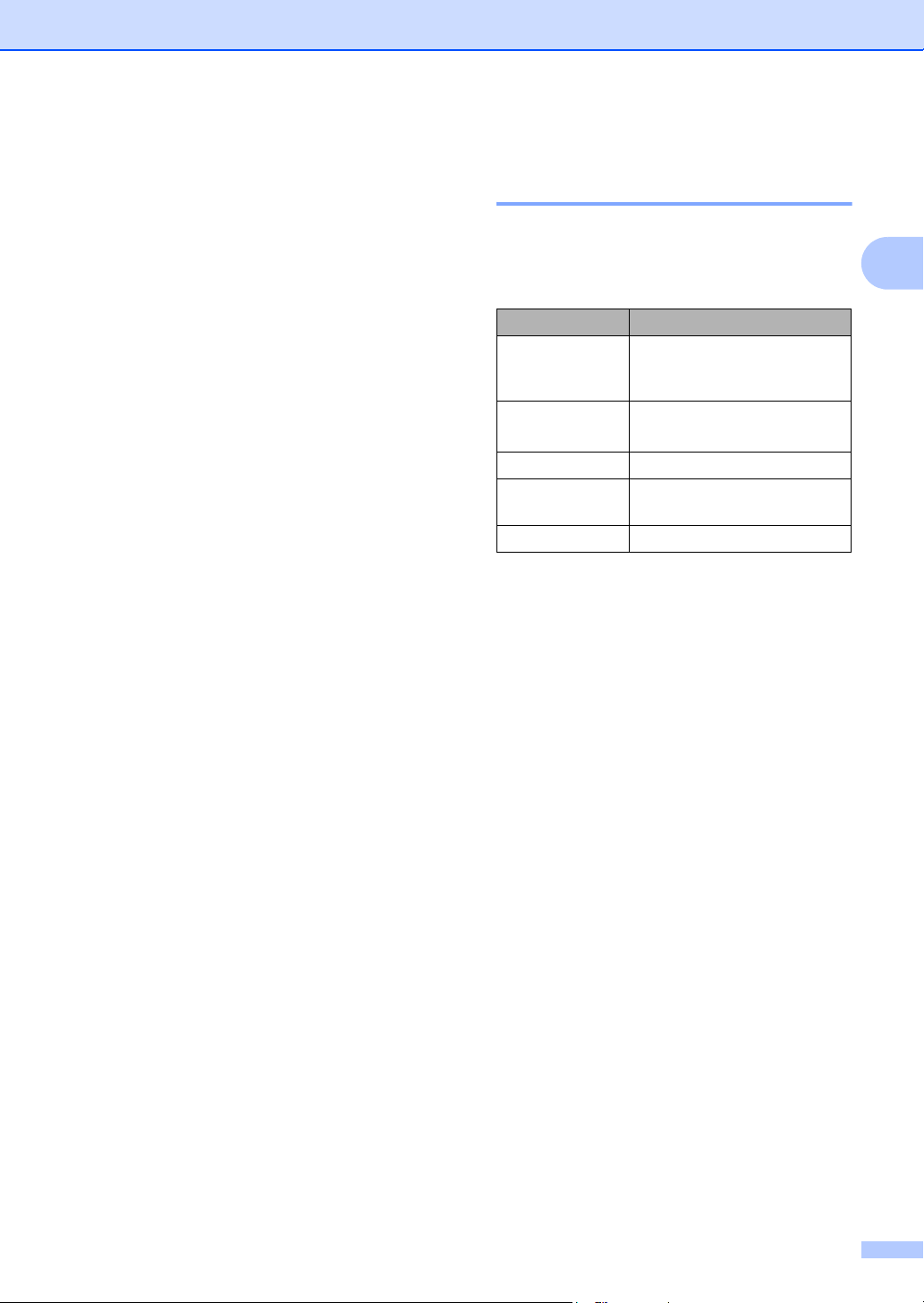
Ładowanie papieru i dokumentów
Dopuszczalny papier i inne nośniki wydruku
Jakość drukowania może zależeć od typu
używanego papieru.
Można używać następujących rodzajów
nośników wydruku: papier zwykły, papier
typu bond, papier z recyclingu, folie do
rzutnika, etykiety lub koperty.
Aby uzyskać najlepsze wyniki, należy
postępować według poniższych instrukcji:
Używaj papieru przeznaczonego do
kopiowania.
Należy używać papieru 75 do 90 g/m
Używaj etykiet i folii do rzutnika
przeznaczonych do urządzeń laserowych.
NIE należy układać równocześnie na tacy
różnych typów papieru, ponieważ może to
doprowadzić do zakleszczenia lub złego
podawania papieru.
Aby drukowanie przebiegło prawidłowo,
określ w aplikacji taki sam format papieru,
jak papier ułożony na tacy.
2
.
Zalecany papier i nośnik
wydruku 2
2
W celu uzyskania najlepszej jakości
drukowania zalecamy używania
następującego papieru.
Rodzaj papieru Pozycja
Papier zwykły
Papier z
makulatury
Folia do rzutnika 3M CG3300
Etykiety Etykiety do drukarek
Koperta Antalis River series (DL)
Xerox Premier 80 g
Xerox Business 80 g/m
Xerox Recycled Supreme
2
80 g/m
laserowych Avery L7163
/m
2
2
2
Unikaj dotykania zadrukowanej
powierzchni papieru tuż po drukowaniu.
Jeśli używasz folii do rzutnika, wyjmuj
każdy arkusz bezpośrednio po
wydrukowaniu, aby zapobiec
powstawaniu plam lub zacięciu papieru.
Używaj papieru długowłóknistego o
obojętnym Ph i wilgotności ok. 5%.
15
Page 28
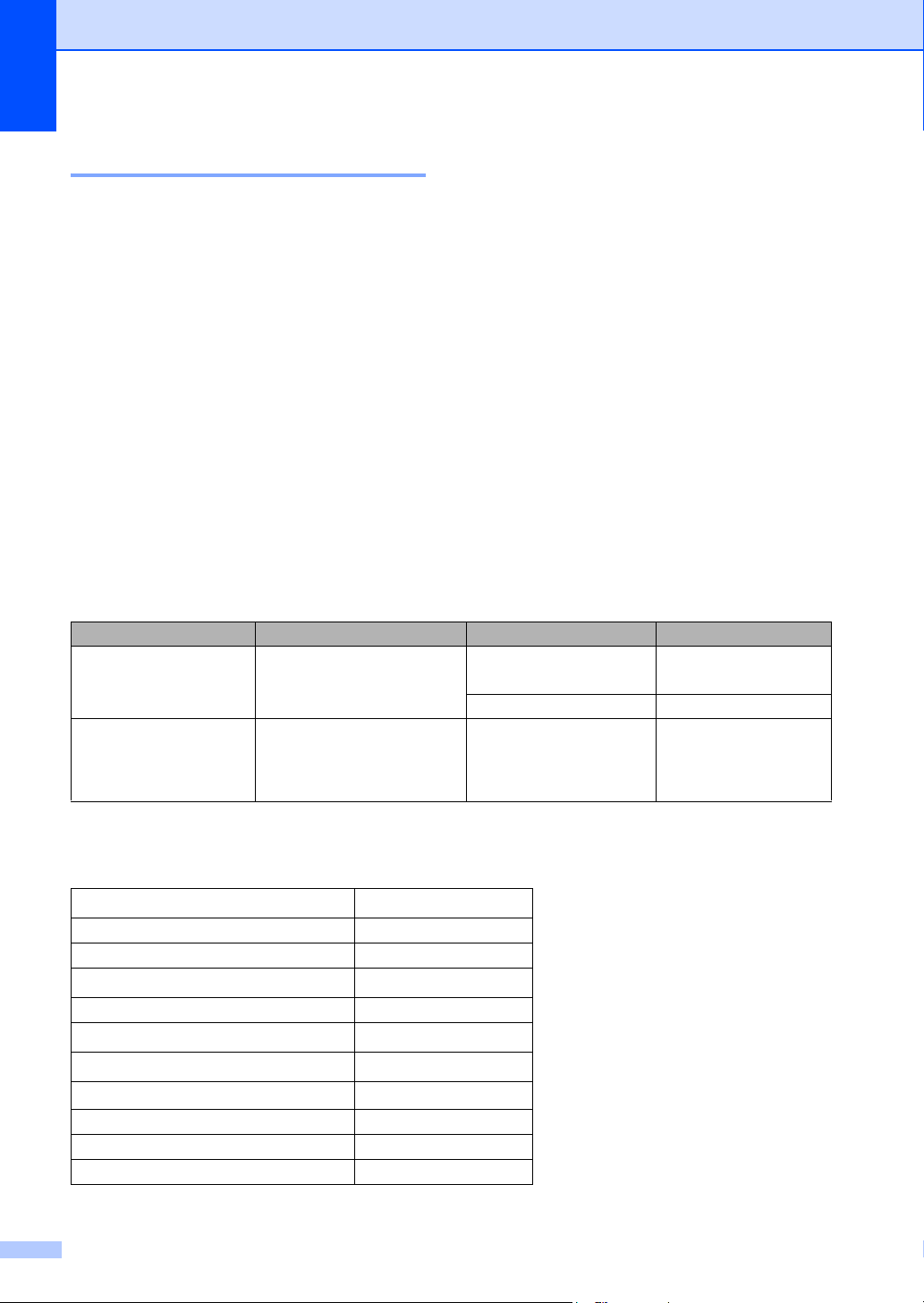
Rozdział 2
Typ i format papieru 2
Szczelina do ręcznego podawania papieru
Urządzenie może pobierać papier z
zainstalowanej standardowej tacy papieru lub
szczeliny do ręcznego podawania papieru.
Standardowa taca papieru 2
Standardowa taca papieru jest uniwersalna,
dlatego można używać papieru w dowolnym
formacie (na tacy musi być w danej chwili
papier jednego typu i formatu) spośród
wymieniowych w tabeli w punkcie Pojemność
tac papieru na stronie 16. Na standardowej
tacy papieru można ułożyć do 250 arkuszy
papieru o rozmiarze Letter/A4 (80 g/m
Papier można układać tak, aby sięgał
oznaczenia maksymalnej ilości papieru na
przesuwnej bocznej prowadnicy papieru.
2
).
Szczelina do ręcznego podawania papieru
przyjmuje arkusze o szerokości 76,2 do
220 mm oraz długości 116 do 406,4 mm.
Szczelina do ręcznego podawania papieru
może być wykorzystywana do podawania
papieru specjalnego, kopert i etykiet.
Pojemność tac papieru 2
Rozmiar papieru Rodzaje papieru Liczba arkuszy
Taca papieru A4, Letter, Executive, A5,
A6, B5, B6.
Szczelina do ręcznego
podawania papieru
Szerokość: 76,2 do 220 mm
Długość: 116 do 406,4 mm
Papier zwykły i papier z
makulatury
Folia do rzutnika do 10
Zwykły papier, papier z
makulatury, papier typu
bond, koperty, etykiety i
folie do rzutnika
do 250
[80 g/m
1
2
]
2
Specyfikacje dotyczące zalecanego papieru 2
Specyfikacje papieru stosowanego w tym urządzeniu.
Gramatura
Grubość 80-110 µm
Szorstkość Ponad 20 s
Sztywność
Kierunek włókien Włókna długie
Rezystancja objętościowa
Rezystancja powierzchniowa
Wypełniacz
Zawartość popiołu Poniżej 23 ciężar wt %
Jasność Ponad 80 %
Nieprzezroczystość Ponad 85 %
16
75-90 g/m
90-150 cm
10e9-10e
10e
CaCO
2
3
/100
11
om
9
-10e12 om-cm
(neutralny)
3
Page 29
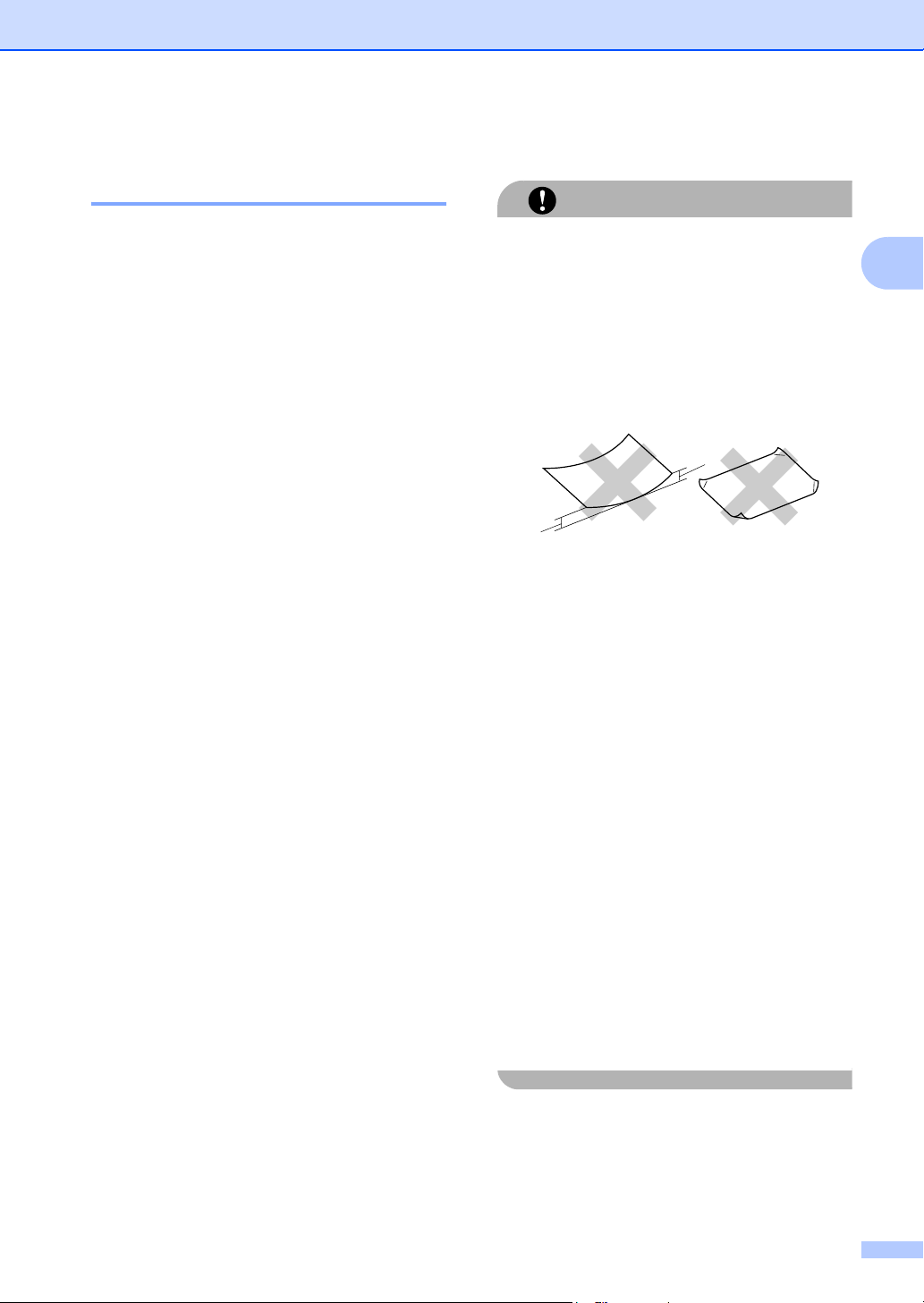
Ładowanie papieru i dokumentów
Obsługa i używanie papieru
specjalnego 2
Urządzenie jest przeznaczone do pracy z
większością typów papieru kserograficznego
i papieru łączonego. Jednak niektóre
zmienne właściwości papieru mogą wpływać
na jakość drukowania lub możliwości obsługi.
Przed zakupieniem papieru najpierw należy
przetestować kilka próbek, aby przekonać
się, że uzyskiwane efekty są właściwe.
Przechowuj papier w oryginalnym, szczelnym
opakowaniu. Trzymaj papier poziomo i z
daleka od wilgoci, bezpośredniego światła
słonecznego oraz ciepła.
Ważne wskazówki dotyczące wyboru
papieru:
Nie należy stosować papieru do drukarek
atramentowych, ponieważ może to
spowodować uszkodzenie urządzenia.
Do wstępnego drukowania powinien być
używany atrament, który wytrzyma
temperaturę procesu nagrzewania
urz
ądzenia (200 stopni Celsjusza).
Jeśli wybrano papier typu bond, papier o
chropowatej powierzchni lub też papier
pofałdowany lub pofalowany, jakość
wydruku może ulec pogorszeniu.
Typy papieru, jakich należy unikać 2
Niektóre typy papieru mogą nie sprawdzać
się lub po ich użyciu może dojść do
uszkodzenia urządzenia.
Papier, jakiego NIE należy używać:
UWAGA
• silnie teksturowany
• bardzo gładki lub błyszczący
• pomarszczony lub pozwijany
1
1
12 mm
• powlekany lub wykończony chemicznie
• uszkodzony, pofałdowany lub
pozaginany
• o gramaturze większej. niż określona w
specyfikacji w niniejszym podręczniku
•z zakładkami i zszywkami
• z nagłówkami wykonanymi techniką
barwników niskotemperaturowych lub
termokopiowania
• wielowarstwowy lub bez zawartości
węgla
• przeznaczony do drukowania za
pomocą drukarki atramentowej
2
W przypadku użycia któregoś z
wymieniowych powyżej typów papieru
może dojść do uszkodzenia urządzenia.
Tego typu uszkodzenie nie jest objęte
żadną gwarancją firmy Brother ani umową
serwisową.
17
Page 30
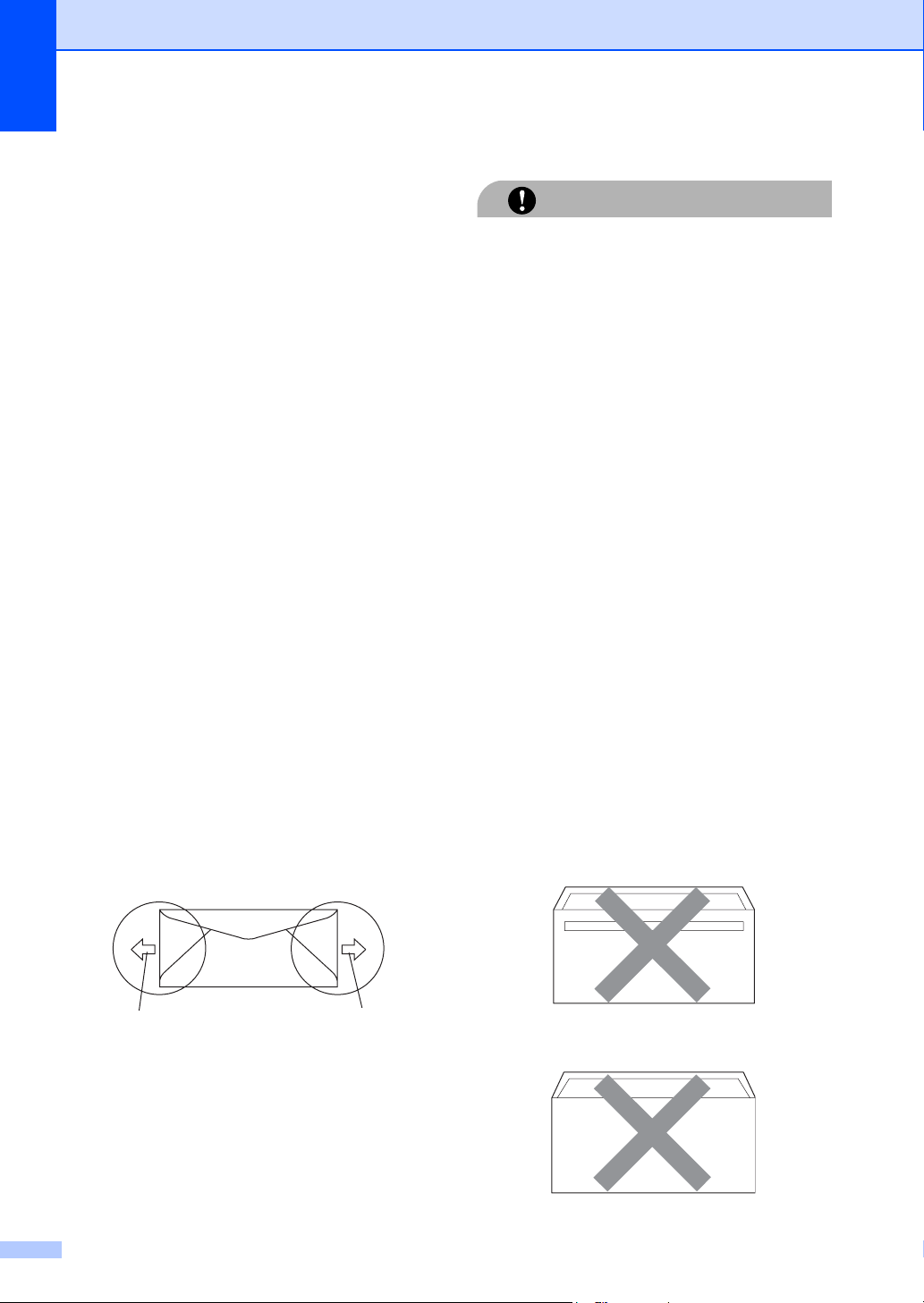
Rozdział 2
Koperty 2
Urządzenie jest przystosowane do pracy z
większością kopert. W przypadku niektórych
kopert mogą powstać problemy z
podawaniem i jakością wydruku, wynikające
ze sposobu ich wykonania. Odpowiednia
koperta powinna mieć krawędzie proste,
dobrze zagięte, a brzeg prowadzący nie
powinien być grubszy niż dwa arkusze
papieru. Koperta powinna leżeć płasko i nie
powinna być luźna ani słaba. Należ kupować
dobrej jakości koperty u dostawcy, który wie,
że mają być one stosowane z drukarką
laserową.
Koperty mogą być podawane pojedynczo ze
szczeliny do ręcznego podawania papieru.
Przed rozpoczęciem drukowania lub
zakupem dużej ilości kopert zalecane jest
wydrukowanie koperty próbnej. Pomoże to
upewnić się, czy wyniki drukowania będą
zadowalające.
Nale
ży sprawdzić następujące rzeczy:
Zagięcie z uszczelnieniem powinno być
wykonane w kierunku wzdłużnym.
Zagięcie powinno być wykonane w
sposób zdecydowany i prawidłowy
(nierówno wycięte lub zagięte koperty
mogą powodować zakleszczenie
papieru).
W obszarze zakreślonym kółkiem, na
rysunku poniżej, koperty powinny składać
się z dwóch warstw papieru.
Rodzaje kopert, jakich należy unikać 2
Koperty, jakich NIE należy używać:
UWAGA
• uszkodzone, pozwijane, pomarszczone
lub o nietypowym kształcie
•
bardzo błyszczące lub silnie
teksturowane
• z klamrami, zszywkami, zatrzaskami lub
wiązaniami
•z zamknięciami samoprzylepnymi
•o luźnej budowie
• które nie są ostro sprasowane
•
które są wytłaczane (mają wypukły
napis)
• które wcześniej były zadrukowane
drukarką laserową
• które są wstępnie zadrukowane
wewnątrz
• których nie daje się równo ułożyć
• wykonane z papieru o gramaturze
wyższej, niż określona w specyfikacji
urządzenia
• z nierównymi krawędziami lub które nie
są idealnie prostokątne
• z okienkami, otworami, wycięciami lub
perforacją
• z klejem na powierzchni (jak pokazano
na rysunku poniżej)
1
1 Kierunek podawania
1
Połączenia kopert uszczelnianych przez
producenta powinny być zabezpieczone.
Zalecamy nie drukować w odległości
mniejszej niż 15 mm od krawędzi koperty.
18
• z podwójnymi zakładkami (jak pokazano
na rysunku poniżej)
Page 31

Ładowanie papieru i dokumentów
• z zakładkami uszczelniającymi, które
nie były zagięte w chwili zakupu
• z zakładkami klejącymi (jak pokazano
na rysunku poniżej)
• z zakładką po każdej stronie
(jak pokazano na rysunku poniżej)
W przypadku użycia któregoś z
wymieniowych powyżej typów kopert może
dojść do uszkodzenia urządzenia. Tego
typu uszkodzenie nie jest objęte żadną
gwarancją firmy Brother ani umową
serwisową.
Czasami może dojść do powstania
problemów z podawaniem papieru
wynikających z jego grubości, wielkości
oraz kształtu zagięć używanych kopert.
Etykiety 2
Urządzenie umożliwia drukowanie na
większości etykiet przeznaczonych do użycia
z drukarką laserową. Etykiety powinny być
wykonane z wykorzystaniem kleju na bazie
akrylu, ponieważ materiał ten jest bardziej
stabilny przy wysokich temperaturach, jakie
występują w zespole grzewczym. Klej nie
powinien stykać się z żadną częścią
urządzenia, ponieważ stos etykiet może
przykleić się do zespołu bębna lub rolek i
doprowadzić do zacięcia papieru lub
pogorszenia jakości wydruku. Między
etykietami nie powinien być widoczny klej.
Etykiety powinny być ułożone tak, aby
zakrywały całą długość i szerokość arkusza.
Pozostawianie pustych przestrzeni może
doprowadzić do zdzierania etykiet i
poważnych problemów z zakleszczeniem lub
drukowaniem.
Wszystkie etykiety używane z urządzeniem
muszą wytrzymać temperaturę 200 stopni
Celsjusza (392 stopni Fahrenheita) przez 0
,
1 s
Gramatura etykiet nie powinna przekraczać
specyfikacji zawartej w niniejszym
Podręczniku Użytkownika. Etykiety o
właściwościach przekraczających
specyfikację mogą nie być poprawnie
podawane i drukowane oraz mogą
doprowadzić do uszkodzenia urządzenia.
Etykiety mogą być podawane wyłącznie ze
szczeliny do ręcznego podawania papieru.
Rodzaje etykiet, jakich należy unikać 2
2
.
Nie używaj etykiet uszkodzonych,
pozwijanych, pomarszczonych lub o
nietypowym kształcie.
UWAGA
NIE NALEŻY podawać częściowo
wykorzystanych arkuszy z etykietami.
Odsłonięty arkusz nośnika doprowadzi do
uszkodzenia urządzenia.
19
Page 32

Rozdział 2
Ładowanie dokumentów
Korzystanie z automatycznego podajnika dokumentów (ADF) 2
ADF może zmieścić do 35 stron i podawać
każdy arkusz indywidualnie. Należy
stosować standardowy papier 80 g/m
zawsze należy przekartkować strony przed
włożeniem ich do ADF.
Zalecane warunki otoczenia 2
Temperatura: 20 - 30°C
Wilgotność: 50% - 70%
Papier: Xerox Premier 80 g/m
Business 80 g/m
UWAGA
2
NIE pozostawiaj grubych dokumentów na
szybie skanera. Jeśli to zrobisz, ADF może
się zaciąć.
NIE używaj papieru, który jest skręcony,
pomarszczony, zgięty, rozerwany,
zszywany, spięty spinaczem, sklejony lub
oklejony taśmą.
NIE używaj kartonu, papieru gazetowego
lub tkaniny.
Aby uniknąć zniszczenia maszyny podczas
korzystania z ADF, NIE wyciągaj
dokumentu w trakcie podawania.
Informacje na temat skanowania
dokumentów niestandardowych patrz
Użycie szyby skanera na stronie 21.
2
lub Xerox
2
i
2
Dokumenty do faksowania powinny mieć
szerokość 148 do 215,9 mm oraz długość
148 do 355,6 mm oraz standardową
gramaturę (80 g/m
2
).
a Odegnij klapkę podtrzymującą wyjście
dokumentów z ADF (1) i klapkę
podpierającą ADF (2).
b Dobrze przekartkuj strony.
c Wsuwaj dokument do ADF zapisaną
krawędzią górną do przodu, dopóki nie
poczujesz, że dotknął rolki podającej.
d Wyreguluj prowadnice papieru (1),
dopasowując je do szerokości
dokumentu.
1
2
1
Upewnij się, że dokumenty pisane
atramentem są całkowicie suche.
20
Page 33

Ładowanie papieru i dokumentów
Użycie szyby skanera 2
Możliwe jest użycie szyby skanera do
faksowania, kopiowania lub skanowania
stron książek lub jednej strony jednocześnie.
Szerokość dokumentów powinna wynosić do
215,9 mm szerokości i 297 mm długości.
Informacja
W celu używania szyby skanera podajnik
ADF musi być pusty.
a Podnieś pokrywę dokumentu.
b Używając lewej prowadnicy, wyśrodkuj
dokument stroną zapisaną do dołu na
szybie skanera.
UWAGA
Jeżeli dokumentem jest książka lub gruby
dokument, nie opuszczaj gwałtownie
pokrywy, ani nie naciskaj na nią.
2
c Zamknij pokrywę dokumentu.
21
Page 34

3
Ustawienia ogólne 3
Tryb zegara 3
Urządzenie ma trzy klawisze wyboru trybu na
panelu sterowania: Fax (Faks), Scan
(Skanuj) oraz Copy (Kopiuj).
Można ustawić czas, po jakim urządzenie po
ostatnim kopiowaniu lub skanowaniu ma
powrócić do trybu faksu. Jeśli wybierzesz
WYŁ, urządzenie pozostanie w trybie
używanym ostatnio.
(tylko model MFC-7840W) Funkcja ta
ustawia ponadto czas, po którym urządzenie
zmieni użytkownika indywidualnego na
użytkownika publicznego podczas
korzystania z funkcji kontroli dostępu do
urządzenia. (Zob. Przełączanie między
użytkownikami na stronie 28.)
a Naciśnij Menu, 1, 1.
b Naciśnij a lub b, aby wybrać 0 SEK,
30 SEK., 1 MIN., 2 MIN., 5 MIN.
lub WYŁ.
Naciśnij OK.
Ustawienia papieru 3
Typ papieru 3
Ustaw urządzenie odpowiednio do papieru,
jaki będzie używany. Zapewni to najwyższą
jakość drukowania.
a Naciśnij Menu, 1, 2.
b Wciśnij a lub b, aby wybrać CIENKI,
ZWYKŁY, GRUBY, GRUBSZY, FOLIA lub
PAPIER EKOLOG..
Naciśnij OK.
c Naciśnij Stop/Exit (Stop/Zakończ).
Rozmiar papieru 3
Do drukowania kopii można użyć siedmiu
formatów papieru: A4, Letter, Executive, A5,
A6, B5 oraz B6 oraz dwóch formatów do
drukowania faksów: A4 lub Letter.
W przypadku zmiany formatu papieru na tacy
należy również zmienić ustawienie formatu
papieru, tak aby urządzenie dopasowało
dokument lub przychodzący faks do strony.
a Naciśnij Menu, 1, 3.
c Naciśnij Stop/Exit (Stop/Zakończ).
22
b Wciśnij a lub b, aby wybrać A4, LETTER,
EXECUTIVE, A5, A6, B5 lub B6.
Naciśnij OK.
c Naciśnij Stop/Exit (Stop/Zakończ).
Informacja
Jeśli wybrano FOLIA jako rodzaj papieru
(Menu, 1, 2), możliwe będzie wybranie
tylko LETTER lub A4 formatu papieru w
Kroku b.
Page 35

Ustawienia ogólne
Ustawienia głośności 3
Głośność dzwonka 3
Istnieje możliwość wyboru poziomu głośności
dzwonka; dostępne są ustawienia od
GŁOŚNO do WYŁ.
Gdy urządzenie znajduje się w trybie faksu,
naciśnij lub , aby wyregulować poziom
głośności. Wyświetlacz LCD pokaże bieżące
ustawienie, a po każdym wciśnięciu klawisza
poziom głośności zmieni się o jeden stopień.
Nowe ustawienie urządzenia będzie
obowiązywało do czasu wprowadzenia
zmiany.
Głośność dzwonka można również zmienić
za pośrednictwem menu:
a Naciśnij Menu, 1, 4, 1.
b Naciśnij a lub b, aby wybrać WYŁ.,
CICHO, ŚREDNIO lub GŁOŚNO.
Naciśnij OK.
Głośność głośnika 3
Dostępna jest gama ustawień głośności
głośnika od GŁOŚNO do WYŁ.
a Naciśnij Menu, 1, 4, 3.
b Naciśnij a lub b, aby wybrać WYŁ.,
CICHO, ŚREDNIO lub GŁOŚNO.
Naciśnij OK.
c Naciśnij Stop/Exit (Stop/Zakończ).
3
c Naciśnij Stop/Exit (Stop/Zakończ).
Głośność sygnalizatora 3
Jeśli sygnalizator jest włączony, urządzenie
będzie generować sygnał po każdym
naciśnięciu klawisza
wysłaniu lub odebraniu faksu
gama ustawień głośności od
,
popełnieniu błędu albo po
.
Dostępna jest
GŁOŚNO
do
WYŁ..
a Naciśnij Menu, 1, 4, 2.
b Naciśnij a lub b, aby wybrać WYŁ.,
CICHO, ŚREDNIO lub GŁOŚNO.
Naciśnij OK.
c Naciśnij Stop/Exit (Stop/Zakończ).
23
Page 36

Rozdział 3
Automatyczna zmiana czasu
Istnieje możliwość ustawienia urządzenia tak,
aby automatycznie przestawiało godzinę.
Urządzenie przestawi zegar o godzinę do
przodu wiosną i o godzinę do tyłu jesienią.
a Naciśnij Menu 1, 5.
b Naciśnij a lub b, aby wybrać WŁ. lub
WYŁ..
Naciśnij OK.
c Naciśnij Stop/Exit (Stop/Zakończ).
Funkcje oszczędzania 3
Oszczędzanie tonera 3
Funkcja ta umożliwia oszczędzanie tonera.
Po ustawieniu tonera na WŁ. wydruki są
jaśniejsze. Ustawienie domyślne to WYŁ..
a Naciśnij Menu, 1, 6, 1.
b Naciśnij a lub b, aby wybrać WŁ. lub
WYŁ..
Naciśnij OK.
c Naciśnij Stop/Exit (Stop/Zakończ).
Czas spoczynku 3
3
Ustawienie czasu spoczynku wpływa na
zmniejszenie zużycia energii na skutek
wyłączenia zespołu grzewczego w czasie,
gdy urządzenie jest bezczynne.
Można wybrać czas, przez jaki urządzenie ma
być bezczynne (od 00 do 99 minut)
przejdzie do trybu spoczynku
odbierze faks
kopię
,
zegar zostanie zresetowany.
Ustawienie domyślne to 05 minut
Jeśli urządzenie znajduje się w trybie
spoczynku
zostanie komunikat
przypadku drukowania lub kopiowania w trybie
spoczynku nastąpi krótkie opóźnienie
którego zespół grzewczy będzie się rozgrzewał
,
dane z komputera lub wykona
,
na ekranie LCD wyświetlony
OCZEKIWANIE.
.
Jeśli urządzenie
a Naciśnij Menu 1, 6, 2.
b
Wprowadź czas, przez który urządzenie ma
pozostać bezczynne
trybu spoczynku (od 00 do 99)
,
zanim przejdzie do
c Wciśnij Stop/Exit (Stop/Zakończ).
Informacja
Aby wyłączyć tryb spoczynku, wciśnij
Start oraz Options (Opcje) w tym samym
czasie b. Naciśnij a lub b, aby wybrać
WYŁ.. Naciśnij OK.
,
zanim
.
W
,
w czasie
.
Naciśnij
.
OK.
Informacja
Nie zaleca się włączania funkcji
Oszczędzania tonera podczas
drukowania zdjęć lub obrazów w skali
szarości.
24
Kontrast wyświetlacza ciekłokrystalicznego (LCD)
Możesz zmienić kontrast, aby wyświetlacz
LCD wyglądał jaśniej lub ciemniej.
a Naciśnij Menu, 1, 7.
b Naciśnij a, aby wyświetlacz LCD był
ciemniejszy. Lub naciśnij b, aby
wyświetlacz LCD był jaśniejszy.
Naciśnij OK.
c Naciśnij Stop/Exit (Stop/Zakończ).
3
Page 37

4
Funkcje zabezpieczeń 4
Zabezpieczenia 4
Możliwe jest ustawienie urządzenia na
różnych poziomach bezpieczeństwa dzięki
wykorzystaniu blokady ustawień oraz
blokady TX (tylko model MFC-7320 i MFC7440N) lub kontroli dostępu do urządzenia
(tylko model MFC-7840W). Nie będzie
wówczas możliwe dalsze planowanie zadań
wysyłania faksów opóźnionych lub pollingu.
Mimo tego, wszystkie zaprogramowane faksy
wysyłane z opóźnieniem zostaną wysłane,
nawet jeśli włączona będzie blokada TX lub
kontrola dostępu do urządzenia. Nie zostaną
więc one utracone.
Blokada TX (tylko modele MFC-7320 i tylko model MFC-7440N) 4
Blokada TX pozwala zapobiec
nieautoryzowanemu dostępowi do urządzenia
Gdy blokada TX jest włączona, możliwe jest
wykonywanie następujących czynności
Odbieranie faksów
Przekazywanie faksów (jeśli funkcja
przekazywania faksów została włączona)
Zdalne odtwarzanie (jeśli funkcja
zapisywania faksów została włączona)
Odbiór faksów przez PC (jeśli funkcja
odbioru faksów przez PC była już włączona)
Po włączeniu blokady TX, NIE jest możliwe
wykonywanie następujących czynności:
Wysyłanie faksów
Kopiowanie
Drukowanie z komputera PC
Skanowanie
Informacja
• Aby wydrukować faksy z pamięci, wyłącz
blokadę TX.
:
•Jeśli zapomnisz hasła blokady TX,
skontaktuj się z dealerem serwisowym
firmy Brother.
Ustawianie hasła 4
Informacja
Jeśli hasło zostało już ustawione, nie ma
potrzeby ponownego ustawiania.
4
a Naciśnij Menu, 1, 8, 1.
b Jako hasło wprowadź 4-cyfrowy numer,
używając cyfr od 0 do 9.
Wciśnij OK.
c Przy wprowadzaniu hasła po raz
pierwszy, wyświetlacz LCD pokaże
WERYFIKUJ:.
d Ponownie wprowadź hasło.
Wciśnij OK.
.
e Naciśnij Stop/Exit (Stop/Zakończ).
Zmiana hasła blokady TX 4
a Naciśnij Menu, 1, 8, 1.
b Wciśnij a lub b, aby wybrać
USTAW HASŁO.
Wciśnij OK.
c Wprowadź zarejestrowane 4-cyfrowe
hasło.
Wciśnij OK.
d Wprowadź 4-cyfrową liczbę jako nowe
hasło.
WciśnijOK.
e Gdy wyświetlacz LCD pokaże
WERYFIKUJ:, ponownie wprowadź
nowe hasło.
Wciśnij OK.
f Naciśnij Stop/Exit (Stop/Zakończ).
25
Page 38

Rozdział 4
Kontrola dostępu do
urządzenia
(tylko model MFC-7840W) 4
Kontrola dostępu do urządzenia pozwala na
ograniczenie ogólnego dostępu do
określonych funkcji urządzenia (transmisja
faksu, odbieranie faksu, kopiowanie,
skanowanie i drukowanie
Opcja ta zapobiega również modyfikowaniu
ustawień domyślnych urządzenia przez
użytkowników, dzięki ograniczonemu
dostępowi do ustawień menu.
Aby włączyć kontrolę dostępu do urządzenia
dla użytkownika publicznego, należy
uniemożliwić korzystanie z co najmniej jednej
funkcji.
Przed skorzystaniem z opcji bezpieczeństwa
należy podać hasło administratora.
Dostęp do czynności z ograniczonym
dostępem może zostać umożliwiony poprzez
zdefiniowanie użytkownika z ograniczonym
dostępem
dostępem musi wprowadzić hasło użytkownika
przed skorzystaniem z urządzenia
Należy zwrócić szczególną uwagę na hasło.
Jeśli zapomnisz hasła, skontaktuj się z
dealerem serwisowym firmy Brother.
1
.
Użytkownik z ograniczonym
Wydruk zawiera wysłane faksy, jak również
wszystkie zadania drukowania.
1
).
.
•Gdy włączona jest kontrola dostępu do
urządzenia, możliwe jest wyłącznie
korzystanie z 1.KONTRAST, 6.
POLL.NAD. lub 7.STR.TYT.WŁ/WYŁ w
menu faksu.
Jeśli zablokowana jest transmisja faksu,
nie jest możliwe korzystanie z żadnej
funkcji w menu faksu.
• Odpytywanie jest możliwe wyłącznie, gdy
włączone są funkcje: transmisja faksu i
odbieranie faksu.
Ustalanie hasła administratora 4
Poniższe kroki opisują ustalanie hasła
administratora. Hasło to służy do ustalania
użytkowników oraz włączania i wyłączania
kontroli dostępu do urządzenia. (Zob.
Ustawianie ograniczonego dostępu dla
użytkowników na stronie 27 i Włączanie
blokady funkcji zabezpieczeń na stronie 28.)
a Naciśnij Menu, 1, 8, 1.
b Jako hasło wprowadź 4-cyfrowy numer,
używając cyfr od 0 do 9. Naciśnij OK.
c Ponownie wprowadź hasło, gdy
wyświetlacz LCD pokaże WERYFIKUJ:.
Naciśnij OK.
d Naciśnij Stop/Exit (Stop/Zakończ).
Informacja
•Możliwe jest ustalenie do 10
użytkowników indywidualnych i jednego
użytkownika publicznego.
• Przy ustalaniu użytkownika publicznego,
możliwe jest ograniczenie jednej lub kilku
funkcji urządzenia dla wszystkich
użytkowników nie posiadających hasła.
• Do określania ograniczeń i dokonywania
zmian uprawniony jest wyłącznie
administrator.
•Jeśli zablokowana zostanie funkcja druku,
zadania drukowania z komputera zostaną
utracone bez powiadomienia.
26
Zmiana hasła administratora 4
a Naciśnij Menu, 1, 8, 1.
b Wciśnij a lub b, aby wybrać
USTAW HASŁO.
Wciśnij OK.
c Wprowadź zarejestrowane 4-cyfrowe
hasło.
Wciśnij OK.
d Wprowadź 4-cyfrową liczbę jako nowe
hasło.
Wciśnij OK.
Page 39

Funkcje zabezpieczeń
e Gdy wyświetlacz LCD pokaże
WERYFIKUJ:, ponownie wprowadź
nowe hasło.
Wciśnij OK.
f Naciśnij Stop/Exit (Stop/Zakończ).
Ustalanie użytkownika publicznego 4
Możesz ustalić użytkownika publicznego.
Użytkownik publiczny nie wprowadza hasła.
Informacja
Aby włączyć kontrolę dostępu do
urządzenia dla użytkownika publicznego,
należy uniemożliwić korzystanie z co
najmniej jednej funkcji.
a Naciśnij Menu, 1, 8, 1.
b Naciśnij a lub b, aby wybrać
KONFIG. UŻYTK..
Naciśnij OK.
c Wprowadź hasło administratora.
Naciśnij OK.
d Naciśnij a lub b, aby wybrać
PUBLICZNY.
Naciśnij OK.
e Naciśnij a lub b, aby wybrać WŁĄCZ lub
WYŁĄCZ dla FAX TX. Naciśnij OK.
Po ustawieniu opcji Transmisja faksu,
powtarzaj kroki dla opcji FAX RX,
KOPIUJ, SKANUJ oraz PCPRINT.
Naciśnij OK.
Informacja
Funkcję PCPRINT można ustawić
wyłącznie dla użytkowników publicznych.
Jeśli funkcja PCPRINT zostanie
wyłączona dla użytkowników publicznych,
zostanie ona również wyłączona
PCPRINT dla wszystkich użytkowników z
ograniczonym dostępem.
f Naciśnij Stop/Exit (Stop/Zakończ).
Ustawianie ograniczonego dostępu dla użytkowników
Można ustawić ograniczony dostęp dla
użytkowników i hasło.
a Naciśnij Menu, 1, 8, 1.
b Naciśnij a lub b, aby wybrać
KONFIG. UŻYTK..
Naciśnij OK.
c Wprowadź hasło administratora.
Naciśnij OK.
d Wciśnij a lub b, aby wybrać
UŻYTKOWNIK01. Naciśnij OK.
e Przy użyciu klawiatury numerycznej
wprowadź nazwę użytkownika. (Zob.
Wprowadzanie tekstu na stronie 146.)
Naciśnij OK.
f Wprowadź 4-cyfrowy numer jako hasło
użytkownika. Naciśnij OK.
g Naciśnij a lub b, aby wybrać WŁĄCZ lub
WYŁĄCZ dla FAX TX.
Naciśnij OK.
Po ustawieniu opcji Transmisja faksu,
powtarzaj kroki dla opcji FAX RX,
KOPIUJ oraz SKANUJ.
Naciśnij OK.
h Powtórz kroki od d do g, aby
wprowadzić poszczególnych
dodatkowych użytkowników i hasła.
i Naciśnij Stop/Exit (Stop/Zakończ).
Informacja
Kilku użytkowników nie może używać
tego samego hasła.
4
4
27
Page 40

Rozdział 4
Włączanie/wyłączanie blokady funkcji zabezpieczeń
Jeśli wprowadzisz nieprawidłowe hasło w
czasie wykonywania poniższych czynności,
na wyświetlaczu LCD pojawi się komunikat
BŁĘDNE HASŁO. Wprowadź ponownie
prawidłowe hasło.
Włączanie blokady funkcji zabezpieczeń
a Naciśnij Menu, 1, 8, 1.
b Naciśnij a lub b, aby wybrać WYŁ.iWŁ..
Naciśnij OK.
c Wprowadź 4-cyfrowe hasło
administratora.
Naciśnij OK.
Wyłączanie blokady funkcji zabezpieczeń
a Naciśnij Menu, 1, 8, 1.
b Naciśnij a lub b, aby wybrać WŁ.iWYŁ..
Naciśnij OK.
c Wprowadź 4-cyfrowe hasło
administratora.
Naciśnij OK.
Przełączanie między użytkownikami 4
4
To ustawienie pozwala użytkownikom z
ograniczonym dostępem logować się do
urządzenia przy włączonej blokadzie funkcji
zabezpieczeń.
Informacja
Po zakończeniu używania urządzenia
przez użytkownika z ograniczonym
4
dostępem, nastąpi jego ponowne
przełączenie do ustawień publicznych, w
czasie zgodnym z ustawieniem Trybu
zegara (Menu, 1,1). (Patrz Tryb zegara
na stronie 22. Z ustawienia
poszczególnego użytkownika można
wyjść również przez naciśnięcie
podświetlonego przycisku Tryb.)
a Przytrzymaj przycisk Shift naciskając
Secure (Zabezpieczenie).
4
ZMIANA UŻYTK.
PIN:XXXX
b
Wprowadź 4-cyfrowe hasło. Naciśnij
Jeśli tryb kopiowania jest wyłączony:
a Naciśnij przycisk Copy (Kopiuj) .
ODMOWA DOSTĘPU
b Wprowadź 4-cyfrowe hasło.
Naciśnij OK.
Jeśli tryb skanowania jest wyłączony:
OK.
28
a Naciśnij przycisk Scan (Skanuj) .
ODMOWA DOSTĘPU
b Wprowadź 4-cyfrowe hasło.
Naciśnij OK.
Page 41

Funkcje zabezpieczeń
Blokada ustawień 4
Blokada ustawień pozwala na ustalenie
hasła, które uniemożliwia innym osobom
dokonanie przypadkowej zmiany ustawień
urządzenia.
Należy zwrócić szczególną uwagę na hasło.
Jeśli zapomnisz hasła, skontaktuj się z
dealerem firmy Brother.
Jeśli dla blokady ustawień wybrana jest opcja
WŁ., nie można zmieniać wymienionych
poniżej ustawień bez podania hasła:
Data/Godzina
ID stacji
Ustawienia szybkiego wybierania
Tryb zegara
Rodzaj papieru
Rozmiar papieru
Głośność
Automatyczna zmiana czasu
Funkcje oszczędzania
Kontrast wyświetlacza LCD
Blokada ustawień
Ograniczenia wybierania
Blokada TX
(tylko modele MFC-7320 i MFC-7440N)
Zmiana hasła blokady ustawień 4
a Naciśnij Menu, 1, 8, 2.
b Naciśnij a lub b, aby wybrać
USTAW HASŁO.
Naciśnij OK.
c Wprowadź 4-cyfrowe hasło.
Naciśnij OK.
d Wprowadź 4-cyfrową liczbę jako nowe
hasło.
Naciśnij OK.
e Po wyświetleniu na wyświetlaczu LCD
komunikatu WERYFIKUJ: ponownie
wprowadź nowe hasło.
Naciśnij OK.
f Naciśnij Stop/Exit (Stop/Zakończ).
Włączanie/wyłączanie blokady ustawień
Jeśli wprowadzisz nieprawidłowe hasło w
czasie wykonywania poniższych czynności,
na wyświetlaczu LCD pojawi się komunikat
BŁĘDNE HASŁO. Wprowadź ponownie
prawidłowe hasło.
Włączanie blokady ustawień 4
a Naciśnij Menu, 1, 8, 2.
4
4
Ustawianie hasła 4
a Naciśnij Menu, 1, 8, 2.
b Jako hasło wprowadź 4-cyfrowy numer,
używając cyfr od 0 do 9.
Naciśnij OK.
c Ponownie wprowadź hasło po
wyświetleniu na wyświetlaczu LCD
komunikatu WERYFIKUJ:.
Naciśnij OK.
d Naciśnij Stop/Exit (Stop/Zakończ).
b Naciśnij a lub b, aby wybrać WŁ..
Naciśnij OK.
c Wprowadź 4-cyfrowe hasło.
Naciśnij OK.
d Naciśnij Stop/Exit (Stop/Zakończ).
Wyłączanie blokady ustawień 4
a Naciśnij Menu, 1, 8, 2.
b Wprowadź 4-cyfrowe hasło. Dwukrotnie
naciśnij OK.
c Naciśnij Stop/Exit (Stop/Zakończ).
29
Page 42

Rozdział 4
Ograniczenie wybierania
Ta funkcja zabezpiecza przed błędnym
wysłaniem przez użytkownika faksu lub
wybrania połączenia na zły numer. W
urządzeniu można ustawić ograniczenie
wybierania przy użyciu klawiatury, wybierania
jednoprzyciskowego oraz wybierania
szybkiego.
Po wybraniu opcji WYŁĄCZONE, urządzenie
nie ogranicza metody wybierania.
Po wybraniu opcji WPISZ DWUKR. #,
urządzenie będzie wyświetlać komunikat o
konieczności ponownego wprowadzenia
numeru, a po ponownym wprowadzeniu tego
samego, prawidłowego numeru, urządzenie
rozpocznie wybieranie. Jeśli ponownie
zostanie wprowadzony nieprawidłowy
numer, na wyświetlaczu LCD zostanie
wyświetlony komunikat o błędzie.
Po wybraniu opcji WŁĄCZONE, urządzenie
ograniczy wysyłanie wszystkich faksów oraz
połączeń wychodzących dla tej metody
wybierania.
Ograniczenia dla klawiatury 4
a Naciśnij Menu, 2, 6, 1.
c Naciśnij Stop/Exit (Stop/Zakończ).
4
Ograniczenia dla szybkiego wybierania 4
a Naciśnij Menu, 2, 6, 3.
b Naciśnij a lub b , aby wybrać
WYŁĄCZONE, WPISZ DWUKR. # lub
WŁĄCZONE.
Naciśnij OK.
c Naciśnij Stop/Exit (Stop/Zakończ).
Informacja
• Ustawienie WPISZ DWUKR. # nie będzie
aktywne po podniesieniu zewnętrznej
słuchawki przed wprowadzeniem numeru.
Nie zostaniesz poproszony o ponowne
wprowadzenie numeru.
•Urządzenie nie może ograniczyć
wybierania przy użyciu przycisku
Redial/Pause (Powtórz
wybieranie/Pauza).
• Po wybraniu opcji WŁĄCZONE lub
WPISZ DWUKR. #, użytkownik nie może
korzystać z funkcji Rozsyłanie i nie może
łączyć numerów do szybkiego wybierania.
b Naciśnij a lub b , aby wybrać
WYŁĄCZONE, WPISZ DWUKR. # lub
WŁĄCZONE.
Naciśnij OK.
c Naciśnij Stop/Exit (Stop/Zakończ).
Ograniczenia dla wybierania jednoprzyciskowego 4
a Naciśnij Menu, 2, 6, 2.
b Naciśnij a lub b , aby wybrać
WYŁĄCZONE, WPISZ DWUKR. # lub
WŁĄCZONE.
Naciśnij OK.
30
Page 43

Sekcja II
Faks II
Wysyłanie faksu 32
Odbieranie faksu 39
Telefon i urządzenia zewnętrzne 45
Wybieranie oraz zapisywanie numerów 50
Opcje zdalnego faksu 55
Polling 61
Drukowanie raportów 64
Page 44

5
Wysyłanie faksu 5
Jak wysyłać faksy 5
Wprowadzanie trybu faksu 5
Aby przejść do trybu faksu, naciśnij
Fax
(Faks)),
(
na zielono
Wysyłanie faksu z ADF 5
Najprostszym sposobem wysłania faksu jest
skorzystanie z ADF. Aby anulować zadanie w
trakcie wykonywania, naciśnij Stop/Exit
(Stop/Zakończ).
a Upewnij się, że urządzenie znajduje się
w trybie faksu .
b Umieść dokument na podajniku ADF,
zadrukowaną stroną skierowaną do
góry.
c Wybierz numer faksu. (Zob. Jak
wybierać numer na stronie 50.)
d Naciśnij Start.
Urządzenie skanuje strony do pamięci i
wysyła dokument.
a klawisz zostanie podświetlony
.
Wysyłanie faksu z szyby skanera
Możesz używać szyby skanera do wysyłania
faksem książki lub pojedynczej strony.
Maksymalny rozmiar dokumentów to Letter
lub A4. Naciśnij Stop/Exit (Stop/Zakończ),
aby anulować zadanie wysyłania faksu w
trakcie wykonywania.
5
a Upewnij się, że urządzenie znajduje się
w trybie faksu .
b Umieść dokument na szybie skanera,
stroną zadrukowaną do dołu.
c Wybierz numer faksu. (Zob. Jak
wybierać numer na stronie 50.)
d Naciśnij Start.
Urządzenie rozpocznie skanowanie
pierwszej strony.
e
Po zeskanowaniu strony wyświetlacz LCD
podpowie wybór jednej z poniższych opcji
NASTĘPNA STRONA?
1.TAK 2.NIE
Naciśnij 1, aby wysłać kolejną
stronę. Przejdź do f.
Naciśnij 2 lub Start, aby wysłać
dokument. Przejdź do g.
:
Informacja
Jeśli w trakcie skanowania dokumentu
do pamięci, wyświetlony zostanie
komunikat BRAK PAMIĘCI, naciśnij
Stop/Exit (Stop/Zakończ), aby
anulować skanowanie lub przycisk
Start, aby przesłać zeskanowane
strony.
32
f Połóż kolejną stronę na szybie skanera,
naciśnij OK. Powtórz kroki e oraz f
dla każdej dodatkowej strony.
WŁÓŻ NAST.KARTKĘ
POTEM WCIŚ. OK.
g Urządzenie automatycznie wyśle faks.
Informacja
Podczas wysyłania faksem wielu stron z
szyby skanera czas rzeczywisty transmisji
powinien zostać ustawiony na WYŁ..
(Zob. Transmisja w czasie rzeczywistym
na stronie 36.)
Page 45

Wysyłanie faksu
Anulowanie zadania faksu w trakcie wykonywania 5
Naciśnij przycisk Stop/Exit (Stop/Zakończ)
aby anulować faksowanie. Jeśli przycisk
Stop/Exit (Stop/Zakończ) zostanie
naciśnięty podczas wybierania lub wysyłania,
na wyświetlaczu LCD wyświetlony zostanie
komunikat 1.ANULUJ 2.WYJŚĆ, naciśnij 1,
aby anulować faksowanie.
Rozsyłanie 5
Rozsyłanie umożliwia wysłanie tego samego
faksu pod więcej niż jeden numer. Do tego
samego rozsyłania możesz dołączyć grupy,
numery wybierania jednoprzyciskowego oraz
do 50 ręcznie wybieranych numerów.
Rozsyłanie może obejmować 258 różnych
numerów. Będzie to zależało od liczby
zachowanych grup, kodów dostępu lub
numerów kart kredytowych oraz od faksów
zachowanych w pamięci urządzenia.
Informacja
Opcja Search/Speed Dial
(Szukaj/Szybkie wybieranie) ułatwi
wybieranie numerów.
e Naciśnij Start.
Po zakończeniu rozsyłania zostanie
wydrukowany raport rozsyłania z wynikami.
Anulowanie rozsyłanie w toku5
W trakcie rozsyłania można anulować
wysyłanie bieżącego faksu lub całe zadanie
drukowania.
a Naciśnij Menu, 2, 7.
Na wyświetlaczy LCD zostanie
wyświetlony wybierany numer faksu (na
przykład, #001 0123456789) oraz
numer zadania rozsyłania (na przykład,
K.SERYJNA#001).
b Naciśnij a lub b, aby wybrać zadanie,
jakie ma zostać anulowane.
Naciśnij OK.
c Naciśnij 1, aby skasować numer
zadania lub 2, aby wyjść.
Jeśli anulowany ma zostać tylko numer,
pod który aktualnie wysyłany jest faks
b,
urządzenie zwróci się z zapytaniem
czy anulować rozsyłanie
skasować całe zadanie rozsyłania lub
aby wyjść
.
.
Naciśnij
1,
aby
2,
d Naciśnij Stop/Exit (Stop/Zakończ).
5
a Upewnij się, że urządzenie znajduje się
w trybie faksu .
b Włóż dokument.
c Wprowadź numer.
Naciśnij OK.
Możesz również używać
jednoprzyciskowego wybierania, grupy
numerów lub numerów wprowadzanych
ręcznie z klawiatury. (Zob. Jak wybierać
numer na stronie 50.)
d Powtarzaj c, dopóki nie wprowadzisz
wszystkich numerów, pod które chcesz
wysłać faks.
33
Page 46

Rozdział 5
Dodatkowe operacje wysyłania
Wysyłanie faksów za pomocą
wielu ustawień 5
Przed wysłaniem faksu można zmienić
następujące ustawienia: kontrast,
rozdzielczość, tryb zagraniczny, zegar
wysyłania faksu z opóźnieniem, transmisja
pollingu, wysyłanie w czasie rzeczywistym
lub ustawienia strony tytułowej.
a Upewnij się, że urządzenie znajduje się
w trybie faksu .
Po zatwierdzeniu każdego ustawienia
na ekranie LCD pojawia się zapytanie,
czy wprowadzać dalsze ustawienia.
NASTĘPNE
1.TAK 2.NIE
b Wykonaj jedną z następujących
czynności:
Aby wprowadzić dalsze ustawienia,
naciśnij 1. Na ekranie LCD wyświetli
się menu USTAW.NADAW., co
umożliwi wybranie następnego
ustawienia.
Po zakończeniu wprowadzania
ustawień naciśnij 2 i przejdź do
następnego kroku, aby wysłać faks.
Elektroniczna strona tytułowa5
Można wybrać jeden z wstępnie ustawionych
komentarzy.
5
1.BEZ NOTATKI
2.ZADZWOŃ
3.PILNE
4.POUFNE
Zamiast używania wstępnie ustawionych
komentarzy, można wprowadzić dwa
komunikaty osobiste, składające się z
maksymalnie 27 znaków. Przy wprowadzaniu
znaków pomocna jest tabela Strona 146.
(Zob. Tworzenie własnych komentarzy
na stronie 34.)
5.(Zdefiniowane przez użytkownika)
6.(Zdefiniowane przez użytkownika)
Tworzenie własnych komentarzy 5
Możesz utworzyć dwa własne komentarze.
a Upewnij się, że urządzenie znajduje się
w trybie faksu .
b Naciśnij Menu, 2, 2, 8.
c Naciśnij a lub b, aby wybrać 5 lub 6 w
celu zapisania własnego komentarza.
Naciśnij OK.
d Wprowadź własny komentarz za
pomocą klawiatury.
Naciśnij OK.
Tabela, Strona 146, ułatwi wprowadzanie
znaków.
Funkcja ta nie będzie działać, jeśli ID stacji
nie został zaprogramowany.
(Zob. Podręcznik szybkiej obsługi.)
Można automatycznie wysłać stronę tytułową za
pomocą dowolnego faksu
zawiera ID stacji
które zostały zapisane w pamięci wybierania
jednoprzyciskowego lub szybkiego wybierania
Wybierając opcję REZERW.FAXU:WŁ.
można również wyświetlić na stronie
tytułowej numery stron.
34
,
komentarz i nazwę (lub numer),
.
Strona tytułowa
.
Wysyłanie strony tytułowej tylko dla następnego faksu
W przypadku wysłania strony tytułowej tylko
dla następnego faksu urządzenie zwróci się o
wprowadzenie liczby stron do wysłania, aby
można je było wydrukować na tej stronie.
a Upewnij się, że urządzenie znajduje się
w trybie faksu .
b Włóż dokument.
5
Page 47

Wysyłanie faksu
c Naciśnij Menu, 2, 2, 7.
d Naciśnij a lub b, aby wybrać
REZERW.FAXU:WŁ.
(lub REZERW.FAXU:WYŁ.).
Naciśnij OK.
e Naciśnij a lub b, aby wybrać komentarz.
Naciśnij OK.
f Wprowadź dwie cyfry, aby wyświetlić
liczbę wysyłanych stron.
Naciśnij OK.
Na przykład, wprowadź 0, 2 w
przypadku 2 stron lub 0, 0, aby miejsce
na liczbę stron pozostało puste. W
przypadku popełnienia błędu naciśnij d
lub Clear/Back (Wyczyść/Cofnij), aby
wrócić i ponownie wprowadzić liczbę
stron.
Wysyłanie strony tytułowej dla wszystkich faksów
Urządzenie można ustawić tak, aby wysyłało
stronę tytułową z każdym wysyłanym faksem.
c Naciśnij a lub b, aby wybrać
WYDRUK PRÓBNY.
Naciśnij OK.
d Naciśnij Start.
e Po wydrukowaniu przez urządzenie
strony tytułowej, naciśnij Stop/Exit
(Stop/Zakończ).
Kontrast 5
W przypadku większości dokumentów
ustawienie domyślne opcji AUTO zapewni
najlepsze wyniki. Umożliwia to automatyczne
wybieranie właściwego kontrastu dla
dokumentu.
Jeśli dokument jest bardzo jasny lub ciemny,
zmiana kontrastu może poprawić jakość
faksu.
Opcja CIEMNY umożliwia rozjaśnienie
5
faksowanego dokumentu.
Opcja JASNY umożliwia przyciemnienie
faksowanego dokumentu.
5
a Upewnij się, że urządzenie znajduje się
w trybie faksu .
b Naciśnij Menu, 2, 2, 7.
c Naciśnij a lub b, aby wybrać WŁ.
(lub WYŁ.).
Naciśnij OK.
d Naciśnij a lub b, aby wybrać komentarz.
Naciśnij OK.
Używanie drukowanej strony tytułowej
Aby używać drukowanej strony tytułowej, po
której można pisać, wydrukuj stronę
przykładową i dołącz ją do faksu.
a Upewnij się, że urządzenie znajduje się
w trybie faksu .
b Naciśnij Menu, 2, 2, 7.
a Upewnij się, że urządzenie znajduje się
w trybie faksu .
b Włóż dokument.
c Naciśnij Menu, 2, 2, 1.
d Naciśnij a lub b , aby wybrać AUTO,
JASNY lub CIEMNY.
Naciśnij OK.
Informacja
5
Nawet po wybraniu opcji JASNY lub
CIEMNY urządzenie wyśle faks
korzystając z ustawienia AUTO, o ile dla
rozdzielczości faksu wybrano opcję FOTO.
35
Page 48

Rozdział 5
Zmiana rozdzielczości faksu 5
Jakość faksu można poprawić, zmieniając
jego rozdzielczość. Rozdzielczość można
zmienić dla następnego faksu lub dla
wszystkich faksów.
Aby zmienić rozdzielczość następnego faksu
a Upewnij się, że urządzenie znajduje się
w trybie faksu .
b Włóż dokument.
c Naciśnij Resolution (Rozdzielczość),
a następnie naciśnij a lub b, aby wybrać
rozdzielczość.
Naciśnij OK.
Aby zmienić domyślną rozdzielczość faksu
a Upewnij się, że urządzenie znajduje się
w trybie faksu .
b Naciśnij Menu, 2, 2, 2.
c Naciśnij a lub b, aby wybrać
rozdzielczość.
Naciśnij OK.
FOTO:
Należy jej używać w przypadku
dokumentów o różnych odcieniach
szarości lub zdjęć. Najdłuższy czas
przesyłania.
Podwójny dostęp 5
5
Można wybrać numer i rozpocząć
skanowanie faksu do pamięci–nawet jeśli
urządzenie wysyła z pamięci, odbiera faksy
lub drukuje dane PC. Na wyświetlaczu LCD
pojawi się nowy numer zadania.
Liczba stron, jakie można zeskanować, będzie
różna w zależności od drukowanych danych
Informacja
Po wyświetleniu komunikatu
BRAK PAMIĘCI w czasie skanowania
pierwszej strony naciśnij Stop/Exit
5
(Stop/Zakończ), aby anulować
skanowanie. Jeśli wyświetlony zostanie
komunikat BRAK PAMIĘCI podczas
skanowania następnej strony, można
nacisnąć Start, aby nadal przesyłać
skanowane strony, lub Stop/Exit
(Stop/Zakończ), aby anulować operację.
Transmisja w czasie rzeczywistym 5
.
Informacja
Użytkownik może wybrać różne
ustawienia rozdzielczości.
STANDARD:
Odpowiednia dla większości pisemnych
dokumentów.
WYSOKA:
Odpowiednia dla małych wydruków,
przesyłanie nieco wolniejsze niż w
przypadku rozdzielczości standardowej.
B.WYSOKA:
Odpowiednia dla małych wydruków lub
ilustracji, przesyłanie nieco wolniejsze niż
w przypadku rozdzielczości wysokiej.
36
Przed wysłaniem faksu urządzenie skanuje
dokumenty do pamięci. Następnie, po
zwolnieniu linii telefonicznej urządzenie
rozpocznie wybieranie i wysyłanie.
Jeśli pamięć jest pełna, urządzenie wyśle
dokument w czasie rzeczywistym (nawet jeśli
pozycja
WYŁ.).
Czasami może zajść konieczność
natychmiastowego wysłania ważnego
dokumentu, bez oczekiwania na transmisję z
pamięci. Można ustawić pozycję
ND.-CZAS RZ. na WŁ. dla wszystkich
dokumentów lub REZERW.FAXU:WŁ. tylko
dla następnego faksu.
ND.-CZAS RZ.
jest ustawiona na
Page 49

Wysyłanie faksu
Informacja
Jeśli podczas transmisji w czasie
rzeczywistym używana jest szyba skanera
płaskiego
powtarzania wybierania nie działa
,
funkcja automatycznego
.
Wysyłanie w czasie rzeczywistym dla wszystkich faksów
a Upewnij się, że urządzenie znajduje się
w trybie faksu .
b Naciśnij Menu, 2, 2, 5.
c Naciśnij a lub b, aby wybrać WŁ..
Naciśnij OK.
Wysyłanie w czasie rzeczywistym tylko dla następnego faksu
a Upewnij się, że urządzenie znajduje się
w trybie faksu .
b Naciśnij Menu, 2, 2, 5.
c Naciśnij a lub b, aby wybrać
REZERW.FAXU:WŁ..
Naciśnij OK.
Tryb zagraniczny 5
Jeśli masz problemy z wysłaniem faksu
zagranicznego związane ze złym połączeniem
włączenie trybu zagranicznego może pomóc
Jest to ustawienie tymczasowe i będzie
aktywne tylko dla jednego faksu.
5
a Upewnij się, że urządzenie znajduje się
w trybie faksu .
b Włóż dokument.
c Naciśnij Menu, 2, 2, 9.
d Naciśnij a lub b, aby wybrać WŁ. lub
WYŁ..
Naciśnij OK.
Wysyłanie faksu z opóźnieniem
5
W pamięci można zapisać maksymalnie 50
faksów do wysłania w ciągu 24 godzin.
a Upewnij się, że urządzenie znajduje się
w trybie faksu .
b Włóż dokument.
c Naciśnij Menu, 2, 2, 3.
,
.
5
5
Brak wysyłania w czasie rzeczywistym tylko dla następnego faksu
a Upewnij się, że urządzenie znajduje się
w trybie faksu .
b Naciśnij Menu, 2, 2, 5.
c Naciśnij a lub b, aby wybrać
REZERW.FAXU:WYŁ..
Naciśnij OK.
d
Wprowadź godzinę, o której faks ma
5
zostać wysłany (w formacie 24godzinnym).
(Na przykład 19:45 w przypadku 7:45 po
południu)
Naciśnij OK.
Informacja
Liczba stron, jakie można zeskanować do
pamięci, zależy od ilości danych
drukowanych na każdej stronie.
37
Page 50

Rozdział 5
Opóźniona transmisja
wsadowa 5
Przed wysłaniem faksów opóźnionych
urządzenie zapisze wszystkie faksy w
pamięci, sortując je wg miejsca docelowego i
zaplanowanej godziny.
Wszystkie faksy opóźnione, które mają
zostać wysłane o tej samej godzinie, pod ten
sam numer, zostaną wysłane jako jeden faks,
aby skrócić czas transmisji.
a Upewnij się, że urządzenie znajduje się
w trybie faksu .
b Naciśnij Menu, 2, 2, 4.
c Naciśnij a lub b, aby wybrać WŁ. lub
WYŁ..
Naciśnij OK.
d Naciśnij Stop/Exit (Stop/Zakończ).
Sprawdzanie i anulowanie
zadań oczekujących 5
Ręczne wysyłanie faksów 5
Transmisja ręczna 5
Transmisja ręczna pozwala słyszeć dźwięki
wybierania, dzwonienia i odbioru faksu.
a Upewnij się, że urządzenie znajduje się
w trybie faksu .
b Włóż dokument.
c Podnieś słuchawkę telefonu
zewnętrznego i sprawdź, czy słychać
ton wybierania.
d Wybierz żądany numer faksu.
e Po usłyszeniu tonu faksu, naciśnij Start.
Jeśli korzystasz z szyby skanera,
naciśnij 1, aby wysłać faks.
f
Jeśli słuchawka telefonu zewnętrznego
została podniesiona
Komunikat o braku pamięci 5
,
odłóż ją z powrotem
.
Sprawdź, które zadania nadal oczekują w
pamięci na wysłanie. Jeśli w pamięci nie ma
żadnego zadania, na wyświetlaczu LCD
pojawi się komunikat NIE MA ZADAŃ. Nie
można anulować zadania faksowania
zapisanego i oczekującego w pamięci.
a Naciśnij Menu, 2, 7.
Zostaną wyświetlone zadania do wysłania
b Wykonaj jedną z następujących
czynności:
Naciśnij a lub b, aby przewinąć
zadania oczekujące naciśnij OK, aby
wybrać zadanie, a następnie naciśnij
1, aby je anulować.
Naciśnij 2, aby wyjść bez
anulowania.
c Po zakończeniu naciśnij Stop/Exit
(Stop/Zakończ).
38
Po wyświetleniu komunikatu BRAK PAMIĘCI
w czasie skanowania pierwszej strony
naciśnij Stop/Exit (Stop/Zakończ), aby
anulować wysyłanie faksu.
Jeśli podczas skanowania następnej strony
wyświetlony zostanie komunikat
BRAK PAMIĘCI, możesz nacisnąć Start,
.
aby wysłać zeskanowane do tej pory strony,
lub nacisnąć Stop/Exit (Stop/Zakończ), aby
anulować operację.
Informacja
Jeśli podczas wysyłania faksu pojawi się
komunikat BRAK PAMIĘCI, a nie chcesz
usuwać zapisanych faksów z pamięci,
można wysłać faks w czasie
rzeczywistym. (Zob. Transmisja w czasie
rzeczywistym na stronie 36.)
Page 51

Odbieranie faksu 6
6
Tryby odbioru 6
Musisz wybrać tryb odbierania, zależnie od posiadanych urządzeń zewnętrznych oraz usług
telefonicznych. Poniższe schematy pomogą wybrać odpowiedni tryb. (Szczegółowe informacje
na temat trybów odbierania zawiera temat Korzystanie z trybów odbierania na stronie 40.)
Wybieranie trybu odbierania 6
&]\FKFHV]NRU]\VWDü]IXQNFMLWHOHIRQXZVZRLPXU]ąG]HQLXMHĪHOLMHVWGRVWĊSQD
OXE]]HZQĊWU]QHJRWHOHIRQXOXE]HZQĊWU]QHMDXWRPDW\F]QHMVHNUHWDUNLSRGáąF]RQ\FK
GRWHMVDPHMOLQLLFRXU]ąG]HQLH"
Ta k
&]\XĪ\ZDV]IXQNFMLNRPXQLNDWXJáRVRZHJR
]HZQĊU]QHJRXU]ąG]HQLDRGSRZLDGDMąFHJR"
1LH
&]\FKFHV]DE\XU]ąG]HQLHDXWRPDW\F]QLH
RGSRZLDGDáRQDV\JQDá\IDNVXLWHOHIRQX"
Aby ustawić tryb odbierania, wykonaj poniższe instrukcje.
a Naciśnij Menu, 0, 1.
b Naciśnij a lub b, aby wybrać tryb odbierania.
Naciśnij OK.
c Naciśnij Stop/Exit (Stop/Zakończ).
Na wyświetlaczu LCD pojawi się bieżący tryb odbierania.
1LH
Ta k
Ta k
1LH
7</.2);
5ĉ&=1<
)$;7(/
=(:7(/$6(.5
6
39
Page 52

Rozdział 6
Korzystanie z trybów odbierania
Niektóre tryby odbierania automatycznie
odbierają połączenia (TYLKO FX oraz
FAX/TEL). W niektórych przypadkach przed
ustawieniem tych trybów zalecana jest
zmiana opóźnienia dzwonienia. (Zob.
Opóźnienie dzwonienia na stronie 41.)
Tryb Tylko faks 6
TYLKO FX będzie automatycznie
odpowiadał na każde połączenie jako faks.
Faks/Telefon 6
Tryb FAX/TEL pomaga automatycznie
zarządzać połączeniami przychodzącymi,
ponieważ rozpoznaje, czy jest to faks czy
połączenie głosowe, a następnie obsługuje
połączenie w jeden z następujących
sposobów:
Faksy będą automatycznie odbierane.
Połączenia głosowe będą sygnalizowane
dzwonkiem F/T. Dzwonek F/T jest
szybkim podwójnym sygnałem
wydawanym przez urządzenie.
(Zob. także Czas dzwonka F/T (Tylko tryb
Faks/Tel.) na stronie 41 i Opóźnienie
dzwonienia na stronie 41.)
Ręczny 6
6
Tryb RĘCZNY wyłącza wszystkie funkcje
automatycznego odbioru.
Aby odebrać faks w trybie ręcznym, naciśnij
Start, gdy usłyszysz tony faksu (krótkie
powtarzające się sygnały akustyczne).
Możesz również używać funkcji Wykrywanie
faksu, aby odbierać faksy poprzez
podniesienie słuchawki na tej samej linii, na
której znajduje się urządzenie.
(Patrz także
Wykrywanie faksu na stronie 42.)
Zewnętrzny automat TAD 6
Tryb ZEW.TEL/A.SEKR. umożliwia
odbieranie połączeń przychodzących za
pomocą zewnętrznego urządzenia.
Przychodzące połączenie będą odbierane w
jeden z następujących sposobów:
Faksy będą automatycznie odbierane.
Połączenia głosowe mogą zostać
nagrane na zewnętrznym TAD.
(Więcej informacji zawiera Podłączanie
zewnętrznego TAD na stronie 46.)
40
Page 53

Odbieranie faksu
Ustawienia trybu odbioru
Opóźnienie dzwonienia 6
Opóźnienie dzwonienia określa liczbę
dzwonków przed odebraniem połączenia w
trybie TYLKO FX i FAX/TEL.
Jeśli na tej samej linii, co urządzenie
zainstalowano telefony zewnętrzne lub
dodatkowe zachowa maksymalną liczbę
dzwonków. (Zob. Operacje z telefonów
wewnętrznych na stronie 48 i Wykrywanie
faksu na stronie 42.)
a Upewnij się, że urządzenie znajduje się
w trybie faksu .
b Naciśnij Menu, 2, 1, 1.
c Naciśnij a lub b, aby wybrać ilość
dzwonków przed odbiorem połączenia
przez urządzenie.
Naciśnij OK.
d Naciśnij Stop/Exit (Stop/Zakończ).
Czas dzwonka F/T (Tylko tryb Faks/Tel.) 6
6
Gdy ktoś zadzwoni na numer Twojego
urządzenia, Ty i rozmówca będziecie słyszeć
normalny dźwięk dzwonka telefonu. Liczba
dzwonków jest ustawiona za pomocą opcji
opóźnienia dzwonienia.
Jeśli połączenie okaże się faksem,
urządzenie odbierze go; jednak jeśli jest to
połączenie głosowe, urządzenie będzie
generowało dzwonek F/T (szybki podwójny
sygnał) przez czas ustawiony dla dzwonka
F/T. Jeśli słychać będzie dzwonek F/T,
oznacza to, że jest to połączenie głosowe.
Dzwonek F/T jest generowany przez
urządzenie, dlatego telefony zewnętrzne i
wewnętrzne nie będą dzwonić; jednak
połączenie można odebrać z każdego
telefonu. (Więcej informacji zawiera
Korzystanie z kodów zdalnych na stronie 49.)
a Upewnij się, że urządzenie znajduje się
w trybie faksu .
b Naciśnij Menu, 2, 1, 2.
c Naciśnij a lub b, aby wybrać, jak długo
urządzenie ma dzwonić dla połączenia
głosowego (20, 30, 40 lub 70 sekund).
Naciśnij OK.
6
d Naciśnij Stop/Exit (Stop/Zakończ).
41
Page 54

Rozdział 6
Wykrywanie faksu 6
Wybranie opcji Wykrywanie faksu WŁ.
umożliwia automatyczny odbiór faksu przez
urządzenie, nawet jeżeli podniesiesz
słuchawkę telefonu podłączonego do tej
samej linii, co urządzenie.
Gdy na wyświetlaczu LCD pojawi się
komunikat PRZYJM. FAX lub gdy w
słuchawce telefonu usłyszysz dźwięk
„ćwierkania”, odłóż słuchawkę, a urządzenie
odbierze faks.
Jeżeli dla tej funkcji ustawiona została opcja
WŁ., ale urządzenie nie łączy sygnału faksu
po podniesieniu słuchawki telefonu
zewnętrznego lub wewnętrznego, naciśnij
l51 na telefonie zewnętrznym lub
wewnętrznym. (Zob. Operacje z telefonów
wewnętrznych na stronie 48.)
Informacja
•Aby możliwe było użycie Kodu aktywacji
zdalnej l51, włącz ustawienie Kodów
zdalnych. (Zob. Korzystanie z kodów
zdalnych na stronie 49.)
•Jeżeli korzystasz z modemu lub wysyłasz
faksy z komputera podłączonego do tej
samej linii telefonicznej, a urządzenie
przechwytuje je, dla opcji AUT. ROZP.
FAX wybierz ustawienie WYŁ..
Ustawianie gęstości wydruku 6
Istnieje możliwość dostosowania gęstości
wydruku w celu drukowania jaśniejszych lub
ciemniejszych stron.
a Upewnij się, że urządzenie znajduje się
w trybie faksu .
b Naciśnij Menu, 2, 1, 7.
c Naciśnij a, aby zwiększyć gęstość
wydruku.
Lub naciśnij b, aby zmniejszyć gęstość
wydruku.
Naciśnij OK.
d Naciśnij Stop/Exit (Stop/Zakończ).
a Upewnij się, że urządzenie znajduje się
w trybie faksu .
b Naciśnij Menu, 2, 1, 3.
c Naciśnij a lub b, aby wybrać WŁ. lub
WYŁ..
Naciśnij OK.
d Naciśnij Stop/Exit (Stop/Zakończ).
42
Page 55

Odbieranie faksu
Dodatkowe operacje odbioru
Drukowanie zmniejszonego
faksu przychodzącego 6
Po wybraniu ustawienia WŁ. urządzenie
automatycznie zmniejsza poszczególne
strony faksu przychodzącego, aby
dopasować ich wielkość do strony o
rozmiarze A4 lub Letter.
Urządzenie oblicza stopień zmniejszenia,
uwzględniając rozmiar stron w faksie i
ustawienie rozmiaru papieru (Menu, 1, 3).
a Upewnij się, że urządzenie znajduje się
w trybie faksu .
b Naciśnij Menu, 2, 1, 5.
c Naciśnij a lub b, aby wybrać WŁ. lub
WYŁ..
Naciśnij OK.
Ustawianie stempla odebrania faksu 6
6
W urządzeniu można ustawić opcję
drukowania daty i godziny odbioru faksu —
informacje te będą drukowane na środku
górnej części każdej strony faksu.
a Upewnij się, że urządzenie znajduje się
w trybie faksu .
b Naciśnij Menu, 2, 1, 9.
c Naciśnij a lub b, aby wybrać WŁ. lub
WYŁ..
Naciśnij OK.
d Naciśnij Stop/Exit (Stop/Zakończ).
Informacja
Upewnij się, że w urządzeniu ustawiono
aktualną datę i godzinę.
6
d Naciśnij Stop/Exit (Stop/Zakończ).
43
Page 56

Rozdział 6
Odbieranie faksów do pamięci
Gdy podczas odbierania faksu zostanie
opróżniona taca papieru, na ekranie pojawi
się komunikat BRAK PAPIERU z prośbą o
włożenie papieru do tacy. (Zob. Ładowanie
papieru i nośników wydruku na stronie 10.)
Jeśli nie jest możliwe włożenie papieru do
tacy, zostaną wykonane następujące
operacje:
Jeśli dla opcji ODB DO PAMIĘCI wybrano ustawienie WŁ.:
Urządzenie będzie nadal odbierać faks, a
pozostałe strony zostaną zapisane do
pamięci, pod warunkiem że dostępna jest
niezbędna ilość pamięci. Następne
przychodzące faksy także będą zapisywane
w pamięci, aż do jej zapełnienia. Jeśli pamięć
jest pełna, urządzenie przestanie odbierać
połączenia. Aby wydrukować faksy, należy
włożyć papier do tacy.
Jeśli dla opcji ODB DO PAMIĘCI wybrano ustawienie WYŁ:
6
Drukowanie faksu z pamięci
urządzenia 6
Jeśli używana jest funkcja zapisywania
faksów (Menu, 2, 5, 1), nadal możliwe jest
drukowanie faksów z pamięci urządzenia.
Zob. Zapisywanie faksu na stronie 55.
a Naciśnij Menu, 2, 5, 3.
b Naciśnij Start.
c Naciśnij Stop/Exit (Stop/Zakończ).
6
6
Urządzenie będzie nadal odbierać faks, a
pozostałe strony zostaną zapisane do
pamięci, pod warunkiem że dostępna jest
niezbędna ilość pamięci. Następnie
urządzenie automatycznie przerwie
odbieranie połączeń, do czasu włożenia
papieru do tacy. Aby wydrukować ostatni
odebrany faks, należy włożyć papier do tacy.
a Upewnij się, że urządzenie znajduje się
w trybie faksu .
b Naciśnij Menu, 2, 1, 6.
c Użyj przycisku a lub b, aby wybrać WŁ.
lub WYŁ..
Naciśnij OK.
d Naciśnij Stop/Exit (Stop/Zakończ).
44
Page 57

7
Telefon i urządzenia zewnętrzne 7
Usługi telefoniczne 7
Ustawienie typu linii telefonicznej. 7
Jeśli podłączasz urządzenie do linii, która
korzysta z PBX lub ISDN do wysyłania i
odbierania faksów, konieczna jest zmiana
typu linii telefonicznej — w tym celu należy
wykonać następujące czynności. Jeśli
używana jest linia, która obsługuje PBX,
możesz skonfigurować urządzenie tak, aby
zawsze uzyskiwało dostęp do linii
zewnętrznej lub nie uzyskiwało dostępu.
a Naciśnij Menu, 0, 6.
b Naciśnij a lub b, aby wybrać PBX, ISDN
(lub ZWYKŁA).
Naciśnij OK.
c
Wykonaj jedną z następujących czynności
W przypadku wybrania ISDN lub
ZWYKŁA, przejdź do g.
W przypadku wybrania PBX, przejdź
do d.
d Wykonaj jedną z następujących
czynności:
Aby zmienić aktualny numer
prefiksu, naciśnij 1 i przejdź do e.
Aby nie zmieniać aktualnego numeru
prefiksu, naciśnij 2 i przejdź do g.
e Wprowadź numer prefiksu (maks. 5
cyfr) za pomocą klawiatury.
Naciśnij OK.
Informacja
•Możesz używać cyfr do 0 do 9, znaków: #,
l oraz !.
(Naciśnij
Nie można używać „!” w połączeniu z
innymi cyframi lub znakami.
Jeśli system telekomunikacyjny wymaga
ponownego połączenia z przerwą
Tel/R (Tel./R),
•Jeśli włączony jest tryb wybierania
impulsowego, # i l nie są dostępne.
Tel/R
(Tel./R), aby wyświetlić
aby wprowadzić przerwę
„!”.
,
naciśnij
)
.
f Naciśnij a lub b, aby wybrać WŁĄCZONE
lub ZAWSZE.
Naciśnij OK.
Informacja
• W przypadku wybrania WŁĄCZONE,
naciśnięcie Tel/R (Tel./R) (na ekranie
:
pojawi się „!”) umożliwi uzyskanie dostępu
do linii zewnętrznej.
• W przypadku wybrania ZAWSZE możesz
uzyskać dostęp do zewnętrznej linii bez
naciskania Tel/R (Tel./R).
7
g Naciśnij Stop/Exit (Stop/Zakończ).
PBX i TRANSFER 7
W urządzeniu wstępnie ustawiona jest opcja
ZWYKŁA, która umożliwia łączenie ze
standardową linią PSTN (Public Switched
Telephone Network). Jednak, w wielu biurach
używa się centralnych systemów
telefonicznych lub PBX. Urządzenie może
łączyć się z większością typów PBX. Funkcja
oddzwaniania w urządzeniu obsługuje
wyłącznie TBR. TBR działa z większością
systemów PBX, umożliwiając dostęp do linii
zewnętrznej lub przekazywanie połączeń do
innych telefonów wewnętrznych. Funkcja
działa przy wciśniętym przycisku Tel/R
(Tel./R).
45
Page 58

Rozdział 7
Podłączanie zewnętrznego TAD
Do linii, do której podłączone jest urządzenie,
możesz podłączyć zewnętrzny automat
zgłoszeniowy (TAD). Jeśli automat TAD
odbierze połączenie, urządzenie będzie
nasłuchiwało tonów CNG (faks) wysyłanych
przez urządzenie nadające faks. Jeśli usłyszy
te tony, przejmie połączenie i odbierze faks.
Jeśli nie usłyszy ich, pozwoli automatowi
TAD odebrać połączenie głosowe, a na
wyświetlaczu pojawi się komunikat TELEFON.
Zewnętrzny automat TAD musi odpowiedzieć
po czterech dzwonkach (zaleca się
ustawienie na dwa dzwonki). Jest to
konieczne, ponieważ urządzenie nie usłyszy
tonów CNG, dopóki zewnętrzny automat TAD
nie odbierze połączenia. Urządzenie
wysyłające będzie wysyłało tony CNG tylko
przez dodatkowy czas od 8 do 10 sekund. Nie
zalecamy korzystania z funkcji oszczę
w zewnętrznym automacie TAD, jeśli
aktywacja automatu następuje po więcej niż
czterech dzwonkach.
Informacja
Jeśli występują problemy związane z
odbieranie faksów, należy zmniejszyć
ustawienie opóźnienia dzwonienia w
zewnętrznym automacie TAD.
dzania
Połączenia 7
7
Zewnętrzny TAD musi zostać podłączony w
sposób pokazany na poniższej ilustracji.
1TAD
a Ustaw zewnętrzny automat
zgłoszeniowy TAD na jeden lub dwa
dzwonki. (Ustawienie opóźnienia
dzwonienia nie działa.)
b Nagraj wiadomość na zewnętrzny TAD.
c Ustaw TAD na odpowiadanie na
połączenia.
d Ustaw tryb odbioru
ZEW.TEL /A.SEKR.. (Zob. Tryby
odbioru na stronie 39.)
46
Page 59

Telefon i urządzenia zewnętrzne
Nagrywanie wiadomości (OGM)
a Nagraj 5 sekund ciszy na początku
swojej wiadomości. Dzięki temu
urządzenie będzie mogło nasłuchiwać
tonów faksu.
b Ogranicz czas trwania wiadomości do
20 sekund.
c Zakończ 20-sekundową wiadomość
podając kod Aktywacji zdalnej dla osób
ręcznie wysyłających faksy. Na
przykład: „Po sygnale zostaw
wiadomość lub wyślij faks, naciskając
l51 i przycisk Start.”
Informacja
•Aby możliwe było użycie Kodu aktywacji
zdalnej l51, włącz ustawienie Kodów
zdalnych. (Zob. Korzystanie z kodów
zdalnych na stronie 49.)
• Zalecamy rozpoczęcie wiadomości OGM
od nagrania 5 sekund ciszy, ponieważ
urządzenie nie będzie mogło nasłuchiwać
tonów faksu, jeśli będzie słychać głos.
Jeśli nie nagrano ciszy i w urządzeniu
występują problemy z odbieraniem,
należy ponownie nagrać wiadomość
OGM z pięcioma sekundami ciszy.
7
Połączenia wieloliniowe (PBX)
Zalecamy, aby podłączenie urządzenia zlecić
firmie, która instalowała PBX. W przypadku
systemu wieloliniowego zalecane jest, aby
monter podłączył urządzenie do ostatniej linii
w systemie. Dzięki temu urządzenie nie
będzie włączane za każdym razem, gdy
system odbierze połączenie telefoniczne.
Jeśli połączenia przychodzące są odbierane
przez operatora, zalecamy ustawienie trybu
odbioru RĘCZNY.
Producent nie może zagwarantować, że
urządzenie będzie działało prawidłowo we
wszystkich sytuacjach, jeśli podłączone jest
do PBX. Wszelkie trudności związane z
wysyłaniem i odbieraniem faksów należy
najpierw zgłaszać do firmy obsługującej
centralę PBX.
7
7
47
Page 60

Rozdział 7
Telefony zewnętrzne i wewnętrzne
Informacja
Aby możliwe było używanie kodu
aktywacji zdalnej l51 i kodu dezaktywacji
zdalnej #51, włącz opcję kodów zdalnych.
(Zob. Korzystanie z kodów zdalnych
na stronie 49.)
Operacje z telefonów
wewnętrznych 7
Jeśli odbierasz faks za pomocą telefonu
wewnętrznego lub zewnętrznego,
prawidłowo podłączonego do odpowiedniego
gniazdka w urządzeniu, można odbierać
połączenia za pomocą urządzenia przy
użyciu kodu aktywacji zdalnej. Po naciśnięciu
kodu aktywacji zdalnej l51 urządzenie
zacznie odbierać faks.
Jeśli odbierzesz połączenie, ale nie słychać rozmówcy:
W takim przypadku przyjmujemy, że
odebrany został faks wysłany ręcznie.
Tylko dla trybu Faks/Tel. 7
7
Gdy urządzenie znajduje się w trybie Fax/Tel,
używa czasu dzwonka F/T (pseudo/podwójny
dzwonek) do powiadomienia o
nadchodzącym połączeniu.
Aby odebrać połączenie, podnieś słuchawkę
telefonu zewnętrznego i naciśnij Tel/R
(Tel./R), aby odebrać.
Jeśli znajdujesz się przy telefonie
wewnętrznym
przed upłynięciem czasu dzwonka F
nacisnąć
dzwonkami
chce wysłać do ciebie faks
zwrotne do urządzenia naciskając
,
musisz podnieść słuchawkę
#51 między pseudo/podwójnymi
.
Jeżeli nikogo nie ma na linii lub ktoś
,
uruchom połączenie
Podłączanie telefonu
zewnętrznego lub
wewnętrznego 7
Do urządzenia można podłączyć
bezpośrednio osobny telefon w sposób
przedstawiony na schemacie poniżej.
7
/
T i
l51.
Naciśnij kod l51 i poczekaj na dźwięk
„ćwierkania” lub do czasu, aż na
wyświetlaczu LCD pojawi się komunikat
PRZYJM. FAX. Następnie odłóż słuchawkę.
Informacja
Jeśli chcesz, aby urządzenie odebrało
połączenie, możesz użyć funkcji
wykrywania faksu. (Zob. Wykrywanie
faksu na stronie 42.)
48
1 Telefon wewnętrzny
2 Telefon zewnętrzny
W przypadku korzystania z telefonu
zewnętrznego na wyświetlaczu LCD
widoczny jest komunikat TELEFON.
Page 61

Telefon i urządzenia zewnętrzne
Używanie bezprzewodowych
słuchawek zewnętrznych
innych niż firmy Brother 7
Aby ułatwić sobie odbieranie połączeń
podczas opóźnienia dzwonka, do przewodu
linii telefonicznej (patrz Strona 48) można
podłączyć telefon bezprzewodowy firmy innej
niż Brother i nosić słuchawkę telefonu
bezprzewodowego przy sobie.
Jeśli urządzenie odbierze jako pierwsze,
użytkownik musi podejść do urządzenia, aby
nacisnąć Tel/R (Tel./R) i przekazać
połączenie do słuchawki bezprzewodowej.
Korzystanie z kodów zdalnych 7
Kod zdalnej aktywacji 7
Jeśli odbierasz faks za pomocą telefonu
wewnętrznego lub zewnętrznego, możesz
odebrać go w urządzeniu — w tym celu
wprowadź kod zdalnej aktywacji l51.
Poczekaj na dźwięk „ćwierkania”, a następnie
odłóż słuchawkę. (Zob. Wykrywanie faksu
na stronie 42.) Dzwoniący będzie musiał
nacisnąć start, aby wysłać faks.
Kod zdalnej dezaktywacji 7
Włączanie kodów zdalnych 7
Aby możliwe było użycie kodu aktywacji
zdalnej i kodu dezaktywacji zdalnej, włącz
opcję kodów zdalnych.
a Upewnij się, że urządzenie znajduje się
w trybie faksu .
b Naciśnij Menu, 2, 1, 4.
c Naciśnij a lub b, aby wybrać WŁ..
d Jeśli nie chcesz zmieniać kodu zdalnej
aktywacji, naciśnij OK.
e Jeśli nie chcesz zmieniać kodu zdalnej
dezaktywacji, naciśnij OK.
f Naciśnij Stop/Exit (Stop/Zakończ).
7
Zmiana kodów zdalnych 7
Ustawiony kod zdalnej aktywacji to: l51.
Ustawiony kod zdalnej dezaktywacji to: #51.
Jeśli zawsze dochodzi do rozłączenia przy
próbie uzyskania połączenia z zewnętrznym
automatem TAD, możesz zmienić
trzy-cyfrowe kody zdalne, na przykład na ###
i 555.
a Upewnij się, że urządzenie znajduje się
w trybie faksu .
Jeśli odbierasz połączenie głosowe, a w
urządzeniu ustawiony jest tryb F
czasu opóźnienia dzwonka urządzenie
wygeneruje dźwięk F
Po odebraniu połączenia za pomocą telefonu
wewnętrznego możesz wyłączyć dzwonek
F
/T,
wprowadzając kod #51
między dzwonkami)
/
T (podwójny dzwonek).
.
/T,
po upływie
(kod wprowadź
b Naciśnij Menu, 2, 1, 4.
c Naciśnij a lub b, aby wybrać WŁ.
(lub WYŁ.).
Naciśnij OK.
d Jeśli wybierzesz WŁ. w c , wprowadź
nowy kod aktywacji zdalnej.
Naciśnij OK.
e Wprowadź nowy kod dezaktywacji.
Naciśnij OK.
f Naciśnij Stop/Exit (Stop/Zakończ).
49
Page 62

Wybieranie oraz zapisywanie
8
numerów
Jak wybierać numer 8
Możesz wybierać numer w dowolny z
następujących sposobów.
Ręczne wybieranie 8
Za pomocą klawiatury numerycznej
wprowadź wszystkie cyfry numeru telefonu
lub faksu.
8
Szybkie wybieranie 8
Naciśnij Search/Speed Dial
(Szukaj/Szybkie wybieranie), a następnie
trzycyfrowy numer szybkiego wybierania.
(Zob. Zapisywanie numerów szybkiego
wybierania na stronie 52.)
Informacja
Jeśli na wyświetlaczu LCD widoczny jest
komunikat NIE WPISANE, po
wprowadzeniu numeru wybierania
jednoprzyciskowego lub wybierania
szybkiego, oznacza to, że numer nie
został zapisany w urządzeniu.
Jednoprzyciskowe wybieranie 8
Naciśnij klawisz wybierania
jednoprzyciskowego, pod którym zapisany
został numer, pod który chcesz zadzwonić.
(Zob. Zapisywanie numerów wybierania
jednoprzyciskowego na stronie 51.)
W celu jednoprzyciskowego wybrania
numerów od 5 do 8, przytrzymaj Shift, gdy
naciskasz klawisz wybierania
jednoprzyciskowego.
Szukaj 8
Możesz wyszukiwać nazwy, które zostały
zapisane w pamięci wybierania
jednoprzyciskowego i szybkiego wybierania.
(Zob. Zapisywanie numerów wybierania
jednoprzyciskowego na stronie 51 i
Zapisywanie numerów szybkiego wybierania
na stronie 52.)
a Naciśnij Search/Speed Dial
(Szukaj/Szybkie wybieranie).
b Naciśnij b.
c
Naciśnij klawisze na klawiaturze, aby
wprowadzić kilka pierwszych liter nazwy
(Użyj listy z części
na stronie 146
wprowadzaniu liter.)
Naciśnij OK.
Wprowadzanie tekstu
, aby uzyskać pomoc przy
d Naciśnij a lub b, aby przewijać, dopóki
nie znajdziesz poszukiwanej nazwy.
Naciśnij OK.
.
50
e Naciśnij Start.
Page 63

Wybieranie oraz zapisywanie numerów
Informacja
•Jeśli nie wprowadzisz litery i naciśniesz
OK w c, pojawią się wszystkie zapisane
nazwy. Naciśnij a lub b, aby przewijać,
dopóki nie znajdziesz poszukiwanej
nazwy.
•Jeśli po wprowadzeniu kilku pierwszych
liter nazwy na wyświetlaczu LCD pojawi
się komunikat BRAK KONTAKTU, oznacza
to, że w urządzeniu nie została zapisana
żadna nazwa zaczynająca się od tej litery.
Ponowne wybieranie faksu 8
Jeśli wysyłasz faks automatycznie, a linia jest
zajęta, urządzenie będzie automatycznie trzy
razy ponawiało wybieranie numeru z
pięciominutowymi przerwami.
Jeśli wysyłasz faks ręcznie, a linia jest zajęta,
naciśnij Redial/Pause (Powtórz
wybieranie/Pauza), poczekaj na odpowiedź
z drugiego faksu, a następnie naciśnij Start,
aby spróbować ponownie. Jeżeli chcesz po
raz drugi wybrać ostatnio wybierany numeru,
możesz zaoszczędzić czas, naciskając
Redial/Pause (Powtórz wybieranie/Pauza)
i Start.
W przypadku wyłączenia zasilania
elektrycznego numery szybkiego wybierania
zapisane w pamięci nie zostaną utracone.
Profil skanowania określa rozdzielczość oraz
inne ustawienia skanowania, wybierane
podczas zapisywania numeru.
Zachowywanie pauzy 8
Naciśnij Redial/Pause (Powtórz
wybieranie/Pauza), aby między numerami
wstawić pauzę 3,5 sekundy. Możesz
nacisnąć klawisz Redial/Pause (Powtórz
wybieranie/Pauza) ile razy potrzeba w celu
wydłużenia pauzy.
Zapisywanie numerów wybierania jednoprzyciskowego
Urządzenie posiada 4 przyciski wybierania
jednoprzyciskowego dla których można
zapisać 8 numerów faksów lub telefonów dla
automatycznego wybierania. W celu
uzyskania dostępu do numerów od 5 do 8,
przytrzymaj Shift podczas naciskania
klawisza wybierania jednoprzyciskowego.
8
8
Redial/Pause (Powtórz wybieranie/Pauza)
działa tylko wtedy, gdy wybierasz numer z
panelu sterowania.
Zapisywanie numerów 8
Możesz zaprogramować urządzenie na
następujące typy łatwego wybierania:
Jednoprzyciskowe, Szybkie wybieranie i
Grupy dla rozsyłania faksów. Można również
określić domyślną rozdzielczość dla każdego
numeru wybierania jednoprzyciskowego i
wybierania szybkiego. Gdy wybierzesz
numer szybkiego wybierania, na
wyświetlaczu LCD pojawi się nazwa — jeśli
została zapisana — lub numer. Profil
skanowania może również zostać przypisany
do numeru faksu.
51
Page 64

Rozdział 8
a Naciśnij Menu, 2, 3, 1.
b Naciśnij klawisz wybierania
jednoprzyciskowego, dla którego
chcesz zapisać numer.
c Wprowadź numer (do 20 cyfr).
Naciśnij OK.
d Wykonaj jedną z następujących
czynności:
Wprowadź nazwę za pomocą
klawiatury (do 15 znaków).
Naciśnij OK.
Naciśnij OK w celu zapisania
numeru bez nazwy.
e Wykonaj jedną z następujących
czynności:
Aby zapisać rozdzielczość faksu dla
numeru, naciśnij a lub b, aby wybrać
STD, WYSOKA, B.WYS. lub FOTO
Naciśnij OK.
Naciśnij OK, aby zmienić domyślną
rozdzielczość.
f Wykonaj jedną z następujących
czynności:
Aby zapisać następny numer
wybierania jednoprzyciskowego,
przejdź do b.
a Naciśnij Menu, 2, 3, 2.
b Użyj klawiatury w celu wprowadzenia
trzy-cyfrowego numeru lokalizacji
szybkiego wybierania (001-200).
Naciśnij OK.
c Wprowadź numer (do 20 cyfr)
Naciśnij OK
d Wykonaj jedną z następujących
czynności:
Wprowadź nazwę za pomocą
klawiatury (do 15 znaków).
Naciśnij OK.
Naciśnij OK w celu zapisania
numeru bez nazwy.
e Wykonaj jedną z następujących
czynności:
Aby zapisać rozdzielczość faksu dla
numeru, naciśnij a lub b, aby wybrać
STD, WYSOKA, B.WYS. lub FOTO
Naciśnij OK
Naciśnij OK, aby zmienić domyślną
rozdzielczość.
f Wykonaj jedną z następujących
czynności:
Aby zapisać kolejny numer
szybkiego wybierania, przejdź do b.
Aby zakończyć zapisywanie
numerów wybierania
jednoprzyciskowego, naciśnij
Stop/Exit (Stop/Zakończ).
Zapisywanie numerów szybkiego wybierania 8
Możesz zapisać często używane numery
jako numery szybkiego wybierania, tak aby
wybieranie odbywało się po naciśnięciu kilku
klawiszy (Search/Speed Dial
(Szukaj/Szybkie wybieranie), numer
trzycyfrowy i Start). W urządzeniu można
zapisać 200 numerów szybkiego wybierania
(001-200).
52
Aby zakończyć zapisywanie
numerów szybkiego wybierania,
naciśnij Stop/Exit (Stop/Zakończ).
Informacja
Przy zapisanym dla numeru profilu
skanowania, podczas rozsyłania będzie
wybrany pierwszy wybrany profil
skanowania dla numerów wybierania
jednoprzyciskowego, wybierania
szybkiego oraz grupy.
Page 65

Wybieranie oraz zapisywanie numerów
Zmiana numerów wybierania jednoprzyciskowego i szybkiego 8
Jeśli próbujesz zapisać numer wybierania
jednoprzyciskowego lub szybkiego w miejsce
istniejącego numeru, wyświetlacz LCD
pokaże nazwę i numer zapisany wcześniej.
Jeśli urządzenie ma zaplanowane zadania
lub ustawiono numer dla przekazywania
faksów, na wyświetlaczu LCD pojawi się
pytanie, czy użytkownik chce zmienić numer.
a Wykonaj jedną z następujących
czynności:
Aby zmienić zapisany numer,
naciśnij 1.
Aby zamknąć bez dokonywania
zmian, naciśnij 2.
#005:MIKE
1.ZMIEŃ 2.WYJŚĆ
b Wprowadź nowy numer lub znak.
Naciśnij OK.
c Naciśnij d lub c, aby umieścić kursor
pod znakiem, który chcesz zmienić, a
następnie naciśnij Clear/Back
(Wyczyść/Cofnij), aby go usunąć.
Powtarzaj czynność dla każdego znaku,
który chcesz usunąć.
Ustawianie grup do rozsyłania
Jeśli chcesz wysłać ten sam faks pod wiele
numerów, możesz ustawić grupę.
Grupy są zapisywane pod klawiszami
wybierania jednoprzyciskowego lub
klawiszami szybkiego wybierania. Do każdej
grupy przypisany jest osobny klawisz
wybierania jednoprzyciskowego lub klawisz
szybkiego wybierania. Możesz wysłać faks
pod wiele numerów zapisanych w grupie
poprzez naciśnięcie klawisza wybierania
jednoprzyciskowego lub wprowadzenie
numeru szybkiego wybierania i naciśnięcie
Start.
Przed dodaniem numerów do grupy musisz
zapisać je jako numery jednoprzyciskowe lub
szybkiego wybierania. Możesz utworzyć
maksymalnie 8 małych grup lub możesz
przydzielić maksymalnie 207 numerów do
jednej dużej grupy.
a Naciśnij Menu, 2, 3, 3.
b Wybierz pustą lokalizację, w której
chcesz zapisać grupę w jeden z
następujących sposobów:
Naciśnij klawisz wybierania
jednoprzyciskowego.
Naciśnij Search/Speed Dial
(Szukaj/Szybkie wybieranie), a
następnie wprowadź trzycyfrowy
numer szybkiego wybierania.
8
8
Naciśnij OK.
c Użyj klawiatury w celu wprowadzenia
numeru grupy (od 01 do 08).
Naciśnij OK.
d Aby dodać numer wybierania
jednoprzyciskowego lub szybkiego,
postępuj zgodnie z poniższymi
instrukcjami:
Dla numerów wybierania
jednoprzyciskowego naciskaj klawisze
jednoprzyciskowe jeden po drugim
.
53
Page 66

Rozdział 8
Dla numerów szybkiego wybierania
naciśnij Search/Speed Dial
(Szukaj/Szybkie wybieranie), a
następnie wprowadź trzycyfrowy
numer lokalizacji szybkiego
wybierania.
Wyświetlacz LCD pokaże wybrane
numery wybierania jednoprzyciskowego
z symbolem l oraz numery szybkiego
wybierania z symbolem # (na przykład
l006, #009).
e Naciśnij OK po zakończeniu dodawania
numerów.
f Wykonaj jedną z następujących
czynności:
Wprowadź nazwę za pomocą
klawiatury (do 15 znaków). Użyj listy
z części Wprowadzanie tekstu
na stronie 146 (pomocna przy
wprowadzaniu liter).
Naciśnij OK.
Naciśnij OK w celu zapisania grupy
bez nazwy.
g Wykonaj jedną z następujących
czynności:
Aby zapisać rozdzielczość faksu dla
numeru, naciśnij a lub b, aby wybrać
STD, WYSOKA, B.WYS. lub FOTO
Naciśnij OK.
Naciśnij OK, aby zmienić domyślną
rozdzielczość.
h Wykonaj jedną z następujących
czynności:
Aby zapisać inną grupę do rozsyłania,
naciśnij
Aby zakończyć zapisywanie grup do
rozsyłania, naciśnij Stop/Exit
(Stop/Zakończ).
OK.
Przejdź do
b.
Łączenie numerów szybkiego
wybierania 8
Podczas wybierania możesz połączyć więcej
niż jeden numer szybkiego wybierania. Ta
funkcja jest bardzo użyteczna w przypadku
wybierania kodu dostępu dla tańszych
połączeń długodystansowych.
Na przykład, możesz zapisać „555” pod
numerem szybkiego wybierania #003, a
„7000” pod numerem szybkiego wybierania
#002. Za pomocą tych dwóch numerów
możesz wybrać numer „555-7000” — w tym
celu naciśnij następujące klawisze:
Naciśnij Search/Speed Dial
(Szukaj/Szybkie wybieranie), 003. Naciśnij
Search/Speed Dial (Szukaj/Szybkie
wybieranie), 002 i Start.
Numery można dodawać ręcznie — w tym
celu wprowadzaj je z klawiatury:
Naciśnij Search/Speed Dial
(Szukaj/Szybkie wybieranie), 003, 7001 (na
klawiaturze) i Start.
W ten sposób zostanie wybrany numer „5557001”. Możesz także dodać pauzę — w tym
celu naciśnij klawisz Redial/Pause (Powtórz
wybieranie/Pauza).
Tonowo lub impulsowo 8
Jeśli korzystasz z usługi wybierania
impulsowego, lecz musisz wysłać sygnały
tonowe (np. przy bankowości telefonicznej),
postępuj zgodnie z poniższymi instrukcjami.
Jeśli korzystasz z usługi wybierania
tonowego, nie będziesz potrzebował tej
funkcji do wysyłania sygnałów tonowych.
a Podnieś słuchawkę zewnętrznego
telefonu.
b Naciśnij klawisz # na panelu sterowania
urządzenia. Wszystkie cyfry wybrane po
tej czynności będą wysyłały sygnały
tonowe.
Gdy odłożysz słuchawkę, urządzenie
powróci do wybierania impulsowego.
54
Page 67

9
Opcje zdalnego faksu 9
Opcje zdalnego faksu umożliwiają zdalne
odbieranie faksów.
Jednocześnie możesz używać tylko jednej
opcji zdalnego faksu.
Przekazywanie faksów 9
Funkcja przekazywania faksów umożliwia
automatyczne przekazywanie odebranych
faksów na inne urządzenie. Jeśli włączona
jest opcja drukowania kopii zapasowej,
urządzenie także wydrukuje faks.
a Naciśnij Menu, 2, 5, 1.
b Naciśnij a lub b, aby wybrać
PRZEKAZ FAXU.
Naciśnij OK.
Na wyświetlaczu LCD pojawi się komunikat
z prośbą o wprowadzenie numeru faksu
na który faksy mają być przekazywane
c Wprowadź numer przekazywania
(do 20 cyfr).
Naciśnij OK.
d Naciśnij a lub b, aby wybrać WŁ. lub
WYŁ..
Naciśnij OK.
DRUK ZAPASOWY
WŁ.
e Naciśnij Stop/Exit (Stop/Zakończ).
,
.
Informacja
Jeśli włączona jest opcja drukowania kopii
zapasowej, urządzenie wydrukuje faks.
Jest to funkcja zabezpieczająca na
wypadek awarii zasilania zanim faks
zostanie przesłany lub problemów z
urządzeniem odbierającym. Jeśli nastąpi
awaria zasilania, model MFC-7840W
może przechowywać faksy do 4 dni.
Faksy przechowowane w pamięci modeli
MFC-7320 lub MFC-7440N zostaną
usunięte.
Zapisywanie faksu 9
Funkcja zapisywania faksu umożliwia
zapisanie odebranych faksów w pamięci
urządzenia. Możesz pobrać zapisane faksy z
faksu znajdującego się w innym miejscu — w
tym celu użyj poleceń odbierania, zob.
Odbieranie wiadomości faksowych
na stronie 59. Urządzenie automatycznie
wydrukuje kopię zapisanego faksu.
a Naciśnij Menu, 2, 5, 1.
b Naciśnij a lub b, aby wybrać
REJESTR DOK..
Naciśnij OK.
c Naciśnij Stop/Exit (Stop/Zakończ).
9
55
Page 68

Rozdział 9
Odbiór faksu przez PC 9
Jeśli włączono funkcję Odbiór faksu przez
PC, urządzenie będzie zapisywać odebrane
faksy w pamięci i automatycznie przesyłać je
do PC. Możesz wtedy używać komputera PC
do oglądania i zapisywania tych faksów.
Nawet, jeśli PC jest wyłączony (na przykład,
w nocy lub w weekend), urządzenie odbierze
i zapisze faksy w pamięci. Na wyświetlaczu
LCD wyświetlona zostanie ilość zapisanych
faksów, na przykład: WIAD. PC FAX:001
Po włączeniu PC i uruchomieniu
oprogramowania do odbioru faksu przez PC,
urządzenie automatycznie prześle faksy do
komputera.
Aby przesłać odebrane faksy do PC, na
komputerze musi być uruchomione
oprogramowanie Odbiór faksu przez PC.
(Szczegółowe informacje można znaleźć w
części Odbiór faksu przez PC w Instrukcji
oprogramowania na płycie CD-ROM.)
a Naciśnij Menu, 2, 5, 1.
b Naciśnij a lub b, aby wybrać
ODBIÓR PC FAX.
Naciśnij OK.
c Naciśnij a lub b, aby wybrać <USB> lub
nazwę komputera, jeżeli jest on
podłączony do sieci* (* tylko modele
MFC-7440N i MFC-7840W).
WYBÓR ab LUB OK
<USB>
Informacja
• Przed ustawieniem Odbioru faksu przez
PC, na komputerze należy zainstalować
program MFL-Pro Suite. Należy
sprawdzić, czy komputer jest podłączony i
włączony. (Szczegółowe informacje
można znaleźć w części Odbiór faksu
przez PC w Instrukcji oprogramowania na
płycie CD-ROM).
•Jeżeli w urządzeniu wystąpi problem i nie
będzie możliwe drukowanie faksów z
pamięci, możesz użyć tego ustawienia do
przesyłania faksów do komputera PC.
(W celu uzyskania szczegółów zobacz
Komunikaty o błędach i pracach
konserwacyjnych na stronie 104.)
•Jeśli włączona jest opcja drukowania kopii
zapasowej, urządzenie wydrukuje faks.
Jest to funkcja bezpieczeństwa w
przypadku, gdy nastąpi awaria zasilania
zanim faks zostanie przesłany, lub
występuje problem w urządzeniu
odbierającym. Jeśli nastąpi awaria
zasilania, model MFC-7840W może
przechowywać faksy do 4 dni. Faksy
przechowowane w pamię
7320 lub MFC-7440N zostaną usunięte.
• Funkcja Odbiór faksu przez PC nie jest
obsługiwana w systemach Mac OS.
(Patrz Odbiór faksu przez PC w Instrukcji
oprogramowania na dysku CD-ROM.)
ci modeli MFC-
Naciśnij OK.
d Naciśnij a lub b, aby wybrać WŁ. lub
WYŁ..
DRUK ZAPASOWY
WYŁ.
Naciśnij OK.
e Naciśnij Stop/Exit (Stop/Zakończ).
56
Page 69

Opcje zdalnego faksu
Zmiana opcji zdalnego faksu
Jeśli odebrane faksy będą znajdowały się w
pamięci urządzenia podczas przełączania do
innej opcji zdalnego faksu, na wyświetlaczu
pojawi się następujący komunikat:
KAS.WSZYS.DOK.?
1.TAK 2.NIE
lub
DRUK. CAŁYFAX?
1.TAK 2.NIE
Po naciśnięciu 1 faksy zostaną usunięte z
pamięci i wydrukowane przed zmianą
ustawień. Jeśli kopia zapasowa została
już wydrukowana, nie będzie drukowana
ponownie.
Po naciśnięciu 2 faksy nie będą usuwane
z pamięci ani drukowane, a ustawienie
pozostanie bez zmian.
Jeśli odebrane faksy będą znajdowały się w
pamięci urządzenia podczas wyłączania opcji
ODBIÓR PC FAX zamiast innych opcji
(PRZEKAZ FAXU lub REJESTR DOK.), na
wyświetlaczu pojawi się następujący
komunikat:
SŁAĆ FAX DO PC?
1.TAK 2.NIE
Informacja
9
Jeśli włączona jest opcja drukowania kopii
zapasowej, urządzenie wydrukuje faks.
Jest to funkcja zabezpieczająca na
wypadek awarii zasilania zanim faks
zostanie przesłany lub problemów z
urządzeniem odbierającym. Jeśli nastąpi
awaria zasilania, model MFC-7840W
może przechowywać faksy do 4 dni.
Faksy przechowowane w pamięci modeli
MFC-7320 lub MFC-7440N zostaną
usunięte.
Wyłączanie opcji zdalnego
faksu 9
a Naciśnij Menu, 2, 5, 1.
b Naciśnij a lub b, aby wybrać WYŁ..
Naciśnij OK.
Informacja
Jeśli w pamięci urządzenia nadal znajdują
się faksy, na wyświetlaczu LCD pojawią
się opcje do wyboru. (Zob. Zmiana opcji
zdalnego faksu na stronie 57.)
c Naciśnij Stop/Exit (Stop/Zakończ).
9
Po naciśnięciu 1, faksy z pamięci zostaną
przesłane do komputera przed
wprowadzeniem zmian.
Po naciśnięciu 2 faksy nie będą usuwane
z pamięci ani przesyłane do komputera
PC, a ustawienie pozostanie bez zmian.
57
Page 70

Rozdział 9
Zdalne odbieranie 9
Funkcja zdalnego odbierania umożliwia
zdalne odbieranie zapisanych faksów.
Możesz zadzwonić pod numer urządzenia z
dowolnego telefonu tonowego lub faksu, a
następnie użyć kodu zdalnego dostępu w
celu odebrania wiadomości.
Ustawianie kodu dostępu
zdalnego 9
Kod zdalnego dostępu umożliwia dostęp do
funkcji zdalnego odbierania, gdy jesteś
daleko od urządzenia. Aby możliwe było
użycie funkcji zdalnego dostępu i odbierania,
musisz skonfigurować swój własny kod.
Domyślny kod jest nieaktywny: – – –l.
a Naciśnij Menu, 2, 5, 2.
b Wprowadź trzycyfrowy kod używając
cyfr 0–9, l lub #.
Naciśnij OK.
c Naciśnij Stop/Exit (Stop/Zakończ).
Informacja
Nie można używać tego samego kodu,
którego używa się jako kod aktywacji
zdalnej (l51) lub kod dezaktywacji zdalnej
(#51). (Zob. Zmiana kodów zdalnych
na stronie 49.)
Możesz zmienić swój kod w dowolnym
czasie. Jeżeli chcesz dezaktywować swój
kod, naciśnij Clear/Back (Wyczyść/Cofnij),
a OK w b, aby przywrócić ustawienie
domyślne – – –l.
Używanie kodu zdalnego
dostępu 9
a Wybierz numer swojego faksu z
telefonu lub innego faksu, używając
wybierania tonowego.
b Po odpowiedzi urządzenia, natychmiast
wprowadź zdalny kod dostępu.
c Urządzenie zasygnalizuje, jeśli odebrało
wiadomości:
Brak sygnałów
Nie odebrało żadnych wiadomości.
1 długi sygnał
Odebrany faks.
d Urządzenie wygeneruje dwa krótkie
sygnały, prosząc o wprowadzenie
polecenia. Urządzenie rozłączy się,
jeżeli przed wprowadzeniem polecenia
poczekasz dłużej niż 30 sekund. Jeżeli
wprowadzisz niewłaściwy kod,
urządzenie wygeneruje trzy sygnały.
e Po zakończeniu naciśnij 9 0 w celu
zresetowania urządzenia.
f Rozłączenie.
Informacja
Jeśli w urządzeniu ustawiono tryb
RĘCZNY, nadal możesz korzystać z funkcji
zdalnego odbierania. Wybierz numer
faksu w normalny sposób i pozwól, aby
urządzenie dzwoniło. Po upływie 2 minut
usłyszysz długi sygnał. Sygnał informuje o
konieczności wprowadzenia kodu
dostępu zdalnego. Masz 30 sekund na
wprowadzenie kodu.
58
Page 71

Opcje zdalnego faksu
Odbieranie wiadomości
faksowych 9
a Wybierz numer swojego faksu z
telefonu lub innego faksu, używając
wybierania tonowego.
b Gdy urządzenie odbierze połączenie,
natychmiast wprowadź kod zdalnego
dostępu (3 cyfry i l). Jeżeli usłyszysz
jeden długi sygnał, masz wiadomości
faksowe.
c Po usłyszeniu dwóch krótkich sygnałów
naciśnij na klawiaturze 9 6 2.
d Poczekaj na długi sygnał, a następnie
za pomocą klawiatury wprowadź numer
zdalnego urządzenia faksowego, na
który chcesz wysłać swoje wiadomości
faksowe, następnie wprowadź ## (do 20
cyfr).
e Po usłyszeniu sygnału Twojego
urządzenia odłóż słuchawkę.
Urządzenie zadzwoni na numer innego
urządzenia faksowego, które następnie
wydrukuje twoje wiadomości faksowe.
Zmiana numeru, na który przekazywany jest faks 9
Domyślnie ustawiony numer przekazywania
faksów z innego telefonu lub faksu możesz
zmienić za pomocą wybierania tonowego.
a Wybierz numer swojego faksu z
telefonu lub innego faksu, używając
wybierania tonowego.
b Gdy urządzenie odbierze połączenie,
natychmiast wprowadź kod zdalnego
dostępu (3 cyfry i l). Jeżeli usłyszysz
jeden długi sygnał, masz wiadomości
faksowe.
c Po usłyszeniu dwóch krótkich sygnałów
naciśnij na klawiaturze 9 5 4.
d Poczekaj na długi sygnał, a następnie
za pomocą klawiatury wprowadź nowy
numer zdalnego urządzenia faksowego,
na który chcesz wysłać swoje
wiadomości faksowe, następnie
wprowadź ## (do 20 cyfr).
e Po zakończeniu naciśnij 9 0 w celu
zresetowania urządzenia.
9
Informacja
Aby wprowadzić pauzę w numerze faksu,
użyj klawisza #.
f Po usłyszeniu sygnału Twojego
urządzenia odłóż słuchawkę.
Informacja
Aby wprowadzić pauzę w numerze faksu,
użyj klawisza #.
59
Page 72

Rozdział 9
Zdalne polecenia faksu 9
Wykonaj poniższe polecenia w celu uzyskania dostępu do funkcji, gdy jesteś daleko od
urządzenia. Gdy zadzwonisz na numer urządzenia i wprowadzisz swój kod zdalnego dostępu
(3 cyfry i l), system wyda dwa krótkie sygnały — wprowadź wtedy polecenie zdalne.
Polecenia zdalne Szczegóły operacji
95 Zmiana ustawień
przekazywania lub
zapisywania faksów
1 WYŁ Możesz wybrać WYŁ. po odebraniu lub usunięciu wszystkich
wiadomości
2 Przekazywanie faksów
4 Numer przekazywania faksów
6 Zapisywanie faksów
96 Odbieranie faksów
2 Odbieranie wszystkich faksów Wprowadź numer zdalnego faksu w celu odebrania zapisanych
3 Usuwanie faksów z pamięci Jeżeli usłyszysz jeden długi sygnał, wiadomości faksowe
97 Sprawdź stan odbierania
1 Faks Możesz sprawdzić, czy urządzenie odebrało faksy. Jeżeli tak,
98 Zmiana trybu odbierania
1 Zewnętrzny automat
zgłoszeniowy TAD
2 Faks/tel.
3 Tylko faks
90 Wyjście
Jeden długi sygnał oznacza, że zmiana została zatwierdzona.
Jeżeli usłyszysz trzy krótkie sygnały
zmiany
numer do przekazywania faksów nie został zarejestrowany)
Można zarejestrować maksymalną liczbę dzwonków
(Zob
na stronie 59
faksów będzie działało
wiadomości faksowych
faksowych na stronie 59
zostały usunięte z pamięci.
usłyszysz jeden długi sygnał. Jeżeli nie, usłyszysz trzy krótkie
sygnały.
Jeżeli usłyszysz jeden długi sygnał, wprowadzona zmiana
została przyjęta.
Naciśnij 90 w celu wyjścia z trybu zdalnego odbierania
Poczekaj na długi sygnał
.
, nie możesz dokonać
, ponieważ nie zostały spełnione warunki (na przykład
.
.
. Zmiana numeru, na który przekazywany jest faks
.) Po zarejestrowaniu numeru przekazywanie
.
. (Zob. Odbieranie wiadomości
.)
.
, następnie odłóż słuchawkę.
60
Page 73

10
Polling 10
Polling umożliwia ustawienie urządzenia w
taki sposób, aby inne osoby płaciły za
odbieranie faksów z urządzenia. Funkcja
umożliwia wybranie numeru faksu i płatne
odebranie faksu. Aby możliwe było
korzystanie z funkcji polling, należy ją
skonfigurować w obydwu urządzeniach. Nie
wszystkie urządzenia obsługują polling.
Odbieranie polling 10
Odbieranie polling umożliwia zadzwonienie na
numer innego faksu w celu odebrania faksu
a Upewnij się, że urządzenie znajduje się
w trybie faksu .
b Naciśnij Menu, 2, 1, 8.
c Naciśnij a lub b, aby wybrać STANDARD.
Naciśnij OK.
d Wprowadź numer faksu dla funkcji
polling. Naciśnij Start.
Bezpieczne korzystanie z funkcji polling 10
Zabezpieczenie funkcji polling umożliwia
zdefiniowanie numerów, z których mogą być
pobierane dokumenty (dla których ustawiono
polling). Zabezpieczenie funkcji polling
możliwe jest tylko w przypadku faksów
Brother. Aby pobrać faks z zabezpieczonego
urządzenia Brother, wprowadź kod
zabezpieczeń.
.
d Wprowadź 4-cyfrowy kod
zabezpieczeń.
Naciśnij OK.
Jest to kod zabezpieczeń faksu, dla
którego chcesz zastosować funkcję
polling.
e Wprowadź numer faksu dla funkcji
polling.
f Naciśnij Start.
Opóźniony polling 10
Opóźniony polling umożliwia takie
skonfigurowanie urządzenia, aby
rozpoczynało polling w późniejszym terminie.
Możesz zdefiniować jedną operację
opóźnionego pollingu.
a Upewnij się, że urządzenie znajduje się
w trybie faksu .
b Naciśnij Menu, 2, 1, 8.
c Naciśnij a lub b, aby wybrać TIMER.
Naciśnij OK.
d Wprowadź godzinę (w formacie
24-godzinnym) rozpoczęcia pollingu.
Naciśnij OK.
Na przykład: 21:45.
e Wprowadź numer faksu dla funkcji
polling. Naciśnij Start.
Urządzenie wykona połączenie polling
we wskazanym czasie.
10
a Upewnij się, że urządzenie znajduje się
w trybie faksu .
b Naciśnij Menu, 2, 1, 8.
c Naciśnij a lub b, aby wybrać ZABEZP..
Naciśnij OK.
61
Page 74

Rozdział 10
Polling sekwencyjny 10
Polling sekwencyjny umożliwia pobieranie
dokumentów z kilku faksów w ramach jednej
operacji.
a Upewnij się, że urządzenie znajduje się
w trybie faksu .
b Naciśnij Menu, 2, 1, 8.
c Naciśnij a lub b , aby wybrać STANDARD,
ZABEZP. lub TIMER.
Naciśnij OK.
d Wybierz jedną z poniższych opcji.
W przypadku wybrania STANDARD,
przejdź do e.
W przypadku wybrania opcji
ZABEZP. wprowadź 4-cyfrowy kod,
naciśnij OK i przejdź do kroku e.
W przypadku wybrania TIMER,
wprowadź godzinę (w formacie 24godzinnym), o której ma się
rozpocząć odpytywanie OK, a
następnie przejdź do e.
e Określ docelowe faksy, które chcesz
odpytać za pomocą przycisków
wybierania jednoprzyciskowego,
wybierania szybkiego, wyszukiwania,
wybierania grupowego lub wybierania
za pomocą klawiatury. Przed
wprowadzeniem poszczególnych
lokalizacji naciśnij OK.
f Naciśnij Start.
Urządzenie aktywuje funkcję polling
kolejno dla każdego numeru lub grupy.
Aby anulować proces odpytywania, naciśnij
Stop/Exit (Stop/Zakończ), gdy urządzenie
wybiera numer.
Aby anulować wszystkie sekwencyjne
zadania pollingu, naciśnij Menu, 2, 7.
(Zob. Sprawdzanie i anulowanie zadań
oczekujących na stronie 38.)
Przesyłanie z funkcją odpytywania
Przesyłanie z funkcją polling umożliwia
skonfigurowanie urządzenia w taki sposób,
aby opóźniło wysyłanie dokumentu, w celu
nawiązania połączenia i odebrania
dokumentu przez inne urządzenie.
Ustawienia przesyłania z
funkcją polling 10
a Upewnij się, że urządzenie znajduje się
w trybie faksu .
b Włóż dokument.
c Naciśnij Menu, 2, 2, 6.
d Naciśnij a lub b, aby wybrać STANDARD.
Naciśnij OK.
e Gdy na wyświetlaczu LCD pojawi się
poniższy komunikat, a nie chcesz
wprowadzać innych ustawień, naciśnij
2, aby wybrać 2.NIE:
NASTĘPNE
1.TAK 2.NIE
f Naciśnij Start.
g Jeśli korzystasz z szyby skanera, na
wyświetlaczu LCD pojawią się
następujące opcje:
NASTĘPNA STRONA?
1.TAK 2.NIE
Naciśnij 1, aby wysłać kolejną
stronę. Przejdź do h.
Naciśnij 2 lub Start, aby wysłać
dokument.
h Połóż kolejną stronę na szybie skanera,
naciśnij OK. Powtórz kroki g oraz h
dla każdej dodatkowej strony.
Urządzenie automatycznie wyśle faks.
10
62
Page 75

Polling
Informacja
Dokument zostanie zapisany i możliwe
będzie odebranie go z dowolnego
urządzenia faksowego — do czasu
usunięcia go z pamięci.
Aby usunąć faks z pamięci, naciśnij
Menu, 2, 7. (Zob. Sprawdzanie i
anulowanie zadań oczekujących
na stronie 38.)
Ustawienia przesyłania z
funkcją polling z kodem
zabezpieczeń 10
Zabezpieczenie funkcji polling umożliwia
zdefiniowanie numerów, z których mogą być
pobierane dokumenty (dla których ustawiono
polling). Zabezpieczenie funkcji polling
możliwe jest tylko w przypadku faksów
Brother. W celu pobrania faksu w przypadku
ustawienia kodu zabezpieczeń konieczne
będzie podanie kodu.
h Jeśli korzystasz z szyby skanera, na
wyświetlaczu LCD pojawią się
następujące opcje:
NASTĘPNA STRONA?
1.TAK 2.NIE
Naciśnij 1, aby wysłać kolejną
stronę.
Przejdź do i.
Naciśnij 2 lub Start, aby wysłać
dokument.
i Połóż kolejną stronę na szybie skanera,
naciśnij OK. Powtórz kroki h oraz i
dla każdej dodatkowej strony.
WŁÓŻ NAST.KARTKĘ
POTEM WCIŚ. OK.
Urządzenie automatycznie wyśle faks.
a Upewnij się, że urządzenie znajduje się
w trybie faksu .
b Włóż dokument.
c Naciśnij Menu, 2, 2, 6.
d Naciśnij a lub b, aby wybrać ZABEZP..
Naciśnij OK.
e Wprowadź 4-cyfrowy numer.
Naciśnij OK.
f Gdy na wyświetlaczu LCD pojawi się
poniższy komunikat, a nie chcesz
wprowadzać innych ustawień, naciśnij
2, aby wybrać 2.NIE:
NASTĘPNE
1.TAK 2.NIE
g Naciśnij Start.
10
63
Page 76

11
Drukowanie raportów 11
Raporty faksów 11
Niektóre raporty faksów (weryfikacji
transmisji oraz dziennik faksów) mogą być
drukowane automatycznie lub ręcznie.
Raport weryfikacji transmisji 11
Raport transmisji może służyć jako dowód, że
faks został wysłany. Ten raport pokazuje
godzinę i datę transmisji oraz jej wynik („OK”).
Jeżeli wybierzesz WŁ. lub WŁ.+OBRAZ,
raport będzie drukowany dla każdego
wysłanego faksu.
Jeżeli wysyłasz bardzo dużo faksów pod ten
sam numer, możesz potrzebować czegoś
więcej, niż numerów zadań, aby wiedzieć,
które faksy musisz wysłać ponownie.
Wybranie WŁ.+OBRAZ lub WYŁ.+OBRAZ
spowoduje wydrukowanie w raporcie odcinka
pierwszej strony faksu, co pomoże w
zapamiętaniu.
Jeśli dla weryfikacji raportu wybrano opcję
WYŁ. lub WYŁ.+OBRAZ, raport zostanie
wydrukowany tylko w przypadku błę
podczas transmisji.
a Naciśnij Menu, 2, 4, 1.
b Naciśnij a lub b, aby wybrać WŁ.,
WŁ.+OBRAZ, WYŁ. lub WYŁ.+OBRAZ.
Naciśnij OK.
c Naciśnij Stop/Exit (Stop/Zakończ).
du
Dziennik faksów 11
Możesz skonfigurować urządzenie do
drukowania dziennika w podanych odstępach
czasu (co 50 faksów, 6, 12 lub 24 godziny, 2
lub 7 dni). Ustawieniem domyślnym jest
CO 50 FAKSÓW, co oznacza, że urządzenie
będzie drukowało dzienniki po każdych 50
zapisanych zadaniach.
Jeśli ustawisz odstęp WYŁ., nadal możesz
drukować raporty wykonując czynności
opisane na następnej stronie.
a Naciśnij Menu, 2, 4, 2.
b Naciśnij a lub b, aby wybrać odstęp.
Naciśnij OK.
Jeśli wybierzesz 7 dni, na wyświetlaczu
pojawi się komunikat z prośbą o
wybranie dnia, w którym rozpocznie się
odliczanie.
c Wprowadź godzinę rozpoczęcia
drukowania w formacie 24-godzinnym.
Naciśnij OK.
Na przykład: 19:45.
d Naciśnij Stop/Exit (Stop/Zakończ).
Jeżeli wybierzesz 6, 12, 24 godziny, 2 lub 7
dni, urządzenie będzie drukować raport w
wybranym czasie, a następnie usunie
wszystkie zadania ze swojej pamięci. Jeżeli
w pamięci urządzenia przed upływem
określonego czas znajdzie się 200 zadań,
urządzenie wydrukuje dziennik wcześniej, a
następnie usunie wszystkie zadania z
pamięci.
Jeżeli potrzebujesz dodatkowego raportu
zanim nadejdzie termin drukowania, możesz
wydrukować go bez usuwania zadań z
pamięci.
64
Page 77

Drukowanie raportów
Raporty 11
Dostępne są następujące raporty:
1 WERYF.RAPORT
Wyświetla raporty weryfikacji transmisji
dla 200 ostatnich wychodzących faksów
oraz drukuje ostatni raport.
2 POMOC
Drukuje listę najczęściej używanych
funkcji, aby pomóc w zaprogramowaniu
urządzenia.
3 TEL INDEX LIST
Drukuje listę nazw i numerów zapisanych
w pamięci wybierania
jednoprzyciskowego i szybkiego w
porządku liczbowym lub alfabetycznym.
4 DZIENNIK FAXU
Drukuje informacje o ostatnich 200
przychodzących oraz wychodzących
faksach. (TX: transmisja.) (RX: odbiór.)
5 USTAW.UŻYTKOW.
Jak drukować raport 11
a Naciśnij Reports (Raporty).
b Wykonaj jedną z następujących
czynności:
Naciśnij a lub b, aby wybrać raport.
Naciśnij OK.
Wpisz numer raportu, który chcesz
drukować. Na przykład, naciśnij 2,
aby wydrukować listę pomocy.
c Naciśnij Stop/Exit (Stop/Zakończ).
Drukuje listę bieżących ustawień.
6 KONFIG SIECI
(tylko modele MFC-7440N i MFC-7840W)
Lista ustawień sieci.
7 ZAMÓWIENIE
Umożliwia wydrukowanie formularza
zamawiania akcesoriów w celu
wypełnienia go i wysłania do dealera
Brother.
11
65
Page 78

Rozdział 11
66
Page 79

Sekcja III
Kopiowanie III
Robienie kopii 68
Page 80

12
Robienie kopii 12
Jak kopiować 12
Wprowadzanie trybu kopiowania 12
Naciśnij (Copy (Kopiuj)), aby
wprowadzić tryb kopiowania.
PLIK KOPII:01
100%
1Układanie/Sortowanie
2 Proporcje kopiowania i układ kopiowania
3 Kontrast
4 Jakość
5 Liczba kopii
Wykonywanie pojedynczej kopii 12
AUTO
Wykonywanie wielu kopii 12
a Upewnij się, że urządzenie znajduje się
w trybie kopiowania .
b Włóż dokument.
c Użyj klawiatury w celu wprowadzenia
liczby kopii (do 99).
d Naciśnij Start.
Informacja
Aby uzyskać informacje o sortowaniu
kopii, patrz Sortowanie kopii za pomocą
ADF na stronie 71.
Zatrzymanie kopiowania 12
W celu zatrzymania kopiowania naciśnij
Stop/Exit (Stop/Zakończ).
a Upewnij się, że urządzenie znajduje się
w trybie kopiowania .
b Włóż dokument.
c Naciśnij Start.
68
Page 81

Robienie kopii
Opcje kopiowania (ustawienia tymczasowe)
Gdy chcesz szybko zmienić ustawienia
kopiowania tymczasowo dla następnej kopii,
użyj klawiszy tymczasowego kopiowania
Copy (Kopiuj). Możesz stosować różne
kombinacje.
W urządzeniu przywrócone zostają ustawienia
domyślne po minucie od kopiowania
tryb zegara ustawiono na 30 sekund lub mniej
(Zob
. Tryb zegara
na stronie 22.)
Powiększanie lub zmniejszanie kopiowanego obrazu
Możesz wybrać następujące stopnie
powiększania lub zmniejszania:
Naciśnij
100%*
97% LTRiA4
94% A4iLTR
91% CAŁA STR.
85% LTRiEXE
83%
78%
70% A4iA5
50%
WYBÓR (25-400%)
AUTO
200%
141% A5iA4
104% EXEiLTR
,
chyba że
12
.
12
Opcja Auto jest dostępna tylko podczas
używania automatycznego podajnika
dokumentów (ADF).
WYBÓR (25-400%) umożliwia
sprowadzenie współczynnika od 25% do
400%.
Aby powiększyć lub pomniejszyć kolejną
kopię, wykonaj następujące czynności:
a Upewnij się, że urządzenie znajduje się
w trybie kopiowania .
b Włóż dokument.
c Użyj klawiatury w celu wprowadzenia
liczby kopii (do 99).
d Naciśnij Enlarge/Reduce
(Powiększ/Zmniejsz).
e Wykonaj jedną z następujących
czynności:
Naciśnij a lub b, aby wybrać żądany
stopień powiększenia lub
pomniejszenia.
Naciśnij OK.
Naciśnij a lub b, aby wybrać
WYBÓR (25-400%).
Naciśnij OK.
Użyj klawiatury do wprowadzenia
współczynnika powiększenia lub
zmniejszenia od 25% do 400%. (Na
przykład naciśnij 53, aby
wprowadzić 53%.)
Naciśnij OK.
f Naciśnij Start.
12
*Ustawienie fabryczne zostało podane
pogrubioną czcionką i oznaczone gwiazdką.
Po wybraniu opcji Auto, urządzenie oblicza
współczynnik zmniejszania, aby optymalnie
dopasować rozmiar papieru do ustawienia
tacy (Patrz Rozmiar papieru na stronie 22.)
Informacja
Opcja układu strony 2 w 1(P), 2 w 1(L), 4
w 1(P) lub 4 w 1(L) nie jest dostępna z
funkcją Powiększ/Zmniejsz.
69
Page 82

Rozdział 12
Używanie przycisku Opcje 12
Za pomocą klawisza Options (Opcje) możesz szybko ustawiać następujące tymczasowe
konfiguracje kopiowania dla następnej kopii.
Naciśnij
Elementy menu Opcje Strona
Naciśnij a lub b, a następnie OK
JAKOŚĆ AUTO*
Naciśnij a lub b, a następnie OK
71
TEKST
FOTO
PLIK/SORT
(pojawia się, jeśli dokument
PLIK*
SORT
71
znajduje się w podajniku ADF)
KONTRAST b-nnnno+a
72
b-nnnon+a
b-nnonn+a*
b-nonnn+a
b-onnnn+a
UKŁAD STRONY WYŁ.(1 W 1)*
72
2W1(P)
2W1(L)
4W1(P)
4W1(L)
Ustawienia fabryczne zostały oznaczone czcionką pogrubioną i gwiazdką.
70
Page 83

Robienie kopii
Zwiększanie jakości
kopiowania 12
Dostępny jest pełny zakres ustawień jakości.
Ustawienie domyślne to AUTO.
AUTO
Tryb Auto jest zalecany dla zwykłych
wydruków. Odpowiedni dla dokumentów
zawierających tekst i zdjęcia.
TEKST
Odpowiedni dla dokumentów
zawierających tylko tekst.
FOTO
Odpowiedni do kopiowania zdjęć.
Aby tymczasowo zmienić ustawienia jakości,
wykonaj poniższe czynności:
a Upewnij się, że urządzenie znajduje się
w trybie kopiowania .
b Włóż dokument.
Sortowanie kopii za pomocą
ADF 12
Możesz sortować wielokrotne kopie. Strony
zostaną ułożone na stosie w kolejności 1 2 3,
1 2 3, 1 2 3 i tak dalej.
a Upewnij się, że urządzenie znajduje się
w trybie kopiowania .
b Włóż dokument do ADF.
c Użyj klawiatury w celu wprowadzenia
liczby kopii (do 99).
d Naciśnij Options (Opcje) i a lub b, aby
wybrać PLIK/SORT.
Naciśnij OK.
e Wciśnij a lub b, aby wybrać SORT.
Wciśnij OK.
f Naciśnij Start.
c Użyj przycisków numerycznych w celu
wprowadzenia liczby kopii (do 99).
d Naciśnij Options (Opcje).
Naciśnij a lub b, aby wybrać JAKOŚĆ.
Naciśnij OK.
e Naciśnij a lub b, aby wybrać AUTO,
TEKST lub FOTO.
Naciśnij OK.
f Naciśnij Start.
Aby zmienić ustawienie domyślne, wykonaj
poniższe czynności:
a Naciśnij Menu, 3, 1.
b Naciśnij a lub b, aby wybrać jakość
kopiowania.
Naciśnij OK.
c Naciśnij Stop/Exit (Stop/Zakończ).
12
71
Page 84

Rozdział 12
Regulacja kontrastu 12
Kontrast 12
Wyregulowanie kontrastu pomaga w
wyostrzeniu i ożywieniu obrazu.
Aby tymczasowo zmienić ustawienia
kontrastu, wykonaj poniższe czynności:
a Upewnij się, że urządzenie znajduje się
w trybie kopiowania .
b Włóż dokument.
c Użyj klawiatury w celu wprowadzenia
liczby kopii (do 99).
d Naciśnij Options (Opcje).
Naciśnij a lub b, aby wybrać KONTRAST.
Naciśnij OK.
e Naciśnij a lub b, aby zwiększyć lub
zmniejszyć kontrast.
Naciśnij OK.
f Naciśnij Start.
Aby zmienić ustawienie domyślne, wykonaj
poniższe czynności:
a Naciśnij Menu, 3, 2.
b Naciśnij a lub b, aby zwiększyć lub
zmniejszyć kontrast.
Naciśnij OK.
Drukowanie N kopii na 1
stronie (układ strony) 12
Za pomocą funkcji N w 1 możesz zmniejszyć
ilość papieru używanego podczas kopiowania
Funkcja umożliwia wydrukowanie jednej lub
czterech stron na jednej stronie
zaoszczędzić papier
Ważne 12
Upewnij się, czy ustawiony został rozmiar
papieru LETTER lub A4.
(P
) oznacza układ pionowy, a (L) - poziomy
W przypadku funkcji N w 1 nie można
używać opcji powiększania/zmniejszania.
.
,
co pozwala
a Upewnij się, że urządzenie znajduje się
w trybie kopiowania .
b Włóż dokument.
c Użyj klawiatury w celu wprowadzenia
liczby kopii (do 99).
d Naciśnij Options (Opcje).
e Naciśnij a lub b, aby wybrać
UKŁAD STRONY. Naciśnij OK.
f Naciśnij a lub b, aby wybrać
2W1(P), 2W1(L), 4W1(P),
4W1(L) lub WYŁ.(1W1).
Naciśnij OK.
.
.
c Naciśnij Stop/Exit (Stop/Zakończ).
72
g Naciśnij Start, aby zeskanować stronę.
Jeśli dokument umieścisz w ADF,
urządzenie zeskanuje strony i
rozpocznie drukowanie.
Jeśli używasz szyby skanera, przejdź
do h.
h Po zeskanowaniu strony naciśnij 1, aby
zeskanować kolejną stronę.
NASTĘPNA STRONA?
1. TAK 2. NIE
Page 85

Robienie kopii
i Połóż kolejną stronę na szybie skanera.
Naciśnij OK.
Powtórz kroki h i i dla każdej strony
układu.
j Aby zakończyć po zeskanowaniu
wszystkich stron, naciśnij 2 (krok h).
Jeśli przy kopiowaniu używany jest podajnik ADF:
Włóż dokument zadrukowaną stroną do góry
w kierunku pokazanym poniżej:
2 w 1 (P)
2 w 1 (L)
4 w 1 (P)
4 w 1 (L)
4 w 1 (P)
4 w 1 (L)
12
Komunikat o braku pamięci
Jeśli podczas wykonywania kopii zabraknie
pamięci, na wyświetlaczu LCD pojawi się
komunikat informujący o następnej
czynności.
Jeśli podczas skanowania następnej strony
wyświetlony zostanie komunikat
BRAK PAMIĘCI, możesz nacisnąć Start,
aby skopiować zeskanowane do tej pory
strony lub Stop/Exit (Stop/Zakończ), aby
anulować operację.
Aby zyskać dodatkową ilość pamięci, możesz
wykonać następujące czynności:
Wydrukuj faksy zapisane w pamięci.
(Zob. Drukowanie faksu z pamięci
urządzenia na stronie 44.)
12
Jeśli przy kopiowaniu używana jest szyba skanera:
Włóż dokument stroną zadrukowaną w dół i
wykonaj czynności pokazane poniżej:
2 w 1 (P)
2 w 1 (L)
Można wyłączyć opcję Przechowywanie
faksów. (Zob. Wyłączanie opcji zdalnego
12
faksu na stronie 57.)
12
Informacja
Jeśli pojawi się komunikat
BRAK PAMIĘCI, możesz nadal
wykonywać kopie, pod warunkiem że
najpierw wydrukujesz przychodzące faksy
zapisane w pamięci w celu zwolnienia
pamięci w 100%.
73
Page 86

Rozdział 12
74
Page 87

Sekcja IV
Oprogramowanie
Funkcje oprogramowania i sieciowe (tylko
modele MFC-7440N i MFC-7840W)
76
IV
Page 88

Funkcje oprogramowania i
13
sieciowe (tylko modele MFC7440N i MFC-7840W)
Podręcznik użytkownika na dysku CD-ROM
zawiera Instrukcję oprogramowania i
Instrukcję obsługi dla sieci (tylko modele
MFC-7440N i MFC-7840W) z opisem funkcji
dostępnych po podłączeniu do komputera
(takich jak drukowanie i skanowanie).
Podręczniki te zawierają łatwe w użyciu
odnośniki, które łączą bezpośrednio z
poszczególnymi częściami.
Informacje na temat tych funkcji można
znaleźć:
Drukowanie
Skanowanie
ControlCenter3 (dla Windows
ControlCenter2 (dla Macintosh
Konfiguracja zdalna
Wysyłanie faksów z komputera
Wysyłanie faksów w sieci
(tylko modele MFC-7440N i MFC-7840W)
Drukowanie w sieci
(tylko modele MFC-7440N i MFC-7840W)
Skanowanie w sieci
(tylko modele MFC-7440N i MFC-7840W)
Użytkownicy sieci bezprzewodowej
(tylko model MFC-7840W)
®
)
®
)
Jak korzystać z Podręcznika użytkownika w formacie HTML
Jest to skrócona instrukcja korzystania z
Podręcznika użytkownika w formacie HTML.
Dla systemu Windows
Informacja
Jeśli oprogramowanie nie zostało
zainstalowane, zob. Rozdział 1.
a Z menu Start wybierz opcję Brother,
MFC-XXXX z grupy programów, a
następnie kliknij pozycję Podręczniki
użytkownika w formacie HTML.
b Kliknij żądany podręcznik
(INSTRUKCJA OPROGRAMOWANIA
lub INSTRUKCJA OBSŁUGI DLA
SIECI (tylko modele MFC-7440N i MFC7840W)) w głównym menu.
®
13
13
13
Informacja
Zob. Uzyskiwanie dostępu do Instrukcji
oprogramowania i Instrukcji obsługi dla
sieci (tylko modele MFC-7440N i MFC7840W) na stronie 2.
76
Page 89

Funkcje oprogramowania i sieciowe (tylko modele MFC-7440N i MFC-7840W)
c
Kliknij nagłówek, który chcesz wyświetlić
na liście po lewej stronie okna
d Kliknij żądany podręcznik
.
(INSTRUKCJA OPROGRAMOWANIA
lub INSTRUKCJA OBSŁUGI DLA
SIECI (tylko modele MFC-7440N i MFC7840W)) w głównym menu, a następnie
kliknij nagłówek, który chcesz odczytać
na liście po lewej stronie okna.
Dla komputera Macintosh
®
a Upewnij się, że komputer Macintosh
jest włączony. Włóż dysk CD-ROM
Brother do napędu CD-ROM.
b Kliknij dwukrotnie ikonę
Documentation.
c Dwukrotnie kliknij folder języka, a
następnie dwukrotnie kliknij plik
znajdujący się w górnej części strony.
13
®
13
77
Page 90

Rozdział 13
78
Page 91

Sekcja V
Załączniki V
Bezpieczeństwo i legalność 80
Usuwanie problemów i rutynowa obsługa
konserwacyjna
Menu i funkcje 131
Specyfikacje 148
Słownik 164
89
Page 92

Bezpieczeństwo i legalność A
A
Wybór miejsca A
Ustaw urządzenie na płaskiej, stabilnej i wolnej od drgań powierzchni. Ustaw urządzenie przy
gniazdku telefonicznym i standardowym, uziemionym gniazdku elektrycznym. Wybierz miejsce,
w którym temperatura utrzymuje się w zakresie od 10°C do 32,5°C, a wilgotność w zakresie od
20% do 80% (bez kondensacji).
Upewnij się, że przewody doprowadzone do urządzenia nie stwarzają zagrożenia
potknięciem.
Unikaj umieszczania urządzenia na dywanie.
Nie ustawiaj urządzenia przy grzejnikach, klimatyzatorach, wodzie, chemikaliach lub
lodówkach.
Nie narażaj urządzenia na bezpośrednie działanie promieni słonecznych, nadmiernego ciepła,
wilgoci lub pyłu.
Nie podłączaj urządzenia do gniazdek elektrycznych sterowanych przez sterowniki ścienne
bądź wyłączniki czasowe lub do obwodów, do których podłączono również inne duże
odbiorniki, ponieważ może to spowodować przerwę w dostawie prądu.
Unikaj źródeł zak
łóceń, takich jak głośniki lub stacje bazowe telefonów bezprzewodowych.
80
Page 93

Bezpieczeństwo i legalność
Ważne informacje A
Zalecenia dotyczące bezpieczeństwa A
Przechowuj te instrukcje dla późniejszego wykorzystania i przeczytaj je przed przystąpieniem do
jakichkolwiek prac konserwacyjnych. Podczas korzystania ze sprzętu telefonicznego zapoznaj się
z zaleceniami bezpieczeństwa, aby zredukować ryzyko wystąpienia pożaru, porażenia prądem
lub uszkodzeń ciała.
NIE używaj urządzenia w pobliżu wody, ani w wilgotnym otoczeniu.
Unikaj używania tego produktu podczas burzy. Istnieje możliwość porażenia przez piorun.
NIE zalecamy używania przedłużaczy.
Nigdy nie instaluj przewodów telefonicznych podczas burzy. Nigdy nie instaluj ściennego
gniazdka telefonicznego w miejscu wilgotnym.
Jeśli jakiekolwiek kable ulegną zniszczeniu, odłącz urządzenie i skontaktuj się z
przedstawicielem firmy Brother.
NIE kładź żadnych przedmiotów na urządzeniu ani nie zakrywaj otworów wentylacyjnych.
To urządzenie powinno zostać podłączone do źródła prądu zmiennego o zakresie wskazanym
na tabliczce znamionowej. NIE pod
nie jesteś pewien, skontaktuj się z wykwalifikowanym elektrykiem.
łączaj do źródła prądu stałego ani do przemiennika. Jeśli
NIE wrzucaj baterii do ognia. Mogą eksplodować. Sprawdź przepisy miejscowe, czy nie ma
specjalnych instrukcji wyrzucania baterii.
A
81
Page 94

OSTRZEŻENIE
Przed czyszczeniem wnętrza urządzenia upewnij
się, że odłączyłeś najpierw przewód linii
telefonicznej, a następnie przewód zasilania od
gniazdka elektrycznego.
NIE dotykaj wtyczki wilgotną ręką. Może to
spowodować porażenie elektryczne.
Zawsze upewnij się, że wtyczka jest dokładnie
włożona do gniazdka.
Tuż po użyciu urządzenia niektóre wewnętrzne
części mogą być bardzo gorące. Jeśli otworzysz
przednią lub tylną pokrywę urządzenia, NIE
dotykaj części zaznaczonych zaciemnieniem na
rysunku.
W celu uniknięcia obrażeń uważaj, aby nie kłaść
rąk na brzegach urządzenia – pod pokrywą
dokumentu lub pokrywą skanera, jak pokazano na
ilustracji.
W celu uniknięcia obrażeń uważaj, aby NIE
wkładać palców w miejsca pokazane na
ilustracjach.
82
Page 95

Bezpieczeństwo i legalność
NIE używaj odkurzacza do zbierania rozsypanego tonera. Może to spowodować zapalenie
pyłu tonera wewnątrz odkurzacza, a w rezultacie pożar. Starannie zbierz pył tonera wilgotną
ściereczką, niepozostawiającą włókien i usuń zgodnie z przepisami lokalnymi.
Jeśli przenosisz urządzenie, użyj dołączonych uchwytów. Najpierw upewnij się, że
wszystkie kable są odłączone.
NIE używaj żadnych palnych substancji,
aerozolów ani rozpuszczalników/płynów
organicznych, zawierających alkohol/amoniak, do
czyszczenia wewnętrznych lub zewnętrznych
elementów urządzenia. W przeciwnym razie może
dojść do pożaru lub porażenia prądem. Sposób
czyszczenia urządzenia opisano w punkcie
Rutynowa obsługa konserwacyjna na stronie 115.
Do opakowania urządzenia użyto plastikowych worków. Aby uniknąć zagrożenia
uduszeniem, worki te należy trzymać z dala od dzieci i niemowląt.
Informacja
Zespół grzewczy jest oznakowany etykietą ostrzegawczą. NIE usuwaj ani nie niszcz tej etykiety.
A
83
Page 96

Specyfikacja wg normy IEC60825-1+A2:2001 A
To urządzenie jest urządzeniem laserowym Klasy 1 zgodnie z definicją specyfikacji IEC608251+A2:2001. Etykieta pokazana poniżej jest nakładana w krajach, w których jest to wymagane.
To urządzenie posiada diodę laserową Klasy 3B, która wytwarza
niewidzialne promieniowanie laserowe w zespole skanera. Zespół
skanera nie powinien być w żadnych okolicznościach otwierany.
CLASS 1 LASER PRODUCT
APPAREIL À LASER DE CLASSE 1
LASER KLASSE 1 PRODUKT
Wewnętrzne promieniowanie laserowe A
Długość fali: 780 do 800 nm
Wyjście: max. 10 mW
Klasa lasera: Klasa 3B
OSTRZEŻENIE
Używanie funkcji, regulacje albo wykonywanie procedur innych, niż podane w tym podręczniku
może spowodować niebezpieczne narażenie się na promieniowanie.
Odłączanie urządzenia A
Urządzenie należy zainstalować w pobliżu łatwo dostępnego gniazdka elektrycznego.
W przypadku zagrożenia należy odłączyć przewód zasilania od gniazdka elektrycznego w celu
całkowitego odcięcia zasilania.
84
Page 97

Bezpieczeństwo i legalność
Połączenie LAN (tylko model MFC-7440N i MFC-7840W) A
UWAGA
NIE podłączaj urządzenia do sieci LAN, w której mogą występować przepięcia.
Zakłócenia radiowe A
Ten produkt jest zgodny z normą EN55022 (CISPR Publikacja 22)/Klasa B. Przed używaniem
tego produktu upewnij się, że używasz następujących kabli interfejsu.
Kabel USB, którego długość nie może przekroczyć 2,0 m.
Dyrektywa EU 2002/96/EC oraz EN50419 A
Ten sprzęt jest oznaczony symbolem recyklingu. Oznacza to, że po zużyciu się sprzętu musisz
przekazać go osobno do odpowiedniego punktu utylizacji a nie wraz z niesortowanymi odpadami
komunalnymi. Ochroni to środowisko. (Tylko dla Unii Europejskiej)
85
A
Page 98

Międzynarodowe ENERGY STAR® zaświadczenie zgodności A
Celem Programu Międzynarodowego ENERGY STAR® jest promocja rozwoju i popularyzacji
energooszczędnego sprzętu biurowego.
Jako ENERGY STAR
produkt ten spełnia ENERGY STAR
®
Partner tego programu, firma Brother Industries, Ltd. potwierdza, że
®
wytyczne w zakresie wydajnego zużycia energii.
Ważne instrukcje dotyczące bezpieczeństwa A
1 Przeczytaj wszystkie te instrukcje.
2 Zachowaj je dla późniejszego korzystania.
3 Przestrzegaj wszystkich ostrzeżeń i instrukcji naniesionych na produkcie.
4Odłącz ten produkt od gniazdka ściennego przed czyszczeniem wnętrza urządzenia. NIE
używaj płynnych ani aerozolowych środków czyszczących. Do czyszczenia używaj zwilżonej
szmatki.
5 NIE umieszczaj tego urządzenia na niestabilnym wózku, podstawce lub stole. Urządzenie
może spaść, co spowoduje jego poważne uszkodzenia.
6 Szczeliny i otwory w obudowie tylnej lub pod spodem urządzenia służą w celach
wentylacyjnych. Aby zapewnić poprawne działanie urządzenia oraz chronić je przed
przegrzaniem, otwory te nie mogą zostać zablokowane lub zasłonięte. Te otwory nie powinny
być nigdy blokowane przez umieszczanie produktu na łóżku, tapczanie, dywanie lub innej
podobnej powierzchni. To urządzenie nigdy nie powinno być umieszczane przy lub nad
kaloryferem lub grzejnikiem. Ten produkt nigdy nie powinien być umieszczany w zabudowie,
o ile nie zostanie zapewniona prawidłowa wentylacja.
7 To urządzenie powinno zostać podłączone do źródła pr
ądu przemiennego o parametrach
podanych na tabliczce znamionowej. NIE podłączaj urządzenia do źródła prądu stałego lub
inwertora. Jeśli nie jesteś pewien, skontaktuj się z wykwalifikowanym elektrykiem.
8 Ten produkt jest wyposażony w 3-przewodową wtyczkę uziemiającą. Ta wtyczka będzie
pasować tylko do gniazdka z uziemieniem. Jest to funkcja bezpieczeństwa. Jeżeli nie możesz
włączyć wtyczki do gniazdka, wezwij elektryka, by wymienił przestarzałe gniazdko. NIE
zmieniaj przeznaczenia uziemionej wtyczki.
9Używaj tylko przewodu zasilającego dostarczonego z tym urządzeniem.
10 NIE dopuść, aby cokolwiek leżało na przewodzie zasilania. NIE umieszczaj tego urządzenia w
miejscu, w którym osoby będą przechodzić przez przewód.
86
Page 99

Bezpieczeństwo i legalność
11 Kabel zasilania wraz z przedłużaczami nie powinien być dłuższy niż 5 metrów.
NIE należy podłączać do tego samego obwodu zasilania innych urządzeń dużej mocy, np.
klimatyzatorów, kopiarek, niszczarek itp. Jeśli nie można uniknąć używania drukarki z takimi
urządzeniami, zalecamy stosowanie filtra przeciwszumowego wysokich częstotliwości.
Jeśli źródło prądu jest niestabilne, należy użyć stabilizatora napięcia.
12 NIE umieszczaj przed urządzeniem żadnych przedmiotów, które mogą blokować odbierane
faksy. NIE umieszczaj niczego na drodze odbieranych faksów.
13 Zanim podniesiesz wydrukowane strony odczekaj, aż całkowicie wysuną się z urządzenia.
14 Odłącz urządzenie od gniazdka zasilania i zleć obsługę personelowi Autoryzowanego centrum
serwisu firmy Brother, pod następującymi warunkami:
Gdy przewód zasilania jest uszkodzony lub postrzępiony.
Jeżeli do urządzenia wlała się ciecz.
Jeżeli produkt został narażony na deszcz lub wodę.
Jeżeli produkt nie działa normalnie, gdy przestrzegane są instrukcje obsługi. Wykonuj tylko
te regulacje, które są ujęte w instrukcjach obsługi. Niewłaściwe dokonanie innych regulacji
może spowodować uszkodzenie i często będzie wymagało dużej pracy wykwalifikowanego
technika w celu przywrócenia normalnego działania produktu.
Jeżeli urządzenie zostało upuszczone lub obudowa została uszkodzona.
Jeżeli produkt wykazuje wyraźną zmianę zachowania, sygnalizując potrzebę obsługi
serwisowej.
15 W celu ochrony produktu przed przepięciami w zasilaniu, zalecamy używanie urządzenia
zabezpieczającego zasilanie (Surge Protector).
16 W celu zmniejszenia ryzyka pożaru, pora
na następujące zagadnienia:
NIE używać tego produktu przy urządzeniach, które korzystają z wody, przy basenie lub w
mokrej piwnicy.
NIE używać tego urządzenia podczas burzy (istnieje możliwość porażenia elektrycznego)
lub do raportowania wycieku gazu w sąsiedztwie wycieku.
żenia elektrycznego i obrażenia osób zwróć uwagę
A
87
Page 100

Znaki towarowe A
Logo Brother jest zarejestrowanym znakiem towarowym Brother Industries, Ltd.
Brother jest zarejestrowanym znakiem towarowym Brother Industries, Ltd.
Multi-Function Link jest zarejestrowanym znakiem towarowym Brother International Corporation.
Windows Vista jest zarejestrowanym znakiem handlowym lub znakiem handlowym firmy
Microsoft Corporation w Stanach Zjednoczonych i innych krajach.
Microsoft, Windows i Windows Server są zarejestrowanymi znakami handlowymi firmy Microsoft
Corporation w Stanach Zjednoczonych i/lub innych krajach.
Macintosh oraz True Type są zarejestrowanymi znakami towarowymi firmy Apple Inc.
PostScript jest zarejestrowanym znakiem handlowym, a PostScript 3 - znakiem handlowym firmy
Adobe Systems Incorporated.
Nuance, logo Nuance, PaperPort i ScanSoft są znakami towarowymi lub zarejestrowanymi
znakami towarowymi firmy Nuance Communications, Inc. lub jej spółek zależnych w Stanach
Zjednoczonych i/lub innych krajach.
Presto! PageManager jest zarejestrowanym znakiem towarowym NewSoft Technology
Corporation.
BROADCOM, SecureEasySetup i logo SecureEasySetup są znakami handlowymi lub
zarejestrowanymi znakami handlowymi firmy Broadcom Corporation w Stanach Zjednoczonych
i/lub innych krajach.
AOSS jest znakiem handlowym firmy Buffalo Inc.
Wi-Fi, WPA i WPA2 są zastrzeżonymi znakami towarowymi, a Wi-Fi Protected Setup jest znakiem
towarowym firmy Wi-Fi Alliance.
Java i wszystkie znaki towarowe powstałe na bazie Java oraz logo są znakami towarowymi lub
zarejestrowanymi znakami towarowymi firmy Sun Microsystems, Inc. w Stanach Zjednoczonych
i innych krajach.
Każda firma, której nazwa oprogramowania jest wymieniona w tym podręczniku, posiada Umowę
Licencji Oprogramowania dotyczącą programów będących jej własnością.
Wszystkie inne nazwy marek i produktów wymienione w tym podręczniku są
zarejestrowanymi znakami handlowymi właściwych firm.
88
 Loading...
Loading...