Page 1
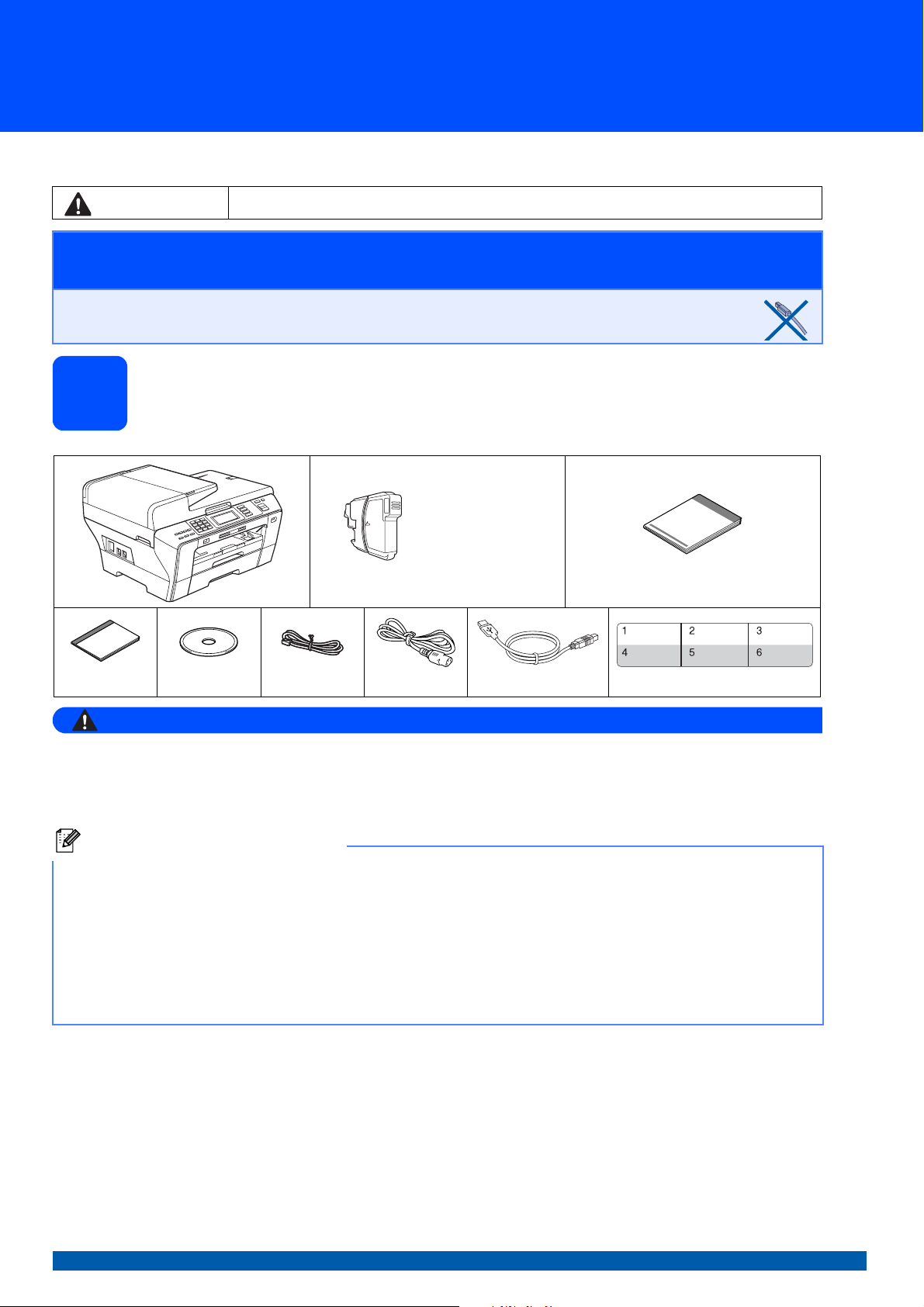
快速安装指南
从这里开始
使用设备前,请仔细阅读此快速安装指南以获取正确的安装步骤和说明。
警告
此图标警告您应如何避免可能造成的人身伤害。
MFC-6890CDW
重要事项
初次安装驱动软件前,请勿将 USB 接口电缆连接到设备上。
打开设备包装,检查组件
1
黑色
(LC990HY-BK)
黄色
(LC990HY-Y)
青色
(LC990HY-C)
品红色
(LC990HY-M)
墨盒 [x4]
使用说明书 随机光盘 电话线 电源线
警告
塑料袋用于包装设备, 请妥善保管避免婴儿和儿童接触,以防窒息危险。
USB 接口电缆
快速安装指南
单拨标签
a 移去固定胶带和设备上的保护膜。
b 请确保所有组件齐全。
注释
• 国家不同,箱内组件可能不同。
• 保存所有包装材料和纸箱,以便日后装运设备时使用。
• 为进行网络连接,您将需要购买网络接口电缆。 请将随机 USB 接口电缆用于 USB 连接。
• 为确保安全操作,必须将随机电源线的插头插入标准接地电源插座。 否则可能会引起电击伤害和过度的电
噪声辐射。
USB 接口电缆
请确保您使用的 USB 2.0 接口电缆 ( 类型 A/B) 的长度不超过 2 米。
网络接口电缆
对于
10BASE-T 或 100BASE-TX
快速以太网络,应使用一个直通
5 类(
或更高版本)的双绞电缆。
CHN 版本 0
1
Page 2
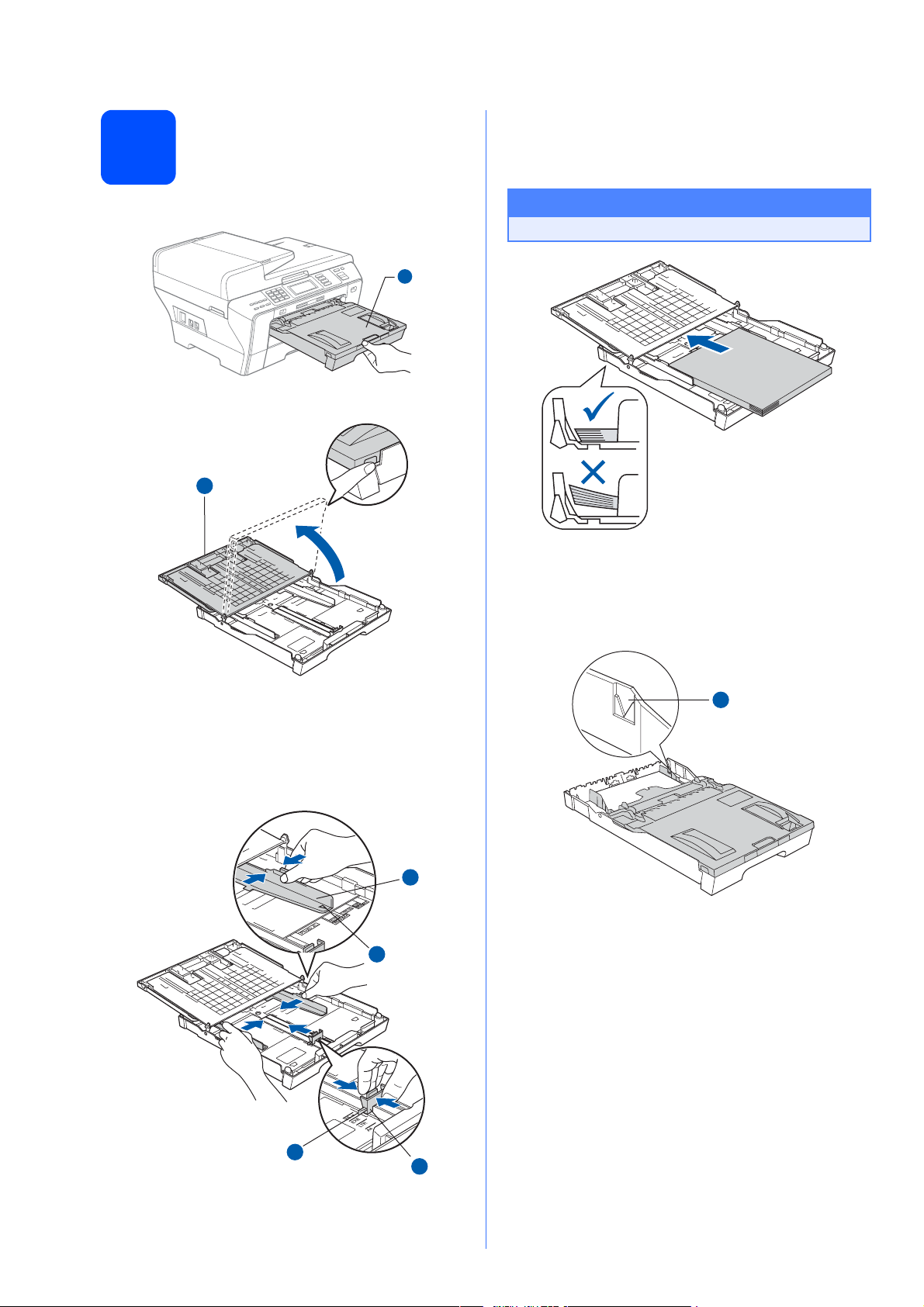
2
1
装入普通 A4 纸
d 展开堆叠的纸张以避免卡纸与进纸错误。
e 将纸张以打印面向下,顶部先进入的方式轻轻
地放入纸盒 #1。 检查纸盒中的纸张是否平整。
a 将纸盒 #1 ( 上纸盒 ) a 从设备中完全拉出。
1
b 打开纸盒盖 a。
1
重要事项
请勿将纸盒内的纸张向前推得太深。
f 用双手轻轻滑动纸张宽度导块,调整至纸张尺
寸。 确保纸张宽度导块触碰到了纸张的两边。
g 合上纸盒盖。 检查纸盒中的纸张是否平整并位
于最大纸张标记 a 之下。
c 用双手轻轻按下并滑动纸张宽度导块 a 以及纸
张长度导块 b,调整至装入纸盒的纸张尺寸。
请确保纸张宽度导块 a 和纸张长度导块 b 上
的三角形标记 c 与您正在使用的纸张尺寸的标
记对齐。
1
3
1
3
2
2
Page 3

h 慢慢 将纸盒完全推入设备。
连接电源线和电话线
3
重要事项
初次安装驱动软件前,请勿将 USB 接口电缆连接
到设备上。
i 将纸盒装入到位的同时拉出纸张支撑板 a 直至
其卡入到位,展开纸张支撑翼板 b。
2
1
注释
关于纸盒 #2 的信息,请参见使用说明书第 2 章中
的在纸盒 #2 中装入纸张。
a 连接电源线。
警告
本设备必须配备接地插座。
b 连接电话线。将电话线的一端插到设备上标有
LINE 的插孔中,将另一端插到墙上电话插座中。
警告
由于设备通过插座接地,当您将设备连接到电话线
时,确保设备连接到电源线上,因此可防止电话网
络上潜在的电路危险。 同样,当您要移动设备时,
也应先断开电话线然后再断开电源线以保护您的
人身安全。
3
Page 4
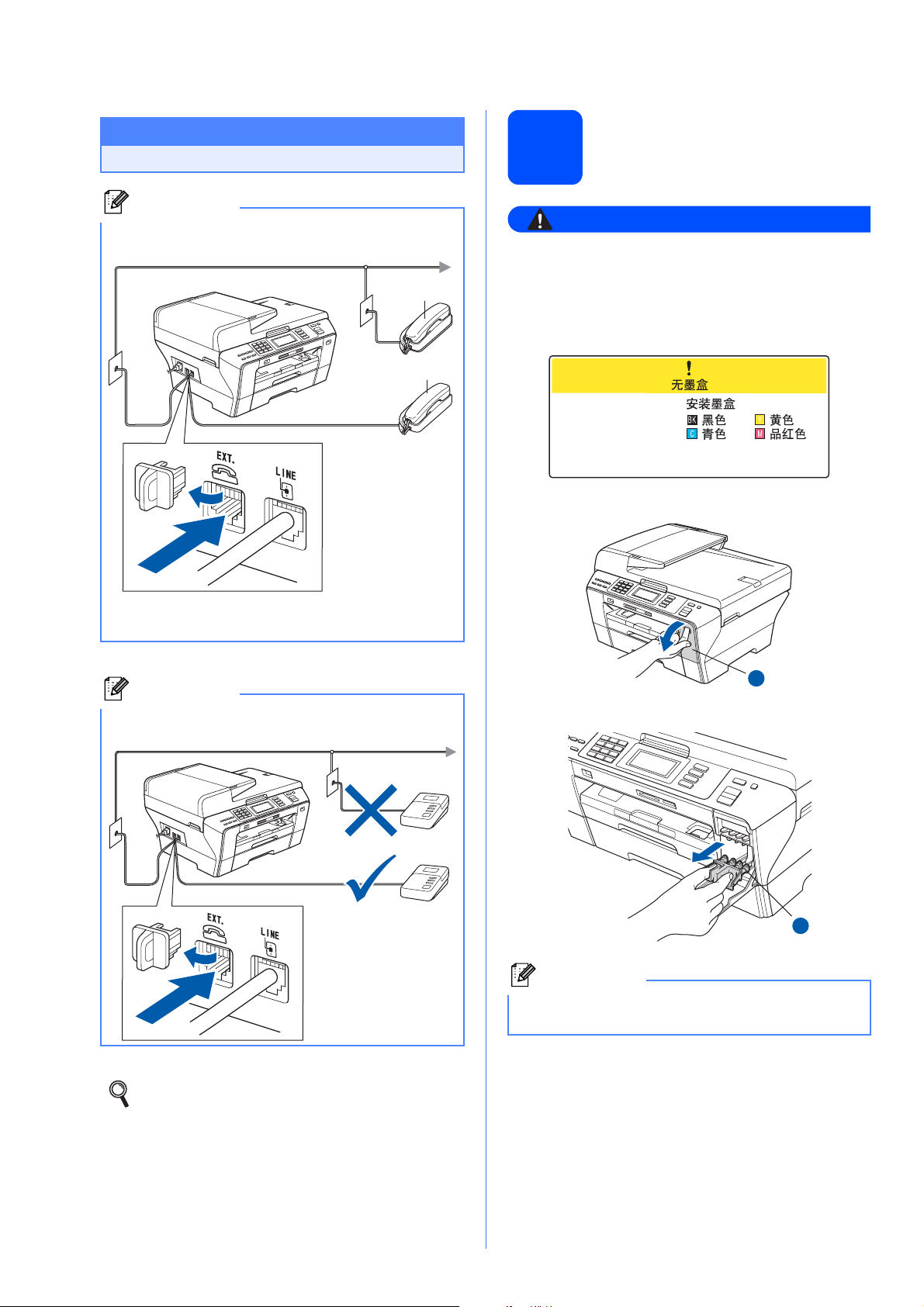
重要事项
1
电话线必须要与设备上标有 LINE 的插孔连接。
注释
如果与外接电话共用一条电话线,请按下图所示
进行连接。
1
2
LINE EXT.
安装墨盒
4
警告
如果不慎将墨水误入眼中,请立即用清水清洗,
如果眼睛刺痛,请立即就医。
a 确保电源开关已打开。
液晶显示屏显示:
b 打开墨盒盖 a。
1 分机
2 外接电话
注释
如果与外接应答设备共用一条电话线,请按下图
所示进行连接。
LINE EXT.
c 移去绿色保护部件 a。
注释
请勿丢弃绿色保护部件。
搬运设备时需要该部件。
d 打开墨盒的包装。
1
1
如果有外接应答设备,请将接收模式设置为
外接应答设备。 请参见第 7 页上的选择接收
模式。 更多信息,请参见使用说明书第 7 章
中的连接外接应答设备 ( 电话应答设备 )。
4
Page 5
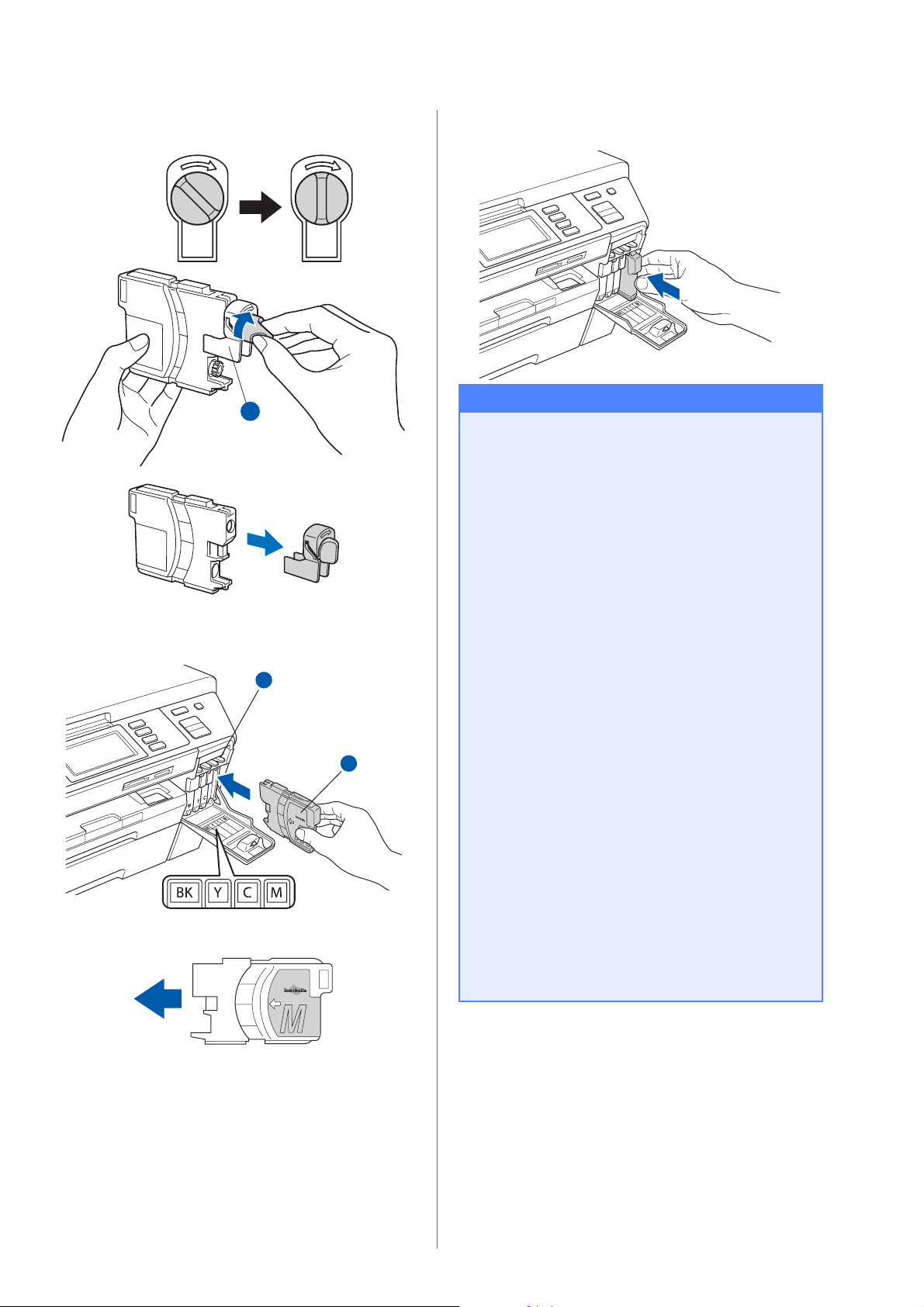
e 顺时针旋转黄色保护盖上的绿色旋钮直至其卡
入到位,以解开封条,然后移除保护盖 a。
h 将墨盒轻轻地向前推动,直至卡入到位。 安装
完所有墨盒后,合上墨盒盖。
C
Y
BK
1
f 注意锁定释放杆 a 的颜色是否与墨盒颜色 b 匹
配,如下图所示。
1
2
g 将墨盒按照标签上箭头指示的方向装入。
重要事项
首次安装墨盒后,本设备将会清洗墨管。 清洗过
程将持续约四分钟。
设备请勿停止供电或尝试停止清洗过程。 清洗过
程中断可能造成不正常的打印质量问题。
• 请勿在无需更换墨盒时将其取出。 否则,可能会
降低墨水容量,设备将无法得知墨盒中的墨水容
量。
• 请勿摇晃墨盒。 若墨水沾到您的皮肤或衣服上,
请立即用肥皂或清洁剂清洗。
• 请勿反复装入和取出墨盒。 否则,墨水会渗出。
• 若将墨盒安装到错误的位置而使色彩混合,请在
重新安装墨盒后清洗打印头数次。 ( 请参见使用
说明书附录 B 中的清洗打印头 )
• 一旦打开墨盒包装,请立即将墨盒安装到设备中
并在六个月内使用完。 请在包装上标有的使用
期限内使用未开封的墨盒。
• 请勿拆卸或损坏墨盒,否则将导致墨水从墨盒中
渗出。
• Brother 多功能设备使用特殊规格的墨水,使用
原装的 Brother 品牌墨盒时将取得最佳效果。
如果使用其他品牌墨盒,Brother 将不保证取得
最佳效果。 Brother 不推荐使用除 Brother 原装
墨盒以外的墨盒,也不推荐填充本设备的空墨盒
或使用其他来源的墨水填充空墨盒。 因使用与
本设备不兼容的产品而导致的打印头或其他部
件损坏均不在保修范围之内。
5
Page 6
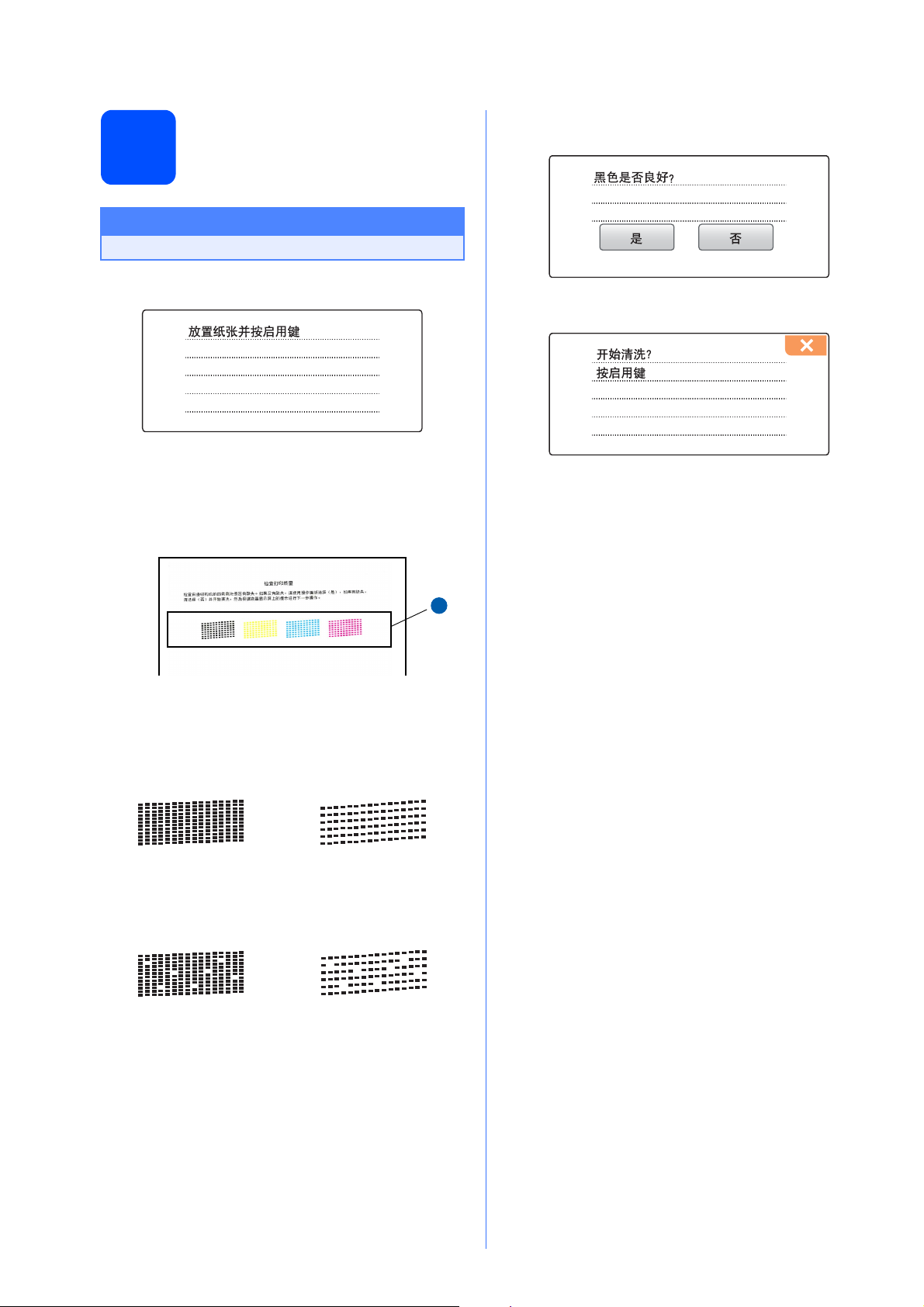
检查打印质量
1
5
重要事项
确保将纸张装入上纸盒以进行初始设置。
d 液晶显示屏会分别询问黑色或彩色打印质量是
否良好。 按是或否。
a 准备过程完成后,液晶显示屏显示此信息
.
按启用彩色键。
设备开始打印打印测试页。
b 检查纸张上四种色块a的质量。 ( 黑色/ 黄色 /青
色 / 品红色 )
1
c 若所有的线条都清晰可见,请按是完成质量检
查。
为黑白和彩色打印选择是或否,液晶显示屏显
示:
e 按启用彩色键,设备开始清洗。
f 清洗结束后,按启用彩色键。设备再次打印打
印测试页。然后回到步骤 b。
< 黑色 ><彩色 >
清晰 清晰
若看见缺失短线条,请按否然后转到步骤 d。
< 黑色 ><彩色 >
缺失 缺失
6
Page 7
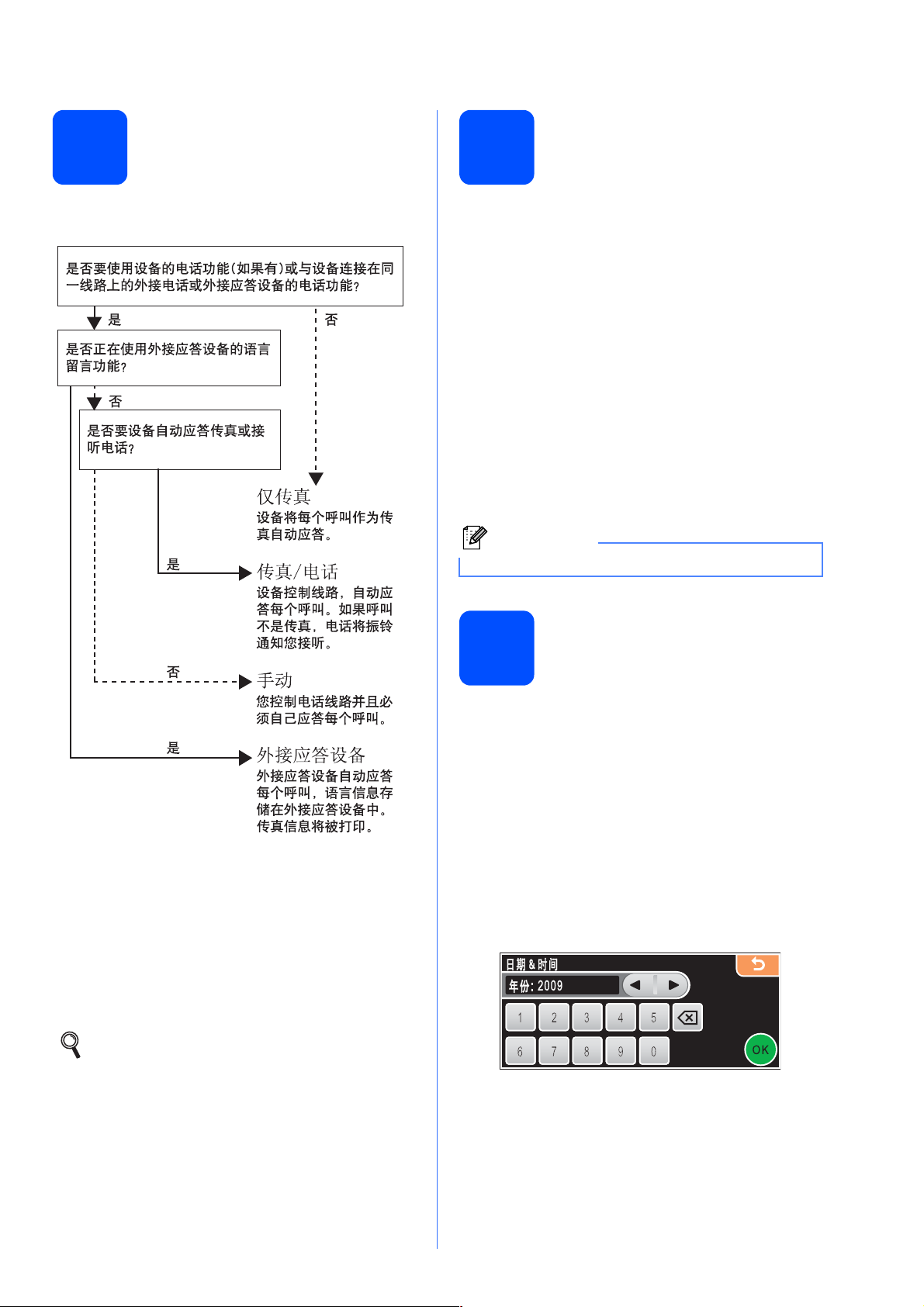
6
选择接收模式
7
设置液晶显示屏对比度 ( 如有需要 )
有四种接收模式: 仅传真、传真 / 电话、手动和外接
应答设备。
若您很难看清液晶显示屏,请更改对比度设置。
a 按菜单。
b 按 a 或 b 键显示常规设置。
c 按常规设置。
d 按 a 或 b 键显示液晶显示屏设置。
e 按液晶显示屏设置。
f 按液晶屏对比度。
g 按浅、中或深。
h 按停止 / 退出键。
注释
可抬起液晶显示屏调整显示屏角度。
设置日期和时间
8
a 按菜单。
b 按 a 或 b 键显示初始设置。
c 按初始设置。
d 按接收模式。
e 按仅传真、传真 / 电话、外接应答设备或手动。
f 按停止 / 退出键。
详细信息,请参见使用说明书第 6 章中的使
用接收模式。
设备显示日期和时间,如果设置了本机标志 ID,设备
显示的日期和时间将打印在对方接收的每张传真页上。
a 按菜单。
b 按 a 或 b 键显示初始设置。
c 按初始设置。
d 按日期&时间。
e 在触摸屏上输入年份的最后两位数字,然后按
OK。
( 例如: 输入 0 9 即表示 2009 年 )
f 重复以上步骤,输入月份和日期,小时和分钟
以 24 小时制输入。
g 按停止 / 退出键。
7
Page 8
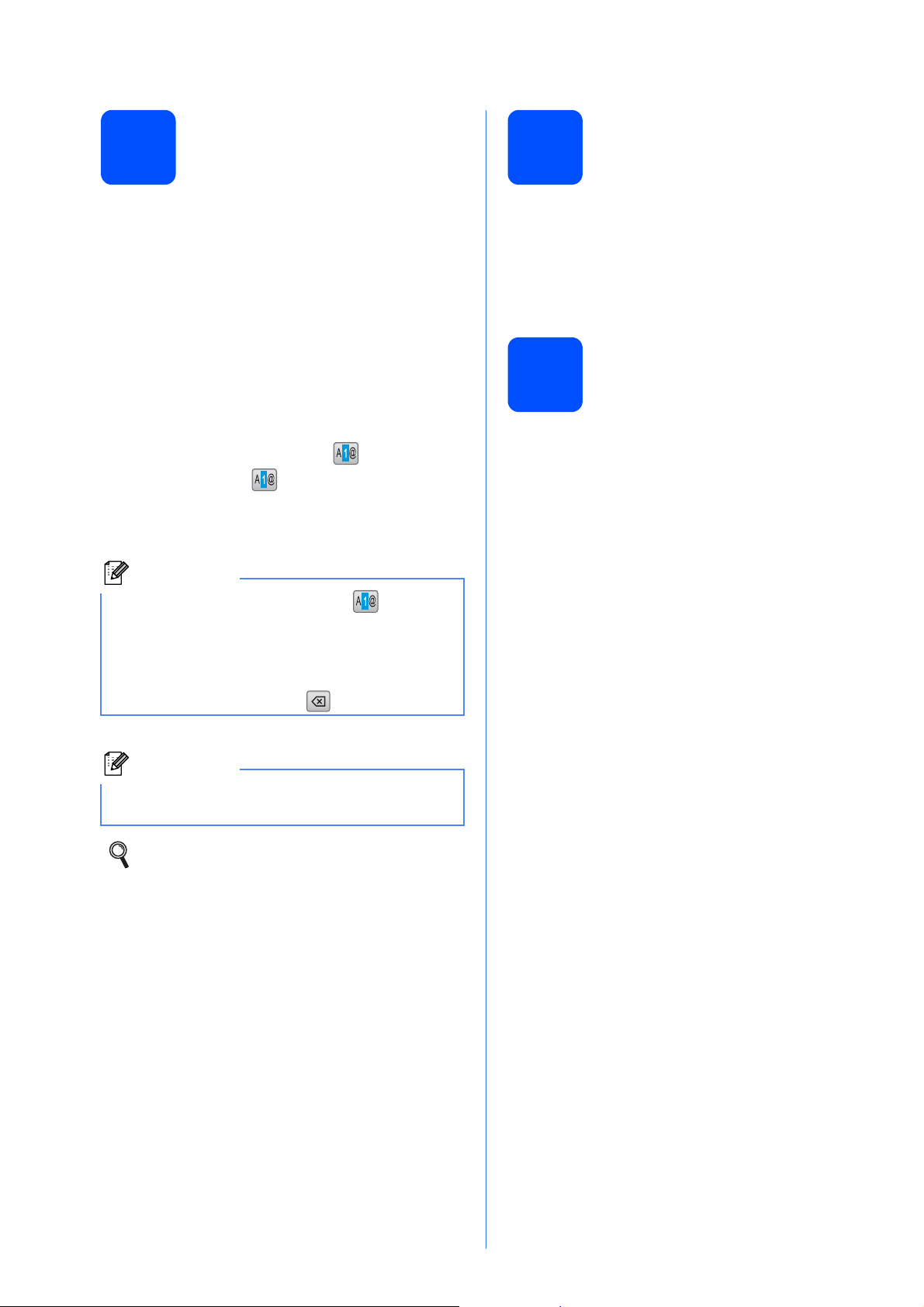
9
输入个人信息 ( 本机标识 )
传真传输报告
10
可以将姓名和传真号码储存在设备中,这些信息将打
印在对方接收到的传真页上。
a 按菜单。
b 按 a 或 b 键显示初始设置。
c 按初始设置。
d 按本机标识。
e 在触摸屏上输入您的传真号码 ( 最多 20 个数字),
然后按 OK。然后按下所要使用的字符。例如:要
输入中国拨号代码 “+86”, 按 键直至显示 +,
然后输入 +。按 键直至显示数字,然后按数
字键 8、6 并输入您的传真号码。
f 在触摸屏上输入您的名称 ( 最多 20 个字符 ),然
后按 OK。
注释
• 要输入数字或特殊字母,重复按 健直到您
要输入的字符出现在字符集上。
• 如果想输入的字符与前一个字符位于同一个按
钮上,按 c 键将光标移到右侧。
• 如果输入字母错误并要更改,按 d 或 c 键将光标
移动到错误的字符下,按 键。
g 按停止 / 退出键。
Brother 设备配备传输验证报告,可用于发送传真后
的确认。 报告列出接收方的名称或传真号码,传输日
期、时间及持续时间,发送页数,以及发送是否成功
的信息。 若想使用传真传输报告功能,请参见使用说
明书第 9 章中的打印报告。
设置音频或脉冲拨号模式
11
设备开始设置音频拨号服务。 如果您有脉冲拨号服务
( 循环 ),则需要更改拨号模式。
a 按菜单。
b 按 a 或 b 键显示初始设置。
c 按初始设置。
d 按 a 或 b 键显示音频 / 脉冲。
e 按音频 / 脉冲。
f 按脉冲 ( 或音频 )。
g 按停止 / 退出键。
注释
如果出现错误,并想要重新输入,按停止 / 退出
键返回步骤 a。
详细信息,请参见使用说明书附录 C 中的
输入文本。
8
Page 9
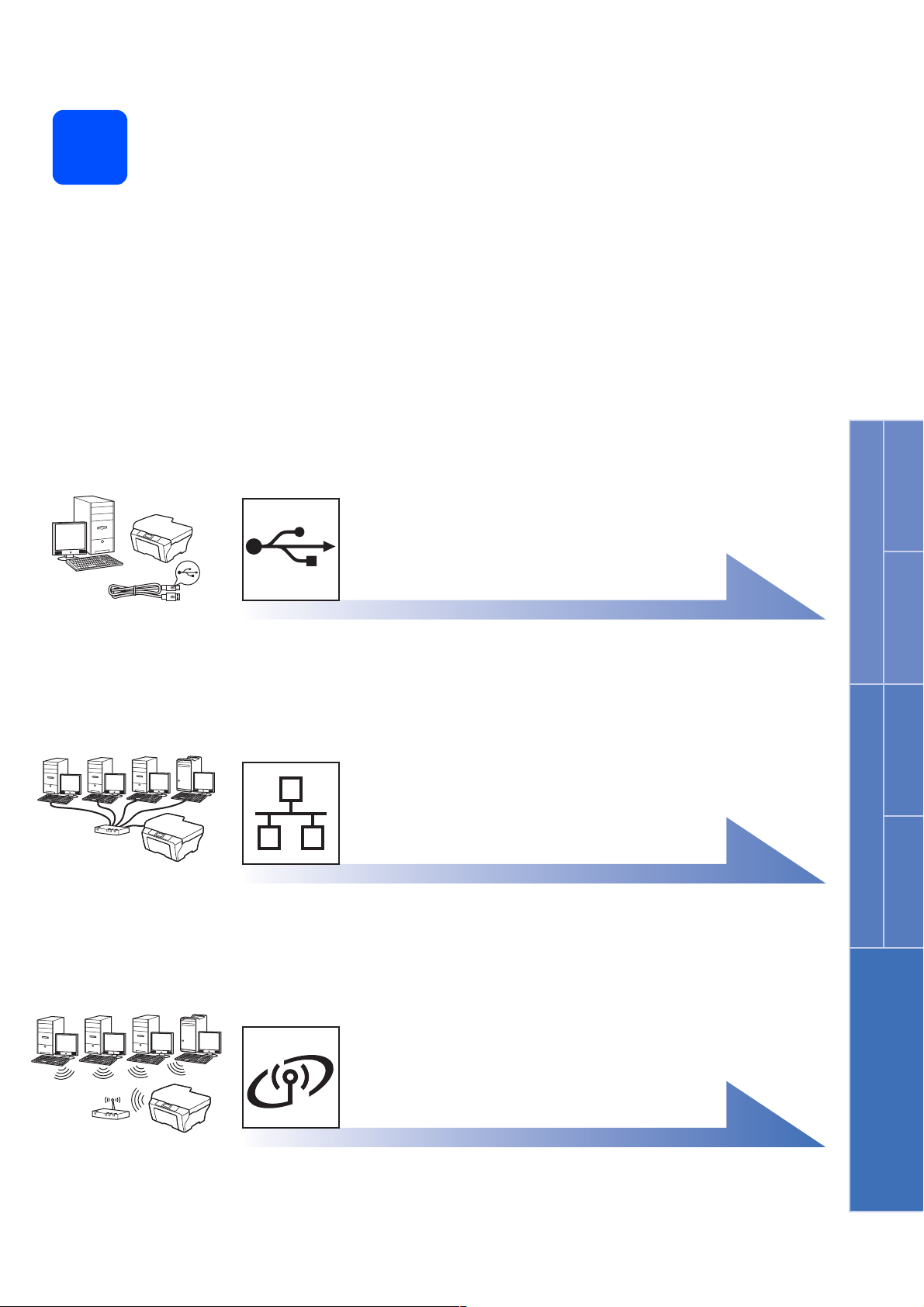
12
请选择连接类型
Windows
对于
Windows®,转到第
USB
接口电缆用户
10
页
Macintosh®,转到第14页
对于有线网络用户
Windows®,转到第
Macintosh®,转到第22页
17
页
®
USB
Macintosh
®
Windows
有线网络
®
Macintosh
®
对于无线网络用户
Windows® 和 Macintosh®,
转到第
26
页
无线网络
9
Page 10
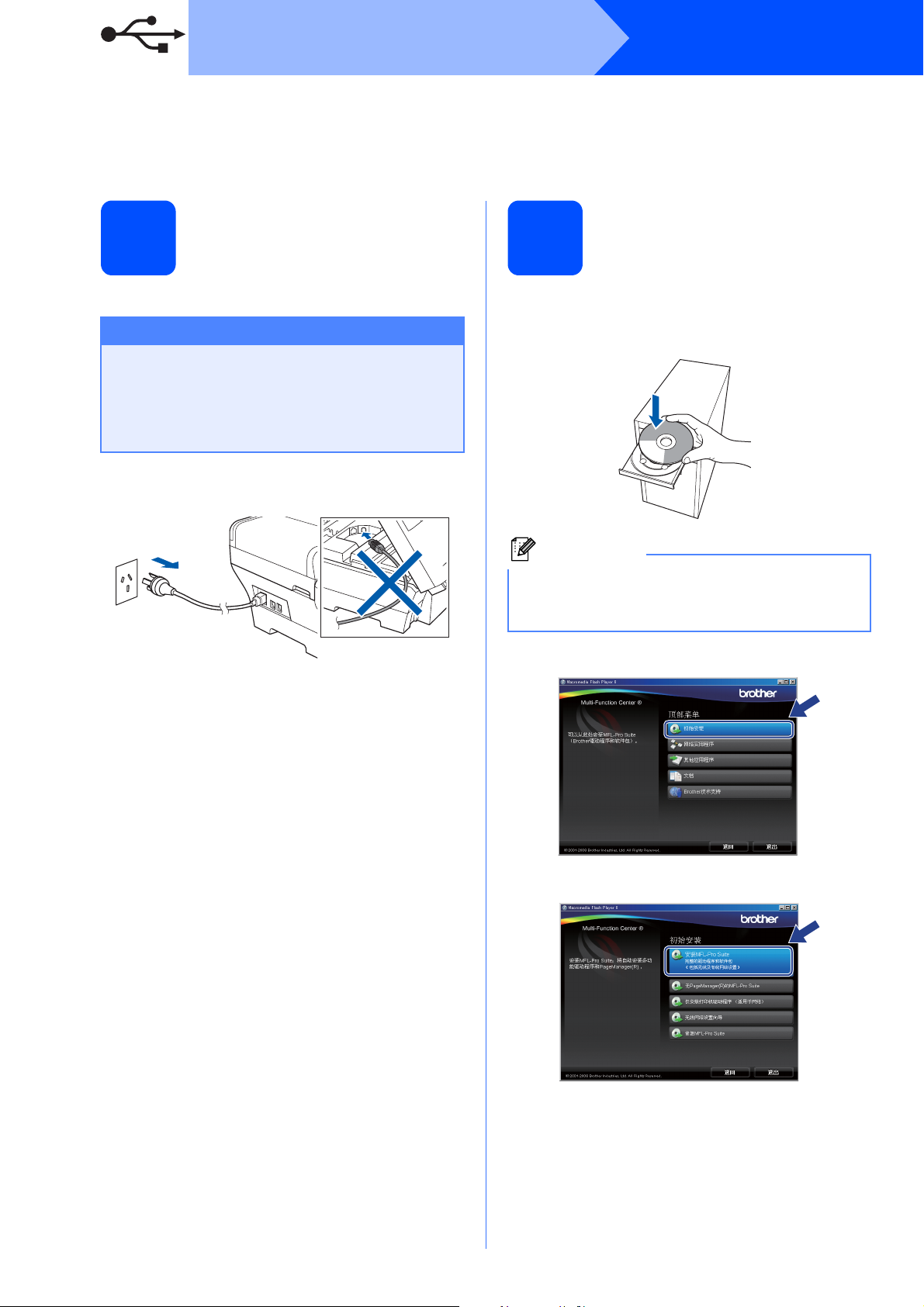
对于
USB
(
适用于
USB
接口电缆用户
Windows® 2000
专业版
/XP/XP
专业版
x64
版本
Windows
®
/Windows Vista®)
安装前
13
a 确保打开计算机并以管理员身份登录。
重要事项
• 请勿连接 USB 接口电缆。
• 关闭所有正在运行的应用程序。
• 确保未插入任何介质卡或 USB 存储设备。
• 由于操作系统的不同,屏幕也将有所差异。
b 若已连接 USB 接口电缆和设备电源,请先断开
USB 接口电缆的连接,然后将设备电源断开。
安装 MFL-Pro Suite
14
a 将随机光盘插入 CD-ROM 光驱中。如果屏幕上
出现型号名称选项,选择本设备。 如果出现语
言选择屏幕,选择语言。
注释
如果 Brother 安装屏幕未自动出现,转到我的电
脑 ( 计算机 ),双击 CD-ROM 图标,然后双击
start.exe。
b 将出现光盘主菜单。点击初始安装。
10
c 点击安装 MFL-Pro Suite。
Page 11
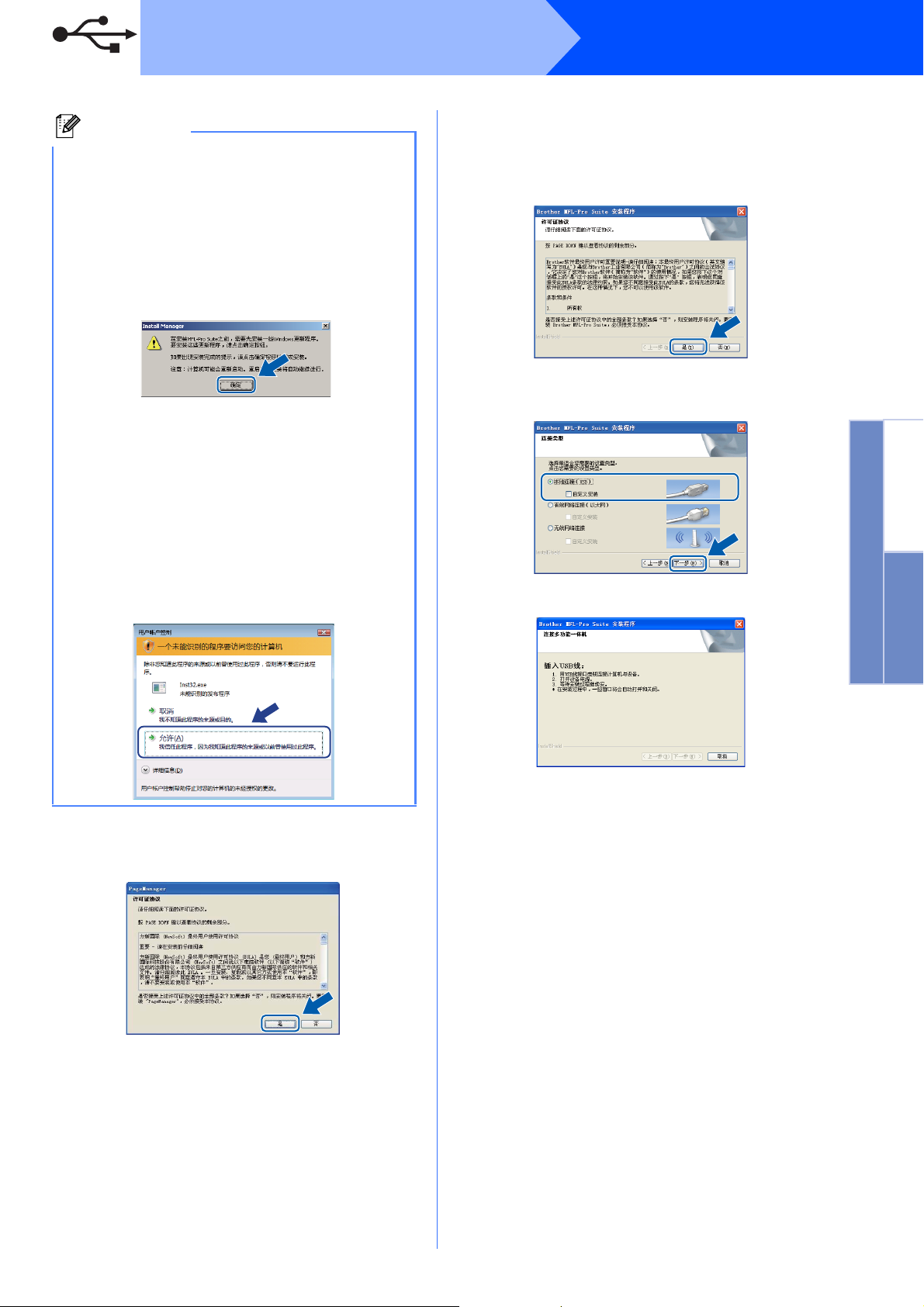
USB
Windows
®
注释
• 若您正在使用的是 Windows® 2000 专业版且还
未安装 service pack 3 (SP3) 或更高版本:
要通过计算机使用图像捕捉中心 ™ 功能,您必
须首先安装 Windows
®
Windows
安装程序中。
要安装升级版本,请遵循下列步骤:
1 点击确定,开始安装 Windows
2 根据提示,点击确定,重新启动计算机。
3 计算机重新启动后, MFL-Pro Suite 的安装
程序将自动继续进行安装。
• 若安装未自动继续进行,将光盘弹出并重新插
入,再打开主菜单,或从根目录文件夹中双击
start.exe 程序,然后从步骤 b 继续安装 MFL-
Pro Suite。
• 对于 Windows Vista
幕时,点击允许。
2000 升级版包括在 MFL-Pro Suite
®
2000 升级版。
®
升级版。
®
,当出现用户帐户控制屏
e Presto! PageManager 将自动开始安装,接着
将进行 MFL-Pro Suite 的安装。
f 出现 Brother MFL-Pro Suite 软件许可证协议窗口
时,如果您同意该软件许可证协议,请点击是。
g 选择本地连接,然后点击下一步。 将继续进行
程序安装。
h 出现该屏幕时,转到下一步。
Windows
®
USB
Macintosh
d 出现Presto! PageManager 许可证协议窗口时,
如果您同意该软件许可证协议,请点击是。
®
11
Page 12
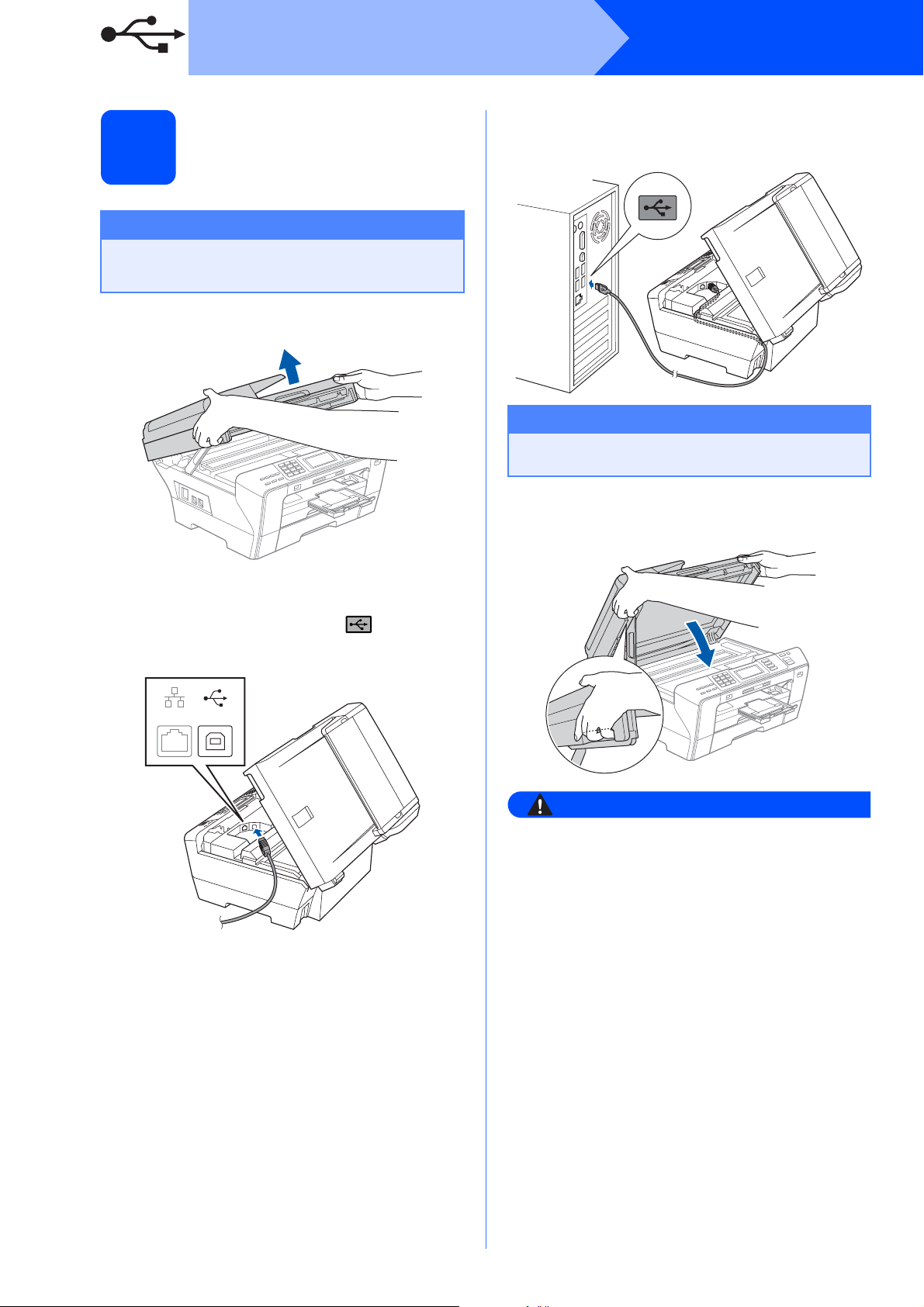
USB
连接 USB 接口电缆
15
重要事项
• 请勿将本设备连接到无电源的 USB 集线器上。
• 直接将本设备连接到计算机上。
a 将扫描器盖板抬起至打开位置。
Windows
®
d 如下图所示,小心地将 USB 接口电缆嵌入槽
内,并顺着槽绕到设备后部。 然后将 USB 接口
电缆连接到您的计算机上。
重要事项
确保电缆不会妨碍扫描器盖板的关闭,否则可能
会发生错误。
b 取下 USB 标签。
c 将 USB 接口电缆连接到标有 标记的 USB
接口上。 如下图所示,可在设备内部的右侧找
到 USB 接口。
LAN USB
e 用手指握住扫描器盖板的两边,然后轻轻合上
扫描器盖板。
警告
请注意不要将手指放到扫描器盖板下。
打开或合上扫描器盖板时,请务必用手指握住其两
边。
12
Page 13
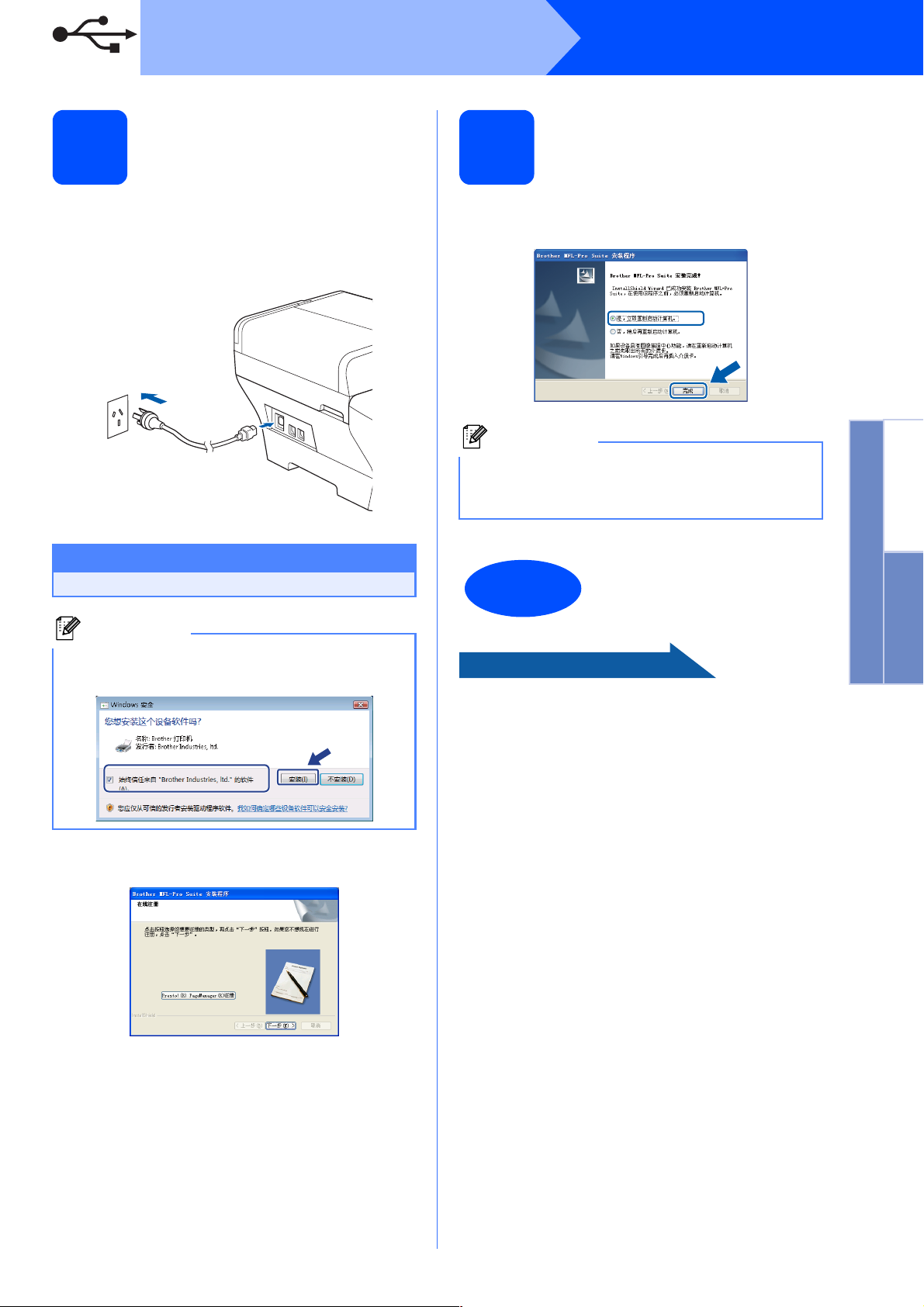
USB
Windows
®
连接电源线
16
a 连接电源线。
将自动继续进行程序安装。
安装屏幕将逐个出现。
重要事项
安装过程中请勿取消任何屏幕。这将持续几秒钟。
完成并重新启动
17
a 点击完成重新启动计算机。
重新启动计算机后,您必须以管理员身份登录。
注释
若在安装软件的过程中出现错误信息,运行开始 /
( 所有 ) 程序 /Brother/MFC-XXXX (MFC-XXXX 是
型号名称 ) 中的安装诊断程序。
完成
安装完成。
Windows
®
USB
Macintosh
注释
对于 Windows Vista®,当出现此屏幕时,选中复
选框,然后点击安装以正确完成安装。
b 当出现在线注册屏幕时,请选择并遵循屏幕提
示进行操作。
现在转到
®
进入第 39 页上的安装可选应用程序。
13
Page 14

USB
Macintosh
对于 USB 接口电缆用户 ( 适用于 Mac OS® X 10.2.4 或更高版本 )
b 取下 USB 标签。
安装前
13
a 确保设备已接通电源并且已打开 Macintosh
您必须以管理员身份登录。
重要事项
• 对于 Mac OS® X 10.2.0-10.2.3 的用户,请将版
®
本升级至 Mac OS
( 有关更高版本信息,请登录
http://solutions.brother.com/
• 确保未插入任何介质卡或 USB 存储设备。
X 10.2.4 或更高版本。
)
®
。
c 将 USB 接口电缆连接到标有 标记的 USB
接口上。 如下图所示,可在设备内部的右侧找
到 USB 接口。
LAN USB
®
连接 USB 接口电缆
14
重要事项
• 请勿将本设备连接到无电源的 USB 集线器上。
®
• 直接将本设备连接到 Macintosh
a 将扫描器盖板抬起至打开位置。
上。
d 如下图所示,小心地将 USB 接口电缆嵌入槽
内,并顺着槽绕到设备后部。 然后将 USB 接口
电缆连接到您的 Macintosh
重要事项
确保电缆不会妨碍扫描器盖板的关闭,否则可能
会发生错误。
®
上。
14
Page 15

USB
Macintosh
®
e 用手指握住扫描器盖板的两边,然后轻轻合上
扫描器盖板。
警告
请注意不要将手指放到扫描器盖板下。
打开或合上扫描器盖板时,请务必用手指握住其两
边。
安装 MFL-Pro Suite
15
c 选择本地连接,然后点击下一步。 请遵循屏幕
提示进行操作。
注释
软件安装将持续几秒钟,请等待。安装完成后点
击重新启动,完成软件的安装。
d Brother 软件将搜索 Brother 设备。 这时将出现
以下屏幕。
e 当出现该屏幕时,点击好。
Windows
®
USB
Macintosh
a 将随机光盘插入 CD-ROM 光驱中。
b 双击 Start Here OSX ( 按这里启动 OSX) 图标,
开始安装。
对于 Mac OS® X 10.3.x 或更高版本,
MFL-Pro Suite 已安装完成。
转到第 16 页上的步骤 16。
f 对于 Mac OS
点击添加。
g 选择 USB。
®
X 10.2.4-10.2.8 用户:
®
15
Page 16

USB
h 选择 XXX-XXXX (XXX-XXXX 是型号名称 ),然
后点击添加。
Macintosh
®
安装
16
安装 Presto! PageManager 后, OCR 性能便已添加
到 Brother ControlCenter2 中。 你可以使用
Presto! PageManager 简便地扫描、共享和管理照片
和文档。
Presto! PageManager
i 点击打印中心,然后点击退出打印中心。
MFL-Pro Suite 已安装完成。
转到第 16 页上的步骤 16。
a 双击 Presto! PageManager 图标,并遵循屏幕
提示进行操作。
对于 Mac OS
当显示此屏幕时,点击继续,从 Brother 解决
方案中心网站下载该软件。
完成
®
X 10.2.4-10.3.8 用户,
安装完成。
16
Page 17

有线网络
对于有线网络接口用户
(
适用于
Windows® 2000
专业版
/XP/XP
专业版
x64
版本
Windows
®
/Windows Vista®)
安装前
13
a 确保打开计算机并以管理员身份登录。
重要事项
• 关闭所有正在运行的应用程序。
• 确保未插入任何介质卡或 USB 存储设备。
• 由于操作系统的不同,屏幕也将有所差异。
重要事项
安装前,如果正在使用个人防火
墙软件 ( 不包括 Windows® 防火
墙 )、反间谍软件、防病毒应用程
序,请暂时将其禁用。
b 请断开设备电源。
连接网络接口电缆
14
a 将扫描器盖板抬起至打开位置。
b 将网络接口电缆连接到标有 标记的网络接
口上。 如下图所示,可在设备内部的左侧找到
网络接口。
LAN USB
Windows
有线网络
®
Macintosh
®
17
Page 18

有线网络
c 如下图所示,小心地将网络接口电缆嵌入槽内,
并顺着槽绕到设备后部。 然后,将接口电缆连
接到网络中。
注释
在同时使用 USB 接口电缆和 LAN 接口电缆的情
况下,需将一根电缆置于另一根的上方,并将两
根电缆按指定路径穿过电缆槽。
重要事项
确保电缆不会妨碍扫描器盖板的关闭,否则可能
会发生错误。
d 用手指握住扫描器盖板的两边,然后轻轻合上
扫描器盖板。
Windows
®
连接电源线
15
a 连接电源线。
重要事项
若先前已配置了设备的无线设置,则必须在配置
有线设置之前,将该设备的网络接口设置为有线
局域网。在该设置下,无线网络接口将被禁用。
在设备上按菜单。
按 a 或 b 键显示网络,然后按网络。
警告
请注意不要将手指放到扫描器盖板下。
打开或合上扫描器盖板时,请务必用手指握住其两
边。
按 a 或 b 键显示网络接口。
按网络接口。
按有线局域网。
按停止 / 退出键。
18
Page 19

有线网络
Windows
®
安装 MFL-Pro Suite
16
a 将随机光盘插入 CD-ROM 光驱中。如果屏幕上
出现型号名称选项,选择本设备。 如果出现语
言选择屏幕,选择语言。
注释
如果 Brother 安装屏幕未自动出现,转到我的电
脑 ( 计算机 ),双击 CD-ROM 图标,然后双击
start.exe。
b 将出现光盘主菜单。点击初始安装。
注释
• 若您正在使用的是 Windows® 2000 专业版且还
未安装 service pack 3 (SP3) 或更高版本:
要通过计算机使用图像捕捉中心 ™ 功能,您必
须首先安装 Windows
®
Windows
安装程序中。
要安装升级版本,请遵循下列步骤:
1 点击确定,开始安装 Windows
2 根据提示,点击确定,重新启动计算机。
3 计算机重新启动后, MFL-Pro Suite 的安装
程序将自动继续进行安装。
• 若安装未自动继续进行,将光盘弹出并重新插
入,再打开主菜单,或从根目录文件夹中双击
start.exe 程序,然后从步骤 b 继续安装 MFL-
Pro Suite。
• 对于 Windows Vista
幕时,点击允许。
2000 升级版包括在 MFL-Pro Suite
®
2000 升级版。
®
升级版。
®
,当出现用户帐户控制屏
c 点击安装 MFL-Pro Suite。
d 出现 Presto! PageManager 许可证协议窗口
时,如果您同意该软件许可证协议,请点击是。
e Presto! PageManager 将自动开始安装,接着
将进行 MFL-Pro Suite 的安装。
Windows
有线网络
®
Macintosh
®
19
Page 20

有线网络
Windows
®
f 出现 Brother MFL-Pro Suite 软件许可证协议窗
口时,如果您同意该软件许可证协议,请点击
是。
g 选择有线网络连接,然后点击下一步。
h 对于 Windows
户,当出现此屏幕时,选择更改防火墙端口设
置以连接网络和继续安装。 ( 推荐 ),然后点击
下一步。
®
XP SP2/Windows Vista® 用
注释
• 如果网络中已配置本设备,请从列表中选择该
设备,然后点击下一步。
如果只有一台 Brother 设备连接到网络上,此
窗口不会出现,将自动选择本设备。
如果设备的 IP 地址栏中显示 APIPA,点击配
置 IP 地址,并输入适合您网络的设备 IP 地址。
• 如果网络中未配置设备,将出现以下屏幕。
点击确定。
出现配置 IP 地址窗口。 遵循屏幕提示输入适合
您网络的设备 IP 地址。
如果正在使用 Windows
或关闭了 Windows
请参见防火墙软件随附的说明书查找关于如何
添加以下网络端口的信息。
为网络扫描,添加 UDP 端口 54925。
为网络 PC-Fax 接收,添加 UDP 端口 54926。
若您的网络连接仍旧有问题,添加 UDP 端
口 137。
®
防火墙之外的防火墙
®
防火墙,将显示此屏幕。
i Brother 驱动程序将自动开始安装。 安装屏幕将
逐个出现。
重要事项
安装过程中请勿取消任何屏幕。 这将持续几秒钟。
注释
对于 Windows Vista®,当出现此屏幕时,选中复
选框,然后点击安装以正确完成安装。
j 当出现在线注册屏幕时,请选择并遵循屏幕提
示进行操作。
20
Page 21

有线网络
Windows
®
完成并重新启动
17
a 点击完成重新启动计算机。 重新启动计算机后,
您必须以管理员身份登录。
注释
若在安装软件的过程中出现错误信息,运行开始 /
( 所有 ) 程序 /Brother/MFC-XXXX (MFC-XXXX 是
型号名称 ) 中的安装诊断程序。
在另一台计算机上安装
MFL-Pro Suite
18
如果想在网络上通过多台计算机使用设备,请为每一
台计算机安装 MFL-Pro Suite。 转到第 19 页上的步骤
16。
同样,安装前请参见第 17 页上的步骤 13-a。
完成
现在转到
进入第 39 页上的安装可选应用程序。
如有需要
(
安装完成。
)
Windows
有线网络
®
Macintosh
®
21
Page 22

有线网络
Macintosh
对于有线网络接口用户 ( 适用于 Mac OS® X 10.2.4 或更高版本 )
®
安装前
13
a 确保设备已接通电源并且已打开 Macintosh
您必须以管理员身份登录。
重要事项
• 对于 Mac OS® X 10.2.0-10.2.3 的用户,请将版
®
本升级至 Mac OS
( 有关更高版本信息,请登录
http://solutions.brother.com/
• 确保未插入任何介质卡或 USB 存储设备。
• 若先前已配置了设备的无线设置,则必须在配
置有线设置之前,将该设备的网络接口设置为
有线局域网。在该设置下,无线网络接口将被
禁用。 在设备上按菜单。
按 a 或 b 键显示网络,然后按网络。
按网络接口。
按有线局域网。
按停止 / 退出键。
X 10.2.4 或更高版本。
)
连接网络接口电缆
14
®
。
a 将扫描器盖板抬起至打开位置。
b 将网络接口电缆连接到标有 标记的网络接
口上。 如下图所示,可在设备内部的左侧找到
网络接口。
LAN USB
22
Page 23
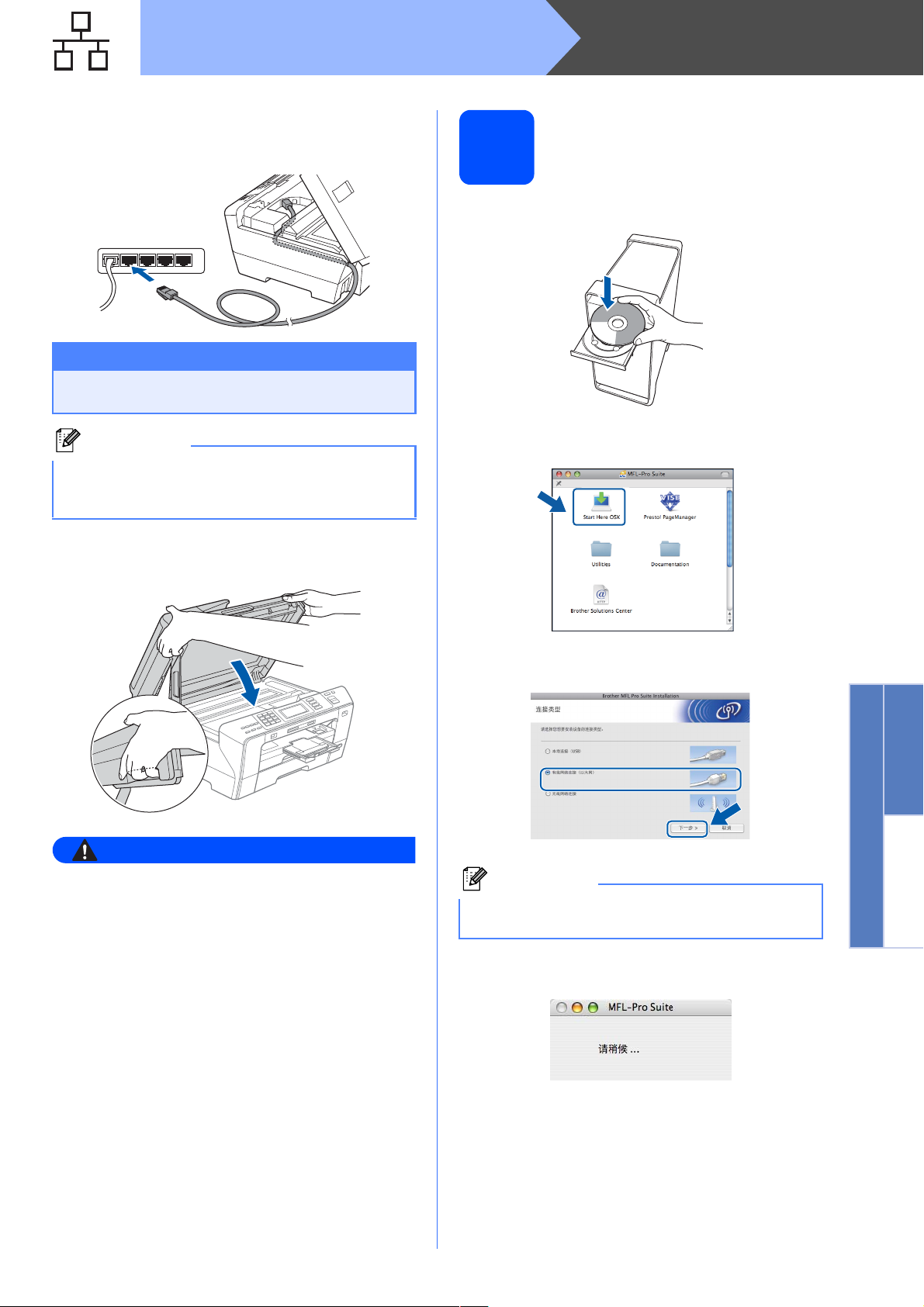
有线网络
c 如下图所示,小心地将网络接口电缆嵌入槽内,
并顺着槽绕到设备后部。 然后,将接口电缆连
接到网络中。
重要事项
确保电缆不会妨碍扫描器盖板的关闭,否则可能
会发生错误。
Macintosh
®
安装 MFL-Pro Suite
15
a 将随机光盘插入 CD-ROM 光驱中。
注释
在同时使用 USB 接口电缆和 LAN 接口电缆的情
况下,需将一根电缆置于另一根的上方,并将两
根电缆按指定路径穿过电缆槽。
d 用手指握住扫描器盖板的两边,然后轻轻合上
扫描器盖板。
警告
b 双击 Start Here OSX (按这里启动 OSX) 图标,
开始安装。
c 选择有线网络连接,然后点击下一步。 请遵循
屏幕提示进行操作。
Windows
有线网络
®
Macintosh
请注意不要将手指放到扫描器盖板下。
打开或合上扫描器盖板时,请务必用手指握住其两
边。
注释
软件安装将持续几秒钟,请等待。 安装完成后点
击重新启动,完成软件的安装。
d Brother 软件将搜索 Brother 设备。 这时将出现
以下屏幕。
®
23
Page 24

有线网络
Macintosh
®
注释
• 如果网络中已配置本设备,请从列表中选择该
设备,然后点击确定。 如果只有一台 Brother
设备连接到网络上,此窗口不会出现,将自动
选择本设备。 转到步骤 e。
• 当出现该屏幕时,点击好。
在显示名称栏中输入 Macintosh
多 15 个字符 ,然后点击确定。 转到步骤 e。
®
的名称,最
f 对于 Mac OS
点击添加。
®
X 10.2.4-10.2.8 用户:
g 按下图所示,作出选择。
h 选择 XXX-XXXX (XXX-XXXX 是型号名称 ),然
后点击添加。
• 如果想使用设备上的扫描键扫描整个网络,您
必须选中用设备上的 “ 扫描到 ” 功能注册您的计
算机框。
• 当按扫描键并选择一个扫描选项时,您输入的
名称将出现在设备的液晶显示屏上。 ( 更多信
息,请参见光盘上的软件使用说明书中的网络
扫描 )
e 当出现该屏幕时,点击好。
对于 Mac OS® X 10.3.x 或更高版本,
MFL-Pro Suite 已安装完成。
转到第 25 页上的步骤 16。
i 点击打印中心,然后点击退出打印中心。
MFL-Pro Suite 已安装完成。
转到第 25 页上的步骤 16。
24
Page 25

有线网络
安装
16
安装 Presto! PageManager 后, OCR 性能便已添加
到 Brother ControlCenter2 中。 你可以使用
Presto! PageManager 简便地扫描、共享和管理照片
和文档。
a 双击 Presto! PageManager 图标,并遵循屏幕
Presto! PageManager
提示进行操作。
Macintosh
®
对于 Mac OS
当显示此屏幕时,点击继续,从 Brother 解决
方案中心网站下载该软件。
在另一台计算机上安装
®
X 10.2.4-10.3.8 用户,
MFL-Pro Suite
17
如果想在网络上通过多台计算机使用设备,请为每一
台计算机安装 MFL-Pro Suite。 转到第 23 页上的步骤
15。 同样,安装前请参见第 22 页上的步骤 13-a。
完成
如有需要
(
安装完成。
)
Windows
有线网络
®
Macintosh
®
25
Page 26

对于无线网络用户
对于无线网络接口用户
开始前
13
首先您必须为设备配置无线网络设置以便与网络路由器 / 接入点通信。 配置好的设备与路由器 / 接入点形成通信
后,网络上的计算机就可以访问设备。 要从这些计算机上使用设备,需要安装驱动程序和软件。 以下步骤指导您
进行配置和安装。
为获得日常普通文档打印的最佳效果,请尽可能将 Brother 设备放置在靠近网络路由器 / 接入点且阻碍最小的位置
上。 两台设备之间的大型物体和墙壁以及来自其他电子设备的干扰可能会影响文档的数据传送速度。
虽然 Brother MFC-6890CDW 可以在有线和无线网络中使用,但是一次仅可使用一种连接方式。
重要事项
若先前已配置了设备的无线设置,在配置无线设置之前必须重新设置网络 ( 局域网 ) 设置。
在设备上按菜单。 按 a 或 b 键显示网络,然后按网络。
按 a 或 b 键显示出厂设置,然后按出厂设置。
按是接受。 按住是 2 秒以确认。
注释
以下说明适用于基础架构模式。
要在其他无线环境下安装设备,您可在光盘上的网络使用说明书中找到说明。
可遵循以下说明浏览网络使用说明书。
1 打开计算机。 将 Brother 光盘插入 CD-ROM 光驱中。
对于 Windows
2 选择您的设备型号和语言。 将出现光盘主菜单。
3 点击文档,然后点击 HTML 格式的说明书。
对于 Macintosh
2 双击文档,然后双击语言文件夹。
3 双击 top.html。
基础架构模式
®
:
®
:
1
4
3
2
a 路由器 / 接入点
b 无线网络设备 ( 您的设备 )
c 连接到接入点的支持无线网络的计算机
d 连接到接入点的支持有线网络的计算机
26
Page 27

对于无线网络用户
确认网络环境 ( 基础架构模式 )
14
以下说明提供在无线网络环境下安装 Brother 设备的两种方法。 两种方法都适用于在基础架构模式下使用无线路
由器或使用通过 DHCP 分配 IP 地址的接入点。 选择一种配置方法并进入指示页面。
a
若您的无线路由器/接入点不支持
区域内
记录接入点/路由器的无线网络设置 。
重要事项
若不知此信息 ( 网络名称 (SSID ESSID)、WEP 密钥或 WPA 密钥 ),则不能继续进行无线设置。 请参
见接入点或无线路由器随附的说明书,咨询路由器制造商或系统管理员。
项目 示例 记录当前无线网络设置
通信模式: ( 基础架构 )
网络名称: (SSID、 ESSID)
验证方法:
( 开放系统、共享密钥、 WPA-PSK
WPA2-PSK
加密模式:
( 无、 WEP、 TKIP、 AES)
网络密钥:
( 加密密钥、 WEP 密钥
1
WPA/WPA2-PSK 是一个 Wi-Fi Protected Access™ 预先共享密钥, 这就允许了 Brother 无线设备与使用 TKIP 或 AES 加密
(WPA-Personal) 的接入点连接。 WPA/WPA2-PSK (TKIP 或 AES) 使用字符长度为 8 或大于 8 小于 63 个字符的预先共享密钥
(PSK)。
2
WEP 密钥用于 64 位加密网络或 128 位加密网络,可包含数字和字母。 若不知此信息,请参见接入点或无线路由器随附的说明
书。 这个密钥是一个 64 位或 128 位的值, 必须以 ASCII 或十六进制格式输入。
1
)
2
、密钥 )
SecureEasySetup™、Wi-Fi Protected Setup™ 或 AOSS™
基础架构
HELLO
1
、
WPA2-PSK
AES
12345678
,在 以 下
例如:
64 位 ASCII:使用 5 个文本字符。 例如:“Hello”( 区分大小写 )
64 位十六进制:使用十六进制数据的 10 个数字。 例如:“71f2234aba”
128 位 ASCII:使用 13 个文本字符。
例如: “Wirelesscomms” ( 区分大小写 )
128 位十六进制:
使用十六进制数据的
“71f2234ab56cd709e5412aa3ba”
26
个数字。 例如:
现在转到
如果您的无线路由器 / 接入点支持自动无线 ( 一键式 ) 设置 (SecureEasySetup™、 Wi-Fi Protected
b
Setup™ 或 AOSS™)
现在转到
第 28 页
无线网络
第 30 页
27
Page 28

对于无线网络用户
将 Brother 设备连接到无线网络
配置无线设置 ( 基础架构
15
a 在设备上按菜单。
b 设备将搜索可用的 SSID。 如果屏幕显示 SSID
模式下典型的无线设置 )
按 a 或 b 键显示网络,然后按网络。
按无线局域网。
按安装向导。
当显示将网络接口切换为无线? 时,按是接受。
设备将启动无线设置向导。
要取消设定,按否。
列表,按 a 或 b 键选择您在第 27 页上的步骤
14 中记录的 SSID。 按您要连接的 SSID。 转
到步骤 f。
f 选择以下选项中的一项: 如果网络配置了验证
方法和加密模式,您必须为您的网络配置相应
的设置。
无验证或加密:
按开放系统,然后为加密类型? 按无。然后
按是应用设置。 转到步骤 i。
无 WEP 加密验证:
按开放系统,然后为加密类型? 按 WEP。
转到步骤 g。
WEP 加密验证:
按共享密钥。转到步骤 g。
WPA/WPA2-PSK (TKIP 或 AES ) 加密验
证:
按 WPA/WPA2-PSK。 转到步骤 h。
注释
需要几秒钟时间显示可用的 SSID 列表。
若接入点设置为不多址发送 SSID,您必须手动
添加 SSID 名称。 转到步骤 c。
c 按 < 新建 SSID>。 转到步骤 d。
d 在触摸屏上输入您在第27页上的步骤14中记录
的 SSID。
使用 d 和 c 键左右移动光标。
字母将按此顺序出现: 小写和大写。
要输入数字或特殊字母,重复按 键直到您
要输入的字符出现。
( 更多信息,请参见第 42 页上的在无线设置中
输入文本 )
输入所有字符后按 OK。
e 按基础架构。
g 选择相应的密钥数字。 在触摸屏上输入您在第
27 页上的步骤 14 中记录的 WEP 密钥。
使用 d 和 c 键左右移动光标。
字母将按此顺序出现: 小写和大写。
要输入数字或特殊字母,重复按 键直到您
要输入的字符出现。
( 更多信息,请参见第 42 页上的在无线设置中
输入文本 )
输入所有字符后按 OK ,然后按是应用设置。
转到步骤 i。
28
Page 29

对于无线网络用户
h 为加密类型? 按 TKIP 或 AES。
在触摸屏上输入您在第 27 页上的步骤 14 中记
录的 WPA/WPA2-PSK 密码。
使用 d 和 c 键左右移动光标。
字母将按此顺序出现: 小写和大写。
要输入数字或特殊字母,重复按 键直到您
要输入的字符出现。
( 更多信息,请参见第 42 页上的在无线设置中
输入文本 )
输入所有字符后按 OK ,然后按是应用设置。
转到步骤 i。
i 您的设备将尝试使用您输入的信息连接无线网
络。 若连接成功,液晶显示屏将显示已连接约
1 分钟。
如果设备未成功连接到网络,检查第 27 页上
的步骤 14 中所收集的网络设置,然后重复步
骤 a-h,确保输入正确的信息。
若接入点未启用 DHCP,您必须手动配置与网
络匹配的设备的 IP 地址、 子网掩码和网关。 详
细信息,请参见网络使用说明书。
无线安装已完成。 设备液晶显示屏顶部的四
级指示器将显示接入点或路由器的无线信号
强度。
要安装 MFL-Pro Suite,继续步骤 17。
对于 Windows® 用户:
现在转到
第 32 页
对于 Mac OS® 用户:
现在转到
第 36 页
无线网络
29
Page 30

对于无线网络用户
使用自动无线 ( 一键式 )
15
a 确认无线路由器 / 接入点有如下所示的
b 请将 Brother 设备置于 SecureEasySetup™、
c 按无线
d 在设备上按菜单。
注释
若您的无线接入点支持 Wi-Fi Protected Setup™
(PIN 方法 ) 并且您想要使用 PIN ( 个人识别号码 )
方法配置设备,请参见随机光盘上的网络使用说
明书中的使用 Wi-Fi Protected Setup™ 中的 PIN
方法。
方法配置无线设置
SecureEasySetup™、 Wi-Fi Protected Setup™
或 AOSS™ 的标志。
Wi-Fi Protected Setup™ 或 AOSS™ 接入点 /
路由器的覆盖范围内。 覆盖范围会因环境的不
同而有所差异。 请参见路由器 / 接入点随附的
说明书
。
路由器/接入点
SecureEasySetup™、Wi-Fi Protected Setup™
或 AOSS™ 按钮。
请参见无线路由器 / 接入点的说明书。
按 a 或 b 键显示网络,然后按网络。
按无线局域网。
按 SES/WPS/AOSS。
当显示将网络接口切换为无线? 时,按是接受。
设备将启动无线设置向导。
要取消设定,按否。
该功能将自动检测您的接入点使用何种模式配
置设备 (SecureEasySetup™ 、Wi-Fi Protected
Setup™ 或 AOSS™)。
上的
e 若液晶显示屏显示已连接,设备已成功连接到
路由器 / 接入点。 现在可以在无线网络中使用
您的设备了。
若液晶显示屏显示设置 WLAN、正在连接 SES
( 正在连接 WPS 或 正在连接 AOSS),然后显示
连接失败,设 备 未成功连接到路由器 / 接入点。
再次从步骤 c 开始重新尝试。 如果再次显示相
同信息,将打印服务器设置为默认出厂设置,
然后重试。 重新设置,请参见第 42 页上的将
网络设置恢复为出厂默认设置。
若液晶显示屏显示设置 WLAN、然后显示连接失
败或模式不正确,则检测到重叠部分或连接失
败 ( 参见下表 )。设备在您的网络上检测到 2 个
以上可用 SecureEasySetup™、
Setup™ 模式或 AOSS™ 模式的路由器 / 接入
点。确保只有一个路由器 / 接入点可用
SecureEasySetup™、 Wi-Fi Protected Setup™
模式或 AOSS™ 模式并再次从步骤 c 开始重新
尝试。
使用 SES/WPS/AOSS 操作面板菜单时的液晶显示
屏信息
设置 WLAN 搜索或访问接入点,并从接入
点下载设置。
正在连接
SES/WPS/AOSS
连接失败 连接失败。 若液晶显示屏显示
模式不正确 检测到重叠部分。
已连接 设备已成功连接。
注释
如果在安装过程中出现问题,暂时将设备置于无
线接入点附近,然后返回步骤 c。
无线安装已完成。
正在连接到接入点。
正在连接 SES/WPS/AOSS,
然后显示连接失败,则检测到
重叠部分。
Wi-Fi Protected
30
Page 31

对于无线网络用户
无线安装已完成。 要安装 MFL-Pro Suite,
继续进行步骤 17。
对于 Windows® 用户:
现在转到
第 32 页
对于 Mac OS® 用户:
现在转到
第 36 页
无线网络
31
Page 32

无线网络
Windows
®
安装驱动程序和软件
适用于
(
16
Windows® 2000
安装 MFL-Pro Suite 前
专业版
a 确保打开计算机并以管理员身份登录。
重要事项
• 关闭所有正在运行的应用程序。
• 确保未插入任何介质卡或 USB 存储设备。
• 由于操作系统的不同,屏幕也将有所差异。
重要事项
安装前,如果正在使用个人防火
墙软件 ( 不包括 Windows® 防火
墙 )、反间谍软件、防病毒应用程
序,请暂时将其禁用。
/XP/XP
专业版
x64
版本
/Windows Vista®)
安装 MFL-Pro Suite
17
a 将随机光盘插入 CD-ROM 光驱中。如果屏幕上
出现型号名称选项,选择本设备。 如果出现语
言选择屏幕,选择语言。
注释
如果 Brother 安装屏幕未自动出现,转到我的电
脑 ( 计算机 ),双击 CD-ROM 图标,然后双击
start.exe。
b 将出现光盘主菜单。点击初始安装。
c 点击安装 MFL-Pro Suite。
32
Page 33

无线网络
Windows
®
注释
• 若您正在使用的是 Windows® 2000 专业版且还
未安装 service pack 3 (SP3) 或更高版本:
要通过计算机使用图像捕捉中心 ™ 功能,您必
须首先安装 Windows
®
Windows
安装程序中。
要安装升级版本,请遵循下列步骤:
1 点击确定,开始安装 Windows
2 根据提示,点击确定,重新启动计算机。
3 计算机重新启动后, MFL-Pro Suite 的安装
程序将自动继续进行安装。
• 若安装未自动继续进行,将光盘弹出并重新插
入,再打开主菜单,或从根目录文件夹中双击
start.exe 程序,然后从步骤 b 继续安装 MFL-
Pro Suite。
• 对于 Windows Vista
幕时,点击允许。
2000 升级版包括在 MFL-Pro Suite
®
2000 升级版。
®
升级版。
®
,当出现用户帐户控制屏
e Presto! PageManager 将自动开始安装,接着
将进行 MFL-Pro Suite 的安装。
f 出现 Brother MFL-Pro Suite 软件许可证协议窗口
时,如果您同意该软件许可证协议,请点击是。
g 选择无线网络连接,然后点击下一步。
h 点击已检查并确认复选框,然后点击下一步。
d 出现 Presto! PageManager 许可证协议窗口时,
如果您同意该软件许可证协议,请点击是。
无线网络
33
Windows
®
Macintosh
®
Page 34

无线网络
Windows
®
i 对于 Windows
当出现此屏幕时,选择更改防火墙端口设置以
连接网络和继续安装。 ( 推荐 ),然后点击下一
步。
如果正在使用 Windows® 防火墙之外的防火墙
或关闭了 Windows
请参见防火墙软件随附的说明书查找关于如何
添加以下网络端口的信息。
为网络扫描,添加 UDP 端口 54925。
为网络 PC-Fax 接收,添加 UDP 端口 54926。
若您的网络连接仍旧有问题,添加 UDP 端
口 137。
®
XP SP2/Windows Vista® 用户,
®
防火墙,将显示此屏幕。
注释
• 如果网络中已配置本设备,请从列表中选择该
设备,然后点击下一步。
如果只有一台 Brother 设备连接到网络上,此
窗口不会出现,将自动选择本设备。
如果设备的 IP 地址栏中显示 APIPA,点击配
置 IP 地址,并输入适合您网络的设备 IP 地址。
• 如果无线设置失败,在 MFL-Pro Suite 安装过程
中将出现错误信息并停止安装。如果遇到此问
题,转到第 27 页上的步骤 14 ,再次设置无线
连接。
• 如果您正在使用 WEP 且液晶显示屏显示 “ 已连
接 ”,但并未找到设备,请确保正确输入了 WEP
密钥。 WEP 密钥区分大小写。
• 如果网络中未配置设备,将出现以下屏幕。
点击确定。
出现配置 IP 地址窗口。 遵循屏幕提示输入适合
您网络的设备 IP 地址。
34
Page 35

无线网络
j Brother 驱动程序将自动开始安装。 安装屏幕将
逐个出现。
重要事项
安装过程中请勿取消任何屏幕。 这将持续几秒钟。
注释
对于 Windows Vista®,当出现此屏幕时,选中复
选框,然后点击安装以正确完成安装。
k 当出现在线注册屏幕时,请选择并遵循屏幕提
示进行操作。
Windows
®
完成并重新启动
18
a 点击完成重新启动计算机。 重新启动计算机后,
您必须以管理员身份登录。
注释
若在安装软件的过程中出现错误信息,运行开始 /
( 所有 ) 程序 /Brother/MFC-XXXX (MFC-XXXX 是
型号名称 ) 中的安装诊断程序。
在另一台计算机上安装
MFL-Pro Suite
19
如果想在网络上通过多台计算机使用设备,请为每一
台计算机安装 MFL-Pro Suite。 转到第 32 页上的步骤
16。
完成
现在转到
进入第 39 页上的安装可选应用程序。
如有需要
(
安装完成。
)
Windows
无线网络
35
®
Macintosh
®
Page 36

无线网络
安装驱动程序和软件
( 适用于 Mac OS
安装 MFL-Pro Suite 前
16
®
X 10.2.4 或更高版本 )
c 选择无线网络连接,然后点击下一步。
Macintosh
®
a 确保设备已接通电源并且已打开 Macintosh
您必须以管理员身份登录。
重要事项
• 对于 Mac OS® X 10.2.0-10.2.3 的用户,请将版
®
本升级至 Mac OS
( 有关更高版本信息,请登录
http://solutions.brother.com/
• 确保未插入任何介质卡或 USB 存储设备。
X 10.2.4 或更高版本。
)
安装 MFL-Pro Suite
17
a 将随机光盘插入 CD-ROM 光驱中。
®
。
d 点击已检查并确认复选框,然后点击下一步。
请遵循屏幕提示进行操作。
注释
软件安装将持续几秒钟,请等待。 安装完成后点
击重新启动,完成软件的安装。
e Brother 软件将搜索 Brother 设备。 这时将出现
以下屏幕。
b 双击 Start Here OSX ( 按这里启动 OSX) 图标,
开始安装。
36
Page 37

无线网络
注释
• 如果网络中已配置本设备,请从列表中选择该
设备,然后点击确定。
如果只有一台 Brother 设备连接到网络上,此窗
口不会出现,将自动选择本设备。 转到步骤 f。
Macintosh
f 当出现该屏幕时,点击好。
对于 Mac OS® X 10.3.x 或更高版本,
MFL-Pro Suite 已安装完成。
转到第 38 页上的步骤 18。
®
•
如果未检测到设备,转到第27页上的步骤14,
再次设置无线连接。
• 如果您正在使用 WEP 且液晶显示屏显示 “ 已连
接 ”,但并未找到设备,请确保正确输入了 WEP
密钥。 WEP 密钥区分大小写。
• 当出现该屏幕时,点击好。
在显示名称栏中输入 Macintosh® 的名称,最
多 15 个字符 ,然后点击确定。转到步骤 f。
g 对于 Mac OS
点击添加。
h 按下图所示,作出选择。
®
X 10.2.4-10.2.8 用户:
i 选择 XXX-XXXX (XXX-XXXX 是型号名称 ),然
后点击添加。
• 如果想使用设备上的扫描键扫描整个网络,您
必须选中用设备上的 “ 扫描到 ” 功能注册您的计
算机框。
• 当按扫描键并选择一个扫描选项时,您输入的
名称将出现在设备的液晶显示屏上。 ( 更多信
息,请参见光盘上的软件使用说明书中的网络
扫描 )
j 点击打印中心,然后点击退出打印中心。
MFL-Pro Suite 已安装完成。
转到第 38 页上的步骤 18。
无线网络
37
Windows
®
Macintosh
®
Page 38
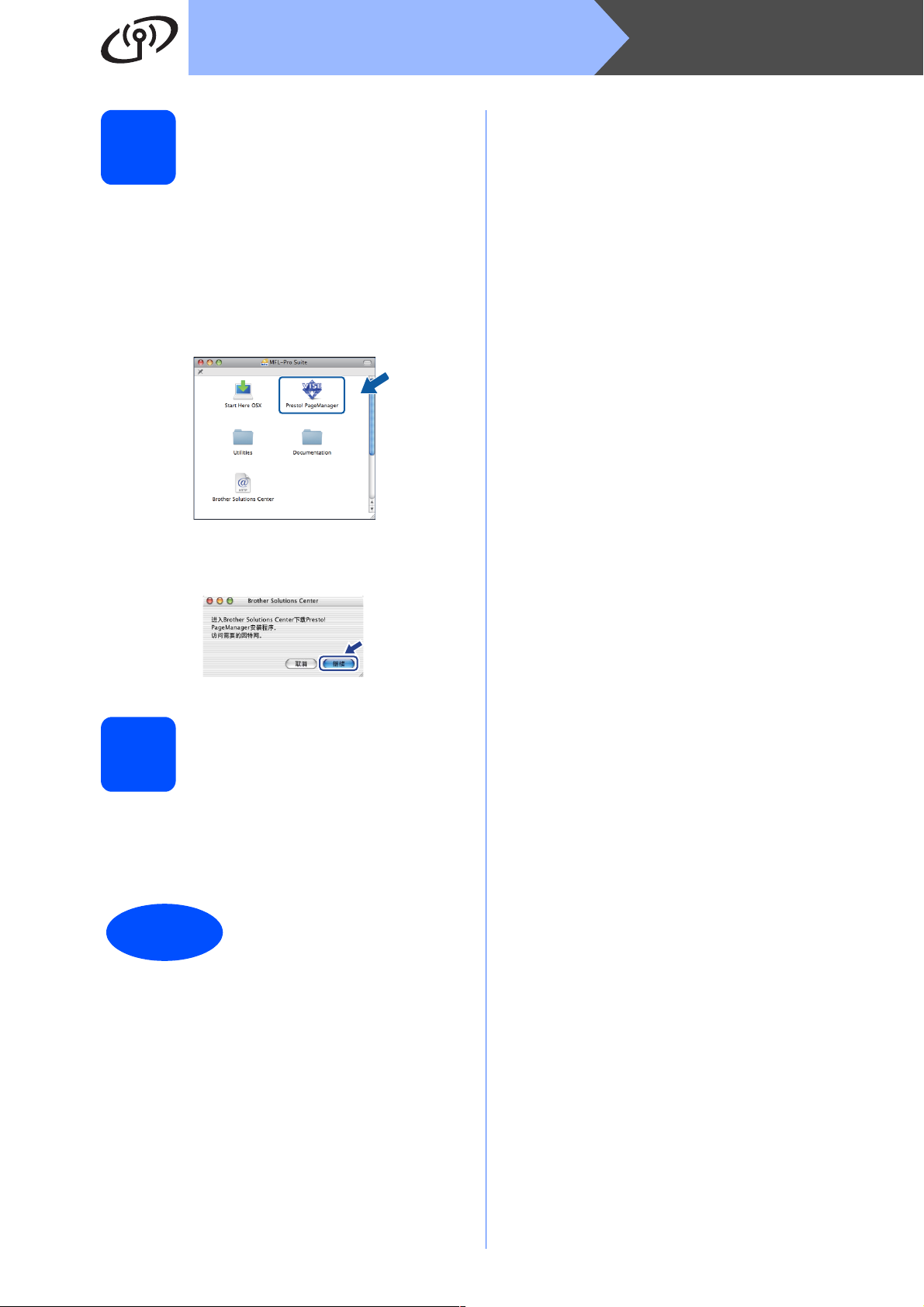
无线网络
安装
18
安装 Presto! PageManager 后, OCR 性能便已添加
到 Brother ControlCenter2 中。 你可以使用
Presto! PageManager 简便地扫描、共享和管理照片
和文档。
a 双击 Presto! PageManager 图标,并遵循屏
Presto! PageManager
幕提示进行操作。
Macintosh
®
对于 Mac OS® X 10.2.4-10.3.8 用户,
当显示此屏幕时,点击继续,从 Brother 解决
方案中心网站下载该软件。
在另一台计算机上安装
MFL-Pro Suite
19
如果想在网络上通过多台计算机使用设备,请为每一
台计算机安装 MFL-Pro Suite。 转到第 36 页上的步骤
16 。
完成
如有需要
(
安装完成。
)
38
Page 39

安装可选应用程序
Windows
®
安装 Reallusion 公司支 持的 FaceFilter Studio
1
FaceFilter Studio 是一个使用方便的满幅照片打印应
用程序。 您可使用 FaceFilter Studio 编辑照片数据并
添加照片效果,例如去除红眼或增强肤色。
重要事项
• 设备必须打开并连接到计算机。
• 计算机必须连接到因特网上。
• 确保您以管理员身份登录。
a 弹出并重新插入随机光盘或从根目录中双击
start.exe 程序再次打开主菜单。
b 将出现光盘主菜单。 选择语言,然后点击其他
应用程序。
安装
Reallusion
公司支持的
BookScan&Whiteboard
2
可安装 BookScan&Whiteboard Suite。
BookScan Enhancer 软件可自动修正已扫描的图像。
Whiteboard Enhancer 软件整理并增强 whiteboard
中照片的文本和图像。 ( 需连接到因特网 )
重要事项
• 设备必须打开并连接到计算机。
• 计算机必须连接到因特网上。
Suite
a 弹出并重新插入随机光盘或从根目录中双击
start.exe 程序再次打开主菜单。
b 将出现光盘主菜单。 选择语言,然后点击其他
应用程序。
c 点击 FaceFilter Studio 按钮进行安装。
d 关于 FaceFilter Studio 基本功能的信息,请参
见光盘软件使用说明书中的使用由
REALLUSION 开发的 FaceFilter Studio 进行照
片打印。
更多详细信息,请参见 FaceFilter Studio Help。
c 点击 BookScan&Whiteboard Suite 按钮进行
安装。
39
Page 40

对于网络用户
BRAdmin Light 实用程序 ( 适用于 Windows® 用户 )
BRAdmin Light 是一个用于为 Brother 网络连接设备进行初始设置的实用程序。 也可以在您的网络中搜索 Brother
产品、查看状态和配置如 IP 地址等基本网络设置。
关于 BRAdmin Light 的更多信息,请访问 http://solutions.brother.com/
注释
若需要更高级的打印机管理程序,可从 http://solutions.brother.com/ 下载最新版本的 Brother BRAdmin 专业
版实用程序。
。
安装 BRAdmin Light 配置实用程序
a 在菜单屏幕上点击网络实用程序。
b 点击 BRAdmin Light 并遵循屏幕提示进行操
作。
使用 BRAdmin Light 设置您的 IP 地 址、子网掩码以及网关
注释
若在您的网络中有一台 DHCP/BOOTP/RARP 服
务器,就不必进行以下操作。 设备将自动获取其
IP 地址。
a 启动 BRAdmin Light。 它将自动搜索新设备。
b 双击未配置的设备。
40
注释
设备默认密码为 “access”。 您可以使用 BRAdmin
Light 更改密码。
c 在引导方式中选择 STATIC ( 静态 )。 输入 IP 地
址、子网掩码和网关,然后点击确定。
d 地址信息将被保存到设备中。
Page 41

对于网络用户
BRAdmin Light 实用程序 ( 适用于 Mac OS® X 用户 )
BRAdmin Light 是一个用于为 Brother 网络连接设备进行初始设置的实用程序。 也可以在您的网络中搜索 Brother
®
产品、查看状态和配置基本网络设置,如搜索一台运行 Mac OS
当安装了打印机驱动程序后,将自动安装 BRAdmin Light 软件。 若您已安装了打印机驱动程序,就不需要再次安
装 BRAdmin Light。 关于 BRAdmin Light 的更多信息,请访问 http://solutions.brother.com/
使用 BRAdmin Light 设置您的 IP 地 址、子网掩码以及网关
注释
• 若在您的网络中有一台 DHCP/BOOTP/RARP
服务器,就不必进行以下操作。 设备将自动获
取其 IP 地址。
• 请确保计算机安装了 Java™ 1.4.1_07 或更新
版本的客户端软件。
• 设备默认密码为 “access”。 您可以使用
BRAdmin Light 更改密码。
X 10.2.4 或更高版本的计算机的 IP 地址。
。
d 双击未配置的设备。
e 在引导方式中选择 STATIC ( 静态 )。输入 IP 地
址、子网掩码和网关,然后点击确定。
a 双击桌面上的 Macintosh HD 图标。
b 选择资源库、 Printers ( 打印机 )、 Brother 和
Utilities ( 实用程序 )。
c 双击 BRAdmin Light.jar 文件并且运行该软件。
BRAdmin Light 将自动搜索新设备。
f 地址信息将被保存到设备中。
41
Page 42

对于无线网络用户
将网络设置恢复为出厂默认设置
要将所有内部打印 / 扫描服务器的网络设置恢复为出厂默认设置,请遵循以下步骤。
a 确保设备未在运行,然后断开设备上的所有电缆 ( 除电源线 )。
b 按菜单。
c 按 a 或 b 键显示网络,然后按网络。
d 按 a 或 b 键显示出厂设置,然后按出厂设置。
e 按是。
f 按住是 2 秒以确认。
g 设备将重新启动,启动后再次连接电缆。
在无线设置中输入文本
当您在设置某些菜单选项时,需要将文本输入设备。 按 键选择数字、字符和特殊字符。 触摸屏上的每个按钮
最多指定四个字母。
重复按相应的按钮以获得想要的字符。
OK
插入空格
要插入空格,按 键选择特殊字符,然后按空格按钮 或 键。
注释
可用字符可能根据国家的不同而有所差异。
更改
如果输入字母错误并要更改,可 使 用 d 或 c 键将光标移动到错误字符下方。 然后按 键。重 新 输入正确的字符。
也可移动光标插入字母并输入字符。
重复字母
如果想输入的字母和前一个字母在同一个按钮上,按 c 键向右移
动光标,然后再次按按钮。
42
Page 43

耗材
更换耗材
需要更换墨盒时,液晶显示屏上将显示错误信息。关于设备耗材的详细信息,请访问 http://www.brother-cn.net/supply.html
或联系当地的 Brother 经销商。
墨盒
黑色 黄色 青色 品红色
LC990BK ( 标准 )
LC990HY-BK ( 高容量 )
什么是 Innobella™?
Innobella™ 是 Brother 新推出的代表正品耗材的一个品牌标志。
“Innobella™” 的名称来自单词 “Innovation” ( 创新 ) 和 “Bella”( 在意大利语中是 “ 美
丽的”意思)。它是“革新”技术的代表。 Brother 使用这种技术提供给顾客“美丽的”
和 “ 持久的 ” 打印效果。
LC990Y ( 标准 )
LC990HY-Y ( 高容量 )
LC990C ( 标准 )
LC990HY-C ( 高容量 )
LC990M ( 标准 )
LC990HY-M ( 高容量 )
商标
brother 标识是 Brother Industries,Ltd. 的注册商标。
brother 是 Brother Industries,Ltd. 的注册商标。
Multi-Function Link ( 多功能链接 ) 是 Brother International Corporation 的注册商标。
Windows Vista 是微软公司在美国和其他国家的注册商标或商标。
Microsoft、 Windows 和 Windows Server 是微软公司在美国和 / 或其他国家的注册商标。
Macintosh 和 TrueType 是苹果公司的注册商标。
PictBridge 是商标。
FaceFilter Studio 是 Reallusion 公司的商标。
BROADCOM、 SecureEasySetup 和 SecureEasySetup 标识是 Broadcom 公司在美国和 / 或其他国家的商标或注册商标。
AOSS 是 Buffalo 公司的商标。
Wi-Fi、 WPA、 WPA2 和 Wi-Fi Protected Setup 是 Wi-Fi 联盟在美国和 / 或其他国家的商标或注册商标。
本说明书中提及的软件名称都有一份软件许可证协议,此协议指明了其相应的所有者。
本说明书中提及的所有其他品牌和产品名称都是其相应公司的商标或注册商标。
编辑及出版声明
本说明书在兄弟工业株式会社监督下编辑出版,包含最新产品的说明和产品规格。
本说明书内容及产品规格如有更改,恕不另行通知。
Brother 公司保留对包含在本使用说明书中的产品规格和内容作出更改的权利,恕不另行通知,同时由于使用本说明书所包含的内容所造成的
任何损坏 ( 包括后果 ),包括但不限于本出版物的排版及其他错误, Brother 公司将不承担任何责任。
版权和许可
©2008 Brother Industries, Ltd.
本产品包括由下列公司开发的软件:
©1983-1998 太平洋软件有限公司
该产品包括由 ELMIC WESCOM 公司开发的 “KASAGO TCP/IP” 软件。
©2007 Devicescape Software, Inc.
 Loading...
Loading...