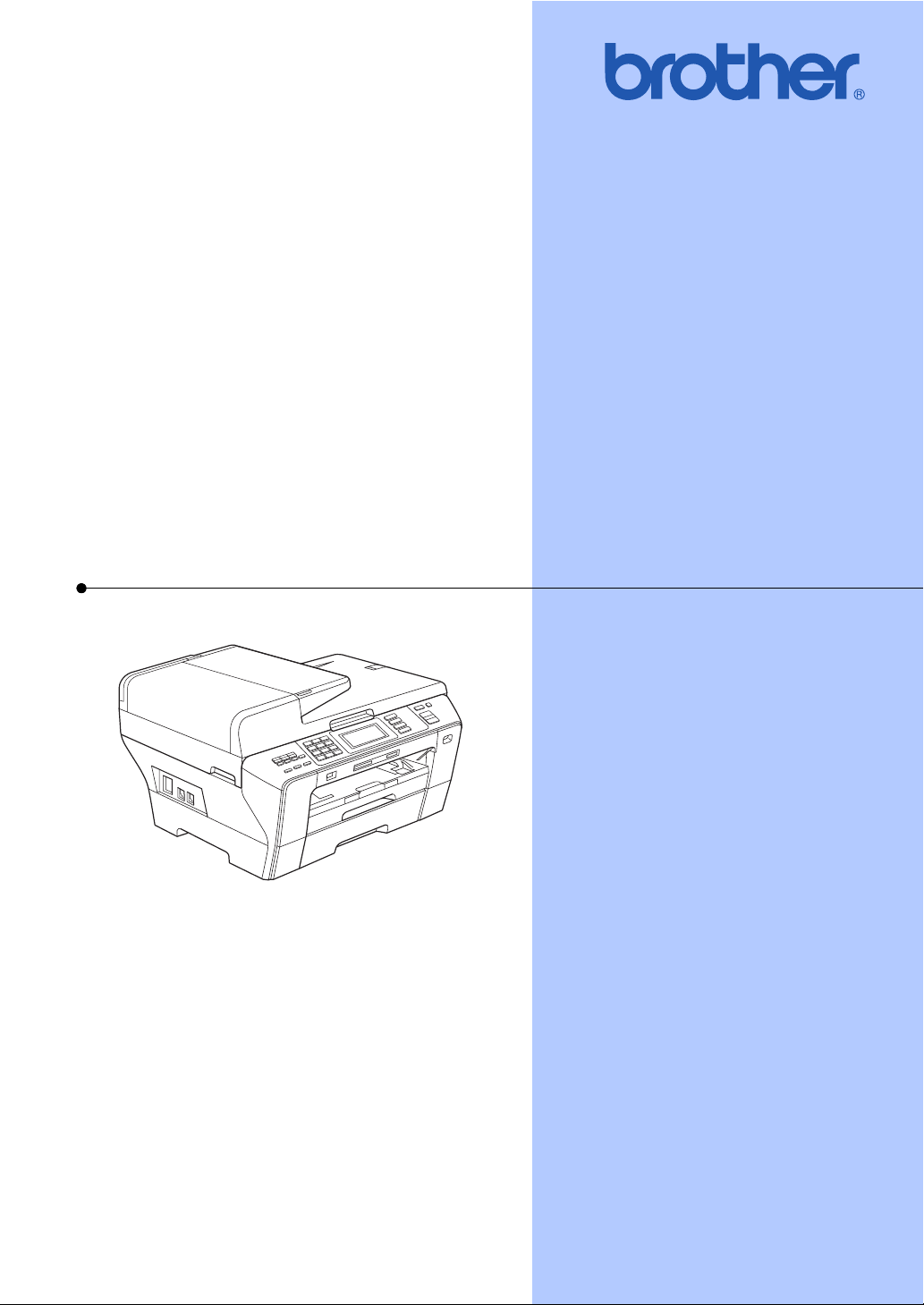
PŘÍRUČKA UŽIVATELE
MFC-6890CDW
Verze 0
CZE
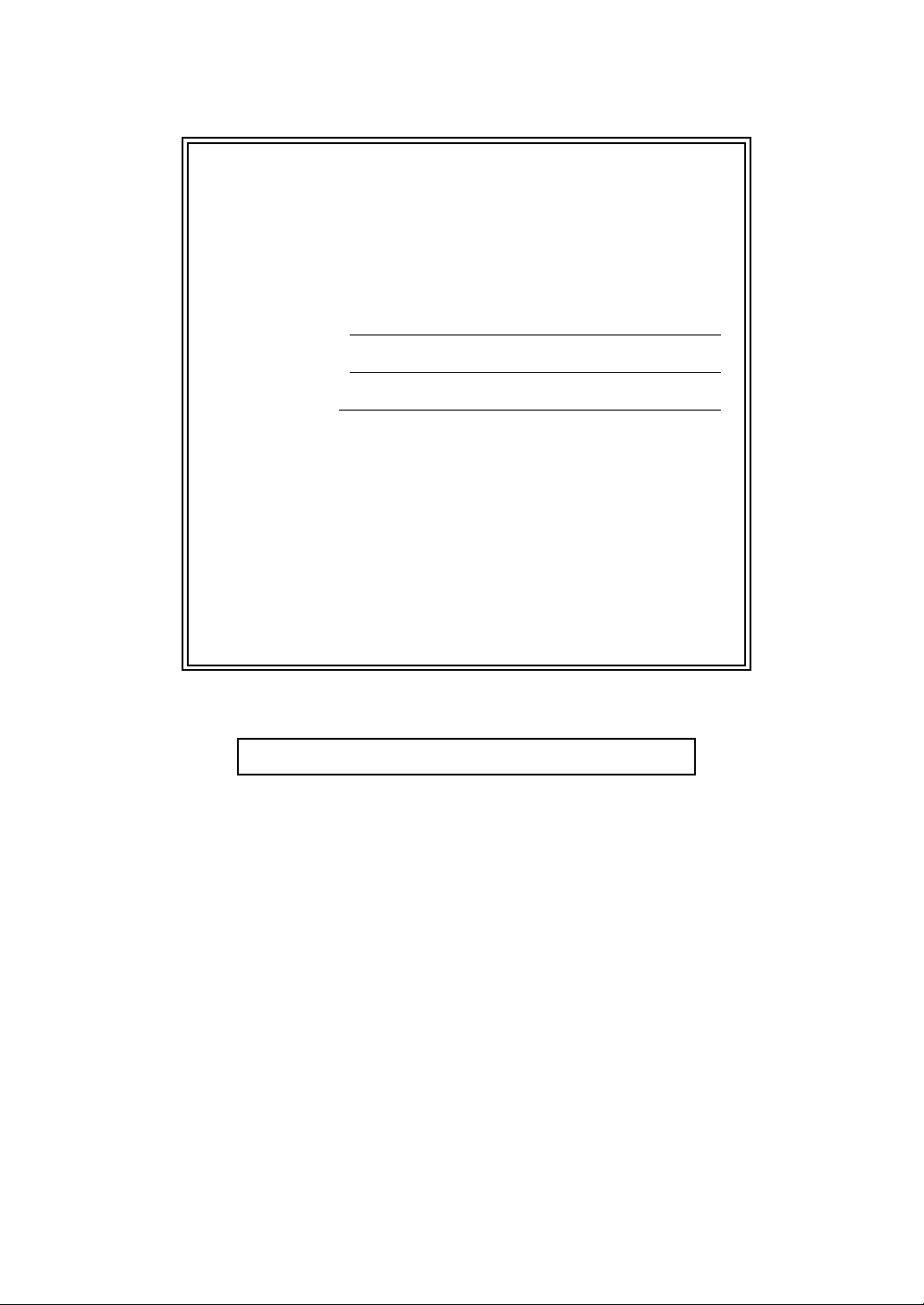
Pokud potřebujete kontaktovat
zákaznický
servis
Vyplňte následující údaje pro budoucí použití:
Číslo modelu: MFC-6890CDW
1
Výrobní číslo:
__________________________________
Datum koupě: __________________________________
Místo koupě: ___________________________________
1
Výrobní číslo je uvedeno na zadní straně zařízení.
Uschovejte si tuto Příručku uživatele společně se
stvrzenkou o koupi jako trvalý doklad o nákupu pro
případ odcizení, požáru nebo záručního servisu.
Svůj produkt si registrujte online na adrese
http://www.brother.com/registration/
Zaregistrováním svého produktu u společnosti Brother budete zaznamenáni
jako původní vlastník zařízení. Registrace u společnosti Brother:
může sloužit jako potvrzení data zakoupení přístroje v případ ztráty
stvrzenky; a
může podpořit pojistný nárok v případě ztráty produktu, která je
zahrnuta v pojištění.
© 2008 Brother Industries, Ltd.
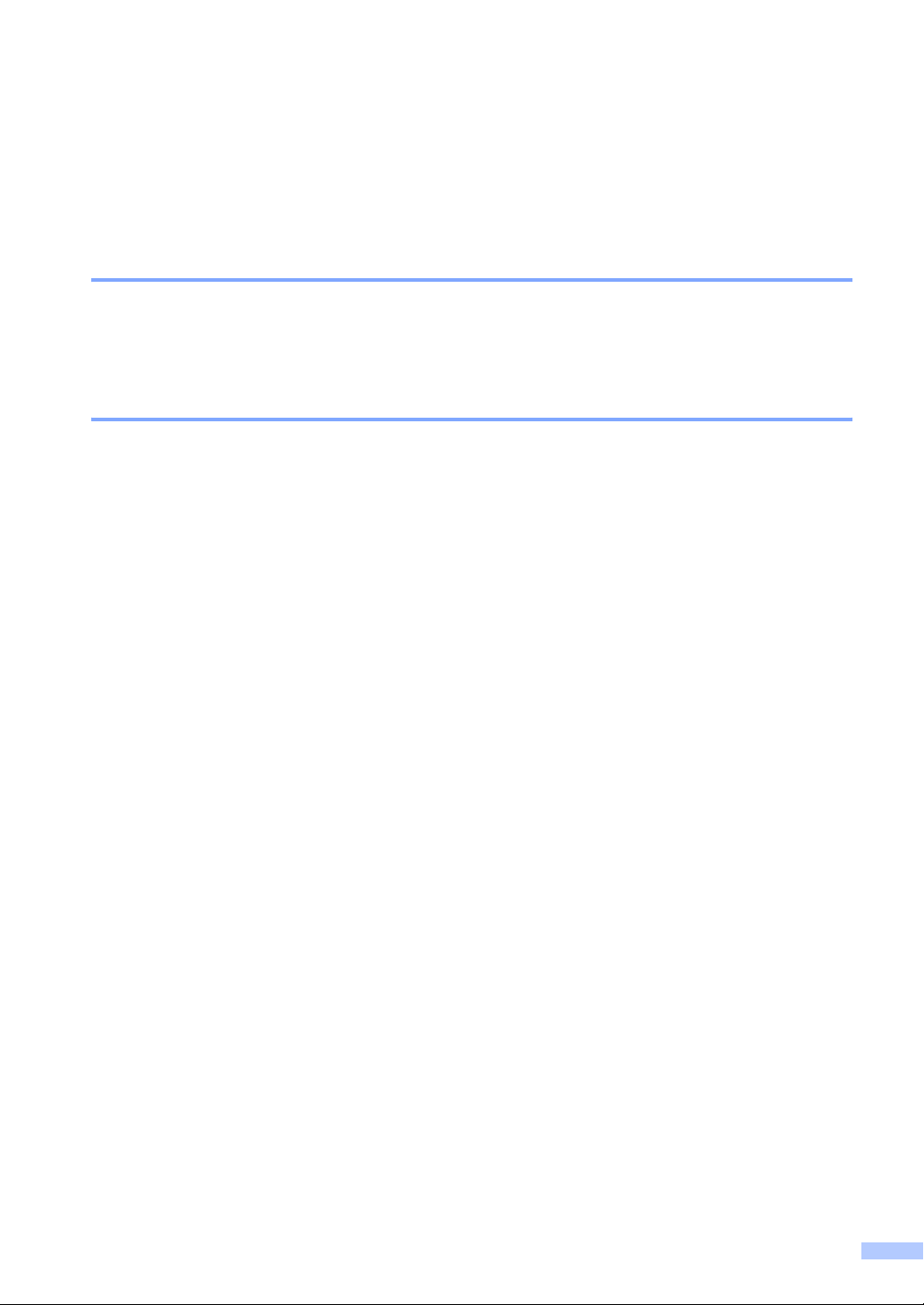
Informace o schválení a oznámení o sestavení
a
publikování
ZAŘÍZENÍ JE NAVRŽENO TAK, ABY SPOLEHLIVĚ PRACOVALO S KOMUTOVANOU
TELEFONNÍ DVOULINKOU VYBAVENOU ODPOVÍDAJÍCÍM KONEKTOREM.
INFORMACE O SCHVÁLENÍ
Společnost Brother upozorňuje, že zařízení nemusí fungovat správně v jiné zemi, než kde bylo
původně zakoupeno, a nenabízí žádnou záruku v případě, že bude použito na veřejných
telekomunikačních linkách v jiných zemích.
Oznámení o sestavení a publikování
Tato příručka byla sestavena a publikována pod dohledem společnosti Brother Industries Ltd.
a zahrnuje nejnovější popisy a technické údaje zařízení.
Obsah této příručky a technické parametry tohoto výrobku se mohou bez upozornění změnit.
Společnost Brother si vyhrazuje právo provádět změny ve zde obsažených technických údajích
a materiálech bez upozornění a není zodpovědná za žádné škody (včetně následných) způsobené
spoléháním se na prezentované materiály, včetně např. typografických a dalších chyb vztahujících
se k publikaci.
i
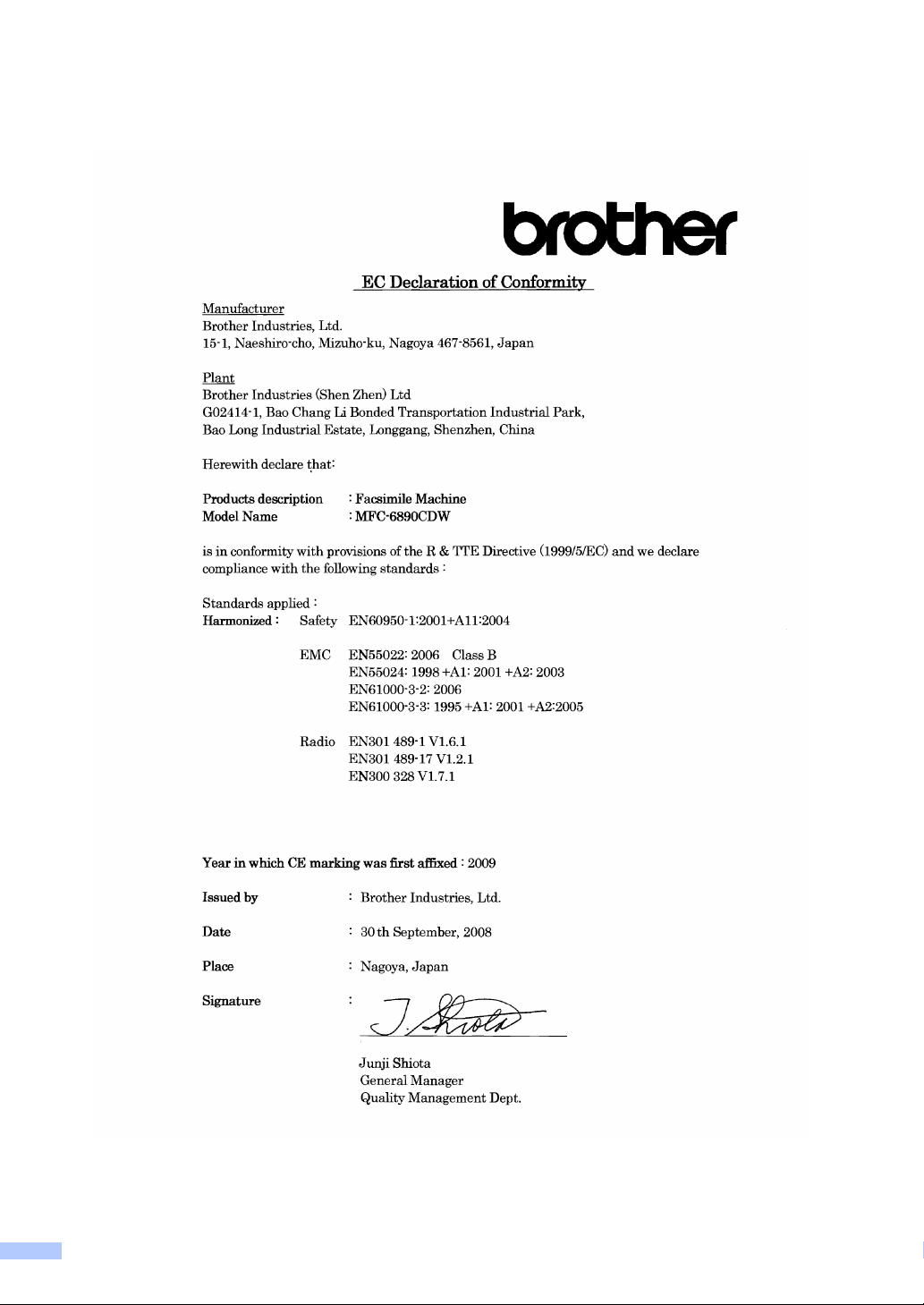
Prohlášení o shodě EC v rámci směrnice R & TTE
ii
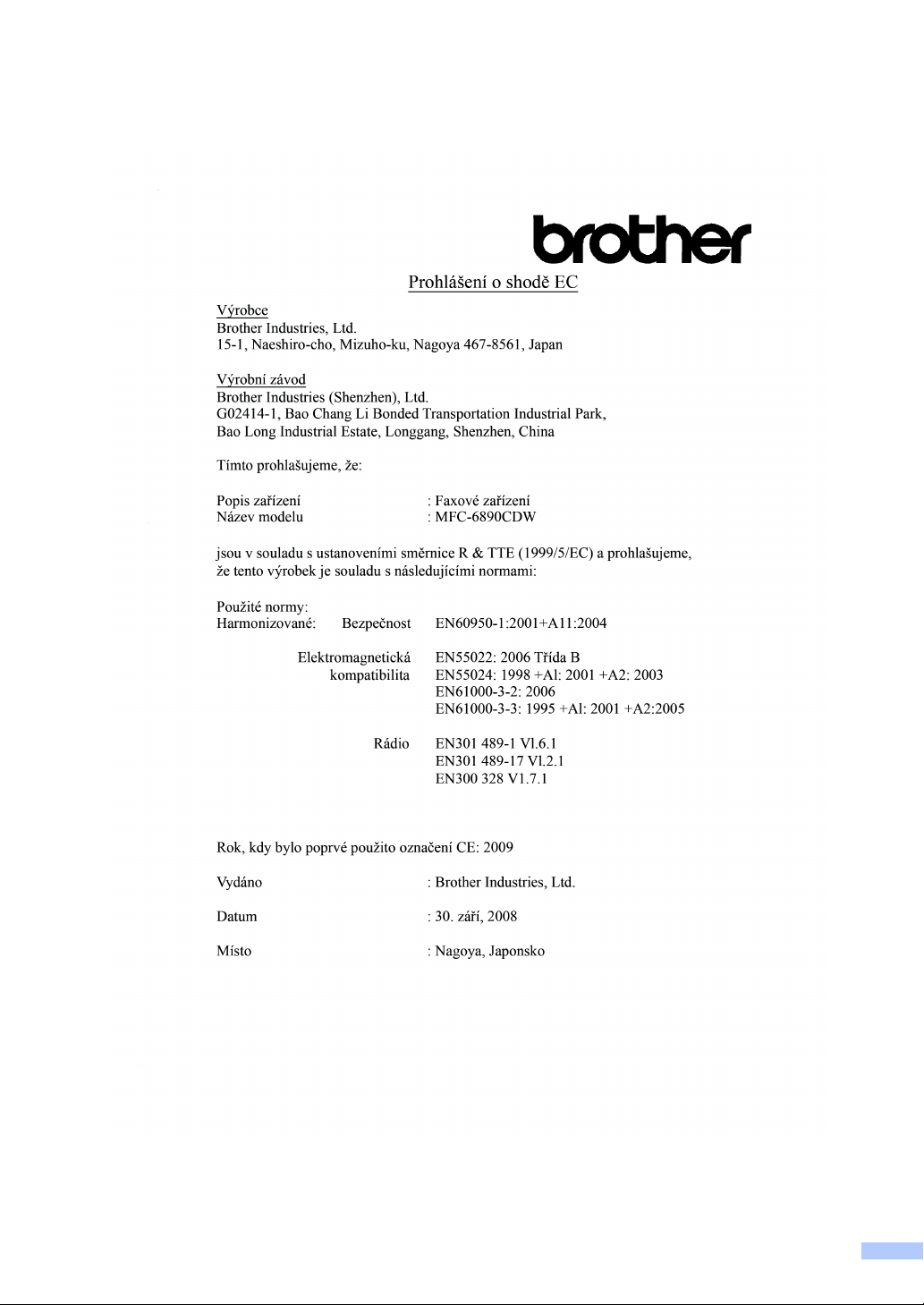
iii
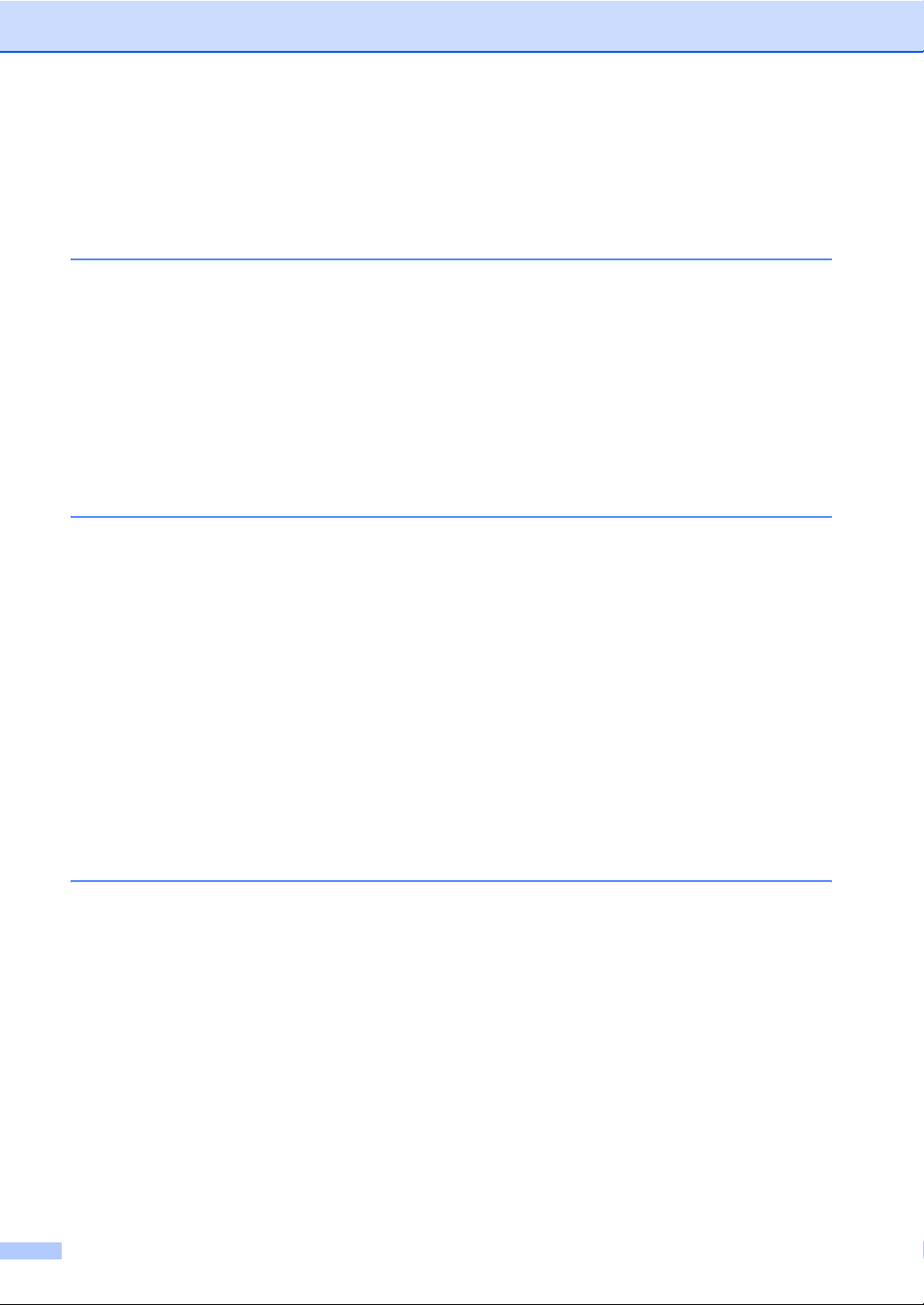
Obsah
Část I Obecné
1 Obecné informace 2
Používání dokumentace ........................................................................................2
Symboly a konvence použité v dokumentaci...................................................2
Software User’s Guide (Příručka uživatele programů)
a Network User’s Guide (Příručka sít’ových aplikací).........................................3
Prohlížení dokumentace..................................................................................3
Přístup k nabídce Brother Support (u systému Windows
Přehled ovládacího panelu .................................................................................... 6
Indikátory na LCD displeji................................................................................8
Základní operace.............................................................................................9
2 Vkládání papíru a dokumentů 10
Vkládání papíru nebo jiného tiskového média .....................................................10
Vkládání papíru do zásobníku 1 ....................................................................10
Vkládání papíru do zásobníku 2 ....................................................................13
Vkládání obálek a pohlednic..........................................................................16
Odstraňování malých výtisků z přístroje........................................................18
Oblast tisku....................................................................................................19
Přijatelný papír nebo jiné tiskové médium ...........................................................20
Doporučená tisková média ............................................................................20
Manipulace s papírem a použití tiskového média..........................................21
Výběr správného média................................................................................. 22
Vkládání dokumentů ............................................................................................24
Použití ADF ...................................................................................................24
Použití skla skeneru ......................................................................................25
Oblast skenování...........................................................................................26
®
)...................................5
3 Základní nastavení 27
Úsporný režim......................................................................................................27
Uvedení přístroje do úsporného režimu ........................................................ 27
Deaktivace úsporného režimu přístroje .........................................................27
Nastavení úsporného režimu.........................................................................27
Časovač faxu .......................................................................................................28
Nastavení papíru .................................................................................................29
Formát a typ papíru .......................................................................................29
Použití zásobníku v režimu kopírování..........................................................29
Použití zásobníku v režimu faxu....................................................................30
Režim bezpečného podávání papíru A3 s krátkým vláknem.........................30
Nastavení hlasitosti..............................................................................................31
Hlasitost vyzvánění........................................................................................31
Hlasitost pípání..............................................................................................31
Hlasitost reproduktoru ...................................................................................31
iv
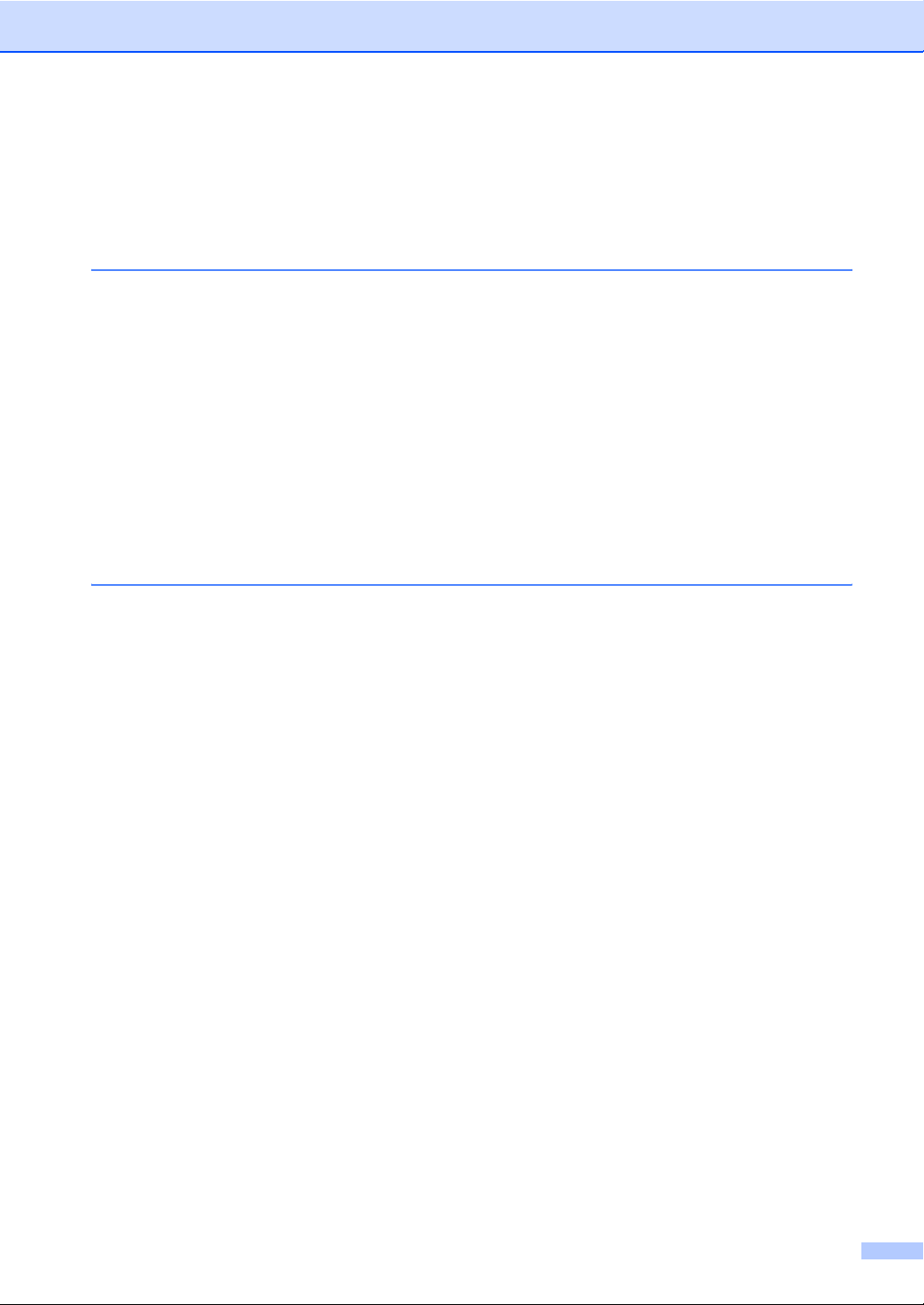
Automatické nastavení zimního a letního času ...................................................32
Režim spánku......................................................................................................32
LCD displej ..........................................................................................................33
Kontrast LCD displeje....................................................................................33
Nastavení jasu podsvícení ............................................................................ 33
Nastavení časovače stmívání podsvícení ..................................................... 33
4Bezpečnostní funkce 34
Blokování funkcí ..................................................................................................34
Nastavení a změna hesla správce ................................................................34
Nastavení a změna veřejného uživatele........................................................ 35
Nastavení a změna uživatelů s omezenými právy ........................................36
Vypnutí a zapnutí blokování funkce...............................................................37
Přepínání uživatelů ........................................................................................38
Změna na veřejný režim................................................................................ 38
Vynulování všech uživatelů ........................................................................... 38
Část II Faxování
5Ruční odesílání faxu 40
Vstup do režimu faxu...........................................................................................40
Faxování z ADF............................................................................................. 40
Faxování ze skla skeneru..............................................................................41
Nastavení velikosti skla skeneru pro faxování............................................... 41
Přenos barevného faxu ................................................................................. 42
Jak zobrazit náhled odchozího faxu .............................................................. 42
Zrušení probíhajícího faxu.............................................................................42
Oběžník (pouze černobíle) ..................................................................................43
Zrušení vysílání oběžníku..............................................................................44
Další operace odesílání .......................................................................................44
Odesílání faxů pomocí vícenásobných nastavení......................................... 44
Kontrast ......................................................................................................... 45
Změna rozlišení faxu .....................................................................................45
Souběh činností (pouze černobíle)................................................................ 46
Přenos v reálném čase..................................................................................46
Zámořský režim.............................................................................................46
Odložení faxu (pouze černobíle) ................................................................... 46
Přenos odložené dávky (pouze černobíle) ....................................................47
Kontrola a zrušení čekajících úloh................................................................. 47
Nastavení provedených změn jako nových výchozích hodnot......................47
Obnovení všech nastavení faxu na tovární hodnoty ..................................... 48
Ruční odesílání faxu...................................................................................... 48
Hlášení přeplněná pamět’.............................................................................. 48
v
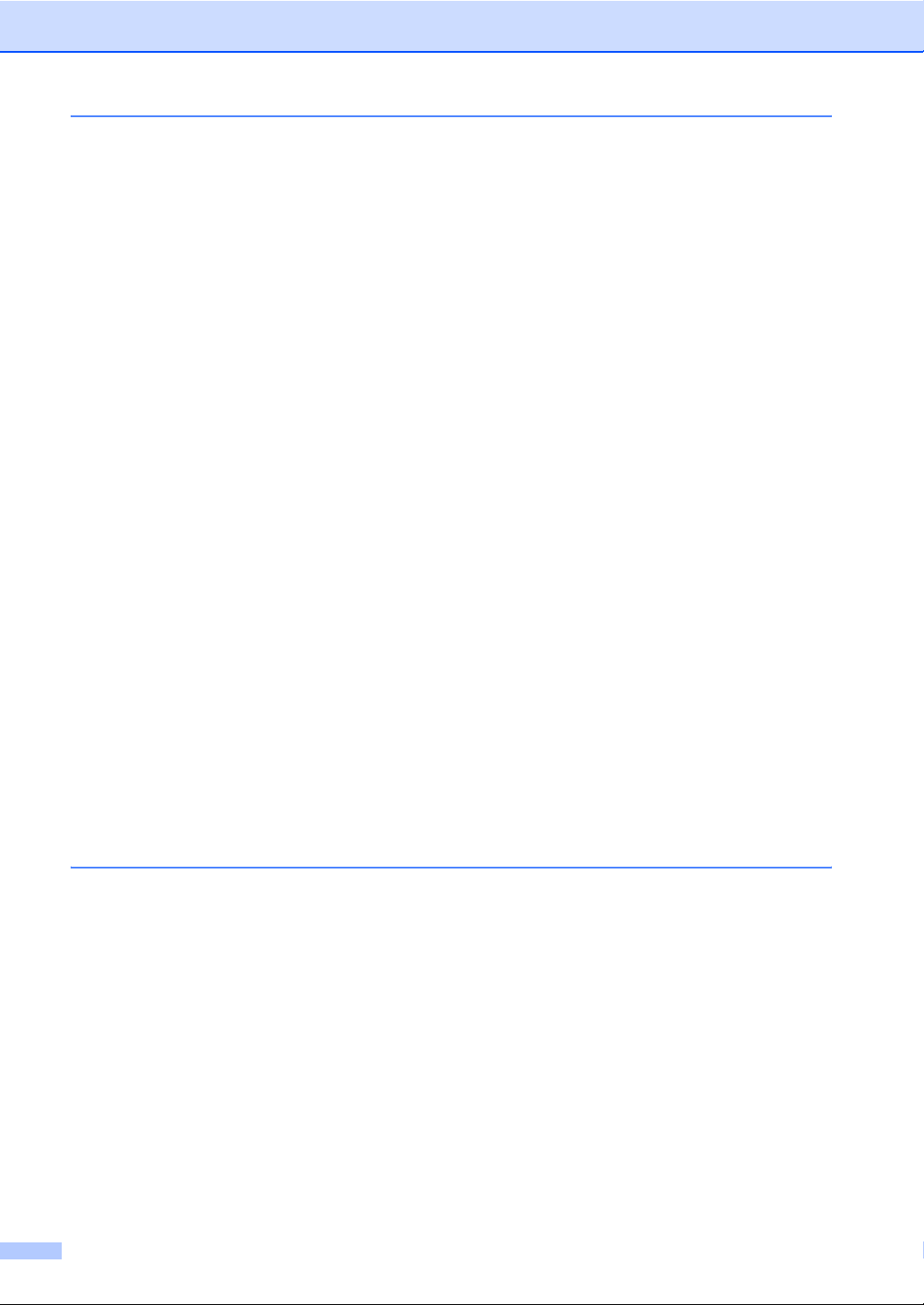
6Příjem faxu 49
Režimy příjmu......................................................................................................49
Vyberte režim příjmu............................................................................................49
Použití režimů příjmu ...........................................................................................50
Jen fax ...........................................................................................................50
Fax/Tel...........................................................................................................50
Ručně ............................................................................................................50
Externí záznamník.........................................................................................50
Nastavení režimu příjmu......................................................................................51
Počet zvonění................................................................................................51
Doba vyzvánění F/T (pouze v režimu Fax/Tel)..............................................51
Detekce faxu..................................................................................................52
Další operace příjmu............................................................................................52
Tisk zmenšeného příchozího faxu.................................................................52
Nastavení priority příjmu................................................................................53
Tisk faxu z paměti..........................................................................................54
Příjem bez papíru ..........................................................................................54
Příjem do paměti (pouze černobíle).....................................................................54
Přeposílání faxu.............................................................................................54
Ukládání faxu.................................................................................................55
Příjem PC faxu ..............................................................................................56
Změna cílového počítače ..............................................................................57
Vypnutí operací příjmu do paměti..................................................................57
Změna operací příjmu do paměti...................................................................58
Náhled faxu (jen černobíle)..................................................................................58
Jak zobrazit náhled přijatého faxu .................................................................58
Vypnutí náhledu faxu.....................................................................................60
Dálkové vyzvednutí..............................................................................................61
Nastavení kódu pro dálkový přístup ..............................................................61
Použití kódu pro dálkový přístup ...................................................................61
Příkazy dálkového ovládání faxu...................................................................62
Vyzvednutí faxových zpráv............................................................................63
Změna čísla pro přesm
ěrování faxu ..............................................................63
7 Telefon a externí zařízení 64
Hlasové operace.................................................................................................. 64
Tónové nebo pulzní vytáčení.........................................................................64
Režim Fax/Tel ...............................................................................................64
Režim Fax/Tel v úsporném režimu................................................................64
Nastavení typu telefonní linky........................................................................64
Připojení externího záznamníku .......................................................................... 65
Připojení ........................................................................................................66
Záznam odchozí zprávy (OGM) na externí záznamník .................................66
Vícelinková připojení (pobočková ústředna)..................................................66
Externí a linkové telefony.....................................................................................67
Připojení externího nebo linkového telefonu .................................................67
Operace z linkových telefonů ........................................................................67
Použití bezdrátového externího telefonu .......................................................67
Používání dálkových kódů ............................................................................. 67
vi
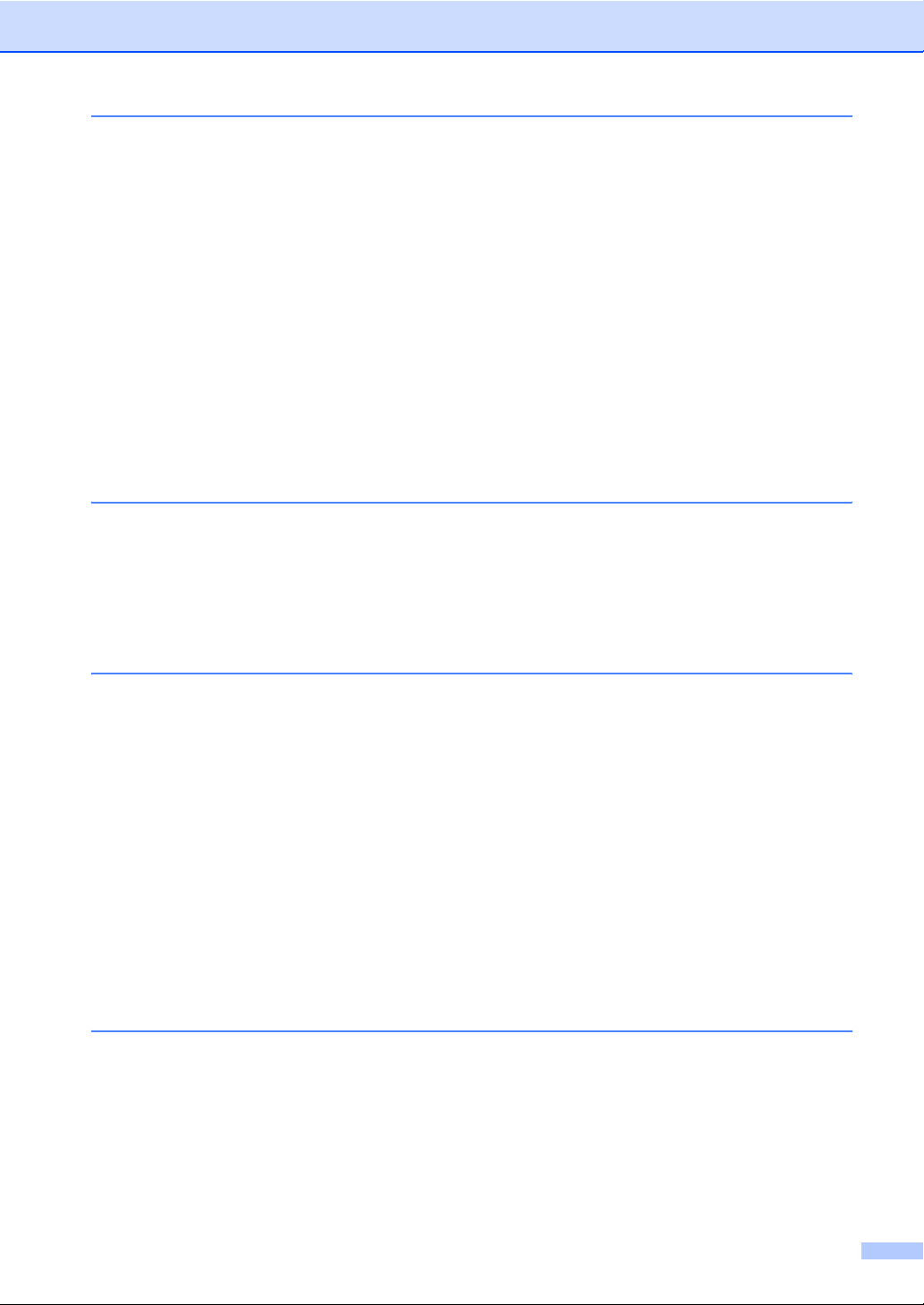
8Vytáčení a ukládání čísel 69
Jak vytáčet........................................................................................................... 69
Ruční vytáčení............................................................................................... 69
Blesková volba ..............................................................................................69
Krátká volba................................................................................................... 69
Opakování vytáčení faxu............................................................................... 69
Historie odchozího volání .............................................................................. 70
Ukládání čísel ......................................................................................................70
Uložení pauzy................................................................................................ 70
Uložení čísel bleskové volby ......................................................................... 70
Uložení čísel bleskové volby z odchozích volání........................................... 71
Ukládání čísel krátké volby............................................................................72
Uložení čísel krátké volby z odchozích volání ............................................... 73
Změna nebo vymazání čísel nebo jmen bleskové či krátké volby.................73
Nastavení skupin pro oběžník ....................................................................... 74
Kombinování čísel paměti stanic ...................................................................76
9 Tisk zpráv 77
Zprávy týkající se faxu .........................................................................................77
Hlášení o ověření přenosu ............................................................................77
Deník faxu (přehled aktivity).......................................................................... 77
Hlášení ................................................................................................................78
Jak tisknout hlášení.......................................................................................78
10 Polling 79
Polling – přehled..................................................................................................79
Polling příjem.......................................................................................................79
Nastavení příjmu pollingu ..............................................................................79
Nastavení příjmu pollingu s bezpečnostním kódem ......................................79
Nastavení příjmu odloženého pollingu ..........................................................80
Sekvenční polling (jen černobíle) ..................................................................80
Zrušení úlohy sekvenčního u polling .............................................................81
Polling vysílání (pouze černobíle)........................................................................ 82
Nastavení polling vysílání..............................................................................82
Nastavení Polling vysílání s bezpečnostním kódem ..................................... 82
Část III Kopírování
11 Kopírování 84
Jak kopírovat .......................................................................................................84
Přechod do režimu kopírování....................................................................... 84
Vytvoření jedné kopie ....................................................................................84
Vytváření více kopií .......................................................................................85
Zastavení kopírování .....................................................................................85
vii
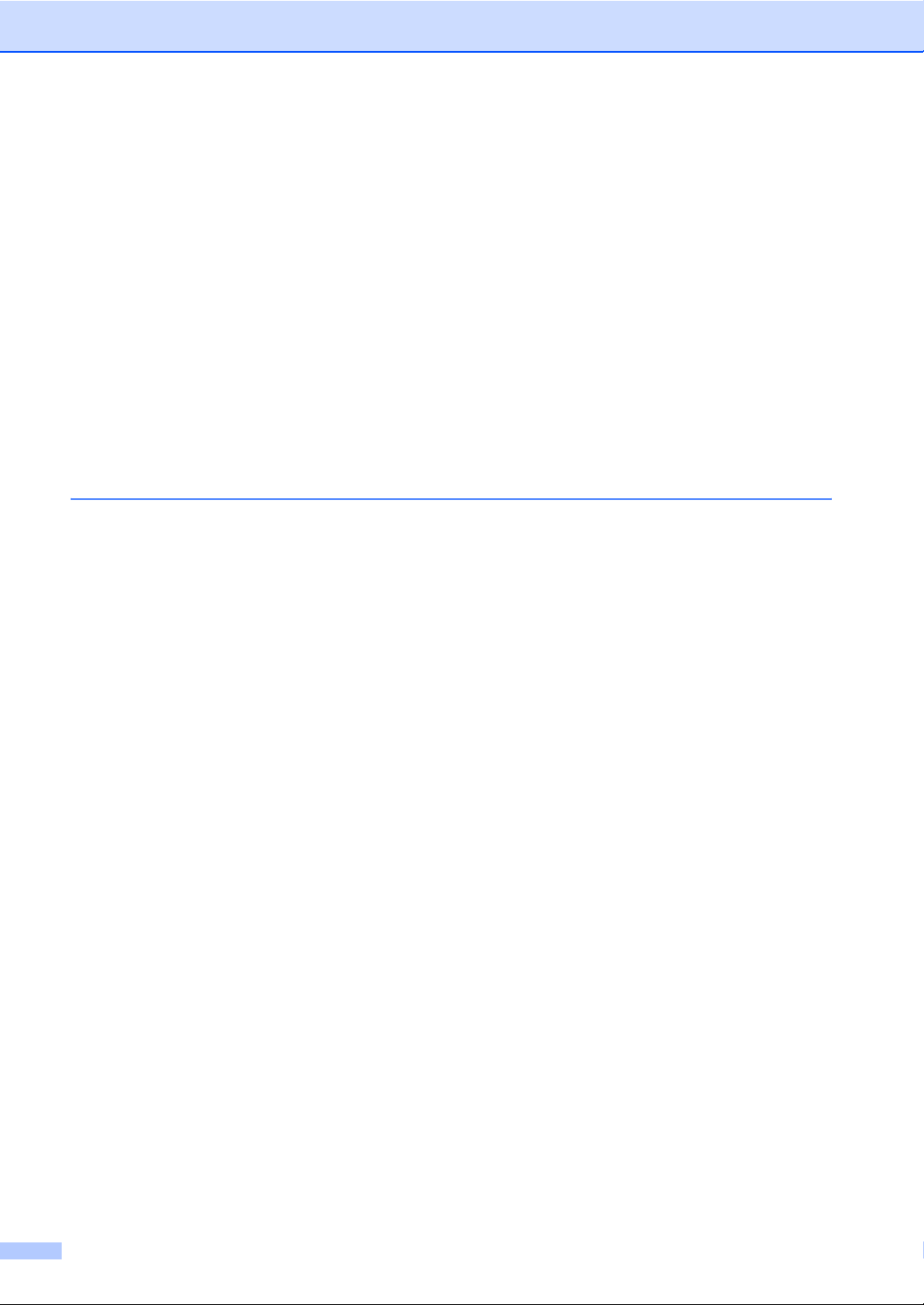
Nastavení kopírování...........................................................................................85
Změna rychlosti a kvality kopírování .............................................................85
Zvětšování nebo zmenšování kopírovaného obrázku ...................................86
Kopírování N stránek na jednu nebo vytváření plakátu (rozvržení stránky)..87
Třídění kopií pomocí ADF..............................................................................88
Nastavení jasu a kontrastu ............................................................................89
Možnosti papíru .............................................................................................89
Korekce zkosení ............................................................................................90
Kopírování knihy............................................................................................91
Kopírování vodoznaku...................................................................................91
Duplexní (oboustranné) kopírování (pouze zásobník 1)................................92
Oblíbená nastavení .......................................................................................94
Hlášení o přeplněné paměti.................................................................................95
Část IV Přímý tisk fotografií
12 Tisk z pamět’ové karty nebo USB Flash disku 98
Operace v režimu PhotoCapture Center™..........................................................98
Tisk z pamět’ové karty nebo USB Flash disku bez PC .................................98
Skenování do pamět’ové karty nebo USB Flash disku bez PC.....................98
Použití režimu PhotoCapture Center™ z počítače........................................98
Použití pamět’ové karty nebo USB Flash disku.............................................98
Struktura složek pamět’ových karet nebo USB Flash disku ..........................99
Začínáme...........................................................................................................100
Vstup do režimu FotoCapture......................................................................101
Tisk obrazů ........................................................................................................101
Prohlížení fotografií .....................................................................................101
Indexový tisk (tisk stránky s miniaturami) ....................................................102
Tisk fotografií ............................................................................................... 103
Fotoefekty....................................................................................................103
Tisk DPOF ...................................................................................................105
Nastavení tisku funkce PhotoCapture Center™ ................................................106
Kvalita a rychlost tisku .................................................................................107
Možnosti papíru ...........................................................................................107
Nastavení jasu, kontrastu a barvy ............................................................... 108
Výřez ...........................................................................................................110
Tisk bez okraje ............................................................................................110
Tisk data ......................................................................................................110
Nastavení provedených změn jako nových výchozích hodnot ....................111
Obnovení všech nastavení na tovární hodnoty ...........................................111
Skenování do pamět’ové karty nebo USB Flash disku......................................111
Vstup do režimu skenování .........................................................................111
Jak skenovat do pamět’ové karty nebo USB Flash disku............................112
Velikost skenovacího skla ........................................................................... 113
Jak změnit název souboru...........................................................................113
Jak nastavit nové výchozí hodnoty..............................................................113
Jak obnovit tovární nastavení......................................................................113
Význam chybových hlášení ...............................................................................114
viii
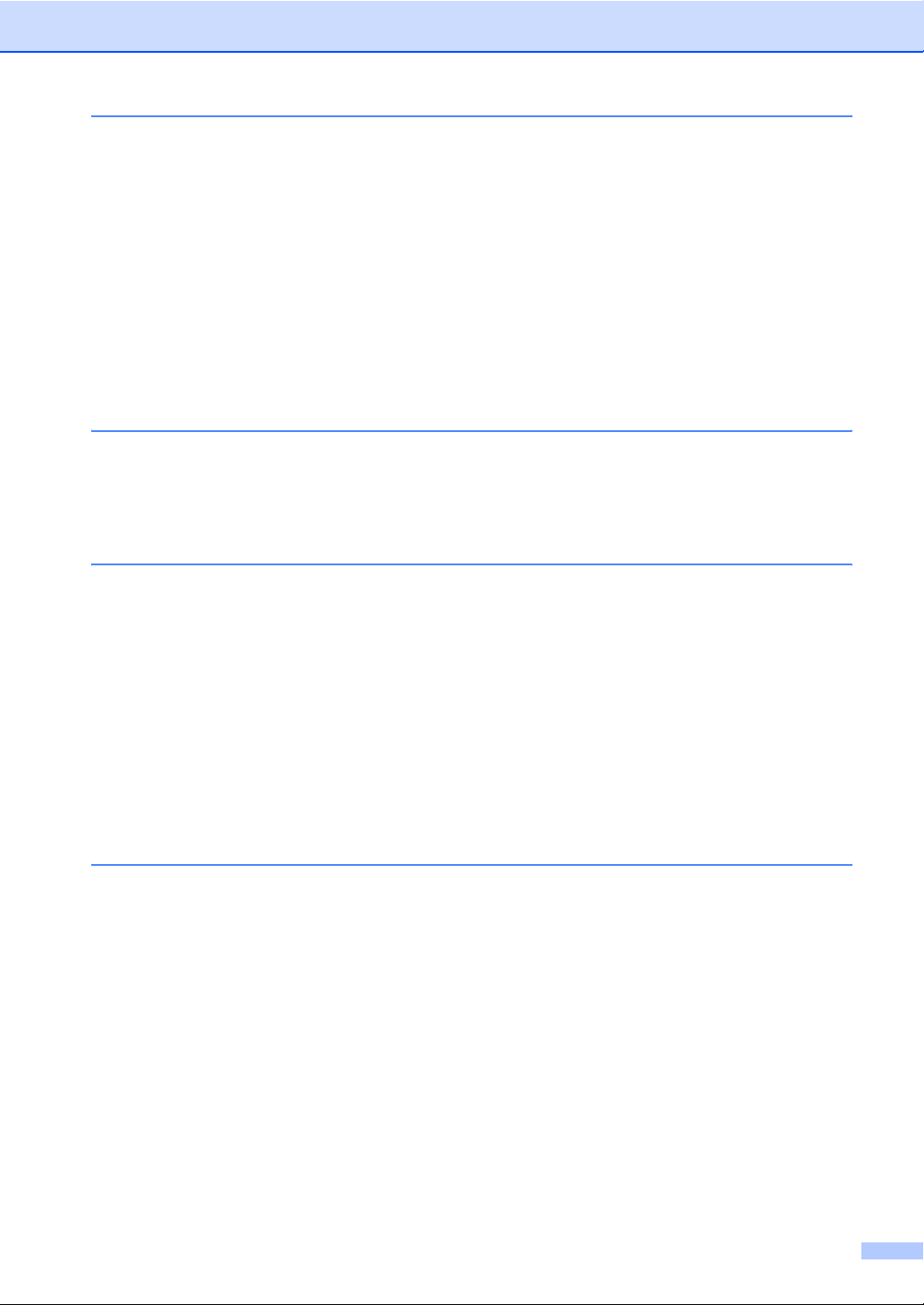
13 Tisk fotografií z fotoaparátu 115
Tisk fotografií přímo z fotoaparátu kompatibilního s technologií PictBridge ......115
Požadavky na technologii PictBridge ..........................................................115
Nastavení digitálního fotoaparátu................................................................ 115
Tisk obrázků ................................................................................................116
Tisk DPOF ................................................................................................... 116
Tisk fotografií přímo z digitálního fotoaparátu (bez režimu PictBridge) .............117
Tisk obrázků ................................................................................................117
Význam chybových hlášení ...............................................................................118
Část V Programové vybavení
14 Funkce programového vybavení a sítě 120
Část VI Dodatky
ABezpečnostní a zákonné požadavky 124
Volba umístění...................................................................................................124
Bezpečné používání zařízení ............................................................................125
Důležité bezpečnostní pokyny.....................................................................130
DŮLEŽITÉ – pro vaši bezpečnost ...............................................................131
Připojení sítě LAN........................................................................................ 131
Rušení radiovými vlnami ............................................................................. 131
Směrnice EU 2002/96/EC a EN50419 ........................................................ 132
Směrnice EU 2006/66/EC – odstraňování nebo výměna akumulátor .........132
Mezinárodní prohlášení o shodě ENERGY STAR
Zákonná omezení kopírování ............................................................................133
Ochranné známky.............................................................................................. 134
®
.................................... 132
BOdstraňování problémů a běžná údržba 135
Odstraňování problémů ..................................................................................... 135
Pokud máte potíže s vaším zařízením ........................................................135
Rozpoznání oznamovacího tónu ................................................................. 142
Rušení telefonní linky ..................................................................................142
Chybová hlášení a hlášení týkající se údržby.................................................... 143
Zobrazení fázování chyb ............................................................................. 149
Přenesení faxů nebo zprávy z faxového deníku.......................................... 149
Zaseknutý dokument ...................................................................................150
Uvíznutí papíru ............................................................................................151
ix
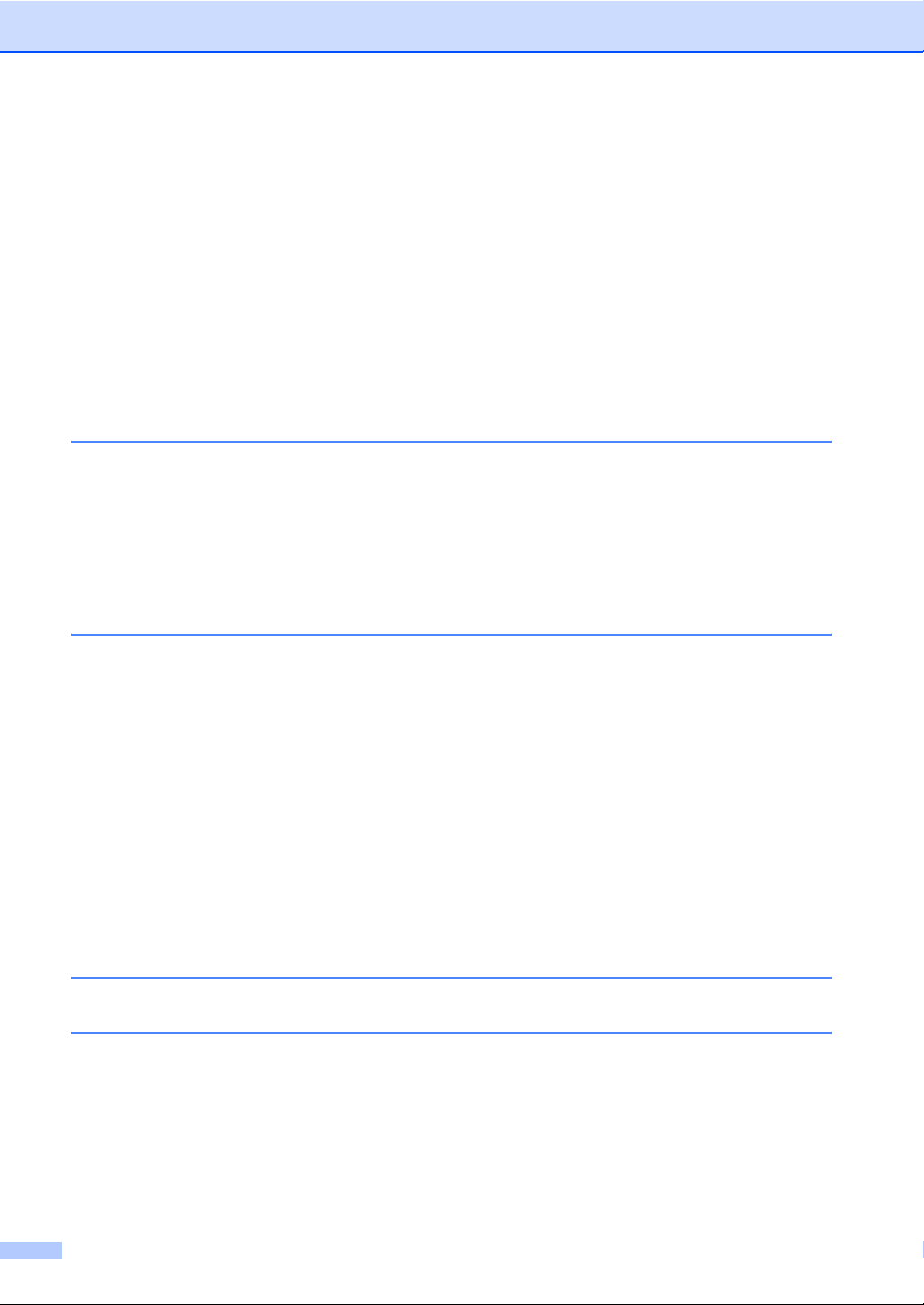
Běžná údržba.....................................................................................................154
Výměna inkoustových kazet ........................................................................154
Čištění vnější části zařízení .........................................................................157
Čištění skla skeneru ....................................................................................158
Čištění tiskového válce přístroje .................................................................. 158
Čištění válečku pro podávání papíru ...........................................................159
Čištění válečku pro podávání papíru ...........................................................160
Čištění tiskové hlavy.................................................................................... 160
Kontrola kvality tisku....................................................................................161
Kontrola zarovnání tisku ..............................................................................162
Kontrola množství inkoustu ......................................................................... 162
Informace o zařízení ..........................................................................................162
Kontrola výrobního čísla ..............................................................................162
Balení a přeprava zařízení.................................................................................163
C Nabídka a funkce 165
Programování na displeji ...................................................................................165
Tabulka nabídky ..........................................................................................165
Ukládání do paměti......................................................................................165
Tlačítka režimů a nabídek..................................................................................165
Tabulka nabídky ..........................................................................................166
Zadávání textu............................................................................................. 193
D Technické údaje 194
Obecné .............................................................................................................. 194
Tisková média....................................................................................................196
Fax.....................................................................................................................197
Kopie..................................................................................................................199
PhotoCapture Center™ .....................................................................................200
PictBridge ..........................................................................................................201
Skener ...............................................................................................................202
Tiskárna ............................................................................................................. 203
Rozhraní ............................................................................................................ 204
Požadavky na počítač........................................................................................205
Spotřební materiál ............................................................................................. 206
Sít’ (LAN) ...........................................................................................................207
Konfigurace bezdrátové sítě stisknutím jednoho tlačítka ............................208
EGlosář 209
FRejstřík 213
x
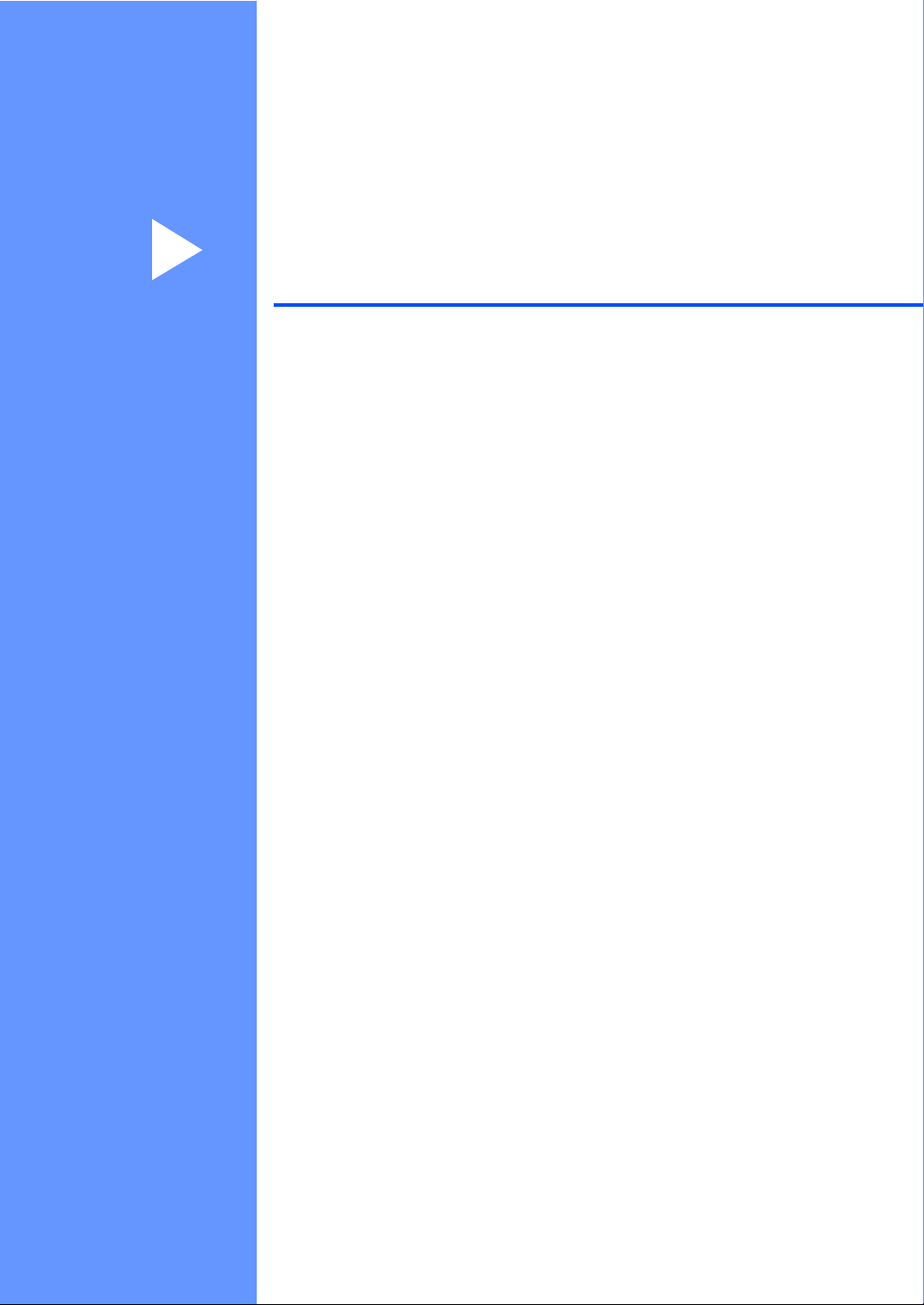
Část I
Obecné I
Obecné informace 2
Vkládání papíru a dokumentů 10
Základní nastavení 27
Bezpečnostní funkce 34
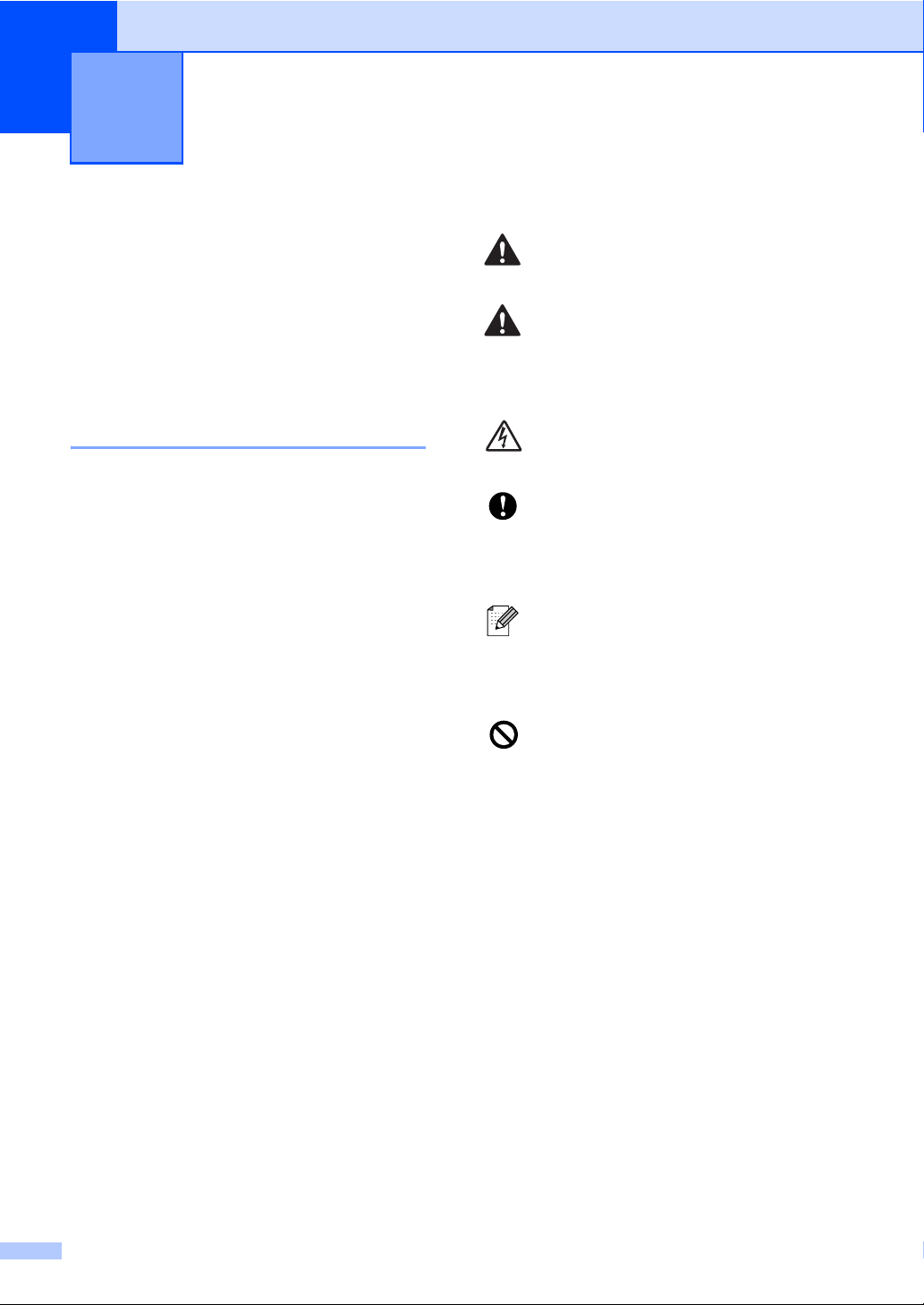
1
Obecné informace 1
Používání
dokumentace 1
Děkujeme, že jste si zakoupili zařízení
značky Brother! Přečtení dokumentace vám
pomůže využít zařízení co nejlépe.
Symboly a konvence použité
v dokumentaci 1
V této dokumentaci jsou použity následující
symboly a konvence.
Tučné Tučným písmem jsou označena
tlačítka na ovládacím panelu
zařízení nebo na obrazovce
počítače.
Kurzíva Kurzívou jsou označeny důležité
body nebo odkazy na související
téma.
Písmo
Courier
New
Text napsaný písmem Courier
New označuje zprávy na LCD
displeji zařízení.
Varování vás informují o tom, co
máte dělat, abyste předešli
možnému zranění.
Výstrahy stanovují postupy, které
musíte dodržet nebo kterým se
musíte vyhnout, abyste předešli
možnému drobnému nebo vážnému
poranění.
Ikony Nebezpečí úrazu elektrickým
proudem varují před možným
zásahem elektrickým proudem.
Označení Důležité stanovují
postupy, které musíte dodržet nebo
kterým se musíte vyhnout, abyste
předešli možnému poškození
přístroje nebo dalších předmětů.
Poznámky vás informují o tom, jak
byste měli reagovat na různé situace
nebo dávají tipy o tom, jak aktuální
operace spolupracuje s jinými
funkcemi.
Ikony Nesprávné nastavení upozorňují
uživatele na zařízení a operace, které
nejsou se zařízením kompatibilní.
2
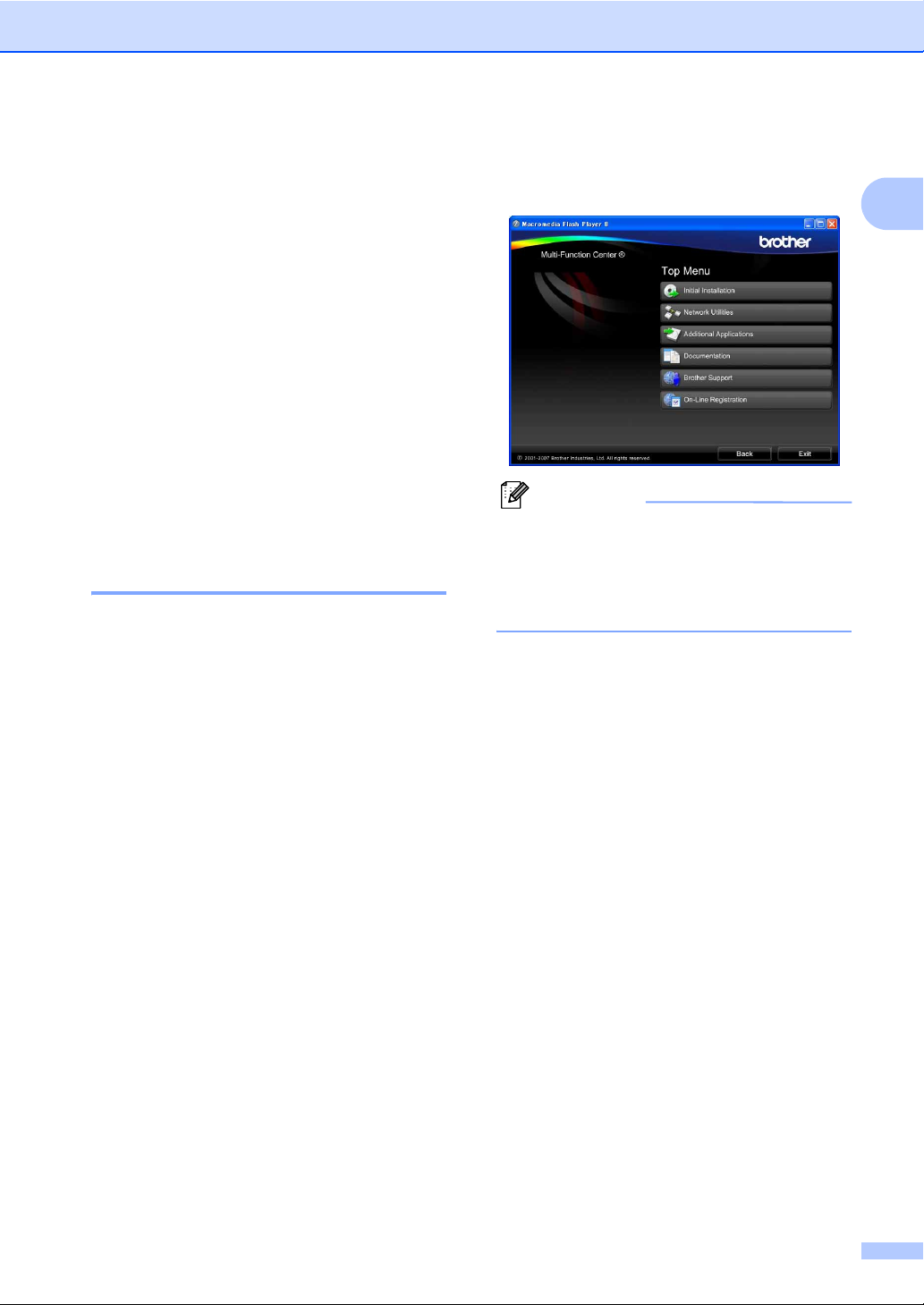
Obecné informace
Software User’s Guide
(Příručka uživatele
programů) a Network
User’s Guide (Příručka
sít’ových aplikací)
Tato Příručka uživatele neobsahuje všechny
informace o zařízení, například jak používat
pokročilé funkce tiskárny, skeneru, PC Fax a
sítě. Když se budete chtít dozvědět podrobné
informace o těchto operacích, přečtěte si
Software User’s Guide (Příručku uživatele
programů) a Network User’s Guide
(Příručku sít’ových aplikací), které se
nacházejí na disku CD-ROM.
Prohlížení dokumentace 1
Prohlížení dokumentace
(u
systému Windows®) 1
c Pokud se objeví obrazovka volby jazyka,
klepněte na požadovaný jazyk. Zobrazí
se hlavní nabídka disku CD-ROM.
1
Poznámka
Pokud se toto okno neobjeví, použijte pro
vyhledání a spuštění programu start.exe,
který je v kořenovém adresáři disku
CD-ROM Brother, aplikaci Windows
Explorer.
d Klepněte na Documentation.
1
®
Chcete-li si prohlížet dokumentaci, vyberte v
nabídce Start ze skupiny programů možnost
Brother, MFC-XXXX (kde XXXX je název
vašeho modelu), a poté klepněte na User’s
Guides in HTML format.
Pokud jste programové vybavení
nenainstalovali, můžete najít dokumentaci na
základě následujících pokynů.
a Zapněte počítač. Vložte disk CD-ROM
Brother do jednotky CD-ROM.
b Pokud se objeví obrazovka s názvem
modelu, klepněte na název vašeho
modelu.
e Klepněte na dokumentaci, kterou si
chcete přečíst.
Dokumenty ve formátu HTML:
Software User’s Guide (Příručka
uživatele programů) a Network
User’s Guide (Příručka sít’ových
aplikací) ve formátu HTML.
Tento formát doporučujeme pro
prohlížení na počítači.
Dokumenty ve formátu PDF:
Příručka uživatele pro samostatné
operace, Software User’s Guide
(Příručka uživatele programů) a
Network User’s Guide (Příručka
sít’ových aplikací) ve formátu PDF.
Tento formát doporučujeme pro tisk
příruček. Klepněte sem pro přechod
na Brother Solutions Center, kde si
můžete prohlédnout nebo stáhnout
dokumenty PDF. (Je vyžadován
přístup na Internet a aplikace pro
čtení dokumentů PDF.)
3
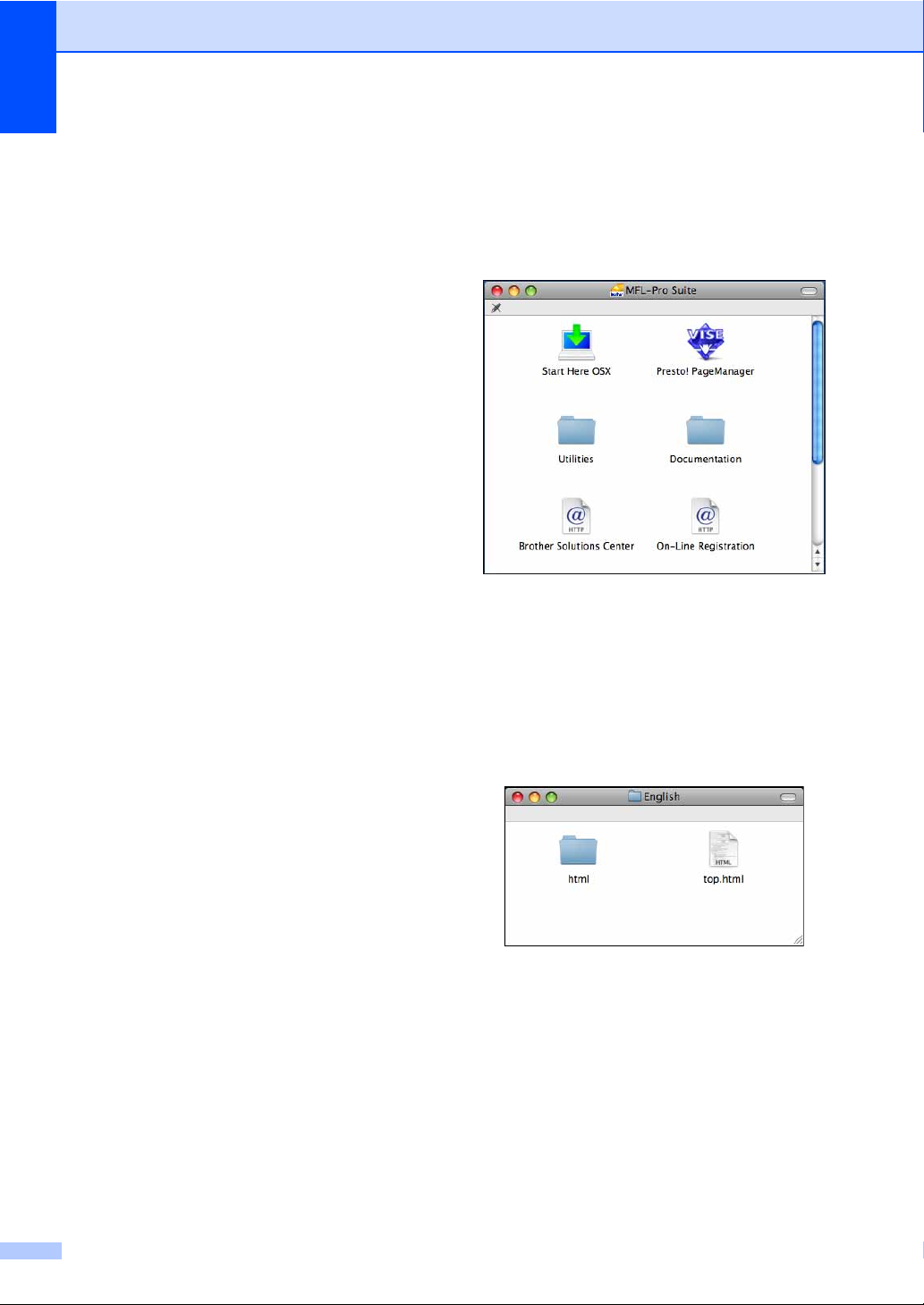
Kapitola 1
Jak najít pokyny ke skenování 1
Existuje několik způsobů, jak skenovat
dokumenty. Můžete najít následující pokyny:
Software User’s Guide (Příručka uživatele
programů)
Scanning (Skenování)
(Pro uživatele Windows® 2000 Professional/
Windows® XP a Windows Vista®)
ControlCenter3
(Pro uživatele Windows® 2000 Professional/
Windows® XP a Windows Vista®)
Network Scanning (Sít’ové skenování)
ScanSoft™ PaperPort™ 11SE
s příručkami OCR
Kompletní ScanSoft™ PaperPort™ 11SE
s příručkami OCR lze prohlížet
prostřednictvím části nápovědy Help
programu ScanSoft™ PaperPort™ 11SE.
Jak najít pokyny k nastavení sítě 1
Zařízení může být připojeno k bezdrátové nebo
kabelové síti. Základní pokyny k nastavení
najdete ve Stručném návodu k obsluze. Pokud
váš přístupový bod podporuje buď
SecureEasySetup™, Wi-Fi Protected Setup™
nebo AOSS™, postupujte podle kroků ve
Stručném návodu k obsluze. Další informace o
nastavení sítě najdete v Network User’s Guide
(Příručce sít’ových aplikací).
Prohlížení dokumentace
systému Macintosh®) 1
(u
a Zapněte počítač Macintosh
disk CD-ROM Brother do jednotky
CD-ROM. Objeví se následující okno.
®
. Vložte
b Poklepejte na ikonu Documentation.
c Poklepejte na složku vašeho jazyka.
d Chcete-li zobrazit Software User's
Guide (Příručku uživatele programů) a
Network User's Guide (Příručku
sít’ových aplikací) ve formátu HTML,
poklepejte na soubor top.html.
e Klepněte na dokumentaci, kterou si
chcete přečíst:
Software User’s Guide (Příručka
uživatele programů)
Network User's Guide (Příručka
sít’ových aplikací)
4
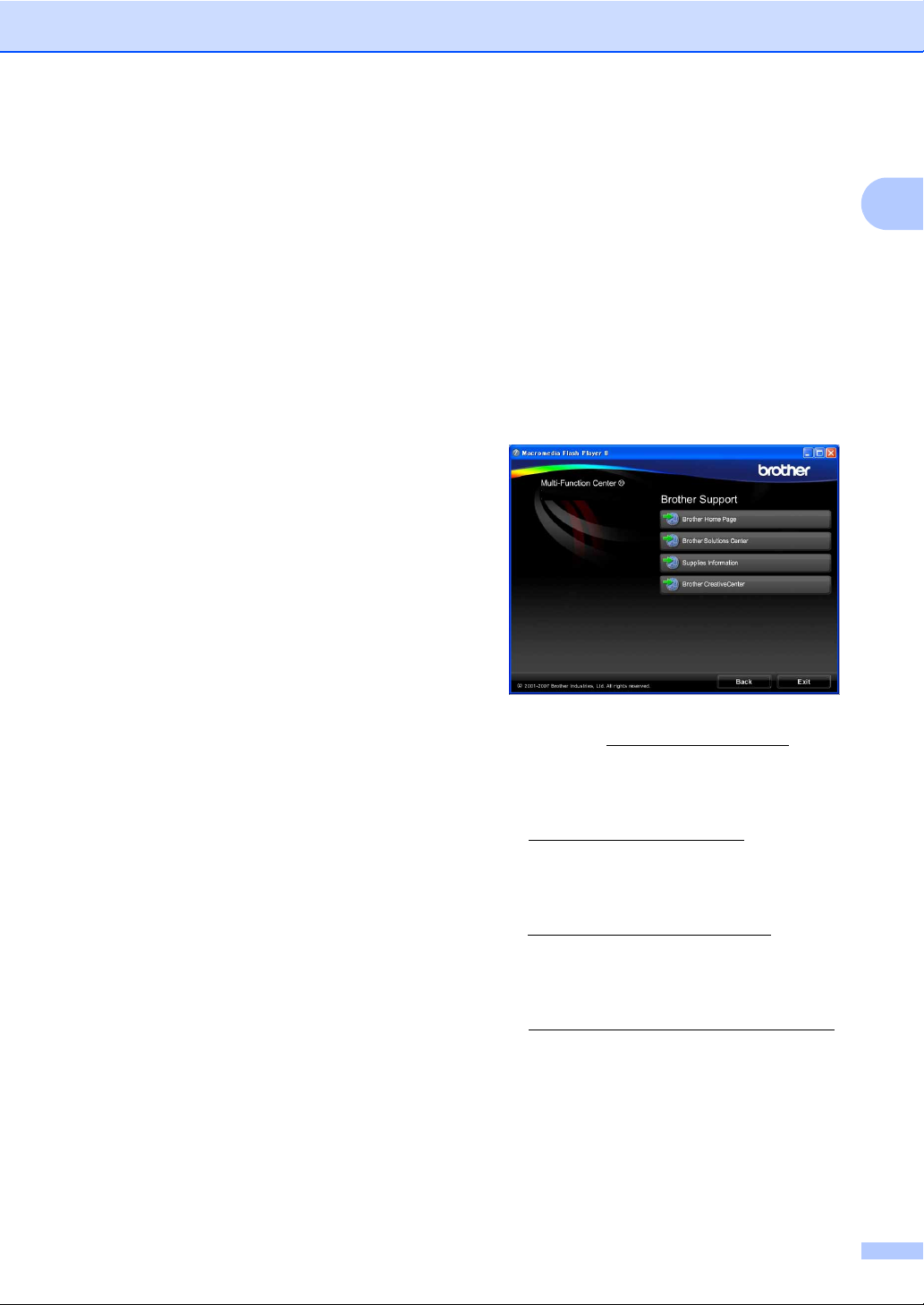
Obecné informace
Jak najít pokyny ke skenování 1
Existuje několik způsobů, jak skenovat
dokumenty. Můžete najít následující pokyny:
Software User’s Guide (Příručka uživatele
programů)
Scanning (Skenování)
(pro uživatele Mac OS® X 10.2.4 nebo vyšší)
ControlCenter2
(pro uživatele Mac OS® X 10.2.4 nebo vyšší)
Network Scanning (Sít’ové skenování)
(pro uživatele Mac OS® X 10.2.4 nebo vyšší)
Příručka uživatele Presto! PageManager
Kompletní příručku uživatele programu
Presto! PageManager User’s Guide si
můžete prohlédnout v části Help aplikace
Presto! PageManager.
Jak najít pokyny k nastavení sítě 1
Zařízení může být připojeno k bezdrátové
nebo kabelové síti. Základní pokyny k
nastavení najdete ve Stručném návodu k
obsluze. Pokud váš přístupový bod podporuje
buď SecureEasySetup™, Wi-Fi Protected
Setup™ nebo AOSS™, postupujte podle
kroků ve Stručném návodu k obsluze. Další
informace o nastavení sítě najdete v Network
User's Guide (Příručce sít’ových aplikací).
Přístup k nabídce
Brother Support
(u
systému Windows®)1
Všechny kontakty, které potřebujete,
například webovou podporu (Brother
Solutions Center) a zákaznický servis najdete
na tomto disku CD-ROM Brother.
Klepněte v hlavní nabídce na položku
Brother Support. Objeví se následující
okno:
Chcete-li přejít k našim webovým
stránkám (
klepněte na položku Brother Home Page.
Nejčerstvější novinky a informace o
podpoře produktů najdete na stránkách
(
http://solutions.brother.com) klepnutím
na položku Brother Solutions Center.
Chcete-li navštívit naše internetové stránky
originálního zboží značky Brother
(
http://www.brother.com/original/), klepněte
na položku Supplies Information.
http://www.brother.com),
1
Chcete-li přejít na internetové stránky
Brother CreativeCenter
(
http://www.brother.com/creativecenter/)
a získat ZDARMA fotografické projekty a
tisknutelné materiály ke stažení, klepněte
na položku Brother CreativeCenter.
Chcete-li se vrátit na hlavní stránku,
klepněte na tlačítko Back nebo jakmile
skončíte, klepněte na tlačítko Exit.
5
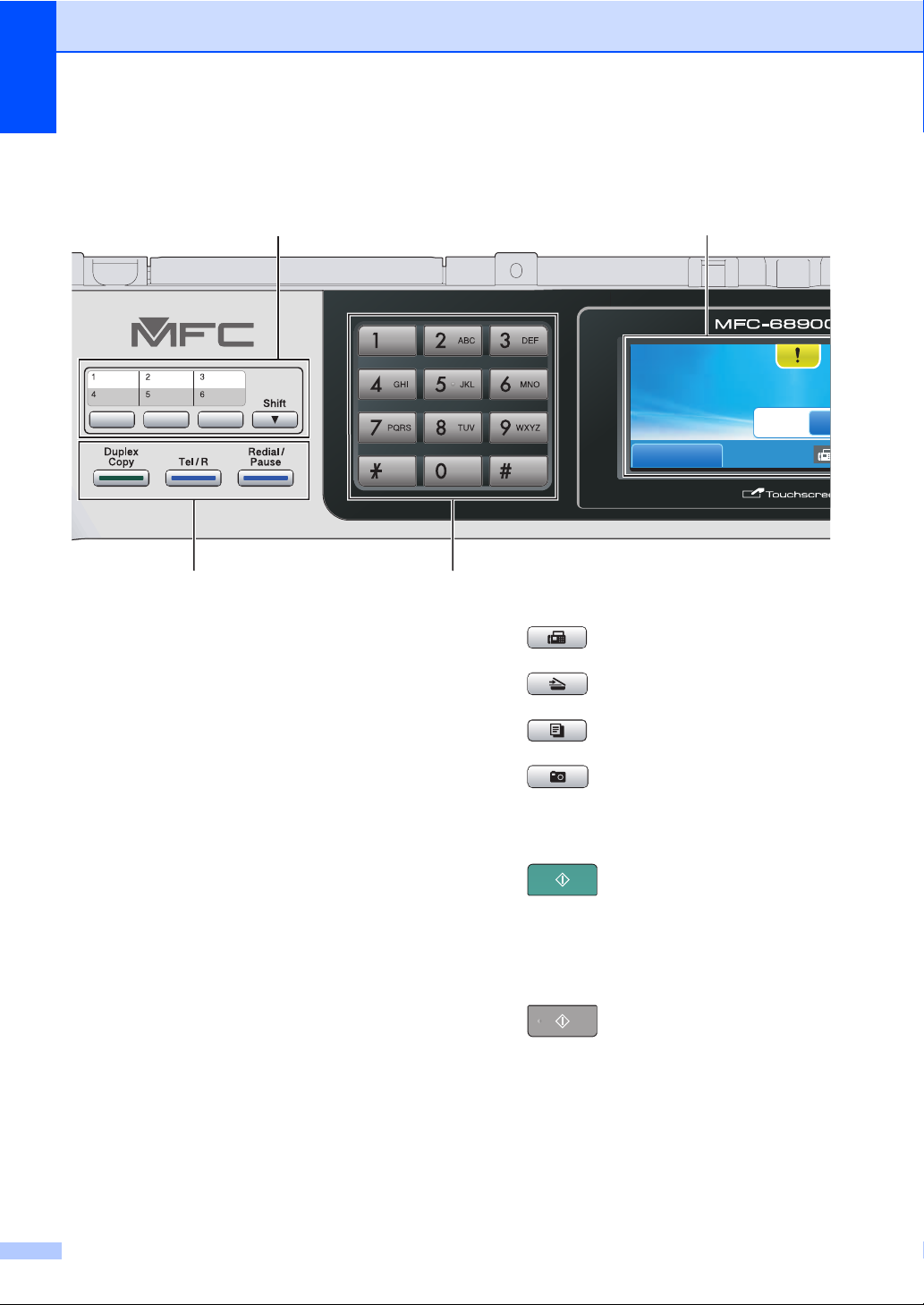
Kapitola 1
h
06: 11
01. 0 1 . 2 00 9
Přehled ovládacího panelu 1
8
1 Faxová a telefonní tlačítka:
Duplex Copy (Duplexní kopie)
Stisknutím tohoto tlačítka lze vytvořit
oboustrannou kopii.
Tel/R
Toto tlačítko se používá k uskutečnění
volání po zvednutí externího telefonu při
F/T pseudo vyzvánění.
Jste-li připojeni k pobočkové ústředně,
můžete toto tlačítko použít pro přístup k
vnější lince nebo pro přepojení volání na
jinou klapku.
Redial/Pause (Opakování/Pauza)
Opakování posledních 30 volaných čísel.
Při vytáčení také vkládá pauzu.
2 Číselná klávesnice
Tato tlačítka použijte k vytáčení telefonních a
faxových čísel a jako klávesnici k zadávání
informací do zařízení.
Tato funkce se během některých operací
přenese na dotykový displej.
Tlačítko # slouží k dočasnému přepnutí režimu
vytáčení během volání z pulzního na tónový.
21
3Tlačítka režimu:
Fax
Umožňuje přístup do režimu faxu.
Scan (Sken)
Umožňuje přístup do režimu skenování.
Copy (Kopie)
Umožňuje přístup do režimu kopírování.
Photo Capture (Fotocapture)
Umožňuje přístup k režimu PhotoCapture
Center™.
4Tlačítka Start:
Colour Start (Start (Barva))
Umožňuje zahájit odesílání faxů nebo
vytváření kopií v plných barvách. Slouží
rovněž ke spuštění skenování (barevně
nebo černobíle v závislosti na nastavení
programu ControlCenter).
Mono Start (Start (Mono))
Slouží k odeslání faxů nebo vytváření
černobílých kopií. Slouží rovněž ke
spuštění skenování (barevně nebo
černobíle v závislosti na nastavení
programu ControlCenter).
7
27.01.2009
01.01.2009
06:11
06:11
Historie
Novy fax
0101
Na
fa
6
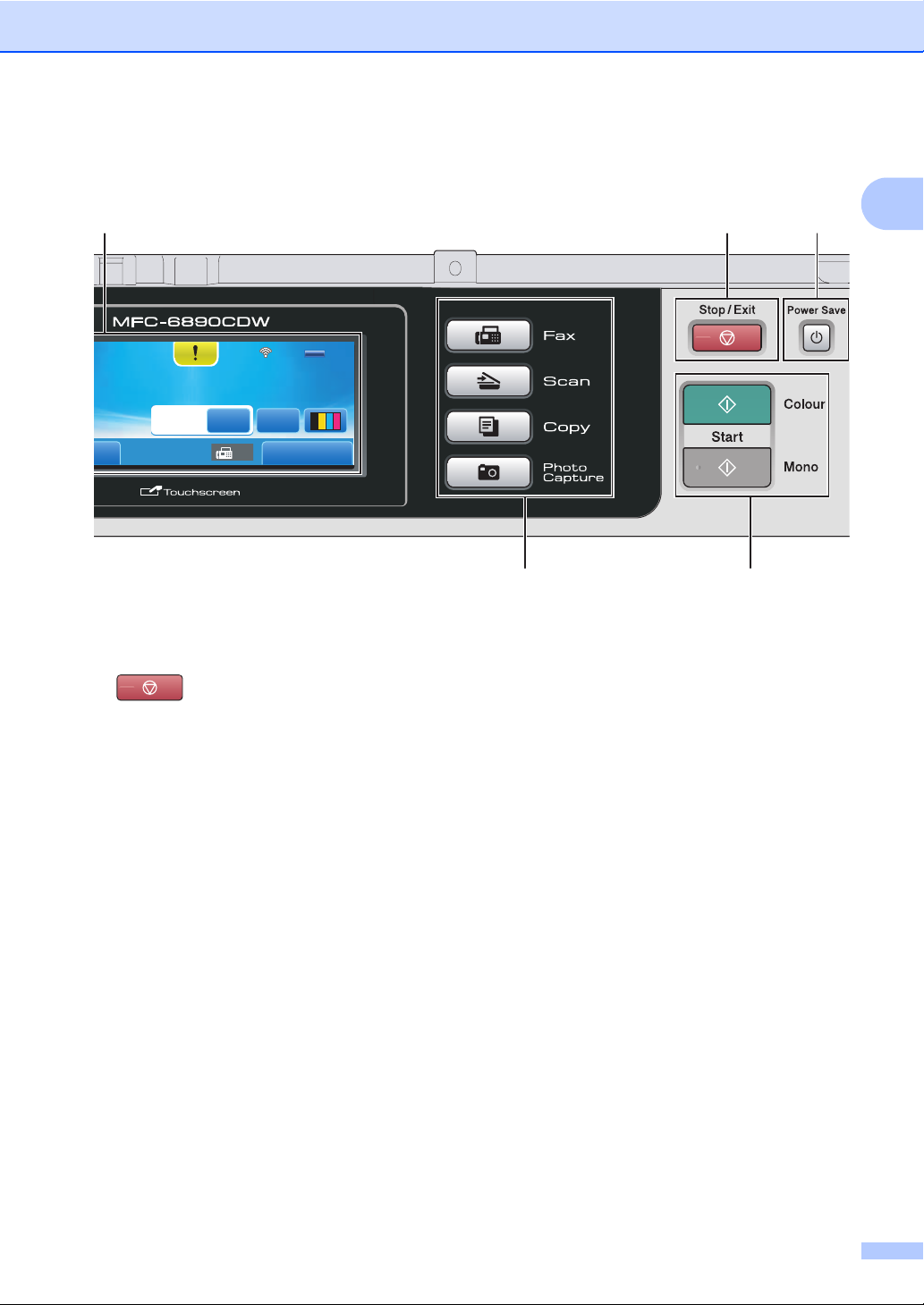
Obecné informace
Pam .
3
7
Pam
Pam.
TAD
1
1
Novy fax
5Power Save (Úsporný režim)
Slouží k uvedení přístroje do úsporného
režimu.
6 Stop/Exit (Stop/Konec)
Slouží k ukončení operace nebo ukončení
nabídky.
7 Displej LCD (displej z tekutých krystalů)
Toto je dotykový LCD displej. K nabídkám a
volbám můžete přistupovat stisknutím tlačítek
na displeji.
Můžete rovněž zvednutím nastavit úhel displeje.
8Tlačítka bleskové volby
Tato 3 tlačítka umožňují okamžitý přístup k 6 dříve
uloženým číslům.
Shift (Další)
Přidržením tlačítka Shift (Další) získáte přístup
k číslům 4 až 6 bleskové volby.
Pokud k tlačítku není žádné číslo doposud
přiřazeno, můžete ho uložit stisknutím
prázdného tlačítka.
0101
Nahled
faxu
01
MENU
Adresar
65
1
4
7
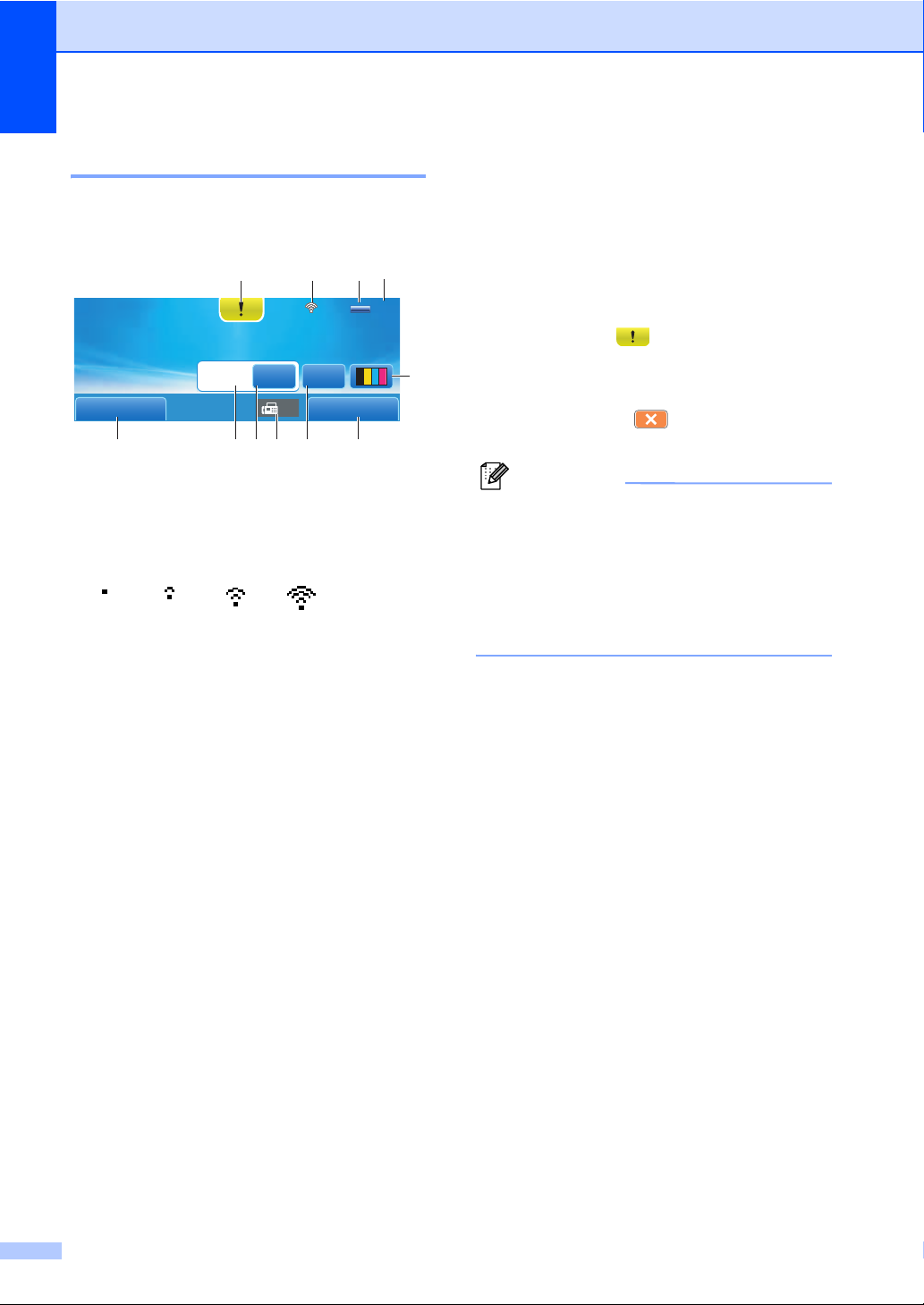
Kapitola 1
Pam .
06: 11
01. 0 1 . 2 00 9
Indikátory na LCD displeji 1
LCD displej zobrazuje aktuální stav přístroje,
když je nečinný.
3
2111
Pam.
Pam.
27.01.2009
01.01.2009
06:11
06:11
Novy faxNovy fax
Historie
1 Stav bezdrátového připojení
Čtyřúrovňový indikátor, který při použití
bezdrátového připojení zobrazuje aktuální sílu
bezdrátového signálu.
0 Max.
2Stav paměti
Zobrazuje dostupnou pamět’ přístroje.
3 Aktuální režim příjmu
Zobrazuje aktuální režim příjmu.
Fax (Jen fax)
F/T (Fax/Tel)
TAD (Externí záznamník)
Ruc (Ruční)
4 Indikátor inkoustu
Zobrazuje dostupné množství inkoustu.
Umožňuje rovněž přístup do nabídky Inkoust.
5Adresář
Umožňuje nastavit adresář čísel pro bleskové
volby, krátké volby a skupinové volby.
Současně lze také v adresáři vyhledat číslo,
které chcete vytočit.
6MENU
Umožňuje přístup k hlavní nabídce.
7 Faxy v paměti
Zobrazuje množství přijatých faxů v paměti.
8 Náhled faxu
Zobrazuje náhled přijatého faxu.
0101
Nahled
faxu
01
MENU
TAD
4
Adresar
568910 7
9 Nový fax
Když je funkce Nahled faxu nastavena na
hodnotu Zap., uvidíte počet nových faxů, které
jste přijali.
10 Historie
Umožňuje zobrazit seznam odchozích hovorů.
Umožňuje rovněž poslat fax na číslo, které jste
vybrali ze seznamu, nebo ho vytočit.
11 Varovná ikona
Zobrazí se, když se vyskytne chybové hlášení
nebo hlášení týkající se údržby. Stisknutím
varovné ikony hlášení zobrazte a potom
stisknutím tlačítka
pohotovostního režimu.
se vrat’te zpět do
Poznámka
Pokud obdržíte fax obsahující více
formátů papíru (například data stránky
formátu A4 a data stránky formátu A3),
přístroj může vytvořit a uložit soubor pro
jednotlivé formáty papíru. LCD displej
může zobrazovat přijetí více než jedné
úlohy faxu.
8
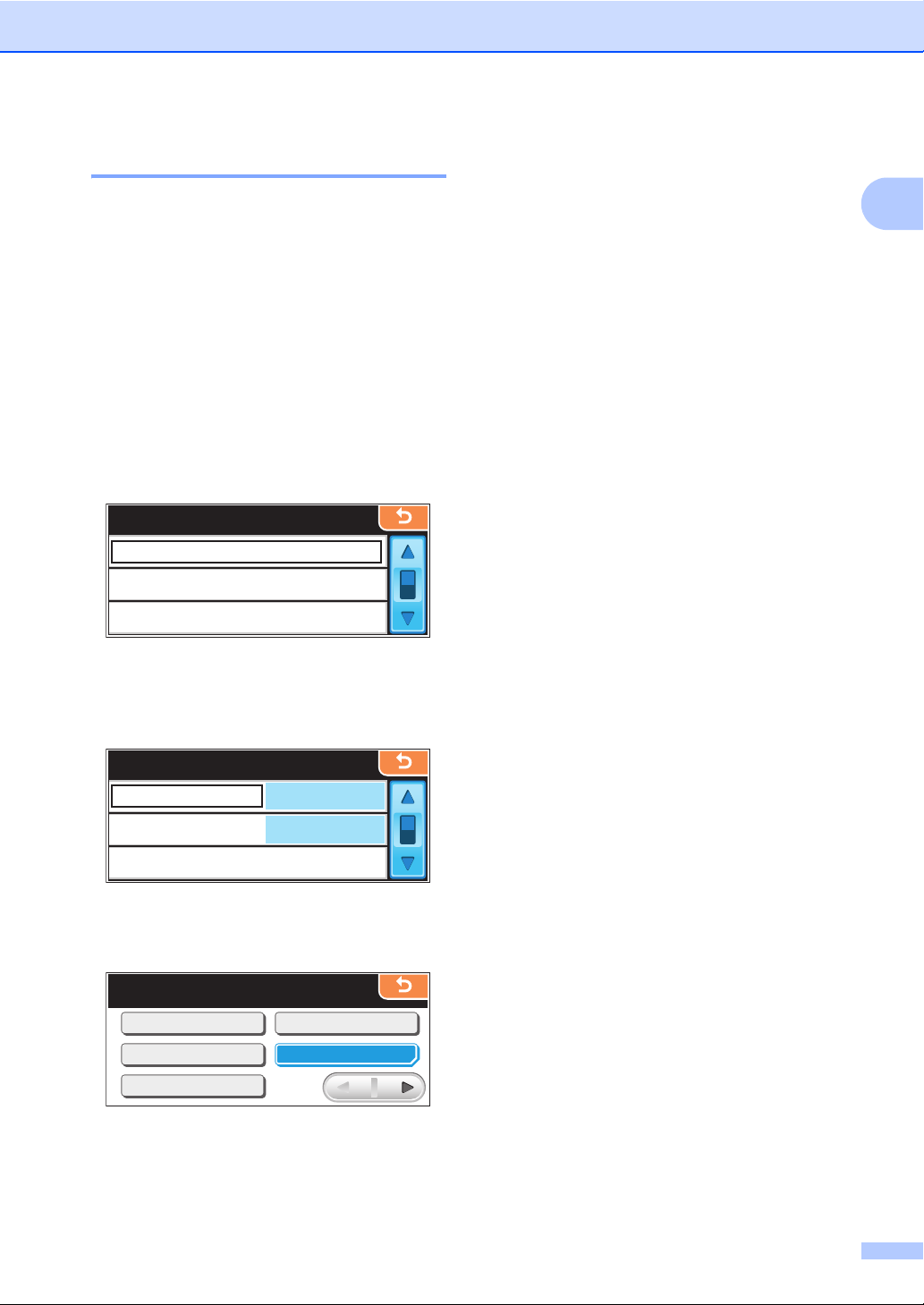
Základní operace 1
ME N U
Za k l ad . na s ta v.
Re z i m s pa n ku
Obecné informace
Použití dotykového displeje: stiskněte prstem
nabídku MENU nebo volbu přímo na displeji.
Chcete-li zobrazit více nabídek nebo
možností nastavení, můžete jimi procházet
stisknutím d c nebo a b.
Následující kroky ukazují, jak měnit
nastavení přístroje. V tomto příkladě je
nastavení režimu spánku změněno
z 10 Min. na 5 Min.
a Stiskněte MENU.
b Pomocí tlačítka a nebo b zobrazte
položku Zaklad.nastav.
MENU
Zaklad.nastav.
Fax
Sit
c Stiskněte Zaklad.nastav.
d Pomocí tlačítka a nebo b vyberte
položku Rezim spanku.
Zaklad.nastav.
1
10 Min.Rezim spanku
A3 - kratke vlakno
Blok.funkce
Zap.
e Stiskněte Rezim spanku.
f Stiskněte 5 Min.
Rezim spanku
1 Min
3 Min.
10 Min.
2 Min.
5 Min.
g Stiskněte tlačítko Stop/Exit
(Stop/Konec).
9
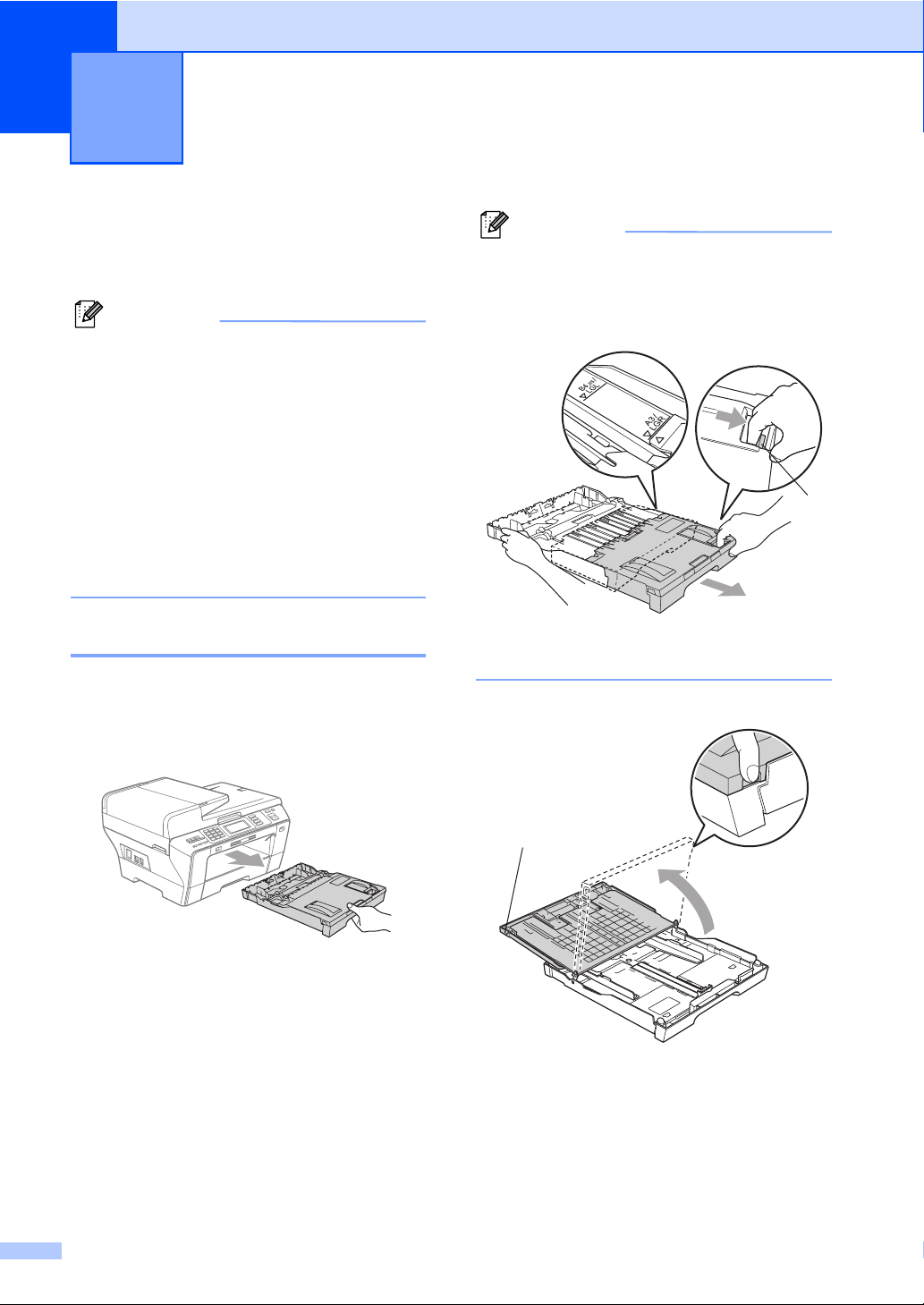
2
Vkládání papíru a dokumentů 2
Vkládání papíru nebo
jiného tiskového média2
Poznámka
• Pro zásobník 2 viz Vkládání papíru do
zásobníku 2 na str. 13.
• Pokud je zásobník v režimu faxu nastaven
na Autom. volba, musíte po doplnění
zásobníku papíru 1 přístroj resetovat
otevřením a zavření krytu skeneru.
•Při vkládání odlišného formátu papíru do
zásobníku 1 či zásobníku 2 je nutné
současně změnit nastavení formátu
papíru v přístroji. (Viz
papíru na str. 29.)
Vkládání papíru do zásobníku 12
a Pokud je podpěra papíru rozložená,
složte ji a potom podpěru zavřete.
Vysuňte zásobník papíru úplně ze
zařízení.
Formát a typ
Poznámka
• Používáte-li formát papíru A3, Legal nebo
Ledger, stiskněte a přidržte při vytahování
předního zásobníku papíru tlačítko
uvolnění univerzálního vodítka.
• Používáte-li papír A5 nebo menší, ujistěte
se, že zásobník papíru není roztažen.
b Otevřete kryt zásobníku papíru (1).
(1) pro
1
1
10
1
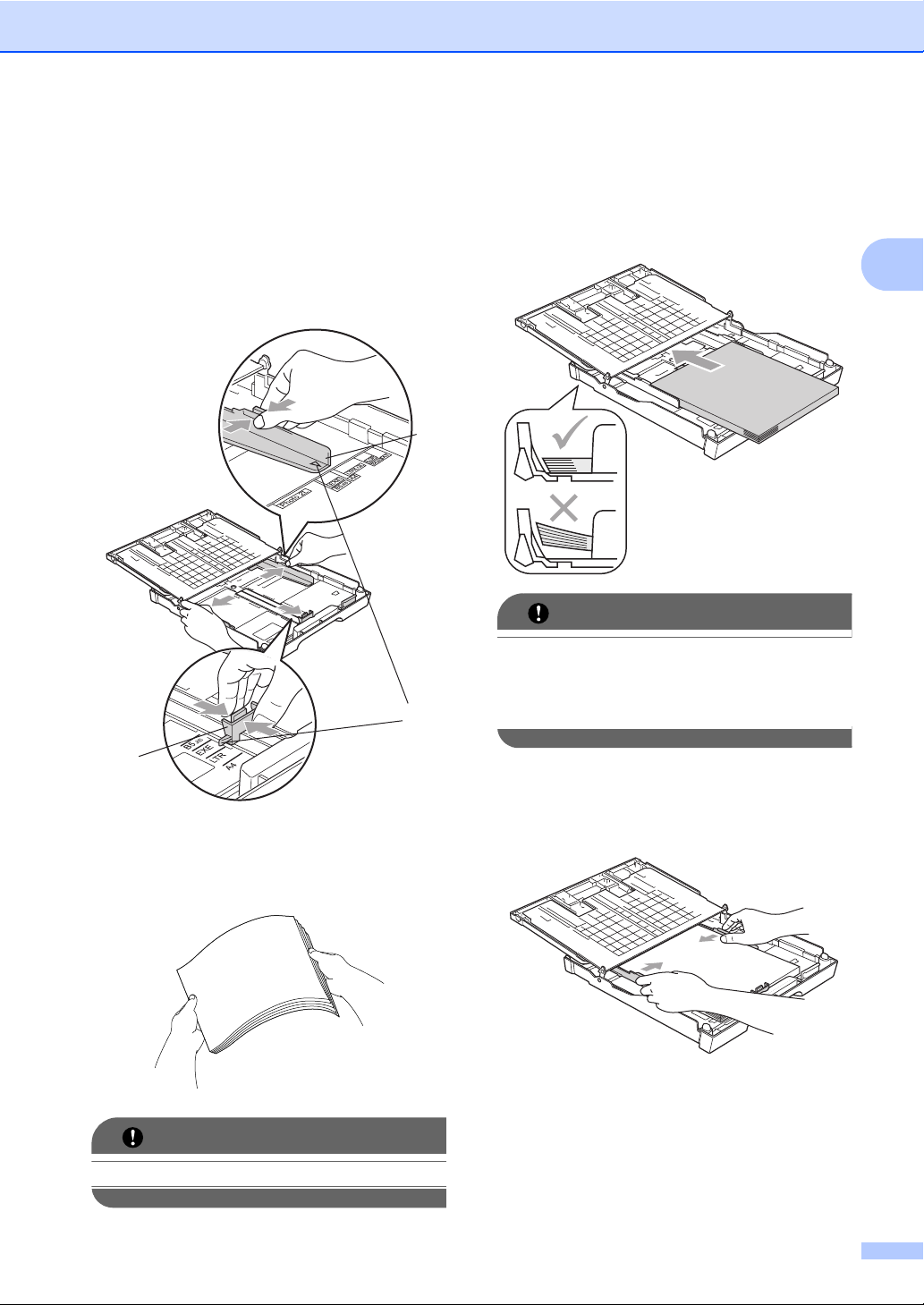
Vkládání papíru a dokumentů
c Oběma rukama opatrně zatlačte a
posuňte boční vodítka papíru
potom vodítka délky papíru
aby
odpovídala formátu papíru.
Ujistěte se, že trojúhelníkové značky (3)
na bočních vodítkách papíru
vodítkách délky papíru
se značkou pro papír, který používáte.
(2) jsou zarovnány
2
(1) a
(2), tak
(1) a
1
3
d Provětrejte dobře stoh papíru, abyste se
vyhnuli uvíznutím a chybným zavedením
papíru.
e Zlehka vložte papír do zásobníku papíru
tiskovou stranou dolů a horním okrajem
papíru napřed.
Zkontrolujte, že je papír v zásobníku
rovně.
DŮLEŽITÉ
Dávejte pozor, abyste papír nezatlačili
příliš daleko, v zadní části zásobníku by se
mohl zvednout, a způsobit tak problémy při
podávání.
f Jemně nastavte oběma rukama boční
vodítka papíru.
Ujistěte se, že se boční vodítka papíru
dotýkají hran papíru.
2
DŮLEŽITÉ
Vždy se ujistěte, že papír není zkroucený.
11
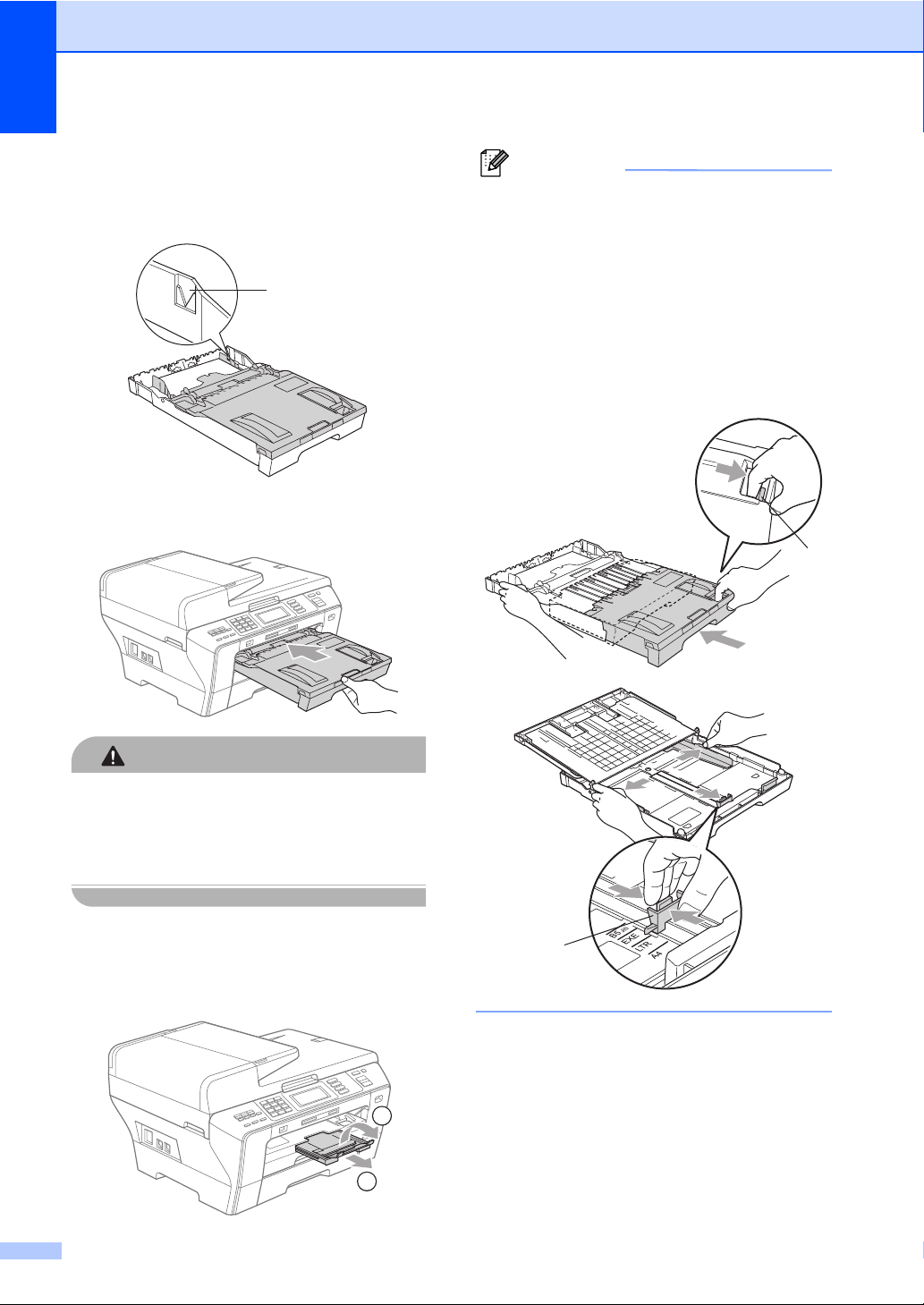
Kapitola 2
g Zavřete kryt zásobníku papíru.
Zkontrolujte, zda je papír vložen v
zásobníku rovně a nepřesahuje značku
maximálního množství papíru
(1).
1
h Pomalu zatlačte zásobník papíru zcela
do přístroje.
Poznámka
Když přestanete používat formát papíru
A3, Ledger nebo Legal a chcete použít
menší formát papíru, vytáhněte papír ze
zásobníku. Potom zkrat’te zásobník
stisknutím tlačítka pro uvolnění
univerzálního vodítka
Upravte vodítko délky papíru (2), aby
odpovídalo formátu papíru, který se
chystáte použít. Potom vložte papír do
zásobníku.
(1).
1
1
VÝSTRAHA
NETLAČTE zásobník 1 do přístroje příliš
rychle. V opačném případě se můžete zranit
přiskřípnutím ruky mezi zásobník 1
Zasouvejte tedy zásobník
1 pomalu.
a 2.
i Přidržte zásobník papíru na svém místě
a vytáhněte podpěru papíru
neklapne a potom rozložte podpěru
zásobníku papíru
12
(2).
(1), dokud
2
1
2
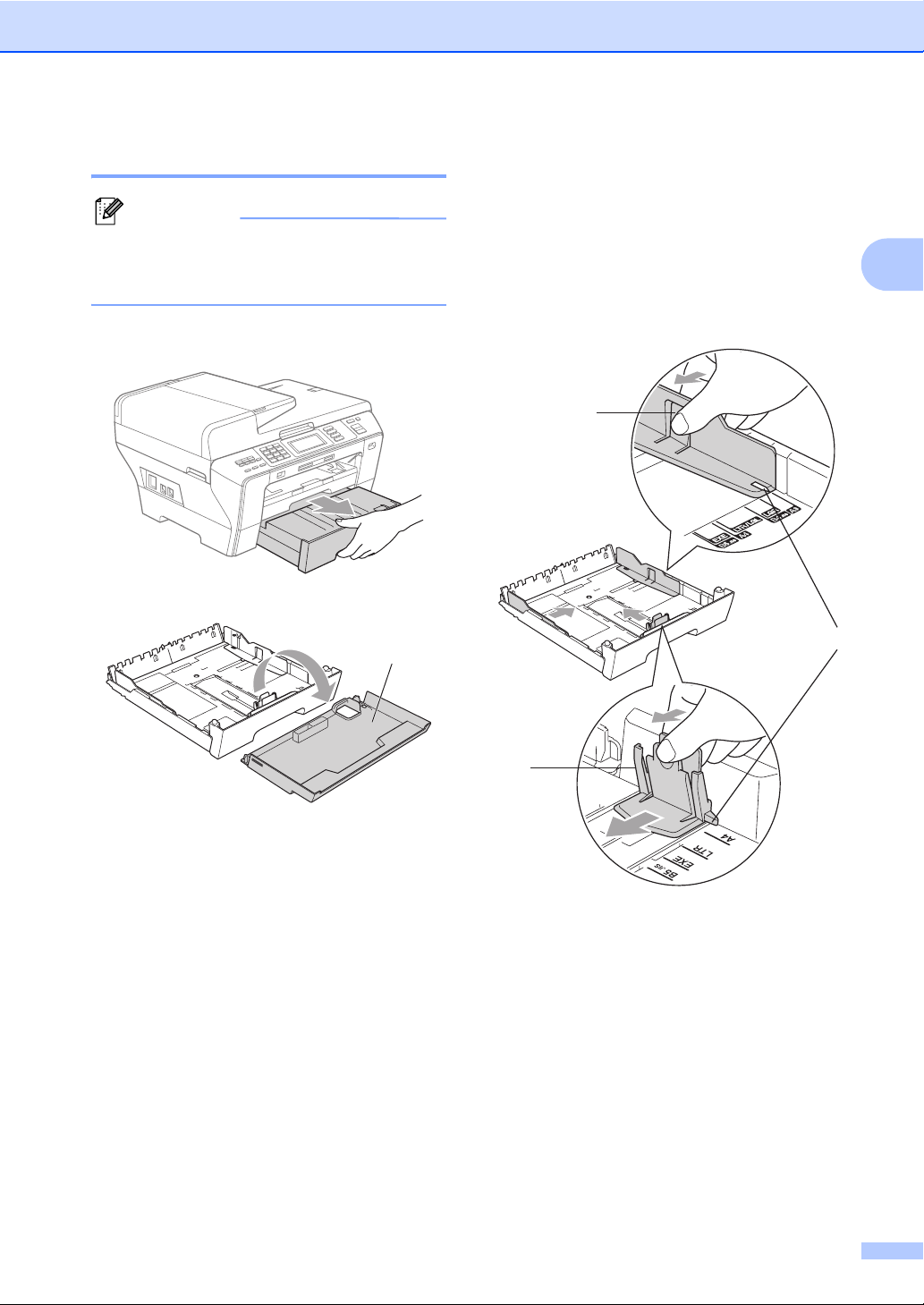
Vkládání papíru a dokumentů
Vkládání papíru do zásobníku 22
Poznámka
V zásobníku 2 můžete použít pouze
obyčejný papír formátu A3, A4, Ledger,
Letter, Legal nebo Executive.
a Vysuňte zásobník papíru úplně ze
zařízení.
b Odejměte kryt zásobníku papíru (1).
1
c Oběma rukama opatrně zatlačte a
posuňte boční vodítka papíru
potom vodítka délky papíru
aby
odpovídala formátu papíru.
Ujistěte se, že trojúhelníkové značky (3)
na bočních vodítkách papíru
vodítkách délky papíru
zarovnány se značkou pro papír, který
používáte.
1
(1) a
(2), tak
(1) a
(2) jsou
2
3
2
13
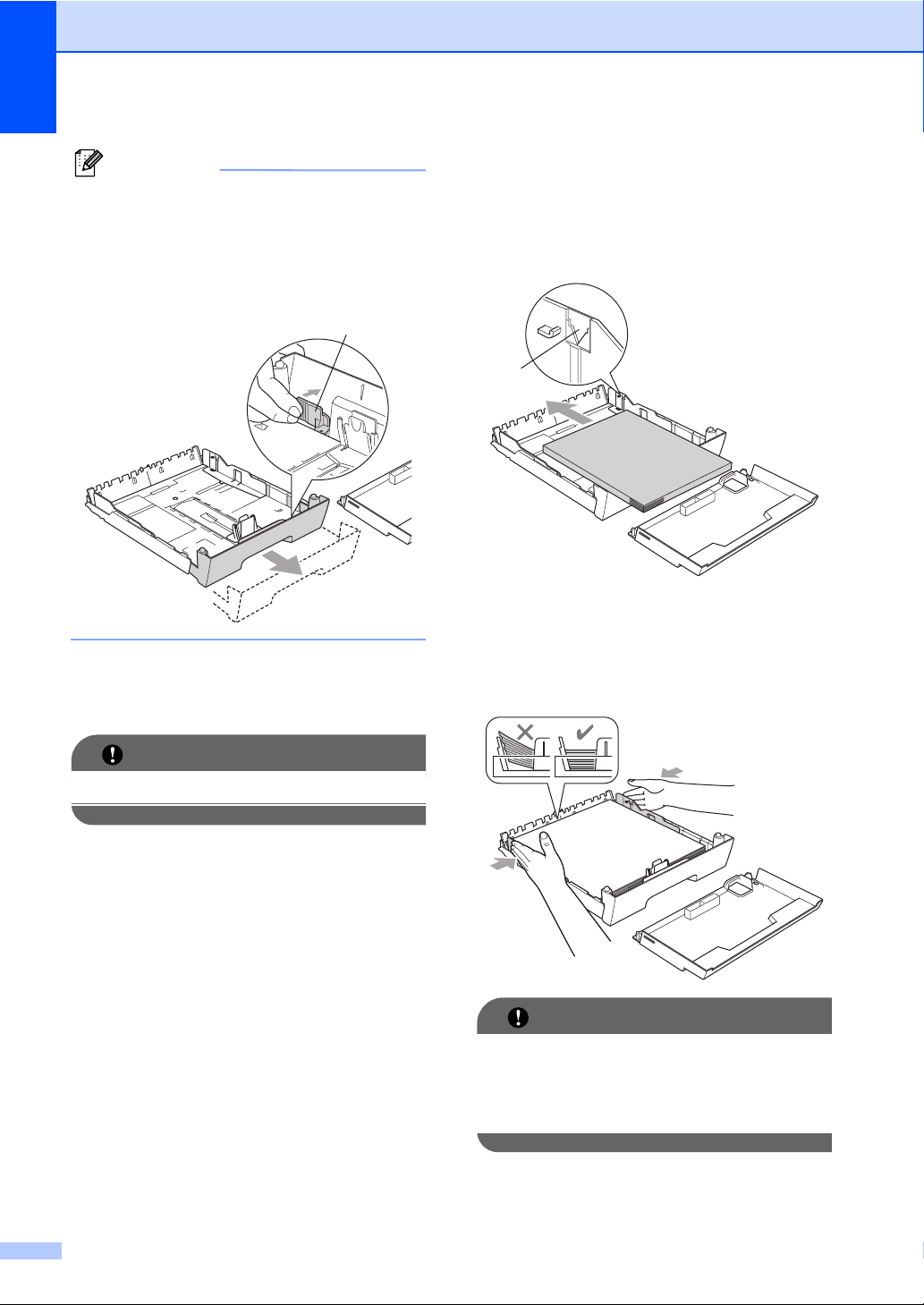
Kapitola 2
Poznámka
Když používáte formáty papíru A3, Legal
nebo Ledger, stiskněte a přidržte při
vytahování předního zásobníku papíru
tlačítko
(1) pro uvolnění univerzálního
vodítka.
1
d Provětrejte dobře stoh papíru, abyste se
vyhnuli uvíznutím a chybným zavedením
papíru.
e Zlehka vložte papír do zásobníku papíru
tiskovou stranou dolů a horním okrajem
papíru napřed.
Zkontrolujte, zda je papír vložen v
zásobníku rovně a nepřesahuje značku
maximálního množství papíru
(1).
1
f Jemně nastavte oběma rukama boční
vodítka papíru, aby odpovídala stohu
papíru.
Ujistěte se, že se boční vodítka papíru
dotýkají hran papíru.
DŮLEŽITÉ
Vždy se ujistěte, že papír není zkroucený.
14
DŮLEŽITÉ
Dávejte pozor, abyste papír nezatlačili
příliš daleko, v zadní části zásobníku by
se mohl zvednout, a způsobit tak
problémy při podávání.
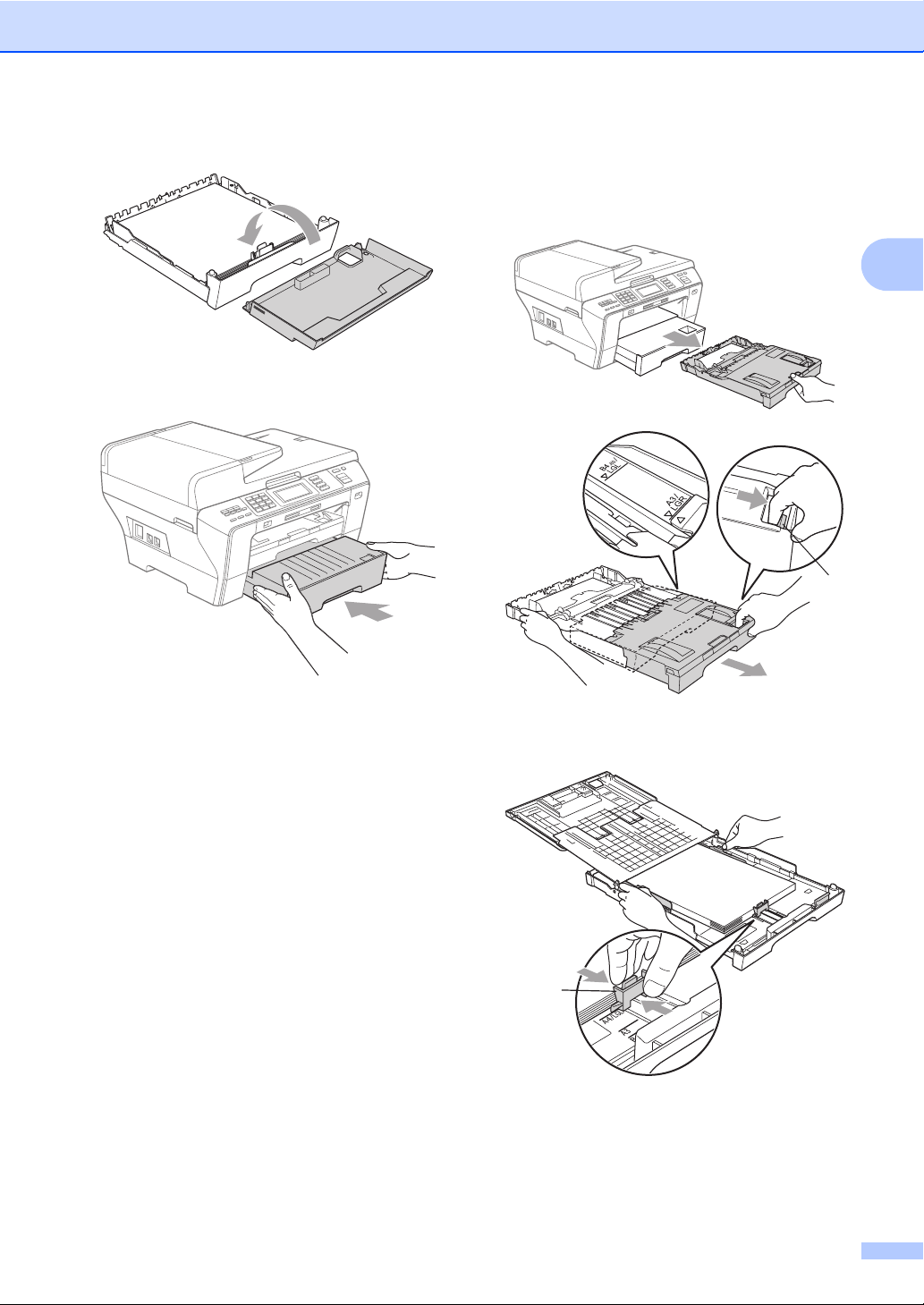
Vkládání papíru a dokumentů
g Nasuňte kryt zásobníku papíru.
h Pomalu zatlačte zásobník papíru zcela
do přístroje.
j Vytáhněte zásobník 1 z přístroje.
Stiskněte a přidržte při vytahování
předního zásobníku papíru tlačítko
pro
uvolnění univerzálního vodítka (1).
2
1
1
i Postupujte jedním z následujících
způsobů:
Používáte-li papír formátu Ledger,
Legal nebo A3, přejděte k bodu
Používáte-li papír formátu Letter,
přejděte k bodu
l.
j.
k Otevřete kryt zásobníku papíru a
nastavte vodítko délky papíru
1
(1).
15
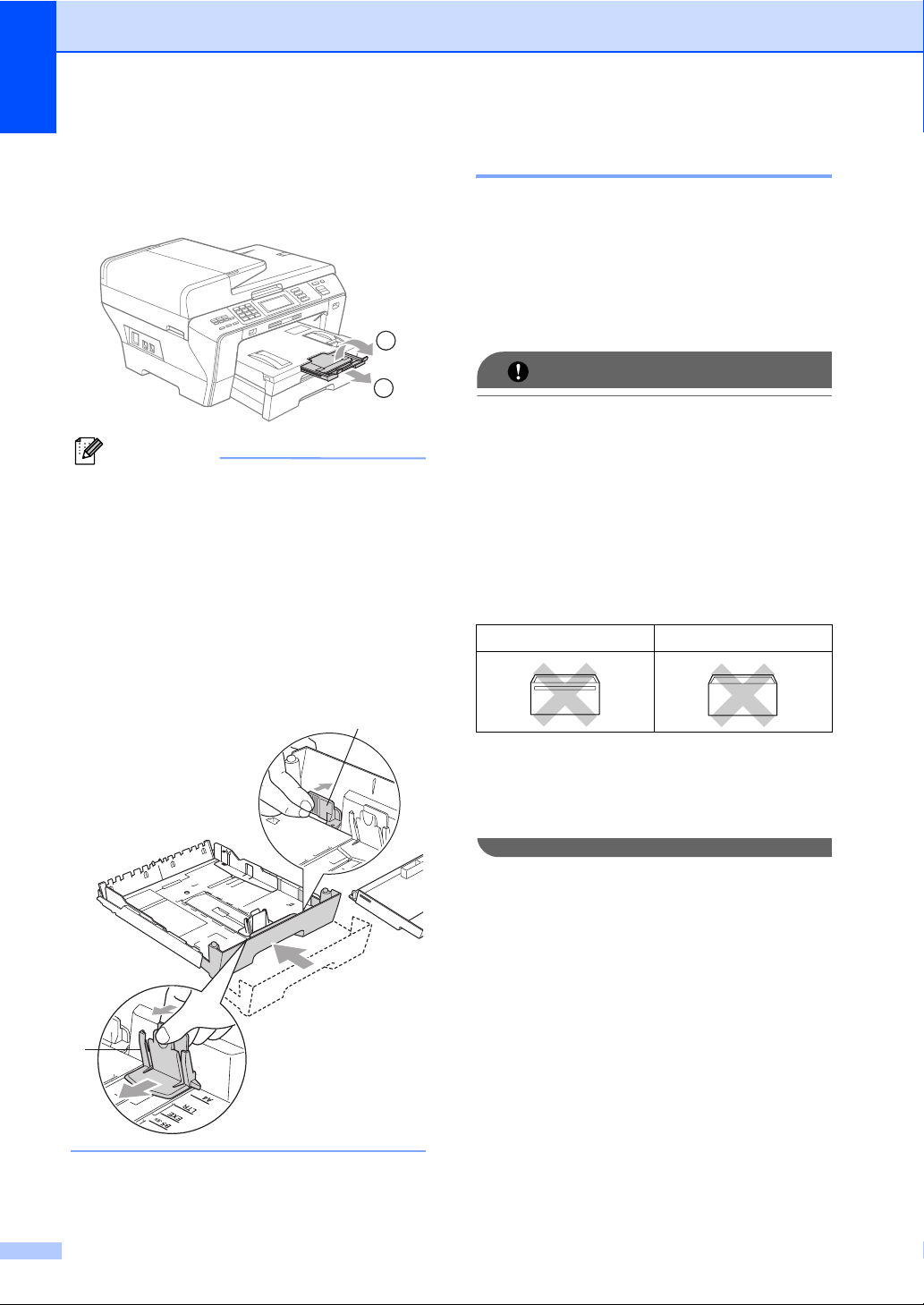
Kapitola 2
l Zavřete kryt papíru a pomalu zatlačte
zásobník papíru do přístroje.
Vytáhněte podpěru papíru (1) dokud
neklapne a potom ji rozložte
Poznámka
Když přestanete používat formát papíru
A3, Ledger nebo Legal a chcete použít
menší formát papíru, vytáhněte papír ze
zásobníku. Potom zkrat’te zásobník
stisknutím tlačítka pro uvolnění
univerzálního vodítka
Upravte vodítko délky papíru (2), aby
odpovídalo formátu papíru, který se
chystáte použít. Potom vložte do
zásobníku menší papír.
(1).
(2).
2
1
1
Vkládání obálek a pohlednic 2
Informace o obálkách 2
Používejte obálky s gramáží 80 až 95 g/m2.
Některé obálky vyžadují v aplikaci
nastavení okrajů. Než začnete tisknout
mnoho obálek, proveďte zkušební tisk.
DŮLEŽITÉ
NEPOUŽÍVEJTE žádný z následujících
typů obálek, protože budou způsobovat
problémy při posouvání:
• které mají neforemné provedení;
• s reliéfem (mají na sobě vystupující
nápis);
• se sponkami nebo svorkami;
• které jsou uvnitř předtištěné.
Lepidlo Dvojité chlopně
2
16
Příležitostně se můžete setkat s problémy
při podávání papíru, které jsou způsobeny
tloušt’kou, formátem a tvarem chlopní
obálek, které používáte.
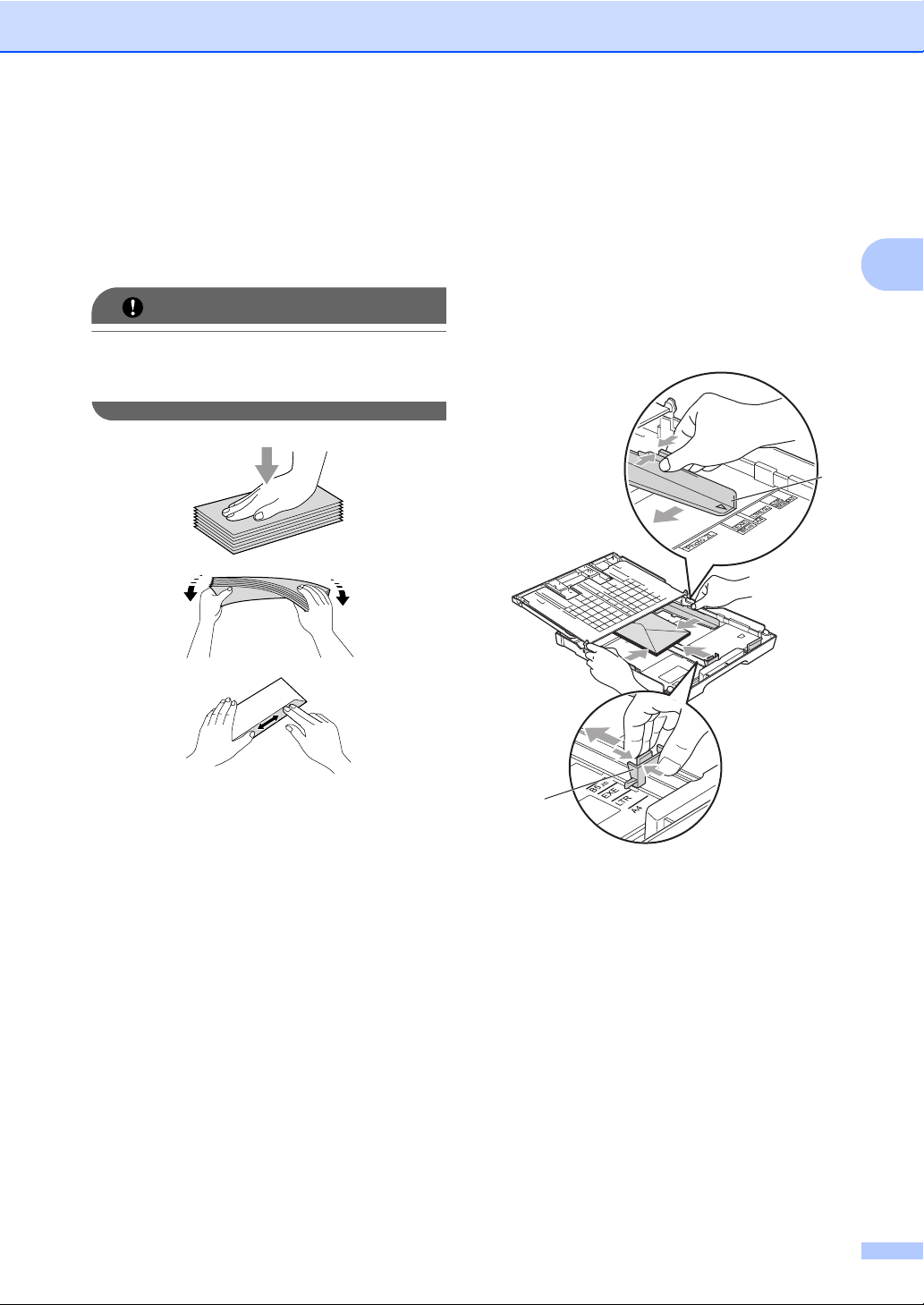
Vkládání papíru a dokumentů
Vkládání obálek a pohlednic do
zásobníku
1 2
a Před vkládáním stlačte rohy a boky
obálek a pohlednic tak, aby ležely co
nejvíce naplocho.
DŮLEŽITÉ
Pokud dochází k podávání více obálek
nebo pohlednic najednou, vkládejte do
zásobníku vždy jen jednu.
b Obálky nebo pohlednice vkládejte do
zásobníku stranou pro adresu dolů a
vodicí hranou (horní částí obálky)
napřed. Doporučujeme vložit jednu
obálku či pohlednici navíc. Oběma
rukama opatrně zatlačte a posuňte
boční vodítka papíru
vodítka délky papíru
odpovídala velikosti obálek nebo
pohlednic.
(1) a potom
(2), tak aby
2
1
2
17
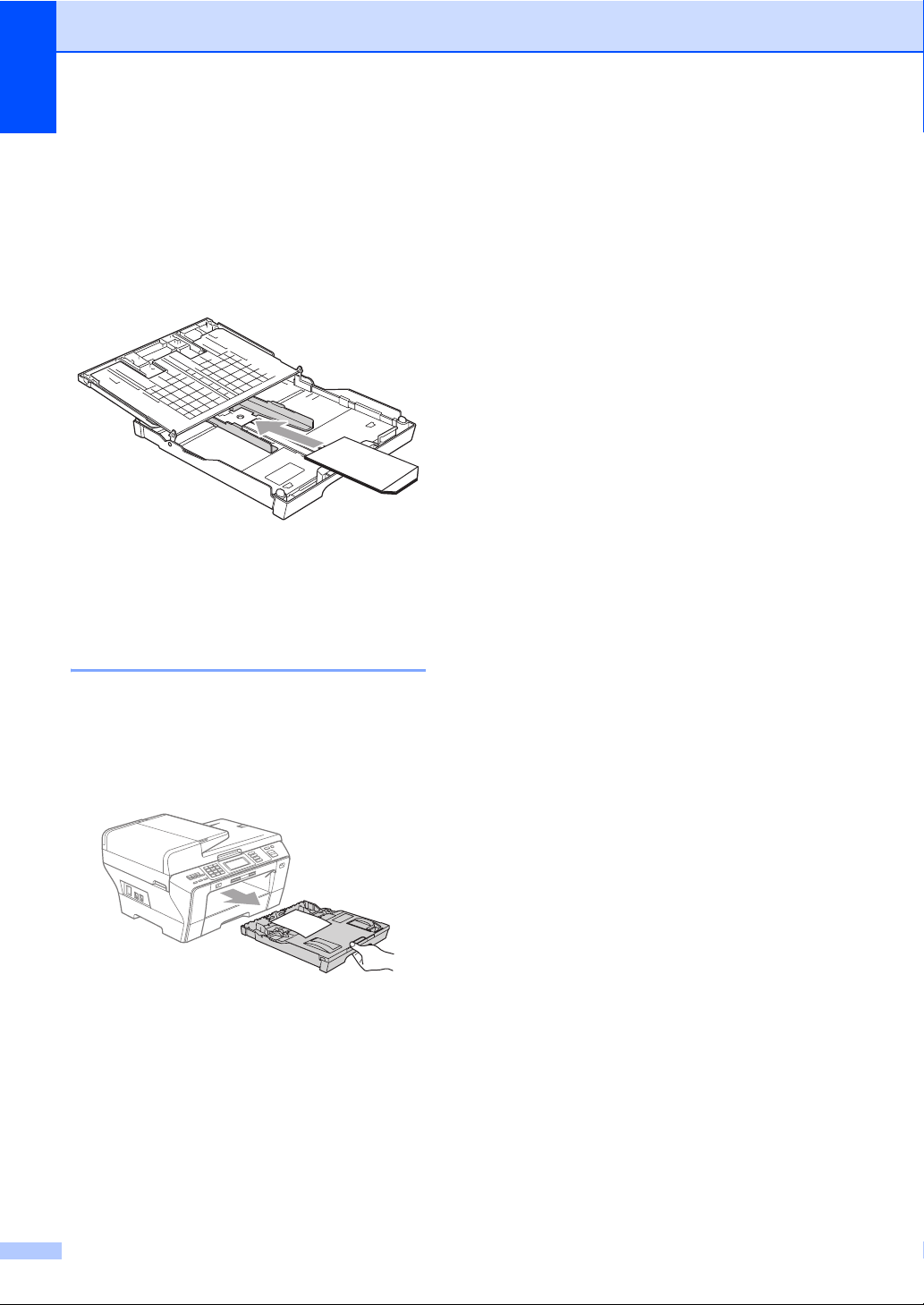
Kapitola 2
Pokud dochází při tisku obálek s chlopní
na kratší straně k problémům, vyzkoušejte
následující postup:
a Otevřete chlopeň obálky.
b Ujistěte se, že chlopeň při tisku směřuje
k zadnímu okraji obálky.
c Nastavte v používané aplikaci velikost a
okraje.
2
Odstraňování malých výtisků
z přístroje 2
Když přístroj vysune malý papír na výstupní
zásobník papíru, může se stát, že na něj
nedosáhnete. Ujistěte se, že přístroj tisk
dokončil a potom zásobník z přístroje zcela
vytáhněte.
18

Vkládání papíru a dokumentů
Oblast tisku 2
Oblast tisku záleží na nastavení aplikace, kterou používáte. Níže uvedené obrázky ukazují
nepotisknutelné oblasti na volných listech a obálkách. Přístroj může tisknout na stínované oblasti
volných listů, když je funkce tisku bez okrajů k dispozici a je zapnutá. (Viz Printing (Tisk) pro
Windows
(Příručce uživatele programů) na disku CD-ROM.)
Volné listy Obálky
®
nebo Printing and Faxing (Tisk a faxování) pro Macintosh® v Software User’s Guide
3
4
1
3
1
4
2
2
Nahoře (1) Dole (2) Vlevo (3) Vpravo (4)
Volné listy 3 mm 3 mm 3 mm 3 mm
Obálky 12 mm 24 mm 3 mm 3 mm
Poznámka
Funkce bez okrajů není pro obálky k dispozici.
2
19

Kapitola 2
Přijatelný papír nebo
jiné tiskové médium 2
Kvalita tisku může být ovlivněna typem
papíru, který v přístroji používáte.
Chcete-li zajistit nejlepší kvalitu tisku pro
zvolené nastavení, vždy nastavte typ papíru,
který odpovídá typu vloženého papíru.
Můžete použít standardní papír, inkjet papír
(křídový papír), lesklý papír, průsvitky a
obálky.
Doporučujeme zkoušku různých typů papíru
před zakoupením většího množství.
Nejlepších výsledků dosáhnete s papírem
značky Brother.
Když tisknete na papír inkjet (křídový
papír), průsvitky a fotopapír, ujistěte se,
že
je zvoleno správné tiskové médium
na
složke „Basic“ ovladače tiskárny nebo
v
nabídce Paper Type. (Viz Formát a typ
papíru na str. 29.)
Doporučená tisková média 2
Pro nejlepší kvalitu tisku doporučujeme
použít papír značky Brother. (Viz níže
uvedená tabulka.)
Není-li papír Brother ve vaší zemi k dispozici,
doporučujeme vyzkoušet různé papíry, než
zakoupíte větší množství.
Při tisku na průsvitky doporučujeme použití
fólii značky „3M Transparency Film“.
Papír značky Brother
Typ papíru Položka
A3 standardní BP60PA3
A3 lesklý fotopapír BP71GA3
A3 Inkjet (matový) BP60MA3
A4 standardní BP60PA
A4 lesklý fotopapír BP71GA4
A4 Inkjet (matový) BP60MA
10 × 15 cm lesklý fotopapír BP71GP
Když tisknete na fotopapír značky
Brother, založte jeden přídavný list
stejného fotopapíru do zásobníku.
Přídavný list je pro tento účel v
připojen.
Při použití průsvitek nebo fotopapíru,
odebírejte každý list, aby nedošlo k
rozmazání nebo zaseknutí papíru.
Nedotýkejte se hned po tisku potištěného
povrchu, nemusí být zcela suchý, a
můžete si tak umazat prsty.
balíku
20

Vkládání papíru a dokumentů
Manipulace s papírem a
použití tiskového média 2
Skladujte papír v originálním uzavřeném
obalu. Udržujte papír vyrovnaný a mimo
dosah vlhkosti, přímého slunečního světla
a tepla.
Lesklé (povrchově upravené) strany
fotopapíru se nedotýkejte. Fotopapír
vkládejte lesklou stranou dolů.
Nedotýkejte se žádné strany fólie, protože
snadno absorbují vlhkost a pot, a to by
mohlo vést ke snížení kvality tisku.
Průsvitné fólie určené pro laserové
tiskárny/kopírky mohou pošpinit další
vytisknutou stranu. Používejte pouze
průsvitné fólie doporučené pro
inkoustový
Na obě strany papíru můžete tisknout
pouze při tisku z počítače. (Viz Printing
(Tisk) pro Windows
Guide (Příručce uživatele programů) na
disku CD-ROM.)
tisk.
®
v Software User’s
Kapacita výstupního zásobníku papíru2
Až 50 listů papíru 80 g/m2 A4.
Průsvitné fólie a lesklé papíry musí být
okamžitě po vytisknutí z výstupního
zásobníku odebrány, aby se neušpinily.
2
DŮLEŽITÉ
NEPOUŽÍVEJTE následující druhy papíru:
• poškozený, zvlněný, zmačkaný nebo
takový, který má nepravidelný tvar;
1
1
12 mm nebo více
•extrémně lesklý nebo s hlubokým
reliéfním tiskem;
• papír, který nemůže být jednotně
seskupený do stohu.
21

Kapitola 2
Výběr správného média 2
Typ a formát papíru pro každou operaci 2
Typ papíru Formát papíru Použití
Fax Kopie Fotocapture Tiskárna
Volné listy Ledger 279,4 × 431,8 mm Ano Ano Ano Ano
A3 297 × 420 mm Ano Ano Ano Ano
Letter 215,9 × 279,4 mm Ano Ano Ano Ano
A4 210 × 297 mm Ano Ano Ano Ano
Legal 215,9 × 355,6 mm Ano Ano – Ano
Executive 184 × 267 mm – – – Ano
JIS B4 257 × 364 mm – – – Ano
JIS B5 182 × 257 mm – – – Ano
A5 148 × 210 mm – Ano – Ano
A6 105 × 148 mm – – – Ano
Karty Photo 10 × 15 cm – Ano Ano Ano
Photo L 89 × 127 mm – – – Ano
Photo 2L 13 × 18 cm – – Ano Ano
Index Card 127 × 203 mm – – – Ano
PostCard 1 100 × 148 mm – – – Ano
PostCard 2
(dvojitá)
Obálky C5 Envelope 162 × 229 mm – – – Ano
DL Envelope 110 × 220 mm – – – Ano
COM-10 105 × 241 mm – – – Ano
Monarch 98 × 191 mm – – – Ano
JE4 Envelope 105 × 235 mm – – – Ano
Průsvitné fólie Letter 215,9 × 279,4 mm – Ano – Ano
A4 210 × 297 mm – Ano – Ano
Legal 215,9 × 355,6 mm – Ano – Ano
A5 148 × 210 mm – Ano – Ano
148 × 200 mm – – – Ano
22

Vkládání papíru a dokumentů
Gramáž papíru, tloušt’ka a kapacita 2
Typ papíru Gramáž Tloušt’ka Počet listů
Volné
listy
Standardní papír 64 až 120 g/m
(Zásobník 2)
Standardní papír
64 až 105 g/m
Inkjet papír 64 až 200 g/m
Lesklý papír Až 220 g/m
Karty Fotopapír Až 220 g/m
Kartotéční lístky Až 120 g/m
Pohlednice Až 200 g/m
Obálky 75 až 95 g/m
2
2
2
2
2
2
2
2
0,08 až 0,15 mm
0,08 až 0,15 mm 250
0,08 až 0,25 mm 20
Až 0,25 mm
Až 0,25 mm
Až 0,15 mm 30
Až 0,25 mm 30
Až 0,52 mm 10
Průsvitné fólie – – 10
1
Až 100 listů papíru 80 g/m2.
2
Až 250 listů papíru 80 g/m2.
3
Papír BP71 (260 g/m2) je speciálně navržen pro inkoustové tiskárny Brother.
100
20
20
1
2
3
3
2
23

Kapitola 2
Vkládání dokumentů 2
Odesílat fax, kopírovat a skenovat můžete
z ADF (automatického podavače dokumentu)
a ze skla skeneru.
Použití ADF 2
ADF může pojmout až 50 stránek a každý list
podává samostatně. Použijte standardní
papír 80 g/m
než je založíte do ADF.
Doporučené prostředí 2
Teplota: 20 až 30 °C
Vlhkost: 50-70 %
Papír: 80 g/m
Podporované formáty dokumentu 2
Délka: 148 až 431,8 mm
Šířka: 148 až 297 mm
Gramáž: 64 až 90 g/m2
2
a vždy listy řádně prolistujte,
2
Jak vkládat dokumenty 2
DŮLEŽITÉ
• Dokument při podávání NETAHEJTE.
• NEPOUŽÍVEJTE papír, který je
zohýbaný, zmačkaný, přeložený,
potrhaný, sešitý, spojený svorkami,
slepený nebo přelepený páskou.
• NEPOUŽÍVEJTE karton, noviny nebo
látky.
Ujistěte se, že dokumenty psané inkoustem
jsou zcela zaschlé.
a Rozložte výstupní podpěru dokumentů
ADF
(1) a zarážku výstupní podpěry
dokumentů ADF
(2).
1
2
24
b Stránky dobře provětrejte.
c Posuňte vodítka papíru (1) podle šířky
dokumentu.
1

Vkládání papíru a dokumentů
d Vložte dokument do ADF lícem nahoru,
horním okrajem napřed, dokud
neucítíte, že se dotýká podávacího
válečku.
Poznámka
Dokumenty formátu A4 nebo Letter vložte
kratší stranou napřed.
DŮLEŽITÉ
NENECHÁVEJTE silné dokumenty na
skle skeneru. V opačném případě může
dojít k uvíznutí v podavači ADF.
Jak vkládat dokumenty 2
Poznámka
Aby bylo možné používat sklo skeneru,
musí být podavač ADF prázdný.
a Zvedněte kryt dokumentu.
b Umístěte dokument lícem dolů do
horního levého rohu na sklo skeneru,
využijte přitom levé a horní vodítko
dokumentu.
2
Použití skla skeneru 2
Sklo skeneru můžete použít pro faxování,
kopírování nebo skenování stránek knihy
nebo jednotlivých stránek.
Podporované formáty dokumentu 2
Délka: Až 431,8 mm
Šířka: Až 297 mm
Gramáž: Až 2 kg
c Zavřete kryt dokumentu.
DŮLEŽITÉ
Pokud skenujete knihu nebo silný
dokument, NEZAVÍREJTE prudce kryt,
ani na kryt netlačte.
25

Kapitola 2
Oblast skenování 2
Oblast skenování záleží na nastavení aplikace,
kterou používáte. Následující obrázky ukazují
neskenovatelnou oblast.
3
1
4
2
Použití Formát
dokumentu
Fax Ledger 3 mm 3,7 mm
A3 3 mm 4,5 mm
Letter 3 mm 4 mm
A4 3 mm (sklo
Legal 3 mm 4 mm
Kopie Všechny
formáty
papíru
Sken Všechny
formáty
papíru
Nahoře (1)
Dole (2)
3 mm 3 mm
3 mm 3 mm
Vlevo (3)
Vpravo (4)
skeneru)
mm
3
(ADF) 1 mm
26

3
Základní nastavení 3
Úsporný režim 3
Chcete-li zachovat kvalitu tisku, prodloužit
životnost tiskové hlavy a zajistit úspornost
inkoustové kazety, musíte přístroj nechat
vždy připojený k napájení.
Zařízení můžete uvést do úsporného režimu
stisknutím tlačítka Power Save (Úsporný
režim). V úsporném režimu můžete stále
přijímat telefonní volání. Podrobné informace
o přijímání faxů v úsporném režimu najdete v
tabulce na str. 28. Bude provedeno odeslání
odložených faxových zpráv. Faxové zprávy
můžete přijímat pomocí funkce dálkového
vyzvednutí, i když nejste u přístroje přítomni.
Chcete-li provádět další operace, musíte
přístroj opět zapnout.
Poznámka
Je-li připojen externí telefon nebo
záznamník, jsou tyto vždy k dispozici.
Uvedení přístroje do
úsporného režimu 3
a Stiskněte a držte tlačítko Power Save
(Úsporný režim), dokud se na displeji
nezobrazí hlášení Usporny
Podsvícení LCD displeje po několika
sekundách zhasne.
rezim.
Deaktivace úsporného režimu
přístroje 3
a Stiskněte tlačítko Power Save
(Úsporný
Na displeji se zobrazí datum a čas.
Poznámka
• I když přístroj přepnete do úsporného
režimu, bude pravidelně čistit tiskovou
hlavu, aby se tak udržela kvalita tisku.
• Úsporný režim můžete upravit, aby mimo
automatického čištění tiskové hlavy
nebylo možné provádět žádné operace.
(Viz
režimu na str. 27.)
Nastavení úsporného režimu 3
Můžete upravit tlačítko zařízení Power Save
(Úsporný režim). Tovární nastavení je
Prijem:Zap. Přístroj může přijímat faxy
nebo volání, i když je v úsporném režimu.
Nechcete-li, aby váš přístroj přijímal faxy
nebo volání, změňte toto nastavení na
Prijem:Vyp.
režim).
Nastavení úsporného
a Stiskněte tlačítko MENU.
b Pomocí tlačítka a nebo b zobrazte
položku Zaklad.nastav.
3
c Stiskněte Zaklad.nastav.
d Pomocí tlačítka a nebo b zobrazte
položku Usp.rez.
prijem.
e Stiskněte Usp.rez. prijem.
f Stiskněte Prijem:Vyp. (nebo
Prijem:Zap.).
27

Kapitola 3
g Stiskněte tlačítko Stop/Exit (Stop/Konec).
Nastavení
Zap./Vyp.
Prijem:Zap.
(tovární
nastavení)
Prijem:Vyp.
1
Fax nemůžete přijmout pomocí tlačítek Mono Start
(Start (Mono)) nebo Colour Start (Start (Barva)).
2
Pokud nastavíte režim příjmu Fax/Tel, nemůžete
automaticky přijímat faxové zprávy.
3
Nastavte před vypnutím přístroje.
Režim
příjmu
1
Jen fax
Ext.Tel/
TAD
Rucne
Fax/Tel
– Přístroj nebude
Dostupné operace
Příjem faxu
Detekce faxu
Odložený fax3
Přesměrování faxu
Ukládání faxu3
Náhled faxu
Příjem PC faxu
Dálkové vyzvednutí
Detekce faxu
Odložený fax3
2
provádět žádné
operace s výjimkou
čištění tiskové hlavy.
3
3
3
3
Časovač faxu 3
Přístroj disponuje čtyřmi režimy dočasného
nastavení tlačítek na ovládacím panelu: Fax,
Scan (Sken), Copy (Kopie) a Photo Capture
(Fotocapture). Můžete nastavit délku časové
prodlevy od poslední operace skenování,
kopírování nebo zachycení fotografií, po
jejímž uplynutí se přístroj vrátí zpět do režimu
faxu. Pokud nastavíte Vyp., přístroj zůstane
v posledním režimu, který použijete.
a Stiskněte tlačítko MENU.
b Pomocí tlačítka a nebo b zobrazte
položku Zaklad.nastav.
c Stiskněte Zaklad.nastav.
d Pomocí tlačítka a nebo b zobrazte
položku Casovac
faxu.
e Stiskněte Casovac faxu.
f Stiskněte 0 Sec., 30 Sec., 1 Min.,
2
Min., 5 Min. nebo Vyp.
g Stiskněte tlačítko Stop/Exit (Stop/Konec).
28

Základní nastavení
Nastavení papíru 3
Formát a typ papíru 3
Při vkládání odlišného formátu papíru do
zásobníku 1 či zásobníku 2 je nutné současně
změnit nastavení formátu papíru v přístroji.
Nejlepší kvality tisku dosáhnete, jestliže
nastavíte u přístroje takový papír, který
budete používat.
K tisku kopií můžete použít sedm formátů
papíru: A3, A4, A5, 10 × 15 cm, Ledger,
Letter a Legal a pět formátů pro tisk faxových
zpráv: A3, A4, Ledger, Letter a Legal.
a Stiskněte tlačítko MENU.
b Pomocí tlačítka a nebo b zobrazte
položku Zaklad.nastav.
c Stiskněte Zaklad.nastav.
d Pomocí tlačítka a nebo b vyberte
Nastav. zasob.
e Stiskněte Nastav. zasob.
f Stiskněte Zasobnik#1 nebo
Zasobnik#2.
g Postupujte jedním z následujících
způsobů:
Zvolíte-li Zasobnik#1, stisknutím
d
nebo c zobrazte možnosti formátu
papíru a stiskněte A4, A5, A3,
10x15cm, Letter, Legal nebo
Ledger.
Vyberte typ papíru: Stand. papir,
Ink jet papir, Brother BP71,
Dalsi leskle nebo Prusvitny.
Vyberete-li Zasobnik#2, stiskněte
A4, A3, Letter, Legal nebo
Ledger.
h Stiskněte tlačítko Stop/Exit
(Stop/Konec).
DŮLEŽITÉ
Přístroj vysune papír do výstupního
zásobníku v přední části potisknutou
stranou nahoru. Při použití průsvitné fólie
nebo lesklého papíru odebírejte každý list,
aby nedošlo k rozmazání nebo zaseknutí
papíru.
3
Použití zásobníku v režimu
kopírování 3
Můžete změnit výchozí zásobník, který
zařízení použije pro tisk kopií.
Chcete-li změnit výchozí nastavení,
postupujte podle následujících pokynů.
a Stiskněte tlačítko MENU.
b Pomocí tlačítka a nebo b zobrazte
položku Zaklad.nastav.
c Stiskněte Zaklad.nastav.
d Pomocí tlačítka a nebo b vyberte
Nastav. zasob.
e Stiskněte Nastav. zasob.
f Pomocí tlačítka a nebo b vyberte
Zasobnik:kopie.
g Stiskněte Zasobnik:kopie.
h Stiskněte Zasobnik#1 nebo
Zasobnik#2.
i Stiskněte tlačítko Stop/Exit
(Stop/Konec).
Poznámka
Výběr formátu papíru a zásobníku můžete
dočasně změnit pro další kopii. (Viz
Možnosti papíru na str. 89.)
Poznámka
V zásobníku 2 můžete použít pouze
standardní papír a papír formátu A3, A4,
Ledger, Letter nebo Legal.
29

Kapitola 3
Použití zásobníku v režimu
faxu 3
Můžete změnit výchozí zásobník, který
zařízení použije pro tisk přijatých faxů.
Nastavení Autom. volba umožní přístroji
brát papír nejdříve ze zásobníku 1 nebo ze
zásobníku 2, pokud:
v zásobníku 1 není papír;
formát papíru v zásobníku 2 je jiný, a
vhodnější pro přijímané faxové zprávy;
oba zásobníky používají stejný formát
papíru a zásobník 1 není nastaven pro
použití standardního papíru.
a Stiskněte tlačítko MENU.
b Pomocí tlačítka a nebo b zobrazte
položku Zaklad.nastav.
c Stiskněte Zaklad.nastav.
d Pomocí tlačítka a nebo b vyberte
Nastav. zasob.
Režim bezpečného podávání
papíru A3 s krátkým vláknem 3
Pokud se na vašich výtiscích nachází
horizontální čáry při použití papíru A3, jedná
se pravděpodobně o papír s dlouhým
vláknem. Chcete-li se vyhnout těmto
problémům, změňte volbu
A3 - kratke vlakno na Vyp.
a Stiskněte tlačítko MENU.
b Pomocí tlačítka a nebo b zobrazte
položku Zaklad.nastav.
c Stiskněte Zaklad.nastav.
d Pomocí tlačítka a nebo b vyberte
A3
- kratke vlakno.
e Stiskněte A3 - kratke vlakno.
f Stiskněte Vyp.
g Stiskněte tlačítko Stop/Exit
(Stop/Konec).
e Stiskněte Nastav. zasob.
f Pomocí tlačítka a nebo b vyberte
Zasobnik:fax.
g Stiskněte Zasobnik:fax.
h Stiskněte Zasobnik#1, Zasobnik#2
nebo Autom. volba.
i Stiskněte tlačítko Stop/Exit
(Stop/Konec).
Poznámka
• Pokud si nejste jisti typem používaného
papíru, podívejte se na obal nebo
požádejte výrobce papíru o technické
údaje.
• Tisk při nastavení volby
A3
- kratke vlakno na Zap. bude
pomalejší.
30

Základní nastavení
Nastavení hlasitosti 3
Hlasitost vyzvánění 3
Můžete si vybrat úroveň hlasitosti vyzvánění
od Silne po Vyp. Zařízení uchová nové
nastavení až do doby, než jej změníte.
Nastavení hlasitosti vyzvánění
prostřednictvím nabídky
a Stiskněte tlačítko MENU.
b Pomocí tlačítka a nebo b zobrazte
položku Zaklad.nastav.
c Stiskněte Zaklad.nastav.
d Pomocí tlačítka a nebo b zobrazte
položku Hlasitost.
e Stiskněte Hlasitost.
f Stiskněte Vyzvaneni.
g Stiskněte Slabe, Stred, Silne
nebo
Vyp.
Hlasitost pípání 3
Pokud je pípání zapnuto, zařízení vydá signál
při stisknutí tlačítka, když uděláte chybu nebo
po odeslání nebo přijetí faxu.
Můžete si vybrat úroveň hlasitosti signalizace
od Silne po Vyp.
a Stiskněte tlačítko MENU.
b Pomocí tlačítka a nebo b zobrazte
3
položku Zaklad.nastav.
c Stiskněte Zaklad.nastav.
d Pomocí tlačítka a nebo b zobrazte
položku Hlasitost.
e Stiskněte Hlasitost.
f Stiskněte Signal.
g Stiskněte Slabe, Stred, Silne
nebo
Vyp.
h Stiskněte tlačítko Stop/Exit (Stop/Konec).
Hlasitost reproduktoru 3
3
h Stiskněte tlačítko Stop/Exit (Stop/Konec).
Můžete si vybrat úroveň hlasitosti
reproduktoru od Silne po Vyp.
a Stiskněte tlačítko MENU.
b Pomocí tlačítka a nebo b zobrazte
položku Zaklad.nastav.
c Stiskněte Zaklad.nastav.
d Pomocí tlačítka a nebo b zobrazte
položku Hlasitost.
e Stiskněte Hlasitost.
f Stiskněte Repro.
g Stiskněte Slabe, Stred, Silne
nebo
Vyp.
h Stiskněte tlačítko Stop/Exit (Stop/Konec).
31

Kapitola 3
Automatické nastavení
zimního a letního času 3
Zařízení lze nastavit tak, aby automaticky
provádělo přechod na letní čas. Automaticky
se nastaví o jednu hodinu dopředu na jaře a
o jednu hodinu dozadu na podzim. Ujistěte
se, že jste nastavili správné datum a čas v
nabídce Datum a cas.
a Stiskněte tlačítko MENU.
b Pomocí tlačítka a nebo b zobrazte
položku Zaklad.nastav.
c Stiskněte Zaklad.nastav.
d Pomocí tlačítka a nebo b zobrazte
položku Aut.zmena
e Stiskněte Aut.zmena casu.
f Stiskněte Vyp. (nebo Zap.).
g Stiskněte tlačítko Stop/Exit (Stop/Konec).
casu.
Režim spánku 3
Můžete si sami zvolit, jak dlouho bude zařízení
nečinné (od 1 do 60 minut), než se přepne do
úsporného režimu. Časovač se restartuje po
každé provedené operaci přístroje.
a Stiskněte tlačítko MENU.
b Pomocí tlačítka a nebo b zobrazte
položku Zaklad.nastav.
c Stiskněte Zaklad.nastav.
d Pomocí tlačítka a nebo b vyberte
položku Rezim spanku.
e Stiskněte Rezim spanku.
f Stiskněte 1 Min., 2 Min., 3 Min.,
5
Min., 10 Min., 30 Min. nebo
60
Min., což je doba nečinnosti, po
které zařízení přejde do režimu spánku.
g Stiskněte tlačítko Stop/Exit (Stop/Konec).
32

Základní nastavení
LCD displej 3
Kontrast LCD displeje 3
Můžete nastavit kontrast LCD, aby zobrazení
bylo ostřejší a živější. Máte-li potíže při čtení
z LCD displeje, zkuste změnit nastavení
kontrastu.
a Stiskněte tlačítko MENU.
b Pomocí tlačítka a nebo b zobrazte
položku Zaklad.nastav.
c Stiskněte Zaklad.nastav.
d Pomocí tlačítka a nebo b zobrazte
položku Nastaveni
e Stiskněte Nastaveni LCD.
f Stiskněte LCD Kontrast.
g Vyberte položku Svetly, Stred
nebo
Tmavy.
LCD.
Nastavení časovače stmívání
podsvícení 3
Můžete nastavit dobu zapnutí podsvícení
LCD, po které displej přejde zpětně do
pohotovostního režimu.
a Stiskněte tlačítko MENU.
b Pomocí tlačítka a nebo b zobrazte
položku Zaklad.nastav.
c Stiskněte Zaklad.nastav.
d Pomocí tlačítka a nebo b zobrazte
položku Nastaveni
LCD.
e Stiskněte Nastaveni LCD.
f Stiskněte Casovac jasu.
g Stiskněte 10 Sec., 20 Sec., 30 Sec.
nebo Vyp.
h Stiskněte tlačítko Stop/Exit (Stop/Konec).
3
h Stiskněte tlačítko Stop/Exit (Stop/Konec).
Nastavení jasu podsvícení 3
Máte-li potíže při čtení z LCD displeje, zkuste
změnit nastavení jasu.
a Stiskněte tlačítko MENU.
b Pomocí tlačítka a nebo b zobrazte
položku Zaklad.nastav.
c Stiskněte Zaklad.nastav.
d Pomocí tlačítka a nebo b zobrazte
položku Nastaveni
LCD.
e Stiskněte Nastaveni LCD.
f Stiskněte Podsviceni.
g Vyberte položku Svetly, Stred nebo
Tmavy.
h Stiskněte tlačítko Stop/Exit (Stop/Konec).
33

4
Bezpečnostní funkce 4
Blokování funkcí 4
Tato bezpečnostní funkce umožňuje omezit
veřejný přístup k určitým funkcím přístroje
(fax, kopírování, skenování, tisk
Tato funkce rovněž chrání uživatele před
změnou výchozího nastavení přístroje
omezením přístupu k nastavením nabídky.
Než začnete používat bezpečnostní funkce,
musíte nejdříve zadat heslo správce.
Přístup k omezeným operacím můžete
povolit vytvořením uživatele s omezenými
právy. Uživatelé s omezenými právy musí
zadat heslo, aby mohli přístroj používat.
Heslo uživatele s omezenými právy si pečlivě
poznamenejte. Pokud jej zapomenete,
kontaktujte prodejce společnosti Brother.
1
Tisk zahrnuje odesílání počítačového faxu a také
všechny tiskové úlohy.
Poznámka
• Pouze správce může každému uživateli
nastavovat omezení a provádět změny.
1
a PCC).
Nastavení a změna hesla
správce 4
Nastavení hesla 4
Heslo nastavené v těchto krocích platí jen pro
správce. Toto heslo se používá pro nastavení
uživatelů a pro zapínání a vypínání funkce
blokování. (Viz Nastavení a změna uživatelů
s omezenými právy na str. 36 a Vypnutí a
zapnutí blokování funkce na str. 37.)
Poznámka
Heslo správce si pečlivě poznamenejte.
Zadáte-li nesprávné heslo, na displeji se
zobrazí hlášení Chybne heslo. Znovu
zadejte správné heslo. Pokud jej
zapomenete, kontaktujte prodejce
společnosti Brother.
a Stiskněte tlačítko MENU.
b Pomocí tlačítka a nebo b zobrazte
položku Zaklad.nastav.
• Když je zakázán tisk, úlohy tisku z
počítače budou bez upozornění ztraceny.
• Je-li zakázáno odesílání faxu, nemůžete
použít žádnou z funkcí nabídky fax
(Fax Tx: odeslání faxu; Fax Rx: příjem
faxu).
•Příjem pollingu je povolen pouze, když je
povoleno odesílání i přijímáni faxu.
34
c Stiskněte Zaklad.nastav.
d Pomocí tlačítka a nebo b vyberte
položku Blok.funkce.
e Stiskněte Blok.funkce.
f Zadejte pomocí tlačítek na LCD displeji
čtyřmístné číslo hesla.
Stiskněte tlačítko OK.
g Když se na LCD displeji zobrazí Over:
zadejte heslo znovu.
Stiskněte tlačítko OK.
h Stiskněte tlačítko Stop/Exit (Stop/Konec).

Bezpečnostní funkce
Změna hesla 4
a Stiskněte tlačítko MENU.
b Pomocí tlačítka a nebo b zobrazte
položku Zaklad.nastav.
c Stiskněte Zaklad.nastav.
d Pomocí tlačítka a nebo b vyberte
položku Blok.funkce.
e Stiskněte Blok.funkce.
f Stiskněte Zadej heslo.
g Zadejte pomocí tlačítek na LCD displeji
registrované čtyřmístné heslo.
Stiskněte tlačítko OK.
h Zadejte pomocí tlačítek na LCD displeji
čtyřmístné číslo nového hesla.
Stiskněte tlačítko OK.
i Když LCD displej zobrazí výzvu Over:,
zadejte pomocí tlačítek na LCD displeji
nové heslo znovu.
Stiskněte tlačítko OK.
j Stiskněte tlačítko Stop/Exit (Stop/Konec).
g Zadejte pomocí tlačítek na LCD displeji
čtyřmístné heslo správce.
Stiskněte tlačítko OK.
h Pomocí tlačítka a nebo b zobrazte
položku Verejny.
i Stiskněte Verejny.
j Postupujte jedním z následujících
způsobů:
Chcete-li provést nastavení pro
veřejného uživatele, zvolte pro
každou z následujících operací
Povolit nebo Zakazat:.
Stiskněte Fax Tx. Poté stiskněte
Povolit nebo Zakazat. Po
nastavení volby Fax
tyto kroky i pro volby Fax
Kopir.(barev.), Kopirovat
(CB), Skenovani, Tisk a PCC.
Chcete-li změnit nastavení
veřejného uživatele, vyberte
tlačítkem a nebo b nastavení, které
chcete změnit.
Stiskněte nastavení a zvolte
Povolit nebo Zakazat.
Opakujte tento krok, dokud změny
nastavení nedokončíte.
Tx, opakujte
Rx,
4
Nastavení a změna veřejného
uživatele 4
Můžete nastavit jednoho veřejného uživatele.
Veřejní uživatelé nemusejí zadávat heslo.
a Stiskněte tlačítko MENU.
b Pomocí tlačítka a nebo b zobrazte
položku Zaklad.nastav.
c Stiskněte Zaklad.nastav.
d Pomocí tlačítka a nebo b vyberte
položku Blok.funkce.
e Stiskněte Blok.funkce.
f Stiskněte Nastav.uzivatel.
Poznámka
Pokud zakážete veřejnému uživateli PC
tisk a tisk PhotoCapture (PCC), zakážete
tyto funkce rovněž všem uživatelům s
omezenými právy.
k Stiskněte tlačítko Stop/Exit (Stop/Konec).
35

Kapitola 4
Nastavení a změna uživatelů s
omezenými právy 4
Nastavení uživatelů s omezenými právy4
Můžete nastavit uživatele s omezeními a
heslo. Můžete nastavit až 20 uživatelů s
omezenými právy.
a Stiskněte tlačítko MENU.
b Pomocí tlačítka a nebo b zobrazte
položku Zaklad.nastav.
c Stiskněte Zaklad.nastav.
d Pomocí tlačítka a nebo b vyberte
položku Blok.funkce.
e Stiskněte Blok.funkce.
f Stiskněte Nastav.uzivatel.
g Zadejte pomocí tlačítek na LCD displeji
heslo správce.
Stiskněte tlačítko OK.
h Pomocí tlačítka a nebo b zobrazte
položku Uzivatelska01.
n Stiskněte tlačítko Stop/Exit (Stop/Konec).
Poznámka
Nemůžete použít stejné heslo, které již má
jiný uživatel.
Změna uživatelského jména, hesla
nebo nastavení pro uživatele s
omezenými právy
a Stiskněte tlačítko MENU.
b Pomocí tlačítka a nebo b zobrazte
položku Zaklad.nastav.
c Stiskněte Zaklad.nastav.
d Pomocí tlačítka a nebo b vyberte
položku Blok.funkce.
e Stiskněte Blok.funkce.
f Stiskněte Nastav.uzivatel.
g Zadejte pomocí tlačítek na LCD displeji
heslo správce.
Stiskněte tlačítko OK.
4
i Stiskněte Uzivatelska01.
j Zadejte pomocí tlačítek na LCD displeji
jméno uživatele. (Viz
textu na str. 193.)
Stiskněte tlačítko OK.
Zadávání
k Zadejte pomocí tlačítek na displeji
čtyřmístné PIN pro tohoto uživatele.
Stiskněte tlačítko OK.
l Chcete-li provést nastavení pro
uživatele s omezenými právy, zvolte pro
každou z následujících operací
Povolit nebo Zakazat:.
Stiskněte Fax Tx. Poté stiskněte
Povolit nebo Zakazat. Po nastavení
Fax
Tx opakujte kroky Fax Rx,
Kopir.(barev.), Kopirovat (CB)
a Skenovani.
m Pro zadání každého dalšího uživatele,
stiskněte
36
a opakujte body h až l.
h Pomocí tlačítka a nebo b vyberte
platného uživatele s omezenými právy,
kterého chcete změnit.
i Vyberte jméno uživatele.
j Stiskněte Zmena.
k Postupujte jedním z následujících
způsobů:
Chcete-li změnit jméno, stiskněte
a poté pomocí tlačítek na LCD
displeji zadejte jméno nové. (Viz
Zadávání textu na str. 193.)
Stiskněte tlačítko OK.
Chcete-li ponechat stávající jméno,
stiskněte tlačítko OK.
l Zadejte pomocí tlačítek na displeji nové
čtyřmístné PIN pro tohoto uživatele.
Stiskněte tlačítko OK.

Bezpečnostní funkce
m Chcete-li změnit omezená práva pro
tohoto uživatele, vyberte u každé z
následujících operací možnost
Povolit nebo Zakázat:.
Stiskněte Fax Tx. Poté stiskněte
Povolit nebo Zakazat. Po nastavení
Fax
Tx opakujte kroky Fax Rx,
Kopir.(barev.), Kopirovat (CB)
a Skenovani.
n Chcete-li změnit více uživatelů a
nastavení, stiskněte
body h až m.
a opakujte
o Stiskněte tlačítko Stop/Exit (Stop/Konec).
Nulování stávajících uživatelů s
omezenými právy
Můžete vynulovat uživatele s omezenými
právy jednoho po druhém.
a Stiskněte tlačítko MENU.
b Pomocí tlačítka a nebo b zobrazte
položku Zaklad.nastav.
c Stiskněte Zaklad.nastav.
d Pomocí tlačítka a nebo b vyberte
položku Blok.funkce.
e Stiskněte Blok.funkce.
f Stiskněte Nastav.uzivatel.
g Zadejte pomocí tlačítek na LCD displeji
heslo správce.
Stiskněte tlačítko OK.
h Pomocí tlačítka a nebo b vyberte
platného uživatele s omezenými právy,
kterého chcete vynulovat.
i Stiskněte uživatele, kterého chcete
vynulovat.
l Postupujte jedním z následujících
způsobů:
Nastavte nového uživatele s
omezenými právy. (Viz
uživatelů s omezenými
právy na str. 36.)
Nechcete-li nastavit nového
uživatele s omezenými právy,
přejděte k bodu
n.
m Chcete-li vynulovat více uživatelů a
nastavení, stiskněte
body h až l.
n Stiskněte tlačítko Stop/Exit (Stop/Konec).
Vypnutí a zapnutí blokování
4
funkce 4
Poznámka
Zadáte-li nesprávné heslo, na displeji se
zobrazí hlášení Chybne
zadejte správné heslo.
Zapnutí blokování funkce 4
heslo. Znovu
a Stiskněte tlačítko MENU.
b Pomocí tlačítka a nebo b zobrazte
položku Zaklad.nastav.
c Stiskněte Zaklad.nastav.
d Pomocí tlačítka a nebo b vyberte
položku Blok.funkce.
e Stiskněte Blok.funkce.
f Stiskněte Blok.Vyp.iZap.
g Zadejte pomocí tlačítek na LCD displeji
heslo správce.
Stiskněte tlačítko OK.
Nastavení
a opakujte
4
j Stiskněte Tovarni reset.
k Stiskněte Ano.
Vypnutí blokování funkce 4
a Stiskněte Uziv: Verejny.
b Stiskněte Blok.Zap.iVyp.
c Zadejte pomocí tlačítek na LCD displeji
heslo správce.
Stiskněte tlačítko OK.
37

Kapitola 4
Přepínání uživatelů 4
Toto nastavení umožňuje přihlášení
uživatelům s omezenými právy, když
je blokování funkce zapnuté.
a Na ovládacím panelu přístroje přidržte
tlačítko Shift (Další) a současně
stiskněte tlačítko l.
Případně též můžete na LCD displeji
stisknout volbu Uziv:
Uziv:
jméno uživatele).
Poté stiskněte Zmena uzivatele.
xxxxx (kde xxxxx představuje
Verejny nebo
b Pomocí tlačítka a nebo b vyberte své
uživatelské jméno.
c Stiskněte své uživatelské jméno.
d Pomocí tlačítek na displeji LCD zadejte
čtyřmístný kód PIN.
Stiskněte tlačítko OK.
Změna na veřejný režim 4
Vynulování všech uživatelů 4
Můžete vynulovat všechna nastavení a hesla
veřejného uživatele a všech uživatelů s
omezenými právy.
a Stiskněte tlačítko MENU.
b Pomocí tlačítka a nebo b zobrazte
položku Zaklad.nastav.
c Stiskněte Zaklad.nastav.
d Pomocí tlačítka a nebo b vyberte
položku Blok.funkce.
e Stiskněte Blok.funkce.
f Stiskněte Vynul. vsechny uziv.
g Zadejte pomocí tlačítek na LCD displeji
heslo správce.
Stiskněte tlačítko OK.
h Stisknutím volby Ano po dobu 2 sekund
potvrďte vymazání všech uživatelů s
omezenými právy.
a Stiskněte Uziv: xxxxx (kde xxxxx
představuje jméno uživatele).
b Stiskněte Prepni na verejny.
Poznámka
Jakmile uživatel s omezenými právy
přestane přístroj používat, vrátí se zpět do
veřejného nastavení za dobu, která je
nastavena volbou časovač faxu. (Viz
Časovač faxu na str. 28.)
i Stiskněte tlačítko Stop/Exit (Stop/Konec).
38

Část II
Faxování II
Ruční odesílání faxu 40
Příjem faxu 49
Telefon a externí zařízení 64
Vytáčení a ukládání čísel 69
Tisk zpráv 77
Polling 79

5
FA X
St a nd a rd
Au t o
A4
Ruční odesílání faxu 5
Vstup do režimu faxu 5
Když chcete odeslat fax, změnit nastavení
odesílání nebo příjmu faxu, stiskněte tlačítko
(Fax), které se rozsvítí modře.
Na LCD displeji se zobrazí:
FAX
Fax Rozliseni
Standard
Pomocí tlačítka d nebo c můžete procházet
možnosti tlačítka Fax. Některé funkce jsou
k dispozici pouze při odesílání černobílých
faxů.
Fax Rozliseni (Viz str. 45.)
Kontrast (Viz str. 45.)
Velik.sklo sken (Viz str. 41.)
Obeznik (Viz str. 43.)
Nahled (Viz str. 42.)
Casovac (Viz str. 46.)
Sdruz.vys (Viz str. 47.)
Cekajici vys (Viz str. 46.)
Polling vysil. (Viz str. 82.)
Polling prijem (Viz str. 79.)
Zamorsky Mod (Viz str. 46.)
Uloz.nov.predv. (Viz str. 47.)
Tovarni nastav. (Viz str. 48.)
Stiskněte požadovanou volbu.
Kontrast
Auto
Velik.ze skla sken.
A4
AdresarHistorie
Faxování z ADF 5
a Stiskněte tlačítko (Fax).
b Umístěte dokument do ADF lícem
nahoru. (Viz
Použití ADF na str. 24.)
c Zadejte pomocí číselné klávesnice číslo
faxu. Číslo faxu lze zadat také pomocí
displeje LCD stisknutím volby Adresar
a Odeslani
na ovládacím panelu přístroje stisknout
některé tlačítko bleskové volby.
(Podrobnosti viz Jak vytáčet na str. 69.)
faxu, případně můžete
Poznámka
•Před odesláním faxové zprávy si ji můžete
prohlédnout nastavením volby Nahled na
Zap.
(Viz Jak zobrazit náhled odchozího faxu
na str. 42.)
• Pokud vaše sít’ podporuje protokol LDAP,
můžete vyhledávat faxová čísla a e-mailové
adresy na svém serveru. (Viz LDAP
operation (Provoz LDAP) v Network User’s
Guide (Příručce sít’ových aplikací) na disku
CD-ROM.)
d Stiskněte tlačítko Mono Start (Start
(Mono)) nebo Colour Start (Start
(Barva)).
Poznámka
• Chcete-li operaci zrušit, stiskněte tlačítko
Stop/Exit (Stop/Konec).
• Pošlete-li černobílý fax a pamět’ je plná,
fax bude odeslán v reálném čase.
• Je možné odeslat barevný fax ve formátu
A4 nebo černobílý fax až do formátu A3.
40

Ruční odesílání faxu
Faxování ze skla skeneru 5
Sklo skeneru můžete použít pro faxování
stránek knihy nebo jednotlivých stránek.
Dokumenty mohou být až do velikosti
formátu A3.
Nelze odeslat faxové barevné faxové zprávy
s více stránkami.
Poznámka
• Protože můžete skenovat pouze jednu
stránku najednou, je jednodušší použít
ADF, pokud odesíláte vícestránkový
dokument.
•Můžete odeslat barevné faxové zprávy až
do formátu A4.
a Stiskněte tlačítko (Fax).
b Vložte dokument na sklo skeneru lícem
dolů. (Viz
Použití skla skeneru na str. 25.)
c Zadejte pomocí číselné klávesnice číslo
faxu. Číslo faxu lze zadat také pomocí
displeje LCD stisknutím volby Adresar
a Odeslani
na ovládacím panelu přístroje stisknout
některé tlačítko bleskové volby.
faxu, případně můžete
Poznámka
Před odesláním si můžete faxovou zprávu
prohlédnout pomocí tlačítka Nahled. (Viz
Jak zobrazit náhled odchozího faxu
na str. 42.)
d Stiskněte tlačítko Mono Start (Start
(Mono)) nebo Colour Start (Start
(Barva)).
Když stisknete tlačítko Mono Start
(Start (Mono)), zařízení začne
skenovat první stránku. Přejděte ke
kroku
e.
Pokud stisknete tlačítko Colour Start
(Start (Barva)), zařízení začne
odesílat dokument.
e Když se na LCD displeji zobrazí dotaz
Dalsi
z
stranka?, postupujte jedním
následujících způsobů:
Chcete-li odeslat jednu stránku,
stisknte Ne. Nebo znovu stisknte
tlačítko Mono
Přístroj začne dokument odesílat.
Chcete-li odeslat víc než jednu
stránku, stiskněte Ano a přejděte
ke
kroku f.
Start (Start (Mono)).
f Vložte na sklo skeneru další stránku.
Stiskněte tlačítko Mono Start (Start
(Mono)) nebo Colour Start (Start
(Barva)).
Přístroj začne stránku skenovat.
(Opakujte bod
stránku.)
e a f pro každou další
Nastavení velikosti skla
skeneru pro faxování 5
Chcete-li odfaxovat dokument, jehož formát
je A3, Letter, Legal nebo Ledger, musíte
změnit nastavení velikosti skla skeneru.
a Stiskněte tlačítko (Fax).
b Pomocí tlačítka d nebo c vyberte
položku Velik.sklo
sken.
c Stiskněte Velik.sklo sken.
d Stiskněte A4, A3, Letter, Legal nebo
Ledger.
Poznámka
Nastavení, které často používáte, můžete
uložit jako výchozí. (Viz
provedených změn jako nových
výchozích hodnot na str. 47.)
Nastavení
5
41

Kapitola 5
Přenos barevného faxu 5
Přístroj může odeslat barevný faxový
dokument do přístroje, který tuto funkci
podporuje.
Barevné faxové zprávy nemohou být uloženy
do paměti. Když odešlete barevný faxový
dokument, přístroj jej odešle v reálném čase
(i když je funkce Cekajici vys nastavena
na Vyp.).
Jak zobrazit náhled
odchozího faxu 5
Před odesláním faxové zprávy můžete
zobrazit její náhled. Před použitím této funkce
musíte přenos v reálném čase a Polling
příjem nastavit na hodnotu vypnuto.
a Stiskněte tlačítko (Fax).
b Pomocí tlačítka d nebo c zobrazte
položku Nahled.
c Stiskněte Nahled.
d Stiskněte Zap.
Tlačítko Popis
Zvětšení faxu.
Zmenšení faxu.
nebo
nebo
d Návrat na předchozí stránku.
c Přechod na další stránku.
Svislý posun.
Vodorovný posun.
Otočení faxu ve směru
hodinových ručiček.
Zavření tabulky náhledu.
Poznámka
Chcete-li odeslat barevný fax, nepoužívejte
náhled faxu.
h Stiskněte tlačítko Mono Start (Start
(Mono)).
Poznámka
Když stisknete tlačítko Mono Start (Start
(Mono)), faxová zpráva v
odeslána a potom vymazána.
paměti bude
e Vložte dokument.
f Zadejte pomocí číselné klávesnice číslo
faxu.
Číslo faxu lze zadat také pomocí
displeje LCD stisknutím volby Adresar
a Odeslani
na ovládacím panelu přístroje stisknout
některé tlačítko bleskové volby.
(Podrobnosti viz
faxu, případně můžete
Jak vytáčet na str. 69.)
g Stiskněte tlačítko Mono Start (Start
(Mono)).
Přístroj začne dokument skenovat a
odchozí fax se zobrazí na displeji LCD.
Když je fax zobrazen, stiskněte tlačítko
MENU. Na LCD displeji ze zobrazí
tlačítka, která provádějí níže uvedené
operace.
42
Zrušení probíhajícího faxu 5
Chcete-li fax zrušit, když přístroj skenuje,
vytáčí nebo odesílá, stiskněte tlačítko
Stop/Exit (Stop/Konec).

Ruční odesílání faxu
Oběžník
(pouze černobíle) 5
Oběžník znamená automatické odeslání
stejné faxové zprávy na více než jedno číslo.
Do jednoho oběžníku můžete zahrnout čísla
pro skupiny, bleskové volby a krátké volby
a až 50 ručně vytáčených čísel.
Po skončení odeslání oběžníku bude
vytištěna zpráva o oběžníku odesílání.
a Stiskněte tlačítko (Fax).
b Vložte dokument.
c Pomocí tlačítka d nebo c zobrazte
položku Obeznik.
d Stiskněte Obeznik.
e Do oběžníku můžete čísla přidat
následujícími způsoby:
Stiskněte Pridat cislo a zadejte
číslo pomocí tlačítek na LCD.
Stiskněte tlačítko OK.
Stiskněte Adresar.
Stisknutím tlačítka můžete
přepínat mezi vyhledáváním
podle
abecedního nebo
číselného
položky, které chcete přidat do
oběžníku.
Stiskněte tlačítko OK.
uspořádání. Zadejte
Poznámka
• Pokud jste nevyužili žádné z čísel pro
skupiny, můžete faxy rozeslat až na
256
různých čísel.
• Podle typu úloh a počtu obesílaných
stanic se také mění velikost dostupné
paměti. Pokud rozesíláte oběžník
maximálnímu počtu dostupných stanic,
není možné použít souběh činností
a
odložený fax.
• Je-li pamět’ plná, pomocí tlačítka
Stop/Exit (Stop/Konec) úlohu ukončete.
Pokud jste skenovali více než jednu
stránku, pomocí tlačítka Mono
(Start (Mono)) odešlete část, která je
již
v paměti.
Start
5
Poznámka
Pozice bleskové volby začínají znakem l.
Pozice krátké volby začínají znakem #.
f Jakmile zadáte všechny čísla faxu
opakováním kroku
tlačítko OK.
e, stiskněte
g Stiskněte tlačítko Mono Start (Start
(Mono)).
43

Kapitola 5
FA X
St a nd a rd
Au t o
A4
Zrušení vysílání oběžníku 5
a Stiskněte tlačítko Stop/Exit
(Stop/Konec).
b Postupujte jedním z následujících
způsobů:
Chcete-li zrušit celý oběžník,
stiskněte Cely
Přejděte ke kroku
Chcete-li zrušit aktuální úlohu,
stiskněte tlačítko, které zobrazuje
vytáčené číslo. Přejděte ke kroku
Chcete-li odejít bez zrušení úloh,
stiskněte tlačítko Stop/Exit
(Stop/Konec).
faxovy obeznik.
c.
d.
c Když se na LCD displeji zobrazí dotaz
zda chcete zrušit celé vysílání oběžníku,
proveďte jednu z
Stisknutím tlačítka Ano potvrďte
změnu.
Chcete-li odejít bez zrušení úloh,
stiskněte Ne nebo tlačítko Stop/Exit
(Stop/Konec).
následujících operací:
Další operace
odesílání 5
Odesílání faxů pomocí
vícenásobných nastavení 5
Když odesíláte fax, můžete vybrat jakoukoliv
kombinaci z těchto nastavení: rozlišení,
kontrast, velikost skla skeneru, zámořský
režim, časovač odloženého faxu, přenos
v režimu Polling nebo přenos v reálném čase.
a Stiskněte tlačítko (Fax).
Na LCD displeji se zobrazí:
FAX
Fax Rozliseni
Standard
b Pomocí tlačítka d nebo c zobrazte
nastavení, které chcete změnit,
stiskněte ho a potom vyberte
požadovanou volbu.
Kontrast
Auto
Velik.ze skla sken.
A4
AdresarHistorie
d Postupujte jedním z následujících
způsobů:
Chcete-li zrušit aktuální úlohu,
stiskněte tlačítko Ano.
Chcete-li odejít bez zrušení úloh,
stiskněte Ne nebo tlačítko Stop/Exit
(Stop/Konec).
44
c Chcete-li změnit více nastavení,
přejděte zpět k bodu
Poznámka
•Většina nastavení je dočasná a přístroj je
po odeslání faxu vrátí do výchozího stavu.
•Některá nastavení, která často používáte,
můžete nastavit jako výchozí. Tato
nastavení zůstanou platná, dokud
je
znovu nezměníte. (Viz Nastavení
provedených změn jako nových
výchozích hodnot na str. 47.)
b.

Ruční odesílání faxu
Kontrast 5
Je-li váš dokument příliš světlý nebo příliš
tmavý, pravděpodobně budete chtít změnit
kontrast. Pro většinu dokumentů je možné
použít tovární nastavení Auto. Automaticky
zvolí vhodný kontrast dokumentu.
Použijte volbu Svetly při odesílání světlého
dokumentu. Použijte volbu Tmavy při
odesílání tmavého dokumentu.
a Stiskněte tlačítko (Fax).
b Pomocí tlačítka d nebo c zobrazte
položku Kontrast.
c Stiskněte Kontrast.
d Stiskněte Auto, Svetly nebo Tmavy.
Poznámka
Přístroj v následujících podmínkách
odešle fax s využitím volby Auto, i když
vyberete volbu Svetly nebo Tmavy:
•Při odesílání barevného faxového
dokumentu.
• Když vyberete rozlišení faxu Foto.
Změna rozlišení faxu 5
Kvalitu faxu lze zlepšit změnou rozlišení faxu.
a Stiskněte tlačítko (Fax).
b Pomocí tlačítka d nebo c zobrazte
položku Fax
Rozliseni.
c Stiskněte Fax Rozliseni.
d Stiskněte požadované rozlišení.
Poznámka
Můžete vybrat čtyři různá nastavení
rozlišení pro černobílé faxy a dvě pro
barevné faxy.
Černobíle
Standard Vhodné pro většinu tištěných
dokumentů.
Jemne Dobré pro malý text, přenos
probíhá trochu pomaleji než
u rozlišení standardní.
Ex.Jemne Dobré pro malý text nebo
obrázky, přenos probíhá
pomaleji než u rozlišení jemné.
Foto Použijte, pokud dokument
obsahuje různé odstíny šedé,
nebo pokud se jedná
fotografii. Přenos v tomto
o
rozlišení probíhá nejpomaleji.
5
Barevně
Standard Vhodné pro většinu tištěných
dokumentů.
Jemne Použijte pokud je dokument
fotografie. Čas přenosu je
pomalejší než u rozlišení
standardní.
Pokud zvolíte možnost Ex.Jemne nebo
Foto a pak použijete tlačítko Colour
(Start (Barva)) k
odešle fax pomocí nastavení Jemne.
odeslání faxu, zařízení
Start
45

Kapitola 5
Souběh činností (pouze
černobíle) 5
Můžete vytáčet číslo a začít skenovat fax
do paměti – i když přístroj z paměti odesílá,
přijímá faxové dokumenty nebo tiskne data
z počítače. Na LCD displeji se zobrazí číslo
úlohy a dostupná pamět’.
Počet stránek, které můžete naskenovat do
paměti, se bude lišit v závislosti na datech,
která jsou na nich vytištěna.
Poznámka
Objeví-li se při skenování hlášení
Preplnena pamet, pomocí tlačítka
Stop/Exit (Stop/Konec) skenování zrušte
nebo pomocí tlačítka Mono
(Mono)) skenované stránky odešlete.
Start (Start
Přenos v reálném čase 5
Když odesíláte fax, zařízení bude před
odesláním skenovat dokumenty do paměti.
Potom, jakmile bude telefonní linka volná,
zařízení spustí vytáčení a odesílání.
Je-li pamět’ plná a odesíláte černobílý fax
z ADF, přístroj odešle dokument v reálném
čase (i pokud je volba Cekajici vys
nastavena na Vyp.).
Někdy můžete potřebovat odeslat důležitý
dokument okamžitě, bez čekání na přenos
z paměti. V tom případě můžete zapnout
funkci Cekajici vys.
Zámořský režim 5
Pokud máte potíže s odesíláním faxu do
zámoří kvůli možnému rušení na telefonní
lince, doporučujeme zapnout zámořský
režim. Jakmile pomocí této funkce fax
odešlete, automaticky se opět vypne.
a Stiskněte tlačítko (Fax).
b Vložte dokument.
c Pomocí tlačítka d nebo c zobrazte
položku Zamorsky
Mod.
d Stiskněte Zamorsky Mod.
e Stiskněte Zap. (nebo Vyp.).
Odložení faxu (pouze
černobíle) 5
Během dne můžete do paměti uložit až 50
faxů, které mají být během 24 hodin odeslány.
Faxy budou odeslány v čase, který nastavíte
v bodě f.
a Stiskněte tlačítko (Fax).
b Vložte dokument.
c Pomocí tlačítka d nebo c vyberte položku
Casovac.
d Stiskněte Casovac.
a Stiskněte tlačítko (Fax).
b Vložte dokument.
c Pomocí tlačítka d nebo c zobrazte
položku Cekajici vys.
d Stiskněte Cekajici vys.
e Stiskněte Zap.
Poznámka
Při přenosu v reálném čase nefunguje
funkce automatického opakování vytáčení
při použití skla skeneru.
46
e Stiskněte Zap.
f Zadejte čas, kdy chcete fax odeslat (ve
24hodinovém formátu) pomocí tlačítek
na LCD.
(Zadejte například 19:45 namísto 7:45
večer.)
Stiskněte tlačítko OK.
Poznámka
Počet stránek, které můžete skenovat do
paměti, se bude lišit v závislosti na datech,
která jsou na nich vytištěna.

Ruční odesílání faxu
Přenos odložené dávky
(pouze černobíle) 5
Před odesláním odložených faxů vám
zařízení pomůže snížit náklady seřazením
všech faxů v paměti podle místa určení
a naplánovaného času. Všechny odložené
faxy, které jsou naplánovány k odeslání ve
stejný čas na stejné faxové číslo, budou
odeslány jako jeden fax, aby se ušetřil čas
přenosu.
a Stiskněte tlačítko (Fax).
b Pomocí tlačítka d nebo c zobrazte
položku Sdruz.vys.
c Stiskněte Sdruz.vys.
d Stiskněte Zap.
Kontrola a zrušení čekajících
úloh 5
Úlohy, které stále čekají v paměti na
odeslání, můžete kontrolovat a případně
zrušit. (Nejsou-li v paměti žádné úlohy, na
LCD displeji se zobrazí zpráva Neni zadna
uloha.)
a Stiskněte tlačítko MENU.
b Pomocí tlačítka a nebo b zobrazte
položku Fax.
g Postupujte jedním z následujících
způsobů:
Chcete-li úlohy zrušit, stiskněte Ano.
Chcete-li zrušit další úlohu, přejděte
ke kroku
Chcete-li odejít bez zrušení úloh,
stiskněte Ne.
f.
h Stiskněte tlačítko Stop/Exit (Stop/Konec).
Nastavení provedených změn
jako nových výchozích
hodnot 5
Nastavení nabídek Fax Rozliseni,
Kontrast, Nahled, Velik.sklo sken
a Cekajici vys, která často používáte,
můžete nastavit jako výchozí. Tato nastavení
zůstanou platná, dokud je znovu nezměníte.
a Stiskněte tlačítko (Fax).
b Stisknutím tlačítka d nebo c vyberte
nastavení, které chcete změnit, a poté
stiskněte novou volbu.
Opakujte tento krok pro každé
nastavení, které chcete změnit.
c Jakmile změníte poslední nastavení,
pomocí tlačítka d
Uloz.nov.predv.
nebo c zobrazte volbu
d Stiskněte Uloz.nov.predv.
5
c Stiskněte Fax.
d Pomocí tlačítka a nebo b zobrazte
položku Zbyva
uloh.
e Stiskněte Zbyva uloh.
Všechny čekající úlohy se zobrazí na
LCD displeji.
f Pomocí tlačítka a nebo b procházejte
úlohy a vyberte tu, kterou chcete zrušit.
Stiskněte tlačítko OK.
e Stiskněte Ano.
f Stiskněte tlačítko Stop/Exit (Stop/Konec).
47

Kapitola 5
Obnovení všech nastavení
faxu na tovární hodnoty 5
Všechna změněná nastavení faxu můžete
vrátit na tovární hodnoty. Tato nastavení
zůstanou platná, dokud je znovu nezměníte.
a Stiskněte tlačítko (Fax).
b Pomocí tlačítka d nebo c vyberte
položku Tovarni
nastav.
c Stiskněte Tovarni nastav.
d Stiskněte Ano.
e Stiskněte tlačítko Stop/Exit (Stop/Konec).
Ruční odesílání faxu 5
Ruční přenos vám umožňuje během
odesílání faxu slyšet oznamovací tóny,
vyzvánění a tóny příjmu faxu.
Poznámka
Chcete-li odeslat fax o více stránkách,
použijte ADF.
a Stiskněte tlačítko (Fax).
Poznámka
Pokud vaše sít’ podporuje protokol LDAP,
můžete vyhledávat faxová čísla a e-mailové
adresy na svém serveru. (Viz LDAP
operation (Provoz LDAP) v Network User’s
Guide (Příručce sít’ových aplikací) na disku
CD-ROM.)
e Jakmile uslyšíte tón faxu, stiskněte
tlačítko Mono
nebo
Colour Start (Start (Barva)).
Poté stiskněte Vysilani na LCD.
Start (Start (Mono))
f Zavěste sluchátko.
Hlášení přeplněná pamět’ 5
Pokud obdržíte při skenování první stránky
faxu hlášení Preplnena pamet, zrušte
faxování pomocí tlačítka Stop/Exit
(Stop/Konec).
Pokud obdržíte hlášení Preplnena pamet
během skenování následující stránky, máte
možnost pomocí tlačítka Mono Start (Start
(Mono)) nebo Colour Start (Start (Barva))
odeslat doposud skenované stránky, nebo
pomocí tlačítka Stop/Exit (Stop/Konec)
operaci zrušit.
b Vložte dokument.
c Chcete-li si poslechnout oznamovací
tón, zvedněte sluchátko externího
telefonu.
d Vytočte pomocí číselné klávesnice číslo
faxu.
Číslo faxu lze zadat také pomocí
displeje LCD stisknutím volby Adresar
a Odeslani
na ovládacím panelu přístroje stisknout
některé tlačítko bleskové volby.
48
faxu, případně můžete
Poznámka
Chcete-li uvolnit pamět’, vypněte příjem
do paměti nebo vytiskněte fax, které jsou
momentálně v paměti. (Viz
paměti (pouze černobíle) na str. 54 nebo
Tisk faxu z paměti na str. 54.)
Příjem do

Příjem faxu 6
6
Režimy příjmu 6
Musíte zvolit režim příjmu podle externích zařízení a telefonních služeb, které jsou na lince k dispozici.
Vyberte režim příjmu 6
Implicitně bude přístroj automaticky přijímat všechny faxy, které jsou do přístroje odeslány.
Následující diagramy vám pomohou zvolit správný režim.
Podrobnější informace o režimech příjmu viz Použití režimů příjmu na str. 50.
Chcete použít telefonní vlastnosi zařízení (jsou-li k dispozici) nebo externí telefon
případně externí záznamník připojený na stejnou linku jako zařízení?
6
Ano
Používáte funkci hlasových zpráv externího
záznamníku?
Ne
Chcete, aby zařízení automaticky přijímalo
fax a telefonní volání?
Chcete-li nastavit režim příjmu, postupujte podle následujících pokynů.
Ne
Ano
Ano
a Stiskněte tlačítko MENU.
b Pomocí tlačítka a nebo b zobrazte položku Zaklad.nastav.
c Stiskněte Zaklad.nastav.
d Pomocí tlačítka a nebo b zobrazte položku Rezim prijmu.
e Stiskněte Rezim prijmu.
f Stiskněte Jen fax, Fax/Tel, Ext.Tel/TAD nebo Rucne.
Ne
Jen fax
Rucne
Fax/Tel
Ext.Tel/TAD
g Stiskněte tlačítko Stop/Exit (Stop/Konec).
LCD displej zobrazí aktuální režim příjmu.
49

Kapitola 6
Použití režimů příjmu 6
Některé režimy příjmu odpovídají
automaticky (Jen fax a Fax/Tel).
Je možné, že před použitím těchto režimů
budete potřeba změnit počet zvonění. (Viz
Počet zvonění na str. 51.)
Jen fax 6
Režim Jen fax automaticky odpovídá na
každé volání jako na fax.
Fax/Tel 6
Režim Fax/Tel automaticky pomáhá řídit
příchozí volání rozpoznáním, jestli to jsou
faxové nebo hlasové volání, a zacházením
s nimi jedním z následujících způsobů:
Faxy budou automaticky přijaty.
Hlasová volání spustí vyzvánění F/T,
které vás vyzve k přijetí hovoru na lince.
Vyzvánění F/T je rychlé dvojnásobné
zazvonění zařízení.
Externí záznamník 6
Režim externího záznamníku umožňuje
externímu záznamníku spravovat příchozí
volání. Příchozí volání budou vyřízena
jedním z následujících způsobů:
Faxy budou automaticky přijaty.
Volající lidé mohou zanechat zprávu na
externím záznamníku.
(Podrobnosti viz Připojení externího
záznamníku na str. 65.)
(Rovněž viz Doba vyzvánění F/T (pouze
v režimu Fax/Tel) na str. 51 a Počet
zvonění na str. 51.)
Ručně 6
Ruční režim vypíná všechny automatické
funkce pro odpovídání.
Chcete-li přijmout fax v ručním režimu,
zvedněte sluchátko externího telefonu. Jakmile
uslyšíte faxový tón (krátká opakovaná pípnutí),
stiskněte tlačítko Mono Start (Start (Mono))
nebo Colour Start (Start (Barva)) a vyberte
položku Prijem. Chcete-li přijmou faxy
zvednutím sluchátka, které je na stejné lince
jako zařízení, můžete také použít funkci
Detek.faxu.
(Rovněž viz Detekce faxu na str. 52.)
50

Příjem faxu
Nastavení režimu
příjmu 6
Počet zvonění 6
Volba počtu zvonění nastavuje, kolikrát
přístroj zazvoní, než volání přijme v režimu
Jen fax nebo Fax/Tel. Máte-li externí
nebo linkové telefony na stejné lince, na které
je přístroj, vyberte maximální počet zvonění.
(Viz Operace z linkových telefonů na str. 67
a Detekce faxu na str. 52.)
a Stiskněte tlačítko MENU.
b Pomocí tlačítka a nebo b zobrazte
položku Fax.
c Stiskněte Fax.
d Pomocí tlačítka a nebo b zobrazte
položku Prijem nastav.
e Stiskněte Prijem nastav.
f Pomocí tlačítka a nebo b zobrazte
položku Pocet zvoneni.
g Stiskněte Pocet zvoneni.
h Stiskněte počet zazvonění, po kterém
záznamník volání přijme.
Vyberete-li 0, linka nebude vyzvánět.
i Stiskněte tlačítko Stop/Exit (Stop/Konec).
Doba vyzvánění F/T (pouze
v režimu Fax/Tel) 6
Když někdo zavolá na vaše zařízení, vy
a volající uslyšíte normální zvonění telefonu.
Počet zazvonění je nastaven pomocí
nastavení počtu zvonění.
Pokud je volání fax, zařízení jej přijme. Pokud
se však jedná o hlasové volání, zařízení zapne
vyzvánění F/T (rychlé dvojité vyzvánění) na
tak dlouho, jak jste nastavili v nastavení doby
vyzvánění F/T. Pokud slyšíte zvonění F/T,
znamená to, že je na lince volající.
Vzhledem k tomu, že vyzvánění F/T vydává
zařízení, linkový ani externí telefony nebudou
zvonit. Volání však můžete přijmout na
kterémkoliv telefonu. (Podrobnosti viz
Používání dálkových kódů na str. 67.)
a Stiskněte tlačítko MENU.
b Pomocí tlačítka a nebo b zobrazte
položku Fax.
c Stiskněte Fax.
d Pomocí tlačítka a nebo b zobrazte
položku Prijem nastav.
e Stiskněte Prijem nastav.
f Pomocí tlačítka a nebo b zobrazte
položku Doba vyzv.f/t.
g Stiskněte Doba vyzv.f/t.
h Stiskněte dobu, po kterou bude zařízení
vyzvánět, aby vás upozornilo, že máte
hlasový volání (20, 30, 40 nebo 70
sekund).
6
i Stiskněte tlačítko Stop/Exit (Stop/Konec).
Poznámka
I když volající zavěsí během
pseudo/dvojitého zvonění, přístroj bude
po nastavenou dobu pokračovat ve
vyzvánění.
51

Kapitola 6
Detekce faxu 6
Pokud je funkce detekce faxu
nastavena na Zap.
Přístroj automaticky přijímá faxová volání,
i když volání přijmete. Když na LCD displeji
uvidíte zprávu Prijem nebo když uslyšíte
ve sluchátku „cvrlikání“, prostě sluchátko
zavěste. Přístroj se postará o ostatní.
Pokud je funkce detekce faxu
nastavena na Vyp.
Pokud jste právě u přístroje a odpovídáte na
faxové volání zvednutím sluchátka, stiskněte
tlačítko Mono Start (Start (Mono)) nebo
Colour Start (Start (Barva)) a potom
stisknutím tlačítka Prijem fax přijmete.
Pokud jste odpověděli na linkovém telefonu,
stiskněte l 5 1. (Viz Operace z linkových
telefonů na str. 67.)
Poznámka
• Je-li tato funkce nastavena na Zap., ale
přistroj faxové volání nespojí při zvednutí
sluchátka externího nebo linkového
telefonu, stiskněte kód dálkové
aktivace
• Pokud odesíláte faxy z počítače, který
je
zachytí, nastavte detekci faxu na Vyp.
l 5 1.
na stejné telefonní lince a přístroj je
a Stiskněte tlačítko MENU.
b Pomocí tlačítka a nebo b zobrazte
položku Fax.
Další operace příjmu 6
Tisk zmenšeného příchozího
6
faxu 6
Pokud zvolíte možnost Zap., zařízení
automaticky zmenší každou stránku
příchozího faxu, aby se vešla na jednu
stránku papíru formátu A4, Letter nebo Legal.
Přístroj vypočítá poměr zmenšení pomocí
6
velikosti stránky faxu a nastavené hodnoty
formátu papíru. (Viz Formát a typ
papíru na str. 29.)
a Stiskněte tlačítko MENU.
b Pomocí tlačítka a nebo b zobrazte
položku Fax.
c Stiskněte Fax.
d Pomocí tlačítka a nebo b zobrazte
položku Prijem nastav.
e Stiskněte Prijem nastav.
f Pomocí tlačítka a nebo b zobrazte
položku Autom.zmenseni.
g Stiskněte Autom.zmenseni.
h Stiskněte Zap. (nebo Vyp.).
i Stiskněte tlačítko Stop/Exit
(Stop/Konec).
c Stiskněte Fax.
d Pomocí tlačítka a nebo b zobrazte
položku Prijem nastav.
e Stiskněte Prijem nastav.
f Pomocí tlačítka a nebo b zobrazte
položku Detek.faxu.
g Stiskněte Detek.faxu.
h Stiskněte Zap. (nebo Vyp.).
i Stiskněte tlačítko Stop/Exit
(Stop/Konec).
52

Příjem faxu
Nastavení priority příjmu 6
Pokud je do přístroje zaslán barevný faxový dokument formátu A3, přístroj přijme buď černobílý
faxový dokument formátu A3 nebo barevný faxový dokument formátu A4 v závislosti na nastavení
priority příjmu. Zvolíte-li CB (max. A3), přijmete černobílý faxový dokument formátu A3. Zvolíte-li
Barevne (max. A4), přijmete barevný faxový dokument formátu A4.
Poznámka
Výchozí nastavení je CB (max. A3). Přístroj tedy nemůže implicitně přijmout barevný fax
formátu A4.
Příjem do paměti (Zapnuto)
Priorita
příjmu
Barevný
(max. A4)
Černobílý
(max. A3)
1
Tyto výsledky se mohou lišit v závislosti na možnostech odesílání přístroje.
2
Faxy formátu A3 budou zmenšeny na formát A4.
Odeslaný
dokument
Barevný
Černobílý
Barevný
Černobílý
Přijatý
dokument
A4 Barevný A4
A3
Barevný A41
(zmenšený)
A4 Černobílý A4
A3
Černobílý A41
(zmenšený)
A4
Černobílý A4
A3
Černobílý A3
A4 Černobílý A4
A3 Černobílý A3
Náhled faxu
Není k
dispozici
(Barevný výtisk)
1
Dostupný
1
Uložení
vypnuto
(Barevný
výtisk)
(Černobílý
výtisk)
Ukládání faxu
Přesměrování
faxu
Není k
dispozici
(Barevný výtisk)
Dostupný
PC-FAX
Není k
dispozici
(Barevný výtisk)
Dostupný
(až A4)
2
6
a Stiskněte tlačítko MENU.
b Pomocí tlačítka a nebo b zobrazte položku Fax.
c Stiskněte Fax.
d Pomocí tlačítka a nebo b zobrazte položku Prijem nastav.
e Stiskněte Prijem nastav.
f Pomocí tlačítka a nebo b vyberte položku CB/Barevne.
g Stiskněte CB/Barevne.
h Stiskněte CB (max. A3) nebo Barevne (max. A4).
i Stiskněte tlačítko Stop/Exit (Stop/Konec).
53

Kapitola 6
Tisk faxu z paměti 6
Pokud jste zvolili ukládání faxu, můžete stále
fax vytisknout z paměti, až budete u přístroje.
Pokud jste zvolili Nahled faxu, viz Náhled
faxu (jen černobíle) na str. 58 a Příjem do
paměti (pouze černobíle) na str. 54.
a Stiskněte tlačítko MENU.
b Pomocí tlačítka a nebo b zobrazte
položku Fax.
c Stiskněte Fax.
d Pomocí tlačítka a nebo b zobrazte
položku Tisk dokumentu.
e Stiskněte Tisk dokumentu.
f Stiskněte tlačítko Mono Start (Start
(Mono)).
g Stiskněte tlačítko Stop/Exit
(Stop/Konec).
Poznámka
Když vytisknete fax z paměti, data faxu
budou vymazána.
Příjem bez papíru 6
Jakmile se během příjmu faxu vyprázdní
zásobník papíru, na displeji se objeví
Zkontr.papir, čímž systém žádá o vložení
papíru do zásobníku papíru. (Viz Vkládání
papíru nebo jiného tiskového média na str. 10.)
Zařízení bude pokračovat v přijímání faxu,
přičemž zbývající stránky jsou ukládány do
paměti, dokud bude k dispozici dostatek
paměti.
Další příchozí faxy se budou také ukládat do
paměti, dokud pamět’ nebude plná. Až bude
pamět’ plná, zařízení automaticky zastaví
odpovídání na všechna volání. Chcete-li faxy
vytisknout, vložte do zásobníku nový papír.
Příjem do paměti
(pouze černobíle) 6
Můžete použít současně použít jen jednu
operaci příjmu do paměti:
Přeposílání faxu
Ukládání faxu
Příjem PC faxu
Vypnuto
Výběr můžete kdykoliv změnit. Pokud jsou při
změně operace příjmu do paměti přijaté faxy
stále v paměti, na LCD displeji se zobrazí
hlášení. (Viz Změna operací příjmu
do paměti na str. 58.)
Poznámka
Když přijímáte barevný fax, přístroj naloží
s údaji jako s barevným nebo černobílým
faxem v závislosti na nastavení priority
příjmu. (Viz
příjmu na str. 53.)
Přeposílání faxu 6
Vyberete-li volbu přesměrování faxu, přístroj
uloží přijatý fax do paměti. Přístroj potom
vytočí číslo faxu, které jste naprogramovali,
a faxovou zprávu přesměruje.
a Stiskněte tlačítko MENU.
b Pomocí tlačítka a nebo b zobrazte
položku Fax.
c Stiskněte Fax.
d Pomocí tlačítka a nebo b zobrazte
položku Prijem nastav.
e Stiskněte Prijem nastav.
f Pomocí tlačítka a nebo b zobrazte
položku Prij.do pameti.
g Stiskněte Prij.do pameti.
Nastavení priority
54

Příjem faxu
h Stiskněte Fax Presmerovani.
i Zadejte pomocí tlačítek na LCD displeji
číslo pro přesměrování (až 20 číslic).
Stiskněte tlačítko OK.
j Stiskněte Zalozni tisk:Zap nebo
Zalozni tisk:Vyp.
DŮLEŽITÉ
• Pokud zvolíte možnost Zalozni
tisk:Zap, zařízení fax také vytiskne,
abyste měli jeho kopii. Jde o bezpečnostní
funkci pro případ, že by došlo k výpadku
energie před přeposíláním faxu nebo by
byl problém na přijímacím zařízení.
Zalozni tisk:Zap nefunguje, pokud je
volba Nahled faxu nastavena na Zap.
•Přístroj může v případě výpadku napájení
faxy uložit přibližně po dobu 24 hodin.
k Stiskněte tlačítko Stop/Exit (Stop/Konec).
Ukládání faxu 6
Vyberete-li volbu uložení faxu, přístroj uloží
přijatý fax do paměti. Faxové zprávy budete
moci vyzvednout z jiného místa pomocí
příkazů dálkového vyzvednutí.
Pokud jste nastavili funkci ukládání faxu,
přístroj automaticky vytiskne záložní kopii.
a Stiskněte tlačítko MENU.
b Pomocí tlačítka a nebo b zobrazte
položku Fax.
c Stiskněte Fax.
d Pomocí tlačítka a nebo b zobrazte
položku Prijem nastav.
e Stiskněte Prijem nastav.
f Pomocí tlačítka a nebo b zobrazte
položku Prij.do pameti.
g Stiskněte Prij.do pameti.
6
h Stiskněte Ulozeni dok.
i Stiskněte tlačítko Stop/Exit (Stop/Konec).
55

Kapitola 6
Příjem PC faxu 6
Zapnete-li funkci pro přijímání faxů do
počítače, přístroj bude ukládat přijaté faxy do
paměti a automaticky je odesílat do vašeho
počítače. Potom můžete použít počítač pro
prohlížení a ukládání těchto faxů.
I když počítač vypnete (například v noci nebo
o víkendu), přístroj přijme a uloží faxy do
paměti. Počet přijatých faxů, které jsou
uloženy v paměti, se objeví na LCD displeji.
Když potom počítač a program PC-FAX
Receiving spustíte, přístroj automaticky
přenese faxy do přístroje.
Chcete-li přenést přijaté faxy do počítače,
musíte mít spuštěný program PC-FAX
Receiving. (Podrobnosti viz PC-FAX
receiving (Příjem PC-FAXu) v Software
User’s Guide (Příručce uživatele programů),
která je na CD-ROM.)
Pokud vyberete volbu Zalozni tisk:Zap
př
ístroj rovněž fax vytiskne.
a Stiskněte tlačítko MENU.
b Pomocí tlačítka a nebo b zobrazte
položku Fax.
c Stiskněte Fax.
d Pomocí tlačítka a nebo b zobrazte
položku Prijem nastav.
l Stiskněte tlačítko Stop/Exit (Stop/Konec).
Poznámka
•Mac OS® funkci PC-Fax Prijem
nepodporuje.
• Než budete moci nastavit funkci PC-Fax
Receive, musíte do počítače nainstalovat
program MFL-Pro Suite. Ujistěte se, že
počítač připojený a zapnutý. (Podrobnosti
viz PC-FAX receiving (Příjem PC-FAXu) v
Software User’s Guide (Příručce uživatele
programů), která je na CD-ROM.)
• Pokud obdržíte chybové hlášení a přístroj
nemůže vytisknout faxy, které jsou
v
paměti, můžete použít toto nastavení
k
přenesení faxů do počítače. (Podrobnosti
viz
Chybová hlášení a hlášení týkající se
údržby na str. 143.)
DŮLEŽITÉ
Během výpadku napájení zařízení udrží
faxové zprávy, které jsou v paměti po
dobu přibližně 24 hodin. Pokud však
vyberete volbu Zalozni tisk:Zap,
přístroj fax vytiskne. Budete tedy mít kopii,
pokud dojde k výpadku napájení před jeho
odesláním do počítače.
e Stiskněte Prijem nastav.
f Pomocí tlačítka a nebo b zobrazte
položku Prij.do pameti.
g Stiskněte Prij.do pameti.
h Stiskněte PC Fax Prijem.
i Stiskněte <USB> nebo požadovaný
počítač, pro přijetí faxů.
j Stiskněte tlačítko OK.
k Stiskněte Zalozni tisk:Zap nebo
Zalozni tisk:Vyp.
56

Příjem faxu
Změna cílového počítače 6
a Stiskněte tlačítko MENU.
b Pomocí tlačítka a nebo b zobrazte
položku Fax.
c Stiskněte Fax.
d Pomocí tlačítka a nebo b zobrazte
položku Prijem nastav.
e Stiskněte Prijem nastav.
f Pomocí tlačítka a nebo b zobrazte
položku Prij.do pameti.
g Stiskněte Prij.do pameti.
h Stiskněte PC Fax Prijem.
i Stiskněte <USB> nebo požadovaný
počítač, pro přijetí faxů.
j Stiskněte tlačítko OK.
k Stiskněte Zalozni tisk:Zap nebo
Zalozni tisk:Vyp.
l Stiskněte tlačítko Stop/Exit (Stop/Konec).
Vypnutí operací příjmu do
paměti 6
a Stiskněte tlačítko MENU.
b Pomocí tlačítka a nebo b zobrazte
položku Fax.
c Stiskněte Fax.
d Pomocí tlačítka a nebo b zobrazte
položku Prijem nastav.
e Stiskněte Prijem nastav.
f Pomocí tlačítka a nebo b zobrazte
položku Prij.do pameti.
g Stiskněte Prij.do pameti.
h Stiskněte Vyp.
i Stiskněte tlačítko Stop/Exit (Stop/Konec).
Poznámka
Na LCD displeji se zobrazí další možnosti,
pokud jsou v paměti zařízení stále přijaté
faxy. (Viz
do paměti na str. 58.)
Změna operací příjmu
6
57

Kapitola 6
Změna operací příjmu
do paměti 6
Pokud jsou při změně operace příjmu do
paměti přijaté faxy stále v paměti přístroje,
na LCD displeji se zobrazí jeden
z následujících dotazů:
Vymaz vsech dok?
Tisk cely fax?
• Pokud stisknete tlačítko Ano, faxy
v
paměti budou vymazány nebo budou
před změnou nastavení vytištěny.
Pokud už byla záložní kopie vytištěna,
znovu vytištěna nebude.
• Pokud stisknete Ne, faxy v paměti
nebudou vymazány ani vytištěny
a
nastavení zůstane nezměněno.
Pokud zůstanou v paměti přístroje přijaté faxy
při změně nastavení na PC Fax Prijem
z jiné volby (Fax Presmerovani nebo
Ulozeni dok.), pomocí tlačítka a nebo b
vyberte počítač.
Na LCD displeji se zobrazí následující otázka:
Odesl.fax do PC?
• Pokud stisknete tlačítko Ano, faxy
v
paměti budou před změnou
nastavení odeslány do vašeho
počítače. Budete dotázáni, zda chcete
zapnout záložní tisk. (Podrobnosti viz
Příjem PC faxu na str. 56.)
• Pokud stisknete Ne, faxy v paměti
nebudou vymazány ani přeneseny do
vašeho počítače a nastavení zůstane
nezměněno.
Náhled faxu
(jen černobíle) 6
Jak zobrazit náhled
přijatého faxu 6
Přijatý fax si můžete na LCD displeji
prohlédnout stisknutím tlačítka na LCD
displeji Nahled faxu. Když je přístroj
v režimu připraven, na LCD displeji se
zobrazí zpráva upozorňující na nové faxy.
Nastavení náhledu faxu 6
a Stiskněte tlačítko MENU.
b Pomocí tlačítka a nebo b zobrazte
položku Fax.
c Stiskněte Fax.
d Pomocí tlačítka a nebo b zobrazte
položku Prijem nastav.
e Stiskněte Prijem nastav.
f Pomocí tlačítka a nebo b zobrazte
položku Nahled faxu.
g Stiskněte Nahled faxu.
h Stiskněte Zap. (nebo Vyp.).
i LCD displej vám oznámí, že žádné další
přijaté faxy nebudou po jejich obdržení
vytištěny.
Stiskněte Ano.
j Stiskněte tlačítko Stop/Exit (Stop/Konec).
Poznámka
•Při příjmu barevného faxu bude přístroj,
v
závislosti na nastavení priority příjmu,
považovat data za barevný nebo černbílý
fax. (Viz
příjmu na str. 53.)
• Když je zapnutá funkce náhledu faxu,
záložní kopie přijatých faxů nebude
vytištěna, i když zapnete funkci
záložního tisku.
Nastavení priority
58

Příjem faxu
Použití náhledu faxu 6
Když přijmete fax, na LCD displeji se zobrazí
zpráva (například: Nov.fax: 02).
a Stiskněte Nahled faxu.
LCD displej zobrazí seznam nových faxů.
Poznámka
• Pokud obdržíte fax obsahující více
formátů papíru (například data stránky
formátu A4 a data stránky formátu A3),
přístroj může vytvořit a uložit soubor pro
jednotlivé formáty papíru. LCD displej
může zobrazovat přijetí více než jedné
úlohy faxu.
•Můžete rovněž zobrazit seznam starých
faxů stisknutím tlačítka na LCD displeji
Stary fax. Stiskněte tlačítko Novy fax,
chcete-li přejít zpět k seznamu vašich
nových faxů.
b Pomocí tlačítka a nebo b zobrazte
faxové číslo faxu, který chcete zobrazit.
c Stiskněte fax, který chcete zobrazit.
Poznámka
• Pokud je fax velký, zobrazení na LCD
displeji může chvíli trvat.
• Na LCD displeji se zobrazí číslo aktuální
strany a celkový počet stran faxové zprávy.
Když má vaše faxová zpráva více než 99
stran, celkový počet stran bude zobrazen
jako „XX“.
Když je fax zobrazen, stiskněte Vice.
Na LCD displeji ze zobrazí tlačítka,
která provádějí níže uvedené operace.
Tlačítko Popis
Zvětšení faxu.
Zmenšení faxu.
nebo
nebo
Svislý posun.
Vodorovný posun.
Otočení faxu ve směru
hodinových ručiček.
Odstranění faxu.
Stisknutím tlačítka Ano potvrďte
změnu.
Návrat na předchozí stránku.
Přechod na další stránku.
Návrat na předchozí seznam.
Tisk faxu.
Postupujte jedním z následujících
způsobů:
Stisknutím
vsech stran
Tisk
vytisknete celou zprávu.
Chcete-li vytisknout pouze
zobrazenou stránku,
stiskněte Tisk aktualni
strany.
Chcete-li tisknout od
zobrazené stránky, stiskněte
Tisk od aktualni str.
Zavření tabulky náhledu.
6
d Stiskněte tlačítko Stop/Exit (Stop/Konec).
59

Kapitola 6
Jak vytisknout fax 6
a Stiskněte Nahled faxu.
b Stiskněte fax, který chcete zobrazit.
c Stiskněte Vice.
d Stiskněte tlačítko (Tisk).
Je-li fax tvořen více stránkami,
přejděte ke kroku
Je-li fax tvořen jednou stránkou, tato
stránka se začne tisknout. Přejděte
ke kroku
f.
e.
e Postupujte jedním z následujících
způsobů:
Chcete-li vytisknout všechny stránky
faxu, stiskněte Tisk vsech stran.
Chcete-li vytisknout zobrazenou
stránku, stiskněte Tisk aktualni
strany.
Chcete-li vytisknout aktuální až
poslední stránku, stiskněte Tisk od
aktualni str.
f Postupujte jedním z následujících
způsobů:
Chcete-li fax odstranit, stiskněte Ano.
Chcete-li fax ponechat v paměti,
stiskněte Ne.
g Stiskněte tlačítko Stop/Exit (Stop/Konec).
Vypnutí náhledu faxu 6
a Stiskněte Nahled faxu.
b Stiskněte Vice.
c Stiskněte Vypnout Nahled faxu.
d Stisknutím tlačítka Ano potvrďte změnu.
e Jsou-li v paměti uloženy faxy, proveďte
jednu z následujících operací:
Nechcete-li uložené faxy vytisknout,
stiskněte Pokracov.
Přístroj se zeptá na potvrzení
odstranění uložených faxů.
Stisknutím tlačítka Ano potvrďte
změnu.
Chcete-li tisknout všechny uložené
faxy, stiskněte tlačítko Tisk vsech
fax.
Pokud si vypnutí náhledu faxu
nepřejete, stiskněte Zrusit.
Stiskněte tlačítko Stop/Exit
(Stop/Konec).
Jak vytisknout všechny faxy v seznamu6
a Stiskněte Nahled faxu.
b Stiskněte Vice.
c Stiskněte Tisk vse.
d Stiskněte tlačítko Stop/Exit (Stop/Konec).
Jak odstranit všechny faxy v seznamu6
a Stiskněte Nahled faxu.
b Stiskněte Vice.
c Stiskněte Vymaz vse.
Stisknutím tlačítka Ano potvrďte změnu.
d Stiskněte tlačítko Stop/Exit (Stop/Konec).
60

Příjem faxu
Dálkové vyzvednutí 6
Zařízení můžete zavolat z kteréhokoli
tónového telefonu nebo faxového zařízení,
pak použijte kód pro dálkový přístup a dálkové
příkazy k vyzvednutí faxových zpráv.
Nastavení kódu pro dálkový
přístup 6
Kód pro dálkový přístup vám umožňuje získat
uložené faxové zprávy, když nejste právě
u zařízení. Než použijete funkci pro dálkový
přístup a vyzvednutí, musíte nastavit váš kód.
Tovární kód je neaktivní kód (---l).
a Stiskněte tlačítko MENU.
b Pomocí tlačítka a nebo b zobrazte
položku Fax.
c Stiskněte Fax.
d Pomocí tlačítka a nebo b zobrazte
položku Dalk.pristup.
e Stiskněte Dalk.pristup.
f Zadejte pomocí čísel 0-9, l, nebo # na
LCD displeji trojmístný kód.
Stiskněte tlačítko OK.
(Přednastavenou hodnotu „l“ nelze
změnit.)
Poznámka
Nepoužívejte stejný kód jako kód dálkové
aktivace (l 5 1) nebo kód dálkové
deaktivace (# 5 1). (Viz
telefonů na str. 67.)
g Stiskněte tlačítko Stop/Exit (Stop/Konec).
Operace z linkových
Použití kódu pro dálkový
přístup 6
a Vytočte své faxové číslo z telefonu
s
tónovou volbou nebo jiného faxového
zařízení.
b Když zařízení odpoví, ihned zadejte váš
kód pro dálkový přístup (3 číslice a po
nich
).
c Zařízení signalizuje, jestli přijalo zprávy:
1 dlouhé pípnutí – faxové zprávy
Žádné pípání – žádné zprávy
d Když přístroj vydá dvě krátké pípnutí,
zadejte příkaz.
Pokud k zadání příkazu čekáte déle než
30 sekund, zařízení zavěsí.
Přístroj třikrát pípne, pokud zadáte
neplatný příkaz.
e Chcete-li po dokončení zastavit dálkový
přístup, zadejte kód 9 0.
f Zavěste.
Poznámka
Pokud je přístroj nastaven v režimu Rucne
a chcete použít funkce dálkového
vyzvednutí, počkejte přibližně 100 sekund
po začátku vyzvánění a potom zadejte
během 30 sekund kód dálkového přístupu.
6
Poznámka
Kód můžete kdykoliv změnit zadáním
nového. Chcete-li kód deaktivovat,
Clear
stisknutím tlačítka
obnovte neaktivní nastavení (---l)
a
stiskněte tlačítko OK.
v kroku f
61

Kapitola 6
Příkazy dálkového ovládání faxu 6
Pokud chcete přistupovat k funkcím, i když právě nejste u zařízení, postupujte podle následujících
příkazů. Když zavoláte zařízení a zadáte váš kód pro dálkový přístup (3 číslice a po nich ), systém
dvakrát krátce zapípá a vy musíte zadat dálkový příkaz.
Dálkové příkazy Podrobnosti operace
95 Změní nastavení přesměrování
faxu nebo ukládání faxu
1 VYPNUTO Po vyzvednutí nebo smazání všech zpráv můžete nastavit
Vyp.
2 Přesměrování faxu Jedno dlouhé pípnutí znamená, že je změna přijata. Pokud
4 Číslo přesměrování faxu
6 Ukládání faxu
96 Vyzvednutí faxu
2 Vyzvednutí všech faxů Zadejte číslo vzdáleného faxového zařízení pro příjem
3 Vymazání faxů z paměti Pokud uslyšíte jedno dlouhé pípnutí, byly faxové zprávy
97 Kontrola stavu přijímání
1 Fax Můžete zkontrolovat, jestli zařízení přijalo nějaké faxy.
98 Změna režimu příjmu
1 Ext. Tel/TAD Pokud uslyšíte jedno dlouhé pípnutí, byla vaše změna
2 Fax/Tel
3 Jen fax
90 Konec Zadáním kódu 9 0 ukončíte dálkové vyzvednutí. Počkejte
uslyšíte tři krátká pípnutí, změna nebyla přijata, protože
nebyly splněny podmínky (například registrace čísla
přesměrování faxu). Číslo přesměrování faxu můžete
zaregistrovat zadáním 4. (Viz
přesměrování faxu na str. 63.) Pokud jste číslo
zaregistrovali, bude přesměrování faxu fungovat.
uložených faxových zpráv. (Viz Vyzvednutí faxových
zpráv na str. 63.)
vymazány z paměti.
Pokud ano, uslyšíte jedno dlouhé pípnutí. Pokud ne,
uslyšíte tři krátká pípnutí.
přijata.
na dlouhé pípnutí, potom zavěste sluchátko.
Změna čísla pro
62

Příjem faxu
Vyzvednutí faxových zpráv 6
Zařízení můžete zavolat z kteréhokoliv
tónového telefonu a získat přístup k faxovým
zprávám odeslaným do přístroje. Před tím,
než budete moci tuto funkci použít, musíte
zapnout funkci ukládání faxu.
a Vytočte číslo vašeho faxu.
b Když zařízení odpoví, ihned zadejte váš
kód pro dálkový přístup (3 číslice a po
nich
). Pokud slyšíte jedno dlouhé
pípnutí, máte zprávy.
c Když uslyšíte dvě krátká pípnutí, zadejte
kód 9 6 2.
d Počkejte na dlouhé pípnutí a pak
pomocí číselné klávesnice zadejte číslo
vzdáleného faxového zařízení, na které
chcete odeslat vaše faxové zprávy, pak
zadejte ## (max 20 čísel).
Poznámka
Nemůžete použít l ani # jako čísla
vytáčení. Stiskněte však tlačítko #,
chcete-li vytvořit pauzu.
e Jakmile uslyšíte pípnutí zařízení,
zavěste. Vaše zařízení zavolá druhé
zařízení, které poté vytiskne vaše
faxové zprávy.
Změna čísla pro
přesměrování faxu 6
Můžete změnit výchozí nastavení vašeho
čísla přesměrování faxu z jiného telefonu
s tónovou volbou nebo faxového zařízení.
a Vytočte číslo vašeho faxu.
b Když zařízení odpoví, ihned zadejte váš
kód pro dálkový přístup (3 číslice a po
nich
). Pokud slyšíte jedno dlouhé
pípnutí, máte zprávy.
c Když uslyšíte dvě krátká pípnutí, zadejte
kód 9 5 4.
d Počkejte na dlouhé pípnutí, zadejte nové
číslo (až 20 číslic) faxu, do kterého
chcete vaše faxové zprávy přesměrovat,
a potom zadejte # #.
Poznámka
Nemůžete použít l ani # jako čísla
vytáčení. Stiskněte však tlačítko #,
chcete-li vytvořit pauzu.
e Po dokončení zadejte kód 9 0.
f Jakmile uslyšíte pípnutí vašeho
zařízení, zavěste.
6
63

7
Telefon a externí zařízení 7
Hlasové operace 7
Hlasová volání můžete uskutečnit buď
pomocí linkového nebo externího telefonu,
ručním vytočením nebo pomocí uložených
čísel stanic.
Tónové nebo pulzní vytáčení 7
Pokud máte službu pulzního vytáčení,
ale potřebujete odesílat tónové signály
(například pro telefonické bankovnictví),
postupujte podle následujících pokynů.
a Zvedněte sluchátko externího telefonu.
b Stiskněte na ovládacím panelu přístroje
tlačítko #. Všechny následující vytočené
číslice odešlou tónové signály.
Když zavěsíte, přístroj se vrátí do služby
pulzního vytáčení.
Režim Fax/Tel 7
Když je zařízení v režimu Fax/Tel, bude
používat dobu vyzvánění F/T (pseudo/dvojité
vyzvánění), aby vás upozornilo na vyzvednutí
hlasového hovoru.
Používáte-li externí telefon, zvedněte sluchátko
externího telefonu a potom pomocí tlačítka
Tel/R odpovězte.
Používáte-li linkový telefon, bude potřeba
zvednout sluchátko během doby vyzvánění F/T
a potom stisknout # 5 1 mezi pseudo/dvojitými
vyzváněními. Pokud není nikdo na lince nebo
pokud vám chce někdo poslat fax, odešlete
volání zpět do zařízení stisknutím l 5 1.
Režim Fax/Tel v úsporném
režimu 7
Když je přístroj v úsporném režimu, můžete
přijímat faxy, pokud je volba úsporného
režimu Prijem:Zap. (Viz Nastavení
úsporného režimu na str. 27.)
Režim faxu a telefonu nefunguje v úsporném
režimu. Přístroj na telefonní ani faxová volání
neodpoví a bude pokračovat ve vyzvánění.
Pokud jste u externího nebo linkového
telefonu, zvedněte sluchátko a můžete
hovořit. Uslyšíte-li tóny faxu, podržte
sluchátko, dokud funkce detekce faxu přístroj
neaktivuje. Pokud druhá strana oznámí, že
vám chce odeslat fax, aktivujte přístroj
stisknutím tlačítek l 5 1.
Nastavení typu telefonní linky7
Připojujete-li zařízení k lince, která je
vybavená funkcemi pobočkové ústředny
(PBX) nebo ISDN pro zasílání a přijímání
faxů, je rovněž třeba podle následujících
kroků správně změnit typ telefonní linky.
a Stiskněte tlačítko MENU.
b Pomocí tlačítka a nebo b zobrazte
položku Zaklad.nastav.
c Stiskněte Zaklad.nastav.
d Pomocí tlačítka a nebo b zobrazte
položku Typ
tel.linky.
e Stiskněte Typ tel.linky.
f Stiskněte Pob.ustredna, ISDN
(nebo
Standardni).
64
g Stiskněte tlačítko Stop/Exit (Stop/Konec).

Telefon a externí zařízení
Pobočkové ústředny (PBX) a přenos 7
Zařízení je implicitně nastaveno na
Standardni, což umožňuje připojení
zařízení ke standardní lince veřejné telefonní
sítě PSTN. Mnoho kanceláří však používá
centrální telefonní systém nebo pobočkovou
ústřednu (PBX). Vaše zařízení lze připojit
k většině typů pobočkových ústředen. Funkce
opakované volby zařízení podporuje pouze
zpětnou aktivaci s časovým přerušením
(TBR). TBR bude fungovat s většinou
systémů pobočkových ústředen a umožňuje
vám získat přístup k venkovní lince nebo
předat volání na jinou linku. Tato funkce
funguje, když stisknete tlačítko R na LCD
displeji nebo tlačítko Tel/R na ovládacím
panelu.
Poznámka
Stisknutí tlačítka R můžete naprogramovat
jako jedno z čísel uložených v umístění
bleskové volby nebo krátké volby. Při
programování bleskové nebo krátké volby
nejdříve stiskněte tlačítko R (na LCD
displeji se zobrazí „!“), potom zadejte
telefonní číslo. Takto nebudete muset
stisknout tlačítko Tel/R před každým
vytáčením čísla pomocí bleskové volby
nebo krátké volby. (Viz
čísel
na str. 70.) Nicméně pokud není
v nastavení typ telefonní linky zvolena
možnost PBX, nelze používat číslo
bleskové volby nebo krátké volby,
ke
kterému je stisknutí tlačítka R
naprogramováno.
Ukládání
Připojení externího
záznamníku 7
K přístroji můžete připojit externí záznamník.
Když však externí záznamník připojíte na
stejnou telefonní linku, na které je přístroj,
záznamník bude odpovídat na všechna
volání a přístroj bude „poslouchat“ volací tóny
faxu (CNG). Pokud je uslyší, přístroj volání
převezme a fax příjme. Pokud tóny CNG
neuslyší, přístroj nechá záznamník, aby
pokračoval v přehrávání vaší odchozí zprávy,
a volající tak může zanechat hlasovou zprávu.
Záznamník musí odpovědět během čtyřech
zazvonění (doporučené jsou dvě zazvonění).
Přístroj CNG tóny neuslyší, dokud záznamník
volání nevyřídí, a při čtyřech zazvoněních,
zbývá tónům CNG pouze 8 až 10 sekund
pro
navázání komunikace s faxem. Pečlivě
postupujte podle pokynů pro záznam vaší
odchozí zprávy, které jsou v tomto návodu.
Nedoporučujeme na externím záznamníku
použití funkce spořiče poplatků, pokud
aktivace potřebuje více než pět zazvonění.
Poznámka
Pokud se vám stává, že nepřijímáte
všechny faxy, zkrat’te nastavení počtu
zvonění na externím záznamníku.
7
1Záznamník
Když záznamník na volání odpoví, na LCD
displeji se zobrazí hlášení Telefon.
DŮLEŽITÉ
NEPŘIPOJUJTE záznamník nikam jinam
na stejnou telefonní linku.
65

Kapitola 7
Připojení 7
Externí záznamník musí být připojen tak,
jak je zobrazeno na předchozím obrázku.
a Nastavte externí záznamník na jedno
nebo dvě zazvonění. (Nastavení počtu
zvonění zařízení se nepoužije.)
b Nahrajte odchozí zprávu na externí
záznamník.
c Nastavte záznamník, aby odpovídal na
volání.
d Nastavte režim příjmu na
Ext.Tel/TAD. (Viz
příjmu na str. 49.)
Záznam odchozí zprávy
(OGM) na externí záznamník 7
Při nahrávání této zprávy je důležité časování.
Zpráva nastavuje způsoby zpracování
ručního i automatického příjmu faxu.
Vyberte režim
a Nahrajte na začátek zprávy 5 sekund
ticha. (To umožní přístroji čekat na tóny
CNG automatického přenosu, než
přestanou.)
Vícelinková připojení
(pobočková ústředna) 7
Doporučujeme, abyste požádali o připojení
vašeho zařízení společnost, která instalovala
pobočkovou ústřednu. Pokud máte vícelinkový
systém, doporučujeme, abyste požádali
instalační firmu o připojení zařízení k poslední
lince systému. Zabrání to aktivaci zařízení
pokaždé, když systém přijímá telefonní volání.
Pokud bude na všechny příchozí volání
odpovídat operátor ústředny, doporučujeme,
abyste nastavili režim příjmu na Rucne.
Nemůžeme zaručit, že zařízení připojené
k pobočkové ústředně bude za všech
okolností fungovat řádně. Jakékoliv problémy
s odesíláním nebo přijímáním faxů by měly
být nejprve ohlášeny společnosti, která má
na starosti vaši pobočkovou ústřednu.
Poznámka
Ujistěte se, že typ telefonní linky je
nastaven na pobočkovou ústřednu. (Viz
Nastavení typu telefonní linky na str. 64.)
b Omezte vaši řeč na 20 sekund.
Poznámka
Doporučujeme na začátek vaší odchozí
zprávy zařadit 5 sekund ticha, protože
zařízení nemůže slyšet faxové tóny přes
hlasitý hlas. Můžete zkusit tuto pauzu
vynechat, ale pokud má zařízení
problémy s příjmem, měli byste znovu
nahrát odchozí zprávu včetně pauzy.
66

Telefon a externí zařízení
Externí a linkové
telefony 7
Připojení externího nebo
linkového telefonu 7
K zařízení lze připojit samostatný telefon, jak
je zobrazeno na následujícím schématu.
1
2
1 Linkový telefon
2 Externí telefon
Když používáte externí nebo linkový telefon,
na LCD displeji se zobrazí zpráva Telefon.
Pokud odpovídáte na volání a nikdo
není na lince
Měli byste předpokládat, že přijímáte ruční fax.
Přijímáte-li volání na linkovém telefonu,
stiskněte l 5 1 a čekejte na pískání, nebo
dokud se na LCD displeji neobjeví zpráva
Prijem, a potom zavěste.
Poznámka
Můžete také použít funkci detekce faxu,
aby zařízení převzalo volání. (Viz
faxu na str. 52.)
Detekce
Použití bezdrátového
externího telefonu 7
Pokud máte bezdrátový telefon připojený ke
kabelu telefonní linky (viz Externí a linkové
telefony na str. 67) a obvykle nosíte
sluchátko bezdrátového telefonu, je
jednodušší vyřídit volání, než uplyne
nastavený počet zvonění.
7
7
Poznámka
Ujistěte se, že používáte externí telefon
s
kabelem, který není více než 3 metry
dlouhý.
Operace z linkových telefonů 7
Pokud odpovíte na faxové volání na linkovém
nebo externím telefonu, můžete přístroj
nastavit, aby volání převzal pomocí kódu
dálkové aktivace. Když zadáte kód dálkové
aktivace l 5 1, přístroj začne fax přijímat.
Pokud přístroj přijímá hlasová volání nebo
vyzvání, aby vám oznámil, že máte přijmout
hlasové volání, použijte kód dálkové
deaktivace # 5 1 k převzetí volání pomocí
linkového telefonu. (Viz Doba vyzvánění F/T
(pouze v režimu Fax/Tel) na str. 51.)
Necháte-li přístroj odpovědět první, budete
muset přijít k přístroji, abyste mohli stisknout
tlačítko Tel/R k odeslání hovoru do
bezdrátového telefonu.
Používání dálkových kódů 7
Kód dálkové aktivace 7
Pokud přijmete na linkovém telefonu faxové
volání, můžete přístroji sdělit, aby ho přijal,
vytočením kódu dálkové aktivace l 5 1.
Počkejte na cvrlikavé zvuky, pak zavěste
sluchátko. (Viz Detekce faxu na str. 52.)
Volající bude muset stisknout tlačítko Start,
aby fax poslal.
Pokud přijmete faxové volání na externím
telefonu, můžete přístroji sdělit, aby ho přijal,
stisknutím tlačítka Mono Start (Start (Mono))
a výběrem volby Prijem.
67

Kapitola 7
Kód dálkové deaktivace 7
Pokud přijmete hlasový volání a zařízení je
v režimu F/T, začne po zadaném počtu
zvonění vydávat zvuk F/T (dvojité zazvonění).
Pokud zvednete volání na linkovém telefonu,
můžete vypnout vyzvánění F/T stisknutím
# 5 1 (ujistěte se, že stisknutí provedete mezi
vyzváněními).
Pokud přístroj přijme hlasový volání a upozorní
vás dvojitým zvoněním, abyste volání přijali,
můžete jej přijmout stisknutím tlačítka Tel/R.
Změna dálkových kódů 7
Chcete-li použít vzdálenou aktivaci, musíte
zapnout dálkové kódy. Přednastavený kód
vzdálené aktivace je l 5 1. Přednastavený
kód vzdálené deaktivaceje # 5 1. Pokud
chcete, můžete je nahradit vlastními kódy.
a Stiskněte tlačítko MENU.
b Pomocí tlačítka a nebo b zobrazte
položku Fax.
j Proveďte jednu z následujících operací:
Chcete-li změnit kód dálkové
deaktivace, zadejte nový kód.
Stiskněte tlačítko OK a přejděte ke
kroku
k.
Nechcete-li kód dálkové deaktivace
měnit, stiskněte OK a přejděte ke
kroku
k.
k Stiskněte tlačítko Stop/Exit
(Stop/Konec).
Poznámka
• Pokud jste při pokusu o vzdálený přístup
k
záznamníku vždy odpojeni, zkuste
změnit kód dálkové aktivace a kód
dálkové deaktivace pomocí číslic 0-9, l
a
# na jiný tříciferný kód.
• Dálkové kódy pravděpodobně nebudou
fungovat s některými telefonními systémy.
c Stiskněte Fax.
d Pomocí tlačítka a nebo b zobrazte
položku Prijem nastav.
e Stiskněte Prijem nastav.
f Pomocí tlačítka a nebo b zobrazte
položku Dalk. Kod.
g Stiskněte Dalk. Kod.
h Stiskněte Zap. (nebo Vyp.).
i Proveďte jednu z následujících operací:
Chcete-li změnit kód dálkové
aktivace, zadejte nový kód.
Stiskněte tlačítko OK a přejděte ke
kroku
j.
Nechcete-li kód dálkové aktivace
měnit, stiskněte OK a přejděte ke
kroku
j.
68

8
Vytáčení a ukládání čísel 8
Jak vytáčet 8
Ruční vytáčení 8
Faxová nebo telefonní čísla vytočíte stisknutím
odpovídajících tlačítek na číselné klávesnici.
Blesková volba 8
Přístroj disponuje 3 tlačítky bleskové volby,
kde můžete uložit 6 faxových nebo telefonních
čísel pro automatické vytáčení.
Opakování vytáčení faxu 8
Pokud odesíláte fax ručně a linka je
obsazena, zkuste opětovné odeslání
stisknutím tlačítka Redial/Pause
(Opakování/Pauza) a potom Mono Start
(Start (Mono)) nebo Colour Start (Start
(Barva)). Chcete-li provést druhé volání na
jedno z posledních volaných čísel, můžete
stisknout tlačítko Redial/Pause
(Opakování/Pauza) a vybrat jedno z 30 čísel
ze seznamu odchozích volání.
Tlačítko Redial/Pause (Opakování/Pauza)
funguje pouze tehdy, pokud vytáčíte
z ovládacího panelu. Pokud odesíláte fax
automaticky a linka je obsazena, zařízení
automaticky vytáčení třikrát zopakuje
v pětiminutových intervalech.
a Stiskněte tlačítko Redial/Pause
(Opakování/Pauza).
b Stiskněte číslo, které chcete znovu
vytočit.
8
Krátká volba 8
a Stiskněte Adresar.
b Stiskněte dvoumístné číslo, které
chcete vytočit. Můžete rovněž vybrat
číslo podle abecedního pořadí
stisknutím tlačítka na LCD displeji.
Poznámka
Pokud se při zadání nebo vyhledávání
čísla bleskové nebo krátké volby na LCD
displeji zobrazí hlášení Neobsazeno,
žádné číslo nebylo na této pozici uloženo.
c Stiskněte Odeslani faxu.
d Stiskněte tlačítko Mono Start (Start
(Mono)) nebo Colour Start (Start
(Barva)).
Poznámka
Při přenosu v reálném čase nefunguje
funkce automatického opakování vytáčení
při použití skla skeneru.
69

Kapitola 8
Historie odchozího volání 8
Posledních 30 čísel, na které jste odeslali fax,
bude uloženo do historie odchozích volání.
Jedno z těchto čísel můžete vybrat pro
odeslání faxu, přidat ho do bleskové nebo
krátké volby nebo ho z historie odstranit.
a Stiskněte tlačítko Redial/Pause
(Opakování/Pauza).
Můžete rovněž stisknout Historie.
b Stiskněte složku Odchozi volani.
c Stiskněte požadované číslo.
d Postupujte jedním z následujících
způsobů:
Chcete-li odeslat fax, stiskněte
Odeslani faxu.
Stiskněte tlačítko Mono Start (Start
(Mono)) nebo Colour Start (Start
(Barva)).
Chcete-li číslo uložit, stiskněte Vice
a poté stiskněte
Pridat
Pridat jednu rychl. volbu.
(Viz Uložení čísel bleskové volby
z odchozích volání na str. 71 nebo
Uložení čísel krátké volby
z odchozích volání na str. 73.)
Chcete-li číslo odstranit ze seznamu
historie odchozích hovorů, stiskněte
Vice a potom stiskněte Vymaz.
Stisknutím tlačítka Ano potvrďte
změnu.
do Kratke volby nebo
e Stiskněte tlačítko Stop/Exit (Stop/Konec).
Ukládání čísel 8
Přístroj můžete nastavit k provádění
následujících typů snadných vytáčení:
blesková volba, krátká volba a skupiny
oběžníku faxů. Když vytočíte číslo paměti
stanic, na LCD displeji se objeví jméno,
pokud jste je uložili, nebo číslo.
Poznámka
Když dojde k výpadku elektrické energie,
čísla paměti stanic uložená v paměti
nebudou ztracena.
Uložení pauzy 8
Ukládáte-li čísla bleskové nebo krátké volby
do adresáře, můžete stisknutím tlačítka
na LCD displeji vložit jednu nebo
Pau se
několik 3,5 sekundových pauz.
Uložení čísel bleskové volby 8
Přístroj disponuje 3 tlačítky bleskové volby,
kde můžete uložit 6 faxových nebo telefonních
čísel pro automatické vytáčení. Přidržením
tlačítka Shift (Další) získáte přístup k číslům
4 až 6 bleskové volby.
a Stiskněte tlačítko bleskové volby,
do
kterého chcete uložit číslo.
Stiskněte Ano.
Poznámka
Čísla bleskové volby můžete rovněž uložit
stisknutím tlačítka (
Stiskněte
Stiskněte
Pomocí tlačítek na displeji LCD zadejte
číslo.
Vice
Nastavit blesk. volbu.
.
Adresar
).
70

Vytáčení a ukládání čísel
b Postupujte jedním z následujících
způsobů:
Pomocí tlačítek na LCD displeji
zadejte název (až 16 znaků).
Stiskněte tlačítko OK.
(Chcete-li zadat písmena, viz
Zadávání textu na str. 193.)
Chcete-li číslo uložit bez názvu,
stiskněte tlačítko OK.
c Zadejte pomocí tlačítek na LCD displeji
faxové nebo telefonní číslo (až 20 číslic).
Stiskněte tlačítko OK.
Poznámka
Chcete-li uložit e-mailovou adresu
k
použití s funkcemi internetový fax nebo
skenování na e-mailový server, stiskněte
tlačítko
a stiskněte OK. (Viz Zadávání
textu na str. 193.)
, zadejte e-mailovou adresu
d Když LCD displej zobrazí vaše nastavení,
stisknutím tlačítka OK ho potvrďte.
e Stiskněte tlačítko Stop/Exit (Stop/Konec).
Uložení čísel bleskové volby
z odchozích volání 8
Čísla bleskové volby můžete uložit z historie
odchozích volání.
a Stiskněte tlačítko Redial/Pause
(Opakování/Pauza).
Volbu můžete provést také stisknutím
Historie.
b Stiskněte složku Odchozi volani.
c Pomocí tlačítka a nebo b vyberte číslo,
které chcete uložit.
d Stiskněte číslo, které chcete uložit.
e Stiskněte Vice.
f Stiskněte Pridat jednu rychl.
volbu.
g Chcete-li vybrat kam bude číslo uloženo,
proveďte jeden z následujících kroků:
Chcete-li potvrdit zobrazenou další
volnou pozici bleskové volby,
stiskněte OK.
Chcete-li zadat jiné umístění bleskové
volby, zadejte pomocí tlačítek na LCD
displeji dvojciferné číslo.
8
Stiskněte tlačítko OK.
Poznámka
Pokud je již vámi zadané dvouciferné
umístění krátké volby obsazeno, tlačítko
OK na LCD displeji nebude fungovat.
Vyberte jiné umístění.
h Postupujte jedním z následujících
způsobů:
Pomocí tlačítek na LCD displeji
zadejte jméno (lze vložit až 16
znaků).
Stiskněte tlačítko OK.
(Chcete-li zadat písmena, viz
Zadávání textu na str. 193.)
Chcete-li číslo uložit bez názvu,
stiskněte tlačítko OK.
71

Kapitola 8
i Stisknutím OK přijměte zobrazené
telefonní nebo faxové číslo.
j Když LCD displej zobrazí vaše nastavení,
stisknutím tlačítka OK ho potvrďte.
k Stiskněte tlačítko Stop/Exit
(Stop/Konec).
Ukládání čísel krátké volby 8
Můžete uložit až 100 dvouciferných umístění
krátké volby se jménem a každé jméno může
mít dvě čísla. Když potom číslo vytáčíte, stačí
stisknout jen pár tlačítek. Například: stiskněte
Adresar, číslo, které chcete volat a
Odeslani faxu).
a Stiskněte Adresar.
b Stiskněte Vice.
c Stiskněte tlačítko Zadejte Kratkou
vol.
d Postupujte jedním z následujících
způsobů:
Pomocí tlačítek na LCD displeji
zadejte název (až 16 znaků).
Stiskněte tlačítko OK.
(Chcete-li zadat písmena, viz
Zadávání textu na str. 193.)
Chcete-li číslo uložit bez názvu,
stiskněte tlačítko OK.
e Zadejte pomocí tlačítek na LCD displeji
první faxové nebo telefonní číslo (až 20
číslic).
Stiskněte tlačítko OK.
Poznámka
Chcete-li uložit e-mailovou adresu
k
použití s funkcemi internetový fax nebo
skenování na e-mailový server, stiskněte
tlačítko
a stiskněte OK. (Viz Zadávání
textu na str. 193.)
, zadejte e-mailovou adresu
f Postupujte jedním z následujících
způsobů:
Zadejte pomocí tlačítek na LCD
displeji druhé faxové nebo telefonní
číslo (až 20 číslic).
Stiskněte tlačítko OK.
Nechcete-li druhé číslo ukládat,
stiskněte tlačítko OK.
g Chcete-li vybrat kam bude číslo
uloženo, proveďte jeden z následujících
kroků:
Chcete-li potvrdit zobrazenou
další
volnou pozici krátké volby,
stiskněte
Chcete-li zadat jiné umístění krátké
volby, zadejte pomocí tlačítek na
LCD displeji dvojciferné číslo.
Stiskněte tlačítko OK.
OK.
Poznámka
Pokud je již vámi zadané dvouciferné
umístění krátké volby obsazeno, tlačítko
OK na LCD displeji nebude fungovat.
Vyberte jiné umístění.
h Když LCD displej zobrazí vaše
nastavení, stisknutím tlačítka OK ho
potvrďte.
i Postupujte jedním z následujících
způsobů:
Chcete-li uložit další čísla krátké
volby, opakujte kroky
Ukládání čísel ukončíte stisknutím
tlačítka Stop/Exit (Stop/Konec).
b až h.
72

Vytáčení a ukládání čísel
Uložení čísel krátké volby
z odchozích volání 8
Čísla krátké volby můžete uložit z historie
odchozích volání.
a Stiskněte tlačítko Redial/Pause
(Opakování/Pauza).
Volbu čísla můžete provést také
stisknutím Historie.
b Stiskněte složku Odchozi volani.
c Pomocí tlačítka a nebo b vyberte jméno
nebo číslo, které chcete uložit.
d Stiskněte jméno nebo číslo, které chcete
uložit.
e Stiskněte Vice.
f Stiskněte Pridat do Kratke volby.
g Postupujte jedním z následujících
způsobů:
Pomocí tlačítek na LCD displeji
zadejte název (až 16 znaků).
Stiskněte tlačítko OK.
(Chcete-li zadat písmena, viz
Zadávání textu na str. 193.)
Chcete-li číslo uložit bez názvu,
stiskněte tlačítko OK.
h Stisknutím tlačítka OK potvrdíte faxové
nebo telefonní číslo, které chcete uložit.
j Chcete-li vybrat kam bude číslo
uloženo, proveďte jeden z následujících
kroků:
Chcete-li potvrdit zobrazenou
další
volnou pozici krátké volby,
stiskněte
Chcete-li zadat jiné umístění krátké
volby, zadejte pomocí tlačítek na
LCD displeji dvojciferné číslo.
Stiskněte tlačítko OK.
Poznámka
• Čísla krátké volby začínají symbolem #
(například # 0 2).
• Pokud je již vámi zadané dvouciferné
umístění krátké volby obsazeno, tlačítko
OK na LCD displeji nebude fungovat.
Vyberte jiné umístění.
OK.
k Když LCD displej zobrazí vaše
nastavení, stisknutím tlačítka OK
ho
potvrďte.
l Stiskněte tlačítko Stop/Exit (Stop/Konec).
Změna nebo vymazání čísel
nebo jmen bleskové či krátké
volby 8
Můžete změnit jméno nebo číslo již uložené
bleskové nebo krátké volby.
a Stiskněte Adresar.
8
i Postupujte jedním z následujících
způsobů:
Zadejte pomocí tlačítek na LCD
displeji druhé faxové nebo telefonní
číslo (až 20 číslic).
Stiskněte tlačítko OK.
Nechcete-li druhé číslo ukládat,
stiskněte tlačítko OK.
b Stiskněte Vice.
c Postupujte jedním z následujících
způsobů:
Chcete-li změnit jména nebo čísla,
stiskněte Zmena.
Chcete-li odstranit všechny
informace v umístění krátké nebo
bleskové volby, stiskněte Vymaz.
Stiskněte číslo, které chcete odstranit.
Stiskněte tlačítko OK.
Přejděte ke kroku i.
73

Kapitola 8
d Pomocí tlačítka a nebo b vyberte číslo,
které chcete změnit.
e Stiskněte číslo, které chcete změnit.
Poznámka
Pozice bleskové volby začínají znakem l.
Pozice krátké volby začínají znakem #.
f Stiskněte Jmeno:, Fax/Tel1: nebo
Fax/Tel2:.
Poznámka
U umístění krátké volby můžete změnit
možnosti Fax/Tel1: a Fax/Tel2:.
g Postupujte jedním z následujících
způsobů:
Pokud vyberete Jmeno:, pomocí
tlačítek na LCD displeji zadejte
název (až 16 znaků). (Viz
textu na str. 193.)
LCD displej zobrazí vaše nastavení.
Stiskněte tlačítko OK.
Pokud vyberete Fax/Tel1: nebo
Fax/Tel2:, zadejte pomocí tlačítek
na LCD displeji nové faxové nebo
telefonní číslo (až 20 číslic).
LCD displej zobrazí vaše nastavení.
Stiskněte tlačítko OK.
Poznámka
Jak změnit uložené jméno nebo číslo.
Chcete-li změnit znak, pomocí tlačítka
d
nebo c přesuňte ukazatel pod znak,
který
chcete změnit, a potom stiskněte
tlačítko
. Zadejte znak znovu.
Zadávání
h Postupujte jedním z následujících
způsobů:
Operaci dokončete stisknutím
tlačítka OK.
Chcete-li změnit umístění jiné
bleskové nebo krátké volby,
opakujte
Chcete-li změnit více detailů,
přejděte ke kroku
LCD displej zobrazí vaše nastavení.
kroky b až g.
g.
i Stiskněte tlačítko Stop/Exit (Stop/Konec).
Nastavení skupin pro oběžník8
Skupiny, které mohou být uloženy pro tlačítko
bleskové volby nebo umístění krátké volby,
umožňují odeslat stejnou faxovou zprávu na
mnoho faxových čísel pouhým stisknutím
tlačítka bleskové volby nebo (Adresar),
zadáním dvojciferného umístění, pomocí
funkce Odeslani faxu a stisknutím tlačítka
Mono Start (Start (Mono)). Nejdříve budete
muset uložit každé číslo faxu pro tlačítko
bleskové volby nebo umístění krátké volby.
Potom je můžete začlenit do skupiny. Každá
skupina používá tlačítko bleskové volby nebo
umístění pro krátkou volbu. Můžete vytvořit
až šest skupin nebo můžete do jedné velké
skupiny uložit až 205 čísel.
(Viz Ukládání čísel krátké volby na str. 72
a Oběžník (pouze černobíle) na str. 43.)
a Stiskněte Adresar.
b Stiskněte Vice.
c Stiskněte Nastaveni Skupiny.
d Stiskněte Zad.Kratke vol nebo
Nast. blesk.volbu.
Zvolíte-li Zad.Kratke vol, přejděte
ke kroku
f.
74
e Chcete-li potvrdit zobrazenou
další
volnou pozici bleskové volby,
stiskněte OK.

Vytáčení a ukládání čísel
f Pomocí tlačítek na LCD displeji zadejte
název skupiny (až 16 znaků).
Stiskněte tlačítko OK.
g Když LCD displej zobrazí další
dostupné číslo skupiny, stisknutím
tlačítka OK ho potvrďte.
Toto číslo a název skupiny bude
automaticky přiřazeno do dalšího
dostupného umístění krátké volby.
h Čísla bleskové a krátké volby přidáte
do
skupiny jejich stisknutím, zobrazí
se
u nich červená značka zaškrtnutí.
Stiskněte tlačítko OK.
Chcete-li čísla vypsat v abecedním
pořadí, stiskněte tlačítko
Poznámka
Pozice bleskové volby začínají znakem l.
Pozice krátké volby začínají znakem #.
.
i Když LCD displej zobrazí název a čísla
skupiny, stisknutím tlačítka OK je
potvrďte.
g Pomocí tlačítek na LCD displeji zadejte
nový název (až 16 znaků).
Stiskněte tlačítko OK.
(Viz Zadávání textu na str. 193.
Napište například NOVÍ ZÁKAZNÍCI.)
Poznámka
Jak změnit uložené jméno nebo číslo:
Chcete-li změnit znak, pomocí tlačítka
d
nebo c přesuňte ukazatel pod znak,
který chcete změnit, a potom stiskněte
tlačítko
. Zadejte znak znovu.
h Stiskněte tlačítko OK.
i Stiskněte tlačítko Stop/Exit (Stop/Konec).
Odstranění skupiny 8
a Stiskněte Adresar.
b Stiskněte Vice.
c Stiskněte Vymaz.
8
j Stiskněte tlačítko Stop/Exit (Stop/Konec).
Poznámka
Seznam všech čísel bleskové i krátké
volby můžete vytisknout. Čísla skupiny
budou označena ve sloupci SKUP.
(Viz
Změna názvu skupiny 8
Hlášení na str. 78.)
a Stiskněte Adresar.
b Stiskněte Vice.
c Stiskněte Zmena.
d Pomocí tlačítka a nebo b zobrazte
skupinu, kterou chcete změnit.
e Stiskněte skupinu.
f Stiskněte Jmeno:.
d Pomocí tlačítka a nebo b zobrazte
skupinu, kterou chcete odstranit.
e Stiskněte název skupiny.
f Stiskněte tlačítko OK.
g Stiskněte tlačítko Stop/Exit (Stop/Konec).
Odstranění čísla ze skupiny 8
a Stiskněte Adresar.
b Stiskněte Vice.
c Stiskněte Zmena.
d Pomocí tlačítka a nebo b zobrazte
skupinu, kterou chcete změnit.
e Stiskněte skupinu.
f Stiskněte Pridat/odstr.
75

Kapitola 8
g Pomocí tlačítka a nebo b zobrazte číslo,
které chcete ze skupiny odstranit.
h Stisknutím zaškrtávacího políčka
u
čísla, které chcete odstranit, zrušte
zaškrtnutí.
Nastavení potvrďte stisknutím tlačítka OK.
i Stiskněte tlačítko OK.
j Stiskněte tlačítko Stop/Exit (Stop/Konec).
Kombinování čísel paměti
stanic 8
Někdy možná budete při odesílání faxu chtít
zvolit z několika dodavatelů služeb dálkového
volání. Tarify se mohou měnit v závislosti na
čase a cíli. Chcete-li využít nízkých tarifů,
můžete uložit přístupové kódy dodavatelů
služeb dálkového volání a čísla kreditních
karet jako čísla bleskové a krátké volby. Tyto
dlouhé vytáčecí sekvence můžete uložit jejich
rozdělením a nastavením jako samostatných
čísel bleskové a zkrácené volby v libovolné
kombinaci. Můžete rovněž použít ruční
vytáčení pomocí číselné klávesnice. (Viz
Ukládání čísel krátké volby na str. 72.)
g Stiskněte tlačítko Mono Start (Start
(Mono)) nebo Colour Start (Start
(Barva)).
Vytočíte číslo „555-7000“.
Chcete-li dočasně změnit číslo, můžete
nahradit část čísla ručním vytočením pomocí
číselné klávesnice. Chcete-li například
změnit číslo na 555-7001, stiskněte
Adresar, #03, Odeslani faxu a poté
na číselné klávesnici zadejte 7001.
Poznámka
Pokud musíte v libovolném místě vytáčecí
sekvence počkat na další vyzváněcí tón
nebo signál, vytvořte v čísle pauzu
stisknutím tlačítka Redial/Pause
(Opakování/Pauza). Každé stisknutí
tlačítka přidá pauzu 3,5 sekundy.
Uložili jste například „555“ jako krátkou volbu:
03 a „7000“ jako bleskovou volbu: 02. Můžete
je obě použít pro vytočení čísla „555-7000“,
pokud stisknete následující tlačítka:
a Stiskněte Adresar.
b Stiskněte #03.
Poznámka
Čísla krátké volby začínají symbolem #.
Čísla bleskové volby začínají symbolem l.
c Stiskněte Odeslani faxu.
d Stiskněte Adresar.
e Stiskněte l02.
f Stiskněte Odeslani faxu.
76

9
Tisk zpráv 9
Zprávy týkající se faxu 9
K nastavení hlášení o ověření přenosu
a periody deníku je třeba použít tlačítko
MENU.
Hlášení o ověření přenosu 9
Hlášení o ověření přenosu nabízí několik
možností nastavení.
Zap.: vytiskne hlášení ihned po odeslání
každého faxu.
Zap.+Vzorek: vytiskne hlášení ihned
po odeslání každého faxu. Na hlášení se
současně objeví také část první stránky
faxu.
Vyp.: vytiskne hlášení v případě
neúspěšného přenosu faxu v důsledku
chyby přenosu. Hlášení se vytiskne také
tehdy, jestliže přijímací zařízení změní
formát dokumentu, který jste odfaxovali.
Volba Vyp. je výchozím nastavením.
Vyp.+Vzorek: vytiskne hlášení
v případě neúspěšného přenosu faxu
v důsledku chyby přenosu. Hlášení se
také vytiskne v případě úspěšného
přenosu faxu, pokud přijímací zařízení
změní formát dokumentu, který jste
odfaxovali. Na hlášení se současně
objeví také část první stránky faxu.
Vyp.2: vytiskne hlášení pouze
neúspěšného přenosu faxu v důsledku
chyby přenosu.
Vyp.2+Vzorek: vytiskne hlášení pouze v
případě neúspěšného přenosu faxu
v důsledku chyby přenosu. Na hlášení se
současně objeví také část první stránky
faxu.
v případě
c Stiskněte Fax.
d Pomocí tlačítka a nebo b vyberte
Prot.o prenosu.
e Stiskněte Prot.o prenosu.
f Stiskněte Hlaseni o vys.
g Stiskněte Zap., Zap.+Vzorek, Vyp.,
Vyp.+Vzorek, Vyp.2 nebo
Vyp.2+Vzorek.
h Stiskněte tlačítko Stop/Exit (Stop/Konec).
Deník faxu (přehled aktivity) 9
Můžete nastavit zařízení, aby deník vytisklo
v konkrétních intervalech (každých 50 faxů,
6, 12 nebo 24 hodin, 2 nebo 7 dnů).
Nastavíte-li interval na Vyp., můžete zprávu
vytisknout podle kroků v Jak tisknout
hlášení na str. 78. Tovární nastavení je Po
50 faxech.
a Stiskněte tlačítko MENU.
b Pomocí tlačítka a nebo b zobrazte
položku Fax.
c Stiskněte Fax.
d Pomocí tlačítka a nebo b vyberte
Prot.o prenosu.
e Stiskněte Prot.o prenosu.
f Stiskněte Perioda deniku.
9
a Stiskněte tlačítko MENU.
b Pomocí tlačítka a nebo b zobrazte
položku Fax.
77

Kapitola 9
g Pomocí tlačítka d nebo c vyberte
požadovaný interval.
(Pokud zvolíte 7 dní, na LCD displeji
se
zobrazí výzva, abyste zvolili den,
od
kterého má začít odpočítávání.)
6, 12, 24 hodin, 2 nebo 7 dní
Přístroj vytiskne zprávu ve zvolený
čas a potom vymaže všechny úkoly
z
paměti. Pokud se pamět’ přístroje
zaplní 200 úlohami než uplyne vámi
zadaná doba, přístroj vytiskne deník
dříve a vymaže všechny úlohy
z
paměti. Chcete-li další zprávu před
nastaveným časem tisku, můžete ji
vytisknout ručně, aniž byste z paměti
vymazali úlohy.
Každých 50 faxů
Přístroj deník vytiskne, poté co
zařízení uloží 50 úkolů.
h Zadejte čas k zahájení tisku
ve
24hodinovém formátu.
Stiskněte tlačítko OK.
(Například: zadejte 19:45 namísto 7:45
večer.)
Hlášení 9
K dispozici jsou následující zprávy:
Vysilani over.
Vytiskne hlášení o přenosu pro poslední
přenos.
Napoveda
Nápověda zobrazuje, jak přístroj
programovat.
Pamet stanic
Vypíše jména a čísla uložená v paměti
bleskové volby a paměti krátké volby,
a
to v číselném nebo abecedním pořadí.
Denik
Vypisuje informace o posledních příchozích
a odchozích faxech. (TX:
(RX:
přijaté.)
Konfigurace
Vypíše vaše nastavení.
Sit.konfig.
Vypíše vaše nastavení sítě.
Jak tisknout hlášení 9
odeslané.)
i Stiskněte tlačítko Stop/Exit (Stop/Konec).
78
a Stiskněte tlačítko MENU.
b Pomocí tlačítka a nebo b vyberte
položku Tisk
hlaseni.
c Stiskněte Tisk hlaseni.
d Stiskněte požadované hlášení.
e (Pouze pamět’ stanic) Stiskněte
Abecedni
Ciselne
serazeni nebo
serazeni.
f Stiskněte tlačítko Mono Start (Start
(Mono)).
g Stiskněte tlačítko Stop/Exit
(Stop/Konec).

10
Polling 10
Polling – přehled 10
Polling umožňuje nastavit zařízení tak, aby
od vás ostatní lidé mohli přijímat faxy, ale aby
oni platili za přenos. Umožňuje také zavolat
faxové zařízení někoho jiného a přijmout
z něho fax tak, že vy platíte za přenos.
Aby toto fungovalo, musí být funkce polling
nastavena na obou zařízeních. Ne všechna
faxová zařízení podporují polling.
Polling příjem 10
Polling příjem vám umožňuje zavolat jiné
faxové zařízení a přijmout fax.
Nastavení příjmu pollingu 10
a Stiskněte tlačítko (Fax).
b Pomocí tlačítka d nebo c vyberte
položku Polling prijem.
c Stiskněte Polling prijem.
Nastavení příjmu pollingu
s bezpečnostním kódem 10
Zabezpečený Polling vám umožňuje omezit,
kdo může získat dokumenty, které jste
nastavili pro Polling vysílání.
Zabezpečený Polling funguje pouze
s faxovými zařízeními Brother. Pokud
chcete získat fax ze zabezpečeného zařízení
Brother, musíte zadat bezpečnostní kód.
a Stiskněte tlačítko (Fax).
b Pomocí tlačítka d nebo c vyberte
položku Polling prijem.
c Stiskněte Polling prijem.
d Stiskněte Zabezp.
e Zadejte čtyřmístný bezpečnostní kód
pomocí tlačítek na LCD.
Je to bezpečnostní kód faxového
zařízení, které bude vysílat v režimu
Polling.
Stiskněte tlačítko OK.
10
d Stiskněte Standard.
e Pomocí bleskové volby, funkce Adresar
nebo číselné klávesnice na ovládacím
panelu zadejte faxové číslo zařízení,
které bude vysílat v režimu polling.
f Stiskněte tlačítko Mono Start (Start
(Mono)) nebo Colour Start (Start
(Barva)).
f Pomocí bleskové volby, funkce
Adresar nebo číselné klávesnice
na
ovládacím panelu zadejte faxové
číslo zařízení, které bude vysílat
v
režimu polling.
g Stiskněte tlačítko Mono Start (Start
(Mono)) nebo Colour Start (Start
(Barva)).
79

Kapitola 10
Nastavení příjmu odloženého
pollingu 10
Časově odložený polling vám umožňuje
nastavit zařízení tak, aby začalo s pollingem
později. Můžete nastavit pouze jednu operaci
časově odloženého pollingu.
a Stiskněte tlačítko (Fax).
b Pomocí tlačítka d nebo c vyberte
položku Polling prijem.
c Stiskněte Polling prijem.
d Stiskněte Casovac.
e Zadejte čas (ve 24hodinovém formátu),
kdy chcete zahájit Polling.
Například zadejte 21:45.
Stiskněte tlačítko OK.
f Pomocí bleskové volby, funkce Adresar
nebo číselné klávesnice na ovládacím
panelu zadejte faxové číslo zařízení,
které bude vysílat v režimu polling.
g Stiskněte tlačítko Mono Start (Start
(Mono)) nebo Colour Start (Start
(Barva)).
Zařízení provede polling v čase, který
jste zadali.
Sekvenční polling
(jen černobíle) 10
Sekvenční polling vám umožňuje vyžadovat
dokumenty od několika faxových zařízení
v rámci jedné operace.
a Stiskněte tlačítko (Fax).
b Pomocí tlačítka d nebo c vyberte
položku Polling prijem.
c Stiskněte Polling prijem.
d Stiskněte Standard, Zabezp. nebo
Casovac.
e Postupujte jedním z následujících
způsobů:
Vyberete-li Standard, přejděte ke
kroku
f.
Pokud vyberete Zabezp., zadejte
čtyřmístné číslo a stiskněte tlačítko
OK, pak přejděte ke kroku
Pokud vyberete Casovac, zadejte
čas (24hodinový formát), kdy chcete
začít polling a stiskněte tlačítko OK,
přejděte ke kroku
f.
f.
f Pomocí tlačítka d nebo c zobrazte
položku Obeznik.
80
g Stiskněte Obeznik.
h Postupujte jedním z následujících
způsobů:
Stiskněte Pridat cislo a zadejte
číslo pomocí tlačítek na LCD.
Stiskněte tlačítko OK.
Stiskněte Adresar. Pomocí tlačítka
vyberte položku Abecedni
serazeni nebo Ciselne serazeni.
Pomocí tlačítka a nebo b vyberte číslo.
Stiskněte tlačítko OK.

Polling
Poznámka
Pozice bleskové volby začínají znakem l.
Pozice krátké volby začínají znakem #.
i Jakmile zadáte všechny čísla faxu
opakováním kroků
tlačítko OK.
h, stiskněte
j Stiskněte tlačítko Mono Start (Start
(Mono)).
Zařízení vyžaduje dokument v režimu
polling postupně pro každé číslo nebo
skupinu.
Stiskněte tlačítko Stop/Exit (Stop/Konec)
zatímco je zařízení v režimu vytáčení, abyste
zrušili proces pollingu.
Zrušení úlohy sekvenčního u
polling 10
a Stiskněte tlačítko Stop/Exit
(Stop/Konec).
d Postupujte jedním z následujících
způsobů:
Chcete-li zrušit aktuální úlohu,
stiskněte tlačítko Ano.
Chcete-li odejít bez zrušení úloh,
stiskněte tlačítko Ne nebo Stop/Exit
(Stop/Konec).
b Postupujte jedním z následujících
způsobů:
Chcete-li zrušit celou úlohu
sekvenční polling, stiskněte Cely
sekven. Polling. Přejděte ke
kroku
c.
Chcete-li zrušit aktuální úlohu,
stiskněte tlačítko, které zobrazuje
vytáčené číslo. Přejděte ke kroku
Chcete-li odejít bez zrušení úloh,
stiskněte tlačítko Stop/Exit
(Stop/Konec).
d.
c Když se na LCD displeji zobrazí dotaz
zda chcete zrušit celou úlohu
sekvenčního pollingu, proveďte jednu
z
následujících operací:
Stisknutím tlačítka Ano potvrďte.
Chcete-li odejít bez zrušení úloh,
stiskněte tlačítko Ne nebo Stop/Exit
(Stop/Konec).
10
81

Kapitola 10
Polling vysílání
(pouze černobíle) 10
Polling vysílání umožňuje nastavit zařízení,
aby čekalo s dokumentem a umožnilo tak
jinému faxovému zařízení zavolat a načíst ho.
Dokument bude uložen a lze jej načíst
z jiného faxového zařízení, dokud fax
neodstraníte z paměti. (Viz Kontrola
a zrušení čekajících úloh na str. 47.)
Nastavení polling vysílání 10
a Stiskněte tlačítko (Fax).
b Vložte dokument.
c Pomocí tlačítka d nebo c vyberte
položku Polling vysil.
d Stiskněte Polling vysil.
e Stiskněte Standard.
f Stiskněte tlačítko Mono Start (Start
(Mono)).
g Pokud používáte sklo skeneru, zobrazí
se na LCD displeji výzva k výběru jedné
z následujících možností.
Stisknutím tlačítka Ano naskenujete
další stránku.
Přejděte ke kroku h.
Pomocí tlačítka Ne nebo Mono Start
(Start (Mono)) dokument odešlete.
h Vložte na sklo skeneru další stránku
a
stiskněte tlačítko Mono Start (Start
(Mono)). Opakujte kroky
každou další stránku.
Zařízení automaticky odešle fax
nastavený pro Polling vysílání.
g a h pro
Nastavení Polling vysílání
s bezpečnostním kódem 10
Zabezpečený Polling vám umožňuje omezit,
kdo může získat dokumenty, které jste nastavili
pro Polling vysílání.
Zabezpečený Polling funguje pouze s faxovými
zařízeními Brother. Pokud chce jiná osoba
načíst fax z vašeho zařízení, bude muset zadat
bezpečnostní kód.
a Stiskněte tlačítko (Fax).
b Vložte dokument.
c Pomocí tlačítka d nebo c vyberte
položku Polling vysil.
d Stiskněte Polling vysil.
e Stiskněte Zabezp.
f Zadejte čtyřmístné číslo.
Stiskněte tlačítko OK.
g Stiskněte tlačítko Mono Start (Start
(Mono)).
h Pokud používáte sklo skeneru, zobrazí
se na LCD displeji výzva k výběru jedné
z následujících možností.
Stisknutím tlačítka Ano naskenujete
další stránku.
Přejděte ke kroku i.
Pomocí tlačítka Ne nebo Mono Start
(Start (Mono)) dokument odešlete.
i Vložte na sklo skeneru další stránku
a
stiskněte tlačítko Mono Start (Start
(Mono)). Opakujte kroky
každou další stránku.
Zařízení automaticky fax odešle.
h a i pro
82

Část III
Kopírování III
Kopírování 84

11
No r ma l
10 0 %
Za s ob n ik# 1
KO P I R
Kopírování 11
Jak kopírovat 11
Přechod do režimu kopírování11
Když chcete vytvořit kopii, stiskněte tlačítko
(Copy (Kopie)). Rozsvítí se modře.
Na LCD displeji se zobrazí:
1
KOPIR
Kvalita Vyber zasob.
Normal
Zvetseni/
Zmens.
100%
Oblibene
Zasobnik#1
Korekce zkoseni (Viz str. 90.)
Kopir. Knihy (Viz str. 91.)
Kopirovani vodoznaku (Viz str. 91.)
Duplexni kopirovani (Viz str. 92.)
Oblibena nastaveni (Viz str. 94.)
Stiskněte požadovanou volbu.
Poznámka
• Výchozí nastavení je režim faxu. Můžete
nastavit čas, po který přístroj zůstane
v
režimu kopírování a po vytvoření poslední
kopie. (Viz
• Funkce Kopir. Knihy a Kopirovani
vodoznaku jsou podporovány díky
technologii společnosti Reallusion, Inc.
Časovač faxu na str. 28.)
Vytvoření jedné kopie 11
1 Pocet kopii
Stiskněte přímo políčko s číslem a zadejte
požadovaný počet.
Rovněž můžete zadat počet kopií stisknutím
tlačítka
ukázáno výše).
Pomocí tlačítka d nebo c projděte možnosti
tlačítka Copy (Kopie).
Kvalita (Viz str. 85.)
Zvetseni/Zmens. (Viz str. 86.)
Vyber zasobniku (Viz str. 90.)
Typ papiru (Viz str. 89.)
Rozmer pap. (Viz str. 89.)
Jas (Viz str. 89.)
Kontrast (Viz str. 89.)
Netridit/Tridit (Viz str. 88.)
Soutisk (Viz str. 87.)
84
nebo na displeji (tak, jak je
a Stiskněte tlačítko (Copy (Kopie)).
b Vložte dokument.
(Viz Vkládání dokumentů na str. 24.)
c Stiskněte tlačítko Mono Start
(Start
(Mono)) nebo Colour Start
(Start
(Barva)).

Kopírování
Vytváření více kopií 11
Při jednom tisku je možné vytvořit až 99 kopií.
a Stiskněte tlačítko (Copy (Kopie)).
b Vložte dokument.
(Viz Vkládání dokumentů na str. 24.)
c Zadejte požadovaný počet kopií.
d Stiskněte tlačítko Mono Start
(Start
(Mono)) nebo Colour Start
(Start
(Barva)).
Poznámka
Chcete-li třídit kopie, pomocí tlačítka
d
nebo c vyberte položku
Netridit/Tridit. (Viz
pomocí ADF na str. 88.)
Zastavení kopírování 11
Chcete-li zastavit kopírování, stiskněte
Stop/Exit (Stop/Konec).
Třídění kopií
Nastavení kopírování 11
Nastavení kopírování můžete dočasně
změnit od další kopie.
Přístroj se vrátí do výchozího nastavení
po uplynutí 1 minuty nebo časovač faxu
přístroj vrátí do režimu faxu. (Viz Časovač
faxu na str. 28.)
Pokud jste dokončili nastavení, stiskněte
tlačítko Mono Start (Start (Mono)) nebo
Colour Start (Start (Barva)).
Chcete-li vybrat další nastavení, stiskněte
tlačítko d nebo c.
Poznámka
Některá nastavení, která často používáte,
můžete nastavit jako výchozí. Tato
nastavení zůstanou platná, dokud
je
znovu nezměníte. (Viz Oblíbená
nastavení na str. 94.)
Změna rychlosti a kvality
kopírování 11
Můžete zvolit z řady nastavení kvality.
Tovární nastavení je Normal.
Rychly
Při rychlém kopírování se použije nejmenší
množství inkoustu. Použijte toto nastavení
pro ušetření času při tisku dokumentů, které
jsou například určeny ke korektuře, při tisku
velkých dokumentů nebo mnoha kopií.
Normal
Standardní nastavení je doporučeno
pro
běžné výtisky. Zajistí dobrou kvalitu
kopírování s dobru rychlostí kopírování.
Nejlepsi
Tento režim použijte pro kopírování
přesných obrázků, jako jsou fotografie.
Poskytuje nejvyšší rozlišení ale nejnižší
rychlost.
a Stiskněte tlačítko (Copy (Kopie)).
b Vložte dokument.
c Zadejte požadovaný počet kopií.
85
11

Kapitola 11
d Pomocí tlačítka d nebo c zobrazte
položku Kvalita.
e Stiskněte Kvalita.
f Vyberte Rychly, Normal nebo
Nejlepsi.
g Pokud nechcete měnit další nastavení,
stiskněte tlačítko Mono
(Start
(Mono)) nebo Colour Start
(Start
(Barva)).
Zvětšování nebo zmenšování
kopírovaného obrázku 11
Můžete vybrat poměr zvětšení nebo zmenšení.
Vyberete-li volbu Uprav.na str, přístroj
nastaví velikost automaticky podle zadané
velikosti papíru.
Start
a Stiskněte tlačítko (Copy (Kopie)).
b Vložte dokument.
100%
198% 10x15cm i A4
186% 10x15cm i LTR
142% A4iA3, A5iA4
97% LTR i A4
93% A4 i LTR
83% LGL i A4
69% A3iA4, A4iA5
47% A4 i 10x15cm
Uprav.na str
Rucne(25-400%)
h Pokud nechcete měnit další nastavení,
stiskněte tlačítko Mono
(Start
(Mono)) nebo Colour Start
(Start
(Barva)).
Poznámka
• Funkce Soutisk a Korekce zkoseni
nejsou s funkcí Zvetseni/Zmens.
k
dispozici.
Start
c Zadejte požadovaný počet kopií.
d Pomocí tlačítka d nebo c zobrazte
položku Zvetseni/Zmens.
e Stiskněte Zvetseni/Zmens.
f Stiskněte 100%, Zvetsit,
Zmensit,
nebo
Uprav.na str
Rucne(25-400%).
g Postupujte jedním z následujících
způsobů:
Pokud vyberete Zvetsit nebo
Zmensit, stiskněte požadovaný
poměr zvětšení nebo zmenšení.
Pokud vyberete Rucne(25-400%),
zadejte poměr zvětšení nebo
zmenšení od 25% do 400%.
Stiskněte tlačítko OK.
Vyberete-li 100% nebo
Uprav.na
ke
kroku h.
str, přejděte
• Kopir. Knihy, Tridit,
Duplexni
a
Kopirovani vodoznaku nejsou
s
funkcí Uprav.na str k dispozici.
• Funkce Uprav.na str nepracuje
správně, pokud je dokument na skle
skeneru zkosen o více než 3 stupně.
Umístěte dokument na sklo skeneru lícem
dolů do horního levého rohu s využitím
levého a horního vodítka dokumentu.
• Funkce Uprav.na str není k dispozici
pro formát dokumentu Legal.
kopirovani
86

Kopírování
Kopírování N stránek
na
jednu nebo vytváření
plakátu (rozvržení stránky) 11
Funkce kopírování N stránek na jednu pomáhá
šetřit papír tím, že umožňuje tisk dvou nebo
čtyřech stran na jednu.
Funkce 1 na 2 kopíruje jednu stranu formátu
A3 nebo Ledger na dvě stránky formátu A4
nebo Letter. Používáte-li toto nastavení,
použijte sklo skeneru.
Můžete rovněž vytvořit plakát. Když použijete
funkci plakátu, přístroj rozdělí dokument na
dvě části, potom jednotlivé části zvětší, abyste
je potom mohli sestavit na plakát. Chcete-li
tisknout plakát, použijte sklo skeneru.
DŮLEŽITÉ
• Ujistěte se, že rozměr papíru na Letter,
Ledger, A4 nebo A3.
•Nastavení Zvětšit/Zmenšit nelze používat
s funkcemi N na 1 ani Poster.
• Pokud vytváříte více barevných kopií,
funkce N na 1 není k dispozici.
• (V) znamená na výšku a (S) znamená
na šířku.
•Můžete vytvořit pouze jednu kopii plakátu
a kopii s funkcí 1 na 2 naráz.
f Stisknutím d nebo c zobrazte
Vyp.(1na1), 2na1(V), 2na1(S),
4na1(V), 4na1(S), 1 na 2,
Poster(2 x 2) nebo Poster(3x3).
Pokud vyberete volbu 2 na 1 nebo
Poster(2 x 2) a používáte papír A3
nebo Ledger, přejděte k bodu
a vyberte formát papíru dokumentu.
Zvolíte-li jiné nastavení, přejděte
k
bodu h.
g
g Postupujte jedním z následujících
způsobů:
Zvolíte-li 2na1(V) nebo 2na1(S),
stiskněte LGRx2
LTRx2
i LGRx1, A3x2 i A3x1
nebo A4x2
Zvolíte-li Poster (2 x 2),
stiskněte LGRx1
LTRx1
i LGRx4, A3x1 i A3x4
nebo A4x1
i LGRx1,
i A3x1.
i LGRx4,
i A3x4.
h Nechcete-li upravovat žádná nastavení,
stisknutím Mono
nebo Colour
naskenujte dokument.
Umístíte-li dokument do ADF nebo pokud
vytváříte plakát, přístroj stránky oskenuje
a začne tisknout.
Používáte-li sklo skeneru, přejděte
k
bodu i.
Start (Start (Mono))
Start (Start (Barva))
11
Poznámka
Volby Kopirovani vodoznaku, Kopir.
Knihy, Tridit, Zvetseni/Zmens.,
Duplexni kopirovani a Korekce
zkoseni nejsou s funkcí Soutisk
k
dispozici.
a Stiskněte tlačítko (Copy (Kopie)).
b Vložte dokument.
c Zadejte požadovaný počet kopií.
d Pomocí tlačítka d nebo c zobrazte
položku Soutisk.
e Stiskněte Soutisk.
i Až zařízení stránku oskenuje,
stisknutím tlačítka Ano začnete
skenovat další stránku.
j Vložte na sklo skeneru další stránku.
Nechcete-li upravovat žádná nastavení,
stisknutím Mono
nebo Colour
naskenujte dokument.
Opakujte kroky i a j pro každou
stránku rozvržení.
Start (Start (Mono))
Start (Start (Barva))
k Po oskenování všech stránek stisknutím
tlačítka Ne skenování dokončete.
87

Kapitola 11
Kopírujete-li z ADF, vložte dokument
lícem nahoru tak, jak je znázorněno níže:
2 na 1 (V)
2 na 1 (S)
4 na 1 (V)
4 na 1 (S)
Kopírujete-li ze skenovacího skla,
umístěte dokument lícem dolů,
tak jak je znázorněno níže:
2 na 1 (V)
Poster (2 x 2)
Můžete vytvořit kopii fotografie na velikost
plakátu.
Poster (3 x 3)
Můžete vytvořit kopii fotografie na velikost
plakátu.
Třídění kopií pomocí ADF 11
Můžete třídit vícenásobné kopie. Stránky
budou seřazeny v pořadí 321, 321, 321 atd.
2 na 1 (S)
1 na 2
4 na 1 (V)
4 na 1 (S)
88
a Stiskněte tlačítko (Copy (Kopie)).
b Vložte dokument.
c Zadejte požadovaný počet kopií.
d Pomocí tlačítka d nebo c zobrazte
volbu
Netridit/Tridit.
e Stiskněte Netridit/Tridit.
f Stiskněte Tridit.
g Pokud nechcete měnit další nastavení,
stiskněte tlačítko Mono
(Start
(Mono)) nebo Colour Start
(Start
(Barva)).
Poznámka
Volby Uprav.na str, Soutisk
a
Kopir. Knihy nejsou s funkcí
Tridit
k dispozici.
Start
 Loading...
Loading...