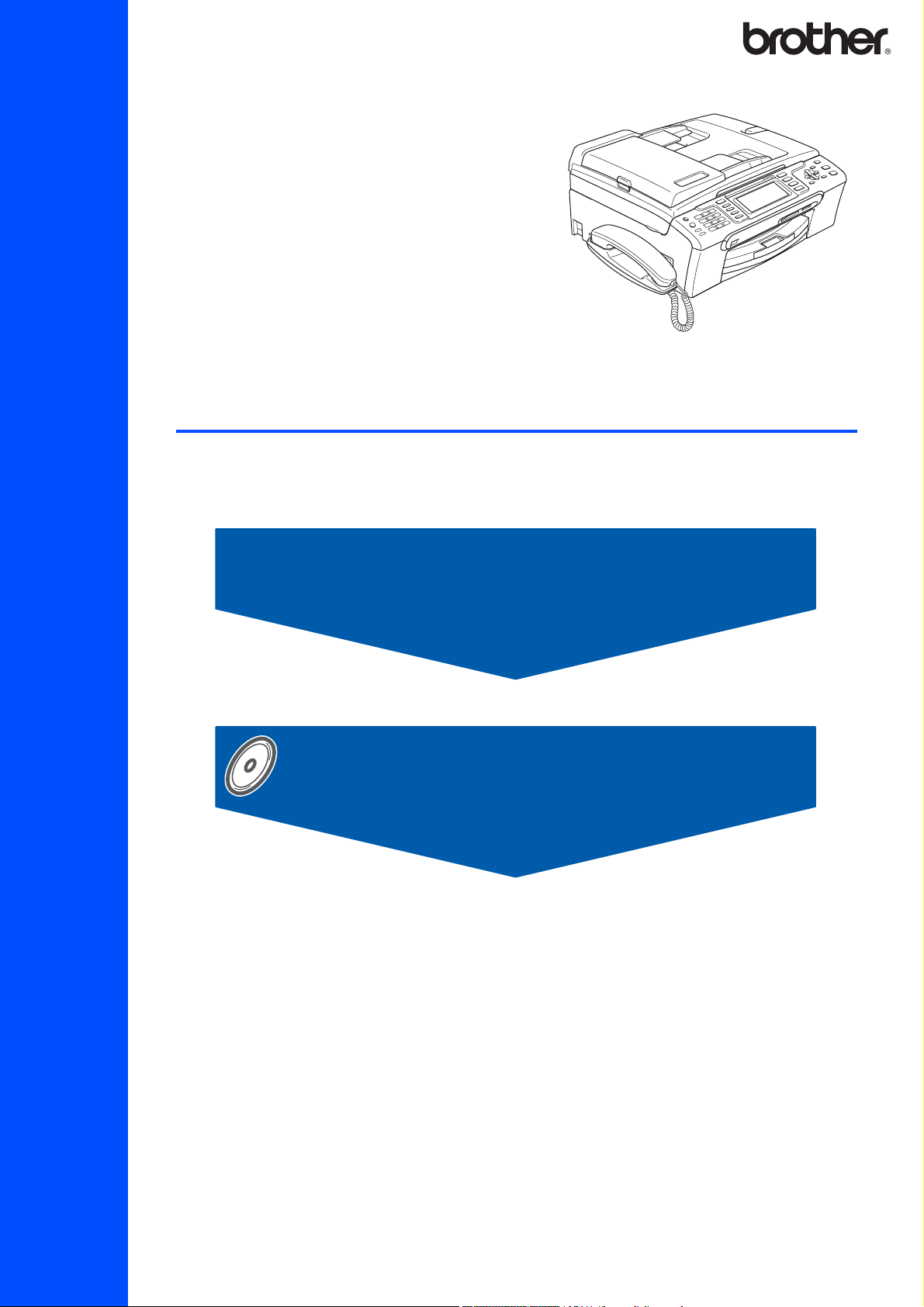
MFC-685CW
Vous devez configurer le matériel et installer le logiciel avant de pouvoir utiliser votre appareil.
Veuillez lire ce Guide d'installation rapide pour les instructions sur les procédures de configuration et
d'installation correctes.
Guide d’installation rapide
Étape 1
Installation de l’appareil
Étape 2
Installation des pilotes et logiciels
L’installation est terminée !
Conservez ce Guide d’installation rapide, le Guide de l’utilisateur et le CD-ROM fourni dans un lieu
facile d'accès pour une consultation rapide à tout moment.
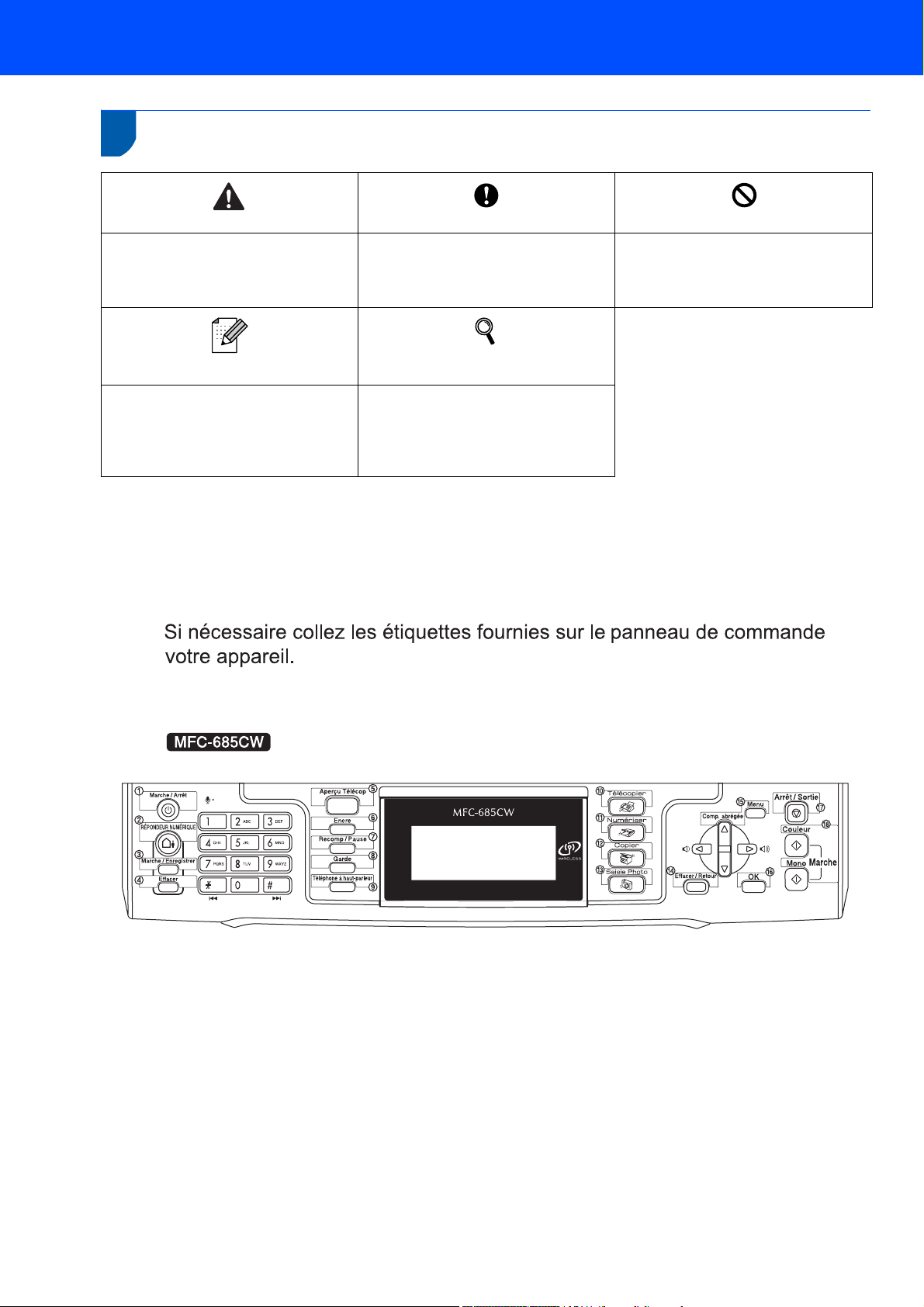
1
Symboles utilisés dans ce présent guide
Avertissement
Les avertissements vous informent des
mesures à prendre pour éviter tout
risque de blessure corporelle.
Remarque
Les remarques indiquent la marche à
suivre dans une situation donnée et
offrent des conseils sur l'opération en
cours, en combinaison avec d’autres
fonctions.
Attention
Les avertissements «Attention»
signalent les procédures à suivre ou à
éviter pour ne pas endommager
l’appareil ou d’autres objets.
Guide de l’utilisateur, Guide Utilisateur -
Logiciel ou Guide Utilisateur - Réseau
Indique des renvois au Guide de
l’utilisateur, au Guide Utilisateur Logiciel ou au Guide Utilisateur Réseau fournis qui se trouvent sur le
CD-ROM fourni.
Mauvaise configuration
Les icônes de mauvaise configuration
vous signalent les appareils et les
opérations incompatibles avec
l’appareil.
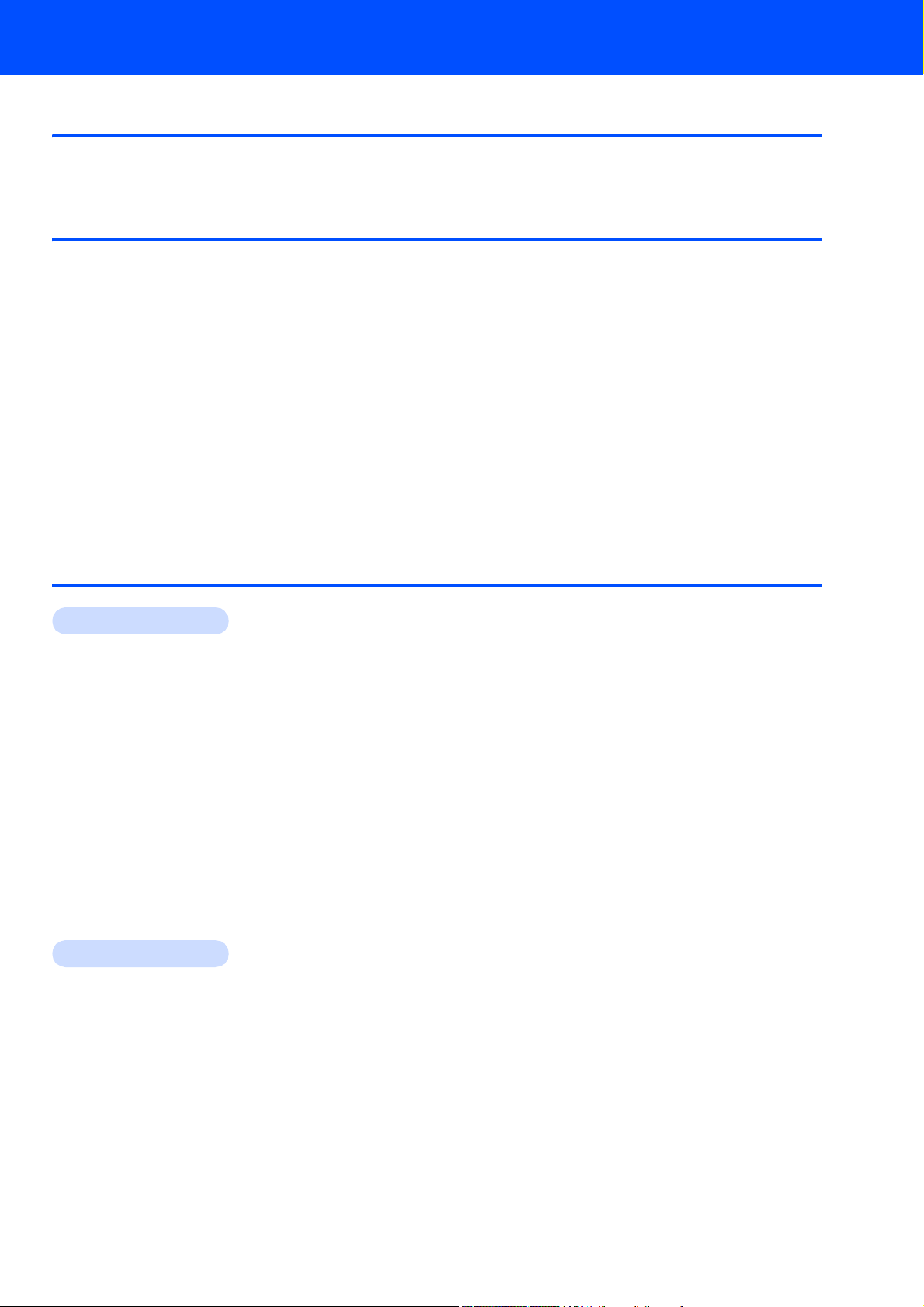
Table des matières
Pour commencer
Contenu de la boîte...................................................................................................................................... 3
Panneau de commande ............................................................................................................................... 4
Étape 1 –
Retrait des éléments de protection .............................................................................................................. 5
Branchement du combiné téléphonique ......................................................................................................5
Chargement du papier ................................................................................................................................. 5
Connexion du cordon d'alimentation et de la ligne téléphonique ................................................................. 7
Installation des cartouches d'encre.............................................................................................................. 8
Contrôle de la qualité d’impression............................................................................................................ 10
Sélection de la langue de votre choix (Canada uniquement)..................................................................... 11
Réglage du contraste de l'écran ACL ........................................................................................................12
Réglage de la date et de l'heure ................................................................................................................ 12
Définition de l'ID de station ........................................................................................................................ 13
Réglage du mode de numérotation par tonalités ou par impulsions.......................................................... 13
Choix d'un mode de réception ................................................................................................................... 14
Configuration de la centrale à messages...................................................................................................14
Envoi de la page enregistrement du produit et de test (États-Unis uniquement)....................................... 15
Étape 2 –
Windows
Pour les utilisateurs de l'interface USB
(pour Windows
Installation de FaceFilter Studio........................................................................................................... 21
Pour les utilisateurs de l'interface réseau câblée
(pour Windows
Installation de FaceFilter Studio........................................................................................................... 25
Pour les utilisateurs de l'interface réseau sans fil (pour Windows
XP Professionnel x64 Edition/Windows Vista™) en mode infrastructure ................................................. 26
Connexion de votre appareil sans fil et de votre réseau sans fil, puis installation du pilote
d'imprimante en mode infrastructure.................................................................................................... 26
Utilisation du logiciel SecureEasySetup™ ou AOSS™ pour configurer votre appareil pour
un réseau sans fil................................................................................................................................. 28
Utilisation de l'assistant de configuration du menu LAN du panneau de configuration pour
la configuration du réseau sans fil ....................................................................................................... 30
Installation de FaceFilter Studio........................................................................................................... 34
Installation de l’appareil
Installation des pilotes et logiciels
®
®
2000 Professionnel/XP/XP Professionnel x64 Edition/Windows Vista™)...................... 18
®
2000 Professionnel/XP/XP Professionnel x64 Edition/Windows Vista™)...................... 22
®
2000 Professionnel/XP/
Macintosh
Pour les utilisateurs de l’interface USB (Pour Mac OS® X 10.2.4 ou une version supérieure)................. 35
Pour les utilisateurs de l’interface réseau câblée (Pour Mac OS
Pour les utilisateurs de l’interface réseau sans fil (Pour Mac OS
en mode infrastructure .............................................................................................................................. 41
Connexion de votre appareil sans fil et de votre réseau sans fil, puis installation du pilote
d'imprimante en mode infrastructure.................................................................................................... 41
Utilisation du logiciel SecureEasySetup™ ou AOSS™ pour configurer votre appareil pour
un réseau sans fil................................................................................................................................. 43
Utilisation de l'assistant de configuration du menu LAN du panneau de configuration pour
la configuration du réseau sans fil ....................................................................................................... 45
®
®
X 10.2.4 ou version supérieure)......... 38
®
X 10.2.4 ou version supérieure)
1
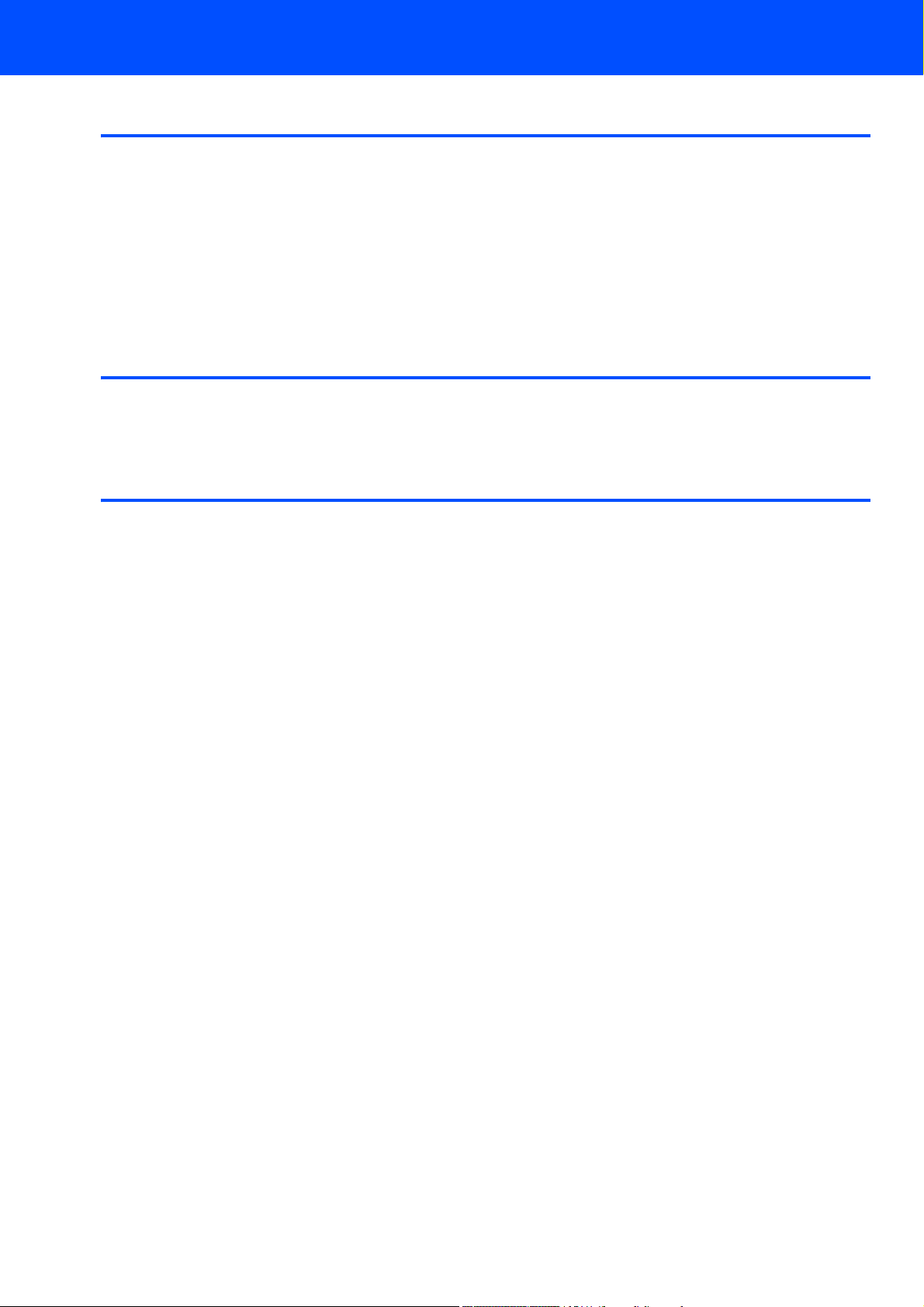
Pour les utilisateurs réseau
Utilitaire BRAdmin Light (pour les utilisateurs de Windows®).................................................................... 49
Installation de l'utilitaire de configuration BRAdmin Light .....................................................................49
Configuration de votre adresse IP, du masque de sous-réseau et de la passerelle à
l'aide de BRAdmin Light ....................................................................................................................... 49
Utilitaire BRAdmin Light (pour les utilisateurs de Mac OS
Configuration de votre adresse IP, du masque de sous-réseau et de la passerelle à
l'aide de BRAdmin Light ....................................................................................................................... 50
Pour restaurer les paramètres de réseau à leurs valeurs par défaut......................................................... 51
Saisie de texte .......................................................................................................................................... 52
®
X) .................................................................. 50
Installation de l'Aide de FaceFilter Studio
Instructions relatives à l'installation de l'Aide de FaceFilter Studio
(pour les utilisateurs de Windows
Installation de l'Aide de FaceFilter Studio............................................................................................. 53
®
)........................................................................................................... 53
Consommables
Consommables de rechange..................................................................................................................... 54
Cartouche d'encre................................................................................................................................. 54
2
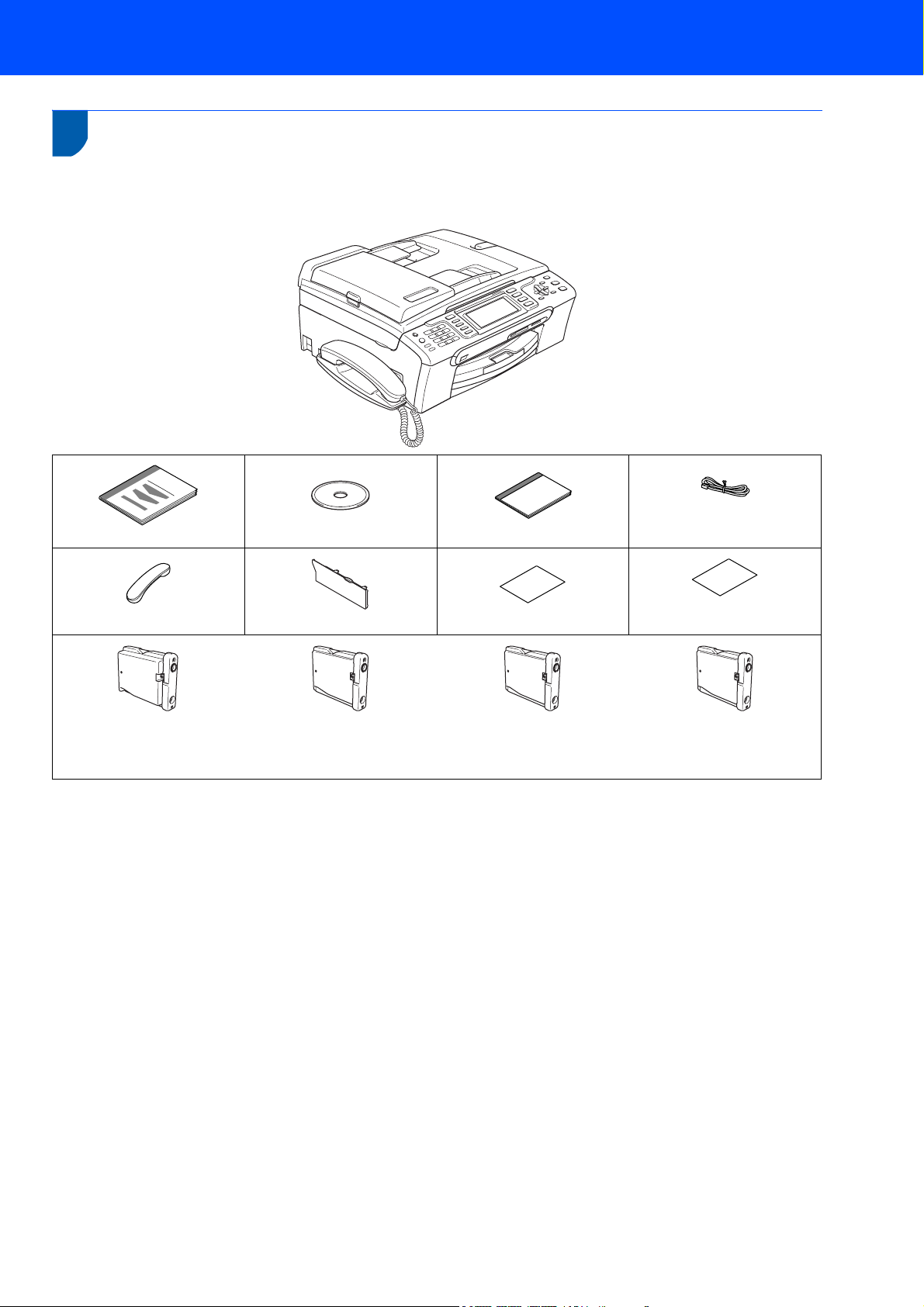
Pour commencer
1
1
Le contenu de la boîte peut varier d'un pays à l'autre.
Conservez tous les emballages d’origine et la boîte si pour une raison ou une autre vous devez expédier votre
appareil.
Contenu de la boîte
Cordon de ligne
Guide d'installation rapide
CD-ROM
Guide de l'utilisateur
téléphonique
Bon de commande des
Combiné téléphonique
Noir (LC51BK)
Couvercle latéral
Jaune (LC51Y)
Page de test
Cyan (LC51C)
accessoires
Magenta (LC51M)
Les cartouches d'encre se trouvent sur le dessus du bac à papier. Voir Retrait des éléments de protection à la page 5.
Cartouches d'encre
Un câble d'interface n'est pas un accessoire standard. Vous devez vous procurer le câble d'interface adéquat
dans le commerce selon l'interface que vous souhaitez utiliser (USB ou réseau).
Câble USB
Assurez-vous d’utiliser un câble USB 2.0 dont la longueur ne dépasse pas 6 pieds (2 mètres).
Votre appareil est muni d'une interface USB qui est compatible avec la spécification USB 2.0. Cette interface
est aussi compatible avec l’interface USB 2.0 haute vitesse; toutefois, le taux maximal de transfert de données
sera de 12 Mbits/s. L'appareil peut aussi être raccordé à un ordinateur muni d'une interface USB 1.1.
NE branchez PAS le câble d’interface à ce stade.
Le branchement du câble d’interface s’effectue pendant l’installation du logiciel.
Lorsque vous utilisez un câble USB, assurez-vous que vous le branchez au port USB de votre ordinateur et
pas à un port USB sur le clavier ou à un concentrateur USB non alimenté.
Câble réseau
Utilisez un câble à paire torsadée direct de catégorie5 (ou plus) pour le réseau Ethernet Rapide 10BASE-T ou
100BASE-TX.
3

Pour commencer
Fax
12 :4 5
2
Panneau de commande
1 Pavé numérique
2 Touches télécopieur et téléphone
3 Touches de mode
4 Touches de menu
5 Touches Marche
6 Touche Arrêt/Sortie
Mém.m.Mém.
Fax
Fax
12:45
12:45
7 ACL (affichage à cristaux liquides)
8 Touche Encre
9 Touche Aperçu Télécopie
10 Microphone
11 Touche Marche/Arrêt
12 Touches de la centrale à messages
Pour connaître le fonctionnement du panneau de commande, reportez-vous à Description du panneau de
commande du chapitre 1 du Guide de l'utilisateur.
4
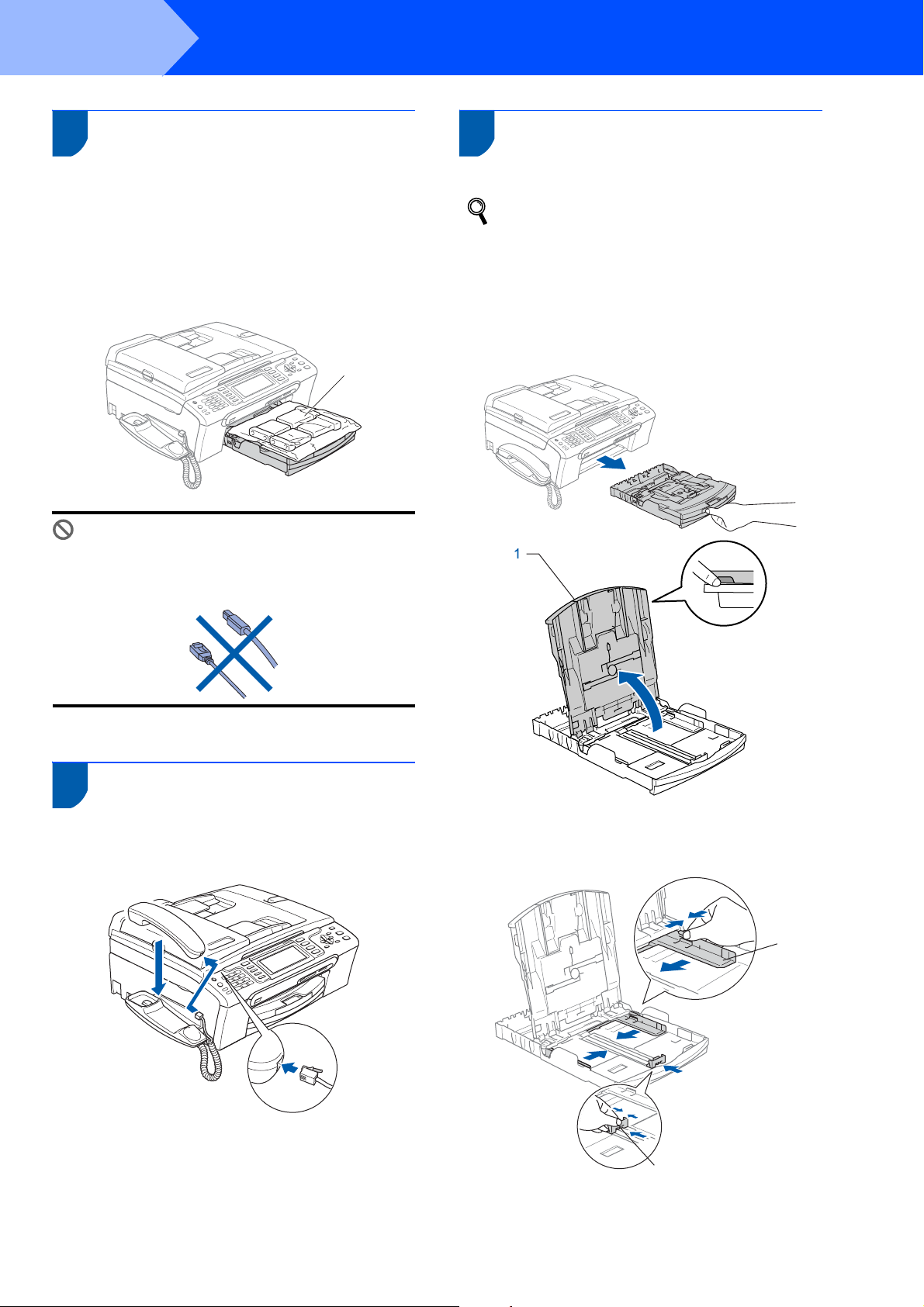
Étape 1
1
Installation de l’appareil
1 Retrait des éléments de
protection
3 Chargement du papier
1 Retirez le ruban et la pellicule de protection
recouvrant la vitre du scanner.
2 Retirez le sac en plastique alvéolaire (1)
contenant les cartouches d'encre depuis le
haut du bac à papier.
1
Mauvaise configuration
NE branchez PAS le câble d'interface à ce
stade. Le branchement du câble d’interface
s’effectue pendant l’installation du logiciel.
Vous pouvez charger jusqu'à 100 feuilles de
papier de 20 lb (80 g/m
2
).
Pour plus de détails, consultez la section
Papier et autres supports acceptables au
chapitre 2 du Guide de l'utilisateur.
1 Retirez complètement le bac à papier de
l’appareil et soulevez le couvercle du bac de
sortie (1).
2 Branchement du combiné
1 Branchez le cordon en spirale au combiné.
téléphonique
2 Poussez et glissez les guides-papier latéraux
(1) et le guide de longueur papier (2) en
fonction du format du papier.
1
2
5
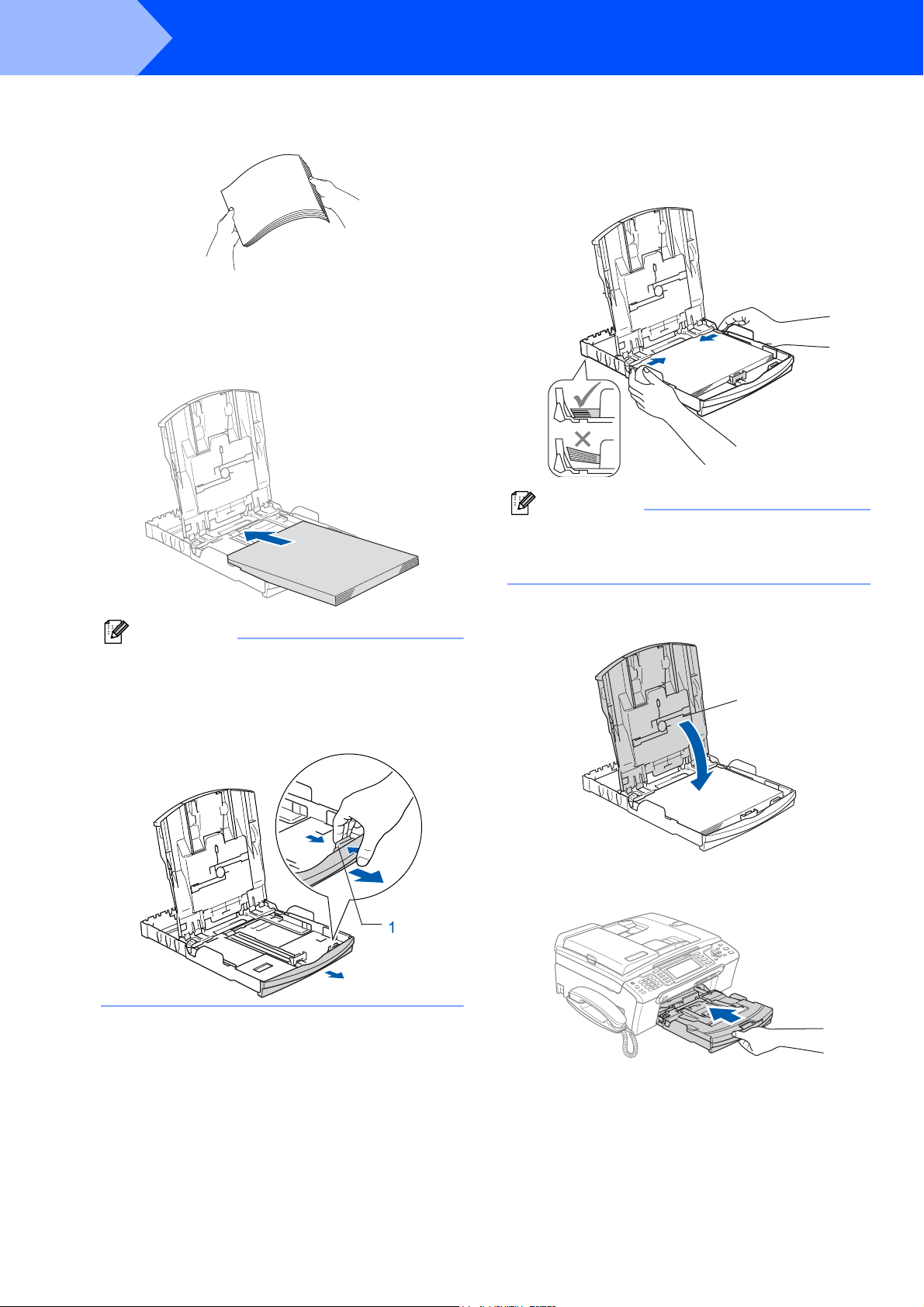
Étape 1
Installation de l’appareil
3 Ventilez bien les feuilles afin d'éviter les
bourrages et les défauts d'alimentation.
4 Sans forcer, insérez le papier dans le bac à
papier avec le côté imprimé vers le bas et le
haut de la page en premier.
Assurez-vous que les feuilles sont posées bien
à plat dans le bac.
Remarque
Lorsque vous utilisez le papier de format Légal,
appuyez sur le bouton de déverrouillage universel
des guides-papier (1) et maintenez-le enfoncé
pour faire coulisser l’avant du bac d'alimentation
vers l’extérieur.
5 Sans forcer, ajustez avec les deux mains les
guides-papier latéraux en fonction du papier.
Assurez-vous que les guides-papier latéraux et
le guide de longueur papier touchent les bords
du papier.
Remarque
Prenez soin de ne pas pousser le papier trop loin;
il peut se soulever à l’arrière du bac et entraîner
des problèmes de l’alimentation.
6 Fermez le couvercle du bac de sortie papier
(1).
1
7 Poussez lentement le bac d’alimentation tout à
fait dans l'appareil.
6
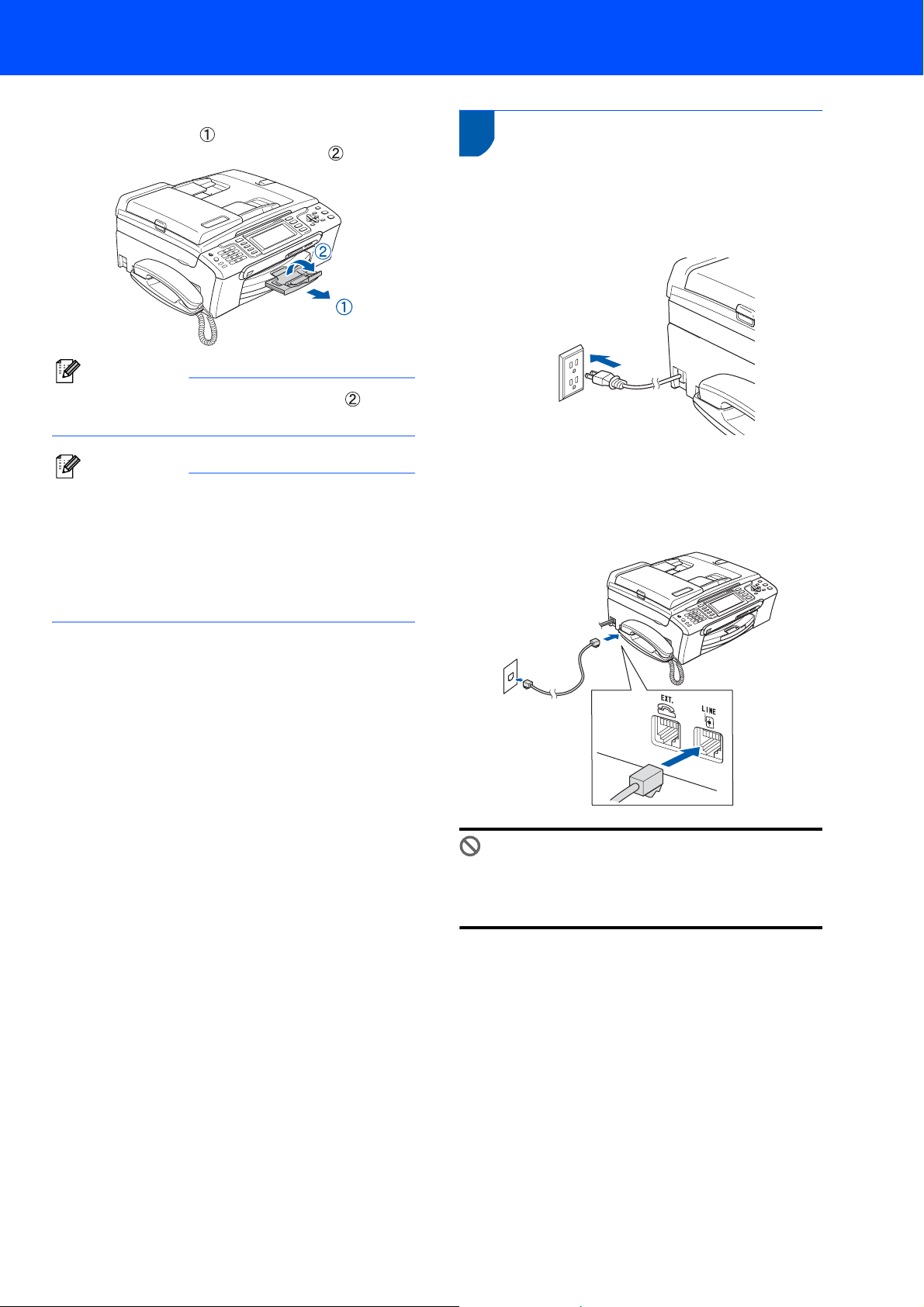
8 Tout en retenant le bac à papier, tirez sur le
support papier jusqu’à encliquetage et
dépliez le volet du support papier .
Remarque
N’utilisez pas le volet du support papier pour le
papier au format Légal.
Remarque
Vous pouvez utiliser le bac à papier photo installé
au-dessus du bac d’alimentation pour imprimer sur
du papier photo au format 4
au format L.
Pour plus de détails, voir la section Chargement
du papier photo au chapitre 2 du Guide de
l’utilisateur.
×
6 po (10×15 cm)
et
Installation de l’appareil
4 Connexion du cordon
1 Branchez le cordon d'alimentation.
2 Branchez le cordon de ligne téléphonique.
d'alimentation et de la ligne
téléphonique
Branchez une extrémité du cordon de ligne
téléphonique à la prise de l'appareil portant la
mention LINE et l'autre extrémité à une prise
murale modulaire.
Mauvaise configuration
NE branchez PAS le câble d'interface à ce
stade. Le branchement du câble d’interface
s’effectue pendant l’installation du logiciel.
7
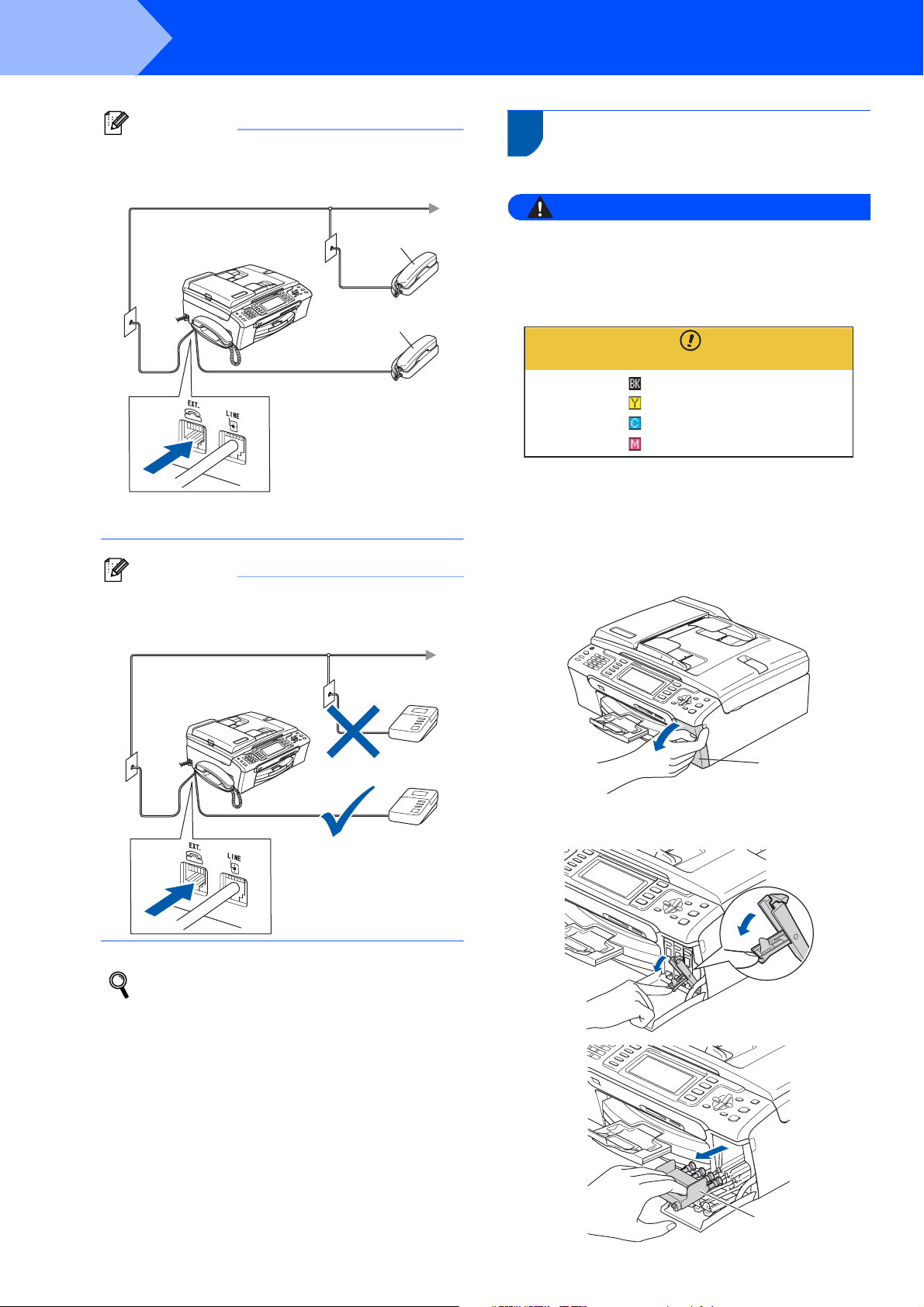
Étape 1
Installation de l’appareil
Remarque
Si vous partagez une ligne téléphonique avec un
téléphone externe, connectez-le comme illustré cidessous.
1
2
1 Téléphone d'extension
2 Téléphone externe
Remarque
Si vous partagez une ligne téléphonique avec un
répondeur téléphonique externe, connectez-le
comme illustré ci-dessous.
5 Installation des cartouches
d'encre
Avertissement
En cas de contact de l'encre avec les yeux, rincez
immédiatement et abondamment à l'eau. En cas
d'irritation, consultez un médecin.
1 Assurez-vous que l'appareil est sous tension.
L'écran ACL affiche :
No Cartridge
Black
Yellow
Cyan
Magenta
Aucune cartouche
Noir
Jaune
Cyan
Magenta
2
Ouvrez le couvercle de la cartouche d'encre (1)
.
Réglez le mode de réception sur "Manuel" si
vous disposez d'un répondeur externe.
Reportez-vous à la section 12 Choix d'un
mode de réception à la page 14. Pour plus
de détails, consultez la section Branchement
d'un répondeur externe au chapitre 7 du
Guide de l'utilisateur.
1
3
Tirez vers le bas tous les leviers de déverrouillage
et enlevez l’élément de protection jaune (1).
1
8
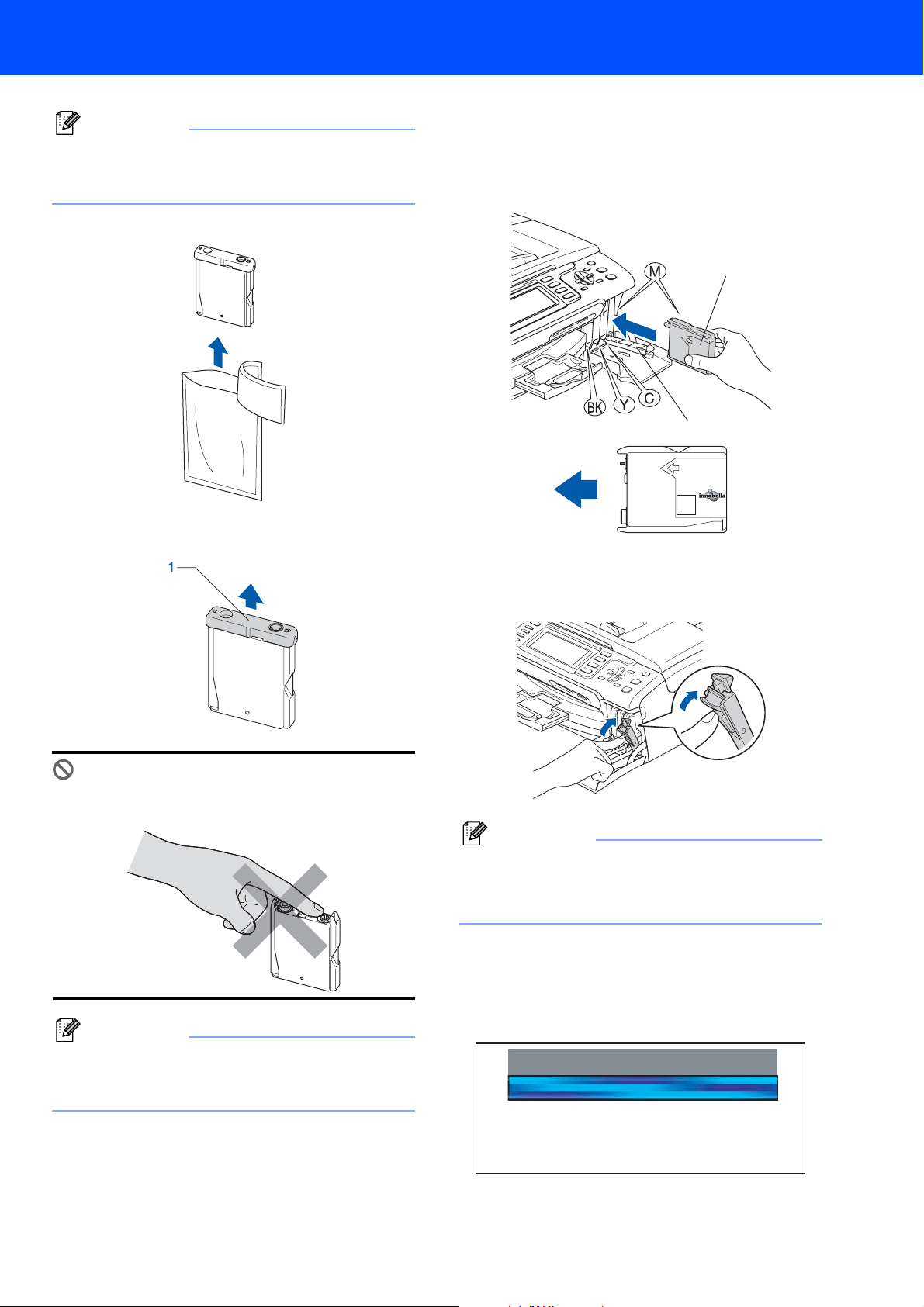
Installation de l’appareil
Remarque
Ne jetez pas l’élément de protection jaune. Vous
en aurez besoin lorsque vous devrez transporter
l'appareil.
4 Retirez la cartouche d'encre.
5 Enlevez avec précaution le capuchon de
protection jaune (1).
6 Installez chaque cartouche d’encre dans la
direction indiquée par la flèche sur l’étiquette.
Assurez-vous que la couleur du levier de
déverrouillage (1) correspond à la couleur de
cartouche (2) comme l'indique le diagramme
suivant.
2
M
1
brother
7 Soulevez chaque levier de déverrouillage et
poussez-le délicatement jusqu'à encliquetage,
puis refermez le couvercle de la cartouche
d'encre.
Mauvaise configuration
NE touchez PAS la zone indiquée sur
l’illustration ci-dessous.
Remarque
Si le capuchon de protection jaune s’enlève
lorsque vous ouvrez le sac, la cartouche ne sera
pas endommagée.
Remarque
Si l’écran ACL vous invite à réintroduire
correctement la cartouche d’encre après
l’installation des cartouches, vérifiez que celles-ci
sont correctement mises en place.
Lors de l'installation initiale des cartouches
d'encre, l'appareil prépare et nettoie le circuit
d'encre. Ce processus initial demande plus de
temps qu'un cycle de nettoyage normal, mais
n'a lieu qu'une seule fois.
L'écran ACL affiche :
Cleaning
Preparing System
Approx 4 Minutes
Nettoyage
Prépar système
4 min approx
9
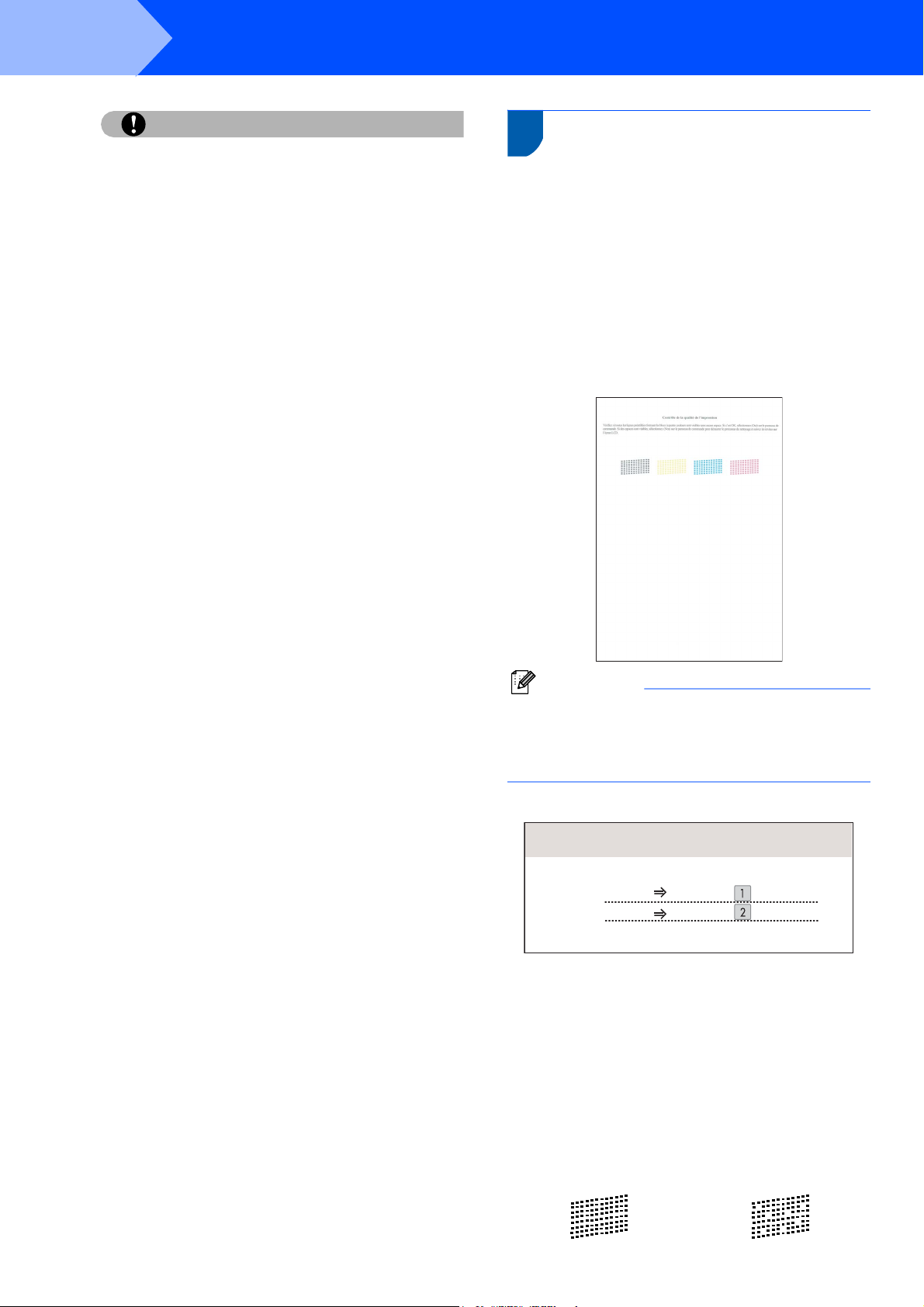
Étape 1
Installation de l’appareil
Attention
• NE retirez PAS les cartouches d’encre si elles
n’ont pas besoin d’être remplacées. Sinon, vous
risquez de réduire la quantité d'encre disponible.
De plus, l’appareil ne pourra plus détecter la
quantité d'encre restante.
• NE secouez PAS les cartouches d'encre. Si
l’encre venait à éclabousser votre peau ou vos
vêtements, lavez-les immédiatement avec du
savon ou du détergent.
• N'insérez ni NE retirez PAS les cartouches de
façon répétitive. L'encre pourrait couler de la
cartouche.
• Si vous mêlez les couleurs en installant une
cartouche d'encre au mauvais emplacement,
corrigez l’erreur et nettoyez la tête d'impression
plusieurs fois. (Reportez-vous à la section
Nettoyage de la tête d'impression dans l’annexe B
du Guide de l'utilisateur.)
• Après avoir ouvert une cartouche d’encre,
installez-la dans l’appareil et utilisez-la dans les
six mois qui suivent. Les cartouches d’encre non
ouvertes doivent être utilisées avant leur date
d’expiration figurant sur la boîte.
• NE démontez ni NE modifiez PAS la cartouche
d’encre, car l’encre risque de s’échapper de la
cartouche.
• Brother vous recommande vivement de ne pas
recharger les cartouches d’encre fournies avec
votre appareil. De plus, Brother vous recommande
vivement d’utiliser uniquement les cartouches
d’encre de remplacement de marque Brother.
L’utilisation ou l’essai d’utilisation d’une encre et /
ou d’une cartouche d’encre non compatible avec
votre appareil risque d’endommager ce dernier et
peut donner des résultats d’impression
insatisfaisants. La garantie de Brother ne s’étend
pas aux problèmes techniques découlant de
l’utilisation d’une encre ou d’une cartouche
d’encre non autorisées d’un autre fabricant. Afin
de protéger votre investissement et de garantir la
qualité d’impression, remplacez les cartouches
d’encre épuisées uniquement par des cartouches
d’encre de marque Brother.
6 Contrôle de la qualité
d’impression
1 Assurez-vous que du papier de format A4,
Lettre ou Légal est chargé dans le bac à papier.
Appuyez sur Couleur Marche.
L’appareil commence à imprimer la feuille de
contrôle de la qualité d’impression (seulement
à l'occasion de l'installation initiale des
cartouches d’encre).
2 Vérifiez la qualité des quatre blocs de couleur
sur la feuille.
(noir/ jaune/ cyan/ magenta)
Remarque
Évitez de toucher la surface imprimée du papier
immédiatement après l’impression car il se peut
que la surface ne soit pas tout à fait sèche et
salisse vos doigts.
3 L'écran ACL affiche :
Is Quality OK?
Yes Press
No
Press
10
Qualite ok?
Oui iAppuyer 1
Non iAppuyer 2
Si toutes les lignes sont nettes et visibles,
appuyez sur 1 (Yes (Oui)) sur le pavé
numérique pour terminer le contrôle de la
qualité.
Si vous constatez l'absence de lignes
courtes, appuyez sur 2 (No (Non)) sur le
pavé numérique puis passez à l'étape 4.
OK Médiocre
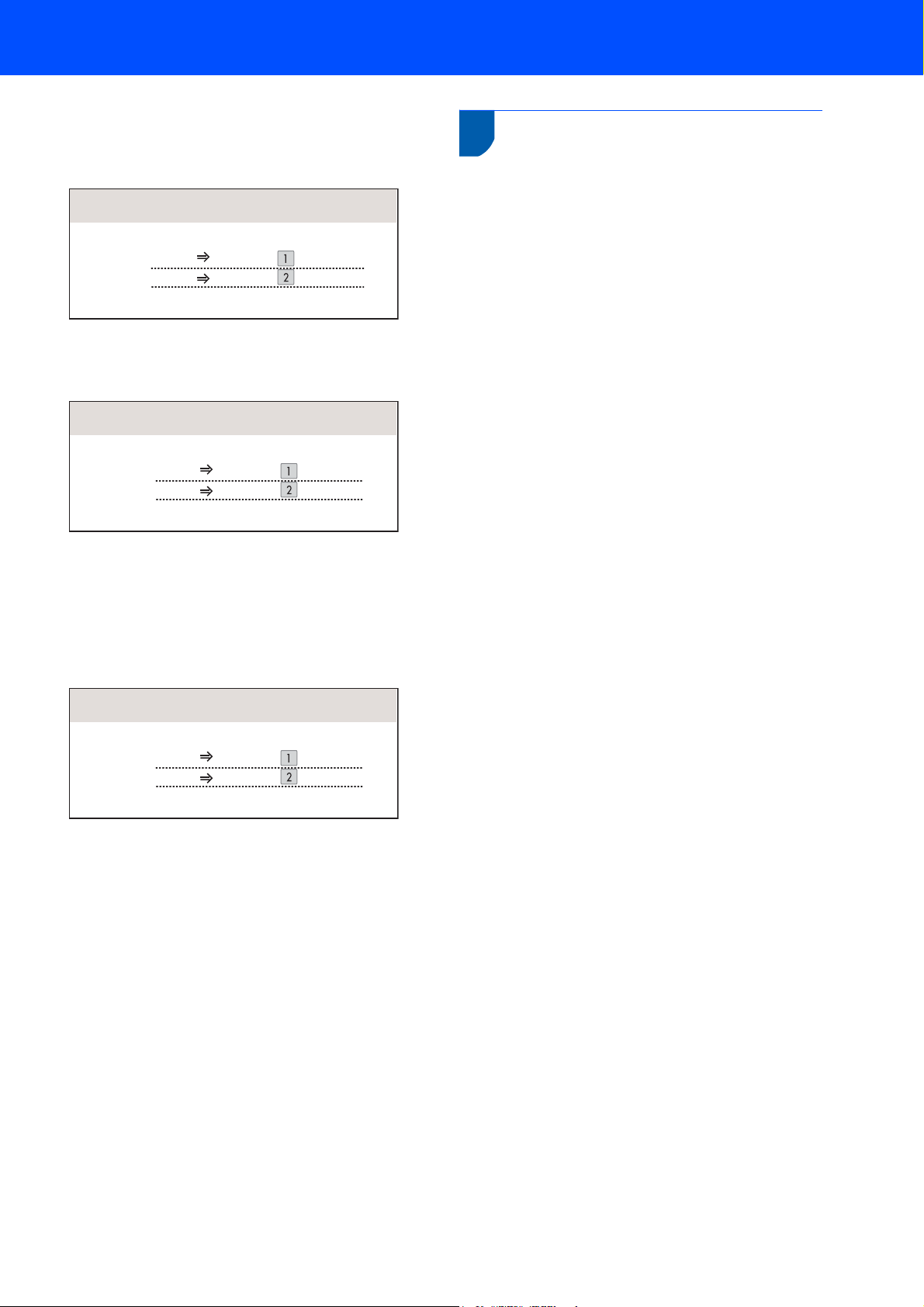
4 L’écran ACL vous demande si la qualité
d'impression est satisfaisante pour le noir et la
couleur. Appuyez sur 1 (Yes (Oui)) ou sur
2 (No (Non)) sur le pavé numérique.
Black OK?
Yes Press
No
Noir OK?
Oui iAppuyer 1
Non iAppuyer 2
Color OK?
Yes Press
No
Press
Press
Installation de l’appareil
7 Sélection de la langue de
1 Appuyez sur Menu.
2 Appuyez sur a ou sur b pour sélectionner
3 Appuyez sur a ou sur b pour sélectionner
4 Appuyez sur a ou sur b pour sélectionner votre
5 Appuyez sur Arrêt/Sortie.
votre choix
(Canada uniquement)
Initial Setup (Réglage init.).
Appuyez sur OK.
Local language (Langue locale).
Appuyez sur OK.
langue (English (Anglais) ou French
(Français)).
Appuyez sur OK.
Couleur OK?
Oui iAppuyer 1
Non iAppuyer 2
Après avoir appuyé sur 1 (Yes (Oui)) ou sur
2 (No (Non)) pour le noir et la couleur, l'ACL
affiche :
Start Cleaning?
Yes Press
No
Début Nettoyage
Oui iAppuyer 1
Non iAppuyer 2
Press
5 Appuyez sur 1 (Yes (Oui)). L’appareil
commence ensuite le nettoyage des couleurs.
6 Une fois le nettoyage terminé, appuyez sur
Couleur Marche. L’appareil imprime de
nouveau la feuille de contrôle de la qualité
d’impression, après quoi il revient à l'étape 2.
11
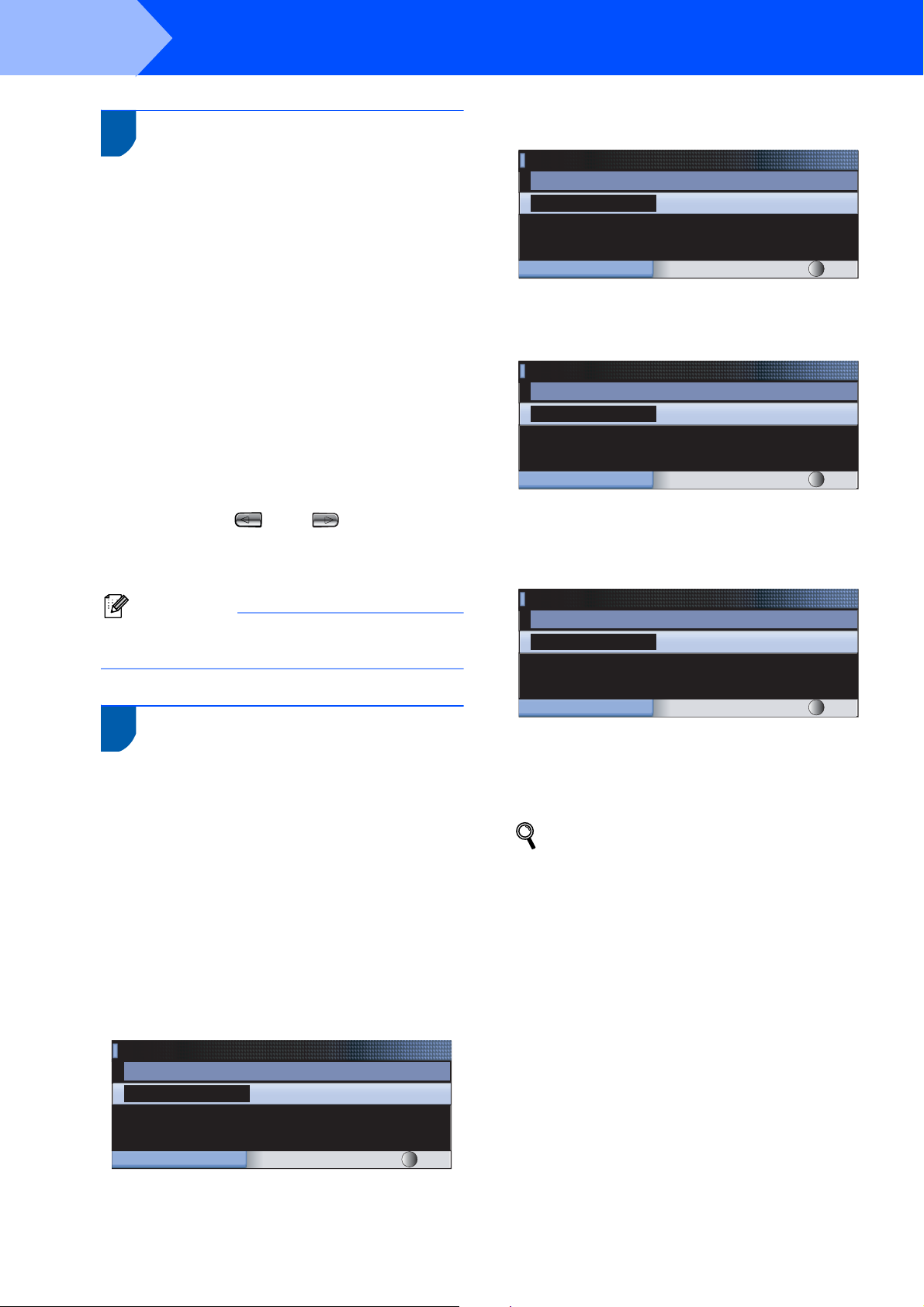
Étape 1
8 Réglage du contraste de
Le contraste de l'écran ACL peut être réglé pour un
affichage plus net et percutant. Si vous avez des
difficultés à lire l’écran ACL, essayez de changer le
réglage du contraste.
1 Appuyez sur Menu.
Installation de l’appareil
l'écran ACL
5 Entrez les deux chiffres du mois sur le pavé
numérique puis appuyez sur OK.
Date et heure
Mois:
03
MENU Entrer & Appuyer OK
(Par exemple, entrez 0 3 pour le mois de mars.)
2 Appuyez sur a ou sur b pour sélectionner
Prog. Général.
Appuyez sur OK.
3 Appuyez sur a ou sur b pour sélectionner
Paramètres ACL.
Appuyez sur OK.
4 Appuyez sur a ou sur b pour sélectionner
Contraste ACL.
5 Appuyez sur ou sur pour sélectionner
Clair, Moyen ou Foncé. Appuyez sur OK.
6 Appuyez sur Arrêt/Sortie.
Remarque
Vous pouvez aussi ajuster l’angle de l’écran ACL
en le soulevant.
9 Réglage de la date et de
l'heure
6 Entrez les deux chiffres du jour sur le pavé
numérique puis appuyez sur OK.
Date et heure
Jour:
01
MENU
(Par exemple, tapez 0 1 pour le premier jour du
mois.)
Entrer & Appuyer OK
7 Entrez l'heure, en format 24 heures, sur le pavé
numérique, puis appuyez sur OK.
Date et heure
Heure:
15:25
MENU
(Par exemple, entrez 1 5, 2 5 pour indiquer
15:25.)
Entrer & Appuyer OK
L'appareil affiche l'heure; si vous définissez l'ID de
station, il ajoute la date et l'heure à chaque télécopie
que vous envoyez.
1 Appuyez sur Menu.
2 Appuyez sur a ou sur b pour sélectionner
Réglage init., puis appuyez sur OK.
3 Appuyez sur a ou sur b pour sélectionner
Date et heure, puis appuyez sur OK.
4 Entrez les deux derniers chiffres de l'année sur
le pavé numérique puis appuyez sur OK.
Date et heure
Année:20
07
MENU Entrer & Appuyer OK
(Par exemple, entrez 0 7 pour l’année 2007.)
8 Appuyez sur Arrêt/Sortie.
Pour confirmer la date et l’heure en cours,
imprimez le rapport des réglages des
utilisateurs. (Voir la section Impression de
rapports au chapitre 11 du Guide de
l'utilisateur.)
12
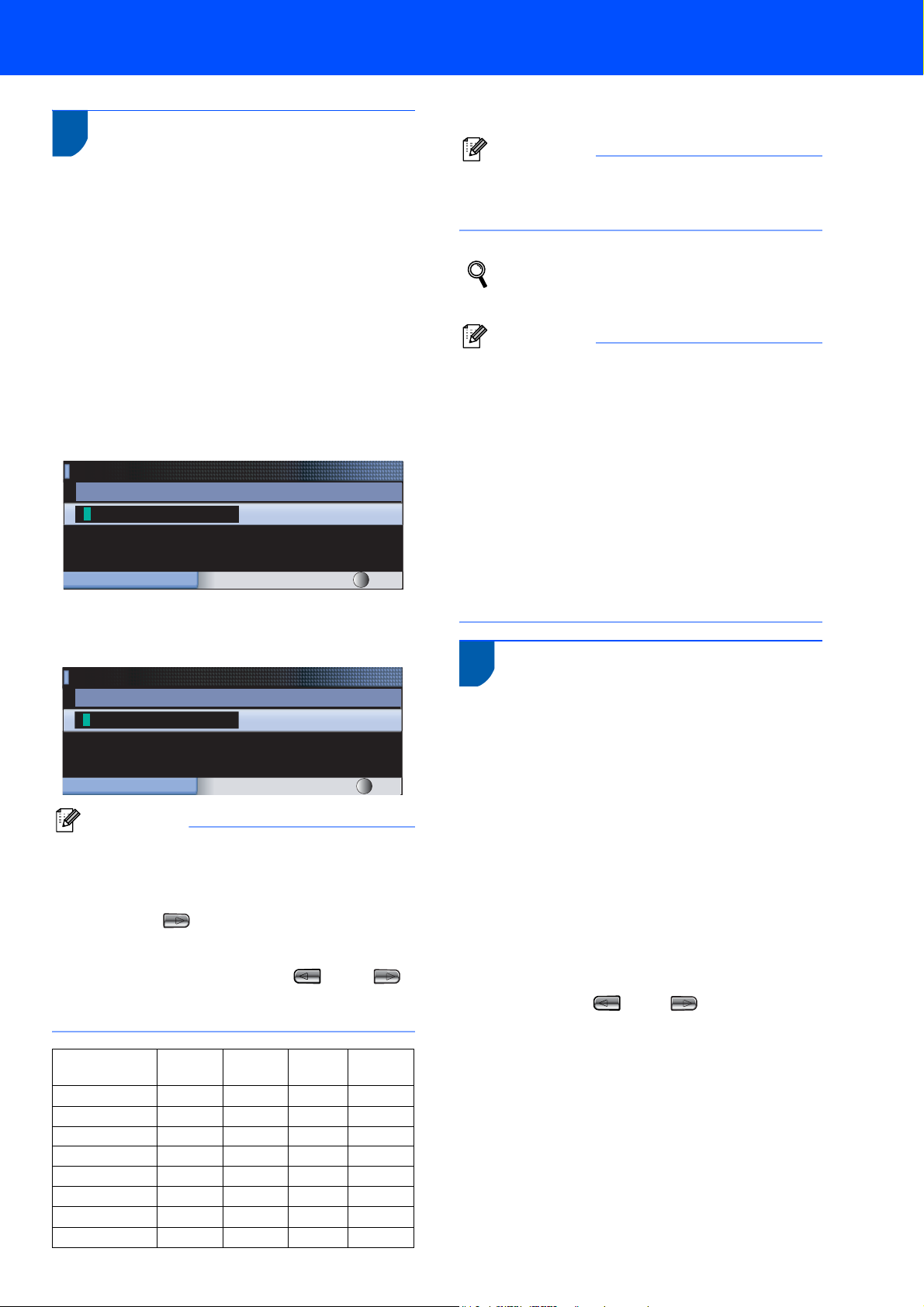
10 Définition de l'ID de station
Il est conseillé de mémoriser votre nom et votre
numéro de télécopieur, qui seront imprimés sur
toutes les télécopies que vous enverrez.
1 Appuyez sur Menu.
2 Appuyez sur a ou sur b pour sélectionner
Réglage init..
Appuyez sur OK.
Installation de l’appareil
6 Appuyez sur Arrêt/Sortie.
Remarque
Si vous vous êtes trompé et que vous voulez
recommencer, appuyez sur Arrêt/Sortie puis
reprenez à l'étape 1.
Pour plus de détails, voir la section Saisie de
texte à l'annexe C du Guide de l’utilisateur.
3 Appuyez sur a ou sur b pour sélectionner
Id station.
Appuyez sur OK.
4 Entrez votre numéro de télécopieur (20 chiffres
au maximum) sur le pavé numérique puis
appuyez sur OK.
Id station
Fax:
MENU Entrer & Appuyer OK
5 Entrez votre nom (20 caractères au maximum)
à l'aide du pavé numérique puis appuyez sur
OK.
Id station
Nom:
MENU
Remarque
• Le tableau suivant explique comment entrer votre
nom.
• Si vous voulez saisir un caractère qui se trouve sur
la même touche que le caractère précédent,
appuyez sur afin de déplacer le curseur vers
la droite.
• Si vous avez saisi une lettre erronée que vous
voulez la modifier, appuyez sur ou sur
pour amener le curseur sur le caractère incorrect,
puis appuyez sur Effacer/Retour.
Pression sur
la touche
2 ABC2
3 DEF3
4 GHI 4
5 JKL5
6 MNO6
7 PQRS
8 TUV8
9 WXYZ
Une
fois
Entrer & Appuyer OK
Deux
fois
Trois
fois
Quatre
fois
Remarque
(États-Unis uniquement)
La loi de 1991 sur la protection des utilisateurs de
téléphones interdit à quiconque d'employer un
ordinateur ou un appareil électronique pour
envoyer des messages par l'intermédiaire d'un
télécopieur téléphonique, sauf si ces messages
contiennent clairement, dans une marge située en
haut ou en bas de chaque page transmise, ou sur
la première page de la transmission, la date et
l'heure de leur envoi, ainsi que l'identification de la
société, de toute autre entité ou de la personne qui
envoie les messages et le numéro de téléphone
des appareils à l'origine de l'envoi ou de ces
sociétés, autres entités ou personnes.
11 Réglage du mode de
numérotation par tonalités
ou par impulsions
Votre appareil est configuré pour utiliser un service de
numérotation par tonalités. Si vous employez un
service de numérotation par impulsions (rotatif), vous
devez modifier le mode de numérotation.
1 Appuyez sur Menu.
2 Appuyez sur a ou sur b pour sélectionner
Réglage init..
Appuyez sur OK.
3 Appuyez sur a ou sur b pour sélectionner
Tonal/Impuls..
4 Appuyez sur ou sur pour sélectionner
Impuls. (ou Tonal.).
Appuyez sur OK.
5 Appuyez sur Arrêt/Sortie.
13
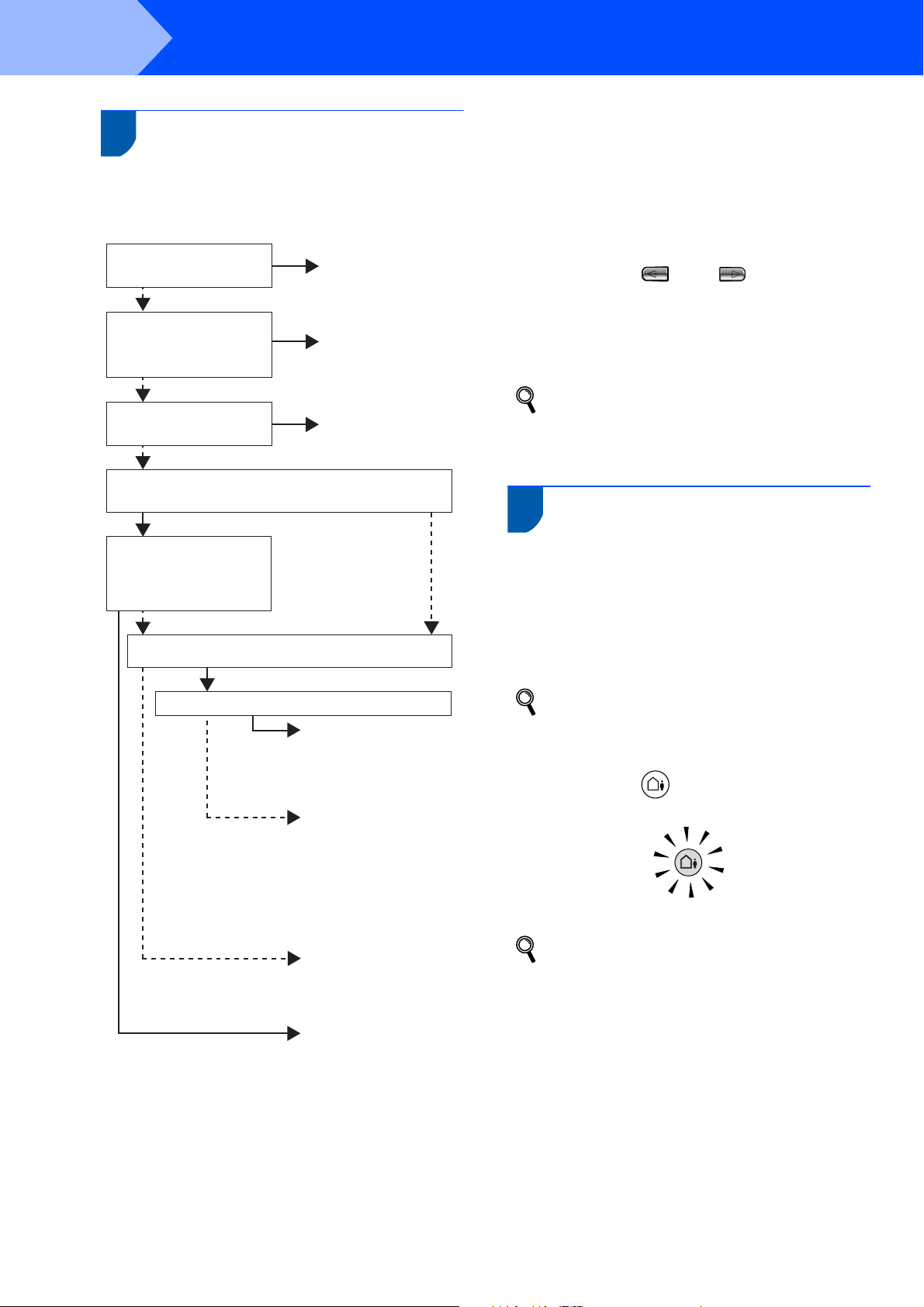
Étape 1
12 Choix d'un mode de
Il existe trois modes de réception : Fax seulement,
Fax/Tél, et Manuel.
Utilisez-vous le Centre de
messagerie incorporé?
Utilisez-vous un service
d'abonnement à une
messagerie vocale ?
Utilisez-vous un service
de sonnerie spéciale?
Un téléphone externe ou un RÉP externe (répondeur
téléphonique) est-il connecté à l'appareil?
Utilisez-vous la fonction de
messagerie vocale de votre
RÉP externe (répondeur
téléphonique)?
Voulez-vous que l'appareil réponde automatiquement
aux appels de télécopies et aux appels téléphoniques?
Installation de l’appareil
réception
Reportez-vous à la section
suivante "Configuration de
Oui
la centrale à messages".
Non
Consultez la section
Messagerie vocale au
chapitre 7 du Guide
Oui
de l'utilisateur.
Non
Voir Sonnerie spéciale au
chapitre 7 dans le Guide
Oui
de l'utilisateur.
Non
Oui
Non
Oui
Voulez-vous utiliser l'appareil pour la télécopie uniquement?
Fax seulement
Oui
L'appareil traite
automatiquement chacun des
appels entrants comme s'il s'agit
Non
d'une télécopie et y répond.
Fax/Tél
L'appareil vérifie la ligne en
continu et répond
automatiquement à tous les
appels entrants. Si l'appel n'est
pas une télécopie, l'appareil
sonnera pour vous inviter à
Non
Oui
répondre au téléphone.
Manuel
Vous contrôlez la ligne
téléphonique et devez répondre
vous-même à tous les appels.
Manuel*
Votre répondeur téléphonique
externe (RÉP) répond
automatiquement à tous les
appels. Les messages vocaux
sont enregistrés sur le répondeur
externe.
Si vous réglez Récep facile
sur On, les fax seront imprimés.
Non
1 Appuyez sur Menu.
2 Appuyez sur a ou sur b pour sélectionner
Réglage init..
Appuyez sur OK.
3 Appuyez sur a ou sur b pour sélectionner
Mode réponse.
4 Appuyez sur ou sur pour sélectionner
le mode désiré.
Appuyez sur OK.
5 Appuyez sur Arrêt/Sortie.
Pour plus de détails, voir la section Utilisation
des modes de réception au chapitre 6 du
Guide de l’utilisateur.
13 Configuration de la centrale
Il vous faut enregistrer un message sortant pour
pouvoir utiliser le mode Centrale à messages.
à messages
1 Enregistrez le message sortant de la centrale à
messages (Message Rép).
Voir la section Message sortant (OGM) du
chapitre 9 du Guide de l'utilisateur.
2 Activez le mode Centrale à messages.
Appuyez sur . La touche s'allume quand le
mode est actif.
Si le mode Centrale à messages est activé,
ce dernier annule vos réglages du mode de
réception. La centrale à messages
numérique incorporée répond à vos appels
vocaux. Si l'appel est une télécopie, vous
pouvez recevoir la télécopie
automatiquement. Pour plus de détails, voir
la section Centre de messagerie du
chapitre 9 du Guide de l’utilisateur.
14
* Consultez la section Réception facile au chapitre 6
dans le Guide de l'utilisateur.
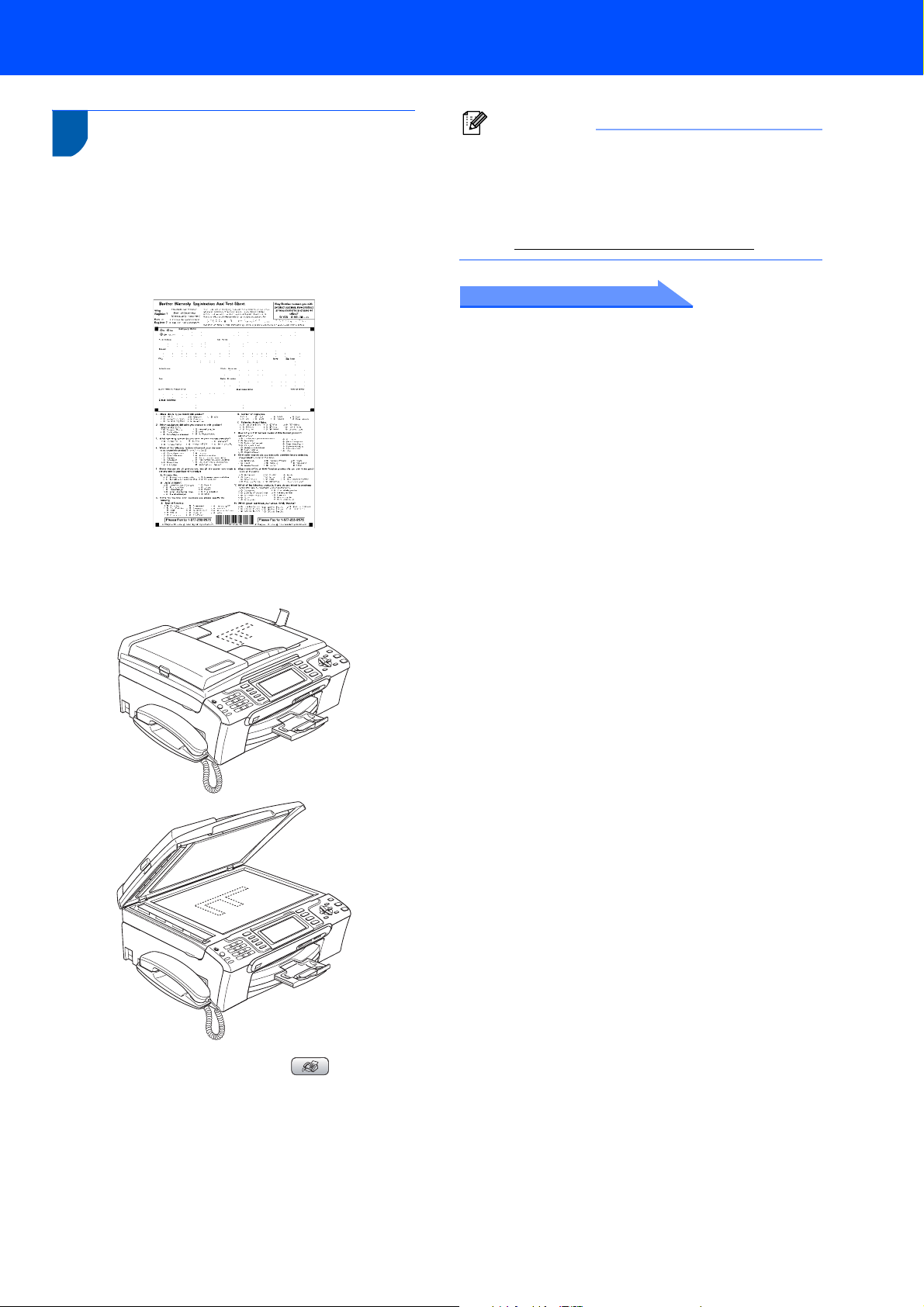
Installation de l’appareil
14 Envoi de la page
enregistrement du produit et
de test (États-Unis
uniquement)
1 Complétez la page d'enregistrement du produit
et de test.
2 Placez la page, face vers le bas, dans l'ADF
(alimentation automatique de documents) ou
sur la vitre du scanner.
Remarque
Vous recevrez une télécopie de confirmation de
l'enregistrement de votre produit.
Vous pouvez aussi enregistrer votre produit en
ligne grâce au lien d'enregistrement en ligne du
CD-ROM d'installation ou vous rendre sur la page
web http://www.brother.com/registration
.
Maintenant, allez à
CD-ROM ‘MFL-Pro Suite’ fourni à la page
suivante pour installer les pilotes.
3 Assurez-vous que le voyant
(Télécopieur) est allumé et de couleur verte.
4 Composez le numéro de télécopieur gratuit
1-877-268-9575.
5 Appuyez sur Mono Marche.
15
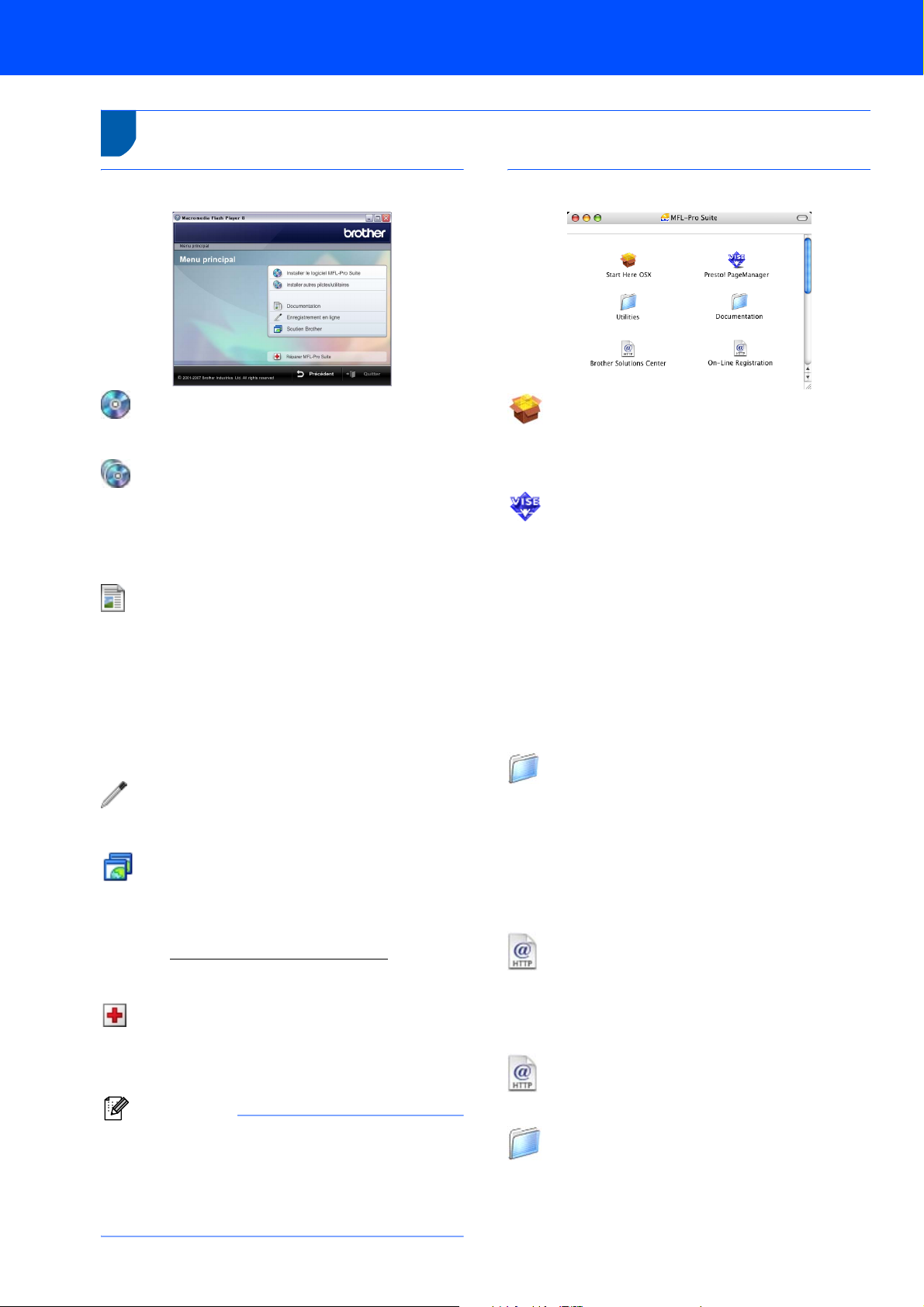
CD-ROM ‘MFL-Pro Suite’ fourni
1
1
CD-ROM "MFL-Pro Suite" fourni
Windows
®
Installer le logiciel MFL-Pro Suite
Vous pouvez installer le logiciel MFL-Pro Suite et des
pilotes multifonctions.
Installer autres pilotes/utilitaires
Vous pouvez choisir d'installer d'autres utilitaires
logiciels MF-Pro Suite, d'installer sans ScanSoft™
PaperPort™ 11SE avec OCR de NUANCE™,
d'installer le pilote d'imprimante seulement ou encore
d'installer FaceFilter Studio.
Documentation
Voir le Guide Utilisateur - Logiciel et le Guide
Utilisateur - Réseau en format HTML. Vous pouvez
également consulter les manuels en format PDF en
accédant au Brother Solutions Center. Le Guide
Utilisateur - Logiciel et le Guide Utilisateur - Réseau
comprennent les instructions pour les fonctions
disponibles lors du raccordement à un ordinateur.
(par exemple, impression, numérisation et détails de
gestion de réseau)
Enregistrement en ligne
Enregistrez votre appareil sur la page Web
d'enregistrement des produits Brother.
Soutien Brother
Consultez l’information pour rejoindre le Service à la
clientèle Brother et comment trouver le centre de
service autorisé Brother. Vous pouvez consulter notre
site Web, http://www.brother.com/original/
obtenir des informations sur les fournitures Brother
d'origine/authentiques.
Réparer MFL-Pro Suite (USB uniquement)
Si une erreur se produit lors de l’installation du
MFL-Pro Suite, utilisez cette sélection pour réparer et
réinstaller automatiquement MFL-Pro Suite.
Remarque
MFL-Pro Suite comprend le pilote d'imprimante, le
pilote de scanner, Brother ControlCenter3 et
ScanSoft™ PaperPort™ 11SE.
ScanSoft™ PaperPort™ 11SE est une application
de gestion de documents permettant de numériser
et de visualiser les documents.
16
, pour
Macintosh
®
Start Here OSX
Vous pouvez installer MFL-Pro Suite qui inclut le
pilote d'imprimante, le pilote de scanner, Brother
ControlCenter2 et BRAdmin Light pour Mac OS
®
X
10.2.4 ou une version supérieure.
Presto! PageManager
®
Vous pouvez aussi installer Presto!
PageManager®
pour ajouter la capacité OCR au Brother
ControlCenter2, ce qui permet de numériser, partager
et organiser vos photos et vos documents en toute
facilité.
Pour les utilisateurs de Mac OS® X 10.3.9 ou version
supérieure, vous pouvez installer directement le logiciel
fourni sur le CD-ROM, et suivre les étapes décrite dans
la section Installation des pilotes et logiciels.
Les utilisateurs des versions de Mac OS® comprises
entre X 10.2.4 et 10.3.8 devront télécharger le logiciel
depuis le site web du Brother Solutions Center. Pour
effectuer le téléchargement, suivez les étapes
décrites dans Installation des pilotes et logiciels.
Documentation
Voir le Guide Utilisateur - Logiciel et le Guide
Utilisateur - Réseau en format HTML. Vous pouvez
également consulter les manuels en format PDF en
accédant au Brother Solutions Center. Le Guide
Utilisateur - Logiciel et le Guide Utilisateur - Réseau
comprennent les instructions pour les fonctions
disponibles lors du raccordement à un ordinateur.
(par exemple, impression, numérisation et détails de
gestion de réseau)
Brother Solutions Center
Accédez au Brother Solutions Center pour consulter
les foires aux questions, le guide de l'utilisateur, les
mises à jour de pilotes ainsi que les conseils
d'utilisation de l'appareil. (Vous devez disposer d'un
accès à Internet)
On-Line Registration
Enregistrez votre appareil sur la page Web
d'enregistrement des produits Brother.
Utilities
Ce dossier contient les utilitaires supplémentaires
suivants.
Assistant de configuration de la connexion sans fil
®
Presto!
PageManager® Uninstaller
BRAdmin Light
 Loading...
Loading...