Brother MFC-665CW Windows Vista Installation Guide
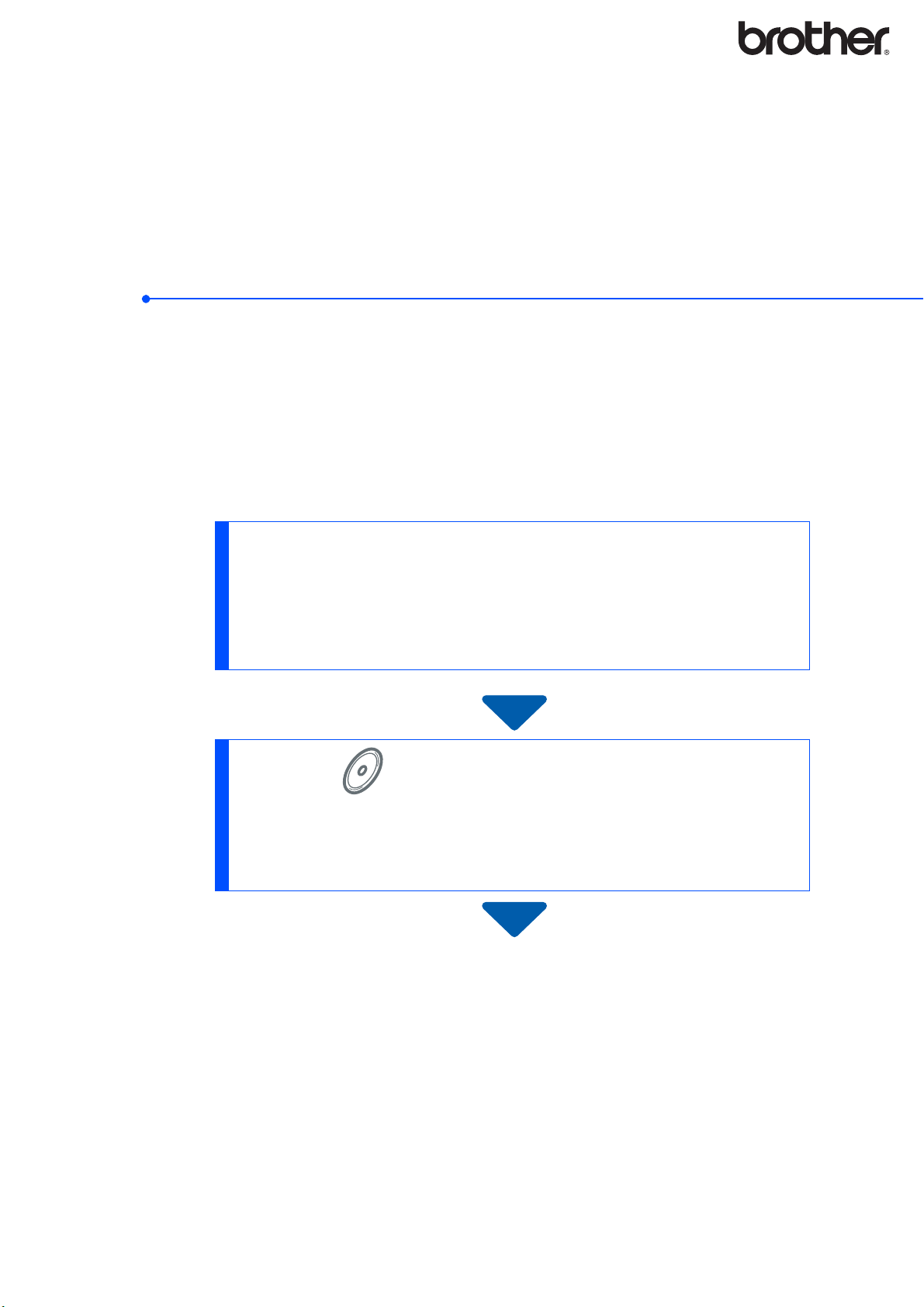
MFC-665CW
Windows Vista™ 安装指南
在使用本打印机之前,您必须安装硬件和驱动程序。请仔细阅读 “ 快速安装指南 ” 和此 “Windows
Vista™ 安装指南 ” 中的正确设置和安装说明。
步骤 1
安装打印机
请首先按照快速安装指南中 “ 步骤 1 安装打印机 ” 的步骤进行操作。然
后进入此安装指南中的 “ 步骤 2 安装驱动程序和软件 ”。
步骤 2
安装驱动程序和软件
请按照此 Windows Vista™ 安装指南中的说明正确安装驱动程序和软
件。
安装完成!
将 “ 快速安装指南 ”、此 “Windows Vista™ 安装指南 ” 及随机光盘保存在方便的地方,以便随时快捷
查询。
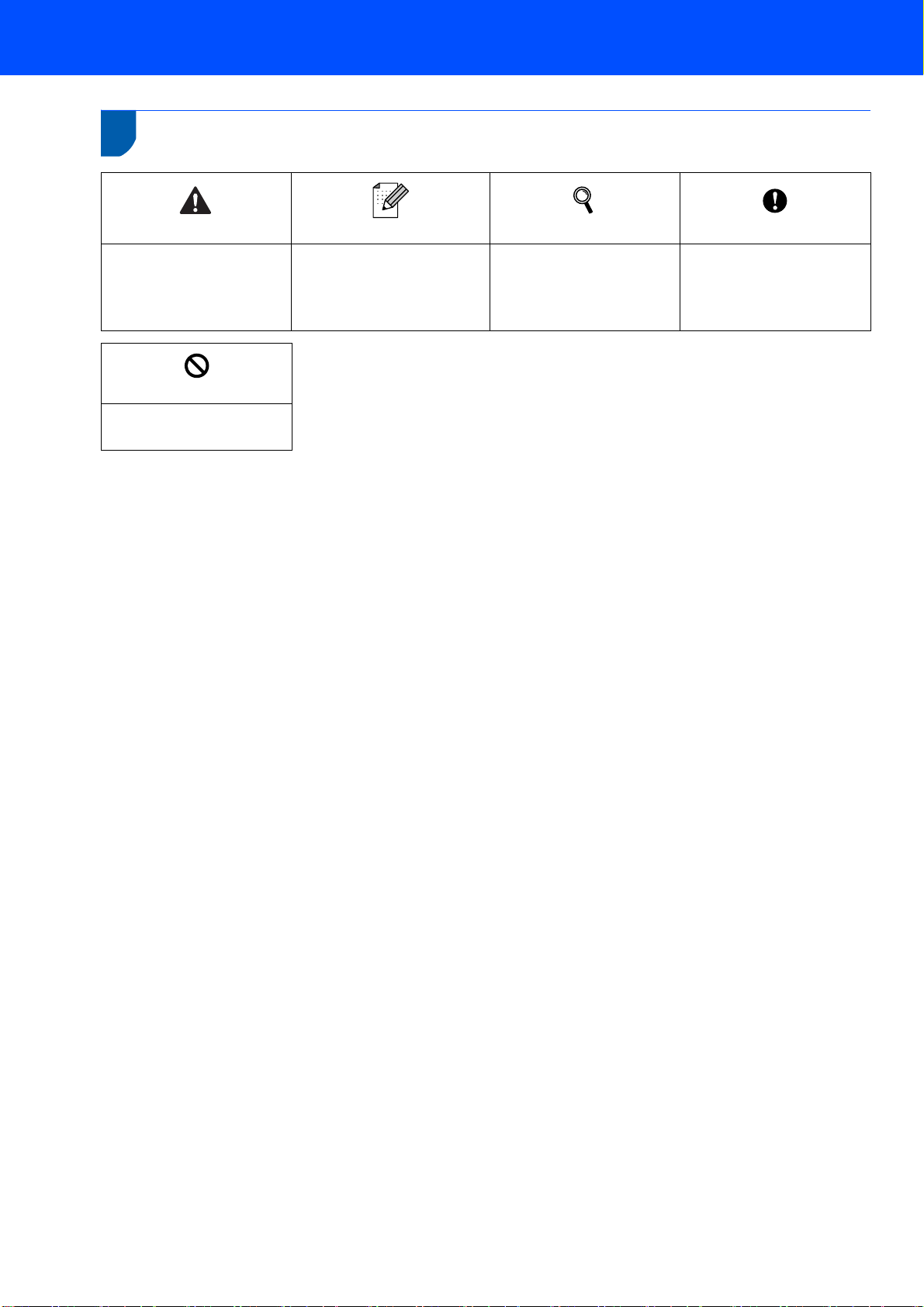
1
本安装指南中使用的符号
警告
此图标警告您避免可能
造成的人身伤害。
不正确的安装
此图标提醒您与打印机
不兼容的设备和操作。
注释
此图标提醒您如何应对
可能出现的情况或提供
有关当前操作如何与其
他功能工作的提示。
快速安装指南
此图标指明应参考快速
安装指南。
注意
此图标说明了您必须遵
守或避免的一些步骤以
防止损坏打印机或其他
物品。
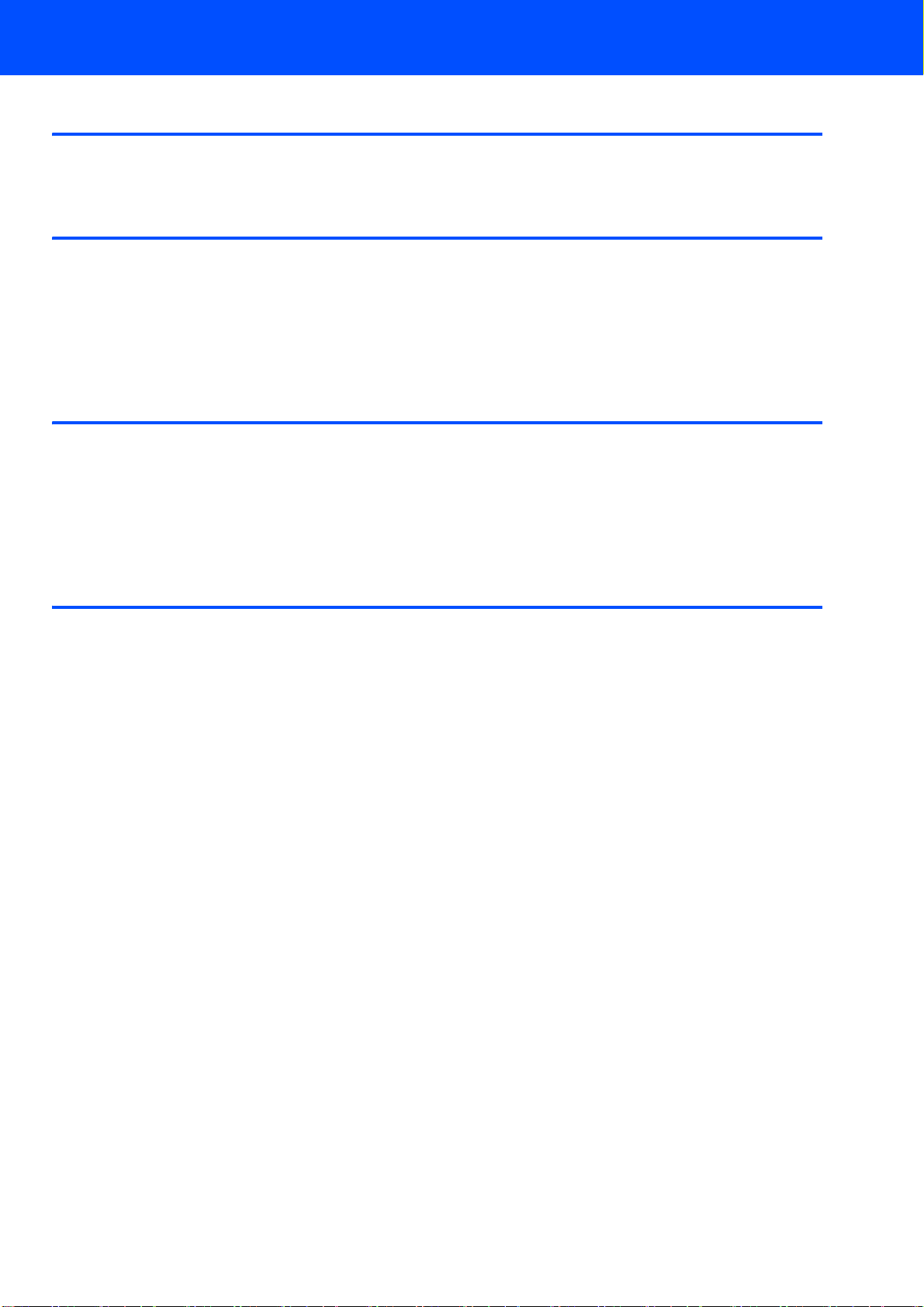
开始操作前
使用本指南之前 ............................................................................................................................................................... 2
Windows Vista™ 随机光盘.............................................................................................................................................. 2
步骤 2– 安装驱动程序和软件
USB 接口电缆用户 ......................................................................................................................................................... 4
有线网络接口电缆 .......................................................................................................................................................... 8
无线网络接口电缆 ........................................................................................................................................................ 13
将无线打印机和无线网络连接起来,并在基础架构模式下安装打印机驱动程序 .................................................... 13
使用 SecureEasySetup™ 软件配置打印机以使其适用于无线网络 ........................................................................ 15
使用操作面板局域网菜单中的设置向导来进行无线网络配置 ................................................................................. 17
网络用户
BRAdmin Light 实用程序 ............................................................................................................................................... 23
安装 BRAdmin Light 配置实用程序.......................................................................................................................... 23
使用 BRAdmin Light 设置您的 IP 地址,子网掩码和网关........................................................................................ 23
如何将打印机的网络设置设为无线局域网或有线局域网 ................................................................................................ 24
将网络设置恢复为出厂默认设置.................................................................................................................................... 25
输入文本 ........................................................................................................................................................................ 25
目录
其他信息
计算机要求 .................................................................................................................................................................... 26
1
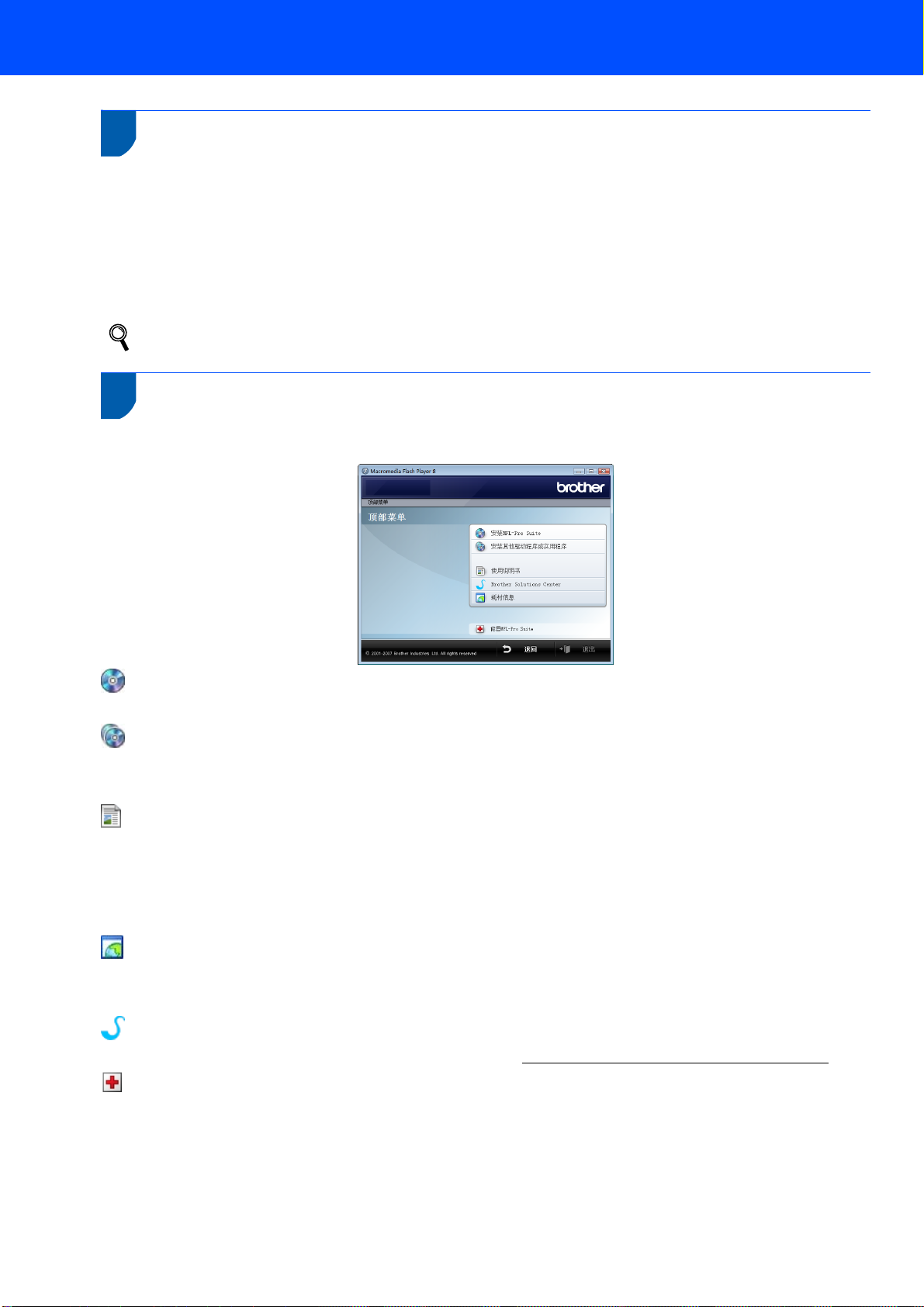
开始操作前
1
1
本指南仅适用于 Windows Vista™ 用户。其中介绍了如何为 Windows Vista™ 安装 MFL-Pro
Suite 软件和多功能驱动程序及其他有关 Windows Vista™ 的信息。安装驱动程序和软件之前,
请先按照快速安装指南中 “ 开始 ” 部分和 “ 步骤 1 安装打印机 ” 中的步骤进行操作。完成初始
设置后,请按照此指南中的步骤安装 MFL-Pro Suite 和驱动程序。您还可以从快速安装指南中
获取其他有关本打印机的信息。
使用本指南之前
请首先阅读快速安装指南。
2
Windows Vista™随机光盘
您可以在 Windows Vista™ 随机光盘中找到下列信息。
安装 MFL-Pro Suite
您可以安装 MFL-Pro Suite 软件和多功能驱动程序。
安装其他驱动程序或实用程序
您可以安装另外的 MFL-Pro Suite 软件实用程序而不安装 Presto!
®
PageManager®,或者仅安
装打印机驱动程序。
使用说明书
查看 HTML 或 PDF 格式的软件使用说明书和网络使用说明书 ( 仅适用于内置网络的机型 ) 。您
还可以通过访问 Brother Solutions Center ( Brother 解决方案中心 ) 查看 PDF 格式的使用说明
书。软件使用说明书中包含对连接到计算机时的可用功能的介绍。 ( 例如:打印与扫描详细信
息 )
Brother 支持
有关常见问题解答 (FAQs)、使用说明书、驱动程序更新以及打印机使用提示,请访问 Brother
Solutions Center ( Brother 解决方案中心 )。 ( 需要连接到网络 )
耗材信息
请登陆以下网站获取 Brother 原装 / 正品耗材信息:http://www.brother
-cn.net/supply.html。
修复 MFL-Pro Suite ( 仅适用于 USB )
如果安装 MFL-Pro Suite 过程中发生故障,请使用这一选项自动修复并重新安装 MFL-Pro
Suite。
2
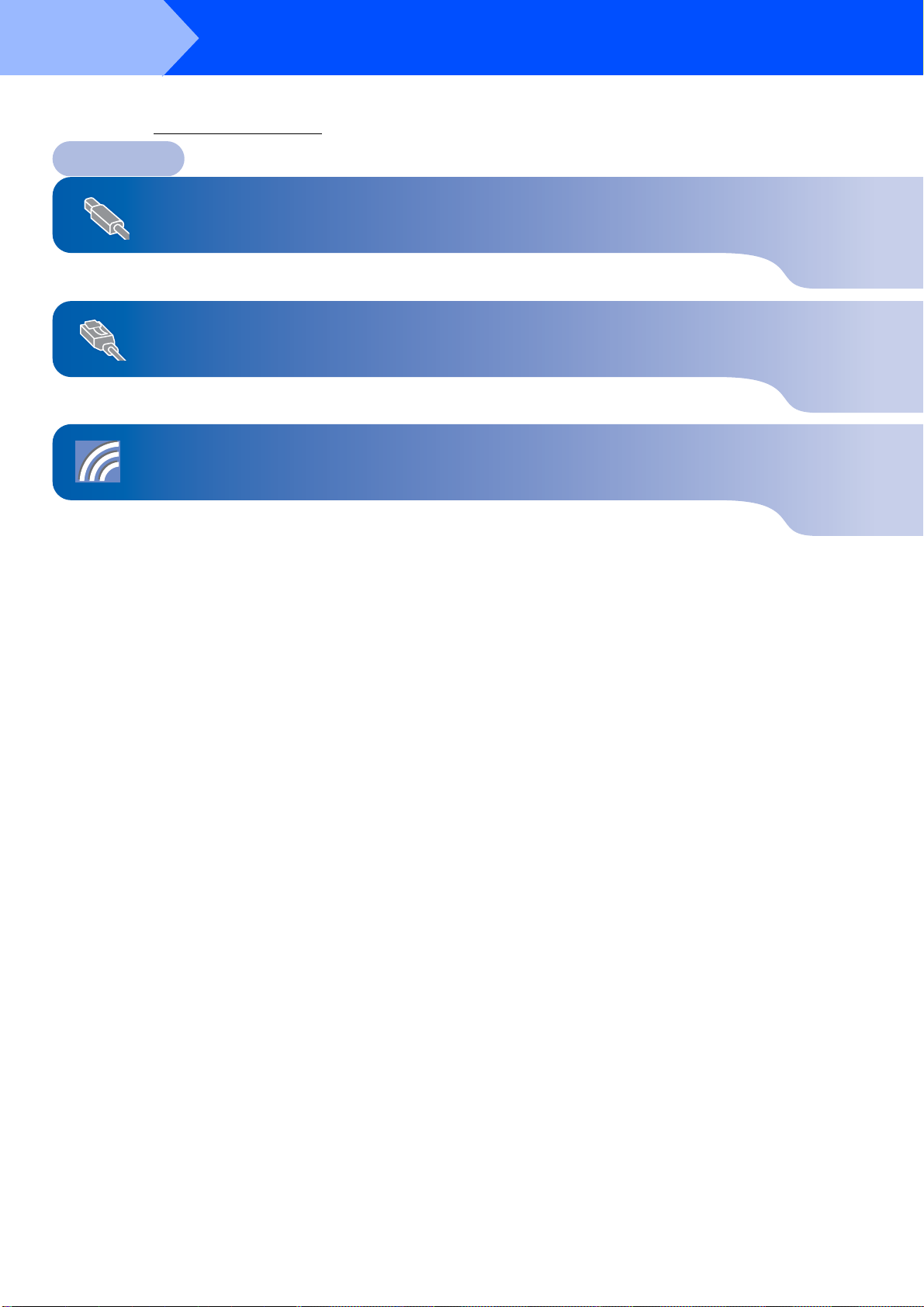
步骤
请遵循本页关于接口电缆的提示。
最新的驱动程序、文件以及有关问题的最佳解决方案,请直接从光盘 / 驱动程序中访问 Brother Solutions Center (Brother 解决方案中
心)或直接登录 http://solutions.brother.com
2
安装驱动程序和软件
。
Windows
USB 接口电缆用户............................................................................................................................ 4
有线网络接口电缆 ............................................................................................................................. 8
无线网络接口电缆 ........................................................................................................................... 13
®
3
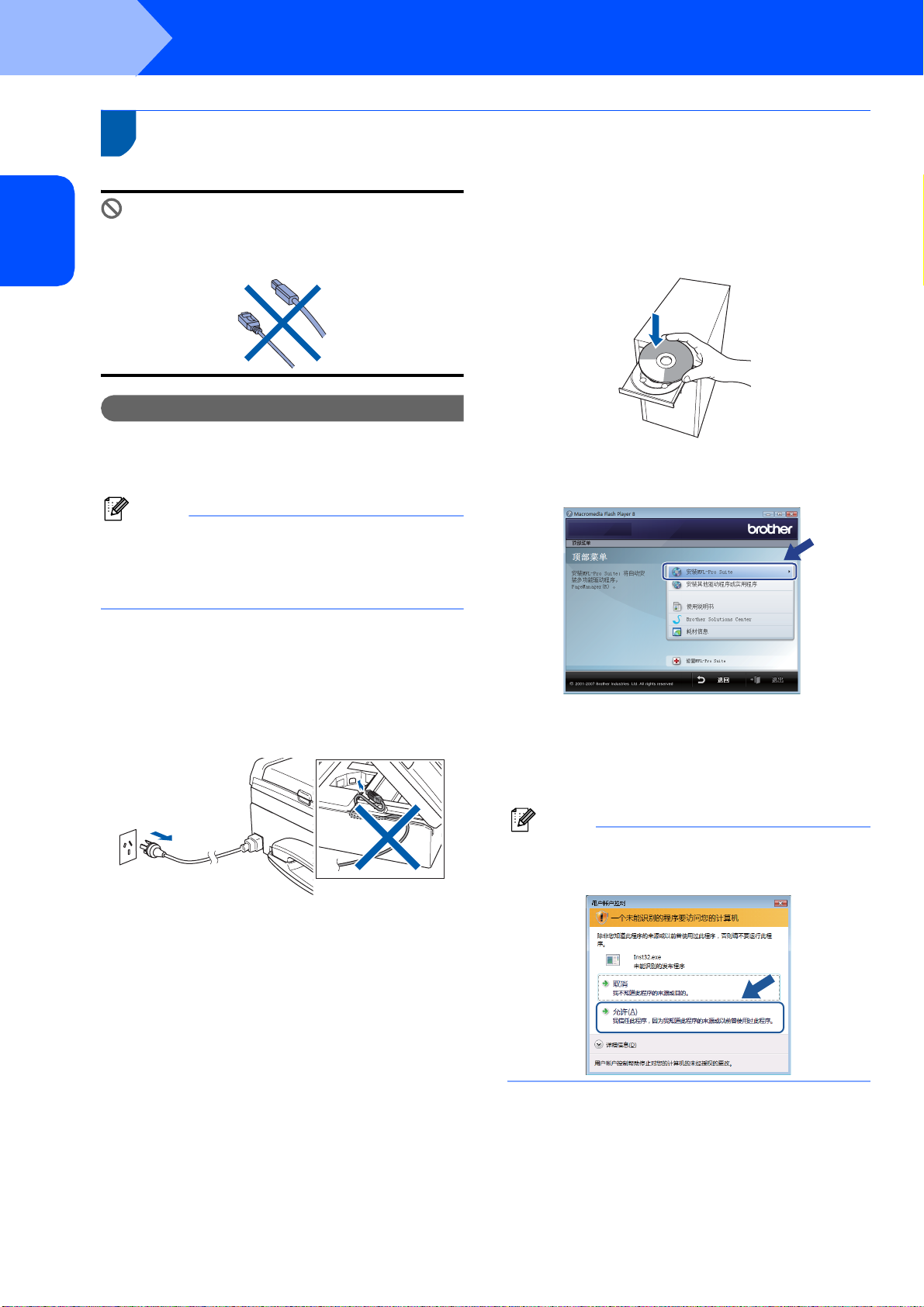
步骤
2
1
1
安装驱动程序和软件
USB
接口电缆用户
Windows
®
®
不正确的安装
USB
Windows
切勿连接接口电缆。
安装驱动程序时,已经连接了接口电缆。
3 将随机附带的适用于 Windows Vista™
的光盘放入光盘驱动器。
出现型号名称窗口时,请选择所需打印
机。出现语言窗口时,请选择所需语言。
重要事项
请确定您已经完成了快速安装指南中的步
骤 1 安装打印机的全部步骤。
注释
•
安装
MFL-Pro Suite
前请关闭所有正在运
4 将会出现随机光盘主菜单。点击 “ 安装
MFL-Pro Suite”。
行的应用程序。
•
确保打印机的介质驱动中没有介质卡。
安装驱动程序并将打印机连接到计算机。
1 如果您已经连接了接口电缆,请断开打
印机与电源及计算机的连接。
2 打开计算机。
必须以管理员权限登录。
如果没有出现此窗口,请使用
Windows® Explorer 从 Brother 随机光
盘的主文件夹来运行 “start.exe” 程
序。
注释
出现“用户帐户控制”窗口时,点击“允
许”。
4
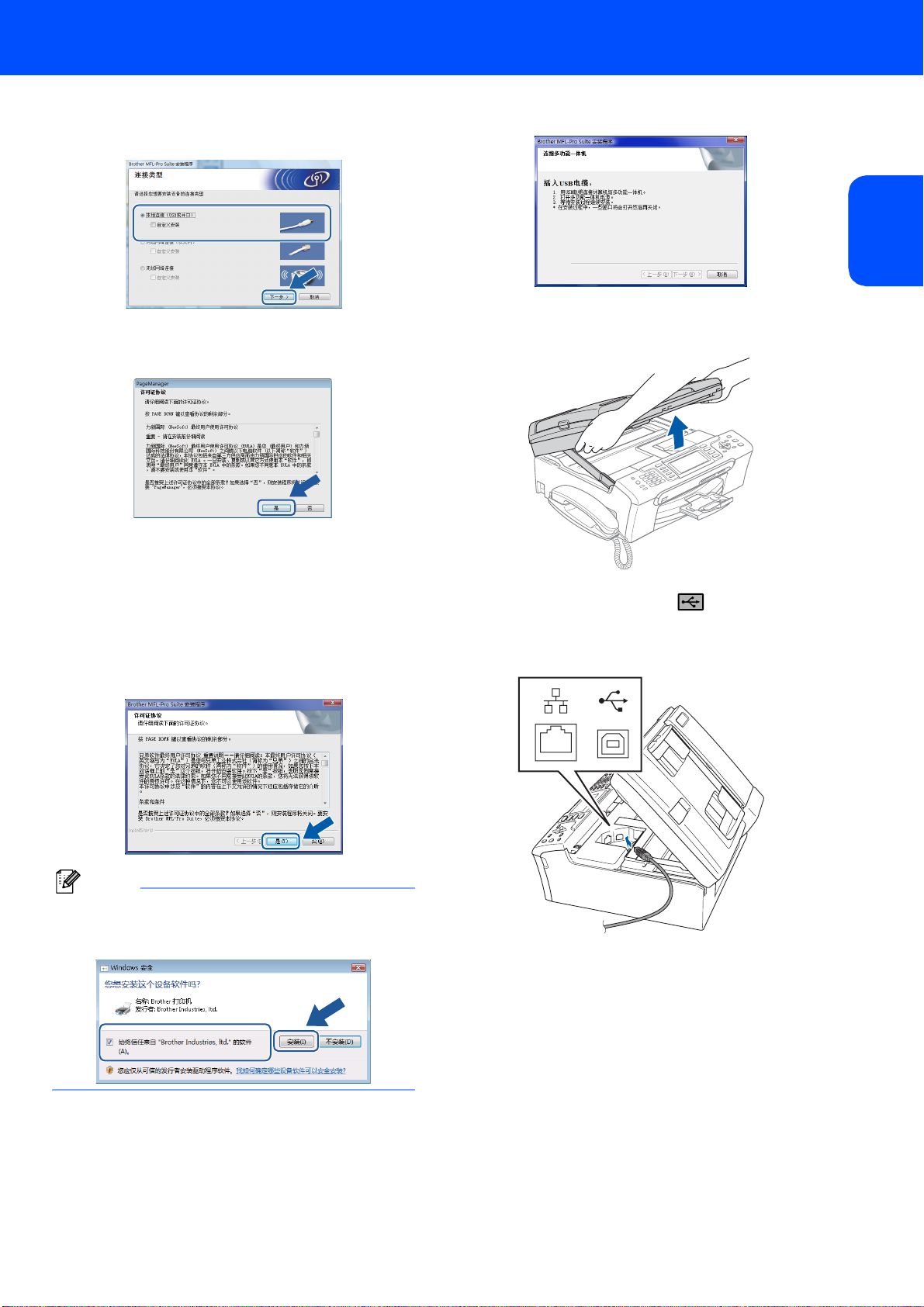
安装驱动程序和软件
Windows
®
5 选择“ 本地连接 ”,然后点击“ 下一步”。
继续安装。
6 阅读并接受 Presto!
“ 许可证协议 ” 之后,点击 “ 是 ”。
®
PageManager
®
7 自动开始安装
Presto!®PageManager®,随后开始
MFL-Pro Suite 的安装。
9 出现此窗口时,请进行下一步。
10
双手抬起扫描器盖板,并使用打印机左
右两侧的塑料支架将其固定在打开位置。
11 将USB 电缆插入带有 标志的 USB 插
®
USB
Windows
8 出现 Brother MFL-Pro Suite 软件 “ 许可
证协议 ” 窗口时,如果您同意此软件许
可证协议,请点击 “ 是 ”。
注释
出现此窗口时,请点中复选框并点击“安
装”来正确完成安装。
口中。如下图所示, USB 插口位于打
印机内部右侧。
5
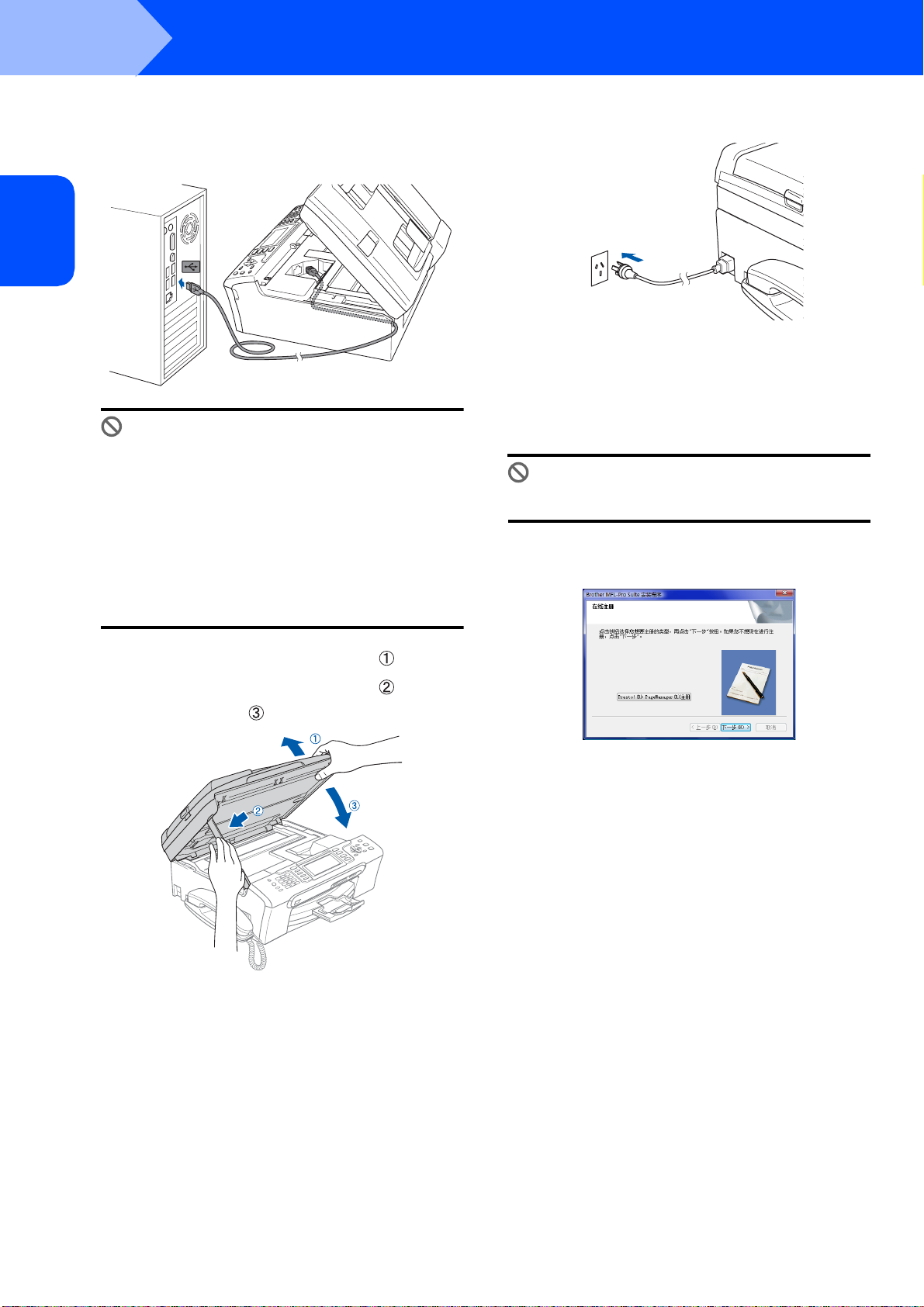
步骤
2
安装驱动程序和软件
Windows
®
12 如下图所示,小心地将 USB 接口电缆
14 接通电源,启动打印机。
嵌入槽内,并顺着槽绕到设备后部。然
后连接电缆与计算机。
®
USB
Windows
将自动开始安装 Brother 驱动程序。安
装窗口将连续显示。请稍等,显示所有
不正确的安装
窗口可能需要几秒钟的时间。
• 请勿将打印机连接到键盘上的USB端口或
未通电的 USB 集线器。 Brother 建议您
将打印机直接连接到计算机。
• 请确保电缆不会妨碍盖板的关闭,否则可
能发生故障。
• 请确保使用的USB 2.0电缆长度不超过6英
不正确的安装
安装过程中请勿试图取消任何窗口。
15 显示“ 在线注册” 窗口时,请按照屏幕上
的说明进行选择。
尺 (2 米 ) 。
13 抬起扫描器盖板,解除锁定 ()。
轻轻地放下扫描器盖板支架 ()并合上
扫描器盖板 ()。
6
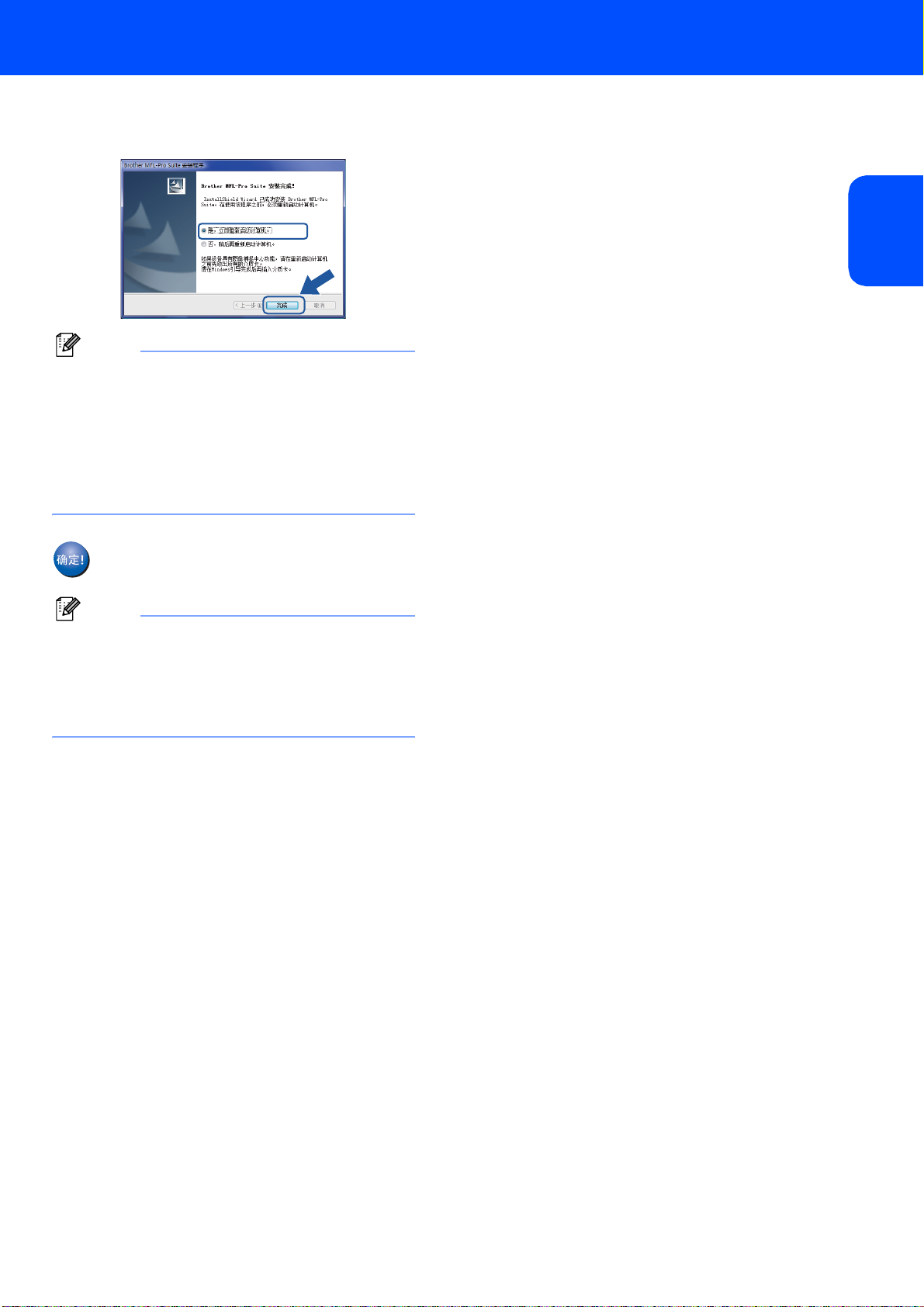
安装驱动程序和软件
16 点击“ 完成” 重启计算机。重新启动计算
机后,必须以管理员权限登录。
注释
重启后,计算机将自动进行安装诊断。如
果安装不成功,将显示安装结果窗口。如
果诊断显示安装失败,请参照屏幕上的说
明或阅读在线帮助和
Start/All Programs/Brother/MFC-665CW
中的常见问题解答
(FAQs)
进行操作。
Windows
®
®
USB
Windows
完成 MFL-Pro Suite 的安装。
注释
MFL-Pro Suite
包括打印机驱动程序,扫
描器驱动程序,
Presto!®PageManager
字体。
Brother
控制中心3,
®
和
TrueType
®
7
 Loading...
Loading...