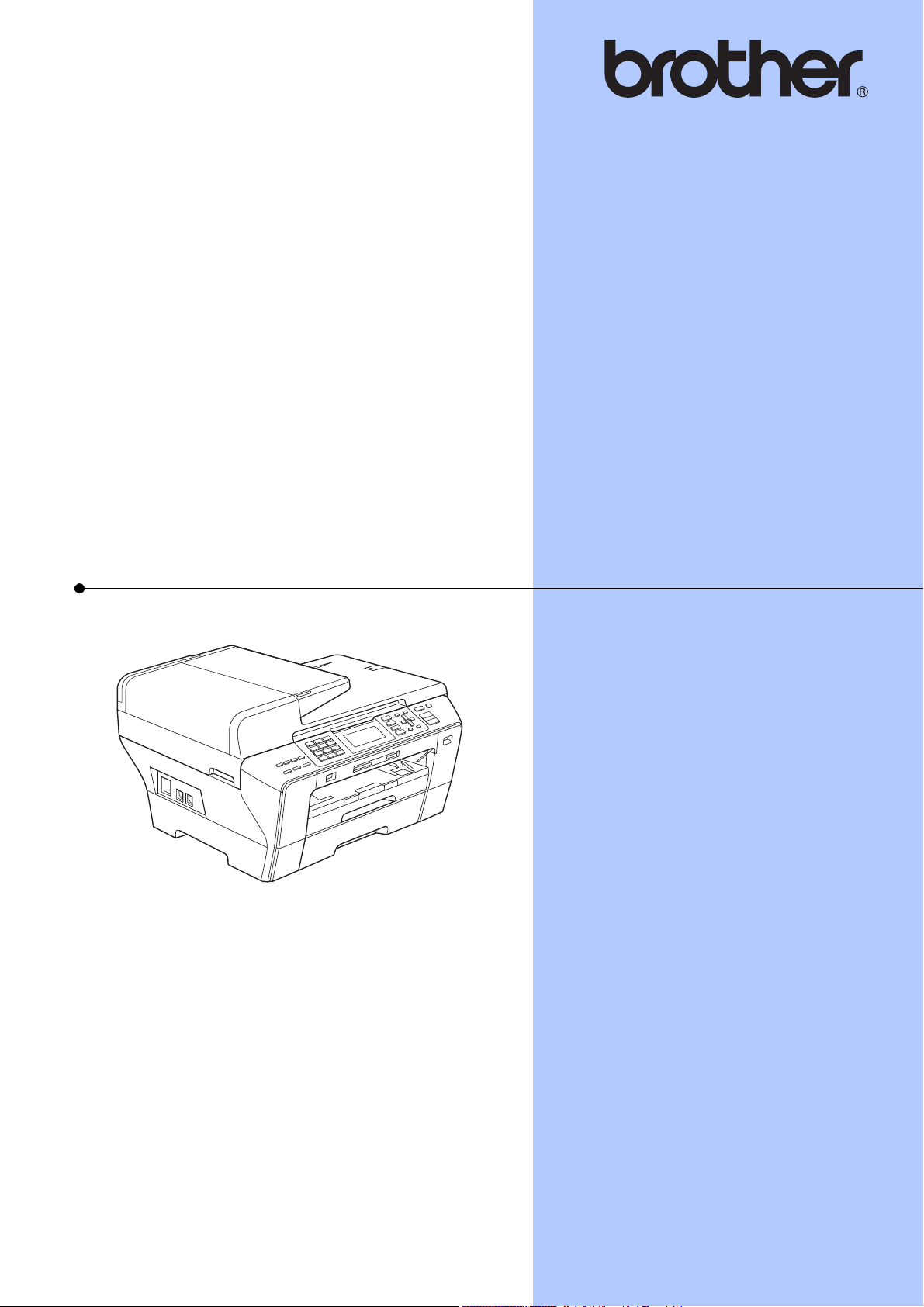
GUÍA DEL USUARIO
MFC-5890CN
MFC-5895CW
MFC-6490CW
Versión 0
SPA
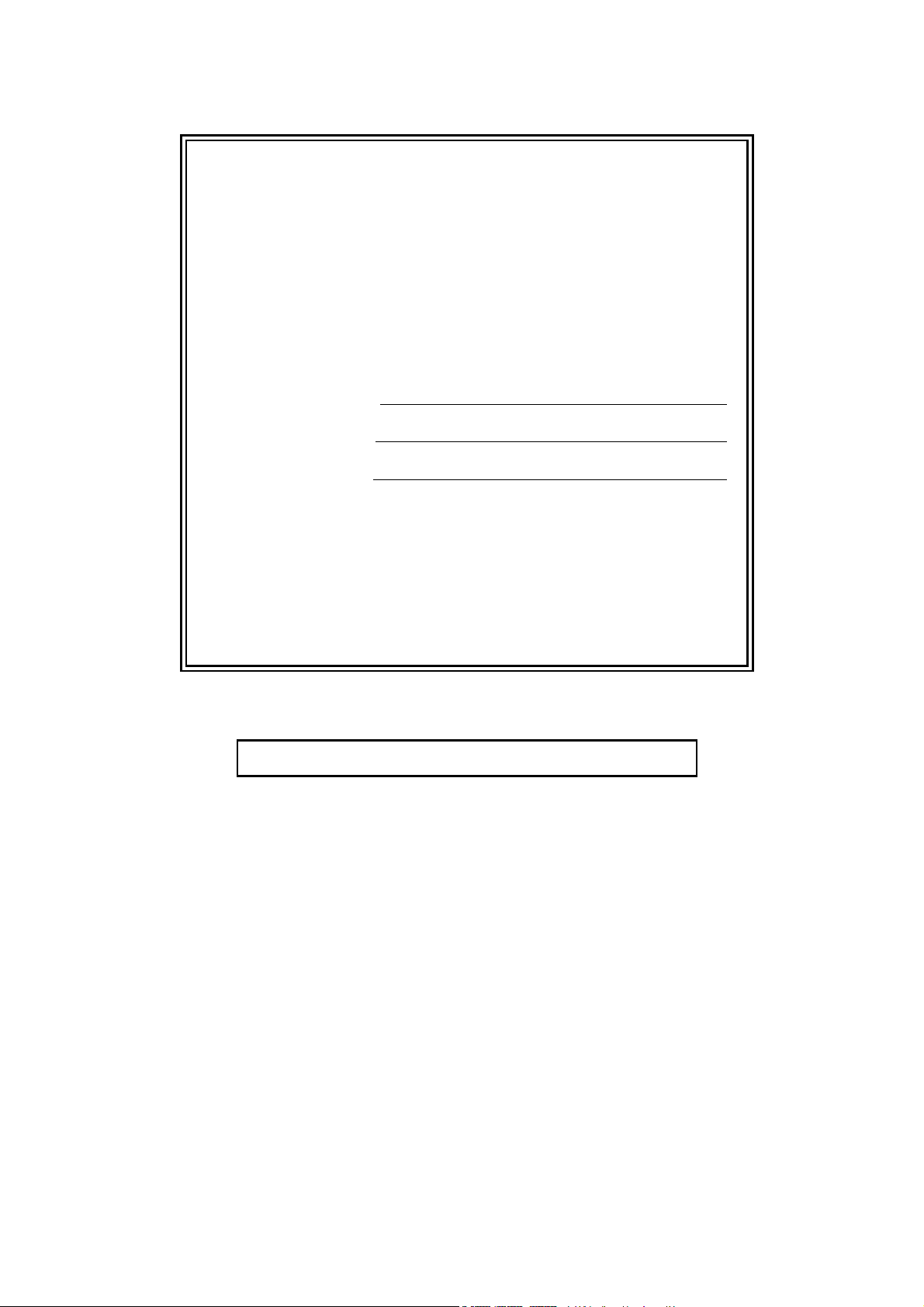
Si necesita llamar al servicio de atención al
cliente
Complete la información siguiente para consultarla
cuando sea necesario:
Número de modelo: MFC-5890CN, MFC-5895CW y
MFC-6490CW (Rodee con un círculo el número de su
modelo)
1
Número de serie:
Fecha de compra:
Lugar de compra:
1
El número de serie está en la parte trasera de la
unidad. Guarde esta Guía del usuario junto con el
recibo de venta como un registro permanente de su
compra, en caso de robo, incendio o servicio de
garantía.
Registre su producto en línea en
http://www.brother.com/registration/
© 2008-2010 Brother Industries, Ltd.
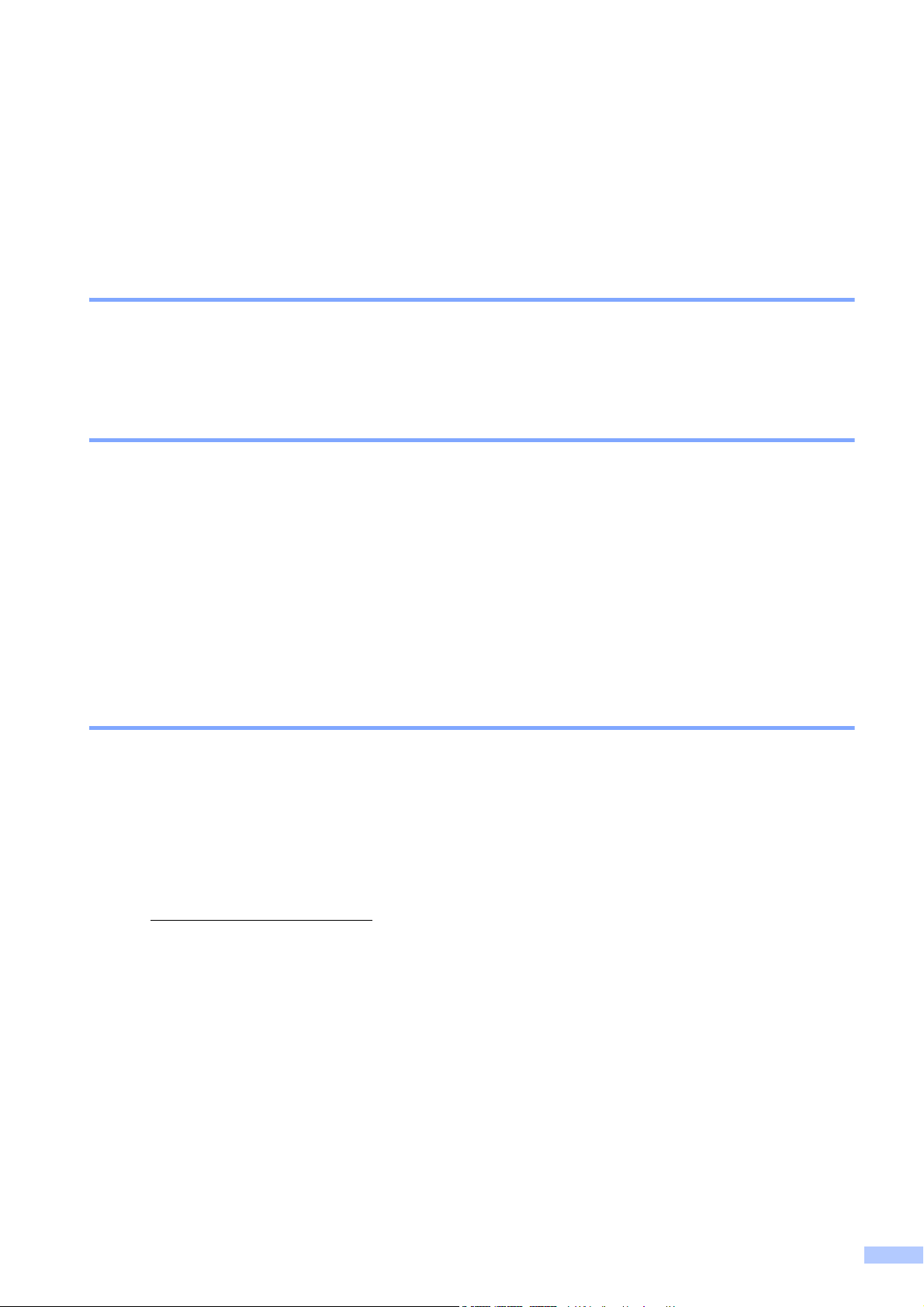
Información de aprobación y compilación e información sobre esta publicación
ESTE EQUIPO HA SIDO DISEÑADO PARA SU UTILIZACIÓN EN UNA LÍNEA ANALÓGICA DE
CABLE DOBLE PSTN (RED PÚBLICA TELEFÓNICA CONMUTADA) CONECTADA A UN
CONECTOR APROPIADO.
INFORMACIÓN DE APROBACIÓN
Brother advierte que es posible que este producto no funcione correctamente fuera del país en el
que fue originalmente adquirido y no otorga ningún tipo de garantía en caso de que se utilice
conectado a líneas públicas de telecomunicaciones de otro país.
Compilación e información sobre esta publicación
Este manual ha sido compilado y publicado bajo la supervisión de Brother Industries, Ltd. y
contiene información referente a las descripciones de los productos más recientes y sus
especificaciones.
El contenido de este manual y las especificaciones descritas sobre este producto están sujetos
a cambios sin previo aviso.
Brother se reserva el derecho de hacer cambios sin previo aviso en las especificaciones y los
materiales descritos y no se hará responsable de ningún daño que pudiera tener lugar (incluido
el consecuente) a causa del contenido presentado, por ejemplo, errores tipográficos u otros
relacionados con esta publicación.
Declaración de conformidad (solo Europa)
Brother declara que este producto cumple con los requisitos principales de las Directivas
1999/5/CE y 2005/32/CE.
La Declaración de conformidad (DoC) de las Guías del usuario y/o Guías de configuración rápida
puede pertenecer a una versión anterior.
Para obtener la última versión, consulte nuestro sitio web.
Vaya a http://solutions.brother.com/
-> seleccione la región (por ej., Europe)
-> seleccione el país
-> seleccione el modelo
-> seleccione "Manuales"
-> seleccione Declaración de conformidad. (Seleccione el idioma cuando así se solicite).
i
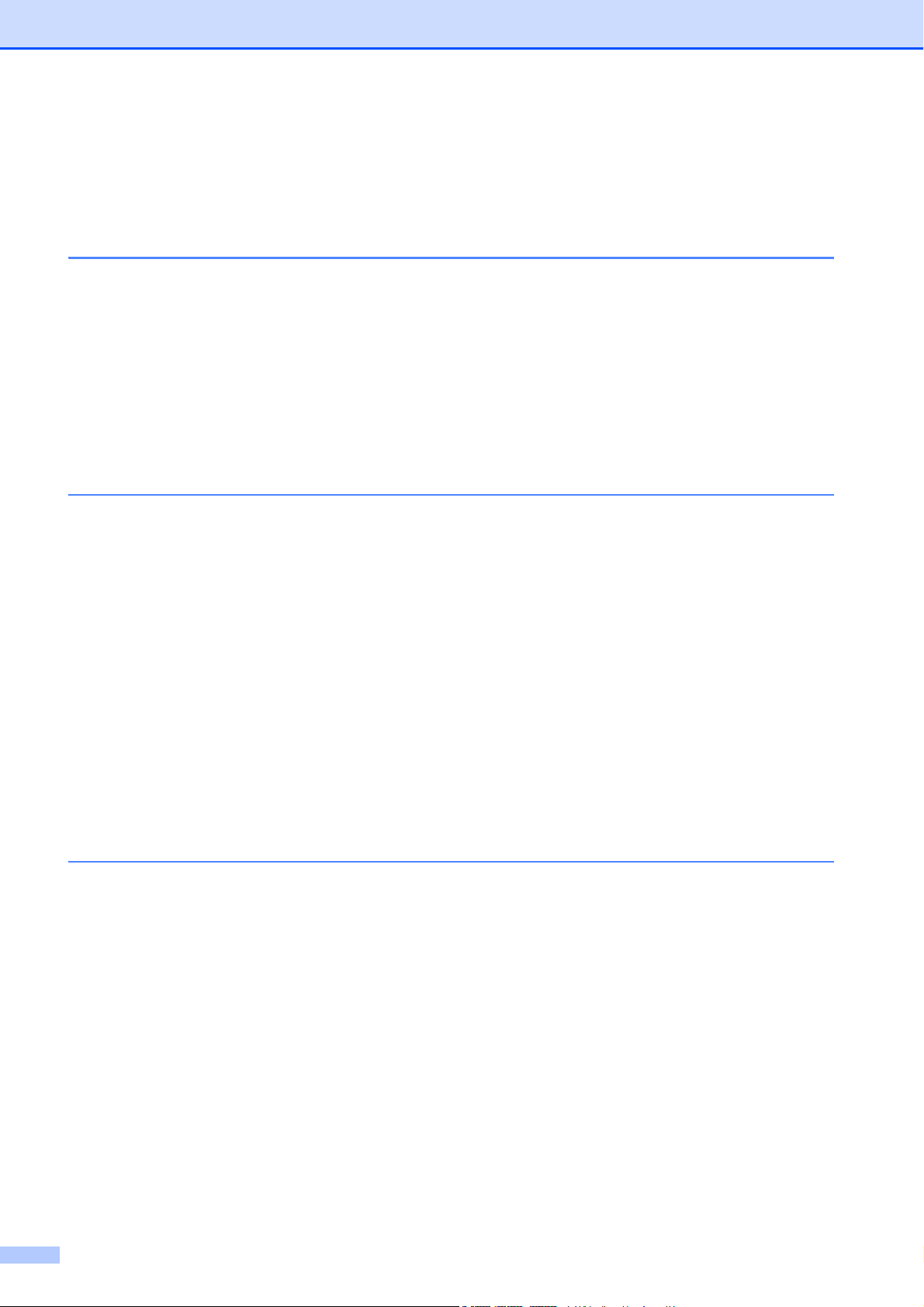
Tabla de contenido
Sección I Especificaciones generales
1 Información general 2
Uso de la documentación ......................................................................................2
Símbolos y convenciones utilizados en la documentación..............................2
Acceso a la Guía del usuario del Software y a la Guía del usuario en Red ..........3
Para ver la documentación..............................................................................3
Acceso al soporte técnico de Brother (para Windows
MFC-6490CW Información general del panel de control.......................................6
Indicaciones de la pantalla LCD ......................................................................8
Operaciones básicas .......................................................................................8
2 Carga de papel y documentos 9
Carga de papel y otros soportes de impresión......................................................9
Cargando papel en la bandeja n.º 1................................................................9
Carga de papel en la bandeja n.º 2 (sólo MFC-6490CW) .............................12
Carga de sobres y tarjetas postales ..............................................................16
Extracción de impresiones pequeñas del equipo..........................................17
Área de impresión .........................................................................................18
Papel aceptable y otros soportes de impresión...................................................19
Soportes de impresión recomendados..........................................................19
Manipulación y uso de los soportes de impresión .........................................20
Selección del soporte de impresión adecuado..............................................21
Carga de documentos .........................................................................................23
Uso de la unidad ADF ...................................................................................23
Uso del cristal de escaneado ........................................................................24
Área de escaneado .......................................................................................25
®
)........................................ 5
3 Configuración general 26
Modo de ahorro de energía .................................................................................26
Cómo poner el equipo en modo Ahorro energía ...........................................26
Cómo terminar el modo Ahorro energía del equipo ......................................26
Ajuste de ahorro de energía..........................................................................26
Modo temporizador..............................................................................................27
Configuración del papel.......................................................................................28
Tipo y tamaño de papel (MFC-5890CN y MFC-5895CW).............................28
Tipo y tamaño de papel (sólo MFC-6490CW)...............................................28
Uso de bandeja en modo Copia (sólo MFC-6490CW)..................................29
Uso de bandeja en modo Fax (sólo MFC-6490CW) .....................................30
Modo de alimentación de papel segura para papel de fibra corta de
tamaño A3 .................................................................................................30
Configuración del volumen ..................................................................................31
Volumen del timbre........................................................................................ 31
Volumen de la alarma....................................................................................31
Volumen del altavoz ......................................................................................31
ii
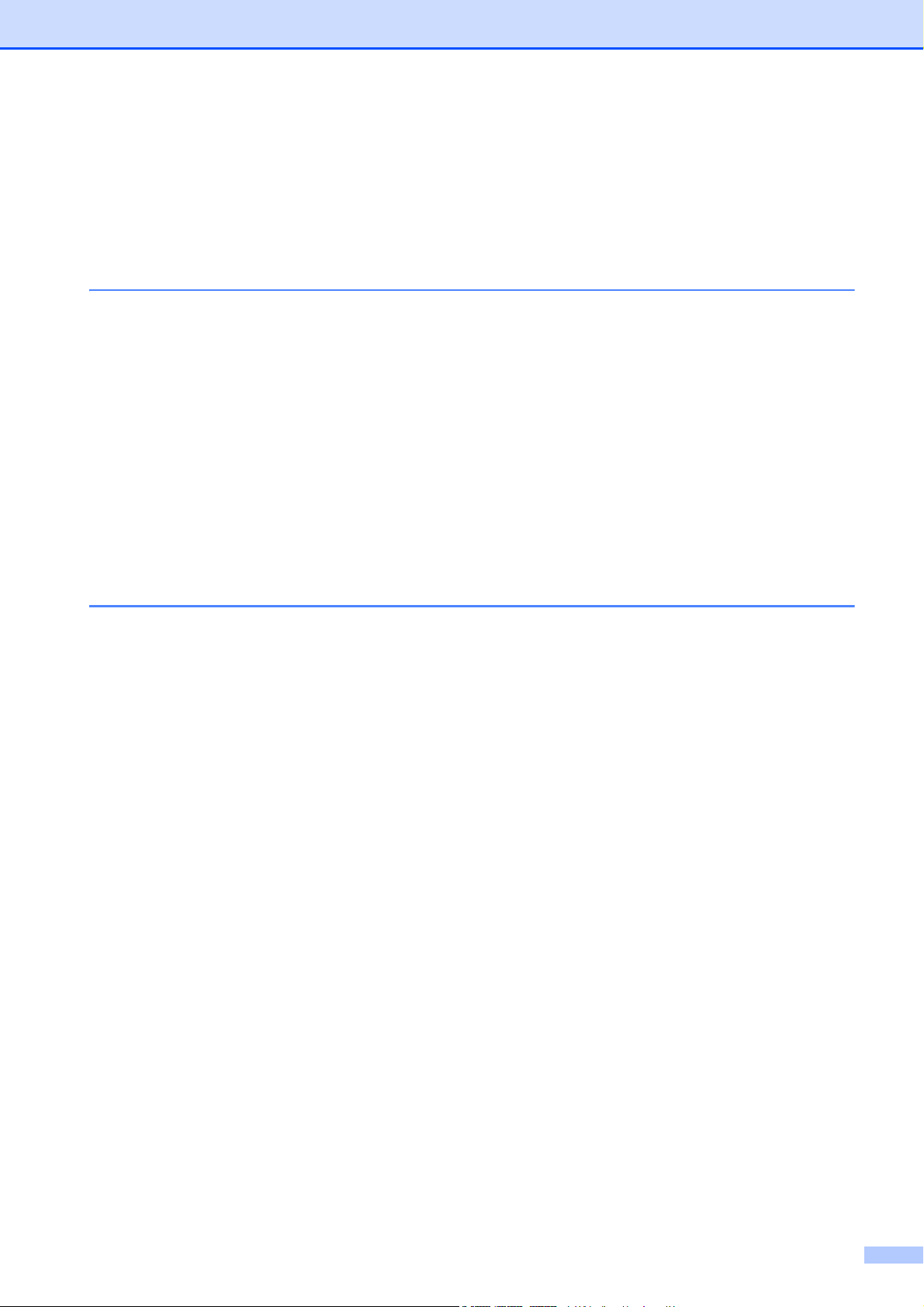
Horario de verano automático .............................................................................32
Modo espera........................................................................................................32
Pantalla LCD........................................................................................................ 33
Contraste de LCD ..........................................................................................33
Configuración del brillo de la retroiluminación...............................................33
Configuración del temporizador atenuado para la retroiluminación .............33
Configuración del fondo de pantalla .............................................................. 33
4 Funciones de seguridad 34
Bloqueo de función de seguridad ........................................................................34
Configuración y modificación de la contraseña del administrador ................34
Configuración y modificación del usuario público.......................................... 35
Configuración y modificación de usuarios limitados......................................36
Activación/Desactivación del bloqueo de función de seguridad....................37
Conmutación de usuarios .............................................................................. 38
Cambio al modo público................................................................................38
Restauración de todos los usuarios .............................................................. 38
Sección II Fax
5 Envío de un fax 40
Entrada al modo de fax........................................................................................40
Envío de un fax impreso desde la unidad ADF ............................................40
Envío de un fax desde el cristal de escaneado.............................................41
Configuración del tamaño del cristal de escaneado para el envío de faxes
(MFC-5890CN y MFC-5895CW)...............................................................41
Configuración del tamaño del cristal de escaneado para el envío de faxes
(sólo MFC-6490CW).................................................................................. 42
Transmisión de un fax en color ..................................................................... 42
Cómo obtener la vista previa de un fax saliente............................................42
Cancelación de un fax en progreso............................................................... 42
Multienvío (sólo en blanco y negro).....................................................................43
Cancelación de un multienvío en curso.........................................................44
Operaciones adicionales de envío.......................................................................44
Envío de faxes con múltiples configuraciones...............................................44
Contraste .......................................................................................................45
Cambio de resolución de fax .........................................................................45
Acceso doble (sólo blanco y negro) ..............................................................46
Transmisión en tiempo real ........................................................................... 46
Modo satélite .................................................................................................46
Fax diferido (sólo en blanco y negro) ............................................................46
Transmisión Diferida por Lotes (sólo en blanco y negro)..............................47
Comprobación y cancelación de trabajos en espera.....................................47
Ajuste de los cambios como una nueva configuración..................................47
Restablecimiento de la configuración de fábrica ...........................................48
Envío de un fax manualmente.......................................................................48
Mensaje Sin Memoria.................................................................................... 48
iii
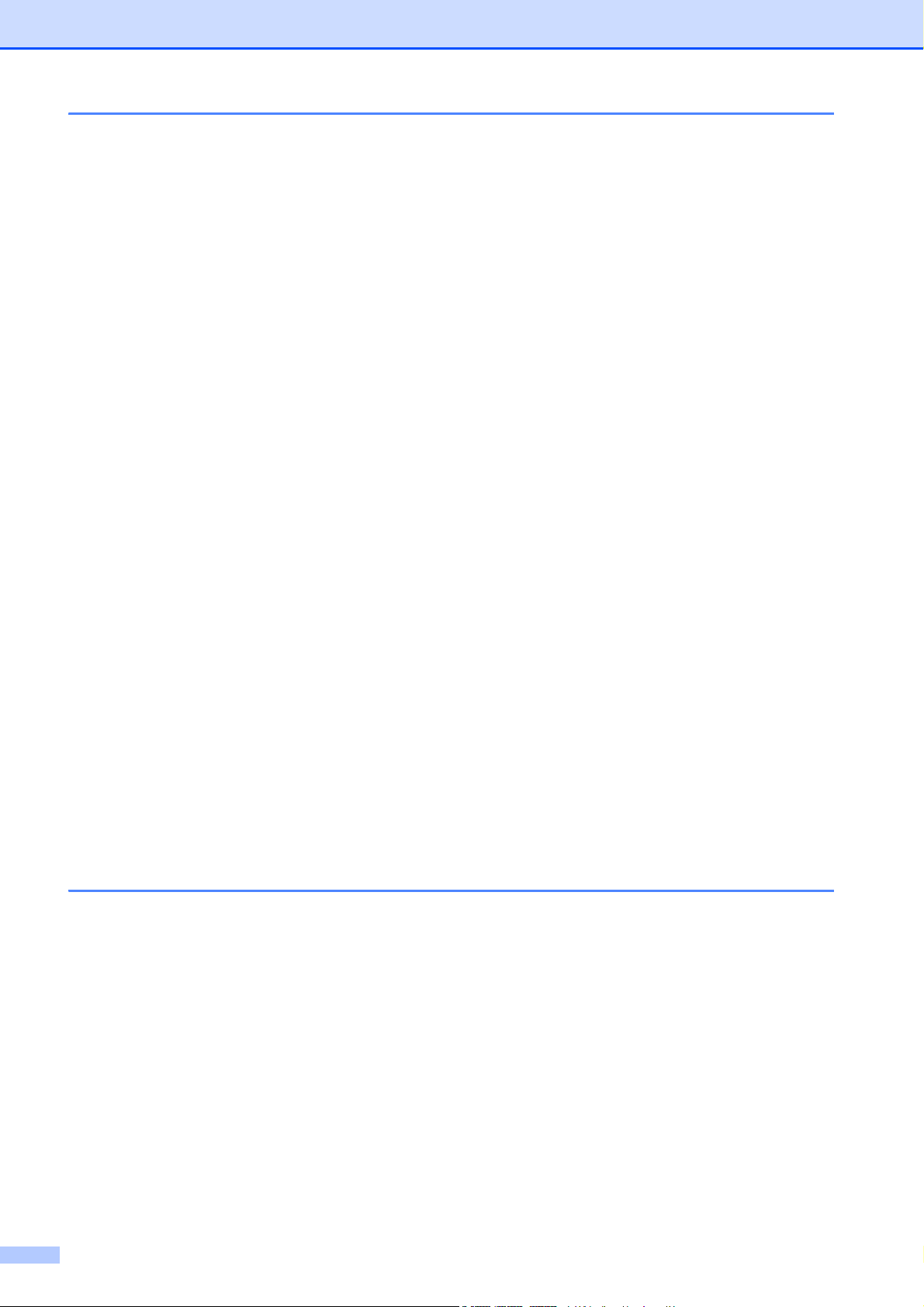
6 Recepción de un fax 49
Modos de recepción ............................................................................................49
Seleccionar el modo de recepción.......................................................................49
Uso de los modos de recepción .......................................................................... 50
Sólo fax.......................................................................................................... 50
Fax/Tel...........................................................................................................50
Manual...........................................................................................................50
TAD externo ..................................................................................................50
Ajustes de modo de recepción ............................................................................51
Número de timbres ........................................................................................51
Duración del timbre F/T (sólo modo Fax/Tel) ................................................51
Detección de fax............................................................................................ 52
Operaciones de recepción adicionales................................................................52
Impresión de faxes entrantes reducidos........................................................52
Configuración de prioridad de recepción.......................................................53
Impresión de un fax desde la memoria ......................................................... 54
Recepción sin papel ......................................................................................54
Recepcn.memo (sólo blanco y negro) .................................................................54
Reenvío de faxes...........................................................................................55
Almacenado fax.............................................................................................55
Recepción PC-Fax ........................................................................................ 56
Cambio del ordenador de destino .................................................................57
Desactivación de las operaciones Recepcn.memo.......................................57
Modificación de las operaciones Recepcn.memo .........................................58
Vista previa de fax (sólo en blanco y negro)........................................................58
Cómo ver la vista previa de un fax recibido...................................................58
Modificación de las configuraciones para desactivar la función de vista
previa de fax ..............................................................................................60
Recuperación remota ..........................................................................................60
Configuración de un código de acceso remoto ............................................. 60
Uso del código de acceso remoto ................................................................. 61
Comandos de fax remoto ..............................................................................62
Recuperación de los mensajes de fax...........................................................63
Cambio del número de reenvío de faxes.......................................................63
7 Dispositivos telefónicos y externos 64
Operaciones de voz.............................................................................................64
Tono o pulso..................................................................................................64
Modo Fax/Tel ................................................................................................64
Modo Fax/Tel en modo de ahorro de energía...............................................64
Servicios telefónicos ............................................................................................65
ID de llamada ................................................................................................65
Configuración del tipo de línea telefónica......................................................66
Conexión de un TAD externo (contestador automático)......................................67
Conexiones....................................................................................................67
Grabación de un mensaje saliente del contestador (OGM) en un
TAD externo ..............................................................................................68
Conexiones de líneas múltiples (PBX) ..........................................................68
iv
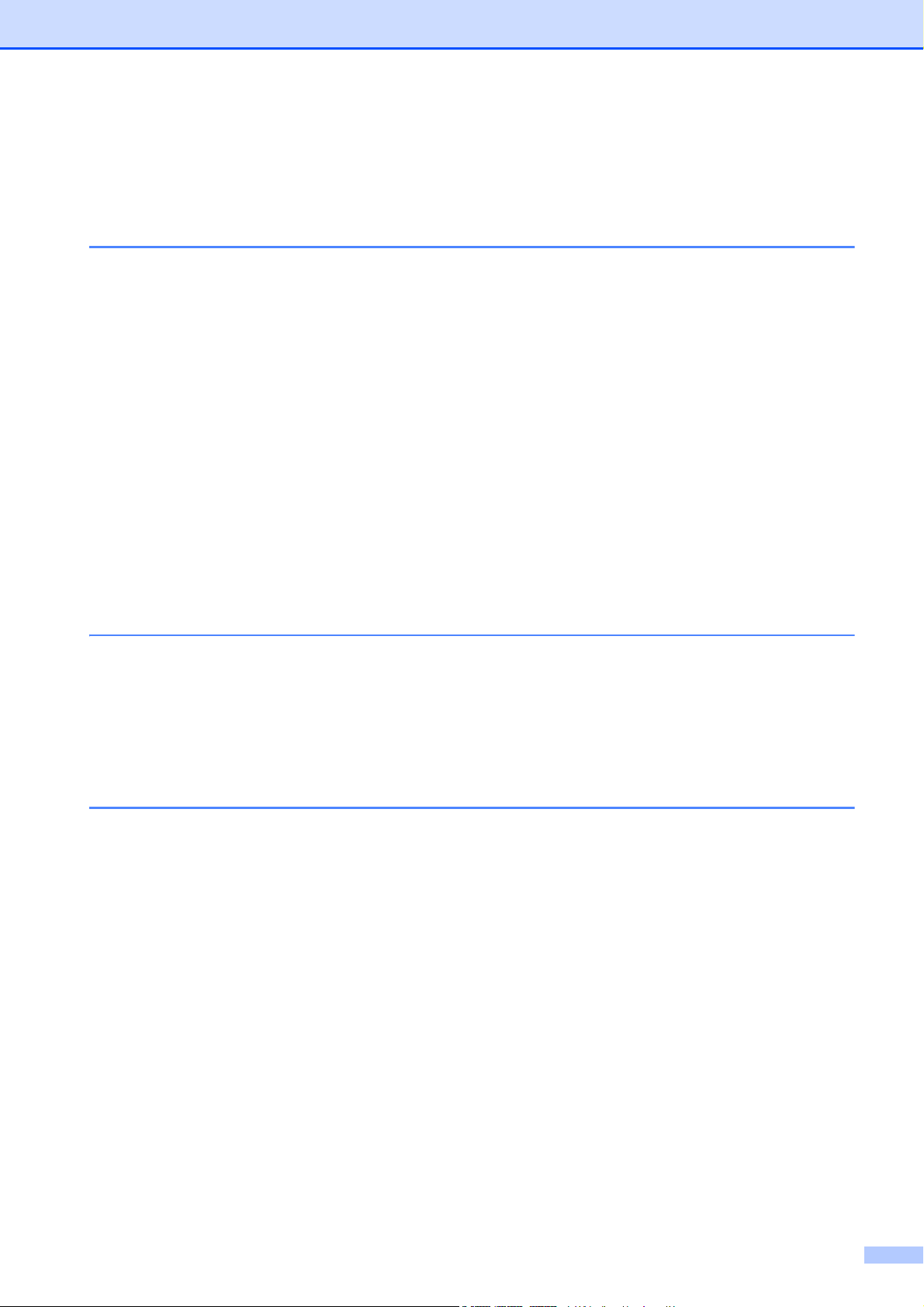
Teléfonos externos y extensión telefónica...........................................................69
Conexión de extensión telefónica o teléfono externo....................................69
Funcionamiento desde extensiones telefónicas............................................69
Uso de un teléfono externo inalámbrico........................................................70
Uso de códigos remotos................................................................................ 70
8 Marcación y almacenamiento de números 71
Cómo marcar .......................................................................................................71
Marcación manual.........................................................................................71
Marcación rápida ........................................................................................... 71
Marcación abreviada ..................................................................................... 71
Búsqueda ......................................................................................................72
Remarcación de fax....................................................................................... 72
Historial de llamadas salientes ...................................................................... 72
Historial de ID de llamada ............................................................................. 73
Almacenamiento de números..............................................................................74
Almacenamiento de una pausa.....................................................................74
Almacenamiento de números de marcación rápida ......................................74
Almacenamiento de números de marcación abreviada ................................76
Cambio de nombres o números de marcación rápida o abreviada...............78
Configuración de grupos para multienvío ...................................................... 79
Combinación de números de llamada rápida ................................................81
9 Impresión de informes 83
Informes de fax ....................................................................................................83
Verificación de la transmisión ........................................................................83
Frec. Informe (informe de actividad).............................................................. 83
Informes...............................................................................................................84
Cómo imprimir un informe ............................................................................. 84
10 Sondeo 85
Información general de sondeo...........................................................................85
Recepción de sondeo ..........................................................................................85
Configuración para recibir un sondeo............................................................85
Configure la recepción de sondeo con un código de seguridad....................85
Configuración para recibir un sondeo diferido............................................... 85
Sondeo secuencial (sólo en blanco y negro).................................................86
Transmisión por sondeo (sólo en blanco y negro)...............................................87
Configurar para transmisión por sondeo ....................................................... 87
Configuración de transmisión por sondeo con código de seguridad.............87
v
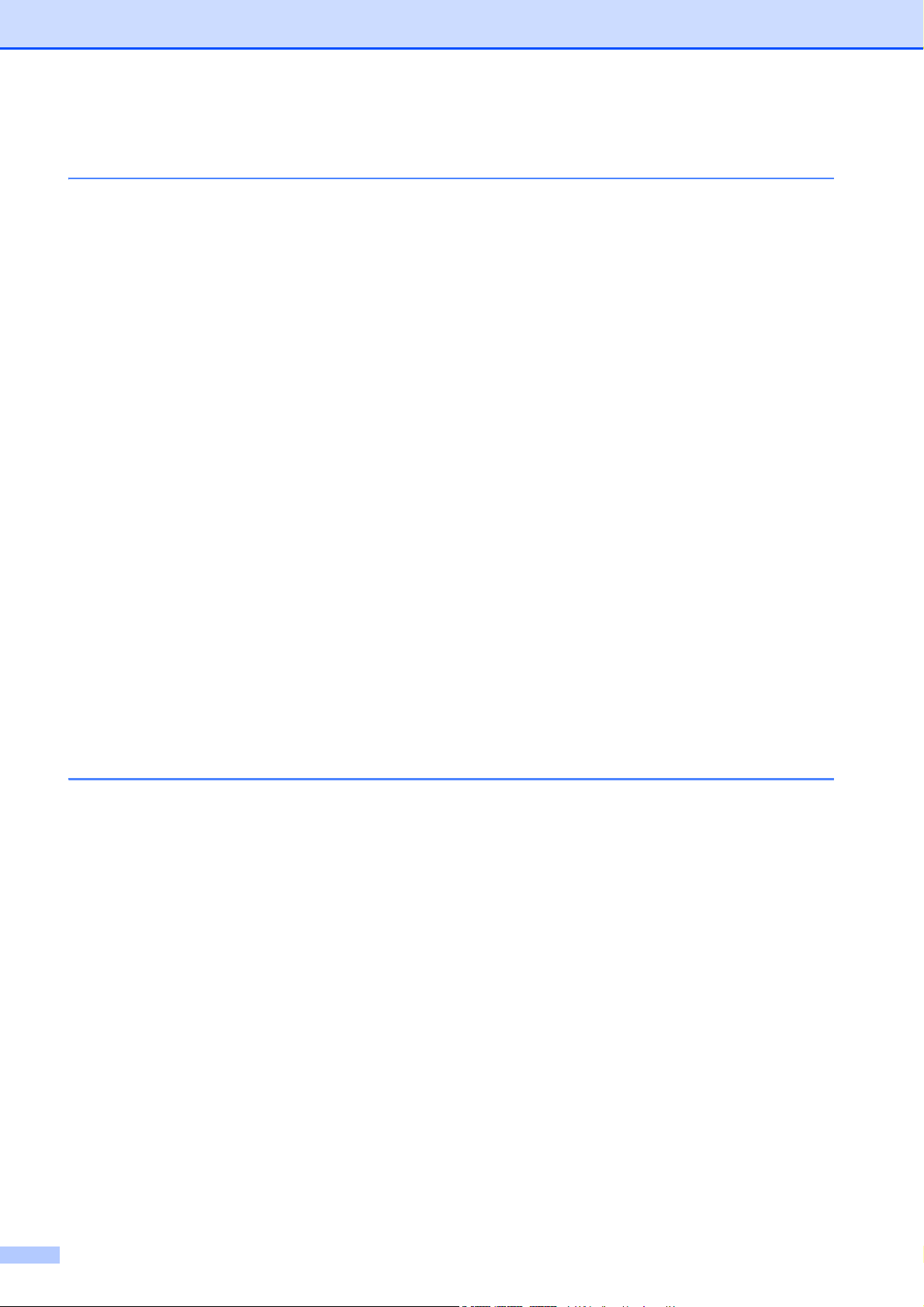
Sección III Copia
11 Cómo hacer copias 90
Cómo copiar ........................................................................................................90
Entrada al modo de copia..............................................................................90
Cómo hacer una copia única .........................................................................90
Cómo hacer copias múltiples ........................................................................90
Detención de la copia ....................................................................................90
Configuración de copia ........................................................................................ 91
Cambio de velocidad y calidad de copia .......................................................91
Ampliación o reducción de la imagen copiada ..............................................92
Hacer copias N en 1 o un póster (formato página) ....................................... 93
Clasificación de las copias utilizando la unidad ADF ....................................95
Ajuste de brillo y contraste ............................................................................ 95
Opciones de papel.........................................................................................95
Ajuste de sesgado (sólo MFC-6490CW).......................................................96
Copia de libros...............................................................................................97
Copia de marca de agua ...............................................................................97
Utilización de un documento de papel escaneado como la marca
de agua......................................................................................................98
Ajuste de los cambios como una nueva configuración..................................99
Restablecimiento de la configuración de fábrica ...........................................99
Mensaje "Sin memoria" .......................................................................................99
Sección IV Impresión directa de fotografías
12 Impresión de fotos desde una tarjeta digital o desde una
unidad de memoria flash USB 102
Operaciones de PhotoCapture Center™...........................................................102
Impresión desde una tarjeta de memoria o una unidad de memoria flash
USB sin PC..............................................................................................102
Escaneado a una tarjeta de memoria o una unidad de memoria flash
USB sin un ordenador .............................................................................102
Uso de PhotoCapture Center™ desde el ordenador...................................102
Uso de una tarjeta de memoria o una unidad de memoria flash USB ........102
Tarjetas de memoria o una estructura de carpetas de la unidad de
memoria flash USB..................................................................................103
Introducción .......................................................................................................104
Entrada al modo PhotoCapture...................................................................105
Impresión de imágenes .....................................................................................105
Vista de fotos............................................................................................... 105
Índice de impresión (miniaturas de imágenes)............................................106
Impresión de imágenes ...............................................................................106
Mejora de fotografías...................................................................................107
Buscar por fecha .........................................................................................110
Impresión de todas las fotos........................................................................111
Slide show ...................................................................................................111
Recorte ........................................................................................................ 112
Impresión DPOF .......................................................................................... 112
vi
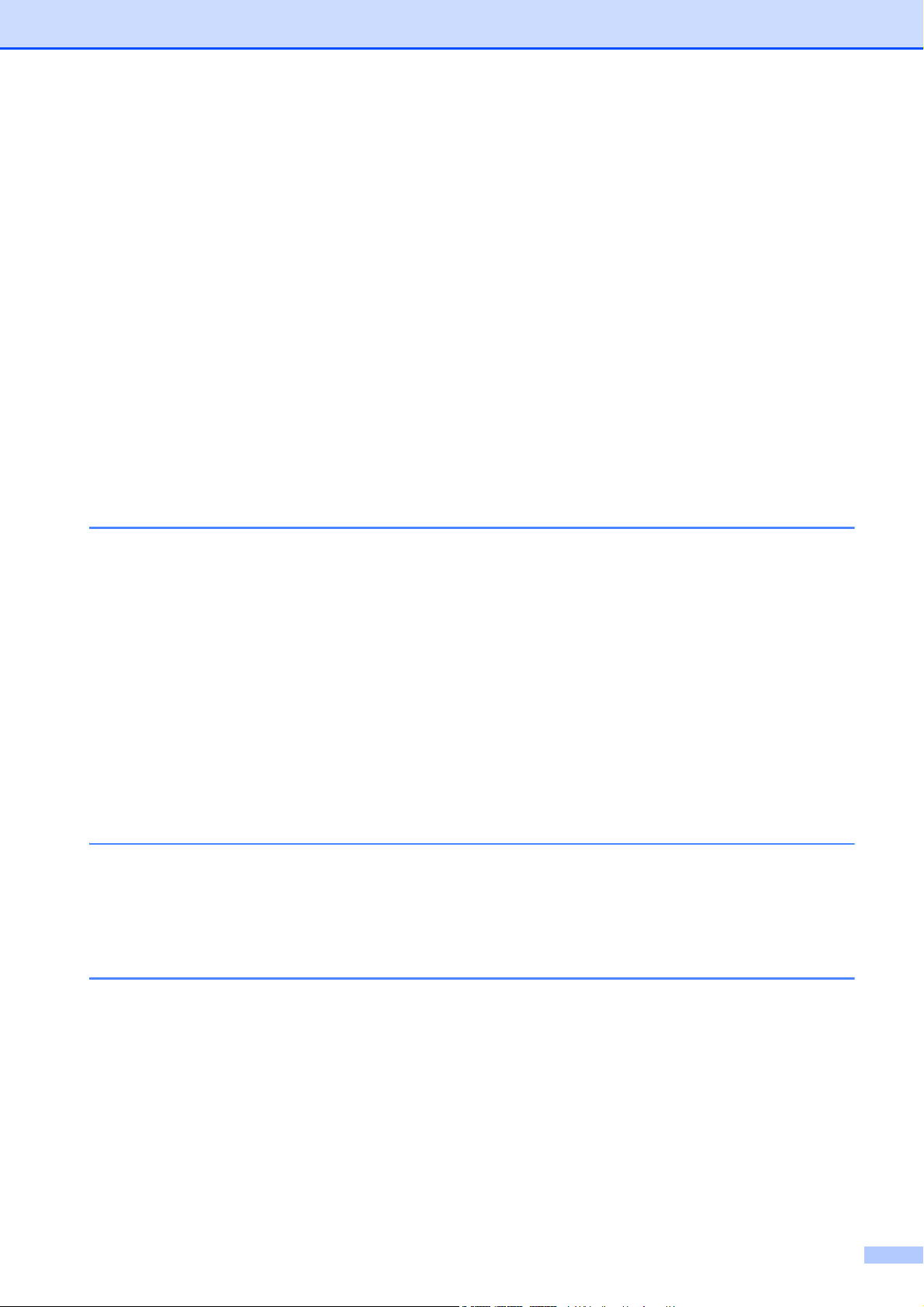
Configuración de impresión de PhotoCapture Center™ ...................................113
Velocidad y calidad de impresión................................................................ 114
Opciones de papel.......................................................................................114
Ajuste de brillo, contraste y color.................................................................115
Recorte ........................................................................................................ 116
Impresión sin bordes ................................................................................... 116
Impresión de fecha ...................................................................................... 116
Ajuste de los cambios como una nueva configuración................................117
Restablecimiento de todos los ajustes a la configuración de fábrica ..........117
Escaneado a una tarjeta de memoria o una unidad de memoria flash USB.....117
Entrada al modo de escáner .......................................................................117
Cómo escanear a una tarjeta de memoria o una unidad de memoria
flash USB ................................................................................................118
Tamaño de escaneado del cristal (sólo MFC-6490CW)..............................119
Modificación del nombre de archivo ............................................................ 119
Cómo establecer una nueva configuración ................................................. 120
Cómo restaurar la configuración predeterminada de fábrica ......................120
Acerca de los mensajes de error ....................................................................... 120
13 Impresión de fotos desde una cámara 121
Impresión de fotos directamente desde una cámara con PictBridge ................121
Requisitos PictBridge ..................................................................................121
Configuración de su cámara digital .............................................................121
Impresión de imágenes ...............................................................................122
Impresión DPOF .......................................................................................... 123
Impresión de fotos directamente desde una cámara digital (sin PictBridge).....123
Impresión de imágenes ...............................................................................124
Acerca de los mensajes de error ....................................................................... 124
Sección V Software
14 Funciones de software y red 126
Sección VI Apéndices
A Avisos sobre seguridad y legales 128
Cómo elegir el lugar de instalación....................................................................128
Para utilizar el equipo de modo seguro .............................................................129
Instrucciones de seguridad importantes......................................................133
IMPORTANTE: para su seguridad ..............................................................134
Conexión LAN .............................................................................................135
Radiointerferencias...................................................................................... 135
Directiva de la Unión Europea 2002/96/CE y EN50419 ..............................135
Declaración de conformidad internacional de ENERGY STAR
Limitaciones legales para la realización de copias............................................136
Marcas comerciales........................................................................................... 137
®
................135
vii
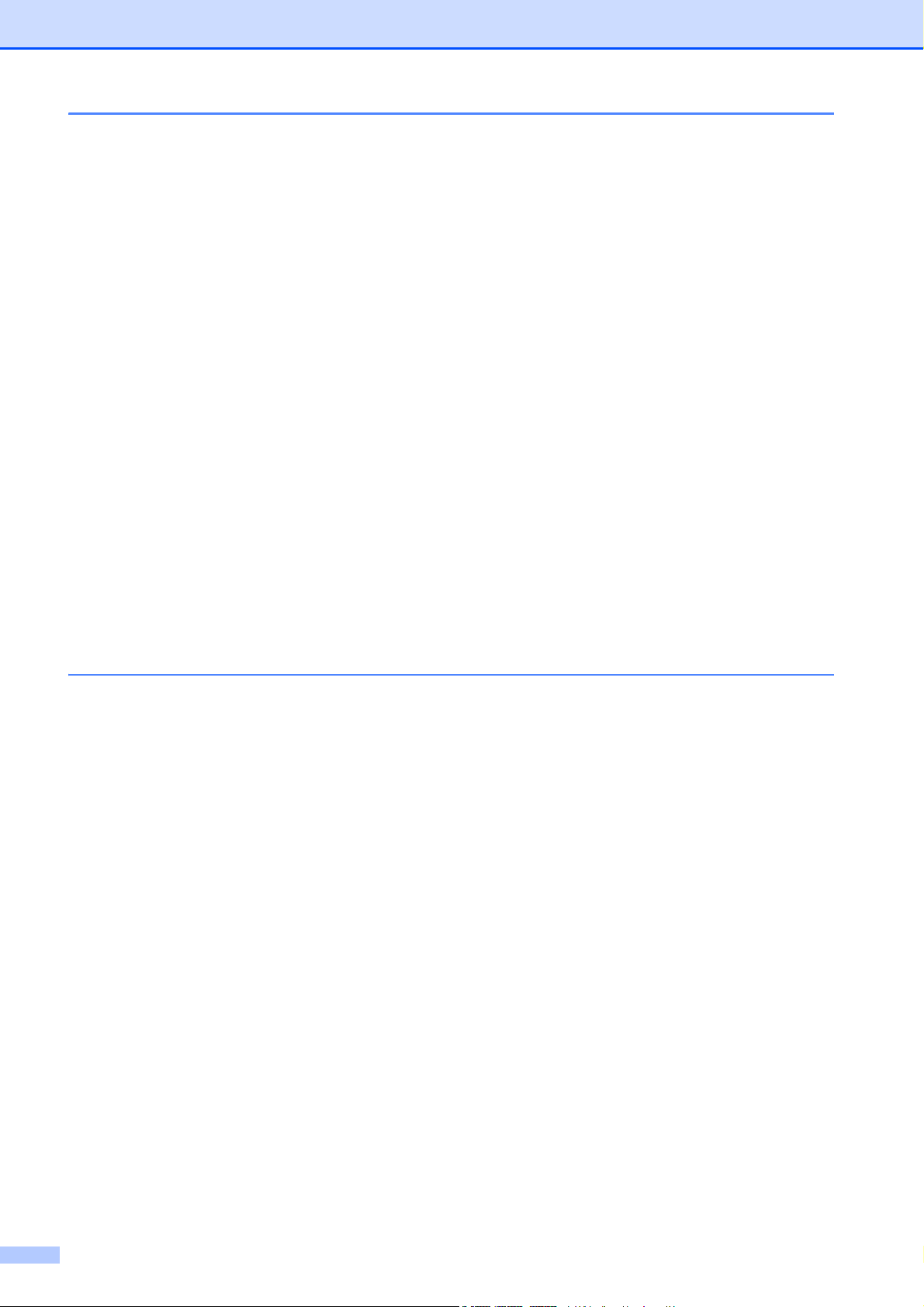
B Solución de problemas y mantenimiento rutinario 138
Solución de problemas .....................................................................................138
Si tiene problemas con el equipo ................................................................138
Detección de tono de marcación .................................................................146
Interferencias en línea telefónica................................................................. 146
Mensajes de error y mantenimiento ..................................................................147
Animaciones de errores...............................................................................154
Transferencia de faxes o informe Diario del fax .......................................... 154
Atasco de documento ................................................................................. 156
Atasco de impresora o de papel (MFC-5890CN y MFC-5895CW)..............157
Atasco de impresora o de papel (sólo MFC-6490CW)................................159
Mantenimiento rutinario .....................................................................................162
Sustitución de los cartuchos de tinta ...........................................................162
Limpieza de la parte exterior del equipo......................................................164
Limpieza del cristal de escaneado ..............................................................165
Limpieza de la placa de impresión del equipo.............................................166
Limpieza del rodillo de recogida de papel...................................................166
Limpieza del cabezal de impresión .............................................................167
Comprobación de la calidad de impresión ..................................................168
Comprobación de la alineación de la impresión..........................................169
Comprobación del volumen de tinta............................................................170
Información del equipo ......................................................................................170
Comprobación del número de serie ............................................................170
Embalaje y transporte del equipo ......................................................................170
C Menús y funciones 173
Programación en pantalla..................................................................................173
Tabla de menús...........................................................................................173
Almacenamiento en memoria......................................................................173
botones de modo y de menús ...........................................................................173
Tabla de menús...........................................................................................174
Introducción de texto ...................................................................................200
viii
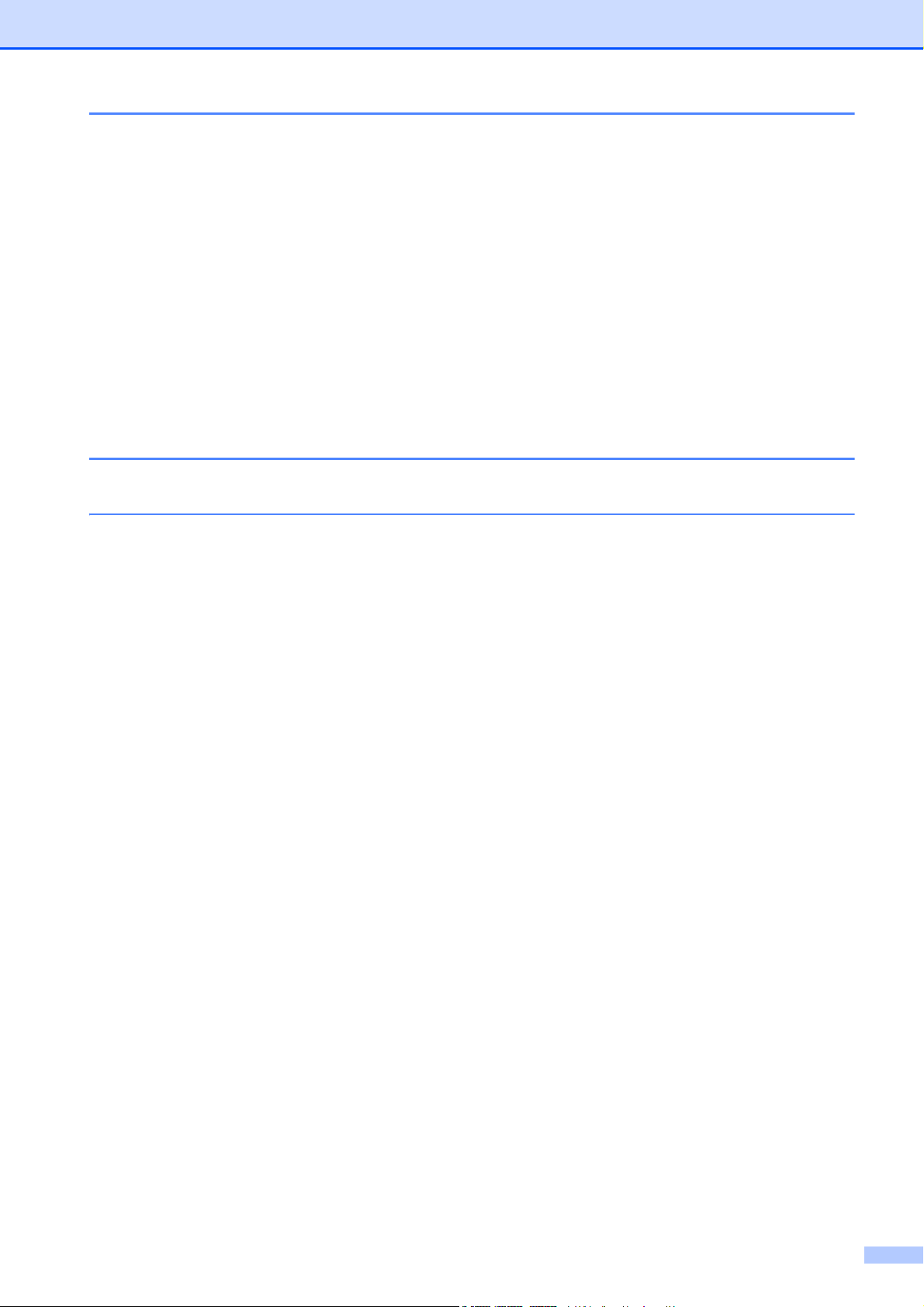
D Especificaciones 201
Especificaciones generales ...............................................................................201
Soportes de impresión.......................................................................................204
Fax..................................................................................................................... 205
Copia ................................................................................................................. 206
PhotoCapture Center™ ..................................................................................... 207
PictBridge .......................................................................................................... 208
Escáner .............................................................................................................209
Impresora........................................................................................................... 210
Interfaces ........................................................................................................... 211
Requisitos del ordenador (MFC-5890CN y MFC-6490CW) ..............................212
Requisitos del ordenador (MFC-5895CW) ........................................................213
Consumibles ......................................................................................................214
Red (LAN)..........................................................................................................215
E Glosario 216
FÍndice 220
ix
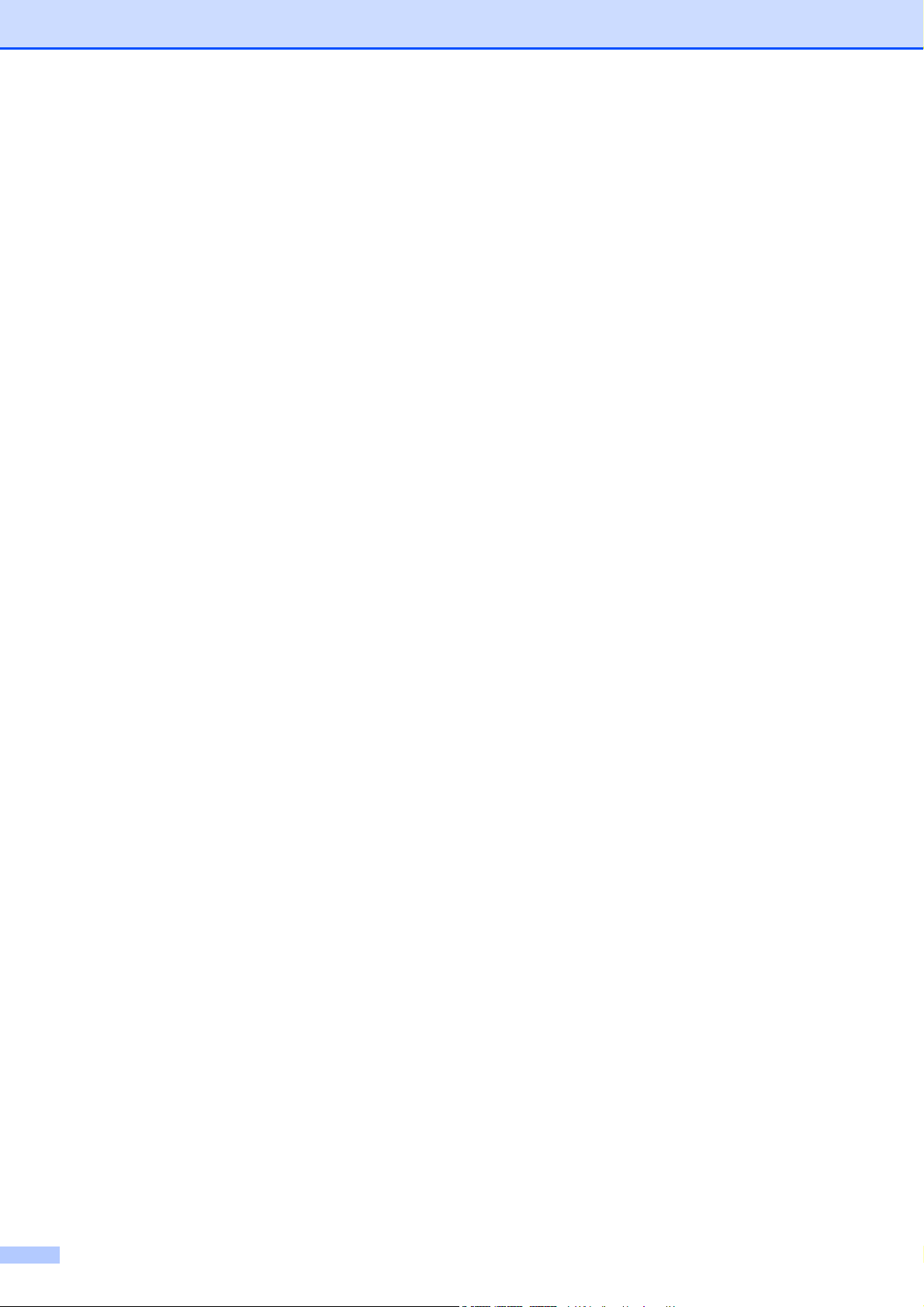
x
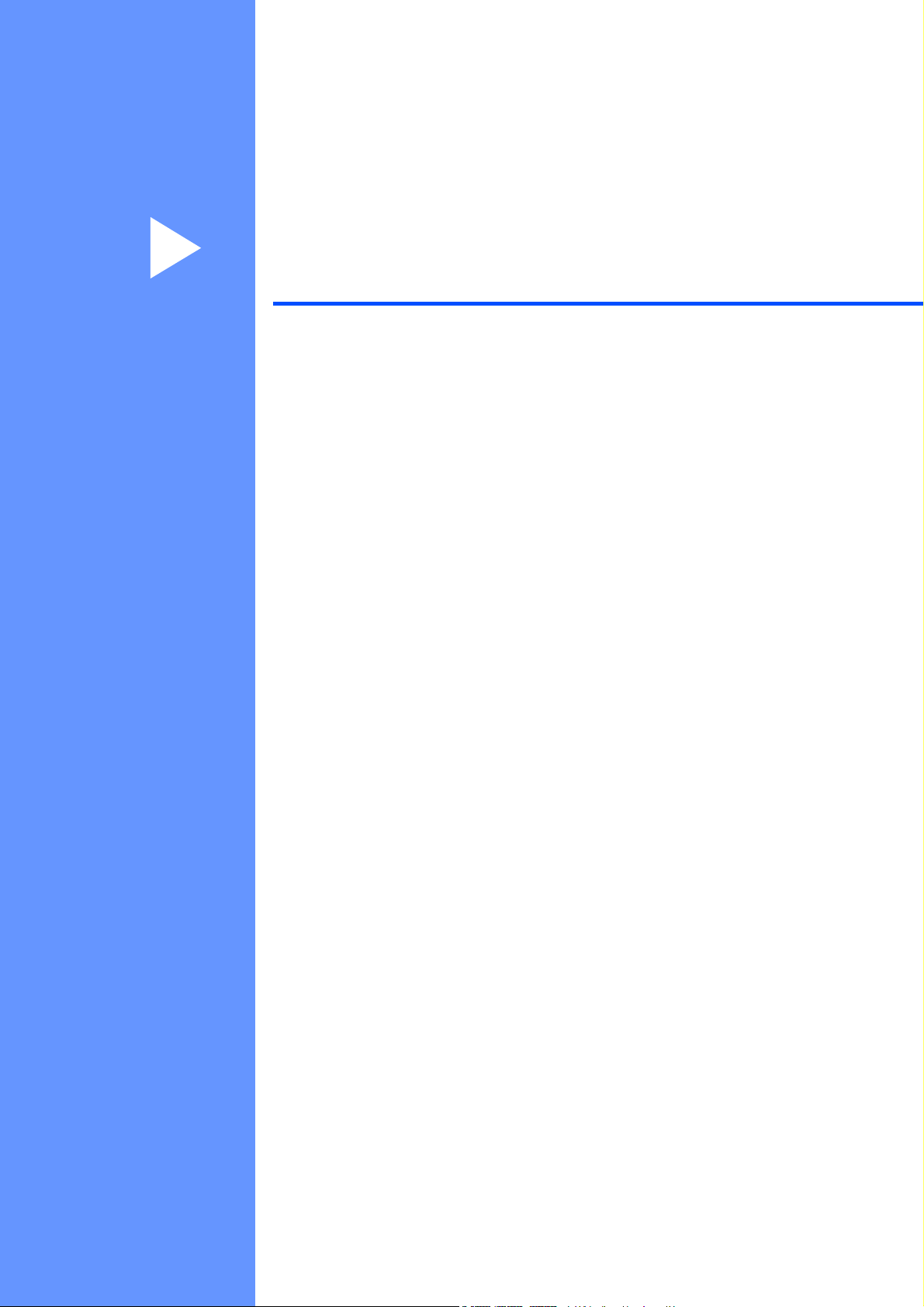
Sección I
Especificaciones generales
Información general 2
Carga de papel y documentos 9
Configuración general 26
Funciones de seguridad 34
I
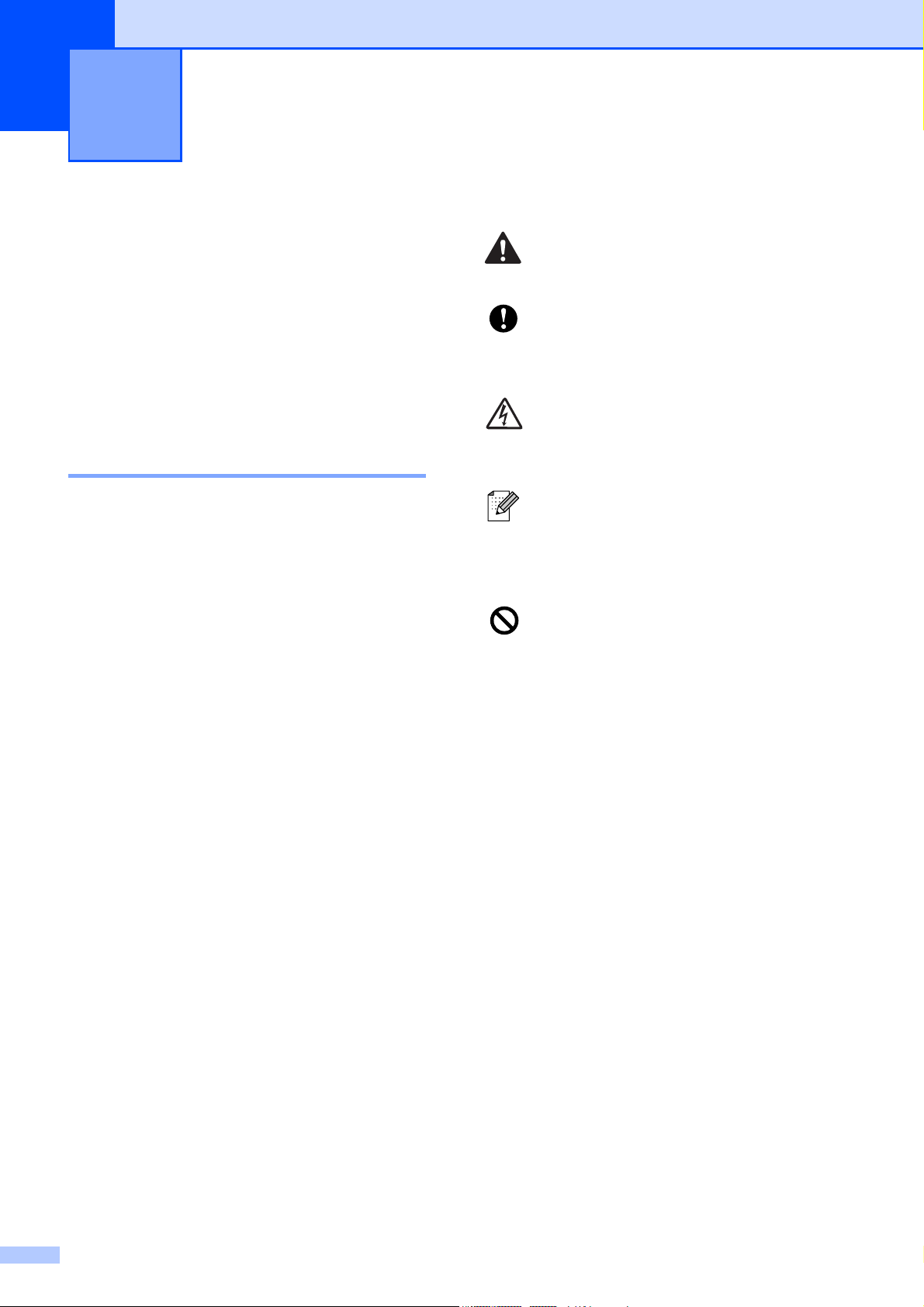
1
Información general 1
Uso de la documentación
¡Gracias por adquirir un equipo Brother!
Haber leído la documentación, le ayudará a
sacar el máximo partido a su equipo.
Símbolos y convenciones utilizados en la documentación 1
Los símbolos y convenciones siguientes se
emplean en toda la documentación.
Negrita La tipografía en negrita
identifica teclas específicas en
el panel de control del equipo,
o en la pantalla del ordenador.
Cursiva La tipografía en cursiva tiene
por objeto destacar puntos
importantes o derivarle a un
tema afín.
1
Las llamadas de atención le
informan sobre lo que debe hacer
para evitar una posible lesión.
En los avisos se indican los
procedimientos que se deben seguir
para evitar causar posibles daños al
equipo o a otros objetos.
Los iconos de peligro por descarga
eléctrica le advierten de la
posibilidad de que sufra una
descarga eléctrica.
Las notas indican cómo responder
ante situaciones que pueden
presentarse, ofreciendo consejos
sobre cómo funcionará cada
operación con otras funciones.
La iconos de configuración
incorrecta advierten sobre
dispositivos y operaciones
incompatibles con el equipo.
Courier
New
El texto en Courier New
identifica los mensajes que
aparecen en la pantalla LCD
del equipo.
2
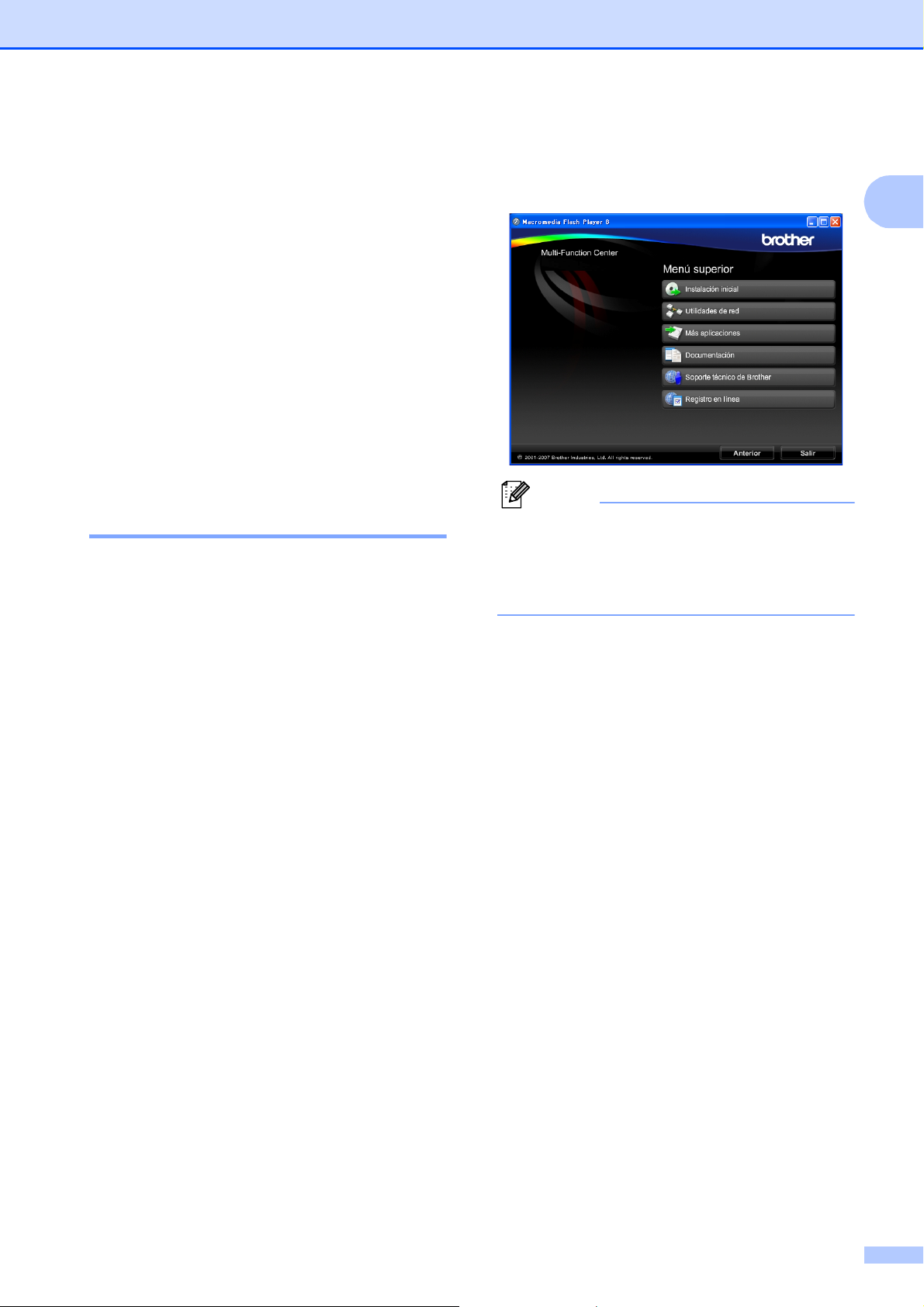
Información general
Nota
Acceso a la Guía del usuario del Software y a la Guía del usuario en Red
Esta Guía del usuario no contiene toda la
información acerca del equipo, como el uso
de las funciones avanzadas de impresora,
escáner, PC Fax y red. Cuando esté
preparado para conocer información
detallada sobre estas funciones, lea la Guía
del usuario del Software y la Guía del
usuario en Red del CD-ROM.
Para ver la documentación 1
Para ver la documentación
®
(para Windows
Para ver la documentación, desde el menú
Inicio, diríjase a Brother, MFC-XXXX (XXXX
corresponde al nombre de su modelo) en el
grupo de programas y, a continuación,
seleccione Guías del usuario en formato
HTML.
Si no ha instalado el software, puede
encontrar la documentación siguiendo las
instrucciones que se indican a continuación:
a Encienda el ordenador. Inserte el
CD-ROM de Brother en la unidad de
CD-ROM.
b Si aparece la pantalla del nombre del
modelo, haga clic en el nombre del
modelo que está utilizando.
) 1
c Si aparece la pantalla del idioma, haga
clic en el idioma que prefiera. Aparecerá
el menú principal del CD-ROM.
1
Si no aparece esta ventana, utilice el
®
explorador de Windows
programa setup.exe en el directorio raíz
del CD-ROM de Brother.
para ejecutar el
1
d Haga clic en Documentación.
e Haga clic en la documentación que
desee leer.
Documentos HTML: Guía del
usuario del Software y Guía del
usuario en Red en formato HTML.
Se recomienda este formato para
visualizar esta información en el
ordenador.
Documentos PDF: Guía del
usuario para operaciones
independientes, Guía del usuario
del Software y Guía del usuario en
Red en formato PDF.
Se recomienda este formato para
imprimir los manuales. Haga clic
para acceder al Brother Solutions
Center, donde podrá ver o descargar
los documentos PDF. (Se requiere
acceso a Internet y software de PDF
Reader).
3
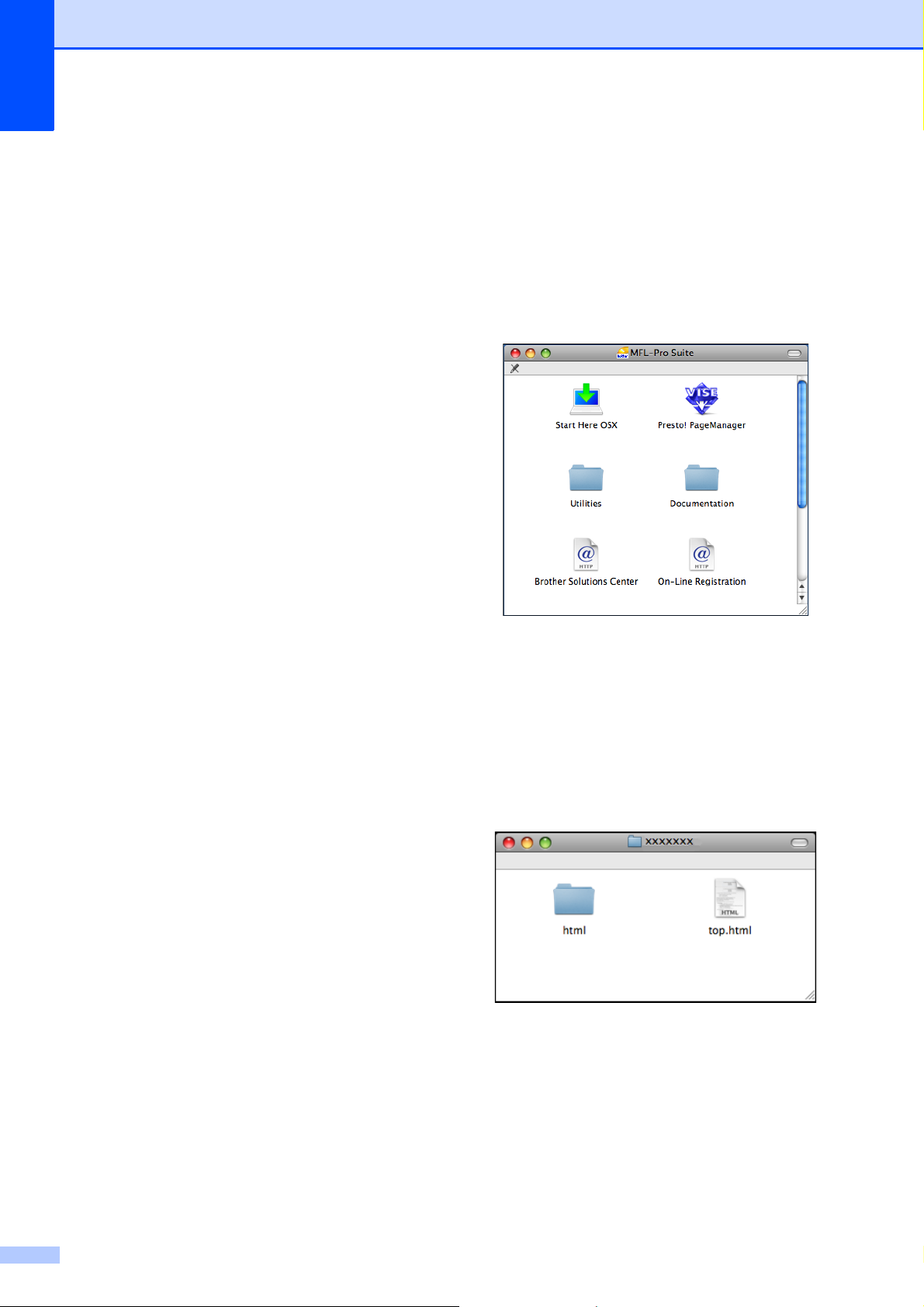
Capítulo 1
Cómo encontrar las instrucciones sobre escaneado
Hay varias maneras de escanear
documentos. Puede encontrar las
instrucciones de la siguiente manera:
Guía del usuario del Software
Escaneado
ControlCenter3
Escaneado en red
Guías de procedimientos de ScanSoft™
PaperPort™ 11SE con OCR
Puede ver las guías completas de
procedimientos de ScanSoft™
PaperPort™ 11SE con OCR en la
selección Ayuda de la aplicación
ScanSoft™ PaperPort™ 11SE.
Cómo encontrar las instrucciones de configuración de red (MFC-5895CW y MFC-6490CW)
El equipo se puede conectar a una red
inalámbrica o con cables. Puede encontrar
instrucciones de configuración básica en la
Guía de configuración rápida. Si el punto de
acceso inalámbrico es compatible con
SecureEasySetup™ (sólo para
MFC-6490CW), Wi-Fi Protected Setup™ o
AOSS™, siga los pasos que se describen en
la Guía de configuración rápida. Para obtener
más información sobre la configuración de
redes, consulte la Guía del usuario en Red.
Para ver la documentación
1
(para Macintosh)
1
a Encienda su equipo Macintosh. Inserte
el CD-ROM Brother en la unidad de
CD-ROM. A continuación se abrirá la
siguiente ventana.
(La siguiente ventana puede variar en
función del modelo).
1
b Haga doble clic en el icono
Documentation.
c Haga doble clic en la carpeta de idioma.
d Haga doble clic en el archivo top.html
para ver la Guía del usuario del
Software y la Guía del usuario en Red
en formato HTML.
e Haga clic en la documentación que
desee leer:
Guía del usuario del Software
Guía del usuario en Red
4
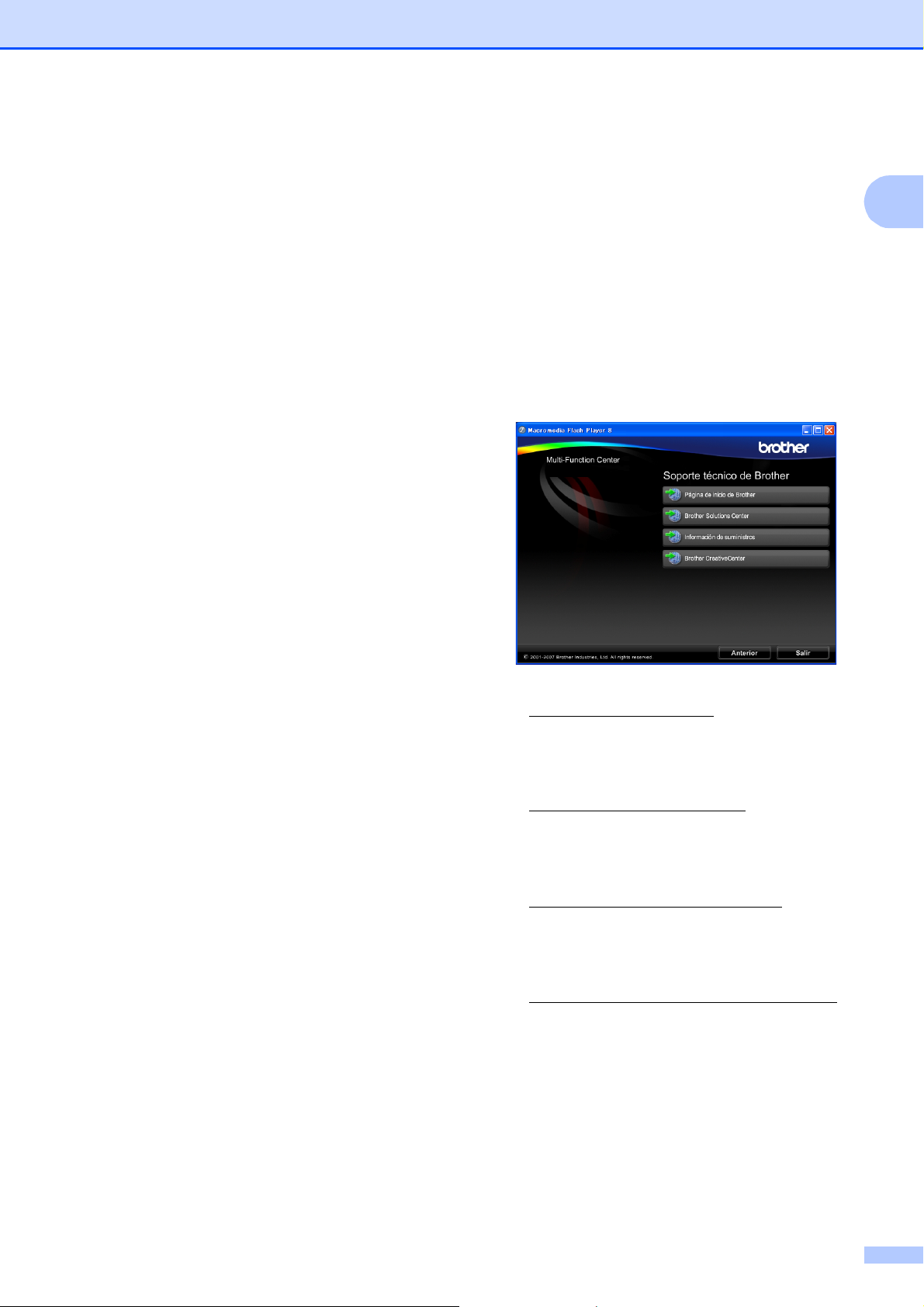
Información general
Cómo encontrar las instrucciones sobre escaneado
Hay varias maneras de escanear
documentos. Puede encontrar las
instrucciones de la siguiente manera:
Guía del usuario del Software
Escaneado
ControlCenter2
Escaneado en red
Guía del usuario de Presto! PageManager
La Guía del usuario completa de Presto!
PageManager puede visualizarse desde
la selección de Ayuda en la aplicación
Presto! PageManager.
Cómo encontrar las instrucciones de configuración de red (MFC-5895CW y MFC-6490CW)
1
Acceso al soporte
técnico de Brother
(para Windows
Puede buscar todos los contactos que
necesite, como el soporte técnico Web
(Brother Solutions Center).
Haga clic en Soporte técnico de Brother
en el menú principal. Aparecerá la
pantalla siguiente:
1
®
) 1
1
El equipo se puede conectar a una red
inalámbrica o con cables. Puede encontrar
instrucciones de configuración básica en la
Guía de configuración rápida. Si el punto de
acceso inalámbrico es compatible con
SecureEasySetup™ (sólo para
MFC-6490CW), Wi-Fi Protected Setup™ o
AOSS™, siga los pasos que se describen en
la Guía de configuración rápida. Para obtener
más información sobre la configuración de
redes, consulte la Guía del usuario en Red.
Para obtener acceso a nuestro sitio Web
(http://www.brother.com
Página de inicio de Brother.
Si desea la información más actualizada y
la información sobre productos
(http://solutions.brother.com
Brother Solutions Center.
Para visitar nuestro sitio Web y obtener
suministros de Brother originales
(http://www.brother.com/original/
clic en Información de suministros.
Para obtener acceso a Brother
CreativeCenter
(http://www.brother.com/creativecenter/
para proyectos fotográficos GRATUITOS
y descargas de impresión, haga clic en
Brother CreativeCenter.
), haga clic en
), haga clic en
), haga
)
Para volver a la página principal, haga clic
en Anterior o si ha finalizado, haga clic en
Salir.
5
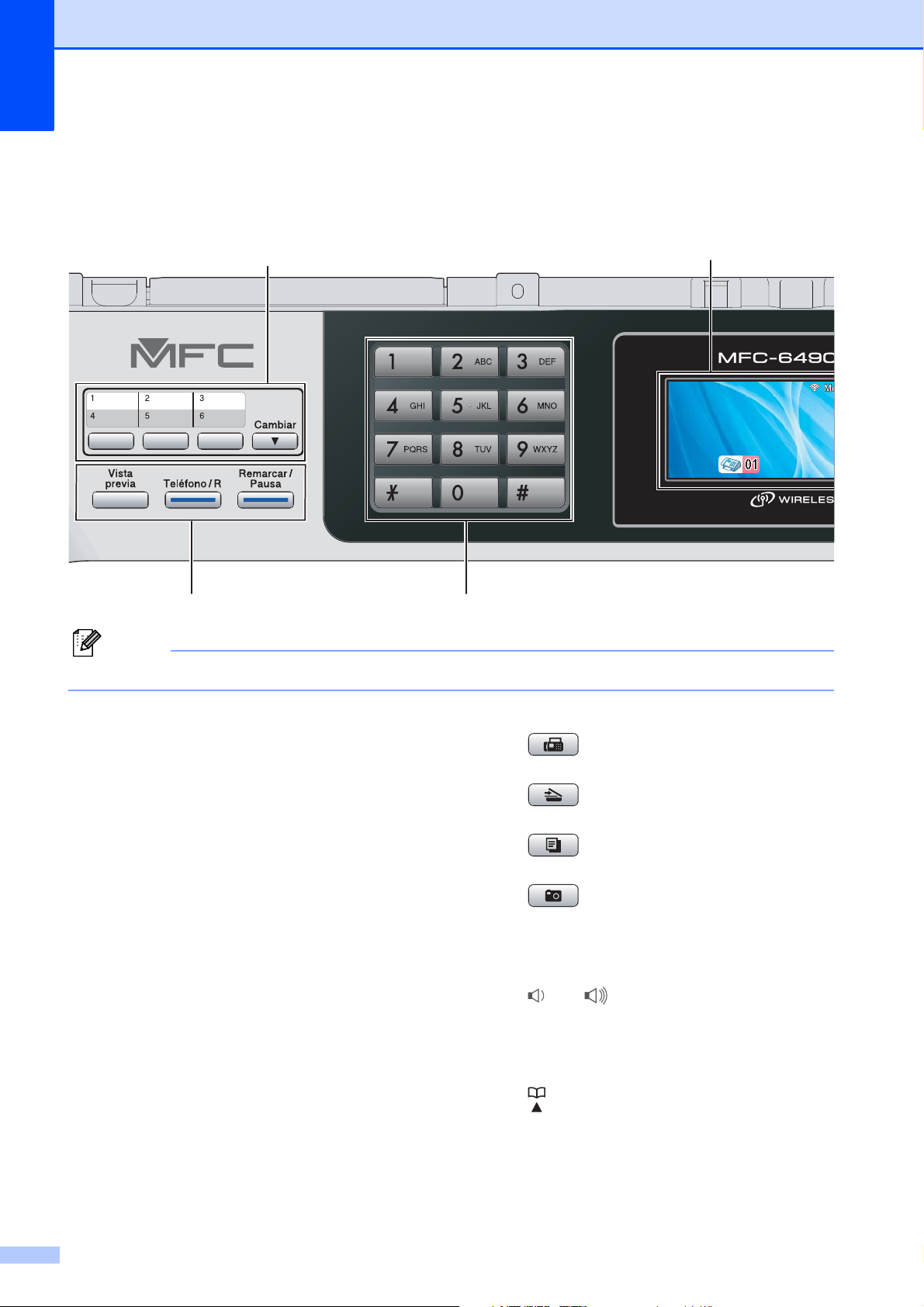
Capítulo 1
Nota
21
910
MFC-6490CW Información general del panel de control
MFC-5890CN, MFC-5895CW y MFC-6490CW tienen las mismas teclas en el panel de control.
1
La mayoría de las ilustraciones de esta Guía del usuario se refieren al equipo MFC-6490CW.
1 Botones de teléfonos y faxes:
Vista previa
Permite obtener una vista previa de los
faxes entrantes y salientes en la pantalla
LCD.
Teléfono/R
Este botón se utiliza para conversar por
teléfono después de haber descolgado el
auricular externo durante el semitimbre
F/T.
Asimismo, utilice este botón para obtener
acceso a una línea externa o para transferir
una llamada a otra extensión cuando esté
conectado a una centralita privada (PBX).
Remarcar/Pausa
Permite volver a marcar hasta los
30 últimos números a los que se ha
llamado. Asimismo, introduce una pausa al
programar los números de llamada rápida.
2 Teclado de marcación
Utilice estos botones para marcar números de
teléfono y de fax, así como para introducir
información en el equipo.
El botón # le permite cambiar temporalmente
el modo de marcación de Pulso a Tono
durante una llamada telefónica.
3 Botones de modo:
Fax
Permite acceder al modo Fax.
Escáner
Permite acceder al modo Escáner.
Copia
Permite acceder al modo Copia.
Photo Capture
Permite acceder al modo de PhotoCapture
Center™.
4 Botones de menús:
Botones de volumen
d c
Cuando el equipo se encuentra inactivo,
puede pulsar estos botones para ajustar el
volumen del timbre.
BotóndeAgendadetel.
Pulse para almacenar los números de
marcación rápida, de marcación abreviada
y de grupo en la memoria del equipo.
Permite guardar, buscar y marcar números
almacenados en la memoria.
6
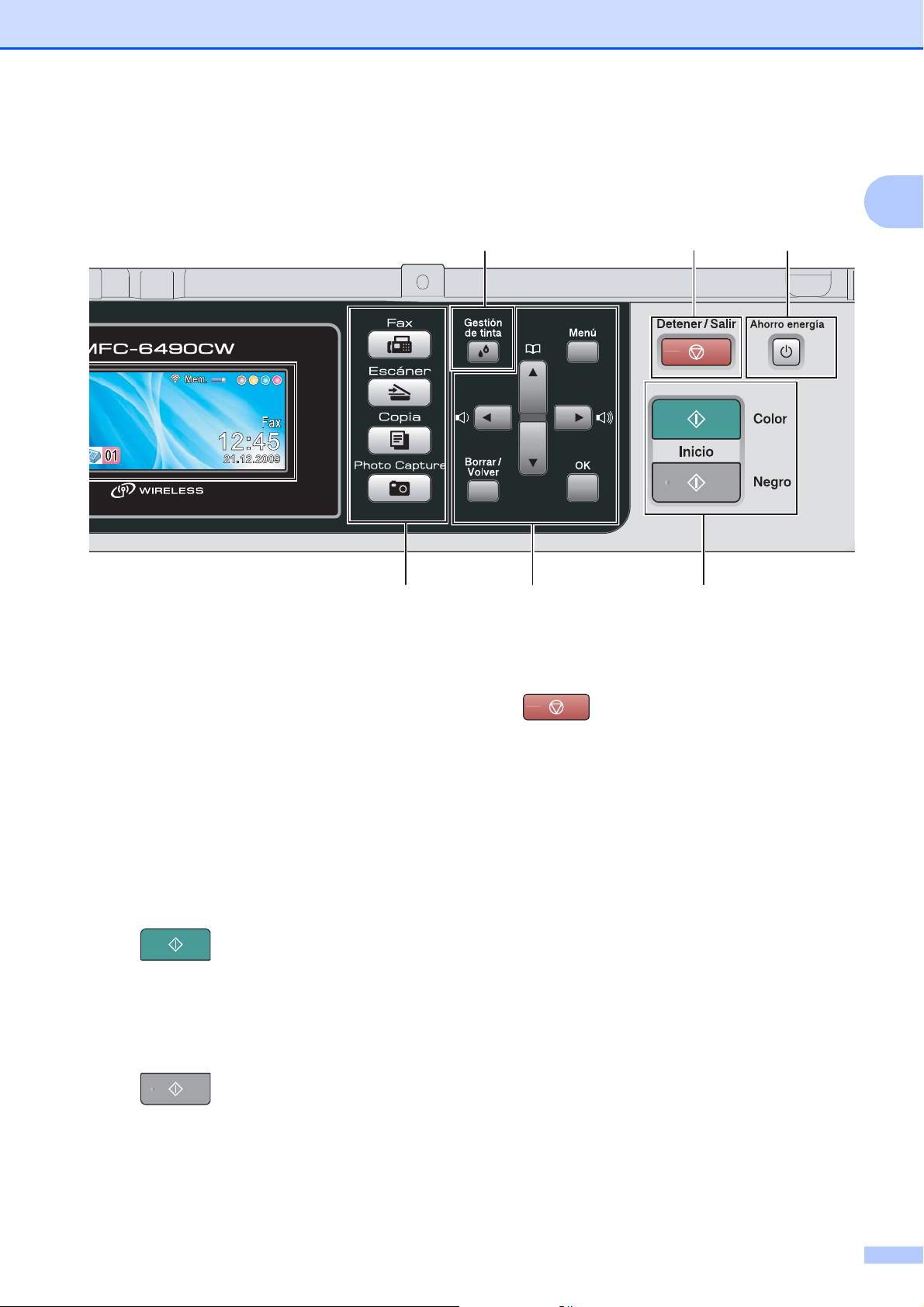
Información general
34 5
768
1
d o bien c
Pulse estos botones para desplazarse
hacia atrás o hacia delante en la selección
de menús.
También, permite seleccionar opciones.
a o bien b
Pulse para desplazarse por los menús y
opciones.
Menú
Permite acceder al menú principal.
OK
Permite seleccionar una configuración.
Borrar/Volver
Pulse para eliminar caracteres o para
volver al nivel de menú anterior.
5 Botones de inicio:
Inicio Color
Permite comenzar a enviar faxes o realizar
copias a todo color. Asimismo, permite
iniciar una operación de escaneado (en
color o blanco y negro, en función de la
configuración de escaneado del software
ControlCenter).
Inicio Negro
Permite comenzar a enviar faxes o realizar
copias en blanco y negro. Asimismo,
permite iniciar una operación de
escaneado (en color o blanco y negro, en
función de la configuración de escaneado
del software ControlCenter).
6 Ahorro energía
Permite poner el equipo en modo de ahorro de
energía.
7 Detener/Salir
Detiene una operación o sale de un menú.
8 Gestión de tinta
Le permite limpiar los cabezales de impresión,
comprobar la calidad de la impresión y
comprobar cuánta tinta queda.
9 LCD (pantalla de cristal líquido)
Muestra los mensajes en la pantalla para
ayudarle a configurar y utilizar el equipo.
Además, puede ajustar el ángulo de la pantalla
LCD levantándola.
10 Botones de marcación rápida
Estos 3 botones ofrecen acceso inmediato a
6 de los números anteriormente guardados.
Cambiar
Para acceder a los números de marcación
rápida comprendidos entre el 4 y el 6,
mantenga pulsado el botón Cambiar mientras
pulsa el botón de marcación rápida.
Asimismo, si no hay ningún número asignado
al botón, puede guardar directamente el
número pulsando el botón vacío.
7
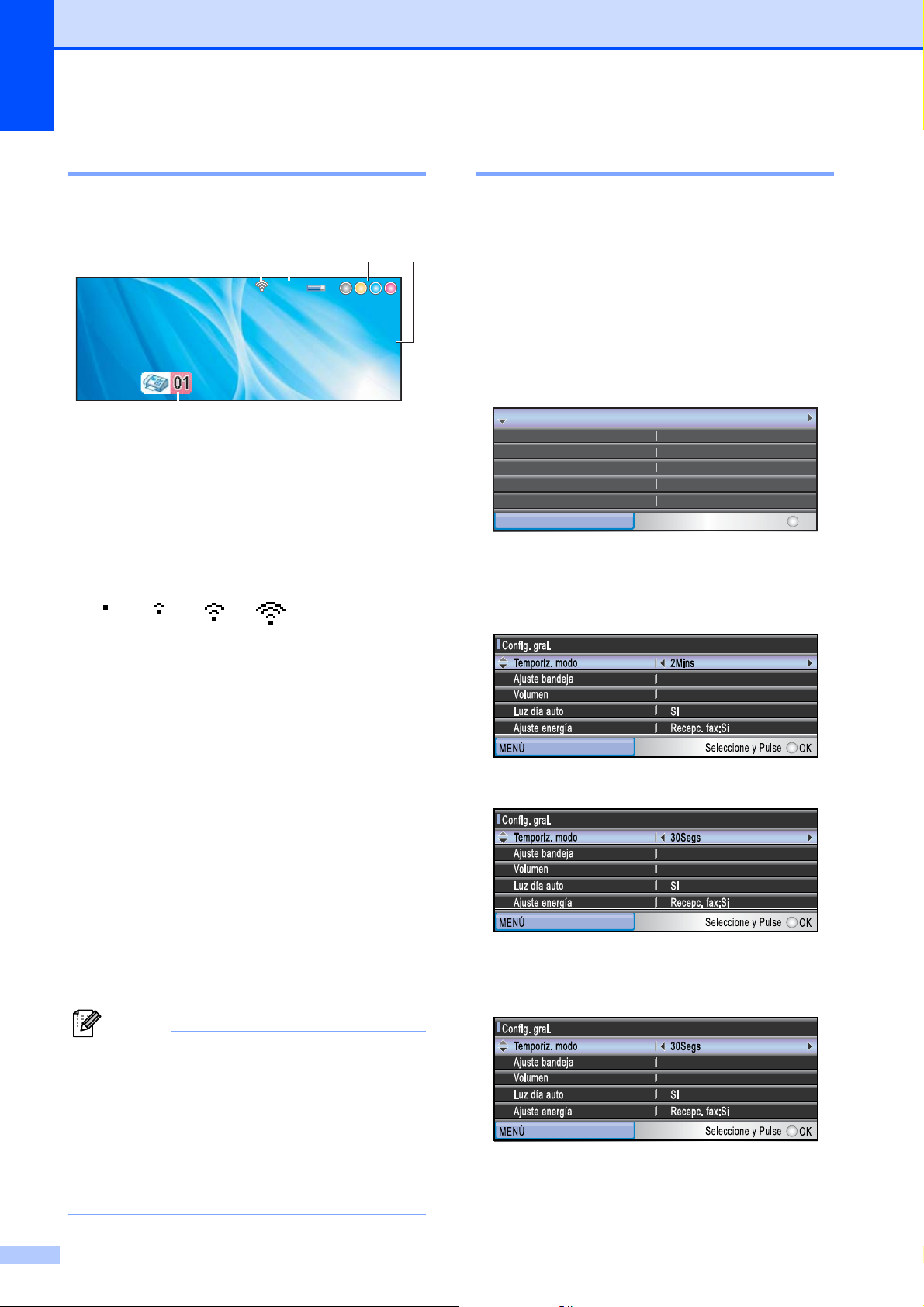
Capítulo 1
Nota
21.12.200921.12.200921.12.2009
FaxFaxFax
12:4512:4512:45
Mem.Mem.Mem.
12 3 4
5
RedRed
MENÚ
FaxFax
Info. equipoInfo. equipo
Conf.inicialConf.inicial
Imp. informesImp. informes
Seleccione y Pulse
OK
Config. gral.
Indicaciones de la pantalla LCD
La pantalla LCD muestra el estado actual del
equipo cuando est
1 Estado inalámbrico (MFC-5895CW y
MFC-6490CW)
Un indicador de cuatro niveles muestra la
intensidad de la potencia de la señal
inalámbrica actual si utiliza una conexión
inalámbrica.
0Máx.
á inactivo.
1
Operaciones básicas 1
En los siguientes pasos se describe cómo
cambiar una configuración en el equipo. En
este ejemplo, la configuración del modo
Temporizador se ha cambiado de 2 minutos
a 30 segundos.
a Pulse Menú.
b Pulse a o b para seleccionar
Config. gral.
Pulse OK.
c Pulse a o b para seleccionar
Temporiz. modo.
2 Estado de la memoria
Permite ver la cantidad de memoria disponible
en el equipo.
3 Indicador de tinta
Permite ver cuánta tinta hay disponible.
4 Modo de recepción actual
Permite ver el modo de recepción actual.
Fax (Sólo fax)
F/T (Fax/Tel)
Con (Ext. Tel/Tad)
Man (Manual)
5 Faxes en la memoria
Muestra cuántos faxes recibidos hay en la
memoria.
(MFC-6490CW)
Si recibe un fax que contiene varios tamaños
de papel (por ejemplo, una página de datos de
tamaño A4 y una página de datos de tamaño
A3), el equipo puede crear y almacenar un
archivo para cada tamaño de papel. La
pantalla LCD puede mostrar que se han
recibido varios trabajos de fax.
8
d Pulse d o c para seleccionar 30Segs.
Pulse OK.
Puede ver la configuración actual en la
pantalla LCD:
e Pulse Detener/Salir.
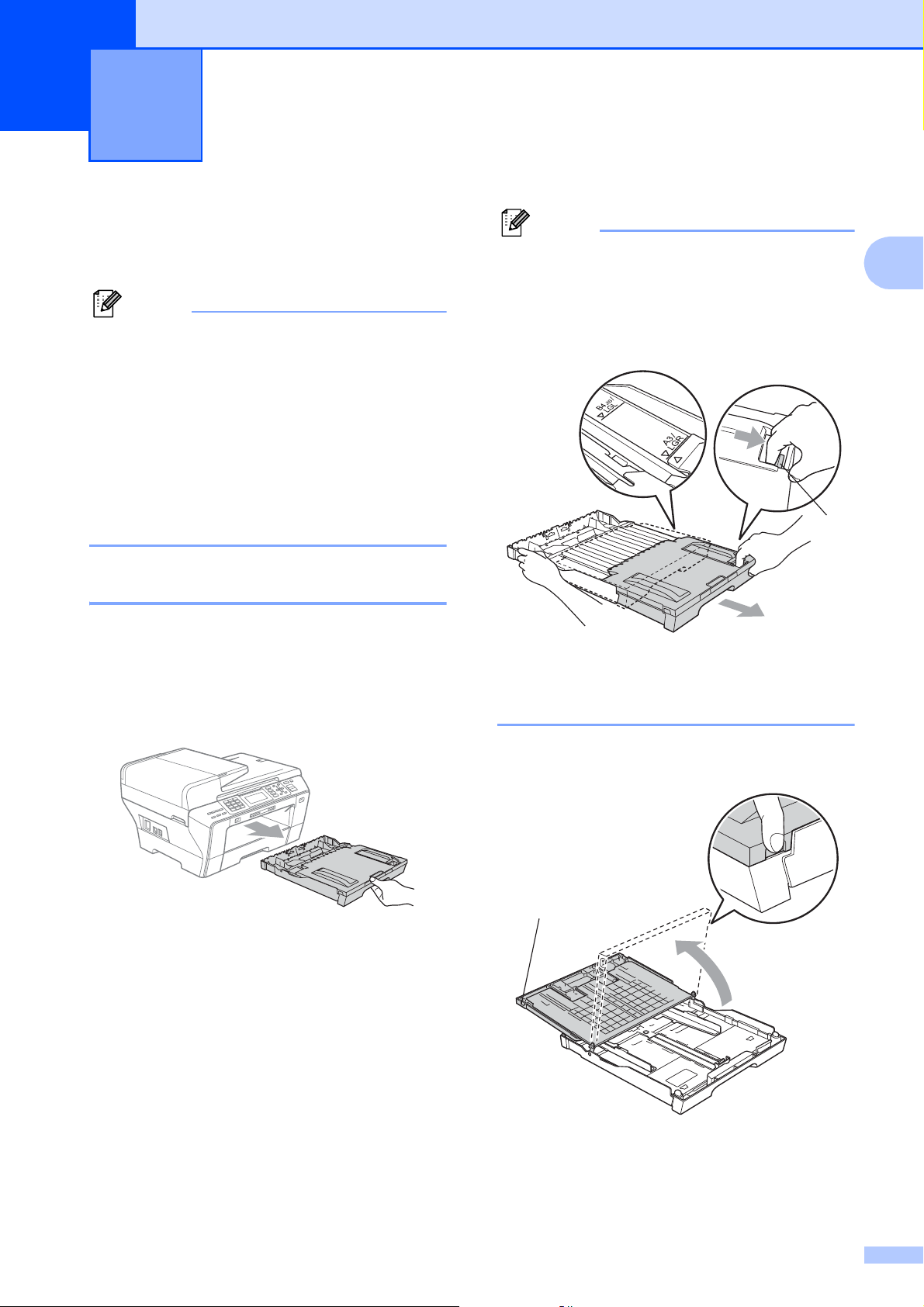
Nota
Nota
Carga de papel y documentos 2
2
Carga de papel y otros soportes de impresión
(Sólo MFC-6490CW)
• Para la bandeja nº 2, consulte Carga de
papel en la bandeja n.º 2 (sólo MFC6490CW) en la página 12.
• Si se configura la bandeja utilizada para el
modo Fax en Selecc. Auto., después
de reponer la bandeja de papel nº 1,
deberá abrir y cerrar la cubierta del
escáner para restaurar el equipo.
Cargando papel en la bandeja n.º 1
a Si la lengüeta de soporte del papel está
abierta, ciérrela y, a continuación, cierre
el soporte de papel. Tire de la bandeja
de papel para sacarla por completo del
equipo.
2
• Cuando utilice papel de tamaño A3, Legal
o Ledger, pulse y mantenga pulsado el
botón de guía universal (1) mientras
desliza la parte delantera de la bandeja de
papel hacia el exterior.
2
1
2
• Si utiliza papel de tamaño A5 o inferior,
asegúrese de no ampliar la bandeja de
papel.
b Abra la cubierta de la bandeja de
papel (1).
1
9
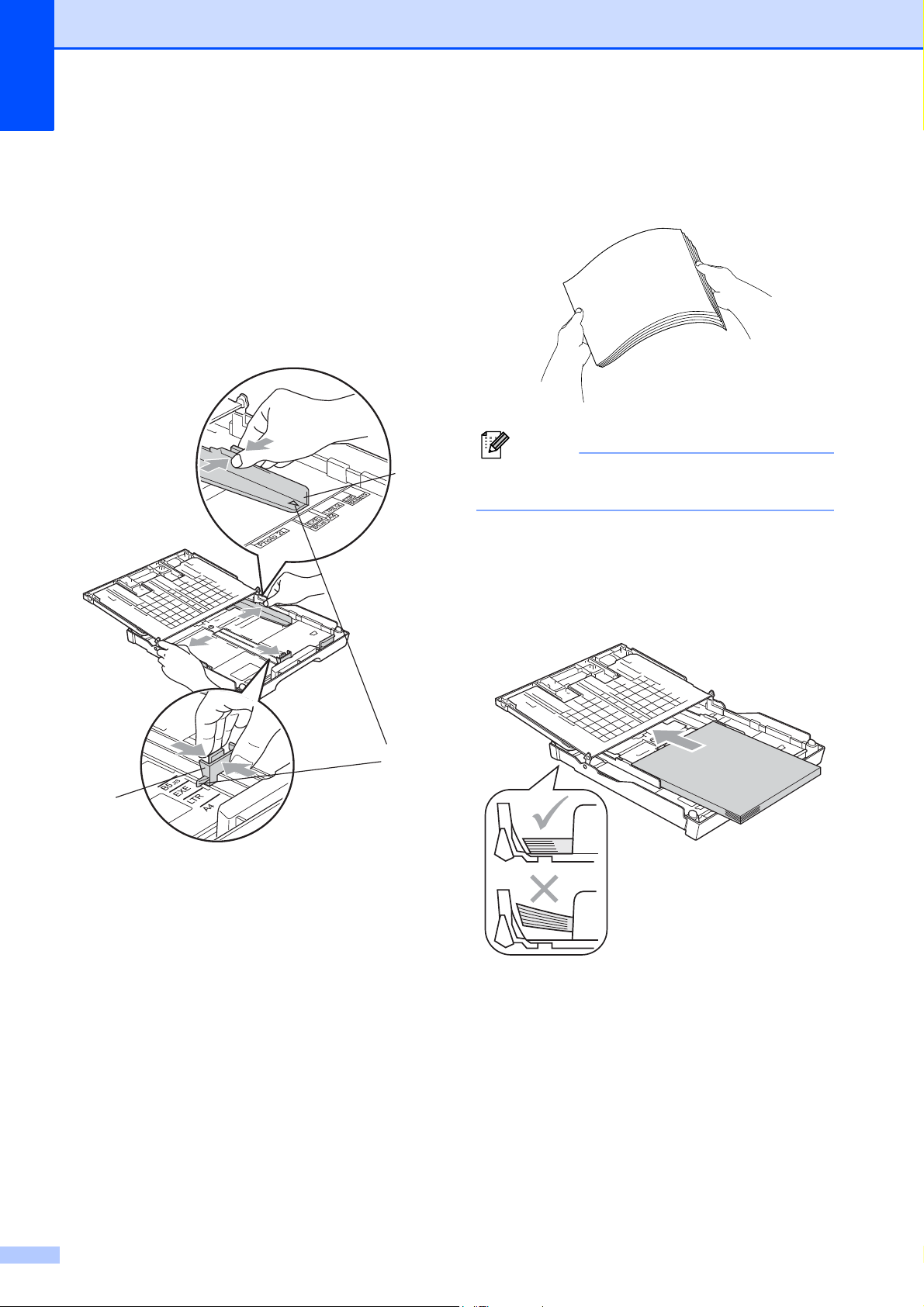
Capítulo 2
Nota
c Con ambas manos, pulse y deslice
suavemente las guías laterales de
papel (1) y, a continuación, la guía de
longitud de papel (2) para ajustar el
tamaño de papel.
Asegúrese de que las marcas
triangulares (3) de las guías laterales de
papel (1) y la guía de longitud de
papel (2) se alinean con la marca del
tamaño de papel que esté utilizando.
d Airee bien la pila de papel para evitar
que se produzcan atascos y problemas
de alimentación de papel.
1
Asegúrese siempre de que el papel no
está curvado.
e Coloque el papel boca abajo en la
bandeja cuidadosamente y por el borde
superior.
Compruebe que el papel esté plano en
la bandeja.
3
2
10
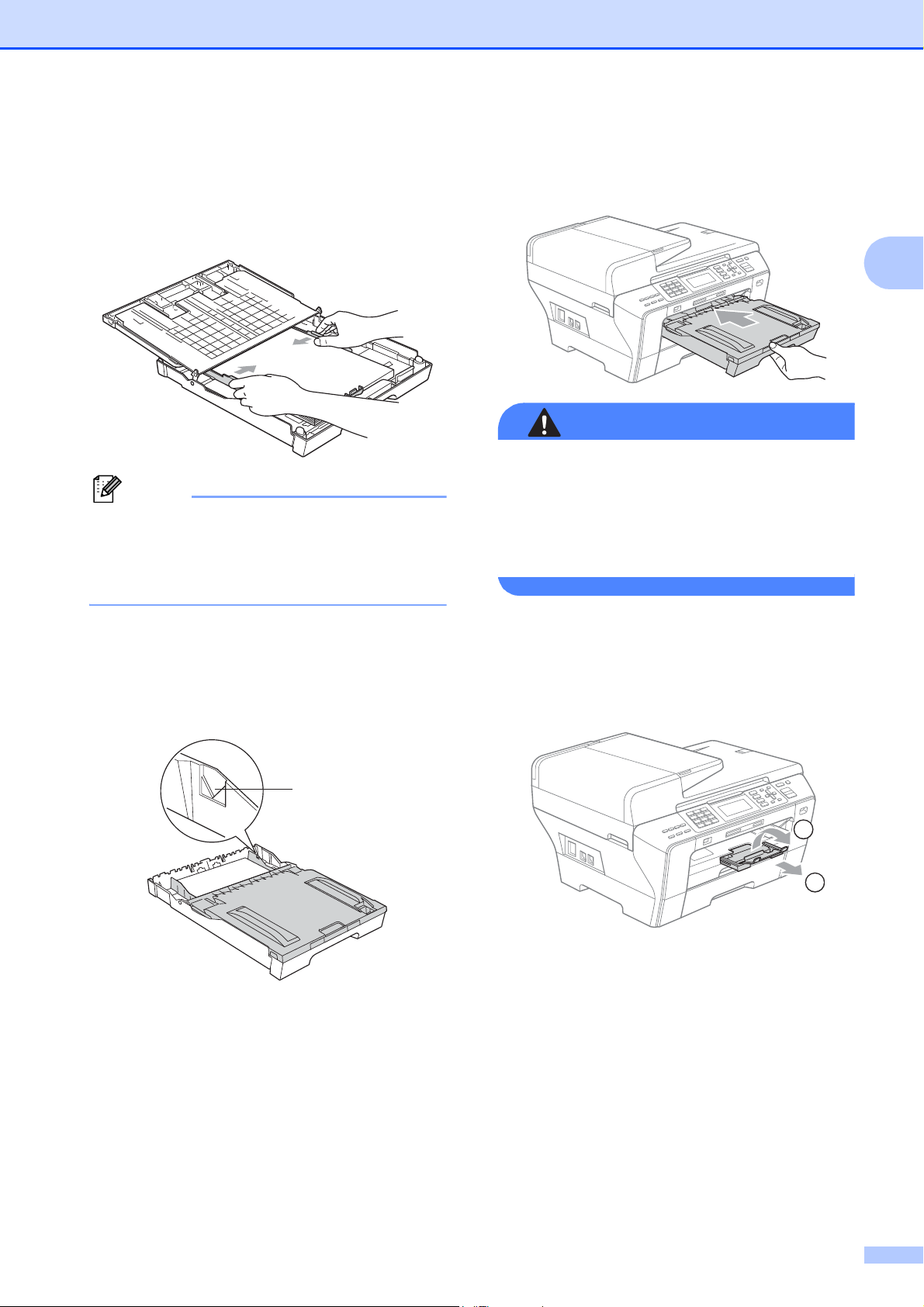
Carga de papel y documentos
Nota
ADVERTENCIA
1
f Ajuste cuidadosamente las guías
laterales de papel con las dos manos
para adaptarlas al tamaño de papel.
Compruebe que las guías laterales del
papel tocan los bordes del papel.
Evite empujar el papel demasiado; de lo
contrario, se levantaría en la parte
posterior de la bandeja y provocaría
problemas de alimentación de papel.
g Cierre la cubierta de la bandeja de
papel.
Compruebe que el papel esté plano en
la bandeja y por debajo de la marca
máxima de papel (1).
h Vuelva a introducir con cuidado la
bandeja de papel completamente en el
equipo.
NO introduzca la bandeja nº 1 en el equipo
demasiado rápido. De lo contrario, podría
lesionarse la mano al quedar atrapada
entre la bandeja nº 1 y la bandeja nº 2.
Introduzca la bandeja nº 1 lentamente.
i Mientras mantiene sujeta la bandeja de
papel en ese lugar, extraiga el soporte
de papel (1) hasta que éste quede
ajustado y, a continuación, despliegue
la aleta de soporte de papel (2).
2
2
1
11
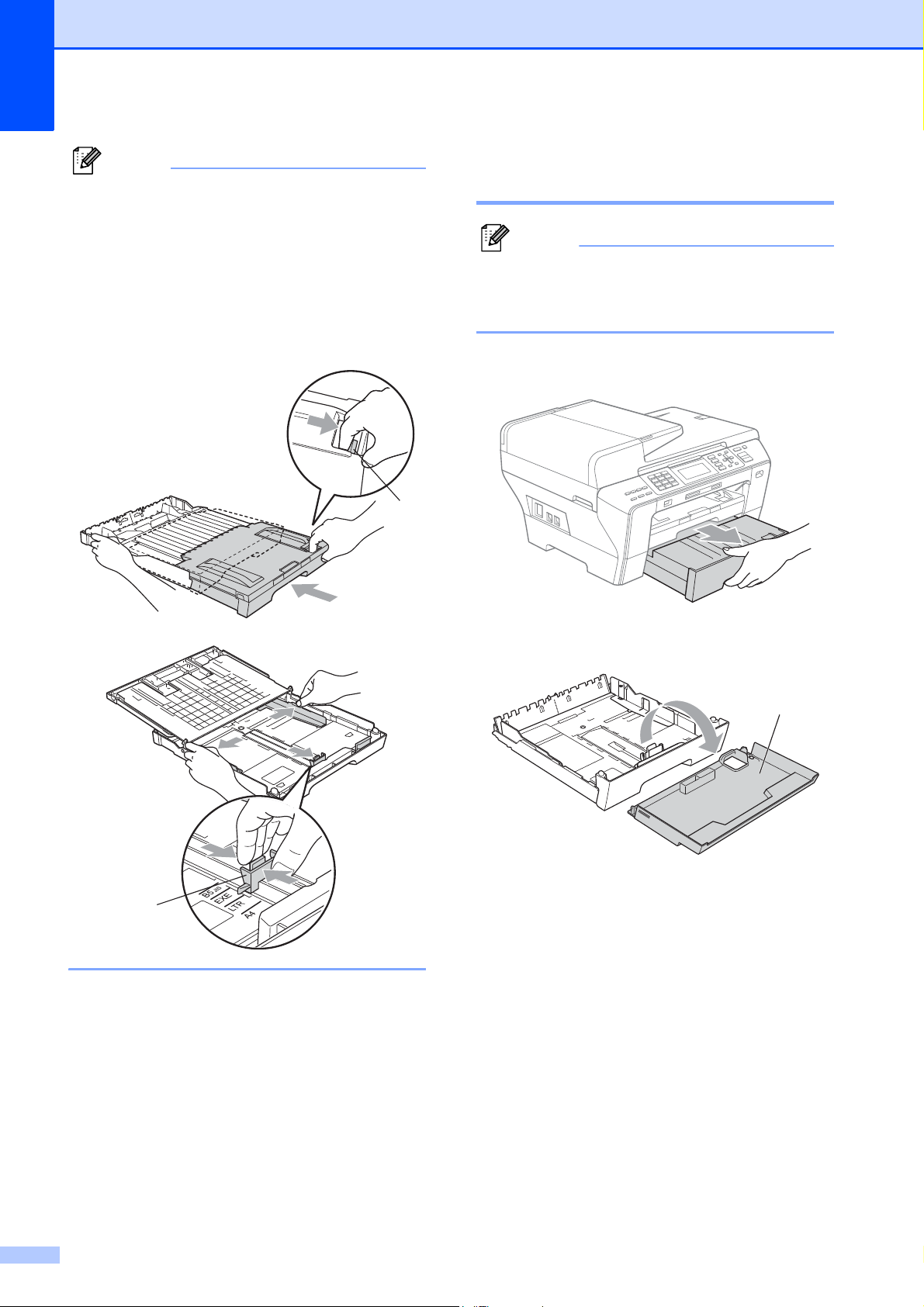
Capítulo 2
Nota
Nota
Al reducir el ajuste de la bandeja 1,
extraiga el papel de la bandeja. A
continuación, reduzca el ajuste de la
bandeja pulsando el botón de guía
universal (1). Ajuste la guía de longitud de
papel (2) para ajustar el tamaño de papel
que se va a utilizar. A continuación,
coloque el papel en la bandeja.
1
Carga de papel en la bandeja n.º 2 (sólo MFC-6490CW) 2
Sólo puede utilizar tamaños de papel
normal, A3, A4, Ledger, Carta, Legal o
Ejecutivo en la bandeja n.º 2.
a Tire de la bandeja de papel para sacarla
por completo del equipo.
b Quite la cubierta de la bandeja de
papel (1).
1
2
12
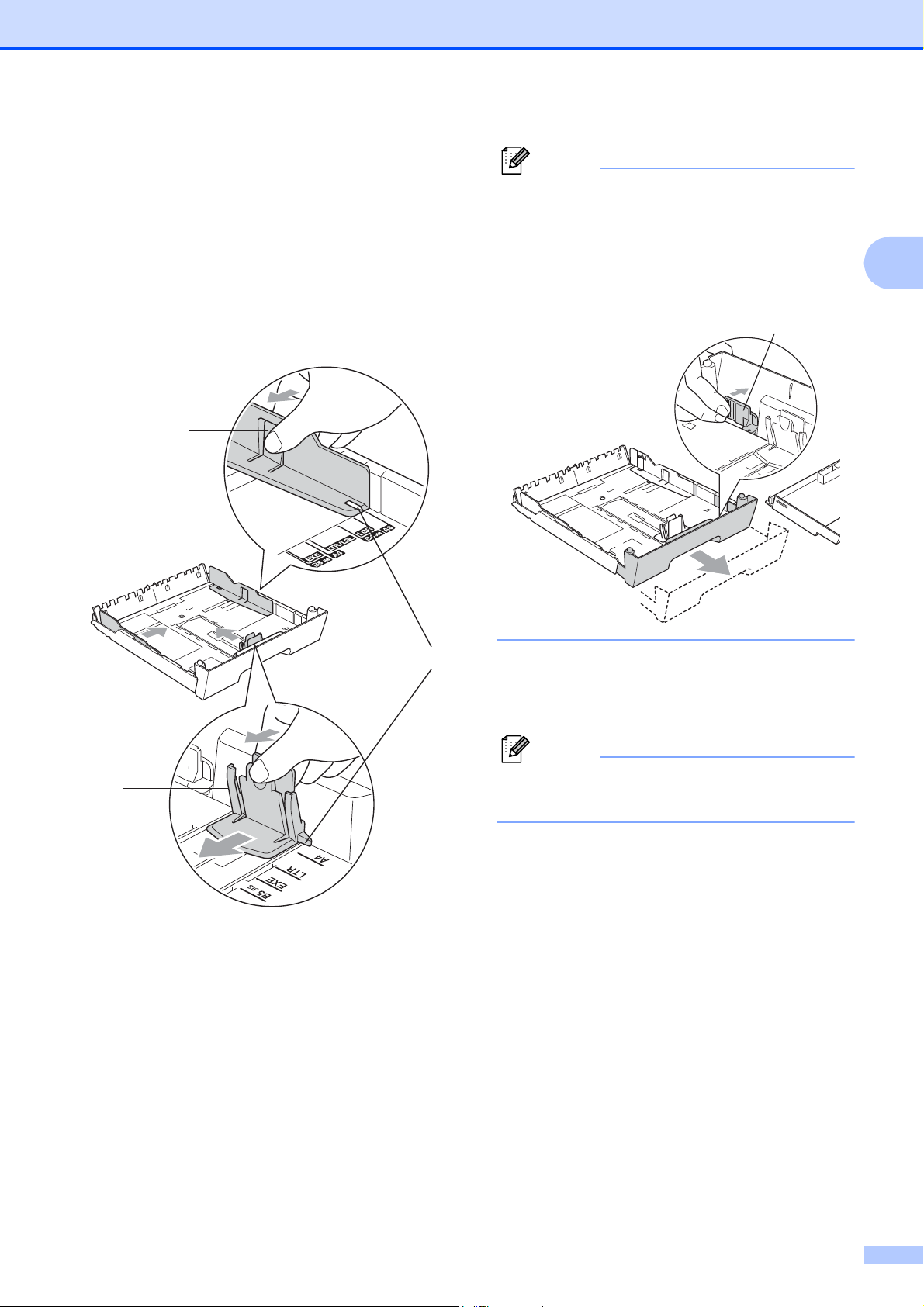
c Con ambas manos, pulse y deslice
Nota
Nota
suavemente las guías laterales de
papel (1) y, a continuación, la guía de
longitud de papel (2) para ajustar el
tamaño de papel.
Asegúrese de que las marcas
triangulares (3) de las guías laterales de
papel (1) y la guía de longitud de
papel (2) se alinean con la marca del
tamaño de papel que esté utilizando.
1
Carga de papel y documentos
Si va a utilizar papel de tamaño Ledger,
Legal o A3, pulse y mantenga pulsado el
botón de guía universal (1) mientras
desliza la parte delantera de la bandeja de
papel hacia el exterior.
1
2
3
d Airee bien la pila de papel para evitar
que se produzcan atascos y problemas
de alimentación de papel.
2
Asegúrese siempre de que el papel no
está curvado.
13

Capítulo 2
Nota
1
e Coloque el papel boca abajo en la
bandeja cuidadosamente y por el borde
superior.
Compruebe que el papel esté plano en
la bandeja y por debajo de la marca
máxima de papel (1).
f Ajuste cuidadosamente las guías
laterales de papel con las dos manos
para ajustarlas a la pila de papel.
Compruebe que las guías laterales del
papel tocan los bordes del papel.
g Coloque la cubierta de la bandeja de
papel.
h Vuelva a introducir con cuidado la
bandeja de papel en el equipo.
i Si utiliza papel de tamaño A3, Ledger o
Legal, complete los pasos siguientes.
Extraiga la bandeja 1 del equipo.
Evite empujar el papel demasiado; de lo
contrario, se levantaría en la parte
posterior de la bandeja y provocaría
problemas de alimentación de papel.
14
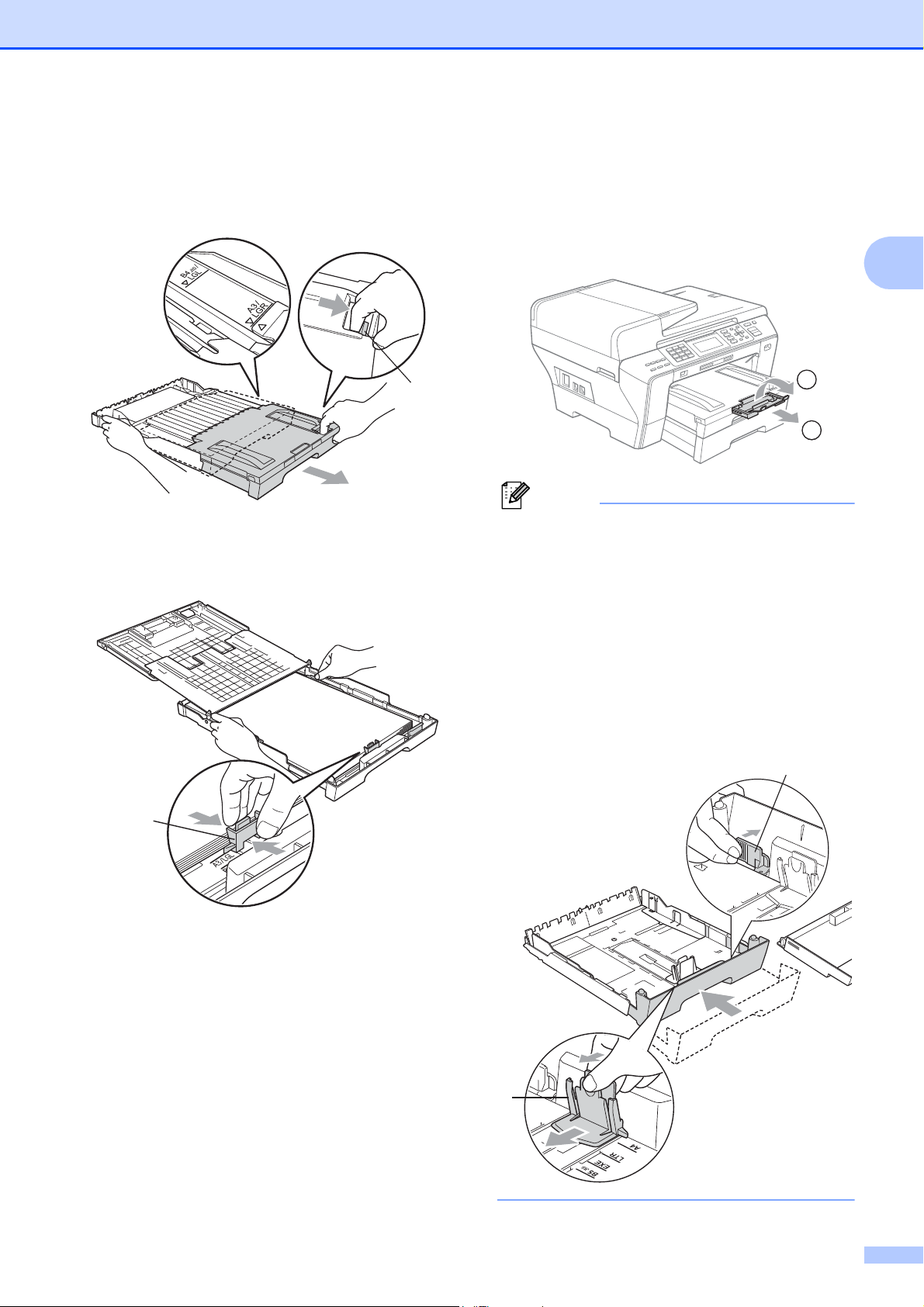
Carga de papel y documentos
Nota
1
j Pulse y mantenga pulsado el botón de
guía universal (1) mientras desliza la
parte delantera de la bandeja de papel
hacia el exterior.
k Abra la cubierta de la bandeja de papel
y ajuste la guía de longitud de papel (1)
para el papel.
l Cierre la cubierta de la bandeja de papel
e introduzca con cuidado la bandeja de
papel en el equipo. Tire del soporte del
papel (1) hasta que haga clic y
despliegue la lengüeta de soporte de
papel (2).
2
1
Si ha terminado de usar papel tamaño A3,
Ledger o Legal y desea utilizar un tamaño
de papel menor, saque el papel de la
bandeja. A continuación, reduzca el
ajuste de la bandeja pulsando el botón de
guía universal (1). Ajuste la guía de
longitud de papel (2) para ajustar el
tamaño de papel que se va a utilizar. A
continuación, coloque el papel de menor
tamaño en la bandeja.
1
2
1
2
15
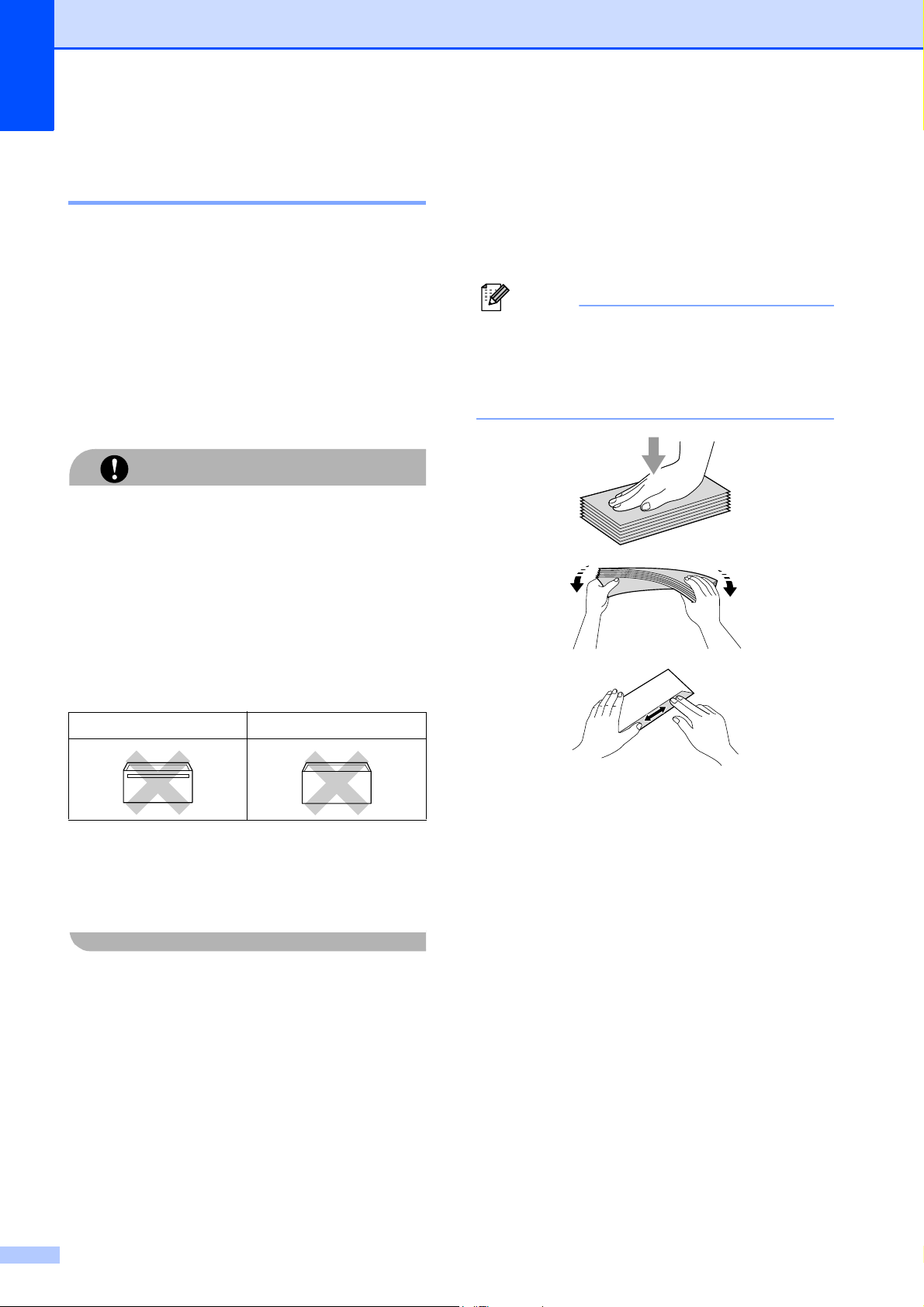
Capítulo 2
AVISO
Nota
Carga de sobres y tarjetas postales 2
Acerca de los sobres 2
Utilice sobres cuyo peso esté
2
comprendido entre 80 y 95 g/m
Para algunos sobres, es necesario
configurar los márgenes en la aplicación.
Antes de imprimir muchos sobres,
asegúrese de efectuar una prueba de
impresión primero.
NO utilice ninguno de los siguientes tipos
de sobres, ya que estos podrían causar
problemas al alimentarlos:
• De estructura abombada.
.
Cómo cargar sobres y tarjetas postales
a Antes de cargarlos, aplaste las
esquinas y laterales de los sobres o
tarjetas postales para alisarlos lo
máximo posible.
Si los sobres o tarjetas postales son de
"doble cara", coloque sólo un sobre o una
tarjeta postal en la bandeja de papel cada
vez.
2
• Escritos en letras o grabados en relieve.
• Grapados.
• Previamente impresos en el interior.
Pegamento Doble solapa
De vez en cuando, podrá tener problemas
de alimentación de papel causados por el
grosor, el tamaño y la forma de la solapa de
los sobres que está utilizando.
16
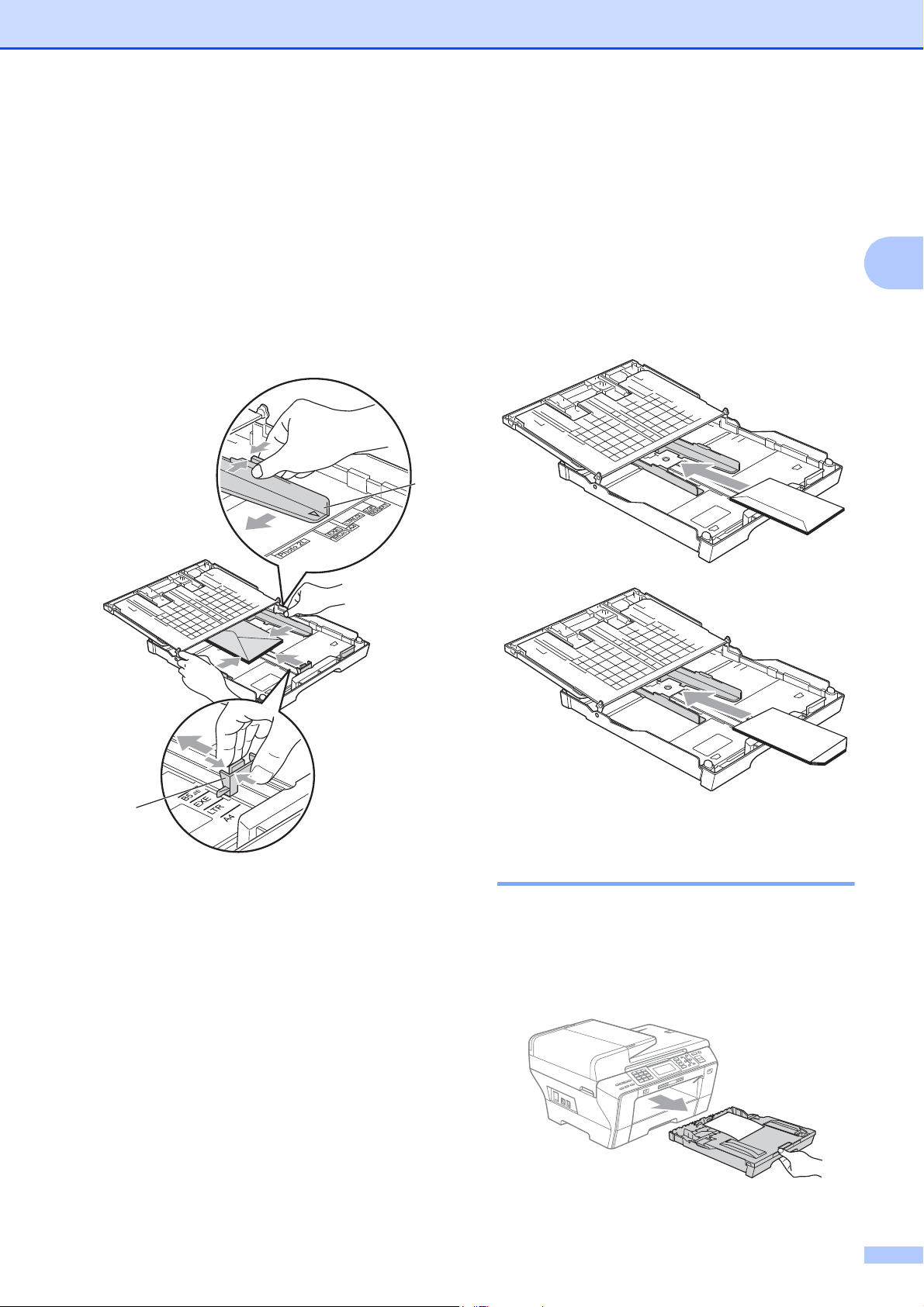
Carga de papel y documentos
b Coloque los sobres o tarjetas postales
en la bandeja de papel con el espacio
para la dirección hacia abajo,
introduciendo primero el borde principal
(parte superior del sobre). Con ambas
manos, pulse y deslice suavemente las
guías laterales de papel (1) y la guía de
longitud de papel (2) para ajustarse al
tamaño de los sobres o tarjetas
postales.
1
Si se presentan problemas al imprimir
sobres, trate de seguir las sugerencias
que se describen a continuación:
a Asegúrese de que la solapa esté en el
lateral del sobre o en el borde trasero
del sobre durante la impresión.
b Ajuste el tamaño y el margen en función
de su aplicación.
2
2
2
Extracción de impresiones pequeñas del equipo 2
Cuando el equipo expulsa papel pequeño en
la bandeja de salida de papel, no podrá
alcanzarlo. Asegúrese de que la impresión
ha finalizado y, a continuación, extraiga la
bandeja totalmente del equipo.
17
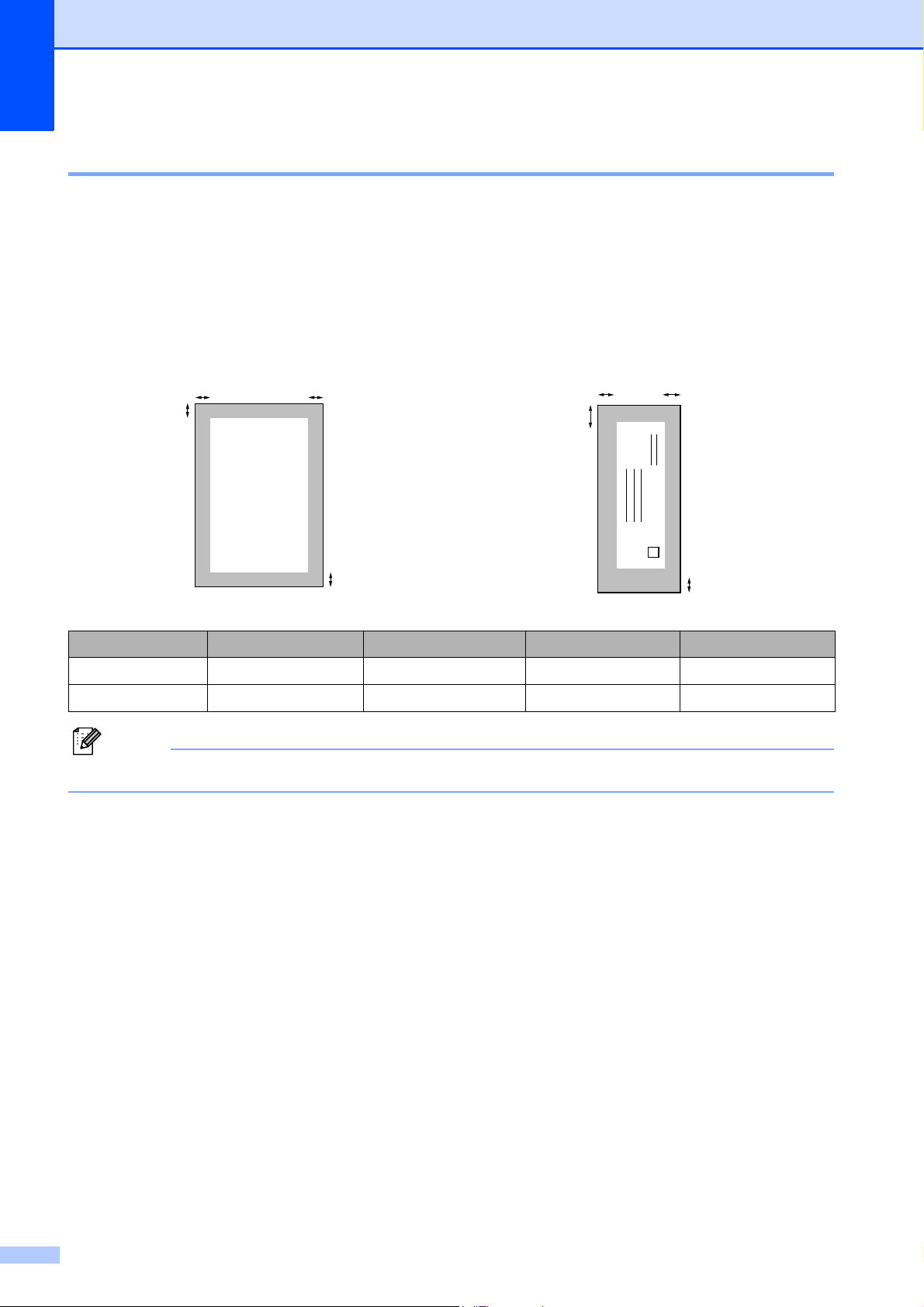
Capítulo 2
Nota
3
4
1
2
3
4
1
2
Área de impresión 2
El área de impresión dependerá de la configuración de la aplicación utilizada. Los siguientes
datos indican las áreas no imprimibles de hojas sueltas y sobres. El equipo puede efectuar la
impresión en las áreas sombreadas de hojas sueltas cuando la opción Sin bordes está disponible
y activada. (Consulte Impresión para Windows
la Guía del usuario del Software del CD-ROM).
Hojas sueltas de papel Sobres
®
o Impresión y envío de faxes para Macintosh en
Arriba (1) Abajo (2) Izquierda (3) Derecha (4)
Hojas sueltas 3 mm 3 mm 3 mm 3 mm
Sobres 12 mm 24 mm 3 mm 3 mm
La función Sin bordes no se encuentra disponible para los sobres.
18
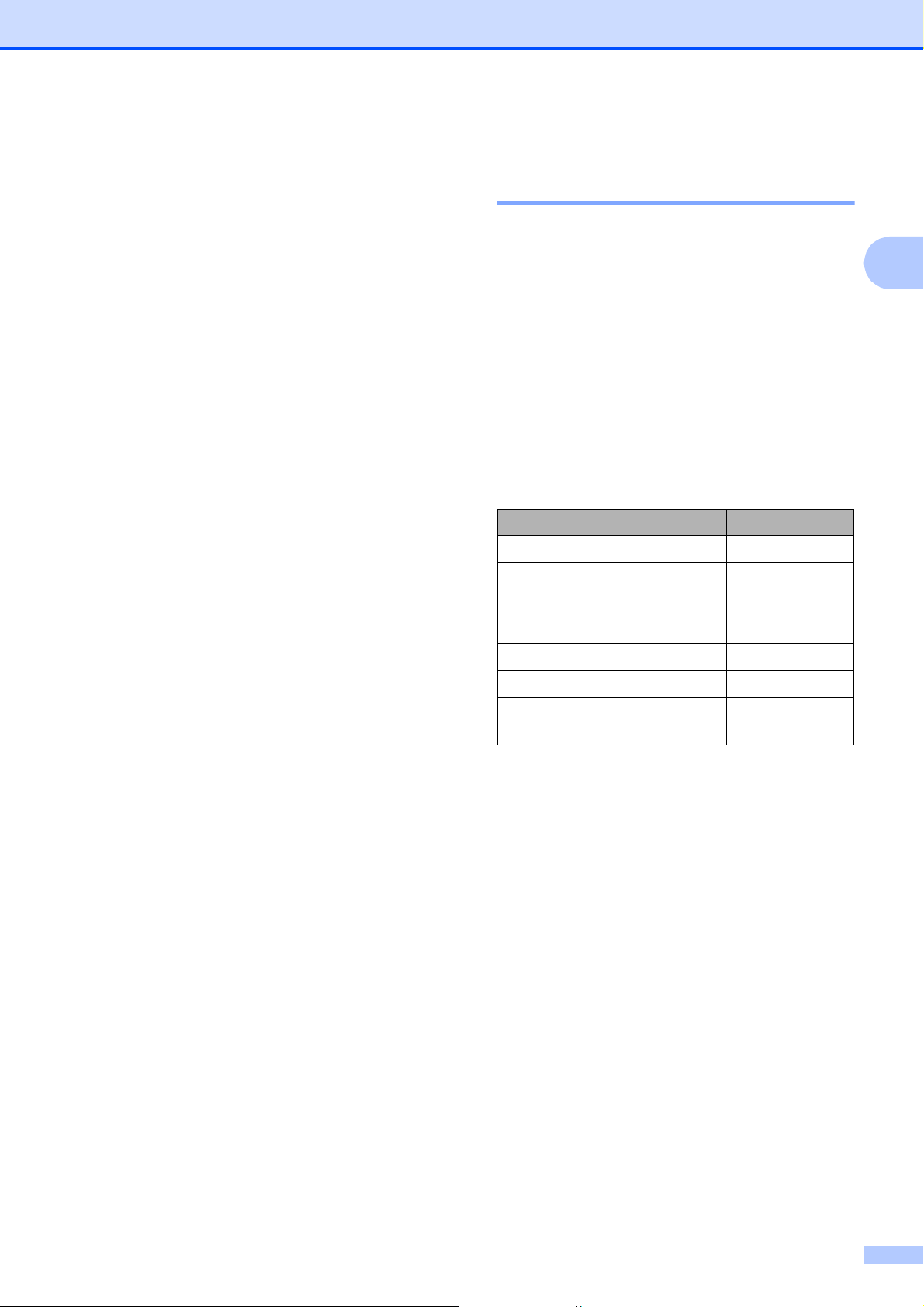
Carga de papel y documentos
Papel aceptable y otros soportes de impresión
La calidad de impresión puede verse
afectada por el tipo de papel que utilice en el
equipo.
Para obtener una calidad de impresión
óptima con las opciones de configuración
especificadas, configure siempre la opción
Tipo de papel en función del papel que utilice.
Puede utilizar papel normal, papel para
inyección de tinta (papel estucado), papel
satinado, transparencias y sobres.
Recomendamos probar distintos tipos de
papel antes de adquirir grandes cantidades.
Para obtener resultados óptimos, utilice el
papel Brother.
Al imprimir sobre papel para inyección de
tinta (papel estucado), transparencias y
papel fotográfico, asegúrese de
seleccionar el tipo de soporte de
impresión correcto en la pestaña "Básica"
del controlador de la impresora o en la
configuración de tipo de papel en el menú
(Consulte Tipo y tamaño de papel (sólo
MFC-6490CW) en la página 28).
Soportes de impresión
2
recomendados 2
Para obtener una calidad óptima de
impresión, le sugerimos que utilice papel
Brother. (Consulte la tabla siguiente).
Si el papel Brother no está disponible en su
país, recomendamos probar distintos tipos
de papel antes de adquirir grandes
cantidades.
Le recomendamos utilizar "Película de
transparencias 3M" cuando imprima sobre
transparencias.
Papel Brother
Tipo de papel Articulo
A3 Normal BP60PA3
A3 Papel fotográfico satinado BP71GA3
A3 Chorro de tinta (Mate) BP60MA3
A4 Normal BP60PA
A4 Papel fotográfico satinado BP71GA4
A4 Chorro de tinta (Mate) BP60MA
10 15 cm Papel fotográfico
satinado
BP71GP
2
Al imprimir en papel fotográfico Brother,
cargue una hoja adicional del mismo tipo
de papel en la bandeja. Para este fin se ha
incluido una hoja adicional en el paquete
de papel.
Si se están imprimiendo transparencias o
papel fotográfico, retire cada hoja
inmediatamente para evitar que la tinta se
corra o que se produzcan atascos de
papel.
Evite tocar la superficie del papel
inmediatamente después de la impresión,
ya que es posible que la superficie no esté
completamente seca, por lo que puede
mancharse los dedos.
19

Capítulo 2
Configuración incorrecta
1
1
Manipulación y uso de los soportes de impresión 2
Mantenga el papel guardado en su
embalaje original y manténgalo cerrado.
Mantenga el papel alisado y evite
exponerlo a la humedad, la luz solar
directa y cualquier fuente de calor.
Evite tocar la cara brillante (estucada) del
papel fotográfico. Cargue el papel
fotográfico con la cara brillante hacia
abajo.
Evite tocar las transparencias (ambas
caras), ya que absorben fácilmente el
agua y el sudor, lo que puede provocar
una merma en la calidad del documento
impreso. Las transparencias diseñadas
para las impresoras/copiadoras láser
pueden manchar el siguiente documento.
Utilice solamente transparencias
recomendadas para impresión de
inyección de tinta.
Capacidad de papel de la bandeja de papel
Hasta 50 hojas de papel A4 de 80 g/m2.
Las transparencias y el papel fotográfico
deberán retirarse hoja por hoja de la
bandeja de salida para evitar que se corra
la tinta.
2
Sólo puede imprimir en ambas caras del
papel con la impresión desde PC.
®
(Consulte Impresión para Windows
en la
Guía del usuario del Software del
CD-ROM).
NO utilice los siguientes tipos de papel:
• Papel dañado, curvado, arrugado o con
forma irregular.
1 2 mm o superior
• Papel extremadamente brillante o con
mucha textura
• Papel que no se pueda apilar
uniformemente
20

Carga de papel y documentos
Selección del soporte de impresión adecuado 2
Tipo de papel y tamaño para cada operación 2
Tipo de papel Tamaño de papel Utilización
Fax Copia Photo
Capture
Hojas sueltas Ledger 279,4 431,8 mm (11 17 pulg.) Sí Sí Sí Sí
A3 297 420 mm (11,7 16,5 pulg.) Sí Sí Sí Sí
Carta 215,9 279,4 mm (8 1/2 11 pulg.) Sí Sí Sí Sí
A4 210 297 mm (8,3 11,7 pulg.) Sí Sí Sí Sí
Legal 215,9 355,6 mm (8 1/2 14 pulg.) Sí Sí – Sí
Ejecutivo 184 267 mm (7 1/4 10 1/2 pulg.) – – – Sí
JIS B4 257 364 mm (10,1 14,3 pulg.) – – – Sí
JIS B5 182 257 mm (7,2 10,1 pulg.) – – – Sí
A5 148 210 mm (5,8 8,3 pulg.) – Sí – Sí
A6 105 148 mm (4,1 5,8 pulg.) – – – Sí
Tarjetas Foto 10 15 cm (4 6 pulg.) – Sí Sí Sí
Fotografía L 89 127 mm (3 1/2 5 pulg.) – – – Sí
Fotografía 2L13 18 cm (5 7 pulg.) – – Sí Sí
Ficha 127 203 mm (5 8 pulg.) – – – Sí
Impresora
2
Tarjeta
postal 1
Tarjeta
postal 2
(Doble)
Sobres Sobre C5 162 229 mm (6,4 9 pulg.) – – – Sí
Sobre DL 110 220 mm (4,3 8,7 pulg.) – – – Sí
COM-10 105 241 mm (4 1/8 9 1/2 pulg.) – – – Sí
Monarca 98 191 mm (3 7/8 7 1/2 pulg.) – – – Sí
Sobre JE4 105 235 mm (4,1 9,3 pulg.) – – – Sí
Transparencias
Carta 215,9 279,4 mm (8 1/2 11 pulg.) – Sí – Sí
A4 210 297 mm (8,3 11,7 pulg.) – Sí – Sí
100 148 mm (3,9 5,8 pulg.) – – – Sí
148 200 mm (5,8 7,9 pulg.) – – – Sí
21

Capítulo 2
Peso del papel, grosor y capacidad 2
Tipo de papel Peso Grosor Nº de
hojas
Hojas
sueltas
Papel normal
(Bandeja nº 2)
Papel normal
De 64 a 120 g/m
(MFC-6490CW)
64 a 105 g/m
2
2
0,08 a 0,15 mm
0,08 a 0,15 mm
150
250
1
2
Papel para
inyección de
De 64 a 200 g/m
2
0,08 a 0,25 mm 20
tinta
Papel
satinado
Tarjetas Tarjeta
fotográfica
Ficha
Tarjeta postal
Sobres
Hasta 220 g/m
Hasta 220 g/m
Hasta 120 g/m
Hasta 200 g/m
75 a 95 g/m
2
2
2
2
2
Hasta 0,25 mm 20
Hasta 0,25 mm 20
Hasta 0,15 mm 30
Hasta 0,25 mm 30
Hasta 0,52 mm 10
Transparencias – – 10
1
Hasta 150 hojas de papel de 80 g/m2.
2
Hasta 250 hojas de papel de 80 g/m2.
22

Carga de papel y documentos
AVISO
Carga de documentos 2
Puede recibir un fax, hacer copias y escanear
desde la unidad ADF (alimentador
automático de documentos) y desde el cristal
de escaneado.
Uso de la unidad ADF 2
La unidad ADF tiene capacidad para
50 páginas, que se alimentan una a una.
Utilice el papel estándar de 80 g/m2 y
siempre airee las páginas antes de cargarlas
en la unidad ADF.
Entorno recomendado 2
Temperatura: 20 C a 30 C
Humedad: 50% a 70%
Papel:
80 g/m
Tamaños de documentos disponibles2
Longitud: (MFC-5890CN y MFC-5895CW)
148 a 355,6 mm
(MFC-6490CW)
148 a 431,8 mm
2
Cómo cargar documentos 2
NO tire de los documentos mientras se
estén alimentando.
NO use papel enrollado, arrugado,
doblado, roto, grapado, con clips,
pegamento o cinta adhesiva.
NO use cartulina, papel de periódico ni tela.
Asegúrese de que la tinta de los
documentos impresos esté
completamente seca.
a Despliegue el soporte de documentos
de la unidad ADF (1) y la lengüeta del
soporte de salida de documentos de la
unidad ADF (2).
1
2
2
Ancho: (MFC-5890CN y MFC-5895CW)
148 a 215,9 mm
(MFC-6490CW)
148 a 297 mm
Peso:
De 64a90g/m
2
b Airee las páginas bien.
c Ajuste las guías de papel (1) al ancho
de los documentos.
1
23

Capítulo 2
Nota
AVISO
Nota
AVISO
d Coloque los documentos boca abajo,
con el lado superior en primer lugar,
en la unidad ADF hasta que note que
tocan el rodillo de alimentación.
(Sólo MFC-6490CW)
Inserte documentos de tamaño A4/Carta
colocando el lado superior en primer
lugar.
Cómo cargar documentos 2
Para utilizar el cristal de escaneado, la
unidad ADF debe estar vacía.
a Levante la cubierta de documentos.
b Mediante la utilización de las guías de la
parte izquierda y superior, coloque la
esquina superior izquierda del
documento hacia abajo en el cristal de
escaneado.
NO deje documentos gruesos en el cristal
de escaneado. Si lo hace, la unidad ADF se
podría atascar.
Uso del cristal de escaneado 2
Puede utilizar el cristal de escaneado para
enviar faxes, copiar o escanear varias
páginas de un libro, o bien páginas de una en
una.
Tamaños de documentos disponibles2
Longitud: (MFC-5890CN y MFC-5895CW)
Hasta 297 mm
(MFC-6490CW)
Hasta 431,8 mm
Ancho: (MFC-5890CN y MFC-5895CW)
Hasta 215,9 mm
(MFC-6490CW)
Hasta 297 mm
c Cierre la cubierta de documentos.
Si va a escanear un libro o un documento
grueso, NO cierre la cubierta de golpe ni la
presione.
Peso: Hasta 2 kg
24

Área de escaneado 2
3
4
1
2
El área de escaneado dependerá de la
configuración de la aplicación utilizada. Los
números de la ilustración siguiente indican el
área que no se puede escanear.
Carga de papel y documentos
2
Utilización
Fax Ledger
Copia Todos los
Tamaño del
documento
(Sólo MFC6490CW)
A3
(Sólo MFC-
6490CW)
Carta 3 mm 4 mm
A4 3 mm
Legal 3 mm 4 mm
tamaños de
papel
Parte
superior (1)
Parte inferior
(2)
3 mm 3,7 mm
3 mm 4,5 mm
3 mm 3 mm
Izquierda (3)
Derecha (4)
(Cristal de
escaneado)
3mm
(ADF)
1mm
Escanear
Todos los
tamaños de
papel
3 mm 3 mm
25

3
Nota
Nota
Configuración general 3
Modo de ahorro de energía
Para mantener la calidad de impresión,
prolongar la vida del cabezal de impresión y
ofrecer el mejor ahorro en cartuchos de tinta,
debería mantener el equipo conectado en
todo momento.
Puede configurar el equipo en el modo de
ahorro de energía pulsando el botón
Ahorro energía. En este modo, puede
seguir recibiendo llamadas telefónicas. Si
desea más información acerca de cómo
recibir faxes en el modo de ahorro de
energía, consulte la tabla de la página 27. Se
enviarán los faxes diferidos que se hayan
configurado. Incluso puede recuperar faxes
mediante la función Recuperación remota
cuando esté lejos del equipo. Si desea
realizar otras operaciones, debe desactivar el
modo de ahorro de energía en el equipo.
Si ha conectado un teléfono externo o
TAD, estará siempre disponible.
Cómo poner el equipo en modo Ahorro energía 3
Cómo terminar el modo
3
Ahorro energía del equipo 3
a Pulse el botón Ahorro energía.
En la pantalla LCD aparecen la fecha y
hora.
• Aunque tenga activado el modo de ahorro
de energía en el equipo, el cabezal de
impresión se limpiará periódicamente
para mantener la calidad de la impresión.
• Puede personalizar el modo de ahorro de
energía para que, aparte de la limpieza
automática del cabezal, no haya
disponible ninguna operación en el
equipo. (Consulte Ajuste de ahorro de
energía en la página 26).
Ajuste de ahorro de energía 3
Puede personalizar el botón Ahorro energía
del equipo. La configuración predeterminada
de fábrica es Recepc. fax:Si. El equipo
puede recibir faxes o llamadas aunque se
encuentre en el modo de ahorro de energía.
Si no desea que el equipo reciba llamadas ni
faxes, cambie esta configuración a
Recepc. fax:No.
a Pulse el botón Ahorro energía y
manténgalo pulsado hasta que en la
pantalla LCD aparezca
Apagando equipo.
La pantalla LCD estará activa durante
unos segundos antes de apagarse.
26
a Pulse Menú.
b Pulse a o b para seleccionar
Config. gral.
Pulse OK.
c Pulse a o b para seleccionar
Ajuste energía.
d Pulse d o c para seleccionar
Recepc. fax:No (o bien
Recepc. fax:Si).
Pulse OK.
e Pulse Detener/Salir.

Configuración general
Ajuste Sí/No Modo de
recepción
Recepc.
fax:Si
(configuración
predeterminada)
Recepc.
fax:No
1
No puede recibir faxes con Inicio Negro o
Inicio Color.
2
No puede recibir un fax automáticamente aún
cuando haya configurado el modo de recepción en
Fax/Tel.
3
Configúrelo antes de apagar el equipo.
Sólo fax
1
Contestador
ext.
Manual
Fax/Tel
— Ninguna de las
Funciones
disponibles
Recepción de fax
Detección de fax
Fax diferido
Reenvío de fax
Almacenado fax3
Vista previa de fax
Recepción PC-Fax
Recuperación
remota
Detección de fax
Fax diferido
2
operaciones del
equipo estará
disponible excepto la
limpieza del cabezal
de impresión.
3
Modo temporizador 3
El equipo dispone de cuatro botones de
modos temporales en el panel de control:
3
3
3
3
3
Fax, Escáner, Copia y Photo Capture. Se
puede cambiar el tiempo que debe tardar el
equipo para volver al modo de fax después
de la última operación de escaneado, copia o
PhotoCapture. Si selecciona No, el equipo se
mantiene en el último modo seleccionado.
a Pulse Menú.
b Pulse a o b para seleccionar
Config. gral.
Pulse OK.
c Pulse a o b para seleccionar
Temporiz. modo.
3
d Pulse d o c para seleccionar 0Seg.,
30Segs, 1Min, 2Mins, 5Mins o No.
Pulse OK.
e Pulse Detener/Salir.
27

Capítulo 3
Nota
Configuración del papel
Tipo y tamaño de papel (MFC-5890CN y MFC-5895CW)
Tipo de papel 3
Para obtener una calidad de impresión
óptima, configure el equipo para el tipo de
papel que esté utilizando.
a Pulse Menú.
b Pulse a o b para seleccionar
Config. gral.
Pulse OK.
c Pulse a o b para seleccionar
Tipo de papel.
d Pulse d o c para seleccionar
Papel normal, Papel inkjet,
Brother BP71, Otro satinado o
Transparencia.
Pulse OK.
3
3
Tamaño del papel 3
Puede utilizar hasta siete tamaños de papel
para imprimir copias: A4, A5, A3,
10 15 cm (4 6 pulg.), Carta, Legal y
Ledger y cinco tamaños para imprimir faxes:
Ledger, Carta, Legal, A3 y A4. Cuando
cambie el tipo de papel que haya cargado en
el equipo, necesitará cambiar la
configuración relacionada con el tamaño del
papel, de manera que el equipo pueda
ajustar el fax entrante en la página.
a Pulse Menú.
b Pulse a o b para seleccionar
Config. gral.
Pulse OK.
c Pulse a o b para seleccionar
Tamaño papel.
d Pulse d o c para seleccionar A4, A5, A3,
10x15cm, Carta, Legal y Ledger.
Pulse OK.
e Pulse Detener/Salir.
e Pulse Detener/Salir.
El papel sale con la cara impresa boca
arriba en la bandeja de papel del equipo,
situada en la parte delantera. Si se están
imprimiendo transparencias o papel
satinado, retire cada hoja inmediatamente
para evitar que la tinta se corra o que se
produzcan atascos de papel.
Tipo y tamaño de papel (sólo MFC-6490CW) 3
Para obtener una calidad de impresión
óptima, configure el equipo para el tipo de
papel que esté utilizando.
Puede utilizar hasta siete tamaños de papel
para imprimir copias: A3, A4, A5,
10 15 cm (4 6 pulg.) Ledger, Carta y
Legal y cinco tamaños para imprimir faxes:
A3, A4, Ledger, Carta y Legal. Cuando
cargue un tamaño de papel distinto en el
equipo, necesitará cambiar al mismo tiempo
la configuración relacionada con el tamaño
del papel, de manera que el equipo pueda
ajustar el fax entrante en la página.
a Pulse Menú.
b Pulse a o b para seleccionar
Config. gral.
Pulse OK.
28

Configuración general
Nota
Nota
c Pulse a o b para seleccionar
Ajuste bandeja.
Pulse OK.
d Pulse a o b para seleccionar Bandeja1
o Bandeja2. Pulse OK.
e Realice una de las siguientes acciones:
Si ha seleccionado Bandeja1, pulse
d o c para seleccionar
Papel normal, Papel inkjet,
Brother BP71, Otro satinado
o bien Transparencia.
Pulse OK.
Pulse a o b para seleccionar
Tamaño papel y pulse d o c para
seleccionar A4, A5, A3, 10x15cm,
Carta, Legal o Ledger.
Pulse OK.
Si ha seleccionado Bandeja2, pulse
a o b para seleccionar
Tamaño papel y pulse d o c para
seleccionar A4, A3, Carta, Legal o
Ledger.
Pulse OK.
f Pulse Detener/Salir.
Uso de bandeja en modo Copia (sólo MFC-6490CW) 3
Puede cambiar la bandeja predeterminada
que utilizará el equipo para imprimir copias.
Para cambiar la configuración
predeterminada, siga las instrucciones que
se exponen a continuación:
a Pulse Menú.
b Pulse a o b para seleccionar
Config. gral.
Pulse OK.
c Pulse a o b para seleccionar
Ajuste bandeja.
Pulse OK.
d Pulse a o b para seleccionar
Bandeja:Copia.
e Pulse d o c para seleccionar Bandeja1
o Bandeja2.
Pulse OK.
3
• Sólo puede utilizar papel normal y los
tamaños de papel A3, A4, Ledger, Carta o
Legal en la bandeja nº 2.
• El papel sale con la cara impresa boca
arriba en la bandeja de papel del equipo,
situada en la parte delantera. Si se están
imprimiendo transparencias o papel
satinado, retire cada hoja inmediatamente
para evitar que la tinta se corra o que se
produzcan atascos de papel.
f Pulse Detener/Salir.
Puede cambiar temporalmente el tamaño
de papel y la selección de bandeja para la
siguiente copia. (Consulte Tamaño de
papel en la página 96 y Selección de
bandeja (sólo MFC-6490CW)
en la página 96).
29
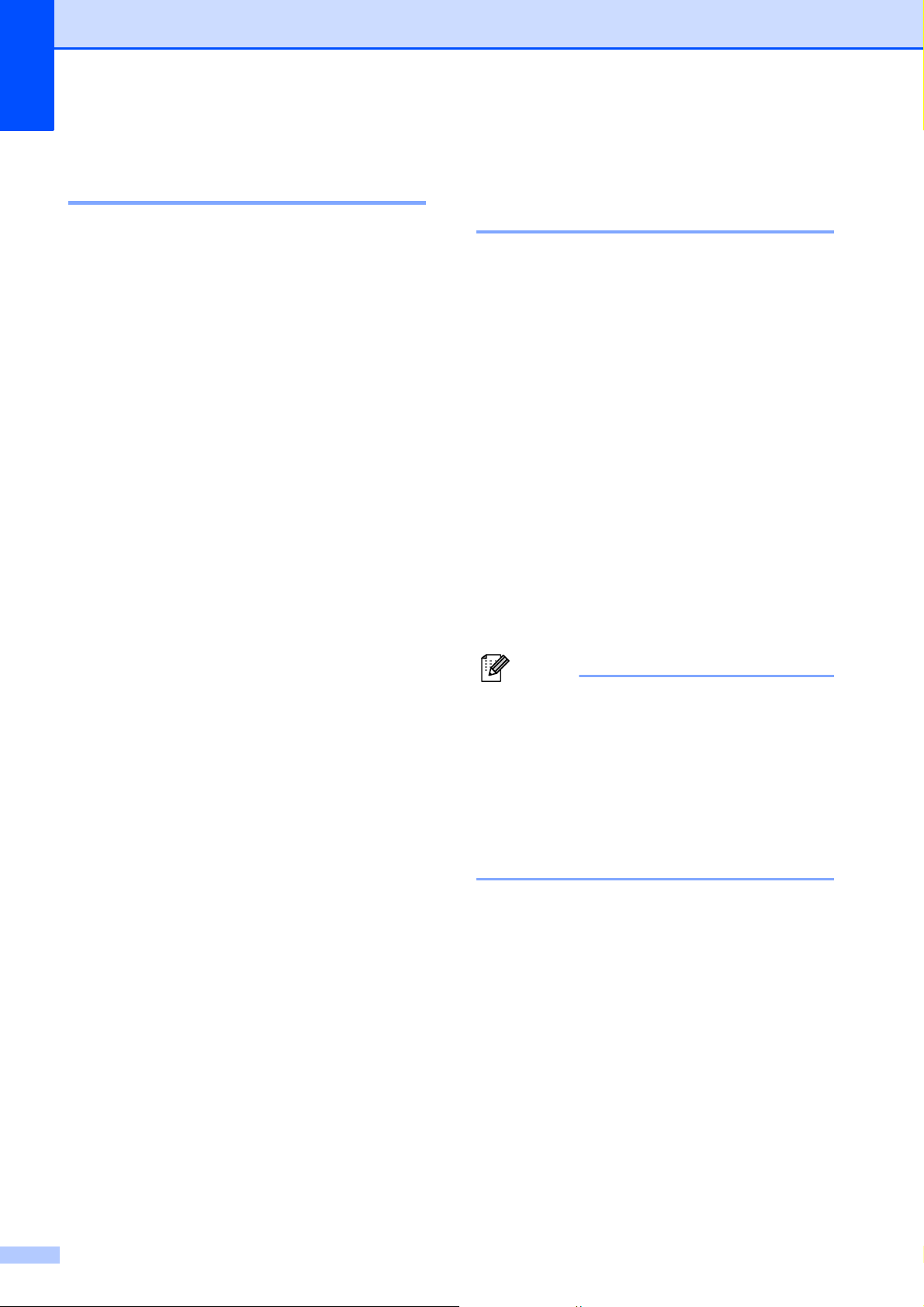
Capítulo 3
Nota
Uso de bandeja en modo Fax (sólo MFC-6490CW) 3
Puede cambiar la bandeja predeterminada
que utilizará el equipo para imprimir los faxes
recibidos.
Selecc. Auto. permitirá al equipo utilizar
papel de la bandeja 1 primero, o de la
bandeja 2 si:
La bandeja 1 no tiene papel.
La bandeja 2 se ha configurado con un
tamaño de papel distinto que es más
idóneo para los faxes recibidos.
Ambas bandejas utilizan el mismo tamaño
de papel y la bandeja 1 no se ha
configurado para que utilice papel normal.
a Pulse Menú.
b Pulse a o b para seleccionar
Config. gral.
Pulse OK.
Modo de alimentación de papel segura para papel de fibra corta de tamaño A3 3
Si los datos de impresión contienen líneas
horizontales al utilizar papel de tamaño A3,
es posible que el papel sea de fibra larga.
Seleccione A3-Grano corto para No evitar
estos problemas.
a Pulse Menú.
b Pulse a o b para seleccionar
Config. gral.
Pulse OK.
c Pulse a o b para seleccionar
A3-Grano corto.
d Pulse d o c para seleccionar No.
Pulse OK.
e Pulse Detener/Salir.
c Pulse a o b para seleccionar
Ajuste bandeja.
Pulse OK.
d Pulse a o b para seleccionar
Bandeja:Fax.
e Pulse d o c para seleccionar Bandeja1,
Bandeja2 o bien Selecc. Auto.
Pulse OK.
f Pulse Detener/Salir.
• Si no está seguro de qué tipo de papel
está utilizando, consulte el embalaje del
papel o póngase en contacto con el
fabricante para obtener las
especificaciones sobre el papel.
• La velocidad de impresión se reducirá al
utilizar la A3-Grano corto
configuración Si.
30

Configuración general
Configuración del volumen
Volumen del timbre 3
Puede seleccionar un intervalo de niveles de
volumen de timbre, de Alto a No.
Con el equipo inactivo, pulse d o c
para ajustar el nivel de volumen. La pantalla
LCD muestra la configuración actual y, cada
vez que se pulsa el botón, cambiará el
volumen al nivel siguiente. El equipo
mantendrá la nueva configuración hasta que
la cambie. Asimismo, puede cambiar el
volumen con el menú, siguiendo las
instrucciones que se describen a
continuación:
Configuración del volumen del timbre desde el menú
Volumen de la alarma 3
3
Cuando la alarma esté activada, el equipo
emitirá un pitido cada vez que pulse un botón
o cometa un error, así como al finalizar el
envío o la recepción de un fax.
Puede seleccionar varios niveles de
volumen, de Alto a No.
3
a Pulse Menú.
b Pulse a o b para seleccionar
Config. gral.
Pulse OK.
c Pulse a o b para seleccionar Volumen.
Pulse OK.
d Pulse a o b para seleccionar Alarma.
e Pulse d o c para seleccionar Bajo, Med,
Alto o No.
3
Pulse OK.
a Pulse Menú.
b Pulse a o b para seleccionar
Config. gral.
Pulse OK.
c Pulse a o b para seleccionar Volumen.
Pulse OK.
d Pulse a o b para seleccionar Timbre.
e Pulse d o c para seleccionar Bajo, Med,
Alto o No.
Pulse OK.
f Pulse Detener/Salir.
f Pulse Detener/Salir.
Volumen del altavoz 3
Puede seleccionar varios niveles de volumen
del altavoz, de Alto a No.
a Pulse Menú.
b Pulse a o b para seleccionar
Config. gral.
Pulse OK.
c Pulse a o b para seleccionar Volumen.
Pulse OK.
d Pulse a o b para seleccionar Altavoz.
e Pulse d o c para seleccionar Bajo, Med,
Alto o No.
Pulse OK.
f Pulse Detener/Salir.
31

Capítulo 3
Horario de verano automático
Puede configurar el equipo para que cambie
automáticamente al horario de verano. Con
ello, el horario se adelanta una hora en
primavera y se retrasa una hora en otoño.
Asegúrese de haber configurado el día y la
hora correctamente en los ajustes de
Fecha y hora.
a Pulse Menú.
b Pulse a o b para seleccionar
Config. gral.
Pulse OK.
c Pulse a o b para seleccionar
Luz día auto.
d Pulse d o c para seleccionar No (o Si).
Pulse OK.
e Pulse Detener/Salir.
Modo espera 3
3
Puede seleccionar el tiempo de inactividad
del equipo (de 1 a 60 minutos) antes de
acceder al modo espera. Se iniciará el
temporizador si no se realiza ninguna
operación en el equipo.
a Pulse Menú.
b Pulse a o b para seleccionar
Config. gral.
Pulse OK.
c Pulse a o b para seleccionar
Modo espera.
d Pulse d o c para seleccionar 1Min,
2Mins, 3Mins, 5Mins, 10Mins,
30Mins o 60Mins, que es el tiempo
durante el cual el equipo permanecerá
inactivo antes de acceder al modo
espera.
Pulse OK.
e Pulse Detener/Salir.
32
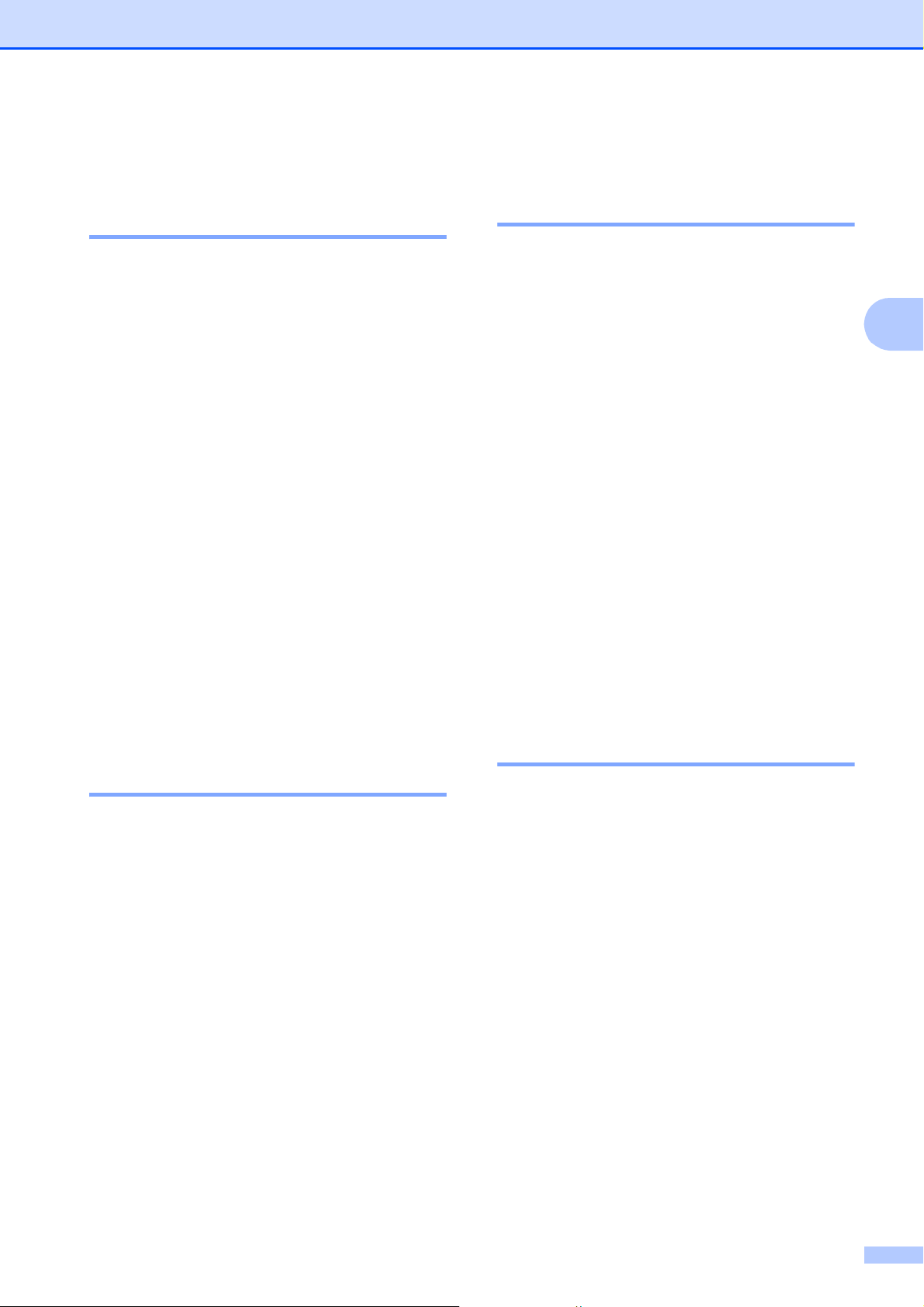
Configuración general
Pantalla LCD 3
Contraste de LCD 3
Si lo desea, puede ajustar el contraste de la
pantalla LCD para ver su contenido de
manera más nítida. Si tiene problemas para
leer la pantalla LCD, pruebe a cambiar la
configuración del contraste.
a Pulse Menú.
b Pulse a o b para seleccionar
Config. gral.
Pulse OK.
c Pulse a o b para seleccionar
Configur. LCD.
Pulse OK.
d Pulse a o b para seleccionar
Contraste LCD.
e Pulse d o c para seleccionar Claro,
Med o bien Oscuro.
Pulse OK.
Configuración del temporizador atenuado para la retroiluminación 3
Puede configurar cuánto tiempo va a
permanecer encendida la retroiluminación de
la pantalla LCD después de la última
pulsación de botón.
3
a Pulse Menú.
b Pulse a o b para seleccionar
Config. gral.
Pulse OK.
c Pulse a o b para seleccionar
Configur. LCD.
Pulse OK.
d Pulse a o b para seleccionar
Temporiz.atenu.
e Pulse d o c para seleccionar 10Segs,
20Segs, 30Segs o bien No.
Pulse OK.
f Pulse Detener/Salir.
f Pulse Detener/Salir.
Configuración del brillo de la retroiluminación 3
Si tiene dificultades para leer la pantalla LCD,
pruebe a cambiar la configuración del brillo.
a Pulse Menú.
b Pulse a o b para seleccionar
Config. gral.
Pulse OK.
c Pulse a o b para seleccionar
Configur. LCD.
Pulse OK.
d Pulse a o b para seleccionar
Retroiluminac.
e Pulse d o c para seleccionar Claro,
Med o bien Oscuro.
Pulse OK.
Configuración del fondo de pantalla 3
Puede cambiar el fondo de pantalla.
a Pulse Menú.
b Pulse a o b para seleccionar
Config. gral.
Pulse OK.
c Pulse a o b para seleccionar
Configur. LCD.
Pulse OK.
d Pulse a o b para seleccionar
Wallpaper.
Pulse OK.
e Pulse a o b para seleccionar un fondo
de pantalla de los cuatro diseños
disponibles.
Pulse OK.
f Pulse Detener/Salir.
f Pulse Detener/Salir.
33
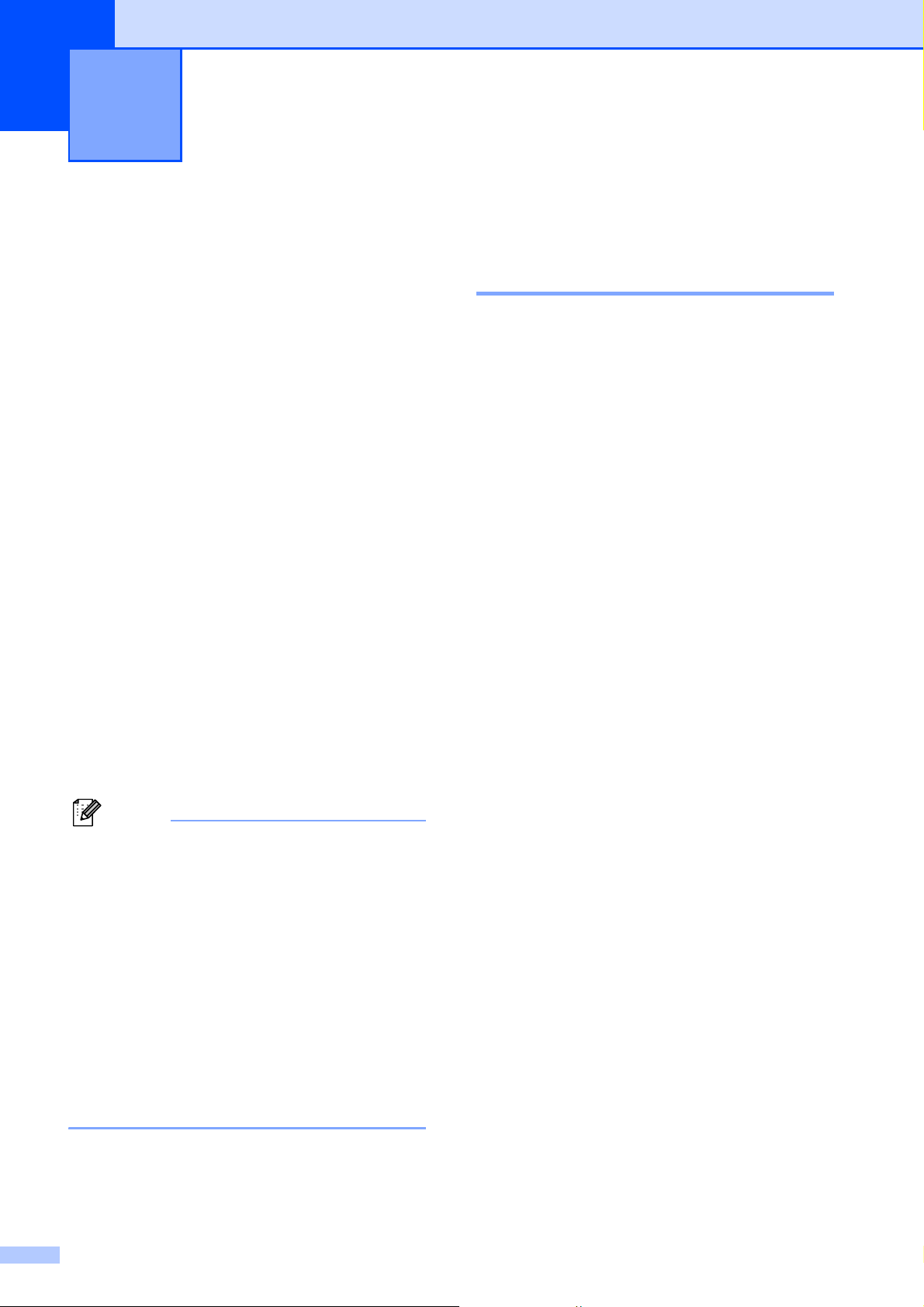
4
Nota
Funciones de seguridad 4
Bloqueo de función de seguridad
El bloqueo de función de seguridad le
permite limitar el acceso público a
determinadas funciones del equipo (Fax,
Copia, Escáner, Impresión
Asimismo, esta función impide que los
usuarios modifiquen la configuración
predeterminada del equipo limitando el
acceso a la configuración del menú.
Antes de utilizar las funciones de seguridad,
debe primero especificar una contraseña de
administrador.
Se puede permitir el acceso a las
operaciones limitadas mediante la creación
de un usuario limitado. Los usuarios limitados
pueden introducir una contraseña de usuario
para utilizar el equipo.
Anote la contraseña en un lugar seguro. Si la
olvida, llame a su distribuidor Brother para
obtener asistencia técnica.
1
La impresión incluye el envío por PC-FAX, así como
todos los trabajos de impresión.
• Únicamente los administradores pueden
configurar las limitaciones y aplicar
cambios para cada usuario.
• Al desactivar la impresión, se pierden los
trabajos de impresión del equipo sin
previo aviso.
1
y PCC).
Configuración y modificación
4
de la contraseña del
administrador 4
Configuración de la contraseña 4
La contraseña que se configura en estos
pasos es para el administrador. Esta
contraseña se utiliza para configurar usuarios
y activar o desactivar el bloqueo de función
de seguridad. (Consulte Configuración y
modificación de usuarios limitados
en la página 36 y Activación/Desactivación
del bloqueo de función de seguridad
en la página 37).
a Pulse Menú.
b Pulse a o b para seleccionar
Config. gral.
Pulse OK.
c Pulse a o b para seleccionar
Bloqueo func.
Pulse OK.
d Especifique un número de cuatro dígitos
para la contraseña utilizando los
números del 0 al 9.
Pulse OK.
e Vuelva a especificar la contraseña
cuando aparezca en la pantalla LCD
Verif clave:.
Pulse OK.
• Al desactivar Transmisión Fax, no se
puede utilizar ninguna función del menú
de fax.
• La recepción de sondeo se activa
únicamente al activar Transmisión Fax y
Recepción Fax.
34
f Pulse Detener/Salir.
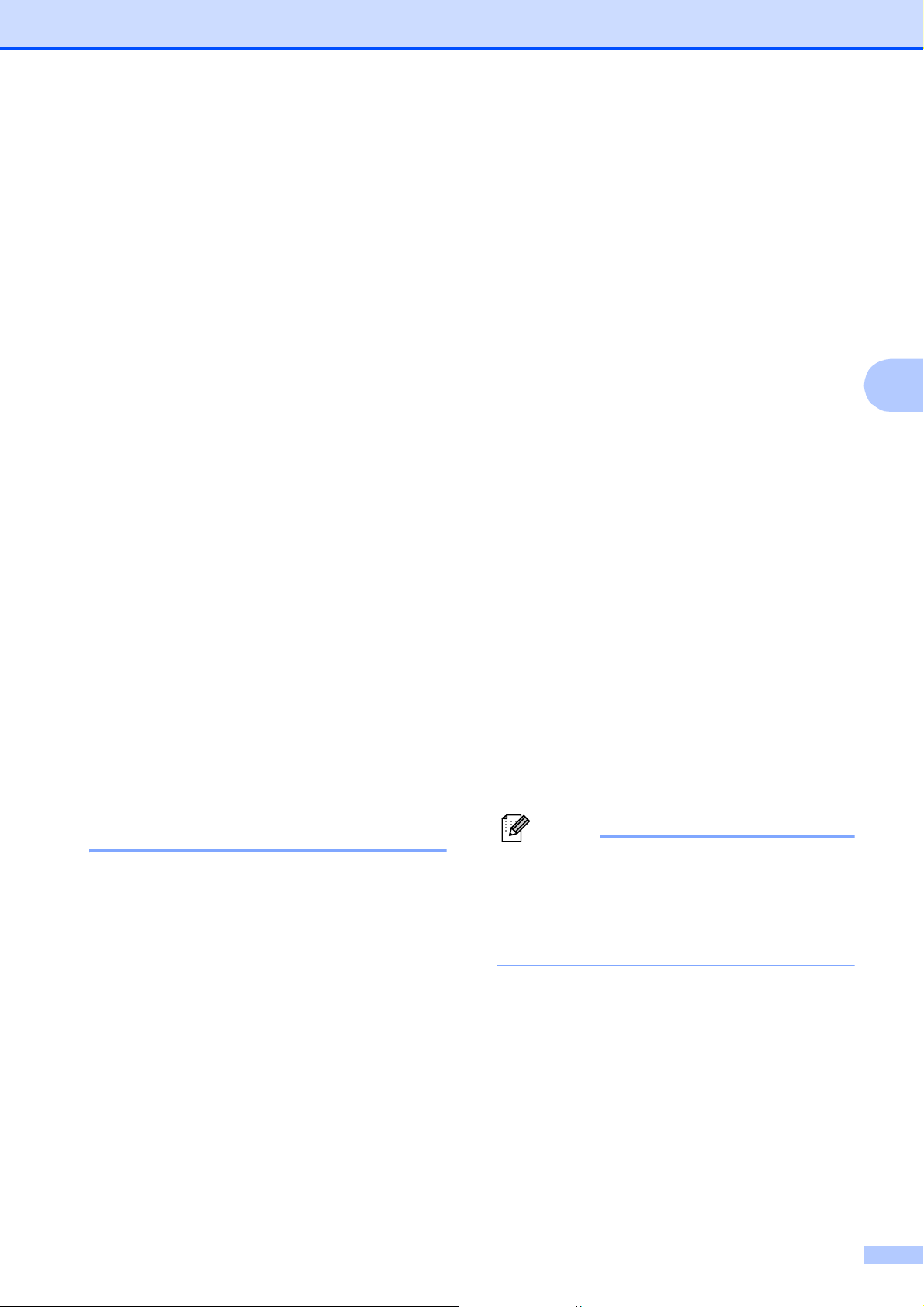
Funciones de seguridad
Nota
Modificación de la contraseña 4
a Pulse Menú.
b Pulse a o b para seleccionar
Config. gral.
Pulse OK.
c Pulse a o b para seleccionar
Bloqueo func.
Pulse OK.
d Pulse a o b para seleccionar
Configurar clave.
Pulse OK.
e Especifique la contraseña de cuatro
dígitos registrada.
Pulse OK.
f Introduzca un número de cuatro dígitos
como nueva contraseña.
Pulse OK.
g Si en la pantalla LCD aparece
Verif clave:, vuelva a introducir la
nueva contraseña.
Pulse OK.
h Pulse Detener/Salir.
Configuración y modificación
e Especifique la contraseña del
administrador.
Pulse OK.
f Pulse a o b para seleccionar
Modo público.
Pulse OK.
g Realice una de las siguientes acciones:
Para configurar el usuario público,
pulse d o c para seleccionar
Activado o Desactivado para
Transmis. fax. Una vez haya
configurado Transmis. fax, pulse
a o b para seleccionar la
configuración para
Copia(Color), Copia(ByN),
Escanear, Impresora y
PhotoCaptCentr repitiendo este
paso.
Pulse OK.
Para cambiar la configuración del
usuario público, pulse a o b para
seleccionar la configuración que
desea cambiar.
Pulse d o c para seleccionar
Activado o Desactivado.
Repita este paso hasta que concluya
la modificación de la configuración.
Pulse OK.
Recepción Fax,
4
del usuario público 4
Los usuarios públicos no necesitan la
especificación de una contraseña. Puede
configurar un usuario público.
a Pulse Menú.
b Pulse a o b para seleccionar
Config. gral.
Pulse OK.
c Pulse a o b para seleccionar
Bloqueo func.
Pulse OK.
d Pulse a o b para seleccionar
Defina usuario. Pulse OK.
Si desactiva PC Print y las impresiones de
PhotoCapture (PCC) para usuarios
públicos, también desactivará esas
funciones para todos los usuarios
limitados.
h Pulse Detener/Salir.
35

Capítulo 4
Nota
Configuración y modificación de usuarios limitados 4
Configuración de usuarios limitados 4
Puede configurar usuarios con limitaciones y
una contraseña. Puede configurar hasta 20
usuarios limitados.
a Pulse Menú.
b Pulse a o b para seleccionar
Config. gral.
Pulse OK.
c Pulse a o b para seleccionar
Bloqueo func.
Pulse OK.
d Pulse a o b para seleccionar
Defina usuario.
Pulse OK.
j Pulse a o b para seleccionar Salir.
Pulse OK.
k Repita los pasos comprendidos entre
f y j para introducir cada usuario
adicional y contraseña.
l Pulse Detener/Salir.
No puede utilizar la misma contraseña
que la utilizada por otro usuario.
Cambio de nombre de usuario, contraseña o configuración para usuarios limitados
a Pulse Menú.
b Pulse a o b para seleccionar
Config. gral.
Pulse OK.
4
e Especifique la contraseña del
administrador.
Pulse OK.
f Pulse a o b para seleccionar
Usuario01.
Pulse OK.
g Utilice las teclas numéricas para
especificar el nombre de usuario.
(Consulte Introducción de texto
en la página 200).
Pulse OK.
h Especifique una contraseña de cuatro
dígitos para el usuario.
Pulse OK.
i Pulse d o c para seleccionar Activado
o Desactivado para
Transmis. fax.
Pulse OK.
Una vez haya configurado
Transmis. fax, pulse a o b y repita
este paso para Recepción Fax,
Copia(Color), Copia(ByN)y
Escanear.
c Pulse a o b para seleccionar
Bloqueo func.
Pulse OK.
d Pulse a o b para seleccionar
Defina usuario.
Pulse OK.
e Especifique la contraseña del
administrador.
Pulse OK.
f Pulse a o b para seleccionar el usuario
limitado existente que desee cambiar.
Pulse OK.
g Pulse a o b para seleccionar Cambiar.
Pulse OK.
h Realice una de las siguientes acciones:
Si desea cambiar el nombre, pulse
Borrar/Volver y, a continuación,
especifique el nuevo nombre.
(Consulte Introducción de texto
en la página 200).
Pulse OK.
Para que no se efectúen los cambios
en el nombre, pulse OK.
36

Funciones de seguridad
Nota
i Especifique una contraseña de cuatro
dígitos para este usuario.
Pulse OK.
j Pulse d o c para seleccionar Activado
o Desactivado para
Transmis. fax.
Pulse OK.
Una vez haya configurado
Transmis. fax, pulse a o b y repita
este paso para Recepción Fax,
Copia(Color), Copia(ByN)y
Escanear.
k Pulse a o b para seleccionar Salir.
Pulse OK.
l Repita los pasos comprendidos entre
f y k si desea modificar otros usuarios
y configuraciones.
m Pulse Detener/Salir.
h Pulse 1 para seleccionar Sí.
i Realice una de las siguientes acciones:
Configure un nuevo usuario limitado.
(Consulte Configuración de usuarios
limitados en la página 36).
Si no desea configurar un nuevo
usuario limitado, vaya al paso j.
j Repita los pasos comprendidos entre
f y i si desea restaurar más usuarios.
k Pulse Detener/Salir.
Activación/Desactivación del bloqueo de función de seguridad 4
4
Restauración de usuarios limitados existentes
Puede restaurar uno a uno los usuarios
limitados.
a Pulse Menú.
b Pulse a o b para seleccionar
Config. gral.
Pulse OK.
c Pulse a o b para seleccionar
Bloqueo func.
Pulse OK.
d Pulse a o b para seleccionar
Defina usuario.
Pulse OK.
e Especifique la contraseña del
administrador.
Pulse OK.
Si introduce una contraseña incorrecta, la
4
pantalla LCD mostrará Clave errónea.
Vuelva a introducir la contraseña correcta.
Activación del bloqueo de función de seguridad
4
a Pulse Menú.
b Pulse a o b para seleccionar
Config. gral.
Pulse OK.
c Pulse a o b para seleccionar
Bloqueo func.
Pulse OK.
d Pulse a o b para seleccionar
Bloquear NoiSí.
Pulse OK.
f Pulse a o b para seleccionar el usuario
limitado existente que desee restaurar.
Pulse OK.
g Pulse a o b para seleccionar
Reiniciar.
Pulse OK.
e Introduzca la contraseña de
administrador de cuatro dígitos.
Pulse OK.
37

Capítulo 4
Nota
Desactivación del bloqueo de función de seguridad
a Pulse Menú.
b Pulse a o b para seleccionar
Bloquear SíiNo.
Pulse OK.
c Introduzca la contraseña de
administrador de cuatro dígitos.
Pulse OK.
Conmutación de usuarios 4
Esta configuración permite a un usuario
limitado iniciar la sesión en el equipo cuando
el bloqueo de función de seguridad está
activado.
a Mantenga pulsado Cambiar mientras
pulsa l.
Alternativamente, pulse Menú. A
continuación, pulse a o b para
seleccionar Cambie usuario y pulse
OK.
Restauración de todos los
4
usuarios 4
Puede restaurar todas las configuraciones y
contraseñas para el usuario público y todos
los usuarios limitados.
a Pulse Menú.
b Pulse a o b para seleccionar
Config. gral.
Pulse OK.
c Pulse a o b para seleccionar
Bloqueo func.
Pulse OK.
d Pulse a o b para seleccionar
Reinic tods usuarios.
Pulse OK.
e Introduzca la contraseña de
administrador de cuatro dígitos.
Pulse OK.
b Pulse a o bien b para seleccionar el
nombre de usuario.
Pulse OK.
c Introduzca la contraseña de cuatro
dígitos.
Pulse OK.
Cambio al modo público 4
a Pulse Menú.
b Pulse a o b para seleccionar
Ir a Público.
Pulse OK.
Una vez un usuario limitado haya
terminado de utilizar el equipo, volverá a
la configuración pública al mismo tiempo
que la configuración del modo
Temporizador. (Consulte Modo
temporizador en la página 27).
f Pulse 1 para restaurar.
g Pulse Detener/Salir.
38
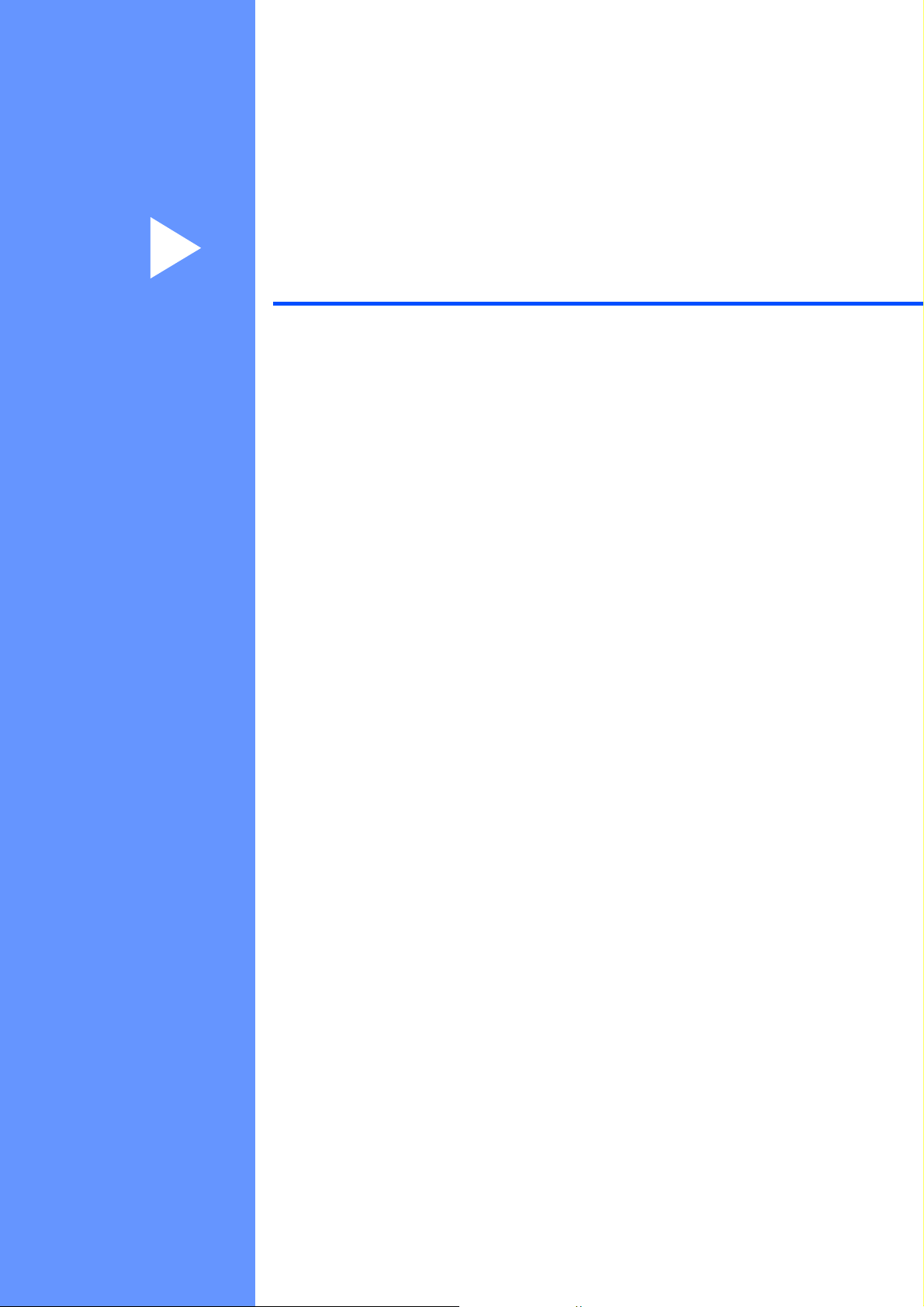
Sección II
Fax II
Envío de un fax 40
Recepción de un fax 49
Dispositivos telefónicos y externos 64
Marcación y almacenamiento de números 71
Impresión de informes 83
Sondeo 85

5
Nota
Nota
Envío de un fax 5
Entrada al modo de fax5
Si desea enviar un fax o cambiar la
configuración para enviar y recibir faxes,
pulse el botón (Fax) para que se
ilumine en azul.
En la pantalla LCD aparecerá lo siguiente:
Agenda de tel.
Pulse a o b para desplazarse por las
opciones de botones de Fax. Algunas
funciones sólo están disponibles al enviar
faxes en blanco y negro.
Fax resolución (Consulte página 45).
Contraste (Consulte página 45).
Tamño area escanead
(MFC-5890CN y MFC-5895CW:
Consulte página 41).
(MFC-6490CW: Consulte página 42).
Agenda de tel. (Consulte página 71).
Llamada saliente
Hist. ID Llamada
Multienvío (Consulte página 43).
Horario (Consulte página 46).
Trans.diferida (Consulte página 47).
Trans.t.real (Consulte página 46).
Trans.sondeo (Consulte página 87).
Recep.sondeo (Consulte página 85).
Modo satélite (Consulte página 46).
Ajus.Nuev.Predet
Rest.Predeterm.
Cuando esté resaltada la opción que desee,
pulse OK.
.
(Consulte
(Consulte
(Consulte
(Consulte
página 72).
página 73).
página 47).
página 48).
Envío de un fax impreso desde la unidad ADF 5
a Pulse (Fax).
b Coloque el documento boca arriba en la
unidad ADF. (Consulte Uso de la unidad
ADF en la página 23).
c Especifique el número de fax mediante
el teclado de marcación, la
marcación rápida, la marcación
abreviada o Buscar.
Puede obtener una vista previa de un
mensaje de fax antes de enviarlo si pulsa
Vista previa.
(Consulte Cómo obtener la vista previa de
un fax saliente en la página 42).
d Pulse Inicio Negro o Inicio Color.
El equipo comenzará a escanear el
documento.
• Para cancelar, pulse Detener/Salir.
• Si envía un fax en blanco y negro cuando
la memoria está llena, éste se enviará en
tiempo real.
• Puede enviar faxes en color con un
tamaño máximo A4.
40

Envío de un fax
Nota
Nota
Nota
Envío de un fax desde el cristal de escaneado 5
Puede utilizar el cristal de escaneado para
enviar por fax páginas de un libro, de una en
una. El documento puede tener un
tamaño A3 para MFC-6490CW y A4 para
MFC-5890CN y MFC-5895CW.
No puede enviar faxes en color con varias
páginas.
• Puesto que sólo se puede escanear una
página a la vez, es más fácil utilizar la
unidad ADF si va a enviar un documento
de varias páginas.
• (Sólo MFC-6490CW)
Puede enviar faxes en color con un
tamaño máximo A4.
a Pulse (Fax).
e Realice una de las siguientes acciones:
Para enviar una única página, pulse
2 para seleccionar No (o pulse
Inicio Negro otra vez).
El equipo comenzará a enviar el
documento.
Para enviar más de una página,
pulse 1 para seleccionar Sí y
continúe a partir del paso f.
f Coloque la siguiente página sobre el
cristal de escaneado.
Pulse OK.
El equipo comenzará a escanear la
página. (Repita los pasos e y f para
cada página adicional).
Configuración del tamaño del cristal de escaneado para el envío de faxes (MFC-5890CN y MFC-5895CW)
5
5
b Cargue el documento hacia abajo en el
cristal de escaneado. (Consulte Uso del
cristal de escaneado en la página 24).
c Especifique el número de fax mediante
el teclado de marcación, la
marcación rápida, la marcación
abreviada o Buscar.
Puede obtener una vista previa de un
mensaje de fax antes de enviarlo si pulsa
Vista previa. Si desea información más
detallada, consulte Cómo obtener la vista
previa de un fax saliente en la página 42.
d Pulse Inicio Negro o Inicio Color.
Si pulsa Inicio Negro, el equipo
comienza a escanear la primera
página. Vaya al paso e.
Si pulsa Inicio Color, el equipo
empieza a enviar el documento.
Cuando el tamaño de los documentos sea
Carta, deberá configurar el tamaño de
escaneado en Carta. Si no lo hace, no
aparecerán impresos los laterales del fax.
a Pulse (Fax).
b Pulse a o b para seleccionar
Tamño area escanead.
c Pulse d o c para seleccionar Carta
(o A4).
Pulse OK.
• Puede guardar la configuración más
utilizada configurándola como
predeterminada. (Consulte Ajuste de los
cambios como una nueva configuración
en la página 47).
• Esta configuración sólo se encuentra
disponible para el envío de documentos
desde el cristal de escaneado.
41

Capítulo 5
Nota
Nota
Configuración del tamaño del cristal de escaneado para el envío de faxes (sólo MFC-6490CW) 5
Para enviar por fax un documento de tamaño
A3, Carta, Legal o Ledger, debe cambiar la
configuración del tamaño de escaneado del
cristal.
a Pulse (Fax).
b Pulse a o b para seleccionar
Tamño area escanead.
c Pulse d o c para seleccionar A4, A3,
Carta, Legal o Ledger.
Puede guardar la configuración más
utilizada configurándola como
predeterminada. (Consulte Ajuste de los
cambios como una nueva configuración
en la página 47).
Transmisión de un fax en
c Introduzca el número de fax mediante el
teclado de marcación, la
marcación rápida o la
marcación abreviada.
d Pulse Vista previa.
El equipo comenzará a escanear el
documento y el fax aparecerá en la
pantalla LCD. Si el fax está abierto,
mediante los botones en el panel de
control se pueden realizar las
operaciones que se detallan a
continuación.
Botón Descripción
Ampliar el fax.
Reducir el fax.
a o bien b Desplazar verticalmente.
d o bien c Desplazar horizontalmente.
Girar el fax en el sentido de las
agujas del reloj.
Volver a la página anterior.
Ir a la página siguiente.
e Pulse Inicio Negro.
color 5
El equipo puede enviar faxes en color a
equipos que admitan esta función.
Los faxes en color no pueden guardarse en la
memoria. Al enviar un fax en color, el equipo
lo enviará inmediatamente (incluso si
Trans.t.real está configurado como No).
Cómo obtener la vista previa de un fax saliente 5
Puede obtener una vista previa de fax antes
de enviarlo. Antes de utilizar esta función,
debe establecer la Transmisión en tiempo
real y la Recepción por sondeo.
a Pulse (Fax).
b Cargue el documento.
El mensaje de fax de la memoria se
enviará y, a continuación, se borrará
cuando pulse Inicio Negro.
Cancelación de un fax en progreso 5
Si desea cancelar un fax mientras el equipo
lo está escaneando, marcando o enviando,
pulse Detener/Salir.
42

Envío de un fax
Nota
Nota
Multienvío (sólo en blanco y negro)
Se entiende por multienvío el envío
automático del mismo mensaje de fax a más
de un número de fax. Puede incluir grupos,
números de marcación rápida, números de
marcación abreviada y un máximo de
50 números marcados manualmente en el
mismo multienvío.
Una vez finalizado el multienvío, se imprimirá
un informe del mismo.
a Pulse (Fax).
b Cargue el documento.
c Pulse a o b para seleccionar
Multienvío.
Pulse OK.
d Puede añadir números al multienvío
siguiendo los siguientes
procedimientos:
Pulse a o b para seleccionar
Añada número e introduzca un
número con el teclado de marcación.
e Cuando haya introducido todos los
números de fax, mediante la repetición
5
del paso d, pulse a o b para
seleccionar Completado.
Pulse OK.
f Pulse Inicio Negro.
• Si no ha utilizado ninguno de los números
para Grupos, puede realizar un
"multienvío" de faxes a un total de
216 (MFC-5890CN y MFC-5895CW) o
256 (MFC-6490CW) números distintos.
• No obstante, la cantidad de memoria
disponible dependerá de los tipos de
trabajos que haya en la memoria, así
como del número de ubicaciones
utilizadas para el multienvío. Si pretende
realizar un multienvío al número máximo
disponible, no podrá utilizar las funciones
de acceso doble y fax diferido.
• Si la memoria está llena, pulse
Detener/Salir para detener el trabajo. Si
se ha escaneado más de una página,
pulse Inicio Negro para enviar la parte
que esté en la memoria.
5
Pulse OK.
Pulse a o b para seleccionar
Agenda de tel. y OK.
Pulse a o b para seleccionar
Orden alfabético o
Orden numérico y OK.
Pulse a o b para seleccionar un
número y OK.
Las ubicaciones de marcación rápida
empiezan por l.
Las ubicaciones de marcación abreviada
empiezan por #.
43

Capítulo 5
Nota
Cancelación de un multienvío en curso 5
a Pulse Menú.
b Pulse a o b para seleccionar Fax.
Pulse OK.
c Pulse a o b para seleccionar
Trab restantes.
Pulse OK.
La pantalla LCD mostrará el número de
fax que se está marcando y el número
de trabajo de multienvío.
d Pulse OK.
En la pantalla LCD, aparecerá el
siguiente mensaje:
¿Cancela tarea?
Sí i Pulse 1
No i Pulse 2
Operaciones adicionales de envío
Envío de faxes con múltiples configuraciones 5
Para enviar un fax, se puede seleccionar
cualquier combinación de estos ajustes:
resolución, contraste, tamaño de escaneado
del cristal, modo satélite, temporizador de fax
diferido, transmisión de sondeo y transmisión
en tiempo real.
a Pulse (Fax).
En la pantalla LCD aparecerá lo
siguiente:
5
e Pulse 1 para cancelar el número que se
está marcando.
A continuación, en la pantalla LCD
aparecerá el número de trabajo de
multienvío.
f Pulse OK.
En la pantalla LCD, aparecerá el
siguiente mensaje:
¿Cancela tarea?
Sí i Pulse 1
No i Pulse 2
g Pulse 1 para cancelar el multienvío.
h Pulse Detener/Salir.
Agenda de tel.
b Pulse a o b para seleccionar la
configuración que desee cambiar.
c Pulse d o c para seleccionar una
opción.
d Vuelva a b para cambiar más ajustes.
• La mayoría de ajustes son temporales y el
equipo vuelve a la configuración
predeterminada después de enviar un fax.
• Puede guardar algunas de las
configuraciones que use más a menudo.
Para ello puede seleccionarlas como
predeterminadas. Estas configuraciones
permanecerán tal como están hasta que
las modifique. (Consulte Ajuste de los
cambios como una nueva configuración
en la página 47).
44
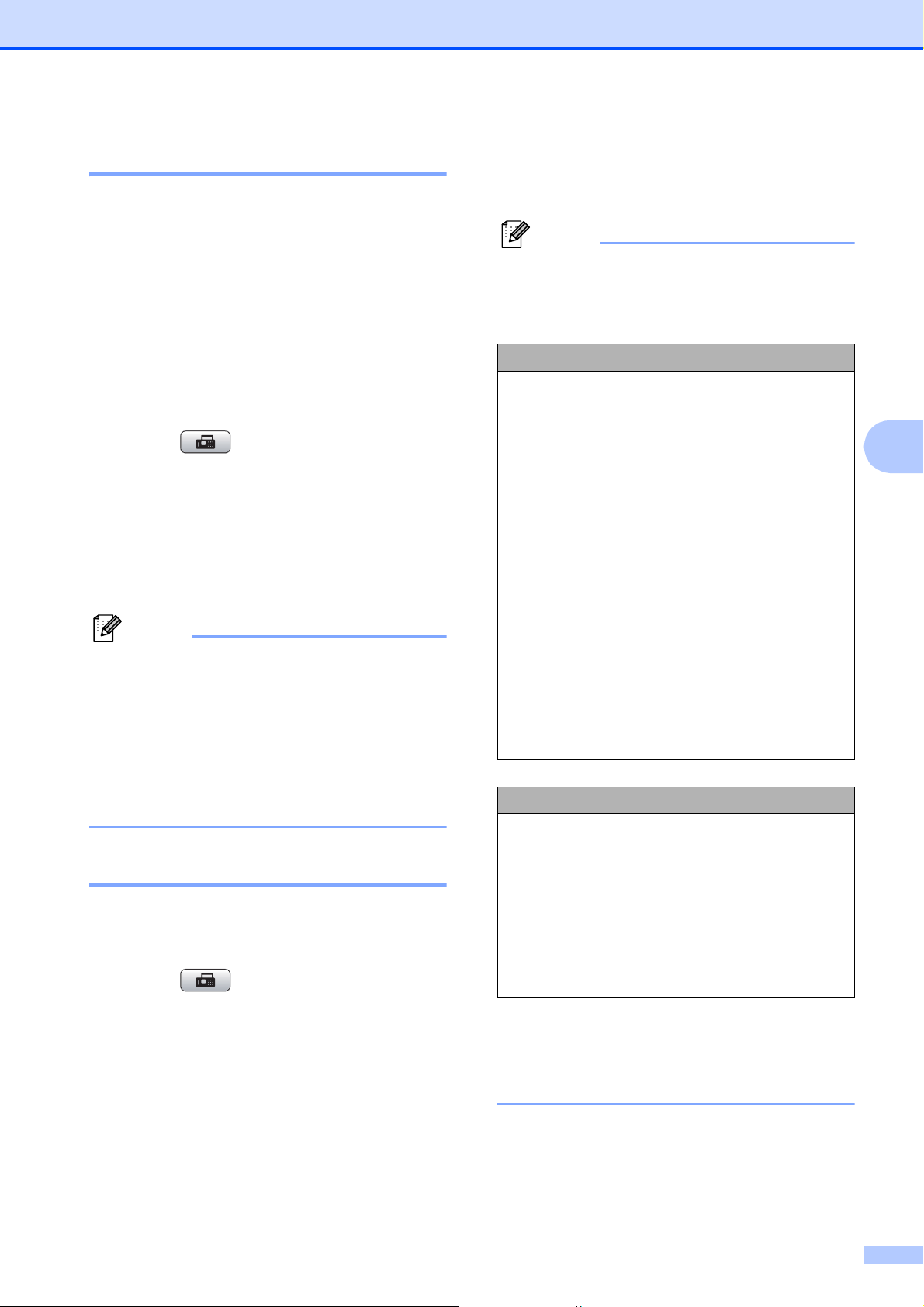
Envío de un fax
Nota
Nota
Contraste 5
Si el documento es demasiado claro o
demasiado oscuro, puede que desee ajustar
el contraste. En la mayoría de documentos,
se puede utilizar la configuración
predeterminada Automá. Selecciona
automáticamente el contraste adecuado para
el documento.
Utilice Claro al enviar un documento claro.
Utilice Oscuro al enviar un documento
oscuro.
a Pulse (Fax).
b Pulse a o b para seleccionar
Contraste.
c Pulse d o c para seleccionar Automá.,
Claro o bien Oscuro.
Pulse OK.
Independientemente de que seleccione
Claro o Oscuro, el equipo enviará el fax
utilizando la configuración Automá. en
cualquiera de las siguientes condiciones:
• Cuando envía un fax en color.
c Pulse d o c para seleccionar la
resolución que desea.
Pulse OK.
Existen cuatro niveles de configuración de
la resolución para faxes en blanco y negro
y dos niveles para faxes en color.
En blanco y negro
Estándar La opción más idónea para la
mayoría de los documentos
mecanografiados.
Fina Opción idónea para letra
pequeña; la velocidad de
transmisión es un poco más
lenta que la de la resolución
Estándar.
Superfina Idónea para letra pequeña o
gráficos; la velocidad de
transmisión es más lenta que
la de la resolución Fina.
Foto Utilice esta opción si el
documento contiene distintas
tonalidades de gris o es una
fotografía. Su velocidad de
transmisión es la más lenta.
5
• Cuando seleccione la resolución de
fax Foto.
Cambio de resolución de fax 5
La calidad de un fax se puede mejorar
cambiando su resolución.
a Pulse (Fax).
b Pulse a o b para seleccionar
Fax resolución.
Color
Estándar La opción más idónea para la
mayoría de los documentos
mecanografiados.
Fina Utilice esta opción cuando el
documento sea una fotografía.
La velocidad de transmisión es
más lenta que la de la
resolución Estándar.
Si selecciona Superfina o Foto y, a
continuación, utiliza el botón Inicio Color
para enviar un fax, el equipo enviará el fax
utilizando la configuración Fina.
45
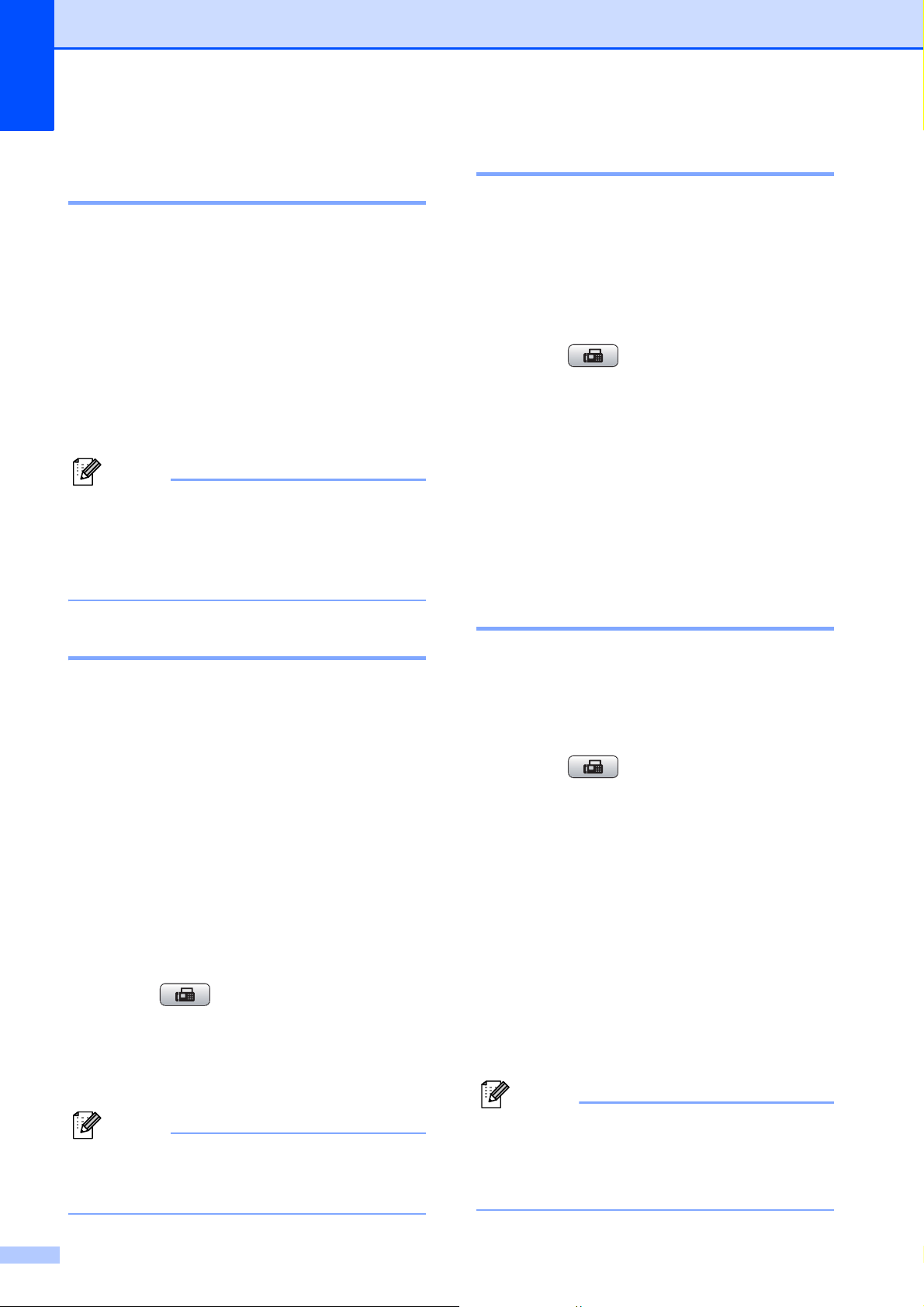
Capítulo 5
Nota
Nota
Nota
Acceso doble (sólo blanco y negro) 5
Es posible marcar un número y comenzar a
escanear el fax en la memoria, incluso
cuando el equipo está enviando desde la
memoria, recibiendo faxes o imprimiendo
datos del PC. En la pantalla LCD podrá verse
el nuevo número de trabajo y la memoria
disponible.
El número de páginas que puede escanear
para que queden guardadas en la memoria
dependerá de la cantidad de información que
contengan.
Si aparece el mensaje Sin memoria al
escanear los documentos, pulse
Detener/Salir para cancelar o
Inicio Negro para enviar las páginas
escaneadas.
Modo satélite 5
Si tiene problemas para enviar un fax al
extranjero (debido a posibles interferencias
en la línea telefónica), recomendamos activar
el modo satélite. Después de enviar un fax
con esta función, ésta se desactivará
automáticamente.
a Pulse (Fax).
b Cargue el documento.
c Pulse a o b para seleccionar
Modo satélite.
d Pulse d o c para seleccionar Si
(o bien No).
Pulse OK.
Fax diferido (sólo en blanco y negro) 5
Transmisión en tiempo real 5
Al enviar un fax, el equipo escaneará los
documentos en la memoria antes de
enviarlos. Seguidamente, en cuanto la línea
telefónica esté libre, el equipo comenzará el
proceso de marcación y envío.
Si la memoria está llena y va a enviar un fax
en blanco y negro desde la unidad ADF, el
equipo enviará el documento
inmediatamente (incluso si Trans.t.real
se ha configurado en No).
A veces, es posible que quiera enviar un
documento importante inmediatamente, sin
esperar a la transmisión desde la memoria.
Puede activar Trans.t.real.
a Pulse (Fax).
b Pulse a o b para seleccionar
Trans.t.real.
c Pulse d o c para seleccionar Si (o No).
Pulse OK.
Durante el día puede almacenar hasta 50 faxes
en la memoria que se vayan a enviar en
24-horas. Estos faxes se enviarán en el
momento del día que seleccione en el
paso e.
a Pulse (Fax).
b Cargue el documento.
c Pulse a o b para seleccionar Horario.
d Pulse d o c para seleccionar Si.
Pulse OK.
e Introduzca la hora a la que desee que se
envíe el fax (en formato de 24-horas).
(Por ejemplo, introduzca 19:45 si desea
que se envíe a las ocho menos cuarto
de la tarde).
Pulse OK.
Durante la transmisión en tiempo real, la
función de remarcación automática no
funciona al utilizar el cristal de escaneado.
46
El número de páginas que puede
escanear para que queden guardadas en
la memoria dependerá de la cantidad de
información que contengan.

Envío de un fax
Transmisión Diferida por Lotes (sólo en blanco y negro)
Para enviar los faxes diferidos, el equipo
debe ahorrar ordenando antes los faxes en la
memoria por destino y hora programada.
Todos los faxes diferidos que estén
programados para enviarse al mismo tiempo
y al mismo número de fax se enviarán como
un solo fax para ahorrar tiempo de
transmisión.
a Pulse (Fax).
b Pulse a o b para seleccionar
Trans.diferida.
c Pulse d o c para seleccionar Si.
Pulse OK.
d Pulse Detener/Salir.
Comprobación y cancelación de trabajos en espera 5
Puede comprobar qué trabajos siguen en
espera de envío en la memoria y cancelar un
trabajo. (Si no existe ningún trabajo
pendiente, la pantalla LCD muestra el
mensaje Ningún trabajo).
a Pulse Menú.
b Pulse a o b para seleccionar Fax.
Pulse OK.
c Pulse a o b para seleccionar
Trab restantes.
Pulse OK.
En la pantalla LCD aparecerán los
trabajos en espera.
d Pulse a o b para desplazarse por los
5
trabajos y seleccione el que desee
cancelar.
Pulse OK.
e Realice una de las siguientes acciones:
Para cancelar, pulse 1 para
seleccionar Sí.
Si desea cancelar otro trabajo, vaya
al paso d.
Para salir sin cancelar, pulse 2 para
seleccionar No.
f Cuando haya finalizado, pulse
Detener/Salir.
5
Ajuste de los cambios como una nueva configuración 5
Puede guardar la configuración de fax de
Fax resolución, Contraste,
Tamño area escanead y Trans.t.real
que utilice más a menudo. Para ello puede
seleccionarlas como predeterminadas. Estas
configuraciones permanecerán tal como
están hasta que las modifique.
a Pulse (Fax).
b Pulse a o b para seleccionar la opción
de menú que desee cambiar. Pulse
d o bien c para seleccionar la nueva
configuración.
Repita este paso para cada
configuración que desee cambiar.
c Después de cambiar la última
configuración, pulse a o b para
seleccionar Ajus.Nuev.Predet.
Pulse OK.
d Pulse 1 para seleccionar Sí.
e Pulse Detener/Salir.
47
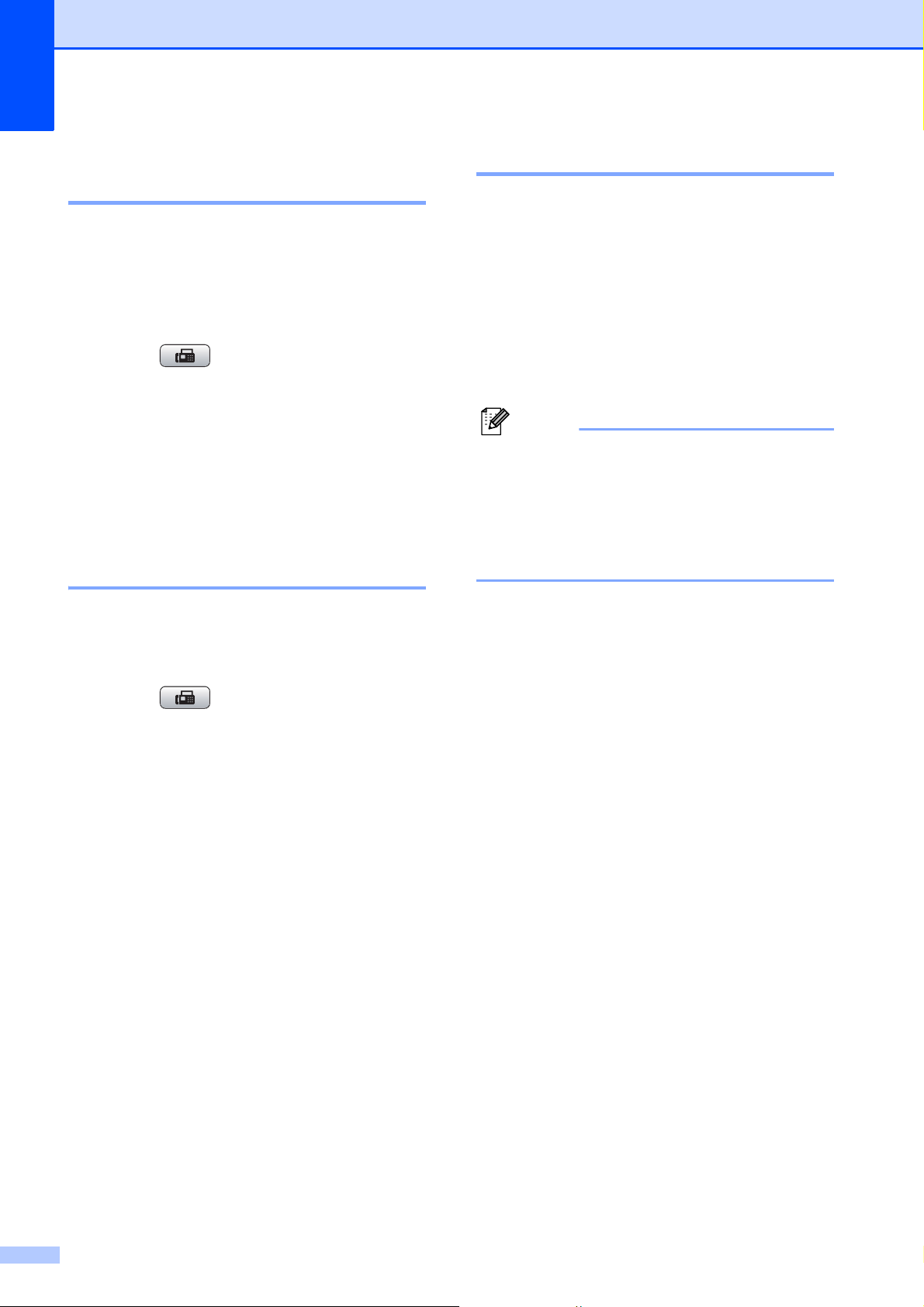
Capítulo 5
Nota
Restablecimiento de la configuración de fábrica 5
Puede restablecer todas las configuraciones
que haya cambiado a las predeterminadas
de fábrica. Estas configuraciones
permanecerán tal como están hasta que las
modifique.
a Pulse (Fax).
b Pulse a o b para seleccionar
Rest.Predeterm.
Pulse OK.
c Pulse 1 para seleccionar Sí.
d Pulse Detener/Salir.
Envío de un fax manualmente5
Mensaje Sin Memoria 5
Si aparece el mensaje Sin memoria
mientras escanea la primera página de un
fax, pulse Detener/Salir para cancelar el fax.
Si aparece el mensaje Sin memoria
mientras está escaneando una página
posterior, tendrá la opción de pulsar
Inicio Negro o Inicio Color para enviar las
páginas que lleva escaneadas, o de pulsar
Detener/Salir para cancelar la operación.
Si no desea eliminar los faxes
almacenados para borrar los datos de la
memoria, puede modificar la
configuración para enviar el fax en tiempo
real. (Consulte Transmisión en tiempo
real en la página 46).
La transmisión manual permite escuchar la
marcación, el timbre y los tonos de recepción
del fax durante el envío de un fax.
a Pulse (Fax).
b Cargue el documento.
c Para escuchar el tono de marcación,
descuelgue el auricular del teléfono
externo.
d Marque el número de fax.
e Cuando oiga el tono de fax, pulse
Inicio Negro o Inicio Color.
Si está utilizando el cristal de
escaneado, pulse 1 en el equipo para
enviar un fax.
f Cuelgue el auricular.
48
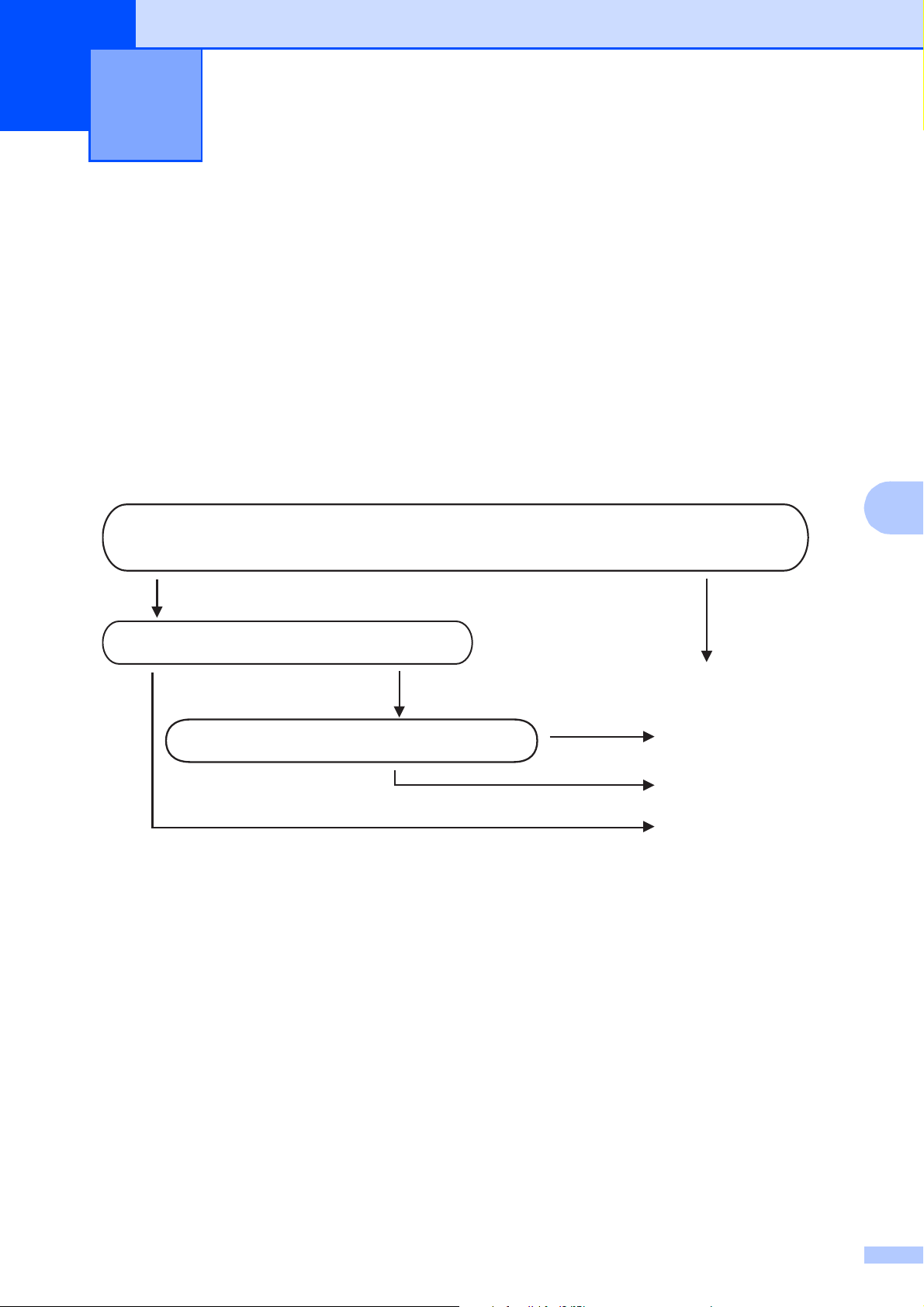
Recepción de un fax 6
¿Desea utilizar las funciones de teléfono del equipo (si está disponible) o un teléfono
externo o el dispositivo de contestador automático externo conectado a la misma línea
que el equipo?
Si
Sólo fax
No
No
No
Manual
Si
Contestador ext.
Fax/Tel
¿Va a utilizar la función de mensajes de voz de
un contestador automático externo?
¿
Desea que el equipo conteste automáticamente
las llamadas de voz y fax?
Si
6
Modos de recepción 6
Debe seleccionar un modo de recepción según los dispositivos externos y los servicios
telefónicos que estén disponibles.
Seleccionar el modo de recepción 6
Como configuración predeterminada, el equipo recibirá automáticamente cualquier fax que se le
envíe. El diagrama de abajo le ayudará a seleccionar el modo correcto.
Para más información acerca de los modos de recepción, consulte Uso de los modos de
recepción en la página 50.
6
Para configurar el modo de recepción, siga las instrucciones que se indican abajo.
a Pulse Menú.
b Pulse a o b para seleccionar Conf.inicial.
Pulse OK.
c Pulse a o b para seleccionar Modo recepción.
d Pulse d o c para seleccionar Sólo fax, Fax/Tel, Contestador ext. o Manual.
Pulse OK.
e Pulse Detener/Salir.
En la pantalla LCD, aparecerá el modo de recepción actual.
49
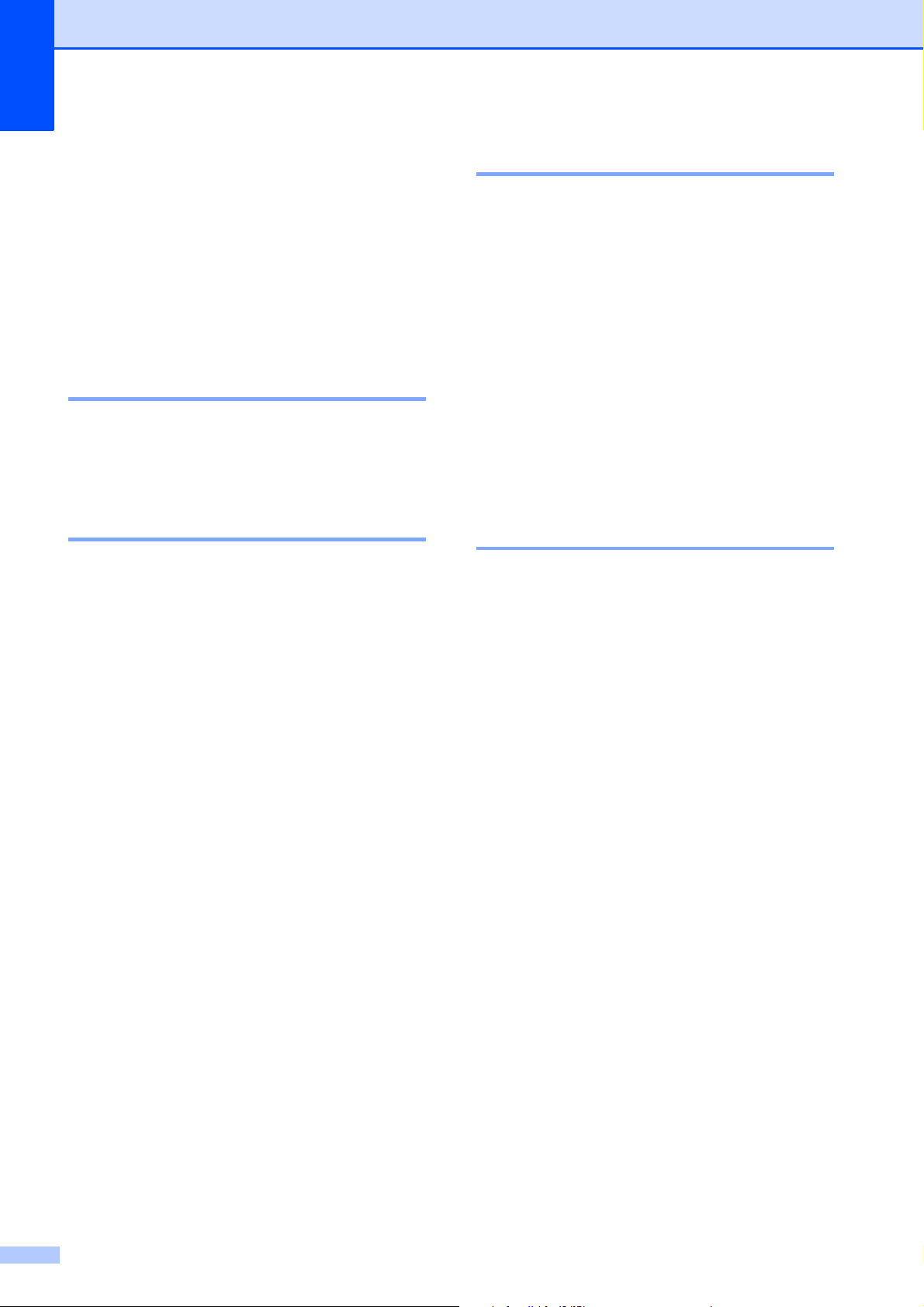
Capítulo 6
Uso de los modos de recepción
Algunos modos de recepción contestan de
forma automática (Sólo fax y Fax/Tel). Si
desea cambiar el número de timbres antes
de usar estos modos. (Consulte Número de
timbres en la página 51).
Sólo fax 6
Con el modo Sólo fax, se contestarán
automáticamente todas las llamadas como
una llamada de fax.
Fax/Tel 6
El modo Fax/Tel le ayuda a gestionar
automáticamente las llamadas entrantes, al
reconocer si son de fax o de voz, así como a
manejarlos de una de las siguientes
maneras:
Los faxes se recibirán automáticamente.
Las llamadas de voz sonarán con el
timbre F/T para indicarle que descuelgue
el teléfono. El timbre F/T es un doble
timbre rápido emitido por el equipo.
(También consulte Duración del timbre F/T
(sólo modo Fax/Tel) en la página 51 y
Número de timbres en la página 51).
Manual 6
6
El modo manual desactiva todas las
funciones de contestador automático.
Para recibir un fax en modo manual,
descuelgue el auricular de un teléfono
externo. Cuando escuche los tonos de fax
(repetición de pitidos cortos), pulse
Inicio Negro o Inicio Color y seleccione
Recibir. También puede utilizar la función
Detección de fax para recibir faxes
descolgando el auricular en la misma línea
que el equipo.
(Consulte también Detección de fax
en la página 52).
TAD externo 6
El modo TAD externo permite a un
contestador externo gestionar las llamadas
entrantes. Las llamadas entrantes se
gestionarán de una de las formas siguientes:
Los faxes se recibirán automáticamente.
Los interlocutores de llamadas de voz
pueden registrar un mensaje en el TAD
externo.
(Si desea más información, consulte
Conexión de un TAD externo (contestador
automático) en la página 67).
50
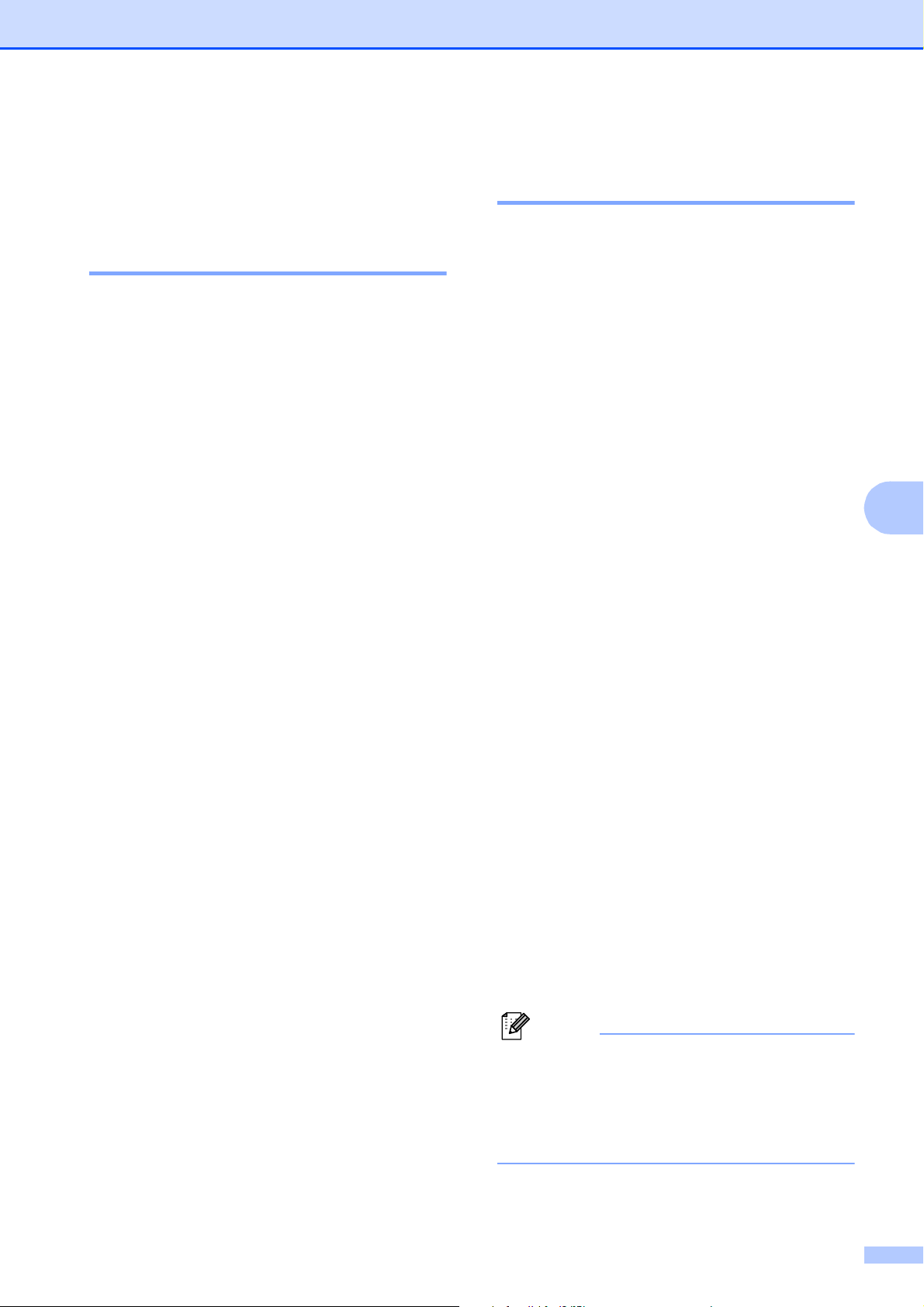
Recepción de un fax
Nota
Ajustes de modo de recepción
Número de timbres 6
La opción Núm. timbres define el número de
veces que suena el equipo antes de
contestar en el modo Sólo fax o Fax/Tel.
Si dispone de teléfonos externos o
extensiones en la misma línea que el equipo
seleccione el número máximo de timbres.
(Consulte Funcionamiento desde
extensiones telefónicas en la página 69 y
Detección de fax en la página 52).
a Pulse Menú.
b Pulse a o b para seleccionar Fax.
Pulse OK.
c Pulse a o b para seleccionar
Conf.recepción.
Pulse OK.
d Pulse a o b para seleccionar
Núm. timbres.
e Pulse d o c para seleccionar cuántas
veces suena la línea antes de que el
equipo responda.
Pulse OK.
Duración del timbre F/T
6
(sólo modo Fax/Tel) 6
Cuando alguien llama al equipo, tanto usted
como la persona que llama escucharán el
sonido del timbre normal del teléfono. El
número de timbres se define mediante la
configuración del número de timbres.
Si la llamada es un fax, el equipo la recibirá;
no obstante, si es una llamada de voz, el
equipo hará sonar el timbre F/T (un doble
timbre rápido) durante el tiempo que haya
establecido la configuración del timbre F/T. Si
escucha el timbre F/T, significa que hay una
llamada de voz en la línea.
Debido a que el timbre F/T lo produce el
equipo, los teléfonos externos y las
extensiones telefónicas no sonarán; no
obstante, puede responder a la llamada en
cualquier teléfono. (Si desea más
información, consulte Uso de códigos
remotos en la página 70).
6
a Pulse Menú.
b Pulse a o b para seleccionar Fax.
Pulse OK.
c Pulse a o b para seleccionar
Conf.recepción.
Pulse OK.
d Pulse a o b para seleccionar
Dur.Timbre F/T.
f Pulse Detener/Salir.
e Pulse d o c para especificar durante
cuánto tiempo debe sonar el equipo
para avisar que se trata de una llamada
de voz (20, 30, 40 ó 70 segundos).
Pulse OK.
f Pulse Detener/Salir.
Incluso si la persona que llama cuelga
mientras está sonando el
semitimbre/doble timbre, el equipo
continuará sonando durante el período
establecido.
51
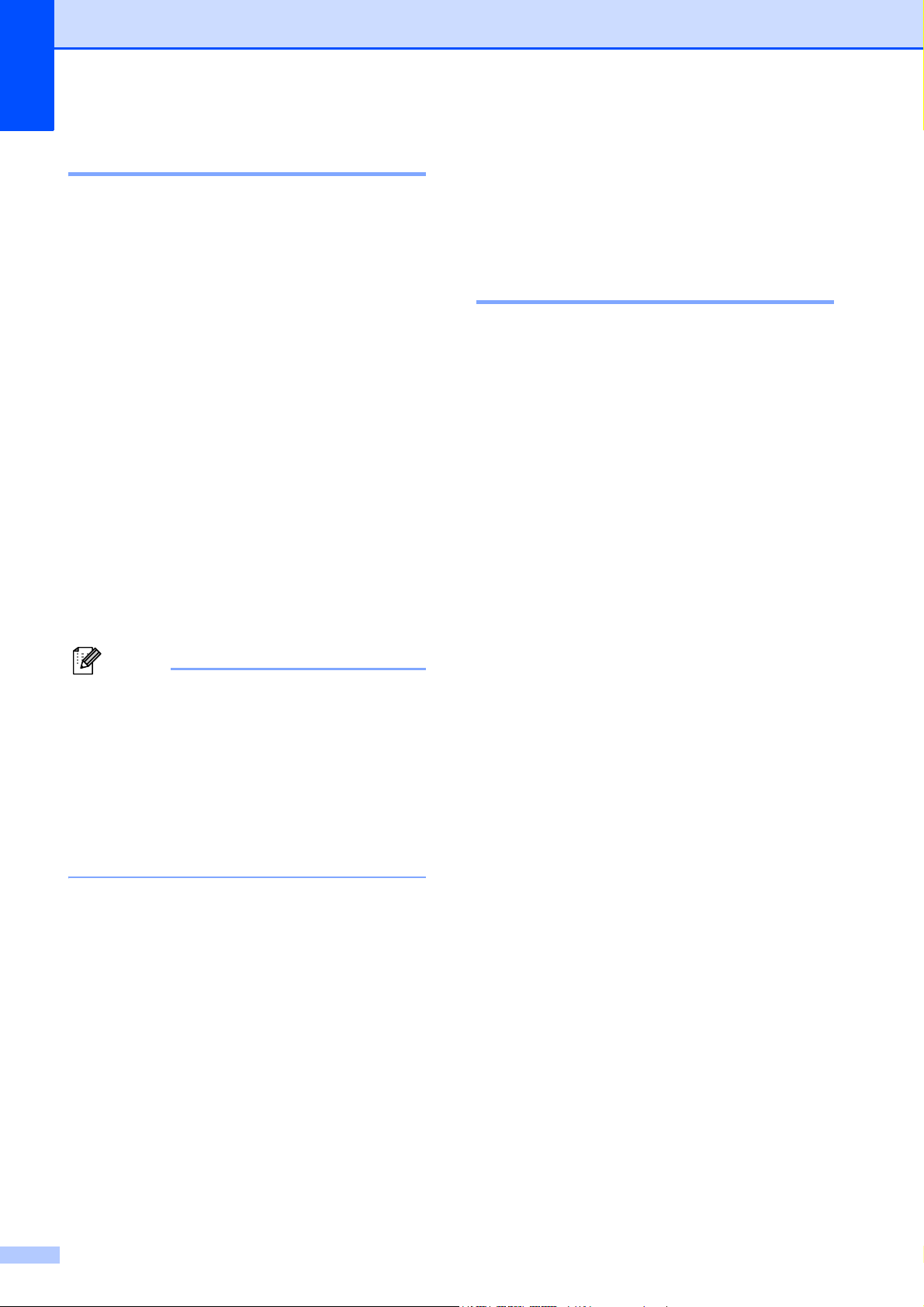
Capítulo 6
Nota
Detección de fax 6
Si la función Detección de fax está configurada en Si:
El equipo recibe una llamada de fax
automáticamente, aun si contesta la llamada.
Cuando se ve el mensaje Recibiendo en la
pantalla LCD o cuando se oyen "pitidos" a
través del auricular que está utilizando,
cuélguelo. El equipo se encargará del resto.
Si la función Detección de fax está configurada en No:
Si se encuentra cerca del equipo y contesta
una llamada de fax descolgando el auricular,
pulse Inicio Negro o Inicio Color y, a
continuación, pulse 2 para recibir el fax.
Si ha contestado desde una extensión
telefónica, pulse l 5 1. (Consulte
Funcionamiento desde extensiones
telefónicas en la página 69).
Operaciones de recepción adicionales
6
6
Impresión de faxes entrantes reducidos 6
Si selecciona Si, el equipo reduce
automáticamente cada página de un fax
entrante para ajustarlo en una página de
papel de tamaño Ledger A4, Carta o Legal. El
equipo calcula el porcentaje de reducción
mediante el tamaño de página del fax y la
configuración Tamaño del papel. (Consulte
Tipo y tamaño de papel (MFC-5890CN y
MFC-5895CW) en la página 28 o Tipo y
tamaño de papel (sólo MFC-6490CW)
en la página 28).
a Pulse Menú.
b Pulse a o b para seleccionar Fax.
Pulse OK.
6
• Si esta función está configurada como Si,
pero el equipo no conecta una llamada de
fax al levantar el auricular de un teléfono
externo o de una extensión telefónica,
pulse el código de activación remota l 5 1.
• Si envía faxes desde un ordenador a
través de la misma línea telefónica y el
equipo los intercepta, configure la función
Detección de fax como No.
a Pulse Menú.
b Pulse a o b para seleccionar Fax.
Pulse OK.
c Pulse a o b para seleccionar
Conf.recepción.
Pulse OK.
d Pulse a o b para seleccionar
Detección fax.
e Pulse d o c para seleccionar
Si (o bien No).
Pulse OK.
c Pulse a o b para seleccionar
Conf.recepción.
Pulse OK.
d Pulse a o b para seleccionar
Reducción auto.
e Pulse d o c para seleccionar
Si (o bien No).
Pulse OK.
f Pulse Detener/Salir.
f Pulse Detener/Salir.
52
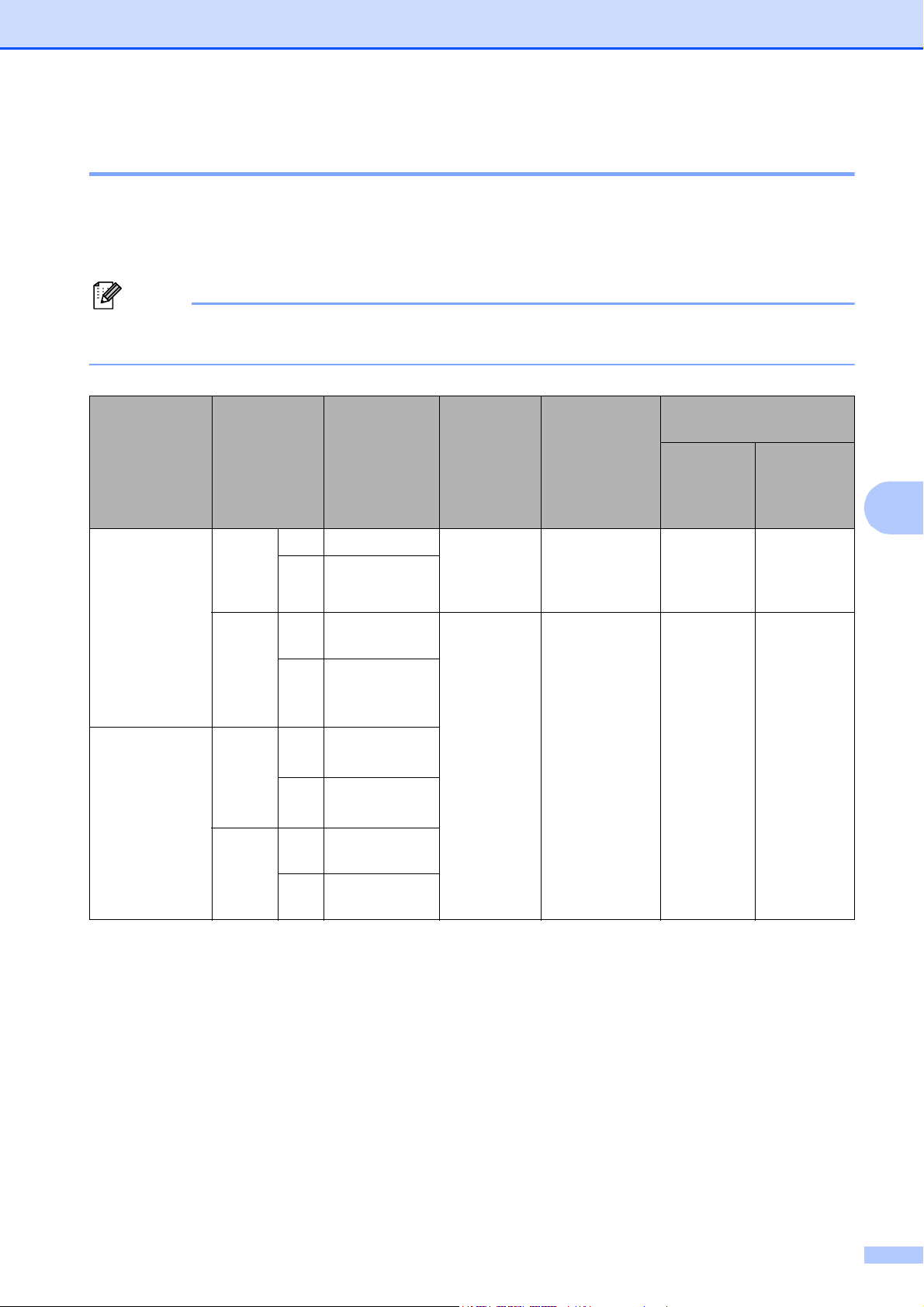
Recepción de un fax
Nota
Configuración de prioridad de recepción 6
Si se envía un fax A3 en color al equipo, éste recibirá un fax A3 en blanco y negro o un fax A4 en
color en función de la configuración de prioridad de recepción. Si selecciona Mono (Máx. A3),
recibirá un fax A3 en blanco y negro. Si selecciona Color (Máx. A4), recibirá un fax A4 en
color.
La configuración predeterminada es Mono (Máx. A3), de modo que el equipo no puede
recibir faxes A4 en color de forma predeterminada.
Recepcn.memo
(Activado)
Prioridad de
recepción
Documento
enviado
Documento
recibido
Vista previa
de fax
Almacenado
desactivado
Almacenado
fax
Reenvío de
faxes
PC-FAX
6
CLR
(máx. A4)
BLANCO
Y
NEGRO
(máx. A3)
1
Estos resultados pueden variar en función de la capacidad de envío del equipo.
Color
Blanco
negro
Color
Blanco
negro
A4 Color A4 N/A
A3
Color A41
(Reducido)
A4 A4 en blanco y
negro
y
A3 A4 en blanco y
1
negro
(Reducido)
A4 A4 en blanco y
negro
A3 A3 en blanco y
negro
A4 A4 en blanco y
negro
y
A3 A3 en blanco y
negro
1
1
(Hoja
impresa
en color)
Disponible
(Hoja impresa
(Hoja impresa
a Pulse Menú.
en color)
en blanco y
negro)
N/A
(Hoja
impresa en
color)
Disponible
N/A
(Hoja
impresa
en color)
Disponible
(Tamaño
máximo A4)
b Pulse a o b para seleccionar Fax.
Pulse OK.
c Pulse a o b para seleccionar Conf.recepción.
Pulse OK.
d Pulse a o b para seleccionar Mono/Color.
e Pulse d o c para seleccionar Mono (Máx. A3) o Color (Máx. A4).
Pulse OK.
f Pulse Detener/Salir.
53

Capítulo 6
Nota
Nota
Impresión de un fax desde la memoria 6
Si ha seleccionado el almacenamiento de
faxes, puede imprimir un fax desde la
memoria cuando esté en el equipo. Si ha
seleccionado Vista previa, consulte Vista
previa de fax (sólo en blanco y negro)
en la página 58.
a Pulse Menú.
b Pulse a o b para seleccionar Fax.
Pulse OK.
c Pulse a o b para seleccionar
Imprimir doc.
Pulse OK.
d Pulse Inicio Negro.
e Pulse Detener/Salir.
Recepcn.memo (sólo blanco y negro)
Sólo puede utilizar una operación
Recepcn.memo a la vez:
Reenvío de faxes
Almacenado fax
Recepción PC Fax
Desactivada
P
uede cambiar la opción seleccionada en
cualquier momento. Si los faxes recibidos
siguen estando en la memoria del equipo
cuando cambie las operaciones
Recepcn.memo, aparecerá un mensaje en la
pantalla LCD
operaciones Recepcn.memo
en la página 58).
.
(Consulte Modificación de las
6
Si imprime un fax desde la memoria, los
datos del fax se eliminarán.
Recepción sin papel 6
En cuanto la bandeja de papel se quede
vacía durante la recepción de un fax, en la
pantalla LCD aparece el mensaje
Comprobar papel. Debe poner papel en la
bandeja de papel. (Consulte Carga de papel
y otros soportes de impresión
en la página 9).
El equipo seguirá recibiendo el fax, con las
páginas restantes almacenadas en la
memoria, siempre que se disponga de
suficiente memoria.
Los faxes entrantes posteriores se
almacenarán igualmente en la memoria
hasta que ésta se llene. Cuando la memoria
se llene, el equipo dejará automáticamente
de contestar llamadas. Para imprimir los
faxes, coloque papel nuevo en la bandeja.
Al recibir un fax en color, el equipo
considerará los datos como un fax en
color o en blanco y negro, en función de la
configuración de prioridad de recepción.
(Consulte Configuración de prioridad de
recepción en la página 53).
54

Recepción de un fax
Nota
Reenvío de faxes 6
Cuando se selecciona el Reenvío de faxes, el
equipo almacena el fax recibido en la
memoria. El equipo marcará el número de fax
que haya programado y reenviará el fax.
a Pulse Menú.
b Pulse a o b para seleccionar Fax.
Pulse OK.
c Pulse a o b para seleccionar
Conf.recepción.
Pulse OK.
d Pulse a o b para seleccionar
Recep. memoria.
Pulse OK.
e Pulse a o b para seleccionar
Localización Fax.
Pulse OK.
f Introduzca el número de reenvío
(hasta 20 dígitos).
Pulse OK.
g Pulse a o b para seleccionar
Impr. Faxes:Si o
Impr. Faxes:No.
Pulse OK.
Almacenado fax 6
Si selecciona Almacenado fax, el equipo
almacena el fax recibido en la memoria.
Podrá recuperar los faxes desde otra
ubicación mediante los comandos de
recuperación remota.
Si ha configurado Almacenado fax, se
imprimirá automáticamente una copia de
seguridad en el equipo.
a Pulse Menú.
b Pulse a o b para seleccionar Fax.
Pulse OK.
c Pulse a o b para seleccionar
Conf.recepción.
Pulse OK.
d Pulse a o b para seleccionar
Recep. memoria.
Pulse OK.
e Pulse a o b para seleccionar
Almacenado fax.
Pulse OK.
f Pulse Detener/Salir.
6
• Si selecciona Impr. Faxes:Si, el
equipo también imprimirá el fax en su
equipo para que tenga una copia. Ésta es
una función de seguridad en caso de que
se produzca un corte del suministro
eléctrico antes de que se reenvíe el fax o
se detecte un problema en el equipo
receptor. Esta función Impr. Faxes:Si
no funcionará si la opción Vista previa de
fax está activada.
• El equipo puede almacenar faxes hasta
durante 24 horas aproximadamente si se
produce un corte del suministro eléctrico.
h Pulse Detener/Salir.
55

Capítulo 6
Nota
Recepción PC-Fax 6
Si activa la opción Recepción PC-Fax, el
equipo almacenará los faxes recibidos en la
memoria y los enviará a su ordenador de
forma automática. Puede utilizar el
ordenador para ver y almacenar estos faxes.
Incluso si tiene el ordenador apagado (por
ejemplo, por la noche o durante los fines de
semana), el equipo recibirá y almacenará los
faxes en la memoria. El número de faxes
recibidos que se almacenen en la memoria
aparecerán en la parte inferior izquierda de la
pantalla LCD.
Cuando inicie el ordenador y se ejecute el
software de recepción PC-Fax, el equipo
transferirá los faxes al ordenador
automáticamente.
Para transferir los faxes recibidos a su
ordenador debe ejecutar el software de
recepción PC-Fax en el ordenador. (Si desea
información detallada, consulte Recepción
PC-Fax en la Guía del usuario del Software
del CD-ROM).
Si selecciona Impr. Faxes:Si el equipo
también imprimirá el fax.
a Pulse Menú.
b Pulse a o b para seleccionar Fax.
Pulse OK.
c Pulse a o b para seleccionar
Conf.recepción.
Pulse OK.
g Pulse a o b para seleccionar
Impr. Faxes:Si o
Impr. Faxes:No.
Pulse OK.
h Pulse Detener/Salir.
• La opción Recepción PC-Fax no es
compatible con Mac OS.
•
Antes de configurar la función Recepción
PC-Fax, debe instalar el software MFL-Pro
Suite en el ordenador. Asegúrese de que
el ordenador está conectado y activado.
(Si desea información detallada, consulte
Recepción PC-Fax en la Guía del usuario
del Software del CD-ROM).
• En el caso de corte en el suministro
eléctrico, el equipo almacenará faxes en
la memoria durante aproximadamente
24 horas. Sin embargo, si selecciona
Impr. Faxes:Si el equipo imprimirá el
fax, así tendrá una copia si se produce un
corte en el suministro eléctrico, antes de
que se envíe al ordenador.
• Si obtiene un mensaje de error y el equipo
no puede imprimir los faxes de la
memoria, puede utilizar esta
configuración para transferir los faxes al
ordenador. (Para obtener información
más detallada, consulte Mensajes de
error y mantenimiento en la página 147).
d Pulse a o b para seleccionar
Recep. memoria.
Pulse OK.
e Pulse a o b para seleccionar
Recibir PC Fax.
Pulse OK.
f Pulse a o b para seleccionar <USB> o el
ordenador desde el que desea la
recepción.
Pulse OK.
56

Recepción de un fax
Nota
Cambio del ordenador de destino 6
a Pulse Menú.
b Pulse a o b para seleccionar Fax.
Pulse OK.
c Pulse a o b para seleccionar
Conf.recepción.
Pulse OK.
d Pulse a o b para seleccionar
Recep. memoria.
Pulse OK.
e Pulse a o b para seleccionar
Recibir PC Fax.
Pulse OK.
f Pulse a o b para seleccionar Cambiar.
Pulse OK.
g Pulse a o b para seleccionar <USB> o el
ordenador desde el que desea la
recepción.
Pulse OK.
h Pulse a o b para seleccionar
Impr. Faxes:Si o
Impr. Faxes:No.
Pulse OK.
Desactivación de las operaciones Recepcn.memo 6
a Pulse Menú.
b Pulse a o b para seleccionar Fax.
Pulse OK.
c Pulse a o b para seleccionar
Conf.recepción.
Pulse OK.
d Pulse a o b para seleccionar
Recep. memoria.
Pulse OK.
e Pulse a o b para seleccionar No.
Pulse OK.
f Pulse Detener/Salir.
La pantalla LCD le ofrecerá más opciones
si quedan más faxes en la memoria del
equipo. (Consulte Modificación de las
operaciones Recepcn.memo
en la página 58).
6
i Pulse Detener/Salir.
57

Capítulo 6
Nota
Modificación de las operaciones Recepcn.memo 6
Si los faxes recibidos siguen estando en la
memoria del equipo cuando cambie las
operaciones Recepcn.memo, la pantalla LCD
le hará alguna de las preguntas siguientes:
Borrar todo doc?
Sí i Pulse 1
No i Pulse 2
Imprimir faxes?
Sí i Pulse 1
No i Pulse 2
• Si pulsa 1, los faxes almacenados en
la memoria se borrarán o se
imprimirán antes de efectuar cambios
de configuración. Si ya se ha
imprimido una copia de seguridad, no
se volverá a imprimir.
• Si pulsa 2, los faxes almacenados en
la memoria no se borrarán ni se
imprimirán, tampoco se efectuarán los
cambios de configuración.
Si deja los faxes recibidos en la memoria del
equipo al cambiar a Recibir PC Fax
desde otra opción [Localización Fax o
Almacenado fax], pulse a o b para
seleccionar el ordenador.
En la pantalla LCD aparecerá la pregunta
siguiente:
Enviar Fax a PC?
Sí i Pulse 1
No i Pulse 2
• Si pulsa 1, los faxes en la memoria se
enviarán al ordenador antes de
efectuar los cambios de configuración.
Se le preguntará si desea activar la
opción Impresión de seguridad.
(Si desea información más detallada,
consulte Recepción PC-Fax
en la página 56).
Vista previa de fax (sólo en blanco y negro)
Cómo ver la vista previa de un fax recibido 6
Puede ver los faxes recibidos en la pantalla
LCD pulsando el botón Vista previa. Cuando
el equipo está en modo preparado,
aparecerá un mensaje emergente en la
pantalla LCD para avisarle de nuevos faxes.
Configuración de vista previa de fax 6
a Pulse Vista previa.
b Pulse 1 para seleccionar Sí.
La pantalla LCD le pide nuevamente
que se asegure de que no se imprimirán
los faxes.
Pulse 1 para seleccionar OK.
• Al recibir un fax en color, el equipo
considerará los datos como un fax en
color o en blanco y negro, en función de la
configuración para Recepcn.memo.
(Consulte Configuración de prioridad de
recepción en la página 53).
• Al activar la función Vista previa de fax, no
se imprimirá una copia de seguridad de
los faxes recibidos, incluso aunque se
haya configurado la función Impresión de
seguridad Si.
6
• Si pulsa 2, los faxes almacenados en
la memoria no se borrarán ni
transferirán al ordenador, tampoco se
efectuarán los cambios de
configuración.
58

Recepción de un fax
Nota
Nota
Uso de la vista previa de fax 6
Cuando reciba un fax, aparecerá en la
pantalla LCD un mensaje emergente.
(Por ejemplo: NueFax(es): 02)
a Pulse Vista previa.
Puede ver la lista de nuevos faxes.
• (MFC-6490CW)
Si recibe un fax que contiene varios
tamaños de papel (por ejemplo, una
página de datos de tamaño A4 y una
página de datos de tamaño A3), el equipo
puede crear y almacenar un archivo para
cada tamaño de papel. La pantalla LCD
puede mostrar que se han recibido varios
trabajos de fax.
• También puede ver la lista antigua de
faxes si pulsa l. Pulse # para volver a la
nueva lista de faxes.
b Pulse a o b para seleccionar el fax que
desea ver.
Pulse OK.
Si el fax está abierto, mediante los botones
en el panel de control se pueden realizar las
operaciones que se detallan a continuación.
Botón Descripción
Ampliar el fax.
Reducir el fax.
a o bien b Desplazar verticalmente.
d o bien c Desplazar horizontalmente.
Girar el fax en el sentido de las
agujas del reloj.
Borrar el fax.
Pulse 1 para confirmar.
Volver a la página anterior.
6
Ir a la página siguiente.
Ir al paso siguiente.
(Están disponibles Imprimir,
Atrás y Salir).
Volver a la lista de faxes.
Imprimir el fax.
• Si los faxes son de tamaño grande, podría
haber un retraso antes de que aparezca
en la pantalla LCD.
• La pantalla LCD mostrará el número de la
página actual y el número total de páginas
del fax. Si el fax tiene más de 99 páginas,
el número total de páginas se muestra
como “XX“.
c Pulse Detener/Salir.
Inicio Negro
Realice una de las siguientes
acciones:
Pulse 1 para imprimir el
mensaje completo.
Pulse 2 para imprimir sólo la
página mostrada.
Pulse 3 para imprimir a partir
de la página mostrada.
(Después de imprimir, puede
seleccionar entre borrar o
imprimir de nuevo el fax).
59

Capítulo 6
Nota
Nota
Cómo borrar todos los faxes de la lista6
a Pulse Vista previa.
b Pulse a o b para seleccionar
Borre todo.
Pulse OK.
Pulse 1 para confirmar.
c Pulse Detener/Salir.
Cómo imprimir todos los faxes de la lista
a Pulse Vista previa.
b Pulse a o b para seleccionar
Imprima todo.
Pulse OK.
c Pulse Detener/Salir.
Recuperación remota 6
Puede llamar al equipo desde cualquier
equipo de teléfono o de fax de marcación por
tono, a continuación, utilice el Código de
acceso remoto y los comandos remotos para
recuperar los mensajes de fax.
Configuración de un código de acceso remoto 6
6
El código de acceso remoto le permite tener
acceso a las funciones de recuperación
remota cuando no esté en el equipo. Para
poder utilizar las funciones de acceso remoto
y de recuperación, deberá configurar su
propio código. El código predeterminado de
fábrica es un código inactivo (--- ).
a Pulse Menú.
Modificación de las configuraciones para desactivar la función de vista previa de fax 6
a Pulse Vista previa.
b Pulse a o b para seleccionar
Vista prev fax i No.
Pulse OK.
c Pulse 1 para seleccionar Sí.
d Realice una de las siguientes acciones:
Si no desea imprimir los faxes
guardados, pulse 1. El equipo le pide
que confirme la eliminación de los
faxes almacenados. Pulse 1 para
confirmar.
b Pulse a o b para seleccionar Fax.
Pulse OK.
c Pulse a o b para seleccionar
Acceso remoto.
d Introduzca el código de tres dígitos
mediante los números del 0 al 9, l, o #.
Pulse OK. (El código predeterminado
" " no se puede cambiar).
No utilice el mismo código que para el
código de activación remota (l 5 1) o de
desactivación remota (# 5 1). (Consulte
Funcionamiento desde extensiones
telefónicas en la página 69).
e Pulse Detener/Salir.
60
Si desea imprimir todos los faxes
guardados, pulse 2.
Si desea cancelar la configuración,
pulse 3.
Pulse Detener/Salir.
Puede cambiar el código cuando desee,
al introducir uno nuevo. Para que el
código quede inactivo, pulse
Borrar/Volver en el paso d para
restablecer la configuración inactiva (--- )
y pulse OK.
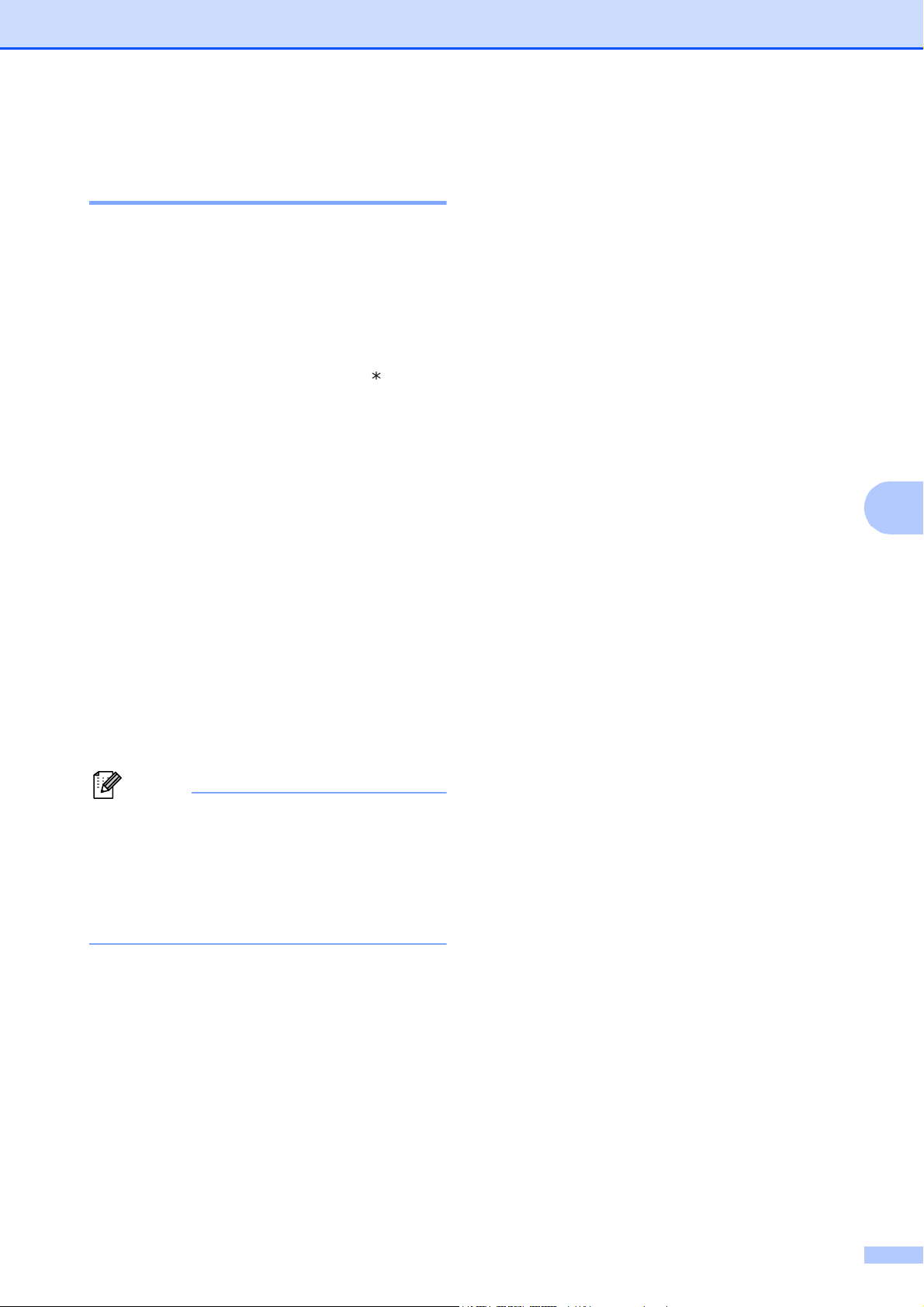
Uso del código de acceso
Nota
remoto 6
a Marque el número de fax desde un
teléfono u otro equipo de fax de
marcación por tonos.
b Cuando el equipo conteste, introduzca
inmediatamente el código de acceso
remoto (3 dígitos seguidos de ).
c El equipo emite señales si se han
recibido mensajes:
1 pitido largo — Mensajes de fax
Recepción de un fax
Ningún pitido — No hay mensajes
d Cuando el equipo emita dos pitidos
cortos, introduzca un comando.
El equipo colgará si tarda más de
30 segundos en introducir un comando.
El equipo pitará tres veces si introduce
un comando no válido.
e Pulse 9 0 para detener el acceso remoto
cuando haya terminado.
f Cuelgue.
Si el equipo está configurado en el modo
Manual y desea utilizar las funciones de
recuperación remota, espere
100 segundos a partir de que comience a
sonar y, a continuación, introduzca el
código de acceso remoto en 30 segundos.
6
61
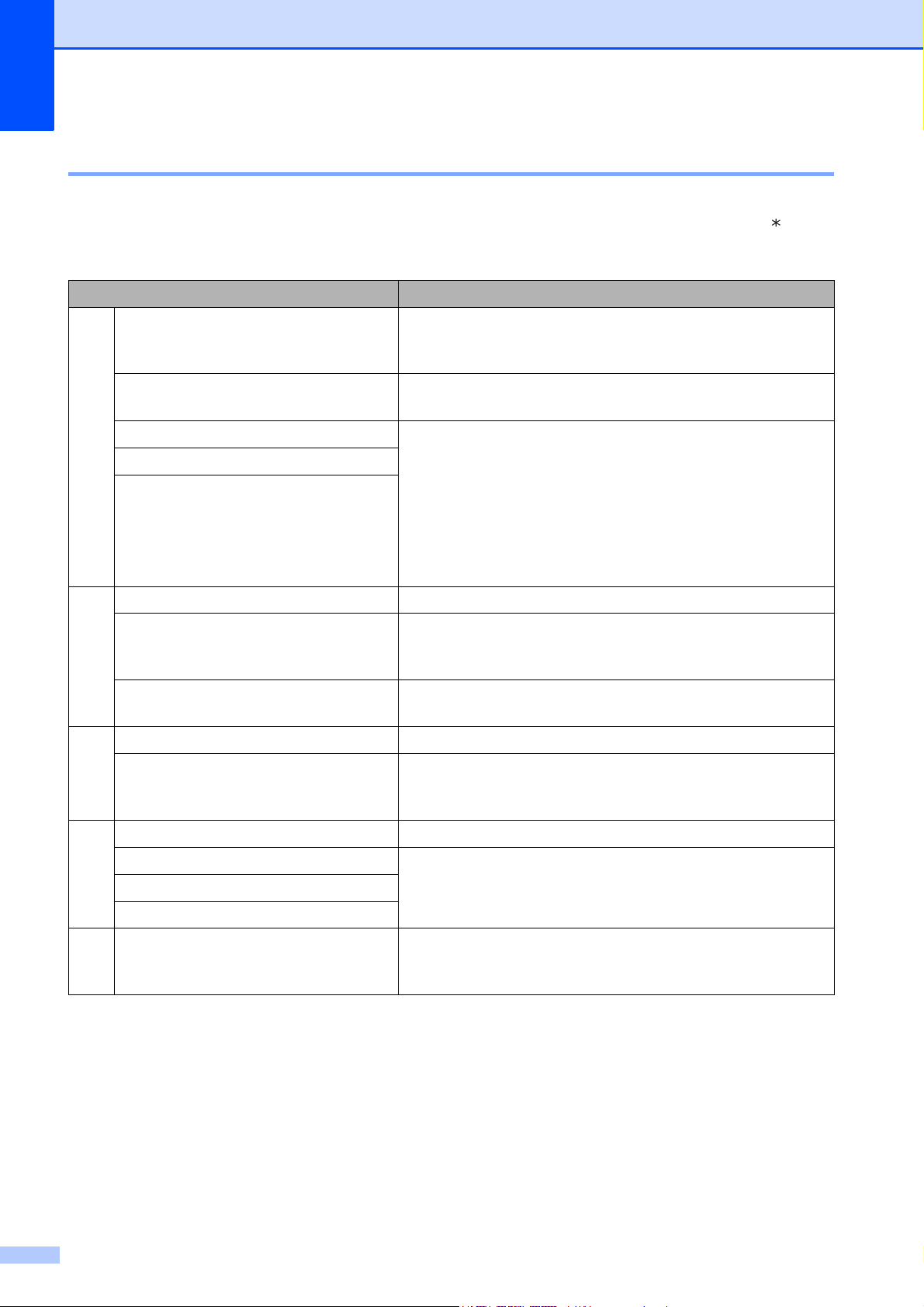
Capítulo 6
Comandos de fax remoto 6
Siga los siguientes comandos para tener acceso a las funciones cuando no esté en el equipo.
Cuando llame al equipo e introduzca el código de acceso remoto (3 dígitos seguidos de ), el
sistema emitirá dos pitidos cortos tras lo cual debe introducir un comando remoto.
Comandos remotos Detalles del funcionamiento
95 Cambio de la configuración de
Reenvío de faxes o de Almacenado
fax
1 DESACTIVADA Puede seleccionar No una vez que haya recuperado o
borrado todos los mensajes.
2 Reenvío de faxes Un pitido largo indicará que el cambio se ha aceptado. Si
4 Número de reenvío de faxes
6 Almacenado fax
oye tres pitidos cortos, el cambio no se ha aceptado debido
a que hay algún elemento que no se ha configurado (por
ejemplo, no se ha registrado un número de reenvío de
faxes). Para registrar el número de reenvío de faxes,
introduzca 4. (Consulte Cambio del número de reenvío de
faxes en la página 63). Una vez registrado el número, la
función de Reenvío de faxes funcionará.
96 Recuperación de un fax
2 Recuperación de todos los faxes Introduzca el número de un equipo de fax remoto para
recibir los mensajes de fax almacenados. (Consulte
Recuperación de los mensajes de fax en la página 63).
3 Borrado de los faxes de la memoria Si oye un pitido largo, los mensajes de fax se han borrado
de la memoria.
97 Compruebe el estado de recepción
1 Fax Puede comprobar si el equipo ha recibido algún fax. En
caso afirmativo, oirá un pitido largo. En caso negativo, oirá
tres pitidos cortos.
98 Cambie el modo de recepción
1 TAD externo Si oye un pitido largo, se ha aceptado el cambio.
2 Fax/Tel
3 Sólo fax
90 Salir Si pulsa 9 0 le permite salir de la recuperación remota.
Espere hasta escuchar un pitido largo y cuelgue el
auricular.
62

Recepción de un fax
Nota
Nota
Recuperación de los mensajes de fax 6
Puede llamar a su equipo desde cualquier
teléfono de marcación por tonos y enviar los
mensajes de fax a otro equipo. Antes de
utilizar esta función, debe activar la opción
Almacenado fax.
a Marque el número de su equipo de fax.
b Cuando el equipo conteste, introduzca
inmediatamente el código de acceso
remoto (3 dígitos seguidos de ). Si oye
un pitido largo, tiene mensajes.
c Si oye dos pitidos cortos, pulse 962.
d Espere hasta escuchar un pitido largo,
introduzca el número (hasta 20 dígitos)
del equipo de fax remoto al que desee
enviar los mensajes de fax mediante el
teclado de marcación, y, a continuación,
introduzca # #.
Cambio del número de reenvío de faxes 6
Puede cambiar la configuración
predeterminada del número de reenvío de
faxes desde otro equipo de teléfono o de fax
de marcación por tono.
a Marque el número de su equipo de fax.
b Cuando el equipo conteste, introduzca
inmediatamente el código de acceso
remoto (3 dígitos seguidos de ). Si oye
un pitido largo, tiene mensajes.
c Si oye dos pitidos cortos, pulse 954.
6
d Espere hasta escuchar un pitido largo,
introduzca el número (hasta 20 dígitos)
del equipo de fax remoto al que desee
reenviar los mensajes de fax mediante
el teclado de marcación, y, a
continuación, introduzca # #.
No puede utilizar l y # como números de
marcación. Sin embargo, pulse # se
desea crear una pausa.
e Cuelgue después de escuchar el pitido
del equipo. Su equipo llamará a otro
equipo de fax que, seguidamente,
imprimirá los mensajes de fax.
No puede utilizar l y # como números de
marcación. Sin embargo, pulse # se
desea crear una pausa.
e Pulse 9 0 cuando haya terminado.
f Cuelgue después de escuchar el pitido
del equipo.
63
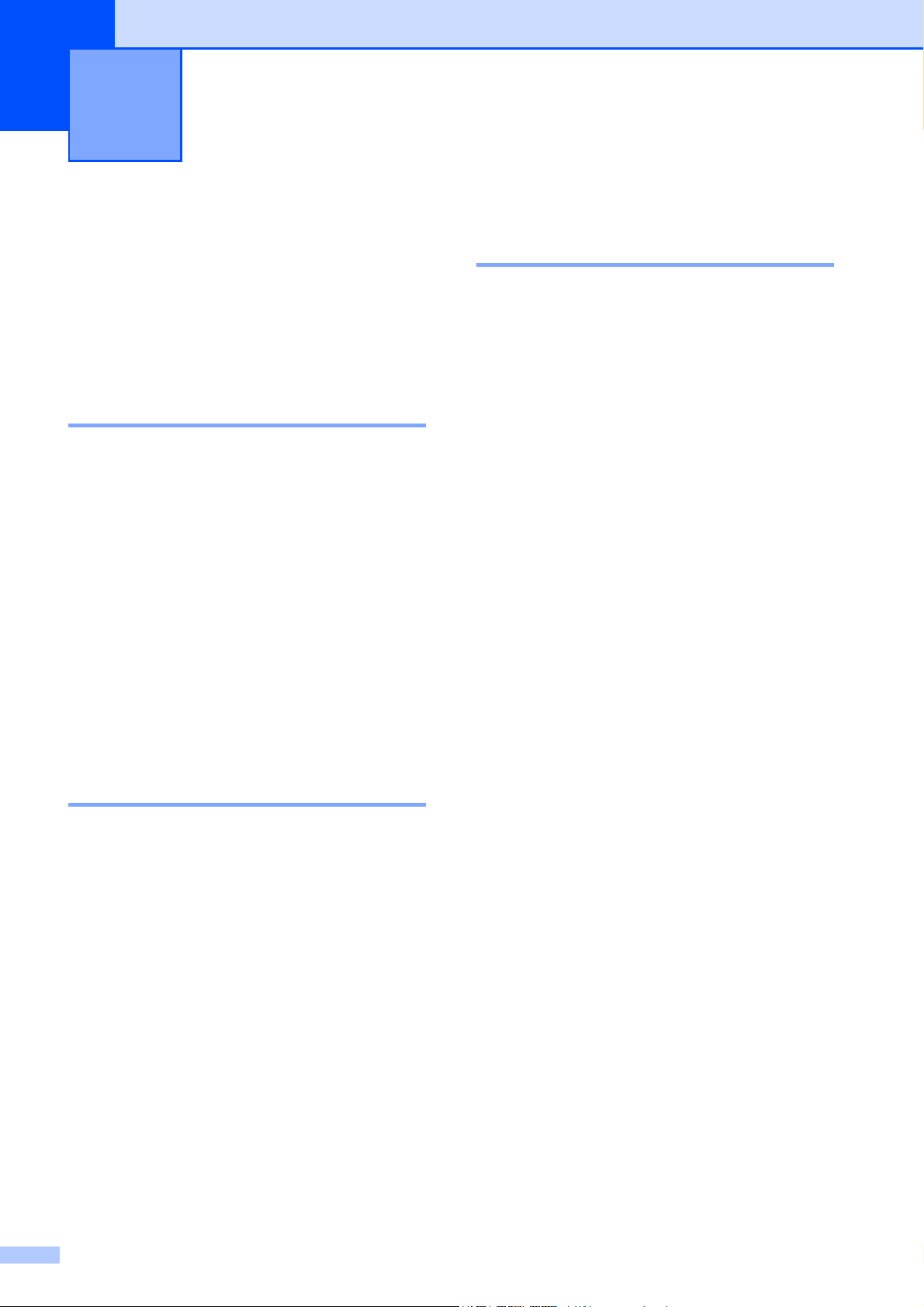
Dispositivos telefónicos y
7
externos
Operaciones de voz 7
Las llamadas de voz se pueden realizar a
través de una extensión telefónica o un
teléfono externo, mediante marcación
manual, o bien con números de
marcación rápida.
Tono o pulso 7
Si dispone de un servicio de marcación de
pulsos, pero necesita enviar señales de
tonos (como, para operaciones de banca
telefónica), siga las siguientes instrucciones:
a Descuelgue el auricular del teléfono
externo.
b Pulse # en el panel de control del
equipo. Todos los dígitos marcados
posteriormente enviarán señales de
tonos.
7
Modo Fax/Tel en modo de ahorro de energía 7
Cuando el equipo esté en modo Ahorro
energía, puede recibir faxes si el ajuste de
ahorro de energía es Recepc. fax:Si.
(Consulte Ajuste de ahorro de energía
en la página 26).
El modo Fax/Tel no funciona en el modo de
ahorro de energía. El equipo no contestará a
las llamadas de teléfono o de fax y seguirá
sonando. Si está cerca de un teléfono
externo o de una extensión telefónica,
descuelgue el auricular y hable. Si escucha
tonos de fax, mantenga descolgado el
auricular hasta que se active la función
Detección de fax en el equipo. Si el
interlocutor dice que desea enviar un fax,
encienda el equipo pulsando l 51.
Cuando cuelgue, el equipo volverá al servicio
de marcación por pulsos.
Modo Fax/Tel 7
Si el equipo está en el modo Fax/Tel, utilizará
la función Duración del timbre F/T
(semitimbre/doble timbre) para indicarle que
debe contestar una llamada de voz.
Si está en un teléfono externo, descuelgue el
auricular de dicho teléfono y, a continuación,
pulse Teléfono/R para responder.
Si se encuentra en una extensión telefónica,
deberá descolgar el auricular antes de que
transcurra el período configurado como
Duración del timbre F/T y, a continuación,
pulsar #51 entre cada semitimbre/doble
timbre. Si no se oye a nadie o si alguien
quiere enviarle un fax, devuelva la llamada al
equipo pulsando l 51.
64
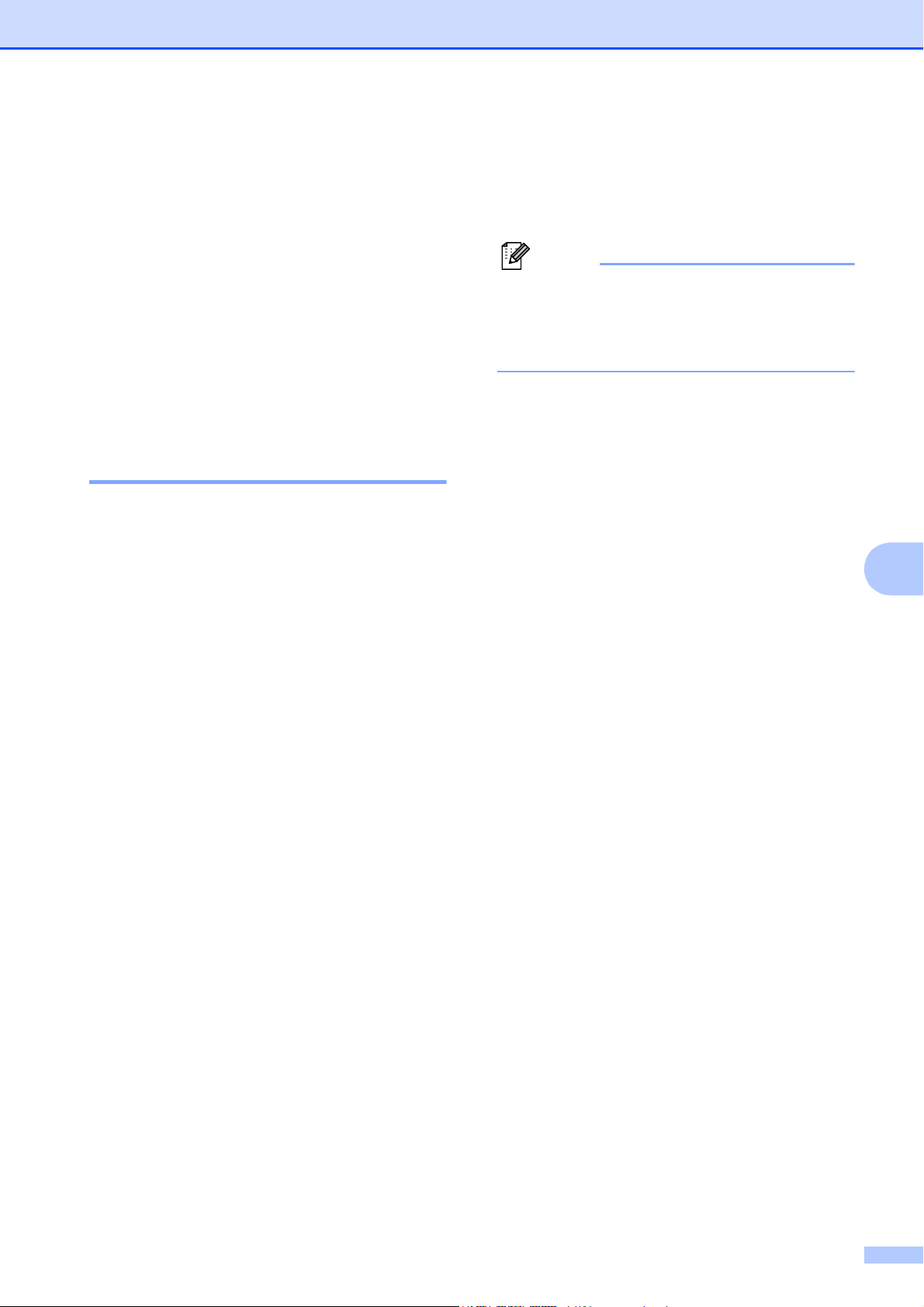
Dispositivos telefónicos y externos
Nota
Servicios telefónicos 7
El equipo es compatible con el servicio de
suscripción de ID de llamada que muchas
compañías telefónicas ofrecen.
Algunas funciones como Servicio de
contestador, Llamada en espera, Llamada en
espera/ID de llamada, servicios de
contestador automático, sistemas de alarma
o cualquier otra función personalizada si
están en una sola línea telefónica, pueden
producir problemas en el funcionamiento del
equipo.
ID de llamada 7
La función de ID de llamada le permite utilizar
el servicio de suscripción de ID de llamada
ofrecido por muchas compañías telefónicas
locales. Llame a su compañía telefónica para
obtener más información. Con este servicio,
aparece el número de teléfono, o el nombre
si está disponible, de la persona que efectúa
la llamada mientras suenan los timbres.
Después de sonar unos timbres, en la
pantalla LCD, aparece el número de teléfono
del interlocutor (y su nombre, si está
disponible). Una vez que contesta una
llamada, desaparece la información de la
identificación de llamadas en la pantalla LCD,
pero la información de la llamada permanece
almacenada en la memoria de identificación
de llamadas.
Puede imprimir una lista con la información
de las ID de llamadas recibidas en su equipo.
(Consulte Cómo imprimir un informe
en la página 84).
El servicio de ID de llamada varía según
las compañías. Llame a su compañía
telefónica local para saber qué tipo de
servicio está disponible en su área.
Activación de ID de llamada 7
Si dispone de ID de llamada en su línea, ésta
debe estar configurada en Si para mostrar el
número de teléfono del interlocutor en la
pantalla LCD cuando el teléfono suene.
a Pulse Menú.
7
b Pulse a o b para seleccionar Fax.
Pulse OK.
c Pulse a o b para seleccionar Varios.
Pulse OK.
d Pulse a o b para seleccionar
ID quién llama.
e Pulse d o c para seleccionar
Si (o bien No).
Pulse OK.
f Pulse Detener/Salir.
Puede ver los primeros 18 caracteres del
número (o del nombre).
El mensaje ID desconoci. indica que
la llamada se originó fuera del área
abarcada por el servicio de ID de llamada.
El mensaje Llama.privada indica que
el interlocutor ha bloqueado
intencionadamente la transmisión de
información.
65
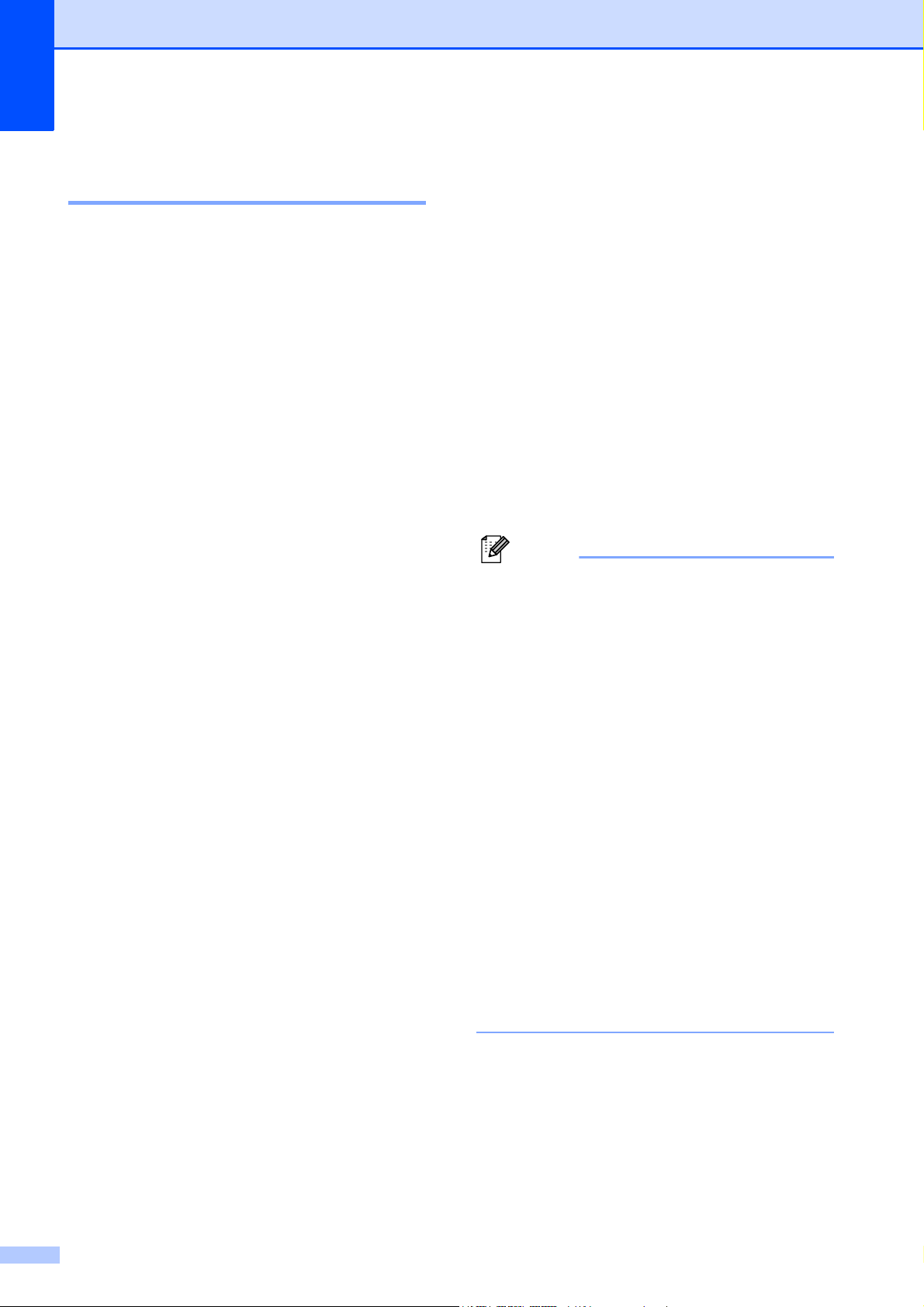
Capítulo 7
Nota
Configuración del tipo de línea telefónica 7
Si conecta el equipo a una línea que tiene
una centralita PBX o RDSI para enviar y
recibir faxes, es necesario cambiar el tipo de
línea telefónica siguiendo los pasos descritos
a continuación.
a Pulse Menú.
b Pulse a o b para seleccionar
Conf.inicial.
Pulse OK.
c Pulse a o b para seleccionar
Conex. Telef.
d Pulse d o c para seleccionar PBX, RDSI
(o bien Normal).
Pulse OK.
e Pulse Detener/Salir.
Centralita PBX y transferencia de llamadas
Inicialmente, el equipo está configurado en
Normal, lo que le permite conectarse a una
línea PSTN (Red de línea telefónica pública).
No obstante, muchas oficinas utilizan un
sistema de centralita o una centralita privada
(PBX). El equipo se puede conectar a la
mayoría de los modelos de centralita PBX. La
función de rellamada del equipo sólo admite
las rellamadas por interrupción temporizada
(TBR). Las rellamadas TBR funcionan con la
mayoría de las centralitas privadas,
permitiendo el acceso a líneas exteriores o la
transferencia de llamadas a otra extensión.
La función tiene efecto cuando se pulsa
Teléfono/R.
Se puede programar la pulsación de un
botón Teléfono/R como parte de un
número almacenado en una ubicación de
marcación rápida o marcación abreviada.
Al programar el número de marcación
rápida o marcación abreviada, pulse en
primer lugar Teléfono/R (en la pantalla
LCD aparece "!") y, a continuación,
introduzca el número de teléfono. De esta
forma, no será necesario pulsar siempre
Teléfono/R antes de marcar utilizando la
ubicación de marcación rápida o
marcación abreviada. (Consulte
Almacenamiento de números
en la página 74). Sin embargo, si no se
selecciona PBX en la configuración del
tipo de línea telefónica, no puede utilizar
el número de marcación rápida o
marcación abreviada con el que está
programada la pulsación del botón
Teléfono/R.
7
66
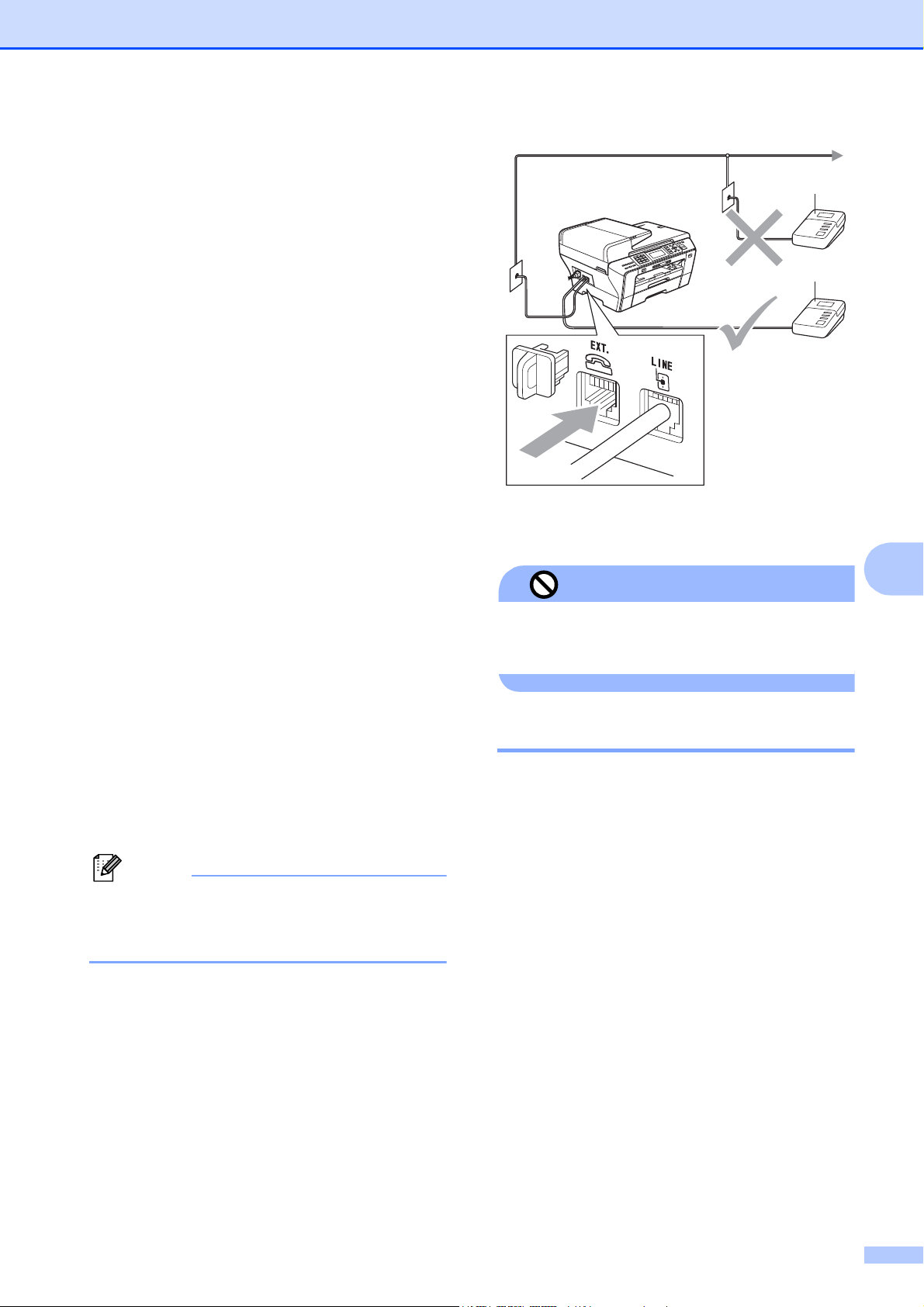
Conexión de un TAD
Nota
Configuración incorrecta
externo (contestador
automático) 7
Dispositivos telefónicos y externos
1
Si lo desea, puede conectar un contestador
automático externo. Sin embargo, si tiene
conectado un TAD externo en la misma línea
telefónica a la que el equipo está conectado,
el TAD contestará todas las llamadas y el
equipo estará a la "escucha" de tonos de
llamada de fax (CNG). Si los detecta, el
equipo se encargará de contestar la llamada
y de recibir el fax. Si no detecta tonos CNG,
el equipo dejará que el TAD continúe
reproduciendo el mensaje saliente, para que
el interlocutor deje un mensaje de voz.
El TAD tiene que contestar antes de que
suenen los primeros cuatro timbres (el
número de timbres recomendado es dos). El
equipo no podrá escuchar los tonos CNG
hasta que el TAD no haya contestado a la
llamada; con cuatro timbres, quedan entre 8
y 10 segundos para que los tonos CNG
inicien el "intercambio de protocolos" de fax.
Asegúrese de seguir al pie de la letra las
instrucciones de grabación del mensaje
saliente que se indican en esta guía. No
recomendamos utilizar la función de ahorro
de tarifa con el contestador automático
externo si el número de timbres es superior a
cinco.
Si no recibe todos los faxes, reduzca el
ajuste del número de timbres del TAD
externo.
1
1TAD
Cuando el TAD responde la llamada, en la
pantalla LCD aparece el mensaje Teléfono.
7
NO conecte un TAD en otro punto de la
misma línea telefónica.
Conexiones 7
El TAD externo deberá estar conectado tal y
como se indica en la ilustración anterior.
a Configure el número de timbres del TAD
externo en uno o dos. (La configuración
del número de timbres no se aplica en
este caso).
b Grabe el mensaje saliente en el TAD
externo.
c Configure el TAD para que conteste las
llamadas.
d Establezca el modo de recepción en
Contestador ext. (Consulte
Seleccionar el modo de recepción
en la página 49).
67

Capítulo 7
Nota
Nota
Grabación de un mensaje saliente del contestador (OGM) en un TAD externo 7
La sincronización es importante al grabar
este mensaje. El mensaje determina cómo se
va a gestionar la recepción, tanto manual
como automática, de los faxes.
a Grabe 5 segundos de silencio al inicio
del mensaje. (De esta manera, el
equipo tendrá tiempo de detectar los
tonos CNG de fax durante la
transmisión automática, antes de que
se interrumpan).
b Limite la duración del mensaje a 20
segundos.
Recomendamos comenzar el mensaje
saliente con un silencio inicial de 5
segundos, dado que el equipo no puede
detectar los tonos de fax si hay una voz
alta o resonante. Puede intentar omitir
esta pausa, pero si el equipo tiene
problemas de recepción, deberá volver a
grabar el mensaje saliente del
contestador (OGM) para incluirlo.
Conexiones de líneas múltiples (PBX) 7
Le recomendamos solicitar a la compañía
que instaló el PBX que conecte el equipo. Si
dispone de un sistema de líneas múltiples, le
recomendamos solicitar a la compañía que lo
instaló que conecte la unidad a la última línea
del sistema. Con esto, puede evitar que el
equipo se active cada vez que reciba
llamadas telefónicas. Si todas las llamadas
entrantes van a ser respondidas por una
operadora, recomendamos configurar el
modo de recepción en Manual.
No garantizamos que el equipo funcione
correctamente en todas las circunstancias si
está conectado a una centralita PBX. En
caso de que haya problemas al enviar o
recibir faxes, deberá informar primero a la
compañía que gestiona su centralita PBX.
Asegúrese de configurar el tipo de línea
telefónica en PBX. (Consulte
Configuración del tipo de línea telefónica
en la página 66).
68

Dispositivos telefónicos y externos
Nota
Nota
1
2
Teléfonos externos y extensión telefónica
Conexión de extensión telefónica o teléfono externo 7
Puede conectar un teléfono diferente al
equipo como se indica en el siguiente
diagrama.
Funcionamiento desde
7
extensiones telefónicas 7
Si contesta una llamada de fax desde una
extensión telefónica o desde un teléfono
externo, puede hacer que el equipo reciba la
llamada utilizando el código de activación
remota. Cuando pulse el Código de
activación remota l 51, el equipo comenzará
a recibir el fax.
Si el equipo contesta una llamada de voz y
suena con semitimbres/dobles timbres para
que se ocupe de la misma, utilice el Código
de desactivación remota #51 para contestar
desde una extensión telefónica. (Consulte
Duración del timbre F/T (sólo modo Fax/Tel)
en la página 51).
Si responde a una llamada y no oye a nadie:
7
7
1 Extensión telefónica
2 Teléfono externo
Si utiliza una extensión telefónica o un
teléfono externo, la pantalla LCD muestra
Teléfono.
Asegúrese de que utiliza un teléfono
externo con un cable cuya longitud no
exceda los 3 metros.
Debería dar por hecho que está recibiendo
un fax manual.
Pulse l 51 y espere a escuchar los pitidos o
hasta que la pantalla LCD muestre
Recibiendo y luego cuelgue.
También puede utilizar la función
Detección de fax para que el equipo
responda automáticamente a la llamada.
(Consulte Detección de fax
en la página 52).
69
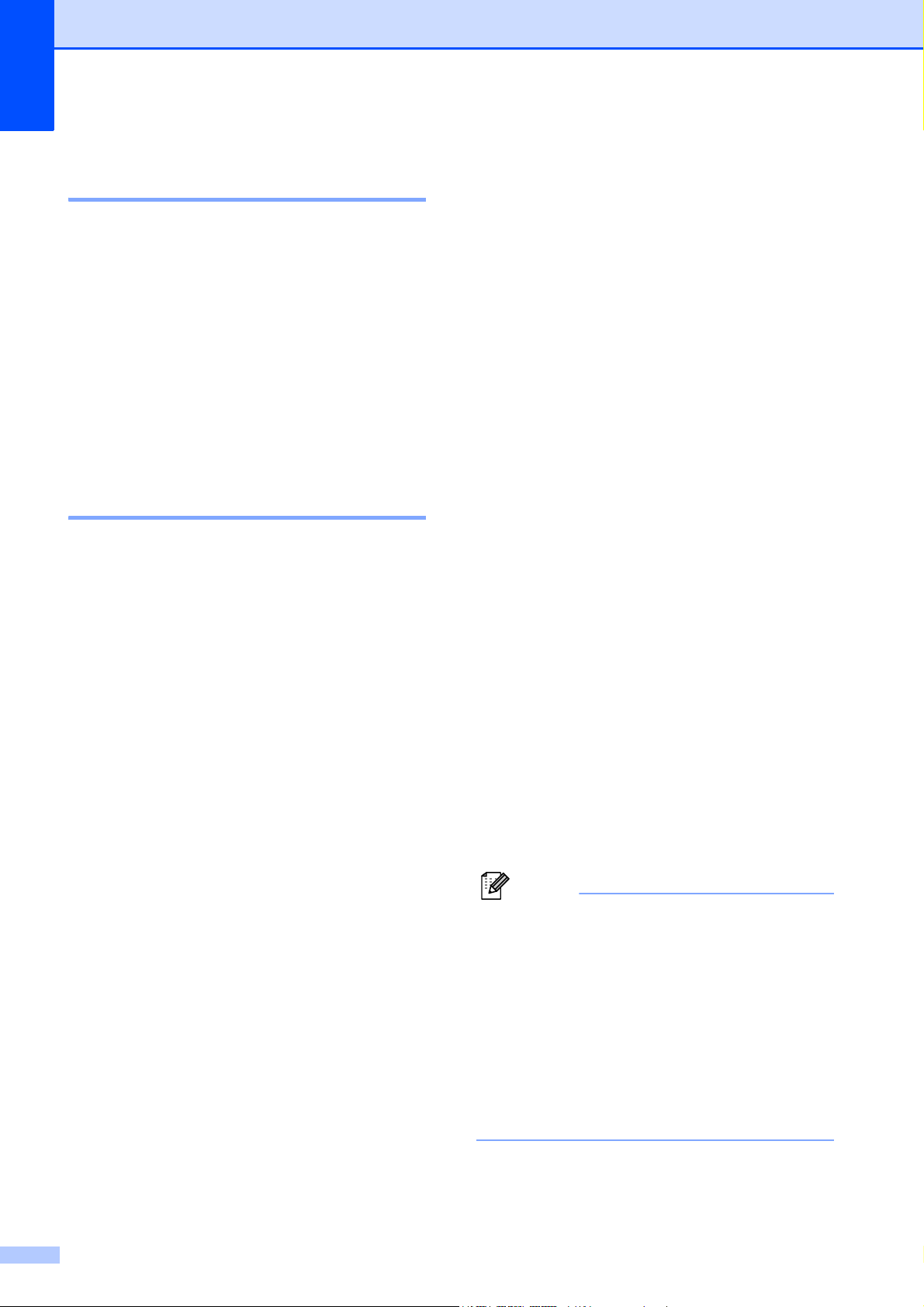
Capítulo 7
Nota
Uso de un teléfono externo inalámbrico 7
Si el teléfono inalámbrico está conectado al
cable de la línea telefónica (consulte
Teléfonos externos y extensión telefónica
en la página 69) y normalmente lleva consigo
el teléfono inalámbrico, le resultará más fácil
contestar las llamadas durante el número de
timbres.
Si deja que el equipo conteste primero,
tendrá que ir al equipo para pulsar
Teléfono/R y transferir la llamada al auricular
inalámbrico.
Uso de códigos remotos 7
Código de activación remota 7
Si contesta una llamada de fax en una
extensión telefónica, puede pedir al equipo
que la reciba marcando el Código de
activación remota l 51. Tras escuchar los
pitidos largos, vuelva a colgar el auricular.
(Consulte Detección de fax en la página 52).
El interlocutor deberá pulsar Inicio para
enviar el fax.
Si contesta una llamada de fax en el teléfono
externo, puede indicar al equipo que reciba el
fax pulsando Inicio Negro y seleccionar
Recibir.
Cambio de códigos remotos 7
Si desea utilizar la activación remota, debe
activar los códigos remotos. El Código de
activación remota predeterminado es l 51.
El código de desactivación remota
predeterminado es #51. Si lo desea, puede
cambiarlos por sus propios códigos.
a Pulse Menú.
b Pulse a o b para seleccionar Fax.
Pulse OK.
c Pulse a o b para seleccionar
Conf.recepción.
Pulse OK.
d Pulse a o b para seleccionar
Activ. remota.
e Pulse d o c para seleccionar
Si (o bien No).
Pulse OK.
f Introduzca el nuevo Código de
activación remota.
Pulse OK.
g Pulse a o b para seleccionar
Cod.desactiv: e introduzca el nuevo
Código de desactivación remota.
Pulse OK.
h Pulse Detener/Salir.
Código de desactivación remota 7
Si recibe una llamada de voz y el equipo está
en modo F/T, empezará a sonar el timbre F/T
(doble) después del número inicial de timbre.
Si contesta la llamada en una extensión
telefónica, puede desactivar el timbre F/T
pulsando #51 (asegúrese de que lo pulsa
mientras suenan los timbres).
Si el equipo contesta una llamada de voz y
suena con semitimbres/dobles timbres para
que se ocupe de la misma, puede contestarla
desde el teléfono externo pulsando
Teléfono/R.
70
• Si siempre está desconectado cuando
accede de forma remota al contestador
automático externo, pruebe a cambiar el
Código de activación remota y el Código
de desactivación remota por otro código
de tres dígitos utilizando los números del
0 al 9, l, #.
• Es posible que los códigos remotos no
funcionen en algunos sistemas
telefónicos.

Nota
Marcación y almacenamiento de
8
números
Cómo marcar 8
Marcación manual 8
Pulse todos los dígitos del número de fax o
de teléfono.
8
Marcación abreviada 8
a Pulse (Agenda de tel.).
También puede seleccionar
Agenda de tel. si pulsa
(Fax).
b Pulse a o b para seleccionar
Búsqueda.
Pulse OK.
Marcación rápida 8
El equipo dispone de tres botones de
marcación rápida en los que puede guardar
seis números de fax o teléfono para la
marcación automática.
Pulse el botón de marcación rápida que
guarda el número al que desea llamar.
(Consulte Almacenamiento de números de
marcación rápida en la página 74). Para
obtener acceso a los números comprendidos
entre el 4 y el 6, mantenga pulsado el botón
Cambiar conforme pulsa el botón de
marcación rápida.
c
Pulse el número de marcación abreviada
de dos dígitos. (Consulte Almacenamiento
de números de marcación abreviada
en la página 76).
d Si tiene dos números en la ubicación,
pulse a o b para seleccionar el número
al que desee llamar.
Pulse OK.
Si en la pantalla LCD aparece el mensaje
No asignado cuando introduce o busca
un número de marcación rápida o
abreviada, significa que no se ha
almacenado ningún número en esta
ubicación.
8
71

Capítulo 8
Nota
Nota
Búsqueda 8
Puede realizar una búsqueda de los nombres
previamente guardados en la memoria de
marcación rápida y abreviada.
a Pulse (Agenda de tel.).
También puede seleccionar
Agenda de tel. si pulsa
(Fax).
b Pulse a o b para seleccionar
Búsqueda.
Pulse OK.
c Pulse a o b para seleccionar
Orden alfabético o
Orden numérico.
Pulse OK.
• Pulse l para ampliar la fuente de la
pantalla LCD.
• Pulse # para reducir la fuente de la
pantalla LCD.
d Si selecciona Orden alfabético en
el paso c, utilice el teclado de
marcación para introducir la primera
letra del nombre que está buscando y, a
continuación, pulse a o b para
seleccionar el nombre y el número al
que desea cambiar.
Pulse OK.
Remarcación de fax 8
Si está enviando un fax de forma manual y la
línea comunica, pulse Remarcar/Pausa y, a
continuación, pulse Inicio Negro o
Inicio Color para volver a intentarlo. Si
desea volver a llamar a un número que ha
marcado recientemente, puede pulsar
Remarcar/Pausa y seleccionar uno de los
últimos 30 números de la lista de llamadas
salientes.
Remarcar/Pausa sólo funciona si ha
marcado desde el panel de control. Si está
enviando un fax automáticamente y la línea
está ocupada, el equipo volverá a marcar
automáticamente el número hasta tres veces
a intervalos de cinco minutos.
a Pulse Remarcar/Pausa.
b Pulse a o b para seleccionar el número
al que desea volver a llamar.
Pulse OK.
c Pulse a o b para seleccionar
Envíe un fax.
Pulse OK.
d Pulse Inicio Negro o Inicio Color.
Durante la transmisión en tiempo real, la
función de remarcación automática no
funciona al utilizar el cristal de escaneado.
Historial de llamadas salientes
8
Los últimos 30 números a los que haya
enviado un fax se almacenarán en el historial
de llamadas salientes. Puede seleccionar
uno de estos números para enviar un fax,
añadirlo a la marcación rápida o abreviada o
borrarlo del historial.
a Pulse Remarcar/Pausa.
También puede seleccionar
Llamada saliente si pulsa
(Fax).
b Pulse a o b para seleccionar el número
que desee. Pulse OK.
72
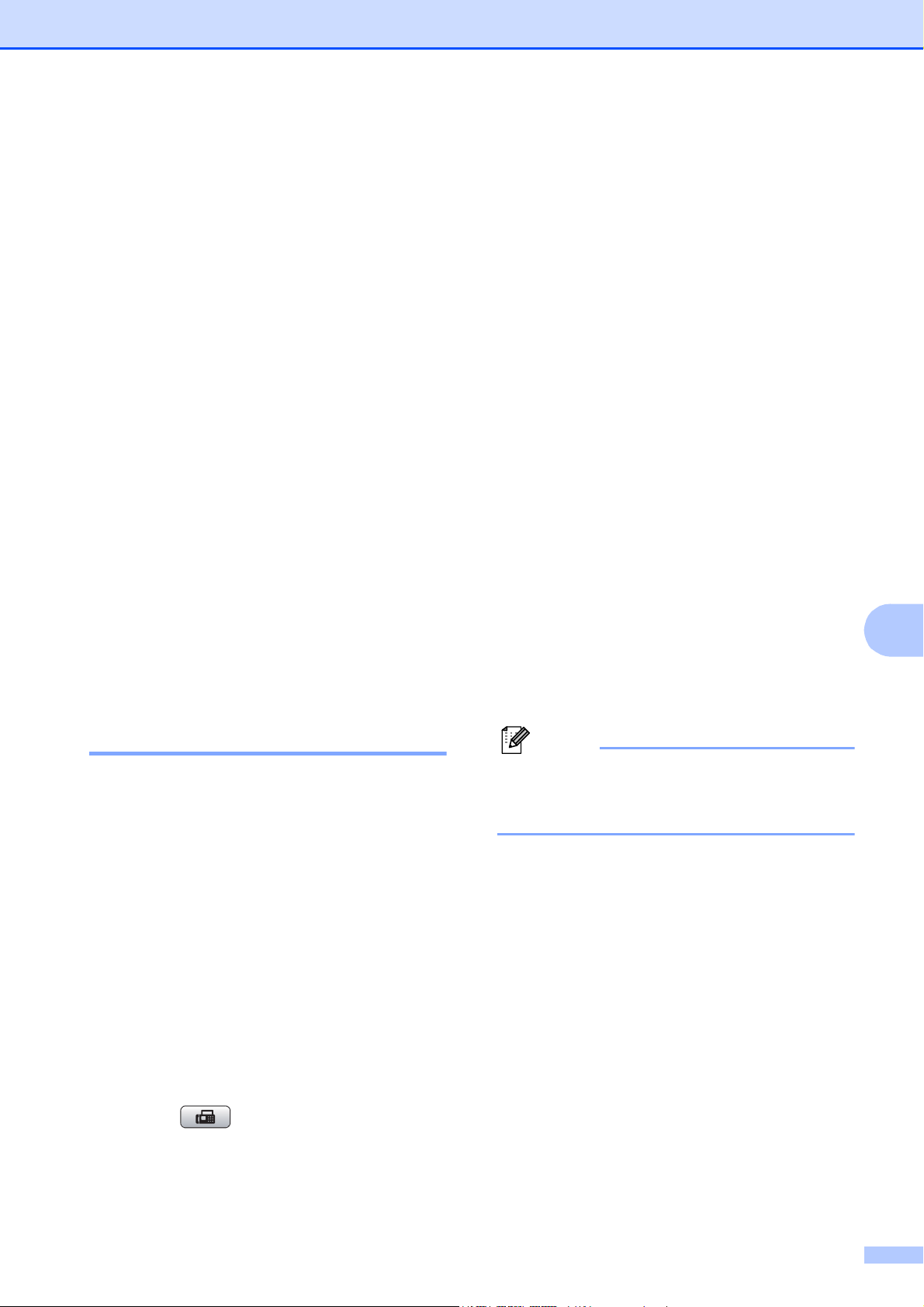
Marcación y almacenamiento de números
Nota
c Realice una de las siguientes acciones:
Para enviar un fax, pulse a o b para
seleccionar Envíe un fax.
Pulse OK.
Pulse Inicio Negro o Inicio Color.
Si desea guardar el número, pulse
a o b para seleccionar
Añadir a agenda.
Pulse OK.
(Consulte Almacenamiento de
números de marcación rápida a
partir de llamadas salientes
en la página 75 o Almacenamiento
de números de marcación abreviada
a partir de llamadas entrantes
en la página 77).
Pulse a o b para seleccionar
Eliminar.
Pulse OK.
Pulse 1 para confirmar.
d Pulse Detener/Salir.
c Pulse a o b para seleccionar el número
que desee.
Pulse OK.
d Realice una de las siguientes acciones:
Para enviar un fax, pulse a o b para
seleccionar Envíe un fax.
Pulse OK.
Pulse Inicio Negro o Inicio Color.
Si desea guardar el número, pulse
a o b para seleccionar
Añadir a agenda.
Pulse OK.
(Consulte Almacenamiento de
números de marcación abreviada a
partir de llamadas entrantes
en la página 77).
Pulse a o b para seleccionar
Eliminar.
Pulse OK.
Pulse 1 para confirmar.
e Pulse Detener/Salir.
8
Historial de ID de llamada 8
Esta función necesita el servicio de
suscripción de ID de llamada que muchas
compañías telefónicas ofrecen. (Consulte ID
de llamada en la página 65).
El número, o nombre si estuviera disponible,
de los últimos 30 faxes y llamadas telefónicas
que haya recibido, se guardarán en el
historial de ID de llamada. Puede ver la lista
o seleccionar uno de estos números para
enviar un fax, añadirlo a la marcación rápida
o abreviada, o borrarlo del historial. Cuando
se recibe la trigésima primera llamada en el
equipo, éste sustituye la información de la
primera llamada.
a Pulse (Fax).
b Pulse a o b para seleccionar
Hist. ID Llamada.
Pulse OK.
Puede imprimir la lista de ID de llamada.
(Consulte Cómo imprimir un informe
en la página 84).
73

Capítulo 8
Nota
Nota
Nota
Almacenamiento de números
Puede configurar el equipo para que realice
los siguientes tipos de marcación
simplificada: marcación rápida, marcación
abreviada y grupos para multienvío de faxes.
Al introducir un número de
marcación abreviada, en la pantalla LCD
aparece el nombre, si es que lo ha
almacenado, o el número.
Si se produce un corte eléctrico, los
números de marcación abreviada
guardados en la memoria no se perderán.
Almacenamiento de una pausa 8
a Pulse el botón de marcación rápida
donde desee guardar el número.
8
Pulse 1 para seleccionar Sí.
También puede guardar números de
marcación rápida pulsando
(Agenda de tel.).
Pulse a o b para seleccionar
Config. 1 pulsación.
Pulse OK.
Pulse a o b para seleccionar la ubicación
en la que desea guardar el número.
Pulse OK.
b Realice una de las siguientes acciones:
Introduzca el nombre (hasta
16 caracteres) mediante el teclado
de marcación.
Pulse OK.
Pulse Remarcar/Pausa para insertar una
pausa de 3,5 segundos entre los números. Si
la llamada es al extranjero, puede pulsar
Remarcar/Pausa tantas veces como sea
necesario con el fin de incrementar la
duración de la pausa.
Almacenamiento de números de marcación rápida 8
El equipo dispone de tres botones de
marcación rápida en los que puede guardar
seis números de fax o teléfono para la
marcación automática. Para obtener acceso
a los números comprendidos entre el 4 y el 6,
mantenga pulsado el botón Cambiar
conforme pulsa el botón de marcación
rápida.
(Para obtener ayuda sobre cómo
introducir letras, consulte
Introducción de texto
en la página 200).
Para guardar el número sin ningún
nombre, pulse OK.
c Introduzca el número de fax o de
teléfono (máximo 20 dígitos). Pulse OK.
(Sólo MFC-6490CW)
Si desea guardar una dirección de correo
electrónico para Fax por Internet o
Escaneado directo a correo electrónico
(con servidor), pulse a para seleccionar
Tipo d marcado y, a continuación,
pulse d o c para cambiar la opción a Eml.
Pulse b para seleccionar
Fax/Tel/Correo y, a continuación,
escriba la dirección de correo electrónico.
(Consulte Introducción de texto
en la página 200).
d Pulse a o b para seleccionar
Completado.
Pulse OK.
e Pulse Detener/Salir.
74
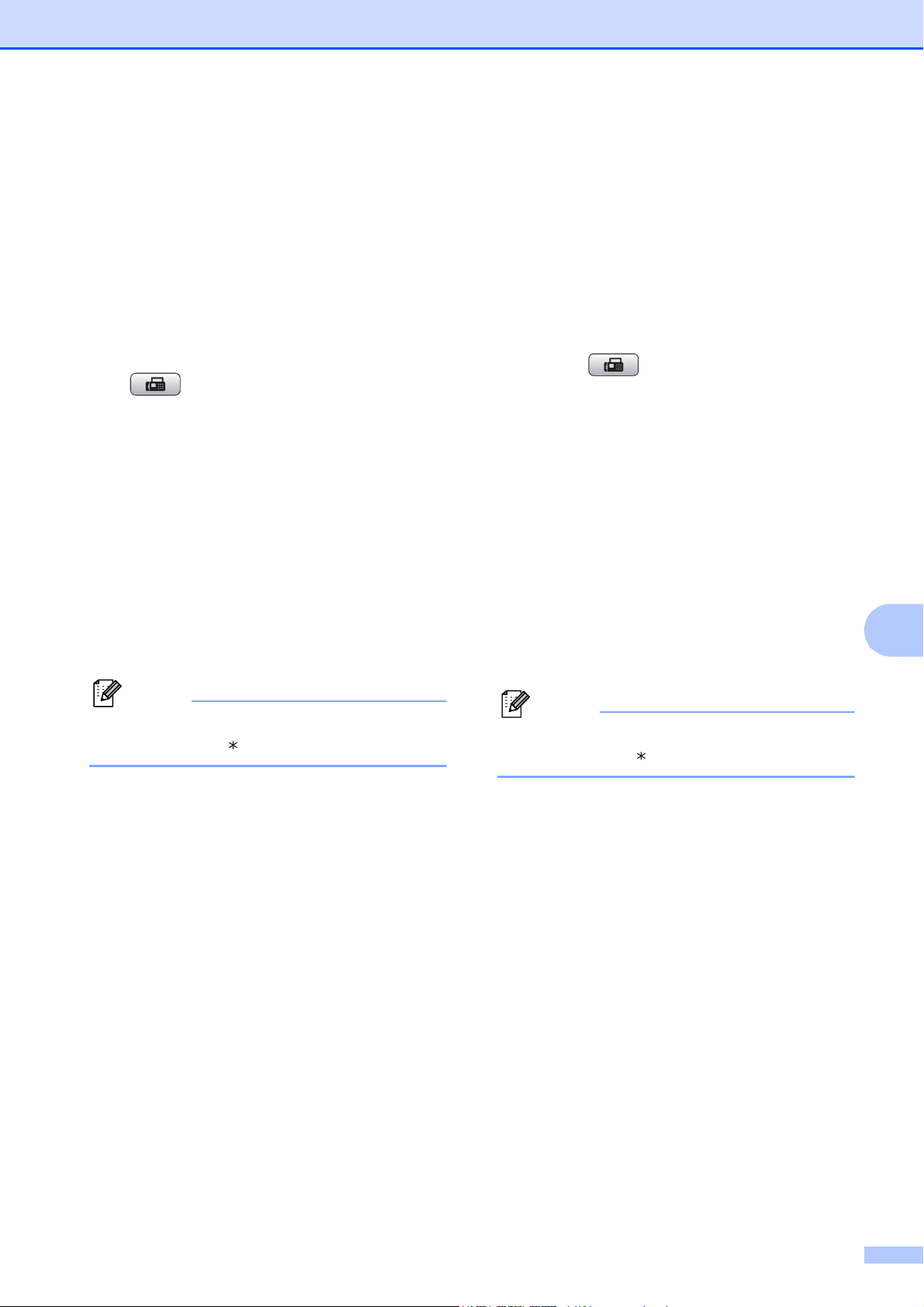
Marcación y almacenamiento de números
Nota
Nota
Almacenamiento de números de marcación rápida a partir de llamadas salientes
Puede almacenar números de
marcación rápida desde el historial de
llamadas salientes.
a Pulse Remarcar/Pausa.
También puede seleccionar
Llamada saliente si pulsa
(Fax).
b Pulse a o b para seleccionar el nombre
o el número que desea almacenar.
Pulse OK.
c Pulse a o b para seleccionar
Añadir a agenda.
Pulse OK.
d Pulse a o b para seleccionar el número
de marcación rápida en el que desea
almacenar el número.
Pulse OK.
Almacenamiento de números de
marcación rápida a partir del historial
8
de ID de llamada
Si tiene el servicio de suscripción de ID de
llamada de su compañía telefónica, también
puede almacenar los números de marcación
rápida de las llamadas entrantes en el
historial del ID de llamada. (Consulte ID de
llamada en la página 65).
8
a Pulse (Fax).
b Pulse a o b para seleccionar
Hist. ID Llamada.
Pulse OK.
c Pulse a o b para seleccionar el número
que desee almacenar. Pulse OK.
d Pulse a o b para seleccionar
Añadir a agenda.
Pulse OK.
e Pulse a o b para seleccionar la
ubicación de marcación rápida de
2 dígitos en la que desea almacenar el
número. Pulse OK.
8
Los números de marcación rápida
empiezan por (por ejemplo, l 0 2).
e Realice una de las siguientes acciones:
Introduzca el nombre con el teclado
de marcación (hasta 16 caracteres).
Pulse OK.
(Para obtener ayuda sobre cómo
introducir letras, consulte
Introducción de texto
en la página 200).
Para guardar el número sin ningún
nombre, pulse OK.
f Pulse OK para confirmar el número de
fax o de teléfono.
g Pulse a o b para seleccionar
Completado.
Pulse OK.
Los números de marcación rápida
empiezan por (por ejemplo, l 0 2).
f Realice una de las siguientes acciones:
Introduzca el nombre (hasta
16 caracteres) mediante el teclado
de marcación.
Pulse OK.
(Para obtener ayuda sobre cómo
introducir letras, consulte
Introducción de texto
en la página 200).
Para guardar el número sin ningún
nombre, pulse OK.
g Pulse OK para confirmar el número de
fax o de teléfono.
h Pulse a o b para seleccionar
Completado.
Pulse OK.
h Pulse Detener/Salir.
i Pulse Detener/Salir.
75

Capítulo 8
Nota
Almacenamiento de números de marcación abreviada 8
Puede almacenar hasta 80 (MFC-5890CN y
MFC-5895CW) o 100 (MFC-6490CW)
ubicaciones de marcación abreviada de 2
dígitos con un nombre y cada nombre puede
tener dos números. Al marcar, sólo tendrá
que pulsar unos cuantos botones (por
ejemplo: (Agenda de tel.), el número de
dos dígitos e Inicio Negro o Inicio Color).
a Pulse (Agenda de tel.).
b Pulse a o b para seleccionar
Conf. Marca. Abrev.
Pulse OK.
c Pulse a o b para seleccionar la
ubicación de marcación abreviada en la
que desea almacenar el número.
Pulse OK.
d Realice una de las siguientes acciones:
Introduzca el nombre (hasta
16 caracteres) mediante el teclado
de marcación.
Pulse OK.
(Para obtener ayuda sobre cómo
introducir letras, consulte
Introducción de texto
en la página 200).
(Sólo MFC-6490CW)
Si desea guardar una dirección de correo
electrónico para Fax por internet o
Escaneado directo a correo electrónico
(con servidor), pulse a para seleccionar
Tipo d marcado y, a continuación,
pulse d o c y, a continuación, pulse Eml.
Pulse b para seleccionar
Fax/Tel/Correo y, a continuación,
escriba la dirección de correo electrónico
y pulse OK.
f Realice una de las siguientes acciones:
Introduzca el segundo número de fax
o de teléfono (máximo 20 dígitos).
Pulse OK.
Si no desea guardar un segundo
número, pulse OK.
g Pulse a o b para seleccionar
Completado.
Pulse OK.
h Realice una de las siguientes acciones:
Para guardar otro número de
marcación abreviada, vaya al
paso c.
Para finalizar la configuración, pulse
Detener/Salir.
Para guardar el número sin ningún
nombre, pulse OK.
e Introduzca el número de fax o de
teléfono (máximo 20 dígitos).
Pulse OK.
76

Marcación y almacenamiento de números
Nota
Nota
Almacenamiento de números de marcación abreviada a partir de llamadas entrantes
También puede almacenar números de
marcación abreviada desde el historial de
llamadas salientes.
a Pulse Remarcar/Pausa.
También puede seleccionar
Llamada saliente si pulsa
(Fax).
b Pulse a o b para seleccionar el nombre
o el número que desea almacenar.
Pulse OK.
c Pulse a o b para seleccionar
Añadir a agenda.
Pulse OK.
d Pulse a o b para seleccionar la
ubicación de marcación abreviada en la
que desea almacenar el número.
Pulse OK.
g Realice una de las siguientes acciones:
Introduzca el segundo número de fax
8
o de teléfono (máximo 20 dígitos).
Pulse OK.
Si no desea guardar un segundo
número, pulse OK.
h Pulse a o b para seleccionar
Completado.
Pulse OK.
i Pulse Detener/Salir.
Almacenamiento de números de marcación abreviada a partir del historial de ID de llamada
Si tiene el servicio de suscripción de ID de
llamada de su compañía telefónica también
puede almacenar los números de marcación
abreviada de las llamadas entrantes en el
historial del ID de llamada. (Consulte ID de
llamada en la página 65).
8
8
Los números de marcación abreviada
empiezan por # (por ejemplo, # 0 2).
e Realice una de las siguientes acciones:
Introduzca el nombre (hasta
16 caracteres) mediante el teclado
de marcación.
Pulse OK.
(Para obtener ayuda sobre cómo
introducir letras, consulte
Introducción de texto
en la página 200).
Para guardar el número sin ningún
nombre, pulse OK.
f Pulse OK para confirmar el número de
fax o de teléfono.
a Pulse (Fax).
b Pulse a o b para seleccionar
Hist. ID Llamada.
Pulse OK.
c Pulse a o b para seleccionar el número
que desee almacenar.
Pulse OK.
d Pulse a o b para seleccionar
Añadir a agenda.
Pulse OK.
e Pulse a o b para seleccionar la
ubicación de marcación abreviada de
2-dígitos en la que desea almacenar el
número.
Pulse OK.
Los números de marcación abreviada
empiezan por # (por ejemplo, # 0 2).
77

Capítulo 8
Nota
f Realice una de las siguientes acciones:
Introduzca el nombre (hasta
16 caracteres) mediante el teclado
de marcación.
Pulse OK.
(Para obtener ayuda sobre cómo
introducir letras, consulte
Introducción de texto
en la página 200).
Para guardar el número sin ningún
nombre, pulse OK.
g Pulse OK para confirmar el número de
fax o de teléfono.
h Realice una de las siguientes acciones:
Introduzca el segundo número de fax
o de teléfono (máximo 20 dígitos).
Pulse OK.
Si no desea guardar un segundo
número, pulse OK.
i Pulse a o b para seleccionar
Completado.
Pulse OK.
j Pulse Detener/Salir.
Cambio de nombres o números de marcación rápida o abreviada 8
Puede modificar un nombre o un número de
marcación rápida o abreviada que ya se haya
guardado.
a Pulse (Agenda de tel.).
b Pulse a o b para seleccionar
Config. 1 pulsación o
Conf. Marca. Abrev.
Pulse OK.
c Pulse a o b para seleccionar la
ubicación de marcación rápida o
abreviada de 2 dígitos que desee
cambiar.
Pulse OK.
d Realice una de las siguientes acciones:
Pulse a o b para seleccionar
Cambiar.
Pulse OK.
Pulse a o b para seleccionar
Eliminar.
Pulse OK.
78
Pulse 1 para confirmar.
Vaya al paso h.
Cómo cambiar el nombre o el número
almacenado:
Si desea cambiar un carácter, pulse d o c
para colocar el cursor debajo del carácter
que desee cambiar y, a continuación,
pulse Borrar/Volver. Vuelva a introducir
el carácter.

Marcación y almacenamiento de números
Nota
e Realice una de las siguientes acciones:
Si desea cambiar el nombre, pulse
a o b para seleccionar Nomb. Pulse
OK e introduzca el nombre (hasta
16 caracteres) mediante el teclado
de marcación.
Pulse OK.
(Consulte Introducción de texto
en la página 200).
Si no desea cambiar el nombre, vaya
al paso f.
f Realice una de las siguientes acciones:
Si desea cambiar el número de fax o
teléfono, pulse a o b para
seleccionar Fax/Tel1:. Asimismo,
puede cambiar Fax/Tel2: si
cambia la marcación abreviada.
Pulse OK e introduzca el nuevo
número de fax o teléfono (máximo
20 dígitos).
Pulse OK.
Si no desea cambiar el número, vaya
al paso g.
Configuración de grupos para multienvío 8
Los grupos, que se pueden almacenar en
una ubicación de marcación rápida o una
ubicación de marcación abreviada, le
permiten enviar el mismo mensaje de fax a
muchos números de fax pulsando
únicamente un botón de marcación rápida o
(Agenda de tel.), la ubicación de dos
dígitos e Inicio Negro. En primer lugar, es
necesario almacenar cada número de fax en
una ubicación de marcación rápida o
abreviada. A continuación, hay que incluirlos
en un grupo. Cada grupo utiliza una
ubicación de marcación rápida o abreviada.
Puede tener hasta seis grupos, o bien puede
asignar hasta 164 (MFC-5890CN y
MFC-5895CW), 204 (MFC-6490CW)
números a un grupo de gran tamaño.
(Consulte Almacenamiento de números de
marcación abreviada en la página 76 y
Multienvío (sólo en blanco y negro)
en la página 43).
a Pulse (Agenda de tel.).
8
g Pulse a o b para seleccionar
Completado.
Pulse OK.
h Pulse Detener/Salir.
b Pulse a o b para seleccionar
Conf. grupos.
Pulse OK.
c Pulse a o b para seleccionar GRUPO1,
GRUPO2, GRUPO3, GRUPO4, GRUPO5 o
GRUPO6 para el nombre de grupo donde
desea almacenar los números de faxes.
Pulse OK.
d Pulse a o b para seleccionar la
ubicación de marcación rápida o
abreviada de 2 dígitos que desee añadir
al grupo.
Pulse OK.
Los números de marcación abreviada
empiezan por #. Los números de
marcación rápida empiezan por l.
79
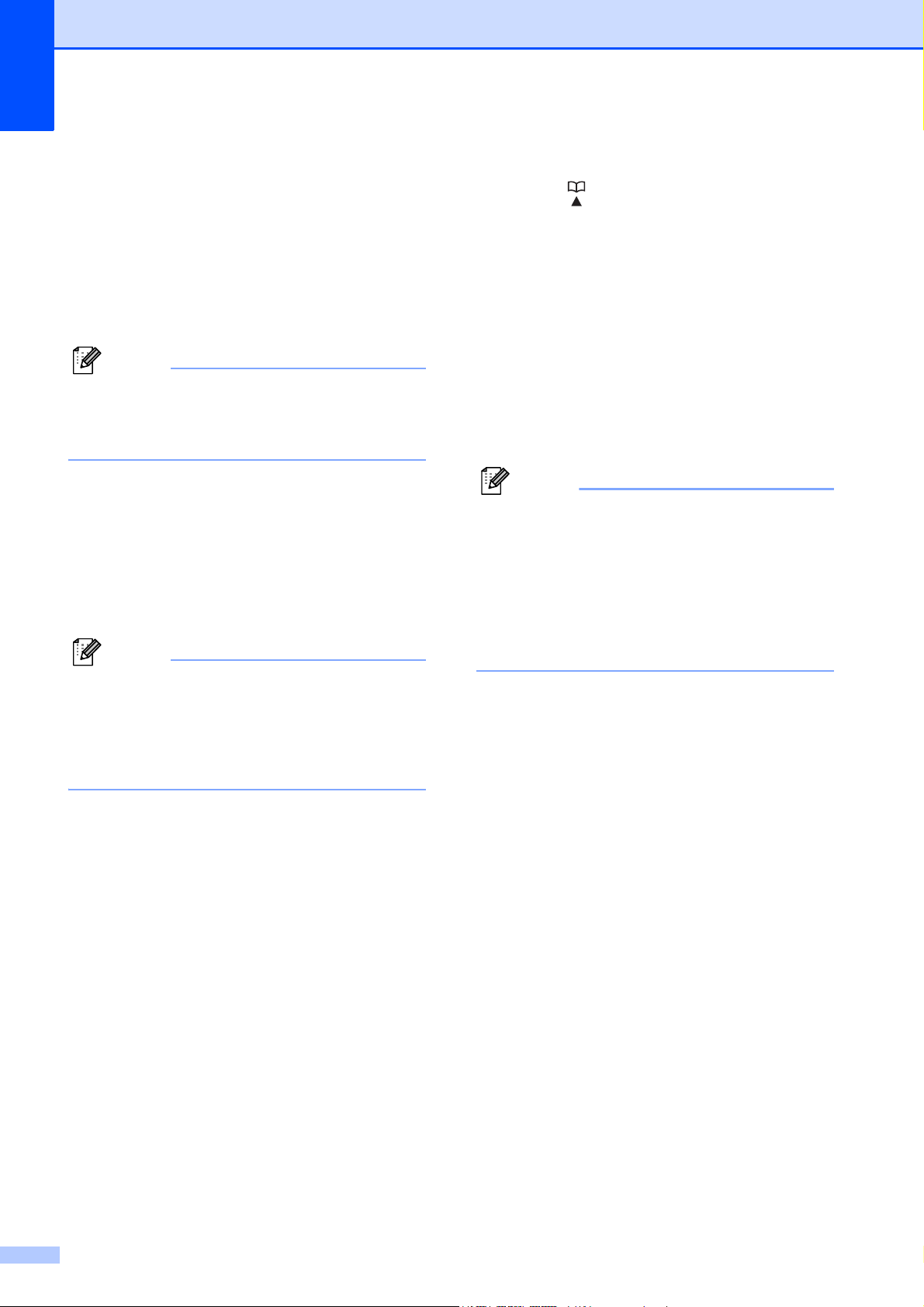
Capítulo 8
Nota
Nota
Nota
e Pulse a o b para seleccionar
Añada número.
Pulse OK.
f Para añadir números al grupo, pulse
a o b para seleccionar
Orden alfabético o
Orden numérico y OK. Pulse a o b
para seleccionar un número y OK.
Los números de marcación abreviada
empiezan por #. Los números de
marcación rápida empiezan por l.
g Cuando haya terminado de añadir
números, mediante la repetición de los
pasos e y f, pulse a o b para
seleccionar Completado.
Pulse OK.
h Pulse Detener/Salir.
Puede imprimir una lista de todos los
números de marcación rápida y
abreviada. Los números de cada grupo
aparecen en la columna GRUPO.
(Consulte Informes en la página 84).
Modificación del nombre de grupo 8
a Pulse (Agenda de tel.).
b Pulse a o b para seleccionar
Conf. grupos.
Pulse OK.
c Pulse a o b para seleccionar el nombre
de grupo que desee cambiar.
Pulse OK.
d Pulse a o b para seleccionar
Cambio Nombre Grupo.
Pulse OK.
Cómo cambiar el nombre o el número
almacenado:
Si desea cambiar un carácter, pulse d o c
para colocar el cursor debajo del carácter
que desee cambiar y, a continuación,
pulse Borrar/Volver. Vuelva a introducir
el carácter.
e Introduzca el nombre nuevo (hasta 16
caracteres) mediante el teclado de
marcación.
Pulse OK.
(Consulte Introducción de texto
en la página 200. Por ejemplo, escriba
CLIENTES NUEVOS).
f Pulse a o b para seleccionar
Completado.
Pulse OK.
g Pulse Detener/Salir.
80
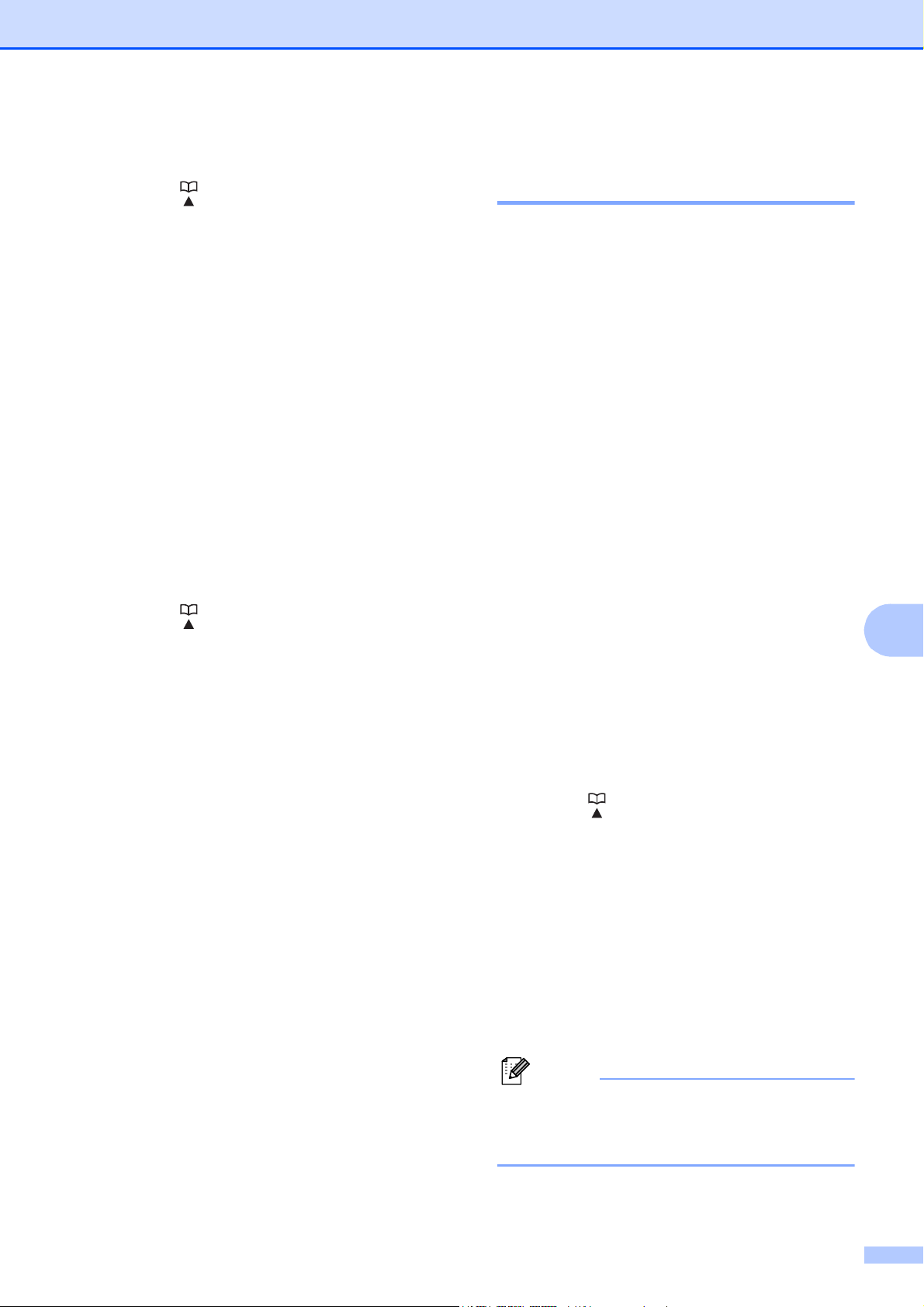
Marcación y almacenamiento de números
Nota
Eliminación de un grupo 8
a Pulse (Agenda de tel.).
b Pulse a o b para seleccionar
Conf. grupos.
Pulse OK.
c Pulse a o b para seleccionar el grupo
que desee eliminar.
Pulse OK.
d Pulse a o b para seleccionar
Eliminar.
Pulse OK.
Pulse 1 para confirmar.
e Pulse Detener/Salir.
Eliminación de un número de un grupo
a Pulse (Agenda de tel.).
b Pulse a o b para seleccionar
Conf. grupos.
Pulse OK.
c Pulse a o b para seleccionar el grupo
que desee cambiar.
Pulse OK.
d Pulse a o b para seleccionar el número
que desee eliminar.
Pulse OK.
Pulse 1 para confirmar.
Combinación de números de llamada rápida 8
A veces es conveniente seleccionar entre
una serie de compañías de larga distancia al
realizar una llamada. Las tarifas pueden
variar según el tiempo y el destino. Para
aprovechar las tarifas bajas, puede
almacenar los códigos de acceso de las
compañías de larga distancia y los números
de las tarjetas de crédito como números de
marcación rápida y marcación abreviada.
Puede almacenar estas secuencias de
marcación larga dividiéndolas para
configurarlas como números de marcación
rápida y marcación abreviada
independientes para cualquier combinación.
También puede incluir marcación manual con
el teclado de marcación. (Consulte
8
Almacenamiento de números de marcación
rápida a partir de llamadas salientes
en la página 75).
8
Por ejemplo, puede haber almacenado "555"
en
Marcación abreviada: 03 y "7000" en
marcación rápida: 02. Puede utilizar los dos
para marcar "555-7000" si pulsa las
siguientes teclas:
a Pulse (Agenda de tel.).
b Pulse a o b para seleccionar
Búsqueda.
Pulse OK.
e Pulse a o b para seleccionar
Completado.
Pulse OK.
f Pulse Detener/Salir.
c Pulse a o b para seleccionar
Orden numérico.
Pulse OK.
d Pulse a o b para seleccionar #03.
Pulse OK.
Los números de marcación abreviada
empiezan por #. Los números de
marcación rápida empiezan por l.
81

Capítulo 8
Nota
e Pulse Aceptar para seleccionar
Envíe un fax.
f Pulse a o b para seleccionar
Agenda de tel.
Pulse OK.
g Pulse a o b para seleccionar
Búsqueda.
Pulse OK.
h Pulse a o b para seleccionar
Orden numérico.
Pulse OK.
i Pulse a o b para seleccionar l02.
Pulse OK.
j Pulse OK para seleccionar
Envíe un fax.
k Pulse Inicio Negro o Inicio Color.
Marque "555-7000".
Para cambiar un número de forma temporal,
puede sustituir parte del número con la
marcación manual mediante el teclado de
marcación. Por ejemplo, para cambiar el
número 555-7001, podría pulsar
(Agenda de tel.), seleccionar Búsqueda,
pulsar 03 y, a continuación, pulsar 7001 con
el teclado de marcación.
Si tiene que esperar a otro tono de
marcación o señal en algún punto de la
secuencia de marcación, cree una pausa
en el número pulsando Remarcar/Pausa.
Cada vez que pulse el botón añade un
retraso de 3,5 segundos.
82
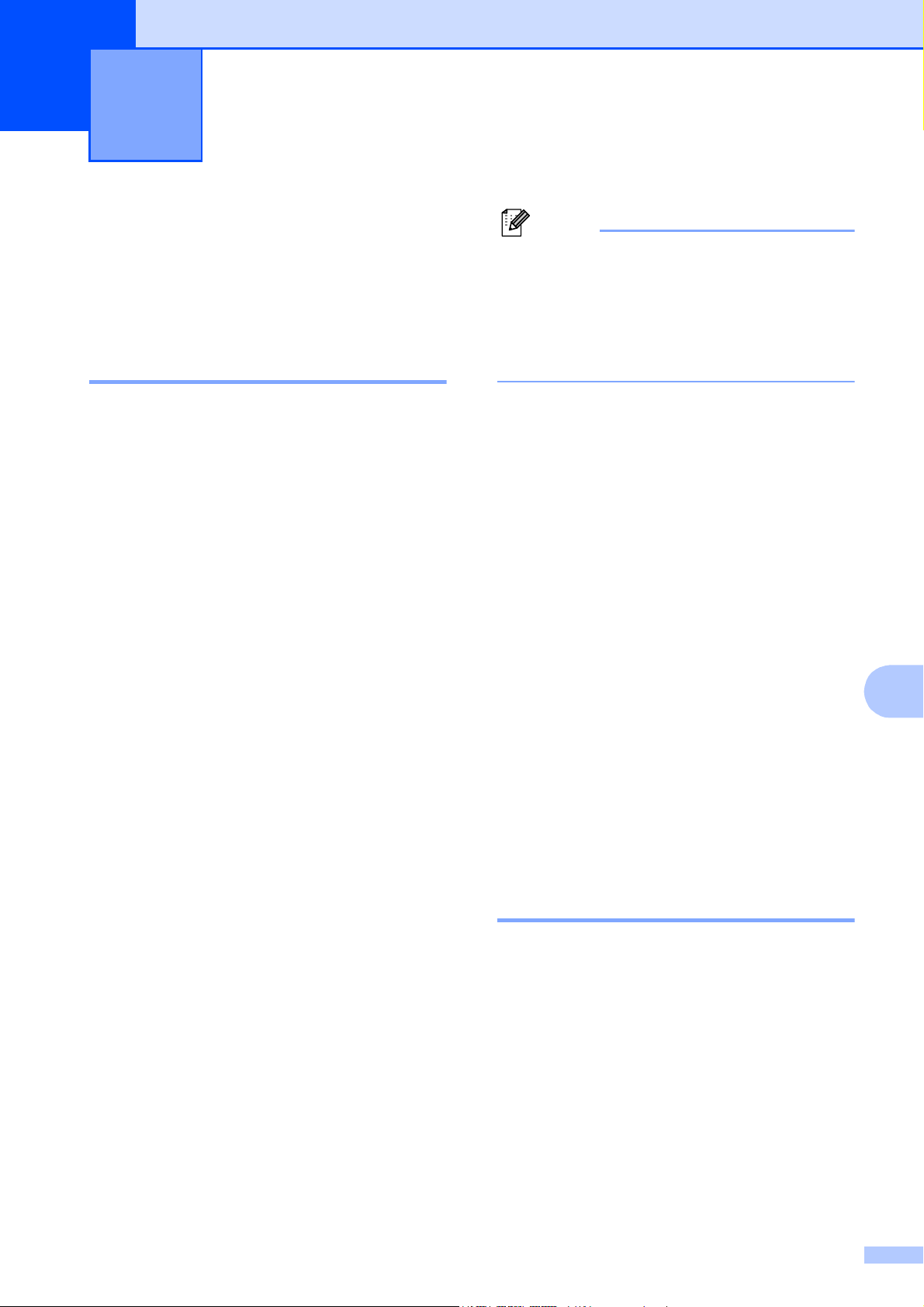
Nota
Impresión de informes 9
9
Informes de fax 9
Es necesario configurar el informe de
verificación de la transmisión y la frecuencia
de informes utilizando los botones Menú.
Verificación de la transmisión9
Si selecciona Si+Imagen o No+Imagen,
la imagen sólo se mostrará en el informe
de verificación de la transmisión si la
Transmisión en tiempo real está
desactivada. (Consulte Transmisión en
tiempo real en la página 46).
El informe de verificación de la transmisión
se puede utilizar como comprobante del
envío de faxes. Este informe indica la fecha y
hora de transmisión y si ésta fue satisfactoria
(OK). Si selecciona Si o Si+Imagen, se
imprimirá el informe de cada fax que envíe.
Si envía un gran número de faxes al mismo
destinatario, es posible que los números de
los trabajos no sean suficientes para saber
cuál de los faxes tiene que volver a enviar. Si
se selecciona Si+Imagen, No+Imagen o
No2+Imagen (MFC-6490CW), se imprimirá
una parte de la primera página del fax en el
informe como recordatorio.
(MFC-5890CN y MFC-5895CW)
Cuando el informe de verificación se
configura en No o en No+Imagen, sólo se
imprimirá si se produce un error de
transmisión y no se ha podido enviar el fax.
(MFC-6490CW)
Al configurar el informe de verificación de la
transmisión en No o No+Imagen, el informe
se imprimirá cuando se produzca un error de
transmisión y no se haya podido enviar el fax.
Se imprimirá también si se produce un error
de transmisión y se reducen las imágenes a
un tamaño inferior.
Cuando el informe de verificación de la
transmisión se configura en No2 o en
No2+Imagen, sólo se imprimirá si se
produce un error de transmisión y el fax no se
puede enviar.
a Pulse Menú.
b Pulse a o b para seleccionar Fax.
Pulse OK.
c Pulse a o b para seleccionar
Ajus. Informes.
Pulse OK.
d Pulse a o b para seleccionar
Ver transmsión.
e (MFC-5890CN y MFC-5895CW)
Pulse d o c para seleccionar Si,
Si+Imagen, No o No+Imagen.
Pulse OK.
(MFC-6490CW)
Pulse d o c para seleccionar Si,
Si+Imagen, No, No+Imagen, No2 o
No2+Imagen.
Pulse OK.
f Pulse Detener/Salir.
Frec. Informe (informe de actividad) 9
Se puede configurar el equipo para imprimir
informes a intervalos específicos (cada
50 faxes; cada 6, 12 o 24 horas; cada 2 o
7 días). Si configura el intervalo como No,
aún puede imprimir el informe si sigue los
pasos en Cómo imprimir un informe
en la página 84. La configuración
predeterminada de fábrica es
Cada 50 faxes.
a Pulse Menú.
9
b Pulse a o b para seleccionar Fax.
Pulse OK.
83

Capítulo 9
c Pulse a o b para seleccionar
Ajus. Informes.
Pulse OK.
d Pulse a o b para seleccionar
Frec. informe.
e Pulse d o c para seleccionar un
intervalo.
Pulse OK.
(Si selecciona 7 días, en la pantalla LCD
aparecerá un mensaje pidiendo que
seleccione el día de la semana en el que
debe iniciarse la cuenta atrás de estos
7 días).
6, 12, 24 horas, 2 ó 7 días
El equipo imprimirá el informe a la
hora seleccionada y, a continuación,
borrará todos los trabajos de la
memoria. Si la memoria del equipo
se llena con el máximo de 200
trabajos antes de haberse alcanzado
la hora especificada, el equipo
imprimirá el informe en ese momento
y, a continuación, borrará todos los
trabajos de la memoria. Si desea
imprimir un informe adicional antes
de que llegue el momento
especificado para imprimirlo, podrá
hacerlo sin borrar los trabajos de la
memoria.
Cada 50 faxes
El equipo imprimirá el informe
cuando el equipo tenga
almacenados 50 trabajos.
Informes 9
Se pueden utilizar los siguientes tipos de
informes:
Verif. Trans.
Imprime el informe de verificación de la
transmisión correspondiente a la última
transmisión.
Ayuda
Una lista de ayuda para que pueda
programar el equipo.
Marc. rápida
Enumera los nombres y números
almacenados en la memoria de
marcación rápida o abreviada por orden
numérico o alfabético.
Diario del fax
Enumera la información sobre los últimos
faxes entrantes y salientes.
(TX: Transmisión). (RX: Recepción).
Ajust. usuario
Permite imprimir una lista de la
configuración.
Configur. red
Imprime una lista de la configuración de
red.
Hist. ID Llamada
Muestra la información de ID de llamada
relativa a los últimos 30 faxes recibidos y
llamadas telefónicas.
Cómo imprimir un informe 9
f Especifique la hora en que debe
iniciarse la impresión, en formato de
24 horas.
Pulse OK.
(Por ejemplo, introduzca 19:45 si desea
que se envíe a las 7:45 pm).
g Pulse Detener/Salir.
84
a Pulse Menú.
b Pulse a o b para seleccionar
Imp. informes.
Pulse OK.
c Pulse a o bien b para seleccionar el
informe que desee.
Pulse OK.
d Pulse Inicio Negro.
e Pulse Detener/Salir.
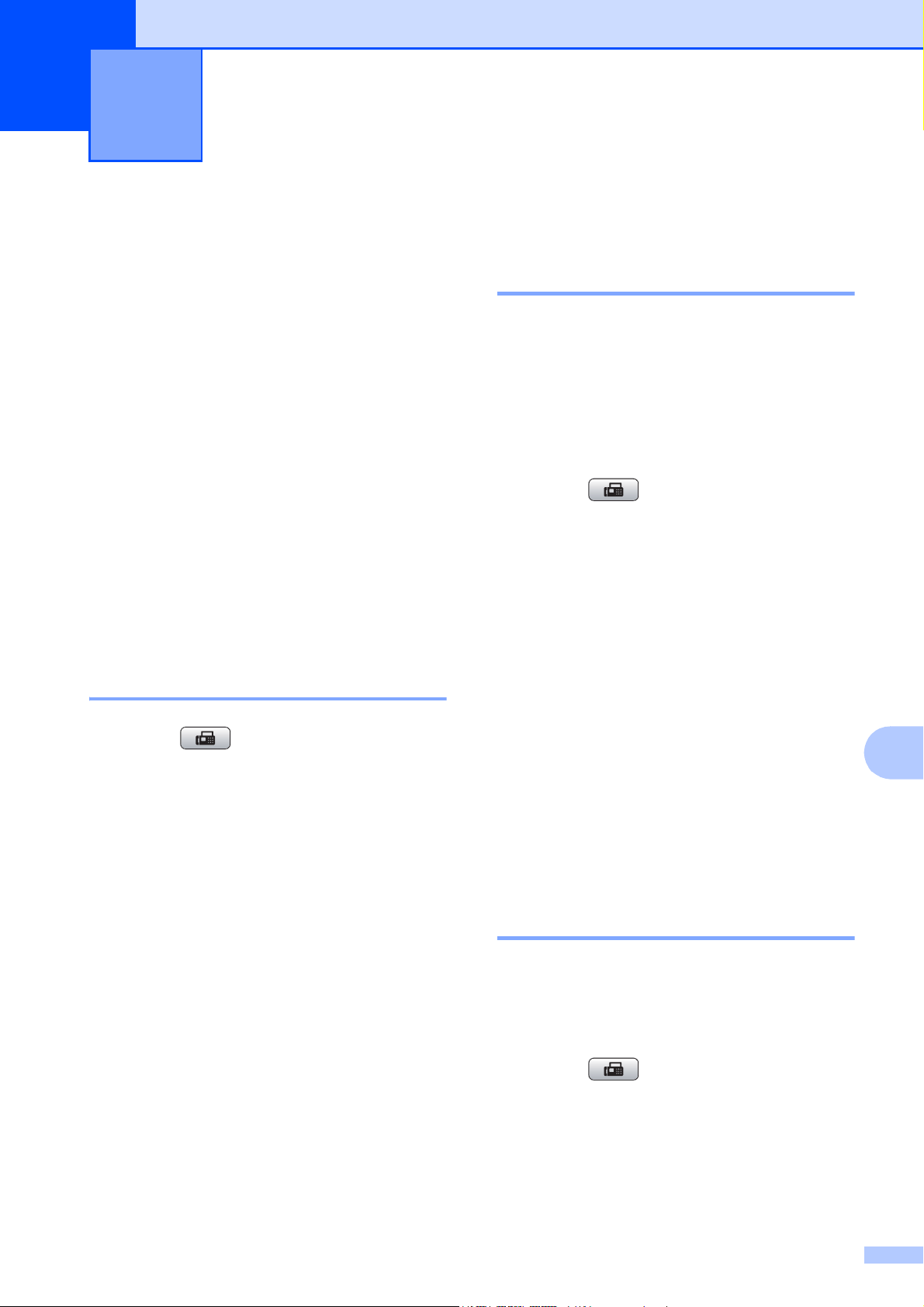
10
Sondeo 10
Información general de sondeo 10
El sondeo le permite configurar el equipo
para que otras personas puedan recibir faxes
de usted y que ellos paguen la llamada.
También le permite llamar al fax de otra
persona y recibir un fax de ésta, pagando
usted por la llamada. Es necesario configurar
la función de sondeo en los dos equipos para
que funcione. No todos los equipos de fax
son compatibles con esta función de sondeo.
Recepción de sondeo 10
La recepción de sondeo le permite llamar a
otro equipo para recibir un fax.
Configuración para recibir un sondeo 10
a Pulse (Fax).
Configure la recepción de sondeo con un código de seguridad 10
El sondeo seguro le permite restringir el
acceso a los documentos que configure para
que se sondeen.
El sondeo seguro sólo funciona con equipos
de fax Brother. Si desea obtener un fax de un
equipo Brother que esté protegido, debe
introducir el código de seguridad.
a Pulse (Fax).
b Pulse a o b para seleccionar
Recep.sondeo.
c Pulse d o c para seleccionar Seguro.
Pulse OK.
d Introduzca un código de seguridad de
cuatro dígitos.
Éste debe ser el mismo que el código de
seguridad del equipo de fax al que
desee sondear.
Pulse OK.
10
b Pulse a o b para seleccionar
Recep.sondeo.
c Pulse d o c para seleccionar
Estándar.
Pulse OK.
d Introduzca el número del equipo de fax
desde el que vaya a transmitir.
e Pulse Inicio Negro o Inicio Color.
e Introduzca el número del equipo de fax
desde el que vaya a transmitir.
f Pulse Inicio Negro o Inicio Color.
Configuración para recibir un sondeo diferido 10
Los sondeos diferidos le permiten configurar
el equipo para comenzar la recepción de
sondeo más adelante. Sólo puede configurar
una operación de sondeo diferido.
a Pulse (Fax).
b Pulse a o b para seleccionar
Recep.sondeo.
c Pulse d o c para seleccionar
Diferido.
Pulse OK.
85

Capítulo 10
Nota
d Especifique la hora en que desee que
comience el sondeo (en formato de
24-horas).
Por ejemplo, introduzca 21:45 si desea
que se inicie a las diez menos cuarto de
la noche.
Pulse OK.
e Introduzca el número del equipo de fax
desde el que vaya a transmitir.
f Pulse Inicio Negro o Inicio Color.
El equipo realiza la llamada de sondeo
a la hora especificada.
Sondeo secuencial (sólo en blanco y negro) 10
El sondeo secuencial le permite solicitar
documentos de varios equipos de fax en una
sola operación.
a Pulse (Fax).
b Pulse a o b para seleccionar
Recep.sondeo.
f Realice una de las siguientes acciones:
Pulse a o b para seleccionar
Añada número e introduzca un
número con el teclado de marcación.
Pulse OK.
Pulse a o b para seleccionar
Agenda de tel. y OK.
Pulse a o b para seleccionar
Orden alfabético o
Orden numérico y OK.
Pulse a o b para seleccionar un
número y OK.
Las ubicaciones de marcación rápida
empiezan por l.
Las ubicaciones de marcación abreviada
empiezan por #.
g Cuando haya introducido todos los
números de fax, mediante la repetición
del paso f, pulse a o b para
seleccionar Completado.
Pulse OK.
c Pulse d o c para seleccionar Estándar,
Seguro o bien Diferido.
Pulse OK.
d Realice una de las siguientes acciones:
Si selecciona Estándar.
Pulse OK y vaya al paso e.
Si selecciona Seguro, pulse OK e
introduzca un número de cuatro
dígitos.
Pulse OK y vaya al paso e.
Si selecciona Diferido, pulse OK y
especifique la hora (en formato de
24 horas) en que desee que
comience el sondeo.
Pulse OK y vaya al paso e.
e Pulse a o b para seleccionar
Multienvío.
Pulse OK.
h Pulse Inicio Negro.
El equipo sondea cada número o grupo
para obtener el documento.
Pulse Detener/Salir cuando el equipo esté
marcando para cancelar el proceso de
sondeo.
Para cancelar todos los trabajos de
recepción de sondeo secuencial, consulte
Comprobación y cancelación de trabajos en
espera en la página 47.
86

Sondeo
Transmisión por sondeo (sólo en blanco y negro)
La transmisión por sondeo le permite
configurar el equipo para que retenga un
documento de manera que otro equipo
pueda llamar y recuperarlo.
El documento se almacena y lo puede
recuperar cualquier otro equipo de fax
mientras no lo borre de la memoria.
(Consulte Comprobación y cancelación de
trabajos en espera en la página 47).
Configurar para transmisión por sondeo 10
a Pulse (Fax).
b Cargue el documento.
c Pulse a o b para seleccionar
Trans.sondeo.
d Pulse d o c para seleccionar
Estándar.
Pulse OK.
e Pulse a o b para seleccionar cualquier
configuración que desee cambiar.
Pulse d o c para seleccionar la
configuración.
Después de aceptar cada
configuración, puede seguir cambiando
más ajustes.
f Pulse Inicio Negro.
g Si utiliza el cristal de escaneado, la
pantalla LCD le pedirá que seleccione
10
una de las opciones.
Pulse 1 para enviar otra página.
Vaya a h.
Pulse 2 o Inicio Negro para enviar el
documento.
h Coloque la página siguiente en el cristal
de escaneado y pulse OK. Repita los
pasos g y h para cada página
adicional.
El equipo enviará el fax
automáticamente.
Configuración de transmisión por sondeo con código de seguridad 10
El sondeo seguro le permite restringir el
acceso a los documentos que configure para
que se sondeen.
El sondeo seguro sólo funciona con equipos
de fax Brother. Si otra persona desea
recuperar un fax de su equipo, debe
introducir el código de seguridad.
10
a Pulse (Fax).
b Cargue el documento.
c Pulse a o b para seleccionar
Trans.sondeo.
d Pulse d o c para seleccionar Seguro.
Pulse OK.
e Introduzca un número de cuatro dígitos.
Pulse OK.
f Pulse a o b para seleccionar cualquier
configuración que desee cambiar.
Pulse d o c para seleccionar la
configuración.
Después de aceptar cada
configuración, puede seguir cambiando
más ajustes.
g Pulse Inicio Negro.
87

Capítulo 10
88
 Loading...
Loading...