Page 1
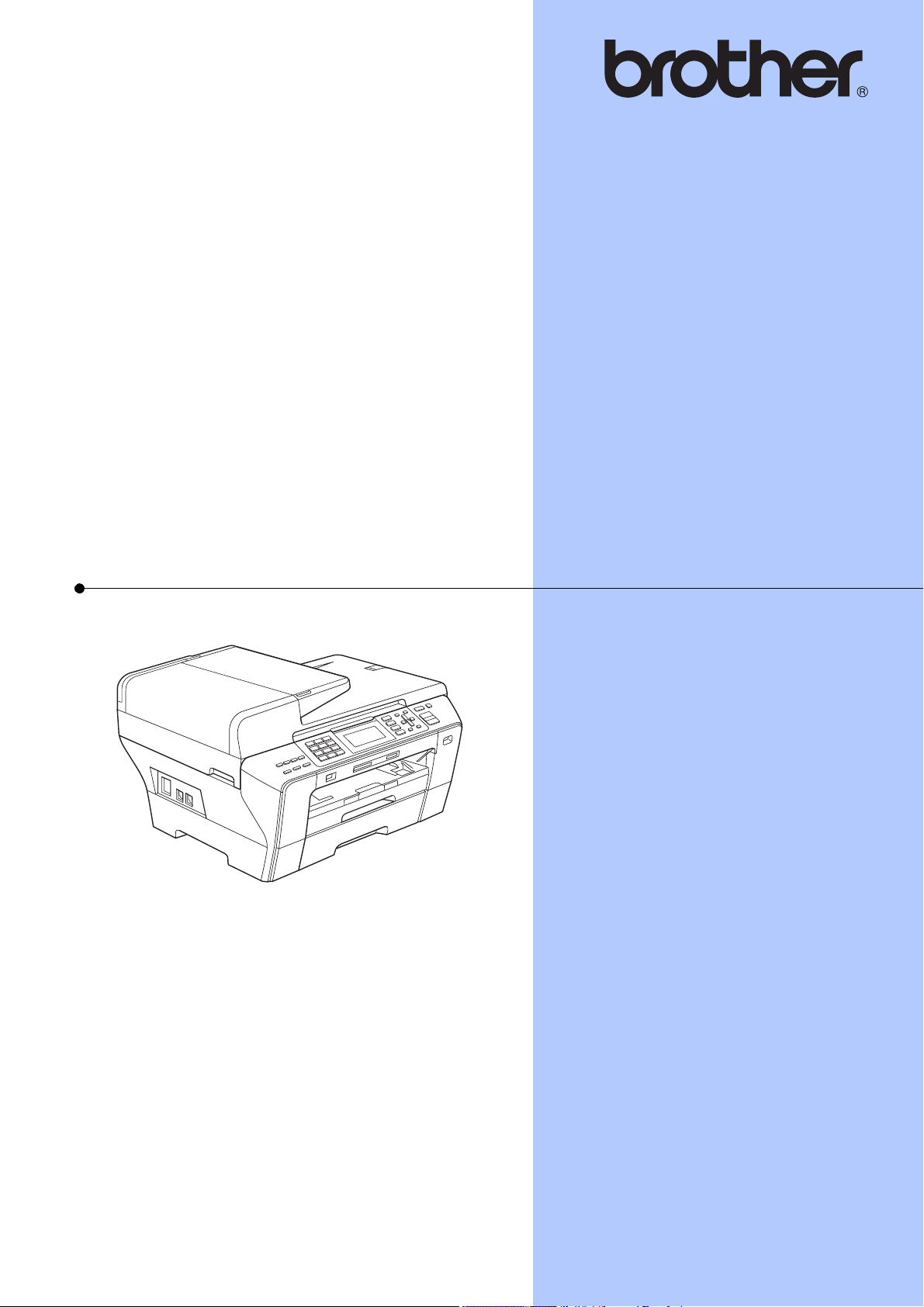
GEBRUIKERSHANDLEIDING
MFC-5890CN
MFC-5895CW
MFC-6490CW
Versie 0
DUT
Page 2
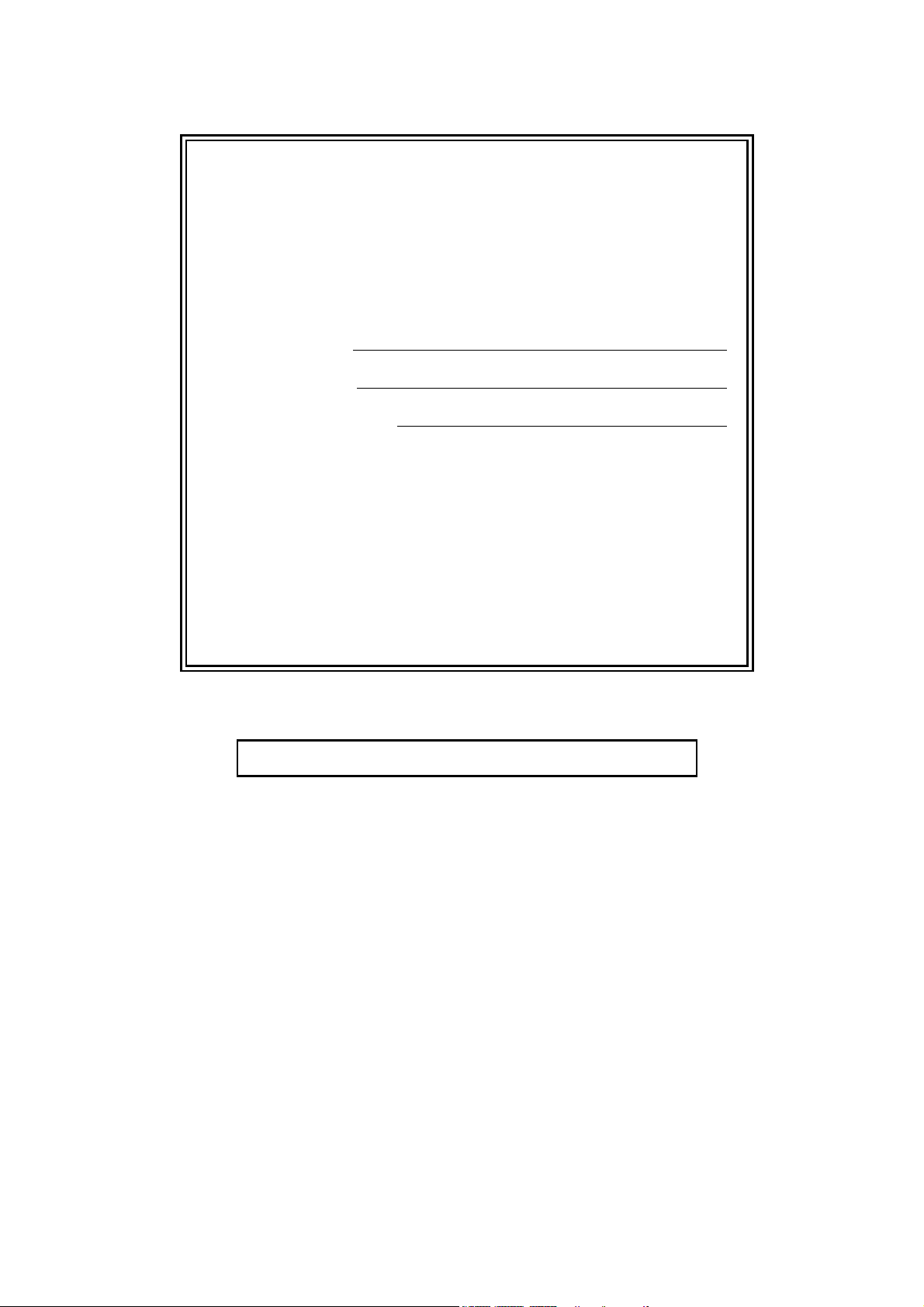
Als u de klantenservice moet bellen
A.u.b. de volgende gegevens invullen voor toekomstige
referentie:
Modelnummer: MFC-5890CN, MFC-5895CW en
MFC-6490CW (omcirkel uw modelnummer)
1
Serienummer:
Aankoopdatum:
Plaats van aankoop:
1
Het serienummer staat op de achterkant van het
apparaat. Bewaar deze gebruikershandleiding samen
met uw kassabon als aankoopbewijs in geval van
diefstal of brand of voor service die onder de garantie
valt.
Registreer uw product online op
http://www.brother.com/registration/
© 2008-2010 Brother Industries, Ltd.
Page 3
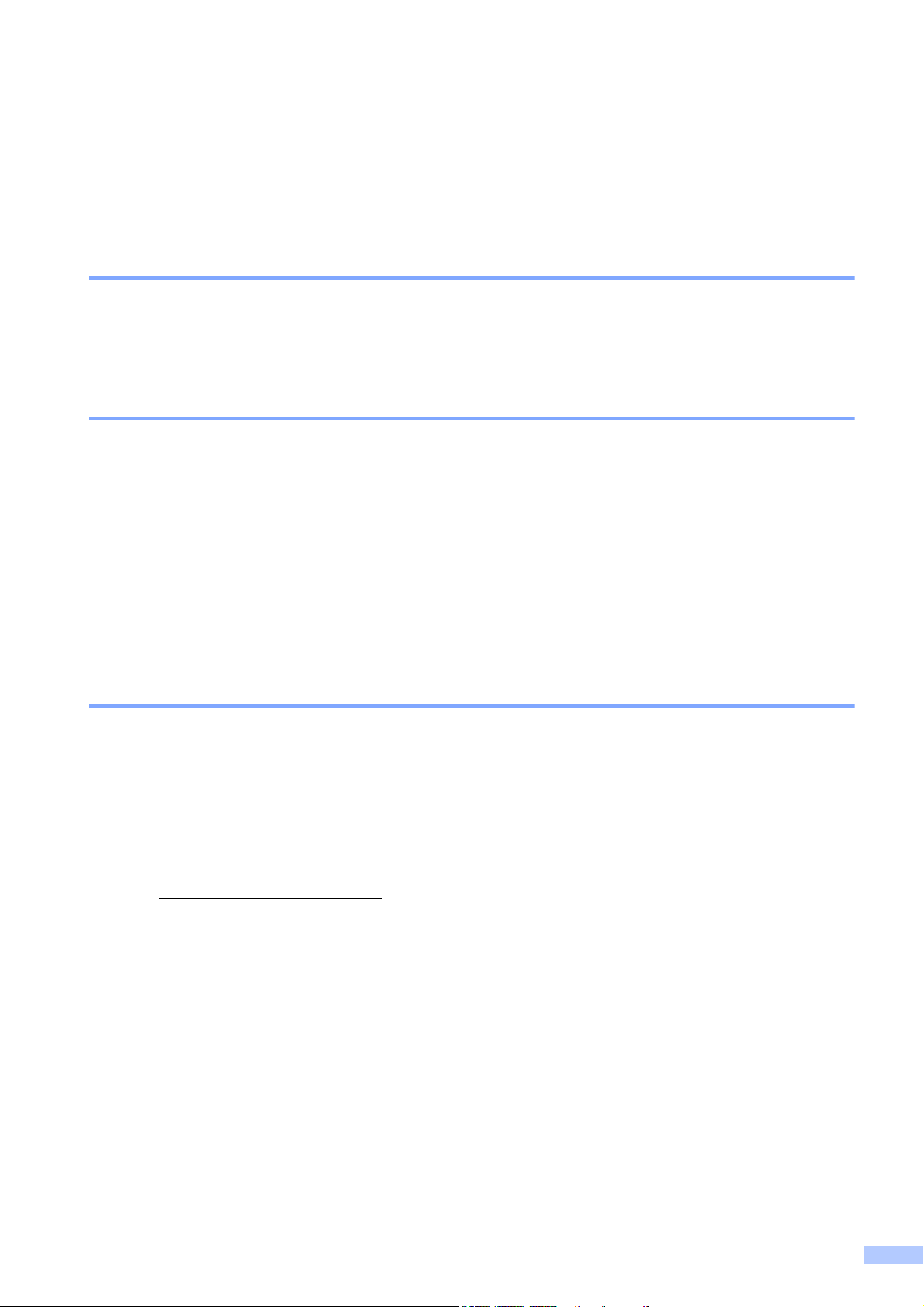
Informatie over goedkeuring en mededeling aangaande samenstelling en publicatie
DEZE APPARATUUR IS ONTWORPEN VOOR GEBRUIK MET EEN DUBBELDRAADS
ANALOOG PSTN-SNOER, VOORZIEN VAN DE PASSENDE CONNECTOR.
INFORMATIE OVER GOEDKEURING
Brother wijst erop dat dit product mogelijk niet goed functioneert in een ander land dan dat waarin
het oorspronkelijk werd aangekocht, en biedt geen garantie indien dit product wordt gebruikt op
openbare telecommunicatielijnen in een ander land.
Samenstelling en publicatie
Deze handleiding is samengesteld en gepubliceerd onder supervisie van Brother Industries, Ltd.
De nieuwste productgegevens en -specificaties zijn in deze handleiding verwerkt.
De inhoud van deze handleiding en de specificaties van dit product kunnen zonder voorafgaande
kennisgeving worden gewijzigd.
Brother behoudt zich het recht voor om de specificaties en de inhoud van deze handleiding zonder
voorafgaande kennisgeving te wijzigen. Brother is niet verantwoordelijk voor enige schade (met
inbegrip van gevolgschade) voortvloeiend uit het gebruik van deze handleiding of de daarin
beschreven producten, inclusief maar niet beperkt tot zetfouten en andere fouten in deze
publicatie.
Conformiteitsverklaring (alleen Europa)
Brother verklaart dat dit product voldoet aan de essentiële vereisten van richtlijn 1999/5/EG en
2005/32/EG.
De conformiteitsverklaring in de gebruikershandleidingen en/of installatiehandleidingen kan een
eerdere versie zijn.
Ga voor de meest recente versie naar onze website.
Ga naar http://solutions.brother.com/
-> kies regio (bijvoorbeeld Europe)
-> kies land
-> kies uw model
-> kies 'Handleidingen'
-> kies Conformiteitsverklaring. (Selecteer indien nodig een taal.)
i
Page 4
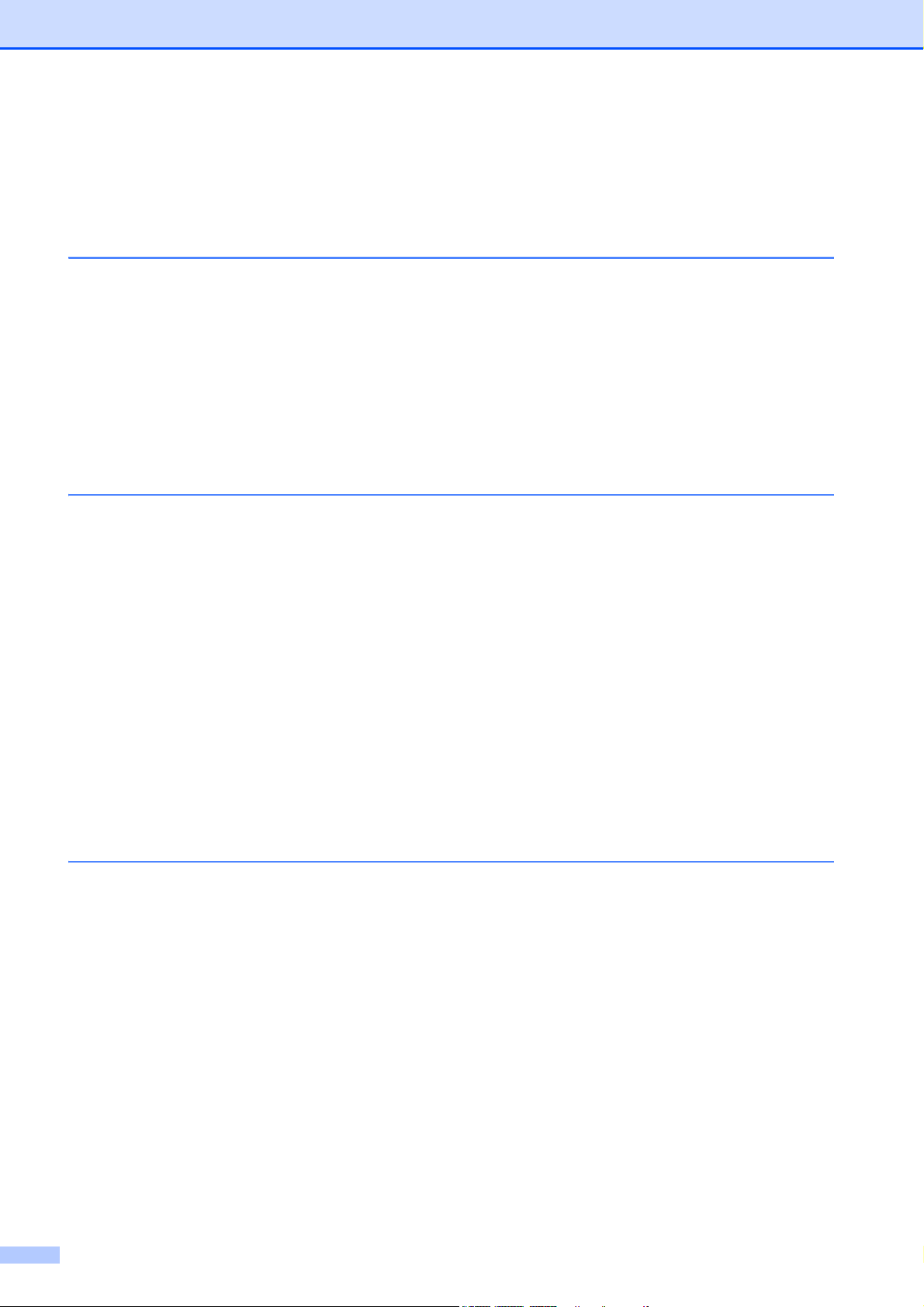
Inhoudsopgave
Paragraaf I Algemeen
1 Algemene informatie 2
Gebruik van de documentatie................................................................................2
Symbolen en conventies die in de documentatie gebruikt worden..................2
Toegang krijgen tot de Softwarehandleiding en de Netwerkhandleiding...............3
Documentatie bekijken ....................................................................................3
Brother-support oproepen (voor Windows
Overzicht van het MFC-6490CW-bedieningspaneel .............................................6
Indicaties op het LCD-scherm .........................................................................8
Normale handelingen ......................................................................................8
2 Papier en documenten laden 9
Papier en andere afdrukmedia laden.....................................................................9
Papier in papierlade 1 laden............................................................................9
Papier in papierlade 2 laden (alleen MFC-6490CW).....................................12
Enveloppen en briefkaarten laden.................................................................16
Kleine afdrukken uit de machine verwijderen................................................17
Afdrukgebied ................................................................................................. 18
Acceptabel papier en andere afdrukmedia..........................................................19
Aanbevolen afdrukmedia...............................................................................19
Omgaan met en gebruik van afdrukmedia ....................................................20
De juiste afdrukmedia selecteren ..................................................................21
Documenten laden...............................................................................................23
De ADF gebruiken.........................................................................................23
De glasplaat gebruiken..................................................................................24
Scangebied....................................................................................................25
®
) ......................................................... 5
3 Algemene instellingen 26
Energiebesparende stand....................................................................................26
De machine in de energiebesparende stand zetten......................................26
De machine uit de energiebesparende stand halen......................................26
Energiebesparende stand instellen ...............................................................27
Tijdklokstand ........................................................................................................27
Papierinstellingen ................................................................................................28
Papierformaat en -soort (MFC-5890CN en MFC-5895CW) ..........................28
Papierformaat en -soort (alleen MFC-6490CW)............................................28
Gebruikte papierlade in kopieermodus (alleen MFC-6490CW).....................29
Gebruikte papierlade in faxmodus (alleen MFC-6490CW)............................30
Beveiligde papierinvoermodus voor breedlopend A3-papier.........................30
Instellingen volume..............................................................................................31
Belvolume...................................................................................................... 31
Volume waarschuwingstoon .......................................................................... 31
Luidsprekervolume ........................................................................................31
ii
Page 5
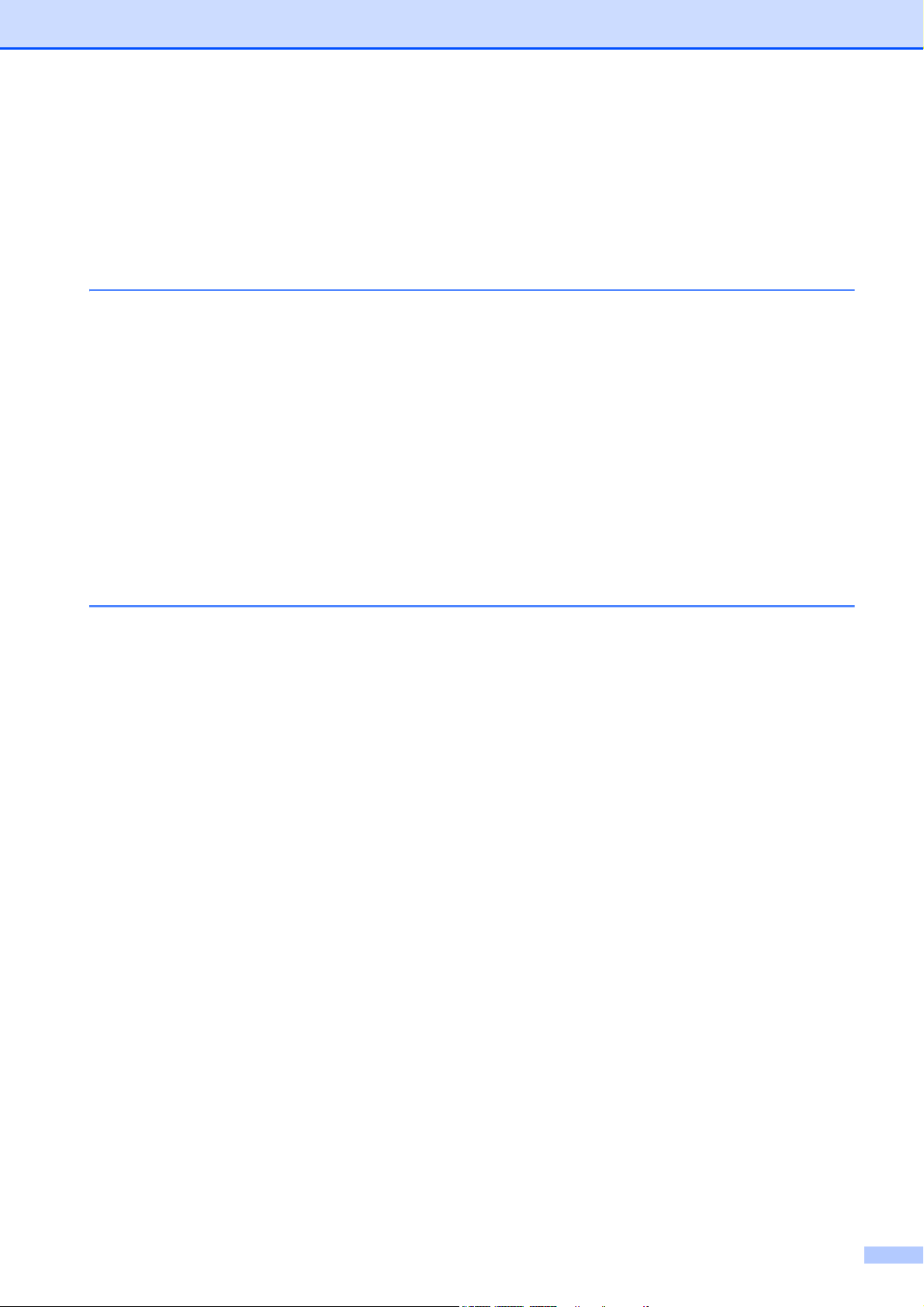
Automatische zomer-/ wintertijd........................................................................... 32
Slaapstand...........................................................................................................32
LCD-scherm.........................................................................................................32
LCD-contrast .................................................................................................32
De helderheid van de achtergrondverlichting instellen .................................. 33
De lichtdimtimer voor de achtergrondverlichting instellen ............................33
De achtergrond instellen................................................................................33
4 Beveiligingsfuncties 34
Functieslot ........................................................................................................... 34
Het beheerderswachtwoord instellen en wijzigen..........................................34
De openbare gebruiker instellen en wijzigen.................................................35
Gebruikers met beperkte rechten instellen en wijzigen.................................36
Functieslot in-/uitschakelen ...........................................................................38
Omschakelen tussen gebruikers ................................................................... 38
Omschakelen naar openbare modus ............................................................38
Alle gebruikers resetten.................................................................................39
Paragraaf II Fax
5 Een fax verzenden 42
Faxmodus activeren ............................................................................................42
Faxen verzenden vanaf de ADF ...................................................................42
Faxen verzenden via de glasplaat.................................................................43
Het scanformaat instellen voor faxen (MFC-5890CN en MFC-5895CW)......43
Het scanformaat instellen voor faxen (alleen MFC-6490CW) .......................44
Een fax in kleur verzenden ............................................................................44
Een voorbeeld bekijken van een uitgaande fax.............................................44
Een actieve fax annuleren .............................................................................44
Rondsturen (alleen monochroom).......................................................................45
Een fax tijdens rondsturen annuleren............................................................46
Aanvullende verzendopties..................................................................................46
Faxen met meer instellingen verzenden........................................................46
Contrast ......................................................................................................... 47
Faxresolutie wijzigen .....................................................................................47
Tweevoudige werking (alleen monochroom).................................................48
Direct verzenden ........................................................................................... 48
Internationale modus.....................................................................................48
Uitgesteld faxen (alleen monochroom)..........................................................49
Uitgestelde groepsverzending (alleen monochroom)....................................49
Taken in de wachtrij controleren en annuleren..............................................49
Uw wijzigingen instellen als nieuwe standaardinstellingen............................50
Alle instellingen terugzetten naar de fabrieksinstellingen..............................50
Een fax handmatig verzenden.......................................................................50
De melding 'Geheugen vol'............................................................................50
iii
Page 6
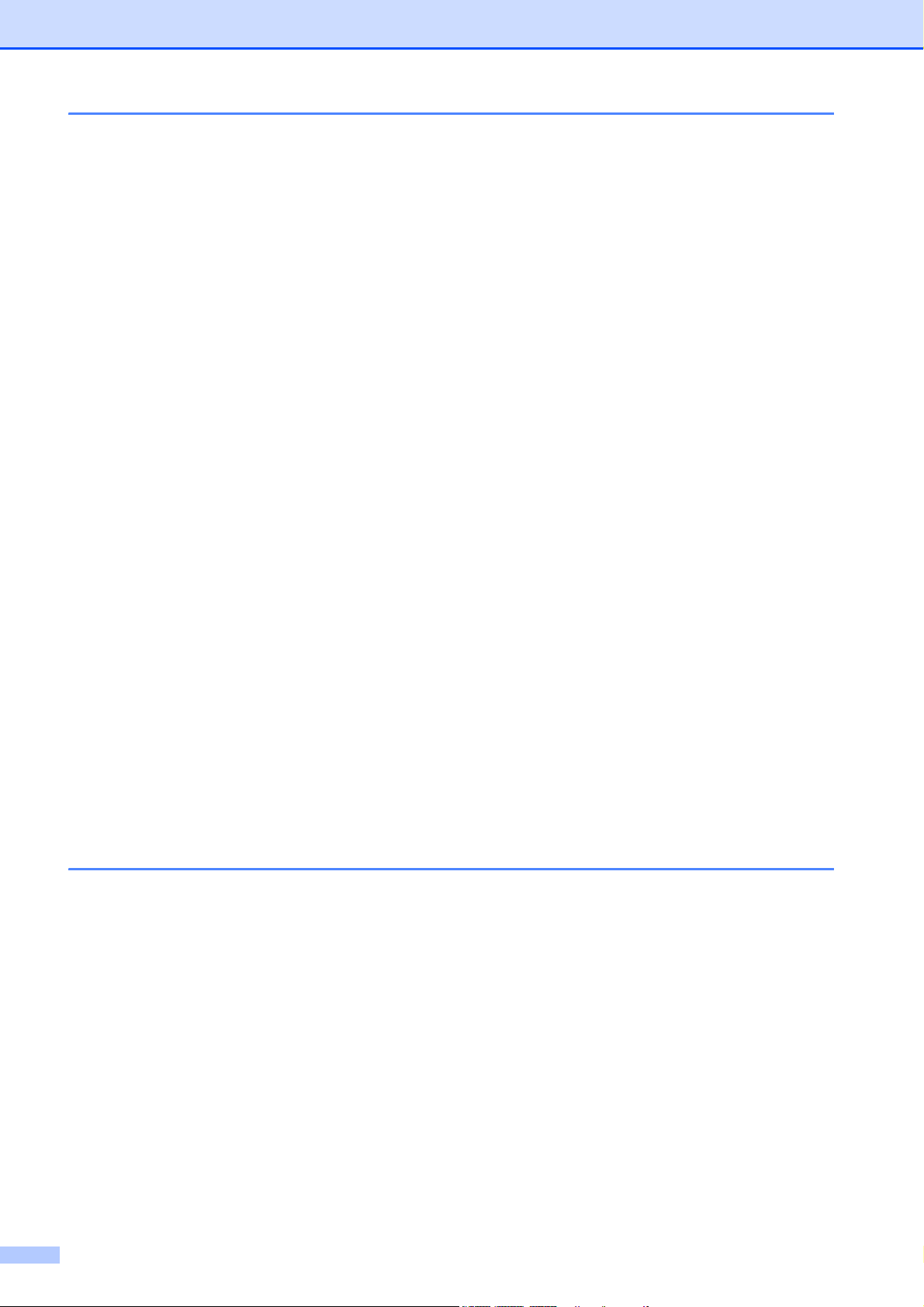
6 Een fax ontvangen 51
Ontvangststanden................................................................................................51
De ontvangststand kiezen ...................................................................................51
Ontvangststanden gebruiken...............................................................................52
Alleen Fax......................................................................................................52
Fax/Telefoon..................................................................................................52
Handmatig .....................................................................................................52
Telefoon/Beantw............................................................................................52
Instellingen ontvangststand .................................................................................53
Belvertraging ................................................................................................. 53
F/T-beltijd (alleen in Fax/Telefoon-stand)......................................................53
Fax waarnemen.............................................................................................54
Aanvullende ontvangsthandelingen.....................................................................54
Een verkleinde afdruk van een inkomend document maken.........................54
Ontvangstprioriteit instellen ...........................................................................55
Een fax afdrukken vanuit het geheugen........................................................56
Ontvangst zonder papier (Geheugen ontv.) ..................................................56
Geheugenontvangst (alleen monochroom) .........................................................56
Fax doorzenden.............................................................................................57
Fax opslaan ...................................................................................................57
PC-Fax ontvangen.........................................................................................58
De doel-pc wijzigen .......................................................................................59
Geheugenontvangstfuncties uitschakelen.....................................................59
Schakelen tussen geheugenontvangstfuncties .............................................60
Faxvoorbeeld (alleen monochroom) .................................................................... 60
Een voorbeeld bekijken van een ontvangen fax............................................60
De instellingen wijzigen om Faxvoorbeeld uit te schakelen ..........................62
Afstandsbediening ...............................................................................................62
Een code voor toegang op afstand instellen .................................................62
Uw code voor toegang op afstand gebruiken................................................63
Opdrachten voor afstandsbediening..............................................................64
Faxberichten ophalen ....................................................................................65
Het nummer voor Fax doorzenden wijzigen..................................................65
7 Telefoontoestellen en externe apparaten 66
Werking als telefoon ............................................................................................66
Toon of puls................................................................................................... 66
Fax/Telefoon-stand .......................................................................................66
Fax/Telefoon-stand in de energiebesparende stand.....................................66
Telefoondiensten .................................................................................................67
Nummerweergave (Beller ID) ........................................................................ 67
Het type telefoonlijn instellen.........................................................................67
Een extern antwoordapparaat aansluiten............................................................68
Aansluitingen .................................................................................................69
Een uitgaand bericht opnemen op een extern antwoordapparaat.................69
Aansluiting op meerdere lijnen (PBX)............................................................70
Externe en tweede toestellen ..............................................................................70
Een extern of tweede toestel aansluiten........................................................70
Werken met een tweede toestel....................................................................70
Een draadloze externe telefoon gebruiken....................................................71
Codes voor afstandsbediening gebruiken .....................................................71
iv
Page 7
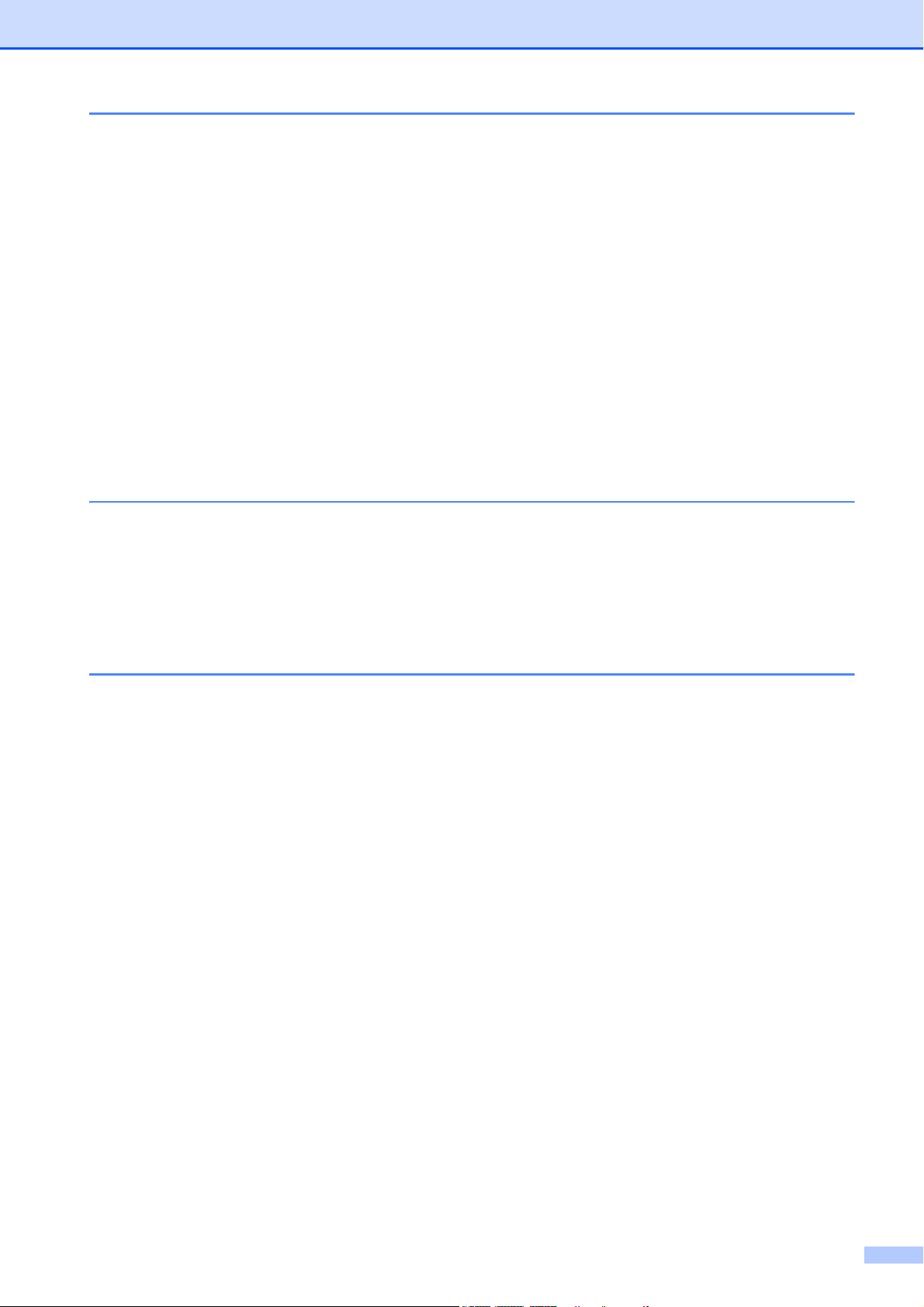
8 Nummers kiezen en opslaan 73
Nummers kiezen..................................................................................................73
Handmatig kiezen..........................................................................................73
Eéntoetsnummers kiezen .............................................................................. 73
Snelkiezen .....................................................................................................73
Zoeken...........................................................................................................74
Faxnummer opnieuw kiezen..........................................................................74
Overzicht van uitgaande oproepen................................................................75
Overzicht beller-ID......................................................................................... 75
Nummers opslaan................................................................................................76
Een pauze opslaan........................................................................................76
Eéntoetsnummers opslaan............................................................................76
Snelkiesnummers opslaan ............................................................................78
Eéntoetsnamen of -nummers of snelkiesnamen of -nummers wijzigen ........80
Groepen voor rondsturen instellen ................................................................81
Snelkiesnummers combineren ......................................................................82
9 Rapporten afdrukken 84
Faxrapporten .......................................................................................................84
Verzendrapport..............................................................................................84
Faxjournaal (activiteitenrapport)....................................................................84
Rapporten............................................................................................................ 85
Een rapport afdrukken...................................................................................85
10 Pollen 86
Pollen - overzicht ................................................................................................. 86
Ontvangstpolling..................................................................................................86
Ontvangstpolling instellen..............................................................................86
Ontvangstpolling met beveiligingscode instellen ...........................................86
Uitgestelde ontvangstpolling instellen ...........................................................86
Opeenvolgend pollen (alleen monochroom)..................................................87
Verzendpolling (alleen monochroom)..................................................................88
Verzendpolling instellen.................................................................................88
Verzendpolling met beveiligingscode instellen..............................................88
v
Page 8

Paragraaf III Kopiëren
11 Kopiëren 90
Kopiëren ..............................................................................................................90
Kopieermodus activeren................................................................................90
Eén kopie maken ...........................................................................................90
Meerdere kopieën maken..............................................................................90
Kopiëren onderbreken...................................................................................90
Kopieerinstellingen ..............................................................................................91
De kopieersnelheid en -kwaliteit wijzigen ......................................................91
De gekopieerde afbeelding vergroten of verkleinen......................................92
N op 1 kopieën of een poster maken (Pagina layout) ..................................93
Kopieën sorteren met gebruik van de ADF ...................................................95
Helderheid en contrast instellen ....................................................................95
Papieropties................................................................................................... 95
Scheefstandcorrectie (alleen MFC-6490CW)................................................96
Boek kopie.....................................................................................................97
Watermerk kopie ...........................................................................................97
Uw wijzigingen instellen als nieuwe standaardinstellingen............................99
Alle instellingen terugzetten naar de fabrieksinstellingen..............................99
De melding ‘Geheugen vol’..................................................................................99
Paragraaf IV Direct foto's printen
12 Foto's afdrukken vanaf een geheugenkaart of
USB-flashstation 102
Werken met PhotoCapture Center™ .................................................................102
Afdrukken vanaf een geheugenkaart of USB-flashstation zonder een pc...102
Scannen naar een geheugenkaart of een USB-flashstation zonder een
pc te gebruiken........................................................................................102
PhotoCapture Center™ vanaf uw computer gebruiken ...............................102
Een geheugenkaart of USB-flashstation gebruiken.....................................102
Mapstructuur van geheugenkaarten of een USB-flashstation.....................103
Aan de slag........................................................................................................ 104
De modus PhotoCapture activeren .............................................................105
Beelden afdrukken.............................................................................................105
Foto's bekijken.............................................................................................105
Print index (miniaturen) ...............................................................................106
Foto's afdrukken ..........................................................................................107
Foto-effecten ...............................................................................................107
Zoeken op datum.........................................................................................111
Alle foto's afdrukken ....................................................................................111
Slideshow .................................................................................................... 112
Knippen (Trimming) .....................................................................................112
Afdrukken in DPOF-formaat ........................................................................113
vi
Page 9
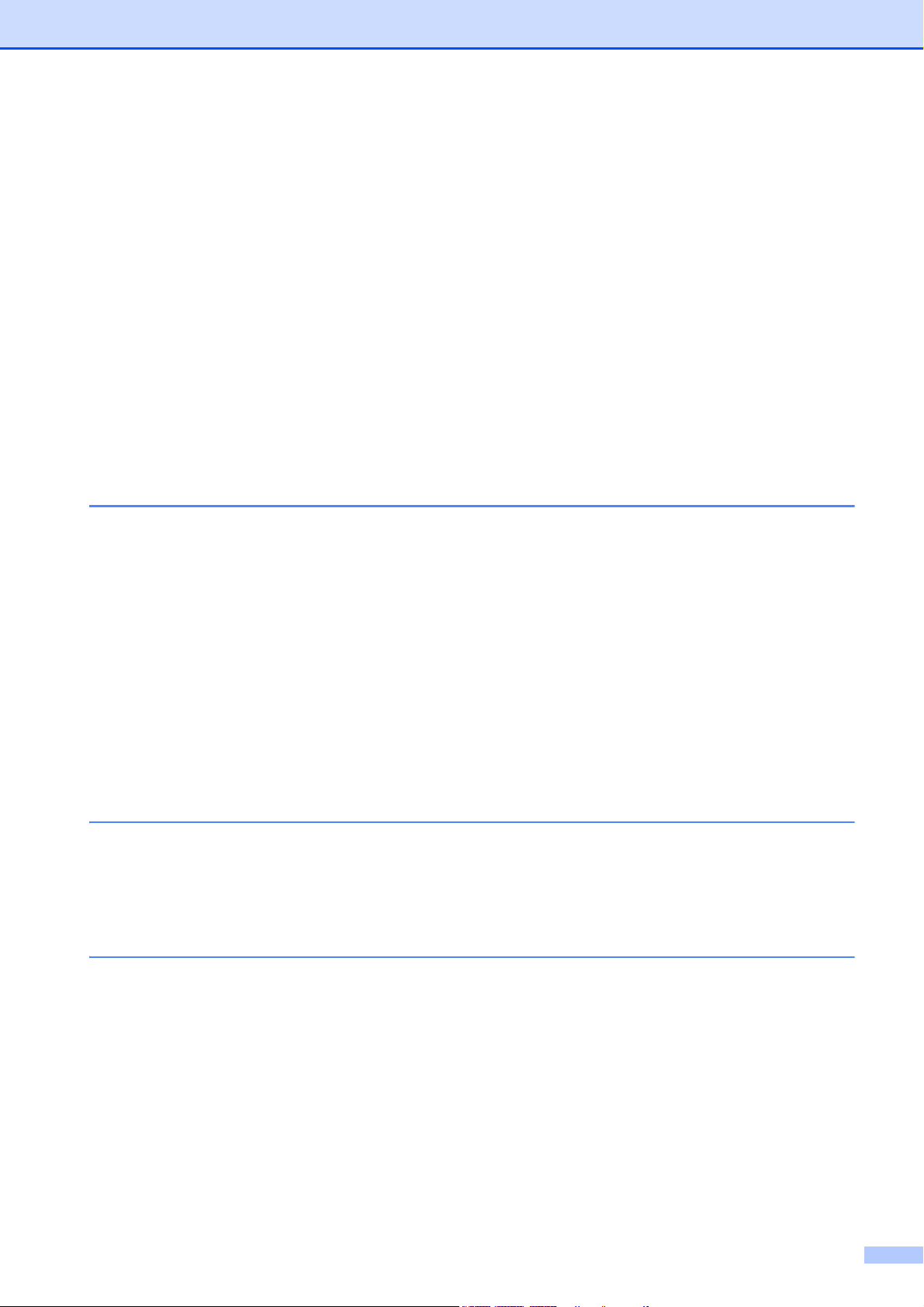
PhotoCapture Center™-afdrukinstellingen........................................................114
Afdruksnelheid en -kwaliteit......................................................................... 115
Papieropties................................................................................................. 115
Helderheid, contrast en kleur instellen ........................................................ 116
Bijsnijden (crop)...........................................................................................117
Afdrukken zonder rand ................................................................................117
Datum afdrukken ......................................................................................... 117
Uw wijzigingen instellen als nieuwe standaardinstellingen..........................118
Alle instellingen terugzetten naar de fabrieksinstellingen............................118
Scannen naar geheugenkaarten of USB-flashstations......................................118
De scanmodus activeren.............................................................................118
Scannen naar een geheugenkaart of een USB-flashstation .......................119
Scanformaat glas (alleen MFC-6490CW)....................................................120
De bestandsnaam wijzigen..........................................................................120
Een nieuwe standaardinstelling opgeven....................................................121
Fabrieksinstellingen herstellen ....................................................................121
Uitleg bij de foutmeldingen ................................................................................ 121
13 Foto's afdrukken vanaf een camera 122
Foto's direct afdrukken vanaf een PictBridge-camera.......................................122
Vereisten voor PictBridge ............................................................................122
Uw digitale camera instellen........................................................................122
Foto's afdrukken .......................................................................................... 123
Afdrukken in DPOF-formaat ........................................................................ 124
Foto's direct afdrukken vanaf een digitale camera (zonder PictBridge) ............124
Foto's afdrukken .......................................................................................... 125
Uitleg bij de foutmeldingen ................................................................................ 125
Paragraaf V Software
14 Software- en netwerkfuncties 128
Paragraaf VI Appendices
A Veiligheid en wetgeving 130
Een geschikte plaats kiezen .............................................................................. 130
Veilig gebruik van de machine...........................................................................131
Belangrijke veiligheidsinstructies.................................................................135
BELANGRIJK - Voor uw eigen veiligheid ....................................................136
LAN-verbinding............................................................................................ 136
Radiostoring ................................................................................................ 137
EU-richtlijn 2002/96/EG en EN50419 ..........................................................137
Naleving van de bepalingen van het ENERGY STAR
Wettelijke beperkingen voor kopiëren................................................................138
Handelsmerken.................................................................................................. 139
®
-programma...........137
vii
Page 10
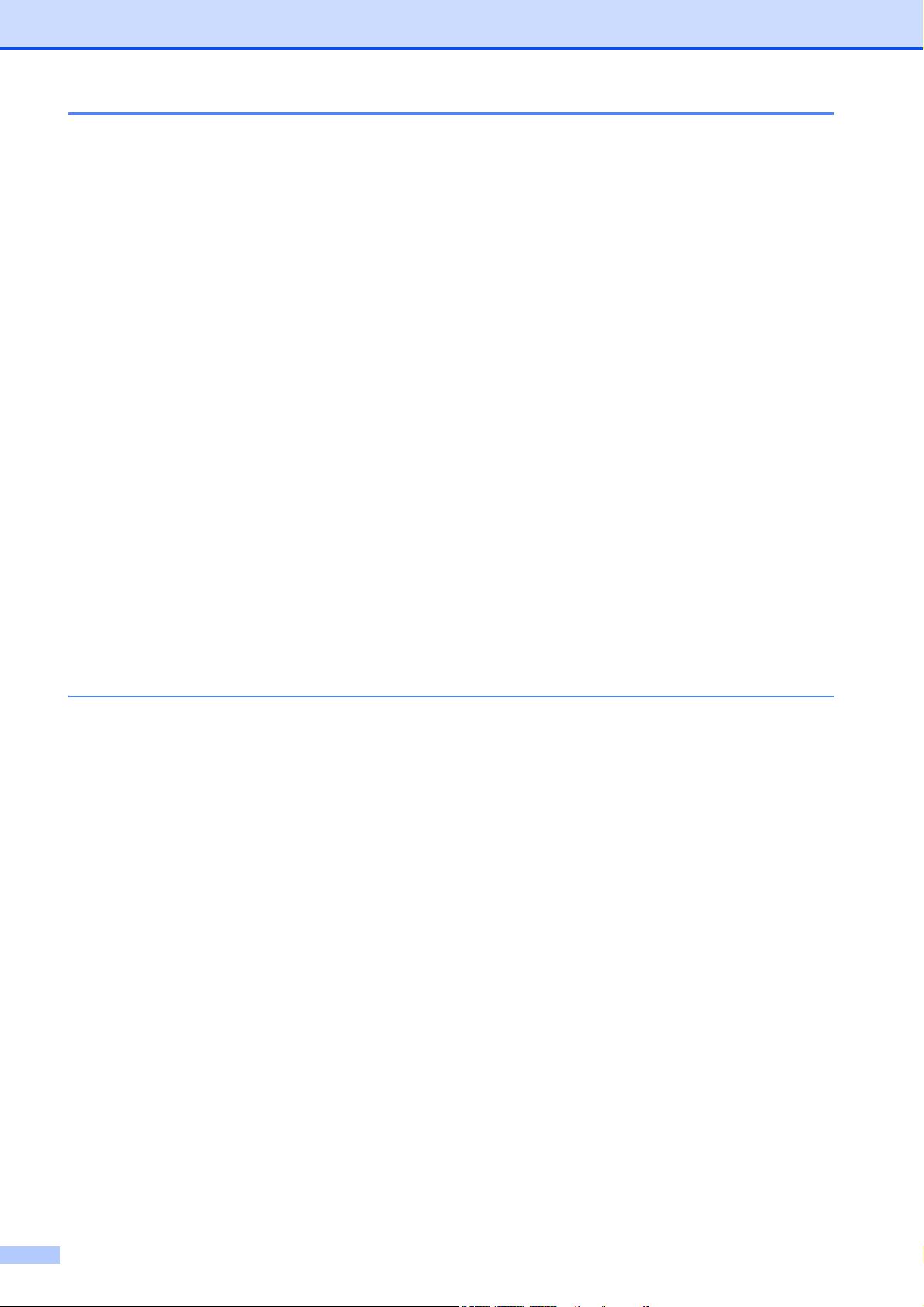
B Problemen oplossen en routineonderhoud 140
Problemen oplossen .........................................................................................140
Als u problemen met uw machine heeft ......................................................140
Kiestoondetectie..........................................................................................148
Storing op de telefoonlijn.............................................................................148
Foutmeldingen...................................................................................................149
Foutanimaties ..............................................................................................155
Faxberichten of het faxjournaal overbrengen..............................................155
Vastgelopen document ...............................................................................156
Papier vastgelopen in de machine (MFC-5890CN en MFC-5895CW)........157
Papier vastgelopen in de machine (alleen MFC-6490CW) .........................159
Routineonderhoud .............................................................................................162
De inktcartridges vervangen........................................................................162
De buitenkant van de machine schoonmaken.............................................165
De glasplaat reinigen................................................................................... 166
De geleiderol van de machine reinigen ....................................................... 166
De invoerrol voor papier reinigen ................................................................167
De printkop reinigen ....................................................................................168
De afdrukkwaliteit controleren ..................................................................... 168
De uitlijning controleren ...............................................................................169
Het inktvolume controleren.......................................................................... 170
Informatie over de machine ...............................................................................170
Het serienummer controleren ......................................................................170
De machine inpakken en vervoeren .................................................................. 170
Wanneer u de machine wegdoet.......................................................................173
C Menu en functies 175
Programmeren op het scherm ...........................................................................175
Menutabel....................................................................................................175
Opslag in geheugen ....................................................................................175
Modus- en menutoetsen gebruiken ...................................................................175
Menutabel....................................................................................................176
Tekst invoeren .............................................................................................201
viii
Page 11
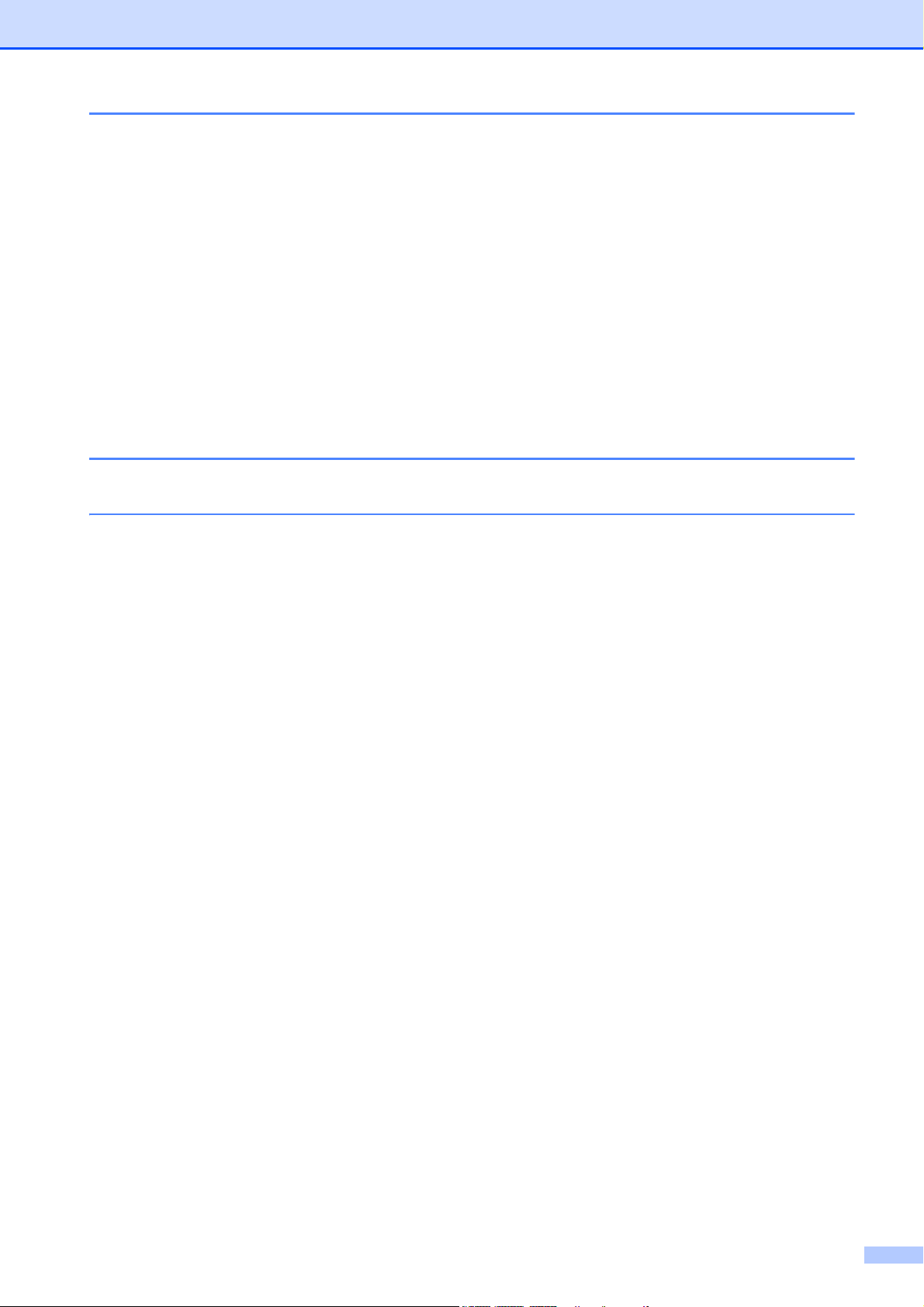
D Specificaties 202
Algemeen .......................................................................................................... 202
Afdrukmedia....................................................................................................... 205
Fax..................................................................................................................... 206
Kopiëren ............................................................................................................207
PhotoCapture Center™ ..................................................................................... 208
PictBridge ..........................................................................................................209
Scanner .............................................................................................................210
Printer ................................................................................................................211
Interfaces ........................................................................................................... 212
Vereisten voor de computer (MFC-5890CN en MFC-6490CW)........................213
Vereisten voor de computer (MFC-5895CW) ....................................................214
Verbruiksartikelen .............................................................................................. 215
Netwerk (LAN) ...................................................................................................216
E Verklarende woordenlijst 217
FIndex 222
ix
Page 12
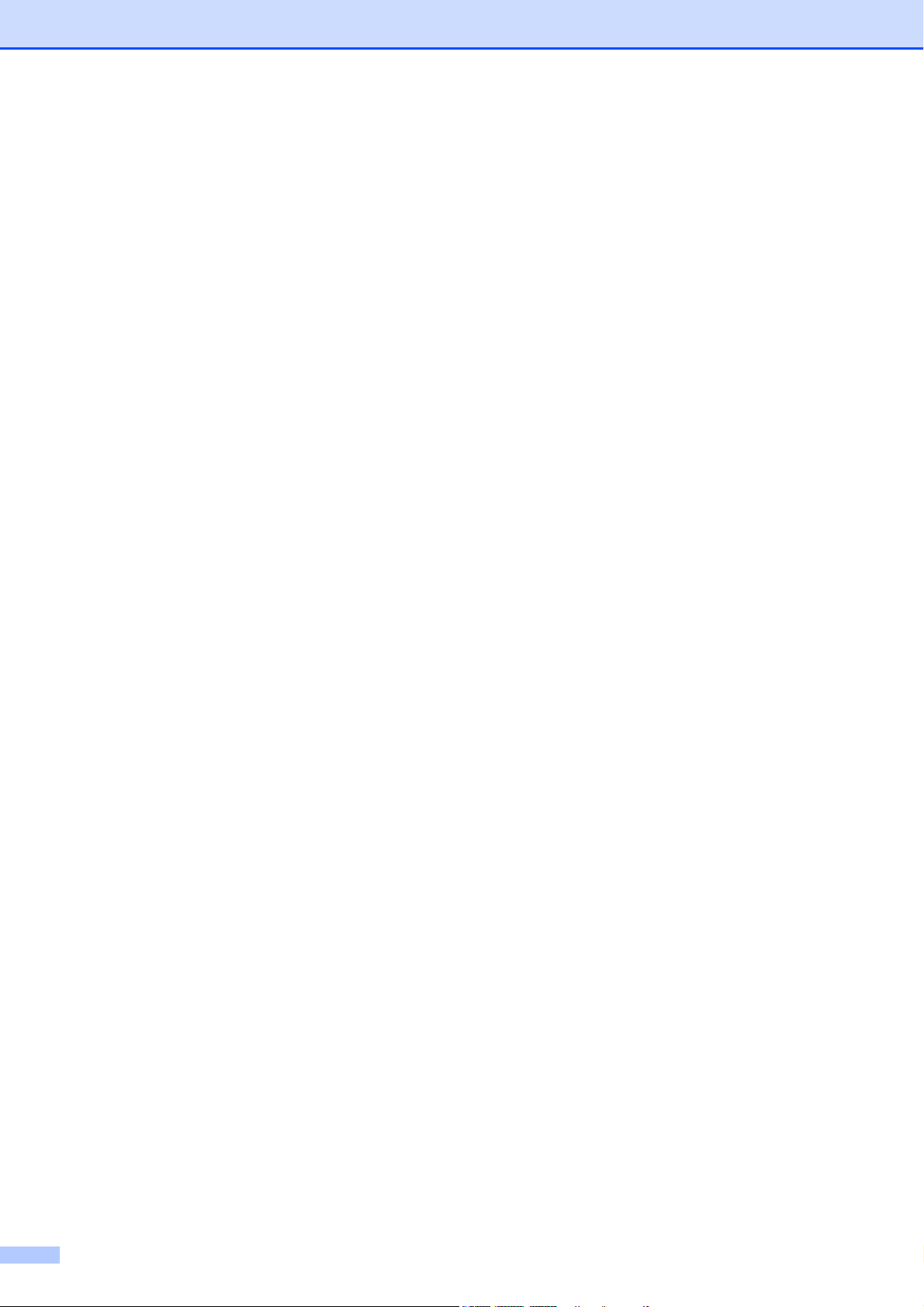
x
Page 13
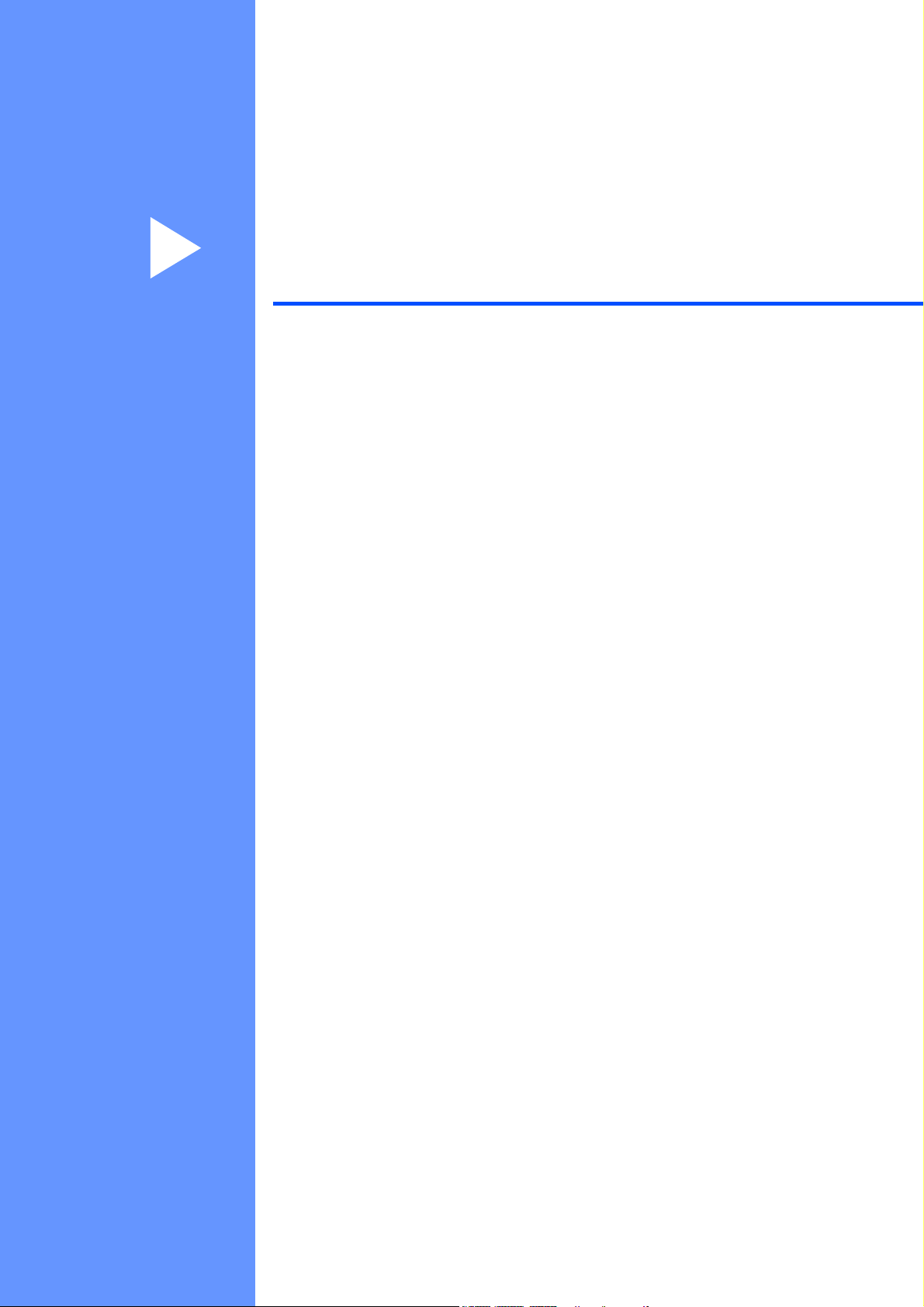
Paragraaf I
Algemeen I
Algemene informatie 2
Papier en documenten laden 9
Algemene instellingen 26
Beveiligingsfuncties 34
Page 14
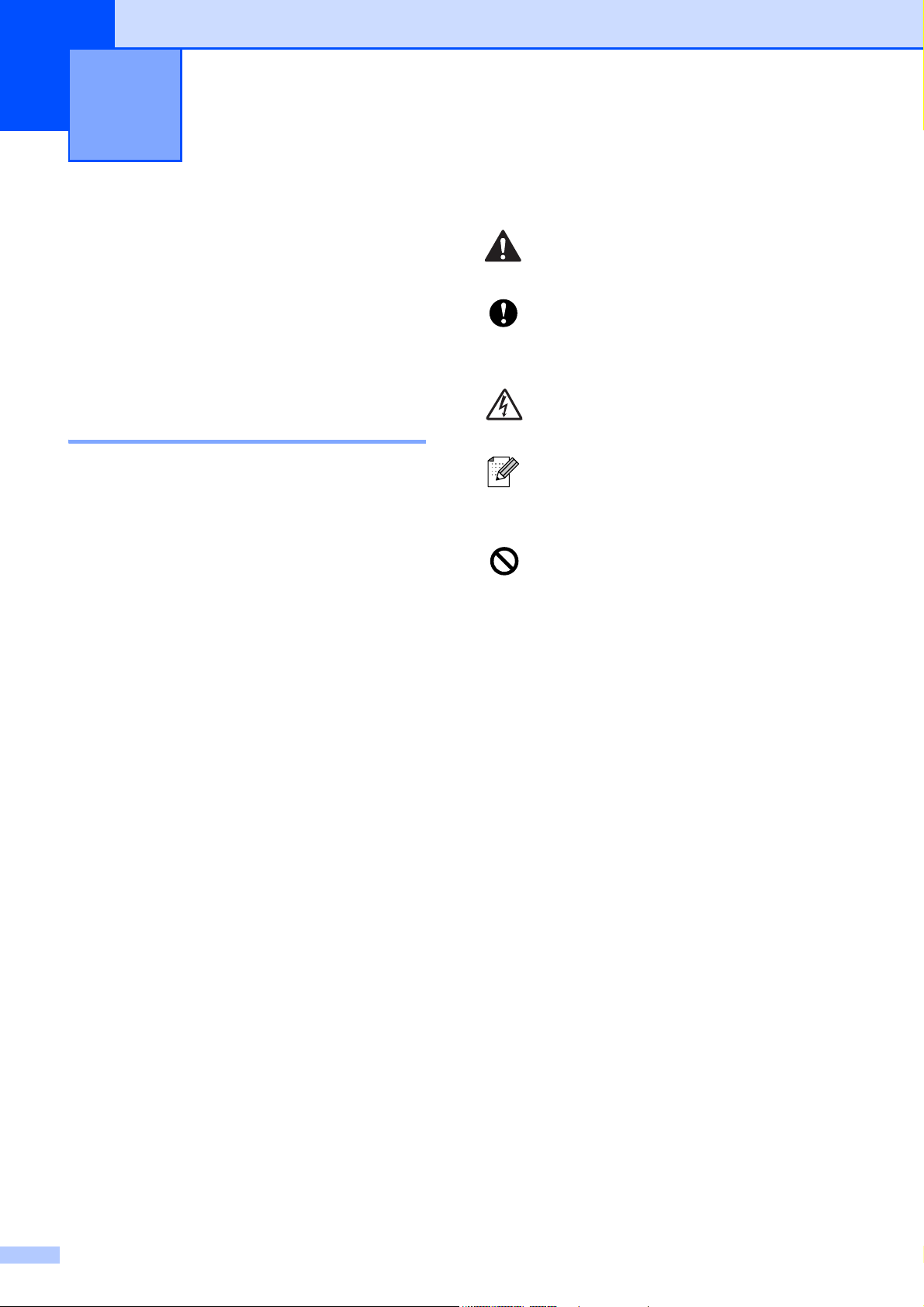
1
Algemene informatie 1
Gebruik van de documentatie
Dank u voor de aanschaf van een Brothermachine! Het lezen van de documentatie helpt
u bij het optimaal benutten van uw machine
Symbolen en conventies die in de documentatie gebruikt worden
De volgende symbolen en conventies worden
in de documentatie gebruikt.
Vet Vetgedrukte tekst verwijst naar
knoppen op het
bedieningspaneel van de
machine of op het
computerscherm.
Cursief Cursief gedrukte tekst
benadrukt een belangrijk punt
of verwijst u naar een verwant
onderwerp.
Courier
New
Het lettertype Courier New
verwijst naar meldingen die
worden weergegeven op het
LCD-scherm van de machine.
.
1
1
Waarschuwingen informeren u over
de maatregelen die u moet treffen om
te vermijden dat u letsel oploopt.
Deze waarschuwingen wijzen u op
procedures die u moet volgen om te
voorkomen dat de machine of andere
voorwerpen worden beschadigd.
Het pictogram Elektrisch gevaar
waarschuwt u voor mogelijke
elektrische schokken.
Opmerkingen leggen uit wat u in een
bepaalde situatie moet doen of hoe
de bewerking met andere functies
werkt.
Het pictogram Onjuiste configuratie
waarschuwt u voor apparaten en
bewerkingen die niet compatibel zijn
met de machine.
2
Page 15
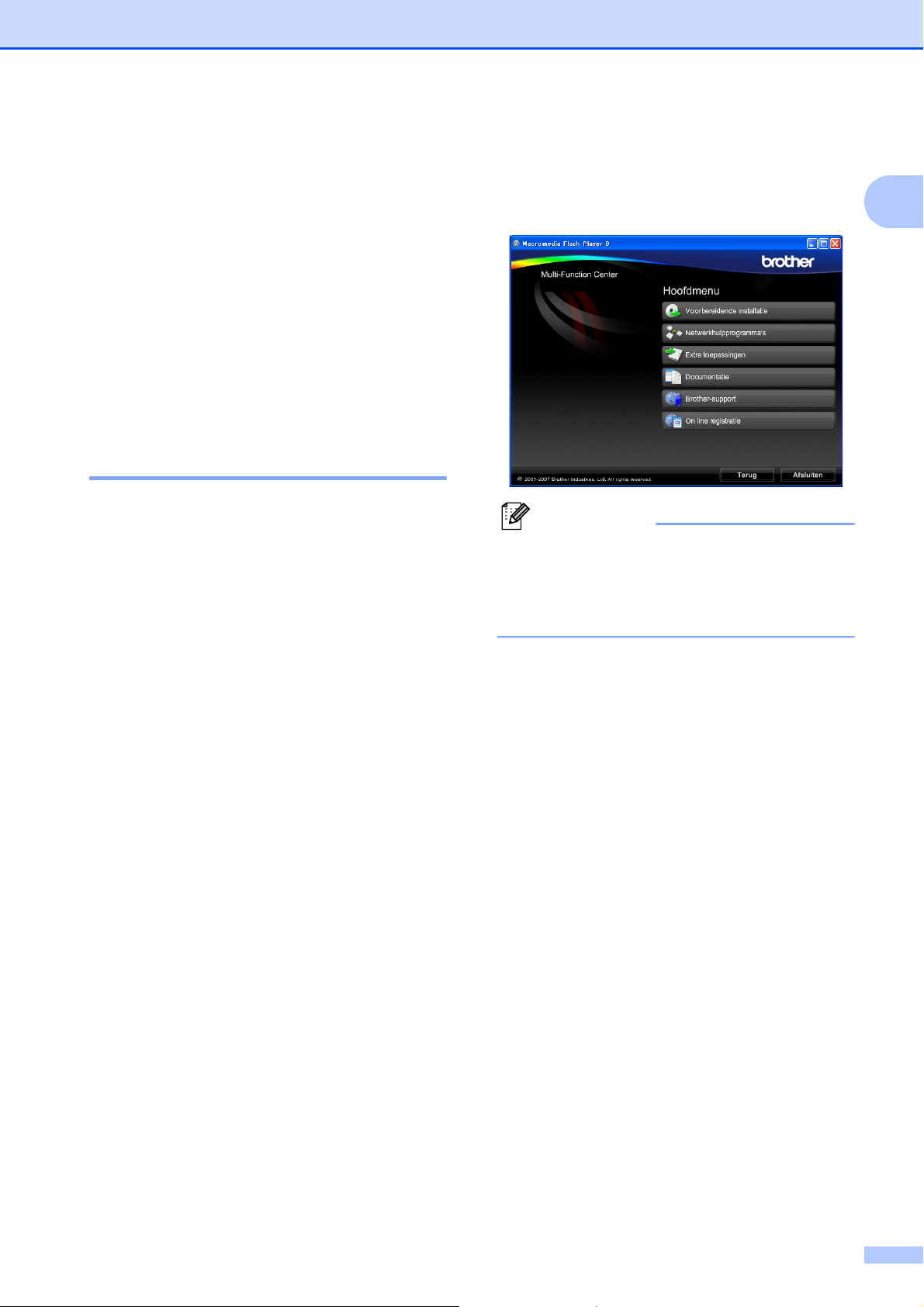
Algemene informatie
Opmerking
Toegang krijgen tot de Softwarehandleiding en de Netwerkhandleiding
Deze gebruikershandleiding bevat niet alle
informatie over de machine, zoals het gebruik
van de geavanceerde functies van de printer,
de scanner, PC-Fax en het netwerk.
Raadpleeg de Softwarehandleiding en de
Netwerkhandleiding op de cd-rom voor
gedetailleerde informatie hierover.
Documentatie bekijken 1
Documentatie bekijken
(voor Windows
Als u de documentatie wilt bekijken, klikt u op
het menu start, wijst u vanuit de
programmagroep Brother, MFC-XXXX aan
(waarbij XXXX uw modelnaam is) en
selecteert u vervolgens
Gebruikershandleidingen in HTMLformaat.
Als u de software niet heeft geïnstalleerd,
kunt u de documentatie vinden door
onderstaande instructies op te volgen:
a Zet uw pc aan. Plaats de Brother cd-rom
in uw cd-rom-station.
b Als het scherm met de modelnaam
verschijnt, klikt u op de naam van uw
model.
®
) 1
c Als het scherm met de taal verschijnt,
klikt u op de gewenste taal. Het
hoofdmenu van de cd-rom wordt
geopend.
1
Als dit venster niet wordt geopend, kunt u
Windows
programma start.exe uit te voeren vanuit
de hoofdmap van de Brother-cd-rom.
®
Verkenner gebruiken om het
1
d Klik op Documentatie.
e Klik op de documentatie die u wilt lezen.
HTML-documenten:
Softwarehandleiding en
Netwerkhandleiding in HTML-
formaat.
Dit formaat wordt aanbevolen voor
het lezen van documentatie op de
computer.
PDF-documenten:
Gebruikershandleiding voor
gebruik als zelfstandig apparaat,
Softwarehandleiding en
Netwerkhandleiding in PDF-
formaat.
Dit formaat wordt aanbevolen voor
het afdrukken van de handleidingen.
Klik op de koppeling om naar het
Brother Solutions Center te gaan,
waar u de PDF-documenten kunt
weergeven of downloaden. (Hiervoor
heeft u internettoegang en PDF
Reader-software nodig.)
3
Page 16
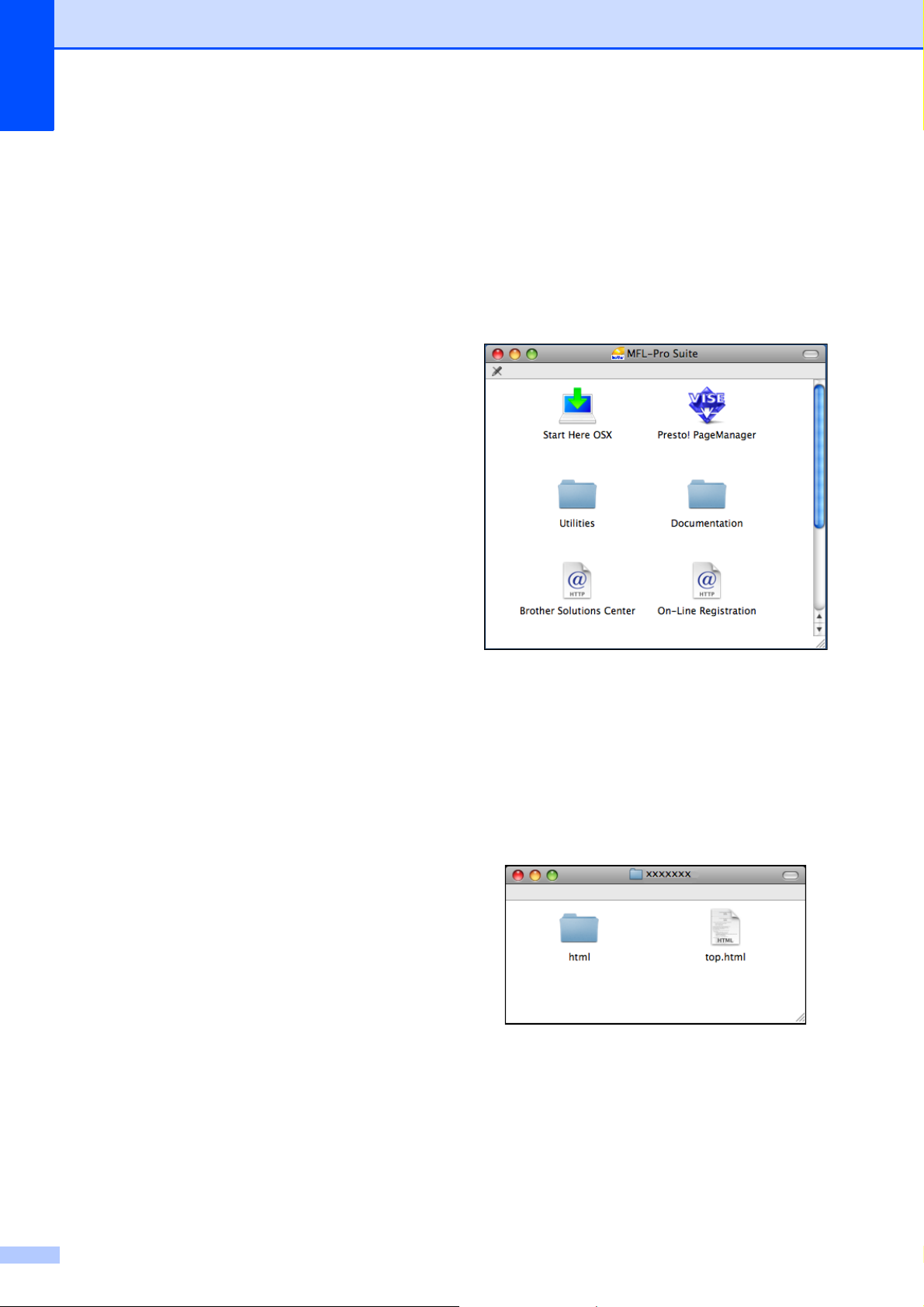
Hoofdstuk 1
Instructies voor het scannen opzoeken
Er zijn verscheidene manieren waarop u
documenten kunt scannen. U kunt de
instructies als volgt vinden:
Softwarehandleiding
Scannen
ControlCenter3
Netwerkscannen
ScanSoft™ PaperPort™ 11SE met OCRprocedurehandleidingen
U kunt de volledige
procedurehandleidingen voor ScanSoft™
PaperPort™ 11SE met OCR weergeven
via het menu Help in de toepassing
ScanSoft™ PaperPort™ 11SE.
Instructies voor netwerkinstellingen opzoeken (MFC-5895CW en MFC-6490CW)
Documentatie bekijken
1
(voor Macintosh)
1
a Zet uw Macintosh aan. Plaats de
Brother-cd-rom in het cd-rom-station.
Het volgende venster wordt
weergegeven. (Het onderstaande
venster kan afhankelijk van uw model
variëren.)
1
Uw machine kan worden aangesloten op een
draadloos of bekabeld netwerk. U kunt
belangrijke instructies voor instellingen
opzoeken in de installatiehandleiding. Als uw
draadloze toegangspunt ondersteuning biedt
voor SecureEasySetup™ (alleen
MFC-6490CW), Wi-Fi Protected Setup™ of
AOSS™, volgt u de stappen in de
installatiehandleiding. Zie de
netwerkhandleiding voor meer informatie
over netwerkinstellingen.
b Dubbelklik op het pictogram
Documentation.
c Dubbelklik op uw taalmap.
d Dubbelklik op top.html om de
Softwarehandleiding en de
Netwerkhandleiding weer te geven in
HTML-formaat.
e Klik op de documentatie die u wilt lezen:
Softwarehandleiding
Netwerkhandleiding
4
Page 17
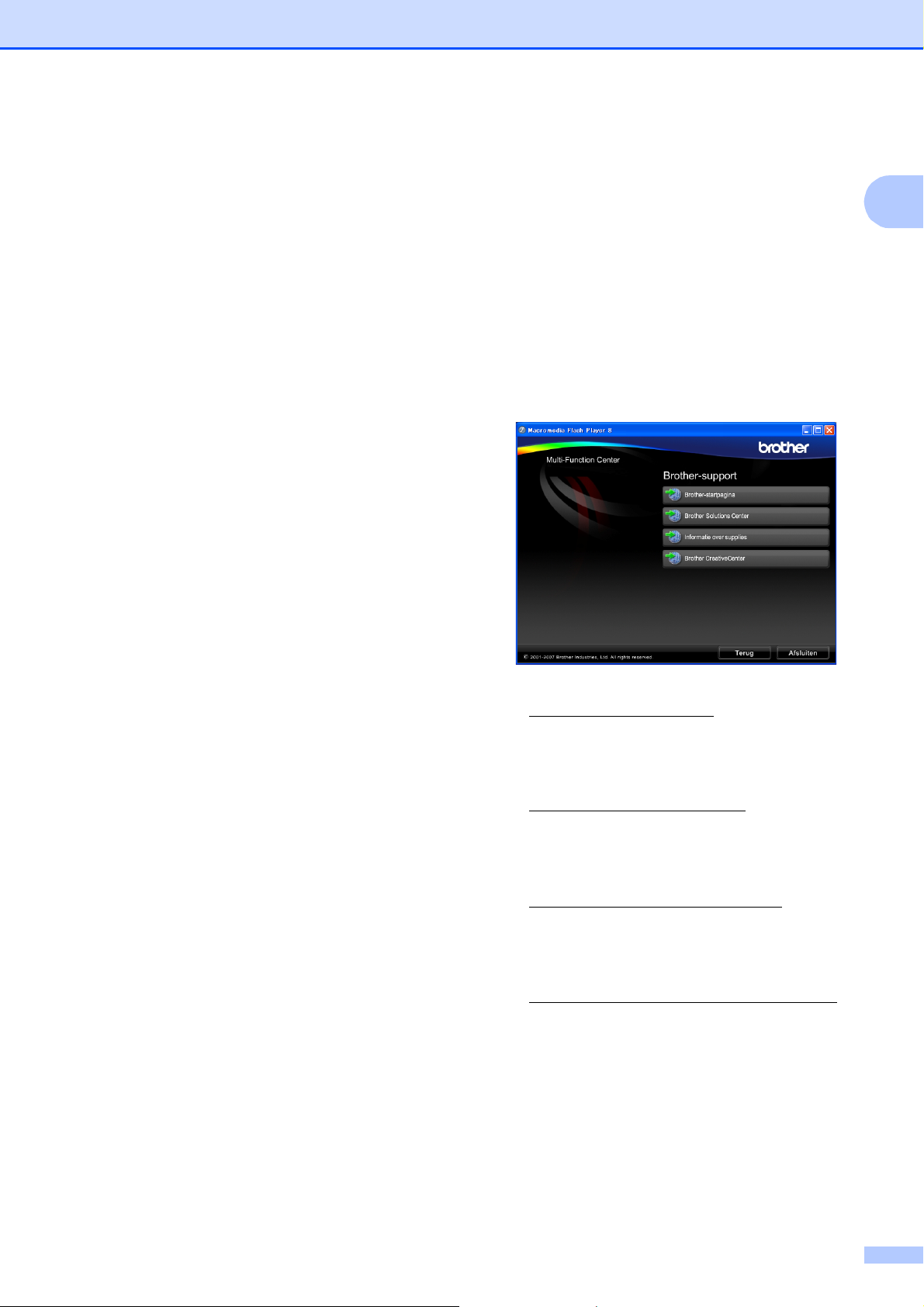
Algemene informatie
Instructies voor het scannen opzoeken
Er zijn verscheidene manieren waarop u
documenten kunt scannen. U kunt de
instructies als volgt vinden:
Softwarehandleiding
Scannen
ControlCenter2
Netwerkscannen
Presto! PageManager
Gebruikershandleiding
U kunt de volledige gebruikershandleiding
voor Presto! PageManager weergeven via
het menu Help in de toepassing Presto!
PageManager.
Instructies voor netwerkinstellingen opzoeken (MFC-5895CW en MFC-6490CW)
1
Brother-support
oproepen
(voor Windows
Alle nodig hulpbronnen, bijvoorbeeld
websupport (Brother Solutions Center), staan
tot uw beschikking.
Klik op Brother-support in het
hoofdmenu. Het volgende scherm wordt
weergegeven:
1
®
) 1
1
Uw machine kan worden aangesloten op een
draadloos of bekabeld netwerk. U kunt
belangrijke instructies voor instellingen
opzoeken in de installatiehandleiding. Als uw
draadloze toegangspunt ondersteuning biedt
voor SecureEasySetup™ (alleen
MFC-6490CW), Wi-Fi Protected Setup™ of
AOSS™, volgt u de stappen in de
installatiehandleiding. Zie de
netwerkhandleiding voor meer informatie
over netwerkinstellingen.
Om onze website
(http://www.brother.com
op Brother-startpagina.
Voor het laatste nieuws en informatie over
productondersteuning
(http://solutions.brother.com
Brother Solutions Center.
Als u onze website voor originele Brother-
verbruiksartikelen
(http://www.brother.com/original/
bezoeken, klikt u op Informatie over
supplies.
Als u het Brother CreativeCenter
(http://www.brother.com/creativecenter/
voor GRATIS fotoprojecten en afdrukbare
downloads wilt openen, klikt u op Brother
CreativeCenter.
Om terug te gaan naar het hoofdmenu
klikt u op Terug. Wanneer u klaar bent
klikt u op Afsluiten.
) te openen klikt u
) klikt u op
) wilt
)
5
Page 18
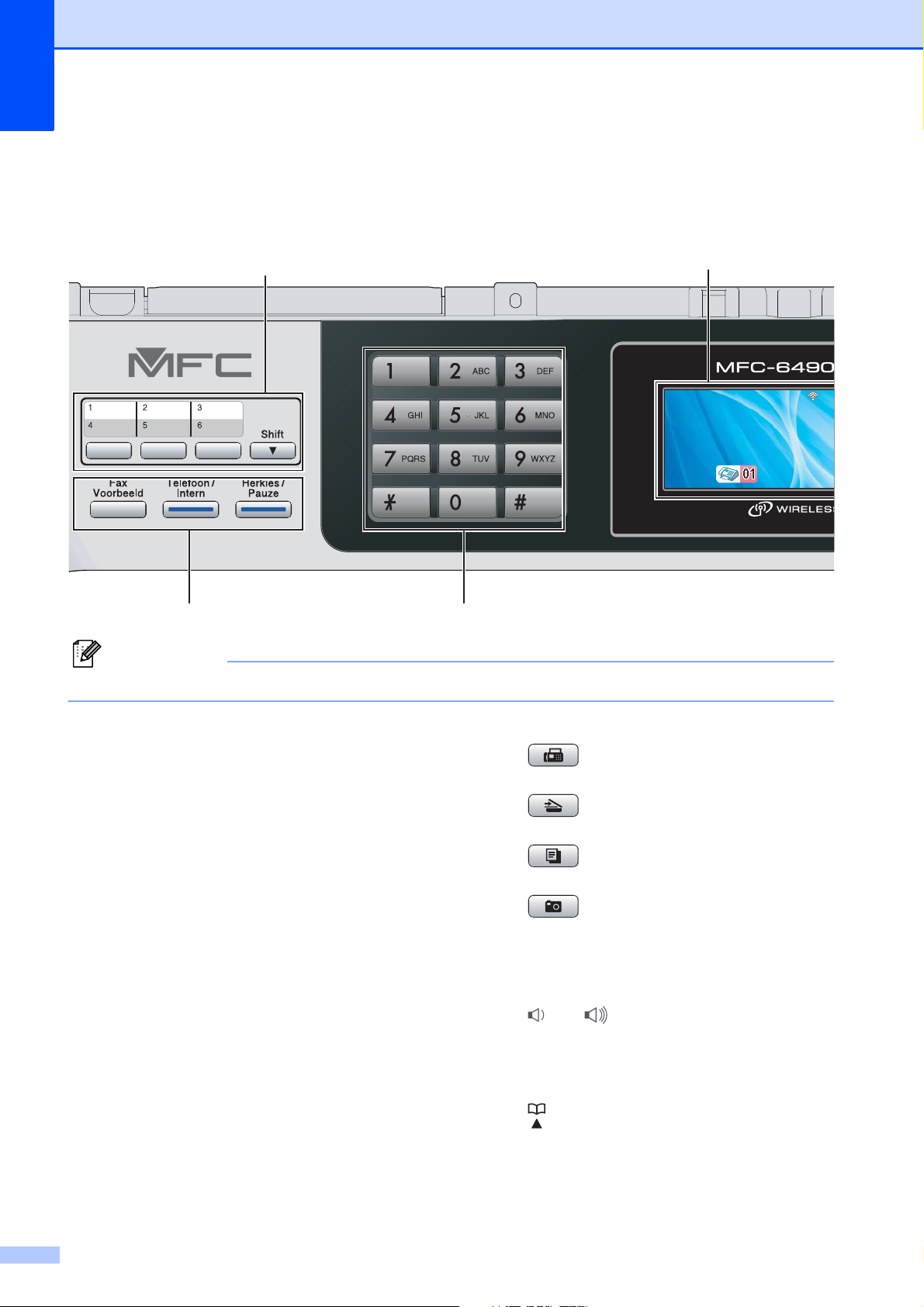
Hoofdstuk 1
Opmerking
21.12 .2 009
Fax
12:45
GeGeh .Ge
21
910
Overzicht van het MFC-6490CW-bedieningspaneel
De MFC-5890CN, MFC-5895CW en MFC-6490CW hebben dezelfde bedieningspaneeltoetsen.
1
In de meeste illustraties in deze gebruikershandleiding wordt de MFC-6490CW weergegeven.
1 Fax- en telefoontoetsen:
Fax Voorbeeld
Hiermee kunt u een voorbeeld van
inkomende en uitgaande faxen bekijken op
het LCD-scherm.
Telefoon/Intern
Deze toets wordt gebruikt voor een
telefoongesprek nadat de hoorn van het
externe telefoontoestel tijdens het dubbele
belsignaal is opgepakt.
Bij aansluiting op een PBX kunt u met deze
toets tevens toegang krijgen tot een
buitenlijn of een telefoontje overzetten naar
een ander toestel.
Herkies/Pauze
Met deze toets kunt u de 30 laatst gekozen
nummers opnieuw bellen. U kunt hem ook
gebruiken voor het invoegen van een pauze
wanneer u snelkiesnummers programmeert.
2 Kiestoetsen
Gebruik deze toetsen om telefoon- en
faxnummers te kiezen. Deze toetsen worden
tevens gebruikt als toetsenbord om informatie
in de machine in te voeren.
Met de toets # kunt u tijdens een oproep de kiesmodus tijdelijk veranderen van puls naar toon.
3 Modustoetsen:
Fax
Voor het faxen van documenten.
Scan
Geeft toegang tot scanmodus.
Kopie
Voor het kopiëren van documenten.
Photo Capture
Geeft toegang tot de modus PhotoCapture
Center™.
4 Menutoetsen:
Volumetoetsen
d c
Wanneer de machine inactief is, kunt u het
belvolume afstellen door op deze toetsen
te drukken.
Telefoonboek-toets
(Telefoonboek)
Druk hierop om ééntoetsnummers,
snelkiesnummers en groepsnummers in
het geheugen van de machine op te slaan.
Hiermee kunt u nummers in het geheugen
opslaan, opzoeken en kiezen.
6
Page 19
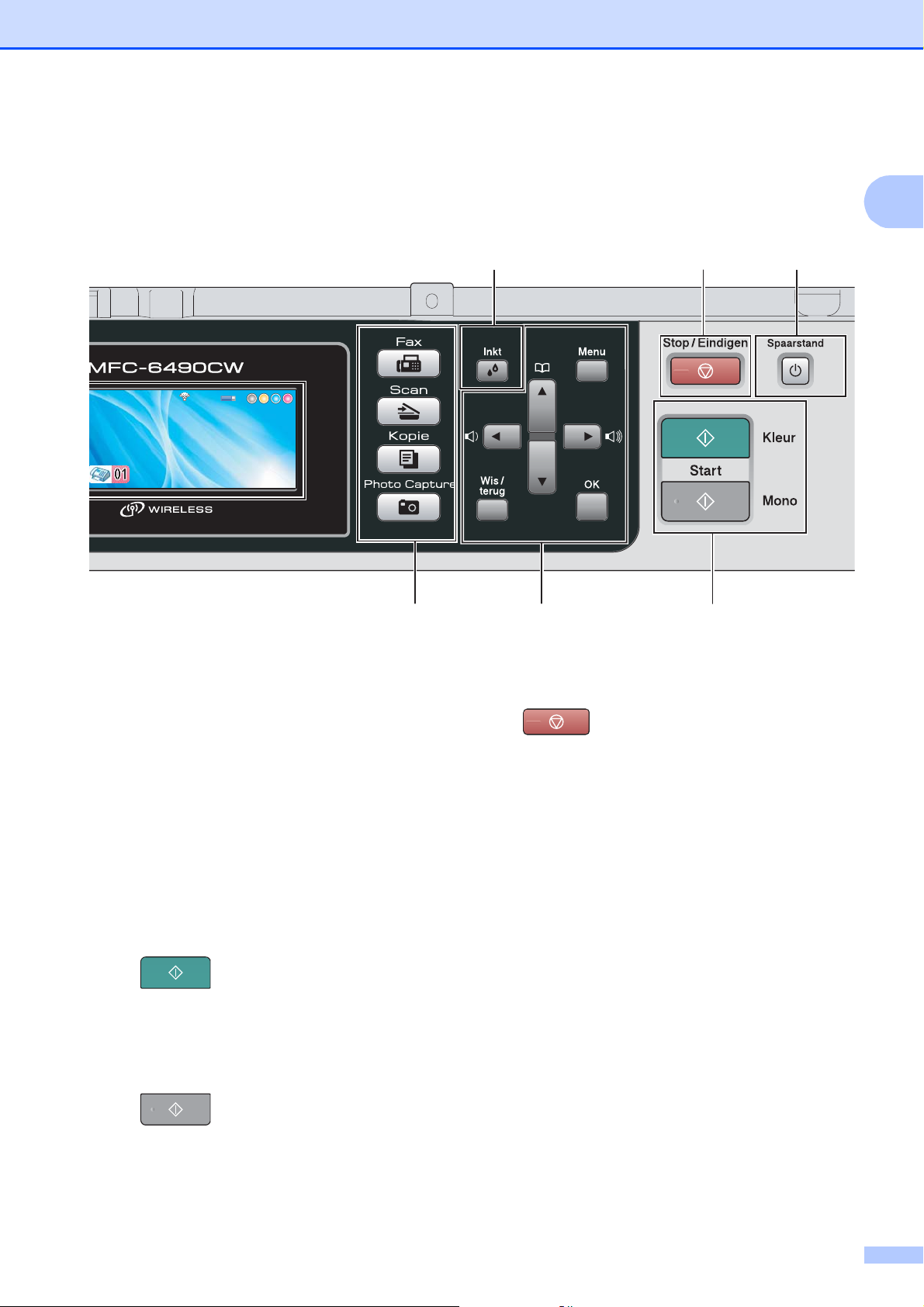
Algemene informatie
21.12.200921.12 .2 00921.12.2009
FaxFaxFax
12:4512:4512:45
Geh.Geh.Geh.
34 5
768
1
d of c
Druk hierop om achteruit of vooruit door de
menuopties te bladeren.
Bovendien kunt u hierop drukken om opties
te kiezen.
a of b
Druk op deze toets om door de menu's en
opties te bladeren.
Menu
Hiermee opent u het hoofdmenu.
OK
Hiermee kiest u een instelling.
Wis/terug
Druk op deze toets om tekens te verwijderen
of naar het vorige menuniveau terug te gaan.
5 Starttoetsen:
Kleur Start
Met deze toets start u het faxen, of maakt u
kopieën in kleur. Hiermee kunt u ook een
scanbewerking uitvoeren (in kleur of mono,
afhankelijk van de scaninstelling in de
ControlCenter-software).
Mono Start
Met deze toets start u het faxen, of maakt u
monochrome kopieën. Hiermee kunt u ook
een scanbewerking uitvoeren (in kleur of
mono, afhankelijk van de scaninstelling in
de ControlCenter-software).
6 Spaarstand
Met deze toets zet u de machine in de
energiebesparende stand.
7 Stop/Eindigen
Met een druk op deze toets wordt een
bewerking gestopt of een menu verlaten.
8Inkt
Met deze toets kunt u de printkop reinigen, de
afdrukkwaliteit en de hoeveelheid inkt
controleren.
9 LCD (liquid crystal display)
Op het LCD-scherm verschijnen prompts die u
helpen bij het instellen en gebruiken van uw
machine.
U kunt de helling van het LCD-scherm instellen
door dit op te tillen.
10 Eéntoetsnummers
Deze 3 toetsen geven u direct toegang tot
6 eerder opgeslagen nummers.
Shift
Als u de ééntoetsnummers 4 tot en met 6 wilt
oproepen, houdt u Shift ingedrukt terwijl u op
de betreffende toets drukt.
Als geen nummer is toegewezen aan de toets
kunt u het nummer ook rechtstreeks opslaan
door op de lege toets te drukken.
7
Page 20
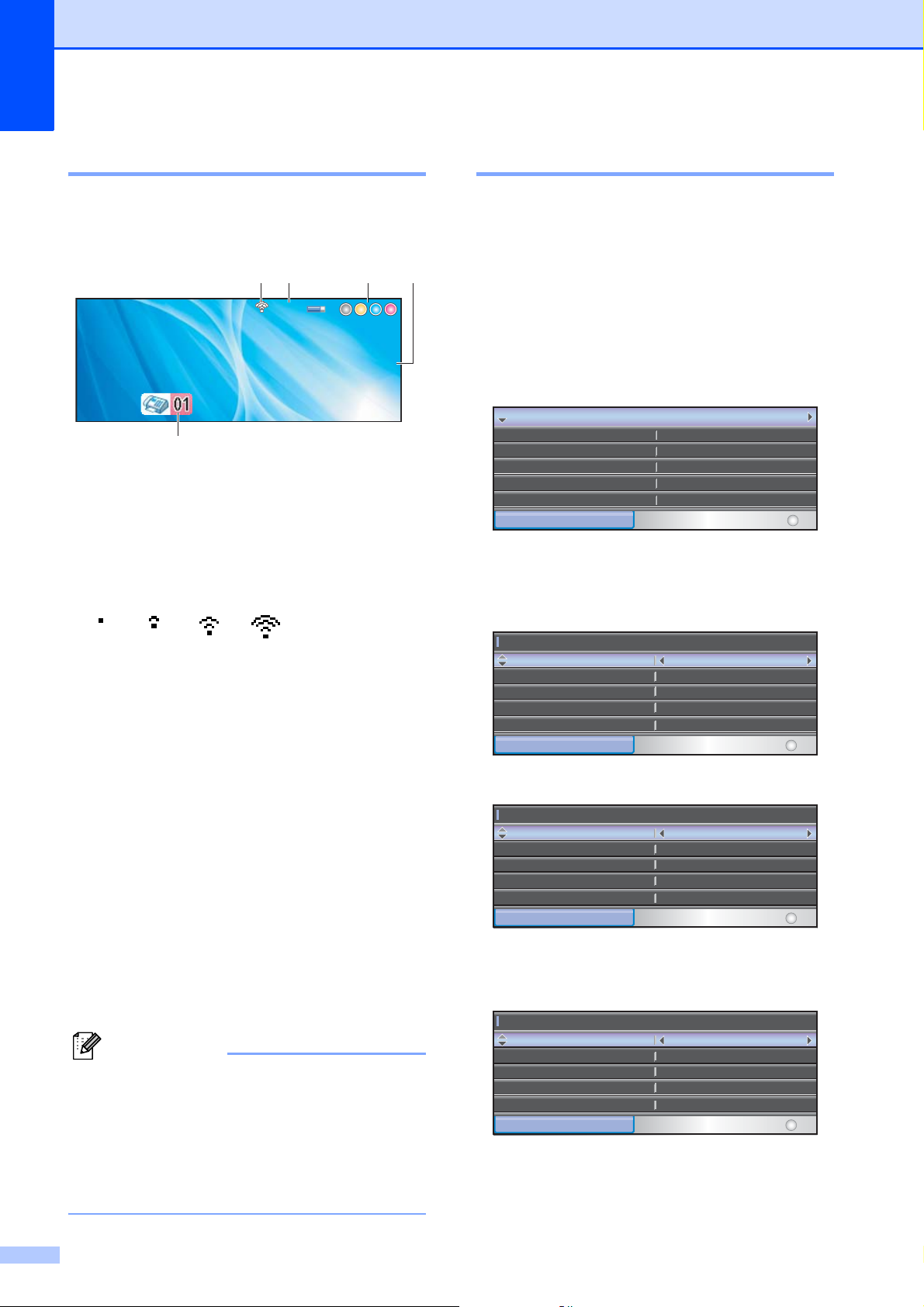
Hoofdstuk 1
Opmerking
21.12.200921.12. 20 0921.12.2009
FaxFaxFax
12:4512:4512:45
Geh.Geh.Geh.
12 3 4
5
Netwerk
Fax
Machine-info
Stand.instel.
Print lijsten
Standaardinst.Standaardinst.
Volum eVolume
MENU
Selecteer & druk op
OK
TijdklokstandTijdklokstand
Lade-instell.L ad e- in st el l.
2Min.2 Mi n.
Aut. zomertijdAut. zomertijd
P.Bewaar inst.P.Bew aa r in st .
AanAan
Faxontv:AanFaxontv:Aan
MENU
Standaardinst.Standaardinst.
Volum eVolume
Selecteer & druk op
OK
T
ijdklokstandTijdklokstand
Lade-instell.L ad e- in st el l.
Aut. zomertijdAut. zomertijd
P.Bewaar inst.P.Bew aa r in st .
AanAan
Faxontv : AanFaxontv : Aan
30Sec.30Sec.
Standaardinst.
Volume
Tijdklokstand
Lade-instell.
Aut. zomertijd
P.Bew aa r in st .
Aan
Faxontv : Aan
30Sec.
Indicaties op het LCD-scherm1
Op het LCD-scherm wordt de huidige status
van de machine weergegeven wanneer deze
niet wordt gebruikt.
1 Status van draadloos netwerk
(MFC-5895CW en MFC-6490CW)
Een indicator met vier niveaus geeft de huidige
signaalsterkte van het draadloze netwerk weer
wanneer u gebruik maakt van een draadloze
verbinding.
Normale handelingen 1
In de volgende stappen wordt beschreven
hoe u een instelling in de machine wijzigt. In
dit voorbeeld wordt de instelling van de
tijdklokstand gewijzigd van 2 minuten in
30 seconden.
a Druk op Menu.
b Druk op a of b om Standaardinst. te
kiezen.
Standaardinst.
Fax
Netwerk
Print lijsten
Machine-info
Stand.instel.
MENU
Selecteer & druk op
OK
Druk op OK.
c Druk op a of b om Tijdklokstand te
kiezen.
0Max.
2 Geheugenstatus
Hiermee wordt het beschikbare geheugen in
de machine aangegeven.
3 Inktindicator
Toont u de beschikbare hoeveelheid inkt.
4 Huidige ontvangststand
Hiermee wordt de huidige ontvangstmodus
aangegeven.
Fax (alleen Fax)
F/T (Fax/Telefoon)
Ant (Telefoon/Beantw.)
Hnd (Handmatig)
5 Faxen in geheugen
Hiermee wordt aangegeven hoeveel ontvangen
faxen zich in het geheugen bevinden.
(MFC-6490CW)
Als u een fax met verschillende papierformaten
ontvangt (bijvoorbeeld een A4-pagina en een
A3-pagina), wordt mogelijk voor elk formaat
een bestand gemaakt en opgeslagen. Op het
LCD-scherm wordt mogelijk aangegeven dat
er meer dan één faxtaak is ontvangen.
8
d Druk op d of c om 30Sec. te kiezen.
Druk op OK.
U kunt de huidige instelling op het
LCD-scherm zien:
Standaardinst.
Tijdklokstand
Lade-instell.
Volum e
Aut. zomertijd
P.Bewaar inst.
MENU
30Sec.
Aan
Faxontv : Aan
Selecteer & druk op
OK
e Druk op Stop/Eindigen.
Page 21
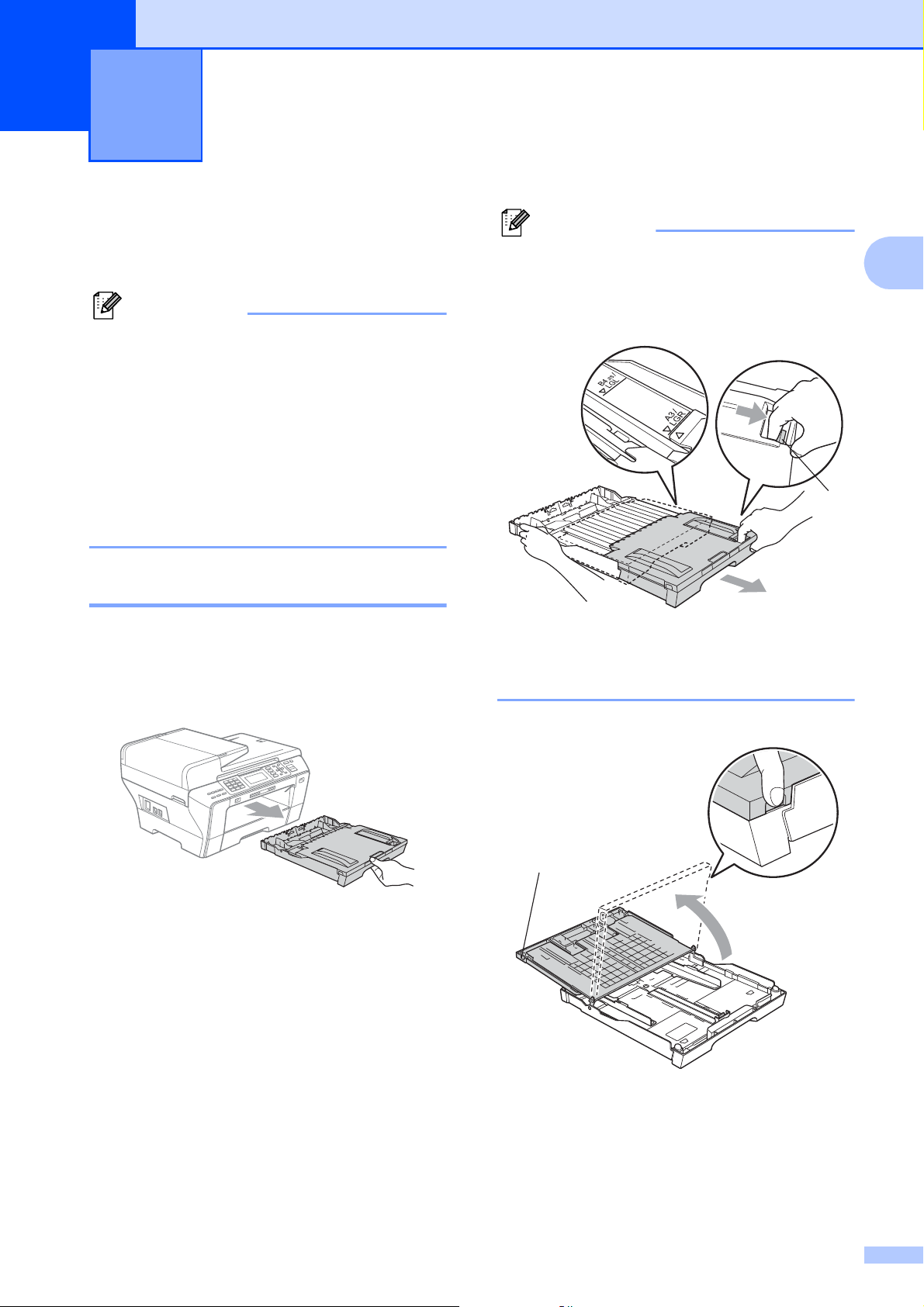
Opmerking
Opmerking
Papier en documenten laden 2
1
2
Papier en andere afdrukmedia laden 2
(alleen MFC-6490CW)
• Zie voor papierlade 2 Papier in papierlade
2 laden (alleen MFC-6490CW)
op pagina 12.
• Als de papierlade die voor de faxmodus
wordt gebruikt, op Auto Select is
ingesteld, moet u na het bijvullen van
papierlade 1 het scannerdeksel openen
en sluiten om een reset uit te voeren.
Papier in papierlade 1 laden 2
a Als de papiersteunklep open is, klapt u
deze in en schuift u vervolgens de
papiersteun naar binnen. Trek de
papierlade volledig uit de machine.
• Wanneer u papier van A3-, Legal- of
Ledger-formaat gebruikt, drukt u op de
universele ontgrendeling (1) en trekt u aan
de achterkant van de papierlade.
1
• Als u A5 of een kleiner papierformaat
gebruikt, moet u zorgen dat de papierlade
niet wordt uitgetrokken.
b Open het deksel van de papierlade (1).
2
1
9
Page 22

Hoofdstuk 2
Opmerking
2
3
1
c Druk de papiergeleiders voor de breedte
(1) en vervolgens de papiergeleider
voor de lengte (2) met beide handen
voorzichtig in en stel deze geleiders af
op het papierformaat.
Zorg dat de driehoekjes (3) op de
papiergeleiders voor de breedte (1) en
op de papiergeleider voor de lengte (2)
naar de markering voor het gebruikte
papierformaat wijzen.
d Blader de stapel papier goed door, om
te voorkomen dat papier vastloopt of
scheef wordt ingevoerd.
Draag er steeds zorg voor dat het papier
niet omkrult.
e Plaats het papier voorzichtig in de
papierlade met de afdrukzijde omlaag
en de bovenste rand eerst.
Controleer of het papier vlak in de lade
ligt.
10
Page 23
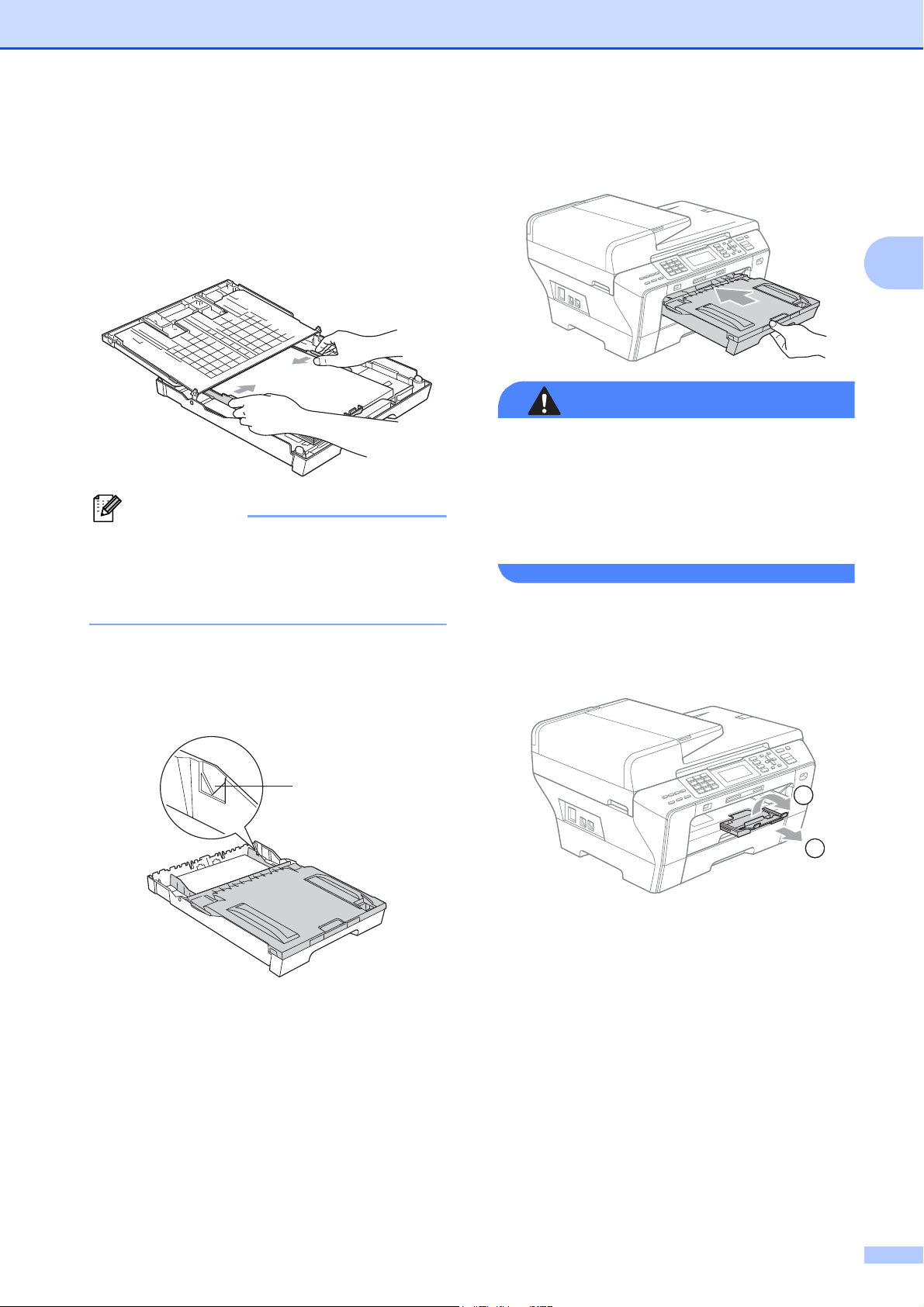
Papier en documenten laden
Opmerking
WAARSCHUWING
1
f Pas de papiergeleiders voor de breedte
voorzichtig met beide handen aan het
papier aan.
Zorg dat de papiergeleiders aan de
zijkant de randen van het papier
aanraken.
Zorg ervoor dat u het papier er niet te ver
in duwt; het kan aan de achterkant van de
lade omhoog gaan staan en problemen
veroorzaken bij de invoer.
g Sluit het deksel van de papierlade.
Controleer of het papier vlak in de lade
ligt en niet boven de markering voor de
maximale invoercapaciteit (1) uitkomt.
h Duw de papierlade langzaam volledig in
de machine.
(alleen MFC-6490CW)
Duw lade 1 NIET te snel in de machine. Uw
hand kan hierdoor mogelijk bekneld raken
tussen lade 1 en lade 2 en letsel oplopen.
Duw lade 1 langzaam terug.
i Terwijl u de papierlade vasthoudt, de
papiersteun (1) naar buiten trekken tot u
een klik hoort en de papiersteunklep (2)
uitvouwen.
2
2
1
11
Page 24
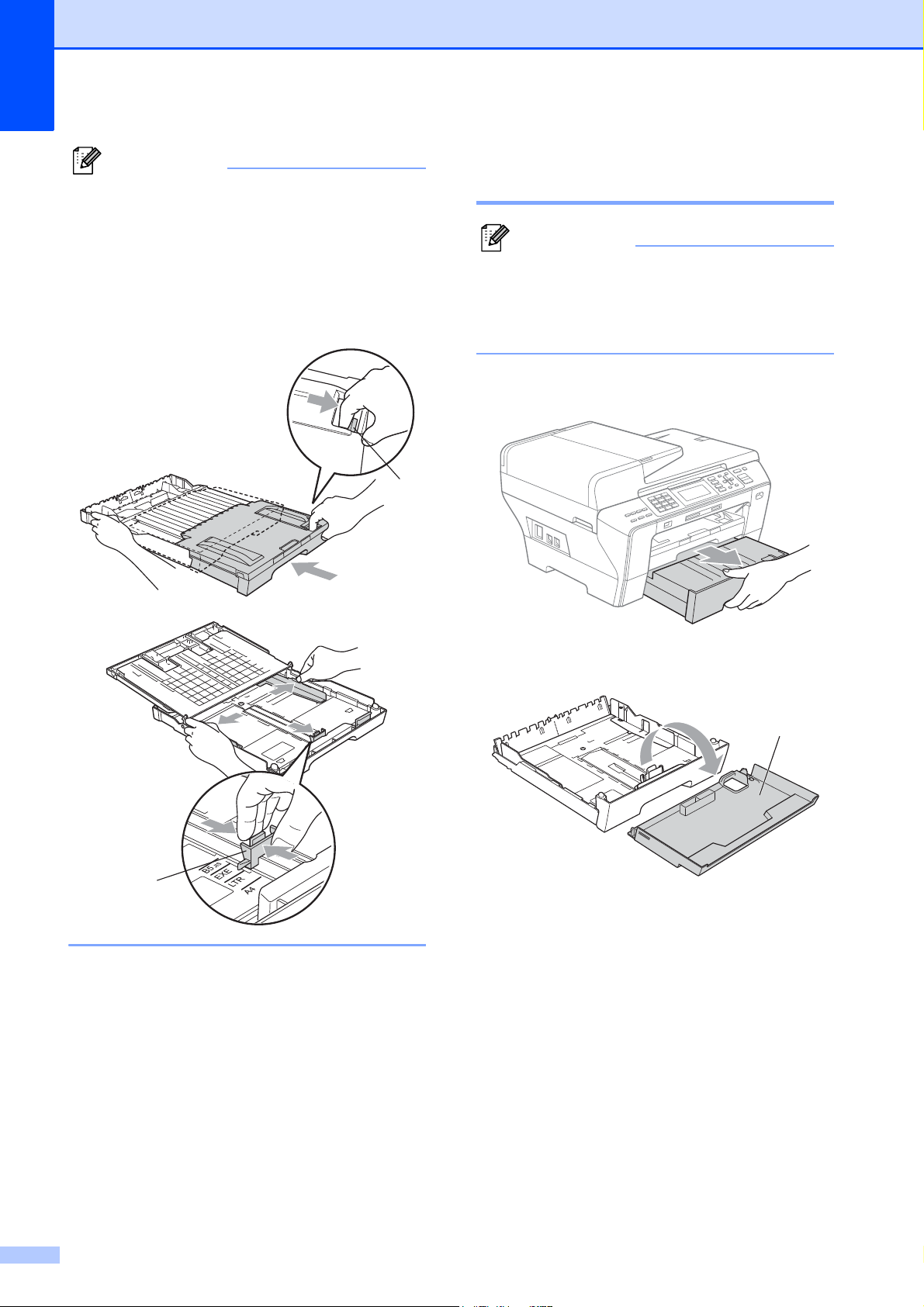
Hoofdstuk 2
Opmerking
Opmerking
1
Papier in papierlade 2 laden
Om lade 1 te verkleinen, haalt u eerst het
papier uit de lade. Verklein de lade
vervolgens door de universele
ontgrendeling (1) in te drukken. Pas de
papiergeleider voor de lengte (2) aan het
papierformaat aan dat u gebruikt. Plaats
het papier vervolgens in de lade.
1
(alleen MFC-6490CW) 2
In papierlade 2 kunt u alleen normaal
papier van de volgende formaten
gebruiken: A3, A4, Ledger, Letter, Legal
en Executive.
a Trek de papierlade volledig uit de
machine.
b Verwijder het deksel van de
papierlade (1).
1
2
12
Page 25
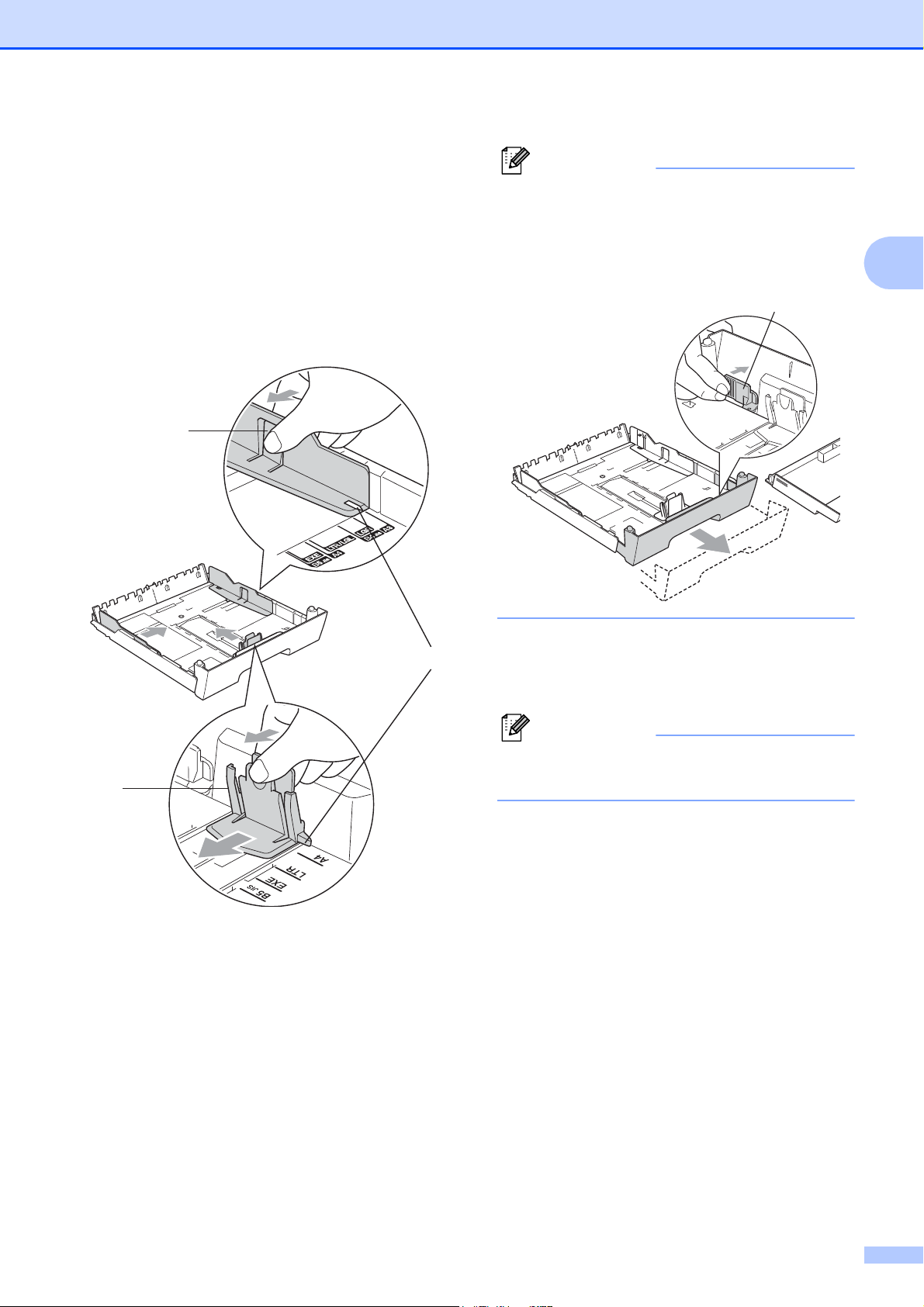
c Druk de papiergeleiders voor de
Opmerking
Opmerking
breedte (1) en vervolgens de
papiergeleider voor de lengte (2) met
beide handen voorzichtig in en stel deze
geleiders af op het papierformaat.
Zorg dat de driehoekjes (3) op de
papiergeleiders voor de breedte (1) en
op de papiergeleider voor de lengte (2)
naar de markering voor het gebruikte
papierformaat wijzen.
1
Papier en documenten laden
Als u papier van Ledger-, Legal- of A3formaat gebruikt, drukt u op de universele
ontgrendeling (1) en trekt u aan de
achterkant van de papierlade.
1
2
d Blader de stapel papier goed door, om
3
2
te voorkomen dat papier vastloopt of
scheef wordt ingevoerd.
Draag er steeds zorg voor dat het papier
niet omkrult.
13
Page 26

Hoofdstuk 2
Opmerking
1
e Plaats het papier voorzichtig in de
papierlade met de afdrukzijde omlaag
en de bovenste rand eerst.
Controleer of het papier vlak in de lade
ligt en niet boven de markering voor de
maximale invoercapaciteit (1) uitkomt.
g Plaats het deksel terug op de
papierlade.
h Duw de papierlade langzaam terug in de
machine.
f Pas de papiergeleiders voor de breedte
voorzichtig met beide handen aan de
papierstapel aan.
Zorg dat de papiergeleiders aan de
zijkant de randen van het papier
aanraken.
i Als u papier van A3-, Ledger- of Legal-
formaat gebruikt, gaat u als volgt te
werk.
Trek papierlade 1 uit de machine.
14
Zorg ervoor dat u het papier er niet te ver
in duwt; het kan aan de achterkant van de
lade omhoog gaan staan en problemen
veroorzaken bij de invoer.
Page 27
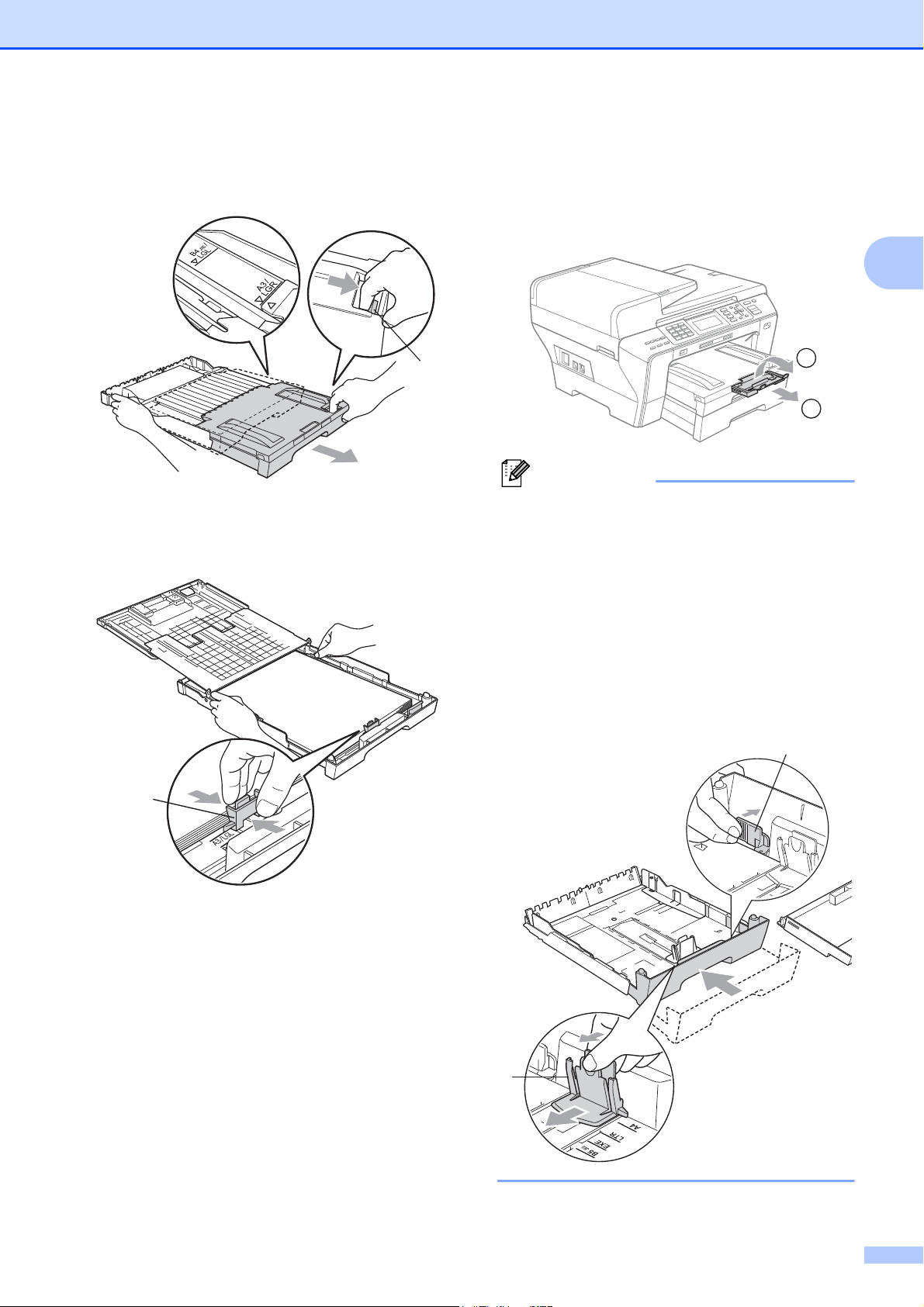
Papier en documenten laden
Opmerking
1
1
j Druk op de universele ontgrendeling (1)
en trek aan de achterkant van de
papierlade.
k Open het deksel van de papierlade en
stel de papiergeleider voor de lengte (1)
af op het papier.
l Sluit het deksel van de papierlade en
duw de lade langzaam in de machine.
Trek de papiersteun uit (1) tot u een klik
hoort en vouw de papiersteunklep
uit (2).
2
1
Als u klaar bent met het gebruiken van A3-,
Ledger- of Legal-papier en op een kleiner
papierformaat wilt overschakelen,
verwijdert u het papier uit de lade. Verklein
de lade vervolgens door de universele
ontgrendeling (1) in te drukken. Pas de
papiergeleider voor de lengte (2) aan het
papierformaat aan dat u gebruikt. Plaats
vervolgens het kleinere formaat papier in de
lade.
1
2
1
2
15
Page 28
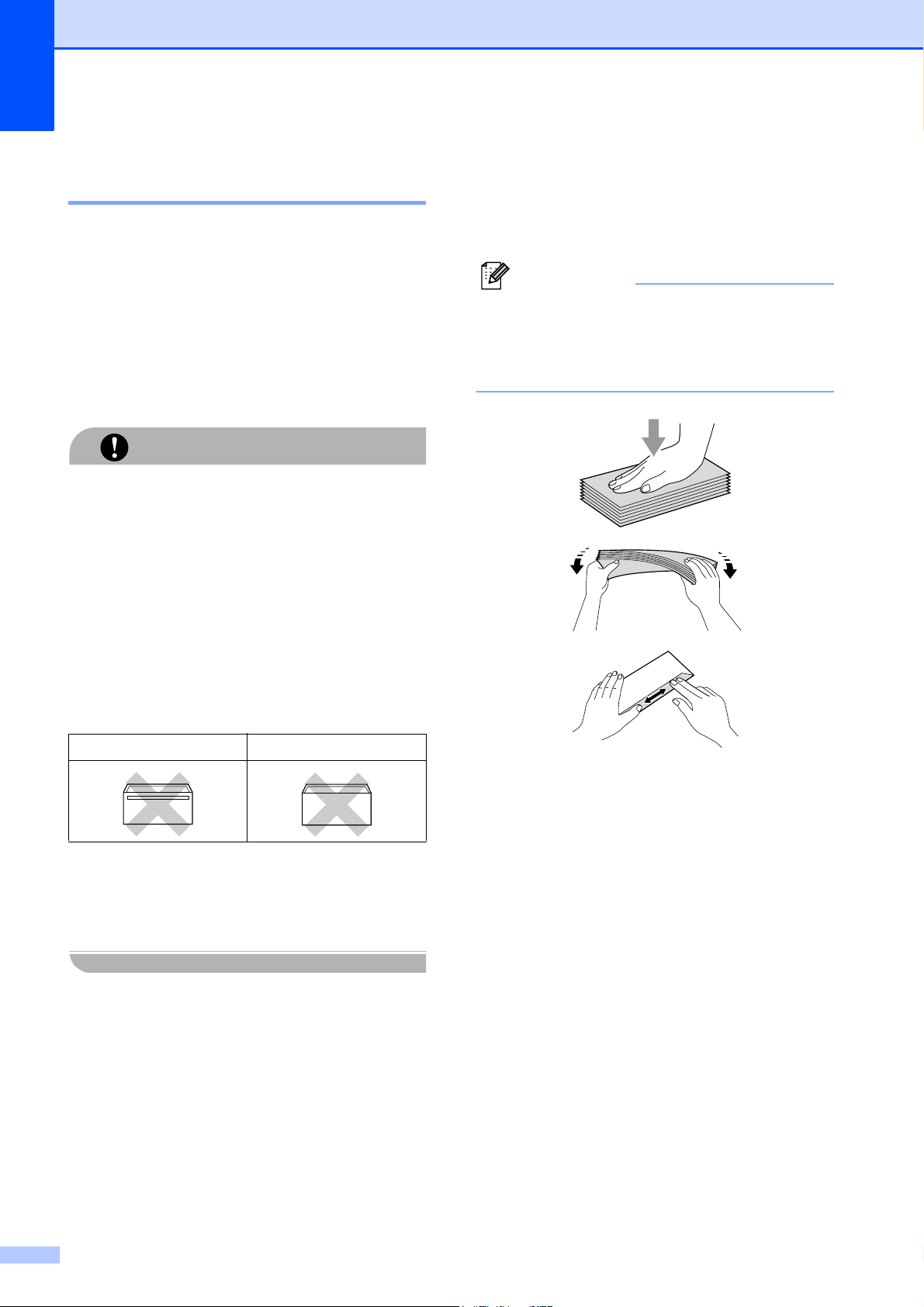
Hoofdstuk 2
VOORZICHTIG
Opmerking
Enveloppen en briefkaarten laden 2
Informatie over enveloppen 2
Gebruik enveloppen met een gewicht van
80 tot 95 g/m
Voor sommige enveloppen is het nodig de
marge in te stellen in de toepassing. Maak
altijd eerst een proefafdruk voordat u een
groot aantal enveloppen afdrukt.
Gebruik NOOIT de volgende soorten
enveloppen, aangezien deze problemen
veroorzaken bij de papierinvoer:
• Zakachtige enveloppen.
• Enveloppen met reliëf (met verhoogd
opschrift).
2
.
Enveloppen en briefkaarten laden 2
a Druk de hoeken en zijkanten van de
enveloppen of briefkaarten zo plat
mogelijk alvorens deze te plaatsen.
Plaats de enveloppen of briefkaarten één
voor één in de papierlade als er
verschillende enveloppen of briefkaarten
tegelijk naar binnen worden getrokken.
• Enveloppen met sluithaken of nietjes.
• Enveloppen die aan de binnenkant zijn
voorbedrukt.
Lijm Dubbele omslag
Het kan zijn dat u af en toe problemen
ondervindt bij de papierinvoer vanwege de
dikte, het formaat en de vorm van de
omslag van de enveloppen die u gebruikt.
16
Page 29
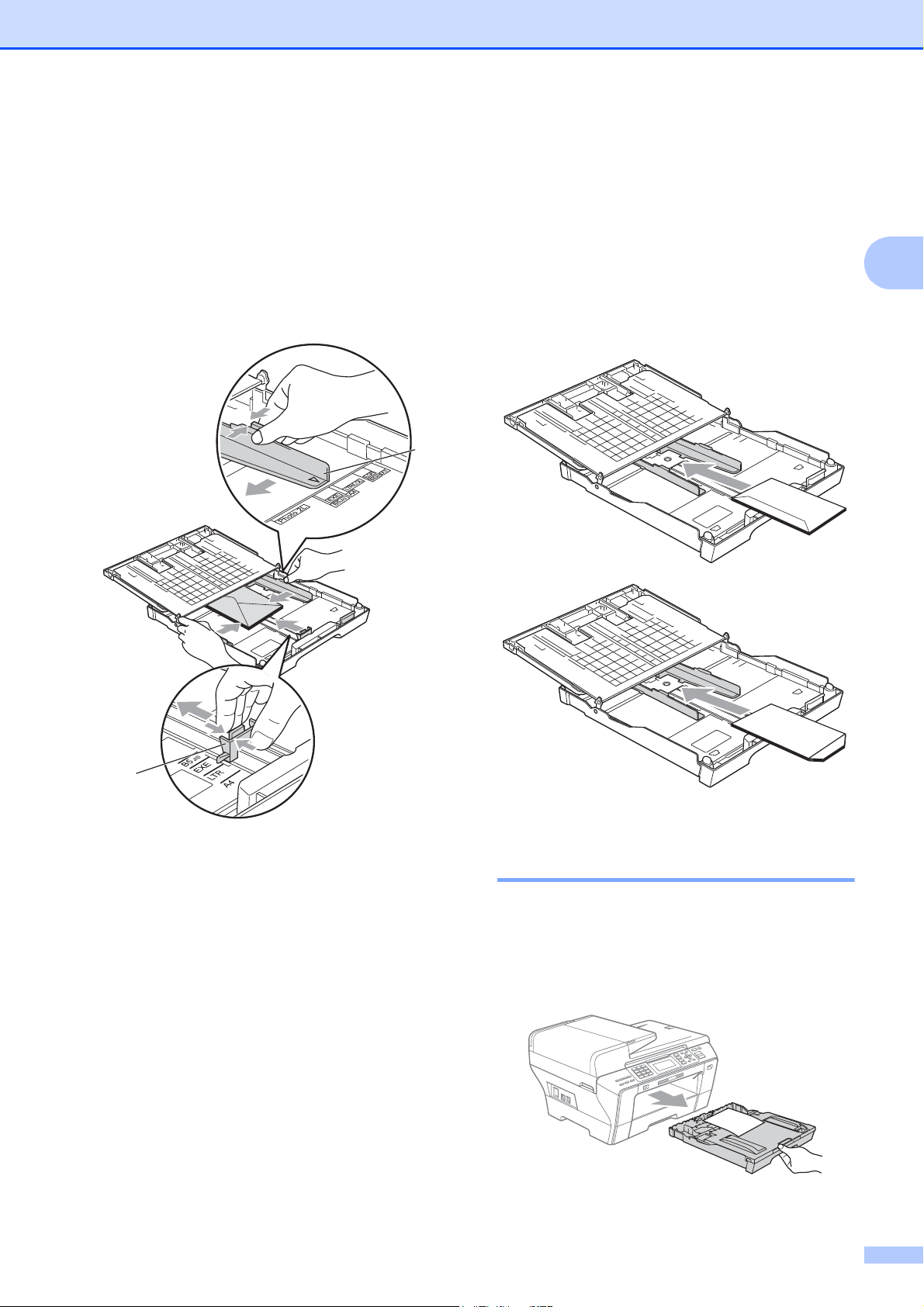
Papier en documenten laden
b Leg enveloppen of briefkaarten in de
papierlade met de adreszijde naar
beneden en de invoerkant (bovenkant
van de enveloppen) eerst. Druk met
beide handen de papiergeleiders voor
de breedte (1) en de papiergeleider voor
de lengte (2) in en stel de geleiders af op
het formaat van de enveloppen of
briefkaarten.
Als u problemen heeft bij het afdrukken op
enveloppen, volg dan de volgende
suggesties op:
2
a Zorg ervoor dat de omslag zich aan de
zijkant of aan de achterkant van de
envelop bevindt tijdens het afdrukken.
2
b Stel de maat en marge in bij uw
toepassing.
1
2
Kleine afdrukken uit de machine verwijderen 2
Wanneer de machine kleine stukjes papier
uitwerpt op de uitvoerpapierlade, kunt u deze
misschien niet bereiken. Zorg dat het
afdrukken is voltooid, en trek vervolgens de
lade volledig uit de machine.
17
Page 30
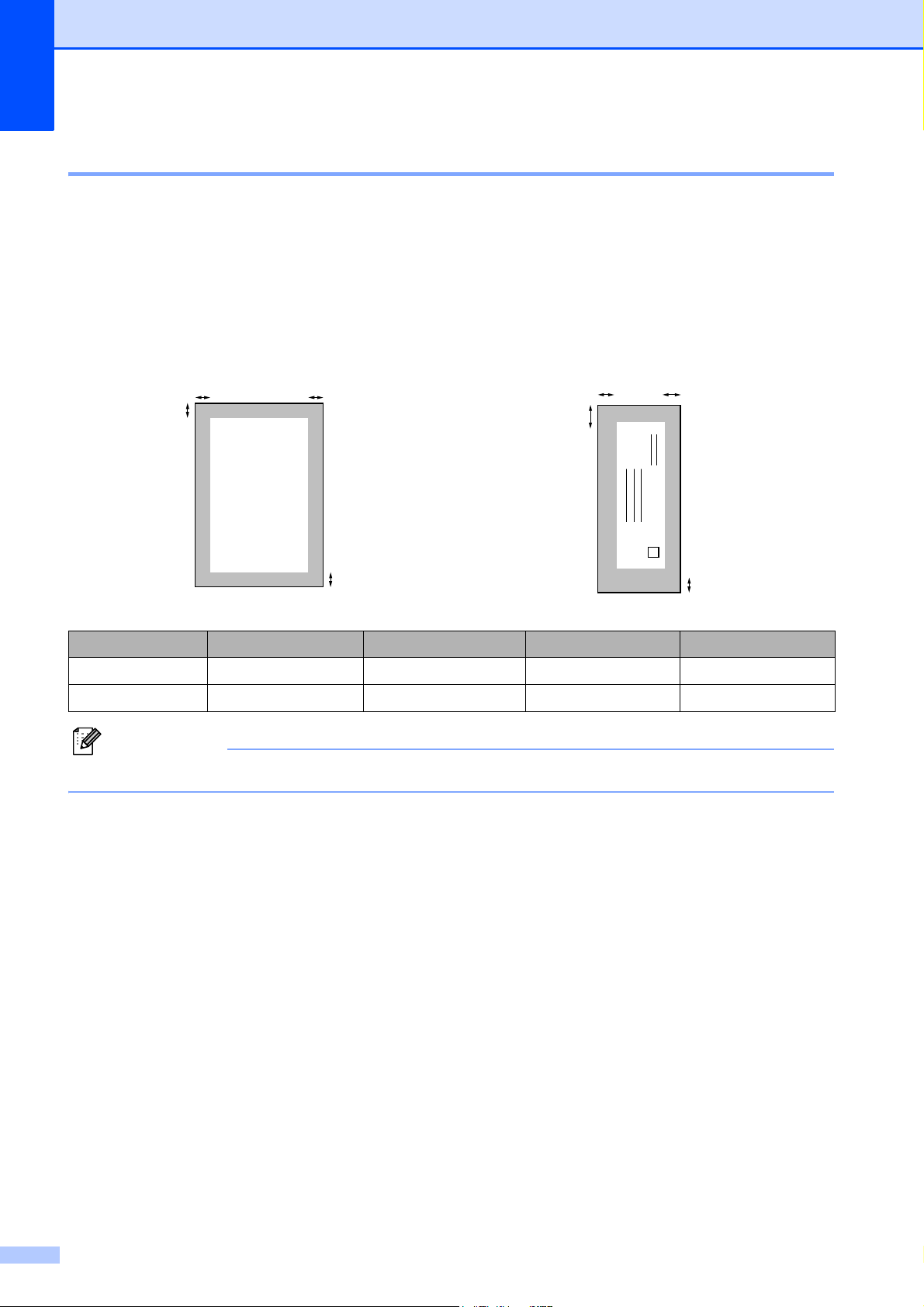
Hoofdstuk 2
Opmerking
3
4
1
2
3
4
1
2
Afdrukgebied 2
Hoe groot het afdrukgebied is, is afhankelijk van de instellingen binnen de door u gebruikte
toepassing. De onderstaande afbeeldingen tonen de onbedrukbare gedeelten op losse vellen
papier en enveloppen. De machine kan afdrukken in de grijze gedeelten van losse vellen papier,
wanneer de afdrukfunctie Zonder rand beschikbaar is en aanstaat. (Zie Afdrukken voor Windows
of Afdrukken en faxen voor Macintosh in de softwarehandleiding op de cd-rom.)
Losse vellen Enveloppen
®
Bovenkant (1) Onderkant (2) Links (3) Rechts (4)
Losse vellen 3 mm 3 mm 3 mm 3 mm
Enveloppen 12 mm 24 mm 3 mm 3 mm
De functie Zonder rand is niet beschikbaar voor enveloppen.
18
Page 31

Papier en documenten laden
Acceptabel papier en andere afdrukmedia
De afdrukkwaliteit kan worden beïnvloed
door het soort papier dat u in de machine
gebruikt.
Om de beste afdrukkwaliteit te krijgen voor de
instellingen die u heeft gekozen, moet u de
papiersoort altijd instellen op het type papier
dat u plaatst.
U kunt normaal papier, inkjetpapier (gecoat
papier), glanzend papier, transparanten en
enveloppen gebruiken.
Wij raden u aan om verschillende soorten
papier te testen, alvorens een grote
hoeveelheid aan te schaffen.
Gebruik voor optimale resultaten Brotherpapier.
Wanneer u afdrukt op inkjetpapier (gecoat
papier), transparanten en fotopapier,
moeten op het tabblad Normaal van de
printerdriver of voor de instelling
Papiersoort in het menu altijd de juiste
afdrukmedia zijn geselecteerd. (Zie
Papierformaat en -soort (alleen
MFC-6490CW) op pagina 28 en
Papierformaat en -soort (MFC-5890CN en
MFC-5895CW) op pagina 28.)
Aanbevolen afdrukmedia 2
2
Om de beste afdrukkwaliteit te verkrijgen
raden wij u aan Brother-papier te gebruiken.
(Zie onderstaande tabel.)
Als er in uw land geen Brother-papier
beschikbaar is, raden wij u aan verschillende
soorten papier te testen voor u grote
hoeveelheden papier koopt.
Wij adviseren ‘3M Transparency Film’ te
gebruiken wanneer u op transparanten
afdrukt.
Brother-papier
Papiersoort Item
A3 normaal BP60PA3
A3 Glanzend Foto BP71GA3
A3 Inkjet (Mat) BP60MA3
A4 Normaal BP60PA
A4 Glanzend Foto BP71GA4
A4 Inkjet (Mat) BP60MA
10 15 cm Glanzend Foto BP71GP
2
Als u wilt afdrukken op fotopapier van
Brother, dient u een extra vel van
hetzelfde fotopapier in de papierlade te
plaatsen. U vindt dit extra vel in de
verpakking van het papier.
Als u transparanten of fotopapier gebruikt,
dient u elk vel onmiddellijk te verwijderen;
dit om te voorkomen dat de vellen aan
elkaar plakken of verstopt raken.
Raak het afgedrukte oppervlak van het
papier niet aan vlak na het afdrukken; de
inkt kan nog nat zijn en op uw vingers
vlekken.
19
Page 32

Hoofdstuk 2
Onjuiste configuratie
1
1
Omgaan met en gebruik van afdrukmedia 2
Bewaar papier in de originele verpakking
en zorg dat deze gesloten blijft. Bewaar
het papier plat en verwijderd van vocht,
direct zonlicht en warmte.
Zorg dat u de glimmende (gecoate) zijde
van het fotopapier niet aanraakt. Plaats
fotopapier met de glimmende zijde naar
beneden toe.
Raak de voor- of achterkant van
transparanten niet aan, daar deze
gemakkelijk water en transpiratie
absorberen, wat afbreuk doet aan de
afdrukkwaliteit. Transparanten die voor
laserprinters en -kopieerapparaten
ontworpen zijn, kunnen het volgende
document bevlekken. Gebruik alleen
transparanten die worden aanbevolen
voor inkjetprinters.
Papiercapaciteit in de papierlade 2
Maximaal 50 vel A4-papier van 80 g/m2.
Om vlekken te voorkomen moeten
transparanten en fotopapier vel voor vel
uit de uitvoerpapierlade worden genomen.
Dubbelzijdig afdrukken is alleen mogelijk
bij PC-printen. (Zie Afdrukken voor
Windows
®
in de softwarehandleiding op
de cd-rom.)
Gebruik de volgende soorten papier NIET:
• papier dat beschadigd, gekruld of
gekreukt is of een onregelmatige vorm
heeft
1 2 mm of meer
• hoogglanzend of erg gestructureerd
papier
• papier dat niet netjes kan worden
gestapeld
20
Page 33

Papier en documenten laden
De juiste afdrukmedia selecteren 2
Type en formaat papier voor elke functie 2
Papiersoort Papierformaat Gebruik
Faxen
Losse vellen Ledger 279,4 431,8 mm Ja Ja Ja Ja
A3 297 420 mm Ja Ja Ja Ja
Letter 215,9 279,4 mm Ja Ja Ja Ja
A4 210 297 mm Ja Ja Ja Ja
Legal 215,9 355,6 mm Ja Ja – Ja
Executive 184 267 mm – – – Ja
JIS B4 257 364 mm – – – Ja
JIS B5 182 257 mm – – – Ja
A5 148 210 mm – Ja – Ja
A6 105 148 mm – – – Ja
Kaarten Foto 10 15 cm – Ja Ja Ja
Foto L 89 127 mm – – – Ja
Foto 2L 13 18 cm – – Ja Ja
Indexkaart 127 203 mm – – – Ja
Kopiëren
Photo
Capture
Printer
2
Briefkaart 1 100 148 mm – – – Ja
Briefkaart 2
(Dubbel)
Enveloppen C5-Envelop 162 229 mm – – – Ja
DL-Envelop 110 220 mm – – – Ja
COM-10 105 241 mm – – – Ja
Monarch 98 191 mm – – – Ja
JE4-Envelop 105 235 mm – – – Ja
Transparanten Letter 215,9 279,4 mm – Ja – Ja
A4 210 297 mm – Ja – Ja
148 200 mm – – – Ja
21
Page 34

Hoofdstuk 2
Gewicht, dikte en capaciteit papier 2
Papiersoort Gewicht Dikte Aantal
vellen
Losse
vellen
Normaal papier
(Lade 2)
Normaal papier
Inkjetpapier
64 tot 120 g/m
2
(MFC-6490CW)
64 tot 105 g/m
64 tot 200 g/m
2
2
0,08 tot 0,15 mm
0,08 tot 0,15 mm
0,08 tot 0,25 mm 20
150
250
1
2
Kaarten
Enveloppen
Glanzend papier
Fotokaart
Indexkaart
Briefkaart
Max. 220 g/m
Max. 220 g/m
Max. 120 g/m
Max. 200 g/m
75 tot 95 g/m
2
2
2
2
2
Max. 0,25 mm 20
Max. 0,25 mm 20
Max. 0,15 mm 30
Max. 0,25 mm 30
Max. 0,52 mm 10
Transparanten – – 10
1
Maximaal 150 vel van 80 g/m2.
2
Maximaal 250 vel van 80 g/m2.
22
Page 35

Papier en documenten laden
VOORZICHTIG
Documenten laden 2
U kunt een fax verzenden, kopiëren en
scannen vanuit de ADF (automatische
documentinvoer) en vanaf de glasplaat.
De ADF gebruiken 2
De ADF heeft een capaciteit van maximaal
50 vellen en voert het papier vel voor vel in.
Gebruik standaardpapier van het type
80 g/m
alvorens het papier in de ADF te plaatsen.
Aanbevolen omgeving 2
Temperatuur: 20 C tot 30 C
Vochtigheid: 50% tot 70%
Papier:
Ondersteunde documentformaten 2
2
en waaier de stapel altijd los
80 g/m
2
Documenten laden 2
Trek NIET aan het document terwijl het
doorschuift.
GEBRUIK GEEN omgekruld, verkreukeld,
gevouwen, gescheurd of geniet papier, en
ook geen papier met paperclips, lijm of
plakband.
Gebruik GEEN karton, krantenpapier of
stof.
Zorg dat in inkt geschreven documenten
helemaal droog zijn.
a Vouw de ADF-documentsteun (1) en de
ADF-documentsteunklep (2) uit.
1
2
2
Lengte:
Breedte:
Gewicht:
(MFC-5890CN en MFC-5895CW)
148 tot 355,6 mm
(MFC-6490CW)
148 tot 431,8 mm
(MFC-5890CN en MFC-5895CW)
148 tot 215,9 mm
(MFC-6490CW)
148 tot 297 mm
2
64 tot 90 g/m
b Blader de stapel goed door.
c Stel de papiergeleiders (1) in op de
breedte van uw documenten.
1
23
Page 36

Hoofdstuk 2
Opmerking
VOORZICHTIG
Opmerking
VOORZICHTIG
d Plaats uw documenten met de
bedrukte zijde omhoog en de
bovenrand eerst in de ADF totdat u
voelt dat ze de papierinvoerrol raken.
(alleen MFC-6490CW)
Plaats A4-/Letter-documenten met de
korte rand eerst in de ADF.
Een document laden 2
Als u de glasplaat wilt gebruiken, moet de
ADF leeg zijn.
a Til het documentdeksel op.
b Gebruik de documentgeleiders aan de
linker- en bovenkant om het document
in de linkerbovenhoek van de glasplaat
te leggen, met de bedrukte zijde naar
beneden.
LAAT GEEN dikke documenten achter op
de glasplaat. Als u dat doet, kan de ADF
vastlopen.
De glasplaat gebruiken 2
U kunt de glasplaat gebruiken om vel voor vel
te faxen, kopiëren of scannen, of bijvoorbeeld
bladzijden uit een boek.
Ondersteunde documentformaten 2
Lengte: (MFC-5890CN en MFC-5895CW)
Max. 297 mm
(MFC-6490CW)
Max. 431,8 mm
Breedte: (MFC-5890CN en MFC-5895CW)
Max. 215,9 mm
(MFC-6490CW)
Max. 297 mm
c Sluit het documentdeksel.
Als u bezig bent een boek of een lijvig
document te scannen, laat het deksel dan
NIET dichtvallen en druk er niet op.
Gewicht: Max. 2 kg
24
Page 37

Scangebied 2
3
4
1
2
De grootte van het scangebied is afhankelijk
van de instellingen in de door u gebruikte
toepassing. Hieronder wordt voor elk
papierformaat aangegeven welk gebied niet
kan worden gescand.
Papier en documenten laden
2
Gebruik
Faxen Ledger
Kopiëren
Scannen
Documentgrootte
(alleen
MFC-6490CW)
A3
(alleen
MFC-6490CW)
Letter 3 mm 4 mm
A4 3 mm (Glasplaat)
Legal 3 mm 4 mm
Alle
papierformaten
Alle
papierformaten
Boven (1)
Onder (2)
3 mm 3,7 mm
3 mm 4,5 mm
3 mm 3 mm
3 mm 3 mm
Links (3)
Rechts (4)
3mm
(ADF)
1mm
25
Page 38

3
Opmerking
Opmerking
Algemene instellingen 3
Energiebesparende stand
Om een goede afdrukkwaliteit te behouden,
een lange levensduur van de printkop te
garanderen en zo zuinig mogelijk met de inkt
om te gaan, dient u de machine te allen tijde
aangesloten te laten op een stroombron.
U kunt de machine in de energiebesparende
stand zetten door op de toets Spaarstand te
drukken. U kunt in de energiebesparende
stand nog altijd telefoongesprekken
ontvangen. Voor verdere informatie over het
ontvangen van faxen in de
energiebesparende stand, raadpleegt u de
tabel op pagina 27. De uitgestelde faxen die
zijn ingesteld, worden verzonden. U kunt
zelfs faxen ophalen met Afstandsbediening
als u zich niet bij de machine bevindt. Voor
andere opdrachten moet u de machine wel uit
de energiebesparende stand halen.
De machine uit de
3
energiebesparende stand
halen 3
a Druk op de toets Spaarstand.
Op het LCD-scherm worden de datum
en de tijd weergegeven.
• Zelfs als u de machine in de
energiebesparende stand heeft gezet, zal
de machine de printkop toch regelmatig
reinigen om de afdrukkwaliteit te
handhaven.
• U kunt de energiebesparende stand zo
aanpassen dat er, behalve de
automatische reiniging van de printkop,
geen andere opdrachten beschikbaar
blijven. (Zie Energiebesparende stand
instellen op pagina 27.)
Als u een extern telefoontoestel of
antwoordapparaat heeft aangesloten, blijft
dat steeds beschikbaar.
De machine in de energiebesparende stand zetten 3
a Houd de toets Spaarstand ingedrukt
totdat Afsluiten wordt weergegeven
op het LCD-scherm.
Het LCD-scherm blijft nog enkele
seconden ingeschakeld en wordt dan
uitgeschakeld.
26
Page 39

Algemene instellingen
Energiebesparende stand instellen 3
U kunt de toets Spaarstand van de machine
aanpassen. De fabrieksinstelling is
Faxontv:Aan. De machine kan ook
faxberichten of telefoongesprekken
ontvangen wanneer deze in de
energiebesparende modus staat. Wanneer u
wilt dat uw machine geen faxberichten of
oproepen ontvangt, moet u deze instelling op
Faxontv:Uit zetten.
a Druk op Menu.
b Druk op a of b om Standaardinst. te
kiezen. Druk op OK.
c Druk op a of b om P.Bewaar inst. te
kiezen.
d Druk op d of c om Faxontv:Uit
(of Faxontv:Aan) te kiezen.
Druk op OK.
e Druk op Stop/Eindigen.
Aan/Uitinstellingen
Faxontv:
1
Aan
(
fabrieks-
instelling
Ontvangst
stand
Alleen Fax
Ext. TEL/ANT
)
Beschikbare
opdrachten
Fax ontvangen
Fax waarnemen
Uitgestelde fax
3
(Tijdklok)
Fax doorzenden
Fax opslaan3
Faxvoorbeeld
PC Fax ontvangen
Afstandsbediening
3
3
3
3
Tijdklokstand 3
De machine heeft op het bedieningspaneel
vier tijdelijke modustoetsen: Fax, Scan,
Kopie en Photo Capture. U kunt de tijdsduur
wijzigen waarna de machine, na de laatste
scan-, kopieer- of PhotoCapture-bewerking,
terugkeert naar de faxmodus. Als u Uit
selecteert, blijft de machine in de
laatstgebruikte modus.
a Druk op Menu.
b Druk op a of b om Standaardinst. te
kiezen.
Druk op OK.
c Druk op a of b om Tijdklokstand te
kiezen.
d Druk op d of c om 0Sec., 30Sec.,
1Min, 2Min., 5Min. of Uit te kiezen.
Druk op OK.
e Druk op Stop/Eindigen.
3
Handmatig
Fax/Telefoon
Faxontv:
Uit
1
U kunt geen fax ontvangen met Mono Start of
Kleur Start.
2
U kunt niet automatisch een fax ontvangen als u de
ontvangststand heeft ingesteld op Fax/Telefoon.
3
Instellen voordat u de machine uitschakelt.
— Behalve het reinigen
Fax waarnemen
Uitgestelde fax
2
(Tijdklok)
van de printkop zijn
er geen bewerkingen
mogelijk.
3
27
Page 40

Hoofdstuk 3
Opmerking
Papierinstellingen 3
Papierformaat en -soort (MFC-5890CN en MFC-5895CW) 3
Papiersoort 3
Voor de beste afdrukkwaliteit dient u de
machine in te stellen op het type papier dat u
gebruikt.
a Druk op Menu.
b Druk op a of b om Standaardinst. te
kiezen.
Druk op OK.
c Druk op a of b om Papiersoort te
kiezen.
d Druk op d of c om Normaal Papier,
Inkjet papier, Brother BP71,
Glossy anders of Transparanten
te kiezen.
Druk op OK.
Papierformaat 3
U kunt zeven papierformaten voor het
afdrukken van uw kopieën gebruiken: A4, A5,
A3, 10 15 cm (4 6 in.), Letter, Legal en
Ledger. Voor het afdrukken van faxen heeft u
de keuze uit vijf formaten: Ledger, Letter,
Legal, A3 en A4. Wanneer u een ander
papierformaat in de machine laadt, moet u
ook de instelling voor het papierformaat
veranderen, zodat uw machine een
binnenkomende fax op het blad kan
inpassen.
a Druk op Menu.
b Druk op a of b om Standaardinst. te
kiezen.
Druk op OK.
c Druk op a of b om Papierformaat te
kiezen.
d Druk op d of c om A4, A5, A3, 10x15cm,
Letter, Legal of Ledger te kiezen.
Druk op OK.
e Druk op Stop/Eindigen.
Papierformaat en -soort
e Druk op Stop/Eindigen.
Het papier wordt met de bedrukte zijde
naar boven op de uitvoerlade aan de
voorkant van de machine uitgeworpen.
Als u transparanten of glanzend papier
gebruikt, dient u elk vel onmiddellijk te
verwijderen; dit om te voorkomen dat de
vellen aan elkaar plakken of een
papierstoring veroorzaken.
(alleen MFC-6490CW) 3
Voor de beste afdrukkwaliteit dient u de
machine in te stellen op het type papier dat u
gebruikt.
U kunt zeven papierformaten voor het
afdrukken van uw kopieën gebruiken: A3, A4,
A5, 10 15 cm (4 6 in.), Ledger, Letter en
Legal. Voor het afdrukken van faxen heeft u
de keuze uit vijf formaten: A3, A4, Ledger,
Letter en Legal. Wanneer u een ander
papierformaat in de machine laadt, moet u
ook de instelling voor het papierformaat
veranderen, zodat uw machine een
binnenkomende fax op het blad kan
inpassen.
a Druk op Menu.
b Druk op a of b om Standaardinst. te
kiezen.
Druk op OK.
28
Page 41

Algemene instellingen
Opmerking
Opmerking
c Druk op a of b om Lade-instell. te
kiezen.
Druk op OK.
d Druk op a of b om Lade 1 of Lade 2 te
kiezen.
Druk op OK.
e Ga op een van de volgende manieren te
werk:
Als u Lade 1 heeft gekozen, drukt u
op d of c om Normaal Papier,
Inkjet papier, Brother BP71,
Glossy anders of
Transparanten te kiezen.
Druk op OK.
Druk op a of b om Papierformaat
te kiezen en druk op d of c om A4,
A5, A3, 10x15cm, Letter, Legal
of Ledger te kiezen.
Druk op OK.
Als u Lade 2 heeft gekozen, drukt u
op a of b om Papierformaat te
kiezen en drukt u op dofc om A4,
A3, Letter, Legal of Ledger te
kiezen.
Druk op OK.
Gebruikte papierlade in kopieermodus (alleen MFC-6490CW) 3
U kunt een andere papierlade instellen als de
standaardlade voor het afdrukken van
kopieën.
Volg onderstaande instructies om de
standaardinstelling te wijzigen:
a Druk op Menu.
b Druk op a of b om Standaardinst. te
kiezen.
Druk op OK.
c Druk op a of b om Lade-instell. te
kiezen.
Druk op OK.
d Druk op a of b om Kopie:lade te
kiezen.
e Druk op d of c om Lade 1 of Lade 2 te
kiezen.
Druk op OK.
f Druk op Stop/Eindigen.
3
f Druk op Stop/Eindigen.
• In papierlade 2 kunt u alleen normaal
papier van de volgende formaten
gebruiken: A3, A4, Ledger, Letter en
Legal.
• Het papier wordt met de bedrukte zijde
naar boven op de uitvoerlade aan de
voorkant van de machine uitgeworpen.
Als u transparanten of glanzend papier
gebruikt, dient u elk vel onmiddellijk te
verwijderen; dit om te voorkomen dat de
vellen aan elkaar plakken of een
papierstoring veroorzaken.
U kunt het papierformaat en de
ladeselectie tijdelijk wijzigen voor de
volgende kopie. (Zie Papierformaat
op pagina 96 en Ladeselectie (alleen
MFC-6490CW) op pagina 96.)
29
Page 42

Hoofdstuk 3
Opmerking
Gebruikte papierlade in faxmodus (alleen MFC-6490CW) 3
U kunt een andere papierlade instellen als de
standaardlade voor het afdrukken van
ontvangen faxen.
Met Auto Select wordt in eerste instantie
afgedrukt op papier uit lade 1, en in de
volgende gevallen op papier uit lade 2:
Papierlade 1 is leeg.
Papierlade 2 is ingesteld op een ander
papierformaat dat geschikter is voor de
ontvangen faxen.
Beide laden bevatten hetzelfde
papierformaat en papierlade 1 is niet
ingesteld op gebruik van normaal papier.
a Druk op Menu.
b Druk op a of b om Standaardinst. te
kiezen.
Druk op OK.
c Druk op a of b om Lade-instell. te
kiezen.
Druk op OK.
d Druk op a of b om Fax:lade te kiezen.
e Druk op d of c om Lade 1, Lade 2 of
Auto Select te kiezen.
Druk op OK.
Beveiligde papierinvoermodus voor breedlopend A3-papier 3
Als er horizontale strepen over uw A3afdrukken lopen, gebruikt u mogelijk
langlopend papier. Stel A3 - kortvezelig
in op Uit om dit probleem te vermijden.
a Druk op Menu.
b Druk op a of b om Standaardinst. te
kiezen.
Druk op OK.
c Druk op a of b om A3 - kortvezelig
te kiezen.
d Druk op d of c om Uit te kiezen.
Druk op OK.
e Druk op Stop/Eindigen.
• Als u niet zeker weet welke papiersoort u
gebruikt, controleert u de
papierspecificaties op de papierverpakking
of raadpleegt u de fabrikant.
• Wanneer A3 - kortvezelig op Aan is
ingesteld, wordt langzamer afgedrukt.
f Druk op Stop/Eindigen.
30
Page 43
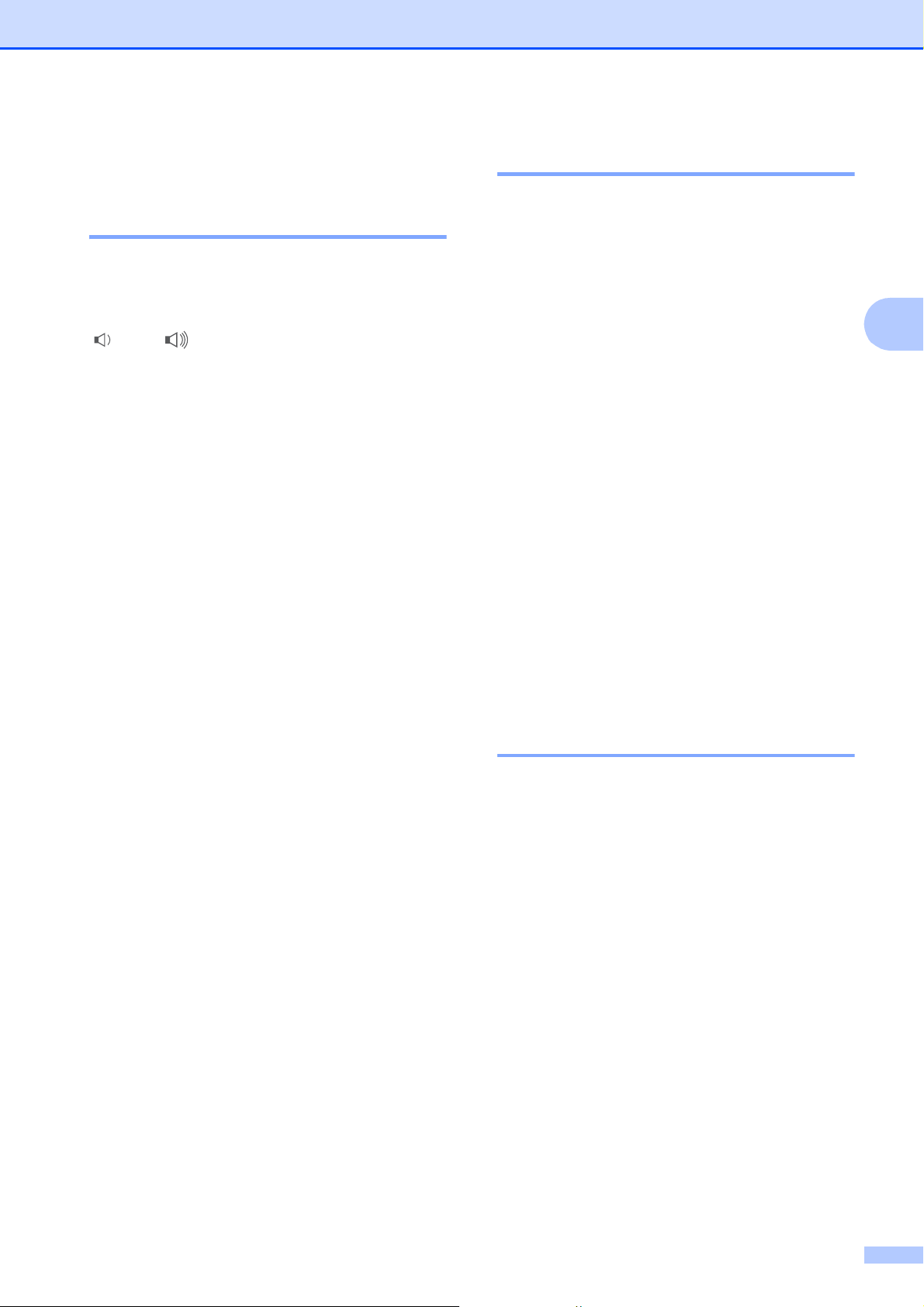
Algemene instellingen
Instellingen volume 3
Belvolume 3
U kunt kiezen uit een serie volumeniveaus
voor de beltoon, van Hoog tot Uit.
Druk wanneer de machine inactief is op
d of c om het volume aan te passen.
Op het LCD-scherm wordt de huidige
instelling weergegeven, en telkens wanneer
u op deze toets drukt, wordt het volume aan
het volgende niveau aangepast. De nieuwe
instelling blijft van kracht totdat u deze wijzigt.
U kunt het volume ook als volgt via het menu
wijzigen:
Het belvolume instellen via het menu 3
a Druk op Menu.
b Druk op a of b om Standaardinst. te
kiezen.
Druk op OK.
c Druk op a of b om Volume te kiezen.
Druk op OK.
Volume waarschuwingstoon 3
Wanneer de waarschuwingstoon aanstaat,
zal de machine een geluidssignaal geven
wanneer u een toets indrukt, een vergissing
maakt of een fax verzendt of ontvangt.
U kunt kiezen uit een serie volumeniveaus,
van Hoog tot Uit.
a Druk op Menu.
b Druk op a of b om Standaardinst. te
kiezen.
Druk op OK.
c Druk op a of b om Volume te kiezen.
Druk op OK.
d Druk op a of b om Waarsch.toon te
kiezen.
e Druk op d of c om Laag, Half, Hoog of
Uit te kiezen.
Druk op OK.
f Druk op Stop/Eindigen.
Luidsprekervolume 3
3
d Druk op a of b om Belvolume te
kiezen.
e Druk op d of c om Laag, Half, Hoog of
Uit te kiezen.
Druk op OK.
f Druk op Stop/Eindigen.
U kunt kiezen uit een serie volumeniveaus
voor de luidspreker, van Hoog tot Uit.
a Druk op Menu.
b Druk op a of b om Standaardinst. te
kiezen.
Druk op OK.
c Druk op a of b om Volume te kiezen.
Druk op OK.
d Druk op a of b om Luidspreker te
kiezen.
e Druk op d of c om Laag, Half, Hoog of
Uit te kiezen.
Druk op OK.
f Druk op Stop/Eindigen.
31
Page 44
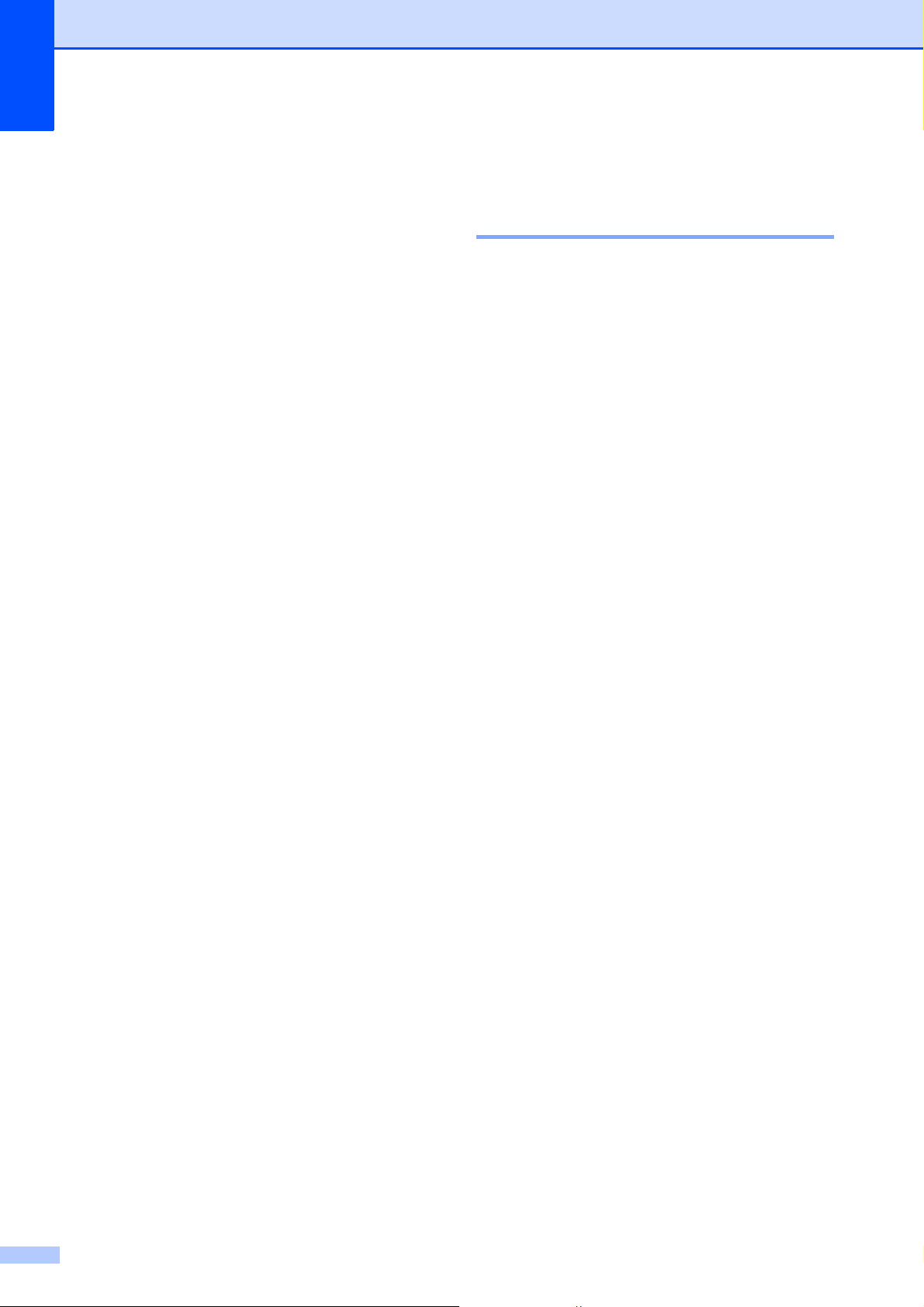
Hoofdstuk 3
Automatische zomer-/ wintertijd
U kunt de machine zo instellen dat de zomer/wintertijd automatisch wordt gewijzigd. De
machine zal in de lente automatisch een uur
vooruit worden gezet en één uur terug in de
herfst. Zorg dat u de juiste datum en tijd heeft
ingevoerd in de instelling Datum&Tijd.
a Druk op Menu.
b Druk op a of b om Standaardinst. te
kiezen.
Druk op OK.
c Druk op a of b om Aut. zomertijd te
kiezen.
d Druk op d of c om Uit (of Aan) te
kiezen.
Druk op OK.
e Druk op Stop/Eindigen.
Slaapstand 3
LCD-scherm 3
3
LCD-contrast 3
U kunt het contrast van het LCD-scherm
aanpassen, zodat de weergave duidelijker
wordt. Als u het LCD-scherm niet goed kunt
lezen, kunt u proberen de contrastinstelling te
wijzigen.
a Druk op Menu.
b Druk op a of b om Standaardinst. te
kiezen.
Druk op OK.
c Druk op a of b om LCD instell. te
kiezen.
Druk op OK.
d Druk op a of b om LCD Contrast te
kiezen.
e Druk op d of c om Licht, Half of
Donker te kiezen.
Druk op OK.
U kunt opgeven na hoeveel tijd (tussen
1 en 60 minuten) de machine in de
slaapstand wordt gezet wanneer er geen
gebruik van wordt gemaakt. Zodra een
bewerking op de machine wordt uitgevoerd,
wordt de tijdklok opnieuw gestart.
a Druk op Menu.
b Druk op a of b om Standaardinst. te
kiezen.
Druk op OK.
c Druk op a of b om Slaapstand te
kiezen.
d Druk op d of c om op te geven na
hoeveel tijd de machine bij inactiviteit in
de slaapstand moet worden gezet:
1Min, 2Min., 3Min., 5Min., 10Min.,
30Min. of 60Min.
Druk op OK.
f Druk op Stop/Eindigen.
e Druk op Stop/Eindigen.
32
Page 45

Algemene instellingen
De helderheid van de achtergrondverlichting instellen 3
Als u het LCD-scherm niet goed kunt lezen,
kunt u de instelling van de helderheid
wijzigen.
a Druk op Menu.
b Druk op a of b om Standaardinst. te
kiezen.
Druk op OK.
c Druk op a of b om LCD instell. te
kiezen.
Druk op OK.
d Druk op a of b om Schermverlicht te
kiezen.
e Druk op d of c om Licht, Half of
Donker te kiezen.
Druk op OK.
e Druk op d of c om 10 Sec., 20 Sec.,
30 Sec. of Uit te kiezen.
Druk op OK.
f Druk op Stop/Eindigen.
De achtergrond instellen 3
U kunt de achtergrond (ofwel het wallpaper)
wijzigen.
a Druk op Menu.
b Druk op a of b om Standaardinst. te
kiezen.
Druk op OK.
c Druk op a of b om LCD instell. te
kiezen.
Druk op OK.
d Druk op a of b om Wallpaper te
kiezen.
Druk op OK.
3
f Druk op Stop/Eindigen.
De lichtdimtimer voor de achtergrondverlichting instellen 3
U kunt instellen hoe lang de
achtergrondverlichting van het LCD-scherm
blijft branden nadat op de laatste toets is
gedrukt.
a Druk op Menu.
b Druk op a of b om Standaardinst. te
kiezen.
Druk op OK.
c Druk op a of b om LCD instell. te
kiezen.
Druk op OK.
e Druk op a of b om een van de vier
achtergronden te kiezen.
Druk op OK.
f Druk op Stop/Eindigen.
d Druk op a of b om Lichtdim-timer te
kiezen.
33
Page 46

4
Opmerking
Beveiligingsfuncties 4
Functieslot 4
Met de beveiligingsfunctie Functieslot kunt u
de toegang tot bepaalde machinefuncties
(Fax, Kopiëren, Scan, Afdrukken
beperken.
Door de toegang tot de menu-instellingen te
beperken, verhindert deze functie ook dat
gebruikers de standaardinstellingen van de
machine wijzigen.
Voordat u de beveiligingsfuncties gebruikt,
moet u een beheerderswachtwoord invoeren.
De toegang tot niet-openbare bewerkingen
kan worden geregeld door gebruikers met
beperkte rechten in te stellen. Gebruikers met
beperkte rechten moeten een
gebruikerswachtwoord invoeren om de
machine te kunnen gebruiken.
Zorg ervoor dat u het wachtwoord noteert en
op een veilige plek bewaart. Als u het
vergeet, neemt u contact op met uw Brotherservicedealer.
1
Afdrukken heeft betrekking op alle afdruktaken en
PC-Fax verzenden.
1
en PCC)
Het beheerderswachtwoord instellen en wijzigen 4
Het wachtwoord instellen 4
Het wachtwoord dat u in deze stappen instelt,
is voor de beheerder. Dit wachtwoord wordt
gebruikt om gebruikers in te stellen en
Functieslot in of uit te schakelen. (Zie
Gebruikers met beperkte rechten instellen en
wijzigen op pagina 36 en Functieslot in/uitschakelen op pagina 38.)
a Druk op Menu.
b Druk op a of b om Standaardinst. te
kiezen.
Druk op OK.
c Druk op a of b om Functieslot te
kiezen.
Druk op OK.
d Toets een viercijferig nummer in voor
het wachtwoord.
Druk op OK.
• Alleen beheerders kunnen beperkingen
instellen en wijzigingen aanbrengen voor
elke gebruiker.
• Wanneer Afdrukken uitgeschakeld is,
gaan pc-afdruktaken zonder nadere
kennisgeving verloren.
• Als Fax Tx uitgeschakeld is, zijn de
functies van het menu Fax niet
beschikbaar.
• Ontvang Pollen is alleen actief wanneer
zowel Fax Tx als Fax Rx is ingeschakeld.
e Toets het wachtwoord opnieuw in
wanneer u Nogmaals: op het
LCD-scherm ziet.
Druk op OK.
f Druk op Stop/Eindigen.
34
Page 47

Beveiligingsfuncties
Opmerking
Het wachtwoord wijzigen 4
a Druk op Menu.
b Druk op a of b om Standaardinst. te
kiezen.
Druk op OK.
c Druk op a of b om Functieslot te
kiezen.
Druk op OK.
d Druk op a of b om Wachtw. inst. te
kiezen.
Druk op OK.
e Voer het viercijferige wachtwoord in.
Druk op OK.
f Voer een ander viercijferig nummer in
voor het nieuwe wachtwoord.
Druk op OK.
g Voer het nieuwe wachtwoord opnieuw in
als Nogmaals: wordt weergegeven op
het LCD-scherm.
Druk op OK.
h Druk op Stop/Eindigen.
e Voer het beheerderswachtwoord in.
Druk op OK.
f Druk op a of b om Openbaar te kiezen.
Druk op OK.
g Ga op een van de volgende manieren te
werk:
Als u de openbare gebruiker wilt
instellen, drukt u op d of c om
Activeren of Deactiveren te
kiezen voor Fax Tx. Druk na het
instellen van Fax Tx op a of b om
de instelling voor Fax Rx,
Kop.(Kleur), Kopiëren(Z&W),
Scan, Afdrukken en PCC te kiezen
door deze stap te herhalen.
Druk op OK.
Als u de instelling voor de openbare
gebruiker wilt wijzigen, drukt u op
a of b om de gewenste instelling te
kiezen.
Druk op d of c om Activeren of
Deactiveren te kiezen.
Herhaal deze stap tot alle
instellingen naar wens zijn.
Druk op OK.
4
De openbare gebruiker instellen en wijzigen 4
Openbare gebruikers hoeven geen
wachtwoord in te voeren. U kunt één
openbare gebruiker instellen.
a Druk op Menu.
b Druk op a of b om Standaardinst. te
kiezen.
Druk op OK.
c Druk op a of b om Functieslot te
kiezen.
Druk op OK.
d Druk op a of b om Gebruiker inst.
te kiezen.
Druk op OK.
Als u PC-printen en afdrukken via
PhotoCapture uitschakelt voor openbare
gebruikers, worden deze functies ook
uitgeschakeld voor alle gebruikers met
beperkte rechten.
h Druk op Stop/Eindigen.
35
Page 48

Hoofdstuk 4
Opmerking
Gebruikers met beperkte rechten instellen en wijzigen 4
Gebruikers met beperkte rechten instellen
U kunt gebruikers met beperkte rechten en
een wachtwoord instellen. U kunt maximaal
20 gebruikers met beperkte rechten instellen.
a Druk op Menu.
b Druk op a of b om Standaardinst. te
kiezen.
Druk op OK.
c Druk op a of b om Functieslot te
kiezen.
Druk op OK.
d Druk op a of b om Gebruiker inst.
te kiezen.
Druk op OK.
e Voer het beheerderswachtwoord in.
Druk op OK.
j Druk op a of b om Stop wijziging te
kiezen.
Druk op OK.
k Herhaal f tot en met j voor elke
gebruiker die u wilt instellen.
4
l Druk op Stop/Eindigen.
U moet elke gebruiker een uniek
wachtwoord toewijzen.
Gebruikersnaam, wachtwoord of instellingen voor gebruikers met beperkte rechten wijzigen
4
a Druk op Menu.
b Druk op a of b om Standaardinst. te
kiezen.
Druk op OK.
c Druk op a of b om Functieslot te
kiezen.
Druk op OK.
f Druk op a of b om Gebruiker01 te
kiezen.
Druk op OK.
g Voer de gebruikersnaam in met de
cijfertoetsen. (Zie Tekst invoeren
op pagina 201.)
Druk op OK.
h Voer een viercijferig wachtwoord in voor
de gebruiker.
Druk op OK.
i Druk op d of c om Activeren of
Deactiveren te kiezen voor Fax Tx.
Druk op OK.
Druk na het instellen van Fax Tx op
a of b en herhaal deze stap voor
Fax Rx, Kop.(Kleur),
Kopiëren(Z&W) en Scan.
d Druk op a of b om Gebruiker inst.
te kiezen.
Druk op OK.
e Voer het beheerderswachtwoord in.
Druk op OK.
f Druk op a of b om de gewenste
gebruiker te kiezen.
Druk op OK.
g Druk op a of b om Wijzig instell te
kiezen.
Druk op OK.
36
Page 49

Beveiligingsfuncties
h Ga op een van de volgende manieren te
werk:
Als u de naam wilt wijzigen, drukt u
op Wis/terug en voert u de nieuwe
naam in. (Zie Tekst invoeren
op pagina 201.)
Druk op OK.
Als u de naam ongewijzigd wilt laten,
drukt u op OK.
i Voer een nieuw viercijferig wachtwoord
in voor deze gebruiker.
Druk op OK.
j Druk op d of c om Activeren of
Deactiveren te kiezen voor Fax Tx.
Druk op OK.
Druk na het instellen van Fax Tx op
a of b en herhaal deze stap voor
Fax Rx, Kop.(Kleur),
Kopiëren(Z&W) en Scan.
Bestaande gebruikers met beperkte rechten resetten
U kunt gebruikers met beperkte rechten een
voor een resetten.
a Druk op Menu.
b Druk op a of b om Standaardinst. te
kiezen.
Druk op OK.
c Druk op a of b om Functieslot te
kiezen.
Druk op OK.
d Druk op a of b om Gebruiker inst.
te kiezen.
Druk op OK.
e Voer het beheerderswachtwoord in.
Druk op OK.
4
4
k Druk op a of b om Stop wijziging te
kiezen.
Druk op OK.
l Herhaal f tot en met k als u meer
gebruikers en instellingen wilt wijzigen.
m Druk op Stop/Eindigen.
f Druk op a of b om de gewenste
gebruiker te kiezen.
Druk op OK.
g Druk op a of b om Reset te kiezen.
Druk op OK.
h Druk op 1 om Ja te kiezen.
i Ga op een van de volgende manieren te
werk:
Stel een nieuwe gebruiker met
beperkte rechten in. (Zie Gebruikers
met beperkte rechten instellen
op pagina 36.)
Als u geen nieuwe gebruiker met
beperkte rechten wilt instellen, gaat u
naar stap j.
j Herhaal f tot en met i als u meer
gebruikers wilt resetten.
k Druk op Stop/Eindigen.
37
Page 50

Hoofdstuk 4
Opmerking
Opmerking
Functieslot in-/uitschakelen 4
Als u het verkeerde wachtwoord invoert,
ziet u Fout wachtwoord op het
LCD-scherm. Voer alsnog het juiste
wachtwoord in.
Functieslot inschakelen 4
a Druk op Menu.
b Druk op a of b om Standaardinst. te
kiezen.
Druk op OK.
c Druk op a of b om Functieslot te
kiezen.
Druk op OK.
d Druk op a of b om Slot UitiAan te
kiezen.
Druk op OK.
Omschakelen tussen gebruikers 4
Met deze instelling kan een gebruiker met
beperkte rechten inloggen op de machine
wanneer Functieslot ingeschakeld is.
a Houd Shift ingedrukt terwijl u op l drukt.
In plaats hiervan kunt u ook op Menu
drukken. Druk vervolgens op a of b om
WijzigGebruiker te kiezen en druk
op OK.
b Druk op a of b om uw gebruikersnaam te
kiezen.
Druk op OK.
c Voer uw viercijferige wachtwoord in.
Druk op OK.
Omschakelen naar openbare modus 4
e Voer uw viercijferige
beheerderswachtwoord in.
Druk op OK.
Functieslot uitschakelen 4
a Druk op Menu.
b Druk op a of b om Slot AaniUit te
kiezen.
Druk op OK.
c Voer uw viercijferige
beheerderswachtwoord in.
Druk op OK.
a Druk op Menu.
b Druk op a of b om Ga naar Openb. te
kiezen.
Druk op OK.
Nadat een gebruiker met beperkte
rechten de machine heeft gebruikt, wordt
de machine teruggezet in de openbare
modus binnen de tijd die voor
Tijdklokstand is ingesteld. (Zie
Tijdklokstand op pagina 27.)
38
Page 51

Alle gebruikers resetten 4
U kunt de instellingen en wachtwoorden voor
de openbare gebruiker en voor alle
gebruikers met beperkte rechten resetten.
a Druk op Menu.
b Druk op a of b om Standaardinst. te
kiezen.
Druk op OK.
c Druk op a of b om Functieslot te
kiezen.
Druk op OK.
d Druk op a of b om
Alle gebr. resetten te kiezen.
Druk op OK.
Beveiligingsfuncties
4
e Voer uw viercijferige
beheerderswachtwoord in.
Druk op OK.
f Druk op 1 om te resetten.
g Druk op Stop/Eindigen.
39
Page 52

Hoofdstuk 4
40
Page 53

Paragraaf II
Fax II
Een fax verzenden 42
Een fax ontvangen 51
Telefoontoestellen en externe apparaten 66
Nummers kiezen en opslaan 73
Rapporten afdrukken 84
Pollen 86
Page 54
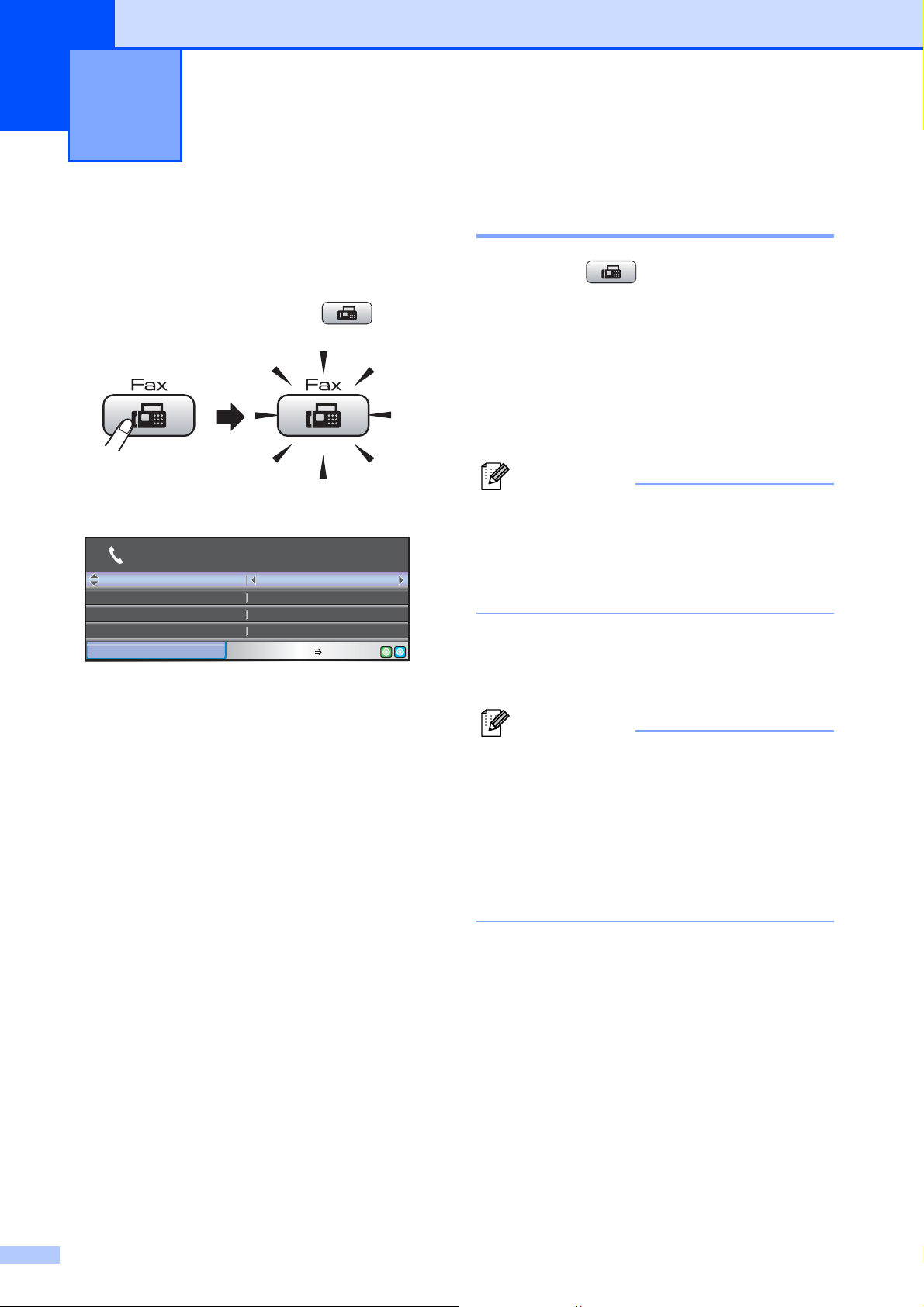
5
Opmerking
Opmerking
Automatisch
A4
Scanformaat glas
Telefoonb oe k
Contrast
Een fax verzenden 5
Faxmodus activeren 5
Als u een fax wilt verzenden of de instellingen
voor het verzenden of ontvangen van faxen
wilt wijzigen, drukt u op de toets (Fax)
zodat deze blauw oplicht.
Op het LCD-scherm wordt het volgende
weergegeven:
Faxresolutie
Contrast
Scanformaat glas
Telefoonboek
FAX
Druk op a of b om door de opties van de Fax-
toets te bladeren. Sommige functies zijn
alleen beschikbaar voor het verzenden van
monochrome faxen.
Faxresolutie (Zie pagina 47.)
Contrast (Zie pagina 47.)
Scanformaat glas
(MFC-5890CN en MFC-5895CW:
Zie pagina 43.)
(MFC-6490CW: Zie pagina 44.)
Telefoonboek (Zie pagina 73.)
Uitgaand gesprek (Zie pagina 75.)
Overz. beller-ID (Zie pagina 75.)
Rondsturen (Zie pagina 45.)
Tijdklok (Zie pagina 49.)
Verzamelen (Zie pagina 49.)
Direct Verzend (Zie pagina 48.)
Verzend Pollen (Zie pagina 88.)
Ontvang Pollen (Zie pagina 86.)
Internationaal (Zie pagina 48.)
Nieuwe standaard (Zie pagina 50.)
Fabrieksinstell. (Zie pagina 50.)
Standaard
Automatisch
A4
Fax Druk op Start
Faxen verzenden vanaf de ADF
a Druk op (Fax).
b Plaats het document met de bedrukte
zijde naar boven in de ADF. (Zie De
ADF gebruiken op pagina 23.)
c Voer het faxnummer in met de
kiestoetsen, een ééntoetsnummer of
een snelkiesnummer, of via Zoeken.
Als u een voorbeeld van het faxbericht wilt
bekijken voordat u de fax verzendt, drukt u
op Fax Voorbeeld.
(Zie Een voorbeeld bekijken van een
uitgaande fax op pagina 44.)
d Druk op Mono Start of Kleur Start.
De machine begint het document te
scannen.
• Druk op Stop/Eindigen om de verzending
te annuleren.
• Als u een monochrome fax verstuurt
terwijl het geheugen vol is, wordt deze
onmiddellijk verzonden.
• Het maximumformaat voor het verzenden
van kleurenfaxen is A4.
5
Druk op OK wanneer de gewenste optie is
gemarkeerd.
42
Page 55

Een fax verzenden
Opmerking
Opmerking
Opmerking
Faxen verzenden via de glasplaat 5
U kunt de glasplaat gebruiken om pagina's
van een boek door te faxen. Het maximale
documentformaat is A3 voor de
MFC-6490CW en A4 voor de MFC-5890CN
en MFC-5895CW.
U kunt geen kleurenfaxen verzenden die uit
meerdere pagina's bestaan.
• Aangezien u slechts één pagina tegelijk
kunt scannen, is het eenvoudiger om de
ADF te gebruiken als u een document van
meerdere pagina's verzendt.
• (Alleen MFC-6490CW)
Het maximumformaat voor het verzenden
van kleurenfaxen is A4.
e Ga op een van de volgende manieren te
werk:
Als u slechts één pagina wilt
verzenden, drukt u op 2 om Nee te
kiezen (of drukt u nogmaals op
Mono Start).
De machine begint het document te
verzenden.
Als u meer dan een pagina wilt
verzenden, drukt u op 1 om Ja te
kiezen en gaat u naar stap f.
f Leg de volgende pagina op de
glasplaat.
Druk op OK.
De machine begint de pagina te
scannen. (Herhaal stap e en f voor
elke volgende pagina.)
Het scanformaat instellen
5
a Druk op (Fax).
b Leg uw document met de bedrukte zijde
naar beneden op de glasplaat. (Zie De
glasplaat gebruiken op pagina 24.)
c Voer het faxnummer in met de
kiestoetsen, een ééntoetsnummer of
een snelkiesnummer, of via Zoeken.
Als u een voorbeeld van het faxbericht wilt
bekijken voordat u de fax verzendt, drukt u
op Fax Voorbeeld. Zie Een voorbeeld
bekijken van een uitgaande fax
op pagina 44 voor meer informatie.
d Druk op Mono Start of Kleur Start.
Als u op Mono Start drukt, begint de
machine de eerste pagina te
scannen. Ga naar stap e.
Als u op Kleur Start drukt, begint de
machine met verzenden.
voor faxen
(MFC-5890CN en
MFC-5895CW) 5
Als u documenten van Letter-formaat
gebruikt, moet u het scanformaat op Letter
instellen. Als u dit niet doet, zullen de
zijgedeelten van de faxen ontbreken.
a Druk op (Fax).
b Druk op a of b om Scanformaat glas
te kiezen.
c Druk op d of c om Letter (of A4) te
kiezen.
Druk op OK.
• U kunt de instelling die u het meest
gebruikt, opslaan door deze als standaard
in te stellen. (Zie Uw wijzigingen instellen
als nieuwe standaardinstellingen
op pagina 50.)
• Deze instelling is alleen beschikbaar voor
het verzenden van documenten via de
glasplaat.
43
Page 56

Hoofdstuk 5
Opmerking
Opmerking
Het scanformaat instellen voor faxen (alleen MFC-6490CW) 5
Als u een A3-, Letter-, Legal- of Ledgerdocument via de glasplaat wilt faxen, moet u
de instelling van Scanformaat glas wijzigen.
a Druk op (Fax).
b Druk op a of b om Scanformaat glas
te kiezen.
c Druk op d of c om A4, A3, Letter,
Legal of Ledger te kiezen.
U kunt de instelling die u het meest
gebruikt, opslaan door deze als standaard
in te stellen. (Zie Uw wijzigingen instellen
als nieuwe standaardinstellingen
op pagina 50.)
Een voorbeeld bekijken van een uitgaande fax 5
U kunt een voorbeeld van een faxbericht
bekijken voordat u de fax verzendt. Voordat u
deze functie gebruikt, moet u Direct
verzenden en Ontvang Pollen uitschakelen.
a Druk op (Fax).
b Laad het document.
c Voer het faxnummer in met de
kiestoetsen, een ééntoetsnummer of
een snelkiesnummer.
d Druk op Fax Voorbeeld.
Het document wordt gescand en de
uitgaande fax wordt weergegeven op
het LCD-scherm. Wanneer de fax
geopend is, werken de toetsen op het
bedieningspaneel als volgt.
Toets Omschrijving
Een fax in kleur verzenden 5
Uw machine kan een fax in kleur verzenden
naar machines die deze functie
ondersteunen.
Faxen in kleur kunnen niet in het geheugen
worden opgeslagen. Als u een fax in kleur
verzendt, wordt deze direct verzonden (zelfs
wanneer Direct Verzend is ingesteld op
Uit).
De fax vergroten.
De fax verkleinen.
a of b Verticaal schuiven.
d of c Horizontaal schuiven.
De fax rechtsom draaien.
Terug naar de vorige pagina.
Naar de volgende pagina.
e Druk op Mono Start.
Het faxbericht in het geheugen wordt
verzonden en vervolgens gewist wanneer
u op Mono Start drukt.
Een actieve fax annuleren 5
44
Als u een fax wilt annuleren terwijl de
machine bezig is met scannen, kiezen of
verzenden, drukt u op Stop/Eindigen.
Page 57

Een fax verzenden
Opmerking
Opmerking
Rondsturen (alleen monochroom)
Met de functie Rondsturen kunt u één
faxbericht automatisch naar meerdere
faxnummers verzenden. Dit wordt ook wel
'groepsverzenden' genoemd. U kunt een fax
tegelijkertijd naar groepen,
ééntoetsnummers, snelkiesnummers en
maximaal 50 handmatig gekozen nummers
sturen.
Nadat het rondsturen is voltooid, wordt een
verzendrapport afgedrukt.
a Druk op (Fax).
b Laad uw document.
c Druk op a of b om Rondsturen te
kiezen.
Druk op OK.
d U kunt op de volgende manieren
nummers aan de rondstuurbewerking
toevoegen:
Druk op a of b om
Nummer toevoegen te kiezen en
voer een nummer in met de
kiestoetsen.
e Nadat u alle faxnummers heeft
ingevoerd door stap d te herhalen,
5
drukt u op a of b om Compleet te
kiezen.
Druk op OK.
f Druk op Mono Start.
• Als u geen groepsnummers heeft
gebruikt, kunt u naar maximaal
216 (MFC-5890CN en MFC-5895CW) of
256 (MFC-6490CW) verschillende
nummers faxen
• Hoeveel geheugen er beschikbaar is,
hangt af van het type taken die in het
geheugen zijn opgeslagen en van het
aantal nummers waarnaar u de fax
verzendt. Als u de fax naar het maximale
aantal nummers probeert te verzenden,
kunt u geen gebruik maken van de
tweevoudige werking en uitgestelde
faxen.
• Als het geheugen vol is, drukt u op
Stop/Eindigen om de opdracht af te
breken. Als er reeds meerdere pagina's
zijn gescand, drukt u op Mono Start om
het gedeelte dat in het geheugen zit, te
verzenden.
.
5
Druk op OK.
Druk op a of b om Telefoonboek of
OK te kiezen. Druk op a of b om
Alfabetische volgorde of
Nummervolgorde en OK te kiezen.
Druk op a of b om een nummer en
OK te selecteren.
Locaties van ééntoetsnummers beginnen
met l.
Sneltoetslocaties beginnen met #.
45
Page 58

Hoofdstuk 5
Opmerking
Automatisch
A4
Scanformaat glas
Telefoonb oe k
Contrast
Een fax tijdens rondsturen annuleren 5
a Druk op Menu.
b Druk op a of b om Fax te kiezen.
Druk op OK.
c Druk op a of b om Rest. jobs te
kiezen.
Druk op OK.
Op het LCD-scherm ziet u het
faxnummer dat wordt gekozen en het
taaknummer.
d Druk op OK.
Op het LCD-scherm wordt de volgende
vraag weergegeven:
Taak annuleren?
Ja i druk op 1
Nee i druk op 2
e Druk op 1 om het nummer dat wordt
gekozen, te annuleren.
Op het LCD-scherm verschijnt
vervolgens het taaknummer van de
rondstuurbewerking.
Aanvullende verzendopties
Faxen met meer instellingen verzenden 5
Wanneer u een fax verzendt, kunt u een
combinatie van de volgende instellingen
kiezen: resolutie, contrast, scanformaat
glasplaat, internationale modus, tijdklok voor
uitgestelde fax, verzenden via pollen en
direct verzenden.
a Druk op (Fax).
Op het LCD-scherm wordt het volgende
weergegeven:
Faxresolutie
Contrast
Scanformaat glas
Telefoonboek
FAX
b Druk op a of b om een instelling te
kiezen die u wilt wijzigen.
Standaard
Automatisch
A4
Fax Druk op Start
5
f Druk op OK.
Op het LCD-scherm wordt de volgende
vraag weergegeven:
Taak annuleren?
Ja i druk op 1
Nee i druk op 2
g Druk op 1 om het rondsturen te
annuleren.
h Druk op Stop/Eindigen.
c Druk op d of c om een optie te kiezen.
d Ga terug naar b als u meer instellingen
wilt wijzigen.
• De meeste instellingen zijn tijdelijk. Nadat
u een fax heeft verzonden, worden de
standaardinstellingen opnieuw ingesteld.
• U kunt bepaalde instellingen die u het
vaakst gebruikt, opslaan door ze als
standaard in te stellen. Deze instellingen
blijven van kracht totdat u ze weer wijzigt.
(Zie Uw wijzigingen instellen als nieuwe
standaardinstellingen op pagina 50.)
46
Page 59

Een fax verzenden
Opmerking
Opmerking
Contrast 5
Als uw document erg licht of erg donker is,
wilt u het contrast wellicht wijzigen. Voor de
meeste documenten kan de fabrieksinstelling
Automatisch worden gebruikt. Hiermee
wordt automatisch het geschikte contrast
voor uw document geselecteerd.
Gebruik Licht wanneer u een licht
document verzendt. Gebruik Donker
wanneer u een donker document verzendt.
a Druk op (Fax).
b Druk op a of b om Contrast te kiezen.
c Druk op d of c om Automatisch,
Licht of Donker te kiezen.
Druk op OK.
Ook als u Licht of Donker heeft
gekozen, zal de machine de fax in de
volgende gevallen toch verzenden met de
instelling Automatisch:
• Wanneer u een kleurenfax verzendt.
Faxresolutie wijzigen 5
De kwaliteit van een fax kan worden
verbeterd door de faxresolutie te wijzigen.
a Druk op (Fax).
b Druk op a of b om Faxresolutie te
kiezen.
c Druk op d of c om de gewenste resolutie
te kiezen.
Druk op OK.
5
U kunt vier verschillende instellingen
kiezen voor de resolutie van monochrome
faxen en twee voor kleuren.
Monochroom
Standaard Geschikt voor de meeste
getypte documenten.
Fijn Geschikt voor documenten
met een klein lettertype. De
transmissiesnelheid is iets
lager dan bij de
standaardresolutie.
• Wanneer u Foto kiest als faxresolutie.
Superfijn Geschikt voor kleine lettertjes
of artwork. De
transmissiesnelheid is lager
dan bij de fijne resolutie.
Foto Te gebruiken wanneer het
document verschillende tinten
grijs bevat of een foto is.
Hiermee verzenden duurt het
langst.
Kleur
Standaard Geschikt voor de meeste
getypte documenten.
Fijn Gebruiken wanneer het
document een foto is. De
transmissiesnelheid is lager
dan bij de standaardresolutie.
Als u Superfijn of Foto kiest en
vervolgens op de toets Kleur Start drukt
om een fax te verzenden, wordt de fax
verzonden met de instelling Fijn.
47
Page 60

Hoofdstuk 5
Opmerking
Opmerking
Tweevoudige werking (alleen monochroom) 5
U kunt een nummer kiezen en de fax in het
geheugen inlezen––zelfs wanneer de
machine een fax vanuit het geheugen
verzendt, faxen ontvangt of gegevens vanuit
de pc afdrukt. Het LCD-scherm toont het
nieuwe taaknummer en het beschikbare
geheugen.
Hoeveel pagina's u in het geheugen kunt
inlezen, is afhankelijk van de gegevens die
erop zijn afgedrukt.
Als het bericht Geheugen vol wordt
weergegeven tijdens het scannen van
documenten, drukt u op Stop/Eindigen
om te annuleren of op Mono Start om de
gescande pagina's te verzenden.
Direct verzenden 5
a Druk op (Fax).
b Druk op a of b om Direct Verzend te
kiezen.
c Druk op d of c om Aan (of Uit) te
kiezen.
Druk op OK.
Bij direct verzenden werkt de functie voor
opnieuw kiezen niet wanneer u de
glasplaat gebruikt.
Internationale modus 5
Als u problemen heeft met het internationaal
verzenden van een fax, bijvoorbeeld
vanwege ruis op de lijn, raden wij u aan om
de internationale modus te activeren. Nadat u
een fax in deze modus heeft verzonden,
wordt deze functie vanzelf weer
uitgeschakeld.
Als u een fax gaat verzenden, zal de machine
de documenten eerst in het geheugen
scannen alvorens deze te verzenden.
Vervolgens begint de machine zodra de
telefoonlijn vrij is met kiezen en verzenden.
Als het geheugen vol is of als u een zwartwitfax verzendt vanuit de ADF, wordt het
document direct verzonden (zelfs als
Direct Verzend is ingesteld op Uit).
Soms wilt u een belangrijk document
onmiddellijk verzenden, zonder te wachten
totdat het vanuit het geheugen wordt
verzonden. U kunt dan Direct Verzend
inschakelen.
a Druk op (Fax).
b Laad uw document.
c Druk op a of b om Internationaal te
kiezen.
d Druk op d of c om Aan (of Uit) te
kiezen.
Druk op OK.
48
Page 61

Een fax verzenden
Opmerking
Uitgesteld faxen (alleen monochroom) 5
U kunt in de loop van de dag tot maximaal
50 faxen in het geheugen opslaan die binnen
24 uur moeten worden verzonden. Deze
faxen worden verzonden op het tijdstip dat u
instelt in stap e.
a Druk op (Fax).
b Laad uw document.
c Druk op a of b om Tijdklok te kiezen.
d Druk op d of c om Aan te kiezen.
Druk op OK.
e
Voer het tijdstip in waarop de fax moet
worden verzonden (in de 24-uursnotatie)
(Voor kwart voor acht 's avonds voert u
bijvoorbeeld 19:45 in.)
Druk op OK.
Taken in de wachtrij controleren en annuleren 5
U kunt controleren welke taken in het
geheugen nog op verzending wachten en
een taak annuleren. (Als er geen taken zijn,
wordt de melding Geen opdrachten op het
LCD-scherm weergegeven.)
a Druk op Menu.
b Druk op a of b om Fax te kiezen.
Druk op OK.
c Druk op a of b om Rest. jobs te
kiezen.
Druk op OK.
De taken in de wachtrij verschijnen op
.
het LCD-scherm.
5
d Druk op a of b om door de taken te
bladeren en kies de taak die u wilt
annuleren.
Druk op OK.
Hoeveel pagina's u in het geheugen kunt
inlezen, is afhankelijk van de hoeveelheid
gegevens die op elke pagina is afgedrukt.
Uitgestelde groepsverzending (alleen monochroom) 5
Voordat u de uitgestelde faxen verzendt, kunt
u alle faxen in het geheugen sorteren op
bestemming en geplande tijd. Alle uitgestelde
faxen die op hetzelfde tijdstip moeten worden
verzonden, worden als één fax verzonden om
transmissietijd te besparen.
a Druk op (Fax).
b Druk op a of b om Verzamelen te
kiezen.
c Druk op d of c om Aan te kiezen.
Druk op OK.
e Ga op een van de volgende manieren te
werk:
Als u wilt annuleren, drukt u op 1 om
Ja te kiezen.
Als u nog een taak wilt annuleren,
gaat u naar stap d.
Als u wilt afsluiten zonder te
annuleren, drukt u op 2 om Nee te
kiezen.
f Druk op Stop/Eindigen wanneer u klaar
bent.
d Druk op Stop/Eindigen.
49
Page 62

Hoofdstuk 5
Opmerking
Uw wijzigingen instellen als nieuwe standaardinstellingen 5
U kunt de faxinstellingen voor
Faxresolutie, Contrast,
Scanformaat glas en Direct Verzend
die u het vaakst gebruikt, opslaan door ze als
standaardwaarden in te stellen. Deze
instellingen blijven van kracht totdat u ze
weer wijzigt.
a Druk op (Fax).
b Druk op a of b om de menuoptie te
kiezen die u wilt wijzigen. Druk op d of c
om uw nieuwe instelling te selecteren.
Herhaal deze stap voor iedere instelling
die u wilt wijzigen.
c Druk nadat u de laatste instelling heeft
gewijzigd op a of b om
Nieuwe standaard te kiezen.
Druk op OK.
Een fax handmatig verzenden5
Bij handmatige verzending van een fax hoort
u de kiestoon, de beltonen en de
faxontvangsttonen.
a Druk op (Fax).
b Laad uw document.
c Neem de hoorn van een extern
telefoontoestel op en wacht op de
kiestoon.
d Kies het faxnummer.
e Druk op Mono Start of Kleur Start
zodra u de faxtoon hoort.
Als u de glasplaat gebruikt, drukt u op
1 op de machine om een fax te
verzenden.
f Leg de hoorn weer op de haak.
d Druk op 1 om Ja te kiezen.
e Druk op Stop/Eindigen.
Alle instellingen terugzetten naar de fabrieksinstellingen 5
U kunt alle door u gewijzigde instellingen
terugzetten naar de fabrieksinstellingen.
Deze instellingen blijven van kracht totdat u
ze weer wijzigt.
a Druk op (Fax).
b Druk op a of b om Fabrieksinstell.
te kiezen.
Druk op OK.
c Druk op 1 om Ja te kiezen.
d Druk op Stop/Eindigen.
De melding 'Geheugen vol' 5
Als u tijdens het scannen van de eerste
pagina van een fax de melding
Geheugen vol ziet, drukt u op
Stop/Eindigen om de fax te annuleren.
Als de melding Geheugen vol wordt
weergegeven tijdens het scannen van een
volgende pagina, kunt u ofwel op Mono Start
of Kleur Start drukken om de tot dusver
gescande pagina's te versturen, of op
Stop/Eindigen om de bewerking te
annuleren.
Als u de opgeslagen faxen niet wilt
verwijderen om geheugen vrij te maken,
kunt u instellen dat de fax direct wordt
verzonden. (Zie Direct verzenden
op pagina 48.)
50
Page 63

Een fax ontvangen 6
6
Ontvangststanden 6
U dient een ontvangststand te kiezen afhankelijk van de externe apparaten en telefoondiensten
die op uw lijn aanwezig zijn.
De ontvangststand kiezen 6
Standaard ontvangt uw machine automatisch alle faxen die ernaartoe verzonden worden. Met
behulp van onderstaande afbeelding kunt u de juiste stand kiezen.
Zie Ontvangststanden gebruiken op pagina 52 voor meer informatie over de ontvangststanden.
Wilt u de telefoonfuncties van uw machine gebruiken (indien beschikbaar) of een
extern telefoontoestel of antwoordapparaat aangesloten op dezelfde lijn als de
machine?
6
Ja
Gebruikt u de functie voor voicemail van een
extern antwoordapparaat?
Nee
Wilt u dat de machine faxoproepen en
telefoongesprekken automatisch opneemt?
Volg onderstaande instructies om een ontvangststand in te stellen.
Nee
Ja
Ja
a Druk op Menu.
b Druk op a of b om Stand.instel. te kiezen.
Druk op OK.
c Druk op a of b om Ontvangstmodus te kiezen.
Nee
Alleen Fax
Handmatig
Fax/Telefoon
Ext. TEL/ANT
d Druk op d of c om Alleen Fax, Fax/Telefoon, Ext. TEL/ANT of Handmatig te kiezen.
Druk op OK.
e Druk op Stop/Eindigen.
Op het LCD-scherm wordt de huidige ontvangststand weergegeven.
51
Page 64

Hoofdstuk 6
Ontvangststanden gebruiken
Sommige ontvangststanden antwoorden
automatisch (Alleen Fax en
Fax/Telefoon). Misschien wilt u de
belvertraging wijzigen alvorens deze standen
te gebruiken. (Zie Belvertraging
op pagina 53.)
Alleen Fax 6
In de stand Alleen Fax wordt elke oproep
automatisch als een faxoproep beantwoord.
Fax/Telefoon 6
De stand Fax/Telefoon helpt u om inkomende
oproepen automatisch af te handelen,
doordat wordt herkend of het een fax of een
telefoongesprek betreft. De oproepen worden
als volgt verwerkt:
Faxen worden automatisch ontvangen.
Een telefoongesprek activeert het
F/T-belsignaal om aan te geven dat u de
oproep moet aannemen. Het
F/T-belsignaal is een snel dubbel
belsignaal afkomstig van uw machine.
Handmatig 6
6
De handmatige stand schakelt alle
automatische antwoordfuncties uit.
Als u een fax wilt ontvangen in de handmatige
stand, neemt u de hoorn van een extern
toestel op. Wanneer u faxtonen (korte
herhaalde tonen) hoort, drukt u op
Mono Start of Kleur Start en kiest u
Ontvangen U kunt ook de functie Fax
waarnemen gebruiken om faxen te
ontvangen door de hoorn op te nemen van
een toestel op dezelfde lijn als die van de
machine.
(Zie ook Fax waarnemen op pagina 54.)
Telefoon/Beantw. 6
In de stand Telefoon/Beantw. worden uw
inkomende oproepen door een extern
antwoordapparaat afgehandeld. Inkomende
oproepen worden als volgt afgehandeld:
Faxen worden automatisch ontvangen.
Bellers kunnen een bericht inspreken op
het externe antwoordapparaat.
(Zie Een extern antwoordapparaat aansluiten
op pagina 68 voor meer informatie.)
(Zie ook F/T-beltijd (alleen in Fax/Telefoon-
stand) op pagina 53 en Belvertraging
op pagina 53.)
52
Page 65
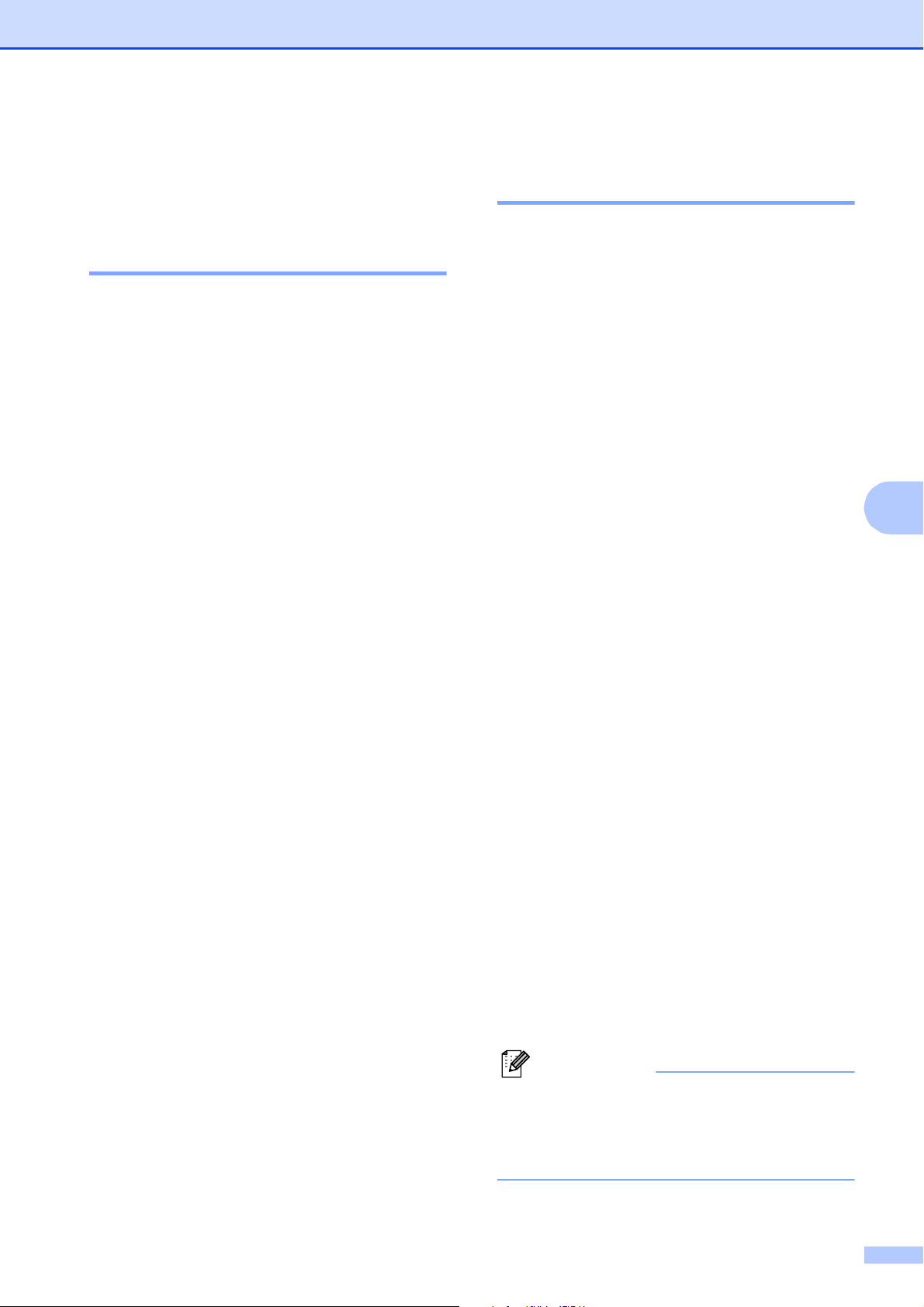
Een fax ontvangen
Opmerking
Instellingen ontvangststand
Belvertraging 6
De functie Belvertraging bepaalt hoe vaak de
machine in de stand Alleen Fax of
Fax/Telefoon overgaat voordat de oproep
wordt beantwoord. Als u externe of tweede
toestellen op dezelfde lijn als de machine
gebruikt, kiest u het maximum aantal
belsignalen.
(Zie Werken met een tweede toestel
op pagina 70 en Fax waarnemen
op pagina 54.)
a Druk op Menu.
b Druk op a of b om Fax te kiezen.
Druk op OK.
F/T-beltijd
6
(alleen in Fax/Telefoon-stand)6
Wanneer iemand uw machine belt, horen u
en de beller het geluid van een telefoon die
overgaat. Het aantal belsignalen is
afhankelijk van de instelling van
Belvertraging.
Als de oproep een fax is, ontvangt de
machine deze. Betreft het echter een
normaal telefoontje, dan hoort u een dubbel
belsignaal. Hoe lang de machine in dit geval
blijft overgaan, is afhankelijk van de instelling
van F/T-beltijd. Als u het dubbele belsignaal
hoort, betekent dit dat u een telefoontje heeft.
Aangezien het dubbele belsignaal door de
machine wordt geproduceerd, gaan externe
of tweede toestellen niet over. U kunt het
gesprek echter op elk toestel aannemen. (Zie
Codes voor afstandsbediening gebruiken
op pagina 71 voor meer informatie.)
6
c Druk op a of b om Ontvangstmenu te
kiezen.
Druk op OK.
d Druk op a of b om Bel Vertraging te
kiezen.
e Druk op d of c om te kiezen hoe vaak de
machine moet overgaan voordat wordt
opgenomen.
Druk op OK.
Als u 0 kiest, wordt er helemaal geen
belsignaal gegeven.
f Druk op Stop/Eindigen.
a Druk op Menu.
b Druk op a of b om Fax te kiezen.
Druk op OK.
c Druk op a of b om Ontvangstmenu te
kiezen.
Druk op OK.
d Druk op a of b om F/T Beltijd te
kiezen.
e Druk op d of c om te kiezen hoe lang
(20, 30, 40 of 70 seconden) de machine
een belsignaal moet geven om u op een
gewoon telefoongesprek te attenderen.
Druk op OK.
f Druk op Stop/Eindigen.
Als de beller tijdens het dubbele
belsignaal ophangt, zal de machine dit
signaal toch gedurende het aantal
ingestelde seconden blijven geven.
53
Page 66

Hoofdstuk 6
Opmerking
Fax waarnemen 6
Als Fax waarnemen is ingesteld op
De machine ontvangt faxberichten
automatisch, ook al neemt u het telefoontje
aan. Zodra op het LCD-scherm Ontvangst
wordt weergegeven of wanneer u 'tjirpende'
geluiden hoort via de hoorn die u gebruikt,
legt u gewoon de hoorn op de haak. Uw
machine doet de rest.
Als Fax waarnemen is ingesteld op
Wanneer u bij de machine in de buurt bent en
een faxoproep beantwoordt door de hoorn op
te pakken, drukt u op Mono Start of
Kleur Start, en drukt u vervolgens op 2 om
de fax te ontvangen.
Als u de oproep heeft beantwoord vanaf een
tweede toestel, drukt u op l 5 1. (Zie Werken
met een tweede toestel op pagina 70.)
Aan:6
Uit:6
Aanvullende ontvangsthandelingen
Een verkleinde afdruk van een inkomend document maken 6
Als u Aan kiest, wordt elke pagina van een
binnenkomende fax automatisch verkleind tot
het formaat A4, Letter of Legal. De machine
berekent het verkleiningspercentage aan de
hand van het papierformaat van de fax en uw
instelling voor het papierformaat. (Zie
Papierformaat en -soort (MFC-5890CN en
MFC-5895CW) op pagina 28 of
Papierformaat en -soort (alleen
MFC-6490CW) op pagina 28.)
a Druk op Menu.
b Druk op a of b om Fax te kiezen.
Druk op OK.
6
• Als deze functie is ingesteld op Aan maar
uw machine de faxoproep niet overneemt
wanneer u de hoorn van een tweede of
extern toestel opneemt, moet u de code
voor activeren op afstand intoetsen: l 5 1.
• Als u faxen verzendt vanaf een computer
op dezelfde telefoonlijn en de machine
onderschept de faxen, moet u Fax
waarnemen op Uit instellen.
a Druk op Menu.
b Druk op a of b om Fax te kiezen.
Druk op OK.
c Druk op a of b om Ontvangstmenu te
kiezen.
Druk op OK.
d Druk op a of b om Fax Waarnemen te
kiezen.
c Druk op a of b om Ontvangstmenu te
kiezen.
Druk op OK.
d Druk op a of b om Auto reductie te
kiezen.
e Druk op d of c om Aan (of Uit) te
kiezen.
Druk op OK.
f Druk op Stop/Eindigen.
e Druk op d of c om Aan (of Uit) te
kiezen.
Druk op OK.
f Druk op Stop/Eindigen.
54
Page 67

Een fax ontvangen
Opmerking
Ontvangstprioriteit instellen 6
Als een A3-kleurenfax naar uw machine wordt verstuurd, ontvangt uw machine een zwart-witfax
van A3-formaat of een kleurenfax van A4-formaat, afhankelijk van de ingestelde
ontvangstprioriteit. Als u Zw.-w. (max. A3) kiest, ontvangt u een zwart-witfax van A3-formaat.
Als u Kleur (max. A4) kiest, ontvangt u een kleurenfax van A4-formaat.
De standaardinstelling is Zw.-w. (max. A3), dus de machine kan standaard geen A4kleurenfaxen ontvangen.
Geheugen ontv. (Aan)
Ontvangst-
prioriteit
Verzonden
document
Ontvangen
document
Faxvoorbeeld
Opslag UIT
Fax opslaan
Fax
doorzenden
PC-FAX
A4 Kleur A4
Kleur
Kleur
(max. A4)
Zwart-wit
Kleur
Zw.-w.
(max. A3)
Zwart-wit
1
Deze resultaten zijn afhankelijk van de verzendmogelijkheden van de machine.
A3
A4
A3
A4
A3
A4
A3
Kleur A4
(verkleind)
Zwart-wit
A4
Zwart-wit
A4
(verkleind)
Zwart-wit
A4
Zwart-wit
A3
Zwart-wit
A4
Zwart-wit
A3
1
1
1
1
N.v.t.
(kleurenafdruk)
Beschikbaar
(Kleurenafdruk)
(Zwart-witafdruk)
a Druk op Menu.
N.v.t.
(kleurenafdruk)
Beschikbaar
N.v.t.
6
(kleurenafdruk)
Beschikbaar
(max. A4-
formaat)
b Druk op a of b om Fax te kiezen.
c Druk op a of b om Ontvangstmenu te kiezen.
d Druk op a of b om Zw.-w./kleur te kiezen.
e Druk op d of c om Zw.-w. (max. A3) of Kleur (max. A4) te kiezen.
f Druk op Stop/Eindigen.
Druk op OK.
Druk op OK.
Druk op OK.
55
Page 68

Hoofdstuk 6
Opmerking
Opmerking
Een fax afdrukken vanuit het geheugen 6
Als u Fax opslaan heeft gekozen, kunt u een
fax toch vanuit het geheugen afdrukken
wanneer u zich bij de machine bevindt. Zie
Faxvoorbeeld (alleen monochroom)
op pagina 60 als u Fax Voorbeeld heeft
gekozen.
a Druk op Menu.
b Druk op a of b om Fax te kiezen.
Druk op OK.
c Druk op a of b om Print document te
kiezen.
Druk op OK.
d Druk op Mono Start.
e Druk op Stop/Eindigen.
Geheugenontvangst (alleen monochroom)
U kunt slechts één
geheugenontvangstfunctie tegelijk
gebruiken:
Fax doorzenden
Fax opslaan
PC-Fax ontvangen
Uit
U kunt uw keuze op elk gewenst moment
wijzigen. Als er nog ontvangen faxen in het
geheugen van de machine staan wanneer u
tussen geheugenontvangstfuncties schakelt,
verschijnt er een bericht op het LCD-scherm.
(Zie Schakelen tussen
geheugenontvangstfuncties op pagina 60.)
6
Wanneer u een fax vanuit het geheugen
afdrukt, worden de faxgegevens gewist.
Ontvangst zonder papier (Geheugen ontv.) 6
Als de papierlade leegraakt tijdens het
ontvangen van een fax, wordt op het
LCD-scherm
en MFC-5895CW)
(MFC-6490CW) weergegeven. Plaats
vervolgens nieuw papier in de papierlade. (Zie
Papier en andere afdrukmedia laden
op pagina 9
De machine gaat door met het ontvangen van
de fax, waarbij de resterende pagina's in het
geheugen worden opgeslagen (mits er
voldoende geheugen beschikbaar is).
Faxen die later binnenkomen, worden ook in
het geheugen opgeslagen totdat het
geheugen vol is. Wanneer het geheugen vol
is, stopt de machine automatisch met het
beantwoorden van faxoproepen. Om de
faxen af te drukken, plaatst u nieuw papier in
de lade.
Papier nazien
Lade nazien
.)
(MFC-5890CN
Wanneer u een kleurenfax ontvangt, wordt
deze door de machine als kleuren- of zwartwitfax behandeld afhankelijk van de
ingestelde ontvangstprioriteit. (Zie
Ontvangstprioriteit instellen op pagina 55.)
56
Page 69

Een fax ontvangen
Opmerking
Fax doorzenden 6
Wanneer u Fax doorzenden kiest, wordt de
ontvangen fax in het geheugen van de
machine opgeslagen. Vervolgens wordt
automatisch het door u geprogrammeerde
faxnummer gekozen en wordt het faxbericht
doorgezonden.
a Druk op Menu.
b Druk op a of b om Fax te kiezen.
Druk op OK.
c Druk op a of b om Ontvangstmenu te
kiezen.
Druk op OK.
d Druk op a of b om Geheugenontv. te
kiezen.
Druk op OK.
e Druk op a of b om Fax Doorzenden te
kiezen.
Druk op OK.
f Voer het nummer in waar de fax naartoe
moet worden gestuurd (max. 20 cijfers).
Druk op OK.
Fax opslaan 6
Wanneer u Fax Opslaan kiest, wordt de
ontvangen fax in het geheugen van de
machine opgeslagen. U kunt faxberichten
vanaf een andere locatie ophalen met de
opdrachten voor afstandsbediening.
Als u Fax Opslaan heeft ingesteld, wordt
automatisch een reservekopie afgedrukt op
de machine.
a Druk op Menu.
b Druk op a of b om Fax te kiezen.
Druk op OK.
c Druk op a of b om Ontvangstmenu te
kiezen.
Druk op OK.
d Druk op a of b om Geheugenontv. te
kiezen.
Druk op OK.
e Druk op a of b om Fax Opslaan te
kiezen.
Druk op OK.
f Druk op Stop/Eindigen.
6
g Druk op a of b om Backup Print:Aan
of Backup Print:Uit te kiezen.
Druk op OK.
•Als u Backup Print:Aan kiest, wordt
de fax ook op de machine afgedrukt, zodat
u zelf een kopie heeft. Dit is een
veiligheidsmaatregel voor het geval de
stroom uitvalt voordat de fax wordt
doorgezonden of er een probleem is met
de ontvangende machine. De functie
Backup Print:Aan werkt niet als u
Faxvoorbeeld hebt ingeschakeld.
• Als de stroom uitvalt, blijven faxen
ongeveer 24 uur behouden in het
geheugen van de machine.
h Druk op Stop/Eindigen.
57
Page 70

Hoofdstuk 6
Opmerking
PC-Fax ontvangen 6
Als u de functie PC-Fax ontvangen
inschakelt, worden ontvangen faxen in het
geheugen opgeslagen en automatisch naar
uw pc gestuurd. Vervolgens kunt u deze
faxen op uw pc bekijken en opslaan.
Zelfs als u de pc heeft uitgeschakeld
(bijvoorbeeld 's nachts of tijdens het
weekend), worden faxen in het geheugen van
de machine ontvangen en opgeslagen. Het
aantal ontvangen faxen dat in het geheugen
is opgeslagen, wordt links onder aan het
LCD-scherm weergegeven.
De faxen worden automatisch door de
machine naar de pc overgedragen wanneer u
de pc start en de software PC-FAX
Ontvangen wordt uitgevoerd.
De software PC-FAX Ontvangen moet op uw
pc worden uitgevoerd om de ontvangen
faxen te kunnen overdragen naar de pc. (Zie
Ontvangen via PC-FAX in de
softwarehandleiding op de cd-rom voor meer
informatie.)
Als u Backup Print:Aan kiest, wordt de
fax ook afgedrukt.
a Druk op Menu.
g Druk op a of b om Backup Print:Aan
of Backup Print:Uit te kiezen.
Druk op OK.
h Druk op Stop/Eindigen.
• PC-Fax ontvangen wordt niet
ondersteund door Mac OS.
• Voordat u PC-Fax ontvangen kunt
instellen, moet u de software MFL-Pro
Suite op uw pc installeren. Zorg ervoor dat
de pc is aangesloten en is ingeschakeld.
(Zie Ontvangen via PC-FAX in de
softwarehandleiding op de cd-rom voor
meer informatie.)
• Als de stroom uitvalt, blijven faxen in het
geheugen van de machine ongeveer
24 uur behouden. Als u echter
Backup Print:Aan kiest, wordt de fax
ook afgedrukt, zodat u over een kopie
beschikt als de stroom uitvalt voordat de
fax naar de pc is verzonden.
• Als er een foutbericht wordt weergegeven
en de faxen in het geheugen van de
machine niet kunnen worden afgedrukt,
kunt u deze instelling gebruiken om de
faxen naar uw pc over te brengen. (Zie
Foutmeldingen op pagina 149 voor meer
informatie.)
b Druk op a of b om Fax te kiezen.
Druk op OK.
c Druk op a of b om Ontvangstmenu te
kiezen.
Druk op OK.
d Druk op a of b om Geheugenontv. te
kiezen.
Druk op OK.
e Druk op a of b om PC-Fax ontv. te
kiezen.
Druk op OK.
f Druk op a of b om <USB> te kiezen of de
pc waarop u de faxen wilt ontvangen.
Druk op OK.
58
Page 71
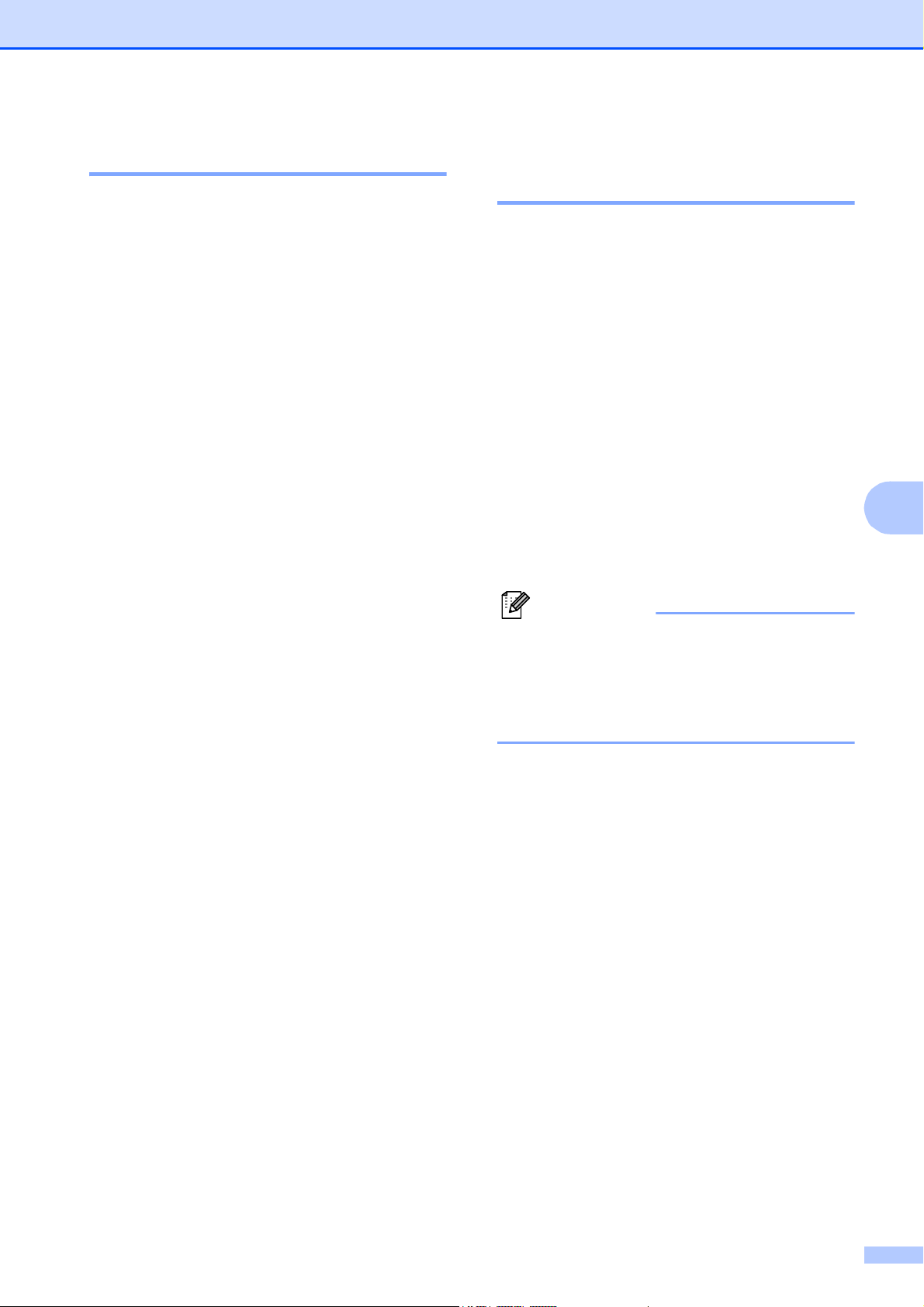
Een fax ontvangen
Opmerking
De doel-pc wijzigen 6
a Druk op Menu.
b Druk op a of b om Fax te kiezen.
Druk op OK.
c Druk op a of b om Ontvangstmenu te
kiezen.
Druk op OK.
d Druk op a of b om Geheugenontv. te
kiezen.
Druk op OK.
e Druk op a of b om PC-Fax ontv. te
kiezen.
Druk op OK.
f Druk op a of b om Wijzig instell te
kiezen.
Druk op OK.
Geheugenontvangstfuncties uitschakelen 6
a Druk op Menu.
b Druk op a of b om Fax te kiezen.
Druk op OK.
c Druk op a of b om Ontvangstmenu te
kiezen.
Druk op OK.
d Druk op a of b om Geheugenontv. te
kiezen.
Druk op OK.
e Druk op a of b om Uit te kiezen.
Druk op OK.
f Druk op Stop/Eindigen.
6
g Druk op a of b om <USB> te kiezen of de
pc waarop u de faxen wilt ontvangen.
Druk op OK.
h Druk op a of b om Backup Print:Aan
of Backup Print:Uit te kiezen.
Druk op OK.
i Druk op Stop/Eindigen.
Het LCD-scherm biedt meer opties als
zich nog ontvangen faxen in het geheugen
van de machine bevinden. (Zie Schakelen
tussen geheugenontvangstfuncties
op pagina 60.)
59
Page 72

Hoofdstuk 6
Opmerking
Schakelen tussen geheugenontvangstfuncties 6
Als er zich nog ontvangen faxen in het
geheugen van de machine bevinden
wanneer u naar een andere
geheugenontvangstfunctie overschakelt,
verschijnt een van de volgende vragen op het
LCD-scherm:
Wis alle faxen ?
Ja i druk op 1
Nee i druk op 2
Tot. print fax?
Ja i druk op 1
Nee i druk op 2
• Als u op 1 drukt, worden de faxen in het
geheugen gewist of afgedrukt voordat
de instelling wordt gewijzigd. Als er al
een reservekopie is afgedrukt, wordt
die niet opnieuw afgedrukt.
• Als u op 2 drukt, worden de faxen in het
geheugen niet gewist of afgedrukt, en
wordt de instelling niet gewijzigd.
Faxvoorbeeld (alleen monochroom)
Een voorbeeld bekijken van een ontvangen fax 6
U kunt ontvangen faxen op het LCD-scherm
bekijken door op de toets Fax Voorbeeld te
drukken. Wanneer de machine in de stand
Gereed is, wordt op het LCD-scherm een
pop-upbericht weergegeven om u te laten
weten dat er nieuwe faxen zijn
binnengekomen.
Faxvoorbeeld instellen 6
a Druk op Fax Voorbeeld.
b Druk op 1 om Ja te kiezen.
Op het LCD-scherm wordt u opnieuw
gevraagd te bevestigen dat faxen niet
worden afgedrukt.
Druk op 1 om OK te kiezen.
6
Als er nog ontvangen faxen in het geheugen
staan wanneer u overschakelt op
PC-Fax ontv. vanuit een andere optie
[Fax Doorzenden of Fax Opslaan], drukt
u op a of b om de pc te selecteren.
Op het LCD-scherm wordt de volgende vraag
weergegeven:
Fax i PC zenden?
Ja i druk op 1
Nee i druk op 2
• Als u op 1 drukt, worden de faxen in het
geheugen naar uw pc gezonden
voordat de instelling wordt gewijzigd.
Vervolgens wordt u gevraagd of u
'Backup Print' (reservekopie) wilt
inschakelen. (Zie PC-Fax ontvangen
op pagina 58 voor meer informatie.)
• Als u op 2 drukt, worden de faxen in het
geheugen niet gewist of naar de pc
overgebracht, en wordt de instelling
niet gewijzigd.
• Wanneer u een kleurenfax ontvangt,
wordt deze door de machine als kleurenof zwart-witfax behandeld afhankelijk van
de instelling die u voor Geheugen ontv.
heeft opgegeven. (Zie Ontvangstprioriteit
instellen op pagina 55.)
• Wanneer Faxvoorbeeld ingeschakeld is,
wordt geen reservekopie van ontvangen
faxen afgedrukt, zelfs als u 'Backup Print'
op Aan heeft ingesteld.
60
Page 73

Een fax ontvangen
Opmerking
Opmerking
Faxvoorbeeld gebruiken 6
Wanneer u een fax ontvangt, verschijnt het
pop-upbericht op het LCD-scherm.
(Bijvoorbeeld: Nieuwe fax:02)
a Druk op Fax Voorbeeld.
De lijst met nieuwe faxen wordt
weergegeven.
• (MFC-6490CW)
Als u een fax met verschillende
papierformaten ontvangt (bijvoorbeeld
een A4-pagina en een A3-pagina), wordt
mogelijk voor elk formaat een bestand
gemaakt en opgeslagen. Op het
LCD-scherm wordt mogelijk aangegeven
dat er meer dan één faxtaak is ontvangen.
• U kunt ook een lijst met oude faxen
weergeven door op l te drukken. Druk
op # om terug te keren naar de lijst met
nieuwe faxen.
b Druk op a of b om de fax te kiezen die u
wilt bekijken.
Druk op OK.
Wanneer een fax geopend is, werken de
toetsen op het bedieningspaneel als volgt.
Toets Omschrijving
De fax vergroten.
De fax verkleinen.
a of b Verticaal schuiven.
d of c Horizontaal schuiven.
De fax rechtsom draaien.
De fax verwijderen.
Druk op 1 om te bevestigen.
Terug naar de vorige pagina.
Naar de volgende pagina.
Naar de volgende stap.
(Afdrukken, Terug en Afsluiten
zijn beschikbaar.)
Terug naar de lijst met faxen.
De fax afdrukken.
Ga op een van de volgende
manieren te werk:
Druk op 1 om het hele
bericht af te drukken.
6
• Als de fax erg groot is, kan het even duren
voordat deze op het LCD-scherm wordt
weergegeven.
• Op het LCD-scherm worden het nummer
van de huidige pagina en het totale aantal
pagina's van het faxbericht weergegeven.
Als het faxbericht meer dan 99 pagina's
bevat, wordt het totale aantal pagina's
weergegeven als “XX”.
c Druk op Stop/Eindigen.
Mono Start
Druk op 2 om alleen de
weergegeven pagina af te
drukken.
Druk op 3 om af te drukken
vanuit de weergegeven
pagina.
(Nadat de fax is afgedrukt, kunt
u opgeven of u de fax wilt
verwijderen of opnieuw wilt
afdrukken.)
61
Page 74

Hoofdstuk 6
Opmerking
Opmerking
Alle faxen in de lijst verwijderen 6
a Druk op Fax Voorbeeld.
b Druk op a of b om Alles wissen te
kiezen.
Druk op OK.
Druk op 1 om te bevestigen.
c Druk op Stop/Eindigen.
Alle faxen in de lijst afdrukken 6
a Druk op Fax Voorbeeld.
b Druk op a of b om Alles afdr. te
kiezen.
Druk op OK.
c Druk op Stop/Eindigen.
De instellingen wijzigen om Faxvoorbeeld uit te schakelen6
Afstandsbediening 6
U kunt uw machine bellen vanaf elke telefoon
met druktoetsen of een faxapparaat, en
vervolgens de code voor toegang op afstand
en de opdrachten voor afstandsbediening
gebruiken om faxberichten op te halen.
Een code voor toegang op afstand instellen 6
Met de code voor toegang op afstand krijgt u
toegang tot de functies voor
afstandsbediening wanneer u niet in de buurt
van de machine bent. Voordat u toegang op
afstand en de functies voor
afstandsbediening kunt gebruiken, moet u uw
eigen code instellen. De standaardcode die in
de fabriek is ingesteld, is een inactieve code
(--- ).
a Druk op Menu.
a Druk op Fax Voorbeeld.
b Druk op a of b om
Faxvoorbeeld i uit te kiezen.
Druk op OK.
c Druk op 1 om Ja te kiezen.
d Ga op een van de volgende manieren te
werk:
Als u de opgeslagen faxen niet wilt
afdrukken, drukt u op 1. U wordt
gevraagd te bevestigen dat u de
opgeslagen faxen wilt verwijderen.
Druk op 1 ter bevestiging.
Als u alle opgeslagen faxen wilt
afdrukken, drukt u op 2.
Als u de instelling wilt annuleren,
drukt u op 3.
Druk op Stop/Eindigen.
b Druk op a of b om Fax te kiezen.
Druk op OK.
c Druk op a of b om Afst.bediening te
kiezen.
d Voer een code van drie tekens in met de
cijfers 0-9, l of #.
Druk op OK. (Het vooraf ingestelde
kan niet worden gewijzigd.)
Gebruik niet dezelfde code als voor
activeren op afstand (l 5 1) of deactiveren
op afstand (# 5 1). (Zie Werken met een
tweede toestel op pagina 70.)
e Druk op Stop/Eindigen.
U kunt uw code op elk gewenst moment
wijzigen door een nieuwe code in te
voeren. Als u uw code inactief wilt maken,
drukt u in stap d op Wis/terug om de
inactieve instelling (--- ) te herstellen en
drukt u vervolgens op OK.
62
Page 75

Uw code voor toegang op
Opmerking
afstand gebruiken 6
a Kies uw faxnummer op een
telefoontoestel met druktoetsen of een
ander faxapparaat.
b Voer uw code voor toegang op afstand
(3 cijfers gevolgd door ) direct in zodra
uw machine antwoordt.
c De machine geeft aan of er berichten
zijn ontvangen:
1 lange pieptoon — faxberichten
Een fax ontvangen
Geen pieptonen — geen berichten
d Voer een opdracht in wanneer de
machine twee korte pieptonen geeft.
Als u langer dan 30 seconden wacht
voordat u een opdracht invoert,
verbreekt de machine de verbinding.
Als u een ongeldige opdracht heeft
ingevoerd, geeft de machine drie
pieptonen.
e Druk op 9 0 om de toegang op afstand
af te sluiten als u klaar bent.
f Hang op.
Als de machine is ingesteld op de stand
Handmatig en u de functies voor
afstandsbediening wilt gebruiken, wacht u
ongeveer 100 seconden wanneer de
machine overgaat en voert u vervolgens
binnen 30 seconden de code voor
toegang op afstand in.
6
63
Page 76

Hoofdstuk 6
Opdrachten voor afstandsbediening 6
Gebruik de volgende opdrachten om toegang te krijgen tot functies op de machine als u zich op
een andere locatie bevindt. Wanneer u uw machine belt en vervolgens uw code voor toegang op
afstand invoert (3 cijfers gevolgd door ), geeft het systeem twee korte pieptonen en moet u een
opdracht voor afstandsbediening invoeren.
Opdrachten voor afstandsbediening Werking
95 De instellingen voor Fax
doorzenden of Fax opslaan
wijzigen
1 UIT U kunt Uit kiezen nadat u alle berichten heeft opgehaald of
gewist.
2 Fax doorzenden Eén lange pieptoon geeft aan dat de wijziging is
4 Nummer voor Fax doorzenden
6 Fax opslaan
geaccepteerd. Als u drie korte pieptonen hoort, kan de
wijziging niet worden uitgevoerd omdat er een instelling
ontbreekt (er is bijvoorbeeld geen nummer ingevoerd voor
Fax doorzenden). U kunt het nummer voor Fax doorzenden
invoeren door op 4 te drukken. (Zie Het nummer voor Fax
doorzenden wijzigen op pagina 65.) Nadat u het nummer
heeft opgegeven, werkt de functie Fax doorzenden.
96 Een fax ophalen
2 Alle faxen ophalen Voer het nummer van het externe faxapparaat in om
opgeslagen faxberichten te ontvangen. (Zie Faxberichten
ophalen op pagina 65.)
3 Faxen uit het geheugen wissen Als u één lange pieptoon hoort, zijn de faxberichten uit het
geheugen gewist.
97 De ontvangststatus controleren
1 Fax U kunt controleren of uw machine faxberichten heeft
ontvangen. Als dat het geval is, hoort u één lange pieptoon.
Als er geen faxen of berichten zijn, hoort u drie korte
pieptonen.
98 De ontvangststand wijzigen
1 Telefoon/Beantw. Als u één lange pieptoon hoort, is de wijziging
2 Fax/Telefoon
3 Alleen Fax
90 Afsluiten Als u op 9 0 drukt, wordt de afstandsbediening afgesloten.
geaccepteerd.
Wacht totdat u de lange pieptoon hoort en leg vervolgens de
hoorn op de haak.
64
Page 77

Een fax ontvangen
Opmerking
Opmerking
Faxberichten ophalen 6
U kunt uw machine bellen vanaf elke telefoon
met druktoetsen en uw faxberichten naar een
ander faxapparaat laten sturen. U moet Fax
opslaan inschakelen voordat u deze functie
kunt gebruiken.
a Kies uw faxnummer.
b Voer uw code voor toegang op afstand
(3 cijfers gevolgd door ) direct in zodra
uw machine antwoordt. Als u één lange
pieptoon hoort, betekent dit dat er
nieuwe berichten zijn.
c Als u twee korte pieptonen hoort, drukt u
op 962.
d Wacht totdat u de lange pieptoon hoort,
voer met behulp van de kiestoetsen het
nummer in van het faxapparaat waar u
de faxberichten naartoe wilt sturen
(maximaal 20 tekens) en druk
vervolgens op # #.
Het nummer voor Fax doorzenden wijzigen 6
U kunt de standaardinstelling van het
nummer voor Fax doorzenden wijzigen vanaf
een andere telefoon met druktoetsen of een
ander faxapparaat.
a Kies uw faxnummer.
b Voer uw code voor toegang op afstand
(3 cijfers gevolgd door ) direct in zodra
uw machine antwoordt. Als u één lange
pieptoon hoort, betekent dit dat er
nieuwe berichten zijn.
c Als u twee korte pieptonen hoort, drukt u
op 954.
d Wacht totdat u de lange pieptoon hoort,
voer met behulp van de kiestoetsen het
nieuwe nummer in van het faxapparaat
waar u de faxberichten naartoe wilt
sturen (maximaal 20 tekens) en druk
vervolgens op # #.
6
U kunt l en # niet als kiesnummers
gebruiken. U kunt echter wel op # drukken
om een pauze in te lassen.
e Hang op als u de pieptoon van uw
machine hoort. Uw machine belt dan het
andere faxapparaat, waarop uw
faxberichten vervolgens worden
afgedrukt.
U kunt l en # niet als kiesnummers
gebruiken. U kunt echter wel op # drukken
om een pauze in te lassen.
e Druk op 9 0 als u klaar bent.
f Hang op als u de pieptoon van uw
machine hoort.
65
Page 78

Telefoontoestellen en externe
7
apparaten
Werking als telefoon 7
U kunt telefoneren met een tweede of externe
telefoon door nummers handmatig te kiezen
of door middel van snelkiesnummers.
Toon of puls 7
Als u een pulsservice heeft, maar
toonsignalen moet verzenden (bijvoorbeeld
voor telebankieren), gaat u als volgt te werk:
a Neem de hoorn van het externe toestel
op.
b Druk op # op het bedieningspaneel van
de machine. Alle cijfers die hierna
worden gekozen, worden verzonden als
toonsignalen.
Wanneer u de hoorn op de haak legt, keert de
machine terug naar de pulsservice.
7
Fax/Telefoon-stand in de energiebesparende stand 7
Wanneer de machine in de
energiebesparende stand staat, kunt u
faxberichten ontvangen als 'P.Bewaar inst.'
op Faxontv:Aan is ingesteld. (Zie
Energiebesparende stand instellen
op pagina 27.)
De stand Fax/Telefoon werkt niet in de
energiebesparende stand. De machine zal
geen telefoontjes of faxen beantwoorden en
blijven rinkelen. Als u zich bij een extern of
tweede toestel bevindt, neem dan de hoorn
op om te praten. Als u faxtonen hoort, houd
dan de hoorn vast totdat Fax waarnemen uw
machine activeert. Als de beller zegt u een
fax te willen versturen, activeert u de machine
door op l 5 1 te drukken.
Fax/Telefoon-stand 7
Als de machine in de stand Fax/Telefoon
staat, wordt het dubbele belsignaal gebruikt
om aan te geven dat het een normaal
telefoontje betreft.
Als u zich bij een extern toestel bevindt,
neemt u de hoorn van het externe toestel op,
en drukt u op Telefoon/Intern om te
antwoorden.
Als u zich bij een tweede toestel bevindt,
moet u de hoorn tijdens het overgaan van het
dubbele signaal opnemen en vervolgens op
#51 drukken tussen de twee dubbele
belsignalen. Als er niemand aan het toestel is
of wanneer iemand u een fax wil zenden,
stuurt u de oproep terug naar de machine
door op l 51 te drukken.
66
Page 79

Telefoontoestellen en externe apparaten
Opmerking
Telefoondiensten 7
Uw machine biedt ondersteuning voor de
dienst Nummerweergave die door bepaalde
telefoonbedrijven wordt aangeboden.
Functies zoals voicemail, wisselgesprek,
wisselgesprek en/of nummerweergave,
antwoorddiensten, alarmsystemen of andere
aangepaste functies op dezelfde telefoonlijn,
kunnen leiden tot problemen met de werking
van uw machine.
Nummerweergave (Beller ID) 7
Met de functie Beller ID kunt u gebruikmaken
van de dienst Nummerweergave die door
vele plaatselijke telefoonbedrijven wordt
aangeboden. Neem voor meer informatie
contact op met uw telefoonbedrijf. Bij gebruik
van deze dienst ziet u het telefoonnummer of,
indien beschikbaar, de naam van de beller.
Na enkele belsignalen wordt op het
LCD-scherm het telefoonnummer
(en eventueel de naam) van uw beller
weergegeven. Zodra u een telefoontje
aanneemt, verdwijnen de bellergegevens van
het LCD-scherm. De oproepgegevens blijven
echter opgeslagen in het geheugen.
Van het nummer (of de naam) worden de
eerste 18 tekens getoond.
Nummerweergave (Beller ID) inschakelen
Als u beschikt over Nummerweergave op de
lijn, dient u de functie Beller ID in te stellen op
Aan om het telefoonnummer van de beller op
het LCD-scherm weer te geven terwijl de
telefoon overgaat.
a Druk op Menu.
b Druk op a of b om Fax te kiezen.
Druk op OK.
c Druk op a of b om Diversen te kiezen.
Druk op OK.
d Druk op a of b om Beller ID te
kiezen.
e Druk op d of c om Aan (of Uit) te
kiezen.
Druk op OK.
f Druk op Stop/Eindigen.
Het type telefoonlijn instellen 7
Als u de machine aansluit op een lijn met PBX
of ISDN voor het verzenden en ontvangen
van faxen, moet u ook het type telefoonlijn
dienovereenkomstig wijzigen aan de hand
van de volgende stappen.
7
7
De melding ID onbekend geeft aan dat
de oproep afkomstig is van buiten het
gebied dat uw nummerweergavedienst
bestrijkt.
U kunt een lijst van de ontvangen
bellergegevens afdrukken. (Zie Een rapport
afdrukken op pagina 85.)
De dienst Nummerweergave is afhankelijk
van de dienstverlener. Neem contact op
met uw plaatselijke telefoonbedrijf voor
meer informatie over welke diensten er in
uw gebied beschikbaar zijn.
a Druk op Menu.
b Druk op a of b om Stand.instel. te
kiezen.
Druk op OK.
c Druk op a of b om Tel lijn inst te
kiezen.
d Druk op d of c om PBX, ISDN (of
Normaal) te kiezen.
Druk op OK.
e Druk op Stop/Eindigen.
67
Page 80

Hoofdstuk 7
Opmerking
PBX en DOORVERBINDEN 7
De machine is in eerste instantie ingesteld op
Normaal, om te worden aangesloten op een
standaard openbaar telefoonnetwerk
(PSTN). De meeste kantoren gebruiken
echter een centraal telefoonsysteem oftewel
een Private Branch Exchange (PBX). Uw
machine kan op de meeste PBXtelefoonsystemen worden aangesloten. De
oproepfunctie van de machine ondersteunt
alleen TBR (Timed Break Recall). TBR werkt
met de meeste PBX-systemen, zodat u
toegang krijgt tot een buitenlijn of gesprekken
naar een andere lijn kunt doorverbinden. De
functie treedt in werking wanneer u op
Telefoon/Intern drukt.
U kunt een druk op de toets
Telefoon/Intern programmeren als
onderdeel van een nummer dat in een
ééntoetsnummer of snelkieslocatie is
opgeslagen. Hiertoe drukt u tijdens het
programmeren van het ééntoets- of
snelkiesnummer eerst op
Telefoon/Intern (op het LCD-scherm
verschijnt '!'), waarna u het
telefoonnummer intoetst. Als u dit doet,
hoeft u niet meer eerst op
Telefoon/Intern te drukken wanneer u
een ééntoetsnummer of snelkieslocatie
gebruikt. (Zie Nummers opslaan
op pagina 76.) Als PBX echter niet is
geselecteerd in de instelling van het type
telefoonlijn, kunt u geen gebruik maken
van het ééntoets- of snelkiesnummer
waarin de druk op Telefoon/Intern is
geprogrammeerd.
Een extern antwoordapparaat aansluiten
U wilt misschien een extern
antwoordapparaat aansluiten. Als u echter
een extern antwoordapparaat aansluit op
dezelfde lijn als de machine, worden alle
gesprekken beantwoord door het
antwoordapparaat, en ‘luistert’ de machine
naar faxtonen. Als er faxtonen klinken, neemt
de machine de oproep over en wordt de fax
ontvangen. Als geen faxtonen hoorbaar zijn,
laat de machine het uitgaande bericht
afspelen door het antwoordapparaat, zodat
degene die u belt een bericht kan inspreken.
Het antwoordapparaat moet binnen vier
belsignalen antwoorden (de aanbevolen
instelling is twee belsignalen). De machine
kan de faxtonen pas opvangen, als het
antwoordapparaat de oproep heeft
beantwoord. Met vier belsignalen blijven er
slechts 8 tot 10 seconden van faxtonen over
voor de aansluitbevestiging. Volg de
instructies in dit handboek voor het opnemen
van uw uitgaande bericht nauwkeurig op. Wij
raden af om op uw extern antwoordapparaat
de functie bespaarstand te gebruiken, als het
meer dan vijf keer overgaat.
7
68
Page 81

Telefoontoestellen en externe apparaten
Opmerking
Onjuiste configuratie
Opmerking
Een uitgaand bericht
Als u niet al uw faxen ontvangt, dient u de
instelling voor belvertraging op uw externe
antwoordapparaat te verkorten.
1
1
1 Antwoordapparaat
Als het antwoordapparaat een oproep
beantwoordt, verschijnt op het scherm
Telefoon.
U mag geen antwoordapparaat op een
andere plaats op dezelfde telefoonlijn
aansluiten.
Aansluitingen 7
Het externe antwoordapparaat moet zijn
aangesloten zoals aangegeven in de vorige
afbeelding.
opnemen op een extern
antwoordapparaat 7
Tijdsplanning is van essentieel belang
wanneer u dit bericht opneemt. Het bericht
bepaalt de wijze waarop de handmatige en
automatische faxontvangst verloopt.
a Neem 5 seconden stilte op aan het
begin van uw bericht. (Dit geeft uw
machine de gelegenheid om bij
automatische faxtransmissies de
faxtonen te horen voordat deze
stoppen.)
b Wij adviseren u het bericht te beperken
tot 20 seconden.
7
Wij raden u aan om aan het begin van uw
uitgaande bericht eerst een stilte van 5
seconden op te nemen, omdat de
machine geen faxtonen kan horen over
een resonerende of luide stem. U kunt
proberen om deze pauze weg te laten,
maar als uw machine problemen heeft
met de ontvangst, dient u het uitgaande
bericht opnieuw op te nemen en deze
pauze in te lassen.
a Stel uw externe antwoordapparaat in op
één of twee belsignalen. (De instelling
voor de belvertraging van de machine is
niet van toepassing.)
b Neem het uitgaande bericht op uw
externe antwoordapparaat op.
c Activeer het antwoordapparaat.
d Stel de ontvangststand in op
Ext. TEL/ANT. (Zie De
ontvangststand kiezen op pagina 51.)
69
Page 82
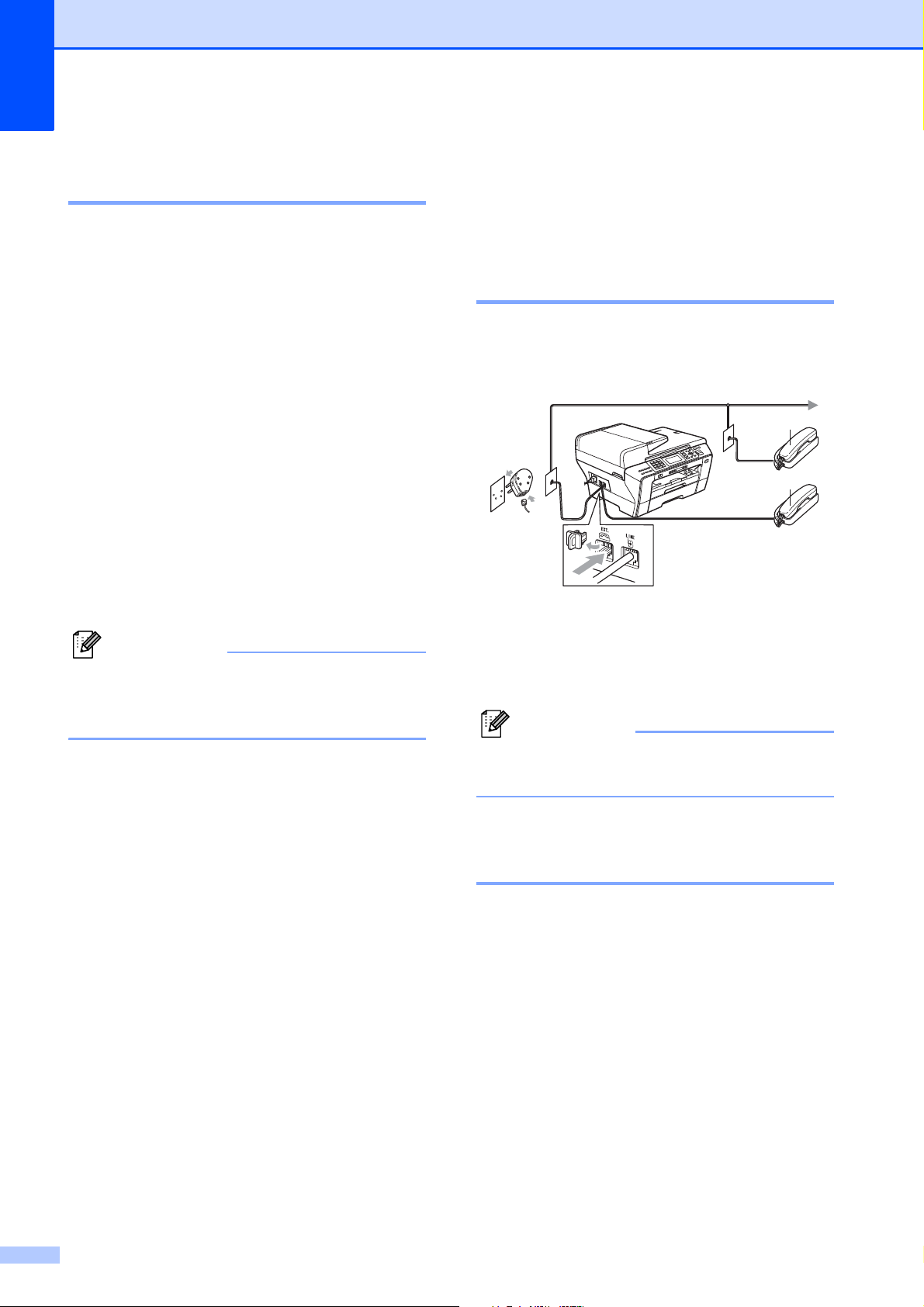
Hoofdstuk 7
Opmerking
Opmerking
Aansluiting op meerdere lijnen (PBX) 7
Wij raden u aan contact op te nemen met het
bedrijf dat uw PBX geïnstalleerd heeft om uw
machine aan te sluiten. Als u beschikt over
een systeem met meerdere lijnen, vraagt u
uw installateur om de machine op de laatste
lijn in het systeem aan te sluiten. Zo voorkomt
u dat de machine wordt geactiveerd telkens
wanneer er telefoongesprekken worden
ontvangen door het systeem. Als alle
inkomende telefoontjes door een telefonist(e)
worden beantwoord, adviseren wij u om de
ontvangststand in te stellen op Handmatig.
Wij kunnen niet garanderen dat uw machine
onder alle omstandigheden naar behoren
werkt bij aansluiting op een PBX. Neem bij
problemen met het verzenden of ontvangen
van faxen in eerste instantie contact op met
het bedrijf dat uw centrale verzorgt.
Externe en tweede toestellen
Een extern of tweede toestel aansluiten 7
U kunt een apart telefoontoestel aansluiten
op uw machine, zoals in de volgende
afbeelding.
1
2
1 Tweede toestel
7
Controleer of het type telefoonlijn is
ingesteld op PBX. (Zie Het type
telefoonlijn instellen op pagina 67.)
2 Extern toestel
Als u een extern of tweede toestel gebruikt,
verschijnt op het scherm Telefoon.
Sluit het externe toestel aan met een
kabel van maximaal drie meter.
Werken met een tweede toestel 7
Als u een faxoproep aanneemt op een
tweede of een extern toestel, kunt u de
oproep door uw machine laten ontvangen
door de code voor activeren op afstand te
gebruiken. Als u de code voor activeren op
afstand l 5 1 intoetst, zal de fax op de
machine worden ontvangen.
Als de machine een normaal telefoontje
aanneemt en het dubbele belsignaal geeft,
toetst u de code voor deactiveren op
afstand # 5 1 in om het telefoontje op een
tweede toestel aan te nemen. (Zie F/T-beltijd
(alleen in Fax/Telefoon-stand) op pagina 53.)
70
Page 83

Telefoontoestellen en externe apparaten
Opmerking
Als u een telefoontje aanneemt en er is niemand aan de lijn:
Waarschijnlijk gaat het om het ontvangen van
een handmatige fax.
Druk op l 5 1 en wacht tot u het tjirpende
geluid hoort of totdat het LCD-scherm
Ontvangst weergeeft, pas dan mag u
ophangen.
U kunt ook de functie Fax waarnemen
gebruiken om uw machine het telefoontje
automatisch te laten aannemen. (Zie Fax
waarnemen op pagina 54.)
Een draadloze externe telefoon gebruiken 7
Als uw draadloze telefoon is aangesloten op
de aansluiting van het telefoonsnoer (zie
Externe en tweede toestellen op pagina 70)
en u de draadloze telefoon meestal
meeneemt naar een andere locatie, is het
eenvoudiger om oproepen te beantwoorden
tijdens de belvertraging.
Als u de machine eerst laat aannemen, moet
u naar de machine lopen en op
Telefoon/Intern drukken om het telefoontje
op het draadloze toestel aan te nemen.
Codes voor
7
afstandsbediening gebruiken 7
Code voor activeren op afstand 7
Als u een faxoproep aanneemt op een
tweede toestel, kunt u de oproep
doorverbinden naar de machine door het
intoetsen van de code voor activeren op
afstand l 5 1. Wacht op de tjirpende geluiden
en leg vervolgens de hoorn op de haak. (Zie
Fax waarnemen op pagina 54.) Degene die u
opbelt, moet op zijn of haar machine op Start
drukken om de fax te verzenden.
Als u een faxoproep aanneemt op een extern
toestel, kunt u de fax door de machine laten
ontvangen door op Mono Start te drukken en
Ontvangen te kiezen.
7
Code voor deactiveren op afstand 7
Als u een normaal telefoontje ontvangt en de
machine in de stand F/T staat, wordt het
dubbele belsignaal gebruikt na de
aanvankelijke belvertraging. Als u het
telefoontje op een tweede toestel aanneemt,
kunt u het dubbele belsignaal uitschakelen
door tussen de belsignalen in op # 5 1 te
drukken.
Als de machine een normaal telefoontje
aanneemt en het dubbele belsignaal geeft,
kunt u het telefoontje op een extern toestel
aannemen door op Telefoon/Intern te
drukken.
71
Page 84

Hoofdstuk 7
Opmerking
De codes voor afstandsbediening wijzigen
Als u activeren op afstand wilt gebruiken,
moet u de vereiste codes inschakelen. De
voorgeprogrammeerde code voor activeren
op afstand is l 51. De
voorgeprogrammeerde code voor
deactiveren op afstand is #51. U kunt deze
desgewenst vervangen door uw eigen codes.
a Druk op Menu.
b Druk op a of b om Fax te kiezen.
Druk op OK.
c Druk op a of b om Ontvangstmenu te
kiezen.
Druk op OK.
7
d Druk op a of b om Afstandscode te
kiezen.
e Druk op d of c om Aan (of Uit) te
kiezen.
Druk op OK.
f Voer de nieuwe code voor activeren op
afstand in.
Druk op OK.
g Druk op a of b om Deactiveren: te
kiezen en voer de nieuwe code voor
deactiveren op afstand in.
Druk op OK.
h Druk op Stop/Eindigen.
• Als de verbinding telkens wordt verbroken
wanneer u probeert om vanaf een ander
toestel toegang te krijgen tot uw externe
antwoordapparaat, is het raadzaam de
code voor activeren op afstand en de code
voor deactiveren op afstand te wijzigen in
een andere driecijferige code met de
cijfers 0-9, l, #.
• Het is mogelijk dat de codes voor
afstandsbediening met bepaalde
telefoonsystemen niet werken.
72
Page 85

8
Opmerking
Nummers kiezen en opslaan 8
Nummers kiezen 8
Handmatig kiezen 8
Toets alle cijfers van het fax- of
telefoonnummer in.
Eéntoetsnummers kiezen 8
De machine heeft drie toetsen waaronder u
zes fax- of telefoonnummers kunt opslaan
voor automatisch kiezen. Deze nummers
worden ééntoetsnummers genoemd.
Snelkiezen 8
a Druk op (Telefoonboek).
U kunt ook Telefoonboek kiezen door
op (Fax) te drukken.
b Druk op a of b om Zoeken te kiezen.
Druk op OK.
c Toets het tweecijferige snelkiesnummer
in. (Zie Snelkiesnummers opslaan
op pagina 78.)
d Als de locatie twee nummers bevat,
drukt u op a of b om het gewenste
nummer te kiezen.
Druk op OK.
8
Druk op de toets voor het nummer dat u wilt
bellen. (Zie Eéntoetsnummers opslaan
op pagina 76.) Als u de ééntoetsnummers
4 tot en met 6 wilt oproepen, houdt u Shift
ingedrukt terwijl u op de betreffende toets
drukt.
Als op het scherm Niet toegewezen
wordt weergegeven wanneer u een
ééntoets- of snelkiesnummer invoert of
opzoekt, is er op deze locatie geen
nummer opgeslagen.
73
Page 86

Hoofdstuk 8
Opmerking
Opmerking
Zoeken 8
U kunt zoeken naar namen die in het
geheugen voor ééntoets- en
snelkiesnummers zijn opgeslagen.
a Druk op (Telefoonboek).
U kunt ook Telefoonboek kiezen door
op (Fax) te drukken.
b Druk op a of b om Zoeken te kiezen.
Druk op OK.
c Druk op a of b om
Alfabetische volgorde of
Nummervolgorde te kiezen.
Druk op OK.
• Druk op l om de lettergrootte op het
LCD-scherm groter te maken.
• Druk op # om de lettergrootte op het
LCD-scherm kleiner te maken.
d Als u Alfabetische volgorde heeft
gekozen in stap c, gebruikt u de
kiestoetsen om de eerste letter van de
naam in te voeren en drukt u vervolgens
op a of b om de naam en het nummer te
kiezen dat u wilt bellen.
Druk op OK.
Faxnummer opnieuw kiezen 8
Als u handmatig een fax verzendt en de lijn
bezet is, drukt u op Herkies/Pauze en
vervolgens op Mono Start of Kleur Start om
het opnieuw te proberen. Als u een tweede
nummer wilt kiezen en u dat nummer onlangs
nog heeft gekozen, kunt u op Herkies/Pauze
drukken en een van de laatste 30 nummers
kiezen uit de lijst met uitgaande oproepen.
Herkies/Pauze werkt alleen als u het
nummer via het bedieningspaneel heeft
gekozen. Als u een fax automatisch wilt
verzenden en de lijn bezet is, wordt het
nummer automatisch maximaal drie keer met
tussenpozen van vijf minuten opnieuw
geprobeerd.
a Druk op Herkies/Pauze.
b Druk op a of b om het nummer te
selecteren dat u opnieuw wilt kiezen.
Druk op OK.
c Druk op a of b om Fax versturen te
kiezen.
Druk op OK.
d Druk op Mono Start of Kleur Start.
Bij direct verzenden werkt de functie voor
opnieuw kiezen niet wanneer u de
glasplaat gebruikt.
74
Page 87

Nummers kiezen en opslaan
Opmerking
Overzicht van uitgaande oproepen 8
De laatste 30 nummers waarnaar u een fax
heeft gestuurd, worden opgeslagen in het
overzicht van uitgaande oproepen. U kunt
een van deze nummers selecteren om er een
fax naar te verzenden, het toe te voegen aan
de ééntoets- of snelkiesnummers of het te
verwijderen uit het overzicht.
a Druk op Herkies/Pauze.
U kunt ook Uitgaand gesprek kiezen
door op (Fax) te drukken.
b Druk op a of b om het gewenste nummer
te selecteren.
Druk op OK.
c Ga op een van de volgende manieren te
werk:
Als u een fax wilt verzenden, drukt u
op a of b om Fax versturen te
kiezen.
Druk op OK.
Druk op Mono Start of Kleur Start.
Als u het nummer wilt opslaan, drukt
u op a of b om
Toev. aan tel.boek te kiezen.
Druk op OK.
(Zie Eéntoetsnummers opslaan op
basis van uitgaande oproepen
op pagina 77 en Snelkiesnummers
opslaan op basis van uitgaande
oproepen op pagina 79.)
Druk op a of b om Verwijder te
kiezen.
Druk op OK.
Druk op 1 om te bevestigen.
Overzicht beller-ID 8
Voor deze functie moet u een abonnement
hebben op de dienst Nummerweergave die
door veel lokale telefoonbedrijven wordt
aangeboden. (Zie Nummerweergave (Beller
ID) op pagina 67.)
Het overzicht van beller-ID's bevat het
nummer of eventueel de naam van de laatste
30 faxen en telefoonoproepen die u heeft
ontvangen. U kunt het overzicht bekijken of
een van deze nummers selecteren om er een
fax naar te verzenden, het toe te voegen aan
de ééntoets- of snelkiesnummers of het te
verwijderen uit het overzicht. Bij de
eenendertigste oproep wordt de informatie
over de eerste oproep door de nieuwe
vervangen.
a Druk op (Fax).
b Druk op a of b om Overz. beller-ID
te kiezen.
Druk op OK.
c Druk op a of b om het gewenste nummer
te selecteren.
Druk op OK.
d Ga op een van de volgende manieren te
werk:
Als u een fax wilt verzenden, drukt u
op a of b om Fax versturen te
kiezen.
Druk op OK.
Druk op Mono Start of Kleur Start.
Als u het nummer wilt opslaan, drukt
u op a of b om
Toev. aan tel.boek te kiezen.
Druk op OK.
(Zie Snelkiesnummers opslaan op
basis van uitgaande oproepen
op pagina 79.)
Druk op a of b om Verwijder te
kiezen.
Druk op OK.
Druk op 1 om te bevestigen.
8
d Druk op Stop/Eindigen.
e Druk op Stop/Eindigen.
U kunt het overzicht van beller-ID's ook
afdrukken. (Zie Een rapport afdrukken
op pagina 85.)
75
Page 88
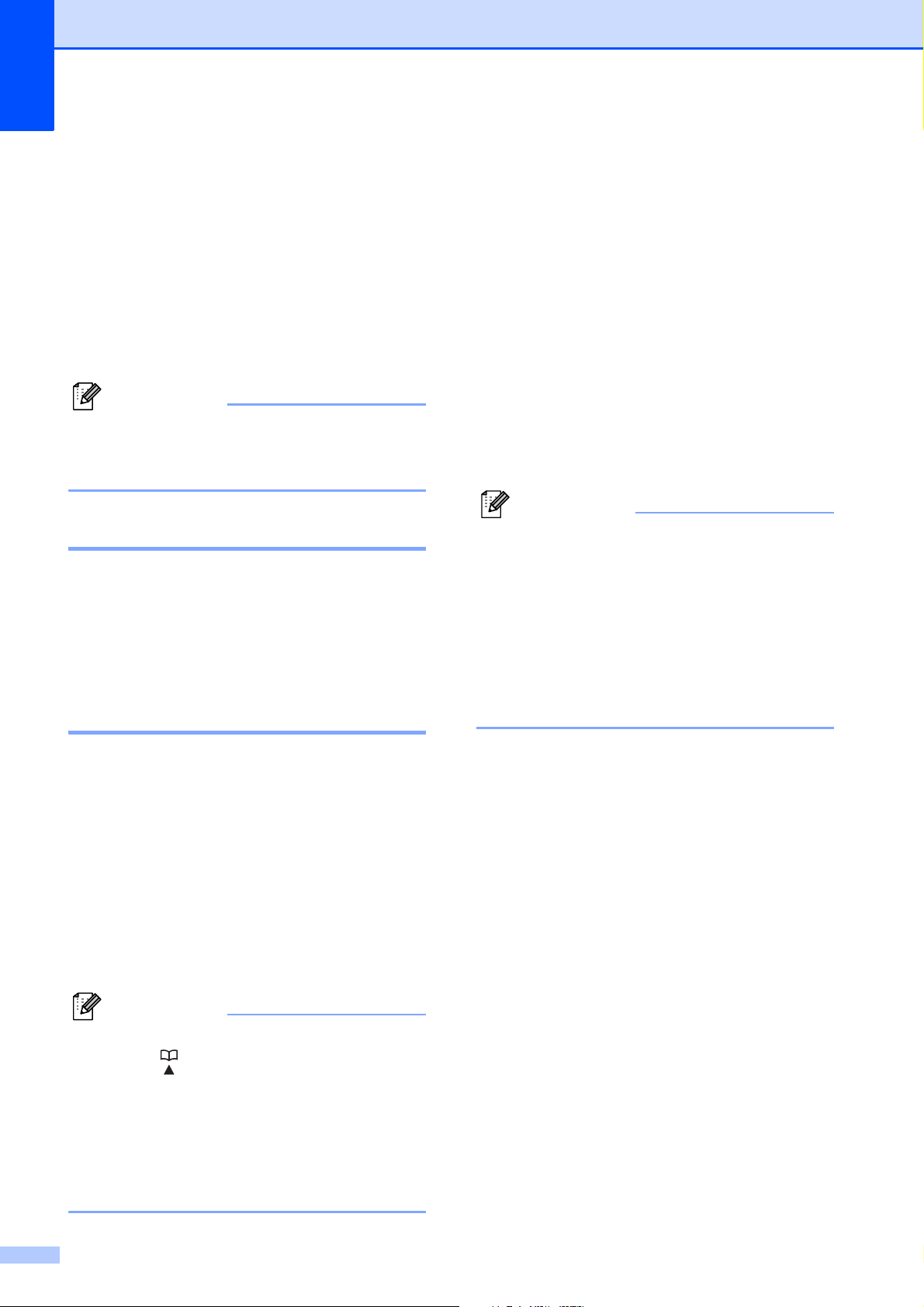
Hoofdstuk 8
Opmerking
Opmerking
Opmerking
Nummers opslaan 8
U kunt uw machine instellen om op de
volgende manieren snel te kiezen: met
ééntoetsnummers, snelkiesnummers en
groepen voor het rondsturen van
faxberichten. Wanneer u een
snelkiesnummer kiest, wordt op het
LCD-scherm de naam (indien u deze heeft
opgeslagen) of het nummer weergegeven.
De snelkiesnummers die in het geheugen
zijn opgeslagen, gaan niet verloren als de
stroom uitvalt.
Een pauze opslaan 8
Druk op Herkies/Pauze om een pauze van
3,5 seconden tussen de cijfers van een
nummer in te lassen. Als u internationaal belt,
kunt u zo vaak als nodig op Herkies/Pauze
drukken om de pauze langer te maken.
Eéntoetsnummers opslaan 8
b Ga op een van de volgende manieren te
werk:
Voer de naam in met behulp van de
kiestoetsen (max. 16 tekens).
Druk op OK.
(Zie Tekst invoeren op pagina 201
voor informatie over het invoeren van
letters.)
Als u het nummer zonder naam wilt
opslaan, drukt u op OK.
c Voer het telefoon- of faxnummer in
(max. 20 cijfers).
Druk op OK.
(Alleen MFC-6490CW)
Als u een e-mailadres wilt opslaan voor
gebruik met de internetfaxfunctie of bij
scannen naar de e-mailserver, drukt u op
a om Kiestype te kiezen, waarna u op
d of c drukt om de optie in Eml te wijzigen.
Druk op b om Fax/tel/e-mail te
kiezen en voer het e-mailadres in.
(Zie Tekst invoeren op pagina 201.)
De machine heeft drie toetsen waaronder u
zes fax- of telefoonnummers kunt opslaan
voor automatisch kiezen. Deze nummers
worden ééntoetsnummers genoemd. Als u de
ééntoetsnummers 4 tot en met 6 wilt
oproepen, houdt u Shift ingedrukt terwijl u op
de betreffende toets drukt.
a Druk op de toets waaronder u het
nummer wilt opslaan.
Druk op 1 om Ja te kiezen.
U kunt ééntoetsnummers ook opslaan
door op (Telefoonboek) te drukken.
Druk op a of b om
Directkiezen inst. te kiezen.
Druk op OK.
Druk op a of b om de locatie voor het
nummer te kiezen.
Druk op OK.
d Druk op a of b om Compleet te kiezen.
Druk op OK.
e Druk op Stop/Eindigen.
76
Page 89

Nummers kiezen en opslaan
Opmerking
Opmerking
Eéntoetsnummers opslaan op basis van uitgaande oproepen
U kunt ééntoetsnummers opslaan vanuit het
overzicht van uitgaande oproepen.
a Druk op Herkies/Pauze.
U kunt ook Uitgaand gesprek kiezen
door op (Fax) te drukken.
b Druk op a of b om de naam of het
nummer te kiezen dat u wilt opslaan.
Druk op OK.
c Druk op a of b om
Toev. aan tel.boek te kiezen.
Druk op OK.
d Druk op a of b om het ééntoetsnummer
te kiezen waaronder u het nummer wilt
opslaan.
Druk op OK.
Eéntoetsnummers beginnen met
(bijvoorbeeld l 0 2).
e Ga op een van de volgende manieren te
werk:
Eéntoetsnummers opslaan op basis
8
van het overzicht van beller-ID's
Als u een abonnement heeft op de dienst
Nummerweergave van uw telefoonbedrijf,
kunt u ook ééntoetsnummers opslaan vanuit
het overzicht van beller-ID's voor inkomende
oproepen. (Zie Nummerweergave (Beller ID)
op pagina 67.)
8
a Druk op (Fax).
b Druk op a of b om Overz. beller-ID
te kiezen.
Druk op OK.
c Druk op a of b om het nummer te
selecteren dat u wilt opslaan.
Druk op OK.
d Druk op a of b om
Toev. aan tel.boek te kiezen.
Druk op OK.
8
e Druk op a of b om de tweecijferige
ééntoetslocatie te selecteren waaronder
u het nummer wilt opslaan.
Druk op OK.
Voer de naam in met behulp van de
kiestoetsen (max. 16 tekens).
Druk op OK.
(Zie Tekst invoeren op pagina 201
voor informatie over het invoeren van
letters.)
Als u het nummer zonder naam wilt
opslaan, drukt u op OK.
f Druk op OK om het fax- of
telefoonnummer te bevestigen.
g Druk op a of b om Compleet te kiezen.
Druk op OK.
h Druk op Stop/Eindigen.
Eéntoetsnummers beginnen met
(bijvoorbeeld l 0 2).
f Ga op een van de volgende manieren te
werk:
Voer de naam in met behulp van de
kiestoetsen (max. 16 tekens).
Druk op OK.
(Zie Tekst invoeren op pagina 201
voor informatie over het invoeren van
letters.)
Als u het nummer zonder naam wilt
opslaan, drukt u op OK.
77
Page 90

Hoofdstuk 8
Opmerking
g Druk op OK om het fax- of
telefoonnummer te bevestigen.
h Druk op a of b om Compleet te kiezen.
Druk op OK.
i Druk op Stop/Eindigen.
Snelkiesnummers opslaan 8
U kunt maximaal 80 (MFC-5890CN en
MFC-5895CW) of 100 (MFC-6490CW)
tweecijferige snelkieslocaties opslaan met
een naam. Elke naam kan twee nummers
hebben. Voor het kiezen van een nummer
hoeft u dan slechts op een paar toetsen te
drukken (bijvoorbeeld: (Telefoonboek),
het tweecijferige nummer, en Mono Start of
Kleur Start).
a Druk op (Telefoonboek).
b Druk op a of b om
Snelkiezen Instellen te kiezen.
Druk op OK.
e Voer het telefoon- of faxnummer in
(max. 20 cijfers).
Druk op OK.
(Alleen MFC-6490CW)
Als u een e-mailadres wilt opslaan voor
gebruik met de internetfaxfunctie of bij
scannen naar de e-mailserver, drukt u op
a om Kiestype te kiezen, waarna u op
d of c drukt om de optie in Eml te wijzigen.
Druk op b om Fax/tel/e-mail te
kiezen, voer het e-mailadres in en druk op
OK. (Zie Tekst invoeren op pagina 201.)
f Ga op een van de volgende manieren te
werk:
Voer het tweede telefoon- of
faxnummer in (max. 20 cijfers).
Druk op OK.
Als u geen tweede nummer wilt
opslaan, drukt u op OK.
g Druk op a of b om Compleet te kiezen.
Druk op OK.
c Druk op a of b om de snelkieslocatie te
selecteren waarin u het nummer wilt
opslaan.
Druk op OK.
d Ga op een van de volgende manieren te
werk:
Voer de naam in met behulp van de
kiestoetsen (max. 16 tekens).
Druk op OK.
(Zie Tekst invoeren op pagina 201
voor informatie over het invoeren van
letters.)
Als u het nummer zonder naam wilt
opslaan, drukt u op OK.
h Ga op een van de volgende manieren te
werk:
Ga naar stap c om nog een
snelkiesnummer op te slaan.
Druk op Stop/Eindigen als u klaar
bent.
78
Page 91

Nummers kiezen en opslaan
Opmerking
Opmerking
Snelkiesnummers opslaan op basis van uitgaande oproepen
U kunt ook snelkiesnummers opslaan vanuit
het overzicht van uitgaande oproepen.
a Druk op Herkies/Pauze.
U kunt ook Uitgaand gesprek kiezen
door op (Fax) te drukken.
b Druk op a of b om de naam of het
nummer te kiezen dat u wilt opslaan.
Druk op OK.
c Druk op a of b om
Toev. aan tel.boek te kiezen.
Druk op OK.
d Druk op a of b om de snelkieslocatie te
selecteren waarin u het nummer wilt
opslaan.
Druk op OK.
Snelkiesnummers beginnen met #
(bijvoorbeeld # 0 2).
e Ga op een van de volgende manieren te
werk:
Voer de naam in met behulp van de
kiestoetsen (max. 16 tekens).
Druk op OK.
(Zie Tekst invoeren op pagina 201
voor informatie over het invoeren van
letters.)
Als u het nummer zonder naam wilt
opslaan, drukt u op OK.
f Druk op OK om het fax- of
telefoonnummer te bevestigen.
g Ga op een van de volgende manieren te
werk:
Voer het tweede telefoon- of
faxnummer in (max. 20 cijfers).
Druk op OK.
Als u geen tweede nummer wilt
opslaan, drukt u op OK.
h Druk op a of b om Compleet te kiezen.
8
Druk op OK.
i Druk op Stop/Eindigen.
Snelkiesnummers opslaan op basis van het overzicht van beller-ID's
Als u een abonnement heeft op de dienst
Nummerweergave van uw telefoonbedrijf,
kunt u ook snelkiesnummers opslaan vanuit
het overzicht van beller-ID's voor inkomende
oproepen. (Zie Nummerweergave (Beller ID)
op pagina 67.)
8
a Druk op (Fax).
b Druk op a of b om Overz. beller-ID
te kiezen.
Druk op OK.
c Druk op a of b om het nummer te
selecteren dat u wilt opslaan.
Druk op OK.
8
d Druk op a of b om
Toev. aan tel.boek te kiezen.
Druk op OK.
e Druk op a of b om de tweecijferige
snelkieslocatie te selecteren waarin u
het nummer wilt opslaan.
Druk op OK.
Snelkiesnummers beginnen met #
(bijvoorbeeld # 0 2).
f Ga op een van de volgende manieren te
werk:
Voer de naam in met behulp van de
kiestoetsen (max. 16 tekens).
Druk op OK.
(Zie Tekst invoeren op pagina 201
voor informatie over het invoeren van
letters.)
Als u het nummer zonder naam wilt
opslaan, drukt u op OK.
79
Page 92

Hoofdstuk 8
Opmerking
g Druk op OK om het fax- of
telefoonnummer te bevestigen.
h Ga op een van de volgende manieren te
werk:
Voer het tweede telefoon- of
faxnummer in (max. 20 cijfers).
Druk op OK.
Als u geen tweede nummer wilt
opslaan, drukt u op OK.
i Druk op a of b om Compleet te kiezen.
Druk op OK.
j Druk op Stop/Eindigen.
De opgeslagen naam of het opgeslagen
nummer wijzigen:
Als u een teken wilt wijzigen, drukt u op
d of c om de cursor onder het teken te
plaatsen dat u wilt wijzigen en drukt u
vervolgens op Wis/terug. Voer het
nieuwe teken in.
e Ga op een van de volgende manieren te
werk:
Als u de naam wilt wijzigen, drukt u
op a of b om Naam te kiezen. Druk op
OK en voer de naam in met behulp
van de kiestoetsen (max. 16 tekens).
Eéntoetsnamen of -nummers
of snelkiesnamen of nummers wijzigen 8
U kunt een reeds opgeslagen ééntoetsnaam
of -nummer of snelkiesnaam of -nummer
wijzigen.
a Druk op (Telefoonboek).
b Druk op a of b om
Directkiezen inst. of
Snelkiezen Instellen te kiezen.
Druk op OK.
c Druk op a of b om de tweecijferige
ééntoets- of snelkieslocatie te
selecteren die u wilt wijzigen.
Druk op OK.
d Ga op een van de volgende manieren te
werk:
Druk op a of b om
Wijzig instell te kiezen.
Druk op OK.
Druk op OK.
(Zie Tekst invoeren op pagina 201.)
Als u de naam niet wilt wijzigen, gaat
u naar stap f.
f Ga op een van de volgende manieren te
werk:
Als u het fax- of telefoonnummer wilt
wijzigen, drukt u op a of b om
Fax/Tel1: te kiezen. Bij het
wijzigen van snelkiesgegevens kunt
u ook Fax/Tel2: wijzigen.
Druk op OK en voer het nieuwe
telefoon- of faxnummer in
(max. 20 cijfers).
Druk op OK.
Als u het nummer niet wilt wijzigen,
gaat u naar stap g.
g Druk op a of b om Compleet te kiezen.
Druk op OK
h Druk op Stop/Eindigen.
Druk op a of b om Verwijder te
80
kiezen.
Druk op OK.
Druk op 1 om te bevestigen.
Ga naar stap h.
Page 93

Nummers kiezen en opslaan
Opmerking
Opmerking
Opmerking
Opmerking
Groepen voor rondsturen instellen 8
Met behulp van groepen, die in een
ééntoetsnummer of snelkieslocatie kunnen
worden opgeslagen, kunt u hetzelfde
faxbericht naar verschillende nummers
verzenden door alleen op de toets voor het
ééntoetsnummer te drukken, of op
(Telefoonboek), de twee cijfers van de
snelkieslocatie en Mono Start. Eerst moet u
elk faxnummer opslaan in een
ééntoetsnummer of snelkieslocatie.
Vervolgens kunt u deze als nummers in de
groep opnemen. Elke groep heeft een eigen
ééntoets- of snelkieslocatie. U kunt maximaal
zes groepen instellen, of u kunt maximaal
164 (MFC-5890CN en MFC-5895CW) of
204 (MFC-6490CW) nummers toewijzen aan
een grote groep.
(Zie Snelkiesnummers opslaan op pagina 78
en Rondsturen (alleen monochroom)
op pagina 45.)
a Druk op (Telefoonboek).
f Als u nummers aan de groep wilt
toevoegen, drukt u op a of b om
Alfabetische volgorde of
Nummervolgorde en OK te kiezen.
Druk op a of b om een nummer en OK te
selecteren.
Snelkiesnummers beginnen met #.
Eéntoetsnummers beginnen met l.
g Nadat u alle nummers heeft toegevoegd
door stap e tot en met f te herhalen,
drukt u op a of b om Compleet te
kiezen.
Druk op OK.
h Druk op Stop/Eindigen.
U kunt een lijst met alle ééntoets- en
snelkiesnummers afdrukken.
Groepsnummers worden gemarkeerd in
de kolom GROEP. (Zie Rapporten
op pagina 85.)
8
b Druk op a of b om Groep instell. te
kiezen.
Druk op OK.
c Druk op a of b om GROEP1, GROEP2,
GROEP3, GROEP4, GROEP5
kiezen als groepsnaam waaronder u de
faxnummers wilt opslaan
Druk op OK.
.
of
GROEP6
te
d Druk op a of b om de tweecijferige
ééntoets- of snelkieslocatie te
selecteren die u aan de groep wilt
toevoegen.
Druk op OK.
Snelkiesnummers beginnen met #.
Eéntoetsnummers beginnen met l.
e Druk op a of b om Nummer toevoegen
te kiezen.
Druk op OK.
Een groepsnaam wijzigen 8
a Druk op (Telefoonboek).
b Druk op a of b om Groep instell. te
kiezen.
Druk op OK.
c Druk op a of b om de groepsnaam te
kiezen die u wilt wijzigen.
Druk op OK.
d Druk op a of b om
Groepsnaam wijzigen te kiezen.
Druk op OK.
De opgeslagen naam of het opgeslagen
nummer wijzigen:
Als u een teken wilt wijzigen, drukt u
op d of c om de cursor onder het teken te
plaatsen dat u wilt wijzigen en drukt u
vervolgens op Wis/terug. Voer het
nieuwe teken in.
81
Page 94

Hoofdstuk 8
Opmerking
e Voer de nieuwe naam in met behulp van
de kiestoetsen (max. 16 tekens).
Druk op OK.
(Zie Tekst invoeren op pagina 201. Typ
bijvoorbeeld NIEUWE KLANTEN.)
f Druk op a of b om Compleet te kiezen.
Druk op OK.
g Druk op Stop/Eindigen.
Een groep verwijderen 8
a Druk op (Telefoonboek).
b Druk op a of b om Groep instell. te
kiezen.
Druk op OK.
c Druk op a of b om de groep te kiezen die
u wilt verwijderen.
Druk op OK.
d Druk op a of b om Verwijder te
kiezen.
Druk op OK.
Druk op 1 om te bevestigen.
Snelkiesnummers combineren 8
In sommige gevallen wilt u een keuze maken
uit verschillende interlokale providers
wanneer u belt. Tarieven kunnen afhankelijk
zijn van de tijd en de bestemming. Om te
profiteren van lage tarieven kunt u de
toegangscodes van interlokale providers en
creditcardnummers opslaan als ééntoets- en
snelkiesnummers. Deze lange kiesreeksen
kunt u opslaan door de reeksen op te splitsen
en ze als afzonderlijke ééntoets- en
snelkiesnummers in de gewenste combinatie
in te stellen. U kunt hierin zelfs handmatig
kiezen met de kiestoetsen opnemen. (Zie
Snelkiesnummers opslaan op pagina 78.)
Stel bijvoorbeeld dat u ‘555
opgeslagen onder
snelkiesnummer 03, en ‘7000
ééntoetsnummer 02. U kunt dan beide
nummers gebruiken om ‘555-7000
als u op de volgende toetsen drukt:
’ heeft
’ onder
’ te kiezen,
a Druk op (Telefoonboek).
e Druk op Stop/Eindigen.
Een nummer verwijderen uit een groep
a Druk op (Telefoonboek).
b Druk op a of b om Groep instell. te
kiezen.
Druk op OK.
c Druk op a of b om de groep te kiezen die
u wilt wijzigen.
Druk op OK.
d Druk op a of b om het nummer te kiezen
dat u wilt verwijderen.
Druk op OK.
Druk op 1 om te bevestigen.
e Druk op a of b om Compleet te kiezen.
Druk op OK.
f Druk op Stop/Eindigen.
b Druk op a of b om Zoeken te kiezen.
Druk op OK.
8
c Druk op a of b om Nummervolgorde te
kiezen.
Druk op OK.
d Druk op a of b om #03 te kiezen.
Druk op OK.
Snelkiesnummers beginnen met #.
Eéntoetsnummers beginnen met l.
e Druk op OK om Fax versturen te
kiezen.
f Druk op a of b om Telefoonboek te
kiezen.
Druk op OK.
g Druk op a of b om Zoeken te kiezen.
Druk op OK.
82
Page 95

h Druk op a of b om Nummervolgorde te
Opmerking
kiezen.
Druk op OK.
i Druk op a of b om l02 te kiezen.
Druk op OK.
j Druk op OK om Fax versturen te
kiezen.
k Druk op Mono Start of Kleur Start.
U kiest nu ‘555-7000
Als u een nummer tijdelijk wilt wijzigen, kunt u
een gedeelte van het nummer vervangen
door handmatig kiezen met de kiestoetsen.
Als u het nummer bijvoorbeeld wilt wijzigen in
555-7001, drukt u op (Telefoonboek),
kiest u Zoeken, drukt u op 03 en drukt u
vervolgens op 7001 met de kiestoetsen.
’.
Nummers kiezen en opslaan
Als u op een bepaald punt in de kiesreeks
moet wachten op een kiestoon of een
ander signaal, voegt u een pauze in het
nummer toe door op Herkies/Pauze te
drukken. Met elke druk op de toets wordt
een pauze van 3,5 seconden ingelast.
8
83
Page 96

Opmerking
Rapporten afdrukken 9
9
Faxrapporten 9
U dient het verzendrapport en de journaaltijd
in te stellen met de toets Menu.
Verzendrapport 9
Als u Aan+Beeld of Uit+Beeld hebt
gekozen, wordt het beeld alleen in het
verzendrapport weergegeven als Direct
verzenden is ingesteld op Uit. (Zie Direct
verzenden op pagina 48.)
U kunt het verzendrapport gebruiken als
bewijs dat u een fax heeft verzonden. In dit
rapport staan de datum en de tijd waarop het
bericht werd verzonden, en wordt tevens
aangegeven of de transmissie geslaagd was
(OK). Als u Aan of Aan+Beeld kiest, wordt
dit rapport afgedrukt voor elke fax die u
verzendt.
Als u veel faxen naar hetzelfde nummer
stuurt, heeft u waarschijnlijk meer nodig dan
alleen de taaknummers om te weten welke
faxen u opnieuw moet verzenden. Als u
Aan+Beeld, Uit+Beeld of Uit2+Beeld
(MFC-6490CW) kiest, wordt in het rapport
een deel van de eerste pagina van het
faxbericht afgedrukt om u te helpen
herinneren wat er in de fax stond.
(MFC-5890CN en MFC-5895CW)
Wanneer het Verzendrapport op Uit of
Uit+Beeld is ingesteld, wordt het alleen
afgedrukt als tijdens de verzending een fout
is opgetreden en de fax niet kon worden
verzonden.
a Druk op Menu.
b Druk op a of b om Fax te kiezen.
Druk op OK.
c Druk op a of b om Kies rapport te
kiezen.
Druk op OK.
d Druk op a of b om Verzendrapp. te
kiezen.
e (MFC-5890CN en MFC-5895CW)
Druk op d of c om Aan, Aan+Beeld,
Uit of Uit+Beeld te selecteren.
Druk op OK.
(MFC-6490CW)
Druk op d of c om Aan, Aan+Beeld,
Uit, Uit+Beeld, Uit2 of
Uit2+Beeld te selecteren.
Druk op OK.
f Druk op Stop/Eindigen.
(MFC-6490CW)
Wanneer het verzendrapport op Uit of
Uit+Beeld is ingesteld, wordt het alleen
afgedrukt als tijdens verzending een fout is
opgetreden en de fax niet is verzonden. Het
rapport wordt ook afgedrukt als tijdens
verzending een fout is opgetreden, waarbij
verkleinde afbeeldingen worden
weergegeven.
Wanneer het verzendrapport op Uit2 of
Uit2+Beeld is ingesteld, wordt het alleen
afgedrukt als tijdens verzending een fout is
opgetreden en de fax niet kon worden
verzonden.
84
Faxjournaal (activiteitenrapport) 9
U kunt de machine zodanig instellen, dat er
op vaste tijden een journaal wordt afgedrukt
(elke 50 faxen, elke 6, 12 of 24 uur, elke 2 of
7 dagen). Als u het interval op Uit instelt,
kunt u het rapport toch afdrukken door de
stappen in Een rapport afdrukken
op pagina 85 uit te voeren. De
fabrieksinstelling is Na 50 faxen.
Page 97

Rapporten afdrukken
a Druk op Menu.
b Druk op a of b om Fax te kiezen.
Druk op OK.
c Druk op a of b om Kies rapport te
kiezen.
Druk op OK.
d Druk op a of b om Journaal tijd te
kiezen.
e Druk op d of c om een interval te kiezen.
Druk op OK.
(Als u 7 dagen kiest, wordt u gevraagd
de eerste dag van de 7-daagse periode
te kiezen.)
6, 12, 24 uur, 2 of 7 dagen
De machine zal op het gekozen
tijdstip het rapport afdrukken en
vervolgens alle taken wissen. Als het
geheugen van de machine vol is
omdat het maximum van 200 taken
is bereikt en de door u gekozen tijd
nog niet is verstreken, zal de
machine het journaal voortijdig
afdrukken en alle taken uit het
geheugen wissen. Als u een extra
rapport wilt voordat het tijd is om dit
automatisch af te drukken, kunt u er
een afdrukken zonder dat de taken
worden gewist.
Elke 50 faxen
Rapporten 9
De volgende rapporten zijn beschikbaar:
Verzendrapport
Drukt een verzendrapport af van uw
laatste transmissie.
Help
Een helplijst waarin wordt aangegeven
hoe u de machine kunt programmeren.
Kieslijst
Een lijst met namen en nummers die zijn
opgeslagen in het geheugen voor
ééntoets- en snelkiesnummers. De
namen en nummers staan in alfabetische
of numerieke volgorde in de lijst.
Fax Journaal
In deze lijst staat informatie over de
laatste ontvangen en verzonden faxen.
(TX: verzenden.) (RX: ontvangen.)
Gebruikersinst
Drukt een lijst met uw instellingen af.
Netwerk Conf.
Een lijst met uw netwerkinstellingen.
Overz. beller-ID
Dit rapport bevat de beschikbare
bellergegevens voor de laatste 30
ontvangen faxen en telefoontjes.
9
De machine zal het journaal
afdrukken zodra er 50 taken
opgeslagen zijn.
f Voer in 24-uursformaat het tijdstip in
waarop het journaal moet worden
afgedrukt.
Druk op OK.
(Voor kwart voor acht 's avonds voert u
bijvoorbeeld 19:45 in.)
g Druk op Stop/Eindigen.
Een rapport afdrukken 9
a Druk op Menu.
b Druk op a of b om Print lijsten te
kiezen.
Druk op OK.
c Druk op a of b om het gewenste rapport
te selecteren.
Druk op OK.
d Druk op Mono Start.
e Druk op Stop/Eindigen.
85
Page 98

10
Pollen 10
Pollen - overzicht 10
Met de functie voor pollen kunt u de machine
zo instellen dat andere mensen faxen van u
kunnen ontvangen, maar hiervoor zelf de
telefoonkosten moeten betalen. Omgekeerd
kunt u hiermee ook het faxapparaat van
iemand anders bellen en een fax van dit
apparaat ontvangen terwijl u de kosten
betaalt. Dit werkt alleen als de pollingfunctie
op beide machines is ingesteld. Pollen wordt
niet door alle faxapparaten ondersteund.
Ontvangstpolling 10
Met ontvangstpolling kunt u een ander
faxapparaat bellen om een fax te ontvangen.
Ontvangstpolling instellen 10
a Druk op (Fax).
b Druk op a of b om Ontvang Pollen te
kiezen.
Ontvangstpolling met beveiligingscode instellen 10
U kunt de pollingprocedure beveiligen om te
beperken wie de documenten waarvoor u
polling heeft ingesteld, kunnen ontvangen.
Pollen met beveiliging werkt alleen met
faxapparaten van Brother. Als u een fax wilt
ontvangen van een beveiligde
Brother-machine, moet u de beveiligingscode
invoeren.
a Druk op (Fax).
b Druk op a of b om Ontvang Pollen te
kiezen.
c Druk op d of c om Beveilig te kiezen.
Druk op OK.
d Voer de beveiligingscode van vier cijfers
in.
Deze is hetzelfde als de
beveiligingscode van het andere
faxapparaat.
Druk op OK.
c Druk op d of c om Stand. te kiezen.
Druk op OK.
d Voer het faxnummer in waarvoor u de
pollingfunctie wilt gebruiken.
e Druk op Mono Start of Kleur Start.
86
e Voer het faxnummer in waarvoor u de
pollingfunctie wilt gebruiken.
f Druk op Mono Start of Kleur Start.
Uitgestelde ontvangstpolling instellen 10
Met uitgestelde polling kunt u de machine
instellen om op een later tijdstip te beginnen
met pollen. U kunt slechts één uitgestelde
pollingbewerking instellen.
a Druk op (Fax).
b Druk op a of b om Ontvang Pollen te
kiezen.
Page 99

Pollen
Opmerking
c Druk op d of c om Tijdklok te kiezen.
Druk op OK.
d Voer de begintijd voor pollen in (in
24-uursnotatie).
Voor kwart voor tien 's avonds voert u
bijvoorbeeld 21:45 in.
Druk op OK.
e Voer het faxnummer in waarvoor u de
pollingfunctie wilt gebruiken.
f Druk op Mono Start of Kleur Start.
De pollingoproep wordt op het
opgegeven tijdstip automatisch gestart.
Opeenvolgend pollen (alleen monochroom) 10
U kunt ook in één bewerking documenten van
verschillende faxapparaten opvragen.
a Druk op (Fax).
b Druk op a of b om Ontvang Pollen te
kiezen.
c Druk op d of c om Stand., Beveilig
of Tijdklok te kiezen.
Druk op OK.
f Ga op een van de volgende manieren te
werk:
Druk op a of b om
Nummer toevoegen te kiezen en
voer een nummer in met de
kiestoetsen.
Druk op OK.
Druk op a of b om Telefoonboek of
OK te kiezen. Druk op a of b om
Alfabetische volgorde of
Nummervolgorde en OK te kiezen.
Druk op a of b om een nummer en
OK te selecteren.
Locaties van ééntoetsnummers beginnen
met l.
Sneltoetslocaties beginnen met #.
g Nadat u alle faxnummers heeft
ingevoerd door stap f te herhalen,
drukt u op a of b om Compleet te
kiezen.
Druk op OK.
h Druk op Mono Start.
Van elk nummer of elke groep wordt nu
één voor één een document
opgevraagd.
10
d Ga op een van de volgende manieren te
werk:
Als u Stand. hebt gekozen, drukt u
op OK en gaat u naar stap e.
Als u Beveilig hebt gekozen, drukt
u op OK en voert u een code van vier
cijfers in.
Druk op OK, ga naar stap e.
Als u Tijdklok hebt gekozen, drukt
u op OK en voert u de begintijd voor
pollen in (in 24-uursnotatie).
Druk op OK, ga naar stap e.
e Druk op a of b om Rondsturen te
kiezen.
Druk op OK.
Druk op Stop/Eindigen terwijl de machine
bezig is met kiezen als u het pollingproces
wilt annuleren.
Zie Taken in de wachtrij controleren en
annuleren op pagina 49 als u alle taken voor
opeenvolgende ontvangstpolling wilt
annuleren.
87
Page 100

Hoofdstuk 10
Verzendpolling (alleen monochroom)
Met verzendpolling kunt u instellen dat uw
machine wacht met de verzending van een
document totdat een ander faxapparaat belt
om het document op te halen.
Het document wordt opgeslagen en kan door
elk faxapparaat worden opgehaald totdat u
het uit het geheugen verwijdert. (Zie Taken in
de wachtrij controleren en annuleren
op pagina 49.)
Verzendpolling instellen 10
a Druk op (Fax).
b Laad uw document.
Verzendpolling met
10
beveiligingscode instellen 10
U kunt de pollingprocedure beveiligen om te
beperken wie de documenten waarvoor u
polling heeft ingesteld, kunnen ontvangen.
Pollen met beveiliging werkt alleen met
faxapparaten van Brother. Als iemand een
fax van uw machine wil ophalen, moet deze
persoon de beveiligingscode invoeren.
a Druk op (Fax).
b Laad uw document.
c Druk op a of b om Verzend Pollen te
kiezen.
d Druk op d of c om Beveilig te kiezen.
Druk op OK.
c Druk op a of b om Verzend Pollen te
kiezen.
d Druk op d of c om Stand. te kiezen.
Druk op OK.
e Druk op a of b om instellingen te kiezen
die u wilt wijzigen.
Druk op d of c om de instellingen te
kiezen.
Nadat een instelling is geaccepteerd,
kunt u nog meer instellingen wijzigen.
f Druk op Mono Start.
g Als u de glasplaat gebruikt, wordt u via
het LCD-scherm gevraagd een van de
opties te kiezen.
Druk op 1 om een andere pagina te
versturen.
Ga naar h.
e Voer een code van vier cijfers in.
Druk op OK.
f Druk op a of b om instellingen te kiezen
die u wilt wijzigen.
Druk op d of c om de instellingen te
kiezen.
Nadat een instelling is geaccepteerd,
kunt u nog meer instellingen wijzigen.
g Druk op Mono Start.
Druk op 2 of Mono Start om het
document te verzenden.
h Leg de volgende pagina op de glasplaat
en druk op OK. Herhaal g en h voor
elke volgende pagina.
De fax wordt automatisch verzonden.
88
 Loading...
Loading...