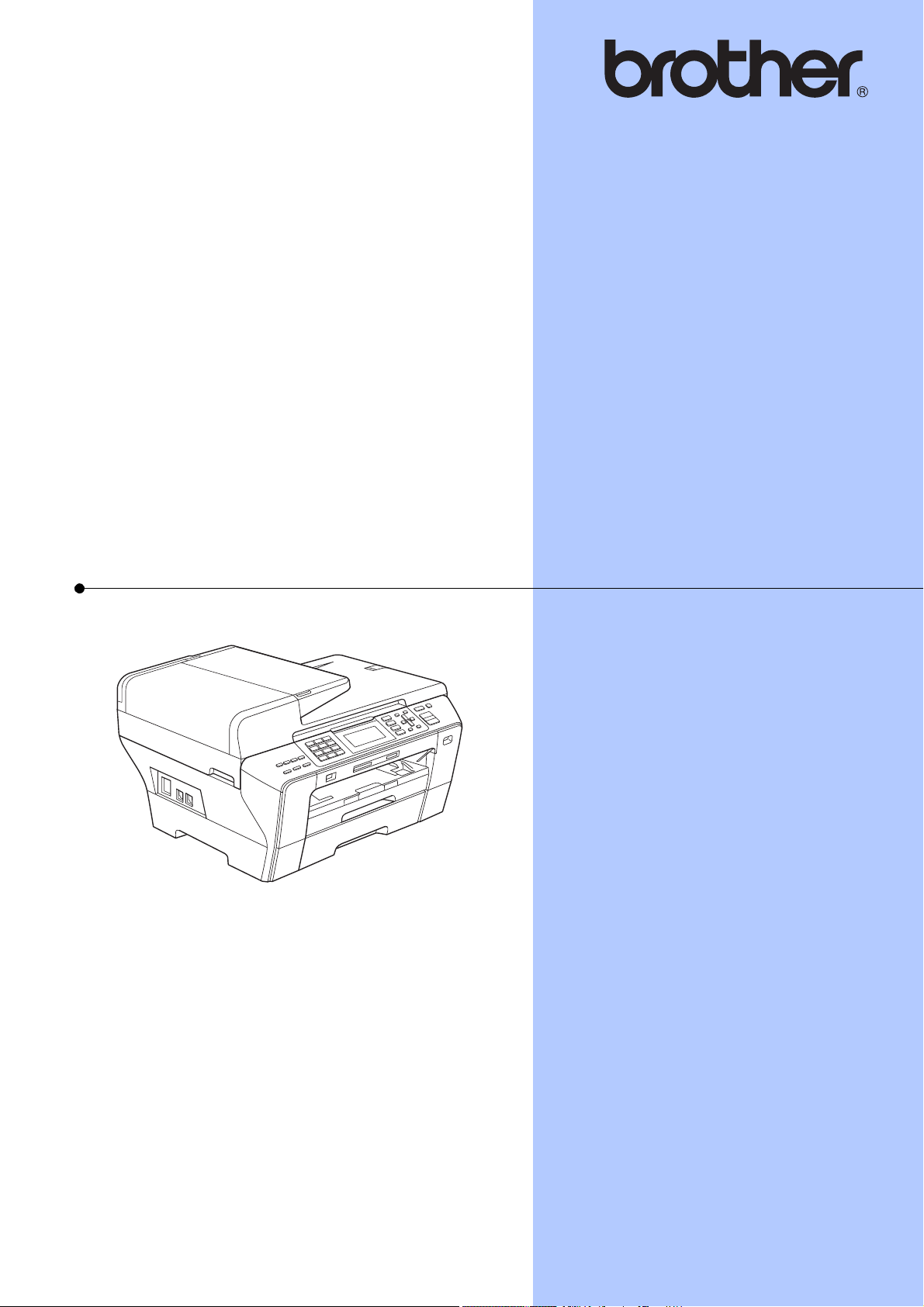
MANUAL DO UTILIZADOR
MFC-5890CN
MFC-5895CW
MFC-6490CW
Versão 0
POR
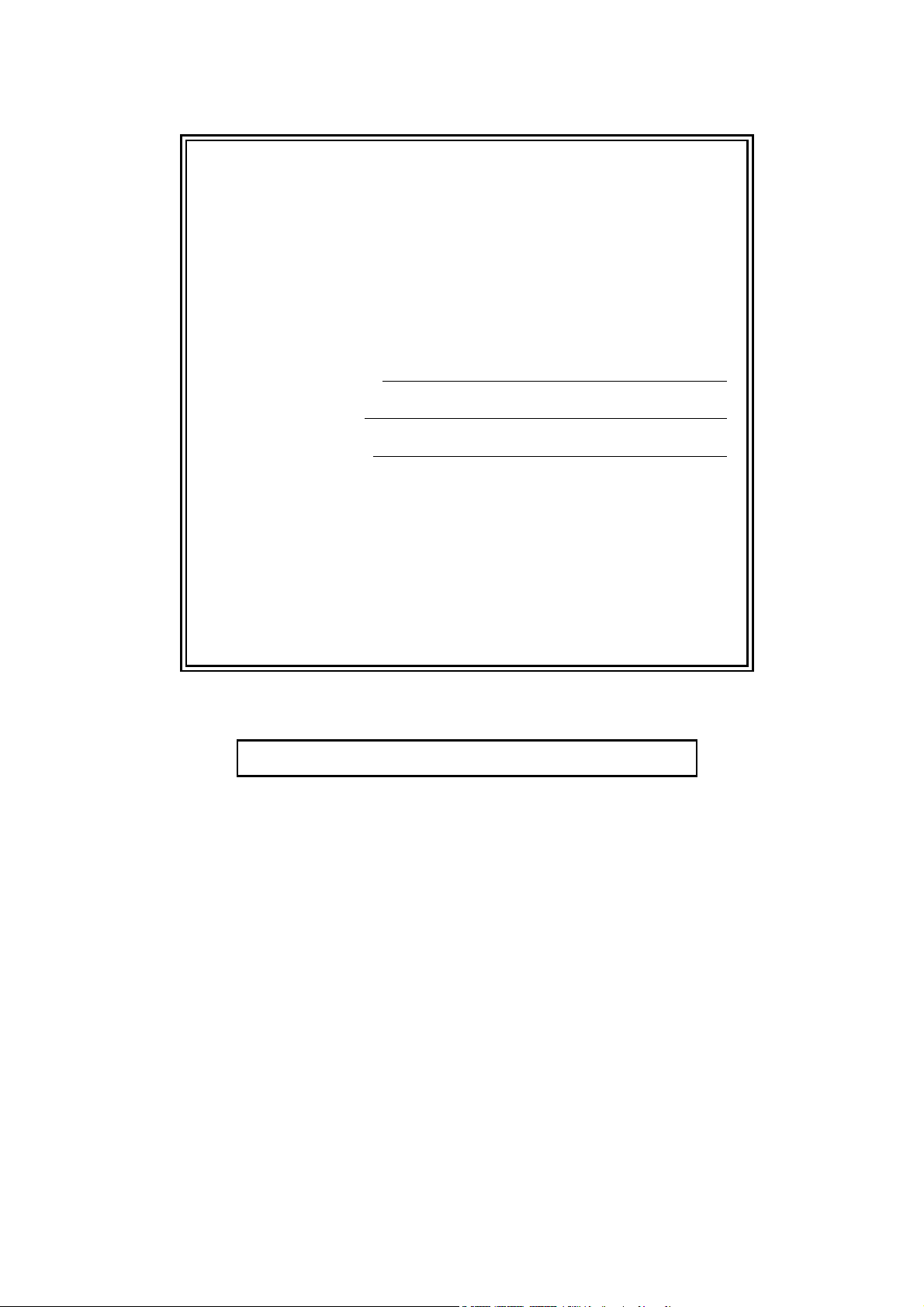
Se precisar de contactar o Serviço de
Clientes
Complete as seguintes informações para futura
referência:
Número do Modelo: MFC-5890CN, MFC-5895CW e
MFC-6490CW (assinale o seu modelo)
1
Número de Série:
Data de Compra:
Local da Compra:
1
O número de série está na parte de trás da unidade.
Conserve este Manual do Utilizador junto com o
recibo de compra como um registo permanente da
sua compra, na eventualidade de roubo, incêndio ou
serviço de garantia.
Registe o seu produto online em
http://www.brother.com/registration/
© 2008-2010 Brother Industries, Ltd.
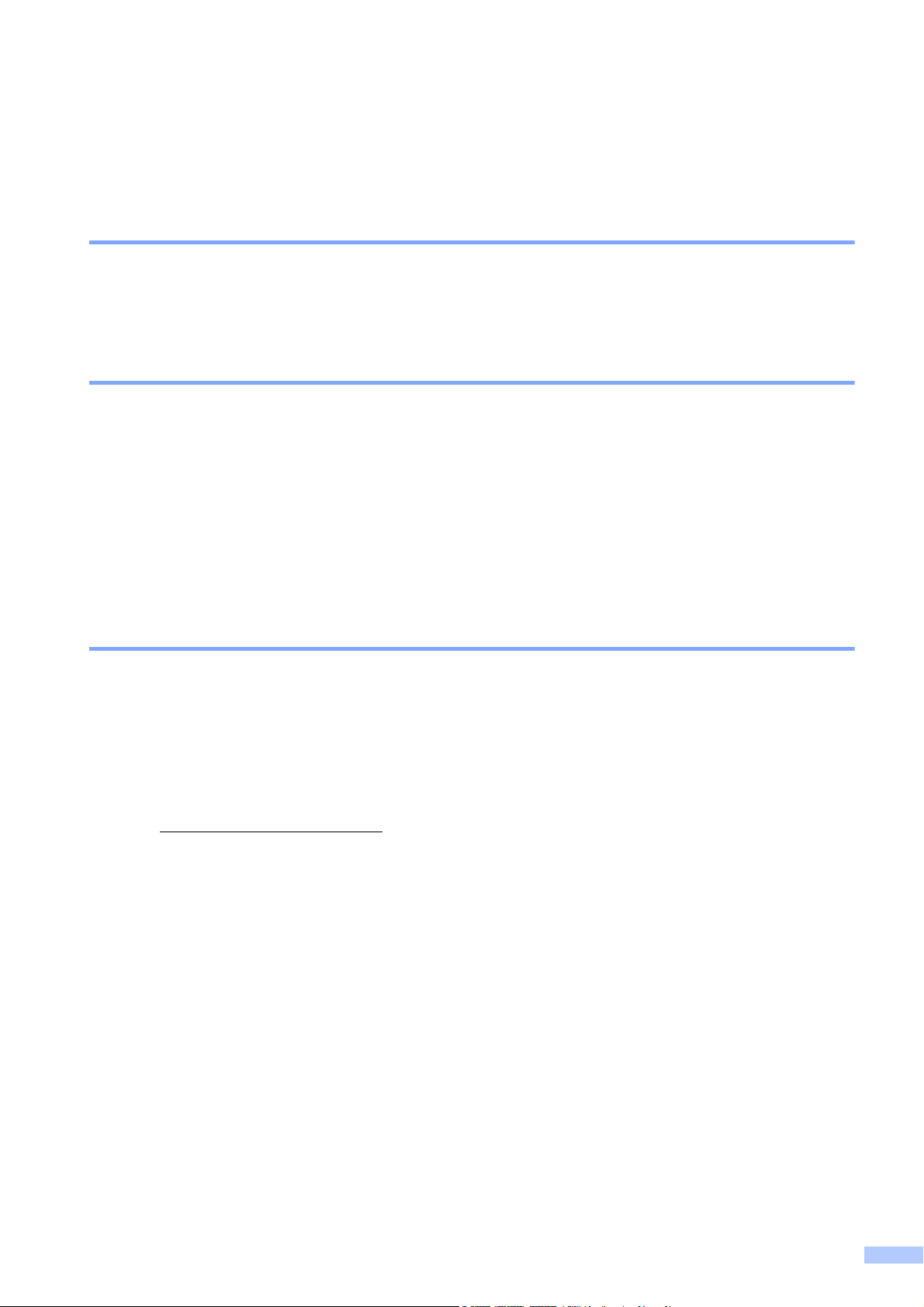
Autorização e nota de publicação e compilação
ESTE EQUIPAMENTO FOI CONCEBIDO PARA FUNCIONAR NUMA LINHA PSTN
ANALÓGICA DE DOIS FIOS EQUIPADA COM O CONECTOR ADEQUADO.
AUTORIZAÇÃO
A Brother adverte que este produto pode não funcionar correctamente num país além daquele
onde foi originalmente comprado e não oferece quaisquer garantias caso este produto seja
utilizado em linhas de telecomunicações públicas de outro país.
Nota de compilação e publicação
Este manual foi compilado e publicado com informações relativas às descrições e especificações
dos produtos mais recentes, sob supervisão da Brother Industries, Ltd.
O conteúdo deste manual e as especificações do produto estão sujeitos a alterações sem aviso
prévio.
A Brother reserva-se o direito de efectuar alterações sem aviso prévio das especificações e
materiais contidos neste documento e não é responsável por quaisquer danos (incluindo danos
indirectos) causados pela utilização dos materiais apresentados, incluindo, mas não apenas,
erros tipográficos e outros associados a esta publicação.
Declaração de conformidade (apenas na Europa)
A Brother declara que este produto se encontra em conformidade com os requisitos essenciais
das Directivas 1999/5/CE e 2005/32/CE.
A Declaração de Conformidade (DC) que se encontra nos Manuais do Utilizador e/ou Guias de
Instalação Rápida pode ser uma versão antiga. Obtenha a versão mais recente no nosso
Website.
Aceda a http://solutions.brother.com/
-> seleccione a região (ex.: Europe)
-> seleccione o país
-> seleccione o seu modelo
-> seleccione “Manuais”
-> seleccione Declaração de Conformidade. (Seleccione o Idioma se for necessário.)
i
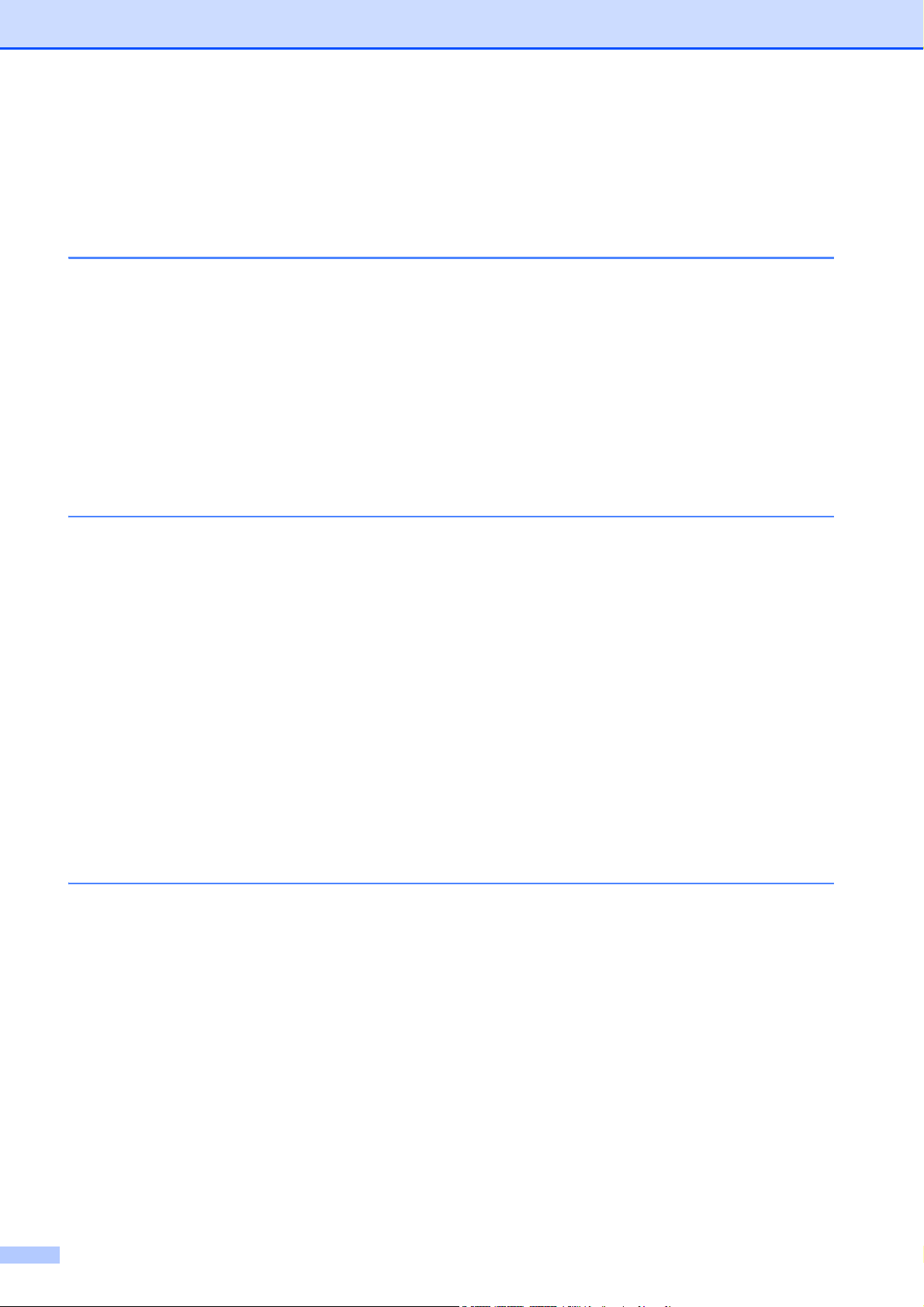
Índice
Secção I Geral
1 Informações gerais 2
Usar a documentação............................................................................................2
Símbolos e convenções utilizados nesta documentação................................2
Aceder ao Manual do Utilizador de Software e ao Manual do Utilizador de
Rede ...................................................................................................................2
Visualizar a Documentação.............................................................................2
Aceder à Assistência Brother (Para Windows
MFC-6490CW Apresentação do painel de controlo .............................................. 6
Indicações do ecrã LCD .................................................................................. 8
Operações básicas .......................................................................................... 8
2 Colocar papel e documentos 9
Colocar papel e outros materiais de impressão ....................................................9
Colocar papel na gaveta do papel n.º 1...........................................................9
Colocar papel na gaveta do papel n.º 2 (apenas MFC-6490CW) .................12
Colocar envelopes e postais .........................................................................15
Remover pequenas impressões do aparelho................................................17
Área de impressão ........................................................................................ 18
Papel admitido e outros materiais de impressão.................................................19
Materiais de impressão recomendados.........................................................19
Manusear e usar papel de impressão ...........................................................20
Escolher o material de impressão correcto ...................................................21
Colocar documentos............................................................................................ 23
Utilizar o ADF ................................................................................................23
Utilizar o vidro do digitalizador....................................................................... 24
Área de digitalização ..................................................................................... 25
®
)....................................................5
3 Configuração geral 26
Modo de Poupança de Energia ...........................................................................26
Colocar o aparelho no modo de Poupança de Energia.................................26
Remover o modo de Poupança de Energia do aparelho ..............................26
Configurar Poupança de Energia..................................................................26
Modo temporizado...............................................................................................27
Configurações do papel.......................................................................................28
Tamanho e tipo de papel (MFC-5890CN e MFC-5895CW) ..........................28
Tamanho e tipo de papel (Apenas MFC-6490CW) .......................................28
Utilização da gaveta no modo cópia (Apenas MFC-6490CW)......................29
Utilização da gaveta no modo Fax (Apenas MFC-6490CW).........................30
Modo de Alimentação de papel segura para papel de grão pequeno de
tamanho A3 ...............................................................................................30
ii
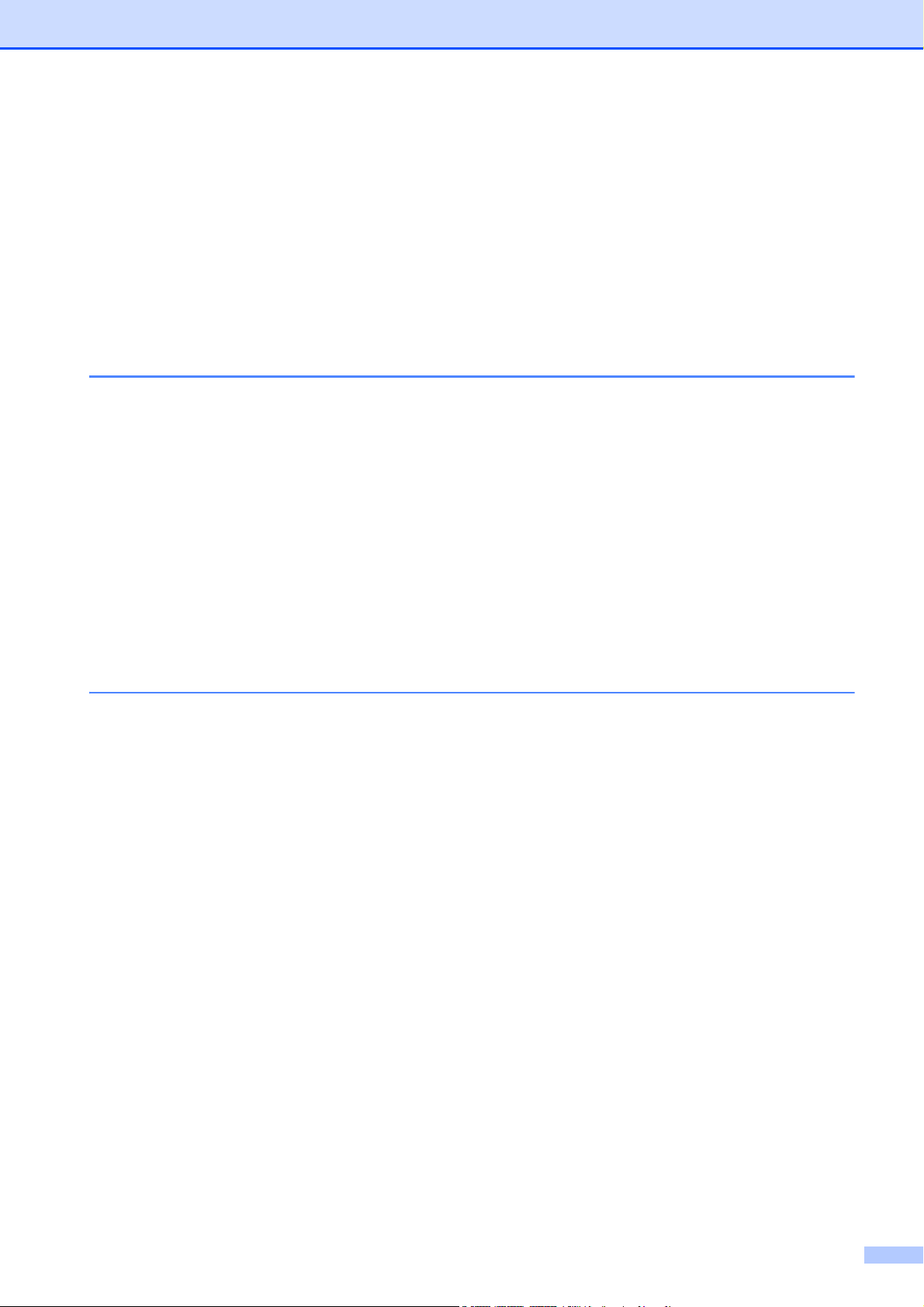
Configurações do volume.................................................................................... 31
Volume do Toque ..........................................................................................31
Volume do Beeper.........................................................................................31
Volume do Altifalante..................................................................................... 31
Horário de poupança de energia automático.......................................................32
Modo espera........................................................................................................32
Ecrã LCD ............................................................................................................. 33
Contraste do LCD ..........................................................................................33
Configurar o brilho da retroiluminação .......................................................... 33
Configurar o Temporizador Dim da retroiluminação .....................................33
Configurar o Padrão de Fundo......................................................................33
4 Funções de segurança 34
Função fechar de segurança...............................................................................34
Configurar e alterar a palavra-passe de administrador ................................. 34
Configurar e alterar o utilizador Público ........................................................ 35
Configurar e alterar utilizadores restritos.......................................................36
Activar/desactivar a Função fechar de segurança ........................................ 38
Comutar utilizadores......................................................................................38
Alterar para modo Público.............................................................................38
Repor todos os utilizadores ...........................................................................39
Secção II Fax
5 Enviar um fax 42
Introduzir o modo de Fax.....................................................................................42
Enviar faxes a partir do ADF ........................................................................42
Enviar fax a partir do vidro do digitalizador ................................................... 43
Configurar o tamanho do vidro do digitalizador para faxes
(MFC-5890CN e MFC-5895CW)...............................................................43
Configurar o tamanho do vidro do digitalizador para faxes
(Apenas MFC-6490CW)............................................................................44
Transmissão de fax a cores ..........................................................................44
Como pré-visualizar um fax enviado ............................................................. 44
Cancelar um fax em progressão ................................................................... 44
Distribuição (apenas monocromático) .................................................................45
Cancelar uma distribuição em curso ............................................................. 46
Operações adicionais de envio............................................................................46
Enviar faxes usando configurações múltiplas ...............................................46
Contraste .......................................................................................................47
Alterar a resolução de fax.............................................................................. 47
Acesso duplo (apenas monocromático)........................................................48
Transmissão em tempo real .......................................................................... 48
Modo Internacional........................................................................................48
Envio de fax programado (apenas monocromático)......................................48
Transmissão de Lote Programada (apenas monocromático) .......................49
Verificar e cancelar tarefas em espera.......................................................... 49
Configurar alterações como uma nova predefinição .....................................49
iii
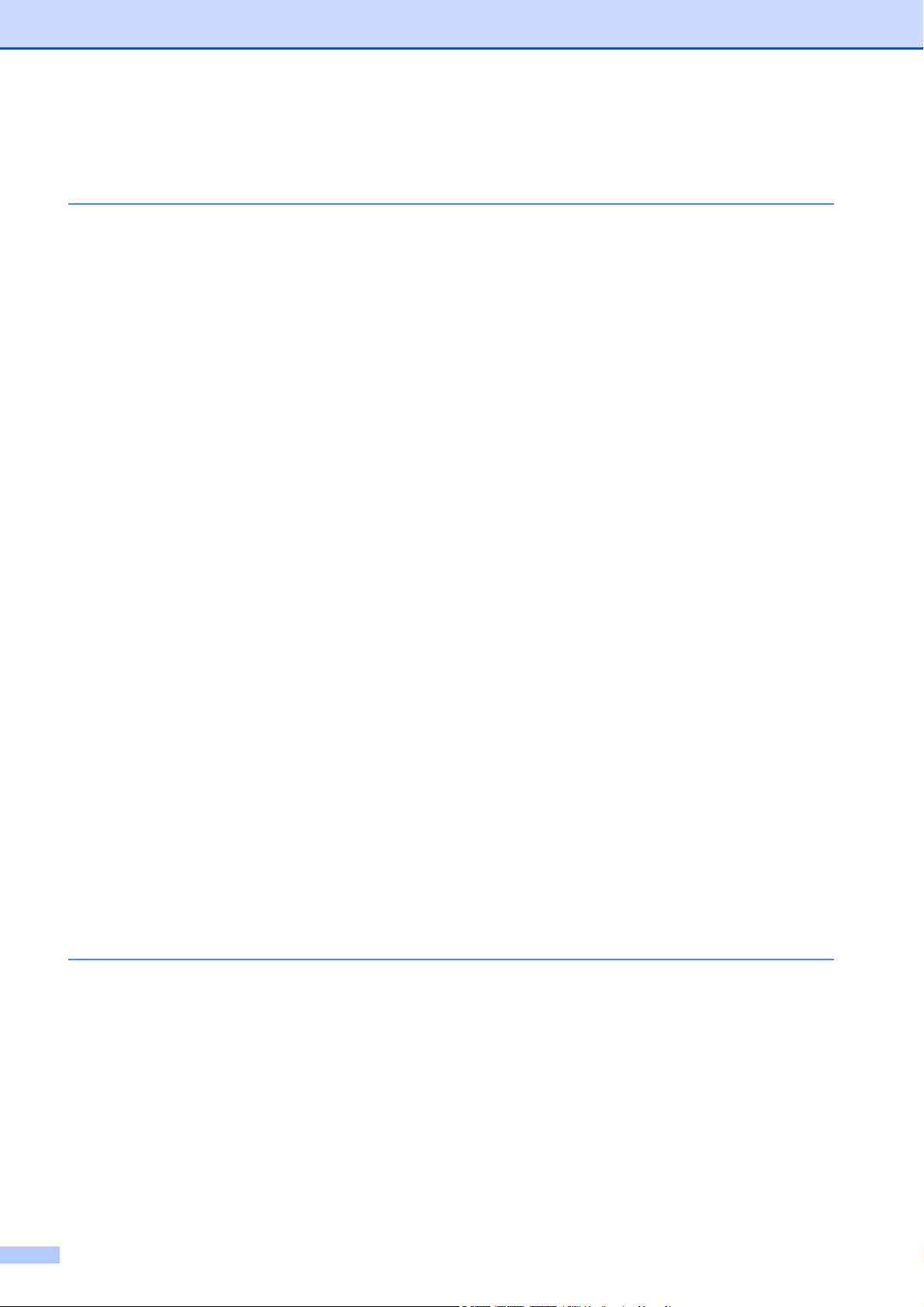
Restaurar todas as configurações de fábrica................................................50
Enviar um fax manualmente..........................................................................50
Mensagem Memória Cheia ...........................................................................50
6 Receber um fax 51
Modos de recepção .............................................................................................51
Seleccionar o Modo de recepção ........................................................................51
Utilizar os modos de recepção ............................................................................52
Somente Fax .................................................................................................52
Fax/Tel........................................................................................................... 52
Manual...........................................................................................................52
TAD externo ..................................................................................................52
Configurações do modo de recepção..................................................................53
Número de Toques........................................................................................53
Número de Toques F/T (apenas modo Fax/Tel) ...........................................53
Detecção de Fax ...........................................................................................54
Operações de recepção adicionais .....................................................................54
Imprimir um fax recebido reduzido ................................................................54
Configuração de Prioridade de recepção ...................................................... 55
Imprimir um fax a partir da memória.............................................................. 56
Recepção Sem Papel....................................................................................56
Receber memória (apenas monocromático) .......................................................56
Reenvio de faxes...........................................................................................57
Memorização de faxes ..................................................................................57
Recepção de PC FAX ...................................................................................58
Alterar o computador de destino ................................................................... 59
Desactivar operações de Receber memória .................................................59
Alterar operações de Receber memória........................................................60
Pré-visualização de fax (apenas monocromático)...............................................60
Como pré-visualizar um fax recebido ............................................................ 60
Alterar as configurações para desactivar a Pré-visualização de fax.............62
Recolha Remota .................................................................................................. 62
Configurar um Código de Acesso Remoto ....................................................62
Utilizar o Código de Acesso Remoto .............................................................63
Comandos de Fax Remoto............................................................................64
Recolher mensagens de fax..........................................................................65
Alterar o número de Reenvio de faxes..........................................................65
7 Serviços telefónicos e dispositivos externos 66
Operações de voz................................................................................................66
Tons ou impulsos .......................................................................................... 66
Modo Fax/Tel ................................................................................................66
Modo Fax/Tel em estado de Poupança de Energia ......................................66
Serviços de telefone ............................................................................................67
Identificação de Chamada.............................................................................67
Configurar o Tipo de Linha Telefónica ..........................................................68
Ligar um TAD (dispositivo de atendimento automático) externo.........................69
Ligações ........................................................................................................69
Gravar a mensagem de atendimento (OGM) num TAD externo...................70
Ligações multilinhas (PBX)............................................................................70
iv
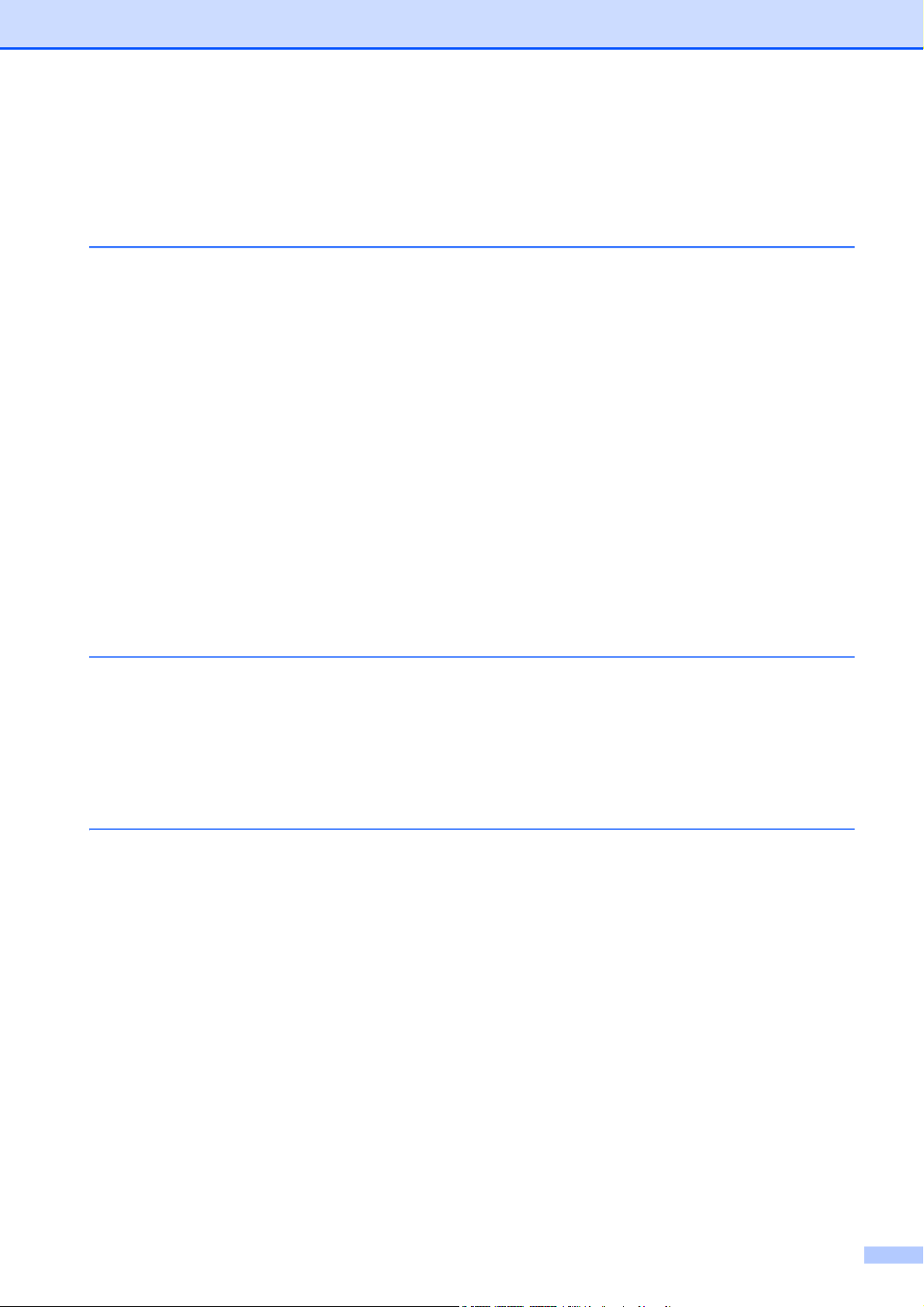
Telefones externos ou extensões........................................................................71
Ligar um telefone externo ou uma extensão ................................................. 71
Operação a partir de extensões .................................................................... 71
Usar um telefone externo sem fios................................................................71
Utilizar códigos remotos ................................................................................72
8 Marcar e memorizar números 73
Como Marcar .......................................................................................................73
Manual marcação..........................................................................................73
Um toque Marcação ......................................................................................73
Marcação Rápida ..........................................................................................73
Busca............................................................................................................. 74
Remarcação de Fax ...................................................................................... 74
Histórico de Chamadas Efectuadas ..............................................................74
Histórico de Identificação de Chamada.........................................................75
Memorizar números.............................................................................................76
Memorizar uma pausa...................................................................................76
Memorizar números de Marcação de um toque ............................................76
Memorizar Números de Marcação Rápida.................................................... 78
Alterar nomes ou números de Marcação de um toque ou Marcação
Rápida ....................................................................................................... 80
Configurar grupos para distribuição ..............................................................81
Combinar números de Marcação Rápida ...................................................... 83
9 Imprimir Relatórios 85
Relatórios de fax.................................................................................................. 85
Relatório de verificação da transmissão........................................................ 85
Histórico de Faxes (relatório de actividade) .................................................. 85
Relatórios.............................................................................................................86
Como imprimir um relatório ........................................................................... 86
10 Polling 87
Apresentação do polling ......................................................................................87
Recepção por polling ........................................................................................... 87
Configuração para receber por polling ..........................................................87
Configuração para receber por polling com código de segurança................87
Configuração para receber por polling programado......................................88
Polling em sequência (apenas monocromático)............................................88
Transmissão por polling (apenas monocromático)..............................................89
Configuração da transmissão por polling ......................................................89
Configuração da transmissão por polling com código de segurança ............90
v
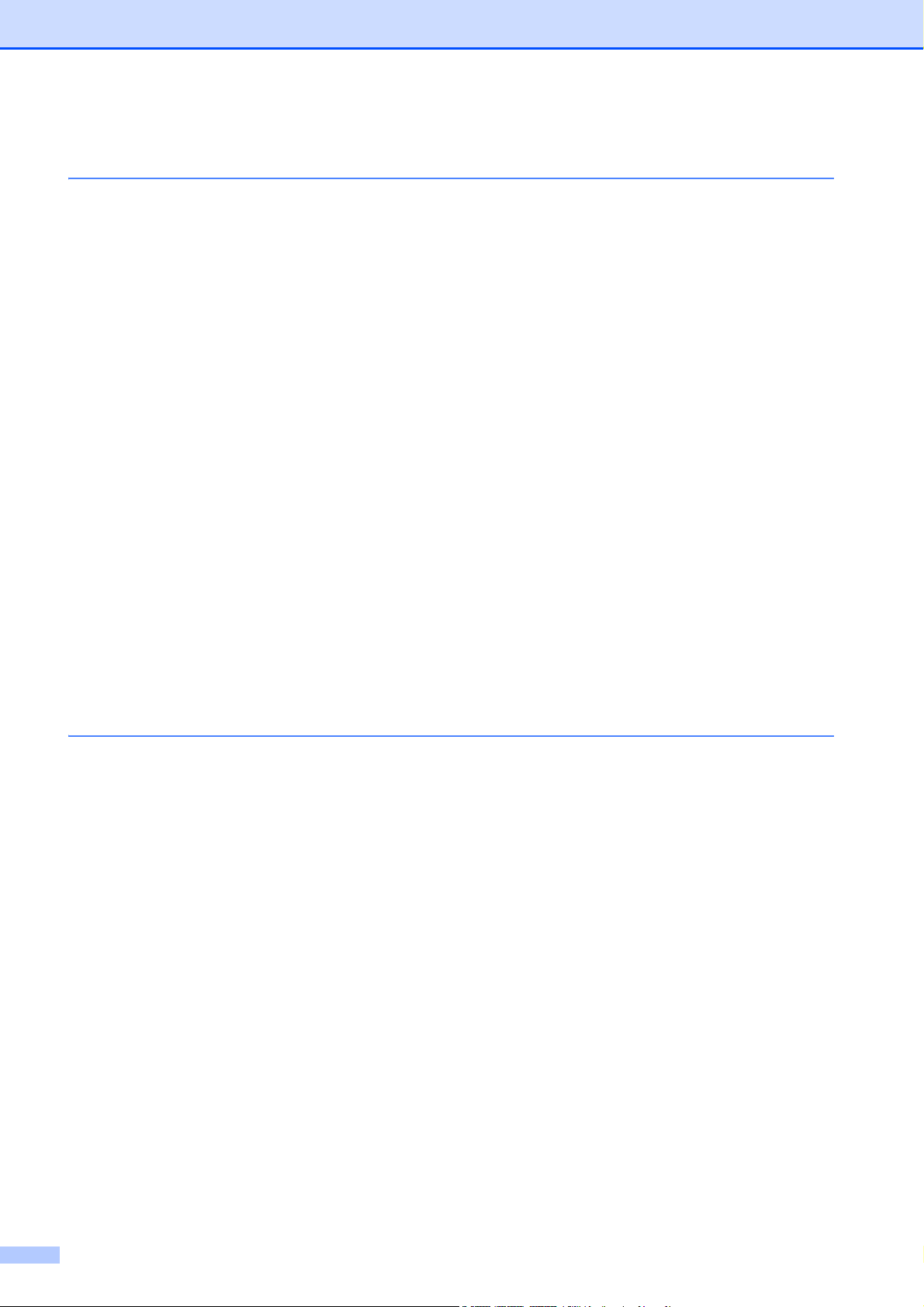
Secção III Copiar
11 Fazer cópias 92
Como copiar ........................................................................................................92
Activar o Modo cópia .....................................................................................92
Efectuar uma cópia única ..............................................................................92
Fazer cópias múltiplas...................................................................................92
Parar a cópia ................................................................................................. 92
Configurações de cópia ....................................................................................... 93
Alterar velocidade e qualidade da cópia........................................................93
Ampliar ou reduzir a imagem copiada ...........................................................94
Efectuar cópias N em 1 ou um poster (esquema de página) .......................95
Ordenar cópias utilizando o ADF...................................................................97
Ajustar o brilho e o contraste.........................................................................97
Opções de Papel ...........................................................................................97
Ajuste da inclinação (Apenas MFC-6490CW) ...............................................98
Copiar Livro ...................................................................................................99
Copiar Marca .................................................................................................99
Estabelecer alterações como uma nova predefinição.................................101
Repor todas as configurações de fábrica....................................................101
Mensagem "Memória Cheia".............................................................................101
Secção IV Impressão Directa de Fotos
12 Imprimir fotografias a partir de um cartão de memória ou
unidade de memória USB Flash 104
Operações PhotoCapture Center™................................................................... 104
Imprimir a partir de uma unidade de memória USB Flash sem um PC.......104
Digitalizar para um cartão de memória ou uma unidade de memória
USB Flash sem um computador..............................................................104
Utilizar o PhotoCapture Center™ a partir do computador........................... 104
Utilizar um cartão de memória ou uma unidade de memória USB Flash....104
Estrutura da pasta do cartão de memória ou da unidade de memória
USB Flash ...............................................................................................105
Como começar ..................................................................................................106
Activar o modo PhotoCapture .....................................................................107
Imprimir imagens ...............................................................................................107
Ver Fotografia(s)..........................................................................................107
Impressão do Índice (Miniaturas) ................................................................108
Impressão de Fotos.....................................................................................108
Efeitos de fotografia.....................................................................................109
Busca por Data............................................................................................ 112
Imprimir todas fotos.....................................................................................112
Apresentação de Diapositivos.....................................................................113
Enquadramento...........................................................................................113
Impressão DPOF.........................................................................................114
vi
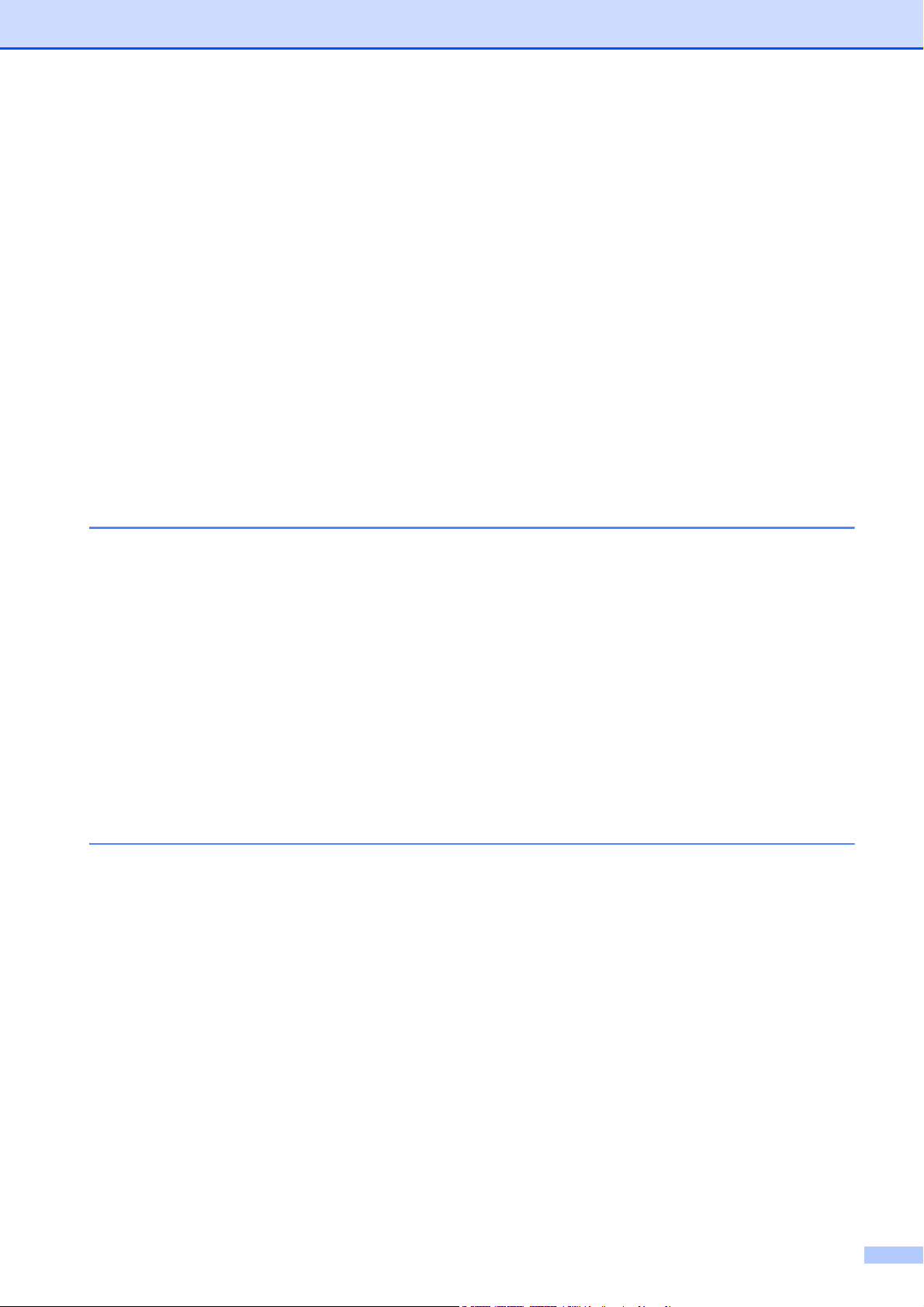
PhotoCapture Center™ configurações de impressão .......................................115
Impressão Velocidade e Qualidade.............................................................116
Opções de papel .........................................................................................116
Ajustar o Brilho, o Contraste e a Cor........................................................... 117
Recortar.......................................................................................................118
Impressão Sem margens ............................................................................119
Imprimir data................................................................................................ 119
Configurar alterações como nova predefinição...........................................119
Restaurar todas as definições de fábrica ....................................................119
Digitalizar para cartão de memória ou unidade USB Flash...............................120
Activar o modo Digitalizar............................................................................ 120
Como digitalizar para um cartão de memória ou unidade de memória
USB Flash ...............................................................................................120
Tamanho da área digitalizada (Apenas MFC-6490CW)..............................122
Como alterar o nome do ficheiro ................................................................. 122
Como configurar uma nova predefinição.....................................................122
Como repor as configurações de fábrica.....................................................122
Compreender as Mensagens de Erro................................................................123
13 Imprimir fotos a partir de uma câmara 124
Impressão directa de fotografias a partir de uma câmara PictBridge................124
Requisitos do PictBridge .............................................................................124
Configurar a sua câmara digital................................................................... 124
Imprimir imagens ......................................................................................... 125
Impressão DPOF.........................................................................................126
Impressão directa a partir de uma câmara digital (sem PictBridge)..................126
Imprimir imagens ......................................................................................... 127
Compreender as Mensagens de Erro................................................................127
Secção V Software
14 Funções de software e de rede 130
vii
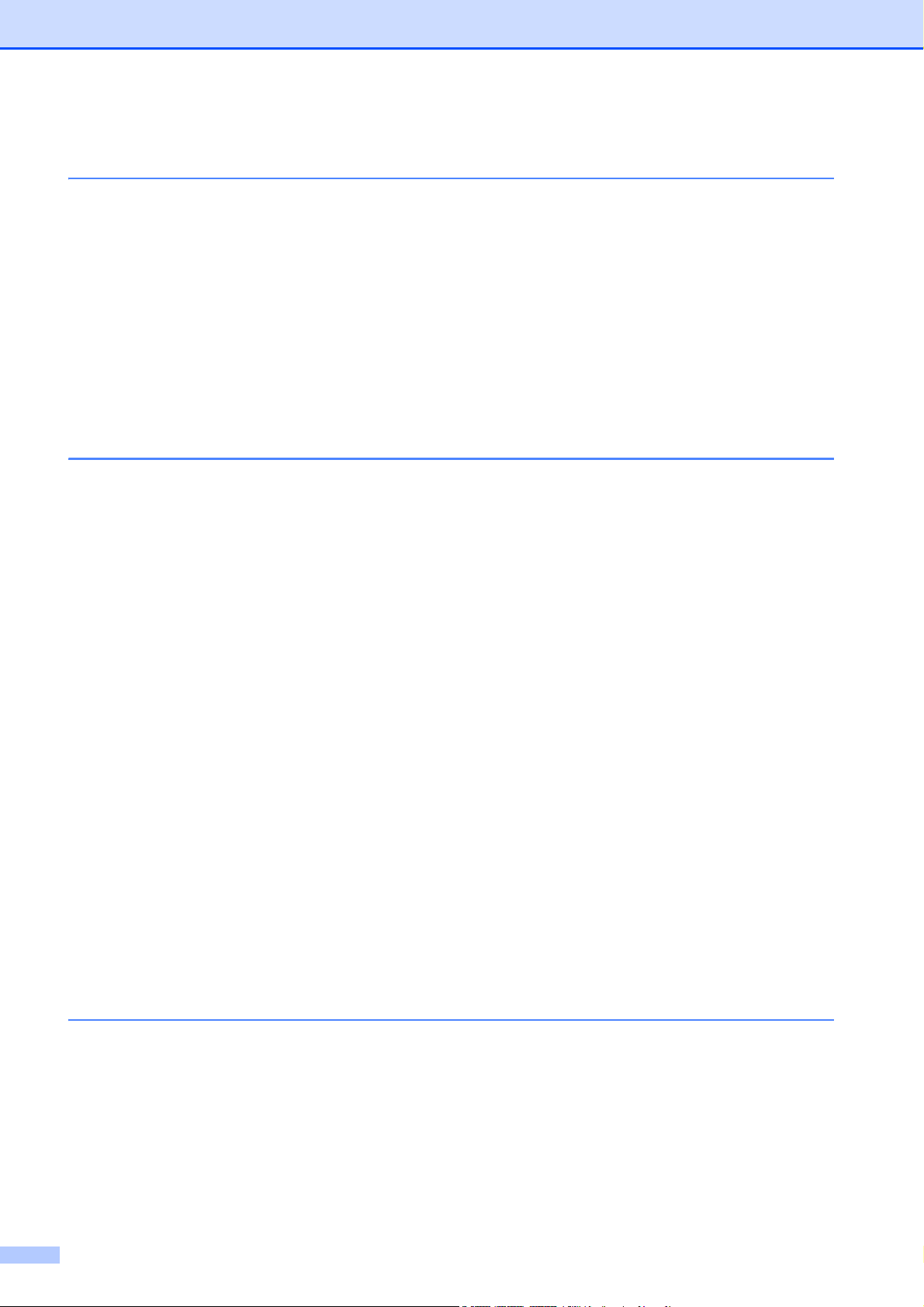
Secção VI Anexos
A Segurança e Questões Legais 132
Escolher uma localização ..................................................................................132
Para utilizar o aparelho em segurança ..............................................................133
Instruções importantes sobre segurança ....................................................138
IMPORTANTE - Para sua segurança..........................................................139
Ligação LAN ................................................................................................139
Interferência radioeléctrica ..........................................................................139
Directiva da União Europeia 2002/96/CE e EN50419.................................140
Declaração de Conformidade Internacional da ENERGY STAR
Limitações legais para a cópia ..........................................................................141
Marcas registadas .............................................................................................142
B Solução de problemas e manutenção de rotina 143
Solução de problemas ......................................................................................143
Se tiver dificuldades com o aparelho...........................................................143
Detecção do tom de marcação....................................................................151
Interferência na linha telefónica................................................................... 151
Mensagens de erro e manutenção....................................................................152
Apresentação de animações de erro...........................................................158
Transferir os faxes ou o relatório de Histórico de Faxes .............................158
Bloqueio de documentos.............................................................................160
Bloqueio de papel ou da impressora (MFC-5890CN e MFC-5895CW).......161
Bloqueio de papel ou da impressora (Apenas MFC-6490CW) ...................163
Manutenção de rotina........................................................................................166
Substituir os cartuchos de tinta ................................................................... 166
Limpar a parte exterior do aparelho ............................................................168
Limpar o vidro do digitalizador.....................................................................169
Limpar a faixa de impressão do aparelho ................................................... 170
Limpar o rolo de recolha do papel ............................................................... 170
Limpar a cabeça de impressão ................................................................... 171
Verificar a qualidade de impressão .............................................................171
Verificar o alinhamento da impressão .........................................................173
Verificar o volume de tinta ...........................................................................173
Informações do Aparelho...................................................................................173
Controlar o número de série........................................................................173
Embalar e transportar o aparelho ......................................................................174
®
.............. 140
C Menu e Funções 177
Programação no ecrã ........................................................................................177
Tabela de menus.........................................................................................177
Armazenamento na memória ......................................................................177
Teclas de modo e menu ....................................................................................177
Tabela de menus.........................................................................................178
Introduzir Texto............................................................................................203
viii
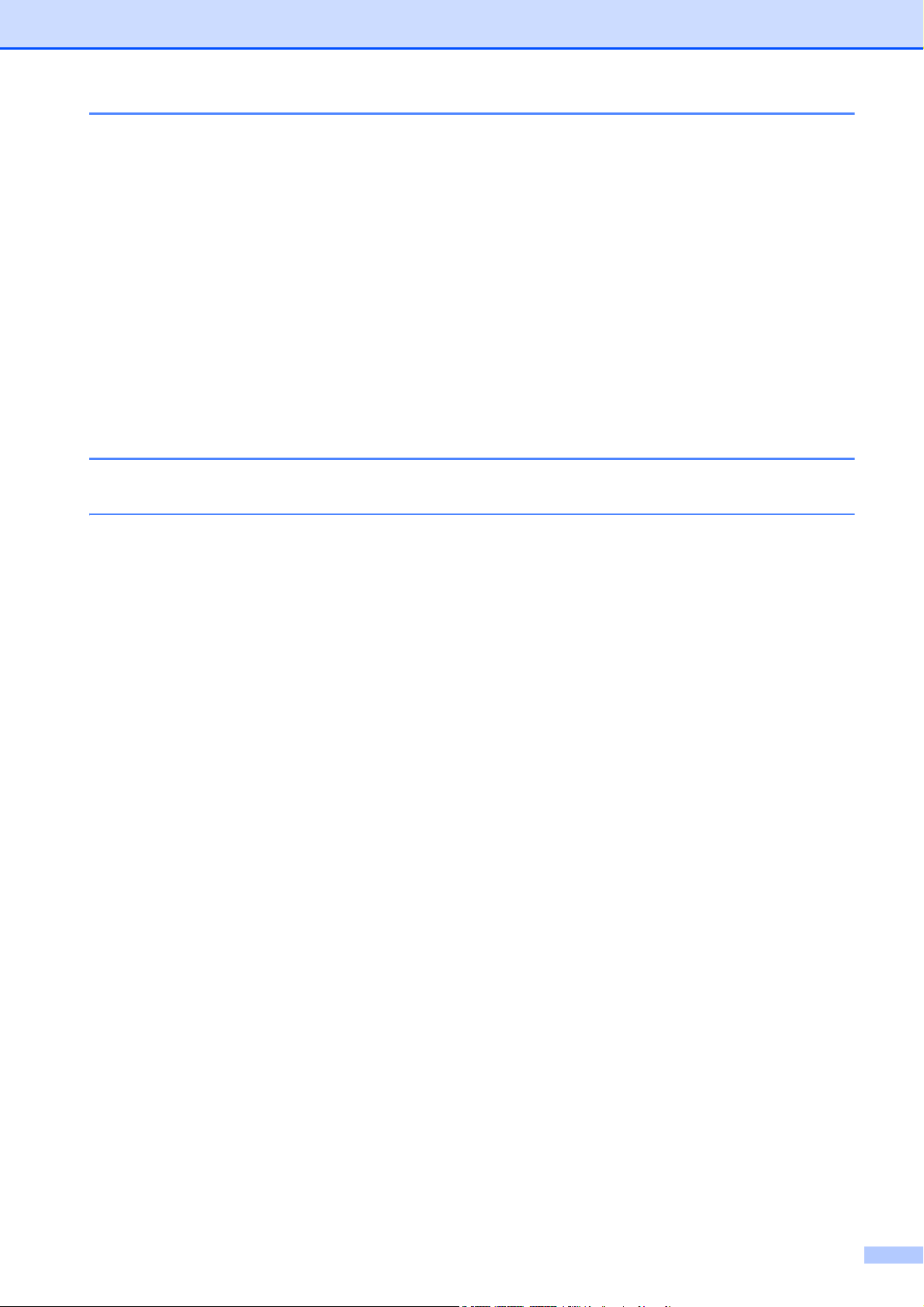
D Especificações 204
Geral .................................................................................................................. 204
Materiais de impressão...................................................................................... 207
Fax..................................................................................................................... 208
Cópia ................................................................................................................. 209
PhotoCapture Center™ ..................................................................................... 210
PictBridge .......................................................................................................... 211
Digitalizador .......................................................................................................212
Impressora......................................................................................................... 213
Interface do Computador ................................................................................... 213
Requisitos do computador (MFC-5890CN e MFC-6490CW) ............................214
Requisitos do computador (MFC-5895CW).......................................................215
Consumíveis ......................................................................................................216
Rede (LAN)........................................................................................................ 217
E Glossário 218
F Índice remissivo 222
ix
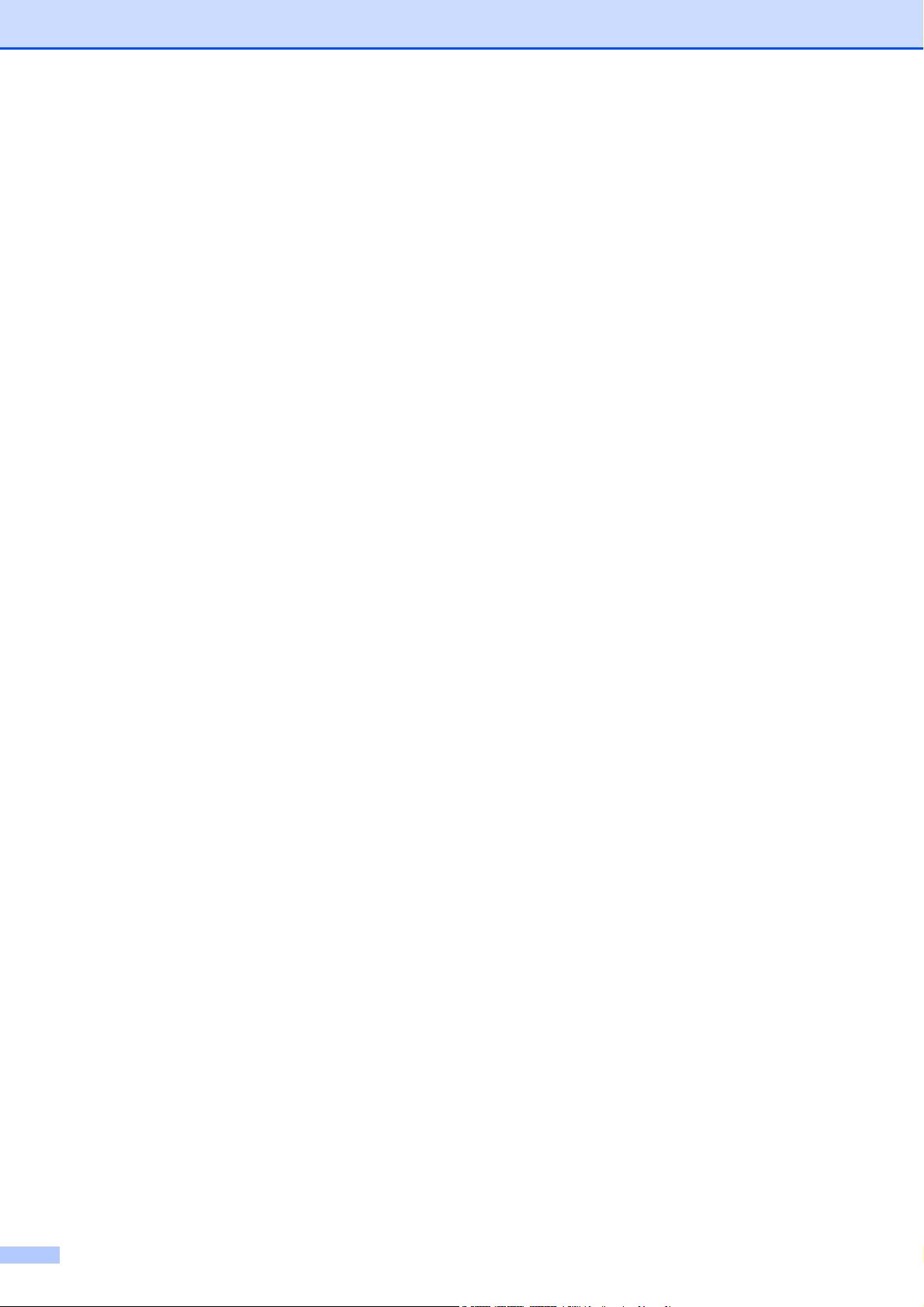
x
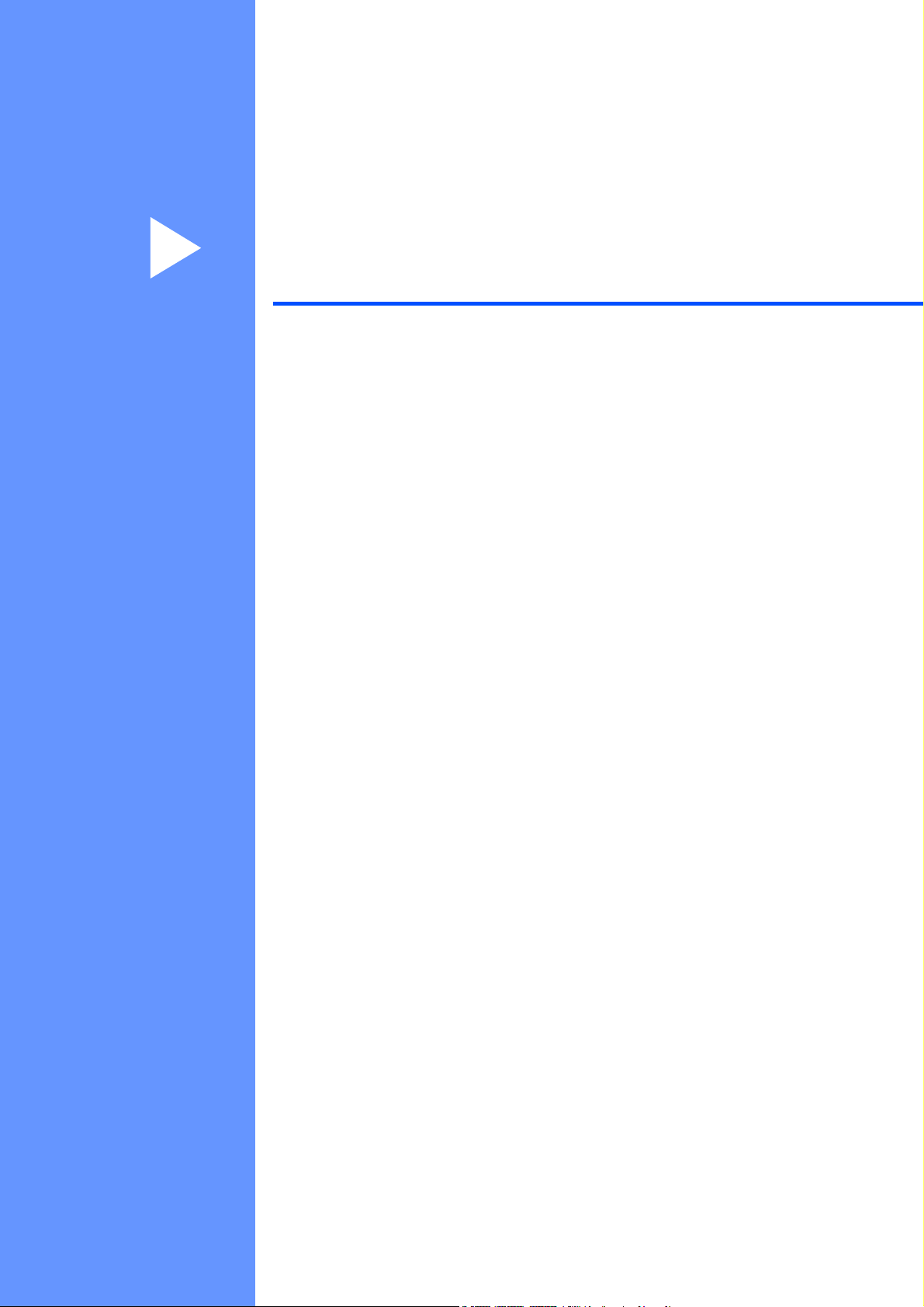
Secção I
Geral I
Informações gerais 2
Colocar papel e documentos 9
Configuração geral 26
Funções de segurança 34
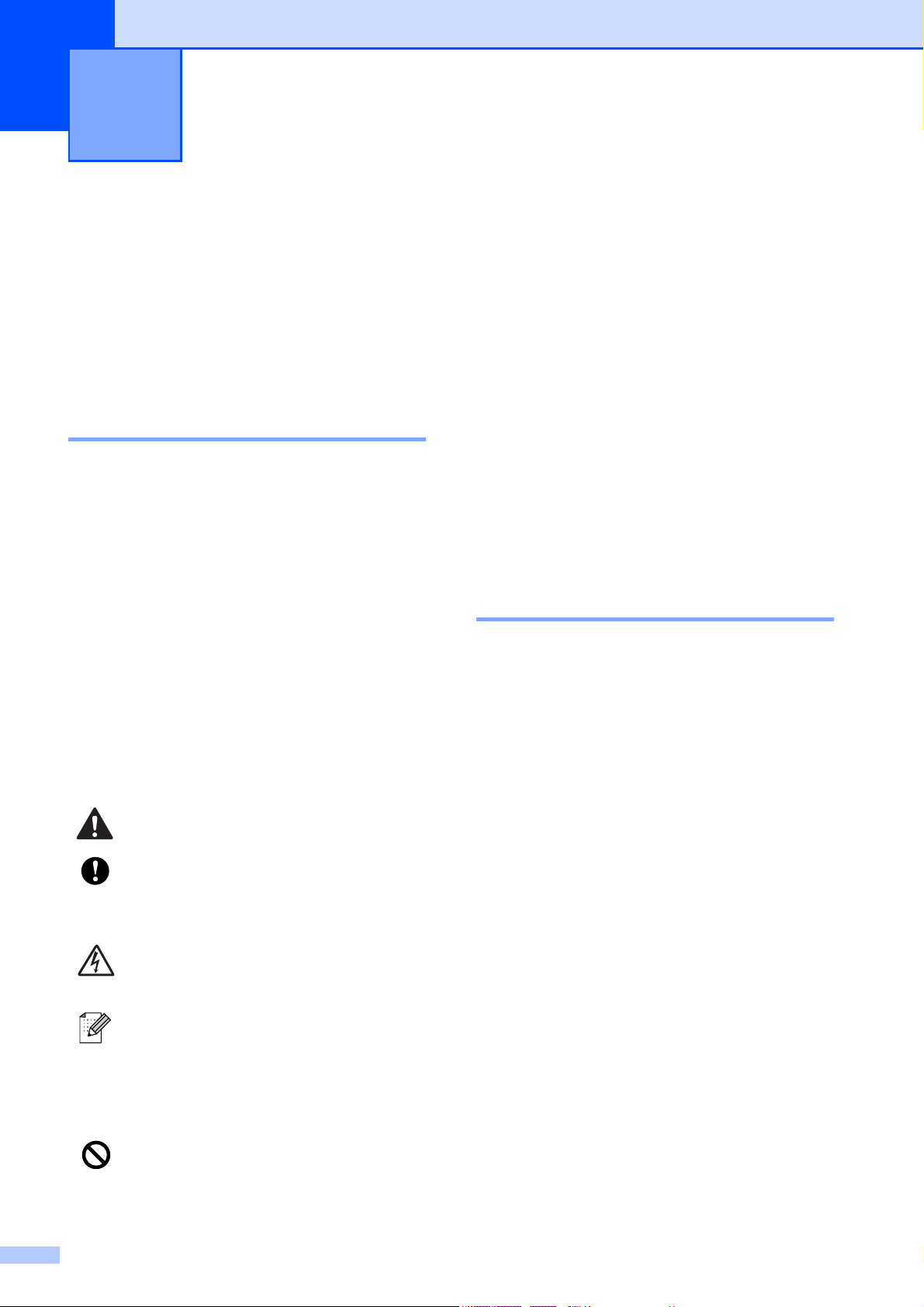
1
Informações gerais 1
Usar a documentação 1
Obrigado por ter comprado um dispositivo da
Brother! Esta documentação vai ajudá-lo a
tirar o máximo partido do seu aparelho.
Símbolos e convenções utilizados nesta documentação 1
Os seguintes símbolos e convenções são
utilizados em toda a documentação.
Negrito Letras em negrito identificam
botões específicos no painel
de controlo do aparelho ou no
ecrã do computador.
Itálico Letras em itálico chamam a
atenção para itens importantes
ou mencionam um tópico
relacionado.
Courier
New
Texto no tipo de letra Courier
New identifica mensagens no
LCD do aparelho.
Os avisos indicam-lhe o que fazer
para evitar possíveis ferimentos.
A advertência Cuidado especifica os
procedimentos que deve seguir ou
evitar para prevenir possíveis danos
no aparelho ou noutros objectos.
Os ícones de Perigo Eléctrico
avisam-no para os possíveis
choques eléctricos.
As Notas indicam o que fazer se
ocorrerem determinadas situações
ou oferecem sugestões sobre o
funcionamento de uma determinada
operação em conjunto com outras
funções.
Os ícones de Configuração
Incorrecta avisam-no para
dispositivos e operações
incompatíveis com o aparelho.
Aceder ao Manual do Utilizador de Software e ao Manual do Utilizador de Rede
Este Manual do Utilizador não contém todas
as informações sobre o aparelho, tais como
utilizar as funções avançadas de Impressora,
Digitalizador, PC Fax e Rede. Quando estiver
preparado para ler informações
pormenorizadas sobre estas operações,
consulte o Manual do Utilizador de
Software e o Manual do Utilizador de Rede
incluídos no CD-ROM.
Visualizar a Documentação 1
Visualizar a Documentação
®
(Para Windows
Para visualizar a documentação, no menu
Iniciar, seleccione Brother, MFC-XXXX (em
que XXXX é nome do modelo) a partir do
grupo de programas e, em seguida,
seleccione Manuais do Utilizador em
HTML.
Se não tiver instalado o software, pode
localizar a documentação seguindo as
instruções a seguir:
a Ligue o computador. Introduza o
CD-ROM da Brother na unidade de
CD-ROM.
b Se o nome do modelo aparecer no ecrã,
clique no nome do seu aparelho.
) 1
1
2
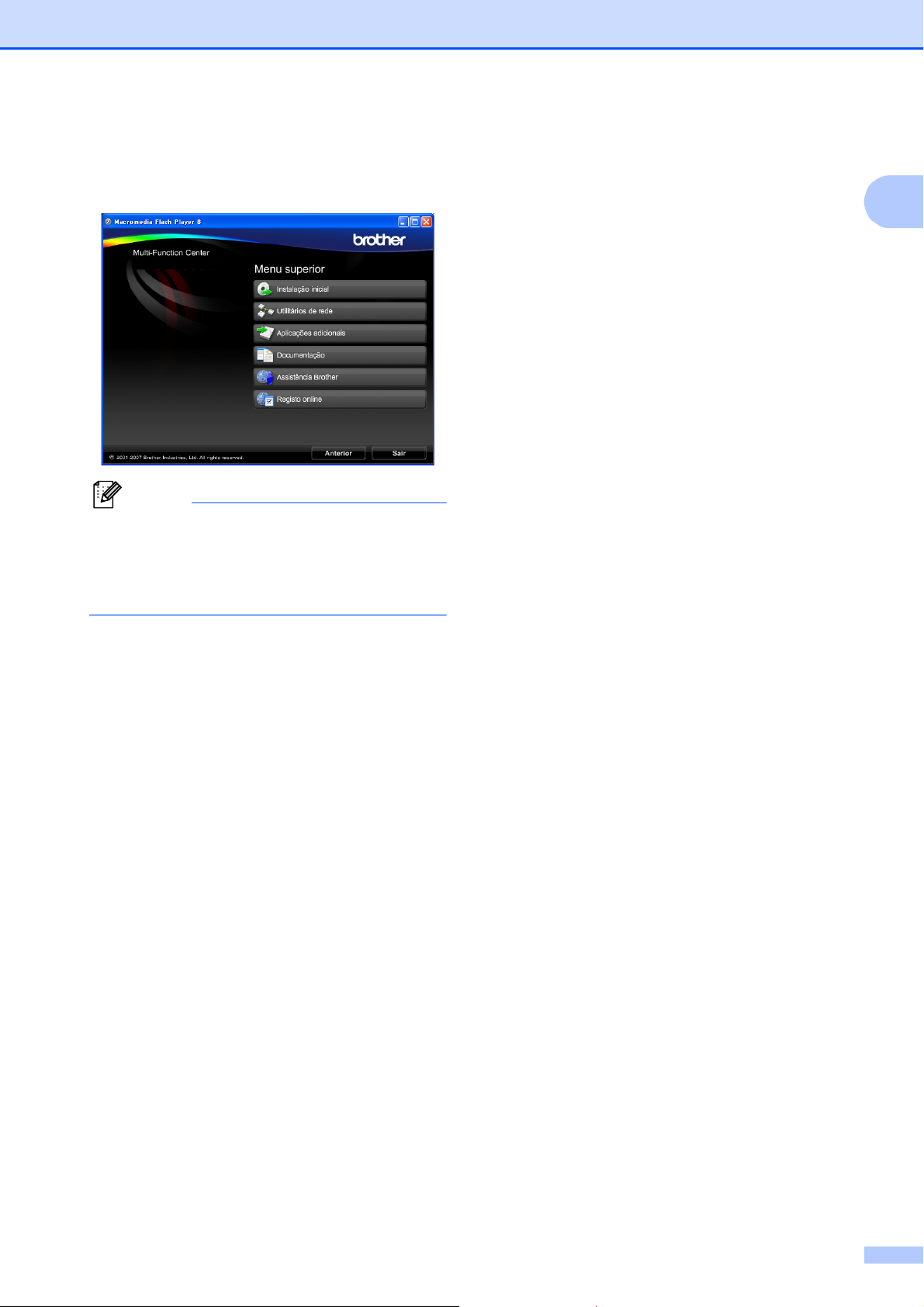
Informações gerais
Nota
c Se aparecer o ecrã para seleccionar o
idioma, clique no seu idioma. O menu
principal do CD-ROM surge no ecrã.
Se esta janela não aparecer, utilize o
®
Explorador do Windows
para executar o
programa start.exe a partir do directório
de raiz do CD-ROM da Brother.
d Clique em Documentação.
e Clique na documentação que pretende
consultar.
Documentos em HTML: Manual do
Utilizador de Software e Manual
do Utilizador de Rede em formato
HTML.
Este formato é o mais aconselhável
para a visualização no seu
computador.
Como localizar as instruções de Digitalização
Existem vários métodos para digitalizar
documentos. Pode encontrar as instruções
do seguinte modo:
Manual do Utilizador de Software
Digitalização
ControlCenter3
Digitalização em Rede
Guias de Orientação para Scansoft™
PaperPort™ 11SE com OCR
Pode ver os Guias de Orientação para
Scansoft™ PaperPort™ 11SE com OCR
a partir da selecção de Ajuda da aplicação
ScanSoft™ PaperPort™ 11SE.
Como localizar as instruções de configuração de rede (MFC-5895CW e MFC-6490CW)
O seu aparelho pode ser ligado a uma rede
com ou sem fios. Pode encontrar instruções
de configuração básica no Guia de
Instalação Rápida. Se o seu ponto de acesso
sem fios suportar SecureEasySetup™
(apenas MFC-6490CW), Wi-Fi Protected
Setup™ ou AOSS™, siga as instruções do
Guia de Instalação Rápida. Para obter mais
informações sobre a configuração da rede,
consulte o Manual do Utilizador de Rede.
1
1
1
Documentos em PDF: Manual do
Utilizador para operações
autónomas, Manual do Utilizador
de Software e Manual do
Utilizador de Rede em formato
PDF.
Este formato é o mais aconselhável
para a impressão dos manuais.
Clique para ir para o Brother Solution
Center, onde pode ver ou transferir
os documentos em PDF.
(É necessário acesso à Internet e o
software PDF Reader.)
3
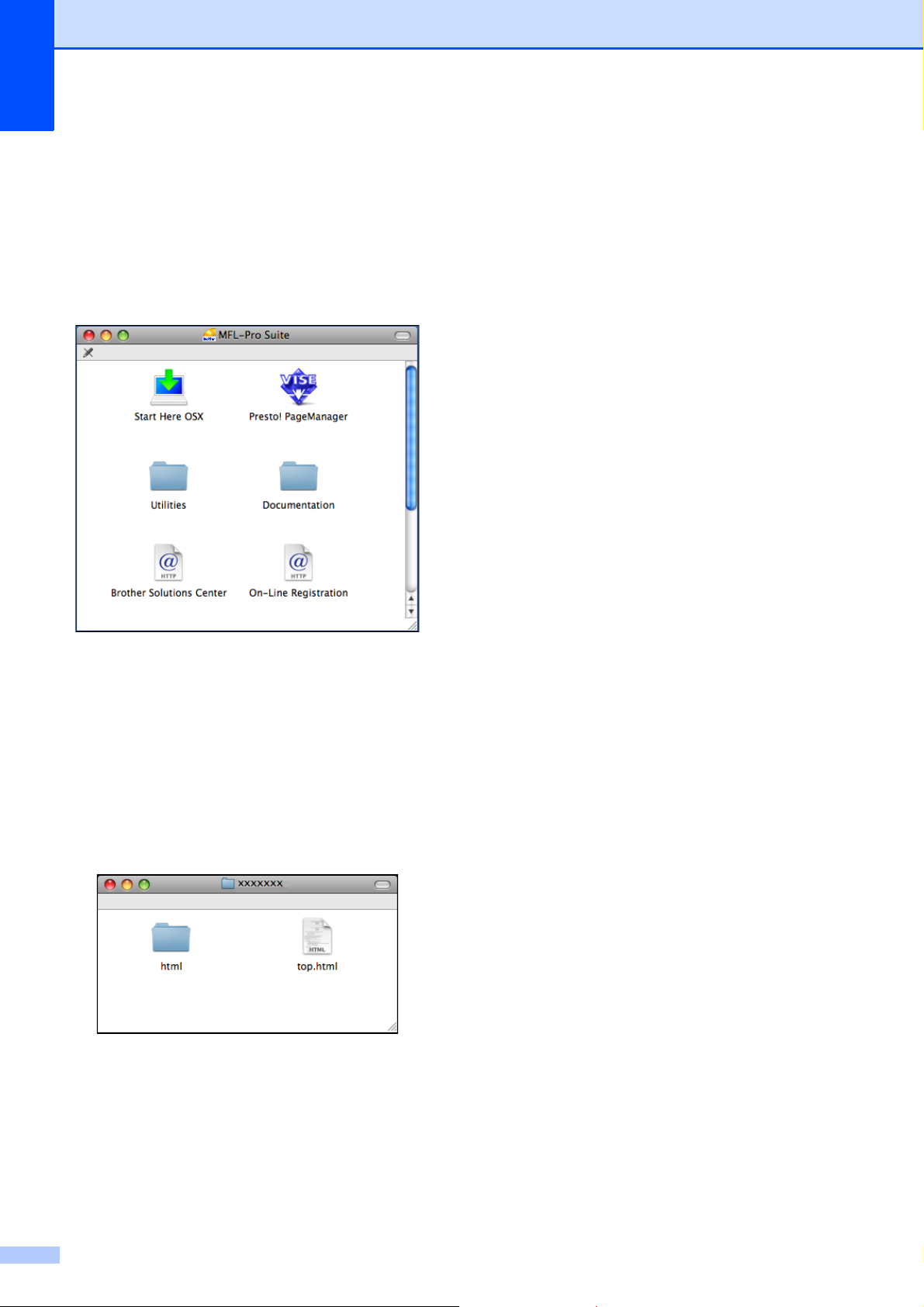
Capítulo 1
Visualizar a Documentação (Para Macintosh)
a Ligue o computador Macintosh.
Introduza o CD-ROM da Brother na
unidade de CD-ROM. Abre-se a
seguinte janela. (A janela que se segue
pode variar dependendo do modelo.)
Como localizar as instruções de
1
Digitalização
Existem vários métodos para digitalizar
documentos. Pode encontrar as instruções
do seguinte modo:
Manual do Utilizador de Software
Digitalização
ControlCenter2
Digitalização em Rede
Manual do Utilizador do Presto!
PageManager
O Manual do Utilizador completo do
Presto! PageManager pode ser
visualizado a partir da opção Ajuda na
aplicação Presto! PageManager.
1
Como localizar as instruções de configuração de rede (MFC-5895CW e MFC-6490CW)
1
b Faça duplo clique no ícone
Documentation.
c Faça duplo clique na pasta do seu
idioma.
d Faça duplo clique em top.html para
visualizar o Manual do Utilizador de
Software e Manual do Utilizador de
Rede em formato HTML.
e Clique na documentação que pretende
consultar:
O seu aparelho pode ser ligado a uma rede
com ou sem fios. Pode encontrar instruções
de configuração básica no Guia de
Instalação Rápida. Se o seu ponto de acesso
sem fios suportar SecureEasySetup™
(apenas MFC-6490CW), Wi-Fi Protected
Setup™ ou AOSS™, siga as instruções do
Guia de Instalação Rápida. Para obter mais
informações sobre a configuração da rede,
consulte o Manual do Utilizador de Rede.
Manual do Utilizador de Software
Manual do Utilizador de Rede
4
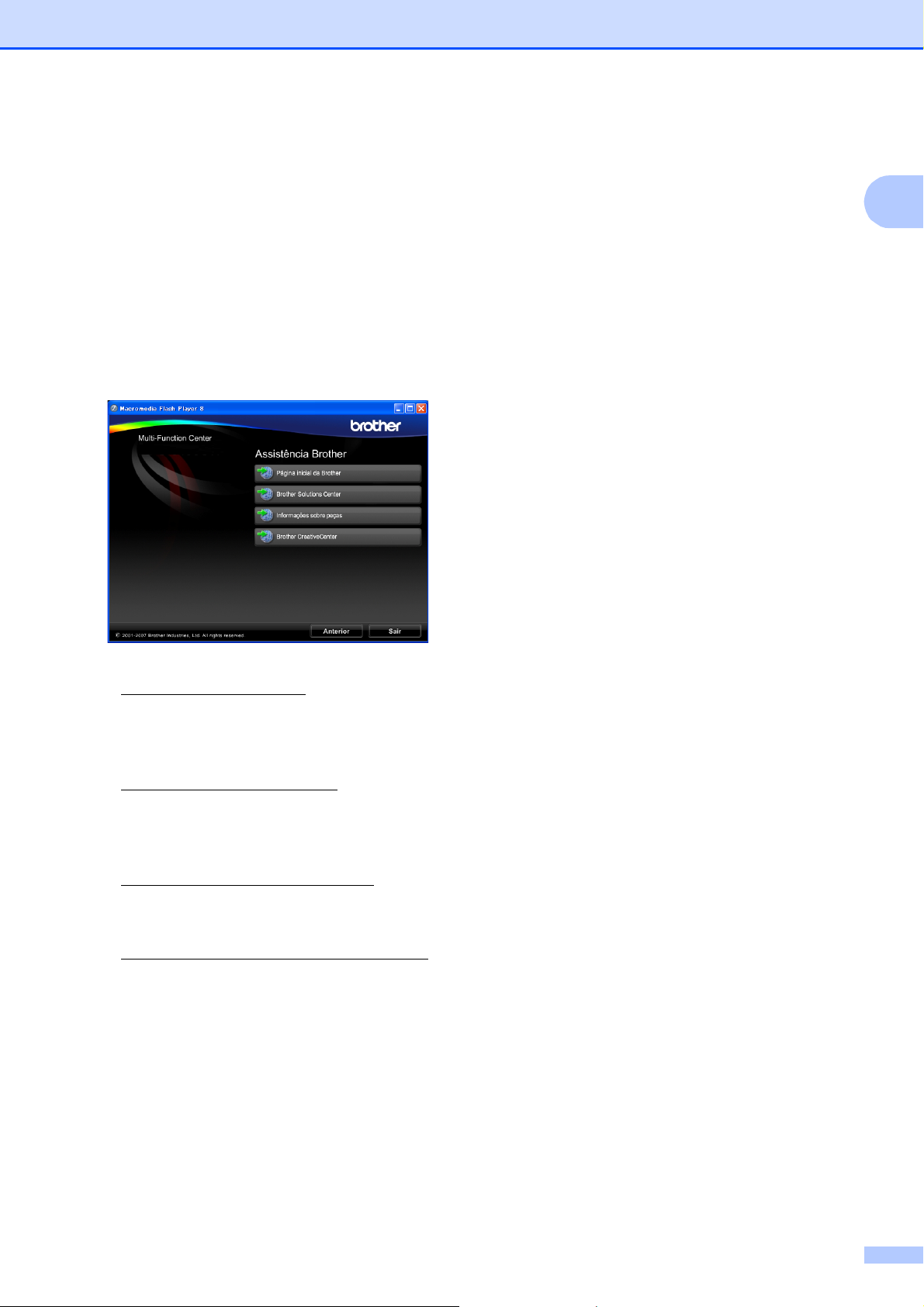
Aceder à Assistência
Informações gerais
Brother
(Para Windows
Pode localizar todos os contactos que
necessita, como a assistência pela Web
(Brother Solutions Center).
Clique em Assistência Brother no menu
principal. Aparece o seguinte ecrã:
®
) 1
1
Para aceder ao nosso sítio Web
(http://www.brother.com
Página inicial da Brother.
Para obter as mais recentes notícias e
informações de assistência de produtos
(http://solutions.brother.com
Brother Solutions Center.
Para visitar o nosso sítio Web por causa
de peças originais da Brother
(http://www.brother.com/original/
em Informações sobre peças.
Para aceder ao Brother CreativeCenter
(http://www.brother.com/creativecenter/
para projectos de fotografia e
transferências de impressão
GRATUITOS, clique em Brother
CreativeCenter.
Para voltar à página principal, clique em
Anterior ou se concluiu, clique em Sair.
), clique em
), clique em
), clique
)
5
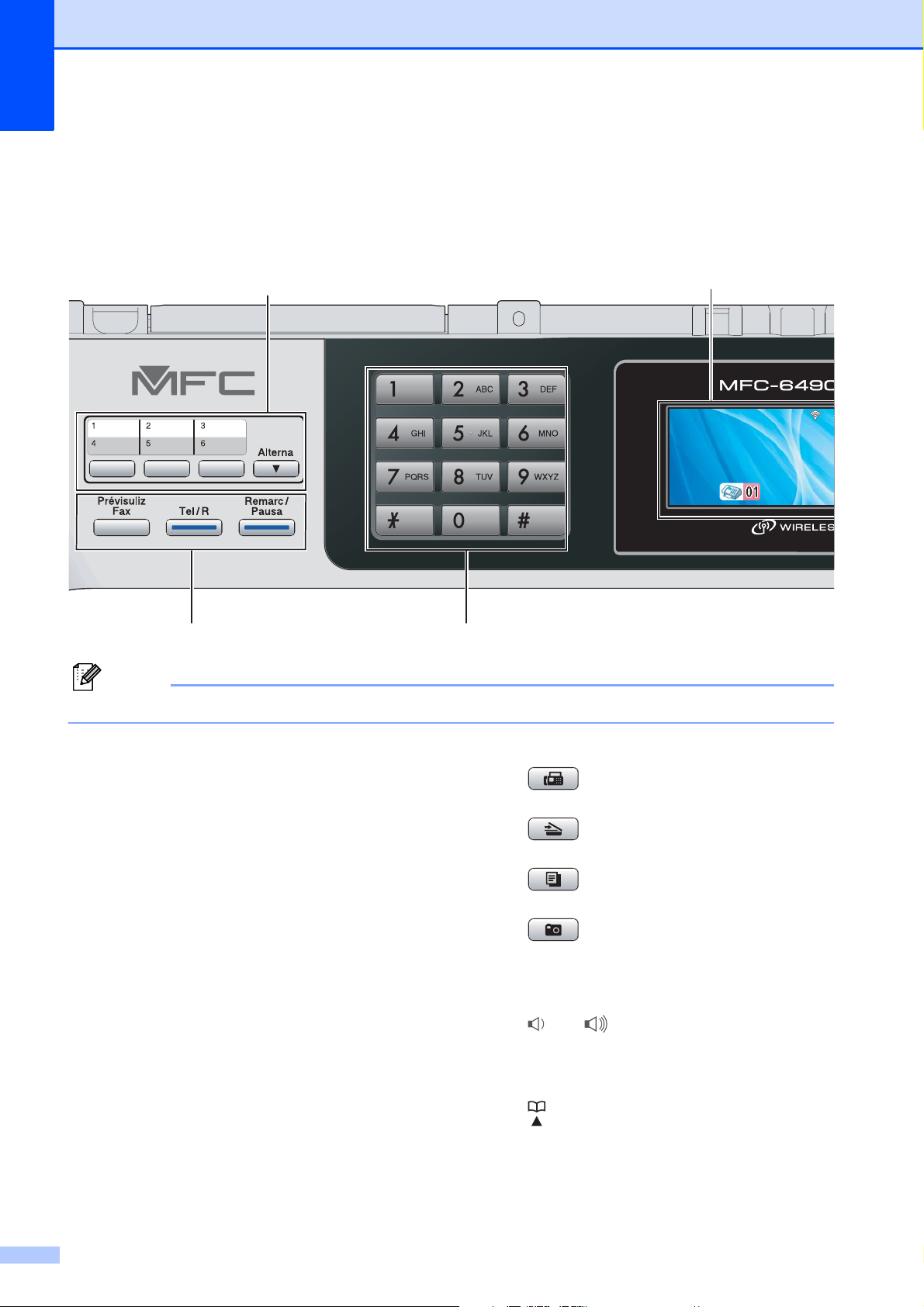
Capítulo 1
Nota
21. 12 .2 00 9
Fax
12:45
MeMem .Me
21. 12 .2 00 9
Fax
12:45
MeMem .Me
21
910
MFC-6490CW Apresentação do painel de controlo1
Os modelos MFC-5890CN, MFC-5895CW e MFC-6490CW dispõem das mesmas teclas de
painel de controlo.
A maioria das ilustrações deste Manual do Utilizador mostram o MFC-6490CW.
1 Teclas de fax e de telefone:
Prévisuliz Fax
Permite pré-visualizar os faxes recebidos e
enviados no LCD.
Tel/R
Esta tecla é utilizada para conversas
telefónicas depois de levantar o
auscultador externo durante o pseudotoque F/T.
Quando estiver ligado a uma PBX, também
pode utilizar esta tecla para aceder a uma
linha exterior ou transferir uma chamada
para outra extensão.
Remarc/Pausa
Marca novamente os últimos 30 números.
Também insere uma pausa quando
programar números de marcação rápida.
2 Teclado de marcação
Utilize estas teclas para marcar números de
telefone e de fax e como um teclado para
introduzir informação no aparelho.
A tecla # permite alterar temporariamente o
modo de marcação durante uma chamada
telefónica de Impulso para Tons.
3 Teclas de modo:
Fax
Permite aceder ao modo de fax.
Digitalizar
Permite-lhe aceder ao Modo Digitalizar.
Copiar
Permite aceder ao modo de Cópia.
Photo Capture
Permite aceder ao modo PhotoCapture Center™.
4 Teclas de menu:
Teclas de volume
d c
Quando o aparelho está inactivo, pode premir
estas teclas para ajustar o volume do toque.
Lista telef. tecla
Prima para guardar números de Marcação
de um toque, Marcação Rápida ou de
Grupo na memória do aparelho.
Permite memorizar, procurar e marcar
números guardados na memória.
6
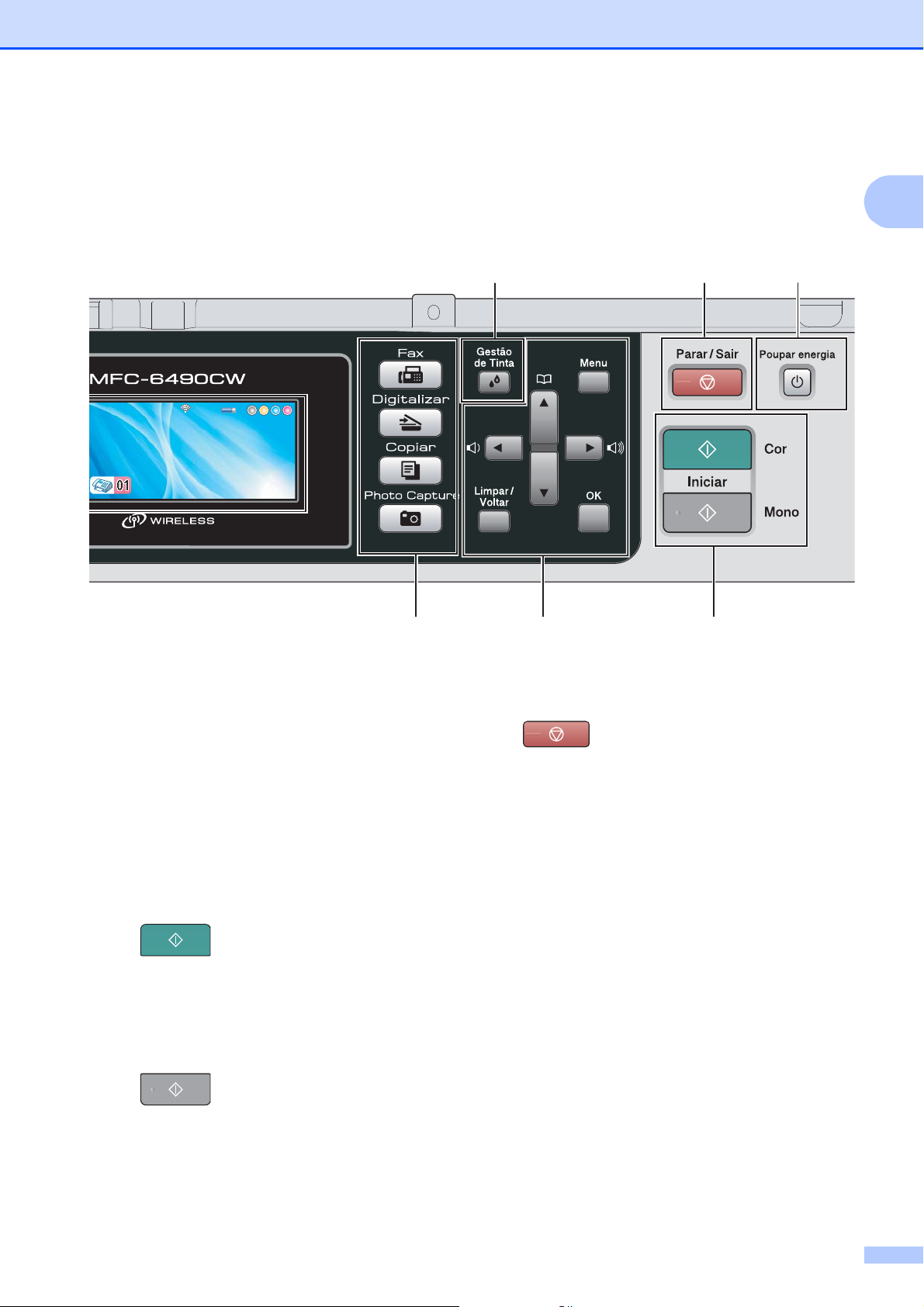
Informações gerais
21.12.200921. 12 .2 00 921.12.2009
FaxFaxFax
12:4512:4512:45
Mem.Me m.Mem.
21.12.200921. 12 .2 00 921.12.2009
FaxFaxFax
12:4512:4512:45
Mem.Me m.Mem.
34 5
768
1
d ou c
Prima para retroceder ou avançar para
uma opção do menu.
Prima também para seleccionar opções.
a ou b
Prima aqui para navegar pelos menus e opções.
Menu
Aceda ao menu principal.
OK
Seleccione uma configuração.
Limpar/Voltar
Prima para apagar caracteres ou voltar ao
nível de menu anterior.
5 Teclas Iniciar:
Iniciar Cor
Permite começar a enviar faxes ou fazer
cópias a cores. Permite também iniciar
uma operação de digitalização (a cores ou
monocromática, dependendo da
configuração da digitalização no software
ControlCenter).
Iniciar Mono
Permite começar a enviar faxes ou a fazer
cópias monocromáticas. Permite também
iniciar uma operação de digitalização (a
cores ou monocromática, dependendo da
configuração da digitalização no software
ControlCenter).
6 Poupar energia
Permite colocar o aparelho no modo de
Poupança de Energia.
7 Parar/Sair
Pára uma operação ou sai do menu.
8 Gestão de Tinta
Permite limpar a cabeça de impressão,
verificar a qualidade da impressão e o volume
de tinta disponível.
9 LCD (ecrã de cristais líquidos)
Apresenta as mensagens no ecrã para o
ajudar a configurar e utilizar o aparelho.
Pode também levantar o LCD para ajustar o
ângulo.
10 Teclas de um toque
Estas 3 teclas proporcionam acesso imediato
a 6 número memorizados previamente.
Alterna
Para aceder aos números de um toque 4 a 6,
mantenha premido Alterna ao mesmo tempo
que prime a tecla de um toque.
Além disso, se a tecla não tiver nenhum
número atribuído, pode memorizar
directamente o número premindo a tecla vazia.
7
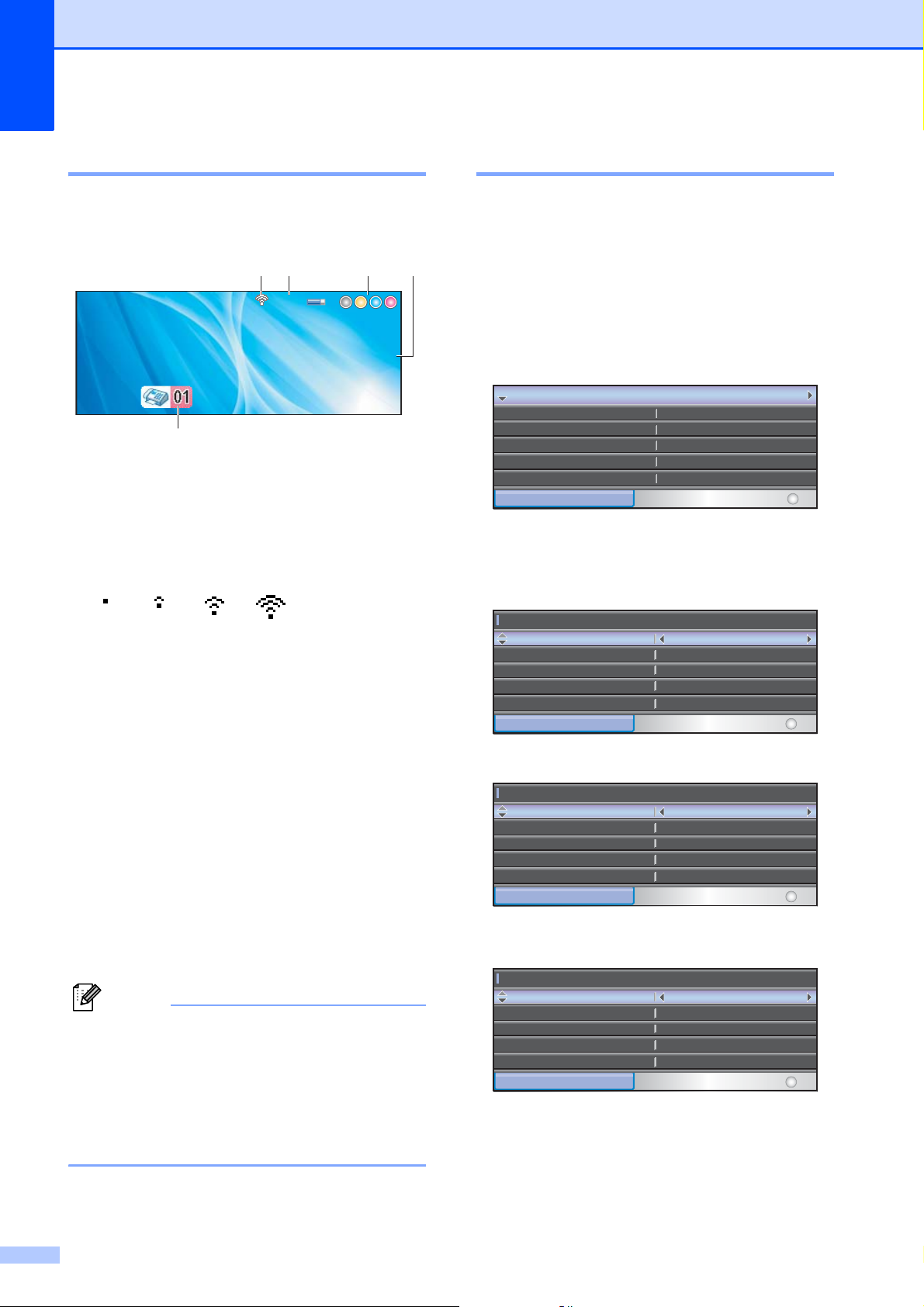
Capítulo 1
Nota
21.12.200921.12.200921.12.2009
FaxFaxFax
12:4512:4512:45
Mem.Mem.Mem.
12 3 4
5
Rede
Fax
Info. apar elho
Conf.inici al
Impr.relat
Config.geralConfig.geral
VolumeVolume
MENU
Seleccione e Prima
OK
Modo TemprzadoModo Temprzado
Defin. gavetaDefin. gav eta
2Mins2Mins
Dia AutoDia Auto
Poupar energiaPoupar ene rgia
LigLig
RecpRecpçãção Fax:Ligo Fax:Lig
Config.geralConfig.geral
VolumeVolume
MENU
Seleccione e Prima
OK
Modo Temprzado
Modo Temprzado
Defin. gavetaDefin. gav eta
30Segs30Segs
Dia AutoDia Auto
Poupar energiaPoupar ene rgia
LigLig
RecpRecpçãção Fax : Ligo Fax : Li g
Config.ger al
Volume
Modo Temprzado
Defin. gav eta
30Segs
Dia Auto
Poupar ene rgia
Lig
Recpçãçã
o Fax : Li g
Indicações do ecrã LCD 1
O LCD indica o estado actual do aparelho
quando está inactivo.
1 Estado sem fios
(MFC-5895CW e MFC-6490CW)
Um indicador de quatro níveis mostra a força
do sinal da ligação sem fios se estiver a utilizar
uma ligação sem fios.
Operações básicas 1
Os passos que se seguem mostram como
alterar uma definição no aparelho. Neste
exemplo, a definição do Modo Temporizado
é alterada de 2 minutos para 30 segundos.
a Prima Menu.
b Prima a ou b para seleccionar
Config.geral.
Config.geral
Fax
Rede
Impr.relat
Info. aparelho
Conf.inicial
MENU
Seleccione e Prima
OK
Prima OK.
c Prima a ou b para seleccionar
Modo Temprzado.
0Máx.
2 Estado da memória
Permite ver a memória disponível no aparelho.
3 Indicador de tinta
Permite ver o volume de tinta disponível.
4 Modo de recepção actual
Permite ver o modo de recepção actual.
Fax (apenas fax)
F/T (Fax/Tel)
TAD (TAD externo)
Man (Manual)
5 Faxes na memória
Indica a quantidade de faxes recebidos que
estão na memória.
(MFC-6490CW)
Se receber um fax com diversos tamanhos de
papel (por exemplo, uma página de dados A4
e uma página de dados A3), o aparelho pode
criar e armazenar um ficheiro para cada
tamanho de papel. O LCD pode indicar que foi
recebida mais do que uma tarefa de fax.
d Prima d ou c para seleccionar 30Segs.
Prima OK.
Pode ver a configuração actual no LCD:
Config.geral
Modo Temprzado
Defin. gaveta
Volume
Dia Auto
Poupar energia
MENU
30Segs
Lig
Recp
o Fax : Lig
Seleccione e Prima
OK
e Prima Parar/Sair.
8
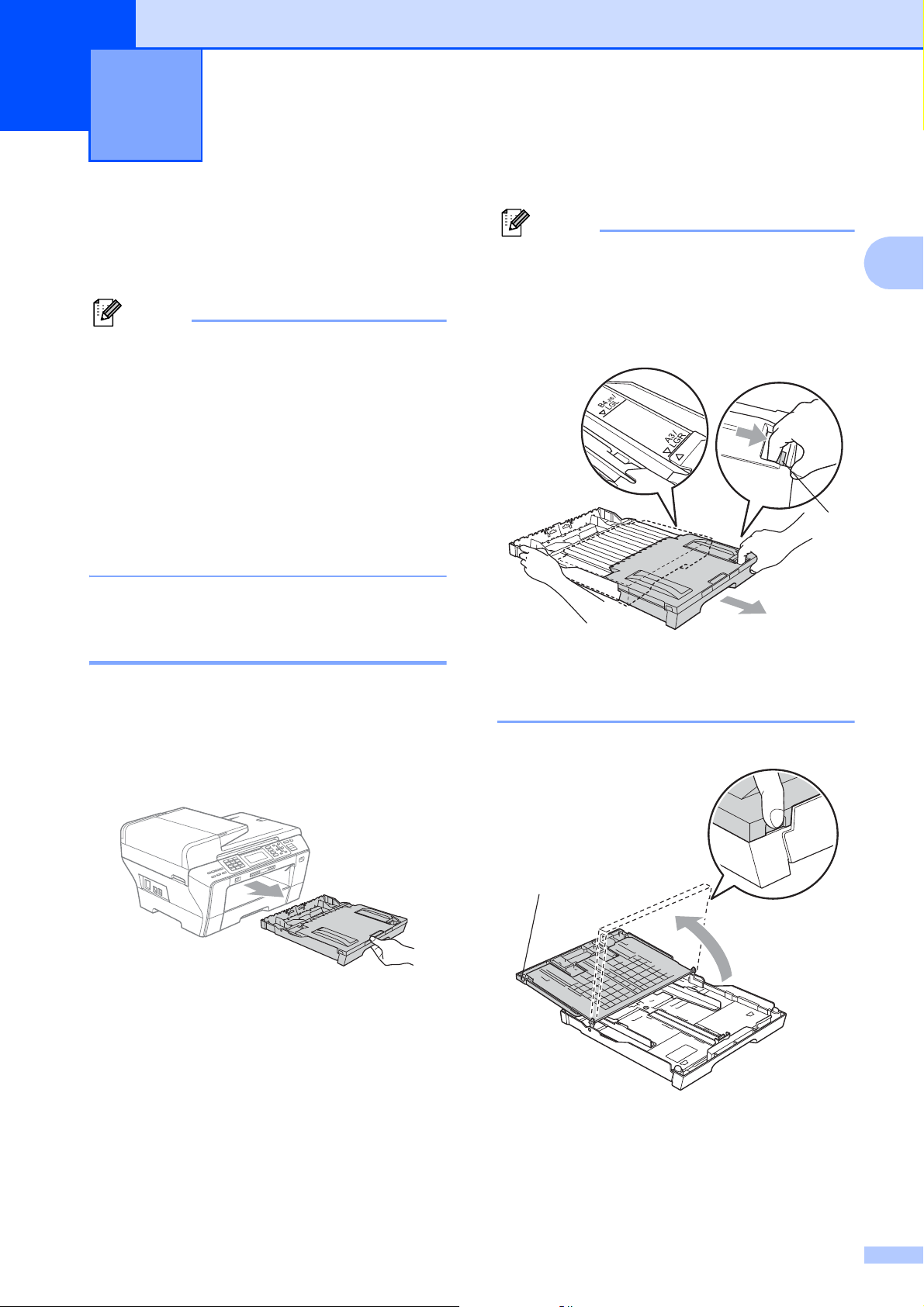
Nota
Nota
Colocar papel e documentos 2
2
Colocar papel e outros materiais de impressão
(Apenas MFC-6490CW)
•
Para a gaveta n.º 2, consulte
na gaveta do papel n.º 2 (apenas
MFC-6490CW) na página 12.
• Se a gaveta utilizada para o modo Fax
estiver configurada para
Selecção Auto., deve abrir e fechar a
tampa do digitalizador para reiniciar o
aparelho depois de colocar papel na
gaveta do papel n.º 1.
Colocar papel na gaveta do papel n.º 1 2
a Se a aba do suporte do papel estiver
aberta, feche-a e, em seguida, feche o
suporte do papel. Remova a gaveta do
papel completamente para fora do
aparelho.
Colocar papel
2
• Se estiver a utilizar papel de tamanho A3,
Legal ou Ledger, prima sem soltar o botão
de libertação da guia universal (1) até
deslizar para fora a parte dianteira da
gaveta do papel.
2
1
• Se estiver a utilizar papel de tamanho A5
ou inferior, certifique-se de que a gaveta
do papel não está estendida.
b Abra a tampa da gaveta do papel (1).
1
9
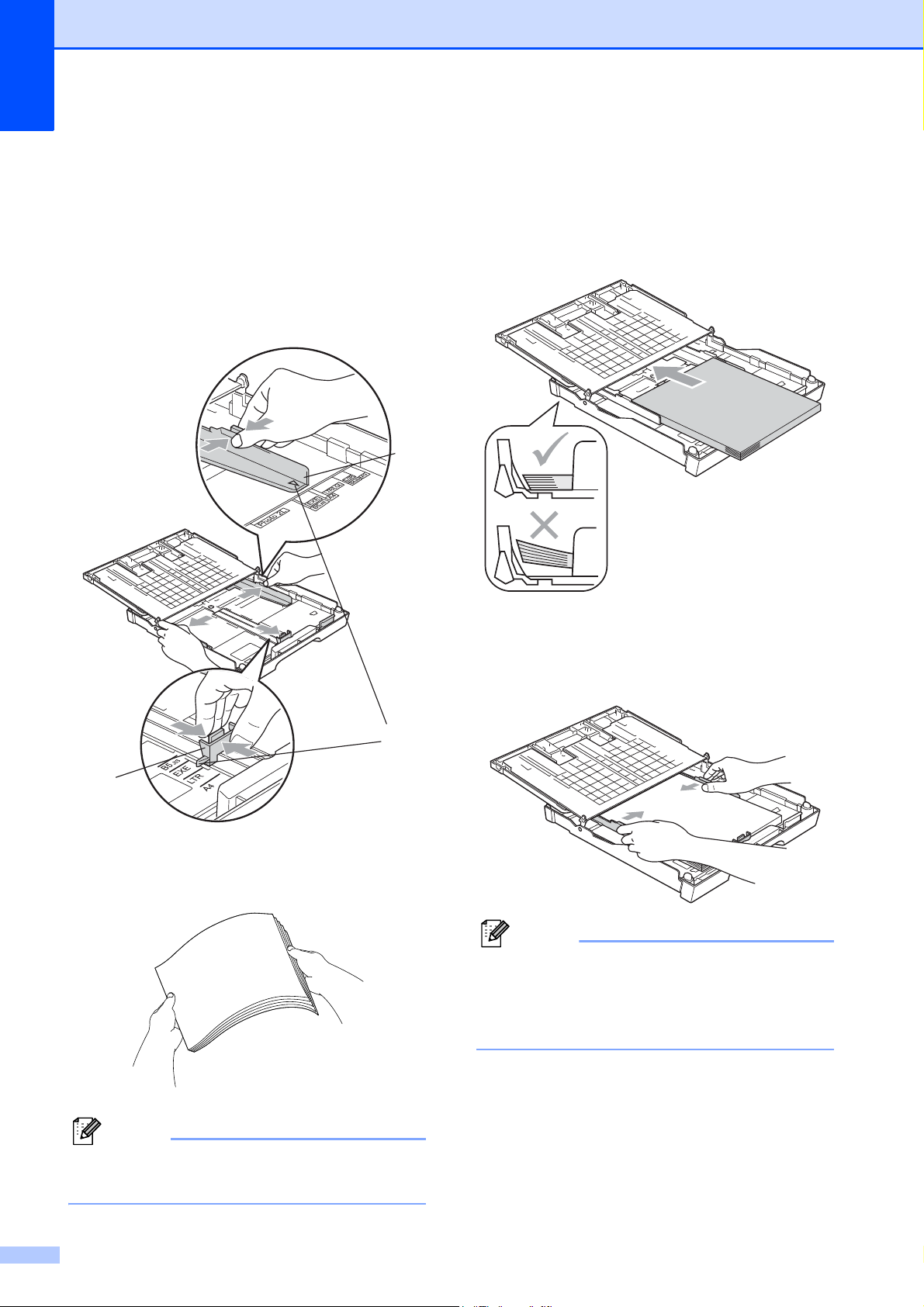
Capítulo 2
Nota
Nota
c
Com ambas as mãos, prima
cuidadosamente e faça deslizar as guias
laterais do papel (1) e, em seguida, a
guia do comprimento do papel (2) para
ajustar o tamanho do papel
.
Certifique-se de que as marcas
triangulares (3) nas guias laterais do
papel (1) e na guia do comprimento do
papel (2) estão alinhadas com a marca
do tamanho do papel que está a utilizar.
e Coloque o papel na gaveta do papel
com o lado de impressão virado para
baixo e a margem superior em primeiro
lugar.
Verifique se o papel está alisado na
gaveta.
1
2
d
Folheie a pilha de papel para evitar o seu
encravamento ou alimentação errada
f Ajuste com cuidado as guias laterais ao
papel, com ambas as mãos.
Verifique se as guias laterais do papel
tocam nos lados do papel.
3
.
Tenha o cuidado de não empurrar o papel
demasiado para dentro; o papel pode
subir na parte traseira da gaveta e causar
problemas.
Verifique sempre que o papel não está
enrolado.
10
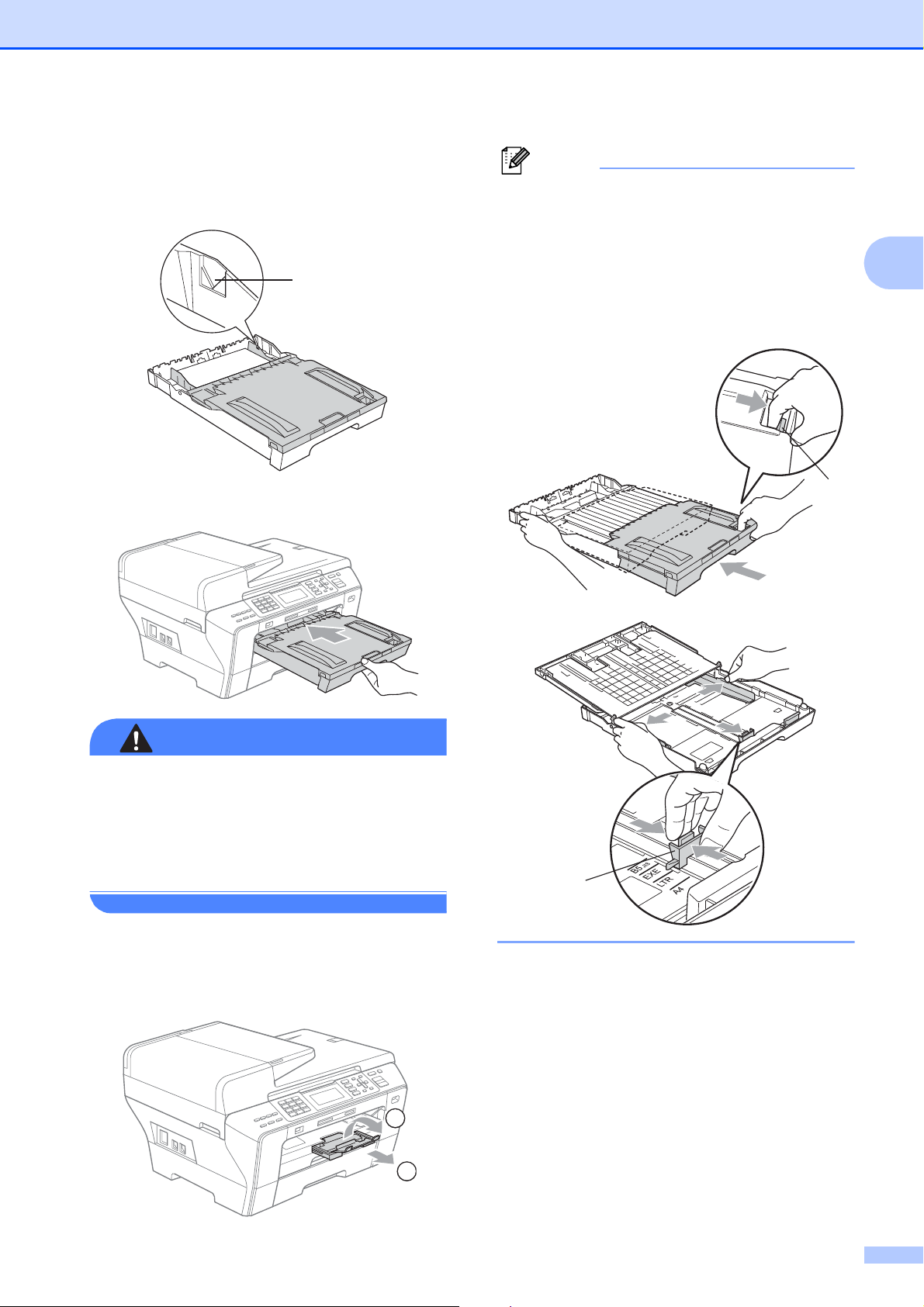
g Feche a tampa gaveta do papel.
ADVERTÊNCIA
Nota
1
1
2
1
Verifique se o papel está direito na
gaveta e abaixo da marca máxima de
papel (1).
Colocar papel e documentos
Quando encurtar a gaveta n.º 1, retire o
papel da gaveta. Em seguida, encurte a
gaveta premindo o botão de libertação da
guia universal (1). Ajuste a guia do
comprimento do papel (2) ao tamanho do
papel que vai utilizar. Em seguida,
coloque o papel na gaveta do papel.
2
h Lentamente, empurre completamente a
gaveta do papel para o aparelho.
(Apenas MFC-6490CW)
NÃO coloque a gaveta n.º 1 no aparelho
demasiado rapidamente. Se o fizer, pode
causar ferimentos na mão ao entalá-la
entre a gaveta n.º 1 e a gaveta n.º 2.
Coloque a gaveta n.º 1 lentamente.
1
2
i Mantendo a gaveta do papel no lugar
devido, puxe o suporte do papel (1) até
ouvir um estalido e, em seguida, abra a
aba do suporte do papel (2).
11
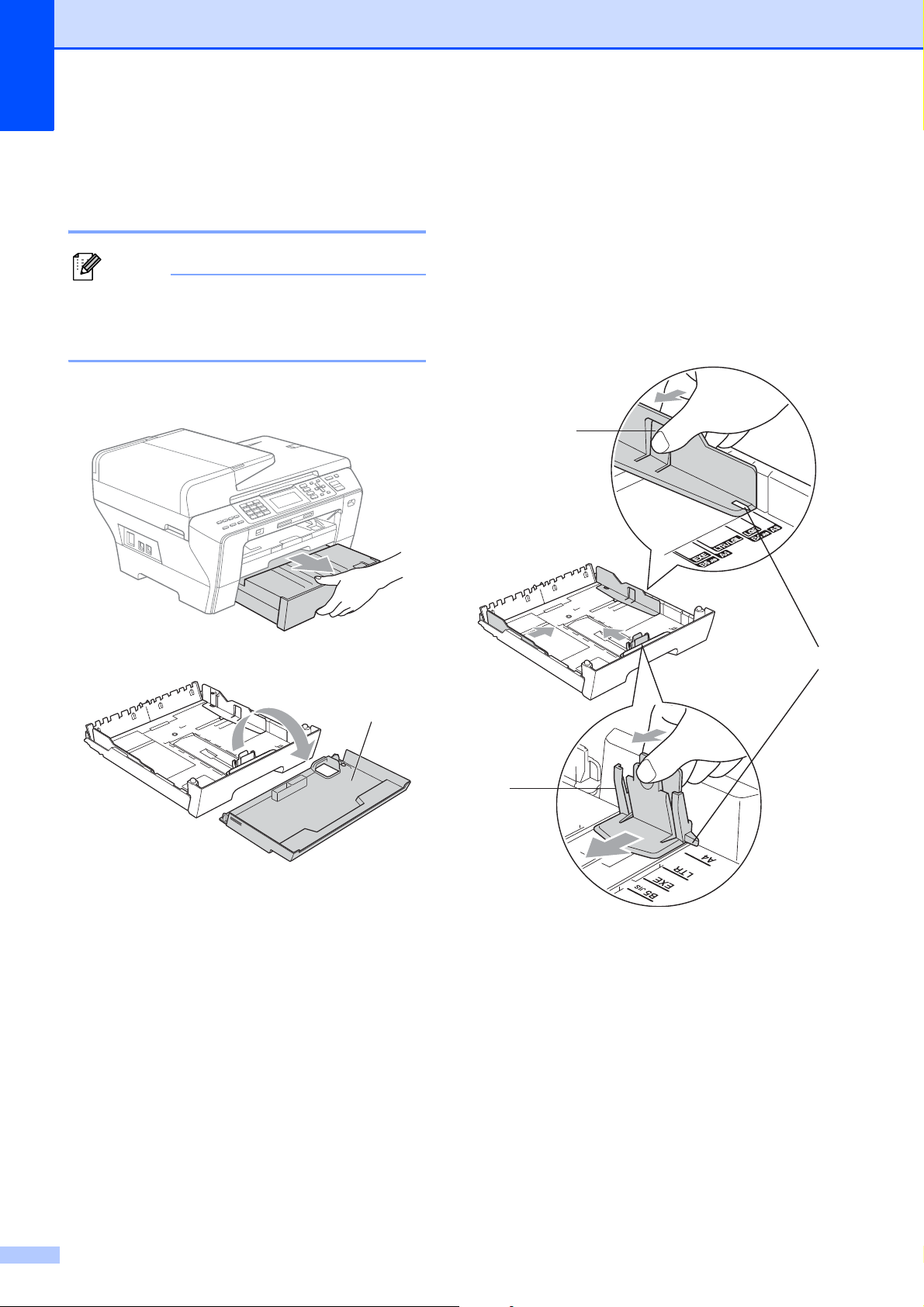
Capítulo 2
Nota
1
Colocar papel na gaveta do papel n.º 2 (apenas MFC-6490CW) 2
Só pode utilizar papel de tamanho A3, A4,
Ledger, Letter, Legal ou Executive na
gaveta n.º 2.
a Remova a gaveta do papel
completamente para fora do aparelho.
c
Com ambas as mãos, prima
cuidadosamente e faça deslizar as guias
laterais do papel (1) e, em seguida, a
guia do comprimento do papel (2) para
ajustar o tamanho do papel
Certifique-se de que as marcas
triangulares (3) nas guias laterais do
papel (1) e na guia do comprimento do
papel (2) estão alinhadas com a marca
do tamanho do papel que está a utilizar.
.
1
b Retire a tampa da gaveta do papel (1).
3
2
12
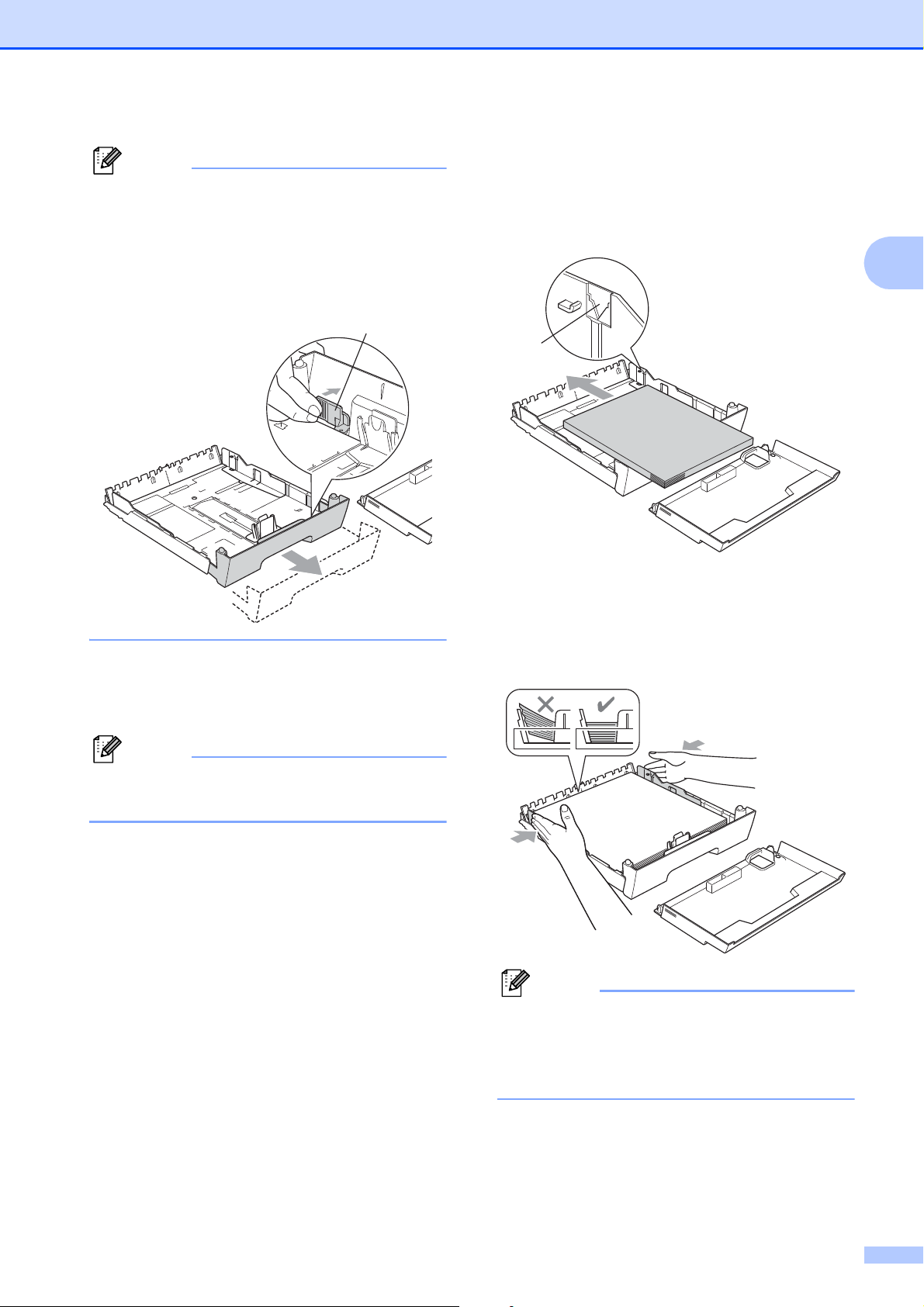
Nota
Se estiver a utilizar papel de tamanho
Nota
Nota
Ledger, Legal ou A3, prima sem soltar o
botão de libertação da guia universal (1)
até deslizar para fora a parte dianteira da
gaveta do papel.
1
Colocar papel e documentos
e
Coloque o papel na gaveta do papel com
o lado de impressão virado para baixo e a
margem superior em primeiro lugar
Verifique se o papel está direito na gaveta
e abaixo da marca máxima de papel (1)
1
.
.
2
d Folheie a pilha de papel para evitar o
seu encravamento ou alimentação
errada.
Verifique sempre que o papel não está
enrolado.
f Ajuste com cuidado as guias laterais ao
papel, com ambas as mãos, para
ajustar a pilha de papel.
Verifique se as guias laterais do papel
tocam nos lados do papel.
Tenha o cuidado de não empurrar o papel
demasiado para dentro; o papel pode
subir na parte traseira da gaveta e causar
problemas.
13
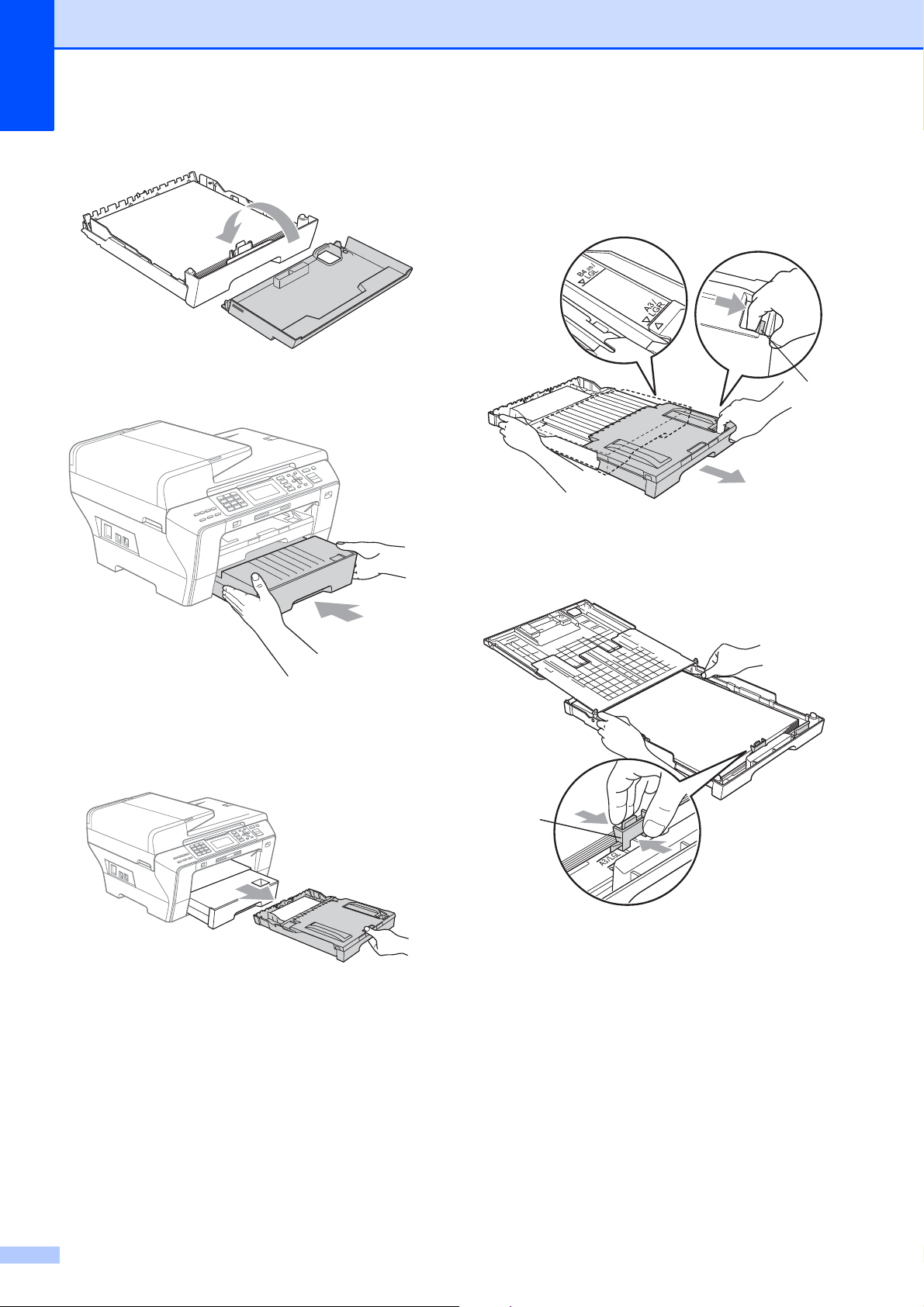
Capítulo 2
1
g Coloque a tampa da gaveta do papel.
h Lentamente, coloque novamente a
gaveta do papel no aparelho.
j Prima sem soltar o botão de libertação
da guia universal (1) até deslizar para
fora a parte dianteira da gaveta do
papel.
1
k Abra a tampa da gaveta do papel e
ajuste a guia do comprimento (1) ao
papel.
i Se estiver a utilizar papel de tamanho
A3, Ledger ou Legal, execute as
operações seguintes.
Remova a gaveta n.º 1 do aparelho.
1
14
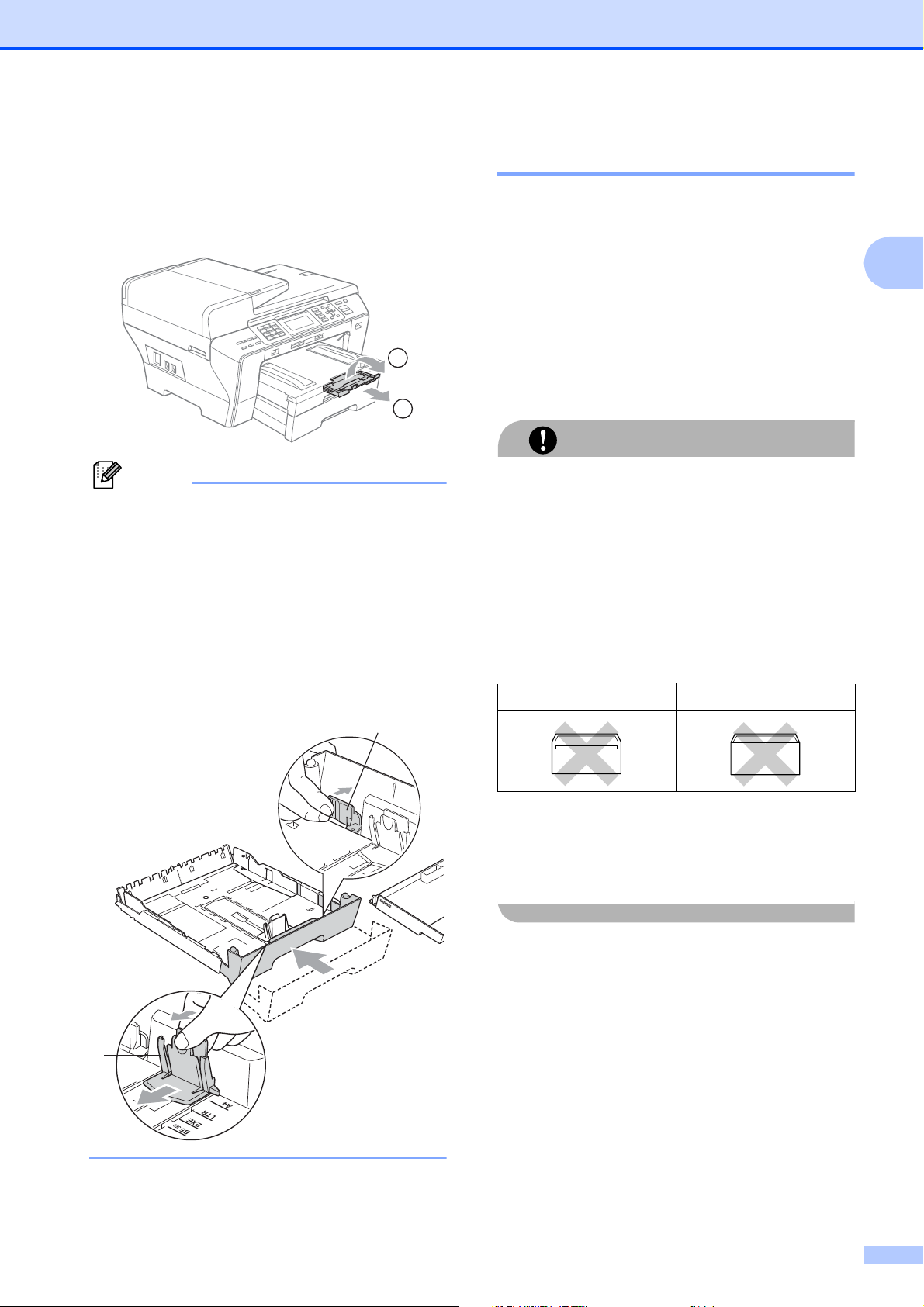
Colocar papel e documentos
Nota
AVISO
l Feche a tampa da gaveta do papel e,
lentamente, coloque a gaveta no
aparelho. Puxe o suporte do papel (1)
até ouvir um estalido e abra a aba do
suporte do papel (2).
2
1
Se esteve a utilizar papel de tamanho A3,
Ledger ou Legal e pretende utilizar um
tamanho mais pequeno, retire o papel da
gaveta. Em seguida, encurte a gaveta
premindo o botão de libertação da guia
universal (1). Ajuste a guia do
comprimento do papel (2) ao tamanho do
papel que vai utilizar. Em seguida,
coloque o papel mais pequeno na gaveta.
1
Colocar envelopes e postais 2
Acerca dos envelopes 2
Utilize envelopes com um peso de
80 a 95 g/m
Para alguns envelopes, é necessário
efectuar configurações das margens na
aplicação. Não se esqueça de fazer
primeiro um teste de impressão antes de
imprimir muitos envelopes.
NÃO utilize nenhum dos tipos de envelopes
que se seguem, pois podem provocar
problemas na alimentação do papel:
• Envelopes de espessura grossa.
• Envelopes com escrita em relevo.
• Envelopes com ganchos ou agrafos.
• Pré-impressos no interior.
Cola Aba dupla
2
.
2
Ocasionalmente, pode ter problemas na
alimentação do papel provocados pela
espessura, tamanho e forma da aba dos
envelopes que está a utilizar.
2
15
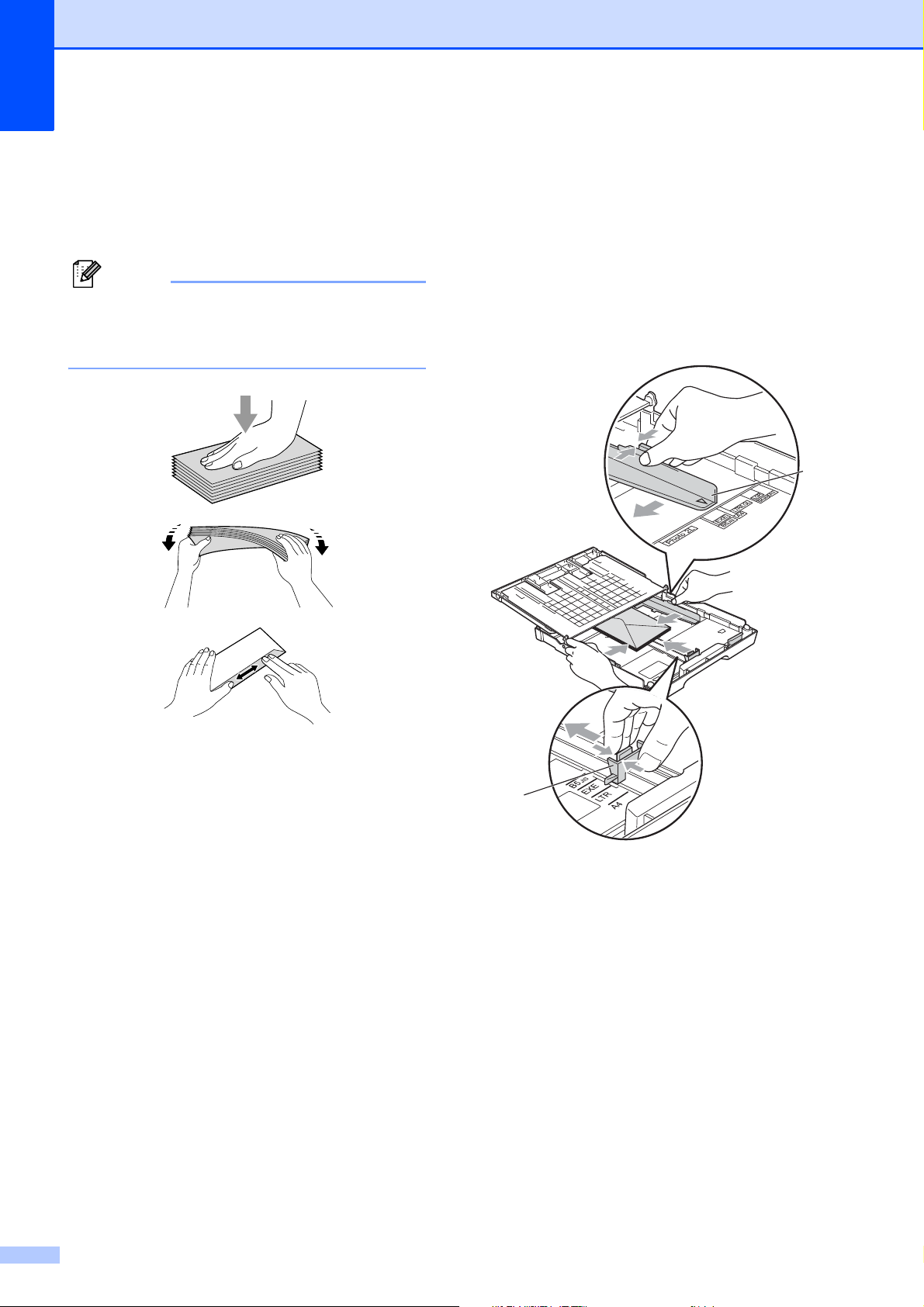
Capítulo 2
Nota
Como colocar envelopes e postais 2
a Antes de os colocar no aparelho, prima
os cantos e lados dos envelopes ou dos
postais para os alisar o mais possível.
Se os envelopes ou postais forem de
"alimentação dupla", coloque um envelope
ou postal de cada vez na gaveta do papel
.
b
Coloque os envelopes ou postais na
gaveta do papel com o lado do endereço
virado para baixo e introduzindo primeiro
a extremidade superior (topo dos
envelopes).
Com ambas as mãos, prima
e faça deslizar com cuidado as guias
laterais do papel (1) e a guia do
comprimento do papel (2) para as
ajustar ao tamanho dos envelopes ou
dos postais.
1
2
16
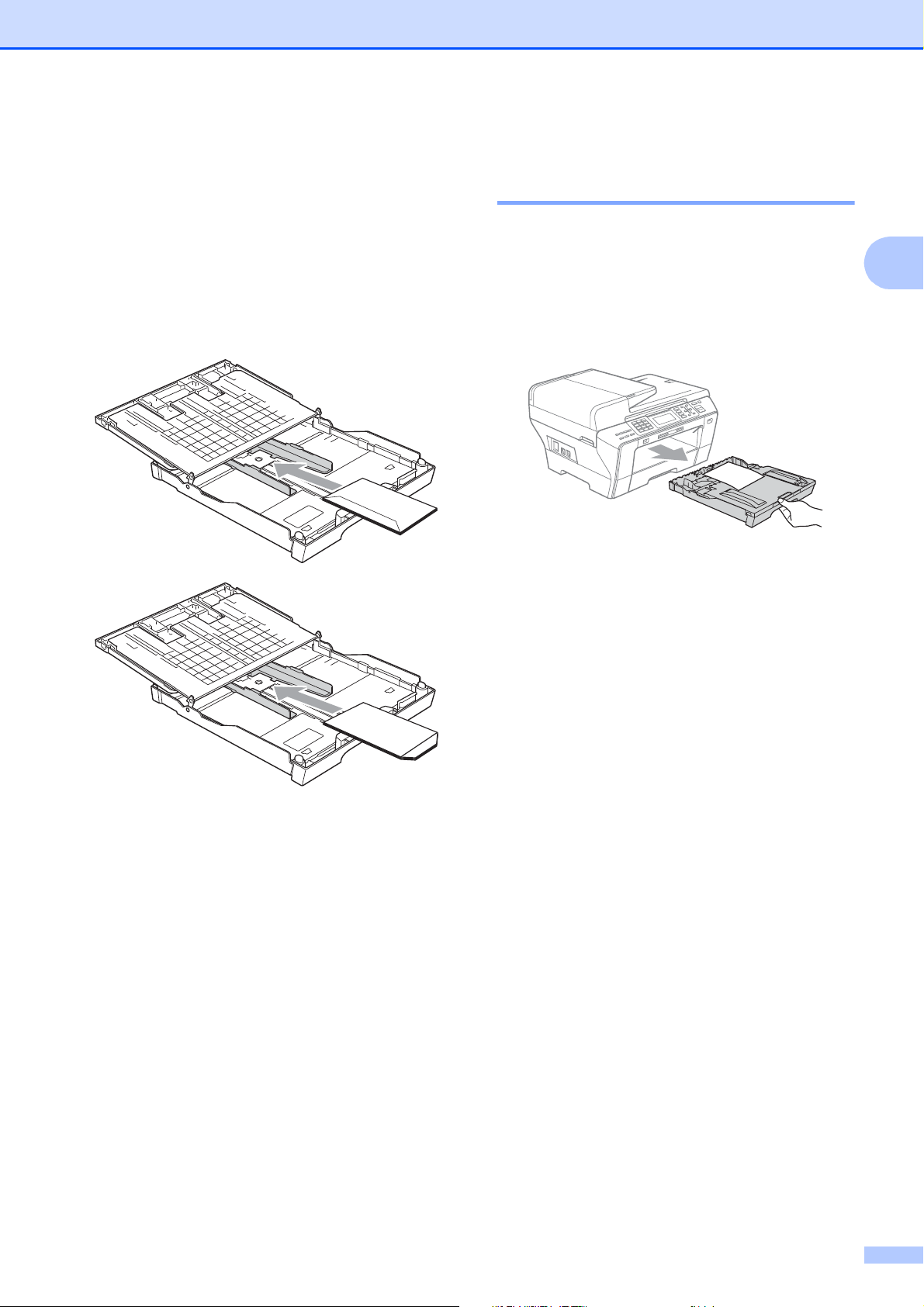
Colocar papel e documentos
Se tiver problemas durante a impressão
de envelopes, experimente as seguintes
sugestões:
a Quando imprimir, certifique-se de que a
aba está ao lado do envelope ou na
margem posterior.
b Ajuste o tamanho e a margem na sua
aplicação.
Remover pequenas
2
impressões do aparelho 2
Quando o aparelho ejecta um pedaço de
papel na gaveta de saída do papel, pode não
conseguir lá chegar. Certifique-se de que a
impressão terminou e, em seguida, puxe a
gaveta completamente para fora do
aparelho.
2
17
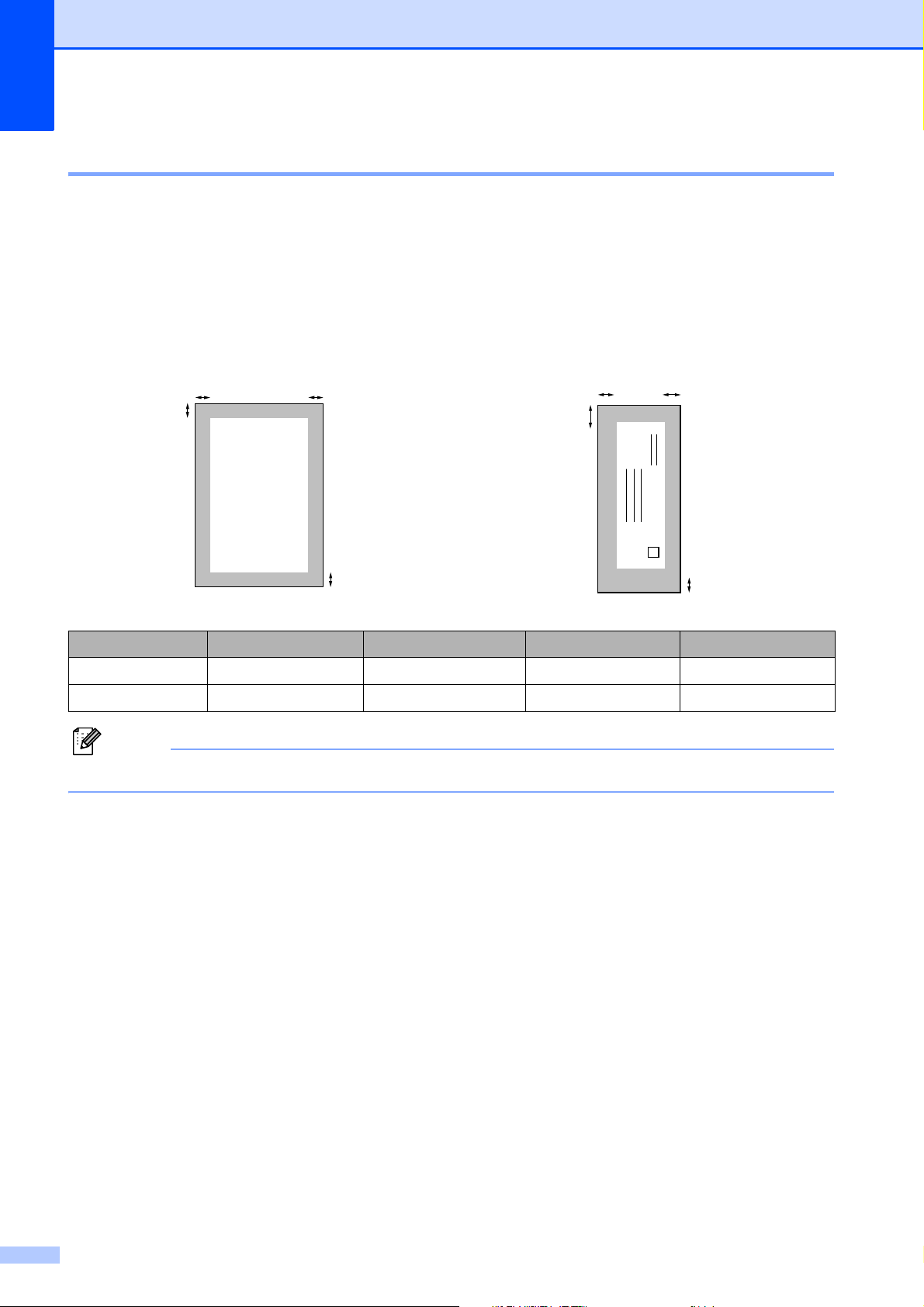
Capítulo 2
Nota
3
4
1
2
3
4
1
2
Área de impressão 2
A área de impressão depende das configurações da aplicação utilizada. Os valores seguintes
indicam as áreas que não podem ser impressas em folhas de papel ou envelopes. O aparelho
pode imprimir apenas nas áreas sombreadas das folhas de papel quando a função Sem Margens
estiver disponível e activada. (Consulte Impressão para Windows
Macintosh no Manual do Utilizador de Software incluído no CD-ROM.)
Folhas de papel Envelopes
®
ou Impressão e Faxes para
Topo (1) Fundo (2) Esquerda (3) Direita (4)
Folha de papel 3 mm 3 mm 3 mm 3 mm
Envelopes 12 mm 24 mm 3 mm 3 mm
A função Sem Margens não está disponível para envelopes.
18

Colocar papel e documentos
Papel admitido e outros materiais de impressão
A qualidade de impressão pode ser afectada
pelo tipo de papel utilizado no aparelho.
Para obter a melhor qualidade de impressão
possível com as configurações escolhidas,
configure sempre o Tipo de Papel
equivalente ao tipo de papel utilizado.
Pode usar papel normal, papel para jacto de
tinta (revestido), papel plastificado,
transparências e envelopes.
É aconselhável testar vários tipos de papel
antes de comprar grandes quantidades.
Para obter melhores resultados, utilize papel
Brother.
Quando imprimir em papel para jacto de
tinta (revestido), transparências e papel
de foto, escolha o tipo de papel de
impressão correcto no separador
"Básico" do controlador da impressora ou
na configuração do Tipo de Papel do
menu. (Consulte Tamanho e tipo de papel
(Apenas MFC-6490CW) na página 28 e
Tamanho e tipo de papel (MFC-5890CN e
MFC-5895CW) na página 28.)
Materiais de impressão recomendados 2
2
Para obter a melhor qualidade de impressão,
sugerimos que utilize papel da Brother.
(Veja tabela abaixo.)
Se o papel da Brother não estiver disponível
no seu país, sugerimos que teste vários tipos
de papel antes de comprar grandes
quantidades.
Sugerimos que utilize "3M Transparency
Film" quando imprimir em transparências.
Papel da Brother
Tipo de papel Item
A3 Normal BP60PA3
A3 Foto Plastificado BP71GA3
A3 Jacto de tinta (Mate) BP60MA3
A4 Normal BP60PA
A4 Foto Plastificado BP71GA4
A4 Jacto de tinta (Mate) BP60MA
Foto Plastificado 10 15 cm BP71GP
2
Quando imprimir em papel fotográfico da
Brother, coloque uma folha adicional do
mesmo papel fotográfico na gaveta do
papel. Na embalagem do papel, foi
incluída uma folha adicional para essa
finalidade.
Quando utilizar transparências ou papel
de fotografia, retire cada folha
imediatamente para evitar borrões ou
encravamentos do papel.
Evite tocar na superfície impressa do
papel logo a seguir à impressão, porque
esta pode não estar completamente seca
e pode sujar os dedos.
19

Capítulo 2
Configuração incorrecta
1
1
Manusear e usar papel de impressão 2
Guarde o papel na embalagem original e
mantenha-a selada. Mantenha o papel
direito e em locais não húmidos, não
expostos à luz do sol ou ao calor.
Evite tocar no lado brilhante (revestido) do
papel fotográfico. Coloque o papel de foto
com o lado brilhante virado para baixo.
Evite tocar em qualquer lado de uma
transparência, porque esta absorve
facilmente água e transpiração, o que
poderá causar uma redução na qualidade
da impressão. As transparências
concebidas para impressoras/máquinas
copiadores a laser podem manchar o
documento seguinte. Utilize apenas
transparências recomendadas para
impressão de jacto de tinta.
Capacidade da gaveta do papel 2
Até 50 folhas de papel A4 de 80 g/m2.
As transparências e papel de foto devem
ser retirados da gaveta de saída do papel
uma página de cada vez para evitar
borrões.
Só pode imprimir nos dois lados do papel
com a impressão através do PC.
(Consulte Impressão para Windows
®
no
Manual do Utilizador de Software no
CD-ROM.)
NÃO utilize os seguintes tipos de papel:
• Danificado, enrolado, enrugado ou com
formas irregulares
1 2 mm ou superior
• Papel extremamente brilhante ou
altamente texturado
• Papel que não esteja empilhado
uniformemente
20

Colocar papel e documentos
Escolher o material de impressão correcto 2
Tipo e tamanho do papel para cada operação 2
Tipo de papel Tamanho do papel Utilização
Fax Copiar
Folha de papel Ledger 279,4 431,8 mm (11 17 pol.) Sim Sim Sim Sim
A3 297 420 mm (11,7 16,5 pol.) Sim Sim Sim Sim
Letter 215,9 279,4 mm (8 1/2 11 pol.) Sim Sim Sim Sim
A4 210 297 mm (8,3 11,7 pol.) Sim Sim Sim Sim
Legal 215,9 355,6 mm (8 1/2 14 pol.) Sim Sim – Sim
Executive 184 267 mm (7 1/4 10 1/2 pol.) – – – Sim
JIS B4 257 364 mm (10,1 14,3 pol.) – – – Sim
JIS B5 182 257 mm (7,2 10,1 pol.) – – – Sim
A5 148 210 mm (5,8 8,3 pol.) – Sim – Sim
A6 105 148 mm (4,1 5,8 pol.) – – – Sim
Cartões Foto 10 15 cm (4 6 pol.) – Sim Sim Sim
Foto L 89 127 mm (3 1/2 5 pol.) – – – Sim
Foto 2L 13 18 cm (5 7 pol.) – – Sim Sim
Ficha 127 203 mm (5 8 pol.) – – – Sim
Photo
Capture
Impressora
2
Envelopes
Transparências
Postal 1 100 148 mm (3,9 5,8 pol.) – – – Sim
Postal 2
(Duplo)
Envelope C5
Envelope DL
COM-10 105 241 mm (4 1/8 9 1/2 pol.) – – – Sim
Monarch 98 191 mm (3 7/8 7 1/2 pol.) – – – Sim
Envelope JE4
Letter 215,9 279,4 mm (8 1/2 11 pol.) – Sim – Sim
A4 210 297 mm (8,3 11,7 pol.) – Sim – Sim
148 200 mm (5,8 7,9 pol.) – – – Sim
162 229 mm (6,4 9 pol.) – – – Sim
110 220 mm (4,3 8,7 pol.) – – – Sim
105 235 mm (4,1 9,3 pol.) – – – Sim
21

Capítulo 2
Gramagem do papel, espessura e capacidade 2
Tipo de papel Peso Espessura Nº de
folhas
Folha de
papel
Papel Normal
(Gaveta n.º 2)
Papel normal
64 a 120 g/m
2
(MFC-6490CW)
64 a 105 g/m
2
0,08 a 0,15 mm
0,08 a 0,15 mm
150
250
1
2
Papel para
jacto de tinta
Papel
Plastificado
Cartões Papel de
fotografia
Ficha
Postal
Envelopes
64 a 200 g/m
Até 220 g/m
Até 220 g/m
Até 120 g/m
Até 200 g/m
75 a 95 g/m
2
2
2
2
2
2
0,08 a 0,25 mm 20
Até 0,25 mm 20
Até 0,25 mm 20
Até 0,15 mm 30
Até 0,25 mm 30
Até 0,52 mm 10
Transparências – – 10
1
Até 150 folhas de papel de 80 g/m2.
2
Até 250 folhas de papel de 80 g/m2.
22

Colocar papel e documentos
AVISO
Colocar documentos 2
Pode enviar um fax, fazer cópias e digitalizar
a partir do ADF (alimentador automático de
papel) ou através do vidro do digitalizador.
Utilizar o ADF 2
O ADF pode ter até 50 páginas e alimenta
cada folha individualmente. Utilize papel
2
normal de 80 g/m
páginas antes de as colocar no ADF.
Ambiente recomendado 2
Temperatura: 20 C a 30 C
Humidade: 50% a 70%
Papel:
Tamanhos de documentos suportados2
Comprimento:
e folheie sempre as
80 g/m
(MFC-5890CN e MFC-5895CW)
148 a 355,6 mm
(MFC-6490CW)
148 a 431,8 mm
2
Como colocar documentos 2
NÃO puxe o documento enquanto este
estiver a ser utilizado.
NÃO use papel enrolado, amarrotado,
dobrado ou rasgado ou papel com agrafos,
clipes, cola ou com fita-cola.
NÃO utilize cartão, papel de jornal ou
tecido.
Verifique se a tinta nos documentos está
completamente seca.
a Abra o Suporte de Documentos ADF (1)
e a Aba do Suporte de Saída de
Documentos ADF (2).
1
2
2
Largura:
Peso:
(MFC-5890CN e MFC-5895CW)
148 a 215,9 mm
(MFC-6490CW)
148 a 297 mm
2
64 a 90 g/m
b Folheie bem as páginas para as
despegar umas das outras.
c Ajuste as guias do papel (1) para a
largura do documento.
1
23

Capítulo 2
Nota
AVISO
Nota
AVISO
d Coloque os documentos, virados para
cima no ADF, introduzindo primeiro a
extremidade superior até sentir que
tocam no rolo do alimentador.
(Apenas MFC-6490CW)
Introduza primeiro a extremidade curta
dos documentos de tamanho A4/Letter.
Como colocar documentos 2
Para utilizar o vidro do digitalizador, o
ADF tem de estar vazio.
a Levante a tampa dos documentos.
b Utilize as guias do documento do lado
esquerdo e superior para colocar o
documento virado para baixo no canto
superior esquerdo do vidro do
digitalizador.
NÃO deixe documentos grossos no vidro
do digitalizador. Se o fizer, o ADF pode
encravar.
Utilizar o vidro do digitalizador2
Pode utilizar o vidro do digitalizador para
enviar por fax, copiar e digitalizar páginas de
um livro ou uma página de cada vez.
Tamanhos de documentos suportados2
Comprimento
Largura: (MFC-5890CN e MFC-5895CW)
: (MFC-5890CN e MFC-5895CW)
Até 297 mm
(MFC-6490CW)
Até 431,8 mm
Até 215,9 mm
(MFC-6490CW)
Até 297 mm
c Feche a tampa dos documentos.
Se estiver a digitalizar um livro ou
documento grosso, NÃO feche a tampa
nem faça pressão.
Peso: Até 2 kg
24

Área de digitalização 2
3
4
1
2
A área de digitalização depende das
configurações da aplicação utilizadas. Os
valores seguintes indicam a área que não
pode ser digitalizada.
Colocar papel e documentos
2
Utilização
Fax Ledger
Copiar Todos os
Digitalização
Tamanho do
documento
(Apenas
MFC-6490CW)
A3
(Apenas
MFC-6490CW)
Letter 3 mm 4 mm
A4 3 mm
Legal 3 mm 4 mm
tamanhos
de papel
Todos os
tamanhos
de papel
Superior (1)
Inferior (2)
3 mm 3,7 mm
3 mm 4,5 mm
3 mm 3 mm
3 mm 3 mm
Esquerda (3)
Direita (4)
(Vidro do
digitalizador)
3mm
(ADF) 1 mm
25

3
Nota
Nota
Configuração geral 3
Modo de Poupança de Energia
Para manter a qualidade de impressão,
prolongar a vida útil da cabeça de impressão
e garantir a melhor economia para os
cartuchos de tinta, deve manter o aparelho
sempre ligado à alimentação.
Pode colocar o aparelho no modo de
Poupança de Energia, premindo a tecla
Poupar energia. Pode ainda assim receber
chamadas telefónicas no modo de Poupança
de Energia. Para obter mais informações
sobre a recepção de faxes no modo de
Poupança de Energia, consulte a tabela em
página 27. Os faxes programados que foram
configurados serão enviados. Pode mesmo
recolher faxes utilizando a Recolha Remota
se estiver afastado do aparelho. Se quiser
efectuar outras operações, tem de retirar o
aparelho do modo de Poupança de Energia.
Remover o modo de Poupança
3
de Energia do aparelho 3
a Prima a tecla Poupar energia.
O LCD indica a data e a hora.
• Mesmo que coloque o aparelho no modo
de Poupança de Energia, ele limpa
periodicamente a cabeça de impressão
para preservar a qualidade de impressão.
• Pode personalizar o modo de Poupança
de Energia para que, excepto a limpeza
automática da cabeça, não esteja
nenhuma operação do aparelho
disponível. (Consulte Configurar
Poupança de Energia na página 26.)
Configurar Poupança de Energia 3
Se ligar um telefone externo ou TAD, está
sempre disponível.
Colocar o aparelho no modo de Poupança de Energia 3
a Prima sem soltar a tecla
Poupar energia até que o LCD indique
Desligando.
O LCD acende durante alguns
segundos e depois apaga.
Pode personalizar a tecla Poupar energia
do aparelho. A definição de fábrica é
Recpção Fax:Lig. O aparelho pode
receber faxes ou chamadas mesmo quando
o aparelho estiver no modo de Poupança de
Energia. Se não quiser que o aparelho
receba faxes ou chamadas, mude esta
configuração para Recpção Fax:Desl.
a Prima Menu.
b Prima a ou b para seleccionar
Config.geral.
Prima OK.
c Prima a ou b para seleccionar
Poupar energia.
d Prima d ou c para seleccionar
Recpção Fax:Desl
(ou Recpção Fax:Lig).
Prima OK.
e Prima Parar/Sair.
26

Configuração geral
Configuração
Lig/Desl
Recpção
Fax:Lig
(configuração
de fábrica)
Recpção
Fax:Desl
1
Modo de
recepção
Somente
Fax
TAD
externo
Manual
Fax/Tel
— Além da limpeza da
Operações
disponíveis
Recepção de Fax
Detecção de Fax
Fax Programado
Transfere Fax
Memorização de
3
faxes
Vista prévia Fax
Recepção PC Fax
Recolha Remota
Detecção de Fax
Fax Programado
2
cabeça de
impressão, não
será possível
efectuar outras
operações no
aparelho.
3
3
3
3
3
Modo temporizado 3
Este aparelho possui quatro teclas de modo
temporário no painel de controlo: Fax,
3
Digitalizar, Copiar e Photo Capture. Pode
alterar o número de segundos ou minutos
que o aparelho demora a voltar para o modo
Fax depois da última operação de
Digitalização, Cópia ou PhotoCapture. Se
seleccionar Desl, o aparelho permanece no
modo que utilizou pela última vez.
a Prima Menu.
3
1
Não pode receber um fax com Iniciar Mono ou
Iniciar Cor.
2
Não pode receber um fax automaticamente se tiver
ajustado o modo de recepção para Fax/Tel.
3
Efectue a definição antes de desligar o aparelho.
b Prima a ou b para seleccionar
Config.geral.
Prima OK.
c Prima a ou b para seleccionar
Modo Temprzado.
d Prima d ou c para seleccionar 0Seg,
30Segs, 1Min, 2Mins, 5Mins ou
Desl.
Prima OK.
e Prima Parar/Sair.
27

Capítulo 3
Nota
Configurações do papel
Tamanho e tipo de papel (MFC-5890CN e MFC-5895CW)
Tipo de papel 3
Para obter os melhores resultados de
impressão, configure o aparelho para o tipo
de papel que pretende usar.
a Prima Menu.
b Prima a ou b para seleccionar
Config.geral.
Prima OK.
c Prima a ou b para seleccionar
Tipo de Papel.
d Prima d ou c para seleccionar
Papel Normal, Papel Revestido,
Brother BP71, Outro Glossy ou
Transparência.
Prima OK.
3
3
Tamanho do Papel 3
Pode utilizar sete tamanhos de papel para
imprimir cópias: A4, A5, A3, 10 15 cm
(4 6 pol.), Letter, Legal e Ledger e cinco
tamanhos para imprimir faxes: Ledger,
Letter, Legal, A3 e A4. Quando altera o
tamanho de papel colocado no aparelho, tem
de alterar simultaneamente a configuração
do formato de papel para que o aparelho
possa ajustar um fax a receber à página.
a Prima Menu.
b Prima a ou b para seleccionar
Config.geral.
Prima OK.
c Prima a ou b para seleccionar
Tam. de Papel.
d Prima d ou c para seleccionar A4, A5,
A3, 10x15cm, Letter, Legal e
Ledger.
Prima OK.
e Prima Parar/Sair.
e Prima Parar/Sair.
O aparelho ejecta o papel com as
superfícies impressas viradas para cima
para a gaveta do papel na parte frontal.
Quando utilizar transparências ou papel
plastificado, retire cada folha
imediatamente para evitar borrões ou
encravamentos do papel.
Tamanho e tipo de papel (Apenas MFC-6490CW) 3
Para obter os melhores resultados de
impressão, configure o aparelho para o tipo
de papel que pretende usar.
Pode utilizar sete tamanhos de papel para
imprimir cópias: A3, A4, A5,
10 15 cm (4 6 pol.),Ledger, Letter e Legal
e cinco tamanhos para imprimir faxes: A3,
A4, Ledger, Letter e Legal. Quando coloca
um tamanho de papel diferente no aparelho,
tem de alterar simultaneamente a
configuração do formato de papel para que o
aparelho possa ajustar um fax a receber à
página.
a Prima Menu.
b Prima a ou b para seleccionar
Config.geral.
Prima OK.
28

Configuração geral
Nota
Nota
c Prima a ou b para seleccionar
Defin. gaveta.
Prima OK.
d Prima a ou b para seleccionar
Gaveta#1 ou Gaveta#2.
Prima OK.
e
Efectue um dos seguintes procedimentos
Se seleccionou
douc
Papel Normal, Papel Revestido
Brother BP71, Outro Glossy
Transparência
Prima OK.
Prima a ou b para seleccionar
Tam. de Papel e prima d ou c
para seleccionar A4, A5, A3,
10x15cm, Letter, Legal ou
Ledger.
Prima OK.
Se seleccionou Gaveta#2, prima
a ou b para seleccionar
Tam. de Papel e prima d ou c
para seleccionar A4, A3, Letter,
Legal ou Ledger.
Prima OK.
para seleccionar
Gaveta#1
.
, prima
ou
Utilização da gaveta no modo cópia (Apenas MFC-6490CW) 3
Pode alterar a gaveta predefinida que o
aparelho utiliza para imprimir cópias.
:
,
Para alterar as configurações predefinidas,
siga as instruções abaixo:
a Prima Menu.
3
b Prima a ou b para seleccionar
Config.geral.
Prima OK.
c Prima a ou b para seleccionar
Defin. gaveta.
Prima OK.
d Prima a ou b para seleccionar
Uso gav.:Cópia.
e Prima d ou c para seleccionar
Gaveta#1 ou Gaveta#2.
Prima OK.
f Prima Parar/Sair.
• Só pode utilizar papel normal e papel de
tamanho A3, A4, Ledger, Letter ou Legal
na gaveta n.º 2.
• O aparelho ejecta o papel com as
superfícies impressas viradas para cima
para a gaveta do papel na parte frontal.
Quando utilizar transparências ou papel
plastificado, retire cada folha
imediatamente para evitar borrões ou
encravamentos do papel.
f Prima Parar/Sair.
Pode alterar temporariamente o tamanho
do papel e a selecção da gaveta para a
cópia seguinte. (Consulte Tipo de Papel e
Tamanho do Papel na página 98.)
29

Capítulo 3
Nota
Utilização da gaveta no modo Fax (Apenas MFC-6490CW) 3
Pode alterar a gaveta predefinida que o
aparelho utiliza para receber faxes.
Selecção Auto. permite que o aparelho
receba papel da gaveta n.º 1 primeiro, ou da
gaveta n.º 2 se:
A gaveta n.º 1 não tiver papel.
A gaveta n.º 2 estiver configurada para
um tamanho de papel diferente mais
adequado para os faxes recebidos.
As duas gavetas estiverem a utilizar papel
do mesmo tamanho e a gaveta n.º 1 não
estiver configurada para utilizar papel
normal.
a Prima Menu.
Modo de Alimentação de papel segura para papel de grão pequeno de tamanho A33
Se os seus dados de impressão
apresentarem linhas horizontais quando
utiliza papel A3, o papel poderá ser de grão
grande. Seleccione A3 - Grão curto
para Desl para evitar este tipo de problema.
a Prima Menu.
b Prima a ou b para seleccionar
Config.geral.
Prima OK.
c Prima a ou b para seleccionar
A3 - Grão curto.
d Prima d ou c para seleccionar Desl.
Prima OK.
b Prima a ou b para seleccionar
Config.geral.
Prima OK.
c Prima a ou b para seleccionar
Defin. gaveta.
Prima OK.
d Prima a ou b para seleccionar
Uso gav.:Fax.
e Prima d ou c para seleccionar
Gaveta#1, Gaveta#2 ou
Selecção Auto.
Prima OK.
f Prima Parar/Sair.
e Prima Parar/Sair.
• Se tiver dúvidas em relação ao tipo de
papel que está a utilizar, consulte a
embalagem do papel ou o fabricante para
obter especificações do papel.
• Quando utiliza a A3 - Grão curto
configuração Lig, a impressão é mais
lenta.
30

Configuração geral
Configurações do volume
Volume do Toque 3
Pode escolher um intervalo de níveis de
volume, de Alto a Desl.
Enquanto o aparelho estiver inactivo, prima
d ou c para ajustar o nível de volume.
O LCD indica a configuração actual e cada
pressão da tecla altera o volume para o
próximo nível. O aparelho memoriza a nova
configuração até que a altere. Pode também
alterar o volume através do menu, seguindo
estas instruções:
Configurar o volume do toque a partir do menu
a Prima Menu.
Volume do Beeper 3
3
Quando o beeper estiver activado, o
aparelho emite um som sempre que premir
uma tecla, fizer um erro ou enviar ou receber
um fax.
Pode escolher um intervalo de níveis de
volume, de Alto a Desl.
3
a Prima Menu.
b Prima a ou b para seleccionar
Config.geral.
Prima OK.
c Prima a ou b para seleccionar Volume.
Prima OK.
d Prima a ou b para seleccionar Beeper.
3
e Prima d ou c para seleccionar Baixo,
Med, Alto ou Desl.
Prima OK.
b Prima a ou b para seleccionar
Config.geral.
Prima OK.
c Prima a ou b para seleccionar Volume.
Prima OK.
d Prima a ou b para seleccionar
Toque de camp.
e Prima d ou c para seleccionar Baixo,
Med, Alto ou Desl.
Prima OK.
f Prima Parar/Sair.
f Prima Parar/Sair.
Volume do Altifalante 3
Pode escolher um intervalo de níveis de
volume do altifalante, de Alto a Desl.
a Prima Menu.
b Prima a ou b para seleccionar
Config.geral.
Prima OK.
c Prima a ou b para seleccionar Volume.
Prima OK.
d Prima a ou b para seleccionar
Altifalante.
e Prima d ou c para seleccionar Baixo,
Med, Alto ou Desl.
Prima OK.
f Prima Parar/Sair.
31

Capítulo 3
Horário de poupança de energia automático
Pode configurar o aparelho para mudar
automaticamente para o horário de
poupança de energia. Este adianta uma hora
na Primavera e atrasa uma hora no Outono.
Certifique-se de que configurou a data e hora
correctas na configuração Data e Hora.
a Prima Menu.
b Prima a ou b para seleccionar
Config.geral.
Prima OK.
c Prima a ou b para seleccionar
Dia Auto.
d Prima d ou c para seleccionar Desl (ou
Lig).
Prima OK.
Modo espera 3
3
Pode seleccionar quanto tempo é necessário
o aparelho estar inactivo (entre 1 e
60 minutos) antes de entrar no modo espera.
O temporizador reinicia se for efectuada
alguma operação no aparelho.
a Prima Menu.
b Prima a ou b para seleccionar
Config.geral.
Prima OK.
c Prima a ou b para seleccionar
Modo espera.
d Prima d ou c para seleccionar 1Min,
2Mins, 3Mins, 5Mins, 10Mins,
30Mins ou 60Mins que é a duração de
tempo que o aparelho está inactivo
antes de entrar no modo espera.
Prima OK.
e Prima Parar/Sair.
e Prima Parar/Sair.
32

Configuração geral
Ecrã LCD 3
Contraste do LCD 3
Pode ajustar o contraste do LCD para uma
imagem mais nítida e clara. Se tiver
dificuldades em ler o LCD, tente alterar a
configuração do contraste.
a Prima Menu.
b Prima a ou b para seleccionar
Config.geral.
Prima OK.
c Prima a ou b para seleccionar
Definições LCD.
Prima OK.
d Prima a ou b para seleccionar
Contraste LCD.
e Prima d ou c para seleccionar Claro,
Med ou Escuro.
Prima OK.
Configurar o Temporizador Dim da retroiluminação 3
Pode definir o tempo durante o qual a
retroiluminação do LCD se mantém acesa
após premir a última tecla.
a Prima Menu.
3
b Prima a ou b para seleccionar
Config.geral.
Prima OK.
c Prima a ou b para seleccionar
Definições LCD.
Prima OK.
d Prima a ou b para seleccionar
Temporizad dim.
e Prima d ou c para seleccionar 10Segs,
20Segs, 30Segs ou Desl.
Prima OK.
f Prima Parar/Sair.
f Prima Parar/Sair.
Configurar o brilho da retroiluminação 3
Se tiver dificuldades em ler o LCD, tente
alterar a configuração do brilho.
a Prima Menu.
b Prima a ou b para seleccionar
Config.geral.
Prima OK.
c Prima a ou b para seleccionar
Definições LCD.
Prima OK.
d Prima a ou b para seleccionar
Retroiluminaç.
e Prima d ou c para seleccionar Claro,
Med ou Escuro.
Prima OK.
f Prima Parar/Sair.
Configurar o Padrão de Fundo
Pode alterar o padrão de fundo.
a Prima Menu.
b Prima a ou b para seleccionar
Config.geral.
Prima OK.
c Prima a ou b para seleccionar
Definições LCD.
Prima OK.
d Prima a ou b para seleccionar
Padrão de Fundo.
Prima OK.
e Prima a ou b para seleccionar um
padrão de fundo de entre quatro
desenhos disponíveis.
Prima OK.
f Prima Parar/Sair.
3
33

4
Nota
Funções de segurança 4
Função fechar de segurança
A Função fechar de segurança permite
restringir o acesso público a determinadas
funções do aparelho (Fax, Cópia,
Digitalização, Impressão
Esta função impede também que utilizadores
alterem as configurações predefinidas do
aparelho, limitando o seu acesso às
configurações dos menus.
Antes de utilizar as funções de segurança, é
necessário introduzir uma palavra-passe de
administrador.
O acesso a operações restritas pode ser
activado através da criação de um utilizador
restrito. Os utilizadores restritos têm de
introduzir uma palavra-passe para utilizarem
o aparelho.
Tome nota da sua palavra-passe. Se a
esquecer, contacte o revendedor Brother
para obter assistência.
1
A impressão inclui Envio de PC Fax e todas as
tarefas de impressão.
1
e PCC).
Configurar e alterar a palavra-
4
passe de administrador 4
Configurar a palavra-passe 4
A palavra-passe que configurar seguindo
estes passos destina-se ao administrador.
Esta palavra-passe é utilizada para
configurar utilizadores e activar ou desactivar
a Função fechar de segurança. (Consulte
Configurar e alterar utilizadores restritos
na página 36 e Activar/desactivar a Função
fechar de segurança na página 38.)
a Prima Menu.
b Prima a ou b para seleccionar
Config.geral.
Prima OK.
c Prima a ou b para seleccionar
Função Fechar.
Prima OK.
d Introduza um número com quatro
dígitos entre 0-9 para a palavra-passe.
Prima OK.
• Apenas os administradores podem
configurar limitações e efectuar
alterações para cada utilizador.
• Quando a função Impressão está
desactivada, as tarefas de impressão de
PC são perdidas sem notificação.
• Se opção Transmissão de Fax estiver
desactivada, não pode utilizar nenhuma
função do menu Fax.
• A opção Recepção por Polling só está
activada quando as opções Transmissão
de Fax e Recepção de Fax estão ambas
activadas.
34
e Volte a introduzir a palavra-passe
quando o LCD apresentar a mensagem
Verif:.
Prima OK.
f Prima Parar/Sair.

Funções de segurança
Nota
Alterar a palavra-passe 4
a Prima Menu.
b Prima a ou b para seleccionar
Config.geral.
Prima OK.
c Prima a ou b para seleccionar
Função Fechar.
Prima OK.
d Prima a ou b para seleccionar
Config. Password.
Prima OK.
e Introduza a palavra-passe de quatro
dígitos registada.
Prima OK.
f Introduza um número de quatro dígitos
para a nova palavra-passe.
Prima OK.
g Se o LCD apresentar a mensagem
Verif:, volte a introduzir a nova
palavra-passe.
Prima OK.
h Prima Parar/Sair.
Configurar e alterar o utilizador Público 4
Os utilizadores Público não necessitam de
introduzir nenhuma palavra-passe. Pode
configurar um utilizador Público.
d Prima a ou b para seleccionar
Conf.Utilizad.
Prima OK.
e Introduza a palavra-passe de
administrador.
Prima OK.
f Prima a ou b para seleccionar
Público.
Prima OK.
4
g Efectue um dos seguintes
procedimentos:
Para configurar o utilizador Público,
prima d ou c para seleccionar
Activado ou Desactivado para
Transm. Fax. Depois de
configurar Transm. Fax, prima
a ou b para seleccionar as
configurações para Recep. Fax,
Cópia (Cores),
Cópia (P e B), Digitaliza,
Imprimir e PCC repetindo este
passo.
Prima OK.
Para alterar as configurações do
utilizador Público, prima a ou b para
seleccionar a configuração que
pretende alterar.
Prima d ou c para seleccionar
Activado ou Desactivado.
Repita este passo até concluir a
alteração das configurações.
Prima OK.
a Prima Menu.
b Prima a ou b para seleccionar
Config.geral.
Prima OK.
c Prima a ou b para seleccionar
Função Fechar.
Prima OK.
Se desactivar as impressões de PC e
PhotoCapture (PCC) para os utilizadores
Público, estas opções serão também
desactivadas para todos os utilizadores
restritos.
h Prima Parar/Sair.
35

Capítulo 4
Nota
Configurar e alterar utilizadores restritos 4
Configurar utilizadores restritos 4
Pode configurar utilizadores com restrições e
uma palavra-passe. Pode configurar até
20 utilizadores restritos.
a Prima Menu.
b Prima a ou b para seleccionar
Config.geral.
Prima OK.
c Prima a ou b para seleccionar
Função Fechar.
Prima OK.
d Prima a ou b para seleccionar
Conf.Utilizad.
Prima OK.
j Prima a ou b para seleccionar Sair.
Prima OK.
k Repita f a j para introduzir cada
utilizador adicional e a respectiva
palavra-passe.
l Prima Parar/Sair.
Não pode utilizar a mesma palavra-passe
para dois utilizadores.
Alterar o nome de utilizador, a palavrapasse ou as configurações dos
utilizadores restritos
a Prima Menu.
b Prima a ou b para seleccionar
Config.geral.
Prima OK.
4
e Introduza a palavra-passe de
administrador.
Prima OK.
f Prima a ou b para seleccionar
Utilizador01.
Prima OK.
g Utilize as teclas numéricas para
introduzir o nome do utilizador.
(Consulte Introduzir Texto
na página 203.)
Prima OK.
h Introduza uma palavra-passe com
quatro dígitos para o utilizador.
Prima OK.
i Prima d ou c para seleccionar
Activado ou Desactivado para
Transm. Fax.
Prima OK.
Depois de configurar Transm. Fax,
prima a ou b e repita este passo para
Recep. Fax, Cópia (Cores),
Cópia (P e B) e Digitaliza.
c Prima a ou b para seleccionar
Função Fechar.
Prima OK.
d Prima a ou b para seleccionar
Conf.Utilizad.
Prima OK.
e Introduza a palavra-passe de
administrador.
Prima OK.
f Prima a ou b para seleccionar o
utilizador restrito existente que pretende
alterar.
Prima OK.
g Prima a ou b para seleccionar
Alterar.
Prima OK.
36

Funções de segurança
h Efectue um dos seguintes
procedimentos:
Se pretende alterar o nome, prima
Limpar/Voltar e, em seguida,
introduza o novo nome. (Consulte
Introduzir Texto na página 203.)
Prima OK.
Para deixar o nome sem alterações,
prima OK.
i Introduza uma nova palavra-passe com
quatro dígitos para esse utilizador.
Prima OK.
j Prima d ou c para seleccionar
Activado ou Desactivado para
Transm. Fax.
Prima OK.
Depois de configurar Transm. Fax,
prima a ou b e repita este passo para
Recep. Fax, Cópia (Cores),
Cópia (P e B) e Digitaliza.
k Prima a ou b para seleccionar Sair.
Prima OK.
Repor utilizadores restritos existentes 4
Pode repor utilizadores restritos um a um.
a Prima Menu.
b Prima a ou b para seleccionar
Config.geral.
Prima OK.
c Prima a ou b para seleccionar
Função Fechar.
Prima OK.
d Prima a ou b para seleccionar
Conf.Utilizad.
Prima OK.
e Introduza a palavra-passe de
administrador.
Prima OK.
f Prima a ou b para seleccionar o
utilizador restrito existente que pretende
repor.
Prima OK.
4
l Repita os passos de f a k se
pretender alterar outros utilizadores e
configurações.
m Prima Parar/Sair.
g Prima a ou b para seleccionar Repor.
Prima OK.
h Prima 1 para seleccionar Sim.
i Efectue um dos seguintes
procedimentos:
Configure um novo utilizador restrito.
(Consulte Configurar utilizadores
restritos na página 36.)
Se não pretender configurar um
novo utilizador restrito, avance para
o passo j.
j Repita os passos de f a i se
pretender repor outros utilizadores.
k Prima Parar/Sair.
37

Capítulo 4
Nota
Nota
Activar/desactivar a Função fechar de segurança 4
Se introduzir uma palavra-passe errada, o
LCD apresenta a mensagem
Pal-passe errada. Volte a introduzir a
palavra-passe correcta.
Activar a Função fechar de segurança4
a Prima Menu.
b Prima a ou b para seleccionar
Config.geral.
Prima OK.
c Prima a ou b para seleccionar
Função Fechar.
Prima OK.
Comutar utilizadores 4
Este configuração permite que um utilizador
restrito inicie sessão no aparelho quando a
Função fechar de segurança está activada.
a Mantenha premido Alterna ao mesmo
tempo que prime l.
Ou prima Menu. Em seguida, prima
a ou b para seleccionar
Alte.Utilizad. e prima OK.
b Prima a ou b para seleccionar o nome
de utilizador.
Prima OK.
c Introduza a palavra-passe de quatro
dígitos.
Prima OK.
Alterar para modo Público 4
d Prima a ou b para seleccionar
Fechar OffiOn.
Prima OK.
e Introduza a palavra-passe de
administrador de quatro dígitos.
Prima OK.
Desactivar a Função fechar de segurança
a Prima Menu.
b Prima a ou b para seleccionar
Fechar OniOff.
Prima OK.
c Introduza a palavra-passe de
administrador de quatro dígitos.
Prima OK.
a Prima Menu.
b Prima a ou b para seleccionar
Ir p/ Público.
Prima OK.
Quando um utilizador restrito concluir a
4
sua utilização do aparelho, este volta à
configuração Público de acordo com a
configuração de tempo do Modo
temporizado. (Consulte Modo
temporizado na página 27.)
38

Repor todos os utilizadores 4
Pode repor todas as configurações e
palavras-passe do utilizador Público e de
todos os utilizadores restritos.
a Prima Menu.
b Prima a ou b para seleccionar
Config.geral.
Prima OK.
c Prima a ou b para seleccionar
Função Fechar.
Prima OK.
d Prima a ou b para seleccionar
Reiniciar utiliz. td.
Prima OK.
Funções de segurança
4
e Introduza a palavra-passe de
administrador de quatro dígitos.
Prima OK.
f Prima 1 para repor.
g Prima Parar/Sair.
39

Capítulo 4
40

Secção II
Fax II
Enviar um fax 42
Receber um fax 51
Serviços telefónicos e dispositivos externos 66
Marcar e memorizar números 73
Imprimir Relatórios 85
Polling 87

5
Nota
Nota
Resol de Fax
FAX
Standard
Auto
Auto
A4A4
Tamanho Tama nh o área digit.rea di gi t.
Lista telef.Lista t el ef.
ContrasteContras te
Fax Prima Iniciar
Enviar um fax 5
Introduzir o modo de Fax
Quando quiser enviar um fax ou alterar as
configurações de recepção ou envio de
faxes, prima a tecla (Fax) para que
fique azul.
O LCD mostra:
Prima a ou b para percorrer as opções de
tecla Fax. Algumas funções só estão
disponíveis quando enviar faxes
monocromáticos.
Resol de Fax (Consulte página 47.)
Contraste (Consulte página 47.)
Tamanho área digit.
(MFC-5890CN e MFC-5895CW: Consulte
(MFC-6490CW: Consulte página 44.)
Lista telef. (Consulte página 73.)
Numeros marcados
(Consulte página 74.)
Hist ID Remetent
(Consulte página 75.)
Multidifusão (Consulte página 45.)
Fax Programado (Consulte página 48.)
Tx em lote (Consulte página 49.)
Tx imediata (Consulte página 48.)
Tx polling (Consulte página 89.)
Rx polling (Consulte página 87.)
Modo internac (Consulte página 48.)
Config Predefin.
(Consulte página 49.)
Defin. Fábrica (Consulte página 50.)
página 43.
5
Enviar faxes a partir do ADF 5
a Prima (Fax).
b Coloque o documento com a face
impressa virada para cima no ADF.
(Consulte Utilizar o ADF na página 23.)
c Introduza o número de fax através do
teclado de marcação, da Marcação de
um toque, da Marcação Rápida ou
Busca.
Pode pré-visualizar uma mensagem de
fax antes de a enviar, se premir
Prévisuliz Fax.
(Consulte Como pré-visualizar um fax
enviado na página 44.)
d Prima Iniciar Mono ou Iniciar Cor.
O aparelho começa a digitalizar o
documento.
• Para cancelar, prima Parar/Sair.
)
• Se enviar um fax mono quando a memória
estiver cheia, o fax é enviado em tempo
real.
• Pode enviar faxes a cores de tamanho até
A4.
Quando a opção pretendida estiver realçada,
prima OK.
42

Enviar um fax
Nota
Nota
Nota
Enviar fax a partir do vidro do digitalizador 5
Pode utilizar o vidro do digitalizador para
enviar páginas de um livro uma página de
cada vez por fax. Os documentos podem ser
de tamanho até A3 para o modelo
MFC-6490CW, e de tamanho até A4 para os
modelos MFC-5890CW e MFC-5895CW.
Não pode enviar faxes a cores com diversas
páginas.
• Como só pode digitalizar uma página de
cada vez, é mais fácil utilizar o ADF se
estiver a enviar um documento com várias
páginas.
• (Apenas MFC-6490CW)
Pode enviar faxes a cores de tamanho até A4
e Efectue um dos seguintes
procedimentos:
Para enviar uma só página, prima
2 para seleccionar Não (ou prima
Iniciar Mono novamente).
O aparelho começa a enviar o
documento.
Para enviar mais do que uma
página, prima 1 para seleccionar
Sim e avance para o passo f.
f Coloque a página seguinte no vidro do
digitalizador.
Prima OK.
O aparelho começa a digitalizar a
página. (Repita os passos e e f para
cada página adicional.)
.
Configurar o tamanho do
vidro do digitalizador para
5
a Prima (Fax).
b Coloque o documento virado para baixo
no vidro do digitalizador. (Consulte
Utilizar o vidro do digitalizador
na página 24.)
c Introduza o número de fax através do
teclado de marcação, da Marcação de
um toque, da Marcação Rápida ou
Busca.
Pode pré-visualizar uma mensagem de
fax antes de a enviar, se premir
Prévisuliz Fax. Para mais informações,
consulte Como pré-visualizar um fax
enviado na página 44.
d Prima Iniciar Mono ou Iniciar Cor.
Se premir Iniciar Mono, o aparelho
começa a digitalizar a primeira
página. Avance para o passo e.
Se premir Iniciar Cor, o aparelho
começa a enviar o documento.
faxes
(MFC-5890CN e MFC-5895CW)
Se os documentos forem de tamanho Letter,
tem de configurar o tamanho da digitalização
para Letter. Se não o fizer, a parte lateral dos
faxes fica cortada.
a Prima (Fax).
b Prima a ou b para seleccionar
Tamanho área digit.
c Prima d ou c para seleccionar Letter
(ou A4).
Prima OK.
• Pode guardar a configuração que utiliza
mais frequentemente, especificando-a
como predefinição. (Consulte Configurar
alterações como uma nova predefinição
na página 49.)
• Esta configuração só está disponível para
enviar documentos a partir do vidro do
digitalizador.
5
43

Capítulo 5
Nota
Nota
Configurar o tamanho do vidro do digitalizador para faxes (Apenas MFC-6490CW) 5
Para enviar um documento de tamanho A3,
Letter, Legal ou Ledger por fax a partir do
vidro do digitalizador, é necessário alterar a
configuração de Tamanho da área
digitalizada.
a Prima (Fax).
b Prima a ou b para seleccionar
Tamanho área digit.
c Prima d ou c para seleccionar A4, A3,
Letter, Legal ou Ledger.
Pode guardar a configuração que utiliza
mais frequentemente, especificando-a
como predefinição. (Consulte Configurar
alterações como uma nova predefinição
na página 49.)
Transmissão de fax a cores 5
Como pré-visualizar um fax enviado 5
Pode pré-visualizar uma mensagem de fax
antes de a enviar. Terá de desactivar as
opções Transmissão em Tempo Real e RX
polling antes de utilizar esta função.
a Prima (Fax).
b Coloque o documento.
c Introduza o número de fax através do
teclado de marcação, da marcação de
um toque ou da marcação rápida.
d Prima Prévisuliz Fax.
O aparelho começa a digitalizar o
documento e o fax enviado aparece no
LCD. Quando o fax estiver aberto, as
teclas do painel de controlo efectuam as
seguintes operações:
Tecla Descrição
Amplia o fax.
Reduz o fax.
a ou b Desloca verticalmente.
d ou c Desloca horizontalmente.
O aparelho pode enviar faxes a cores para
aparelhos que suportem esta função.
Não é possível guardar os faxes a cores na
memória. Quando enviar um fax a cores, o
aparelho envia-o em tempo real (mesmo que
Tx imediata esteja configurado para
Desl).
Roda o fax no sentido dos
ponteiros do relógio.
Volta à página anterior.
Avança para a página seguinte.
e Prima Iniciar Mono.
A mensagem de fax guardada na
memória é enviada e, em seguida,
apagada se premir Iniciar Mono.
Cancelar um fax em progressão 5
Se quiser cancelar um fax, enquanto o
aparelho estiver a digitalizar, marcar ou
enviar, prima Parar/Sair.
44

Enviar um fax
Nota
Nota
Distribuição (apenas monocromático)
Distribuição significa enviar o mesmo fax
automaticamente para vários números de
fax. Pode incluir números de grupos,
números de um toque, números de marcação
rápida e até 50 números de marcação
manual na mesma distribuição.
Depois de terminar a distribuição, é impresso
um relatório de distribuição.
a Prima (Fax).
b Coloque o documento.
c Prima a ou b para seleccionar
Multidifusão.
Prima OK.
e Depois de introduzir todos os números
de fax repetindo o passo d, prima
5
a ou b para seleccionar Completo.
Prima OK.
f Prima Iniciar Mono.
•
Se não tiver utilizado nenhum dos números
dos Grupos, pode "distribuir" faxes para
um total de
MFC-5895CW) ou
números diferentes
• A memória disponível varia em função
dos tipos de trabalhos memorizados e o
número de entradas utilizadas para
distribuição. Se utilizar a distribuição com
a quantidade máxima de números
disponível, não poderá utilizar o acesso
duplo e o fax programado.
216 (MFC-5890CN e
256
(MFC-6490CW)
.
5
d Pode adicionar números à distribuição
das seguintes formas:
Prima a ou b para seleccionar
Adicione um número e introduza
um número através do teclado de
marcação.
Prima OK.
Prima a ou b para seleccionar
Lista telef. e OK. Prima a ou b
para seleccionar
Ordem alfabética ou
Ordem numérica e OK. Prima
a ou b para seleccionar um número e
OK.
As localizações da Marcação de um toque
começam por l.
As localizações de Marcação Rápida
começam por #.
• Se a memória estiver cheia, prima
Parar/Sair para parar o trabalho. Se
digitalizar mais de uma página, prima
Iniciar Mono para enviar a parte que está
na memória.
45

Capítulo 5
Nota
Auto
A4
Tamanho á
rea di gi t.
Lista te le f.
Contra st e
Cancelar uma distribuição em curso 5
a Prima Menu.
b Prima a ou b para seleccionar Fax.
Prima OK.
c Prima a ou b para seleccionar
Trab.restantes.
Prima OK.
O LCD indica o número de fax que está
a ser marcado e o número do trabalho
de distribuição.
d Prima OK.
O LCD apresenta a seguinte
mensagem:
Canc. tarefa?
Sim i Prima 1
Não i Prima 2
e Prima 1 para cancelar o número que
está a ser marcado.
O LCD indica o número do trabalho de
distribuição.
Operações adicionais de envio
Enviar faxes usando configurações múltiplas 5
Quando envia um fax, pode seleccionar
qualquer combinação destas configurações:
resolução, contraste, tamanho da área
digitalizada, modo internacional,
temporizador de fax, transmissão em polling
e transmissão em tempo real.
a Prima (Fax).
O LCD mostra:
Resol de Fax
Contraste
Tamanho
rea digit.
Lista telef.
FAX
b Prima a ou b para seleccionar uma
configuração que pretenda alterar.
Standard
Auto
A4
Fax Prima Iniciar
5
f Prima OK.
O LCD apresenta a seguinte
mensagem:
Canc. tarefa?
Sim i Prima 1
Não i Prima 2
g Prima 1 para cancelar a distribuição.
h Prima Parar/Sair.
c Prima d ou c para escolher uma opção.
d Volte a b para alterar mais
configurações.
• A maioria das configurações é temporária
e o aparelho volta às predefinições depois
de enviar um fax.
• Pode guardar algumas das configurações
que utiliza mais frequentemente,
especificando-as como predefinidas.
Estas configurações são utilizadas até as
alterar de novo. (Consulte Configurar
alterações como uma nova predefinição
na página 49.)
46

Enviar um fax
Nota
Nota
Contraste 5
Se o documento for muito claro ou muito
escuro pode, se desejar, alterar o contraste.
É possível utilizar a configuração de fábrica
Auto para a maioria dos documentos. Esta
configuração selecciona automaticamente o
contraste adequado para o documento.
Utilize Claro quando enviar um documento
claro. Utilize Escuro quando enviar um
documento escuro.
a Prima (Fax).
b Prima a ou b para seleccionar
Contraste.
c Prima d ou c para seleccionar Auto,
Claro ou Escuro.
Prima OK.
Mesmo que escolha Claro ou Escuro, o
aparelho envia o fax com a configuração
Auto em qualquer uma das seguintes
situações:
• Quando enviar um fax a cores.
• Quando seleccionar Foto como
Resolução de Fax.
Alterar a resolução de fax 5
A qualidade de um fax pode ser melhorada
através da alteração da resolução do fax.
a Prima (Fax).
b Prima a ou b para seleccionar
Resol de Fax.
c Prima d ou c para seleccionar a
resolução pretendida.
Prima OK.
5
Pode escolher quatro configurações de
resolução diferentes para faxes
monocromáticos e duas para cores.
Monocromático
Standard Adequada para a maioria dos
documentos.
Fina Adequada para letras
pequenas; transmissão
ligeiramente mais lenta do que
a resolução Standard.
S.fina Adequada para letras
pequenas ou gravuras;
transmissão mais lenta que a
resolução Fina.
Foto Utilize quando o documento
apresentar vários tons de
cinzento ou se tratar de uma
fotografia. Esta opção tem a
transmissão mais lenta.
Cor
Standard Adequada para a maioria dos
documentos.
Fina
Se seleccionar S.fina ou Foto e, em
seguida, utilizar a tecla Iniciar Cor para
enviar um fax, o aparelho envia o fax
utilizando a configuração Fina.
Utilize quando o documento for
uma fotografia. A transmissão é
mais lenta do que na opção de
resolução Standard.
47

Capítulo 5
Nota
Nota
Nota
Acesso duplo (apenas monocromático) 5
Pode marcar um número e começar a
digitalizar o fax para a memória — mesmo
quando o aparelho está a enviar da memória,
a receber faxes ou a imprimir dados a partir
do computador. O LCD indica o número da
nova tarefa e memória disponível.
O número de páginas que pode digitalizar na
memória depende dos dados impressos nas
páginas.
Se aparecer a mensagem
Memória Cheia durante a digitalização
de documentos, prima Parar/Sair para
cancelar ou Iniciar Mono para enviar as
páginas digitalizadas.
Transmissão em tempo real 5
Modo Internacional 5
Se tiver dificuldades em enviar um fax para o
estrangeiro devido a interferências na linha
telefónica, é aconselhável activar o Modo
Internacional. Depois de enviar um fax com esta
função, a função desactiva-se por si própria
.
a Prima (Fax).
b Coloque o documento.
c Prima a ou b para seleccionar
Modo internac.
d Prima d ou c para seleccionar Lig
(ou Desl).
Prima OK.
Envio de fax programado (apenas monocromático) 5
Quando enviar um fax, o aparelho digitaliza
os documentos para a memória antes de os
enviar. Assim que a linha telefónica estiver
desocupada, o aparelho efectua a marcação
e envia o fax.
Se a memória estiver cheia e for enviar um
fax a preto e branco a partir do ADF, o
aparelho envia o documento em tempo real
(mesmo que a opção Tx imediata esteja
configurada para Desl).
Por vezes, pode querer enviar
imediatamente um documento importante
sem ter de esperar pela transmissão a partir
da memória. Pode activar Tx imediata.
a Prima (Fax).
b Prima a ou b para seleccionar
Tx imediata.
c Prima d ou c para seleccionar Lig
(ou Desl).
Prima OK.
Durante o dia, pode memorizar até 50 faxes
a enviar nas próximas 24 horas. Esses faxes
serão enviados à hora que introduzir no
passo e.
a Prima (Fax).
b Coloque o documento.
c Prima a ou b para seleccionar
Fax Programado.
d Prima d ou c para seleccionar Lig.
Prima OK.
e Introduza a hora (no formato de
24 horas) em que pretende que o fax
seja enviado.
(Por exemplo, introduza 19:45 para
7:45 PM.)
Prima OK.
Na transmissão em tempo real, a função
de remarcação automática não funciona
quando utilizar o vidro do digitalizador.
48
O número de páginas que pode digitalizar
para a memória depende da quantidade
de dados impressos em cada página.

Enviar um fax
Transmissão de Lote Programada (apenas monocromático) 5
Antes de enviar os faxes programados, o
aparelho optimiza o processo, ordenando
todos os faxes na memória consoante o
destino e a hora programada. Todos os faxes
que estão programados para serem enviados
à mesma hora para o mesmo número de fax
serão enviados como um único fax, o que
permite poupar tempo de transmissão.
a Prima (Fax).
b Prima a ou b para seleccionar
Tx em lote.
c Prima d ou c para seleccionar Lig.
Prima OK.
d Prima Parar/Sair.
e Efectue um dos seguintes
procedimentos:
Para cancelar, prima 1 para
seleccionar Sim.
Se quiser cancelar outra tarefa,
avance para o passo d.
Para sair sem cancelar, prima 2 para
seleccionar Não.
f Quando tiver terminado, prima
Parar/Sair.
Configurar alterações como uma nova predefinição 5
Pode guardar as configurações de fax para
Resol de Fax, Contraste,
Tamanho área digit. e Tx imediata
que utiliza mais frequentemente,
especificando-as como predefinições. Estas
configurações são utilizadas até as alterar de
novo.
5
Verificar e cancelar tarefas em espera 5
Pode verificar os trabalhos que ainda estão
em espera na memória para serem enviados
e cancelar um trabalho. (Se não houver
trabalhos, o LCD mostra
Sem trab. Esper.)
a Prima Menu.
b Prima a ou b para seleccionar Fax.
Prima OK.
c Prima a ou b para seleccionar
Trab.restantes.
Prima OK.
Os trabalhos em espera aparecem no
LCD.
d Prima a ou b para percorrer os trabalhos
e escolher o trabalho que pretende
cancelar.
Prima OK.
a Prima (Fax).
b Prima a ou b para seleccionar a opção
do menu que pretende alterar.
Prima d ou c para escolher uma nova
configuração.
Repita este passo para cada
configuração que pretenda alterar.
c Depois de alterar a última configuração,
prima a ou b para seleccionar
Config Predefin.
Prima OK.
d Prima 1 para seleccionar Sim.
e Prima Parar/Sair.
49

Capítulo 5
Nota
Restaurar todas as configurações de fábrica 5
Pode restaurar todas as configurações
alteradas para as definições de fábrica. Estas
configurações são utilizadas até as alterar de
novo.
a Prima (Fax).
b Prima a ou b para seleccionar
Defin. Fábrica.
Prima OK.
c Prima 1 para seleccionar Sim.
d Prima Parar/Sair.
Enviar um fax manualmente 5
A transmissão manual permite ouvir os tons
de marcação, toque e recepção de fax
durante o envio de um fax.
Mensagem Memória Cheia 5
Se aparecer a mensagem Memória Cheia
durante a digitalização da primeira página de
um fax, prima Parar/Sair para cancelar o fax.
Se aparecer a mensagem Memória Cheia
durante a digitalização de uma das páginas
seguintes, poderá premir Iniciar Mono ou
Iniciar Cor para enviar as páginas
digitalizadas até essa altura ou premir
Parar/Sair para cancelar a operação.
Se não pretender apagar os faxes
memorizados para limpar a memória, pode
alterar a configuração para enviar o fax em
tempo real. (Consulte Transmissão em
tempo real na página 48.)
a Prima (Fax).
b Coloque o documento.
c Para ouvir o sinal de marcação, levante
o auscultador de um telefone externo.
d Marque o número de fax.
e Quando ouvir o tom de fax, prima
Iniciar Mono ou Iniciar Cor.
Se estiver a utilizar o vidro do
digitalizador, prima 1 no aparelho para
enviar um fax.
f Coloque o auscultador no seu lugar.
50

Receber um fax 6
Quer utilizar as funções de telefone do seu aparelho (se disponíveis) ou um
telefone externo ou um dispositivo de atendimento externo ligado na mesma linha
que o aparelho?
Sim
Somente Fax
Não
Não
Não
Manual
Sim
TAD externo
Fax/Tel
Está a utilizar a função de mensagem de voz de
um aparelho de atendimento automático externo?
Quer que o aparelho atenda às chamadas de fax
e de telefone automaticamente?
Sim
6
Modos de recepção 6
Tem de escolher um modo de recepção em função dos dispositivos externos e dos serviços
telefónicos que tiver na linha.
Seleccionar o Modo de recepção 6
Por predefinição, o aparelho recebe automaticamente todos os faxes que lhe forem enviados.
O diagrama seguinte irá ajudá-lo a escolher o modo correcto.
Para mais informações sobre os modos de recepção, consulte Utilizar os modos de recepção
na página 52.
6
Para configurar um modo de recepção, siga as instruções abaixo.
a Prima Menu.
b Prima a ou b para seleccionar Conf.inicial.
Prima OK.
c Prima a ou b para seleccionar Modo recepção.
d Prima d ou c para seleccionar Somente Fax, Fax/Tel, TAD externo ou Manual.
Prima OK.
e Prima Parar/Sair.
O LCD visualiza o modo de recepção actual.
51

Capítulo 6
Utilizar os modos de recepção
Alguns modos de recepção respondem
automaticamente (Somente Fax e
Fax/Tel). Pode querer alterar o número de
toques antes de utilizar estes modos.
(Consulte Número de Toques na página 53.)
Somente Fax 6
O modo Somente Fax atende
automaticamente todas as chamadas como
chamadas de fax.
Fax/Tel 6
O modo Fax/Tel ajuda-o a gerir
automaticamente as chamadas recebidas,
reconhecendo se são faxes ou chamadas de
voz e tratando-as de uma das seguintes
formas:
TAD externo 6
6
O modo TAD Externo permite a um
dispositivo de atendimento externo gerir as
chamadas recebidas. As chamadas
recebidas serão tratadas de uma das
seguintes formas:
Os faxes são automaticamente recebidos.
Os interlocutores podem gravar uma
mensagem no TAD externo.
(Para mais informações, consulte Ligar um
TAD (dispositivo de atendimento automático)
externo na página 69.)
Os faxes são automaticamente recebidos.
As chamadas de voz iniciam o toque F/T
para o informar de atender a linha. O
toque F/T é um toque duplo rápido emitido
pelo aparelho.
(Consulte também Número de Toques F/T
(apenas modo Fax/Tel) na página 53 e
Número de Toques na página 53.)
Manual 6
O modo Manual desactiva todas as funções
de resposta automática.
Para receber um fax em modo manual,
levante o auscultador de um telefone
externo. Quando ouvir os tons de fax (sinais
curtos repetidos), prima Iniciar Mono ou
Iniciar Cor e seleccione Recepção.
Também pode utilizar a função Detecção de
Fax para receber faxes levantando o
auscultador da mesma linha que o aparelho.
(Consulte também Detecção de Fax
na página 54.)
52

Receber um fax
Nota
Configurações do modo de recepção
Número de Toques 6
O Número de Toques configura o número de
vezes que o aparelho toca antes de atender
no modo Somente Fax ou Fax/Tel. Se
tiver telefones externos ou extensões na
mesma linha do aparelho, seleccione o
número máximo de toques.
(Consulte Operação a partir de extensões
na página 71 e Detecção de Fax
na página 54.)
a Prima Menu.
b Prima a ou b para seleccionar Fax.
Prima OK.
c Prima a ou b para seleccionar
Conf.recepção.
Prima OK.
Número de Toques F/T
6
(apenas modo Fax/Tel) 6
Quando alguém telefonar para o aparelho, o
utilizador e quem efectua a chamada ouvem
o toque normal de telefone. O número de
toques é determinado pela configuração de
número de toques.
Se a chamada for um fax, o aparelho recebea; mas se for uma chamada de voz, o
aparelho emite o toque F/T (um toque duplo
rápido) durante o tempo que tiver
configurado para a duração do toque F/T. Se
ouvir o toque F/T, significa que tem uma
chamada de voz em linha.
Como o toque F/T é emitido pelo aparelho, as
extensões e os telefones externos não
tocam; ainda assim, pode atender a
chamada em qualquer telefone. (Para mais
informações, consulte Utilizar códigos
remotos na página 72.)
6
a Prima Menu.
d Prima a ou b para seleccionar
Número toques.
e Prima d ou c para seleccionar o número
de vezes que a linha toca antes de o
aparelho atender.
Prima OK.
Se seleccionar 0, a linha não toca.
f Prima Parar/Sair.
b Prima a ou b para seleccionar Fax.
Prima OK.
c Prima a ou b para seleccionar
Conf.recepção.
Prima OK.
d Prima a ou b para seleccionar
Temp.toq.f/t.
e Prima d ou c para seleccionar durante
quanto tempo o aparelho toca para o
avisar que tem uma chamada de voz
(20, 30, 40 ou 70 segundos).
Prima OK.
f Prima Parar/Sair.
Mesmo que quem faz a chamada desligue
durante o pseudo/duplo toque, o aparelho
continua a tocar durante o tempo definido.
53

Capítulo 6
Nota
Detecção de Fax 6
Se a Detecção de Fax estiver Lig: 6
O aparelho recebe chamadas de fax
automaticamente, mesmo se atender a
chamada. Quando aparecer Recebendo no
LCD ou quando ouvir “ruídos” através do
auscultador que está a utilizar, pouse-o.
O aparelho cumpre a sua função.
Se a Detecção de Fax estiver Desl: 6
Se estiver junto do aparelho e atender uma
chamada de fax levantando o auscultador,
prima Iniciar Mono ou Iniciar Cor e, em
seguida, prima 2 para receber o fax.
Se tiver atendido numa extensão,
prima l 51. (Consulte Operação a partir de
extensões na página 71.)
Operações de recepção adicionais
Imprimir um fax recebido reduzido 6
Se seleccionar Lig, o aparelho reduz
automaticamente cada página de um fax
recebido para um página de papel de
tamanho A4, Letter ou Legal. O aparelho
calcula o rácio de redução utilizando o
tamanho de página do fax e a sua definição
de Tamanho do Papel. (Consulte Tamanho e
tipo de papel (MFC-5890CN e
MFC-5895CW) na página 28 ou Tamanho e
tipo de papel (Apenas MFC-6490CW)
na página 28.)
a Prima Menu.
6
• Se configurar a função para Lig, mas o
aparelho não efectuar a ligação do fax
quando levanta o auscultador de um
telefone externo ou de uma extensão,
introduza o código de activação
remota l 51.
• Se enviar faxes a partir de um computador
na mesma linha telefónica e o aparelho os
interceptar, configure a Detecção de Fax
para Desl.
a Prima Menu.
b Prima a ou b para seleccionar Fax.
Prima OK.
c Prima a ou b para seleccionar
Conf.recepção.
Prima OK.
d Prima a ou b para seleccionar
Recep. Fácil.
b Prima a ou b para seleccionar Fax.
Prima OK.
c Prima a ou b para seleccionar
Conf.recepção.
Prima OK.
d Prima a ou b para seleccionar
Redução auto.
e Prima d ou c para seleccionar Lig
(ou Desl).
Prima OK.
f Prima Parar/Sair.
e Prima d ou c para seleccionar Lig
(ou Desl).
Prima OK.
f Prima Parar/Sair.
54

Receber um fax
Nota
Configuração de Prioridade de recepção 6
Se for enviado um fax A3 a cores para o seu aparelho, irá receber um fax A3 mono ou um fax A4
a cores de acordo com a configuração de Prioridade de recepção. Se seleccionar
Mono (Máx. A3), recebe um fax A3 mono. Se seleccionar Cores (Máx. A4), recebe um fax
A4 a cores.
A opção predefinida é Mono (Máx. A3), como tal o aparelho não pode receber faxes A4 a
cores por predefinição.
Receber memór. (On)
Prioridade de
recepção
COR (Máx. A4)
Mono (Máx. A3)
1
Estes resultados podem variar em função da capacidade do aparelho de envio.
Documento
enviado
A4 A4 a cores
Cor
A3
A4 A4 mono
Mono
A3
A4
Cor
A3
A4 A4 mono
Mono
A3 A3 mono
Documento
recebido
A4 a cores
(reduzido)
A4 mono
(reduzido)
A4 mono
A3 mono
1
1
1
1
Pré-
visualização
de fax
N/A
(Impressão
a cores)
Disponível
Memorizar
(Impressão
a cores)
(Impressão
mono)
a Prima Menu.
OFF
Memorização
de faxes
Reenvio de
faxes
N/A
(Impressão
a cores)
Disponível
PC-FAX
6
N/A
(Impressão
a cores)
Disponível
(até tamanho
A4)
b Prima a ou b para seleccionar Fax.
Prima OK.
c Prima a ou b para seleccionar Conf.recepção.
Prima OK.
d Prima a ou b para seleccionar Mono/Cores.
e Prima d ou c para seleccionar Mono (Máx. A3) ou Cores (Máx. A4).
Prima OK.
f Prima Parar/Sair.
55

Capítulo 6
Nota
Nota
Imprimir um fax a partir da memória 6
Se optou por memorizar os faxes, pode
imprimir um fax a partir da memória quando
estiver junto do aparelho. Se tiver
seleccionado Prévisuliz Fax, consulte Pré-
visualização de fax (apenas monocromático)
na página 60.
a Prima Menu.
b Prima a ou b para seleccionar Fax.
Prima OK.
c Prima a ou b para seleccionar
Imprimir doc.
Prima OK.
d Prima Iniciar Mono.
e Prima Parar/Sair.
Quando imprime um fax a partir da
memória, os dados do fax são apagados.
Recepção Sem Papel 6
Receber memória (apenas monocromático)
Só pode utilizar uma operação de Receber
memória de cada vez:
Reenvio de faxes
Memorização de faxes
Recepção de PC FAX
Desact.
Pode alterar a selecção em qualquer altura.
Se os faxes recebidos ainda estiverem na
memória do aparelho quando alterar as
operações de Receber memória, aparecerá
uma mensagem no LCD. (Consulte Alterar
operações de Receber memória
na página 60.)
Quando receber um fax a cores, o
aparelho processa os dados como fax a
cores ou fax monocromático consoante a
configuração de Prioridade de recepção.
(Consulte Configuração de Prioridade de
recepção na página 55.)
6
Assim que a gaveta do papel ficar vazia
durante a recepção de um fax, o LCD
apresenta a mensagem Verif. Papel.
Coloque algumas folhas de papel na gaveta.
(Consulte Colocar papel e outros materiais
de impressão na página 9.)
O aparelho continua a receber o fax e as
páginas restantes são guardadas na
memória, se houver espaço disponível
suficiente.
Outros faxes recebidos são também
guardados na memória até que fique cheia.
Quando a memória estiver cheia, o aparelho
pára automaticamente de atender
chamadas. Para imprimir os faxes, coloque
papel na gaveta.
56

Receber um fax
Nota
Reenvio de faxes 6
Quando seleccionar Reenvio de faxes, o
aparelho armazena o fax recebido na
memória. O aparelho marca, em seguida, o
número de fax programado e reenvia a
mensagem de fax.
a Prima Menu.
b Prima a ou b para seleccionar Fax.
Prima OK.
c Prima a ou b para seleccionar
Conf.recepção.
Prima OK.
d Prima a ou b para seleccionar
Receber memór.
Prima OK.
e Prima a ou b para seleccionar
Transfere fax.
Prima OK.
Memorização de faxes 6
Se seleccionar a Memorização de faxes, o
aparelho armazena o fax recebido na
memória. Pode recuperar mensagens de fax
de outra localização utilizando os comandos
de recolha remota.
Se tiver seleccionado a Memorização de
faxes, será impressa automaticamente uma
cópia de segurança no aparelho.
a Prima Menu.
b Prima a ou b para seleccionar Fax.
Prima OK.
c Prima a ou b para seleccionar
Conf.recepção.
Prima OK.
d Prima a ou b para seleccionar
Receber memór.
Prima OK.
6
f Introduza o número de reenvio
(até 20 dígitos).
Prima OK.
g Prima a ou b para seleccionar
Impr.Backup:Lig ou
Impr.Backup:Desl.
Prima OK.
• Se seleccionar Impr.Backup:Lig, o
aparelho também imprime o fax no seu
aparelho para que fique com uma cópia.
Trata-se de uma função de segurança
para o caso de ocorrer uma falha de
energia antes do reenvio do fax ou um
problema no aparelho de recepção. A
opção Impr.Backup:Lig não funciona
se a Pré-visualização de fax estiver
activada.
• O aparelho consegue armazenar faxes
durante cerca de 24 horas se houver uma
falha de energia.
e Prima a ou b para seleccionar
Memoriza faxes.
Prima OK.
f Prima Parar/Sair.
h Prima Parar/Sair.
57

Capítulo 6
Nota
Recepção de PC FAX 6
Se activar a função Recepção PC Fax, o
aparelho guardará na memória os faxes
recebidos e enviá-los-á automaticamente
para o computador. Em seguida, pode utilizar
o computador para ver e guardar esses
faxes.
Mesmo que desligue o computador (à noite
ou no fim-de-semana, por exemplo), o
aparelho recebe os faxes e guarda-os na
memória. O número de faxes recebidos
guardados na memória aparece na parte
inferior esquerda do LCD.
Quando iniciar o computador e executar o
software de Recepção PC-Fax, o aparelho
transfere os faxes para o computador
automaticamente.
Para transferir os faxes recebidos para o
computador, o software de Recepção
PC-Fax tem de estar a ser executado no
computador. (Para mais informações,
consulte Recepção de PC-FAX no Manual do
Utilizador de Software incluído no CD-ROM.)
Se seleccionar Impr.Backup:Lig, o
aparelho também imprime o fax.
g Prima a ou b para seleccionar
Impr.Backup:Lig ou
Impr.Backup:Desl.
Prima OK.
h Prima Parar/Sair.
• A Recepção PC-Fax não é compatível
com o Mac OS.
• Antes de poder configurar a Recepção
PC-FAX, terá de instalar o software
MFL-Pro Suite no computador. Certifiquese de que o computador está ligado à
corrente e a funcionar. (Para mais
informações, consulte Recepção de
PC-FAX no Manual do Utilizador de
Software incluído no CD-ROM.)
• No caso de uma falha de energia, o
aparelho irá armazenar os faxes na
memória durante cerca de 24 horas. No
entanto, se seleccionar
Impr.Backup:Lig, o aparelho
imprimirá o fax, para que possa ficar com
uma cópia na eventualidade de ocorrer
uma falha de energia antes de o fax ser
enviado para o computador.
a Prima Menu.
b Prima a ou b para seleccionar Fax.
Prima OK.
c Prima a ou b para seleccionar
Conf.recepção.
Prima OK.
d Prima a ou b para seleccionar
Receber memór.
Prima OK.
e Prima a ou b para seleccionar
Recep. Pc fax.
Prima OK.
f Prima a ou b para seleccionar <USB> ou
o computador de recepção.
Prima OK.
• Se receber uma mensagem de erro e o
aparelho não imprimir os faxes existentes
na memória, pode utilizar esta
configuração para transferir os faxes para
o computador. (Para mais informações,
consulte Mensagens de erro e
manutenção na página 152.)
58

Receber um fax
Nota
Alterar o computador de destino 6
a Prima Menu.
b Prima a ou b para seleccionar Fax.
Prima OK.
c Prima a ou b para seleccionar
Conf.recepção.
Prima OK.
d Prima a ou b para seleccionar
Receber memór.
Prima OK.
e Prima a ou b para seleccionar
Recep. Pc fax.
Prima OK.
f Prima a ou b para seleccionar
Alterar.
Prima OK.
g Prima a ou b para seleccionar <USB> ou
o computador de recepção.
Prima OK.
Desactivar operações de Receber memória 6
a Prima Menu.
b Prima a ou b para seleccionar Fax.
Prima OK.
c Prima a ou b para seleccionar
Conf.recepção.
Prima OK.
d Prima a ou b para seleccionar
Receber memór.
Prima OK.
e Prima a ou b para seleccionar Desl.
Prima OK.
f Prima Parar/Sair.
O LCD dar-lhe-á mais opções se ainda
houver faxes recebidos na memória do
aparelho. (Consulte Alterar operações de
Receber memória na página 60.)
6
h Prima a ou b para seleccionar
Impr.Backup:Lig ou
Impr.Backup:Desl.
Prima OK.
i Prima Parar/Sair.
59

Capítulo 6
Nota
Alterar operações de Receber memória 6
Se ainda existirem faxes recebidos na
memória do aparelho quando alterar as
Operações de Receber memória, o LCD
apresenta uma das seguintes perguntas:
Apagar faxes?
Sim i Prima 1
Não i Prima 2
Impri. Todo Fax?
Sim i Prima 1
Não i Prima 2
• Se premir 1, os faxes na memória são
apagados ou impressos antes de
alterar a configuração. Se já tiver sido
impressa uma cópia de segurança, o
aparelho não volta a imprimi-la.
• Se premir 2, os faxes na memória não
são apagados ou impressos e a
configuração não é alterada.
Pré-visualização de fax (apenas monocromático)
Como pré-visualizar um fax recebido 6
Pode visualizar os faxes recebidos no LCD,
se premir a tecla Prévisuliz Fax. Quando o
aparelho estiver no modo Pronto, aparece
uma mensagem no LCD a avisá-lo de que
tem novos faxes.
Configuração da Pré-visualização de fax
a Prima Prévisuliz Fax.
b Prima 1 para seleccionar Sim.
Aparece novamente uma pergunta no
LCD para confirmar que os faxes não
são impressos.
Prima 1 para seleccionar OK.
6
6
Se os faxes recebidos ainda estiverem na
memória do aparelho quando mudar para
Recep. Pc fax a partir de outra opção
[Transfere fax ou Memoriza faxes],
prima a ou b para seleccionar o computador.
O LCD apresenta a seguinte pergunta:
Enviar fax p/PC?
Sim i Prima 1
Não i Prima 2
• Se premir 1, os faxes na memória são
enviados para o computador antes de
a configuração ser alterada. O
aparelho pergunta se pretende activar
a Impressão de Segurança. (Para
mais informações, consulte Recepção
de PC FAX na página 58.)
• Se premir 2, os faxes na memória não
são eliminados nem transferidos para
o computador e a configuração não é
alterada.
• Quando receber um fax a cores, o
aparelho processa os dados como fax a
cores ou fax monocromático consoante a
configuração de Receber memória
(Consulte Configuração de Prioridade de
recepção na página 55.)
• Quando a função Pré-visualização de fax
está Lig, não é impressa uma cópia de
segurança dos faxes recebidos, mesmo
se tiver configurado Impressão de
Segurança Lig.
60

Receber um fax
Nota
Nota
Utilizar Pré-visualização de fax 6
Quando recebe um fax, aparece uma
mensagem no LCD. (Por exemplo:
Fax novo(s): 02)
a Prima Prévisuliz Fax.
Pode ver a lista de faxes novos.
• (MFC-6490CW)
Se receber um fax com diversos
tamanhos de papel (por exemplo, uma
página de dados A4 e uma página de
dados A3), o aparelho pode criar e
armazenar um ficheiro para cada
tamanho de papel. O LCD pode indicar
que foi recebida mais do que uma tarefa
de fax.
• Pode também ver a lista de faxes antigos
premindo l. Prima # para voltar à lista de
faxes novos.
b Prima a ou b para seleccionar o fax que
pretende visualizar.
Prima OK.
• Se o fax for grande, pode ter de aguardar
algum tempo até que apareça no LCD.
Quando um fax estiver aberto, as teclas do
painel de controlo efectuam as seguintes
operações:
Tecla Descrição
Amplia o fax.
Reduz o fax.
a ou b Desloca verticalmente.
d ou c Desloca horizontalmente.
Roda o fax no sentido dos
ponteiros do relógio.
Apaga o fax.
Prima 1 para confirmar.
Volta à página anterior.
6
Avança para a página seguinte.
Avança para o passo seguinte.
(Estão disponíveis Imprimir,
Voltar e Sair.)
Volta à lista de faxes.
Imprime o fax.
Efectue um dos seguintes
procedimentos:
Prima 1 para imprimir a
mensagem na totalidade.
• O LCD indica o número da página actual
e o total de páginas da mensagem de fax.
Quando a mensagem de fax tiver mais de
99 páginas, o número total de páginas
aparece como “XX“.
c Prima Parar/Sair.
Iniciar Mono
Prima 2 para imprimir
apenas a página
apresentada.
Prima 3 para imprimir a
partir da página
apresentada.
(Depois de imprimir, pode optar
por apagar ou reimprimir o fax.)
61

Capítulo 6
Nota
Nota
Como apagar todos os faxes da lista 6
a Prima Prévisuliz Fax.
b Prima a ou b para seleccionar
Apague tudo.
Prima OK.
Prima 1 para confirmar.
c Prima Parar/Sair.
Como imprimir todos os faxes da lista6
a Prima Prévisuliz Fax.
b Prima a ou b para seleccionar
Imprima tudo.
Prima OK.
c Prima Parar/Sair.
Alterar as configurações para desactivar a Pré-visualização de fax 6
Recolha Remota 6
Pode contactar o aparelho através de
qualquer telefone ou aparelho de fax de tons
e, em seguida, utilizar o código de acesso
remoto e os comandos remotos para recolher
as mensagens de fax.
Configurar um Código de Acesso Remoto 6
O código de acesso remoto permite-lhe
aceder às funções de recolha remota quando
não estiver junto do aparelho. Antes de poder
utilizar as funções de acesso e de recolha
remotos, tem de configurar o seu próprio
código. O código predefinido é o código
inactivo (--- ).
a Prima Menu.
b Prima a ou b para seleccionar Fax.
Prima OK.
a Prima Prévisuliz Fax.
b Prima a ou b para seleccionar
PrévisulizFax i Desl.
Prima OK.
c Prima 1 para seleccionar Sim.
d Efectue um dos seguintes
procedimentos:
Se não pretender imprimir os faxes
memorizados, prima 1. O aparelho
pede-lhe para confirmar a
eliminação dos faxes memorizados.
Prima 1 para confirmar.
Se pretender imprimir os faxes
memorizados, prima 2.
Se pretender cancelar a
configuração, prima 3.
Prima Parar/Sair.
c Prima a ou b para seleccionar
Acesso remoto.
d Introduza um código de três dígitos
utilizando números de 0-9, l ou #.
Prima OK. (Não é possível alterar a
predefinição " ".)
Não utilize um código igual ao Código de
Activação Remota (l 5 1) ou ao Código de
Desactivação Remota (# 5 1). (Consulte
Operação a partir de extensões
na página 71.)
e Prima Parar/Sair.
Pode alterar o código em qualquer altura
introduzindo um novo código. Se
pretender desactivar o código, prima
Limpar/Voltar no passo d para repor a
configuração inactiva (--- ) e prima OK.
62

Utilizar o Código de Acesso
Nota
Remoto 6
a Marque o número de fax num telefone
ou noutro aparelho de fax de tons.
b Quando o aparelho atender, introduza
imediatamente o código de acesso
remoto (3 dígitos seguidos de ).
c O aparelho emite um sinal quando
recebe mensagens:
1 sinal longo — Mensagens de fax
Nenhum sinal — Não existem
mensagens
Receber um fax
6
d Quando o aparelho emite dois sinais
curtos, introduza um comando.
O aparelho desliga se deixar passar
mais de 30 segundos sem introduzir um
comando.
Se introduzir um comando inválido, o
aparelho emite três sinais.
e Prima 9 0 para parar o Acesso Remoto
quando terminar.
f Desligue.
Se configurar o aparelho para o modo
Manual
recolha remota, aguarde cerca de
100 segundos depois de o aparelho começar
a tocar e introduza o código de acesso
remoto num período de 30 segundos.
e pretender utilizar as funções de
63

Capítulo 6
Comandos de Fax Remoto 6
Utilize os comandos seguintes para aceder às funções do aparelho quando não estiver perto
deste. Quando contactar o aparelho e introduzir o código de acesso remoto (3 dígitos seguidos
de ), o sistema emite dois sinais curtos; introduza um comando remoto.
Comandos remotos Detalhes da operação
95 Alterar as configurações Reenvio
de faxes ou Memorização de faxes
1 Desl Pode seleccionar Desl depois de ter recolhido ou apagado
todas as mensagens.
2 Reenvio de faxes Um sinal longo significa que a alteração foi aceite. Se ouvir
4 Número de Reenvio de faxes
6 Memorização de faxes
três sinais curtos, a alteração não foi aceite porque algo não
foi configurado (por exemplo, não foi registado um número
de Reenvio de faxes). Pode registar o número de Reenvio
de faxes introduzindo 4. (Consulte Alterar o número de
Reenvio de faxes na página 65.) Depois de registar o
número, o Reenvio de faxes já funciona.
96 Recolher um fax
2 Recolher todos os faxes Introduza o número de um aparelho de fax remoto para
receber mensagens de fax memorizadas. (Consulte
Recolher mensagens de fax na página 65.)
3 Apagar faxes da memória Se ouvir um sinal longo, as mensagens de fax foram
apagadas da memória.
97 Verificar o estado de recepção
1 Fax Pode verificar se o aparelho recebeu algum fax. Se
recebeu, ouvirá um sinal longo. Se não recebeu, ouvirá três
sinais curtos.
98 Alterar o Modo de Recepção
1 TAD Externo Se ouvir um sinal longo, a alteração foi aceite.
2 Fax/Tel
3 Apenas fax
90 Sair Se premir 9 0, poderá sair da recolha remota. Aguarde pelo
sinal longo e, em seguida, pouse o auscultador.
64

Receber um fax
Nota
Nota
Recolher mensagens de fax 6
Pode contactar o aparelho a partir de um
telefone de tons e enviar as mensagens de
fax para um aparelho. Antes de utilizar esta
função, terá de activar a Memorização de
faxes.
a Marque o número de fax.
b Quando o aparelho atender, introduza
imediatamente o código de acesso
remoto (3 dígitos seguidos de ). Se
ouvir um sinal longo, tem mensagens.
c Quando ouvir dois sinais curtos,
prima 962.
d Aguarde pelo sinal longo, introduza o
número (até 20 dígitos) do aparelho de
fax remoto para o qual pretende enviar
as mensagens de fax utilizando o
teclado de marcação e, em seguida,
introduza # #.
Alterar o número de Reenvio de faxes 6
Pode alterar a configuração predefinida do
número de reenvio de faxes a partir de outro
aparelho de fax ou telefone de tons.
a Marque o número de fax.
b Quando o aparelho atender, introduza
imediatamente o código de acesso
remoto (3 dígitos seguidos de ). Se
ouvir um sinal longo, tem mensagens.
c Quando ouvir dois sinais curtos,
prima 954.
6
d Aguarde pelo sinal longo, introduza o
novo número (até 20 dígitos) do
aparelho de fax remoto para o qual
pretende reenviar as mensagens de fax
utilizando o teclado de marcação e, em
seguida, introduza # #.
Não é possível utilizar l e # como
números de marcação. No entanto,
prima # se pretender criar uma pausa.
e Desligue depois de ouvir o aparelho
emitir um sinal. O aparelho contacta o
outro aparelho de fax para que imprima
as mensagens de fax.
Não é possível utilizar l e # como
números de marcação. No entanto,
prima # se pretender criar uma pausa.
e Prima 9 0 quando tiver terminado.
f Desligue depois de ouvir o aparelho
emitir um sinal.
65

Serviços telefónicos e
7
dispositivos externos
Operações de voz 7
As chamadas de voz podem ser feitas
através de uma extensão ou de um telefone
externo, por marcação manual ou utilizando
os números de Marcação Rápida.
Tons ou impulsos 7
Se tiver um serviço de marcação por
impulsos, mas necessitar de enviar sinais de
tom (por exemplo, para efectuar operações
bancárias por telefone), siga estas
instruções:
a Levante o auscultador do telefone
externo.
b Prima # no painel de controlo do
aparelho. Quaisquer dígitos marcados a
seguir enviam sinais de tom.
7
Modo Fax/Tel em estado de Poupança de Energia 7
Quando o aparelho estiver no modo de
poupança de energia, pode receber faxes se
a configuração de poupança de energia
estiver Recpção Fax:Lig. (Consulte
Configurar Poupança de Energia
na página 26.)
O modo Fax/Tel não funciona no estado de
poupança de energia. O aparelho não atende
as chamadas telefónicas ou de fax e continua
a tocar. Se estiver a utilizar um telefone
externo ou numa extensão, levante o
auscultador e fale. Se ouvir tons de fax,
mantenha levantado o auscultador até
Detecção de Fax activar o aparelho. Se a
outra pessoa lhe quiser enviar um fax, active
o aparelho premindo l 5 1.
Quando desligar, o aparelho regressa ao
serviço de marcação por impulsos.
Modo Fax/Tel 7
Quando está no modo Fax/Tel, o aparelho
utiliza a função Número de toques F/T
(pseudo/toque duplo) para o avisar que deve
atender uma chamada de voz.
Se estiver a utilizar um telefone externo,
levante o auscultador do telefone externo e,
em seguida, prima Tel/R para responder.
Se estiver a utilizar uma extensão, terá de
levantar o auscultador durante o Número de
toques F/T e, em seguida, premir #5 1 entre
os pseudo/toques duplos. Se ninguém
responder ou se alguém pretender enviar-lhe
um fax, reenvie a chamada para o aparelho
premindo l 5 1.
66

Serviços de telefone 7
Nota
O aparelho suporta o serviço de identificação
de chamada disponibilizado por algumas
companhias de telefones.
Funções como Correio de Voz, Chamada em
Espera, Chamada em Espera/Identificação de
Chamada, atendedor de chamadas, sistemas
de alerta ou outras funções personalizadas
numa única linha telefónica podem criar
problemas de funcionamento no aparelho
Identificação de Chamada 7
.
Serviços telefónicos e dispositivos externos
O serviço de Identificação de Chamada
depende das diferentes operadoras.
Contacte a sua companhia de telefones
local para saber o tipo de serviços
disponíveis na sua área.
Activar a Identificação de Chamada 7
Se tiver o serviço de Identificação de
Chamada na sua linha, esta função deverá
estar configurada para Lig para permitir
visualizar o número de telefone de quem faz
a chamada no LCD quando o telefone tocar.
A função Identificação de Chamada permitelhe utilizar o serviço de Identificação de
Chamada disponibilizado por muitas
companhias de telefones locais. Contacte a
sua companhia de telefone para obter mais
informações. Este serviço mostra o número
de telefone ou o nome, se estiver disponível,
do seu interlocutor assim que a linha toca.
Depois de alguns toques, o LCD indica o
número de telefone do seu interlocutor (e o
nome, se disponível). Assim que atender uma
chamada, a informação sobre a Identificação
de Chamada desaparece do LCD, mas a
informação da chamada fica memorizada na
memória de Identificação de Chamada
Pode ver os primeiros 18 caracteres do
número (ou nome).
A mensagem ID Desconhec. indica
que a chamada provém de fora da sua
área de serviço de Identificação de
Chamada.
.
a Prima Menu.
b Prima a ou b para seleccionar Fax.
Prima OK.
7
c Prima a ou b para seleccionar Vários.
Prima OK.
d Prima a ou b para seleccionar
ID chamada.
e Prima d ou c para seleccionar Lig
(ou Desl).
Prima OK.
f Prima Parar/Sair.
A mensagem Cham. privada significa
que o interlocutor bloqueou
intencionalmente a transmissão de
informação.
Pode imprimir uma lista das informações de
Identificação de Chamada recebidas pelo
seu aparelho. (Consulte Como imprimir um
relatório na página 86.)
67

Capítulo 7
Nota
Configurar o Tipo de Linha Telefónica 7
Se ligar o aparelho a uma linha que utiliza
PBX ou RDIS para enviar ou receber faxes, é
ainda necessário mudar o Tipo de Linha
Telefónica através das instruções indicadas
a seguir.
a Prima Menu.
b Prima a ou b para seleccionar
Conf.inicial.
Prima OK.
c Prima a ou b para seleccionar
Conf.Linha Tel.
d Prima d ou c para seleccionar PBX,
ISDN (ou Normal).
Prima OK.
e Prima Parar/Sair.
PBX e TRANSFERIR 7
O aparelho é configurado inicialmente para
Normal, o que permite que seja ligado a uma
linha PSTN (Rede Telefónica Pública
Comutada) padrão. No entanto, muitos
escritórios utilizam um sistema telefónico
central ou Posto Privado de Comutação
(PBX). O aparelho pode ser ligado à maioria
dos tipos de PBX. A função de remarcação
do aparelho suporta apenas intervalos de
remarcação (TBR). O TBR funciona com a
maior parte dos sistemas PBX, permitindolhe aceder a uma linha externa ou transferir
chamadas para outra extensão. Esta função
é activada quando premir Tel/R.
Pode programar o toque numa tecla Tel/R
como parte de um número memorizado
numa localização de Marcação de um
toque ou de Marcação Rápida. Quando
quiser programar o número de Marcação
de um toque ou Marcação Rápida, em
primeiro lugar prima Tel/R (o LCD indica
"!") e, em seguida, introduza o número de
telefone. Se o fizer, não terá de premir
Tel/R antes de cada marcação quando
utilizar uma localização de Marcação de
um toque ou de Marcação Rápida.
(Consulte Memorizar números
na página 76.) No entanto, se não
seleccionar PBX na configuração de Tipo
de Linha Telefónica, não pode utilizar o
número de Marcação de um toque ou de
Marcação Rápida associado ao toque na
tecla Tel/R.
68

Ligar um TAD
Nota
Configuração incorrecta
(dispositivo de
atendimento
Serviços telefónicos e dispositivos externos
1
automático) externo 7
Pode pretender ligar um dispositivo de
atendimento externo. No entanto, quando
ligar um TAD externo à mesma linha
telefónica do aparelho, o TAD atende todas
chamadas e o aparelho "aguarda" pelos tons
de chamada de fax (CNG). Se os detectar, o
aparelho atende a chamada e recebe o fax.
Se não detectar os tons CNG, o aparelho
deixa o TAD reproduzir a mensagem de
atendimento para que o interlocutor possa
deixar uma mensagem de voz.
O TAD deve atender a chamada num
intervalo de quatro toques (a configuração
recomendada é dois toques). O aparelho não
detecta tons CNG até o TAD atender a
chamada. Com quatro toques, existem
apenas 8 a 10 segundos de tons CNG para o
fax "concretizar" o protocolo. Siga
cuidadosamente as instruções deste manual
para gravar a mensagem de atendimento.
Não recomendamos a utilização da função
de poupança no dispositivo de atendimento
externo, se exceder cinco toques.
1
1TAD
Quando o TAD responde a uma chamada, o
LCD mostra Telefone.
7
NÃO ligue um TAD a nenhum outro ponto
na mesma linha telefónica.
Ligações 7
O TAD externo deve ser ligado de acordo
com a imagem anterior.
Se não receber todos os faxes, reduza o
número de toques do TAD externo.
a Configure o TAD externo para um ou
dois toques. (A configuração Número de
Toques do aparelho não se aplica.)
b Grave a mensagem de atendimento no
TAD externo.
c Configure o TAD para atender
chamadas.
d Configure o Modo de Recepção para
TAD externo. (Consulte Seleccionar o
Modo de recepção na página 51.)
69

Capítulo 7
Nota
Nota
Gravar a mensagem de atendimento (OGM) num TAD externo 7
O tempo é vital durante a gravação da
mensagem. A mensagem configura o modo
de recepção manual e automático de faxes.
a Grave 5 segundos de silêncio no início
da mensagem. (Isto permite ao
aparelho detectar os tons CNG de fax
das transmissões automáticas antes de
pararem.)
b Limite a duração da mensagem a
20 segundos.
É aconselhável começar a OMG com um
silêncio inicial de 5 segundos porque o
aparelho não detecta tons de fax com
ruídos ou vozes altas. Pode tentar omitir
esta pausa, mas se o aparelho não
receber correctamente as mensagens,
terá de voltar a gravar a OGM para incluir
a pausa.
Ligações multilinhas (PBX) 7
Sugerimos que contacte a empresa que
instalou o PBX para ligar o aparelho. Se
possuir um sistema multilinhas, sugerimos
que solicite ao responsável pela instalação
que ligue o aparelho à última linha do
sistema. Evitará assim que o aparelho seja
activado de cada vez que o sistema recebe
chamadas telefónicas. Se todas as
chamadas recebidas tiverem de ser
atendidas por um operador, recomendamos
que configure o Modo de Recepção como
Manual.
Não podemos garantir que o aparelho
funcione correctamente em todas as
situações quando estiver ligado a um PBX.
Quaisquer dificuldades com o envio ou
recepção de faxes devem ser comunicadas
primeiro à empresa responsável pelo PBX.
Certifique-se de que o Tipo de Linha
Telefónica está definido como PBX.
(Consulte Configurar o Tipo de Linha
Telefónica na página 68.)
70

Serviços telefónicos e dispositivos externos
Nota
Nota
1
2
Telefones externos ou extensões
Ligar um telefone externo ou uma extensão 7
Pode ligar um telefone individual ao
aparelho, como indica a imagem em seguida.
Operação a partir de extensões
7
Se atender uma chamada de fax numa
7
extensão ou num telefone externo, pode
utilizar o aparelho para atender a chamada
através do Código de Activação Remota.
Quando introduzir o Código de Activação
Remota l 51, o aparelho começa a receber
o fax.
Se o aparelho atender uma chamada de voz
e for emitido o pseudo/toque duplo para
assumir o controlo, utilize o Código de
Desactivação Remota #51 para atender a
chamada numa extensão. (Consulte Número
de Toques F/T (apenas modo Fax/Tel)
na página 53.)
Se atender a chamada e ninguém responder:
Deve partir do princípio de que está a receber
um fax manual.
7
7
1 Extensão
2 Telefone externo
Se estiver a utilizar um telefone externo ou
uma extensão, o LCD indica Telefone.
Certifique-se de que utiliza um telefone
externo com um cabo que não exceda
3 metros de comprimento.
Prima l 51 e aguarde pelo som
característico de recepção de fax ou até que
o LCD mostre Recebendo e, em seguida,
desligue.
Pode também utilizar a função de
Detecção de Fax para que o aparelho
atenda automaticamente a chamada.
(Consulte Detecção de Fax
na página 54.)
Usar um telefone externo sem fios 7
Se o telefone sem fios estiver ligado ao fio da
linha telefónica (consulte Telefones externos
ou extensões na página 71) e normalmente
transporta o telefone sem fios consigo, é
mais fácil atender as chamadas durante o
Número de Toques.
Se deixar o aparelho atender primeiro, tem
de ir até ao aparelho para premir Tel/R e
enviar a chamada para o telefone sem fios.
71

Capítulo 7
Nota
Utilizar códigos remotos 7
Activação Remota código 7
Se atender uma chamada de fax numa
extensão, pode fazer com que o aparelho a
receba introduzindo o Código de Activação
Remota l 51.
em seguida, pouse o auscultador. (Consulte
Detecção de Fax na página 54
interlocutor tem de premir
fax
.
Se atender uma chamada de fax num
telefone externo, pode fazer com que o
aparelho receba o fax premindo
Iniciar Mono e seleccionando Recepção.
Código de Desactivação Remota 7
Se receber uma chamada de voz e o
aparelho estiver no modo F/T, soa o toque
F/T (duplo) após o número de toques inicial.
Se atender a chamada numa extensão, pode
desactivar o toque F/T premindo # 5 1 (prima
estes botões entre os toques).
Se o aparelho atender uma chamada de voz
e for emitido o pseudo/toque duplo para
assumir o controlo, pode atender a chamada
no telefone externo premindo Tel/R.
Aguarde pelo sinal estridente e,
.) O seu
Iniciar
para enviar o
Alterar os códigos remotos 7
Se pretender utilizar a Activação Remota,
tem de activar os códigos remotos. O Código
de Activação Remota predefinido é l 51.
O Código de Desactivação Remota
predefinido é #51. Se o pretender, pode
substitui-los por códigos próprios.
a Prima Menu.
b Prima a ou b para seleccionar Fax.
Prima OK.
c Prima a ou b para seleccionar
Conf.recepção.
Prima OK.
d Prima a ou b para seleccionar
Cód remoto.
e Prima d ou c para seleccionar Lig
(ou Desl).
Prima OK.
f Introduza o novo Código de Activação
Remota.
Prima OK.
g Prima a ou b para seleccionar
Cód.atend.: e introduza o novo
Código de Activação Remota.
Prima OK.
h Prima Parar/Sair.
• Se tiver problemas de ligação quando
aceder remotamente ao TAD externo,
tente alterar o Código de Activação
Remota e o Código de Desactivação
Remota para outro código de três dígitos
utilizando os números 0-9, l, #.
• Os Códigos Remotos podem não
funcionar com alguns sistemas
telefónicos.
72

8
Nota
Marcar e memorizar números 8
Como Marcar 8
Manual marcação 8
Prima todos os dígitos do número de fax ou
de telefone.
Um toque Marcação 8
O aparelho dispõe de 3 teclas de Marcação
de um toque, nas quais pode memorizar
6 números de fax ou telefone para marcação
automática.
Marcação Rápida 8
a Prima (Lista telef.).
Pode também seleccionar
Lista telef. se premir (Fax).
b Prima a ou b para seleccionar Busca.
Prima OK.
c Introduza o número de Marcação
Rápida de dois dígitos. (Consulte
Memorizar Números de Marcação
Rápida na página 78.)
d Se tiver dois números na localização,
prima a ou b para seleccionar o número
que pretende marcar.
Prima OK.
8
Prima a tecla de Marcação de um toque com
o número para que pretende ligar. (Consulte
Memorizar números de Marcação de um
toque na página 76.) Para aceder aos
números 4 a 6, mantenha premido Alterna
ao mesmo tempo que prime a tecla de
Marcação de um toque.
Se o LCD indicar Não registado
quando introduz ou procura um número
de Marcação de um toque ou de
Marcação Rápida, isso significa que não
foi memorizado nenhum número nessa
localização.
73

Capítulo 8
Nota
Nota
Busca 8
Pode procurar nomes que guardou na
memória de Marcação de um toque e de
Marcação Rápida.
a Prima (Lista telef.).
Pode também seleccionar
Lista telef. se premir (Fax).
b Prima a ou b para seleccionar Busca.
Prima OK.
c Prima a ou b para seleccionar
Ordem alfabética ou
Ordem numérica.
Prima OK.
• Prima l
• Prima #
para aumentar o tipo de letra do LCD
para diminuir o tipo de letra do LCD
d Se seleccionou Ordem alfabética
no passo c, utilize o teclado de
marcação para introduzir a primeira
letra do nome e, em seguida, prima
a ou b para seleccionar o nome e o
número que pretende marcar.
Prima OK.
Remarcação de Fax 8
a Prima Remarc/Pausa.
b Prima a ou b para seleccionar o número
que pretende voltar a marcar.
Prima OK.
c Prima a ou b para seleccionar
Envie um fax.
Prima OK.
d Prima Iniciar Mono ou Iniciar Cor.
Na Transmissão em Tempo Real, a
função de remarcação automática não
funciona quando utiliza o vidro do
digitalizador.
Histórico de Chamadas
.
Efectuadas 8
.
Os últimos 30 números para os quais enviou
um fax serão guardados no histórico de
chamadas efectuadas. Pode seleccionar um
destes números para enviar faxes, adicionar
à Marcação de um toque ou à Marcação
Rápida ou apagar do histórico.
a Prima Remarc/Pausa.
Pode também seleccionar
Numeros marcados se premir
(Fax).
Se estiver a enviar um fax manualmente e a
linha estiver ocupada, prima Remarc/Pausa
e, em seguida, Iniciar Mono ou Iniciar Cor
para tentar novamente. Se quiser fazer uma
segunda chamada para um número marcado
recentemente, pode premir Remarc/Pausa e
seleccionar um dos últimos 30 números da
Lista de Chamadas Efectuadas.
Remarc/Pausa só funciona se tiver marcado
a partir do painel de controlo. Se enviar um
fax automaticamente e a linha estiver
ocupada, o aparelho volta a marcar
automaticamente até três vezes, em
intervalos de cinco minutos.
74
b Prima a ou b para escolher o número
que pretende.
Prima OK.

Marcar e memorizar números
Nota
c Efectue um dos seguintes
procedimentos:
Para enviar um fax, prima a ou b
para seleccionar Envie um fax.
Prima OK.
Prima Iniciar Mono ou Iniciar Cor.
Se quiser memorizar o número,
prima a ou b para seleccionar
Adic. à lista tel.
Prima OK.
(Consulte Memorizar números de
um toque a partir de Chamadas
Efectuadas na página 77 ou
Memorizar Números de Marcação
Rápida para Chamadas Efectuadas
na página 79.)
Prima a ou b para seleccionar
Apagar.
Prima OK.
Prima 1 para confirmar.
d Prima Parar/Sair.
Histórico de Identificação de Chamada 8
Esta função necessita do serviço de
Identificação de Chamada disponibilizado
por muitas companhias de telefones locais.
(Consulte Identificação de Chamada
na página 67.)
a Prima (Fax).
b Prima a ou b para seleccionar
Hist ID Remetent.
Prima OK.
c Prima a ou b para escolher o número
que pretende.
Prima OK.
d Efectue um dos seguintes
procedimentos:
Para enviar um fax, prima a ou b
para seleccionar Envie um fax.
Prima OK.
Prima Iniciar Mono ou Iniciar Cor.
Se quiser memorizar o número,
prima a ou b para seleccionar
Adic. à lista tel.
Prima OK.
(Consulte Memorizar Números de
Marcação Rápida para Chamadas
Efectuadas na página 79.)
Prima a ou b para seleccionar
Apagar.
Prima OK.
Prima 1 para confirmar.
e Prima Parar/Sair.
8
O número, ou nome se disponível, dos
últimos 30 faxes e chamadas telefónicas
recebidos são guardados no histórico de
Identificação de Chamada. Pode visualizar a
lista ou seleccionar um destes números para
enviar faxes, adicionar à Marcação de um
toque ou à Marcação Rápida ou apagar do
histórico. Quando a trigésima primeira
chamada entra no aparelho, substitui a
informação sobre a primeira chamada.
Pode imprimir a lista de Identificação de
Chamada. (Consulte Como imprimir um
relatório na página 86.)
75

Capítulo 8
Nota
Nota
Nota
Memorizar números 8
Pode configurar o aparelho para fazer os
seguintes tipos de marcação fácil: Marcação
de um toque, Marcação Rápida e Grupos
para distribuição de faxes. Quando marca um
número de Marcação Rápida, o LCD indica o
nome, se o tiver guardado, ou o número.
Se ocorrer uma falha de energia, os
números de Marcação Rápida
memorizados não são eliminados.
Memorizar uma pausa 8
Prima Remarc/Pausa para estabelecer uma
pausa de 3,5 segundos entre números. Se
efectuar uma marcação para uma chamada
internacional, pode premir Remarc/Pausa as
vezes que desejar para aumentar a duração
da pausa.
Memorizar números de Marcação de um toque 8
O aparelho dispõe de 3 teclas de Marcação
de um toque, nas quais pode memorizar 6
números de fax ou telefone para marcação
automática. Para aceder aos números 4 a 6,
mantenha premido Alterna ao mesmo tempo
que prime a tecla de Marcação de um toque.
b Efectue um dos seguintes
procedimentos:
Introduza o nome (máximo de
16 caracteres) utilizando o teclado
de marcação.
Prima OK.
(Para obter ajuda para a introdução
de letras, consulte Introduzir Texto
na página 203.)
Para memorizar o número sem um
nome, prima OK.
c Introduza o número de fax ou telefone
(até 20 dígitos).
Prima OK.
(Apenas MFC-6490CW)
Se pretender memorizar um endereço de
e-mail para utilizar com o servidor fax de
Internet ou Digitalização para E-mail,
prima a para seleccionar
Tipo marcação e, em seguida, prima
d ou c para alterar a opção para
Endereço de. Prima b para seleccionar
Fax/Tel/Corr e, em seguida, introduza
o endereço de e-mail. (Consulte Introduzir
Texto na página 203.)
d Prima a ou b para seleccionar
Completo.
Prima OK.
a Prima a tecla de Marcação de um toque
em que pretende memorizar o número.
Prima 1 para seleccionar Sim.
Pode também memorizar números de
Marcação de um toque premindo
(Lista telef.).
Prima a ou b para seleccionar
Conf. Marc. 1 toque.
Prima OK.
Prima a ou b para seleccionar a localização
em que pretende memorizar o número.
Prima OK.
76
e Prima Parar/Sair.

Marcar e memorizar números
Nota
Nota
Memorizar números de um toque a partir de Chamadas Efectuadas
Pode memorizar números de Marcação de
um toque a partir do histórico de Chamadas
Efectuadas.
a Prima Remarc/Pausa.
Pode também seleccionar
Numeros marcados se premir
(Fax).
b Prima a ou b para seleccionar o nome
ou número que pretende memorizar.
Prima OK.
c Prima a ou b para seleccionar
Adic. à lista tel.
Prima OK.
d Prima a ou b para seleccionar o número
de Marcação de um toque em que
pretende memorizar o número.
Prima OK.
Memorizar números de Marcação de
8
um toque a partir do histórico de
Identificação de Chamada
Se possuir o serviço de Identificação de
Chamada da sua companhia de telefone,
também pode memorizar números de
Marcação de um toque das chamadas
recebidas no Histórico de Identificação de
Chamada. (Consulte Identificação de
Chamada na página 67.)
8
a Prima (Fax).
b Prima a ou b para seleccionar
Hist ID Remetent.
Prima OK.
c Prima a ou b para seleccionar o número
que pretende memorizar.
Prima OK.
d Prima a ou b para seleccionar
Adic. à lista tel.
Prima OK.
8
Os números de Marcação de um toque
começam por (por exemplo, l 0 2).
e Efectue um dos seguintes
procedimentos:
Introduza o nome com o teclado de
marcação (até 16 caracteres).
Prima OK.
(Para obter ajuda para a introdução
de letras, consulte Introduzir Texto
na página 203.)
Para memorizar o número sem um
nome, prima OK.
f Prima OK para confirmar o número de
fax ou telefone.
g Prima a ou b para seleccionar
Completo.
Prima OK.
h Prima Parar/Sair.
e Prima a ou b para seleccionar a
localização de Marcação de um toque
de dois dígitos onde pretende
memorizar o número.
Prima OK.
Os números de Marcação de um toque
começam por (por exemplo, l 0 2).
f Efectue um dos seguintes
procedimentos:
Introduza o nome (máximo de
16 caracteres) utilizando o teclado
de marcação.
Prima OK.
(Para obter ajuda para a introdução
de letras, consulte Introduzir Texto
na página 203.)
Para memorizar o número sem um
nome, prima OK.
77

Capítulo 8
Nota
g Prima OK para confirmar o número de
fax ou telefone.
h Prima a ou b para seleccionar
Completo.
Prima OK.
i Prima Parar/Sair.
Memorizar Números de Marcação Rápida 8
Pode memorizar até 80 (MFC-5890CN e
MFC-5895CW) ou 100 (MFC-6490CW)
localizações de Marcação Rápida de 2
dígitos com um nome e cada nome pode ter
dois números. Quando marcar, apenas terá
de premir algumas teclas (Por exemplo:
(Lista telef.), o número de dois dígitos, e
Iniciar Mono ou Iniciar Cor).
a Prima (Lista telef.).
e Introduza o número de fax ou telefone
(até 20 dígitos).
Prima OK.
(Apenas MFC-6490CW)
Se pretender memorizar um endereço de
e-mail para utilizar com o servidor fax de
Internet ou Digitalização para E-mail,
prima a para seleccionar
Tipo marcação e, em seguida, prima
d ou c para alterar a opção para
Endereço de. Prima b para seleccionar
Fax/Tel/Corr e, em seguida, introduza
o endereço de e-mail e prima OK.
(Consulte Introduzir Texto
na página 203.)
f Efectue um dos seguintes
procedimentos:
Introduza o segundo número de fax
ou telefone (até 20 dígitos).
b Prima a ou b para seleccionar
Aj. Marcação Rap.
Prima OK.
c Prima a ou b para seleccionar a
localização de Marcação Rápida onde
pretende guardar o número.
Prima OK.
d Efectue um dos seguintes
procedimentos:
Introduza o nome (máximo de
16 caracteres) utilizando o teclado
de marcação.
Prima OK.
(Para obter ajuda para a introdução
de letras, consulte Introduzir Texto
na página 203.)
Para memorizar o número sem um
nome, prima OK.
Prima OK.
Se não quiser memorizar um
segundo número, prima OK.
g Prima a ou b para seleccionar
Completo.
Prima OK.
h Efectue um dos seguintes
procedimentos:
Para memorizar outro número de
Marcação Rápida, avance para o
passo c.
Para concluir a configuração, prima
Parar/Sair.
78

Marcar e memorizar números
Nota
Memorizar Números de Marcação Rápida para Chamadas Efectuadas
Pode também memorizar números de
marcação rápida a partir do histórico de
Chamadas Efectuadas.
a Prima Remarc/Pausa.
Pode também seleccionar
Numeros marcados se premir
(Fax).
b Prima a ou b para seleccionar o nome
ou número que pretende memorizar.
Prima OK.
c Prima a ou b para seleccionar
Adic. à lista tel.
Prima OK.
d Prima a ou b para seleccionar a
localização de Marcação Rápida onde
pretende guardar o número.
Prima OK.
Os números de Marcação Rápida
começam por # (por exemplo, # 0 2).
e Efectue um dos seguintes
procedimentos:
Introduza o nome (máximo de
16 caracteres) utilizando o teclado
de marcação.
Prima OK.
(Para obter ajuda para a introdução
de letras, consulte Introduzir Texto
na página 203.)
Para memorizar o número sem um
nome, prima OK.
g Efectue um dos seguintes
8
procedimentos:
Introduza o segundo número de fax
ou telefone (até 20 dígitos).
Prima OK.
Se não quiser memorizar um
segundo número, prima OK.
h Prima a ou b para seleccionar
Completo.
Prima OK.
i Prima Parar/Sair.
Memorizar Números de Marcação Rápida a partir do histórico de Identificação de Chamada
Se possuir o serviço de Identificação de
Chamada da sua companhia de telefone,
também pode memorizar números de
Marcação Rápida das chamadas recebidas
no Histórico de Identificação de Chamada.
(Consulte Identificação de Chamada
na página 67.)
8
8
a Prima (Fax).
b Prima a ou b para seleccionar
Hist ID Remetent.
Prima OK.
c Prima a ou b para seleccionar o número
que pretende memorizar.
Prima OK.
d Prima a ou b para seleccionar
Adic. à lista tel.
Prima OK.
f Prima OK para confirmar o número de
fax ou telefone.
79

Capítulo 8
Nota
Nota
e Prima a ou b para seleccionar a
localização de Marcação Rápida de
2 dígitos onde pretende guardar o
número.
Prima OK.
Os números de Marcação Rápida
começam por # (por exemplo, # 0 2).
f Efectue um dos seguintes
procedimentos:
Introduza o nome (máximo de
16 caracteres) utilizando o teclado
de marcação.
Prima OK.
(Para obter ajuda para a introdução
de letras, consulte Introduzir Texto
na página 203.)
Para memorizar o número sem um
nome, prima OK.
g Prima OK para confirmar o número de
fax ou telefone.
h Efectue um dos seguintes
procedimentos:
Introduza o segundo número de fax
ou telefone (até 20 dígitos).
Prima OK.
Alterar nomes ou números de Marcação de um toque ou Marcação Rápida 8
Pode alterar um nome ou número de
Marcação de um toque ou Marcação Rápida
que já esteja memorizado.
a Prima (Lista telef.).
b Prima a ou b para seleccionar
Conf. Marc. 1 toque ou
Aj. Marcação Rap.
Prima OK.
c Prima a ou b para seleccionar a
localização de Marcação de um toque
ou Marcação Rápida de 2 dígitos que
pretende alterar.
Prima OK.
d Efectue um dos seguintes
procedimentos:
Prima a ou b para seleccionar
Alterar.
Prima OK.
Prima a ou b para seleccionar
Apagar.
Prima OK.
Prima 1 para confirmar.
Avance para o passo h.
Se não quiser memorizar um
segundo número, prima OK.
i Prima a ou b para seleccionar
Completo.
Prima OK.
j Prima Parar/Sair.
80
Como alterar o nome ou o número
memorizado:
Se quiser alterar um carácter, prima
d ou c para posicionar o cursor por
baixo do carácter e, em seguida, prima
Limpar/Voltar. Volte a introduzir o
carácter.

Marcar e memorizar números
e Efectue um dos seguintes
procedimentos:
Se pretender alterar o nome, prima
a ou b para seleccionar Nome.
Prima OK e introduza o nome
(máximo de 16 caracteres) utilizando
o teclado de marcação.
Prima OK.
(Consulte Introduzir Texto
na página 203.)
Se não pretender alterar o nome,
avance para o passo f.
f Efectue um dos seguintes
procedimentos:
Se pretender alterar o número de fax
ou telefone, prima a ou b para
seleccionar Fax/Tel1:. Também
pode alterar Fax/Tel2: se alterar a
Marcação Rápida.
Prima OK e introduza o novo número
de fax ou telefone (até 20 dígitos).
Prima OK.
Configurar grupos para distribuição 8
Os grupos, que podem ser memorizados
numa tecla de Marcação de um toque ou
numa localização de Marcação Rápida,
permitem-lhe enviar a mesma mensagem de
fax para vários números de fax premindo
apenas um tecla de Marcação de um toque
ou uma (Lista telef.), a localização de
dois dígitos e Iniciar Mono. Em primeiro
lugar, terá de memorizar cada número de fax
numa tecla de Marcação de um toque ou
localização de Marcação Rápida. Em
seguida, pode inclui-los como números no
Grupo. Cada Grupo utiliza um tecla de
Marcação de um toque ou localização de
Marcação Rápida. Pode ter até seis Grupos
ou pode atribuir até 164 (MFC-5890CN e
MFC-5895CW), 204 (MFC-6490CW)
números num Grupo grande.
(Consulte Memorizar Números de Marcação
Rápida na página 78 e Distribuição (apenas
monocromático) na página 45.)
8
Se não pretender alterar o número,
avance para o passo g.
g Prima a ou b para seleccionar
Completo.
Prima OK.
h Prima Parar/Sair.
a Prima (Lista telef.).
b Prima a ou b para seleccionar
Config. grupos.
Prima OK.
c Prima a ou b para seleccionar GRUPO1,
GRUPO2, GRUPO3, GRUPO4, GRUPO5 ou
GRUPO6 para o nome do Grupo no qual
os números de fax vão ser
memorizados.
Prima OK.
81

Capítulo 8
Nota
Nota
Nota
Nota
d Prima a ou b para seleccionar a
localização de Marcação de um toque
ou Marcação Rápida de 2 dígitos que
pretende adicionar ao Grupo.
Prima OK.
Os números de Marcação Rápida
começam por #.
Os números de Marcação de um toque
começam por l.
e Prima a ou b para seleccionar
Adicione um número.
Prima OK.
f Para adicionar números ao grupo, prima
a ou b para seleccionar
Ordem alfabética ou
Ordem numérica e OK. Prima a ou b
para seleccionar um número e OK.
Os números de Marcação Rápida
começam por #.
Os números de Marcação de um toque
começam por l.
g Depois de adicionar todos os números
repetindo os passos e a f, prima
a ou b para seleccionar Completo.
Prima OK.
Alterar um nome do Grupo 8
a Prima (Lista telef.).
b Prima a ou b para seleccionar
Config. grupos.
Prima OK.
c Prima a ou b para seleccionar o nome
do Grupo que pretende alterar.
Prima OK.
d Prima a ou b para seleccionar
Mudança Nome Grupo.
Prima OK.
Como alterar o nome ou o número
memorizado:
Se quiser alterar um carácter, prima
d ou c para posicionar o cursor por
baixo do carácter e, em seguida, prima
Limpar/Voltar. Volte a introduzir o
carácter.
e Introduza o novo nome (até
16 caracteres) utilizando o teclado de
marcação.
Prima OK.
(Consulte Introduzir Texto
na página 203. Por exemplo, introduza
NOVOS CLIENTES).
h Prima Parar/Sair.
Pode imprimir uma lista de todos os
números de Marcação de um toque e
Marcação Rápida. Os números de Grupo
são assinalados na coluna GRUPO.
(Consulte Relatórios na página 86.)
82
f Prima a ou b para seleccionar
Completo.
Prima OK.
g Prima Parar/Sair.

Marcar e memorizar números
Nota
Apagar um Grupo 8
a Prima (Lista telef.).
b Prima a ou b para seleccionar
Config. grupos.
Prima OK.
c Prima a ou b para seleccionar o Grupo
que pretende apagar.
Prima OK.
d Prima a ou b para seleccionar Apagar.
Prima OK.
Prima 1 para confirmar.
e Prima Parar/Sair.
Apagar um número de um Grupo 8
a Prima (Lista telef.).
b Prima a ou b para seleccionar
Config. grupos.
Prima OK.
c Prima a ou b para seleccionar o Grupo
que pretende alterar.
Prima OK.
d Prima a ou b para seleccionar o número
que pretende apagar.
Prima OK.
Prima 1 para confirmar.
e Prima a ou b para seleccionar
Completo.
Prima OK.
f Prima Parar/Sair.
Combinar números de Marcação Rápida 8
Por vezes, pode querer seleccionar uma de
várias operadoras de longa distância quando
efectuar uma chamada. As tarifas podem
variar em função da hora e do destino. Para
beneficiar de tarifas mais baixas, pode
memorizar os códigos de acesso das
operadoras de longa distância e os números
de cartões de crédito como números de
Marcação de um toque ou de Marcação
Rápida. Pode memorizar estas sequências
de marcação longas, dividindo-as e
configurando-as como números de Marcação
de um toque ou de Marcação Rápida
separados com qualquer combinação. Pode
até incluir a marcação manual utilizando o
teclado de marcação. (Consulte Memorizar
Números de Marcação Rápida
na página 78.)
Por exemplo, pode ter memorizado "555" em
Marcação Rápida: 03 e "7000" em Marcação
de um toque: 02. Pode utilizar os dois para
marcar "555-7000" se premir as seguintes
teclas:
a Prima (Lista telef.).
b Prima a ou b para seleccionar Busca.
Prima OK.
c Prima a ou b para seleccionar
Ordem numérica.
Prima OK.
d Prima a ou b para seleccionar #03.
Prima OK.
8
Os números de Marcação Rápida
começam por #.
Os números de Marcação de um toque
começam por l.
83

Capítulo 8
Nota
e Prima OK para seleccionar
Envie um fax.
f Prima a ou b para seleccionar
Lista telef.
Prima OK.
g Prima a ou b para seleccionar Busca.
Prima OK.
h Prima a ou b para seleccionar
Ordem numérica.
Prima OK.
i Prima a ou b para seleccionar l02.
Prima OK.
j Prima OK para seleccionar
Envie um fax.
k Prima Iniciar Mono ou Iniciar Cor.
Marque "555-7000".
Para alterar temporariamente um número,
pode substituir parte do número com a
marcação manual utilizando o teclado de
marcação. Por exemplo, para alterar o
número para 555-7001, pode premir
(Lista telef.), seleccionar Busca,
premir 03 e, em seguida, premir 7001
utilizando o teclado de marcação.
Se tiver de aguardar por outro tom ou
sinal durante a sequência de marcação,
crie uma pausa no número premindo
Remarc/Pausa. Sempre que premir uma
tecla, adiciona uma pausa de
3,5 segundos.
84

Nota
Imprimir Relatórios 9
9
Relatórios de fax 9
Tem de configurar o Relatório de verificação
da transmissão e o Período utilizando as
teclas Menu.
Relatório de verificação da transmissão 9
Pode utilizar o Relatório de verificação da
transmissão como prova de envio de um fax.
Este relatório indica a hora e a data da
transmissão e se a transmissão foi bem
sucedida (OK). Se seleccionar Lig ou
Lig+Img, é impresso um relatório por cada
fax que enviar.
Se enviar vários faxes para o mesmo destino,
poderá ser necessário mais do que os
números dos trabalhos para saber que faxes
devem ser enviados de novo. Seleccione
Lig+Img, Desl+Img ou
Desl.2+Img (MFC-6490CW) para imprimir
uma secção da primeira página do fax no
relatório para o ajudar a recordar.
Se seleccionar Lig+Img ou Desl+Img, a
imagem só aparece no Relatório de
Verificação da Transmissão se a
Transmissão em Tempo Real estiver
configurada para Desl. (Consulte
Transmissão em tempo real
na página 48.)
a Prima Menu.
b Prima a ou b para seleccionar Fax.
Prima OK.
c Prima a ou b para seleccionar
Repor Registos.
Prima OK.
d Prima a ou b para seleccionar
Relatório XMIT.
e (MFC-5890CN e MFC-5895CW)
Prima d ou c para seleccionar Lig,
Lig+Img, Desl ou Desl+Img.
Prima OK.
9
(MFC-5890CN e MFC-5895CW)
Quando o Relatório de Verificação está
configurado como Desl ou Desl+Img, o
relatório só é impresso se houver um erro de
transmissão e não tiver sido possível enviar o
fax.
(MFC-6490CW)
Quando o relatório de verificação da
transmissão for configurado como Desl ou
Desl+Img, o relatório é impresso se houver
um erro de transmissão e o fax não tiver sido
enviado. Também é impresso se houver um
erro de transmissão, com imagens reduzidas
para um tamanho inferior.
Quando o Relatório de verificação da
transmissão for configurado como Desl.2
ou Desl.2+Img, o relatório só é impresso se
houver um erro de transmissão e não for
possível enviar o fax.
(MFC-6490CW)
Prima d ou c para seleccionar Lig,
Lig+Img, Desl, Desl+Img, Desl.2
ou Desl.2+Img.
Prima OK.
f Prima Parar/Sair.
Histórico de Faxes (relatório de actividade) 9
Pode configurar o aparelho para imprimir um
histórico em intervalos específicos (a cada
50 faxes, 6, 12 ou 24 horas, 2 ou 7 dias). Se
configurar o intervalo para Desl, pode
continuar a imprimir o relatório seguindo as
instruções descritas em Como imprimir um
relatório na página 86. A definição de fábrica
é Todos os 50 Fax.
85

Capítulo 9
a Prima Menu.
b Prima a ou b para seleccionar Fax.
Prima OK.
c Prima a ou b para seleccionar
Repor Registos.
Prima OK.
d Prima a ou b para seleccionar
Rel. Periodico.
e Prima d ou c para escolher um intervalo.
Prima OK.
(Se seleccionar 7 dias, o LCD pede-lhe
para seleccionar o primeiro dia para a
contagem decrescente de 7 dias.)
6, 12, 24 horas, 2 ou 7 dias
O aparelho imprime o relatório na
hora escolhida e, em seguida, apaga
todos os trabalhos da memória. Se a
memória do aparelho for preenchida
com o máximo de 200 trabalhos
antes de atingir a hora seleccionada,
o aparelho imprime o Histórico mais
cedo e elimina todos os trabalhos da
memória. Se pretender imprimir um
relatório suplementar antes da hora
marcada, pode imprimi-lo sem
eliminar os trabalhos da memória.
Todos os 50 Faxes
O aparelho imprime o Histórico
quando o aparelho atinge os
50 trabalhos armazenados.
Relatórios 9
Os seguintes relatórios estão disponíveis:
Verif. Transm.
Imprime um Relatório de verificação da
transmissão relativo à última transmissão.
Lista de ajuda
Um lista de ajuda mostra como programar
o aparelho.
Marcaç. Rápida
Uma lista dos nomes e números
guardados na Marcação de um toque e de
Marcação Rápida, por ordem alfabética
ou numérica.
Fax Diário
Uma lista de informações sobre os últimos
faxes recebidos e enviados.
(TX: Transmissão.) (RX: Recepção.)
Defin Utilizor
Apresenta uma lista das configurações.
Config de Rede
Apresenta uma lista das configurações de
Rede.
Hist ID Remetent
Apresenta uma lista das informações de
Identificação de Chamada disponíveis
para os últimos 30 faxes e chamadas
recebidas.
Como imprimir um relatório 9
f Introduza a hora de início da impressão
no formato de 24 horas.
Prima OK.
(Por exemplo, introduza 19:45 para
7:45 PM.)
g Prima Parar/Sair.
86
a Prima Menu.
b Prima a ou b para seleccionar
Impr.relat.
Prima OK.
c Prima a ou b para escolher o relatório
pretendido.
Prima OK.
d Prima Iniciar Mono.
e Prima Parar/Sair.

10
Polling 10
Apresentação do polling
O polling permite-lhe configurar o aparelho
para que outras pessoas possam receber os
faxes que enviou e sejam elas que paguem a
chamada. Permite também contactar o
aparelho de fax de outra pessoa, receber um
fax a partir desse aparelho e pagar a
chamada. Para funcionar correctamente, a
função de polling tem de ser configurada em
ambos os aparelhos. Nem todos os
aparelhos de fax são compatíveis com o
polling.
Recepção por polling 10
A recepção por polling permite contactar
outro aparelho de fax para receber um fax.
Configuração para receber
10
por polling com código de
segurança 10
O polling codificado permite restringir o
acesso aos documentos configurados para
polling.
O polling codificado só funciona com
aparelhos de fax Brother. Se pretender obter
um fax a partir de um aparelho Brother
codificado, tem de introduzir o código de
segurança.
a Prima (Fax).
b Prima a ou b para seleccionar
Rx polling.
c Prima d ou c para seleccionar
Codific.
Prima OK.
Configuração para receber por polling 10
a Prima (Fax).
b Prima a ou b para seleccionar
Rx polling.
c Prima d ou c para seleccionar
Standard.
Prima OK.
d Introduza o número de fax para o qual
está a efectuar o polling.
e Prima Iniciar Mono ou Iniciar Cor.
d Introduza um código de segurança de
quatro dígitos.
Este código é igual ao código de
segurança do aparelho de fax para o
qual está a efectuar o polling.
Prima OK.
e Introduza o número de fax para o qual
está a efectuar o polling.
f Prima Iniciar Mono ou Iniciar Cor.
10
87

Capítulo 10
Configuração para receber por polling programado 10
O polling programado permite configurar o
aparelho para iniciar a recepção por polling
posteriormente. Só pode configurar uma
operação de polling programado.
a Prima (Fax).
b Prima a ou b para seleccionar
Rx polling.
c Prima d ou c para seleccionar Timer.
Prima OK.
d Introduza a hora (no formato de
24 horas) em que pretende iniciar o
polling.
Por exemplo, introduza 21:45 para
9:45 PM.
Prima OK.
e Introduza o número de fax para o qual
está a efectuar o polling.
Polling em sequência (apenas monocromático) 10
O polling em sequência permite pedir
documentos a diversos aparelhos de fax
numa única operação.
a Prima (Fax).
b Prima a ou b para seleccionar
Rx polling.
c Prima d ou c para seleccionar
Standard, Codific. ou Timer.
Prima OK.
d Efectue um dos seguintes
procedimentos:
Se seleccionou Standard. Prima
OK e avance para o passo e.
Se seleccionou Codific., prima
OK e introduza um número de quatro
dígitos.
Prima OK e avance para o passo e.
f Prima Iniciar Mono ou Iniciar Cor.
O aparelho efectua a chamada de
polling à hora introduzida.
Se seleccionou Timer, prima OK e
introduza a hora (no formato de
24 horas) em que pretende iniciar o
polling.
Prima OK e avance para o passo e.
88
 Loading...
Loading...