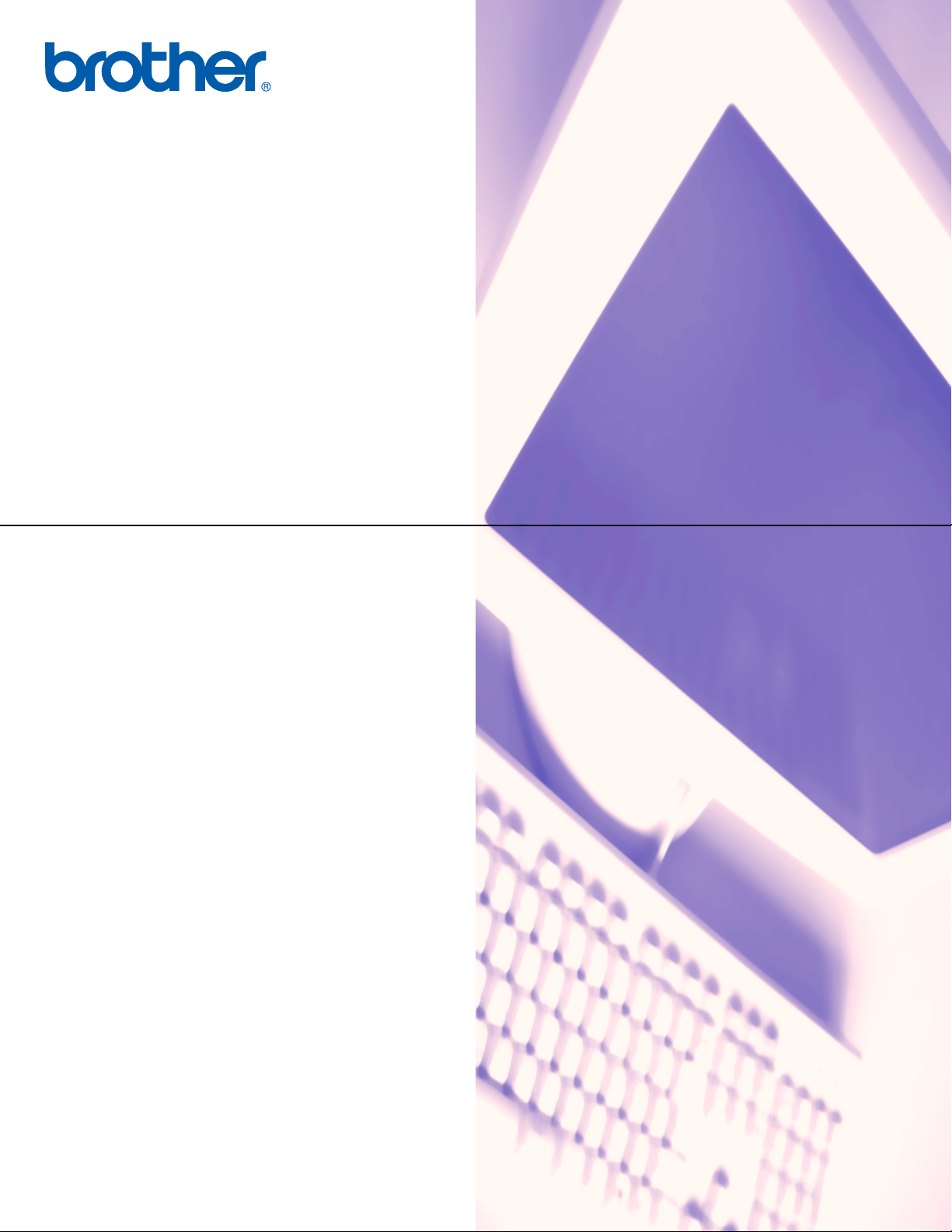
PŘÍRUČKA UŽIVATELE
PROGRAMŮ
Pro uživatele DCP; Tato dokumentace je
pro modely MFC a DCP. Veškerá
označení „MFC“ v této příručce uživatele
čtěte jako „DCP“.
Verze 0
CZE
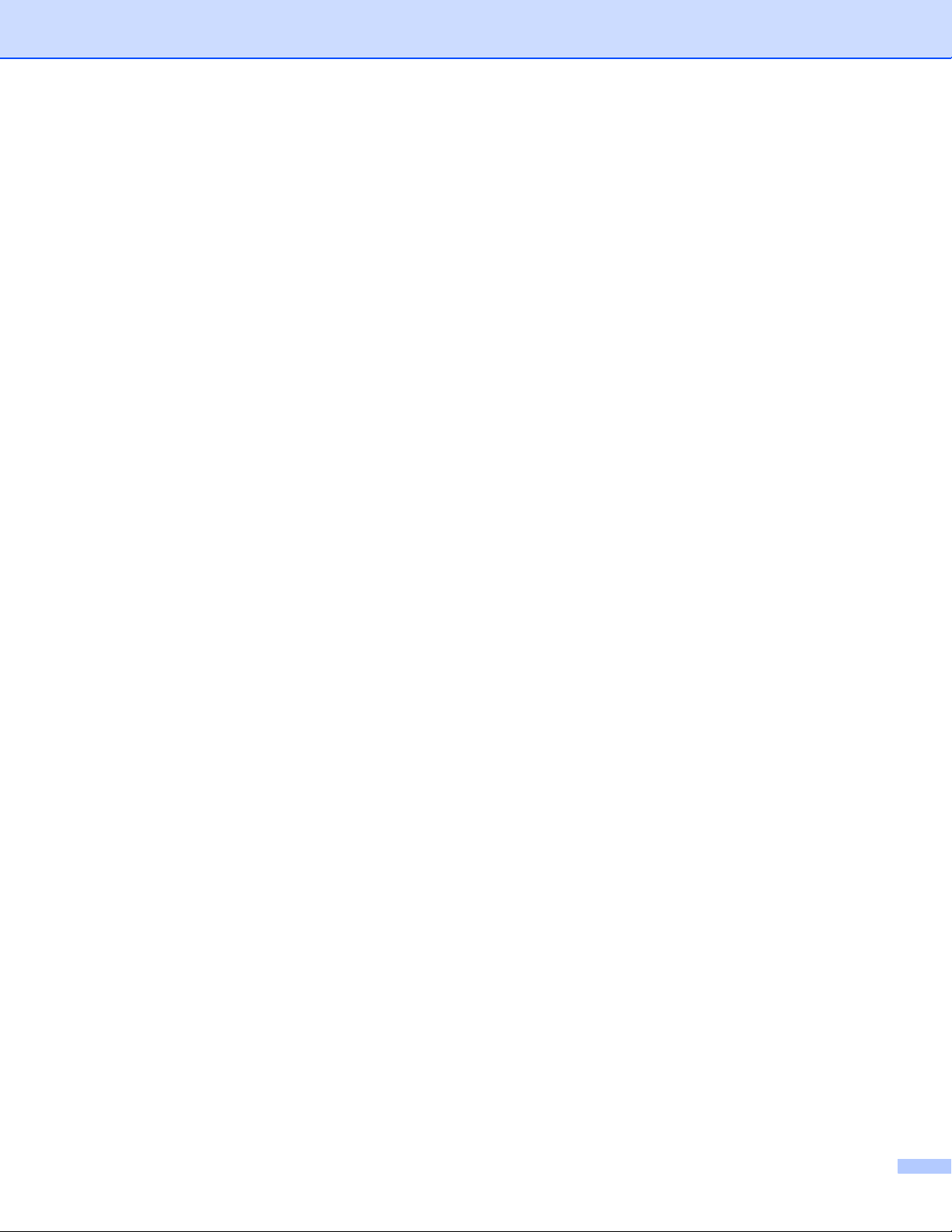
Ochranné známky
Logo Brother je registrovaná ochranná známka společnosti Brother Industries, Ltd.
Brother je registrovaná ochranná známka společnosti Brother Industries, Ltd.
© 2008 Brother Industries, Ltd. Všechna práva vyhrazena.
Microsoft a Windows jsou registrované ochranné známky společnosti Microsoft Corporation ve Spojených
státech a/nebo v jiných zemích.
Windows Vista je buď registrovaná ochranná známka nebo ochranná známka společnosti Microsoft
Corporation ve Spojených státech a v jiných zemích.
Macintosh je registrovaná ochranná známka Apple Inc.
Nuance, logo Nuance, PaperPort a ScanSoft jsou ochranné známky nebo registrované ochranné známky
společnosti Nuance Communications, Inc. nebo jejích poboček ve Spojených státech a/nebo v jiných zemích.
Presto! PageManager je registrovaná ochranná známka společnosti NewSoft Technology Corporation.
CompactFlash je registrovaná ochranná známka společnosti SanDisk Corporation.
Memory Stick je registrovaná ochranná známka společnosti Sony Corporation.
SanDisk je licence pod ochrannými značkami SD a miniSD.
xD-Picture Card je ochranná známka společností Fujifilm Co. Ltd., Toshiba Corporation a Olympus Optical
Co. Ltd.
Memory Stick Pro, Memory Stick Pro Duo, Memory Stick Duo a MagicGate jsou ochranné známky
společnosti Sony Corporation.
FaceFilter Studio je ochranná známka společnosti Reallusion, Inc.
Každá společnost, jejíž program byl zmíněn v této příručce, má Dohodu o licenci k programu specifickou pro
své proprietární programy.
Všechny další značky a názvy výrobků uvedené v této Příručce uživatele programů, v Příručce
uživatele a v Příručce síñových aplikací jsou registrované ochranné známky příslušných společností.
i
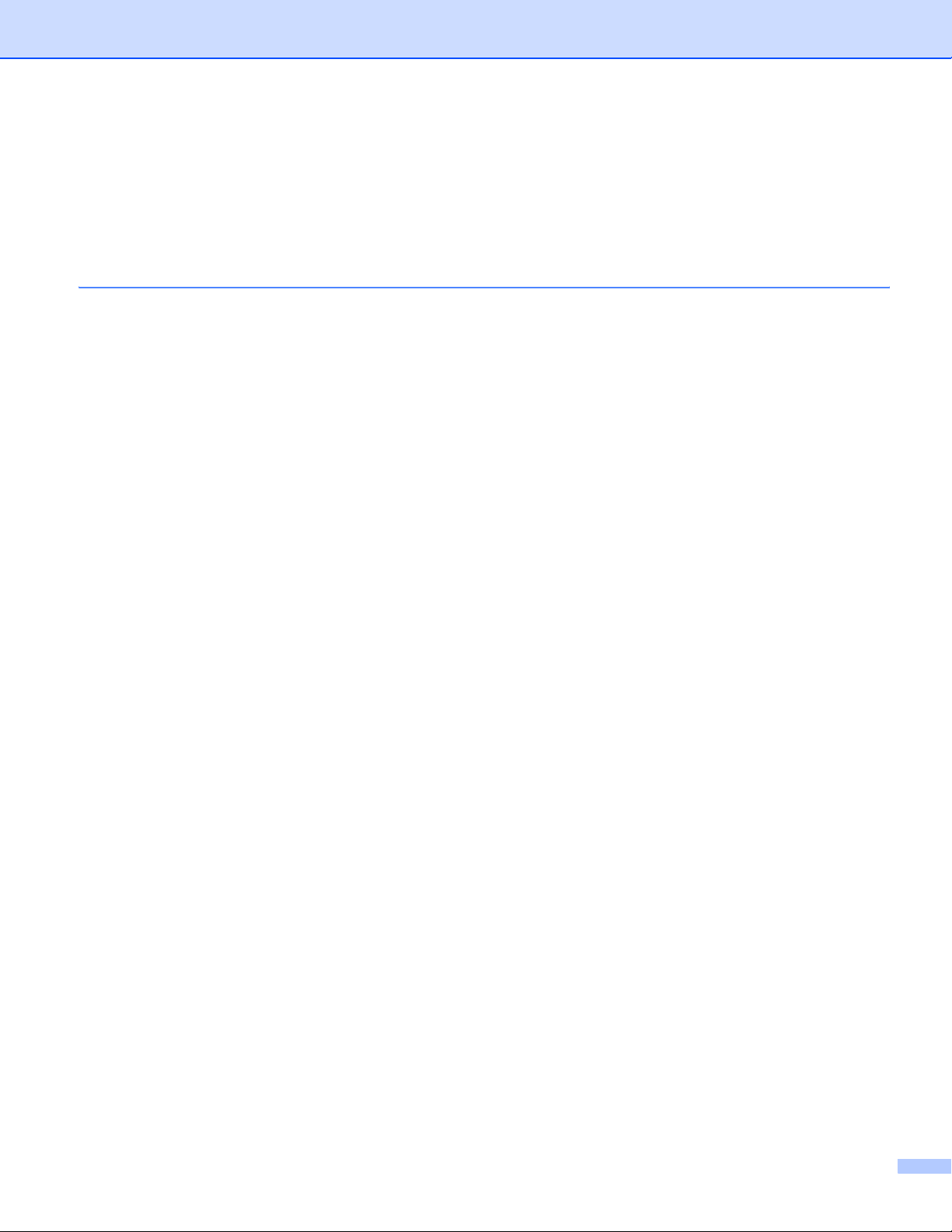
Obsah
Oddíl I Windows
®
1Tisk 2
Použití ovladače tiskárny Brother ..............................................................................................................2
Vlastnosti ...................................................................................................................................................2
Výběr správného typu papíru.....................................................................................................................3
Současný tisk, skenování a faxování.........................................................................................................3
Vymazání dat z paměti ..............................................................................................................................3
Sledování stavu.........................................................................................................................................4
Sledování stavu zařízení .....................................................................................................................4
Vypnutí Sledování stavu......................................................................................................................5
Nastavení ovladače tiskárny......................................................................................................................6
Přístup k nastavení ovladače tiskárny .......................................................................................................6
Složka Základní.........................................................................................................................................7
Typ papíru ...........................................................................................................................................8
Kvalita..................................................................................................................................................8
Rozměr papíru.....................................................................................................................................9
Barevný režim....................................................................................................................................10
Soutisk...............................................................................................................................................10
Orientace ...........................................................................................................................................10
Kopie .................................................................................................................................................11
Složka Pokročilé ......................................................................................................................................12
Barva/Stupně šedi .............................................................................................................................13
Nastavení barev ................................................................................................................................13
Použití vodoznaku .............................................................................................................................14
Nastavení vodoznaku........................................................................................................................15
Další možnosti tisku...........................................................................................................................17
Podpora .............................................................................................................................................26
Používání aplikace FaceFilter Studio od společnosti REALLUSION pro tisk fotografií...........................28
Spuštění FaceFilter Studio na zapnuté tiskárně Brother...................................................................29
Spouštění FaceFilter Studio, pokud je tiskárna Brother vypnuta.......................................................30
Tisk obrázku ......................................................................................................................................31
Chytrý portrét.....................................................................................................................................33
Redukce červených očí .....................................................................................................................33
Seznam tištěných výrazů...................................................................................................................34
Odinstalování FaceFilter Studio ........................................................................................................34
ii
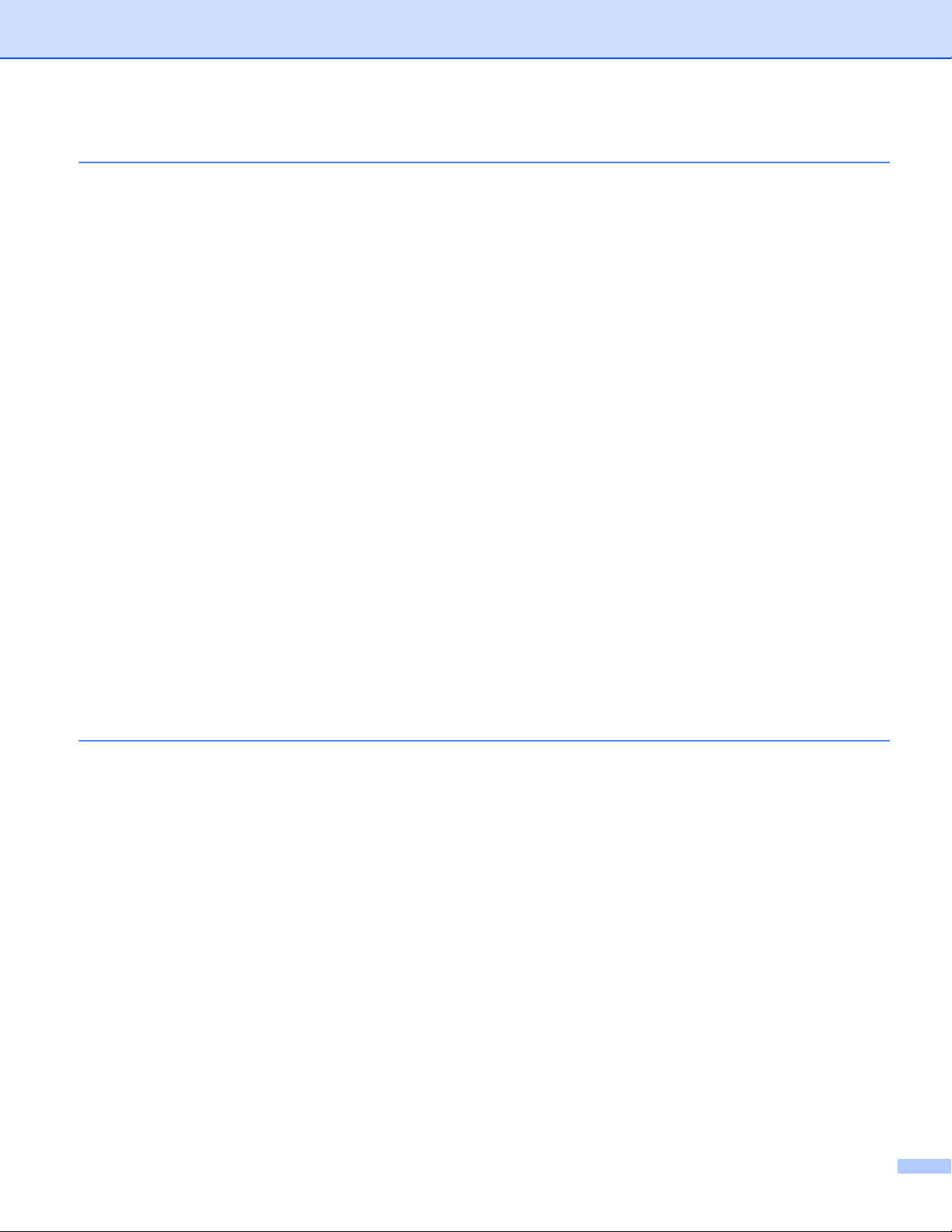
2 Skenování 35
Skenování dokumentu pomocí ovladače TWAIN....................................................................................35
Skenování dokumentu do PC............................................................................................................35
Předběžné skenování pro oříznutí části, kterou chcete skenovat .....................................................37
Nastavení v dialogovém okně Skener - vlastnosti.............................................................................38
Skenování dokumentu pomocí ovladače WIA
(pro Windows
WIA ovladač ......................................................................................................................................42
Skenování dokumentu do PC............................................................................................................42
Předběžné skenování a oříznutí při použití skenovacího skla...........................................................44
Skenování dokumentu při použití ovladače WIA
(pro uživatele Windows Photo Gallery a Windows Fax a skenování) ..................................................47
Skenování dokumentu do PC............................................................................................................47
Předběžné skenování a oříznutí při použití skenovacího skla...........................................................49
Používání tlačítka Scan (Sken) (pro uživatele USB kabelu)....................................................................51
Skenování do e-mailu........................................................................................................................51
Skenování do obrázku.......................................................................................................................52
Skenování do OCR............................................................................................................................53
Skenování do souboru.......................................................................................................................54
Skenování na média..........................................................................................................................55
Jak nastavit nové výchozí nastavení pro skenování na média..........................................................58
Použití ScanSoft™ PaperPort™ 11SE s OCR od NUANCE™ ...............................................................61
Zobrazení položek.............................................................................................................................62
Organizace položek ve složkách.......................................................................................................63
Rychlé odkazy na jiné aplikace .........................................................................................................63
ScanSoft™ PaperPort™ 11SE s OCR umožňuje obrázek na text, který lze editovat.......................63
Import položek z jiných aplikací.........................................................................................................64
Export položek do jiných formátů ......................................................................................................64
Odinstalování ScanSoft™ PaperPort™ 11SE s OCR.......................................................................64
®
XP/Windows Vista®)....................................................................................................42
3 ControlCenter3 65
Používání nástroje ControlCenter3..........................................................................................................65
Přepnutí uživatelského rozhraní ........................................................................................................67
Vypnutí funkce AutoLoad ..................................................................................................................67
SKENOVÁNÍ............................................................................................................................................68
Typ souboru.......................................................................................................................................69
Obrázek (příklad: Microsoft
OCR (textový editor)..........................................................................................................................71
E-mail ................................................................................................................................................72
Soubor...............................................................................................................................................73
PŘIZPŮSOBENÉ SKENOVÁNÍ...............................................................................................................74
Typ souboru.......................................................................................................................................75
Vlastní nastavení tlačítka uživatele ...................................................................................................76
PHOTOCAPTURE...................................................................................................................................80
Otevřít soubor PCC (PCC: PhotoCapture Center™).........................................................................80
Kopírovat z PCC................................................................................................................................81
Kopírovat do aplikace........................................................................................................................81
FaceFilter Studio ...............................................................................................................................82
KOPÍROVAT............................................................................................................................................84
®
Paint)...................................................................................................69
iii
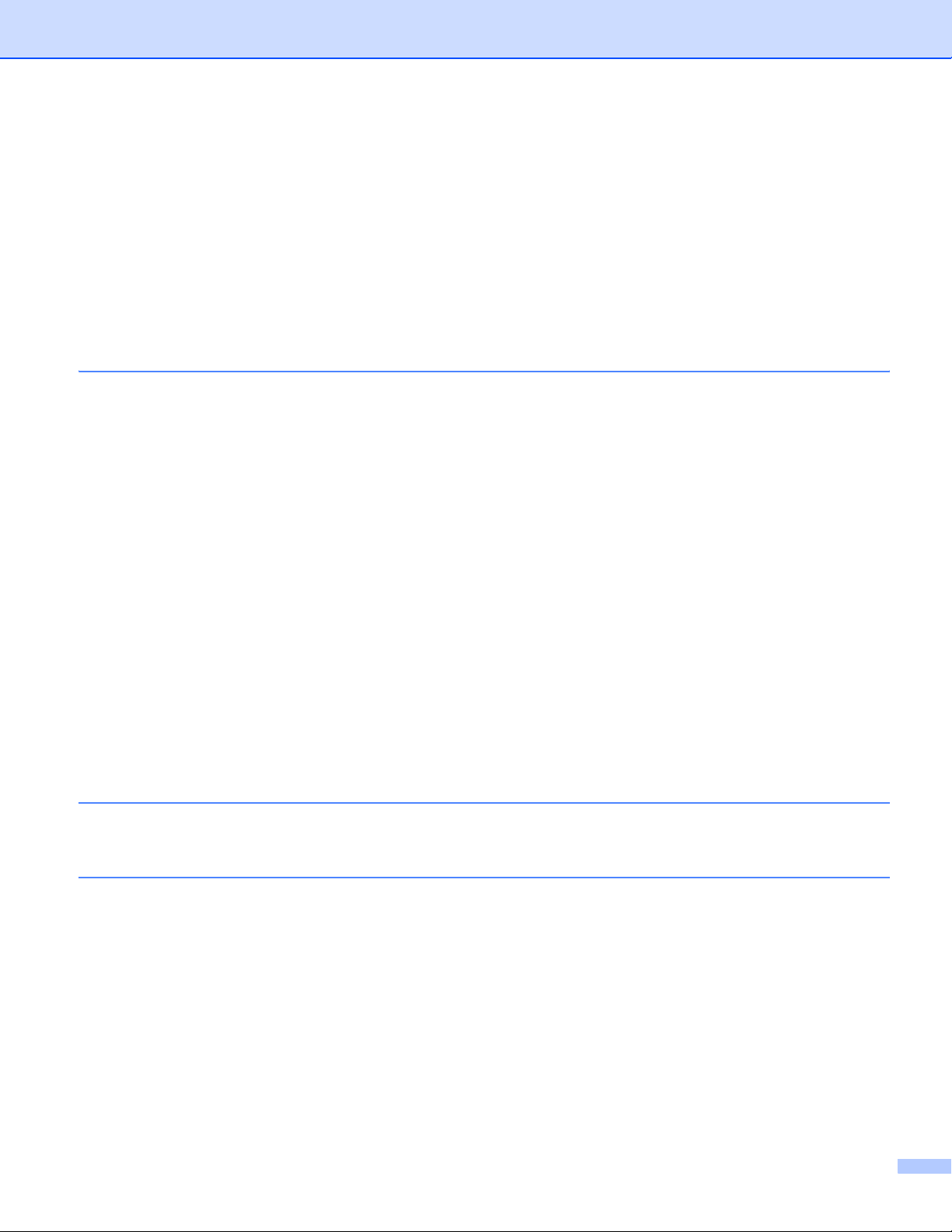
PC-FAX (pouze modely MFC).................................................................................................................86
Posílat................................................................................................................................................87
Přijímat/Zobrazit přijaté (není k dispozici pro MFC-250C, MFC-290C a MFC-297C)........................87
Adresář..............................................................................................................................................88
Instalace............................................................................................................................................88
NASTAVENÍ ZAŘÍZENÍ...........................................................................................................................89
Vzdálená instalace (není k dispozici pro modely DCP, MFC-250C, MFC-290C a MFC-297C) ........90
Rychlé vytáčení (není k dispozici pro modely DCP, MFC-250C, MFC-290C a MFC-297C).............90
Hladina inkoustu................................................................................................................................91
Příručka uživatele..............................................................................................................................91
4Síñové skenování (pro modely s integrovanou síñovou podporou) 92
Před používáním síñového skenování .....................................................................................................92
Síñová licence....................................................................................................................................92
Konfigurace síñového skenování .......................................................................................................93
Používání tlačítka Scan (Sken)................................................................................................................96
Skenování do e-mailu (PC) ...............................................................................................................96
Skenovat do e-mailu (e-mailový server, pouze MFC-6490CW) ........................................................97
Skenování do obrázku.......................................................................................................................98
Skenování do OCR............................................................................................................................99
Skenování do souboru.....................................................................................................................100
Jak nastavit nové výchozí nastavení pro Skenování do emailu
(e-mailový server, pouze MFC-6490CW) ....................................................................................102
Skenování do FTP (Pro MFC-5890CN a MFC-6490CW)......................................................................103
Předběžná konfigurace vašich FTP profilů ......................................................................................103
Vytvoření názvu souboru definovaného uživatelem ........................................................................105
Skenování do FTP z využitím profilů FTP serveru ..........................................................................105
Metoda ručního skenování do FTP .................................................................................................106
Jak nastavit nové výchozí nastavení pro skenování do FTP...........................................................108
Zadání textu...........................................................................................................................................110
Pro MFC-5890CN a MFC-6490CW.................................................................................................110
5 Vzdálená instalace
(není k dispozici pro modely DCP, MFC-250C, MFC-290C a MFC-297C) 111
Vzdálená instalace.................................................................................................................................111
6 Program Brother PC-FAX (pouze modely MFC) 113
PC-FAX-vysíláni ....................................................................................................................................113
Nastavení informací o uživateli........................................................................................................113
Nastavení odesílání.........................................................................................................................114
Nastavení úvodní stránky................................................................................................................115
Zadání informace o úvodní stránce .................................................................................................115
Odesílání souboru jako PC-FAX s uživatelským vzhledem faxového stylu.....................................116
Odesílání souboru jako PC-FAX s uživatelským rozhraním v jednoduchém stylu ..........................117
iv
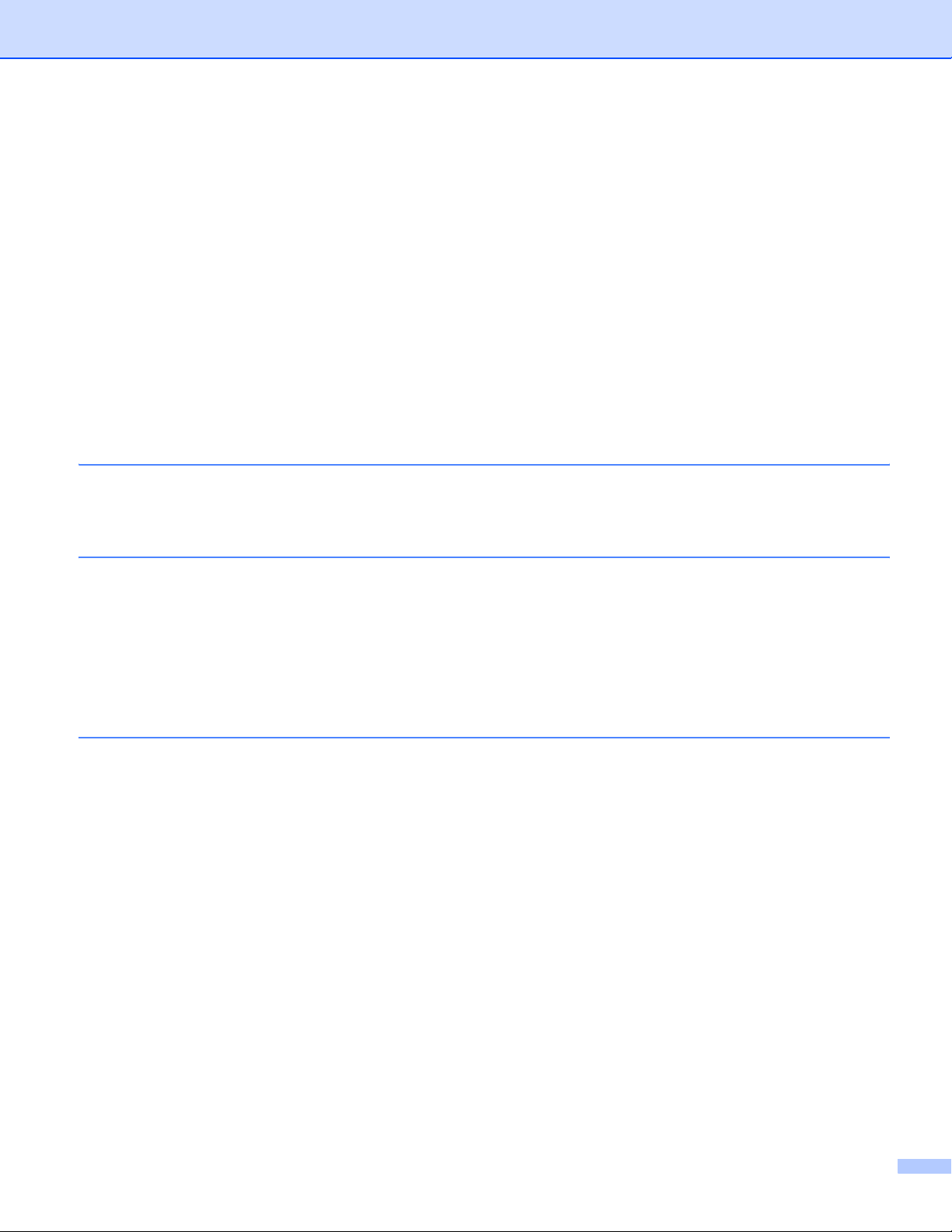
Adresář ..................................................................................................................................................119
Brother adresář................................................................................................................................120
Nastavení kontaktu do adresáře......................................................................................................120
Nastavení krátké volby ....................................................................................................................121
Nastavení skupiny pro rozeslání .....................................................................................................122
Editování informaci o kontaktu ........................................................................................................122
Vymazání kontaktu nebo skupiny....................................................................................................123
Export adresáře ...............................................................................................................................123
Import do adresáře ..........................................................................................................................125
příjem PC-FAXu (není k dispozici pro MFC-250C, MFC-290C a MFC-297C).......................................127
Aktivace programu PC-FAX-příjem v zařízení.................................................................................128
Spuštění programu PC-FAX-příjem na počítači ..............................................................................128
Nastavení počítače..........................................................................................................................129
Konfigurace nastavení PC-FAX-přijem v síti ...................................................................................130
Prohlížení nových zpráv PC-FAX....................................................................................................131
7 PhotoCapture Center™ 132
Používání aplikace PhotoCapture Center™..........................................................................................132
Síñoví uživatelé (pro modely s integrovanou síñovou podporou) ...........................................................134
8 Nastavení brány Firewall (pouze pro síñové uživatele) 135
Než použijete programové vybavení Brother.........................................................................................135
Pro uživatele operačního systému Windows
Pro uživatele systému Windows Vista
Oddíl II Apple® Macintosh
®
®
XP SP2...................................................................135
...........................................................................................137
®
9 Tisk a faxování 140
Nastavení počítače Apple® Macintosh® vybaveného USB ...................................................................140
Výběr správného typu papíru.................................................................................................................140
Současný tisk, skenování a faxování ..............................................................................................140
Vymazání dat z paměti ....................................................................................................................140
Sledování stavu...............................................................................................................................141
Použití ovladače inkoustových modelů Brother.....................................................................................142
Výběr možností pro nastavení stránky ............................................................................................142
Výběr možností tisku .......................................................................................................................144
Základní nastavení ................................................................................................................................145
Typ papíru .......................................................................................................................................145
Kvalita..............................................................................................................................................146
Barevný režim..................................................................................................................................146
Pokročilé nastavení ...............................................................................................................................147
Barva/Stupně šedi ...........................................................................................................................147
Další možnosti tisku.........................................................................................................................149
Podpora .................................................................................................................................................150
Odesílání faxu (pouze pro modely MFC)...............................................................................................151
Přetažení vCard z aplikace Mac OS
Použití panelu Mac OS
®
X 10.5 Addresses ....................................................................................155
®
X Address Book (pro Mac OS® X 10.2.x až 10.4.x) ............154
v
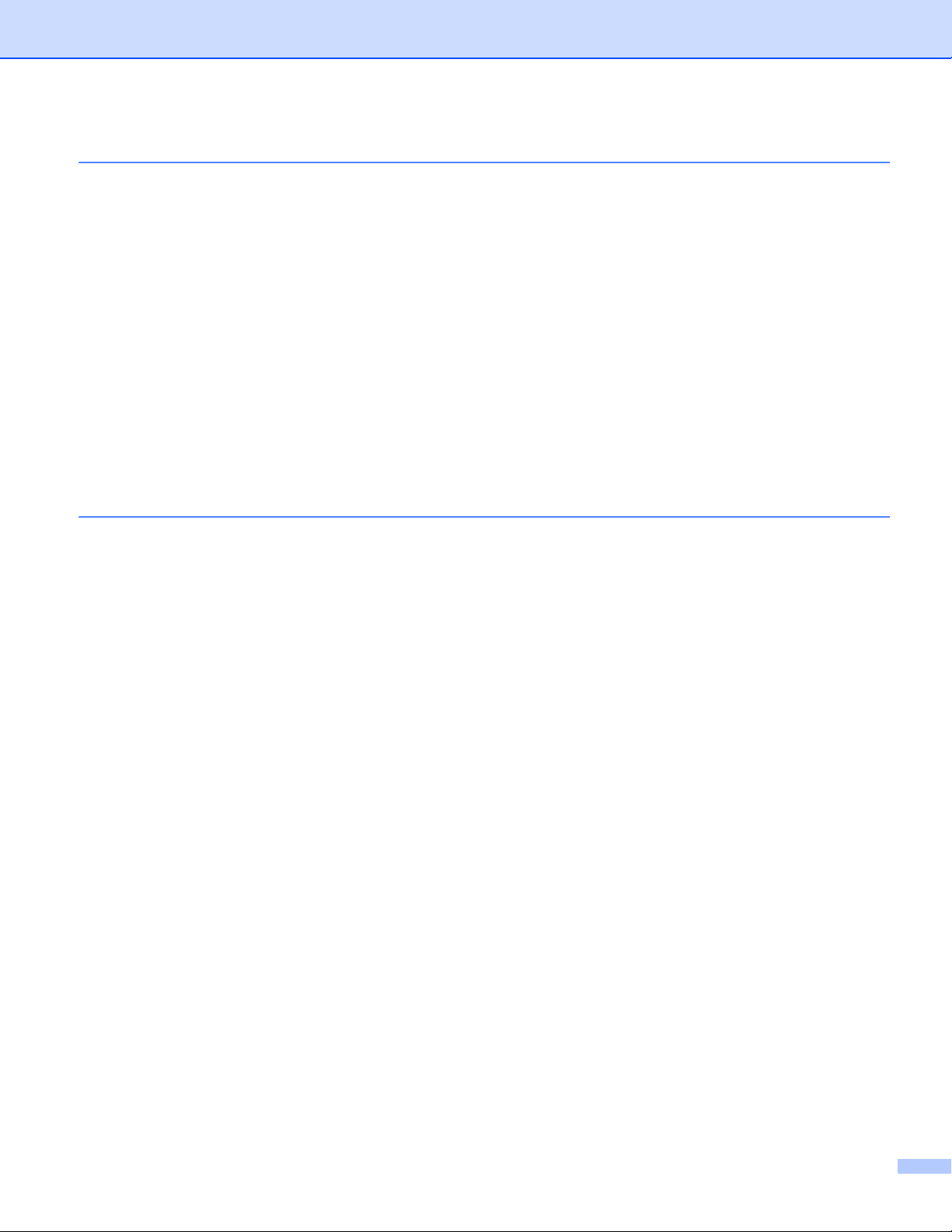
10 Skenování 157
Skenování z Macintosh®.......................................................................................................................157
Přístup ke skeneru...........................................................................................................................157
Skenování obrazu do vašeho počítače Macintosh
®
........................................................................158
Skenování náhledu obrazu..............................................................................................................158
Nastavení v okně skeneru...............................................................................................................159
Používání tlačítka Scan (Sken) (pro uživatele USB kabelu)..................................................................163
Skenování do e-mailu......................................................................................................................163
Skenování do obrázku.....................................................................................................................164
Skenování do OCR..........................................................................................................................165
Skenování do souboru.....................................................................................................................165
Skenování na média........................................................................................................................166
Jak nastavit nové výchozí nastavení pro skenování na média........................................................170
Použití Presto!
Funkce.............................................................................................................................................173
Systémové požadavky pro Presto!
®
PageManager®...........................................................................................................173
®
PageManager®......................................................................173
Technická podpora ..........................................................................................................................174
11 ControlCenter2 176
Používání ControlCenter2 .....................................................................................................................176
Vypnutí funkce AutoLoad ................................................................................................................177
SKENOVÁNÍ..........................................................................................................................................178
Typy souborů...................................................................................................................................179
Image (Obrázek, například Apple
OCR (textový editor)........................................................................................................................181
E-mail ..............................................................................................................................................182
Soubor.............................................................................................................................................183
PŘIZPŮSOBENÉ SKENOVÁNÍ.............................................................................................................184
Typy souborů...................................................................................................................................184
Uživatelem definované tlačítko........................................................................................................185
Skenování do obrázku.....................................................................................................................185
Skenování do OCR..........................................................................................................................186
Skenování do e-mailu......................................................................................................................187
Skenování do souboru.....................................................................................................................188
KOPÍROVÁNÍ / PC-FAX (PC-FAX je pouze u modelů MFC) ................................................................189
NASTAVENÍ ZAŘÍZENÍ.........................................................................................................................191
Vzdálená instalace (není k dispozici pro modely DCP, MFC-250C, MFC-290C a MFC-297C) ......192
Rychlé vytáčení (není k dispozici pro modely DCP, MFC-250C, MFC-290C a MFC-297C)...........192
Hladina inkoustu..............................................................................................................................193
®
Preview)...................................................................................179
vi
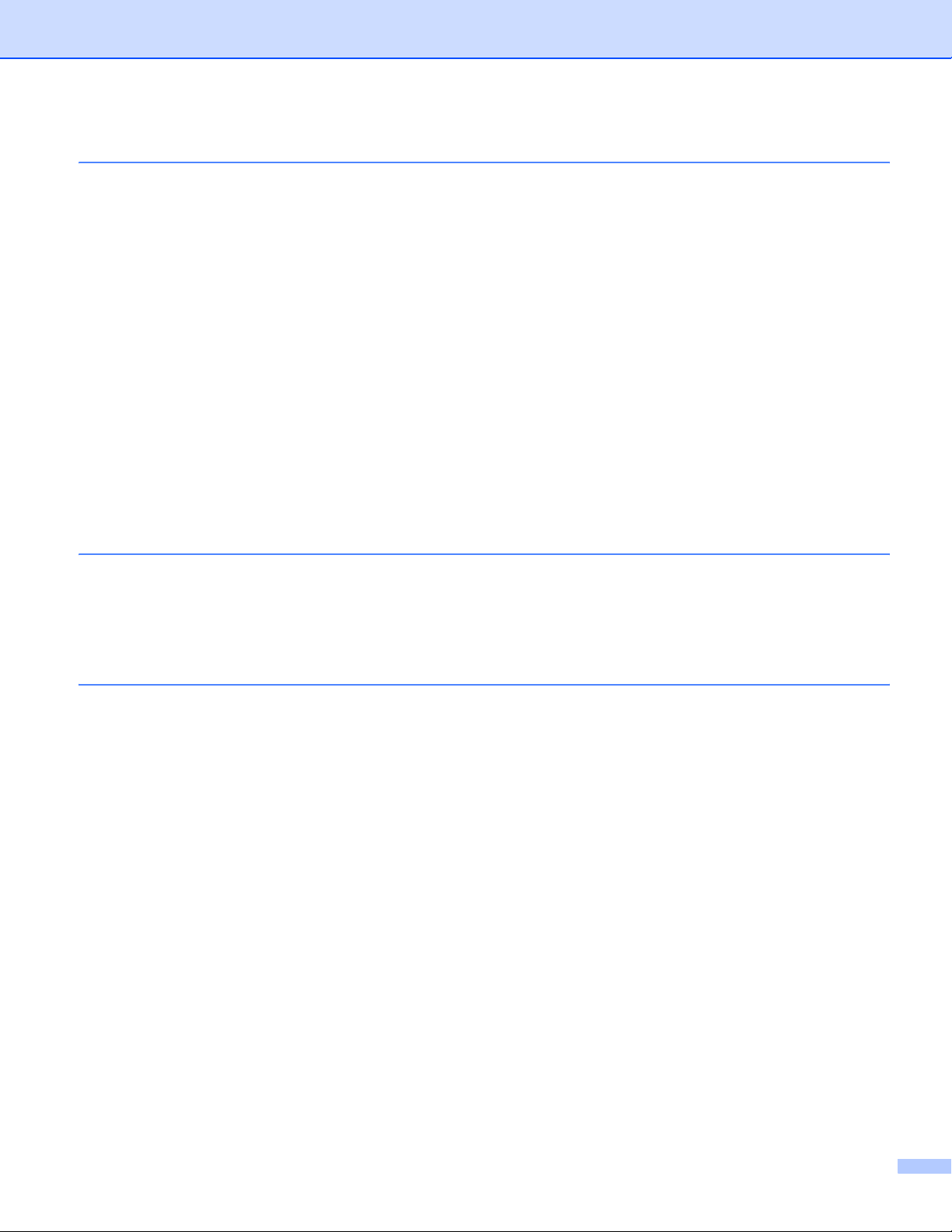
12 Síñové skenování (pro modely s integrovanou- síñovou podporou) 194
Před používáním síñového skenování ...................................................................................................194
Konfigurace síñového skenování .....................................................................................................194
Používání tlačítka Scan (Sken)..............................................................................................................196
Skenování do emailu (PC)...............................................................................................................196
Skenovat do e-mailu (e-mailový server, pouze MFC-6490CW) ......................................................197
Skenování do obrázku.....................................................................................................................198
Skenování do OCR..........................................................................................................................200
Skenování do souboru.....................................................................................................................201
Jak nastavit nové výchozí nastavení pro Skenování do emailu
(e-mailový server, pouze MFC-6490CW) ....................................................................................202
Skenování do FTP (pro MFC-5890CN a MFC-6490CW) ......................................................................203
Předběžná konfigurace vašich FTP profilů ......................................................................................203
Vytvoření názvu souboru definovaného uživatelem ........................................................................205
Skenování do FTP z využitím profilů FTP serveru ..........................................................................205
Metoda ručního skenování do FTP .................................................................................................206
Jak nastavit nové výchozí nastavení pro skenování do FTP...........................................................208
Zadání textu...........................................................................................................................................210
Pro MFC-5890CN a MFC-6490CW.................................................................................................210
13 Aplikace Remote Setup a PhotoCapture Center™ 211
Remote Setup (není k dispozici pro DCP modely, MFC-250C, MFC-290C a MFC-297C)....................211
PhotoCapture Center™ .........................................................................................................................213
Pro uživatele USB kabelu................................................................................................................213
Síñoví uživatelé (pro modely s integrovanou síñovou podporou).....................................................215
A Rejstřík 216
vii
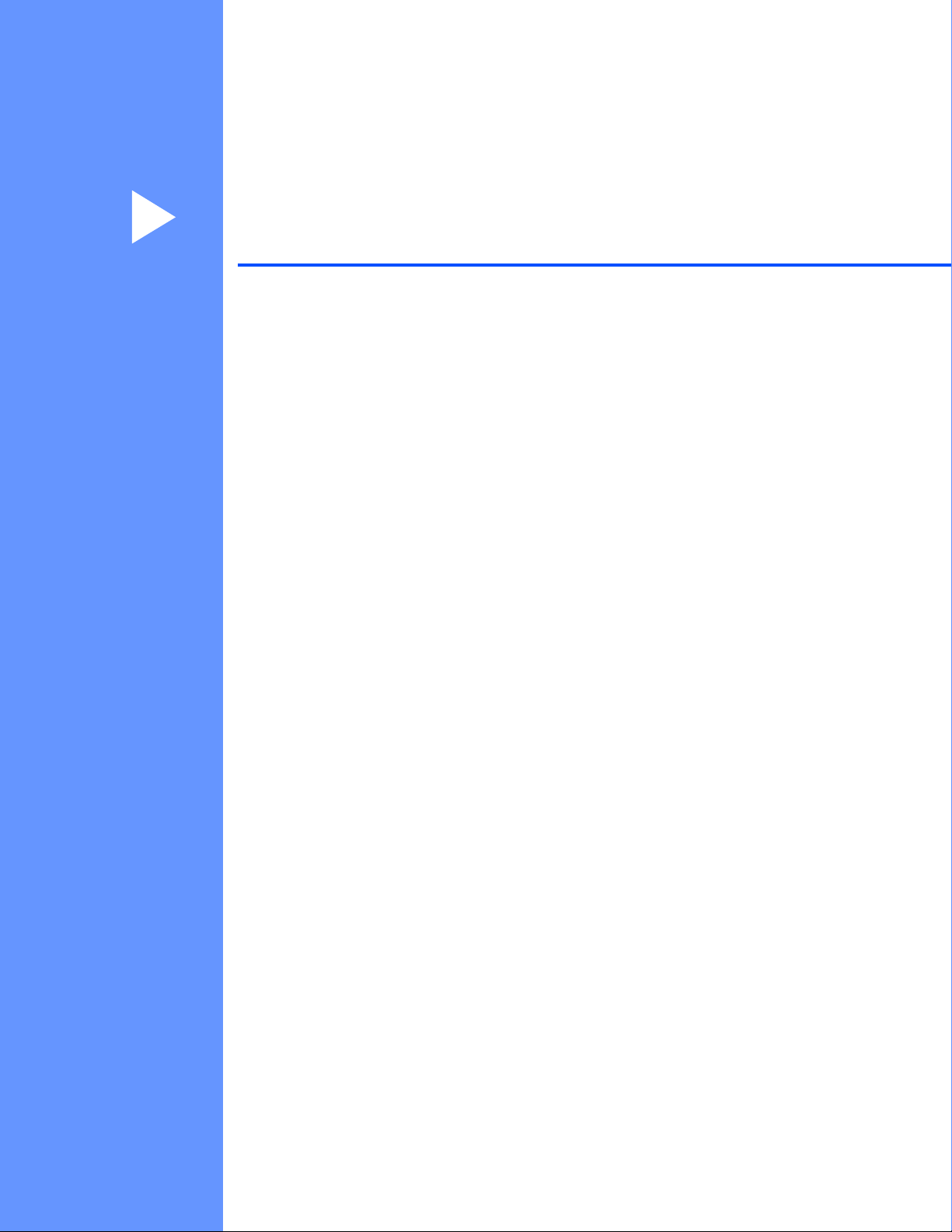
Oddíl I
Windows
Tisk 2
Skenování 35
ControlCenter3 65
Síñové skenování
(pro modely s integrovanou síñovou podporou)
Vzdálená instalace (není k dispozici pro modely DCP,
MFC-250C, MFC-290C a MFC-297C)
®
I
92
111
Program Brother PC-FAX (pouze modely MFC) 113
PhotoCapture Center™ 132
Nastavení brány Firewall (pouze pro síñové uživatele) 135
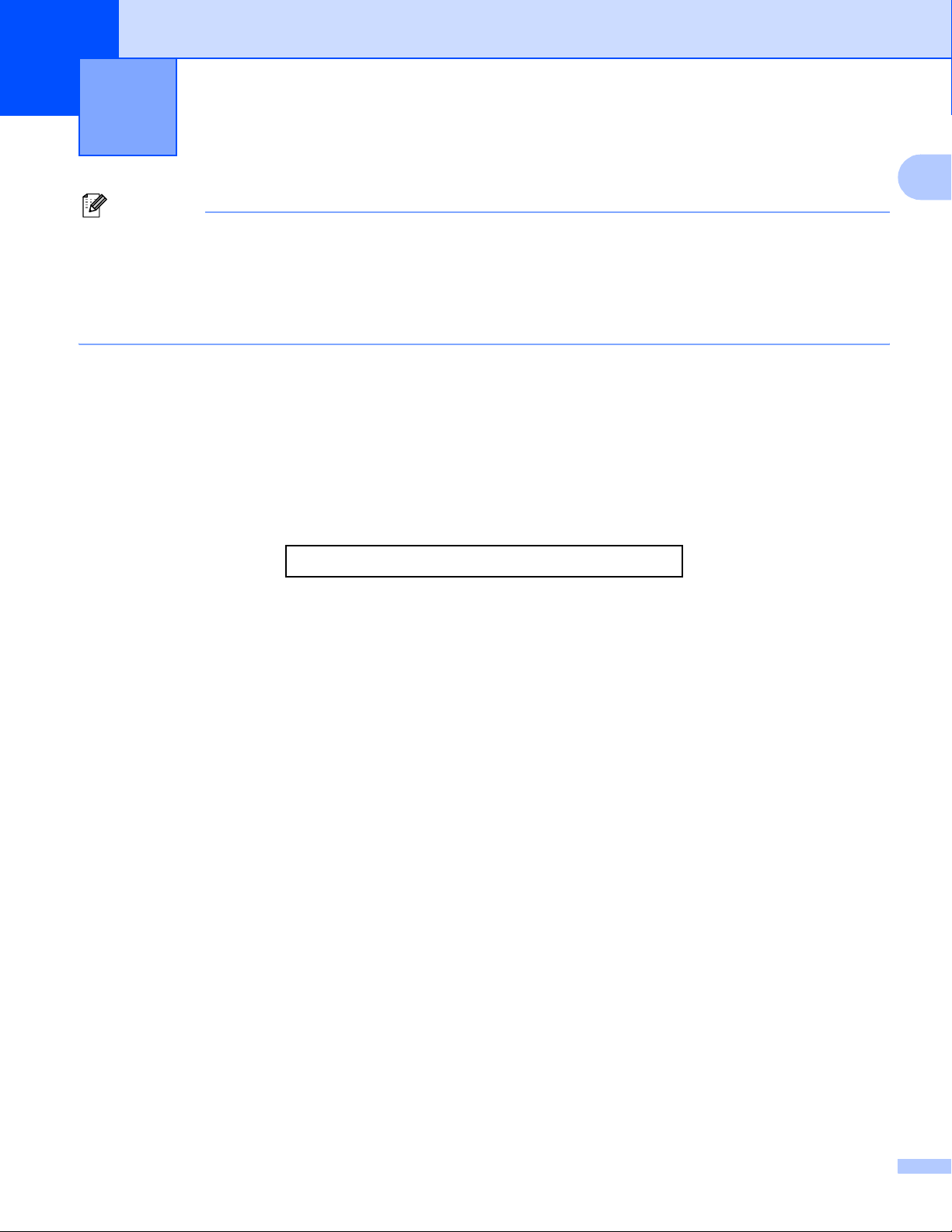
1
Poznámka
• Obrazovky v této části jsou z Windows
operačním systému.
• Pokud je vaše PC chráněno firewallem a nemůžete na síti tisknout, skenovat nebo faxovat přes PC,
budete muset konfigurovat nastavení firewallu. Pro více informací viz Nastavení brány Firewall (pouze pro
síñové uživatele) na straně 135.
Tisk 1
®
XP. Obrazovky na vašem PC mohou být jiné, což závisí na vašem
Použití ovladače tiskárny Brother 1
Ovladač tiskárny předává údaje z vaší PC aplikace a pomocí jazyka pro popis stránky převádí stránku do
formátu, kterému rozumí tiskárna/multifunkční zařízení.
Příslušné ovládací programy naleznete na CD-ROMu, který je dodáván společně s přístrojem. Tyto ovladače
instalujte pomocí následujícího Stručného návodu k obsluze. Také si můžete stáhnout nejnovější verze
ovladačů z Brother Solutions Center na adrese:
http://solutions.brother.com
1
Vlastnosti 1
Tento přístroj nabízí mnoho vlastností, které mají vysoce kvalitní inkoustové tiskárny.
Skvělý vysoce kvalitní výsledek
Tisk až v kvalitě 1 200 × 6 000 dpi na lesklý papír v co největším rozlišení. (Viz část Rozlišení v Technických
údajích v Příručce uživatele.) Ovladač tiskárny podporuje N na 1, tisk vodoznaků, technologii barevného
zlepšení a mnoho dalších vlastností.
Nízké provozní náklady
Kdykoliv vám dojde nějaká inkoustová barva, stačí pouze vyměnit prázdnou kazetu.
USB
Rozhraní Universal Serial Bus umožňuje rychlou komunikaci s vaším PC.
Ethernet
Rozhraní Ethernet umožňuje vašemu přístroji komunikovat s mnoha PC připojenými do sítě. Tato vlastnost
je k dispozici pouze pro modely Network Standard.
Bezdrátová LAN (IEEE802.11b/g) (pouze pro modely s bezdrátovou sítí)
Díky vlastnosti bezdrátové LAN může váš přístroj komunikovat s ostatními přístroji pomocí bezdrátového
standardu IEEE802.11b/g v režimech Infrastructure a Ad-hoc. (Podrobnosti viz Příručka síñových aplikací.)
Tato vlastnost je k dispozici pouze pro modely vyhovující standardu bezdrátových sítí.
2
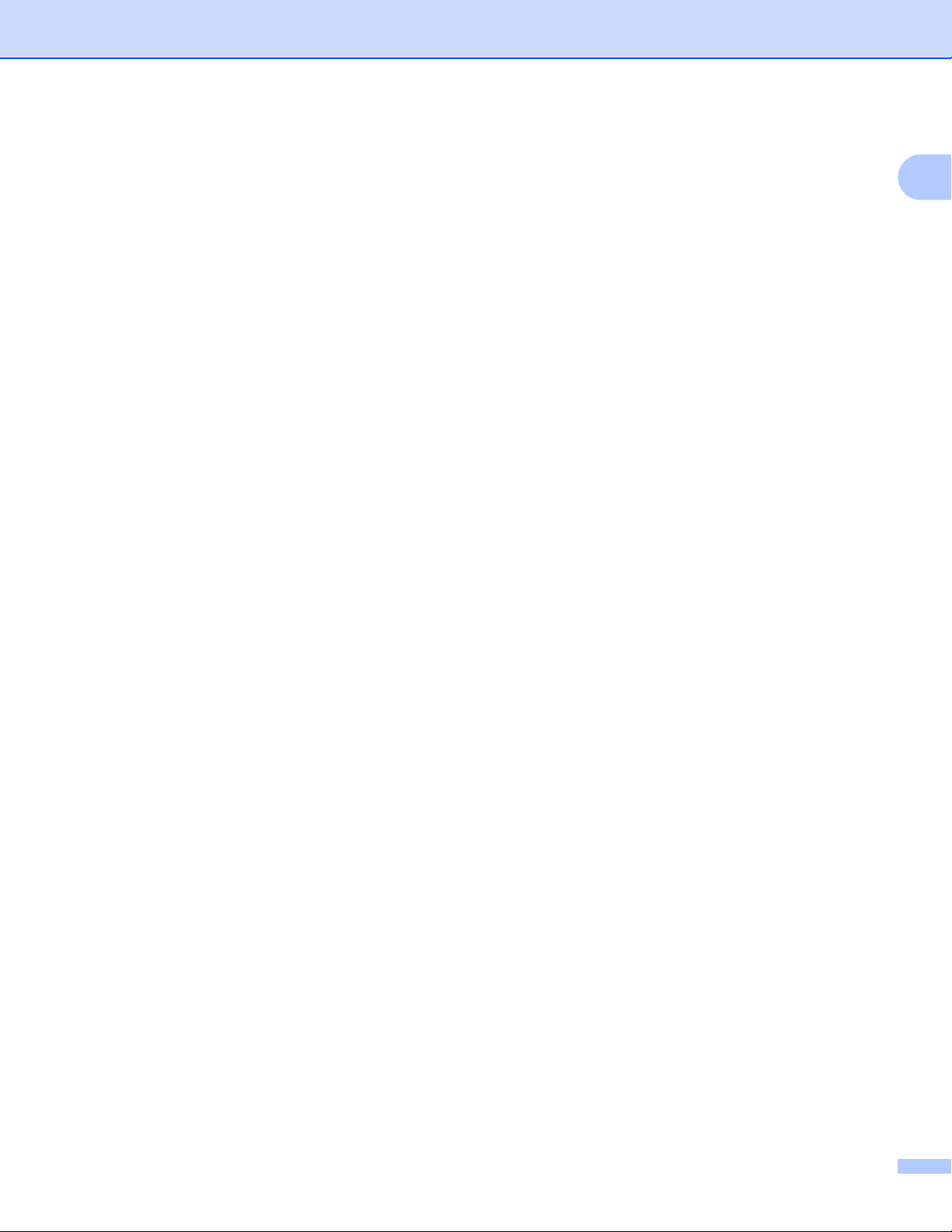
Tisk
Výběr správného typu papíru 1
Pro vysoce kvalitní tisk je důležité vybrat správný typ papíru. Než papír zakoupíte, přečtěte si část O papíru
v Uživatelské příručce.
Současný tisk, skenování a faxování 1
Váš přístroj může tisknout z počítače, zatímco posíláte nebo dostáváte fax do paměti nebo zatímco skenujete
dokument do počítače. Během tisku z PC nebude odesílání faxu zastaveno.
Když však probíhá kopírování nebo příjem faxu s tiskem na papír, zastaví se tisková operace z PC; jakmile
bude kopírování nebo příjem faxu ukončen, tisk bude pokračovat.
Vymazání dat z paměti 1
Pokud se na LCD zobrazí Zbyvaji data, můžete vymazat data z paměti tiskárny tím, že stisknete tlačítko
Stop/Exit (Stop/Konec) na ovládacím panelu.
1
3
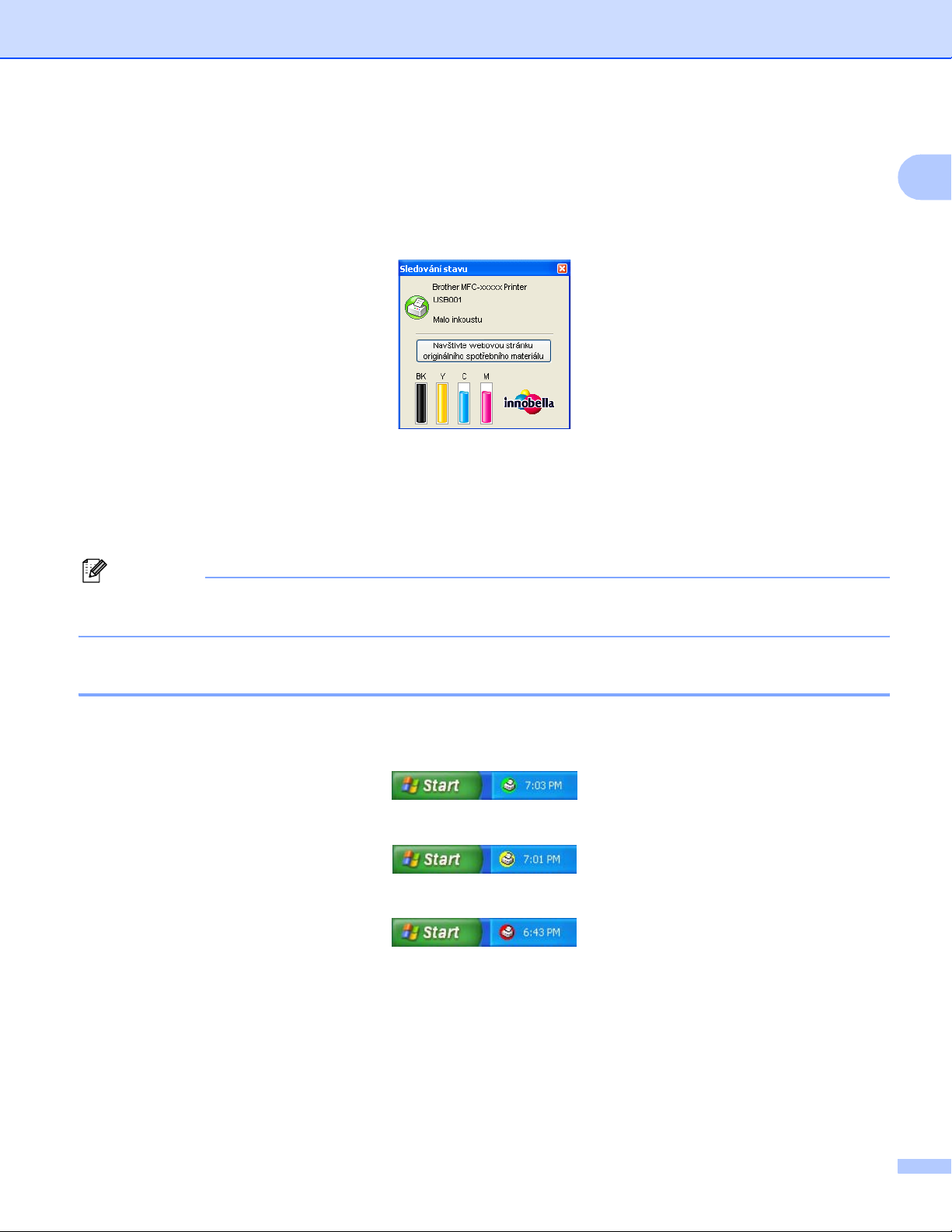
Tisk
Sledování stavu 1
Sledování stavu je konfigurovatelný programový nástroj pro monitorování stavu jednoho nebo více zařízení,
který vám umožní dostávat okamžité chybové zprávy, jako je nedostatek papíru, uvíznutý papír nebo prázdná
inkoustová kazeta.
Stav zařízení můžete kdykoli kontrolovat tím, že dvakrát klepnete na ikonu na hlavním panelu počítače nebo
vyberete na vašem PC Sledování stavu v části Start/Všechny programy/Brother/MFC-XXXX.
Naleznete tam i odkaz na webovou stránku pro Originální spotřební materiál Brother. Klepněte na tlačítko
Navštivte webovou stránku originálního spotřebního materiálu, abyste získali více informací o
originálních dodávkách Brother.
1
Poznámka
Více informací o použití programu Sledování stavu získáte při klepnutí vpravo na ikonu Sledování stavu
a výběrem položky Nápověda.
Sledování stavu zařízení 1
Jakmile zapnete váš PC, ikona Sledování stavu se objeví na hlavním panelu počítače.
Zelená ikonka značí normální pohotovostní stav.
Žlutá ikonka znamená varování.
Červená ikonka znamená, že došlo k chybě.
Existují dvě místa, kde můžete zobrazit Sledování stavu na vašem PC — na hlavním panelu počítače nebo
na ploše.
4
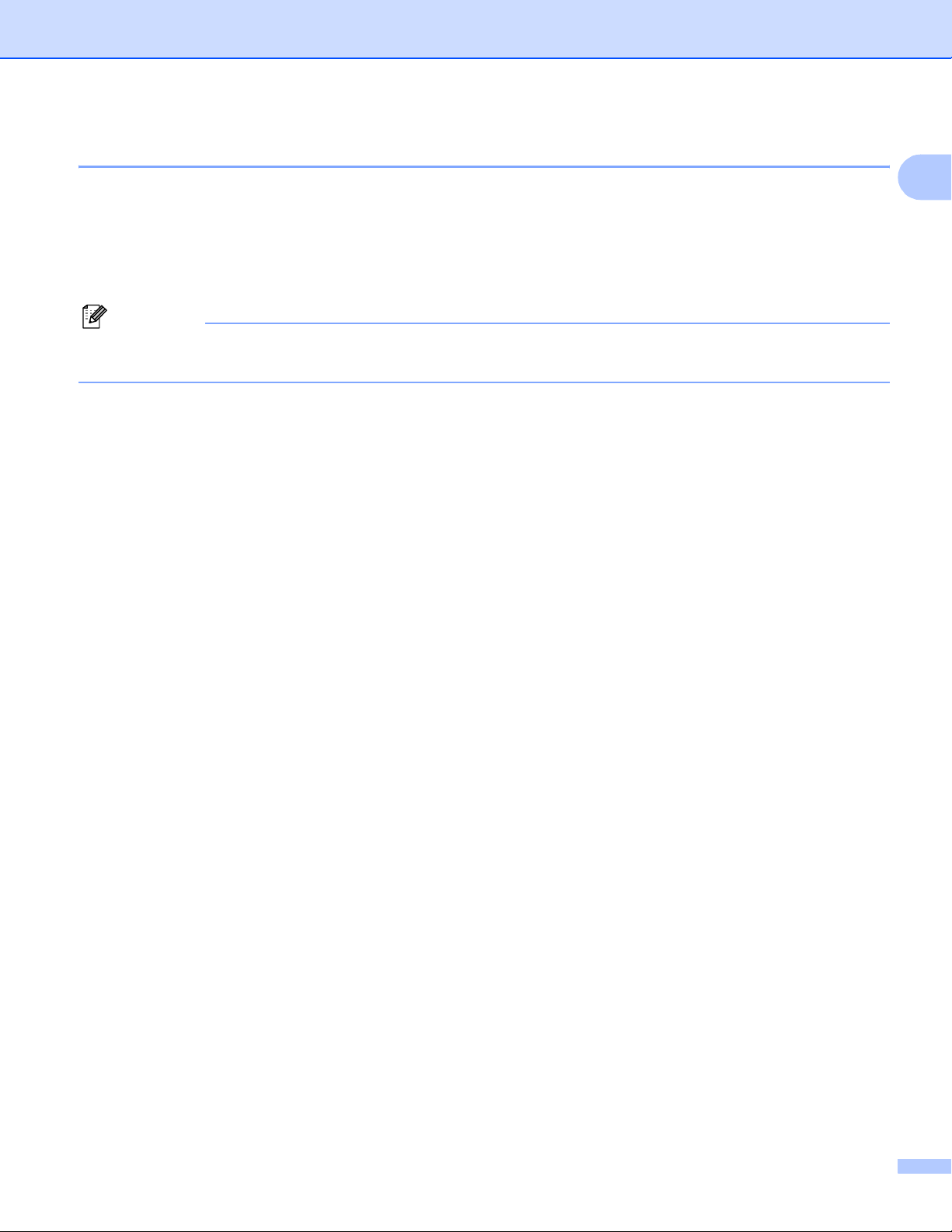
Tisk
Vypnutí Sledování stavu 1
Pokud chcete vypnout Sledování stavu, postupujte takto:
a Klepněte vpravo na ikonku nebo okno Sledování stavu a klepněte na Otevřete Monitor stavu po
spuštění počítače, abyste odstranili zatržítko.
b Znovu klepněte vpravo a poté klepněte na Ukončit.
Poznámka
I když je Sledování stavu vypnuté, stav zařízení můžete kdykoli zkontrolovat klepnutím na položku
Sledování stavu v menu Start na vašem PC.
1
5
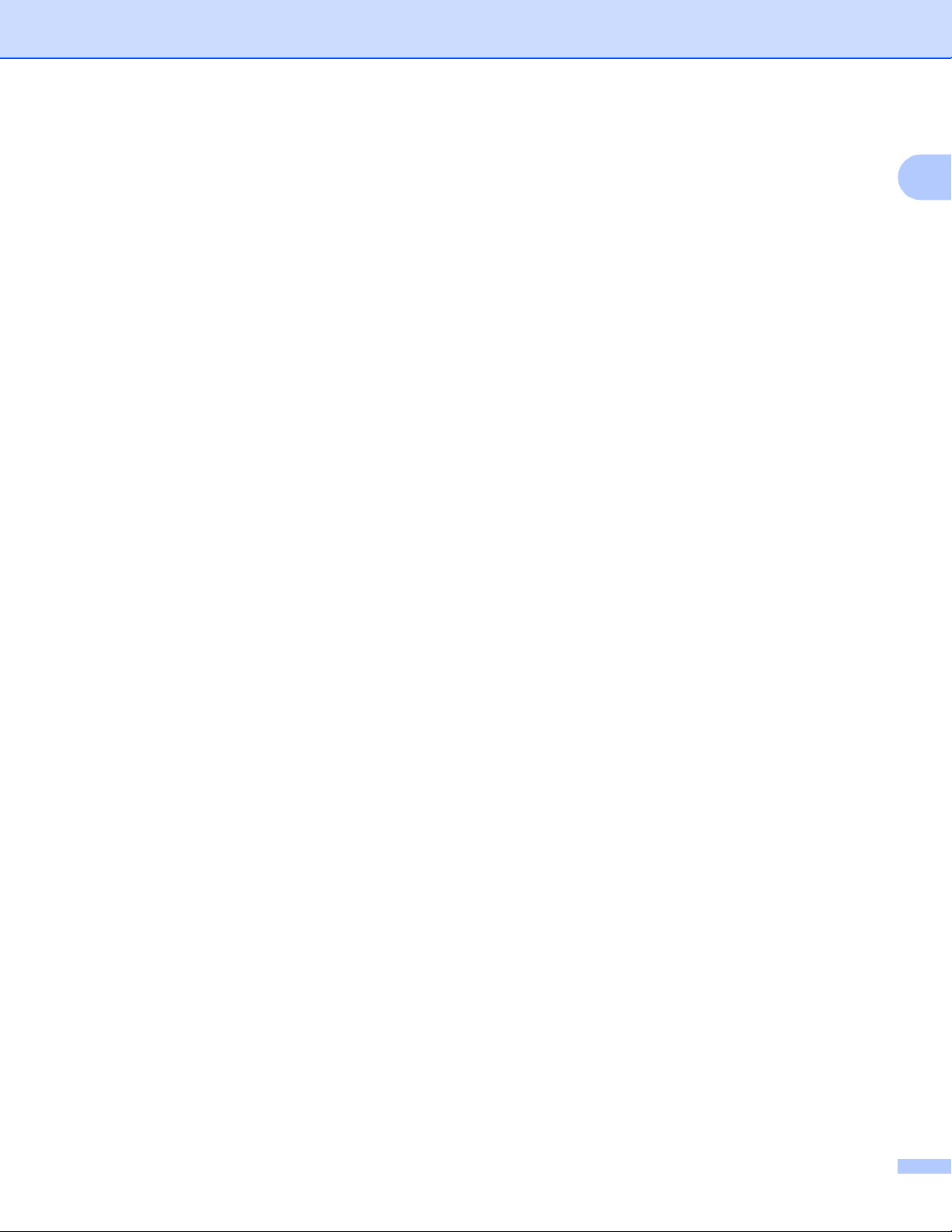
Tisk
Nastavení ovladače tiskárny 1
Při tisku z vašeho PC můžete změnit následující nastavení tiskárny:
Typ papíru/Kvalita (Rychlost)
Rozměr papíru
Soutisk
Nastavení barev
Zvětšení/zmenšení
Použití vodoznaku
Tisk data a času
Rychlé nastavení tisku
Přístup k nastavení ovladače tiskárny 1
a Ve vaší aplikaci klepněte na Soubor a potom na Tisk.
1
b Zvolte Brother MFC-XXXX Printer (kde XXXX je název vašeho modelu) a potom klepněte na
Vlastnosti.
Zobrazí se dialogové okno vlastností tiskárny.
6
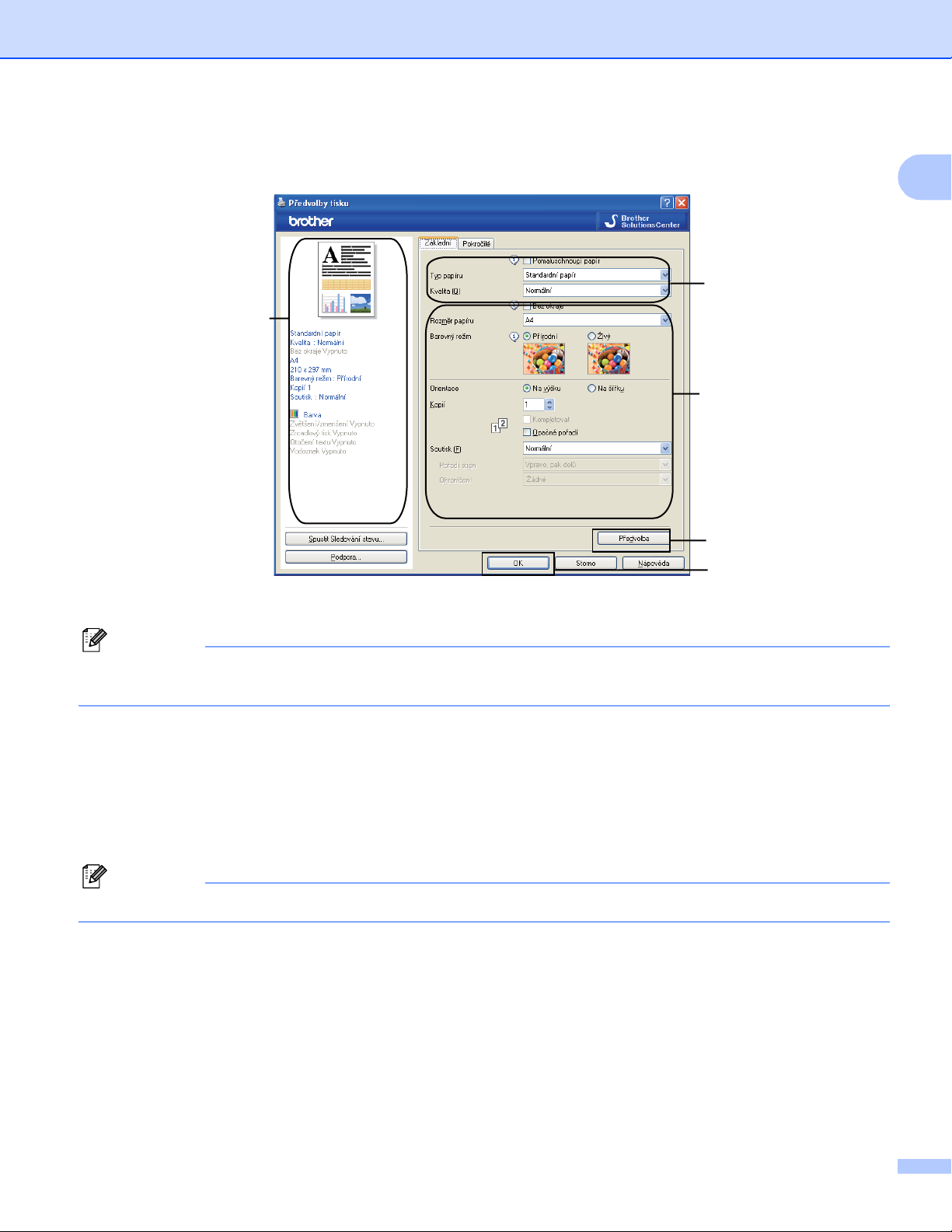
Tisk
Složka Základní 1
1
5
2
1
4
3
a Vyberte vaše nastavení pro Pomaluschnoucí papír, Typ papíru a Kvalita (1).
Poznámka
Při tisku na standardní papír, na kterém inkoust pomalu zasychá, zaškrtněte volbu Pomaluschnoucí
papír. Toto nastavení může způsobit lehké rozmazání textu.
b Vyberete Bez okraje, Rozměr papíru, Barevný režim, Orientace, počet Kopií a nastavení papíru,
Opačné pořadí, Soutisk, Pořadí stran a Ohraničení (pokud je) (2).
c Vyberte Zdroj papíru. (K dispozici u modelů se dvěma zásobníky papíru)
d Klepnutím na OK (3) potvrďte vybrané nastavení.
Pro návrat k původnímu nastavení klepněte na Předvolba (4) a pak na OK (3).
Poznámka
Zde je (5) uvedeno současné nastavení.
7
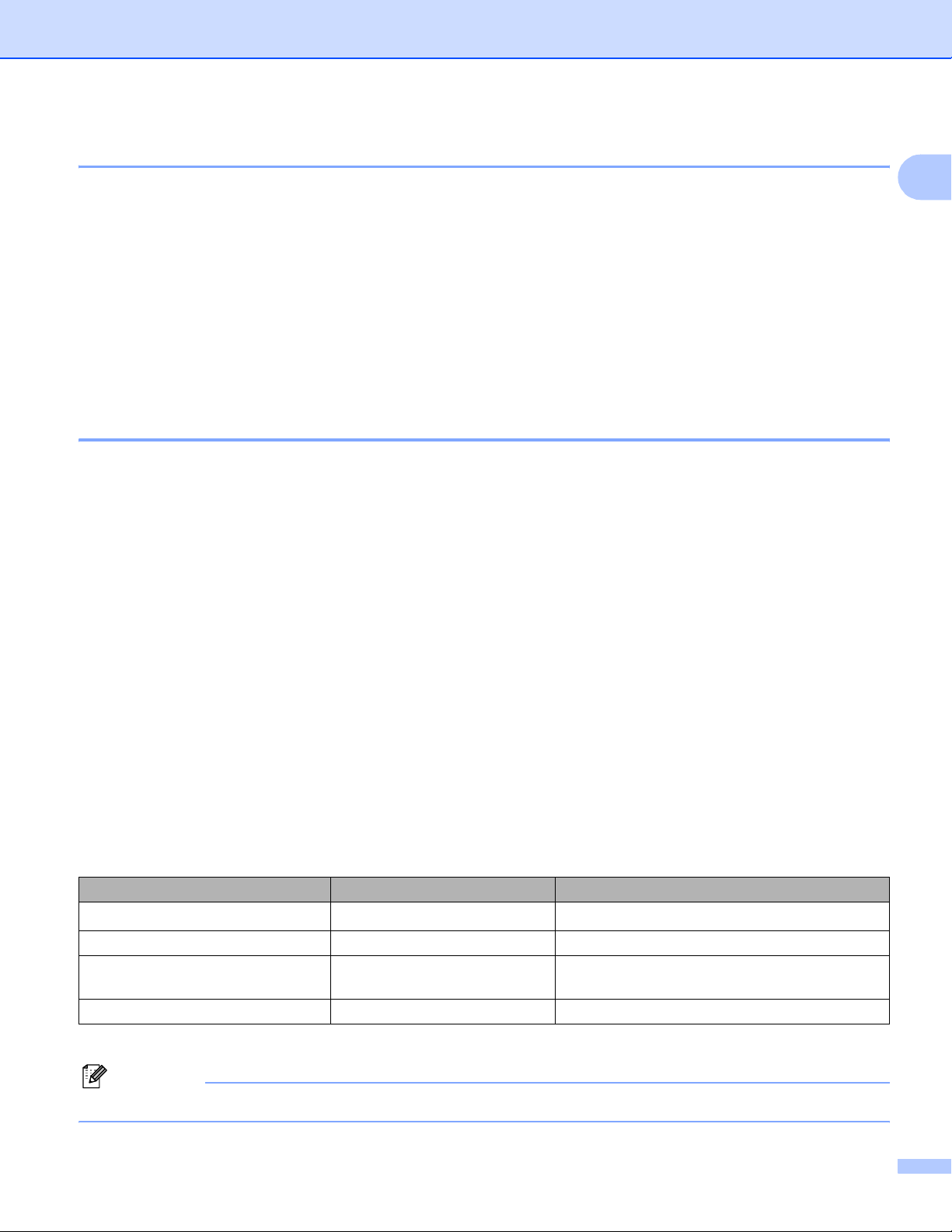
Tisk
Typ papíru 1
Chcete-li dosáhnout co nejlepších výsledků tisku, je třeba v ovladači vybrat typ papíru, na který tisknete. Toto
zařízení mění způsob tisku podle vybraného typu papíru.
Standardní papír
Inkjet papír
Fotopapír Brother BP71
Fotopapír Brother BP61
Další fotopapír
Průsvitný papír
Kvalita 1
Výběrem kvality volíte rozlišení tisku. Kvalitu a rychlost tisku spolu souvisejí, takže platí, že čím vyšší kvalita,
tím trvá tisk dokumentu déle. To, jakou kvalitu lze zvolit, závisí na typu zvoleného média. (Viz část Rozlišení
v Technických údajích v Příručce uživatele.)
Nejvyšší
Použijte pro tisk detailních obrázků jako např. fotografií. Toto je nejvyšší rozlišení s nejmenší rychlostí.
Foto
Použijte pro tisk fotografií. Vzhledem k tomu, že jsou tisková data mnohem větší než běžný dokument,
bude zpracování, přenos dat a tisk trvat déle.
Vysoká
Vyšší kvalita tisku než v režimu Normální a vyšší rychlost tisku než u Foto.
Normální
Dobrá kvalita tisku při běžné rychlosti tisku.
Rychlá normální
1
Vyšší kvalita tisku než v režimu Rychlá a vyšší rychlost tisku než u režimu Normální.
Rychlá
Nejrychlejší režim tisku a nejnižší spotřeba inkoustu. Použijte pro tisk velkého množství dokumentů nebo
dokumentů pro kontrolu.
Typ papíru Barva/Stupně šedi Výběr kvality tisku
Standardní papír
Inkjet papír Barva/Stupně šedi Vysoká, Foto
Fotopapír Brother BP71, Fotopapír
Brother BP61 nebo jiný fotopapír
Průsvitný papír Barva/Stupně šedi Normální, Vysoká
1
Pokud vyberete A3 (bez okraje) jako Rozměr papíru, můžete vybrat pouze Vysoká.
1
Barva/Stupně šedi Rychlý, Rychlý normální, Normální, Vysoká
Barva/Stupně šedi Vysoká, Foto, Nejvyšší
Poznámka
Původní nastavení je uvedeno tučně.
8
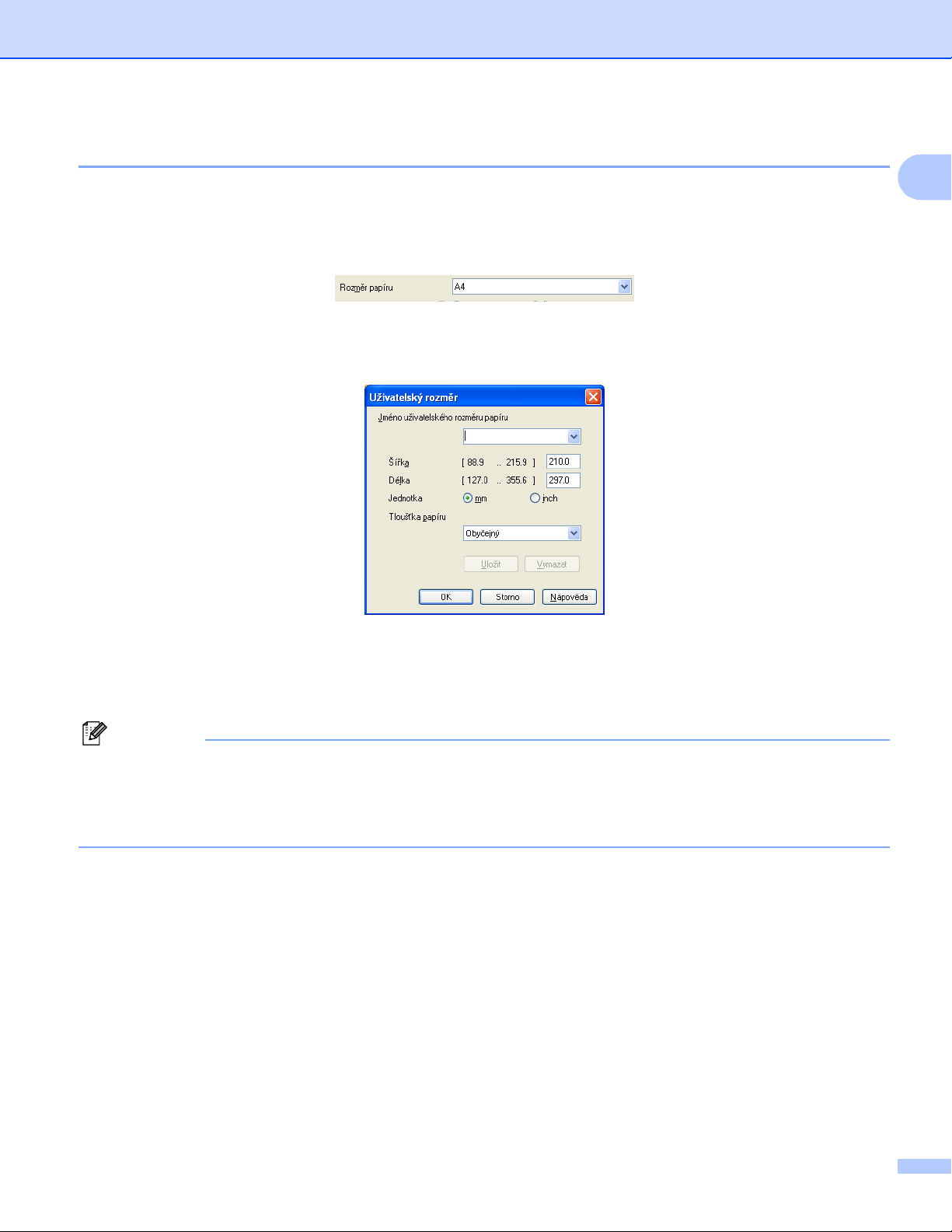
Tisk
Rozměr papíru 1
Volba Rozměr papíru zahrnuje velký výběr standardních velikostí papíru. Pokud chcete, můžete nastavit
vlastní velikost od 88,9 × 127,0 mm (3,5 × 5") do 215,9 × 355,6 mm (8,5 × 14") nebo 287 × 431,8 mm
(11,3 × 17") (na A3 modelech). Pro specifické velikosti papíru můžete také vybrat nastavení bez okraje. Z
rozbalovacího menu vyberte Rozměr papíru, který používáte.
Můžete nastavit vlastní velikost výběrem Uživatelský. Specifikujte hodnoty pro Šířka a Délka a zadejte
jakýkoli název, který chcete pro toto vlastní nastavení velikosti. Vyberte správnou tloušñku papíru, aby byl tisk
co nejkvalitnější.
1
Tisk bez okraje 1
V rozevíracím seznamu Rozměr papíru vyberte velikost papíru, na který chcete tisknout, jako je
A4 (bez okraje) nebo A3 (bez okraje) (na A3 modelech).
Poznámka
Pro A3 modely
Pokud se na vašem tisku objeví bílé horizontální linky při použití papíru A3, váš papír může být papír s
dlouhým vláknem. Vyberte A3 (dlouhé vlákno), abyste zamezili horizontálním linkám. Specifikace papíru
naleznete na balení papíru nebo u jeho výrobce.
9
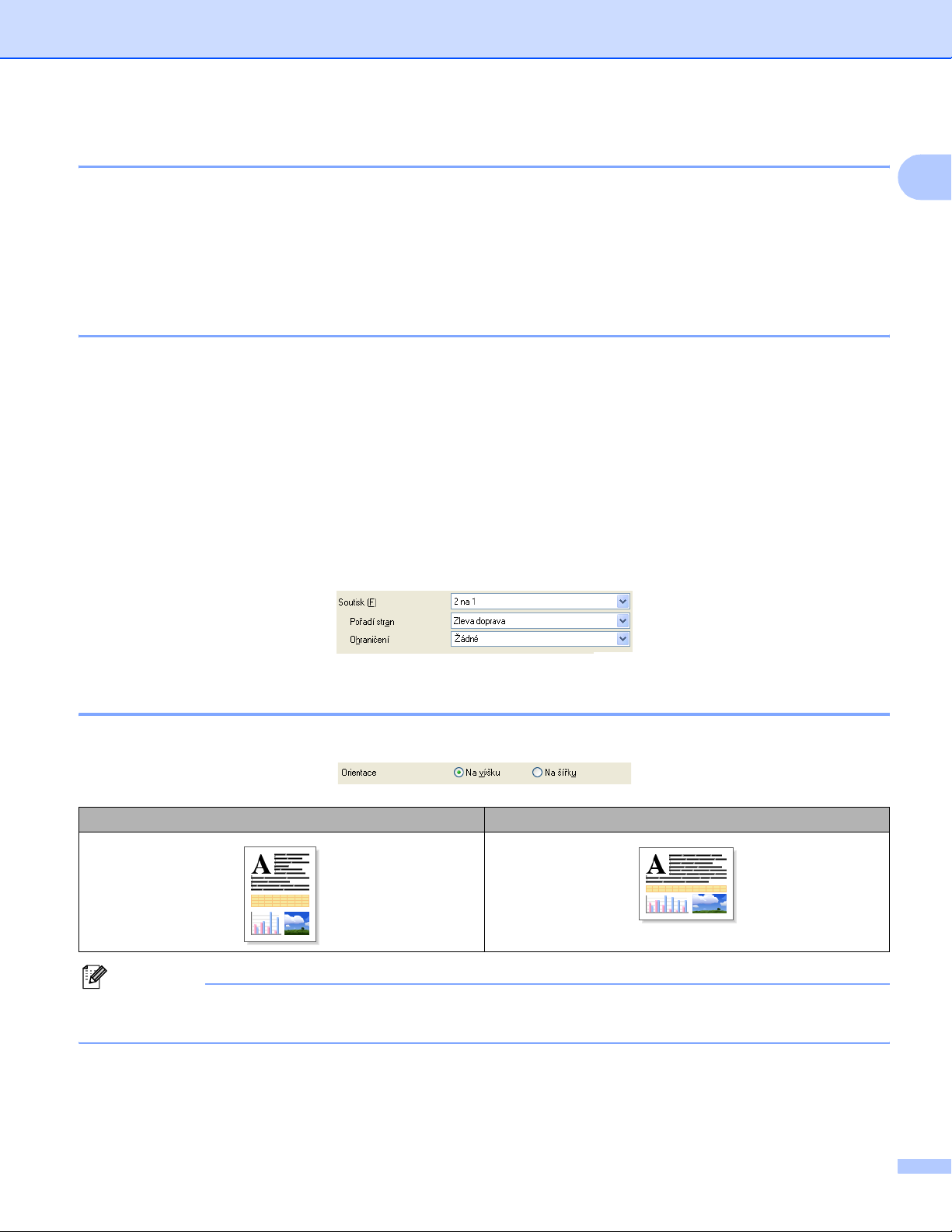
Tisk
Barevný režim 1
Barva je nastavena tak, aby byla co nejblíže barvě na monitoru PC.
Přírodní: Použijte pro fotografické obrázky. Barvy jsou nastaveny tak, aby se tiskly přirozenější barvy.
Živý: Použijte pro obchodní tisky, například grafy, obrázky a text. Barvy jsou nastaveny tak, aby se tiskly
živější barvy.
Soutisk 1
Možnost Soutisk vám umožní výběr možností N na 1 nebo možností 1 na N. Při výběru možnosti N na 1 se
tisknou 2, 4, 9 nebo 16 stran na 1 list papíru. Při výběru možnosti 1 na N se zvětší velikost tisku a dokument
se vytiskne v režimu tisku plakátu.
Pořadí stran 1
Je-li vybrána možnost N na 1, lze v rozevíracím seznamu vybrat položku Pořadí stran.
Ohraničení 1
Pokud je nastaveno N na 1 v položce Soutisk, můžete okolo každé stránky na listu zvolit plný okraj,
čárkovaný okraj nebo žádný okraj.
1
Orientace 1
Orientace umožní nastavit pozici, ve které bude dokument vytištěn (Na výšku nebo Na šířku).
Na výšku (svisle) Na šířku (vodorovně)
Poznámka
Pokud vaše programová aplikace obsahuje podobnou funkci, jako je tato, doporučujeme vám použít funkci
v aplikaci.
10
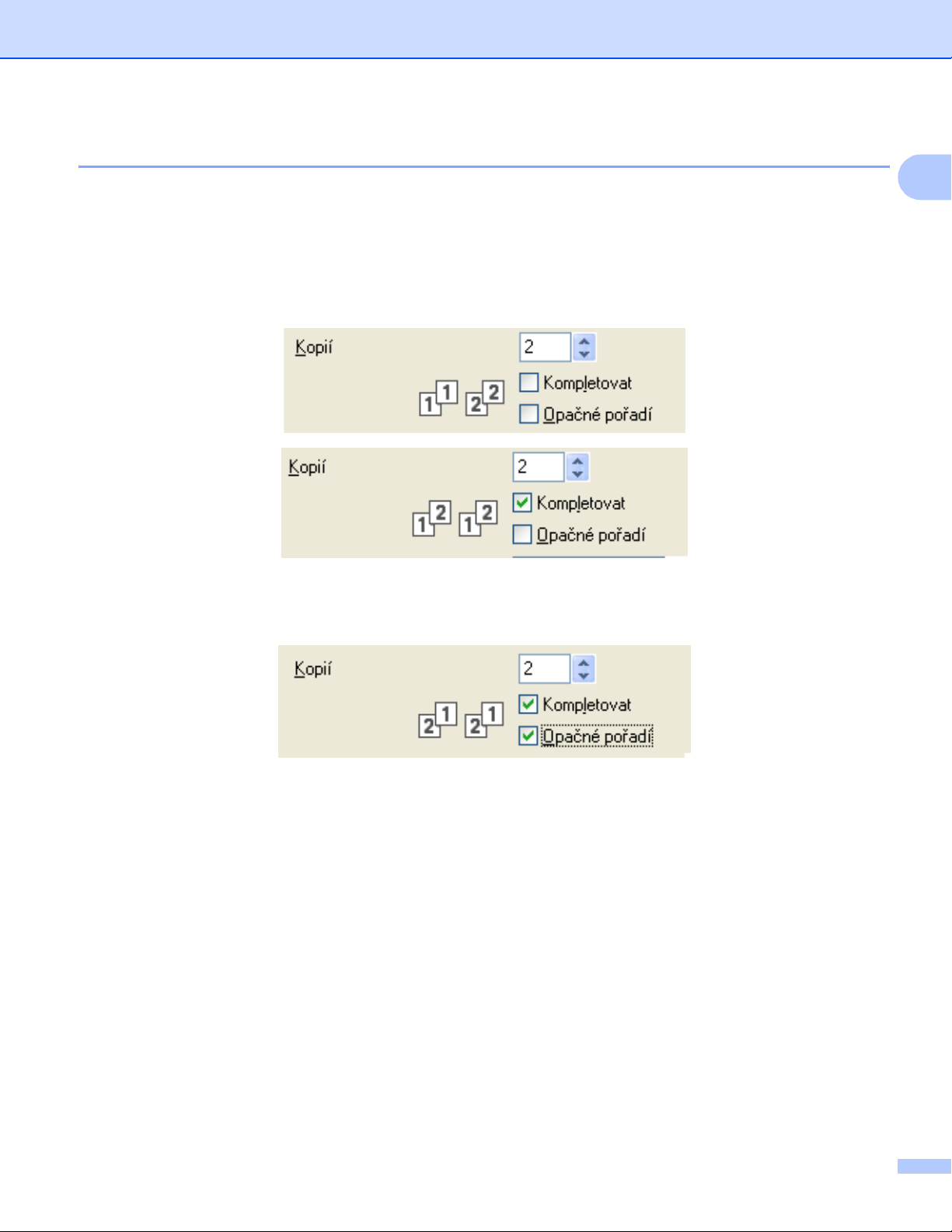
Tisk
Kopie 1
Výběr Kopií nastaví počet kopií, které budou vytištěny (1 až 999).
Kompletovat 1
Je-li zvolena možnost Kompletovat, vytiskne se jedna kompletní sada dokumentu a poté bude vytištěna
další sada, podle zvoleného počtu kopií. Pokud není vybráno Kompletovat, každá stránka je vytištěna v
nastaveném počtu kopií předtím, než je vytištěna další stránka dokumentu.
Opačné pořadí 1
Opačné pořadí umožní tisk stránek dokumentu v opačném pořadí.
1
11
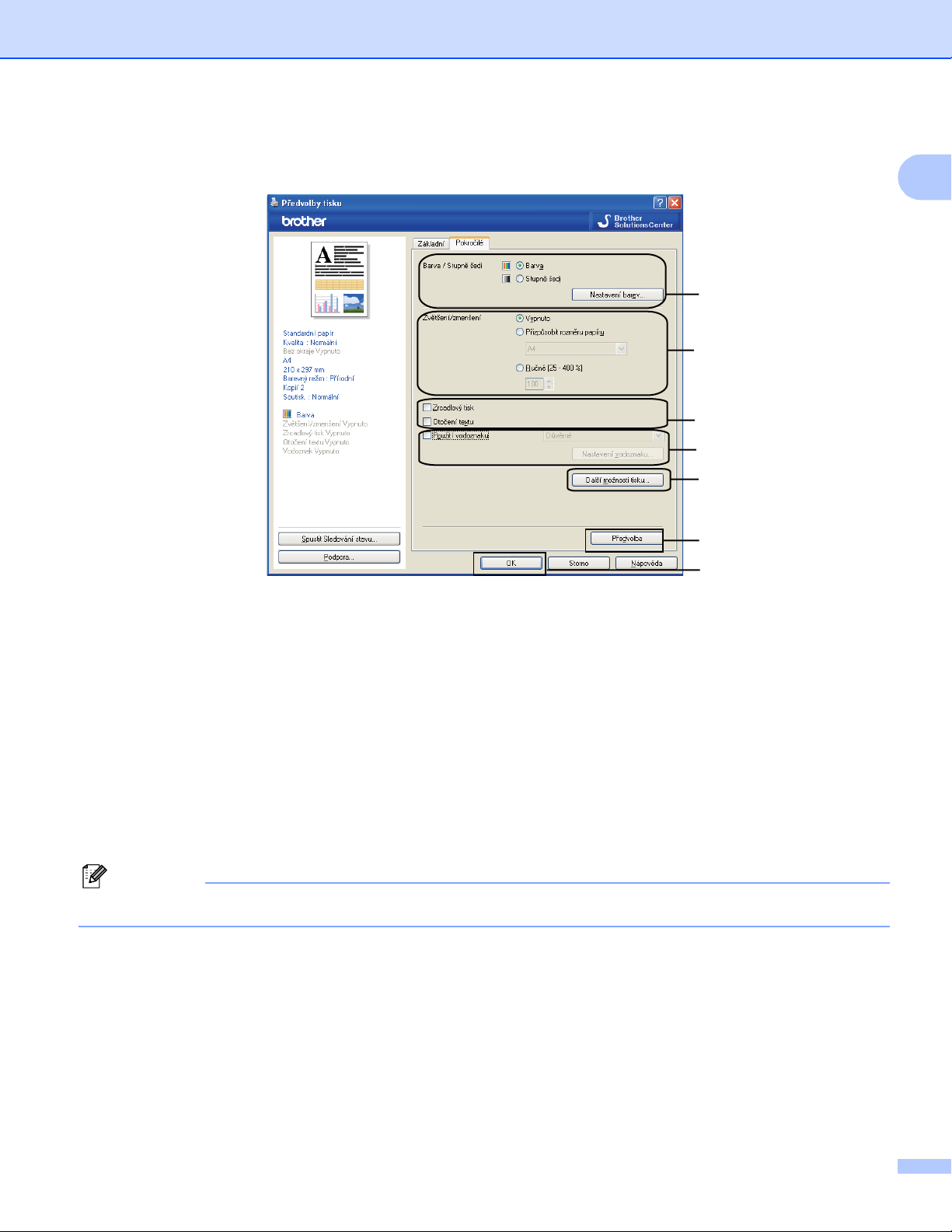
Tisk
Složka Pokročilé 1
1
2
3
4
5
1
6
7
a Vyberte své nastavení pro Barva/Stupně šedi (1).
b Vyberte své nastavení pro Zvětšení/zmenšení (2).
Vyberte Vypnuto, pokud chcete vytisknout dokument tak, jak je zobrazen na obrazovce.
Vyberte Přizpůsobit rozměru papíru pokud chcete zvětšit či zmenšit dokument tak, aby byl
nastaven na velikost papíru.
Vyberte Ručně, pokud chcete zmenšit velikost.
c Můžete vybrat obrácené možnosti tisku (3).
Pro obrácený tisk údajů zleva doprava označte Zrcadlový tisk.
Pro obrácený tisk údajů shora dolů označte Otočení textu.
Poznámka
Zrcadlový tisk není k dispozici, pokud vyberete Průsvitný papír jako Typ papíru.
d Můžete vytisknout logo nebo text na váš dokument jako vodoznak (4). Můžete si vybrat jeden z
přednastavených vodoznaků nebo můžete použít bitmapový soubor nebo textový soubor, který jste
vytvořili.
e Klepněte na tlačítko Další možnosti tisku pro nastavení více funkcí tiskárny (5).
f Chcete-li použít zvolené nastavení, klepněte na tlačítko OK.
Pro návrat do původního nastavení klepněte na Předvolba (6) a pak na OK (7).
12
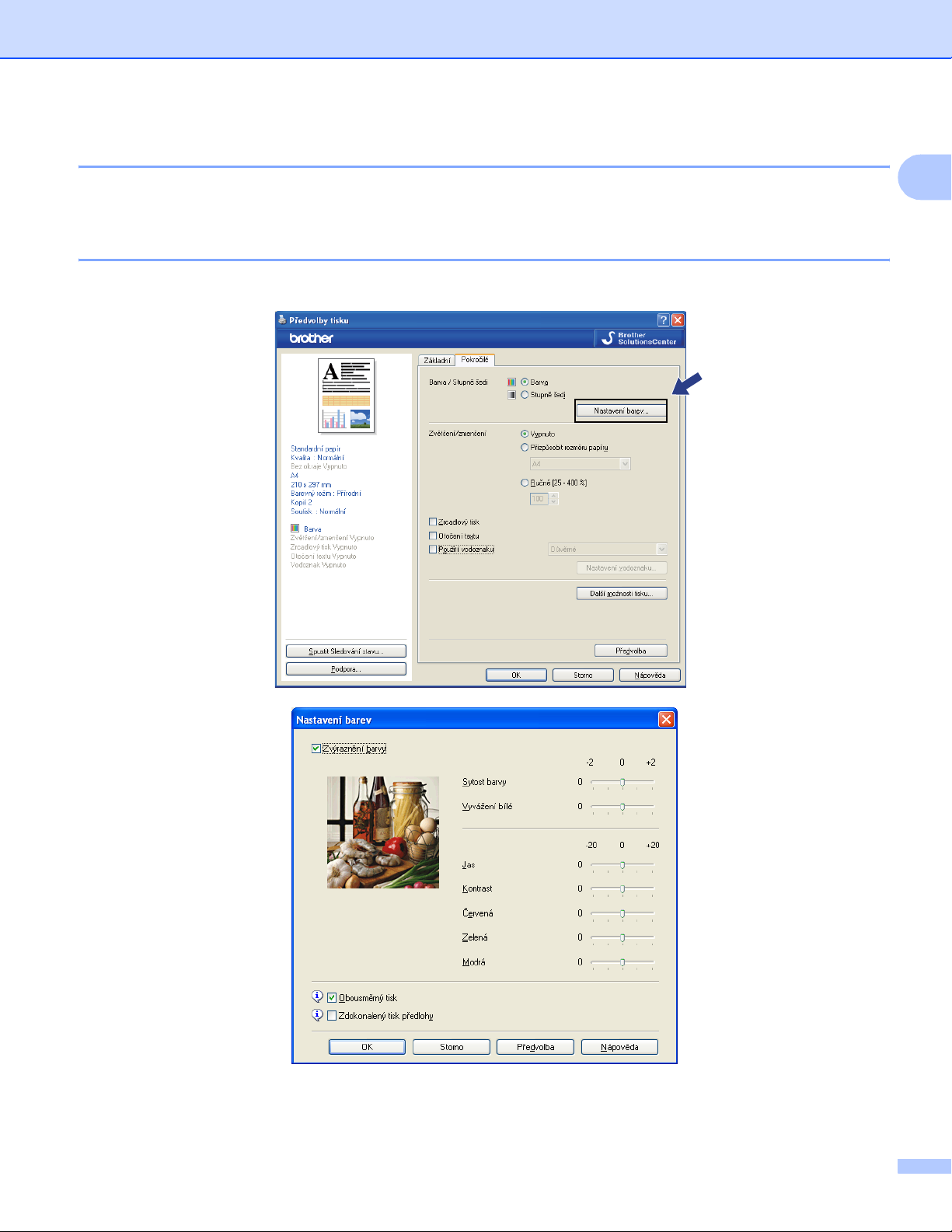
Tisk
Barva/Stupně šedi 1
Tento výběr umožní tisk barevného dokumentu jako černobílý dokument při použití stupňů šedi.
Nastavení barev 1
Klepněte na tlačítko Nastavení barev, abyste viděli možnosti pro nastavení zvýraznění barev.
1
13
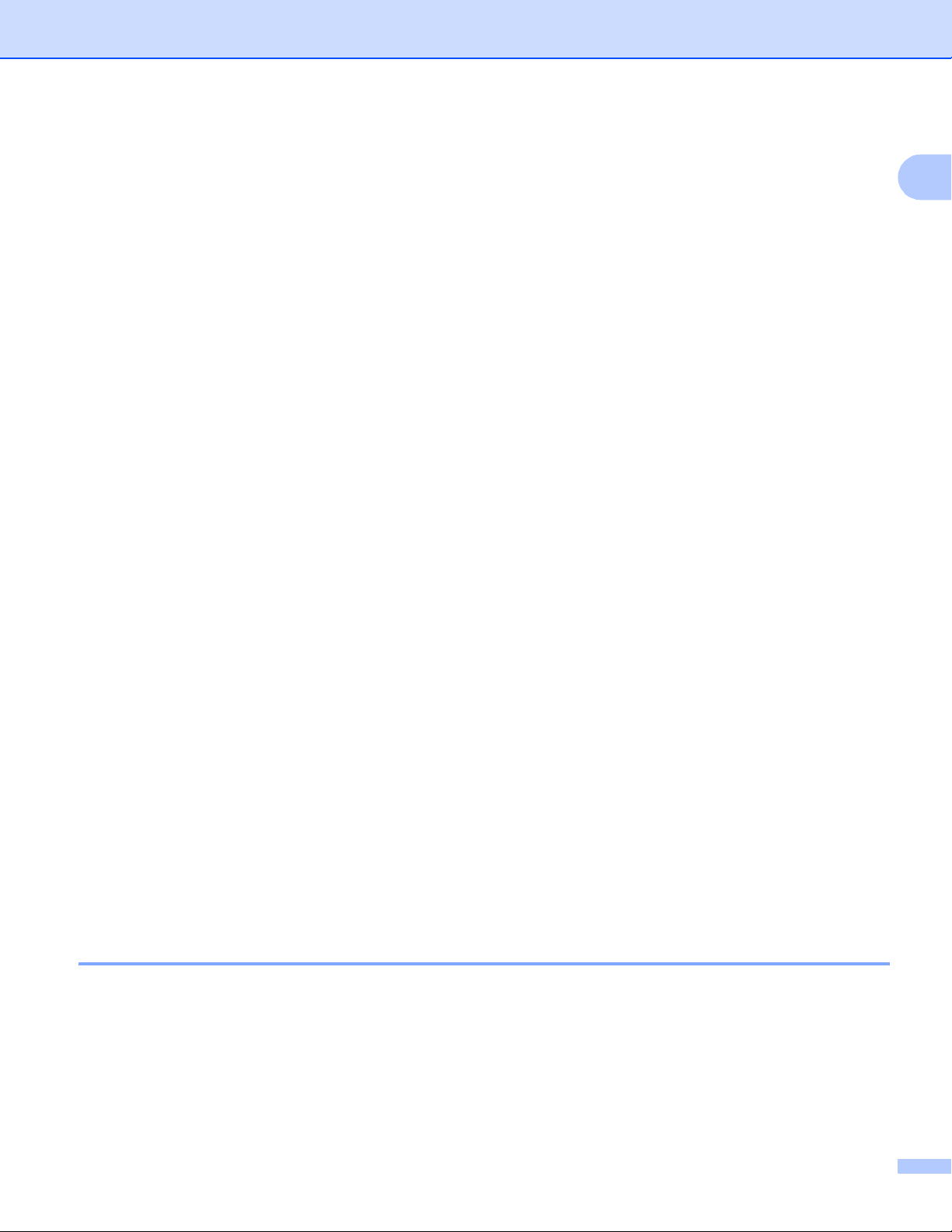
Tisk
Zvýraznění barvy 1
Tato vlastnost analyzuje váš obrázek pro zlepšení ostrosti, vyvážení bílé a sytosti barvy. Tento proces může
trvat několik minut v závislosti na velikosti obrázku a na specifikacích vašeho PC.
Sytost barvy
Upravuje celkové množství barvy v obrázku. Můžete zvětšit nebo zmenšit množství barvy v obrázku pro
zlepšení nejasných nebo slabých barev na obrázku.
Vyvážení bílé
Upravuje barevný odstín v bílých částech obrázku. Osvětlení, nastavení fotoaparátu a další skutečnosti
ovlivňují vzhled bílých míst. Bílé části obrázku mohou být lehce narůžovělé, žluté nebo jiné barvy.
Upravením vyvážení bílé můžete tato bílá místa zlepšit.
Jas
Upravuje jas celého obrázku. Pro zesvětlení nebo ztmavnutí obrázku nastavte úroveň doprava nebo
doleva.
Kontrast
Upravuje kontrast obrázku. To způsobí, že tmavší části budou tmavší a světlejší části světlejší. Kontrast
zvětšete, pokud chcete, aby byl obrázek jasnější. Kontrast zmenšete, pokud chcete, aby byl obrázek
jemnější.
Červená
Zvětšuje intenzitu Červené v obrázku, aby byl obrázek červenější.
Zelená
1
Zvětšuje intenzitu Zelené v obrázku, aby byl obrázek zelenější.
Modrá
Zvětšuje intenzitu Modré v obrázku, aby byl obrázek modřejší.
Obousměrný tisk
Pokud je zaškrtnuta možnost Obousměrný tisk, tisková hlava tiskne v obou směrech, takže tisk je rychlejší.
Pokud není nastaven, tisková hlava tiskne pouze v jednom směru a tisk bude kvalitnější, ale pomalejší.
Zdokonalený tisk předlohy
Vyberte Zdokonalený tisk předlohy, pokud natištěné vzory jsou odlišné od toho, jak vypadají na obrazovce
počítače.
Použití vodoznaku 1
Na dokument můžete vytisknout logo nebo text jako vodoznak. Můžete si vybrat jeden z přednastavených
vodoznaků nebo můžete použít bitmapový soubor nebo textový soubor, který jste vytvořili.
Označte políčko Použití vodoznaku a poté z rozbalovacího menu vyberte vodoznak, který chcete použít.
1
1
14
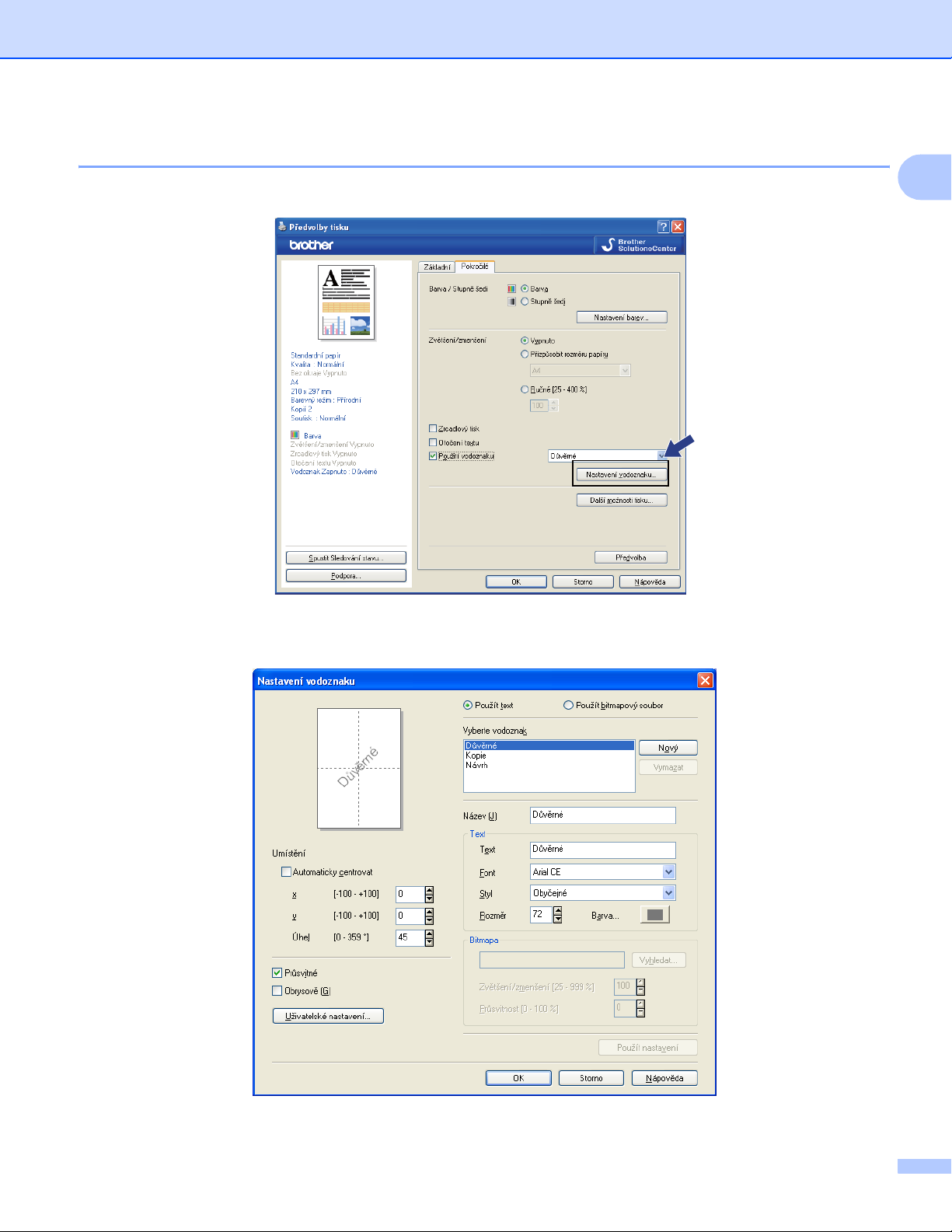
Tisk
Nastavení vodoznaku 1
Klepněte na tlačítko Nastavení vodoznaku pro změnu nastavení vodoznaku.
Můžete si vybrat vodoznak a změnit jeho velikost a pozici na stránce. Pokud chcete přidat nový vodoznak,
klepněte na tlačítko Nový a poté vyberte Použít text nebo Použít bitmapový soubor.
1
15
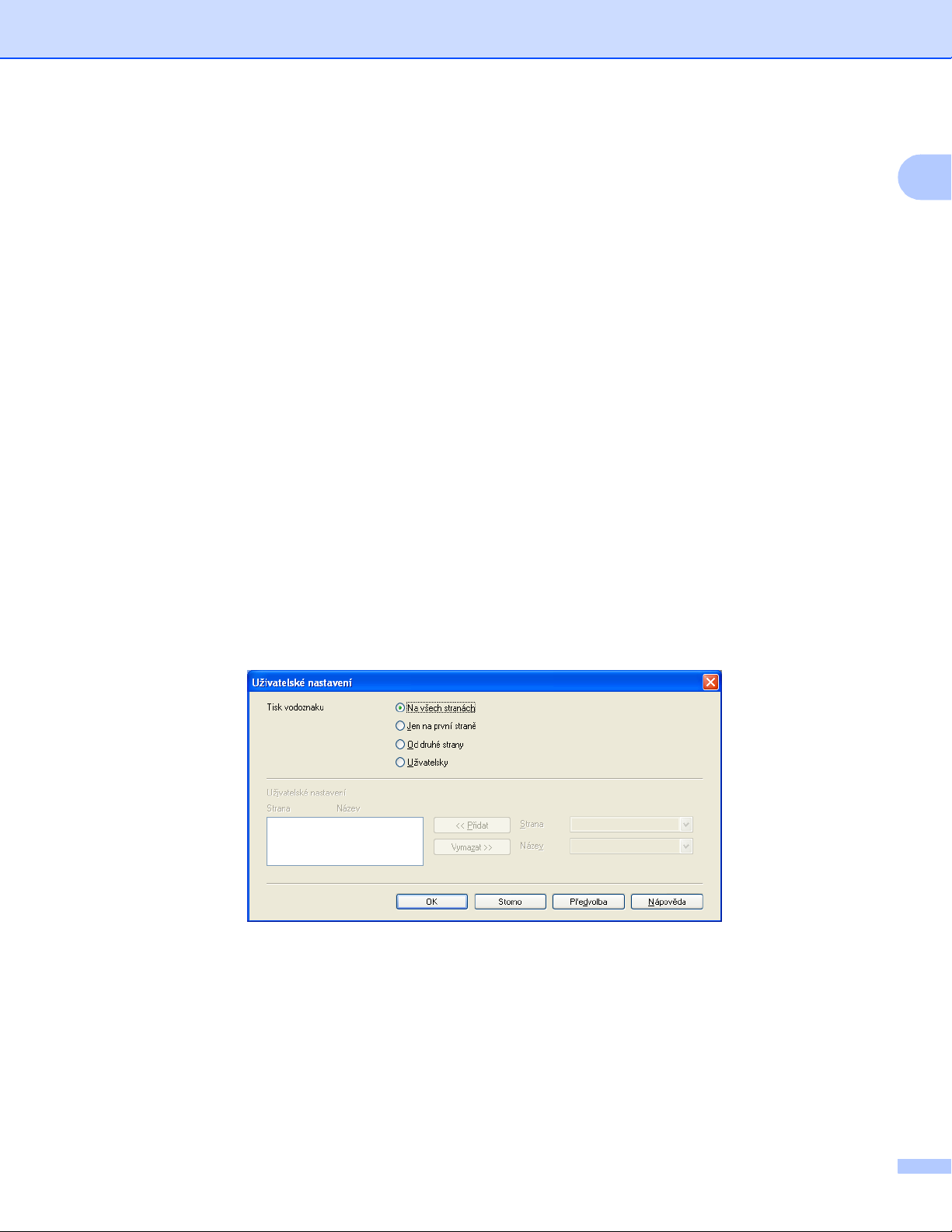
Tisk
Umístění 1
Toto nastavení použijte, pokud chcete nastavit umístění vodoznaku na stránce.
Průsvitné
Pro tisk vodoznaku na pozadí dokumentu označte Průsvitné. Pokud tato vlastnost není nastavena,
vodoznak bude vytištěn v horní části dokumentu.
Obrysově
Označte Obrysově, pokud chcete vytisknout pouze obrys vodoznaku.
Název
Jako název vyberte Důvěrné, Kopie nebo Návrh nebo zadejte název, jaký chcete.
Text
Zadejte textový vodoznak do pole Text a poté vyberte Font, Styl, Rozměr a Barva.
Bitmapa
Zadejte název souboru a umístění bitmapového obrázku do pole souboru nebo klepněte na Vyhledat,
chcete-li soubor vyhledat. Můžete také nastavit Zvětšení/zmenšení nebo Průsvitnost obrázku.
Uživatelské nastavení
1
1
1
1
1
1
1
Vodoznak můžete vytisknout jakýmkoli z následujících způsobů:
Na všech stranách
Jen na první straně
Od druhé strany
Uživatelsky
16
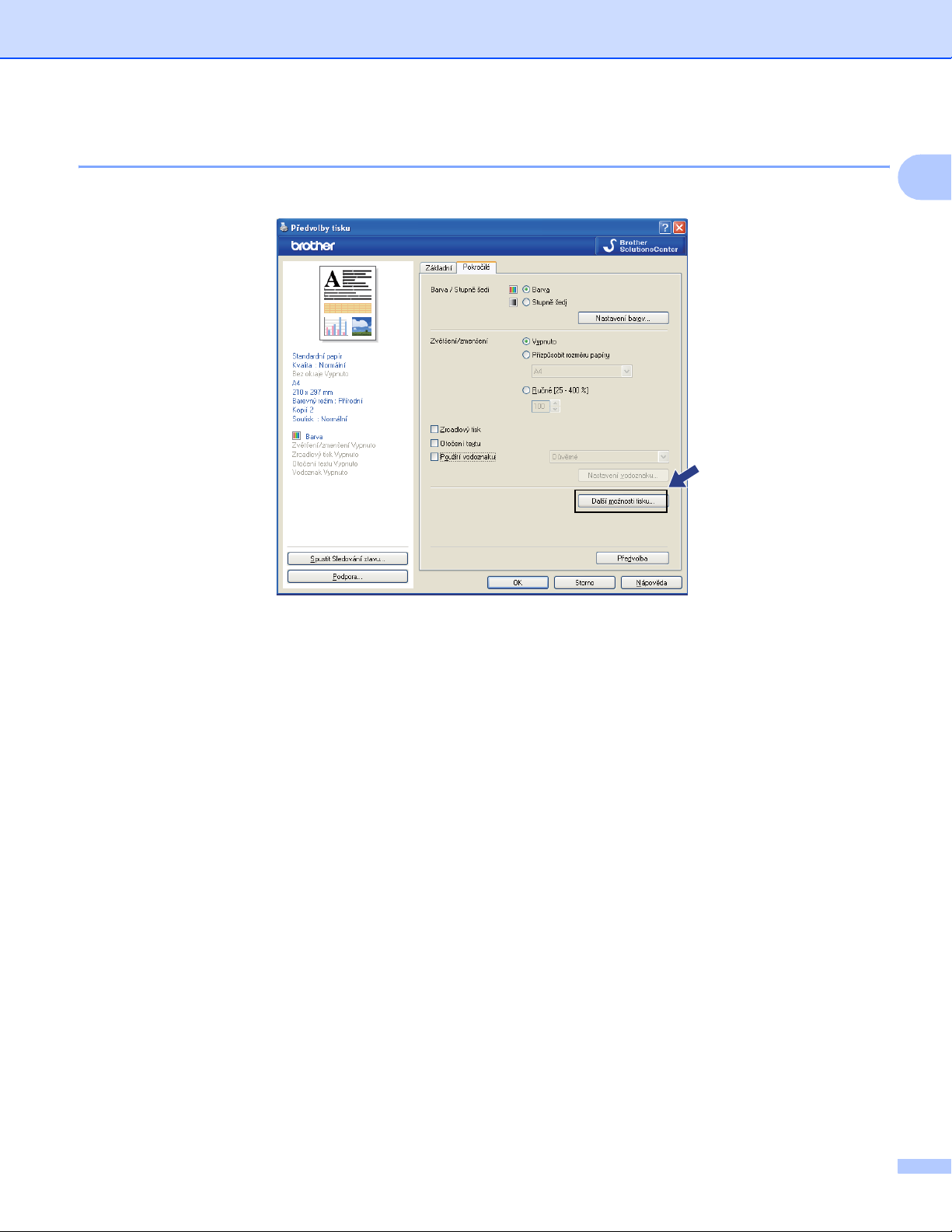
Tisk
Další možnosti tisku 1
Klepněte na Další možnosti tisku pro nastavení více funkcí tiskárny:
1
17
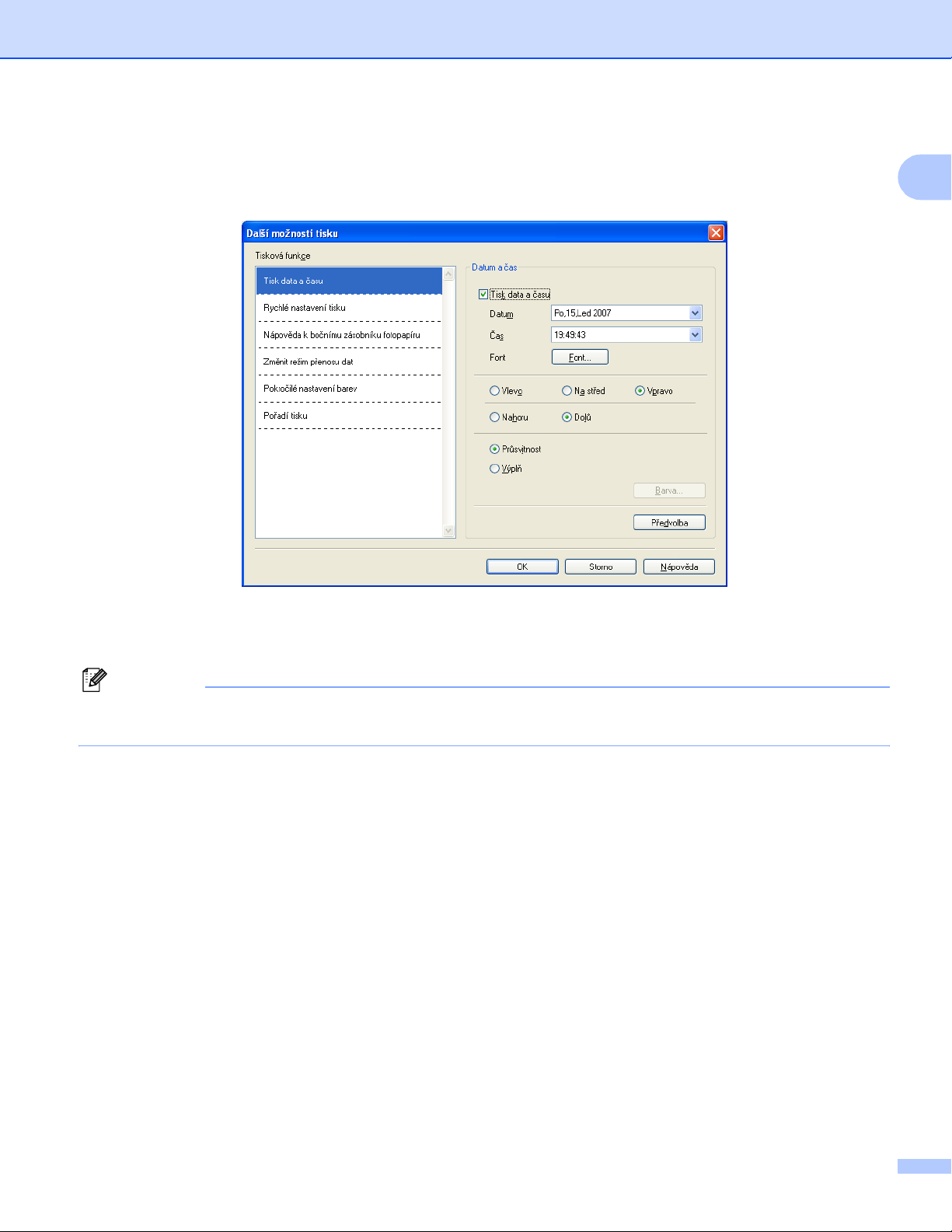
Tisk
Tisk data a času 1
Pokud je zapnuta vlastnost Tisk data a času, datum a čas budou vytištěny na dokumentu dle systémového
nastavení PC.
Označte políčko Tisk data a času pro změnu Datum, Čas, Font a pozice. Chcete-li použít pozadí pro Datum
a Čas, vyberte Výplň. Pokud vyberete Výplň, můžete klepnout na tlačítko Barva pro změnu barvy pozadí
Data a Času.
1
Poznámka
V okně pro výběr je uveden formát Data a Čas pro tisk. Datum a Čas tištěné na vašem dokumentu jsou
automaticky zjišñovány z vašeho PC.
18
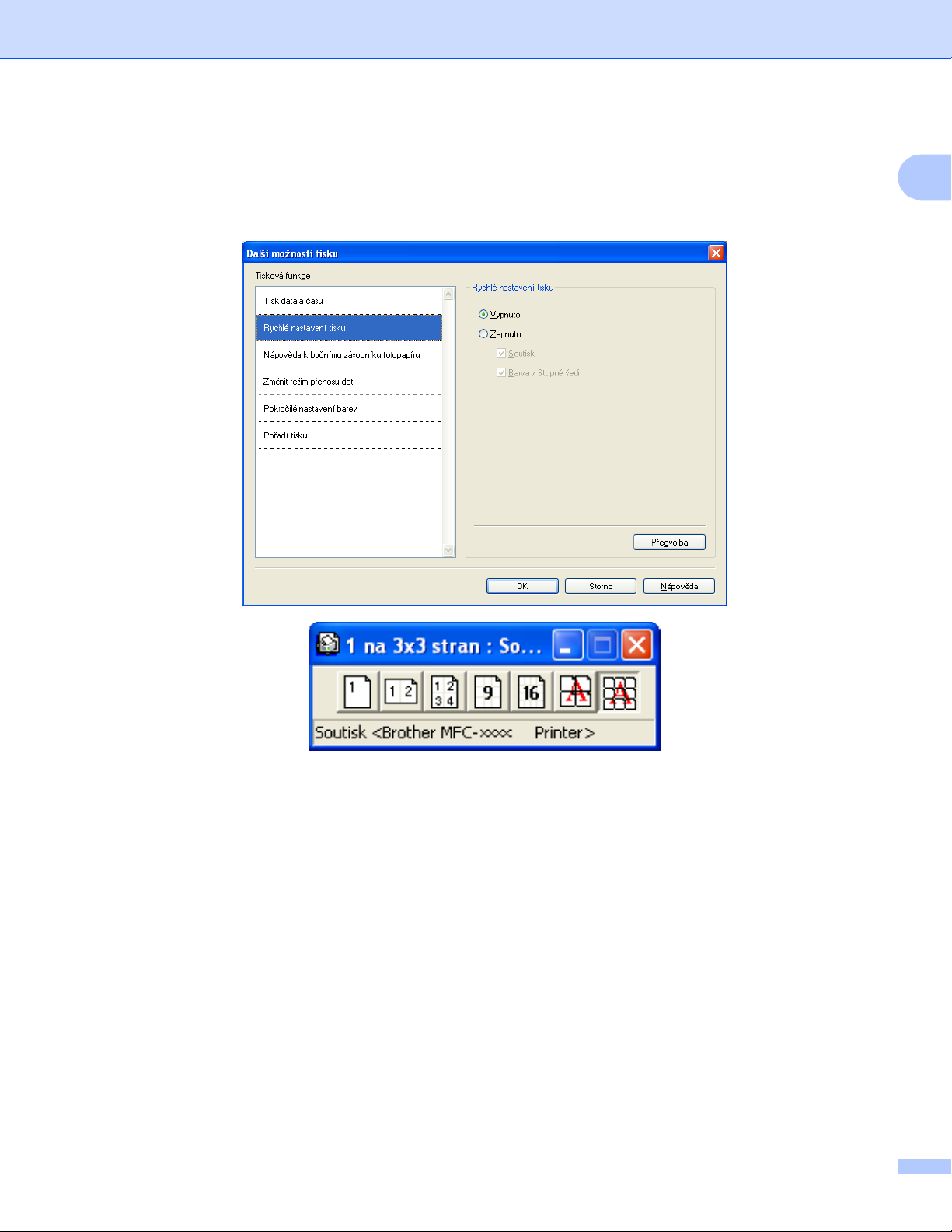
Tisk
Rychlé nastavení tisku 1
Vlastnost Rychlé nastavení tisku vám umožní rychle vybrat nastavení ovladače. Nastavte Rychlé
nastavení tisku do pozice Zapnuto a vyberte funkci, která by měla být zobrazena na ikonce Rychlé
nastavení tisku. Pro zobrazení a změnu nastavení klepněte na ikonu na hlavním panelu.
1
19
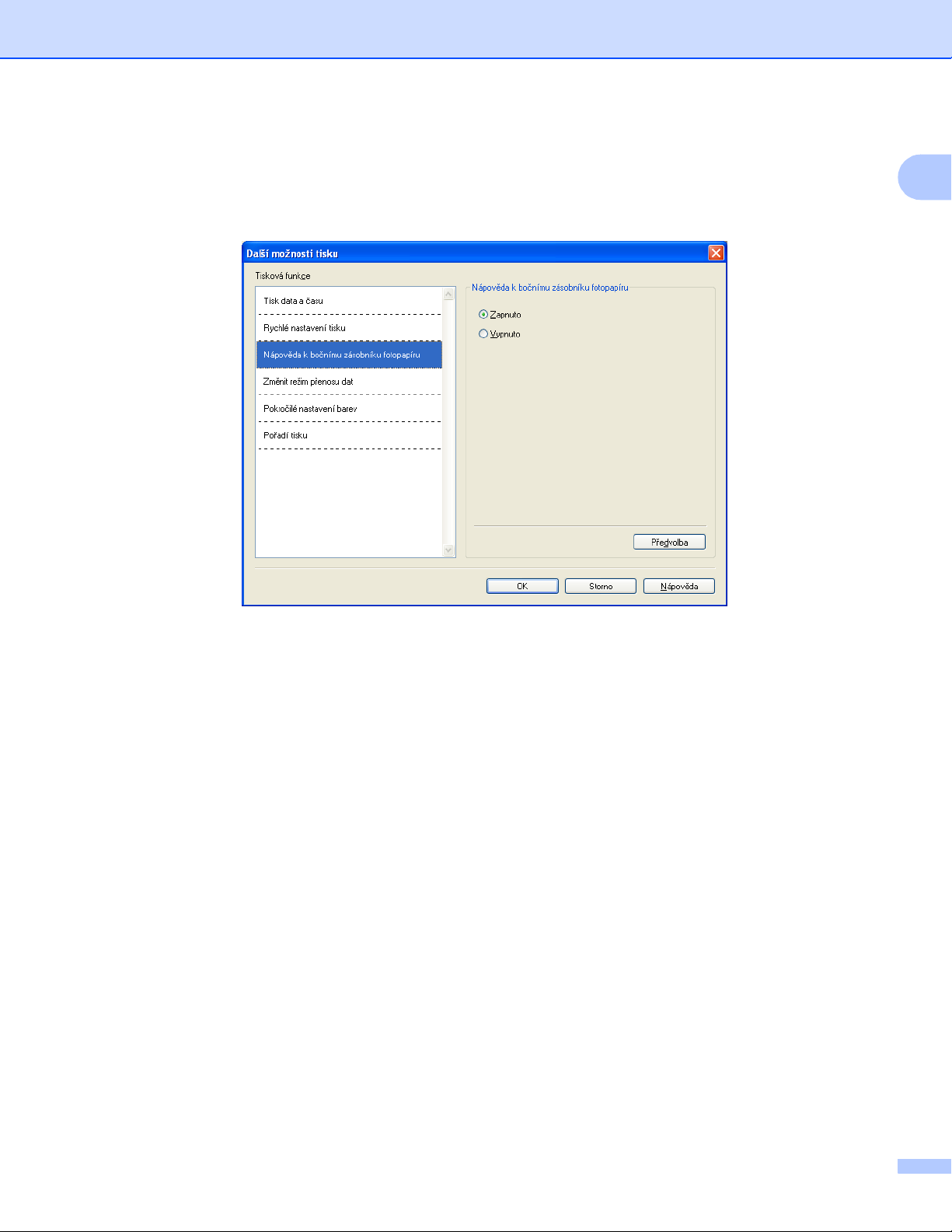
Tisk
Nápověda k bočnímu zásobníku fotopapíru 1
Nastavte Nápověda k bočnímu zásobníku fotopapíru do pozice Zapnuto, aby se zobrazovaly pokyny
nápovědy k tomu, jak použít zásobník fotopapíru při výběru fotopapíru nebo fotopapíru L. (na modelech se
zásobníkem fotopapíru)
1
20
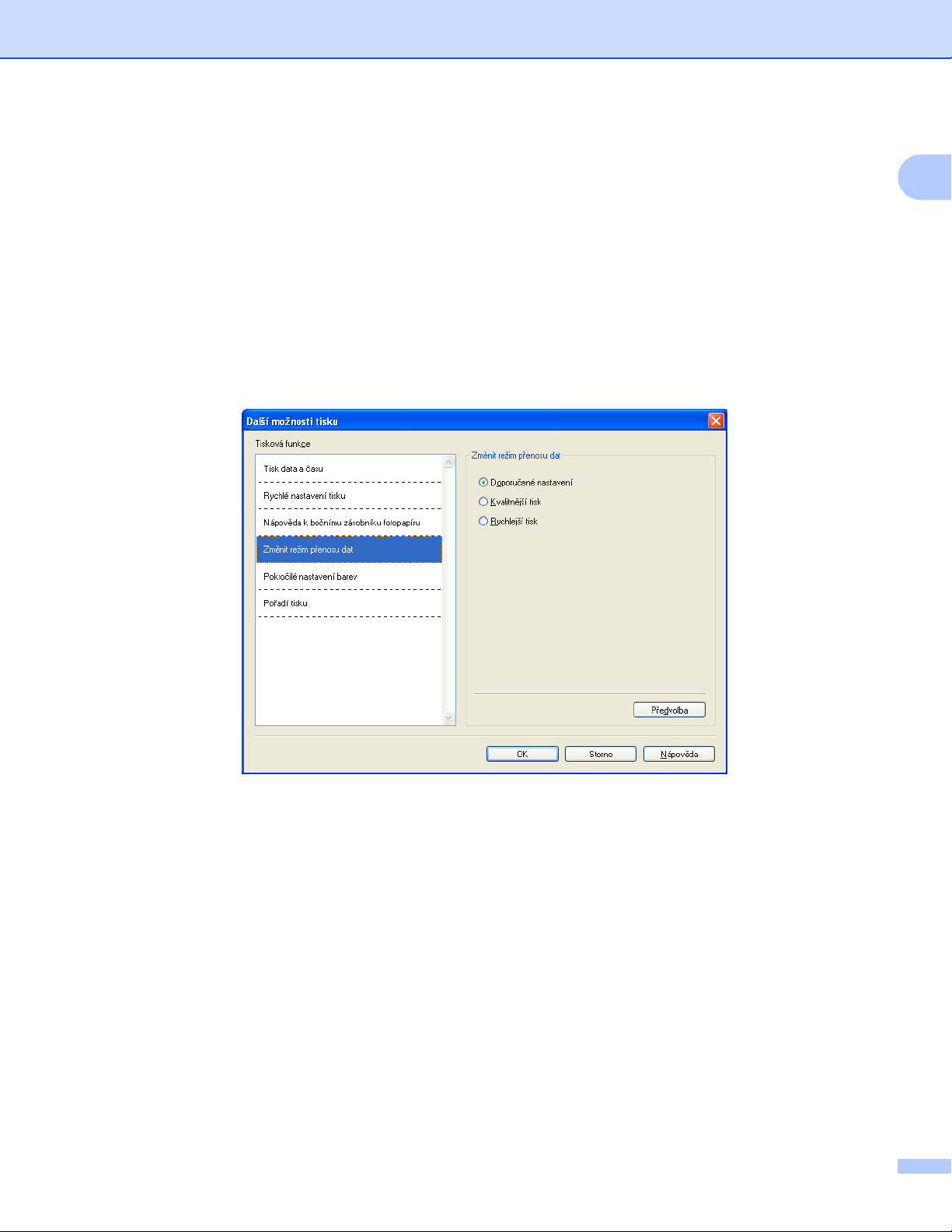
Tisk
Změnit režim přenosu dat 1
Funkce Změnit režim přenosu dat vám umožní změnit režim přenosu tiskových dat pro zlepšení kvality
nebo rychlosti tisku.
Doporučené nastavení
Vyberte Doporučené nastavení pro všeobecné použití.
Kvalitnější tisk
Kvalitnější tisk vyberte pro lepší tiskovou kvalitu. Rychlost tisku může být o něco menší v závislosti na
tiskových datech.
Rychlejší tisk
Rychlejší tisk vyberte pro větší tiskovou rychlost.
1
21
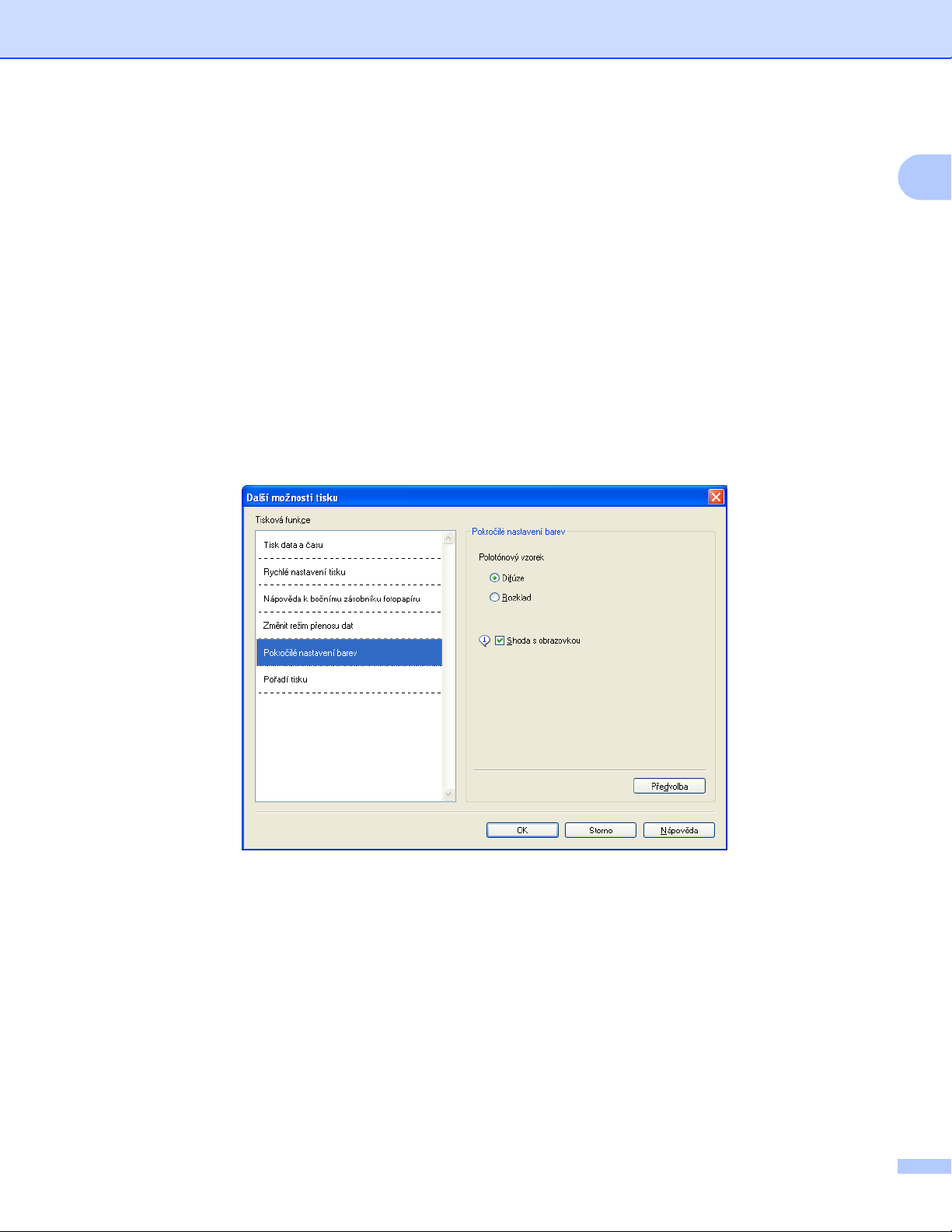
Tisk
Pokročilé nastavení barev 1
Můžete nastavit Polotónový vzorek a Shoda s obrazovkou pro další nastavení barev.
Polotónový vzorek
Zařízení může použít dva postupy (Difúze nebo Rozklad) pro úpravu teček a reprodukci půltónů. Existují
některé předem definované vzory a můžete si vybrat, který chcete použít pro váš dokument.
• Difúze
Tečky jsou rozmístěny tak, aby vytvořily půltóny. Použijte pro tisk fotografií, které mají jemné stíny, a
pro tisk obrázků.
• Rozklad
Tečky jsou uspořádány v předem definovaném vzoru pro dosažení půltónů. Použijte pro tisk obrázků,
které mají přesné barevné okraje, nebo pro tisk grafů, jako jsou obchodní grafy.
Shoda s obrazovkou
Barva je nastavena tak, aby byla co nejblíže barvě na monitoru PC.
1
22

Tisk
Pořadí tisku 1
Můžete vybrat Tisknout všechny stránky, Tisknout liché stránky nebo Tisknout sudé stránky.
Tisknout všechny stránky
Vytisknou se všechny stránky.
1
Tisknout liché stránky
Vytisknou se pouze liché stránky.
Tisknout sudé stránky
Vytisknou se pouze sudé stránky.
Poznámka
• Rychlost tisku při nastavení Tisknout liché stránky a Tisknout sudé stránky je pomalejší, než u jiných
nastavení ovladače.
• Pokud vyberete nastavení Tisknout liché stránky a Tisknout sudé stránky, můžete vidět chybové
hlášení tisku na vašem počítači, když se tiskárna zastaví během tiskového procesu. Chybové hlášení
zmizí, jakmile přístroj začne znovu pracovat.
Nastavení Tisknout liché stránky a Tisknout sudé stránky podporuje pouze A4 jako Rozměr papíru a
Standardní papír pro Typ papíru.
Můžete vytisknout několik kopií v tisku sady. Vyberte počet kopií, který chcete vytisknout, a ve složce
Základní zvolte možnost Kompletovat.
Pokud nastavení Tisknout liché stránky a Tisknout sudé stránky není uvedeno, přejděte zpět na složku
Základní a Pokročilé a poté klepněte na Předvolba.
(Pro modely s dvěma zásobníky papíru)
Druhý zásobník papíru podporuje pouze možnost Tisknout všechny stránky.
23

Tisk
Oboustranný tisk na papír 1
Následující kroky ukazují, jak můžete tisknout oboustranně na papír při použití nastavení Tisknout liché
stránky a Tisknout sudé stránky.
Pokud chcete vytisknout 10 stránkový soubor na 5 listů papíru, musíte nastavit možnosti v ovladači tiskárny
tak, aby byl nejdříve nastaven tisk lichých stránek v obráceném pořadí (stránka 9, 7, 5, 3, 1) a poté tisk sudých
stránek v normálním pořadí (stránka 2, 4, 6, 8, 10).
a V ovladači tiskárny vyberte složku Základní a označte Opačné pořadí.
b Vyberte složku Pokročilé a klepněte na Další možnosti tisku.
c Vyberte Pořadí tisku a nastavte Tisknout liché stránky.
Klepněte na tlačítko OK.
d Jakmile tiskárna vytiskne liché stránky, vyjměte natištěné stránky ze zásobníku.
Než provedete další krok, ujistěte se, že vytištěné stránky jsou suché.
e Vyprázdněte zásobník papíru. Nepřidávejte vytištěné stránky na nepotištěný papír.
f Ujistěte se, že stránky jsou zcela hladké předtím, než je umístíte zpět do zásobníku papíru, přičemž
strana, na kterou se tiskne (čistá strana) musí směřovat dolů a horní stránka je první.
Orientace papíru
Na výšku Na šířku
1
24

g V ovladači tiskárny vyberte složku Základní a zrušte označení Opačné pořadí.
Tisk
h Vyberte složku Pokročilé a klepněte na Další možnosti tisku.
i Vyberte Pořadí tisku a nastavte Tisknout sudé stránky.
Klepněte na tlačítko OK.
j Přístroj vytiskne všechny sudé stránky na druhou stranu papíru.
Pokyny pro tisk na obě strany papíru
Pokud je papír tenký, může se pomačkat.
Pokud je papír zkroucený, narovnejte ho a dejte zpět do zásobníku.
Pokud papír není dobře umístěn, může se zkroutit. Vyjměte papír a narovnejte ho.
1
1
25

Tisk
Podpora 1
V okně Podpora se zobrazí verze ovladače a informace o nastavení. Také jsou zde odkazy na
Brother Solutions Center a na Webové stránky originálního spotřebního materiálu.
Klepněte na tlačítko Podpora pro zobrazení okna Podpora:
1
26

Brother Solutions Center
Tisk
Webové stránky Brother Solutions Center nabízejí informace o výrobku Brother, včetně často
kladených otázek, uživatelských příruček, aktualizací ovladače a tipů na používání zařízení.
Webové stránky originálního spotřebního materiálu
Webové stránky originálního spotřebního materiálu nabízejí informace o originálním spotřebním
materiálu značky Brother.
Kontrola nastavení
Můžete zkontrolovat aktuální nastavení ovladače.
1
27

Tisk
Používání aplikace FaceFilter Studio od společnosti
REALLUSION pro tisk fotografií
Aplikace FaceFilter Studio je snadno ovladatelná aplikace pro tisk fotografií bez okrajů. Aplikace
FaceFilter Studio vám zároveň umožňuje fotografická data upravovat. Můžete využít různé efekty, jako např.
redukci červených očí nebo úpravu odstínu pokožky.
1
1
Pro použití aplikace FaceFilter Studio musíte instalovat speciální aplikaci z CD-ROMu, který jste obdrželi k
tiskárně. Instalujte FaceFilter Studio a stáhněte nápovědu FaceFilter Studio dle následujících pokynů v
průvodci pro rychlé nastavení.
FaceFilter Studio spustíte klepnutím na Start/Všechny programy/Reallusion/FaceFilter Studio/
FaceFilter Studio. FaceFilter Studio můžete také spustit dvojitým klepnutím na zástupce na ploše nebo
klepnutím na tlačítko FaceFilter Studio v ControlCenter3. (Viz PHOTOCAPTURE na straně 80.)
Poznámka
Pokud není tiskárna Brother zapnuta nebo připojena k počítači, FaceFilter Studio se spustí s omezenými
vlastnostmi. Nebudete moci používat funkci Tisk.
V této kapitole budou představeny pouze základní funkce programu. Více podrobností naleznete v nápovědě
k FaceFilter Studio.
Pro zobrazení kompletní nápovědy FaceFilter Studio klepněte na Start, poté vyberte Všechny programy/
Reallusion/FaceFilter Studio a klepněte na nápovědu FaceFilter Studio Help na vašem PC.
28

Tisk
Spuštění FaceFilter Studio na zapnuté tiskárně Brother 1
a Když spouštíte FaceFilter Studio poprvé, pokud je tiskárna Brother zapnuta a připojena k počítači,
FaceFilter Studio detekuje tiskárnu Brother a objeví se tato obrazovka.
1
b Po klepnutí na Continue (Pokračovat) a se objeví tato obrazovka. Aplikace FaceFilter Studio je
připravena k použití v plné funkčnosti.
29

Tisk
Spouštění FaceFilter Studio, pokud je tiskárna Brother vypnuta 1
a Když spouštíte FaceFilter Studio, pokud je tiskárna Brother vypnuta nebo není připojena k vašemu
počítači, objeví se tato obrazovka.
1
b Klepněte na Detect (Detekovat) a a objeví se tato obrazovka.
Zapněte tiskárnu Brother a zkontrolujte, zda je připojena k vašemu počítači, a poté klepněte na Ano.
c Pokud FaceFilter Studio nedetekuje tiskárnu Brother, objeví se tato obrazovka.
Ujistěte se, že tiskárna Brother je zapnuta, a klepněte na Opakovat.
Pokud FaceFilter Studio stále nedetekuje tiskárnu Brother c, klepněte na Storno.
d Pokud jste klepli na Storno v kroku c, zobrazí se tato obrazovka.
30

Tisk
e Po klepnutí na zatržítko v kroku d se FaceFilter Studio spustí s omezenou funkčností. Ikonka tisku v
horní části menu bude šedá a nebudete mít možnost použít funkci tisku.
1
Poznámka
• Pokud je FaceFilter Studio spuštěno s omezenou funkčností, soubor s obrázkem bude uložen s
vodoznakem.
•Pro spuštění FaceFilter Studio v plné funkčnosti viz Spuštění FaceFilter Studio na zapnuté tiskárně
Brother na straně 29.
Tisk obrázku 1
a Klepněte na ikonku Open (Otevřít) pro výběr souboru obrázku.
31

b Klepněte na ikonku tisku v horní části menu pro přesun do obrazovky tisku.
c Klepněte na ikonu tisku na levé straně pro otevření dialogového okna nastavení tisku.
Tisk
1
d Vyberte Paper Size (Rozměr papíru), Paper Source (Zdroj papíru), Orientation (Orientace), Copies
(Počet kopií), Scaling (Zvětšení/zmenšení) a Printing Area (Oblast tisku).
Poznámka
Pokud chcete vytisknout fotografii bez okrajů, vyberte Full Page Photo (Fotografie na celou stránku) v
části Scaling (Zvětšení/zmenšení) a papír bez okrajů v části Paper Size (Rozměr papíru).
32

Tisk
e Klepněte na Print Setting (Nastavení tisku) a vyberte tiskárnu Brother. Klepněte na tlačítko OK.
Poznámka
Pokud chcete použít fotopapír, klepněte na Properties (Vlastnosti) a nastavte Media Type (Typ papíru)
a Quality (Kvalita) v dialogovém okně ovladače tiskárny.
f Klepněte na Print (Tisk) v dialogovém okně Nastavení tisku a vaše fotografie bude vytištěna.
Chytrý portrét 1
Funkce Smart Portrait (Chytrý portrét) detekuje obličeje ve fotografii a upraví jas pleti automaticky.
1
a Otevřete soubor obrázku.
b Klepněte na ikonu Smart Portrait (Chytrý portrét) pro automatické zjištění obličejů.
c Můžete upravit Brightness adjustment (Nastavení jasu) tahem jezdce.
d Klepněte na tlačítko OK.
Redukce červených očí 1
Funkce Red-eye Reduction (Redukce červených očí) vám umožní redukovat červené oči na vaší fotografii.
a Otevřete soubor obrázku.
b Klepněte na ikonku pro Red-eye Reduction (Redukce červených očí) pro automatickou úpravu.
c Auto Red eye Detection (Automatická detekce červených očí) nalezne všechny červené oči na
obrázku a označí je v tečkovaných oknech. Jezdcem RedEye Threshold (Limit pro červené oči) můžete
upravit barvy označených oblastí.
d Klepněte na tlačítko OK.
33

Tisk
Seznam tištěných výrazů 1
FaceFilter Studio vám umožní upravit výraz obličeje tím, že použijete výrazové šablony, nebo úpravu
provedete ručně. V kroku Select Expression (Výběr výrazu) můžete vidět nebo vytisknout seznam výrazů
dle vašeho výběru.
1
Odinstalování FaceFilter Studio 1
Pro odinstalování FaceFilter Studio vyberte Start/Všechny programy/Reallusion/FaceFilter Studio/
Uninstall FaceFilter Studio.
34

2
Operace při skenování a použité ovladače se budou lišit v závislosti na vašem operačním systému. Přístroj
používá ovladač TWAIN pro skenování dokumentů z vašich aplikací.
Pro Windows
Jsou nainstalovány dva ovladače skeneru. Skenerový ovladač TWAIN (Viz Skenování dokumentu pomocí
ovladače TWAIN na straně 35) a ovladač Windows
pomocí ovladače WIA (pro Windows
Uživatelé operačního systému Windows
libovolný ovladač.
Poznámka
• Pro ScanSoft™ PaperPort™ 11SE, viz Použití ScanSoft™ PaperPort™ 11SE s OCR od NUANCE™
na straně 61.
• Pokud je váš počítač chráněn bránou firewall a nemá přístup k síñovému skenování, budete muset
nakonfigurovat bránu firewall, aby umožňovala komunikaci prostřednictvím portu číslo 54925 a 137.
Pokud používáte bránu firewall systému Windows
MFL-Pro Suite, byla již potřebná nastavení brány firewall provedena. Pro více informací viz Nastavení
brány Firewall (pouze pro síñové uživatele) na straně 135.
Skenování 2
®
XP/Windows Vista
®
®
Image Acquisition (WIA) (Viz Skenování dokumentu
®
XP/Windows Vista®) na straně 42).
®
XP/Windows Vista® si mohou pro skenování dokumentů vybrat
®
a nainstalovali jste si z disku CD-ROM programy
2
Skenování dokumentu pomocí ovladače TWAIN 2
Program Brother MFL-Pro Suite obsahuje ovladač TWAIN pro skener. Ovladače TWAIN musí vyhovovat
standardnímu univerzálnímu protokolu pro komunikaci mezi skenery a aplikacemi. To znamená, že můžete
nejen skenovat přímo do prohlížeče PaperPort™ 11SE, který společnost Brother dodala k tiskárně, ale
můžete také skenovat obrázky přímo do stovek jiných programových aplikací, které podporují TWAIN
®
skenování. Mezi také aplikace patří populární programy jako Adobe
®
CorelDraw
a mnohé další.
Skenování dokumentu do PC 2
Existují dva způsoby, jak můžete naskenovat celou stránku. Buď můžete použít ADF (automatický podavač
dokumentů) nebo skenovací sklo.
a Vložte dokument.
b Chcete-li naskenovat dokument, spusñte program ScanSoft™ PaperPort™ 11SE, který byl nainstalován
při instalaci MFL-Pro Suite.
Poznámka
Pokyny pro skenování v tomto průvodci jsou určené pro použití s prohlížečem ScanSoft™ PaperPort™
11SE. Kroky skenování mohou být různé při použití jiných programových aplikací.
Photoshop®, Adobe® PageMaker®,
35

Skenování
c Klepněte na Soubor a potom na Skenovat nebo získat fotografii. Můžete také klepnout na tlačítko
Skenovat nebo získat fotografii.
Na levé straně obrazovky se zobrazí panel Skenovat nebo získat fotografii.
d Klepněte na tlačítko Vybrat.
e Vyberte TW-Brother MFC-XXXX nebo TW-Brother MFC-XXXX LAN ze seznamu Dostupné skenery.
(Kde XXXX je název vašeho modelu)
f Označte pole Zobrazit dialogové okno skeneru na panelu Skenovat nebo získat fotografii.
g Klepněte na položku Skenovat.
Zobrazí se dialogové okno Skener - vlastnosti:
h Upravte následující nastavení, pokud je potřeba, v dialogovém okně Skener - vlastnosti:
Sken (typ obrázku) (1)
Rozlišení (2)
Typ grafiky (3)
Jas (4)
Kontrast (5)
Velikost dokumentu (6)
2
i Klepněte na Start.
Až skenování skončí, klepněte na Zrušit pro návrat do okna PaperPort™ 11SE.
Poznámka
Po výběru velikosti dokumentu můžete upravit oblast skenování přetažením myší. Toto je potřeba, když
chcete oříznout obrázek během skenování.
36

Skenování
Předběžné skenování pro oříznutí části, kterou chcete skenovat 2
Tlačítkem Náhled můžete zobrazit váš obrázek a před skenováním oříznout části, které nepotřebujete.
Pokud jste s náhledem spokojeni, klepněte na tlačítko Start v dialogovém okně Skener - vlastnosti, čímž
obrázek naskenujete.
a Postupujte podle kroků od a do g z Skenování dokumentu do PC na straně 35.
b Dle potřeby vyberte nastavení Sken (typ obrázku), Rozlišení, Typ grafiky, Jas, Kontrast a Velikost
dokumentu.
c Klepněte na Náhled.
Celý obrázek je naskenován do PC a objeví se v oblasti skenování (1) v dialogovém okně Skener vlastnosti.
2
1
d Stiskněte a držte levé tlačítko myši a přetáhněte přes část, kterou chcete skenovat.
1
1 Oblast skenování
Poznámka
Obrázek můžete rozšířit pomocí ikony a poté použít ikonu pro obnovu obrázku do původní
velikosti.
37

Skenování
e Znovu vložte dokument.
Poznámka
Přeskočte tento krok, pokud jste dokument vložili na sklo skeneru v kroku a.
f Klepněte na Start.
Tentokrát se v okně PaperPort™ 11SE (nebo v okně aplikace) objeví pouze vybraná oblast dokumentu.
g V okně PaperPort™ 11SE použijte možnosti, které jsou k dispozici pro úpravu obrázku.
Nastavení v dialogovém okně Skener - vlastnosti 2
Sken (typ obrázku) 2
Vyberte typ výstupního obrázku z možností Foto, Web nebo Text. Rozlišení a Typ grafiky budou
automaticky upraveny pro každé původní nastavení.
Původní nastavení jsou uvedena v tabulce níže:
Sken (typ obrázku) Rozlišení Typ grafiky
Foto Používejte pro skenování fotografií. 300 × 300 dpi Barevná 24 bitů
Web Používejte pro přiložení naskenovaného obrázku
na webové stránky.
Text Používejte pro skenování textových dokumentů. 200 × 200 dpi Černobílá
100 × 100 dpi Barevná 24 bitů
2
Rozlišení 2
Rozlišení skenování můžete vybrat z rozbalovacího menu Rozlišení. Vyšší rozlišení je náročnější na paměñ
a dobu převodu, ale výsledkem je lepší naskenovaný obrázek. V následující tabulce jsou uvedena rozlišení,
která si můžete vybrat, a také barvy, které jsou k dispozici.
Rozlišení Černobílá/
Šedá (chybová difuse)
100 × 100 dpi Ano Ano Ano
150 × 150 dpi Ano Ano Ano
200 × 200 dpi Ano Ano Ano
300 × 300 dpi Ano Ano Ano
400 × 400 dpi Ano Ano Ano
600 × 600 dpi Ano Ano Ano
1 200 × 1 200 dpi Ano Ne Ano
2 400 × 2 400 dpi Ano Ne Ano
4 800 × 4 800 dpi Ano Ne Ano
9 600 × 9 600 dpi Ano Ne Ano
19 200 × 19 200 dpi Ano Ne Ano
Barevná 256 barev Stupně šedi/
Barevná 24 bitů
38

Skenování
Typ grafiky 2
Černobílá
Používejte pro text nebo pro náčrtky.
Šedá (chybová difuse)
Používejte pro fotografie nebo obrázky. (Chybová difúze je metoda pro vytvoření simulovaných šedých
obrázků bez použití skutečných šedých teček. Černé tečky jsou sestaveny do specifického vzoru, aby
vypadaly jako šedé.)
Stupně šedi
Používejte pro fotografie nebo obrázky. Tento režim je přesnější, jelikož používá až 256 odstínů šedé.
Barevná 256 barev
Používá až 256 barev pro skenování obrázku.
Barevná 24 bitů
Používá až 16,8 miliónu barev pro skenování obrázku.
Ačkoliv použití možnosti Barevná 24 bitů vytváří obrázek s přesnější barevnou reprodukcí, velikost
souboru obrázku bude zhruba třikrát větší než soubor vytvořený při použití možnosti Barevná 256 barev.
Vyžaduje to nejvíce paměti a přenos souboru trvá nejdéle.
2
Jas 2
Upravte nastavení (-50 až 50), abyste dosáhli co nejlepšího obrázku. Původní hodnota je 0, představuje
průměr a obvykle je vhodná pro většinu obrázků.
Chcete-li obrázek zesvětlit nebo ztmavit, můžete upravit úroveň Jas přetažením jezdce doprava nebo doleva.
Také můžete zadat hodnotu do okna pro nastavení úrovně.
Pokud je naskenovaný obrázek příliš světlý, nastavte nižší úroveň Jas a naskenujte dokument znovu. Pokud
je obrázek příliš tmavý, nastavte vyšší úroveň Jas a naskenujte dokument znovu.
Poznámka
Nastavení Jas je k dispozici pouze tehdy, pokud nastavíte Typ grafiky na Černobílá, Šedá nebo Stupně
šedi.
Kontrast 2
Můžete zvýšit nebo snížit úroveň kontrastu pohybem jezdce doprava nebo doleva. Zvýšení zvýrazní tmavé
a světlé oblasti obrázku, zatímco snížení odhalí více detailů v oblastech šedé. Můžete také zadat hodnotu do
okna pro nastavení Kontrast.
Poznámka
Nastavení Kontrast je k dispozici pouze tehdy, pokud nastavíte Typ grafiky na Šedá nebo Stupně šedi.
Při skenování fotografií nebo jiných obrázků, kdy použijete textový editor nebo jiné grafické aplikace,
vyzkoušejte různé nastavení pro Rozlišení, Typ grafiky, Jas a Kontrast, abyste zjistili, jaké nastavení je pro
vás nejlepší.
39

Skenování
Velkost dokumentu 2
Vyberte jeden z následujících formátů:
A3 297 × 420 mm (11,7 × 16,5")
(K dispozici pouze pro modely skenování A3)
Ledger 279,4 × 431,8 mm (11 × 17")
(K dispozici pouze pro modely skenování A3)
JIS B4 257 × 364 mm (10,1 × 14,3")
(K dispozici pouze pro modely skenování A3)
A4 210 × 297 mm (8,3 × 11,7")
JIS B5 182 × 257 mm (7,2 × 10,1")
Letter 215,9 × 279,4 mm (8 1/2 × 11")
Legal 215,9 × 355,6 mm (8 1/2 × 14")
(K dispozici pro ADF modely a pro modely skenování A3)
A5 148 × 210 mm (5,8 × 8,3")
2
Executive 184,1 × 266,7 mm (7 1/4 × 10 1/2")
Navštívenka 90 × 60 mm (3,5 × 2,4")
Pro skenování navštívenek vyberte velikost Navštívenka a poté navštívenku položte tiskem dolů na horní
levou stranu skla skeneru.
Foto 10 × 15 cm (4 × 6")
Indexová karta 127 × 203,2 mm (5 × 8")
Foto L 89 × 127 mm (3,5 × 5")
Foto 2L 13 × 18 cm (5 × 7")
Pohlednice 1 100 × 148 mm (3,9
Pohlednice 2 (dvojitá) 148 × 200 mm (5,8 × 7,9")
× 5,8")
40

Vlastní nastavení
Pokud vyberete možnost Uživatelský, objeví se dialogové okno Uživatelský rozměr dokumentu.
Jako jednotku pro Šířka a Výška můžete vybrat „mm“ nebo „inch“ (palec).
Poznámka
Také zde vidíte aktuální velikost papíru, kterou jste vybrali.
Skenování
2
• Šířka: ukazuje šířku skenované oblasti.
• Výška: ukazuje výšku skenované oblasti.
• Objem dat: ukazuje přibližnou velikost dat ve formátu Bitmap. Velikost se bude lišit podle typu souboru,
rozlišení a počtu použitých barev.
41

Skenování dokumentu pomocí ovladače WIA
®
(pro Windows
XP/Windows Vista®) 2
Skenování
WIA ovladač 2
Pro Windows® XP/Windows Vista® můžete při skenování obrázků vybrat ovladač Windows® Image
Acquisition (WIA). Můžete naskenovat obrázky přímo do prohlížeče PaperPort™ 11SE, který společnost
Brother dodala s tiskárnou, nebo můžete naskenovat obrázky přímo do jiné aplikace, která podporuje
skenování WIA nebo TWAIN.
Skenování dokumentu do PC 2
Existují dva způsoby skenování celé stránky. Buď můžete použít ADF (automatický podavač dokumentů)
nebo skenovací sklo.
Pokud chcete po předběžném skenování dokumentu naskenovat a poté oříznout část stránky, musíte
provést skenování na skenovacím skle. (Viz Předběžné skenování a oříznutí při použití skenovacího skla
na straně 44.)
a Vložte dokument.
b Chcete-li naskenovat dokument, spusñte program ScanSoft™ PaperPort™ 11SE, který byl nainstalován
při instalaci MFL-Pro Suite.
Poznámka
Pokyny pro skenování v tomto průvodci jsou založeny na prohlížeči ScanSoft™ PaperPort™ 11SE.
Proces bude odlišný, pokud budete skenovat z jiných aplikací.
c Klepněte na Soubor a potom na Skenovat nebo získat fotografii. Můžete také klepnout na tlačítko
Skenovat nebo získat fotografii.
Na levé straně obrazovky se zobrazí panel Skenovat nebo získat fotografii.
2
d Klepněte na tlačítko Vybrat.
e Vyberte WIA-Brother MFC-XXXX nebo WIA-Brother MFC-XXXX LAN ze seznamu Dostupné
skenery. (Kde XXXX je označení modelu.)
Poznámka
Pokud vyberete TW-Brother MFC-XXXX, spustí se ovladač TWAIN.
f Označte pole Zobrazit dialogové okno skeneru na panelu Skenovat nebo získat fotografii.
g Klepněte na položku Skenovat.
Objeví se dialogové okno skenování.
42

h Upravte následující nastavení, pokud je potřeba, v dialogovém okně Skener - vlastnosti:
Skenování
1
2
3
4
1 Zdroj papíru
2 Typ obrázku
3 Úprava kvality skenovaného obrázku
4 Velikost stránky
i Vyberte Podavač dokumentů z rolovacího menu Zdroj papíru (1).
j Vyberte typ obrázku (2).
k Vyberte Velikost stránky z rolovacího menu (4).
2
l Pokud chcete změnit pokročilé nastavení, klepněte na možnost Úprava kvality skenovaného obrázku
(3). Můžete vybrat Jas, Kontrast, Rozlišení a Typ obrázku v dialogu Upřesnit vlastnosti. Klepněte na
OK po vybrání nastavení.
Poznámka
Původně je rozlišení skeneru nastaveno na maximálně 1 200 dpi.
Pokud chcete skenovat ve vyšším rozlišení, použijte nástroj skeneru Brother. (Viz Utilita skeneru Brother
na straně 45.)
43

Skenování
Předběžné skenování a oříznutí při použití skenovacího skla 2
Tlačítko pro Náhled se používá pro náhled obrázku a pro oříznutí jakékoliv části obrázku. Pokud jste s
náhledem spokojeni, klepněte na tlačítko Skenovat v dialogovém okně, abyste obrázek naskenovali.
a Umístěte dokument lícovou stranou na sklo skeneru.
b Vyberte Stolní skener z rolovacího menu Zdroj papíru (1).
Poznámka
Pokud váš přístroj nemá automatický podavač dokumentů (ADF), nepotřebujete specifikovat Zdroj
papíru.
1
2
2
3
1 Zdroj papíru
2 Typ obrázku
3 Úprava kvality skenovaného obrázku
4 Oblast skenování
c Vyberte typ obrázku (2).
d Klepněte na Náhled.
Celý obrázek je naskenován do PC a zobrazí se v oblasti skenování (4).
4
44

Skenování
e Stiskněte a držte levé tlačítko myši a přetáhněte přes část, kterou chcete skenovat.
f Pokud potřebujete pokročilé nastavení, klepněte na možnost Úprava kvality skenovaného obrázku
(3). Můžete vybrat Jas, Kontrast, Rozlišení a Typ obrázku v dialogu Upřesnit vlastnosti. Klepněte na
OK po vybrání nastavení.
2
g Klepněte na tlačítko Skenovat v dialogovém okně skenování.
Přístroj začne skenovat dokument.
Tentokrát se v okně PaperPort™ 11SE (nebo v okně aplikace) objeví pouze vybraná oblast dokumentu.
Utilita skeneru Brother 2
Utilita skeneru Brother se používá ke konfiguraci ovladače skeneru WIA pro rozlišení větší než 1 200 dpi a
pro změnu nastavení Maximální rozměr skenování.
Pro modely skenování A4
Pokud chcete nastavit formát Legal jako výchozí formát, označte Legal v dialogovém okně nástroje
skeneru Brother. Musíte restartovat vaše PC, aby se nové nastavení projevilo.
Pro modely skenování A3
Pokud chcete zvolit formát A3 nebo Legal jako formát stránky pro skenování, označte v dialogovém okně
nástroje skeneru Brother možnost A3/Ledger. Musíte restartovat vaše PC, aby se nové nastavení
projevilo.
Poznámka
Pokud naskenujete dokument v rozlišení větším než 1 200 dpi, velikost souboru může být velmi objemná.
Ujistěte se, že máte dostatek paměti a prostoru na pevném disku pro soubor, který se pokoušíte
naskenovat. Pokud nemáte dostatek paměti nebo prostoru na pevném disku, váš PC může zamrznout a
mohli byste ztratit váš soubor.
45

Skenování
Používání utility
Utilitu můžete spustit klepnutím na položku utility skeneru umístěnou v menu Start/Všechny programy/
Brother/MFC-XXXX menu (kde XXXX je název vašeho modelu)/Nastavení skeneru.
Poznámka
V případě operačního systému Windows Vista
®
se zobrazí obrazovka Řízení uživatelských účtů, poté
proveďte následující.
•V případě uživatelů, kteří mají práva správce počítače: klepněte na tlačítko Povolit.
2
•V případě uživatelů, kteří nemají práva správce počítače: zadejte heslo správce počítače a klepněte na
tlačítko OK.
46

Skenování dokumentu při použití ovladače WIA
(pro uživatele Windows Photo Gallery a Windows Fax a
Skenování
skenování)
Skenování dokumentu do PC 2
Existují dva způsoby skenování celé stránky. Buď můžete použít ADF (automatický podavač dokumentů)
nebo skenovací sklo.
Pokud chcete po předběžném skenování dokumentu naskenovat a poté oříznout část stránky, musíte
provést skenování na skenovacím skle. (Viz Předběžné skenování a oříznutí při použití skenovacího skla
na straně 49.)
a Vložte dokument.
b Otevřete programovou aplikaci pro skenování dokumentu.
c Postupujte jedním z následujících způsobů:
Pro Windows Photo Gallery
Klepněte na Soubor, poté na Importovat z kamery nebo skeneru.
Pro Windows Fax a skenování
Klepněte na Soubor, Nový, poté Naskenovaný soubor.
d Vyberte skener, který chcete použít.
2
2
e Klepněte na Import.
Objeví se dialogové okno skenování.
47

f Upravte následující nastavení, pokud je to třeba, v dialogovém okně skeneru:
Skenování
1Profil
2 Zdroj
3 Velikost papíru
4 Formát barvy
5 Typ souboru
6 Rozlišení
7Jas
1
2
2
3
4
5
6
7
8
8 Kontrast
Poznámka
Původně je rozlišení skeneru nastaveno na maximálně 1 200 dpi.
Pokud chcete skenovat ve vyšším rozlišení, použijte nástroj skeneru Brother. (Viz Utilita skeneru Brother
na straně 45.)
g Klepněte na tlačítko Skenovat v dialogovém okně skenování.
Přístroj začne skenovat dokument.
48

Skenování
Předběžné skenování a oříznutí při použití skenovacího skla 2
Tlačítko Náhled se používá pro náhled obrázku a pro oříznutí jakékoliv části obrázku. Pokud jste s náhledem
spokojeni, klepněte na tlačítko Skenovat v dialogovém okně, abyste obrázek naskenovali.
a Postupujte podle kroků od a do e z Skenování dokumentu do PC na straně 47.
b Umístěte dokument lícovou stranou na sklo skeneru.
c Vyberte Stolní skener z rozevíracího menu Zdroj. Upravte následující nastavení, pokud je to třeba, v
dialogovém okně skeneru:
1
2
2
3
4
5
6
7
8
1Profil
2 Zdroj
3 Formát barvy
4 Typ souboru
5 Rozlišení
6Jas
7 Kontrast
8 Oblast skenování
Poznámka
Pokud váš přístroj nemá automatický podavač dokumentů (ADF), nepotřebujete specifikovat Zdroj.
49

d Klepněte na Náhled.
Celý obrázek je naskenován do PC a zobrazí se v oblasti skenování (8).
e Stiskněte a držte levé tlačítko myši a přetáhněte přes část, kterou chcete skenovat.
f Klepněte na tlačítko Skenovat v dialogovém okně skenování.
Přístroj začne skenovat dokument.
V okně aplikace se nyní objeví pouze vybraná oblast dokumentu.
Skenování
2
50

Používání tlačítka Scan (Sken)
Skenování
(pro uživatele USB kabelu)
Poznámka
Používáte-li tlačítko Scan (Sken) v síti, viz Používání tlačítka Scan (Sken) na straně 96.
Tlačítko (Scan (Sken)) na ovládacím panelu můžete používat pro skenování dokumentů přímo do
programu pro úpravu textu, obrázků nebo do e-mailového programu, do složky na vašem počítači nebo na
paměñové kartě.
Aby bylo možné používat tlačítko (Scan (Sken)) na ovládacím panelu, musíte nejdříve nainstalovat
sadu programů Brother MFL-Pro a připojit zařízení k počítači. Pokud jste nainstalovali programy MFL-Pro
Suite z dodaného disku CD-ROM, byly nainstalovány správné ovladače a program ControlCenter3. Při
skenování pomocí tlačítka (Scan (Sken)) se používá konfigurace ve složce Tlačítko zařízení v
programu ControlCenter3. (Viz SKENOVÁNÍ na straně 68.) Podrobné pokyny pro konfigurování nastavení
skenování a spuštění zvolené aplikace pomocí tlačítka (Scan (Sken)) viz Používání nástroje
ControlCenter3 na straně 65.
Skenování do e-mailu 2
Do e-mailového programu můžete naskenovat černobílý nebo barevný dokument jako přílohu.
2
2
a Vložte dokument.
b Stiskněte tlačítko (Scan (Sken)).
c Stisknutím tlačítka a nebo b zvolte Sken do mailu.
Stiskněte tlačítko OK.
d Stiskněte tlačítko Mono Start (Start Mono) nebo Colour Start (Start Barva).
Zařízení naskenuje dokument, vytvoří přílohu a spustí e-mailovou aplikaci, ve které bude zobrazena
nová zpráva, pro kterou máte vybrat adresáta.
Pro modely s dotykovým displejem 2
a Vložte dokument.
b Stiskněte tlačítko (Scan (Sken)).
c Stiskněte tlačítko Sken do mailu.
d Stiskněte tlačítko Mono Start (Start Mono) nebo Colour Start (Start Barva).
Zařízení naskenuje dokument, vytvoří přílohu a spustí e-mailovou aplikaci, ve které bude zobrazena
nová zpráva, pro kterou máte vybrat adresáta.
51

Skenování
Poznámka
• Pokud chcete provést změnu mezi barevným a černobílým skenováním, zvolte v typu skenování na
konfigurační obrazovce ControlCenter3 ve složce Tlačítko zařízení barevný nebo černobílý režim. (Viz
SKENOVÁNÍ na straně 68.)
• Typ skenování závisí na nastavení ve složce Tlačítko zařízení, Mono Start (Start Mono) nebo
Colour Start (Start Barva) nastavení nezmění.
Skenování do obrázku 2
Můžete naskenovat dokument černobíle nebo barevně do vaší grafické aplikace pro zobrazení a editaci.
a Vložte dokument.
b Stiskněte tlačítko (Scan (Sken)).
c Stisknutím tlačítka a nebo b zvolte Sken do Grafiky.
Stiskněte tlačítko OK.
2
d Stiskněte tlačítko Mono Start (Start Mono) nebo Colour Start (Start Barva).
Zařízení začne skenovat.
Pro modely s dotykovým displejem
a Vložte dokument.
b Stiskněte tlačítko (Scan (Sken)).
c Stiskněte tlačítko Sken do grafiky.
d Stiskněte tlačítko Mono Start (Start Mono) nebo Colour Start (Start Barva).
Zařízení začne skenovat.
Poznámka
• Pokud chcete provést změnu mezi barevným a černobílým skenováním, zvolte v typu skenování na
konfigurační obrazovce ControlCenter3 ve složce Tlačítko zařízení barevný nebo černobílý režim. (Viz
SKENOVÁNÍ na straně 68.)
• Typ skenování závisí na nastavení ve složce Tlačítko zařízení, Mono Start (Start Mono) nebo
Colour Start (Start Barva) nastavení nezmění.
2
52

Skenování
Skenování do OCR 2
Pokud je originálním dokumentem text, můžete jej pomocí aplikace ScanSoft™ PaperPort™ 11SE
naskenovat a převést na textový soubor, který lze poté upravit v oblíbeném programu pro úpravu textu.
a Vložte dokument.
b Stiskněte tlačítko (Scan (Sken)).
c Stisknutím tlačítka a nebo b zvolte Sken do OCR.
Stiskněte tlačítko OK.
d Stiskněte tlačítko Mono Start (Start Mono) nebo Colour Start (Start Barva).
Zařízení začne skenovat.
2
Pro modely s dotykovým displejem
a Vložte dokument.
b Stiskněte tlačítko (Scan (Sken)).
c Stiskněte tlačítko Sken do OCR.
d Stiskněte tlačítko Mono Start (Start Mono) nebo Colour Start (Start Barva).
Zařízení začne skenovat.
Poznámka
• Pokud chcete provést změnu mezi barevným a černobílým skenováním, zvolte v typu skenování na
konfigurační obrazovce ControlCenter3 ve složce Tlačítko zařízení barevný nebo černobílý režim. (Viz
SKENOVÁNÍ na straně 68.)
• Typ skenování závisí na nastavení ve složce Tlačítko zařízení, Mono Start (Start Mono) nebo
Colour Start (Start Barva) nastavení nezmění.
2
53

Skenování
Skenování do souboru 2
Černobílý nebo barevný dokument můžete naskenovat do počítače a uložit jej jako soubor do složky podle
vlastního výběru. Nastavení typu souboru a konkrétní složky se provádí podle nastavení, která jste zvolili na
obrazovce konfigurace Skenování do souboru nástroje ControlCenter3. (Viz Soubor na straně 73.)
a Vložte dokument.
b Stiskněte tlačítko (Scan (Sken)).
c Stisknutím tlačítka a nebo b zvolte Sken do soub.
Stiskněte tlačítko OK.
d Stiskněte tlačítko Mono Start (Start Mono) nebo Colour Start (Start Barva).
Zařízení začne skenovat.
2
Pro modely s dotykovým displejem
a Vložte dokument.
b Stiskněte tlačítko (Scan (Sken)).
c Stiskněte tlačítko Sken do souboru.
d Stiskněte tlačítko Mono Start (Start Mono) nebo Colour Start (Start Barva).
Zařízení začne skenovat.
Poznámka
• Pokud chcete provést změnu mezi barevným a černobílým skenováním, zvolte v typu skenování na
konfigurační obrazovce ControlCenter3 ve složce Tlačítko zařízení barevný nebo černobílý režim. (Viz
SKENOVÁNÍ na straně 68.)
• Pokud byste chtěli změnit název souboru skenovaných dokumentů, zadejte název souboru do
Jménosouboru ve složce Tlačítko zařízení pro konfiguraci ControlCenter3.
• Typ skenování závisí na nastavení ve složce Tlačítko zařízení, Mono Start (Start Mono) nebo
Colour Start (Start Barva) nastavení nezmění.
2
54

Skenování
Skenování na média 2
Černobílé a barevné dokumenty můžete naskenovat přímo na USB flash disk nebo na paměñovou kartu.
Černobílé dokumenty budou uloženy jako soubory ve formátu PDF (*.PDF) nebo TIFF (*.TIF). Barevné
dokumenty lze uložit jako soubory ve formátu PDF (*.PDF) nebo JPEG (*.JPG). Názvy souborů vycházejí z
aktuálního data. Například pátý obrázek naskenovaný 1. července 2009 by měl název 01070905.PDF.
Můžete měnit barvu, kvalitu a název souboru.
Poznámka
U modelů DCP nelze změnit název souboru.
2
Rozlišení Možnosti formátu
souboru
Výchozí formát souboru
(modely s 1 nebo
2řádkovým LCD)
Výchozí formát souboru
(modely s barevným LCD
a modely s dotykovou
obrazovkou)
C/B 200x100 dpi TIFF / PDF TIFF PDF
C/B 200 dpi TIFF / PDF TIFF PDF
Barva 150 dpi JPEG / PDF PDF PDF
Barva 300 dpi JPEG / PDF PDF PDF
Barva 600 dpi JPEG / PDF PDF PDF
a Vložte do zařízení USB flash disk, CompactFlash
SecureDigital
2
nebo xD-Picture Card™3.
®1
, Memory Stick®, Memory Stick Pro™,
Poznámka
• DCP-163C, DCP-165C, DCP-167C, DCP-185C, MFC-290C a MFC-297C nepodporují CompactFlash
®
• DCP-145C a MFC-250C nepodporují CompactFlash
, Memory Stick®, Memory Stick Pro™, SecureDigital
ani xD-Picture Card™.
1
Toto zařízení podporuje také paměñovou kartu CompactFlash® typu 1.
2
Tento produkt podporuje SecureDigital High Capacity.
3
Toto zařízení podporuje paměñové karty xD-Picture Card™ typu M / typu M+ / typu H (velkokapacitní).
®
.
UPOZORNĚNÍ
Když zařízení načítá data, NEODPOJUJTE napájecí kabel ani ze zařízení nevyjímejte paměñovou kartu
®
CompactFlash
, Memory Stick®, Memory Stick Pro™, SecureDigital nebo xD-Picture Card™ (bliká tlačítko
Photo Capture (Fotocapture)). Může dojít ke ztrátě dat nebo poškození média.
Pokud USB flash disk nebo paměñovou kartu vyjmete v okamžiku, kdy bliká tlačítko
Photo Capture (Fotocapture), musíte před opětovným vložením USB flash disku nebo paměñové karty
restartovat počítač. Pokud vložíte jiný USB flash disk nebo jinou paměñovou kartu dříve, než počítač
restartujete, mohou být data na médiu poškozena.
b Vložte dokument.
c Stiskněte tlačítko (Scan (Sken)).
55

d Stisknutím tlačítka a nebo b zvolte Sken do media.
Stiskněte tlačítko OK.
Postupujte jedním z následujících způsobů:
Chcete-li změnit kvalitu, přejděte na e.
Chcete-li zahájit skenování bez provedení jakýchkoliv změn nastavení, stiskněte tlačítko
Mono Start (Start Mono) nebo Colour Start (Start Barva).
e (Pro modely s LCD, 1 nebo 2 řádky) Stisknutím tlačítka a nebo b vyberte kvalitu, kterou chcete.
Stiskněte tlačítko OK.
(Pro modely s barevným LCD) Stisknutím tlačítka a nebo b vyberte Kvalita.
Pomocí tlačítek d nebo c zvolte požadovanou kvalitu.
Stiskněte tlačítko OK.
Pro změnu velikosti dokumentu přejděte na f. (k dispozici pro modely se skenováním A3)
Chcete-li změnit typ souboru, přejděte na g.
Chcete-li zahájit skenování bez provedení jakýchkoliv změn nastavení, stiskněte tlačítko
Mono Start (Start Mono) nebo Colour Start (Start Barva).
f Stisknutím tlačítka a nebo b zvolte Velik.ze skla sken.
Stiskněte d nebo c pro výběr velikosti dokumentu, kterou chcete.
Stiskněte tlačítko OK.
Chcete-li změnit typ souboru, přejděte na g.
Chcete-li zahájit skenování bez provedení jakýchkoliv změn nastavení, stiskněte tlačítko
Mono Start (Start Mono) nebo Colour Start (Start Barva).
g (Pro modely s LCD, 1 nebo 2 řádky) Stiskněte a nebo b pro výběr typu souboru, který chcete.
Stiskněte tlačítko OK.
(Pro modely s barevným LCD) Stisknutím tlačítka a nebo b vyberte Typ souboru.
Pomocí tlačítek d nebo c zvolte požadovaný typ souboru.
Stiskněte tlačítko OK.
Chcete-li změnit název souboru, přejděte na h.
Chcete-li zahájit skenování bez provedení jakýchkoliv změn nastavení, stiskněte tlačítko
Mono Start (Start Mono) nebo Colour Start (Start Barva).
Skenování
2
Poznámka
• Pokud vyberete barevné v nastavení kvality, nemůžete vybrat TIFF.
• Pokud vyberete jednobarevné v nastavení kvality, nemůžete vybrat JPEG.
h Název souboru se nastaví automaticky. Nicméně můžete vytvořit vlastní název prostřednictvím číselné
klávesnice. Můžete změnit pouze 6 prvních číslic názvu souboru. (pouze modely MFC)
Stiskněte tlačítko OK.
Poznámka
Chcete-li odstranit písmena, která jste vložili, stiskněte tlačítko Clear/Back (Zrušit/Zpět).
56

Skenování
i Stisknutím tlačítka Mono Start (Start Mono) nebo Colour Start (Start Barva) zahájíte skenování.
Pokud používáte skenovací sklo, na LCD se zobrazí Dalsi stranka?. Stiskněte 1 pro Ano nebo
stiskněte 2 pro Ne. Po skončení skenování se ujistěte, že vyberete Ne před odstraněním USB Flash
nebo paměñové karty z přístroje.
Poznámka
Typ skenování závisí na nastaveních, která jste zvolili v kroku e a g, volby Mono Start (Start Mono) ani
Colour Start (Start Barva) nastavení nemění.
Pro modely s dotykovým displejem 2
a Vložte do zařízení USB flash disk, CompactFlash
SecureDigital
1
Toto zařízení podporuje také paměñovou kartu CompactFlash® typu 1.
2
Tento produkt podporuje SecureDigital High Capacity.
3
Toto zařízení podporuje paměñové karty xD-Picture Card™ typu M / typu M+ / typu H (velkokapacitní).
UPOZORNĚNÍ
2
nebo xD-Picture Card™.
3
®1
, Memory Stick®, Memory Stick Pro™,
Když zařízení načítá data, NEODPOJUJTE napájecí kabel ani ze zařízení nevyjímejte paměñovou kartu
®
CompactFlash
, Memory Stick®, Memory Stick Pro™, SecureDigital nebo xD-Picture Card™ (bliká tlačítko
Photo Capture (Fotocapture)). Může dojít ke ztrátě dat nebo poškození média.
Pokud USB flash disk nebo paměñovou kartu vyjmete v okamžiku, kdy bliká tlačítko
Photo Capture (Fotocapture), musíte před opětovným vložením USB flash disku nebo paměñové karty
restartovat počítač. Pokud vložíte jiný USB flash disk nebo jinou paměñovou kartu dříve, než počítač
restartujete, mohou být data na médiu poškozena.
b Vložte dokument.
2
c Stiskněte tlačítko (Scan (Sken)).
d Stiskněte tlačítko Sken do media.
Postupujte jedním z následujících způsobů:
Chcete-li změnit kvalitu, přejděte na e.
Chcete-li zahájit skenování bez provedení jakýchkoliv změn nastavení, stiskněte tlačítko
Mono Start (Start Mono) nebo Colour Start (Start Barva).
e Vyberte kvalitu, kterou chcete.
Postupujte jedním z následujících způsobů:
Pro změnu velikosti dokumentu přejděte na f. (k dispozici pro modely se skenováním A3)
Chcete-li změnit typ souboru, přejděte na g.
Chcete-li zahájit skenování bez provedení jakýchkoliv změn nastavení, stiskněte tlačítko
Mono Start (Start Mono) nebo Colour Start (Start Barva).
f Vyberte velikost dokumentu, kterou chcete.
Postupujte jedním z následujících způsobů:
Chcete-li změnit typ souboru, přejděte na g.
Chcete-li zahájit skenování bez provedení jakýchkoliv změn nastavení, stiskněte tlačítko
Mono Start (Start Mono) nebo Colour Start (Start Barva).
57

g Vyberte typ souboru, který chcete.
Postupujte jedním z následujících způsobů:
Chcete-li změnit název souboru, přejděte na h.
Skenování
Chcete-li zahájit skenování bez provedení jakýchkoliv změn nastavení, stiskněte tlačítko
Mono Start (Start Mono) nebo Colour Start (Start Barva).
Poznámka
• Zvolíte-li barevné nastavení v nastavení kvality, nelze zvolit TIFF.
• Zvolíte-li černobílé nastavení v nastavení kvality, nelze zvolit JPEG.
h Název souboru se nastaví automaticky. Nicméně můžete zadat libovolný název pomocí písmenných
kláves na ovládacím panelu. Můžete změnit pouze 6 prvních číslic názvu souboru.
Stiskněte tlačítko OK.
Poznámka
Chcete-li odstranit písmena, která jste vložili, stiskněte tlačítko .
i Stisknutím tlačítka Mono Start (Start Mono) nebo Colour Start (Start Barva) zahájíte skenování.
Pokud používáte skenovací sklo, na LCD se zobrazí Dalsi stranka?. Stiskněte 1 pro Ano nebo
stiskněte 2 pro Ne. Po skončení skenování se ujistěte, že vyberete Ne před odstraněním USB Flash
nebo paměñové karty z přístroje.
Poznámka
Typ skenování závisí na nastaveních, která jste zvolili v kroku e a g, volby Mono Start (Start Mono) ani
Colour Start (Start Barva) nastavení nemění.
2
Jak nastavit nové výchozí nastavení pro skenování na média 2
Můžete nastavit vaše vlastní výchozí nastavení.
Pro modely s LCD, 1 nebo 2 řádky 2
Změna výchozí kvality 2
a Stiskněte tlačítko Menu.
b Stisknutím tlačítka a nebo b zvolte FotoCapture.
Stiskněte tlačítko OK.
c Stisknutím tlačítka a nebo b zvolte Sken do media.
Stiskněte tlačítko OK.
d Stisknutím tlačítka a nebo b zvolte Kvalita.
Stiskněte tlačítko OK.
e Vyberte kvalitu, kterou chcete.
Stiskněte tlačítko OK.
f Stiskněte tlačítko Stop/Exit (Stop/Konec).
58

Skenování
Změna výchozího formátu černobílého souboru 2
a Stiskněte tlačítko Menu.
b Stisknutím tlačítka a nebo b zvolte FotoCapture.
Stiskněte tlačítko OK.
c Stisknutím tlačítka a nebo b zvolte Sken do media.
Stiskněte tlačítko OK.
d Stisknutím tlačítka a nebo b zvolte C/b soubor.
Stiskněte tlačítko OK.
e Stisknutím tlačítka a nebo b zvolte TIFF nebo PDF.
Stiskněte tlačítko OK.
f Stiskněte tlačítko Stop/Exit (Stop/Konec).
Změna výchozího formátu barevného souboru
a Stiskněte tlačítko Menu.
b Stisknutím tlačítka a nebo b zvolte FotoCapture.
Stiskněte tlačítko OK.
c Stisknutím tlačítka a nebo b zvolte Sken do media.
Stiskněte tlačítko OK.
2
2
d Stisknutím tlačítka a nebo b zvolte Barevny soubor.
Stiskněte tlačítko OK.
e Stisknutím tlačítka a nebo b zvolte PDF nebo JPEG.
Stiskněte tlačítko OK.
f Stiskněte tlačítko Stop/Exit (Stop/Konec).
Pro modely s barevným LCD 2
Nastavení nové předvolby 2
a Stiskněte tlačítko (Scan (Sken)).
b Stisknutím tlačítka a nebo b zvolte Sken do media.
Stiskněte tlačítko OK.
c Stiskněte a vyberte vaše nové nastavení. Zopakujte tento krok pro každé nastavení, které chcete změnit.
d Po změně posledního nastavení, stiskněte a nebo b pro výběr Uloz.nov.predv.
e Stiskněte 1 pro výběr Ano.
f Stiskněte tlačítko Stop/Exit (Stop/Konec).
59

Skenování
Nastavení od výrobce 2
a Stiskněte tlačítko (Scan (Sken)).
b Stisknutím tlačítka a nebo b zvolte Sken do media.
Stiskněte tlačítko OK.
c Stisknutím tlačítka a nebo b zvolte Tovarni nastav.
Stiskněte tlačítko OK.
d Stiskněte 1 pro výběr Ano.
e Stiskněte tlačítko Stop/Exit (Stop/Konec).
Pro modely s dotykovým displejem 2
Nastavení nové předvolby 2
a Stiskněte tlačítko (Scan (Sken)).
b Stiskněte tlačítko Sken do media.
c Stiskněte a vyberte vaše nové nastavení. Zopakujte tento krok pro každé nastavení, které chcete změnit.
d Po změně posledního nastavení stiskněte Ulozit novou predvolbu.
e Stiskněte Ano pro potvrzení.
2
f Stiskněte tlačítko Stop/Exit (Stop/Konec).
Nastavení od výrobce
a Stiskněte tlačítko (Scan (Sken)).
b Stiskněte tlačítko Sken do media.
c Stiskněte tlačítko Tovarni nastaveni.
d Stiskněte Ano pro potvrzení.
e Stiskněte tlačítko Stop/Exit (Stop/Konec).
2
60

Skenování
Použití ScanSoft™ PaperPort™ 11SE s OCR od NUANCE™ 2
Poznámka
®
ScanSoft™ PaperPort™ 11SE podporuje pouze Windows
vyšší), XP Professional x64 Edition a Windows Vista
®
ScanSoft™ PaperPort™ 11SE pro Brother je aplikace pro správu dokumentů. Aplikaci PaperPort™ 11SE
můžete použít k zobrazení skenovaných dokumentů.
Aplikace PaperPort™ 11SE má sofistikovaný, ale jednoduše použitelný systém pro řazení do složek, který
vám pomůže zorganizovat vaše obrazové a textové dokumenty. Umožňuje vám směšovat nebo dát na „jednu
hromadu“ dokumenty, které mají různé formáty pro tisk, faxování nebo evidenci.
2000 (SP4 nebo vyšší) nebo XP (SP2 nebo
.
2
V této kapitole budou představeny pouze základní funkce programu. Pro další detaily použijte ScanSoft™
příručku Začínáme. Pro zobrazení příručky Začínáme pro aplikaci ScanSoft™ PaperPort™ 11SE vyberte
Nápověda z menu PaperPort™ 11SE a klepněte na Začínáme. Když instalujete MFL-Pro Suite, aplikace
ScanSoft™ PaperPort™ 11SE pro Brother se nainstaluje automaticky. Přístup k aplikaci ScanSoft™
PaperPort™ 11SE máte prostřednictvím programové skupiny ScanSoft™ PaperPort™ 11SE umístěné v
části Start/Všechny Programy/ScanSoft PaperPort 11 na vašem PC.
61

Skenování
Zobrazení položek 2
Aplikace ScanSoft™ PaperPort™ 11SE vám umožní zobrazit položky několika způsoby:
Při zobrazení plochy je položka zobrazena ve vybrané složce s miniaturou (malý obrázek, který ukazuje
každou položku na ploše nebo ve složce) nebo s ikonou.
Můžete vidět jednak položky PaperPort™ 11SE (MAX soubory) a jednak položky, které nejsou z PaperPort™
11SE (soubory vytvořené pomocí jiných aplikací).
Všechny grafické soubory (PaperPort™ 11SE's *.max a další složky) se zobrazí a budou obsahovat ikonu,
která indikuje aplikaci, k níž je specifický typ souboru přiřazen nebo s níž je vytvářen. Soubory, které nejsou
grafické, jsou uvedeny malou obdélníkovou miniaturou a nejsou zobrazené jako skutečné obrázky.
2
PageView (Stránkové zobrazení) zobrazuje detail jedné stránky. Položku v aplikaci PaperPort™ 11SE
můžete otevřít dvojitým klepnutím na ikonu nebo na miniaturu na ploše.
Pokud máte na vašem PC příslušnou aplikaci pro zobrazení, můžete také otevřít položku, která není
položkou PaperPort™ 11SE, a to tak, že na ni poklepete.
62

Skenování
Organizace položek ve složkách 2
Aplikace PaperPort™ 11SE má snadný systém pro organizování vašich položek do složek. Systém
organizace do složek spočívá v položkách a v adresářích, které si zvolíte pro zobrazení na ploše. Položka
může být a nemusí být položka PaperPort™ 11SE:
Složky jsou v zobrazení složen řazeny do stromové struktury. Tuto část použijte pro výběr složek a pro
zobrazení jejich položek na ploše.
Stačí pouze označit a přetáhnout položku do složky. Pokud je složka vyznačena, uvolněte tlačítko myši a
poté uložte položku do uvedené složky.
Složky mohou být „vnořené“ - to znamená, ukládány do jiných složek.
Když na složku klepnete dvakrát, její obsah (položky PaperPort™ 11SE MAX i jiné položky) se zobrazí na
ploše.
®
Také můžete použít Windows
Explorer pro organizaci složek a položek uvedených na ploše.
Rychlé odkazy na jiné aplikace 2
ScanSoft™ PaperPort™ 11SE automaticky rozpozná mnoho dalších jiných aplikací na vašem PC a vytvoří
na ně „pracovní odkaz“.
2
Panel v dolní části plochy aplikace PaperPort™ 11SE ukazuje programy, které lze použít s PaperPort™
11SE.
Pro zaslání položky z PaperPort™ 11SE do jiného programu stačí pouze označit a přetáhnout položku
PaperPort™ 11SE z plochy do programu na panelu Zaslat do. PaperPort™ 11SE automaticky přemění
položku do preferovaného formátu.
Pokud PaperPort™ 11SE nerozpozná automaticky jednu z aplikací na vašem PC, můžete manuálně vytvořit
odkaz při použití příkazu Nové propojení s programem.
ScanSoft™ PaperPort™ 11SE s OCR umožňuje obrázek na text, který lze
editovat 2
Aplikace ScanSoft™ PaperPort™ 11SE dokáže rychle konvertovat obrázek na text, který můžete editovat v
textovém editoru.
Aplikace PaperPort™ 11SE používá program pro optické rozpoznávání znaků (OCR), který se dodává s
aplikací PaperPort™ 11SE. Aplikace PaperPort™ 11SE může použít vámi preferovanou aplikaci OCR,
pokud je již na vašem PC. Můžete změnit celou položku nebo při příkazem Kopírovat text můžete vybrat
pouze část textu, kterou chcete konvertovat.
Přetažením položky do ikonky textového editoru se spustí aplikace OCR dodaná s aplikací PaperPort™
11SE nebo můžete použít vlastní aplikaci OCR.
63

Skenování
Import položek z jiných aplikací 2
Stejně jako při skenování položek můžete položky do aplikace PaperPort™ 11SE umístit různě a konvertovat
je na soubory PaperPort™ 11SE (MAX) několika různými způsoby:
®
Tisk do plochy aplikace z jiné aplikace, jako je Microsoft
Import souborů do jiných formátů souboru, jako je Windows
Format (TIFF).
Excel.
®
Bitmap (BMP) nebo Tagged Image File
Export položek do jiných formátů 2
Položky PaperPort™ 11SE můžete exportovat nebo uložit do různých populárních formátů souborů jako je
BMP, JPEG, TIFF nebo PDF.
Exportování obrázkového souboru 2
a Klepněte na Soubor, poté na Uložit jako v okně PaperPort™ 11SE.
Zobrazí se dialogové okno uložit „XXXXX“.
2
b Vyberte disk a složku, kam chcete soubor uložit.
c Zadejte nové jméno souboru a vyberte typ souboru.
d Klepněte na Uložit pro uložení vašeho souboru nebo na Storno pro návrat zpět do PaperPort™ 11SE
bez uložení.
Odinstalování ScanSoft™ PaperPort™ 11SE s OCR 2
Pro Windows® 2000 Professional 2
a Klepněte na tlačítko Start, Nastavení, Ovládací panely, poté Přidat nebo odebrat programy.
b Vyberte ScanSoft PaperPort 11 ze seznamu a klepněte na Změnit nebo Odebrat.
Pro Windows® XP 2
a Klepněte na tlačítko Start, Ovládací panely, Přidat nebo odebrat programy a klepněte na ikonu
Změnit nebo odebrat programy.
b Vyberte ScanSoft PaperPort 11 ze seznamu a klepněte na Změnit nebo Odebrat.
Pro Windows Vista
®
2
a Klepněte na tlačítko , Ovládací panely, Programy a Programy a funkce.
b Vyberte ScanSoft PaperPort 11 ze seznamu a klepněte na Odinstalovat.
64

3
Poznámka
• Vlastnosti, které jsou k dispozici ve vašem ControlCenter3, se mohou lišit v závislosti na modelovém čísle
vašeho přístroje.
ControlCenter3 3
• Pokud je vaše PC chráněno firewallem a není možné použít funkce ControlCenter3, musíte
®
nakonfigurovat nastavení firewallu. Pokud používáte bránu firewall systému Windows
si z disku CD-ROM programy MFL-Pro Suite, byla již potřebná nastavení brány firewall provedena. Pro
více informací viz Nastavení brány Firewall (pouze pro síñové uživatele) na straně 135.
a nainstalovali jste
Používání nástroje ControlCenter3 3
ControlCenter3 je programové vybavení, které vám umožní rychle a snadno mít přístup k vašim často
používaným aplikacím. Použití ControlCenter3 eliminuje potřebu manuálního spouštění specifických
aplikací. ControlCenter3 umožňuje následující činnosti:
a Skenování přímo do souboru, e-mailu, textového editoru nebo grafické aplikace dle vašeho výběru. (1)
b Přístup do vlastního nastavení skenování. Tlačítka pro vlastní skenování vám umožní konfigurovat
tlačítko, aby to vyhovovalo potřebám vašich aplikací. (2)
c Přístup do pokročilých vlastností PhotoCapture Center™. (3)
d Přístup do kopírovacích vlastností, které jsou k dispozici přes vaše PC. (4)
e Přístup do aplikací „PC-FAX“, které jsou k dispozici pro vaše zařízení. (5)
f Přístup k nastavení, které je k dispozici pro konfiguraci vašeho zařízení. (6)
3
g Z rolovacího menu Model si můžete si vybrat, které zařízení ControlCenter3 připojíte. (7)
h Také můžete otevřít konfigurační okno pro každou funkci, Nápovědu Control Center a odkaz na
Brother Solutions Center klepnutím na tlačítko Konfigurace. (8)
65

ControlCenter3
Moderní 3
7
2
1,
3
4
5
6
8
3
Klasický 3
7
1
2
3
4
5
6
8
Poznámka
• Abyste mohli vybrat další model pro připojení z rolovacího menu Model, musíte mít na vašem PC
nainstalovaný program MFL-Pro Suite pro tento model.
®
• Pro moderní uživatelské rozhraní potřebujete nainstalovat Adobe
Flash®Player 8 nebo vyšší. Pokud
nemáte Flash Player 8 nebo vyšší, budete přesměrováni tak, abyste si mohli stáhnout poslední verzi Flash
Player.
66

ControlCenter3
Přepnutí uživatelského rozhraní 3
Můžete si vybrat uživatelské rozhraní Moderní nebo Klasické pro ControlCenter3.
a Pro přepnutí uživatelského rozhraní klepněte na tlačítko Konfigurace a vyberte NASTAVENÍ, poté
VOLBA VZHLEDU.
b Z dialogového okna VOLBA VZHLEDU můžete vybrat vámi preferované uživatelské rozhraní.
Vypnutí funkce AutoLoad 3
Jakmile spustíte ControlCenter3 z menu Start, na hlavním panelu se objeví ikona. Okno ControlCenter3
můžete otevřít poklepáním na ikonu .
Pokud nechcete, aby se aplikace ControlCenter3 spouštěla automaticky pokaždé, když spustíte vaše PC:
a Klepněte vpravo na ikonku ControlCenter3 na hlavním panelu a vyberte Předvolby.
Objeví se okno pro předvolby ControlCenter3.
b Zrušte zaškrtnutí u volby Spustit ControlCenter po spuštění počítače.
3
c Klepněte OK pro zavření okna.
67

ControlCenter3
SKENOVÁNÍ 3
Existují čtyři možnosti skenování: Skenovat do obrázku, Skenovat do OCR, Skenovat do e-mailu a
Skenovat do souboru.
Obrázek (výchozí: Microsoft
®
Paint)
Umožňuje naskenovat stránku přímo do libovolného prohlížeče/editoru obrázků. Cílovou aplikaci si
®
můžete sami zvolit. Vybrat můžete např. Microsoft
Paint, Corel® Paint Shop Pro®, Adobe® PhotoShop®
nebo kterýkoliv jiný editor obrázků na vašem počítači.
OCR (výchozí: Microsoft
®
NotePad)
Umožňuje naskenovat stránku nebo dokument, automaticky spustit aplikaci OCR a vložit text (nikoli
obrázek) do aplikace pro úpravu textu. Cílovou aplikaci pro úpravu textu si můžete sami zvolit. Vybrat
®
můžete např. Microsoft
Notepad, Microsoft® Word, Corel® WordPerfect® nebo kteroukoliv jinou aplikaci
pro úpravu textu na vašem počítači.
E-mail (výchozí: výchozí e-mailový program)
Umožňuje naskenovat stánku nebo dokument přímo do e-mailové aplikace jako standardní přílohu. Pro
přílohu můžete zvolit typ souboru a rozlišení.
Soubor
Umožňuje skenovat přímo do souboru na disku. Typ souboru a cílovou složku můžete podle potřeby
změnit.
Nástroj ControlCenter3 umožňuje nakonfigurovat tlačítko zařízení Scan (Sken) na zařízení a tlačítko
softwaru nástroje ControlCenter3 pro jednotlivé funkce skenování. Chcete-li nakonfigurovat tlačítko zařízení
Scan (Sken), zvolte složku Tlačítko zařízení v nabídce konfigurace pro každé z tlačítek SKENOVÁNÍ.
Chcete-li nakonfigurovat tlačítko softwaru v aplikaci ControlCenter3, zvolte záložku Tlačítko softwaru v
nabídce konfigurace pro každé z tlačítek SKENOVÁNÍ.
3
Poznámka
Můžete nakonfigurovat tlačítko Scan (Sken) na zařízení pro každé tlačítko ControlCenter3 ve složce
Tlačítko zařízení. Pro změnu nastavení tlačítka Scan (Sken) na zařízení klepněte vpravo na každé
tlačítko ControlCenter3, klepněte na Konfigurace ControlCenter a klepněte na složku Tlačítko zařízení.
68

ControlCenter3
Typ souboru 3
Můžete si vybrat z následujícího seznamu typů souborů při ukládání do složky.
Windows Bitmap (*.bmp)
JPEG (*.jpg)
TIFF (*.tif)
TIFF vícestránkový (*.tif)
Portable Network Graphics (*.png)
PDF (*.pdf)
Obrázek (příklad: Microsoft® Paint) 3
Vlastnost Skenovat do obrázku vám umožní skenovat přímo do grafické aplikace pro editaci obrázku. Pro
změnu výchozího nastavení klepněte pravým tlačítkem myši na tlačítko Obrázek, klepněte na Konfigurace
ControlCenter a klepněte na složku Tlačítko softwaru.
3
Pokud chcete skenovat a poté oříznout část stránky po předběžném naskenování dokumentu, označte
políčko Zobrazení Vlastností skeneru.
Změňte další nastavení, pokud je to třeba.
69

ControlCenter3
Pro změnu cílové aplikace vyberte příslušnou aplikaci z rolovacího menu Cílová aplikace. Pokud chcete
přidat aplikaci do seznamu, klepněte na tlačítko Přidat.
Zadejte Název aplikace (až 30 znaků) a Umístění aplikace. Můžete také najít umístění aplikace klepnutím
na ikonku . Vyberte Typ souboru z rolovacího menu.
Přidanou aplikaci můžete vymazat klepnutím na tlačítko Vymazat ve složce Tlačítko softwaru.
3
Poznámka
Tato funkce je také k dispozici pro skenování do e-mailu a pro skenování do OCR. Okno se může lišit v
závislosti na funkci.
70

ControlCenter3
OCR (textový editor) 3
Volba Skenovat do OCR skenuje dokument a konvertuje jej na text. Tento text může být editován pomocí
vašeho oblíbeného textového editoru.
Pro konfiguraci Skenovat do OCR klepněte pravým tlačítkem myši na tlačítko OCR, klepněte na
Konfigurace ControlCenter a na složku Tlačítko softwaru.
3
Pro změnu aplikace textového editoru vyberte umístění textového editoru z rolovacího menu Cílová
aplikace. Pokud chcete přidat aplikaci do seznamu, klepněte na tlačítko Přidat. Pro smazání aplikace
klepněte na tlačítko Vymazat ve složce Tlačítko softwaru.
Pokud chcete skenovat a poté oříznout část stránky po předběžném naskenování dokumentu, označte
políčko Zobrazení Vlastností skeneru.
Můžete také nakonfigurovat jiná nastavení pro Skenovat do OCR.
71

ControlCenter3
E-mail 3
Volba Skenovat do e-mailu vám umožní skenovat dokument do nastavené e-mailové aplikace, takže
můžete zaslat naskenovanou úlohu jako přílohu. Pro změnu nastavené e-mailové aplikace nebo typu
souboru v příloze klepněte vpravo na tlačítko E-mail, klepněte Konfigurace ControlCenter a klepněte na
složku Tlačítko softwaru.
3
Pro změnu e-mailové aplikace vyberte preferovanou e-mailovou aplikaci z rolovacího menu E-mailová
1
aplikace. Pokud chcete přidat aplikaci do seznamu, klepněte na tlačítko Přidat
. Pro vymazání aplikace
klepněte na tlačítko Vymazat.
1
Když poprvé spustíte ControlCenter3, v rolovacím menu se objeví seznam kompatibilních e-mailových aplikací. Pokud máte problémy při použití
individuální aplikace s ControlCenter3, měli byste si vybrat aplikaci ze seznamu.
Můžete také změnit jiná nastavení použitá pro vytvoření souborových příloh.
Pokud chcete skenovat a poté oříznout část stránky po předběžném naskenování dokumentu, označte
políčko Zobrazení Vlastností skeneru.
72

ControlCenter3
Soubor 3
Volba Skenovat do souboru vám umožní skenovat obrázek do složky na pevném disku v jednom z typů
souborů uvedených v seznamu příloh. Pro konfiguraci typu souboru a složky klepněte vpravo na tlačítko
Soubor, klepněte na Konfigurace ControlCenter a na složku Tlačítko softwaru.
3
Můžete změnit Jméno souboru. Do okna Jménosouboru zadejte název souboru, který chcete použít pro
dokument (až 100 znaků). Jméno souboru bude název, který jste zadali, aktuální datum a pořadové číslo.
Vyberte typ souboru pro uložený obrázek z rolovacího menu Typ souboru. Můžete uložit soubor do pevně
nastavené složky uvedené v Cílové složka nebo vybrat vámi preferovanou složku klepnutím na ikonu .
Pro zobrazení toho, kde je naskenovaný obrázek uložený po ukončení skenování, označte políčko
Zobrazení složky. Abyste mohli specifikovat určení naskenovaného obrázku a název souboru pokaždé,
když skenujete, označte políčko Zobrazení okna Uložit jako.
Pokud chcete skenovat a poté oříznout část stránky po předběžném naskenování dokumentu, označte
políčko Zobrazení Vlastností skeneru.
73

ControlCenter3
PŘIZPŮSOBENÉ SKENOVÁNÍ 3
Možnost PŘIZPŮSOBENÉ SKENOVÁNÍ vám umožní vytvořit vaše vlastní možnosti skenování.
V moderním uživatelském rozhraní umístěte kurzor myši na d a klepněte na Uživatelský.
Pro vlastní nastavení tlačítka klepněte pravým tlačítkem myši na příslušné tlačítko a klepněte na
Konfigurace ControlCenter. Existují čtyři možnosti skenování: Skenovat do obrázku, Skenovat do OCR,
Skenovat do e-mailu a Skenovat do souboru.
Skenovat do obrázku
Umožňuje naskenovat stránku přímo do libovolného prohlížeče/editoru obrázků. Můžete si vybrat
jakýkoliv editor obrázků na vašem PC.
Skenovat do OCR
Konvertuje naskenované dokumenty na editovatelné textové soubory. Můžete vybrat cílovou aplikaci pro
editovatelný text.
Skenovat do e-mailu
Přiloží naskenované obrázky do e-mailové zprávy. Také můžete vybrat typ přiloženého souboru a vytvořit
rychlý seznam rozesílání pro e-mailové adresy vybrané z kontaktů e-mailů.
3
Skenovat do souboru
Můžete uložit naskenovaný obrázek do jakékoliv složky na místním nebo síñovém pevném disku. Můžete
také vybrat typ souboru, který se má použít.
Moderní
3
Klasický 3
74

ControlCenter3
Typ souboru 3
Můžete si vybrat z následujícího seznamu typů souborů při ukládání do složky.
Windows Bitmap (*.bmp)
JPEG (*.jpg)
TIFF (*.tif)
TIFF vícestránkový (*.tif)
Portable Network Graphics (*.png)
PDF (*.pdf)
3
75

ControlCenter3
Vlastní nastavení tlačítka uživatele 3
Pro vlastní nastavení tlačítka klepněte pravým tlačítkem myši na tlačítko, poté klepněte na tlačítko
Konfigurace ControlCenter, abyste zobrazili okno pro konfiguraci.
Skenování do obrázku 3
Složka Obecné
Pro vytvoření názvu tlačítka zadejte název do textového pole Zadejte prosím jméno uživatelského
tlačítka (až 30 znaků). Vyberte typ skenování z pole Skenování.
Složka Nastavení
3
Vyberte nastavení Cílová aplikace, Typ souboru, Rozlišení, Typ skenování, Velikost dokumentu,
Zobrazení Vlastností skeneru, Jas a Kontrast.
76

ControlCenter3
Skenování do OCR 3
Složka Obecné
Pro vytvoření názvu tlačítka zadejte název do textového pole Zadejte prosím jméno uživatelského
tlačítka (až 30 znaků).
Vyberte typ skenování z pole Skenování.
3
Složka Nastavení
Vyberte nastavení Cílová aplikace, Typ souboru, Software OCR, Jazyk OCR,Rozlišení, Typ
skenování, Velikost dokumentu, Zobrazení Vlastností skeneru, Jas a Kontrast.
77

ControlCenter3
Skenování do e-mailu 3
Složka Obecné
Pro vytvoření názvu tlačítka zadejte název do textového pole Zadejte prosím jméno uživatelského
tlačítka (až 30 znaků).
Vyberte typ skenování z pole Skenování.
3
Složka Nastavení
Vyberte nastavení E-mailová aplikace, Typ souboru, Rozlišení, Typ skenování, Velikost dokumentu,
Zobrazení Vlastností skeneru, Jas a Kontrast.
78

ControlCenter3
Skenování do souboru 3
Složka Obecné
Pro vytvoření názvu tlačítka zadejte název do textového pole Zadejte prosím jméno uživatelského
tlačítka (až 30 znaků).
Vyberte typ skenování z pole Skenování.
3
Složka Nastavení
Vyberte formát souboru z rolovacího seznamu Typ souboru. Uložte soubor do původní složky, která je
uvedena v okně Cílová složka, nebo vyberte vaší preferovanou složku klepnutím na ikonu . Označte
položku Zobrazení složky, aby se zobrazilo místo, kam se naskenovaný obrázek uloží. Označte položku
Zobrazení okna Uložit jako, abyste po každém skenování mohli zadat místo, kam se naskenovaný
obrázek uloží.
Vyberte nastavení Rozlišení, Typ skenování, Velikost dokumentu, Zobrazení Vlastností skeneru,
Jas a Kontrast a zadejte název souboru, pokud ho chcete změnit.
79

ControlCenter3
PHOTOCAPTURE 3
Tato tlačítka lze použít pro otevření nebo zkopírování souborů a složek z USB Flash nebo z paměñové karty
instalované v přístroji.
Otevřít soubor PCC
Umožní vám zobrazit soubory a složky, které jsou uložené na USB flash disku nebo na paměñové kartě.
(Viz Používání aplikace PhotoCapture Center™ na straně 132.)
Kopírovat z PCC
Umožní vám kopírovat soubory z USB flash disku nebo paměñové karty do konkrétní složky v počítači.
Můžete zvolit cílovou složku.
Kopírovat do aplikace
Umožní vám kopírovat soubory z USB flash disku nebo paměñové karty přímo do konkrétní aplikace.
FaceFilter Studio
Umožní vám kopírovat soubory z USB flash disku nebo paměñové karty a spustí aplikaci
FaceFilter Studio. (Viz Používání aplikace FaceFilter Studio od společnosti REALLUSION pro tisk
fotografií na straně 28.)
Poznámka
• DCP-163C, DCP-165C, DCP-167C, DCP-185C, MFC-290C a MFC-297C nepodporují CompactFlash
• DCP-145C a MFC-250C nepodporují CompactFlash
®
, Memory Stick®, Memory Stick Pro™, SecureDigital
ani xD-Picture Card™.
3
®
.
Otevřít soubor PCC (PCC: PhotoCapture Center™) 3
Tlačítkem Otevřít soubor PCC se spustí Windows® Explorer a zobrazí se soubory a složky na paměñové
kartě.
80

ControlCenter3
Kopírovat z PCC 3
Tlačítko Kopírovat z PCC vám umožní kopírovat soubory na USB Flash disk nebo na paměñovou kartu do
složky na vašem pevném disku. Pro změnu určení složky nebo jiného nastavení klepněte pravým tlačítkem
myši na tlačítko, klepněte na Konfigurace ControlCenter a vyberte preferované nastavení pro kopírování
souboru.
3
Vytvoření složky pro kopírování 3
Vytvořit novou složku na základě data nebo měsíce
Výchozí nastavení je Datum. Složka se vytvoří se jménem odvozeným od data, kdy byl původní soubor
vytvořen. Soubor je poté uložen do této složky. Například soubor vytvořený na paměñové kartě 8. října
2007 bude uložen do složky s názvem 08102007.
Struktura složky
Kopie se uloží ve stejné struktuře složky jako originál, nevytvoří se žádné nové složky. Pokud označíte
Vytvořit nadřazený adresář, vytvoří se složka na základě aktuálního data. Kopie je poté uložena do této
složky.
Kopírovat do aplikace 3
Tlačítko Kopírovat do aplikace vám umožní otevřít soubory ze specifické aplikace po zkopírování do složky
dané aplikace. Pro změnu nastavení složky klepněte pravým tlačítkem myši na tlačítko a vyberte preferované
nastavení pro kopírování souboru.
81

ControlCenter3
Vytvoření složky pro kopírování 3
Vytvořit novou složku na základě data nebo měsíce
Výchozí nastavení je Datum. Zkopírovaná složka se vytvoří na základě jména odvozeného z data, kdy byl
původní soubor vytvořen. Kopie je poté uložena do této složky. Například kopie originálního souboru
vytvořeného 8. října 2007 bude uložena do složky s názvem 08102007.
Struktura složky
Kopie se uloží ve stejné struktuře složky jako originál, nevytvoří se žádné nové složky. Pokud označíte
Vytvořit nadřazený adresář, vytvoří se složka na základě aktuálního data. Kopie je poté uložena do této
složky.
FaceFilter Studio 3
Tlačítko FaceFilter Studio vám umožní kopírovat soubory na USB Flash disk nebo na paměñovou kartu a
spustit aplikaci FaceFilter Studio.
3
Aplikace FaceFilter Studio je snadno ovladatelná aplikace pro tisk fotografií bez okrajů. Můžete také využít
různé efekty, jako např. automatickou redukci červených očí nebo úpravu odstínu pokožky. Pro více
informací o FaceFilter Studio viz Používání aplikace FaceFilter Studio od společnosti REALLUSION pro tisk
fotografií na straně 28.
Poznámka
Pro použití aplikace FaceFilter Studio musíte instalovat speciální aplikaci z CD-ROMu, který jste obdrželi
k přístroji. Při instalaci FaceFilter Studio postupujte dle kroků v Průvodci rychlého nastavení.
Pro změnu nastavení složky klepněte pravým tlačítkem myši na tlačítko a vyberte preferované nastavení pro
kopírování souboru.
82

ControlCenter3
Vytvoření složky pro kopírování 3
Vytvořit novou složku na základě data nebo měsíce
Výchozí nastavení je Datum. Zkopírovaná složka se vytvoří na základě jména odvozeného z data, kdy byl
původní soubor vytvořen. Kopie je poté uložena do této složky. Například kopie originálního souboru
vytvořeného 8. října 2007 bude uložena do složky s názvem 08102007.
Struktura složky
3
Kopie se uloží ve stejné struktuře složky jako originál, nevytvoří se žádné nové složky. Pokud označíte
Vytvořit nadřazený adresář, vytvoří se složka na základě aktuálního data. Kopie je poté uložena do této
složky.
83

ControlCenter3
KOPÍROVAT 3
Umožní vám používat počítač a libovolný ovladač tiskárny pro rozšířené funkce kopírování. Na zařízení
můžete naskenovat stránku a vytisknout kopie pomocí libovolných funkcí ovladače tiskárny nebo můžete
zvolit pro výstup kopie libovolný standardní ovladač tiskárny nainstalovaný na vašem počítači (včetně
síñových tiskáren).
Upřednostňovaná nastavení můžete nakonfigurovat až na čtyřech tlačítkách.
Tlačítka Kopie1 až Kopie4 mohou být nastavena tak, abyste mohli využívat pokročilé funkce kopírování,
jako je tisk N na 1.
Pro použití tlačítek KOPÍROVAT proveďte konfiguraci ovladače tiskárny klepnutím pravým tlačítkem myši na
tlačítko a výběrem Konfigurace ControlCenter.
3
Zadejte jméno do textového pole Zadejte prosím jméno tlačítka pro kopírování (až 30 znaků) a vyberte
Poměrná velikost kopie.
Vyberte nastavení Rozlišení, Typ skenování, Velikost dokumentu, Zobrazení Vlastností skeneru, Jas a
Kontrast.
Před dokončením konfigurace KOPÍROVAT vyberte Jméno tiskárny. Pro zobrazení nastavení ovladače
tiskárny klepněte na tlačítko Volby tisku a poté na tlačítko Vlastnosti.
84

V dialogovém okně nastavení ovladače tiskárny můžete vybrat pokročilé nastavení tisku.
ControlCenter3
3
Poznámka
• Musíte nakonfigurovat každé tlačítko kopírování předtím, než jej můžete použít.
• Obrazovka Volby tisku bude různá v závislosti na modelu tiskárny, který jste si vybrali.
85

ControlCenter3
PC-FAX (pouze modely MFC) 3
Možnost PC-FAX vám umožní odesílání a přijímání faxů. Také můžete nakonfigurovat kontakty a změnit
některá obecná nastavení přístroje.
Tato tlačítka slouží pro odesílání nebo přijímání faxů pomocí aplikace Brother PC-FAX.
Posílat
Umožní vám naskenovat stránku nebo dokument a automaticky odeslat obrázek jako fax z počítače
pomocí aplikace Brother PC-FAX. (Viz PC-FAX-vysíláni na straně 113.)
Přijímat (není k dispozici pro MFC-250C, MFC-290C a MFC-297C)
Klepnutím na toto tlačítko se aktivuje program pro příjem PC-FAX a počítač začne přijímat data faxu ze
zařízení Brother. Po aktivaci funkce PC-FAX se název ikony změní na Zobrazení přijatých dokumentů;
klepnutím na tuto ikonu se otevře aplikace a zobrazí se přijaté faxy. Před použitím funkce příjem PC-FAX
musíte zvolit možnost PC-FAX-příjem v nabídce ovládacího panelu zařízení Brother. (Viz příjem PC-FAXu
(není k dispozici pro MFC-250C, MFC-290C a MFC-297C) na straně 127.)
Adresář
Umožní vám otevřít adresář aplikace Brother PC-FAX. (Viz Brother adresář na straně 120.)
Instalace
Umožní vám nakonfigurovat nastavení PC-FAX. (Viz Nastavení odesílání na straně
114.)
Poznámka
PC-FAX podporuje pouze černobílé faxování A4.
3
86

ControlCenter3
Posílat 3
Tlačítko Posílat vám umožní naskenovat dokument a automaticky poslat obrázek jako fax z PC při použití
programu Brother PC-FAX. (Viz PC-FAX-vysíláni na straně 113.)
Pro změnu nastavení volby Posílat klepněte pravým tlačítkem myši na tlačítko Posílat a klepněte na
Konfigurace ControlCenter. Můžete změnit nastavení Rozlišení, Typ skenování, Velikost dokumentu,
Zobrazení Vlastností skeneru, Jas a Kontrast.
3
Přijímat/Zobrazit přijaté
(není k dispozici pro MFC-250C, MFC-290C a MFC-297C) 3
Program pro přijímání Brother PC-FAX vám umožní zobrazit a uložit faxy na vašem PC. Je automaticky
nainstalován při instalaci MFL-Pro Suite.
Klepnutím na tlačítko Přijímat se aktivuje funkce přijetí PC-FAX a spustí se příjem faxových dat z přístroje
Brother. Před použitím funkce přijetí PC-FAX musíte vybrat možnost přijetí PC-FAX z menu ovládacího
panelu přístroje Brother. (Viz Spuštění programu PC-FAX-příjem na počítači na straně 128.)
Pro konfiguraci programu přijímání PC-FAX viz Nastavení počítače na straně 129.
87

ControlCenter3
Když je spuštěn program PC-FAX, můžete otevřít aplikaci pro prohlížení (PaperPort™ 11SE) pomocí tlačítka
Zobrazení přijatých dokumentů.
Poznámka
Také můžete aktivovat program PC-FAX z menu Start. (Viz Spuštění programu PC-FAX-příjem na
počítači na straně 128.)
3
Adresář 3
Tlačítko Adresář vám umožní přidat, doplnit nebo vymazat kontakty z vašeho adresáře. Pro editování
Adresář klepněte na tlačítko Adresář pro otevření dialogového okna. (Viz Brother adresář na straně 120.)
Instalace 3
Klepnutím na tlačítko Instalace můžete nakonfigurovat nastavení uživatele pro aplikaci PC-FAX.
(Viz Nastavení informací o uživateli na straně 113.)
88

ControlCenter3
NASTAVENÍ ZAŘÍZENÍ 3
Zde můžete konfigurovat nastavení zařízení nebo zkontrolovat hladinu inkoustu.
Vzdálená instalace (není k dispozici pro DCP modely, MFC-250C, MFC-290C a MFC-297C)
Umožní vám otevřít Program vzdálené instalace. (Viz Vzdálená instalace na straně 111.)
Rychlé vytáčení (není k dispozici pro modely DCP, MFC-250C, MFC-290C a MFC-297C)
Umožní vám otevřít okno Nastavení rychlého vytáčení ve Vzdálené instalaci. (Viz Vzdálená instalace
na straně 111.)
Hladina inkoustu
Umožní vám zkontrolovat stav inkoustu. (Viz Sledování stavu na straně 4.)
Příručka uživatele
Umožní vám zobrazit Příručku uživatele programů a Příručku síñových aplikací.
3
89

ControlCenter3
Vzdálená instalace
(není k dispozici pro modely DCP, MFC-250C, MFC-290C a MFC-297C) 3
Tlačítko Vzdálená instalace vám umožní otevřít Program vzdálené instalace, abyste mohli pomocí
konfiguračních menu nastavit přístroj.
Poznámka
Detaily najdete v Vzdálená instalace na straně 111.
Rychlé vytáčení
(není k dispozici pro modely DCP, MFC-250C, MFC-290C a MFC-297C) 3
3
Tlačítko Rychlé vytáčení vám umožní otevřít okno Pamet stanic v programu vzdálené instalace. Ze svého
PC můžete snadno zaregistrovat nebo změnit čísla pro rychlou volbu.
90

ControlCenter3
Hladina inkoustu 3
Tlačítko Hladina inkoustu otevře okno Sledování stavu, kde je zobrazena hladina inkoustu v každé kazetě.
Příručka uživatele 3
Tlačítko Příručka uživatele vám umožní zobrazit Příručku uživatele programů a také Příručku síñových
aplikací v HTML formátu.
3
91

Síñové skenování
4
Pro použití přístroje jako síñového skeneru je nutné přístroj nakonfigurovat s adresou TCP/IP. Můžete
nastavit či změnit adresu z ovládacího panelu (Viz Nastavení ovládacího panelu v Příručce síñových aplikací)
nebo použitím programu BRAdmin Light. Pokud jste instalovali přístroj dle instrukcí jako uživatel sítě dle
Stručného návodu k obsluze, přístroj by měl být připraven pro konfiguraci do sítě.
Poznámka
• Pro skenování v síti je možné, aby na jeden přístroj v síti bylo připojeno maximálně 25 klientů. Například,
pokud se pokouší najednou připojit 30 klientů, 5 z těchto klientů nebude zobrazeno na LCD.
• Pokud je vaše PC chráněno firewallem a není možné použít skenování na síti, musíte nakonfigurovat
nastavení firewallu. Pokud používáte bránu firewall systému Windows
CD-ROM programy MFL-Pro Suite, byla již potřebná nastavení brány firewall provedena. Pro více
informací viz Nastavení brány Firewall (pouze pro síñové uživatele) na straně 135.
(
pro modely s integrovanou síñovou podporou
®
a nainstalovali jste si z disku
) 4
Před používáním síñového skenování 4
Síñová licence 4
4
Tento výrobek obsahuje PC licence až pro 2 uživatele.
Tato licence podporuje instalaci MFL-Pro Suite včetně ScanSoft™ PaperPort™ 11SE až pro 2 PC v síti.
Pokud chcete používat více než 2 PC s instalovanou aplikací ScanSoft™ PaperPort™ 11SE, je třeba
zakoupit Brother NL-5 pack, který obsahuje licenční dohodu až pro dalších 5 uživatelů. Pro zakoupení
NL-5 pack kontaktuje prodejce Brother.
92
 Loading...
Loading...