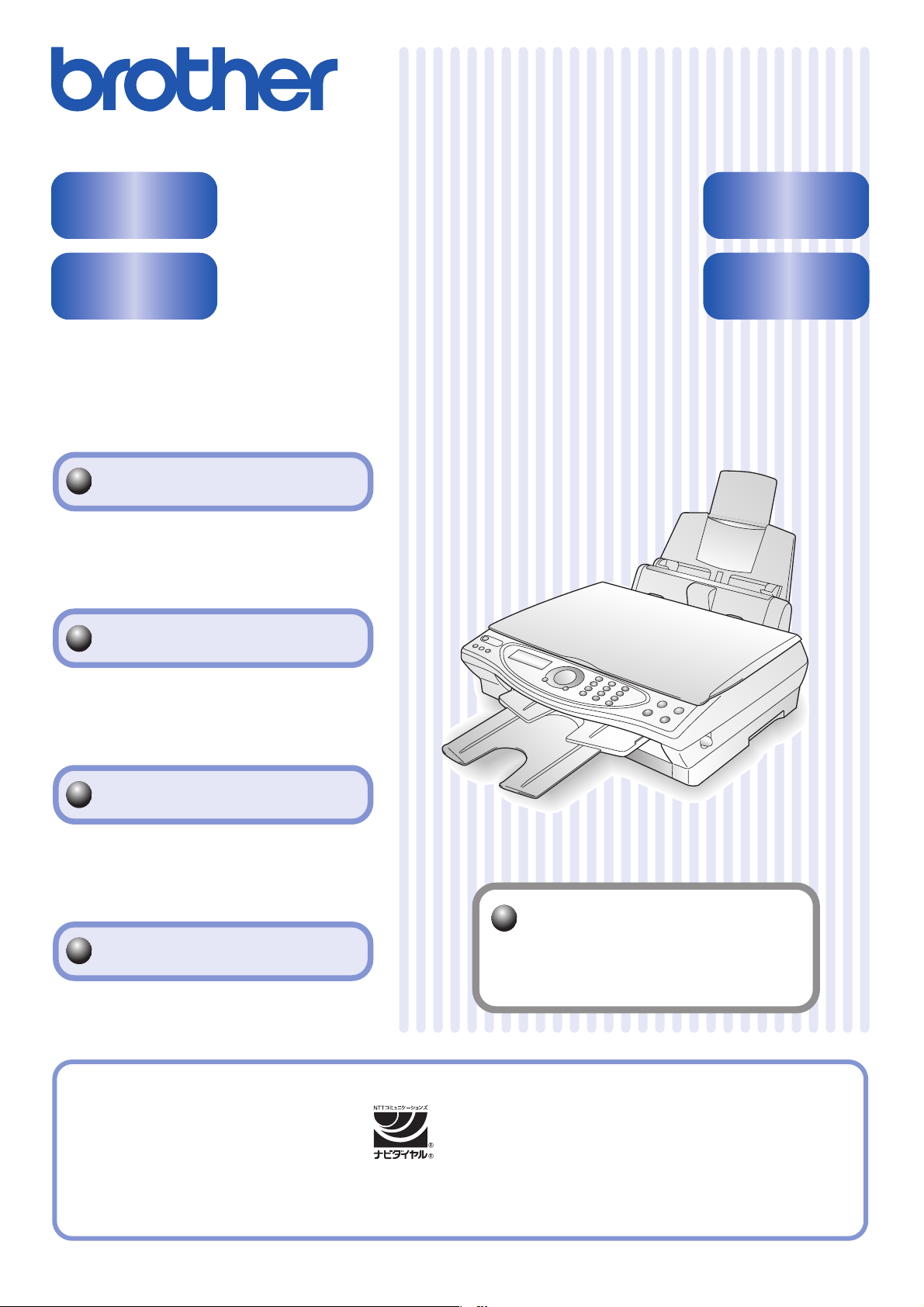
プリンタ
スキャナ
MFC-100
取扱説明書
〜パソコン活用編〜
PC-FAX
やりたいこと目次
その他の便利な使いかた
・リモートセットアップ
この商品の取り扱い・操作についてのご不明な点がございましたら、下記お客様相談窓口にお気軽にお申し付け
ください。
お客様相談窓口
(市内通話料でOK)
受付時間:月〜金 午前9:00〜午後6:00
土 午前9:00〜午後5:00
日・祝日および当社(ブラザー販売(株))休日は休みとさせていただきます。
0570-031523
※上記番号がつながりにくいときは、
「052‐824‐5149」にご連絡ください。
やりたいこと別の一覧があります。
4ページをご覧ください。
オーサイコーブラザー
VersionC
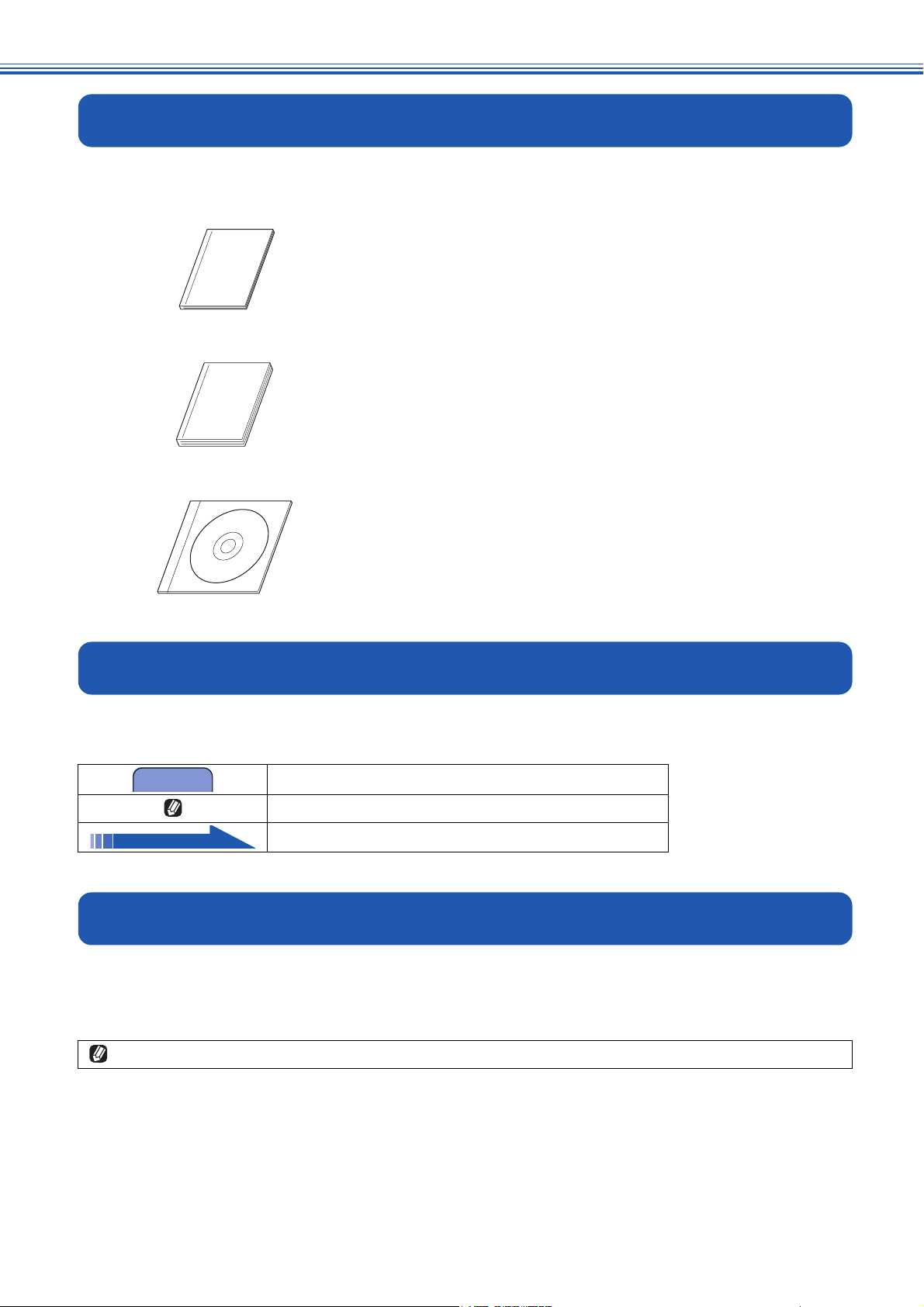
取扱説明書の構成
本機には、以下の取扱説明書が同梱されています。
かんたん設置ガイド
本機を使用するための準備について記載しています。
取扱説明書
記録紙のセット、ファクス、コピー、本機のお手入れ、困ったとき、などにつ
いて記載しています。
CD-ROM(本書)
付属の CD-ROM に収録されている「PDF マニュアル」です。
プリンタ、スキャナ、PC-FAX など、パソコンと接続して使用する機能や、ド
ライバの設定について記載しています。
本書の見かた
■ 本書で使用されている記号
本書では、下記の記号が使われています。
お願い
お使いいただく上での注意事項、制限事項などを記載しています。
知っていると便利なことや、補足を記載しています。
参照先などを記載しています。
必要な機器とソフトウェア
本機をプリンタやスキャナとして使うには、付属の CD-ROM に収録されている「MFC ドライバ」をインストールする必要
があります。CD-ROM の中には、Windows
の USB ポート搭載機で、Mac OS 8.6 〜 9.2、Mac OS X 10.1 〜 10.2 のドライバが用意されています。これらのドライバ
は、Windows
ドライバのインストール方法については、「かんたん設置ガイド」をお読みください。
®
、Mac OS に簡単にインストールでき、印刷の方向や用紙のカスタムサイズの設定等ができます。
®
98/98SE/Me 、Windows ®2000、Windows ®XPおよびApple社製 Macintosh
®
1
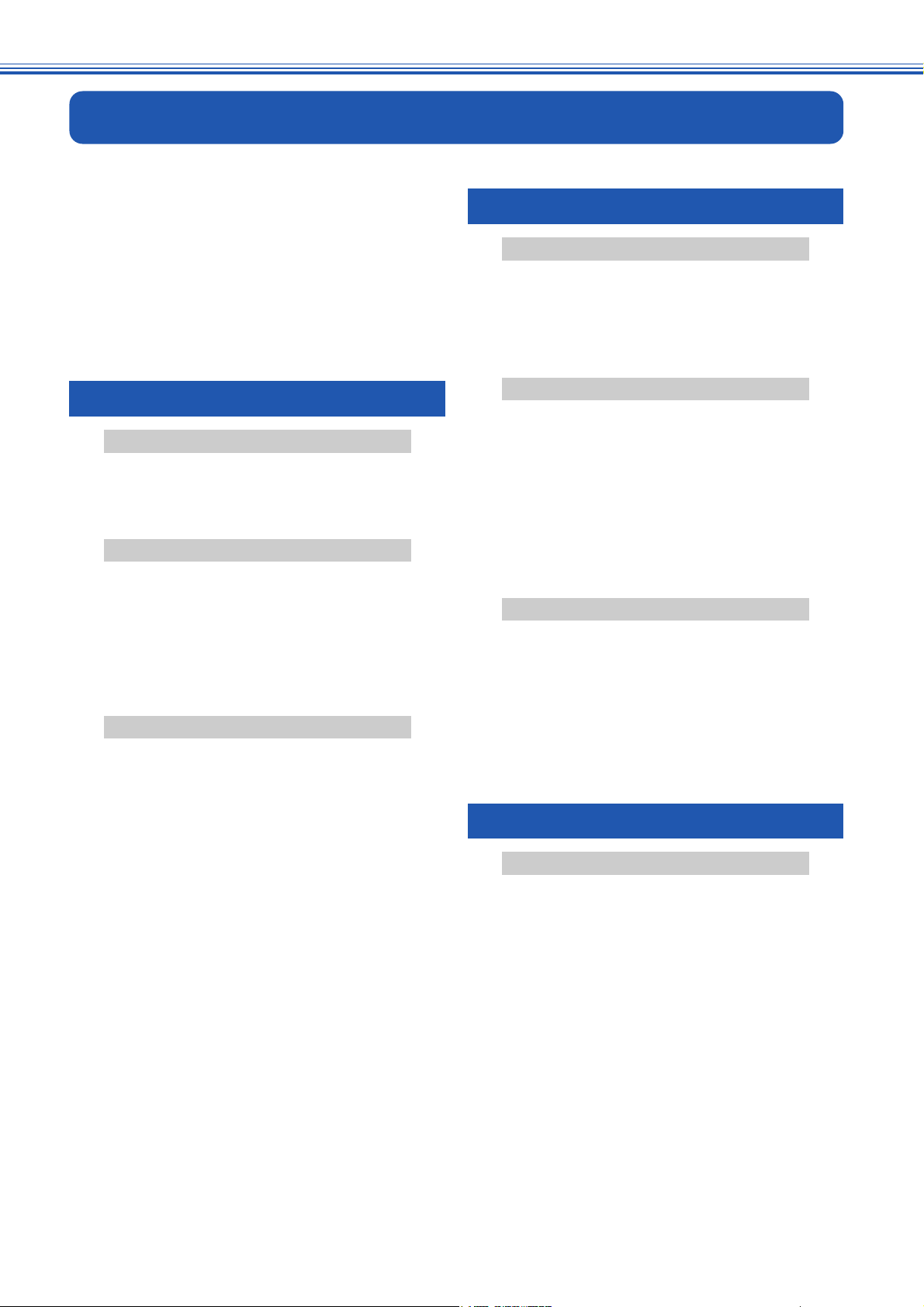
目 次
取扱説明書の構成 ............................................ 1
本書の見かた ................................................... 1
■ 本書で使用されている記号 .................................................1
必要な機器とソフトウェア ............................... 1
目 次 .............................................................2
やりたいこと目次 ............................................ 4
■ プリンタ ..................................................................................4
■ スキャナ ..................................................................................4
■ PC-FAX ................................................................................... 5
■ その他 ...................................................................................... 5
第 2 章 スキャナ......................................... 25
共 通
スキャナとして使う前に ................................ 26
こんなことができます ........................................................... 26
セットできる原稿 .................................................................... 27
原稿の読み取り範囲 ................................................................ 27
原稿をセットする .................................................................... 27
原稿読み取りの流れ ................................................................ 28
第 1 章 プリンタ ............................................7
共 通
プリンタとして使う前に .................................. 8
ドライバをインストールする必要があります .....................8
こんなことができます ..............................................................8
記録紙について ...........................................................................8
Windows
印刷する [Windows ®] ................................... 9
印刷する .......................................................................................9
印刷の設定をする [Windows ®] ................... 10
「おまかせ印刷」タブの設定 ................................................. 10
「基本設定」タブの設定 ......................................................... 11
「機能拡張」タブの設定 ......................................................... 14
「サポート」タブの確認 ......................................................... 19
「おまかせ印刷」の設定を変更する ..................................... 20
Macintosh
印刷する [Mac OS 8.6 〜 9.2] .................... 22
印刷する ....................................................................................22
印刷する [Mac OS X 10.1 〜 10.2] ............ 23
印刷する ....................................................................................23
®
®
Windows
®
「ScanStation」を使って原稿を読み取る
[Windows ®] .................................................29
ScanStation を起動する ....................................................... 29
原稿を読み取る
[Windows ®98/98SE/Me/2000] .................31
原稿を読み取る ........................................................................ 31
TWAIN ダイアログボックスでの設定 ................................ 33
原稿を読み取る [Windows ®XP] ...................35
原稿を読み取る ........................................................................ 35
WIA ダイアログボックスでの設定 ...................................... 37
Macintosh
®
「ScanStation」を使って原稿を読み取る
[Macintosh ®] ...............................................38
ScanStation を起動する ....................................................... 38
原稿を読み取る [Mac OS 8.6 〜 9.2] ............39
原稿を読み取る ........................................................................ 39
TWAIN ダイアログボックスでの設定 ................................ 40
原稿を読み取る [Mac OS X 10.2] .................42
原稿を読み取る ........................................................................ 42
TWAIN ダイアログボックスでの設定 ................................ 43
第 3 章 PC-FAX ....................................... 45
Windows
®
PC-FAX を使う前に [Windows ®] ..............46
個人情報を登録する ................................................................ 46
送信の設定をする .................................................................... 46
PC-FAX でファクスを送る [Windows ®] .... 48
ファクススタイルでファクスを送る .................................. 48
シンプルスタイルでファクスを送る .................................. 49
PC-FAX の便利な設定をする [Windows ®].50
電話帳に相手先を登録する ................................................... 50
グループ ダイヤルに相手先を登録する .......................... 51
ワンタッチダイヤルに相手先を登録する .......................... 52
電話帳をエクスポートする ................................................... 53
電話帳をインポートする ....................................................... 55
送付書を作成する .................................................................... 56
2
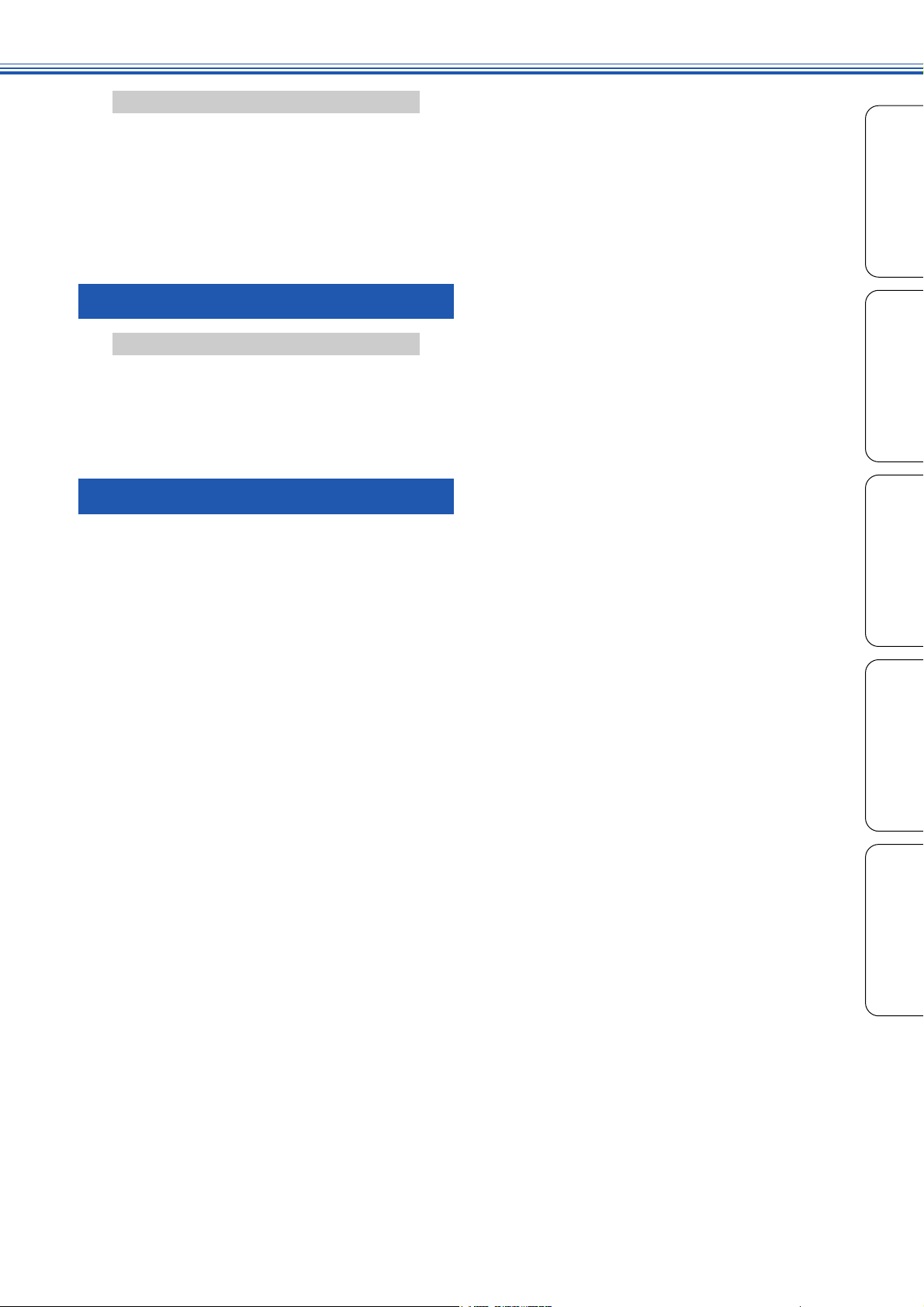
Macintosh
®
PC-FAX を使う前に [Macintosh ®] ........... 57
PC-FAX でファクスを送る
[Mac OS 8.6 〜 9.2] ..................................... 58
PC-FAX でファクスを送る ................................................... 58
PC-FAX の便利な設定をする
[Mac OS 8.6 〜 9.2] ..................................... 59
電話帳に相手先を登録する ................................................... 59
グループ ダイヤルに相手先を登録する .......................... 60
第 4 章 その他の便利な使いかた ........ 63
リモ ートセ ット アップ
リモートセットアップをする
[Windows
リモートセットアップでできること ................................... 64
リモートセットアップで設定する ....................................... 66
リモートセットアップで電話帳を設定する ...................... 68
インク残量を確認する ........................................................... 69
®
、Mac OS X 10.1 〜 10.2 のみ ]
.. 64
付 録............................................................. 71
エラーメッセージが表示されたときは ............ 72
故障かな?と思ったときは ............................. 72
使用環境 ........................................................ 73
Windows ®の場合 ................................................................... 73
Macintosh ®の場合 ................................................................ 73
索 引 ........................................................... 74
特許、規制 .................................................... 77
国際エネルギースタープログラム ....................................... 77
VCCI 規格 .................................................................................. 77
商標について ................................................. 77
第1章
プリンタ
第2章
スキャナ
第3章
PC-FAX
アフターサービスのご案内
第4章
その他の便利な使いかた
付 録
3
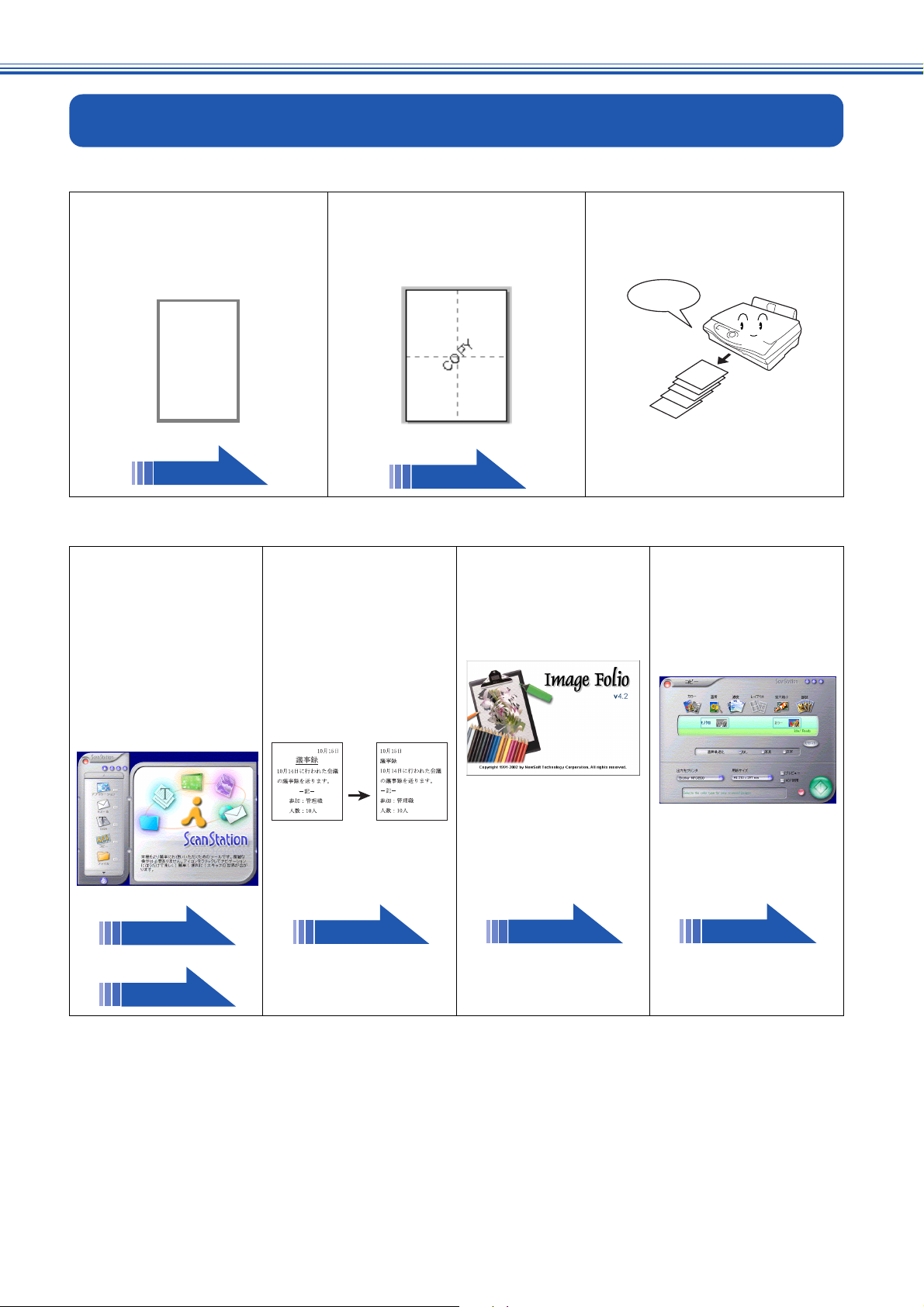
やりたいこと目次
■ プリンタ
● ふちよせ印刷
記録紙のフ チに合 わせて少な い余
白で印刷できます。
写真や年賀 状も少 ない余白で 印刷
できます。
13 ページ
■ スキャナ
● らくらくスキャン
「ScanStation」
ワンタッチで各機能を
呼び出し、原稿を読み取
ることができるアプリ
ケーションランチャー
「ScanStation」を搭載し
ています。
画像の読み込みから活
用まで簡単に操作でき
ます。
● 透かし画像印刷
原稿の背 景に気 に入った背 景画を
入れることができます。
(Windows
®
16 ページ
● 画像からテキスト抽出
OCR 機能
「Brother日本語 OCR」
読み取った文書の画像
データを解析して文書
のテキストデータに変
換することができます。
(Windows
®
のみ)
のみ)
● 画像編集ができる
「Presto! ImageFolio」
読み取った画像をお好
みに合わせて修正する
ことができます。
● 小さい、速い、静か
プリン トエ ンジンの小 型化、高速
化、静音化を同時に実現しました。
ご家庭でも快適に利用できます。
......
● いろいろ設定
デジタルコピー
読み取った画像を、さま
ざまな設定でコピーす
ることができます。
(Windows
®
のみ)
[Windows
[Macintosh
4
®
の場合 ]
29 ページ
®
の場合 ]
38 ページ
32 ページ
31 ページ 28 ページ
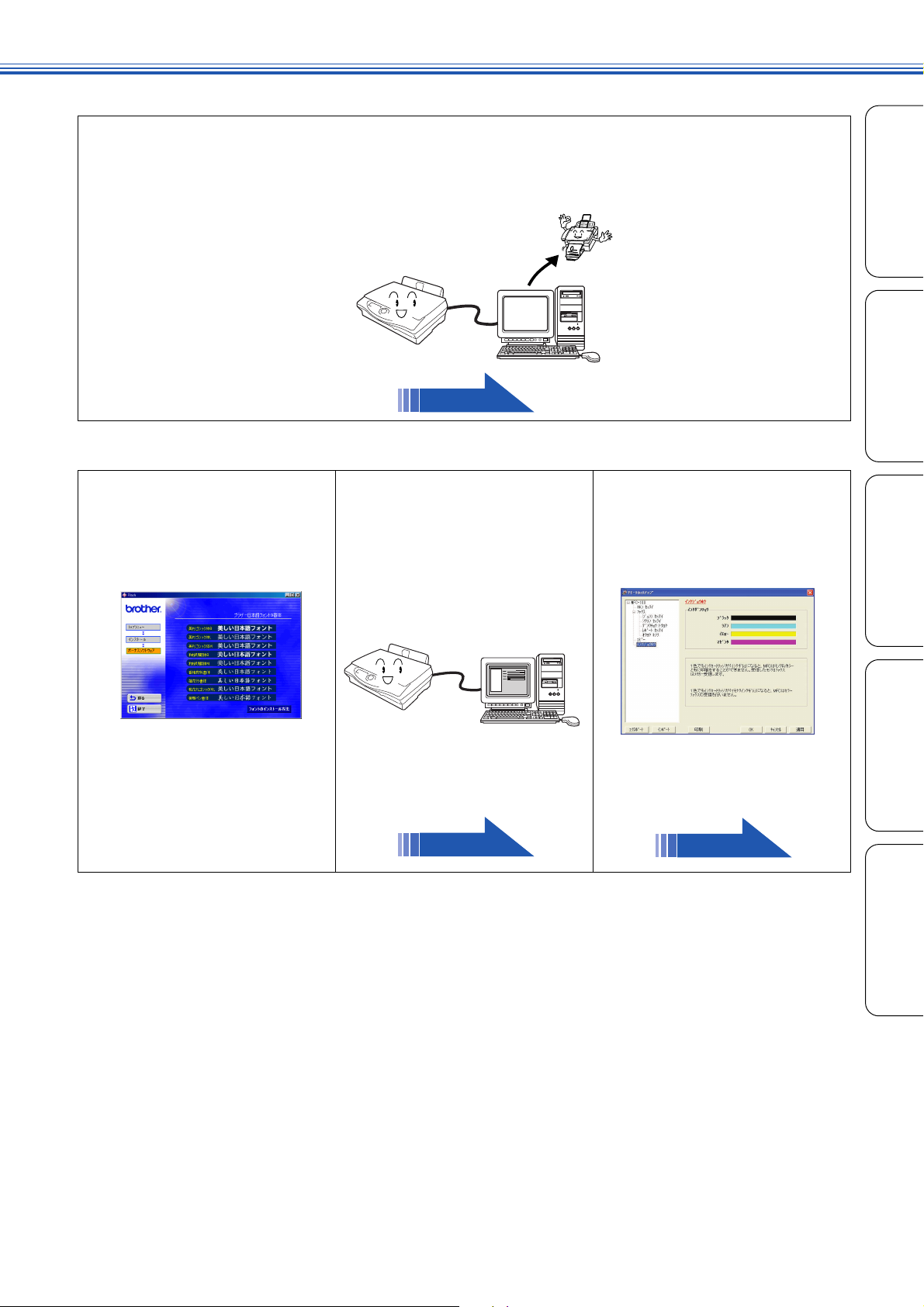
■ PC-FAX
● パソコンからファクス送信 [PC − FAX]
パソコンで作成した書類や画像などを、アプリケーション から直接ファクスできます。わざわざ印刷する必要はあり
ません。
(Mac OS X をお使いの場合は、当社ホームページ http://solutions.brother.co.jp より、最新の対応状況をご確認くだ
さい。)
45 ページ
■ その他
第1章
プリンタ
第2章
スキャナ
● 書体いろいろ
ボーナスフォント
付属の MFC ソフトウェアには、文
書表現を豊かにする「ボーナスフォ
ント」が収録されています。
● まとめて設定
リモートセットアップ
パソコンを使 って電 話帳編集や本
機の設定をすることができます。ア
ドレス帳や年 賀状デ ータから電話
帳データを取り込み、簡単に電話帳
を作成することができます。
(Mac OS 8.6 〜 9.2 を除く)
64 ページ
● ときどき確認
インク残量チェック
現在のインク残量を 確認する ことがで
きます。(Mac OS 8.6 〜 9.2 を除く)
69 ページ
第3章
PC-FAX
第4章
その他の便利な使いかた
付 録
5
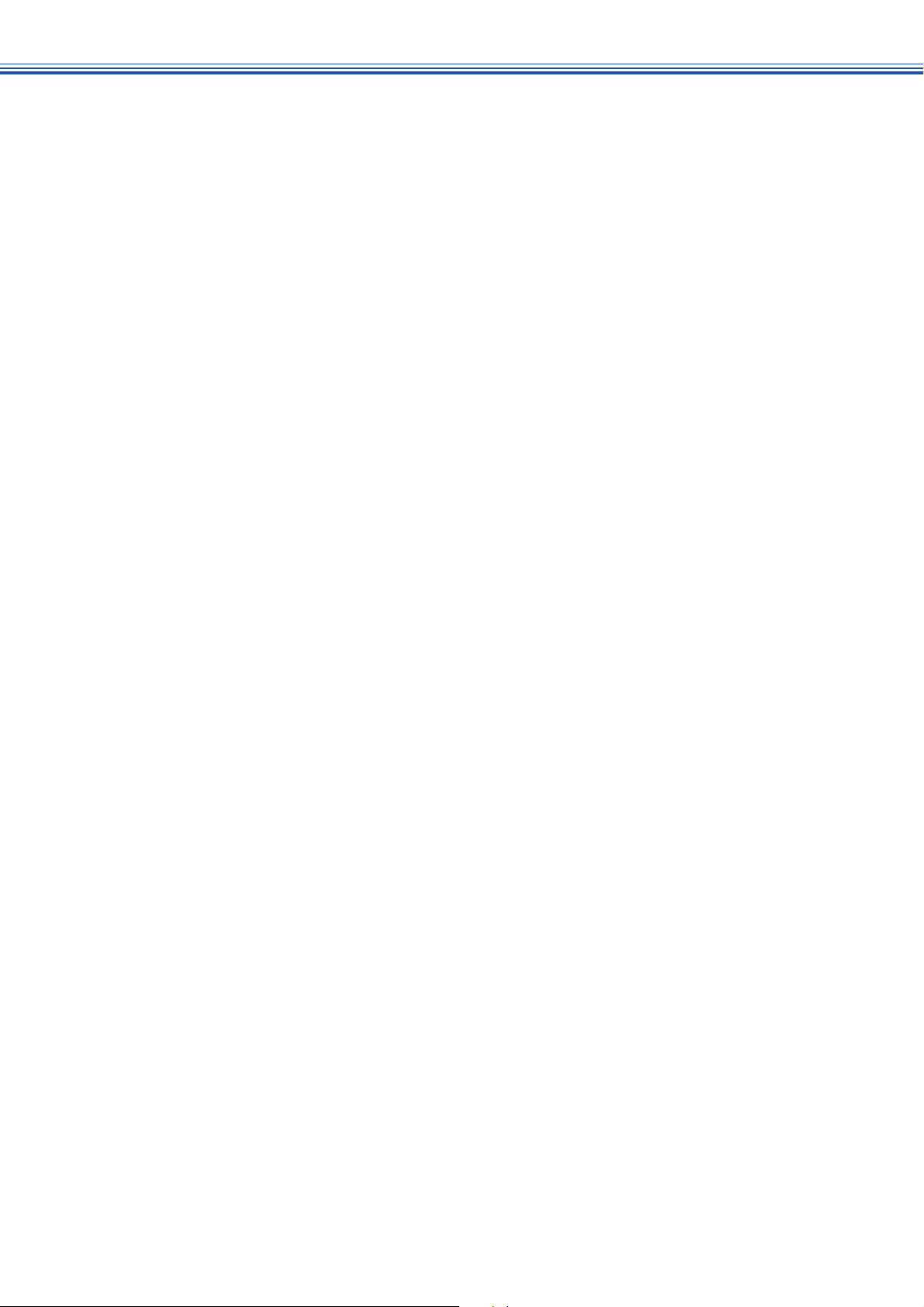
Memo
6
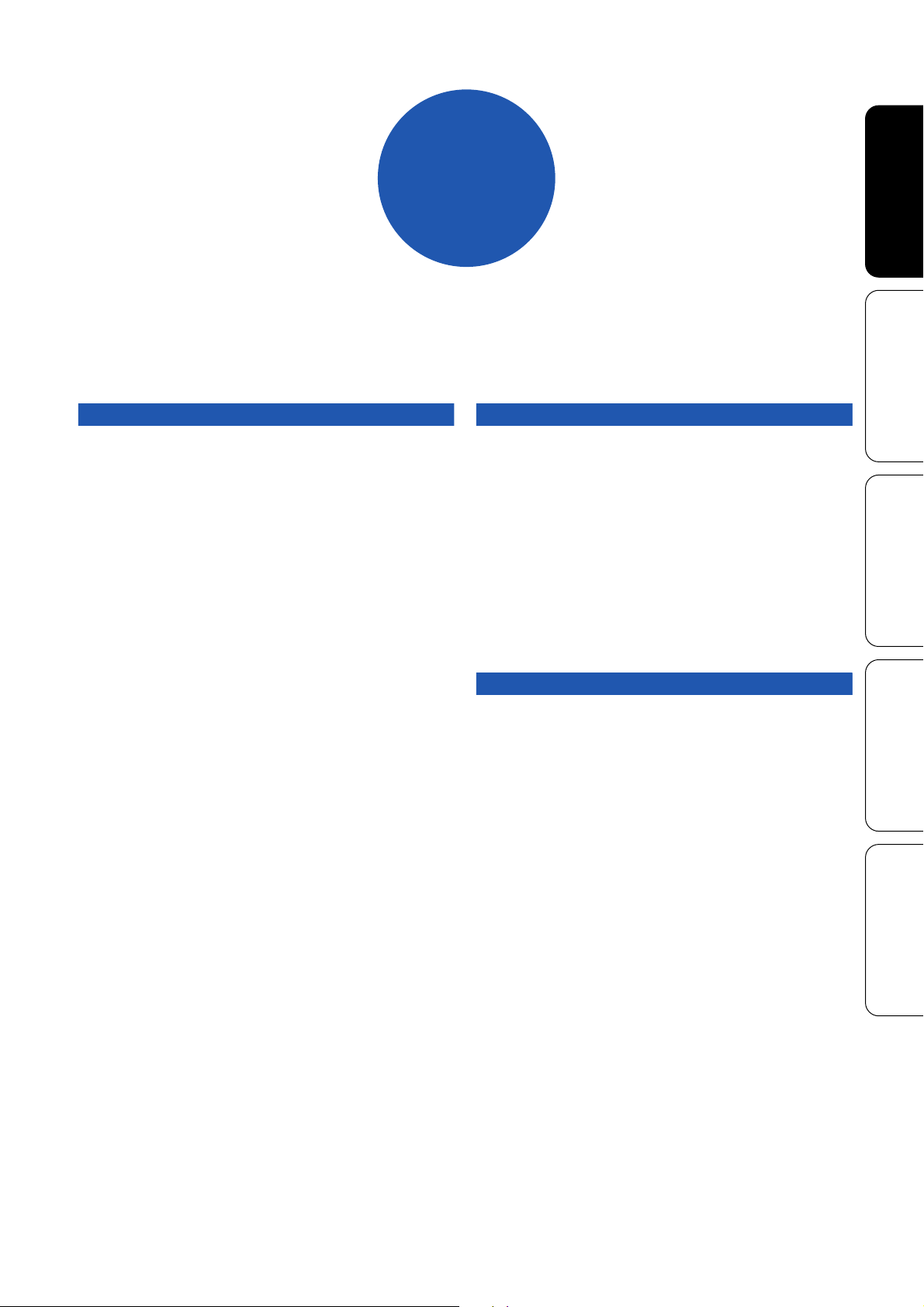
共 通
第1章
プリンタ
Windows
第1章
プリンタ
第2章
®
スキャナ
プリンタとして使う前に ........................................... 8
ドライバをインストールする必要があります ......... 8
こんなことができます ................................................... 8
記録紙について ............................................................... 8
印刷する [Windows ®] ............................................ 9
印刷する ............................................................................9
印刷の設定をする [Windows
「おまかせ印刷」タブの設定 ......................................10
「基本設定」タブの設定 ..............................................11
「機能拡張」タブの設定 ..............................................14
■ 印刷品質の設定 ............................................................. 14
■ ページの設定 .................................................................16
■ ウォーターマークの設定 ............................................. 16
■ その他の設定 .................................................................18
「サポート」タブの確認 ..............................................19
「おまかせ印刷」の設定を変更する ..........................20
Macintosh
印刷する [Mac OS 8.6 〜 9.2] .............................22
印刷する .........................................................................22
印刷する [Mac OS X 10.1 〜 10.2] ......................23
印刷する .........................................................................23
®
] ............................. 10
®
第3章
PC-FAX
第4章
その他の便利な使いかた
付 録
7
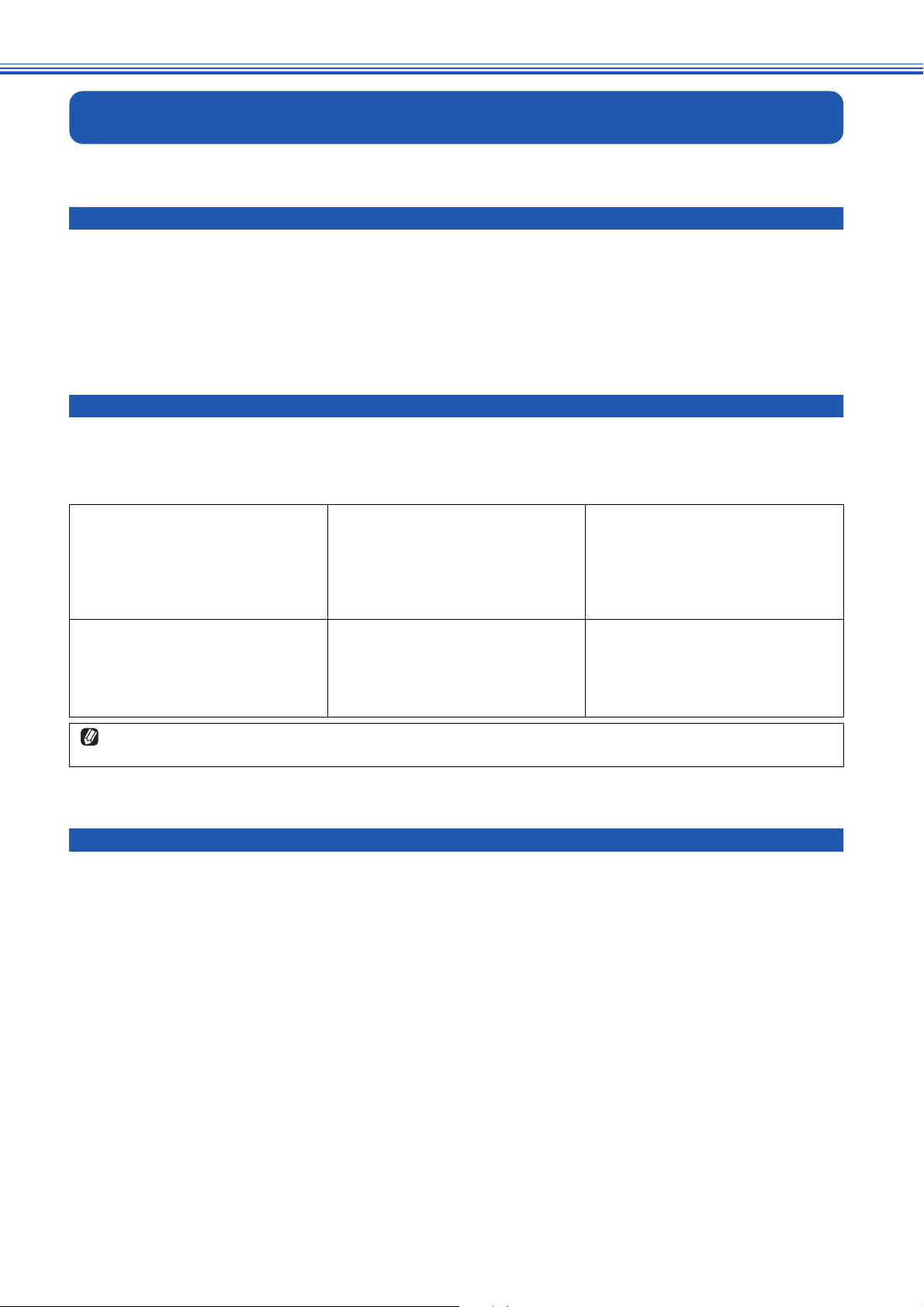
《共 通》
プリンタとして使う前に
共 通
ドライバをインストールする必要があります
本機をプリンタとして使うには、付属 の CD-ROM の中にあるプリンタドライ バをインストールする必要があります。CDROM の中には、Windows
ポート搭載機で、MacOS8.6 以上に対応のプリンタドライバが用意されています。こ れらのドライバは、Windows
OS に簡単にインストールでき、印刷の方向や用紙のカスタムサイズの設定等ができます。
ドライバのインストール方法については、「かんたん設置ガイド」をお読みください。
®
98/98SE/Me 、Windows ®2000、Windows ®XP、および Apple 社製 Macintosh ®のUSB
®
、Mac
こんなことができます
本機は、高品質のインクジェットプリンタとしての特長 を備えており、ファクスの送受信中やスキャニング中でもパソ コン
からのデータを印刷することができます。
以下に、プリンタとしての特長を説明します。
● ハイスピード印刷
「高速」モードを使うことで 1 分間
に最高11 枚のフルカラー印刷/13
枚のモノクロ印刷ができます。印刷
時間は印刷 する内 容によって 違い
ます。
● 2400 × 1200dpi 出力
特殊コー ティン グ紙や光沢 紙に高
解像度 2400 × 1200dpi で印刷し
ます。
● 経済的な印刷コスト
なくな ったカ ラーのイン クカート
リッジだけ交換することができ、経
済的です。
● 多彩な記録紙対応
本機は普通紙、インクジェット紙、
光沢紙、OHP フィルム、は がき、
および封筒に対応します。
(ラベル紙には対応していません。)
本機では、双方向印字と片方向印字が選択できます。片方向印字のほうが高画質に印刷できますが、印刷スピードは
半減します。
● USB(Universal Serial Bus)
に対応
本機のUSB ポートはコンピュータ
との高速通信に対応します。
● 画質強調
本機は印刷する画像に対して、より
鮮やかに、よりシャープに補正を加
えることができます。また、この設
定はカスタマイズも可能です。
記録紙について
本機をプリンタとして使う場合の記録紙については、取扱説明書「記録紙のセット」(16 ページ ) をお読みください。
8
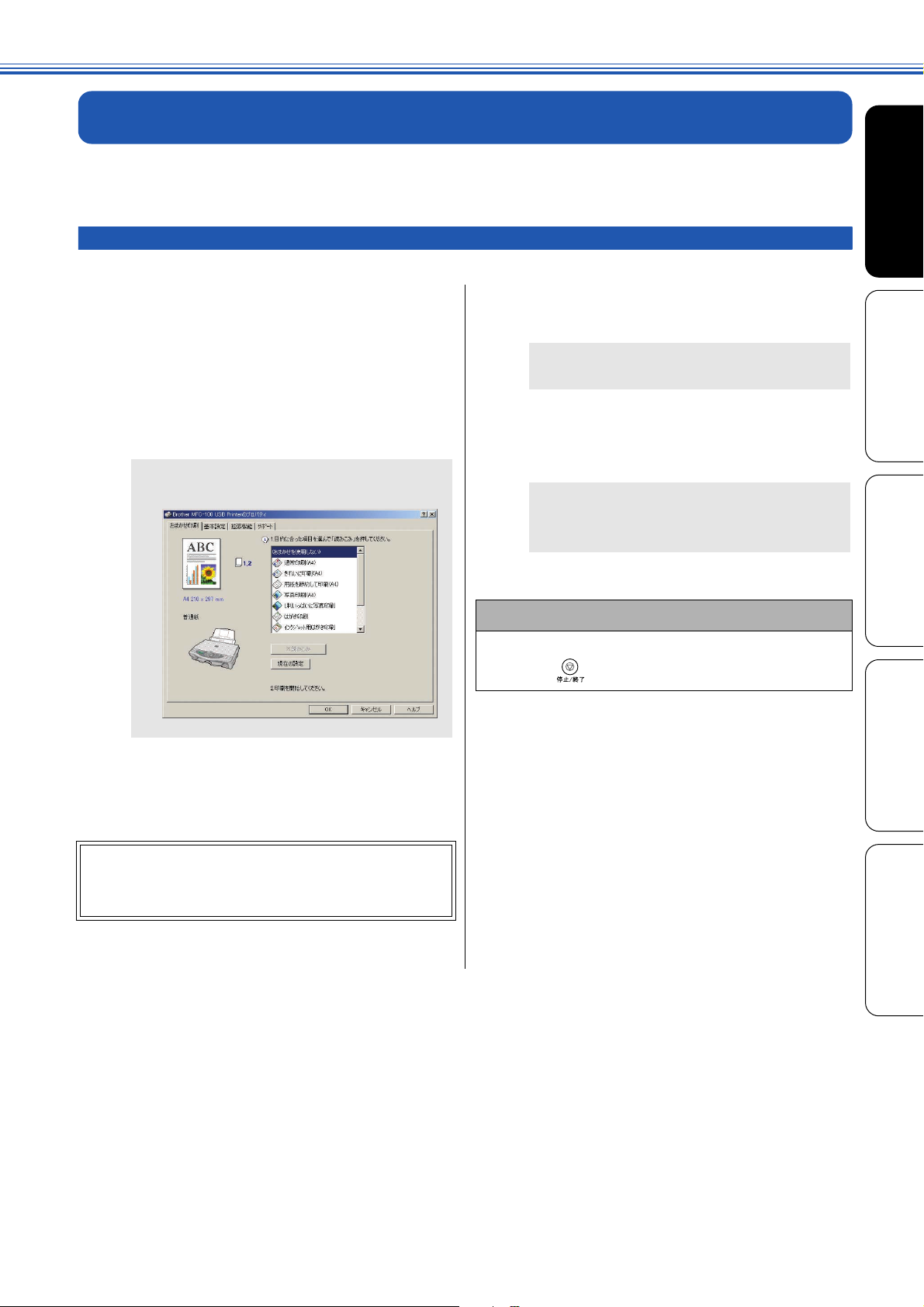
《Windows ®》
印刷する [Windows ®]
本機をプリンタとして使うときは、本機を「通常使うプリンタ」として設定し、各種の印刷設定を行います。
Windows
印刷する
1
2
アプリケーションソフトの [ ファイル]
メニューから[印刷]を選ぶ
[ 印刷 ] ダイアログボックスで、「MFC100」を選び、[ プロパティ ] をク
4
[OK] をクリックする
◆ 各項目で設定した内容が有効になり、[印刷 ]
ダイアログボックスに戻ります。
リックする
[OK] をクリックする
5
◆ 印刷設定画面が表示されます。(最初は「おま
かせ印刷」タブが表示されています。)
◆ 本機でファイルが印刷されます。
◆ 次回の印刷から本機が選択され、設定した内
容で印刷されます。
®
第1章
プリンタ
第2章
スキャナ
必要に応じて各項目を設定する
3
設定内容の詳細については、「印刷の設定をする
[Windows ®]」(10 ページ)をお読みくださ
い。
■ 印刷中に、印刷を中止するときは
パソコンからの 印刷中に、本 機で印刷を中止し たいとき
は、本機の を押すと印刷が中止されます。
第3章
PC-FAX
第4章
その他の便利な使いかた
付 録
9
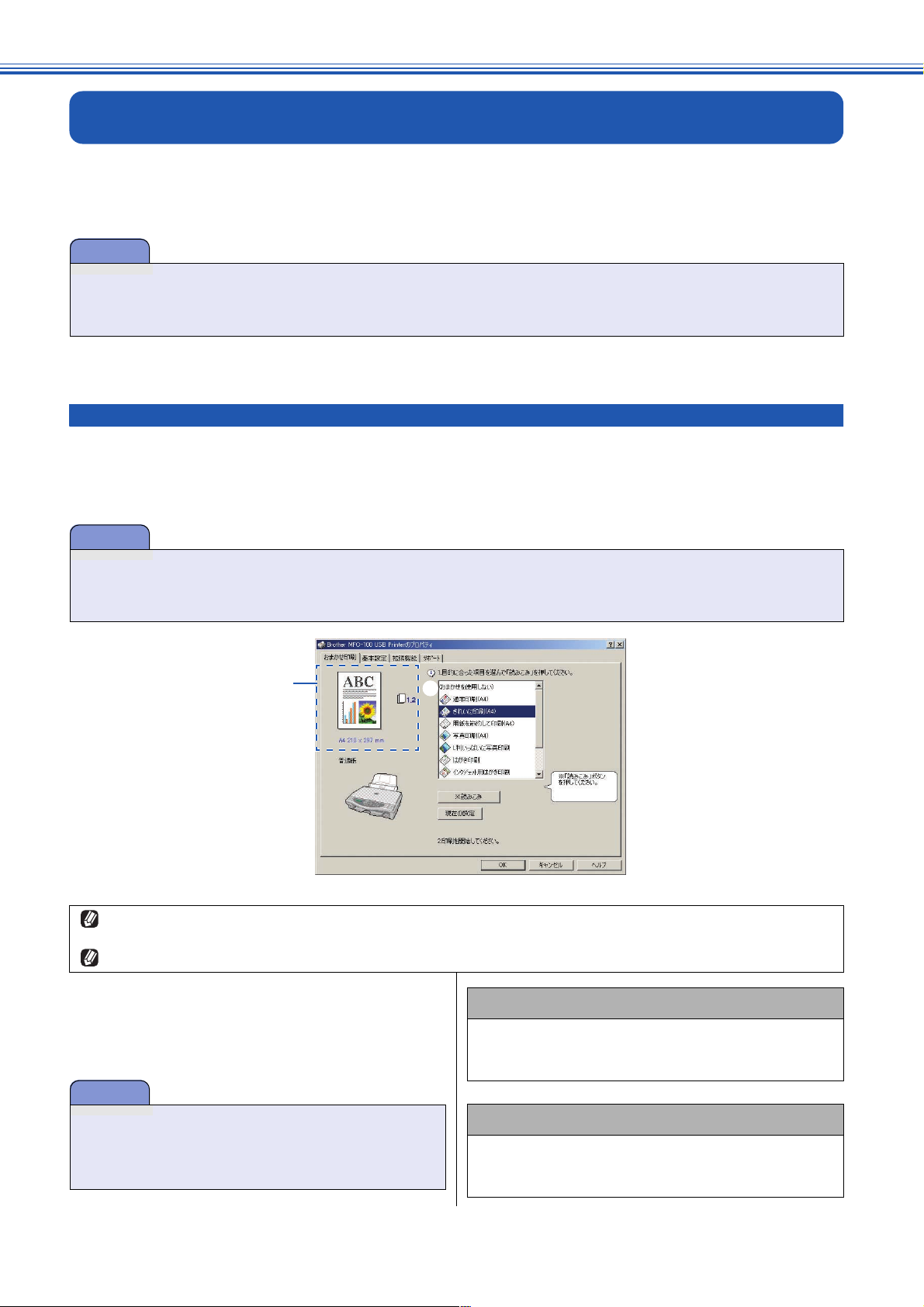
《Windows ®》
印刷の設定をする [Windows ®]
パソコンから印刷する際は、印刷したい設定に合わせ てプリンタドライバで各種の設定をする必要があります。
プリンタドライバで変更できる設定項目は、OS が異なっていても基本的に同じです。プリンタ ドライバの機能
の詳細は、プリンタドライバのオンラインヘルプを参照してください。
お願い
■ お使いの OS によっては利用できない項目があります。
■ お使いのアプリケーションソフトに類似した機能がある場合は、両方の設定が有効となりますので、同時に使用しない
でください。
「おまかせ印刷」タブの設定
本機のプリンタドライバには、あらかじめ「通常印刷(A4)」「写真印刷(A4)」など 10 種類の印刷設定が登録されています。
登録されている設定を使うと、簡単に印刷することができます。
また、これらの設定は変更したり、新しく名称をつけることができます。
お願い
■ お使いの OS によっては利用できない項目があります。
■ お使いのアプリケーションソフトに類似した機能がある場合は、両方の設定が有効となりますので、同時に使用しない
でください。
(*)
(*)の部分には、用紙種類、印刷品質、用紙サイズ、レイアウト、印刷の向き、印刷順序、ふちよせ印刷、カラー / モノクロの現
在の設定が表示されます。
「おまかせ印刷」タブは、表示しないように設定することができます。(21 ページ)
1
項目
1
目的に応じた印刷設定を選択(クリック)し、[ 読みこみ ]
をクリックすると、目的に応じた印刷設定が自動的に読み
込まれます。
お願い
■ 印刷部数、印刷方向、部単位で印刷、ウォーターマー
クに関する設定は、「基本設定」タブ(11 ページ)ま
たは「機能拡張」タブ(14 ページ)で別途設定を行う
必要があります。
10
■ おまかせ印刷の設定内容を確認するときは
おまかせ印 刷の設定 を確認するときは、「おまか せ印刷」
タブの [ 現在の設定 ] をクリックします。
(戻るときは [ 閉じる ] をクリックします。)
■ おまかせ印刷の設定を変更するときは
おまかせ印刷の設定を変更するときは、「機能拡張」タブ
の「その他の特殊機能」の「「おまかせ印刷」の設定を変
更する」(20 ページ)から行います。
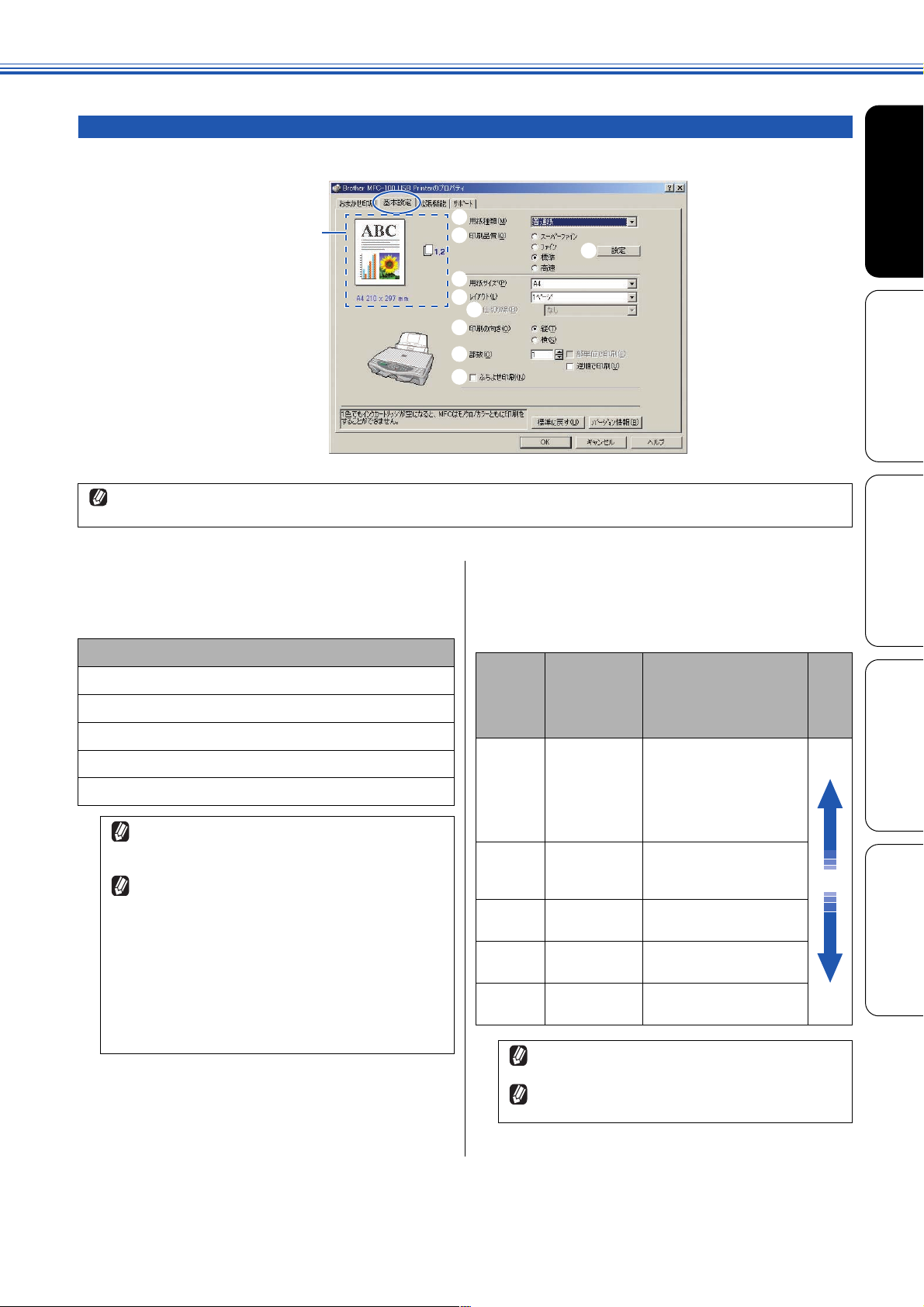
《Windows ®》
「基本設定」タブの設定
「適用」ボタンをクリックして、選択した設定を確定します。標準設定に戻すときは「標準に戻す」ボタンをクリックします。
1
(*)
2
3
4
5
6
7
8
9
(*)の部分には、印刷品質、用紙サイズ、レイアウト、印刷の向き、印刷順序、ふちよせ印刷、カラー / モノクロの現在の設定が
表示されます。
第1章
プリンタ
第2章
スキャナ
1
用紙種類
記録紙の種類を選択します。記録紙 トレイにセット した
記録紙の種類を選択することで、印刷品質が向上します。
用紙の種類
普通紙
インクジェット紙
光沢紙(4 色印刷)
光沢紙(3 色印刷)
OHP フィルム
使用する光沢紙が黒インクをはじく場合や黒インクの
乾きが悪い場合は、「光沢紙(3 色印刷)」を選択して
ください。
4 色印刷と 3 色印刷の違いを以下に示します。
< 4 色印刷>
4 色のインクカートリッジ(ブラック、シアン、イエ
ロー、マゼンタ)のすべてを使用します。光沢紙に印
刷する場合、通常はこちらを選択してください。
< 3 色印刷>
3 色のインクカートリッジ(シアン、イエロー、マゼ
ンタ)を使用します。この場合、黒色は、3 色のイン
クを混ぜ合わせて表現されます。
2
印刷品質
印刷する文書に必要 な(最適な)印刷解像度 を選択しま
す。選択できる解像度は、① で選択した記録 紙の種類に
よって異なります。
設定
高速 600 × 150 大量の文書や、校正用の文
標準 600 × 300 通常の印刷のとき
ファイン 600 × 600 「標準」より、さ らに高 画
スーパー
ファイン
写真 2400 × 1200 精密な画 像を印 刷 すると
解像度
(dpi)
書を印刷するとき
※最も印刷速度が速く
(「標準」の 2 〜 3 倍の速
度)、インクの消費量も少
なくなります。
(品質と印刷 時間のバ ラン
スがとれています。)
質で印刷するとき
1200 × 1200 精密な文 章や画 像 を印刷
するとき
き
印刷速度は印刷品質(解像度)と関係があり、品質が
良いほど印刷速度は遅くなります。
「高速」を選ぶと、「標準」に比べて、インクの消費量
を約 40%おさえることができます。
内容
印
刷
速
度
速
い
遅
い
第3章
PC-FAX
第4章
その他の便利な使いかた
付 録
11
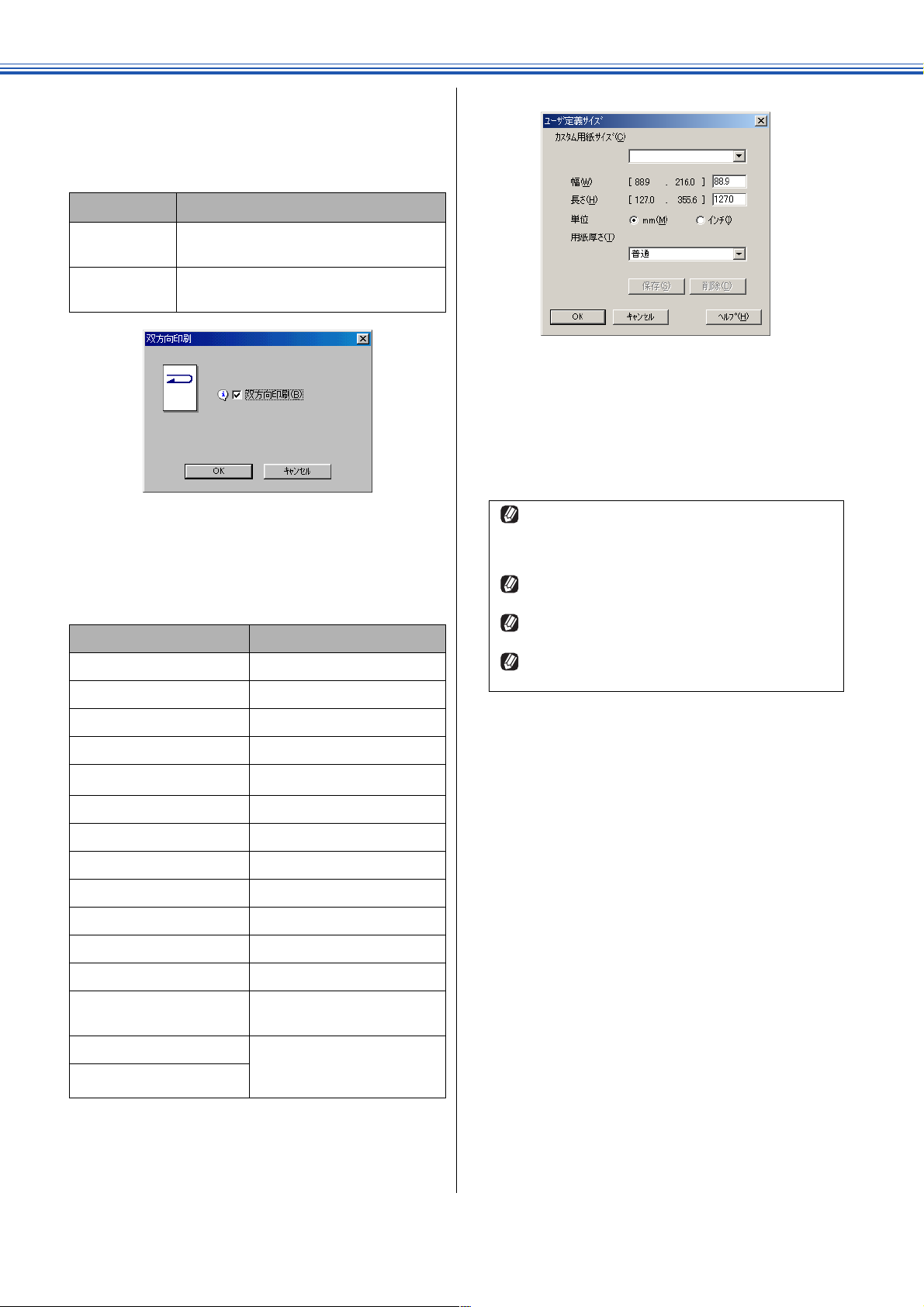
《Windows ®》
設定(双方向印刷)
3
チェックボックスを ON にするとプリントヘッドが両方
向から印刷を行います(双方向印刷)。
チェックボックスが OFF のとき は片方向印刷になりま
す。印刷速度は遅くなりますが印刷品質は向上します。
設定 内容
チェッ クな し
(OFF)
チェッ クあ り
(ON)
4
用紙サイズ
記録紙トレイにセットした記録紙のサイズを選択しま
す。選択肢にな いサイ ズの記録紙 に印刷したい とき は、
「ユーザー 定義 サイズ」として任 意の用紙サ イズを 登録
し、選択することができます。
A4 210.0 × 297.0mm
B5(JIS) 182.0 × 257.0mm
一方向からのみ印刷します
(印刷品質が良い)。
双方向 から 印刷し ます(印刷速 度が 速
い)。
設定 サイズ
(*2)ユーザー定義サイズは、以下の手順で設定します。
1. 使用する用紙のサイズをはかる
2. 「ユーザー定義サイズ」を選ぶ
3. 用紙サイズに名前を付ける
4. 用紙サイズの単位(ミリまたはインチ)を選ぶ
5. 長さと幅を入力する
6. 用紙の厚み(普通 / 厚紙)を選ぶ
7. 設定したサイズを保存するときは「保存」をクリック
する
アプリケーションソフトによっては、用紙サイズの設
定が無効になる場合があります。お使いのアプリケー
ションソフトに、適切な用紙サイズが設定されている
ことを確認してください。
最小の用紙サイズを設定した場合は、余白の設定を確
認してください。何も印刷されないことがあります。
普通紙を使う場合は、用紙の厚さは「普通」を選択し
てください。
封筒または厚い用紙を使う場合は用紙の厚さは「厚紙」
を選択してください。
A5 148.0 × 210.0mm
ハガキ 100.0 × 148.0mm
洋形4号封筒
(*1)
105.0 × 235.0mm
レター 215.9 × 279.4mm
リーガル 215.9 × 355.6mm
エクゼクティブ 184.2 × 266.7mm
L 判 89.0 × 127.0mm
2L 判 127.0 × 178.0mm
往復ハガキ 148.0 × 200.0mm
A6 105.0 × 148.0 mm
ユーザー定義サイズ
(*2)
88.9 × 127.0mm (最小)
216.0 × 355.6mm(最大)
A3 自動的に「印刷用紙サイ ズ」
B4(JIS)
(*1)洋形4号封筒を選択した場合、印刷領域は用紙の上端 17mm
からとなります。「印刷領域を大きくする」のチェックボック
スをON にすると、印刷領域は用紙の上端 3mm の位置まで広
がります。ただし、この場合は印刷に乱れが発 生する場合が
あります。
にあった 大 きさに合 わせま
す。
12
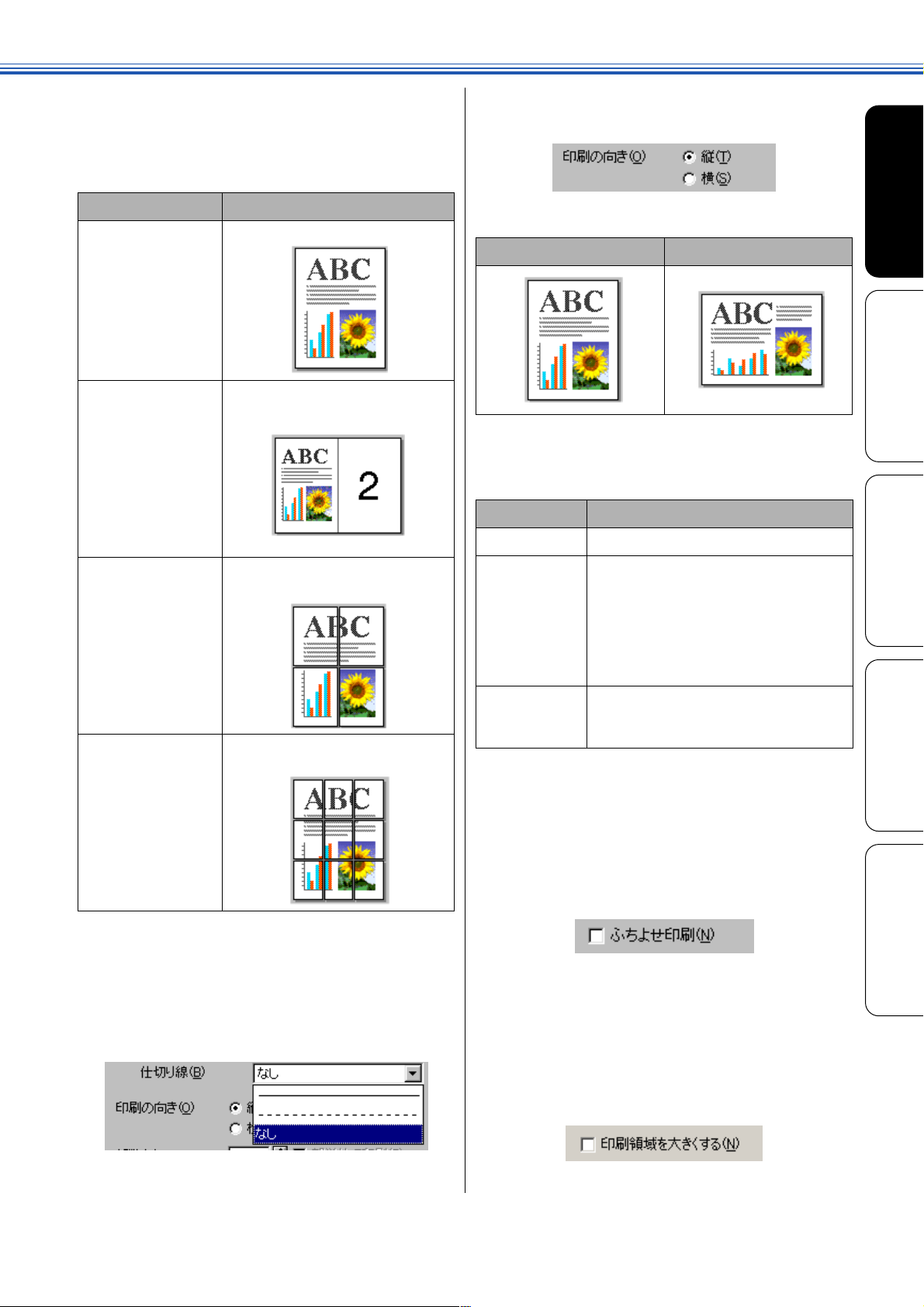
レイアウト
5
レイアウトの選択によって、1 ペー ジの画像サイズを縮
小して、複数のページを一枚の用 紙に印刷した り、画像
サイズを拡大して 1 ページを複数の用紙に印刷すること
ができます。
7
印刷の向き
文書を印刷する向き(縦または横)を設定します。
《Windows ®》
設定 内容
1 ページ そのままのサイズで印刷します。
2 ページ
縦2×横2倍
(*)
1 枚の記録紙に 2 ページを縮小し
て印刷します。
4 枚の記録紙に 1 ページを分割し
て印刷します。
縦 横
部数 / 印刷順序
8
印刷する部数と印刷順序を設定します。
設定 内容
部数 印刷する部数(1 〜 999)を入力します。
部単位で印刷 「部単位で印刷」のチェックボック スを
ON にすると、文書一式が一部印刷され
てから、選択した部数だけ印刷が繰り返
されます。「部単位で印刷」のチェ ック
ボックスが OFF のときは、各ページが
選択された部数だけ印刷されてから、次
のページが印刷されます。
第1章
プリンタ
第2章
スキャナ
第3章
PC-FAX
縦 3 ×横 3 倍 9 枚の記録紙に 1 ページを分割し
て印刷します。
(*)Windows ®2000 Professional/XP をお使いの場合は、4 ペー
ジを 1 枚の用紙に印刷すること(4 in 1 )もできます。
仕切り線
6
レイアウトで「2 ペ ージ」を選択した場合は、各 ページ
の間に、「実線」または「点線」の境界線を印刷すること
ができます。
逆順で印刷 「逆順で印刷」のチェックボックスを ON
にすると、文書が最後のページから印刷
されます。
ふちよせ印刷(印刷領域を大きくする)
9
チェックボックスを ON にすると印刷領域は用紙の端か
ら 0.5 mm の位 置まで広がります。印刷時間はわずかに
遅くなります。
ふちよせ印刷は、A4 、A6 、レター、ハガキ、L判、2L 判の
用紙サイズでのみ有効になります。用紙種類で OHP フィ
ルムを選択した場合は、ふちよせ印刷は無効になります。
洋形 4 号封筒を選択した場合、「ふちよせ印刷」は「印刷
領域を大きくする」と表示されます。
「印刷領域を大きくする」のチェックボックスを ON にす
ると、印刷領域は用紙の上端 3mm の位置まで広がりま
す。ただし、この場合は印刷 に乱れが発生す る場合があ
ります。
第4章
その他の便利な使いかた
付 録
13
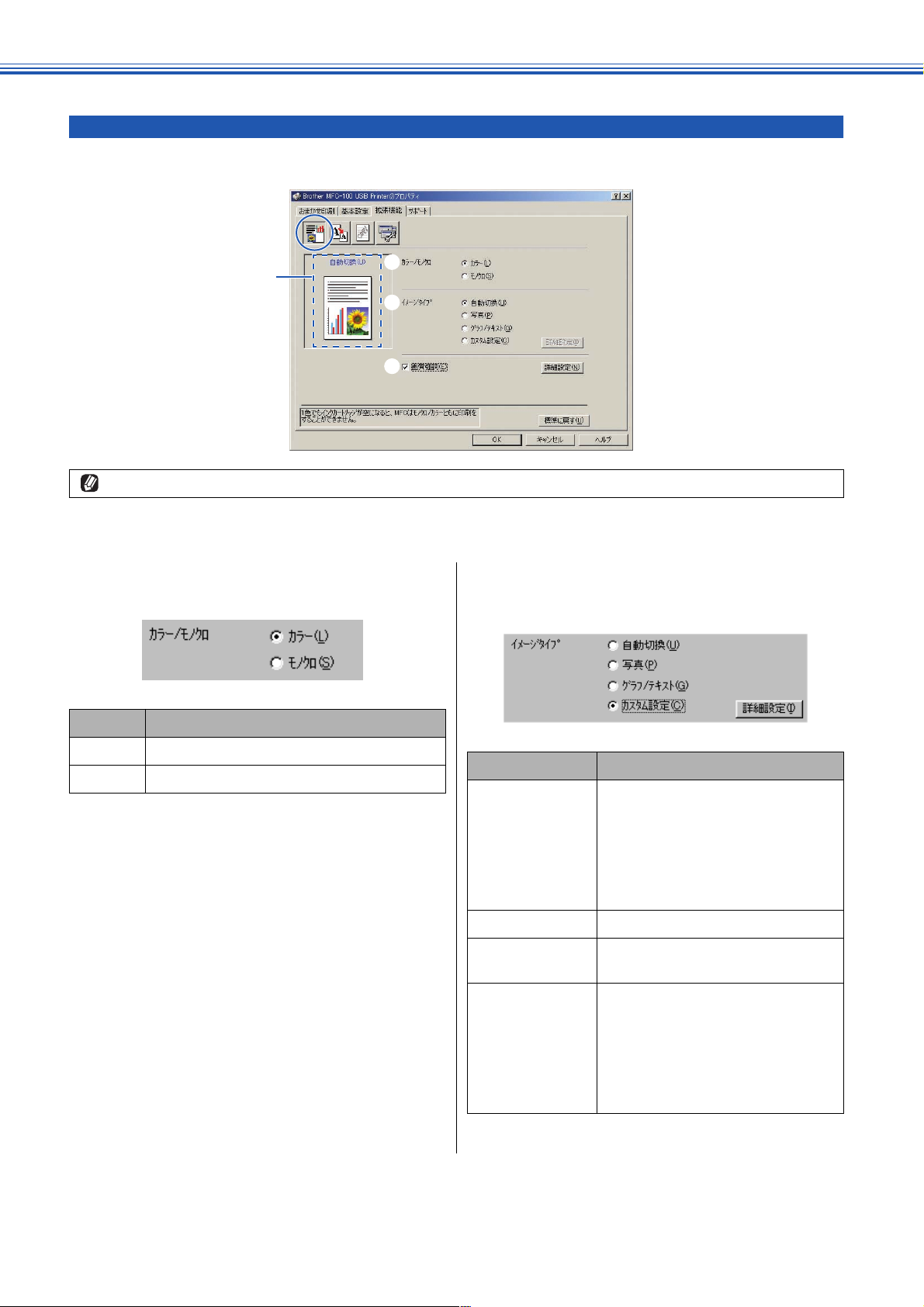
《Windows ®》
「機能拡張」タブの設定
「適用」ボタンをクリックして、選択した設定を確定します。標準設定に戻すときは、「標準に戻す」ボタンをクリックします。
(*)
2
3
(*)の部分には、カラー / モノクロ、イメージタイプの現在の設定が表示されます。
■ 印刷品質の設定
2
1
カラー / モノクロ
1
「カラー」か「モノクロ」を選択します。
イメージタイプ
印刷したい文書のタ イプに合わせて イメージタイプを選
択します。
設定 内容
カラー カラーで印刷されます。
モノクロ 256 階調のグレースケールで印刷されます。
設定 内容
自動切換 プリンタドライバ が、画像種類に 応
じて最も適切な色補正 およびハー フ
トーンパ ター ンを自動 選択し ます。
一般的に、本文や図表 は鮮明に印 刷
され、画像はソフトに印刷されます。
(通常は、このモードを使用してくだ
さい。)
写真 写真のとき選択します。
グラフ / テキスト 図表(グラフ、切り抜 き等)を含 む
文書のとき選択します。
(*)
カスタム設定
色補正およびハーフト ーンパター ン
を選択したいとき選択します。
(「カスタム設定」を選択し、[ 設定 ]
をクリックすると、「色補正」と「ハー
フトーン」を設定する ことができ ま
す。詳細については(15 ページ)を
参照してください。)
14
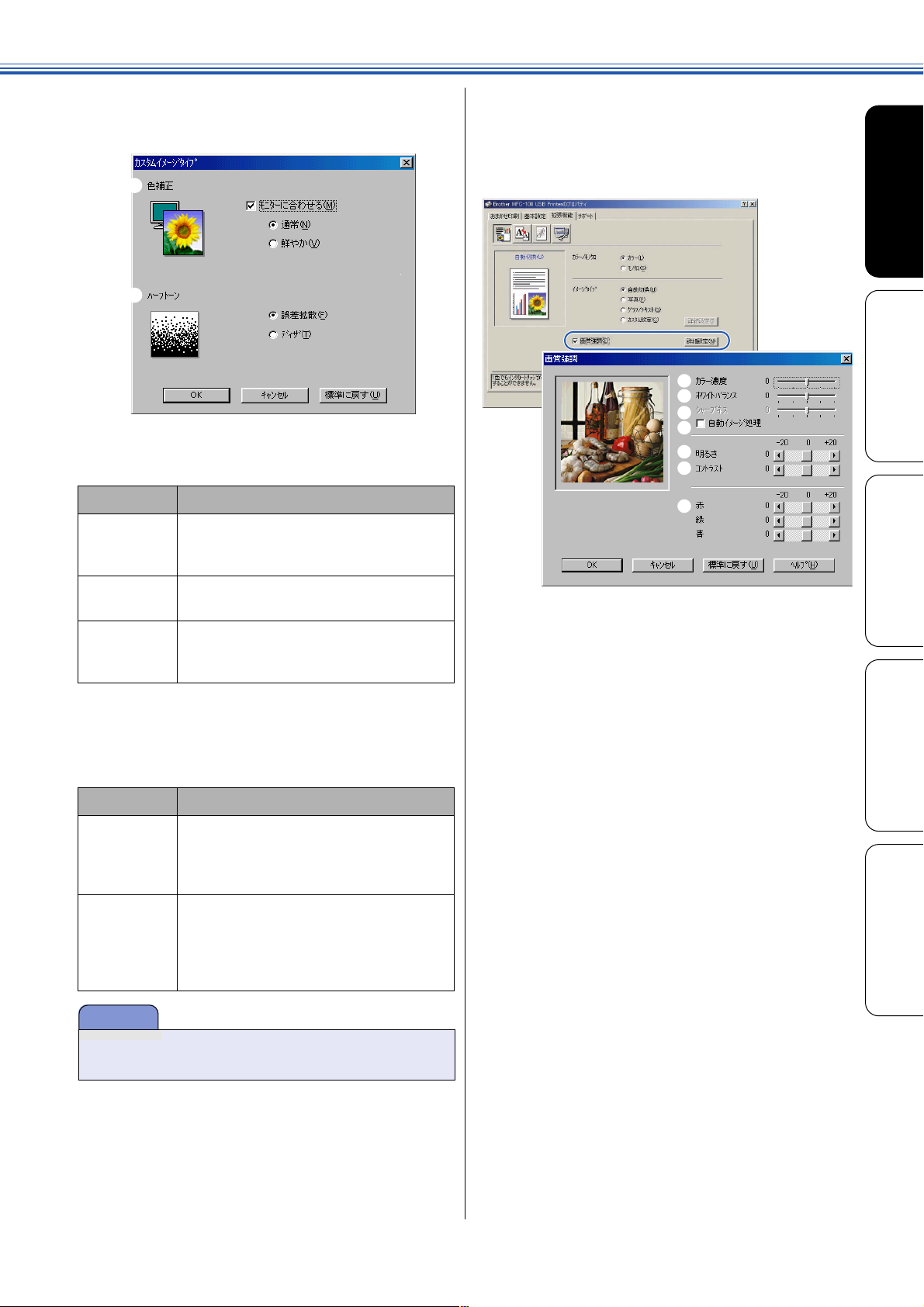
(*)カスタム設定
a
b
c
d
e
f
g
②で「カスタム設定」を選択したときは、[ 詳細設定 ] を
クリックし、「色補正」と「ハーフトーン」を設定します。
a
b
色補正
a
色補正を選択できます。
設定 内容
3
画質強調
画質強調のチェックボックスを ON にすると、以下の「詳
細設定」の内容が有効 になります。この 機能は、画像を
自動分析し、鮮明さ、ホワ イトバランス、色 の濃さを改
善するものです。画像の大 きさやパソコン の仕様によっ
ても異なりますが、この処理には数分かかります。
《Windows ®》
第1章
プリンタ
第2章
スキャナ
モニターに
合わせる
通常 写真のとき選択します。(自然な色に調整
鮮やか 図 表(グラフ、切り抜 き等)を 含む文書
b
ハーフトーン
本機は、二つの方法(誤差 拡散また はディザ)を使
用して、ハーフトーンを表 現する点の 位置を決めま
す。文書にあわせて適切な方法を選択してください。
設定 内容
誤差拡散 点を無作 為に配置 して、ハーフトーン を
ディザ 色 をあらかじめ決め られたパ ターンで配
お願い
■ 用紙種類や印刷品質選択の組み合わせによっては、選
択できないハーフトーン設定もあります。
選択する と、印刷する 色をパソコンの モ
ニターで見 ている色 に最も近くなるよ う
に調整します。
されます。)
のとき選択します。(より鮮やかな色に調
整します。)
表現しま す。この方 法は、図表や微妙 な
影を持つ写 真を印刷 するのに適してい ま
す。
置して、ハー フトー ンを表現しま す。こ
の方法は、色 の境界が はっきりしてい る
図や業務用 グラフな どを印刷するのに 適
しています。
カラー濃度
a
画像中のカラー 全体の濃 度(色の濃さ)を調整しま
す。画像の色の量を 増減し、色あ せた画像や弱々し
い画像を改善することができます。
b
ホワイトバランス
画像中の白色部 分の色合い を調整します。白色部分
を調整すること で、より自然に 近い色合いに印刷す
ることができます。
シャープネス
c
画像中の輪郭部 分のシャー プさを強調して、はっき
りとした画像に調整できます。
d
自動イメージ処理
チェックボックスを ON にすると、より鮮やかに印
刷するように画 像を自動的 に補正します。この設定
を選択すると、印刷時間が長くなります。
明るさ
e
画像全体の明るさを調整します。
f
コントラスト(濃淡)
画像のコントラスト(濃淡)を調整します。
第3章
PC-FAX
第4章
その他の便利な使いかた
付 録
赤・緑・青
g
画像中の各色(赤・緑・青)のバランスを調整します。
例) 全体に赤み を加えるには、赤の割合を増加させ
ます。
15
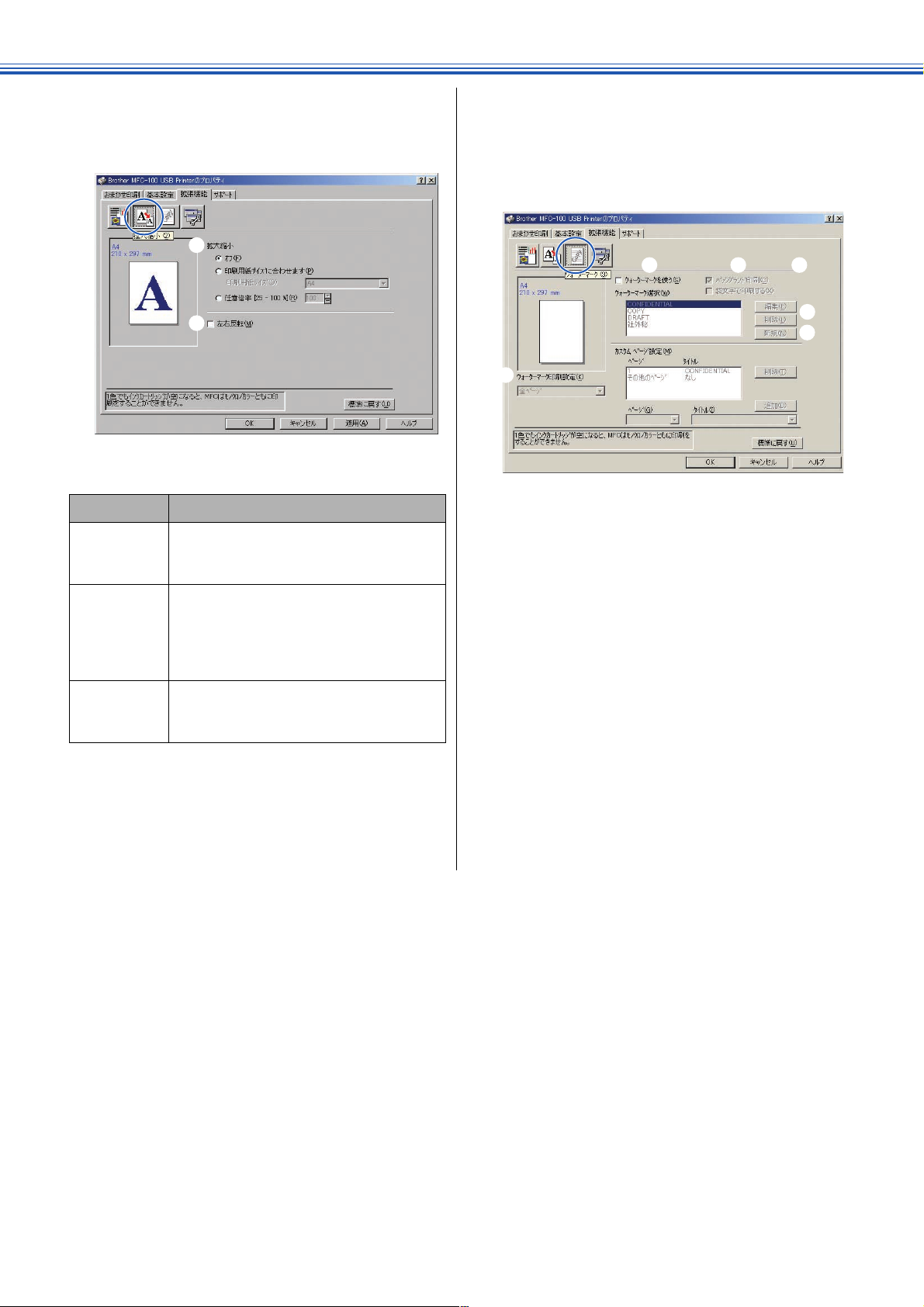
《Windows ®》
1 2 3
4
5
6
■ ページの設定
ページの設定では、文書の印刷サイズを変更することが
できます。
1
2
1
拡大縮小
印刷したい内容の拡大縮小を設定します。
設定 内容
オフ 拡大縮小しないとき選択します。
(画面に表示されたとおりに印刷されま
す。)
■ ウォーターマークの設定
ロゴや本文をウォーターマーク(透かし絵)として文書
に入れることができます。あらかじめ設定されたウォー
ターマークの一つを選択するか、作成済みのビットマッ
プファイル またはテ キストファイル を使うことがで き
ます。
ウォーターマークを使う
1
チェックボックスを ON にすると、ウォーターマークを
印刷することがで きます。使用したい ウォーターマーク
を選択してください。
印刷用紙サ
イズに合わ
せます
任意倍率 縮小したいとき選択します。
2
左右反転
チェックボックスを ON にすると、左右を反転して印刷
することができます。
用紙に合わせるとき選択します。
(文書が非定型サイズのとき、標準サイズ
の用紙しかないときなどに選択すると、
用紙に合わせた サイズに 拡大縮小されま
す。)
(25 〜 100%の間で、任意の倍率を設定
します。)
バックグランド印刷
2
チェックボックスを ON にすると、文書の背後にウォー
ターマークが印刷されます。チェックボックスが OFF の
ときは、文書の一番 上(前面)にウォー ターマークが印
刷されます。
袋文字で印刷する(Windows ®2000/XP のみ)
3
チェックボックスを ON にすると、ウォーターマークが
袋文字で印刷されます。
16
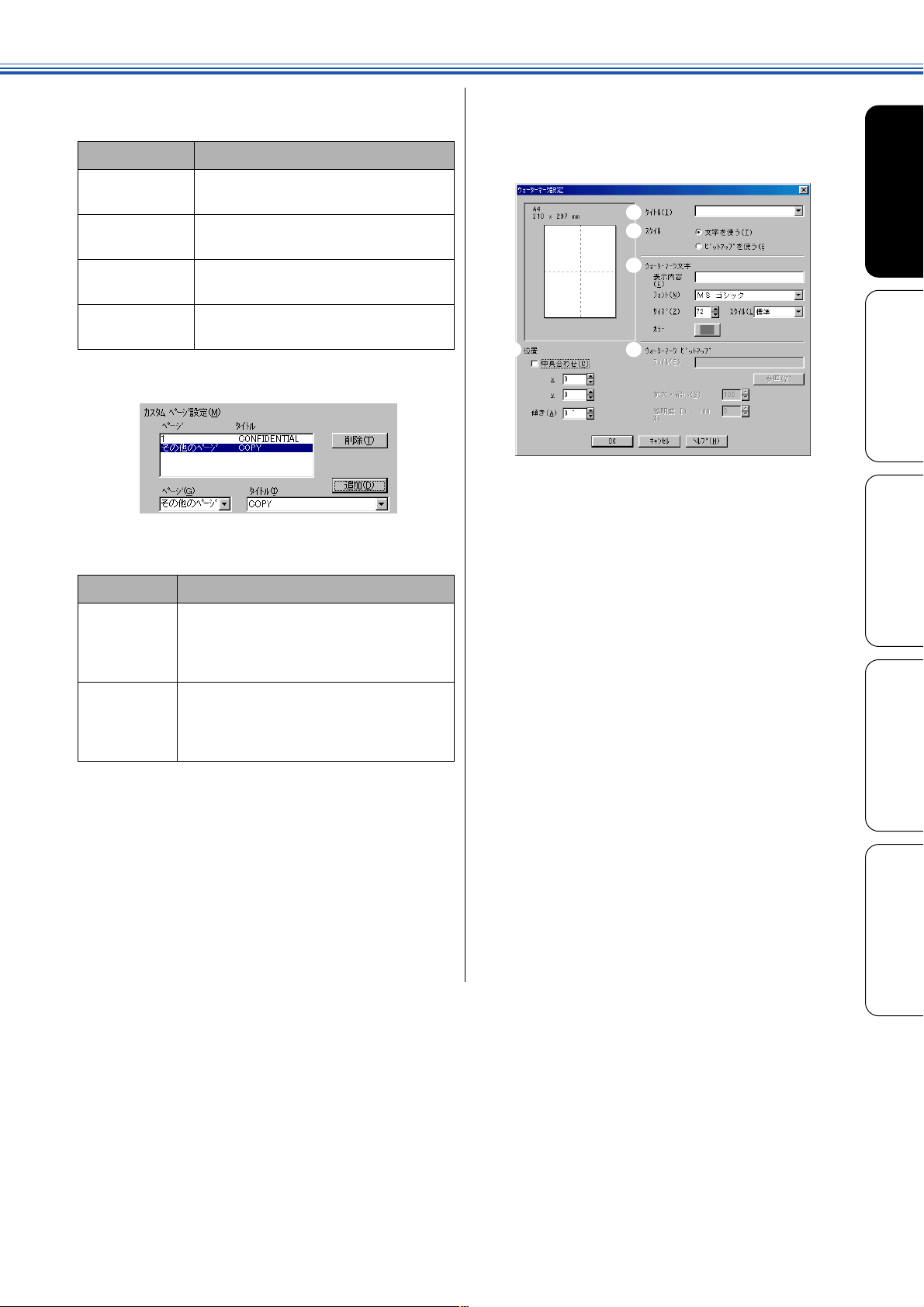
ウォーターマークの印刷設定
a
b
c
de
4
ウォーターマークの印刷のしかたを選択します。
設定 内容
全ページ ウォーターマーク が全ページに印 刷さ
れます。
開始ページのみ ウォーターマーク が開始ページの み印
刷されます。
2 ページ目から ウォーターマークが 2 ページ目から印
刷されます。
カスタム
(*)「カスタム」を選択したときは、「カスタム ページ設定」でペー
5
(*)
ジと内容を設定します。
編集/削除
ウォーターマーク を印刷するペー ジと
内容をそれぞれ設定します。
《Windows ®》
6
新規
新しいウ ォータ ーマークを追 加したい場 合は、「ウォー
ターマークを使う」のチェックボックスを ON にして、
[ 新規 ] ボタンをクリックします。以下の画面で、ウォー
ターマークを設定します。
a
タイトル
設定したウォーターマークのタイトルを入力しま
す。ここで設定したタイトルは、[ ウォーターマーク
選択 ] に表示されます。
第1章
プリンタ
第2章
スキャナ
設定 内容
[ 編集 ] ウォーターマークを選択し、[ 編集 ] をク
リックす ると、ウォー ターマークのサ イ
ズとページ 上の位置 を変更することが で
きます。
[ 削除 ] ウォーターマークを選択し、[ 削除 ] をク
リックすると、すでに設定されている
ウォーター マークを 削除することがで き
ます。
スタイル
b
新しく設定する ウォーター マークが、文字かビット
マップかを選択します。
c
ウォーターマーク 文字
ウォーターマー クが文字の ときは、ウォーターマー
クの文字を [ 表示内容 ] に入力し、[ フォント ]、[ サ
イズ ]、[ スタイル ]、[ カラー ] を選択します。
ウォーターマーク ビットマップ
d
ウォーターマークがビットマップのときは、[ 参照 ]
をクリックして、ウ ォーターマ ークに設定するビッ
トマップファイルを指定します。([ファイル]に直
接ビットマップフ ァイルのア ドレスを入力すること
もできます。)
また、ビットマップファイルのときは [ 拡大・縮小 ]
(画像のサイズ)や [ 透明度 [0-100%]](画像の濃さ)
を設定することができます。
e
ウォーターマークの位置
ウォーターマークを入れる位置を設定します。
第3章
PC-FAX
第4章
その他の便利な使いかた
付 録
17
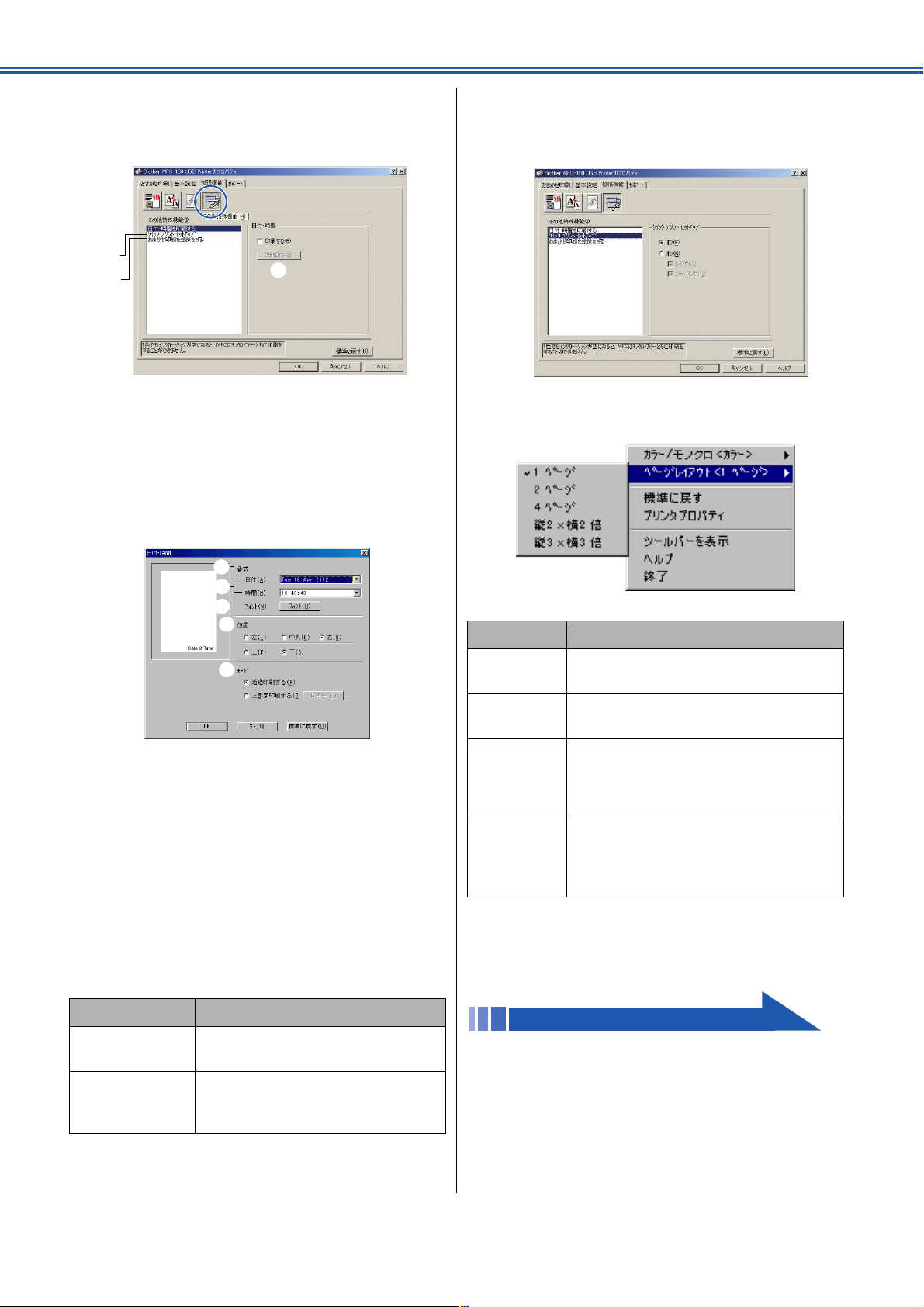
《Windows ®》
■ その他の設定
文書に印刷する日付や時間を設定したり、印刷設定をす
ばやく行うための設定をすることができます。
1
3
4
2
3
クイックプリントセットアップ
クイックプリントセットアップを [ オン ] にすると、「レ
イアウト」と「カラー/ モノクロ」のド ライバ設定をす
ばやく選択することができます。
1
日付と時間の印刷
チェックボックスを ON にすると、設定した日付と時刻
を文書に印刷することができます。
2
[ 詳細設定 ]
[ 印刷する ] のチェックボックスを ON にし、[ 詳細設定 ]
をクリックすると、日付と時間 を設定すること ができま
す。([ 日付・時間 ] ダイヤログボックスが表示されます。)
a
b
c
d
e
a
日付
日付を選択します。
時間
b
時間を選択します。
c
フォント
フォントを選択します。
位置
d
日付を印刷する位置を選択します。
e
モード
日付と時間の背景を選択します。
タスクトレイのアイ コン上でマウス ボタンをクリックす
るだけで、設定を確認できます。
設定 内容
オフ クイックプ リントセ ットアップを設定 し
ません。
オン クイックプ リントセ ットアップを設定 し
ます。
レイアウト チェックボックスを ON にすると、タス
クトレイの アイコン 上でマウスボタン を
クリックするだけで、「レイアウト」を確
認できます。
カラー/
モノクロ
おまかせ印刷を登録する
4
「おまかせ印刷に登録する」をクリックすると、おまかせ
印刷の設定を登録したり、「おまかせ印刷」タブを表示し
ないように設定することができます。
チェックボックスを ON にすると、タス
クトレイの アイコン 上でマウスボタン を
クリックするだけで、「カラ ー /モノ ク
ロ」を確認できます。
設定 内容
透過印刷する 日付と時刻の 背景 に色を入れな いと
き設定します。
上書き印刷する 日付と時刻の 背景 に色を入れる とき
設定します。背景色は、[ 背景色 ] を
クリックし、色を指定します。
18
「「おまかせ印刷」の設定を変更する 」(20 ページ)へ
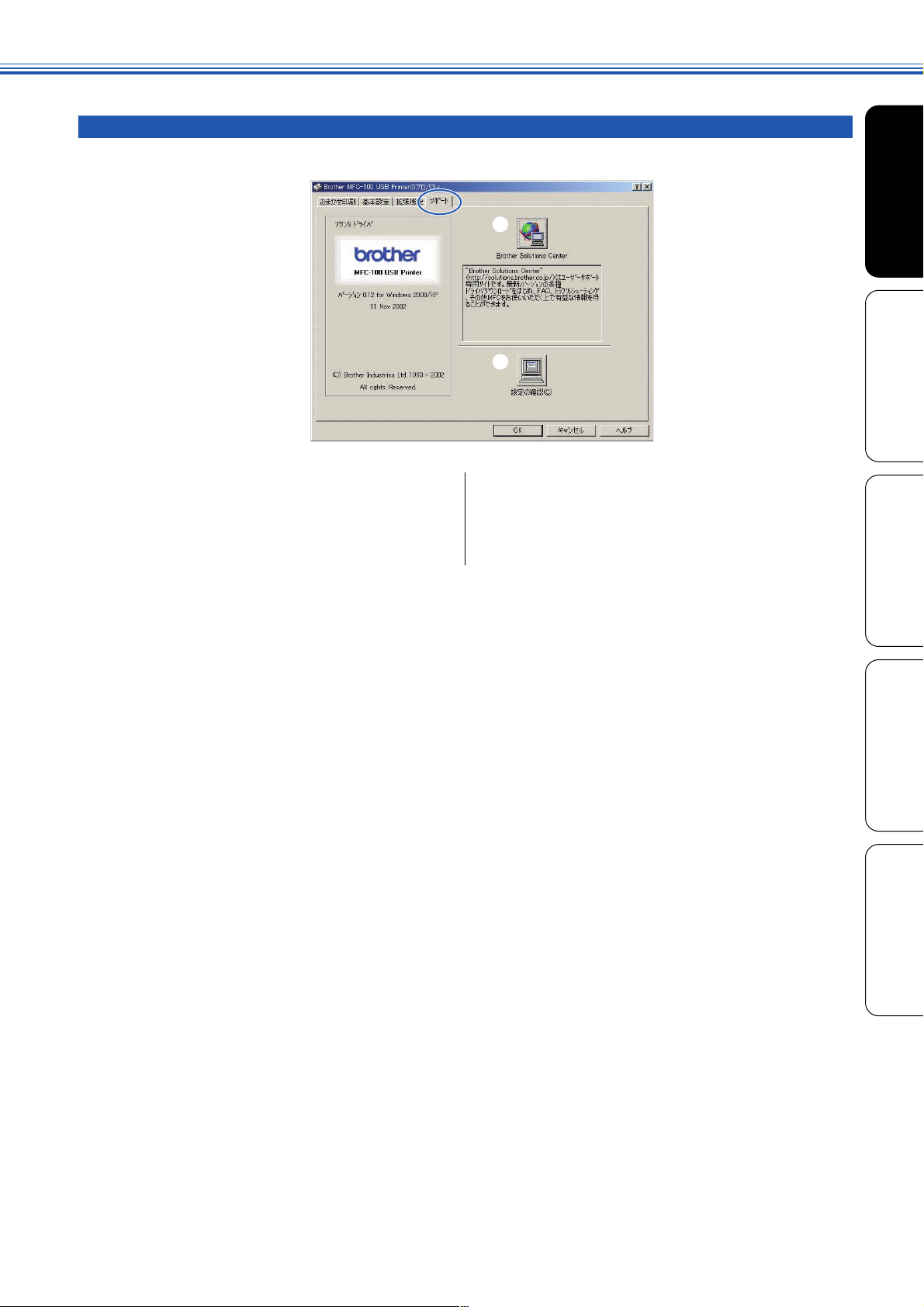
「サポート」タブの確認
本機にインストールされているドライバのバージョンや設定情報、サポート情報を参照することができます。
1
2
設定の確認
Brother Solutions Center
1
クリックすると、FAQ (よくある質問)、ユーザー向け
ガイド、ドライバ更新、機器の使 用上のヒント など、ブ
ラザー製品に関する情報を提供し ているウェブサイ トが
表示されます。
2
クリックすると、現在の基 本的なドライバ 設定の一覧が
表示されます。
《Windows ®》
第1章
プリンタ
第2章
スキャナ
第3章
PC-FAX
第4章
その他の便利な使いかた
付 録
19
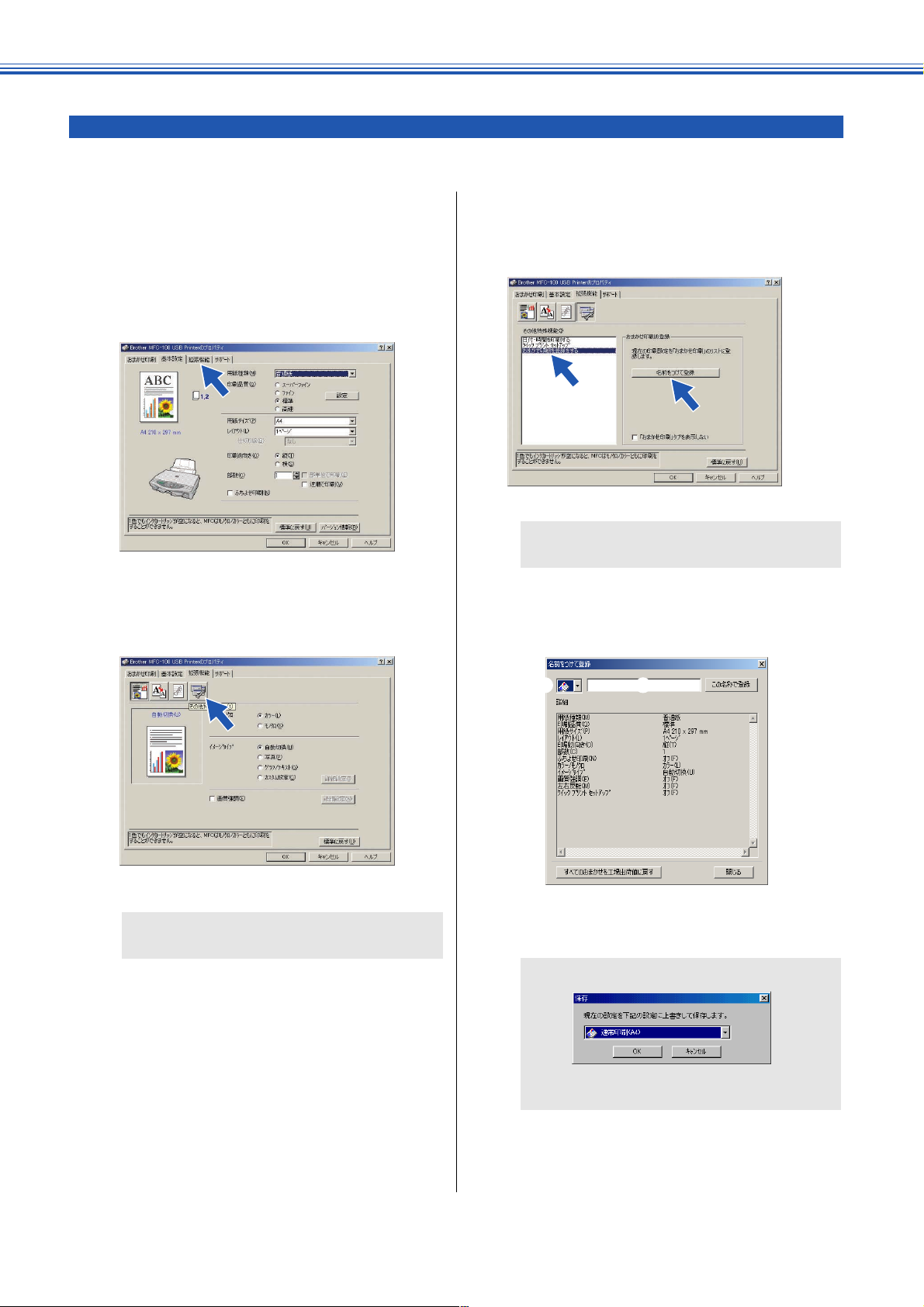
《Windows ®》
1 2
「おまかせ印刷」の設定を変更する
ユーザー設定は、以下の手順で設定します。
[ ユーザー設定 ]
1
2
3
プリンタドライバで、登録したい印刷
設定に変更する
⇒「印刷の設定をする [Windows
®
]」(10 ページ)
[ 拡張機能 ] タブをクリックする
[ その他の特殊機能 ] をクリックする
4
5
[ おまかせ印刷を登録する ] をクリック
し、[ 名前を付けて登録 ] をクリック
する
◆「おまかせ印刷」の印刷設定一覧が表示されま
す。
アイコン( 1)を選び、登録したい名
称を入力(
)する
2
◆「その他の特殊機能」の設定画面が表示されま
20
[ この名称で登録 ] をクリックする
6
す。
◆ 設定を保存するダイアログが表示されます。
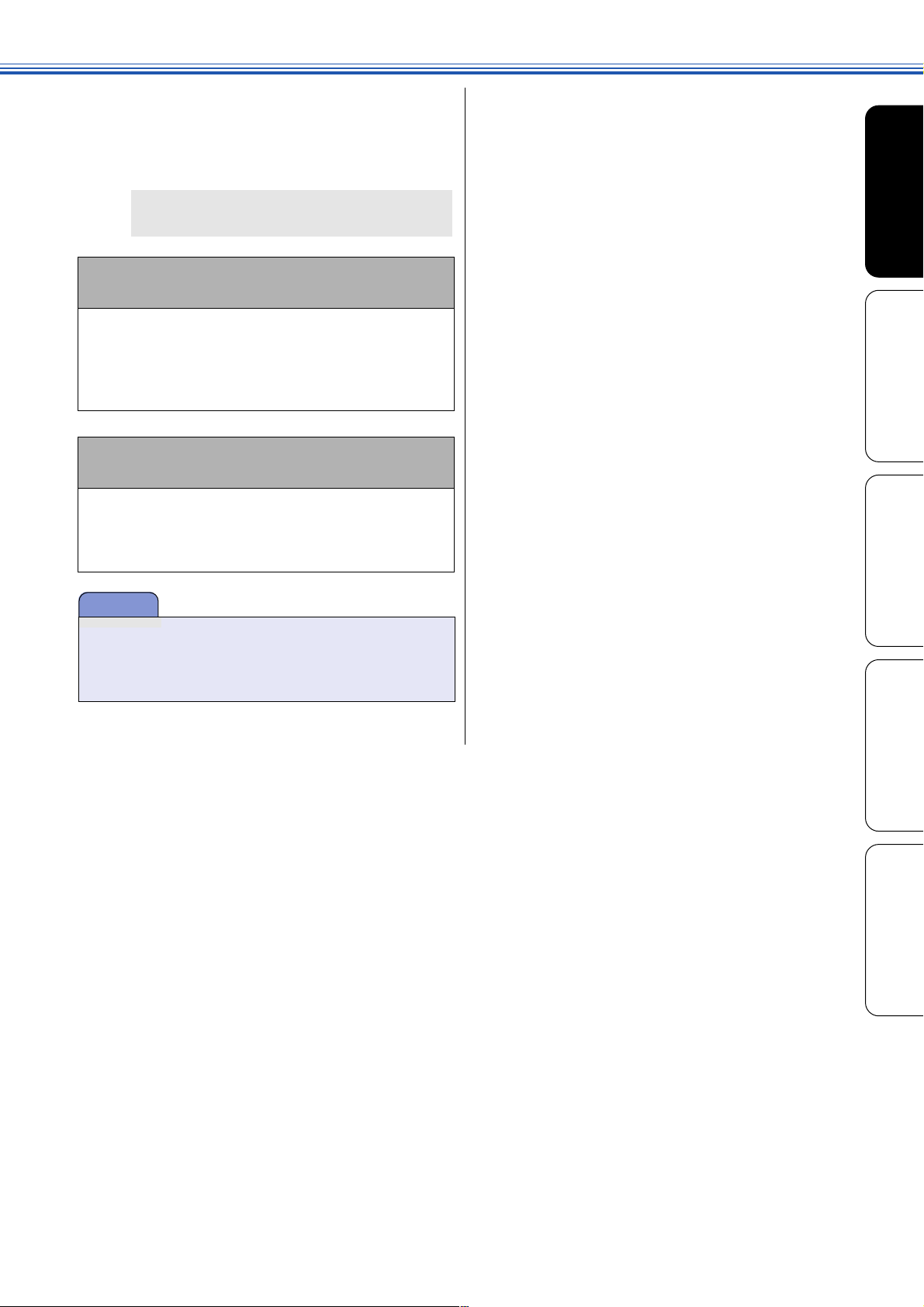
7
《Windows ®》
上書きしたい設定を選び、[OK] を押
す
「ユーザー設定」以外の設定内容も書き換えることが
できます。
◆ 設定した印刷設定が、「おまかせ印刷」に登録
されます。
■ おまかせ印刷の設定内容をお買い上げ時の
設定に戻すときは
おまかせ印刷の設定をお買い上げ時の設定に戻す ときは、
手順 5 の画面で、[ すべてのおまかせを工場出荷値に戻す ]
をクリックします。
◆ 10 種類すべてのおまかせ印刷の設定が、お買い上げ時
の設定に戻ります。
■「おまかせ印刷」タブを表示させたくないと
きは
「おまかせ印刷」タブを表示させたくないときは、手順 4
の画面で、「「おまかせ印刷」タブを表示しない」のチェッ
クボックスを ON にします。
◆「おまかせ印刷」タブが表示されなくなります。
お願い
■ 印刷部数、印刷方向、部単位で印刷、ウォーターマー
クに関する設定は、「基本設定」タブ(11 ページ)ま
たは「機能拡張」タブ(14 ページ)で別途設定を行う
必要があります。
第1章
プリンタ
第2章
スキャナ
第3章
PC-FAX
第4章
その他の便利な使いかた
付 録
21
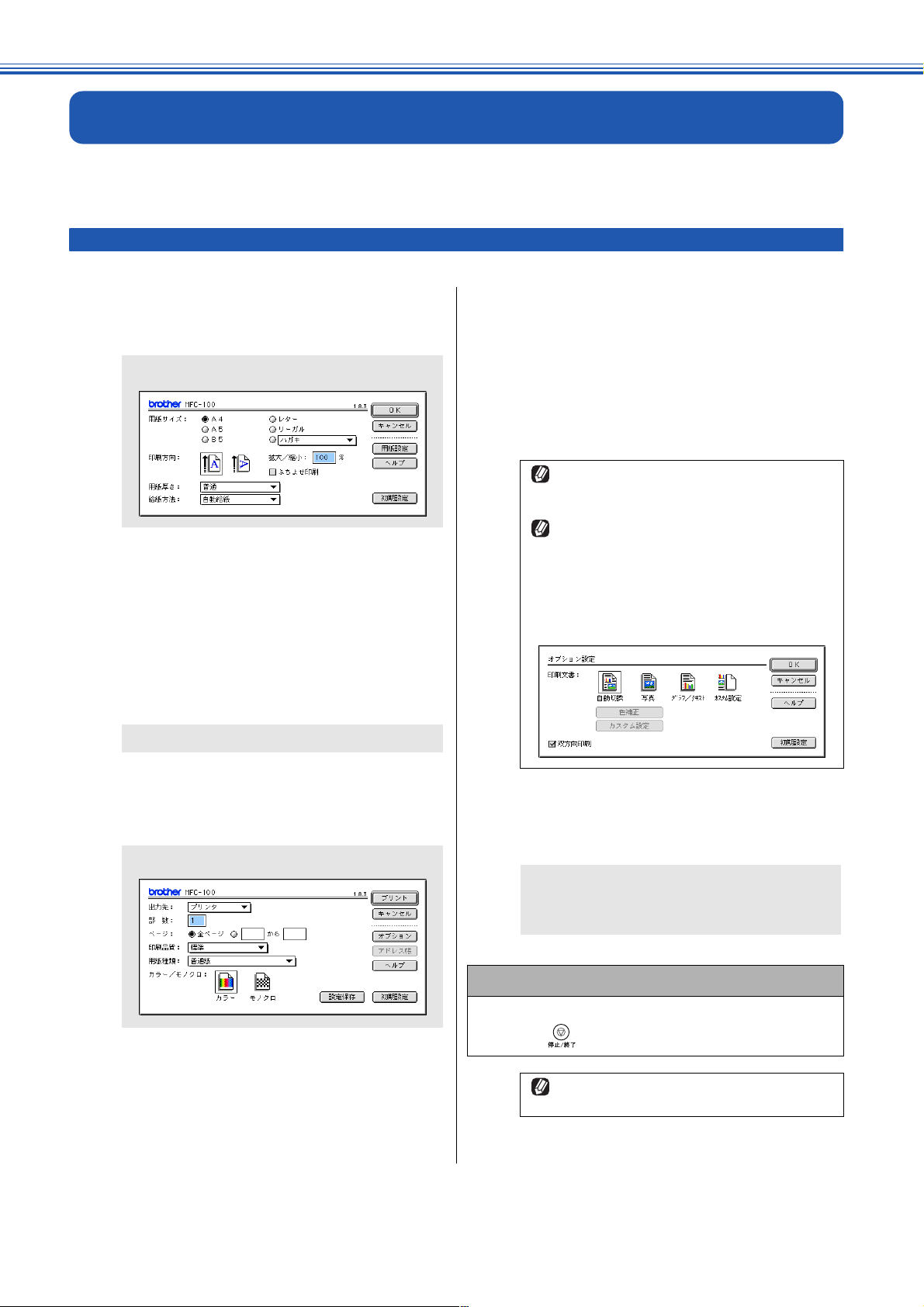
《Macintosh ®》
印刷する [Mac OS 8.6 〜 9.2]
本機をプリンタとして使うときは、本機を「使用するプリンタ」として設定し、印刷します。
印刷する
1
2
アプリケーションソフトの [ ファイル ]
メニューから[用紙設定]を選ぶ
◆ 用紙設定画面が表示されます。
各項目を設定し、[OK] をクリックす
る
設定できる項目は、以下の項目です。
・ 用紙サイズ
・ 印刷方向
・ 拡大/縮小
・ 用紙厚さ
4
各項目を設定する
設定できる項目は、以下の項目です。
・部数
・ ページ
・ 印刷品質
・ 用紙種類
・ カラー/モノクロ
お買い上げ時の設定に戻す場合は、[ 初期設定 ]
をクリックしてから [ 設定保存 ] をクリックしま
す。
[ オプション ] をクリックすると、以下の項目を
設定できます。設定を変更するときは、[ オプ
ション ] をクリックして設定を変更し、[OK] を
クリックします。
・ 印刷文書の指定
・ 色補正
・ カスタム設定
Macintosh
®
3
◆ 各項目で設定した内容が有効になります。
アプリケーションソフトの [ ファイル ]
メニューから[プリント]を選ぶ
◆ 印刷設定画面が表示されます。
[ プリント ] をクリックする
5
◆ 本機でファイルが印刷されます。
◆ 次回の印刷から本機が選択され、設定した内
容で印刷されます。
■ 印刷中に、印刷を中止するときは
パソコンから の印刷中 に、本機で印刷を中止 したいとき
は、本機の を押すと印刷が中止されます。
Mac OS 8.6 〜 9.2 では、「ページ数/枚」は設定
できません。
22
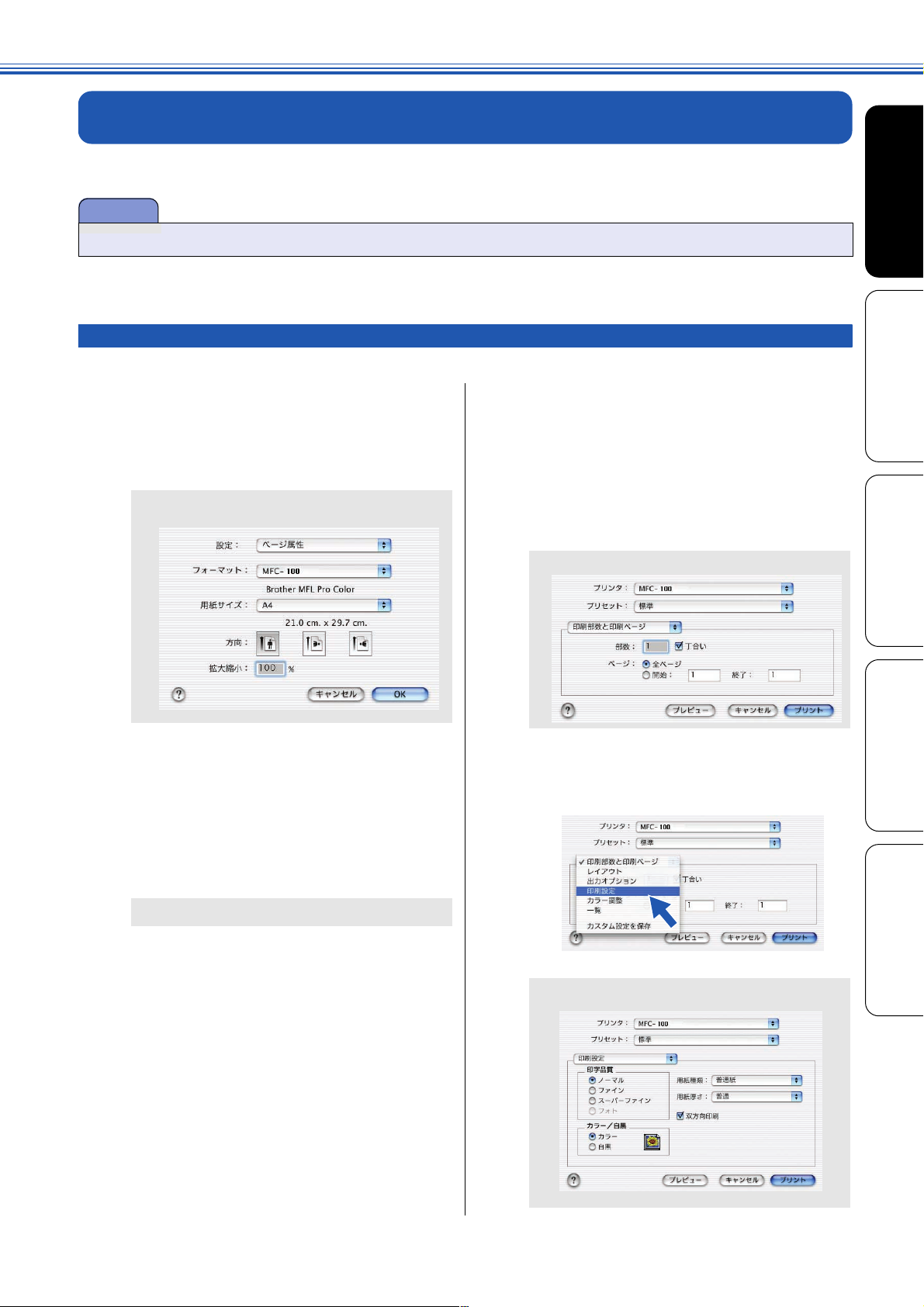
印刷する [Mac OS X 10.1 〜 10.2]
本機をプリンタとして使うときは、本機を「使用するプリンタ」として設定し、印刷します。
お願い
■ Mac OS 10.2 をお使いの場合は、Mac OS 10.2.1 以上にアップグレードしてください。
印刷する
1
アプリケーションソフトの [ ファイル]
メニューから[ページ設定]を選ぶ
フォーマットが「MFC-100」になっていることを確
認します。
◆ ページ設定画面が表示されます。
3
アプリケーションソフトの [ ファイル ]
メニューから[プリント]を選ぶ
プリンタが「MFC-100」になっていることを確認し
ます。設定できる項目は、以下の項目です。
・ 部数
・ ページ
・ 丁合い
《Macintosh ®》
第1章
プリンタ
第2章
スキャナ
2
各項目を設定し、[OK] をクリックす
る
設定できる項目は、以下の項目です。
・ 用紙サイズ
・ 方向
・ 拡大縮小
◆ 各項目で設定した内容が有効になります。
4
◆ 印刷設定画面が表示されます。
ポップアップメニューから[印刷設
定]を選ぶ
◆ 印刷設定画面が表示されます。
第3章
PC-FAX
第4章
その他の便利な使いかた
付 録
23

《Macintosh ®》
5
6
各項目を設定する
設定できる項目は、以下の項目です。
・ 印刷品質
・ 用紙種類
・ 用紙の厚さ
・ カラー/白黒
◆ 各項目で設定した内容が有効になります。
ポップアップメニューから[レイアウ
ト]を選ぶ
◆ レイアウト設定画面が表示されます。
各項目を設定する
7
設定できる項目は、以下の項目です。
・ ページ数/枚
・ レイアウト方向
・枠線
◆ 各項目で設定した内容が有効になります。
「レイアウト」の設定は、「Mac OS X 10.1
〜 10.2」のみ有効です。
[ プリント ] をクリックする
8
◆ 本機でファイルが印刷されます。
◆ 次回の印刷から本機が選択され、設定した内
容で印刷されます。
■ 印刷中に、印刷を中止するときは
パソコンから の印刷中 に、本機で印刷を中止 したいとき
は、本機の を押すと印刷が中止されます。
24

共 通
第2章
スキャナ
Windows
第1章
プリンタ
第2章
®
スキャナ
スキャナとして使う前に ......................................... 26
こんなことができます .................................................26
セットできる原稿 .........................................................27
原稿の読み取り範囲 .....................................................27
原稿をセットする .........................................................27
原稿読み取りの流れ .....................................................28
「ScanStation」を使って原稿を読み取る
[Windows
®
] .......................................................... 29
ScanStation を起動する ............................................29
■ パソコンから起動する ................................................. 29
■ 本機から起動する ......................................................... 29
原稿を読み取る [Windows
®
98/98SE/Me/2000]
.....31
原稿を読み取る .............................................................31
TWAIN ダイアログボックスでの設定 .....................33
原稿を読み取る [Windows
®
XP] ............................35
原稿を読み取る .............................................................35
WIA ダイアログボックスでの設定 ...........................37
Macintosh
「ScanStation」を使って原稿を読み取る
[Macintosh
®
] ........................................................ 38
®
ScanStation を起動する ............................................38
原稿を読み取る [Mac OS 8.6 〜 9.2] .....................39
原稿を読み取る .............................................................39
TWAIN ダイアログボックスでの設定 .....................40
原稿を読み取る [Mac OS X 10.2] .......................... 42
原稿を読み取る .............................................................42
TWAIN ダイアログボックスでの設定 .....................43
第3章
PC-FAX
第4章
その他の便利な使いかた
25
付 録

《共 通》
スキャナとして使う前に
共 通
こんなことができます
本機は、各アプリケーションから TWAIN 対応スキャナとして使用できるだけでなく、MFC ソフトウェアに収録されている
アプリケーションランチャー「ScanStation」をパソコンにインストールすることで、ワンタッチで各機能を呼び出し、画像
の読み込みから活用まで簡単に操作することができます。(アイコンをクリックしてナビゲーションに従うだけで楽しく!簡
単!便利に!スキャナの世界が広がります。)
以下に、「ScanStation」の特長を説明します。
● スキャンした画像を
ダイレクトでアプリ
ケーションへ
「ScanStation」
画像を加工する場合な
ど、スキャンした画像
を、使用するアプリケー
ションでダイレクトに
開くことができます。
お願い
● 画像からテキスト抽
出OCR機能
「Brother日本語 OCR」
読み取った文書の画像
データを解析して、文書
のテキストデータに変
換することができます。
● 画像編集ができる
「Presto! ImageFolio」
読み取った画像をお好
みに合わせて修正する
ことができます。
● いろいろ設定
デジタルコピー
読み取った画像を、いろ
いろな設定でコピーす
ることができます。
■ 本機はネットワークスキャナとしてお使いいただくことはできません。
「ScanStation」は、本機をより便利に使っていただくためのソフトウェアです。
「OCR(Optical Character Recognition =光学的文字認識)」とは、スキャナで画像データとして読み込んだ文字を、 文字認識技術
によって編集可能なテキストデータに変換することです。「Brother OCR」を使うことで、雑誌、新聞、書籍などの印刷物をテキス
トデータに変換し、データベースなどに活用することができます。
「ScanStation」および「Presto! ImageFolio」 に関する詳細は、ソフトウェアに付属の電子マニュアルを参照してください。なお、
テクニカルサポートに関する情報は以下のとおりです。
ニューソフトジャパン株式会社 東京都港区新橋 6-21-3
ニューソフトカスタマーサポートセンター
Tel:03-5472-7008 、Fax:03-5472-7009
受付時間:10:00 〜 12:00 、13:00 〜 17:00 (土曜、日曜、祝祭日を除く)
電子メール:support@newsoft.co.jp
ホームページ:http://www.newsoft.co.jp
26

《共 通》
お願い
セットできる原稿
原稿台には、最大厚さ 30mm、最大重量 2kg までの原稿を
セットすることができます。
お願い
■ インクやのりなどが乾いていない原稿は、完全に乾い
てからセットしてください。
原稿の読み取り範囲
原稿台に A4 サイズの原稿をセットした場合の読み取り範囲
は下記のようになります。
3mm
1
mm
208mm
先端
1
mm
2
3
原稿ガイドの「 」マークに原稿の中
央を合わせ、原稿を裏向きにセットす
る
原稿カバーを閉じる
第1章
プリンタ
第2章
スキャナ
291mm
3mm
読み取り範囲
後端
原稿をセットする
原稿台の原稿ガイドに合わせて、原稿をセットします。
原稿カバーを持ち上げる
1
■ 原稿カバーは必ず閉じてください。開いたままスキャ
ンすると、画像が黒くなることがあります。
■ 原稿カバーを 閉じると きは、静かに 閉じてく ださい。
また、強く押さえないでください。
本などの厚みのある原稿のときは、上から軽く押
さえてください。
■ 大きな原稿をセットするときは
大きな原稿を原稿台にセットするときは、原稿カバーを取
り外すことができます。
第3章
PC-FAX
第4章
その他の便利な使いかた
付 録
27

《共 通》
原稿読み取りの流れ
28

《Windows ®》
®
「ScanStation」を使って原稿を読み取る [Windows
]
Windows
「ScanStation」の操作の詳細 については、「ScanStation ユーザーガイド」を参照してくだ
さい。
「ScanStation ユーザーガイド」は、[ スタート ] メニュー - [ プログラム ] - [ScanStation]
- [ScanStation PDF] の順に選びます。
ScanStation を起動する
「ScanStation」を起動するには、以下の方法があります。
・ パソコンから起動する
・ 本機から起動する
■ パソコンから起動する
「MFC ソフトウェア」がインス トールさ れている場合
は、パソコンの画面上に「ScanStation」のアイコンが
表示されています。
をダブルクリックする
1
■ 本機から起動する
パソコンを使っているときは、本機の を押すと
「ScanStation」を起動させることができます。
を押す
1
®
第1章
プリンタ
第2章
スキャナ
第3章
PC-FAX
◆「ScanStation」が起動します。
[ スタート ] メニュー - [ プログラム ] [ScanStation] - [ScanStation] のように選
んで起動させることもできます。
第4章
その他の便利な使いかた
付 録
29

《Windows ®》
◆ パソコン側で「ScanStation」が起動します。
(Windows
を選ぶ画面が表示されます。アプリケーショ
ンを選ぶと、「ScanStation」が起動します。)
◆ Windows
は を押した後、下記の画面が表示される
場合があります。
®
XP の場合は、アプリケーション
®
2000 または XP をお使いの場合
(Windows ®2000)
■ 常に「ScanStation」を使って原稿を読み
取りたいときは
● Windows ®2000 の場合
[マイコンピュータ]-[コントロールパネル][スキャナ とカ メラ]-[デバイ ス]タブ で「Brother
MFC-100 USB Printer」を選択 -[プロパティ]-[イ
ベント]タブで変更することができます。
を押したとき、起動したくないアプリケーション
のチェックマークをはずし、[OK] をクリックしてくだ
さい。このとき「ScanStation」にチェ ックマークが
入っていることを確認してください。
● Windows ®XP の場合
左の画面 で「NewSoft ScanStation」を選び「こ の
動作には常にこのプログラムを使う」にチェックマー
クを入れ、[OK] をクリックしてください。
(Windows ®XP)
を押したときに起動するプログラムを毎
回選択することができます。プログラムを選
択し、[OK] をクリックしてください。
■ を押したときに起動するプログラムを
®
変えたいときは(Windows
[マイコンピュータ]-[コントロール パネル]-[スキャ
ナとカメラ]-[デバイス]タ ブで「Brother MFC-100
USB Printer」を選択 -[プロパティ]」-[イベント]タブ
で変更することができます。
2000/XP)
■ ScanStation を終了するときは
画面の を押します。
◆「ScanStation」が終了します。
30

《Windows ®》
®
原稿を読み取る [Windows
ブラザー「MFC ドライバ」は TWAIN 対応です。ドライバにより、TWAIN 対応の他のアプリケーション(「Presto!
ImageFolio」や「Adobe Photoshop」など)で、直接画像をスキャンすることもできます。
98/98SE/Me/2000]
Windows
®
「Presto! ImageFolio」の操作の詳細については、「Presto! ImageFolio 4.2 ユーザーズマ
ニュアル」を参照してください。「Presto! ImageFolio 4.2 ユーザーズマニュアル」は、
[ スタート ] メニュー - [ プログラム ] - [Newsoft] - [Presto! ImageFolio 4.2]-[Presto!
ImageFolio 4.2 ユーザーズマニュアル ] の順に選びます。
原稿を読み取る
TWAIN 対応の他のアプリケーションから直接「MFC ドライバ」で原稿を読み取るときは、以下の手順で操作します。
ここでは、「Presto! ImageFolio」で読み取る場合について説明します。
お願い
■ あらかじめ、「Presto! ImageFolio」を起動させ、[ ファイル ] メニューの [TWAIN 対応機器の選択…] で、「TWAIN32
Brother MFL Pro Scanner」を選択しておきます。
第1章
プリンタ
第2章
スキャナ
1
2
原稿をセットする
初期画面の をクリックする
◆ TWAIN ダイアログボックスが表示されます。
いったん画像を 確認する(プレ スキャンする)
ときは、手順 3 へ進みます。
そのまま取り込むときは、手順 5 へ進みます。
[ プレビュー開始 ] をクリックする
3
◆ 低解像度で原稿が取り込まれ、プレビュー画
像が表示されます。
第3章
PC-FAX
第4章
その他の便利な使いかた
付 録
31

《Windows ®》
スキャンエリアを示す点線をドラッグ
4
して、取り込みたい範囲を調節する
マウスの左ボタンで点線の側面または端をドラッグ
します。
解像度や明るさなどの項目を設定する
5
設定項目の詳細については、「TWAIN ダイアロ
グボックスでの設定」(33 ページ)を参照して
ください。
[ スキャン開始 ] をクリックする
6
◆ 原稿が取り 込ま れ、起動し てい る「Presto!
ImageFolio」に画像が表示されます。
画像を保存する
7
操作の詳細については、「Presto!
ImageFolio」の電子マニュアル(PDF 形式)
またはヘルプを参照してください。
■ 日本語を読み取るときは
日本語を読み取るときは、「Brother 日本語 OCR」を使う
ことができます。「MFC ソフトウェア」をインストールし
ていると、パソコンのメニューに「Brother OCR ver.1.1」
が追加されています。
(1) [ スタート ] メニューから [ プログラム ] -
[Brother OCR ver.1.1] - [Brother 日本語
OCR」] の順に選ぶ
◆「Brother 日本語 OCR」が起動します。
「Brother日本語OCR」の操作の詳細
については、「Brother日本語 OCR」
の取扱説明書を参照してください。
32

TWAIN ダイアログボックスでの設定
TWAIN ダイアログボックスでは、以下の項目が設定できます。
《Windows ®》
1
2
3
4
5
1
簡単設定(イメージタイプ)
読み取る画像のタイプを選択します。
設定 内容
カラー写真 写真のとき選択します。
ウェブ素材 ホー ムペ ージに 使用する とき 選択し ま
す。
モノクロ文書 文書のとき選択します。
2
解像度
解像度のプルダウンメニューから スキャンする解像 度を
選択します。解像度を高くすると必 要なメモリーや 送信
時間が増えますが、スキャンされた 解像度の質は向 上し
ます。選択できる解像度と指定可能 な色数の対応は 以下
のとおりです。
解像度
100 × 100dpi
150 × 150dpi
200 × 200dpi
300 × 300dpi
400 × 400dpi
600 × 600dpi
1200 × 1200dpi
2400 × 2400dpi
4800 × 4800dpi
9600 × 9600dpi
白黒 / グレー /
256 階調グレー
○○○
○○○
○○○
○○○
○○○
○○○
○×○
○×○
○×○
○×○
256 色
カラー
1677 万色
カラー
3
色数
取り込む色数を設定します。
設定 内容
白黒 文字原稿や線画原稿のスキャンに適
しています。
グレー 写真やグラフィックが含まれる原稿
のスキャンに適しています。この
モードでは、黒い点を原稿の濃淡に
応じ一定の 規則で 配置すること で、
原稿の濃淡を擬似的に表現する方式
でスキャンします。
256 階調グレー 写真やグラフィックが含まれる原稿
のスキャンに適しています。
256 色カラー カラーイラストが含まれる原稿のス
キャンに適しています。
1677 万色カラー カラー原稿のスキャンに適していま
す。このモードでは、ブラザーカラー
マッチング技術を利用するため、最
良のスキャン結果を得ることができ
ます。
4
明るさ/コントラスト
必要に応じてつまみを左 右にドラッグして 明るさやコン
トラストを調節しま す。濃い原稿のとき は明るめに、う
すい原稿のときはコントラストを強くします。
第1章
プリンタ
第2章
スキャナ
第3章
PC-FAX
第4章
その他の便利な使いかた
付 録
必要以上に解像度を高く設定すると、データ容量
も取り込み時間も増大します。適切な解像度を選
択してください。
33

《Windows ®》
原稿サイズ
5
以下のいずれかのサイズを設定します。
A4 210 × 297mm
B5 182 × 257mm
レター 8 1/2 × 11 in
A5 148 × 210mm
エクゼクティブ 7 1/4 × 10 1/2 in
名刺 90 × 60mm
写真 9 × 13cm(3.5 × 5 in)
写真 13 × 18cm(5 × 7 in)
ハガキ 10 × 15cm(4 × 6 in)
設定
ユーザー定義サイズ
(*)「ユーザー定義サイズ」を選択した場合は、「幅」と「長さ」を
入力します。(8.9 × 8.9mm から 215.9 × 297mm まで調整可)
ユーザー定義サイズを選択した後でも、スキャンの範
囲をさらに調整できます。左マウスボタンを使って、
スキャン範囲の点線をドラッグします。この作業はス
キャンするときに画像を切り取るために必要です。
名刺をスキャンするときは、名刺サイズ(90 ×
60mm )の設定を選択し、原稿台ガラスに名刺をセッ
トしてください。
(*)
34
(A)

《Windows ®》
原稿を読み取る [Windows ®XP]
ブラザー「MFC ドライバ」は WIA 対応です。ドライバにより、WIA 対応または TWAIN 対応のアプリケーショ
ン(Presto! ImageFolio や Adobe Photoshop など)で、直接画像をスキャンすることもできます。
「Presto! ImageFolio」の操作の詳細については、「Presto! ImageFolio 4.2 ユーザーズマ
ニュアル」を参照してください。「Presto! ImageFolio 4.2 ユーザーズマニュアル」は、
[ スタート ] メニュー - [ プログラム ] - [Newsoft] - [Presto! ImageFolio 4.2]-[Presto!
ImageFolio 4.2 ユーザーズマニュアル ] の順に選びます。
原稿を読み取る
「MFC ドライバ」で原稿を読み取るときは、以下の手順で操作します。
お願い
■ TWAIN 対応のアプリケーション(Presto! ImageFolio や A dobe Photoshop など)の場合、「WIA-Brother MFC100 USB」を選択し てください。WIA 対応のアプリケーション(Presto! ImageFolio や M S Paint など)の場合、
「Brother MFC-100 USB」を選択してください。
第1章
プリンタ
第2章
スキャナ
1
2
Presto! ImageFolio を起動し、原
稿をセットする
をクリックする
◆ WIA ダイアログボックスが表示されます。
スキャンする画像の種類を選ぶ
3
(A) から選択します。
・ 「カラー画像」:
スキャニングしたい原稿がカラーのとき
・ 「グレースケール画像」:
スキャニングしたい原稿がモノクロのとき
・ 「白黒画像またはテキスト」:
スキャニングしたい原稿が白黒画像、テキストの
とき
・ 「カスタム設定」:
スキャニ ング したい原稿 に合わせて 調整し たい
とき
いったん画像を 確認する(プレ スキャンする)
ときは、手順 4 へ進みます。
そのまま取り込むときは、手順 6 へ進みます。
第3章
PC-FAX
第4章
その他の便利な使いかた
付 録
35

《Windows ®》
[ プレビュー ] をクリックする
4
◆ 低解像度で原稿が取り込まれ、プレビュー画
像が表示されます。
スキャンエリアを示す点線をドラッグ
5
して、取り込みたい範囲を調節する
マウスの左ボタンで点線の側面または端をドラッグ
します。
必要に応じて、解像度や明るさなどの
6
項目を設定する
「スキャンした画像の品質の調整」をクリックし、設
定します。
[ スキャン ] をクリックする
7
◆ 原稿が取り込まれ、起動している WIA 対応の
アプリケーションに画像が表示されます。
画像を保存する
8
設定項目の詳細については、「WIA ダイアログ
ボックスでの設定」(37 ページ)を参照してく
ださい。
36

WIA ダイアログボックスでの設定
アプリケーションによっては、1200dpi 以
上の解像度での読み取りに対応していないこ
とがあります。
WIA ダイアログボックスでは、以下の項目が設定できます。
1
2
画像の種類
1
取り込む画像の種類に応じて設定します。
《Windows ®》
■ 2400 / 4800 / 9600dpi の解像度で
スキャンするときは
第1章
プリンタ
第2章
スキャナ
設定 内容
カラー画像 カラーのとき選択します。
グレースケール画像写真を含む原 稿で微 妙な表現を要 求
されるときに選択します。(モノクロ
256 階調で読み取ります。)
白黒画像または
テキスト
スキャンした画像の品質の調整
2
「スキャンした画像の品質の調整」をクリックすると、「詳
細プロパティ」ウインドウが表示 され、読み取る画 像の
詳細設定を調整することができます。
テキストや線画の場合に選択します。
(モノクロ 2 階調で読み取ります。)
a
b
Windows ®XP で、2400 / 4800 / 9600dpi の解像度
を有効にするときは、「スキャナユーティリティ」を使っ
て設定を変更します。(元に戻すこともできます。)
「スキャナユーティリティ」は以下の方法で起動します。
(1) [ スタート ] メニューから [ プログラム ] -
[Brother] - [Brother MFC] - [ スキャナ
ユーティリティ ] の順に選ぶ
◆「スキャナユーティリティ」が起動します。
第3章
PC-FAX
第4章
その他の便利な使いかた
明るさ/コントラスト
a
必要に応じてつまみを 左右にドラ ッグし、明るさや
コントラストを調節し ます。濃い原稿 のときは明る
めに、うすい原稿のときは コントラス トを強くしま
す。
b
解像度
解像度のプルダウンメニ ューからス キャンする解像
度を選 択し ます。解像 度を 高く すると 必要な メ モ
リーや送信時間が増え ますが、スキャ ンされた解像
度の質は 向 上します。選 択でき る解 像度は、100、
150、200、300、400、500、600、1200dpi です。
付 録
37

《Macintosh ®》
®
「ScanStation」を使って原稿を読み取る [Macintosh
]
Macintosh
「ScanStation」の操作の 詳細については、「ScanStation」のオンラインヘルプを参照してく
ださい。
ScanStation を起動する
「ScanStation」を起動するには、以下の手順で操作します。
お願い
■ Macintosh
「MFC ソフトウェア」がイ ンストール されている場合
は、Macintosh
ンが表示されています。
®
の場合、本機の を押しても「ScanStation」を起動させることはできません。
®
の画面上に「ScanStation」のアイコ
■ オンラインヘルプを参照するときは
画面の を押します。
®
1
をダブルクリックする
◆「ScanStation」が起動します。
◆ ヘルプが表示されます。
■ ScanStation を終了するときは
画面の を押します。
「ScanStation」フォルダの「ScanStation」
のアイコンをダブルクリックすることで起
動させることもできます。
「ScanStation」フォルダは「アプリケー
ション」フォルダの中にあります。
38
◆「ScanStation」が終了します。

《Macintosh ®》
原稿を読み取る [Mac OS 8.6 〜 9.2]
ブラザー「MFC ドライバ」は TWAIN 対応です。ドライバにより、TWAIN 対応のアプリケーション(Presto!
ImageFolio や Adobe Photoshop など)で、直接画像をスキャンすることもできます。
Macintosh
®
原稿を読み取る
「MFC ドライバ」で原稿を読み取るときは、以下の手順で操作します。
お願い
■ あらかじめ、TWAIN 対応のアプリケーション(Presto! ImageFolio や Adobe Photoshop など)を起動させ、[ ファ
イル ] メニューの [TWAIN 対応機器の選択…] で、「MFL Pro/P2500」を選択しておきます。
1
原稿をセットする
3
[ プレスキャン ] をクリックする
◆ 低解像度で原稿が取り込まれ、プレビュー画
像が表示されます。
[ ファイル]メニューから[読み込み] −
2
[TWAIN 機器からの入力 ] − [MFL
Pro/P2500] を選ぶ
第1章
プリンタ
第2章
スキャナ
◆ TWAIN ダイアログボックスが表示されます。
いったん画像 を確認する(プ レスキャンする)
ときは、手順 3 へ進みます。
そのまま取り込むときは、手順 5 へ進みます。
スキャンエリアを示す点線をドラッグ
4
して、取り込みたい範囲を調節する
マウスの左ボタンで点線の側面または端をドラッグ
します。
解像度や明るさなどの項目を設定する
5
設定項目の詳細については、「TWAIN ダイアロ
グボックスでの設定」(40 ページ)を参照して
ください。
[ スタート ] をクリックする
6
第3章
PC-FAX
第4章
その他の便利な使いかた
付 録
◆ 原稿が取り込まれ、起動している TWAIN 対
応のア プリ ケー ショ ンに画 像が 表示 され ま
す。
画像を保存する
7
操作の詳細については、「ScanStation」の電子マニュアル
(PDF 形式)またはヘルプを参照してください。
39

《Macintosh ®》
TWAIN ダイアログボックスでの設定
スキャナウインドウでは、以下の項目が設定できます。
1
2
3
5
6
7
1
解像度
解像度のポップアップメニュ ーからスキャン する解像度
を選択します。解像度を高くす ると必要なメモ リや送信
時間が増えますが、スキャンさ れた解像度の質 は向上し
ます。選択できる解像度と指定 可能な色数の対 応は以下
のとおりです。
モデルによって解像度は異なります。
4
色数
2
取り込む色数を設定します。
解像度 白黒
100 × 1 00dpi ○ ○ ○
150 × 1 50dpi ○ ○ ○
200 × 2 00dpi ○ ○ ○
300 × 3 00dpi ○ ○ ○
400 × 4 00dpi ○ ○ ○
600 × 6 00dpi ○ ○ ○
1200 × 1 200dpi ○ × ○
2400 × 2400dpi ○ × ○
4800 × 4800dpi ○ × ○
9600 × 9 600dpi ○ × ○
24 ビットカラーは最適な色で画像を作成できますが、
作成した画像ファイルのデータ容量は、8 ビットカ
ラーを使用した場合の 3 倍ほどになります。
必要以上に解像度を高く設定すると、データ容量も取
り込み時間も増大します。適切な解像度を選択してく
ださい。
8 ビット
カラー
24 ビット
カラー
モード 設定内容
白黒 テキストや線画の場合に設定します。
グレイ
[ 誤差拡散方式 ]
256 階調グレイ 写真を 含む 原稿で微 妙な表現 を要 求
8 ビットカラー 256 色のカラーで取り込みます。ビジ
24 ビットカラー 1677 万 色のカラーで 取り込 みます。
ワープロアプリケーション、グラフィックアプリケー
ション上で使用される写真や、その他の画像をスキャ
ンする場合は、濃度・モード・画質の設定を調整して、
どの設定が最適か判断してください。
写真を含む原稿で比較的階調がはっ
きりしている原稿のときに設定しま
す。
されるときに設定します。
ネス文書等のときに設定します。
「8 ビットカラー」の約 3 倍の容量に
なります。
40

《Macintosh ®》
3
スキャンエリア
以下のいずれかのサイズを設定します。
用紙 サイズ
レター 8.5 × 11 インチ
A4 210 × 297mm
B5 182 × 257mm
A5 148 × 210mm
エクゼクティブ 7.25 × 10.5 インチ
名刺 90 × 60mm
カスタム
(*)「カスタム」を選択した場合は、「幅」と「長さ」を入力します。
4
(*)
カスタムサイズを選択した後でも、スキャンの範囲を
さらに調整できます。左マウスボタンを使って、ス
キャン範囲の点線をドラッグします。この作業はス
キャンするときに画像を切り取るために必要です。
名刺をスキャンするときは、名刺サイズ(90 ×
60mm )の設定を選択し、 原稿台ガラスに名刺をセッ
トしてください。
イメージ調整
[ カスタム ] をクリックしたときは、[ イメージ調整 ] を
クリックし、必要に応じてつまみを 左右にドラッグ して
明るさやコントラストを調節し ます。濃い原稿のと きは
明るめに、うすい原稿のときはコン トラストを強く しま
す。
8.9 × 8.9mm から
215.9 × 297mm まで調整可
5
マッチングスタイル
TM
ColorSync
ます。
設定 内容
知覚的(画像) 写真のようなイメージのとき選択し
彩度
(グラフィックス)
相対的な色域を
維持
絶対的な色域を
維持
スキャナ用プロファイル
6
本機を選びます。
を使って色補正を行う場合の基準を設定し
ます。
はっきりしたイメージで彩度を要求
されるとき選択します。
色と色の関係(対比)が重要なとき
選択します。
シンボルカラーのような色そのもの
が持つイメージが重要なとき選択し
ます。
第1章
プリンタ
第2章
スキャナ
第3章
PC-FAX
7
写真原稿
写真原稿の時、チェックボックスを ON にします。
第4章
その他の便利な使いかた
付 録
41

《Macintosh ®》
原稿を読み取る [Mac OS X 10.2]
ブラザー「MFC ドライバ」は TWAIN 対応です。ドライバにより、TWAIN 対応の他のアプリケーション(Presto!
ImageFolio や Adobe Photoshop など)で、直接画像をスキャンすることもできます。
原稿を読み取る
「MFC ドライバ」で原稿を読み取るときは、以下の手順で操作します。
お願い
■ あらかじめ、TWAIN 対応のアプリケーション(Presto! ImageFolio や Adobe Photoshop など)を起動させ、[ ファ
イル ] メニューの [TWAIN 対応機器の選択…] で、「Brother TWAIN」を選択しておきます。
原稿をセットする
1
[ファイル]メニューから[ 読み込み]−
2
[TWAIN 機器からの入力 ] −
[Brother TWAIN] を選ぶ
◆ TWAIN ダイアログボックスが表示されます。
いったん画像を 確認する(プレ スキャンする)
ときは、手順 3 へ進みます。
3
4
5
[ プレスキャン ] をクリックする
◆ 低解像度で原稿が取り込まれ、プレビュー画
像が表示されます。
スキャンエリアを示す点線をドラッグ
して、取り込みたい範囲を調節する
マウスの左ボタンで点線の側面または端をドラ ッグ
します。
必要に応じて、解像度や明るさなどの
項目を設定する
そのまま取り込むときは、手順 5 へ 進みます。
42
設定項目の詳細については、「TWAIN ダイアロ
グボックスでの設定」(43 ページ)を参照して
ください。
[ スタート ] をクリックする
6
◆ 原稿が取り込まれ、起動している TWAIN 対
応のアプリケーションに画像が表示されま
す。
画像を保存する
7
操作の詳細については、「ScanStation」の電子マニュアル
(PDF 形式)またはヘルプを参照してください。

TWAIN ダイアログボックスでの設定
スキャナウインドウでは、以下の項目が設定できます。
《Macintosh ®》
1
2
3
5
6
解像度
1
解像度のポップアップメニューか らスキャンする解 像度
を選択します。解像度を高くすると 必要なメモリー や送
信時間が増えますが、スキャンされ た解像度の質は 向上
します。選択できる解像度と指定可 能な色数の対応 は以
下のとおりです。
モデルによって解像度は異なります。
4
2
色数
取り込む色数を設定します。
モード 設定内容
第1章
プリンタ
第2章
スキャナ
第3章
PC-FAX
解像度 白黒
100 × 100dpi ○ ○ ○
150 × 150dpi ○ ○ ○
200 × 200dpi ○ ○ ○
300 × 300dpi ○ ○ ○
400 × 400dpi ○ ○ ○
600 × 600dpi ○ ○ ○
1200 × 1200dpi ○ × ○
2400 × 2400dpi ○ × ○
4800 × 4800dpi ○ × ○
9600 × 9600dpi ○ × ○
24 ビットカラーは最適な色で画像を作成できますが、
作成した画像ファイルのデータ容量は、8 ビットカ
ラーを使用した場合の 3 倍ほどになります。
必要以上に解像度を高く設定すると、データ容量も取
り込み時間も増大します。適切な解像度を選択してく
ださい。
8 ビット
カラー
24 ビット
カラー
白黒 テキストや線画の場合に設定します。
グレイ
[ 誤差拡散方式 ]
写真を含 む原 稿で比較 的階調が はっ
きりして いる 原稿のと きに設定 しま
す。
256 階調グレイ 写真を含 む原 稿で微妙 な表現を 要求
されるときに設定します。
8 ビットカラー 256 色のカラーで取り込みます。ビジ
ネス文書等のときに設定します。
24 ビットカラー 1677 万色 のカラーで取 り込みま す。
「8 ビットカラー」の約 3 倍の容量に
なります。
ワープロアプリケーション、グラフィックアプリケー
ション上で使用される写真や、その他の画像をスキャ
ンする場合は、濃度・モード・画質の設定を調整して、
どの設定が最適か判断してください。
第4章
その他の便利な使いかた
付 録
43

《Macintosh ®》
スキャンエリア
3
以下のいずれかのサイズを設定します。
用紙 サイズ
レター 8 1/2 × 11 インチ
A5 148 × 210mm
A4 210 × 297mm
B5 182 × 257mm
5
マッチングスタイル
ColorSync
ます。
TM
を使って色補正を行う場合の基準を設定し
エクゼクティブ 7 1/4 × 10 1/2 インチ
名刺 90 × 60mm
カスタム
(*)「カスタム」を選択した場合は、「幅」と「長さ」を入力します。
4
(*)
カスタムサイズを選択した後でも、スキャンの範囲を
さらに調整できます。左マウスボタンを使って、ス
キャン範囲の点線をドラッグします。この作業はス
キャンするときに画像を切り取るために必要です。
名刺をスキャンするときは、名刺サイズ(90 ×
60mm )の設定を選択し、原稿台ガラスに名刺をセッ
トしてください。
イメージ調整
[ カスタム ] をクリックしたときは、[ イメージ調整 ] を
クリックし、必要に応じてつま みを左右にドラ ッグして
明るさやコントラストを調 節します。濃い原稿 のときは
明るめに、うすい原稿のときは コントラストを 強くしま
す。
8.9 × 8.9mm から
215.9 × 297mm まで調整可
設定 内容
知覚的(画像) 写真のようなイメージのとき選択し
ます。
彩度
(グラフィックス)
相対的な色域を
維持
絶対的な色域を
維持
スキャナ用プロファイル
6
本機を選びます。
はっきりしたイメージで彩度を要求
されるとき選択します。
色と色の関係(対比)が重要なとき
選択します。
シンボルカラーのような色そのもの
が持つイメージが重要なとき選択し
ます。
44

Windows
第3章
第1章
プリンタ
PC-FAX
第2章
スキャナ
®
Macintosh
®
PC-FAX を使う前に [Windows ®] ...................... 46
個人情報を登録する .....................................................46
送信の設定をする .........................................................46
PC-FAX でファクスを送る [Windows
ファクススタイルでファクスを送る ........................48
シンプルスタイルでファクスを送る ........................49
PC-FAX の便利な設定をする [Windows
電話帳に相手先を登録する ........................................50
グループ ダイヤルに相手先を登録する ...............51
ワンタッチダイヤルに相手先を登録する ...............52
電話帳をエクスポートする ........................................53
■ CSV 形式のファイルでエクスポートする .............. 53
■ Vcard(vcf 形式)でエクスポートする .................54
電話帳をインポートする ............................................55
■ CSV 形式のファイルをインポートする ..................55
■ Vcard(vcf 形式)のファイルをインポートする . 56
送付書を作成する .........................................................56
®
] ............ 48
®
] .......... 50
PC-FAX を使う前に [Macintosh ®] .................... 57
PC-FAX でファクスを送る
[Mac OS 8.6 〜 9.2] ..............................................58
PC-FAX でファクスを送る ........................................58
PC-FAX の便利な設定をする
[Mac OS 8.6 〜 9.2] ..............................................59
電話帳に相手先を登録する ........................................59
グループ ダイヤルに相手先を登録する ...............60
第3章
PC-FAX
第4章
その他の便利な使いかた
45
付 録

《Windows ®》
PC-FAX を使う前に [Windows ®]
PC-FAX を利用すると、パソコン上のアプリケーションで作成したファイルを、ファクスとして送信することが
できます。また、送付書を添付して送付することもできます。
PC-FAX を使うときは、あらかじめ PC-FAX の電話帳に相手先を登録しておくと、ファクスの宛先を簡単に設定
することができます。また、個人情報を登録しておくと、ファクスや送付書に自分の名前や電話番号を入れるこ
とができます。
個人情報を登録する
ファクスのヘ ッダー と送付書に使 用する個人情 報を設 定し
ます。[ スタート ] メニューから、[ プログラム ] - [Brother]
- [Brother MFC] - [PC-FAX 設定 ] の順に選ぶ
◆「PC-FAX 設定」の画面が表示されます。
送信の設定をする
ファクス送信に必要な設定をします。
[ スタート ] メニューから、[ プログラム]
1
-
[Brother] - [Brother MFC] -
[PC-FAX 設定 ] の順に選ぶ
◆「PC-FAX 設定」の画面が表示されます。
Windows
®
1
2
[ 個人情報 ] タブをクリックし、個人
情報を入力する
[OK] をクリックする
◆ 個人情報が保存されます。
46

[ 送信 ] タブをクリックし、送信に関す
<ファクススタイル>
<シンプルスタイル>
2
る設定をする
1
2
3
4
ダイヤル設定
1
外線への接続 に必要 な番号を入 力します。この 番号は、
PBX やビジネ スホンへ接続 した環 境で必要に なる場合
があります。
《Windows ®》
4
送信操作画面
「シンプルスタイル」か「ファクススタイル」のどちらか
を選びます。
第1章
プリンタ
第2章
スキャナ
ヘッダー
2
送信するファクスの先頭にヘッダ ー情報を追加する 場合
は、このチェックボックスを ON にします。
電話帳ファイル
3
電話帳として使用するファイル を指定します。ファ イル
のパスと名前を入力するか、[ 参照 ] をクリックしてファ
イルを選択します。Windows
合は、電話帳ファイルをお使いのパ ソコンのハード ディ
スクドライブに指定してください。
®
2000 / XP をお使いの場
3
[OK] をクリックする
◆ 送信設定が保存されます。
第3章
PC-FAX
第4章
その他の便利な使いかた
付 録
47

《Windows ®》
PC-FAX でファクスを送る [Windows ®]
パソコン 上のアプリケーションで作成したファイルをファクスとして送信します。あ らかじめ送信の設定(47
ページ)で選んだ「ファクススタイル画面」または「シンプルスタイル画面」のどちらかの画面で送信します。
お願い
■ PC-FAX は、モノクロのみ対応しています。(カラーのデータを送信すると、相手側のファクシミリがカラーに対応し
ている場合でもモノクロで送信されます。)
ファクススタイルでファクスを送る
送信の設定(47 ページ)で送信操作画面を「ファクススタイル」に設定しているときは以下の手順で送信します。
1
2
3
パソコン上のアプリケーションで送信
したいファイルを作成する
アプリケーションで[ファイル ]-[印刷]
を選ぶ
「プリンタ名」のダイアログボックス
から「Brother PC-FAX」を選び、
[OK] をクリックする
4
ファクス番号を入力する
ファクス番号は以下の方法で入力することがで きま
す。
・ ダイヤルパッドをクリックして番号を入力する
・ ワンタッチダイヤルボタンをクリックする
・ [ 電話帳 ] をクリックし、電話帳から選ぶ
・ [ 再ダイヤル ] をクリックし、最近送った送付先
から選ぶ
「ワンタッチダイヤルボタン」や「電話帳」を使
うためには、あらかじめ番号を登録しておく必要
があります。(50 ページ)
ファクス番号を間違えて入力したときは、[ 消去 ]
をクリックして、入れ直します。
[ 再ダイヤル ] をクリックすると、最近送った相
手先が、新しい順に5件表示されます。
48
[ 送信 ] をクリックする
5
◆ ファクスが送信されます。
◆ ファクス送信画面が表示されます。
■ 送るのをやめるときは
(1) [ 中止 ] をクリックする
◆ 送信が中止されます。

《Windows ®》
シンプルスタイルでファクスを送る
送信の設定(47 ページ)で送信操作画面を「シンプルスタイル」に設定しているときは以下の手順で送信します。
お願い
■「シンプルスタイル」の送信操作画面では、ワンタッチダイヤルは使用できません。
パソコン上のアプリケーションで送信
1
したいファイルを作成する
アプリケーションで[ファイル]-[印刷]
2
を選ぶ
「プリンタ名」のダイアログボックス
3
から「Brother PC-FAX」を選び、
[OK] をクリックする
4
[ 送信先 ] にファクス番号を入力する
ファクス番号は以下の方法で入力することができま
す。
・ 番号を入力する
・ [ 送信先 ] をクリックし、電話帳から選ぶ
「電話帳」を使うためには、あらかじめ番号を登
録しておく必要があります。(50 ページ)
ファクス番号を間違えて入力したときは、[ 消去 ]
をクリックして、入れ直します。
第1章
プリンタ
第2章
スキャナ
第3章
PC-FAX
◆ ファクス送信画面が表示されます。
[ 送信 ] をクリックする
5
第4章
◆ ファクスが送信されます。
その他の便利な使いかた
付 録
49

《Windows ®》
PC-FAX の便利な設定をする [Windows ®]
PC-FAX を使うときは、電話帳を設定すると簡単に送信先を設定することができます。電話帳データは、CSV 形
式などで抽出(エクスポート)、読み込み(インポート)をすることができるので、他のアプリケーションで使っ
ている電話帳データと合わせて活用することができます。また、ファクスを送るときは、送付書を添付すること
もできます。
電話帳に相手先を登録する
PC-FAX の「電話帳」に送信先を登録します。
[スタート]メニューから、[プログラム]
1
- [Brother] - [Brother MFC] -
[PC-FAX 電話帳 ] の順に選ぶ
◆ 電話帳を設定する画面が表示されます。
をクリックする
2
◆ 相手先を登録する画面が表示されます。
相手先の情報を入力する
3
「名前」は必ず入力します。
[ 決定 ] をクリックする
4
◆ 相手先の情報が電話帳に保存されます。
■ 電話帳の登録情報を修正するときは
電話帳に登録された相手先を クリックし、 をク リッ
クします。登録情報を設定する画面が表示されたら、情報
を修正します。
■ 電話帳の登録情報を削除するときは
(1) 電話帳に登録されている相手先をクリックし、
50
をクリックする
◆ 削除を確認する ダイアロ グボックスが表示さ れ
ます。
(2) [OK] をクリックする
◆ 相手先が削除されます。

《Windows ®》
グループ ダイヤルに相手先を登録する
同じ内容のファクスを複数の相 手先に何度も送信するときは、送 りたい相手先を「グループ」として 登録しておくと便利で
す。ファクスを送るときに送信先と して「グループ」を指定すること で、一度の操作でグループに登 録された複数の相手先
にファクスを送ることができます。
[スタート ]メニューから、[プログラム]
1
- [Brother] - [Brother MFC] -
[PC-FAX 電話帳 ] の順に選ぶ
◆ 選択した相手先がグループのメンバーとして
「選択済みメン バー」ボッ クスに 表示さ れま
す。
第1章
プリンタ
2
3
◆ 電話帳を設定する画面が表示されます。
をクリックする
◆ グループを登録する画面が表示されます。
グループ名を入力する
[ 決定 ] をクリックする
5
◆ グループの設定が電話帳に登録されます。
■ グループの登録情報を修正するときは
電話帳 に登 録された グルー プを クリック し、 をク
リックします。登録情報を設定する画面が表示されたら、
情報を修正します。
第2章
スキャナ
第3章
PC-FAX
「選択可能メンバー」ボックスに表示
4
されている相手先から、グループとし
て設定したい相手先を選び、[ 追加 ]
をクリックする
グループに登録したいメンバーについて この操作を
繰り返します。
■ グループの登録情報を削除するときは
(1) 電話帳に登録されているグループをクリック
し、 をクリックする
◆ 削除を確認するダ イアログボ ックスが表示され
ます。
(2) [OK] をクリックする
◆ グループの設定が削除されます。(グループに登
録されている個々 の相手先の 電話帳情報は削除
されません。)
第4章
その他の便利な使いかた
付 録
51

《Windows ®》
ワンタッチダイヤルに相手先を登録する
電話帳に登録した相手先やグループは、「ワンタッチダイヤル」として 10 件まで登録することができます。よく使う相手先
などを登録しておくと、ファクスの送信先を簡単に指定することができます。
1
2
[スタート]メニューから、[プログラム]
- [Brother] - [Brother MFC] -
[PC-FAX 設定 ] の順に選ぶ
◆ PC-FAX を設定する画面が表示されます。
[ ワンタッチダイヤル ] タブをクリック
する
「電話帳」ボックスからワンタッチダ
4
イヤルに登録したい相手先をクリック
し、[ 追加 ] をクリックする
登録したいワンタッチダイヤルについて、手順 3、4
の操作を繰り返します。
[OK] をクリックする
5
◆ ワンタッチダイヤルの設定が電話帳に保存さ
れます。
■ ワンタッチダイヤルの設定を削除するとき
は
(1) 「ワンタッチダイヤル」ボックスに登録されて
いる相手先をクリックする
(2) [ 削除 ] をクリックする
◆ 削除を確認する ダイアロ グボックスが表示さ れ
ます。
(3) [OK] をクリックする
◆ ワンタッチダイヤルの設定が削除されます。
52
◆ ワンタッチダイヤルを登録する画面が表示さ
れます。
「ワンタッチダイヤル」ボックスの登
3
録したいワンタッチダイヤル番号をク
リックする
1
2

《Windows ®》
電話帳をエクスポートする
PC-FAX で設定した「電話帳」は、CSV 形式のファイル、または「Vcard」としてエクスポートすることができます。
「Vcard」は、異なるプログラム、異なるハードウェアの間で使用できる「電子名刺」です。「Vcard」 の情報は、拡張子「.vcf」の
ファイルとして保管されます。電子メールで個人情報をやり取りするために規格化された情報で、電子メールの添付ファイルの機
能を拡張し、氏名、電話番号、住所、会社名などをやり取りすることができます。
■ CSV 形式のファイルでエクスポートする
1
[スタート ]メニューから、[プログラム]
- [Brother] - [Brother MFC] -
[PC-FAX 電話帳 ] の順に選ぶ
◆ 電話帳を設定する画面が表示されます。
「区切り文字」を選ぶ
4
エクスポー トされ た各項目の間 が、「タ ブ」または
「コンマ」のどちらで区切られるかを選びます。
第1章
プリンタ
第2章
スキャナ
第3章
PC-FAX
2
3
[ ファイル ] メニューから、[エクスポー
ト ] - [Text] の順に選ぶ
◆ 相手先を登録する画面が表示されます。
エクスポートしたい項目を選び、[ 追
加 ] をクリックする
追加したい項目について、この操作を繰り返します。
5
6
[ 決定 ] をクリックする
ファイル名を入力し、[ 保存 ] をクリッ
クする
◆ 選択した電話帳のデータが CSV 形式で保存
されます。
第4章
その他の便利な使いかた
付 録
53

《Windows ®》
■ Vcard(vcf 形式)でエクスポートする
1
2
[スタート]メニューから、[プログラム]
- [Brother] - [Brother MFC] -
[PC-FAX 電話帳 ] の順に選ぶ
◆ 電話帳を設定する画面が表示されます。
エクスポートしたい相手先をクリック
する
追加したい相手先について、この操作を繰り返しま
す。
4
ファイル名を入力し、[ 保存 ] をクリッ
クする
◆ 選択した電話帳のデータが vcf 形式で保存さ
れます。
54
3
[ ファイル ] メニューから、[ エクス
ポート ] - [Vcard] の順に選ぶ

電話帳をインポートする
PC-FAX で設定する「電話帳」は、CSV 形式のファイル、または「Vcard」をインポートすることができます。
《Windows ®》
■ CSV 形式のファイルをインポートする
[スタート ]メニューから、[プログラム]
1
- [Brother] - [Brother MFC] -
[PC-FAX 電話帳 ] の順に選ぶ
◆ 電話帳を設定する画面が表示されます。
[ファイル ]メニューから、[インポート]
2
- [Text] の順に選ぶ
◆ 相手先を登録する画面が表示されます。
「区切り文字」を選ぶ
4
インポートしたいファイルで使用されている区切り
文字を、「タブ」または「コンマ」から選びます。
[ 決定 ] をクリックする
5
ファイルを選び、[ 開く ] をクリックす
6
る
第1章
プリンタ
第2章
スキャナ
第3章
PC-FAX
3
インポートしたい項目を選び、[ 追加 ]
をクリックする
追加したい項目について、この操作を繰り返します。
第4章
その他の便利な使いかた
◆ 選択した CSV 形式のデータが電話帳に追加
されます。
付 録
55

《Windows ®》
<ファクススタイル><シンプルスタイル>
1
2
3
4
5
6
■ Vcard(vcf 形式)のファイルをインポート
する
[スタート]メニューから、[プログラム]
1
- [Brother] - [Brother MFC] -
[PC-FAX 電話帳 ] の順に選ぶ
◆ 電話帳を設定する画面が表示されます。
[ ファイル ] メニューから、[ インポー
2
ト ] - [Vcard] の順に選ぶ
ファイルを選び、[ 開く ] をクリックす
3
る
送付書を作成する
PC-FAX では、ファクスを送信するときに「送付書」を添付
することができます。
ファクス送信画面で、[ 送付書マーク ]
1
をクリックする
◆ 送付書を設定する画面が表示されます。
送付書の情報を入力する
2
◆ 選択した vcf 形式のデータが電話帳に追加さ
れます。
送信先
1
送信先の情報を入力します。相手先がグループの
ときは、送付書には印刷されません。
送信元
2
送信元の情報を入力します。「個人情報」(46 ペー
ジ)が設定されているときは自動的に引用されま
す。
コメント
3
送付書に追加するコメントを入力します。
フォーム
4
送付書のスタイルを選択します。
挿入 BMP ファイル
5
会社のロゴ などの ビットマップファ イルを送付
書に挿入する場合にチェックボックスをONにし
ます。
[ 参照 ] をクリックして BMP ファイルを選択し、
ビットマップファイルの配置を選択します。
送付書をページ数に加える
6
このチェックボックスを ON にすると、送付書が
ファクスの送付枚数に含まれます。チェックボッ
クスを OFF にすると、送付書は送付枚数に含ま
れません。
56

《Macintosh ®》
PC-FAX を使う前に [Macintosh ®]
Macintosh
®
PC-FAX を利用すると、Macintosh ®上のアプリケーションで作成したファイルを、ファクスとして送信するこ
とができます。
PC-FAX を使うときは、あらかじめ PC-FAX の電話帳に相手先を登録しておくと、ファクスの宛先を簡単に設定
することができます。
お願い
■ Macintosh ®では、「個人情報の登録」、「送付書」、「ワンタッチダイヤル」、「電話帳のエクスポート、インポート」は
使用できません。
■ Mac OS X への対応状況は、当社ホームページにて最新情報を公開しております。以下のサイトを参照してください。
http://solutions.brother.co.jp
第1章
プリンタ
第2章
スキャナ
第3章
PC-FAX
第4章
その他の便利な使いかた
付 録
57

《Macintosh ®》
PC-FAX でファクスを送る [Mac OS 8.6 〜 9.2]
Macintosh ®上のアプリケーションで作成したファイルをファクスとして送信します。
お願い
■ PC-FAX は、モノクロのみ対応しています。(カラーのデータを送信すると、相手側のファクシミリがカラーに対応し
ている場合でもモノクロで送信されます。)
PC-FAX でファクスを送る
Macintosh
1
®
上のアプリケーションで作成したファイルを以下の手順で送信します。
®
Macintosh
上のアプリケーション
で送信したいファイルを作成する
アプリケーションで [ ファイル ]-[ プリ
2
ント ] を選ぶ
「出力先」のダイアログボックスから
3
「ファクス」を選び、[ 送信 ] をクリッ
クする
◆ ファクス送信画面が表示されます。
をクリックする
5
◆「送信先アドレス」ボックスに送信先が表示さ
れます。
ファクス番号を間違えて入力したときは、間違え
た送信先アドレスをクリックし、 をクリッ
クします。
[ 送信 ] をクリックする
6
58
4
ファクス番号を入力する
ファクス番号は以下の方法で入力することができます。
・ 「ファクス番号入力」ボックスに番号を入力する
・ 「登録アドレ ス」ボックスか ら相手先をクリック
する
「登録アドレス」ボックスから相手先を選ぶため
には、あらかじめ番号を登録しておく必要があり
ます。(59 ページ)
「登録アドレス」ボックスから相手先を選ぶとき
は、「Shift」キーで複数の相手先を一度に指定す
ることができます。
◆ ファクスが送信されます。
■ 送るのをやめるときは
(1) [ キャンセル ] をクリックする
◆ 手順 3 の画面に戻ります。
(2) [ キャンセル ] をクリックする
◆ 送信が中止されます。

PC-FAX の便利な設定をする [Mac OS 8.6 〜 9.2]
PC-FAX を使うときは、電話帳を設定すると簡単に送信先を設定することができます。
《Macintosh ®》
電話帳に相手先を登録する
PC-FAX の「電話帳」に送信先を登録します。
®
上のアプリケーション
1
Macintosh
で送信したいファイルを作成する
アプリケーションで [ ファイル ]-[ プリ
2
ント ] を選ぶ
「出力先」のダイアログボックスから
3
「ファクス」を選び、[ アドレス帳 ] を
クリックする
相手先の情報を入力する
5
「名前」と「ファ クス」は 必ず入力 します。「備考」
には、半角 20 文字以内のコメントを入力できます。
[OK] をクリックする
6
◆ 相手先の情報が電話帳に保存されます。
■ 電話帳の登録情報を修正するときは
電話帳に登録された相手先をクリックし、[ 編集]をクリッ
クします。登録情報を設定する画面が表示されたら、情報
を修正します。
第1章
プリンタ
第2章
スキャナ
第3章
PC-FAX
4
◆ アドレス帳を設定する画面が表示されます。
[ 新規作成 ] をクリックする
◆ 電話帳を設定する画面が表示されます。
■ 電話帳の登録情報を削除するときは
(1) 電話帳に登録されている相手先をクリックし、
[ 削除 ] をクリック
◆ 削除を確認するダ イアログボ ックスが表示され
ます。
(2) [OK] をクリックする
◆ 相手先が削除されます。
する
第4章
その他の便利な使いかた
付 録
59

《Macintosh ®》
グループ ダイヤルに相手先を登録する
同じ内容のファクスを複数の相手先に何度も送信 するときは、送りたい相手先を「グループ」として登録しておくと便 利で
す。ファクスを送るときに送信先として「グループ」を指定す ることで、一度の操作でグループに登録された複数の相 手先
にファクスを送ることができます。
®
1
Macintosh
で送信したいファイルを作成する
上のアプリケーション
「登録アドレス」ボックスに表示されて
6
いる相手先から、グループとして設定
したい相手先を選び、[>>] をクリック
する
アプリケーションで [ ファイル ]-[ プリ
2
ント ] を選ぶ
「出力先」のダイアログボックスから
3
「ファクス」を選び、[ アドレス帳 ] を
グループに登録したい相手先についてこの操作 を繰
り返します。
◆ 選択した相手先がグループのメンバーとして
「グループ名」の 下のボ ックス に表示 されま
す。
クリックする
[OK] をクリックする
7
4
5
◆ アドレス帳を設定する画面が表示されます。
◆ グループの設定が電話帳に登録されます。
[ 新規グループ ] をクリックする
[OK] をクリックする
8
◆ ファクス送信画面が表示されます。
◆ グループを設定する画面が表示されます。
グループ名を入力する
60

《Macintosh ®》
9
A)ファクスを送信するとき
[ 送信 ] をクリックする
◆ ファクスが送信されます。
B)ファクスを送信しないとき
[ キャンセル ] をクリックする
◆ グループが設定され、アプリケーションの画
面に戻ります。
■ グループの登録情報を修正するときは
すでに電話帳に登録されたグループをクリックし、[編集]
をクリックします。登録情報を設定する画面が表示された
ら、情報を修正します。
第1章
プリンタ
第2章
スキャナ
■ グループの登録情報を削除するときは
(1) 電話帳に登録されているグループをクリック
し、[ 削除 ] をクリックする
◆ 削除を確認す るダイアロ グボックスが表示 され
ます。
第3章
PC-FAX
第4章
その他の便利な使いかた
付 録
(2) [OK] をクリックする
◆ グループの設定が削除されます。(グループに登
録されている 個々の相手 先の電話帳情報は 削除
されません。)
61

《Macintosh ®》
Memo
62

その他の便利な使いかた
リモ ートセ ット アップ
第4章
第1章
プリンタ
第2章
スキャナ
リモートセットアップをする
[Windows
リモートセットアップでできること ........................64
リモートセットアップで設定する ............................66
リモートセットアップで電話帳を設定する ...........68
インク残量を確認する .................................................69
®
、Mac OS X 10.1 〜 10.2 のみ ] ......... 64
第3章
PC-FAX
第4章
その他の便利な使いかた
63
付 録

《リモ ートセ ット アップ》
リモートセットアップをする
[Windows
®
、Mac OS X 10.1 〜 10.2 のみ ]
リモ ートセットアップ
通常、本機に対する機能設定は操作パネル上のナビ ゲーションキーとダイヤルボタンで行いますが、「リモ ート
セットアップ」を使うと、本機の 機能設定をパソコンで簡単に行うことが できます。(Windows ®、Mac OS X
10.1 〜 10.2 のみ)
お願い
■ Mac OS 8.6 〜 9.2 をお使いの場合は、この機能は使用できません。
■ 本機に設定されている内容のダウンロードには、数分間かかることがあります。
■ リモートセットアップを使うには、お使いのコンピュータに「MFC ドライバ」をインストールする必要があります。
インストールのしかたについては、かんたん設置ガイドをお読みください。
■ リモートセットアップで設定した内容は、次に変更するまで有効です。
リモートセットアップでできること
「リモートセットアップ」で設定できる項目の一覧を以下に示します。
機能 設定項目 設定可否
1. キホンセッテイ 1. キロクシ タイプ ○
2. トケイセット ○
3. ハッシンモト トウロク ○
4. オンリョウ 1. チャクシン オンリョウ ○
2. キータッチ オンリョウ ○
3. スピーカー オンリョウ ○
5. カイセンシュベツ セッテイ ○
6. ナンバーディスプレイ ○
7. ガメンノ コントラスト ○
8. ショウデンリョク モード ○
2. ファクス & デンワ 1. ジュシン セッテイ 1. ヨビダシ カイスウ ○
2. サイ ヨビダシ カイスウ ○
3. シンセツ ジュシン ○
4. リモート ジュシン ○
5. ジドウ シュクショウ ○
6. ポーリングジュシン ×
2. ソウシン セッテイ 1. ゲンコウ ノウド ×
2. ファクス ガシツ ○
3. タイマー ソウシン ×
4. トリマトメ ソウシン ○
5. リアルタイム ソウシン ○
6. ポーリング ソウシン ×
7. カイガイソウシン モード ×
3. デンワチョウ トウロク 1. デンワチョウ/タンシュク ○
2. グループ ダイヤル ○
4. レポート セッテイ 1. ソウシン レポート ○
2. ツウシン カンリ カンカク ○
64

《リモ ートセ ット アップ》
機能 設定項目 設定可否
2. ファクス & デンワ 5. オウヨウ キノウ 1. テンソウ ○
2. メモリー ジュシン ○
3. アンショウバンゴウ ○
4. ファクス シュツリョク ×
6. ツウシン マチ カクニン ×
7. チャクシン キロク ×
3. コピー 1. ガシツ ○
2. アカルサ ○
3. コントラスト ○
4. カラー チョウセイ 1. レッド ○
2. グリーン ○
3. ブルー ○
4. メンテナンス 1. テスト プリント ×
2. ヘッド クリーニング ×
3. インク ザンリョウ ○
5. レポート インサツ 1. キノウアンナイ ×
2. デンワチョウ リスト ×
3. ツウシン カンリ レポート ×
4. ソウシン レポート ×
5. セッテイナイヨウ リスト ×
6. ショウモウヒン シート ×
7. チャクシンキロク レポート ×
第1章
プリンタ
第2章
スキャナ
第3章
PC-FAX
第4章
その他の便利な使いかた
付 録
65

《リモ ートセ ット アップ》
(A)
(B)
リモートセットアップで設定する
「リモートセットアップ」で設定するときは、以下の手順で操作します。(ここでは、Windows
「リモートセットアップ」を起動する
1
2
左側(A) から設定したい項目を選び、
右側(B) の項目を設定する
A)Windows ®のとき
[ スタート ] メニューから、[ プログラ
ム ] - [Brother] - [Brother MFC]
- [ リモートセットアップ ] の順に選ぶ
B)Mac OS X 10.1 〜 10.2 のとき
「Library/Printers/Brother/
Utilities」の中にある [Remote
Setup] アイコンをクリックする
設定し終わったら、[OK] をクリック
◆ 現在本機に設定されている内容がパソコンに
ダウンロードされ、リモートセットアップの
画面が表示されます。
例)Windows
®
のとき
3
する
®
の場合の例で説明します。)
お願い
■ 本機に設定されている内容のダウンロードには、数分
間かかることがあります。
「リモートセットアップ」は、「ScanStation」の
をクリックして起動することもできます。
66
◆ 設定内容が本機に送信され、「リモートセット
アップ」を終了します。

■ その他の操作について
リモートセットアップの設定では、設定内容をファイルと
して保存したり、印刷したりすることができます。
1 2 3 4 5 6
1
エクスポート
現在の設定内容をファイルに保存します。
2
インポート
ファイルに保存されている設定内容を読み込みます。
3
印刷
「設定内容リスト」を印刷できます。ただし、本機に送
信する前は印刷できないため、[ 適用 ] をクリックして
新しいデータを送信してから、[ 印刷 ] をクリックして
ください。
4
OK
設定した内 容を 本機に送 信するとと もに、リ モート
セットアップを終了します。
送信の際に、エラーメッ セージが 表示された場合は、
正しいデータを再度入力して、[OK] をクリックしてく
ださい。
5
キャンセル
設定した内容を本機に送信しないで、リモートセット
アップを終了します。
6
適用
設定した内容を本機に送信しますが、リモートセット
アップは終了しません。
《リモ ートセ ット アップ》
第1章
プリンタ
第2章
スキャナ
第3章
PC-FAX
第4章
その他の便利な使いかた
67
付 録

《リモ ートセ ット アップ》
リモートセットアップで電話帳を設定する
「リモートセットアップ」で電話帳を設定するときは、以下の手順で操作します。(ここでは、Windows ®の場合の例で説明
します。)
1
2
リモートセットアップの設定画面で、
左側(A) から「デンワチョウ トウ
ロク」を選ぶ
◆ 電話帳登録の画面が表示されます。
必要な項目を設定する
1 2 3
4
3
設定し終わったら、[OK] をクリック
する
◆ 設定内容が本機に送信され、「リモートセット
アップ」を終了します。
68
FAX バンゴウ
1
ファクス番号を入力します。(20 桁まで)
シュベツ
2
ファクス番号かグループかを選びます。
アイテサキ メイショウ
3
相手先の名前を入力します。(半角英数カナ16文
字まで)
メンバー
4
メンバーとし て指定し たいグループ 番号の
チェックボックスを ON にします。(②でいずれ
かのグループを設定した場合のみ)

インク残量を確認する
「リモートセットアップ」でインク残量を確認するときは、以下の手順で操作します。
《リモ ートセ ット アップ》
お願い
■ 1 色でもインクカートリッジが「インクギレ」になると、本機はモノクロ / カラーともに印刷をすることができなくな
ります。(このときにファクスが送られてきた場合は、本機はメモリー代行受信( 「取扱説明書」(51 ページ))でファ
クスを受けます。)
■ 1 色でもインクカートリッジが「マモナクインクギレ」になると、本機はカラーファクスの受信を行いません。そのた
め、定期的にインクの残量を確認することをお奨めします。
1
リモートセットアップの設定画面で、
左側(A) から「インクジョウホウ」
2
確認し終わったら、[OK] をクリック
する
を選ぶ
第1章
プリンタ
第2章
スキャナ
第3章
PC-FAX
◆ インク残量が表示されます。
◆ インク残量の確認と「リモートセットアップ」
を終了します。
第4章
その他の便利な使いかた
付 録
69

《リモ ートセ ット アップ》
Memo
70

付 録
エラーメッセージが表示されたときは ..................... 72
故障かな?と思ったときは ..................................... 72
第1章
プリンタ
第2章
スキャナ
使用環境 ................................................................. 73
Windows
Macintosh
®
の場合 ........................................................73
®
の場合 .....................................................73
索 引 .................................................................... 74
特許、規制 ............................................................. 77
国際エネルギースタープログラム ............................77
VCCI 規格 .......................................................................77
商標について ..........................................................77
第3章
PC-FAX
第4章
その他の便利な使いかた
付 録
71

エラーメッセージが表示されたときは
本機のディスプレイにエラーメッセージが表示されたときは、取扱説明書の「エラーメッセージが表示されたと
きは」(93 ページ ) をご確認ください。取扱説明書に記載された処置方法を行ってもエラーが解決しないときは、
「お客様相談窓口 0570-031523」へご連絡ください。
故障かな?と思ったときは
故障かな?と思ったときは、取扱説明書の「故障かな?と思ったときは」(95 ページ ) をご確認ください。取扱
説明書に記載された処置方法を行っても問題が解決しないとき は、「お客様相談窓口 0570-031523」へご連絡
ください。
72

使用環境
お願い
本機とパソコンを接続してお使いいただくには、以下のパソコン環境が必要になります。
Windows ®の場合
Macintosh ®の場合
第1章
プリンタ
本機とパソコン(Windows ®)を接続する場合、パソコン側
では以下の動作環境が必要となります。
OS / CPU /メモリ
Windows ®98・98SE/
Pentium75MHz 以上 /24MB(推奨 32MB)以上
Windows ®Me/
Pentium150MHz 以上 /32MB(推奨 64MB)以上
Windows ®2000 Professional /
Pentium133MHz 以上 /64MB (推奨 128MB )以上
Windows ®XP/
Pentiumファミリー233MHz 以上/64MB(推奨128MB )以上
ディスク容量
500MB 以上の空き容量
CD-ROM ドライブ
2 倍速以上必須
接続
USB のみ
※ USB ケーブルは別売りです。
※ USB ケーブルは長さが 2.0m 以下のものをお使いください。
メモリの容量に余裕があると、動作が安定します。
本機とパソコン(Macintosh ®)を接続する場合、パソコン
側では以下の動作環境が必要となります。
OS /メモリ
Mac OS 8.6 〜 9.2 / 32MB(推奨 64MB)以上
Mac OS X 10.1 〜 10.2 / 128MB(推奨 160MB) 以上
CPU
Power PC G3 以上(Power PC G4 対応)
ディスク容量
400MB 以上の空き容量
CD-ROM ドライブ
2 倍速以上必須
接続
USB のみ
※ USB ケーブルは別売りです。
※ USB ケーブルは長さが 2.0m 以下のものをお使いください。
メモリの容量に余裕があると、動作が安定します。
Mac OS X への対応状況は、 弊社ホームページにて最新情
報を公開しております。以下のホームページを参照してく
ださい。
http://solutions.brother.co.jp
第2章
スキャナ
第3章
PC-FAX
■ Mac OS 9.0.2 / 9.0.3 をお使いの場合は、Mac OS
9.0.4 にアップグレードしてください。
■ Mac OS 10.2 をお使いの場合は、Mac OS 10.2.1 以
上へのアップグレードが必要となります。
第4章
その他の便利な使いかた
付 録
73

索 引
数字
2400 / 4800 / 9600dpi ......................................... 37
B
Brother Solutions Center ......................................... 19
C
CSV 形式 ................................................................ 53, 55
P
PC-FAX ........................................................................... 45
S
ScanStation [Macintosh ®] ....................................... 38
ScanStation [Windows
®
] .......................................... 29
T
TWAIN ダイアログボックス ......................33, 40, 43
い
イメージタイプ ..............................................................14
イメージ調整 ......................................................... 41
色数 ..................................................................33
色補正 ..............................................................................15
インク残量 ......................................................................69
印刷順序 ..........................................................................13
印刷する [Mac OS 8.6 〜 9.2] ...................................22
印刷する [Mac OS X 10.1 〜 10.2] .........................23
印刷する [Windows
印刷の設定をする [Windows
印刷の向き ......................................................................13
印刷品質 ..........................................................................11
インポート ......................................................................55
®
] .................................................... 9
®
] .................................10
, 44
, 40, 43
う
ウォーターマーク ..........................................................16
え
エクスポート ..................................................................53
エラーメッセージ ..........................................................72
V
Vcard(vcf 形式)................................................. 54 , 56
VCCI 規格 ....................................................................... 77
W
WIA ダイアログボックス ............................................ 37
あ
明るさ .............................................................................. 15
明るさ/コントラスト .........................................33
, 37
お
おまかせ印刷 ..................................................................10
か
解像度 .................................................... 33 , 37, 40, 43
拡大縮小 ..........................................................................16
画質強調 ..........................................................................15
カスタム設定 ..................................................................15
画像の種類 ......................................................................37
画像の品質 ......................................................................37
カラー濃度 ......................................................................15
簡単設定(イメージタイプ).......................................33
74

き
そ
規制 ..................................................................................77
機能拡張 ..........................................................................14
基本設定 ..........................................................................11
記録紙 .................................................................................8
く
クイックプリントセットアップ ................................18
グループ ダイヤル .............................................51
, 60
け
原稿 ..................................................................................27
原稿サイズ ......................................................................34
原稿の読み取り範囲 .....................................................27
原稿を読み取る [Mac OS 8.6 〜 9.2] ...................... 39
原稿を読み取る [Mac OS X 10.2] ...........................42
原稿を読み取る
原稿を読み取る [Windows
[Windows
®
98/98SE/Me/2000]
®
XP] .............................. 35
.31
こ
国際エネルギースタープログラム ............................ 77
故障 ..................................................................................72
個人情報 ..........................................................................46
コントラスト(濃淡)...................................................15
さ
送信操作画面 ................................................................. 47
送信の設定 ...................................................................... 46
送付書 .............................................................................. 56
双方向印刷 ...................................................................... 12
ソフトウェア ....................................................................1
た
ダイヤル設定 ................................................................. 47
て
電話帳 ..............................................................50, 59, 68
電話帳ファイル ............................................................. 47
と
特許 .................................................................................. 77
に
日本語を読み取る ......................................................... 32
は
ハーフトーン ................................................................. 15
ハイスピード印刷 ............................................................8
バックグランド印刷 ..................................................... 16
第1章
プリンタ
第2章
スキャナ
第3章
PC-FAX
サポート ..........................................................................19
左右反転 ..........................................................................16
し
仕切り線 ..........................................................................13
自動イメージ処理 ......................................................... 15
シャープネス ..................................................................15
写真原稿 ..........................................................................41
使用環境 ..........................................................................73
商標 ..................................................................................77
シンプルスタイル ......................................................... 47
す
スキャナ ..........................................................................25
スキャナ用プロファイル .....................................41
スキャンエリア ......................................................41
, 44
, 44
せ
設定の確認 ......................................................................19
ひ
日付と時間の印刷 ......................................................... 18
ふ
ファクススタイル ......................................................... 47
袋文字 .............................................................................. 16
部数 .................................................................................. 13
ふちよせ印刷 ................................................................. 13
プリンタ .............................................................................7
プロファイル ......................................................... 41
, 44
へ
ページの設定 ................................................................. 16
ヘッダー .......................................................................... 47
ほ
ホワイトバランス ......................................................... 15
第4章
その他の便利な使いかた
付 録
75

ま
マッチングスタイル .............................................41, 44
ゆ
ユーザー設定 ................................................................. 20
よ
用紙サイズ ..................................................................... 12
用紙種類 .......................................................................... 11
読み取り範囲 ................................................................. 27
り
リモートセットアップ ................................................. 64
れ
レイアウト ..................................................................... 13
わ
ワンタッチダイヤル ..................................................... 52
76

特許、規制
国際エネルギースタープログラム
この制度は、地球規模の問題である省エネルギー対策に積極
的に取り組むために、エネルギー消費の少ない効率的な製品
を開発・普及させることを目的としています。
当社は国 際エネ ルギースター プログラムの 参加事 業者とし
て、本製品が国際エネルギースタープログラムの対象製品に
関する基準を満たしていると判断します。
商標について
VCCI 規格
この装置は、情報装置等電波障害自主規制協議会(VCCI)の
基準に基づくクラス B 情報技術装置です。この装置は、家庭
環境で使用することを目的としていますが、この装置がラジ
オやテレビジョン受信機に近接して使用されると、受信障害
を引き起こすことがあります。
取扱説明書に従って正しい取り扱いをしてください。
第1章
プリンタ
第2章
スキャナ
第3章
PC-FAX
本文中では、OS 名称を略記しています。
Windows ®98 の正式名称は、Microsoft ®Windows ®98 operating system です。
Windows
Windows
(本文中では Windows
Windows
Windows
本文中では、OS 名称を略記しています。
Microsoft 、Windows は、米国 Microsoft Corporation の米国およびその他の国における登録商標です。
Apple、Macintosh は、アップルコンピュータ社の登録商標です。
Pentium は、Intel Corporation の登録商標です。
®
98SE の正式名称は、Microsoft ®Windows ®98 Second Edition operating system です。
®
2000 Professional の正式名称は、Microsoft ®Windows ®2000 Professional operating system です。
®
Me の正式名称は、Microsoft ®Windows ®Millennium Edition operating system です。
®
XP の正式名称は、Microsoft ®Windows ®XP operating system です。
®
2000 と表記しています。)
本書に記載されているその他の会社名および製品名は、各社の商標または登録商標です。
第4章
その他の便利な使いかた
付 録
77

アフターサービスのご案内
この度は本製品をお買い上げいただきまして誠にありがとうございます。ご愛用いただきます製品が、安心して
ご使用いただけますよう下記窓口を設置しております。ご不明な点、もしくはお問い合わせなどございましたら
下記までご連絡ください。その際、ディスプレイにどのような表示が出ているかなどをおたずねいたしますので、
あらかじめご確認いただけますと助かります。
【お客様相談窓口】
TEL : 0570-031523
※上記番号がつながりにくいときは、
「052-824-5149」にご連絡ください。
受付時間:
月〜金 午前 9:00 〜午後 6:00
土 午前 9:00 〜午後 5:00
日・祝日および当社(ブラザー販売
(株))休日はお休みとさせていただ
きます。
※ 取扱説明書に乱丁、落丁があったときは、「お客様相談窓口 0570-031523 」にご連絡ください。
【
ScanStation & Presto! ImageFolio
テクニカルサポート窓口】
ニューソフトジャパン株式会社
ニューソフトカスタマーサポート
センター
TEL :03-5472-7008
FAX :03-5472-7009
受付時間 午前 10:00 〜 12:00
午後 1:00 〜 5:00
(土日・祝日を除く)
テクニカルサポート電子メール:
support@newsoft.co.jp
ホームページ:
http://www.newsoft.co.jp
【消耗品のお問い合わせ窓口】
ブラザー販売(株)
情報機器事業部 ダイレクトクラブ
〒 467-8577
名古屋市瑞穂区苗代町 15-1
TEL :0120-118-825
(土・日・祝日、長期休暇を除く
9時〜17時)
FAX :052-825-0311
ホームページ:
http://www.brother.co.jp/direct/
本製品は日本国内のみでのご使用となりますので、海外でのご使用はお止めください。現地での各国の通信規格に反する
場合や、現地で使用されている電源が本製品に適切でない恐れがあります。海外で本製品をご使用になりトラブルが発生
した場合、当社は一切の責任を負いかねます。また、保証の対象とはなりませんのでご注意ください。
These machines are made for use in Japan only. We can not recommend using them overseas because it may
violate the Telecommunications Regulations of that country and the power requirements of your fax machine may
not be compatible with the power available in foreign countries.Using Japan models overseas is at your own risk
and will void your warranty.
● お買い上げの際、販売店でお渡しする保証書は大切に保存してください。
● 本製品の補修用性能部品の最低保有期間は製造打切後 5 年です。
 Loading...
Loading...