Page 1
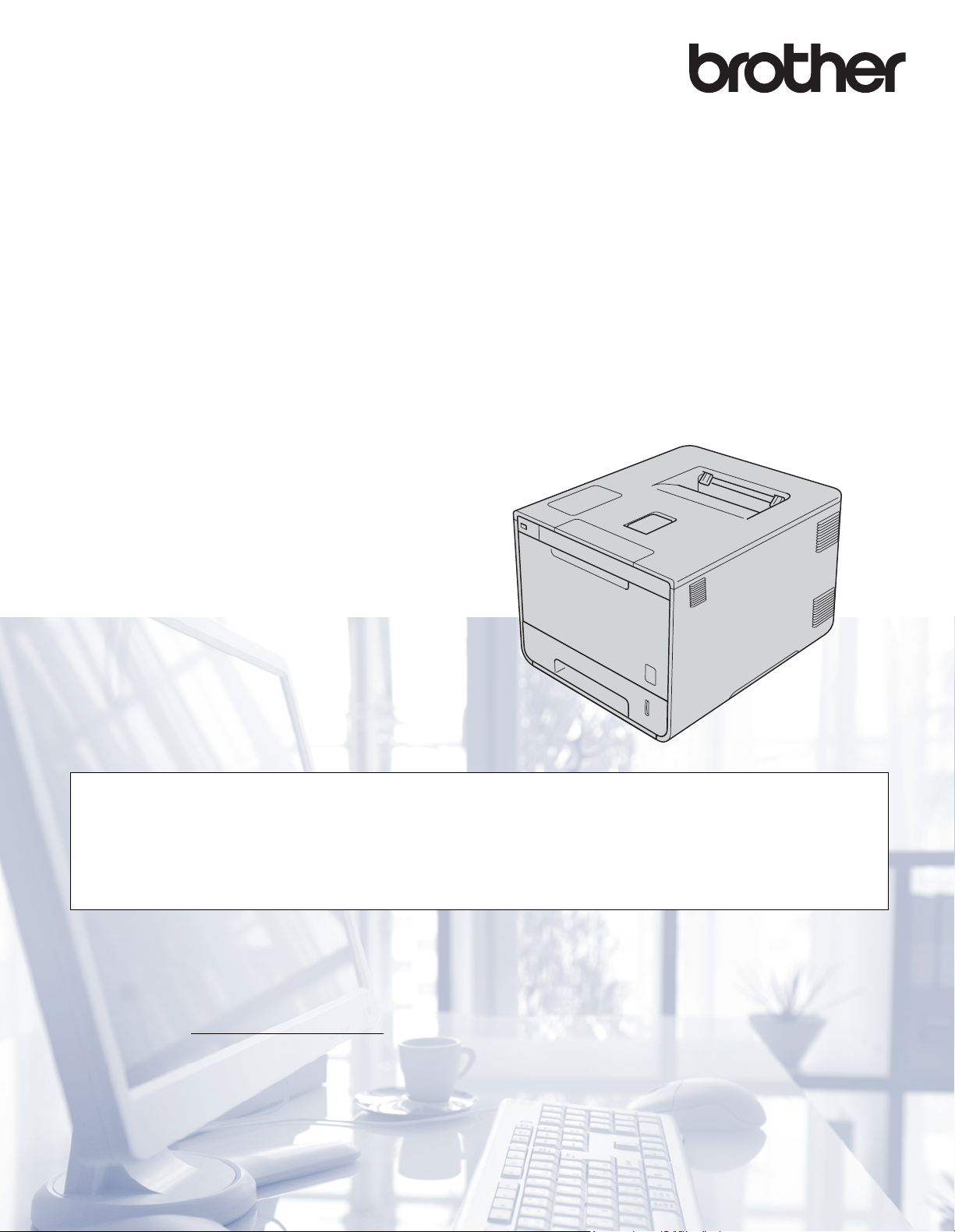
Bruksanvisning
Brother-laserskrivare
HL-L9200CDWT
För användare med nedsatt synförmåga
Den här bruksanvisningen kan du läsa med ”text-till-tal”-programvaran
Screen Reader.
Innan du kan använda maskinen måste du installera maskinvaran och drivrutinen.
Använd snabbguiden för att ställa in maskinen. Det finns en tryckt version av den i kartongen.
Läs igenom den här bruksanvisningen noga innan du använder maskinen.
På vår webbplats http://solutions.brother.com/
samt de senaste drivrutinsuppdateringarna och verktygen.
Obs! Alla modeller är inte tillgängliga i alla länder.
hittar du svar på vanliga frågor (FAQ), produktsupport och teknisk support
Version 0
SWE
Page 2
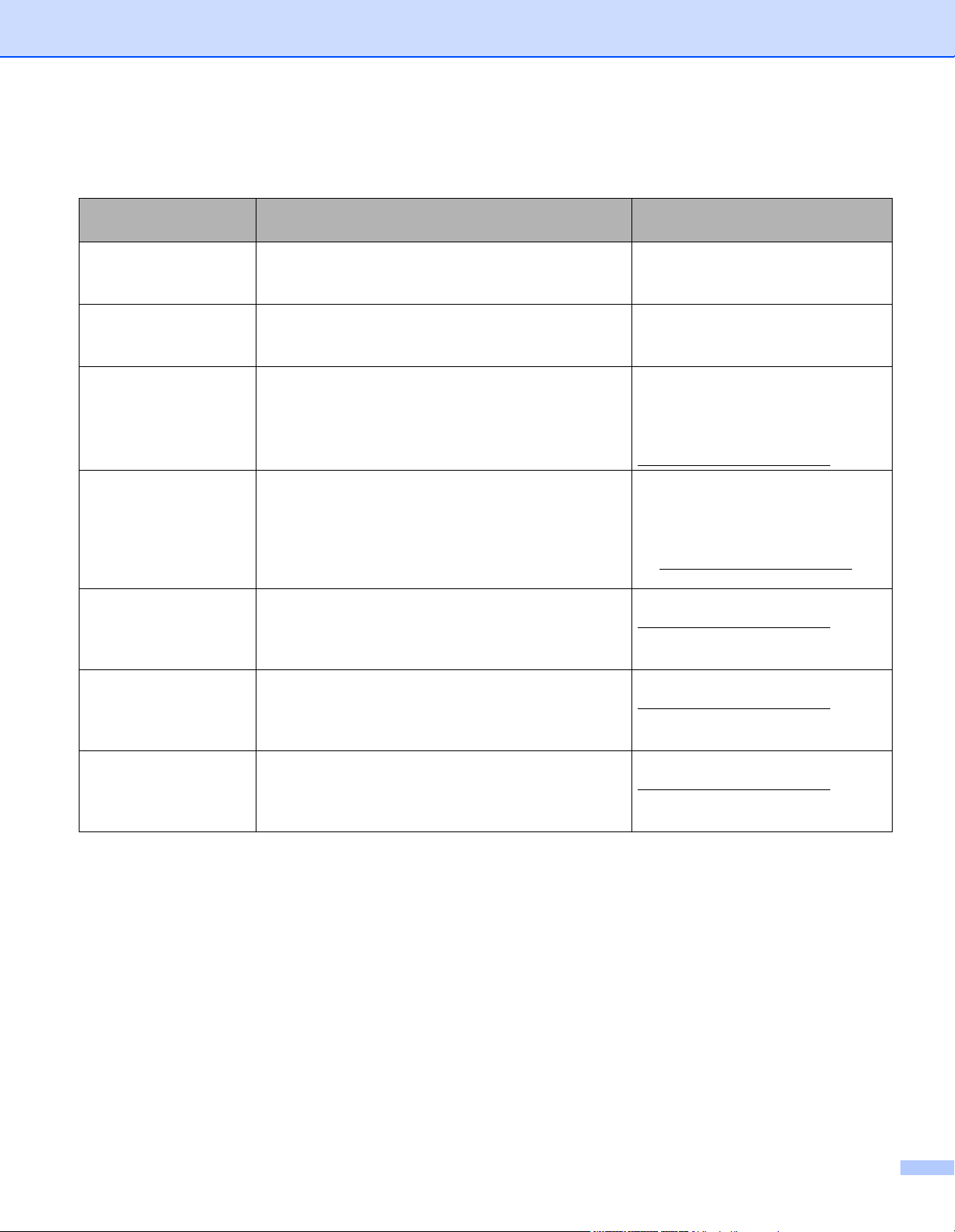
Bruksanvisningar och var hittar jag dem?
Vilken
bruksanvisning?
Produktsäkerhetsguide
Snabbguide Följ instruktionerna för att ställa in din maskin och
Bruksanvisning Lär dig utskriftsfunktionerna, hur du byter ut
Bruksanvisning för
nätverksanvändare
Guide för Google
Cloud Print
Guide för mobil
utskrift och skanning
för Brother
iPrint&Scan
Web Connect-guide Den här bruksanvisningen innehåller information om
Läs först denna handbok. Läs säkerhetsföreskrifterna
innan du ställer in maskinen. Se denna guide för
varumärken och juridiska begränsningar.
installera drivrutiner och program för
operativsystemet och anslutningstypen du använder.
förbrukningsvaror och utför rutinmässigt underhåll.
Se felsökningstips.
Denna bruksanvisning ger användbar information om
inställningar för trådbundna och trådlösa nätverk och
säkerhetsinställningar vid användning av Brothermaskinen. Du hittar också information om stödda
protokoll för maskinen och detaljerade
felsökningstips.
Denna bruksanvisning ger information om hur du
konfigurerar din Brother-maskin för ett Google-konto
och använder Google Cloud Print-tjänster för att
skriva ut över Internet.
I den här bruksanvisningen hittar du praktisk
information om att skriva ut från en mobil enhet och
om att skanna från din Brother-maskin till en
mobilenhet över ett Wi-Fi-nätverk.
hur du konfigurerar och använder din Brother-maskin
för att läsa in och visa bilder och filer på vissa
webbplatser som tillhandahåller sådana tjänster.
Vad står det i den? Var finns den?
Tryckt folder/i kartongen
Tryckt folder/i kartongen
(Windows
PDF-fil / cd-skiva / I förpackningen
(Macintosh)
PDF-fil / Brother Solutions Center på
http://solutions.brother.com/
(Windows
HTML-fil / cd-skiva / I förpackningen
(Macintosh)
HTML-fil / Brother Solutions Center
på http://solutions.brother.com/
PDF-fil/Brother Solutions Center på
http://solutions.brother.com/
PDF-fil/Brother Solutions Center på
http://solutions.brother.com/
PDF-fil/Brother Solutions Center på
http://solutions.brother.com/
®
)
®
)
i
Page 3
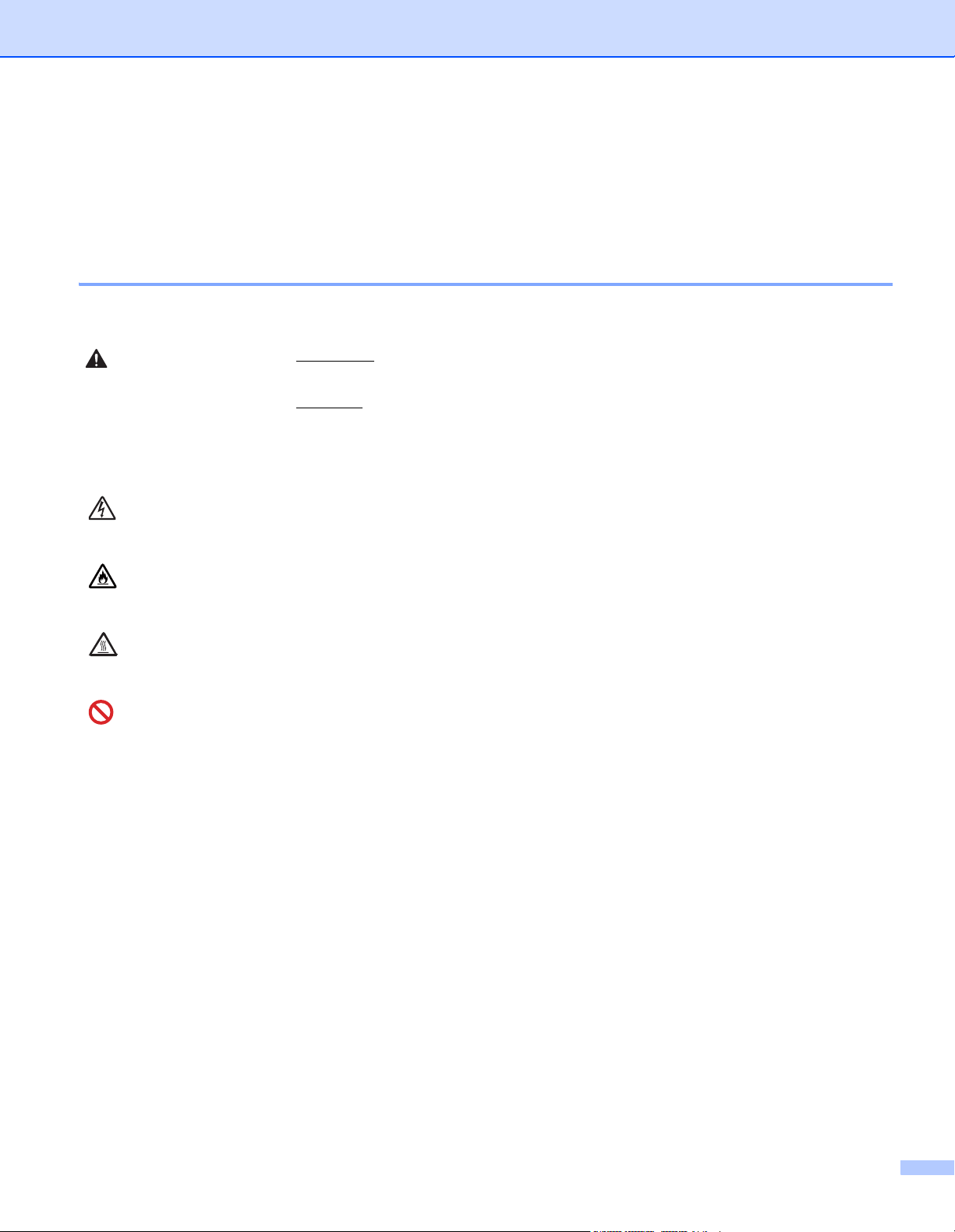
Använda dokumentationen
Tack för att du köpt den här Brother-maskinen! Genom att läsa dokumentationen kommer du att få ut mesta
möjliga av maskinen.
Symboler och begrepp som används i den här dokumentationen
Följande symboler och regler används i hela dokumentationen:
VARNING
VARNING indikerar en potentiellt farlig situation som kan leda till allvarliga
skador eller dödsfall.
VIKTIGT
VIKTIGT indikerar en potentiellt farlig situation som kan leda till skador på
egendom eller utrustning.
OBS
I anmärkningar får du information om hur du ska agera i olika situationer som
kan uppstå samt tips på hur en funktion samverkar med andra funktioner.
Symboler som betecknar elektrisk fara gör dig uppmärksam på risk för
elektriska stötar.
Brandvarningsikoner upplyser dig om möjligt brandfara.
Symboler som betecknar het yta gör dig uppmärksam på att du inte bör vidröra
heta maskindelar.
Förbudsikoner visar åtgärder som måste utföras.
Fet stil Fetstilt text anger knappar på maskinens pekpanel eller datorskärmen.
Kursiv stil Text med kursiv stil gör dig uppmärksam på en viktig punkt eller hänvisar dig
till ett närliggande avsnitt.
Courier New Meddelanden på maskinens pekskärm visas med typsnittet Courier New.
ii
Page 4
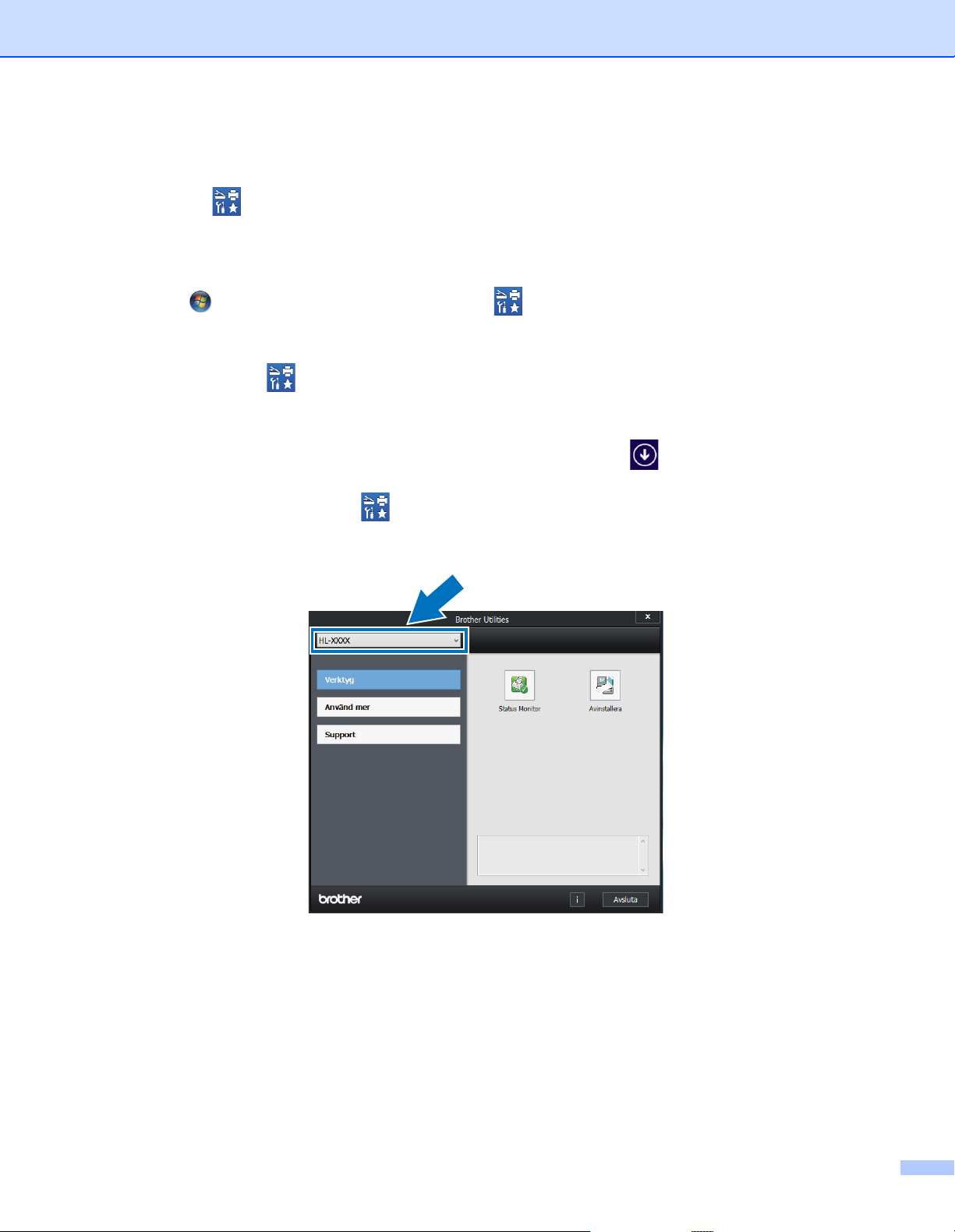
Öppna Brother Utilities (Windows®)
Brother Utilities är ett program som används för att starta alla Brother-program på din utrustning.
a (Windows
Windows Server
Klicka på (Start) > Alla Program > Brother > Brother Utilities.
(Windows
Peka eller klicka på (Brother Utilities) antingen på startskärmen eller skrivbordet.
(Windows
Flytta musen till nedre vänstra hörnet på Start-skärmen och klicka på (om du använder en pekskärm
drar du uppåt från nederkanten på Start-skärmen för att öppna skärmen Appar). När Appar-skärmen
öppnas pekar eller klickar du på (Brother Utilities).
b Välj din maskin.
®
XP, Windows Vista®, Windows® 7, Windows Server® 2003, Windows Server® 2008 och
®
2008 R2)
®
8 och Windows Server® 2012)
®
8.1 och Windows Server® 2012 R2)
c Välj den funktion som ska användas.
iii
Page 5
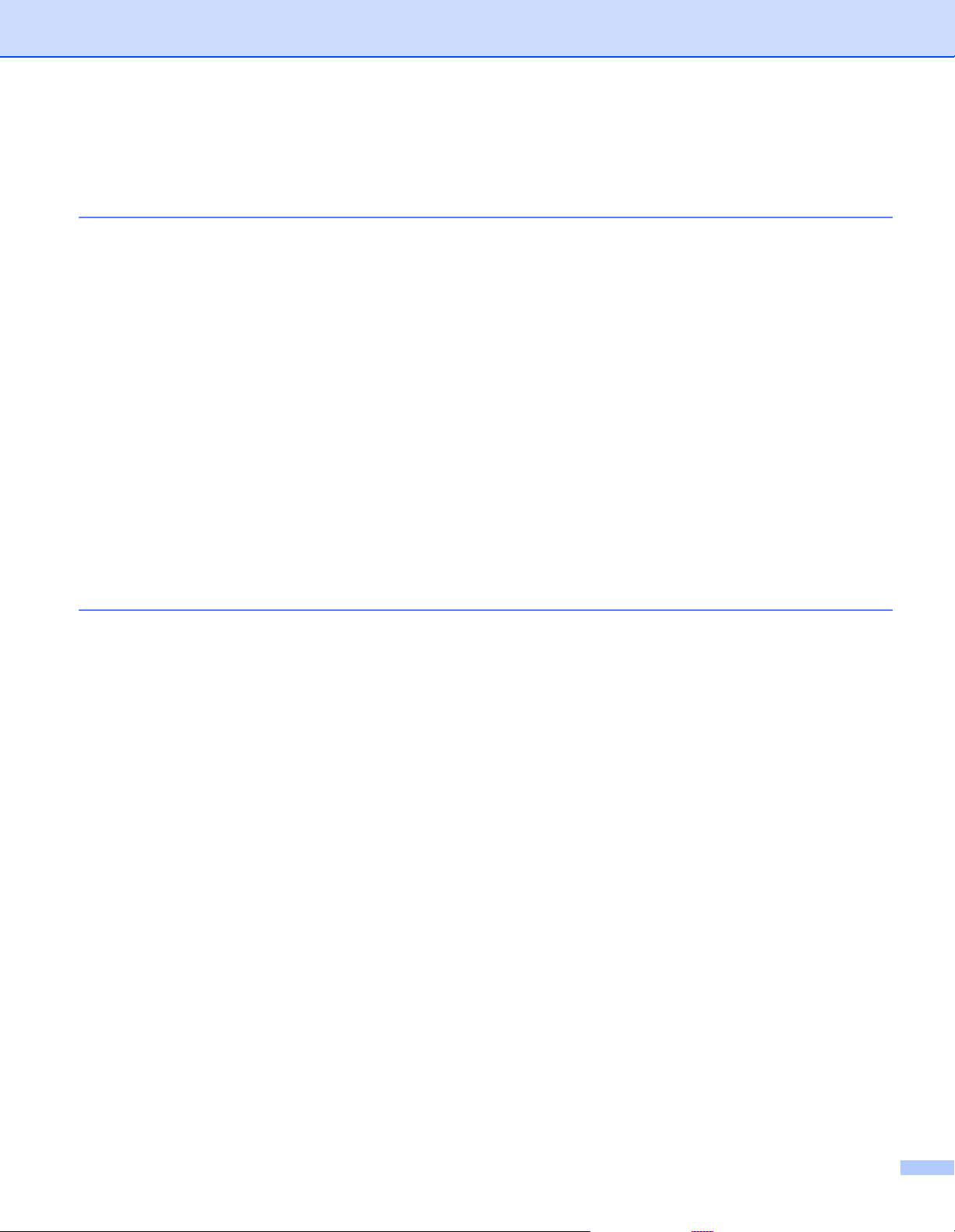
Innehållsförteckning
1 Utskriftsmetoder 1
Om denna maskin......................................................................................................................................1
Framsida och baksida .........................................................................................................................1
Accepterade papperstyper och andra utskriftsmedier ...............................................................................2
Rekommenderade papperstyper och utskriftsmedier..........................................................................2
Papperstyp och -format .......................................................................................................................2
Hantera och använda specialpapper...................................................................................................4
Ej utskrivbart område när du skriver ut från en dator ..........................................................................7
Fylla på papper..........................................................................................................................................8
Placera papper och utskriftsmedier .....................................................................................................8
Fylla på papper i standardpappersfacket och det extra, nedre facket.................................................8
Fylla på papper i kombifacket............................................................................................................12
Dubbelsidig utskrift ..................................................................................................................................20
Anvisningar för dubbelsidiga utskrifter...............................................................................................20
Automatisk dubbelsidig utskrift ..........................................................................................................21
Manuell dubbelsidig utskrift ...............................................................................................................23
Skriva ut från ett USB-minne eller en digitalkamera med stöd för masslagring.......................................24
Skapa en PRN-fil för direktutskrift .....................................................................................................25
Skriva ut direkt från ett USB-minne eller en digitalkamera som stöder masslagring.........................26
2 Drivrutin och programvara 29
Skrivardrivrutin.........................................................................................................................................29
Skriva ut dokument............................................................................................................................30
Inställningar för skrivardrivrutinen......................................................................................................31
Windows
Macintosh ................................................................................................................................................66
Programvara............................................................................................................................................84
®
................................................................................................................................................32
Använda inställningarna i skrivardrivrutinen ......................................................................................32
Funktioner i Windows
Fliken Grundläggande .......................................................................................................................33
Fliken Avancerat................................................................................................................................41
Fliken utskriftsprofiler.........................................................................................................................50
Fliken Enhetsinställningar..................................................................................................................52
Support..............................................................................................................................................53
BR-Script 3-skrivardrivrutinsfunktioner (PostScript
Avinstallera skrivardrivrutinen............................................................................................................63
Status Monitor ...................................................................................................................................64
Funktioner i skrivardrivrutinen (Macintosh)........................................................................................66
Välja sidinställningsalternativ.............................................................................................................66
Funktioner för BR-Script3-skrivardrivrutin (PostScript
Ta bort skrivardrivrutinen...................................................................................................................81
Status Monitor ...................................................................................................................................82
Programvara för nätverk ...................................................................................................................84
®
-skrivardrivrutinen .........................................................................................33
®
3™-språkemulering) .......................................55
®
3™-språkemulering) ..................................76
iv
Page 6
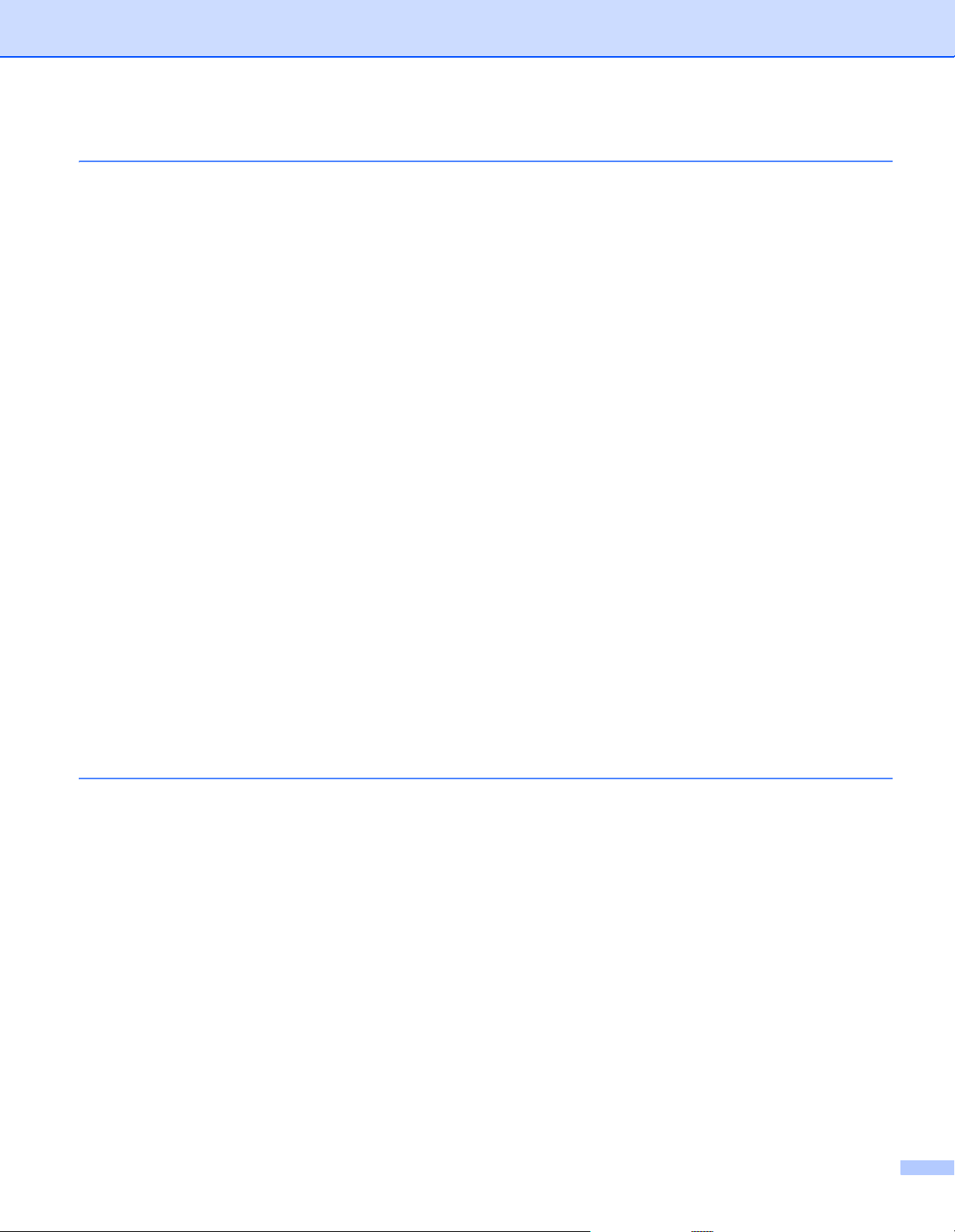
3 Allmän information 85
Översikt över kontrollpanelen ..................................................................................................................85
LCD-pekskärm...................................................................................................................................86
Grundläggande funktioner .................................................................................................................88
Tabeller för inställningar och funktioner...................................................................................................90
Använda inställningstabellerna..........................................................................................................90
Inställningstabeller.............................................................................................................................90
Funktionstabeller .............................................................................................................................105
Ange text ...............................................................................................................................................108
Infoga blanksteg ..............................................................................................................................108
Korrigera fel .....................................................................................................................................108
Upprepa bokstäver ..........................................................................................................................108
Skriva ut säkra dokument ......................................................................................................................109
Säkra dokument ..............................................................................................................................109
Så här skriver du ut säkra dokument...............................................................................................109
Säkerhetsfunktioner...............................................................................................................................110
Inställningslås ..................................................................................................................................110
Secure Function Lock 3.0................................................................................................................111
Active Directory-autentisering..........................................................................................................112
IPSec ...............................................................................................................................................112
Miljöfunktioner........................................................................................................................................113
Tonerbesparing ...............................................................................................................................113
Vilolägestid ......................................................................................................................................113
Djupt viloläge ...................................................................................................................................113
Automatisk avstängning ..................................................................................................................114
Funktion för tyst läge .............................................................................................................................115
Slå på/av tyst läge ...........................................................................................................................115
Färgkorrigering ......................................................................................................................................116
Färgkalibrering.................................................................................................................................116
Färgregistrering ...............................................................................................................................117
Autokorrigering ................................................................................................................................117
4Alternativ 118
Nedre fack (LT-325CL) ..........................................................................................................................119
SO-DIMM...............................................................................................................................................120
SO-DIMM-typer ...............................................................................................................................120
Installera extra minne ......................................................................................................................121
v
Page 7
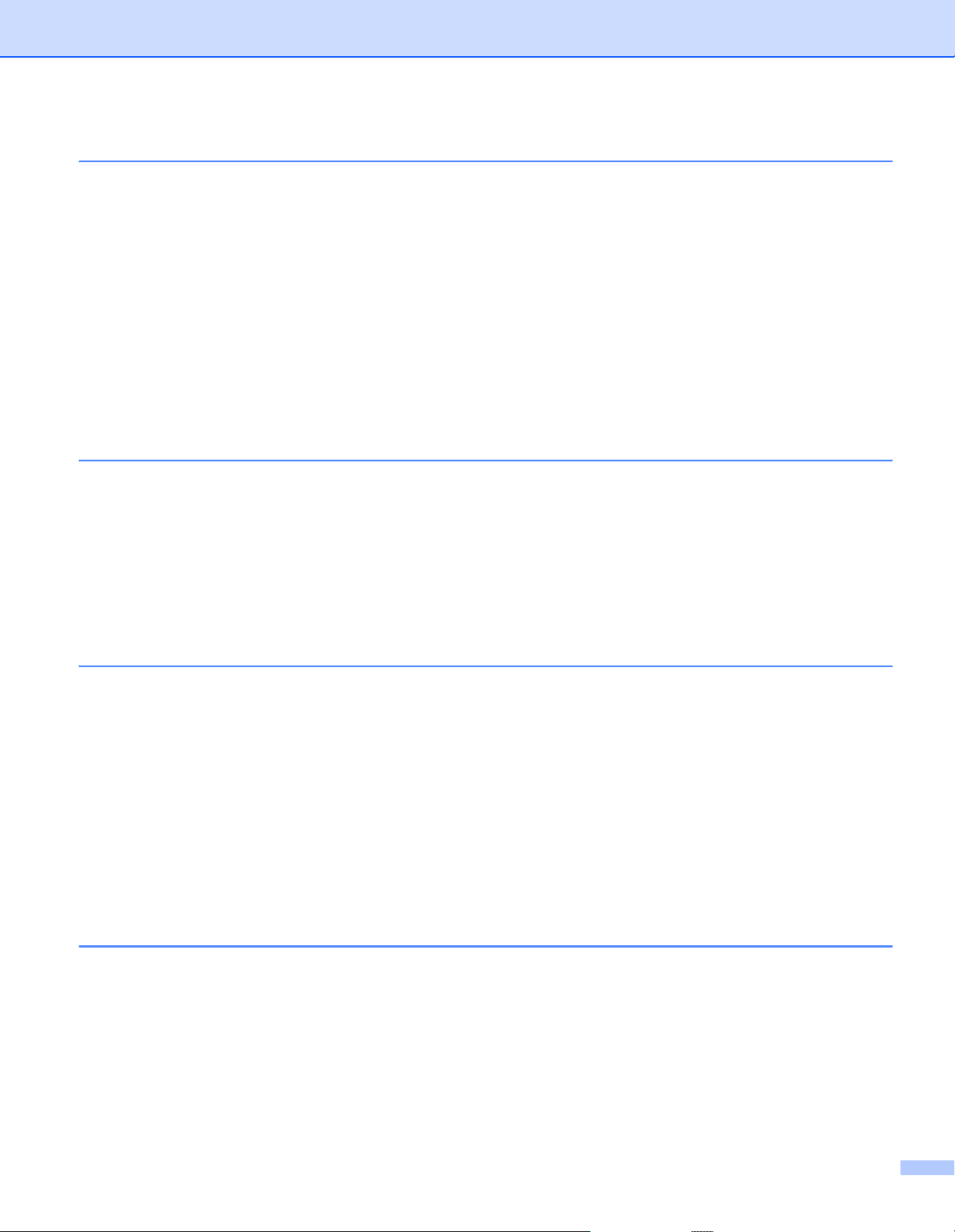
5 Rutinunderhåll 123
Byta förbrukningsvaror...........................................................................................................................123
Byta ut tonerkassett.........................................................................................................................127
Byta trumma ....................................................................................................................................133
Byta ut bältenheten..........................................................................................................................140
Byta ut behållare för överskottstoner...............................................................................................146
Rengöra och kontrollera maskinen........................................................................................................153
Rengöra maskinens utsida ..............................................................................................................154
Rengöra maskinens insida ..............................................................................................................156
Rengöra coronatrådarna .................................................................................................................160
Rengöra trumman............................................................................................................................163
Rengöra pappersinmatningshjulen..................................................................................................169
Byta artiklar för regelbundet underhåll...................................................................................................170
Förpacka och transportera maskinen ....................................................................................................171
6 Felsökning 175
Identifiera problemet..............................................................................................................................175
Fel- och underhållsmeddelanden ..........................................................................................................176
Pappersstopp ..................................................................................................................................181
Om du har problem med din maskin......................................................................................................193
Förbättra utskriftskvaliteten....................................................................................................................197
Maskininformation..................................................................................................................................205
Kontrollera serienumret ...................................................................................................................205
Standardinställningar.......................................................................................................................205
A Bilaga 206
Maskinspecifikationer ............................................................................................................................206
Allmänt.............................................................................................................................................206
Utskriftsmedier.................................................................................................................................208
Skrivare ...........................................................................................................................................209
Gränssnitt ........................................................................................................................................209
Nätverk (LAN)..................................................................................................................................210
Direktutskriftsfunktion ......................................................................................................................210
Datorkrav .........................................................................................................................................211
Viktig information om att välja papper .............................................................................................212
Förbrukningsvaror ...........................................................................................................................213
Viktig information om tonerkassettens livslängd..............................................................................214
Telefonnummer till Brother ....................................................................................................................216
BRegister 217
vi
Page 8
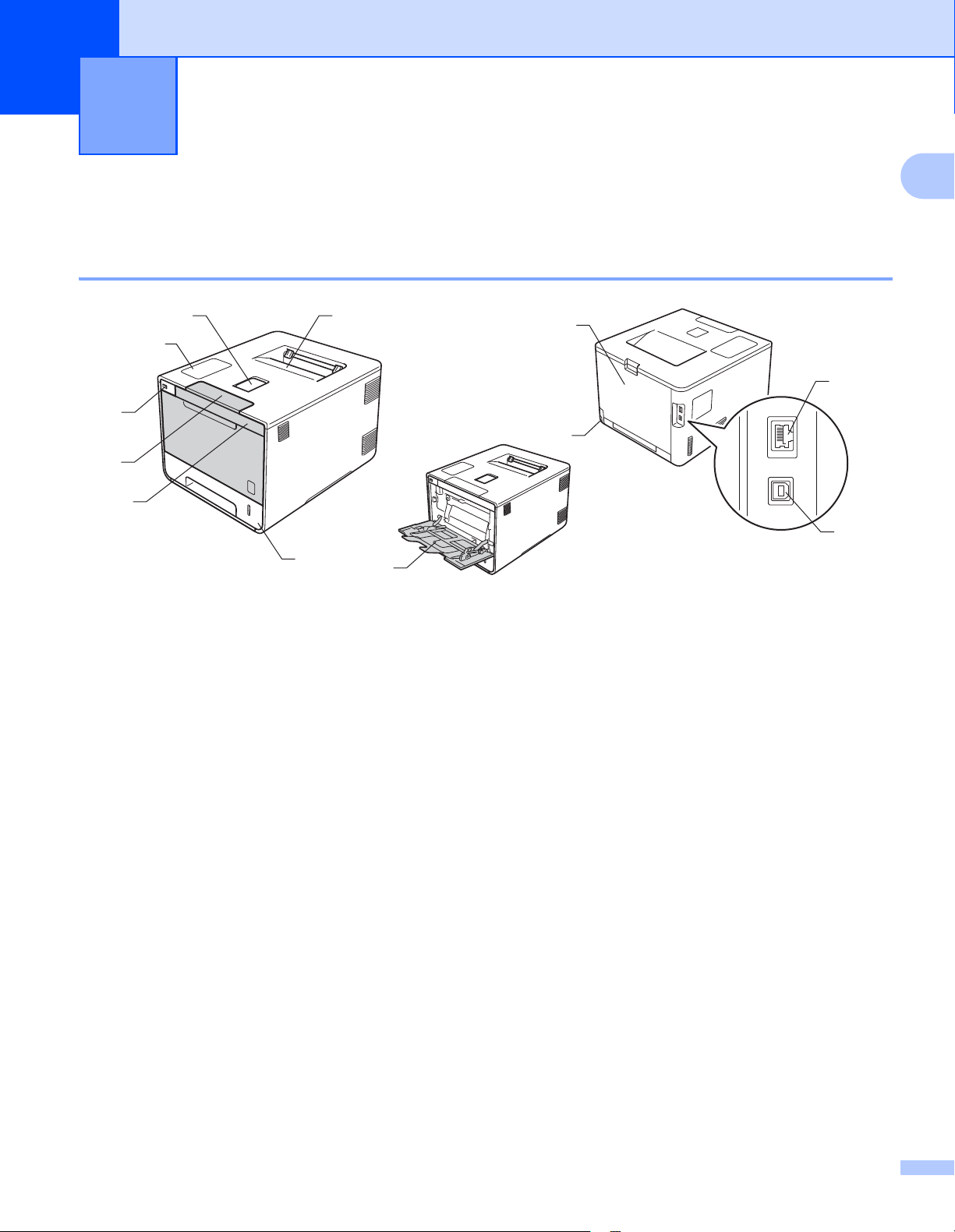
1
Utskriftsmetoder 1
Om denna maskin 1
Framsida och baksida 1
1
2
3
4
5
7
6
8
9
12
10
11
1
1 Stödflik för utmatningsfacket för nedåtvänd utskrift (stödflik)
2 Pekpanel med en lutbar LCD-pekskärm (skärm med flytande kristaller)
3 USB-direktutskriftsgränssnitt
4 Frigöringsknapp för den främre luckan
5Främre lucka
6 Pappersfack
7 Utmatningsfack för nedåtvänd utskrift
8Kombifack
9 Bakre lucka (utmatningsfack för uppåtvänd utskrift med öppen lucka)
10 Uttag för nätkabel
11 USB-kontakt
12 10BASE-T/100BASE-TX-port
1
Page 9
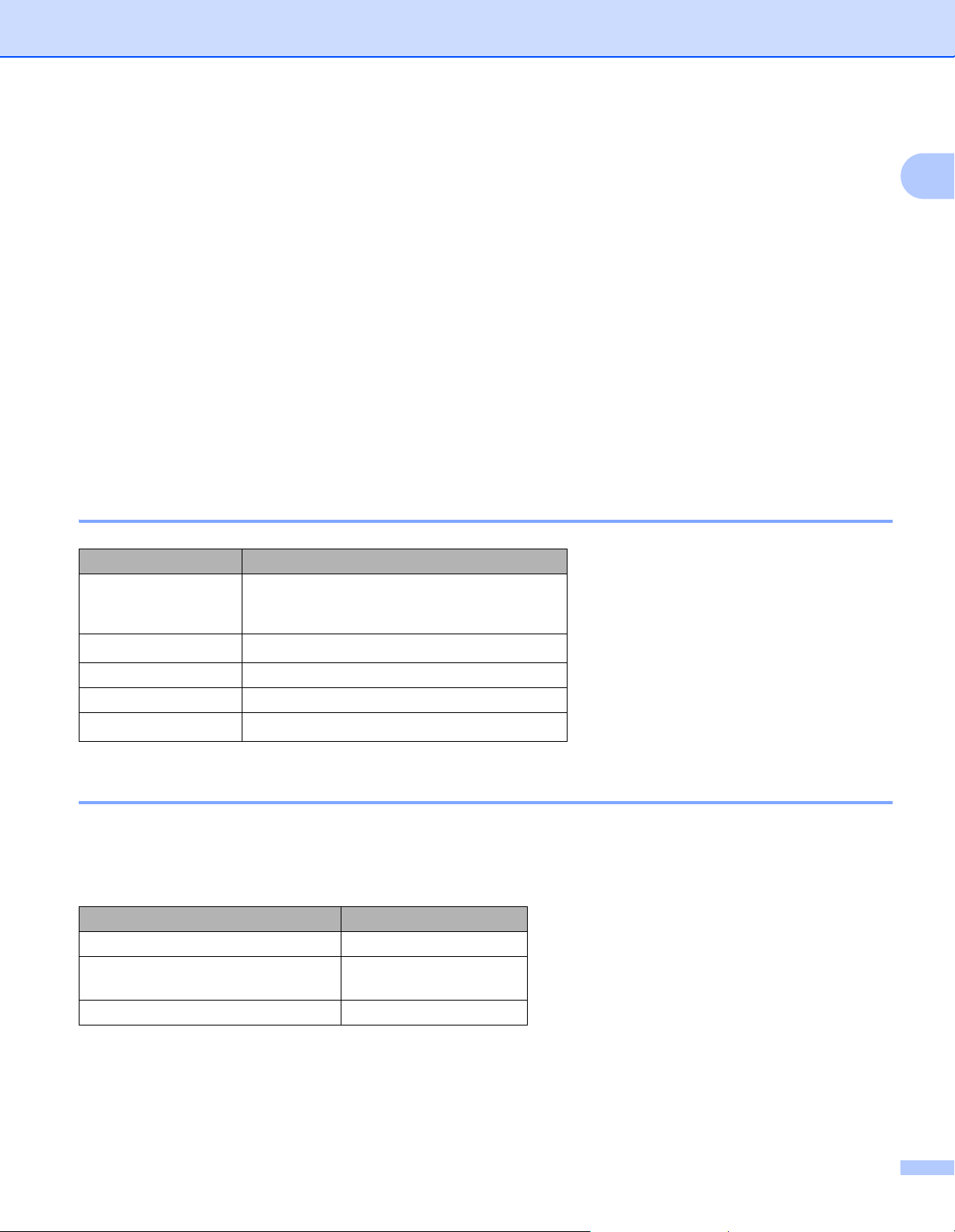
Utskriftsmetoder
Accepterade papperstyper och andra utskriftsmedier 1
Utskriftskvaliteten kan variera beroende på papperstypen som används.
Du kan använda följande typer av utskriftsmedia: vanligt papper, tunt papper, tjockt papper, tjockare papper,
brevpapper, återvunnet papper, etiketter, kuvert eller glättat papper (se Utskriftsmedier uu sidan 208).
Följ instruktionerna nedan för bästa resultat:
Fyll INTE på olika sorters papper i pappersfacket samtidigt. Det kan orsaka pappersstopp och
felmatningar.
För korrekt utskrift ska du välja samma pappersformat i programmet som det som finns i pappersfacket.
Undvik att ta på på den utskrivna pappersytan direkt efter utskrift.
Innan du köper en större mängd papper bör du prova att skriva ut på ett mindre antal ark så att du vet att
papperstypen är lämplig för maskinen.
Använd etiketter som är avsedda för laserskrivare.
Rekommenderade papperstyper och utskriftsmedier 1
1
Papperstyp Artikel
Vanligt papper
Återvunnet papper
Etiketter Avery laseretikett L7163
Kuvert Antalis River-serie (DL)
Glättat papper
Xerox Premier TCF 80 g/m
Xerox Business 80 g/m
Xerox Recycled Supreme 80 g/m
Xerox Colotech+ Gloss Coated 120 g/m
2
2
2
2
Papperstyp och -format 1
Maskinen matar papper från det installerade standardpappersfacket, kombifacket eller det extra, nedre
facket.
I skrivardrivrutinen och den här bruksanvisningen används följande namn på de olika pappersfacken:
Fack Namn
Pappersfack Fack 1
Extra, nedre fack
(standardutrustning)
Kombifack Kombifack
Fack 2
2
Page 10
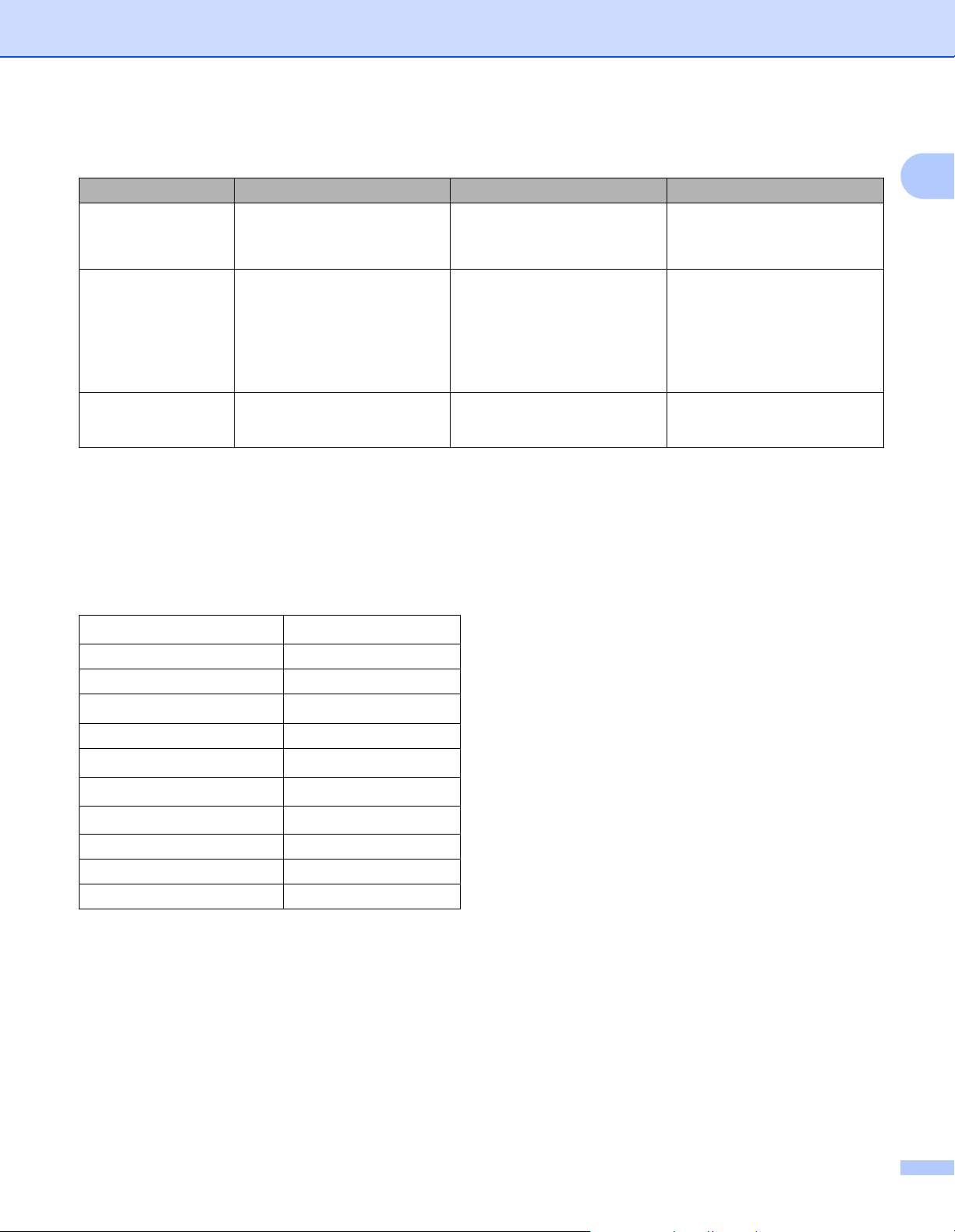
Utskriftsmetoder
Pappersfackkapacitet
Pappersformat Papperstyper Antal ark
Pappersfack
(Fack 1)
Kombifack Bredd:
Extra, nedre fack
(fack 2)
1
2
3
3
Foliostorlek är 215,9 mm x 330,2 mm.
Fyll endast på ett ark glättat papper i taget i kombifacket.
Standardutrustning.
A4, Letter, Legal, B5 (JIS),
Executive, A5, A5 (lång kant),
A6, Folio
1
76,2 till 215,9 mm
Längd:
127 - 355,6 mm
A4, Letter, Legal, B5(JIS),
Executive, A5, Folio
1
Vanligt papper, tunt papper
och återvunnet papper
Vanligt papper, tunt papper,
tjockt papper,
tjockare papper, återvunnet
papper, brevpapper, etiketter,
kuvert, tunna kuvert, tjocka
kuvert och glättat papper
Vanligt papper, tunt papper
1
och återvunnet papper
upp till 250 pappersark
80 g/m
2
upp till 50 pappersark
80 g/m
2
3 kuvert
1 glättat papper
2
upp till 500 pappersark
80 g/m
2
Specifikationer för rekommenderade papper 1
Papper med följande specifikationer rekommenderas för maskinen:
Pappersvikt
75-90 g/m
Tjocklek 80-110 m
Grovhet Över 20 sek.
Styvhet
90 - 150 cm
Fiberriktning Vertikal fiberriktning
Inre resistivitet
Ytresistivitet
Fyllnad
10e
10e
CaCO
Askhalt Under 23 vikt%
Vithet Över 80 %
Opacitet Över 85 %
Använd vanligt papper som passar för lasermaskiner för att ta kopior.
Använd papper som är 75 till 90 g/m
Använd långfibrigt papper med ett neutralt Ph-värde och en fukthalt på ca 5 %.
2
3
/100
9
-10e11 ohm
9
-10e12 ohm-cm
(Neutral)
3
2
.
I den här maskinen kan man använda återvunnet papper som uppfyller specifikationerna i DIN 19309.
(Se Viktig information om att välja papper uu sidan 212 innan du fyller på papper i maskinen.)
3
Page 11
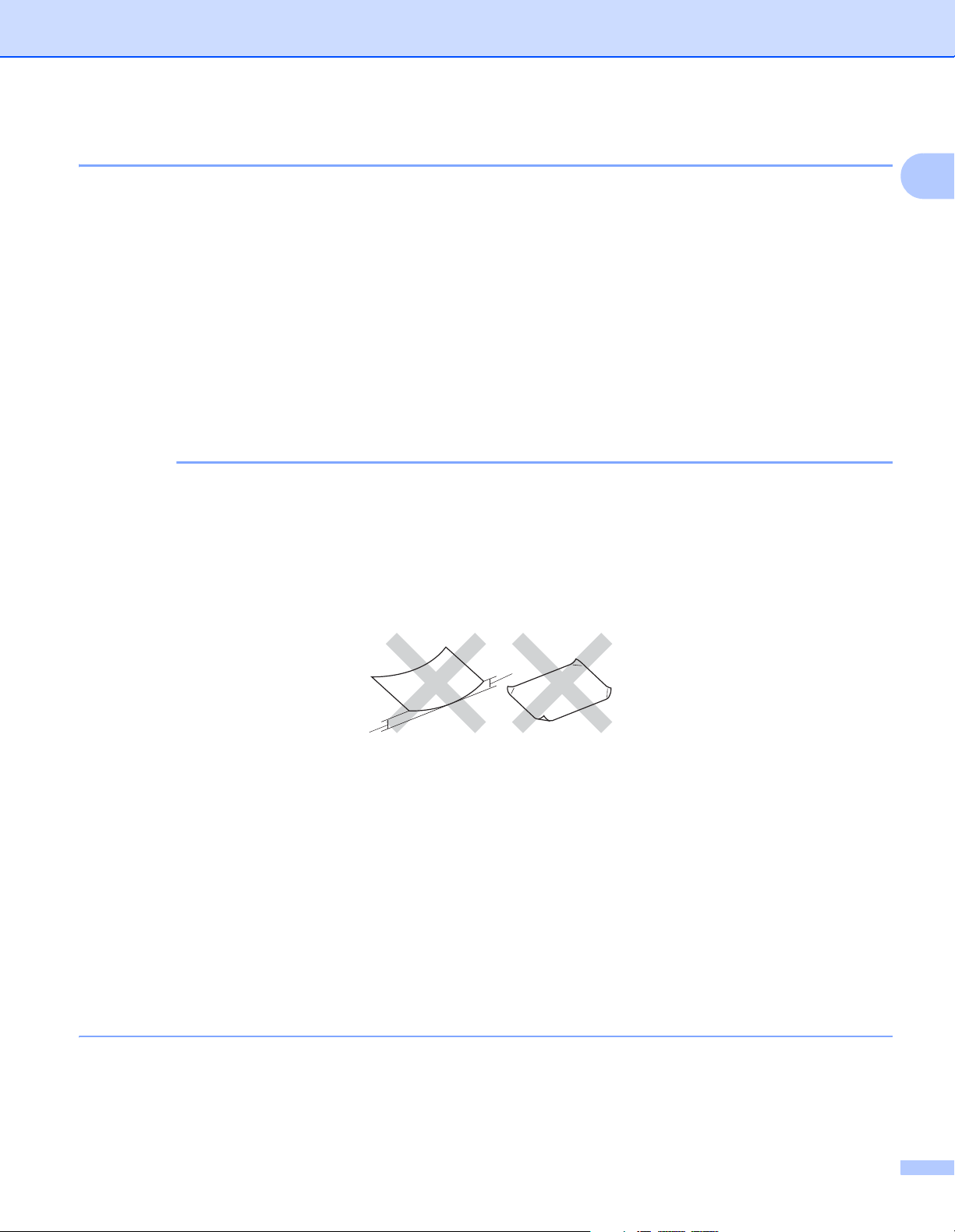
Utskriftsmetoder
VIKTIGT
Hantera och använda specialpapper 1
Maskinen är utformad att fungera bra med de flesta kopierings- och brevpapper. Vissa variabler kan dock
påverka utskriftskvaliteten eller hanteringen. Prova alltid att skriva ut för att se att papperet fungerar bra innan
du köper det. Förvara pappersarken i de förseglade originalförpackningarna. Se till att arken ligger plant och
på behörigt avstånd från fukt, direkt solljus och värme.
Viktiga riktlinjer när du väljer papper:
Använd INTE bläckstrålepapper eftersom det kan orsaka pappersstopp eller skada på maskinen.
Förtryckt papper måste vara av bläck som kan motstå temperaturen i maskinens fixeringsprocess 200 C.
Om du använder strukturpapper, papper med en grov yta eller papper som är skrynkligt eller veckat kan
resultatet bli sämre.
Papperstyper som bör undvikas 1
Vissa papperstyper fungerar dåligt eller kan skada maskinen.
Använd INTE papper:
1
• som är mycket strukturerat
• som är mycket glatt eller glansigt
• som är böjt eller skevt
1
1
1 Om pappret är böjt 2 mm eller mer kan det orsaka papperstrassel.
• som är bestruket eller har en kemisk ytbehandling
• som är skadat, skrynkligt eller vikt
• som överskrider vikterna som anges i den här bruksanvisningen
• med flikar eller häftklamrar
• med brevhuvuden i tryckfärg för låga temperaturer eller termografi
• som är i flera delar eller karbonfritt
• som är utformat för bläckstråleskrivare
Papperstyperna som anges ovan kan skada maskinen. Sådana skador täcks inte av någon garanti eller
något serviceavtal från Brother.
4
Page 12
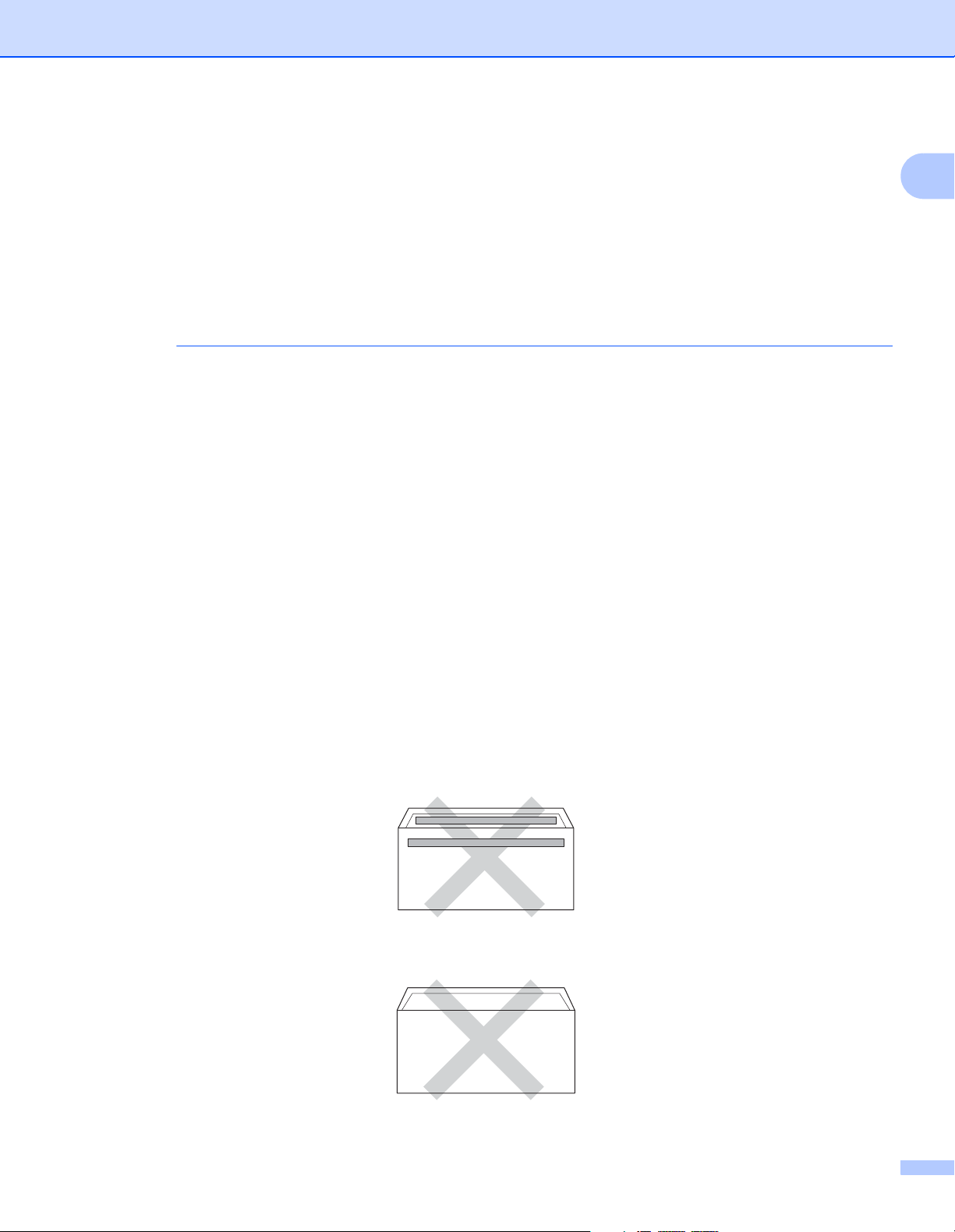
Utskriftsmetoder
VIKTIGT
Kuvert 1
De flesta kuvert kan användas med maskinen. Vissa kuvert kan dock leda till problem med matningen och
utskriftskvaliteten beroende på hur de är tillverkade. Kuvert ska ha kanter med raka, välvikta veck. Kuverten
ska ligga plant och inte vara påsformade eller sladdriga. Använd endast kvalitetskuvert från en leverantör
som känner till att de ska användas i en lasermaskin.
Vi rekommenderar att du skriver ut ett kuvert som test för att kontrollera resultatet.
Kuverttyper som bör undvikas 1
Använd INTE kuvert:
• som är skadade, krusiga, skrynkliga eller har ovanlig form
• som är mycket glansiga eller texturerade
• med klämmor, häftklamrar, spännen eller band
• med självhäftande förseglingar
• som är pösiga
• som saknar skarpa vikningar
• som är präglade (med upphöjda mönster)
• som tidigare har skrivits ut på en laser- eller LED-skrivare
• som är förtryckta på insidan
1
• som inte kan buntas ordentligt
• som är tillverkade av papper som väger mer än de vikter som specificeras för maskinen
• med kanter som inte är raka eller rätvinkliga
• med fönster, hål, utskurna delar eller perforeringar
• med lim på ytan så som visas i figuren nedan
• med dubbla flikar så som visas i figuren nedan
5
Page 13
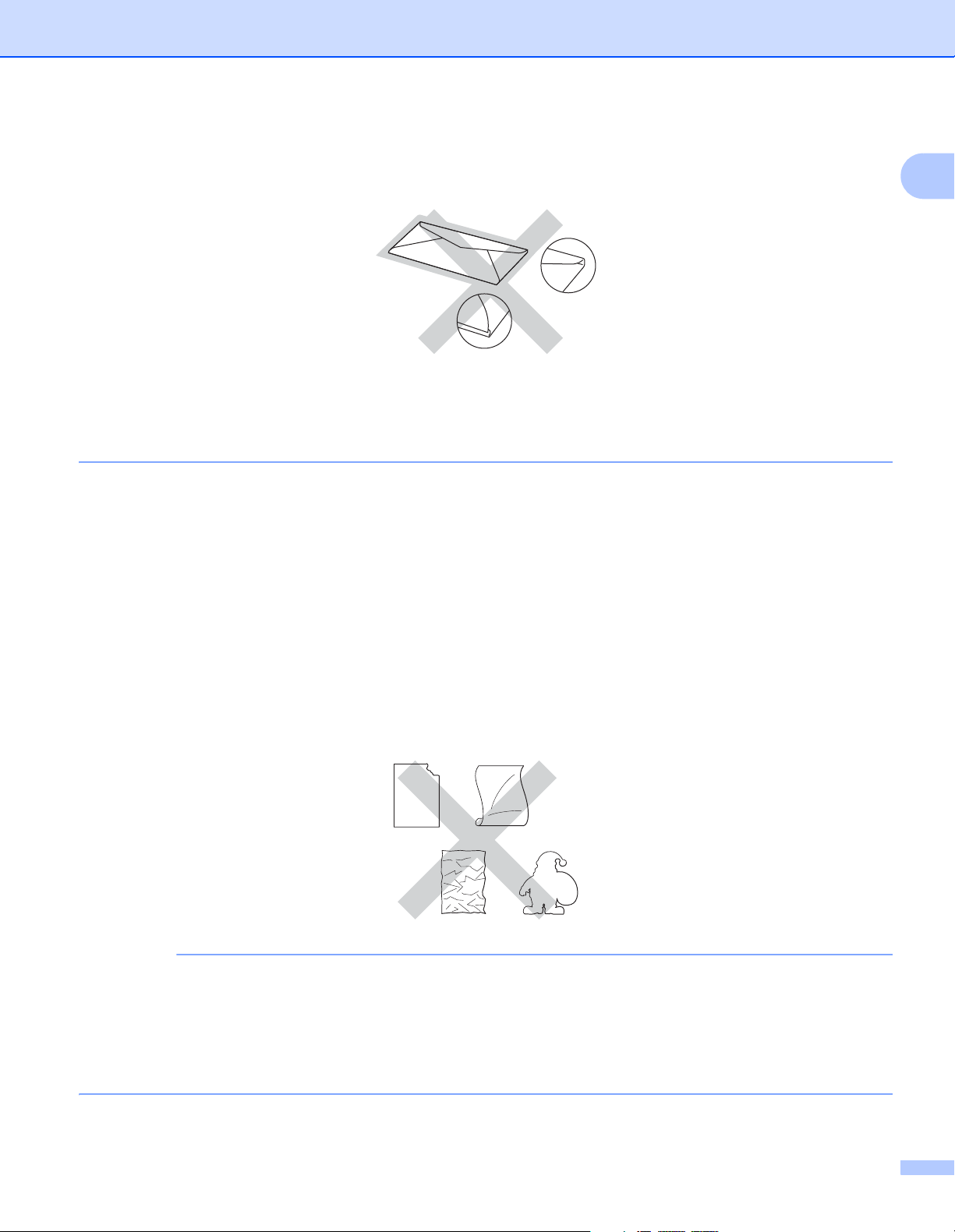
Utskriftsmetoder
VIKTIGT
• med förseglingar som inte är nedvikta vid leverans
• med sidorna vikta så som visas i figuren nedan
Kuverttyperna som anges ovan kan skada maskinen. Det är inte säkert att den här skadan täcks av garanti
eller serviceavtal från Brother.
Du kan ibland få problem med pappersmatningen beroende på tjockleken, storleken eller flikens form på
kuverten som används.
Etiketter 1
De flesta etiketter kan användas med maskinen. Etiketterna bör ha ett akrylbaserat lim eftersom det bättre
motstår de höga temperaturerna i fixeringsenheten. Limmet får inte komma i kontakt med några delar i
maskinen eftersom etiketter då kan fastna på trumman eller rullarna och orsaka pappersstopp och problem
med utskriftskvaliteten. Lim får inte synas mellan etiketterna. Etiketterna ska vara placerade så att de täcker
hela arkets längd och bredd. Om du använder etiketter med mellanrum kan etiketterna lossna och orsaka
allvarliga pappersstopp eller utskriftsproblem.
1
Alla etiketter som används i maskinen måste kunna motstå en temperatur på 200 C i 0,1 sekund.
Typer av etiketter som du bör undvika 1
Använd inte etiketter som är skadade, krusiga, skrynkliga eller har ovanlig form.
• ANVÄND INTE etikettark som är delvis använda eller med etiketter där underlagsarket syns eftersom det
kan skada maskinen.
• ÅTERANVÄND INTE eller lägg i etiketter som redan har använts eller ark där etiketter saknas.
• Etikettark får inte överskrida pappersvikten som specificeras i denna bruksanvisning. Etiketter som
överstiger specifikationerna kanske inte matas eller skrivs ut på rätt sätt och kan skada maskinen.
6
Page 14
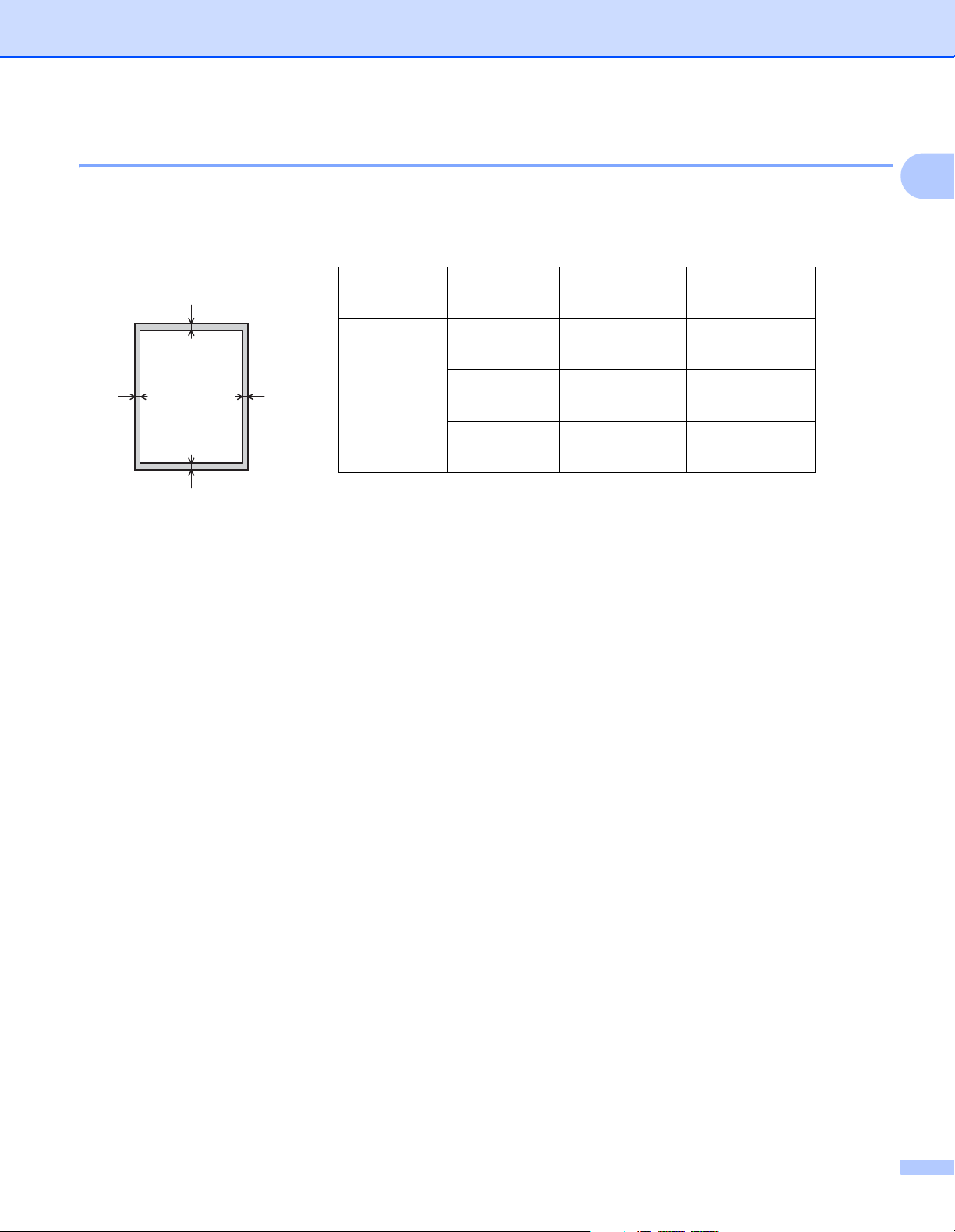
Utskriftsmetoder
1
3
24
Ej utskrivbart område när du skriver ut från en dator 1
Bilderna nedan visar områden som inte kan skrivas ut. De områden som inte kan skrivas ut kan variera
beroende på pappersstorleken och inställningarna i det program du använder.
1
Användning Dokumentst
orlek
Överst (1)
Nederst (3)
Vänster (2)
Höger (4)
Utskrift Letter 4,23 mm 4,23 mm
A4 4,23 mm 4,23 mm
Legal 4,23 mm 4,23 mm
7
Page 15
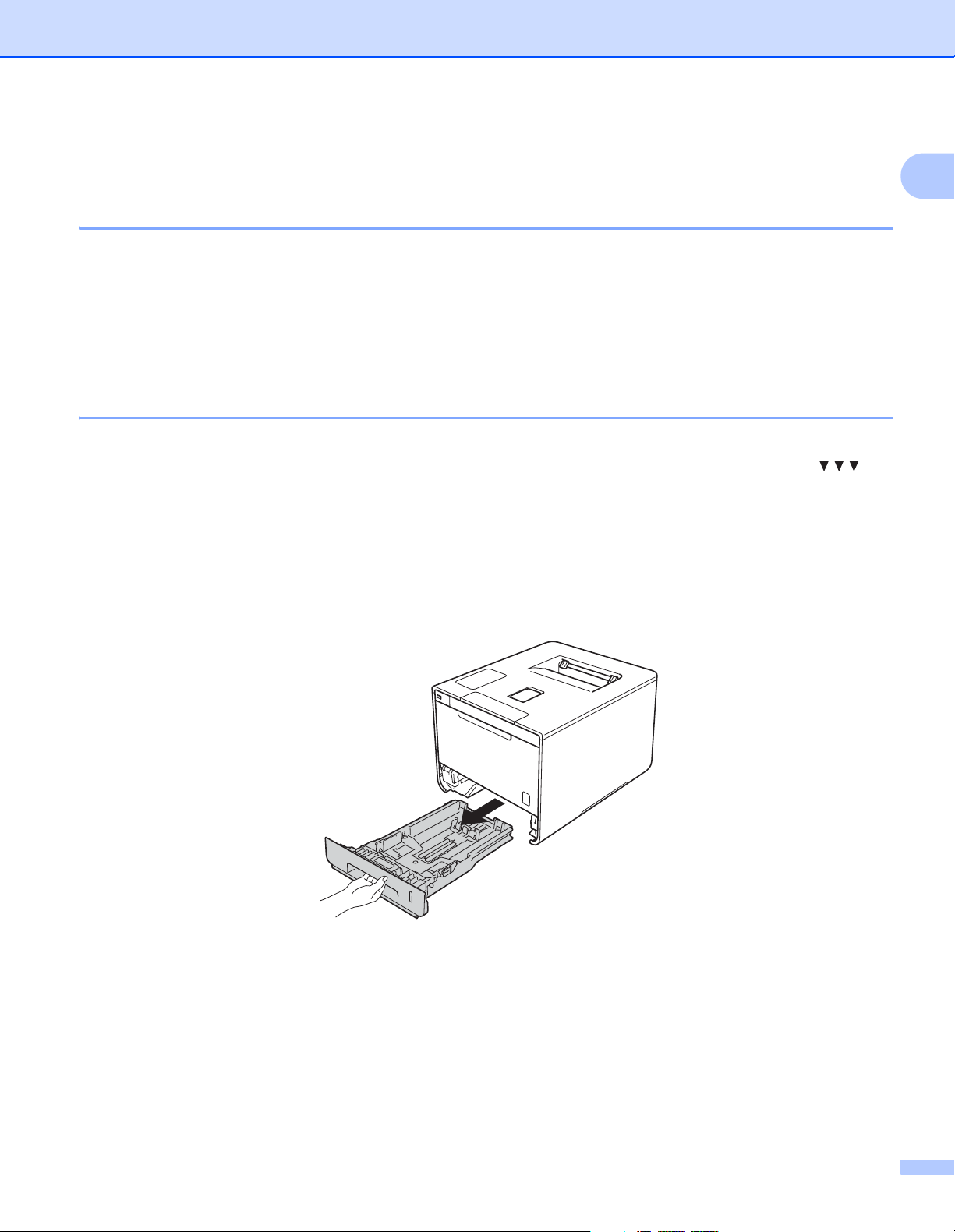
Utskriftsmetoder
Fylla på papper 1
Placera papper och utskriftsmedier 1
Maskinen kan mata papper från standardpappersfacket, kombifacket eller det extra, nedre facket.
Observera följande när du fyller på papper i pappersfacket:
Om du kan ska du välja pappersformat via utskriftsmenyn i programmet. Om du inte kan ange
pappersformat i programmet ska du ställa in det via skrivardrivrutinen eller med knapparna på
pekskärmen.
Fylla på papper i standardpappersfacket och det extra, nedre facket 1
Du kan fylla på upp till 250 pappersark i standardpappersfacket (Fack 1). Du kan även fylla på upp till 500 ark
1
i det extra, nedre facket (fack 2).
höger sida av pappersfacket. (Information om vilket papper som rekommenderas finns i Accepterade
papperstyper och andra utskriftsmedier uu sidan 2.)
1
Fack 2 är standardutrustning på HL-L9200CDWT.
Papper kan placeras upp till markeringen för maximalt antal ark ( ) på
1
Utskrift på vanligt papper, tunt papper eller återvunnet papper från fack 1 och fack 2 1
a Dra ut pappersfacket helt ur maskinen.
8
Page 16
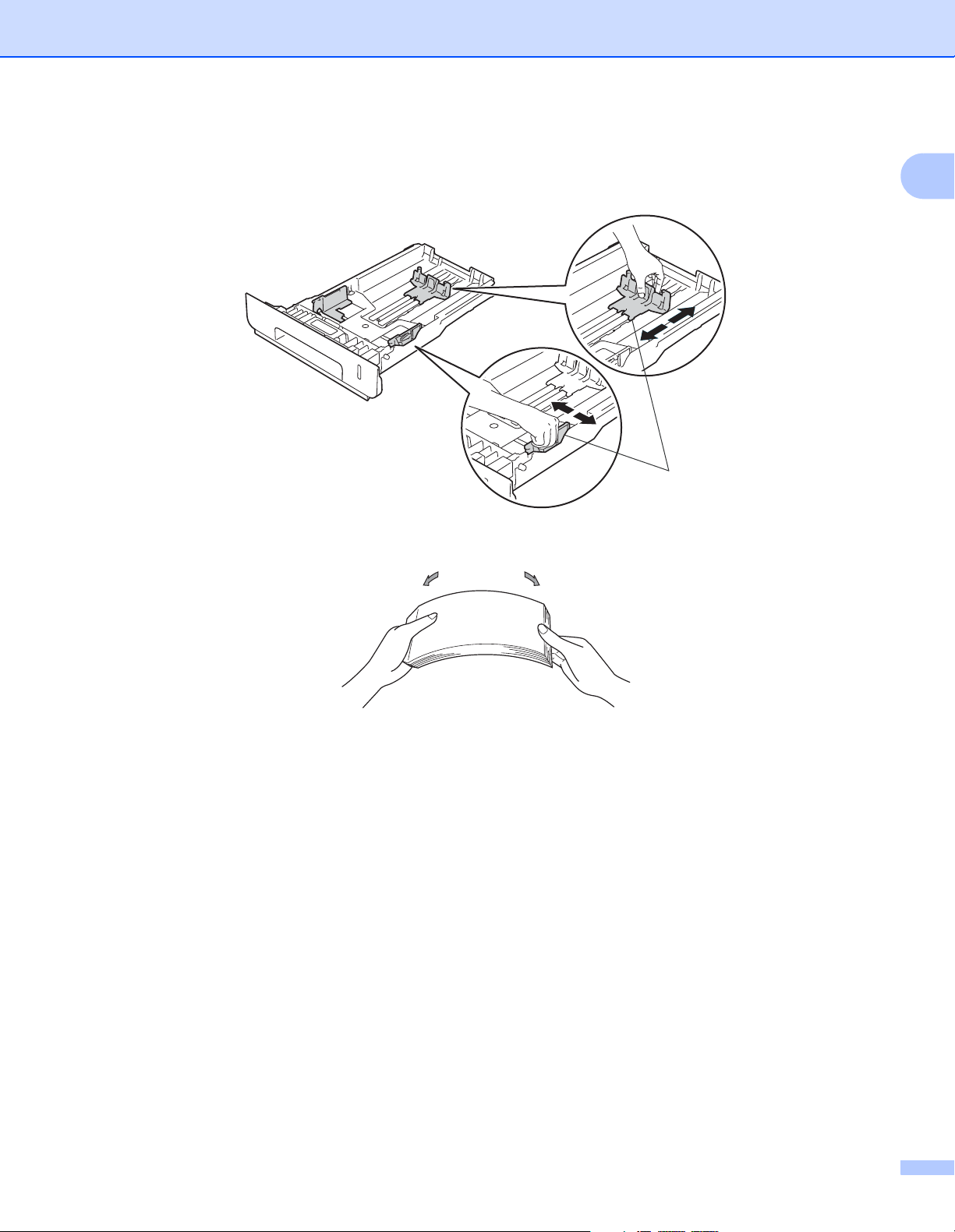
Utskriftsmetoder
b Ställ in pappersguiderna efter pappersformatet som du fyller på i facket samtidigt som du trycker på den
blå frigöringsarmen (1) för pappersguiderna. Kontrollera att pappersguiderna sitter fast ordentligt i
spåren.
1
1
c Om du luftar pappersarken väl minskar du risken för att papper fastnar eller matas fel.
9
Page 17
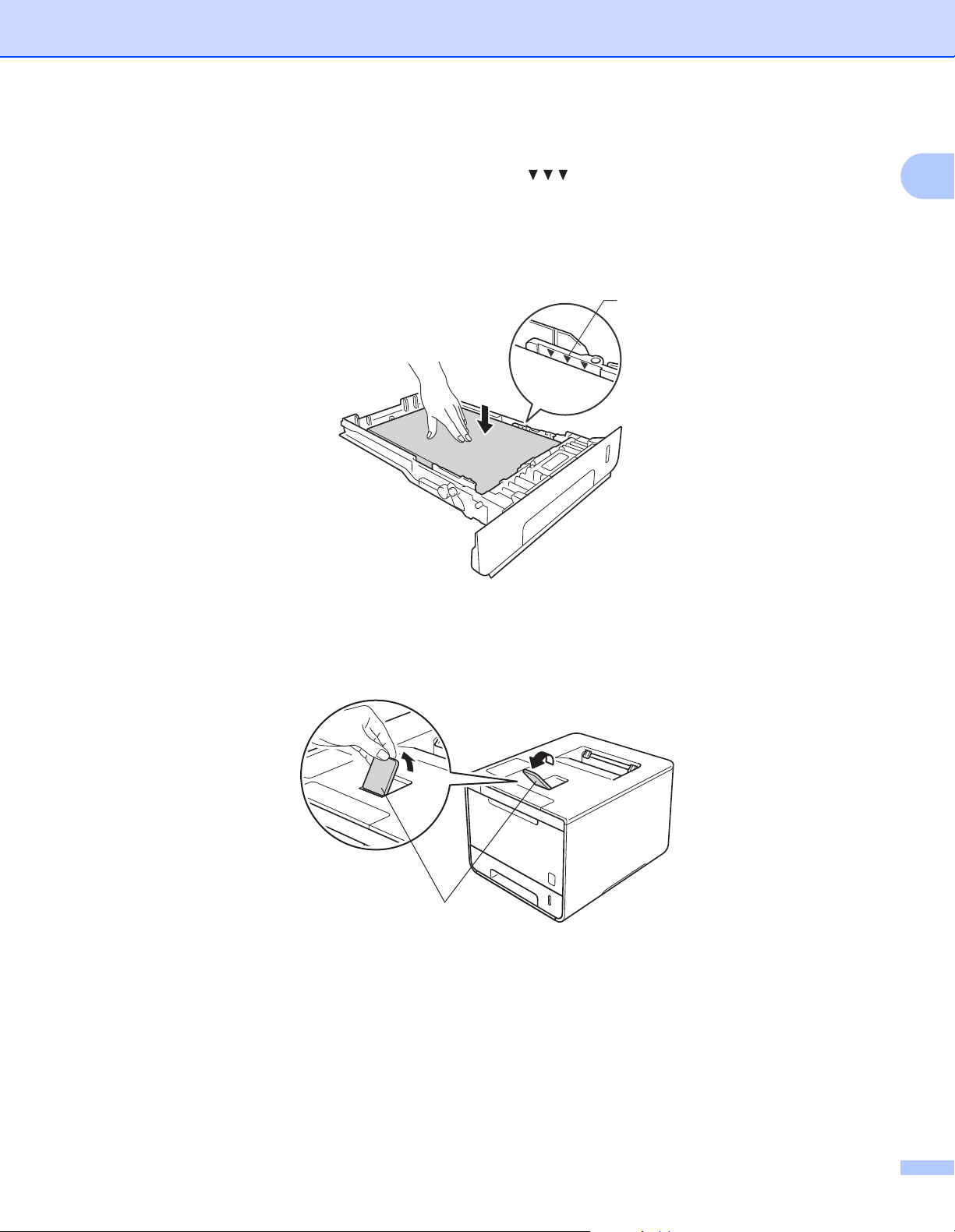
Utskriftsmetoder
d Fyll på papper i facket och se till att:
Papperet ligger under maxmarkeringen för papper ( ) (1).
Fylls för mycket papper på i pappersfacket orsakas papperstrassel.
Sidan som du vill skriva ut på är vänd nedåt.
Pappersguiderna är kant i kant med pappret så att matningen blir riktig.
1
e Sätt försiktigt tillbaka pappersfacket i maskinen. Kontrollera att det är helt inskjutet i maskinen.
1
f Lyft stödfliken (1) för att förhindra att papperet glider av utmatningsfacket, eller ta bort varje ark så snart
det matas ut från maskinen.
1
10
Page 18
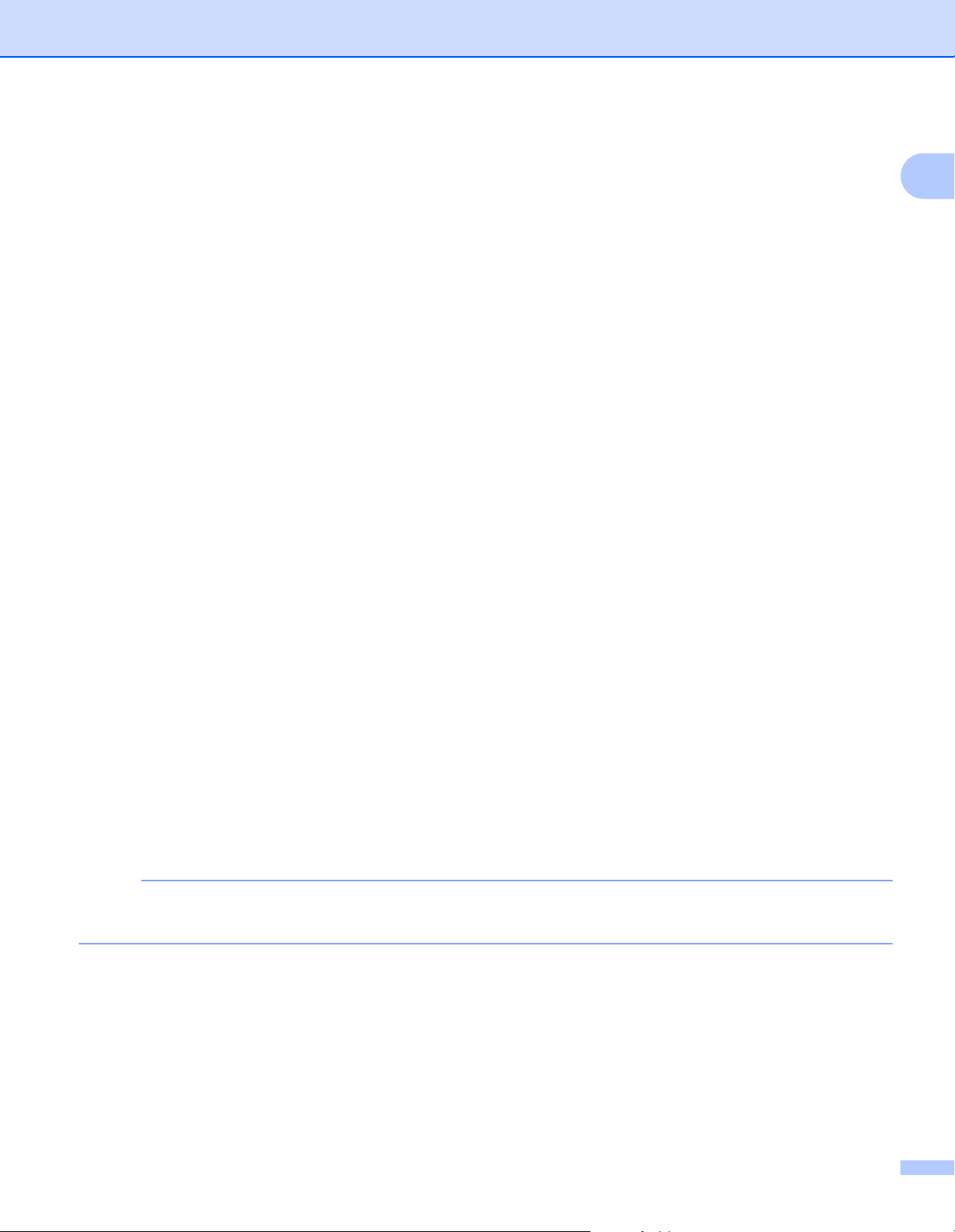
Utskriftsmetoder
OBS
g Ändra skrivardrivrutinens inställningar efter operativsystemet (mer information finns i Kapitel 2: Drivrutin
och programvara).
Välj lämpliga alternativ i de olika listrutorna (mer information om vilka pappersformat och -typer som kan
användas finns i Papperstyp och -format uu sidan 2):
Pappersstorlek
A4
Letter
Legal
Executive
A5
JIS B5
Folie
A5 lång kant
A6
Se Papperstyp och -format uu sidan 2 för godkända pappersformat.
1
Papperstyp
Vanligt papper
Tunt papper
Återvunnet papper
Papperskälla
Fack1
Fack2 (i förekommande fall)
För andra inställningar, se Kapitel 2: Drivrutin och programvara.
Namnet på alternativen i rullgardinsmenyn kan skilja sig åt beroende på vilket operativsystem och vilken
version du använder.
h Skicka utskriftsjobbet till maskinen.
11
Page 19
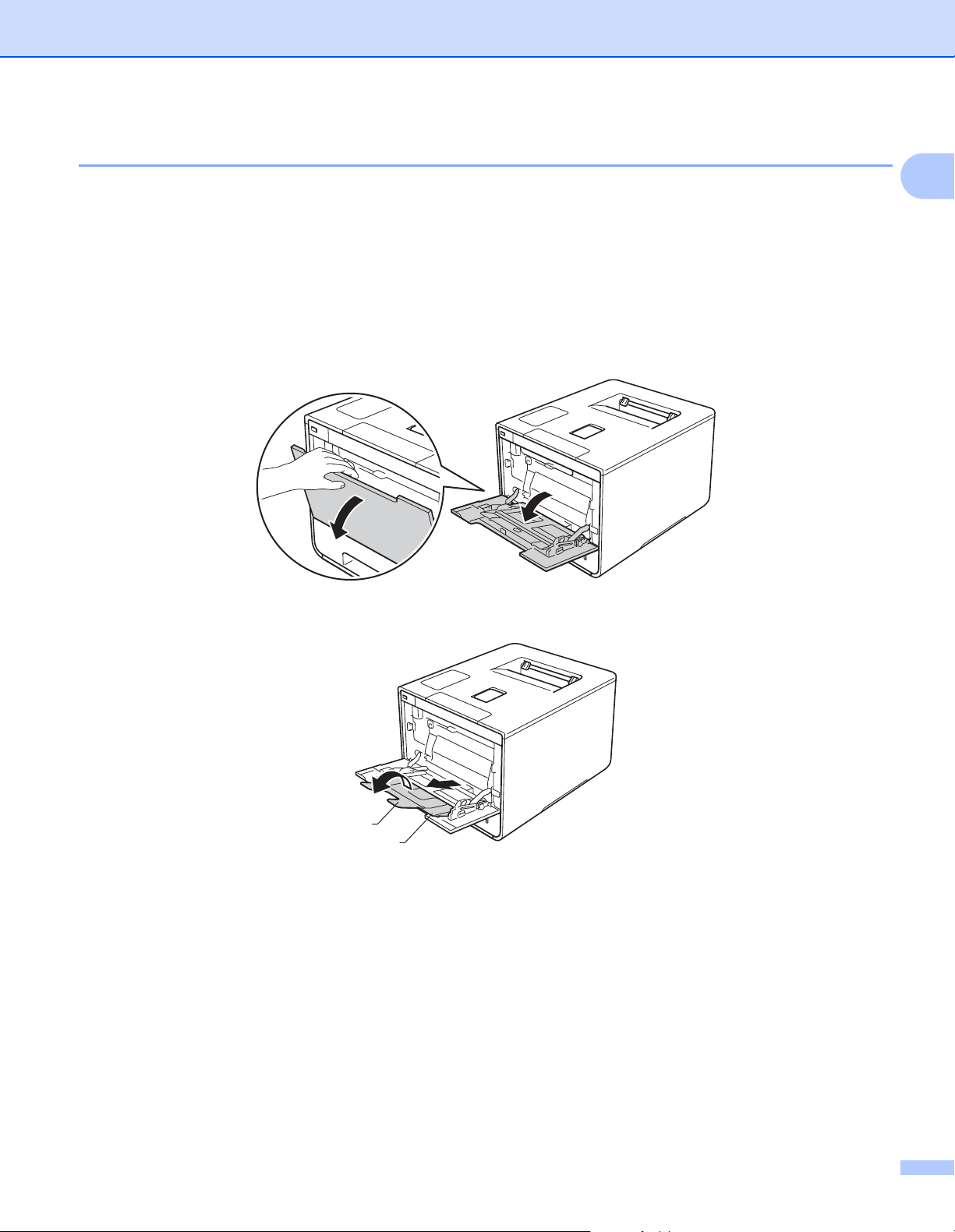
Utskriftsmetoder
Fylla på papper i kombifacket 1
Det går att fylla på upp till tre kuvert, ett ark glättat papper, andra specialmedia för utskrift eller upp till 50 ark
vanligt papper i kombifacket. Använd det här facket för att skriva ut på tunt papper, brevpapper, etiketter,
kuvert eller glättat papper. (Information om vilket papper som rekommenderas finns i Accepterade
papperstyper och andra utskriftsmedier uu sidan 2.)
Skriva ut på vanligt papper, tunt papper, återvunnet papper, brevpapper eller glättat papper från kombifacket 1
a Öppna kombifacket och fäll ned det försiktigt.
1
b Dra ut kombifackets stöd (1) och vik ut fliken (2).
2
1
12
Page 20
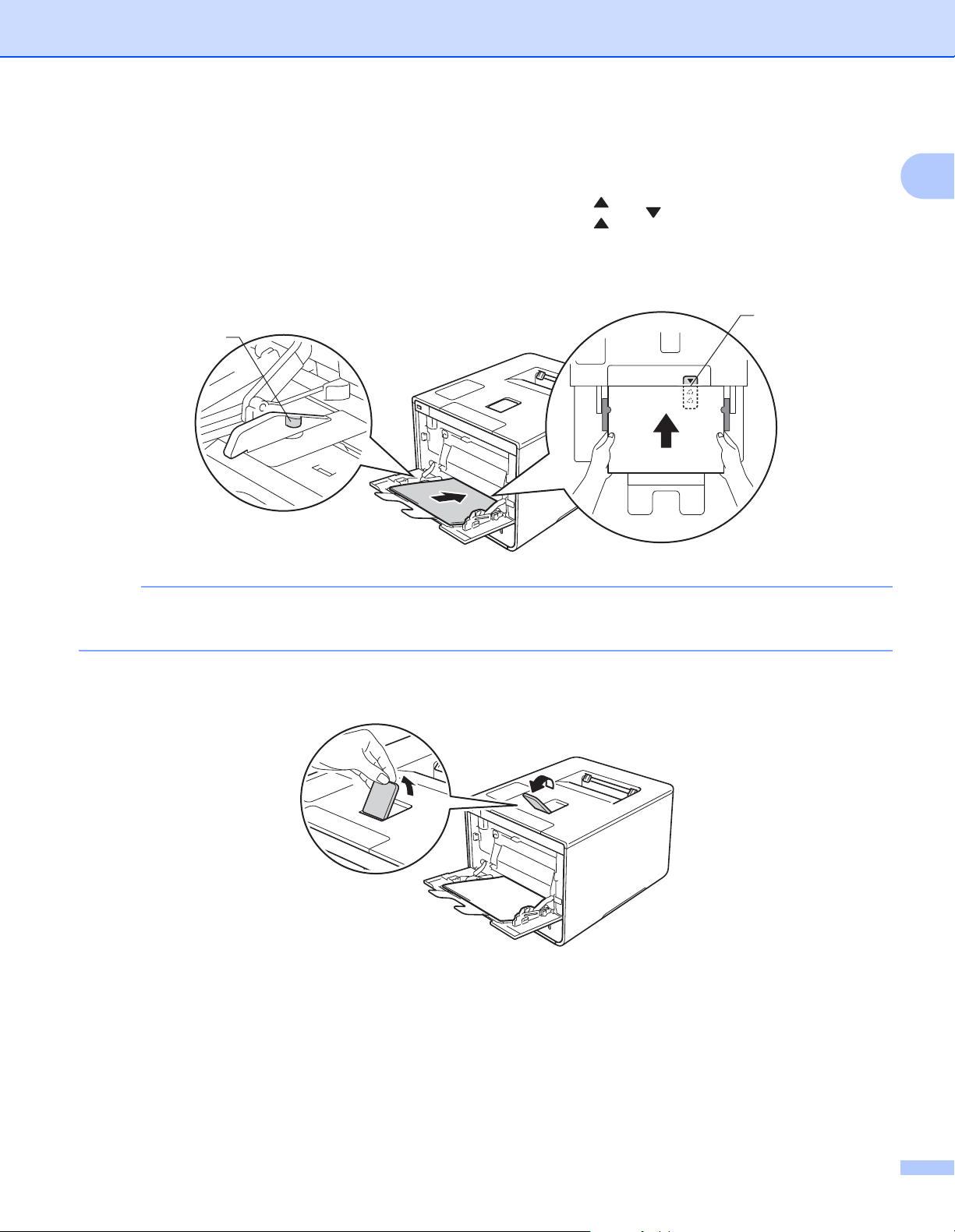
Utskriftsmetoder
OBS
c Fyll på papper i kombifacket och se till att:
Papperet inte överstiger fliken (1) för maximal pappershöjd.
Papperets framkant (överkanten) är placerad mellan pilarna och (2).
Lägg i arket så att den sida du vill skriva ut på är vänd uppåt och papperets framkant läggs i först.
Pappersguiderna är kant i kant med papperet så att matningen blir riktig.
2
1
När du använder glättat papper ska du endast fylla på ett papper i taget i kombifacket för att undvika
pappersstopp.
d Lyft stödfliken för att förhindra att papperet glider av utmatningsfacket för nedåtvänd utskrift, eller ta bort
varje ark så snart det matas ut från maskinen.
1
13
Page 21
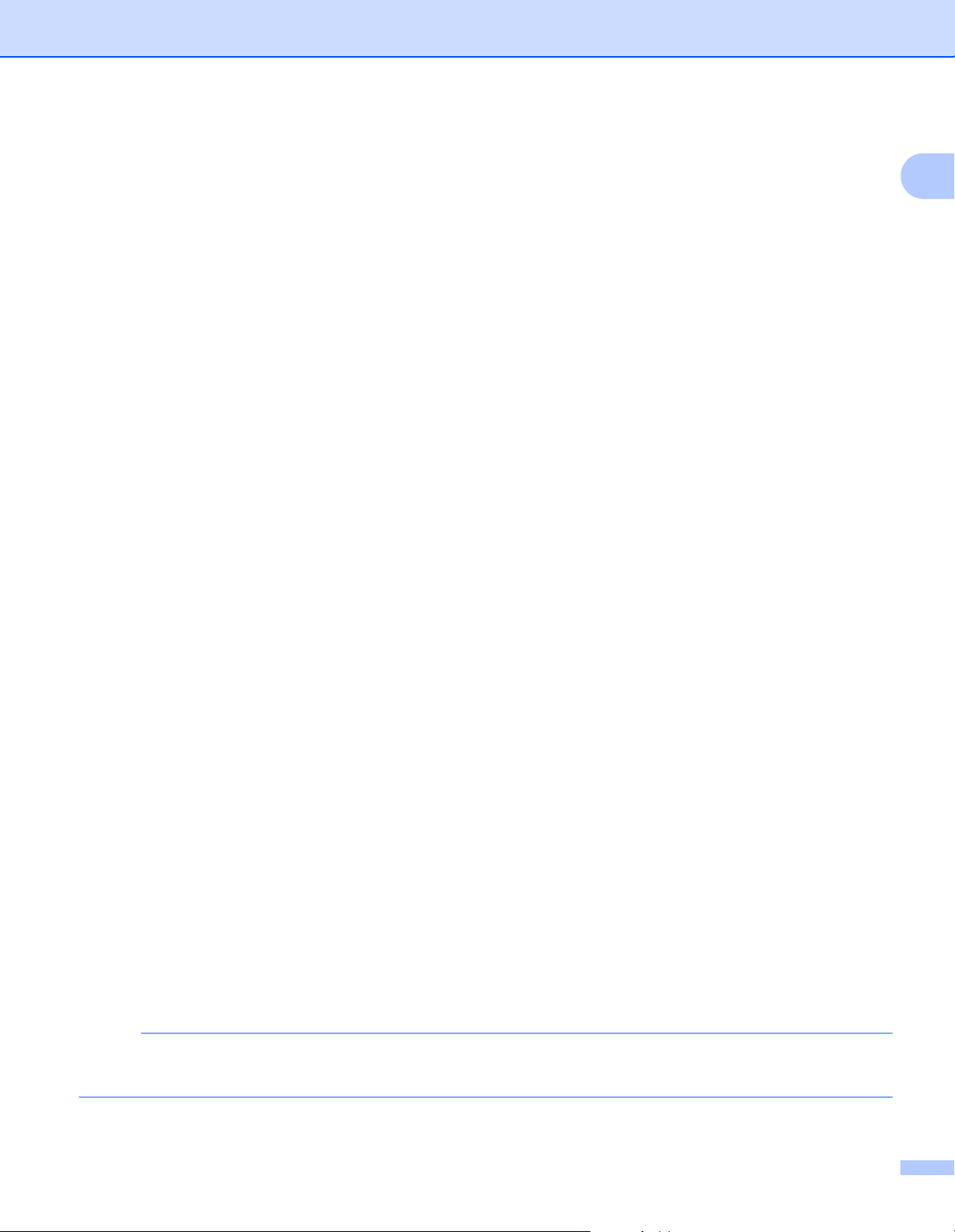
Utskriftsmetoder
OBS
e Ändra skrivardrivrutinens inställningar efter operativsystemet (mer information finns i Kapitel 2: Drivrutin
och programvara).
Välj lämpliga alternativ i de olika listrutorna (mer information om vilka pappersformat och -typer som kan
användas finns i Papperstyp och -format uu sidan 2):
Pappersstorlek
A4
Letter
Legal
Executive
A5
A5 lång kant
A6
B5
JIS B5
3 x 5
1
Folie
Anpassat pappersformat
1
Ange originalpappersformat genom att välja Eget format... i Windows®-skrivardrivrutinen, PostScript-sida med anpassad storlek i
BR-Script-skrivardrivrutinen för Windows
1
®
, eller Hantera anpassade storlekar... i Macintosh-skrivardrivrutinerna.
Se Papperstyp och -format uu sidan 2 för godkända pappersformat.
Papperstyp
Vanligt papper
Tunt papper
Återvunnet papper
Strukturpapper
Glättat papper
Papperskälla
Kombifack
För andra inställningar, se Kapitel 2: Drivrutin och programvara.
Namnen på alternativen i rullgardinsmenyn kan skilja sig åt beroende på vilket operativsystem och vilken
version du använder.
f Skicka utskriftsjobbet till maskinen.
14
Page 22
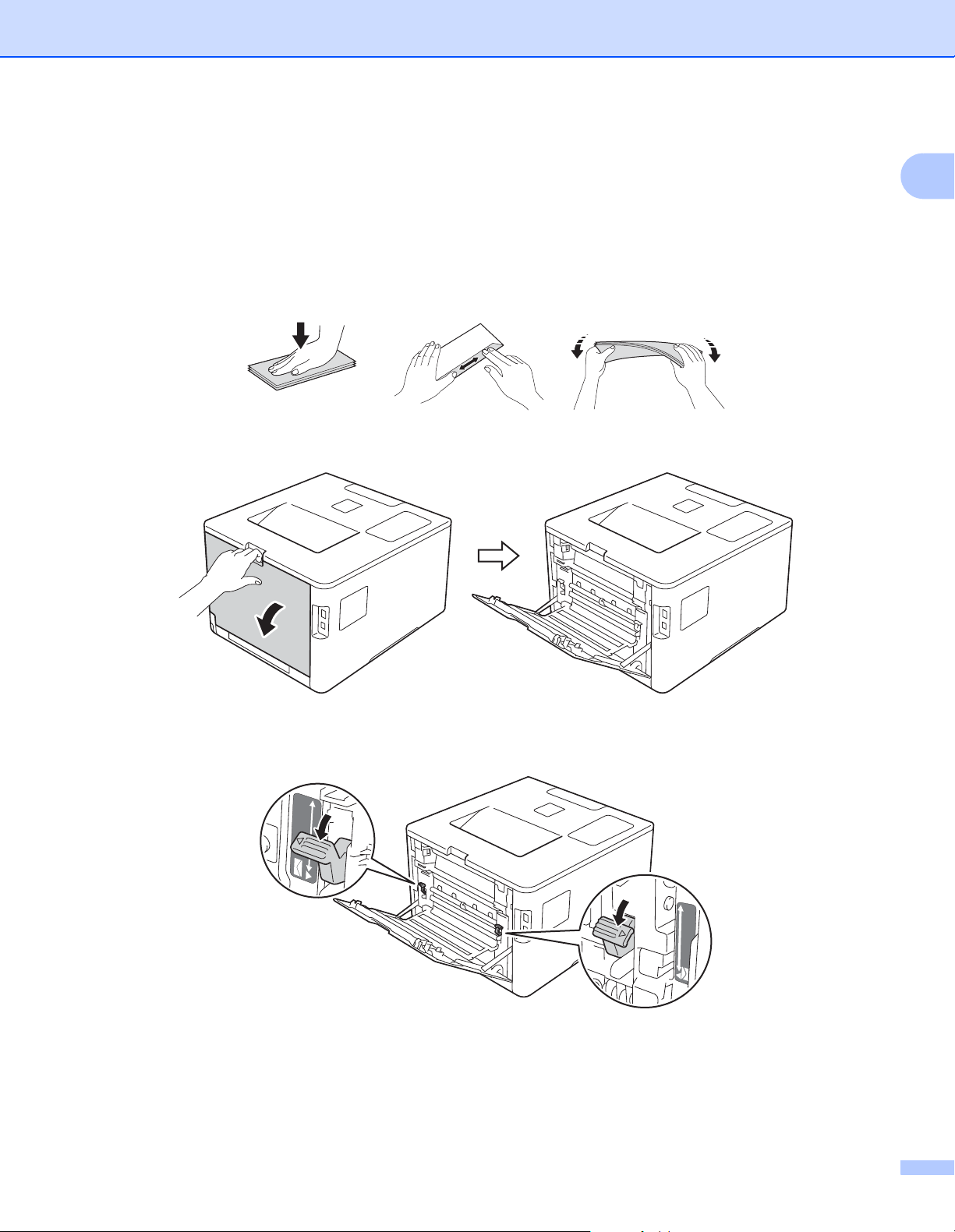
Utskriftsmetoder
Skriva ut på tjockt papper, etiketter och kuvert från kombifacket 1
När den bakre luckan (utmatningsfacket för uppåtvänd utskrift) fälls ned har maskinen en rak pappersbana
från kombifacket till maskinens baksida. Du kan använda den här pappersmatningen och
utmatningsmetoden för att skriva ut på tjockt papper, etiketter eller kuvert. (Se Accepterade papperstyper och
andra utskriftsmedier uu sidan 2 och Kuvert uu sidan 5 för information om rekommenderad papperstyp.)
Innan du fyller på kuvert ska du trycka ned hörnen och sidorna på kuverten för att de ska bli så platta som
möjligt.
a Öppna den bakre luckan (utmatningsfacket för uppåtvänd utskrift).
1
b (Endast för utskrift av kuvert)
Tryck ned de två grå spakarna, en på vänster sida och en på höger sida, mot dig enligt figuren.
15
Page 23
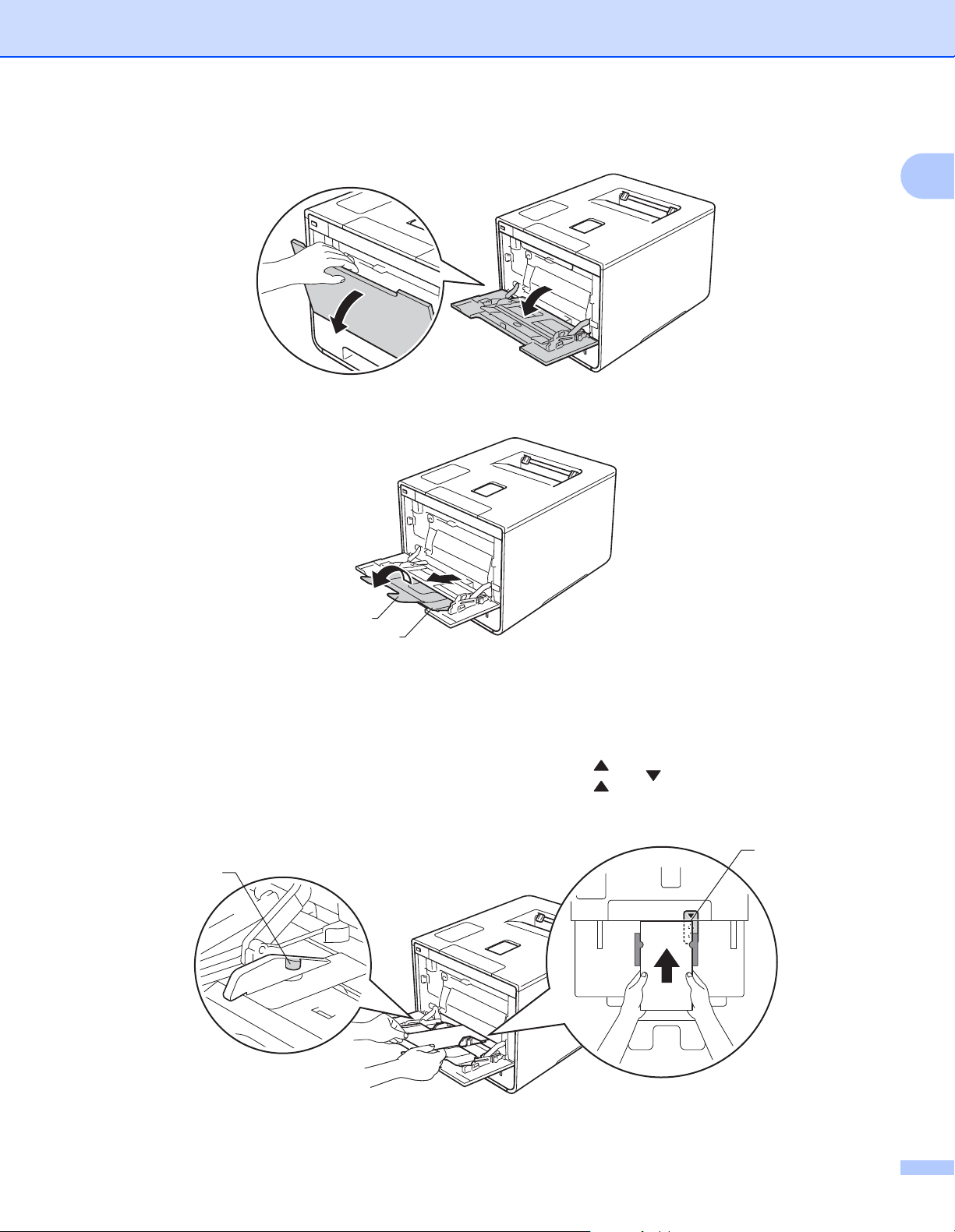
Utskriftsmetoder
c Öppna kombifacket och fäll ned det försiktigt.
d Dra ut kombifackets stöd (1) och vik ut fliken (2).
1
2
1
e Fyll på papper, etiketter eller kuvert i kombifacket och se till att:
Antalet kuvert i kombifacket inte överskrider tre.
Papper, etiketter eller kuvert inte överstiger fliken för maximal påfyllning (1).
Papperets framkant (överkanten) är placerad mellan pilarna och (2).
Sidan som du vill skriva ut på är vänd uppåt.
1
2
16
Page 24
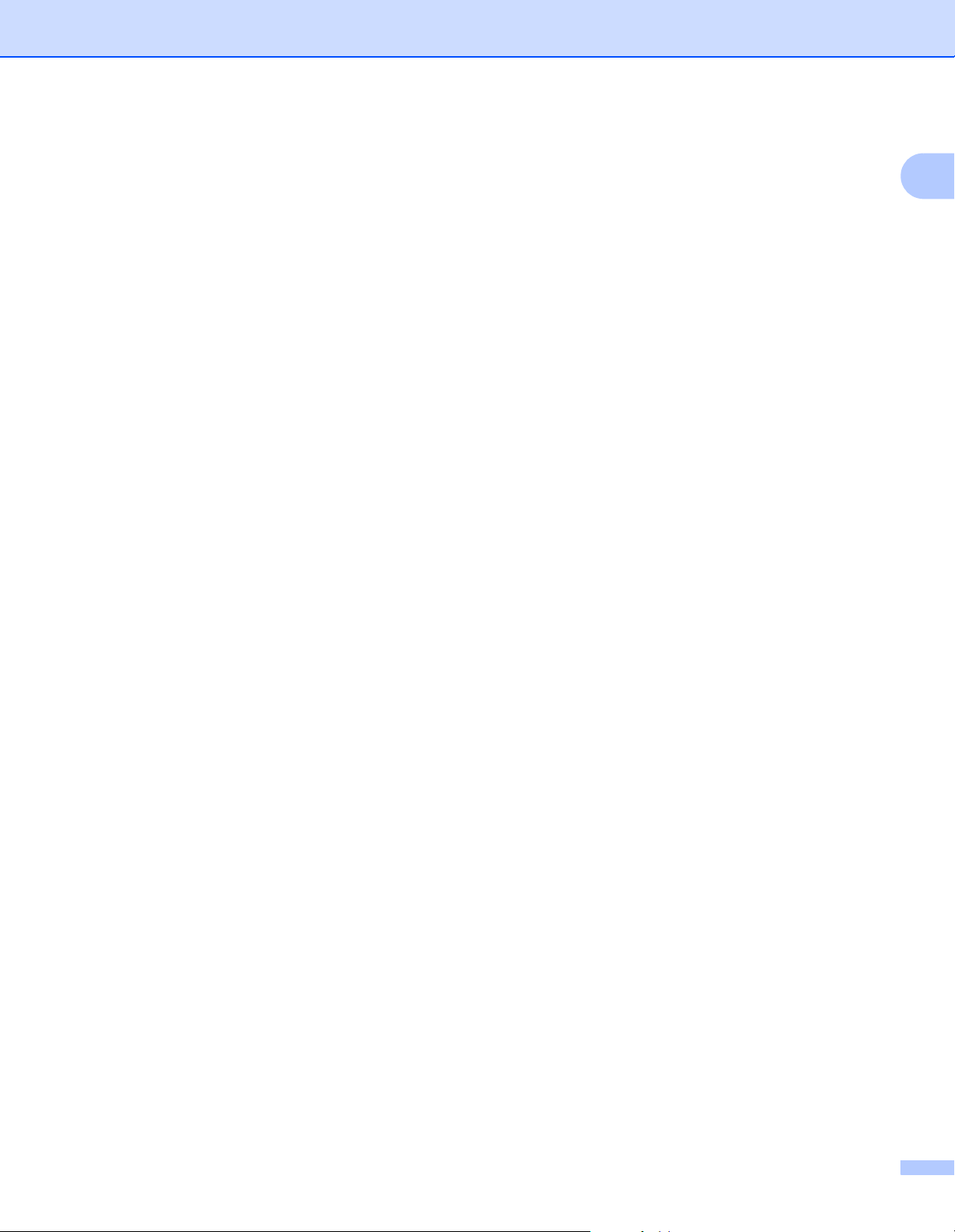
Utskriftsmetoder
f Ändra skrivardrivrutinens inställningar efter operativsystemet (mer information finns i Kapitel 2: Drivrutin
och programvara).
Välj lämpliga alternativ i de olika listrutorna (mer information om vilka pappersformat och -typer som kan
användas finns i Papperstyp och -format uu sidan 2):
Pappersstorlek
För utskrift på tjockt papper eller etiketter
A4
Letter
Legal
Executive
A5
A5 lång kant
A6
B5
JIS B5
1
3 x 5
Folie
Anpassat pappersformat
1
För utskrift av kuvert
Com-10
DL
C5
Monarch
Anpassat pappersformat
1
Ange originalpappersformat genom att välja Eget format... i Windows®-skrivardrivrutinen, PostScript-sida med anpassad storlek i
BR-Script-skrivardrivrutinen för Windows
1
®
, eller Hantera anpassade storlekar... i Macintosh-skrivardrivrutinerna.
Se Papperstyp och -format uu sidan 2 för godkända pappersformat.
17
Page 25
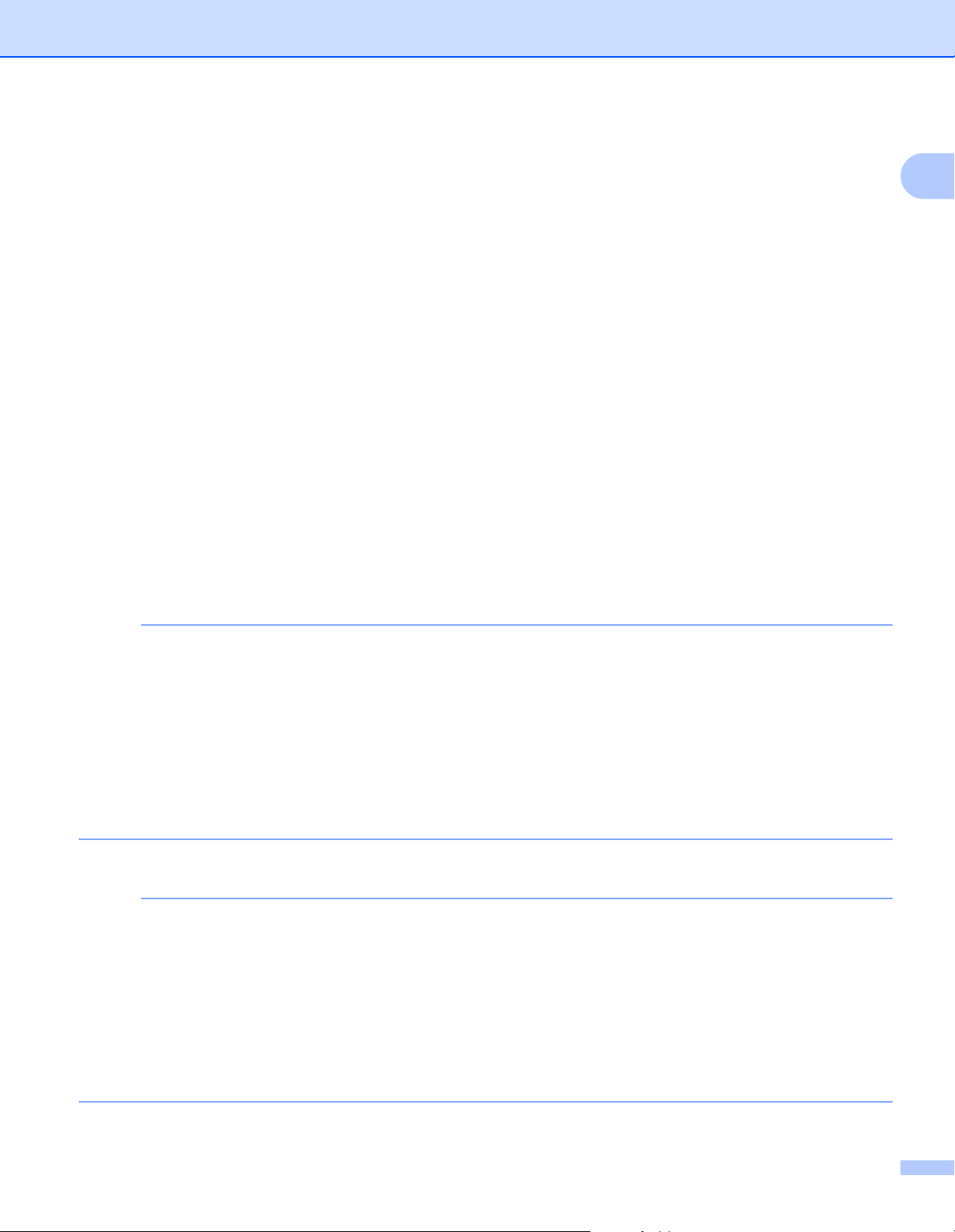
Utskriftsmetoder
OBS
OBS
Papperstyp
För utskrift på tjockt papper
Tjockt papper
Tjockare papper
För utskrift på etiketter
Etikett
För utskrift av kuvert
Kuvert
Tunt kuv.
Tjockt kuv.
Papperskälla
Kombifack
För andra inställningar, se Kapitel 2: Drivrutin och programvara.
1
• Namnet på alternativen i rullgardinsmenyn kan skilja sig åt beroende på vilket operativsystem och vilken
version du använder.
• Om du använder kuvert #10 väljer du Com-10 (för Windows
®
) eller Kuvert #10 (för Macintosh) i
rullgardinsmenyn Pappersstorlek.
• För andra kuvert som saknas i skrivardrivrutinen, exempelvis kuvert #9 eller kuvert C6, ska du välja
Eget format... (för Windows
Script-skrivardrivrutinen för Windows
®
-skrivardrivrutinen), PostScript-sida med anpassad storlek (för BR-
®
) eller Hantera anpassade storlekar... (för Macintosh-
skrivardrivrutinen).
g Skicka utskriftsjobbet till maskinen.
• Ta bort varje kuvert så snart det skrivs ut. Om kuverten samlas på hög kan de fastna eller rullas ihop.
• Ange Papperstyp till Tjockt kuv. eller Tjockare papper för att öka fixeringstemperaturen om utskriften
på kuvert eller tjockt papper blir utsmetad.
• Om kuverten veckas när de skrivs ut, se Förbättra utskriftskvaliteten uu sidan 197.
• Om tjockt papper rullar sig vid utskrift ska du fylla på ett papper i taget i kombifacket.
• Tillverkarens förklistrade kuvertfogar måste vara hållbara.
• Kuvertets alla sidor ska vara ordentligt vikta och får inte vara skrynklade eller veckade.
18
Page 26
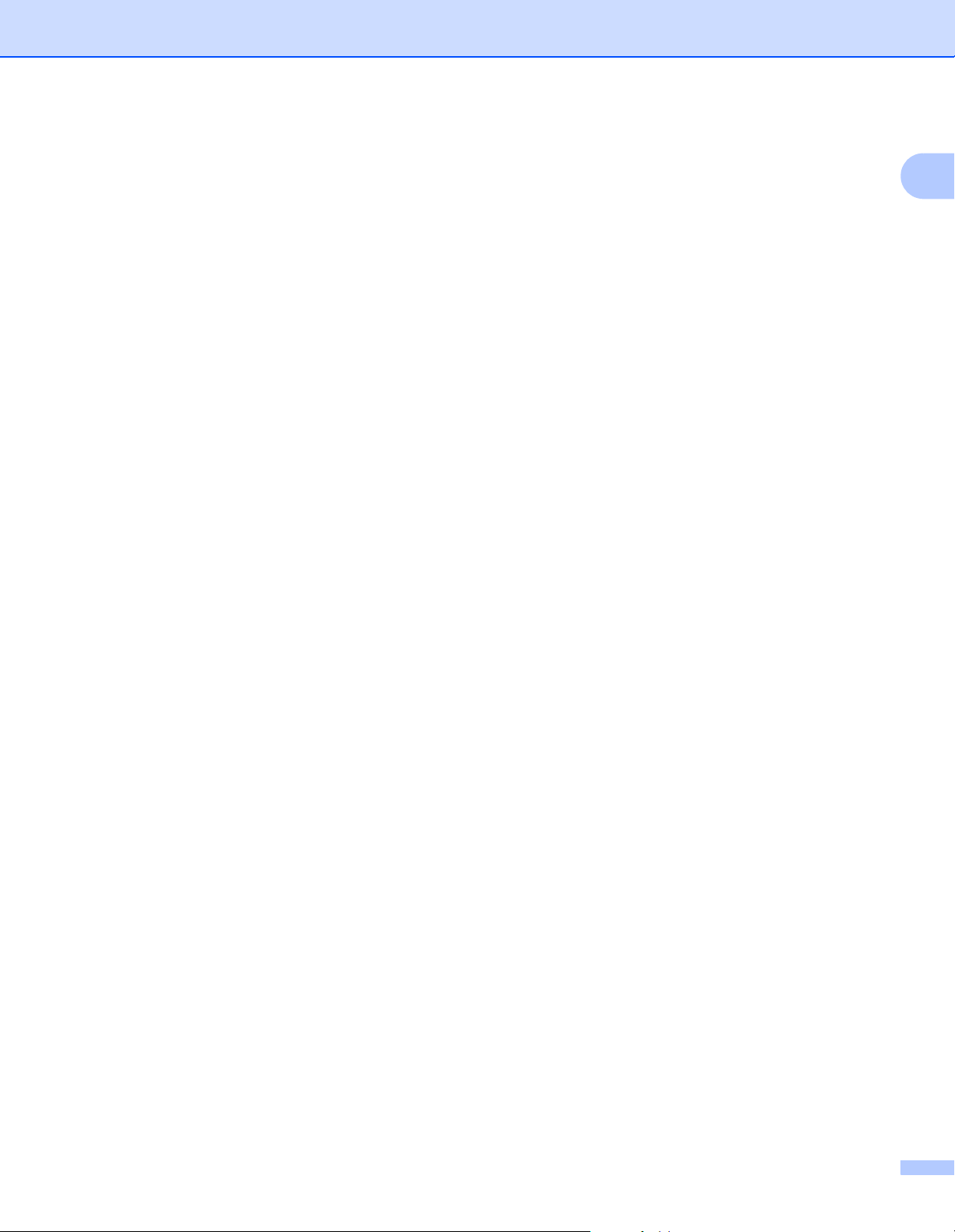
Utskriftsmetoder
h (Endast för utskrift av kuvert)
När du är klar med utskriften återställer du de två grå armarna som du drog ned i steg b till sitt
ursprungliga läge.
i Stäng den bakre luckan (utmatningsfacket för uppåtvänd utskrift).
1
19
Page 27
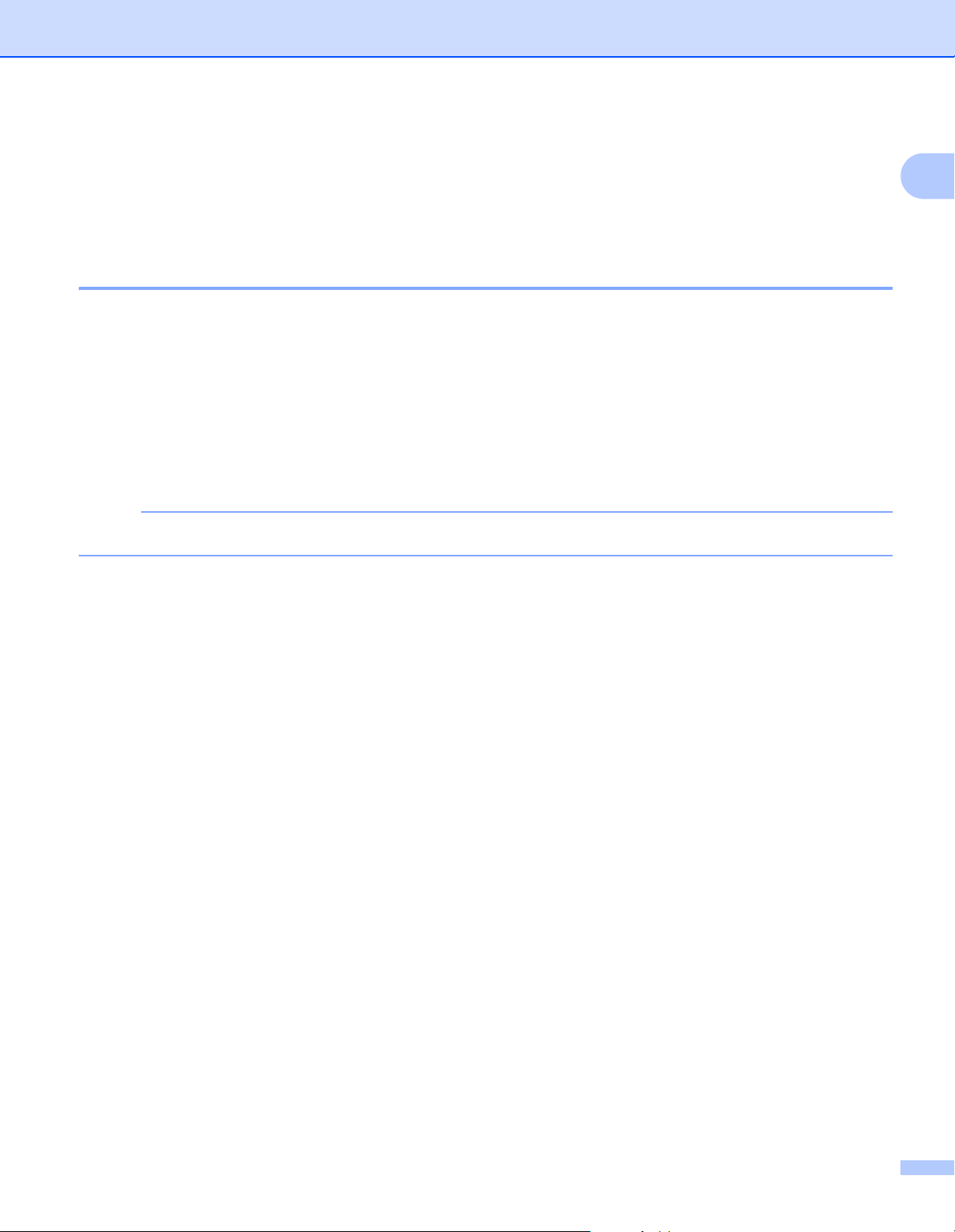
Utskriftsmetoder
OBS
Dubbelsidig utskrift 1
Medföljande skrivardrivrutiner är alla förberedda för dubbelsidig utskrift. (Användare av Windows®) För mer
information om lämpliga inställningar, se Hjälp-texten i skrivardrivrutinen.
Anvisningar för dubbelsidiga utskrifter 1
Om papperet är tunt kan det bli skrynkligt.
Släta ut papperet om det har rullat sig och lägg sedan tillbaka det i pappersfacket. Byt papper om pappret
fortfarandet rullar ihop sig.
Om pappret inte matas fram korrekt kan det ha rullats ihop. Ta i så fall ut papperet och släta ut det. Byt
papper om pappret fortfarandet rullar ihop sig.
När du använder inställningen för manuell dubbelsidig utskrift kan pappersstopp uppkomma eller
utskriftskvaliteten försämras. (Se Pappersstopp uu sidan 181 om papper har fastnat. Läs Förbättra
utskriftskvaliteten uu sidan 197 om du får problem med utskriftskvaliteten.)
Kontrollera att pappersfacket har förts in helt och hållet i maskinen.
1
20
Page 28
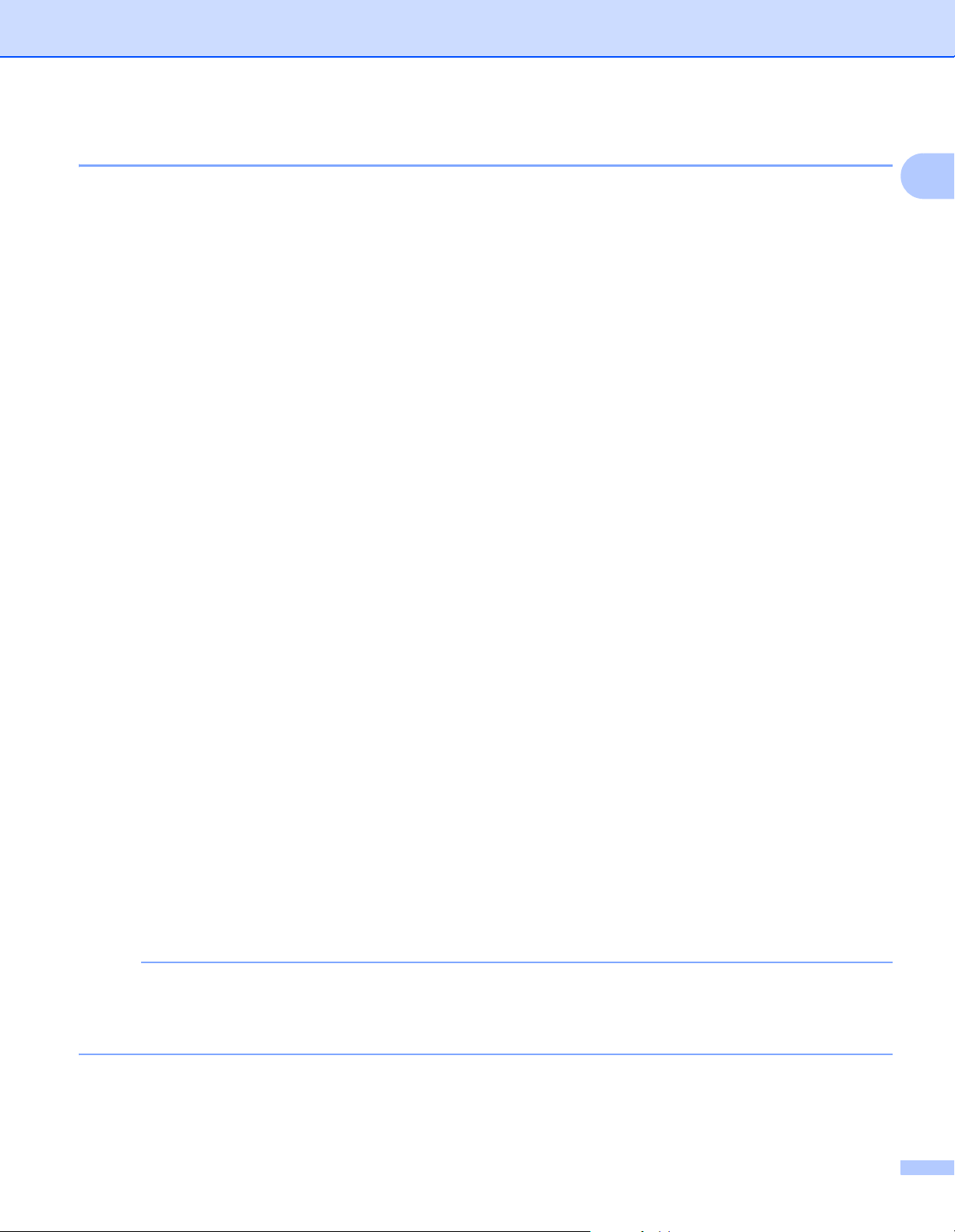
Utskriftsmetoder
OBS
Automatisk dubbelsidig utskrift 1
Se Dubbelsidig utskrift uu sidan 75 om du använder Macintosh-skrivardrivrutinen.
1
Automatisk dubbelsidig utskrift med Windows
®
skrivardrivrutin 1
a Ändra skrivardrivrutinens inställningar efter operativsystemet (mer information finns i Kapitel 2: Drivrutin
och programvara).
Välj lämpliga alternativ i de olika listrutorna (mer information om vilka pappersformat och -typer som kan
användas finns i Papperstyp och -format uu sidan 2):
Pappersstorlek
A4
Papperstyp
Vanligt papper
Återvunnet papper
Tunt papper
Glättat papper (endast kombifacket)
Papperskälla
Fack1
Kombifack
Fack2 (i förekommande fall)
Duplex / Häfte
Duplex
Duplextyp i Duplexinställningar
Det finns fyra alternativ för varje orientering, (se 2-sidig/Broschyr uu sidan 38).
Bindningsförskjutning i Duplexinställningar
Ange förskjutningen för bindning (se 2-sidig/Broschyr uu sidan 38).
• Använd inte brevpapper.
• Namnet på alternativen i rullgardinsmenyn kan skilja sig åt beroende på vilket operativsystem och vilken
version du använder.
För andra inställningar, se Kapitel 2: Drivrutin och programvara.
b Skicka utskriftsjobbet till maskinen. Maskinen skriver nu automatiskt ut på båda sidorna av papperet.
21
Page 29
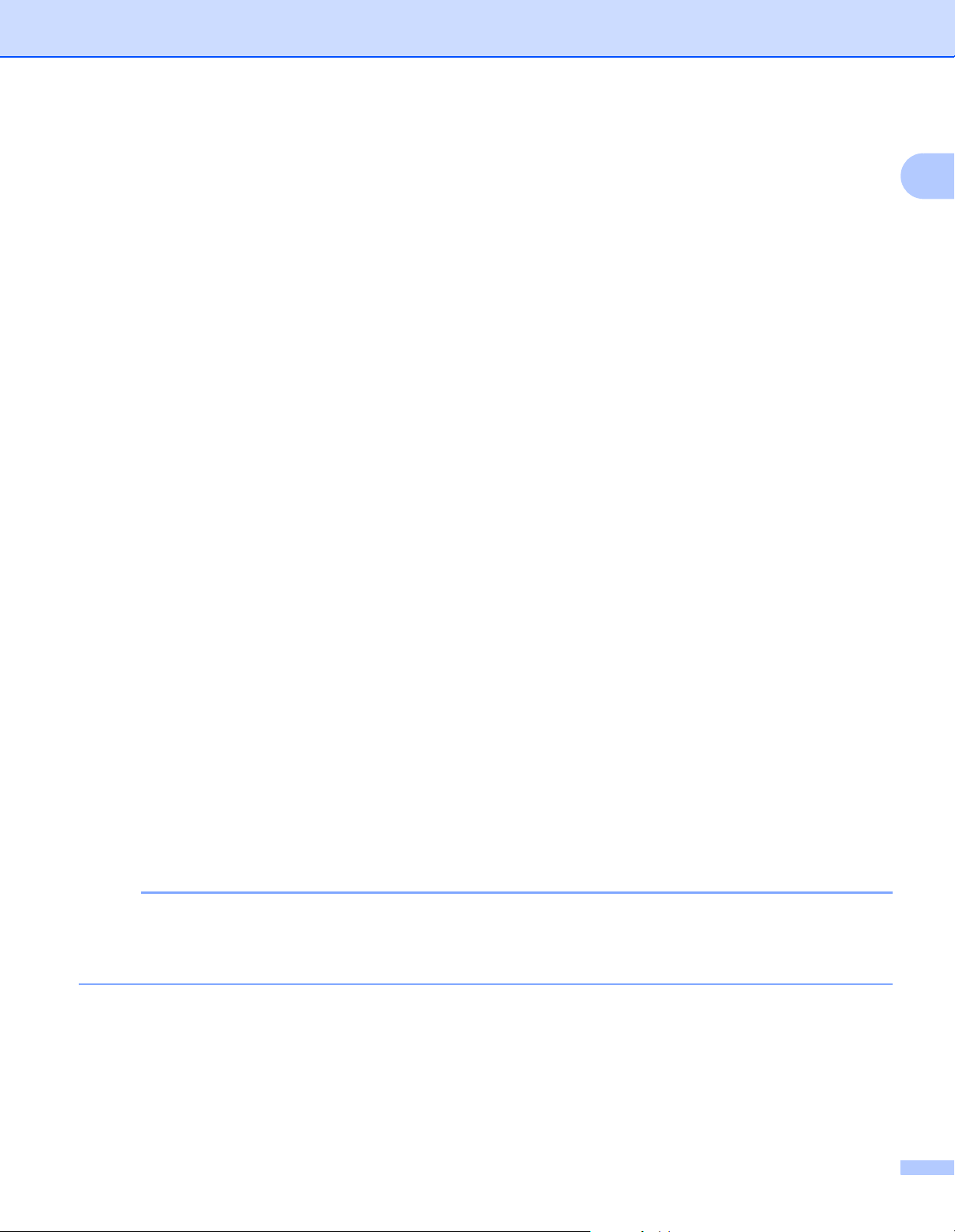
Utskriftsmetoder
OBS
Automatisk dubbelsidig utskrift med BR-Script-skrivardrivrutinen för Windows
®
a Ändra skrivardrivrutinens inställningar efter operativsystemet (mer information finns i Kapitel 2: Drivrutin
och programvara).
Välj lämpliga alternativ i de olika listrutorna (mer information om vilka pappersformat och -typer som kan
användas finns i Papperstyp och -format uu sidan 2):
Pappersstorlek
A4
Papperstyp
Vanligt papper
Återvunnet papper
Tunt papper
Glättat papper (endast kombifacket)
Papperskälla
Fack1
1
1
Kombifack
Fack2 (i förekommande fall)
Dubbelsidig utskrift
Vänd längs kortsidan
Vänd längs långsidan
Sidordning
Första sidan först
Sista sidan först
• Använd inte brevpapper.
• Namnet på alternativen i rullgardinsmenyn kan skilja sig åt beroende på vilket operativsystem och vilken
version du använder.
För andra inställningar, se Kapitel 2: Drivrutin och programvara.
b Skicka utskriftsjobbet till maskinen. Maskinen skriver nu automatiskt ut på båda sidorna av papperet.
22
Page 30
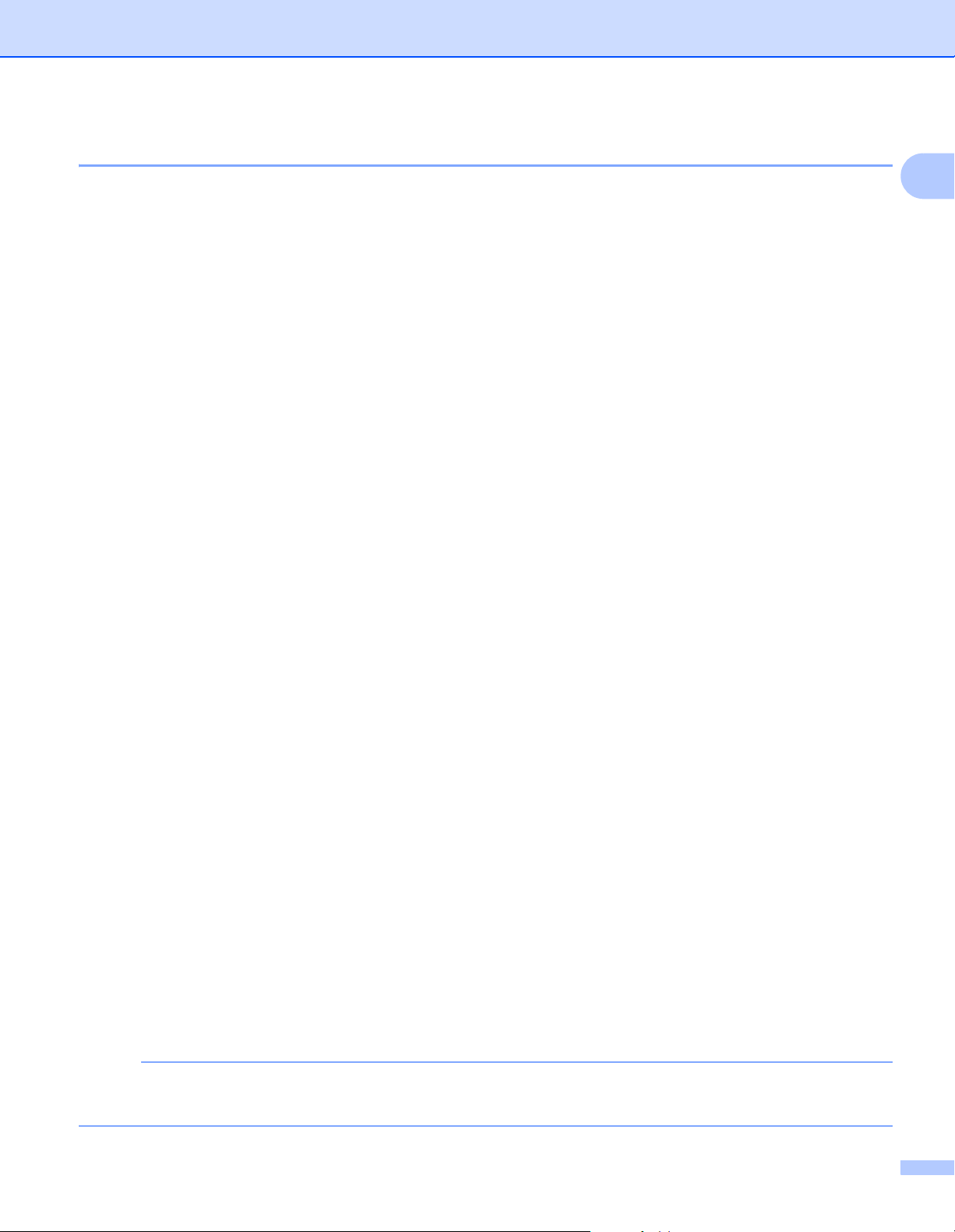
Utskriftsmetoder
OBS
Manuell dubbelsidig utskrift 1
BR-Script-skrivardrivrutinen för Windows® stöder inte manuell dubbelsidig utskrift.
Se Manuell dubbelsidig utskrift uu sidan 75 om du använder Macintosh-skrivardrivrutinen.
1
Manuell dubbelsidig utskrift med Windows
®
skrivardrivrutin 1
a Ändra skrivardrivrutinens inställningar efter operativsystemet (mer information finns i Kapitel 2: Drivrutin
och programvara).
Välj lämpliga alternativ i de olika listrutorna (mer information om vilka pappersformat och -typer som kan
användas finns i Papperstyp och -format uu sidan 2):
Pappersstorlek
Du kan använda alla pappersformat som specificeras för det fack du använder.
Papperstyp
Du kan använda alla mediatyper som specificerats för det fack du använder, förutom kuvert och
etiketter som endast har en utskriftssida.
Papperskälla
Fack1
Kombifack
Fack2 (i förekommande fall)
Duplex / Häfte
Duplex (manuell)
Duplextyp i Duplexinställningar
Det finns fyra alternativ för varje orientering, (se 2-sidig/Broschyr uu sidan 38).
Bindningsförskjutning i Duplexinställningar
Ange förskjutningen för bindning (se 2-sidig/Broschyr uu sidan 38).
För andra inställningar, se Kapitel 2: Drivrutin och programvara.
b Skicka utskriftsjobbet till maskinen. Maskinen skriver ut alla sidor med jämnt sidnummer på ena sidan
®
av papperet. Windows
papperet igen för att skriva ut sidorna med udda sidnummer.
Innan du lägger in pappret igen, räta till det väl för undvika papperstrassel. Mycket tunt eller tjock papper
rekommenderas inte.
skrivardrivrutin uppmanar dig (via ett snabbmeddelande) sedan att lägga in
23
Page 31

Utskriftsmetoder
OBS
Skriva ut från ett USB-minne eller en digitalkamera med stöd för masslagring 1
Om du använder direktutskriftsfunktionen behöver du ingen dator för att skriva ut. Du kan då skriva ut genom
att koppla USB-minnet till maskinens USB-direktgränssnitt. Du kan även ansluta och skriva ut direkt från en
kamera som är inställd på USB-masslagringsläget.
Du kan använda ett USB-minne med följande specifikationer:
USB Class USB Mass Storage Class
USB Mass Storage Sub Class SCSI eller SFF-8070i
Överföringsprotokoll Endast bulköverföring
Format
Sektorstorlek Max. 4 096 byte
Kryptering Krypterade enheter stöds inte.
1
1
NTFS-format stöds inte.
FAT12/FAT16/FAT32
1
• Alla USB-minnen fungerar inte till maskinen.
• Du kan inte skriva ut från kamerans PictBridge-läge. Se dokumentationen till din kamera för att byta
läge från PictBridge till masslagring.
24
Page 32

Utskriftsmetoder
OBS
Skapa en PRN-fil för direktutskrift 1
Skärmbilderna i det här avsnittet kan se annorlunda ut beroende på aktuellt program och operativsystem.
a Klicka på Arkiv och sedan på Skriv ut i programmets menyfält.
b Välj Brother HL-XXXX Printer (1) och markera sedan rutan Skriv till fil (2). Klicka på Skriv ut.
1
2
1
c Välj mappen som du vill spara filen i och skriv filnamnet om det behövs.
Om du endast tillfrågas om filnamnet kan du även bestämma i vilken mapp filen ska sparas genom att
ange katalognamnet. Till exempel: C:\Temp\FileName.prn
Om du har ett USB-minne anslutet till datorn kan du spara filen direkt på USB-minnet.
25
Page 33

Utskriftsmetoder
OBS
VIKTIGT
Skriva ut direkt från ett USB-minne eller en digitalkamera som stöder masslagring 1
• Kontrollera att digitalkameran är påslagen.
• Du måste byta från kamerans PictBridge-läge till masslagringsläget.
a Anslut USB-minnet eller digitalkameran till USB-direktgränssnittet (1) på maskinens framsida.
Meddelandet Kontrollerar enhet visas på pekskärmen.
1
1
1
• Anslut INTE någon annan enhet än en digitalkamera eller ett USB-minne till USB-direktgränssnittet. I
annat fall kan maskinen skadas.
26
Page 34

Utskriftsmetoder
OBS
OBS
OBS
• Menyn för USB-minnet visas inte på pekskärmen om något fel uppkommer.
• När maskinen är i djupt viloläge visar inte pekskärmen någon information även om du ansluter ett USBminne till USB-direktgränssnittets kontakt. Tryck på pekskärmen för att starta maskinen.
• Om maskinen har Secure Function Lock På aktiverat är det inte säkert att du får åtkomst till funktionen
för direktutskrift (uu Bruksanvisning för nätverksanvändare).
b Tryck på s eller t för att välja mappnamn och filnamn.
Tryck på mappnamnet om du väljer ett mappnamn. Tryck på s eller t för att välja filnamn och tryck
sedan på det.
Tryck på på pekskärmen om du vill skriva ut en förteckning över filerna. Tryck på Start när du vill
starta utskriften.
c Gör något av följande:
Tryck på Altern. om du vill ändra de aktuella inställningarna. Gå till steg d.
Gå till steg f om du inte vill ändra de aktuella inställningarna.
d Tryck på s eller t för att visa inställningen du vill ändra och tryck sedan på den. Tryck på s eller t för
att välja alternativ och tryck sedan på det.
1
• Du kan välja följande inställningar:
Papperstyp
Pappersformat
Flersidig utskrift
Orientering
2-sidigt
Sortera
Utskr.kvalitet
Fack
PDF-alternativ
Utskriftsfärg
• Alla inställningar visas inte för alla filtyper.
e Gör något av följande:
Upprepa steg d om du vill ändra fler inställningar.
Tryck på om du inte vill ändra fler inställningar och gå till steg f.
f Ange antalet kopior som ska skrivas ut.
27
Page 35

Utskriftsmetoder
VIKTIGT
OBS
g Tryck på Start när du vill starta utskriften.
• Ta INTE bort USB-minnet eller digitalkameran från USB-direktgränssnittet innan utskriften är klar.
Du kan ändra standardinställningarna för direktutskrift via pekskärmen när maskinen inte är i
direktutskriftsläget. Tryck på och sedan Direktutskr.. (se Direktutskr. uu sidan 104).
1
28
Page 36

2
Drivrutin och programvara 2
Skrivardrivrutin 2
En skrivardrivrutin är en programvara som omvandlar data från det format som används i en dator till det
format som behövs för en särskild skrivare. Vanligen är det här formatet ett sidbeskrivningsspråk (PDL).
®
Skrivardrivrutinerna för de versioner av Windows
®
skivan (endast Windows
) och på Brother Solutions Centers webbplats http://solutions.brother.com/. Följ
anvisningarna i snabbguiden för att installera drivrutinerna. Du kan hämta de senaste skrivardrivrutinerna
från Brother Solutions Centers webbplats på:
http://solutions.brother.com/
och Macintosh som stöds finns på den medföljande cd-
2
För Windows
®
Windows® skrivardrivrutin (den lämpligaste skrivardrivrutinen för den här produkten)
BR-Script-skrivardrivrutin (PostScript
1
Installera drivrutinen via Anpassad installation från cd-skivan.
För Macintosh
1
®
3™-språkemulering)
1
Macintosh skrivardrivrutin (den lämpligaste skrivardrivrutinen för den här produkten)
BR-Script-skrivardrivrutin (PostScript
1
Besök sidan för din modell på http://solutions.brother.com/ om du vill hämta skrivardrivrutinen för Macintosh.
2
Installationsanvisningarna för drivrutinen finns på http://solutions.brother.com/.
För Linux
®12
®
3™-språkemulering)
2
LPR-skrivardrivrutin
CUPS-skrivardrivrutin
1
För mer information och för att hämta skrivardrivrutinen för Linux, se sidan för din modell på http://solutions.brother.com/ eller använd länken på
cd-skivan som medföljer.
2
Det kan hända att drivrutinen inte finns tillgänglig eller att den släpps efter att din modell har släppts på marknaden, beroende på Linuxdistributörerna.
2
2
2
29
Page 37

Drivrutin och programvara
OBS
Skriva ut dokument 2
När maskinen tar emot data från din dator börjar den utskriften med att hämta papper från pappersfacket,
kombifacket eller det extra, nedre facket. Kombifacket kan fyllas på med många olika typer av papper och
kuvert (se Pappersfackkapacitet uu sidan 3).
a Välj utskriftskommandot i programmet.
Välj Brother HL-XXXX series (där XXXX är modellnamnet) som din skrivardrivrutin i menyn Utskrift
eller Utskriftsinställningar i din programvara om andra skrivardrivrutiner finns installerade på din dator
och klicka sedan på OK eller Skriv ut för att börja skriva ut.
b Datorn skickar utskriftsjobbet till maskinen. Skriver visas på pekskärmen.
c När maskinen är klar med alla utskriftsjobb visas pekskärmens startskärm.
• Välj pappersformat och orientering i din programvara.
• Om ditt program inte stödjer ditt anpassade pappersformat väljer du pappersformatet i nästa storlek.
• Justera därefter utskriftsområdet genom att ändra höger och vänster marginaler i programmet.
2
30
Page 38

Drivrutin och programvara
Inställningar för skrivardrivrutinen 2
När du skriver ut från datorn kan du ändra följande skrivarinställningar:
Pappersformat
Orientering
Kopior
Papperstyp
Utskriftskvalitet
Dokumenttyp
Färg/svartvitt
Flersid. utsk.
Dubbelsidig1/Broschyr
2
Papperskälla
Skalning
Omvänd utskrift
Använd vattenstämpel
Utskrift av sidhuvud/sidfot
Tonerbesparing
Säker utskrift
Administratör
Användarverifiering
Färgkalibrering
Vilolägestid
Förbättra utskriftskvaliteten
Hoppa över tom sida
Skriva ut svart text
Utskriftsarkiv
Utskriftsprofil
Windows®
skrivardrivrutin
BR-Scriptskrivardrivrutin
för Windows
®
Macintoshskrivardrivrutin
BR-Scriptskrivardrivrutin
för Macintosh
2
1
Manuell dubbelsidig utskrift med BR-Script-skrivardrivrutinen för Windows® är inte tillgängligt.
2
Broschyr med Macintosh-skrivardrivrutinen eller BR-Script-skrivardrivrutinen för Macintosh är inte tillgängligt.
31
Page 39

Drivrutin och programvara
Windows
®
Använda inställningarna i skrivardrivrutinen 2
a (För Windows
Klicka på Start > Skrivare och fax.
(För Windows Vista
Klicka på knappen (Start) > Kontrollpanelen > Maskinvara och ljud > Skrivare.
(För Windows
Klicka på knappen (Start) > Enheter och skrivare.
(För Windows
Flytta musen till nedre högra hörnet av skrivbordet. Klicka på Inställningar > Kontrollpanelen när
menyfältet öppnas. Klicka på Visa enheter och skrivare i gruppen Maskinvara och ljud (Maskinvara).
(För Windows Server
Klicka på Kontrollpanelen på skärmen Start. Klicka på Visa enheter och skrivare i gruppen
Maskinvara.
®
XP och Windows Server® 2003)
®
och Windows Server® 2008)
®
7 och Windows Server® 2008 R2)
®
8 och Windows Server® 2012)
®
2012 R2)
2
2
b Högerklicka på ikonen Brother HL-XXXX series (där XXXX är namnet på din modell) och välj
Egenskaper för skrivare (Egenskaper) och Brother HL-XXXX series vid behov. Dialogrutan
egenskaper för skrivare visas.
c Klicka på fliken Allmänt och sedan på Inställningar... (Utskriftsinställningar...). Klicka på fliken
Enhetsinställningar för att konfigurera inställningarna för facket.
32
Page 40

Drivrutin och programvara
OBS
OBS
Funktioner i Windows®-skrivardrivrutinen 2
Mer information finns i Hjälp-texten i skrivardrivrutinen.
• De skärmbilder som visas i det här kapitlet är hämtade från Windows® 7. Vilka skärmbilder som visas på
din dator varierar beroende på vilket operativsystem du använder.
•SeAnvända inställningarna i skrivardrivrutinen uu sidan 32 för att komma åt inställningarna för
skrivardrivrutinen.
Fliken Grundläggande 2
Du kan också ändra inställningarna för sidlayout genom att klicka på illustrationen på vänster sida av fliken
Grundläggande.
2
1
4
2
3
5
a Välj Pappersstorlek, Orientering, Kopior, Papperstyp, Utskriftskvalitet, Färg / Mono och
Dokumenttyp (1).
b Välj Flersidig utskrift och Duplex / Häfte (2).
c Välj Papperskälla (3).
d Granska den lista som visas över inställningar (4).
e Klicka på OK för att bekräfta inställningarna.
Klicka på Förval och sedan på OK om du vill återställa standardinställningarna.
Markera kryssrutan Förhandsgranska (5) om du vill förhandsgranska dokumentet innan det skrivs ut.
33
Page 41

Drivrutin och programvara
Pappersformat 2
Välj det pappersformat som du vill använda i den nedrullningsbara listrutan.
Orientering 2
Den inställning du väljer under Orientering avgör på vilken ledd dokumenten skrivs ut (Stående eller
Liggande).
Stående (vertikal) Liggande (horisontell)
Kopior 2
Klicka på a eller b för att ange antalet kopior som ska skrivas ut.
Sortera
Om du markerar kryssrutan bredvid Satsvis, kommer en komplett version av dokumentet att skrivas ut och
sedan ytterligare så många kompletta kopior som du har angivit att du vill ha. Om du inte markerar
kryssrutan Satsvis kommer varje sida att skrivas ut i så många kopior som du har valt innan nästa sida i
dokumentet skrivs ut.
Satsvis vald
Satsvis avmarkerat
2
Papperstyp 2
Du kan använda de typer av papper som räknas upp nedan i maskinen. Välj den typ av media som passar
den papperstyp du vill använda så får du bäst utskriftskvalitet.
Vanligt papper
Tunt papper
Tjockt papper
Tjockare papper
Strukturpapper
Kuvert
Tjockt kuv.
Tunt kuv.
Återvunnet papper
Etikett
Glättat papper
34
Page 42

Drivrutin och programvara
OBS
OBS
• När du använder vanligt papper 60 till 105 g/m2 väljer du Vanligt papper. När tjockare papper eller papper
med grov yta används, välj Tjockt papper eller Tjockare papper. Välj Strukturpapper om du vill skriva
ut på sådant papper.
• Välj Kuvert om du vill skriva ut på kuvert. Om du skriver ut på kuvert och tonern inte fastnar ordentligt när
Kuvert är valt bör du välja Tjockt kuv.. Om du skriver ut på kuvert och de blir skrynkliga när Kuvert är
valt bör du välja Tunt kuv.. För mer information, se Pappersfackkapacitet uu sidan 3.
• När du har valt Etikett i skrivardrivrutinen matar maskinen papperet från kombifacket även om du inte har
valt Kombifack som papperskälla.
Utskriftskvalitet 2
Välj en av följande utskriftskvalitetsinställningar:
Normal (600 x 600 dpi)
600600 dpi. Rekommendationer för vanlig utskrift. Använd det här läget för att få en god utskriftskvalitet
utan alltför långsam utskriftshastighet.
Fin (2 400 dpi-klass)
2
2400 dpi-klass. Det bästa utskriftsläget. Använd det här läget för detaljerade bildutskrifter, t.ex. fotografier.
Då mängden av utskriftsdata blir mycket större än i normalläget kommer bearbetningstiden,
dataöverföringstiden och utskriftstiden att bli längre.
Utskriftshastigheten ändras beroende på vilken utskriftskvalitet du väljer. En högre utskriftskvalitet tar
längre tid att skriva ut medan en lägre går snabbare.
Färg/svartvitt 2
Du kan ändra inställningarna för utskrifter i färg/svartvitt i skrivardrivrutinen på följande sätt:
Auto
Maskinen gör en kontroll av om dokumentet innehåller partier i färg. Om det finns färgpartier någonstans
i dokumentet används alla färgerna när dokumentet skrivs ut. Med andra ord blandas tonerfärgerna för att
uppnå alla nyanser som upptäcks i dokumentet och tonertätheten ökar på sidan. Om inget färginnehåll
upptäcks skrivs dokumentet ut i svartvitt. Standardinställningen för maskinen är Auto.
Färg
Oavsett om dokumentet innehåller färg eller är enbart svartvitt används alla färgerna när dokumentet
skrivs ut.
Mono
Välj Mono om dokumentet endast innehåller text och/eller grafikobjekt i svart och gråskala. Om
dokumentet innehåller färg och du väljer Mono skrivs dokumentet ut i 256 nivåer av grått med endast svart
toner.
35
Page 43

Drivrutin och programvara
OBS
OBS
OBS
• Maskinens färgsensorer är mycket känsliga och kan uppfatta blek svart text eller en bakgrund som är
svagt tonat vit som färg. Om du vet att dokumentet är svartvitt och vill spara färgtoner väljer du läget Mono.
• Om tonerfärgen Cyan, Magenta eller Gul tar slut under utskrift av färgdokument, kan inte utskriftsjobbet
slutföras. Du kan avbryta utskriftsjobbet och starta om det igen i Mono om svart toner finns tillgänglig.
Dokumenttyp 2
Använd Dokumenttyp för att välja optimala inställningar för utskrift av relevant typ av data.
Dokument (standard)
Använd detta läge för utskrift av en kombination av grafik och text.
Foto/bild
Använd detta läge för utskrift av fotografier eller bilder.
Dokument (blandat)
Använd detta läge för utskrift av en kombination av grafik/text och fotografier/bilder.
När du väljer Dokument (blandat) kan det ta längre tid att skriva ut dokumentet.
Manuell
Genom att välja Manuell kan du välja inställningar manuellt genom att klicka på knappen Inställningar.
Dialogrutan Inställningar 2
2
Klicka på Inställningar... i fliken Grundläggande för att ändra följande inställningar.
Färgläge
Du kan välja mellan följande alternativ för att matcha färger i färgläget:
• Normal
Det här är standardfärgläget.
• Klar
Färgen justeras för alla element så att färgen blir starkare.
• Auto
Skrivardrivrutinen väljer Färgläge-typen.
När du väljer Auto kan det ta längre tid att skriva ut data.
• Ingen
36
Page 44

Drivrutin och programvara
Importera...
Du kan justera utskriftsinställningarna för en viss bild genom att klicka på Inställningar. När du har ställt
in bildparametrarna, såsom ljusstyrka och kontrast, kan du importera inställningarna som en
utskriftskonfigurationsfil. Använd alternativet Exportera... för att skapa en utskriftskonfigurationsfil med de
aktuella inställningarna.
Exportera...
Du kan justera utskriftsinställningarna för en viss bild genom att klicka på Inställningar. När du har ställt
in bildparametrarna, såsom ljusstyrka och kontrast, kan du exportera inställningarna som en
utskriftskonfigurationsfil. Använd alternativet Importera... för att ladda en konfigurationsfil som du har
exporterat tidigare.
Förbättra gråskala
Du kan förbättra bildkvaliteten i skuggade områden.
Förbättra svart utskrift
Välj denna inställningen om svart grafik inte skrivs ut som den ska.
Förbättra tunna linjer
Du kan förbättra bildkvaliteten för tunna linjer.
2
Förbättra mönsterutskrifter
Välj det här alternativet om de utskrivna ifyllnaderna och mönstren skiljer sig från dem som du ser på
datorskärmen.
Flersid. utsk. 2
Om du väljer Flersidig utskrift kan du minska bildstorleken så att flera sidor kan skrivas ut på ett och samma
pappersark eller förstora bildstorleken så att du kan skriva ut en sida på flera ark.
Sidordning
Om du har valt alternativet N på 1 kan du välja i vilken ordning du vill skriva ut sidorna i rullgardinsmenyn.
Kantlinje
Om du vill skriva ut flera sidor på ett ark med hjälp av funktionen Flersidig utskrift, kan du välja att infoga
en fylld kantlinje eller en streckad linje, eller inte ha någon linje alls, runt varje sida på pappersarket.
Skriv ut klipplinje
När 1 för alternativet NxN sidor har valts kan alternativet Skriv ut klipplinje väljas. Med detta alternativ
kan en svag utskärningslinje skrivas ut runt det utskrivbara området.
37
Page 45

Drivrutin och programvara
2-sidig/Broschyr 2
Använd detta alternativ för att skriva ut ett häfte eller en dubbelsidig utskrift.
Ingen
Inaktivera dubbelsidig utskrift.
Duplex / Duplex (manuell)
Använd dessa alternativ för dubbelsidig utskrift.
• Duplex
Maskinen skriver automatiskt ut på båda sidorna av papperet.
• Duplex (manuell)
Maskinen skriver ut alla sidor med jämna nummer först. Sedan stannar skrivardrivrutinen och visar hur
papperet ska läggas tillbaka. När du klickar på OK skrivs sidorna med udda nummer ut.
När du väljer Duplex eller Duplex (manuell) blir det möjligt att välja knappen Duplexinställningar.... Du
kan välja bland följande alternativ i dialogrutan Duplexinställningar:
• Duplextyp
Det finns fyra olika fästriktningar för dubbelsidig utskrift för varje orientering.
2
Stående
Lång kant (vänster)
Liggande
Lång kant (upptill)
• Bindningsförskjutning
Lång kant (höger)
Lång kant (nedtill)
Kort kant (upptill)
Kort kant (höger)
Kort kant (nedtill)
Kort kant (vänster)
När du markerar Bindningsförskjutning kan du också ange förskjutningen för bindning i tum eller
millimeter.
38
Page 46

Drivrutin och programvara
Häfte / Häfte (manuell)
Använd detta alternativ för att skriva ut ett dokument i häftformat med dubbelsidig utskrift; då ordnas
dokumentet enligt det korrekta sidnumret och du får möjlighet att vika i mitten på utskrifterna utan att
behöva ändra ordningen på sidnumren.
• Häfte
Maskinen skriver automatiskt ut på båda sidorna av papperet.
• Häfte (manuell)
Maskinen skriver ut alla sidor med jämna nummer först. Sedan stannar skrivardrivrutinen och visar hur
papperet ska läggas tillbaka. När du klickar på OK skrivs sidorna med udda nummer ut.
När du väljer Häfte eller Häfte (manuell) blir det möjligt att välja knappen Duplexinställningar.... Du kan
ange följande inställningar i dialogrutan Duplexinställningar.
• Duplextyp
Det finns två olika fästriktningar för dubbelsidig utskrift för varje orientering.
Stående Liggande
Vänsterbindning
Högerbindning
Bindning upptill
Bindning nedtill
2
• Metod för utskrift av häften
När du valt Dela upp i uppsättningar:
Med detta alternativ kan du skriva ut hela häftet i mindre enskilda häftesuppsättningar men fortfarande
med möjlighet att vika i mitten på de mindre enskilda häftesuppsättningarna utan att behöva ändra
ordningen på sidnumren. Du kan ange antalet ark i varje mindre häfte, från 1 till 15. Detta alternativ kan
vara till hjälp när det utskrivna häftet som har ett stort antal sidor ska vikas.
• Bindningsförskjutning
Markera Bindningsförskjutning för att ange förskjutningen för bindning i tum eller millimeter.
39
Page 47

Drivrutin och programvara
OBS
Papperskälla 2
Du kan välja Välj automatiskt, Fack1, Fack212 eller Kombifack och ange separata fack för utskrift av
första sidan och för utskrift av den andra sidan och framåt.
1
Tillgängligt om det extra facket har installerats.
2
Fack 2 är standardutrustning på HL-L9200CDWT.
Förhandsgranskning av utskrift 2
Förhandsgranska ett dokument innan det skrivs ut. Om du markerar kryssrutan Förhandsgranska öppnas
förhandsgranskningsfönstret för utskrift innan utskriften startar.
1
2
2
(1) Lista över sidor
I området med lista över sidor visas sidonumren för de sidor som skrivs ut. Om du väljer en sida i denna
lista visas en förhandsgranskning av utskriftsresultatet för sidan i förhandsgranskningsområdet. Ta bort
kryssmarkeringen om du inte vill skriva ut en sida.
(2) Förhandsgranskningsområde
I förhandsgranskningsområdet visas en förhandsgranskning av utskriftsresultatet för de sidor som valts i
listan över sidor.
• Om du valt Häfte under inställningar för skrivardrivrutinen går det inte att använda alternativet
förhandsgranskning av utskrift.
• Om du valt inställningen Duplex under inställningar för skrivardrivrutinen går det inte att radera sidor under
lista över sidor.
40
Page 48

Drivrutin och programvara
Fliken Avancerat 2
1
2
3
4
5
6
7
8
9
2
Ändra inställningarna på fliken genom att klicka på någon av följande inställningar:
(1) Skalning
(2) Roterad
(3) Använd vattenstämpel
(4) Utskrift av sidhuvud/sidfot
(5) Tonerbesparing
(6) Säker utskrift
(7) Administratör
(8) Användarverifiering
(9) Övriga utskriftsalternativ...
Skalning 2
Välj ett alternativ för att ändra skala för bilden som ska skrivas ut.
Omvänd utskrift 2
Välj Roterad för att rotera bilden 180 grader.
41
Page 49

Drivrutin och programvara
Använd vattenstämpel 2
Lägg till en vattenstämpel i form av en logotyp eller text i dokumentet. Välj en förinställd vattenstämpel eller
använd en bildfil som du själv har skapat. Markera Använd vattenstämpel och klicka sedan på knappen
Inställningar....
Vattenstämpelinställningar 2
2
Placera överst
Markera den här kryssrutan för att lägga in de tecken eller den bild du väljer på det utskrivna dokumentet.
I konturtext
Markera den här kryssrutan om du endast vill skriva ut konturerna av en vattenstämpel.
Anpassade inställningar
Markera den här kryssrutan om du vill skriva ut en vattenstämpel på första sidan och en annan på
efterföljande sidor.
42
Page 50

Drivrutin och programvara
Redigera vattenstämpel
Klicka på knappen Lägg till... för att lägga till inställningar för vattenstämpeln och välj sedan Använd text
eller Använd bildfil i Typ av vattenstämpel.
2
• Titel
Skriv en passande titel för vattenstämpeln.
• Text
Skriv texten för vattenstämpeln i rutan Text och välj sedan Teckensnitt, Stil, Storlek och Välj färg....
• Bildfil
Skriv namnet och platsen för bildfilen som du vill använda som vattenstämpel i Arkiv eller klicka på
Bläddra... för att söka efter filen. Filformaten bitmap, JPEG och PNG stöds. Bildens skalning kan
justeras från 25 till 999 %.
• Position
Använd denna inställning om du vill välja placering av vattenstämpeln på sidan.
43
Page 51

Drivrutin och programvara
OBS
Utskrift av sidhuvud/sidfot 2
När den här funktionen har aktiverats skrivs datum och tid ut på dokumentet i enlighet med datorns
systemklocka och det användarnamn eller den text du har skrivit. Klicka på Inställningar för att anpassa.
2
ID-utskrift
Välj Användarnamn för att skriva ut användarnamn för inloggning på datorn. Välj Anpassat för att skriva
ut ett annat namn och ange namnet i textrutan Anpassat.
Tonerbesparing 2
Genom att använda denna funktion bevaras tonern. När du ställer in Tonerbesparing på På blir trycket
ljusare. Standardinställningen är Av (avmarkerat).
Vi rekommenderar inte Tonerbesparing för utskrift av foton eller gråskalebilder.
44
Page 52

Drivrutin och programvara
Säker utskrift 2
2
Säkra dokument är dokument som är lösenordsskyddade när de skickas till maskinen. Endast den som
känner till lösenordet kan skriva ut dem. Eftersom dokumenten skyddas i maskinen måste du ange
lösenordet via maskinens pekskärm för att skriva ut dem.
Skicka ett skyddat dokument:
a Klicka på Inställningar... i Säker utskrift och markera Säker utskrift.
b Ange ditt lösenord och klicka på OK.
c För att du ska kunna skriva ut ett skyddat dokument måste du ange ditt lösenord på maskinens pekskärm
(se Skriva ut säkra dokument uu sidan 109).
Radera ett skyddat dokument:
Du måste använda maskinens pekpanel för att radera ett skyddat dokument (se Skriva ut säkra dokument
uu sidan 109).
45
Page 53

Drivrutin och programvara
OBS
Administratör 2
Administratörer har behörighet att begränsa åtkomsten till inställningar som t.ex. skalning och vattenstämpel.
2
Lösenord
Ange lösenordet i den här rutan.
Klicka på Välj lösenord... för att ändra lösenordet.
Kopieringslås
Markera den här kryssrutan för att låsa valet av antal kopior under fliken Grundläggande så att användarna
inte kan skriva ut flera kopior.
Lås för Flersidig utskrift och Skalning
Markera den här kryssrutan för att låsa inställningarna för flera sidor och skalning.
Lås Färg / Mono
Markera den här kryssrutan för att låsa inställningen Färg/svartvitt till svartvitt för att förhindra färgutskrift.
Vattenstämpellås
Markera den här kryssrutan för att låsa inställningarna för vattenstämpelalternativet så att de inte kan
ändras.
Lås för utskrift av sidhuvud/sidfot
Markera den här kryssrutan för att låsa inställningarna för utskrift av sidhuvud/sidfot så att de inte kan
ändras.
46
Page 54

Drivrutin och programvara
Användarverifiering 2
Om funktionen Secure Function Lock hindrar dig från att skriva ut från datorn kan du kontrollera aktuell
utskriftsstatus. Om du använder maskinen i ett nätverk kan du klicka på Kontrollera utskriftsstatus för att
se information om inloggningsnamnet på datorn, t.ex. begränsade funktioner och kvarvarande antal sidor
som får skrivas ut. Dialogrutan Verifieringsresultat visas.
Markera kryssrutan Visa utskriftsstatus innan utskrift om du vill att dialogrutan Verifieringsresultat ska
öppnas varje gång som du skriver ut.
För mer information om Secure Function Lock, uu Bruksanvisning för nätverksanvändare
Övriga utskriftsalternativ 2
2
Du kan ange följande i Skrivarfunktion:
Färgkalibrering
Vilolägestid
Förbättra utskriftskvaliteten
Hoppa över tom sida
Skriv ut text i svart
Skriv ut arkiv
47
Page 55

Drivrutin och programvara
OBS
OBS
Färgkalibrering 2
Utskriftstätheten för varje färg kan variera beroende på temperatur och luftfuktighet i maskinens miljö. Denna
inställning hjälper dig att förbättra färgtätheten genom att den låter skrivardrivrutinen använda
färgkalibreringsdata som finns lagrade i maskinen.
Använd kalibreringsdata
Om du markerar denna kryssruta använder skrivardrivrutinen kalibreringsdata från maskinen för att ställa
in färgmatchning i skrivardrivrutinen. Detta försäkrar att utskriftskvaliteten är konsekvent.
Hämta enhetsdata automatiskt
Om du markerar denna kryssruta använder skrivardrivrutinen kalibreringsuppgifter gällande färg från
maskinen.
Starta färgkalibrering...
Om du klickar på den här knappen startar maskinen en färgkalibreringsprocess och skrivardrivrutinen
använder sedan kalibreringsuppgifterna från maskinen.
Vilolägestid 2
När maskinen inte tar emot någon information inom en viss tidsperiod försätts den i viloläge. I viloläget
fungerar maskinen som om den vore helt avstängd. Om du väljer Skrivarstandard återställs
timeoutinställningen till den specifika tid som ställts in på fabriken; detta kan ändras i drivrutinen. Om du väljer
Intelligent viloläge ändras värdet till den lämpligaste timeoutinställningen beroende på hur ofta maskinen
används.
2
När maskinen är i viloläge släcks bakgrundsbelysningen på pekskärmen, men maskinen kan fortfarande ta
emot data. Om ett utskriftsjobb tas emot väcks maskinen och börjar skriva ut.
Förbättra utskriftskvaliteten 2
Med den här funktionen kan du förbättra utskriften om kvaliteten blir dålig.
Motverka att papperet böjer sig
Välj den här inställningen för att papperet inte ska rulla ihop sig lika mycket.
Du behöver inte välja den här inställningen om du bara skriver ut några sidor. Vi rekommenderar att du
ändrar skrivardrivrutinens inställning under Papperstyp till ett tunnare alternativ.
På så vis sjunker temperaturen vid maskinens fixeringsprocess.
Förbättra tonerns fästförmåga
Välj den här inställningen för att förbättra tonerns förmåga att fästa. Om detta val inte ger en tillräckligt stor
förbättring, ändra skrivardrivrutinens inställning i Papperstyp till en tjock inställning.
På så vis höjs temperaturen vid maskinens fixeringsprocess.
48
Page 56

Drivrutin och programvara
OBS
OBS
OBS
Hoppa över tom sida 2
Om Hoppa över tom sida är markerat avkänner skrivardrivrutinen tomma sidor och skriver inte ut dem.
Detta alternativ fungerar inte tillsammans med följande alternativ:
• Använd vattenstämpel
• Utskrift av sidhuvud/sidfot
• Ni1 och 1påNxNsidor i Flersidig utskrift
• Duplex (manuell), Häfte, Häfte (manuell) och Duplex med Bindningsförskjutning i Duplex / Häfte
Skriva ut svart text 2
Välj det här alternativet för att skriva ut all text endast i svart.
Den kanske inte fungerar med vissa tecken.
Utskriftsarkiv 2
En kopia av utskriften kan sparas som en PDF-fil på datorn. Du kan ändra filstorleken genom att flytta
Filstorlek-reglaget åt höger eller vänster. Upplösningen anges i förhållande till filstorleken.
När du aktiverar den här funktionen kan det ta längre tid innan maskinen börjar skriva ut.
2
49
Page 57

Drivrutin och programvara
Fliken utskriftsprofiler 2
Utskriftsprofiler är redigerbara förinställningar som utformats för att du snabbt ska få tillgång till
utskriftskonfigurationer du använder ofta.
5
1
2
2
4
3
(1) Listruta med utskriftsprofiler
(2) Ta bort profil...
(3) Visa alltid fliken Utskriftsprofiler först.
(4) Lägg till profil...
(5) Visning av aktuell utskriftsprofil
a Välj din profil i rutan med en lista över utskriftsprofiler.
b Om du vill att fliken Utskriftsprofiler alltid ska visas varje gång du skriver ut och fönstret öppnas klickar
du på Visa alltid fliken Utskriftsprofiler först..
c Klicka på OK för att använda den profil du har valt.
50
Page 58

Drivrutin och programvara
Lägg till profil 2
Klicka på knappen Lägg till profil... för att visa dialogrutan Lägg till profil.... Du kan lägga till 20 nya profiler
med önskade inställningar.
a Skriv titeln i Namn.
b Välj en ikon som du vill använda i Ikonlistan, klicka sedan på OK.
c Inställningarna som visas till vänster om skrivardrivrutinens fönster sparas.
Radera profil 2
Klicka på Ta bort profil... för att visa dialogrutan Ta bort profil. Du kan radera de profiler du lagt till.
a Välj din profil i rutan med en lista över utskriftsprofiler.
b Klicka på Ta bort.
c Vald profil raderas.
2
51
Page 59

Drivrutin och programvara
OBS
OBS
Fliken Enhetsinställningar 2
För att komma åt fliken Enhetsinställningar, se Använda inställningarna i skrivardrivrutinen uu sidan 32.
Du kan ange pappersformat för varje fack och visa serienumret automatiskt på fliken Enhetsinställningar
enligt följande.
1
3
4
2
2
(1) Tillgängliga alternativ / Installerade alternativ
Du kan manuellt lägga till och ta bort de tillbehör som har installerats i maskinen. Fackinställningarna
kommer att anpassas efter de tillbehör som installeras.
(2) Inställning av papperskälla
Klicka på knappen Automatisk identifiering (4) för att identifiera och visa maskinens serienummer och
inställningen av pappersformat för pappersfacken.
(3) Serienr
Om du klickar på Automatisk identifiering (4) söker skrivardrivrutinen igenom maskinen och visar dess
serienummer. Om den inte hittar informationen visas ”---------------” på skärmen.
(4) Automatisk identifiering
Inställningen Automatisk identifiering söker efter de tillbehör som har installerats och visar tillgängliga
alternativ i skrivardrivrutinen. När du klickar på Automatisk identifiering visas tillbehören som är
installerade i maskinen i listan Tillgängliga alternativ (1). Lägg till eller ta bort tillbehör manuellt genom
att markera det aktuella tillbehöret och sedan klicka på Lägg till eller Ta bort.
Inställningen Automatisk identifiering (4) är inte tillgänglig under följande förhållanden:
• Maskinen är avstängd.
• Ett feltillstånd har uppkommit i maskinen.
• Maskinen är ansluten till skrivarservern med en USB-kabel i en delad nätverksmiljö.
• Kabeln inte har anslutits korrekt till maskinen.
52
Page 60

Drivrutin och programvara
Support 2
Klicka på Support... i dialogrutan utskriftsinställningar.
2
1
2
3
4
5
6
(1) Brother Solutions Center...
Klicka på den här knappen för att besöka webbplatsen Brother Solutions Center
(http://solutions.brother.com/
) där du kan få information om din Brother-produkt, inklusive svar på vanliga
frågor (FAQ), bruksanvisningar, drivrutinsuppdateringar och tips om hur du använder maskinen.
53
Page 61

Drivrutin och programvara
(2) Webbplats för originalförbrukning...
Klicka på den här knappen för att besöka webbplatsen med originaltillverkade förbrukningsvaror från
Brother.
(3) Brother CreativeCenter...
Klicka på den här knappen för att besöka vår webbplats med kostnadsfria lösningar via Internet för företag
och hemmatillämpningar.
(4) Skriv ut inställningar
Klicka på den här knappen för att skriva ut de sidor som visar hur maskinens interna inställningar har
konfigurerats.
(5) Kontrollera inst...
Klicka på den här knappen för att kontrollera skrivarens drivrutinsinställningar.
(6) Om...
Klicka på den här knappen för att visa en lista med skrivardrivrutinens filer samt versionsinformation.
2
54
Page 62

Drivrutin och programvara
OBS
OBS
BR-Script 3-skrivardrivrutinsfunktioner (PostScript®3™-språkemulering) 2
De skärmbilder som visas i det här kapitlet är hämtade från Windows® 7. Vilka skärmbilder som visas i din
dator kan variera beroende på vilket operativsystem du använder.
Utskriftsegenskaper 2
Klicka på Inställningar... på fliken Allmänt i dialogrutan Brother HL-XXXX BR-Script3 -egenskaper när
du vill öppna dialogrutan utskriftsinställningar.
Fliken Layout
Ändra layouten genom att välja inställningar för Orientering, Dubbelsidig utskrift (dubbelsidig),
Sidordning och Antal sidor per ark.
2
• Orientering
Med orienteringen väljer du dokumentets placering för den utskrivna sidan.
Stående
Liggande
Roterat liggande
• Dubbelsidig utskrift
Välj Vänd längs kortsidan eller Vänd längs långsidan för dubbelsidig utskrift.
• Sidordning
Anger ordningen för utskriften av sidorna i dokumentet. Första sidan först skriver ut dokumentet med
sidan 1 överst i bunten. Sista sidan först skriver ut dokumentet med sidan 1 nederst i bunten.
55
Page 63

Drivrutin och programvara
• Antal sidor per ark
Klicka på Antal sidor per ark för att minska en sidas bildstorlek så att flera sidor kan skrivas ut på ett
ark papper. Välj Häfte för att skriva ut ett dokument som ett häfte.
• Rita kantlinjer
Markera den här kryssrutan för att lägga till en kantlinje.
Fliken Papper/kvalitet
Välj Papperskälla.
2
• Papperskälla
Välj automatiskt
Skrivaren gör ett automatiskt val
Fack1
Fack2
12
Kombifack
Välj automatiskt
Välj det här alternativet för att hämta papperet från den papperskälla som har ett pappersformat angivet
i skrivardrivrutinen som stämmer med ditt dokument.
Skrivaren gör ett automatiskt val
Välj det här alternativet för att hämta papperet från den papperskälla som har ett pappersformat angivet
i maskinen som stämmer med ditt dokument.
Fack1
Välj det här alternativet för att hämta papper från fack 1.
Fack2
Välj det här alternativet för att hämta papper från fack 2. (Tillgängligt om det extra facket har
installerats.)
2
56
Page 64

Drivrutin och programvara
Kombifack
Välj det här alternativet för att hämta papper från kombifacket. Pappersformatet i kombifacket måste
överensstämma med den storlek som angetts i skrivardrivrutinen.
1
Tillgängligt om det extra facket har installerats.
2
Standardutrustning.
• Färg
Välj antingen svartvitt eller färg.
Fliken Säker utskrift
2
Säkra dokument är dokument som är lösenordsskyddade när de skickas till maskinen. Endast den som
känner till lösenordet kan skriva ut dem. Eftersom dokumenten skyddas i maskinen måste du ange
lösenordet via maskinens pekskärm för att skriva ut dem.
Skicka ett skyddat dokument:
a Markera Säker utskrift.
b Skriv ditt lösenord och klicka på OK.
c För att du ska kunna skriva ut ett skyddat dokument måste du ange lösenordet på maskinens
pekskärm (se Skriva ut säkra dokument uu sidan 109).
Radera ett skyddat dokument:
Du måste använda maskinens pekpanel för att radera ett skyddat dokument (se Skriva ut säkra dokument
uu sidan 109).
57
Page 65

Drivrutin och programvara
Avancerade alternativ 2
Du kommer åt Avancerade alternativ genom att klicka på knappen Avancerat... på fliken Layout eller fliken
Papper/kvalitet.
1
2
2
a Välj Pappersformat och Antal exemplar (1).
Pappersformat
Välj det pappersformat som du vill använda i den nedrullningsbara listrutan.
Antal exemplar
I det här alternativet kan du ställa in hur många kopior som ska skrivas ut.
b Ställ in inställningarna för ICM (Image Color Management), Skala och TrueType-teckensnitt (2).
ICM (Image Color Management)
Ange hur färggrafik ska skrivas ut:
• Om du inte vill aktivera ICM (Image Color Management), klicka på ICM är inaktiverat.
• Om du vill att beräkningarna för färgmatchning ska genomföras på värddatorn innan den skickar
dokumentet till maskinen ska du klicka på ICM hanteras av värddatorn.
• Om du vill att beräkningarna för färgmatchning ska genomföras på din maskin ska du klicka på
ICM hanteras av skrivaren, som använder skrivarkalibrering.
Skala
Ange om dokument ska förstoras eller förminskas samt till vilken procentsats.
TrueType-teckensnitt
Ange alternativen för TrueType-teckensnitt. Klicka på Ersätt med enhetsteckensnitt (vilket är
standardinställningen) för att använda motsvarande skrivarteckensnitt för att skriva ut dokument som
innehåller TrueType-teckensnitt. Med det här alternativet går utskrifterna snabbare, men det kan
hända att specialtecken som inte stöds av skrivarteckensnittet går förlorade. Klicka på
Hämta som nedladdningsbart teckensnitt för att hämta TrueType-teckensnitt till utskrifterna i
stället för att använda skrivarens teckensnitt.
58
Page 66

Drivrutin och programvara
c Du kan ändra inställningar genom att välja inställningen i listan Skrivarfunktioner (3):
3
Utskriftskvalitet
2
Välj en av följande utskriftskvalitetsinställningar:
• Normal (600 x 600 dpi)
600 dpi-klass. Rekommendationer för vanlig utskrift. Använd det här läget för att få en god
utskriftskvalitet utan alltför långsam utskriftshastighet.
• Fin (2 400 dpi-klass)
2400 dpi-klass. Det bästa utskriftsläget. Använd det här läget för detaljerade bildutskrifter, t.ex.
fotografier. Då mängden av utskriftsdata blir mycket större än i normalläget kommer
bearbetningstiden, dataöverföringstiden och utskriftstiden att bli längre.
Papperstyp
Du kan använda de typer av papper som räknas upp nedan i maskinen. Välj den typ av media som
du använder så får du bäst utskriftskvalitet.
• Vanligt papper
• Tunt papper
• Tjockt papper
• Tjockare papper
• Strukturpapper
• Kuvert
• Tjockt kuv.
• Tunt kuv.
• Återvunnet papper
• Etikett
• Glättat papper
59
Page 67

Drivrutin och programvara
OBS
OBS
Tonerbesparing
Genom att använda denna funktion bevaras tonern. När du ställer in Tonerbesparing på På blir
trycket ljusare. Standardinställningen är Av .
Vi rekommenderar inte Tonerbesparing för utskrift av foton eller gråskalebilder.
Vilolägestid [Min]
När maskinen inte tar emot någon information inom en viss tidsperiod försätts den i viloläge. I viloläget
fungerar maskinen som om den vore helt avstängd. När du väljer Skrivarstandard återställs
timeoutinställningen till den specifika tid som ställts in på fabriken; detta kan ändras i drivrutinen.
När maskinen är i viloläge släcks bakgrundsbelysningen på pekskärmen, men maskinen kan
fortfarande ta emot data. Om ett utskriftsjobb tas emot väcks maskinen och börjar skriva ut.
Färg/Mono
Du kan ändra inställningarna för utskrifter i färg/svartvitt i skrivardrivrutinen på följande sätt:
• Auto
Maskinen gör en kontroll av om dokumentet innehåller partier i färg. Om det finns färgpartier
någonstans i dokumentet används alla färgerna när dokumentet skrivs ut. Med andra ord blandas
tonerfärgerna för att uppnå alla nyanser som upptäcks i dokumentet och tonertätheten ökar på
sidan. Om inget färginnehåll upptäcks skrivs dokumentet ut i svartvitt. Standardinställningen för
maskinen är Auto.
2
• Färg
Oavsett om dokumentet innehåller färg eller är enbart svartvitt används alla färgerna när
dokumentet skrivs ut.
• Mono
Välj det här läget om dokumentet endast innehåller text och/eller grafikobjekt i svart och gråskala.
Om dokumentet innehåller färg och du väljer Mono skrivs dokumentet ut i 256 nivåer av grått med
endast svart toner.
• Maskinens färgsensorer är mycket känsliga och kan uppfatta blek svart text eller en bakgrund som är
svagt tonat vit som färg. Om du vet att dokumentet är svartvitt och vill spara färgtoner väljer du läget Mono.
• Om tonerfärgen Cyan, Magenta eller Gul tar slut under utskrift av färgdokument, kan inte utskriftsjobbet
slutföras. Du kan avbryta utskriftsjobbet och starta om det igen i Mono om svart toner finns tillgänglig.
60
Page 68

Drivrutin och programvara
OBS
OBS
Färgläge
Du kan välja mellan följande alternativ för att matcha färger i färgläget:
• Normal
Det här är standardfärgläget.
• Klar
Färgen för alla elementen justeras så att färgen blir mer levande.
• Inget
Förbättra gråskala
Du kan förbättra bilden av skuggade områden.
Förbättra svart utskrift
Välj denna inställningen om svart grafik inte skrivs ut som den ska.
Lås till halvtonsskärm
Den här spärren förhindrar att andra program ändrar halvtonsinställningarna. Standardinställningen
är På.
Bildutskrift med hög kvalitet
Du kan skriva ut bilder med hög kvalitet. Om du ställer in alternativet Bildutskrift med hög kvalitet
på På minskar utskriftshastigheten.
Förbättra utskriftskvaliteten
Med den här funktionen kan du förbättra utskriften om kvaliteten blir dålig.
• Motverka att papperet rullar ihop sig
2
Om du väljer den här inställningen kanske papperet inte rullas ihop lika mycket. Du behöver inte
välja den här inställningen om du bara skriver ut några sidor. Vi rekommenderar att du ändrar
skrivardrivrutinens inställning under Papperstyp till ett tunnare alternativ.
På så vis sjunker temperaturen vid maskinens fixeringsprocess.
• Förbättra tonerns fästförmåga
Om du väljer den här inställningen kanske tonern har möjlighet att fästa bättre. Om detta val inte
ger en tillräckligt stor förbättring, ändra skrivardrivrutinens inställning i Papperstyp till en tjock
inställning.
På så vis höjs temperaturen vid maskinens fixeringsprocess.
61
Page 69

Drivrutin och programvara
Fliken Portar 2
Välj eller lägg till den port du vill använda, om du vill byta port till vilken din maskin är ansluten eller sökvägen
till nätverksmaskinen du använder.
2
62
Page 70

Drivrutin och programvara
OBS
Avinstallera skrivardrivrutinen 2
Avinstallera den skrivardrivrutin som har installerats genom att följa stegen nedan.
• Avinstallera är inte tillgängligt om du ursprungligen installerade skrivardrivrutinen från Windows
Lägg till en skrivare-inställningen.
• Vi rekommenderar att du startar om din dator efter det att du har avinstallerat drivrutinerna, så att de filer
som användes under avinstallationen tas bort.
(Windows® XP, Windows Vista® och Windows® 7)
a Klicka på knappen Start, peka på Alla Program, Brother, Brother Utilities, klicka sedan i listrutan och
markera namnet på din modell (om det inte redan är markerat).
b Klicka på Avinstallera.
c Följ anvisningarna på skärmen.
(Windows
®
8)
2
a Klicka på (Brother Utilities). Skärmbilden Brother Utilities öppnas.
b Klicka på listrutan och välj namnet på din modell (om det inte redan är markerat).
c Klicka på Verktyg i vänstra navigationsfältet.
d Klicka på Avinstallera.
63
Page 71

Drivrutin och programvara
Status Monitor 2
Verktyget Status Monitor är ett konfigurerbart programverktyg för övervakning av status i en eller flera
enheter, vilket gör att du omedelbart meddelas om eventuella fel.
Om du har markerat kryssrutan Aktivera Status Monitor vid uppstart under installationen hittar du
knappen eller ikonen Status Monitor i aktivitetsfältet.
2
För att visa ikonen Status Monitor i aktivitetsfältet klickar du på knappen . Ikonen Status Monitor visas
i det lilla fönstret. Dra ikonen till aktivitetsfältet.
Gör något av följande:
Dubbelklicka på ikonen i aktivitetsfältet.
®
(Windows
XP, Windows Vista® och Windows® 7)
a Klicka på Start > Alla Program > Brother > Brother Utilities. Skärmbilden Brother Utilities öppnas.
b Klicka på listrutan och välj namnet på din modell (om det inte redan är markerat).
c Klicka på Verktyg i vänstra navigationsfältet.
d Klicka på Status Monitor.
(Windows
®
8)
a Klicka på (Brother Utilities). Skärmbilden Brother Utilities öppnas.
b Klicka på listrutan och välj namnet på din modell (om det inte redan är markerat).
c Klicka på Verktyg i vänstra navigationsfältet.
d Klicka på Status Monitor.
64
Page 72

Drivrutin och programvara
OBS
Felsökning 2
Klicka på knappen Felsökning för att få åtkomst till Brother Solutions Center på http://solutions.brother.com/
och besök sidan med vanliga frågor (FAQ) för din modell för att se anvisningar.
Letar du efter förbrukningsmaterial? 2
Klicka på knappen Letar du efter förbrukningsmaterial? för mer information om Brothers originaltillverkade
förbrukningsvaror.
Funktionen för automatisk uppdatering av programvara är aktiv när funktionen Status Monitor är aktiv.
Övervaka maskinens status 2
Brother-ikonen Status Monitor visas i aktivitetsfältet när du startar din dator.
En grön ikon anger normalt beredskapsläge.
En gul ikon indikerar en varning.
2
En röd ikon visar att ett fel har inträffat.
En grå ikon visar att maskinen är offline.
Status Monitor kan visas i aktivitetsfältet eller på din dators skrivbord.
65
Page 73

Drivrutin och programvara
OBS
Macintosh 2
Funktioner i skrivardrivrutinen (Macintosh) 2
Den här maskinen stöder Mac OS X 10.7.5, 10.8.x, 10.9.x.
Skärmbilderna i det här avsnittet kommer från OS X v10.7.x. Skärmbilderna som visas på din Macintoshdator varierar beroende på vilken version av operativsystemet du använder.
Välja sidinställningsalternativ 2
Välj Pappersstorlek, Riktning och Skala.
a Från ett program, t.ex. TextEdit, klickar du på Arkiv och sedan på Utskriftsformat.... Kontrollera att
Brother HL-XXXX (där XXXX är namnet på din modell) är markerat på snabbmenyn Format för. Välj
inställningar för Pappersstorlek, Riktning och Skala och klicka sedan på OK.
2
66
Page 74

Drivrutin och programvara
OBS
b Från ett program, t.ex. TextEdit, klickar du på Arkiv och sedan på Skriv ut för att starta utskriften.
Klicka på knappen Visa detaljer om du vill se fler sidinställningsalternativ.
2
Spara aktuella inställningar som en förinställning genom att välja Spara aktuella inställningar som
förinställning... på snabbmenyn Förinställningar.
67
Page 75

Drivrutin och programvara
Välja utskriftsalternativ 2
Välj Utskriftsinställningar i dialogrutan Skriv ut för att ange specialegenskaper för utskriften. För mer
information om tillgängliga alternativ, se följande beskrivningar:
Försättsblad 2
2
Du kan välja följande skiljebladsinställningar:
Skiljeblad för utskrift
Använd den här inställningen om du vill lägga till ett försättsblad till ditt dokument.
Typ av skiljeblad
Välj en mall till skiljebladssidan.
Fakturering
Om du vill lägga till faktureringsinformation på försättsbladet ska du skriva in text i rutan Fakturering.
68
Page 76

Drivrutin och programvara
Layout 2
Sidor per ark
2
Med valet Sidor per ark kan en sidas bildstorlek minskas genom att flera sidor kan skrivas ut på ett ark
papper.
Utskriftsriktning
När du anger sidor per ark kan du också ange utskriftsriktningen.
Marginal
Använd denna inställning för att lägga till en kantlinje.
Dubbelsidig
Se Dubbelsidig utskrift uu sidan 75.
Byt sidoriktning
Välj Byt sidoriktning för att rotera bilden 180 grader.
Vänd horisontellt
Markera Vänd horisontellt om du vill skriva ut som en spegelbild vänd vänster-till-höger.
69
Page 77

Drivrutin och programvara
Säker utskrift 2
Säker utskrift:
2
Säkra dokument är dokument som är lösenordsskyddade när de skickas till maskinen. Endast den som
känner till lösenordet kan skriva ut dem. Eftersom dokumenten skyddas i maskinen måste du ange
lösenordet via maskinens pekskärm för att skriva ut dem.
Skicka ett skyddat dokument:
a Välj Säker utskrift.
b Skriv lösenord, användarnamn och jobbnamn och klicka sedan på Skriv ut.
c För att du ska kunna skriva ut ett skyddat dokument måste du ange ditt lösenord på maskinens
pekskärm (se Skriva ut säkra dokument uu sidan 109).
Du måste använda maskinens pekskärm för att radera ett skyddat dokument (se Skriva ut säkra dokument
uu sidan 109).
70
Page 78

Drivrutin och programvara
OBS
Utskriftsinställningar 2
Välj inställningar i listan Utskriftsinställningar:
Papperstyp
2
Välj en av följande mediatyper:
• Vanligt papper
• Tunt papper
• Tjockt papper
• Tjockare papper
• Strukturpapper
• Kuvert
• Tjockt kuv.
• Tunt kuv.
• Återvunnet papper
• Etikett
• Glättat papper
När du har valt Etikett i skrivardrivrutinen matar maskinen papperet från kombifacket även om du inte har
valt Kombifack som papperskälla.
71
Page 79

Drivrutin och programvara
OBS
OBS
Utskriftskvalitet
Välj en av följande utskriftskvalitetsinställningar:
• Normal
600 dpi-klass. Rekommendationer för vanlig utskrift. Använd det här läget för att få en god
utskriftskvalitet utan alltför långsam utskriftshastighet.
• Fin
2400 dpi-klass. Det bästa utskriftsläget. Använd det här läget för detaljerade bildutskrifter, t.ex.
fotografier. Då mängden av utskriftsdata blir mycket större än i läget Normal kommer
bearbetningstiden, dataöverföringstiden och utskriftstiden att bli längre.
Utskriftshastigheten ändras beroende på vilken utskriftskvalitet du väljer. En högre utskriftskvalitet tar
längre tid att skriva ut medan en lägre går snabbare.
Färg / Mono
Du kan ändra inställningarna för utskrifter i färg/svartvitt i skrivardrivrutinen på följande sätt:
• Auto
Maskinen gör en kontroll av om dokumentet innehåller partier i färg. Om det finns färgpartier
någonstans i dokumentet används alla färgerna när dokumentet skrivs ut. Med andra ord blandas
tonerfärgerna för att uppnå alla nyanser som upptäcks i dokumentet och tonertätheten ökar på sidan.
Om inget färginnehåll upptäcks skrivs dokumentet ut i svartvitt. Standardinställningen för maskinen är
Auto.
• Färg
2
Oavsett om dokumentet innehåller färg eller är enbart svartvitt används alla färgerna när dokumentet
skrivs ut.
• Mono
Välj det här läget om dokumentet endast innehåller text och/eller grafikobjekt i svart och gråskala. Om
dokumentet innehåller färg och du väljer Mono skrivs dokumentet ut i 256 nivåer av grått med endast
svart toner.
• Maskinens färgsensorer är mycket känsliga och kan uppfatta blek svart text eller en bakgrund som är
svagt tonat vit som färg. Om du vet att dokumentet är svartvitt och vill spara färgtoner väljer du läget Mono.
• Om tonerfärgen Cyan, Magenta eller Gul tar slut under utskrift av färgdokument, kan inte utskriftsjobbet
slutföras. Du kan avbryta utskriftsjobbet och starta om det igen i Mono om svart toner finns tillgänglig.
Papperskälla
Välj Välj automatiskt, Fack1, Fack2
1
Tillgängligt om det extra facket har installerats.
2
Standardutrustning.
12
eller Kombifack.
72
Page 80

Drivrutin och programvara
OBS
OBS
OBS
Avancerat-utskriftsinställningar
När du klickar på triangelmarkeringen (c) bredvid Avancerat, visas avancerade utskriftsinställningar.
2
Tonerbesparing
Genom att använda denna funktion bevaras tonern. När du markerar kryssrutan Tonerbesparing blir
trycket ljusare. Standardinställningen är av (avmarkerat).
Vi rekommenderar inte Tonerbesparing för utskrift av foton eller gråskalebilder.
Förbättra utskriftskvaliteten
Med den här funktionen kan du förbättra utskriften om kvaliteten blir dålig.
• Motverka att papperet böjer sig
Om du väljer den här inställningen kanske papperet inte rullas ihop lika mycket.
Du behöver inte välja den här inställningen om du bara skriver ut några sidor. Vi rekommenderar att du
ändrar skrivardrivrutinens inställning under Papperstyp till ett tunnare alternativ.
På så vis sjunker temperaturen vid maskinens fixeringsprocess.
• Förbättra tonerns fästförmåga
Om du väljer den här inställningen kanske tonern har möjlighet att fästa bättre. Om detta val inte ger
en tillräckligt stor förbättring, ändra skrivardrivrutinens inställning i Papperstyp till en tjock inställning.
På så vis höjs temperaturen vid maskinens fixeringsprocess.
73
Page 81

Drivrutin och programvara
Vilolägestid
När maskinen inte tar emot någon information inom en viss tidsperiod försätts den i viloläge. I viloläget
fungerar maskinen som om den vore helt avstängd. Om du väljer Skrivarstandard återställs
timeoutinställningen till den specifika tid som ställts in på fabriken; detta kan ändras i drivrutinen. Om du
vill ändra vilolägestiden ska du välja Manuell och sedan ange tiden i textrutan.
När maskinen är i viloläge släcks bakgrundsbelysningen på pekskärmen, men maskinen kan fortfarande
ta emot data. Om ett utskriftsjobb tas emot väcks maskinen och börjar skriva ut.
Övriga utskriftsalternativ
• Hoppa över tom sida
Om Hoppa över tom sida är markerat avkänner skrivardrivrutinen tomma sidor och skriver inte ut
dem.
Färginställningar 2
Färgläge
Du kan välja mellan följande alternativ för att matcha färger i Färgläget:
• Normal
2
Det här är standardfärgläget.
• Klar
Färgen för alla elementen justeras så att färgen blir mer levande.
• Ingen
Förbättra gråskala
Du kan förbättra bilden av skuggade områden.
Förbättra svart utskrift
Välj denna inställningen om svart grafik inte skrivs ut som den ska.
74
Page 82

Drivrutin och programvara
Dubbelsidig utskrift 2
Automatisk dubbelsidig utskrift
Välj Layout.
Tryck på Häftning långsida eller Häftning kortsida på Dubbelsidig.
2
Manuell dubbelsidig utskrift
Välj Pappershantering.
•Välj Endast jämna och Skriv ut. Lägg det utskrivna papperet i facket (den tomma sidan vänd nedåt i
fack 1 och fack 2 eller uppåt i kombifacket). Välj Endast udda och Skriv ut.
75
Page 83

Drivrutin och programvara
Funktioner för BR-Script3-skrivardrivrutin (PostScript®3™-språkemulering) 2
I detta avsnitt beskrivs BR-Script3-skrivardrivrutinens speciella funktioner. BR-Script3-skrivardrivrutinens
grundläggande funktioner hittar du i Funktioner i skrivardrivrutinen (Macintosh) uu sidan 66 för
Utskriftsformat, Skiljeblad, Papperskälla och Layout.
Välja utskriftsalternativ 2
Välj Skrivarfunktioner i dialogrutan Skriv ut för att ange specialegenskaper för utskriften.
2
76
Page 84

Drivrutin och programvara
Skrivarens funktioner 2
Funktionsuppsättningar: General 1
Utskriftskvalitet
2
Välj en av följande upplösningar på snabbmenyn Utskriftskvalitet:
• Normal (600 x 600 dpi)
600600 dpi. Rekommendationer för vanlig utskrift. Använd det här läget för att få en god
utskriftskvalitet utan alltför långsam utskriftshastighet.
• Fin (2 400 dpi-klass)
2400 dpi-klass. Det bästa utskriftsläget. Använd det här läget för detaljerade bildutskrifter, t.ex.
fotografier. Då mängden av utskriftsdata blir mycket större än i normalläget kommer bearbetningstiden,
dataöverföringstiden och utskriftstiden att bli längre.
Papperstyp
Välj den mediatyp som passar för den typ av papper du fyllt på i maskinen.
• Vanligt papper
• Tunt papper
• Tjockt papper
• Tjockare papper
• Strukturpapper
• Kuvert
• Tjockt kuv.
• Tunt kuv.
• Återvunnet papper
• Etikett
• Glättat papper
• Hagaki
1
Vykortsstorlek definierad av Japan Post Service Co., LTD
1
77
Page 85

Drivrutin och programvara
OBS
OBS
Tonerbesparing
När du markerar kryssrutan Tonerbesparing blir trycket ljusare. Standardinställningen är Av
(avmarkerat).
Vi rekommenderar inte Tonerbesparing för utskrift av foton eller gråskalebilder.
Vilolägestid [Min]
När maskinen inte tar emot någon information inom en viss tidsperiod försätts den i viloläge. I viloläget
fungerar maskinen som om den vore helt avstängd. Om du väljer Skrivarstandard återställs
timeoutinställningen till den specifika tid som ställts in på fabriken; detta kan ändras i drivrutinen. Välj 2,
10 eller 30 för att ändra Vilolägestid.
När maskinen är i viloläge släcks bakgrundsbelysningen på pekskärmen, men maskinen kan fortfarande
ta emot data. Om ett utskriftsjobb tas emot väcks maskinen och börjar skriva ut.
Färg / Mono
Du kan ändra inställningarna för utskrifter i färg/svartvitt i skrivardrivrutinen på följande sätt:
• Auto
Maskinen gör en kontroll av om dokumentet innehåller partier i färg. Om det finns färgpartier
någonstans i dokumentet används alla färgerna när dokumentet skrivs ut. Med andra ord blandas
tonerfärgerna för att uppnå alla nyanser som upptäcks i dokumentet och tonertätheten ökar på sidan.
Om inget färginnehåll upptäcks skrivs dokumentet ut i svartvitt. Standardinställningen för maskinen är
Auto.
2
• Färg
Oavsett om dokumentet innehåller färg eller är enbart svartvitt används alla färgerna när dokumentet
skrivs ut.
• Mono
Välj det här läget om dokumentet endast innehåller text och/eller grafikobjekt i svart och gråskala. Om
dokumentet innehåller färg och du väljer Mono skrivs dokumentet ut i 256 nivåer av grått med endast
svart toner.
• Maskinens färgsensorer är mycket känsliga och kan uppfatta blek svart text eller en bakgrund som är
svagt tonat vit som färg. Om du vet att dokumentet är svartvitt och vill spara färgtoner väljer du läget Mono.
• Om tonerfärgen Cyan, Magenta eller Gul tar slut under utskrift av färgdokument, kan inte utskriftsjobbet
slutföras. Du kan avbryta utskriftsjobbet och starta om det igen i Mono om svart toner finns tillgänglig.
Färgläge
Du kan välja mellan följande alternativ för att matcha färger i färgläget:
• Normal
Det här är standardfärgläget.
• Klar
Färgen för alla elementen justeras så att färgen blir mer levande.
• Ingen
78
Page 86

Drivrutin och programvara
OBS
OBS
Funktionsuppsättningar: General 2
Förbättra gråskala
Du kan förbättra bilden av skuggade områden.
Förbättra svart utskrift
2
Välj denna inställningen om svart grafik inte skrivs ut som den ska.
Lås till halvtonsskärm
Den här spärren förhindrar att andra program ändrar halvtonsinställningarna. Standardinställningen är På
(markerat).
Bildutskrift med hög kvalitet
Du kan förbättra utskriftens bildkvalitet. Om du ställer in alternativet Bildutskrift med hög kvalitet på På
(markerat) minskar utskriftshastigheten.
Förbättra utskriftskvaliteten
Med den här funktionen kan du förbättra utskriften om kvaliteten blir dålig.
• Motverka att papperet böjer sig
Om du väljer den här inställningen kanske papperet inte rullas ihop lika mycket.
Du behöver inte välja den här inställningen om du bara skriver ut några sidor. Vi rekommenderar att du
ändrar skrivardrivrutinens inställning under Papperstyp till ett tunnare alternativ.
På så vis sjunker temperaturen vid maskinens fixeringsprocess.
• Förbättra tonerns fästförmåga
Om du väljer den här inställningen kanske tonern har möjlighet att fästa bättre. Om detta val inte ger
en tillräckligt stor förbättring, ändra skrivardrivrutinens inställning i Papperstyp till en tjock inställning.
På så vis höjs temperaturen vid maskinens fixeringsprocess.
79
Page 87

Drivrutin och programvara
Säker utskrift 2
Säkra dokument är dokument som är lösenordsskyddade när de skickas till maskinen. Endast den som
känner till lösenordet kan skriva ut dem. Eftersom dokumenten skyddas i maskinen måste du ange
lösenordet via maskinens pekskärm för att skriva ut dem.
Välj Säker utskrift och markera kryssrutan Säker utskrift för att skapa ett säkert utskriftsjobb. Skriv
lösenordet i textrutan Lösenord och klicka på Skriv ut.
2
(Mer information om funktionen Säker utskrift finns i Skriva ut säkra dokument uu sidan 109.)
80
Page 88

Drivrutin och programvara
Ta bort skrivardrivrutinen 2
a Logga in som ”Administratör”.
b Välj Systeminställningar på Apple-menyn. Klicka på Skrivare och skanner eller Skrivare och
1
skannrar
knappen -.
, markera sedan den skrivare du vill ta bort och ta sedan bort den genom att klicka på
c Klicka på Ta bort skrivare.
1
Skrivare och skannrar för användare av OS X v10.9.x
2
81
Page 89

Drivrutin och programvara
Status Monitor 2
Verktyget Status Monitor är ett konfigurerbart programverktyg för övervakning av maskinens status, vilket
låter dig se felmeddelanden, som t.ex. att papperet är slut eller pappersstopp, vid förinställda
uppdateringsintervall och få åtkomst till verktyget för webbaserad hantering. Kontrollera enhetens status
genom att starta Brother Status Monitor på följande sätt:
För OS X v10.7.5 och 10.8.x
a Kör Systeminställningar, välj Skrivare och skanner och välj sedan maskinen.
b Klicka på Alternativ och förbrukningsmaterial.... Klicka på fliken Verktyg och sedan på
Öppna Skrivarverktyg. Status Monitor aktiveras.
För OS X v10.9.x
a Kör Systeminställningar, välj Skrivare och skannrar och välj sedan maskinen.
b Klicka på Alternativ och förbrukningsmaterial.... Klicka på fliken Verktyg och sedan på
Öppna Skrivarverktyg. Status Monitor aktiveras.
Uppdatering av maskinens status 2
2
Om du vill se den senaste maskinstatusen när fönstret Status Monitor är öppet klickar du på
uppdateringsikonen .
Följande ikoner visas om tonernivån är låg eller om det finns problem med tonerkassetten:
Tonernivån är låg.
Tonerkassetten är tom.
Du kan ställa in i vilket intervall programmet uppdaterar maskinens statusinformation. Gå till menyfältet
Brother Status Monitor och välj Inställningar….
82
Page 90

Drivrutin och programvara
Dölja eller visa fönstret 2
När du startat Status Monitor kan du dölja eller visa fönstret. Gå till menyfältet Brother Status Monitor och
klicka på Göm Status Monitor för att dölja fönstret. Klicka på ikonen Brother Status Monitor i plattformen
för att visa fönstret.
Stänga fönstret 2
Klicka på Brother Status Monitor i menyfältet och välj sedan Avsluta Status Monitor i rullgardinsmenyn.
Webbaserad hantering (endast nätverksanslutning) 2
Kom åt systemet webbaserad hantering genom att klicka på maskinikonen på skärmen Status Monitor. Du
kan använda en standardwebbläsare till att hantera maskinens inställningar via HTTP (Hyper Text Transfer
Protocol).
För information om systemet för webbaserad hantering, uu Bruksanvisning för nätverksanvändare.
2
83
Page 91

Drivrutin och programvara
Programvara 2
Programvara för nätverk 2
För information om hjälpprogramvaran för nätverk, uu Bruksanvisning för nätverksanvändare.
2
84
Page 92

3
Allmän information 3
Översikt över kontrollpanelen 3
Det här är en LCD-pekskärm med en elektrostatisk pekpanel som endast visar de LED-lampor som kan
användas.
1
3
3
2
1 1,8-tums (44,9 mm) LCD-pekskärm (skärm med flytande kristaller)
Det här är en LCD-pekskärm. Du väljer menyer och alternativ genom att trycka på dem när de visas på
skärmen.
2 Pekpanel:
LED-lamporna på pekpanelen lyser endast när de kan användas.
Tillbaka
Tryck för att gå tillbaka till föregående menynivå.
Start
Tryck för att återgå till startskärmen.
Stopp
Tryck för att avbryta en funktion när den visas i rött.
s eller t
Tryck för att visa föregående eller nästa sida. Upp- och nedpil lyser inte när det endast finns en sida.
3 Slå På/Av strömmen
Tryck på för att starta maskinen. Håll intryckt för att stänga av maskinen.
Stänger ner visas på LCD-pekskärmen och skärmen stängs av några sekunder senare.
85
Page 93

Allmän information
OBS
LCD-pekskärm 3
LCD-pekskärmen visar maskinens status när maskinen inte används.
21
3
3
4
5
1 Varningsikon
Varningsikonen visas när det finns ett fel- eller underhållsmeddelande. Tryck på för att visa
meddelandet och sedan på för att återgå till beredskapsläget.
Mer information finns i Fel- och underhållsmeddelanden uu sidan 176.
2 Trådlös status
En indikator med fyra nivåer på beredskapsskärmen visar aktuell signalstyrka för det trådlösa nätverket
när ett sådant används.
0Max
Om visas överst på skärmen trycker du helt enkelt på det för att konfigurera trådlös anslutning
(uu Bruksanvisning för nätverksanvändare för mer information).
3 (Toner)
Du kan kontrollera resterande tonerlivslängd och du kan öppna menyn Toner.
Indikeringen för återstående toner varierar beroende på vilken typ av dokument som skrivs ut och kundens
användning.
86
Page 94

Allmän information
4 (Funktioner)
Pekskärmen visar maskinens inställningar när du trycker på .
Du kan gå till maskinens inställningar från följande skärm:
3
21
3
1USB
Tryck för att öppna menyn för direktutskrift.
2 Säker
Du öppnar menyn för säker utskrift.
3 Internet
Tryck för att ansluta Brother-maskinen till en Internet-tjänst (uu Web Connect-guide för mer
information).
5 (Inställningar)
Du öppnar menyn med alla inställningar.
87
Page 95

Allmän information
OBS
Grundläggande funktioner 3
Tryck med fingret på LCD-pekskärmen när du vill använda den. När du vill visa tabellerna med inställningar
och funktioner och välja bland tillgängliga alternativ trycker du på s eller t på pekpanelen för att bläddra
bland dem.
RÖR INTE pekskärmen direkt efter att du har kopplat in nätkabeln eller startat maskinen. Det kan orsaka
fel.
Så här ändrar du en inställning i maskinen. I det här exemplet ändras inställningen för pekskärmens
bakgrundsbelysning från Ljus till Med.
a Tryck på .
b Tryck på s eller t på pekpanelen för att visa Allmän inställ.
c Tryck på Allmän inställ.
d Tryck på s eller t för att visa Panelkont.
3
e Tryck på Panelkont.
f Tryck på LCD-inställn..
88
Page 96

Allmän information
OBS
g Tryck på Bakgrundsljus.
h Tryck på Med.
3
Tryck på för att gå tillbaka till föregående nivå.
i Tryck på .
89
Page 97

Allmän information
OBS
Tabeller för inställningar och funktioner 3
Använda inställningstabellerna 3
Maskinens LCD-pekskärm är enkel att konfigurera och använda. Allt du behöver göra är att trycka på de
inställningar och alternativ som du vill välja när de visas på skärmen. Vi har skapat stegvisa inställnings- och
funktionstabeller så att du får en överblick över alla tillgängliga valmöjligheter för varje inställning och
funktion. Du kan använda tabellerna för att snabbt ställa in maskinens inställningar efter eget önskemål.
Inställningstabeller 3
Inställningstabellerna är ett hjälpmedel för att förstå menyinställningar och alternativ som finns i maskinens
program. Fabriksinställningarna visas fetstilta med en asterisk.
På pekskärmen benämns pappersfacken enligt följande:
• Standardpappersfack: fack 1
3
• Kombifack: kombifack
• Extra fack (nedre)
1
Fack 2 är standardutrustning på HL-L9200CDWT.
1
: fack 2 och F2
90
Page 98

Allmän information
Inställningar
Nivå 1 Nivå 2 Nivå 3 Nivå 4 Alternativ Beskrivningar
Maskininformation
Utskr.inst. - - - Skriver ut sidan med
skrivarinställningar.
Utskr. nätinst. ---
Skriv WLAN-rapp. - - - Trådlös-rapporten visar en
Testutskrift - - - Skriver ut testsidan.
Testut. trumma - - - Skriver ut trummans
Skriv ut font HP LaserJet - - Skriver ut listan med
BR-Script 3 - - Skriver ut listan med
Serienummer - - - Visar maskinens
Version Main-version --
Sub1-version - - Visar versionen av det
Skriver ut
nätverkskonfigurationslistan.
diagnos av den trådlösa
nätverksanslutningen.
punktkontrollblad.
teckensnitt och exempel på
HP LaserJet.
teckensnitt och exempel på
BR-Script.
serienummer.
Visar versionen av det
inbyggda huvudprogrammet.
inbyggda underprogrammet.
3
Fabriksinställningarna visas fetstilta med en asterisk.
91
Page 99

Allmän information
Inställningar (forts.)
Nivå 1 Nivå 2 Nivå 3 Nivå 4 Alternativ Beskrivningar
Maskininformation
(forts.)
Version
(forts.)
Antal sidor Totalt - - Visar det totala antalet sidor
Delens livsl. Toner kvar - - Visa återstående livslängd
Återst
dellivslängd
(Visas endast när
trumman eller
bältenheten är
förverkad.)
Sub2-version - - Visar versionen av det
inbyggda underprogrammet.
Sub4-version - - Visar versionen av det
inbyggda underprogrammet.
RAM-storlek - - Visar mängden minne i
maskinen.
som har skrivits ut.
Färg - - Visar det totala antalet
färgsidor som har skrivits ut.
Monokrom - - Visar det totala antalet
svartvita sidor som har
skrivits ut.
för varje tonerkassett.
Trumräknare - - Visar den återstående
livslängden för trumman.
Bälteslivslängd - - Visar den återstående
livslängden för bältenheten.
Liv PF KitKF --
Liv PF-kit1 --
Liv PF Kit2 --
Liv fixerenh. - - Visar antalet återstående
Laserlivslängd - - Visar antalet återstående
Trumenhet - Ja / Nej Återställer trummans
Bältenhet - Ja / Nej Återställer bältenhetens
Visar antalet återstående
sidor som kan skrivas ut med
pappersmatningssatsen för
kombifacket.
Visar antalet återstående
sidor som kan skrivas ut med
pappersmatningssats 1.
Visar antalet återstående
sidor som kan skrivas ut med
pappersmatningssats 2.
sidor som kan skrivas ut
med fixeringsenheten.
sidor som kan skrivas ut
med laserenheten.
livslängd. Visas när du byter
ut trumman.
livslängd. Visas när du byter
ut bältenheten.
3
Fabriksinställningarna visas fetstilta med en asterisk.
92
Page 100

Allmän information
Nivå 1 Nivå 2 Alternativ Beskrivningar
Pappersfack Fack Auto* / Endast kombi. / Endast
fack 1 / Endast fack 2
1
Prioritering (utan fack 2 installerat)
KF>F1* / F1>KF
(med fack 2 installerat)
KF>F1>F2* / KF>F2>F1 /
Väljer facket som ska användas.
När Auto har valts i Fack väljer
maskinen i vilken ordning olika
pappersfack med samma
pappersformat ska användas.
F1>F2>KF / F2>F1>KF
2-sidigt På(lång bind.) / På(kort
bind.) / Av*
KF-storlek A4* / Letter /B5(JIS) /
B5(ISO) / A5 / A5 (lång kant) /
Välj om utskriften ska vara
dubbelsidig.
Välj det pappersformat som
kombifacket innehåller.
A6 / Executive / Legal / Folio /
Com-10 / Monarch / C5 / DL /
3"x5"
Storlek fack 1 A4* / Letter /B5(JIS) / A5 / A5
(lång kant) / A6 / Executive /
Välj storleken på det papper som du
har lagt i standardpappersfacket.
Legal / Folio
Storlek fack 2
Kontrollera
storlek
A4* / Letter / B5(JIS) / A5 /
Executive / Legal / Folio
På* / Av Välj om ett meddelande ska visas
Välj det pappersformat som det
extra, nedre facket (fack 2)
innehåller.
2
eller inte om att en kontroll ska göras
1
av att samma pappersformat som är
inställt ligger i maskinen.
3
Fabriksinställningarna visas fetstilta med en asterisk.
1
När fack 2 är installerat.
2
Fack 2 är standardutrustning på HL-L9200CDWT.
93
 Loading...
Loading...