Page 1
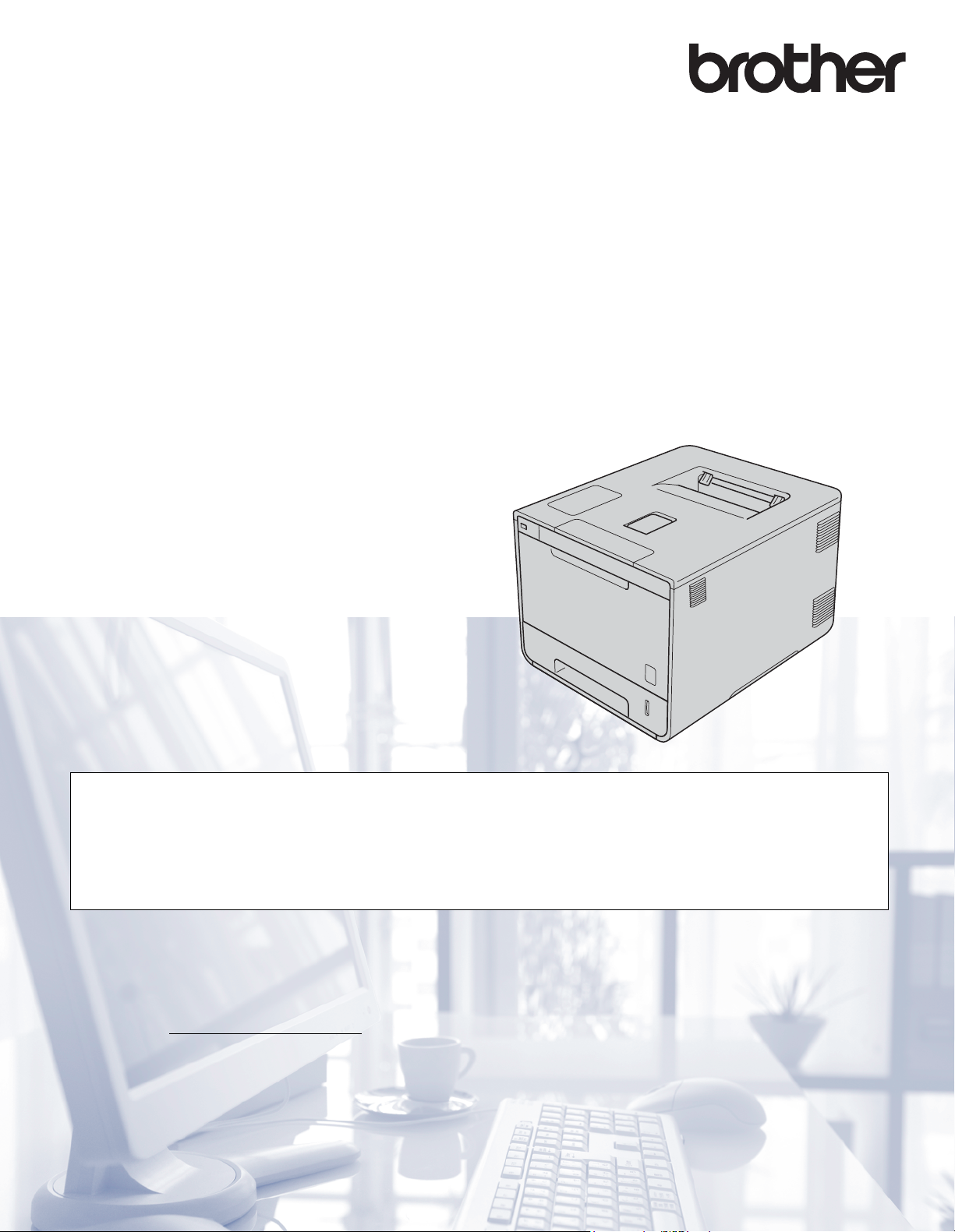
Manual do Utilizador
Impressora laser Brother
HL-L9200CDWT
Para utilizadores com deficiência visual
Pode ler este manual com o software de conversão de texto para voz
Screen Reader.
Antes de utilizar a máquina, tem de configurar o hardware e instalar o controlador.
Utilize o Guia de Instalação Rápida para configurar o equipamento. Encontrará uma cópia impressa na caixa.
Leia este Manual do Utilizador antes de começar a utilizar o equipamento.
Visite-nos em http://solutions.brother.com/
para controladores e utilitários e respostas às perguntas mais frequentes (FAQs) e a questões técnicas.
Nota: Nem todos os modelos estão disponíveis em todos os países.
onde poderá obter suporte para o produto, as atualizações mais recentes
Versão 0
POR
Page 2
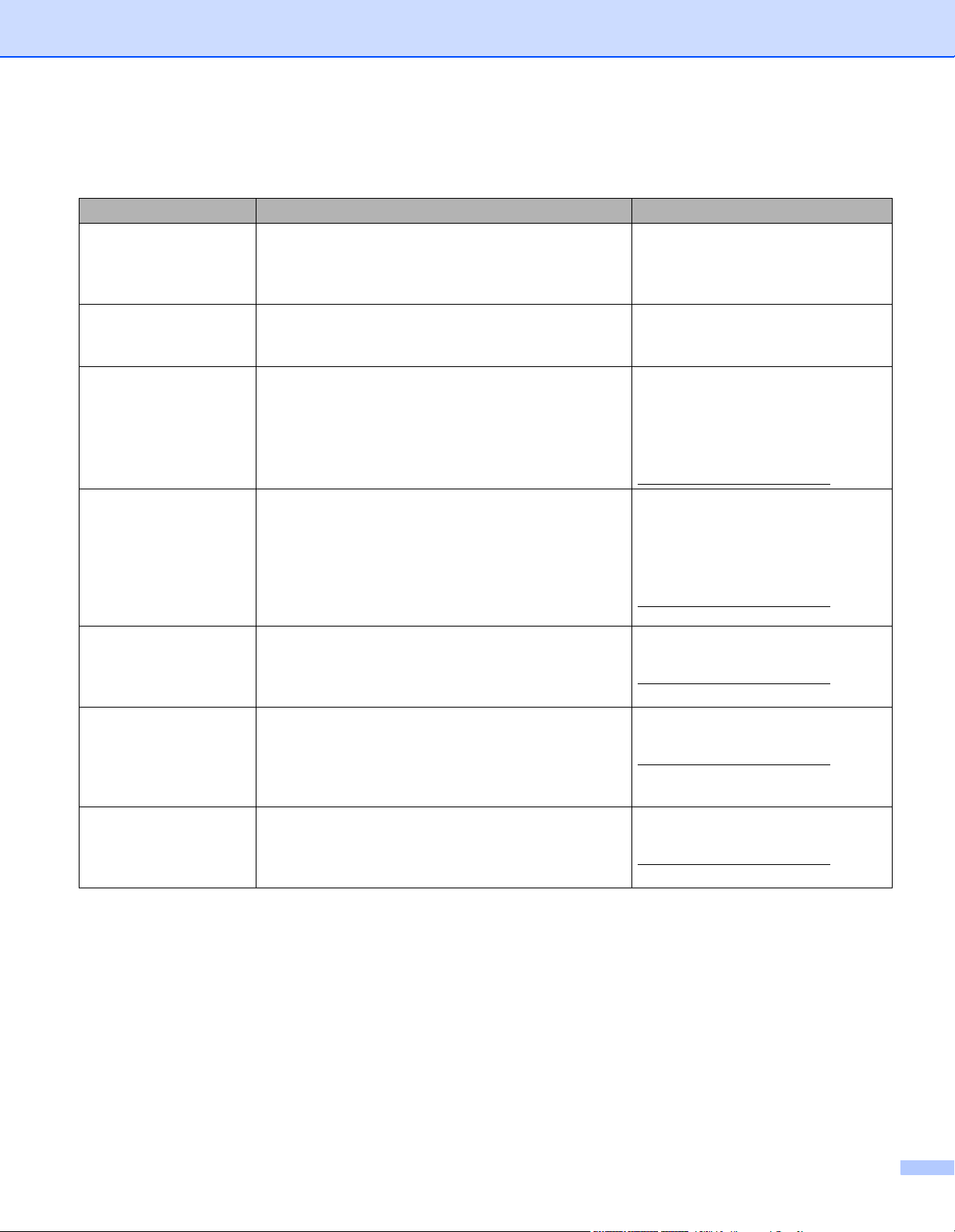
Manuais do Utilizador e onde os encontrar?
Nome do manual Conteúdo Localização
Guia de Segurança de
Produto
Guia de Instalação
Rápida
Manual do Utilizador Aprenda a executar operações de impressão e como
Manual do Utilizador
de Rede
Guia de Instalação do
"Google Cloud Print"
Guia de
Imprimir/Digitalizar
Portátil para o Brother
iPrint&Scan
Guia "Web Connect" Este Guia oferece detalhes sobre como configurar e
Leia este guia em primeiro lugar. Leia as Instruções
de Segurança antes de começar a configurar o
equipamento. Consulte este guia para se informar
sobre marcas comerciais e impedimentos legais.
Siga as instruções para configurar o equipamento e
instalar os controladores e o software para o sistema
operativo e o tipo de ligação que está a utilizar.
substituir consumíveis e realizar a manutenção de
rotina. Consulte as sugestões para a resolução de
problemas.
Este guia contém informações úteis sobre
configurações de rede com e sem fios e
configurações de segurança para utilizar o
equipamento Brother. Irá também encontrar
informações sobre protocolos suportados pelo
equipamento e sugestões detalhadas para resolver
problemas.
Este guia mostra como configurar o seu equipamento
Brother com uma conta Google para utilizar os
serviços Google Cloud Print e imprimir através da
Internet.
Este Guia fornece informação útil sobre a impressão
a partir do seu dispositivo móvel e sobre a
digitalização a partir do seu equipamento Brother
para o seu dispositivo móvel quando ligado a uma
rede Wi-Fi.
utilizar o seu equipamento Brother para carregar e
visualizar imagens e ficheiros em determinados sites
que oferecem estes serviços.
Impresso / Na caixa
Impresso / Na caixa
(Windows
Ficheiro PDF / CD-ROM / Na caixa
(Macintosh)
Ficheiro PDF / Brother Solutions
Center em
http://solutions.brother.com/
(Windows
Ficheiro HTML / CD-ROM / Na caixa
(Macintosh)
Ficheiro HTML / Brother Solutions
Center em
http://solutions.brother.com/
Ficheiro PDF / Brother Solutions
Center em
http://solutions.brother.com/
Ficheiro PDF / Brother Solutions
Center em
http://solutions.brother.com/
Ficheiro PDF / Brother Solutions
Center em
http://solutions.brother.com/
®
)
®
)
i
Page 3
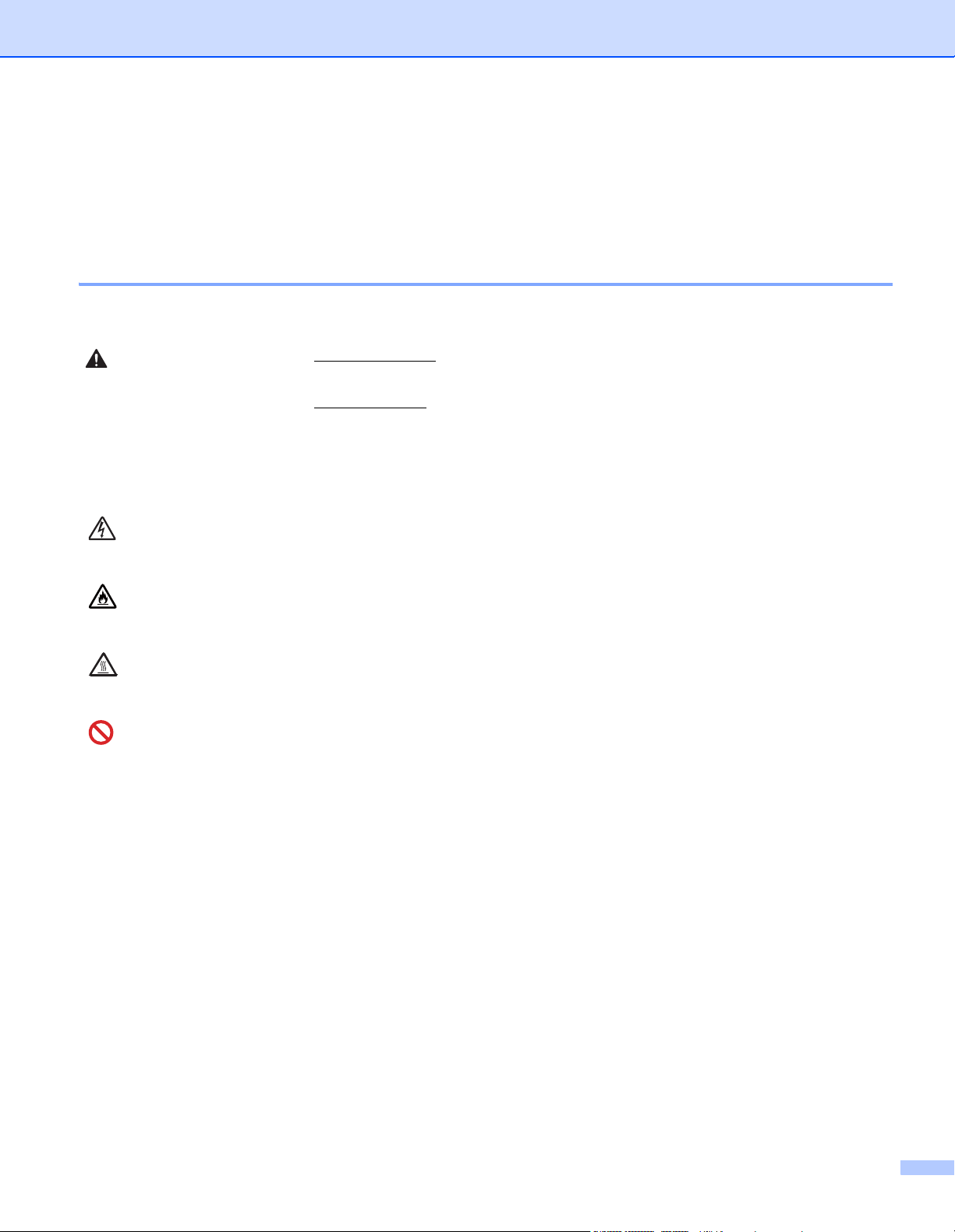
Utilizar a documentação
Os nossos agradecimentos por ter comprado um equipamento Brother! Ler a documentação irá ajudá-lo a
tirar o máximo partido do equipamento.
Símbolos e convenções utilizados nesta documentação
Os símbolos e convenções seguintes são utilizados ao longo da documentação:
ADVERTÊNCIA
IMPORTANTE
NOTA
ADVERTÊNCIA indica uma situação potencialmente perigosa que, se não
for evitada, pode resultar em morte ou ferimentos graves.
IMPORTANTE indica uma situação potencialmente perigosa que pode
resultar em acidentes com danos exclusivamente materiais ou perda da
funcionalidade do produto.
Notas sobre como enfrentar situações que possam surgir ou sugestões
sobre o funcionamento da operação com outras funcionalidades.
Os ícones de Perigo Elétrico alertam para possíveis choques elétricos.
Os ícones de Perigo de Incêndio alertam para a possibilidade de incêndio.
Os ícones de Superfície quente indicam que não deve tocar nas partes da
máquina que ficam quentes.
Os ícones de proibição indicam operações que não pode executar.
Negrito O estilo negrito identifica botões existentes no ecrã tátil do equipamento ou
no ecrã do computador.
Itálico Este estilo destaca um aspeto importante ou remete-o para um tópico
relacionado.
Courier New O tipo de letra Courier New identifica as mensagens apresentadas no ecrã
tátil do equipamento.
ii
Page 4
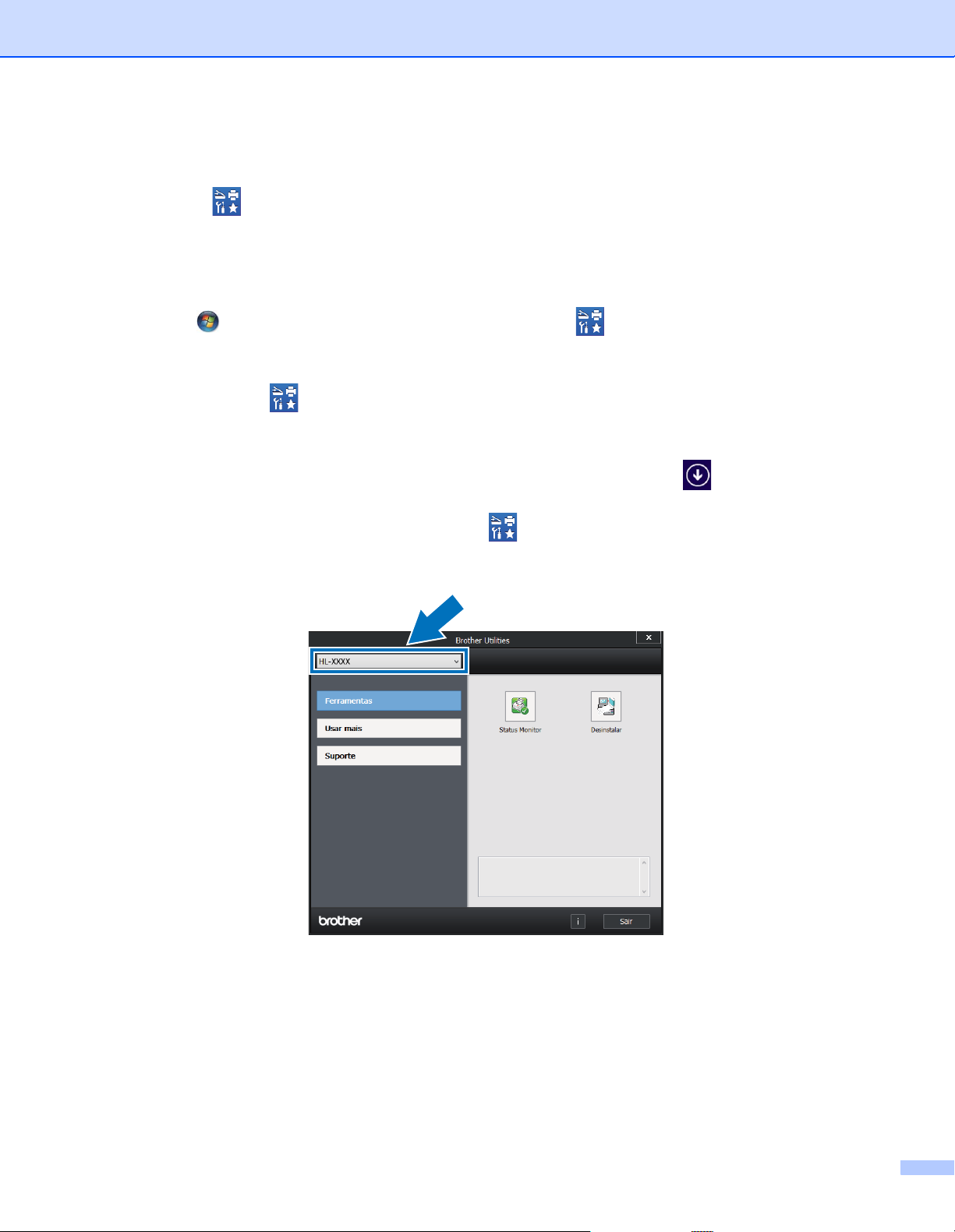
Aceder a Brother Utilities (Windows®)
Brother Utilities é um lançador de aplicações que oferece um acesso cómodo a todas as aplicações
Brother instaladas no seu dispositivo.
a (Windows
Windows Server
Clique em (Iniciar) > Todos os programas > Brother > Brother Utilities.
(Windows
Toque ou clique em (Brother Utilities) no ecrã Iniciar ou no ambiente de trabalho.
(Windows
Desloque o rato para o canto inferior esquerdo do ecrã Iniciar e clique em (se está a utilizar um
dispositivo à base de toque, deslize do fundo do ecrã Iniciar para exibir o ecrã Aplicações). Quando
aparecer o ecrã Aplicações, toque ou clique em (Brother Utilities).
b Selecione o seu equipamento.
®
XP, Windows Vista® e Windows® 7, Windows Server® 2003, Windows Server® 2008 e
®
2008 R2)
®
8 e Windows Server® 2012)
®
8.1 e Windows Server® 2012 R2)
c Selecione a operação que pretende utilizar.
iii
Page 5
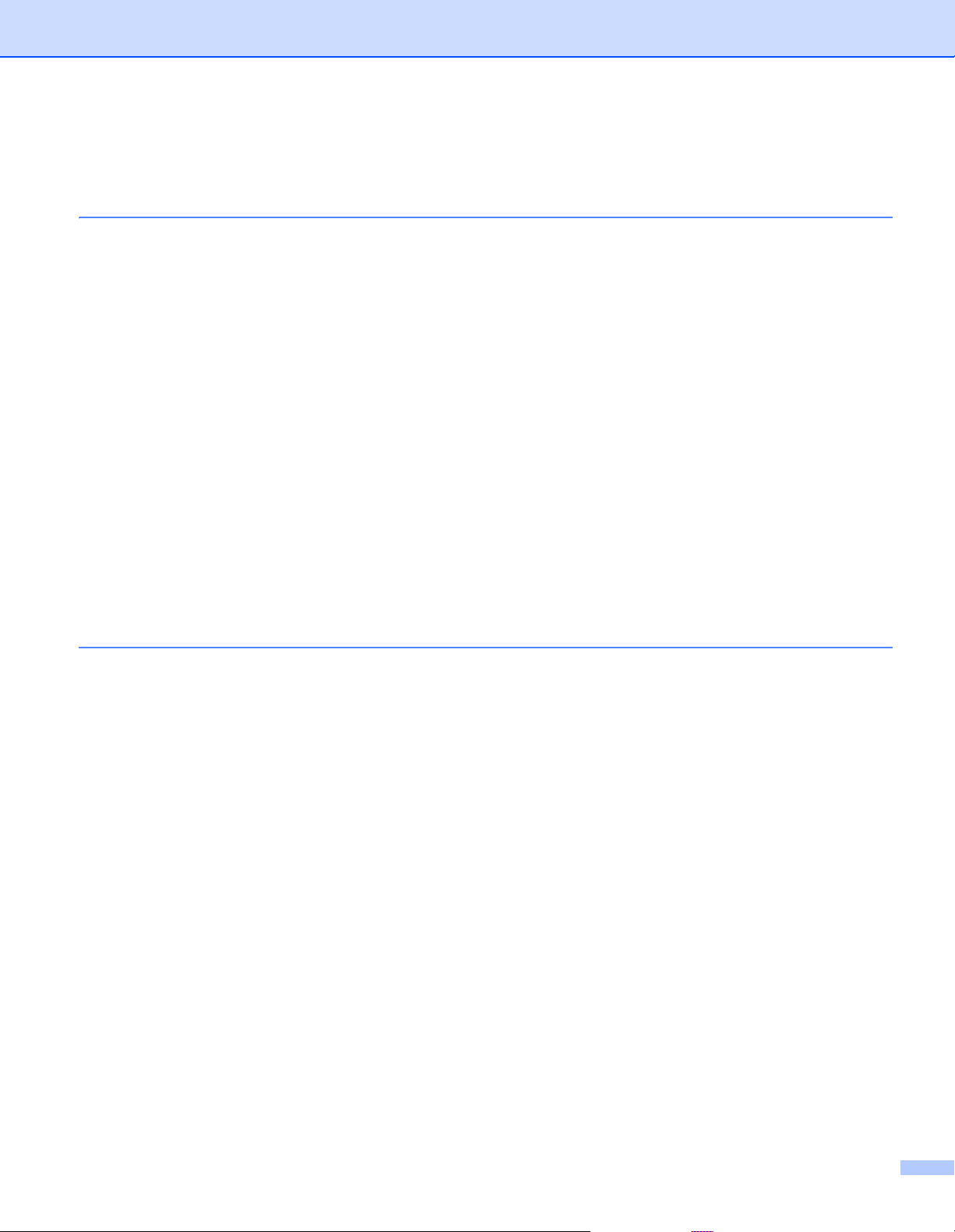
Índice
1 Métodos de impressão 1
Acerca deste equipamento........................................................................................................................1
Vista frontal e vista posterior ...............................................................................................................1
Papel e outros suportes de impressão admitidos......................................................................................2
Papel e suportes de impressão recomendados ..................................................................................2
Tipo e tamanho do papel.....................................................................................................................2
Manusear e utilizar papel especial ......................................................................................................4
Área não imprimível quando imprimir a partir de um computador.......................................................7
Colocar papel.............................................................................................................................................8
Colocar papel e suportes de impressão ..............................................................................................8
Colocar papel na gaveta de papel padrão e na gaveta inferior opcional ............................................8
Colocar papel na gaveta multifunções (Gaveta MF) .........................................................................12
Impressão nos 2 lados.............................................................................................................................20
Orientações para imprimir nos dois lados do papel ..........................................................................20
Impressão automática nos 2 lados....................................................................................................21
Impressão manual nos 2 lados..........................................................................................................23
Imprimir a partir de uma unidade de memória flash USB ou câmara digital que suporta
armazenamento em massa ..................................................................................................................24
Criar um ficheiro PRN para impressão direta....................................................................................25
Imprimir diretamente a partir da unidade de memória flash USB ou câmara digital que
suporta armazenamento em massa..............................................................................................26
2 Controlador e software 29
Controlador da impressora ......................................................................................................................29
Imprimir um documento.....................................................................................................................30
Definições do controlador da impressora ..........................................................................................31
Windows
Macintosh ................................................................................................................................................66
Software ..................................................................................................................................................84
®
................................................................................................................................................32
Aceder às configurações do controlador da impressora ...................................................................32
Funções do controlador da impressora para Windows
Separador Básico..............................................................................................................................33
Separador Avançado.........................................................................................................................41
Separador Perfis de impressão .........................................................................................................50
Separador Definições do dispositivo .................................................................................................52
Suporte..............................................................................................................................................53
Funções do controlador de impressora BR-Script 3 (emulação de linguagem PostScript
Desinstalar o controlador da impressora...........................................................................................63
Status Monitor ...................................................................................................................................64
Funções do controlador da impressora (Macintosh) .........................................................................66
Selecionar as opções de configuração da página.............................................................................66
Funções do controlador da impressora BR-Script3 (emulação de linguagem PostScript
Remover o controlador da impressora ..............................................................................................81
Status Monitor ...................................................................................................................................82
Software para redes .........................................................................................................................84
®
...................................................................33
®
3™) .....55
®
3™) ......76
iv
Page 6
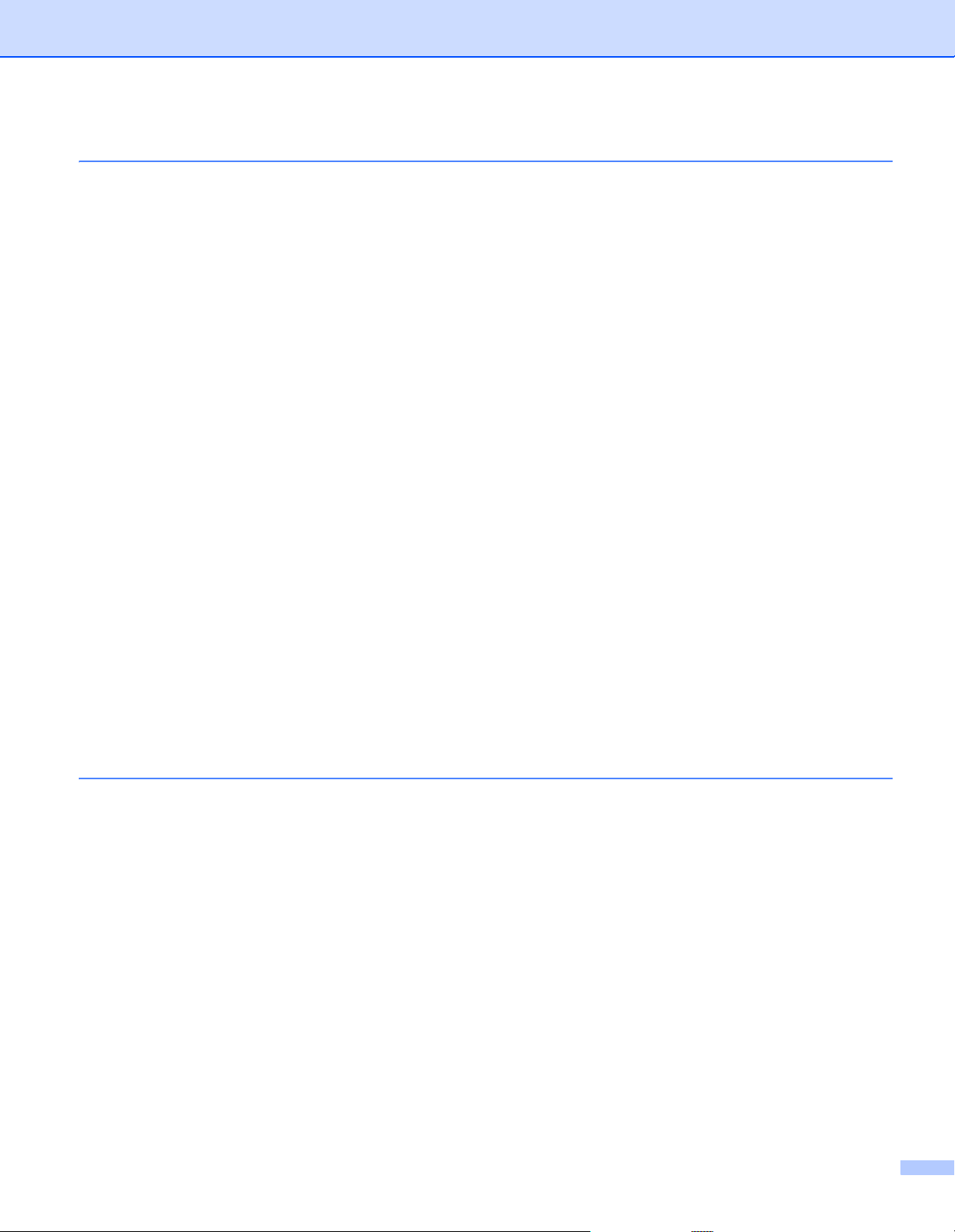
3 Informação geral 85
Visão geral do painel de controlo ............................................................................................................85
Ecrã tátil LCD ....................................................................................................................................86
Operações básicas............................................................................................................................88
Tabelas de definições e funcionalidades.................................................................................................90
Utilizar as tabelas de definições ........................................................................................................90
Tabelas de definições........................................................................................................................90
Tabela de funcionalidades...............................................................................................................105
Introduzir texto.......................................................................................................................................108
Inserir espaços ................................................................................................................................108
Realizar correções...........................................................................................................................108
Repetir letras ...................................................................................................................................108
Imprimir documentos seguros ...............................................................................................................109
Documentos seguros.......................................................................................................................109
Como imprimir documentos seguros...............................................................................................109
Funções de segurança ..........................................................................................................................110
Bloqueio da Configuração ...............................................................................................................110
Secure Function Lock 3.0................................................................................................................111
Autenticação do diretório ativo ........................................................................................................112
IPSec ...............................................................................................................................................112
Funções ecológicas...............................................................................................................................113
Poupança de Toner.........................................................................................................................113
Tempo de inatividade ......................................................................................................................113
Modo de espera profunda ...............................................................................................................113
Desativação Automática..................................................................................................................114
Função modo Silêncio ...........................................................................................................................115
Ativar/desativar o modo Silêncio .....................................................................................................115
Correção de cor.....................................................................................................................................116
Calibração de Cor............................................................................................................................116
Registo da cor .................................................................................................................................117
Correção automática .......................................................................................................................117
4 Opções 118
Gaveta inferior (LT-325CL)....................................................................................................................119
SO-DIMM...............................................................................................................................................120
Tipos de SO-DIMM..........................................................................................................................120
Instalar memória adicional...............................................................................................................121
v
Page 7
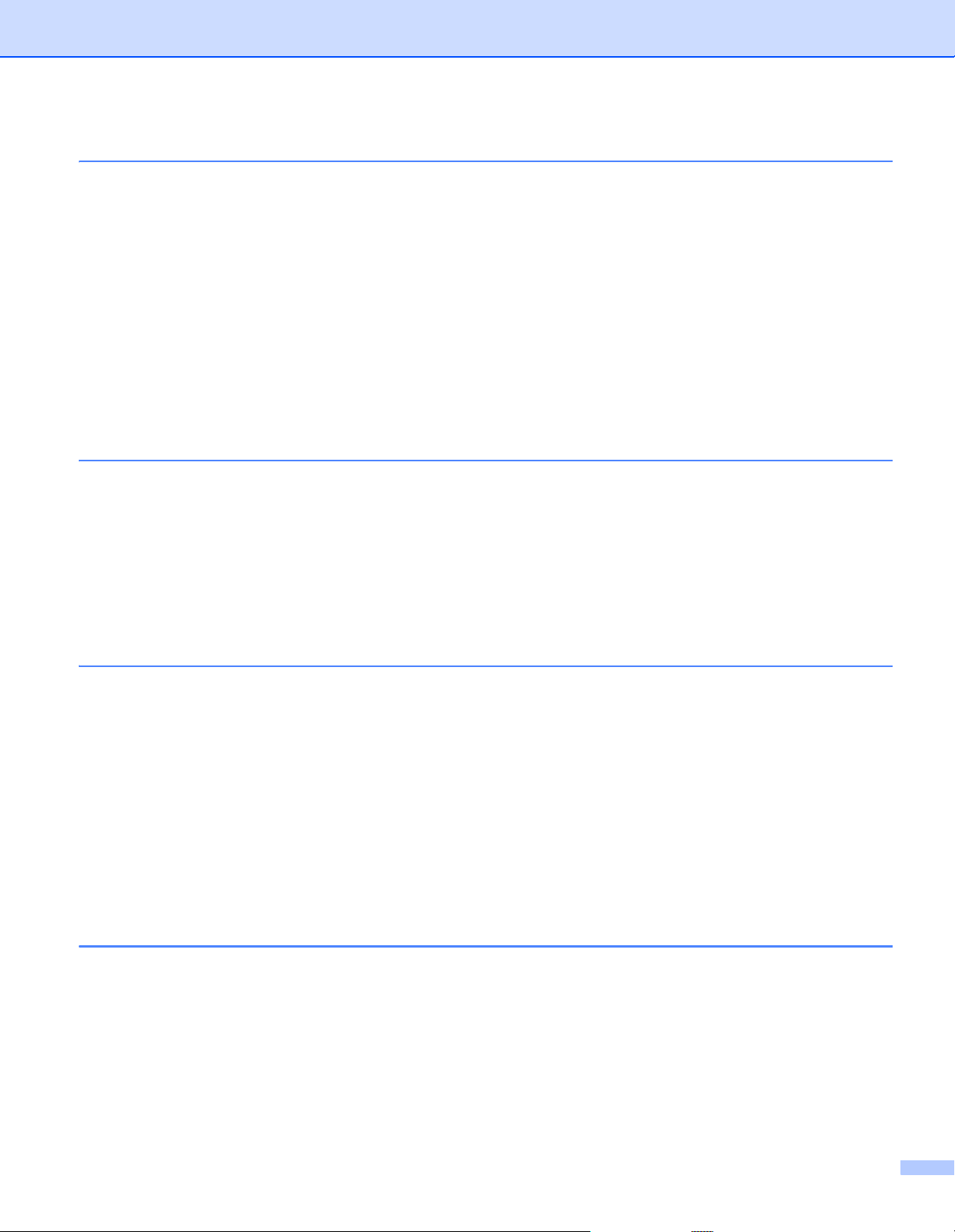
5 Manutenção de rotina 123
Substituir consumíveis...........................................................................................................................123
Substituir os cartuchos de toner ......................................................................................................127
Substituir a unidade do tambor........................................................................................................133
Substituir a unidade da correia........................................................................................................140
Substituir o recipiente para toner residual .......................................................................................146
Limpar e verificar o equipamento ..........................................................................................................153
Limpar o exterior do equipamento...................................................................................................154
Limpar o interior do equipamento....................................................................................................156
Limpar os fios de corona .................................................................................................................160
Limpar a unidade do tambor............................................................................................................163
Limpar o rolo de recolha de papel ...................................................................................................169
Substituir peças de manutenção periódicas ..........................................................................................170
Embalar e transportar o equipamento ...................................................................................................171
6 Solução de problemas 175
Identificar o problema ............................................................................................................................175
Mensagens de erro e de manutenção...................................................................................................176
Encravamentos de papel.................................................................................................................182
Se ocorrerem problemas com o equipamento.......................................................................................194
Melhorar a qualidade de impressão ......................................................................................................199
Informações do equipamento ................................................................................................................207
Verificar o Número de Série ............................................................................................................207
Configurações predefinidas.............................................................................................................207
A Anexo 208
Especificações do equipamento............................................................................................................208
Geral................................................................................................................................................208
Suportes de impressão....................................................................................................................210
Impressora.......................................................................................................................................211
Interface...........................................................................................................................................211
Rede (LAN)......................................................................................................................................212
Função Impressão direta.................................................................................................................212
Requisitos do computador...............................................................................................................213
Informação importante sobre a escolha do papel ...........................................................................214
Consumíveis....................................................................................................................................215
Informação importante para a vida útil do cartucho de toner ..........................................................216
Números Brother ...................................................................................................................................218
B Índice remissivo 219
vi
Page 8
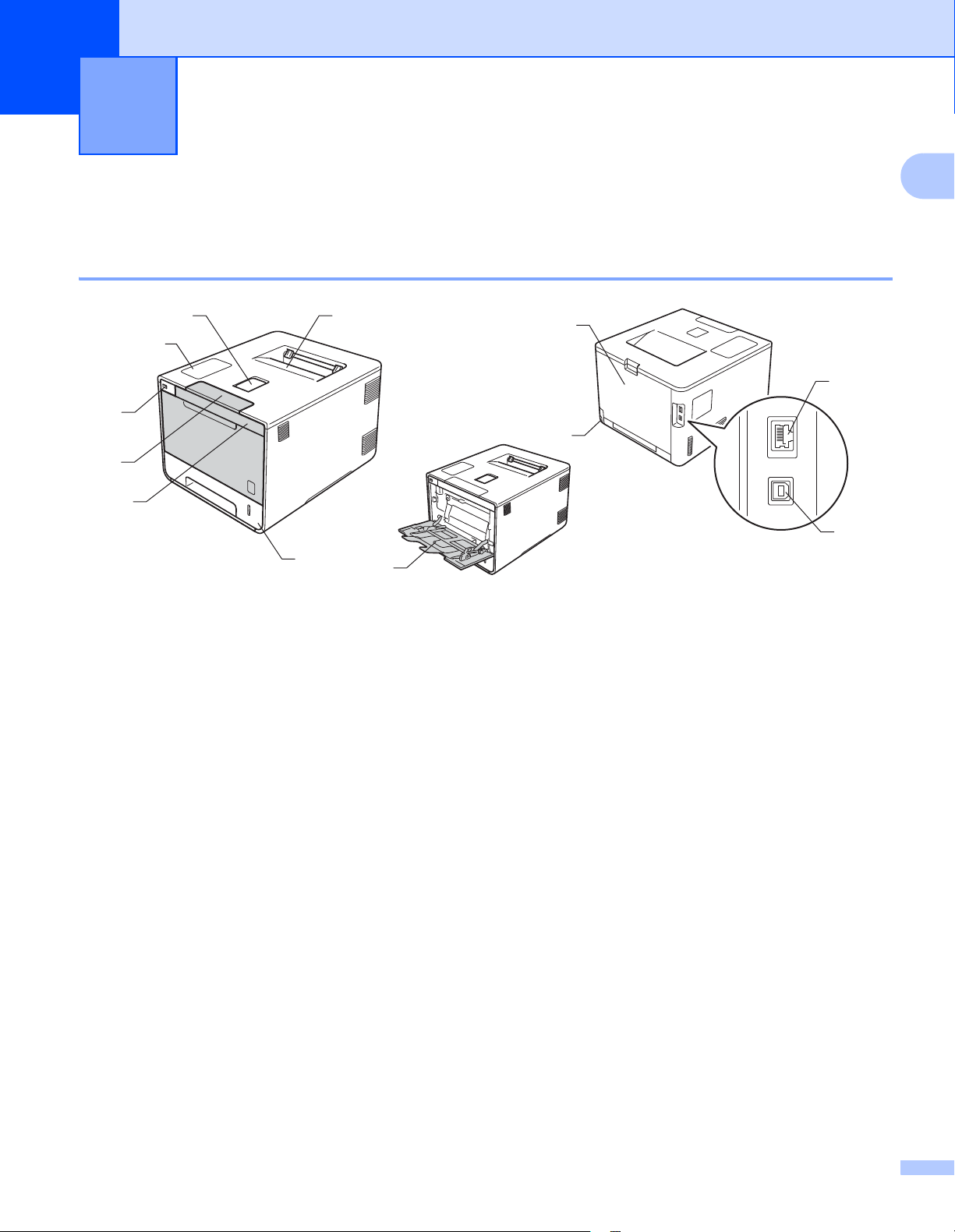
1
Métodos de impressão 1
Acerca deste equipamento 1
Vista frontal e vista posterior 1
1
2
3
4
5
7
6
8
9
12
10
11
1
1 Aba do suporte da gaveta de saída face para baixo (aba do suporte)
2 Painel tátil com ecrã tátil inclinável (LCD) (visor de cristais líquidos)
3 Interface de impressão direta USB
4 Botão de desbloqueio da tampa frontal
5 Tampa frontal
6 Bandeja de papel
7 Gaveta de saída face para baixo
8 Gaveta multifunções (gaveta MF)
9 Tampa de trás (gaveta de saída face para cima quando aberta)
10 Conetor de cabo CA
11 Conector USB
12 Porta 10BASE-T/100BASE-TX
1
Page 9
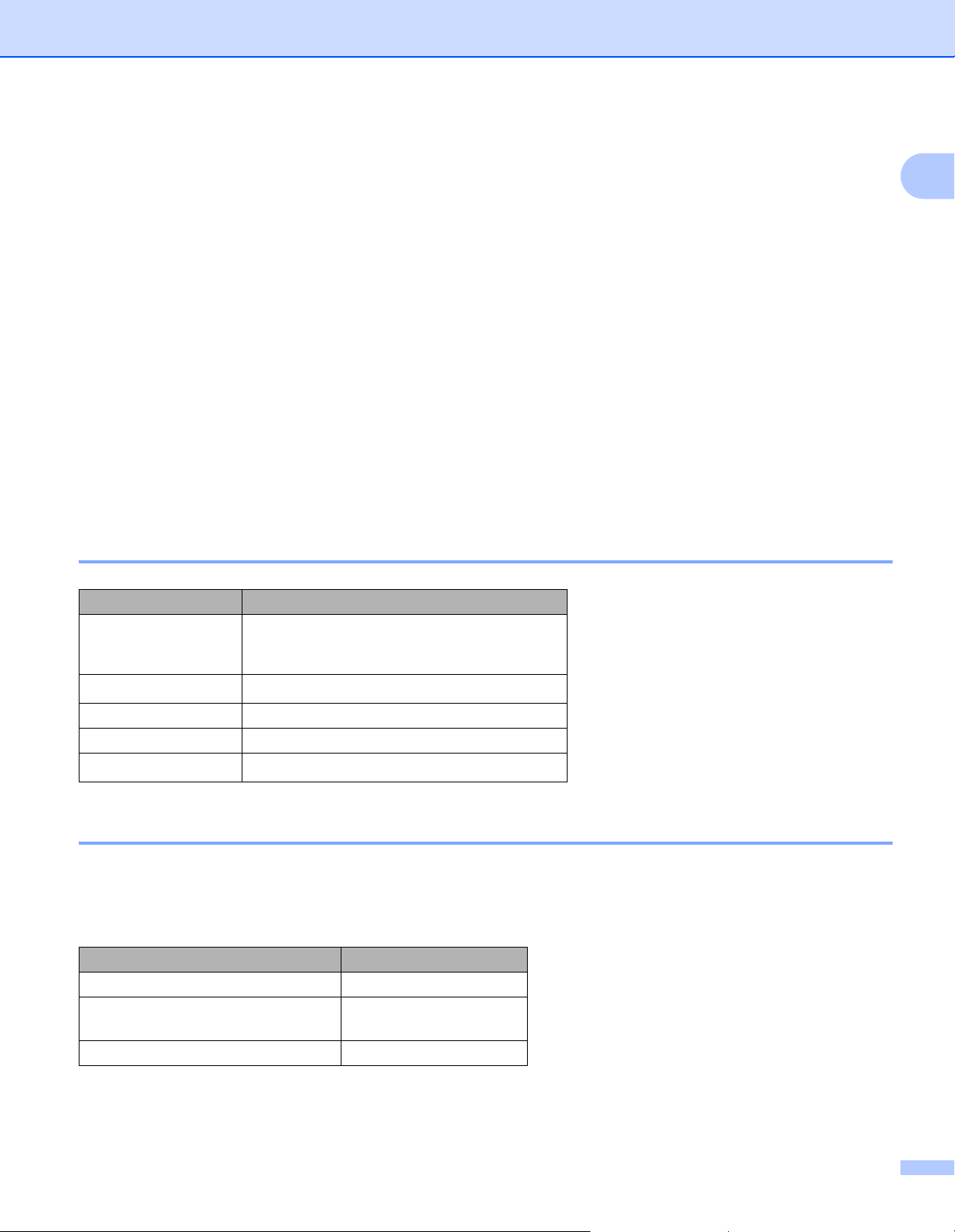
Métodos de impressão
Papel e outros suportes de impressão admitidos 1
A qualidade de impressão pode variar de acordo com o tipo de papel que está a utilizar.
Pode utilizar os seguintes tipos de suportes de impressão: papel simples, papel fino, papel espesso,
cartolina, papel Bond, papel reciclado, etiquetas, envelopes ou papel plastificado (consulte Suportes de
impressão uu página 210).
Para obter resultados melhores, siga as instruções seguintes:
NÃO coloque diferentes tipos de papel ao mesmo tempo na gaveta de papel, pois podem ocorrer
encravamentos ou problemas na alimentação do papel.
Para uma impressão correta, tem de escolher na sua aplicação de software o formato do papel que se
encontra na gaveta.
Evite tocar na superfície de impressão do papel imediatamente após a impressão.
Antes de comprar uma grande quantidade de papel, faça um teste com uma quantidade pequena para
ver se o papel é apropriado para o equipamento.
Utilize etiquetas próprias para equipamento laser.
1
Papel e suportes de impressão recomendados 1
Tipo de papel Item
Papel simples
Papel reciclado
Etiquetas Etiqueta laser Avery L7163
Envelopes Antalis River series (DL)
Papel plastificado
Xerox Premier TCF 80 g/m
Xerox Business 80 g/m
Xerox Recycled Supreme 80 g/m
Xerox Colotech+ Gloss Coated 120g/m
2
2
2
2
Tipo e tamanho do papel 1
O equipamento alimenta papel a partir da gaveta de papel padrão instalada, gaveta multifunções ou gaveta
inferior opcional.
Os nomes das gavetas do papel indicados no controlador da impressora e neste manual são os seguintes:
Gaveta Nome
Gaveta do papel Gaveta 1
Unidade de gaveta inferior opcional
(Equipamento padrão)
Gaveta multifunções Gaveta MF
Gaveta 2
2
Page 10
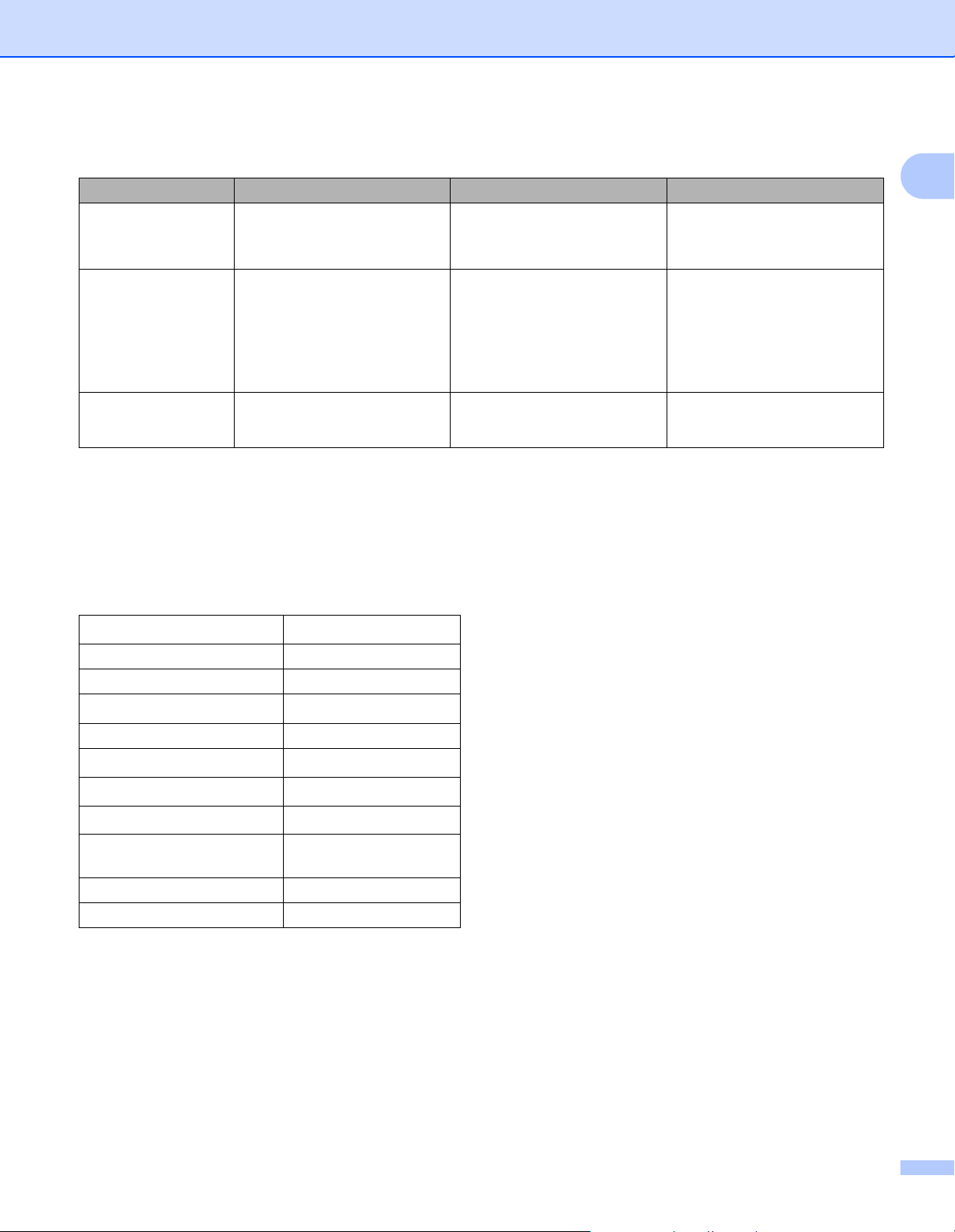
Métodos de impressão
Capacidade da gaveta de papel
Formato do papel Tipos de papel N.º de folhas
Gaveta do papel
(Gaveta 1)
Gaveta multifunções
(gaveta MF)
Gaveta inferior
opcional (gaveta 2)
1
O tamanho Folio é de 215,9 mm x 330,2 mm.
2
Coloque apenas uma folha de papel plastificado na gaveta MF.
3
Equipamento padrão.
A4, Letter, Legal, B5 (JIS),
Executive, A5, A5 (lado
comprido), A6, Folio
Largura:
76,2 a 215,9 mm
Comprimento:
127 a 355,6 mm
A4, Letter, Legal, B5(JIS),
3
Executive, A5, Folio
1
1
Papel simples, papel fino e
papel reciclado
Papel simples, papel fino,
papel espesso, cartolina,
papel reciclado, papel Bond,
etiquetas, Envelopes, Env.
finos, env. espessos e papel
plastificado
2
Papel simples, papel fino e
papel reciclado
até 250 folhas
80 g/m
2
até 50 folhas
80 g/m
2
3 Envelopes
1 papel plastificado
até 500 folhas
80 g/m
2
1
Especificações do papel recomendado 1
As especificações do papel que se seguem são adequadas para este equipamento:
Peso base
75-90 g/m
Espessura 80-110 m
Rugosidade Superior a 20 s
Rigidez
90-150 cm
Sentido da fibra Fibra longa
Resistividade volumétrica
Resistividade superficial
Carga mineral
Teor de cinzas
10e
10e
CaCO
Concentração inferior a
23 %
Brilho Superior a 80%
Opacidade Superior a 85%
Utilize papel simples que seja adequado para fazer cópias em equipamentos laser.
Utilize papel de 75 a 90 g/m
2
3
/100
9
-10e11 ohm
9
-10e12 ohm-cm
(neutra)
3
2
.
Utilize papel de fibra longa com um valor de Ph neutro e uma taxa de humidade aproximada de 5 %.
Esta máquina pode utilizar papel reciclado que esteja em conformidade com a norma DIN 19309.
(Antes de colocar papel neste equipamento, consulte Informação importante sobre a escolha do papel
uu página 214.)
3
Page 11
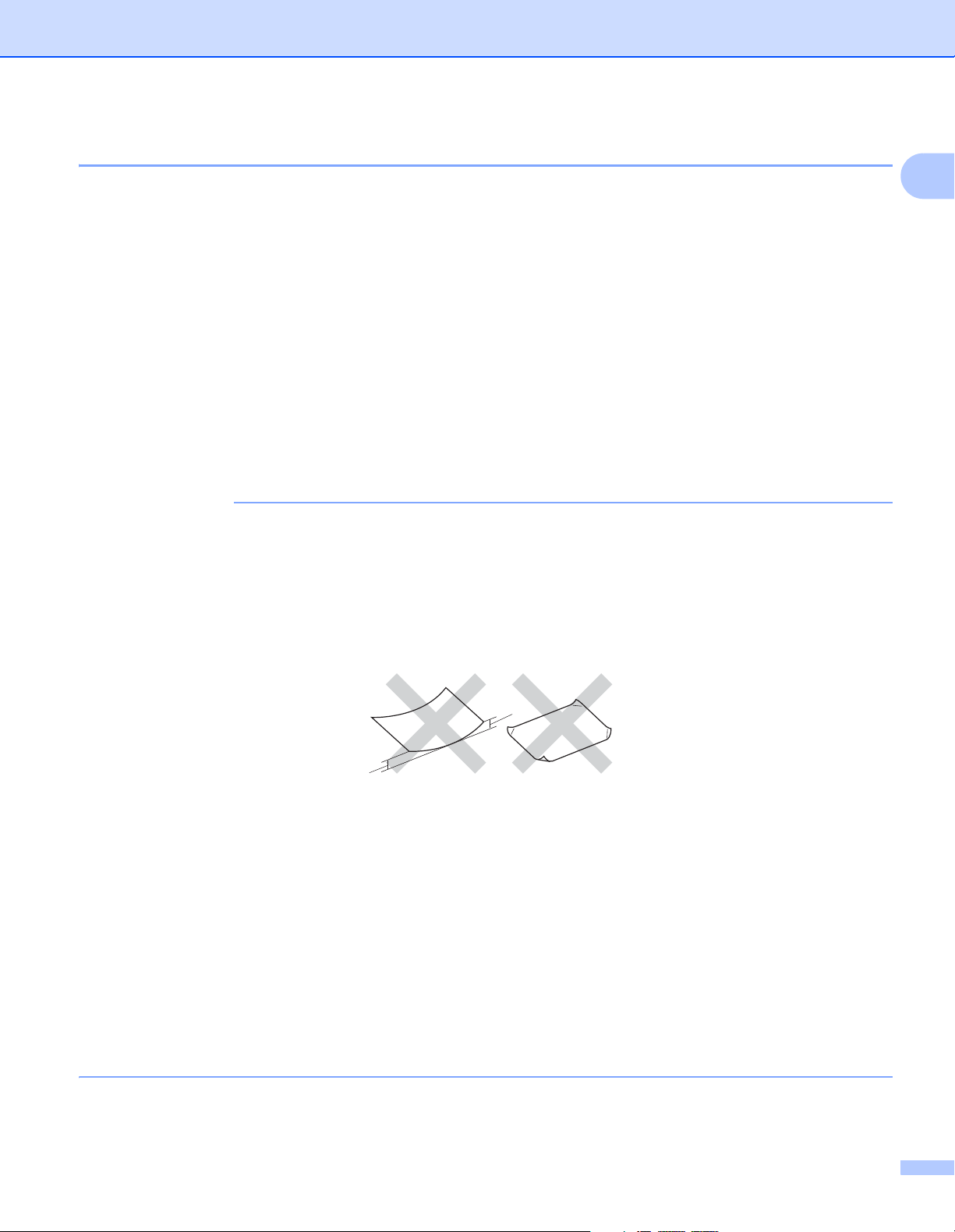
Métodos de impressão
IMPORTANTE
Manusear e utilizar papel especial 1
A máquina foi concebida para funcionar sem problemas com a maioria dos tipos de papel xerográfico e bond.
Contudo, alguns tipos de papel podem afetar a qualidade da impressão e a fiabilidade de manuseamento.
Efetue sempre testes com amostras de papel antes de o comprar para garantir o desempenho pretendido.
Armazene o papel na respetiva embalagem original e mantenha-o selado. Mantenha o papel numa posição
plana e afastado da humidade, luz solar direta e calor.
Seguem-se algumas orientações importantes a ter em conta ao selecionar papel:
NÃO utilize papel revestido pois pode encravar e danificar a máquina.
O papel pré-impresso tem de utilizar tinta que resista à temperatura de 200 C do processo de fusão do
equipamento.
Se utilizar papel bond, papel com uma superfície rugosa ou papel enrugado ou com vincos, poderá ter
um desempenho de menor qualidade.
Tipos de papel a evitar 1
Alguns tipos de papel podem não ter um desempenho ideal ou provocar danos na sua máquina.
1
NÃO utilize papel:
• muito texturado
• muito suave ou brilhante
• enrolado ou torto
1
1
1 Um enrolamento de 2 mm ou superior pode provocar encravamentos.
• revestido ou com um acabamento químico
• danificado, vincado ou dobrado
• com um peso superior às especificações recomendadas neste guia
• com abas e agrafos
• com cabeçalhos de cartas feitos recorrendo a tintas de baixa temperatura ou a termografia
• multipart ou sem carbono
• concebido para impressão com impressora de jato de tinta
Se utilizar qualquer um dos tipos de papel descritos acima, pode danificar a máquina. Estes danos não
estão incluídos em qualquer contrato de garantia ou de assistência da Brother.
4
Page 12
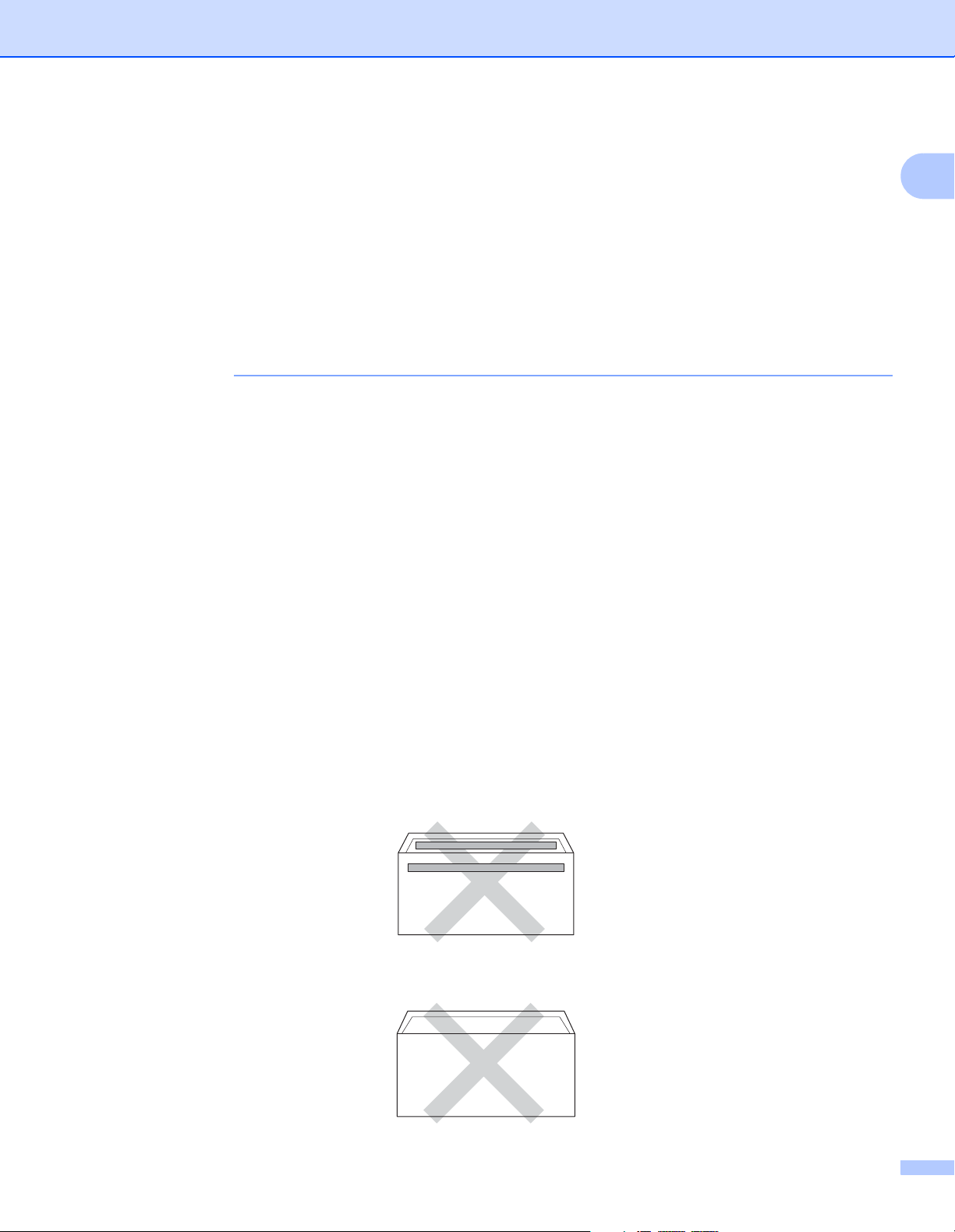
Métodos de impressão
IMPORTANTE
Envelopes 1
A maioria dos envelopes são compatíveis com o equipamento. Contudo, alguns envelopes podem
apresentar problemas ao nível da alimentação e da qualidade de impressão, devido à forma como foram
feitos. Os envelopes devem ter as extremidades direitas e bem vincadas. Os envelopes devem ser planos e
não inchados ou pouco sólidos. Utilize apenas envelopes de qualidade de um fornecedor que compreenda
que irá utilizar os envelopes num equipamento a laser.
Recomendamos a impressão de um envelope de teste para garantir os resultados de impressão
pretendidos.
Tipos de envelopes a evitar 1
NÃO utilize envelopes:
• que estejam danificados, enrolados, enrugados ou de tamanho pouco comum
• extremamente brilhantes ou texturados
• com grampos, agrafos, molas ou fios
• com selagem autocolante
• muito largos
• mal dobrados
• gravados (que tenham superfície em relevo)
• pré-impressos numa impressora laser/LED
• pré-impressos no interior
• que não possam ficar bem organizados quando são empilhados
1
• feitos de papel com uma gramagem superior à das especificações de gramagem do papel para o
equipamento
• com extremidades que não sejam direitas ou quadradas
• com janelas, orifícios, recortes ou perfurações
• com cola na superfície, tal como mostrado na imagem seguinte
• com abas duplas, tal como mostrado na imagem seguinte
5
Page 13
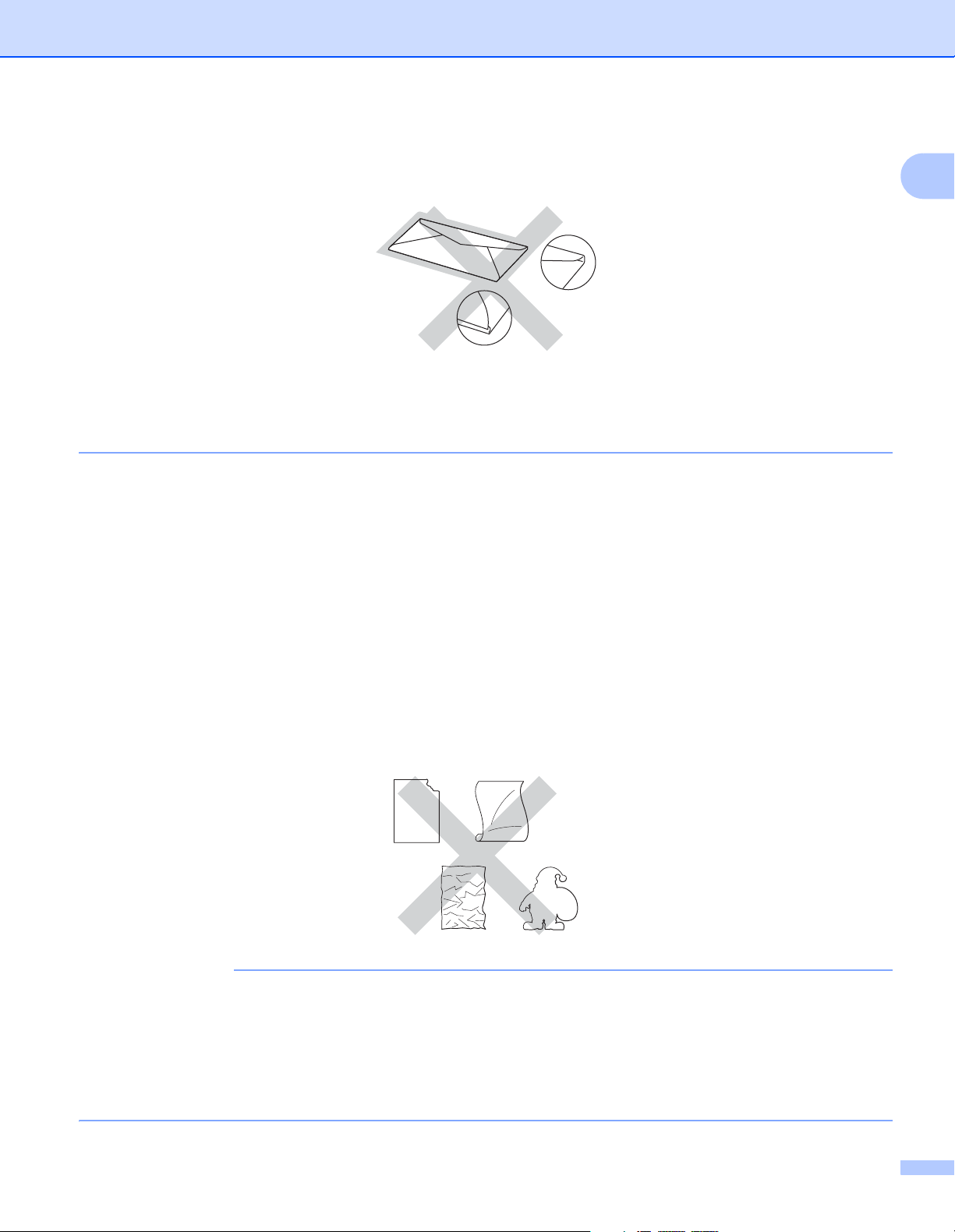
Métodos de impressão
IMPORTANTE
• com abas de selagem que não estejam dobradas para baixo aquando da compra
• com cada um dos lados dobrado, tal como mostrado na imagem seguinte
Se utilizar qualquer um dos tipos de envelope descritos acima, pode danificar a máquina. Estes danos
podem não estar incluídos em qualquer contrato de garantia ou de assistência da Brother.
Ocasionalmente podem verificar-se problemas com a alimentação do papel, causados pela espessura,
tamanho ou forma da aba dos envelopes utilizados.
Etiquetas 1
A maioria das etiquetas são compatíveis com o equipamento. As etiquetas devem possuir um adesivo à base
de acrílico, visto que este material é mais estável quando sujeito às temperaturas elevadas da unidade de
fusão. A cola não deve entrar em contacto com nenhuma parte do equipamento, porque a etiqueta pode
colar-se à unidade do tambor ou aos rolos e provocar encravamentos e problemas de qualidade de
impressão. O autocolante não deve ficar exposto entre as etiquetas. As etiquetas devem ser dispostas de
modo a cobrir todo o comprimento e largura da folha. Se forem utilizadas etiquetas com espaços entre as
mesmas, estas podem descolar-se e provocar encravamentos graves ou problemas de impressão.
Todas as etiquetas utilizadas neste equipamento têm de conseguir suportar uma temperatura de 200 C
durante um período de tempo de 0,1 segundos.
1
Tipos de etiquetas a evitar 1
Não utilize etiquetas danificadas, enroladas, enrugadas ou com um tamanho pouco comum.
• NÃO coloque folhas de etiquetas parcialmente usadas ou etiquetas com a folha de transporte exposta,
porque danificarão o seu equipamento.
• NÃO reutilize ou introduza etiquetas já usadas, nem folhas em que faltem etiquetas.
• As folhas de etiquetas não devem exceder as especificações da gramagem do papel descritas neste
Manual do Utilizador. As etiquetas que ultrapassem esta especificação podem não ser corretamente
alimentadas ou impressas e provocar danos no equipamento.
6
Page 14
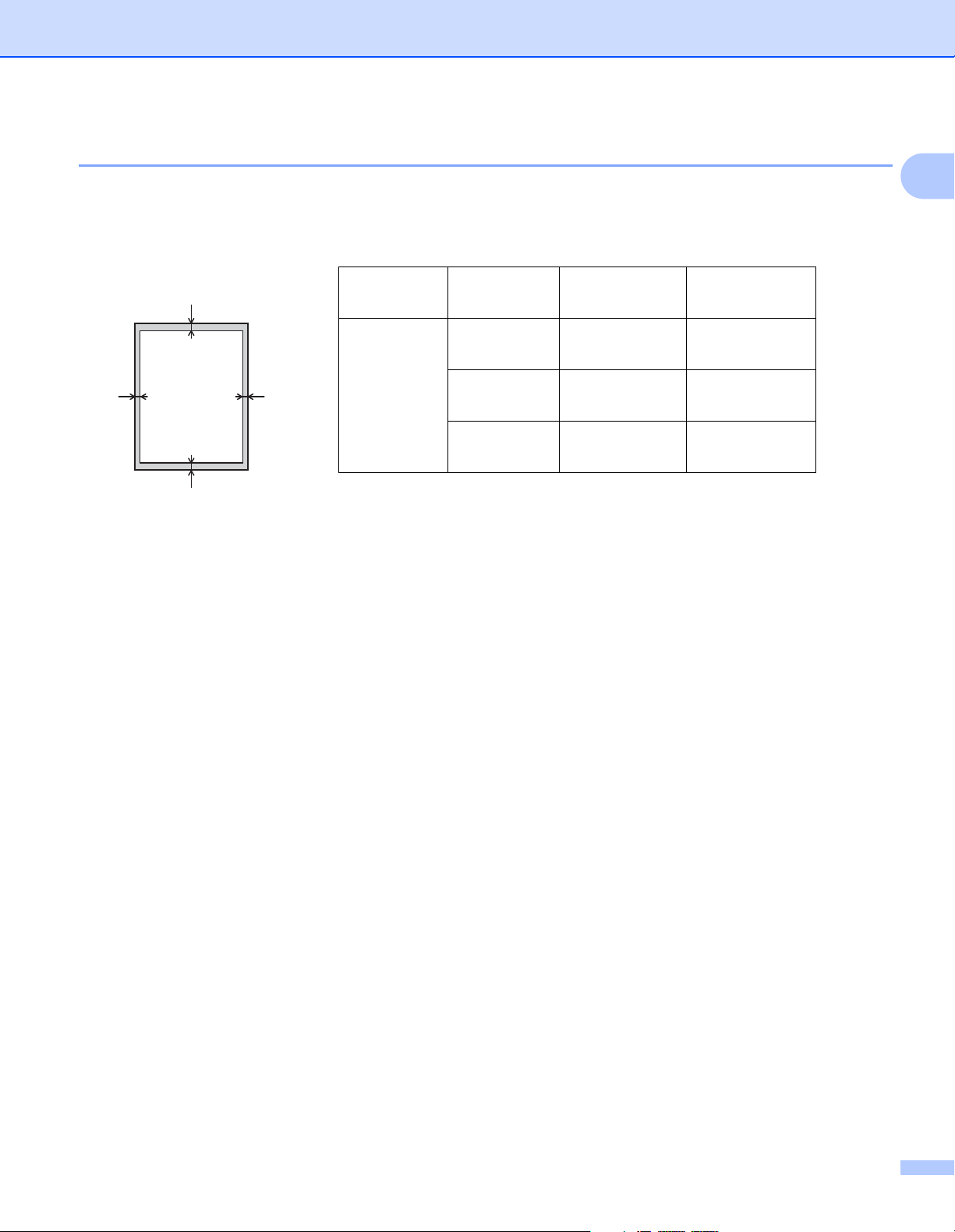
Métodos de impressão
1
3
24
Área não imprimível quando imprimir a partir de um computador 1
As figuras seguintes indicam as áreas máximas não imprimíveis. As áreas não imprimíveis podem variar
consoante o tamanho do papel ou as configurações da aplicação que está a utilizar.
1
Utilização Tamanho do
documento
Superior (1)
Inferior (3)
Esquerda (2)
Direita (4)
Impressão Letter 4,23 mm 4,23 mm
A4 4,23 mm 4,23 mm
Legal 4,23 mm 4,23 mm
7
Page 15
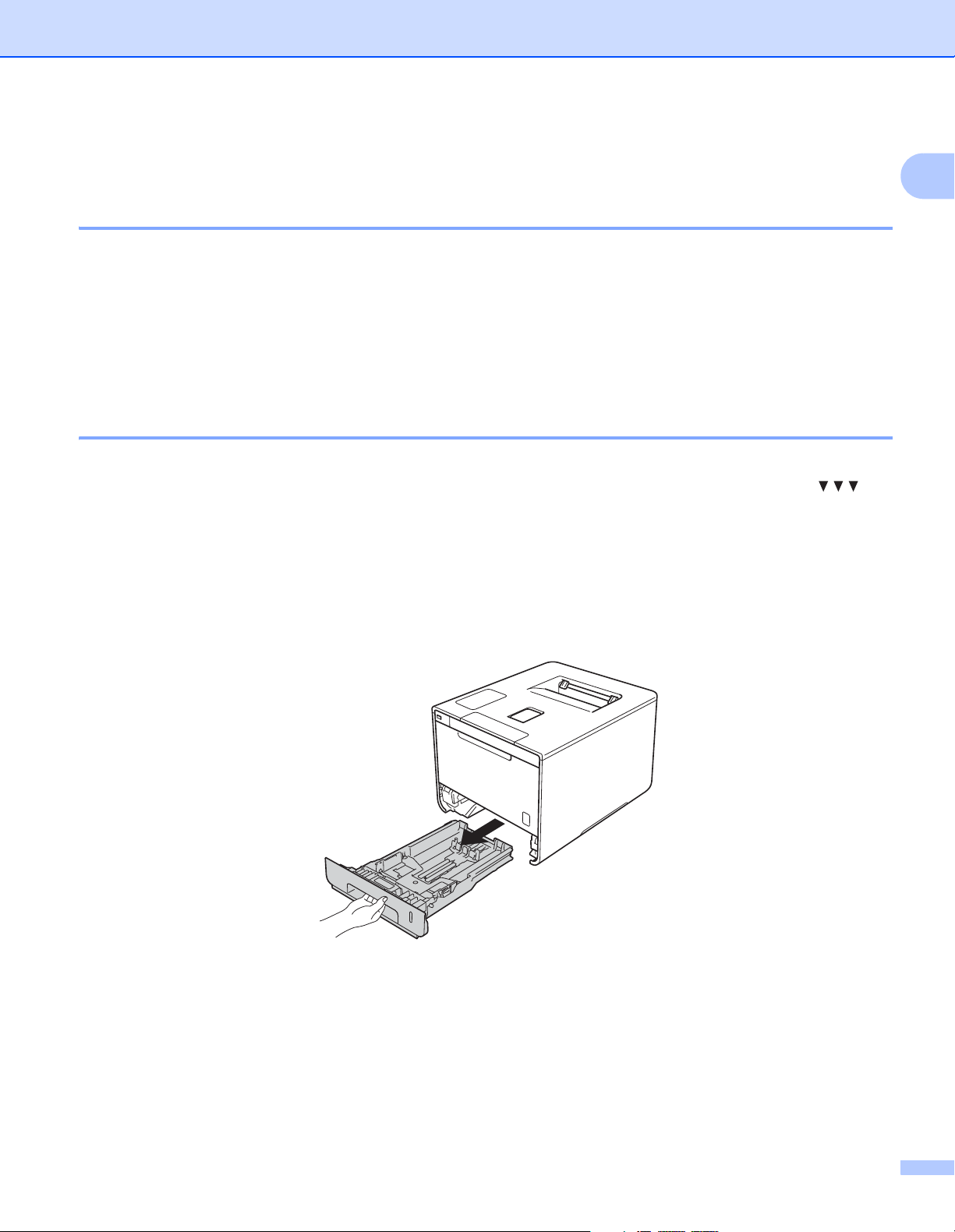
Métodos de impressão
Colocar papel 1
Colocar papel e suportes de impressão 1
O equipamento consegue alimentar papel a partir da gaveta de papel padrão, gaveta multifunções ou gaveta
inferior opcional.
Quando coloca papel na gaveta do papel, tenha em atenção o seguinte:
Se o seu software permitir a seleção do tamanho do papel no menu de impressão, pode selecioná-lo
através do software. Se o software da sua aplicação não o permitir, pode definir o tamanho do papel no
controlador da impressora ou premindo os botões do painel tátil.
Colocar papel na gaveta de papel padrão e na gaveta inferior opcional 1
Coloque até 250 folhas de papel na gaveta de papel padrão (Gaveta 1). Também é possível colocar até 500
1
folhas na gaveta inferior opcional (Gaveta 2)
lado direito da gaveta do papel. (Para saber o tipo de papel recomendado, consulte Papel e outros suportes
de impressão admitidos uu página 2.)
1
Gaveta 2 é padrão em HL-L9200CDWT.
. Pode colocar papel até à marca máxima de papel ( ) do
1
Imprimir em papel simples, papel fino ou papel reciclado a partir da Gaveta 1 e da Gaveta 2 1
a Puxe a gaveta do papel totalmente para fora da máquina.
8
Page 16

Métodos de impressão
b Enquanto pressiona os manípulos de desbloqueio azuis da guia do papel (1), deslize as guias de papel
para se ajustarem ao tamanho do papel que está a colocar na gaveta. Verifique se as guias estão bem
encaixadas nas ranhuras.
1
1
c Folheie bem a pilha de papel para evitar encravamentos de papel e alimentações incorretas.
9
Page 17
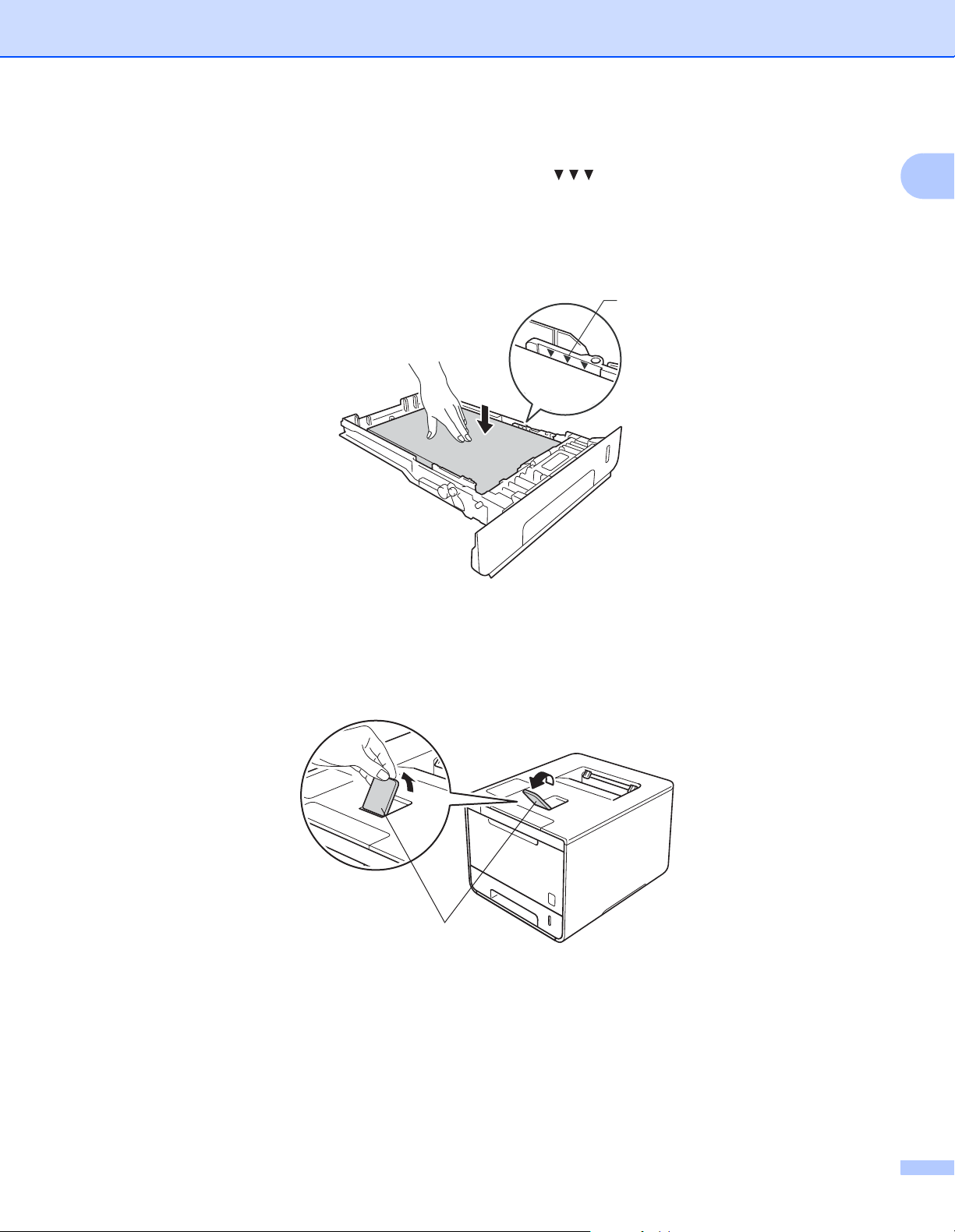
Métodos de impressão
d Coloque papel na gaveta e certifique-se de que:
O papel deve ficar abaixo da marca máxima de papel ( ) (1).
Encher em demasia a gaveta do papel irá provocar encravamentos.
O lado a ser impresso está virado para baixo.
As guias de papel tocam nos lados do papel de forma a que seja alimentado corretamente.
1
e Volte a colocar a bandeja do papel na máquina. Certifique-se de que está completamente inserida na
máquina.
1
f Levante a aba de suporte (1) para evitar que o papel deslize da gaveta de saída face para baixo ou retire
cada página à medida que sai do equipamento.
1
10
Page 18
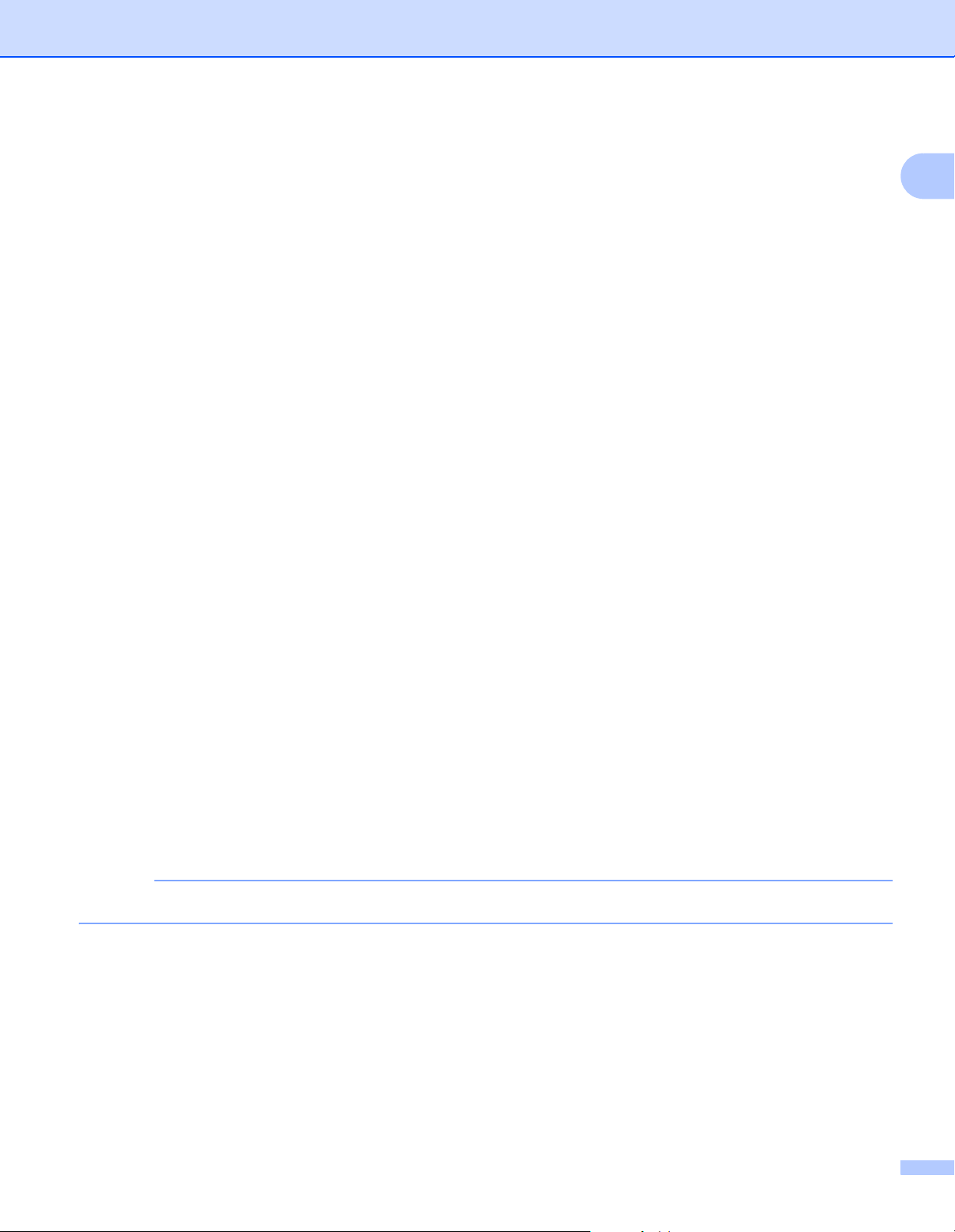
Métodos de impressão
NOTA
g Altere as definições do controlador da impressora para o seu sistema operativo (para obter detalhes,
consulte Capítulo 2: Controlador e software).
Escolha a opção que pretende em cada uma das listas pendentes (para obter mais informações sobre
tamanhos e tipos de papel aceitáveis, consulte Tipo e tamanho do papel uu página 2.):
Formato do papel
A4
Letter
Legal
Executivo
A5
JIS B5
Folio
A5 margem longa
A6
Para saber os tamanhos do papel aceitáveis, consulte Tipo e tamanho do papel uu página 2.
1
Tipo de suporte
Papel normal
Papel fino
Papel reciclado
Origem do papel
Bandeja1
Bandeja2 (se disponível)
Para outras definições, consulte Capítulo 2: Controlador e software.
O nome das opções nas listas pendentes pode variar consoante o sistema operativo e a respetiva versão.
h Envie o trabalho de impressão para a máquina.
11
Page 19
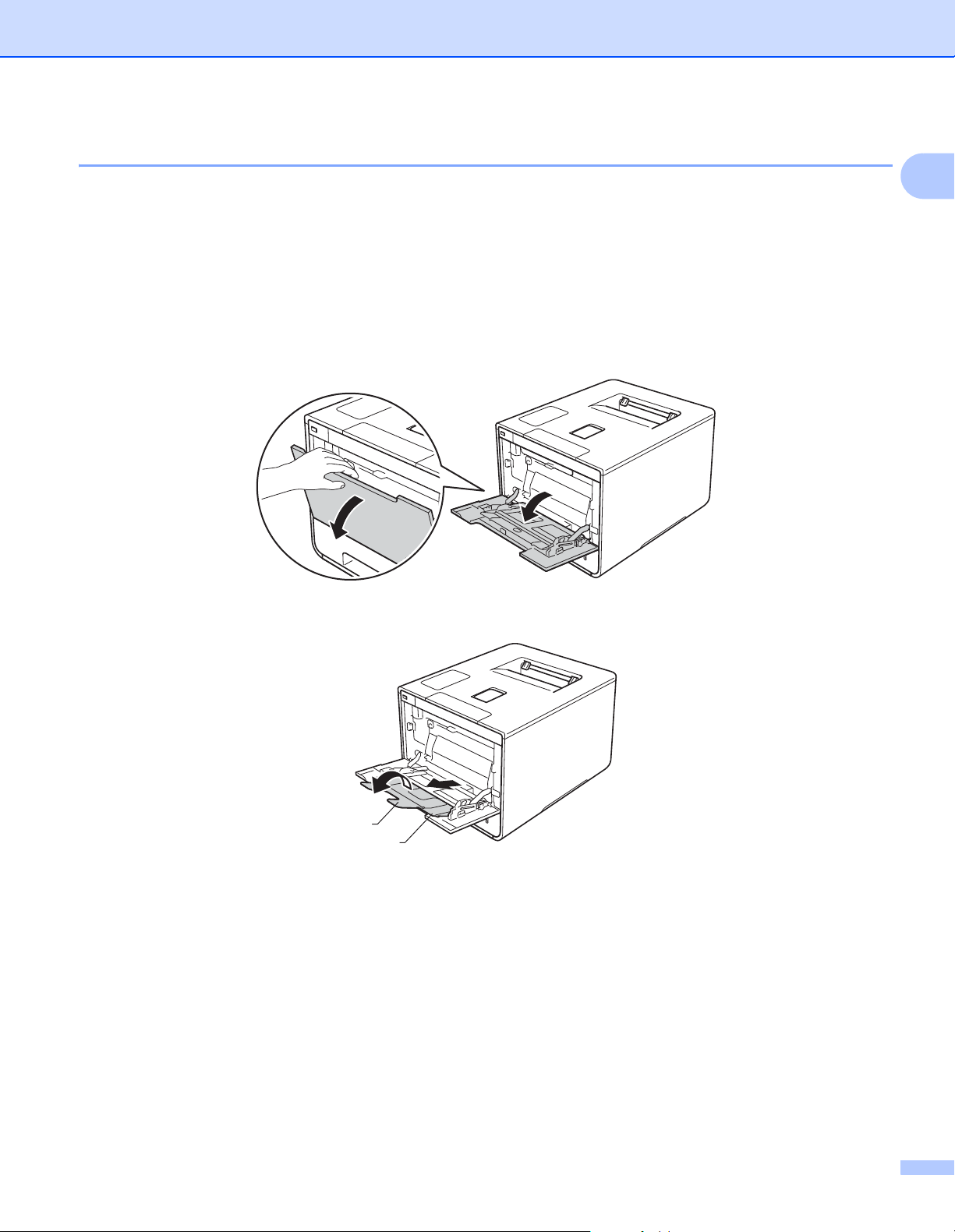
Métodos de impressão
Colocar papel na gaveta multifunções (Gaveta MF) 1
É possível colocar na gaveta MF até três envelopes, uma folha de papel plastificado, outros suportes de
impressão especiais ou até 50 folhas de papel simples. Utilize esta gaveta para imprimir em papel espesso,
papel bond, etiquetas, envelopes ou papel plastificado. (Para saber o tipo de papel recomendado,
consulte Papel e outros suportes de impressão admitidos uu página 2.)
Imprimir em papel simples, papel fino, papel reciclado, papel bond ou papel plastificado a partir da gaveta MF 1
a Abra a gaveta MF e baixe-a cuidadosamente.
1
b Puxe o suporte da gaveta MF para fora (1) e abra a aba (2).
2
1
12
Page 20
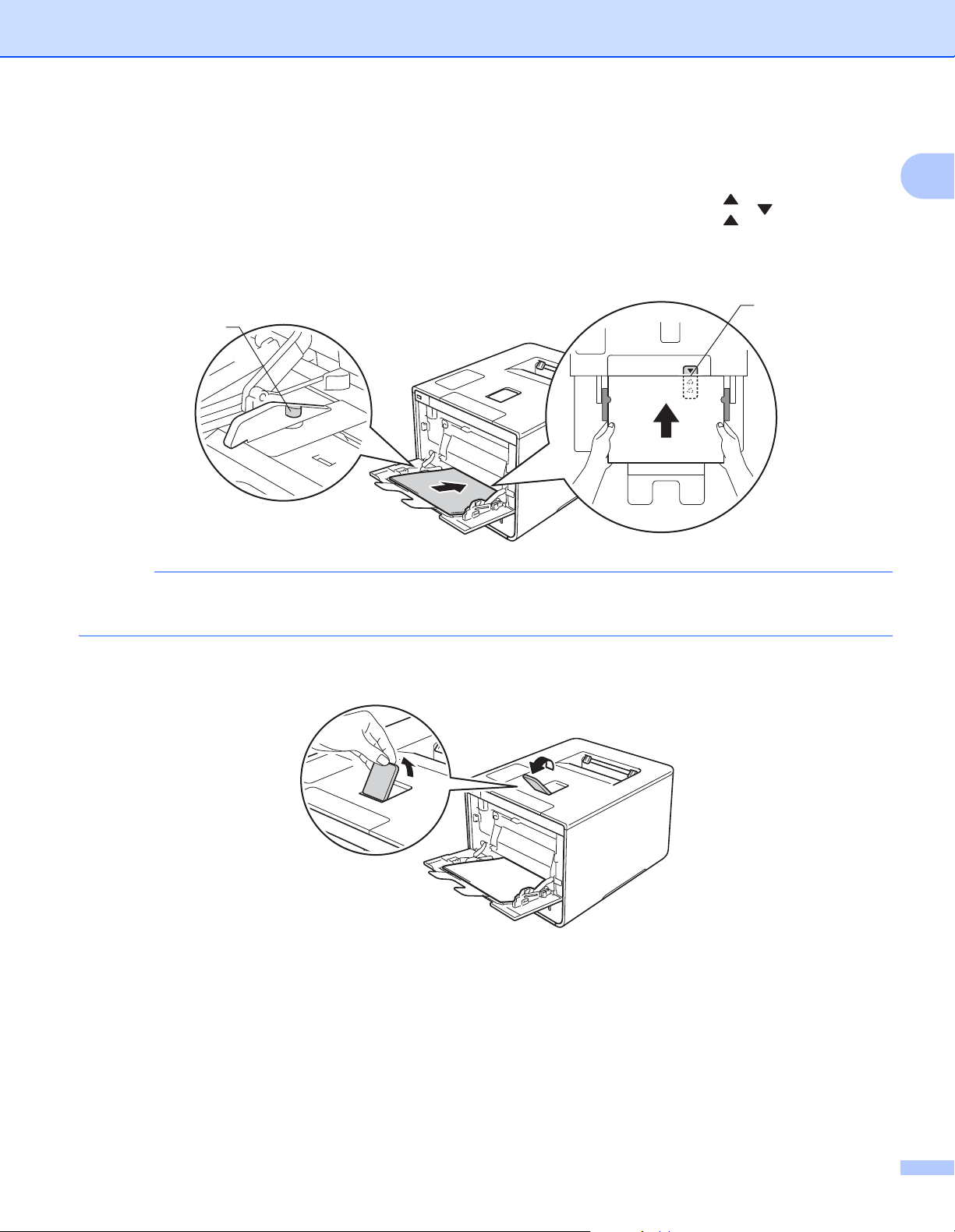
Métodos de impressão
NOTA
c Coloque papel na gaveta MF certificando-se de que:
O papel permanece abaixo da patilha máxima de papel (1).
A margem superior do papel (topo do papel) está posicionada entre as setas e (2).
O lado a ser impresso deve estar virado para cima com a margem superior a entrar primeiro.
As guias de papel tocam nos lados do papel de forma a que seja alimentado corretamente.
2
1
Quando utiliza papel plastificado, coloque apenas uma folha de cada vez na gaveta MF para evitar um
encravamento de papel.
d Levante a aba do suporte para evitar que o papel deslize da gaveta de saída face para baixo ou retire
cada página à medida que sai do equipamento.
1
13
Page 21
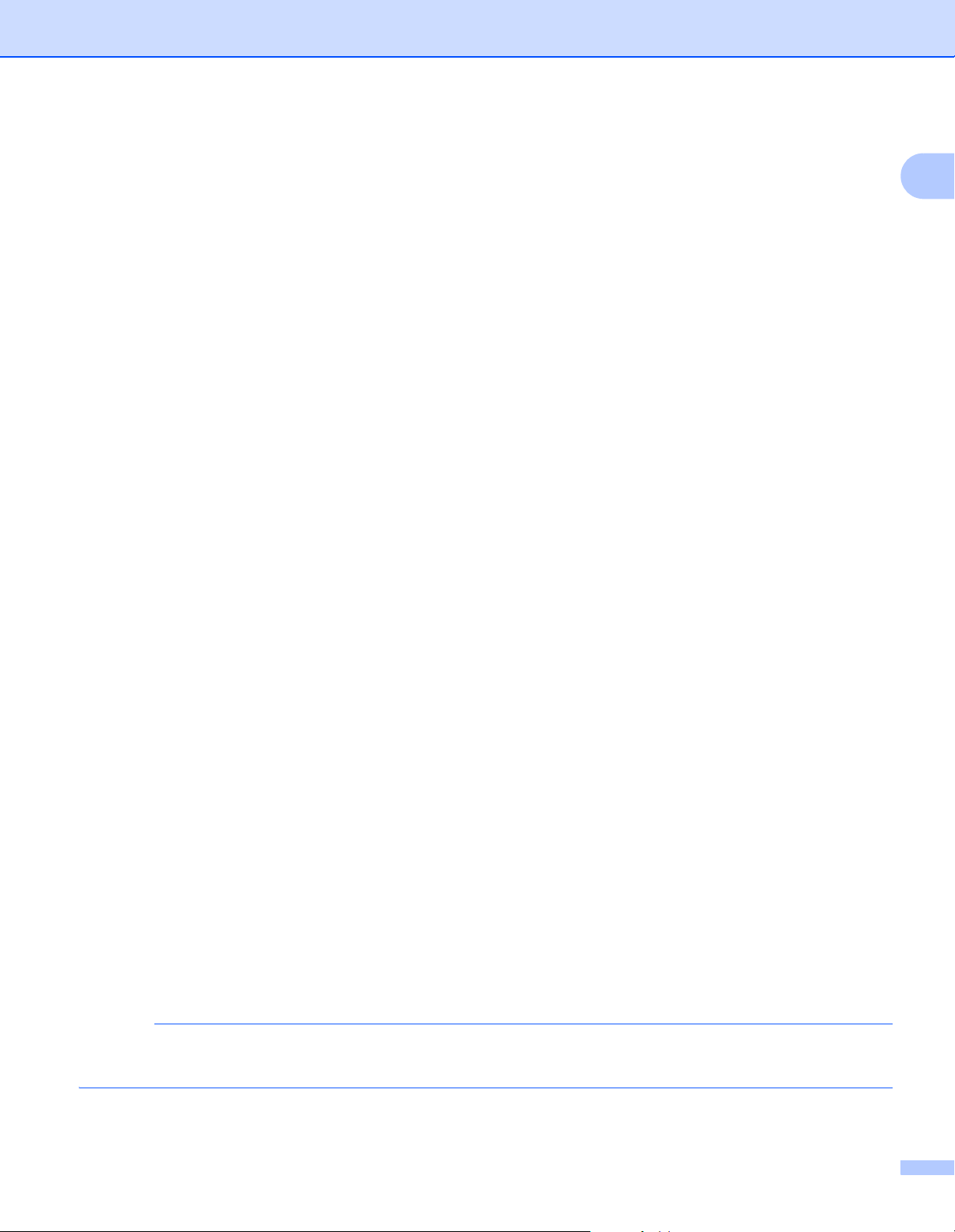
Métodos de impressão
NOTA
e Altere as definições do controlador da impressora para o seu sistema operativo (para obter detalhes,
consulte Capítulo 2: Controlador e software).
Escolha a opção que pretende em cada uma das listas pendentes (para obter mais informações sobre
tamanhos e tipos de papel aceitáveis, consulte Tipo e tamanho do papel uu página 2.):
Formato do papel
A4
Letter
Legal
Executivo
A5
A5 margem longa
A6
B5
JIS B5
3 x 5
1
Folio
Tamanho do papel personalizado
1
Pode definir o seu tamanho de papel original selecionando Definido pelo utilizador... no controlador de impressora para Windows®,
Tamanhos de página personalizada PostScript no controlador de impressora BR-Script para Windows
Gerenciar tamanhos personalizados... em controladores de impressora para Macintosh.
1
®
ou
Para saber os tamanhos do papel aceitáveis, consulte Tipo e tamanho do papel uu página 2.
Tipo de suporte
Papel normal
Papel fino
Papel reciclado
Papel bond
Papel brilhante
Origem do papel
Bandeja MF
Para outras definições, consulte Capítulo 2: Controlador e software.
Os nomes das opções nas listas pendentes pode variar consoante o sistema operativo e a respetiva
versão.
f Envie o trabalho de impressão para a máquina.
14
Page 22
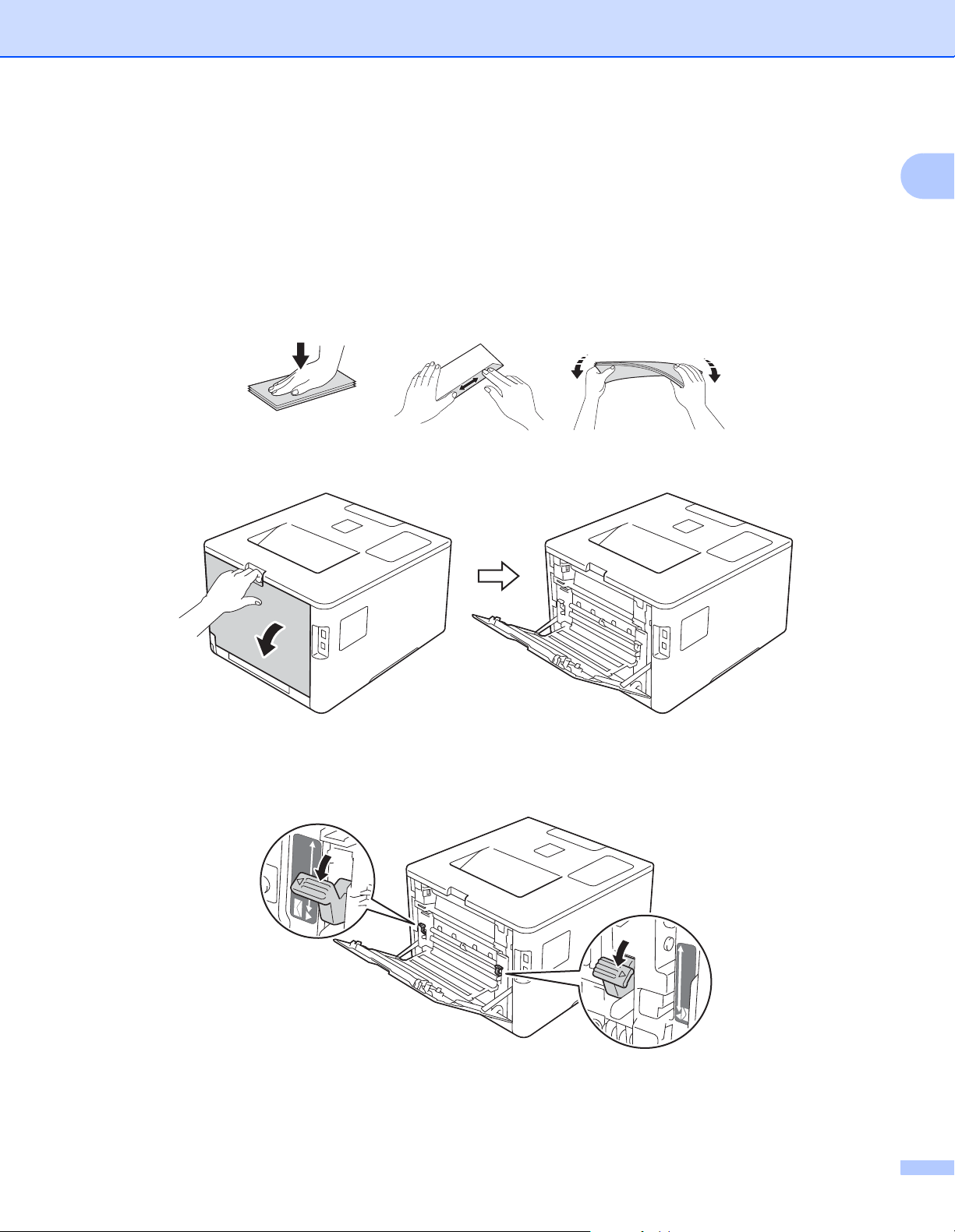
Métodos de impressão
Imprimir em papel espesso, etiquetas, envelopes a partir da gaveta MF 1
Quando a tampa traseira (gaveta de saída face para cima) estiver em baixo, o equipamento tem uma
trajetória do papel em linha reta a partir da gaveta MF até à parte de trás do equipamento. Utilize este método
de alimentação de papel e de saída quando imprime em papel espesso, etiquetas ou envelopes. (Para saber
o tipo de papel recomendado, consulte Papel e outros suportes de impressão admitidos uu página 2 e
Envelopes uu página 5.)
Antes de colocar, pressione os cantos e os lados dos envelopes para se certificar de que estão o mais liso
possível.
a Abra a tampa traseira (gaveta de saída virada para cima).
1
b (Apenas para imprimir envelopes)
Puxe para baixo os dois manípulos cinzentos, um do lado esquerdo e outro do lado direito, na sua
direção conforme indicado na ilustração.
15
Page 23
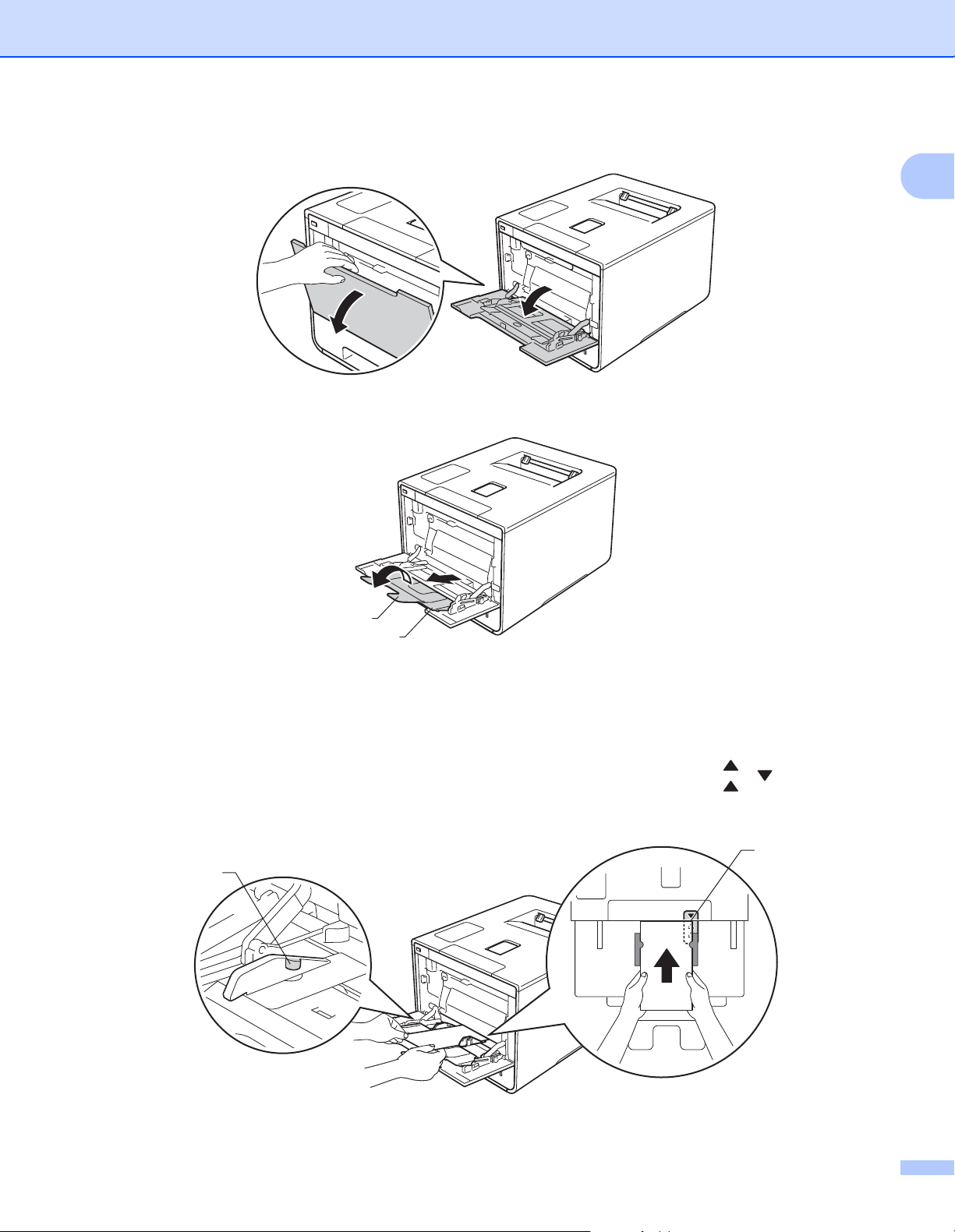
Métodos de impressão
c Abra a gaveta MF e baixe-a cuidadosamente.
d Puxe o suporte da gaveta MF para fora (1) e abra a aba (2).
1
2
1
e Coloque papel, etiquetas ou envelopes na gaveta MF certificando-se de que:
O número de envelopes na gaveta MF não excede três.
O papel, etiquetas ou envelopes permanecem abaixo da patilha máxima de papel (1).
A margem superior do papel (topo do papel) está posicionada entre as setas e (2).
O lado a ser impresso está virado para cima.
1
2
16
Page 24
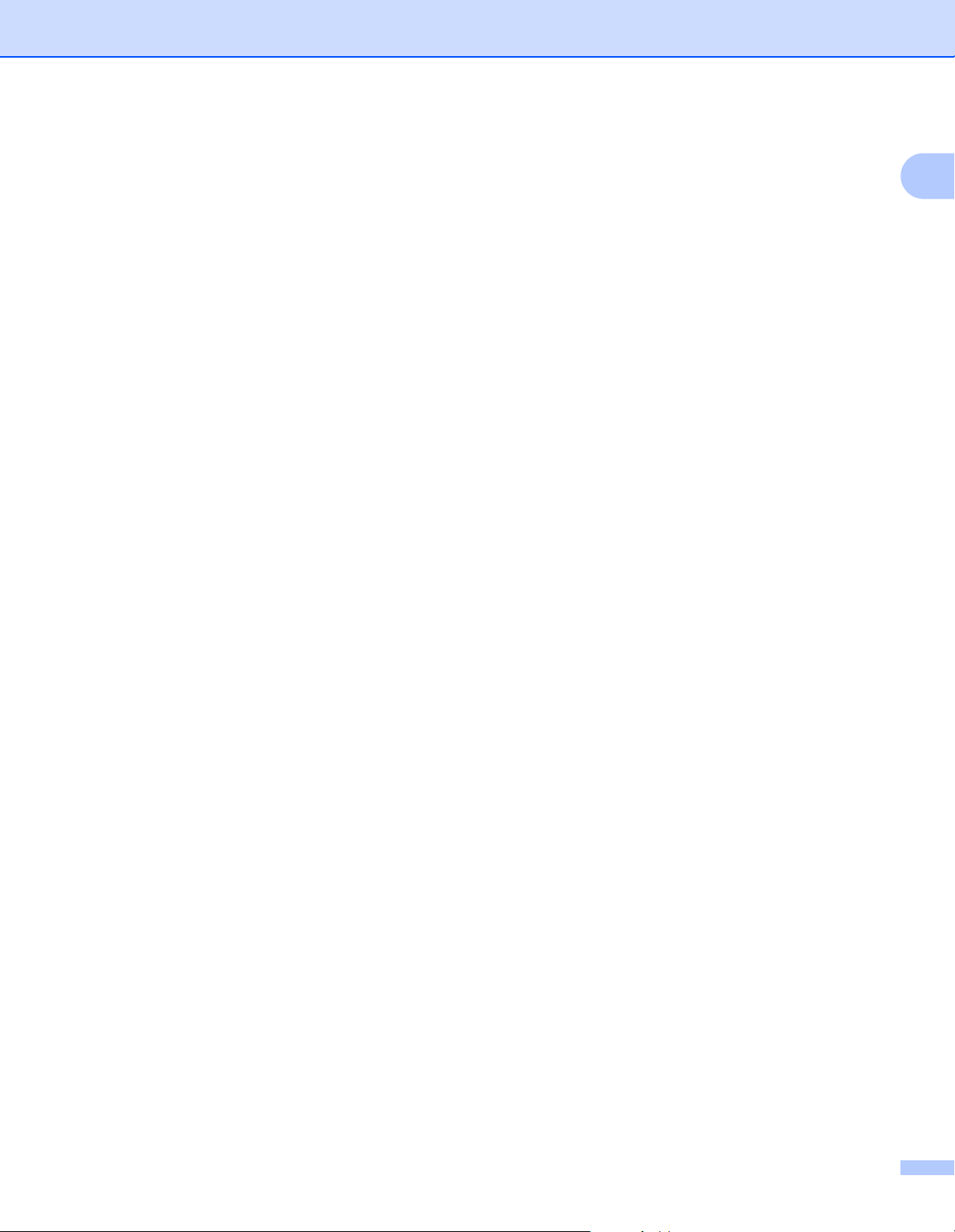
Métodos de impressão
f Altere as definições do controlador da impressora para o seu sistema operativo (para obter detalhes,
consulte Capítulo 2: Controlador e software).
Escolha a opção que pretende em cada uma das listas pendentes (para obter mais informações sobre
tamanhos e tipos de papel aceitáveis, consulte Tipo e tamanho do papel uu página 2.):
Formato do papel
Para imprimir em papel espesso ou etiquetas
A4
Letter
Legal
Executivo
A5
A5 margem longa
A6
B5
JIS B5
3 x 5
Folio
Tamanho do papel personalizado
1
1
Para imprimir em envelopes
Com-10
DL
C5
Monarch
Tamanho do papel personalizado
1
Pode definir o seu tamanho de papel original selecionando Definido pelo utilizador... no controlador de impressora para Windows®,
Tamanhos de página personalizada PostScript no controlador de impressora BR-Script para Windows
Gerenciar tamanhos personalizados... em controladores de impressora para Macintosh.
1
®
ou
Para saber os tamanhos do papel aceitáveis, consulte Tipo e tamanho do papel uu página 2.
17
Page 25
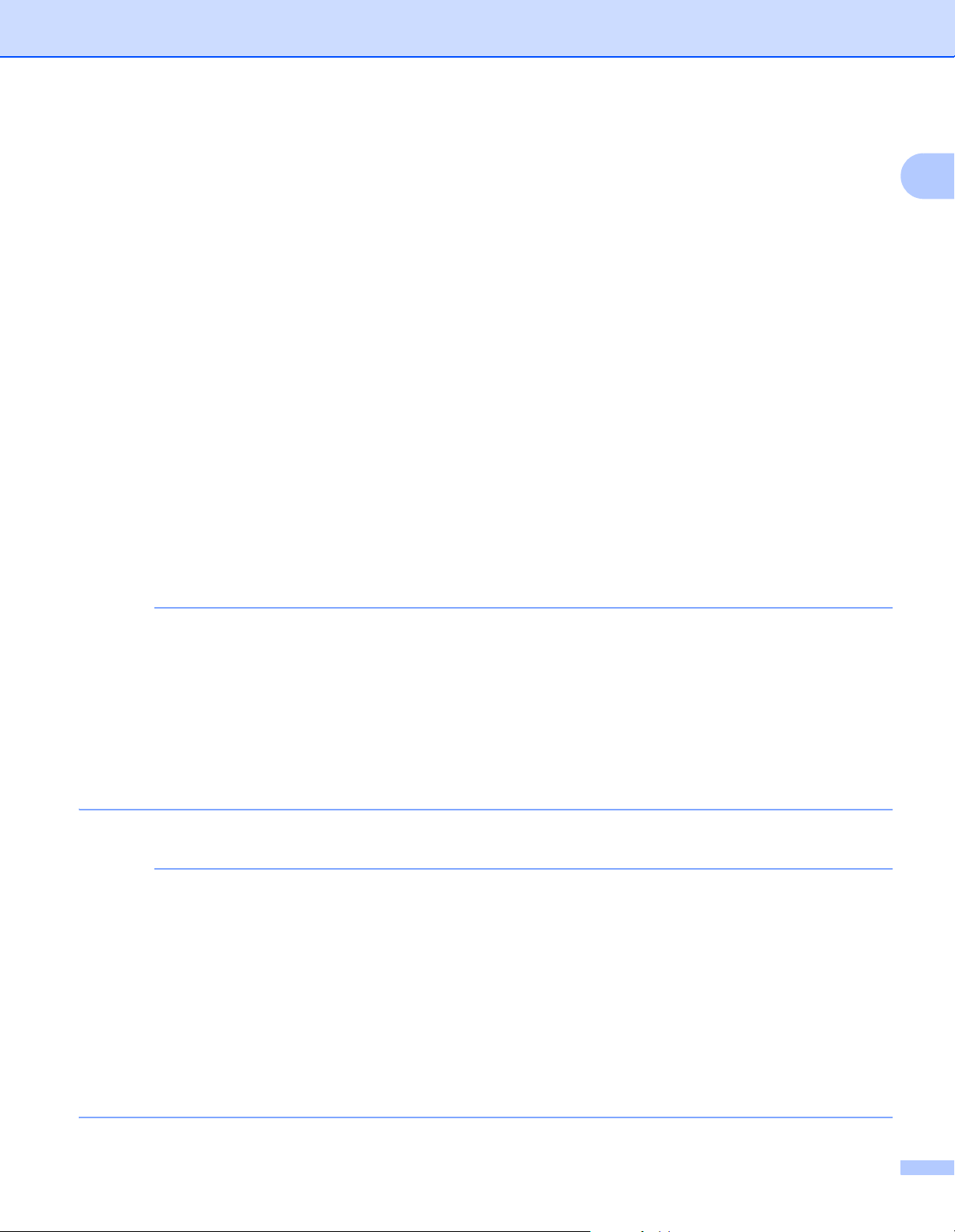
Métodos de impressão
NOTA
NOTA
Tipo de suporte
Para imprimir em papel espesso
Papel grosso
Papel mais grosso
Para imprimir em etiquetas
Etiqueta
Para imprimir em envelopes
Envelopes
Env. fino
Env. grosso
Origem do papel
Bandeja MF
1
Para outras definições, consulte Capítulo 2: Controlador e software.
• O nome das opções nas listas pendentes pode variar consoante o sistema operativo e a respetiva versão.
• Quando utilizar o tamanho Envelope #10, selecione Com-10 (para Windows
®
) ou Envelope nº 10 (para
Macintosh) na lista pendente Formato do papel.
• Se utilizar outros envelopes que não aparecem no controlador da impressora, como Envelope #9 ou
Envelope C6, selecione Definido pelo utilizador... (para controladores de impressora para Windows
Tamanhos de página personalizada PostScript (para controladores de impressora BR-Script para
®
Windows
) ou Gerenciar tamanhos personalizados... (para controladores de impressora para
Macintosh).
g Envie o trabalho de impressão para a máquina.
• Retire cada envelope assim que estiver impresso. Empilhar os envelopes pode fazer com que encravem
ou enrolem.
• Se os envelopes ou papel espesso ficarem manchados durante a impressão defina o Tipo de suporte
para Env. grosso ou Papel mais grosso para aumentar a temperatura de fixação.
• Se os envelopes estiverem vincados após a impressão, consulte Melhorar a qualidade de impressão
uu página 199.
®
),
• Se o papel espesso enrolar durante a impressão, coloque apenas uma folha de papel de cada vez na
gaveta MF.
• Juntas do envelope seladas pelo fabricante devem estar seguras.
• Todos os lados do envelope devem estar corretamente dobrados sem rugas ou vincos.
18
Page 26
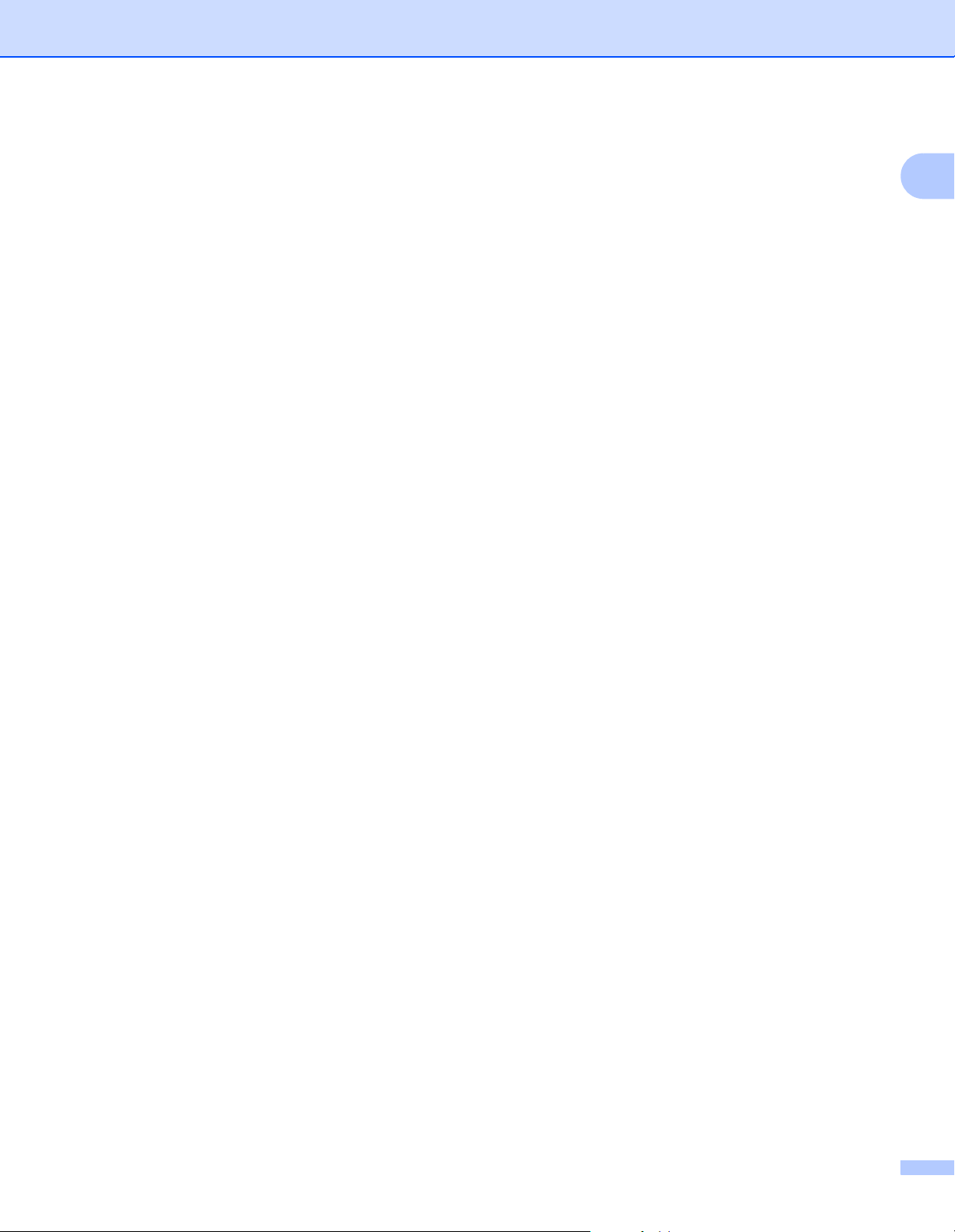
Métodos de impressão
h (Apenas para imprimir envelopes)
Quando terminar de imprimir, reponha os dois manípulos cinzentos, que desceu no passo b, nas suas
posições originais.
i Feche a tampa traseira (gaveta de saída virada para cima).
1
19
Page 27
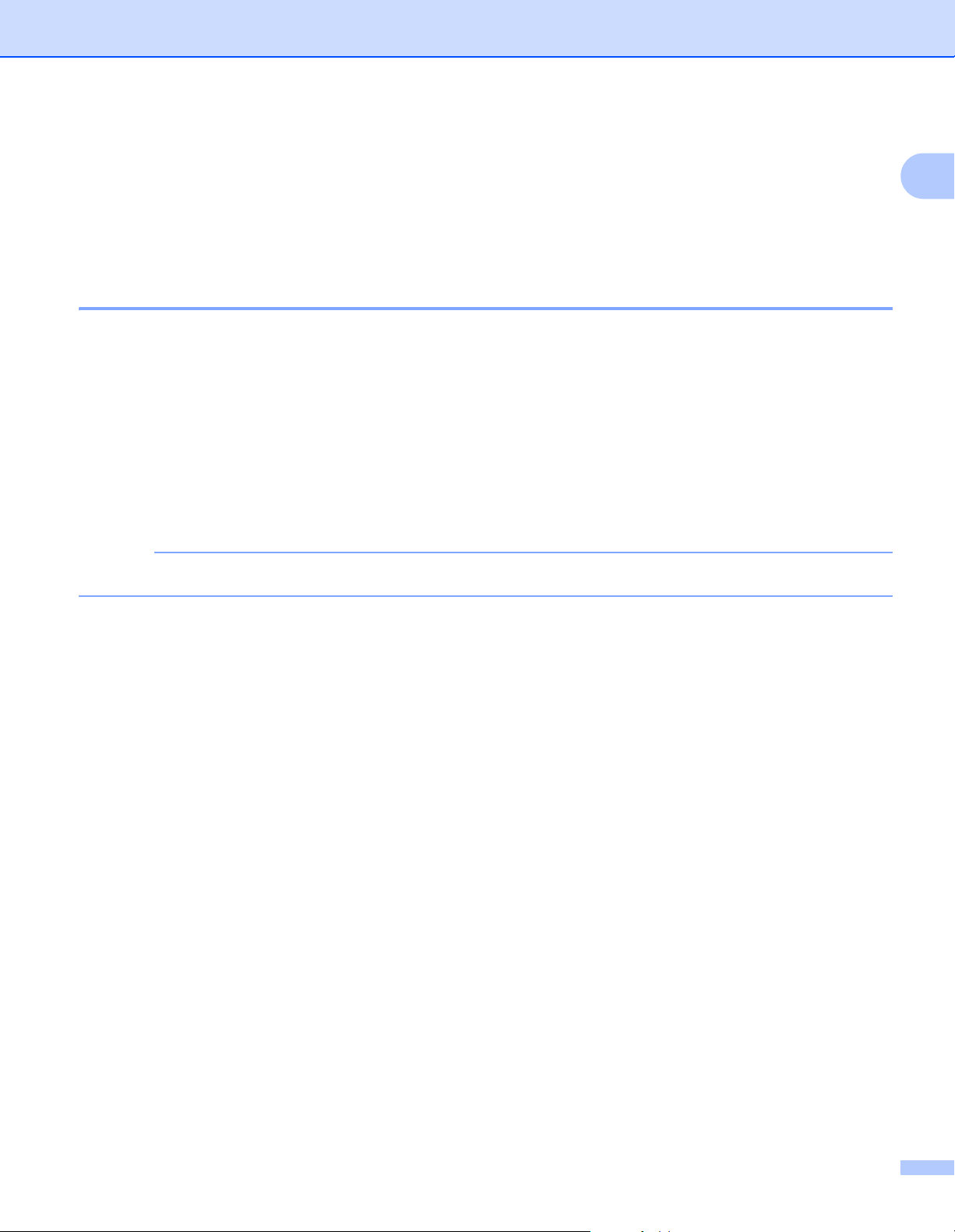
Métodos de impressão
NOTA
Impressão nos 2 lados 1
Os controladores de impressora fornecidos permitem todos a impressão nos 2 lados. (Utilizadores
®
Windows
controlador da impressora.
Orientações para imprimir nos dois lados do papel 1
Se o papel for fino, pode ficar amachucado.
Se o papel estiver enrolado, endireite-o e coloque-o novamente na gaveta do papel. Se o papel continuar
a enrolar, substitua-o.
Se o papel não for alimentado corretamente, pode ficar enrolado. Retire o papel e endireite-o. Se o papel
continuar a enrolar, substitua-o.
Quando utilizar a definição de 2 lados manual, é possível que ocorram encravamentos de papel ou fraca
qualidade de impressão. (Se o papel encravar, consulte Encravamentos de papel uu página 182. Se tiver
algum problema de qualidade de impressão, consulte Melhorar a qualidade de impressão
uu página 199.)
) Para obter mais informações sobre como selecionar as definições, consulte o texto da Ajuda no
1
Certifique-se de que a bandeja de papel está completamente inserida na máquina.
20
Page 28
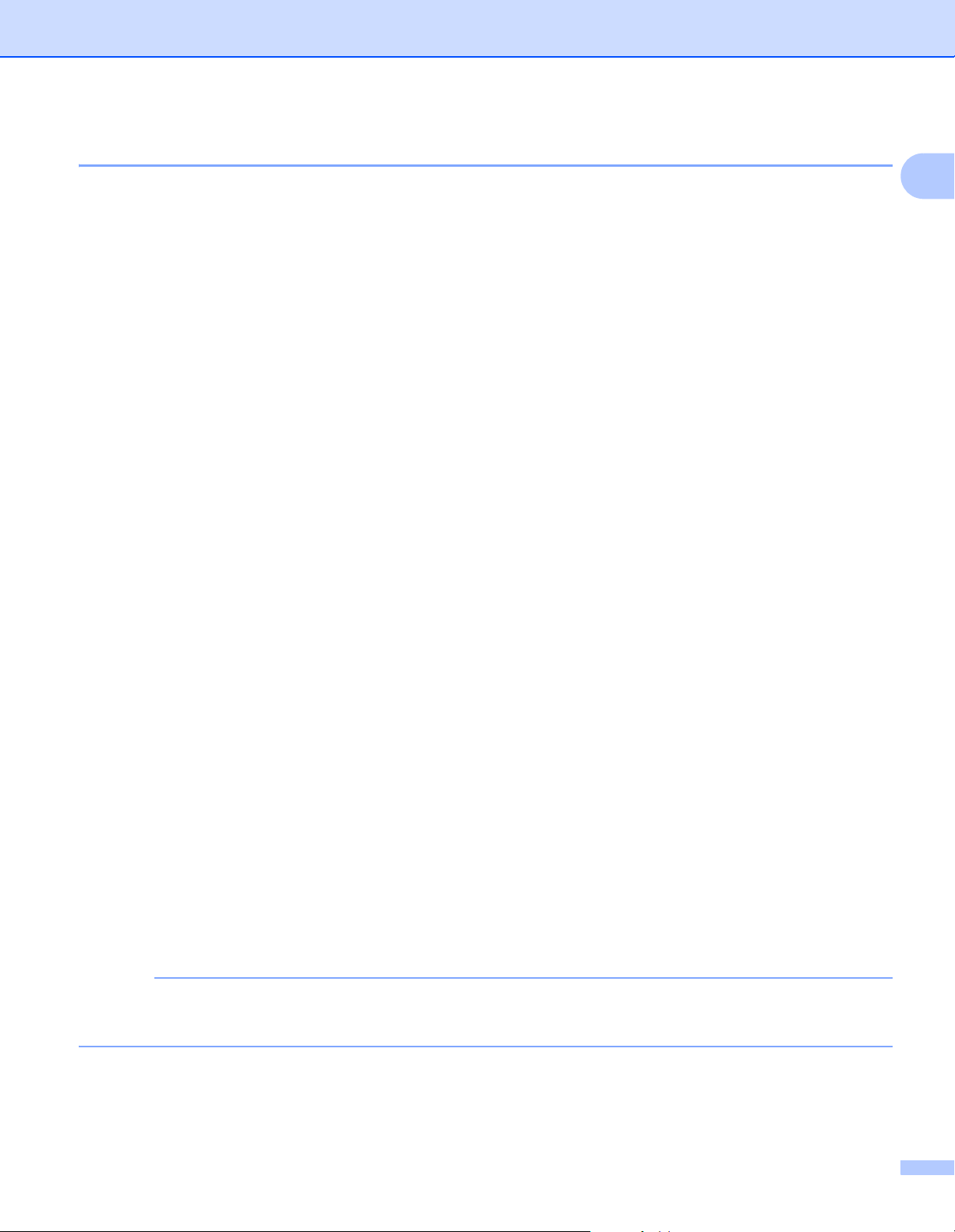
Métodos de impressão
NOTA
Impressão automática nos 2 lados 1
Se estiver a utilizar o controlador de impressora para Macintosh, consulte Impressão nos 2 lados
uu página 75.
1
Impressão automática nos 2 lados utilizando o controlador da impressora para Windows
®
a Altere as definições do controlador da impressora para o seu sistema operativo (para obter detalhes,
consulte Capítulo 2: Controlador e software).
Escolha a opção que pretende em cada uma das listas pendentes (para obter mais informações sobre
tamanhos e tipos de papel aceitáveis, consulte Tipo e tamanho do papel uu página 2.):
Formato do papel
A4
Tipo de suporte
Papel normal
Papel reciclado
Papel fino
Papel plastificado (apenas gaveta MF)
Origem do papel
Bandeja1
Bandeja MF
Bandeja2 (se disponível)
1
Frente e verso/Folheto
Frente e verso
Tipo de frente e verso em Definições de frente e verso
Existem quatro opções para cada orientação (consulte 2 lados / Folheto uu página 38).
Margem para encadernação em Definições de frente e verso
Especifique a margem para encadernação (consulte 2 lados / Folheto uu página 38).
• Não utilize papel bond.
• O nome das opções nas listas pendentes pode variar consoante o sistema operativo e a respetiva versão.
Para outras definições, consulte Capítulo 2: Controlador e software.
b Envie o trabalho de impressão para a máquina. A máquina imprime, automaticamente, em ambos os
lados do papel.
21
Page 29
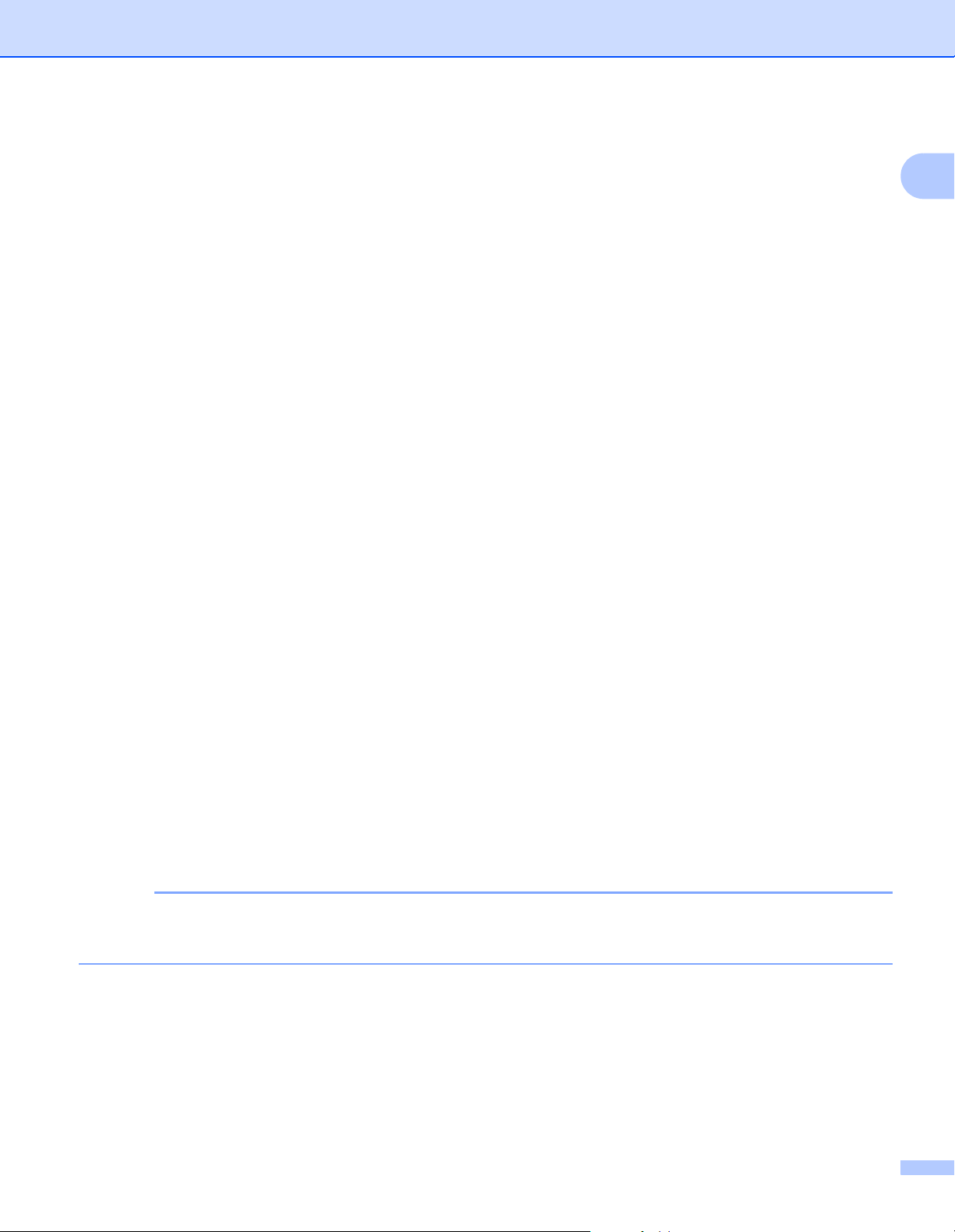
Métodos de impressão
NOTA
Impressão automática nos 2 lados utilizando o controlador da impressora BR-Script para Windows
a Altere as definições do controlador da impressora para o seu sistema operativo (para obter detalhes,
consulte Capítulo 2: Controlador e software).
Escolha a opção que pretende em cada uma das listas pendentes (para obter mais informações sobre
tamanhos e tipos de papel aceitáveis, consulte Tipo e tamanho do papel uu página 2.):
Formato do papel
A4
Tipo de suporte
Papel normal
Papel reciclado
Papel fino
Papel plastificado (apenas gaveta MF)
Origem do papel
Bandeja1
®
1
1
Bandeja MF
Bandeja2 (se disponível)
Imprimir nos dois lados
Virar pela margem mais estreita
Virar pela margem mais larga
Ordenação das páginas
De frente para trás
De trás para a frente
• Não utilize papel bond.
• O nome das opções nas listas pendentes pode variar consoante o sistema operativo e a respetiva versão.
Para outras definições, consulte Capítulo 2: Controlador e software.
b Envie o trabalho de impressão para a máquina. A máquina imprime, automaticamente, em ambos os
lados do papel.
22
Page 30
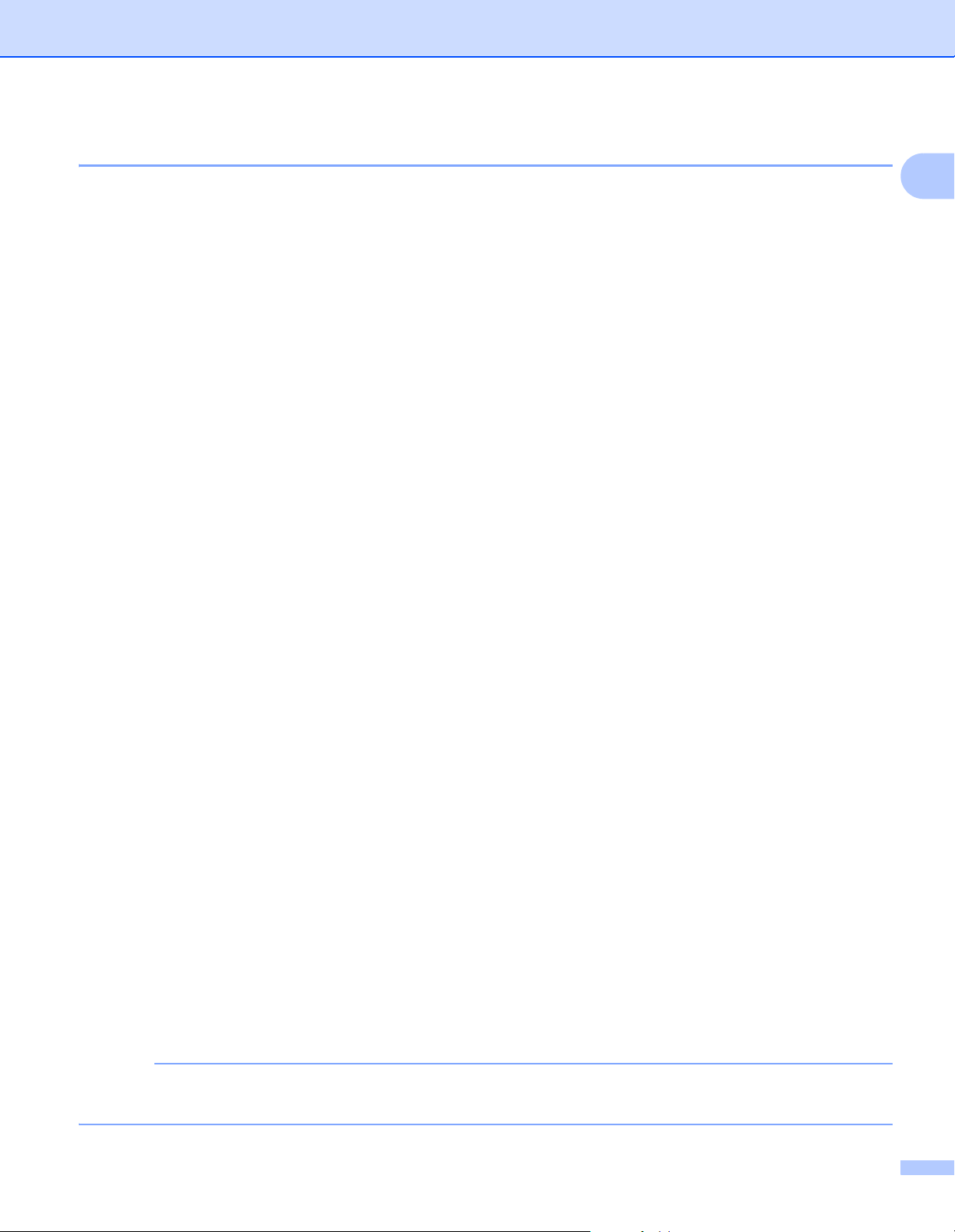
Métodos de impressão
NOTA
Impressão manual nos 2 lados 1
O controlador da impressora BR-Script para Windows® não suporta a impressão manual nos 2 lados. Se estiver a utilizar o controlador de impressora para Macintosh, consulte Impressão manual nos 2 lados
uu página 75.
1
Impressão manual nos 2 lados utilizando o controlador da impressora para Windows
®
a Altere as definições do controlador da impressora para o seu sistema operativo (para obter detalhes,
consulte Capítulo 2: Controlador e software).
Escolha a opção que pretende em cada uma das listas pendentes (para obter mais informações sobre
tamanhos e tipos de papel aceitáveis, consulte Tipo e tamanho do papel uu página 2.):
Formato do papel
Pode utilizar todos os tamanhos de papel especificados para a gaveta que utiliza.
Tipo de suporte
Pode utilizar todos os tipos de materiais especificados para a gaveta que utiliza, exceto envelopes e
etiquetas que tenham um só lado de impressão.
Origem do papel
Bandeja1
Bandeja MF
Bandeja2 (se disponível)
Frente e verso/Folheto
Frente e verso (manual)
1
Tipo de frente e verso em Definições de frente e verso
Existem quatro opções para cada orientação (consulte 2 lados / Folheto uu página 38).
Margem para encadernação em Definições de frente e verso
Especifique a margem para encadernação (consulte 2 lados / Folheto uu página 38).
Para outras definições, consulte Capítulo 2: Controlador e software.
b Envie o trabalho de impressão para a máquina. O equipamento imprime primeiro todas as páginas
pares num dos lados do papel. A seguir, o controlador para Windows
®
solicita-lhe (através de uma
mensagem instantânea) que volte a inserir o papel para imprimir as páginas ímpares.
Antes de voltar a inserir o papel, endireite-o bem, caso contrário pode ocorrer um encravamento. Não é
recomendável utilizar papel demasiado fino ou grosso.
23
Page 31

Métodos de impressão
NOTA
Imprimir a partir de uma unidade de memória flash USB ou câmara digital que suporta armazenamento em massa 1
Com a função Impressão direta não necessita de um computador para imprimir. É possível imprimir ligando
simplesmente uma unidade de memória flash USB à interface direta USB do equipamento. Também é
possível ligar e imprimir diretamente a partir de uma câmara definida para o modo de armazenamento em
massa USB.
É possível utilizar uma unidade de memória flash USB com as seguintes especificações:
Classe USB Classe armazenamento em massa USB
Subclasse armazenamento em massa USB SCSI ou SFF-8070i
Protocolo de transferência Apenas transferência em massa
Formato
Tamanho do setor Máx. 4.096 Byte
Encriptação Dispositivos encriptados não são suportados.
1
1
Formato NTFS não é suportado.
FAT12/FAT16/FAT32
1
• Algumas unidades de memória flash USB poderão não funcionar com o equipamento.
• Se a sua câmara se encontrar no modo PictBridge, não é possível imprimir a partir da câmara.
Consulte a documentação fornecida com a sua câmara para mudar do modo PictBridge para o modo
de armazenamento em massa.
24
Page 32

Métodos de impressão
NOTA
Criar um ficheiro PRN para impressão direta 1
Os ecrãs nesta secção podem variar em função da sua aplicação e sistema operativo.
a A partir da barra de menus de uma aplicação, clique em Arquivo e depois em Imprimir.
b Selecione Brother HL-XXXX Printer (1) e selecione a caixa Imprimir para ficheiro (2). Clique em
Imprimir.
1
2
1
c Selecione a pasta na qual pretende guardar o ficheiro e digite o nome do ficheiro, se solicitado.
Se lhe for solicitado apenas o nome do ficheiro, também é possível especificar a pasta na qual pretende
guardar o ficheiro digitando o nome do diretório. Por exemplo: C:\Temp\FileName.prn
Se a unidade de memória flash USB estiver ligada ao seu computador pode guardar o ficheiro
diretamente na unidade de memória flash USB.
25
Page 33

Métodos de impressão
NOTA
IMPORTANTE
Imprimir diretamente a partir da unidade de memória flash USB ou câmara digital que suporta armazenamento em massa 1
• Certifique-se de que a câmara digital está ligada.
• A sua câmara digital deve ser mudada do modo PictBridge para o modo de armazenamento em
massa.
a Ligue a sua unidade de memória flash USB ou câmara digital à interface direta USB (1) na frente do
equipamento.
O ecrã tátil indica a mensagem A verificar disp..
1
1
1
• Para evitar danos no equipamento, NÃO ligue nenhum dispositivo além da câmara digital ou unidade
de memória flash USB à interface direta USB.
26
Page 34

Métodos de impressão
NOTA
NOTA
NOTA
• Se ocorrer um erro, o menu da memória USB não aparecerá no ecrã tátil.
• Quando o equipamento se encontra no modo de espera profunda, o ecrã tátil não apresentará
nenhuma informação mesmo se ligar uma unidade de memória flash USB à interface direta USB.
Pressione o ecrã tátil para despertar o equipamento.
• Se o seu equipamento tiver sido definido para Secure Function Lock Lig, poderá não conseguir aceder
à Impressão direta (uu Manual do Utilizador de Rede).
b Prima s ou t para selecionar o nome da pasta ou nome do ficheiro que pretende.
Se selecionou o nome da pasta, prima-o. Prima s ou t para selecionar o nome do ficheiro e depois
prima-o.
Para imprimir um índice dos ficheiros, prima no ecrã tátil. Prima Iniciar para iniciar a impressão.
c Execute uma das seguintes ações:
Para alterar as definições atuais, prima Opções. Vá para o passo d.
Se não pretender alterar as definições atuais, vá para o passo f.
d Prima s ou t para exibir a definição que pretende alterar e depois prima-a. Prima s ou t para
selecionar a opção que pretende e depois prima-a.
1
• Pode selecionar as seguintes definições:
Tipo de papel
Tamanho papel
Múltiplas páginas
Orientação
2 lados
Agrupar
Qualid Impress
Uso da gaveta
Opção PDF
Cor de saída
• Em função do tipo de ficheiro, algumas destas definições poderão não aparecer.
e Execute uma das seguintes ações:
Para alterar outra definição, repita o passo d.
Se não pretender alterar mais definições, prima e vá para o passo f.
f Introduza o número de cópias que pretende.
27
Page 35

Métodos de impressão
IMPORTANTE
NOTA
g Prima Iniciar para iniciar a impressão.
• NÃO retire a unidade de memória flash USB ou câmara digital da interface direta USB até o
equipamento terminar a impressão.
É possível alterar as predefinições para Impressão direta utilizando o ecrã tátil quando o equipamento não
se encontra no modo Impressão direta. Prima e depois Impressão direta.
(Consulte Impressão direta uu página 104.)
1
28
Page 36

2
Controlador e software 2
Controlador da impressora 2
Um controlador de impressora é um programa de software que converte os dados do formato utilizado por
um computador para o formato utilizado por uma impressora específica. Tipicamente, este formato é o
formato PDL (Page Description Language).
Os controladores de impressora para as versões suportadas de Windows
®
CD-ROM fornecido (apenas Windows
http://solutions.brother.com/
. Instale os controladores de acordo com os passos do Guia de Instalação
) ou no website do Brother Solutions Center em
Rápida. Pode transferir os controladores da impressora mais recentes a partir do sítio web Brother Solutions
Center em:
http://solutions.brother.com/
®
e Macintosh encontram-se no
2
Para Windows
®
Controlador da impressora para Windows® (controlador da impressora recomendado para este produto)
Controlador da impressora BR-Script (emulação de linguagem PostScript
1
Instale o controlador utilizando a instalação personalizada a partir do CD-ROM.
Para Macintosh
1
®
3™)
1
Controlador da impressora para Macintosh (controlador da impressora recomendado para este produto)
Controlador da impressora BR-Script (emulação de linguagem PostScript
1
Para descarregar o controlador de impressora para Macintosh, visite a página do seu modelo em http://solutions.brother.com/.
2
Para obter mais informações sobre a instalação do controlador, visite http://solutions.brother.com/.
Para Linux
®12
®
3™)
2
Controlador de impressora LPR
Controlador de impressora CUPS
1
Para obter mais informações ou para descarregar o controlador de impressora para Linux, visite a página do seu modelo em
http://solutions.brother.com/
2
Consoante as distribuições do Linux, o controlador pode não estar disponível ou ser lançado após o lançamento inicial do seu modelo.
ou utilize a ligação inserida no CD-ROM fornecido.
2
2
2
29
Page 37

Controlador e software
NOTA
Imprimir um documento 2
Quando o equipamento recebe dados do computador, começa a imprimir recolhendo papel da gaveta do
papel, gaveta multifunções ou gaveta inferior opcional. A gaveta multifunções consegue alimentar muitos
tipos de papel e envelopes (consulte Capacidade da gaveta de papel uu página 3).
a Na sua aplicação, selecione o comando de impressão.
Se estiverem instalados no computador outros controladores de impressora, selecione
Brother HL-XXXX series (em que XXXX é o nome do seu modelo) como controlador da impressora no
menu Imprimir ou Definições de impressão da aplicação de software e clique em OK ou Imprimir para
começar a imprimir.
b O computador envia o trabalho de impressão para o equipamento. O ecrã tátil mostrará Imprimindo.
c Quando o equipamento terminar a impressão de todos os trabalhos, o ecrã tátil regressa ao ecrã inicial.
• Selecione o tamanho do papel e a orientação no seu software.
• Se o software não suportar o tamanho do papel personalizado, selecione o tamanho do papel maior que
aparece a seguir.
2
• Em seguida, ajuste a área de impressão alterando as margens esquerda e direita no software.
30
Page 38

Controlador e software
Definições do controlador da impressora 2
Ao imprimir a partir do seu computador, pode alterar as seguintes definições da impressora:
Tamanho do papel
Orientação
Cópias
Tipo de suporte
Qualidade de impressão
Tipo de documento
Cores/Mono
Múltiplas pág.
2 lados1 / Folheto
2
Origem do papel
Dimensionamento
Impressão inversa
Utilizar a marca de água
Impressão de Cabeçalho-Rodapé
Modo Economizar toner
Impressão segura
Administrador
Autenticação do utilizador
Calibração de Cor
Tempo de inatividade
Melhorar resultado da impressão
Saltar página em branco
Imprimir texto em preto
Arquivo de impressão
Perfil de impressão
Controlador da
impressora para
Windows
®
Controlador da
impressora
BR-Script para
Windows
®
Controlador da
impressora para
Macintosh
Controlador da
impressora
BR-Script para
Macintosh
2
1
O controlador da impressora BR-Script para Windows® não permite a impressão manual nos 2 lados.
2
O controlador da impressora para Macintosh e o controlador da impressora BR-Script para Macintosh não permitem o formato de folheto.
31
Page 39

Controlador e software
Windows
®
Aceder às configurações do controlador da impressora 2
a (Para Windows
Clique em Iniciar > Impressoras e faxes.
(Para Windows Vista
Clique no botão (Iniciar) > Painel de controlo > Hardware e Som > Impressoras.
(Para Windows
Clique no botão (Iniciar) > Dispositivos e Impressoras.
(Para Windows
Desloque o rato sobre o canto inferior direito do seu ambiente de trabalho. Quando aparece a barra de
menus, clique em Definições > Painel de Controlo. No grupo Hardware e Som (Hardware), clique
em Ver dispositivos e impressoras.
(Para Windows Server® 2012 R2)
Clique em Painel de Controlo no ecrã Iniciar. No grupo Hardware, clique em Ver dispositivos e
impressoras.
®
XP e Windows Server® 2003)
®
e Windows Server® 2008)
®
7 e Windows Server® 2008 R2)
®
8 e Windows Server® 2012)
2
2
b Clique com o botão direito do rato no ícone Brother HL-XXXX series (em que XXXX é o nome do seu
modelo) e selecione Propriedades de immpressora (Propriedades) e Brother HL-XXXX series se
necessário. Aparece a caixa de diálogo de propriedades da impressora.
c Clique no separador Geral e depois clique em Preferências... (Preferências de impressão...). Para
configurar as definições das gavetas, clique no separador Definições de dispositivo.
32
Page 40

Controlador e software
NOTA
NOTA
Funções do controlador da impressora para Windows
®
Para obter mais informações, consulte o texto da Ajuda no controlador da impressora.
• Os ecrãs desta secção dizem respeito ao Windows®7. No seu computador, os ecrãs poderão ser
diferentes, conforme o sistema operativo que esteja a utilizar.
• Para aceder às configurações do controlador da impressora, consulte Aceder às configurações do
controlador da impressora uu página 32.
Separador Básico 2
Altere as configurações de Disposição clicando na ilustração do lado esquerdo do separador Básico.
1
2
2
4
2
3
5
a Selecione Formato do papel, Orientação, Cópias, Tipo de suporte, Qualidade de impressão,
Cor / Mono e Tipo de documento (1).
b Selecione Múltiplas páginas e Frente e verso/Folheto (2).
c Selecione a Origem do papel (3).
d Reveja a lista de configurações apresentada (4).
e Clique em OK para confirmar as configurações.
Para voltar a aplicar as predefinições, clique em Predefinição e, em seguida, em OK.
Para pré-visualizar o seu documento antes de imprimir, selecione a caixa de verificação
Pré-visualização
(5).
33
Page 41

Controlador e software
Tamanho do papel 2
Na lista pendente, selecione o formato do papel que está a utilizar.
Orientação 2
A definição de orientação seleciona a posição do documento na folha, para a impressão (Vertical ou
Horizontal).
Vertical (Vertical) Horizontal (Horizontal)
Cópias 2
Clique em a ou b para introduzir o número de cópias a imprimir.
Agrupar
Se selecionar a caixa de verificação Agrupar, será impressa primeiro uma cópia completa do documento e,
depois, novas cópias completas, até ao número de cópias selecionado. Se a caixa de verificação Agrupar não
for selecionada, serão impressas primeiro todas as cópias de cada página antes da página seguinte.
2
Agrupar selecionada
Agrupar desselecionado
Tipo de suporte 2
Pode utilizar os seguintes tipos de suporte no equipamento. Para obter a melhor qualidade de impressão
possível, selecione o tipo de suporte correspondente ao papel que vai utilizar.
Papel normal
Papel fino
Papel grosso
Papel mais grosso
Papel bond
Envelopes
Env. grosso
Env. fino
Papel reciclado
Etiqueta
Papel brilhante
34
Page 42

Controlador e software
NOTA
NOTA
• Se utilizar papel simples comum de 60 a 105 g/m2, selecione Papel normal. Se utilizar papel mais
pesado ou papel grosso, selecione Papel grosso ou Papel mais grosso. Se utilizar papel bond,
selecione Papel bond.
• Quando utilizar envelopes, selecione Envelopes. Se o toner não se fixar corretamente no envelope
quando está selecionada a opção Envelopes, selecione Env. grosso. Se o envelope ficar enrugado
quando está selecionada a opção Envelopes, selecione Env. fino. Para obter mais informações,
consulte Capacidade da gaveta de papel uu página 3.
• Quando Etiqueta está selecionado no controlador da impressora, o equipamento alimentará o papel a
partir da gaveta MF, mesmo que Bandeja MF não esteja selecionado como fonte de papel.
Qualidade de impressão 2
Selecione uma das seguintes definições de qualidade de impressão:
Normal (600 x 600 dpi)
600600 ppp. Recomendada para a impressão quotidiana. Utilize este modo para uma boa qualidade de
impressão com velocidades de impressão razoáveis.
2
Fina (classe 2400 dpi)
2400 ppp. O modo de impressão mais fino. Utilize este modo para imprimir imagens precisas, como
fotografias. Como os dados de impressão são mais volumosos do que no modo Normal, os tempos de
processamento/transferência de dados, bem como o tempo de impressão, serão superiores.
A velocidade de impressão varia consoante a definição de qualidade de impressão que selecionar. Um
documento de melhor qualidade demora mais tempo a imprimir e um documento de pior qualidade
demora menos.
Cores/Mono 2
Pode alterar as definições Cor/Mono no controlador da impressora da seguinte forma:
Automática
O equipamento verifica o conteúdo do documento em termos de cor. Se for detetada cor em algum local
do documento, imprime todo o documento utilizando todas as cores. Por outras palavras, mistura alguns
dos toners para ajudar a atingir cada tonalidade detetada no documento, aumentando a densidade de
toner aplicado à página. Se não for detetado conteúdo de cor, imprime o documento em monocromático.
A predefinição neste equipamento é Automática.
Cor
Independentemente de o documento conter cor ou ser apenas monocromático, o seu equipamento
imprimirá o documento utilizando todas as cores.
Mono
Selecione Mono se o documento contiver apenas texto e objetos em preto e escala de cinzentos. Se o
documento contiver cor, selecionar Mono significa que imprimirá o documento em 256 níveis de cinzento
utilizando toner preto.
35
Page 43

Controlador e software
NOTA
NOTA
NOTA
• O sensor de cor do equipamento é muito sensível e poderá detetar texto preto desvanecido ou um fundo
branco acinzentado como cor. Se sabe que o seu documento é preto e branco e pretender poupar o toner
de cor, selecione o modo Mono.
• Se acabar o toner de Cião, Magenta ou Amarelo enquanto estiver a imprimir um documento a cores, não
é possível concluir o trabalho de impressão. Pode cancelar o seu trabalho de impressão e optar por
reiniciar o trabalho de impressão no modo Mono, desde que exista toner preto.
Tipo de documento 2
Utilize Tipo de documento para selecionar as definições ótimas para a impressão de cada tipo de dados.
Documento (padrão)
Utilize este modo para imprimir uma combinação de gráficos com texto.
Fotografia/imagem
Utilize este modo para imprimir fotografias ou imagens.
Documento (misto)
Utilize este modo para imprimir combinações de gráficos/texto e fotografias/imagens.
2
Se selecionar Documento (misto), o documento pode demorar mais a imprimir.
Manual
Se selecionar Manual, pode selecionar as configurações manualmente com um clique no botão
Definições.
Caixa de diálogo de configurações 2
Para alterar as seguintes configurações, clique em Definições... no separador Básico.
Modo de cores
As opções que se seguem estão disponíveis no modo de correspondência de cor:
• Normal
Este é o modo de cor predefinido.
• Animação
A cor de todos os elementos é ajustada para ficar uma cor mais brilhante.
• Automática
O controlador da impressora seleciona o tipo Modo de cores.
Se selecionar Automática, os dados podem demorar mais a imprimir.
• Nenhuma
36
Page 44

Controlador e software
Importar...
Para ajustar a configuração de impressão de uma determinada imagem, clique em Definições. Quando
tiver ajustado os parâmetros da imagem, como o brilho e o contraste, importe essas configurações na
forma de ficheiro de configuração de impressão. Utilize a opção Exportar... para criar um ficheiro de
configuração de impressão a partir das definições atuais.
Exportar...
Para ajustar a configuração de impressão de uma determinada imagem, clique em Definições. Quando
tiver ajustado os parâmetros da imagem, como o brilho e o contraste, exporte essas configurações na
forma de ficheiro de configuração de impressão. Utilize a opção Importar... para carregar um ficheiro de
configuração exportado anteriormente.
Melhorar cinzentos
Pode melhorar a qualidade de imagem de uma área sombreada.
Melhorar a impressão a preto
Se um elemento gráfico escuro não for bem impresso, selecione esta definição.
Melhora a Linha Fina
Pode melhorar a qualidade de imagem das linhas finas.
2
Melhorar a impressão de padrões
Selecione esta opção se os preenchimentos e os padrões impressos diferirem dos preenchimentos e
padrões que vê no computador.
Múltiplas pág. 2
A seleção de Múltiplas Páginas pode reduzir o tamanho da imagem de uma página para permitir que várias
páginas sejam impressas numa folha de papel, ou aumentar o tamanho da imagem para imprimir uma
página em várias folhas de papel.
Ordem das páginas
Se a opção N em 1 estiver selecionada, pode selecionar a ordem das páginas na lista pendente.
Linha de limite
Quando utilizar a função Múltiplas Páginas para imprimir múltiplas páginas numa folha, pode optar por ter
um rebordo sólido, um rebordo tracejado ou nenhum rebordo em redor de cada página impressa na folha.
Imprimir linha de corte
Se a opção 1 em NxN páginas estiver selecionada, a opção Imprimir linha de corte pode ser
selecionada. Esta opção permite-lhe imprimir uma linha de corte ténue em torno da área de impressão.
37
Page 45

Controlador e software
2 lados / Folheto 2
Utilize esta opção para imprimir um folheto ou imprimir nos 2 lados.
Nenhuma
Desative a impressão nos 2 lados.
Frente e verso / Frente e verso (manual)
Utilize estas opções para imprimir nos 2 lados.
• Frente e verso
A máquina imprime, automaticamente, em ambos os lados do papel.
• Frente e verso (manual)
A máquina imprime todas as páginas pares primeiro. O controlador da impressora para e apresenta as
instruções necessárias para reinserir o papel. Quando clicar em OK são impressas as páginas
ímpares.
Se selecionar Frente e verso ou Frente e verso (manual), o botão Definições de frente e verso... fica
ativo para ser selecionado. Pode escolher entre as seguintes opções na caixa de diálogo
Definições de frente e verso:
• Tipo de frente e verso
2
Para cada orientação estão disponíveis quatro tipos de direções de encadernação com impressão nos
2 lados.
Vertical
Margem compr. (esq.)
Horizontal
Margem compr. (sup.)
Margem compr. (dir.) Margem curta (sup.)
Margem compr. (inf.) Margem curta (dir.)
Margem curta (inf.)
Margem curta (esq.)
• Margem para encadernação
Se selecionar Margem para encadernação, pode também especificar a margem para encadernação
em polegadas ou em milímetros.
38
Page 46

Controlador e software
Folheto / Folheto (Manual)
Utilize esta opção para imprimir um documento em formato de folheto com impressão nos 2 lados; o
documento é disposto de acordo com o número de página correto e a impressão pode ser dobrada no
centro sem ter de mudar a ordem dos números de página.
• Folheto
A máquina imprime, automaticamente, em ambos os lados do papel.
• Folheto (Manual)
A máquina imprime todos os lados pares primeiro. O controlador da impressora para e apresenta as
instruções necessárias para reinstalar o papel. Quando clicar em OK são impressos os lados ímpares.
Se selecionar Folheto ou Folheto (Manual), o botão Definições de frente e verso... fica ativo para ser
selecionado. Pode escolher as seguintes definições na caixa de diálogo Definições de frente e verso.
• Tipo de frente e verso
Para cada orientação, estão disponíveis dois tipos de direções de encadernação com impressão nos
2 lados.
Vertical Horizontal
Encadernação
esquerda
Encadernação direita Encadernação superior Encadernação inferior
2
• Método de impressão de folhetos
Quando Dividir em conjuntos está selecionado:
Esta opção permite-lhe imprimir todo o folheto em conjuntos de folhetos individuais mais pequenos,
bem como dobrar no centro dos conjuntos de folhetos individuais sem ter de alterar a ordem dos
números de página. Pode especificar o número de folhas em cada conjunto de folhetos mais pequeno,
entre 1 e 15. Esta opção pode ser útil para dobrar um folheto impresso que tenha um grande número
de páginas.
• Margem para encadernação
Selecione Margem para encadernação para especificar a margem para encadernação em polegadas
ou em milímetros.
39
Page 47

Controlador e software
NOTA
Origem do papel 2
Pode selecionar Selecção automática, Bandeja1, Bandeja212 ou Bandeja MF e especificar gavetas
separadas para a impressão da primeira página e para a impressão das restantes páginas.
1
Disponível se a gaveta opcional estiver instalada.
2
Gaveta 2 é padrão em HL-L9200CDWT.
Pré-visualização da Impressão 2
Pré-visualize um documento antes de o imprimir. Se marcar a caixa de verificação Pré-visualização, a
janela Pré-visualização da Impressão é aberta antes da impressão.
1
2
2
(1) Área da Lista de Páginas
A Área da Lista de Páginas apresenta os números de página das páginas que serão impressas. Se
selecionar uma página da lista, a pré-visualização da impressão dessa página será apresentada na Área
de Pré-visualização. Se não pretender imprimir uma página, retire o visto da caixa de verificação.
(2) Área de Pré-visualização
A Área de Pré-visualização apresenta uma pré-visualização da impressão das páginas selecionadas na
Área da Lista de Páginas.
• Se tiver selecionado a definição Folheto nas definições do controlador da impressora, não pode utilizar
a opção Pré-visualização da Impressão.
• Se tiver selecionado a definição Frente e verso nas definições do controlador da impressora, não pode
eliminar páginas na Área da Lista de Páginas.
40
Page 48

Controlador e software
Separador Avançado 2
1
2
3
4
5
6
7
8
9
2
Pode alterar as definições contidas no separador clicando nas definições seguintes:
(1) Dimensionamento
(2) Impressão inversa
(3) Utilizar marca de água
(4) Imprime Cabeçalho-Rodapé
(5) Modo Economizar toner
(6) Impressão segura
(7) Administrador
(8) Autenticação do Utilizador
(9) Outras opções de impressão...
Dimensionamento 2
Selecione uma opção para alterar a escala da imagem impressa.
Impressão inversa 2
Selecione Impressão inversa para rodar a página 180 graus.
41
Page 49

Controlador e software
Utilizar a marca de água 2
Adicione um logótipo ou texto no seu documento como marca de água. Escolha uma das Marcas de Água
predefinidas ou utilize um ficheiro de imagem que tenha criado. Selecione Utilizar marca de água e clique
no botão Definições....
Definições de marca de água 2
2
Trazer para a frente
Selecione esta caixa de verificação para sobrepor os carateres ou imagem selecionados ao documento
impresso.
Em texto de contorno
Selecione esta caixa de verificação se pretender imprimir apenas os contornos de uma marca de água de
texto.
Definições personalizadas
Selecione esta caixa de verificação se pretender imprimir uma marca de água na primeira página e uma
marca de água diferente nas páginas seguintes.
42
Page 50

Controlador e software
Editar marca de água
Clique no botão Adicionar... para adicionar as configurações de marca de água e selecione Usar texto
ou Usar ficheiro de imagem em Estilo de marca de água.
2
• Título
Introduza um título adequado para a marca de água.
• Texto
Introduza o seu texto da marca de água na caixa Texto e, em seguida, selecione Tipo de letra, Estilo,
Tamanho e Escolher cor....
• Ficheiro de imagem
Introduza o nome do ficheiro e localização do ficheiro de imagem que pretende utilizar como a marca
de água em Ficheiro ou clique em Procurar... para pesquisar o ficheiro. São suportados formatos de
ficheiro Bitmap, JPEG e PNG. A escala da imagem pode ser ajustada entre 25 - 999 %.
• Posição
Utilize esta configuração para controlar a posição da marca de água na página.
43
Page 51

Controlador e software
NOTA
Impressão de Cabeçalho-Rodapé 2
Se esta funcionalidade estiver ativada, imprimirá a data e a hora no seu documento, com base no relógio do
computador e o nome de utilizador registado do computador, ou outro texto que tenha introduzido. Clique
em Definições para personalizar.
2
Imprime ID
Selecione Nome Utilizador Registado para imprimir o seu nome de utilizador de início de sessão no
computador. Para imprimir um nome diferente, selecione Cliente e introduza o nome na caixa de texto
Cliente.
Modo Economizar toner 2
Poupe toner com esta função. Quando ativa o Modo Economizar toner, a impressão fica mais clara. A
predefinição é desativado (sem visto).
Não recomendamos Modo Economizar toner para a impressão de fotografias ou de imagens em escala
de cinzentos.
44
Page 52

Controlador e software
Impressão segura 2
2
Documentos seguros são documentos que estão protegidos por palavra-passe quando são enviados para o
equipamento. Apenas as pessoas que conhecem a palavra-passe podem imprimi-los. Uma vez que os
documentos têm uma proteção de segurança na máquina, terá de introduzir a palavra-passe utilizando o
ecrã tátil da máquina para os imprimir.
Para enviar um documento seguro:
a Clique em Definições... a partir de Impressão segura e selecione Impressão segura.
b Introduza a palavra-passe e clique em OK.
c Para imprimir um documento seguro, tem de introduzir a palavra-passe utilizando o ecrã tátil do
equipamento (consulte Imprimir documentos seguros uu página 109).
Para eliminar um documento seguro:
Tem de utilizar o ecrã tátil do equipamento para eliminar um documento seguro (consulte Imprimir
documentos seguros uu página 109).
45
Page 53

Controlador e software
NOTA
Administrador 2
Os administradores têm autoridade para restringir o acesso a definições, tal como escala e marca de água.
2
Palavra-passe
Introduza a palavra-passe nesta caixa.
Clique em Definir palavra-passe... para alterar a palavra-passe.
Bloqueio de Cópias
Selecione esta caixa de verificação para bloquear a seleção de Cópias no separador Básico para impedir
que os utilizadores imprimam cópias múltiplas.
Bloqueio Múltiplas pág. e Escala
Selecione esta caixa de verificação para bloquear as definições de múltiplas páginas e de escala.
Bloqueio de cor / mono
Selecione esta caixa de verificação para bloquear as definições Cor/Mono em Mono para impedir a
impressão com cor.
Bloqueio de marca de água
Selecione esta caixa de verificação para bloquear as definições da opção Marca de água para impedir
alterações.
Bloqueio de Imprime Cabeçalho-Rodapé
Selecione esta caixa de verificação para bloquear as definições da opção Impressão de CabeçalhoRodapé para impedir alterações.
46
Page 54

Controlador e software
Autenticação do utilizador 2
Se estiver impedido de utilizar o computador para imprimir pela função Secure Function Lock, pode verificar
o seu estado de impressão atual. Clique em Verificar estado de impressão para visualizar a informação
do seu nome de início de sessão no computador, tal como as funções restritas e o número de páginas
restantes que pode imprimir quando utiliza o equipamento numa rede. Aparece a caixa de diálogo
Resultado da autenticação.
Para abrir a caixa de diálogo Resultado da autenticação sempre que imprimir, selecione a caixa de
verificação Mostrar estado de impressão antes de imprimir.
Para obter mais informações sobre o Secure Function Lock, uu Manual do Utilizador de Rede
Outras opções de impressão 2
2
Pode definir as seguintes opções em Função da impressora:
Calibração de Cor
Tempo de inactividade
Melhorar resultado da impressão
Saltar página em branco
Imprimir texto a preto
Imprimir Arquivo
47
Page 55

Controlador e software
NOTA
NOTA
Calibração de Cor 2
A densidade de saída de cada cor pode variar consoante a temperatura e a humidade do ambiente do
equipamento. Esta definição ajuda a melhorar a densidade de cor permitindo que o controlador da
impressora utilize os dados de calibração de cor armazenados no equipamento.
Usar dados de calibração
Se selecionar esta caixa de verificação, o controlador da impressora utiliza os dados de calibração
recolhidos do equipamento para configurar a correspondência de cor no controlador da impressora. Isto
garante uma qualidade de impressão consistente.
Obter dados do dispositivo automaticamente
Se selecionar esta caixa de verificação, o controlador da impressora utiliza os dados de calibração de cor
obtidos do equipamento.
Iniciar Calibração de Cor...
Se clicar neste botão, o equipamento inicia o processo de calibração de cor e, em seguida, o controlador
da impressora utiliza os dados de calibração obtidos do equipamento.
Tempo de inatividade 2
Quando o equipamento não recebe dados durante um determinado período de tempo, entra em Modo de
espera. No Modo de espera, o equipamento fica como se estivesse desligado. Quando seleciona a opção
Predefinição da impressora, a configuração de tempo de espera é reiniciada para a hora específica
predefinida de fábrica; isto pode ser alterado no controlador. O Modo de espera inteligente ajusta
automaticamente a definição de tempo de inatividade mais adequada, consoante a frequência de utilização
do seu equipamento.
2
Quando o equipamento está no modo de espera, a luz de fundo do ecrã tátil apaga, mas o equipamento
continua a poder receber dados. A receção de um trabalho de impressão desperta o equipamento para
iniciar a impressão.
Melhorar resultado da impressão 2
Esta funcionalidade permite-lhe melhorar um problema de qualidade da impressão.
Evitar enrolamento do papel
Selecione esta definição para reduzir o enrolamento do papel.
Se estiver a imprimir apenas algumas páginas, não tem de selecionar esta definição. Recomendamos a
alteração da definição do controlador da impressora em Tipo de suporte para papel fino.
Esta operação irá diminuir a temperatura do processo de fusão do equipamento.
Melhorar fixação do toner
Selecione esta definição para melhorar as capacidades de fixação do toner. Se esta seleção não permitir
atingir uma melhoria suficiente, altere a definição no controlador da impressora em Tipo de suporte para
uma definição grossa.
Esta operação irá aumentar a temperatura do processo de fusão do equipamento.
48
Page 56

Controlador e software
NOTA
NOTA
NOTA
Saltar página em branco 2
Se Saltar página em branco estiver selecionado, o controlador da impressora deteta as páginas em branco
e exclui-as da impressão.
Esta opção não funciona com as seguintes opções:
• Utilizar marca de água
• Imprime Cabeçalho-Rodapé
• Nem1 e 1 em NxN páginas em Múltiplas páginas
• Frente e verso (manual), Folheto, Folheto (Manual) e Frente e verso com
Margem para encadernação em Frente e verso/Folheto
Imprimir texto em preto 2
Selecione esta opção para imprimir todo o texto apenas a preto.
Pode não funcionar com alguns carateres.
2
Arquivo de impressão 2
É possível guardar uma cópia da impressão como ficheiro PDF no seu computador. Para alterar o tamanho
do ficheiro, desloque o cursor Tamanho do ficheiro para o aldo direito ou esquerdo. A resolução está
definida de acordo com o tamanho do ficheiro.
Ativando esta função, poderá haver um período de espera maior até o equipamento iniciar a impressão.
49
Page 57

Controlador e software
Separador Perfis de impressão 2
Perfis de impressão são predefinições editáveis concebidas para proporcionar um acesso rápido a
configurações de impressão utilizadas com frequência.
5
1
2
2
4
3
(1) Caixa da lista de perfis de impressão
(2) Eliminar perfil...
(3) Mostrar sempre primeiro o separador Perfis de impressão.
(4) Adicionar perfil...
(5) Vista de perfil de impressão atual
a Selecione o perfil na lista de perfis de impressão.
b Para indicar o separador Perfis de impressão à frente da janela sempre que imprimir, clique em
Mostrar sempre primeiro o separador Perfis de impressão..
c Clique em OK para aplicar o perfil escolhido.
50
Page 58

Controlador e software
Adicionar perfil 2
Clique no botão Adicionar perfil... para abrir a caixa de diálogo Adicionar perfil.... Adicione até 20 novos
perfis com as suas configurações preferidas.
a Digite um título em Nome.
b Selecione um ícone que pretenda utilizar na lista de ícones e clique em OK.
c As configurações apresentadas no lado esquerdo da janela do controlador da impressora serão
guardadas.
Eliminar perfil 2
Clique em Eliminar perfil... para indicar a caixa de diálogo Eliminar perfil. Pode eliminar qualquer um dos
perfis que adicionou.
a Selecione o perfil na lista de perfis de impressão.
b Clique em Eliminar.
c O perfil selecionado será eliminado.
2
51
Page 59

Controlador e software
NOTA
NOTA
Separador Definições do dispositivo 2
Para aceder ao separador Definições do dispositivo, consulte Aceder às configurações do controlador
da impressora uu página 32.
É possível definir o tamanho do papel para cada gaveta de papel e autodetetar o número de série no
separador Definições do dispositivo da seguinte forma.
1
3
4
2
2
(1) Opções disponíveis / Opções instaladas
Pode adicionar e retirar manualmente as opções instaladas no equipamento. As definições da gaveta
corresponderão às opções instaladas.
(2) Definição de origem do papel
Clique no botão Detecção automática (4) para detetar e ver o número de série do equipamento e a
definição do tamanho do papel para as gavetas do papel.
(3) No. Série
Se clicar em Detecção automática (4), o controlador da impressora sonda o equipamento e apresenta o
respetivo número de série. Se não conseguir receber as informações, o ecrã exibe "---------------".
(4) Deteção automática
A definição
disponíveis no controlador da impressora. Quando clica em
equipamento são listadas em
um dispositivo opcional que pretende adicionar ou retirar e depois clique em
Deteção automática
Opções disponíveis
encontra os dispositivos opcionais atualmente instalados e indica as opções
Deteção automática
, as opções instaladas no
(1). Adicione ou retire manualmente as opções, selecionando
Adicionar
ou
Remover
.
A definição Deteção automática (4) não está disponível nas seguintes condições do equipamento:
• O equipamento está desligado.
• A máquina apresenta um erro.
• O equipamento está ligado ao servidor de impressão com um cabo USB num ambiente de rede partilhada.
• O cabo não está ligado corretamente à máquina.
52
Page 60

Controlador e software
Suporte 2
Clique em Suporte... na caixa de diálogo Preferências de impressão.
2
1
2
3
4
5
6
(1) Brother Solutions Center...
Clique neste botão para visitar o website Brother Solutions Center (http://solutions.brother.com/
) para
obter informações sobre o seu produto Brother, incluindo FAQs (Perguntas mais Frequentes), Manuais
do Utilizador, atualizações dos controladores e sugestões para utilizar o seu equipamento.
53
Page 61

Controlador e software
(2) Website dos Consumíveis Originais...
Clique neste botão para visitar o nosso website para obter consumíveis originais Brother.
(3) Brother CreativeCenter...
Clique neste botão para visitar o nosso website para obter soluções online gratuitas para utilizadores
empresariais e domésticos.
(4) Imprimir definições
Clique neste botão para imprimir páginas que mostram como foram configuradas as definições internas
do equipamento.
(5) Verificar definições...
Clique neste botão para verificar definições do controlador da impressora.
(6) Acerca de...
Clique neste botão para visualizar uma lista dos ficheiros do controlador da impressora e informação
sobre a versão.
2
54
Page 62

Controlador e software
NOTA
NOTA
Funções do controlador de impressora BR-Script 3 (emulação de linguagem PostScript®3™) 2
Os ecrãs desta secção dizem respeito ao Windows®7. No seu computador, os ecrãs poderão ser
diferentes, conforme o sistema operativo que esteja a utilizar.
Preferências de impressão 2
Para aceder à caixa de diálogo Preferências de impressão, clique em Preferências... no separador
Geral da caixa de diálogo Brother HL-XXXX BR-Script3 Preferências de impressão.
Separador Esquema
Altere a disposição selecionando as definições de Orientação, Imprimir nos dois lados (2 lados),
Ordenaçâo das Páginas e Páginas por Folha.
2
• Orientação
A Orientação seleciona a posição do documento na folha impressa.
Vertical
Horizontal
Horizontal rodado
• Imprimir nos dois lados
Para imprimir nos 2 lados, selecione
Virar pela margem mais estreita
ou
Virar pela margem mais larga
• Ordenaçâo das Páginas
Especifique a ordem pela qual as páginas do seu documentado serão impressas. De frente para trás
imprimir o documento de forma que a página 1 fica no topo da pilha. De trás para a frente imprime o
documento de forma que a página 1 fica no fundo da pilha.
.
55
Page 63

Controlador e software
• Páginas por Folha
Clique em Páginas por Folha para reduzir o tamanho da imagem de uma página, permitindo imprimir
várias páginas numa mesma folha de papel. Selecione Folheto para imprimir um documento em estilo
de folheto.
• Desenhar Limites
Selecione esta caixa de verificação para adicionar um limite de página.
Separador Papel/qualidade
Selecione Origem do papel.
2
• Origem do papel
Selecção automática
Seleção automática pela impressora
Bandeja1
12
Bandeja2
Bandeja MF
Selecção automática
Selecione esta opção para puxar o papel de qualquer fonte de papel que tenha um tamanho de papel
definido no controlador da impressora que corresponda ao do documento.
Seleção automática pela impressora
Selecione esta opção para puxar o papel de qualquer fonte de papel que tenha um tamanho de papel
definido no equipamento que corresponda ao do documento.
Bandeja1
Selecione esta opção para puxar o papel da Gaveta 1.
Bandeja2
Selecione esta opção para puxar o papel da Gaveta 2. (Disponível se a gaveta opcional estiver instalada.)
2
56
Page 64

Controlador e software
Bandeja MF
Selecione esta opção para puxar papel da gaveta multifunções. O tamanho do papel existente na
gaveta multifunções deve corresponder ao tamanho do papel definido no controlador da impressora.
1
Disponível se a gaveta opcional estiver instalada.
2
Equipamento padrão.
• Cor
Selecione Preto e branco ou Cor.
Separador Impressão segura
2
Os documentos seguros são documentos que estão protegidos por palavra-passe quando são enviados
para a máquina. Apenas as pessoas que conhecem a palavra-passe podem imprimi-los. Uma vez que os
documentos têm uma proteção de segurança na máquina, terá de introduzir a palavra-passe utilizando o
ecrã tátil da máquina para os imprimir.
Para enviar um documento seguro:
a Selecione Impressão segura.
b Introduza a palavra-passe e clique em OK.
c Para imprimir o documento seguro, tem de introduzir a palavra-passe utilizando o ecrã tátil do
equipamento (consulte Imprimir documentos seguros uu página 109).
Para eliminar um documento seguro:
Tem de utilizar o ecrã tátil do equipamento para eliminar um documento seguro (consulte Imprimir
documentos seguros uu página 109).
57
Page 65

Controlador e software
Opções avançadas 2
Aceder a Opções avançadas clicando no botão Avançadas... do separador Esquema ou do separador
Papel/qualidade.
1
2
2
a Selecione o Tamanho do Papel e o Número de cópias (1).
Tamanho do Papel
Na lista pendente, selecione o formato do papel que está a utilizar.
Número de cópias
A seleção de cópias define o número de cópias que serão impressas.
b Configure as definições Gestão de cores da imagem, A colocar à escala e Tipo de letra TrueType
(2).
Gestão de cores da imagem
Especifique como serão impressos os gráficos com cor:
• Se não quiser ativar Gestão de cores da imagem, clique em ICM desativado.
• Se pretender que os cálculos de correspondência de cor sejam realizados no computador anfitrião
antes de este enviar o documento para o equipamento, clique em
ICM manipulado pelo sistema anfitrião.
• Se pretender que os cálculos de correspondência de cor sejam realizados no equipamento, clique
em ICM tratado pela impressora utilizando a calibragem da impressora.
A colocar à escala
Especifique se os documentos devem ser reduzidos ou ampliados e em que percentagem.
Tipo de letra TrueType
Especifique as opções do tipo de letra TrueType. Clique em
Substituir por tipo de letra de dispositivo (predefinição) para utilizar tipos de letra de impressora
equivalentes para imprimir documentos que contenham tipos de letra TrueType. A impressão será
assim mais rápida; contudo, poderá perder carateres especiais não suportados pelo tipo de letra da
impressora. Clique em Transferir como softfont para transferir tipos de letra TrueType para
imprimir em vez de utilizar os tipos de letra da impressora.
58
Page 66

Controlador e software
c Altere as definições selecionando uma definição na lista Funções da Impressora (3):
3
Qualidade de Impressão
2
Selecione uma das seguintes definições de qualidade de impressão:
• Normal (600 x 600 dpi)
Classe 600 dpi. Recomendada para a impressão quotidiana. Utilize este modo para uma boa
qualidade de impressão com velocidades de impressão razoáveis.
• Fina (classe 2400 dpi)
2400 ppp. O modo de impressão mais fino. Utilize este modo para imprimir imagens precisas,
como fotografias. Como os dados de impressão são mais volumosos do que no modo Normal, os
tempos de processamento/transferência de dados, bem como o tempo de impressão, serão
superiores.
Tipo de suporte
Pode utilizar os seguintes tipos de suporte no equipamento. Para obter a melhor qualidade de
impressão possível, selecione o tipo de suporte de impressão que vai utilizar.
• Papel normal
• Papel fino
• Papel grosso
• Papel mais grosso
• Papel bond
• Envelopes
• Env. grosso
• Env. fino
• Papel reciclado
• Etiqueta
• Papel brilhante
59
Page 67

Controlador e software
NOTA
NOTA
Modo Economizar toner
Poupe toner com esta função. Quando define o Modo Economizar toner para Ativar, a impressão
fica mais clara. A predefinição é Desativar.
Não recomendamos Modo Economizar toner para imprimir fotos ou imagens em escala de cinzentos.
Tempo de inactividade [Min.]
Quando o equipamento não recebe dados durante um determinado período de tempo, entra em
Modo de espera. No Modo de espera, o equipamento fica como se estivesse desligado. Se
selecionar Predefinição da impressora, a definição de tempo de espera é reiniciada para o tempo
específico predefinido de fábrica; isto pode ser alterado no controlador.
Quando o equipamento está no modo de espera, a luz de fundo do ecrã tátil apaga, mas o
equipamento continua a poder receber dados. A receção de um trabalho de impressão desperta o
equipamento para iniciar a impressão.
Cores/Mono
Pode alterar as definições Cor/Mono no controlador da impressora da seguinte forma:
• Automática
2
O equipamento verifica o conteúdo do documento em termos de cor. Se for detetada cor em algum
local do documento, imprime todo o documento utilizando todas as cores. Por outras palavras,
mistura alguns dos toners para ajudar a atingir cada tonalidade detetada no documento,
aumentando a densidade de toner aplicado à página. Se não for detetado conteúdo de cor,
imprime o documento em monocromático. A predefinição neste equipamento é Automática.
• Cores
Independentemente de o documento conter cor ou ser apenas monocromático, o seu
equipamento imprimirá o documento utilizando todas as cores.
• Mono
Selecione este modo se o documento contiver apenas texto e objetos em preto e escala de
cinzentos. Se o documento contiver cor, selecionar Mono significa que imprimirá o documento em
256 níveis de cinzento utilizando toner preto.
• O sensor de cor do equipamento é muito sensível e poderá detetar texto preto desvanecido ou um fundo
branco acinzentado como cor. Se sabe que o seu documento é preto e branco e pretender poupar o toner
de cor, selecione o modo Mono.
• Se acabar o toner de Cião, Magenta ou Amarelo enquanto estiver a imprimir um documento a cores, não
é possível concluir o trabalho de impressão. Pode cancelar o seu trabalho de impressão e optar por
reiniciar o trabalho de impressão no modo Mono, desde que exista toner preto.
60
Page 68

Controlador e software
NOTA
NOTA
Modo de cores
Estão disponíveis as seguintes opções no modo de Correspondência de Cor:
• Normal
Este é o modo de cor predefinido.
• Animação
A cor de todos os elementos é ajustada para ficar uma cor mais vívida.
• Nenhuma
Melhorar cinzentos
Pode melhorar a imagem de uma área sombreada.
Melhorar a impressão a preto
Se um elemento gráfico escuro não for bem impresso, selecione esta definição.
Bloqueio de ecrã meios-tons
Este bloqueio impede que outras aplicações alterem as definições de meios-tons. A predefinição é
Activar.
Impressão de imagens de alta qualidade
Pode obter uma impressão de imagens em alta qualidade. Se definir
Impressão de imagens de alta qualidade para Activar, a velocidade de impressão será inferior.
2
Melhorar resultado da impressão
Esta funcionalidade permite-lhe melhorar um problema de qualidade da impressão.
• Evitar enrolamento do papel
Se selecionar esta definição, evitará que o papel enrole. Se estiver a imprimir apenas algumas
páginas, não tem de selecionar esta definição. Recomendamos a alteração da definição do
controlador da impressora em Tipo de suporte para papel fino.
Esta operação irá diminuir a temperatura do processo de fusão do equipamento.
• Melhorar fixação do toner
Se selecionar esta definição, poderá melhorar as capacidades de fixação do toner. Se esta
seleção não permitir atingir uma melhoria suficiente, altere a definição no controlador da
impressora em Tipo de suporte para uma definição grossa.
Esta operação irá aumentar a temperatura do processo de fusão do equipamento.
61
Page 69

Controlador e software
Separador Portas 2
Para alterar a porta à qual o equipamento está ligado ou o caminho para o equipamento de rede que está a
utilizar, selecione ou adicione a porta que pretende utilizar.
2
62
Page 70

Controlador e software
NOTA
Desinstalar o controlador da impressora 2
Desinstale o controlador da impressora que instalou, executando os seguintes passos.
• Desinstalar não está disponível se tiver instalado inicialmente o controlador da impressora através da
definição Adicionar uma impressora do Windows.
• Depois de desinstalar, recomendamos que reinicie o computador para remover todos os ficheiros que
estavam em utilização durante a desinstalação.
(Windows® XP, Windows Vista® e Windows® 7)
a Clique no botão Iniciar, aponte para Todos os programas, Brother, Brother Utilities e, em seguida,
clique na lista pendente e selecione o seu nome de modelo (se ainda não estiver selecionado).
b Clique em Desinstalar.
c Siga as instruções que aparecem no ecrã.
(Windows
®
8)
2
a Clique em (Brother Utilities). Aparece o ecrã Brother Utilities.
b Clique na lista pendente e selecione o nome do seu modelo (se já não estiver selecionado).
c Clique em Ferramentas na barra de navegação esquerda.
d Clique em Desinstalar.
63
Page 71

Controlador e software
Status Monitor 2
O utilitário Status Monitor é uma ferramenta de software configurável para a monitorização do estado de um
ou mais dispositivos, permitindo que receba imediatamente notificações de erro.
Se tiver selecionado a caixa de verificação Activar o Status Monitor ao arranque durante a instalação,
encontrará o botão ou o ícone Status Monitor na barra de tarefas.
2
Para mostrar o ícone Status Monitor na barra de tarefas, clique no botão . O ícone Status Monitor
aparece na janela pequena. Arraste o ícone para a barra de tarefas.
Execute uma das seguintes ações:
Faça duplo clique no ícone na bandeja de tarefas.
®
(Windows
XP, Windows Vista® e Windows® 7)
a Clique em Iniciar > Todos os programas > Brother > Brother Utilities. Aparece o ecrã Brother
Utilities.
b Clique na lista pendente e selecione o nome do seu modelo (se já não estiver selecionado).
c Clique em Ferramentas na barra de navegação esquerda.
d Clique em Status Monitor.
(Windows
®
8)
a Clique em (Brother Utilities). Aparece o ecrã Brother Utilities.
b Clique na lista pendente e selecione o nome do seu modelo (se já não estiver selecionado).
c Clique em Ferramentas na barra de navegação esquerda.
d Clique em Status Monitor.
64
Page 72

Controlador e software
NOTA
Solução de problemas 2
Clique no botão Solução de problemas para aceder ao Brother Solutions Center em
http://solutions.brother.com/
e visite as FAQs sobre na página do seu modelo para obter instruções.
Necessita consumíveis? 2
Clique no botão Necessita consumíveis? para obter mais informações sobre os consumíveis originais
Brother.
A função de atualização automática do firmware está ativa quando função de Status Monitor está ativa.
Monitorizar o estado do equipamento 2
Quando inicia o seu computador, o ícone do Brother Status Monitor aparece na bandeja de tarefas.
Um ícone verde indica o estado de espera normal.
Um ícone amarelo indica um aviso.
2
Um ícone vermelho indica que ocorreu um erro.
Um ícone cinzento indica o estado de offline.
O Status Monitor pode aparecer na área de notificações ou no ambiente de trabalho do seu computador.
65
Page 73

Controlador e software
NOTA
Macintosh 2
Funções do controlador da impressora (Macintosh) 2
Este equipamento suporta Mac OS X 10.7.5, 10.8.x, 10.9.x.
Os ecrãs apresentados nesta secção referem-se ao OS X v10.7.x. No seu Macintosh, os ecrãs poderão
ser diferentes, conforme a versão do sistema operativo que esteja a utilizar.
Selecionar as opções de configuração da página 2
Selecione Tomanho Papel, Orientação e Escala.
a A partir de uma aplicação, tal como o TextEdit, clique em Arquivo e Configurar Página. Certifique-se
de que Brother HL-XXXX (em que XXXX é o nome do seu modelo.) está selecionado no menu
instantâneo Formato para. Selecione as definições para Tomanho, Orientação e Escala, depois
clique em OK.
2
66
Page 74

Controlador e software
NOTA
b A partir de uma aplicação como o TextEdit, clique em Arquivo e Imprimir para começar a imprimir.
Para obter mais opções de configuração da página, clique no botão Mostrar detalhes.
2
Guarde as definições atuais como uma predefinição selecionando Guardar definições actuais como
predefinição... no menu instantâneo Predefinições.
67
Page 75

Controlador e software
Selecionar opções de impressão 2
Para controlar funções de impressão especiais, selecione Definições de impressão na caixa de diálogo
Impressão. Para obter mais informações sobre as opções disponíveis, consulte as seguintes descrições:
Página de Rosto 2
2
Pode selecionar as seguintes configurações de página de rosto:
Imprimir página de rosto
Para adicionar uma página de rosto ao seu documento, utilize esta definição.
Tipo de folha de rosto
Escolha um modelo para a página de rosto.
Dados para facturação
Para adicionar informações de faturação à página de rosto, introduza o texto na caixa de texto
Dados para facturação.
68
Page 76

Controlador e software
Esquema 2
Página por folha
2
A seleção Página. por folha pode reduzir o tamanho da imagem de uma página, permitindo imprimir
várias páginas numa mesma folha de papel.
Direcção
Ao especificar as páginas por folha, pode também especificar a direção do esquema.
Contorno
Utilize esta definição para adicionar um limite.
Frente e verso
Consulte Impressão nos 2 lados uu página 75.
Inverter orientação da página
Selecione Inverter orientação da página para rodar a página 180 graus.
Virar horizontalmente
Selecione Virar horizontalmente para imprimir a página como um reflexo virado da esquerda para a
direita.
69
Page 77

Controlador e software
Impressão segura 2
Impressão segura:
2
Os documentos seguros são documentos que estão protegidos por palavra-passe quando são enviados
para a máquina. Apenas as pessoas que conhecem a palavra-passe podem imprimi-los. Uma vez que os
documentos têm uma proteção de segurança na máquina, terá de introduzir a palavra-passe utilizando o
ecrã tátil da máquina para os imprimir.
Para enviar um documento seguro:
a Selecione Impressão segura.
b Introduza a palavra-passe, nome de utilizador e nome do trabalho e clique em Imprimir.
c Para imprimir um documento seguro, tem de introduzir a palavra-passe utilizando o ecrã tátil do
equipamento (consulte Imprimir documentos seguros uu página 109).
Para eliminar um documento seguro, tem de utilizar o ecrã tátil do equipamento para o eliminar
(consulte Imprimir documentos seguros uu página 109).
70
Page 78

Controlador e software
NOTA
Definições de impressão 2
Selecione as suas definições na lista Definições de impressão:
Tipo de suporte
2
Selecione um dos seguintes tipos de suporte de impressão:
• Papel normal
• Papel fino
• Papel grosso
• Papel mais grosso
• Papel bond
• Envelopes
• Env. grosso
• Env. fino
• Papel reciclado
• Etiqueta
• Papel brilhante
Quando Etiqueta está selecionado no controlador da impressora, o equipamento alimentará o papel a
partir da gaveta MF, mesmo que Bandeja MF não esteja selecionado como fonte de papel.
71
Page 79

Controlador e software
NOTA
NOTA
Qualidade de impressão
Selecione uma das seguintes definições de qualidade de impressão:
• Normal
Classe 600 dpi. Recomendada para a impressão quotidiana. Utilize este modo para uma boa qualidade
de impressão com velocidades de impressão razoáveis.
• Fina
2400 ppp. O modo de impressão mais fino. Utilize este modo para imprimir imagens precisas, como
fotografias. Como os dados de impressão são mais volumosos do que no modo Normal, os tempos de
processamento/transferência de dados, bem como o tempo de impressão, serão superiores.
A velocidade de impressão varia consoante a definição de qualidade de impressão que selecionar. Um
documento de melhor qualidade demora mais tempo a imprimir e um documento de pior qualidade
demora menos.
Cor / Mono
Pode alterar as definições Cor/Mono no controlador da impressora da seguinte forma:
• Automática
O equipamento verifica o conteúdo do documento em termos de cor. Se for detetada cor em algum
local do documento, imprime todo o documento utilizando todas as cores. Por outras palavras, mistura
alguns dos toners para ajudar a atingir cada tonalidade detetada no documento, aumentando a
densidade de toner aplicado à página. Se não for detetado conteúdo de cor, imprime o documento em
monocromático. A predefinição neste equipamento é Automática.
2
• Cor
Independentemente de o documento conter cor ou ser apenas monocromático, o seu equipamento
imprimirá o documento utilizando todas as cores.
• Mono
Selecione este modo se o documento contiver apenas texto e objetos em preto e escala de cinzentos.
Se o documento contiver cor, selecionar Mono significa que imprimirá o documento em 256 níveis de
cinzento utilizando toner preto.
• O sensor de cor do equipamento é muito sensível e poderá detetar texto preto desvanecido ou um fundo
branco acinzentado como cor. Se sabe que o seu documento é preto e branco e pretender poupar o toner
de cor, selecione o modo Mono.
• Se acabar o toner de Cião, Magenta ou Amarelo enquanto estiver a imprimir um documento a cores, não
é possível concluir o trabalho de impressão. Pode cancelar o seu trabalho de impressão e optar por
reiniciar o trabalho de impressão no modo Mono, desde que exista toner preto.
Origem do papel
Selecione Selecção automática, Bandeja1, Bandeja2
1
Disponível se a gaveta opcional estiver instalada.
2
Equipamento padrão.
12
ou Bandeja MF.
72
Page 80

Controlador e software
NOTA
NOTA
NOTA
Definições de impressão Avançado
Quando clicar no triângulo (c) ao lado de Avançado, as definições de impressão avançada aparecem.
2
Modo Economizar toner
Poupe toner com esta função. Quando seleciona a caixa de verificação Modo Economizar toner, a
impressão aprece mais clara. A predefinição é desativado (sem visto).
Não recomendamos Modo Economizar toner para imprimir fotos ou imagens em escala de cinzentos.
Melhorar resultado da impressão
Esta funcionalidade permite-lhe melhorar um problema de qualidade da impressão.
• Evitar enrolamento do papel
Se selecionar esta definição, evitará que o papel enrole.
Se estiver a imprimir apenas algumas páginas, não tem de selecionar esta definição. Recomendamos
a alteração da definição do controlador da impressora em Tipo de suporte para papel fino.
Esta operação irá diminuir a temperatura do processo de fusão do equipamento.
• Melhorar fixação do toner
Se selecionar esta definição, poderá melhorar as capacidades de fixação do toner. Se esta seleção
não permitir atingir uma melhoria suficiente, altere a definição no controlador da impressora em
Tipo de suporte para uma definição grossa.
Esta operação irá aumentar a temperatura do processo de fusão do equipamento.
73
Page 81

Controlador e software
Tempo de inactividade
Quando o equipamento não recebe dados durante um determinado período de tempo, entra em Modo de
espera. No Modo de espera, o equipamento fica como se estivesse desligado. Se selecionar
Predefinição da impressora, a configuração de tempo de espera é reiniciada para o tempo específico
predefinido de fábrica; isto pode ser alterado no controlador. Para alterar o Tempo de Espera, selecione
Manual e, em seguida, introduza o tempo na caixa de texto.
Quando o equipamento está no modo de espera, a luz de fundo do ecrã tátil apaga, mas o equipamento
continua a poder receber dados. A receção de um trabalho de impressão desperta o equipamento para
iniciar a impressão.
Outras opções de impressão
• Saltar página em branco
Se Saltar página em branco estiver selecionado, o controlador da impressora deteta as páginas em
branco e exclui-as da impressão.
Definições de cor 2
Modo de cores
Estão disponíveis as seguintes opções no modo de Correspondência de Cor:
2
• Normal
Este é o modo de cor predefinido.
• Animação
A cor de todos os elementos é ajustada para ficar uma cor mais vívida.
• Nenhuma
Melhorar cinzentos
Pode melhorar a imagem de uma área sombreada.
Melhorar a impressão a preto
Se um elemento gráfico escuro não for bem impresso, selecione esta definição.
74
Page 82

Controlador e software
Impressão nos 2 lados 2
Impressão automática nos 2 lados
Selecione Disposição.
Selecione Encadernação vertical ou Encadernação horizontal em Frente e verso.
2
Impressão manual nos 2 lados
Selecione Gestão de Papel.
• Selecione Apenas pares e Imprimir. Recoloque o papel impresso na gaveta (lado em branco virado
para baixo na Gaveta 1, Gaveta 2, ou lado em branco virado para cima na Gaveta MF). Selecione
Apenas ímpares e Imprimir.
75
Page 83

Controlador e software
Funções do controlador da impressora BR-Script3 (emulação de linguagem PostScript®3™) 2
Esta secção apresenta as operações distintas do controlador de impressora BR-Script3. Para se informar
sobre as operações básicas do controlador de impressora BR-Script3, consulte Funções do controlador da
impressora (Macintosh) uu página 66 para Configurar Página, Página de rosto, Origem do papel e
Esquema.
Selecionar opções de impressão 2
Para controlar funções de impressão especiais, selecione Características da Impressora na caixa de
diálogo Impressão.
2
76
Page 84

Controlador e software
Funções da impressora 2
Conjuntos de funções: General 1
Qualidade de impressão
2
Selecione uma das seguintes resoluções no menu instantâneo Qualidade de impressão:
• Normal (600 x 600 dpi)
600600 ppp. Recomendada para a impressão quotidiana. Utilize este modo para uma boa qualidade
de impressão com velocidades de impressão razoáveis.
• Fina (classe 2400 dpi)
2400 ppp. O modo de impressão mais fino. Utilize este modo para imprimir imagens precisas, como
fotografias. Como os dados de impressão são mais volumosos do que no modo Normal, os tempos de
processamento/transferência de dados, bem como o tempo de impressão, serão superiores.
Tipo de suporte
Selecione o tipo de suporte de impressão que corresponde ao tipo de papel que colocou no equipamento.
• Papel normal
• Papel fino
• Papel grosso
• Papel mais grosso
• Papel bond
• Envelopes
• Env. grosso
• Env. fino
• Papel reciclado
• Etiqueta
• Papel brilhante
• Hagaki
1
Postal com o tamanho especificado pelo Japan Post Service Co., LTD
1
77
Page 85

Controlador e software
NOTA
NOTA
Modo Economizar toner
Quando seleciona a caixa de verificação Modo Economizar toner, a impressão aprece mais clara. A
predefinição é desativado (sem visto).
Não recomendamos Modo Economizar toner para imprimir fotos ou imagens em escala de cinzentos.
Tempo de inactividade [Min.]
Quando o equipamento não recebe dados durante um determinado período de tempo, entra em Modo de
espera. No Modo de espera, o equipamento fica como se estivesse desligado. Se selecionar
Predefinição da impressora, a configuração de tempo de espera é reiniciada para o tempo específico
predefinido de fábrica; isto pode ser alterado no controlador. Para alterar o Tempo de Espera, selecione
2, 10 ou 30.
Quando o equipamento está no modo de espera, a luz de fundo do ecrã tátil apaga, mas o equipamento
continua a poder receber dados. A receção de um trabalho de impressão desperta o equipamento para
iniciar a impressão.
Cor / Mono
Pode alterar as definições Cor/Mono no controlador da impressora da seguinte forma:
• Automática
O equipamento verifica o conteúdo do documento em termos de cor. Se for detetada cor em algum
local do documento, imprime todo o documento utilizando todas as cores. Por outras palavras, mistura
alguns dos toners para ajudar a atingir cada tonalidade detetada no documento, aumentando a
densidade de toner aplicado à página. Se não for detetado conteúdo de cor, imprime o documento em
monocromático. A predefinição neste equipamento é Automática.
• Cor
Independentemente de o documento conter cor ou ser apenas monocromático, o seu equipamento
imprimirá o documento utilizando todas as cores.
• Mono
Selecione este modo se o documento contiver apenas texto e objetos em preto e escala de cinzentos.
Se o documento contiver cor, selecionar Mono significa que imprimirá o documento em 256 níveis de
cinzento utilizando toner preto.
2
• O sensor de cor do equipamento é muito sensível e poderá detetar texto preto desvanecido ou um fundo
branco acinzentado como cor. Se sabe que o seu documento é preto e branco e pretender poupar o toner
de cor, selecione o modo Mono.
• Se acabar o toner de Cião, Magenta ou Amarelo enquanto estiver a imprimir um documento a cores, não
é possível concluir o trabalho de impressão. Pode cancelar o seu trabalho de impressão e optar por
reiniciar o trabalho de impressão no modo Mono, desde que exista toner preto.
Modo de cores
Estão disponíveis as seguintes opções no modo de Correspondência de Cor:
• Normal
Este é o modo de cor predefinido.
• Animação
A cor de todos os elementos é ajustada para ficar uma cor mais vívida.
• Nenhuma
78
Page 86

Controlador e software
NOTA
NOTA
Conjuntos de funções: General 2
Melhorar cinzentos
Pode melhorar a imagem de uma área sombreada.
Melhorar a impressão a preto
2
Se um elemento gráfico escuro não for bem impresso, selecione esta definição.
Bloqueio de ecrã de meios-tons
Este bloqueio impede que outras aplicações alterem as definições de meios-tons. A predefinição é
Activar (selecionado).
Impressão de imagens de alta qualidade
Pode aumentar a qualidade da imagem impressa. Se definir Impressão de imagens de alta qualidade
para Activar (selecionado), a velocidade de impressão será inferior.
Melhorar resultado da impressão
Esta funcionalidade permite-lhe melhorar um problema de qualidade da impressão.
• Evitar enrolamento do papel
Se selecionar esta definição, evitará que o papel enrole.
Se estiver a imprimir apenas algumas páginas, não tem de selecionar esta definição. Recomendamos
a alteração da definição do controlador da impressora em Tipo de suporte para papel fino.
Esta operação irá diminuir a temperatura do processo de fusão do equipamento.
• Melhorar fixação do toner
Se selecionar esta definição, poderá melhorar as capacidades de fixação do toner. Se esta seleção
não permitir atingir uma melhoria suficiente, altere a definição no controlador da impressora em
Tipo de suporte para uma definição grossa.
Esta operação irá aumentar a temperatura do processo de fusão do equipamento.
79
Page 87

Controlador e software
Impressão segura 2
Os documentos seguros são documentos que estão protegidos por palavra-passe quando são enviados
para a máquina. Apenas as pessoas que conhecem a palavra-passe podem imprimi-los. Uma vez que os
documentos têm uma proteção de segurança na máquina, terá de introduzir a palavra-passe utilizando o
ecrã tátil da máquina para os imprimir.
Para criar um trabalho de impressão segura, selecione Impressão segura e selecione a caixa de verificação
Impressão segura. Introduza uma palavra-passe na caixa de texto Palavra-passe e clique em Imprimir.
2
(Para obter mais informações sobre a Impressão Segura, consulte Imprimir documentos seguros
uu página 109.)
80
Page 88

Controlador e software
Remover o controlador da impressora 2
a Inicie sessão como ‘Administrador’.
b No menu Apple, selecione Preferências do sistema. Clique em Impressão e Digitalização ou
1
Impressão e Digitalização
botão -.
, selecione a impressora que pretende remover e remova-a clicando no
c Clique em Eliminar impressora.
1
Impressão e Digitalização para utilizadores de OS X v10.9.x
2
81
Page 89

Controlador e software
Status Monitor 2
O utilitário Status Monitor é uma ferramenta de software configurável para monitorizar o estado do
equipamento; permite-lhe ver mensagens de erro, como falta de papel ou encravamento de papel, em
intervalos de atualização predefinidos, bem como aceder ao utilitário de Gestão baseada na web. Verifique
o estado do dispositivo abrindo o Brother Status Monitor seguindo estes passos:
Para OS X v10.7.5 e 10.8.x
a Execute Preferências do sistema, selecione Impressão e Digitalização e, em seguida, selecione
o equipamento.
b Clique em Opções e acessórios.... Clique no separador Utilitário e depois clique em
Abrir utilitário de impressoras. O Status Monitor é iniciado.
Para OSXv10.9.x
a Execute Preferências do sistema, selecione Impressão e Digitalização e, em seguida, selecione
o equipamento.
b Clique em Opções e acessórios.... Clique no separador Utilitário e depois clique em
Abrir utilitário de impressoras. O Status Monitor é iniciado.
2
Atualizar o estado do equipamento 2
Se quiser conhecer o estado mais recente do equipamento enquanto a janela Status Monitor estiver aberta,
clique no ícone Atualizar .
Se o nível de toner estiver baixo ou existir um problema no cartucho de toner, aparecem os seguintes ícones:
O nível de toner está baixo.
O cartucho de toner está vazio.
Pode definir o intervalo com que o software irá atualizar as informações de estado do equipamento. Vá para
a barra de menus, Brother Status Monitor e selecione Preferências….
82
Page 90

Controlador e software
Ocultar ou apresentar a janela 2
Depois de iniciar o Status Monitor, pode ocultar ou mostrar a janela. Para ocultar a janela, vá para a barra
de menus, clique em Brother Status Monitor e selecione Ocultar Status Monitor. Para mostrar a janela,
clique no ícone Brother Status Monitor na doca.
Fechar a janela 2
Clique em Brother Status Monitor na barra de menus e selecione Encerrar Status Monitor no menu
instantâneo.
Gestão baseada na web (apenas com ligação de rede) 2
2
Aceda ao Sistema de Gestão baseada na web clicando no ícone do equipamento no ecrã Status Monitor.
É possível utilizar um web browser padrão para gerir o seu equipamento utilizando HTTP (Hyper Text
Transfer Protocol).
Para obter mais informações sobre o Sistema de Gestão baseada na web, uu Manual do Utilizador de
Rede.
83
Page 91

Controlador e software
Software 2
Software para redes 2
Para obter informação sobre o software utilitário de rede, uu Manual do Utilizador de Rede.
2
84
Page 92

3
Informação geral 3
Visão geral do painel de controlo 3
Este é um ecrã tátil LCD com um painel tátil eletrostático que apenas apresenta os LEDs quando é possível utilizá-los.
1
3
3
2
1 Ecrã tátil de 44,9 mm LCD (Visor de cristais líquidos)
Isto é um ecrã tátil LCD. É possível aceder aos menus e opções pressionando-os quando são
apresentados no ecrã.
2 Ecrã tátil:
Os LEDs no painel tátil acendem apenas quando estão disponíveis para utilização.
Voltar
Prima para voltar ao nível de menu anterior.
Início
Prima para voltar ao ecrã inicial.
Parar
Prima para cancelar uma operação quando iluminado a vermelho.
s ou t
Prima para apresentar a página anterior e seguinte. As setas Para cima e Para baixo não acendem
quando existe apenas uma página.
3 Ligar/Desligar
Prima para ligar o equipamento. Prima continuamente para desligar o equipamento.
O ecrã tátil LCD apresenta Desligando e fica ligado durante alguns segundos até se desligar.
85
Page 93

Informação geral
NOTA
Ecrã tátil LCD 3
O ecrã tátil LCD apresenta o estado do equipamento quando o equipamento está inativo.
21
3
3
4
5
1 Ícone de aviso
O ícone de aviso aparece quando existe uma mensagem de erro ou de manutenção; prima para
a visualizar e depois prima para voltar ao modo Pronto.
Para obter informações detalhadas, consulte Mensagens de erro e de manutenção uu página 176.
2 Estado Sem fios
Um indicador de quatro níveis no ecrã do modo Pronto apresenta a intensidade do sinal sem fios atual,
caso esteja a utilizar uma ligação sem fios.
0Máx
.
Se vir no topo do ecrã, pode premi-lo para configurar facilmente as definições sem fios (para obter
mais informação, uu Manual do Utilizador de Rede).
3 (Toner)
Permite ver a vida útil restante do toner e aceder ao menu Toner.
A indicação da vida útil restante do toner variará consoante os tipos de documentos impressos e a
utilização do cliente.
86
Page 94

Informação geral
4 (Funções)
O ecrã tátil apresenta as definições do equipamento quando prime .
É possível aceder às definições do equipamento a partir do seguinte ecrã:
3
21
3
1USB
Prima para aceder ao menu Impressão direta.
2 Seguro
Permite aceder ao menu Impressão segura.
3Web
Prima para ligar o equipamento Brother a um serviço de internet (para obter mais informações,
uu Guia "Web Connect").
5 (Definições)
Permite aceder ao menu Definições.
87
Page 95

Informação geral
NOTA
Operações básicas 3
Pressione o seu dedo no ecrã tátil LCD para o operar. Para apresentar e aceder a todas as tabelas de
definições e funcionalidades e às opções disponíveis, prima s ou t no painel tátil para as navegar.
NÃO toque imediatamente no ecrã tátil depois de ligar o cabo de alimentação ou de ligar o equipamento.
Isto poderá causar um erro.
Os seguintes passos explicam como alterar a definição no equipamento. Neste exemplo, a definição da luz
de fundo do ecrã tátil é alterada de Claro para Méd.
a Prima .
b Prima s ou t no painel tátil para indicar Config.geral.
c Prima Config.geral.
d Prima s ou t para indicar Contr painel.
3
e Prima Contr painel.
f Prima Definições LCD.
88
Page 96

Informação geral
NOTA
g Prima Retroiluminaç..
h Prima Méd.
3
Prima para voltar ao nível anterior.
i Prima .
89
Page 97

Informação geral
NOTA
Tabelas de definições e funcionalidades 3
Utilizar as tabelas de definições 3
O ecrã tátil LCD do seu equipamento é fácil de configurar e utilizar. Tudo o que tem de fazer é tocar nas
definições e opções que pretende à medida que são apresentadas no ecrã. Criámos tabelas de definições
e tabelas de funcionalidades passo a passo para poder ver em resumo todas as escolhas disponíveis para
cada definição e funcionalidade. Pode utilizar estas tabelas para configurar rapidamente as suas definições
preferidas no equipamento.
Tabelas de definições 3
As tabelas de definições ajudá-lo-ão a compreender as definições e opções de menus que se encontram nos
programas do equipamento. As predefinições são apresentadas a negrito com um asterisco.
O ecrã tátil apresenta o nome das gavetas da seguinte forma:
• Gaveta de papel padrão: Gav1
3
• Gaveta multifunções: Gaveta MF
• Gaveta inferior opcional
1
Gaveta 2 é padrão em HL-L9200CDWT.
1
:Gav2 e G2
90
Page 98

Informação geral
Definições
Nível 1 Nível 2 Nível 3 Nível 4 Opções Descrições
Inform.
equipamento
Def. impres. - - - Imprime a página de definições
da impressora.
Imprimir DefRede - - - Imprime o relatório de
configurações de rede.
Impr. Relat.WLAN - - - O relatório WLAN mostra o
diagnóstico da conetividade LAN
sem fios.
Imprimir teste - - - Imprime a página de teste.
ImprPontosTamb - - - Imprime a folha de teste dos
pontos do tambor.
Impr. tipo letra HP LaserJet - - Imprime exemplos e a lista de
tipos de letra da HP LaserJet.
BR-Script 3 - - Imprime a lista de tipos de letra e
amostras de BR-Script.
N. Serie - - - Apresenta o número de série do
equipamento.
Versão Versão princ. - - Apresenta a versão do firmware
principal.
Versão Sub1 - - Apresenta a versão do firmware
secundário.
3
As predefinições são apresentadas a negrito com um asterisco.
91
Page 99

Informação geral
Definições (Continuação)
Nível 1 Nível 2 Nível 3 Nível 4 Opções Descrições
Inform.
equipamento
(Continuação)
Versão
(Continuação)
Contagem de
páginas
Vida útil peç. Duração do
Reset vida peças
(Aparece apenas
quando a unidade do
tambor ou a unidade
da correia excedeu a
sua vida útil.)
Versão Sub2 - - Apresenta a versão do firmware
Versão Sub4 - - Apresenta a versão do firmware
Tam. RAM - - Apresenta o tamanho da
Total - - Apresenta o número total de
Cor - - Apresenta o número total de
Monocromático - - Apresenta o número total de
toner
Vida do
tambor
Vida cinta - - Apresenta o tempo de vida
Vida AP KitMP - - Apresenta as páginas que ainda
Vida AP Kit1 - - Apresenta as páginas que ainda
Vida AP Kit2 - - Apresenta as páginas que ainda
Vida un.
fusível
Vida laser - - Apresenta as páginas que ainda
Unidade
Tambor
Correia - Sim /
secundário.
secundário.
memória deste equipamento.
páginas impressas.
páginas impressas com cor.
páginas impressas em
monocromático.
- - Apresenta o tempo de vida
restante de cada cartucho de
toner.
- - Apresenta o tempo de vida
restante da unidade do tambor.
restante da unidade da correia.
pode imprimir com o kit AP MF.
pode imprimir com o kit AP 1.
pode imprimir com o kit AP 2.
- - Apresenta as páginas que ainda
pode imprimir com a unidade de
fusão.
pode imprimir com a unidade de
laser.
- Sim /
Não
Não
Reinicializa a vida útil da unidade
do tambor. Aparece quando se
substitui a unidade do tambor.
Reinicializa a duração da
unidade da correia. Aparece
quando se substitui a unidade da
correia.
3
As predefinições são apresentadas a negrito com um asterisco.
92
Page 100

Informação geral
Nível 1 Nível 2 Opções Descrições
Bandeja de
papel
Uso da gaveta Auto* / Só MF / Só Gav1 / Só
1
Gav2
Prioridade (Sem Gaveta2 instalada)
MF>G1* / G1>MF
(Com Gaveta2 instalada)
MF>G1>G2* / MF>G2>G1 /
G1>G2>MF / G2>G1>MF
2 lados Sim(DB Comp) / Sim(DB Crt.) /
Desl*
Tam. MF A4* / Letter /B5(JIS) /
B5(ISO) / A5 / A5(margem
Selecione a gaveta que será
utilizada.
Quando Auto está selecionado em
Uso da gaveta, o equipamento
escolhe a ordem pela qual utiliza as
gavetas de papel que contêm papel
do mesmo tamanho.
Seleciona se imprime em ambos os
lados do papel.
Seleciona o tamanho do papel que
está a colocar na gaveta MF.
longa) / A6 / Executive /
Legal / Folio / Com-10 /
Monarch / C5 / DL / 3"x5"
Tam. Gav1 A4* / Letter /B5(JIS) / A5 /
A5(margem longa) / A6 /
Selecione o tamanho do papel que
colocou na gaveta de papel padrão.
Executive / Legal / Folio
Tam. Gav2
1
A4* / Letter / B5(JIS) / A5 /
Executive / Legal / Folio
Selecione o tamanho do papel que
colocou na gaveta inferior opcional
(Gaveta 2).
Verificar
tamanho
Lig* / Desl Seleciona se é apresentada a
mensagem solicitando-lhe para
verificar que o tamanho do papel no
equipamento e a definição do
tamanho do papel do equipamento
correspondem.
3
2
As predefinições são apresentadas a negrito com um asterisco.
1
Quando está instalada a Gaveta 2.
2
Gaveta 2 é padrão em HL-L9200CDWT.
93
 Loading...
Loading...