Page 1
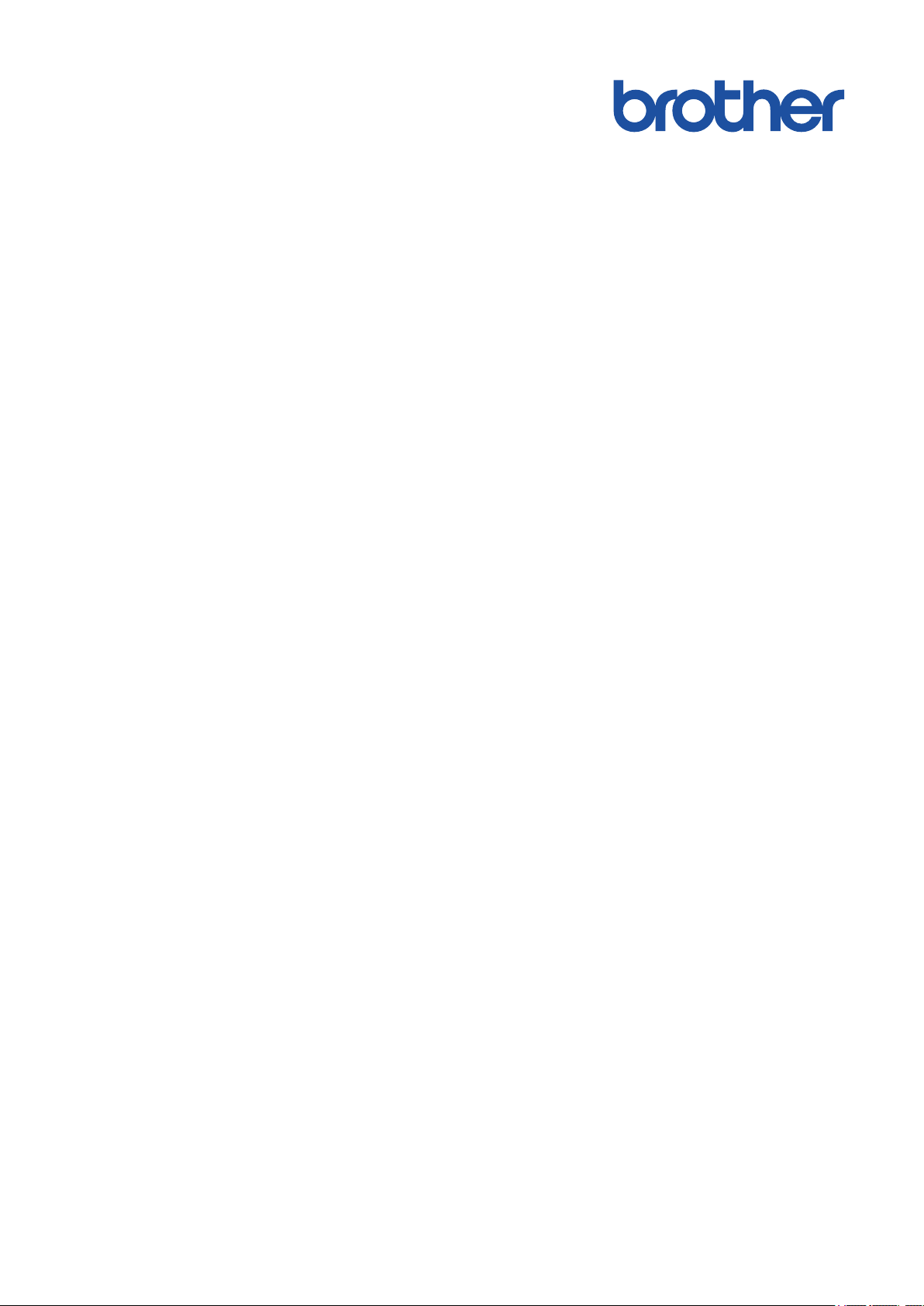
Online Příručka uživatele
HL-L8260CDW
HL-L8360CDW
HL-L9310CDW
© 2017 Brother Industries, Ltd. Všechna práva vyhrazena.
Page 2
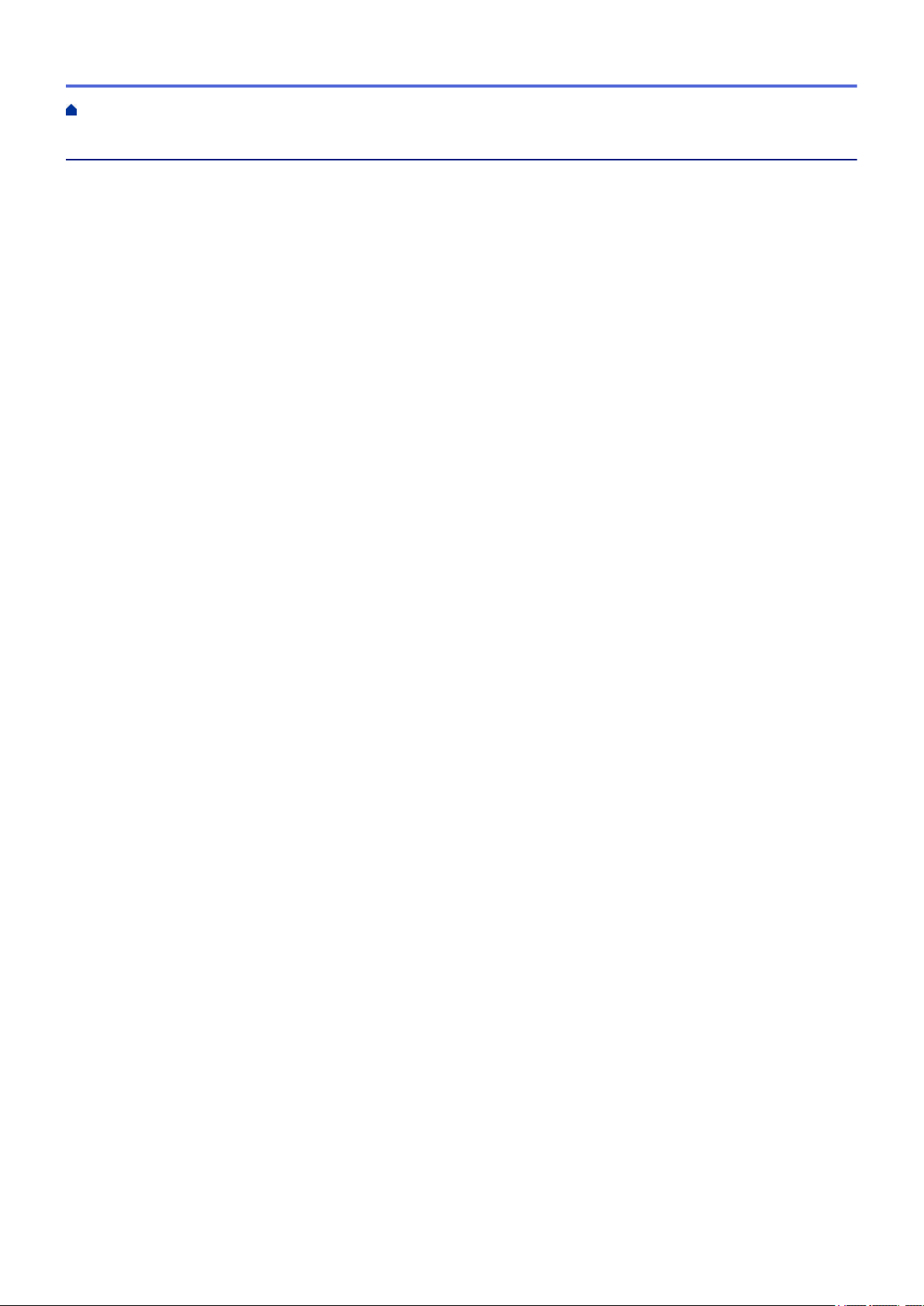
Domů > Obsah
Obsah
Před použitím přístroje Brother ........................................................................................................... 1
Definice poznámek......................................................................................................................................... 2
Ochranné známky..........................................................................................................................................3
Důležitá poznámka......................................................................................................................................... 4
Návod pro přístroj Brother ................................................................................................................... 5
Před použitím přístroje...................................................................................................................................6
Pohled zepředu a zezadu ..............................................................................................................................7
Přehled ovládacího panelu............................................................................................................................. 9
Přehled dotykového LCD displeje................................................................................................................13
Jak procházet dotykovým LCD displejem .................................................................................................... 15
Přístup k pomocným programům Brother Utilities (Windows®) ................................................................... 17
Odinstalace programů a ovladačů Brother (Windows®)..................................................................... 19
Manipulace s papírem......................................................................................................................... 20
Vkládání papíru............................................................................................................................................21
Vkládání papíru a tisk pomocí zásobníku na papír ............................................................................ 22
Vložení a tisk pomocí deskového podavače (DP)..............................................................................26
Nastavení papíru.......................................................................................................................................... 34
Změna velikosti a typu papíru ............................................................................................................ 35
Změna nastavení kontroly velikosti papíru ......................................................................................... 36
Nepotisknutelná oblast................................................................................................................................. 37
Doporučená tisková média........................................................................................................................... 38
Používání speciálního papíru....................................................................................................................... 39
Tisk ....................................................................................................................................................... 40
Tisk z počítače (Windows®) ......................................................................................................................... 41
Tisk dokumentu (Windows®) .............................................................................................................. 42
Nastavení tisku (Windows®)............................................................................................................... 44
Zabezpečený tisk (Windows®) ...........................................................................................................48
Změna výchozích nastavení tisku (Windows®) .................................................................................. 50
Tisk dokumentu pomocí ovladače tiskárny BR-Script3 (emulace jazyka PostScript® 3™)
(Windows®) ........................................................................................................................................52
Monitorování stavu přístroje z počítače (Windows®).......................................................................... 53
Tisk z počítače (Macintosh)..........................................................................................................................54
Tisk dokumentu (Macintosh) ..............................................................................................................55
Možnosti tisku (Macintosh)................................................................................................................. 56
Zabezpečený tisk (Macintosh)............................................................................................................ 62
Tisk dokumentu pomocí ovladače tiskárny BR-Script3 (emulace jazyka PostScript® 3™)
(Macintosh)......................................................................................................................................... 64
Monitorování stavu přístroje z počítače (Macintosh).......................................................................... 65
Zrušení tiskové úlohy ................................................................................................................................... 67
Test tisku ...................................................................................................................................................... 68
Odstraňování problémů...................................................................................................................... 69
Chybová hlášení a zprávy o údržbě............................................................................................................. 70
Chybová hlášení při použití funkce Brother Web Connect........................................................................... 80
Uvíznutí papíru............................................................................................................................................. 82
i
Page 3
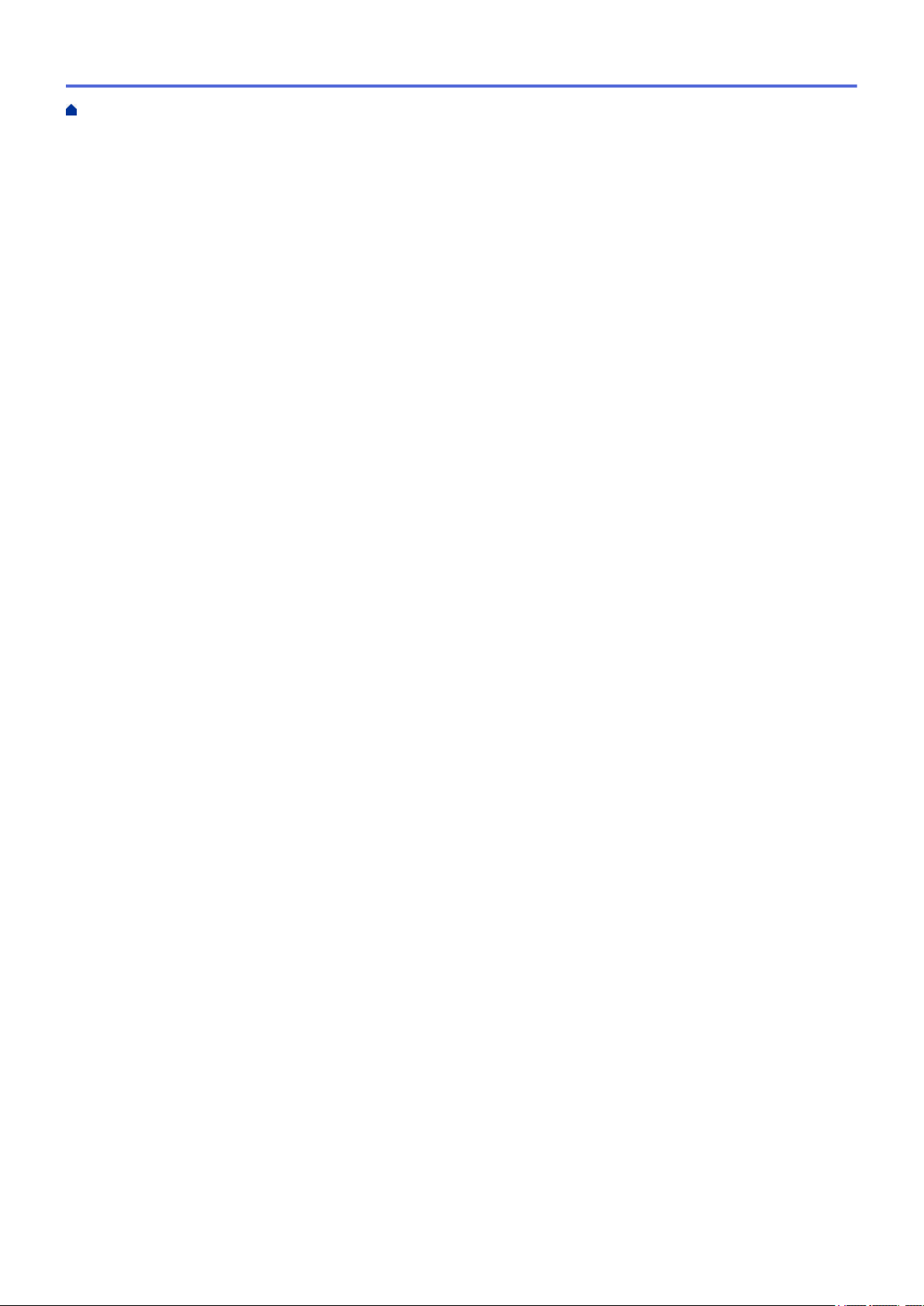
Domů > Obsah
Papír uvízl v deskovém podavači....................................................................................................... 83
Papír uvízl v zásobníku na papír ........................................................................................................ 84
Papír uvízl v zadní části přístroje ....................................................................................................... 86
Papír uvízl uvnitř přístroje................................................................................................................... 88
Papír uvízl pod zásobníkem na papír................................................................................................. 91
Problémy s tiskem........................................................................................................................................ 93
Zvýšení kvality tisku ..................................................................................................................................... 96
Problémy se sítí .........................................................................................................................................102
Chybová hlášení............................................................................................................................... 103
Použití nástroje na opravu síťového připojení (Windows®).............................................................. 106
Kde lze najít síťová nastavení zařízení Brother? ............................................................................. 107
Nelze dokončit konfiguraci nastavení bezdrátové sítě ..................................................................... 108
Přístroj Brother nemůže tisknout prostřednictvím sítě...................................................................... 110
Jak zkontrolovat, zda síťová zařízení fungují správně ..................................................................... 112
Problémy související se službou Google Cloud Print................................................................................. 113
Problémy s funkcí AirPrint.......................................................................................................................... 114
Další problémy ........................................................................................................................................... 115
Kontrola informací o přístroji ...................................................................................................................... 117
Funkce nulování......................................................................................................................................... 118
Reset přístroje .................................................................................................................................. 119
Reset sítě ......................................................................................................................................... 120
Tovární nastavení ............................................................................................................................. 121
Pravidelná údržba ............................................................................................................................. 122
Výměna spotřebního materiálu .................................................................................................................. 123
Výměna tonerové kazety.................................................................................................................. 125
Výměna jednotky fotoválce .............................................................................................................. 128
Výměna pásové jednotky ................................................................................................................. 132
Výměna nádobky na odpadní toner ................................................................................................. 135
Čištění přístroje.......................................................................................................................................... 139
Čištění skel laserové jednotky.......................................................................................................... 141
Čištění dotykového LCD displeje ..................................................................................................... 144
Čištění koronových vodičů ............................................................................................................... 145
Čištění jednotky fotoválce ................................................................................................................ 147
Čištění válečků k zavádění papíru ................................................................................................... 155
Kalibrace barevného výstupu..................................................................................................................... 156
Resetování nastavení kalibrace přístroje ......................................................................................... 157
Korekce soutisku barev (Registrace barev) ............................................................................................... 158
Kontrola zbývající životnosti součástí ........................................................................................................159
Balení a expedice vašeho přístroje Brother ............................................................................................... 160
Výměna součástí s pravidelnou údržbou ................................................................................................... 162
Nastavení přístroje............................................................................................................................ 163
Změna nastavení přístroje z ovládacího panelu ........................................................................................164
Obecná nastavení ............................................................................................................................ 165
Tabulky nastavení a funkcí ............................................................................................................... 174
Změna nastavení přístroje z počítače........................................................................................................ 194
Provádění změn nastavení přístroje prostřednictvím webové správy .............................................. 195
Dodatek .............................................................................................................................................. 199
ii
Page 4
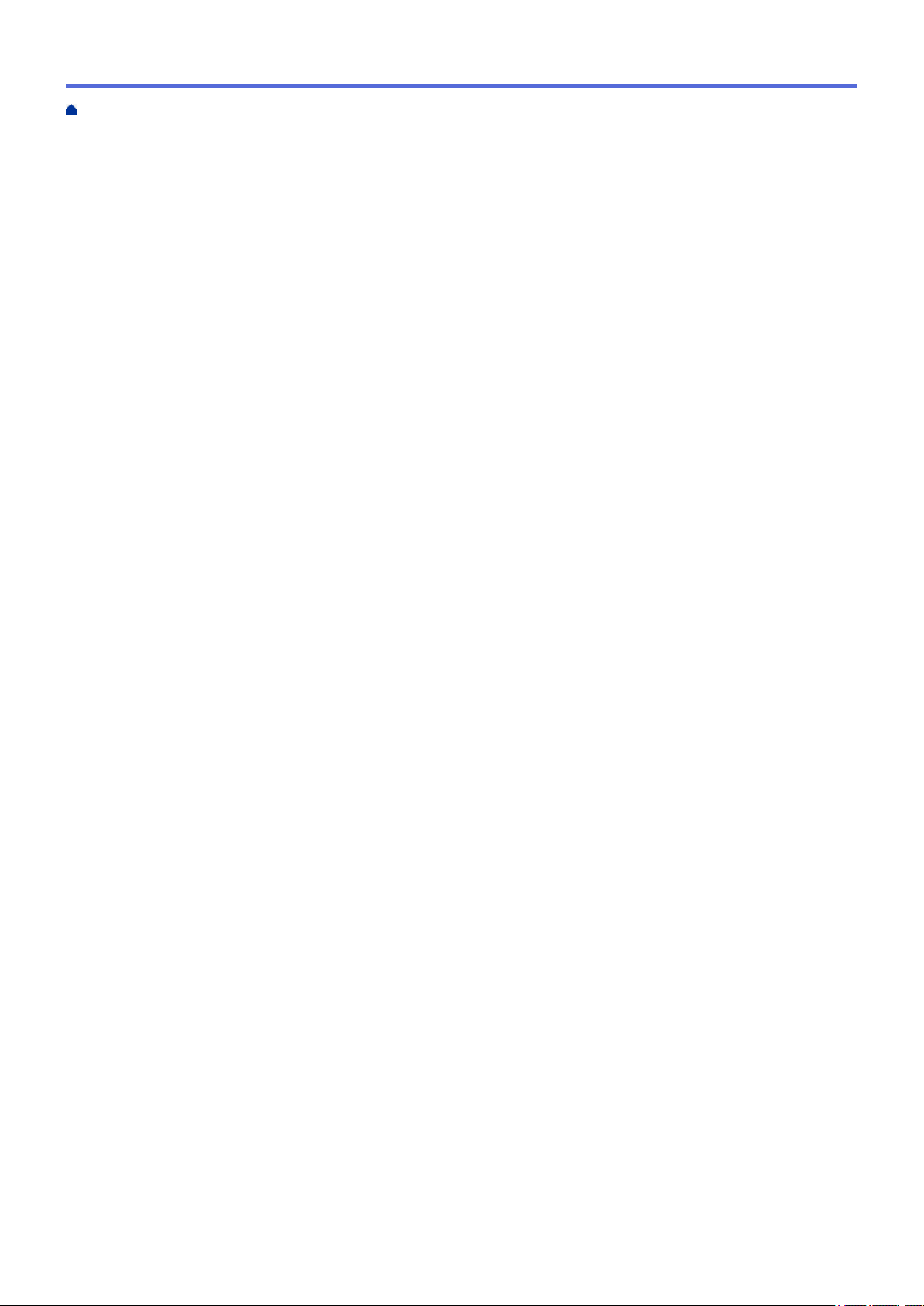
Domů > Obsah
Technické údaje .........................................................................................................................................200
Jak zadat text do přístroje Brother ............................................................................................................. 205
Spotřební materiál...................................................................................................................................... 207
Důležité informace o životnosti tonerových kazet ...................................................................................... 209
Příslušenství............................................................................................................................................... 210
Informace týkající se recyklovaného papíru............................................................................................... 211
Čísla společnosti Brother ........................................................................................................................... 212
iii
Page 5
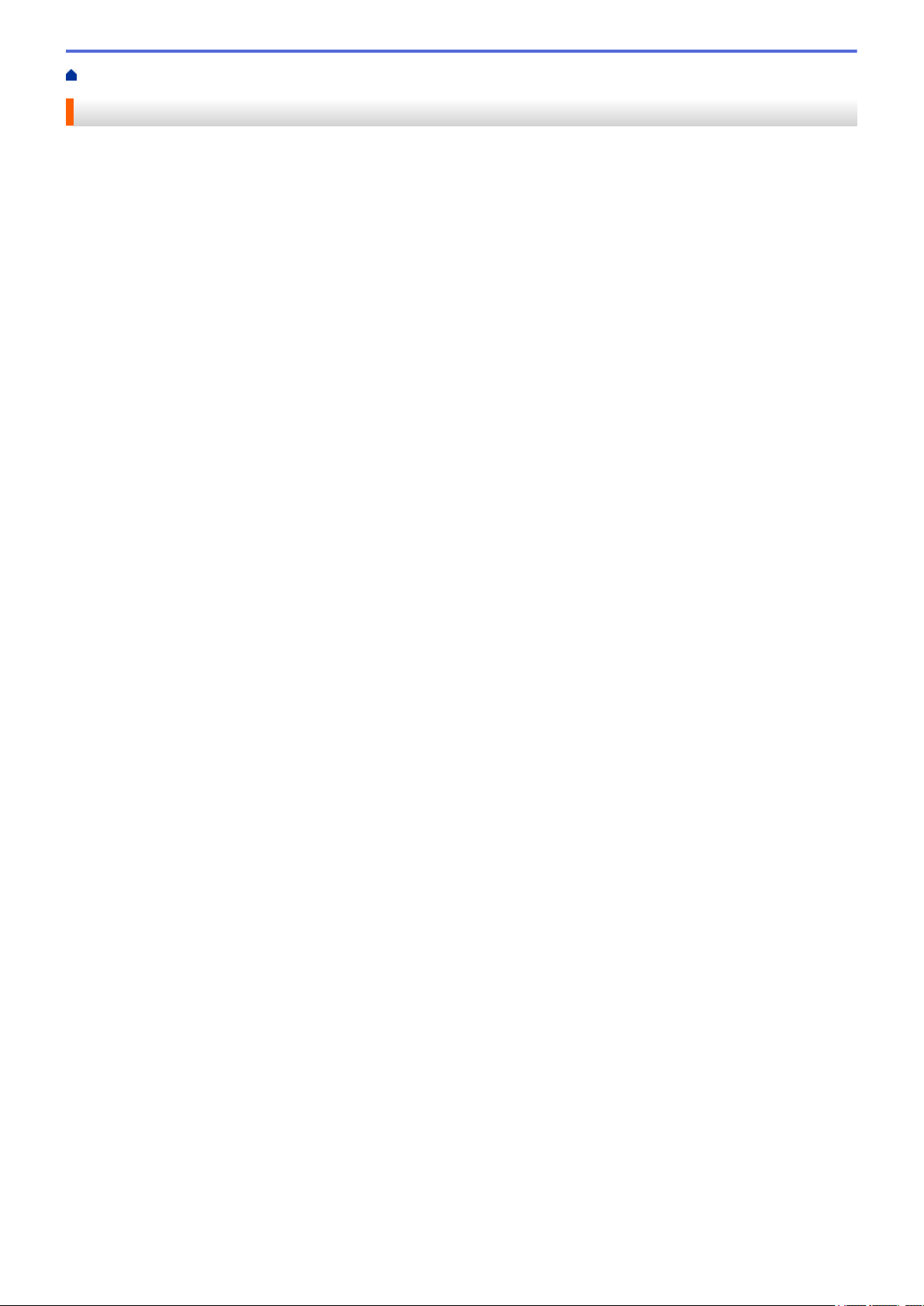
Domů > Před použitím přístroje Brother
Před použitím přístroje Brother
• Definice poznámek
• Ochranné známky
• Důležitá poznámka
1
Page 6
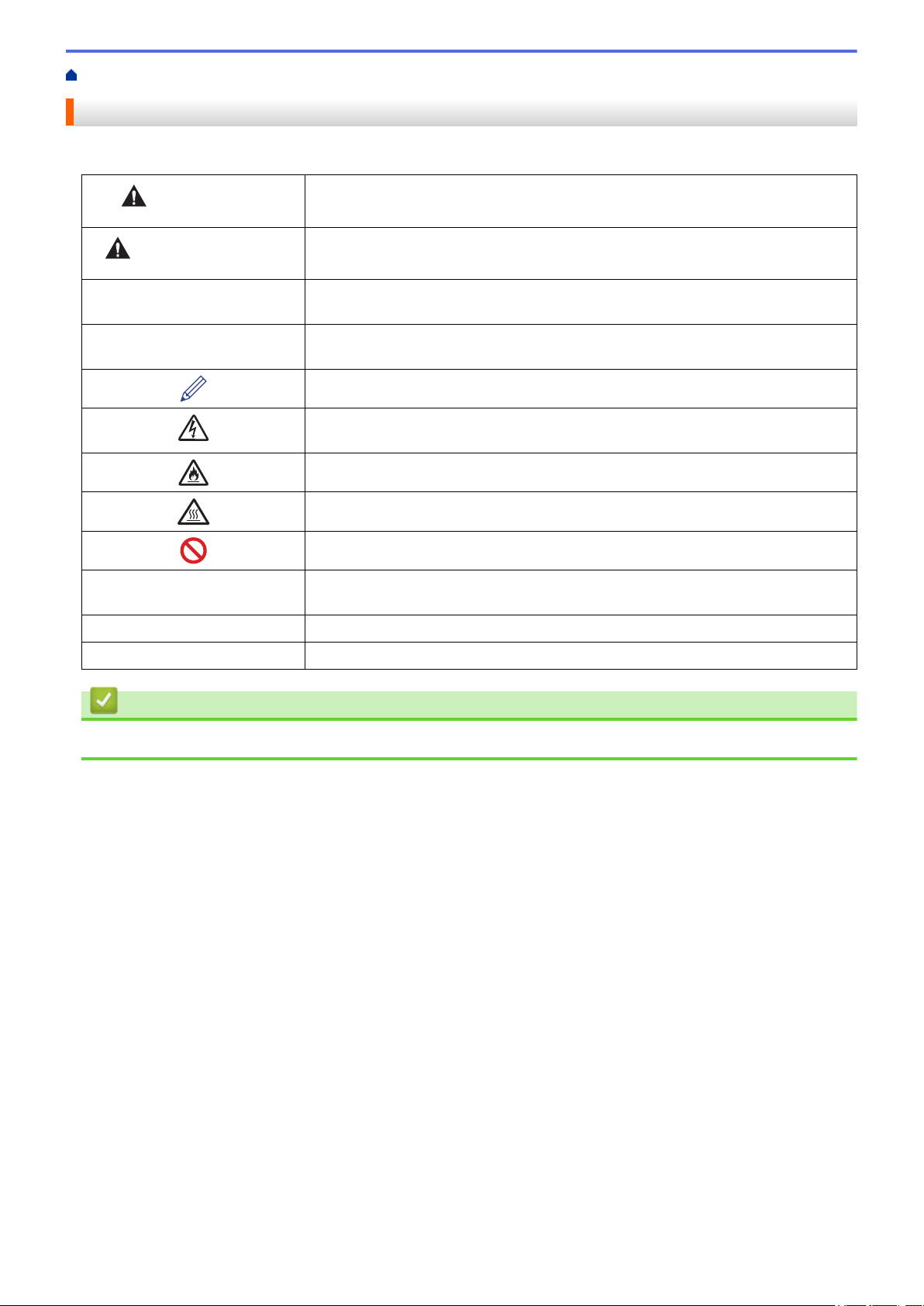
Domů > Před použitím přístroje Brother > Definice poznámek
Definice poznámek
V celé této příručce uživatele používáme následující symboly a konvence:
VAROVÁNÍ
UPOZORNĚNÍ
DŮLEŽITÉ
POZNÁMKA
Tučně Tučný text určuje tlačítka na ovládacím panelu přístroje nebo na obrazovce
Kurzíva Kurzívou jsou zdůrazněny důležité body nebo odkazy na související téma.
Courier New
VAROVÁNÍ označuje potenciálně nebezpečnou situaci, která by mohla vést
k vážnému úrazu nebo i smrti.
UPOZORNĚNÍ určuje možnou nebezpečnou situaci, které může skončit lehčím či
středním poraněním.
DŮLEŽITÉ určuje možnou nebezpečnou situaci, které může skončit poškozením
majetku či ztrátou funkčnosti produktu.
POZNÁMKY určují provozní prostředí, podmínky instalace nebo speciální
podmínky použití.
Ikony tipů poskytují užitečnou nápovědu a doplňkové informace.
Ikony nebezpečí úrazu elektrickým proudem varují před možným zásahem
elektrickým proudem.
Ikony hrozby požáru vás varují před možností vzniku požáru.
Ikony horkého povrchu upozorňují na části přístroje, které jsou horké.
Ikony zákazu značí činnosti, které se nesmějí provádět.
počítače.
Typ písma Courier New určuje zprávy zobrazené na LCD displeji přístroje.
Související informace
• Před použitím přístroje Brother
2
Page 7
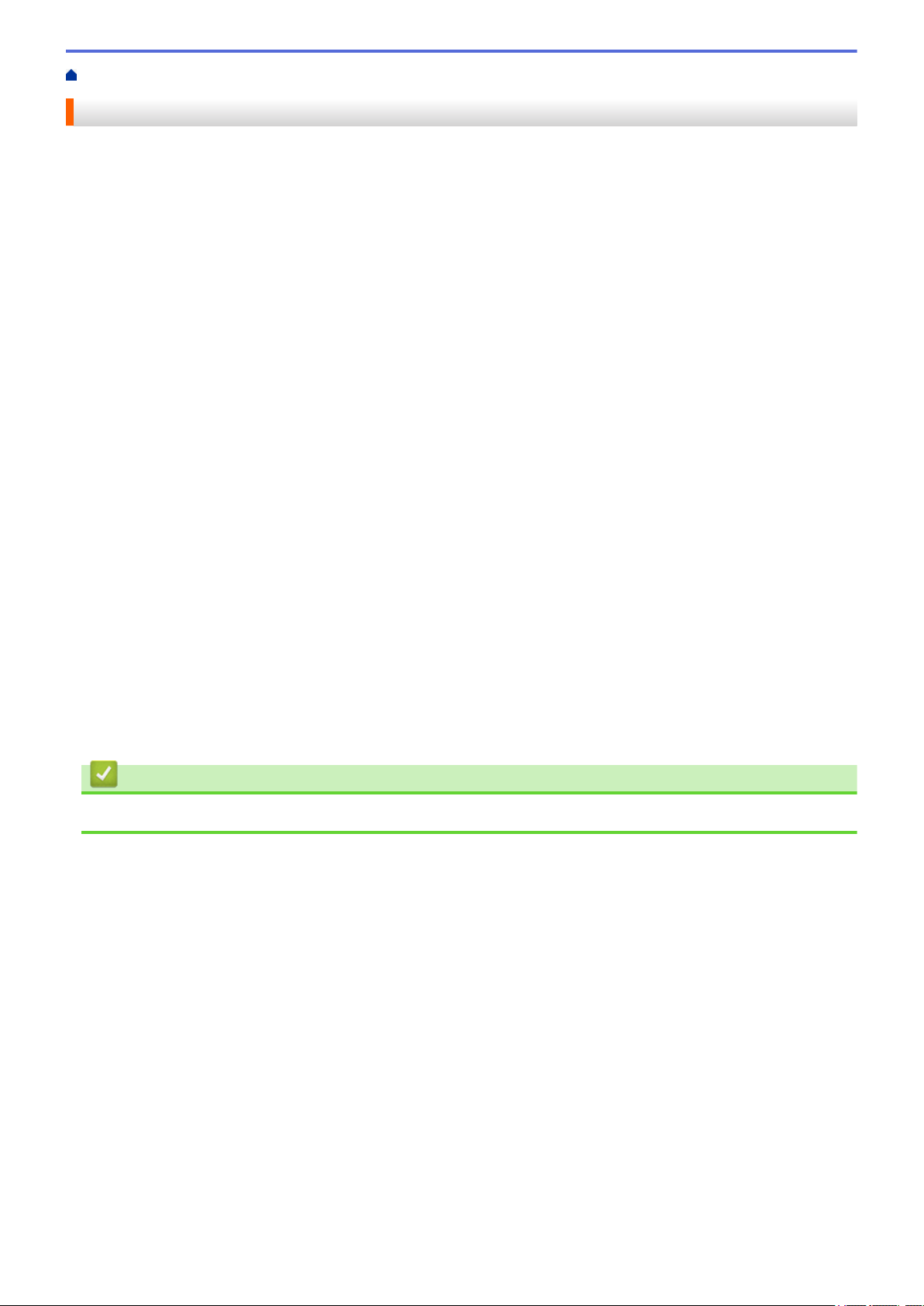
Domů > Před použitím přístroje Brother > Ochranné známky
Ochranné známky
BROTHER je ochranná známka nebo registrovaná ochranná známka společnosti Brother Industries, Ltd.
Microsoft, Windows, Windows Server, Internet Explorer, Active Directory, OneNote a OneDrive jsou buď
registrované ochranné známky, nebo ochranné známky společnosti Microsoft Corporation v USA a/nebo jiných
zemích.
Apple, Macintosh, Safari, iPad, iPhone a iPod touch jsou ochranné známky společnosti Apple Inc. registrované v
USA a dalších zemích.
AirPrint a macOS jsou ochranné známky společnosti Apple Inc.
PostScript a PostScript 3 jsou buď registrované ochranné známky, nebo ochranné známky společnosti Adobe
Systems Incorporated v USA a/nebo jiných zemích.
Wi-Fi, Wi-Fi Alliance a Wi-Fi Direct jsou registrované ochranné známky společnosti Wi-Fi Alliance®.
WPA, WPA2, Wi-Fi CERTIFIED, Wi-Fi Protected Setup a logo Wi-Fi Protected Setup jsou ochranné známky
společnosti Wi-Fi Alliance®.
Android, Gmail, Google Cloud Print, Google Drive, Google Chrome, Chrome OS a Google Play jsou ochranné
známky společnosti Google Inc. Použití těchto ochranných známek podléhá povolení společnosti Google.
Mopria® je registrovaná ochranná známka a značka služby společnosti Mopria Alliance, Inc. Ve Spojených
státech a dalších zemích. Neschválené použití je přísně zakázáno.
Mozilla a Firefox jsou registrované ochranné známky společnosti Mozilla Foundation.
Intel je ochranná známka společnosti Intel Corporation v USA a/nebo dalších zemích.
Evernote je ochranná známka společnosti Evernote Corporation a používá se v rámci licence.
Slovo/znak Bluetooth vlastní společnost Bluetooth SIG, Inc. a veškeré používání těchto značek společností
Brother Industries, Ltd. je licencováno.
PictBridge je ochranná známka.
Každá společnost, jejíž program je zmíněn v této příručce, disponuje licenční smlouvou specifickou pro příslušné
programové vybavení.
Všechny obchodní názvy a názvy výrobku společností, které se objevují na výrobcích Brother, v
souvisejících dokumentech a jakýchkoli materiálech, jsou všechny ochrannými známkami nebo
registrovanými ochrannými známkami těchto příslušných společností.
Související informace
• Před použitím přístroje Brother
3
Page 8
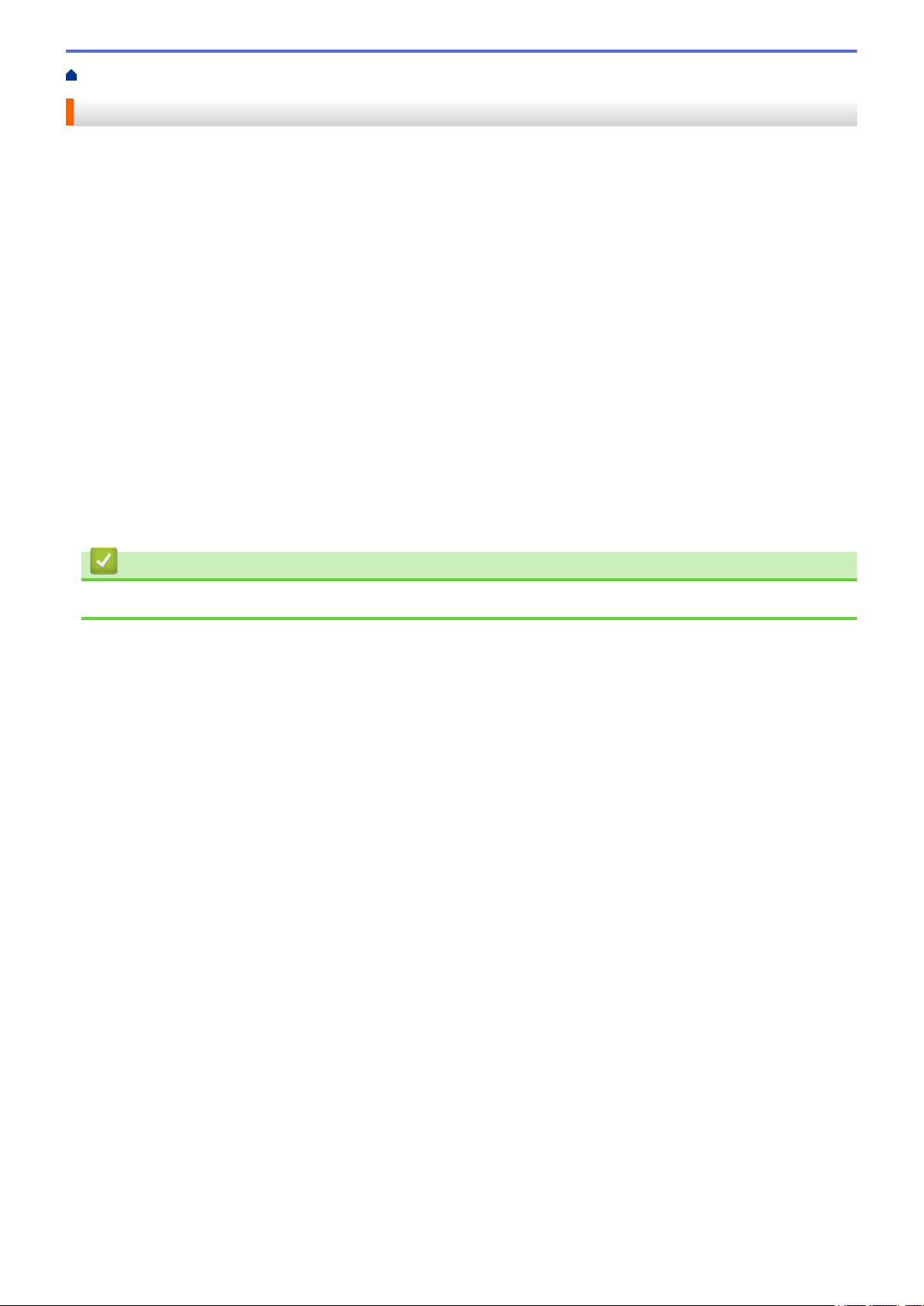
Domů > Před použitím přístroje Brother > Důležitá poznámka
Důležitá poznámka
• Nepoužívejte tento produkt mimo zemi zakoupení, protože byste tak mohli porušit zákonná ustanovení
příslušné země o bezdrátové komunikaci a elektrických zařízeních.
• Ne všechny modely jsou dostupné ve všech zemích.
• Windows® 10 v tomto dokumentu představuje Windows® 10 Home, Windows® 10 Pro, Windows® 10
Education a Windows® 10 Enterprise.
• Windows Server® 2008 v tomto dokumentu označuje operační systémy Windows Server® 2008 a Windows
Server® 2008 R2.
• V této příručce uživatele jsou použity LCD zprávy pro model HL-L8360CDW/HL-L9310CDW, pokud není
uvedeno jinak.
• V této příručce uživatele jsou použity ilustrace pro model HL-L8360CDW/HL-L9310CDW, pokud není
uvedeno jinak.
• Snímky obrazovek v této příručce uživatele slouží jen k ilustračním účelům a mohou se od skutečných
obrazovek lišit.
• Není-li uvedeno jinak, obrazovky v této příručce jsou ze systémů Windows® 7 a macOS v10.10.5. Obrazovky
na vašem počítači se mohou lišit podle používaného operačního systému.
• Obsah této příručky a technické údaje o výrobku mohou být bez předchozího upozornění změněny.
• V zemích podléhajících omezením vývozu nejsou dostupné všechny funkce.
Související informace
• Před použitím přístroje Brother
4
Page 9
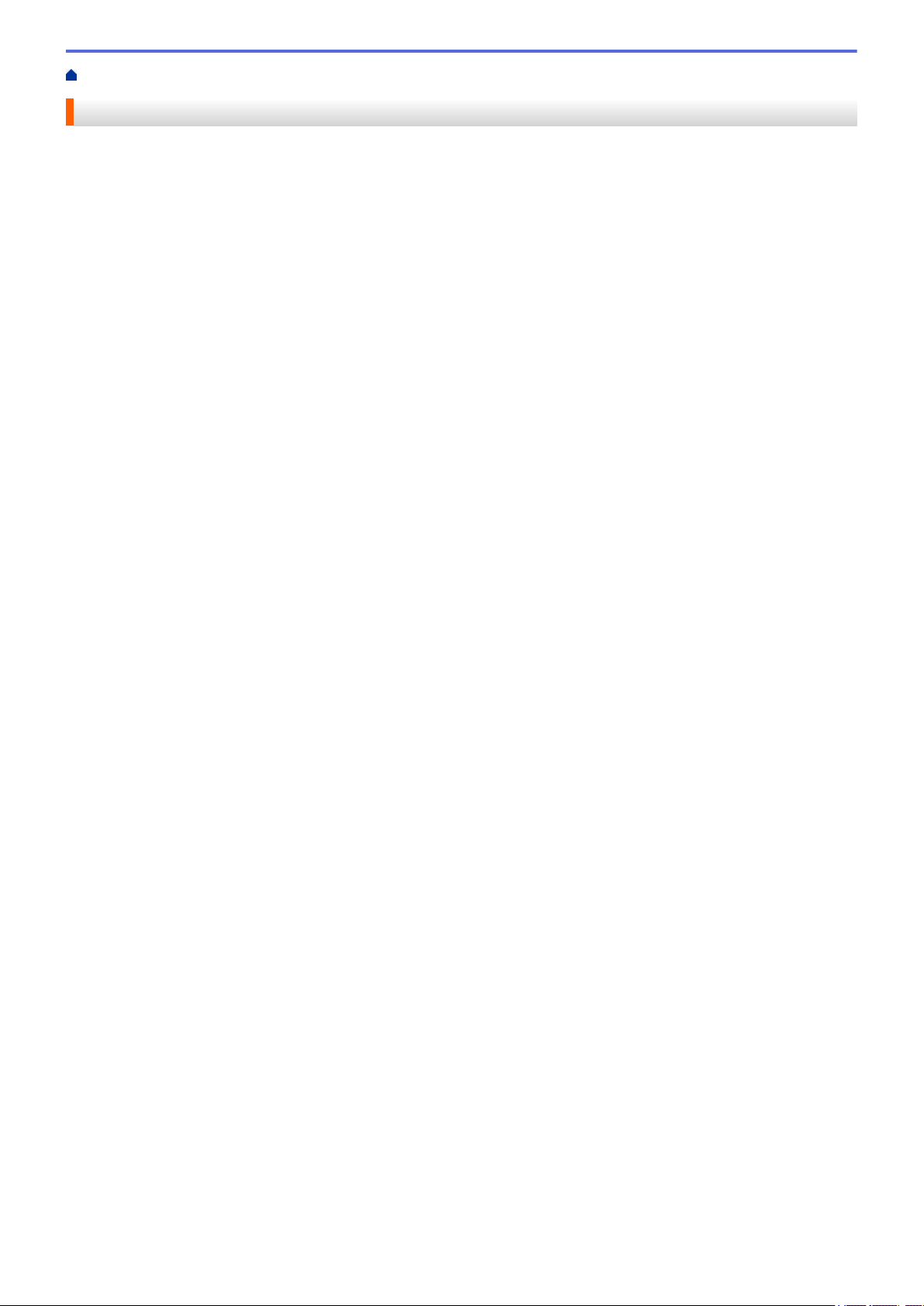
Domů > Návod pro přístroj Brother
Návod pro přístroj Brother
• Před použitím přístroje
• Pohled zepředu a zezadu
• Přehled ovládacího panelu
• Přehled dotykového LCD displeje
• Jak procházet dotykovým LCD displejem
•
Přístup k pomocným programům Brother Utilities (Windows®)
5
Page 10
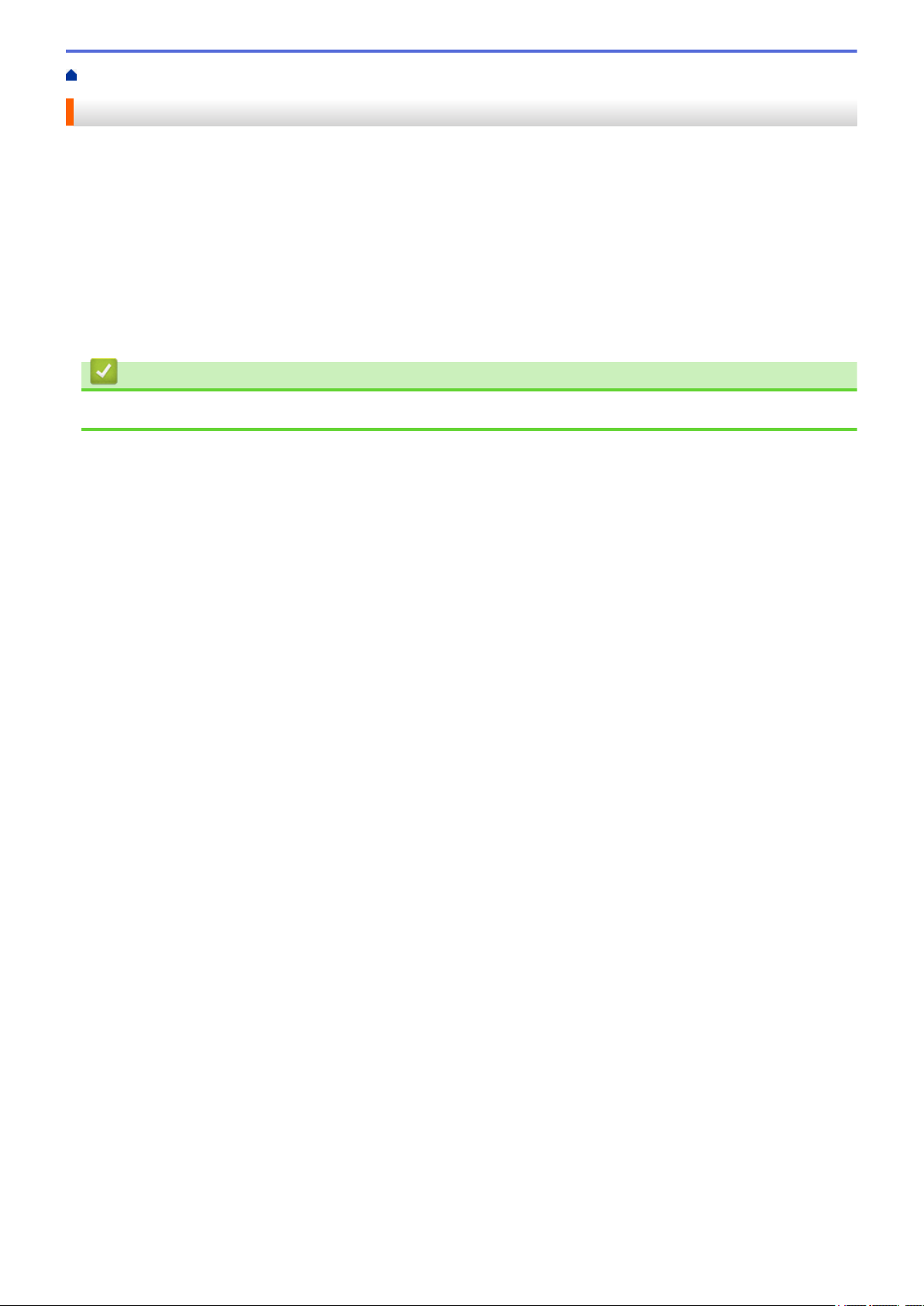
Domů > Návod pro přístroj Brother > Před použitím přístroje
Před použitím přístroje
Než začnete jakékoliv tiskové operace, potvrďte následující:
• Ujistěte se, že máte nainstalovaný ovladač tiskárny.
• Pro uživatele používající kabel USB nebo síťový kabel: Ujistěte se, že kabel rozhraní je fyzicky zabezpečen.
Brána firewall (Windows®)
Je-li váš počítač chráněn bránou firewall a nelze tisknout přes síť, může být zapotřebí nakonfigurovat nastavení
brány firewall. Pokud používáte bránu firewall systému Windows® a nainstalovali jste ovladače podle postupu v
instalačním programu, byla již potřebná nastavení brány firewall provedena. Jestliže používáte jakýkoliv jiný
osobní program brány firewall, nahlédněte do Příručky uživatele k programu nebo se obraťte na jeho výrobce.
Související informace
• Návod pro přístroj Brother
6
Page 11
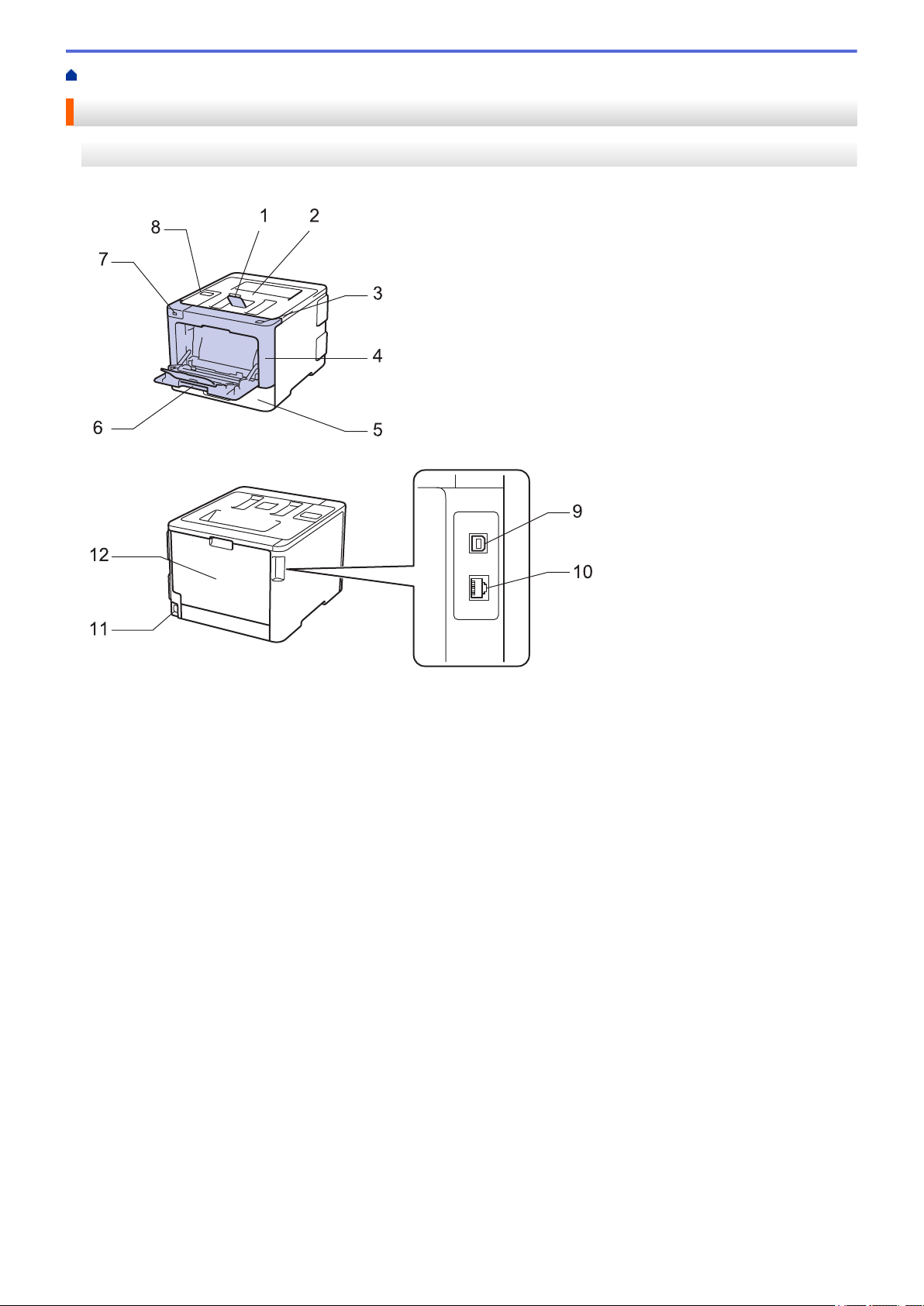
Domů > Návod pro přístroj Brother > Pohled zepředu a zezadu
5
4
3
6
1
7
2
8
12
11
9
10
Pohled zepředu a zezadu
HL-L8260CDW
Čelní zobrazení
Zadní zobrazení
1. Rozkládací opěrka zásobníku pro výstup lícem dolů (opěrka)
2. Zásobník pro výstup lícem dolů
3. Tlačítko uvolnění předního krytu
4. Přední kryt
5. Zásobník papíru
6. Deskový podavač (zásobník DP)
7. Port USB pro příslušenství
8. Ovládací panel s displejem z tekutých krystalů (LCD)
9. USB port
10. (Pro modely drátových sítí)
10BASE-T / 100BASE-TX / 1000BASE-T port (pouze podporované modely)
11. Konektor / kabel napájecího kabelu
12. Zadní kryt (zásobník pro výstup papíru lícem nahoru)
7
Page 12
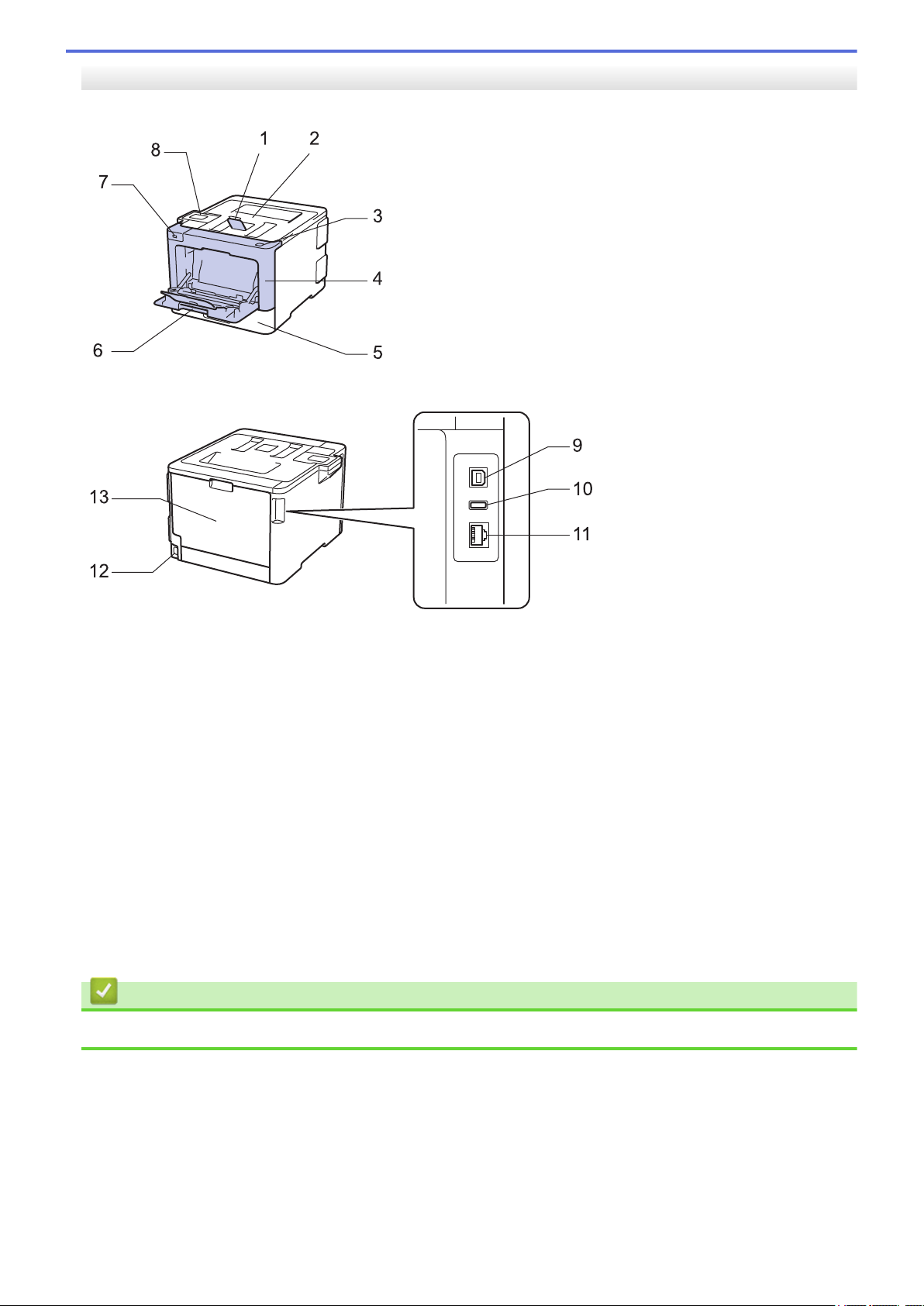
HL-L8360CDW/HL-L9310CDW
5
4
3
6
1
7
2
8
13
12
9
10
11
Čelní zobrazení
Zadní zobrazení
1. Rozkládací opěrka zásobníku pro výstup lícem dolů (opěrka)
2. Zásobník pro výstup lícem dolů
3. Tlačítko uvolnění předního krytu
4. Přední kryt
5. Zásobník papíru
6. Deskový podavač (zásobník DP)
7. Port USB pro příslušenství
8. Dotykový panel se sklopitelným dotykovým displejem LCD
9. USB port
10. Port USB pro příslušenství (HL-L9310CDW)
11. (Pro modely drátových sítí)
10BASE-T / 100BASE-TX / 1000BASE-T port
12. Konektor / kabel napájecího kabelu
13. Zadní kryt (zásobník pro výstup papíru lícem nahoru)
Související informace
• Návod pro přístroj Brother
8
Page 13
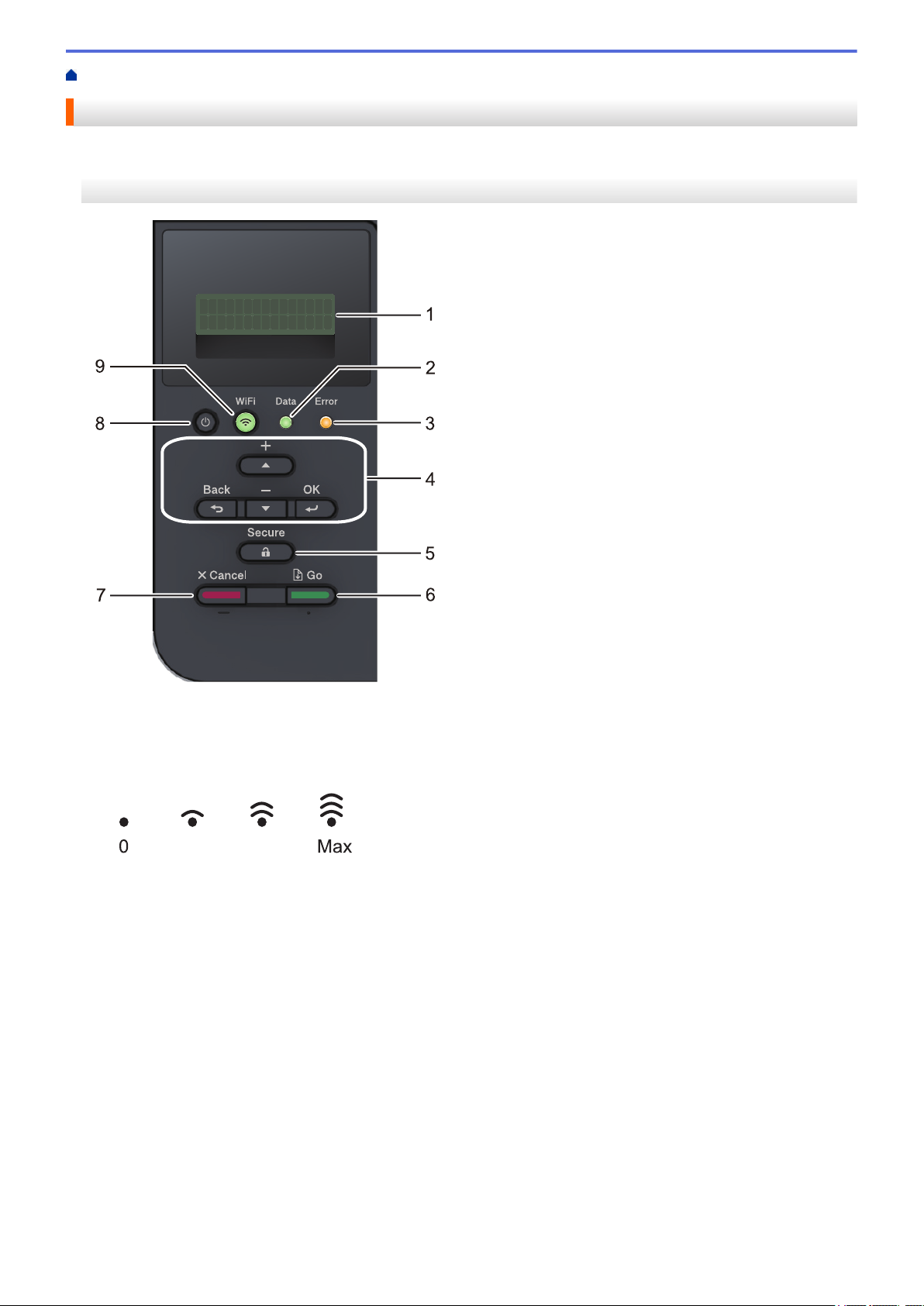
Domů > Návod pro přístroj Brother > Přehled ovládacího panelu
0 Max
Přehled ovládacího panelu
Ovládací panel se může lišit podle zakoupeného modelu.
HL-L8260CDW
1. LCD displej (z tekutých krystalů)
Zobrazuje zprávy, které pomáhají při nastavení a používání přístroje.
Modely s funkcí bezdrátové sítě
Pokud používáte bezdrátové připojení, zobrazuje čtyřúrovňový indikátor sílu bezdrátového signálu.
2. Data Kontrolka LED
LED kontrolka Data bliká podle aktuálního stavu přístroje.
Pokud LED kontrolka Data svítí, v paměti přístroje se nachází nějaké údaje. Pokud LED kontrolka Data bliká,
přístroj příjímá či zpracovává údaje.
3. Error (Chyba) Kontrolka LED
LED kontrolka Error (Chyba) bliká, když je na displeji LCD zobrazena chyba nebo důležitá zpráva o stavu.
4. Tlačítka nabídky
OK
Chcete-li uložit nastavení přístroje, stiskněte toto tlačítko. Po změně nastavení se přístroj vrátí na
předchozí úroveň nabídky.
Back (Zpět)
• Stisknutím se vrátíte zpět o jednu úroveň nabídky.
• Při zadávání čísel stisknutím zvolíte předchozí číslici.
9
Page 14
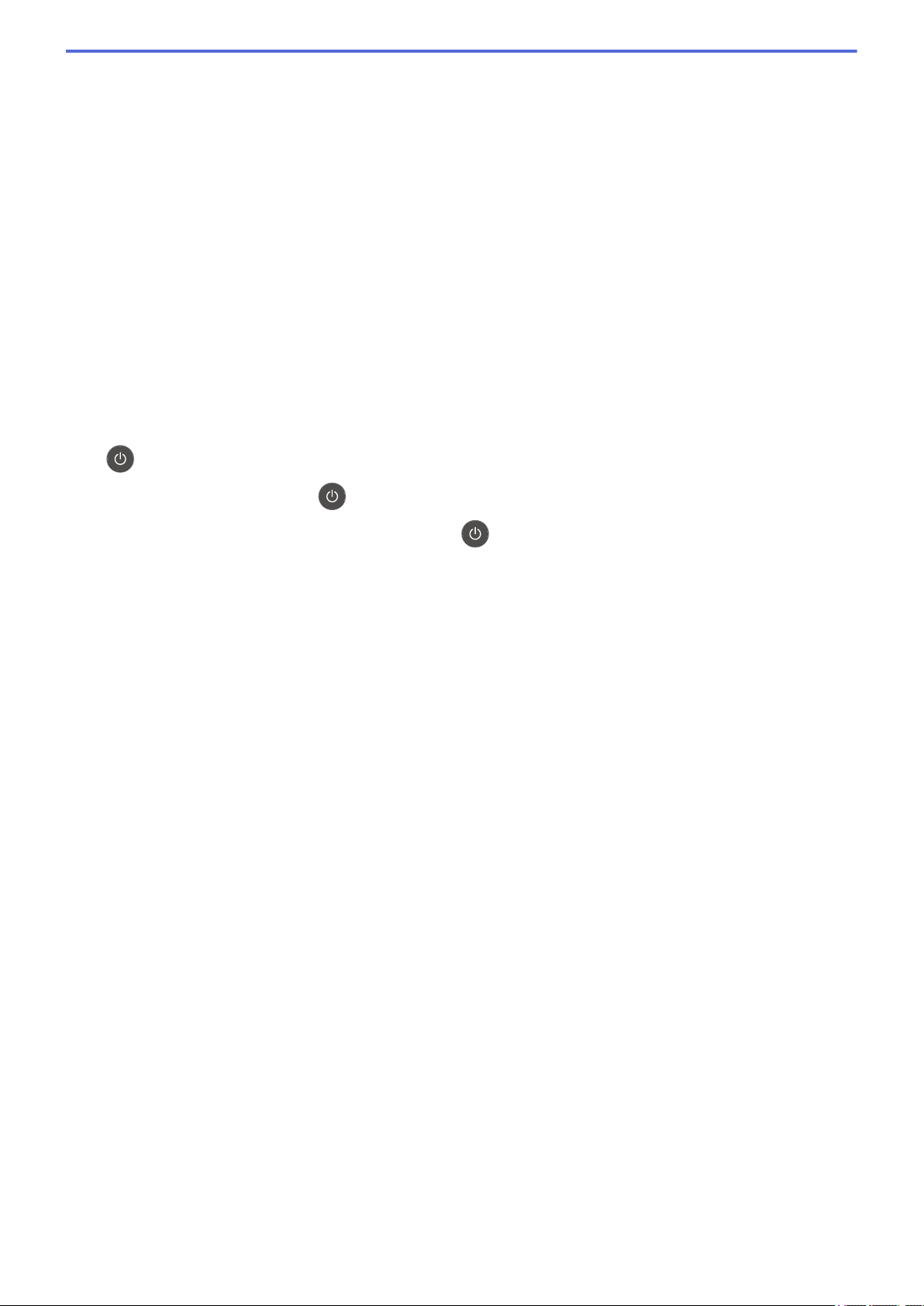
a nebo b (+ či -)
• Stisknutím můžete procházet nabídky a možnosti.
• Stisknutím můžete zadat číslo nebo číslo zvyšovat či snižovat. Pro rychlejší procházení podržte
stisknuté a či b. Až uvidíte požadované číslo, stiskněte OK.
5. Secure (Zabezpečení)
Když zadáte své čtyřmístné heslo, stisknutím můžete tisknout úlohy uložené v paměti přístroje.
6. Go (Spustit)
• Stisknutím vymažte jistá chybová hlášení. Pokud chcete vymazat všechny ostatní chyby, řiďte se pokyny
na LCD.
• Stisknutím vytisknete jakákoliv data, která zbývají v paměti přístroje.
• Stisknutím zvolte zobrazenou volbu. Po změně nastavení se přístroj vrátí do režimu Připraven.
7. Cancel (Storno)
• Stisknutím zrušíte aktuální nastavení.
• Toto tlačítko zruší naprogramovanou tiskovou úlohu a vymaže ji z paměti přístroje. Chcete-li zrušit více
tiskových úloh, podržte stisknuté Cancel (Storno), dokud se na LCD displeji nezobrazí [Zrus. vsech
uloh].
8.
9. Tlačítko WiFi nebo Síť
Zapnout/vypnout napájení
• Přístroj zapněte stisknutím .
• Přístroj vypněte stisknutím a podržením tlačítka .
• Modely s funkcí drátové sítě:
Network (Síť)
Stisknutím tlačítka Network (Síť) určete nastavení drátové sítě.
• Modely s funkcí bezdrátové sítě:
WiFi
Stisknutím můžete konfigurovat bezdrátovou síť.
Pokud svítí kontrolka WiFi, přístroj Brother je připojen k přístupovému bodu bezdrátové sítě. Jestliže
kontrolka WiFi bliká, bezdrátové připojení je odpojeno nebo probíhá proces připojování přístroje
k přístupovému bodu bezdrátové sítě.
10
Page 15
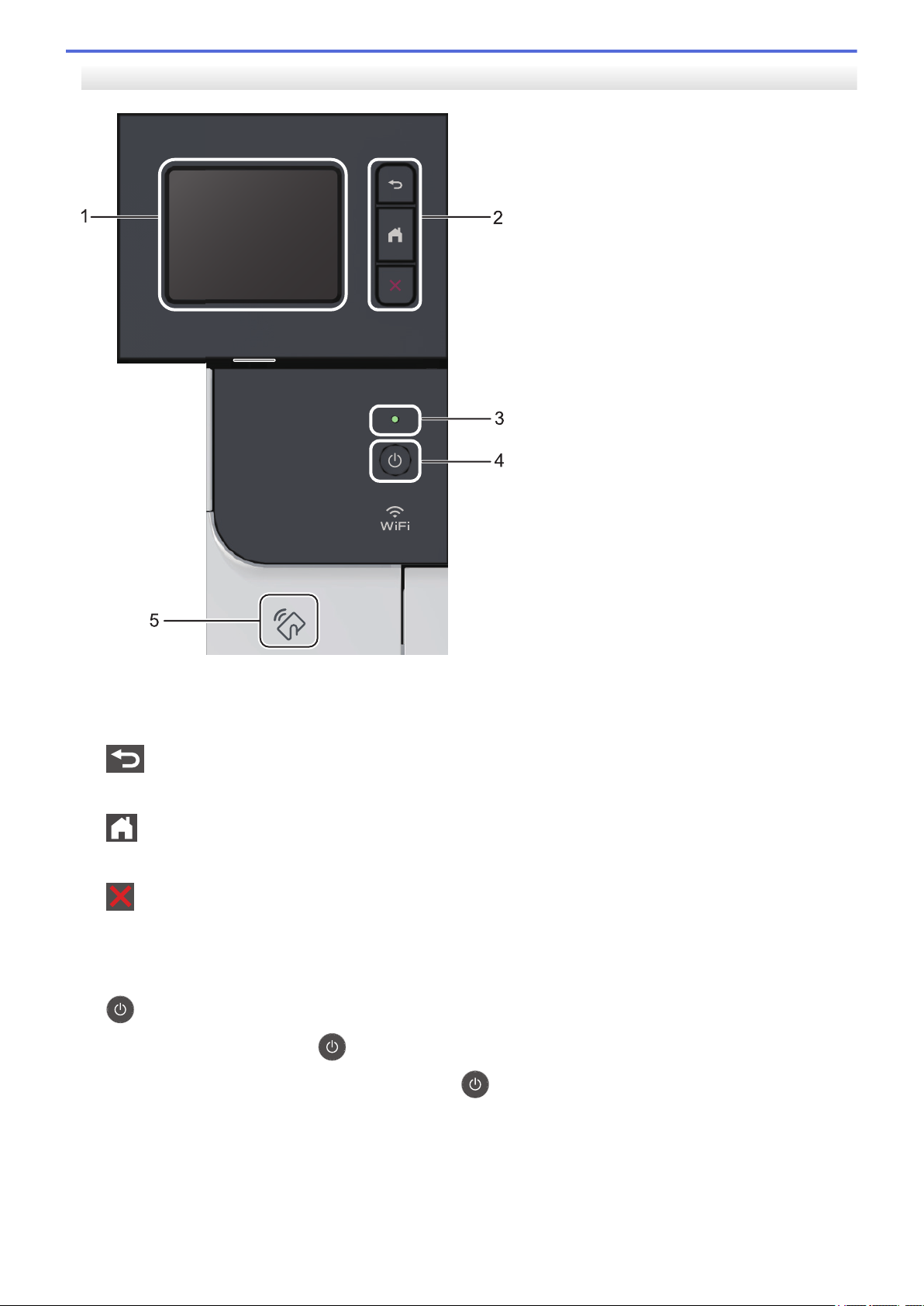
HL-L8360CDW/HL-L9310CDW
1. Dotykový LCD displej (z tekutých krystalů)
K nabídkám a možnostem přistupujte stisknutím tlačítka na dotykovém displeji.
2. Tlačítka nabídky
(Zpět)
Stisknutím tlačítka přejděte do předchozí úrovně nabídky.
(Domů)
Stisknutím se vrátíte na domovskou obrazovku.
(Zrušit)
Stisknutím zrušíte prováděnou operaci.
3. LED indikátor napájení
LED dioda se rozsvítí v závislosti na aktuálním stavu napájení přístroje.
4.
5. Čtečka NFC (Near Field Communication)
Zapnut/vypnout napájení
• Přístroj zapněte stisknutím
• Přístroj vypněte stisknutím a podržením tlačítka .
Dotykem IC karty na čtečku NFC na ovládacím panelu lze použít ověřování pomocí karty.
.
Pokud vaše zařízení Android™ podporuje funkci NFC, můžete z něj stejným způsobem tisknout.
11
Page 16
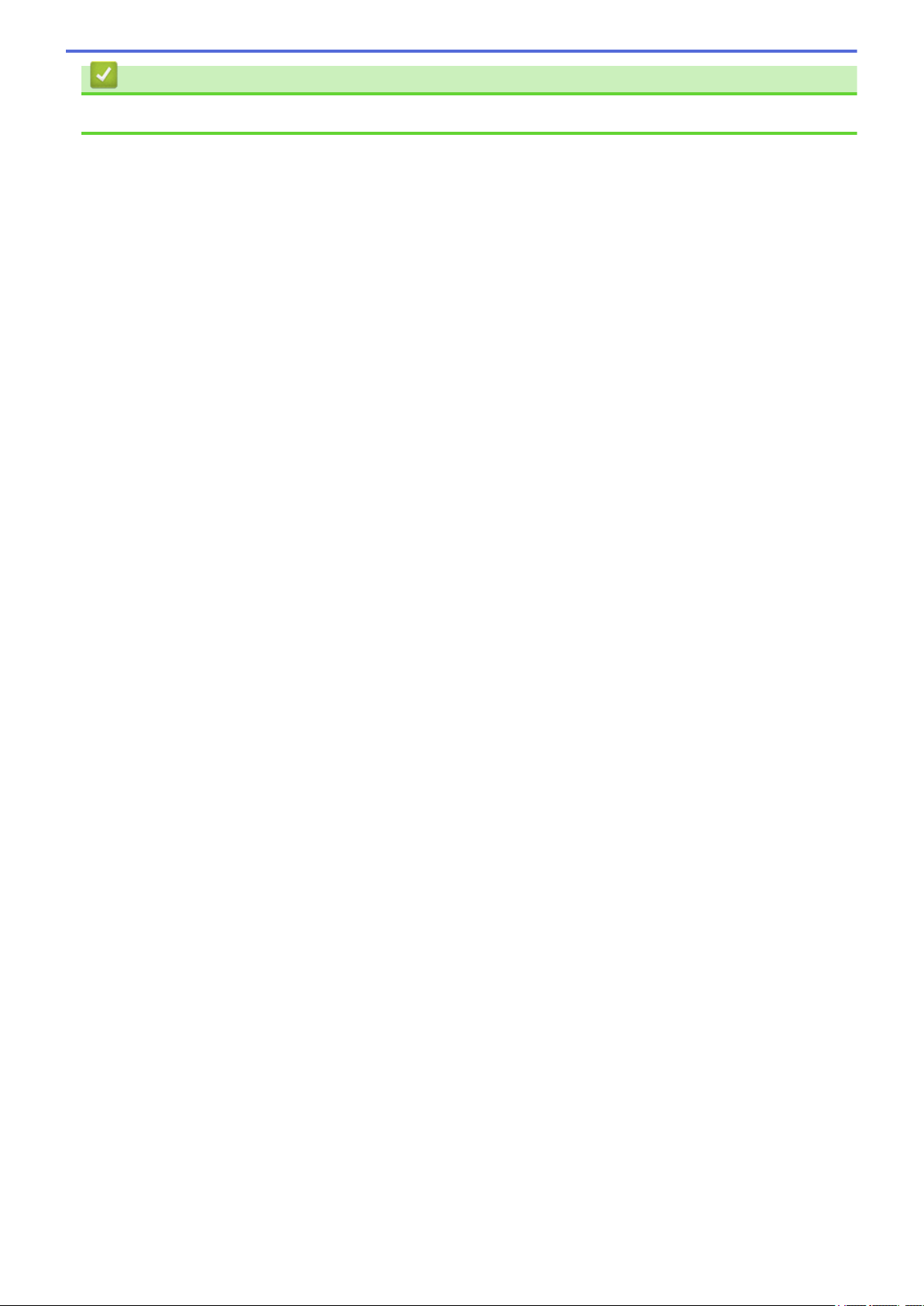
Související informace
• Návod pro přístroj Brother
12
Page 17
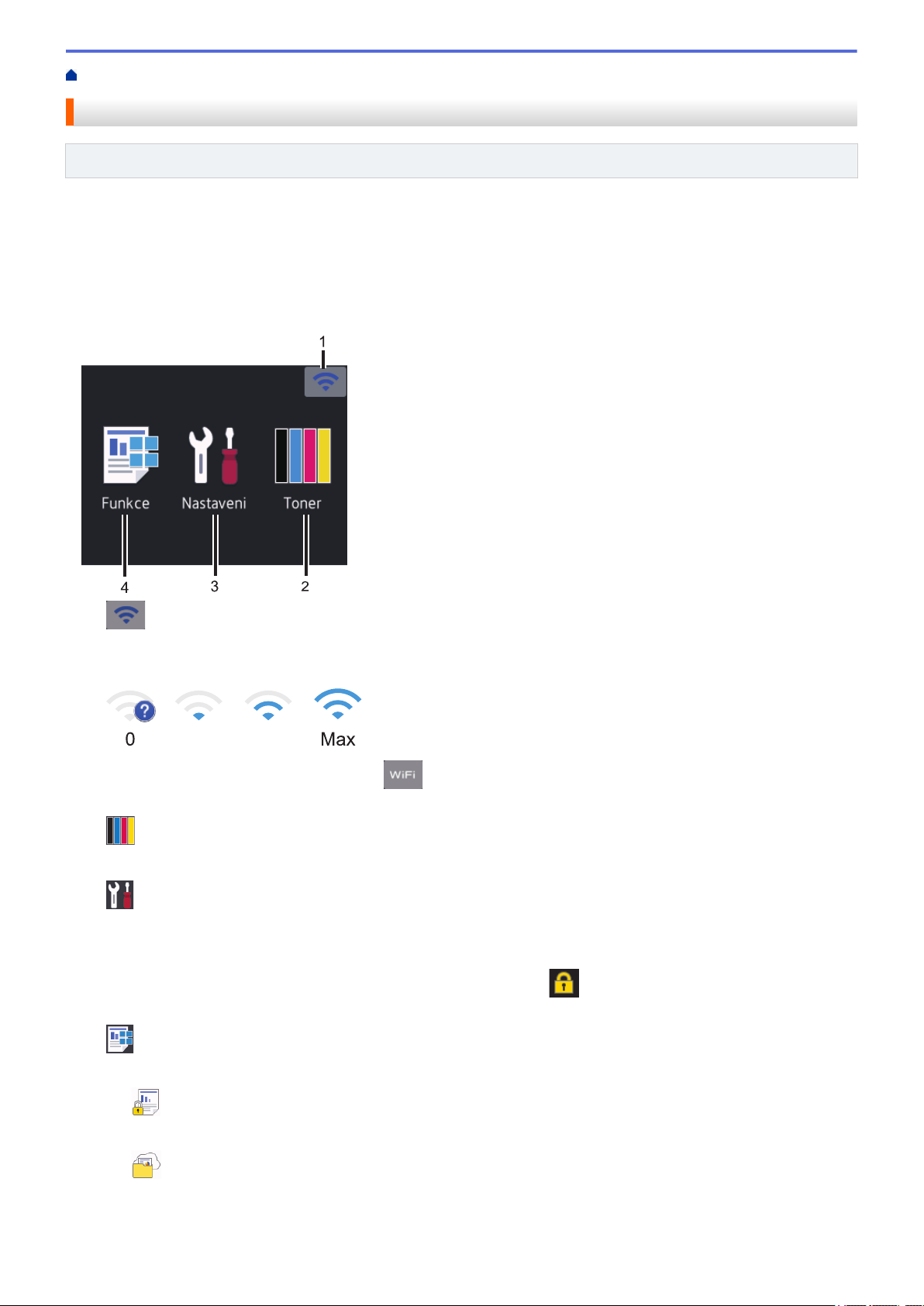
Domů > Návod pro přístroj Brother > Přehled dotykového LCD displeje
0 Max
Přehled dotykového LCD displeje
Související modely: HL-L8360CDW/HL-L9310CDW
Z domovské obrazovky můžete získat přístup k nastavení Wi-Fi, úrovni toneru a obrazovkám Nastavení a
Funkce.
Je-li přístroj nečinný, na domovské obrazovce je vidět stav přístroje. Pokud je zobrazena, znamená to, že přístroj
je připraven přijmout příští příkaz.
Když je povoleno ověřování Active Directory® nebo LDAP, ovládací panel přístroje je uzamčen.
Dostupné možnosti se liší podle modelu.
1. (Stav bezdrátového připojení )
Pokud používáte bezdrátové připojení, aktuální sílu bezdrátového signálu ukazuje čtyřúrovňový indikátor na
všech domovských obrazovkách.
• Pokud v horní části obrazovky vidíte , stiskem vyberte metodu bezdrátového připojení nebo upravte
stávající bezdrátové připojení.
2. [Toner]
Zobrazení zbývající životnosti toneru. Stisknutím vstoupíte do nabídky [Toner].
3. [Nastaveni]
Stisknutím vstoupíte do nabídky [Nastaveni].
Nabídka Nastavení slouží k přístupu ke všem nastavením přístroje Brother.
Je-li zapnutý Zámek nastavení, na LCD se zobrazí ikona zámku
. Chcete-li změnit kterékoli nastavení,
musíte přístroj odemknout.
4. [Funkce]
Stisknutím vyvoláte obrazovku Funkce.
•
[Zabezpeceny tisk]
Stisknutím získáte přístup k Zabezpečenému tisku.
•
[Web]
Stiskněte pro připojení přístroje Brother k internetovým službám.
13
Page 18
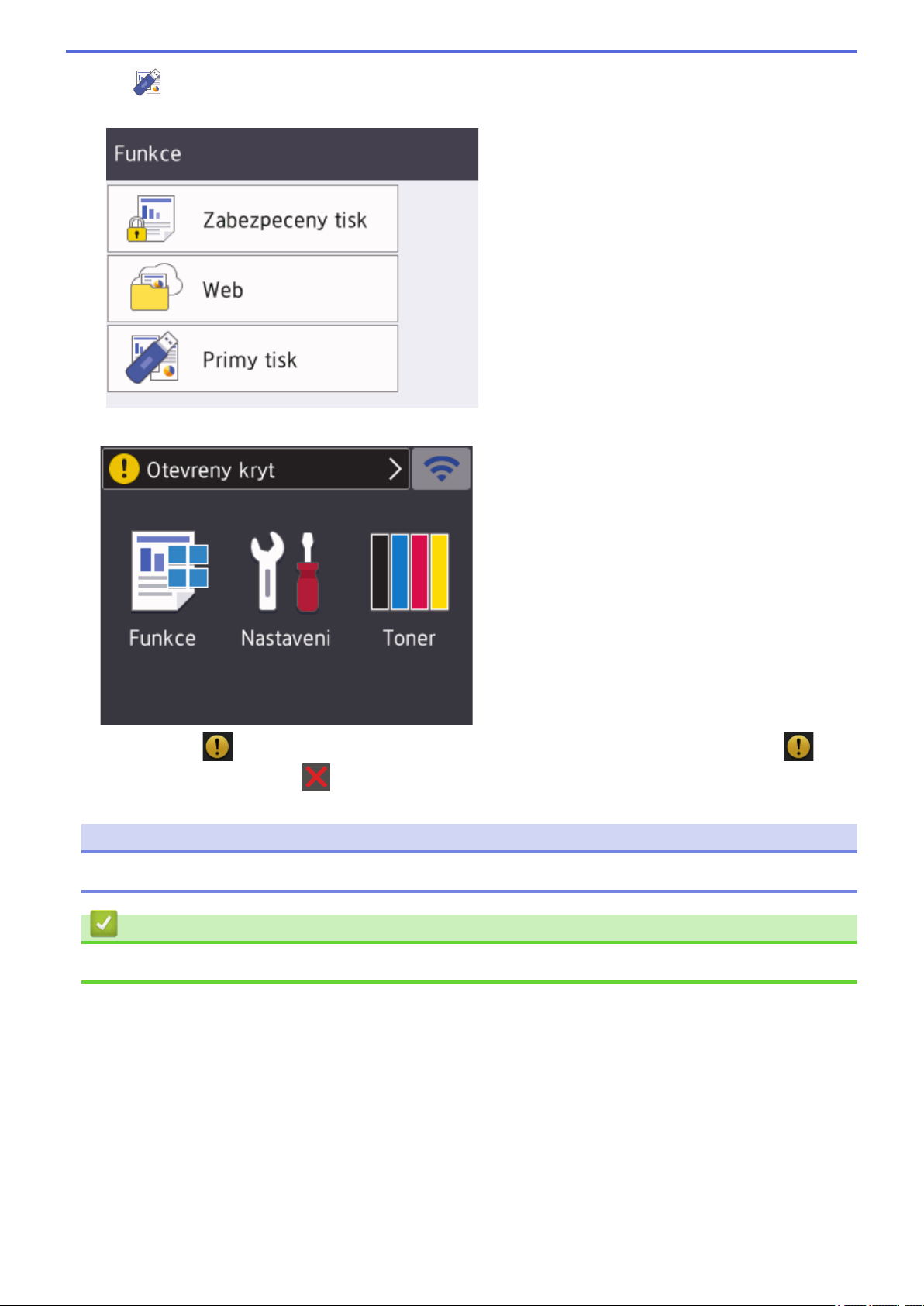
• [Primy tisk]
Stiskem přejdete do nabídky přímého tisku.
Varovná ikona
Varovná ikona se objeví, když dojde k chybě nebo se objeví zpráva údržby. Stisknutím tlačítka
zprávu zobrazte a stisknutím se vraťte do režimu Připraven.
POZNÁMKA
Tento produkt používá písmo společnosti ARPHIC TECHNOLOGY CO.,LTD.
Související informace
• Návod pro přístroj Brother
14
Page 19
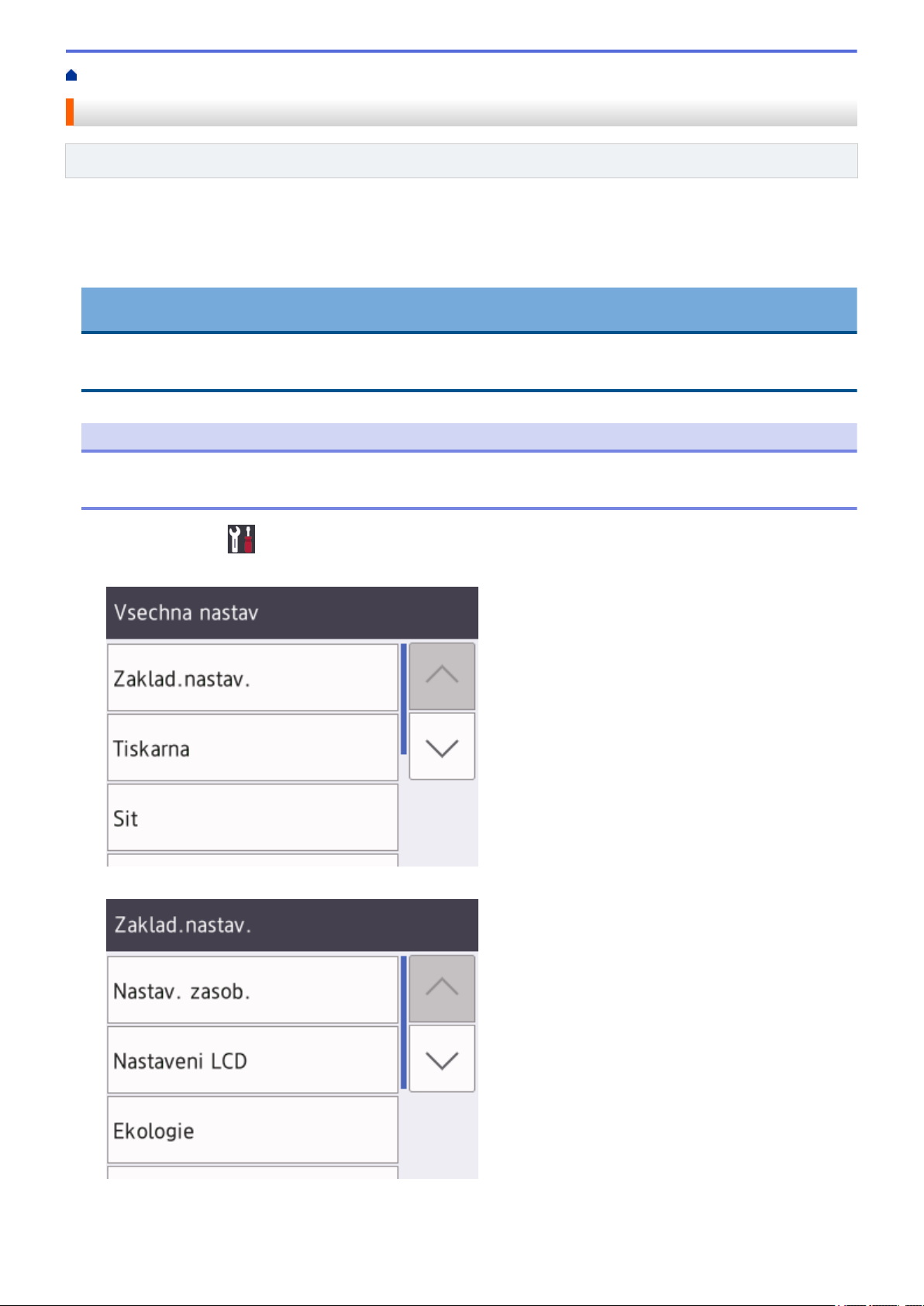
Domů > Návod pro přístroj Brother > Jak procházet dotykovým LCD displejem
Jak procházet dotykovým LCD displejem
Související modely: HL-L8360CDW/HL-L9310CDW
LCD displej ovládejte dotyky prstů. Chcete-li zobrazit všechny možnosti a přistupovat k nim, stisknutím tlačítek a
nebo b na LCD displeji jimi můžete procházet.
Následující postup vysvětluje, jak procházet změnami nastavení přístroje. V následujícím příkladu je nastavení
podsvícení LCD displeje změněno z hodnoty [Svetly] na [Stred]:
DŮLEŽITÉ
NETLAČTE na LCD displej ostrými předměty, jako například propisovací tužkou nebo dotykovým perem.
Mohly by přístroj poškodit.
POZNÁMKA
NEDOTÝKEJTE se LCD displeje bezprostředně po připojení napájecího kabelu nebo zapnutí přístroje.
Mohlo by dojít k chybě.
1. Stiskněte tlačítko [Nastaveni] > [Vsechna nastav].
2. Stisknutím a nebo b zobrazte volbu [Zaklad.nastav.] a poté stiskněte [Zaklad.nastav.].
3. Stisknutím a nebo b zobrazte volbu [Nastaveni LCD] a poté stiskněte [Nastaveni LCD].
4. Stiskněte [Podsviceni].
15
Page 20
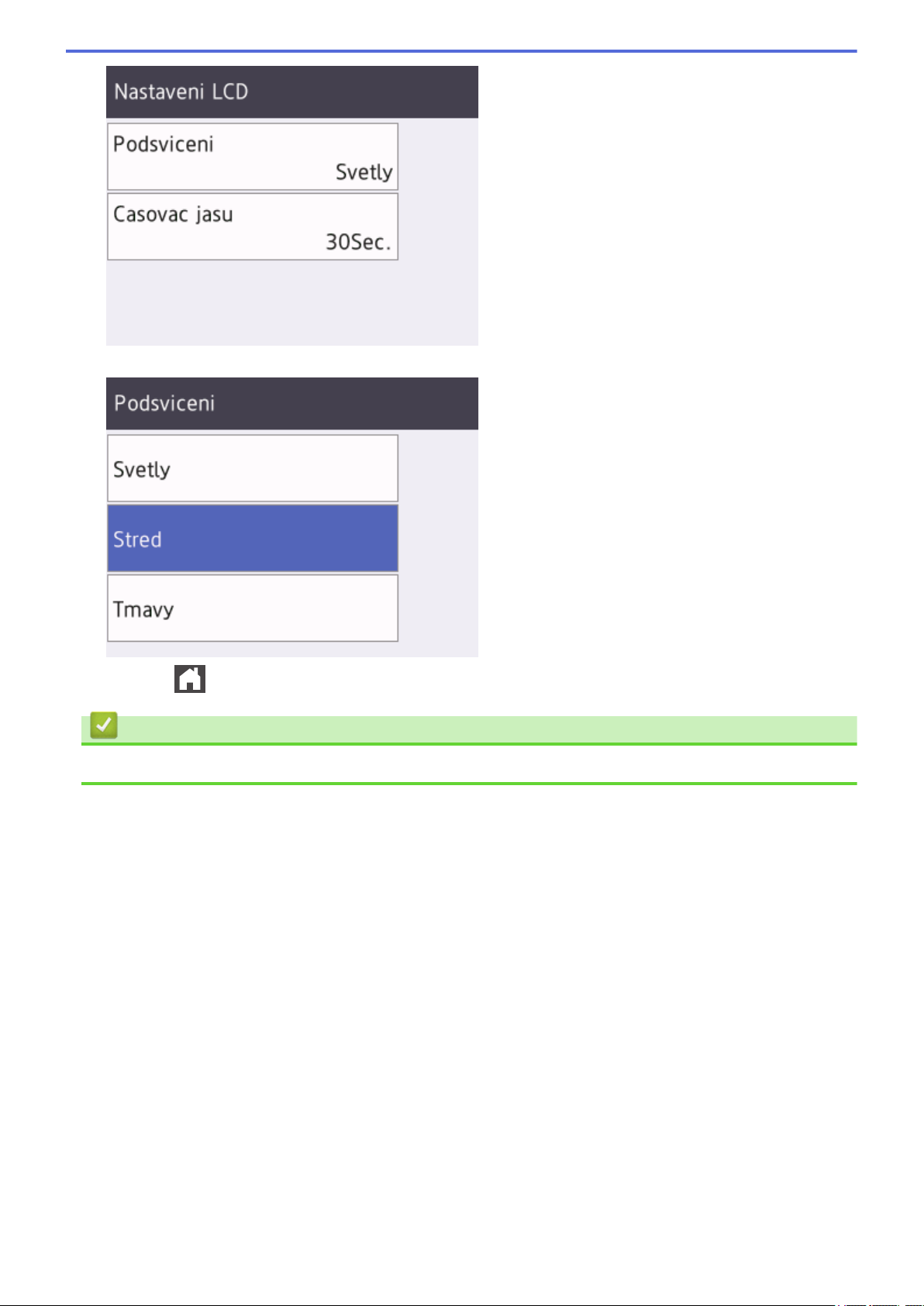
5. Stiskněte [Stred].
6. Stiskněte .
Související informace
• Návod pro přístroj Brother
16
Page 21
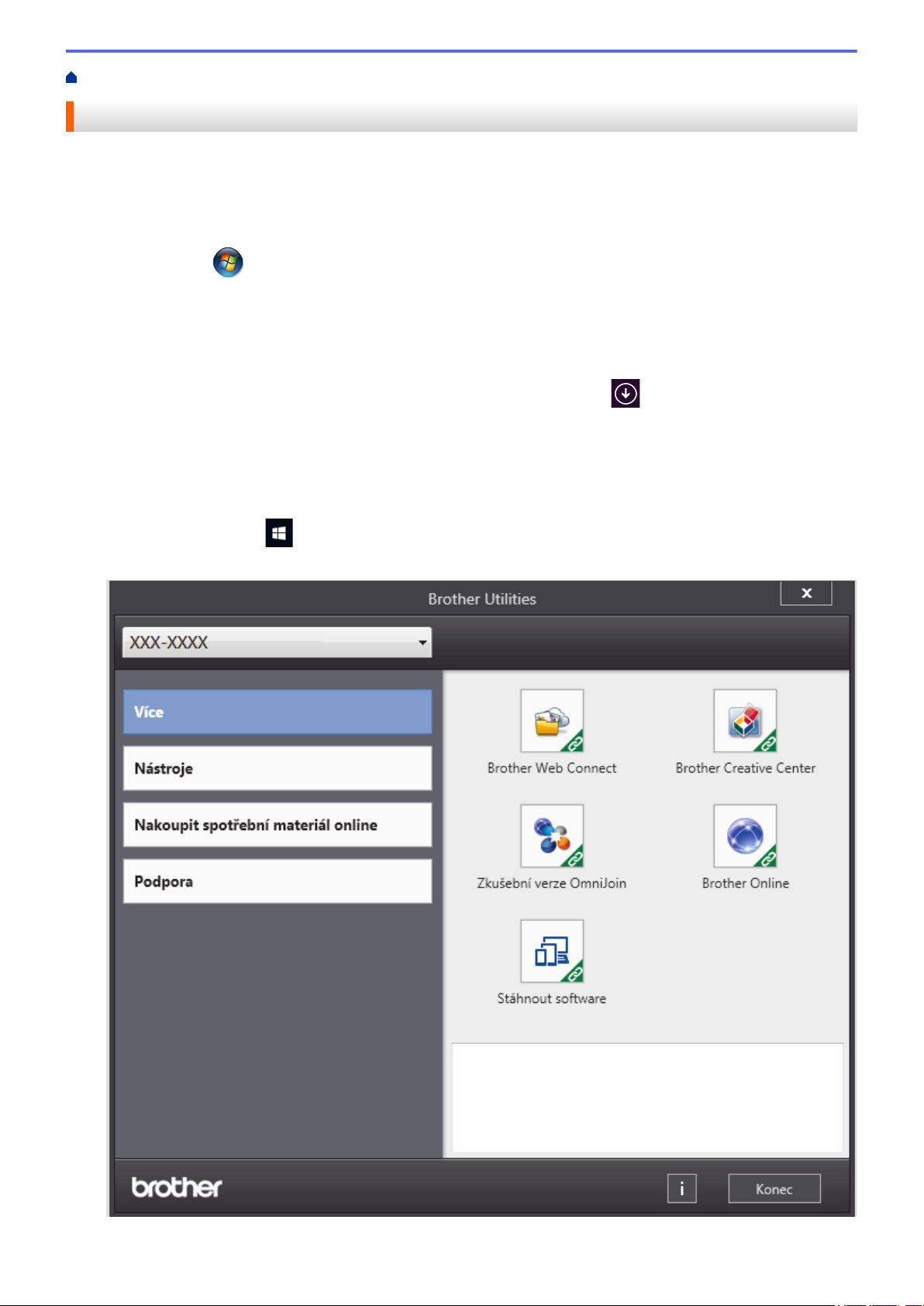
Domů > Návod pro přístroj Brother > Přístup k pomocným programům Brother Utilities (Windows®)
Přístup k pomocným programům Brother Utilities (Windows®)
Aplikace Brother Utilities je spouštěčem aplikací, který nabízí pohodlný přístup ke všem aplikacím Brother
instalovaným na vašem počítači.
1. Postupujte jedním z následujících způsobů:
• (Windows® 7, Windows Server® 2008 a Windows Server® 2008 R2)
Klikněte na
• (Windows® 8 a Windows Server® 2012)
Klepnětě nebo klikněte na položku (Brother Utilities) na obrazovce Start nebo na pracovní ploše.
• (Windows® 8.1 a Windows Server® 2012 R2)
Přesuňte myš do levého spodního rohu obrazovky Start a klikněte na
dotykovým ovládáním, přetáhněte prstem od spodního okraje obrazovky Start nahoru, čímž vyvoláte
obrazovku Aplikace).
Když se zobrazí okno Aplikace, klepněte nebo klikněte na (Brother Utilities).
• (Windows® 10 a Windows Server® 2016)
Klikněte na tlačítko
2. Vyberte přístroj (kde XXXX je název vašeho modelu).
(Start) > Všechny programy > Brother > Brother Utilities.
Brother > Brother Utilities.
(pokud používáte zařízení s
17
Page 22
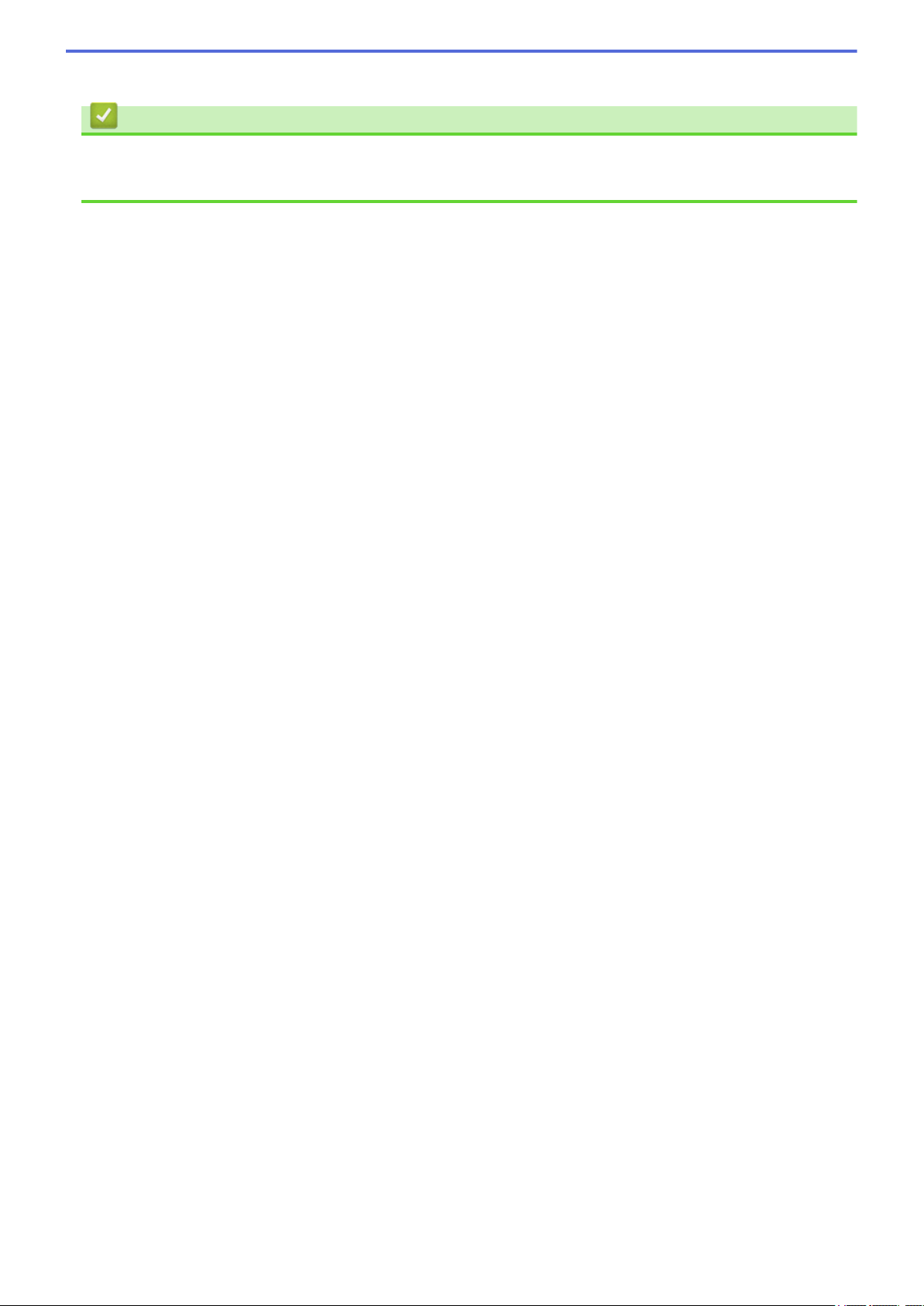
3. Vyberte operaci, kterou chcete použít.
Související informace
• Návod pro přístroj Brother
• Odinstalace programů a ovladačů Brother (Windows®)
18
Page 23
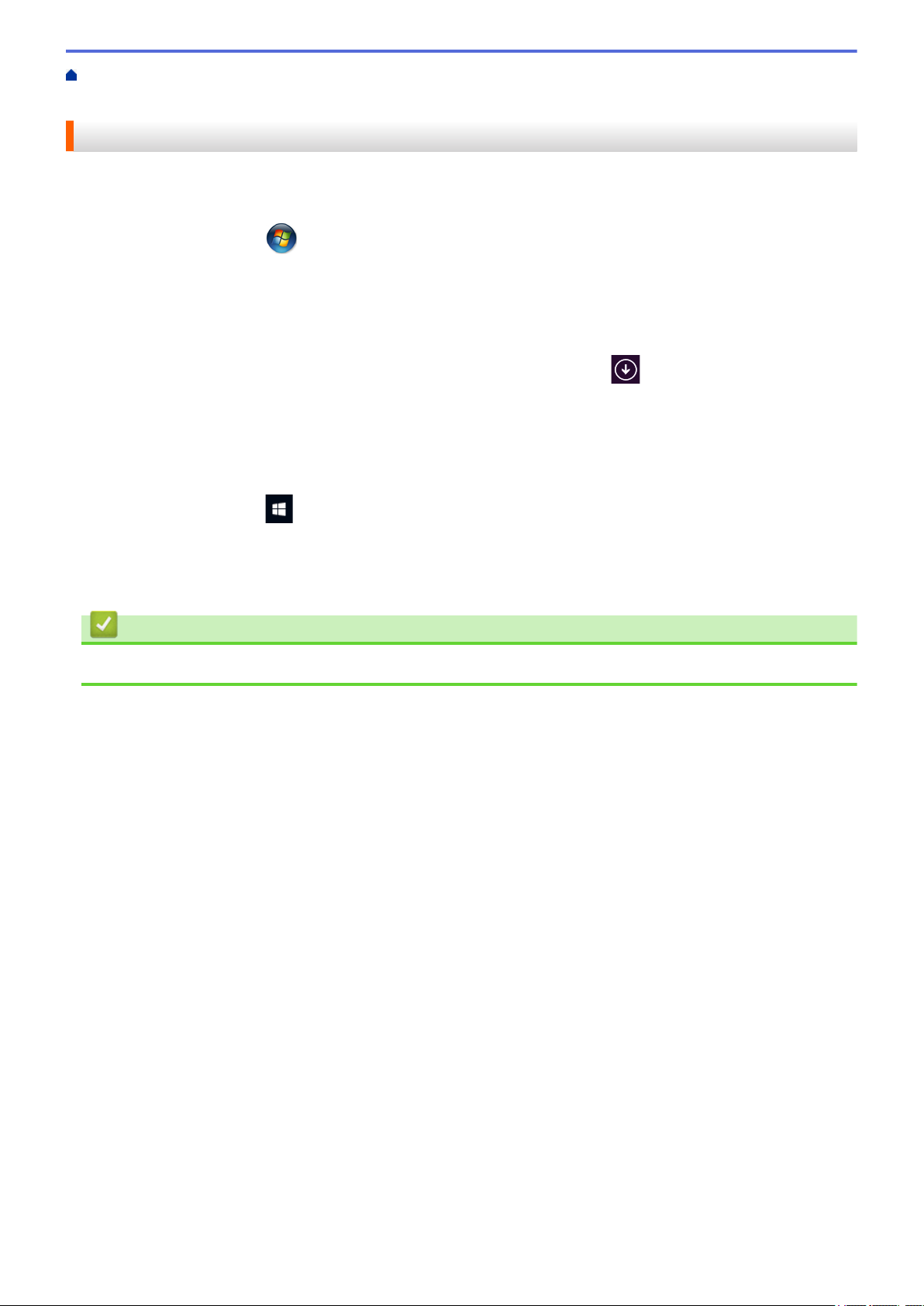
Domů > Návod pro přístroj Brother > Přístup k pomocným programům Brother Utilities
(Windows®) > Odinstalace programů a ovladačů Brother (Windows®)
Odinstalace programů a ovladačů Brother (Windows®)
1. Postupujte jedním z následujících způsobů:
• (Windows® 7, Windows Server® 2008 a Windows Server® 2008 R2)
Klikněte na tlačítko
• (Windows® 8 a Windows Server® 2012)
Klepnětě nebo klikněte na (Brother Utilities) na obrazovce Start nebo na pracovní ploše.
• (Windows® 8.1 a Windows Server® 2012 R2)
Přesuňte myš do levého spodního rohu obrazovky Start a klikněte na
dotykovým ovládáním, přetáhněte prstem od spodního okraje obrazovky Start nahoru, čímž vyvoláte
obrazovku Aplikace).
Jakmile se zobrazí okno Aplikace, klepnětě nebo klikněte na (Brother Utilities).
• (Windows® 10 a Windows Server® 2016)
Klikněte na tlačítko
2. Klikněte na rozevírací seznam a poté vyberte název vašeho modelu (pokud ještě není zvolen). Klikněte na
Nástroje na levé straně panelu a potom klikněte na Odinstalace.
Podle pokynů uvedených v dialogovém okně odinstalujte programy a ovladače.
(Start) > Všechny programy > Brother > Brother Utilities.
(pokud používáte zařízení s
Brother > Brother Utilities.
Související informace
• Přístup k pomocným programům Brother Utilities (Windows®)
19
Page 24
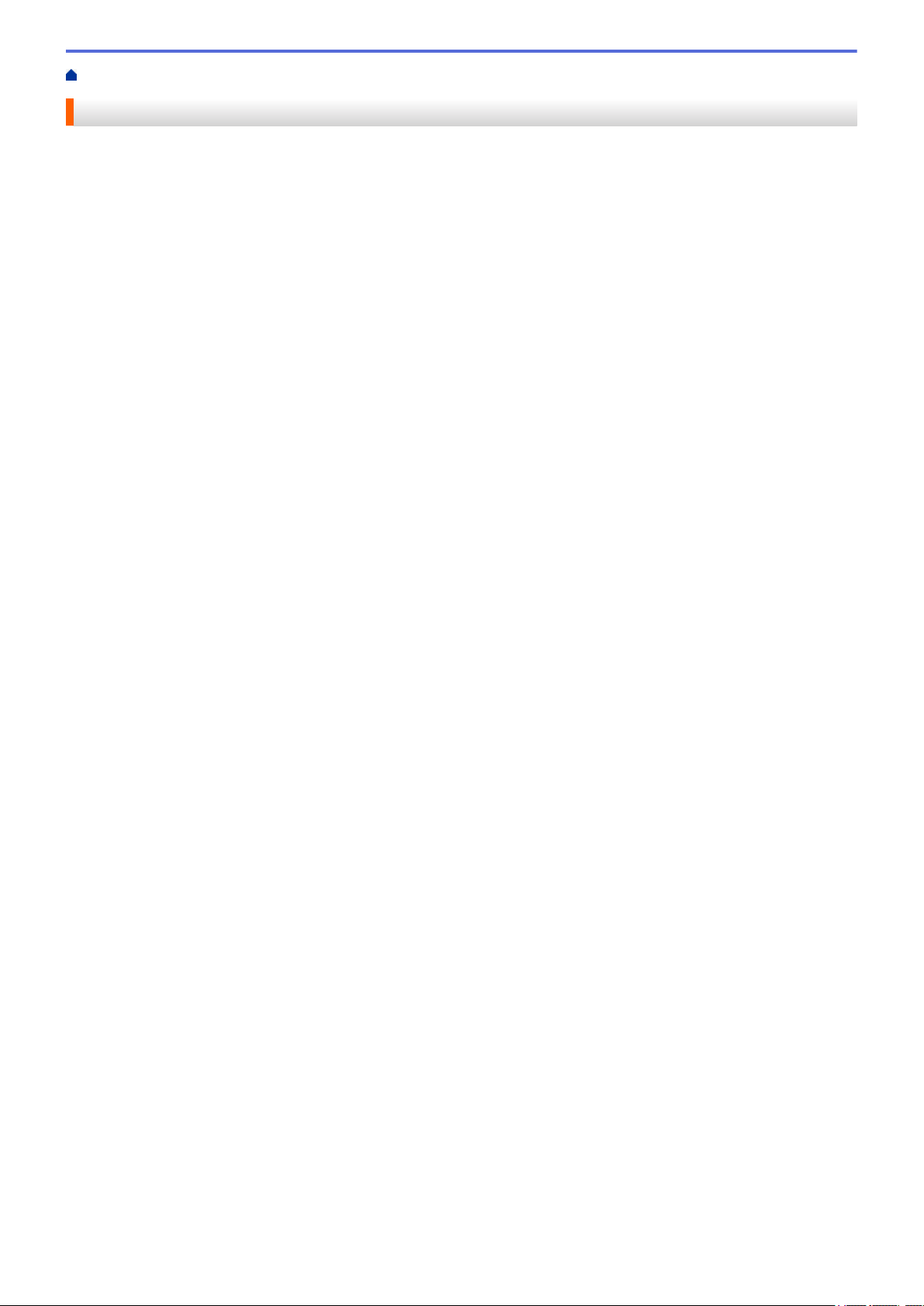
Domů > Manipulace s papírem
Manipulace s papírem
• Vkládání papíru
• Nastavení papíru
• Nepotisknutelná oblast
• Doporučená tisková média
• Používání speciálního papíru
20
Page 25
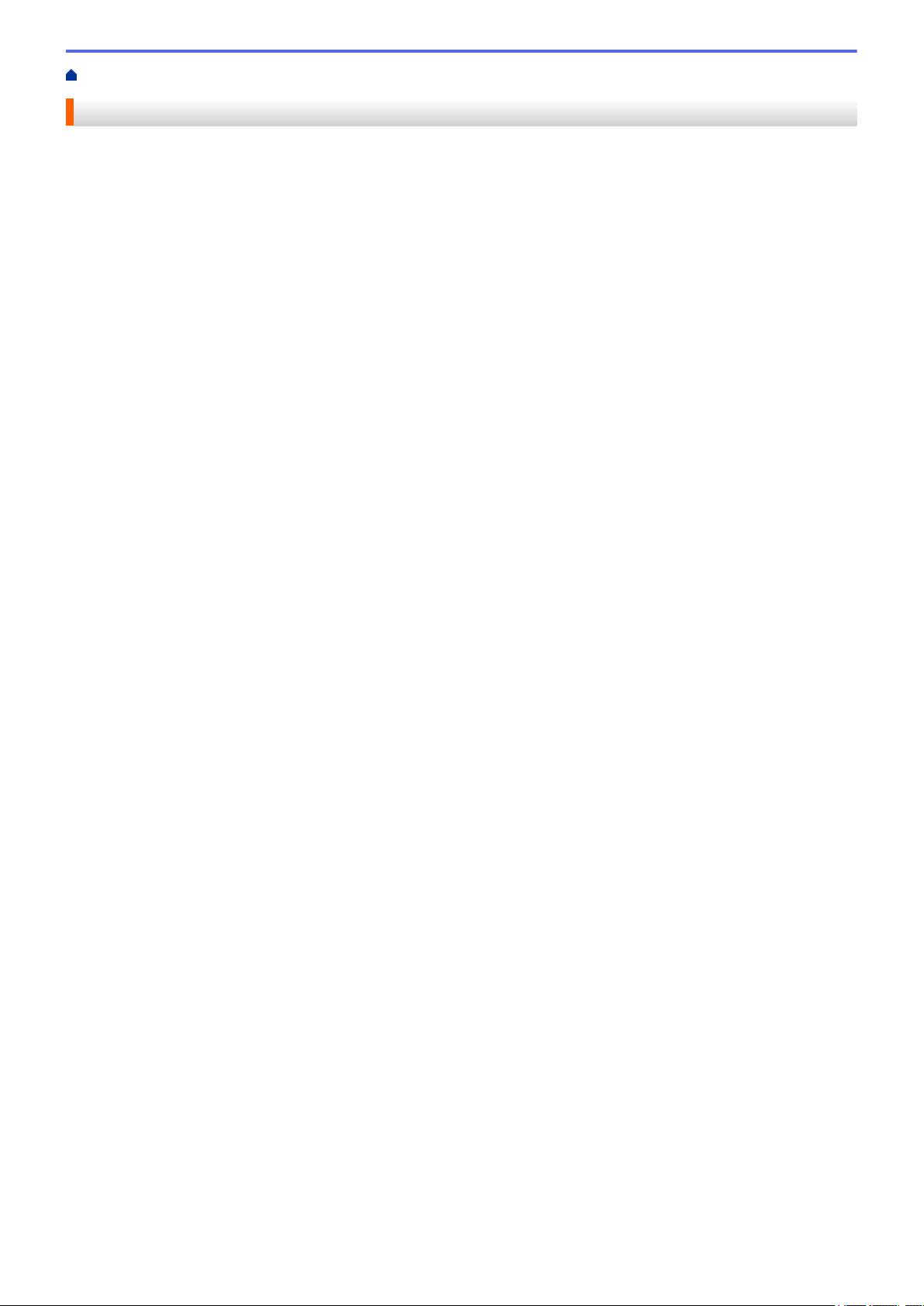
Domů > Manipulace s papírem > Vkládání papíru
Vkládání papíru
• Vkládání papíru a tisk pomocí zásobníku na papír
• Vložení a tisk pomocí deskového podavače (DP)
21
Page 26
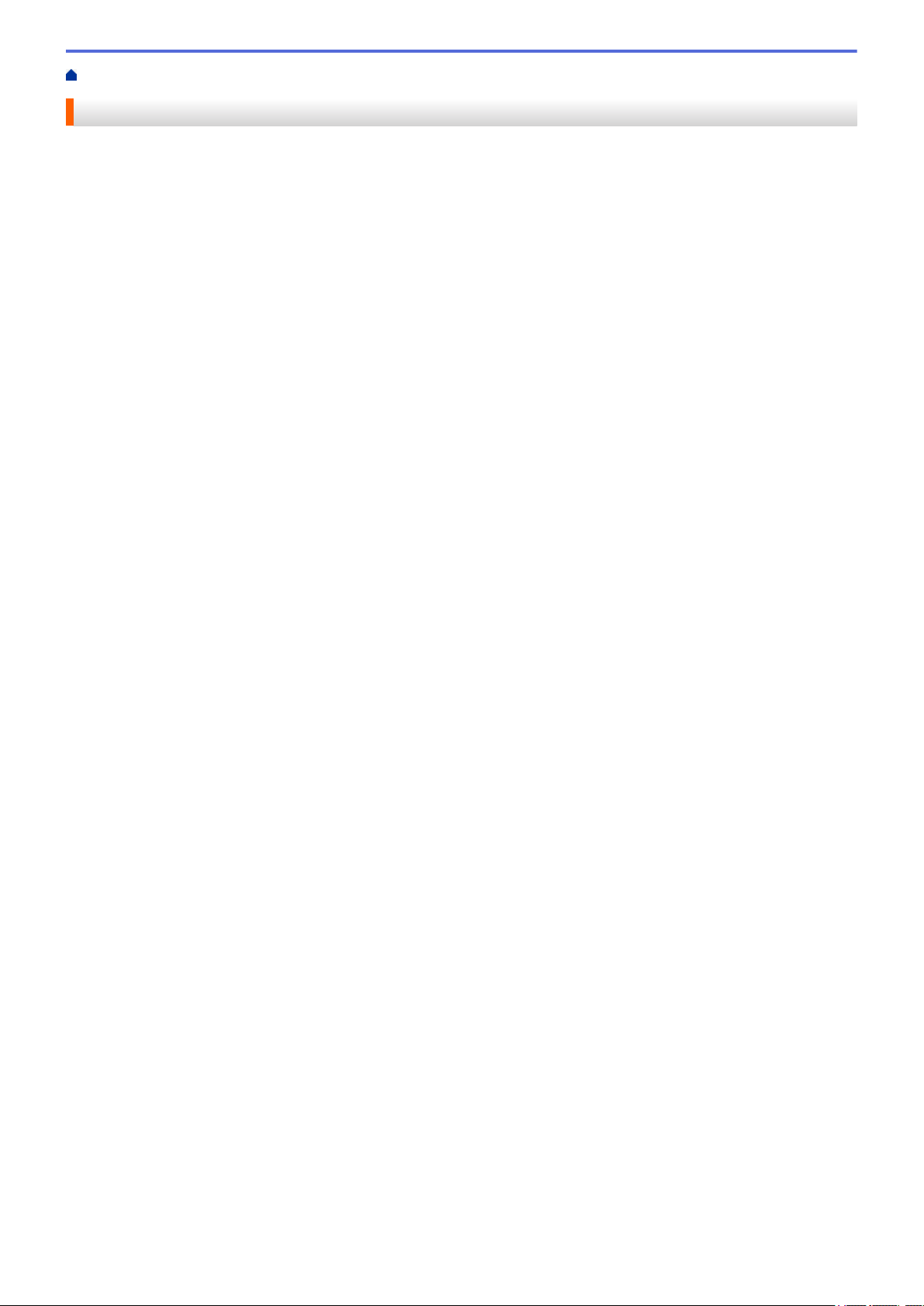
Domů > Manipulace s papírem > Vkládání papíru > Vkládání papíru a tisk pomocí zásobníku na papír
Vkládání papíru a tisk pomocí zásobníku na papír
• Vkládání papíru do zásobníku papíru
• Problémy s tiskem
• Chybová hlášení a zprávy o údržbě
22
Page 27
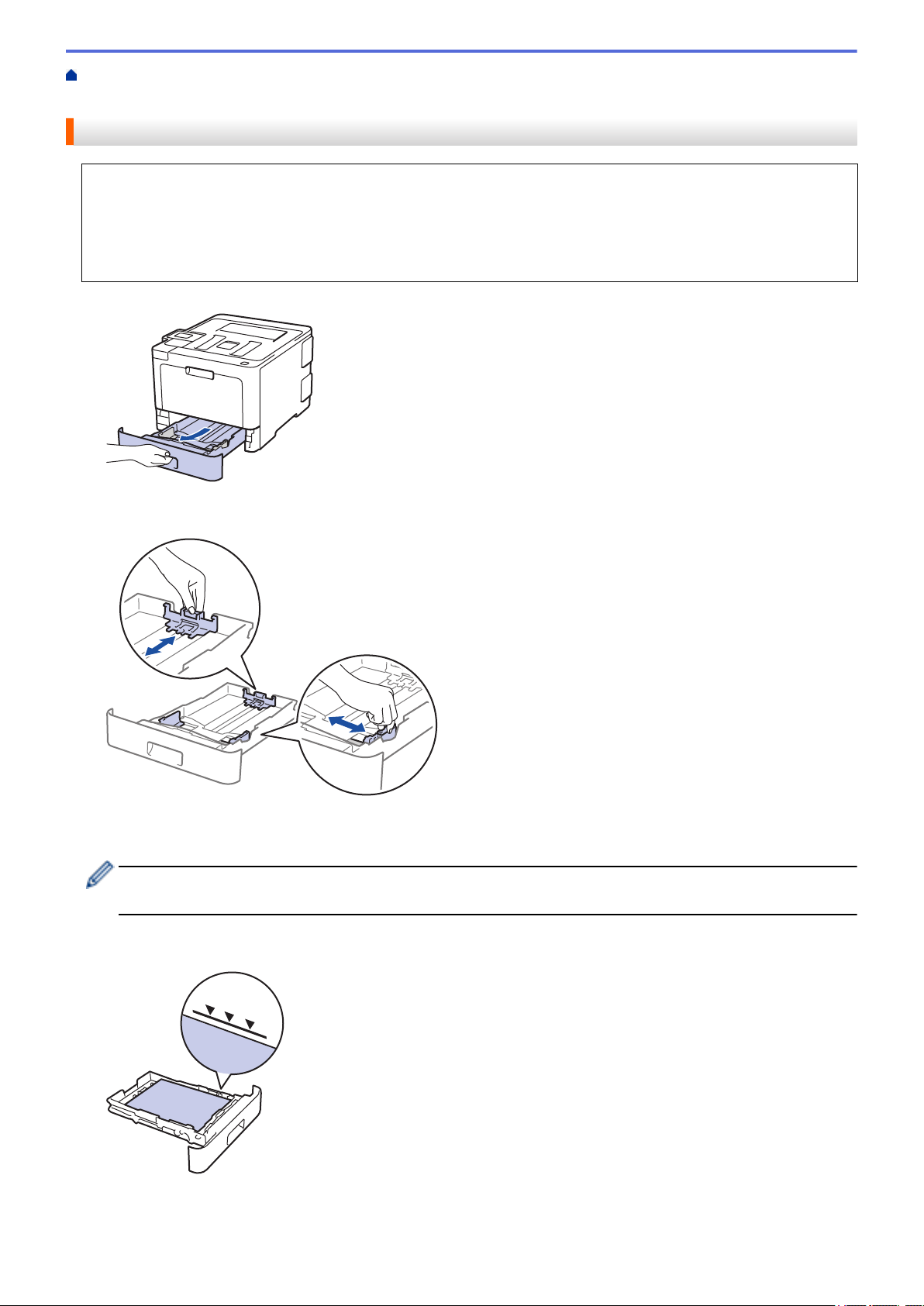
Domů > Manipulace s papírem > Vkládání papíru > Vkládání papíru a tisk pomocí zásobníku na
papír > Vkládání papíru do zásobníku papíru
Vkládání papíru do zásobníku papíru
• Je-li nastavení kontroly velikosti papíru nastaveno na Zapnuto a zásobník papíru vytáhnete z přístroje, na
LCD displeji se zobrazí zpráva s dotazem, zda chcete změnit nastavení typu a velikosti papíru. V případě
potřeby změňte podle pokynů na LCD displeji nastavení velikosti a typu papíru.
• Vložíte-li do zásobníku odlišnou velikost a typ papíru, v přístroji nebo na počítači musíte také změnit
nastavení velikosti a typu papíru.
1. Úplně vysuňte zásobník papíru z přístroje.
2. Stiskněte a posuňte vodítka papíru podle jeho šířky.
Zatlačte na zelenou páčku k uvolnění vodítek papíru a posuňte je.
3. Stoh stránek dobře provětrejte.
4. Vložte papír do zásobníku papíru povrchem k tištění dolů.
Používáte-li hlavičkový nebo předtištěný papír, vložte papír ve správné orientaci.uu Související informace:
Změňte nastavení přístroje, aby tiskl na hlavičkový nebo předtištěný papír s použitím zásobníku papíru
5. Ujistěte se, že papír nepřevyšuje značku maximálního množství papíru (b b b).
Přeplnění zásobníku papíru může způsobit uvíznutí papíru.
6. Pomalu zasuňte zásobník papíru úplně do přístroje.
23
Page 28
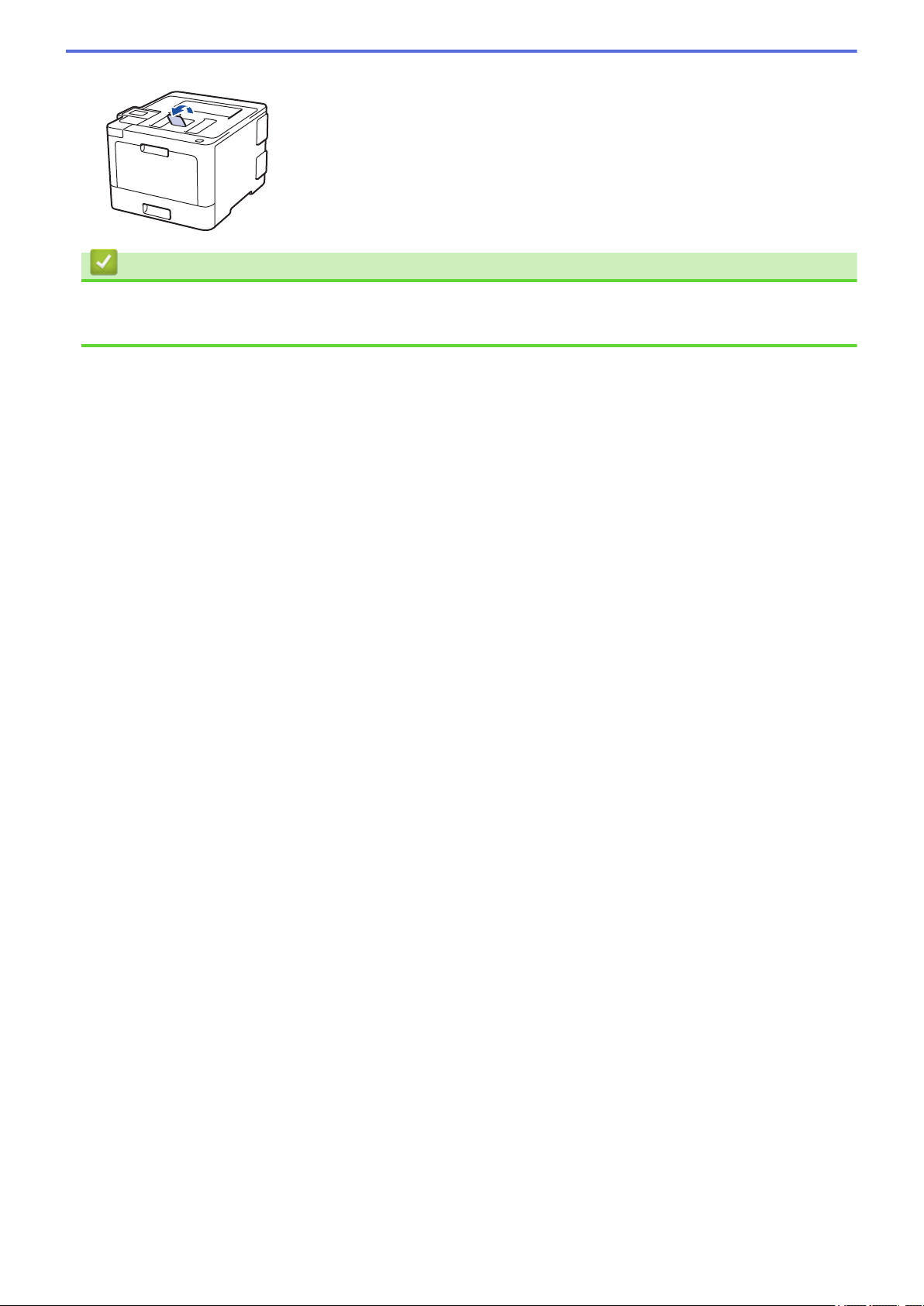
7. Zvedněte rozkládací podpěru, aby papír nemohl sklouznout ze zásobníku pro výstup tisku.
Související informace
• Vkládání papíru a tisk pomocí zásobníku na papír
• Změňte nastavení přístroje, aby tiskl na hlavičkový nebo předtištěný papír s použitím zásobníku papíru
24
Page 29
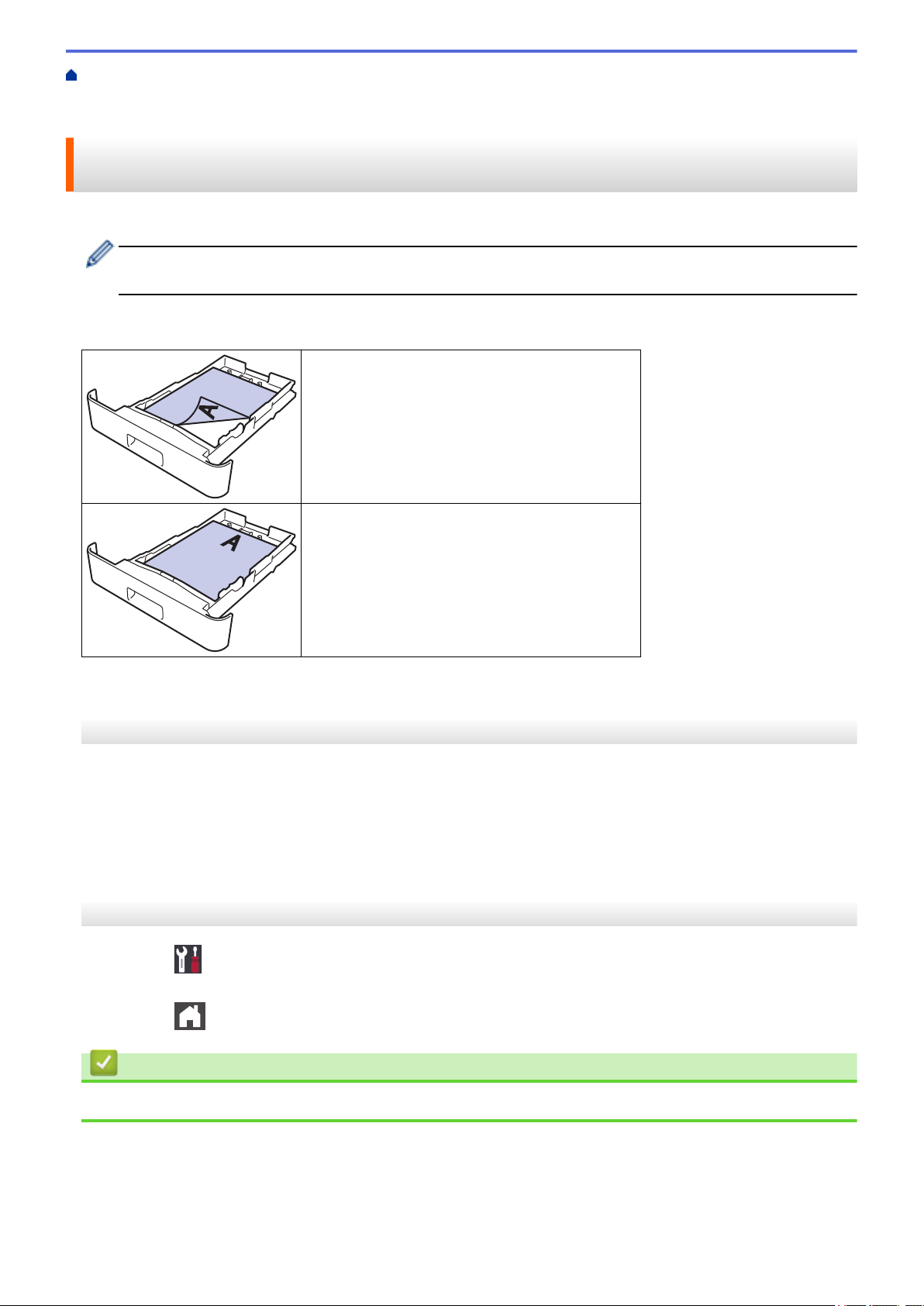
Domů > Manipulace s papírem > Vkládání papíru > Vkládání papíru a tisk pomocí zásobníku na
papír > Vkládání papíru do zásobníku papíru > Změňte nastavení přístroje, aby tiskl na hlavičkový nebo
předtištěný papír s použitím zásobníku papíru
Změňte nastavení přístroje, aby tiskl na hlavičkový nebo předtištěný papír s použitím zásobníku papíru
Pokud k oboustrannému tisku použijete hlavičkový nebo předtištěný papír, změňte nastavení přístroje.
Do zásobníku papíru NEVKLÁDEJTE současně různé velikosti a typy papíru. To může vést k uvíznutí
papíru nebo chybnému podávání.
Orientace
Pro jednostranný tisk
• lícem dolů
• horním okrajem ke předku zásobníku papíru
Pro automatický oboustranný tisk (vazba na délku)
• lícem nahoru
• dolním okrajem ke předku zásobníku papíru
>> HL-L8260CDW
>> HL-L8360CDW/HL-L9310CDW
HL-L8260CDW
1. Stisknutím tlačítka a nebo b vyberte následující:
a. Vyberte možnost [Tiskarna]. Stiskněte tlačítko OK.
b. Vyberte možnost [Oboustranny tisk]. Stiskněte tlačítko OK.
c. Vyberte možnost [Jeden obrazek]. Stiskněte tlačítko OK.
2. Stisknutím tlačítka a nebo b zobrazte [2str. podavani] a potom stiskněte Go (Spustit).
HL-L8360CDW/HL-L9310CDW
1. Stiskněte [Nastaveni] > [Vsechna nastav] > [Tiskarna] > [Oboustranny tisk] > [Jeden
obrazek] > [2str. podavani].
2. Stiskněte .
Související informace
• Vkládání papíru do zásobníku papíru
25
Page 30
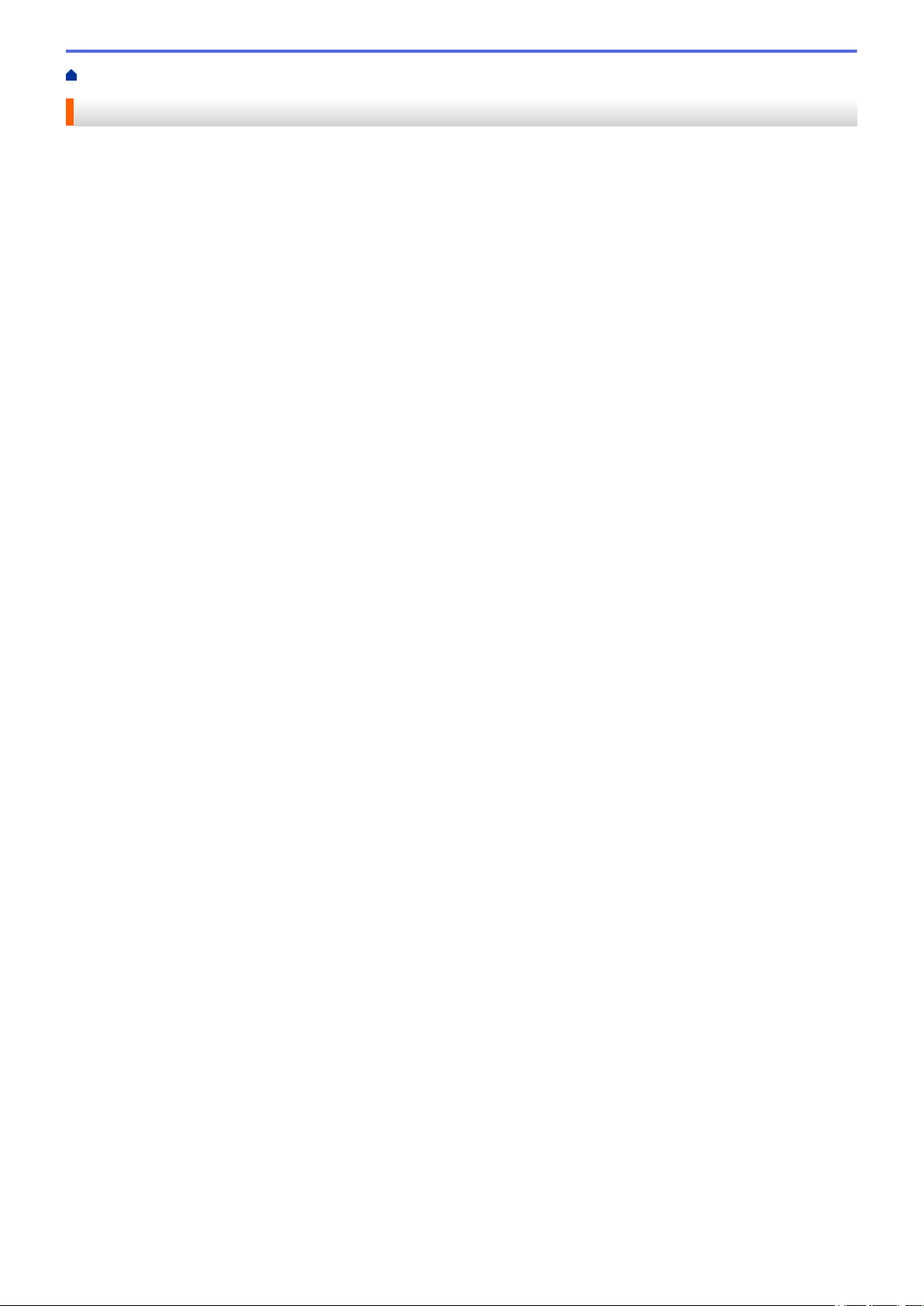
Domů > Manipulace s papírem > Vkládání papíru > Vložení a tisk pomocí deskového podavače (DP)
Vložení a tisk pomocí deskového podavače (DP)
Do deskového podavače můžete vložit hlavičkový papír, barevný papír, tenký nebo tlustý papír, recyklovaný
papír, kancelářský papír, štítky, lesklý papír, až 50 listů standardního papíru nebo až deset obálek.
• Vkládání papíru do deskového podavače (DP)
• Vložení a tisk štítků pomocí deskového podavače
• Vložení a tisk obálek pomocí deskového podavače
• Problémy s tiskem
• Chybová hlášení a zprávy o údržbě
26
Page 31

Domů > Manipulace s papírem > Vkládání papíru > Vložení a tisk pomocí deskového podavače
2
1
(DP) > Vkládání papíru do deskového podavače (DP)
Vkládání papíru do deskového podavače (DP)
Vložíte-li do zásobníku odlišnou velikost a typ papíru, v přístroji nebo na počítači musíte také změnit nastavení
velikosti a typu papíru.
• Standardní papír
• Hlavička dopisu
• Barevný papír
• Tenký papír
• Silný papír
• Recyklovaný papír
• Kancelářský papír
• Lesklý papír
1. Zvedněte rozkládací opěrku, aby papír nemohl sklouznout ze zásobníku pro výstup lícem směrem dolů.
2. Otevřete deskový podavač a opatrně ho sklopte.
3. Vytáhněte podpěru deskového podavače (1) a rozložte opěrku (2).
4. Posuňte vodítka papíru deskového podavače tak, aby odpovídala šířce papíru, který používáte. Nachází-li se
u vodítka papíru na pravé straně páčka, stiskněte ji a posuňte vodítko papíru.
5. Do deskového podavače vložte papír tak, aby strana s tiskem směřovala nahoru. Používáte-li papír typu
tisková hlavička nebo předtisk, vložte papír ve správném natočení, jak je to vidět na obrázku.
27
Page 32

1
2
• Ujistěte se, že papír nepřevyšuje značku maximálního množství papíru (1).
• Čelní okraj papíru (horní strana papíru) umístěte mezi a b šipkami (2).
• Pokud používáte lesklý papír, vložte do deskového podavače vždy pouze jeden list papíru, aby nedošlo
k uvíznutí papíru.
• Používáte-li hlavičkový nebo předtištěný papír, vložte papír ve správné orientaci.uu Související
informace: Změňte nastavení přístroje, aby tiskl na hlavičkový nebo předtištěný papír s použitím
deskového podavače
Související informace
• Vložení a tisk pomocí deskového podavače (DP)
• Změňte nastavení přístroje, aby tiskl na hlavičkový nebo předtištěný papír s použitím deskového
podavače
28
Page 33

Domů > Manipulace s papírem > Vkládání papíru > Vložení a tisk pomocí deskového podavače
(DP) > Vkládání papíru do deskového podavače (DP) > Změňte nastavení přístroje, aby tiskl na hlavičkový
nebo předtištěný papír s použitím deskového podavače
Změňte nastavení přístroje, aby tiskl na hlavičkový nebo předtištěný papír s použitím deskového podavače
Pokud k oboustrannému tisku použijete hlavičkový nebo předtištěný papír, změňte nastavení přístroje.
Do zásobníku papíru NEVKLÁDEJTE současně různé velikosti a typy papíru. To může vést k uvíznutí
papíru nebo chybnému podávání.
Orientace
Pro jednostranný tisk
• lícem nahoru
• horním okrajem napřed
Pro automatický oboustranný tisk (vazba na délku)
• lícem dolů
• dolním okrajem napřed
>> HL-L8260CDW
>> HL-L8360CDW/HL-L9310CDW
HL-L8260CDW
1. Stisknutím tlačítka a nebo b vyberte následující:
a. Vyberte možnost [Tiskarna]. Stiskněte tlačítko OK.
b. Vyberte možnost [Oboustranny tisk]. Stiskněte tlačítko OK.
c. Vyberte možnost [Jeden obrazek]. Stiskněte tlačítko OK.
2. Stisknutím tlačítka a nebo b zobrazte [2str. podavani] a potom stiskněte Go (Spustit).
HL-L8360CDW/HL-L9310CDW
1. Stiskněte [Nastaveni] > [Vsechna nastav] > [Tiskarna] > [Oboustranny tisk] > [Jeden
obrazek] > [2str. podavani].
2. Stiskněte .
Související informace
• Vkládání papíru do deskového podavače (DP)
29
Page 34

Domů > Manipulace s papírem > Vkládání papíru > Vložení a tisk pomocí deskového podavače
2
1
(DP) > Vložení a tisk štítků pomocí deskového podavače
Vložení a tisk štítků pomocí deskového podavače
Když sklopíte zadní kryt (zásobník pro výstup lícem nahoru) dolů, přístroj bude mít rovnou dráhu pohybu
papíru z deskového podavače skrze zadní stranu přístroje. Tento způsob zavádění a výstupu papíru použijte,
když chcete tisknout na štítky.
Vložíte-li do zásobníku odlišnou velikost a typ papíru, v přístroji nebo na počítači musíte také změnit nastavení
velikosti a typu papíru.
1. Otevřete zadní kryt přístroje (zásobník pro výstup lícem nahoru).
2. Na přední straně přístroje otevřete deskový podavač a jemně jej stáhněte dolů.
3. Vytáhněte podpěru deskového podavače (1) a rozložte opěrku (2).
4. Posuňte vodítka papíru v deskovém podavači na šířku papíru, který používáte. Nachází-li se u vodítka papíru
na pravé straně páčka, stiskněte ji a posuňte vodítko papíru.
5. Do deskového podavače vložte papír tak, aby strana s tiskem směřovala nahoru. Používáte-li papír typu
tisková hlavička nebo předtisk, vložte papír ve správném natočení, jak je to vidět na obrázku.
30
Page 35

2
1
• Ujistěte se, že papír nepřevyšuje značku maximálního množství papíru (1).
• Čelní okraj papíru (horní strana papíru) umístěte mezi a b šipkami (2).
6. Na obrazovce Tisk změňte předvolby tisku dříve, než do přístroje odešlete tiskovou úlohu z počítače.
7. Odešlete tiskovou úlohu do přístroje.
8. Zavřete zadní kryt (zásobníku pro výstup papíru lícem nahoru), dokud nezaklapne v zavřené poloze.
Související informace
• Vložení a tisk pomocí deskového podavače (DP)
31
Page 36

Domů > Manipulace s papírem > Vkládání papíru > Vložení a tisk pomocí deskového podavače
2
1
(DP) > Vložení a tisk obálek pomocí deskového podavače
Vložení a tisk obálek pomocí deskového podavače
Do deskového podavače lze vložit až deset obálek.
Před vkládáním stlačte rohy a boky obálek tak, aby ležely co nejvíce naplocho.
Vložíte-li do zásobníku odlišnou velikost a typ papíru, v přístroji nebo na počítači musíte také změnit nastavení
velikosti a typu papíru.
1. Otevřete zadní kryt přístroje (zásobník pro výstup lícem nahoru).
2. Stáhněte dolů dvě šedé páčky, po jedné na levé a na pravé straně, jak je vidět na obrázku.
3. Na přední straně přístroje otevřete deskový podavač a jemně jej stáhněte dolů.
4. Vytáhněte podpěru deskového podavače (1) a rozložte opěrku (2).
5. Posuňte vodítka papíru deskového podavače tak, aby odpovídala šířce obálek, kterou používáte.
32
Page 37

6. Do deskového podavače vložte papír tak, aby strana s tiskem směřovala nahoru. Používáte-li papír typu
2
1
tisková hlavička nebo předtisk, vložte papír ve správném natočení, jak je to vidět na obrázku.
• Do deskového podavače vložte až 10 obálek tiskovou stranou nahoru. Ujistěte se, že obálky
nepřevyšují značku maximálního množství papíru (1). Více než 10 obálek může způsobit uvíznutí
papíru.
• Čelní okraj papíru (horní strana papíru) umístěte mezi a b šipkami (2).
7. Před odesláním tiskové úlohy z vašeho počítače pozměňte předvolby tisku v dialogovém okně Tisk.
Nastavení Možnosti pro tisk obálek
Rozměr papíru Com-10
DL
C5
Monarch
Typ papíru Obálky
Tlusté obálky
Tenké obálky
8. Odešlete tiskovou úlohu přístroji.
9. Po dokončení tisku vraťte obě šedé páčky, které jste seřídili v předchozím kroku, zpět do původní polohy.
10. Zavřete zadní kryt (zásobníku pro výstup papíru lícem nahoru), dokud nezaklapne v zavřené poloze.
Související informace
• Vložení a tisk pomocí deskového podavače (DP)
33
Page 38

Domů > Manipulace s papírem > Nastavení papíru
Nastavení papíru
• Změna velikosti a typu papíru
• Změna nastavení kontroly velikosti papíru
34
Page 39

Domů > Manipulace s papírem > Nastavení papíru > Změna velikosti a typu papíru
Změna velikosti a typu papíru
Jestliže do zásobníku vložíte papír jiné velikosti a typu, budete muset současně na LCD displeji změnit nastavení
velikosti a typu papíru.
>> HL-L8260CDW
>> HL-L8360CDW/HL-L9310CDW
HL-L8260CDW
1. Stisknutím tlačítka a nebo b vyberte následující:
a. Vyberte možnost [Zaklad.nastav.]. Stiskněte tlačítko OK.
b. Vyberte možnost [Nastav. zasob.]. Stiskněte tlačítko OK.
c. Vyberte možnost [Typ papiru]. Stiskněte tlačítko OK.
2. Stisknutím tlačítka a nebo b vyberte zásobník papíru, který chcete vyměnit, a potom stiskněte tlačítko OK.
3. Stisknutím tlačítka a nebo b vyberte požadovaný typ papíru a potom stiskněte tlačítko OK.
4. Stiskněte Back (Zpět).
5. Stisknutím tlačítka a nebo b vyberte volbu [Format papir] a potom stiskněte tlačítko OK.
6. Stisknutím tlačítka a nebo b vyberte zásobník papíru, který chcete vyměnit, a potom stiskněte tlačítko OK.
7. Stisknutím tlačítka a nebo b vyberte požadovanou velikost papíru a potom stiskněte tlačítko Go (Spustit).
HL-L8360CDW/HL-L9310CDW
1. Stiskněte [Nastaveni] > [Vsechna nastav] > [Zaklad.nastav.] > [Nastav. zasob.] >
[Typ papiru].
2. Stisknutím tlačítka a nebo b zobrazte možnosti zásobníků papíru a potom stiskněte požadovanou volbu.
3. Stisknutím tlačítka a nebo b zobrazte volby typu papíru a potom stiskněte požadovanou volbu.
4. Stiskněte .
5. Stisknutím tlačítka a nebo b zobrazte volbu [Format papir].
6. Stisknutím tlačítka a nebo b zobrazte možnosti zásobníků papíru a potom stiskněte požadovanou volbu.
7. Stisknutím tlačítka a nebo b zobrazte volby formátu papíru a potom stiskněte požadovanou volbu.
8. Stiskněte
.
Související informace
• Nastavení papíru
35
Page 40

Domů > Manipulace s papírem > Nastavení papíru > Změna nastavení kontroly velikosti papíru
Změna nastavení kontroly velikosti papíru
Když zapnete v přístroji nastavení kontroly velikosti, při odstranění zásobníku na papír nebo vložení papíru
pomocí deskového podavače přístroj zobrazí hlášení s dotazem, zda jste změnili velikost a typ papíru.
Výchozí nastavení je zapnuto.
>> HL-L8260CDW
>> HL-L8360CDW/HL-L9310CDW
HL-L8260CDW
1. Stisknutím tlačítka a nebo b vyberte následující:
a. Vyberte možnost [Zaklad.nastav.]. Stiskněte tlačítko OK.
b. Vyberte možnost [Nastav. zasob.]. Stiskněte tlačítko OK.
c. Vyberte možnost [Zkontr.vel.]. Stiskněte tlačítko OK.
2. Stisknutím a nebo b vyberte možnost [Zap.] nebo [Vyp.].
3. Stiskněte Go (Spustit).
HL-L8360CDW/HL-L9310CDW
1. Stiskněte [Nastaveni] > [Vsechna nastav] > [Zaklad.nastav.] > [Nastav. zasob.] >
[Zkontroluj velikost].
2. Stiskněte [Zap.] či [Vyp.].
3. Stiskněte .
Související informace
• Nastavení papíru
36
Page 41

Domů > Manipulace s papírem > Nepotisknutelná oblast
1
3
24
Nepotisknutelná oblast
Hodnoty v následující tabulce ukazují maximální nepotisknutelné oblasti od okrajů nejběžnějších velikostí papírů.
Tyto rozměry se mohou lišit podle velikosti papíru nebo nastavení používané aplikace.
Nepokoušejte tisknout do těchto oblastí; výstup nebude reagovat na nic v těchto oblastech.
Použití Velikost dokumentu Nahoře (1)
Dole (3)
Tisk Letter 4,23 mm 4,23 mm
A4 4,23 mm 4,23 mm
Legal 4,23 mm 4,23 mm
Vlevo (2)
Vpravo (4)
Související informace
• Manipulace s papírem
37
Page 42

Domů > Manipulace s papírem > Doporučená tisková média
Doporučená tisková média
V zájmu zajištění nejlepší kvality tisku doporučujeme použít papír uvedený v tabulce.
Typ papíru Položka
Standardní papír
Recyklovaný papír
Štítky Štítek Avery laser L7163
Obálky Antalis řady River (DL)
Lesklý papír
Xerox Premier TCF 80 g/m
Xerox Business 80 g/m
Steinbeis Evolution White 80 g/m
Xerox Colotech+ lesklý potažený 120 g/m
Související informace
• Manipulace s papírem
2
2
2
2
38
Page 43

Domů > Manipulace s papírem > Používání speciálního papíru
Používání speciálního papíru
Před zakoupením vždy vyzkoušejte vzorky papíru, abyste si ověřili požadovaný výsledek.
• NEPOUŽÍVEJTE papír pro inkoustové tiskárny: Může způsobit uvíznutí papíru nebo poškození vašeho
přístroje.
• Pokud zvolíte hrubý papír, hrubý papír s drsným povrchem nebo papír, který je zvlněný nebo pokrčený, papír
může vykazovat zhoršenou kvalitu tisku.
Papír skladujte v původním obalu a udržujte jej hermeticky uzavřený. Ukládejte jej naplocho a mimo dosah
vlhkosti, přímého slunečního světla a tepla.
DŮLEŽITÉ
Některé typy papíru nemusí dosahovat dobrých výsledků nebo mohou poškodit přístroj.
NEPOUŽÍVEJTE papír:
• vysoce zrnitý,
• příliš hladký nebo lesklý,
• zohýbaný nebo zmačkaný,
• potažený nebo s chemickou úpravou,
• poškozený, zmačkaný nebo přeložený,
• s vyšší gramáží, než je doporučeno v technických údajích v této příručce,
• s oušky nebo svorkami,
• s hlavičkou vytištěnou nízkotepelnými barvami nebo termografií,
• vícedílný nebo průklepový,
• určený pro tisk na inkoustových tiskárnách.
Pokud používáte některý z výše uvedených typů papíru, můžete přístroj poškodit. Na takové poškození se
nevztahuje žádná záruka ani servisní smlouva společnosti Brother.
Související informace
• Manipulace s papírem
39
Page 44

Domů > Tisk
Tisk
•
Tisk z počítače (Windows®)
• Tisk z počítače (Macintosh)
• Zrušení tiskové úlohy
• Test tisku
40
Page 45

Domů > Tisk > Tisk z počítače (Windows®)
Tisk z počítače (Windows®)
•
Tisk dokumentu (Windows®)
•
Nastavení tisku (Windows®)
•
Zabezpečený tisk (Windows®)
•
Změna výchozích nastavení tisku (Windows®)
•
Tisk dokumentu pomocí ovladače tiskárny BR-Script3 (emulace jazyka PostScript® 3™)
(Windows®)
•
Monitorování stavu přístroje z počítače (Windows®)
41
Page 46

Domů > Tisk > Tisk z počítače (Windows®) > Tisk dokumentu (Windows®)
Tisk dokumentu (Windows®)
1. Vyberte tiskový příkaz ve své aplikaci.
2. Vyberte položku Brother XXX-XXXX (kde XXXX je název vašeho modelu) a potom klikněte na tlačítko
předvoleb nebo vlastností tisku.
Zobrazí se okno ovladače tiskárny.
3. Ujistěte se, že jste do zásobníku papíru vložili správnou velikost papíru.
4. Klikněte na rozevírací seznam Rozměr papíru a vyberte svoji velikost papíru.
5. V poli Orientace zvolením možnosti Na výšku či Na šířku nastavte orientaci výtisku.
Jestliže vaše aplikace obsahuje podobná nastavení, doporučujeme nastavit orientaci pomocí této aplikace.
6. Zadejte požadovaný počet kopií (od 1 do 999) do pole Kopií.
7. Klikněte na rozevírací seznam Typ papíru a potom vyberte typ papíru, který používáte.
8. Chcete-li tisknout více stránek na jeden list papíru nebo tisknout jednu stránku dokumentu na několik listů,
klikněte na rozevírací seznam Soutisk a poté vyberte své volby.
9. V případě potřeby změňte ostatní nastavení tiskárny.
10. Klikněte na tlačítko OK.
11. Dokončete tiskovou operaci.
42
Page 47

Související informace
• Tisk z počítače (Windows®)
• Nastavení tisku (Windows®)
43
Page 48

Domů > Tisk > Tisk z počítače (Windows®) > Nastavení tisku (Windows®)
Nastavení tisku (Windows®)
Karta Základní
1. Rozměr papíru
Zvolte velikost papíru, který chcete použít. Můžete vybírat buď ze standardních velikostí papíru, nebo si
vytvořit velikost papíru vlastní.
2. Orientace
Zvolte otočení (na šířku nebo na výšku) výtisku.
Jestliže vaše aplikace obsahuje podobná nastavení, doporučujeme nastavit orientaci pomocí této aplikace.
3. Kopií
Do tohoto políčka zadejte počet kopií (1-999), které chcete vytisknout.
Kompletovat
Zvolte tuto volbu pro tisk vícestránkových dokumentů v původním pořadí strany. Je-li zaškrtnutá tato volba,
vytiskne se jedna kompletní kopie dokumentu a poté budou vytištěny další, podle zvoleného počtu kopií.
Pokud volba není zaškrtnuta, každá stránka je vytištěna v nastaveném počtu kopií předtím, než je
vytištěna další stránka dokumentu.
4. Typ papíru
Zvolte typ média, který chcete použít. V zájmu dosažení nejlepších výsledků tisku přístroj automaticky
nastaví svá tisková nastavení podle zvoleného typu média.
44
Page 49

5. Kvalita tisku
Vyberte požadované rozlišení tisku. Kvalita a rychlost tisku spolu souvisejí. Platí, že čím vyšší kvalita, tím trvá
tisk dokumentu déle.
6. Barva / mono
Vyberte nastavení Barva/mono, která chcete použít.
POZNÁMKA
• Čidlo barev přístroje je velmi citlivé a vybledlý černý text nebo tónované bílé pozadí může
interpretovat jako barvu. Jestliže o svém dokumentu víte, že je černobílý, a chcete šetřit barevným
tonerem, zvolte režim Mono.
• Pokud během tisku barevného dokumentu dosáhne konce životnosti azurový, purpurový nebo žlutý
toner, tiskovou úlohu nelze dokončit. Pokud je k dispozici černý toner, můžete tiskovou úlohu zrušit a
spustit ji znovu v režimu Mono.
7. Typ dokumentu
Zvolte typ dokumentu, na který chcete vytisknout.
tlačítko Nastavení
Upřesněte pokročilá nastavení, jakými jsou například barevný režim a jiná nastavení.
Barevný režim
Zvolte barevný režim dle svých preferencí.
Import...
Chcete-li nastavit konfiguraci specifického obrazu, klikněte na položku Nastavení. Až dokončíte
nastavení parametrů obrazu, například jas a kontrast, importujte tato nastavení jako soubor
konfigurace tisku. Volbu Export použijte pro vytvoření souboru konfigurace tisku ze stávajících
nastavení.
Export
Chcete-li nastavit konfiguraci specifického obrazu, klikněte na položku Nastavení. Když dokončíte
nastavení parametrů obrazu, například jas a kontrast, exportujte tato nastavení jako soubor
konfigurace tisku. Volbu Import... použijte pro načtení dříve exportovaného souboru konfigurace.
Zlepšení šedé barvy
Tuto volbu použijte, pokud chcete zlepšit kvalitu obrázku ze zastíněných oblastí.
Zlepšení tisku černé
Pokud se černá grafika nevytiskne správně, zvolte toto nastavení.
Zdokonalený tisk předlohy
Zvolte tuto možnost ke zlepšení tisku předlohy, pokud jsou vytištěné výplně a vzory odlišné od těch,
které vidíte na obrazovce počítače.
8. Soutisk
Tuto možnost zvolte pro tisk více stran na jediný list papíru nebo tisk jedné strany dokumentu na více listů.
Pořadí stran
Při tisku více stran na jediný list papíru zvolte pořadí stran.
Ohraničení
Při tisku více stran na jediný list papíru zvolte typ okraje.
9. Duplex / Brožura
Zvolte tuto možnost při tisku na obě strany papíru nebo tisku dokumentu ve formátu brožury pomocí
oboustranného tisku.
45
Page 50

tlačítko Nastavení duplexu
Kliknutím na toto tlačítko zvolte typ oboustranné vazby. Pro každé nasměrování jsou dostupné čtyři typy
oboustranné vazby.
10. Zdroj papíru
Zvolte nastavení zdroje papíru podle stavu nebo účelu výtisku.
První stránka
Zvolte zdroj papíru, který bude použit k tisku první strany.
Ostatní stránky
Zvolte zdroj papíru, který bude použit k tisku druhé a následných stran.
Karta Pokročilé
1. Zvětšení/zmenšení
Tyto možnosti zvolte pro zvětšení či zmenšení stran v dokumentu.
Přizpůsobit rozměru papíru
Tuto možnost zvolte pro zvětšení či zmenšení stran dokumentu tak, aby vyhovovaly určité velikosti papíru.
Při zvolení této možnosti vyberete z rozevíracího seznamu požadovanou velikost papíru.
Ručně
Zvolte tuto možnost k ručnímu zvětšení či zmenšení stran dokumentu. Zvolíte-li tuto možnost, zadejte do
políčka hodnotu.
46
Page 51

2. Otočení textu
Zvolte tuto možnost pro otočení tištěného obrázku o 180 stupňů.
3. Použití vodoznaku
Zvolte tuto možnost, chcete-li na dokument vytisknout logo nebo text jako vodoznak. Vyberte jeden z
přednastavených vodoznaků, přidejte nový vodoznak nebo použijte obrazový soubor, který jste vytvořili.
4. Tisk záhlaví – zápatí
Zvolte tuto možnost, pokud chcete na dokument vytisknout datum, čas a PC přihlašovací jméno uživatele.
5. Úspora toneru
Tato funkce šetří toner použitím méně toneru pro tisk dokumentů; tisk bude světlejší, ale je stále čitelný.
6. Zabezpečený tisk
Tato funkce zajišťuje, že se důvěrné nebo citlivé dokumenty nevytisknou, dokud nezadáte heslo na
ovládacím panelu přístroje.
7. Administrátor
Tato funkce umožňuje změnit heslo správce a omezit různé funkce tisku.
8. Ověření uživatele
Tato funkce vám umožňuje potvrdit omezení pro každého uživatele.
9. tlačítko Další možnosti tisku
Přechod do úsporného režimu
Upřesněte, kolik času má uplynout, než přístroj vstoupí do režimu spánku.
Zlepšit kvalitu tisku
Zvolte tuto možnost ke snížení zvlnění papíru a zlepšení fixace toneru.
Režim TrueType
Režim přenosu dat
Zvolte, jak budou fonty zpracovány pro tisk.
Použití TrueType fontů tiskárny(K dispozici pouze pro některé modely)
Zvolte, zda použít zabudované fonty pro zpracovávání fontů.
Eko nastavení
Zvolte tuto možnost pro snížení tiskového hluku.
Související informace
•
Tisk z počítače (Windows®)
• Tisk dokumentu (Windows®)
47
Page 52

Domů > Tisk > Tisk z počítače (Windows®) > Zabezpečený tisk (Windows®)
Zabezpečený tisk (Windows®)
Aby se důvěrné nebo citlivé dokumenty netiskly, dokud nezadáte heslo na ovládacím panelu přístroje, používejte
bezpečný tisk.
• Po vypnutí přístroje se zabezpečená data z přístroje smažou.
>> HL-L8260CDW
>> HL-L8360CDW/HL-L9310CDW
HL-L8260CDW
1. Vyberte tiskový příkaz ve své aplikaci.
2. Vyberte položku Brother XXX-XXXX (kde XXXX je název vašeho modelu) a potom klikněte na tlačítko
předvoleb nebo vlastností tisku.
Otevře se okno ovladače tiskárny.
3. Klikněte na kartu Pokročilé.
4. Klikněte na tlačítko Nastavení v poli Zabezpečený tisk.
5. Zaškrtněte políčko Zabezpečený tisk.
6. Zadejte vaše čtyřmístné heslo do pole Heslo.
Musíte zadat samostatné heslo pro každý dokument.
7. Pokud je to zapotřebí, zadejte do textového pole Jméno uživatele a Název úlohy.
8. Kliknutím na OK zavřete okno Nastavení Zabezpečený tisk.
9. Klikněte na tlačítko OK.
10. Dokončete tiskovou operaci.
11. Stiskněte na ovládacím panelu přístroje tlačítko Secure (Zabezpečení).
12. Stisknutím tlačítka a nebo b zobrazte své uživatelské jméno a potom stiskněte tlačítko OK.
Na displeji LCD se zobrazí seznam zabezpečených úloh pro toto jméno.
13. Stisknutím tlačítka a nebo b zobrazte úlohu a potom stiskněte tlačítko OK.
14. Zadejte vaše čtyřciferné heslo.
Při zadávání jednotlivých číslic stisknutím a nebo b vyberte číslo a poté stiskněte tlačítko OK.
15. Stisknutím tlačítka a nebo b vyberte volbu [Tisk] a potom stiskněte tlačítko OK.
16. Stiskněte tlačítko a nebo b a zadejte počet kopií.
17. Stiskněte OK.
Přístroj vytiskne data.
Zabezpečená data budou po vytištění vymazána z paměti přístroje.
HL-L8360CDW/HL-L9310CDW
1. Vyberte tiskový příkaz ve své aplikaci.
2. Vyberte položku Brother XXX-XXXX (kde XXXX je název vašeho modelu) a potom klikněte na tlačítko
předvoleb nebo vlastností tisku.
Otevře se okno ovladače tiskárny.
3. Klikněte na kartu Pokročilé.
4. Klikněte na tlačítko Nastavení v poli Zabezpečený tisk.
5. Zaškrtněte políčko Zabezpečený tisk.
6. Zadejte vaše čtyřmístné heslo do pole Heslo.
48
Page 53

Musíte zadat samostatné heslo pro každý dokument.
7. Pokud je to zapotřebí, zadejte do textového pole Jméno uživatele a Název úlohy.
8. Kliknutím na OK zavřete okno Nastavení Zabezpečený tisk.
9. Klikněte na tlačítko OK.
10. Dokončete tiskovou operaci.
11. Stiskněte na ovládacím panelu přístroje tlačítko [Funkce].
12. Stiskněte tlačítko [Zabezpeceny tisk].
13. Stisknutím tlačítka a nebo b zobrazte uživatelská jména a poté stiskněte svoje uživatelské jméno.
Na LCD displeji zařízeni se zobrazí seznam zabezpečených úloh pro vaše uživatelské jméno.
14. Stisknutím tlačítka a nebo b zobrazte tiskovou úlohu a poté ji stiskněte.
15. Zadejte své čtyřmístné heslo a poté stiskněte tlačítko [OK].
16. Zadejte požadovaný počet kopií.
17. Stiskněte [Start].
Přístroj vytiskne data.
Zabezpečená data budou po vytištění vymazána z paměti přístroje.
Související informace
• Tisk z počítače (Windows®)
49
Page 54

Domů > Tisk > Tisk z počítače (Windows®) > Změna výchozích nastavení tisku (Windows®)
Změna výchozích nastavení tisku (Windows®)
Pokud změníte tisková nastavení aplikace, budou tyto změny použity pouze pro dokumenty vytištěné s danou
aplikací. Abyste změnili tisková nastavení pro všechny aplikace systému Windows®, musíte nakonfigurovat
vlastnosti ovladače tiskárny.
1. Postupujte jedním z následujících způsobů:
• Pro Windows Server® 2008
Klikněte na tlačítko
• Pro Windows® 7 a Windows Server® 2008 R2
Klikněte na tlačítko (Start) > Zařízení a tiskárny.
• Pro Windows® 8
Přesuňte kurzor myši do pravého dolního rohu pracovní plochy. Po zobrazení panelu nabídky klikněte na
volbu Nastavení a poté klikněte na položku Ovládací panely. Ve skupině Hardware a zvuk klikněte na
Zobrazit zařízení a tiskárny.
• Systém Windows® 10 a Windows Server® 2016
Klikněte na > Systém Windows > Ovládací panely. Ve skupině Hardware a zvuk klikněte na
Zobrazit zařízení a tiskárny.
• Pro Windows Server® 2012
Přesuňte kurzor myši do pravého dolního rohu pracovní plochy. Po zobrazení panelu nabídky klikněte na
volbu Nastavení a poté klikněte na položku Ovládací panely. Ve skupině Hardware klikněte na Zobrazit
zařízení a tiskárny.
• Pro Windows Server® 2012 R2
Klikněte na položku Ovládací panely v okně Start. Ve skupině Hardware klikněte na Zobrazit zařízení a
tiskárny.
2. Klikněte pravým tlačítkem na ikonu Brother XXX-XXXX (kde XXXX je název vašeho modelu) a poté vyberte
Vlastnosti tiskárny. Pokud se zobrazí možnosti ovladače tiskárny, vyberte svůj ovladač tiskárny.
3. Klikněte na kartu Obecné a potom klikněte na tlačítko Předvolby tisku nebo Předvolby....
Zobrazí se dialogové okno tiskového ovladače.
(Start) > Ovládací panely > Hardware a zvuk > Tiskárny.
• Kliknutím na záložku Nastavení zařízení nakonfigurujte nastavení zásobníku.
• Kliknutím na záložku Porty změňte port tiskárny.
4. Vyberte nastavení tisku, které chcete použít jako výchozí pro všechny programy Windows®.
5. Klikněte na tlačítko OK.
6. Zavřete dialogové okno vlastností tiskárny.
Související informace
• Tisk z počítače (Windows®)
• Konfigurace nastavení volitelného zásobníku (Windows®)
50
Page 55

Domů > Tisk > Tisk z počítače (Windows®) > Změna výchozích nastavení tisku (Windows®) > Konfigurace
nastavení volitelného zásobníku (Windows®)
Konfigurace nastavení volitelného zásobníku (Windows®)
Otevřete vlastnosti přístroje a spusťte automatickou detekci volitelného zásobníku a výrobního čísla přístroje.
Ovladač tiskárny volitelný zásobník automaticky detekuje během instalace ovladače. Jestliže jste přidali
volitelný zásobník po instalaci ovladače, proveďte následující postup:
1. Postupujte jedním z následujících způsobů:
• Pro Windows Server® 2008
Klikněte na tlačítko
• Pro Windows® 7 a Windows Server® 2008 R2
Klikněte na tlačítko
• Pro Windows® 8
Přesuňte kurzor myši do pravého dolního rohu pracovní plochy. Po zobrazení panelu nabídky klikněte na
volbu Nastavení a poté klikněte na položku Ovládací panely. Ve skupině Hardware a zvuk klikněte na
Zobrazit zařízení a tiskárny.
• Systém Windows® 10 a Windows Server® 2016
Klikněte na > Systém Windows > Ovládací panely. Ve skupině Hardware a zvuk klikněte na
Zobrazit zařízení a tiskárny.
• Pro Windows Server® 2012
Přesuňte kurzor myši do pravého dolního rohu pracovní plochy. Po zobrazení panelu nabídky klikněte na
volbu Nastavení a poté klikněte na položku Ovládací panely. Ve skupině Hardware klikněte na Zobrazit
zařízení a tiskárny.
• Pro Windows Server® 2012 R2
Klikněte na položku Ovládací panely v okně Start. Ve skupině Hardware klikněte na Zobrazit zařízení a
tiskárny.
2. Klikněte pravým tlačítkem na ikonu Brother XXX-XXXX (kde XXXX je název vašeho modelu) a poté vyberte
Vlastnosti tiskárny. Pokud se zobrazí možnosti ovladače tiskárny, vyberte svůj ovladač tiskárny.
3. Klikněte na kartu Nastavení zařízení.
4. Klikněte na tlačítko Autodetekce.
Volitelný zásobník a výrobní číslo přístroje budou automaticky detekovány.
5. Klikněte na tlačítko Použít.
6. Zavřete dialogové okno vlastností tiskárny.
(Start) > Ovládací panely > Hardware a zvuk > Tiskárny.
(Start) > Zařízení a tiskárny.
Funkce Autodetekce nemusí být za následujících okolností k dispozici:
• Vypínač zařízení je ve vypnuté poloze.
• Zařízení je v síťovém sdíleném prostředí.
• Kabel není k zařízení připojen správně.
Související informace
• Změna výchozích nastavení tisku (Windows®)
51
Page 56

Domů > Tisk > Tisk z počítače (Windows®) > Tisk dokumentu pomocí ovladače tiskárny BR-Script3
(emulace jazyka PostScript® 3™) (Windows®)
Tisk dokumentu pomocí ovladače tiskárny BR-Script3 (emulace jazyka PostScript® 3™) (Windows®)
Použití ovladače BR-Script3 umožňuje tisknout data PostScript® jednodušeji.
Chcete-li nainstalovat ovladač PS (ovladač tiskárny BR-Script3), spusťte instalační disk Brother, vyberte
Vlastní v části Zvolte přístroj a poté zaškrtněte políčko Ovladač PS.
1. Vyberte tiskový příkaz ve své aplikaci.
2. Zvolte Brother XXX-XXXX BR-Script3 (kde XXXX je název vašeho modelu) a poté klikněte na tlačítko
vlastností či předvoleb tisku.
Zobrazí se okno ovladače tiskárny.
3. Chcete-li změnit základní nastavení tisku, klikněte na složku Rozložení, Papír a kvalita nebo Zabezpečený
tisk.
Chcete-li změnit rozšířené nastavení tisku, klikněte na kartu Rozložení nebo Papír a kvalita, poté klikněte na
Upřesnit....
4. Klikněte na tlačítko OK.
5. Dokončete tiskovou operaci.
Související informace
• Tisk z počítače (Windows®)
52
Page 57

Domů > Tisk > Tisk z počítače (Windows®) > Monitorování stavu přístroje z počítače (Windows®)
Monitorování stavu přístroje z počítače (Windows®)
Nástroj Status Monitor je konfigurovatelný programový nástroj pro monitorování stavu jednoho nebo více
zařízení, který vám umožní dostávat okamžité chybové zprávy.
• Postupujte jedním z následujících způsobů:
- Na panelu úloh dvojklikněte na ikonu tiskárny
- (Windows® 7, Windows Server® 2008 a Windows Server® 2008 R2)
Klikněte na tlačítko (Start) > Všechny programy > Brother > Brother Utilities.
Klikněte na rozevírací seznam a vyberte název vašeho modelu (pokud již není zvolen). Klikněte na
Nástroje na levé straně panelu a potom klikněte na Status Monitor.
- (Windows® 8 a Windows Server® 2012)
Klikněte na (Brother Utilities), klikněte na rozevírací seznam a vyberte název vašeho modelu
(pokud již není zvolen). Klikněte na Nástroje na levé straně panelu a potom klikněte na Status Monitor.
- (Windows® 8.1 a Windows Server® 2012 R2)
Přesuňte myš do levého dolního rohu okna Start a klikněte na
přejeďte prstem z dolní části okna Start, a vyvolejte tak okno Aplikace). Až se objeví okno Aplikace,
klepněte nebo klikněte na (Brother Utilities) a poté klikněte na rozevírací seznam a zvolte název
vašeho modelu (pokud již není zvolen). Klikněte na Nástroje na levé straně panelu a potom klikněte na
Status Monitor.
- (Windows® 10 a Windows Server® 2016)
Klikněte na tlačítko Brother > Brother Utilities.
Klikněte na rozevírací seznam a vyberte název vašeho modelu (pokud již není zvolen). Klikněte na
Nástroje na levé straně panelu a potom klikněte na Status Monitor.
.
(používáte-li dotykové zařízení,
Řešení potíží
Kliknutím na tlačítko Řešení potíží přejděte na webovou stránku s pokyny pro odstraňování problémů.
Navštivte webovou stránku originálního spotřebního materiálu
Kliknutím na tlačítko Navštivte webovou stránku originálního spotřebního materiálu získáte další
informace o originálním spotřebním materiálu značky Brother.
Související informace
• Tisk z počítače (Windows®)
• Problémy s tiskem
53
Page 58

Domů > Tisk > Tisk z počítače (Macintosh)
Tisk z počítače (Macintosh)
• Tisk dokumentu (Macintosh)
• Možnosti tisku (Macintosh)
• Zabezpečený tisk (Macintosh)
•
Tisk dokumentu pomocí ovladače tiskárny BR-Script3 (emulace jazyka PostScript® 3™)
(Macintosh)
• Monitorování stavu přístroje z počítače (Macintosh)
54
Page 59

Domů > Tisk > Tisk z počítače (Macintosh) > Tisk dokumentu (Macintosh)
Tisk dokumentu (Macintosh)
1. Ujistěte se, že jste do zásobníku papíru vložili správnou velikost papíru.
2. V aplikaci, jako je Apple TextEdit, klikněte na nabídku File (Soubor) a pak vyberte Print (Tisk).
3. Vyberte Brother XXX-XXXX (kde XXXX je název vašeho modelu).
4. Zadejte požadovaný počet kopií do pole Copies (Kopií).
5. Klikněte na místní nabídku Paper Size (Velikost papíru) a potom vyberte formát papíru.
6. Vyberte volbu Orientation (Orientace), jež odpovídá orientaci, ve které chcete dokument vytisknout.
7. Klikněte na místní nabídku, a potom vyberte položku Print Settings (Nastavení tisku).
Zobrazí se volba Print Settings (Nastavení tisku).
8. Klikněte na místní nabídku Typ papíru a poté vyberte typ papíru, který používáte.
9. Podle potřeby změňte další nastavení tiskárny.
10. Klikněte na tlačítko Print (Tisk).
Související informace
• Tisk z počítače (Macintosh)
• Možnosti tisku (Macintosh)
55
Page 60

Domů > Tisk > Tisk z počítače (Macintosh) > Možnosti tisku (Macintosh)
Možnosti tisku (Macintosh)
Nastavení stránky
1. Paper Size (Velikost papíru)
Zvolte velikost papíru, který chcete použít. Můžete vybírat buď ze standardních velikostí papíru, nebo si
vytvořit velikost papíru vlastní.
2. Orientation (Orientace)
Zvolte otočení (na šířku nebo na výšku) výtisku.
Jestliže vaše aplikace obsahuje podobná nastavení, doporučujeme nastavit orientaci pomocí této aplikace.
3. Scale (Měřítko)
Zadejte do políčka hodnotu pro zvětšení nebo zmenšení stran na váš dokument tak, aby odpovídaly zvolené
velikosti papíru.
56
Page 61

Layout (Rozvržení)
1. Pages per Sheet (Stránek na list)
Zvolte počet stran, který se vytiskne na jediný list papíru.
2. Layout Direction (Směr rozvržení)
Při tisku více stran na jediný list papíru zvolte pořadí stran.
3. Border (Okraj)
Při tisku více stran na jediný list papíru zvolte typ okraje.
4. Two-Sided (Oboustranná)
Zvolte, zda tisknout na obě strany papíru.
5. Reverse Page Orientation (Obrácená orientace stránek)
Zvolte tuto možnost pro otočení tištěného obrázku o 180 stupňů.
6. Flip horizontally (Překlopit vodorovně)
Zvolte tuto možnost, abyste vytištěný obrázek na straně vodorovně obrátili zleva doprava.
57
Page 62

Paper Handling (Manipulace s papírem)
1. Collate pages (Kompletovat stránky)
Zvolte tuto volbu pro tisk vícestránkových dokumentů v původním pořadí strany. Je-li zaškrtnutá tato volba,
vytiskne se jedna kompletní kopie dokumentu a poté budou vytištěny další, podle zvoleného počtu kopií.
Pokud volba není zaškrtnuta, každá stránka je vytištěna v nastaveném počtu kopií předtím, než je vytištěna
další stránka dokumentu.
2. Pages to Print (Stránky k tisku)
Zvolte strany, které chcete tisknout (liché či sudé strany).
3. Page Order (Pořadí stran)
Zvolte pořadí stran.
4. Scale to fit paper size (Upravit měřítko podle velikosti papíru)
Vyberte volbu pro zvětšení nebo zmenšení stran na váš dokument tak, aby odpovídaly zvolené velikosti
papíru.
5. Destination Paper Size (Cílová velikost papíru)
Zvolte velikost papíru, na který chcete tisknout.
6. Scale down only (Pouze zmenšit)
Zvolte tuto možnost, pokud chcete zmenšit strany v dokumentu (jsou-li příliš velké pro zvolenou velikosti
papíru). Pokud je tato volba vybrána a dokument je formátován pro velikost papíru, která je menší než
velikost papíru, který používáte, je dokument vytištěn ve své původní velikosti.
58
Page 63

Print Settings (Nastavení tisku)
1. Media Type (Typ papíru)
Zvolte typ média, který chcete použít. V zájmu dosažení nejlepších výsledků tisku přístroj automaticky
nastaví svá tisková nastavení podle zvoleného typu média.
2. Print Quality (Kvalita tisku)
Vyberte požadované rozlišení tisku. Kvalita a rychlost tisku spolu souvisejí. Platí, že čím vyšší kvalita, tím trvá
tisk dokumentu déle.
3. Color / Mono (Barva / mono)
Vyberte nastavení Barva/mono, která chcete použít.
POZNÁMKA
• Čidlo barev přístroje je velmi citlivé a vybledlý černý text nebo tónované bílé pozadí může
interpretovat jako barvu. Jestliže o svém dokumentu víte, že je černobílý, a chcete šetřit barevným
tonerem, zvolte režim Mono.
• Pokud během tisku barevného dokumentu dosáhne konce životnosti azurový, purpurový nebo žlutý
toner, tiskovou úlohu nelze dokončit. Pokud je k dispozici černý toner, můžete tiskovou úlohu zrušit a
spustit ji znovu v režimu Mono.
4. Paper Source (Zdroj papíru)
Zvolte nastavení zdroje papíru podle stavu nebo účelu výtisku.
5. Advanced (Pokročilé)
Toner Save Mode (Úspora toneru)
Tato funkce šetří toner použitím méně toneru pro tisk dokumentů; tisk bude světlejší, ale je stále čitelný.
Improve Print Output (Zlepšit kvalitu tisku)
Zvolte tuto možnost ke snížení zvlnění papíru a zlepšení fixace toneru.
Sleep Time (Přechod do úsporného režimu)
Upřesněte, kolik času má uplynout, než přístroj vstoupí do režimu spánku.
59
Page 64

Quiet Mode (Tichý režim)
Zvolte tuto možnost pro snížení tiskového hluku.
Other Print Options (Další možnosti tisku)
Skip Blank Page (Přeskočit prázdnou stránku)
Pomocí této volby umožněte ovladači tiskárny automaticky zjišťovat prázdné stránky a vyřazovat je z
tisku.
Color Settings (Nastavení barev)
1. Color Mode (Barevný režim)
Zvolte barevný režim dle svých preferencí.
2. Advanced Color Settings (Pokročilé nastavení barev)
Kliknutím na rozevírací trojúhelníček zvolíte funkci vylepšení barev. Tato funkce analyzuje obrázek, aby
vylepšila jeho ostrost, vyváženost bílé a sytost barev. Tento proces může trvat několik minut v závislosti na
velikosti obrázku a na parametrech vašeho počítače.
60
Page 65

Secure Print (Zabezpečený tisk)
1. Secure Print (Zabezpečený tisk)
Tato funkce zajišťuje, že se důvěrné nebo citlivé dokumenty nevytisknou, dokud nezadáte heslo na
ovládacím panelu přístroje.
Související informace
• Tisk z počítače (Macintosh)
• Tisk dokumentu (Macintosh)
61
Page 66

Domů > Tisk > Tisk z počítače (Macintosh) > Zabezpečený tisk (Macintosh)
Zabezpečený tisk (Macintosh)
Aby se důvěrné nebo citlivé dokumenty netiskly, dokud nezadáte heslo na ovládacím panelu přístroje, používejte
bezpečný tisk.
• Po vypnutí přístroje se zabezpečená data z přístroje smažou.
>> HL-L8260CDW
>> HL-L8360CDW/HL-L9310CDW
HL-L8260CDW
1. V aplikaci, jako je Apple TextEdit, klikněte na nabídku File (Soubor) a pak vyberte Print (Tisk).
2. Vyberte Brother XXX-XXXX (kde XXXX je název vašeho modelu).
3. V místní nabídce klikněte na aplikaci a poté vyberte možnost Secure Print (Zabezpečený tisk). Zobrazí se
možnosti Secure Print (Zabezpečený tisk).
4. Zaškrtněte políčko Secure Print (Zabezpečený tisk).
5. Zadejte své uživatelské jméno, název úlohy a čtyřmístné heslo.
6. Klikněte na tlačítko Print (Tisk).
7. Stiskněte na ovládacím panelu přístroje tlačítko Secure (Zabezpečení).
8. Stisknutím tlačítka a nebo b zobrazte své uživatelské jméno a potom stiskněte tlačítko OK.
Na displeji LCD se zobrazí seznam zabezpečených úloh pro toto jméno.
9. Stisknutím tlačítka a nebo b zobrazte úlohu a potom stiskněte tlačítko OK.
10. Zadejte vaše čtyřciferné heslo.
Při zadávání jednotlivých číslic stisknutím a nebo b vyberte číslo a poté stiskněte tlačítko OK.
11. Stisknutím tlačítka a nebo b vyberte volbu [Tisk] a potom stiskněte tlačítko OK.
12. Stiskněte tlačítko a nebo b a zadejte počet kopií.
13. Stiskněte OK.
Zabezpečená data budou po vytištění vymazána z paměti přístroje.
HL-L8360CDW/HL-L9310CDW
1. V aplikaci, jako je Apple TextEdit, klikněte na nabídku File (Soubor) a pak vyberte Print (Tisk).
2. Vyberte Brother XXX-XXXX (kde XXXX je název vašeho modelu).
3. V místní nabídce klikněte na aplikaci a poté vyberte možnost Secure Print (Zabezpečený tisk). Zobrazí se
možnosti Secure Print (Zabezpečený tisk).
4. Zaškrtněte políčko Secure Print (Zabezpečený tisk).
5. Zadejte své uživatelské jméno, název úlohy a čtyřmístné heslo.
6. Klikněte na tlačítko Print (Tisk).
7. Dokončete tiskovou operaci.
8. Stiskněte na ovládacím panelu přístroje tlačítko [Funkce].
9. Stiskněte tlačítko [Zabezpeceny tisk].
10. Stisknutím tlačítka a nebo b zobrazte uživatelská jména a poté stiskněte svoje uživatelské jméno.
Na LCD displeji zařízeni se zobrazí seznam zabezpečených úloh pro vaše uživatelské jméno.
11. Stisknutím tlačítka a nebo b zobrazte tiskovou úlohu a poté ji stiskněte.
12. Zadejte své čtyřmístné heslo a poté stiskněte tlačítko [OK].
13. Zadejte požadovaný počet kopií.
14. Stiskněte [Start].
62
Page 67

Zabezpečená data budou po vytištění vymazána z paměti přístroje.
Související informace
• Tisk z počítače (Macintosh)
63
Page 68

Domů > Tisk > Tisk z počítače (Macintosh) > Tisk dokumentu pomocí ovladače tiskárny BR-Script3
(emulace jazyka PostScript® 3™) (Macintosh)
Tisk dokumentu pomocí ovladače tiskárny BR-Script3 (emulace jazyka PostScript® 3™) (Macintosh)
Ovladač tiskárny BR-Script3 vám umožní tisknout data PostScript® zřetelněji.
• Přejděte na stránku svého modelu Soubory ke stažení v centru podpory Brother Solutions Center na
adrese
• Ujistěte se, že jste přidali ovladač tiskárny BR-Script3 z Print & Scan (Tisknout a skenovat) nebo
Printers & Scanners (Tiskárny a skenery) v seznamu System Preferences (Systémové předvolby) na
vašem počítači Macintosh.
1. Ujistěte se, že jste do zásobníku papíru vložili správnou velikost papíru.
2. V aplikaci, jako je Apple TextEdit, klikněte na nabídku File (Soubor) a pak vyberte Print (Tisk).
3. Vyberte svůj přístroj.
4. Zadejte požadovaný počet kopií do pole Copies (Kopií).
5. Klikněte na místní nabídku Paper Size (Velikost papíru) a potom vyberte formát papíru.
6. Vyberte volbu Orientation (Orientace), jež odpovídá orientaci, ve které chcete dokument vytisknout.
7. Klikněte na možnosti tisku místní nabídky a potom vyberte položku Printer Features (Funkce tiskárny).
Zobrazí se volba Printer Features (Funkce tiskárny).
8. Klikněte na místní nabídku Print Quality (Kvalita tisku) a potom vyberte kvalitu tisku.
9. Klikněte na místní nabídku Media Type (Typ média) a potom vyberte typ papíru, který používáte.
10. Zvolte možnost Auto, Color (Barva) nebo Mono pro nastavení tisku Color / Mono (Barva / mono).
11. Podle potřeby změňte další nastavení tiskárny.
12. Klikněte na tlačítko Print (Tisk).
support.brother.com a stáhněte si ovladač PS (ovladač tiskárny BR-Script3).
Související informace
• Tisk z počítače (Macintosh)
64
Page 69

Domů > Tisk > Tisk z počítače (Macintosh) > Monitorování stavu přístroje z počítače (Macintosh)
Monitorování stavu přístroje z počítače (Macintosh)
Nástroj Status Monitor je konfigurovatelný programový nástroj pro monitorování stavu zařízení, který vám
umožní dostávat okamžité chybové zprávy, jako je nedostatek papíru nebo uvíznutí papíru, v předem
nastavených časových intervalech. Můžete také přejít do webové správy.
1. Klikněte na nabídku System Preferences (Systémové předvolby), vyberte Print & Scan (Tisknout a
skenovat) nebo Printers & Scanners (Tiskárny a skenery) a potom vyberte svůj přístroj.
2. Klikněte na tlačítko Options & Supplies (Příslušenství a spotřební materiál).
3. Klikněte na kartu Utility (Obslužný program) a potom klikněte na tlačítko Open Printer Utility (Spustit
nástroj tiskárny).
Stavový monitor se spustí.
Troubleshooting (Řešení potíží)
Klikněte na tlačítko Troubleshooting (Řešení potíží) a zpřístupněte si tak webové stránky s tímto
tématem.
Visit the Genuine Supplies website (Navštivte webovou stránku originálního spotřebního materiálu)
Kliknutím na tlačítko Visit the Genuine Supplies website (Navštivte webovou stránku originálního
spotřebního materiálu) získáte další informace o originálním spotřebním materiálu značky Brother.
Aktualizace stavu přístroje
Pokud chcete znát nejaktuálnější stav přístroje v době, kdy je otevřeno okno Status Monitor, klikněte na
ikonu . Můžete nastavit interval, se kterým bude program aktualizovat informace o stavu přístroje.
Klikněte na Brother Status Monitor v panelu nabídek a potom vyberte Preferences (Předvolby).
65
Page 70

Webová správa (pouze s připojením k síti)
K systému Webová správa se můžete připojit kliknutím na ikonu přístroje na obrazovce Status Monitor.
Ke správě přístroje lze použít standardní webový prohlížeč a protokol HTTP (protokol pro přenos
hypertextu).
Související informace
• Tisk z počítače (Macintosh)
• Problémy s tiskem
66
Page 71

Domů > Tisk > Zrušení tiskové úlohy
Zrušení tiskové úlohy
>> HL-L8260CDW
>> HL-L8360CDW/HL-L9310CDW
HL-L8260CDW
1. Stiskněte tlačítko Cancel (Storno).
Chcete-li zrušit více tiskových úloh, stiskněte a podržte čtyři sekundy stisknuté tlačítko Cancel (Storno).
HL-L8360CDW/HL-L9310CDW
1. Stiskněte .
Chcete-li zrušit více tiskových úloh, stiskněte a podržte čtyři sekundy stisknuté tlačítko .
Související informace
• Tisk
• Problémy s tiskem
67
Page 72

Domů > Tisk > Test tisku
Test tisku
Vyskytnou-li se nějaké problémy s kvalitou tisku, proveďte zkušební tisk podle následujících pokynů:
>> HL-L8260CDW
>> HL-L8360CDW/HL-L9310CDW
HL-L8260CDW
1. Stisknutím tlačítka a nebo b vyberte následující:
a. Vyberte možnost [Tiskarna]. Stiskněte tlačítko OK.
b. Vyberte možnost [Moznosti tisku]. Stiskněte tlačítko OK.
c. Vyberte možnost [Test tisku]. Stiskněte tlačítko OK.
HL-L8360CDW/HL-L9310CDW
1. Stiskněte tlačítko
[Test tisku].
2. Stiskněte [Ano].
3. Stiskněte .
Související informace
• Tisk
• Zvýšení kvality tisku
[Nastaveni] > [Vsechna nastav] > [Tiskarna] > [Moznosti tisku] >
68
Page 73

Domů > Odstraňování problémů
Odstraňování problémů
Tato část objasňuje, jak vyřešit typické síťové problémy, s nimiž se můžete setkat při používání přístroje Brother.
Většinu problémů můžete napravit sami.
DŮLEŽITÉ
Potřebujete-li technickou pomoc, musíte zavolat svého místního prodejce nebo zákaznický servis Brother.
Používání spotřebního materiálu od jiných výrobců než společnosti Brother může způsobit problémy s
kvalitou tisku, výkonností hardwaru nebo spolehlivostí přístroje.
Jestliže potřebujete další pomoc, přejděte na stránky centra podpory Brother Solutions Center na adrese
support.brother.com.
Nejdříve zkontrolujte, zda:
• Napájecí kabel přístroje je správně připojen a přístroj je zapnutý. uu Stručný návod k obsluze
• Všechny ochranné materiály byly odstraněny. uu Stručný návod k obsluze
• Papír je v zásobníku správně založený.
• Kabely rozhraní jsou bezpečně připojeny k přístroji a k počítači nebo je na přístroji i počítači nastaveno
bezdrátové připojení.
• Chybová hlášení a zprávy o údržbě
Pokud jste problém s kontrolami nevyřešili, identifikujte problém a poté uu Související informace
Související informace
• Chybová hlášení a zprávy o údržbě
• Chybová hlášení při použití funkce Brother Web Connect
• Uvíznutí papíru
• Problémy s tiskem
• Zvýšení kvality tisku
• Problémy se sítí
• Problémy související se službou Google Cloud Print
• Problémy s funkcí AirPrint
• Další problémy
• Kontrola informací o přístroji
• Funkce nulování
69
Page 74

Domů > Odstraňování problémů > Chybová hlášení a zprávy o údržbě
Chybová hlášení a zprávy o údržbě
(HL-L8360CDW/HL-L9310CDW)
Pokud se na LCD zobrazí chyby a vaše zařízení se systémem Android™ podporuje technologii NFC,
přiložte je pro získání přístupu k Brother Solutions Center k symbolu NFC na vašem přístroji Brother a
procházejte z něho nejnovější často kladené dotazy (FAQ). (Mohou být uplatněny poplatky vašeho
poskytovatele mobilních služeb za zprávy a data.)
Ujistěte se, že funkce NFC je zapnuta jak pro váš přístroj Brother, tak pro vaše zařízení se systémem
Android™.
Stejně jako u jakéhokoli komplexního kancelářského produktu může docházet k chybám a nutnosti výměny
spotřebního materiálu. Pokud k tomu dojde, přístroj určí chybu nebo požadovanou běžnou údržbu a zobrazí
příslušné hlášení. Nejběžnější chybová hlášení a zprávy o údržbě jsou uvedeny v tabulce.
Pro vyřešení chyby a odstranění zprávy postupujte podle pokynů ve sloupci Postup.
Většinu chybových hlášení lze napravit a rutinní údržbu provádět vlastními silami. Potřebujete-li více tipů:
navštivte web
HL-L8260CDW
support.brother.com a klikněte na stránku Nejčastější dotazy a pokyny pro odstraňování potíží.
Chybová zpráva
2str. vyp.
Autodiagnostika
HUB nepodporovan
Chlazeni
Chyba kazety
Chyba toneru
Chyba velik. DX
Příčina Postup
Zadní kryt přístroje není zcela
zavřený.
Teplota fixační jednotky nedosáhla
stanovené hodnoty v daném čase.
Fixační jednotka je příliš horká.
K hostitelskému konektoru USB
bylo připojeno zařízení USB s
rozbočovačem.
Teplota vnitřku přístroje je příliš
vysoká. Přístroj pozastaví aktuální
tiskovou úlohu a přejde do režimu
chlazení.
Tonerová kazeta není řádně
nainstalována.
Jedna nebo více tonerových kazet
nejsou nainstalovány nebo jsou
nainstalovány nesprávně.
Velikost papíru stanovená v
nastavení velikosti přístroje není
dostupná pro automatický
oboustranný tisk.
Papír v zásobníku nemá správnou
velikost a není k dispozici pro
automatický oboustranný tisk.
Uzavřete zadní kryt přístroje, až zaklapne
v uzavřené poloze.
Stiskněte a podržte pro vypnutí přístroje,
počkejte několik sekund a poté přístroj znovu
zapněte. Přístroj ponechejte 15 minut zapnutý
a v nečinnosti.
Odpojte USB rozbočovač od hostitelského
konektoru USB.
Vyčkejte, dokud se chlazení přístroje
nedokončí. Ujistěte se, že žádné větrací otvory
přístroje nejsou zakryté.
Když je chlazení přístroje dokončeno, bude
pokračovat v tisku.
Vyjměte fotoválec, poté tonerovou kazetu pro
barvu uvedenou na LCD displeji a opět ji
vložte do fotoválce. Přeinstalujte fotoválec do
přístroje.
Pokud problém přetrvává, kontaktujte
zákaznický servis Brother nebo svého
místního prodejce společnosti Brother.
Vytáhněte fotoválec. Vyjměte všechny
tonerové kazety a pak je vložte zpět do
fotoválce.
Stiskněte Cancel (Storno) (je-li to zapotřebí).
Vložte správnou velikost papíru do zásobníku
a nastavte velikost papíru pro daný zásobník.
Vyberte velikost papíru, která je podporována
oboustranným tiskem.
Velikost papíru dostupná pro automatický
oboustranný tisk je A4.
70
Page 75

Chybová zpráva Příčina Postup
Chyba zasobniku 2
Chyba zasobniku 3
Chyba zas. 4
Volitelný spodní zásobník není
správně nainstalován.
Nainstalujte znovu spodní zásobník.
Chybny rozmer
Kalibrovat
Kondenzace
Kratky papir
Velikost papíru upřesněná v
ovladači tiskárny není stanoveným
zásobníkem podporována.
Kalibrace se nezdařila. • Stiskem tlačítka Go (Spustit) opakujte
Po změně okolní teploty se mohla
uvnitř přístroje vysrážet vlhkost.
Papír v zásobníku je příliš krátký,
aby ho přístroj doručil k zásobníku
s výstupem papíru lícem dolů.
Zvolte velikost papíru podporovanou
stanoveným zásobníkem.
kalibraci barev.
• Pokud chyba přetrvává, stisknutím a
podržením tlačítka
Vyčkejte několik sekund a přístroj opět
zapněte.
Proveďte znovu kalibraci barev pomocí
ovládacího panelu nebo tiskového
ovladače.
• Nainstalujte novou pásovou jednotku.
• Pokud problém přetrvává, kontaktujte
zákaznický servis Brother nebo svého
místního prodejce společnosti Brother.
Ponechte přístroj zapnutý. Vyčkejte 30 minut s
otevřeným předním krytem. Poté přístroj
vypněte a kryt zavřete. Znovu přístroj zapněte.
Otevřete zadní kryt (výstupní zásobník lícem
nahoru), aby vytištěná stránka končila lícem
nahoru z výstupního zásobníku. Vyjměte
vytištěné strany a pak stiskněte Go (Spustit).
přístroj vypněte.
Malo toneru: X
(X označuje barvu tonerové
kazety nebo fotoválce, která se
blíží konci své životnosti. BK =
černá, C = azurová, M =
purpurová, Y = žlutá.)
Nelze tisknout ## Přístroj má mechanický problém.
Neni fotovalec
Neni jednotka pasu
Neni papir
Jestliže LCD displej zobrazuje tuto
zprávu, můžete stále tisknout.
Životnost tonerové kazety se blíží
ke konci.
Fotoválec není nainstalovaný
správně.
Pásová jednotka není
nainstalovaná nebo není
nainstalovaná správně.
V přístroji došel papír nebo papír
v zásobníku papíru není správně
vložen.
Objednejte si novou tonerovou kazetu předtím,
než se na LCD displeji zobrazí Vymen toner.
• Stiskněte a podržte pro vypnutí
přístroje, počkejte několik minut a poté
přístroj znovu zapněte.
• Pokud problém přetrvává, obraťte se na
zákaznický servis Brother.
Přeinstalujte sestavu tonerových kazet a
fotoválce zpět do přístroje.
Přeinstalujte pásovou jednotku.
• Doplňte papír do zásobníku papíru. Ujistěte
se, že jsou vodítka papíru nastavena na
správnou velikost.
• Je-li papír v zásobníku, vyjměte jej a znovu
jej vložte. Ujistěte se, že jsou vodítka
papíru nastavena na správnou velikost.
• Zásobník papíru nepřeplňujte.
71
Page 76

Chybová zpráva Příčina Postup
Neni papir v DP
Neni papir Z1
Neni papir Z2
Neni papir Z3
Neni papir Z4
Neni toner
Neni zasobnik Z1
Neni zasobnik Z2
Neni zasobnik Z3
Neni zasobnik Z4
V deskovém podavači došel papír
nebo papír v deskovém podavači
není správně vložen.
Přístroji se nepodařilo podat papír
z vyznačeného zásobníku papíru.
Tonerová kazeta barvy indikované
na LCD displeji není
nainstalovaná nebo není
nainstalovaná správně.
Zásobník papíru není nainstalován
nebo není nainstalován správně.
Postupujte jedním z následujících způsobů:
• Doplňte papír v deskovém podavači.
Ujistěte se, že jsou vodítka papíru
nastavena na správnou velikost.
• Je-li papír v zásobníku, vyjměte jej a znovu
jej vložte. Ujistěte se, že jsou vodítka
papíru nastavena na správnou velikost.
Postupujte jedním z následujících způsobů:
• Doplňte papír v zásobníku papíru
vyznačeném na LCD. Ujistěte se, že jsou
vodítka papíru nastavena na správnou
velikost.
• Je-li papír v zásobníku, vyjměte jej a znovu
jej vložte. Ujistěte se, že jsou vodítka
papíru nastavena na správnou velikost.
• Zásobník papíru nepřeplňujte.
Vyjměte z fotoválce tonerovou kazetu pro
barvu indikovanou na LCD displeji a vložte
tonerovou kazetu zpět do fotoválce. Pokud
problém přetrvává, vyměňte tonerovou kazetu.
Přeinstalujte zásobník papíru uvedený na
LCD.
Nepodan papir Z2
Nepodan papir Z3
Nepodan papir Z4
Nepouzit.zariz.
Nepouzit.zariz.
Vyjmete zarizeni.
Zarizeni vypnete a opet
zapnete.
Neshoda medii
Nesouhlasi velikost
Odp.nadob. konci
Otevreny kryt
Otevreny kryt
Pas brzy konci
Přístroji se nepodařilo podat papír
z vyznačeného zásobníku papíru.
K hostitelskému USB konektoru
bylo připojeno nekompatibilní USB
zařízení.
K přímému vstupu rozhraní USB
bylo připojeno vadné zařízení
USB nebo zařízení USB s
vysokou spotřebou energie.
Typ média určený v ovladači
tiskárny se liší od typu papíru
určeného v menu přístroje.
Papír v zásobníku nemá správnou
velikost.
Nádobka na odpadní toner je
téměř plná.
Přední kryt není zcela zavřený. Otevřete a poté pevně zavřete přední kryt
Kryt zapékací pece není zcela
zavřený.
Životnost pásové jednotky se blíží
ke konci.
Vytáhněte zásobník papíru vyznačený na LCD
a odstraňte všechen zaseknutý papír.
Odpojte zařízení od hostitelského konektoru
USB.
• Odpojte zařízení od přímého rozhraní USB.
• Stiskněte a podržte
přístroje a poté přístroj znovu zapněte.
Vložte správný typ papíru do zásobníku
určeného na LCD a poté zvolte správný typ
média v nastavení Typ papíru na přístroji.
Vložte do zásobníku správnou velikost papíru
určenou na LCD a nastavte velikost papíru pro
zásobník. Stiskněte Go (Spustit).
Objednejte si novou nádobku na odpadní
toner předtím, než se na LCD displeji zobrazí
Vymen nadobku odpadniho toneru.
přístroje.
Zavřete kryt zapékací pece, který je umístěný
pod zadním krytem přístroje.
Objednejte si novou pásovou jednotku
předtím, než se na LCD displeji zobrazí Vymen
pas.
pro vypnutí
Prekrocen limit
Byl dosažen limit tisku nastavený
ve funkci Secure Function Lock
3.0.
Obraťte se na správce, aby zkontroloval
nastavení funkce Secure Function Lock
(Blokovací funkce).
72
Page 77

Chybová zpráva Příčina Postup
Preplnena pamet
Prilis mnoho zas
Pristup odepren
Registrace
Tiskova dataPlna
Valec !
Paměť přístroje je plná. Stiskněte Cancel (Storno) a snižte rozlišení
tisku.
Počet nainstalovaných volitelných
zásobníků překračuje maximální
počet.
Funkce, kterou chcete použít, je
omezena funkcí Secure Function
Lock 3.0.
Registrace se nezdařila. • Stiskem tlačítka Go (Spustit) opakujte
Paměť přístroje je plná. Stiskněte tlačítko Cancel (Storno) a odstraňte
Je třeba vyčistit koronové vodiče
na jednotce fotoválce.
Snižte počet volitelných zásobníků.
Obraťte se na správce, aby zkontroloval
nastavení funkce Secure Function Lock
(Blokovací funkce).
registraci barev.
• Pokud chyba přetrvává, stisknutím a
podržením tlačítka
Vyčkejte několik sekund a přístroj opět
zapněte.
Proveďte registraci barev pomocí
ovládacího panelu.
• Nainstalujte novou pásovou jednotku.
• Pokud problém přetrvává, kontaktujte
zákaznický servis Brother nebo svého
místního prodejce společnosti Brother.
dříve uložená data zabezpečeného tisku.
Očistěte koronové vodiče na fotoválci.
přístroj vypněte.
Valec brzy konci
Valec zastaven
Vymen nadobku odpadniho
toneru
Vymen pas
Vymen toner
uu Související informace: Čištění koronových
vodičů.
Pokud problém přetrvává, vyměňte fotoválec
za nový.
Jednotka fotoválce nebo tonerová
kazeta není řádně nainstalována.
Životnost fotoválce se blíží ke
konci.
Je potřeba vyměnit fotoválec. Vyměňte jednotku fotoválce.
Je čas vyměnit nádobku na
odpadní toner.
Je čas vyměnit pásovou jednotku. Vyměňte pásovou jednotku za novou.
Skončila životnost tonerové
kazety. Přístroj zastaví všechny
tiskové operace.
Vyjměte fotoválec, vyjměte z fotoválce
tonerovou kazetu a vložte tonerovou kazetu
zpět do fotoválce. Nainstalujte jednotku
fotoválce znovu do přístroje.
Objednejte si nový fotoválec předtím, než se
na LCD displeji zobrazí Vymen valec.
Vyměňte nádobku na odpadní toner za novou.
Vyměňte tonerovou kazetu pro barvu,
zobrazenou na LCD.
73
Page 78

Chybová zpráva Příčina Postup
Vymen valec
Je potřeba vyměnit fotoválec. Vyměňte jednotku fotoválce za novou.
uu Související informace: Výměna jednotky
fotoválce
Zadny odpadni toner
Zasek vzadu
Zasek. 2str.
Zasek. v zas. DP
Zasek. v zasob.1
Zasek. v zasob.2
Zasek. v zasob.3
Zasek. v zasob.4
Zaseknuti uvnitr
Čítač fotoválce nebyl resetován,
když byl vložen nový fotoválec.
Nádobka na odpadní toner není
nainstalovaná nebo není
nainstalovaná správně.
Papír uvízl v zadní části přístroje. Otevřete kryt zapékací pece a odstraňte
Papír uvízl v zásobníku nebo v
zapékací peci.
Papír uvízl v deskovém podavači. Odstraňte všechen uvízlý papír z deskového
Papír uvízl ve vyznačeném
zásobníku papíru.
Papír uvízl uvnitř přístroje. Otevřete přední kryt, vyjměte sestavu
Vynulujte čítač jednotky fotoválce.
Viz návod dodávaný s novou jednotkou
fotoválce.
Znovu instalujte nádobku na odpadní toner.
všechen zaseknutý papír. Zavřete kryt fixační
jednotky.
Vyjměte zásobník na papír nebo otevřete
zadní kryt, abyste vytáhli všechen zaseknutý
papír.
podavače a jeho okolí. Stiskněte tlačítko Go
(Spustit).
Vytáhněte zásobník papíru vyznačený na LCD
a odstraňte všechen zaseknutý papír.
tonerových kazet a fotoválce a vytáhněte
všechen zaseknutý papír. Zavřete přední kryt.
HL-L8360CDW/HL-L9310CDW
Chybová zpráva
2str. vyp.
Autodiagnostika
Chlazeni
Chyba kazety
Chyba toneru
Příčina Postup
Zadní kryt přístroje není zcela
zavřený.
Teplota fixační jednotky nedosáhla
stanovené hodnoty v daném čase.
Fixační jednotka je příliš horká.
Teplota vnitřku přístroje je příliš
vysoká. Přístroj pozastaví aktuální
tiskovou úlohu a přejde do režimu
chlazení.
Tonerová kazeta není řádně
nainstalována.
Jedna nebo více tonerových kazet
nejsou nainstalovány nebo jsou
nainstalovány nesprávně.
Uzavřete zadní kryt přístroje, až zaklapne
v uzavřené poloze.
Stiskněte a podržte pro vypnutí přístroje,
počkejte několik sekund a poté přístroj znovu
zapněte. Přístroj ponechejte 15 minut zapnutý
a v nečinnosti.
Vyčkejte, dokud se chlazení přístroje
nedokončí. Ujistěte se, že žádné větrací otvory
přístroje nejsou zakryté.
Když je chlazení přístroje dokončeno, bude
pokračovat v tisku.
Vyjměte fotoválec, poté tonerovou kazetu pro
barvu uvedenou na LCD displeji a opět ji
vložte do fotoválce. Přeinstalujte fotoválec do
přístroje.
Pokud problém přetrvává, kontaktujte
zákaznický servis Brother nebo svého
místního prodejce společnosti Brother.
Vytáhněte fotoválec. Vyjměte všechny
tonerové kazety a pak je vložte zpět do
fotoválce.
74
Page 79

Chybová zpráva Příčina Postup
Chyba velikosti pri
oboustr.tisku
Chyba zasobniku 2
Chyba zasobniku 3
Chyba zas. 4
Velikost papíru stanovená v
nastavení velikosti přístroje není
dostupná pro automatický
oboustranný tisk.
Papír v zásobníku nemá správnou
velikost a není k dispozici pro
automatický oboustranný tisk.
Volitelný spodní zásobník není
správně nainstalován.
Stiskněte (je-li to zapotřebí).
Vložte správnou velikost papíru do zásobníku
a nastavte velikost papíru pro daný zásobník.
Vyberte velikost papíru, která je podporována
oboustranným tiskem.
Velikost papíru dostupná pro automatický
oboustranný tisk je A4.
Nainstalujte znovu spodní zásobník.
Chybny rozmer
Inic.obrazov. selh.
Kalibrace
Kondenzace
Kratky papir
Velikost papíru upřesněná v
ovladači tiskárny není stanoveným
zásobníkem podporována.
Dotykový displej byl stisknut dříve,
než byla dokončena inicializace
napájení.
Nečistoty mohou být přilepené
mezi spodní částí dotykové
obrazovky a jejím rámem.
Kalibrace se nezdařila.
Po změně okolní teploty se mohla
uvnitř přístroje vysrážet vlhkost.
Papír v zásobníku je příliš krátký,
aby ho přístroj doručil k zásobníku
s výstupem papíru lícem dolů.
Zvolte velikost papíru podporovanou
stanoveným zásobníkem.
Ujistěte se, že se dotykového displeje nic
nedotýká ani na něm neleží.
Vsuňte kus tvrdého papíru mezi spodní část
dotykového displeje a jeho rám. Pohybem sem
a tam vytlačte ven případné nečistoty.
• Stisknutím a podržením tlačítka
přístroj vypněte. Vyčkejte několik sekund a
opět jej zapněte. Proveďte kalibraci barev
znovu pomocí LCD displeje.
• Nainstalujte novou pásovou jednotku.
• Pokud problém přetrvává, kontaktujte
zákaznický servis Brother nebo svého
místního prodejce společnosti Brother.
Ponechte přístroj zapnutý. Vyčkejte 30 minut s
otevřeným předním krytem. Poté přístroj
vypněte a kryt zavřete. Znovu přístroj zapněte.
Otevřete zadní kryt (výstupní zásobník lícem
nahoru), aby vytištěná stránka končila lícem
nahoru z výstupního zásobníku. Vyjměte
vytištěné strany a pak stiskněte Znovu
Malo pap.
Malo pap.v zas.1
Malo pap.v zas.2
Malo pap.v zas.3
Malo pap.v zas.4
Nelze tisknout ## Přístroj má mechanický problém.
Neni fotovalec
Neni jednotka pasu
Zásobník papíru je téměř prázdný. Doplňte papír v zásobníku papíru vyznačeném
Fotoválec není nainstalovaný
správně.
Pásová jednotka není
nainstalovaná nebo není
nainstalovaná správně.
na LCD.
• Stiskněte a podržte pro vypnutí
přístroje, počkejte několik minut a poté
přístroj znovu zapněte.
• Pokud problém přetrvává, obraťte se na
zákaznický servis Brother.
Přeinstalujte sestavu tonerových kazet a
fotoválce zpět do přístroje.
Přeinstalujte pásovou jednotku.
75
Page 80

Chybová zpráva Příčina Postup
Neni papir
Neni papir v DP
Neni toner
Neni zas. 1
Neni zas. 2
Neni zas. 3
Neni zas. 4
V přístroji došel papír nebo papír
v zásobníku papíru není správně
vložen.
V deskovém podavači došel papír
nebo papír v deskovém podavači
není správně vložen.
Tonerová kazeta barvy indikované
na LCD displeji není
nainstalovaná nebo není
nainstalovaná správně.
Zásobník papíru není nainstalován
nebo není nainstalován správně.
• Doplňte papír do zásobníku papíru. Ujistěte
se, že jsou vodítka papíru nastavena na
správnou velikost.
• Je-li papír v zásobníku, vyjměte jej a znovu
jej vložte. Ujistěte se, že jsou vodítka
papíru nastavena na správnou velikost.
• Zásobník papíru nepřeplňujte.
Postupujte jedním z následujících způsobů:
• Doplňte papír v deskovém podavači.
Ujistěte se, že jsou vodítka papíru
nastavena na správnou velikost.
• Je-li papír v zásobníku, vyjměte jej a znovu
jej vložte. Ujistěte se, že jsou vodítka
papíru nastavena na správnou velikost.
Vyjměte z fotoválce tonerovou kazetu pro
barvu indikovanou na LCD displeji a vložte
tonerovou kazetu zpět do fotoválce. Pokud
problém přetrvává, vyměňte tonerovou kazetu.
Přeinstalujte zásobník papíru uvedený na
LCD.
Neni zas.papiru 1
Neni zas.papiru 2
Neni zas.papiru 3
Neni zas.papiru 4
Nepodporovany HUB
Nepouzit.zariz.
Nepouzit.zariz.
Vyjmete zarizeni.
Vypnete a znovu zapnete
napajeni.
Neshoda typu medii
Nesouhlasi vel.
Přístroji se nepodařilo podat papír
z vyznačeného zásobníku papíru.
K hostitelskému konektoru USB
bylo připojeno zařízení USB s
rozbočovačem.
K hostitelskému USB konektoru
bylo připojeno nekompatibilní USB
zařízení.
K přímému vstupu rozhraní USB
bylo připojeno vadné zařízení
USB nebo zařízení USB s
vysokou spotřebou energie.
Typ média určený v ovladači
tiskárny se liší od typu papíru
určeného v menu přístroje.
Papír v zásobníku nemá správnou
velikost.
Postupujte jedním z následujících způsobů:
• Doplňte papír v zásobníku papíru
vyznačeném na LCD. Ujistěte se, že jsou
vodítka papíru nastavena na správnou
velikost.
• Je-li papír v zásobníku, vyjměte jej a znovu
jej vložte. Ujistěte se, že jsou vodítka
papíru nastavena na správnou velikost.
• Zásobník papíru nepřeplňujte.
Odpojte USB rozbočovač od hostitelského
konektoru USB.
Odpojte zařízení od hostitelského konektoru
USB.
• Odpojte zařízení od přímého rozhraní USB.
• Stiskněte a podržte
přístroje a poté přístroj znovu zapněte.
Vložte správný typ papíru do zásobníku
určeného na LCD a poté zvolte správný typ
média v nastavení Typ papíru na přístroji.
Vložte do zásobníku správnou velikost papíru
určenou na LCD a nastavte velikost papíru pro
zásobník. Stiskněte Znovu.
pro vypnutí
Otevreny kryt
Otevreny kryt
Přední kryt není zcela zavřený. Otevřete a poté pevně zavřete přední kryt
přístroje.
Kryt zapékací pece není zcela
zavřený.
Zavřete kryt zapékací pece, který je umístěný
pod zadním krytem přístroje.
76
Page 81

Chybová zpráva Příčina Postup
Papir nepodan zas. 1
Papir nepodan zas. 2
Papir nepodan zas. 3
Papir nepodan zas. 4
Přístroji se nepodařilo podat papír
z vyznačeného zásobníku papíru.
Vytáhněte zásobník papíru vyznačený na LCD
a odstraňte všechen zaseknutý papír.
Prekrocen limit
Preplnena pamet
Prilis mnoho zasob
Pristup odepren
Registrace
Spotrebni material
Malo toneru: X
(X označuje barvu tonerové
kazety nebo fotoválce, která se
blíží konci své životnosti. BK =
černá, C = azurová, M =
purpurová, Y = žlutá.)
Spotrebni material
Odp.nadob. konci
Byl dosažen limit tisku nastavený
ve funkci Secure Function Lock
3.0.
Paměť přístroje je plná.
Počet nainstalovaných volitelných
zásobníků překračuje maximální
počet.
Funkce, kterou chcete použít, je
omezena funkcí Secure Function
Lock 3.0.
Registrace se nezdařila.
Jestliže LCD displej zobrazuje tuto
zprávu, můžete stále tisknout.
Životnost tonerové kazety se blíží
ke konci.
Nádobka na odpadní toner je
téměř plná.
Obraťte se na správce, aby zkontroloval
nastavení funkce Secure Function Lock
(Blokovací funkce).
Stiskněte a snižte rozlišení tisku.
Snižte počet volitelných zásobníků.
Obraťte se na správce, aby zkontroloval
nastavení funkce Secure Function Lock
(Blokovací funkce).
• Stisknutím a podržením tlačítka
přístroj vypněte. Vyčkejte několik sekund a
opět jej zapněte. Proveďte registraci barev
znovu pomocí LCD displeje.
• Nainstalujte novou pásovou jednotku.
• Pokud problém přetrvává, kontaktujte
zákaznický servis Brother nebo svého
místního prodejce společnosti Brother.
Objednejte si novou tonerovou kazetu předtím,
než se na LCD displeji zobrazí Vymen toner.
Objednejte si novou nádobku na odpadní
toner předtím, než se na LCD displeji zobrazí
Vymente odpad.nadob.
Spotrebni material
Pas brzy konci
Spotrebni material
Valec konci
Spotrebni material
Vymen pas
Spotrebni material
Vymen valec
Tiskova data plna
Životnost pásové jednotky se blíží
ke konci.
Životnost fotoválce se blíží ke
konci.
Je čas vyměnit pásovou jednotku. Vyměňte pásovou jednotku za novou.
Je potřeba vyměnit fotoválec. Vyměňte jednotku fotoválce za novou.
Čítač fotoválce nebyl resetován,
když byl vložen nový fotoválec.
Paměť přístroje je plná.
Objednejte si novou pásovou jednotku
předtím, než se na LCD displeji zobrazí Vymen
pas.
Objednejte si nový fotoválec předtím, než se
na LCD displeji zobrazí Vymen valec.
uu Související informace: Výměna jednotky
fotoválce
Vynulujte čítač jednotky fotoválce.
Viz návod dodávaný s novou jednotkou
fotoválce.
Stiskněte tlačítko a odstraňte dříve
uložená data zabezpečeného tisku.
77
Page 82

Chybová zpráva Příčina Postup
Valec !
Je třeba vyčistit koronové vodiče
na jednotce fotoválce.
Očistěte koronové vodiče na fotoválci.
uu Související informace: Čištění koronových
vodičů.
Pokud problém přetrvává, vyměňte fotoválec
za nový.
Valec zastaven
Vymen toner
Vymente odpad.nadob
Zadny odpadni toner
Zasek papiru vzadu
Zasek v zasobniku
Zaseknuti v zasob.1
Zaseknuti v zasob.2
Zaseknuti v zasob.3
Zaseknuti v zasob.4
Jednotka fotoválce nebo tonerová
kazeta není řádně nainstalována.
Je potřeba vyměnit fotoválec. Vyměňte jednotku fotoválce.
Skončila životnost tonerové
kazety. Přístroj zastaví všechny
tiskové operace.
Je čas vyměnit nádobku na
odpadní toner.
Nádobka na odpadní toner není
nainstalovaná nebo není
nainstalovaná správně.
Papír uvízl v zadní části přístroje. Otevřete kryt zapékací pece a odstraňte
Papír uvízl ve vyznačeném
zásobníku papíru.
Vyjměte fotoválec, vyjměte z fotoválce
tonerovou kazetu a vložte tonerovou kazetu
zpět do fotoválce. Nainstalujte jednotku
fotoválce znovu do přístroje.
Vyměňte tonerovou kazetu pro barvu,
zobrazenou na LCD.
Vyměňte nádobku na odpadní toner za novou.
Znovu instalujte nádobku na odpadní toner.
všechen zaseknutý papír. Zavřete kryt fixační
jednotky. Pokud chybová zpráva přetrvává,
stiskněte Start
Vytáhněte zásobník papíru a vyjměte všechen
zaseknutý papír, jak to znázorňuje animace na
LCD.
Zasek. 2str.
Zaseknuti uvnitr
Zaseknuti v zas. DP
Papír uvízl v zásobníku nebo v
zapékací peci.
Papír uvízl uvnitř přístroje. Otevřete přední kryt, vyjměte sestavu
Papír uvízl v deskovém podavači. Odstraňte všechen uvízlý papír z deskového
Související informace
• Odstraňování problémů
• Výměna spotřebního materiálu
• Vkládání papíru a tisk pomocí zásobníku na papír
• Vložení a tisk pomocí deskového podavače (DP)
• Výměna jednotky fotoválce
Vyjměte zásobník na papír nebo otevřete
zadní kryt, abyste vytáhli všechen zaseknutý
papír.
tonerových kazet a fotoválce a vytáhněte
všechen zaseknutý papír. Zavřete přední kryt.
podavače a jeho okolí. Stiskněte tlačítko
Znovu.
78
Page 83

• Čištění koronových vodičů
79
Page 84

Domů > Odstraňování problémů > Chybová hlášení při použití funkce Brother Web Connect
Chybová hlášení při použití funkce Brother Web Connect
Pokud dojde k chybě, zařízení Brother zobrazí chybové hlášení. Nejběžnější chybová hlášení jsou uvedena v
tabulce.
Většinu chyb můžete opravit sami. Pokud po přečtení této tabulky stále potřebujete pomoc, centrum podpory
Brother Solutions Center nabízí nejnovější tipy pro odstraňování problémů.
Přejděte do centra Brother Solutions Center na adrese
Chyba připojení
support.brother.com.
Chybová hlášení
Chyba pripojeni 02
Sitove pripojeni selhalo.
Overte, zda je sitove
pripojeni v poradku.
Chyba pripojeni 03
Pripojeni k serveru selhalo.
Zkontrolujte sitova nast.
Chyba pripojeni 07
Pripojeni k serveru selhalo.
Nespravny datum a cas.
Chyba ověřování
Příčina Akce
Zařízení není připojeno k síti. • Ověřte, zda je síťové připojení v
pořádku.
• Pokud bylo tlačítko Web stisknuto
brzy poté, co bylo zařízení
zapnuto, síťové připojení ještě
nemusí být navázáno. Vyčkejte a
zkuste to znovu.
• Nastavení sítě nebo serveru jsou
nesprávná.
• Došlo ke problému se sítí nebo
serverem.
Nastavení data a času jsou
nesprávná.
• Ujistěte se, že jsou nastavení sítě
správná, nebo počkejte a zkuste
to později znovu.
• Pokud bylo tlačítko Web stisknuto
brzy poté, co bylo zařízení
zapnuto, síťové připojení ještě
nemusí být navázáno. Vyčkejte a
zkuste to znovu.
Nastavte správné datum a čas. Mějte
na paměti, že v případě, že je kabel
napájení zařízení odpojen, nastavení
data a času mohou být obnovena
zpět na tovární nastavení.
Chybová hlášení
Chyba overeni 01
Nespravny kod PIN. Zadejte
PIN spravne.
Chyba overeni 02
Nespravne nebo neplatne ID.
Nebo se toto docasne ID jiz
pouziva. Zadejte spravne
nebo znovu vystavte docasne
ID. Docasne ID je platne po
dobu 24 hodin od vystaveni.
Chyba overeni 03
Zobrazovany nazev byl jiz
zaregistrovan. Zadejte jiny
zobraz. nazev.
Chyba serveru
Chybová hlášení
Chyba serveru 01
Příčina Akce
Kód PIN zadaný pro přístup k účtu je
nesprávný. PIN je čtyřmístné číslo,
které bylo zadáno při registraci účtu
na přístroji.
Dočasné ID, které bylo zadáno, je
nesprávné.
Platnost dočasného ID, které bylo
zadáno, již vypršela. Dočasné ID je
platné po dobu 24 hodin.
Název zadaný jako zobrazovaný
název je již registrován jiným
uživatelem služby.
Příčina Akce
Platnost informací o ověření zařízení
(potřebných pro přístup ke službě)
Zadejte správný PIN.
Zadejte správné dočasné ID.
Znovu požádejte o přístup k funkci
Brother Web Connect pro získání
nového dočasného ID. Potom
použijte toto nové ID pro registraci
účtu na zařízení.
Zadejte jiný zobrazovaný název.
Požádejte o nový přístup pro Brother
Web Connect a získejte nové
80
Page 85

Chybová hlášení Příčina Akce
Overeni se nezdarilo.
Provedte nasledujici: 1.
Prejdete na http://
bwc.brother.com a ziskejte
nove docasne ID. 2.
Stisknete OK a zadejte sve
nove docasne ID na dalai
obrazovce.
vypršela nebo jsou tyto informace
neplatné.
dočasné ID. Potom nové ID použijte k
registraci účtu na zařízení.
Chyba serveru 03
Ulozeni se nezdarilo.
Nepodporovany soubor nebo
poskozena data. Overte data
souboru.
Chyba serveru 13
Sluzba docasne není k
dispozici. Opakujte akci
pozdeji.
Chyba zástupce
Chybová hlášení
Chyba zastupce 02
Ucet je neplatny. Po
odstraneni tohoto zastupce
ucet zaregistrujte a
vytvorte znovu jeho
zastupce.
Soubor, který se pokoušíte uložit,
může mít jeden z následujících
problémů:
• Souboru překračuje limit služby
týkající se počtu pixelů, velikosti
souboru apod.
• Typ souboru není podporován.
• Soubor je poškozen.
Došlo k problému se službou, služba
je v současné době nedostupná.
Příčina Akce
Zástupce nelze použít, protože účet
byl odstraněn po zaregistrování
zástupce.
Soubor nelze použít:
• Zkontrolujte omezení velikosti
nebo formátu daná službou.
• Uložte soubor jako jiný typ.
• Pokud je to možné, získejte
novou, nepoškozenou verzi
souboru.
Vyčkejte a zkuste to znovu. Pokud se
zpráva zobrazí znovu, spojte se se
službou z počítače, abyste zjistili, zda
je služba nedostupná.
Odstraňte zástupce a potom znovu
zaregistrujte účet a zástupce.
Související informace
• Odstraňování problémů
81
Page 86

Domů > Odstraňování problémů > Uvíznutí papíru
Uvíznutí papíru
Pokud do zásobníku přidáváte nový papír, vždy vyjměte veškerý zbývající papír ze zásobníku, přidejte nový
papír a celý stoh papíru srovnejte, než ho vložíte zpět do zásobníku. Tím zabráníte vícenásobnému podávání
listů papíru a omezíte uvíznutí papíru.
• Papír uvízl v deskovém podavači
• Papír uvízl v zásobníku na papír
• Papír uvízl v zadní části přístroje
• Papír uvízl uvnitř přístroje
• Papír uvízl pod zásobníkem na papír
82
Page 87

Domů > Odstraňování problémů > Uvíznutí papíru > Papír uvízl v deskovém podavači
1
2
Papír uvízl v deskovém podavači
Pokud ovládací panel přístroje nebo nástroj Status Monitor indikuje, že došlo k uvíznutí papíru v deskovém
podavači, postupujte následujícím způsobem:
1. Vyjměte papír z deskového podavače.
2. Odstraňte veškerý uvíznutý papír z deskového podavače a jeho okolí.
3. Stoh papírů provětrejte a vložte ho zpět do deskového podavače.
4. Vložte znovu papír do deskového podavače a ujistěte se, že papír na žádné straně nepřevyšuje vodítka
maximální výšky zásobníku (1). Čelní okraj papíru (horní strana papíru) umístěte mezi a b šipkami (2).
5. Postupujte podle pokynů na LCD displeji přístroje.
Související informace
• Uvíznutí papíru
83
Page 88

Domů > Odstraňování problémů > Uvíznutí papíru > Papír uvízl v zásobníku na papír
Papír uvízl v zásobníku na papír
Pokud ovládací panel přístroje nebo nástroj Status Monitor indikuje, že došlo k uvíznutí papíru v zásobníku
papíru, postupujte následujícím způsobem:
1. Úplně vysuňte zásobník papíru z přístroje.
2. Pomalu vytáhněte zaseknutý papír.
Vytažení zaseknutého papíru směrem dolů oběma rukama vám usnadní odstranění papíru.
3. Stoh papírů dobře provětrejte, aby nedocházelo k dalšímu uvíznutí papíru, a posuňte vodítka papíru tak, aby
odpovídala velikosti papíru.
4. Ujistěte se, že papír nepřevyšuje značku maximálního množství papíru (b b b).
5. Zasuňte zásobník papíru pevně zpět do přístroje.
84
Page 89

Související informace
• Uvíznutí papíru
85
Page 90

Domů > Odstraňování problémů > Uvíznutí papíru > Papír uvízl v zadní části přístroje
Papír uvízl v zadní části přístroje
Pokud ovládací panel přístroje nebo nástroj Status Monitor indikuje, že došlo k uvíznutí papíru v zadní části
přístroje, postupujte následujícím způsobem:
1. Nechejte přístroj zapnutý po dobu 10 minut, aby vnitřní ventilátor zchladil horké součásti uvnitř přístroje.
2. Otevřete zadní kryt.
3. Uchopte zelené úchytky na pravé a levé straně a sklopte je směrem k sobě. Tím se uvolní kryt zapékací
pece.
VAROVÁNÍ
HORKÝ POVRCH
Vnitřní díly přístroje jsou extrémně horké. Než se součástek přístroje dotknete, počkejte, až přístroj
vychladne.
Pokud jsou šedé páčky pro obálky uvnitř zadního krytu sklopeny do polohy na obálky, před sklopením
zelených úchytek tyto páčky vytáhněte do původní pozice.
4. Oběma rukama opatrně vytáhněte zaseknutý papír z fixační jednotky.
86
Page 91

5. Zavřete kryt zapékací pece.
Tisknete-li na obálky, před uzavřením zadního krytu znovu sklopte šedé páčky pro obálky do polohy na
obálky.
6. Uzavřete zadní kryt, dokud se nezajistí v uzavřené poloze.
Související informace
• Uvíznutí papíru
87
Page 92

Domů > Odstraňování problémů > Uvíznutí papíru > Papír uvízl uvnitř přístroje
2
1
Papír uvízl uvnitř přístroje
Pokud ovládací panel přístroje nebo nástroj Status Monitor indikuje, že došlo k uvíznutí papíru uvnitř přístroje,
postupujte následujícím způsobem:
1. Stiskněte tlačítko uvolnění předního krytu a otevřete přední kryt.
2. Uchopte zelené držadlo fotoválce. Vytahujte fotoválec z přístroje, dokud se nezastaví.
3. Otáčejte zelenou páčkou pojistky (1) proti směru hodinových ručiček, dokud nezapadne do uvolněné polohy.
Uchopte zelení držadla fotoválce, zdvihněte přední část fotoválce a vyjměte ho z přístroje.
DŮLEŽITÉ
Při přenášení fotoválce ho držte za zelená držadla. Fotoválec NEDRŽTE za jeho strany.
4. Pomalu vytáhněte uvíznutý papír.
88
Page 93

DŮLEŽITÉ
2
1
2
2
Abyste předešli problémům s kvalitou tisku, NEDOTÝKEJTE se šedých částí zobrazených na obrázcích.
5. Zkontrolujte, že se zelená páčka pojistky (1) nalézá v uvolněné pozici, jak je to znázorněno na obrázku.
6. Jemně zasuňte fotoválec do přístroje, dokud se nezastaví u zelené páčky pojistky.
7. Otočte zelenou páčku pojistky po směru hodinových ručiček do zajištěné polohy.
89
Page 94

8. Pomocí zeleného držadla zatlačte fotoválec zpět do přístroje, dokud nezapadne na své místo.
9. Zavřete přední kryt přístroje.
Související informace
• Uvíznutí papíru
90
Page 95

Domů > Odstraňování problémů > Uvíznutí papíru > Papír uvízl pod zásobníkem na papír
Papír uvízl pod zásobníkem na papír
Pokud ovládací panel přístroje nebo nástroj Status Monitor indikuje, že došlo k uvíznutí papíru v zásobníku
papíru, postupujte následujícím způsobem:
1. Nechejte přístroj zapnutý po dobu 10 minut, aby vnitřní ventilátor zchladil horké součásti uvnitř přístroje.
2. Úplně vysuňte zásobník papíru z přístroje.
3. Ujistěte se, že uvíznutý papír nezůstává uvnitř přístroje.
4. Pokud papír neuvízl uvnitř přístroje, vyjměte papír ze zásobníku papíru, otočte ho a podívejte se pod
zásobník papíru.
5. Pokud papír neuvízl v zásobníku papíru, otevřete zadní kryt.
VAROVÁNÍ
HORKÝ POVRCH
Vnitřní díly přístroje jsou extrémně horké. Než se součástek přístroje dotknete, počkejte, až přístroj
vychladne.
91
Page 96

6. Pomocí obou rukou jemně vytáhněte uvíznutý papír ze zadní strany přístroje.
7. Uzavřete zadní kryt, dokud se nezajistí v uzavřené poloze.
8. Zasuňte zásobník papíru pevně zpět do přístroje.
Související informace
• Uvíznutí papíru
92
Page 97

Domů > Odstraňování problémů > Problémy s tiskem
Problémy s tiskem
Potíže Doporučení
Žádný výtisk Zkontrolujte, zda přístroj není v režimu vypnutí.
Je-li přístroj v režimu vypnutí, stiskněte a podržte tlačítko
na ovládacím panelu a poté znovu odešlete tisková
data.
Zkontrolujte, zda je nainstalovaný a vybraný správný
ovladač tiskárny.
Zkontrolujte, zda není na stavovém monitoru nebo
ovládacím panelu přístroje zobrazen chybový stav.
Zkontrolujte, zda je přístroj ve stavu online:
• Windows® 7 a Windows Server® 2008 R2
Klikněte na
tlačítkem klikněte na Brother XXX-XXXX a poté
klikněte na Zobrazit aktuální tiskové úlohy. Klikněte
na položku Tiskárna v panelu nabídky. Ujistěte se, že
není vybrána možnost Používat tiskárnu offline.
• Windows Server® 2008
Klikněte na (Start) >Ovládací panely >
Hardware a zvuk > Tiskárny. Klikněte pravým
tlačítkem na Brother XXX-XXXX. Ujistěte se, že
v seznamu není uvedena možnost Používat tiskárnu
offline. Pokud uvedená je, kliknutím na tuto možnost
nastavíte ovladač do stavu Online.
• Windows® 8 a Windows Server® 2012
Přesuňte kurzor myši do pravého dolního rohu
pracovní plochy. Po zobrazení lišty nabídky klikněte
na Nastavení > Ovládací panely > Hardware a zvuk
> Zařízení a tiskárny. Klikněte pravým tlačítkem myši
na Brother XXX-XXXX. Klikněte na Zobrazit aktuální
tiskové úlohy. Pokud se zobrazí možnosti ovladače
tiskárny, vyberte svůj ovladač tiskárny. Klikněte na
položku Tiskárna v liště nabídek a potom se ujistěte,
že není vybrána položka Používat tiskárnu offline.
Windows® 10 a Windows Server® 2016
•
(Start) >Zařízení a tiskárny. Pravým
Klikněte na
panely. Ve skupině Hardware a zvuk klikněte na
Zobrazit zařízení a tiskárny. Klikněte pravým
tlačítkem myši na Brother XXX-XXXX. Klikněte na
Zobrazit aktuální tiskové úlohy. Pokud se zobrazí
možnosti ovladače tiskárny, vyberte svůj ovladač
tiskárny. Klikněte na položku Tiskárna v liště nabídek
a potom se ujistěte, že není vybrána položka
Používat tiskárnu offline.
Windows Server® 2012 R2
•
Klikněte na položku Ovládací panely v okně Start. Ve
skupině Hardware klikněte na Zobrazit zařízení a
tiskárny. Klikněte pravým tlačítkem myši na Brother
XXX-XXXX. Klikněte na Zobrazit aktuální tiskové
úlohy. Pokud se zobrazí možnosti ovladače tiskárny,
vyberte svůj ovladač tiskárny. Klikněte na položku
Tiskárna v panelu nabídky a potom se ujistěte, že
není vybrána položka Používat tiskárnu offline.
> Systém Windows > Ovládací
93
Page 98

Potíže Doporučení
• Macintosh
Klikněte na nabídku System Preferences
(Systémové předvolby) a potom vyberte položku
Printers & Scanners (Tiskárny a skenery). Když je
přístroj offline, odstraňte ho pomocí tlačítka a
poté ho přidejte pomocí tlačítka .
Přístroj netiskne nebo se tisk zastavil.
Na obrazovce jsou záhlaví a zápatí viditelné, ale tiskárna
je nevytiskne.
Přístroj tiskne neočekávaným způsobem nebo tiskne
nesprávné znaky.
Přístroj vytiskne několik prvních stránek správně, ale na
některých dalších stránkách části textu chybí.
Přístroj netiskne na obě strany papíru, aniž když je
nastavení ovladače tiskárny oboustranné a přístroj
podporuje oboustranný tisk.
Zrušte tiskovou úlohu a vymažte ji z paměti přístroje.
Výtisk může být nedokončený. Odešlete tisková data
znovu.
uu Související informace:Zrušení tiskové úlohy
V horní a dolní části stránky je nepotisknutelná oblast.
Upravte horní a dolní okraj dokumentu, aby mohl být text
vytisknut.
Zrušte tiskovou úlohu a vymažte ji z paměti přístroje.
Výtisk může být nedokončený. Odešlete tisková data
znovu.
uu Související informace:Zrušení tiskové úlohy
Zkontrolujte nastavení vaší aplikace, abyste se ujistili, že
je nastavena pro práci s vaším přístrojem.
Potvrďte, že je v okně Tisk dané aplikace zvolen ovladač
tiskárny Brother.
Zkontrolujte nastavení vaší aplikace, abyste se ujistili, že
je nastavena pro práci s vaším přístrojem.
Přístroj nepřijímá žádná data odeslaná z počítače.
Přesvědčte se, že je kabel rozhraní připojen správně.
Zkontrolujte nastavení formátu papíru v ovladači tiskárny.
Musíte zvolit papír A4, který má gramáž 60 až 105 g/m2.
Příliš nízká rychlost tisku. Pokuste se změnit nastavení ovladače tiskárny. Nejvyšší
rozlišení vyžaduje delší zpracování dat, odeslání a čas
tisku.
Pokud jste povolili Tichý režim, vypněte ho v ovladači
tiskárny nebo v nabídce nastavení přístroje.
Přístroj nepodává papír. Pokud je papír v zásobníku, vyrovnejte jej. Pokud je papír
zvlněný, měli byste ho vyhladit. Někdy pomůže stoh
papíru ze zásobníku vyjmout, otočit jej a vrátit zpět do
zásobníku.
Snižte množství papíru v zásobníku papíru a akci
opakujte.
Ujistěte se, že v ovladači tiskárny není zvolena možnost
Deskový podavač pro položku Zdroj papíru.
Vyčistěte válečky pro zavádění papíru.
Přístroj nepodává papír z deskového podavače. Dobře papír provětrejte a vložte ho zpět do deskového
podavače.
Přesvědčte se, že je v ovladači tiskárny pro položku
Deskový podavač zvolena možnost Zdroj papíru.
Přístroj nepodává obálky. Vložte do deskového podavače obálky. Vaše aplikace
musí být nastavena na tisk velikosti obálek, které
používáte. Toto nastavení se obvykle provádí v nabídce
nastavení stránky nebo nastavení dokumentu aplikace.
94
Page 99

Související informace
• Odstraňování problémů
• Monitorování stavu přístroje z počítače (Windows®)
• Monitorování stavu přístroje z počítače (Macintosh)
• Zrušení tiskové úlohy
• Vkládání papíru a tisk pomocí zásobníku na papír
• Čištění válečků k zavádění papíru
• Vložení a tisk pomocí deskového podavače (DP)
95
Page 100

Domů > Odstraňování problémů > Zvýšení kvality tisku
ABCDEFGHIJKLMNOPQRSTUVWXYZ. 0123456789. abcdefghijklmnopqrstuvwxyz.
ABCDEFGHIJKLMNOPQRSTUVWXYZ. 0123456789. abcdefghijklmnopqrstuvwxyz.
ABCDEFGHIJKLMNOPQRSTUVWXYZ. 0123456789. abcdefghijklmnopqrstuvwxyz.
ABCDEFGHIJKLMNOPQRSTUVWXYZ. 0123456789. abcdefghijklmnopqrstuvwxyz.
ABCDEFGH
abcdefghijk
ABCD
abcde
01234
ABCDEFGHIJKLMNOPQRSTUVWXYZ. 0123456789. abcdefghijklmnopqrstuvwxyz.
ABCDEFGHIJKLMNOPQRSTUVWXYZ. 0123456789. abcdefghijklmnopqrstuvwxyz.
ABCDEFGHIJKLMNOPQRSTUVWXYZ. 0123456789. abcdefghijklmnopqrstuvwxyz.
ABCDEFGHIJKLMNOPQRSTUVWXYZ. 0123456789. abcdefghijklmnopqrstuvwxyz.
ABCDEFGHIJKLMNOPQRSTUVWXYZ. 0123456789. abcdefghijklmnopqrstuvwxyz.
ABCDEFGHIJKLMNOPQRSTUVWXYZ. 0123456789. abcdefghijklmnopqrstuvwxyz.
ABCDEFGHIJKLMNOPQRSTUVWXYZ. 0123456789. abcdefghijklmnopqrstuvwxyz.
ABCDEFGHIJKLMNOPQRSTUVWXYZ. 0123456789. abcdefghijklmnopqrstuvwxyz.
ABCDEFGHIJKLMNOPQRSTUVWXYZ. 0123456789. abcdefghijklmnopqrstuvwxyz.
ABCDEFGHIJKLMNOPQRSTUVWXYZ. 0123456789. abcdefghijklmnopqrstuvwxyz.
ABCDEFGHIJKLMNOPQRSTUVWXYZ. 0123456789. abcdefghijklmnopqrstuvwxyz.
ABCDEFGHIJKLMNOPQRSTUVWXYZ. 0123456789. abcdefghijklmnopqrstuvwxyz.
ABCDEFGHIJKLMNOPQRSTUVWXYZ. 0123456789. abcdefghijklmnopqrstuvwxyz.
ABCDEFGHIJKLMNOPQRSTUVWXYZ. 0123456789. abcdefghijklmnopqrstuvwxyz.
ABCDEFGHIJKLMNOPQRSTUVWXYZ. 0123456789. abcdefghijklmnopqrstuvwxyz.
ABCDEFGHIJKLMNOPQRSTUVWXYZ. 0123456789. abcdefghijklmnopqrstuvwxyz.
Zvýšení kvality tisku
Máte-li problém s kvalitou tisku, vytiskněte nejprve testovací stránku. Pokud je výtisk v pořádku, problém nejspíš
není v tomto přístroji. Zkontrolujte zapojení kabelu rozhraní a vyzkoušejte tisk jiného dokumentu. Pokud výtisk
nebo zkušební stránka vytištěná v přístroji nedosahuje uspokojivé kvality, zkontrolujte příklady nedostatečné
kvality tisku a řiďte se doporučeními v tabulce.
DŮLEŽITÉ
Používání neoriginálního spotřebního materiálu může způsobit problémy s kvalitou tisku, výkonností
hardwaru nebo spolehlivostí přístroje.
1. Chcete-li zajistit nejlepší kvalitu tisku, doporučujeme použít doporučený papír. Zkontrolujte, zda používáte
papír, který splňuje naše technické údaje.
2. Zkontrolujte, zda jsou fotoválec a tonerové kazety správně nainstalovány.
Příklady špatné kvality tisku
Vytištěné stránky jsou zkomprimované, vykazují
vodorovné pruhy nebo jsou oříznuty znaky na horním,
dolním, levém nebo pravém okraji
Barvy jsou světlé nebo vybledlé na celé stránce
Doporučení
Nastavte okraje tisku v aplikaci pro zpracování
dokumentů a úlohu vytiskněte znovu.
• Proveďte kalibraci pomocí LCD displeje přístroje.uu
Související informace:Kalibrace barevného výstupu
• Ujistěte se, že režim úspory toneru je na LCD displeji
nebo v ovladači tiskárny vypnutý.
uu Související informace:Snížení spotřeby toneru
• Zkontrolujte, zda nastavení typu média v ovladači
tiskárny odpovídá typu používaného papíru.
• Opatrně všechny čtyři tonerové kazety protřepejte.
• Otřete skla laserové jednotky suchou měkkou látkou
nepouštějící vlákna.
Na stránce se vyskytují svislé bílé šmouhy nebo pruhy
• Otřete skla laserové jednotky suchou měkkou látkou
nepouštějící vlákna.
• Ujistěte se, že se do přístroje a kolem fotoválce
a tonerové kazety nedostal cizí materiál, jako je útržek
papíru, lepicí štítek nebo prach.
96
 Loading...
Loading...