Page 1
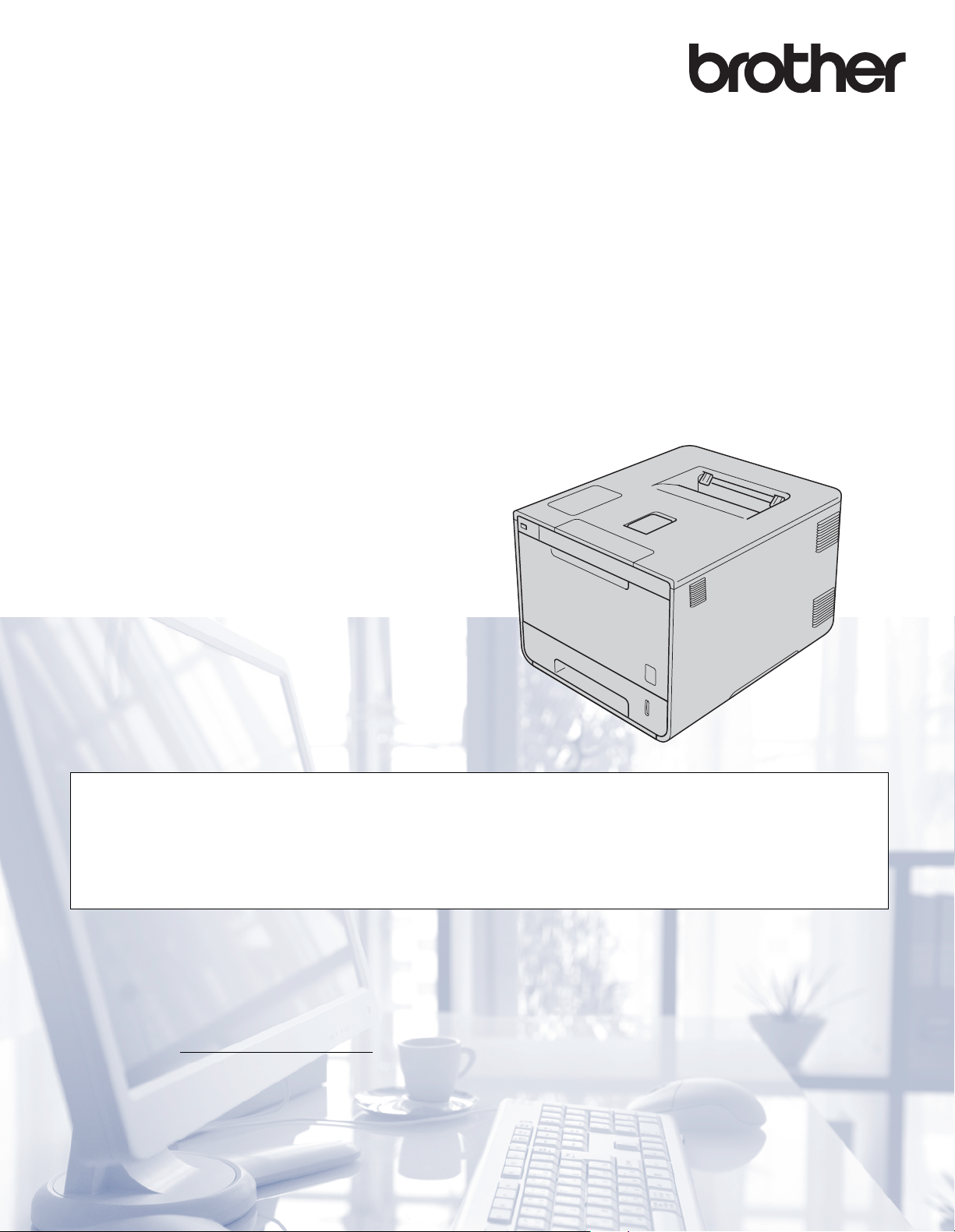
Podręcznik Użytkownika
Drukarka laserowa Brother
HL-L8250CDN
HL-L8350CDW
Dla użytkowników niedowidzących
Niniejszy podręcznik można przeczytać przy pomocy Lektora
ekranowego, zamieniającego tekst na mowę.
Przed użyciem urządzenia należy skonfigurować sprzęt i zainstalować sterowniki.
Aby skonfigurować urządzenie, skorzystaj z Podręcznika szybkiej obsługi. W opakowaniu znajduje się drukowana kopia
tego dokumentu.
Przed użyciem urządzenia przeczytaj dokładnie Podręcznik użytkownika.
Odwiedź stronę http://solutions.brother.com/
sterowników i programów narzędziowych oraz znaleźć odpowiedzi na najczęściej zadawane pytania (FAQ) oraz na
pytania techniczne.
Uwaga: Nie wszystkie modele dostępne są we wszystkich krajach.
, gdzie można otrzymać pomoc dotyczącą produktu, najnowsze aktualizacje
Wersja A
POL
Page 2
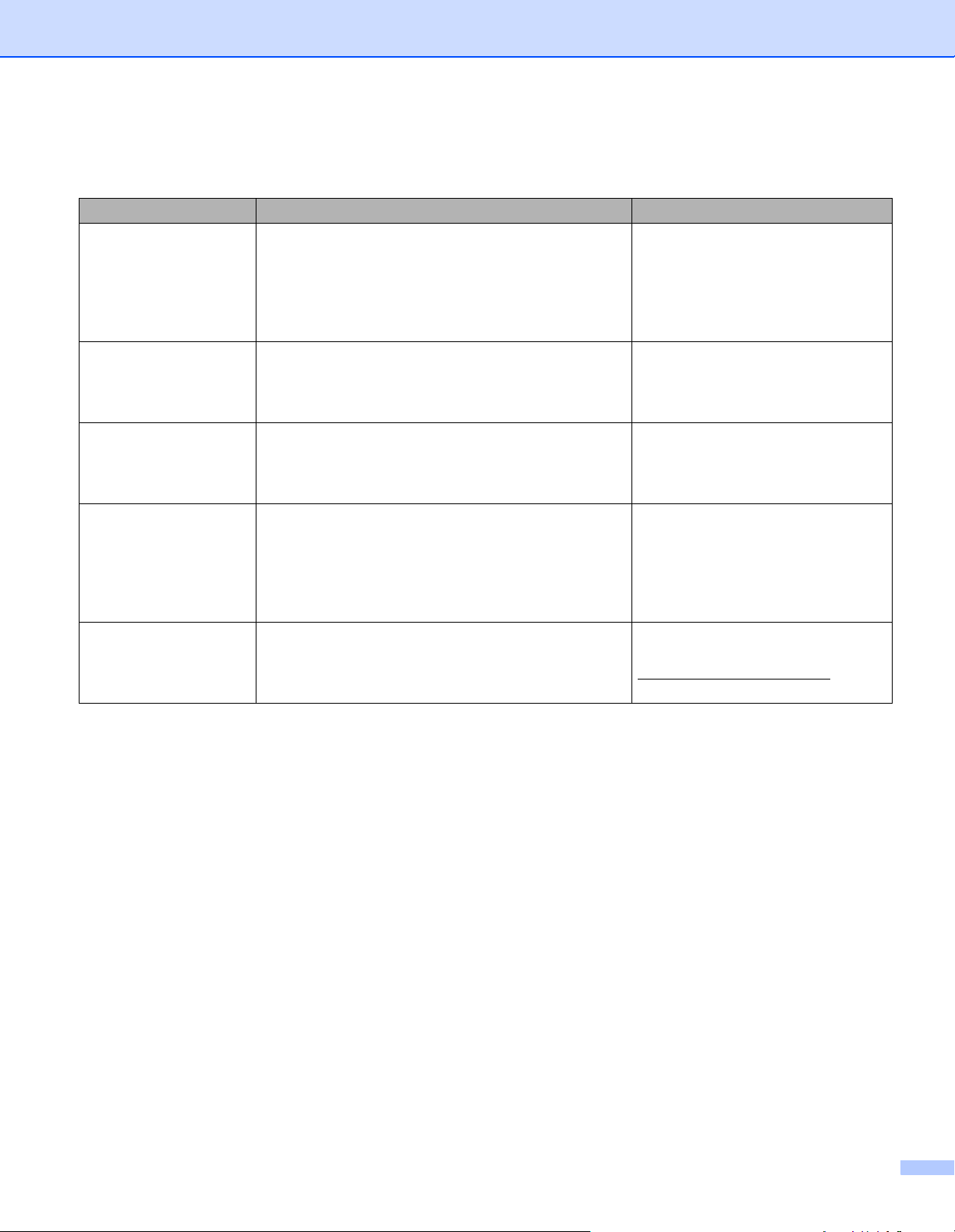
Podręczniki użytkownika i gdzie je znaleźć?
Który podręcznik? Co zawiera? Gdzie on się znajduje?
Przewodnik
Bezpieczeństwa
Produktu
Podręcznik szybkiej
obsługi
Podręcznik
Użytkownika
Instrukcja Obsługi dla
Sieci
Przewodnik Google
Cloud Print
Najpierw przeczytaj ten przewodnik. Przed
rozpoczęciem konfigurowania urządzenia należy
przeczytać Instrukcje dotyczące bezpieczeństwa.
Informacje na temat znaków handlowych oraz
ograniczeń prawnych znajdują się w niniejszym
Podręczniku.
Postępuj zgodnie z instrukcjami konfigurowania
urządzenia i instalowania sterowników
oprogramowania dla danego systemu operacyjnego i
typu połączenia.
Dowiedz się więcej na temat obsługi drukarki,
wymiany materiałów eksploatacyjnych i
przeprowadzania rutynowej konserwacji. Patrz
wskazówki dotyczące rozwiązywania problemów.
Ta instrukcja zawiera przydatne informacje na temat
ustawień sieci przewodowej i bezprzewodowej oraz
ustawień zabezpieczeń w urządzeniu Brother. Można
również uzyska
obsługiwanego przez urządzenie oraz związane
wskazówki dotyczące rozwiązywania problemów.
Ten przewodnik zawiera informacje na temat
konfiguracji urządzenia Brother z kontem Google
oraz sposobu korzystania z usług Google Cloud Print
w celu drukowania przez Internet.
ć informacje na temat protokołu
W formie drukowanej / W pudełku
W formie drukowanej / W pudełku
Plik PDF / CD-ROM / w pudełku
Plik HTML / CD-ROM / w pudełku
Plik PDF / Brother Solutions Center
pod adresem
http://solutions.brother.com/
i
Page 3
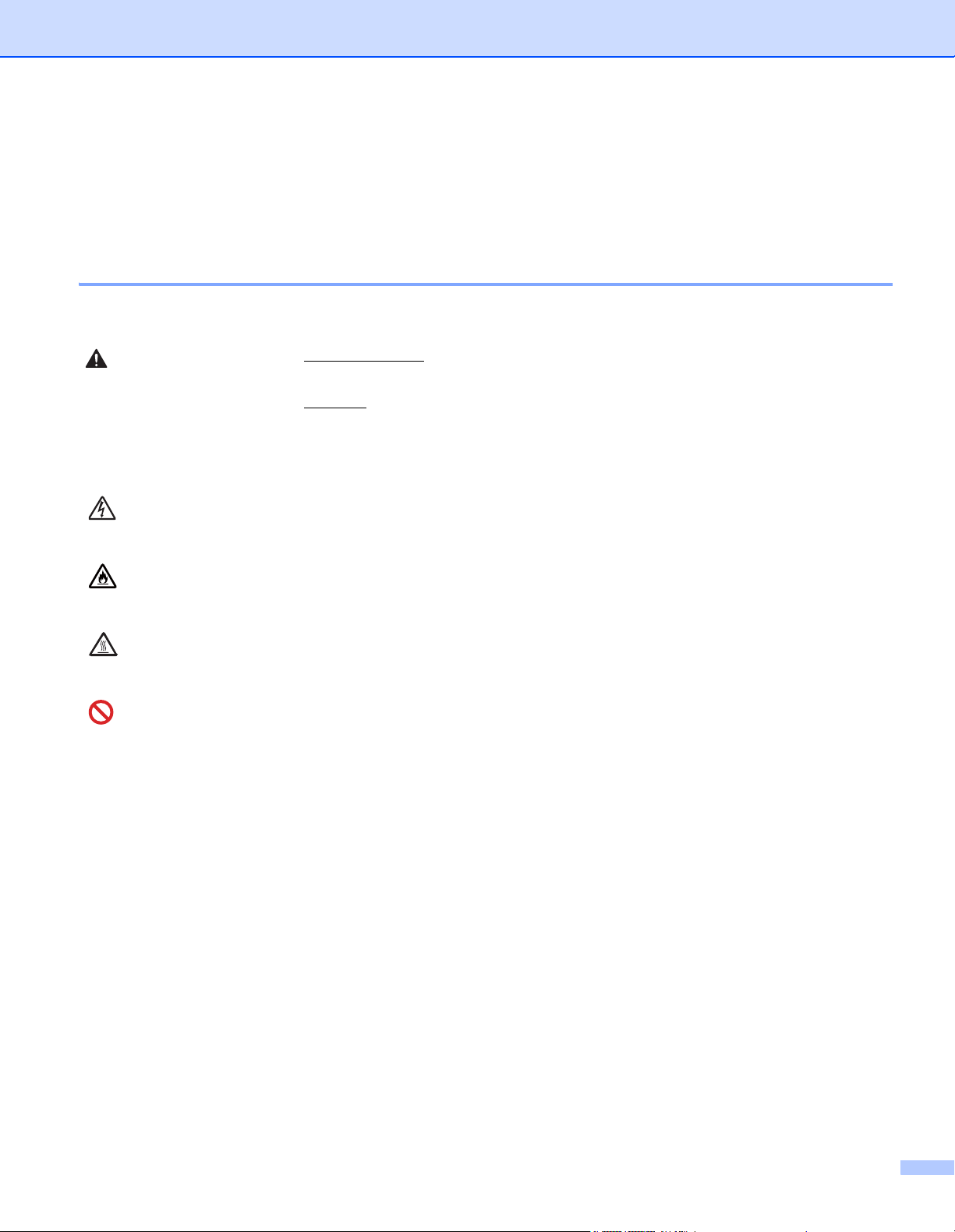
Korzystanie z dokumentacji
Dziękujemy za zakup urządzenia Brother! Przeczytanie dokumentacji pomoże w pełnym wykorzystaniu zalet
urządzenia.
Symbole i konwencje użyte w dokumentacji
W dokumentacji zostały użyte poniższe symbole oraz konwencje:
OSTRZEŻENIE
OSTRZEŻENIE wskazuje potencjalnie niebezpieczną sytuację, która może
doprowadzić do śmierci lub poważnych obrażeń ciała.
WAŻNE
WAŻNE wskazuje potencjalnie niebezpieczną sytuację, która może
doprowadzić do uszkodzenia mienia lub utraty funkcji urządzenia.
INFORMACJA
Uwagi opisują sposoby postępowania w sytuacjach, które mogą się zdarzyć
lub podpowiadają jaki wpływ ma dane działanie na inne funkcje.
Ikony zagrożenia prądem elektrycznym ostrzegają o potencjalnym ryzyku
porażenia prądem.
Ikony zagrożenia pożarem ostrzegają o możliwości wystąpienia pożaru.
Ikony wskazujące na gorącą powierzchnię ostrzegają, aby nie dotykać
gorących części urządzenia.
Ikony zakazu wskazują czynności zakazane.
Pogrubienie Pogrubieniem oznaczone są przyciski na panelu sterowania urządzenia lub na
ekranie komputera.
Kursywa Kursywa wskazuje ważny punkt lub powiązany temat.
Courier New Czcionką Courier New oznaczono komunikaty wyświetlane na wyświetlaczu
LCD urządzenia.
ii
Page 4
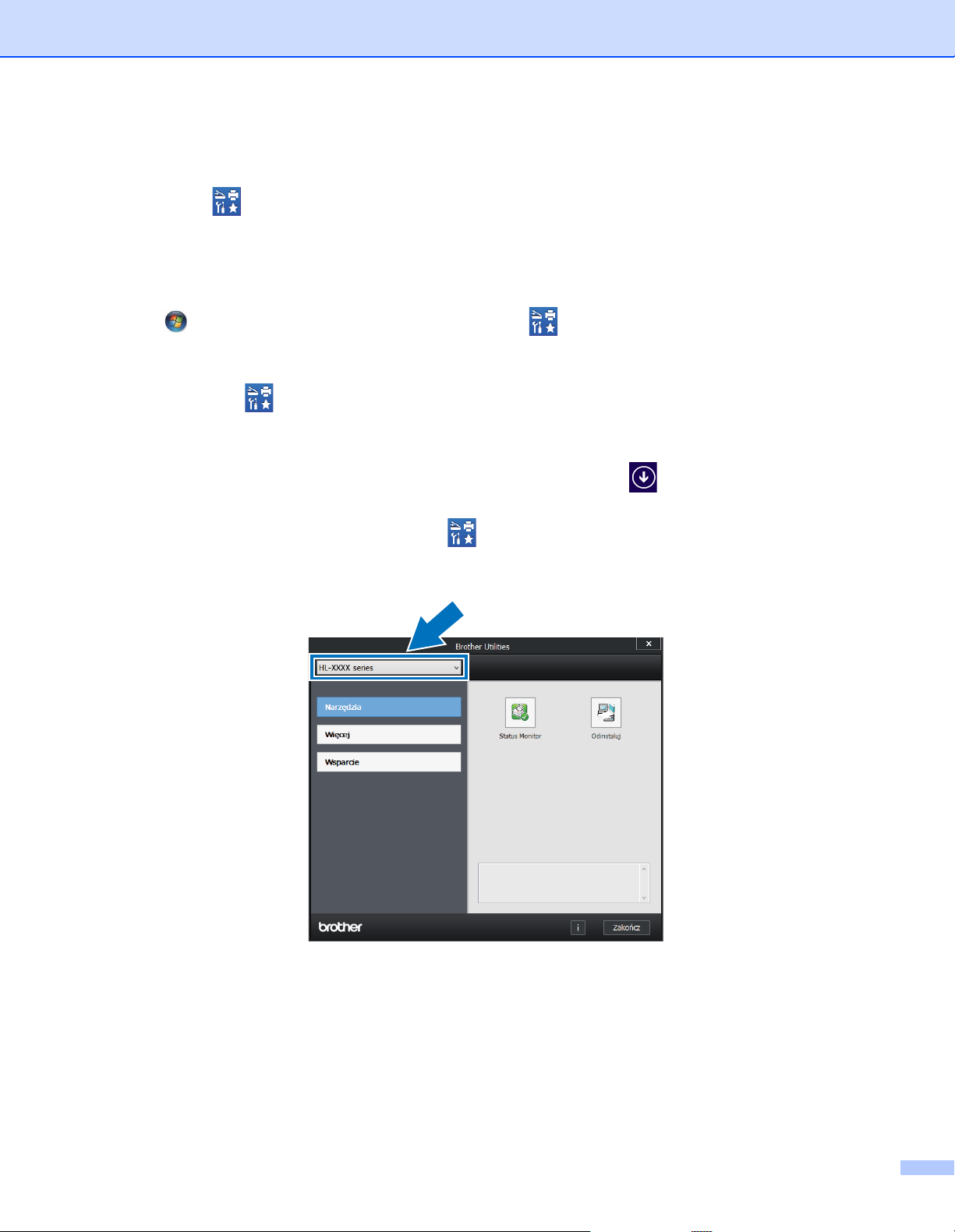
Korzystanie programów Brother Utilities (Windows®)
Brother Utilities to program do uruchamiania aplikacji, który zapewnia wygodny dostęp do wszystkich
aplikacji Brother zainstalowanych w urządzeniu.
a (Windows
Windows Server
Kliknij (Start) > Wszystkie programy > Brother > Brother Utilities.
(Windows
Stuknij lub kliknij (Brother Utilities) na ekranie Start lub na pulpicie.
(Windows
Przesuń kursor myszy w dolny lewy róg ekranu Start i kliknij przycisk (jeżeli korzystasz z urządzenia
dotykowego, przesuń palcem od dołu do góry ekranu Start, aby wyświetlić ekran Apps). Po
wyświetleniu ekranu Apps stuknij lub kliknij (Brother Utilities).
b Wybierz urządzenie.
®
XP, Windows Vista®, Windows® 7, Windows Server® 2003, Windows Server® 2008 i
®
2008 R2)
®
8 i Windows Server® 2012)
®
8.1 i Windows Server® 2012 R2)
c Wybierz operację, której chcesz użyć.
iii
Page 5
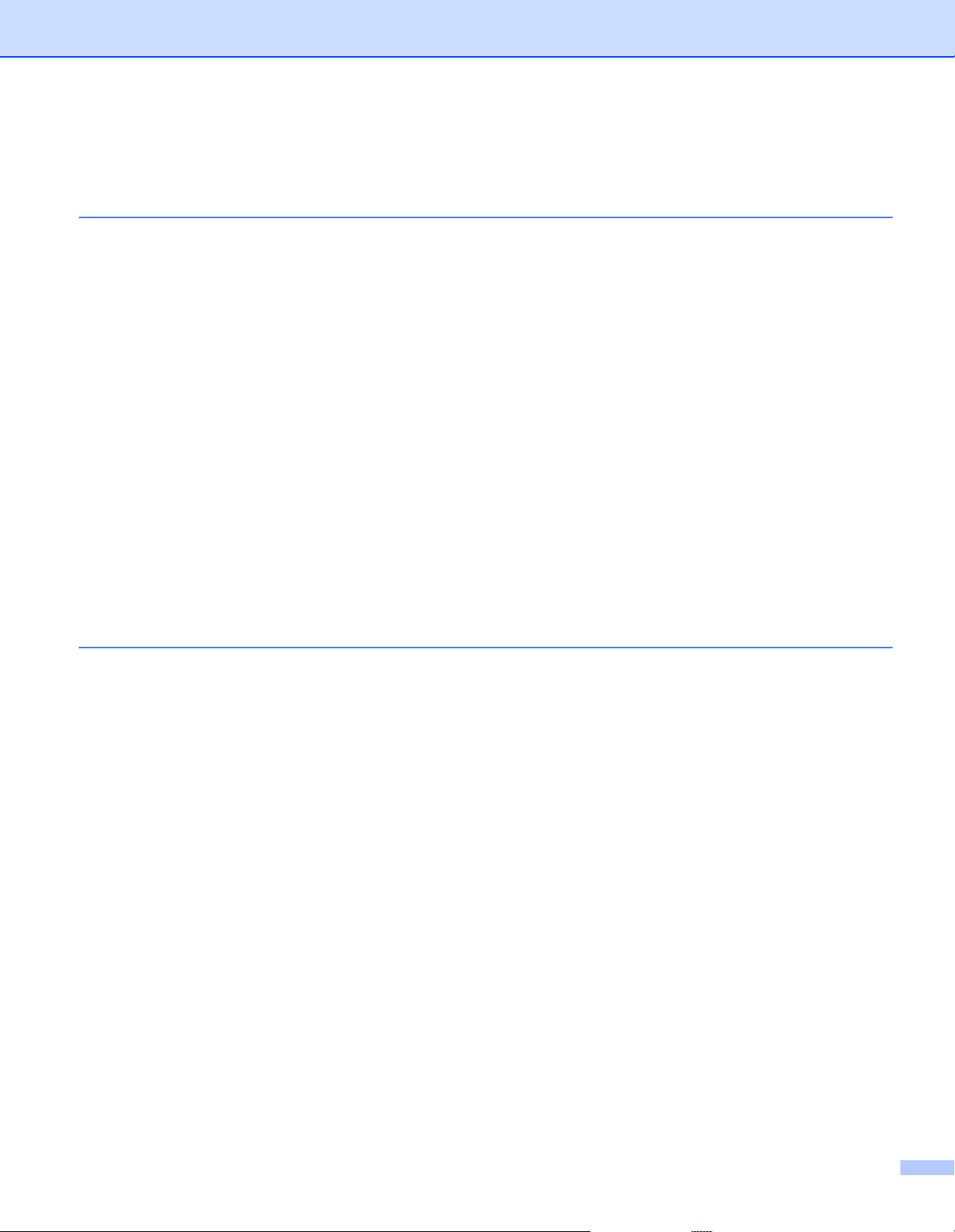
Spis Treści
1 Metody drukowania 1
Informacje na temat urządzenia ................................................................................................................1
Widok z przodu i z tyłu.........................................................................................................................1
Dopuszczalne rodzaje papieru i innych nośników drukowania..................................................................2
Zalecany papier i nośniki druku ...........................................................................................................2
Typ i rozmiar papieru...........................................................................................................................2
Obsługa i używanie papieru specjalnego ............................................................................................4
Obszar, w którym nie można drukować w przypadku drukowania z komputera .................................7
Ładowanie papieru ....................................................................................................................................8
Ładowanie papieru i nośników drukowania .........................................................................................8
Ładowanie papieru do standardowej tacy papieru i opcjonalnej tacy dolnej. ......................................8
Ładowanie papieru do podajnika wielofunkcyjnego ..........................................................................12
Drukowanie dwustronne ..........................................................................................................................20
Wskazówki dotyczące druku dwustronnego......................................................................................20
Automatyczny druk dwustronny.........................................................................................................21
Ręczne drukowanie dwustronne .......................................................................................................23
Drukowanie danych z pamięci USB Flash lub aparatu cyfrowego obsługującego urządzenia
pamięci masowej ..................................................................................................................................24
Tworzenie pliku PRN w celu drukowania bezpośredniego................................................................25
Drukowanie bezpośrednio z pamięci USB Flash lub aparatu cyfrowego obsługującego
pamięć masową.............................................................................................................................26
2 Sterownik i oprogramowanie 29
Sterownik drukarki ...................................................................................................................................29
Drukowanie dokumentu.....................................................................................................................30
Ustawienia sterownika drukarki .........................................................................................................31
Windows
Macintosh ................................................................................................................................................67
Oprogramowanie .....................................................................................................................................85
®
................................................................................................................................................32
Uzyskiwanie dostępu do ustawień sterownika drukarki.....................................................................32
Funkcje sterownika drukarki Windows
Karta Ustawienia Podstawowe ..........................................................................................................33
Karta Zaawansowane........................................................................................................................41
Karta Profile drukowania ...................................................................................................................50
Karta Ustawienia urządzenia.............................................................................................................52
Wsparcie............................................................................................................................................54
Funkcje sterownika drukarki BR-Script 3 (emulacja języka PostScript
Odinstalowywanie sterownika drukarki..............................................................................................64
Status Monitor ...................................................................................................................................65
Funkcje sterownika drukarki (Macintosh) ..........................................................................................67
Wybieranie opcji konfiguracji strony ..................................................................................................67
Funkcje sterownika drukarki BR-Script3 (emulacja języka PostScript
Usuwanie sterownika drukarki...........................................................................................................82
Status Monitor ...................................................................................................................................83
Oprogramowanie dla sieci ................................................................................................................85
®
............................................................................................33
®
3™)....................................56
®
3™).....................................77
iv
Page 6
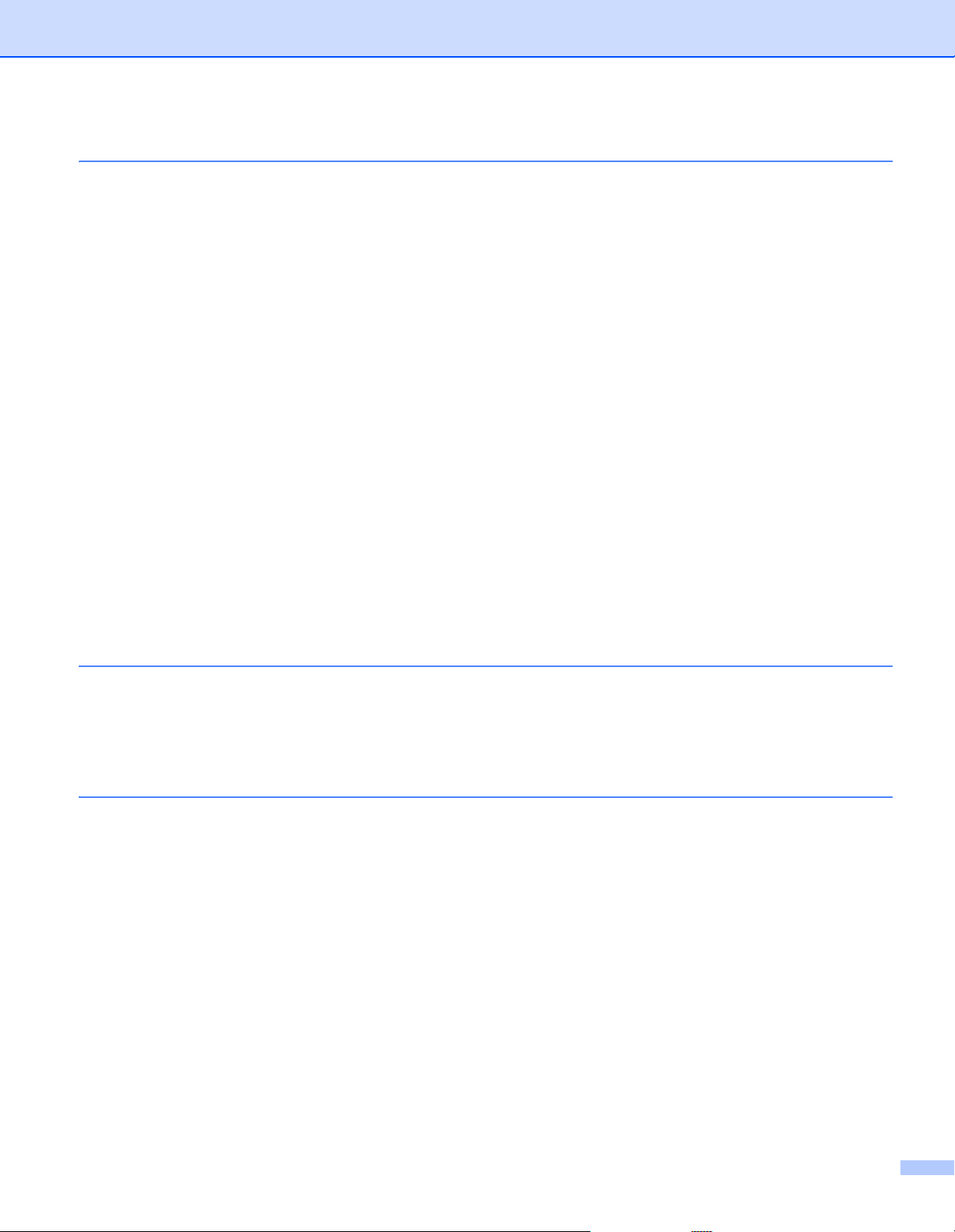
3 Informacje ogólne 86
Panel sterowania .....................................................................................................................................86
Przegląd panelu sterowania ..............................................................................................................86
Wskazania diody LED .......................................................................................................................88
Komunikaty o stanie urządzenia........................................................................................................88
Tabela ustawień ................................................................................................................................89
Wprowadzanie tekstu dla ustawień sieci bezprzewodowej ...................................................................104
Drukowanie dokumentów zabezpieczonych..........................................................................................105
Zabezpieczone dokumenty..............................................................................................................105
Jak drukować dokumenty zabezpieczone .......................................................................................105
Funkcje zabezpieczeń ...........................................................................................................................106
Blokada ustawień ............................................................................................................................106
Secure Function Lock 3.0................................................................................................................107
IPSec ...............................................................................................................................................108
Funkcje oszczędzania ...........................................................................................................................109
Oszczędzanie toneru.......................................................................................................................109
Czas spoczynku ..............................................................................................................................109
Tryb głębokiego spoczynku .............................................................................................................109
Automatyczne wyłączanie ...............................................................................................................110
Funkcja trybu cichego............................................................................................................................111
Włączanie/wyłączanie trybu cichego ...............................................................................................111
Korekcja kolorów ...................................................................................................................................112
Kalibracja koloru ..............................................................................................................................112
Rejestracja koloru............................................................................................................................113
Autokorekcja....................................................................................................................................113
4Opcje 114
Taca dolna (LT-320CL)..........................................................................................................................115
SO-DIMM...............................................................................................................................................116
Typy pamięci SO-DIMM ..................................................................................................................116
Instalowanie pamięci dodatkowej....................................................................................................117
5 Rutynowa konserwacja 119
Wymiana materiałów eksploatacyjnych.................................................................................................119
Wymiana toneru ..............................................................................................................................123
Wymienianie zespołu bębna............................................................................................................129
Wymienianie zespołu pasa..............................................................................................................136
Wymiana pojemnika na zużyty toner...............................................................................................142
Czyszczenie i sprawdzanie urządzenia .................................................................................................149
Czyszczenie wnętrza urządzenia ....................................................................................................149
Czyszczenie wewnętrznej powierzchni urządzenia.........................................................................151
Czyszczenie drutów koronowych ....................................................................................................155
Czyszczenie zespołu bębna ............................................................................................................158
Czyszczenia rolki przesuwu papieru ...............................................................................................165
Wymiana elementów wymagających okresowej konserwacji................................................................166
Pakowanie i transport urządzenia..........................................................................................................167
v
Page 7
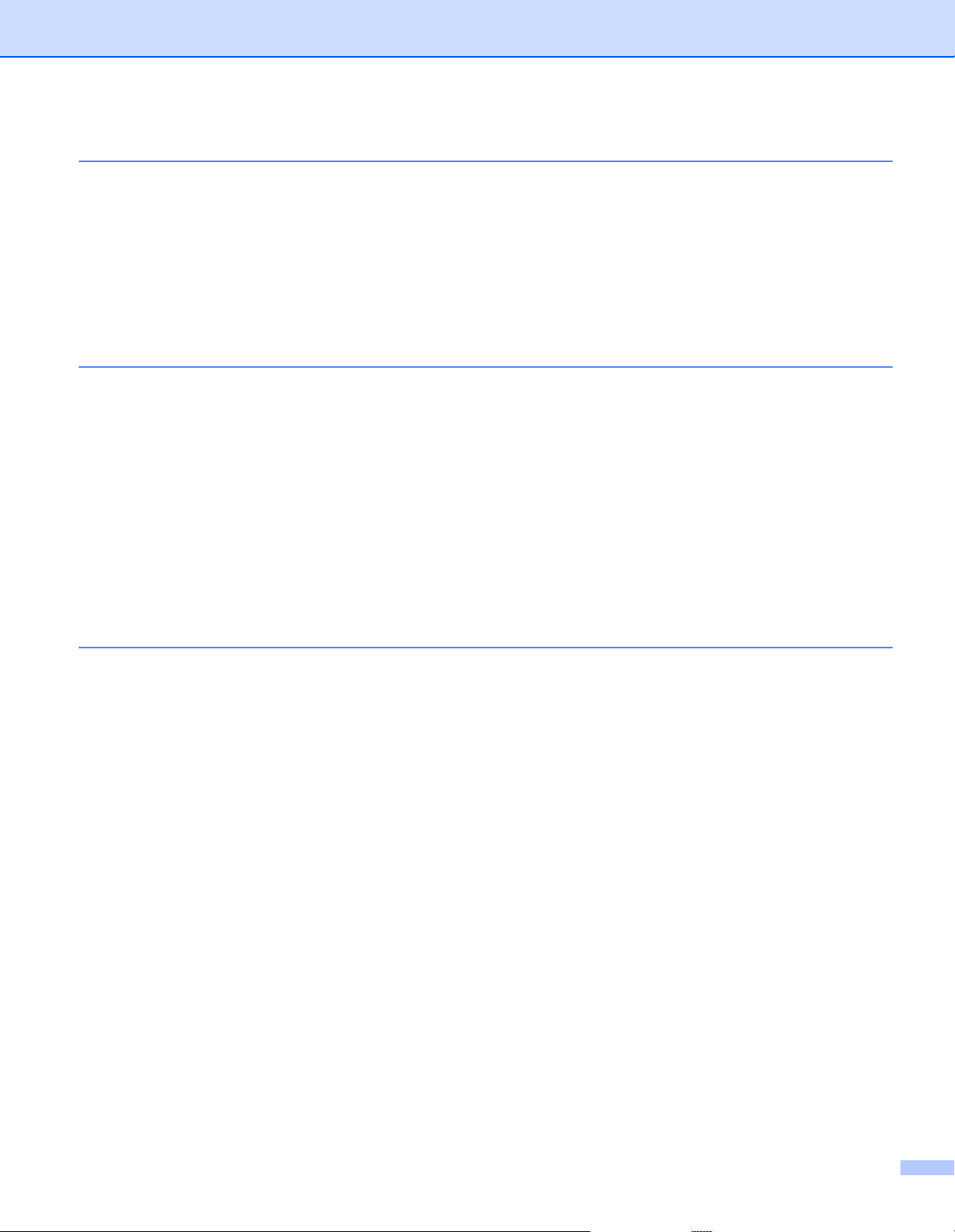
6Rozwiązywanie problemów 171
Identyfikowanie problemu ......................................................................................................................171
Komunikaty o błędach i konserwacyjne.................................................................................................172
Zacięcia papieru ..............................................................................................................................177
Problemy z urządzeniem .......................................................................................................................189
Poprawianie jakości druku.....................................................................................................................193
Informacje o urządzeniu ........................................................................................................................201
Sprawdzanie numeru seryjnego ......................................................................................................201
Ustawienia domyślne.......................................................................................................................201
ADodatek 203
Specyfikacje urządzenia........................................................................................................................203
Ogólne .............................................................................................................................................203
Nośniki druku...................................................................................................................................205
Drukarka ..........................................................................................................................................206
Interfejs............................................................................................................................................206
Sieć (LAN) .......................................................................................................................................207
Funkcja drukowania bezpośredniego ..............................................................................................207
Wymagania komputera....................................................................................................................208
Ważne informacje dotyczące wybierania papieru ...........................................................................209
Materiały eksploatacyjne .................................................................................................................210
Ważne informacje dotyczące żywotności wkładu toneru.................................................................211
Numery firmy Brother.............................................................................................................................213
B Indeks 214
vi
Page 8
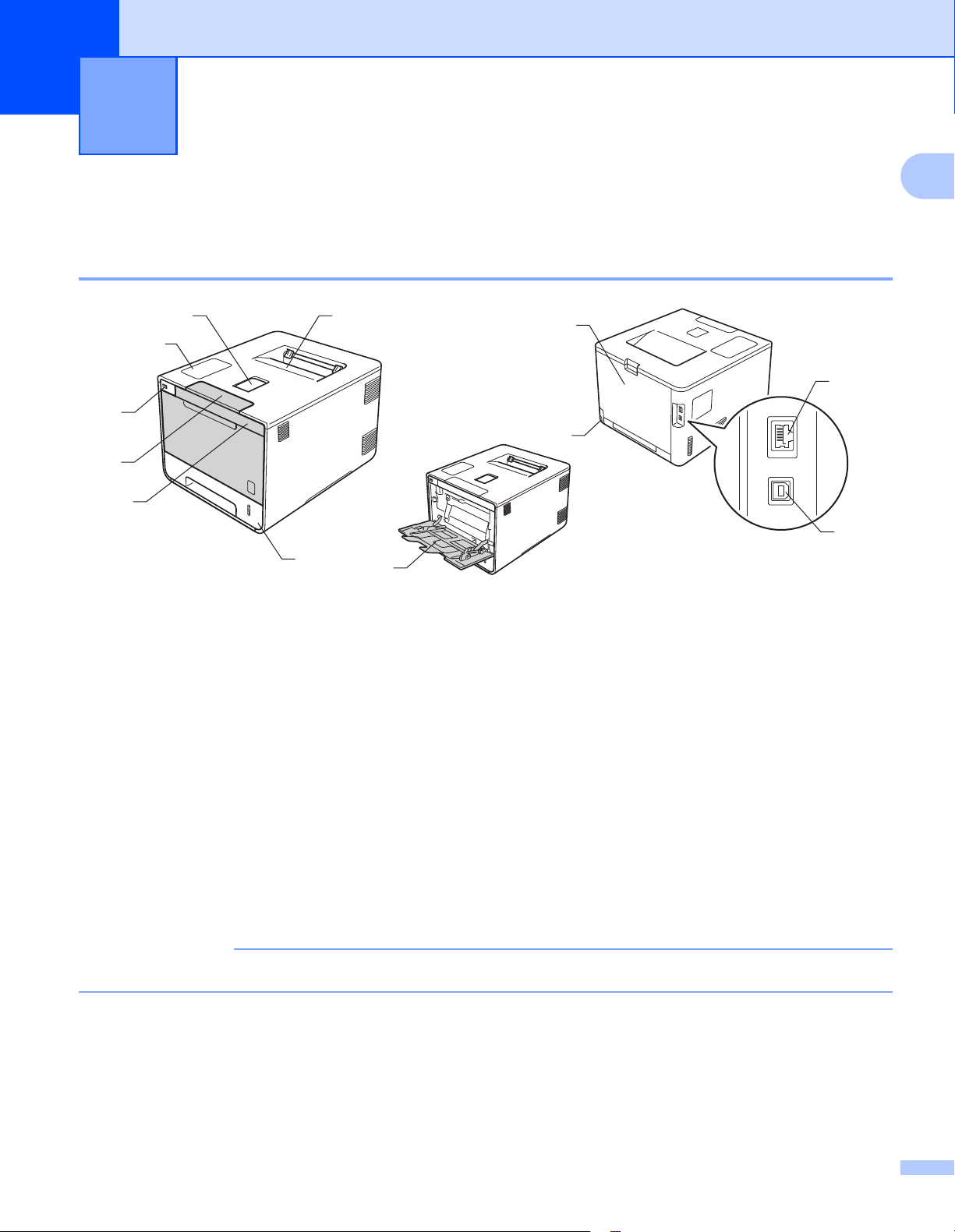
1
INFORMACJA
Metody drukowania 1
Informacje na temat urządzenia 1
Widok z przodu i z tyłu 1
1
2
3
4
5
7
6
8
9
12
10
11
1
1 Klapka podpory tacy wydruku kładzionego stroną zadrukowaną w dół (klapka podpory)
2 Panel sterowania z wyświetlaczem ciekłokrystalicznym (LCD)
3 Interfejs druku bezpośredniego USB
4 Przycisk otwierania pokrywy przedniej
5 Przednia pokrywa
6 Taca papieru
7 Taca wydruku kładzionego stroną zadrukowaną w dół
8 Podajnik wielofunkcyjny
9 Pokrywa tylna (taca wydruku kładzionego stroną zadrukowaną w górę)
10 Złącze zasilania prądem zmiennym
11 Złącze USB
12 Gniazdo 10BASE-T/100BASE-TX
Większość ilustracji w niniejszym Podręczniku użytkownika przedstawia urządzenie HL-L8350CDW.
1
Page 9
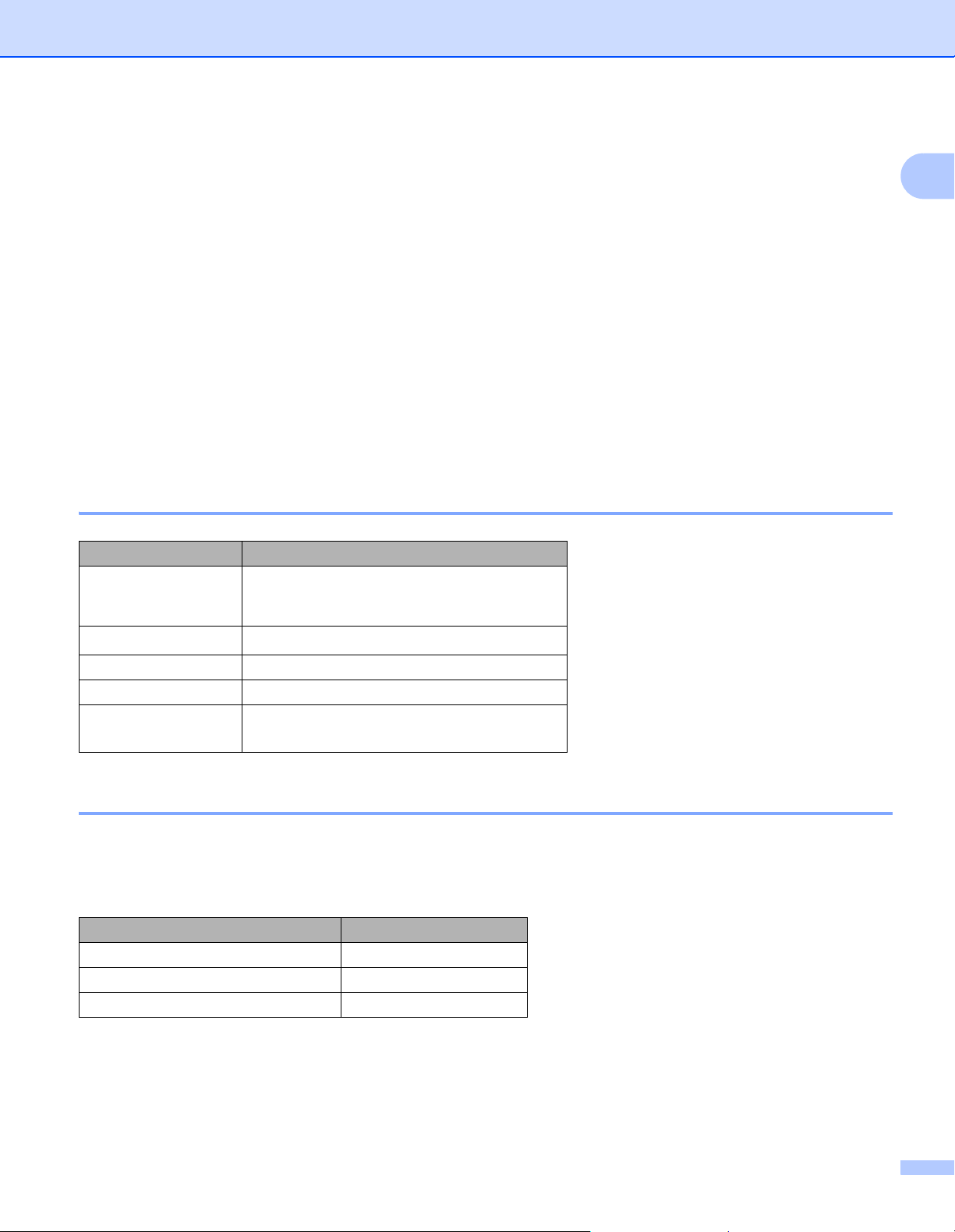
Metody drukowania
Dopuszczalne rodzaje papieru i innych nośników drukowania1
Jakość drukowania może zależeć od typu używanego papieru.
Można używać następujących rodzajów nośnika druku: papier zwykły, papier cienki, papier gruby, papier
grubszy, papier bond, papier z recyklingu, etykiety, koperty lub papier błyszczący (patrz Nośniki druku
uu strona 205).
W celu osiągnięcia lepszych wyników zastosuj się do poniższych instrukcji:
NIE należy wkładać równocześnie na tacę różnych typów papieru, ponieważ może to doprowadzić do
zakleszczenia lub złego podawania papieru.
Aby drukowanie przebiegało prawidłowo, w aplikacji należy określić format papieru ułożonego w tacy.
Unikaj dotykania zadrukowanej powierzchni papieru tuż po drukowaniu.
1
Przed kupieniem dużej ilości papieru wykonaj próbę na niewielkiej ilości, aby upewnić
się, że papier jest
odpowiedni dla urządzenia.
Zalecany papier i nośniki druku 1
Rodzaj papieru Element
Papier zwykły
Papier z recyklingu
Etykiety Avery laser label L7163
Koperty Antalis River series (DL)
Papier błyszczący Xerox Colotech+ Błyszczący powlekany
Xerox Premier TCF 80 g/m
Xerox Business 80 g/m
Xerox Recycled Supreme 80 g/m
120 g/m
2
2
2
2
Typ i rozmiar papieru 1
Urządzenie podaje papier z zamontowanej standardowej tacy papieru, podajnika wielofunkcyjnego lub
opcjonalnej tacy dolnej.
W sterowniku drukarki i niniejszym podręczniku używane są następujące nazwy tac papieru:
Taca Nazwa
Taca papieru Taca 1
Jednostka opcjonalnej tacy dolnej Taca 2
Podajnik wielofunkcyjny Podajnik wielofunkcyjny
2
Page 10
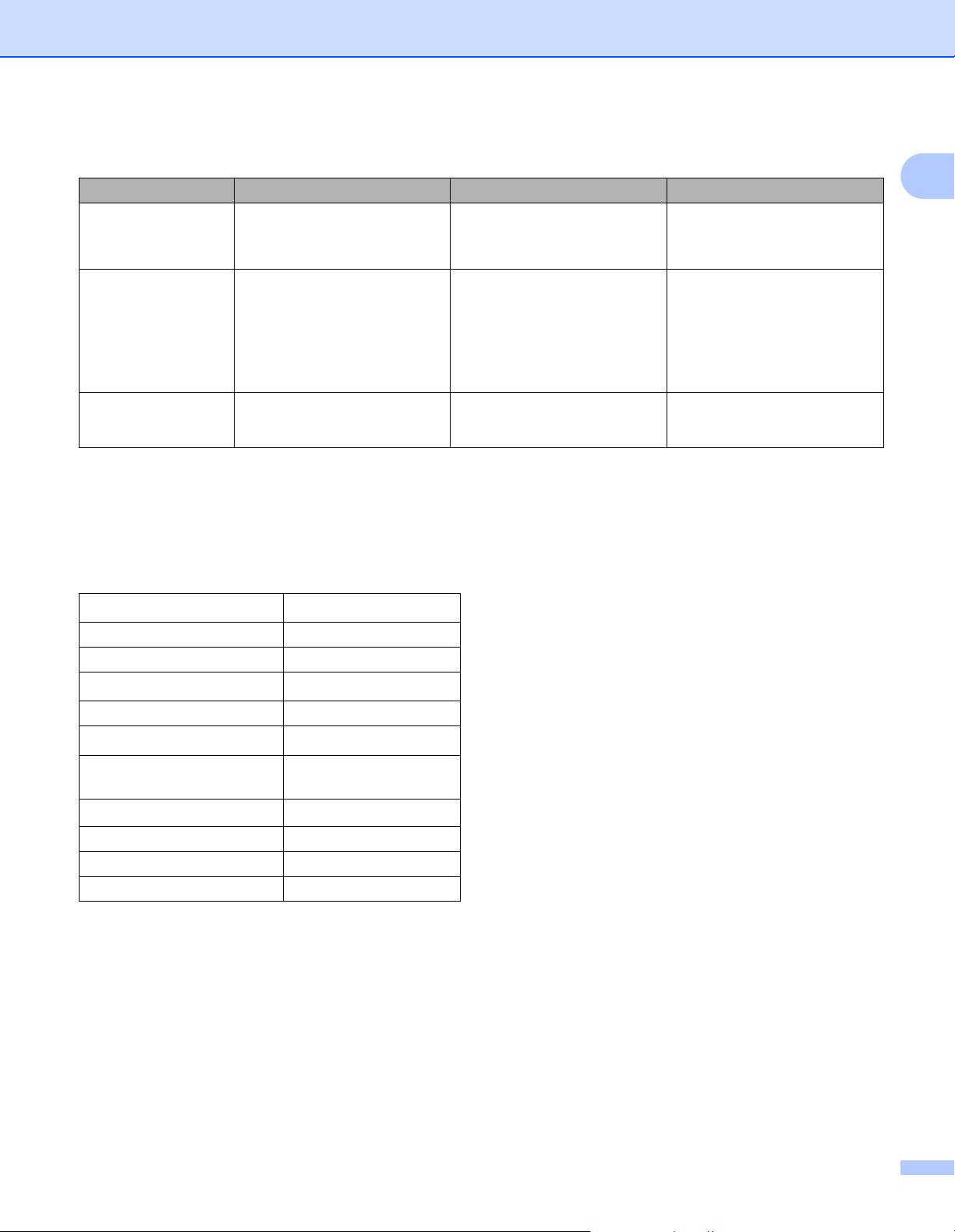
Metody drukowania
Pojemność tac papieru
Rozmiar papieru Rodzaje papieru Liczba arkuszy
Taca papieru
(Taca 1)
Podajnik
wielofunkcyjny
Opcjonalna taca
dolna (Taca 2)
1
Folio, format 215,9 mm x 330,2 mm.
2
Do podajnika wielofunkcyjnego wkładaj tylko jeden arkusz papieru błyszczącego.
A4, Letter, Legal, B5 (JIS),
Executive, A5,
A5 (Long Edge), A6, Folio
Szerokość:
76,2 do 215,9 mm
Długość:
127 do 355,6 mm
A4, Letter, Legal, B5 (JIS),
Executive, A5, Folio
1
Papier zwykły, papier cienki i
papier z recyklingu
1
Papier zwykły, papier cienki,
papier gruby, papier z
recyklingu, papier bond,
etykiety, koperty, koperty
cienkie, koperty grube i papier
błyszczący
2
Papier zwykły, papier cienki i
papier z recyklingu
do 250 arkuszy
80 g/m
2
do 50 arkuszy
80 g/m
2
3 koperty
1 papier błyszczący
do 500 arkuszy
80 g/m
2
Specyfikacje dotyczące zalecanego papieru 1
1
Specyfikacje papieru stosowanego w tym urządzeniu:
Gramatura
75–90 g/m
Grubość 80–110 m
Szorstkość Wyższa niż 20 s
Sztywność
90–150 cm
Kierunek włókien Włókna długie
Rezystancja objętościowa
Rezystancja
powierzchniowa
Wypełniacz
9
10e
9
10e
CaCO
Zawartość popiołuPoniżej 23 wag.%
Jasność Ponad 80%
Nieprzezroczystość Ponad 85%
2
3
/100
–10e11 om
–10e12 om-cm
(neutralny)
3
W celu wykonania kopii używaj zwykłego papieru odpowiedniego do urządzeń laserowych.
2
Używaj papieru o gramaturze od 75 do 90 g/m
.
Używaj papieru długowłóknistego o obojętnym pH i wilgotności ok. 5%.
W tym urządzeniu można używać papieru z recyklingu, zgodnego ze specyfikacją DIN 19309.
(Przed włożeniem papieru do urządzenia patrz Ważne informacje dotyczące wybierania papieru
uu strona 209).
3
Page 11
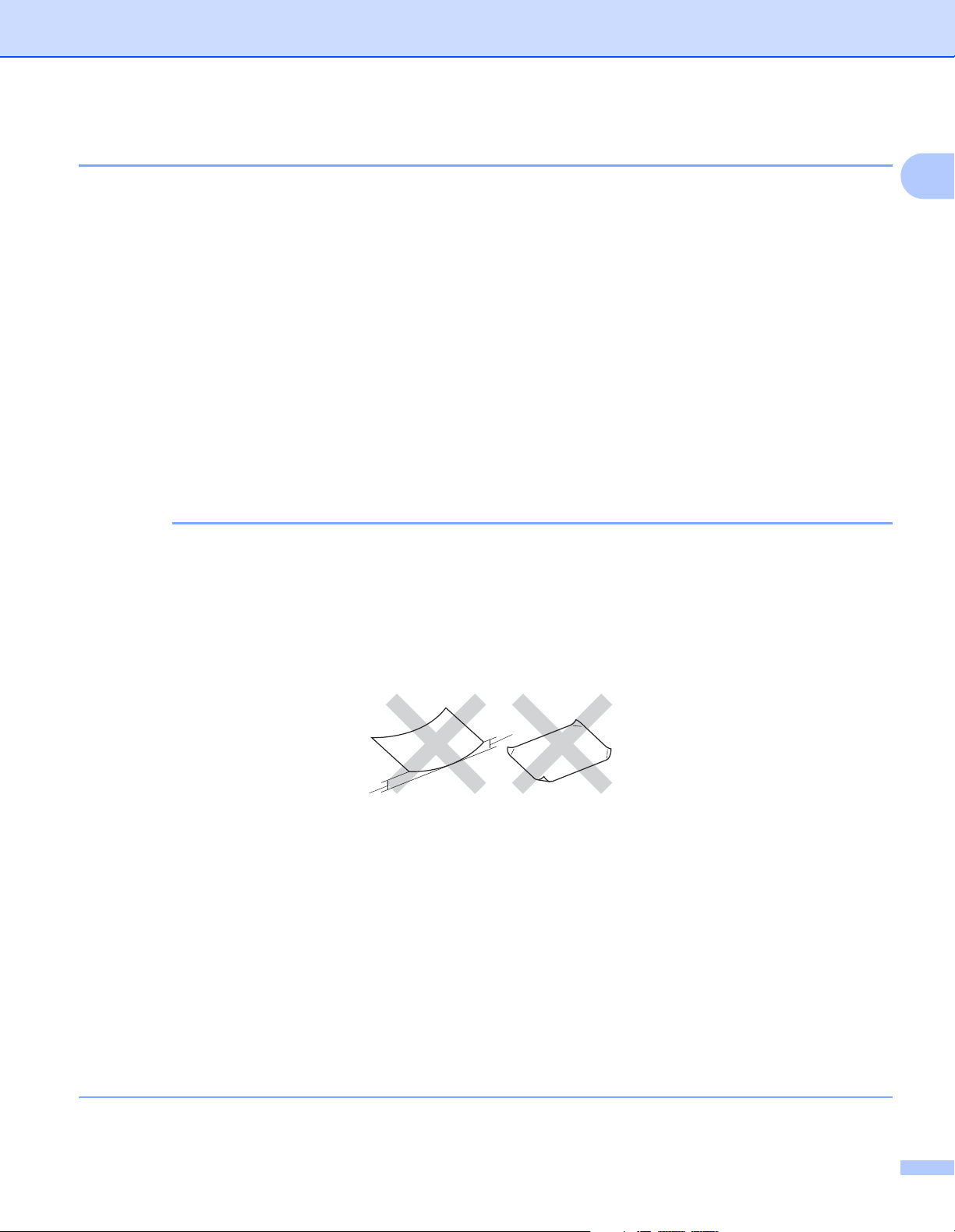
Metody drukowania
WAŻNE
Obsługa i używanie papieru specjalnego 1
Urządzenie jest przeznaczone do pracy z większością typów papieru kserograficznego i papieru bond.
Niektóre zmienne właściwości papieru mogą jednak wpływać na jakość drukowania lub możliwości obsługi.
Przed zakupieniem papieru należy najpierw przetestować kilka próbek, aby przekonać się, że uzyskiwane
efekty są właściwe. Przechowuj papier w oryginalnym, szczelnym opakowaniu. Trzymaj papier poziomo i z
daleka od wilgoci, bezpośredniego światła słonecznego oraz ciepła.
Ważne wskazówki dotyczące wyboru papieru:
NIE NALEŻY używać papieru do drukarek atramentowych, ponieważ może to spowodować zacięcie
papieru lub uszkodzenie urządzenia.
Jeżeli używany jest papier wstępnie zadrukowany, nadruk na nim powinien być wykonany atramentem,
który wytrzyma temperaturę procesu nagrzewania urządzenia 200
Jeśli używany jest papier bond, papier o chropowatej powierzchni, papier pomarszczony lub pofałdowany,
jakość wydruku może ulec pogorszeniu.
Typy papieru, jakich należy unikać 1
C.
1
Niektóre typy papieru mogą nie sprawdzać się lub po ich użyciu może dojść do uszkodzenia urządzenia.
Papier, jakiego NIE należy używać:
• silnie teksturowany;
• bardzo gładki lub błyszczący;
• pomarszczony lub pozwijany;
1
1
1Zwinięcie 2 mm lub większe może spowodować zacięcie papieru.
• powlekany lub wykończony chemicznie;
• uszkodzony, pofałdowany lub pozaginany;
• o gramaturze większej niż określona w specyfikacji w niniejszym podręczniku;
•z zakładkami i zszywkami;
• z nagłówkami wykonanymi techniką barwników niskotemperaturowych lub termokopiowania;
• wielowarstwowy lub bez zawartości węgla;
• przeznaczony do drukowania w drukarkach atramentowych.
W przypadku użycia któregoś z wymieniowych powyżej typów papieru może dojść do uszkodzenia
urządzenia. Tego typu uszkodzenie nie jest objęte żadną gwarancją firmy Brother ani umową serwisową.
4
Page 12
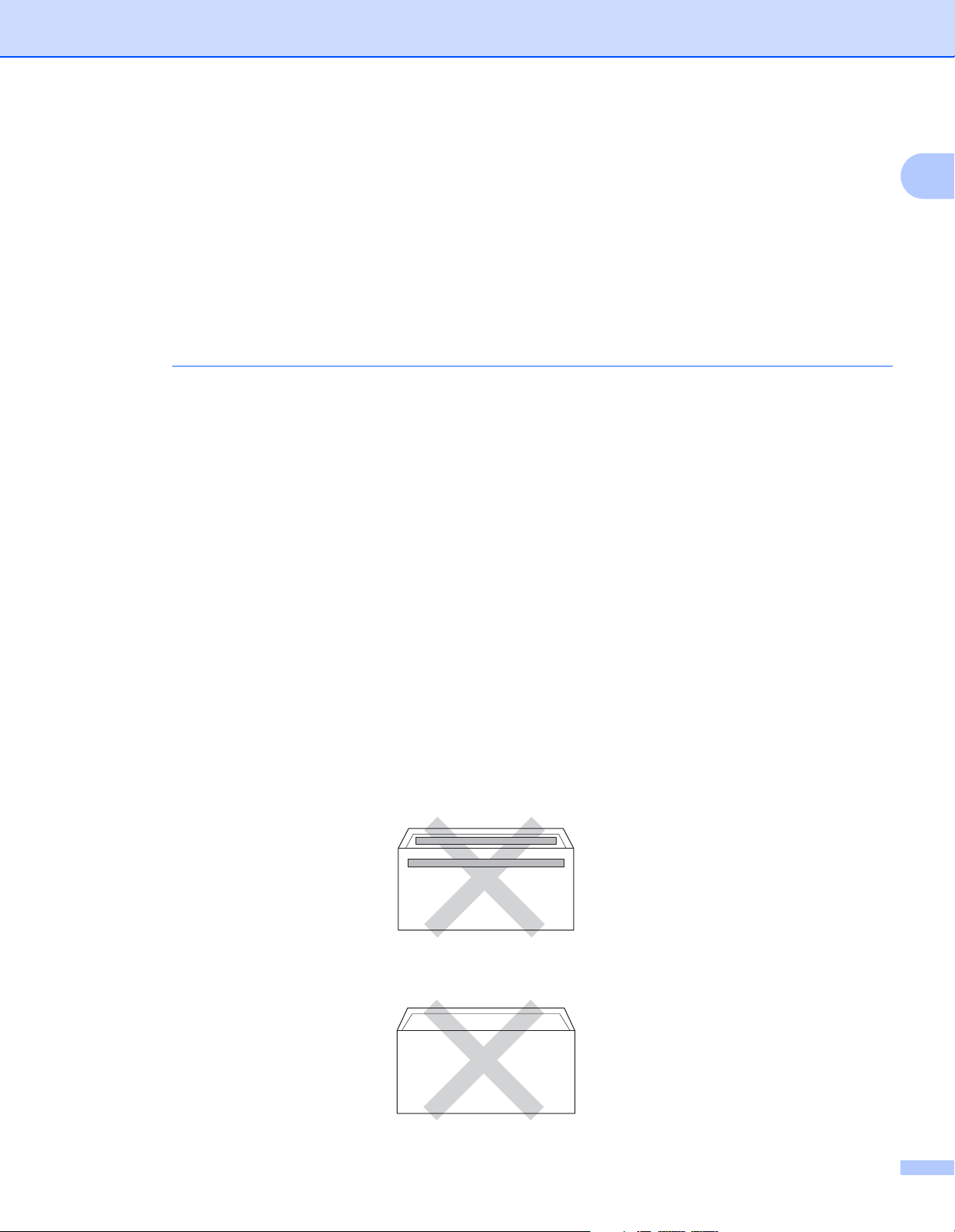
Metody drukowania
WAŻNE
Koperty 1
W urządzeniu można używać większości kopert. W przypadku niektórych kopert mogą jednak powstać
problemy z podawaniem i jakością wydruku wynikające ze sposobu ich wykonania. Koperty powinny mieć
krawędzie z prostymi i dobrze zagiętymi zakładkami. Koperty powinny leżeć płasko i nie powinny być luźne
ani słabe. Należy używać dobrej jakości kopert od dostawcy, który jest poinformowany, że mają być one
używane w urządzeniu laserowym.
Wykonaj próbny wydruk na jednej kopercie, aby upewnić się, że wyniki drukowania są zadowalające.
Rodzaje kopert, jakich należy unikać 1
Koperty, jakich NIE należy używać:
• uszkodzone, pozwijane, pomarszczone lub o nietypowym kształcie;
• bardzo błyszczące lub silnie teksturowane;
• z klamrami, zszywkami, zatrzaskami lub wiązaniami;
•z zamknięciami samoprzylepnymi;
• wykonane w sposób nietrwały;
• niewystarczająco ostro sprasowane;
•wytłaczane (z wypukłym napisem);
• które wcześniej były zadrukowane drukarką laserową;
1
• które są wstępnie zadrukowane wewnątrz;
• których nie daje się równo ułożyć;
• wykonane z papieru o gramaturze wyższej niż określona w specyfikacji urządzenia;
• z nierównymi krawędziami lub które nie są idealnie prostokątne;
• z okienkami, otworami, wycięciami lub perforacją;
• z klejem na powierzchni (co pokazano na rysunku poniżej);
• z podwójnymi klapkami (co pokazano na rysunku poniżej);
5
Page 13
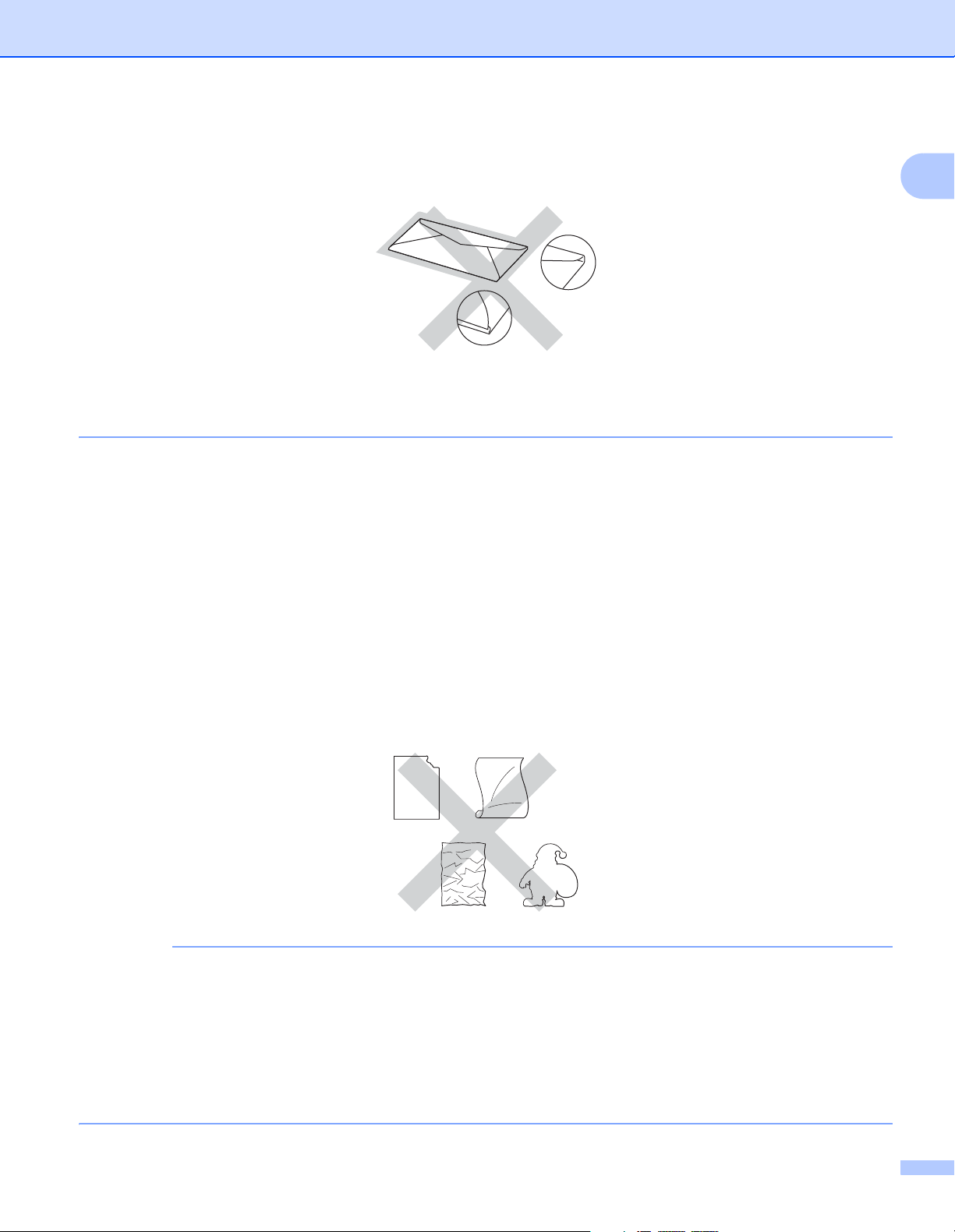
Metody drukowania
WAŻNE
•z zakładkami uszczelniającymi, które nie były zagięte w dół w chwili zakupu;
•z zakładką po każdej stronie (co pokazano na rysunku poniżej).
W przypadku użycia któregoś z wymieniowych powyżej typów kopert może dojść do uszkodzenia
urządzenia. Tego typu uszkodzenie nie może być objęte żadną gwarancją firmy Brother ani umową
serwisową.
Etykiety 1
W urządzeniu można używać większości etykiet. Etykiety powinny być wykonane z wykorzystaniem kleju na
bazie akrylu, ponieważ materiał ten zachowuje się stabilnie przy wysokich temperaturach, jakie występują w
zespole nagrzewnicy. Klej nie powinien stykać się z żadną częścią urządzenia, ponieważ stos etykiet może
przykleić się do zespołu bębna lub rolek i doprowadzić do zacięcia papieru lub pogorszenia jakości
drukowania. Między etykietami nie powinien być widoczny klej. Etykiety powinny być ułożone tak, aby
zakrywały całą długość i szerokość arkusza. Pozostawianie pustych przestrzeni może doprowadzić do
zdzierania etykiet i poważnych problemów z zacięciem lub drukowaniem.
1
Wszystkie etykiety używane z urządzeniem muszą wytrzymać
temperaturę 200 C przez 0,1 sekundy.
Rodzaje etykiet, jakich należy unikać 1
Nie używaj etykiet uszkodzonych, pozwijanych, pomarszczonych lub o nietypowym kształcie.
• NIE WOLNO podawać częściowo wykorzystanych arkuszy etykiet lub etykiet z odsłoniętym arkuszem
nośnika, ponieważ może to doprowadzić do uszkodzenia urządzenia.
• NIE WOLNO używać ponownie lub wkładać etykiet, które były już używane lub w których brakuje kilku
etykiet na arkuszu.
• Gramatura etykiet nie powinna przekraczać specyfikacji zawartej w niniejszym Podręczniku użytkownika.
Etykiety o właściwościach przekraczających dane ze specyfikacji mogą nie być prawidłowo podawane i
drukowane oraz mogą doprowadzić do uszkodzenia urządzenia.
6
Page 14
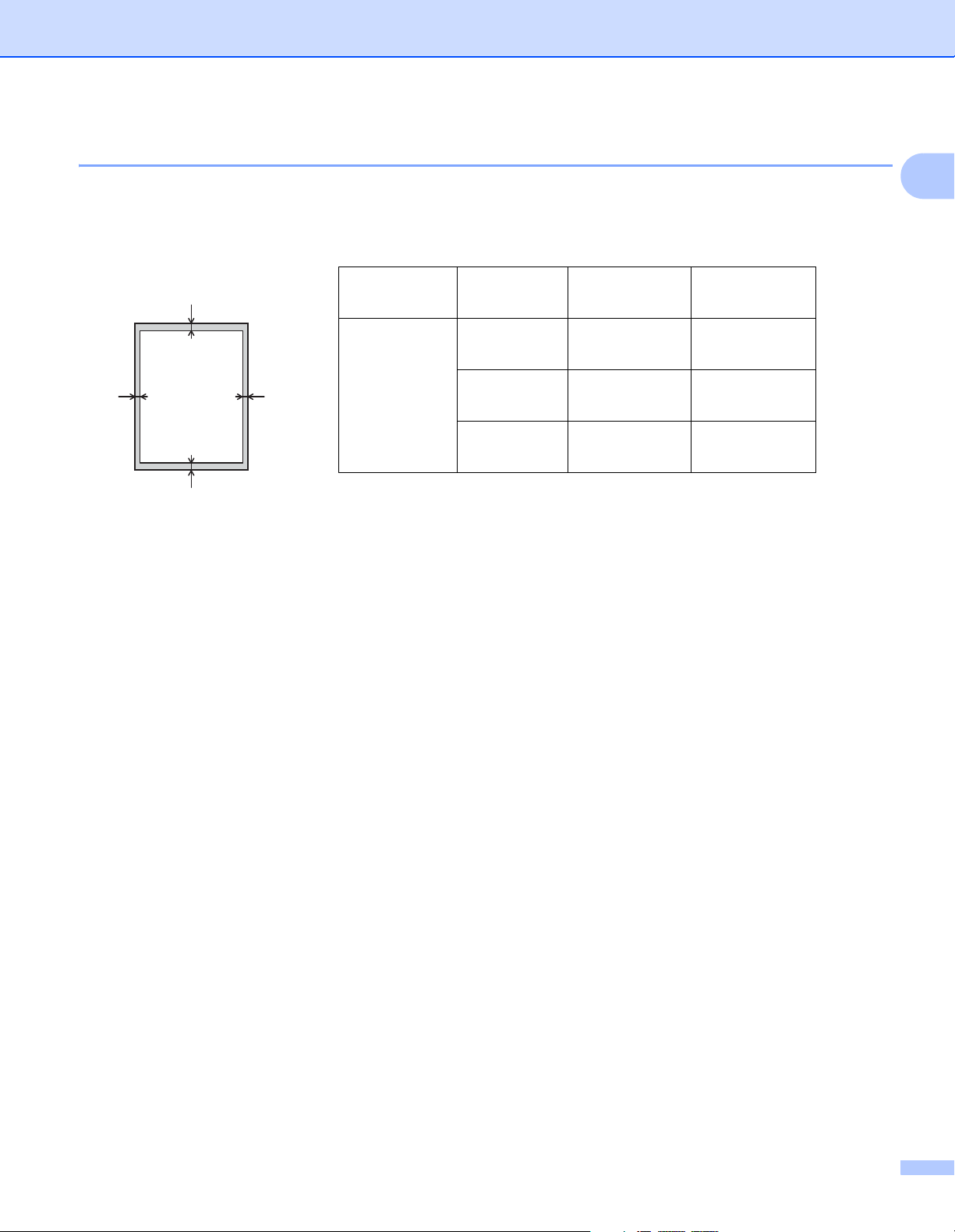
Metody drukowania
1
3
24
Obszar, w którym nie można drukować w przypadku drukowania z komputera 1
Poniższe ilustracje przedstawiają maksymalny obszar, w którym nie można drukować. Obszary, w których
nie można drukować mogą różnić się w zależności od rozmiaru papieru oraz ustawień w używanej aplikacji.
1
Zastosowanie Rozmiar
dokumentu
Góra (1)
Dół (3)
Lewa (2)
Prawa (4)
Drukuj Letter 4,23 mm 4,23 mm
A4 4,23 mm 4,23 mm
Legal 4,23 mm 4,23 mm
7
Page 15
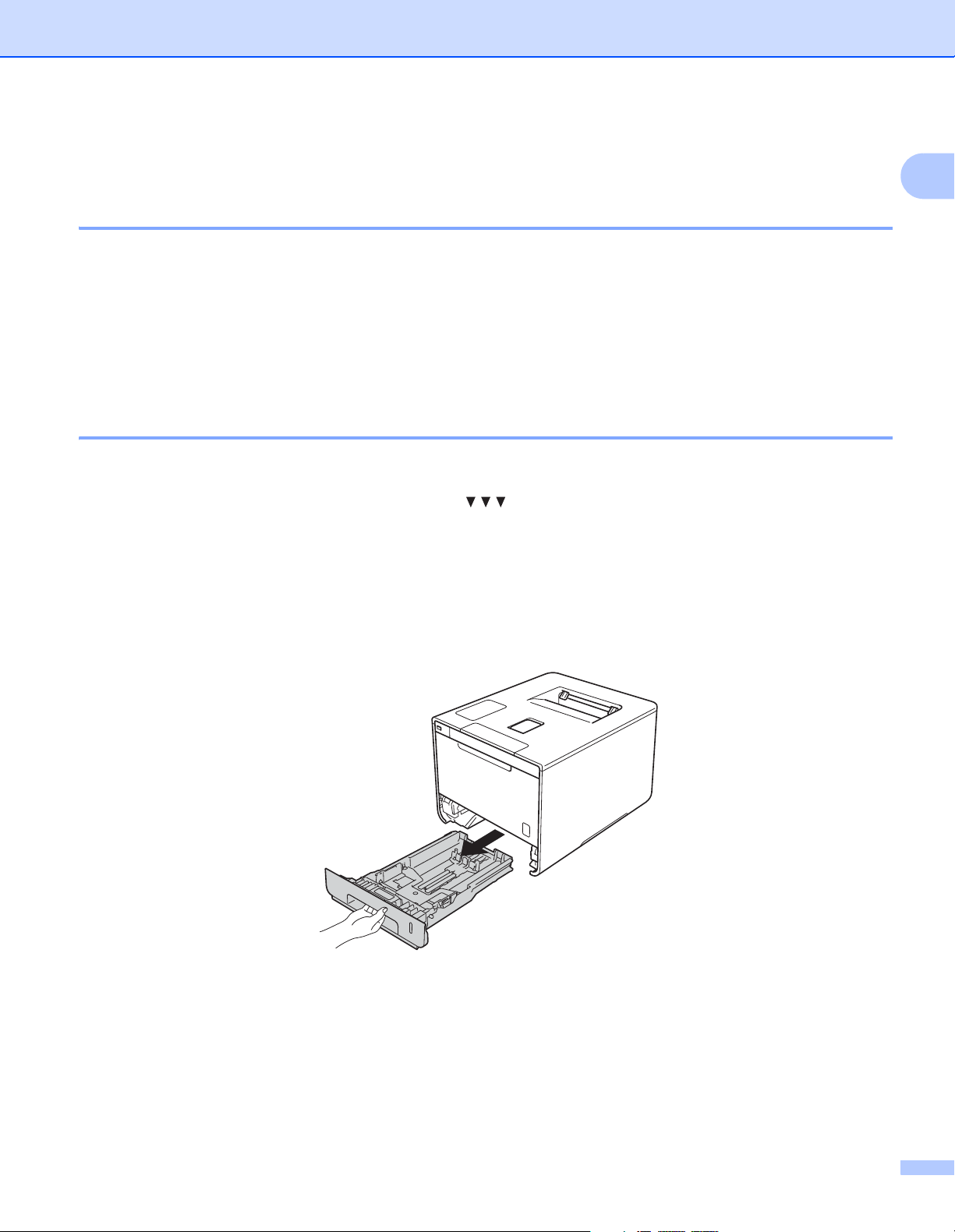
Metody drukowania
Ładowanie papieru 1
Ładowanie papieru i nośników drukowania 1
Urządzenie podaje papier ze standardowej tacy papieru, podajnika wielofunkcyjnego lub opcjonalnej tacy
dolnej.
Podczas wkładania papieru do tacy pamiętaj, że:
Jeśli w menu drukowania aplikacji istnieje możliwość wyboru formatu papieru, wyboru można dokonać za
pomocą programu. Jeśli program nie udostępnia takiego rozwiązania, można ustawić format papieru za
pomocą sterownika drukarki lub przycisków panelu sterowania.
Ładowanie papieru do standardowej tacy papieru i opcjonalnej tacy dolnej. 1
Do standardowego podajnika papieru (Taca 1) można załadować maksymalnie 250 arkuszy papieru. W
opcjonalnej tacy dolnej (Taca 2) można ułożyć maksymalnie 500 arkuszy papieru. Papier można układać tak,
aby sięgał oznaczenia maksymalnej ilości papieru ( ), który znajduje się po prawej stronie tacy papieru.
(Aby uzyskać informacje na temat zalecanego papieru, patrz Dopuszczalne rodzaje papieru i innych
nośników drukowania uu strona 2).
1
Drukowanie na papierze zwykłym, papierze cienkim lub papierze ekologicznym z Tacy 1 i
Tacy 2 1
a Wysuń całkowicie tacę papieru z urządzenia.
8
Page 16
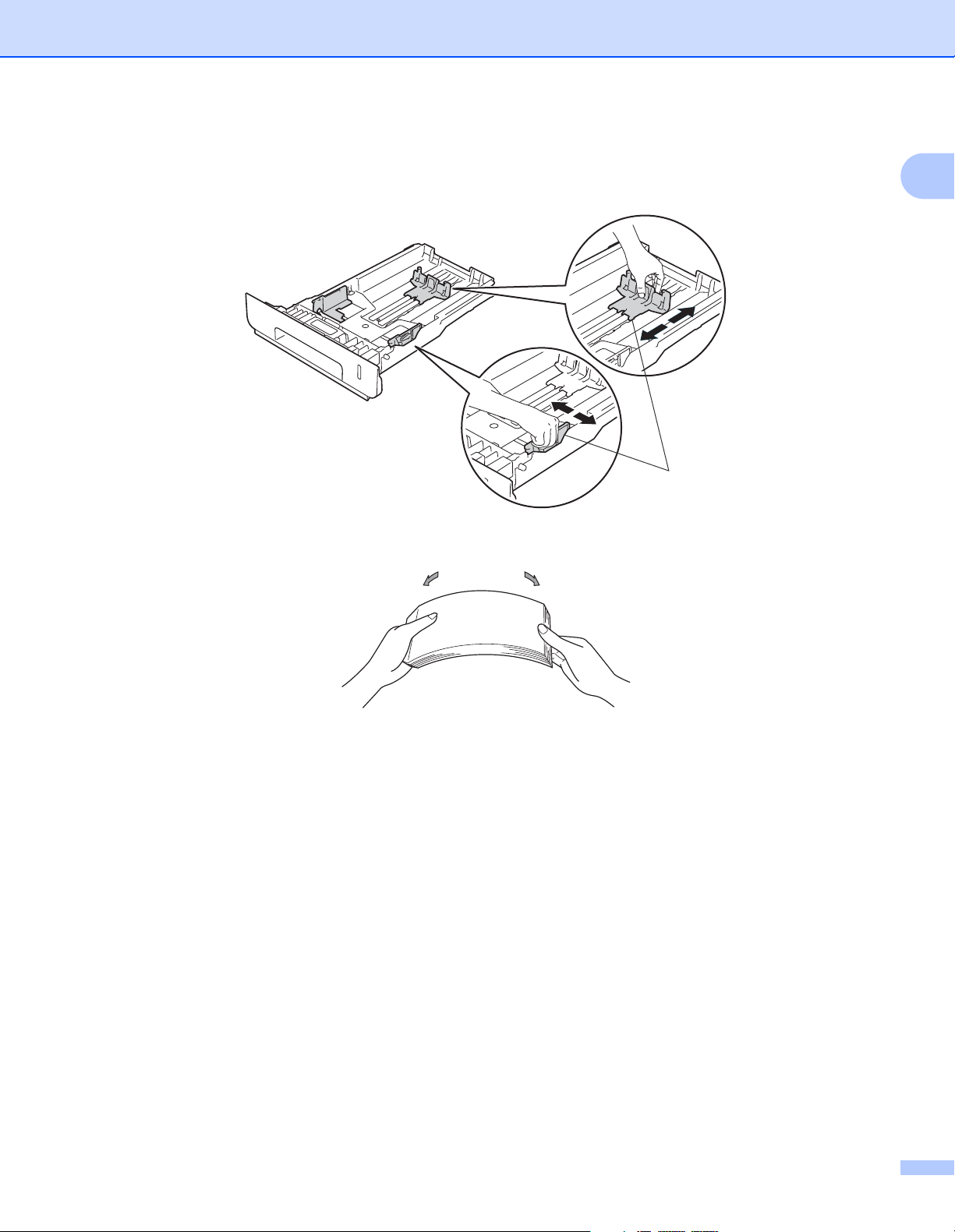
Metody drukowania
b Naciskając niebieskie dźwignie zwalniania prowadnic papieru (1), przesuwaj prowadnice papieru,
dopasowując je do formatu papieru wkładanego do tacy. Upewnij się, czy prowadnice są mocno
osadzone w szczelinach.
1
1
c Dokładnie przekartkuj stos papieru, aby zapobiec blokowaniu i niewłaściwemu podawaniu.
9
Page 17
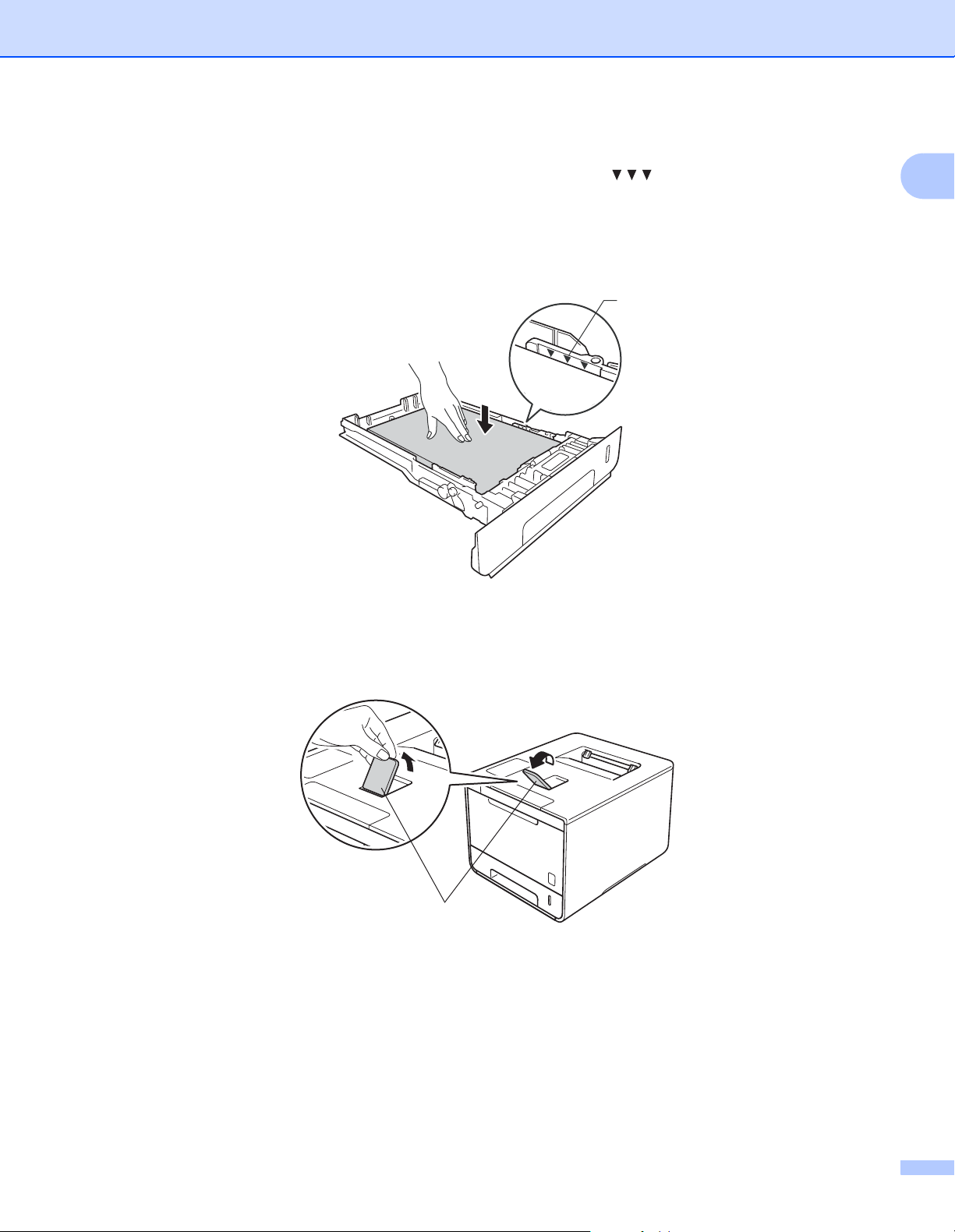
Metody drukowania
d Włóż papier do tacy i upewnij się, że:
Papier znajduje się poniżej znaku maksymalnej ilości papieru ( ) (1).
Włożenie zbyt dużej ilości papieru do tacy spowoduje zacięcia papieru.
Strona do zadrukowania jest skierowana w dół.
Prowadnice papieru dotykają boków papieru, aby był podawany prawidłowo.
1
e Wstaw tacę papieru do urządzenia. Upewnij się, że jest całkowicie wsunięta do urządzenia.
1
f Podnieś podpórkę (1), aby zapobiec ześlizgnięciu się papieru z tacy wyjściowej lub zdejmuj
poszczególne strony bezpośrednio po ich wysunięciu z urządzenia.
1
10
Page 18
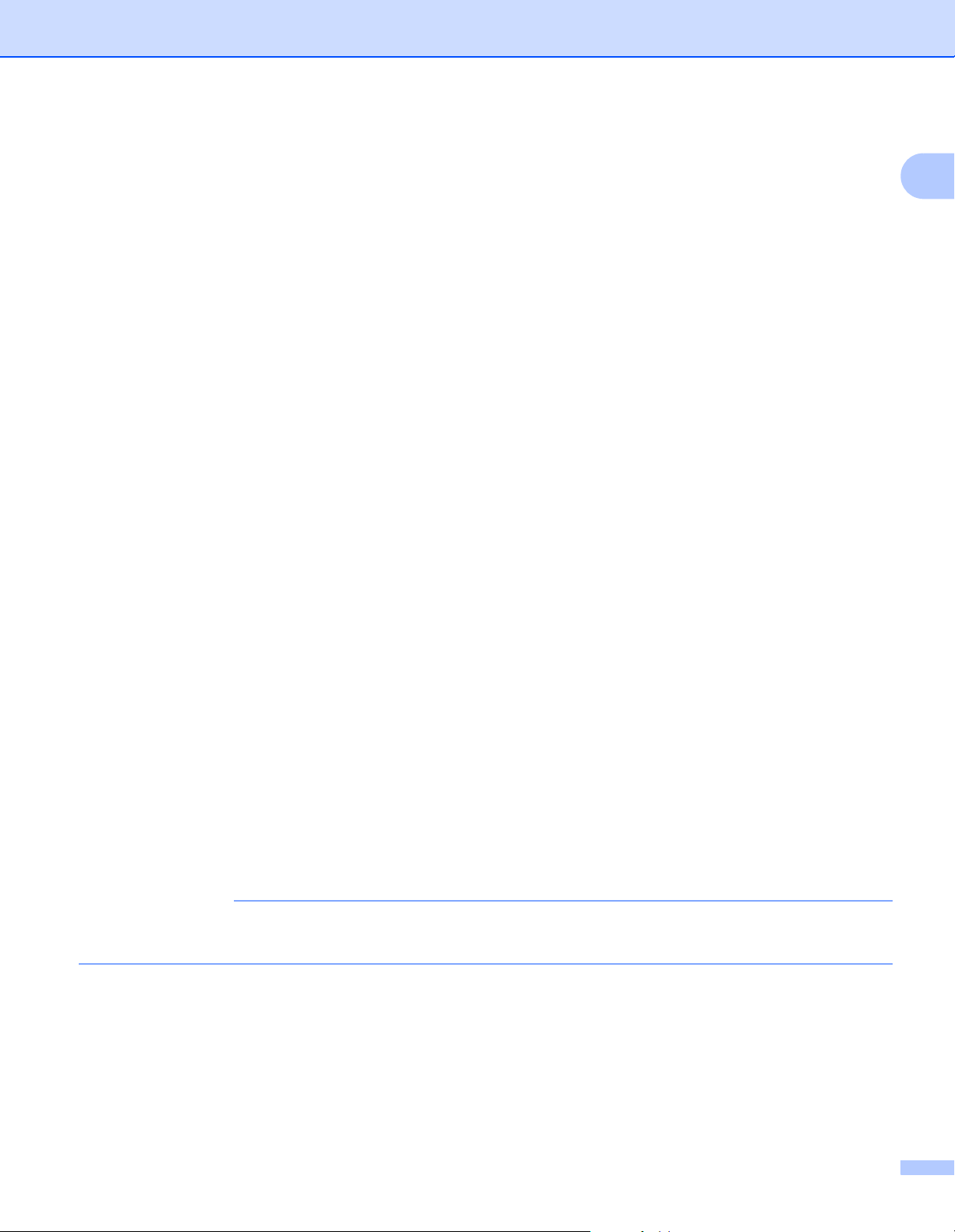
Metody drukowania
INFORMACJA
g Zmień ustawienia sterownika drukarki, dostosowując je do systemu operacyjnego (aby uzyskać
szczegółowe informacje, patrz Rozdział 2: Sterownik i oprogramowanie).
Wybierz żądaną opcję z każdej z następujących list rozwijanych:
Format papieru
A4
Letter
Legal
Executive
A5
JIS B5
Folio
A5 długa krawędź
A6
Aby uzyskać informacje na temat dopuszczalnych rozmiarów papieru, patrz Typ i rozmiar papieru
uu strona 2.
1
Typ nośnika
Standardowy
Cienki papier
Papier ekologiczny
Źródło papieru
Taca 1
Taca 2 (o ile dostępne)
Aby uzyskać informacje na temat innych ustawień, patrz Rozdział 2: Sterownik i oprogramowanie.
Nazwy opcji na listach rozwijanych mogą się różnić w zależności od systemu operacyjnego oraz jego
wersji.
h Wyślij pracę drukowania do urządzenia.
11
Page 19
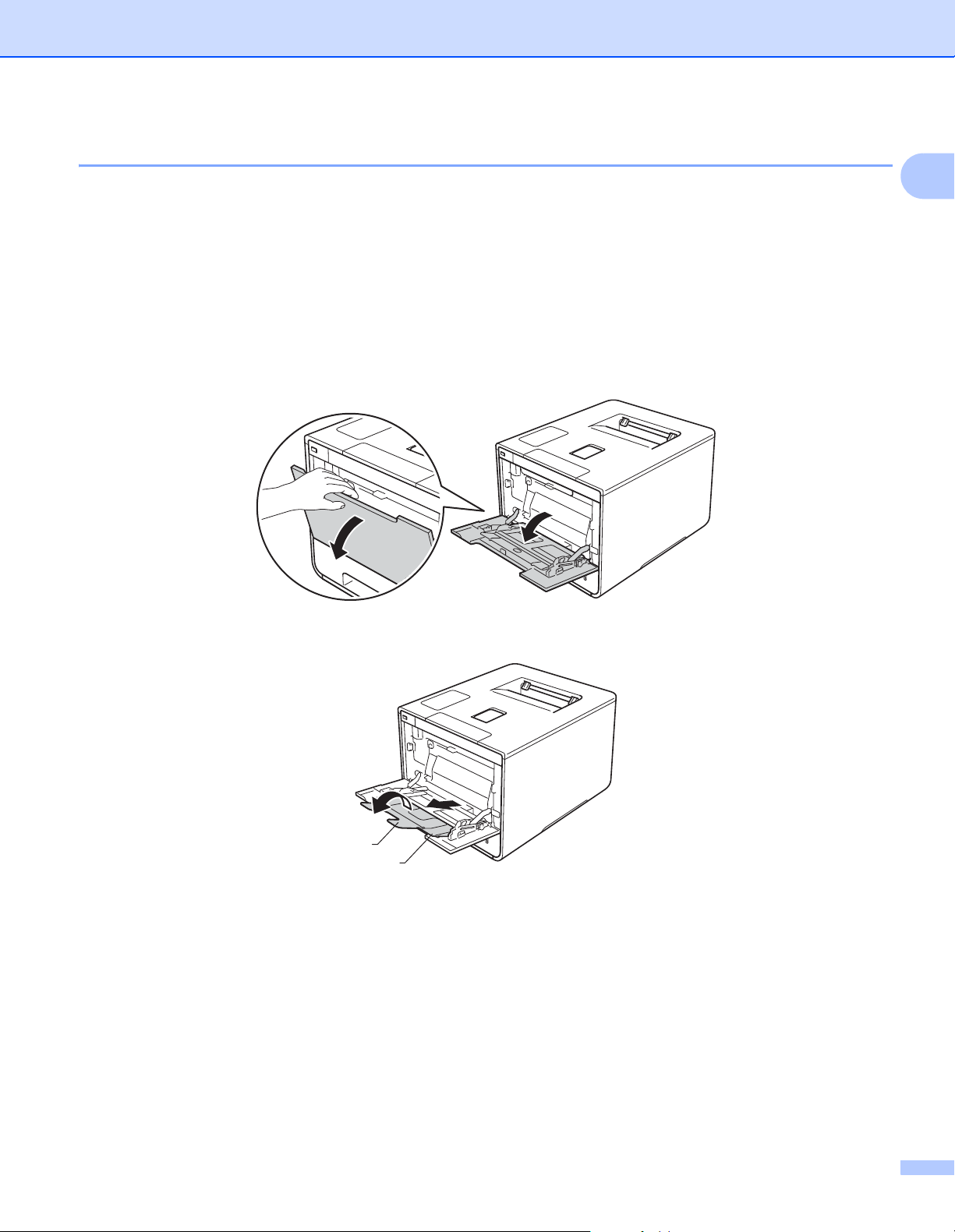
Metody drukowania
Ładowanie papieru do podajnika wielofunkcyjnego 1
Do podajnika wielofunkcyjnego można włożyć maksymalnie trzy koperty, jeden arkusz papieru błyszczącego,
innego specjalnego nośnika druku lub maksymalnie 50 arkuszy papieru zwykłego. Używaj tej tacy do
drukowania na papierze grubym, papierze bond, etykietach, kopertach lub papierze błyszczącym. (Aby
uzyskać informacje na temat zalecanego papieru, patrz Dopuszczalne rodzaje papieru i innych nośników
drukowania uu strona 2).
Drukowanie na papierze zwykłym, papierze cienkim, papierze z recyklingu, papierze bond lub
papierze błyszczącym z podajnika wielofunkcyjnego 1
a Otwórz podajnik wielofunkcyjny i delikatnie opuść.
1
b Pociągnij klapkę podpory podajnika wielofunkcyjnego (1) i rozłóż klapkę (2).
2
1
12
Page 20
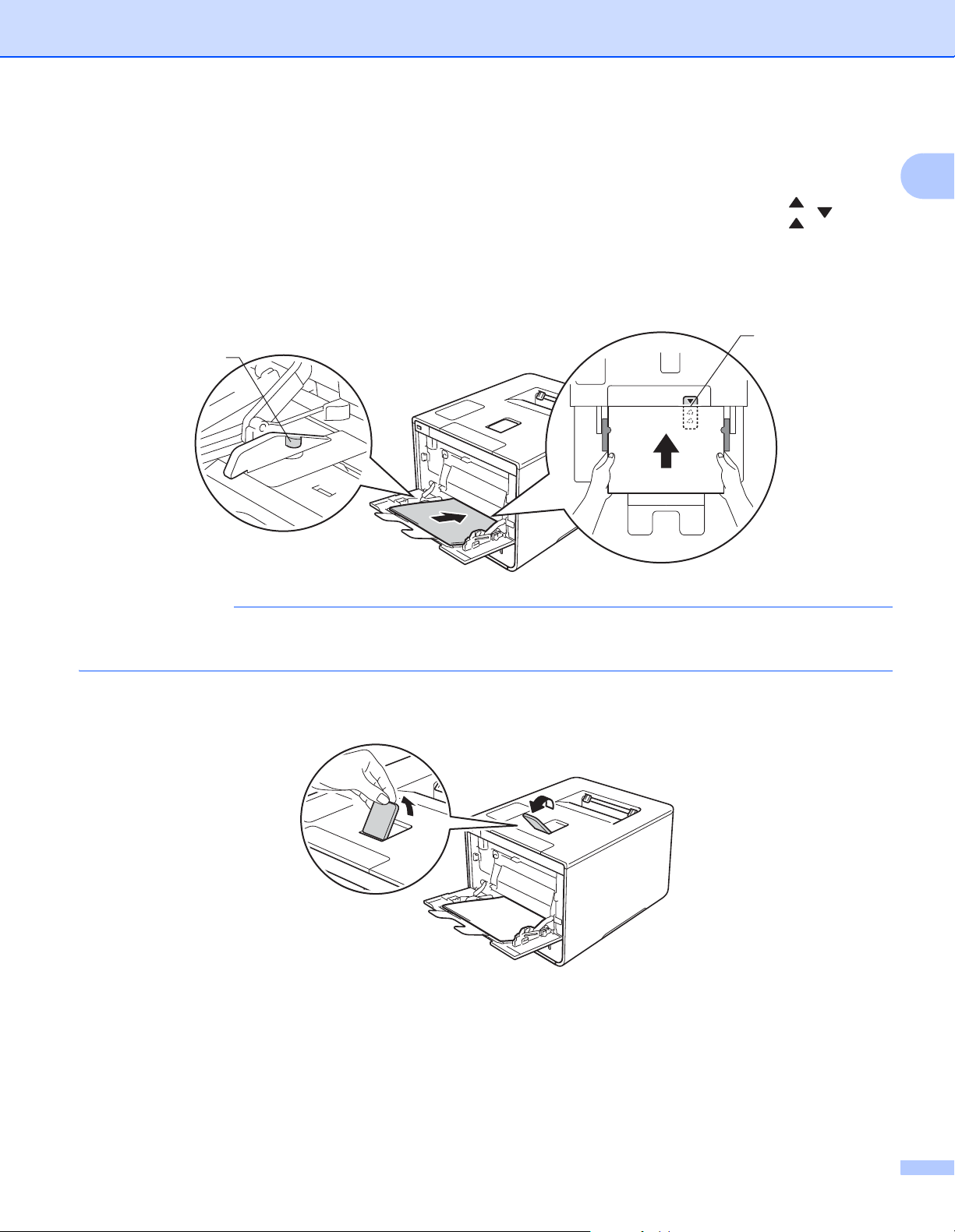
Metody drukowania
INFORMACJA
c Włóż papier do podajnika wielofunkcyjnego i upewnij się, że:
Papier znajduje się poniżej oznaczenia maksymalnej ilości papieru (1).
Krawędź prowadząca papieru (u góry papieru) jest umieszczona pomiędzy strzałkami i (2).
Strona do zadrukowania musi znajdować się u góry, z krawędzią prowadzącą podawaną jako
pierwsza.
Prowadnice papieru dotykają boków papieru, aby był podawany prawidłowo.
2
1
1
W przypadku drukowania na papierze błyszczącym wkładaj do podajnika wielofunkcyjnego tylko jeden
arkusz na raz, aby uniknąć zacięcia papieru.
d Podnieś klapkę podpórki, aby zapobiec ześlizgnięciu się papieru z tacy wyjściowej, lub zdejmuj
poszczególne strony bezpośrednio po ich wysunięciu z urządzenia.
13
Page 21
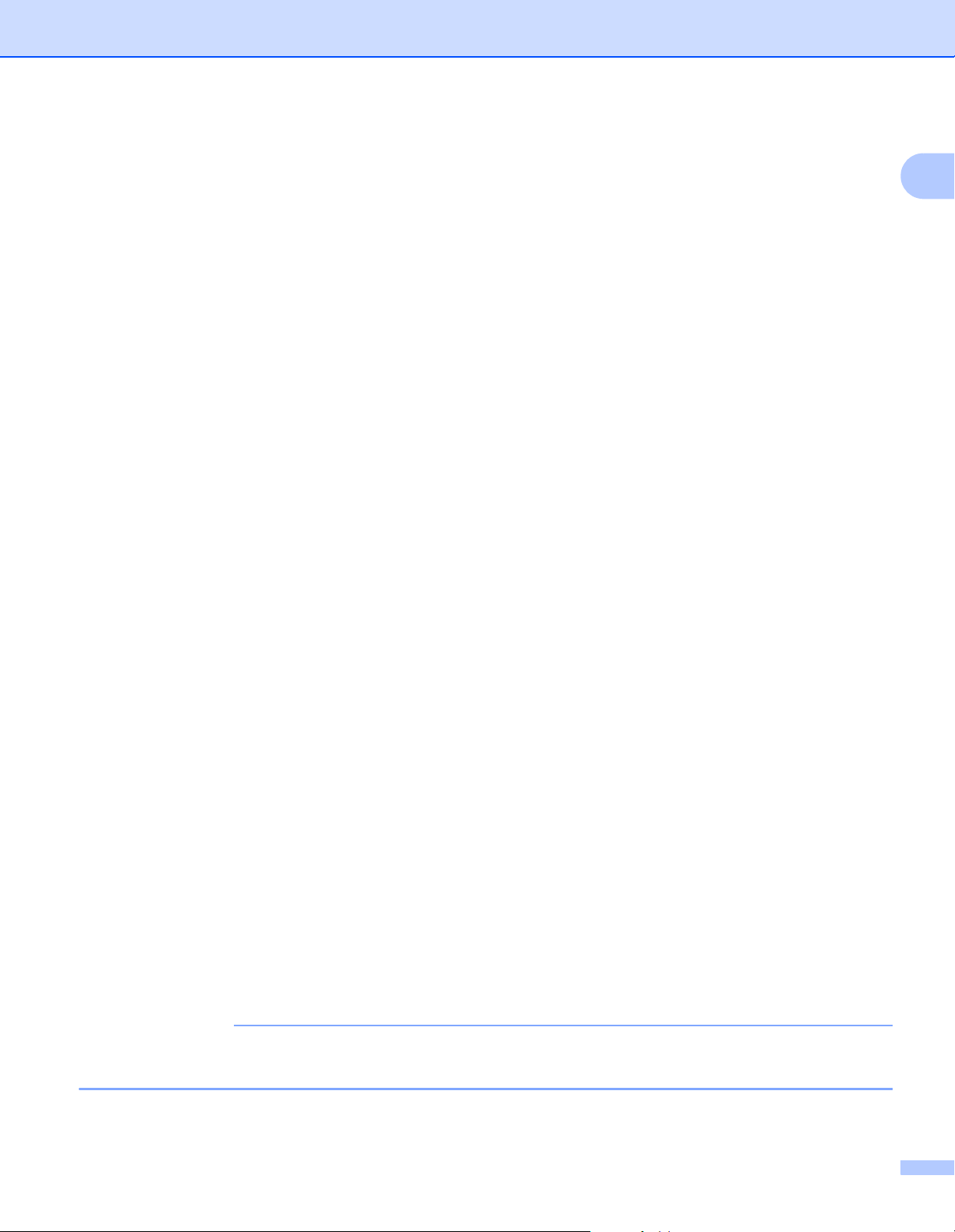
Metody drukowania
INFORMACJA
e Zmień ustawienia sterownika drukarki, dostosowując je do systemu operacyjnego (aby uzyskać
szczegółowe informacje, patrz Rozdział 2: Sterownik i oprogramowanie).
Wybierz żądaną opcję z każdej z następujących list rozwijanych:
Format papieru
A4
Letter
Legal
Executive
A5
A5 długa krawędź
A6
B5
JIS B5
3 x 5
Folio
Niestandardowy rozmiar papieru
1
Oryginalny rozmiar papieru można zdefiniować wybierając Def. przez użytkownika... w sterowniku drukarki dla systemu Windows®,
Niestandardowy rozmiar strony PostScript w sterowniku drukarki BR-Script dla systemu Windows
(Zarządzaj rozmiarami niestandardowymi...) w sterownikach drukarki dla systemu Macintosh.
1
®
, lub Manage Custom Sizes...
1
Aby uzyskać informacje na temat dopuszczalnych rozmiarów papieru, patrz Typ i rozmiar papieru
uu strona 2.
Typ nośnika
Standardowy
Cienki papier
Papier ekologiczny
Papier dokumentowy
Papier błyszczący
Źródło papieru
Podajnik ręczny
Aby uzyskać informacje na temat innych ustawień, patrz Rozdział 2: Sterownik i oprogramowanie.
Nazwy opcji na listach rozwijanych mogą się różnić w zależności od systemu operacyjnego oraz jego
wersji.
f Wyślij pracę drukowania do urządzenia.
14
Page 22
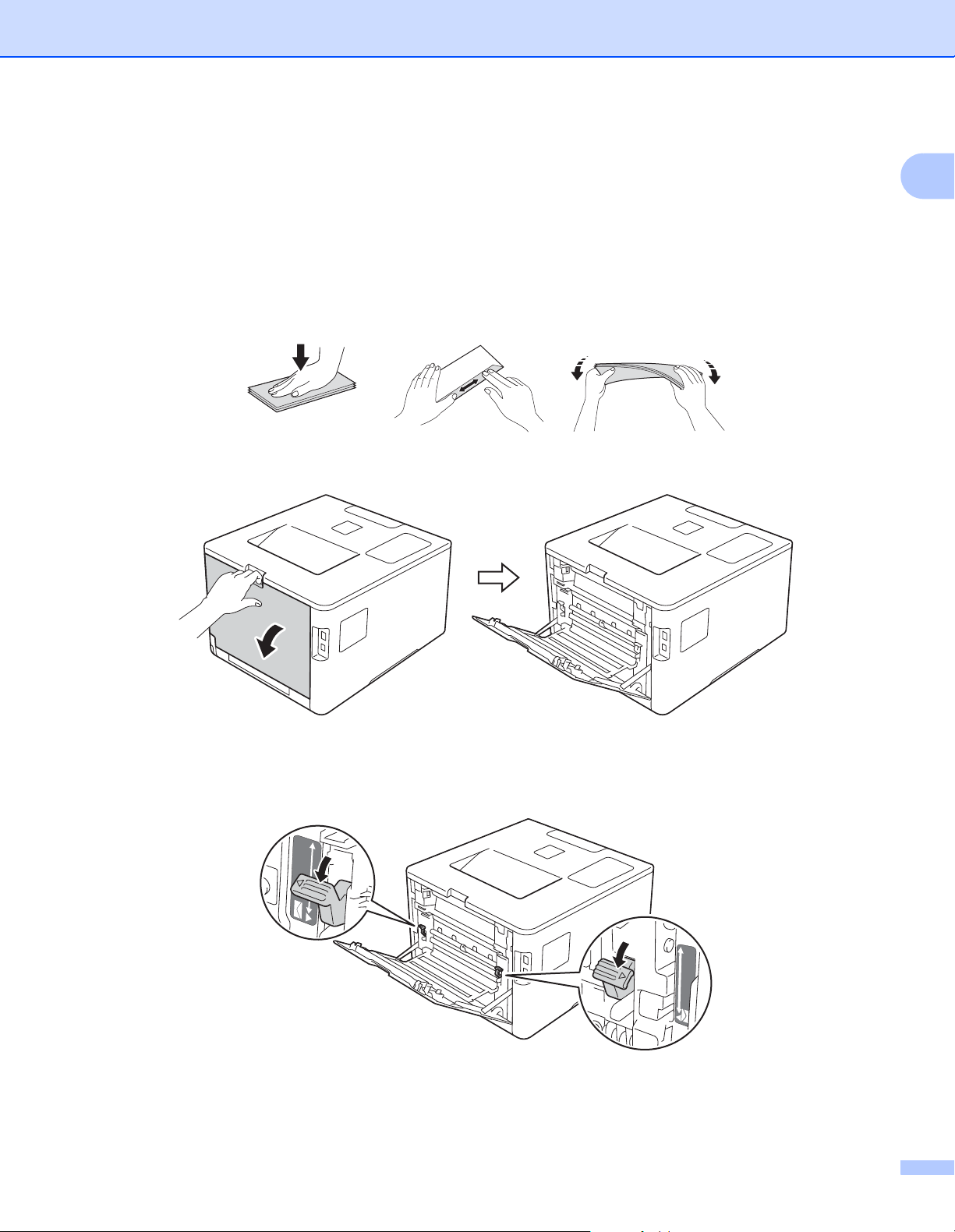
Metody drukowania
Drukowanie na grubym papierze, etykietach, kopertach i papierze błyszczącym z podajnika
wielofunkcyjnego 1
Gdy pokrywa tylna (taca wydruku kładzionego stroną zadrukowaną w górę) jest wyciągnięta w dół, ścieżka
papieru prowadzi prosto od podajnika wielofunkcyjnego do tyłu urządzenia. Tej metody podawania papieru i
wydruku należy używać podczas drukowania na grubym papierze, etykietach lub kopertach. (Aby uzyskać
informacje na temat zalecanego papieru, patrz Dopuszczalne rodzaje papieru i innych nośników drukowania
uu strona 2 i Koperty uu strona 5).
Przed załadowaniem dociśnij rogi i krawędzie koperty, tak aby były jak najbardziej spłaszczone.
a Otwórz pokrywę tylną (taca wydruku kładzionego stroną zadrukowaną w górę).
1
b (Tylko do drukowania kopert)
Pociągnij w dół dwie szare dźwignie, jedną po lewej, a drugą po prawej stronie, i ustaw je w położeniu
B w sposób przedstawiony na poniższej ilustracji.
15
Page 23
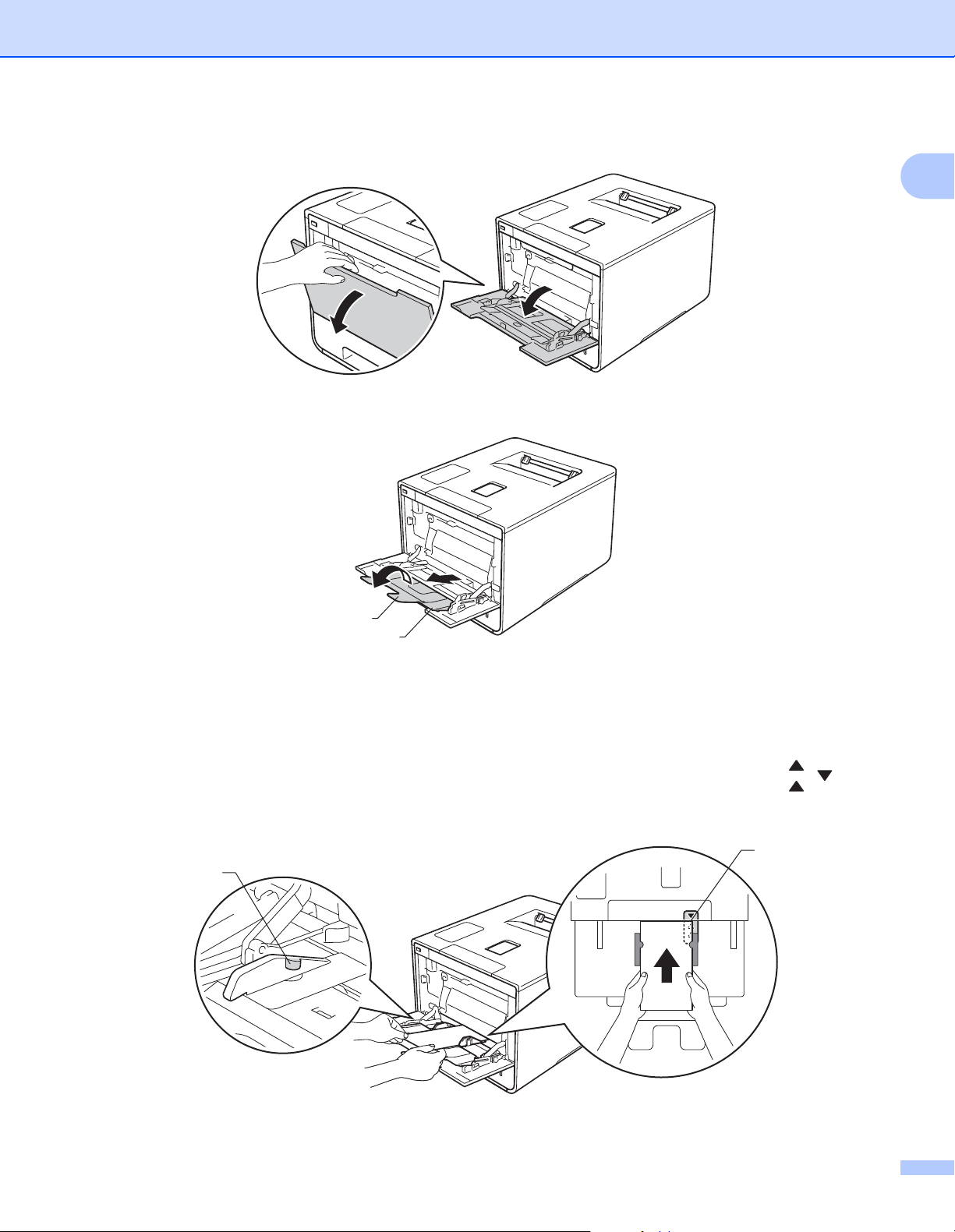
Metody drukowania
c Otwórz podajnik wielofunkcyjny i delikatnie opuść.
d Pociągnij klapkę podpory podajnika wielofunkcyjnego (1) i rozłóż klapkę (2).
1
2
1
e Włóż papier, etykiety lub koperty do podajnika wielofunkcyjnego i upewnij się że:
Liczba kopert w podajniku wielofunkcyjnym nie przekracza trzech.
Papier, etykiety lub koperty znajdują się poniżej oznaczenia maksymalnej ilości papieru (1).
Krawędź prowadząca papieru (u góry papieru) jest umieszczona pomiędzy strzałkami i (2).
Strona do zadrukowania jest skierowana w górę.
2
1
16
Page 24
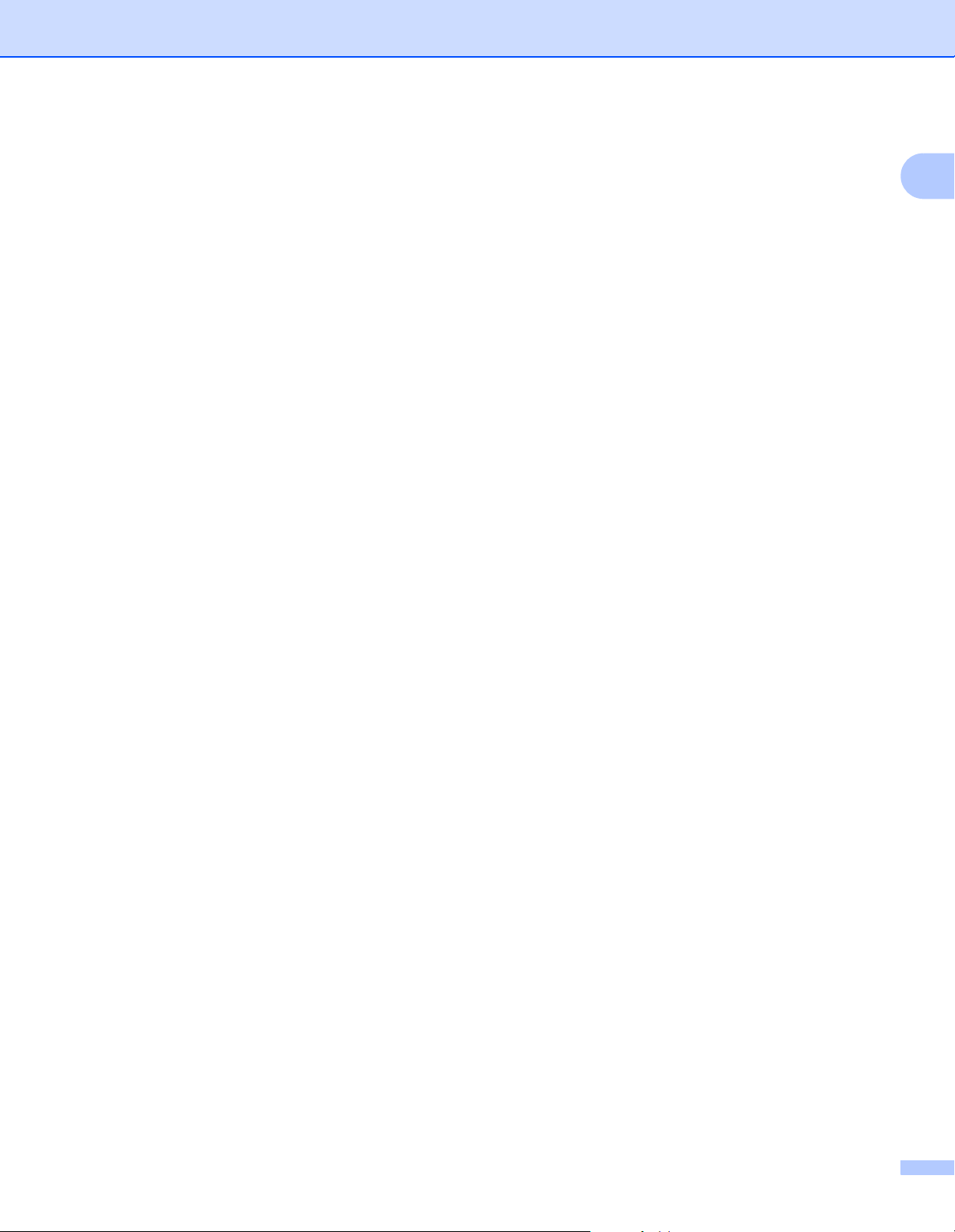
Metody drukowania
f Zmień ustawienia sterownika drukarki, dostosowując je do systemu operacyjnego (aby uzyskać
szczegółowe informacje, patrz Rozdział 2: Sterownik i oprogramowanie).
Wybierz żądaną opcję z każdej z następujących list rozwijanych:
Format papieru
Do drukowania na papierze grubym lub etykiet
A4
Letter
Legal
Executive
A5
A5 długa krawędź
A6
B5
JIS B5
1
3 x 5
Folio
Niestandardowy rozmiar papieru
1
Do drukowania kopert
Com-10
DL
C5
Monarch
Niestandardowy rozmiar papieru
1
Oryginalny rozmiar papieru można zdefiniować wybierając Def. przez użytkownika... w sterowniku drukarki dla systemu Windows®,
Niestandardowy rozmiar strony PostScript w sterowniku drukarki BR-Script dla systemu Windows
(Zarządzaj rozmiarami niestandardowymi...) w sterownikach drukarki dla systemu Macintosh.
1
®
, lub Manage Custom Sizes...
Aby uzyskać informacje na temat dopuszczalnych rozmiarów papieru, patrz Typ i rozmiar papieru
uu strona 2.
17
Page 25
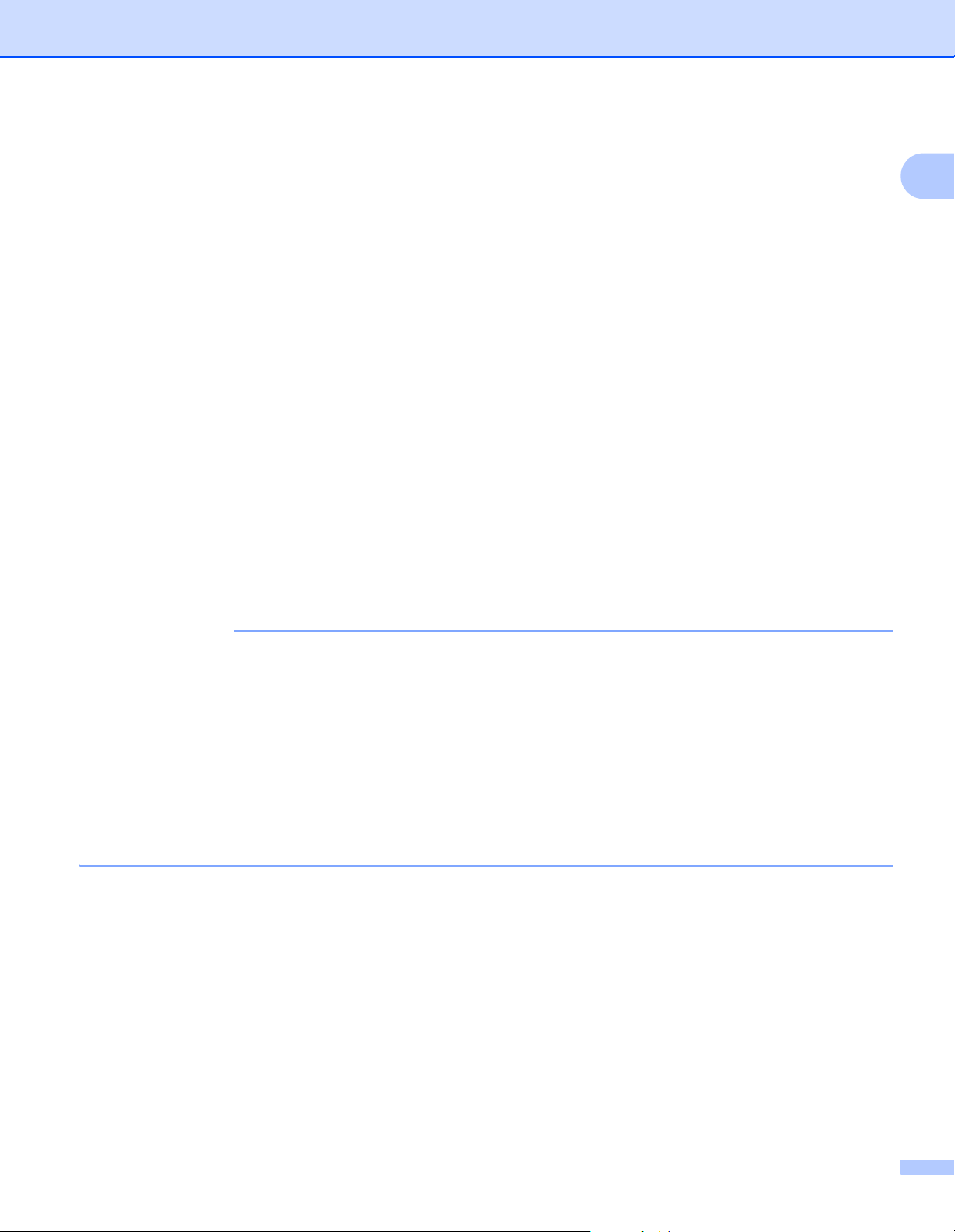
Metody drukowania
INFORMACJA
Typ nośnika
Do drukowania na papierze grubym
Gruby papier
Grubszy papier
Do drukowania etykiet
Etykieta
Do drukowania kopert
Koperty
Kop. cienkie
Kop. grube
Źródło papieru
Podajnik ręczny
Aby uzyskać informacje na temat innych ustawień, patrz Rozdział 2: Sterownik i oprogramowanie.
1
• Nazwy opcji na listach rozwijanych mogą się różnić w zależności od systemu operacyjnego oraz jego
wersji.
®
• Korzystając z Kopert nr 10, wybierz opcję Com-10 (dla systemu Windows
) lub Envelope #10 (Koperta
nr 10) (dla systemu Macintosh) z listy rozwijanej Format papieru.
• W przypadku innych kopert nie wymienionych na liście w sterowniku drukarki, na przykład Koperta nr 9
lub Koperta C6, wybierz Def. przez użytkownika... (w przypadku sterownika drukarki systemu
Windows
dla systemu Windows
®
), Niestandardowy rozmiar strony PostScript (w przypadku sterownika drukarki BR-Script
®
) lub Manage Custom Sizes... (Zarządzaj rozmiarami niestandardowymi...) (w
przypadku sterownika drukarki systemu Macintosh).
18
Page 26
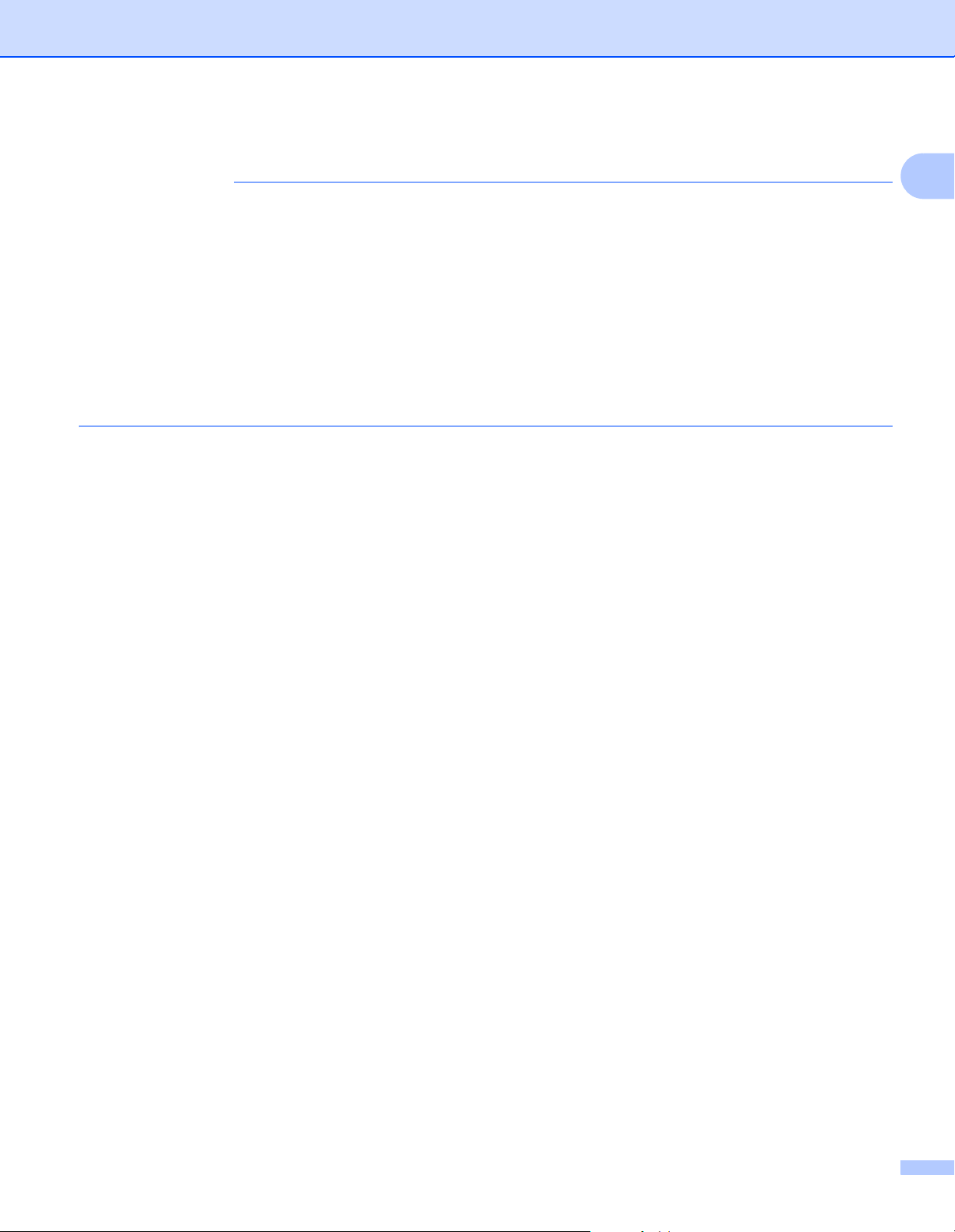
Metody drukowania
INFORMACJA
g Wyślij pracę drukowania do urządzenia.
• Wyjmuj poszczególne koperty, gdy tylko zostaną zadrukowane. Układanie kopert w stosie może
spowodować ich zacięcie lub zwinięcie.
•Jeżeli na kopertach lub grubym papierze podczas drukowania pojawią się rozmazane plamy, ustaw opcję
Typ nośnika na Kop. grube lub Grubszy papier, aby zwiększyć temperaturę utrwalania.
•Jeżeli po zadrukowaniu koperty są pofałdowane, patrz Poprawianie jakości druku uu strona 193.
•Jeżeli gruby papier fałduje się podczas drukowania, wkładaj do podajnika wielofunkcyjnego tylko jeden
arkusz na raz.
•Połączenia kopert uszczelnianych przez producenta powinny być zabezpieczone.
• Wszystkie boki koperty powinny być prawidłowo złożone bez zmarszczeń lub pofałdowania.
h (Tylko do drukowania kopert)
Po zakończeniu drukowania przywróć dwie szare dźwignie pociągnięte w dół w kroku b do ich
początkowego położenia.
i Zamknij pokrywę tylną (taca wydruku kładzionego stroną zadrukowaną w górę).
1
19
Page 27
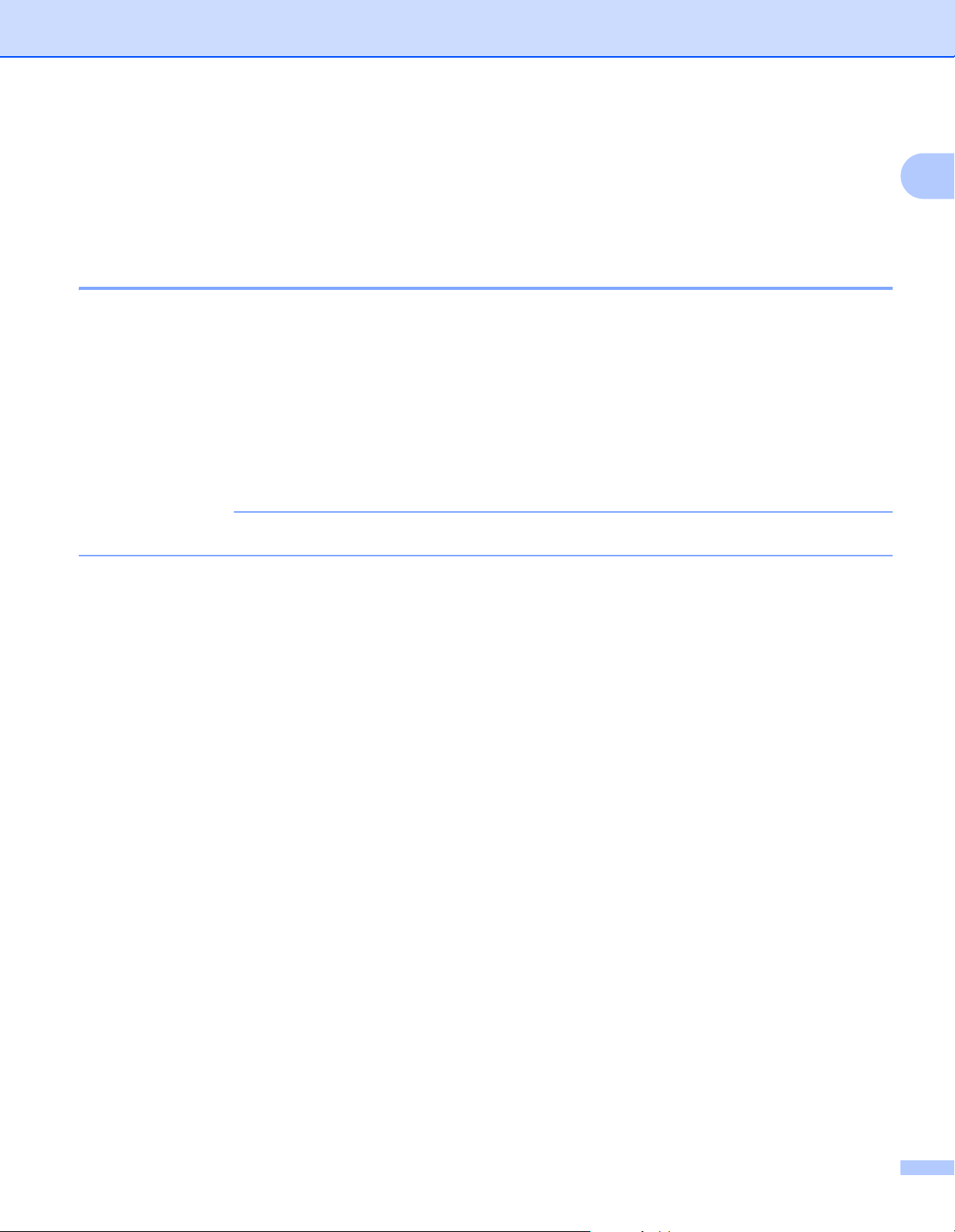
Metody drukowania
INFORMACJA
Drukowanie dwustronne 1
Wszystkie dostarczone sterowniki drukarki umożliwiają drukowanie dwustronne. (Użytkownicy systemu
®
Windows
Wskazówki dotyczące druku dwustronnego 1
Jeżeli papier jest cienki, może się pognieść.
Jeżeli papier jest zawinięty, rozprostuj go, po czym włóż go na tacę papieru. Jeżeli papier nadal się zawija,
wymień papier.
Jeżeli papier nie jest prawidłowo podawany, może być zawinięty. Wyjmij papier i rozprostuj go. Jeżeli
papier nadal się zawija, wymień papier.
Jeżeli korzystasz z ręcznego ustawienia druku dwustronnego, jego jakość może być niska i może
dochodzić do zacięć papieru. (Jeżeli papier się zacina, patrz Zacięcia papieru uu strona 177. Jeżeli
występuje problem z jakością wydruku, patrz Poprawianie jakości druku uu strona 193.)
Upewnij się, że taca papieru jest całkowicie wsunięta do urządzenia.
) Więcej informacji na temat wyboru ustawień zawiera karta Pomoc w sterowniku drukarki.
1
20
Page 28
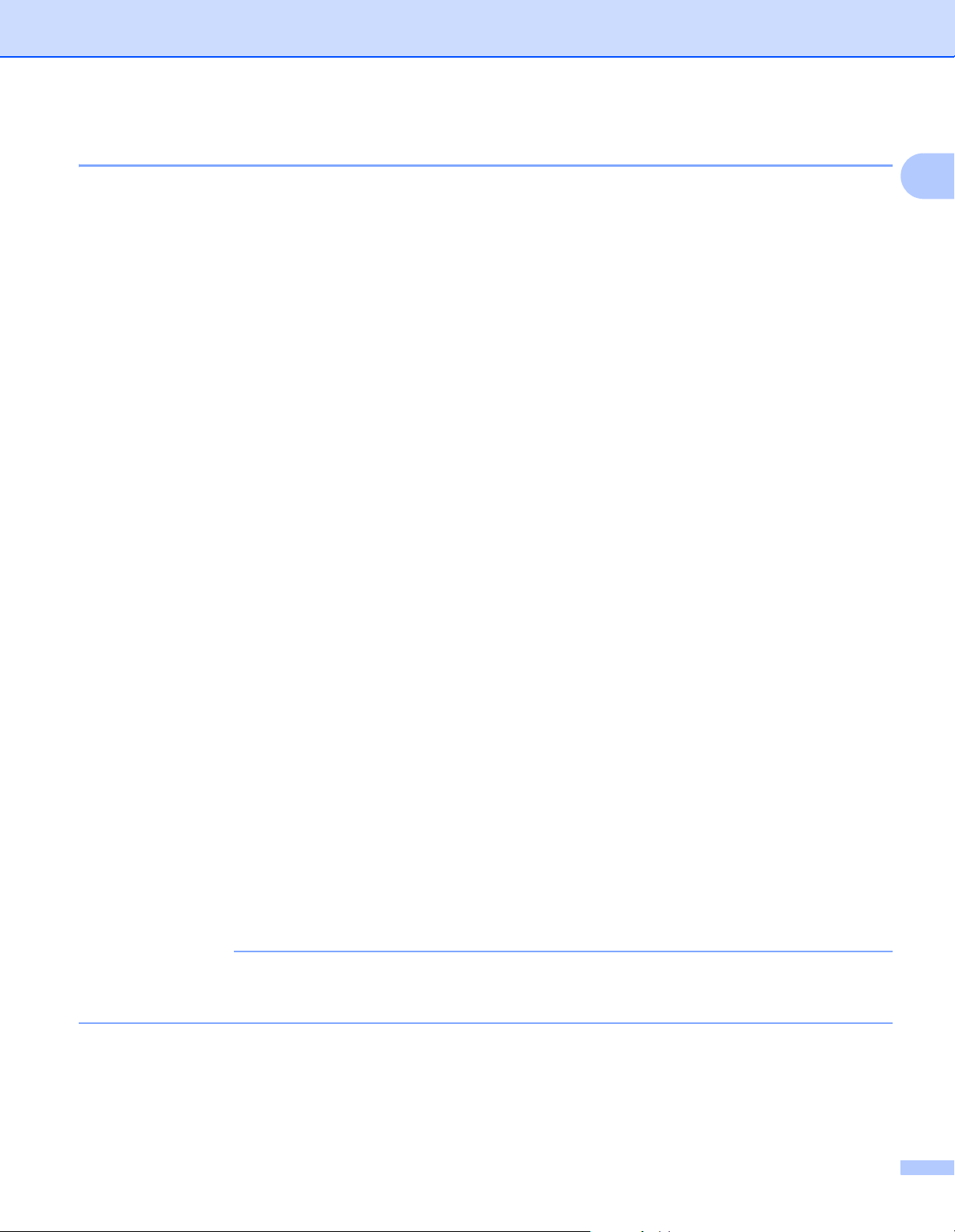
Metody drukowania
INFORMACJA
Automatyczny druk dwustronny 1
Jeśli korzystasz ze sterownika drukarki Macintosh, patrz Drukowanie dwustronne uu strona 76.
1
Automatyczne drukowanie dwustronne za pomocą sterownika drukarki Windows
®
a Zmień ustawienia sterownika drukarki, dostosowując je do systemu operacyjnego (aby uzyskać
szczegółowe informacje, patrz Rozdział 2: Sterownik i oprogramowanie).
Wybierz żądaną opcję z każdej z następujących list rozwijanych:
Format papieru
A4
Typ nośnika
Standardowy
Papier ekologiczny
Cienki papier
Papier błyszczący (tylko podajnik wielofunkcyjny)
Źródło papieru
Taca 1
Podajnik ręczny
Taca 2 (o ile dostępne)
1
Druk dwustronny / Broszura
Druk dwustronny
Rodzaj druku dwustronnego w Ustawienia druku dwustronnego
Dla każdej orientacji są cztery opcje (patrz Dwustronny/Broszura uu strona 38).
Obszar nie do drukowania w Ustawienia druku dwustronnego
Określ margines na oprawę (patrz Dwustronny/Broszura uu strona 38).
• Nie należy używać papieru bond.
•
Nazwy opcji na listach rozwijanych mogą się różnić w zależności od systemu operacyjnego oraz jego wersji.
Aby uzyskać informacje na temat innych ustawień, patrz Rozdział 2: Sterownik i oprogramowanie.
b Wyślij pracę drukowania do urządzenia. Urządzenie będzie automatycznie drukować po obu stronach
papieru.
21
Page 29
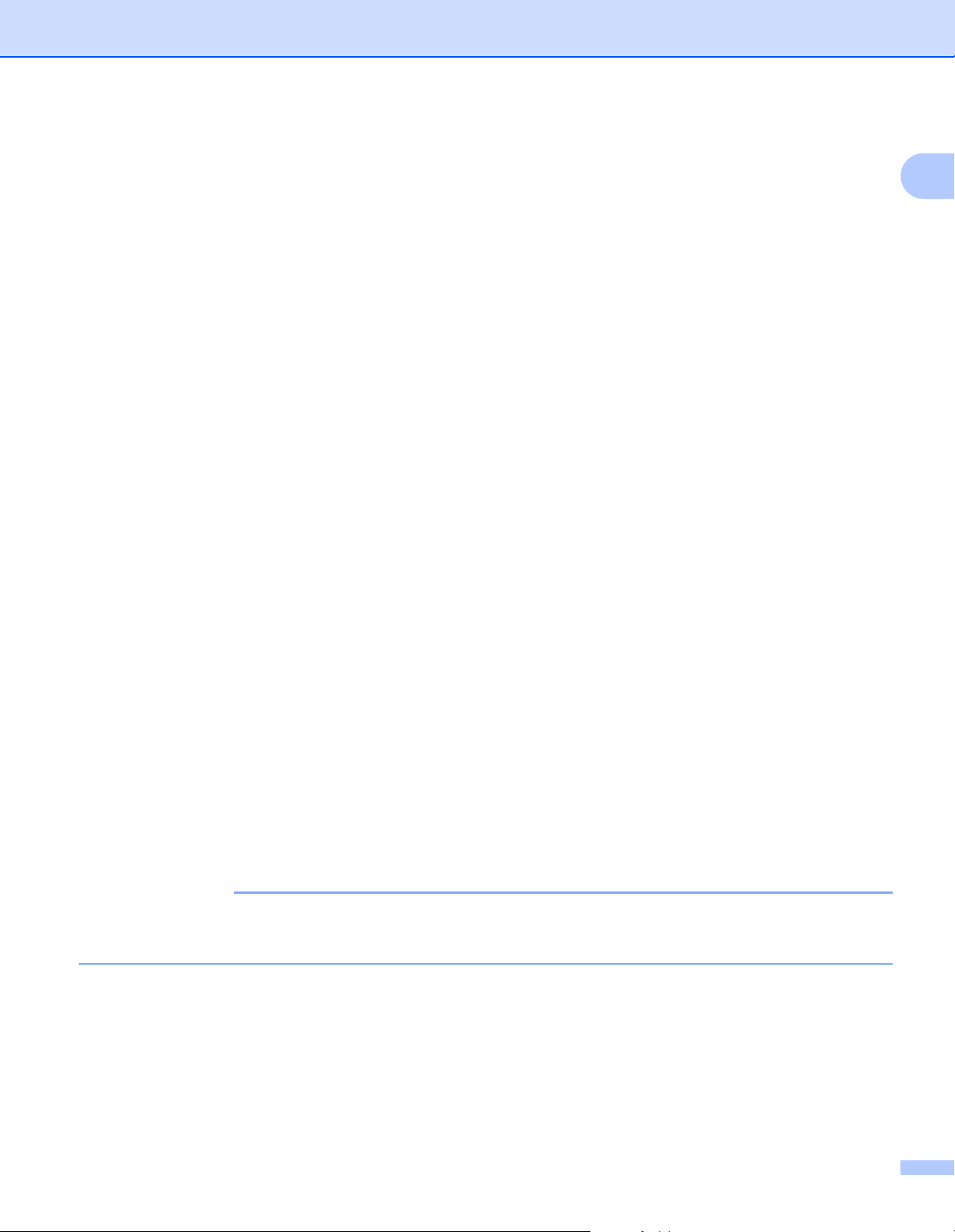
Metody drukowania
INFORMACJA
Automatyczne drukowanie dwustronne za pomocą sterownika drukarki BR-Script dla systemu
Windows
®
a Zmień ustawienia sterownika drukarki, dostosowując je do systemu operacyjnego (aby uzyskać
szczegółowe informacje, patrz Rozdział 2: Sterownik i oprogramowanie).
Wybierz żądaną opcję z każdej z następujących list rozwijanych:
Format papieru
A4
Typ nośnika
Standardowy
Papier ekologiczny
Cienki papier
Papier błyszczący (tylko podajnik wielofunkcyjny)
1
1
Źródło papieru
Taca 1
Podajnik ręczny
Taca 2 (o ile dostępny)
Druk dwustronny
Przerzuć wzdłuż krótkiej krawędzi
Przerzuć wzdłuż długiej krawędzi
Kolejność stron
Od początku do końca
Od końca do początku
• Nie należy używać papieru bond.
• Nazwy opcji na listach rozwijanych mogą się różnić w zależności od systemu operacyjnego oraz jego wersji.
Aby uzyskać informacje na temat innych ustawień, patrz Rozdział 2: Sterownik i oprogramowanie.
b Wyślij pracę drukowania do urządzenia. Urządzenie będzie automatycznie drukować po obu stronach
papieru.
22
Page 30
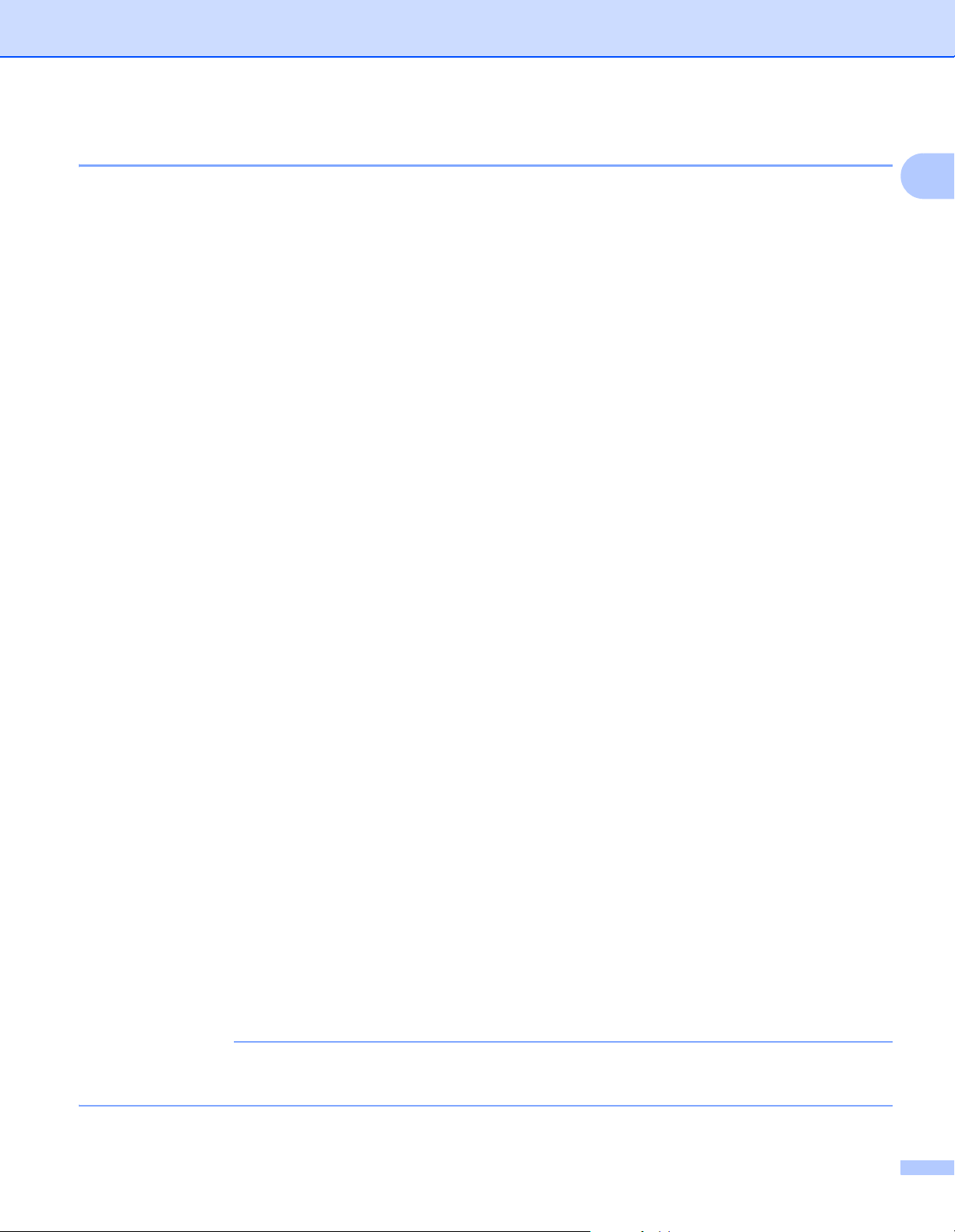
Metody drukowania
INFORMACJA
Ręczne drukowanie dwustronne 1
Sterownik drukarki BR-Script dla systemu Windows® nie obsługuje ręcznego sterowania dwustronnego.
Jeśli korzystasz ze sterownika drukarki Macintosh, patrz Ręczne drukowanie dwustronne uu strona 76.
1
Ręczne drukowanie dwustronne za pomocą sterownika drukarki Windows
®
a Zmień ustawienia sterownika drukarki, dostosowując je do systemu operacyjnego (aby uzyskać
szczegółowe informacje, patrz Rozdział 2: Sterownik i oprogramowanie).
Wybierz żądaną opcję z każdej z następujących list rozwijanych:
Format papieru
Można używać papieru o wszystkich rozmiarach określonych dla używanej tacy.
Typ nośnika
Można używać wszystkich typów nośników określonych dla używanej tacy, z wyjątkiem kopert i
etykiet, posiadających tylko jedną stronę do druku.
Źródło papieru
Taca 1
Podajnik ręczny
Taca 2 (o ile dostępny)
Druk dwustronny / Broszura
Druk dwustronny (Ręczny)
1
Rodzaj druku dwustronnego w Ustawienia druku dwustronnego
Obszar nie do drukowania w Ustawienia druku dwustronnego
Aby uzyskać informacje na temat innych ustawień, patrz Rozdział 2: Sterownik i oprogramowanie.
b Wyślij pracę drukowania do urządzenia. Urządzenie wydrukuje najpierw wszystkie strony parzyste po
jednej stronie kartki. Następnie sterownik systemu Windows
konieczności ponownego włożenia papieru w celu wydrukowania stron nieparzystych.
Przed ponownym jego włożeniem należy dobrze rozprostować papier, gdyż w przeciwnym wypadku może
dojść do zacięcia papieru. Nie zaleca się używania bardzo cienkiego lub bardzo grubego papieru.
Dla każdej orientacji są cztery opcje (patrz Dwustronny/Broszura uu strona 38).
śl margines na oprawę (patrz Dwustronny/Broszura uu strona 38).
Okre
®
wyświetla komunikat monitujący o
23
Page 31

Metody drukowania
INFORMACJA
Drukowanie danych z pamięci USB Flash lub aparatu
cyfrowego obsługującego urządzenia pamięci masowej 1
Po wybraniu funkcji Druk bezpośredni do drukowania danych nie jest potrzebny komputer. Aby rozpocząć
drukowanie, wystarczy podłączyć pamięć USB Flash do bezpośredniego interfejsu USB urządzenia. Można
także podłączyć aparat fotograficzny i drukować bezpośrednio z niego po ustawieniu w tryb pamięci masowej
USB.
Można używać pamięci USB Flash o następnych specyfikacjach:
Klasa USB Klasa pamięci masowej USB
Podklasa pamięci masowej USB SCSI lub SFF-8070i
Protokół transferu Tylko przesył masowy
Format
Rozmiar sektora Maks. 4096 bajtów
Szyfrowanie Urządzenia szyfrowane nie są obsługiwane.
1
1
Format NTFS nie jest obsługiwany.
FAT12/FAT16/FAT32
1
• Niektóre sterowniki pamięci USB Flash mogą nie działać z tym urządzeniem.
•Jeżeli aparat jest w trybie PictBridge, nie można z niego drukować. Zapoznaj się z dokumentacją
dołączoną do aparatu, aby przełączyć z trybu PictBridge do trybu pamięci masowej.
24
Page 32

Metody drukowania
INFORMACJA
Tworzenie pliku PRN w celu drukowania bezpośredniego 1
Ekrany w tej części mogą różnić się w zależności od używanej aplikacji i systemu operacyjnego.
a Na pasku menu aplikacji kliknij opcję Plik, a następnie Drukuj.
b Wybierz Brother HL-XXXX Printer (1) a następnie zaznacz pole wyboru Drukuj do pliku (2). Kliknij
Drukuj.
1
2
1
c Wybierz folder, w którym ma być zapisany plik, i po wyświetleniu monitu wpisz nazwę pliku.
W przypadku wyświetlenia monitu o wprowadzenie samej nazwy pliku można również określić folder, w
którym ma zostać zapisany plik; należy w tym celu wpisać jego nazwę. Na przykład:
C:\Temp\NazwaPliku.prn
Jeśli pamięć USB Flash jest podłączona do komputera, można zapisać plik bezpośrednio w tej pamięci.
25
Page 33

Metody drukowania
INFORMACJA
INFORMACJA
Drukowanie bezpośrednio z pamięci USB Flash lub aparatu cyfrowego
obsługującego pamięć masową 1
• Upewnij się, że aparat cyfrowy jest włączony.
• Aparat cyfrowy należy przełączyć z trybu PictBridge do trybu pamięci masowej.
a Podłącz pamięć USB Flash lub aparat cyfrowy do bezpośredniego interfejsu USB (1) z przodu
urządzenia.
Na ekranie LCD wyświetli się komunikat SPR. URZĄDZENIA.
1
1
1
• Gdy urządzenie jest w Trybie głębokiego spoczynku, wyświetlacz LCD urządzenia nie pokazuje
żadnych informacji nawet wtedy, gdy pamięć USB Flash zostanie podłączona do złącza
bezpośredniego interfejsu USB. W celu wznowienia pracy urządzenia należy nacisnąć dowolny
przycisk w Menu.
•Jeżeli urządzenie ma włączoną funkcję Secure Function Lock WŁ., użycie funkcji Druk bezpośredni
może nie być możliwe (uu Instrukcja Obsługi dla Sieci).
26
Page 34

Metody drukowania
INFORMACJA
INFORMACJA
b Naciśnij a lub b (+ lub -), aby wybrać nazwę folderu lub pliku do wydrukowania.
Jeżeli została wybrana nazwa folderu, naciśnij OK. Naciśnij a lub b (+ lub -), aby wybrać nazwę pliku, a
następnie naciśnij przycisk OK.
Aby wydrukować indeks plików, naciśnij a lub b (+ lub -), aby wybrać opcję DRUKOW.INDEKSU. Naciśnij
OK lub Go (Idź), aby rozpocząć drukowanie.
c Wykonaj jedną z następujących czynności:
Aby zmienić bieżące ustawienia, przejdź do kroku d.
Jeśli nie chcesz zmieniać bieżących ustawień, naciśnij przycisk Go (Idź). Przejdź do kroku f.
d Naciśnij a lub b (+ lub -), aby wyświetlić ustawienie, które chcesz zmienić, a następnie naciśnij przycisk
OK. Naciśnij a lub b (+ lub -), aby wybrać opcję, którą chcesz zmienić, a następnie naciśnij przycisk OK.
•Dostępne ustawienia:
ROZM. PAPIERU
TYP NOŚNIKA
1
WIELOSTRONNIE
ORIENTACJA
OBUSTRONNE
UKŁADAJ
UŻYCIE PODAJNIKA
JAKOŚĆ DRUKU
OPCJA PDF
KOLOR WYJ.
•W zależności od typu pliku niektóre z tych ustawień mogą nie być wyświetlane.
e Wykonaj jedną z następujących czynności:
Aby zmienić inne ustawienie, powtórz krok d.
Jeśli nie chcesz zmieniać innych ustawień, naciśnij Go (Idź) i przejdź do kroku f.
f Naciśnij a lub b (+ lub -), aby wprowadzić liczbę kopii do wykonania.
27
Page 35

Metody drukowania
WAŻNE
INFORMACJA
g Naciśnij OK lub Go (Idź), aby rozpocząć drukowanie.
• W celu uniknięcia uszkodzenia urządzenia NIE podłączaj do bezpośredniego interfejsu USB drukarki
urządzeń innych niż aparaty cyfrowe i pamięci USB Flash.
•NIE odłączaj pamięci USB Flash ani aparatu cyfrowego od bezpośredniego interfejsu USB urządzenia
w trakcie drukowania.
Jeśli urządzenie nie pracuje w trybie Druk bezpośredni, można zmienić domyślne ustawienia Druku
bezpośredniego, korzystając z panelu sterowania. Naciśnij a lub b (+ lub -), aby przejść do menu DRUK
BEZPOŚR.. (Patrz DRUK BEZPOŚR. uu strona 103.)
1
28
Page 36

2
Sterownik i oprogramowanie 2
Sterownik drukarki 2
Sterownik drukarki jest oprogramowaniem przekształcającym dane z formatu używanego w komputerze na
format stosowany w określonej drukarce. Zazwyczaj format ten jest językiem opisu strony (PDL).
®
Sterowniki drukarki dla obsługiwanych wersji systemów Windows
®
płycie CD-ROM (tylko Windows
http://solutions.brother.com/
) lub na stronie internetowej Brother Solutions Center pod adresem
. Sterowniki należy zainstalować, wykonując kolejne kroki podane w
Podręczniku szybkiej obsługi. Najnowszą wersję sterowników drukarki można pobrać z Brother Solutions
Center na stronie:
http://solutions.brother.com/
i Macintosh znajdują się na dołączonej
2
Dla systemu Windows
®
Sterownik drukarki Windows® (zalecany sterownik drukarki dla tego produktu)
Sterownik drukarki BR-Script (emulacja języka PostScript
1
Zainstaluj sterownik korzystając z opcji Instalacja niestandardowa z płyty CD-ROM.
Dla komputerów Macintosh
1
®
3™)
1
Sterownik drukarki dla komputerów Macintosh (zalecany sterownik drukarki dla tego produktu)
Sterownik drukarki BR-Script (emulacja języka PostScript
1
Aby pobrać sterownik drukarki dla Macintosh, należy odwiedzić stronę modelu pod adresem http://solutions.brother.com/
2
Instrukcje na temat instalacji sterownika można znaleźć pod adresem http://solutions.brother.com/
Dla systemu Linux
®12
®
3™)
2
Sterownik drukarki LPR
Sterownik drukarki CUPS
1
Aby uzyskać więcej informacji i pobrać sterownik drukarki dla Linux, należy odwiedzić stronę modelu pod adresem http://solutions.brother.com/
lub użyć łącza znajdującego się na dołączonej płycie CD-ROM.
2
W przypadku niektórych dystrybucji systemu Linux sterownik może nie być dostępny lub może zostać wydany później niż dany model urządzenia.
2
2
2
29
Page 37

Sterownik i oprogramowanie
INFORMACJA
Drukowanie dokumentu 2
W momencie, gdy urządzenie odbierze dane z komputera, rozpoczyna drukowanie i wciąga z tacy papieru
arkusz papieru, podajnika wielofunkcyjnego lub opcjonalnej tacy dolnej. Podajnik wielofunkcyjny może
podawać wiele typów papieru i kopert (patrz Pojemność tac papieru uu strona 3).
a W używanym programie wybierz polecenie Drukuj.
Jeżeli na komputerze zainstalowane są inne sterowniki drukarek, z menu Drukuj lub Ustawienia druku
używanego oprogramowania wybierz jako sterownik drukarki Brother HL-XXXX series (gdzie XXXX to
nazwa modelu), po czym kliknij przycisk OK lub Drukuj, aby rozpocząć drukowanie.
b Komputer zacznie wysyłać zadanie drukowania do urządzenia. Dioda LED Data (Dane) będzie migać,
a na wyświetlaczu LCD zostanie wyświetlony komunikat DRUKOWANIE.
c Gdy urządzenie zakończy drukowanie wszystkich zadań, dioda LED Data (Dane) przestanie migać.
•W używanym oprogramowaniu wybierz rozmiar i orientację papieru.
•Jeżeli oprogramowanie nie obsługuje indywidualnego rozmiaru papieru, należy wybrać następny
największy rozmiar.
2
•Następnie należy dostosować obszar drukowania, zmieniając w używanym oprogramowaniu ustawienia
lewego i prawego marginesu.
30
Page 38

Sterownik i oprogramowanie
Ustawienia sterownika drukarki 2
Podczas drukowania z komputera użytkownika można zmienić następujące ustawienia drukarki:
Rozmiar papieru
Orientacja
Kopie
Typ nośnika
Jakość druku
Typ dokumentu
Kolor/Mono
Druk wielostronicowy
Dwustronny1/Broszura
2
Źródło papieru
Skalowanie
Druk odwrócony
Użyj znaku wodnego
Druk nagłówka/stopki
Tryb oszczędzania toneru
Bezpieczne drukowanie
Administrator
Uwierzytelnianie użytkownika
Kalibracja koloru
Czas spoczynku
Poprawa jakości druku
Pomiń pustą stronę
Drukuj tekst na czarno
Archiwum drukowania
Profil drukowania
Sterownik
drukarki dla
systemu
Windows
®
Sterownik drukarki
BR-Script dla
systemu
Windows
®
Sterownik
drukarki dla
komputerów
Macintosh
Sterownik drukarki
BR-Script dla
komputerów
Macintosh
2
1
Ręczne drukowanie dwustronne nie jest dostępne w przypadku korzystania ze sterownika drukarki BR-Script dla systemu Windows®.
2
Opcja Broszura nie jest dostępna w przypadku korzystania ze sterownika drukarki Macintosh oraz sterownika BR-Script dla Macintosh.
31
Page 39

Sterownik i oprogramowanie
Windows
®
Uzyskiwanie dostępu do ustawień sterownika drukarki 2
a (Dla systemu Windows
Kliknij Start > Drukarki i faksy.
(Dla systemu Vista
Kliknij przycisk (Start) > Panel sterowania > Sprzętidźwięk > Drukarki.
(Dla systemu Windows
Kliknij przycisk (Start) > Urządzenia i drukarki.
(Dla systemu Windows
Przesuń kursor myszy do prawego dolnego rogu pulpitu. Gdy zostanie wyświetlony pasek menu, kliknij
Ustawienia > Panel sterowania. W grupie Sprzętidźwięk (Sprzęt) kliknij Wyświetl urządzenia i
drukarki.
(Dla systemu Windows Server® 2012 R2)
Kliknij Panel sterowania na ekranie Start. W grupie Sprzęt kliknij Wyświetl urządzenia i drukarki.
®
XP i Windows Server® 2003)
®
i Windows Server® 2008)
®
7 i Windows Server® 2008 R2)
®
8 i Windows Server® 2012)
2
2
b Kliknij prawym przyciskiem myszy ikonę Brother HL-XXXX series (gdzie XXXX to nazwa modelu) a
następnie wybierz Właściwości drukarki (Właściwości) i zależnie od potrzeby
Brother HL-XXXX series. Zostanie wyświetlone okno dialogowe właściwości drukarki.
c Kliknij kartę Ogólne, a następnie kliknij Preferencje... (Preferencje drukowania...). Aby skonfigurować
ustawienia tacy, kliknij kartę Ustawienia urządzenia.
32
Page 40

Sterownik i oprogramowanie
INFORMACJA
INFORMACJA
Funkcje sterownika drukarki Windows
®
Aby uzyskać więcej informacji, patrz tekst Pomoc w sterowniku drukarki.
• Ekrany zamieszczone w niniejszym rozdziale odnoszą się do systemu Windows® 7. Ekrany na
komputerze będą się różnić w zależności od posiadanego systemu operacyjnego.
• Aby uzyskać dostęp do ustawień sterownika drukarki, patrz Uzyskiwanie dostępu do ustawień sterownika
drukarki uu strona 32.
Karta Ustawienia Podstawowe 2
Zmień ustawienia Układu strony, klikając ilustrację po lewej stronie karty Ustawienia Podstawowe .
1
2
2
4
2
3
5
a Wybierz ustawienia Format papieru, Orientacja, Ilość kopii, Typ nośnika, Jakość druku,
Kolor / mono i Typ dokumentu (1).
b Wybierz ustawienia Druk wielostronicowy i Druk dwustronny / Broszura (2).
c Wybierz ustawienie Źródłopapieru (3).
d Przejrzyj wyświetloną listę ustawień (4).
e Kliknij OK, aby potwierdzić ustawienia.
Aby przywrócić ustawienia domyślne, kliknij przycisk Domyślne, a następnie OK.
Aby wyświetlić podgląd dokumentu przed wydrukowaniem, zaznacz pole wyboru Podgląd wydruku (5).
33
Page 41

Sterownik i oprogramowanie
Rozmiar papieru 2
Z listy rozwijanej wybierz używany Rozmiar papieru.
Orientacja 2
Opcja Orientacja pozwala na wybór, w jaki sposób dokument zostanie wydrukowany (
Pionowa Pozioma
Pionowa
lub
Pozioma
).
Ilość kopii 2
Kliknij przycisk a lub b, aby określić liczbę kopii, które mają być wydrukowane.
Sortuj kopie
Jeżeli pole wyboru Sortuj kopie zostanie zaznaczone, wydrukowana zostanie pełna kopia dokumentu, a dopiero
później kolejne kopie w wybranej liczbie. Jeżeli pole wyboru Sortuj kopie nie jest zaznaczone, każda strona
zostanie wydrukowana w wybranej liczbie kopii zanim wydrukowana zostanie kolejna strona dokumentu.
Sortuj kopie zaznaczone
Sortuj kopie niezaznaczone
2
Typ nośnika 2
W urządzeniu można korzystać z poniższych typów nośników. W celu uzyskania najlepszej jakości druku typ
nośnika najlepiej pasujący do używanego papieru.
Standardowy
Cienki papier
Gruby papier
Grubszy papier
Papier dokumentowy
Koperty
Kop. grube
Kop. cienkie
Papier ekologiczny
Etykieta
Papier błyszczący
34
Page 42

Sterownik i oprogramowanie
INFORMACJA
INFORMACJA
•Używając zwykłego papieru od 60 do 105 g/m2, wybierz opcję Standardowy. W przypadku stosowania
papieru o większej gramaturze lub papieru szorstkiego, wybierz opcję Gruby papier lub
Grubszy papier. W przypadku papieru bond wybierz opcję Papier dokumentowy.
• W przypadku używania kopert wybierz opcję Koperty. Jeżeli po wybraniu opcji Koperty toner nie jest
odpowiednio utrwalony, wybierz opcję Kop. grube. Jeżeli po wybraniu opcji Koperty koperta jest pogięta,
wybierz opcję Kop. cienkie. Aby uzyskać więcej informacji, patrz Pojemność tac papieru uu strona 3.
• Gdy w sterowniku drukarki zostanie wyświetlona opcja Etykieta, urządzenie poda papier z podajnika
wielofunkcyjnego nawet wtedy, gdy opcja Podajnik ręczny nie zostanie wybrana jako źródło papieru.
Jakość druku 2
Wybierz następujące ustawienia jakości drukowania:
Normalny(600 x 600 dpi)
600600 dpi. Zalecane dla zwykłego druku. Tego trybu należy używać w celu uzyskania dobrej jakości
druku z dobrą prędkością drukowania.
Wysoka (2400 dpi)
2
Klasa 2400 dpi. Tryb najlepszego druku. Tego trybu należy użyć do drukowania obrazów wymagających
dużej dokładności, takich jak zdjęcia. Ponieważ danych do wydruku jest znacznie więcej niż w trybie
normalnym, czas przetwarzania/przesyłania danych i czas drukowania jest dłuższy.
Prędkość drukowania zmienia się zależnie od wybranych ustawień jakości wydruku. Drukowanie w lepszej
jakości jest bardziej czasochłonne, natomiast wydruk gorszej jakości zabiera mniej czasu.
Kolor/Mono 2
Opcję Kolor/Mono można zmieniać w sterowniku drukarki następujący sposób:
Automatyczne
Urządzenie sprawdza zawartość dokumentów pod kątem występowania koloru. Jeżeli kolor zostanie
wykryty w dowolnym miejscu w dokumencie, cały dokument zostanie wydrukowany z użyciem wszystkich
kolorów. Innymi słowy, wymiesza niektóre tonery, aby uzyskać każdy odcień wykryty w dokumencie,
zwiększając gęstość toneru naniesionego na stronę. W przypadku braku wykrycia koloru dokument jest
drukowany w trybie monochromatycznym. Ustawienie domyślne urządzenia to Automatyczne.
Kolor
Niezależnie od tego, czy dokument zawiera kolory, czy jest monochromatyczny, urządzenie wydrukuje
dokument z użyciem wszystkich kolorów.
Mono
Wybierz opcję Mono, jeżeli dokument zawiera wyłącznie tekst i obiekty czarne i w skali szarości. Jeśli
dokument zawiera kolor, wybranie tego trybu powoduje wydrukowanie dokumentu w 256 odcieniach
szarości z użyciem czarnego toneru.
35
Page 43

Sterownik i oprogramowanie
INFORMACJA
INFORMACJA
INFORMACJA
• Czujnik koloru urządzenia jest bardzo czuły i może zarejestrować wypłowiały czarny tekst lub tło o
odcieniu lekko odbiegającym od bieli jako kolor. Jeżeli wiesz, że dokument jest czarno-biały i chcesz
oszczędzać kolorowy toner, wybierz tryb Mono.
•Jeśli zakończy się okres eksploatacji toneru niebiesko-zielonego, magenta lub żółtego podczas
drukowania dokumentu kolorowego, zadanie drukowania nie może zostać wykonane. Można anulować
zadanie drukowania i ponownie je uruchomić trybie Mono, o ile dostępny jest czarny toner.
Typ dokumentu 2
Używaj opcji Typ dokumentu do wybierania optymalnych ustawień drukowania odpowiedniego typu
danych.
Dokument (standardowy)
Używaj tego trybu do drukowania połączenia grafiki i tekstu.
Zdjęcie / Obraz
Używaj tego trybu do drukowania zdjęć lub obrazów.
Dokument (mieszany)
2
Używaj tego trybu do drukowania połączenia grafiki/tekstu i zdjęć/obrazów.
Ten tryb wymaga więcej czasu na drukowanie.
Ręczne
Wybranie opcji Ręczne umożliwia ręczne wybieranie ustawień, przez kliknięcie przycisku Ustawienia.
Okno dialogowe Ustawienia 2
Aby zmienić następujące ustawienia, kliknij Ustawienia... na karcie Ustawienia Podstawowe .
Tryb koloru
W trybie dopasowania koloru dostępne są następujące opcje:
• Normalny
To domyślny tryb koloru.
• Intensywny
Kolor wszystkich elementów zostaje dostosowany, aby uzyskać był bardziej jaskrawy kolor.
• Automatyczny
Typ opcji Tryb koloru jest wybierany przez sterownik drukarki.
Wybranie tej opcji może wymagać więcej czasu na drukowanie.
• Brak
36
Page 44

Sterownik i oprogramowanie
Import...
Aby dostosować konfiguracje drukowania danego obrazu, kliknij Ustawienia. Po zakończeniu
dostosowywania parametrów obrazu, np. jasności i kontrastu, zaimportuj te ustawienia w postaci pliku
konfiguracji wydruku. Użyj opcji Eksport... do utworzenia pliku konfiguracji wydruku z bieżących ustawień.
Eksport...
Aby dostosować konfiguracje drukowania danego obrazu, kliknij Ustawienia. Po zakończeniu
dostosowywania parametrów obrazu, np. jasności i kontrastu, wyeksportuj te ustawienia w postaci pliku
konfiguracji wydruku. Użyj opcji Import... do załadowania uprzednio wyeksportowanego pliku konfiguracji.
Popraw odcienie szarości
Umożliwia ulepszenie jakości obrazu w zacienionych obszarach.
Zwiększ rozdzielczość wydruku w czerni
Wybierz to ustawienie, jeśli czarna grafika nie jest drukowana poprawnie.
Popraw krawędzie
Umożliwia ulepszenie jakości obrazu cienkich linii.
Korekta wydruku wzorów
Wybierz tę opcję, jeśli wydrukowane wypełnienia i wzory są różne od wypełnień i wzorów wyświetlanych
na komputerze.
2
Druk wielostronicowy 2
Opcja Druku wielostronicowego pozwala zmniejszyć rozmiar obrazu na stronie i drukować wiele stron na
jednym arkuszu papieru lub powiększyć rozmiar obrazu i drukować jedną stronę na wielu arkuszach papieru.
Kolejność stron
Po wybraniu opcji Wiele obok siebie z rozwijanej listy można wybrać kolejność stron.
Linia oddzielająca
Podczas drukowania wielu stron na jednym arkuszu papieru przy użyciu funkcji druku wielostronicowego
można wybrać obramowanie ciągłe, obramowanie linią przerywaną lub brak obramowania wokół
poszczególnych stron na arkuszu.
Drukuj linię odcięcia
Gdy wybrana jest opcja 1 na NxN stron, można wybrać opcję Drukuj linię odcięcia. Ta opcja umożliwia
drukowanie cienkiej linii odcięcia wokół obszaru do zadruku.
37
Page 45

Sterownik i oprogramowanie
Dwustronny/Broszura 2
Ta opcja służy do drukowania broszur lub drukowania dwustronnego.
Brak
Wyłącza drukowanie dwustronne.
Druk dwustronny / Druk dwustronny (Ręczny)
Te opcje służą do drukowania dwustronnego.
• Druk dwustronny
Urządzenie automatycznie drukuje po obu stronach papieru.
• Druk dwustronny (Ręczny)
Urządzenie najpierw drukuje wszystkie strony parzyste. Następnie sterownik drukarki przerywa
drukowanie i wyświetla instrukcje ponownego umieszczenia papieru w podajniku. Po kliknięciu
przycisku OK wydrukowane zostaną strony o nieparzystych numerach.
Po wybraniu opcji Druk dwustronny lub Druk dwustronny (Ręczny) dostępny stanie się przycisk
Ustawienia druku dwustronnego.... W oknie dialogowym Ustawienia druku dwustronnego można
wybrać spomiędzy następujących opcji:
• Rodzaj druku dwustronnego
2
Dla każdej orientacji w drukowaniu dwustronnym istnieją cztery rodzaje kierunków ręcznego ustawiania
marginesu na oprawę.
Pionowo
Długa krawędź (lewa
strona)
Poziomo
Długa krawędź (góra)
Długa krawędź (prawa
strona)
Długa krawędź (dół)
Krótka krawędź (góra) Krótka krawędź (dół)
Krótka krawędź (prawa
strona)
Krótka krawędź (lewa
strona)
• Obszar nie do drukowania
Po zaznaczeniu opcji Obszar nie do drukowania można określić margines na oprawę w calach lub w
milimetrach.
38
Page 46

Sterownik i oprogramowanie
Broszura / Broszura (Ręczny)
Użyj tej opcji, aby drukować dokument w formacie broszury przy użyciu funkcji drukowania dwustronnego.
Dokument zostanie ułożony stosownie do liczby stron, umożliwiając zgięcie wydruku pośrodku, bez
konieczności zmiany kolejności stron.
• Broszura
Urządzenie automatycznie drukuje po obu stronach papieru.
• Broszura (Ręczny)
Urządzenie najpierw drukuje wszystkie strony parzyste. Następnie sterownik drukarki przerywa
drukowanie i wyświetla instrukcje ponownego umieszczenia papieru w podajniku. Po kliknięciu
przycisku OK wydrukowane zostaną strony o nieparzystych numerach.
Po wybraniu opcji Broszura lub Broszura (Ręczny) dostępny stanie się przycisk
Ustawienia druku dwustronnego.... W oknie dialogowym Ustawienia druku dwustronnego można
wprowadzić następujące ustawienia.
• Rodzaj druku dwustronnego
Dla każdej orientacji w drukowaniu dwustronnym istnieją dwa rodzaje kierunków ręcznego ustawiania
marginesu na oprawę.
2
Pionowo Poziomo
Oprawa z lewej strony
Oprawa z prawej strony Oprawa górna
Oprawa dolna
• Metoda drukowania broszury
W przypadku wybrania opcji Podzielić na części:
Ta opcja umo
żliwia wydrukowanie całej broszury w postaci mniejszych zestawów, również
umożliwiając zgięcie tych zestawów pośrodku bez konieczności zmiany kolejności stron. Można
określić liczbę arkuszy w każdej mniejszej broszurze (od 1 do 15). Ta opcja może być użyteczna przy
składaniu broszury o dużej liczbie stron.
• Obszar nie do drukowania
Zaznacz opcję Obszar nie do drukowania, aby określić margines na oprawę w calach lub w
milimetrach.
39
Page 47

Sterownik i oprogramowanie
INFORMACJA
Źródło papieru 2
Można wybrać opcje Automatyczne wybieranie, Taca 1, Taca 21 lub Podajnik ręczny i określić oddzielne
tace do drukowania pierwszej strony i stron kolejnych.
1
Opcja dostępna jeżeli zainstalowana jest taca opcjonalna.
Podgląd wydruku 2
Umożliwia podgląd wydruku przed wydrukowaniem. W przypadku zaznaczenia pola wyboru
Podgląd wydruku zostanie wyświetlone okno Podglądu wydruku przed rozpoczęciem drukowania.
1
2
2
(1) Obszar listy stron
Obszar listy stron służy do wyświetlania numerów stron rzeczywistych stron, które będą drukowane. W
przypadku wybrania strony z listy zostaną wyświetlone wyniki podglądu dla tej strony w obszarze
podglądu. Jeśli nie chcesz drukować strony, usuń zaznaczenie w polu wyboru.
(2) Obszar podglądu
W Obszarze podglądu wyświetlany jest pogląd wyników wydruku dla stron wybranych w Obszarze listy
stron.
•Jeśli wybrano ustawienie Broszura w ustawieniach sterownika drukarki, nie można użyć opcji Podgląd
wydruku.
•Jeśli wybrano ustawienie Druk dwustronny w ustawieniach sterownika drukarki, nie można użyć usunąć
stron za pomocą Obszaru listy stron.
40
Page 48

Sterownik i oprogramowanie
Karta Zaawansowane 2
1
2
3
4
5
6
7
8
9
2
Zmień ustawienia karty klikając następujące ustawienia:
(1) Skalowanie
(2) Druk odwrócony
(3) Użyj znaku wodnego
(4) Druk nagłówka/stopki
(5) Tryb oszczędzania toneru
(6) Bezpiecznego drukowania
(7) Zarządzanie
(8) Uwierzytelnianie użytkownika
(9) Inne opcje drukowania...
Skalowanie 2
Tę opcję należy wybrać, aby zmienić skalę drukowanego obrazu.
Druk odwrócony 2
Wybierz opcję Druk odwrócony , aby obrócić stronę o 180 stopni.
41
Page 49

Sterownik i oprogramowanie
Użyj znaku wodnego 2
Dodaj logo lub tekst w dokumencie w postaci znaku wodnego. Wybierz jeden z załączonych znaków
wodnych lub wykorzystaj własny plik obrazu. Zaznacz opcję Użyj znaku wodnego , a następnie kliknij
przycisk Ustawienia....
Ustawienia Znaku Wodnego 2
2
Przesuń na wierzch
Zaznacz to pole wyboru, aby nałożyć wybrane znaki lub obraz na drukowany dokument.
Wtekście obrysowanym
To pole wyboru należy zaznaczyć wtedy, gdy ma być wydrukowany jedynie obrys tekstowego znaku
wolnego.
Ustawienia użytkownika
To pole wyboru należy zaznaczyć, aby wydrukować jeden znak wodny na pierwszej stronie i inny znak
wodny na kolejnych stronach.
42
Page 50

Sterownik i oprogramowanie
Edytuj znak wodny
Kliknij przycisk Dodaj..., aby dodać ustawienia znaku wodnego, a następnie wybierz opcję Użyj tekstu
lub Użyj pliku obrazu w Styl znaku wodnego.
2
• Tytuł
Wpisz odpowiedni tytuł dla znaku wodnego.
• Tekst
Wpisz tekst znaku wodnego w polu Tekst, a następnie wybierz opcję Czcionka, Styl, Wielkość i
Wybierz kolor...
• Plik obrazu
Wpisz nazwę pliku i lokalizację Pliku obrazu, którego chcesz użyć jako Znaku wodnego w Zbiór lub
kliknij Przeglądaj..., aby wyszukać plik. Obsługiwane są pliki formatu mapy bitowej, JPEG i PNG.
Skalowanie obrazu można regulować w zakresie 25–999%.
• Pozycja
Tego ustawienia należy użyć do kontrolowania położenia znaku wodnego na stronie.
43
Page 51

Sterownik i oprogramowanie
INFORMACJA
Druk nagłówka/stopki 2
Po włączeniu tej funkcji na dokumencie zostanie wydrukowana data i godzina określona przez zegar systemu
operacyjnego komputera, jak również nazwa użytkownika komputera lub wpisany wcześniej tekst. Kliknij
Ustawienia, aby dostosować.
2
Drukowanie z identyfikacją
Wybierz opcję Nazwa użytkownika, aby wydrukować nazwę użytkownika komputera. Aby wydrukować
inną nazwę, zaznacz opcję Niestandardowe i wpisz nazwę w polu tekstowym Niestandardowe.
Tryb oszczędzania toneru 2
Ta opcja umożliwia oszczędne zużycie toneru. Po włączeniu opcji Tryb oszczędzania toneru wydruk staje
się jaśniejszy. Domyślnym ustawieniem jest opcja Wył. (brak zaznaczenia).
Nie zalecamy używania opcji Tryb oszczędzania toneru przy drukowaniu fotografii lub obrazów w skali
szarości.
44
Page 52

Sterownik i oprogramowanie
Bezpieczne drukowanie 2
2
Bezpieczne dokumenty to dokumenty zabezpieczone hasłem podczas przesyłania ich do urządzenia.
Jedynie osoby, które znają hasło, będą w stanie je wydrukować. Ponieważ dokumenty są zabezpieczone w
urządzeniu, trzeba podać hasło, korzystając z panelu sterowania, aby je wydrukować.
Aby wysłać zabezpieczony dokument:
a Kliknij Ustawienia... w obszarze Bezpieczne drukowanie, a następnie zaznacz opcję
Bezpiecznego drukowania.
b Wprowadź hasło i kliknij OK.
c Aby wydrukować zabezpieczony dokument, należy wprowadzić hasło przy użyciu panelu sterowania
urządzenia (patrz Drukowanie dokumentów zabezpieczonych uu strona 105).
Aby usunąć zabezpieczony dokument:
W celu usunięcia zabezpieczonego dokumentu należy użyć panelu sterowania urządzenia
(patrz Drukowanie dokumentów zabezpieczonych uu strona 105).
45
Page 53

Sterownik i oprogramowanie
INFORMACJA
Administrator 2
Administratorzy posiadają uprawnienia do ograniczenia dostępu do takich ustawień, jak skalowanie lub znak
wodny.
Hasło
Wpisz hasło w tym polu.
2
Kliknij Ustaw Hasło..., aby zmienić hasło.
Ilość kopii Zablokowana
Zaznaczenie tego pola wyboru powoduje zablokowanie wyboru Liczby kopii na karcie Podstawowe,
uniemożliwiając użytkownikom drukowanie wielu kopii.
Druk wielostronicowy & Skalowanie Zablokowane
Zaznaczenie tego pola wyboru blokuje ustawienia druku wielostronicowego oraz skalowania.
Blokada koloru / mono
Zaznaczenie tego pola wyboru blokuje ustawienia Kolor/Mono na opcji Mono, uniemożliwiając druk w
kolorze.
Blokada Znaku Wodnego
Zaznaczenie tego pola wyboru blokuje ustawienia opcji Znak wodny, zapobiegając wprowadzaniu zmian.
Blokada druku nagłówka/stopki
Zaznaczenie tego pola wyboru blokuje ustawienia opcji Druk nagłówka/stopki, zapobiegając
wprowadzaniu zmian.
Uwierzytelnianie użytkownika 2
Jeżeli masz ograniczone uprawnienia do korzystania z komputera w celu drukowania za pomocą funkcji
Secure Function Lock, możesz sprawdzić swój bieżący stan wydruku. Kliknij opcję Sprawdź stan wydruku,
aby wyświetlić informacje dotyczące komputera z nazwą logowania użytkownika, np. ograniczone funkcje i
pozostałą liczbę stron, które użytkownik może wydrukować z urządzenia za pośrednictwem sieci.
Wyświetlone zostanie okno dialogowe Wynik uwierzytelniania.
Aby okno dialogowe Wynik uwierzytelniania było wyświetlane przy każdym drukowaniu, zaznacz pole
wyboru Pokazuj stan wydruku przed rozpoczęciem drukowania.
Aby uzyskać więcej informacji na temat funkcji Secure Function Lock, uu Instrukcja Obsługi dla Sieci
46
Page 54

Sterownik i oprogramowanie
Inne opcje drukowania 2
2
Na liście Funkcje drukarki można ustawić następujące opcje:
Kalibracja koloru
Czas usypiania
Poprawa jakości druku
Pomiń pustą stronę
Drukuj tekst w kolorze czarnym
Archiwum wydruku
Kalibracja koloru 2
Gęstość wyjściowa każdego koloru może się różnić w zależności od temperatury i wilgotności środowiska
urządzenia. To ustawienie umożliwia ulepszenie gęstości kolorów przez pozwolenie sterownikowi drukarki
na korzystanie z danych kalibracji kolorów zapisanych w urządzeniu.
Użyj danych kalibracji
W przypadku zaznaczenia tego pola wyboru sterownik drukarki będzie korzystał z danych kalibracji
pobranych z urządzenia w celu ustawienia dopasowania kolorów. Zapewni to stałą jakość drukowania.
Pobierz automatycznie dane urządzenia
W przypadku zaznaczenia tego pola wyboru sterownik drukarki będzie korzystał z danych kalibracji
kolorów z urządzenia.
Rozpocznij kalibrację koloru...
W przypadku kliknięcia tego przycisku urządzenie rozpocznie proces kalibracji kolorów, a następnie
sterownik drukarki skorzysta z tych danych urządzenia.
47
Page 55

Sterownik i oprogramowanie
INFORMACJA
INFORMACJA
Czas spoczynku 2
Jeśli przez określony czas urządzenie nie otrzymuje żadnych danych, przechodzi w Tryb spoczynku. W
Trybie spoczynku urządzenie działa tak, jakby było wyłączone. Po wybraniu opcji ustawień domyślnych
drukarki ustawienie limitu czasu zostanie zresetowane zgodnie z ustawieniami fabrycznymi, które można
zmienić w sterowniku. Opcja Inteligentny tryb spoczynku automatycznie określa najodpowiedniejszy czas
przejścia w tryb spoczynku w zależności od częstotliwości używania urządzenia.
Gdy urządzenie znajduje się w Trybie spoczynku, wyświetlacz LCD pokazuje komunikat OCZEKIWANIE, ale
urządzenie może nadal otrzymywać dane z komputera. Otrzymanie zadania drukowania przerwie tryb
spoczynku urządzenia i rozpocznie się drukowanie.
Poprawa jakości druku 2
Ta opcja umożliwia poprawienie jakości wydruku.
Zmniejsz ilość zwijającego się papieru
Wybranie tego ustawienia zmniejsza zwijanie się papieru.
Podczas drukowania niewielkiej liczby stron nie ma potrzeby wybierania tego ustawienia. Zalecane jest
zmienianie ustawienia sterownika drukarki w opcji Typ nośnika na cienki papier.
2
Operacja ta powoduje zmniejszenie temperatury generowanej przez nagrzewnicę urządzenia.
Popraw utrwalanie się tonera
Wybranie tego ustawienia poprawia utrwalanie się toneru. Jeśli dokonanie wyboru nie spowoduje
wystarczającej poprawy, zmień ustawienie sterownika drukarki w opcji Typ nośnika na grube.
Operacja ta powoduje podwyższenie temperatury generowanej przez nagrzewnicę urządzenia.
48
Page 56

Sterownik i oprogramowanie
INFORMACJA
INFORMACJA
INFORMACJA
Pomiń pustą stronę 2
Jeśli zaznaczona jest opcja Pomiń pustą stronę, sterownik drukarki automatycznie wykrywa puste strony i
pomija je podczas drukowania.
Ta opcja nie działa po wybraniu następujących opcji:
• Użyj znaku wodnego
• Druk nagłówka/stopki
• Nna1 oraz 1 na NxN stron w Druk wielostronicowy
• Druk dwustronny (Ręczny), Broszura, Broszura (Ręczny) oraz Druk dwustronny z
Obszar nie do drukowania w Druk dwustronny / Broszura
Drukuj tekst na czarno 2
Wybranie tej opcji umożliwia wydrukowanie całego tekstu tylko na czarno.
Może nie działać w przypadku pewnych znaków.
2
Archiwum drukowania 2
Kopię wydruku można zapisać jako plik PDF w komputerze. Aby zmienić rozmiar pliku, przesuń suwak
Rozm. pliku w prawo lub w lewo. Rozdzielczość jest ustawiana zgodnie z rozmiarem pliku.
Włączenie tej funkcji może spowodować wydłużenie czasu oczekiwania zanim urządzenie rozpocznie
drukowanie.
49
Page 57

Sterownik i oprogramowanie
Karta Profile drukowania 2
Profile drukowania to edytowane szablony umożliwiające szybki dostęp do często używanych konfiguracji
druku.
5
1
2
2
4
(1) Pole listy profilu drukowania
(2) Usuń profil...
(3) Zawsze wyświetlaj najpierw kartę Profile drukowania.
(4) Dodaj profil...
(5) Widok bieżącego profilu drukowania
3
a Wybierz profil z pola listy profili drukowania.
b Aby wyświetlać kartę Profile drukowania z przodu okna za każdym razem przy drukowaniu, kliknij
opcję Zawsze wyświetlaj najpierw kartę Profile drukowania..
c Kliknij przycisk OK, aby zastosować wybrany profil.
Dodaj profil 2
Kliknij przycisk Dodaj profil..., aby wyświetlić okno dialogowe Dodaj profil.... Można dodać do 20 nowych
profili zawierających preferowane ustawienia.
a W polu Nazwa wpisz tytuł.
b Wybierz żądaną ikonę z listy ikon, a następnie kliknij OK.
c Ustawienia wyświetlane po lewej stronie okna sterownika drukarki zostaną zapisane.
50
Page 58

Sterownik i oprogramowanie
Usuń profil 2
Kliknij opcję Usuń profil..., aby wyświetlić okno dialogowe Usuń profil. Można usunąć dowolne spośród
dodanych profili druku.
a Wybierz profil z pola listy profili drukowania.
b Kliknij Usuń.
c Wybrany profil zostanie usunięty.
2
51
Page 59

Sterownik i oprogramowanie
INFORMACJA
Karta Ustawienia urządzenia 2
Aby uzyskać dostęp do zakładki Ustawienia urządzenia, patrz Uzyskiwanie dostępu do ustawień
sterownika drukarki uu strona 32.
Na karcie Ustawienia urządzenia w opisany poniżej sposób można zdefiniować rozmiar papieru dla każdej
tacy oraz automatyczne wykrywanie numeru seryjnego.
1
3
4
2
2
(1) Dostępne opcje / Zainstalowane opcje
Można ręcznie dodać i usunąć opcje, które są zainstalowane na urządzeniu. Ustawienia tacy będą
pasowały do zainstalowanych opcji.
(2) Ustawienia źródła papieru
Kliknij przycisk Auto Detekcja (4), aby wykryć i wyświetlić numer seryjny urządzenia oraz ustawienia
rozmiaru papieru dla tac papieru.
(3) Nr seryjny
Po kliknięciu opcji Auto Detekcja (4) sterownik drukarki sprawdzi urządzenie i wyświetli jego numer
seryjny. Jeśli nie zostaną uzyskane informacje, na ekranie zostanie wyświetlony symbol „---------------”.
(4) Auto Detekcja
Ustawienie
dostępne opcje w sterowniku drukarki. Po kliknięciu przycisku
urządzeniu zostaną pokazane na liście w opcji
urządzenie dodatkowe, które chcesz dodać lub usunąć, a następnie klikając opcję
Auto Detekcja
odnajduje obecnie zainstalowane urządzenia dodatkowe a następnie pokazuje
Dostępne opcje
Auto Detekcja
(1). Ręcznie dodaj lub usuń opcje, wybierając
opcje zainstalowane w
Usuń
lub
Dodaj
.
52
Page 60

Sterownik i oprogramowanie
INFORMACJA
Ustawienie Auto Detekcja (4) jest niedostępne w następujących stanach urządzenia:
•Urządzenie jest wyłączone.
• Wystąpił błąd w urządzeniu.
•Urządzenie jest podłączone do serwera wydruku za pomocą kabla USB w sieciowym środowisku
współdzielonym.
• Przewód nie jest poprawnie podłączony do urządzenia.
2
53
Page 61

Sterownik i oprogramowanie
Wsparcie 2
Kliknij opcję Wsparcie... w oknie dialogowym Preferencje drukowania.
2
1
2
3
4
5
6
(1) Brother Solutions Center...
Kliknij ten przycisk, aby odwiedzić stronę internetową Brother Solutions Center
(http://solutions.brother.com/
), na której znajdują się informacje o nabytym produkcie firmy Brother, m.in.
FAQ (Często zadawane pytania), podręczniki użytkownika, aktualizacje sterowników oraz porady
dotyczące korzystania z urządzenia.
54
Page 62

Sterownik i oprogramowanie
(2) Autoryzowana strona zaopatrzenia...
Kliknij ten przycisk, aby odwiedzić stronę internetową w celu nabycia oryginalnych materiałów
eksploatacyjnych firmy Brother.
(3) Oprogramowanie firmy Brother CreativeCenter...
Klikając ten przycisk można odwiedzić naszą stronę internetową w celu uzyskania bezpłatnych,
dostępnych online rozwiązań dla użytkowników firmowych i domowych.
(4) Ustawienia strony
Kliknięcie tego przycisku umożliwia wydrukowanie stron, które pokazują, w jaki sposób skonfigurowano
wewnętrzne ustawienia urządzenia.
(5) Sprawdzanie ustawienia...
Kliknij ten przycisk, aby sprawdzić ustawienia sterownika drukarki.
(6) Informacje...
Kliknij ten przycisk, aby wyświetlić informacje o plikach i wersji sterownika drukarki.
2
55
Page 63

Sterownik i oprogramowanie
INFORMACJA
INFORMACJA
Funkcje sterownika drukarki BR-Script 3 (emulacja języka PostScript®3™) 2
Ekrany zamieszczone w niniejszym rozdziale odnoszą się do systemu Windows® 7. Ekrany wyświetlane
w komputerze mogą się różnić w zależności od używanego systemu operacyjnego.
Preferencje drukowania 2
Aby przejść do okna dialogowego Preferencje drukowania, kliknij opcję Preferencje... na karcie Ogólne
w oknie dialogowym Właściwości: Brother HL-XXXX BR-Script3.
Karta Układ
Układ można zmienić wybierając ustawienia dla opcji Orientacja, Druk dwustronny (dwustronne),
Kolejność stron i Stron na arkusz.
2
• Orientacja
Pionowa
Pozioma
Obrócona pozioma
Opcja Orientacja służy do wybrania położenia dokumentu na drukowanej stronie.
• Druk dwustronny
W celu drukowania dwustronnego wybierz opcje Przerzuć wzdłuż krótkiej krawędzi lub
Przerzuć wzdłuż długiej krawędzi.
56
Page 64

Sterownik i oprogramowanie
• Kolejność stron
Określ kierunek, w jakim wydrukowane zostaną strony dokumentu. Ustawienie
Od początku do końca drukuje dokumenty tak, że strona 1 znajduje się na wierzchu stosu.
Ustawienie Od końca do początku drukuje dokumenty tak, że strona 1 znajduje się na spodzie stosu.
• Stron na arkusz
Kliknij opcję Stronnaarkusz, aby zmniejszyć rozmiar obrazu na stronie i drukować wiele stron na
jednym arkuszu papieru. Kliknij opcję Broszura, aby drukować dokument w stylu broszury.
• Rysuj obramowania
Zaznacz to pole wyboru, aby dodać ramkę.
Karta Papier/jakość
Wybierz opcję Źródłopapieru.
2
• Źródło papieru
Wybór automatyczny
Automatyczny Wybór przez Drukarkę
Taca 1
Taca 2
1
Podajnik ręczny
Wybór automatyczny
Wybranie tej opcji spowoduje pobieranie papieru z dowolnego źródła papieru, dla którego w sterowniku
drukarki zdefiniowano rozmiar papieru odpowiadający dokumentowi.
Automatyczny Wybór przez Drukarkę
Wybranie tej opcji spowoduje pobieranie papieru z dowolnego źródła papieru, dla którego w urządzeniu
zdefiniowano rozmiar papieru odpowiadający dokumentowi.
57
Page 65

Sterownik i oprogramowanie
Taca 1
Wybranie tej opcji spowoduje pobieranie papieru z Tacy 1.
Taca 2
Wybranie tej opcji spowoduje pobieranie papieru z Tacy 2. (Opcja dostępna, jeżeli zainstalowana jest
taca opcjonalna).
Podajnik ręczny
Wybranie tej opcji spowoduje pobieranie papieru z podajnika wielofunkcyjnego. Rozmiar papieru w
podajniku wielofunkcyjnym powinien pasować do rozmiaru zdefiniowanego w sterowniku drukarki.
1
Opcja dostępna jeżeli zainstalowana jest taca opcjonalna.
• Kolor
Wybierz opcję Czarno-białe lub Kolor.
Karta Bezpiecznego drukowania
2
Bezpieczne dokumenty to dokumenty zabezpieczone hasłem podczas przesyłania ich do urządzenia.
Jedynie osoby, które znają hasło, będą w stanie je wydrukować. Ponieważ dokumenty są zabezpieczone
w urządzeniu, trzeba podać hasło, korzystając z panelu sterowania, aby je wydrukować.
Aby wysłać zabezpieczony dokument:
a Zaznacz opcję Bezpiecznego drukowania.
b Wpisz hasło i kliknij OK.
c Aby wydrukować zabezpieczony dokument, należy wprowadzić hasło przy użyciu panelu sterowania
urządzenia (patrz Drukowanie dokumentów zabezpieczonych uu strona 105).
Aby usunąć zabezpieczony dokument:
W celu usunięcia zabezpieczonego dokumentu należy użyć panelu sterowania urządzenia
(patrz Drukowanie dokumentów zabezpieczonych uu strona 105).
58
Page 66

Sterownik i oprogramowanie
Opcje zaawansowane 2
Aby przejść do opcji Opcje zaawansowane, kliknij przycisk Zaawansowane... na karcie Układ lub
Papier/jakość.
1
2
2
a Wybierz opcję Rozmiar papieru i Liczba kopii (1).
Rozmiar papieru
Z listy rozwijanej wybierz używany rozmiar papieru.
Liczba kopii
Opcja ta pozwala na wybór liczby kopii, które zostaną wydrukowane.
b Wybierz ustawienia Zarządzanie kolorami obrazu i Czcionka TrueType (2).
Zarządzanie kolorami obrazu
Określ sposób drukowania kolorowej grafiki.
• Aby nie włączać opcji Zarządzanie kolorami obrazu, kliknij ICM wyłączone.
• Aby wykonywać obliczenia dla dopasowywania kolorów na komputerze hosta przed wysłaniem
dokumentu to urządzenia, kliknij ICM obsługiwane przez system hosta.
• Aby wykonywać obliczenia dopasowywania kolorów w urządzeniu, kliknij
ICM obsługiwane przez drukarkę przy użyciu kalibracji drukarki.
Skalowanie
Określ, czy dokumenty mają być powiększone, czy pomniejszone, oraz o jaką wartość.
Czcionka TrueType
Określ opcje czcionki TrueType. Kliknij opcję Podstaw czcionkę urządzenia (opcja domyślnie
zaznaczona), aby użyć czcionek drukarki podczas drukowania dokumentów zawierających czcionkę
TrueType. Umożliwi to szybsze drukowanie, ale może jednocześnie doprowadzić do utraty znaków
specjalnych nieobsługiwanych przez czcionkę drukarki. Kliknij opcję
Pobierz jako czcionkęładowalną, aby do drukowania pobrać czcionki TrueType zamiast używać
czcionek drukarki.
59
Page 67

Sterownik i oprogramowanie
c Ustawienia można zmienić, wybierając opcje z listy Możliwości drukarki (3):
3
Jakość druku
2
Wybierz następujące ustawienia jakości drukowania:
• Normalny(600 x 600 dpi)
Klasa 600 dpi. Zalecane dla zwykłego druku. Tego trybu należy używać w celu uzyskania dobrej
jakości druku z dobrą prędkością drukowania.
• Wysoka (2400 dpi)
Klasa 2400 dpi. Tryb najlepszego druku. Tego trybu należy użyć do drukowania obrazów
wymagających dużej dokładności, takich jak zdjęcia. Ponieważ danych do wydruku jest znacznie
więcej niż w trybie normalnym, czas przetwarzania / przesyłania danych i czas drukowania jest
dłuższy.
Typ nośnika
W urządzeniu można korzystać z poniższych typów nośników. W celu uzyskania najlepszej jakości
drukowania wybierz typ nośnika.
• Standardoweowy
• Cienki papier
• Gruby papier
• Grubszy papier
• Papier dokumentowy
• Koperty
• Kop. grube
• Kop. cienkie
• Papier ekologiczny
• Etykieta
• Papier błyszczący
60
Page 68

Sterownik i oprogramowanie
INFORMACJA
INFORMACJA
Tryb oszczędzania toneru
Ta opcja umożliwia oszczędne zużycie toneru. Po ustawieniu opcji Tryb oszczędzania toneru na
Wł. wydruk staje się jaśniejszy. Domyślne ustawienie to Wył..
Nie zalecamy używania opcji Tryb oszczędzania toneru przy drukowaniu fotografii lub obrazów w skali
szarości.
Czas usypiania [min.]
Jeśli przez określony czas urządzenie nie otrzymuje żadnych danych, przechodzi w Tryb spoczynku.
W Trybie spoczynku urządzenie działa tak, jakby było wyłączone. W przypadku wybrania opcji
Domyślne ustawienia drukarki ustawienie limitu czasu zostanie zresetowane zgodnie z
ustawieniami fabrycznymi, które można zmienić w sterowniku.
Gdy urządzenie znajduje się w Trybie spoczynku, wyświetlacz LCD pokazuje komunikat
OCZEKIWANIE, ale urządzenie może nadal otrzymywać dane z komputera. Otrzymanie zadania
drukowania przerwie tryb spoczynku urządzenia i rozpocznie się drukowanie.
Kolor / mono
Opcję Kolor/Mono można zmieniać w sterowniku drukarki następujący sposób:
2
• Automatyczne
Urządzenie sprawdza zawartość dokumentów pod kątem występowania koloru. Jeżeli kolor
zostanie wykryty w dowolnym miejscu w dokumencie, cały dokument zostanie wydrukowany z
użyciem wszystkich kolorów. Innymi słowy, wymiesza niektóre tonery, aby uzyskać każdy odcień
wykryty w dokumencie, zwiększając gęstość toneru naniesionego na stronę. W przypadku braku
wykrycia koloru dokument jest drukowany w trybie monochromatycznym. Ustawienie domyślne
urządzenia to Automatyczne.
• Kolor
Niezależnie od tego, czy dokument zawiera kolory, czy jest monochromatyczny, urządzenie
wydrukuje dokument z użyciem wszystkich kolorów.
• Mono
Wybierz ten tryb, jeżeli dokument zawiera wyłącznie tekst i obiekty czarne i w skali szarości. Jeśli
dokument zawiera kolor, wybranie tego trybu powoduje wydrukowanie dokumentu w 256
odcieniach szarości z użyciem czarnego toneru.
• Czujnik koloru urządzenia jest bardzo czuły i może zarejestrować wypłowiały czarny tekst lub tło o
odcieniu lekko odbiegającym od bieli jako kolor. Jeżeli wiesz, że dokument jest czarno-biały i chcesz
oszczędzać kolorowy toner, wybierz tryb Mono.
•Jeśli zakończy się okres eksploatacji toneru niebiesko-zielonego, magenta lub żółtego podczas
drukowania dokumentu kolorowego, zadanie drukowania nie może zostać wykonane. Można anulować
zadanie drukowania i ponownie je uruchomić trybie Mono, o ile dostępny jest czarny toner.
61
Page 69

Sterownik i oprogramowanie
INFORMACJA
INFORMACJA
Tryb koloru
W trybie dopasowania koloru dostępne są następujące opcje:
• Normalny
To domyślny tryb koloru.
• Intensywny
Kolor wszystkich elementów zostaje dostosowany, aby uzyskać był bardziej żywy kolor.
• Brak
Popraw odcienie szarości
Umożliwia ulepszenie obrazu w zacienionych obszarach.
Zwiększ rozdzielczość wydruku w czerni
Wybierz to ustawienie, jeśli czarna grafika nie jest drukowana poprawnie.
Póltonowanie
Ta blokada uniemożliwia innym aplikacjom modyfikowanie ustawień półtonów. Domyślne ustawienie
to Wł..
Druk obrazu w wysokiej jakości
Można uzyskać wydruki o wysokiej jakości obrazów. W przypadku ustawienia opcji
Druk obrazu w wysokiej jakości na Wł. szybkość drukowania będzie mniejsza.
Poprawa jakości druku
Ta opcja umożliwia poprawienie jakości wydruku.
• Zmniejsz ilość zwijającego się papieru
2
Po wybraniu tego ustawienia ilość zwijającego się papieru może się zmniejszyć. Podczas
drukowania niewielkiej liczby stron nie ma potrzeby wybierania tego ustawienia. Zalecane jest
zmienianie ustawienia sterownika drukarki w opcji Typ nośnika na cienki papier.
Operacja ta powoduje zmniejszenie temperatury generowanej przez nagrzewnicę urządzenia.
• Popraw utrwalanie się tonera
Po wybraniu tego ustawienia utrwalanie się toneru może ulec poprawie. Jeśli dokonanie wyboru
nie spowoduje wystarczającej poprawy, zmień ustawienie sterownika drukarki w opcji
Typ nośnika na grube.
Operacja ta powoduje podwyższenie temperatury generowanej przez nagrzewnicę urządzenia.
62
Page 70

Sterownik i oprogramowanie
Karta Porty 2
Aby zmienić port, do którego podłączone jest urządzenie, bądź ścieżkę do urządzenia sieciowego, wybierz
lub dodaj port, którego chcesz użyć.
2
63
Page 71

Sterownik i oprogramowanie
INFORMACJA
Odinstalowywanie sterownika drukarki 2
Odinstaluj sterownik drukarki w następujący sposób.
•Opcja Odinstaluj jest niedostępna, jeśli sterownik drukarki został pierwotnie zainstalowany przy użyciu
ustawienia Dodaj drukarkę w systemie Windows.
• Po odinstalowaniu zaleca się ponowne uruchomienie komputera w celu usunięcia plików używanych
podczas odinstalowywania.
(Windows® XP, Windows Vista® i Windows® 7)
a Kliknij przycisk Start, wskaż pozycje Wszystkie programy, Brother, a następnie nazwę posiadanego
urządzenia.
b Kliknij Odinstaluj.
c Postępuj zgodnie z instrukcjami na ekranie komputera.
(Windows
®
8)
2
a Kliknij (Brother Utilities). Zostanie wyświetlony ekran Brother Utilities.
b Kliknij listę rozwijaną i wybierz z niej nazwę posiadanego modelu (jeżeli nie jest jeszcze zaznaczona).
c Na lewym pasku nawigacji kliknij Narzędzia.
d Kliknij Odinstaluj.
64
Page 72

Sterownik i oprogramowanie
Status Monitor 2
Program narzędziowy Status Monitor to konfigurowalne narzędzie służące do monitorowania stanu jednego
lub większej liczby urządzeń, umożliwiający natychmiastowe powiadamianie o błędach.
Jeśli podczas instalacji zaznaczono pole wyboru
Uruchom program Status Monitor razem z systemem operacyjnym, na pasku zadań dostępny
będzie przycisk lub ikona Status Monitor.
2
Aby wyświetlić ikonę Status Monitor na pasku zadań, kliknij przycisk . Ikona Status Monitor
wyświetlona zostanie w małym oknie. Przeciągnij ikonę na pasek zadań.
Wykonaj jedną z następujących czynności:
Kliknij dwukrotnie ikonę na pasku zadań.
®
(Windows
XP, Windows Vista® i Windows® 7)
a Kliknij Start > Wszystkie programy > Brother > Brother Utilities. Zostanie wyświetlony ekran
Brother Utilities.
b Kliknij listę rozwijaną i wybierz z niej nazwę posiadanego modelu (jeżeli nie jest jeszcze zaznaczona).
c Na lewym pasku nawigacji kliknij Narzędzia.
d Kliknij Status Monitor.
(Windows
®
8)
a Kliknij (Brother Utilities). Zostanie wyświetlony ekran Brother Utilities.
b Kliknij listę rozwijaną i wybierz z niej nazwę posiadanego modelu (jeżeli nie jest jeszcze zaznaczona).
c Na lewym pasku nawigacji kliknij Narzędzia.
d Kliknij Status Monitor.
65
Page 73

Sterownik i oprogramowanie
INFORMACJA
Rozwiązywanie problemów 2
Kliknij przycisk Rozwiązywanie problemów, aby przejść do strony Brother Solutions Center pod adresem
http://solutions.brother.com/
i zapoznaj się z często zadawanymi pytaniami na stronie posiadanego modelu,
aby uzyskać instrukcje.
Szukasz materiałów eksplotacyjnych? 2
Kliknij przycisk Szukasz materiałów eksplotacyjnych?, aby uzyskać więcej informacji na temat
oryginalnych materiałów eksploatacyjnych firmy Brother.
Funkcja automatycznych aktualizacji oprogramowania sprzętowego jest aktywna, gdy aktywna jest
funkcja monitora stanu.
Monitorowanie stanu urządzenia 2
Po uruchomieniu komputera na pasku zadań zostanie wyświetlona ikona Brother Status Monitor.
Zielony kolor ikony oznacza normalny tryb gotowości.
2
Żółty kolor ikony oznacza ostrzeżenie.
Czerwony kolor ikony oznacza błąd.
Szary kolor ikony oznacza tryb offline.
Aplikacja Status Monitor może być wyświetlana na pasku zadań lub na pulpicie komputera.
66
Page 74

Sterownik i oprogramowanie
INFORMACJA
Macintosh 2
Funkcje sterownika drukarki (Macintosh) 2
Niniejsze urządzenie obsługuje system Mac OS X 10.7.5, 10.8.x, 10.9.x.
Ekrany w tej sekcji pochodzą z systemu OS X v10.7.x. Wygląd ekranów na posiadanym komputerze
Macintosh może być inny w zależności od wersji systemu operacyjnego.
Wybieranie opcji konfiguracji strony 2
Wybierz opcję Paper Size (Rozmiar papieru), Orientation (Orientacja) i Scale (Skala).
a W przypadku aplikacji, takich jak TextEdit kliknij opcję File (Plik), a następnie opcję Page Setup
(Konfiguracja strony). Upewnij się, że w menu podręcznym Format For (Format dla) wybrana jest opcja
Brother HL-XXXX (gdzie XXXX to nazwa posiadanego modelu). Wybierz ustawienia dla opcji Paper
Size (Rozmiar papieru), Orientation (Orientacja) i Scale (Skala), a następnie kliknij OK.
2
67
Page 75

Sterownik i oprogramowanie
INFORMACJA
b W przypadku aplikacji, takich jak TextEdit kliknij opcję File (Plik), a następnie polecenie Print (Drukuj),
aby rozpocząć drukowanie.
Aby przejść do większej liczby opcji konfiguracji, kliknij przycisk Show Details (Pokaż szczegóły).
2
Zapisz bieżące ustawienia jako ustawienie zdefiniowane, wybierając opcję Save Current Settings as
Preset... (Zapisz bieżące ustawienie jako ustawienia zdefiniowane...) z menu podręcznego Presets
(Ustawienia zdefiniowane).
68
Page 76

Sterownik i oprogramowanie
Wybieranie opcji drukowania 2
Aby kontrolować właściwości drukowania specjalnego, wybierz opcję Print Settings (Ustawienia druku) w
oknie dialogowym Drukowania. Więcej informacji na temat dostępnych opcji można uzyskać w
następujących opisach:
Strona tytułowa 2
2
Można wybrać następujące ustawienia strony tytułowej:
Print Cover Page (Drukuj stronę tytułową)
Wybierz to ustawienie, jeżeli do dokumentu chcesz dodać stronę tytułową.
Cover Page Type (Typ strony tytułowej)
Opcja służy do wyboru szablonu strony tytułowej.
Billing Info (Informacje billingowe)
Jeżeli na stronie tytułowej chcesz umieścić informacje na temat faktury, w polu Billing Info (Informacje
billingowe) wprowadź odpowiedni tekst.
69
Page 77

Sterownik i oprogramowanie
Układ 2
Pages per Sheet (Liczba stron na arkusz)
2
Opcja Pages per Sheet (Liczba stron na arkusz) pozwala zmniejszyć rozmiar obrazu na stronie i
drukować wiele stron na jednym arkuszu papieru.
Layout Direction (Kierunek układu)
Kiedy konfigurowana jest liczba stron na arkusz, można również określić kierunek ich układu.
Border (Ramka)
To ustawienie służy do dodawania obramowania.
Two-Sided (Dwustronnie)
Patrz Drukowanie dwustronne uu strona 76.
Reverse page orientation (Obróć orientację strony)
Wybierz opcję Reverse page orientation (Obróć orientację strony), aby obrócić stronę o 180 stopni.
Flip horizontally (Przerzuć w poziomie)
Zaznacz pole wyboru Flip horizontally (Przerzuć w poziomie), aby drukować stronę obraz jako odbitą z
lewej na prawą stronę.
70
Page 78

Sterownik i oprogramowanie
Bezpieczne drukowanie 2
Secure Print (Bezpieczne drukowanie):
2
Bezpieczne dokumenty to dokumenty zabezpieczone hasłem podczas przesyłania ich do urządzenia.
Jedynie osoby, które znają hasło, będą w stanie je wydrukować. Ponieważ dokumenty są zabezpieczone
w urządzeniu, trzeba podać hasło, korzystając z panelu sterowania, aby je wydrukować.
Aby wysłać zabezpieczony dokument:
a Wybierz opcję Secure Print (Bezpieczne drukowanie).
b Wprowadź hasło, nazwę użytkownika i nazwę zadania, a następnie kliknij Print (Drukuj).
c Aby wydrukować zabezpieczony dokument, należy wprowadzić hasło przy użyciu panelu sterowania
urządzenia (patrz Drukowanie dokumentów zabezpieczonych uu strona 105).
W celu usunięcia zabezpieczonego dokumentu należy użyć panelu sterowania urządzenia
(patrz Drukowanie dokumentów zabezpieczonych uu strona 105).
71
Page 79

Sterownik i oprogramowanie
INFORMACJA
Ustawienia drukowania 2
Wybierz ustawienia z listy Print Settings (Ustawienia druku):
Media Type (Typ nośnika)
2
Wybierz jeden z następujących typów nośników:
• Plain Paper (Papier zwykły)
• Thin Paper (Papier cienki)
• Thick Paper (Papier gruby)
• Thicker Paper (Papier grubszy)
• Bond Paper (Papier bond)
• Envelopes (Koperty)
• Env. Thick (Koperty grube)
• Env. Thin (Koperty cienkie)
• Recycled Paper (Papier z recyklingu)
• Label (Etykieta)
• Glossy Paper (Papier błyszczący)
Gdy w sterowniku drukarki zostanie wyświetlona opcja Label (Etykieta), urządzenie poda papier z
podajnika wielofunkcyjnego nawet wtedy, gdy opcja MP Tray (Podajnik wielofunkcyjny) nie zostanie
wybrana jako źródło papieru.
72
Page 80

Sterownik i oprogramowanie
INFORMACJA
INFORMACJA
Print Quality (Jakość drukowania)
Wybierz następujące ustawienia jakości drukowania:
• Normal (Normalna)
Klasa 600 dpi. Zalecane dla zwykłego druku. Tego trybu należy używać w celu uzyskania dobrej jakości
druku z dobrą prędkością drukowania.
• Fine (Wysoka)
Klasa 2400 dpi. Tryb najlepszego druku. Tego trybu należy użyć do drukowania obrazów
wymagających dużej dokładności, takich jak zdjęcia. Ponieważ danych do wydruku jest znacznie
więcej niż w trybie normalnym, czas przetwarzania / przesyłania danych i czas drukowania jest dłuższy.
Prędkość drukowania zmienia się zależnie od wybranych ustawień jakości wydruku. Drukowanie w lepszej
jakości jest bardziej czasochłonne, natomiast wydruk gorszej jakości zabiera mniej czasu.
Color / Mono (Kolor/Mono)
Opcję Kolor/Mono można zmieniać w sterowniku drukarki następujący sposób:
• Auto
Urządzenie sprawdza zawartość dokumentów pod kątem występowania koloru. Jeżeli kolor zostanie
wykryty w dowolnym miejscu w dokumencie, cały dokument zostanie wydrukowany z użyciem
wszystkich kolorów. Innymi słowy, wymiesza niektóre tonery, aby uzyskać każdy odcień wykryty w
dokumencie, zwiększając gęstość toneru naniesionego na stronę. W przypadku braku wykrycia koloru
dokument jest drukowany w trybie monochromatycznym. Ustawienie domyślne urządzenia to Auto.
• Color (Kolor)
2
Niezależnie od tego, czy dokument zawiera kolory, czy jest monochromatyczny, urządzenie wydrukuje
dokument z użyciem wszystkich kolorów.
• Mono
Wybierz ten tryb, jeżeli dokument zawiera wyłącznie tekst i obiekty czarne i w skali szarości. Jeśli
dokument zawiera kolor, wybranie tego trybu powoduje wydrukowanie dokumentu w 256 odcieniach
szarości z użyciem czarnego toneru.
• Czujnik koloru urządzenia jest bardzo czuły i może zarejestrować wypłowiały czarny tekst lub tło o
odcieniu lekko odbiegającym od bieli jako kolor. Jeżeli wiesz, że dokument jest czarno-biały i chcesz
oszczędzać kolorowy toner, wybierz tryb Mono.
•Jeśli zakończy się okres eksploatacji toneru niebiesko-zielonego, magenta lub żółtego podczas
drukowania dokumentu kolorowego, zadanie drukowania nie może zostać wykonane. Można anulować
zadanie drukowania i ponownie je uruchomić trybie Mono, o ile dostępny jest czarny toner.
Paper Source (Źródło papieru)
Wybierz opcję Auto Select (Wybór automatyczny), Tray1 (Taca 1), Tray2 (Taca 2)
1
lub MP Tray
(Podajnik wielofunkcyjny).
1
Opcja dostępna jeżeli zainstalowana jest taca opcjonalna.
73
Page 81

Sterownik i oprogramowanie
INFORMACJA
INFORMACJA
INFORMACJA
Advanced (Zaawansowane) ustawienia druku
Po kliknięciu trójkąta (c) obok opcji Advanced (Zaawansowane), wyświetlone zostaną zaawansowane
ustawienia drukowania.
2
Toner Save Mode (Tryb oszczędzania toneru)
Ta opcja umożliwia oszczędne zużycie toneru. Po zaznaczeniu pola wyboru
Toner Save Mode
(Tryb
oszczędzania toneru) wydruki będą jaśniejsze. Domyślnym ustawieniem jest opcja Wył. (brak zaznaczenia).
Nie zaleca się korzystania z opcji Toner Save Mode (Tryb oszczędzania toneru) przy drukowaniu zdjęć
lub obrazów ze skalą szarości.
Improve Print Output (Poprawa jakości druku)
Ta opcja umożliwia poprawienie jakości wydruku.
• Reduce Paper Curl (Zmniejsz zwijanie papieru)
Po wybraniu tego ustawienia ilość zwijającego się papieru może się zmniejszyć.
Podczas drukowania niewielkiej liczby stron nie ma potrzeby wybierania tego ustawienia. Zalecane jest
zmienianie ustawienia sterownika drukarki w opcji Media Type (Typ nośnika) na cienki papier.
Operacja ta powoduje zmniejszenie temperatury generowanej przez nagrzewnicę urządzenia.
• Improve Toner Fixing (Popraw utrwalenie toneru)
Po wybraniu tego ustawienia utrwalanie się toneru może ulec poprawie. Jeśli dokonanie wyboru nie
spowoduje wystarczającej poprawy, zmień ustawienie sterownika drukarki w opcji Media Type (Typ
nośnika) na grube.
Operacja ta powoduje podwyższenie temperatury generowanej przez nagrzewnicę urządzenia.
74
Page 82

Sterownik i oprogramowanie
Sleep Time (Czas spoczynku)
Jeśli przez określony czas urządzenie nie otrzymuje żadnych danych, przechodzi w Tryb spoczynku. W
Trybie spoczynku urządzenie działa tak, jakby było wyłączone. W przypadku wybrania opcji Printer
Default (Ustawienie domyślne drukarki) ustawienie limitu czasu zostanie zresetowane zgodnie z
ustawieniami fabrycznymi, które można zmienić w sterowniku. Aby zmienić czas spoczynku wybierz opcję
Manual (Ręcznie), a następnie w polu tekstowym wpisz godzinę.
Gdy urządzenie znajduje się w Trybie spoczynku, wyświetlacz LCD pokazuje komunikat OCZEKIWANIE,
ale urządzenie może nadal otrzymywać dane z komputera. Otrzymanie zadania drukowania przerwie tryb
spoczynku urządzenia i rozpocznie się drukowanie.
Other Print Options (Inne opcje drukowania)
• Skip Blank Page (Pomiń pustą stronę)
Jeśli zaznaczona jest opcja Skip Blank Page (Pomiń pustą stronę), sterownik drukarki automatycznie
wykrywa puste strony i pomija je podczas drukowania.
Ustawienia kolorów 2
Color Mode (Tryb koloru)
W trybie dopasowania koloru dostępne są następujące opcje:
2
• Normal (Normalny)
To domyślny tryb koloru.
• Vivid (Żywe)
Kolor wszystkich elementów zostaje dostosowany, aby uzyskać był bardziej żywy kolor.
• None (Brak)
Improve Gray Color (Ulepszenie odcieni szarości)
Umożliwia ulepszenie obrazu w zacienionych obszarach.
Enhance Black Printing (Ulepszenie czarnego druku)
Wybierz to ustawienie, jeśli czarna grafika nie jest drukowana poprawnie.
75
Page 83

Sterownik i oprogramowanie
Drukowanie dwustronne 2
Automatyczne drukowanie dwustronne
Wybierz Layout (Układ).
Wybierz opcję Long-Edge binding (Łączenie wzdłuż długiej krawędzi) lub Short-Edge binding
(Łączenie wzdłuż krótkiej krawędzi) w części Two-Sided (Dwustronne).
2
Ręczne drukowanie dwustronne
Zaznacz Paper Handling (Obsługa papieru).
•Wybierz Even Only (Tylko parzyste) i Print (Drukuj). Włóż zadrukowany papier ponownie do tacy
(pustą stroną w dół w Tacy 1 lub Tacy 2, albo pustą stroną do góry w podajniku wielofunkcyjnym).
Wybierz Odd Only (Tylko nieparzyste) i Print (Drukuj).
76
Page 84

Sterownik i oprogramowanie
Funkcje sterownika drukarki BR-Script3 (emulacja języka PostScript®3™) 2
W tej sekcji przestawiono czynności, które wyróżniają sterownik BR-Script3. W celu uzyskania informacji na
temat podstawowych funkcji sterownika drukarki BR-Script3, patrz Funkcje sterownika drukarki (Macintosh)
uu strona 67 w przypadku Page Setup (Konfiguracja strony), Cover Page (Strona tytułowa), Paper Source
(Źródło papieru) i Layout (Układ).
Wybieranie opcji drukowania 2
Aby kontrolować właściwości druku specjalnego, wybierz opcję Printer Features (Właściwości drukarki) w
oknie dialogowym Drukowania.
2
77
Page 85

Sterownik i oprogramowanie
Właściwości drukarki 2
Feature Sets: (Zestawy funkcji:) General 1 (Ogólne 1)
Print Quality (Jakość drukowania)
2
Wybierz jedną z następujących rozdzielczości z menu podręcznego Print Quality (Jakość druku):
• Normal (Normalna)
600600 dpi. Zalecane dla zwykłego druku. Tego trybu należy używać w celu uzyskania dobrej jakości
druku z dobrą prędkością drukowania.
• Fine (Wysoka)
Klasa 2400 dpi. Tryb najlepszego druku. Tego trybu należy użyć do drukowania obrazów
wymagających dużej dokładności, takich jak zdjęcia. Ponieważ danych do wydruku jest znacznie
więcej niż w trybie normalnym, czas przetwarzania/przesyłania danych i czas drukowania jest dłuższy.
Media Type (Typ nośnika)
Wybierz typ nośnika pasujący do typu papieru załadowanego w urządzeniu.
• Plain Paper (Papier zwykły)
• Thin Paper (Papier cienki)
• Thick Paper (Papier gruby)
• Thicker Paper (Papier grubszy)
• Bond Paper (Papier bond)
• Envelopes (Koperty)
• Env. Thick (Koperty grube)
• Env. Thin (Koperty cienkie)
• Recycled Paper (Papier z recyklingu)
• Label (Etykieta)
• Glossy Paper (Papier błyszczący)
• Hagaki
1
Pocztówka o rozmiarze określonym przez Japan Post Service Co., LTD
1
78
Page 86

Sterownik i oprogramowanie
INFORMACJA
INFORMACJA
Toner Save Mode (Tryb oszczędzania toneru)
Po zaznaczeniu pola wyboru Toner Save Mode (Tryb oszczędzania toneru) wydruki będą jaśniejsze.
Domyślnym ustawieniem jest opcja Wył. (brak zaznaczenia).
Nie zaleca się korzystania z opcji Toner Save Mode (Tryb oszczędzania toneru) przy drukowaniu zdjęć
lub obrazów ze skalą szarości.
Sleep Time [Min.] (Czas spoczynku [Min.])
Jeśli przez określony czas urządzenie nie otrzymuje żadnych danych, przechodzi w Tryb spoczynku. W
Trybie spoczynku urządzenie działa tak, jakby było wyłączone. W przypadku wybrania opcji Printer
Default (Ustawienie domyślne drukarki) ustawienie limitu czasu zostanie zresetowane zgodnie z
ustawieniami fabrycznymi, które można zmienić w sterowniku. Aby zmienić Czas spoczynku, wybierz
opcję 2, 10 lub 30.
Gdy urządzenie znajduje się w Trybie spoczynku, wyświetlacz LCD pokazuje komunikat OCZEKIWANIE,
ale urządzenie może nadal otrzymywać dane z komputera. Otrzymanie zadania drukowania przerwie tryb
spoczynku urządzenia i rozpocznie się drukowanie.
Color / Mono (Kolor/Mono)
Opcję Kolor/mono można zmieniać w sterowniku drukarki następujący sposób:
• Auto
Urządzenie sprawdza zawartość dokumentów pod kątem występowania koloru. Jeżeli kolor zostanie
wykryty w dowolnym miejscu w dokumencie, cały dokument zostanie wydrukowany z użyciem
wszystkich kolorów. Innymi słowy, wymiesza niektóre tonery, aby uzyskać ka
żdy odcień wykryty w
dokumencie, zwiększając gęstość toneru naniesionego na stronę. W przypadku braku wykrycia koloru
dokument jest drukowany w trybie monochromatycznym. Ustawienie domyślne urządzenia to Auto.
• Color (Kolor)
Niezależnie od tego, czy dokument zawiera kolory, czy jest monochromatyczny, urządzenie wydrukuje
dokument z użyciem wszystkich kolorów.
• Mono
Wybierz ten tryb, jeżeli dokument zawiera wyłącznie tekst i obiekty czarne i w skali szarości. Jeśli
dokument zawiera kolor, wybranie tego trybu powoduje wydrukowanie dokumentu w 256 odcieniach
szarości z użyciem czarnego toneru.
2
• Czujnik koloru urządzenia jest bardzo czuły i może zarejestrować wypłowiały czarny tekst lub tło o
odcieniu lekko odbiegającym od bieli jako kolor. Jeżeli wiesz, że dokument jest czarno-biały i chcesz
oszczędzać kolorowy toner, wybierz tryb Mono.
•Jeśli zakończy się okres eksploatacji toneru niebiesko-zielonego, magenta lub żółtego podczas
drukowania dokumentu kolorowego, zadanie drukowania nie może zostać wykonane. Można anulować
zadanie drukowania i ponownie je uruchomić trybie Mono, o ile dostępny jest czarny toner.
Color Mode (Tryb koloru)
W trybie dopasowania koloru dostępne są następujące opcje:
• Normal (Normalny)
To domyślny tryb koloru.
• Vivid (Żywy)
Kolor wszystkich elementów zostaje dostosowany, aby uzyskać był bardziej żywy kolor.
• None (Brak)
79
Page 87

Sterownik i oprogramowanie
INFORMACJA
INFORMACJA
Feature Sets: (Zestawy funkcji:) General 2 (Ogólne 2)
Improve Gray Color (Ulepszenie odcieni szarości)
Umożliwia ulepszenie obrazu w zacienionych obszarach.
Enhance Black Printing (Ulepszenie czarnego druku)
Wybierz to ustawienie, jeśli czarna grafika nie jest drukowana poprawnie.
2
Halftone Screen Lock (Półton - blokada ekranu)
Ta blokada uniemożliwia innym aplikacjom modyfikowanie ustawień półtonów. Domyślne ustawienie to
Wł. (zaznaczone).
High Quality Image Printing (Drukowanie obrazów wysokiej jakości)
Służy do poprawienia jakości drukowanego obrazu. Jeżeli ustawisz opcję High Quality Image Printing
(Drukowanie obrazów wysokiej jakości) na Wł. (zaznaczone), drukowanie będzie wolniejsze.
Improve Print Output (Poprawa jakości druku)
Ta opcja umożliwia poprawienie jakości wydruku.
• Reduce Paper Curl (Zmniejsz zwijanie papieru)
Po wybraniu tego ustawienia ilość zwijającego się papieru może się zmniejszyć.
Podczas drukowania niewielkiej liczby stron nie ma potrzeby wybierania tego ustawienia. Zalecane jest
zmienianie ustawienia sterownika drukarki w opcji Media Type (Typ nośnika) na cienki papier.
Operacja ta powoduje zmniejszenie temperatury generowanej przez nagrzewnicę urządzenia.
• Improve Toner Fixing (Popraw utrwalenie toneru)
Po wybraniu tego ustawienia utrwalanie się toneru może ulec poprawie. Jeśli dokonanie wyboru nie
spowoduje wystarczającej poprawy, zmień ustawienie sterownika drukarki w opcji Media Type (Typ
nośnika) na grube.
Operacja ta powoduje podwyższenie temperatury generowanej przez nagrzewnicę urządzenia.
80
Page 88

Sterownik i oprogramowanie
Bezpieczne drukowanie 2
Bezpieczne dokumenty to dokumenty zabezpieczone hasłem podczas przesyłania ich do urządzenia.
Jedynie osoby, które znają hasło, będą w stanie je wydrukować. Ponieważ dokumenty są zabezpieczone w
urządzeniu, trzeba podać hasło, korzystając z panelu sterowania, aby je wydrukować.
Aby utworzyć zadanie bezpiecznego drukowania, wybierz opcję Secure Print (Bezpieczne drukowanie) i
zaznacz pole wyboru Secure Print (Bezpieczne drukowanie). W polu tekstowym Password (Hasło)
wprowadź hasło, a następnie kliknij przycisk Print (Drukuj).
2
(Jeżeli chcesz dowiedzieć się więcej na temat funkcji bezpiecznego drukowania, patrz Drukowanie
dokumentów zabezpieczonych uu strona 105.)
81
Page 89

Sterownik i oprogramowanie
Usuwanie sterownika drukarki 2
a Zaloguj się jako Administrator.
b Z menu Apple wybierz opcję System Preferences (Preferencje systemowe). Kliknij opcję Print & Scan
1
(Drukuj i skanuj) lub Printers & Scanners (Drukarki i skanery)
chcesz usunąć i usuń ją klikając przycisk -.
, a następnie wybierz drukarkę, którą
c Kliknij Delete Printer (Usuń drukarkę).
1
Printers & Scanners (Drukarki i skanery) dla użytkowników systemu OS X v10.9.x
2
82
Page 90

Sterownik i oprogramowanie
Status Monitor 2
Program narzędziowy Status Monitor to konfigurowalne narzędzie programowe służące do monitorowania
stanu urządzenia, umożliwiające wyświetlanie, w zdefiniowanych interwałach, komunikatów o błędach takich
jak brak papieru lub zacięcie papieru i zapewniające dostęp do narzędzia Zarządzanie przez przeglądarkę
WWW. Sprawdź stan urządzenia uruchamiając program Brother Status Monitor i wykonując poniższe kroki:
W przypadku systemu OS X v10.7.5 i 10.8.x
a Uruchom System Preferences (Preferencje systemowe), wybierz Print & Scan (Drukarka i skaner),
a następnie wybierz urządzenie.
b Kliknij Options & Supplies... (Opcje i materiały eksploatacyjne). Kliknij kartę Utility (Narzędzie), a
następnie kliknij Open Printer Utility (Otwórz program narzędziowy drukarki). Zostanie uruchomiony
program Status Monitor.
W przypadku systemu OS X v10.9.x
a Uruchom System Preferences (Preferencje systemowe), wybierz Printers & Scanners (Drukarki i
skanery), a następnie wybierz urządzenie.
b Kliknij Options & Supplies... (Opcje i materiały eksploatacyjne). Kliknij kartę Utility (Narzędzie), a
następnie kliknij Open Printer Utility (Otwórz program narzędziowy drukarki). Zostanie uruchomiony
program Status Monitor.
2
Aktualizowanie stanu urządzenia 2
W razie potrzeby sprawdzenia najnowszego stanu urządzenia w czasie, gdy okno Status Monitor jest
otwarte, należy kliknąć ikonę odświeżania .
Jeśli poziom toneru jest niski lub wystąpił problem z tonerem, zostaną wyświetlone następujące ikony:
Poziom toneru jest niski.
Kaseta toneru jest pusta.
Można ustawić interwał, z jakim oprogramowanie będzie aktualizować informacje o stanie urządzenia. W tym
celu należy przejść do paska menu programu Brother Status Monitor i wybrać opcję Preferences
(Preferencje).
83
Page 91

Sterownik i oprogramowanie
Ukrywanie lub pokazywanie okna 2
Po uruchomieniu programu Status Monitor można albo pokazywać, albo ukrywać okno. Aby ukryć okno,
należy przejść do paska menu, kliknąć Brother Status Monitor i wybrać polecenie Hide Status Monitor
(Ukryj Brother Status Monitor). Aby wyświetlić okno, kliknij ikonę Brother Status Monitor w doku.
Zamykanie okna 2
Kliknij Brother Status Monitor w pasku menu, a następnie z menu podręcznego wybierz Quit Status
Monitor (Zamknij Status Monitor).
Zarządzanie przez przeglądarkę WWW (tylko połączenie sieciowe) 2
2
Uzyskaj dostęp do systemu zarządzania przez przeglądarkę WWW klikając ikonę urządzenia na ekranie
Status Monitor . Do zarządzania urządzeniem za pomocą protokołu HTTP (Hyper Text Transfer Protocol)
można wykorzystać standardową przeglądarkę internetową.
Aby uzyskać więcej informacji na temat systemu zarządzania przez przeglądarkę WWW, uu Instrukcja
Obsługi dla Sieci.
84
Page 92

Sterownik i oprogramowanie
Oprogramowanie 2
Oprogramowanie dla sieci 2
Aby uzyskać informacje na temat sieciowych programów narzędziowych, uu Instrukcja Obsługi dla Sieci.
2
85
Page 93

3
Informacje ogólne 3
Panel sterowania 3
Panel sterowania tego urządzenia wyposażony jest w wyświetlacz ciekłokrystaliczny (LCD), osiem
przycisków i dwie diody LED. Wyświetlacz LCD to 16-znakowy wyświetlacz dwuwierszowy.
Przegląd panelu sterowania 3
Ilustrację wykonano w oparciu o model HL-L8350CDW.
1
2
3
3
4
5
6
7
8
1LCD
Wyświetlacz LCD pokazuje komunikaty pomagające użytkownikowi w skonfigurowaniu i korzystaniu z
urządzenia.
Czteropoziomowy wskaźnik pokazuje siłę sygnału bezprzewodowego w przypadku korzystania z
połączenia bezprzewodowego.
0Maks.
86
Page 94

Informacje ogólne
2 Włączenie/wyłączenie zasilania
Służy do włączania i wyłączania urządzenia.
Naciśnij , aby włączyć urządzenie.
Naciśnij i przytrzymaj przycisk , aby wyłączyć urządzenie. Na wyświetlaczu LCD pojawi się komunikat
WYŁĄCZANIE, a ekran pozostanie włączony jeszcze przez kilka sekund, zanim się wyłączy.
3 Przyciski Menu:
a lub b (+ lub -)
Naciśnij przycisk a lub b (+ lub -), aby przewinąć menu i opcje.
Naciśnij a lub b (+ lub -), aby wpisać lub zwiększyć albo zmniejszyć liczbę. Naciśnij i przytrzymaj a lub b
(+ lub -
), aby szybciej przejść do żądanej liczby, a następnie naciśnij przycisk OK.
OK
Naciśnij przycisk OK, aby zapisać ustawienia w urządzeniu. Po zmianie ustawienia urządzenie powróci
do poprzedniego poziomu menu.
Back (Wstecz)
Naciśnij przycisk Back (Wstecz), aby cofnąć się o jeden poziom w strukturze menu.
Przycisk Back (Wstecz) umożliwia wybranie poprzedniej cyfry podczas wprowadzania liczb.
4 Secure (Zabezpieczenie)
Służy do drukowania zadań zapisanych w pamięci po wprowadzeniu czterocyfrowego hasła. (Aby uzyskać
więcej informacji, patrz Drukowanie dokumentów zabezpieczonych uu strona 105).
5Go (Idź)
Naciskając przycisk Go (Idź) można usuwać niektóre komunikaty o błędach. Aby usunąć pozostałe błędy,
postępuj zgodnie z instrukcjami wyświetlanymi na panelu sterowania lub zobacz Komunikaty o błędach i
konserwacyjne uu strona 172.
Naciśnij przycisk Go (Idź), aby wydrukować
prace pozostające w pamięci urządzenia.
Przycisk ten umożliwia wybranie opcji wyświetlanej w poprzednim poziomie menu. Po zmianie ustawienia
urządzenie powróci do trybu gotowości.
6 Cancel (Anuluj)
Naciśnij Cancel (Anuluj), aby anulować bieżące ustawienie.
Ten przycisk anuluje zaprogramowane zadanie drukowania i kasuje dane z pamięci urządzenia.
3
7 Dioda LED Error (Błąd)
Dioda LED Error (Błąd) miga na pomarańczowo, gdy na wyświetlaczu LCD wyświetlany jest błąd lub
ważny komunikat o stanie. (Aby uzyskać szczegółowe informacje, patrz Wskazania diody LED
uu strona 88.)
8 Dioda LED Data (Dane)
Dioda LED Data (Dane) będzie migać, w zależności od stanu urządzenia. (Aby uzyskać szczegółowe
informacje, patrz Wskazania diody LED uu strona 88.)
87
Page 95

Informacje ogólne
Wskazania diody LED 3
Diody LED to wskaźniki informujące o stanie urządzenia.
Dioda LED Data (Dane)
Wskazania diody LED Znaczenie
WŁ. Dane znajdują się w pamięci urządzenia.
Miga Urządzenie odbiera lub przetwarza dane.
Wyłączone Brak pozostałych danych w pamięci.
Dioda LED Error (Błąd) (pomarańczowa)
Wskazania diody LED Znaczenie
Miga Wystąpił problem z urządzeniem.
Wyłączone Nie wystąpił problem z urządzeniem.
Komunikaty o stanie urządzenia 3
3
Poniższa tabela objaśnia komunikaty o stanie urządzenia podczas typowych operacji:
Komunikat o stanie urządzenia Znaczenie
CHŁODZENIE Urządzenie się ochładza.
KASUJ DRUKOWANIE Urządzenie anuluje zadanie.
KALIBRACJA Urządzenie kalibruje gęstość koloru.
IGNORUJ DANE Urządzenie ignoruje dane przetwarzane za pomocą sterownika PS.
PROSZĘ CZEKAĆ Urządzenie się nagrzewa.
Urządzenie przeprowadza proces kalibracji.
DRUKOWANIE Urządzenie drukuje.
GOTOWA Urządzenie jest gotowe do druku.
OCZEKIWANIE W trybie spoczynku (trybie oszczędzania energii) urządzenie zachowuje się
tak, jakby było wyłączone, ale wciąż może odbierać dane. Otrzymanie
zadania drukowania przerwie tryb spoczynku urządzenia i rozpocznie się
drukowanie.
UŚPIENIE W trybie głębokiego spoczynku (oszczędzającego więcej energii niż w trybie
spoczynku) urządzenie zachowuje się tak, jakby było wyłączone. Jeśli
urzą
dzenie nie odbiera danych przez określony czas, gdy jest w trybie
spoczynku, przechodzi do trybu głębokiego spoczynku. Urządzenie budzi się
po otrzymaniu zadania drukowania.
REJESTRACJA Urządzenie koryguje położenie drukowania.
88
Page 96

Informacje ogólne
INFORMACJA
Tabela ustawień 3
Jak uzyskać dostęp do trybu menu 3
a Naciśnij dowolny z przycisków Menu (a, b, OK lub Back (Wstecz)), aby przełączyć urządzenie w tryb
offline.
b Przewijaj menu naciskając klawisze a lub b (+ lub -) w żądanym kierunku.
c Naciśnij klawisz OK, gdy żądana opcja zostanie wyświetlona na ekranie LCD. Na wyświetlaczu LCD
pojawi się następny poziom menu.
d Naciśnij a lub b (+ lub -), aby przejść do kolejnej wybranej opcji menu.
e Naciśnij przycisk OK lub Go (Idź).
Po zakończeniu ustawiania opcji na wyświetlaczu LCD zostanie wyświetlony komunikat AKCEPTACJA.
Tabela menu 3
Dostępnych jest siedem menu. Więcej informacji o opcjach dostępnych w każdym menu znajduje się
w tabelach poniżej.
3
Jeżeli przez 30 sekund nie zostanie wykonana żadna operacja na panelu sterowania, wyświetlacz LCD
powróci do trybu gotowości.
Na ekranie LCD wyświetlane są następujące nazwy tac:
• Standardowa taca papieru: PODAJN.1
• Podajnik wielofunkcyjny: TACA MP
• Opcjonalna taca dolna: PODAJN.2 i T2
89
Page 97

Informacje ogólne
SPECYF.APARATU
Podmenu 1 Podmenu 2 Elementy menu Opcje Opisy
USTAWIENIA DRUKU - - - Drukuje stronę ustawień drukarki.
UST. SIEC. DRUKU - - - Drukuje raport konfiguracji sieci.
DRUKUJ RAP. WLAN
(HL-L8350CDW)
WYDRUK TESTOWY - - - Drukuje stronę testową.
WYD SERW BĘBNA --CZCIONKA WYDRUKU HP LASERJET - - Drukuje listę czcionek i próbki HP
NR SERYJNY - - - Pokazuje numer seryjny urządzenia.
WERSJA Main WERSJA - - Pokazuje wersję głównego
LICZNIK STRON RAZEM - - Pokazuje całkowitą liczbę
- - - Raport WLAN pokazuje diagnostykę
łączności bezprzewodowej sieci LAN.
Drukuje arkusz kontroli punktów bębna.
LaserJet.
BR-SCRIPT 3 - - Drukuje listę czcionek i próbki BR-
Script.
oprogramowania sprzętowego.
Sub1 WERSJA - - Pokazuje wersję podrzędnego
oprogramowania sprzętowego.
Sub4 WERSJA - - Pokazuje wersję podrzędnego
oprogramowania sprzętowego.
ROZMIAR RAM - - Pokazuje rozmiar pamięci urządzenia.
wydrukowanych stron.
KOLOR - - Pokazuje całkowitą liczbę
wydrukowanych stron kolorowych.
MONOCHROM. - - Pokazuje całkowitą liczbę
wydrukowanych stron
monochromatycznych.
3
Ustawienia fabryczne pokazane są czcionką pogrubioną z gwiazdką.
90
Page 98

Informacje ogólne
SPECYF.APARATU (Ciąg dalszy)
Podmenu 1 Podmenu 2 Elementy menu Opcje Opisy
ŻYW. CZEŚCI
ZRESETUJ ZUŻYCIE
(Wyświetlane tylko
wtedy, gdy zespół
b
ębna lub zespół
pasa przekroczyły
znamionowy okres
eksploatacji).
ŻYWOTNOŚĆ TONERU CZARNY (BK)
BŁĘKITNY (C)
PURPUROWY (M)
ŻÓŁTY (Y)
TRWAŁOŚĆ BĘBNA - - Informuje o stopniu zużycia zespołu
ZUŻYCIE PASA - - Informuje o stopniu zużycia zespołu
ZUŻYCIE PF KITMP - - Pokazuje liczbę stron, które pozostały
ZUŻYCIE PF KIT 1 - - Pokazuje liczbę stron, które pozostały
ZUŻYCIE PF KIT 2 - - Pokazuje liczbę stron, które pozostały
ŻYW. ELEM. GRZ --Wyświetla liczbę stron, które może
ZUŻYCIE LASERA --Wyświetla liczbę stron, które może
ZESPÓŁ BĘBNA - - Resetuje licznik zespołu bębna.
ZESPÓŁ PASA - - Resetuje licznik zespołu pasa.
- Informuje o stopniu zużycia każdego
-
-
-
toneru.
Na przykład, jeśli pozostały okres
eksploatacji czarnego toneru to 20%,
na wyświetlaczu LCD pokazuje się, co
następuje:
BK oonnnnnnnn
bębna.
pasa.
do wydrukowania przez zestaw układu
transportowego podajnika
wielofunkcyjnego.
do wydrukowania przez zestaw układu
transportowego 1.
do wydrukowania przez zestaw układu
transportowego 2.
jeszcze wydrukować zespół
nagrzewnicy.
jeszcze wydrukować moduł lasera.
Wyświetlany po wymianie zespołu
bębna.
Wyświetlany po wymianie zespołu
pasa.
3
Ustawienia fabryczne pokazane są czcionką pogrubioną z gwiazdką.
91
Page 99

Informacje ogólne
PODAJNIK PAPIERU
Podmenu Opcje Opisy
UŻYCIE PODAJNIKA AUTO* / TYLKO MP / TYLKO
PODAJN.1 / TYLKO PODAJN.2
PRIORYTET (Bez zainstalowanej Tacy2)
MP>P1* / P1>MP
(Z zainstalowaną Tacą2)
MP>P1>P2 / MP>P2>P1 /
P1>P2>MP / P2>P1>MP
OBUSTRONNE WŁ.(ŁĄCZ.WZD.) /
WŁ.(ŁĄCZ.POP.) / WYŁ.*
ROZMIAR MP A4* / LETTER /JIS B5 / B5 / A5 /
A5 L / A6 / EXECUTIVE / LEGAL /
FOLIO / 3X5 / COM-10 /
MONARCH / C5 / DL
ROZMIAR PODAJN.1 A4* /
LETTER /JIS B5 / A5 /
A5 L / A6 / EXECUTIVE / LEGAL /
FOLIO
ROZMIAR PODAJN.2
1
A4* / LETTER / JIS B5 / A5 /
EXECUTIVE / LEGAL / FOLIO
SPRAWDŹ ROZM. WYŁ. / WŁ.* Wybierz wyświetlanie komunikatów informujących,
Wybierz tacę, która będzie używana.
1
Gdy w menu UŻYCIE PODAJNIKA wybrana jest
opcja AUTO, urządzenie wybiera kolejność, w
której wykorzystuje tace papieru zawierające
papier o tym samym rozmiarze.
Wybierz, czy chcesz drukować po obu stronach
papieru.
Wybierz rozmiar papieru wkładanego do podajnika
wielofunkcyjnego.
Wybierz format papieru włożonego do
standardowej tacy papieru.
Wybierz format papieru włożonego do opcjonalnej
tacy dolnej (Taca 2).
że należy sprawdzić, czy rozmiar papieru w
urządzeniu oraz ustawienie Rozmiar papieru
urządzenia są zgodne.
3
Ustawienia fabryczne pokazane są czcionką pogrubioną z gwiazdką.
1
Gdy zainstalowana jest Taca 2.
92
Page 100

Informacje ogólne
USTAWIENIA
Podmenu Elementy menu Opcje Opisy
MIEJSCOWY JĘZ. - ENGLISH* / FRANÇAIS... Wybierz język wyświetlacza LCD dla
danego kraju.
EKOLOGICZNY OSZCZĘD.TONER WŁ. / WYŁ.* Zwiększa wydajność kasety z tonerem.
CZAS UŚPIENIA 0 / 1 / 2 / 3* / 4 / 5 / ... MIN Umożliwia ustawienie czasu powrotu do
trybu Oszczędzania energii.
CICHY TRYB WŁ. / WYŁ.* Zmniejsza hałas podczas drukowania.
AUTOWYŁĄCZANIE WYŁ. / 1 GODZINĘ* /
2 GODZ. / 4 GODZ. /
8 GODZ.
PANEL STEROW. PRZYCISK POWT. 0.1* / 0.4 / 0.6 / 0.8 /
1.0 / 1.4 / 1.8 / 2.0 S
PRZEWIJ. WIAD. POZIOM1* / POZIOM2 / ... /
POZIOM10
KONTRAST LCD -nnonn+ Reguluje kontrast wyświetlacza LCD.
AUTO ONLINE WŁ.* / WYŁ. Umożliwia ustawienie urządzenia na
USTAW. BLOKADY - WŁ. / WYŁ.* Umożliwia zmianę blokady ustawień
INTERFEJS WYBIERZ AUTO* / USB / SIEĆ Służy do wybierania używanego
Służy do ustawiania liczby godzin,
przez które urządzenie będzie
pozostawać w trybie głębokiego
spoczynku przed przejściem do trybu
wyłączenia. Wybierz opcję
urządzenie nie ma przechodzić do trybu
wyłączenia.
Umożliwia ustawienie odstępu czasu, w
jakim mają się zmieniać komunikaty na
wyświetlaczu LCD podczas
przytrzymania przycisków a lub b.
Określa w sekundach limit czasu przez
jaki komunikat na wyświetlaczu LCD
będzie przewijany. Od poziomu 1=0,2 s
do poziomu 10=2,0 s.
powrót do trybu gotowości po
bezczynności trwającej 30 sekund. W
przypadku wybrania opcji WYŁ.
urządzenie nie może przyjmować
zadań drukowania, jeśli pozostało w
Trybie menu.
panelu na WŁ. lub WYŁ. przy użyciu
hasła.
interfejsu.
WYŁ., jeśli
3
AUTOM. CZAS IF 1 / 2 / 3 / 4 / 5* / ... / 99SEK Należy ustawić limit czasu, po którym
BUFOR WEJŚCIOWY POZIOM 1 /
Ustawienia fabryczne pokazane są czcionką pogrubioną z gwiazdką.
2 / 3 / 4* / ... / 7 Zwiększa lub zmniejsza pojemność
W przypadku wybrania opcji AUTO
urządzenie zmienia interfejs na USB lub
Ethernet, w zależności od tego, który
interfejs odbiera dane.
zostanie dokonany automatyczny
wybór interfejsu.
bufora wejściowego.
93
 Loading...
Loading...