Brother HL-2150N User Manual
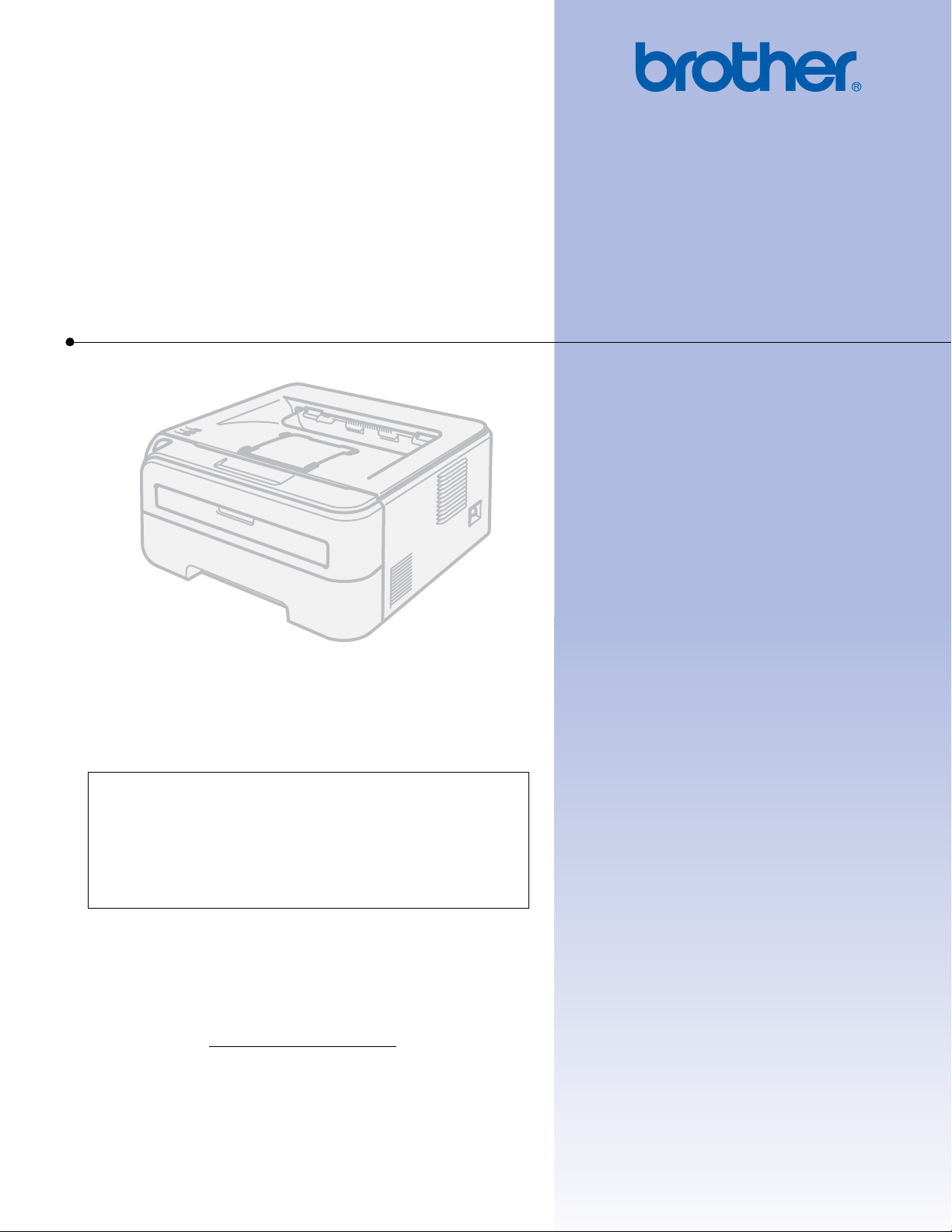
Brother Laser Printer
USER’S GUIDE
HL-2140
HL-2150N
HL-2170W
For visually-impaired users
You can read this manual with Screen
Reader ‘text-to-speech’ software.
You must set up the hardware and install the driver before you can use the printer.
Please use the Quick Setup Guide to set up the printer. You can find a printed copy in the box.
Please read this User’s Guide thoroughly before you use the printer. Keep the CD-ROM in a convenient place so you
can use it quickly if you need to.
Please visit us at http://solutions.brother.com
utilities, and answers to frequently asked questions (FAQs) and technical questions.
Note: Not all models are available in all countries.
where you can get product support, the latest driver updates and
Version A
ENG-US
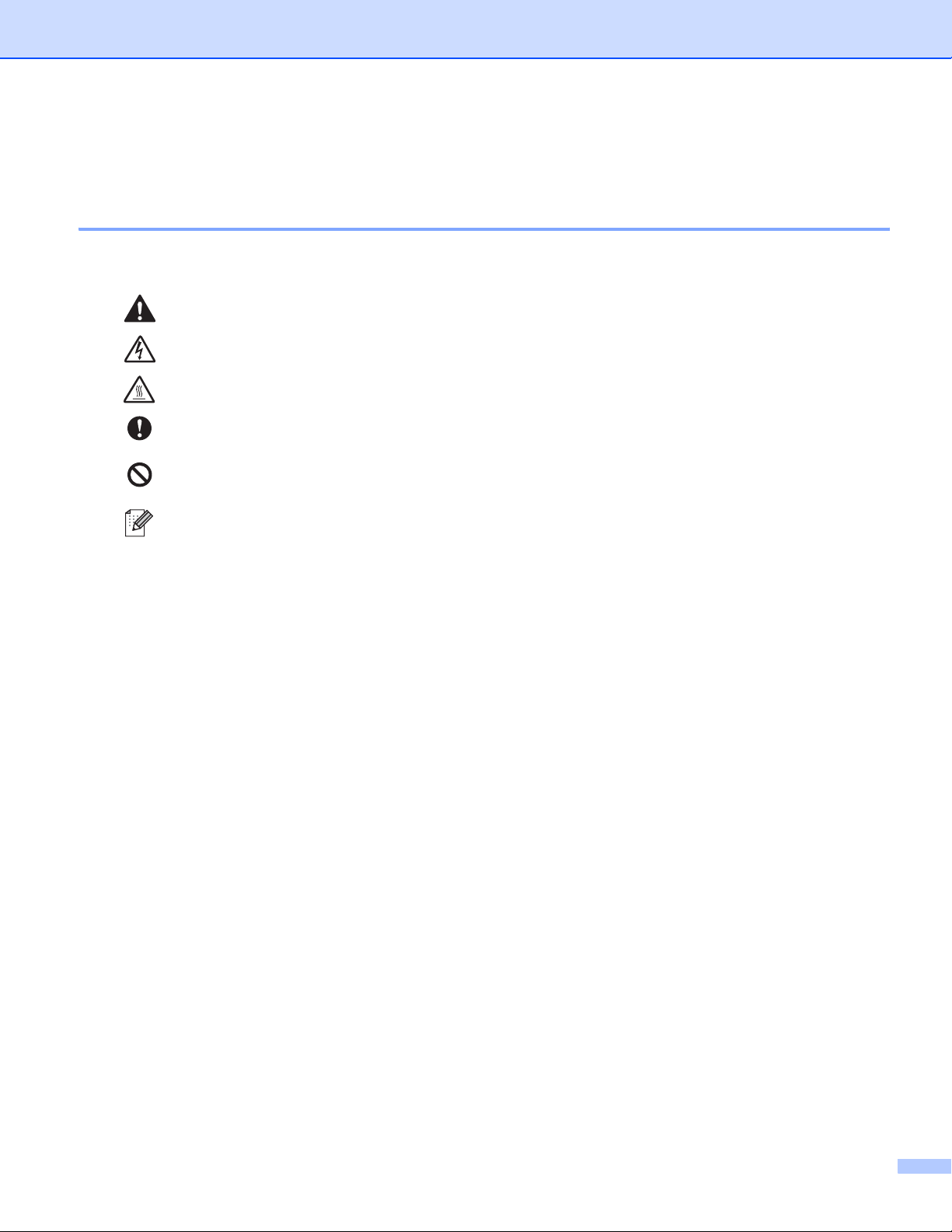
Using this guide
Symbols used in this guide
We use the following icons throughout this User’s Guide:
Warnings tell you what to do to prevent possible personal injury.
Electrical Hazard icons alert you to a possible electrical shock.
Hot Surface icons warn you not to touch machine parts that are hot.
Cautions specify procedures you must follow or avoid to prevent possible damage to the
printer or other objects.
Improper Setup icons alert you to devices and operations that are not compatible with the
printer.
Notes tell you how you should respond to a situation that may arise or give tips about how
the operation works with other features.
i
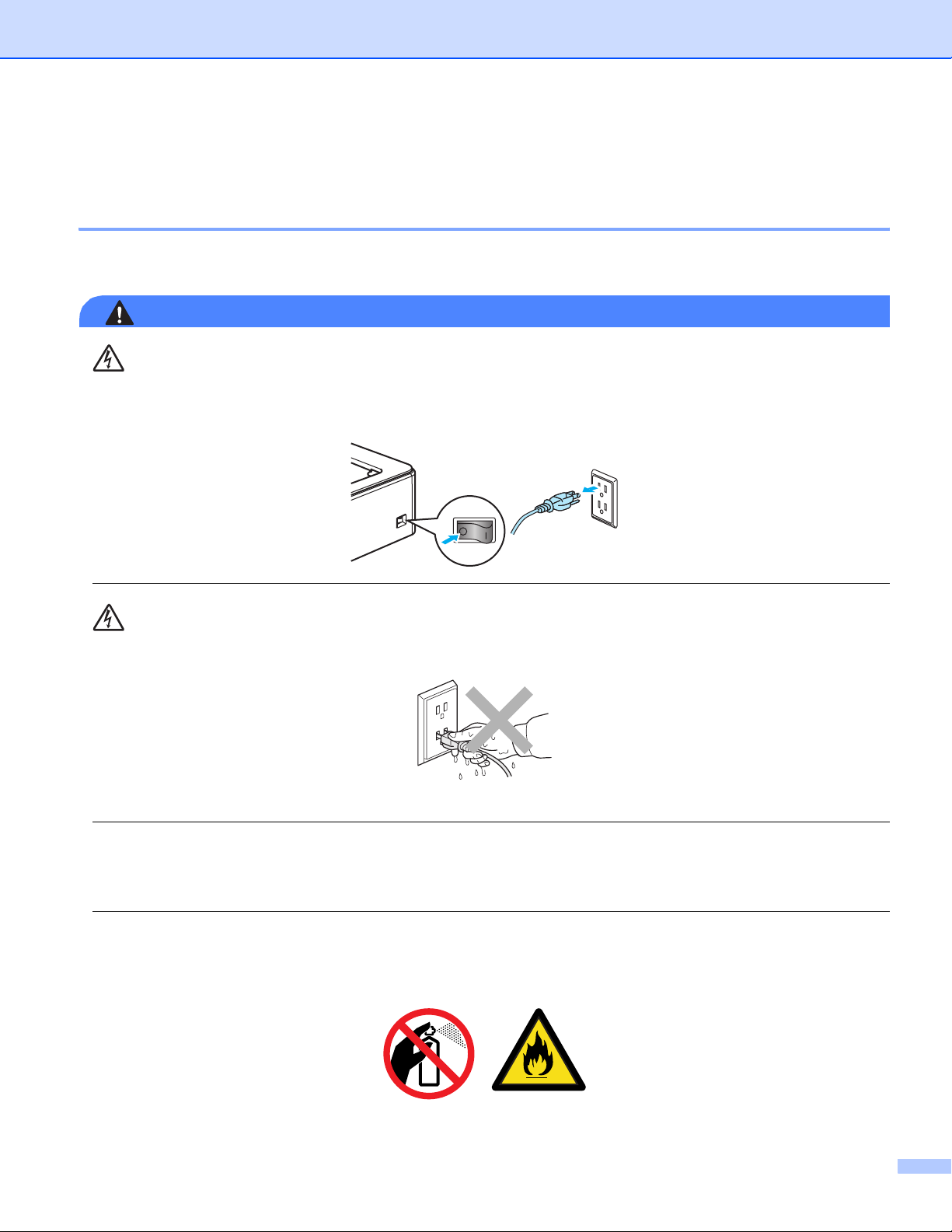
Safety precautions
To use the printer safely
Please keep these instructions for later reference and read them before attempting any maintenance. If you
DO NOT follow these safety instructions, there is a possibility of a fire, electrical shock, burn or suffocation.
WARNING
There are high voltage electrodes inside the printer. Before you clean the inside of the printer, make sure
that you have turned off the power switch and unplugged the printer from the AC power outlet.
DO NOT handle the plug with wet hands. Doing this might cause an electrical shock.
Always make sure the plug is fully inserted.
DO NOT use a vacuum cleaner to clean up scattered toner. Doing this might cause the toner dust to ignite
inside the vacuum cleaner, potentially starting a fire. Carefully clean the toner dust with a dry, lint-free cloth
and dispose of it according to local regulations.
DO NOT use flammable substances, any type of spray or an organic solvent/liquids containsalcohol or
ammonia to clean the inside or outside of the machine. Refer to Cleaning on page 73 for how to clean the
machine.
ii
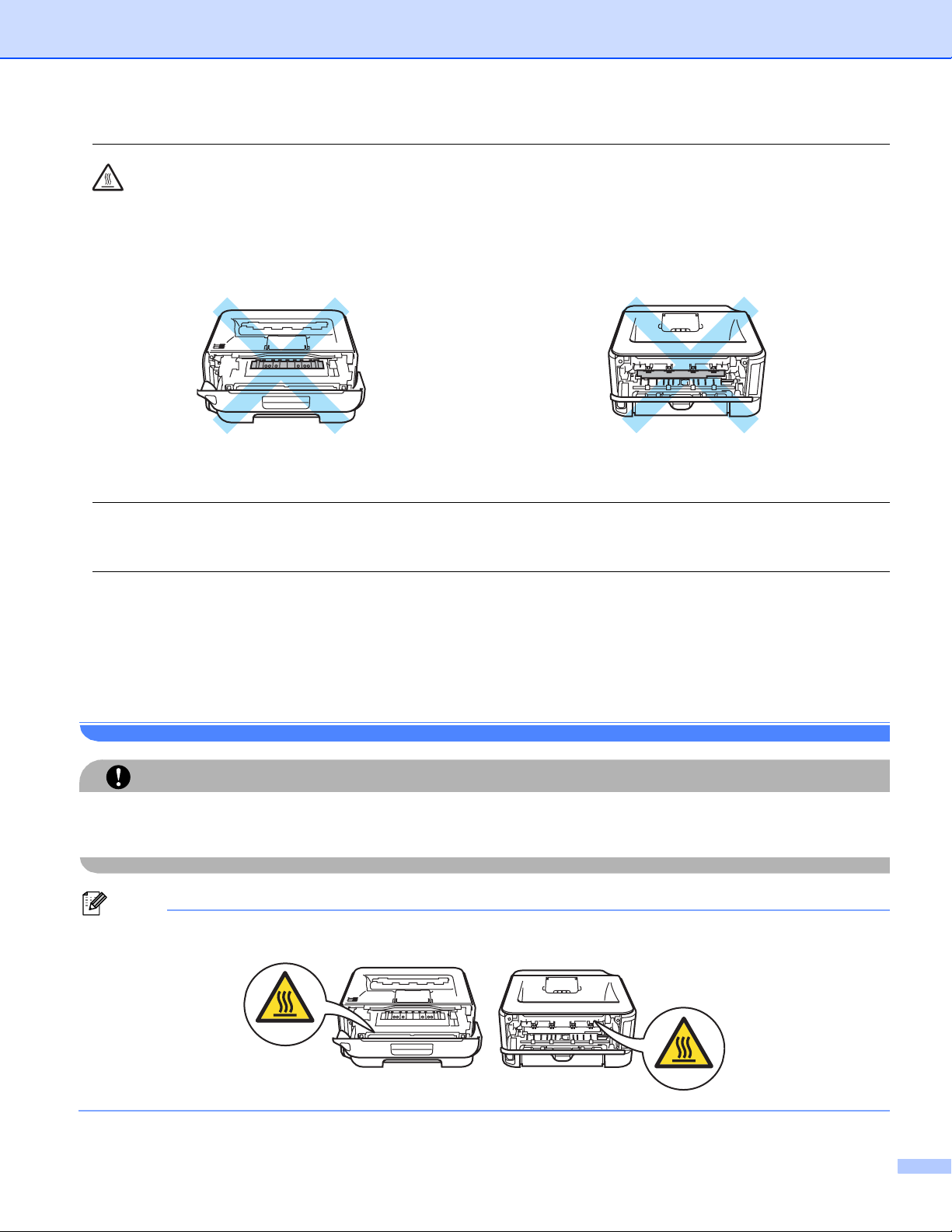
After you have just used the printer, some internal parts of the printer will be extremely hot. When you open
the front or back cover (back output tray) of the printer, DO NOT touch the shaded parts shown in the
illustration.
Inside the printer
Inside the printer
(Front View)
(Back View)
Plastic bags are used in the packaging of your machine and drum unit. To avoid danger of suffocation, keep
these bags away from babies and children.
Cleaning the outside of the printer:
• Make sure that you have unplugged the printer from the AC power outlet.
• Use neutral detergents. Cleaning with volatile liquids such as thinner or benzine will damage the outside
surface of the printer.
• DO NOT use cleaning materials that contain ammonia.
CAUTION
Lightning and power surges can damage this product! We recommend that you use a quality surge
protection device on the AC power line, or unplug the cords during a lightning storm.
Note
DO NOT remove or damage the caution labels located on or around the fuser.
iii
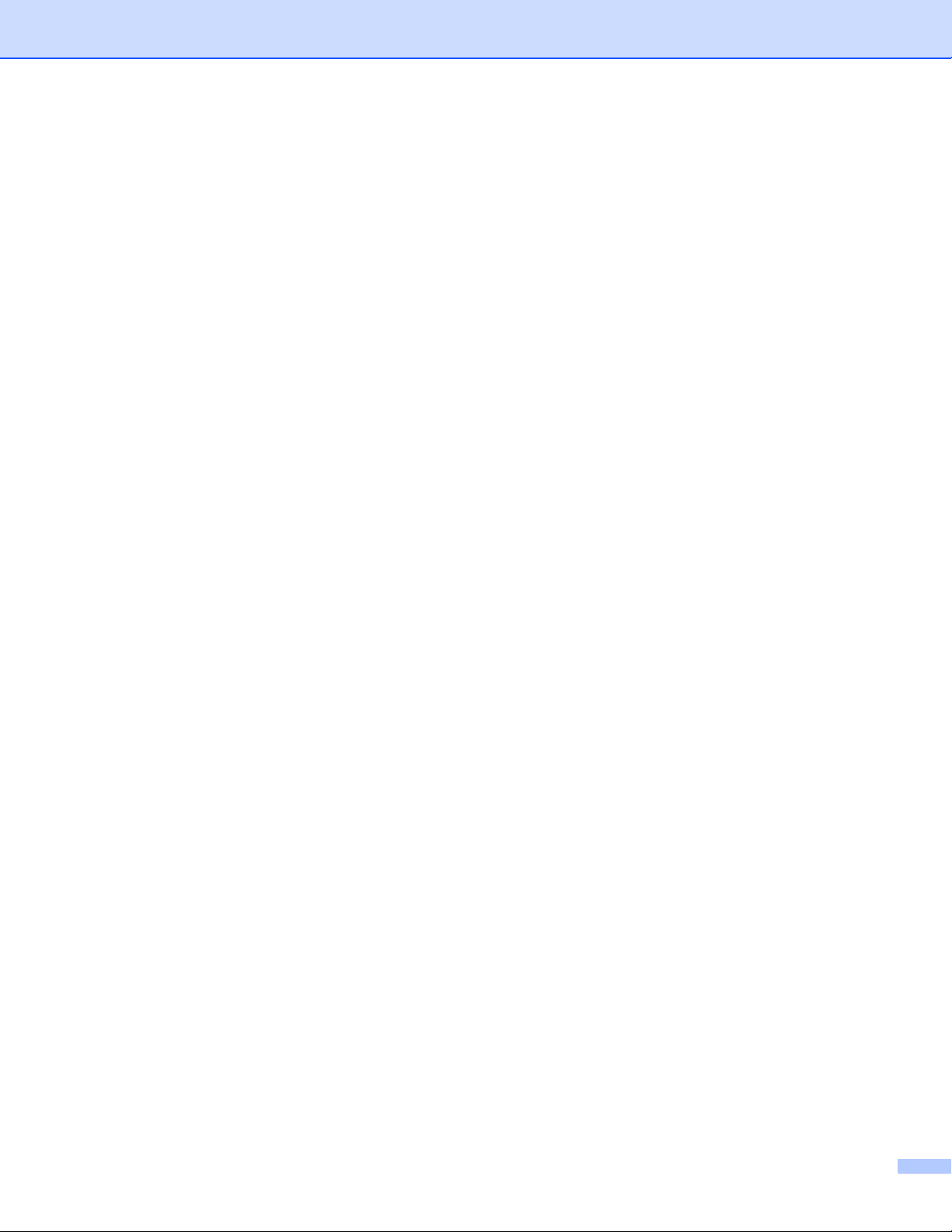
Trademarks
The Brother logo is a registered trademark of Brother Industries, Ltd.
Apple, the Apple Logo, Macintosh and TrueType are registered trademarks of Apple Inc. in the United States
and other countries.
Hewlett Packard is a registered trademark and HP LaserJet 6P, 6L, 5P, 5L, 4, 4L 4P, III, IIIP, II, and IIP are
trademarks of Hewlett-Packard Company.
Windows Vista is either a registered trademark or a trademark of Microsoft Corporation in the United States
and other countries.
Microsoft, Windows and Windows Server are registered trademarks of Microsoft Corporation in the United
States and/or other countries.
ENERGY STAR is a U.S. registered mark.
SuSE is a registered trade mark of SuSE Linux AG.
RED HAT is a registered trade mark of Red Hat. Inc.
Mandrake is a registered trade mark of Mandrake Soft SA.
Intel, Intel Xeon and Pentium are trademarks or registered trademarks of Intel Corporation.
AMD, AMD Athlon, AMD Opteron and combinations thereof, are trademarks of Advanced Micro Devices, Inc.
Java and all Java-based trademarks and logos are trademarks or registered trademarks of
Sun Microsystems, Inc. in the United States and other countries.
Each company whose software title is mentioned in this manual has a Software License Agreement specific
to its proprietary programs.
All other terms and brand and product names mentioned in this User’s Guide are registered trademarks of
their respective companies.
Compilation and Publication Notice
Under the supervision of Brother Industries Ltd., this manual has been compiled and published, covering the
latest product’s descriptions and specifications. The contents of this manual and the specifications of this
product are subject to change without notice. Brother reserves the right to make changes without notice in
the specifications and materials contained herein and shall not be responsible for any damages (including
consequential) caused by reliance on the materials presented, including but not limited to typographical and
other errors relating to the publication.
© 2007 Brother Industries Ltd.
Shipment of the Printer
If for any reason you must ship your printer, carefully package the printer to avoid any damage during transit.
We recommend that you save and use the original packaging. The printer should also be adequately insured
with the carrier.
iv
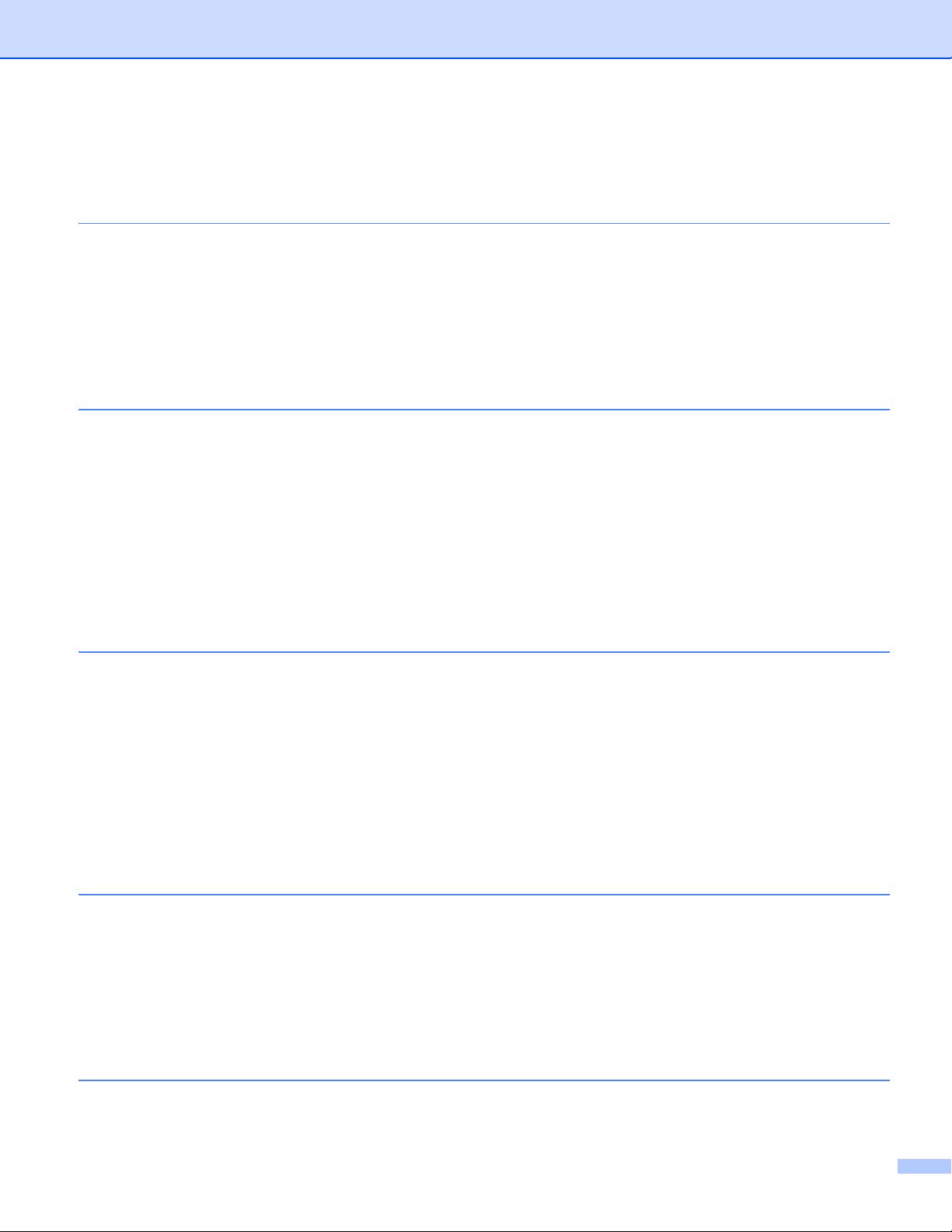
Table of Contents
1 About this Printer 1
What is in the box? ....................................................................................................................................1
Interface cable.....................................................................................................................................1
Front view............................................................................................................................................2
Back view ............................................................................................................................................3
Positioning the printer................................................................................................................................4
Power supply .......................................................................................................................................4
Environment ........................................................................................................................................4
2 Printing Methods 5
About paper ...............................................................................................................................................5
Type and size of paper........................................................................................................................5
Recommended paper ..........................................................................................................................6
Unprintable area..................................................................................................................................8
Printing methods........................................................................................................................................9
Printing on plain paper and transparencies.........................................................................................9
Printing on thick paper, labels and envelopes ...................................................................................17
Duplex printing.........................................................................................................................................22
Guidelines for printing on both sides of the paper .............................................................................22
Printing on both sides of the paper (manual duplex printing) ............................................................22
3 Driver and Software 26
Printer driver ............................................................................................................................................26
Features in the printer driver (for Windows
Features in the printer driver (for Macintosh
Uninstalling the printer driver...................................................................................................................45
Printer driver for Windows
Printer driver for Macintosh
Software ..................................................................................................................................................46
Software for network models (HL-2150N / HL-2170W only) .............................................................46
Automatic interface selection (HL-2150N / HL-2170W only) .............................................................47
Remote Printer Console ....................................................................................................................47
®
and Windows Vista® and Windows Server® 2003 ................................45
®
.............................................................................................................45
®
) ....................................................................................29
®
) ..................................................................................39
4 Control Panel 48
LEDs (Light Emitting Diodes)...................................................................................................................48
Service call indications ............................................................................................................................53
Go button.................................................................................................................................................55
Print a test page ................................................................................................................................56
Print a Printer Settings page..............................................................................................................57
Print Fonts (HL-2150N / HL-2170W only)..........................................................................................58
Network default settings (HL-2150N / HL-2170W only).....................................................................59
5 Routine Maintenance 60
Replacing the consumable items.............................................................................................................60
Consumables.....................................................................................................................................60
v
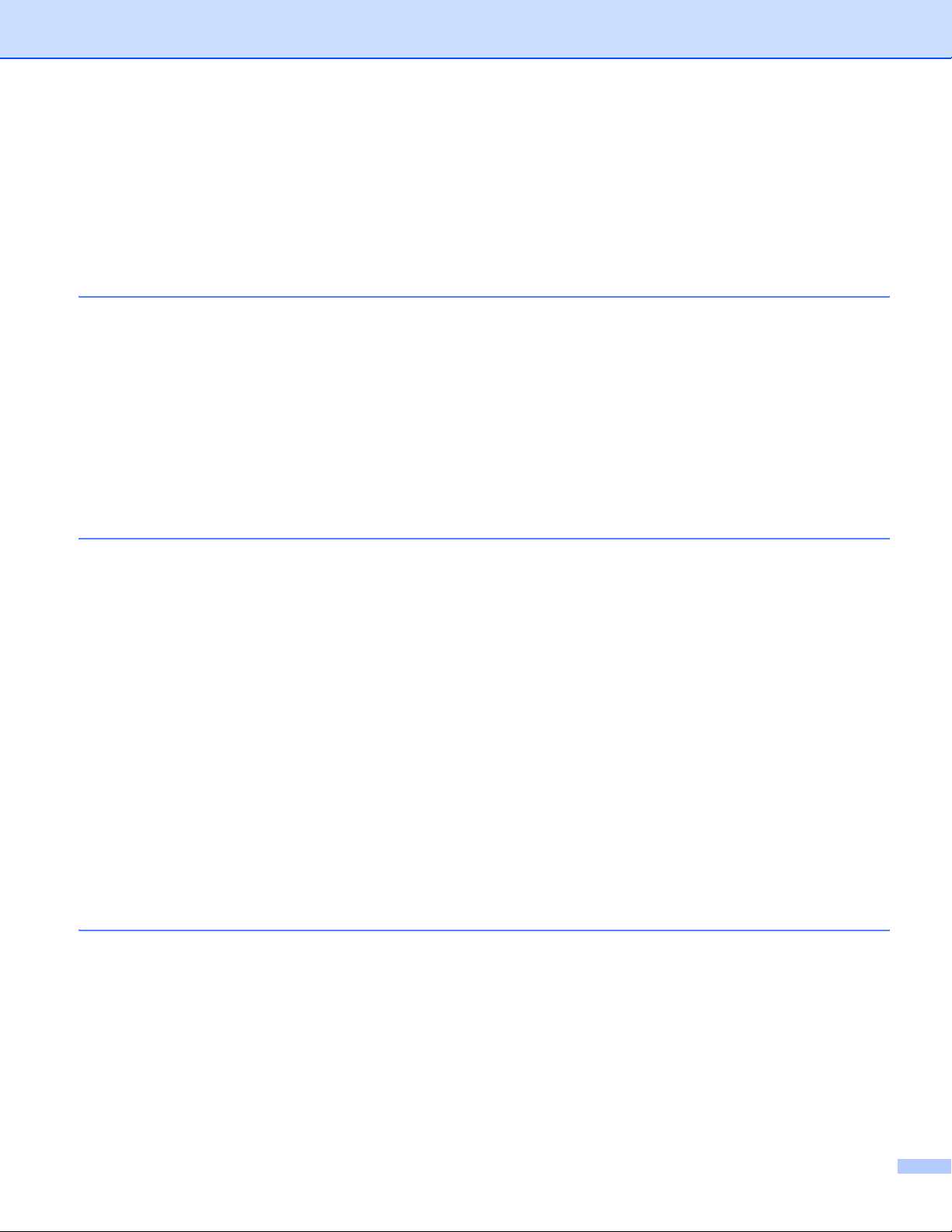
Toner cartridge ..................................................................................................................................61
Drum unit...........................................................................................................................................68
Cleaning ..................................................................................................................................................73
Cleaning the outside of the printer.....................................................................................................73
Cleaning the inside of the printer.......................................................................................................74
Cleaning the corona wire...................................................................................................................77
6 Troubleshooting 79
Identifying your problem ..........................................................................................................................79
Error messages in the Status Monitor .....................................................................................................80
Error message printout ............................................................................................................................82
Paper handling ........................................................................................................................................83
Paper jams and how to clear them ..........................................................................................................85
Improving the print quality........................................................................................................................91
Solving print problems.............................................................................................................................97
Network problems (HL-2150N / HL-2170W only) ....................................................................................98
Other problems........................................................................................................................................98
For Macintosh
®
with USB..................................................................................................................98
AAppendix 99
Printer specifications................................................................................................................................99
Engine ...............................................................................................................................................99
Controller.........................................................................................................................................100
Software ..........................................................................................................................................101
Control panel ...................................................................................................................................101
Paper handling ................................................................................................................................101
Media specifications ........................................................................................................................102
Supplies...........................................................................................................................................102
Dimensions / weights.......................................................................................................................102
Other................................................................................................................................................103
Computer requirements...................................................................................................................103
Important information for choosing your paper................................................................................104
Symbol and character sets (HL-2150N / HL-2170W only).....................................................................107
How to use Web Based Management (web browser) .....................................................................107
Symbol and character sets list.........................................................................................................108
Quick reference for bar code control commands
(HL-2150N / HL-2170W only) .............................................................................................................110
Print bar codes or expanded characters..........................................................................................110
B Appendix (for Europe and Other Countries) 117
Brother numbers....................................................................................................................................117
Important information: regulations .........................................................................................................118
Radio interference (220 to 240 volt model only)..............................................................................118
International ENERGY STAR
IEC 60825-1 specification (220 to 240 volt model only) ..................................................................118
Internal laser radiation.....................................................................................................................119
IMPORTANT - for your safety .........................................................................................................120
EC Declaration of Conformity ..........................................................................................................121
®
Compliance Statement ..................................................................118
vi
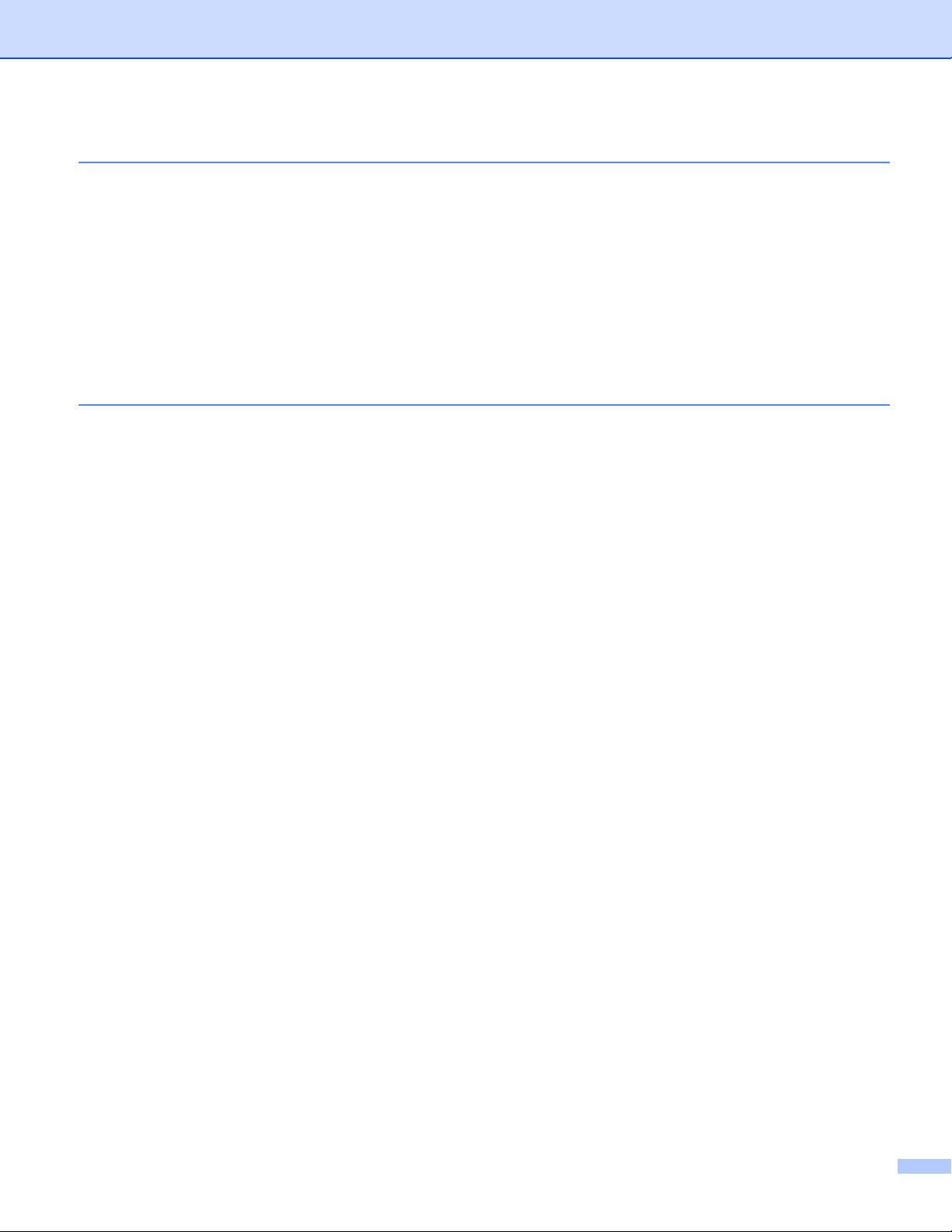
C Appendix (for USA and Canada) 122
Brother numbers....................................................................................................................................122
Important information: regulations .........................................................................................................125
Federal Communications Commission (FCC) Declaration of Conformity (USA only) .....................125
Industry Canada Compliance Statement (Canada only) .................................................................125
International ENERGY STAR
Laser notices .........................................................................................................................................127
Laser safety (110 to 120 volt model only)........................................................................................127
FDA regulations (110 to 120 volt model only) .................................................................................127
Internal laser radiation.....................................................................................................................127
IMPORTANT - for your safety .........................................................................................................128
®
Compliance Statement ..................................................................126
DIndex 129
vii
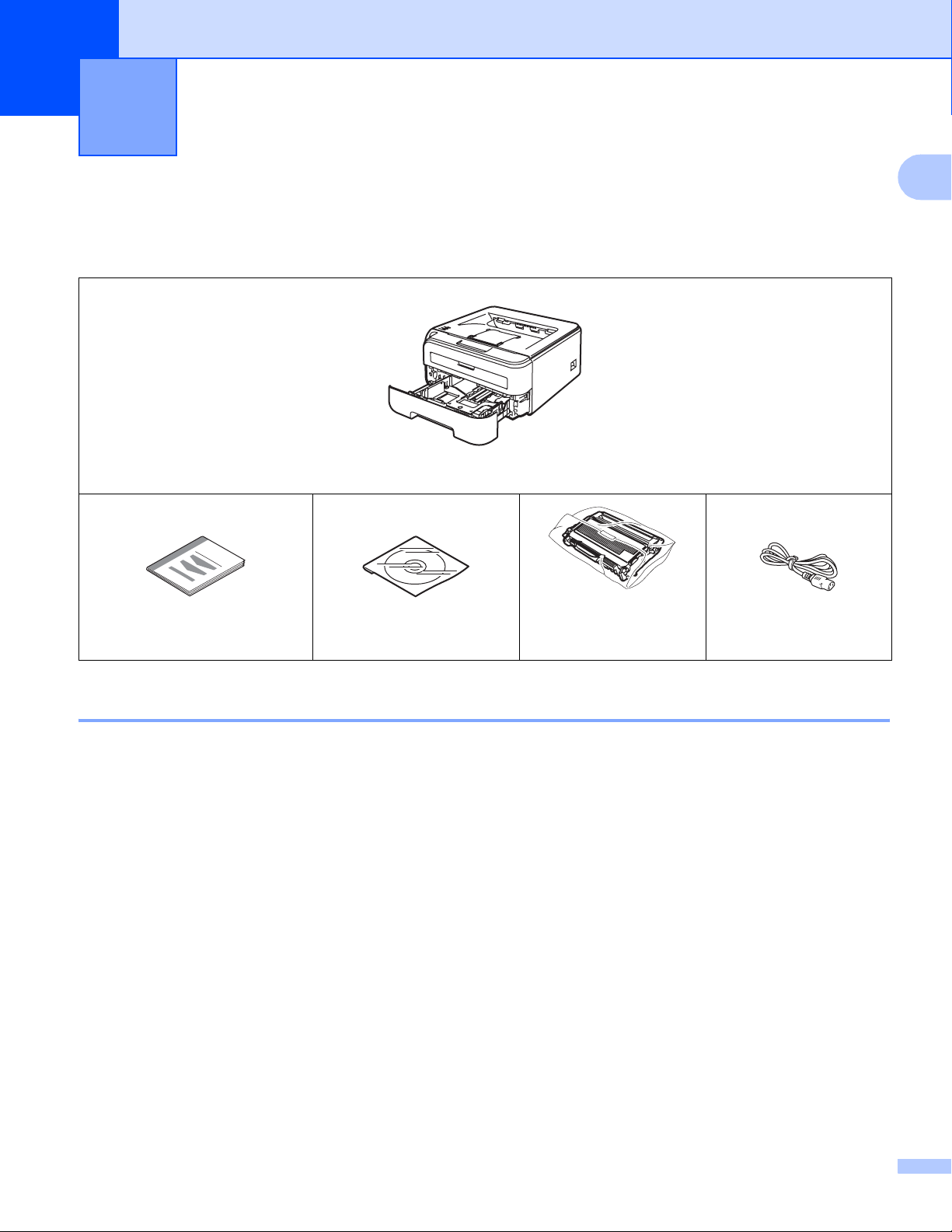
1
About this Printer 1
What is in the box? 1
When you unpack the printer, make sure that you have all of the following parts.
Printer
1
Quick Setup Guide
CD-ROM
Drum unit and starter
toner cartridge
assembly
AC power cord
Interface cable 1
The interface cable is not a standard accessory. Purchase the appropriate cable for the interface you are
using.
USB cable
Please make sure you use a USB 2.0 interface cable that is no longer than 6 feet (2 meters).
DO NOT connect the interface cable at this time. Connecting the interface cable is done during the printer
driver installation process.
When you use a USB cable, make sure you connect it to the USB port of your computer and not to a USB
port on a keyboard or non-powered USB hub.
®
Third party USB ports are not supported for Macintosh
Network cable (HL-2150N / HL-2170W only)
.
Use a straight-through Category5 (or greater) twisted-pair cable for 10BASE-T or 100BASE-TX Fast
Ethernet Network.
1
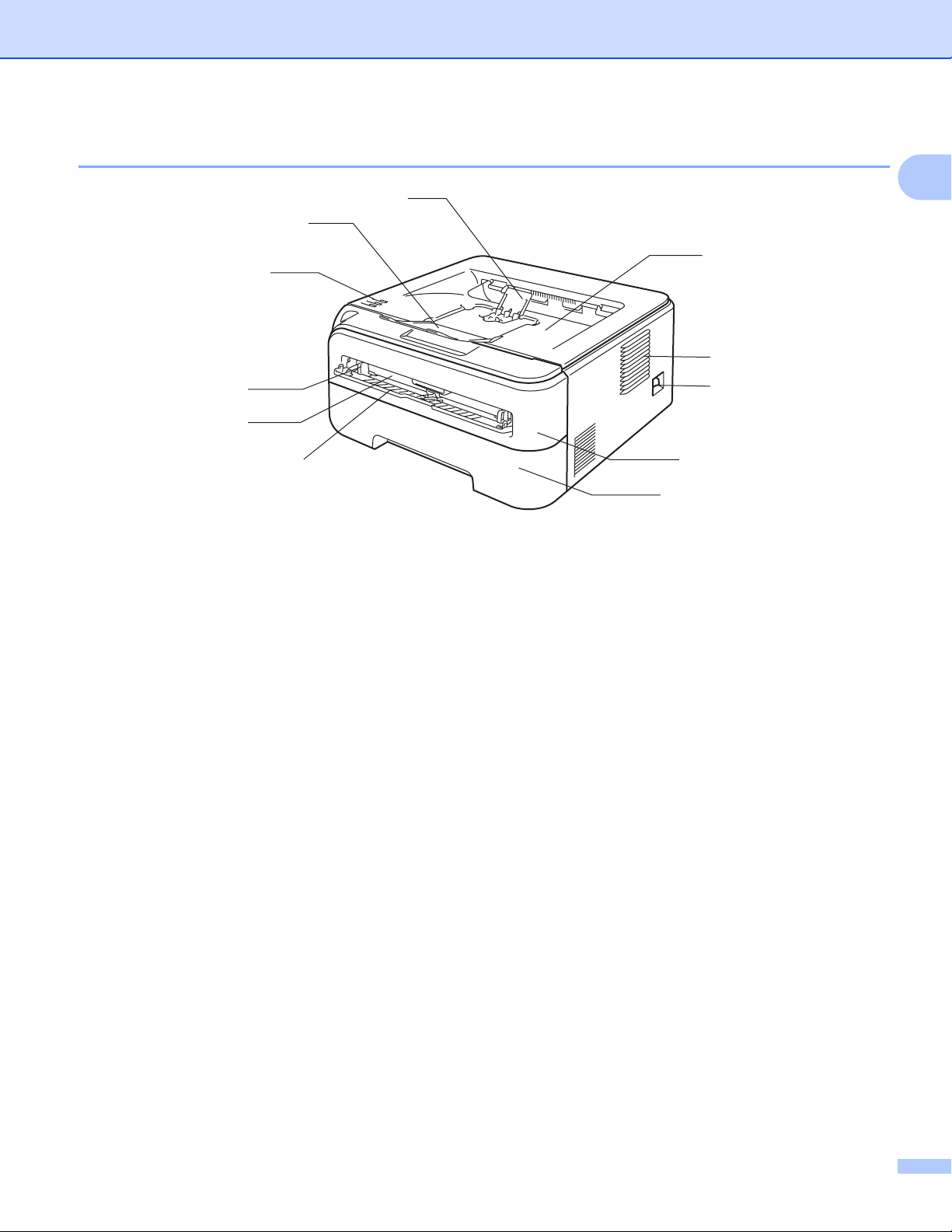
About this Printer
Front view 1
1
2
3
4
5
6
1 Face-down output tray support flap 2 (support flap 2)
2 Face-down output tray support flap 1 (support flap 1)
3 Control panel
2
4 Manual feed paper guide
1
11
10
9
8
7
1
5 Manual feed slot
6 Manual feed slot cover
7 Paper tray
8 Front cover
9 Power switch
10 Ventilation hole
11 Face-down output tray
1
For details about the support flap 2, see page 96.
2
For details about the control panel, see Chapter 4.
2
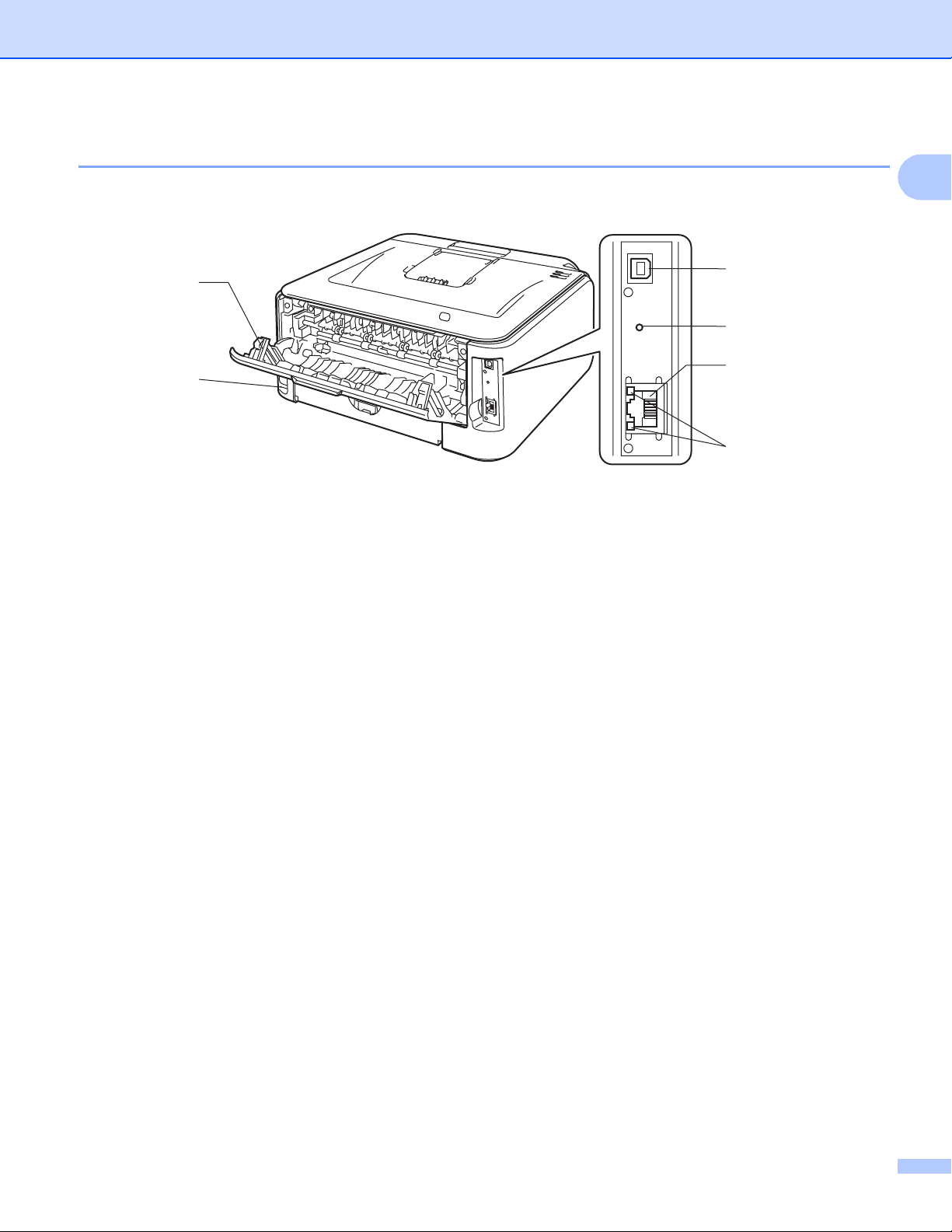
About this Printer
Back view 1
1
2
1 Back cover (back output tray)
2 AC power connector
3 HL-2150N / HL-2170W: Network status LEDs (Light Emitting Diodes)
4 HL-2150N / HL-2170W: 10/100BASE-TX port
1
6
5
4
3
5 HL-2170W: Wireless setup button
6 USB interface connector
3
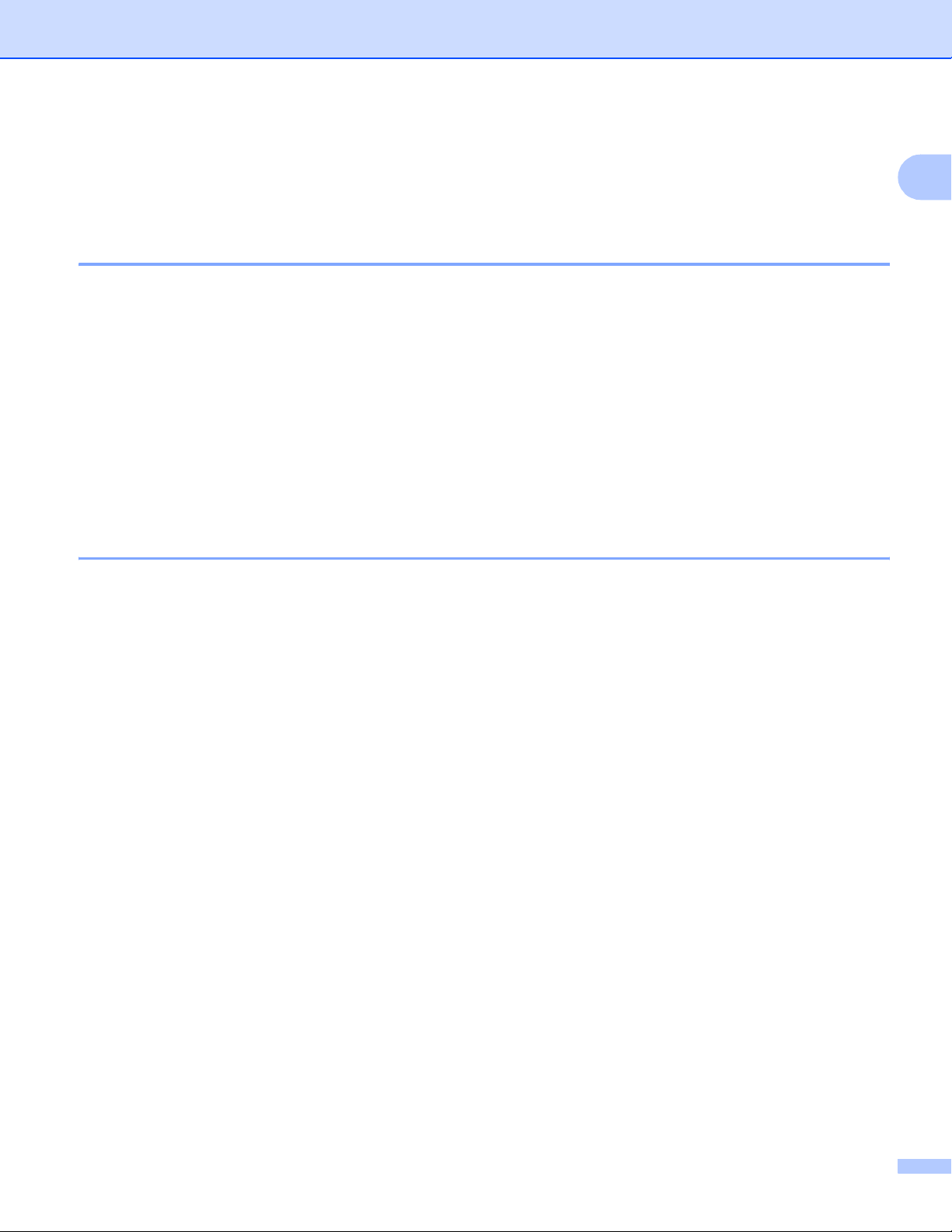
About this Printer
Positioning the printer 1
Read the following before you use the printer.
Power supply 1
Use the printer within the recommended power range.
Power source: USA and Canada: AC 110 to 120 V, 50/60 Hz
Europe and Australia: AC 220 to 240 V, 50/60 Hz
The power cord, including extensions, should be no longer than 5 meters (16.5 feet).
Do not share the same power circuit with other high-powered appliances, such as an air conditioner, copier,
shredder and so on. If you cannot avoid using the printer with these appliances, we recommend that you use
a voltage transformer or a high-frequency noise filter.
Use a voltage regulator if the power source is not stable.
1
Environment 1
Put your printer on a flat, stable surface such as a desk that is free of vibration and shocks.
Put the printer near an AC power outlet, so that it can be easily unplugged from the AC power outlet if there
is an emergency.
Only use the printer within the following ranges of temperature and humidity:
Temperature: 10 °C to 32.5 °C (50 °F to 90.5 °F)
Humidity: 20% to 80% (without condensation)
Use the printer in a well-ventilated room.
DO NOT put the printer where the ventilation hole of the printer is blocked. Keep a gap of roughly 100 mm
(4 in.) between the ventilation hole and the wall.
DO NOT expose the printer to direct sunlight, excessive heat, moisture, or dust.
DO NOT put the printer near devices that contain magnets or produce magnetic fields.
DO NOT expose the printer to open/naked flames or salty or corrosive gasses.
DO NOT put objects on top of the printer.
DO NOT put the printer near heaters, air conditioners, water, chemicals or refrigerators.
Keep the printer horizontal when you carry it.
4
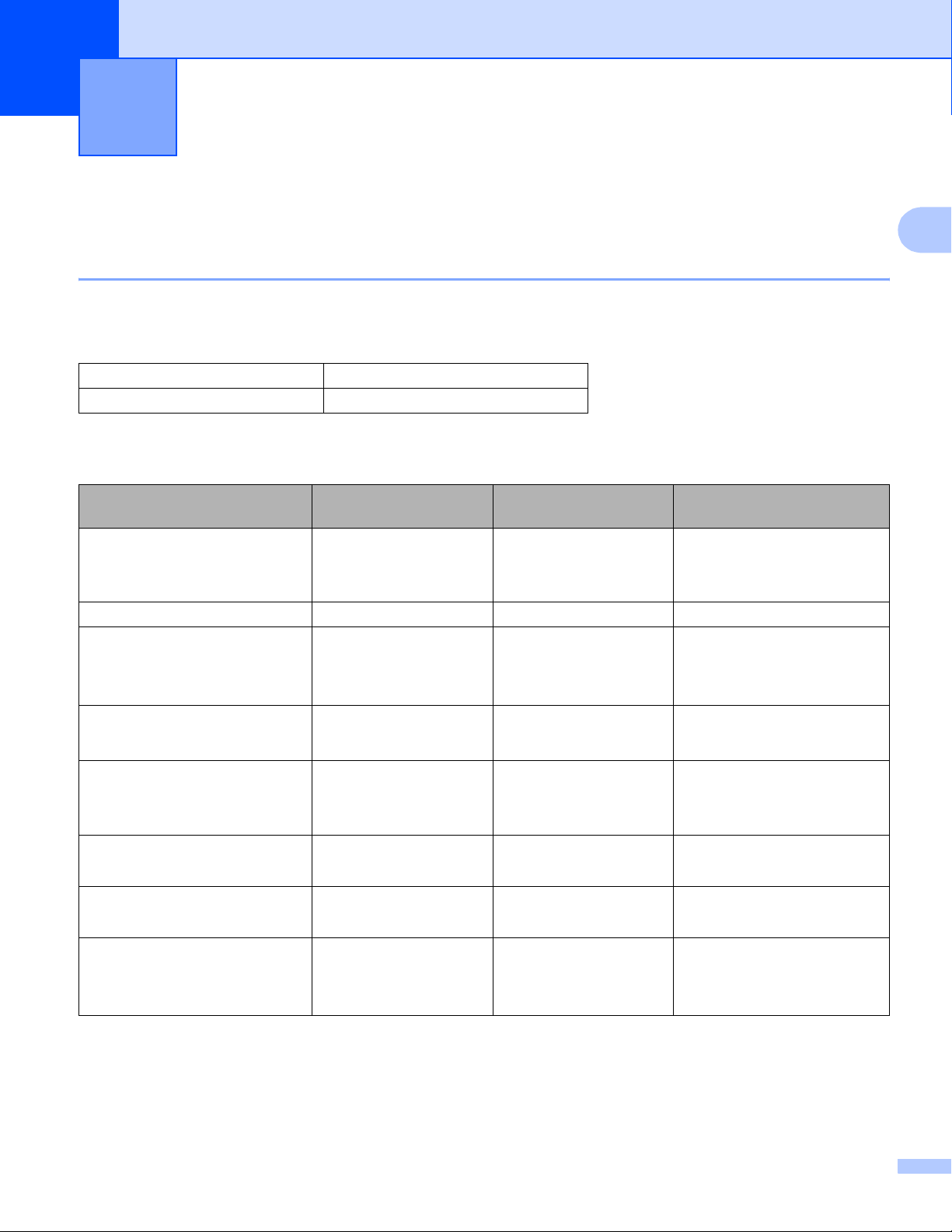
2
Printing Methods 2
About paper 2
Type and size of paper 2
The printer loads paper from the installed paper tray or the manual feed slot.
The names for the paper trays in the printer driver and this guide are as follows:
Paper tray Tray 1
Manual feed slot Manual
When looking at this page in the electronic file, you can jump to the page for each printing method by clicking
p in the table.
Media type Tray 1 Manual Choose the media type
from the printer driver
Plain paper
75 g/m
28 lb)
Recycled paper ppRecycled Paper
Bond paper
Rough paper– 60 g/m
163 g/m
Thin paper
60 g/m
Thick paper
105 g/m
43 lb)
Transparency p
2
to 105 g/m2 (20 to
2
to
2
(16 to 43 lb)
2
to 75 g/m2(16 to 20 lb)
2
to 163 g/m2(28 to
pp
p
pp
p
p
Plain Paper
Bond Paper
Thin Paper
Thick Paper or Thicker
Paper
Transparencies
2
A4 or Letter
Labels p
Envelopes
A4 or Letter
A4 or Letter
p
Thicker Paper
Envelopes
Env. Thin
Env. Thick
5
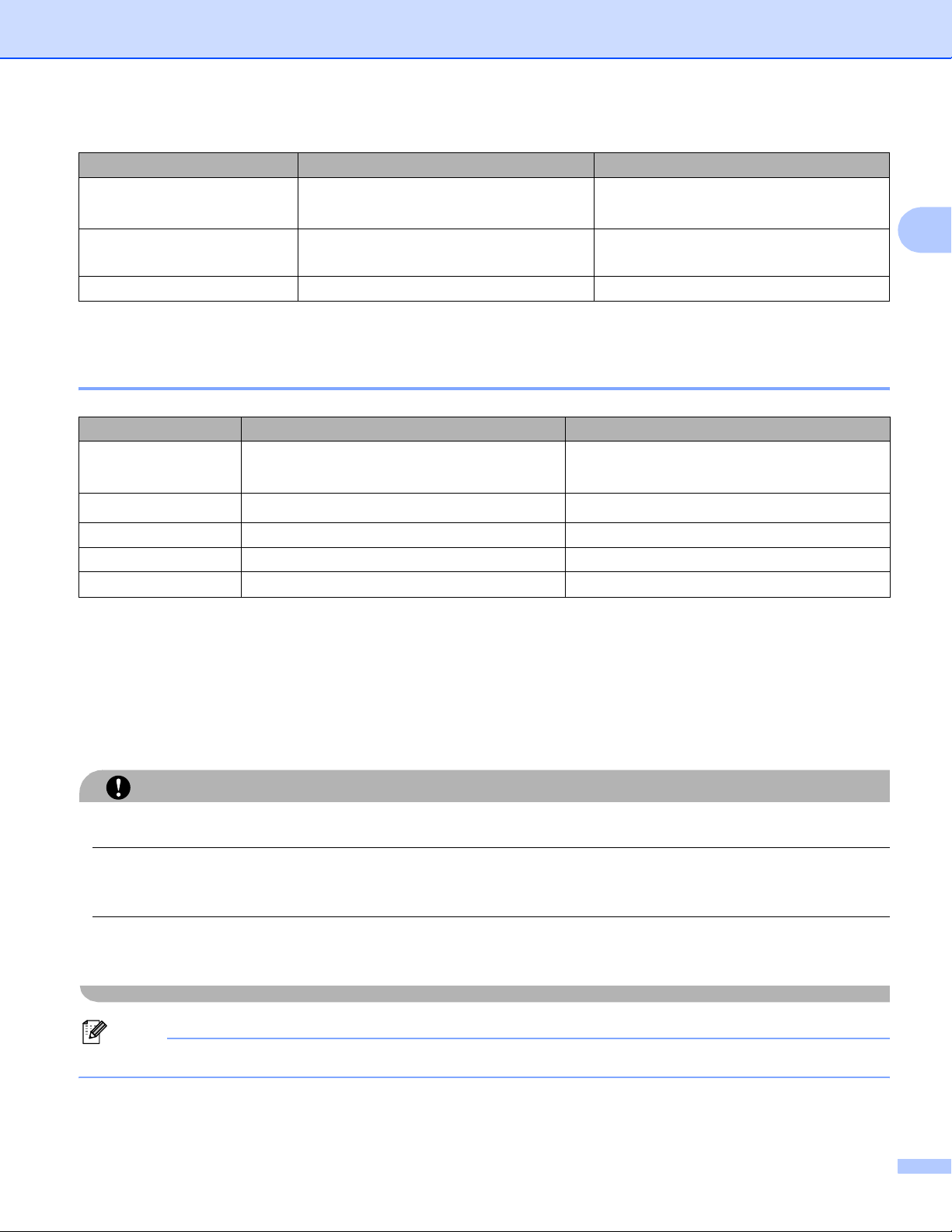
Printing Methods
Tray 1 Manual
Paper size
Number of sheets (80 g/m
A4, Letter, Legal
A5, A6, B6 (ISO), Folio, Post Card
2
250 sheets Single sheet
/
1
, B5 (ISO), Executive,
Width: 76.2 to 220mm (3 to 8.7 in.)
Length: 116 to 406.4 mm (4.57 to 16 in.)
20 lb)
Envelope size N/A COM10
1
Legal size paper is not available in some regions outside the USA and Canada.
Recommended paper 2
Europe USA
Plain paper
Recycled paper
Xerox Premier TCF 80 g/m
Xerox Business 80 g/m
Xerox Recycled Supreme 80 g/m
2
2
2
Transparency 3M CG3300 3M CG3300
Labels Avery laser label L7163 Avery laser labels white #5160
Envelope Antalis River series (DL) (No specific brand recommended)
Xerox 4200DP 20 lb
Hammermill Laser Print (24 lb=90g/m2)
(No specific brand recommended)
2
Before you buy a lot of paper, test a small quantity to make sure that the paper is suitable.
Use paper that is made for plain-paper copying.
Use paper that is 75 to 90 g/m
2
(20 to 24 lb).
Use neutral paper. Do not use acidic or alkaline paper.
Use long-grain paper.
Use paper with a moisture content of approximately 5%.
This printer can use recycled paper that meets DIN 19309 specifications.
CAUTION
DO NOT use ink jet paper because it may cause a paper jam or damage your printer.
Preprinted paper must use ink that can withstand the temperature of the printer's fusing process (200
degrees centigrade).
If you use bond paper, paper having a rough surface or paper that is wrinkled or creased, the paper may
exhibit degraded performance.
Note
If you use paper that is not recommended, a paper jam or misfeed may occur in the printer.
(To help you choose which paper to use with this printer, see Important information for choosing your
paper on page 104.)
6
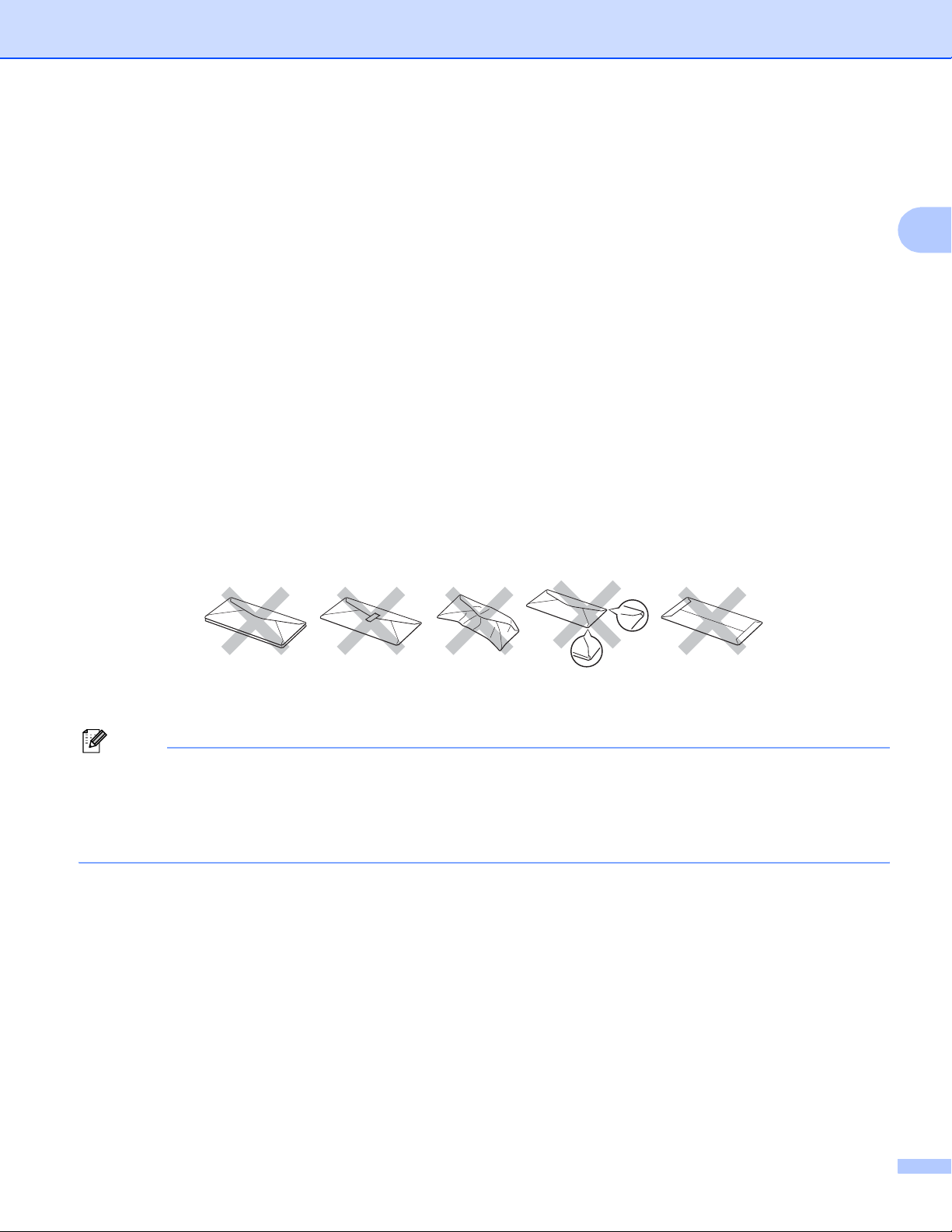
Printing Methods
Types of envelopes 2
Most envelopes will be suitable for your printer. However, some envelopes may have feed and print quality
problems due to the way they have been made. A suitable envelope should have edges with straight, wellcreased folds and the leading edge should not be thicker than two pieces of paper. The envelope should lie
flat and not be of baggy or flimsy construction. You should buy quality envelopes from a supplier who
understands that you will be using the envelopes in a laser printer. Before you print a lot of envelopes, test
one to make sure that the print results are what you want.
Brother does not recommend a particular envelope because envelope manufacturers may change the
envelope specifications. You are responsible for the quality and performance of the envelopes you use.
Do not use damaged, curled, wrinkled, irregularly shaped, extremely shiny or textured envelopes.
Do not use envelopes with clasps, snaps, tie strings, self-adhesive components, windows, holes, cutouts
or perforations.
Do not use envelopes that are of a baggy construction, not sharply creased, embossed (have raised
writing on them) or pre-printed on the inside.
Do not use envelopes that were previously printed by a laser printer.
Do not use envelopes that are made of paper that weighs more than the paper weight specifications for
the printer.
2
Do not use envelopes that have been badly made, with edges that are not straight or consistently square.
If you use any of the types of envelopes listed above, they may damage your printer. This damage is not
covered under any Brother warranty or service agreement.
Note
• Do not put different types of paper in the paper tray at the same time because it may cause paper jams or
misfeeds.
• Do not print envelopes using manual duplex printing.
• You must choose the same paper size from your application as the paper or envelope you are using.
7
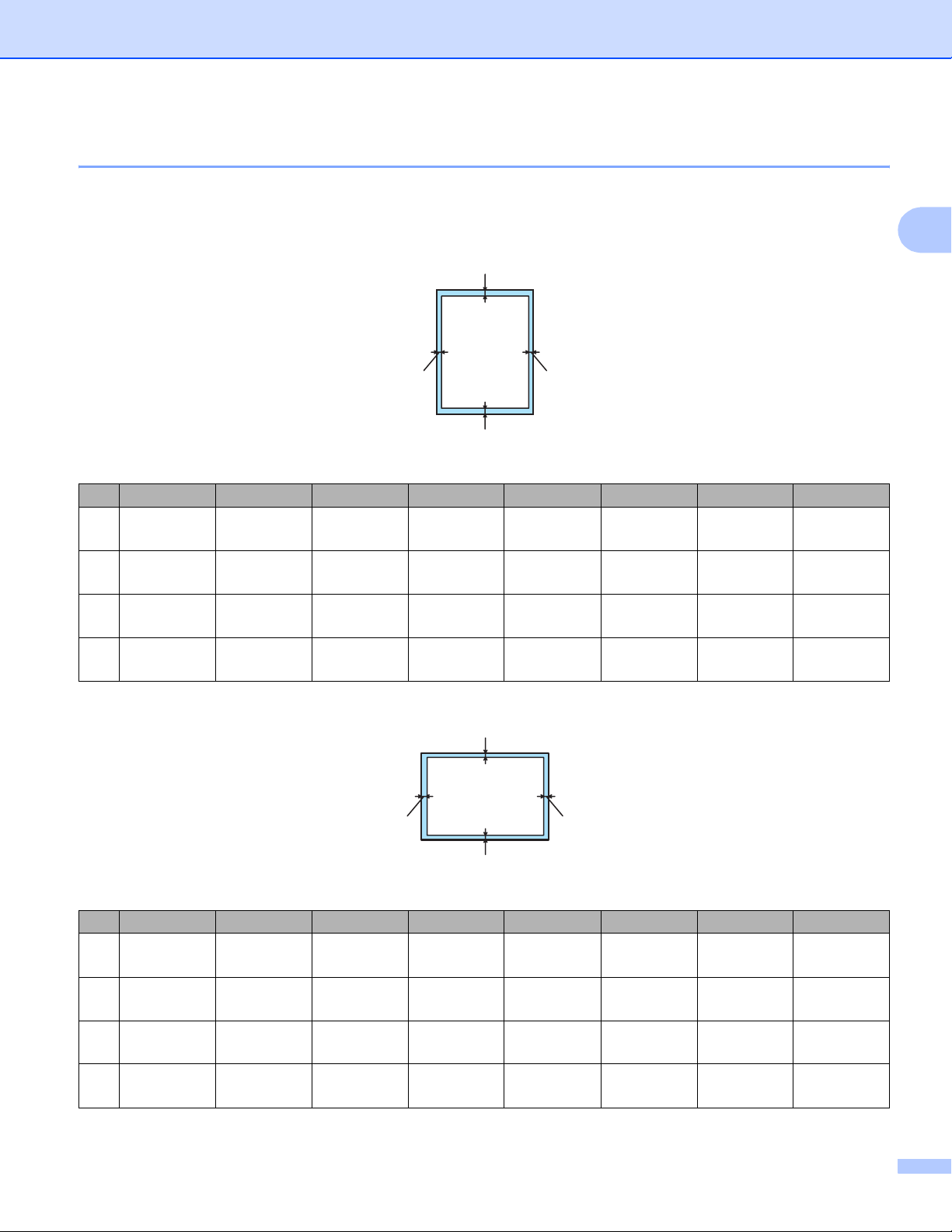
Printing Methods
Unprintable area 2
The area of the paper that cannot be printed on is shown in the table below:
Portrait 2
24
A4 Letter Legal B5 (ISO) Executive A5 A6 B6
1
2
3
4
4.23 mm
(0.16 in.)
6.01 mm
(0.24 in.)
4.23 mm
(0.16 in.)
6.01 mm
(0.24 in.)
4.23 mm
(0.16 in.)
6.35 mm
(0.25 in.)
4.23 mm
(0.16 in.)
6.35 mm
(0.25 in.)
4.23 mm
(0.16 in.)
6.35 mm
(0.25 in.)
4.23 mm
(0.16 in.)
6.35 mm
(0.25 in.)
4.23 mm
(0.16 in.)
6.01 mm
(0.24 in.)
4.23 mm
(0.16 in.)
6.01 mm
(0.24 in.)
1
3
4.23 mm
(0.16 in.)
6.35 mm
(0.25 in.)
4.23 mm
(0.16 in.)
6.35 mm
(0.25 in.)
4.23 mm
(0.16 in.)
6.01 mm
(0.24 in.)
4.23 mm
(0.16 in.)
6.01 mm
(0.24 in.)
4.23 mm
(0.16 in.)
6.01 mm
(0.24 in.)
4.23 mm
(0.16 in.)
6.01 mm
(0.24 in.)
4.23 mm
(0.16 in.)
6.01 mm
(0.24 in.)
4.23 mm
(0.16 in.)
6.01 mm
(0.24 in.)
2
Landscape 2
24
1
3
A4 Letter Legal B5 (ISO) Executive A5 A6 B6
1
2
3
4
4.23 mm
(0.16 in.)
5.0 mm
(0.19 in.)
4.23 mm
(0.16 in.)
5.0 mm
(0.19 in.)
4.23 mm
(0.16 in.)
5.08 mm
(0.2 in.)
4.23 mm
(0.16 in.)
5.08 mm
(0.2 in.)
4.23 mm
(0.16 in.)
5.08 mm
(0.2 in.)
4.23 mm
(0.16 in.)
5.08 mm
(0.2 in.)
4.23 mm
(0.16 in.)
5.0 mm
(0.19 in.)
4.23 mm
(0.16 in.)
5.0 mm
(0.19 in.)
4.23 mm
(0.16 in.)
5.08 mm
(0.2 in.)
4.23 mm
(0.16 in.)
5.08 mm
(0.2 in.)
4.23 mm
(0.16 in.)
5.0 mm
(0.19 in.)
4.23 mm
(0.16 in.)
5.0 mm
(0.19 in.)
4.23 mm
(0.16 in.)
5.0 mm
(0.19 in.)
4.23 mm
(0.16 in.)
5.0 mm
(0.19 in.)
4.23 mm
(0.16 in.)
5.0 mm
(0.19 in.)
4.23 mm
(0.16 in.)
5.0 mm
(0.19 in.)
8
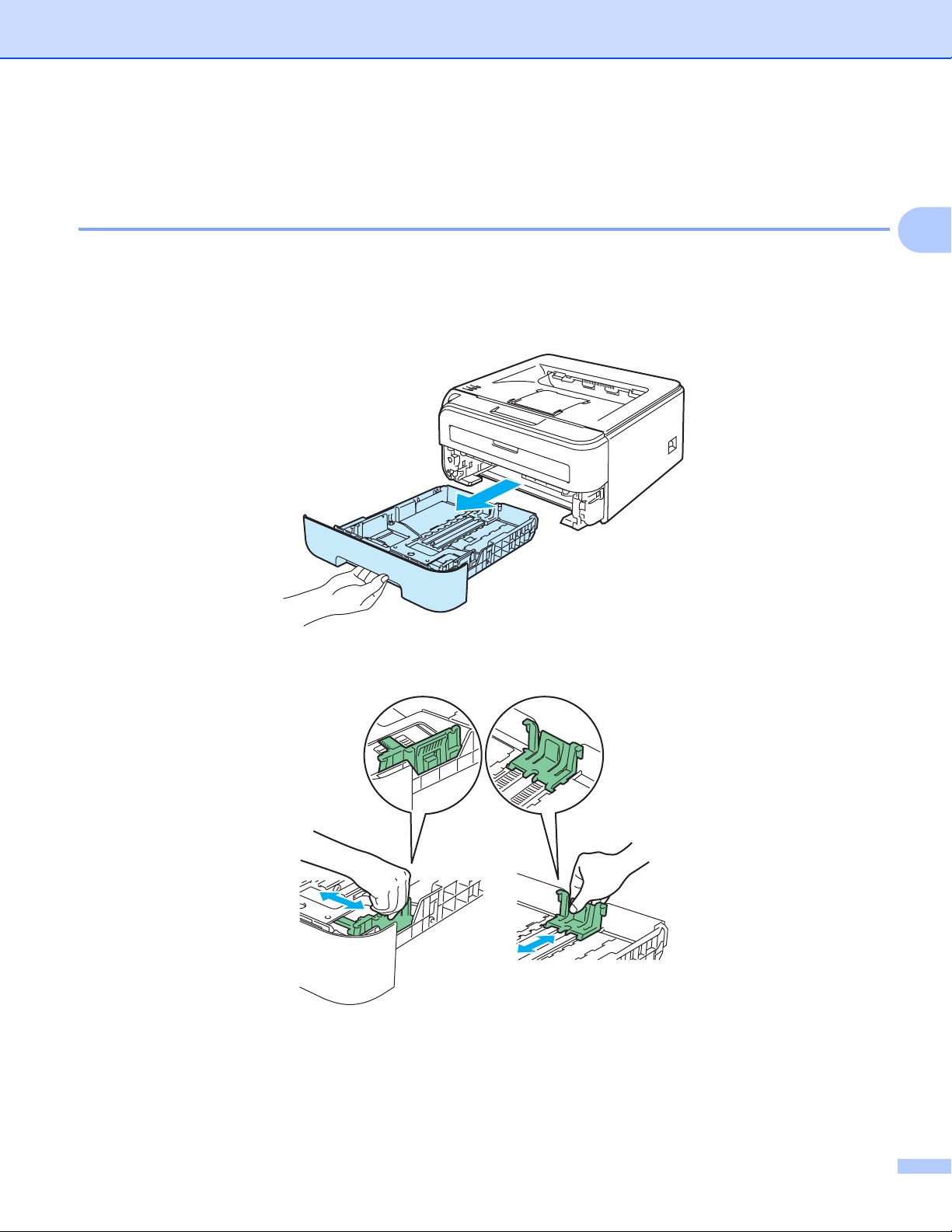
Printing Methods
Printing methods 2
Printing on plain paper and transparencies 2
Printing on plain paper and transparencies from the paper tray 2
(For the recommended paper to use, see About paper on page 5.)
a Pull the paper tray completely out of the printer.
2
b While pressing the green paper-guide release lever, slide the paper guides to fit the paper size. Make
sure that the guides are firmly in the slots.
9
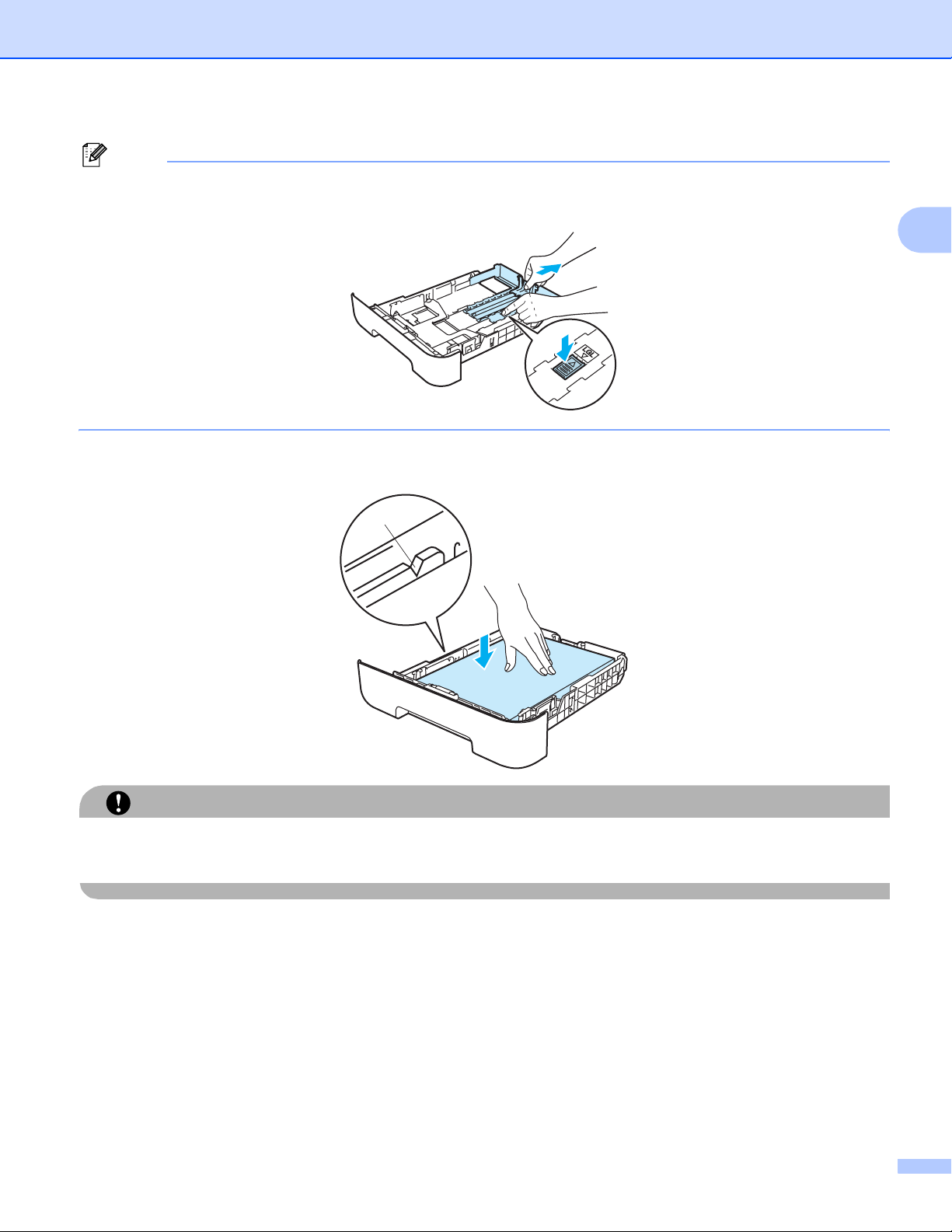
Printing Methods
Note
For Legal size paper, press the release button in the bottom of the paper tray and then pull out the back
of the paper tray. (Legal size paper is not available in some regions.)
c Put paper in the tray, and make sure that the paper is below the maximum paper mark (1). The side to
be printed on must be face down.
1
2
CAUTION
Make sure the paper guides touch the sides of the paper so it will feed properly. If you do not this, it may
cause damage to your printer.
d Put the paper tray firmly back in the printer. Make sure that it is completely inserted into the printer.
10
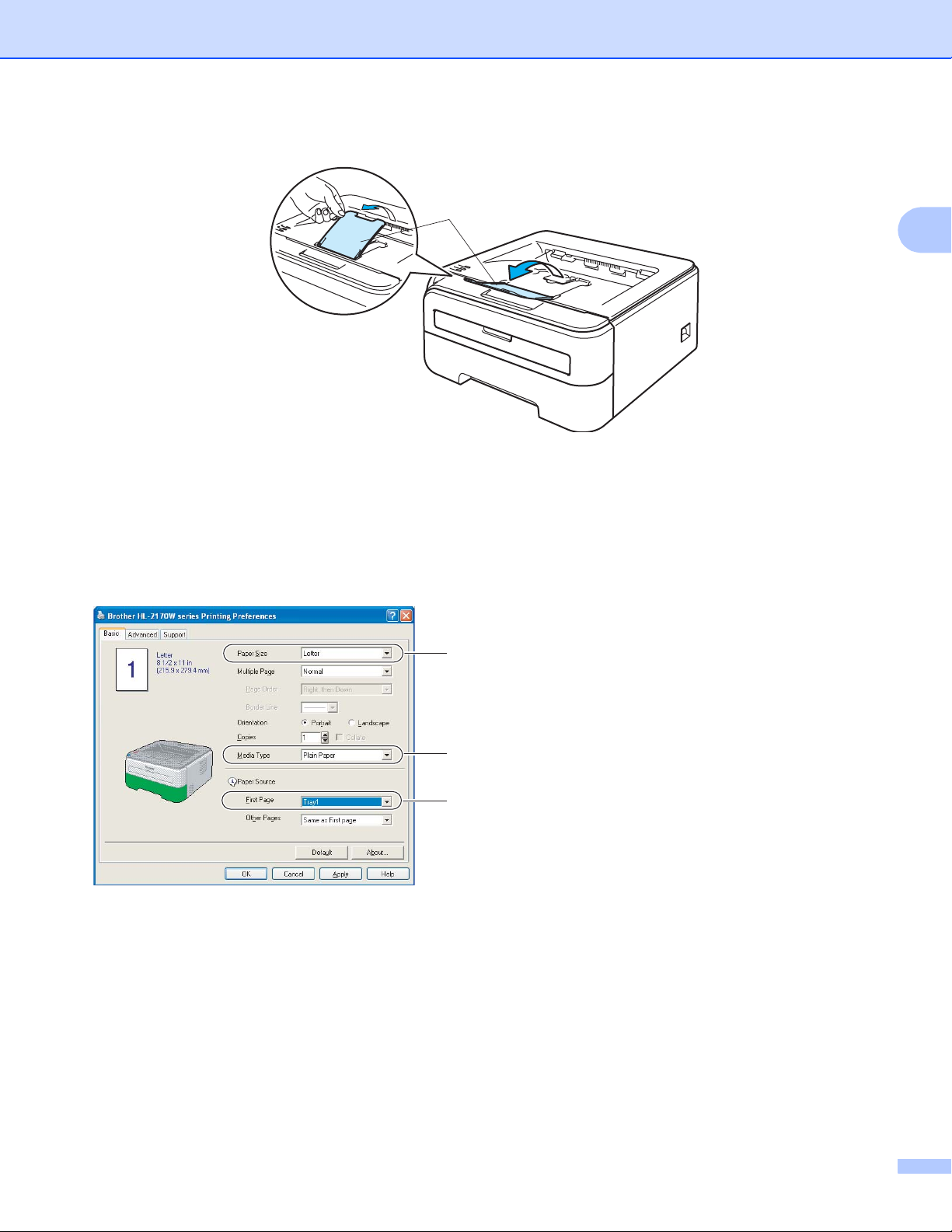
e Lift up the support flap 1 (1) to prevent paper from sliding off the face-down output tray.
1
f Choose the following from the printer driver:
Paper Size ............................ (1)
Media Type ...........................(2)
Paper Source .......................(3)
and any other settings.
®
Windows
printer driver
Printing Methods
2
1
2
3
11
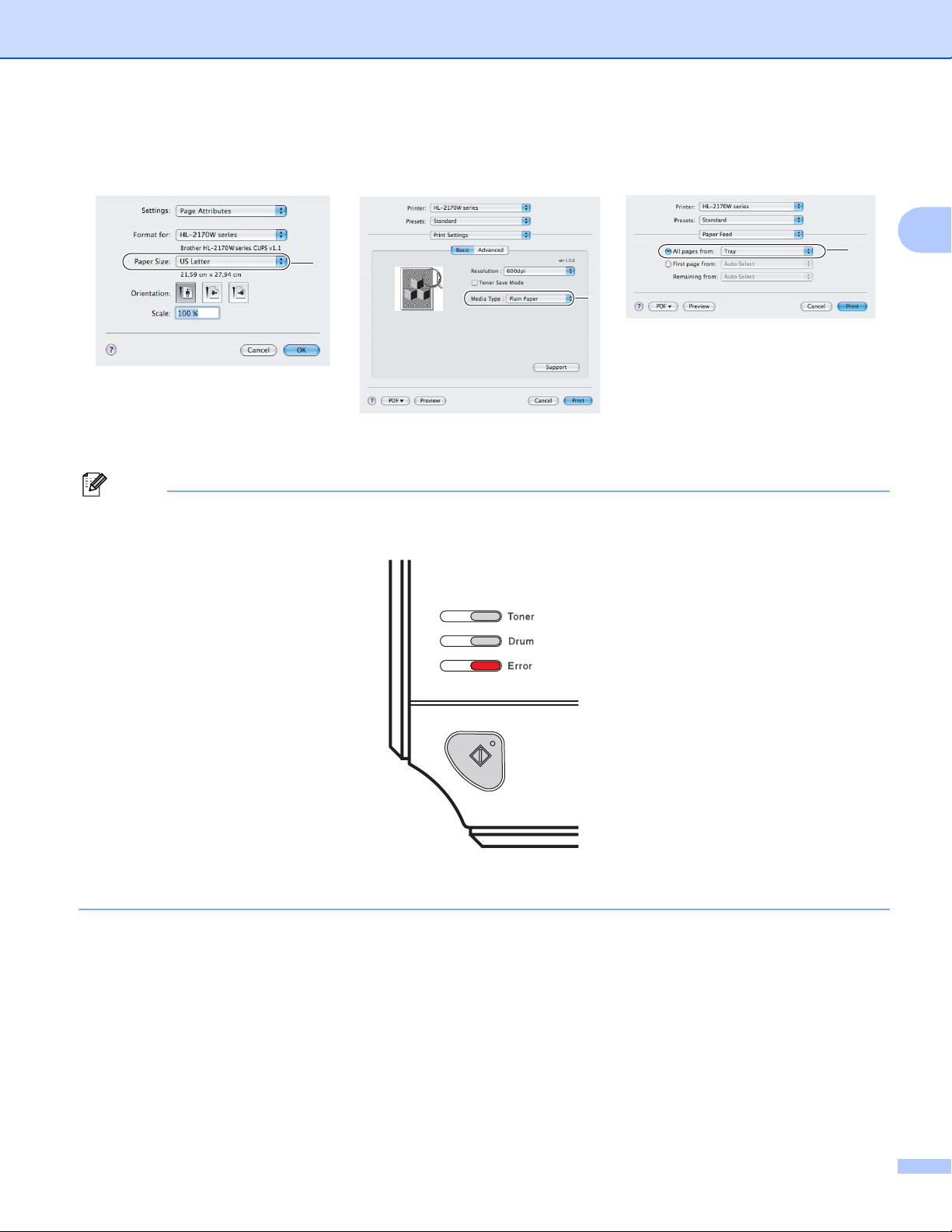
Printing Methods
Macintosh® printer driver
1
2
3
g Send the print data to the printer.
Note
• The Error LED on the control panel will light up to indicate No paper if the power switch is turned on before
you put paper or transparencies in the tray. You can clear this error indication by pressing Go.
2
• When printing on transparencies, remove each transparency as soon as it has been printed. Stacking the
printed transparencies may cause a paper jam or the transparency to curl.
12
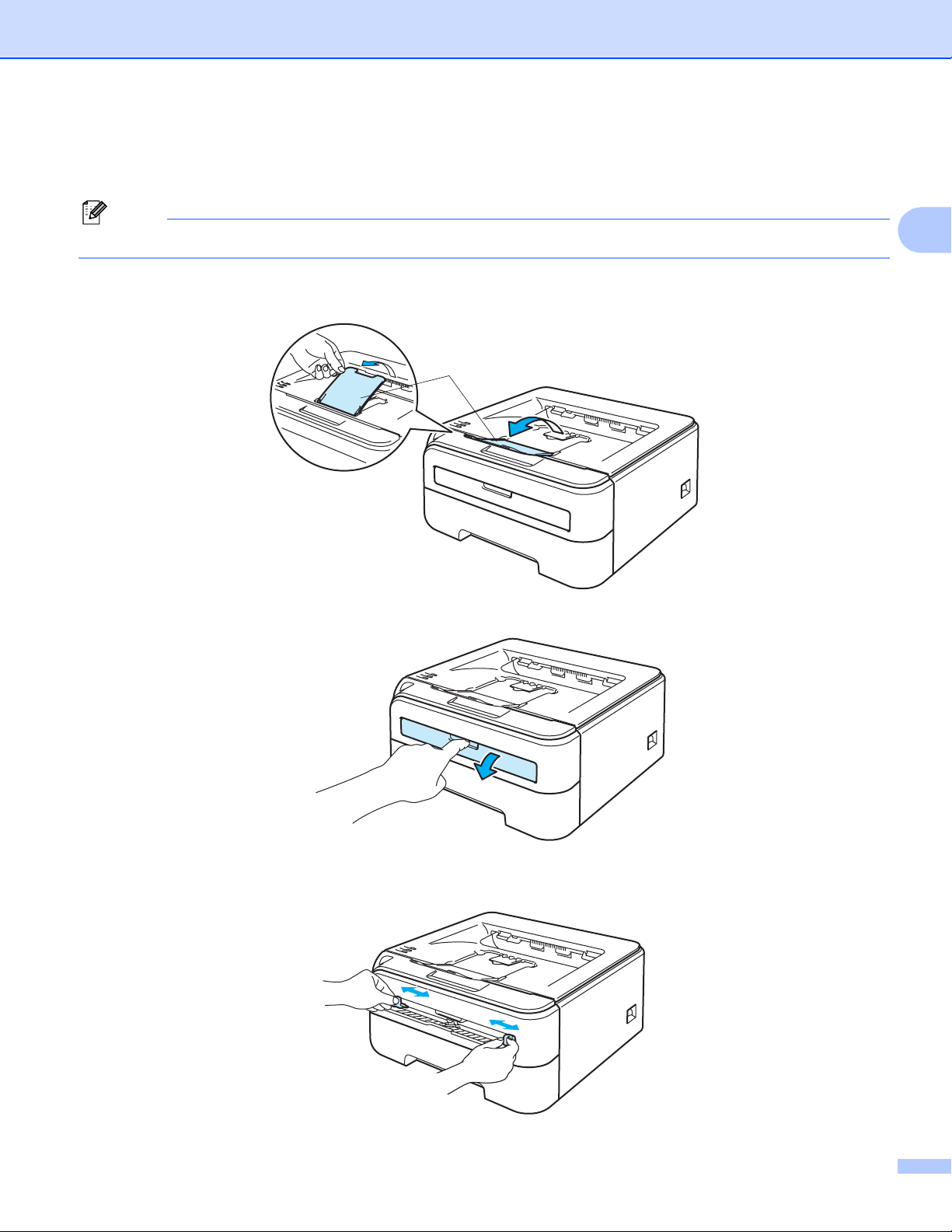
Printing Methods
Printing on plain paper, bond paper or transparencies from the Manual feed slot 2
(For the recommended paper to use, see About paper on page 5.)
Note
The printer automatically turns on the Manual Feed mode when you put paper in the manual feed slot.
a Lift up the support flap 1 (1) to prevent paper from sliding off the face-down output tray, or remove each
page as soon as it comes out of the printer.
1
b Open the manual feed slot cover.
2
c Using both hands, slide the manual feed slot paper guides to the width of the paper that you are going
to use.
13
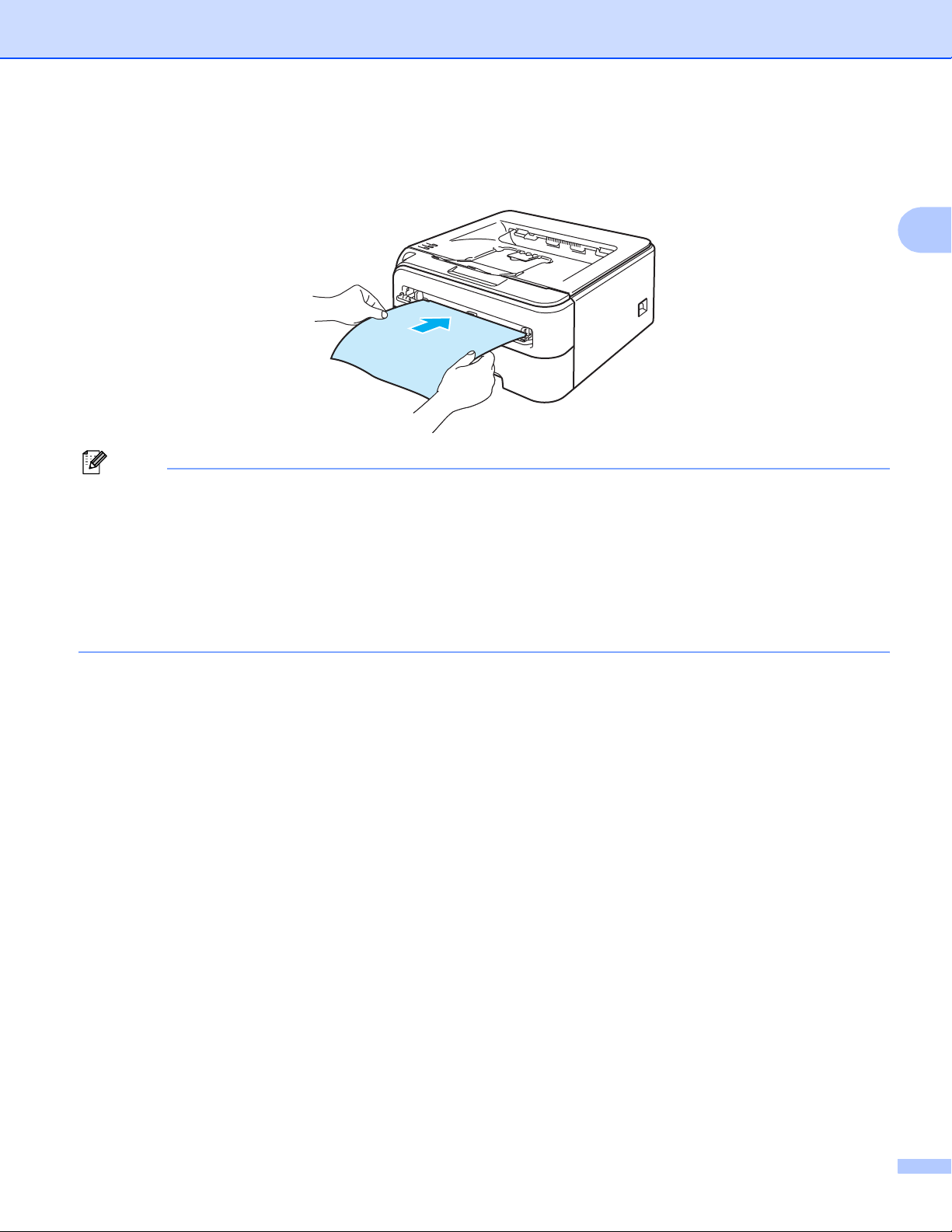
Printing Methods
d Using both hands, put one piece of paper or one transparency in the manual feed slot until the front edge
of the paper or transparency touches the paper feed roller. When you feel the machine pull in the paper,
let go.
Note
• Put the paper into the manual feed slot with the side to be printed face up.
• Make sure that the paper or transparency is straight and in the correct position on the manual feed slot. If
it is not, the paper or the transparency may not be fed properly, resulting in a skewed printout or a paper
jam.
2
• Do not put more than one piece of paper in the manual feed slot at any one time, as it may cause a jam.
• If you put any media (paper, transparency and so on) in the manual feed slot before the printer is in the
Ready state, the media may be ejected without being printed on.
14
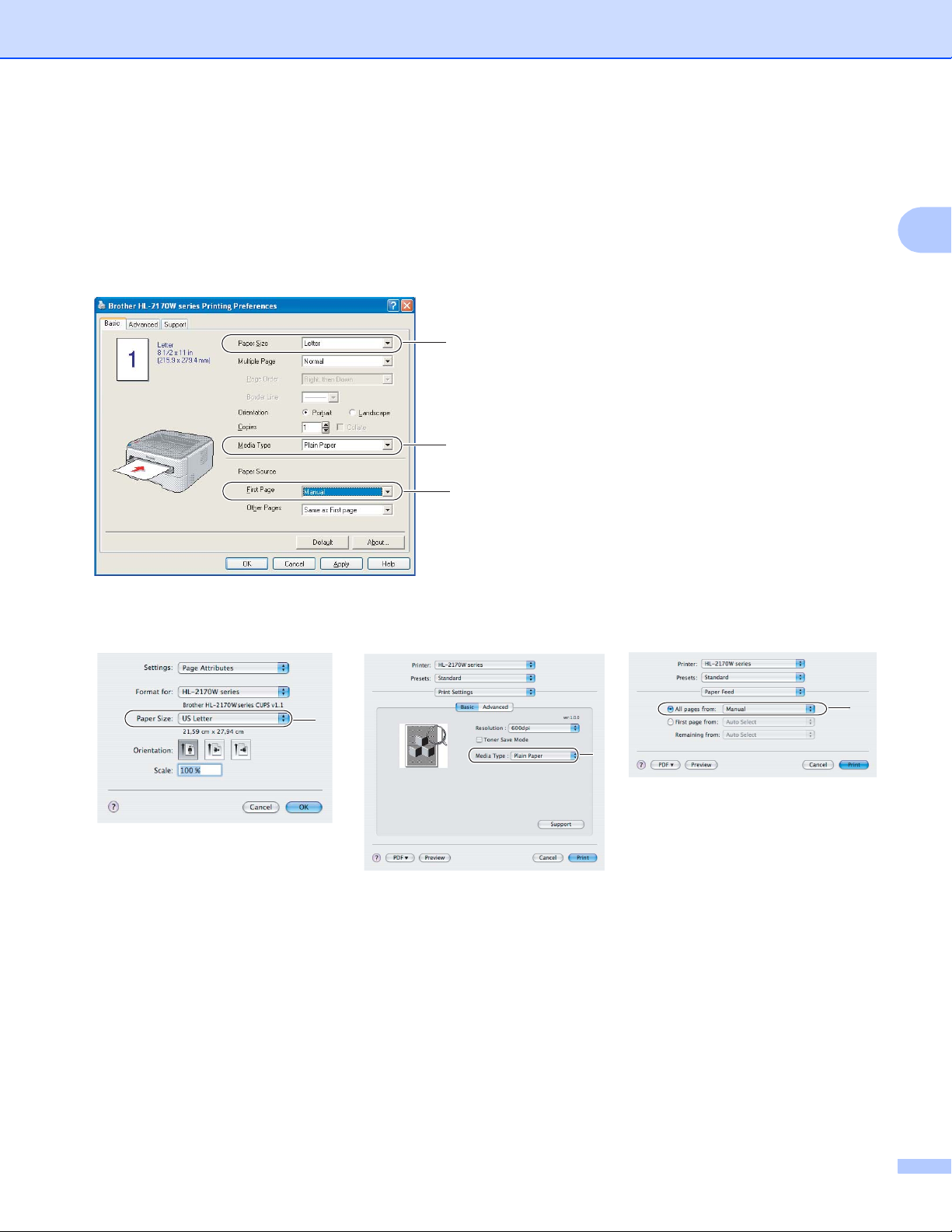
e Choose the following from the printer driver:
Paper Size ............................ (1)
Media Type ...........................(2)
Paper Source .......................(3)
and any other settings.
®
Windows
printer driver
Printing Methods
2
1
2
3
Macintosh® printer driver
1
2
3
15
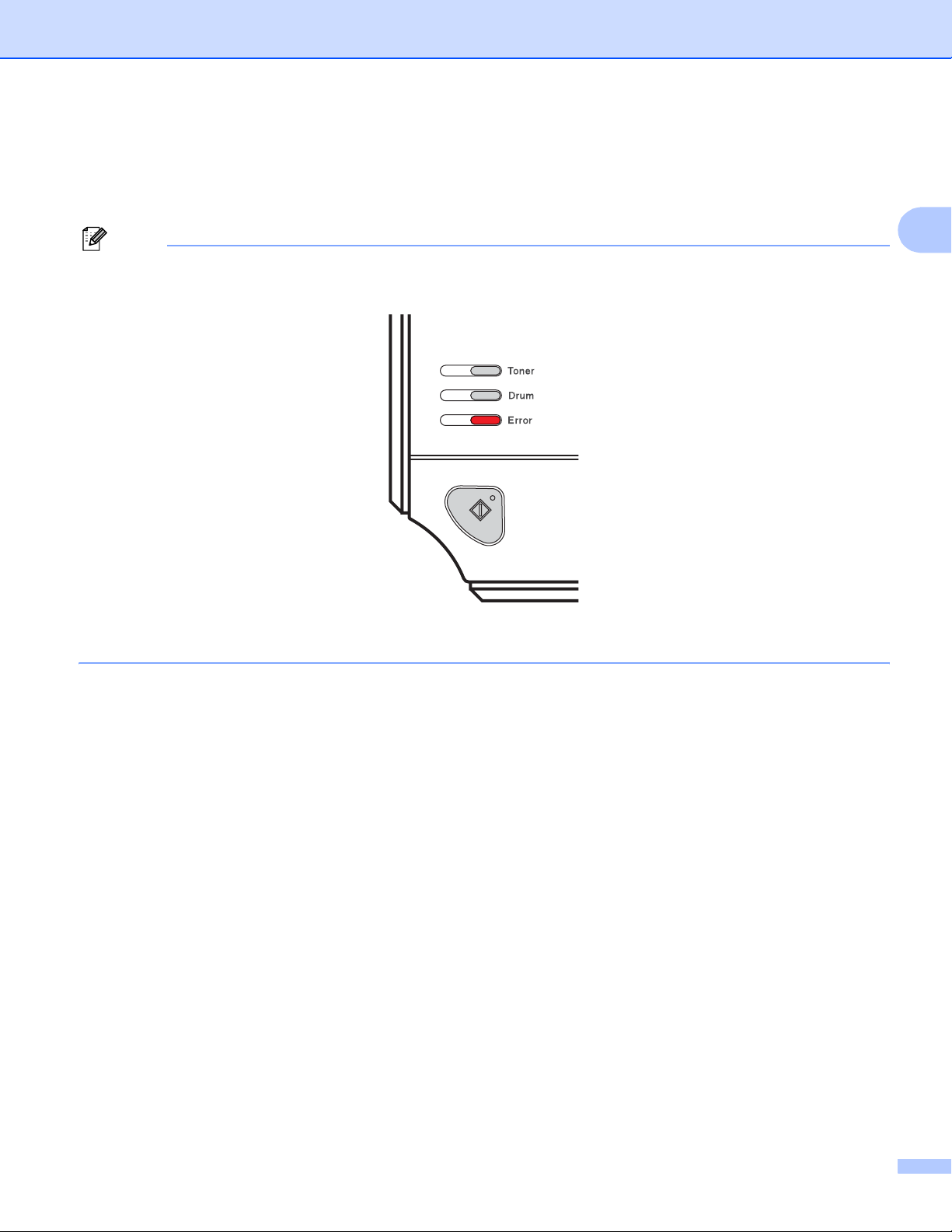
Printing Methods
f Send the print data to the printer.
g After the printed page comes out of the printer, put in the next sheet of paper or transparency as in Step
d above. Repeat for each page that you want to print.
Note
• The Error LED on the control panel will flash to indicate No paper in the manual feed slot until you put a
sheet of paper or transparency in the manual feed slot.
• When printing on transparencies, remove each transparency as soon as it has been printed. Stacking the
printed transparencies may cause a paper jam or transparency to curl.
2
16
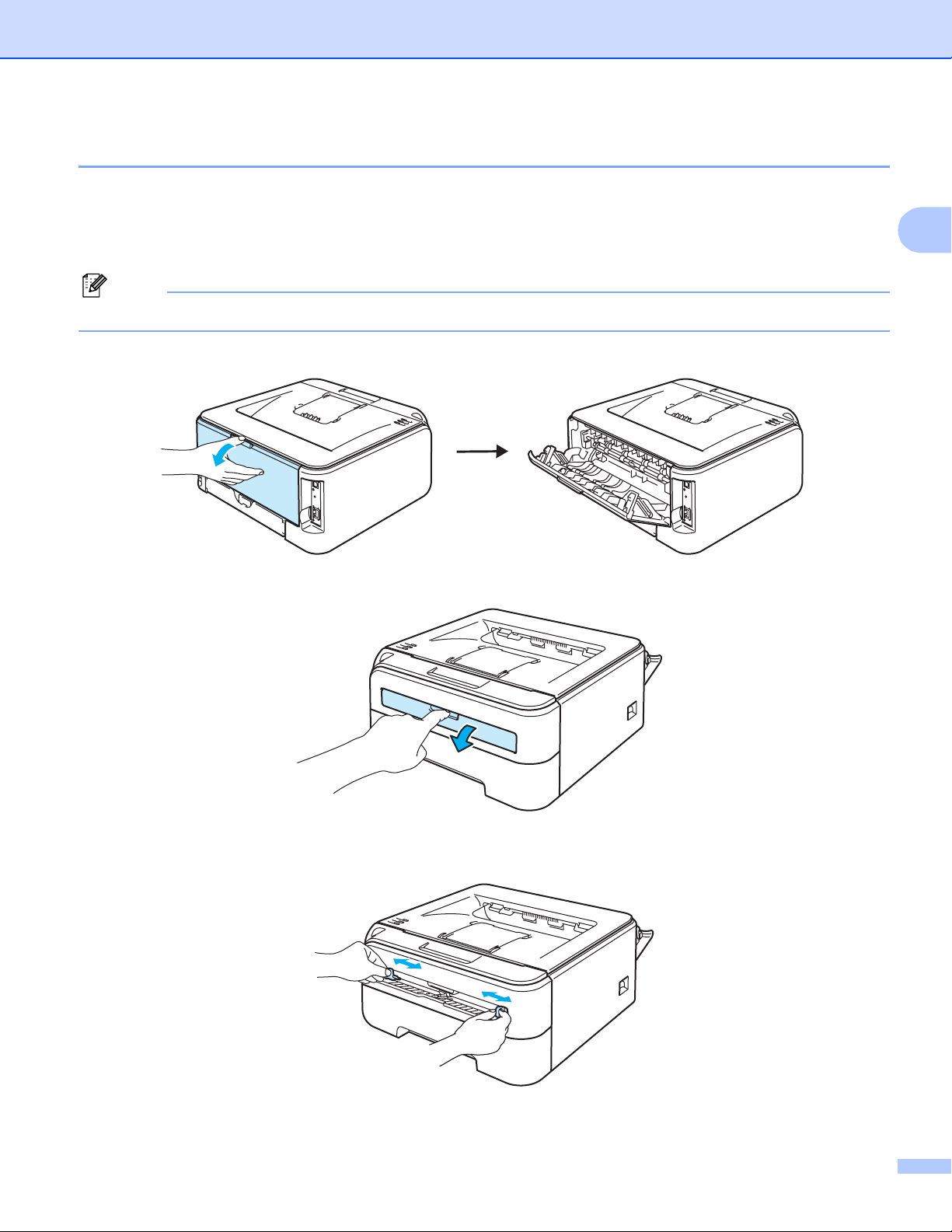
Printing Methods
Printing on thick paper, labels and envelopes 2
When the back output tray is pulled down, the printer has a straight paper path from the manual feed slot
through to the back of the printer. Use this paper feed and output method when you want to print on thick
paper, labels or envelopes. (For the recommended paper to use, see About paper on page 5 and Types of
envelopes on page 7.)
Note
The printer automatically turns on the Manual Feed mode when you put paper in the manual feed slot.
a Open the back cover (back output tray).
2
b Open the manual feed slot cover.
c Using both hands, slide the manual feed slot paper guides to the width of the paper that you are going
to use.
17
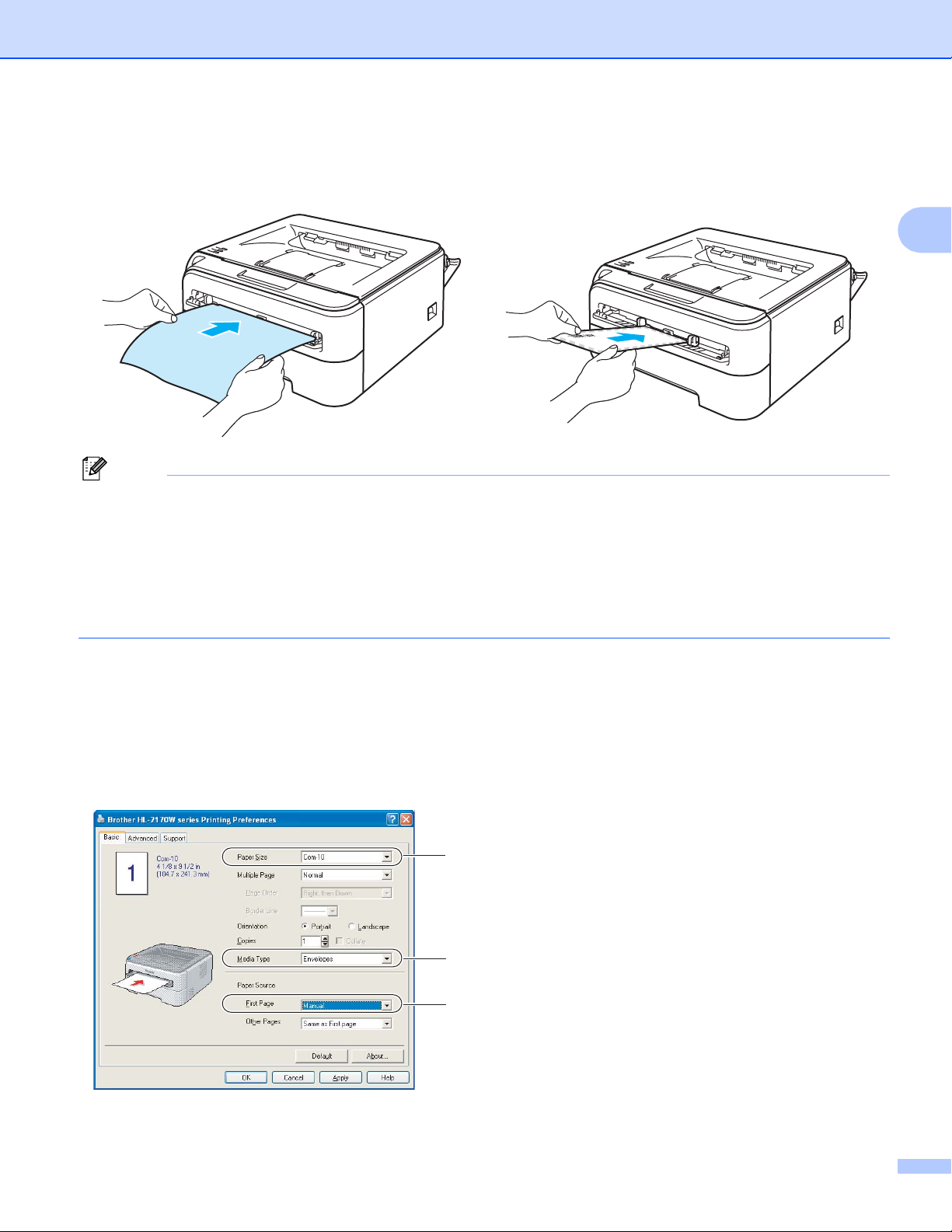
Printing Methods
d Using both hands, put one piece of paper or one envelope in the manual feed slot until the front edge of
the paper or envelope touches the paper feed roller. When you feel the machine pull in the paper, let go.
Note
• Put the paper into the manual feed slot with the side to be printed face up.
• Make sure that the paper or envelope is straight and in the proper position on the manual feed slot. If it is
not, the paper or the envelope may not be fed properly, resulting in a skewed printout or a paper jam.
2
• Do not put more than one piece of paper in the manual feed slot at any one time, as it may cause a jam.
• If you put any Media (paper, envelope and so on) in the manual feed slot before the printer is in the Ready
state, the media may be ejected without being printed on.
e Choose the following from the printer driver:
Paper Size ............................ (1)
Media Type ...........................(2)
Paper Source .......................(3)
and any other settings.
Windows
®
printer driver
1
2
3
18
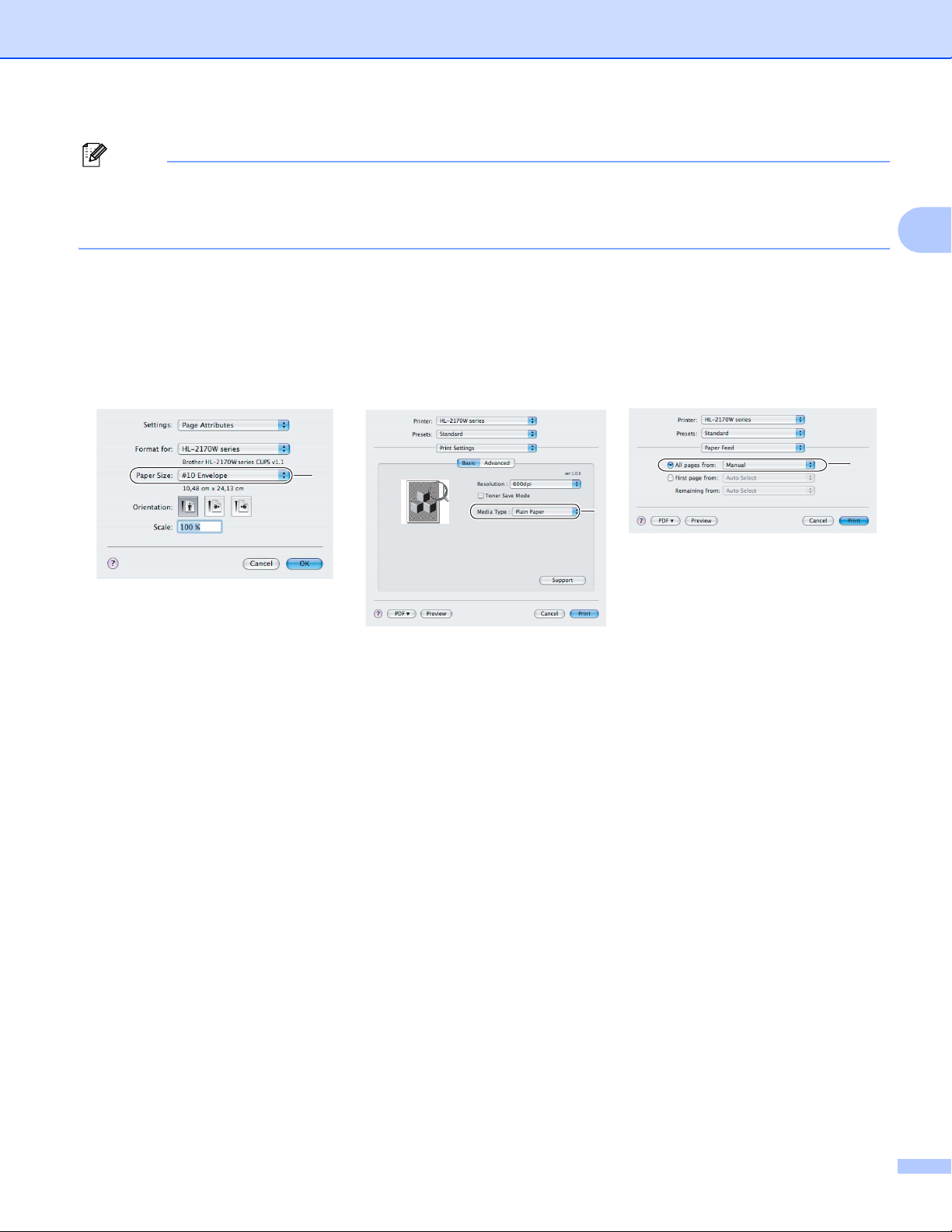
Printing Methods
Note
• When you use Envelope #10, choose Com-10 for the Paper Size.
• For other envelopes which are not listed in the printer driver, such as Envelope #9 or Envelope C6,
choose User Defined... (For more information on envelope sizes, see Paper size on page 106.)
Macintosh® printer driver
Paper Size ............................ (1)
Media Type ...........................(2)
Paper Source .......................(3)
and any other settings.
2
1
2
3
19
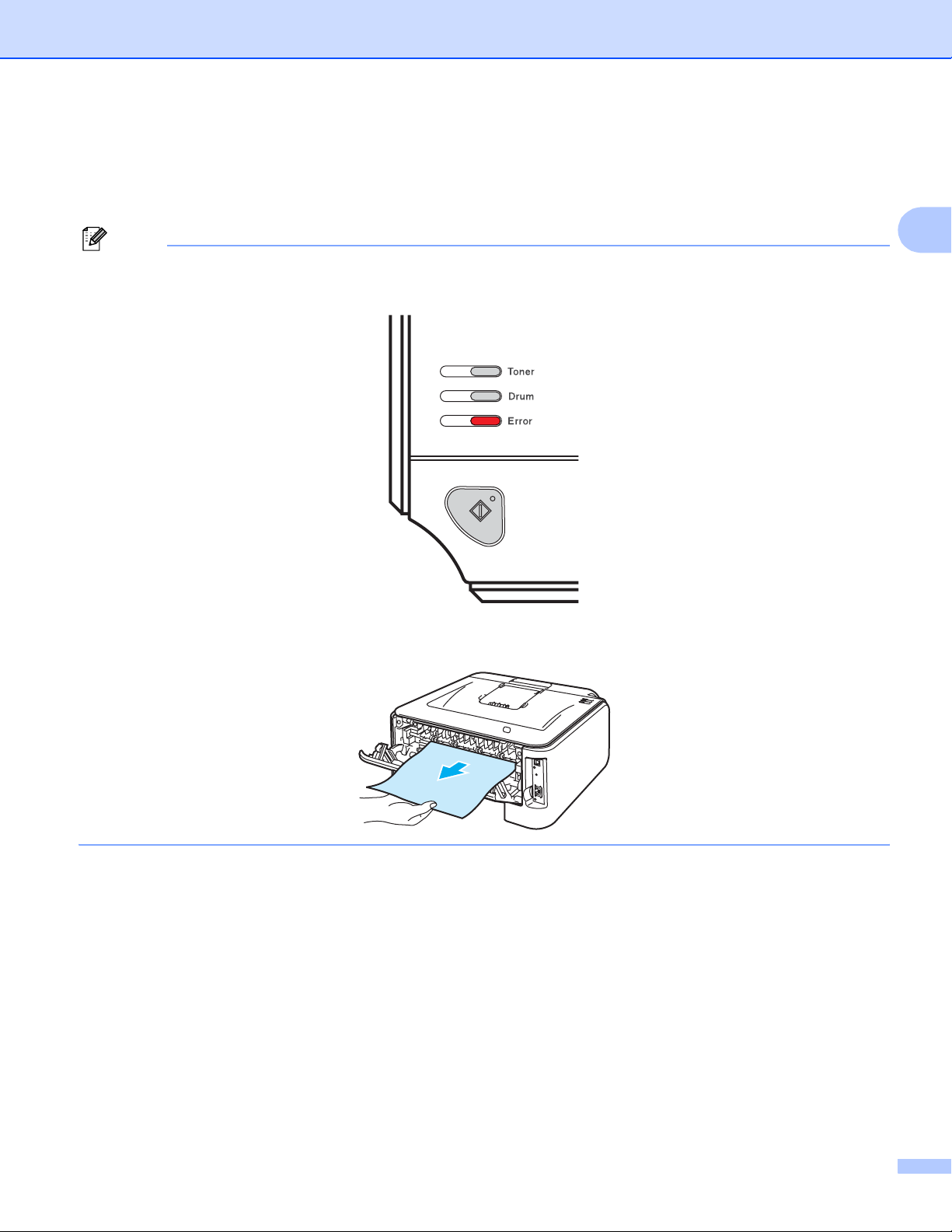
Printing Methods
f Send the print data to the printer.
g After the printed page comes out of the printer, put in the next sheet of paper or envelope as shown in
Step d. Repeat for each page that you want to print.
Note
• The Error LED on the control panel will flash to indicate No paper in the manual feed slot until you put a
sheet of paper or envelope in the manual feed slot.
• Remove each sheet or envelope as soon as it has been printed. Stacking sheets or envelopes may cause
the paper to jam or curl.
2
20
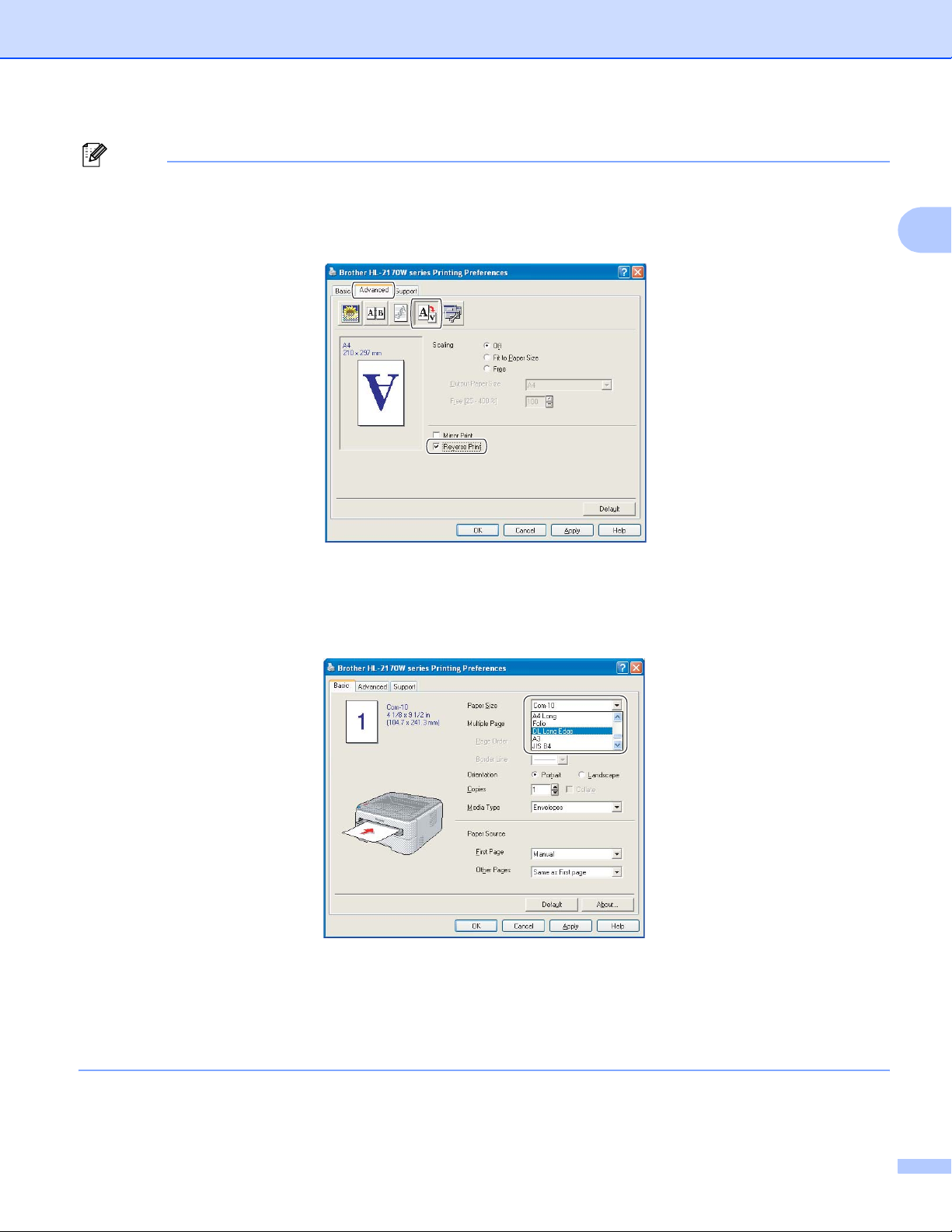
Printing Methods
Note
• If an envelope is creased after it is printed, turn the next one around 180
° when you put it in the manual
feed slot, and then in the printer driver choose the Advanced tab, select Page Setting, and check the
Reverse Print box. As an alternative you can change the printing direction in your software application.
2
• If the DL size double flap envelope is creased after printing, choose DL Long Edge in Paper Size, from
the Basic tab. Put a new DL size double-flap envelope in the manual feed slot with the longest edge of
the envelope in first, then print again.
• If envelopes get smudged during printing set the Media Type to Thick Paper or Thicker Paper to
increase the fixing temperature.
• Envelope joints that are sealed by the manufacturer should be secure.
• All sides of the envelope should be properly folded without wrinkles or creases.
21
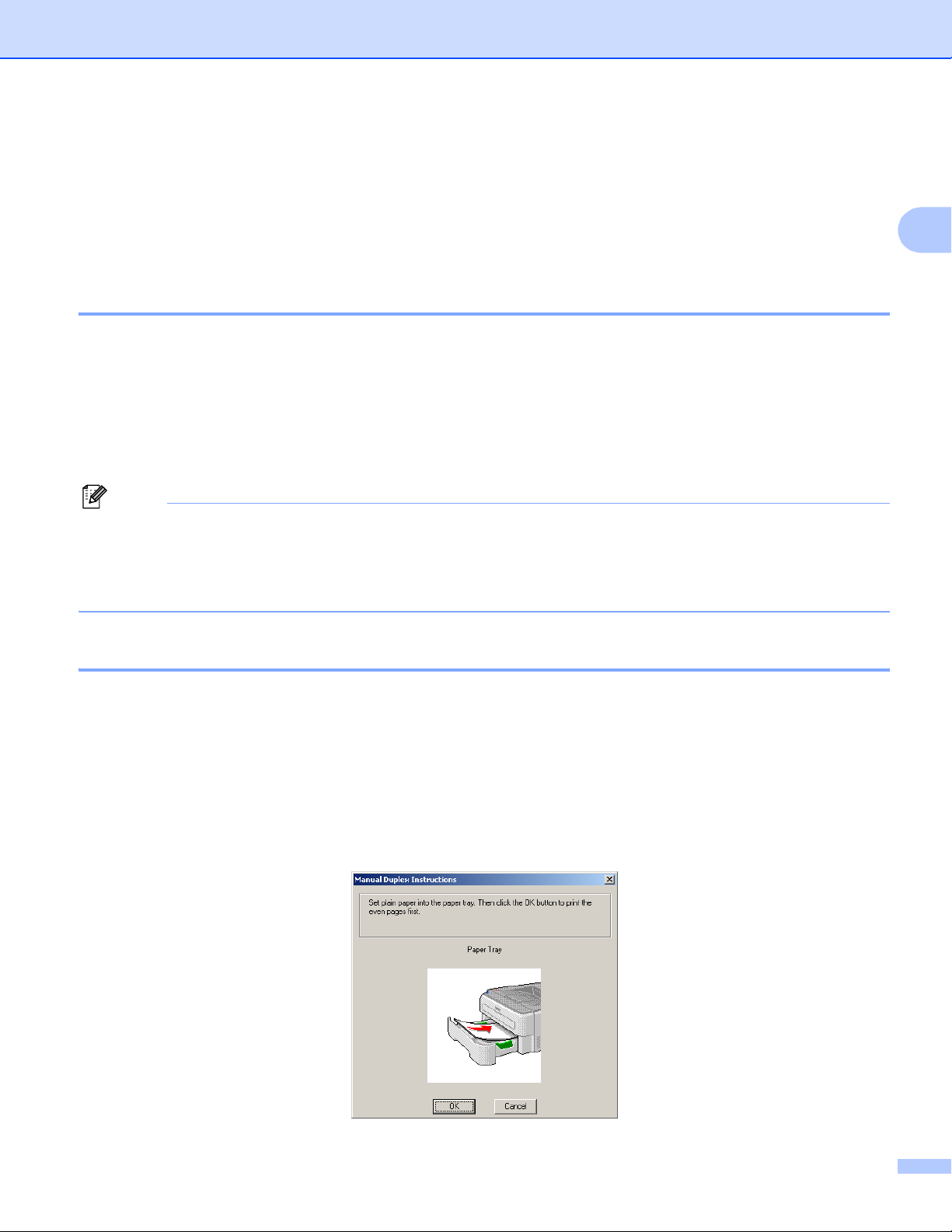
Printing Methods
Duplex printing 2
The supplied printer drivers for Windows® 2000/XP/XP Professional x64 Edition, Windows Vista®,
®
Windows Server
printing. For more information about how to choose the settings, see the Help text in the printer driver.
Guidelines for printing on both sides of the paper 2
If the paper is thin, it may wrinkle.
If paper is curled, flatten it and then put it back in the paper tray or the manual feed slot.
If the paper is not feeding properly, it may be curled. Remove the paper and straighten it.
When you use the manual duplex function, it is possible that there may be paper jams or poor print quality.
(If there is a paper jam, see Paper jams and how to clear them on page 85. If you have a print quality
problem, see Improving the print quality on page 91.)
Note
• The screens in this section are from Windows® XP. The screens on your computer may vary depending on your
operating system.
• Make sure that the paper tray is completely inserted into the printer.
• You should use plain paper, recycled paper or thin paper. Do not use bond paper.
2003/Windows Server® 2003 x64 Edition and Mac OS® X 10.3 or greater all enable duplex
2
Printing on both sides of the paper (manual duplex printing) 2
If you are using the Macintosh® printer driver, see Duplex Printing on page 41.
Manual duplex printing from the paper tray 2
a In the printer driver choose the Advanced tab, click the Duplex icon, and then choose the
Manual Duplex printing mode, and from the Basic tab choose the Paper Source to be Tray1.
b Send the data to the printer, then click OK on the computer screen.
The printer will automatically print all the even-numbered pages on one side of the paper first.
22
 Loading...
Loading...