Page 1
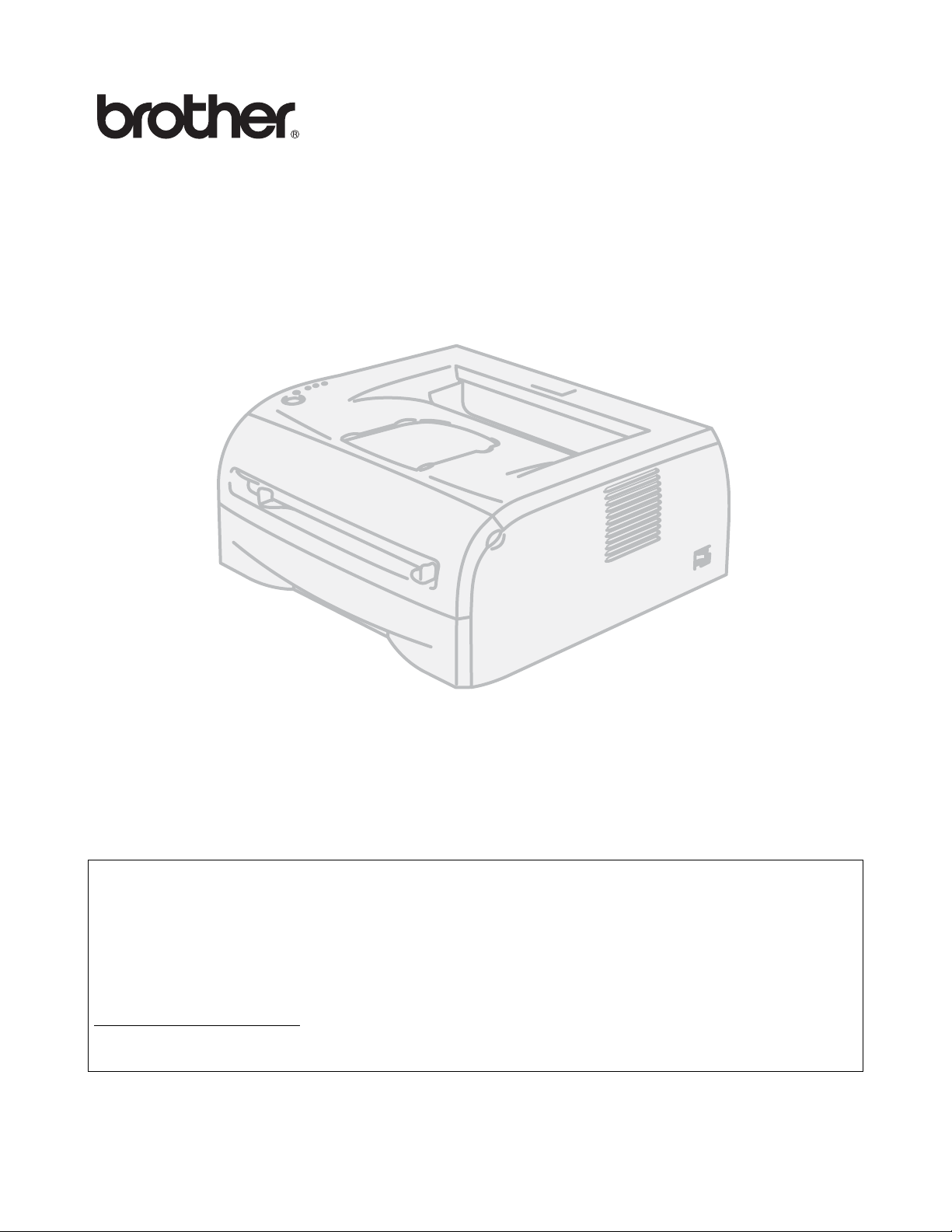
Drukarka laserowa firmy Brother
HL-2030
HL-2040
HL-2070N
Podręcznik
użytkownika
Przed użyciem drukarki należy skonfigurować sprzęt i zainstalować sterownik.
Proszę skorzystać z Podręcznika szybkiej konfiguracji, aby skonfigurować drukarkę. W opakowaniu
znajduje się drukowana kopia tego dokumentu.
Proszę dokładnie zapoznać się z Podręcznikiem użytkownika przed rozpoczęciem korzystania z
drukarki. Płytę CD-ROM należy przechowywać w łatwo dostępnym miejscu.
Proszę zapoznać się ze stroną WWW firmy Brother, która znajduje się pod adresem
http://solutions.brother.com
(FAQ), informacje dotyczące obsługi produktu i pomocy technicznej oraz najnowsze aktualizacje
sterowników i narzędzi programowych.
, gdzie można znaleźć odpowiedzi na najczęściej zadawane pytania
Wersja 2
Page 2
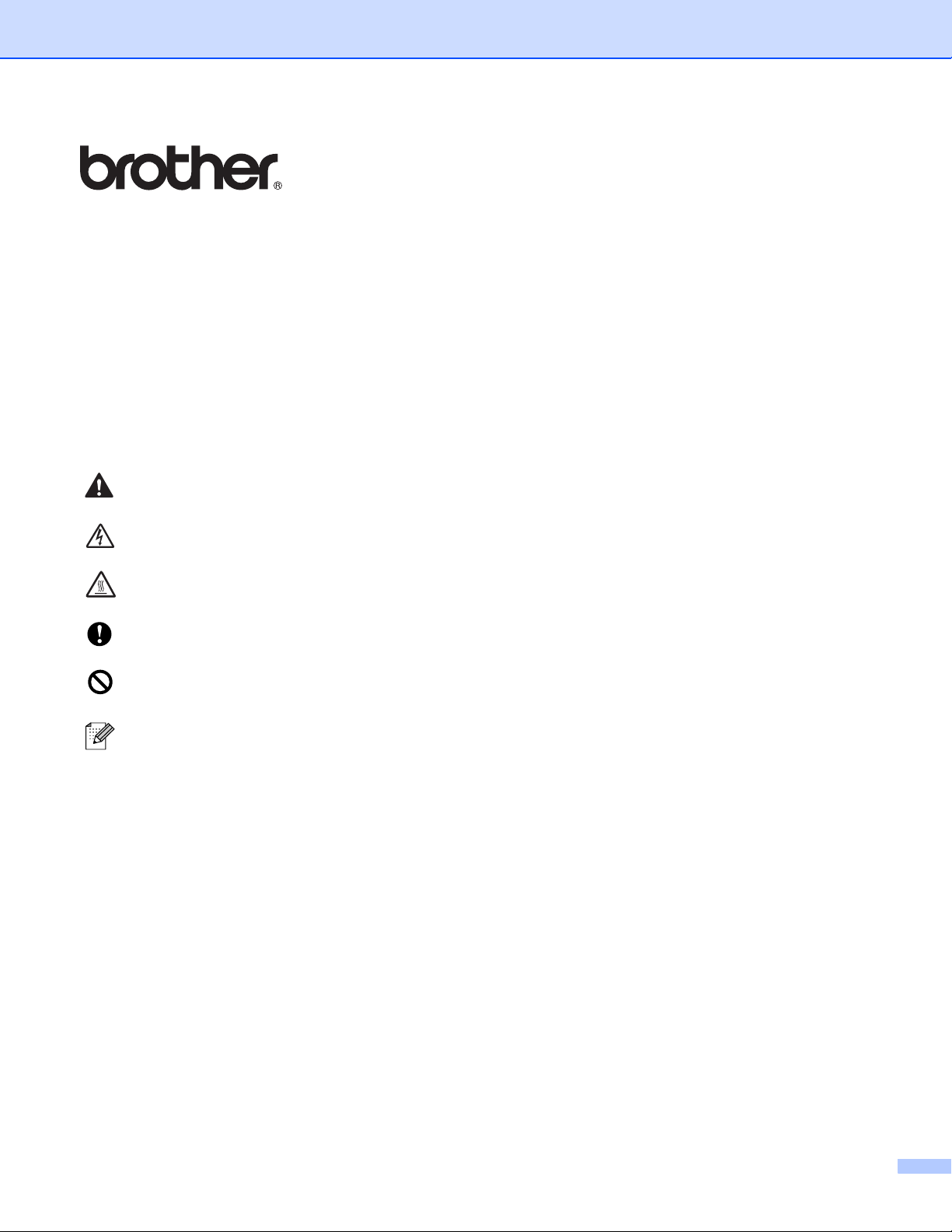
Drukarka laserowa
Seria HL-2000
Podręcznik użytkownika
Środki ostrożności
W Podręczniku użytkownika stosowane są następujące oznaczenia:
Ostrzeżenia informują o sposobach postępowania, aby zapobiec możliwym obrażeniom człowieka.
Oznaczenia niebezpieczeństwa elektrycznego ostrzegają przed potencjalnym porażeniem prądem.
Oznaczenia gorących powierzchni ostrzegają przed dotknięciem gorących elementów urządzenia.
Przestrogi określają procedury, których należy przestrzegać, aby uniknąć potencjalnych uszkodzeń
drukarki lub innych części urządzenia.
Oznaczenia niewłaściwej konfiguracji informują o urządzeniach i działaniach niekompatybilnych z tą
drukarką.
Uwagi opisują sposoby postępowania w zaistniałych sytuacjach lub zawierają wskazówki na temat
współdziałania bieżących czynności z innymi funkcjami.
I
Page 3
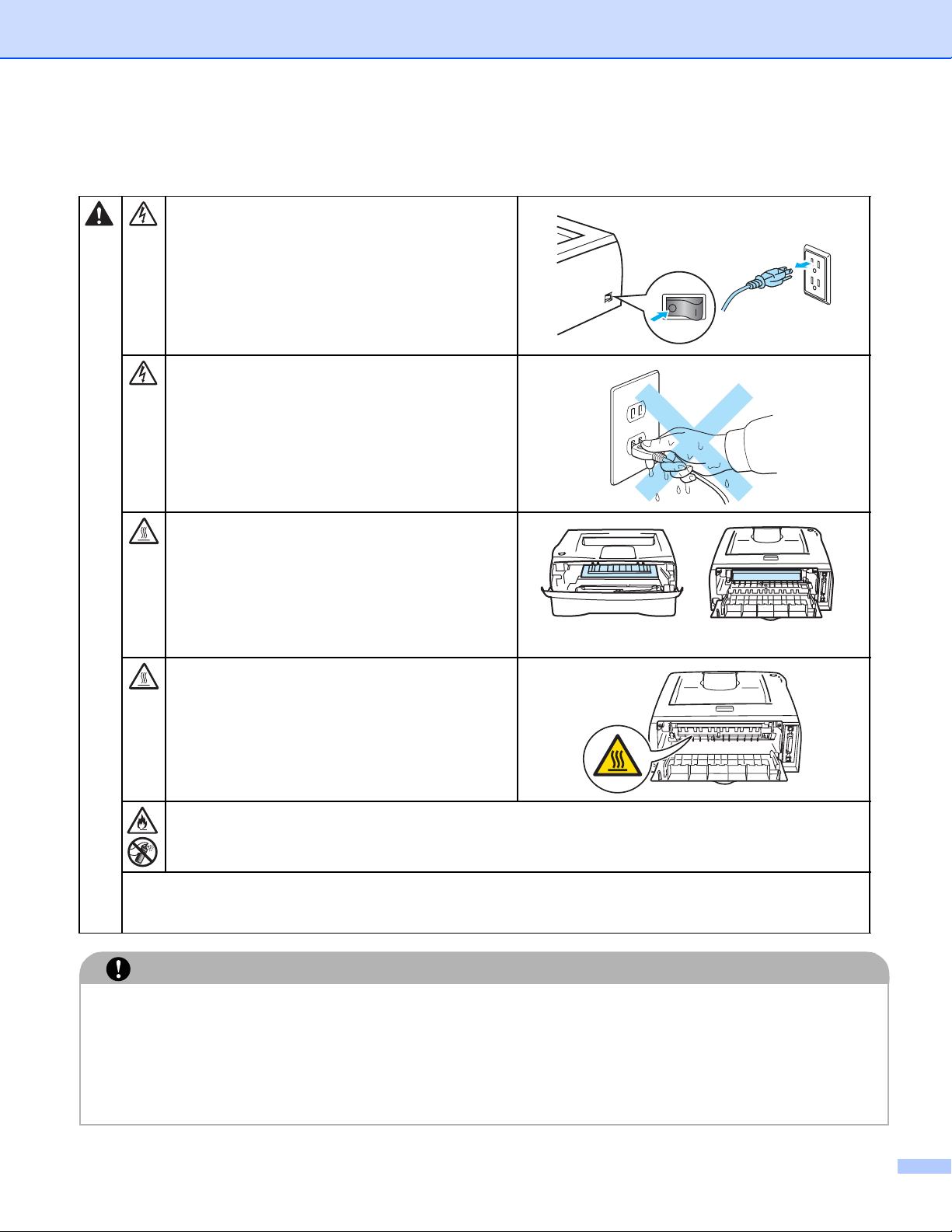
Aby bezpiecznie używać drukarki
Wewnątrz drukarki znajdują się elektrody pod
wysokim napięciem. Przed rozpoczęciem
czyszczenia wewnętrznej części drukarki
należy upewnić się, że przełącznik zasilania
został wyłączony i odłączono drukarkę od
gniazdka zasilania.
Nie wolno dotykać wtyczki mokrymi rękami.
Może to spowodować porażenie prądem.
Po użyciu drukarki niektóre jej elementy są
bardzo gorące. Podczas otwierania przedniej
lub tylnej pokrywy nigdy nie należy dotykać
oznaczonych elementów, przedstawionych na
rysunku.
Zespół nagrzewnicy jest zaznaczony przy
pomocy etykiety z ostrzeżeniem. Proszę nie
usuwać i nie niszczyć tej etykiety.
Wewnątrz drukarki
(widok z przodu)
Otwarta tylna pokrywa
(widok z tyłu)
NIE używać żadnych łatwopalnych substancji lub aerozoli do czyszczenia urządzenia. Może
to spowodować pożar lub porażenie prądem elektrycznym.
Nie wolno stosować odkurzacza do czyszczenia rozsypanego tonera. Może to spowodować
zapalenie się proszku tonera w odkurzaczu, a w konsekwencji pożar. Proszę uważnie czyścić proszek
tonera przy pomocy suchej ściereczki i pozbyć się go stosując się do lokalnych wymogów prawnych.
PRZESTROGA
Czyszczenie zewnętrznej powierzchni drukarki:
■ Należy upewnić się, że przełącznik zasilania został wyłączony i odłączono drukarkę od gniazdka
zasilania.
■ Należy używać obojętnych detergentów. Czyszczenie drukarki środkami takimi, jak rozpuszczalnik lub
benzyna może spowodować uszkodzenie jej zewnętrznej powierzchni.
■ Nie wolno stosować środków czyszczących zawierających amoniak.
II
Page 4
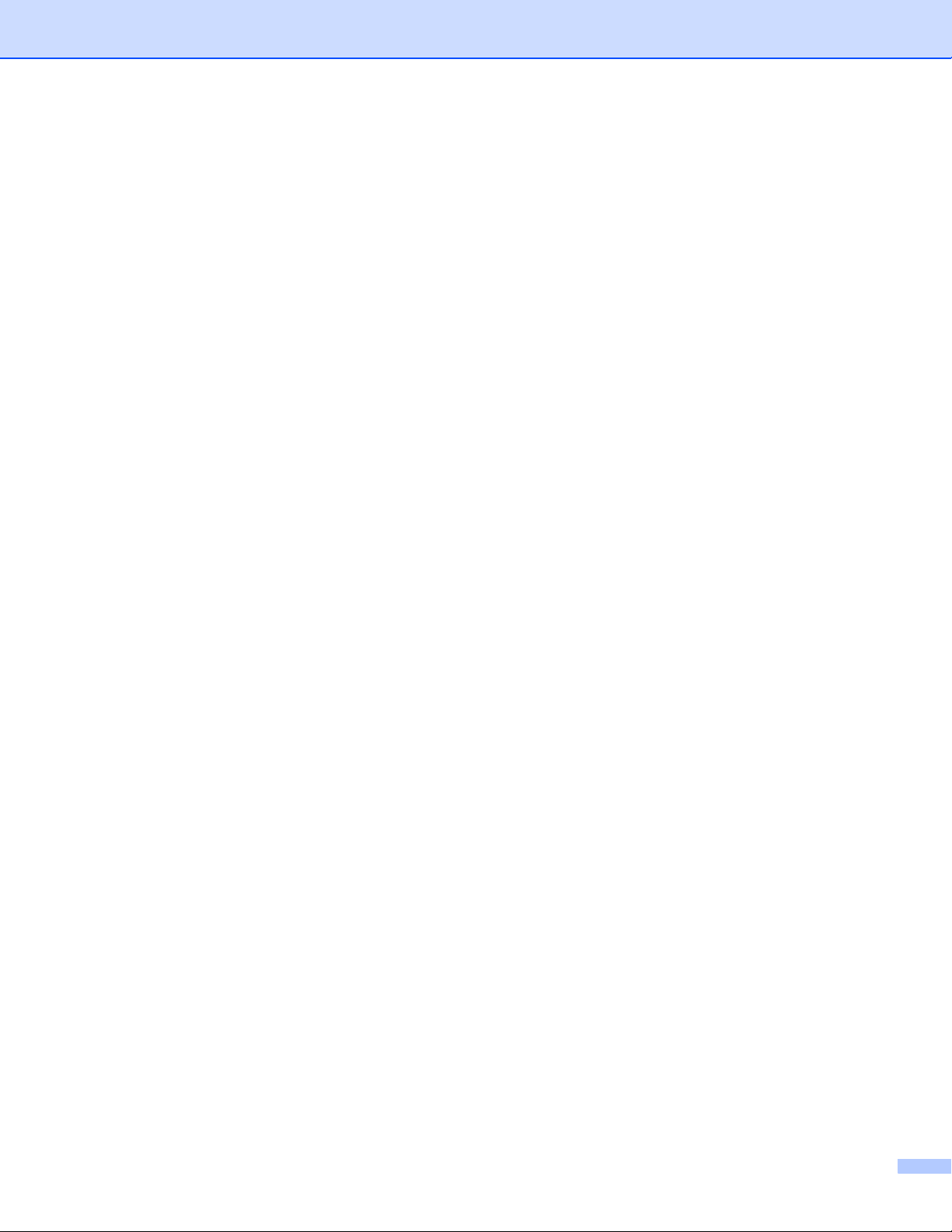
Znaki towarowe
Logo Brother jest zastrzeżonym znakiem towarowym Brother Industries, Ltd.
Apple, logo Apple, Macintosh i TrueType są zastrzeżonynmi znakami towarowymi Apple Computer, Inc w
Stanach Zjednoczonych i innych krajach.
Epson jest zastrzeżonym znakiem towarowym, a FX-80 i FX-850 są znakami towarowymi Seiko Epson.
Hewlett Packard jest zastrzeżonym znakiem towarowym, a HP LaserJet 6P, 6L, 5P, 5L, 4, 4L 4P, III, IIIP, II
oraz IIP są znakami towarowymi Hewlett-Packard.
IBM, IBM PC i Proprinter są zastrzeżonymi znakami towarowymi International Business Machines.
Microsoft, MS-DOS, Windows i Windows NT są zastrzeżonymi znakami towarowymi Microsoft w Stanach
Zjednoczonych oraz innych krajach.
Citrix i MetaFrame są zastrzeżonymi znakami towarowymi Citrix Systems, Inc. w Stanach Zjednoczonych.
Wszystkie inne terminy, marki i nazwy produktów, wymienione w Podręczniku użytkownika, są
zastrzeżonymi znakami towarowymi należącymi do odpowiednich przedsiębiorstw.
Nota dotycząca opracowania i publikacji
Podręcznik ten został opracowany i opublikowany pod nadzorem firmy Brother Industries Ltd.. Zawiera on
opisy i specyfikacje najnowszych produktów tej firmy.
Zawartość tego podręcznika oraz specyfikacje produktu mogą być zmienione bez powiadamiania.
Firma Brother zastrzega sobie prawo do wykonywania zmian bez powiadomienia w specyfikacjach oraz
dokumentacji zawartej w niniejszej instrukcji i nie ponosi odpowiedzialności za jakiekolwiek szkody (także
pośrednie) spowodowane korzystaniem z tych informacji, w tym także za błędy typograficzne i inne, które
mogą występować w tej publikacji.
©2005 Brother Industries Ltd.
Transport drukarki
Jeśli konieczne jest wysłanie drukarki, należy ją ostrożnie zapakować, aby uniknąć uszkodzeń. Zaleca się
zachowanie i użycie oryginalnego opakowania. Przewoźnik powinien odpowiednio zabezpieczyć drukarkę.
III
Page 5
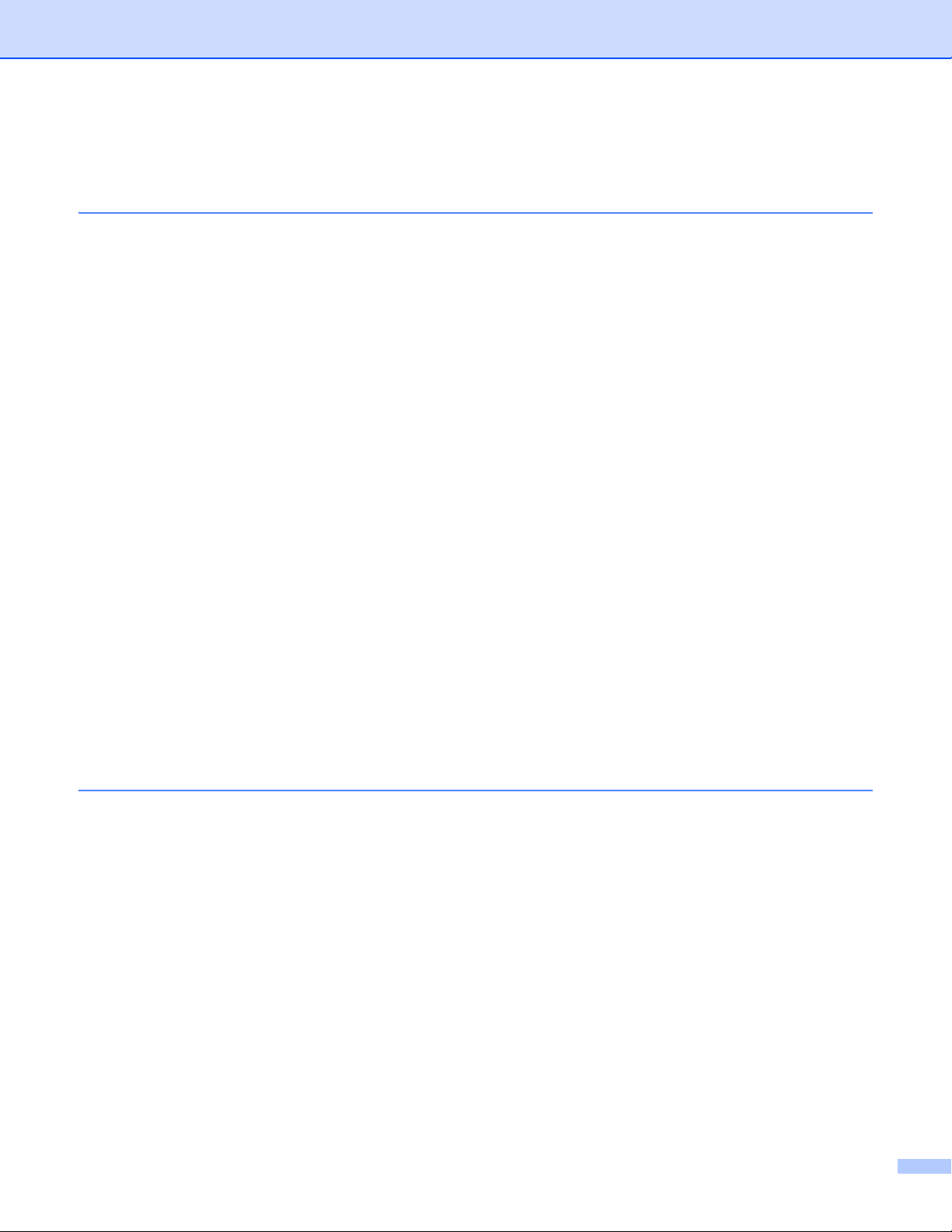
Spis treści
1 Informacje o drukarce ...............................................................................................1-1
Co zawiera opakowanie?................................................................................................................... 1-1
Kabel interfejsu............................................................................................................................ 1-1
Widok z przodu............................................................................................................................ 1-2
Widok z tyłu ................................................................................................................................. 1-2
Położenie drukarki ............................................................................................................................. 1-3
Zasilanie...................................................................................................................................... 1-3
Otoczenie .................................................................................................................................... 1-3
Jaki rodzaj papieru można stosować?............................................................................................... 1-4
Rodzaj i wielkość papieru ............................................................................................................ 1-4
Zalecany papier ........................................................................................................................... 1-5
Obszar drukowania...................................................................................................................... 1-6
Orientacja pionowa.................................................................................................................. 1-6
Orientacja pozioma.................................................................................................................. 1-6
Metody drukowania............................................................................................................................ 1-7
Drukowanie na papierze zwykłym, papierze Bond i foliach......................................................... 1-7
Drukowanie na papierze zwykłym, papierze Bond lub foliach przy użyciu tacy na papier ...... 1-7
Drukowanie na papierze zwykłym, papierze Bond lub foliach przy użyciu ręcznego
podawania papieru ................................................................................................................ 1-10
Drukowanie na grubym papierze, etykietach i kopertach .......................................................... 1-13
Drukowanie na grubym papierze, etykietach i kopertach przy użyciu szczeliny ręcznego
podawania............................................................................................................................. 1-13
Rodzaje kopert, których należy unikać.................................................................................. 1-16
Drukowanie dwustronne.................................................................................................................. 1-17
Wskazówki dotyczące drukowania po obu stronach papieru .................................................... 1-17
Drukowanie po obu stronach papieru (ręczny druk dwustronny) .............................................. 1-17
Drukowanie ręczne dwustronne przy użyciu tacy na papier.................................................. 1-17
Ręczny druk dwustronny przy użyciu szczeliny ręcznego podawania papieru ..................... 1-18
Orientacja papieru w trybie drukowania ręcznym dwustronnym ........................................... 1-19
2 Sterownik i oprogramowanie ...................................................................................2-1
Sterownik drukarki............................................................................................................................. 2-1
W systemie Windows
Funkcje sterownika drukarki.................................................................................................... 2-3
System Macintosh
Odinstalowywanie sterownika drukarki...................................................................................... 2-14
Sterownik drukarki dla systemu Windows
Sterownik Brother Laser dla systemu Macintosh
Oprogramowanie ............................................................................................................................. 2-16
Oprogramowanie dla sieci ......................................................................................................... 2-16
BRAdmin Professional........................................................................................................... 2-16
Driver Deployment Wizard..................................................................................................... 2-16
Network Print Software..........................................................................................................2-16
Web BRAdmin....................................................................................................................... 2-16
Automatyczny wybór emulacji ................................................................................................... 2-18
Zdalna konsola drukarki ............................................................................................................ 2-18
Sposób użycia oprogramowania zdalnej konsoli drukarki..................................................... 2-18
®
................................................................................................................. 2-3
®
.................................................................................................................. 2-12
®
........................................................................... 2-14
®
................................................................ 2-15
IV
Page 6
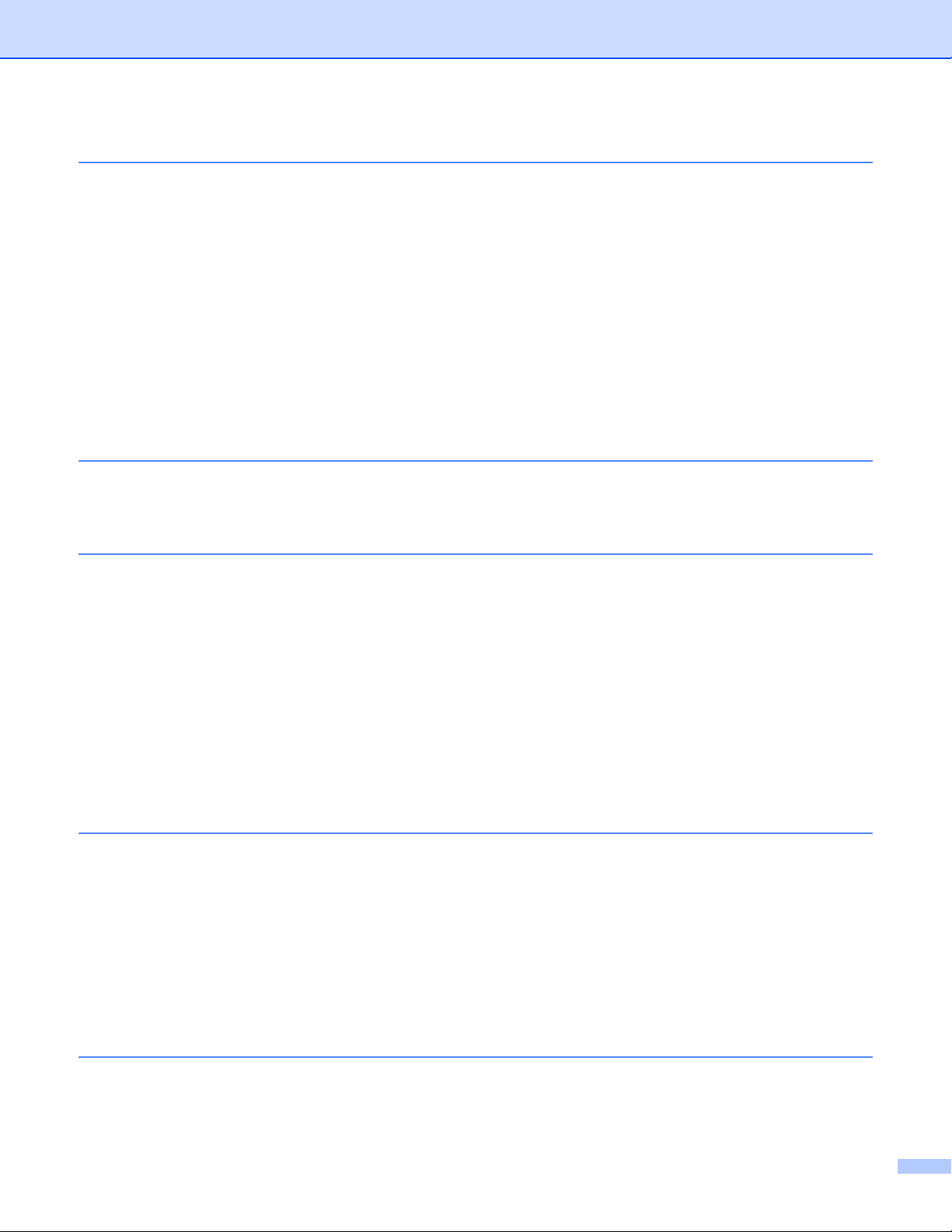
3 Panel sterowania .......................................................................................................3-1
Kontakt z serwisem............................................................................................................................ 3-5
Przycisk panelu sterowania (przycisk Go) ......................................................................................... 3-7
Drukowanie strony testowej......................................................................................................... 3-8
Użycie przycisku panelu sterowania........................................................................................ 3-8
Użycie sterownika drukarki...................................................................................................... 3-8
Drukowanie strony testowej......................................................................................................... 3-9
Użycie przycisku panelu sterowania........................................................................................ 3-9
Użycie sterownika drukarki...................................................................................................... 3-9
Drukowanie czcionek (dla modelu HL-2070N) .......................................................................... 3-10
Użycie przycisku panelu sterowania...................................................................................... 3-10
Użycie sterownika drukarki.................................................................................................... 3-10
Domyślne ustawienia sieci (dla modelu HL-2070N) .................................................................. 3-11
Domyślne ustawienia sieci z wyłączeniem protokołu APIPA (dla modelu HL-2070N) .............. 3-11
4 Opcje ...........................................................................................................................4-1
Bezprzewodowy serwer wydruku (NC-2200w) .................................................................................. 4-1
Serwer wydruku (NC-2100p) (dla modelu HL-2040) ......................................................................... 4-2
5 Konserwacja ..............................................................................................................5-1
Wymiana zużytych części.................................................................................................................. 5-1
Kaseta tonera .............................................................................................................................. 5-2
Komunikat o niskim poziomie tonera....................................................................................... 5-2
Komunikat o braku tonera ....................................................................................................... 5-3
Wymiana kasety tonera ...........................................................................................................5-3
Zespół bębna............................................................................................................................... 5-7
Komunikat wymiany bębna...................................................................................................... 5-7
Wymiana zespołu bębna ......................................................................................................... 5-8
Czyszczenie..................................................................................................................................... 5-11
Czyszczenie zewnętrznej powierzchni drukarki ........................................................................ 5-11
Czyszczenie wewnętrznej części drukarki................................................................................. 5-12
Czyszczenie drutu ładującego................................................................................................... 5-14
6 Rozwiązywanie problemów ......................................................................................6-1
Rozpoznanie problemu...................................................................................................................... 6-1
Komunikaty błędów w oknie kontrolnym............................................................................................ 6-2
Wydruk komunikatów błędów ............................................................................................................ 6-3
Obsługa papieru ................................................................................................................................ 6-4
Zablokowanie papieru oraz sposób jego usunięcia........................................................................... 6-5
Inne problemy .................................................................................................................................. 6-10
W systemie Macintosh
Polepszenie jakości wydruku..................................................................................................... 6-10
Rozwiązywanie problemów dotyczących wydruków........................................................................ 6-15
®
z portem USB ..................................................................................... 6-10
A Dodatek ..................................................................................................................... A-1
Specyfikacje drukarki.........................................................................................................................A-1
Symbol i zestawy znaków (dla drukarki HL-2070N) ..........................................................................A-9
Sposób użycia przeglądarki internetowej ....................................................................................A-9
V
Page 7
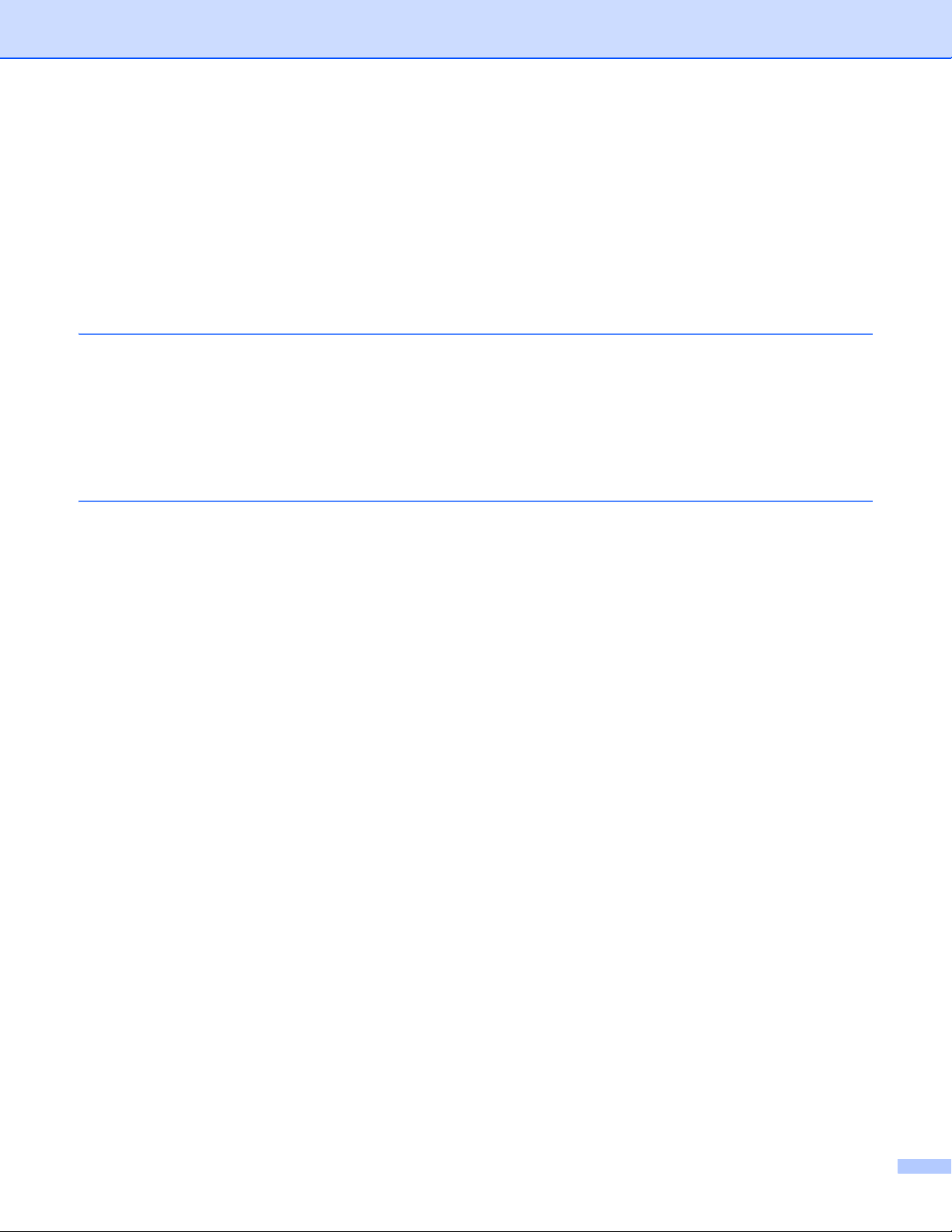
Sposób użycia zdalnej konsoli drukarki....................................................................................... A-9
W systemie Windows
W systemie Macintosh
Lista zestawów symboli i znaków................................................................................................A-9
Zestaw symboli OCR...............................................................................................................A-9
Tryb HP LaserJet...................................................................................................................A-10
Tryb IBM................................................................................................................................ A-11
Tryb Epson ............................................................................................................................ A-11
®
............................................................................................................ A-9
®
...........................................................................................................A-9
B Dodatek (dla krajów Europy i innych) .................................................................... B-1
Numery firmy Brother.........................................................................................................................B-1
Ważne informacje: Przepisy prawne .................................................................................................B-2
Zakłócenia radiowe (tylko dla modeli zasilanych napięciem od 220 do 240 V) ........................... B-2
Specyfikacja IEC 60825-1 (tylko modele zasilane napięciem od 220 do 240 V).........................B-3
WAŻNE - Informacje dotyczące bezpieczeństwa..............................................................................B-4
I Indeks ..........................................................................................................................I-1
VI
Page 8
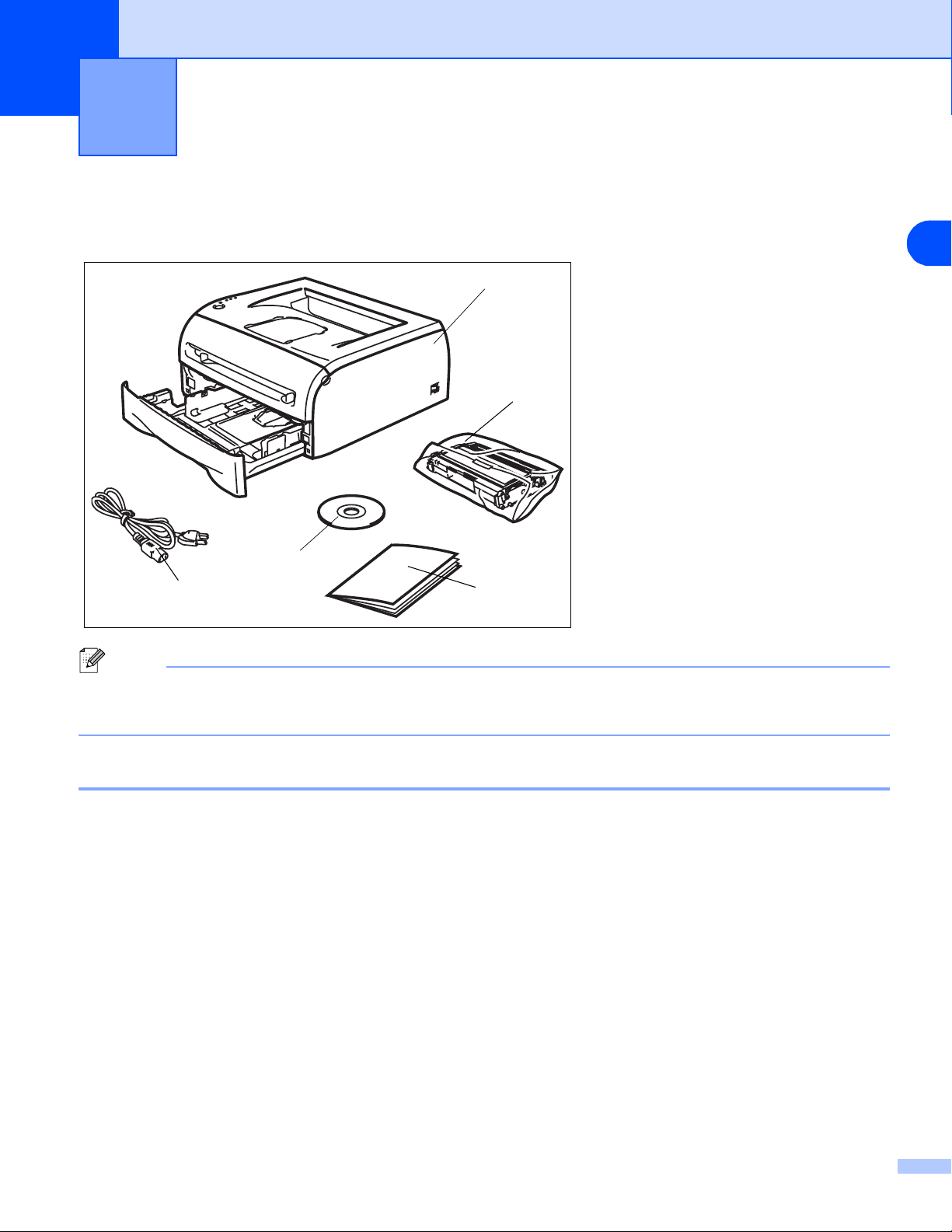
1
Informacje o drukarce
Co zawiera opakowanie?
Po rozpakowaniu drukarki sprawdź, czy nie brakuje żadnej z następujących części.
1
1
Drukarki
2
Zespołu bębna oraz kasety tonera
3
Podręcznika szybkiej konfiguracji
4
Płyty CD-ROM
2
5
Kabla zasilania
Elementy te mogą różnić się
w zależności od kraju.
4
5
Uwaga
3
1
Kabel zasilania może nieznacznie różnić się od kabla przedstawionego na rysunku powyżej, w zależności od
kraju, gdzie kupiono drukarkę.
Kabel interfejsu
Kabel interfejsu nie jest standardowym elementem wyposażenia. Proszę nabyć odpowiedni kabel interfejsu
w zależności od celu użycia (USB, równoległy, sieciowy)
■ Kabel USB
Nie należy stosować kabla interfejsu USB dłuższego niż 6 stóp (2,0 metry).
Nie powinno się podłączać kabla USB do koncentratora lub klawiatury komputera Mac
Po użyciu kabla USB upewnij się, że został on podłączony do złącza USB w komputerze PC.
Port USB nie jest obsługiwany z poziomu systemu Windows
■ Interfejs równoległy (dla modeli HL-2040 i HL-2070N)
Nie należy stosować równoległego kabla interfejsu dłuższego niż 6 stóp (2,0 metry).
Trzeba stosować ekranowany kabel interfejsu zgodny z normą IEEE 1284.
■ Kabel sieciowy (dla modelu HL-2070N)
Do połączenia z szybkim ethernetem 10BASE-T lub 100BASE-TX należy używać nieskrosowanej skrętki
Category5 (lub nowszego modelu).
.
®
.
®
95 lub Windows NT®4.0.
1 - 1
Page 9
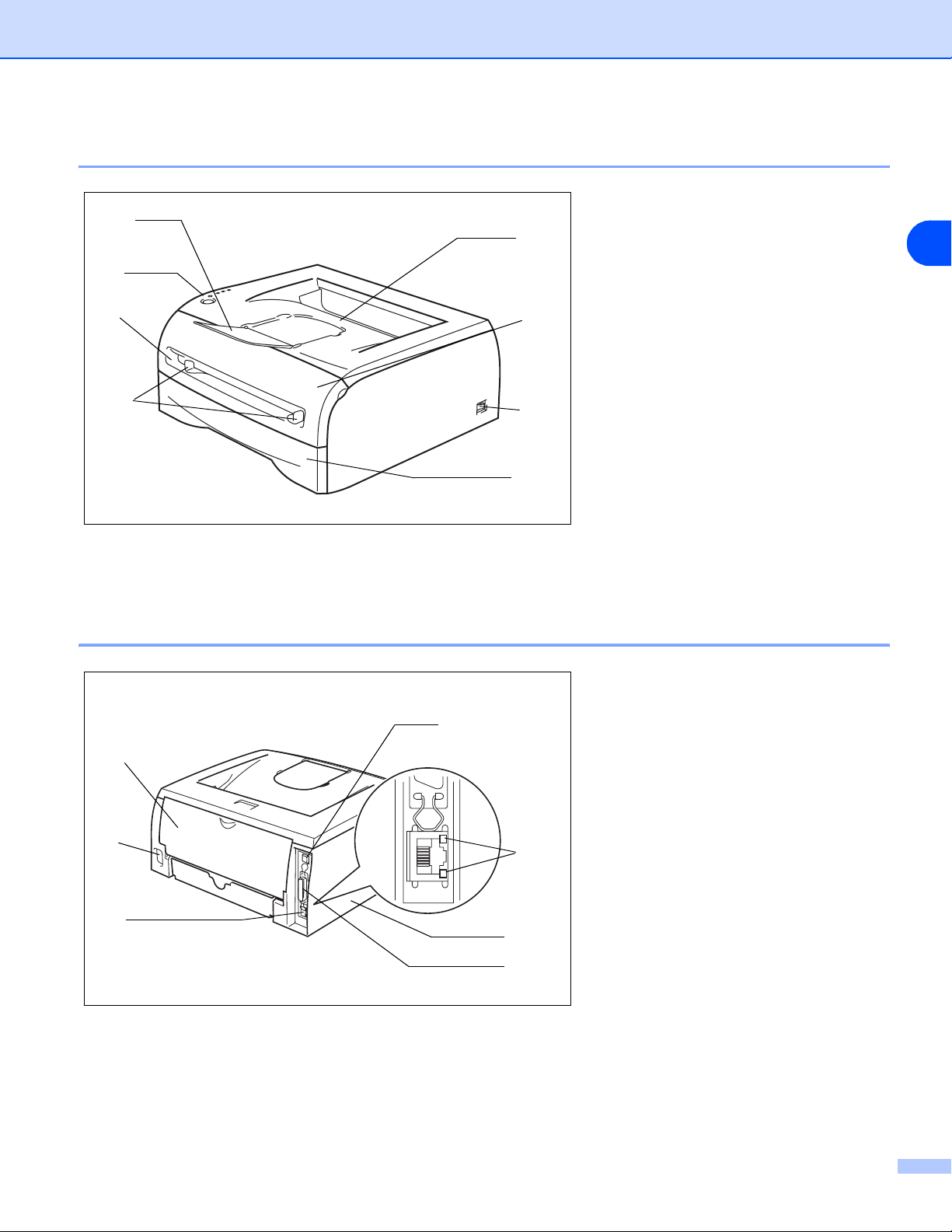
Widok z przodu
Informacje o drukarce
1
2
3
4
Widok z tyłu
5
8
7
6
1
Klapka podtrzymująca tacę na
wydruki (klapka podtrzymująca)
2
Panel sterowania
3
Szczelina ręcznego podawania
4
Prowadnice papieru ręcznego
podawania
5
Taca na papier
6
Przełącznik zasilania
7
Pokrywa przednia
8
Taca na wydruki
1
1
2
3
7
5
4
6
1
Pokrywa tylna
2
Gniazdko kabla zasilania
3
Port 10/100BASE-TX (model
HL-2070N)
4
Złącze interfejsu równoległego
(modele HL-2040 i HL-2070N)
5
Pokrywa boczna
6
Dioda LED (model HL-2070N)
7
Złącze interfejsu USB
Na rysunku przedstawiony jest model
HL-2070N.
1 - 2
Page 10
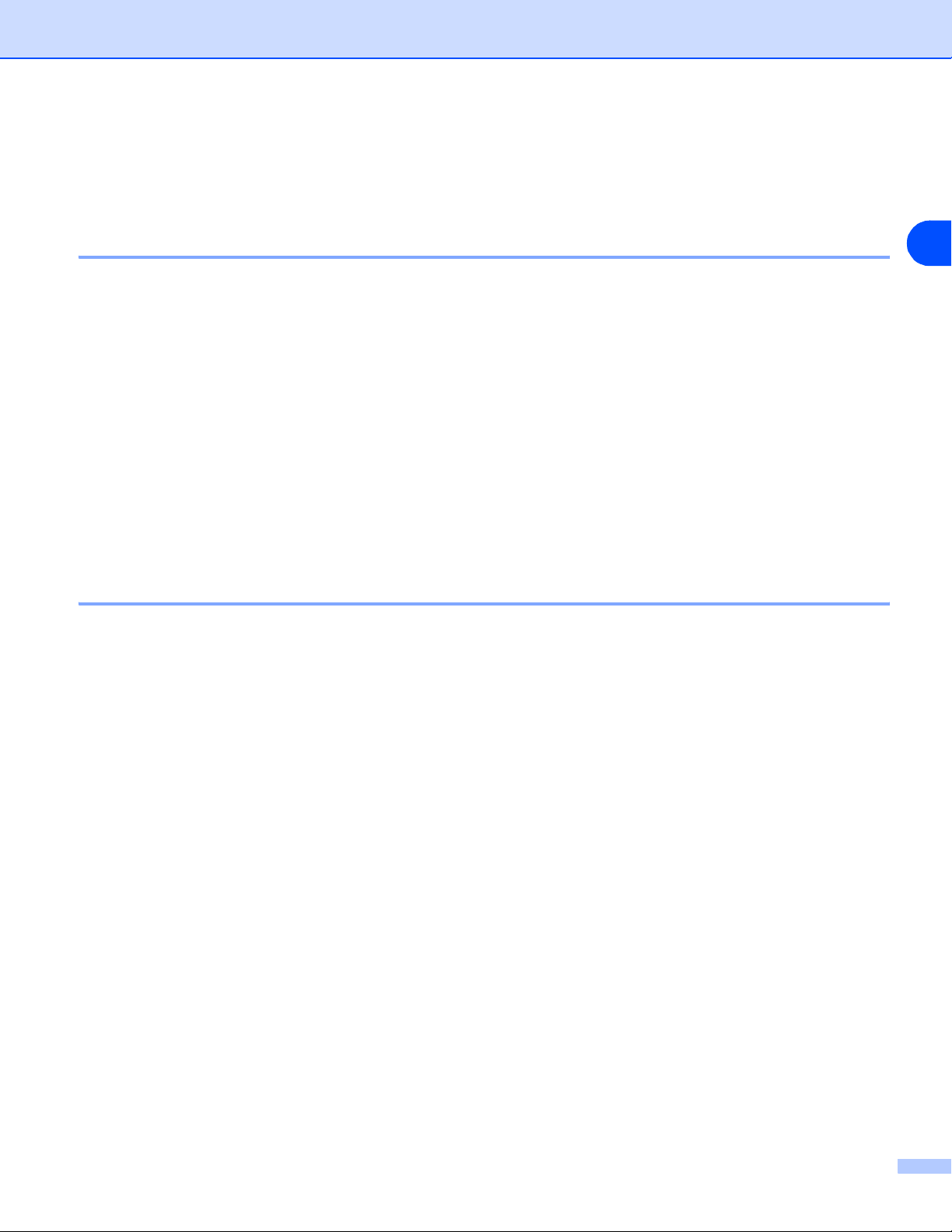
Położenie drukarki
Przed użyciem drukarki proszę zapoznać się z następującymi informacjami.
Informacje o drukarce
Zasilanie
Należy stosować zalecany zakres napięcia.
źródło zasilania: USA i Kanada: 110 do 120 V, 50/60 Hz
Europa i Australia: 220 do 240 V, 50/60 Hz
Kabel zasilania wraz z przedłużaczem nie powinien być dłuższy niż 5 metrów (16,5 stopy).
Nie należy podłączać drukarki do tego samego obwodu co inne urządzenia o dużym poborze mocy, np.
klimatyzacja, kopiarka, niszczarka, itp. Jeśli nie można uniknąć podłączenia drukarki do tego samego
obwodu co inne urządzenia, zaleca się stosowanie transformatora napięcia lub filtra do tłumienia zakłóceń
wysokiej częstotliwości.
Należy używać stabilizatora napięcia, jeżeli źródło zasilania nie jest stabilne.
Otoczenie
■ Należy umieścić drukarkę w pobliżu gniazdka zasilania, aby w sytuacji awaryjnej można było łatwo
odłączyć zasilanie.
■ Można stosować drukarkę tylko w następujących zakresach temperatury i wilgotności:
1
Temperatura: 10 °C do 32,5 °C (50 °F do 90,5 °F)
Wilgotność: 20% do 80% (bez kondensacji)
■ Pomieszczenie, w którym znajduje się drukarka powinno posiadać dobrą wentylację.
■ Należy umieścić drukarkę na płaskiej, poziomej powierzchni.
■ Należy utrzymywać drukarkę w czystości. Nie wolno trzymać jej w zakurzonym miejscu.
■ Nie należy stawiać drukarki tak, aby jej otwór wentylacyjny był zasłonięty. Trzeba zachować odległość
około 100 mm (4 cale) pomiędzy otworem wentylacyjnym i ścianą
■ Nie wolno wystawiać drukarki na bezpośrednie działanie promieniowania słonecznego. Jeżeli musi ona
stać blisko okna, należy użyć rolet lub grubych zasłon w celu jej ochrony przed słońcem.
■ Nie należy stawiać drukarki w pobliżu urządzeń zawierających magnesy lub wytwarzających pola
magnetyczne.
■ Nie wolno narażać drukarki na silne wstrząsy lub wibracje.
■ Nie należy wystawiać drukarki na działanie ognia, słonych lub korozyjnych gazów.
■ Nie wolno kłaść na drukarce żadnych przedmiotów.
■ Nie należy stawiać drukarki w pobliżu urządzenia klimatyzacyjnego.
■ Trzeba przenosić drukarkę w pozycji poziomej.
.
1 - 3
Page 11
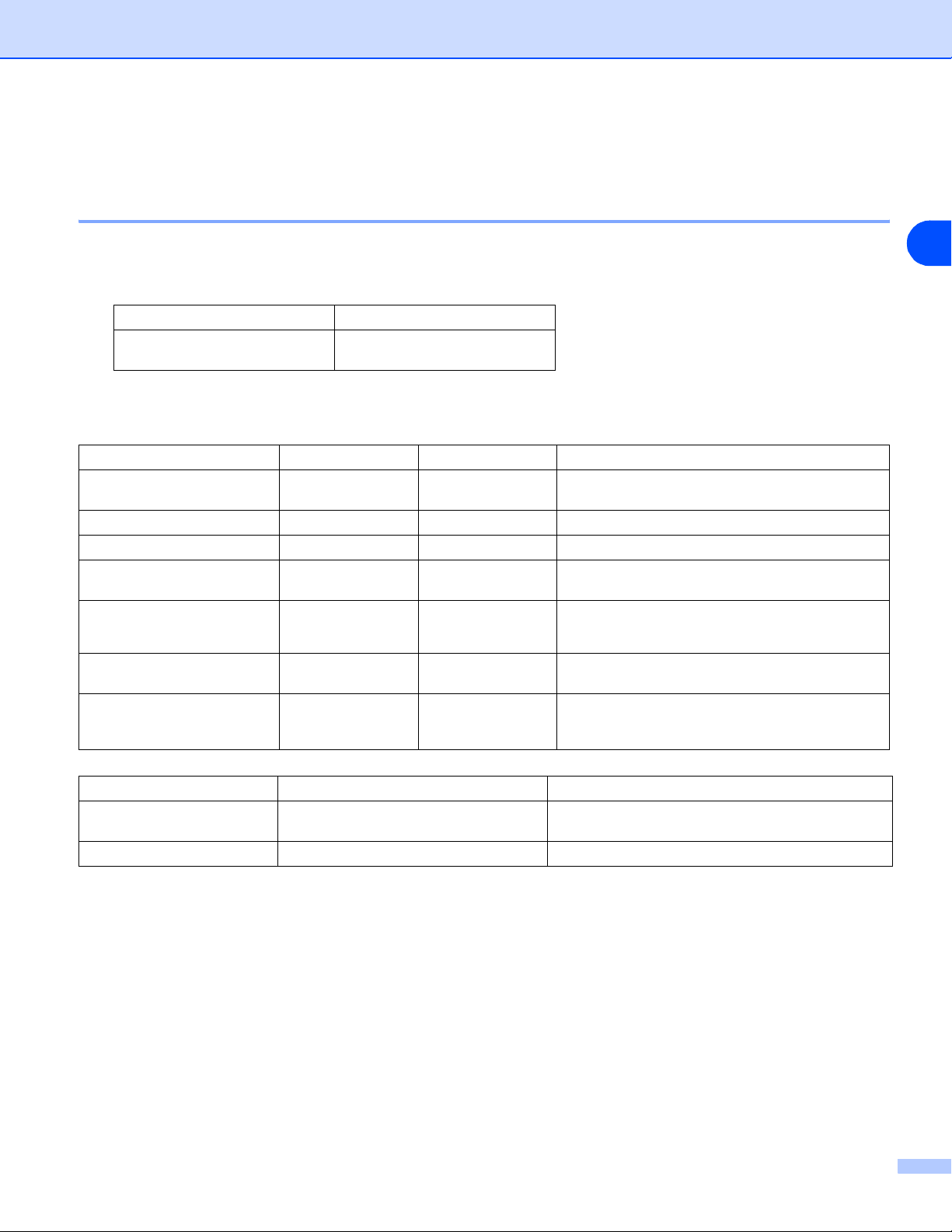
Jaki rodzaj papieru można stosować?
Rodzaj i wielkość papieru
Informacje o drukarce
Drukarka pobiera papier z zainstalowanej tacy lub z ręcznego podajnika.
Nazwy tac na papier w sterowniku drukarki i w tym podręczniku są następujące:
Taca na papier Taca 1
Szczelina ręcznego
Ręczne
podawania
Podczas przeglądania tej strony na płycie CD-ROM, można przejść do strony dotyczącej określonej metody
drukowania, klikając symbol L w tabeli.
Typ nośnika Taca 1 Ręczne Wybierz typ nośnika ze sterownika drukarki
Papier zwykły
60 g/m2 do 105 g/m2 (16 do 28 funtów)
Papier wtórny
Papier Bond
Papier gruby
105 g/m2 do 161 g/m2 (28 do 43 funtów)
Folia L
LL
LLPapier Ekologiczny
LLPapier dokumentowy
L
Do 10 arkuszy
A4 lub Letter
L
A4 lub Letter
Etykiety L
A4 lub Letter
Koperty
L
Standardowy
Gruby lub Grubszy papier
Przeźroczysty
Grubszy papier
Koperty
Kop. cienkie
Kop. grube
1
Taca 1 Ręczne
Format papieru A4, Letter, Legal*, B5(JIS), B5(ISO),
Executive, A5, A6, B6(ISO)
2
Liczba arkuszy 250 arkuszy (80 g/m
lub 21 funtów) Jeden arkusz
* Papier Legal jest niedostępny w niektórych rejonach.
Szerokość: 69,9 do 215,9 mm (2,75 do 8,5 cala)
Długość: 116 do 406,4 mm (4,57 do 16 cali)
1 - 4
Page 12
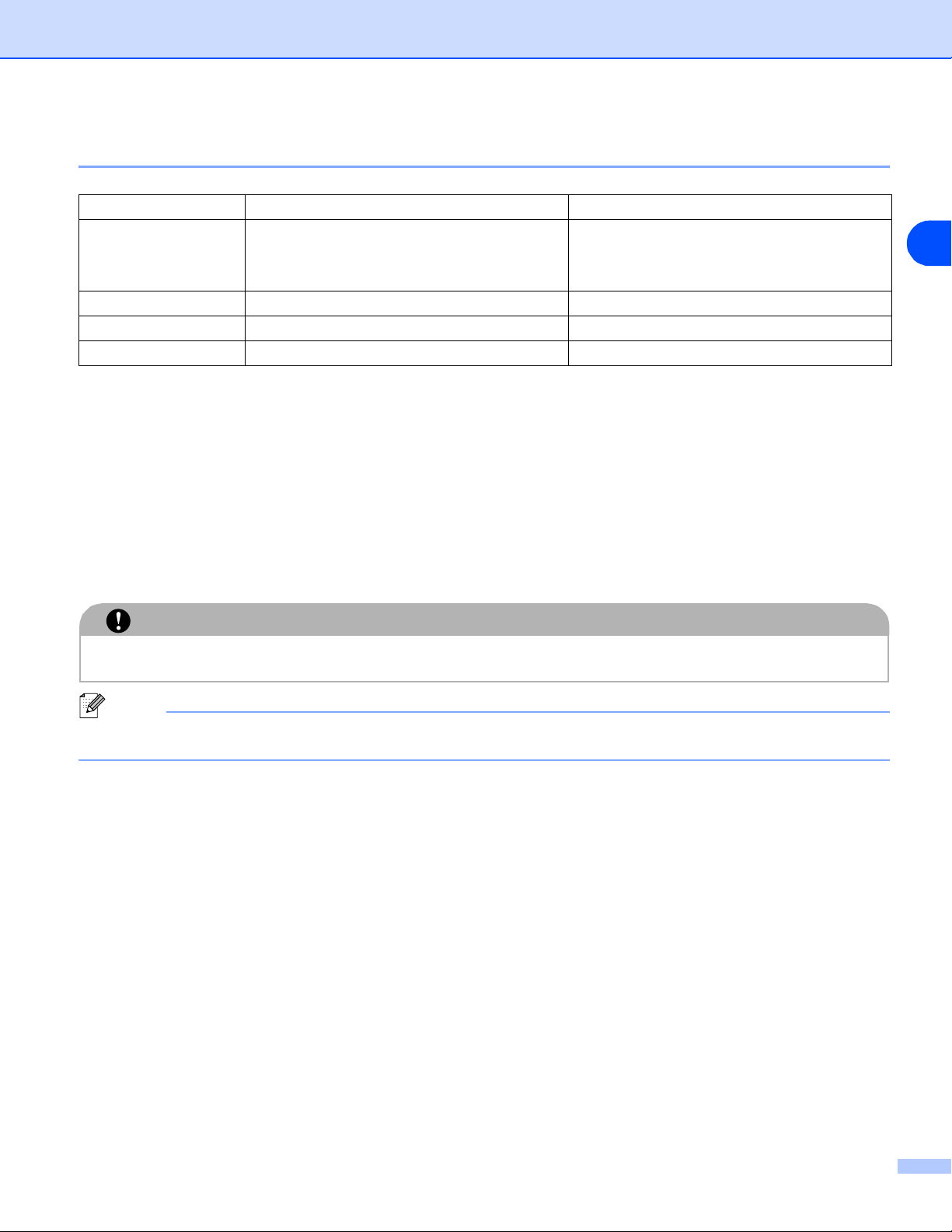
Informacje o drukarce
Zalecany papier
Europa USA
Papier zwykły Xerox Premier 80 g/m
Xerox Business 80 g/m
Modo DATACOPY 80 g/m2
IGEPA X-Press 80 g/m
Papier wtórny Xerox Recycled Supreme 80 g/m
Folia 3M CG3300 3M CG3300
Etykiety Avery laser label L7163 Avery laser label #5160
■ Przed kupieniem dużej ilości papieru proszę przetestować jego mniejszą ilość, aby upewnić się, że jest
on odpowiedni.
■ Należy używać papieru przeznaczonego do zwykłego kopiowania.
■ Należy stosować papier o gramaturze 75 do 90 g/m
■ Należy używać papieru o odczynie obojętnym. Nie wolno stosować papieru o odczynie kwaśnym i
zasadowym.
■ Należy używać papieru o długich włóknach.
■ Wilgotność papieru powinna wynosić około 5%.
■ W tej drukarce można stosować papier wtórny spełniający specyfikację DIN 19309.
2
2
2
2
2
(20 do 24 funtów).
Xerox 4200DP 20 funtów
Hammermill Laser Paper 24 uncje
Nie dotyczy
1
PRZESTROGA
Nie należy używać papieru do drukarek atramentowych, ponieważ może to spowodować zablokowanie
papieru lub uszkodzenie drukarki.
Uwaga
Jeżeli używasz innego papieru niż zalecany, może on zablokować drukarkę.
Więcej pomocnych informacji przy wyborze papieru zawiera część Ważne informacje dotyczące wyboru
papieru strona A-6.
1 - 5
Page 13
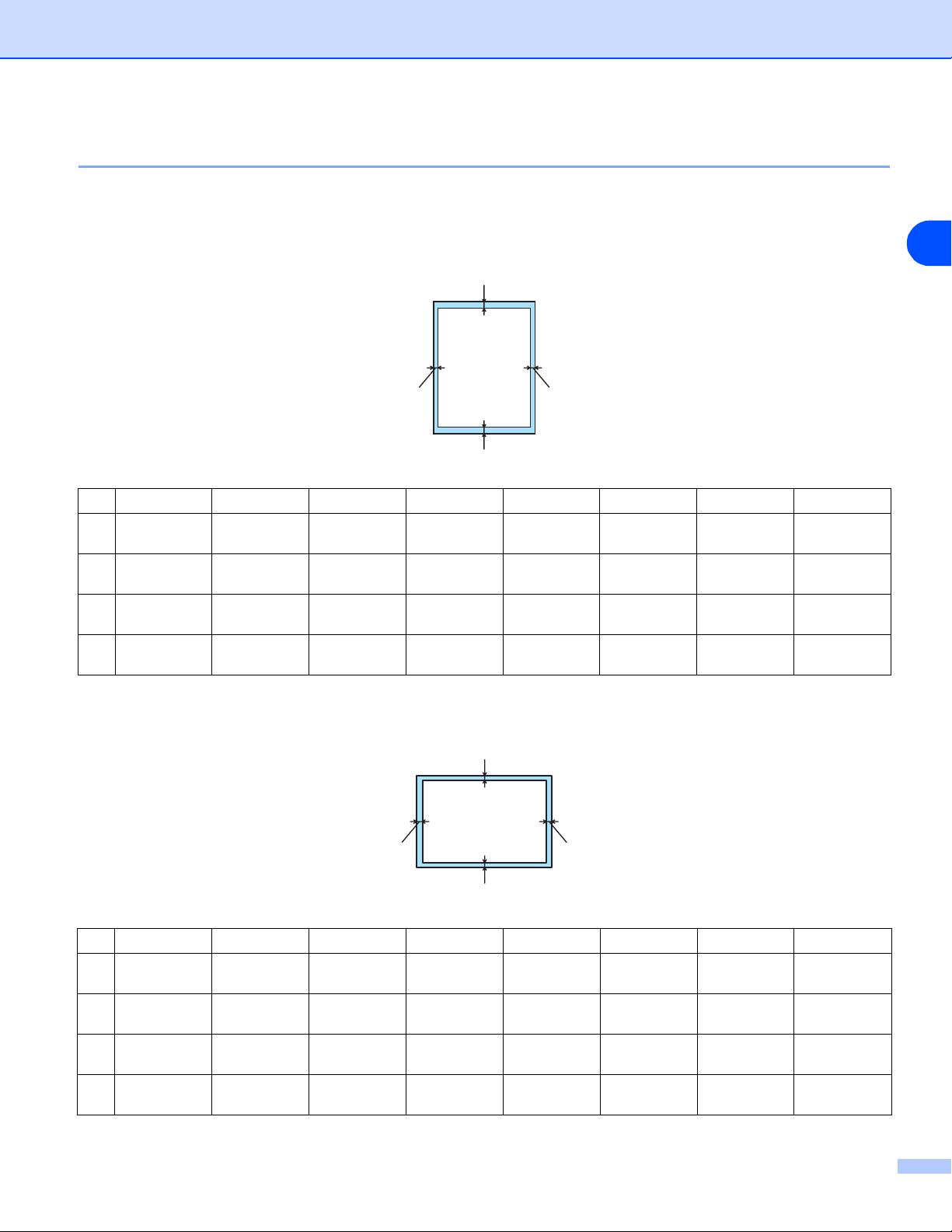
Obszar drukowania
Poniższy rysunek przedstawia brzegi papieru, których nie należy zadrukować.
Orientacja pionowa
1
Informacje o drukarce
1
2
4
3
A4 Letter Legal B5 (ISO) Executive A5 A6 B6
1
2
3
4
4,23 mm
(0,16 cala)
6,01 mm
(0,24 cala)
4,23 mm
(0,16 cala)
6,01 mm
(0,24 cala)
4,23 mm
(0,16 cala)
6,35 mm
(0,25 cala)
4,23 mm
(0,16 cala)
6,35 mm
(0,25 cala)
4,23 mm
(0,16 cala)
6,35 mm
(0,25 cala)
4,23 mm
(0,16 cala)
6,35 mm
(0,25 cala)
4,23 mm
(0,16 cala)
6,01 mm
(0,24 cala)
4,23 mm
(0,16 cala)
6,01 mm
(0,24 cala)
4,23 mm
(0,16 cala)
6,35 mm
(0,25 cala)
4,23 mm
(0,16 cala)
6,35 mm
(0,25 cala)
4,23 mm
(0,16 cala)
6,01 mm
(0,24 cala)
4,23 mm
(0,16 cala)
6,01 mm
(0,24 cala)
4,23 mm
(0,16 cala)
6,01 mm
(0,24 cala)
4,23 mm
(0,16 cala)
6,01 mm
(0,24 cala)
Orientacja pozioma
1
4,23 mm
(0,16 cala)
6,01 mm
(0,24 cala)
4,23 mm
(0,16 cala)
6,01 mm
(0,24 cala)
2
4
3
A4 Letter Legal B5 (ISO) Executive A5 A6 B6
1
2
3
4
4,23 mm
(0,16 cala)
5,0 mm
(0,19 cala)
4,23 mm
(0,16 cala)
5,0 mm
(0,19 cala)
4,23 mm
(0,16 cala)
5,08 mm
(0,2 cala)
4,23 mm
(0,16 cala)
5,08 mm
(0,2 cala)
4,23 mm
(0,16 cala)
5,08 mm
(0,2 cala)
4,23 mm
(0,16 cala)
5,08 mm
(0,2 cala)
4,23 mm
(0,16 cala)
5,0 mm
(0,19 cala)
4,23 mm
(0,16 cala)
5,0 mm
(0,19 cala)
4,23 mm
(0,16 cala)
5,08 mm
(0,2 cala)
4,23 mm
(0,16 cala)
5,08 mm
(0,2 cala)
4,23 mm
(0,16 cala)
5,0 mm
(0,19 cala)
4,23 mm
(0,16 cala)
5,0 mm
(0,19 cala)
4,23 mm
(0,16 cala)
5,0 mm
(0,19 cala)
4,23 mm
(0,16 cala)
5,0 mm
(0,19 cala)
4,23 mm
(0,16 cala)
5,0 mm
(0,19 cala)
4,23 mm
(0,16 cala)
5,0 mm
(0,19 cala)
1 - 6
Page 14
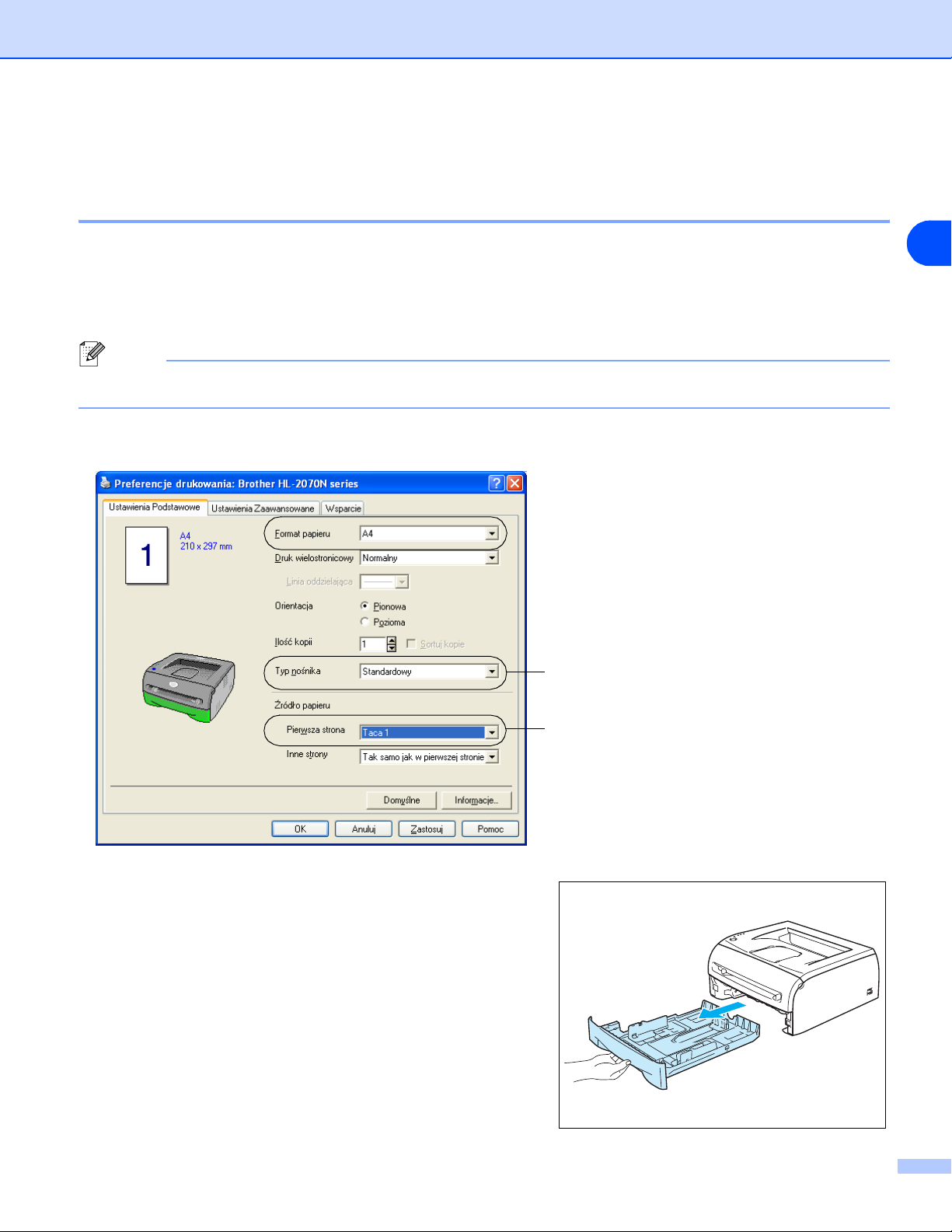
Metody drukowania
Drukowanie na papierze zwykłym, papierze Bond i foliach
Informacje o drukarce
Możliwe jest drukowanie na papierze zwykłym, papierze Bond lub foliach używając tacy na papier albo
szczeliny ręcznego podawania. Więcej informacji na temat używanego papieru zawiera część Jaki rodzaj
papieru można stosować? strona 1-4.
Drukowanie na papierze zwykłym, papierze Bond lub foliach przy użyciu tacy na papier
Uwaga
Nie wolno umieszczać więcej niż 10 folii na tacy na papier, jeżeli drukowane są folie.
1 Wybierz opcje Format papieru, Typ nośnika, źródło papieru i inne ustawienia w sterowniku drukarki.
Wybierz Standardowy, Papier
dokumentowy lub Przeźroczysty.
1
2 Wyjmij do końca tacę na papier z drukarki.
Wybierz opcję Taca1.
1 - 7
Page 15
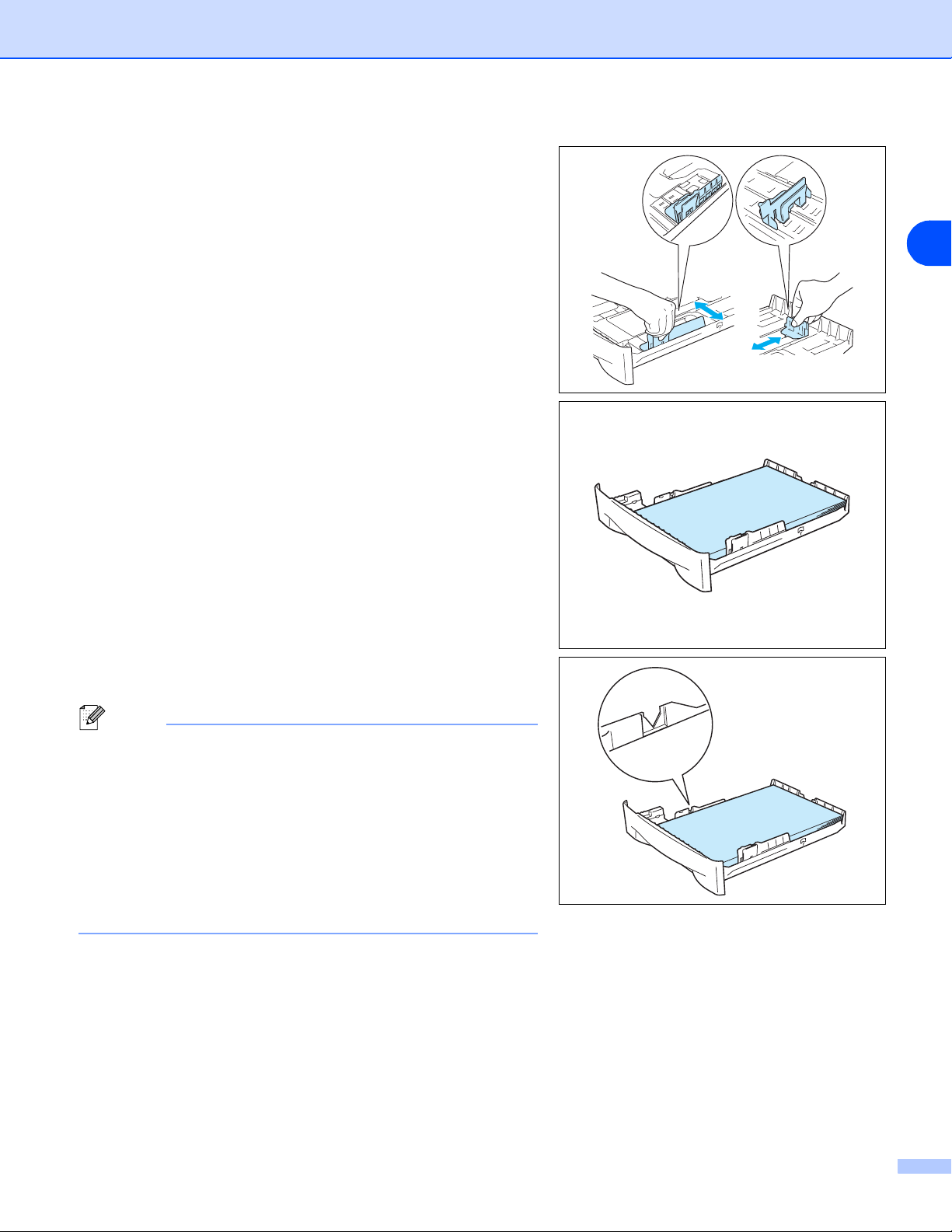
3 Naciskając niebieską dźwignę prowadnicy, przesuń
prowadnice w taki sposób, aby dopasować je do
wielkości papieru. Sprawdź, czy prowadnice są dobrze
unieruchomione w szczelinach.
4 Połóż papier na tacy.
Informacje o drukarce
1
5 Sprawdź, czy papier znajduje się poniżej znacznika
zapełnienia papieru (▼).
Uwaga
•Może dojść do zablokowania papieru, jeżeli na tacy
umieszczono ponad 250 arkuszy (80 g/m
funtów) papieru zwykłego lub Bond.
• Umieszczenie więcej niż 10 folii na tacy na papier w
tym samym czasie może również spowodować
zablokowanie.
•Umieść papier najpierw stroną do zadrukowania
skierowaną w dół (pusta strona), zaczynając od górnej
krawędzi.
2
lub 21
6 Umieść tacę na papier w drukarce. Sprawdź, czy taca została całkowicie wsunięta do drukarki.
1 - 8
Page 16
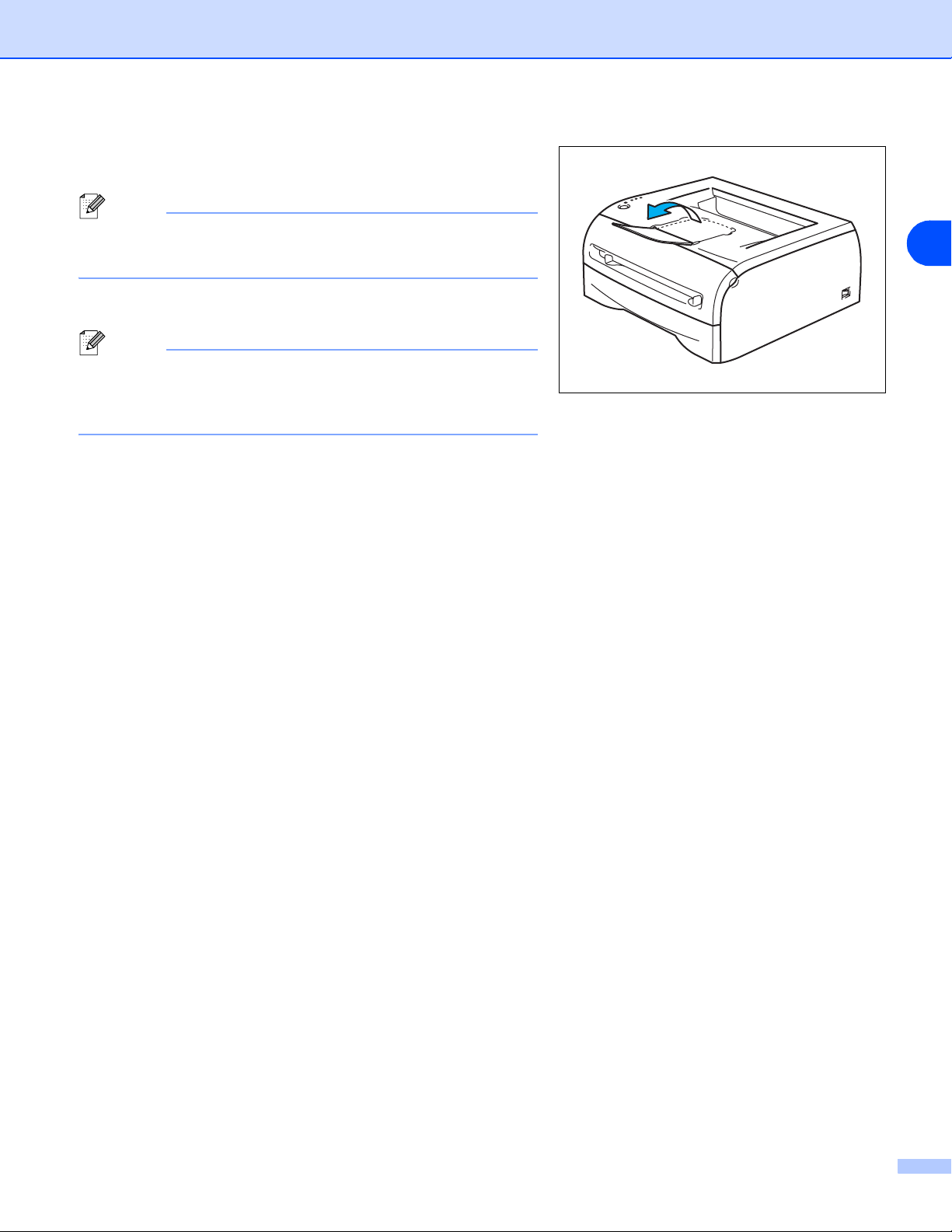
7 Wyjmij klapkę podtrzymującą, aby papier nie wysunął się
z tacy na wydruki.
Uwaga
Jeśli klapka nie zostanie podniesiona, należy wyjąć
zadrukowane strony zaraz po ich wyjściu z drukarki.
8 Wyślij dane wydruku do drukarki.
Uwaga
W przypadku drukowania folii, wyjmuj każdą z nich zaraz po
wydrukowaniu. Zostawianie większej liczby folii może
spowodować zablokowanie lub ich skręcenie.
Informacje o drukarce
1
1 - 9
Page 17
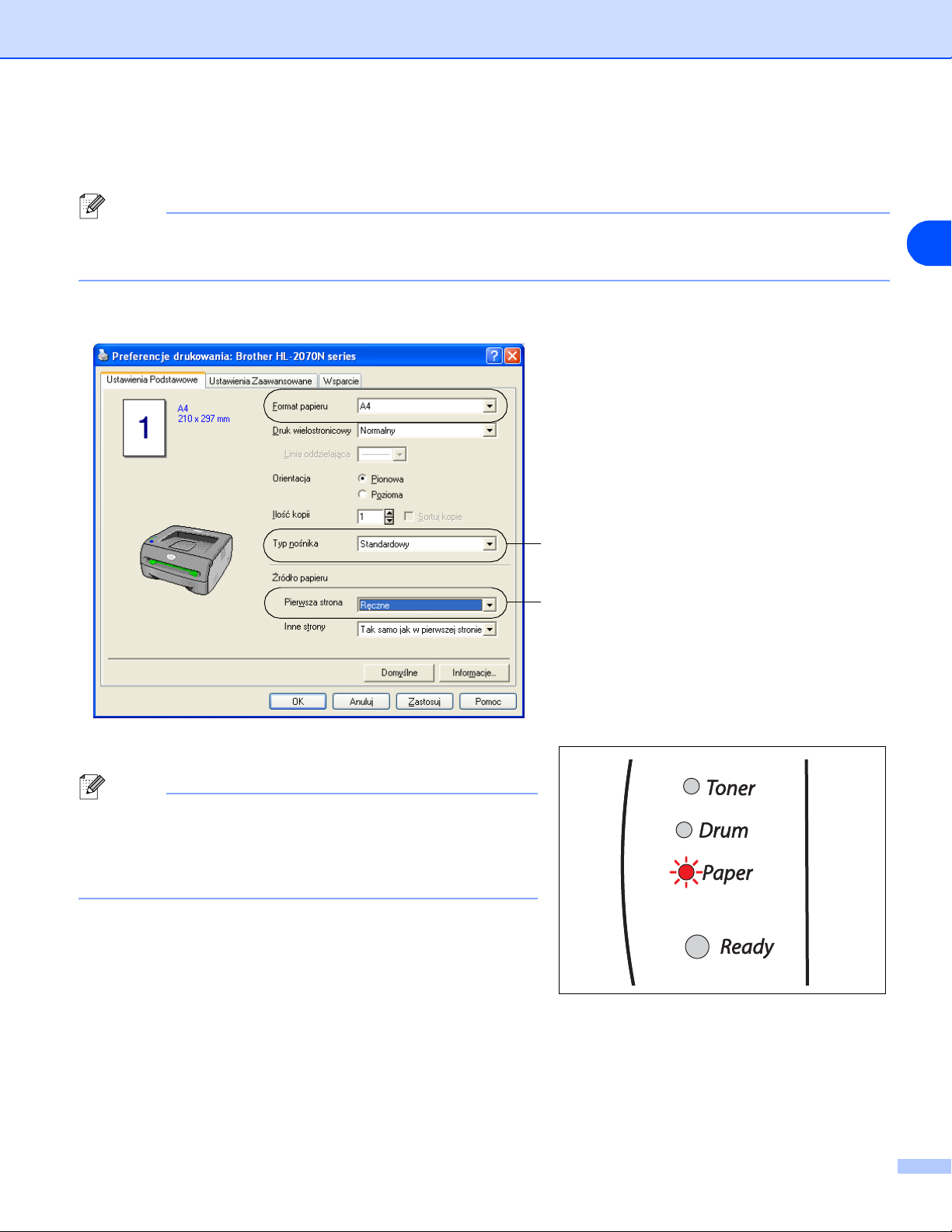
Informacje o drukarce
Drukowanie na papierze zwykłym, papierze Bond lub foliach przy użyciu ręcznego podawania papieru
Uwaga
Drukarka automatycznie przełączy się na tryb ręcznego podawania, jeśli papier zostanie umieszczony w
szczelinie ręcznego podawania.
1 Wybierz opcje Format papieru, Typ nośnika, źródło papieru i inne ustawienia w sterowniku drukarki.
Wybierz Standardowy, Papier
dokumentowy lub Przeźroczysty.
Wybierz opcję Ręczne.
1
2 Wyślij dane wydruku do drukarki.
Uwaga
Do momentu, aż nie włożysz arkusza lub folii do szczeliny
ręcznego podawania, na panelu sterowania LED będzie
wyświetlał się komunikat Brak papieru w szczelinie
ręcznego podawania.
1 - 10
Page 18
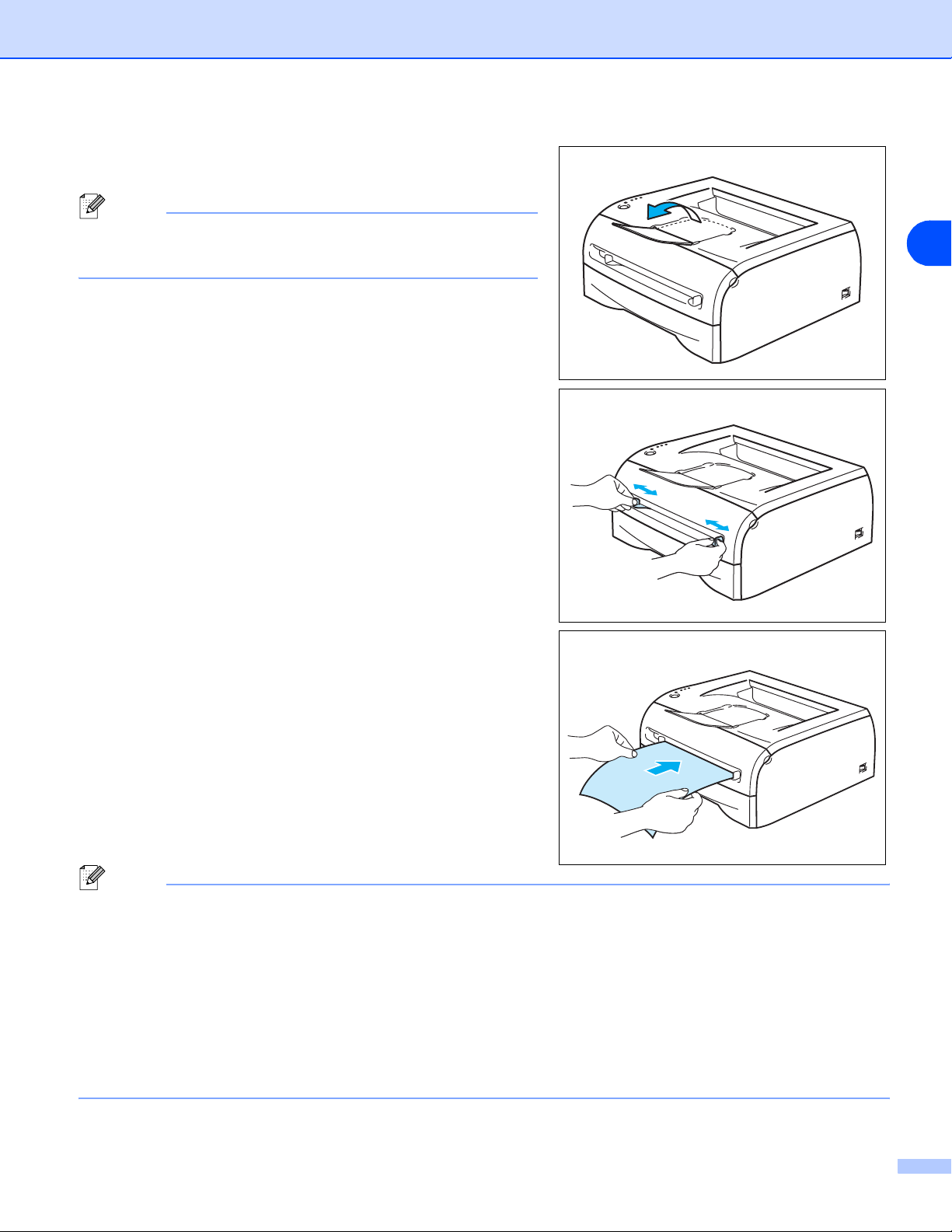
3 Wyjmij klapkę podtrzymującą, aby papier nie wysunął się
z tacy na wydruki.
Uwaga
Jeśli klapka nie zostanie podniesiona, należy wyjąć
zadrukowane strony zaraz po ich wyjściu z drukarki.
4 Obiema rękami wsuń prowadnice ręcznego podajnika na
szerokość papieru.
Informacje o drukarce
1
5 Obiema rękami włóż jedną kartkę lub jedną kopertę do
szczeliny ręcznego podawania do momentu, aż przednia
krawędź arkusza lub koperty nie dotknie rolek
wprowadzania papieru. Gdy papier zostanie całkowicie
umieszczony, można rozpocząć drukowanie.
Uwaga
•Włóż papier do szczeliny ręcznego podawania tak, aby strona przeznaczona do drukowania była
skierowana do góry.
• Upewnij się, że papier lub folia są ułożone równo i właściwie w szczelinie ręcznego podawania. W
przeciwnym wypadku papier lub folia nie zostaną podane właściwie, co może spowodować
zablokowanie lub drukowanie na ukos.
•Nie wkładaj więcej niż jednego arkusza do szczeliny ręcznego podawania ze względu na możliwość
zablokowania.
•Jeśli drukarka nie jest jeszcze w stanie gotowości i w szczelinie ręcznego podawania zostanie
umieszczony nośnik (papier, folia, itp.), może dojść do jego wyrzucenia bez zadrukowania.
1 - 11
Page 19
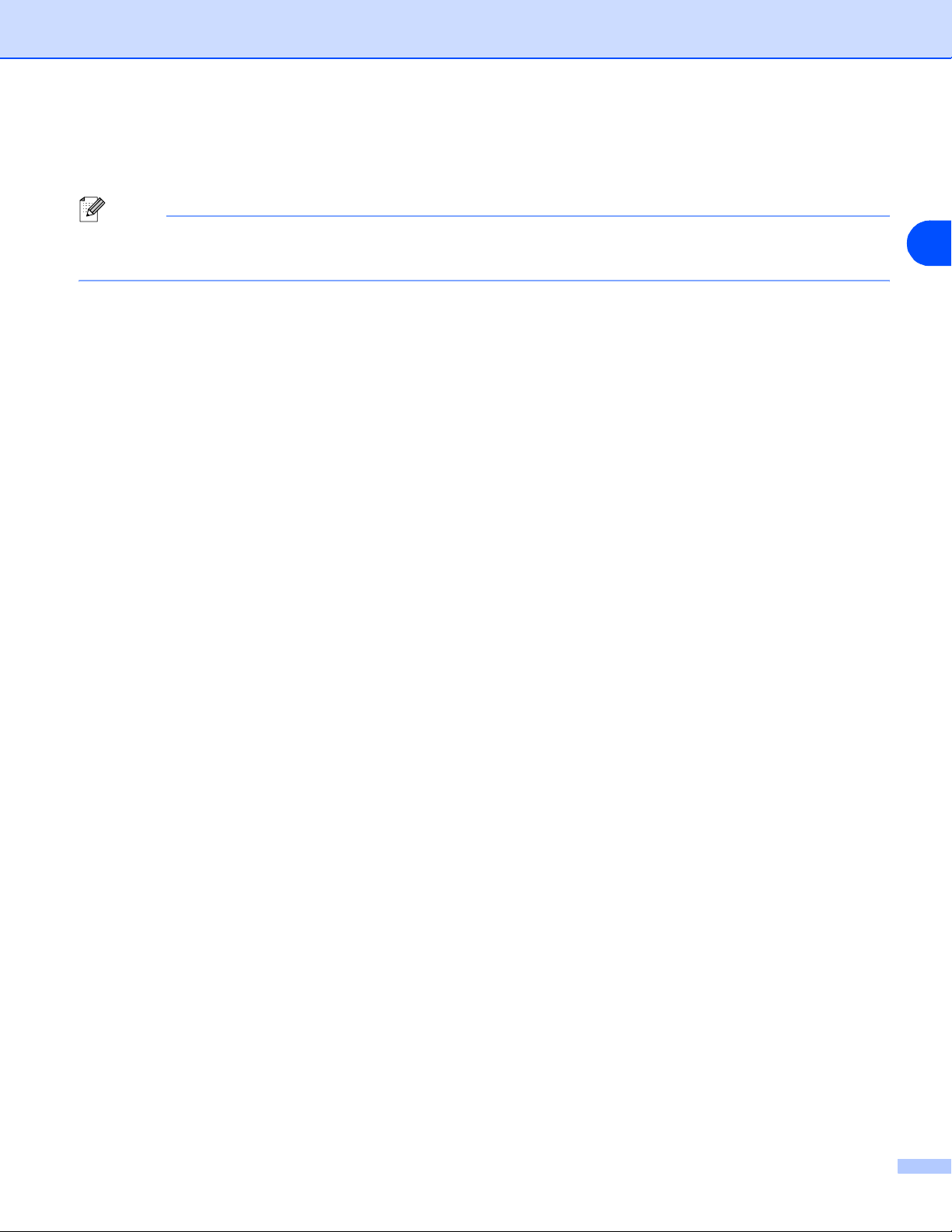
Informacje o drukarce
6 Po wyjściu z drukarki zadrukowanej strony umieść kolejny arkusz lub folię tak, jak opisano to w kroku 5.
Powtórz procedurę dla każdej strony przeznaczonej do wydrukowania.
Uwaga
W przypadku drukowania folii, wyjmuj każdą z nich zaraz po wydrukowaniu. Zostawianie większej liczby folii
może spowodować zablokowanie lub ich skręcenie.
1
1 - 12
Page 20
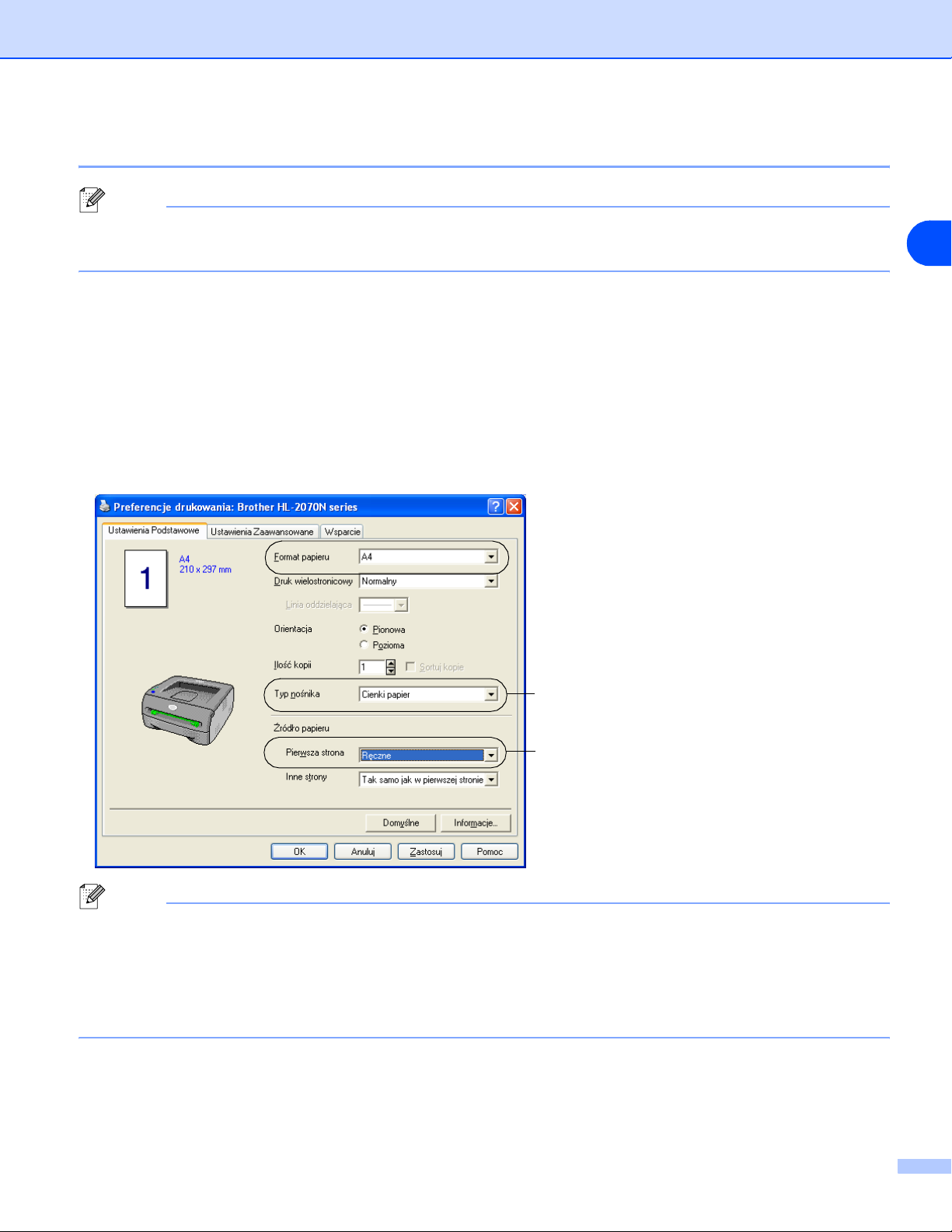
Informacje o drukarce
Drukowanie na grubym papierze, etykietach i kopertach
Uwaga
Drukarka automatycznie przełączy się na tryb ręcznego podawania, jeśli papier zostanie umieszczony w
szczelinie ręcznego podawania.
Więcej informacji na temat używanego papieru zawiera część Jaki rodzaj papieru można stosować? strona
1-4.
Informacje dotyczące drukowania kopert zawiera część Rodzaje kopert, których należy unikać strona 1-16.
Drukowanie na grubym papierze, etykietach i kopertach przy użyciu szczeliny ręcznego podawania
1 Wybierz opcje Format papieru, Typ nośnika, źródło papieru i inne ustawienia w sterowniku drukarki.
1
Wybierz opcję Gruby papier, Grubszy papier
lub Koperty.
Wybierz opcję Ręczne.
Uwaga
W przypadku drukowania kopert
• Dla Koperty #10, zaznacz format papieru Com-10 w sterowniku drukarki.
• Dla innych kopert, niewybranych w sterowniku drukarki takich, jak typ Koperta #9 lub C6, użyj formatu
Def. przez użytkownika.... Więcej informacji na temat wielkości kopert zawiera część Wielkość
papieru strona A-8.
1 - 13
Page 21
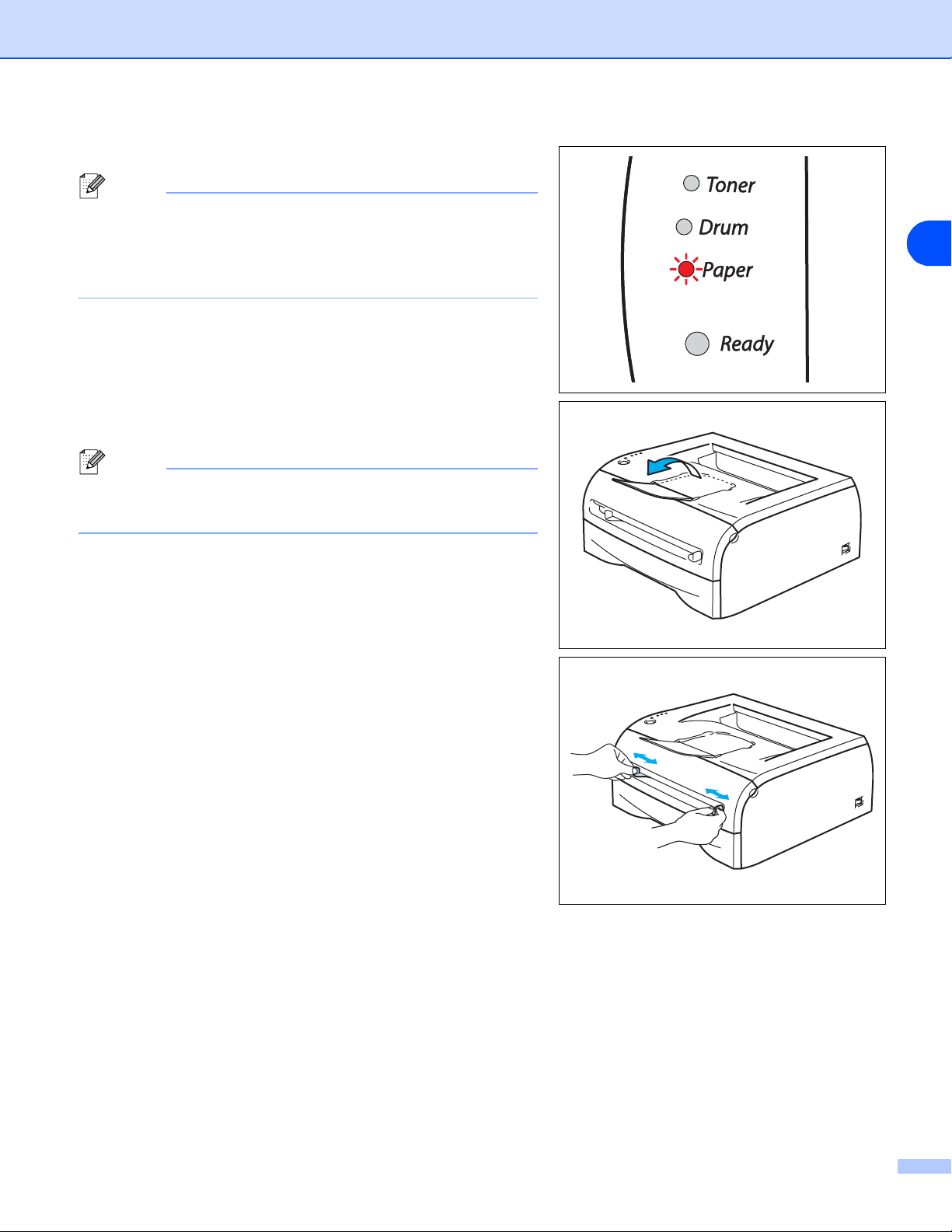
2 Wyślij dane wydruku do drukarki.
Uwaga
Do momentu, aż nie włożysz arkusza lub koperty do szczeliny
ręcznego podawania, na panelu sterowania LED będzie
wyświetlał się komunikat Brak papieru w szczelinie
ręcznego podawania.
3 Wyjmij klapkę podtrzymującą, aby papier nie wysunął się
z tacy na wydruki.
Uwaga
Jeśli klapka nie zostanie podniesiona, należy wyjąć
zadrukowane strony zaraz po ich wyjściu z drukarki.
Informacje o drukarce
1
4 Obiema rękami wsuń prowadnice ręcznego podajnika na
szerokość papieru.
1 - 14
Page 22
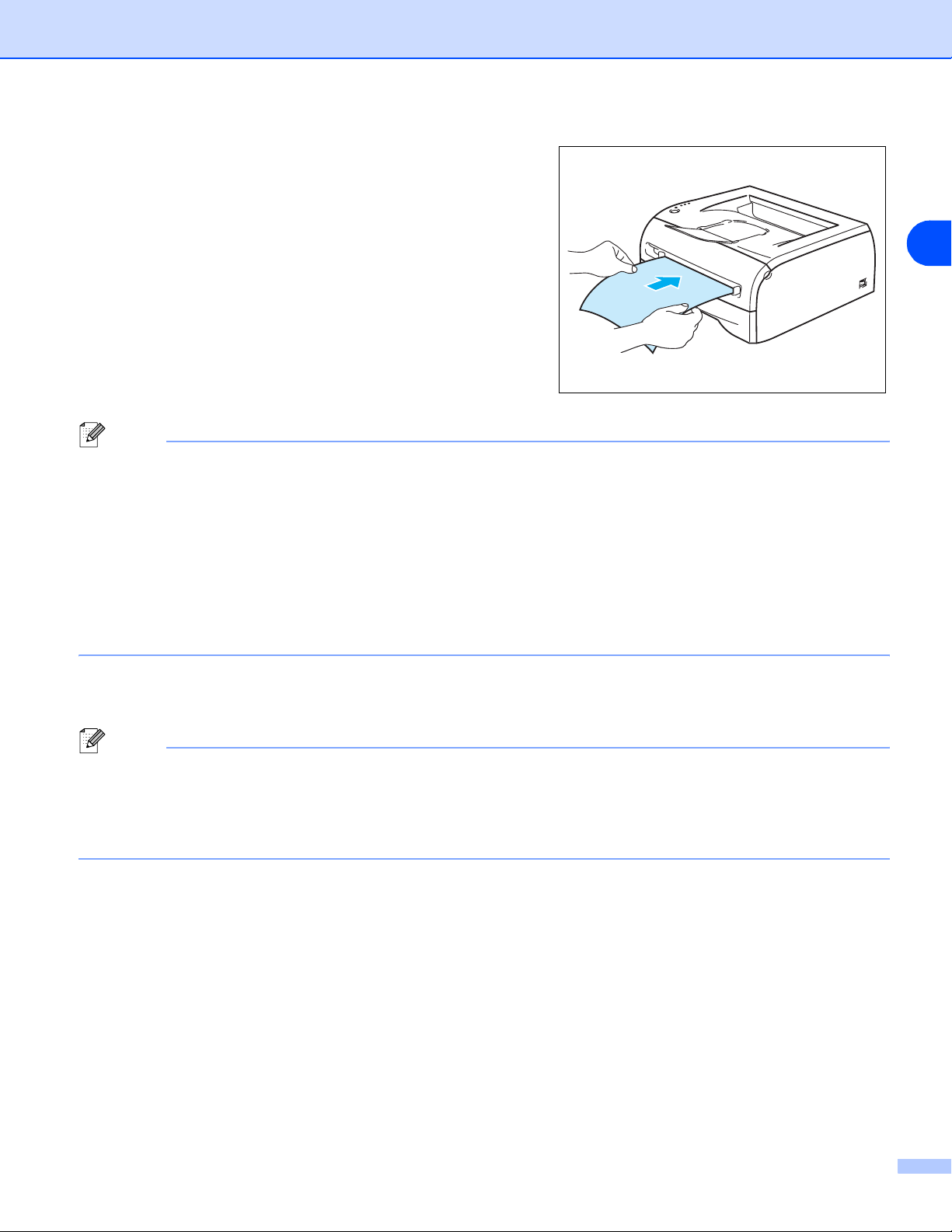
Informacje o drukarce
5 Obiema rękami włóż jedną kartkę lub jedną kopertę do
szczeliny ręcznego podawania do momentu, aż przednia
krawędź arkusza lub koperty nie dotknie rolek
wprowadzania papieru. Gdy papier zostanie całkowicie
umieszczony, można rozpocząć drukowanie.
Uwaga
•Włóż papier do szczeliny ręcznego podawania tak, aby strona przeznaczona do drukowania była
skierowana do góry.
• Upewnij się, że papier lub koperta jest ułożona równo i właściwie w szczelinie ręcznego podawania.
W przeciwnym wypadku papier lub koperta nie zostaną podane właściwie, co może spowodować
zablokowanie lub drukowanie na ukos.
•Nie wkładaj więcej niż jednego arkusza lub jednej koperty do szczeliny ręcznego podawania ze
względu na możliwość zablokowania.
•Jeśli drukarka nie jest jeszcze w stanie gotowości i w szczelinie ręcznego podawania zostanie
umieszczony nośnik (papier, koperta, itp.), może dojść do jego wyrzucenia bez zadrukowania.
1
6 Po wyjściu z drukarki zadrukowanej strony umieść kolejny arkusz lub kopertę tak, jak opisano to w kroku
5. Powtórz procedurę dla każdej strony przeznaczonej do wydrukowania.
Uwaga
•Zagięcia kopert zaklejone przez producenta powinny być bezpieczne.
• Wszystkie brzegi koperty powinny być poprawnie zagięte, żeby nie powstały fałdy.
• Po wydrukowaniu wyjmij każdy arkusz lub kopertę z drukarki. Zostawienie większej ilości papieru lub
kopert może spowodować zablokowanie lub zwinięcie nośnika.
1 - 15
Page 23
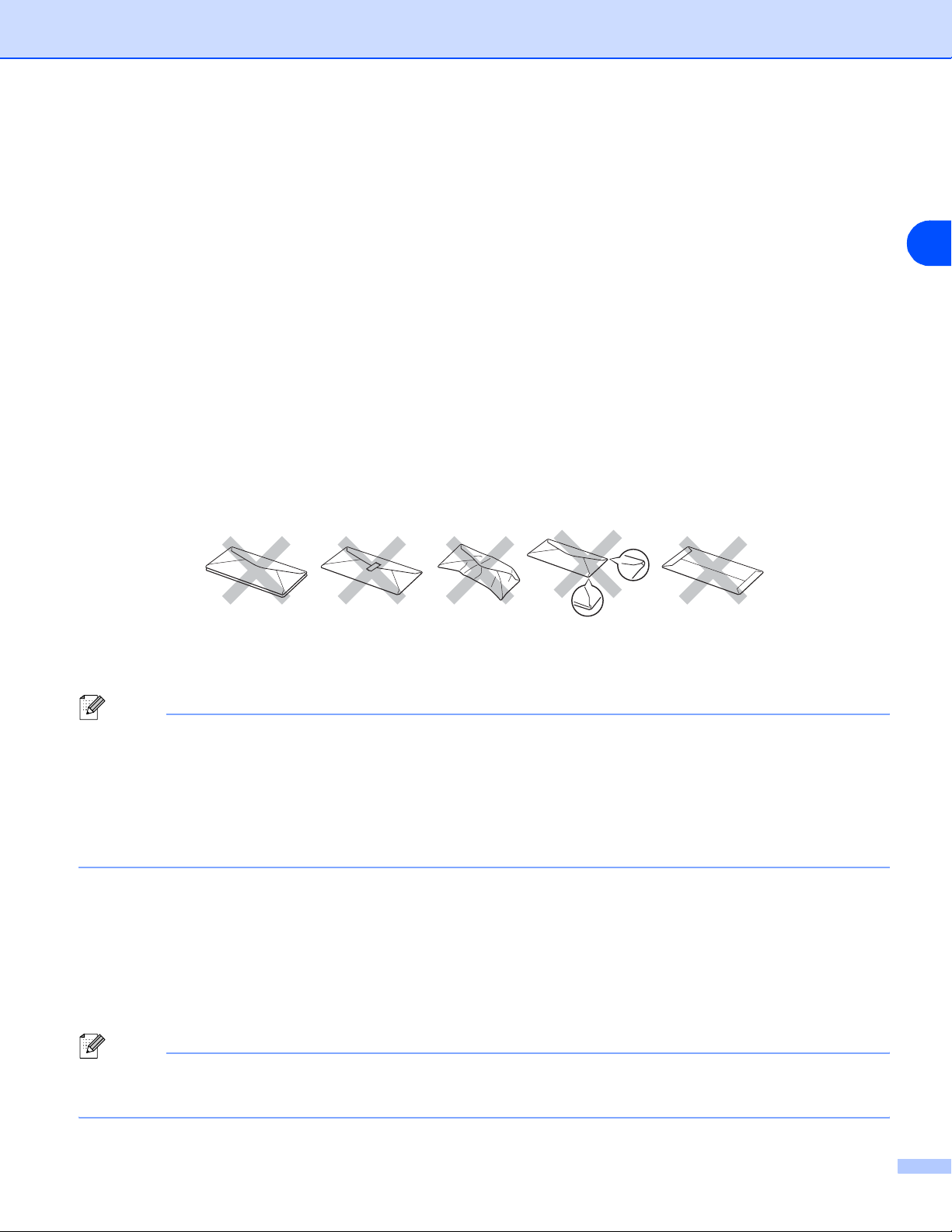
Informacje o drukarce
Rodzaje kopert, których należy unikać
Nie należy stosować następujących kopert:
■ uszkodzonych, zwijających się, sfałdowanych, o nietypowych kształtach
■ o silnym połysku lub teksturze
■ z klamerkami, zatrzaskami lub sznurkami
■ z samoprzylepnymi zamknięciami
■ o budowie umożliwiającej zwiększenie pojemności
■ o nieostrych brzegach
■ wytłaczanych (z wypukłym napisem)
■ wcześniej zadrukowanych przy użyciu drukarki laserowej
■ z nadrukiem od wewnątrz
■ nie dających się ułożyć w równy stos
■ wykonanych z papieru o większej gramaturze niż dopuszczalne specyfikacje dla drukarki
■ wykonanych nieprawidłowo, o nierównych lub nieprostopadłych brzegach
■ z okienkami, otworami, wycięciami lub perforacjami
1
STOSOWANIE DOWOLNEGO RODZAJU KOPERTY Z WYMIENIONYCH POWYŻEJ MOŻE SPOWODOWAĆ
USZKODZENIE DRUKARKI. USZKODZENIE TO NIE JEST OBJĘTE GWARANCJĄ FIRMY BROTHER LUB
UMOWĄ SERWISOWĄ.
Uwaga
• Nie należy wkładać innych rodzajów papieru na tacę w tym samym czasie, ponieważ może dojść do
zablokowania lub niewłaściwego podania nośnika.
• Nie wolno drukować kopert używając trybu dwustronnego.
• W celu poprawnego drukowania należy wybrać ten sam rozmiar papieru co papier na tacy, korzystając
z oprogramowania.
•Patrz Jaki rodzaj papieru można stosować? strona 1-4.
Większość kopert będzie odpowiednia dla drukarki. Jednak niektóre koperty mogą powodować kłopoty z
podawaniem lub problemy z jakością wydruku, co jest spowodowane ich niewłaściwym wykonaniem.
Odpowiednie koperty powinny posiadać równe krawędzie, dobrze zagięte brzegi, a górna krawędź nie
powinna być grubsza niż grubość dwóch kartek papieru. Koperta powinna być płaska, bez rozwiązań
umożliwiających zwiększenie pojemności. Należy kupować koperty dobrej jakości od dostawcy, który zdaje
sobie sprawę z tego, że będą one używane w drukarce laserowej. Przed drukowaniem większej ilości kopert
należy wypróbować jedną z nich pod względem jakości wydruku.
Uwaga
Firma Brother nie zaleca określonego rodzaju kopert, ponieważ producenci mogą zmieniać specyfikacje
swoich produktów. Użytkownik jest odpowiedzialny za jakość i wydajność używanych kopert.
1 - 16
Page 24
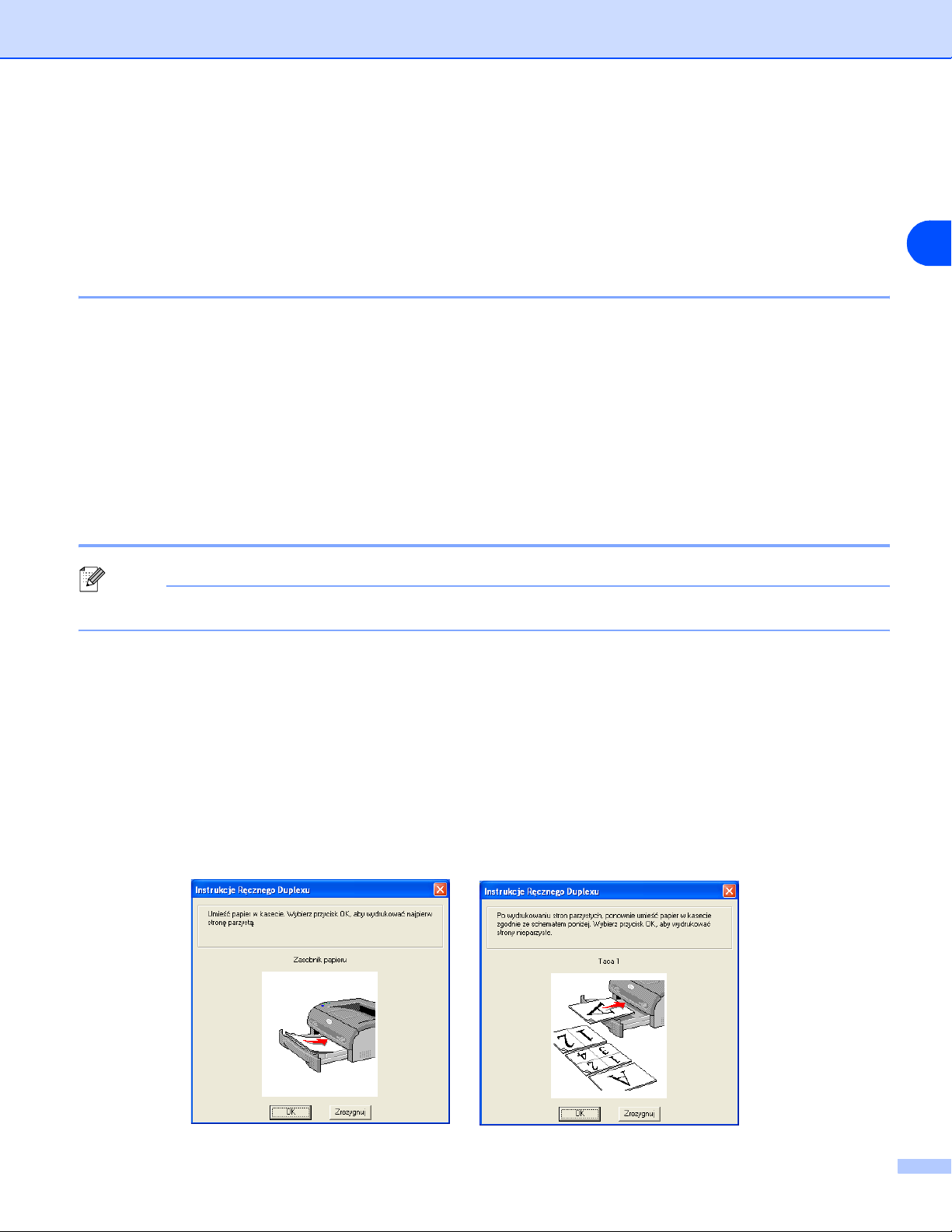
Informacje o drukarce
Drukowanie dwustronne
Wszystkie dostarczone sterowniki drukarki dla systemów Windows® 95/98/Me, Windows NT® 4.0 i Windows®
2000/XP dopuszczają ręczne drukowanie dwustronne. Więcej informacji na temat wyboru ustawień zawiera
tekst Pomocy w sterowniku drukarki.
Wskazówki dotyczące drukowania po obu stronach papieru
■ Jeśli papier jest cienki, może on marszczyć się.
■ Gdy papier jest zwinięty, należy go wyprostować i umieścić na tacy lub w szczelinie ręcznego podawania.
■ W przypadku, gdy papier nie jest podawany we właściwy sposób, może on się zwijać. Należy go wyjąć i
wyprostować.
■ Jeżeli stosowana jest funkcja ręcznego druku dwustronnego, istnieje możliwość zablokowania papieru
lub wydruk będzie złej jakości. Więcej informacji na temat zablokowania papieru zawiera część
Zablokowanie papieru oraz sposób jego usunięcia strona 6-5.
Drukowanie po obu stronach papieru (ręczny druk dwustronny)
1
Uwaga
Należy stosować zwykły papier i papier wtórny. Nie wolno używać papieru Bond.
Drukowanie ręczne dwustronne przy użyciu tacy na papier
1 W zakładce Ustawienia Zaawansowane wybierz tryb drukowania Ręczny druk dwustronny, a w
zakładce Ustawienia Podstawowe dla opcji źródło papieru zaznacz ustawienie Automatyczne
wybieranie lub Taca 1.
2 Automatycznie drukarka będzie najpierw drukować wszystkie strony o numerach parzystych.
3 Należy wyjąć wydrukowane strony o parzystych numerach z tacy na wydruki i umieścić papier w dół po
stronie, która będzie drukowana (pusta). Trzeba postępować zgodnie z instrukcjami podanymi na
ekranie komputera.
1 - 17
Page 25
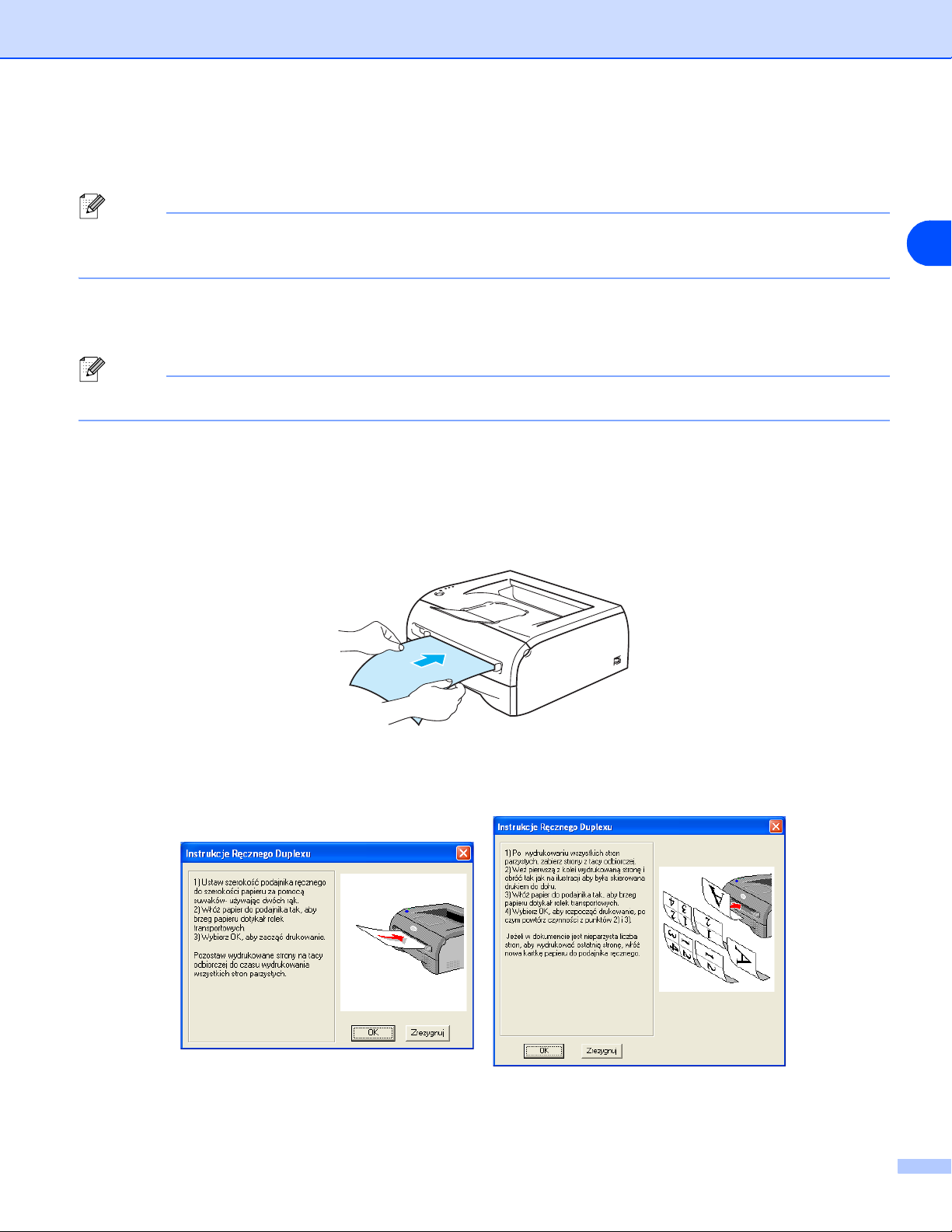
Informacje o drukarce
4 Drukarka będzie teraz automatycznie drukować wszystkie strony o nieparzystych numerach po drugiej
stronie papieru.
Uwaga
Jeżeli papier znajduje się na tacy, najpierw należy ją opróżnić, a następnie umieścić wydrukowane strony
nadrukiem do góry. (Nie należy dodawać wydrukowanych stron na wierzch niezadrukowanego papieru).
Ręczny druk dwustronny przy użyciu szczeliny ręcznego podawania papieru
Uwaga
Nie powinno używać się bardzo cienkiego lub bardzo grubego papieru.
1 W zakładce Ustawienia Zaawansowane wybierz tryb drukowania Ręczny druk dwustronny, a w
zakładce Ustawienia Podstawowe dla opcji źródło papieru zaznacz ustawienie Ręczne.
2 Obiema rękami umieść papier w szczelinie ręcznego podawania stroną do drukowania skierowaną ku
górze. Postępuj zgodnie z instrukcjami podanymi na ekranie komputera. Powtarzaj ten krok do
momentu, aż nie zostaną wydrukowane wszystkie strony o numerach parzystych.
1
3 Wyjmij wydrukowane strony o numerach parzystych z tacy i umieść je z powrotem w szczelinie ręcznego
podawania papieru w tej samej kolejności. Umieść papier stroną do wydrukowania (pustą) skierowaną
ku górze. Postępuj zgodnie z instrukcjami podanymi na ekranie komputera.
4 Powtarzaj krok 3 do momentu, aż nie zostaną wydrukowane wszystkie strony o nieparzystych numerach
po drugiej stronie papieru.
1 - 18
Page 26
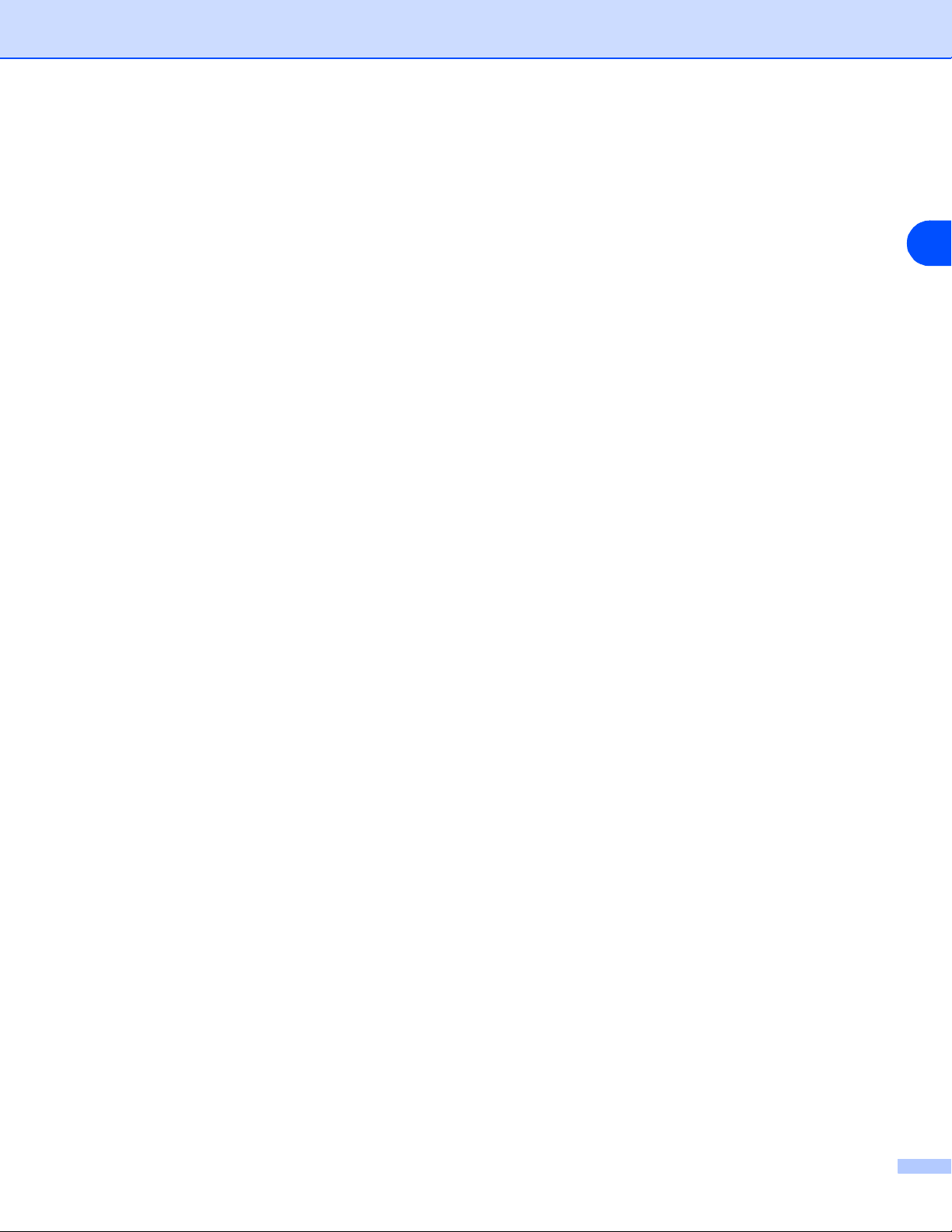
Informacje o drukarce
Orientacja papieru w trybie drukowania ręcznym dwustronnym
Drukarka wydrukuje najpierw drugą stronę.
W przypadku drukowania 10 stron na 5 arkuszach, zostanie wydrukowana najpierw 2 strona, potem 1 strona
na pierwszym arkuszu.
Później będzie wydrukowana strona 4, następnie 3 na drugim arkuszu papieru.
Strona 6, a później 5 będą wydrukowane na trzeciem arkuszu papieru, itd.
Przy ręcznym druku dwustronnym papier musi być umieszczony na tacy w następujący sposób:
■ Przy użyciu szczeliny ręcznego podawania papieru:
Umieść papier stroną do zadrukowania skierowaną ku górze, zaczynając od górnej krawędzi.
Aby wydrukować drugą stronę, umieść papier stroną do zadrukowania skierowaną w dół, zaczynając od
górnej krawędzi.
W przypadku papieru z nagłówkiem, umieść arkusz kierując nagłówek w dół.
Aby wydrukować drugą stronę, umieść arkusz z nagłówkiem w górę.
■ Przy użyciu tacy na papier:
Umieść papier najpierw stroną do zadrukowania skierowaną
Aby wydrukować drugą stronę, umieść papier stroną do zadrukowania skierowaną w górę, zaczynając od
górnej krawędzi.
W przypadku papieru z nagłówkiem, umieść arkusz na tacy kierując nagłówek w górę i z przodu tacy.
Aby wydrukować drugą stronę, umieść arkusz z nagłówkiem w dół z przodu tacy.
w dół, zaczynając od górnej krawędzi.
1
1 - 19
Page 27
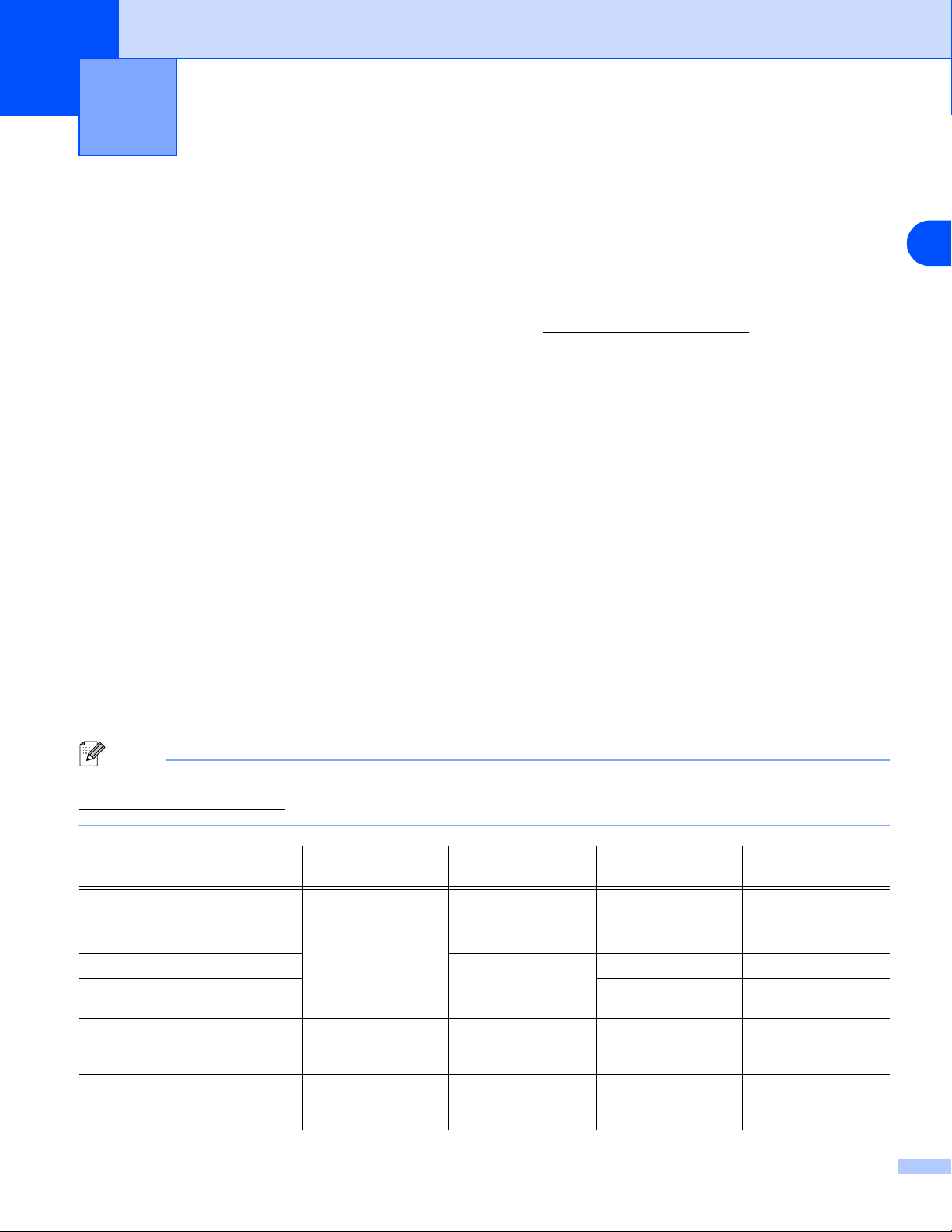
2
Sterownik i oprogramowanie
Sterownik drukarki
Sterownik drukarki jest oprogramowaniem przekształcającym dane z formatu używanego w komputerze na
format stosowany w określonej drukarce. Zazwyczaj format ten jest językiem PCL lub PDL.
®
Sterowniki drukarki dla wersji systemów Windows
i Macintosh® znajdują się na dostarczonej płycie
CD-ROM. Można także pobrać najnowszą wersję sterownika drukarki dla wszystkich systemów
operacyjnych z działu Brother Solutions Center pod adresem http://solutions.brother.com.
®
Instrukcje dotyczące instalacji sterownika drukarki w systemach Windows
i Macintosh® znajdują się w
Podręczniku szybkiej konfiguracji.
Więcej informacji na temat odinstalowywania sterownika drukarki zawiera część Odinstalowywanie
sterownika drukarki strona 2-14.
W systemach Windows® 95/98/Me, Windows NT® 4.0 oraz Windows® 2000/XP
• Sterownik drukarki Windows (kompatybilny sterownik drukarki laserowej Hewlett-Packard LaserJet) (dla modelu
HL-2070N)
• Sterownik drukarki GDI firmy Brother dla systemu Windows
• Ogólny sterownik PCL (zalecamy korzystanie z naszego sterownika PCL w środowiskach Citrix
Windows
sterownik obsługuje tylko podstawowe funkcje drukowania). (Dla modelu HL-2070N: w systemach Windows
NT®4.0 i Windows® 2000/XP)
®
Terminal Server oraz innych sieciowych środowiskach Windows NT 4.0® i Windows® 2000/XP. Ten
®
(dla modeli HL-2030 i HL-2040)
®
MetaFrame®,
W systemie Macintosh®
• Sterownik Brother Laser dla systemu Macintosh
®
2
W systemie Linux
• Sterownik drukarki GDI
Uwaga
Więcej informacji na temat ogólnego sterownika PCL i sterownika drukarki Linux znajduje się na stronie WWW
http://solutions.brother.com
Windows
Windows NT® 4.0 L
Windows® 98/Me
Windows® 2000
Windows
Mac OS® wersja 9.1 do 9.2
Mac OS® X wersja 10.2.4 lub
nowsza
Linux (Mandrake 9.1, Red
Hat 9.0, SuSE Linux 8.2,
Debian 3.0r1)
®
®
95
XP
.
Sterownik
drukarki Windows
L
(dla modelu HL-207 0N)
Sterownik GDI
L
(dla modelu HL-2040 )
L
(dla modeli HL-2030 i
HL-2040)
L
Ogólny sterownik
PCL
(dla modelu HL-2070 N)
L
(dla modelu HL-2070 N)
Sterownik Brother
Laser
L
2 - 1
Page 28
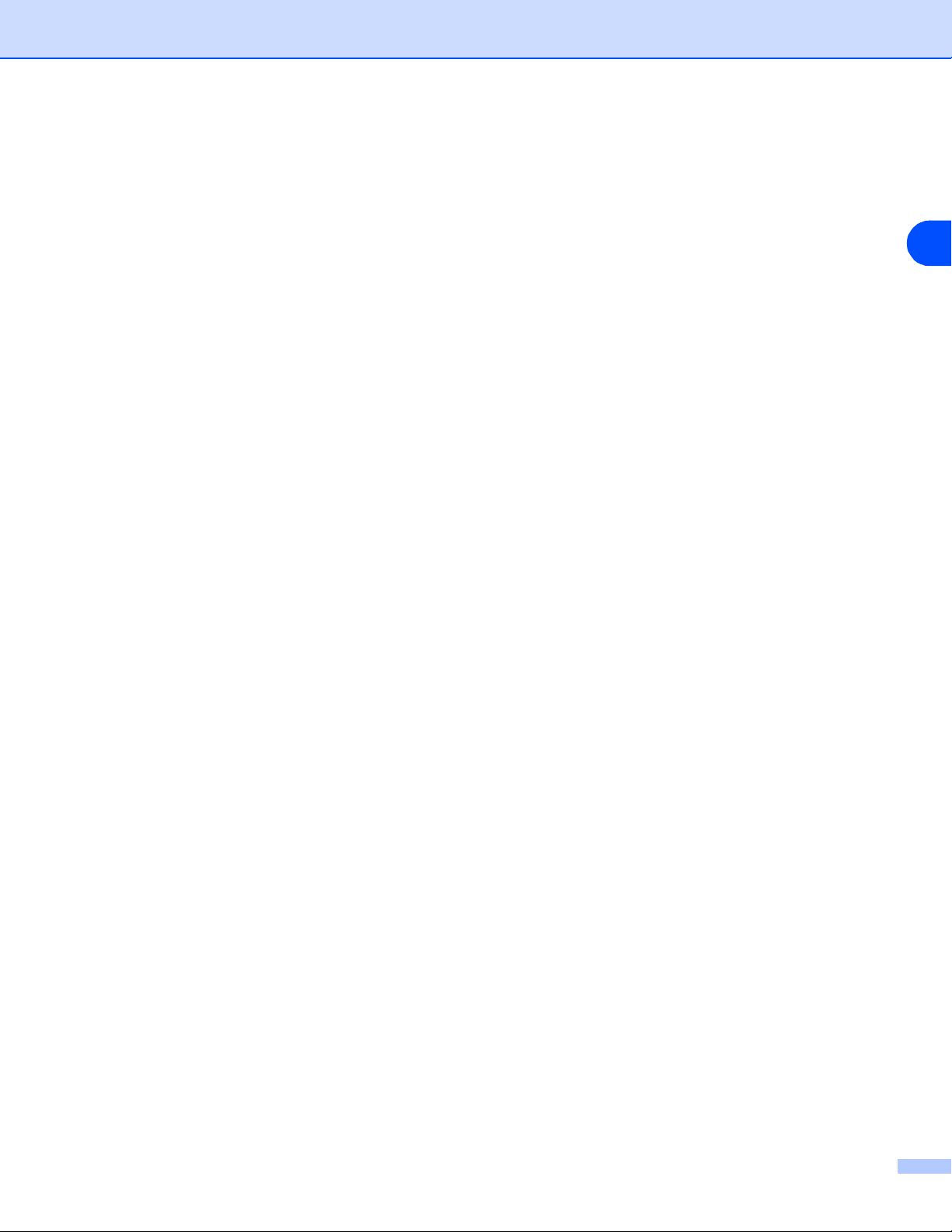
Sterownik i oprogramowanie
Gdy drukowanie odbywa się z komputera użytkownika, można zmienić następujące ustawienia drukarki.
■ Format papieru
■ Druk wielostronicowy
■ Orientacja
■ Ilość kopii
■ Typ nośnika
■ źródło papieru
■ Rozdzielczość
■ Tryb oszczędzania toneru
■ Ręczny druk dwustronny
■ Znak wodny
■ Praca oczekująca
*1
*1
■ Podręczny wykaz funkcji druku
■ Czas usypiania
■ Okno kontrolne
■ Makro
*1*3
■ Administrator
*1
*1
*1*2
■ Komenda/plik wprowadzania
■ Zabezpieczenie strony
■ Drukuj datę i czas
■ Nasycenie
*1
■ Tryb True Type
*1
*1*3
■ Wydruk komunikatu błędu
*1
*1
*1*2*3
*1
*1
2
*1
Ustawienia te nie są dostępne dla sterownika Brother Laser w systemie Macintosh®.
*2
Ustawienia te nie są dostępne w systemach Windows NT® 4.0 i Windows® 2000/XP.
*3
Ustawienia te nie są dostępne dla modeli HL-2030 i HL-2040.
2 - 2
Page 29
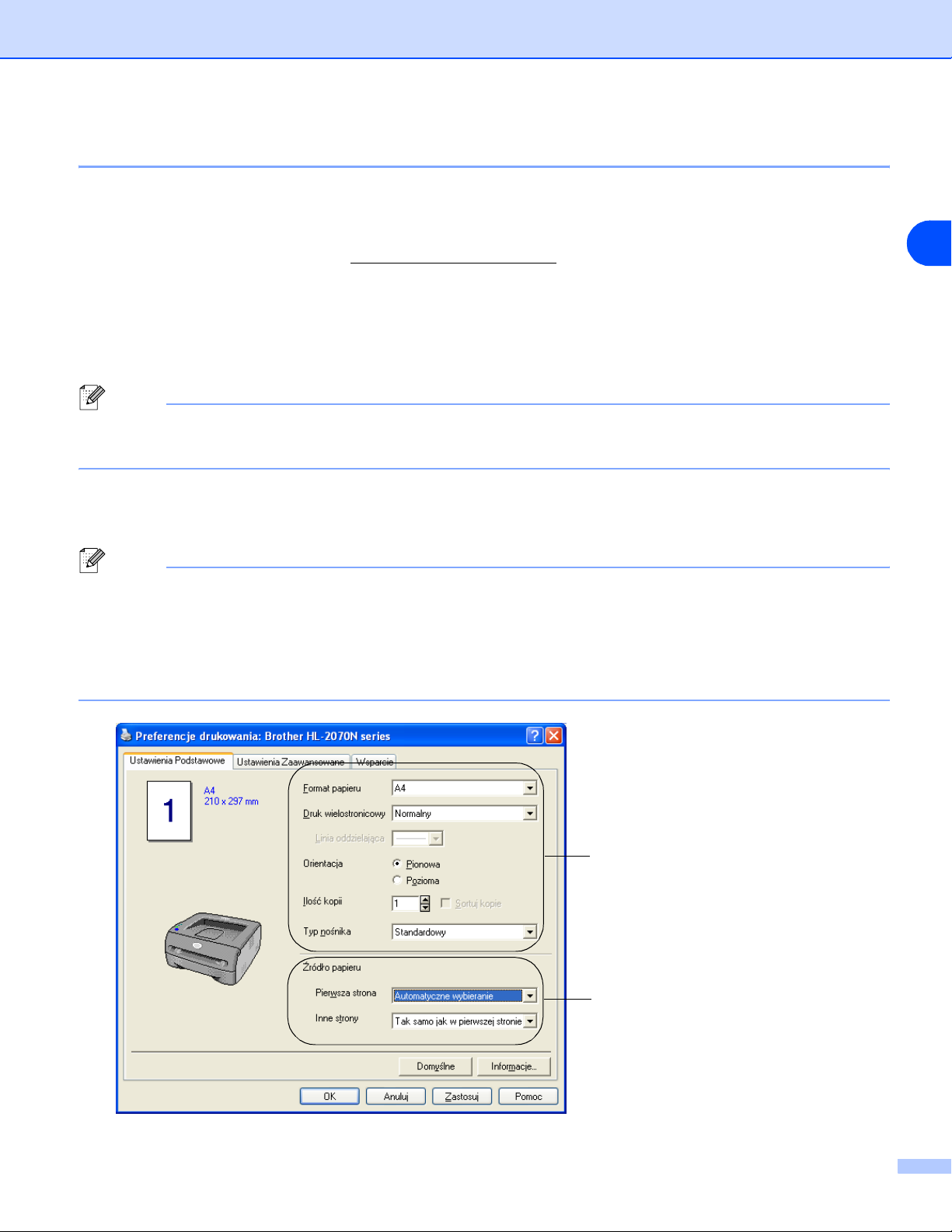
W systemie Windows®
Funkcje sterownika drukarki
Sterownik i oprogramowanie
Można pobrać najnowszą wersję sterownika drukarki lub uzyskać inne informacje kontaktując się z działem
Brother Solutions Center na stronie http://solutions.brother.com.
Ponadto możliwa jest zmiana ustawień przez kliknięcie rysunku w lewej części zakładki Ustawienia
Podstawowe w oknie dialogowym Właściwości.
Więcej informacji na ten temat zawiera tekst Pomocy do sterownika drukarki.
Uwaga
Ekrany w tej sekcji pochodzą z systemu Windows® XP. Ekrany używanego komputera PC będą różniły się
w zależności od stosowanego systemu operacyjnego.
Zakładka Ustawienia Podstawowe
Uwaga
Jeśli używany jest system Windows® 2000 lub XP, można uzyskać dostęp do zakładki Ustawienia
Podstawowe klikając opcję Preferencje drukowania... w zakładce Ogólnie na ekranie Właściwości
drukarki.
®
W przypadku korzystania z systemu Windows NT
Podstawowe klikając Opcje domyślne dokumentów... w menu Plik w folderze Drukarki.
4.0, można wyświetlić zakładkę Ustawienia
2
Wybierz opcje Format papieru, Druk
wielostronicowy, Orientacja i inne
ustawienia.
Wybierz opcję źródło papieru i inne
ustawienia.
2 - 3
Page 30
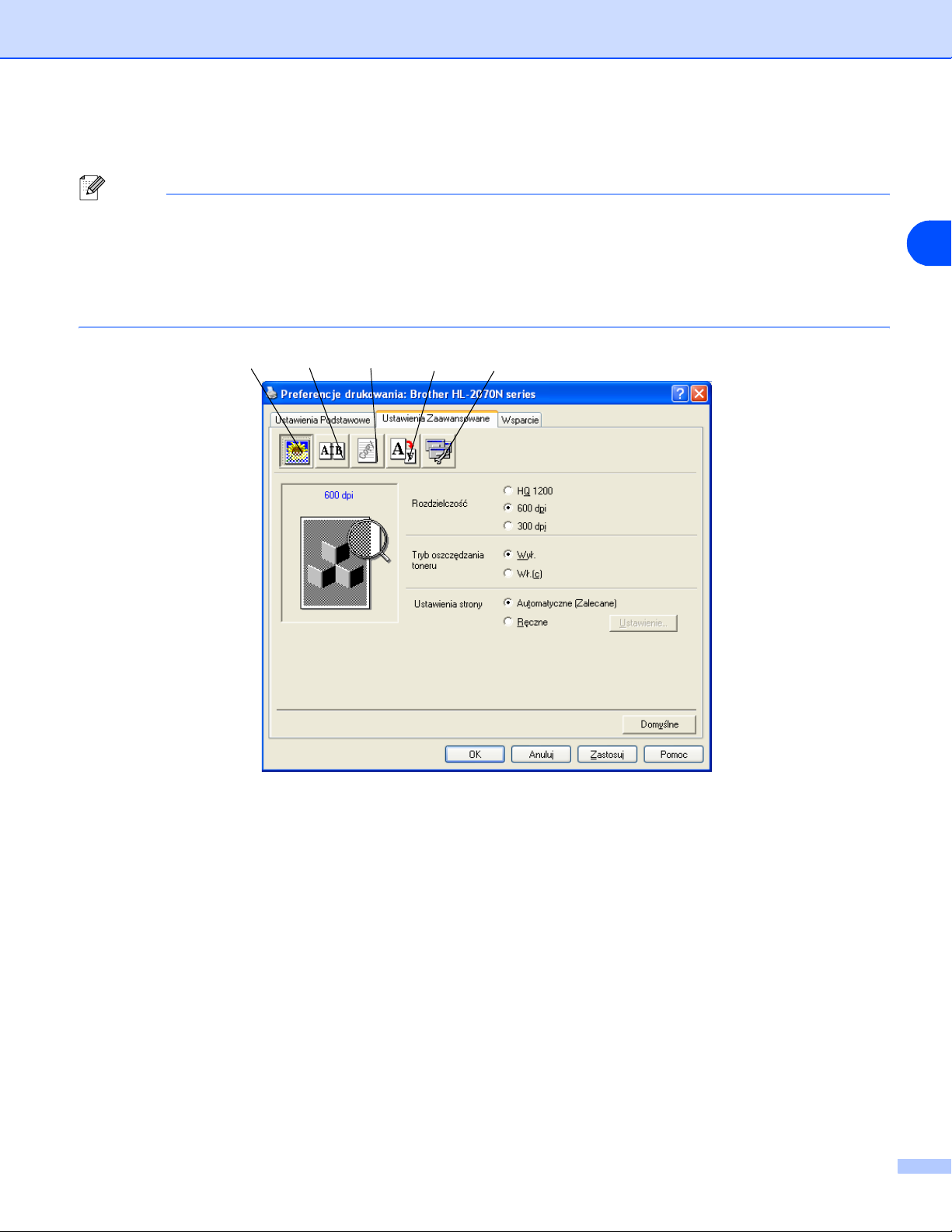
Sterownik i oprogramowanie
Zakładka Ustawienia Zaawansowane
Uwaga
Jeśli używany jest system Windows® 2000 lub XP, można uzyskać dostęp do zakładki Ustawienia
Zaawansowane klikając opcję Preferencje drukowania... w zakładce Ogólnie na ekranie Właściwości
drukarki.
®
W przypadku korzystania z systemu Windows NT
Zaawansowane klikając Opcje domyślne dokumentów... w menu Plik w folderze Drukarki.
4.0, można wyświetlić zakładkę Ustawienia
12 34 5
2
Można zmienić ustawienia zakładki klikając następujące ikony:
1
Jakość druku
2
Druk dwustronny
3
Znak wodny
4
Ustawienia strony
5
Opcje urządzenia
Jakość druku
Należy wybrać ustawienia dla rozdzielczości, trybu oszczędzania toneru oraz drukowania lub drukowania w
trybie szarości.
Rozdzielczość
Można zmienić rozdzielczość w następujący sposób:
• HQ 1200
• 600 dpi
• 300 dpi
2 - 4
Page 31

Sterownik i oprogramowanie
Tryb oszczędzania toneru
Istnieje możliwość redukcji kosztów przez włączenie trybu oszczędzania toneru, który zmniejsza gęstość
drukowania.
Ustawienia strony
Można ręcznie zmienić ustawienie drukowania.
• Automatyczne
Wybranie opcji Automatyczne umożliwia automatyczne drukowanie z zastosowaniem
najodpowiedniejszych ustawień dla zadania drukowania.
•Ręczne
Można ręcznie zmienić ustawienia przez wybranie opcji Ręczne, a następnie Ustawienie....
®
Dla użytkowników systemów Windows
95/98/Me możliwa jest zmiana ustawień dla jasności,
kontrastu i innych wartości.
®
Dla użytkowników systemów Windows NT
4.0 i Windows® 2000/XP można zmienić wartości półtonu
drukarki, półtonu systemu i drukowanie w trybie ulepszonej szarości.
2
Druk dwustronny
•Ręczny druk dwustronny
Po wybraniu opcji Ręczny druk dwustronny wyświetli się okno dialogowe dla ręcznego druku
dwustronnego. Dla poszczególnych orientacji istnieje sześć rodzajów kierunków zszywania w
ręcznym druku dwustronnym.
• Obszar nie do drukowania
Po zaznaczeniu opcji Obszar nie do drukowania można określić przesunięcie zszywania w calach
lub milimetrach.
Znak wodny
Istnieje możliwość umieszczenia znaku wodnego lub tekstu w dokumentach.
Jeśli znakiem wodnym jest bitmapa, wówczas można zmienić jego wielkość i umieścić go w dowolnym
miejscu na stronie.
Gdy znakiem wodnym jest tekst, możliwa jest zmiana czcionki, wartości przyciemnienia i kąta nachylenia.
Ustawienia strony
Można zmienić skalę szarości drukowanego obrazu i wybrać opcje Odbicie lustrzane / Druk odwrócony.
2 - 5
Page 32

Opcje urządzenia
Sterownik i oprogramowanie
2
W tej zakładce możliwe jest określenie następujących trybów dla opcji Funkcja drukarki:
(Można przejść do strony dla poszczególnych Funkcji drukarki klikając nazwę funkcji na liście poniżej).
• Praca oczekująca
•Podręczny wykaz definicji druku
• Czas usypiania
• Okno kontrolne
• Makro (dla modelu HL-2070N)
®
• Administrator (tylko dla użytkowników systemu Windows
• Komenda/plik wprowadzania (dla modelu HL-2070N: tylko dla użytkowników Windows
95/98/Me )
®
95/98/Me)
• Zabezpieczenie strony
•Drukuj datę i czas
• Nasycenie
• Wydruk komunikatu błędu
Uwaga
Lista Funkcje drukarki może różnić się w zależności od modelu.
2 - 6
Page 33

Sterownik i oprogramowanie
Praca oczekująca
Drukarka zachowuje dane, które będą ponownie wydrukowane.
Można ponownie wydrukować dokument bez konieczności wysyłania danych z komputera PC. Aby ponownie
wydrukować, naciśnij i przytrzymaj przycisk Go przez 4 sekundy do momentu, aż nie zaświecą się wszystkie
cztery diody LED (Toner, Drum, Paper, Ready).
Uwaga
• Funkcja Reprint jest niedostępna dla wielu kopii.
• Aby zapobiec drukowaniu określonych danych przez innych użytkowników przy pomocy funkcji
Wydruk ponowny, należy anulować zaznaczenie opcji Użyj opcji reprint w ustawieniach pracy
oczekującej.
Podręczny wykaz definicji druku
Można włączyć i wyłączyć funkcję szybkiej konfiguracji drukowania. W komputerze wyświetli się nieduże
okno wyboru. W oknie tym można zmieniać ustawienia dla następujących funkcji:
• Druku wielostronicowego
•Ręcznego druku dwustronnego
• Trybu oszczędzania toneru
• źródła papieru
•Typu nośnika
2
Czas usypiania
Jeśli drukarka nie otrzyma danych w określonym przedziale czasu, wówczas przechodzi w tryb uśpienia.
Tryb uśpienia działa tak, jak gdyby drukarka była wyłączona. Domyślnym czasem uśpienia jest 5 minut. Jeśli
wybrano opcję Inteligentny tryb uśpienia, zostanie automatycznie określony najodpowiedniejszy czas
uśpienia, w zależności od częstości użycia drukarki. Gdy drukarka znajduje się w trybie uśpienia, wszystkie
diody LED będą wyłą
czone, ale drukarka może nadal otrzymywać dane z komputera. Otrzymanie pliku
drukowania lub dokumentu automatycznie przerwie tryb uśpienia drukarki i rozpocznie się drukowanie.
Naciśnięcie przycisku Go także przerwie tryb uśpienia drukarki.
Tryb uśpienia można wyłączyć. W tym celu należy przejść do zakładki Ustawienia Zaawansowane, wybrać
wartościć Opcje urządzenia i Czas usypiania. Następnie kliknąć dwukrotnie termin Czas usypiania na
ekranie Czas usypiania. Zostanie uruchomiona funkcja Czas usypiania wyłączony. Należy kliknąć opcję
Czas usypiania wyłączony, aby uniemożliwić drukarce przejście w tryb uśpienia. Funkcję Czas usypiania
wyłączony można ukryć klikając dwukrotnie termin Czas usypiania na ekranie Czas usypiania. Zaleca się
stosowanie trybu usypiania w celu oszczędzania zasilania.
Okno kontrolne
Okno kontrolne służy do wyświetlania statusu drukarki (np. błędów), które mogą wystąpić podczas
drukowania. Domyślnym ustawieniem okna kontrolnego jest stan wyłączenia. Aby włączyć okno kontrolne,
należy przejść do zakładki Ustawienia Zaawansowane, wybrać wartość Opcje urządzenia, a następnie
Okno kontrolne.
2 - 7
Page 34

Sterownik i oprogramowanie
Makro (dla modelu HL-2070N)
Można zachować stronę dokumentu jako makro w pamięci drukarki. Ponadto możliwe jest wywołanie
zachowanego makra, tj. użyć go jako nakładki na dowolnym dokumencie. W ten sposób zostanie
zaoszczędzony czas i zwiększona prędkość drukowania dla najczęściej używanych danych takich, jak
formularze, logo firm, formaty nagłówków lub faktury.
®
Administrator (tylko dla użytkowników systemu Windows
95/98/Me )
Administratorzy posiadają prawo do ograniczania liczby kopii, ustawień skalowania oraz znaku wodnego.
•Hasło
W polu należy wpisać hasło.
• Ustawianie hasła
Należy kliknąć w tym miejscu, aby zmienić hasło.
• Blokada kopiowania
Blokada kopiowania stron używana w celu zapobiegania drukowania wielu kopii.
• Blokada znaku wodnego
Blokada bieżących ustawień opcji Znak wodny używana do zapobiegania wykonywania zmian.
• Blokada skalowania
Blokada skalowania, przedstawiona poniżej.
1 do 1
100%
2
®
Komenda/plik wprowadzania (dla modelu HL-2070N: tylko dla użytkowników Windows
95/98/Me)
Opcja ta umożliwia wprowadzanie danych do zadania drukowania.
Użycie tej funkcji umożliwia wykonanie następujących działań.
• Wprowadzanie pliku drukowania lub pliku w formacie TIFF do zadania drukowania.
• Wprowadzanie łańcucha tekstowego do zadania drukowania.
• Wprowadzanie do zadania drukowania makra, które jest zachowywane w pamięci drukarki.
Zabezpieczenie strony
ZAbezpieczenie strony służy do rezerwowania dodatkowej pamięci w celu utworzenia obrazów całej strony.
Dostępne opcje to Automatyczne, Wyłączony i Domyślne ustawienia drukarki.
Funkcja zabezpieczenia strony umożliwia drukarce utworzenie w pamięci obrazu całej strony do
wydrukowania przed fizycznym przejściem papieru przez drukarkę. Jeżeli obrazy są bardzo skomplikowane
i drukarka musi poczekać, aby można było przetworzyć obraz przed wydrukowaniem, należy użyć tej funkcji.
Drukuj datę i czas
Data: określa format daty.
Czas: określa format czasu.
2 - 8
Page 35

Nasycenie
Można zwiększyć lub zmniejszyć gęstość drukowania.
Sterownik i oprogramowanie
Wydruk komunikatu błędu
Można określić, czy drukarka ma drukować raport błędów. Więcej informacji na temat błędów zawiera część
Wydruk komunikatów błędów strona 6-3.
Dostępne opcje to Domyślne ustawienia drukarki, Włączone i Wyłączone.
2
2 - 9
Page 36

Zakładka Ustawienia Podajnika
Sterownik i oprogramowanie
2
Ustawienia źródła papieru
Funkcja ta służy do określania rozmiaru
papieru na tacy.
2 - 10
Page 37

Sterownik i oprogramowanie
Zakładka Wsparcie
Uwaga
Użytkownicy systemu Windows® 2000 lub XP mogą wyświetlić zakładkę Wsparcie klikając przycisk
Preferencje drukowania... w zakładce Ogólne okna Właściwości drukarki.
®
Użytkownicy systemu Windows NT
domyślne dokumentów... w menu Plik w folderze Drukarki.
■ Można pobrać najnowszą wersję sterownika drukarki lub uzyskać inne informacje kontaktując się z
działem Brother Solutions Center na stronie http://solutions.brother.com.
■ Można wyświetlić wersję sterownika drukarki.
■ Można sprawdzić bieżące ustawienia sterownika.
■ Można wydrukować stronę ustawień drukarki oraz listę wewnętrznych czcionek. (Lista czcionek
wewnętrznych jest dostępna tylko dla modelu HL-2070N).
4.0, mogą wyświetlić zakładkę Wsparcie klikając pozycję Opcje
2
2 - 11
Page 38

Sterownik i oprogramowanie
System Macintosh®
Drukarka ta obsługuje wersje systemu Mac OS® 9.1 do 9.2 oraz Mac OS® X 10.2.4 lub nowsze.
Można pobrać najnowszą wersję sterownika drukarki kontaktując się z działem Brother Solutions Center na
stronie http://solutions.brother.com
Uwaga
Ekrany w tej sekcji pochodzą z systemu Mac OS® X 10.3.
Ekrany w używanym komputerze Macintosh
Ustawienia strony
Można określić opcje Rozmiar papieru, Orientacja i Skala.
.
®
będą różniły się w zależności od systemu operacyjnego.
2
Drukowanie
Układ
Należy określić opcje Liczba stron na arkusz, Kierunek układu oraz Margines.
Opcja Liczba stron na arkusz jest używana do określania liczby stron, które wyświetlą się na każdej stronie
arkusza.
Opcja Kierunek układu jest stosowana po określeniu liczby stron na arkusz i do definiowania kierunku
układu.
Opcja Margines służy do dodawania marginesu.
2 - 12
Page 39

Sterownik i oprogramowanie
Ustawienia drukowania
Można określić opcje Resolution, Media Type, Toner Save Mode oraz inne ustawienia.
Istnieje możliwość zmiany ustawień przez ich wybranie na liście Print settings:
■ Quality
■ Media Type
■ Toner Save Mode
2
Jakość
Można zmienić rozdzielczość w następujący sposób:
• 300 dpi
• 600 dpi
• HQ 1200
Typ nośnika
Można zmienić typ nośnika w następujący sposób:
• Plain Paper
• Recycled Paper
• Thick Paper
• Transparencies
• Thicker Paper
• Thin Paper
• Bond Paper
• Envelopes
• Env.Thin
• Env.Thick
Tryb oszczędzania toneru
Istnieje możliwość redukcji kosztów przez włączenie trybu oszczędzania toneru (Toner Save Mode), który
zmniejsza gęstość wydruku.
2 - 13
Page 40

Sterownik i oprogramowanie
Odinstalowywanie sterownika drukarki
Można odinstalować sterownik drukarki, który został zainstalowany przy pomocy następujących kroków.
Uwaga
• Instrukcja ta jest niedostępna, jeśli sterownik drukarki został zainstalowany przy użyciu funkcji Dodaj
drukarkę w systemie Windows.
• Po deinstalacji zaleca się ponowne uruchomienie komputera PC w celu usunięcia plików używanych
podczas tej procedury.
Sterownik drukarki dla systemu Windows
W systemach Windows® 95/98/Me, Windows NT® 4.0 oraz Windows® 2000
®
1 Kliknij polecenie Start i wybierz odpowiednią drukarkę przy pomocy polecenia Programy.
2 Wybierz opcję Odinstaluj.
3 Postępuj zgodnie z instrukcjami podanymi na ekranie.
W systemie Windows® XP
1 Kliknij polecenie Start i wybierz odpowiednią drukarkę przy pomocy polecenia Wszystkie programy.
2 Wybierz opcję Odinstaluj.
2
3 Postępuj zgodnie z instrukcjami podanymi na ekranie.
2 - 14
Page 41

Sterownik i oprogramowanie
Sterownik Brother Laser dla systemu Macintosh
W systemach Mac OS® 9.1 do 9.2
®
1 Otwórz folder Extentions znajdujący się w folderze systemu w komputerze Macintosh HD.
2 Przeciągnij wszystkie pliki znajdujące się w folderze Extentions do kosza.
• BR_PrintMonitor(laser)
• Brother Laser
• Brother Laser(IP)
Uwaga
Programy USB Print Driver(BRXXX)* i BR_PrintMonitor(BXX)* mogą mieć różne wersje z różnymi
końcówkami.
*Oznaczenie 'x' odnosi się do modelu urządzenia.
3 Uruchom ponownie komputer Macintosh
®
.
4 Po ponownym uruchomieniu komputera można opróżnić kosz.
W systemie Mac OS® X 10.2.4 lub nowszym
2
1 Odłącz kabel USB pomiędzy komputerem Macintosh i drukarką.
2 Uruchom ponownie komputer Mac.
3 Zaloguj się jako "Administrator".
4 Uruchom Print Center (z menu Go > Applications > Utilities > folder Print Center), następnie wybierz
drukarkę do usunięcia i usuń ją klikając przycisk Delete.
5 Zaznacz na liście nazwę drukarki. Usuń drukarkę z poziomu menu Finder.
6 Przeciągnij folder HL-MFLPro (z katalogu Mac OS X 10.X > Library > Printers > Brother) do Kosza, a
następnie opróżnij Kosz.
7 Uruchom ponownie komputer Macintosh
®
.
2 - 15
Page 42

Oprogramowanie
Uwaga
Sekcja ta dotyczy tylko systemu Windows®.
Oprogramowanie dla sieci
Uwaga
Sekcja ta dotyczy tylko modelu HL-2070N.
BRAdmin Professional
Sterownik i oprogramowanie
2
Oprogramowanie BRAdmin Professional jest narzędziem służącym do zarządzania drukarkami połączonymi
siecią firmy Brother, które działają w systemach Windows
2000/XP.
Można w ten sposób łatwo skonfigurować i sprawdzić status drukarki w sieci.
®
95/98/Me, Windows NT® 4.0 oraz Windows®
Driver Deployment Wizard
Instalator zawiera sterownik drukarki Windows® oraz sterownik portu sieciowego firmy Brother (LPR i
NetBIOS).
Jeżeli administrator instaluje sterownik drukarki i sterownik portu przy pomocy tego oprogramowania, może
on zachować plik na serwerze plików lub wysłać go do użytkowników korzystając z poczty elektronicznej.
Następnie każdy z użytkowników kliknie ten plik, aby automatycznie skopiować sterownik drukarki, sterownik
portu, adres IP, itd. do swojego komputera PC.
Network Print Software
Instalator zawiera monitory portu (oprogramowanie drukowania typu peer-to-peer).
®
Można w ten sposób drukować przy pomocy sieci (LAN) w systemie Windows
.
Web BRAdmin
Oprogramowanie Web BRAdmin jest zaprojektowane w celu zarządzania wszystkimi urządzeniami
połączonymi przy pomocy sieci LAN/WAN firmy Brother. Przez zainstalowanie oprogramowania Web
BRAdmin na komputerze, na którym działa program IIS*, administratorzy mogą połączyć się z serwerem
Web BRAdmin przy pomocy przeglądarki internetowej z urządzeniem. W przeciwieństwie do
oprogramowania BRAdmin Professional, które jest zaprojektowane tylko dla systemów Windows
oprogramowanie Web BRAdmin jest dostępne z dowolnego komputera klienta, który posiada przeglądarkę
internetową obsługującą język Java 2.
®
,
Można pobrać oprogramowanie Web BRAdmin ze strony WWW http://solutions.brother.com
IIS* = Internet Information Server 4.0 lub 5.0
.
2 - 16
Page 43

Sterownik i oprogramowanie
Programy Web BRAdmin oraz Internet Information Server 4.0 są obsługiwane w następujących systemach
operacyjnych:
®
■ Serwer Windows NT
4.0
Programy Web BRAdmin oraz Internet Information Server 5.0 są obsługiwane w następujących systemach
operacyjnych:
®
■ Windows
■ Windows
■ Windows
■ Windows
2000 Server
®
2000 Advanced Server
®
XP Professional
®
2000 Professional
2
2 - 17
Page 44

Sterownik i oprogramowanie
Automatyczny wybór emulacji
Uwaga
Sekcja ta dotyczy tylko modelu HL-2070N.
Drukarka ta posiada funkcję automatycznego wyboru emulacji. Po otrzymaniu przez drukarkę danych z
komputera PC, zostanie automatycznie wybrany tryb emulacji. Funkcja ta domyślnie jest włączona.
Można zmienić to ustawienie przy pomocy zdalnej konsoli drukarki (Remote Printer Console) lub przeglądarki
internetowej.
Uwaga
Więcej informacji na temat zdalnej konsoli drukarki zawiera następująca sekcja.
Drukarka może wybrać jedną z poniższych kombinacji:
Ustawienie 1 (domyślnie) Ustawienie 2
HP LaserJet HP LaserJet
EPSON FX-850 IBM ProPrinter XL
2
Zdalna konsola drukarki
Zdalna konsola drukarki (Remote Printer Console) jest oprogramowaniem używanym do zmiany wielu
ustawień drukarki niezależnie od stosowanej aplikacji. Na przykład możliwa jest zmiana ustawień drukarki
takich, jak margines, tryb uśpienia, zestaw znaków, itp. Ustawienia te są następnie zapamiętywane i
używane przez drukarkę.
Sposób użycia oprogramowania zdalnej konsoli drukarki
Aby użyć oprogramowania zdalnej konsoli drukarki, postępuj zgodnie z opisanymi poniżej krokami.
W systemie Windows
1
Umieść płytę CD-ROM w napędzie i zamknij ekran, który wyświetli się.
2
Otwórz program Eksplorator Windows® i wybierz napęd CD-ROM.
3
Dwukrotnie kliknij folder RPC.
4
Więcej informacji na temat instalacji i użycia zdalnej konsoli drukarki znajduje się w części Podręcznika
użytkownika RPC.
W systemie Macintosh
1
Umieść płytę CD-ROM w napędzie. Dwukrotnie kliknij ikonę HL2000 na pulpicie.
2
Dwukrotnie kliknij folder RPC.
3
Więcej informacji na temat instalacji i użycia zdalnej konsoli drukarki znajduje się w części Podręcznika
użytkownika RPC.
®
®
2 - 18
Page 45

3
Sekcja ta odnosi się do czterech diod (Toner, Drum, Paper, Ready) i przycisku Go na panelu sterowania.
Panel sterowania
3
Wskazania diody LED przedstawione w poniższej tabeli są zastosowane na rysunkach w tym rozdziale.
Dioda LED jest wyłączona
lub lub
lub
Uwaga
Jeżeli przełącznik zasilania jest wyłączony lub drukarka znajduje się w trybie uśpienia, wszystkie diody LED
są wyłączone.
lub
Dioda LED jest włączona
Dioda LED miga
3 - 1
Page 46

Dioda LED Status drukarki
Tryb uśpienia
Przełącznik zasilania jest wyłączony lub drukarka znajduje się w trybie uśpienia.
Naciśnięcie przycisku Go spowoduje przejście drukarki z trybu uśpienia do trybu
gotowości.
Gotowość do drukowania
Drukarka jest gotowa, aby drukować.
Panel sterowania
3
Rozgrzewanie
Drukarka rozgrzewa się.
Otrzymywanie danych
Drukarka otrzymuje dane z komputera, przetwarzając je w pamięci lub drukuje
dane.
Pozostałe dane w pamięci
Dane wydruku znajdują się w pamięci drukarki. Jeśli dioda LED Ready miga
przez dłuższy czas i drukowanie nie odbywa się, należy nacisnąć przycisk Go w
celu wydrukowania danych, które nadal znajdują się w pamięci.
Niski poziom tonera
Kaseta tonera jest prawie pusta. Należy nabyć i przygotować nową kasetę, aby
można było jej użyć, gdy
Dioda LED Toner zmienia się, włączając się na 2 sekundy i wyłączając na 3
sekundy.
nie będzie tonera.
3 - 2
Page 47

Dioda LED Status drukarki
Brak tonera
Należy wymienić kasetę tonera na nową. Patrz Wymiana kasety tonera strona
5-3.
Błąd położenia kasety
Kaseta tonera nie jest zainstalowana poprawnie. Należy wyjąć kasetę i umieścić
ją z powrotem w drukarce.
Bęben jest prawie zużyty
Zespół bębna jest bliski zużycia. Zaleca się wymianę zespołu bębna na nowy.
Patrz Wymiana zespołu bębna strona 5-8.
Dioda LED Drum zmienia się, włączając się na 2 sekundy i wyłączając na 3
sekundy.
Panel sterowania
3
Brak papieru na tacy 1
Należy umieścić papier na tacy. Patrz Drukowanie na papierze zwykłym,
papierze Bond lub foliach przy użyciu tacy na papier na stronie 1-7. Następnie
należy nacisnąć przycisk Go.
3 - 3
Page 48

Dioda LED Status drukarki
Pokrywa przednia jest otwarta
Należy zamknąć przednią pokrywę drukarki.
Pokrywa tylna jest otwarta
Należy zamknąć tylną pokrywę drukarki.
Zablokowanie papieru
Należy usunąć zablokowany papier. Patrz Zablokowanie papieru oraz sposób
jego usunięcia strona 6-5.
Jeśli drukarka nie rozpocznie drukowania, należy nacisnąć przycisk Go.
Brak papieru w szczelinie ręcznego podawania
Należy umieścić papier w szczelinie ręcznego podawania. Więcej informacji
zawiera część Drukowanie na papierze zwykłym, papierze Bond lub foliach przy
użyciu ręcznego podawania papieru strona 1-10 lub Drukowanie na grubym
papierze, etykietach i kopertach przy użyciu szczeliny ręcznego podawania na
stronie 1-13.
Pamięć jest pełna
Pamięć jest pełna i drukarka nie może drukować wszystkich stron dokumentu.
Patrz Rozwiązywanie problemów dotyczących wydruków strona 6-15.
Przekroczony limit wydruków
Limit wydruków został przekroczony i drukarka nie może wydrukowa
stron dokumentu. Patrz Rozwiązywanie problemów dotyczących wydruków
strona 6-15.
Błąd Bębna
Należy wyczyścić drut ładujący. Patrz Czyszczenie drutu ładującego strona
5-14.
Panel sterowania
3
ć całych
3 - 4
Page 49

Panel sterowania
Kontakt z serwisem
Jeśli wystąpi błąd, którego użytkownik nie może usunąć, na drukarce wyświetlą się wszystkie diody LED
wskazując, że konieczne jest skontaktowanie się z serwisem.
Jeżeli pojawi się wskazanie kontaktu z serwisem, należy wyłączyć przełącznik zasilania, poczekać kilka
sekund, a następnie ponownie włączyć zasilanie i spróbować uruchomić drukowanie.
3
W przypadku, gdy nie można usunąć błędu, a wskazanie kontaktu z serwisem nadal jest aktywne mimo
ponownego uruchomienia drukarki, należy skontaktować się ze sprzedawcą lub autoryzowanym
przedstawicielem firmy Brother.
Po naciśnięciu przycisku Go diody LED zaświecą się. Przedstawia to tabela 1. Więcej informacji na temat
określania błędu zawiera część Tabela 1: wskazania diod LED podczas naciśnięcia przycisku Go na stronie
3-6.
Na przykład wskazanie diody LED poni
żej dotyczy awarii bezpiecznika.
3 - 5
Page 50

Tabela 1: wskazania diod LED podczas naciśnięcia przycisku Go
Panel sterowania
Diody LED
Toner
Drum
Paper
Ready
Awaria
bezpiecznika*
Awaria lasera
1
Awaria
głównego
silnika
Awaria
głównego
PCB
Należy zanotować wskazanie i określić status błędu sprzedawcy lub autoryzowanemu przedstawicielowi
firmy Brother, odnosząc się do powyższej tabeli.
Uwaga
Przed skontaktowaniem się z serwisem trzeba upewnić się, że pokrywa przednia jest dokładnie zamknięta.
1
*
Jeśli błąd nadal występuje, wyłącz zasilanie, poczekaj kilka sekund i ponownie włącz zasilanie.
Zostaw drukarkę na 10 minut z włączonym zasilaniem. Jeżeli błąd znowu wystąpi, skonsultuj się ze
sprzedawcą lub autoryzowanym przedstawicielem firmy Brother.
3
3 - 6
Page 51

Przycisk panelu sterowania (przycisk Go)
Przycisk panelu sterowania posiada następujące funkcje:
Panel sterowania
Przerwanie stanu uśpienia
Jeśli drukarka znajduje się w trybie uśpienia, należy nacisnąć przycisk Go w celu przerwania tego trybu i
przejścia do stanu gotowości.
Naprawa błędu
W sytuacji, gdy wystąpi błąd, drukarka automatycznie go naprawi. Jeżeli błąd nie zostanie automatycznie
naprawiony, należy nacisnąć przycisk Go, aby go usunąć, a następnie kontynuować używanie drukarki.
Wysunięcie strony
Jeśli zielona dioda LED Ready miga przez dłuższy czas, należy nacisnąć przycisk Go. Drukarka wydrukuje
dane wydruku, które znajdują się w pamięci drukarki.
Anulowanie drukowania
Podczas drukowania należy nacisnąć przycisk Go przez 4 sekundy do momentu, aż nie zaświecą się
wszystkie diody LED. Diody LED Ready i Paper będ
Wydruk ponowny
ą migały podczas anulowania zadania.
3
Aby ponownie wydrukować ostatni dokument, należy nacisnąć przycisk Go przez 4 sekundy do momentu,
aż nie zaświecą się wszystkie diody LED.
3 - 7
Page 52

Drukowanie strony testowej
Można użyć przycisku Go lub sterownika drukarki, aby wydrukować stronę testową.
Panel sterowania
Użycie przycisku panelu sterowania
1 Należy wyłączyć drukarkę.
2 Trzeba upewnić się, że pokrywa przednia jest zamknięta i kabel zasilania podłączony.
3 Należy przytrzymać przycisk Go w momencie włączania przełącznika zasilania. Nacisnąć przycisk Go
do momentu, aż diody LED Toner, Drum oraz Paper nie zaświecą się. Zwolnić przycisk Go. Trzeba
upewnić się, że diody LED Toner, Drum i Paper są wyłączone.
4 Należy ponownie nacisnąć przycisk Go. Drukarka wydrukuje stronę testową.
Użycie sterownika drukarki
Jeśli używany jest sterownik drukarki firmy Brother Windows®, należy kliknąć przycisk Drukuj stronę
testową. Przycisk znajduje się w zakładce Ogólne sterownika drukarki Windows®.
3
3 - 8
Page 53

Panel sterowania
Drukowanie strony testowej
Można drukować bieżące ustawienia przy pomocy przycisku panelu sterowania lub sterownika drukarki.
Użycie przycisku panelu sterowania
1 Trzeba upewnić się, że pokrywa przednia jest zamknięta i kabel zasilania podłączony.
2 Włączyć drukarkę i poczekać aż przejdzie w stan gotowości.
3 Trzykrotnie nacisnąć przycisk Go w ciągu 2 sekund. Drukarka wydrukuje bieżącą stronę ustawień
drukarki.
Użycie sterownika drukarki
Jeśli używany jest sterownik drukarki firmy Brother dla systemu Windows®, można wydrukować bieżącą
stronę ustawień drukarki, klikając przycisk Ustawienia strony w zakładce Wsparcie.
3
3 - 9
Page 54

Panel sterowania
Drukowanie czcionek (dla modelu HL-2070N)
Można wydrukować listę wewnętrznych czcionek przy pomocy przycisku panelu sterowania lub sterownika
drukarki.
Użycie przycisku panelu sterowania
1 Należy wyłączyć drukarkę.
2 Trzeba upewnić się, że pokrywa przednia jest zamknięta i kabel zasilania podłączony.
3 Należy przytrzymać przycisk Go w momencie włączania przełącznika zasilania. Nacisnąć przycisk Go
do momentu, aż diody LED Toner, Drum oraz Paper nie zaświecą się. Zwolnić przycisk Go. Trzeba
upewnić się, że diody LED Toner, Drum i Paper są wyłączone.
4 Należy dwukrotnie nacisnąć przycisk Go. Drukarka wydrukuje listę wewnętrznych czcionek.
Użycie sterownika drukarki
3
Jeśli używany jest sterownik drukarki firmy Brother dla systemu Windows®, można wydrukować listę
wewnętrznych czcionek, klikając przycisk Drukuj czcionki w zakładce Wsparcie.
3 - 10
Page 55

Panel sterowania
Domyślne ustawienia sieci (dla modelu HL-2070N)
Aby ponownie ustawić wartości domyślne serwera wydruku (wszystkie informacje takie, jak hasło i adres IP),
należy wykonać następujące kroki:
1 Wyłączyć drukarkę.
2 Upewnić się, że pokrywa przednia jest zamknięta i kabel zasilania podłączony.
3 Przytrzymać przycisk Go w momencie włączania przełącznika zasilania. Nacisnąć przycisk Go do
momentu, aż diody LED Toner, Drum oraz Paper nie zaświecą się. Zwolnić przycisk Go. Trzeba
upewnić się, że diody LED Toner, Drum i Paper są wyłączone.
4 Sześć razy nacisnąć przycisk Go. Trzeba upewnić się, że wszystkie diody LED świecą się, wskazując,
że serwer wydruku został zresetowany do swoich ustawień domyślnych.
Domyślne ustawienia sieci z wyłączeniem protokołu APIPA (dla modelu HL-2070N)
Aby ponownie ustawić wartości domyślne serwera wydruku z wyłączeniem protokołu APIPA, należy wykonać
następujące kroki:
1 Wyłączyć drukarkę.
2 Upewnić się, że pokrywa przednia jest zamknięta i kabel zasilania podłączony.
3 Przytrzymać przycisk Go w momencie włączania przełącznika zasilania. Nacisnąć przycisk Go do
momentu, aż diody LED Toner, Drum oraz Paper nie zaświecą się. Zwolnić przycisk Go. Trzeba
upewnić się, że diody LED Toner, Drum i Paper są wyłączone.
3
4 Siedem razy nacisnąć przycisk Go. Trzeba upewnić się, że wszystkie diody LED świecą się wskazując,
że serwer wydruku został zresetowany do swoich ustawień domyślnych.
Uwaga
•Więcej informacji na temat protokołu APIPA znajdują się w Podręczniku użytkownika sieci lub na
stronie WWW http://solutions.brother.com
• Ponadto można wyłączyć protokół APIPA przy pomocy przeglądarki internetowej BRAdmin
Professional lub Web BRAdmin.
.
3 - 11
Page 56

4
Drukarka posiada następujące opcjonalne serwery wydruku. Należy kliknąć symbol L w tabeli w celu
wyświetlenia informacji na temat wybranej pozycji.
Opcje
Model NC-2200w NC-2100p
HL-2030 L Nie dotyczy
HL-2040 LL
HL-2070N L Nie dotyczy
Bezprzewodowy serwer wydruku (NC-2200w)
Opcjonalny sieciowy serwer wydruku (NC-2200w) umożliwia drukowanie w środowisku bezprzewodowym
przy użyciu interfejsu USB. Serwer wydruku NC-2200w jest kompatybilny z systemami Windows® 98/Me,
Windows NT® 4.0 oraz Windows® 2000/XP.
Bezprzewodowy serwer wydruku NC-2200w firmy Brother obsługuje standardowe bezprzewodowe łącze
IEEE 802.11b oraz działa w infrastrukturze lub w trybie doraźnym z wykorzystaniem powszechnych metod
zabezpieczeń bezprzewodowych.
Więcej informacji na ten temat znajduje się na stronie WWW http://solutions.brother.com.
Interfejs sieci
Tryb komunikacji
Bezpieczeństwo
Interfejs drukarki USB 1.0
Protokół obsługi
Funkcje zarządzania
Bezprzewodowe łącze IEEE 802.11b
Infrastruktura / tryb doraźny 802.11
SSID, WEP (64/128 bitów)
TCP/IP
Wbudowany serwer WWW
Obsługa SNMP / MIB
Zdalna konsola TELNET
BRAdmin Professional
Pamięć Flash do łatwej aktualizacji oprogramowania
sprzętu
4
Uwaga
Serwer wydruku NC-2200w jest niedostępny w niektórych rejonach.
4 - 1
Page 57

Serwer wydruku (NC-2100p) (dla modelu HL-2040)
Opcjonalny sieciowy serwer wydruku (NC-2100p) umożliwia połączenie z siecią przy użyciu interfejsu
równoległego.
Opcje
Interfejs sieci
Interfejs drukarki
Protokół obsługi
Funkcje zarządzania
10/100BASE-TX Ethernet
Równoległy
TCP/IP, NetBEUI
Wbudowany serwer WWW
Obsługa SNMP / MIB
Zdalna konsola TELNET
BRAdmin Professional
Pamięć Flash do łatwej aktualizacji oprogramowania
sprzętu
Uwaga
Model HL-2070N posiada wbudowany serwer wydruku 10/100BASE-TX Ethernet.
4
4 - 2
Page 58

5
Konieczna jest wymiana elementów i regularne czyszczenie drukarki.
Konserwacja
OSTRZEŻENIEOSTRZEŻENIE
Przy wymianie określonych części lub czyszczeniu drukarki,
należy zwrócić uwagę na następujące czynności:
■ Jeśli ubranie zostało zabrudzone tonerem, należy użyć
suchej ściereczki do jego usunięcia i natychmiast zmyć
materiał zimną wodą, aby nie powstały plamy.
■ Nie wolno wdychać tonera.
■ Po użyciu drukarki niektóre jej wewnętrzne elementy są
bardzo gorące. Podczas otwierania przedniej lub tylnej
pokrywy nigdy nie należy dotykać oznaczonych elementów,
przedstawionych na rysunku.
Wymiana zużytych części
Należy regularnie wymieniać zużyte części drukarki.
Uwaga
Instrukcje zawiera część Polepszenie jakości wydruku na stronie 6-10.
5
Zużyte części
Kaseta tonera Zespół bębna
Kaseta tonera strona 5-2. Zespół bębna strona 5-7.
5 - 1
Page 59

Konserwacja
Kaseta tonera
Wydajność oryginalnej kasety tonera dostarczonej z drukarką może być typu starter*1 lub standard*2. Zależy
to od modelu oraz kraju, w którym kupiono drukarkę.
*1
Kaseta tonera typu starter drukuje do 1500 arkuszy A4 lub jednostronne arkusze Letter o pokryciu 5%.
*2
Kasety tonera standardowe i wymienialne drukują do 2500 arkuszy A4 lub jednostronne arkusze Letter o pokryciu 5%.
Uwaga
•Ilość używanego tonera różni się w zależności od zawartości strony i ustawień gęstości wydruku.
• Po zmianie ustawień gęstości wydruku na drukowanie jaśniejsze lub ciemniejsze, ilość używanego
tonera również się zmieni.
•Należy rozpakować kasetę tonera bezpośrednio przed zainstalowaniem jej w drukarce.
Komunikat o niskim poziomie tonera
5
Dioda LED Toner zmienia się, włączając się na 2 sekundy i wyłączając na 3 sekundy.
Jeśli dioda LED wyświetla ten komunikat, oznacza to, że ilość tonera kończy się. Należy kupić nową kasetę
i przygotować ją przed pojawieniem się komunikatu o braku tonera. Informacje na temat umieszczania kaset
tonera zawiera część Wymiana kasety tonera strona 5-3.
Uwaga
Dioda LED Toner zacznie migać, gdy kaseta jest prawie pusta.
5 - 2
Page 60

Konserwacja
Komunikat o braku tonera
Jeśli dioda LED wyświetli poniższy komunikat, oznacza to, że toner skończył się lub nie jest równomiernie
rozprowadzony w kasecie.
Wymiana kasety tonera
Uwaga
• Aby zapewnić wysoką jakość drukowania, należy sprawdzić, czy używane są kasety tonera firmy
Brother. Aby kupić kasety, trzeba skontaktować się ze sprzedawcą, który sprzedał drukarkę lub z
działem obsługi klienta firmy Brother.
• Zaleca się wyczyszczenie drukarki przy wymianie kasety tonera. Patrz Czyszczenie strona 5-11.
5
1 Otwórz przednią pokrywę drukarki.
2 Wyjmij zespół bębna i kasetę tonera.
5 - 3
Page 61

PRZESTROGA
• Zaleca się umieszczenie zespołu bębna i kasety
tonera na kawałku papieru lub tkaniny na wypadek
jego rozsypania.
• Aby zapobiec uszkodzeniu drukarki z powodu
wyładowań elektrostatycznych, nie należy dotykać
elektrod przedstawionych na rysunkach.
3 Naciśnij niebieską dźwignię blokady i wyjmij kasetę z
zespołu bębna.
PRZESTROGA
Chwyć ostrożnie kasetę z tonerem. Jeśli toner rozsypie się
na rękach lub ubraniu, trzeba natychmiast zmyć go zimną
wodą.
Konserwacja
5
Uwaga
• Upewnij się, że kaseta jest szczelnie zamknięta, aby
toner nie wydostał się na zewnątrz.
• Przy pozbywaniu się kasety tonera należy
postępować zgodnie z lokalnymi przepisami i nie
wrzucać jej do śmieci. W przypadku pytań, proszę
skontaktować się z lokalnym przedsiębiorstwem
oczyszczania miasta.
4 Rozpakuj nową kasetę z tonerem. Przytrzymaj kasetę
obiema rękami i ostrożnie przechylaj z jednej strony na
drugą pięć lub sześć razy, w celu równomiernego
rozłożenia tonera.
5 - 4
Page 62

PRZESTROGA
•Należy rozpakować kasetę tonera bezpośrednio przed
umieszczeniem jej w drukarce. Jeżeli kaseta pozostanie
nierozpakowana przez dłuższy czas, wówczas czas życia
tonera będzie krótszy.
• W przypadku, gdy nierozpakowany zespół bębna jest
wystawiony na bezpośrednie działanie promieni
słonecznych lub oświetlenie w pomieszczeniu, może on
ulec uszkodzeniu.
• Firma Brother zaleca, aby nie napełniać kasety tonera,
która została dostarczona z drukarką. Ponadto proszę
używać wyłącznie oryginalnych kaset tonera firmy Brother.
Stosowanie lub próba użycia potencjalnie
niekompatybilnego tonera i/lub kasety tonera w drukarce
może spowodować jej uszkodzenie i/lub złą jakość
wydruku. Gwarancja nie obejmuje uszkodzeń
spowodowanych użyciem tonerów i kaset
nieautoryzowanych firm. Aby zapobiec niepotrzebnym
kosztom i zapewnić dobrą jakość wydruku, proszę
wymienić zużyte kasety tonera tylko oryginalnymi
produktami firmy Brother.
• Drukowanie z wykorzystaniem tonera lub kasety
nieautoryzowanej firmy może zmniejszyć nie tylko jakość
wydruku, ale również jakość i czas życia samej drukarki.
Ponadto może dojść do poważnych uszkodzeń zespołu
bębna. Gwarancja nie obejmuje uszkodzeń
spowodowanych użyciem tonerów i kaset
nieautoryzowanych firm.
•Należy umieścić kasetę tonera w zespole bębna
bezpośrednio po zdjęciu osłony ochronnej. Nie wolno
dotykać elementów przedstawionych na rysunku jako
zacienione, aby zapobiec pogorszeniu jakości wydruku.
Konserwacja
5
5 Zdejmij pokrywę ochronną.
5 - 5
Page 63

6 Umieść nową kasetę tonera dokładnie w zespole bębna.
Usłyszysz charakterystyczny dźwięk świadczący o
umieszczeniu kasety we właściwym miejscu. Dźwignia
blokady automatycznie podniesie się do góry.
Konserwacja
PRZESTROGA
Proszę upewnić się, że kaseta tonera została umieszczona
dokładnie, tak aby nie oddzieliła się od zespołu bębna.
7 Wyczyść główny drut ładujący wewnątrz zespołu bębna,
delikatnie przesuwając kilkakrotnie niebieską płytkę od
prawej do lewej strony i z powrotem. Przesuń płytkę do
położenia wyjściowego (▲) przed umieszczeniem
zespołu bębna z powrotem w drukarce. W przeciwnym
wypadku na wydrukowanych stronach powstaną
pionowe paski.
8 Włóż zespół bębna i kasetę tonera do drukarki. Zamknij
przednią pokrywę drukarki.
5
Położenie wyjściowe (▲)
5 - 6
Page 64

Zespół bębna
Drukarka może drukować maksymalnie 12000 stron * z wykorzystaniem jednego zespołu bębna.
Konserwacja
*
Przy 5% zadrukowaniu (format A4 lub Letter). Rzeczywista liczba wydrukowanych stron różni się w zależności od typu
wydruku i papieru.
Uwaga
• Istnieje wiele czynników wpływających na rzeczywisty czas życia zespołu bębna, np. temperatura,
wilgotność, rodzaj papieru, typ używanego tonera, liczba stron na zadanie drukowania, itp. W
idealnych warunkach średni czas życia zespołu bębna szacuje się maksymalnie na 12000 stron.
Rzeczywista liczba stron wydrukowanych przy użyciu bębna może być znacząco mniejsza niż
szacunkowa. Ponieważ użytkownik nie ma wpływu na większość z tych czynników, nie można
zagwarantować minimalnej liczby stron, które będą drukowane przez bęben.
• Najlepszą wydajność posiada oryginalny toner firmy Brother. Drukarki powinno używać się w czystym,
niezakurzonym i wentylowanym pomieszczeniu.
• Drukowanie z wykorzystaniem zespołu bębna nieautoryzowanej firmy może zmniejszyć nie tylko
jakość wydruku, ale również jakość i czas życia samej drukarki. Gwarancja nie obejmuje uszkodzeń
spowodowanych użyciem zespołów bębna nieautoryzowanych firm.
Komunikat wymiany bębna
Jeśli dioda LED wyświetla poniższy komunikat, oznacza to, że czas życia zespołu bębna kończy się. Zaleca
się jego wymianę na nowy zanim dojdzie do znaczącego obniżenia jakości wydruku.
5
PRZESTROGA
•Należy ostrożnie wyjmować zespół bębna, ponieważ może on zawierać toner.
• Przy każdej wymianie zespołu bębna należy wyczyścić wnętrze drukarki. Patrz Czyszczenie strona
5-11.
5 - 7
Page 65

Wymiana zespołu bębna
Uwaga
Zaleca się wyczyszczenie drukarki przy wymianie zespołu bębna. Patrz Czyszczenie strona 5-11.
Konserwacja
Należy postępować zgodnie z wymienionymi krokami.
1 Upewnij się, że drukarka jest włączona i dioda LED bębna
miga. Otwórz przednią pokrywę drukarki.
2 Naciśnij i przytrzymaj przycisk Go przez około 4
sekundy, aż wszystkie światła LED zaświecą się.
Następnie zwolnij przycisk Go.
NIEPRAWIDŁOWA KONFIGURACJA
Nie uruchamiaj ponownie licznika bębna podczas wymiany
samej kaset tonera.
5
3 Wyjmij zespół bębna i kasetę tonera.
5 - 8
Page 66

PRZESTROGA
• Zaleca się umieszczenie zespołu bębna i kasety
tonera na kawałku papieru lub tkaniny na wypadek
jego rozsypania.
• Aby zapobiec uszkodzeniu drukarki z powodu
wyładowań elektrostatycznych, nie należy dotykać
elektrod przedstawionych na rysunkach.
4 Naciśnij niebieską dźwignię blokady i wyjmij kasetę z
zespołu bębna.
PRZESTROGA
Chwyć ostrożnie kasetę z tonerem. Jeśli toner rozsypie się
na rękach lub ubraniu, trzeba natychmiast zmyć go zimną
wodą.
Konserwacja
5
Uwaga
• Upewnij się, że zespół bębna jest szczelnie
zamknięty, tak aby toner się wydostał się na zewnątrz.
• Przy pozbywaniu się bębna należy postępować
zgodnie z lokalnymi przepisami i nie wrzucać go do
śmieci. W przypadku pytań, proszę skontaktować się
z lokalnym przedsiębiorstwem oczyszczania miasta.
5 Rozpakuj nowy zespół bębna.
PRZESTROGA
Należy rozpakować zespół bębna bezpośrednio przed umieszczeniem go w drukarce. Wystawianie na
działanie promieni słonecznych lub oświetlenie w pomieszczeniu może uszkodzić zespół bębna.
6 Umieść kasetę tonera dokładnie w nowym zespole
bębna. Usłyszysz charakterystyczny dźwięk. Dźwignia
blokady automatycznie podniesie się do góry.
PRZESTROGA
Proszę upewnić się, że kaseta tonera została umieszczona
dokładnie, tak aby nie oddzieliła się od zespołu bębna.
5 - 9
Page 67

7 Włóż zespół bębna i kasetę tonera do drukarki.
8 Zamknij przednią pokrywę.
9 Upewnij się, że dioda LED Drum teraz nie świeci się.
Konserwacja
5
5 - 10
Page 68

Konserwacja
Czyszczenie
Należy regularnie czyścić drukarkę wewnątrz i na zewnątrz przy pomocy suchej ściereczki. Po wymianie
kasety tonera lub zespołu bębna trzeba sprawdzić, czy wewnętrzna część drukarki została wyczyszczona.
Jeśli wydrukowane strony są poplamione tonerem, należy wyczyścić drukarkę od środka przy pomocy suchej
ściereczki.
Czyszczenie zewnętrznej powierzchni drukarki
PRZESTROGA
•Należy używać obojętnych detergentów. Czyszczenie drukarki środkami takimi, jak rozpuszczalnik
lub benzyna może spowodować uszkodzenie jej powierzchni.
• Nie wolno stosować środków czyszczących zawierających amoniak.
Należy postępować w następujący sposób:
5
1 Wyłącz przełącznik zasilania drukarki i odłącz drukarkę
od gniazdka.
2 Wyjmij do końca tacę na papier z drukarki.
5 - 11
Page 69

3 Wytrzyj zewnętrzną powierzchnię drukarki przy pomocy
miękkiej ściereczki.
4 Usuń wszystko to, co może blokować tacę na papier.
5 Wytrzyj wewnętrzną część tacy na papier przy użyciu
miękkiej ściereczki.
6 Umieść tacę na papier w drukarce.
7 Podłącz z powrotem drukarkę do gniazdka i włącz
zasilanie.
Konserwacja
5
Czyszczenie wewnętrznej części drukarki
Należy postępować w następujący sposób:
1 Wyłącz przełącznik zasilania drukarki i odłącz drukarkę
od gniazdka.
5 - 12
Page 70

2 Otwórz przednią pokrywę drukarki.
3 Wyjmij zespół bębna i kasetę tonera.
Konserwacja
5
GORĄCA POWIERZCHNIA
Po użyciu drukarki niektóre jej elementy są bardzo gorące! Poczekaj do
ostygnięcia drukarka przed dotknięciem jej wewnętrznych części.
4 Wytrzyj szybę skanera przy pomocy suchej ściereczki.
5 Włóż zespół bębna i kasetę tonera do drukarki.
6 Zamknij przednią pokrywę.
7 Podłącz z powrotem drukarkę do gniazdka i włącz
zasilanie.
5 - 13
Page 71

Konserwacja
Czyszczenie drutu ładującego
Jeżeli występują problemy z jakością wydruku, proszę wyczyścić drut ładujący w następujący sposób:
1 Otwórz przednią pokrywę drukarki.
2 Wyjmij zespół bębna i kasetę tonera.
5
PRZESTROGA
• Zaleca się umieszczenie zespołu bębna i
kasety tonera na kawałku papieru lub tkaniny na
wypadek jego rozsypania.
• Aby zapobiec uszkodzeniu drukarki z powodu
wyładowań elektrostatycznych, nie należy
dotykać elektrod przedstawionych na
rysunkach.
5 - 14
Page 72

3 Wyczyść główny drut ładujący wewnątrz zespołu bębna,
delikatnie przesuwając kilkakrotnie niebieską płytkę od
prawej do lewej strony i z powrotem. Przesuń płytkę do
położenia wyjściowego (▲) przed umieszczeniem
zespołu bębna z powrotem w drukarce. W przeciwnym
wypadku na wydrukowanych stronach powstaną
pionowe paski.
4 Włóż zespół bębna i kasetę tonera do drukarki. Zamknij
przednią pokrywę drukarki.
Konserwacja
5
Położenie wyjściowe (▲)
5 - 15
Page 73

6
Można samemu rozwiązywać problemy. Jeśli potrzebna jest dodatkowa pomoc, Brother Solutions Center
oferuje najnowszą wersję najczęściej zadawanych pytań (FAQ) i wskazówki. Proszę zapoznać się z
informacjami na stronie WWW http://solutions.brother.com.
Rozwiązywanie problemów
Rozpoznanie problemu
Najpierw należy sprawdzić, czy:
■ Kabel zasilania jest podłączony właściwie i czy drukarka jest włączona.
■ Wszystkie elementy ochronne zostały usunięte.
■ Kaseta tonera i zespół bębna są zainstalowane poprawnie.
■ Pokrywa przednia jest całkowicie zamknięta.
■ Papier jest właściwie umieszczony na tacy.
■ Kabel interfejsu jest bezpiecznie połączony do drukarki i komputera.
■ Wybrano i zainstalowano odpowiedni sterownik drukarki.
■ W komputerze PC skonfigurowano odpowiedni port drukarki.
6
Drukarka nie drukuje:
Jeżeli nie udało się rozwiązać problemu stosując powyższe wskazówki, proszę znaleźć go poniżej i przejść
do odpowiedniej sekcji:
Dioda LED drukarki miga
Patrz Dioda LED miga strona 3-1.
Wyświetla się komunikat o błędzie w oknie kontrolnym
Patrz Komunikaty błędów w oknie kontrolnym strona 6-2.
Drukarka wydrukowała komunikat o błędzie
Patrz Wydruk komunikatów błędów strona 6-3.
Problemy z obs
Patrz Obsługa papieru strona 6-4 i Zablokowanie papieru oraz sposób jego usunięcia strona 6-5.
Inne problemy
Patrz Inne problemy strona 6-10.
Strony są drukowane, jednak występują następujące problemy:
Jakość wydruku
Patrz Polepszenie jakości wydruku strona 6-10.
ługą papieru
Wydruk jest niewłaściwy
Patrz Rozwiązywanie problemów dotyczących wydruków strona 6-15.
6 - 1
Page 74

Rozwiązywanie problemów
Komunikaty błędów w oknie kontrolnym
Okno kontrolne wyświetli raport problemów związanych z drukarką. Należy wykonać działania naprawcze znajdujące
się na liście w poniższej tabeli w celu odnalezienia komunikatu o błędzie wyświetlonego w oknie kontrolnym.
Domyślnym ustawieniem okna kontrolnego jest stan wyłączenia. Aby włączyć okno kontrolne można zmienić
jego ustawienia w polu Opcje urządzenia w zakładce Zaawansowane. Patrz Opcje urządzenia strona 2-6.
Komunikat błędu Działanie
Cover is open
(Pokrywa przednia jest otwarta)
Back Cover is open
(Pokrywa tylna jest otwarta)
Memory Full
(Pamięć jest pełna)
Print Overrun
(Przekroczony limit wydruków)
No Paper Fed Tray 1
(Brak papieru na tacy 1)
No Paper Fed Manual slot
(Brak papieru w szczelinie
ręcznego podawania)
Paper Jam Tray 1
(Zablokowanie papieru na tacy 1)
Paper Jam Inside
(Zablokowanie papieru w środku)
Paper Jam Rear
(Zablokowanie papieru z tyłu)
Toner Life End
(Brak tonera)
Toner Low
(Niski poziom tonera)
Cartridge Position Error
(Błąd położenia kasety)
Drum Life End Soon
(Czas życia bębna kończy się)
Drum Error
(Błąd Bębna)
Service Call
(Kontakt z serwisem)
■ Zamknij przednią pokrywę drukarki.
■ Zamknij tylną pokrywę drukarki.
■ Naciśnij przycisk Go w celu wydrukowania danych, które pozostały w
drukarce. Można anulować zadanie drukowania, aby usunąć dane znajdujące
się w drukarce, Patrz Anulowanie drukowania strona 3-7.
■ Zmniejsz rozdzielczość druku lub zredukuj stopień złożoności dokumentu.
■ Naciśnij przycisk Go w celu wydrukowania danych, które pozostały w
drukarce. Można anulować zadanie drukowania, aby usunąć dane znajdujące
się w drukarce, Patrz Anulowanie drukowania strona 3-7.
■ Jeśli błąd nie zniknie, zredukuj stopień złożoności lub rozdzielczość wydruku.
■ Ustaw zabezpieczenie strony na wartość Automatyczne przy pomocy
sterownika Windows
■ Zmień ustawienia w sterowniku Windows
tych ustawień różni się w zależności od dokumentu:
• Tryb graficzny
• Tryb TrueType
•Użyj czcionek TrueType
■ Na tacy nie ma papieru lub nie została ona poprawnie zainstalowana. Jeśli
taca jest pusta, włóż nowy stos papieru, a następnie naciśnij przycisk Go.
■ Jeżeli papier znajduje się na tacy, upewnij się, że jest równo umieszczony. W
przypadku, gdy papier jest zwinięty, należy go wyrównać. Czasem pomaga
wyjęcie papieru, obrócenie i umieszczenie go z powrotem na tacy.
■ Zmniejsz ilość papieru na tacy i spróbuj ponownie.
■ Upewnij się, że stosowany papier spełnia specyfikacje zalecane przez firmę
Brother. Patrz Jaki rodzaj papieru można stosować? strona 1-4.
■ Wyjmij zablokowany papier z określonego obszaru.
Patrz Zablokowanie papieru oraz sposób jego usunięcia strona 6-5.
■ Patrz Wymiana kasety tonera strona 5-3.
■ Należy nabyć i przygotować nową kasetę, aby można było jej użyć, gdy
określony zostanie status o braku tonera.
■ Wyjmij kasetę i umieść ją z powrotem w drukarce.
■ Zespół bębna jest bliski zużycia. Należy nabyć nowy zespół bębna i wymienić
aktualnie stosowany. Patrz Wymiana zespołu bębna strona 5-8.
■ Patrz Czyszczenie drutu ładującego strona 5-14.
■ Sprawdź wskazania diody LED w celu identyfikacji błędu. Patrz Kontakt z
serwisem strona 3-5.
®
lub zdalnej konsoli drukarki.
®
®
i spróbuj ponownie. Kombinacja
6
6 - 2
Page 75

Rozwiązywanie problemów
Wydruk komunikatów błędów
Drukarka wydrukuje komunikaty błędów tak, jak przedstawia to poniższa tabela. Należy wykonać
odpowiednie działania naprawcze.
Komunikat o błędzie Działanie
Pamięć jest pełna ■ Naciśnij przycisk Go w celu wydrukowania danych, które pozostały w
drukarce. Można anulować zadanie drukowania, aby usunąć dane
znajdujące się w drukarce, Patrz Anulowanie drukowania strona 3-7.
■ Zmniejsz rozdzielczość drukowania lub zredukuj stopień złożoności
dokumentu.
Przekroczony limit
wydruków
Rozdzielczość zmniejszona,
aby można było drukować
(Drukarka wydrukowała
dokument przy mniejszej
rozdzielczości)
■ Naciśnij przycisk Go w celu wydrukowania danych, które pozostały w
drukarce. Można anulować zadanie drukowania, aby usunąć dane
znajdujące się w drukarce, Patrz Anulowanie drukowania strona 3-7.
■ Jeśli błąd nie zostanie usunięty, zredukuj stopień złożoności dokumentu lub
rozdzielczość wydruku.
■ Ustaw zabezpieczenie strony na wartość Automatyczne przy pomocy
sterownika Windows
■ Zmień ustawienia w sterowniku Windows
tych ustawień różni się w zależności od dokumentu:
• Tryb graficzny
• Tryb TrueType
•Użyj czcionek TrueType
■ Zmniejsz stopień złożoności dokumentu przed wydrukowaniem, aby
zapobiec automatycznej redukcji rozdzielczości.
®
lub zdalnej konsoli drukarki.
®
i spróbuj ponownie. Kombinacja
®
6
6 - 3
Page 76

Rozwiązywanie problemów
Obsługa papieru
Należy najpierw upewnić się, czy używany papier spełnia zalecenia firmy Brother. Patrz Jaki rodzaj papieru
można stosować? strona 1-4.
Problem Zalecenie
Drukarka nie pobiera papieru. ■ Jeżeli papier znajduje się na tacy, upewnij się, że jest równo rozłożony. W
przypadku, gdy jest zwinięty, należy go wyrównać. Czasem pomaga wyjęcie
papieru, obrócenie i umieszczenie go z powrotem na tacy.
■ Zmniejsz ilość papieru na tacy i spróbuj ponownie.
■ Sprawdź, czy w sterowniku drukarki nie wybrano ręcznego trybu podawania.
Drukarka nie pobiera papieru
z ręcznego podajnika.
Drukarka nie pobiera kopert. ■ Drukarka nie pobiera kopert ze szczeliny ręcznego podawania. Aby
Papier zablokował się. ■ Usuń zablokowany papier. Patrz Zablokowanie papieru oraz sposób jego
■ Włóż ponownie papier, po jednej kartce.
■ Sprawdź, czy w sterowniku drukarki wybrano ręczny tryb podawania.
drukować na kopertach o określonej wielkości, należy wprowadzić
odpowiednie ustawienia w oprogramowaniu. Zazwyczaj jest to możliwe w
menu konfiguracji strony lub konfiguracji dokumentu stosowanego
oprogramowania. Proszę zapoznać się z podręcznikiem używanego
oprogramowania.
usunięcia strona 6-5.
6
6 - 4
Page 77

Rozwiązywanie problemów
Zablokowanie papieru oraz sposób jego usunięcia
W przypadku zablokowania papieru, dioda LED drukarki zacznie migać.
GORĄCA POWIERZCHNIA
Po użyciu drukarki niektóre jej wewnętrzne elementy są
bardzo gorące! Podczas otwierania przedniej lub tylnej
pokrywy nigdy nie należy dotykać oznaczonych
elementów, przedstawionych na rysunku.
6
Usuń zablokowany papier.
Po całkowitym usunięciu zablokowanego papieru przy pomocy odpowiednich działań, najpierw zainstaluj
tacę na papier, a następnie zamknij przednią pokrywę. Drukarka automatycznie wznowi drukowanie.
Jeśli drukarka nie rozpocznie automatycznie drukowania, należy nacisnąć przycisk Go. W przypadku, gdy
drukarka nadal nie rozpoczyna drukowania, proszę sprawdzić, czy wszystkie pozostałości zablokowanego
papieru zostały usunięte z drukarki. Następnie ponownie spróbuj drukować.
Uwaga
Zawsze należy usuwać papier z tacy i wyrównywać stos. W ten sposób można zapobiec pobieraniu kilku
arkuszy w tym samym czasie i zmniejszyć prawdopodobieństwo zablokowania papieru.
1 Wyjmij do końca tacę na papier z drukarki.
6 - 5
Page 78

2 Podnieś zablokowany papier i wyjmij go z drukarki.
3 Otwórz przednią pokrywę.
Rozwiązywanie problemów
6
4 Powoli wyjmij zespół bębna i kasetę tonera.
Zablokowany papier zostanie wyjęty z zespołu bębna i
kasety tonera.
PRZESTROGA
Aby zapobiec uszkodzeniu drukarki z powodu
wyładowań elektrostatycznych, nie należy dotykać
elektrod przedstawionych na rysunkach.
6 - 6
Page 79

5 Otwórz tylną pokrywę.
6 Wyciągnij płytkę w celu otworzenia pokrywy tylnej
prowadnicy.
Rozwiązywanie problemów
6
Pokrywa tylnej
prowadnicy
7 Wyjmij zablokowany papier z zespołu nagrzewnicy. Jeżeli nie można łatwo wyjąć zablokowanego
papieru, wciśnij blokadę i delikatnie wyciągnij papier.
6 - 7
Page 80

GORĄCA POWIERZCHNIA
Po użyciu drukarki niektóre jej elementy są bardzo gorące!
Poczekaj do ostygnięcia drukarka przed dotknięciem jej
wewnętrznych części.
8 Zamknij tylną pokrywę.
9 Naciśnij dźwignię blokady i wyjmij kasetę z zespołu
bębna. Wyjmij zablokowany papier, jeżeli zostały jego
fragmenty w zespole bębna.
Rozwiązywanie problemów
6
0 Umieść kasetę tonera w zespole bębna. Usłyszysz
charakterystyczny dźwięk. Dźwignia blokady
automatycznie podniesie się do góry.
6 - 8
Page 81

Rozwiązywanie problemów
A Włóż zespół bębna i kasetę tonera do drukarki.
B Umieść tacę na papier w drukarce.
C Zamknij przednią pokrywę.
D Upewnij się, że dioda LED Paper jest teraz wyłączona, a drukarka gotowa do pracy.
6
6 - 9
Page 82

Inne problemy
F
g
d
3
Problem Zalecenie
Drukarka nie może drukować.
Błąd zapisu do portu LPT1:
(lub BRUSB) dla drukarki, w
komputerze PC wystąpi błąd.
W systemie Macintosh® z portem USB
Problem Zalecenie
Drukarka nie wyświetla się w
programie Chooser (Mac OS
9.1 do 9.2) lub Print Center
(wersja Mac OS
nowsza).
Nie można drukować z poziomu
oprogramowania.
®
X 10.2.4 lub
■ Sprawdź, czy kabel drukarki nie jest uszkodzony.
■ Jeśli używane jest urządzenie do przełączania interfejsu, upewnij się, że
wybrano właściwą drukarkę.
■ Sprawdź, czy drukarka jest włączona.
®
■ Sprawdź, czy kabel interfejsu jest właściwie podłączony.
■ Sprawdź, czy sterownik drukarki jest poprawnie zainstalowany.
■ Upewnij się, że sterownik drukarki systemu Macintosh
twardym dysku oraz że wybrano program Chooser (Mac OS
Print Center (wersja Mac OS
®
X 10.2.4 lub nowsza).
Rozwiązywanie problemów
®
został zainstalowany na
®
9.1 do 9.2) lub
6
Polepszenie jakości wydruku
Jeżeli występuje problem z jakością wydruku, najpierw wydrukuj stronę testową (Patrz strona 3-8). W
przypadku, gdy wydruk wygląda dobrze, prawdopodobnie problem nie dotyczy drukarki. Sprawdź kabel
interfejsu lub spróbuj użyć drukarki z innym komputerem PC.
Sekcja ta zawiera informacje dotyczące następujących tematów:
Przykłady wydruków o niskiej
jakości
ABCDEFGH
DE
abcdefghijk
ef
ABCD
abcde
c
01234
2
Zbyt jasny wydruk
Zalecenie
■ Sprawdź otoczenie drukarki. Warunki takie, jak wilgotność, wysoka temperatura
i inne mogą spowodować niewłaściwe drukowanie. Patrz Położenie drukarki
strona 1-3.
■ Jeżeli cala strona jest zbyt jasna, oznacza to, że tryb oszczędzania toneru jest
włączony. Wyłącz tryb oszczędzania toneru w zakładce Właściwości w
sterowniku.
■ Spróbuj zainstalować nową kasetę z tonerem. Patrz Wymiana kasety tonera
strona 5-3.
■ Spróbuj zainstalować nowy zespół bębna. Patrz Wymiana zespołu bębna strona
5-8.
6 - 10
Page 83

Rozwiązywanie problemów
Przykłady wydruków o niskiej
jakości
ABCDEFGH
abcdefghijk
ABCD
abcde
01234
Szare tło
Odbicia
ABCDEFGH
abcdefghijk
ABCD
abcde
01234
Zalecenie
■ Upewnij się, że używany papier spełnia zalecane specyfikacje. Patrz Jaki rodzaj
papieru można stosować? strona 1-4
■ Sprawdź otoczenie drukarki. Wysoka temperatura i duża wilgotność mogą
zwiększać stopień zacienienia tła. Patrz Położenie drukarki strona 1-3.
■ Użyj nowej kasety z tonerem. Patrz Wymiana kasety tonera strona 5-3
■ Zastosuj nowy zespół bębna. Patrz Wymiana zespołu bębna strona 5-8.
■ Upewnij się, że stosowany papier spełnia specyfikacje zalecane przez firmę
Brother. Zbyt gruby papier o nierównej powierzchni może spowodować ten
problem. Patrz Jaki rodzaj papieru można stosować? strona 1-4.
■ Upewnij się, że wybrany typ nośnika jest odpowiedni dla używanego sterownika
drukarki. Patrz Jaki rodzaj papieru można stosować
■ Spróbuj użyć nowego zespołu bębna. Patrz Wymiana zespołu bębna strona 5-8.
■ Upewnij się, że stosowany papier spełnia specyfikacje zalecane przez firmę
Brother. Papier o nierównej powierzchni może powodować problem. Patrz Jaki
rodzaj papieru można stosować? strona 1-4.
■ Zespół bębna może być uszkodzony. Umieść nowy zespół bębna. Patrz
Wymiana zespołu bębna strona 5-8.
? strona 1-4.
6
Plamy tonera
Niedokładny wydruk
Czarny wydruk
■ Upewnij się, że stosowany papier spełnia specyfikacje zalecane przez firmę
Brother. Patrz Jaki rodzaj papieru można stosować? strona 1-4
■ Wybierz tryb grubego papieru w sterowniku drukarki lub użyj cieńszego
papieru.
■ Sprawdź otoczenie drukarki, ponieważ warunki takie, jak duża wilgotność
powodować niedokładny wydruk. Patrz Położenie drukarki strona 1-3.
■ Wyczyść główny drut ładujący wewnątrz zespołu bębna przesuwając niebieską
płytkę. Sprawdź, aby niebieska płytka wróciła do położenia wyjściowego (▲).
Patrz Czyszczenie drutu ładującego strona 5-14.
■ Zespół bębna może być uszkodzony. Umieść nowy zespół bębna. Patrz
Wymiana zespołu bębna strona 5-8.
mogą
6 - 11
Page 84

Rozwiązywanie problemów
Przykłady wydruków o niskiej
jakości
75 mm
(3.0 in.)
75 mm
(3.0 in.)
Białe plamy na czarnym
tekście i grafice co 75 mm
(3,0 cale)
75 mm
(3.0 in.)
75 mm
(3.0 in.)
Zalecenie
■ Na powierzchni bębna OPC może znajdować się klej pozostały po etykietach.
Wyczyść zespół bębna w następujący sposób:
6
1 Umieść próbkę wydruku w przedniej części zespołu bębna i znajdź
dokładną pozycję niewłaściwego wydruku.
2 Obróć zespół bębna przyglądając się dokładnie powierzchni bębna
OPC.
Czarne plamy co 75 mm
(3,0 cale)
3 Po znalezieniu śladu na bębnie, który odpowiada próbce wydruku,
wyczyść powierzchnię bębna OPC przy pomocy wacika, aż kurz lub
drobiny papieru nie zostaną usunięte z powierzchni.
Uwaga
Nie należy czyścić powierzchni światłoczułego bębna ostrymi przedmiotami.
■ Zespół bębna może być uszkodzony. Umieść nowy zespół bębna. Patrz
Wymiana zespołu bębna strona 5-8.
6 - 12
Page 85

Rozwiązywanie problemów
Przykłady wydruków o niskiej
jakości
ABCDEFGH
abcdefghijk
ABCD
abcde
01234
Czarne plamy tonera na
stronie
ABCDEFGH
abcdefghijk
ABCD
abcde
01234
Białe linie w poprzek strony
ABCDEFGH
abcdefghijk
ABCD
abcde
01234
Zalecenie
■ Zespół bębna może być uszkodzony. Umieść nowy zespół bębna. Patrz strona
6-12.
■ Upewnij się, że stosowany papier spełnia specyfikacje zalecane przez firmę
Brother. Patrz Jaki rodzaj papieru można stosować? strona 1-4.
•Jeżeli używasz etykiet w drukarkach laserowych, czasem zdarza się, że
znajdujący się na nich klej zostaje na powierzchni bębna OPC. Wyczyść
zespół bębna. Patrz strona 6-12.
•Nie używaj papieru ze spinaczami lub zszywaczami, ponieważ mogą one
zadrapać powierzchnię bębna.
• W przypadku, gdy nierozpakowany zespół bębna jest wystawiony na
bezpośrednie działanie promieni słonecznych lub oświetlenie w
pomieszczeniu, może on ulec uszkodzeniu.
■ Upewnij się,
Brother. Papier o nierównej powierzchni lub gruby typ nośnika może
spowodować problem.
■ Upewnij się, że wybrany typ nośnika jest odpowiedni dla używanego sterownika
drukarki.
■ Problem może sam zniknąć. Spróbuj wydrukować kilka stron w celu usunięcia
problemu, w szczególności, jeśli drukarka była używana przez dłuższy czas.
■ Zespół bębna może być uszkodzony. Umieść nowy zespół bębna. Patrz
Wymiana kasety tonera strona 5-3.
■ Wyczyść wnętrze drukarki i główny drut ładujący w zespole bębna. Patrz
Czyszczenie strona 5-11.
■ Zespół bębna może być uszkodzony. Umieść nowy zespół bębna. Patrz
Wymiana zespo
że stosowany papier spełnia specyfikacje zalecane przez firmę
łu bębna strona 5-8.
6
Linie w poprzek strony
ABCDEFGH
abcdefghijk
ABCD
abcde
01234
Czarne linie wzdłuż strony
Wzdłuż wydrukowanych stron
znajdują się plamy tonera.
■ Wyczyść główny drut ładujący w zespole bębna. Patrz Czyszczenie drutu
ładującego strona 5-14
■ Upewnij się, że główny drut ładujący znajduje się w położeniu wyjściowym (▲).
■ Zespół bębna może być uszkodzony. Zainstaluj nowy zespół bębna. Patrz
Wymiana zespołu bębna strona 5-8.
■ Kaseta tonera może być uszkodzona. Umieść nowa kasetę tonera. Patrz
Wymiana kasety tonera strona 5-3. Upewnij się, że w drukarce nie został
fragment papieru, który powoduje przesłoni
■ Zespół nagrzewnicy może być zabrudzony. Skontaktuj się ze sprzedawcą lub z
działem obsługi klienta firmy Brother.
ęcie szyby skanera.
6 - 13
Page 86

Rozwiązywanie problemów
Przykłady wydruków o niskiej
jakości
ABCDEFGH
abcdefghijk
ABCD
abcde
01234
Białe linie wzdłuż strony
ABCDEFGH
abcdefghijk
ABCD
abcde
01234
Wydruk jest skośny
Zalecenie
■ Wytrzyj szybę skanera przy pomocy miękkiej ściereczki. Patrz Czyszczenie
wewnętrznej części drukarki strona 5-12.
■ Kaseta tonera może być uszkodzona. Umieść nowa kasetę tonera. Patrz
Wymiana kasety tonera strona 5-3.
■ Upewnij się, że papier lub inny nośnik wydruku są dokładnie umieszczone na
tacy oraz prowadnice nie przylegają za blisko lub nie znajdują się za daleko
stosu papieru.
■ Dostosuj dokładnie prowadnice papieru. Patrz Drukowanie na papierze
zwykłym, papierze Bond lub foliach przy użyciu tacy na papier strona 1-7.
■ Więcej informacji na temat szczeliny ręcznego podawania zawiera część
Drukowanie na papierze zwykłym, papierze Bond lub foliach przy użyciu
ręcznego podawania papieru strona 1-10.
■ Taca na papier jest przepełniona. Patrz Drukowanie na papierze zwykłym,
papierze Bond lub foliach przy użyciu tacy na papier strona 1-7.
■ Sprawdź typ i jakość
1-4.
■ Sprawdź typ i jakość papieru. Wysokie temperatury oraz duża wilgotność
powodują zwinięcie papieru. Patrz Jaki rodzaj papieru można stosować? strona
1-4.
■ Jeśli nie używasz za często drukarki, papier może za długo znajdować się na
tacy. Obróć stos papieru. Ponadto można spróbować rozdzielić arkusze w
stosie, a następnie obrócić papier o 180° na tacy.
papieru. Patrz Jaki rodzaj papieru można stosować? strona
6
Papier jest zwinięty lub
pofalowany
B DEFGH
abc efghijk
ACD
bcde
134
Zagięcia i fałdy
■ Upewnij się, że papier jest właściwie umieszczony.Patrz Drukowanie na
papierze zwykłym, papierze Bond lub foliach przy użyciu tacy na papier strona
1-7.
■ Sprawdź typ i jakość papieru. Patrz Jaki rodzaj papieru można stosować? strona
1-4.
■
Obróć stos papieru na tacy lub spróbuj go obrócić o 180°.
6 - 14
Page 87

Rozwiązywanie problemów
Rozwiązywanie problemów dotyczących wydruków
Problem Zalecenie
Drukarka drukuje w sposób
nieoczekiwany lub niewłaściwe
dane
Drukarka nie może drukowa
całych stron dokumentu.
Zostanie wydrukowany
komunikat o błędzie Pamięć
jest pełna.
Drukarka nie może drukować
całych stron dokumentu.
Zostanie wydrukowany
komunikat o błędzie
Przekroczony limit
wydruków.
Nagłówki i stopki pojawiają się
podczas przeglądania
dokumentu na ekranie, lecz nie
są drukowane.
■ Upewnij się, że kabel drukarki nie jest za długi. Zaleca się użycie kabla
równoległego lub USB, który jest krótszy niż 2 metry (6,5 stopy).
■ Sprawdź, czy kabel drukarki nie jest uszkodzony.
■ Jeśli stosuje się urządzenie do przełączania interfejsu, należy je usunąć. Połącz
komputer bezpośrednio z drukarką i spróbuj ponownie.
■ Sprawdź, czy wybrano właściwy sterownik drukarki i “ustawiono go jako
domyślny”.
■ Upewnij się, że drukarka nie jest połączona z tym samym portem, z którym
połączono również urządzenie pamięci masowej lub skaner. Odłącz wszystkie
urządzenia i połącz port tylko z drukarką.
■ Wyłącz okno kontrolne statusu drukarki w zakładce Opcje urządzenia w
sterowniku.
ć
■ Naciśnij przycisk Go w celu wydrukowania danych, które pozostały w drukarce.
Można anulować zadanie drukowania, aby usunąć dane znajdujące się w
drukarce, Patrz Anulowanie drukowania strona 3-7.
■ Zmniejsz rozdzielczość drukowania lub zredukuj stopień z łożoności dokumentu.
■ Naciśnij przycisk Go w celu wydrukowania danych, które pozostały w drukarce.
Można anulować zadanie drukowania, aby usunąć dane znajdujące się w
drukarce, Patrz Anulowanie drukowania strona 3-7.
■ Jeśli błąd nie zostanie usunięty, zredukuj stopień złożonoś
rozdzielczość wydruku.
■ Ustaw zabezpieczenie strony na wartość Automatyczne przy pomocy
sterownika Windows
■ Zmień ustawienia w sterowniku Windows
poniższych ustawień różni się w zależności od dokumentu:
• Tryb graficzny
• Tryb TrueType
•Użyj czcionek TrueType
■ Dostosuj górny i dolny margines dokumentu.
®
.
®
i spróbuj ponownie. Kombinacja
®
ci dokumentu lub
6
6 - 15
Page 88

A
Dodatek
Specyfikacje drukarki
Mechanizm
Model HL-2030 HL-2040 HL-2070N
Technologia Elektrofotograficzna
Szybkość drukowania Do 17 stron na minutę
(Letter)
Do 16 stron na minutę
(A4)
Czas pierwszego wydruku Poniżej 10 sekund
Rozdzielczość Windows
Windows NT® 4.0
Windows
Windows® 2000/XP
DOS Nie dotyczy 600 dpi
Mac OS
Linux 600 dpi
*1 Z tacy na papier
®
95 i
®
98/Me,
®
Nie dotyczy HQ1200
HQ1200
600 dpi
300 dpi
HQ1200
600 dpi
300 dpi
300 dpi
*1
Do 20 stron na minutę (Letter)
Do 20 stron na minutę (A4)
600 dpi
300 dpi
A
A - 1
Page 89

Dodatek
Kontroler
Model HL-2030 HL-2040 HL-2070N
Procesor Fujitsu SPARClite 96MHz Fujitsu SPARClite
Pamięć Standard 8 MB 16 MB
Opcja Nie dotyczy
*2
Interfejs Standard Szybki port USB 2.0
Szybki port USB 2.0*2,
łącze równoległe IEEE
1284
Opcja Bezprzewodowe
łącze IEEE 802.11b
(NC-2200w)
Bezprzewodowe łącze
IEEE 802.11b
(NC-2200w)
10/100BASE-TX
(NC-2100p)
Połączenie
Protokoły 10/100BASE-TXNie dotyczy TCP/IP
sieciowe
NC-2200w TCP/IP
NC-2100p Nie dotyczy TCP/IP, NetBEUI Nie dotyczy
Zarządzanie Nie dotyczy BRAdmin Professional
Emulacja GDI PCL6, Epson FX-850,
Czcionki rezydentne Nie dotyczy 49 czcionek
133MHz
Szybki port USB 2.0*2,
łącze równoległe IEEE
1284, 10/100BASE-TX
Bezprzewodowe łącze
IEEE 802.11b
(NC-2200w)
Web Based
Management
*4
IBM ProPrinter XL
skalowalnych, 12
czcionek rastrowych, 11
kodów kreskowych
*5
A
*3
*2 Port USB nie jest obsługiwany z poziomu systemu Windows® 95 lub Windows NT®4.0.
*3 Oryginalne narzędzie zarządzania w środowisku Windows
®
.
*4 Do obsługi urządzenia należy używać standardowej przeglądarki internetowej.
*5 Code39, Interleaved 2 z 5, EAN-8, EAN-13, UPC-A, UPC-E, EAN-128, Codabar, FIM (US-PostNet), ISBN,
Code128.
A - 2
Page 90

Oprogramowanie
Model HL-2030 HL-2040 HL-2070N
Sterownik
drukarki
Sterownik GDI do systemów
Windows
®
98/Me, Windows®
2000/XP
Sterownik GDI do systemów
Windows® 95/98/Me,
Windows NT
®
4.0, Windows®
2000/XP
Sterownik PCL do systemów
Windows
Windows NT
®
95/98/Me,
®
4.0, Windows®
2000/XP
Nie dotyczy Ogólny sterownik PCL do
Brother Laser Driver do wersji systemów Mac
systemów Windows
Windows
OS®
9.1 do 9.2 oraz Mac OS® X 10.2.4 lub
®
2000/XP
nowszej
Sterownik drukarki GDI do systemu Linux
Narzędzia
programowe
Interaktywna pomoc
*6
Interaktywna pomoc *6
Driver Deployment Wizard
Panel sterowania
Model HL-2030 HL-2040 HL-2070N
Dioda LED 4 diody LED
Przycisk 1 przycisk
NT®
Dodatek
A
4.0,
*7
Obsługa papieru
Model HL-2030 HL-2040 HL-2070N
Podawanie papieru*
Odbiór papieru*
8
8
Tryb dwustronny Ręczny tryb dwustronny
*6 Film instruktażowy do rozwiązywania problemów.
*7 Program Driver Deployment Wizard automatyzuje instalację drukarki w sieci peer-to-peer.
*8 Obliczenie przy 80 g/m
Szczelina ręcznego
1 arkusz
podawania
Taca na papier 250 arkuszy
W dół 100 arkuszy
2
(21 funtów) papieru.
A - 3
Page 91

Specyfikacje nośników
Model HL-2030 HL-2040 HL-2070N
Typ nośnika Szczelina ręcznego
Papier zwykły, papier Bond, papier wtórny, koperta, etykiety i folie
podawania
Taca na papier Papier zwykły, papier Bond, papier wtórny i folie
Gramatura
nośników
Szczelina ręcznego
podawania
Taca na papier 60 do 105 g/m
Wymiary nośników Szczelina ręcznego
podawania
Taca na papier A4, Letter, Legal
60 do 161 g/m2 (16 do 43 funtów)
2
(16 do 28 funtów)
Szerokość: 69,9 do 215,9 mm (2,75 do 8,5 cala)
Długość: 116 do 406,4 mm (4,57 do 16 cali)
*10
, B5(JIS), B5(ISO), Executive, A5, A6, B6(ISO)
*9
Materiały eksploatacyjne
Model HL-2030 HL-2040 HL-2070N
Toner Starter
*11
Standard 2500 stron A4/Letter przy 5% pokryciu
Bęben 12000 stron A4/Letter (1 strona / zadanie)
1500 stron A4/Letter przy 5% pokryciu
Dodatek
A
Wymiary / Masa
Model HL-2030 HL-2040 HL-2070N
Wymiary (W × D × H) 371 × 361 × 165,5 mm
(14,6 × 14,2 × 6,5 cala)
Masa Około 5,4 kg (12,0 funtów) bez bębna i kasety tonera
*9 Do 10 arkuszy.
*10 Papier Legal jest niedostępny w niektórych rejonach.
*11 Zależy od modelu i kraju, w którym zakupiono drukarkę.
Około 6,5 kg (14,3 funta) razem z bębnem i kasetą tonera
A - 4
Page 92

Dodatek
Inne
Model HL-2030 HL-2040 HL-2070N
Pobór mocy Drukowanie
(średnie)
Gotowość
(średnie)
Uśpienie (średnie) Poniżej 5 W Poniżej 7 W
Poziom hałasu Ciśnienie
dźwięku
Drukowanie Poniżej 51 dB(A)
Gotowość Poniżej 30 dB(A)
Moc dźwięku Drukowanie 6,2B(A)
Gotowość 4,3B(A)
Ekologia Oszczędność energii Tak
Oszczędność tonera Tak
Poniżej 450 W przy temperaturze 25 °C (77 °F)
Poniżej 70 W przy temperaturze 25 °C (77 °F)
(Sprzęt biurowy o poziomie hałasu LWAd > 6,3B(A) nie
powinien być używany w pomieszczeniach, gdzie
wykonuje się pracę umysłową. Z powodu wytwarzania
hałasu urządzenia te powinny znajdować się w
oddzielnych pokojach).
A
Wymagania systemowe
Platforma komputera oraz
wersja systemu operacyjnego
Windows
®
*12
95
, 98, 98SE 486/66 MHz 8 MB 16 MB 40 MB
Stacja robocza NT
*12
4.0
2000 Professional Pentium 133 MHz 64 MB 128 MB 50 MB
Me Pentium 150 MHz 32 MB 64 MB 50 MB
XP Pentium 300 MHz 128 MB 128 MB 50 MB
®
Apple
Macintosh
OS® 9.1 - 9.2 Wszystkie podstawowe
®*13
Mac OS
®
X 10.2.4 lub
nowszy
*12 Port USB nie jest obsługiwany z poziomu systemu Windows® 95 lub Windows NT®4.0.
*13 Power Macintosh z zainstalowanym oryginalnym portem USB firmy Apple.
Szybkość procesora Minimum
RAM
®
Pentium 75 MHz 16 MB 32 MB 50 MB
Zalecana
RAM
32 MB 64 MB 50 MB
modele spełniają minimalne
wymagania
128 MB 160 MB
Dostępne miejsce
na dysku twardym
A - 5
Page 93

Dodatek
Ważne informacje dotyczące wyboru papieru
Sekcja ta zawiera informacje pomocne w wyborze papieru używanego w drukarce.
Uwaga
Jeżeli używasz innego papieru niż zalecany, może on zablokować drukarkę. Zalecany papier strona 1-5.
Przed zakupem większej ilości papieru
Upewnij się, że można go stosować w tej drukarce.
Papier do zwykłych kopii
Papier można podzielić wg zastosowania, np. papier do drukowania i papier do kopiowania. Użycie papieru
jest zazwyczaj opisane na opakowaniu. Sprawdź te informacje w celu zastosowania odpowiedniego papieru
w drukarkach laserowych. Użyj papieru odpowiedniego dla drukarek laserowych.
Ciężar podstawowy
A
Ciężar podstawowy papieru jest różny w różnych krajach. Zaleca się zastosowanie papieru, którego ciężar
2
wynosi od 75 do 90 g/m
(20 do 24 funtów), mimo że w drukarce tej można używać cieńszego lub grubszego
papieru.
Jednostka Europa USA
2
80 do 90 75 do 90
g/m
funty 20 do 24
Długie i krótkie włókno
Włókna papieru tworzą się w czasie jego produkcji. Papier o długim włóknie to papier, którego włókna są
położone równolegle do kierunku kasety z papierem.
Istnieją dwa typy papieru - o długim i krótkim włóknie. Długie włókna papieru są ułożone równolegle do
kierunku kasety w drukarce. Krótkie włókna papieru są położone pionowo w stosunku do kasety w drukarce.
Większość zwykłych papierów to papier o długim włóknie, choć zdarza się także zwykły papier o krótkim
włóknie. W tej drukarce zaleca się użycie papieru o długim włóknie. Papier o krótkim włóknie jest za słaby dla
kasety tej drukarki.
Papier o odczynie kwaśnym i oboj
ętnym
Można podzielić papier na papier o odczynie kwaśnym lub obojętnym.
Mimo że współczesne metody produkcji papieru wywodzą się z produkcji papieru o odczynie kwaśnym,
ostatnio pojawiła się także produkcja papieru o odczynie obojętnym, co jest spowodowane ochroną
środowiska.
Odczyn kwaśny może mieć papier wtórny. W tej drukarce zaleca się użycie obojętnego papieru.
Przy pomocy pióra testowego można odróżnić papier o odczynie kwaśnym od papieru o odczynie obojętnym.
A - 6
Page 94

Dodatek
Powierzchnia drukowania
Górna i dolna powierzchnia arkusza może trochę różnić się.
Zazwyczaj stroną drukowania jest strona otwierania opakowania ryzy papieru. Należy kierować się
oznaczeniem umieszczonym na opakowaniu papieru. Zazwyczaj strona drukowania jest zaznaczona przy
pomocy strzałek.
Zawartość wilgoci
Zawartość wilgoci jest to ilość wody pozostała w papierze po procesie produkcji. Jest to jedna z ważniejszych
cech papieru. Może ona znacznie zmieniać się w zależności od warunków przechowywania, mimo że
zazwyczaj zawartość wody w papierze wynosi 5% ciężaru . Ponieważ papier często absorbuje wodę, jej ilość
może czasami osiągać wartość około 10% w warunkach o wysokiej wilgotności. Gdy ilość wody zwiększy się,
cechy papieru znacznie zmienią się. Naprawa tonera może być trudna. Do przechowywania papieru zaleca
się zachowanie wilgotności otaczającego środowiska w granicach 50% do 60%.
Zgrubna ocena podstawowej masy
g/m2 funty
Bond Indeks
60 16
64 17
75 20
90 24
105 28
120 32
135 36
161 43 90
200 53 110
A
A - 7
Page 95

Wielkość papieru
Wielkość papieru mm cale
Letter 8,5 × 11 cali
Legal 8,5 × 14 cali
Executive 7,25 × 10,5 cala
A4 210 × 297 mm
A5 148 × 210 mm
A6 105 × 148 mm
Envelope Monarch 3,875 × 7,5 cala
Envelope #9 3,875 × 8,9 cala
Envelope #10 4,12 × 9,5 cala
Envelope #11 4,5 × 10,375 cala
Envelope DL 110 × 220 mm
Envelope C5 162 × 229 mm
Envelope C6 114 × 162 mm
B5 (JIS) 182 × 257 mm
B5 (ISO) 176 × 250 mm
B6 125 × 176 mm
Folio 8,5 × 13 cali
Dodatek
A
A - 8
Page 96

Dodatek
Symbol i zestawy znaków (dla drukarki HL-2070N)
Dla trybów emulacji HP LaserJet, IBM Proprinter XL i EPSON FX-850 można wybrać symbol i zestaw znaków
przy pomocy przeglądarki internetowej lub oprogramowania zdalnej konsoli drukarki.
Sposób użycia przeglądarki internetowej
Aby zastosować przeglądarkę internetową, postępuj zgodnie z opisanymi poniżej krokami.
1
Wpisz adres http://adres IP drukarki/ w przeglądarce.
Na przykład: http://192.168.1.2/ (jeśli adres IP to 192.168.1.2)
2
Kliknij polecenie Ustawienia drukarki.
3
Wpisz nazwę użytkownika i hasło. Domyślną nazwą użytkownika jest admin, a domyślnym hasłem
access.
4
Kliknij przycisk OK.
5
Wybierz zakładkę HP LaserJet, IBM Proprinter XL lub EPSONFX-850 i zaznacz opcję Konfiguracja
czcionki.
6
Wybierz zestaw symboli z pola listy Zestaw symboli.
A
Sposób użycia zdalnej konsoli drukarki
Aby użyć oprogramowania zdalnej konsoli drukarki, postępuj zgodnie z opisanymi poniżej krokami.
W systemie Windows
1
Umieść płytę CD-ROM w napędzie i zamknij ekran, który wyświetli się.
2
Otwórz program Windows® Explore i wybierz napęd CD-ROM.
3
Dwukrotnie kliknij folder RPC.
4
Więcej informacji na temat instalacji i użycia zdalnej konsoli drukarki znajduje się w części Podręcznika
użytkownika RPC.
W systemie Macintosh
1
Umieść płytę CD-ROM w napędzie. Dwukrotnie kliknij ikonę HL2000 na pulpicie.
2
Dwukrotnie kliknij folder RPC.
3
Więcej informacji na temat instalacji i użycia zdalnej konsoli drukarki znajduje się w części Podręcznika
użytkownika RPC.
®
®
Lista zestawów symboli i znaków
Zestaw symboli OCR
Po wybraniu czcionki OCR-A lub OCR-B, zawsze będzie używany odpowiedni zestaw symboli.
OCR A (0O)
OCR B (1O)
A - 9
Page 97

Tryb HP LaserJet
ABICOMP Brazylia / Portugalia (13P) ABICOMP International (14P)
Desktop (7J) Greek8 (8G)
HP German (0G) HP Spanish (1S)
ISO Latin1 (0N) ISO Latin2 (2N)
ISO Latin5 (5N) ISO Latin6 (6N)
ISO2 IRV (2U) ISO4 UK (1E)
ISO5 ASCII (0U) ISO10 Swedish (3S)
ISO11 Swedish (0S) ISO14 JIS ASCII (0K)
ISO15 Italian (0I) ISO16 Portuguese (4S)
ISO17 Spanish (2S) ISO21 German (1G)
ISO25 French (0F) ISO57 Chinese (2K)
ISO60 Norwegian1 (0D) ISO61 Norwegian2 (1D)
ISO69 French (1F) ISO84 Portuguese (5S)
ISO85 Spanish (6S) ISO8859 / 7 Latin / Greek (12N)
Dodatek
A
ISO8859 / 15 Latin (9N) ISO8859 / 15 Latin / Cyrillic (10N)
Legal (1U) Math-8 (8M)
MC Text (12J) MS Publishing (6J)
PC8 (10U) PC8 Bulgarian (13R)
PC8 D/N (11U) PC8 Greek Alternate (437G) (14G)
PC8 Latin / Greek (12G) PC8 PC Nova (27Q)
PC8 Turkish (9T) PC775 (26U)
PC850 Multilingual (12U) PC851 Greece (10G)
PC852 East Europe (17U) PC853 Latin3 (Turkish) (18U)
PC855 Cyrillic (10R) PC857 Latin5 (Turkish) (16U)
PC858 Multilingual Euro (13U) PC860 Portugal (20U)
PC861 Iceland (21U) PC863 Canadian French (23U)
PC865 Nordic (25U) PC866 Cyrillic (3R)
PC869 Greece (11G) PC1004 (9J)
Pi Font (15U) PS Math (5M)
PS Text (10J) Roman8 (8U)
Roman9 (4U) Roman Extension (0E)
Russian-GOST (12R) Symbol (19M)
Turkish8 (8T) Ukrainian (14R)
Ventura Math (6M) Ventura Intl (13J)
Ventura US (14J) Windows 3.0 (9U)
A - 10
Page 98

Windows Baltic (19L) Windows Cyrillic (9R)
Windows Greek (9G) Windows Latin1 (19U)
Windows Latin2 (9E) Windows Latin5 (5T)
Dodatek
Wingdings (579L)
Tryb IBM
PC8 PC8 D/N
PC8 Turkish PC850 Multilingual
PC852 East Europe PC860 Portugal
PC863 Canadian French PC865 Nordic
Tryb Epson
Danish I Danish II
Dutch French I
French II German
Italian Norwegian
Japanese PC8
PC8 D/N PC8 Turkish
A
PC850 Multilingual PC852 East Europe
PC860 Portugal PC863 Canadian French
PC865 Nordic South African
Spanish Swedish
UK ASCII I UK ASCII II
US ASCII
A - 11
Page 99

B
Dodatek (dla krajów Europy i innych)
Numery firmy Brother
WAŻNE: W celu uzyskania technicznej pomocy i dotyczącej działania, należy skontaktować się z
krajem, w którym zakupiono drukarkę. Telefony muszą być wykonywane z tego kraju.
Rejestracja produktu
Po zarejestrowaniu produktu firmy Brother i po zachowaniu twoich danych, staniesz się właścicielem
produktu.
Rejestracja w firmie Brother:
■ może służyć jako potwierdzenie daty zakupu produktu w sytuacji utraty dowodu zakupu,
■ może pomóc w przypadku uzyskania odszkodowania, gdy doszło do utraty produktu objętego
ubezpieczeniem oraz
■ pomoże w zapewnieniu ulepszeń produktu i w tworzeniu specjalnych ofert.
Proszę wypełnić formularz rejestracyjny firmy Brother. Inną, wygodną i skuteczną metodą jest rejestracja
nowego produktu przez Internet pod adresem
http://www.brother.com/registration/
Najczęściej zadawane pytania (FAQ)
Centrum rozwiązywania problemów firmy Brother jest miejscem, które realizuje wszystkie potrzeby
dotyczące obsługi drukarki. Można pobrać najnowsze sterowniki, oprogramowanie i narzędzia programowe,
przeczytać dział FAQ i zapoznać się z pomocnymi wskazówkami w celu uzyskania jak największej ilości
informacji o produktach firmy Brother.
B
http://solutions.brother.com
Możliwe jest sprawdzenie aktualizacji sterowników Brother.
Obsługa klienta
Po wpisaniu adresu http://www.brother.com
Brother.
Adresy centrów obsługi
Aby uzyskać informacje dotyczące centów obsługi w Europie, skontaktuj się z lokalnym biurem firmy Brother.
Adresy i telefony kontaktowe biur w Europie można znaleźć pod adresem http://www.brother.com
wybierając określony kraj.
Adresy internetowe
Główna strona WWW firmy Brother: http://www.brother.com
Najczęściej zadawane pytania (FAQ), obsługa produktów i pytania techniczne oraz aktualizacje
sterowników i narzędzi programowych: http://solutions.brother.com
można uzyskać informacje kontaktowe z lokalnym biurem firmy
i
.
.
B - 1
Page 100

Dodatek (dla krajów Europy i innych)
Ważne informacje: Przepisy prawne
Zakłócenia radiowe (tylko dla modeli zasilanych napięciem od 220 do 240 V)
Drukarka ta jest zgodna z normą EN55022 (CISPR, publikacja 22)/Klasa B.
Przed użyciem produktu upewnij się, że stosujesz następujące kable interfejsu.
1. Kabel interfejsu z podwójnie ekranowaną skrętką i oznaczony symbolem zgodności z normą "IEEE 1284".
2. Kabel USB.
Kabel nie może przekraczać 2 metrów długości.
B
B - 2
 Loading...
Loading...