Page 1
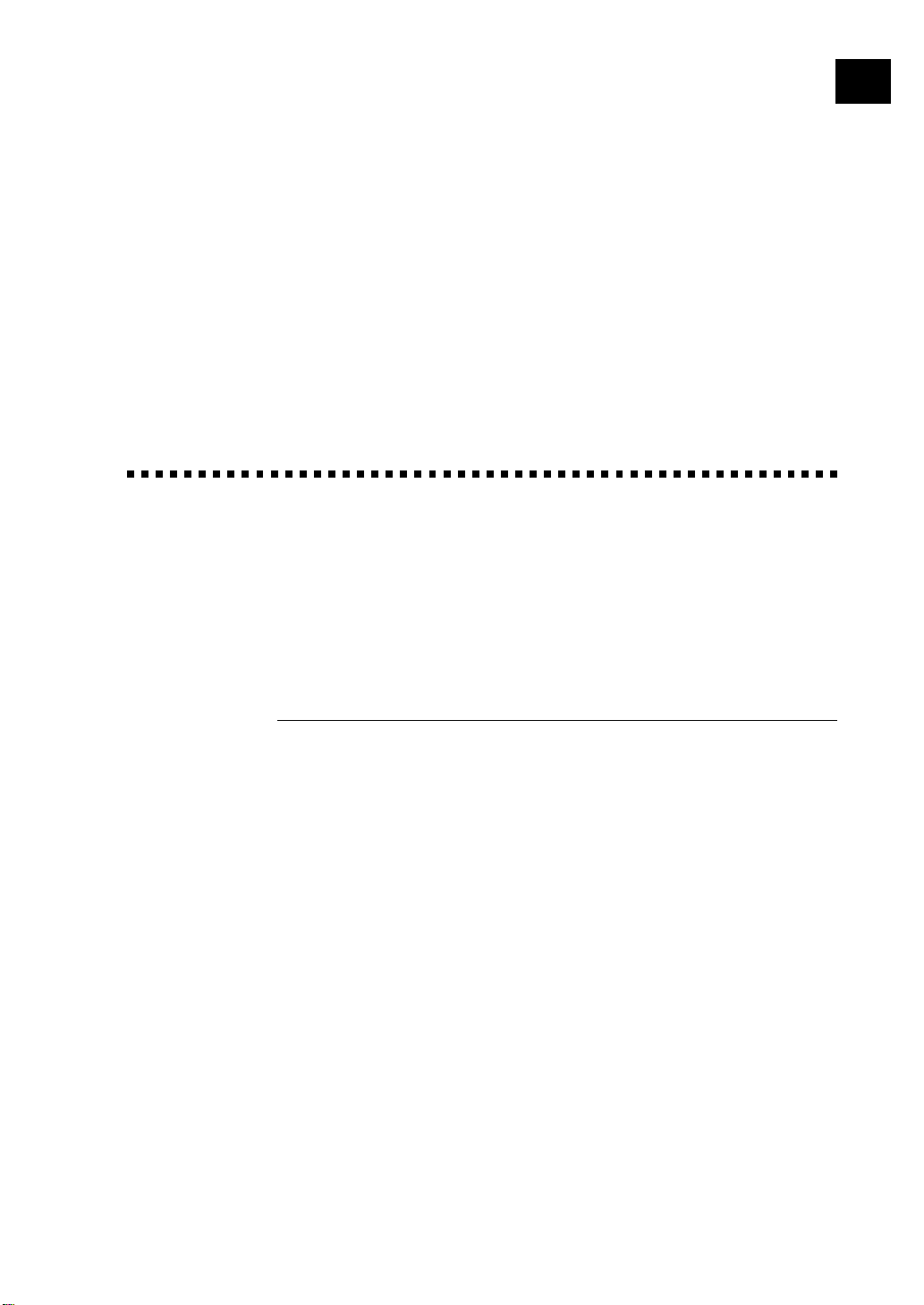
CHAPTER THIRTEEN
Setting up the MFC 1870MC
or MFC 1970MC and
13
Computer to Work Together
Before You Install
Multi-Function Link
101
This chapter takes you through each step of the installation process. Read it
carefully to ensure a problem-free installation.
Package Contents
Before you begin the Multi-Function Link installation, please check the contents
of your package:
■ Brother CD-ROM
■ Multi-Function Link Cable and PC I/F Box
■ Warranty, Upgrade and Licensing Materials
Page 2
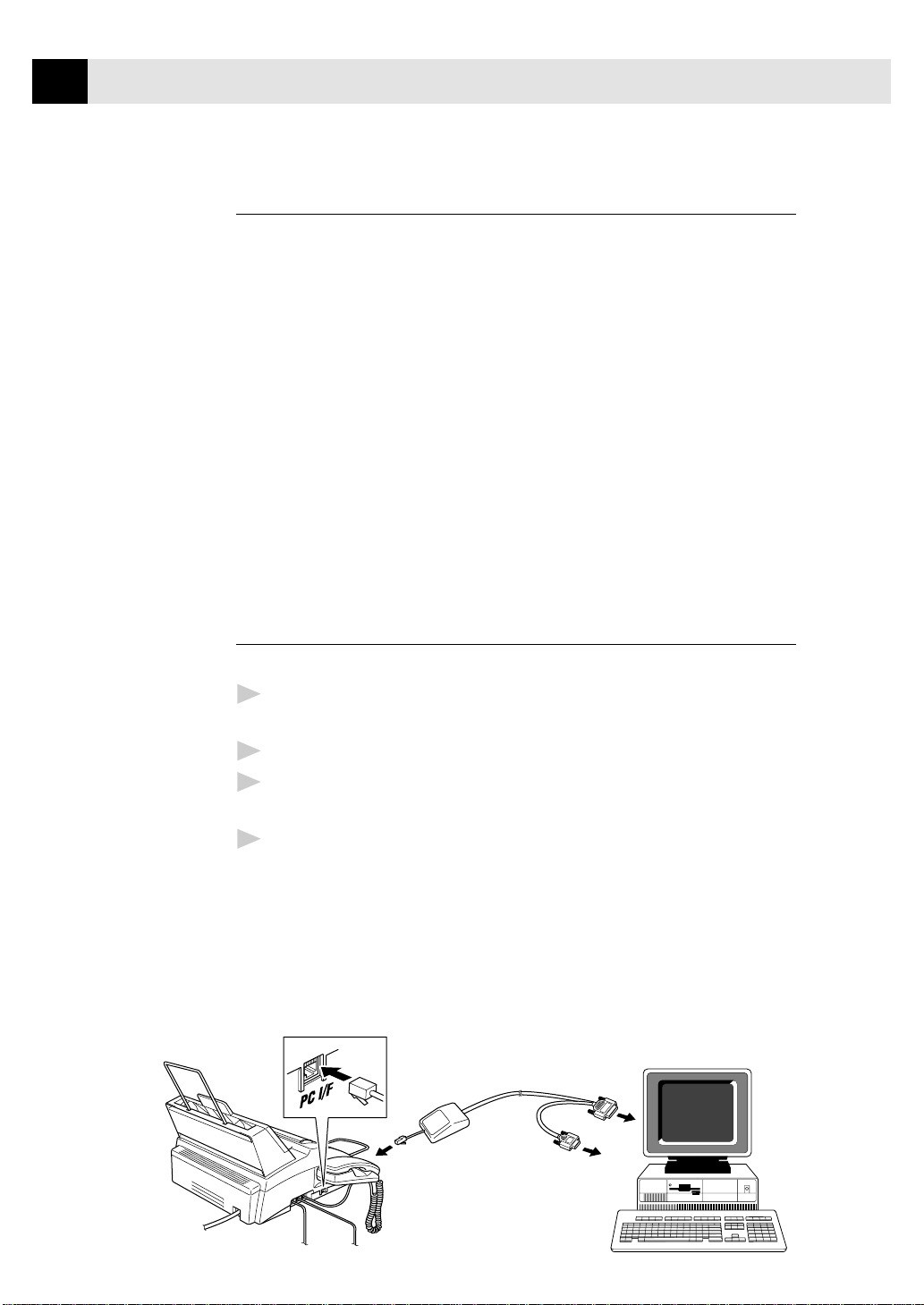
102
CHAPTER THIRTEEN
PC Configuration Requirements
Your PC must meet or exceed the follwing minimum system configuration
requirements for you to install and use Multi-Function Link:
CPU 80486/66 or higher
RAM 8MB or greater for Windows® 3.1 or 3.11
8MB or greater for Windows® 95 (16MB recommended)
16MB or greater for Windows NT® Workstation
Version 4.0 (32MB recommended)
Hard Disk Drive 50MB
Operating System Windows® 3.1, 3.11, 95 or NT® Workstation Version 4.0
Port Available Serial port
CD-Rom Drive
Connecting MFC 1870MC or MFC
1970MC to Your PC
Follow the instructions below to hook up the Multi-Function Link Cable.
Position your Brother MFC near your personal computer CPU (maximum
1
distance of approximately 5-6 feet).
Make sure the power to the PC is switched off and the MFC is unplugged.
2
Connect the RJ-8 connector of the Multi-Function Link Cable to the side of
3
your Brother MFC in the jack labeled PC I/F.
Connect the 25-pin female RS-232 connector of the Multi-Function Link
4
Cable to your PC in the available male serial communications port. Use the
9-pin adapter if your PC requires it. (See your PC owner’s manual for the
correct interface port for connection.) NOTE: If your PC is an IBM
Aptiva, and MWAVE card is using COM1. You must connect the
Multi-Function Link Cable to another COM serial port that is
available.
or
Page 3
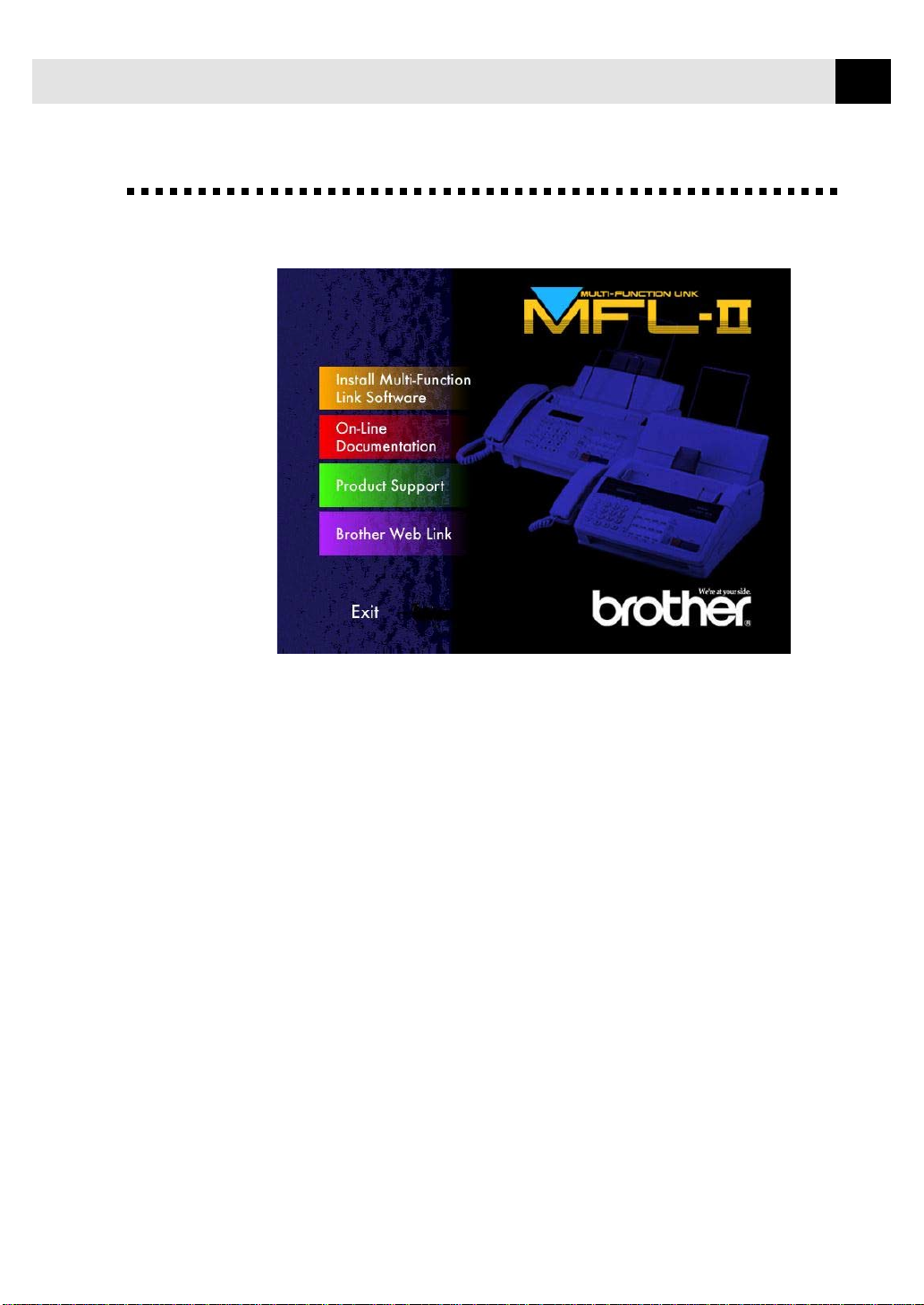
SETTING UP THE MFC 1870MC OR MFC 1970MC AND COMPUTER TO WORK TOGETHER
103
Available Options
Install Multi-Function Link Software
Click on Install Multi-Function Link Software to access the Software Installation
window.
On-Line Documentation
On-Line Documentation includes all online documentation. To view the On-Line
Documentation, you must first install the Acrobat Reader software from the CDROM, by clicking on the Install Acrobat Reader button.
Product Support
This is a page of all Brother support numbers.
Brother Web Link
Brother WEB Link visits the Internet Brother Home Page on the World Wide Web.
You can find more information about Brother products, from product
specifications sheets to Frequently Asked Questions (FAQ’s). You must have service
with an Internet service provider.
Click Exit to exit the CD-ROM window, or click Return to return to the previous
window.
Page 4
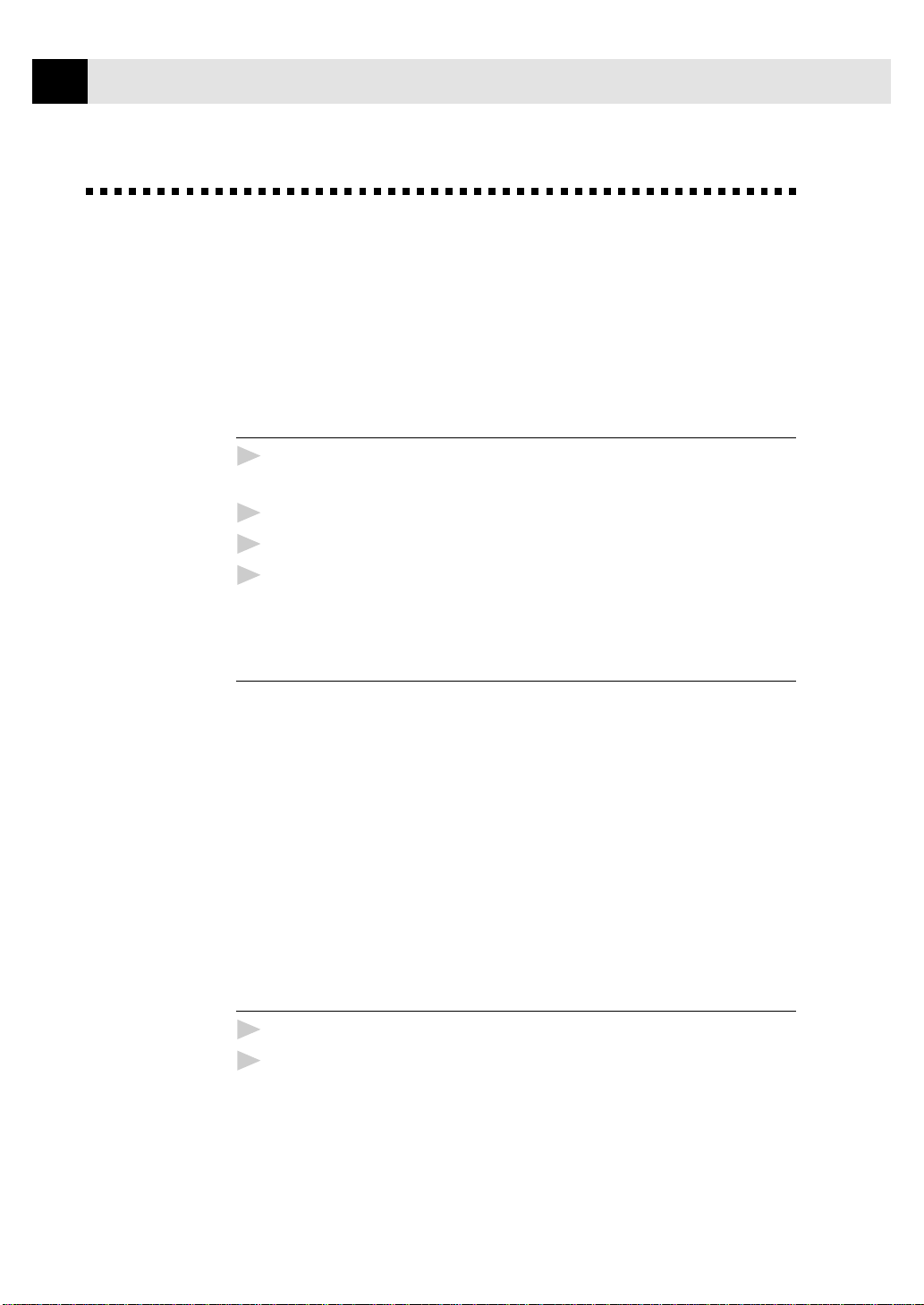
104
CHAPTER THIRTEEN
Installing the Multi-Function
Link Software
Make sure your MFC 1870MC or MFC 1970MC is connected to your PC as
described earlier and that both machines are plugged in and switched on.
Overview of Basic Steps
Insert the Brother CD-ROM into your CD-ROM drive and access the
1
Installation Window.
Enter the command for your version of Windows®, if needed.
2
Select the option “Install Multi-Function Link Software”.
3
Follow the installation instructions.
4
Accessing the Software Installation
Window
If you are using Windows® 95 or Windows NT® Workstation Version 4.0:
■ When you insert the CD-ROM into the PC with Windows
NT® Workstation Version 4.0, the screen appears automatically.
■ You can also run: X:SETUP.EXE for Windows
directory of the CD-ROM
If you are using Windows® 3.1 or 3.11:
■ From the File Manager run:
X:SETUP.EXE (“X” is the drive letter for your CD-ROM drive). This will
start the Software Installation program.
®
95 from Explorer on the root
®
95 or Windows
Installing the Brother Software
Insert the Brother CD-ROM into your CD-ROM drive.
1
Enter the command: X:SETUP.EXE
2
The Brother LOGO will be displayed on the screen.
The Brother software will run the appropriate install program.
The Brother software will identify your Windows® Operating System and
automatically run the appropriate install program for your version of Windows®.
Page 5

SETTING UP THE MFC 1870MC OR MFC 1970MC AND COMPUTER TO WORK TOGETHER
Click on the “Install Multi-Function Link Software” option.
3
The Software Installation window will appear.
The Software Installation screen automatically loads. Multi-Function Link
includes Visioneer PaperPort applications.
Follow the installation instruction:
4
Follow the instructions on the screen. The last step will be to restart
Windows®.
105
Viewing On-Line Documentation
Make sure you have installed the Acrobat Reader software. (Click on the Install
Acrobat Reader button and follow the instructions on the screen.)
After the Acrobat Reader is installed, click on the View Multi-Function Link
Documentation button. When the Table of Contents appears, select a chapter by
clicking on it.
Since the Multi-Function Link Pro manual is On-Line Documentation only, you
may wish to print a copy by selecting Print from the File pull-down menu.
Page 6
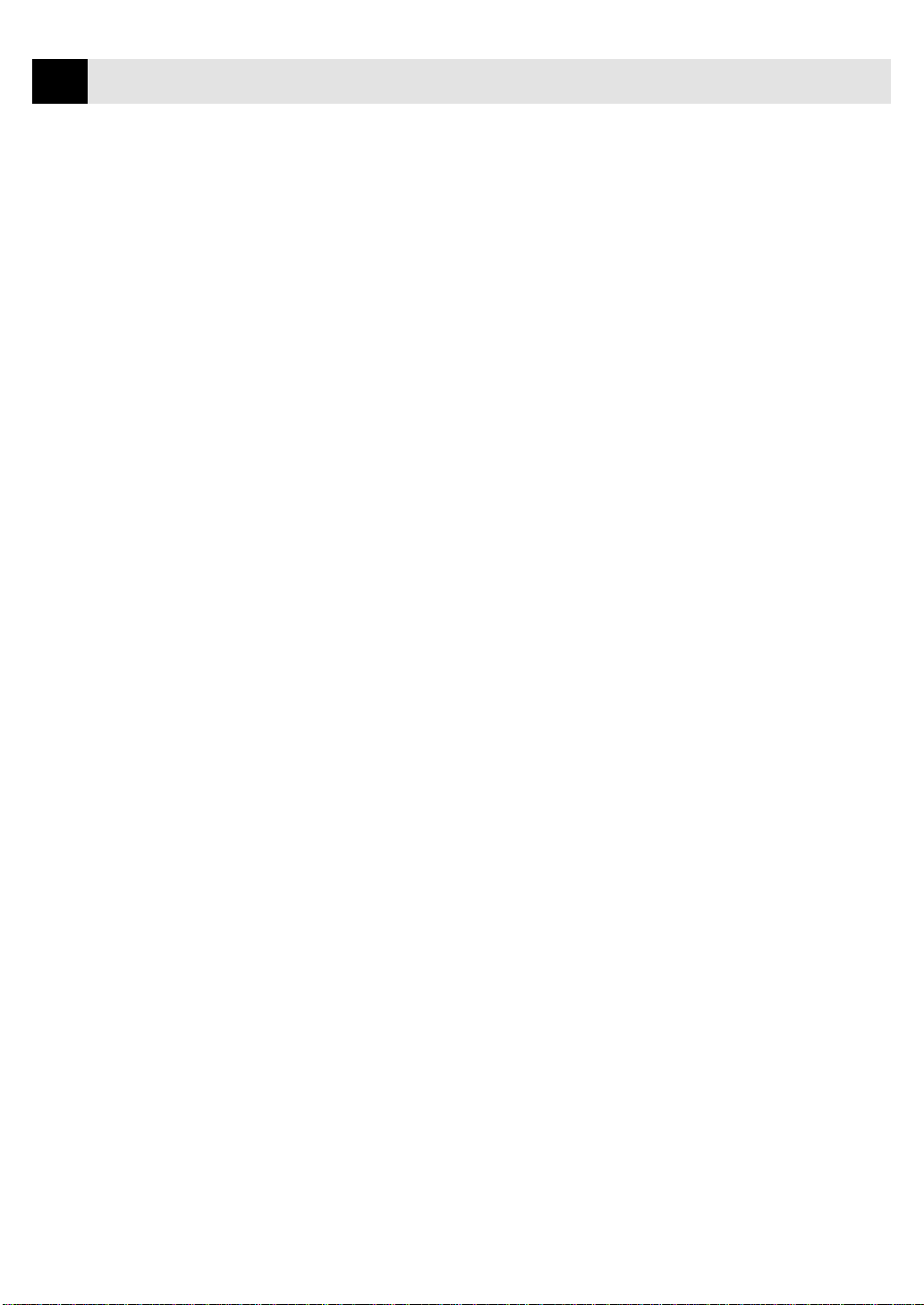
106
CHAPTER THIRTEEN
Page 7
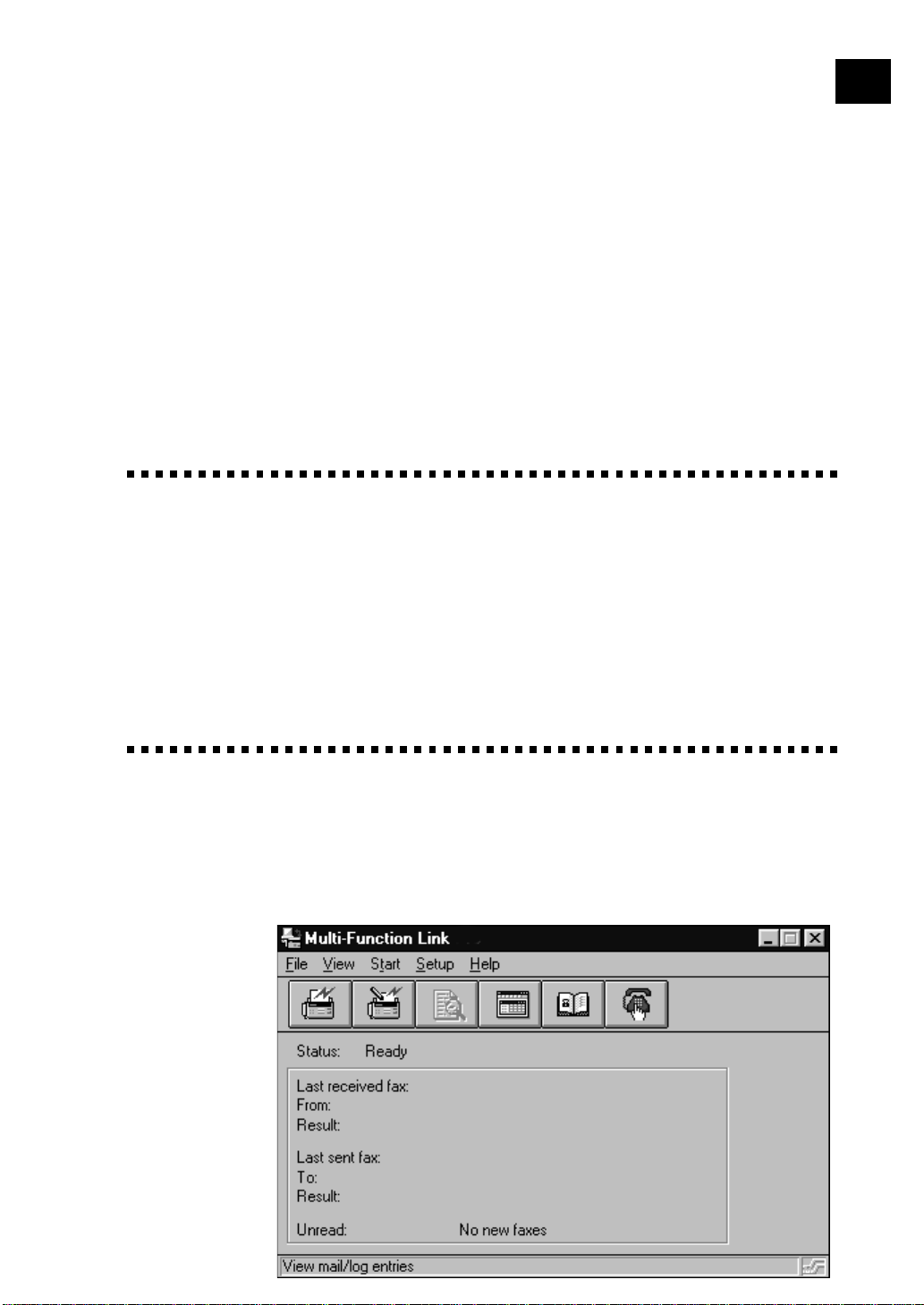
107
CHAPTER FOURTEEN
Using the Multi-Function
Link Software
14
1870MC and MFC 1970MC Only)
Introduction
This chapter outlines the basics of the Brother software, so you can get started
using the Multi-Function Link software. Detailed installation and setup instructions are in the On-Line Documentation section of the Brother CD-ROM that is
included with your MFC. Be sure to check the online ReadMe file for last-minute,
important information that was not included in the On-Line Documentation.
Running the Brother Software
(For MFC
The software included with your MFC consists of two parts, the Multi-Function
Link and Visioneer PaperPort LE for Brother.
Page 8
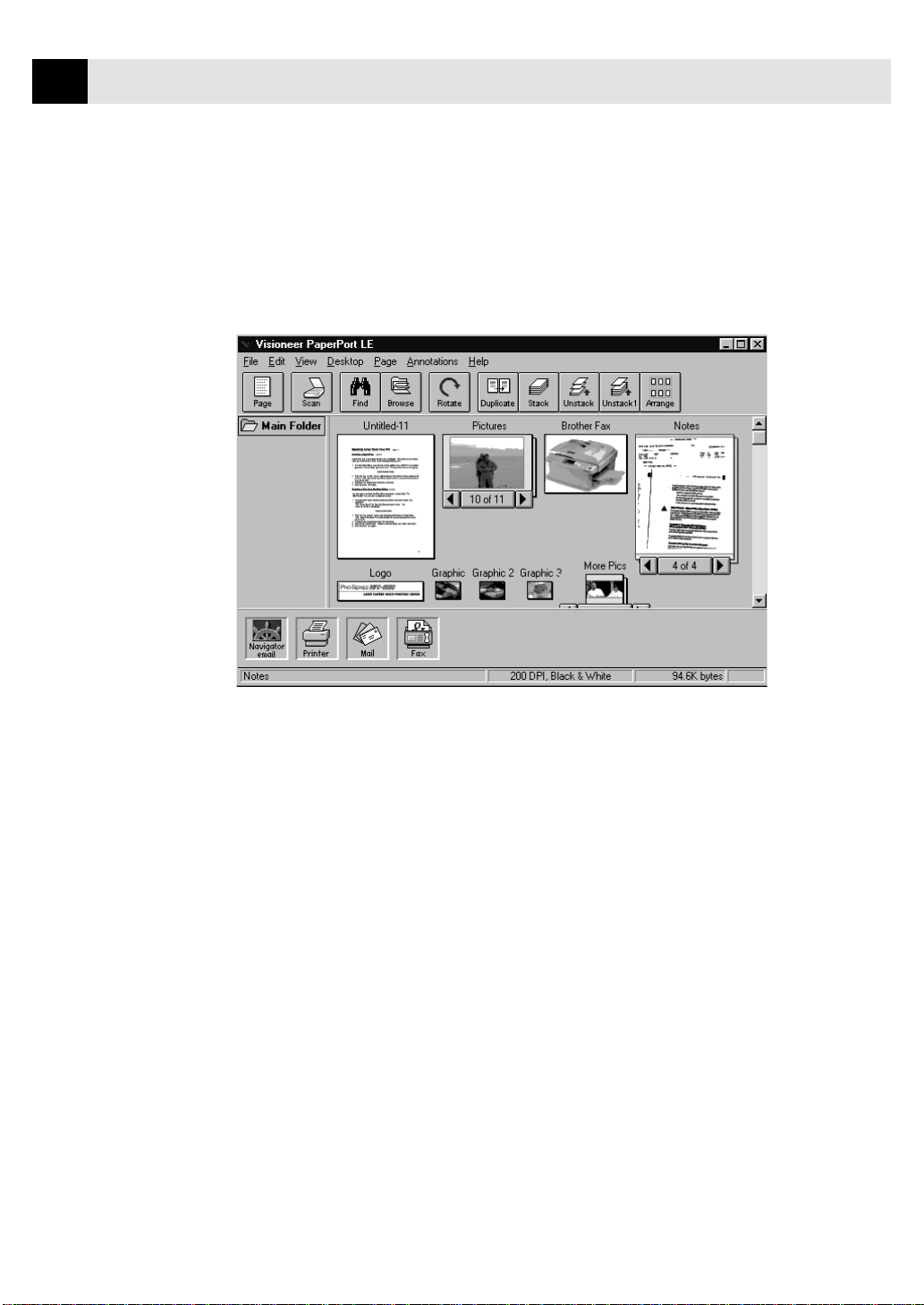
108
CHAPTER FOURTEEN
Multi-Function Link
The Multi-Function Link Main Menu is the application used for all fax sending
and receiving operations. It also contains an electronic Phone Book program and
a Log Manager that maintains a record of all PC fax transactions. The Main
Menu can be accessed through the Brother Multi-Function Link program group.
Visioneer PaperPort LE
Visioneer PaperPort LE for Brother is a document management application. You
will use PaperPort to view incoming faxes and scanned documents. PaperPort
has a sophisticated, yet easy to use filing system that will help you organize your
documents. It allows you to combine or “stack” documents of different formats
for printing, faxing, or filing. PaperPort can be accessed through the PaperPort
program group.
Page 9
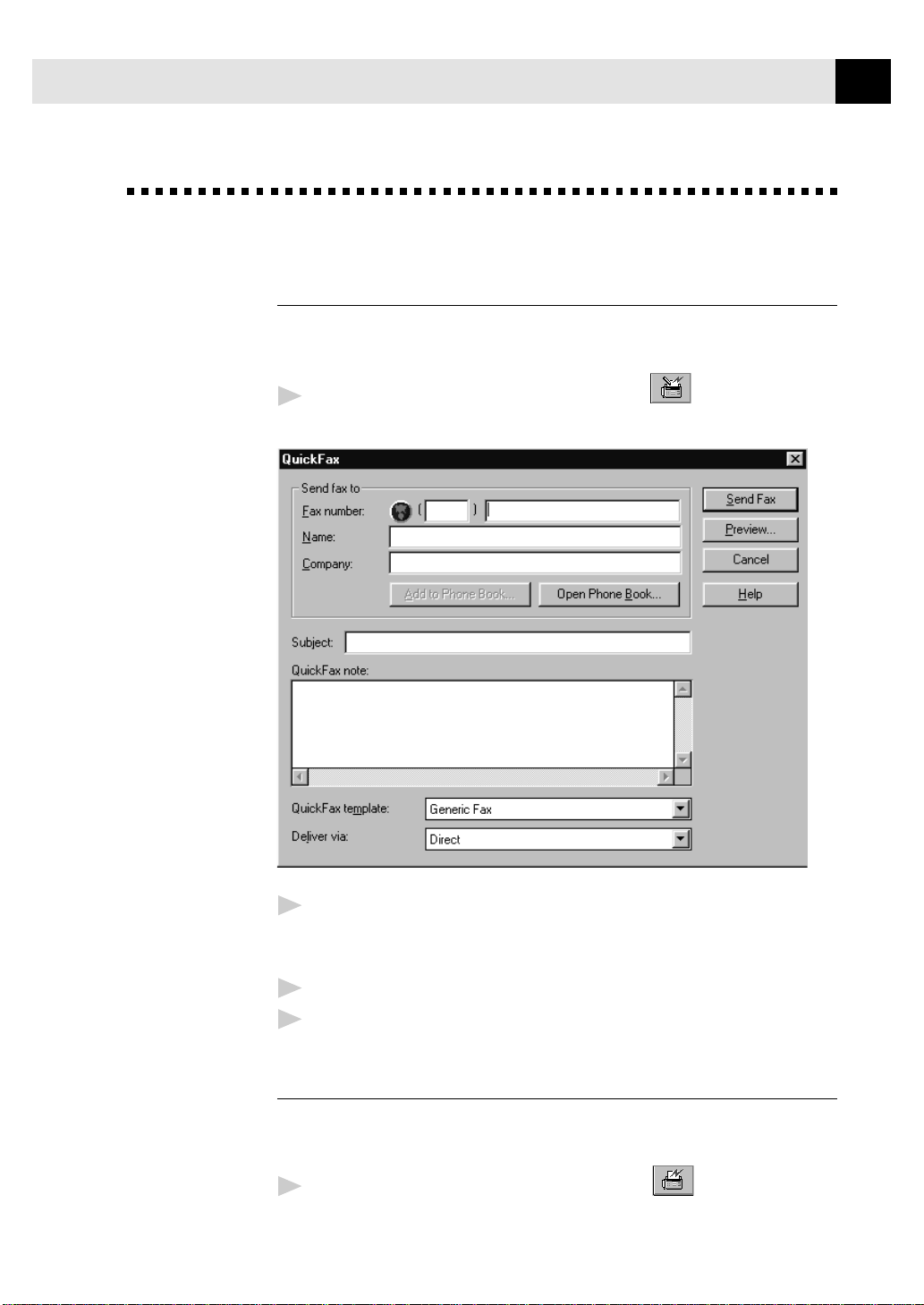
USING THE MULTI-FUNCTION LINK SOFTWARE (FOR MFC 1870MC AND MFC 1970MC ONLY)
Sending a Fax from Your PC
Sending a Quick Fax
A QuickFax is a cover page only fax with a message. This option is very useful
when you want to fax a quick, short message from your PC.
From the Main Menu, select the QuickFax button or select QuickFax
1
from the Start pull-down menu. The QuickFax screen will appear.
109
Enter the Fax number, Name, and Company information in these fields on
2
the screen—OR—Select the Open Phone Book... button to choose someone
from your phone book.
Complete the Subject and QuickFax note fields.
3
Click the Send Fax button.
4
Sending a Fax from the Main Menu
You can send a fax from the Main Menu and attach multiple files. The “attach-
ments” can even be in a different formats.
From the Main Menu window, select the Send Fax —OR—Select Send
1
Fax from the Start pull-down menu. The Send Fax window will appear:
Page 10

110
CHAPTER FOURTEEN
Enter the Fax number, Name, and Company information in these fields
2
—OR—Select the Open Phone Book button to choose someone from your
phone book.
Complete the Subject and Cover page note fields.
3
Click on the Attachments... button to add any file(s) you want to fax with it.
4
Click the Send Fax button.
5
Sending a Fax from a Windows
®
Application
You can send a fax directly from any Windows® application using the following
steps:
Create the document in a Windows® application.
1
Select Brother MFL Fax as your printer.
2
Select the Print command to begin the fax transmission.
3
The Fax Sending dialog box will appear :
Page 11

USING THE MULTI-FUNCTION LINK SOFTWARE (FOR MFC 1870MC AND MFC 1970MC ONLY)
111
Enter the name and fax number of the recipient or select the Open Phone
4
Book... button and choose a name. Select Close to return to the Send Fax
dialog box.
Select the Send cover page check box to include a cover page.
5
Select the Send Fax button.
6
Receiving Faxes into the PC
See
Using the
MFC 1870MC
and
MFC 1970MC
with Your PC
To receive faxes into your PC through the MFC, you must first connect your MFC
to your computer. Then, you can load the software.
Before You Begin
Use the following checklists for the MFC and PC, to make sure you have properly
set up the MFC and PC to work together.
Page 12

112
CHAPTER FOURTEEN
Checklist for the MFC:
The default setting for MF Link mode is PC PRIMARY in this setting all faxes
will be routed into the PC unless it is not turned on. If the PC is turned off,
incoming faxes will be printed on the MFC.
To make sure the MF Link mode is set to PC PRIMARY, press
1
Use or to select PC PRIMARY.
2
Set
Press
3
Press
4
On your PC:
In the Main Menu, select the Setup pull-down menu.
1
Select Preferences...
2
Under Answer Mode, select Fax only.
3
Click the OK button.
4
Make sure the MFC is connected to the PC.
5
Keep the PC and the Multi-Function Link Main Menu running at all times.
6
Stop
.
to exit.
Function
, 7 , 8.
Viewing Received Faxes
Faxes that are received into the PC will appear in the InBox of the Log Manager.
To access the Log Manager, from the Main Menu click the Log Manager button
—OR—From the Start pull-down menu, select Mail/Log.
In the Log Manager, select the Fax folder.
1
Then select the InBox folder. A listing of your incoming messages will
2
appear on the right side of the window.
Page 13

USING THE MULTI-FUNCTION LINK SOFTWARE (FOR MFC 1870MC AND MFC 1970MC ONLY)
Brother Serial MFC
Scan
Cancel
Status:
Ready
User Defaults
Image Type
Text
Photo
200 DPI STD
200 DPI FINE
400 DPI S.FINE
Resolution
Light
Auto
Dark
Contrast
Double-click on the fax you wish to view.
3
The Visioneer PaperPort Viewer will run automatically and the fax you
selected from the list will be displayed.
Scanning a Document
The Brother Multi-Function Link software includes a TWAIN compliant scanner
driver. TWAIN drivers meet the standard universal protocol for communicating
between scanners and software applications. This means that not only can you
scan images directly into the PaperPort viewer that Brother included with your
MFC, but you can also scan images directly into hundreds of other software
applications that support TWAIN scanning. These applications include popular
programs like Adobe Photoshop, Aldus Pagemaker, Corel Draw and many more.
113
To choose the Brother Multi-Function Link as your scanner driver, select it under
the “Select scanner” or “Select source” option in your software.
Scanning Options
When you scan using the Brother Multi-Function Link Scanner driver, a scanning
options dialog box will appear:
Page 14

114
CHAPTER FOURTEEN
Set the following options based on each document to be scanned, then click the
SCAN button to start scanning.
Resolution
You can choose one of three resolutions, 200 DPI STD, 200 DPI FINE or 400 DPI
S.FINE. The higher the number of dpi (dots per inch), the clearer the image will
appear on your PC. However, the size of the image file increases with the dpi. Try
scanning at different resolutions to determine the best resolution for your needs.
Contrast
To have the scanner adjust the contrast automatically, choose Auto. If your
original is too light, set the contrast to Light. If the original is too dark, set the
contrast to dark.
Image Type
If you are scanning text or black and white line art, choose Text as the image
type. If you’re scanning a photo or detailed picture with many different colors,
choose Photo as the image type.
Scanning into the PaperPort Viewer
To scan into the PaperPort viewer that was provided with your MFC, run the
PaperPort viewer program and then select the SCAN button on the top of the
screen or select ACQUIRE from the File pull-down menu.
Page 15

CHAPTER FIFTEEN
Multi-Function
Link (option)
15
For FAX 1570MC
If you have a FAX 1570MC you can purchase the optional Multi-Function Link
package (also called “Missing Link”). Multi-Function Link turns your fax
machine into a multifunction center, by enabling you to use your fax machine as
a printer and a scanner and to use it to fax messages from Windows applications
in your computer.
115
Multi-Function Link is available at most Brother retailers. If you cannot find it,
you can order Multi-Function Link directly from Brother. The item number is
PCI-1.
Installation instructions will be included with PCI-1. However, it is important
that you hook up your fax machine to your computer before you install the
software.
Page 16

116
CHAPTER FIFTEEN
Page 17

GLOSSARY
117
Glossary
Activity Report Lists information about the last 30 incoming and outgoing faxes.
TX means Transmit. RX means Receive.
ADF (Automatic Document Feed) Refers to the number of pages that can be
placed in the document feeder and fed one at a time automatically .
All Dial List A listing of names and numbers stored in One Touch and Speed Dial
memory, in numerical order.
automatic fax transmission Sending a fax without picking up the handset or
pressing
Backup Print Sets your FAX/MFC to print a copy of faxes that are received and
stored in memory.
beeper The sound the keys make when they are pressed, an error occurs or a
document has been received or transmitted.
broadcasting The ability to send the same fax message to more than one
location.
Call Back Message Allows you to send a fax and then leave a message for the
other party to call you back.
Call Reservation Allows you send a fax and then at the end of transmission, you
can talk with the other party .
Caller ID A service purchased from the Telephone Company that lets you see the
number (or name) of the party calling you.
Cancel Job Cancels a programmed job, like Delayed Fax or Polling.
CNG tones The special tones (beeps) sent by fax machines during automatic
transmission to tell the receiving machine that they are from a fax machine.
communication error (or Comm. Error) An error during fax sending or
receiving, usually caused by line noise or static.
Contrast Setting to compensate for dark or light documents, by lightening dark
documents or darkening light documents.
Cover Page Prints a page at the other party’s machine, that contains the sender
and recipient’s name and fax number, number of pages and comment. You can
generate an electronic cover page at the other end with pre-programmed
information from memory or you can print a sample cover page to fax with your
document.
Delayed Fax Sends your fax at a later time that day.
Distinctive Ring A service purchased from the Telephone Company that
provides another phone number on an existing phone line. The Brother FAX/
MFC uses the new number to simulate a dedicated fax line.
Speaker Phone
.
Page 18

118
GLOSSARY
ECM (Error Correction Mode) Detects errors during fax transmission and
resends the page(s) of the document that had an error .
F/T Ring Time The length of time the FAX/MFC rings (when the answer mode
setting is FAX/TEL) to notify you to pick up a voice call that it answered.
Fax Forwarding Sends a fax received in memory to another preprogrammed fax
number.
fax tones The signals sent by sending and receiving fax machines while
communicating information.
Fine Mode Resolution is 196 x 203 dpi. It is used for small print and graphs.
gray scale The shades of gray available for copying and faxing photographs.
group number A combination of One Touch and/or Speed Dial numbers that are
stored on a One Touch key for Broadcasting.
ICM (incoming message) A recorded voice message received into an external
answering machine or the digital Message Center.
Interrupt Temporarily puts a waiting job on hold while you perform another
operation.
interval The preprogrammed time period between automatically printed Activity
Reports. You can print Activity Reports on demand without interrupting this
cycle.
LCD (liquid crystal display) The display screen on the FAX/MFC that shows
interactive messages during On-Screen Programming and defaults to the date
and time when the machine is idle.
manual fax When you press
hear the receiving fax machine answer before you press
Speaker Phone
—OR—lift the handset so you can
Start
to begin
transmission.
Memory Status List Shows how much memory is being used, how much is left,
and the type of messages in memory.
memory usage Instructs the FAX/MFC how to allocate the memory.
Multi-Function Link Ready FAX/MFC models that have a PCI/F Port to
connect a computer, using the optional hardware/software package called
“Missing Link.”
Next Fax Reservation Accepts the next document in the document feeder for
transmission while the FAX/MFC is still receiving.
OGM (Out-Going Message) The message callers hear when you call your
Message Center or external answering machine.
One T ouch Keys on the FAX/MFC control panel where you can store numbers
for easy dialing. You must use a separate key for each number.
Out of Paper Reception Receives faxes into the FAX/MFC’ s memory when the
machine is out of paper .
Page 19

GLOSSARY
Overseas Mode Makes temporary changes to the fax tones to accommodate
noise and static on overseas phone lines.
Paging Feature enables your fax unit to call your pager when a fax and/or a voice
message is received into its memory .
Pause Allows you to place a 3.5 second delay in the dialing sequence stored on
One Touch and Speed Dial numbers.
Photo Mode A resolution setting that uses varying shades of gray for the best
representation of photographs.
polling The process of a fax machine calling another fax machine to retrieve
waiting fax messages.
Pulse A form of dialing on a telephone line.
print reduction reduces the size of incoming faxes.
Quick Scan Enables the FAX/MFC to scan a document into memory before
faxing it.
remote access The ability to access your Message Center remotely from a
touch tone phone.
remote activation allows you to transfer a fax call, answered at an extension
phone, to the FAX/MFC.
remote access code The four-digit code that allows you to call and access your
Message Center from a remote location.
resolution The number of vertical and horizontal lines per inch. See: Standard,
Super Fine and Photo.
Rotary A form of dialing on a telephone line.
scanning The process of sending an electronic image of an original paper
document into your computer.
speed dial A preprogrammed number for easy dialing. You must press the
Speed Dial
Standard resolution 98 x 203 dpi. It is used for regular size text and quickest
transmission.
Station ID The stored information that appears on the top of faxed pages. It
includes the sender’s name and fax number.
super fine resolution 392 x 203 dpi. Best for very small print and line art.
Tel Index An electronic, alphabetical listing of stored One Touch, Speed Dial and
Group numbers.
thermal transfer A printing process in which heat transfers carbon ink from a
ribbon to plain paper .
Toll Saver A Message Center setting that allows the FAX/MFC to answer after
two rings when a message(s) was received and after four rings when there are no
messages. The caller can hang up (after two rings) without paying for the call if
there are no messages to retrieve.
key and then two digit code to start the dialing process.
119
Page 20

120
GLOSSARY
Tone A form of dialing on the telephone line used for Touch Tone telephones.
transmission The process of sending documents over the phone lines from your
FAX/MFC to the receiving fax machine.
User Option List A printed report that shows the current settings of your FAX/
MFC.
Xmit Report (Transmission Report) A listing of each transmission, showing
caller ID, date, time, and number of pages.
Page 21

SPECIFICATIONS
Specifications
Type Desktop facsimile transceiver
Compatibility ITU-TS Group 3
Coding system Modified Huffman (MH)
Modem speed 14,400/12,000/9600/7200/4800/2400; Automatic Fallback
Document input width 5.8 inches to 8.5 inches (148 mm to 216 mm)
Scanning/Printing width 8.2 inches (208 mm)
Paper Cassette 200 Sheets (20 lbs.)
Printer type Line Thermal with Ribbon
Gray scale 64 levels
Display LCD, 16 characters
Polling types Standard, Sequential
Contrast control Automatic/Super Light/Super Dark (manual setting)
Resolution • Horizontal 203 dot/inch (8 dot/mm)
• Vertical Standard — 98 line/inch (3.85 line/mm)
Fine, Photo — 196 line/inch (7.7 line/mm)
Superfine, Photo (copy) — 392 line/inch (15.4 line/mm)
Memory Capacity MFC 1870MC — 512 KB (up to 20 pages*)
FAX 1570MC, MFC 1970MC — 1 MB (up to 50 pages*)
One touch dial 24
Speed-dial 36 stations (MFC 1870MC), 100 stations (FAX 1570MC, MFC 1970MC)
Automatic redial 3 times at 5 minute intervals
Speaker type Full Duplex
Auto answer 0, 1, 2, 3 or 4 rings
Communication source Public switched telephone network
Operating environment 41 - 95° F
Power source 120V AC 50/60Hz (USA, Canadian Version Only)
Power consumption Standby: under 10 watts — Peak: under 110 watts
Dimensions 15.2 x 15.0 x 8.4 inches / 385 x 378 x 213 (mm)
Weight 12.3 lb / 5.6 kg
* “Pages” refers to the “Brother Standard chart no. 1” (a typical business letter, Standard resolution).
Specifications are subject to change for improvement without prior notice.
121
Page 22

122
Index
A
Accessories ........................................................ 127
Activation Code ................................16, 35, 50, 51
Activity Report ....................................... 27, 83, 84
ADF .....................................................................31
ALL DIAL List ............................................... 27, 83
Alternating Displays ........................................... 26
Answer Mode.................................... 14, 33, 34, 35
Assembly ............................................................... 7
AUTO DIAL.......................................................... 21
Automatic Document Feeder (ADF) .................. 31
Automatic Transmission ....................................33
B
Backup printing ................................................. 64
Beeper .......................................................... 24, 27
Beeps .......................................................68, 70, 71
Broadcasting.......................................... 23, 24, 45
Brother Bulletin Board ...............................93, 126
Brother Customer Service......................96, 97 126
Brother Fax-Back System .............. 20, 93, 94, 126
Brother Home Page ....................................93, 126
C
Call Back Message ........................... 20, 48, 49, 83
CALL PICKUP...................................................... 53
Call Reservation .............................. 26, 37, 48, 49
Caller ID ................................................ 27, 28, 53
Canceling .................................................... 26, 45
Chain Dialing ........................................ 21, 22, 49
Cleaning ....................................................... 95, 97
Clearing Caller ID .............................................. 54
Connecting ..................................2, 10, 11, 14, 15
Contrast ....................................................... 26, 32
Control Panel .................................................. 3, 4
Copy ....................................................... 26, 32, 57
Corrections .........................................................19
Cover Page ......................... 18, 20, 21, 26, 27, 28,
........................................................ 46, 47, 48, 83
Custom Telephone Features............................... 14
D
D/R SET MODE .................................................. 52
Daily Timer.................................................. 28, 43
Date and Time....................................... 17, 18, 28
Deactivation Code ....................................... 50, 51
Delayed Transmission ........................................44
Distinctive Ringing .........................28, 33, 51, 52
Document .................................................... 31, 32
Document Size and Resolution .................. 31, 32
Double Ringing ..................................................36
E
Easy Receive .......................................... 28, 34, 35
Energy Star Compliance .................................... 86
Enlarged Copies.................................................. 57
Entering Text................................................ 18, 19
Erasing Message ...........................................64, 65
Error Messages.................................. 94, 95, 96, 97
Error Re-Transmission................................ 27, 46
Extension Cord ...................................................88
Extension Telephone....................... 33, 34, 50, 99
External Telephone ............................................16
Page 23

INDEX
123
F
F/T (Fax/Tel) Mode ..........................2, 28, 33, 35,
36, 37, 50, 52, 99
F/T (Fax/Tel) Ring Time ................ 28, 33, 36, 50
Fax Forwarding ............................... 29, 66, 67, 71
Fax Tones and Handshake................................... 2
Fax-Back System ................................. 20, 93, 126
FCC Notices.............................................85, 86, 87
Fine Resolution ........................................... 32, 98
Flexible Memory Settings ...................................60
Function ............................................................. 25
Function Selection Table ................ 26, 27, 28, 29
G
Gray Scale................................................. 118, 121
Group Number ...................................... 23, 24, 45
H
HELP .............................................................. 1, 26
Hold ........................................................... 3, 4, 40
I
Inserting Spaces ................................................. 19
Installation ...........................................................5
Interrupting........................................................ 44
Interval .................................................... 2, 28, 84
ICM Recording Monitor ..................................... 66
J
Jacks ....................................................... 11, 12, 98
Jam ........................................................ 31, 94, 95
M
Maintenance....................................................... 93
Manual Dial ....................................................... 39
Manual Mode .............................................. 33, 98
Manual Transmission ........................................32
Maximum Message Time.................65, 66, 75, 78
Memo ............................................................63, 66
Memory.................................................... 7, 22, 41
Memory Full Message......................................... 43
Memory Status List .............................................70
Memory Storage ................................................. 24
Message Center Mode ...................................59, 62
Message Center Pro ............................................ 73
Message Storage ................................................. 61
MSG CTR OGM ...................................................61
Multi-Function Link (for MFC 1870MC and
1970MC) ...........................................101, 102, 108
Multi-Function Link (option) ......................... 115
Multiple Resolution............................................ 50
N
Next-Fax Reservation .........................................49
O
On-Screen Programming ..................................25
One Touch List ................................................... 83
One Touch Dialing............ 20, 21, 23, 27, 32, 33,
40, 41, 46, 49, 55, 96
OUT-OF-AREA .....................................................53
Outgoing Message (OGM) .....................61, 62, 76
Overseas Mode ............................................. 26, 45
L
Loading Paper ...................................................... 9
P
Packing List ..........................................................6
Paging ................................................... 29, 66, 67
Paper............................................................ 27, 37
Paper Size .....................................................37, 38
Password .............................................................76
Pause ..................................................... 20, 21, 40
Page 24

124
INDEX
Personal Mailbox ................................... 65, 73, 76
Personal Mailbox memo.................................... 78
Personal Mailbox Remote Retrieval ..................78
PBXs ....................................................................13
Photo ........................................................... 32, 56
PIN ................................................................66, 67
Playing Messages................................................ 63
Poll Waiting................................................. 49, 55
Polling ............................................. 26, 49, 54, 55
Power ..................................................... 10, 88, 89
Power Failure ........................................ 17, 22, 24
Printing ............................... 29, 48, 63, 64, 83, 84
Printing Message ................................................63
Program Fax Forward Number .........................67
Program Paging Number .................................. 67
PRIVATE CALL.....................................................53
Q
Quick Scan ......................................................... 43
R
Receiving Faxes ........................................... 33, 50
Recording Conversation..................................... 66
Recording Memo ................................................66
Recording Monitor .............................................66
Redial ...........................................................33, 49
Reduction .............................................. 27, 37, 38
Remote Access Code .........................68, 69, 70, 71
Remote Activation ........................... 16, 50, 51, 99
Remote Code ............................................... 28, 51
Remote Commands............................................ 69
Remote Deactivation ....................................50, 51
Remote Message Retrieval .................................70
Reports ......................................................... 27, 83
Resolution .......................... 26, 32, 49, 50, 56, 98
Ring Delay .................................15, 28, 33, 35, 36
Ring Pattern .......................................................52
Ring Volume................................................ 28, 37
Roll Over Phone Lines........................................ 11
S
Safety Instructions....................................... 88, 89
Scanning Document ........................................113
Scroll................................................................... 25
Sending Faxes ....................................................43
Setting Up .............................................................5
Smoothing ................................................... 27, 37
Sort ...............................................................56, 57
Speaker Volume............................................ 28, 36
Special Characters ....................................... 18, 19
Specifications ...................................................121
Speed Dial.............................................. 22, 23, 27
Stack ................................................................... 57
Standard Resolution ..........................................32
Station ID ............................. 1, 18, 20, 28, 46, 49
Super Fine Resolution........................................ 32
T
Telephone Answering Device (TAD)....... 2, 12, 14,
15, 16
Telephone Index.......................................... 41, 83
Telephone Notices ................................. 85, 86, 87
Temporary Cover Page .................................47, 48
Test Sheet Procedure ............................................1
Timer ..................................................... 26, 43, 44
Tone/Pulse............................................. 17, 28, 98
Transmission Verification Report ................83, 98
Troubleshooting .................................................93
Two-Line Phone System .............................. 11, 12
Two-Line Telephone Answering Device (TAD)..... 12
U
User Options ................................................ 27, 83
V
Viewing faxes (PC) ...........................................112
Viewing On -Line Documentation ...................105
Voice Calls...........................................................39
Voice On Demand................................... 73, 74, 79
Page 25

Volume....................................................62, 63, 66
W
Warranties .......................................................... 90
Windows® 3.1 or 3.11 ...............................102, 104
Windows® 95 ............................................102, 104
Windows® NT Workstation Version 4.0 .... 102, 104
World Wide Web..................................93, 103, 126
INDEX
125
Page 26

126
BROTHER NUMBERS
Brother Numbers
Fax-Back System
Brother Customer Service has installed an easy-to-use Fax-Back System, so you
can get instant answers to common technical questions and product information
for all Brother products. This system is available 24 hours a day, 7 days a week.
You can use the system to send faxes to any fax machine, not just the one from
which you are calling.
If you can’t resolve difficulty with your FAX/MFC using this manual, call our FaxBack System, and follow the voice prompts to receive faxed instructions about
using the system, and an index of Fax-Back subjects.
USA: 1-800-521-2846
From within Canada: 1-800-681-9838
The Brother Fax-Back System number (USA only) has been preprogrammed on
One Touch key
01
.
Brother on the World Wide Web
You can find more information about Brother products, from product
specification sheets to Frequently Asked Questions (FAQs), on the World Wide Web.
Visit us at
http://WWW.brother.com
Brother Bulletin Board
Brother’s Bulletin Board Numbers are
USA: 1-888-298-3616
From within Canada: 1-514-685-2040
For Customer Service
USA: 1-800-284-4329 (voice)
1-908-575-8790 (fax)
From within Canada: 1-800-853-6660 (voice)
1-514-685-4898 (fax)
From within Montreal: 1-514-685-6464 (voice)
Page 27

ORDERING ACCESSORIES AND SUPPLIES
Ordering
Accessories and
Supplies
For the best quality results use only genuine Brother accessories, available at most
Brother retailers. If you cannot find the accessory you need and you have a Visa,
MasterCard, Discover or American Express credit card, you can order accessories
directly from Brother.
USA: 1-888-879-3232 (voice)
1-800-947-1445 (fax)
127
www.brothermall.com
From within Canada: 1-800-668-2768 (voice)
DESCRIPTION
Printing Cartridge
2-PK Refill Rolls
4-PK Refill Rolls
Telephone Line Cord
Telephone Handset
Handset Curled Cord
Paper Wire Extension
Document Support
Paper Support
Owner’s Manual
Multi-Function Link/Missing Link Options for
FAX 1570MC
* For MFC 1870MC and MFC 1970MC,
Multi-Function Link Option on Floppy Disks,
(Includes MFL and Visioneer PaperPort Only)
ITEM
PC 201
PC 202 RF
PC 204 RF
Tell the Brother Representative your
Model number so you get the appropriate
color.
Tell the Brother Representative your
Model number so you get the appropriate
color.
Tell the Brother Representative your
Model number so you get the appropriate
color.
UL6856001
UF8048001
UF8247001
UF8209001
PCI-1
MFL2D31 (Floppy Disks for Windows® 3.1X)
MFL2D95 (Fl oppy Disks for Windows® 95)
* Software on Floppy disks for the MFC 1870MC and MFC 1970MC is not
available for Windows NT® Workstation Version.
Page 28

Brother International Corporation
100 Somerset Corporate Boulevard
Bridgewater, NJ 08807-0911 USA
Brother International Corporation (Canada) Ltd.
Dollard-des-Ormeaux, QC, CANADA H9B 3H6
P.O.Box 6911
1 rue Hôtel de Ville,
Visit us on the World Wide Web
http://www.brother.com
These machines are made for use in the USA or CANADA only. We can not recommend
using them overseas because it may violate the Telecommunications Regulations of that
country and the power requirements of your fax machine may not be compatible with the
power available in foreign countries. Using USA or CANADA models overseas is at your
own risk and will void your warranty.
UF83220011
Printed in Malaysia
 Loading...
Loading...