Brother ES-500WR, ES-400, ES-500W User Manual
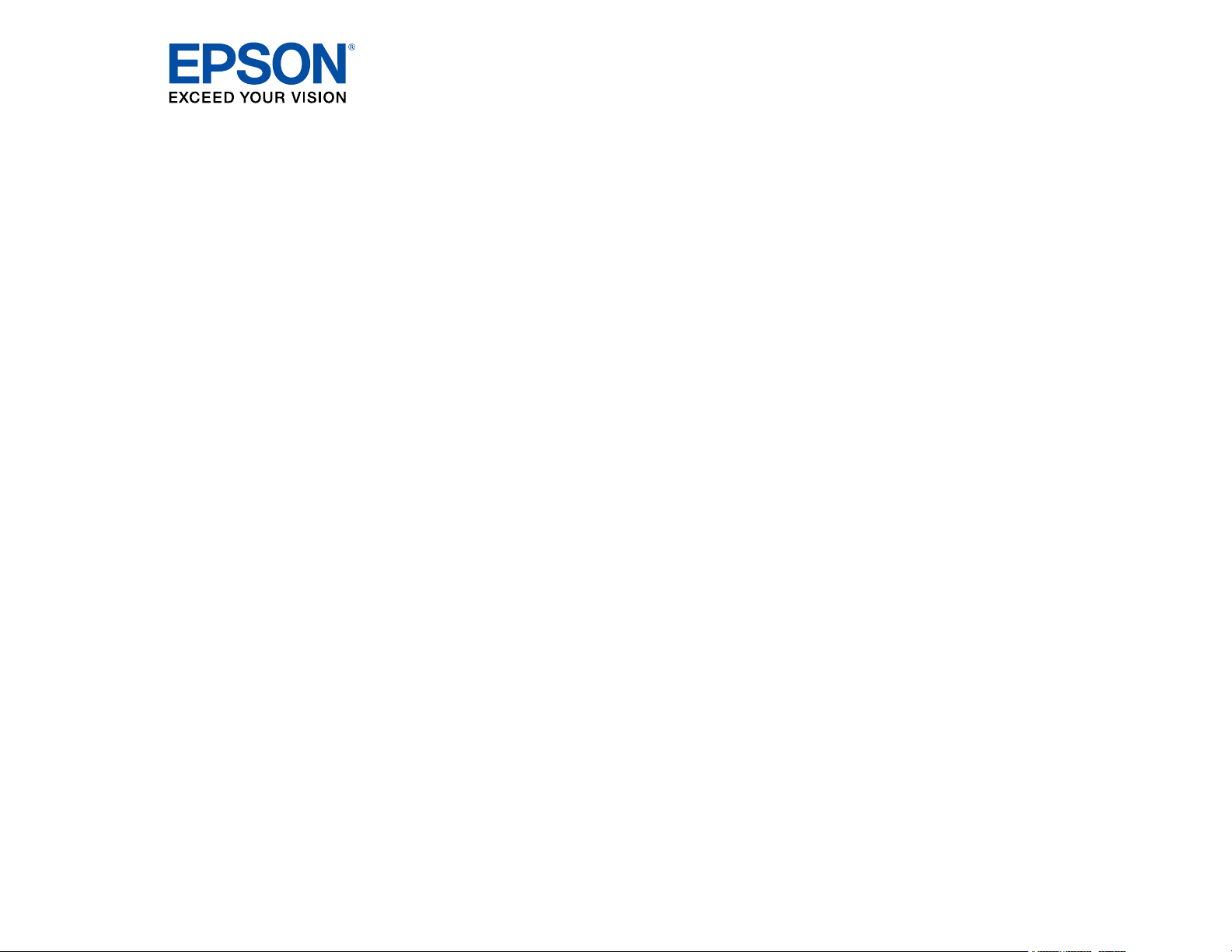
ES-400/ES-500W/ES-500WR
User's Guide
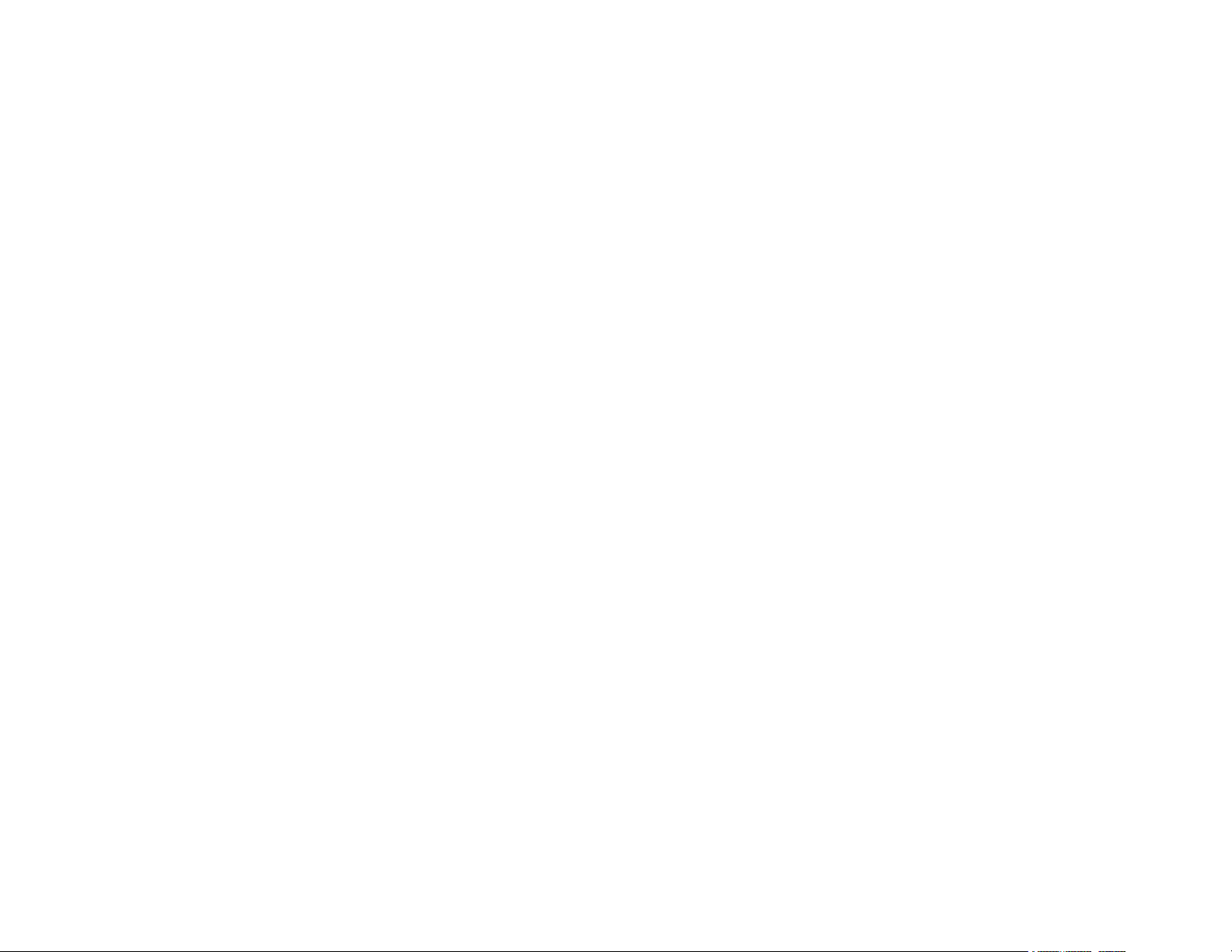
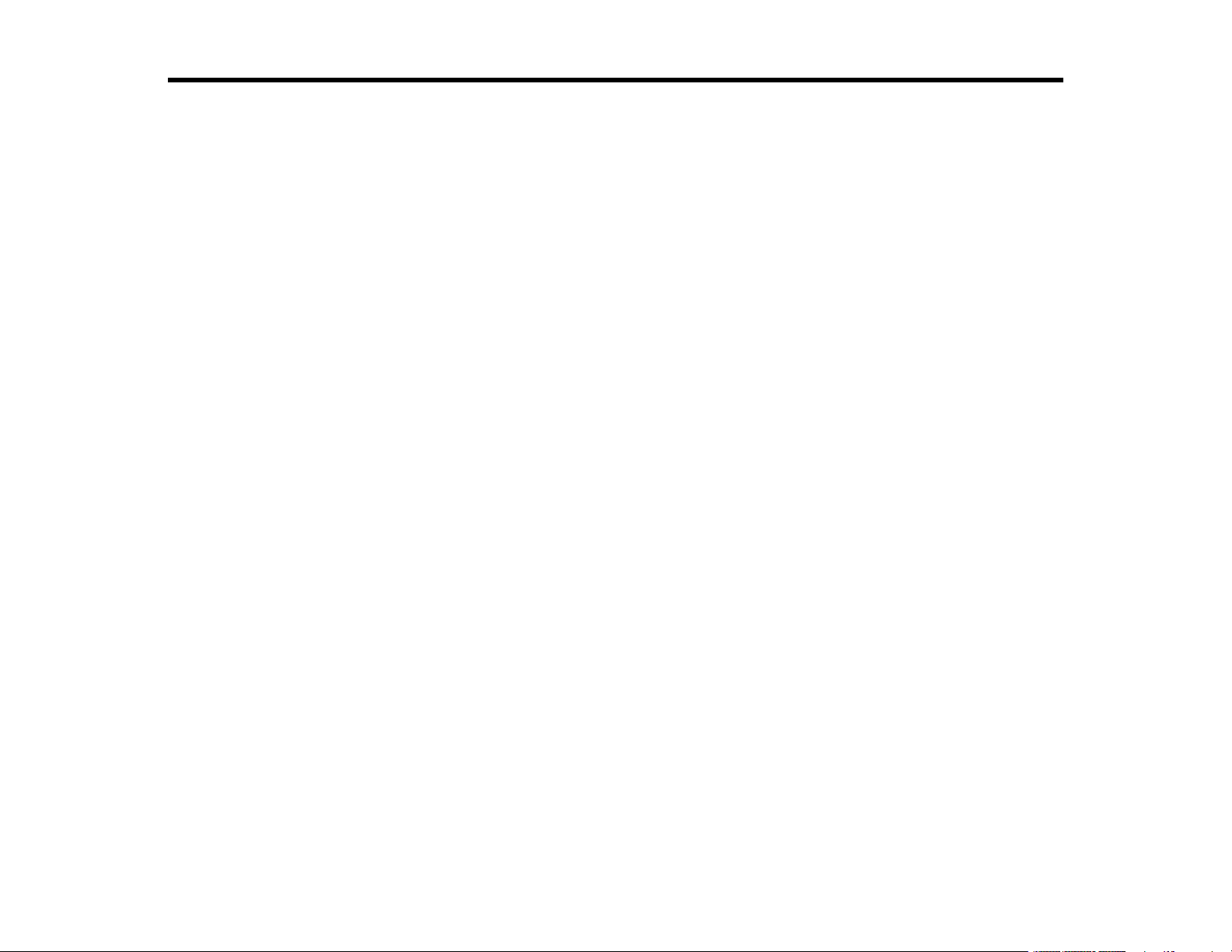
Contents
ES-400/ES-500W/ES-500WR User's Guide ................................................................................................ 7
Scanner Basics............................................................................................................................................ 8
Loading Originals...................................................................................................................................... 17
Wi-Fi Networking ....................................................................................................................................... 42
Scanner Parts Locations ...................................................................................................................... 8
Scanner Parts.................................................................................................................................. 8
Scanner Buttons and Lights........................................................................................................... 11
User Replaceable Epson Scanner Parts and Accessories ............................................................ 14
Changing the Power Off and Sleep Timer Settings ............................................................................ 15
Loading Originals in the Input Tray..................................................................................................... 17
Loading Multiple Sizes of Originals in the Input Tray ..................................................................... 24
Original Document Specifications.................................................................................................. 27
Loading Plastic and Laminated Cards in the Input Tray ..................................................................... 29
Plastic and Laminated Card Specifications ................................................................................... 34
Loading Special Originals................................................................................................................... 34
Special Original Specifications ...................................................................................................... 40
Network Security Recommendations ................................................................................................. 42
Connecting to an Existing Wi-Fi Network .......................................................................................... 43
Manually Connecting to a Wi-Fi Network....................................................................................... 44
Wi-Fi Protected Setup (WPS) ........................................................................................................ 44
Using WPS to Connect to a Network......................................................................................... 45
Using WPS PIN Mode to Connect to a Network........................................................................ 46
Setting Up Network Scanning ........................................................................................................ 46
Determining the Scanner's IP Address ..................................................................................... 49
Epson DocumentScan App for iOS/Android....................................................................................... 49
Using the Network Interface Unit........................................................................................................ 49
Network Interface Unit Control Panel ............................................................................................ 50
Connecting the Network Interface Unit .......................................................................................... 50
Scanning to Network Computers from the Network Interface Unit - Windows ............................... 51
Disabling Wi-Fi Features .................................................................................................................... 51
3
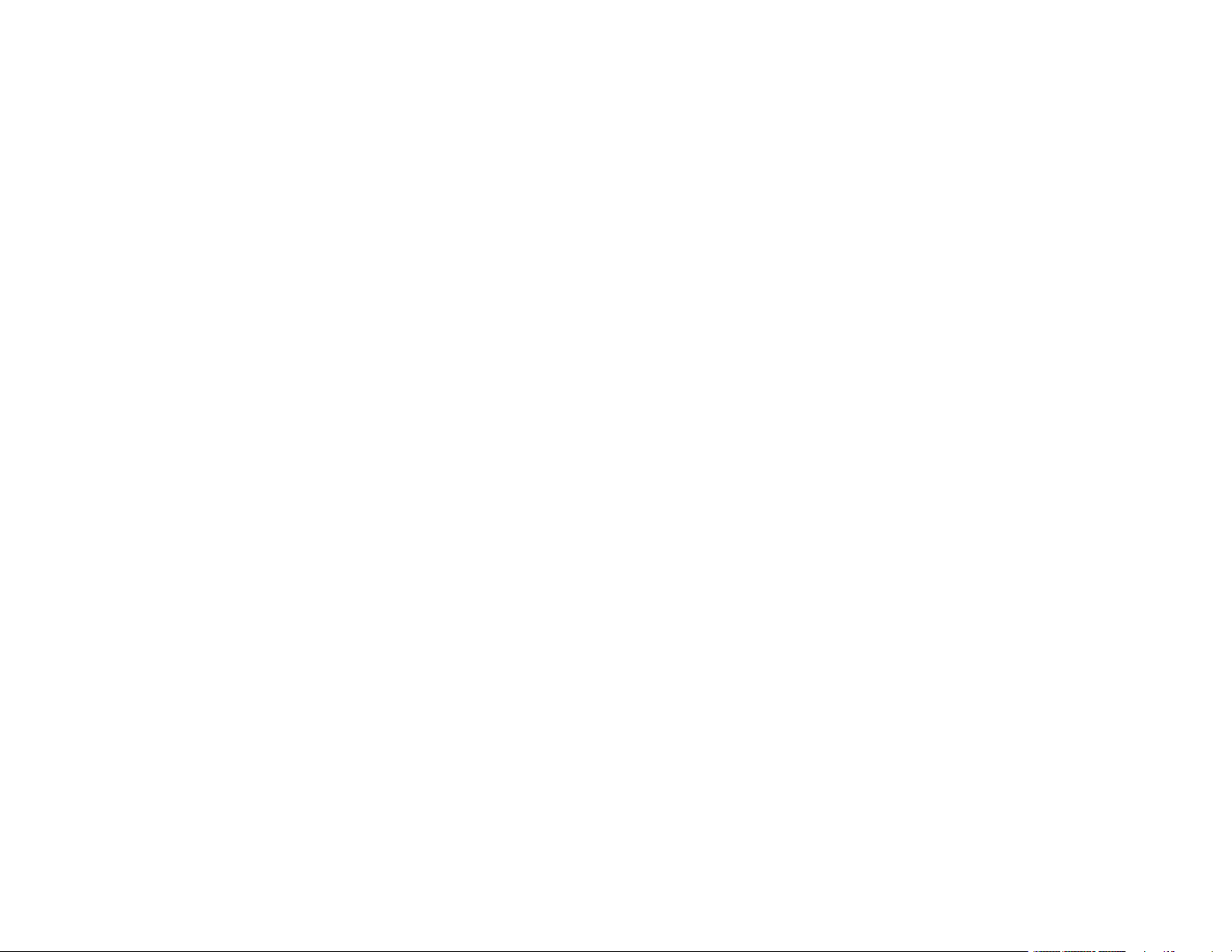
Restoring Default Network Settings.................................................................................................... 52
Scanning .................................................................................................................................................... 53
Starting a Scan................................................................................................................................... 53
Starting a Scan from a Scanner Button.......................................................................................... 53
Adding and Assigning Scan Jobs with Document Capture Pro - Windows ............................... 54
Assigning Start Button Settings or Scan Jobs - Mac ................................................................. 56
Starting a Scan Using the Epson Scan 2 Icon ............................................................................... 58
Starting a Scan from a Scanning Program..................................................................................... 60
Scanning with Document Capture Pro in Standard View.................................................................... 62
Scanning with Document Capture Pro in Simple View ....................................................................... 65
Scanning with Document Capture - Mac ............................................................................................ 68
Scanning in Epson Scan 2 ................................................................................................................. 71
Additional Scanning Settings - Main Settings Tab ......................................................................... 75
Additional Scanning Settings - Advanced Settings Tab................................................................. 77
Scanning Settings for Special Documents..................................................................................... 79
Image Format Options................................................................................................................... 79
Scan Resolution Guidelines ............................................................................................................... 80
Scanning with NFC from Your Android Device................................................................................... 81
Scanning Special Projects.................................................................................................................. 83
Scanning Two Originals onto One Sheet (Stitching Images) ......................................................... 83
Scanning Multi-Page Originals as Separate Files - Windows ........................................................ 86
Saving Scanned Documents as a Searchable PDF Using Epson Scan 2 ..................................... 90
Saving Scanned Documents as a Searchable PDF with Document Capture - Mac....................... 91
Saving a Scan as an Office Format File - Windows ....................................................................... 95
Saving a Scan as an Office Format File - Mac............................................................................... 97
Scanning to a SharePoint Server or Cloud Service - Windows.................................................... 101
Using the Optional Flatbed Scanner Dock - Windows ......................................................................... 105
Flatbed Scanner Dock Parts ............................................................................................................ 105
Scanning from the Flatbed Scanner Dock........................................................................................ 106
Scanning from the Docked Flatbed Scanner ............................................................................... 106
Scanning from the ADF with the Flatbed Scanner Dock Attached............................................... 110
Cleaning the Flatbed Scanner Dock................................................................................................. 113
Transporting the Flatbed Scanner Dock........................................................................................... 115
4
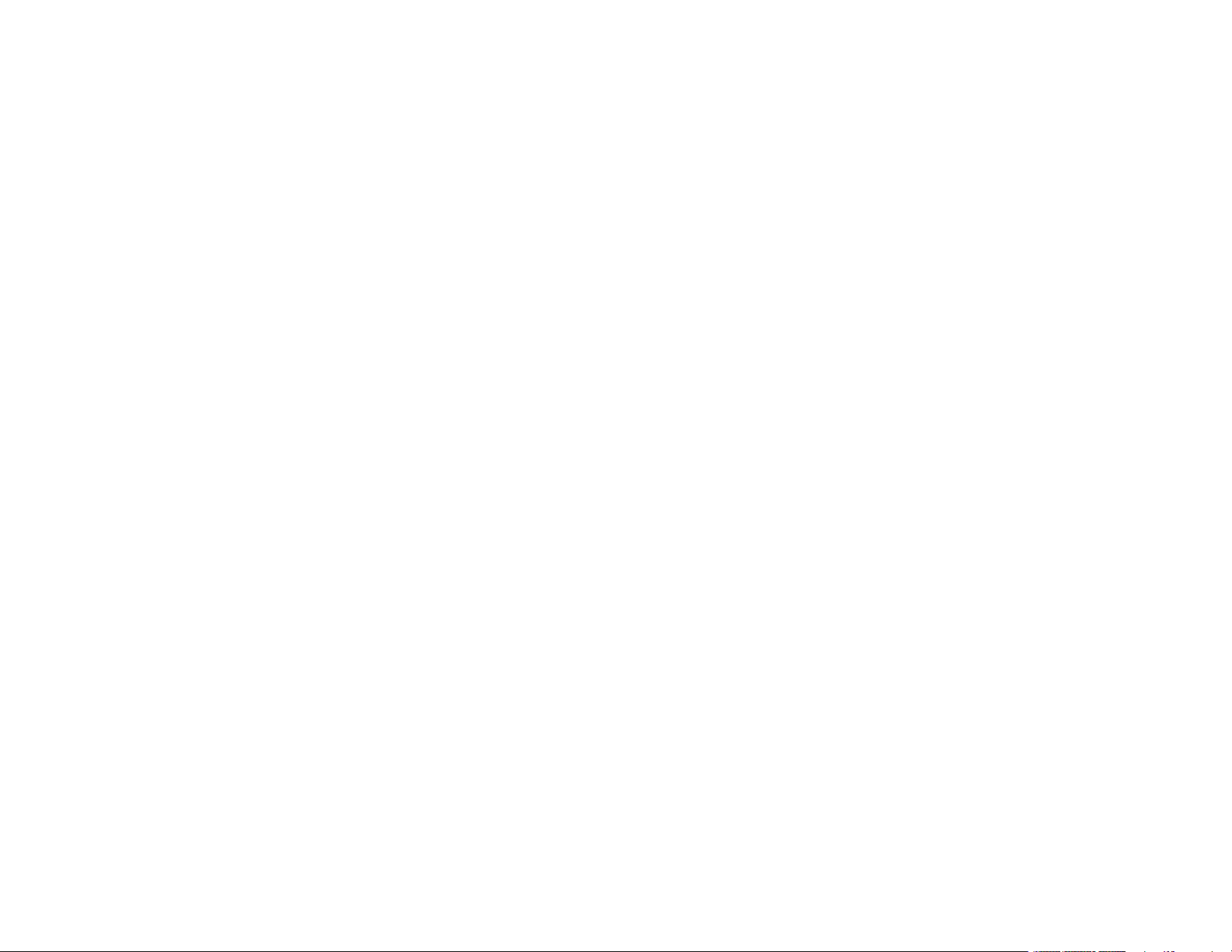
Cleaning and Transporting Your Scanner............................................................................................. 117
Cleaning Your Scanner .................................................................................................................... 117
Cleaning Inside Your Scanner.......................................................................................................... 117
Checking the Scanner Roller Counter .............................................................................................. 122
Replacing the Scanner Rollers......................................................................................................... 123
Resetting the Scanner Roller Counter ......................................................................................... 130
Transporting Your Scanner .............................................................................................................. 131
Solving Problems .................................................................................................................................... 132
Scanner Light Status........................................................................................................................ 132
Solving Scanning Problems ............................................................................................................. 135
Scanner Does Not Turn On or Turns Off Unexpectedly............................................................... 135
Scanner Button Does Not Work as Expected .............................................................................. 136
Scanning Software Does Not Operate Correctly ......................................................................... 136
Cannot Start Epson Scan 2 ......................................................................................................... 137
Original Feeds Incorrectly in Scanner.......................................................................................... 138
Original Jams in Scanner............................................................................................................. 139
Scanning is Slow ......................................................................................................................... 141
Solving Network Scanning Problems ............................................................................................... 142
Cannot Scan Over a Network ...................................................................................................... 142
Scanner Cannot Connect to a Wireless Router ........................................................................... 143
Solving Scanned Image Quality Problems ....................................................................................... 144
Back of Original Image Appears in Scanned Image .................................................................... 144
Scanned Characters are Blurry ................................................................................................... 144
Characters are not Recognized During Conversion to Editable Text (OCR) ............................... 145
Ripple Patterns Appear in an Image ............................................................................................ 146
Spots or Lines Appear in All Scanned Images............................................................................. 146
Scanned Image is Cropped ......................................................................................................... 146
Resetting the Epson Scan 2 Settings .......................................................................................... 147
Solving Flatbed Scanner Dock Problems ......................................................................................... 147
Scanned Image Edges are Cropped ........................................................................................... 148
Line of Dots Appears in All Scanned Images............................................................................... 148
Back of Original Image Appears in Scanned Document .............................................................. 148
Uninstall Your Scanner Software...................................................................................................... 148
5
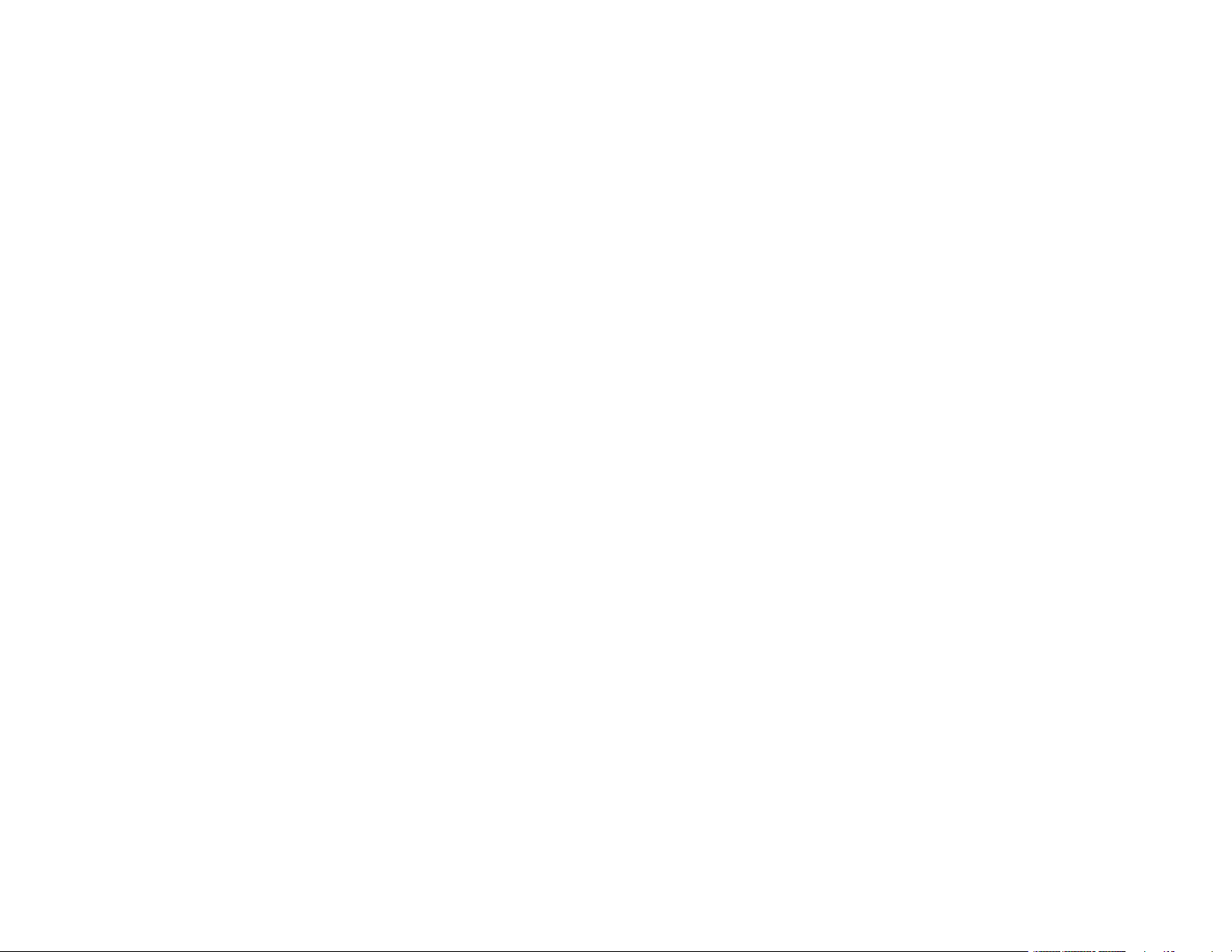
Uninstalling Scanner Software - Windows................................................................................... 149
Uninstalling Scanner Software - Mac........................................................................................... 149
Where to Get Help............................................................................................................................ 150
Technical Specifications ........................................................................................................................ 152
Windows System Requirements ...................................................................................................... 152
Mac System Requirements .............................................................................................................. 152
General Specifications ..................................................................................................................... 153
Dimension Specifications ................................................................................................................. 155
Electrical Specifications ................................................................................................................... 155
Environmental Specifications ........................................................................................................... 156
Network Interface Specifications (ES-500W/ES-500WR) ................................................................ 157
Flatbed Scanner Dock Specifications (ES-400) ............................................................................... 158
Safety and Approvals Specifications ................................................................................................ 159
Notices ..................................................................................................................................................... 161
Important Safety Instructions............................................................................................................ 161
Restrictions on Copying ................................................................................................................... 163
Default Delay Times for Power Management for Epson Products.................................................... 164
Binding Arbitration and Class Waiver ............................................................................................... 164
Trademarks...................................................................................................................................... 167
Copyright Notice............................................................................................................................... 168
libTIFF Software Acknowledgment.............................................................................................. 168
A Note Concerning Responsible Use of Copyrighted Materials................................................... 169
Copyright Attribution.................................................................................................................... 169
6
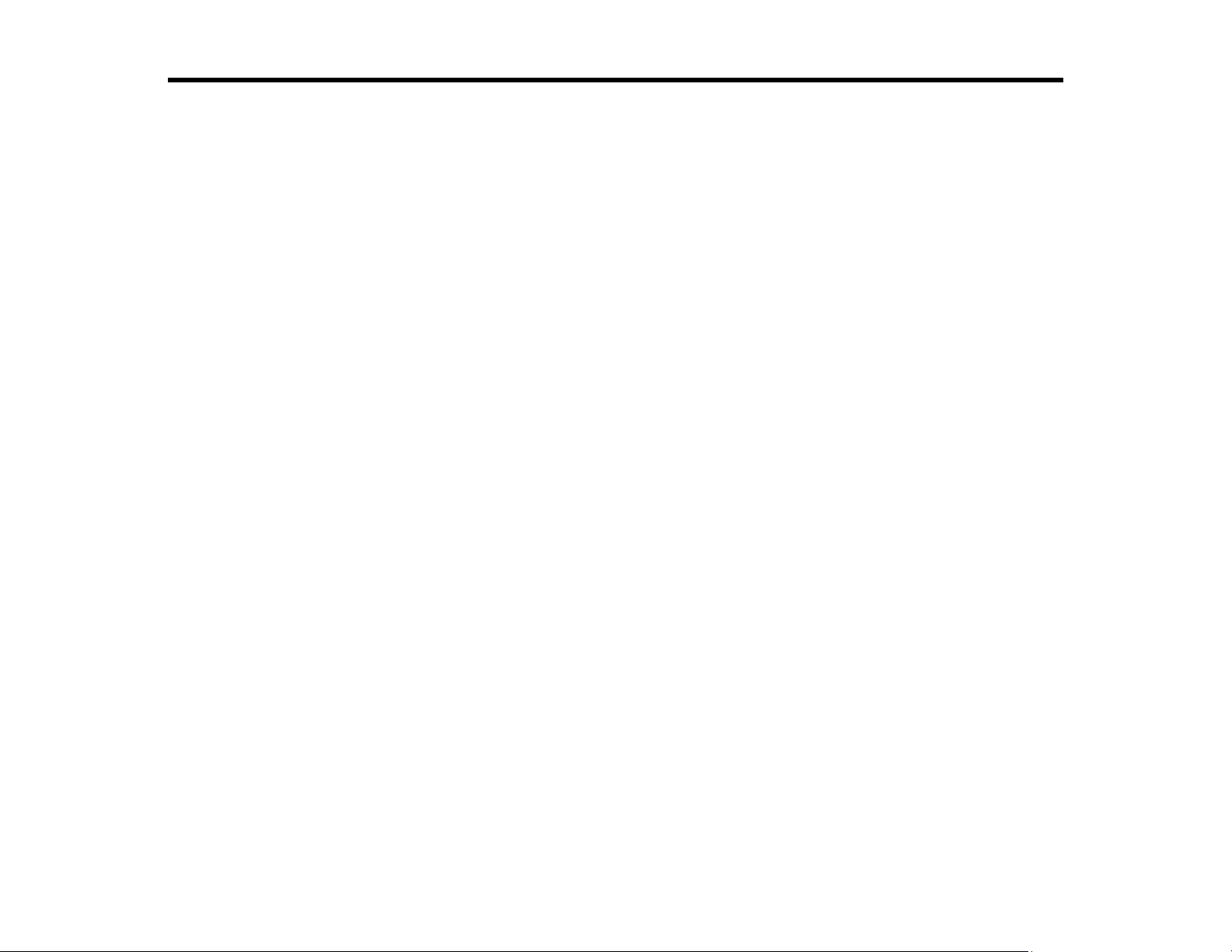
ES-400/ES-500W/ES-500WR User's Guide
Welcome to the ES-400/ES-500W/ES-500WR User's Guide.
For a printable PDF copy of this guide, click here.
If you have not already done so, you can download the Epson ScanSmart software for use with your
scanner. Visit epson.com/support (U.S.), epson.ca/support (Canada), or epson.com.jm/support
(Caribbean) and select your product. Then select the software on the Downloads tab.
For instructions on scanning with Epson ScanSmart, see the help information in Epson ScanSmart or
click here to access the Epson ScanSmart User's Guide.
7

Scanner Basics
See these sections to learn about the basic features of your scanner.
Scanner Parts Locations
Changing the Power Off and Sleep Timer Settings
Scanner Parts Locations
See these sections to identify the parts on your scanner.
Scanner Parts
Scanner Buttons and Lights
User Replaceable Epson Scanner Parts and Accessories
Parent topic: Scanner Basics
Scanner Parts
8
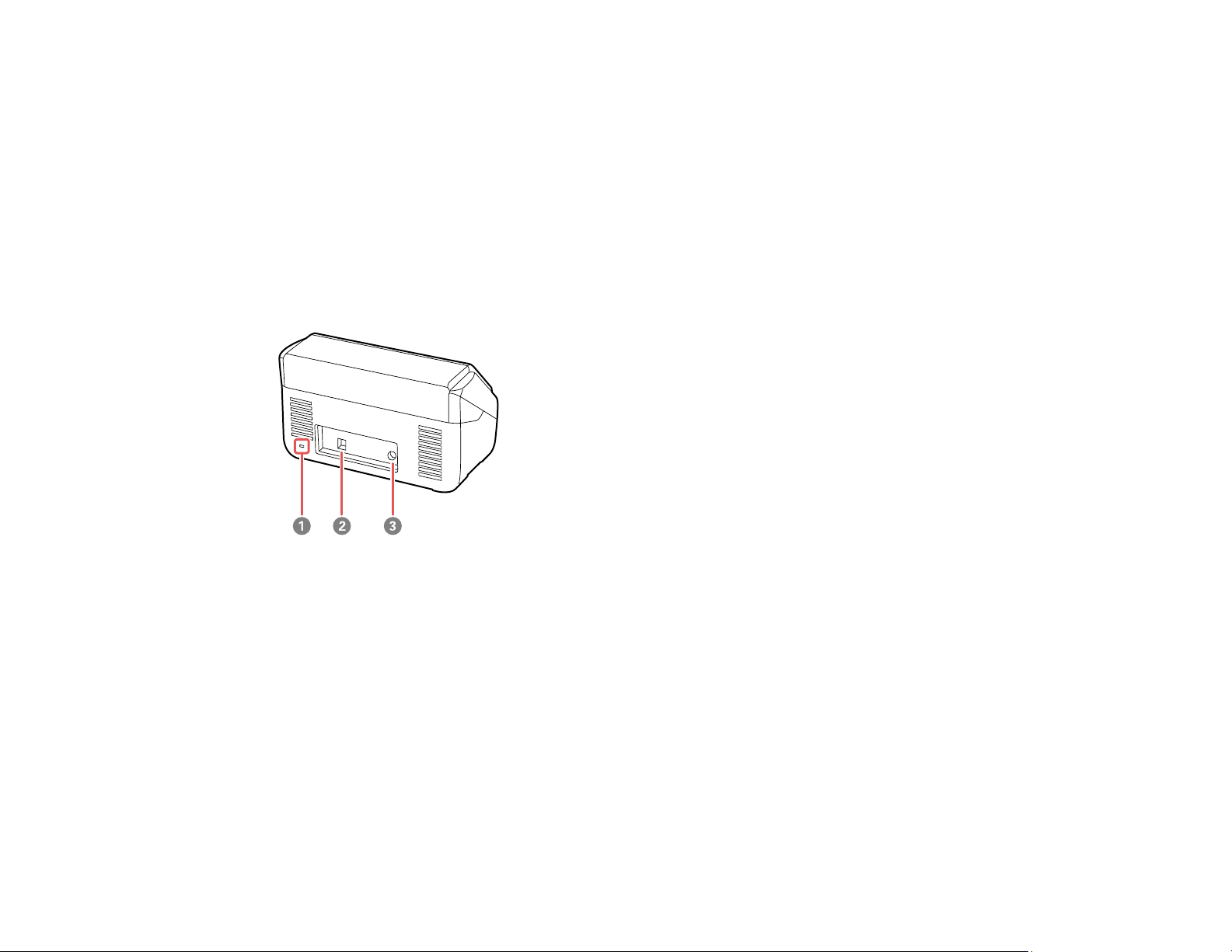
Note: The illustrations show the ES-500W/ES-500WR, but the parts are the same for the ES-400.
1 ADF (Automatic Document Feeder)
2 Edge guides
3 Input tray
4 Input tray extension
5 Output tray
6 Output tray extensions
7 Stopper
1 Kensington security slot
2 USB port
9
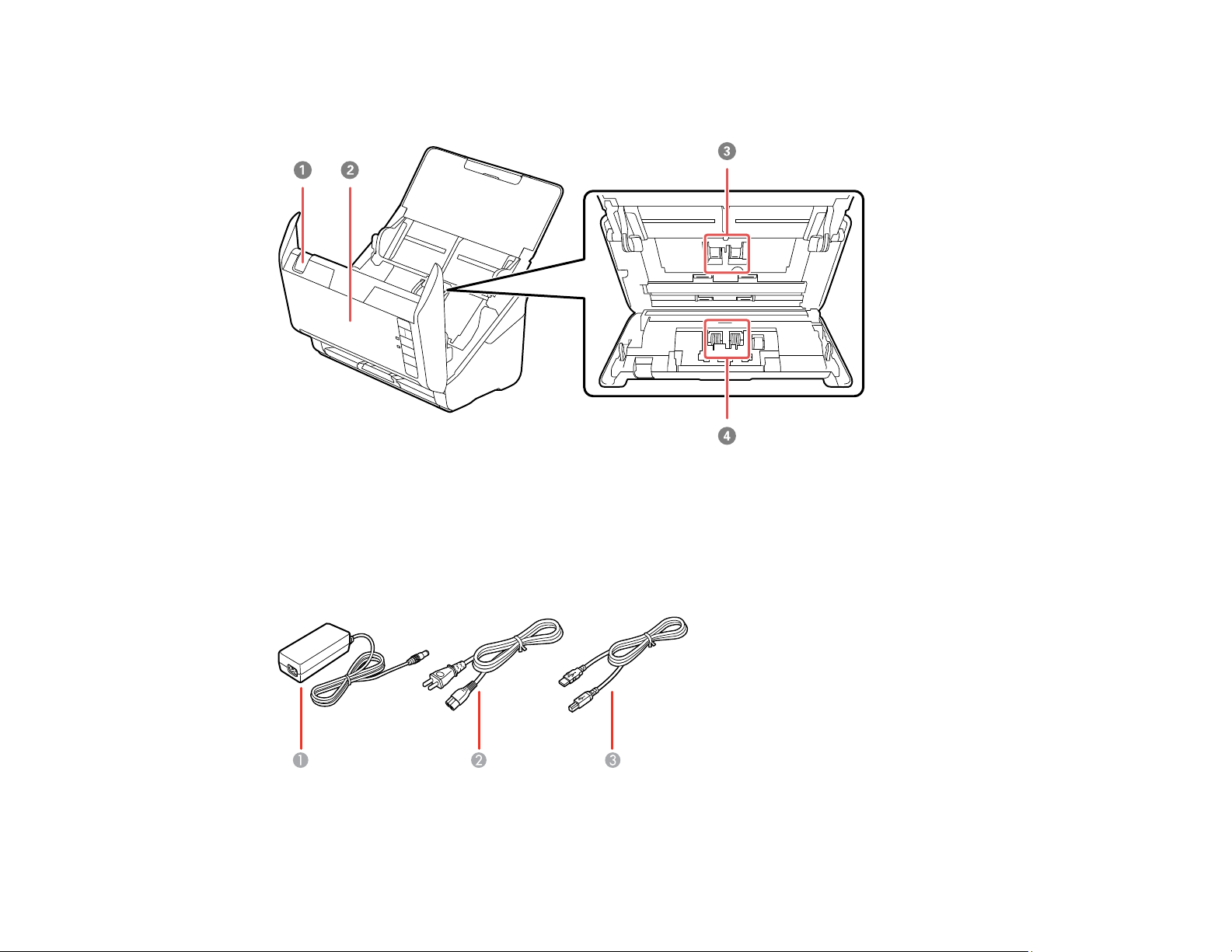
3 Power inlet
1 Cover open lever
2 Scanner cover
3 Pickup rollers
4 Separation rollers
1 AC adapter
10
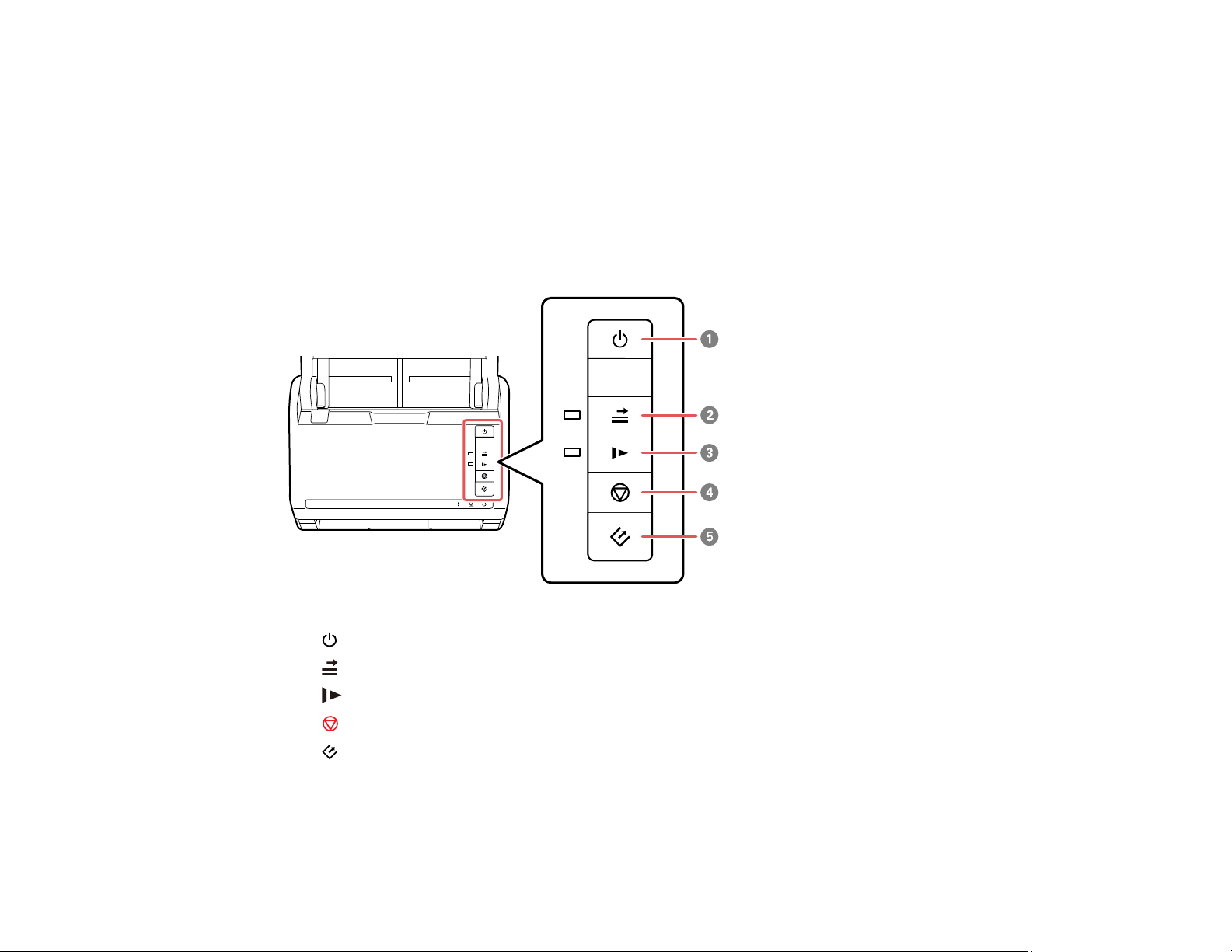
2 Power cord
3 USB cable
Parent topic: Scanner Parts Locations
Scanner Buttons and Lights
Buttons
ES-400
1
2
3
4
5 start button
power button
double feed detection skip button
slow mode button
stop button
11
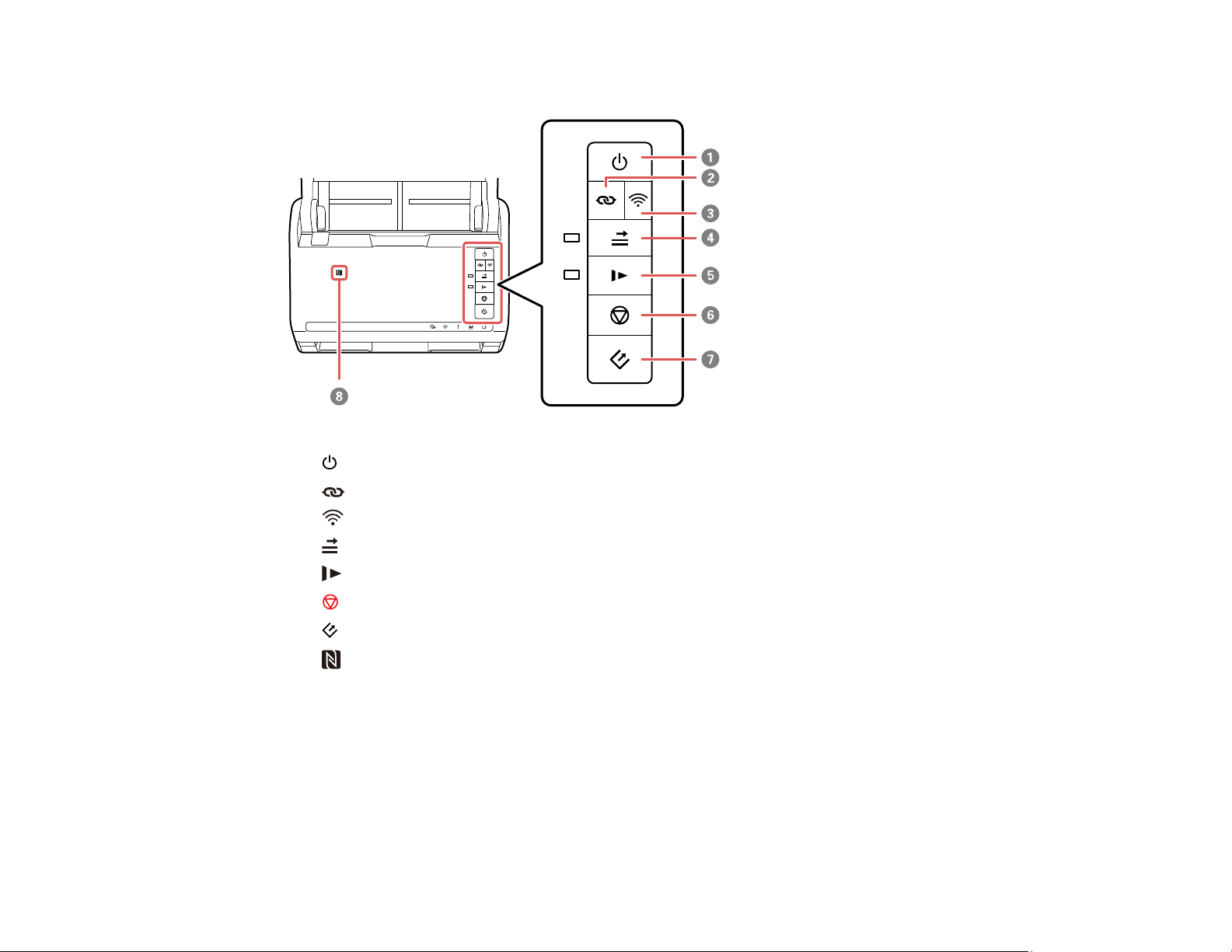
ES-500W/ES-500WR
1
power button
2 Wi-Fi connect button
3
4
5
6
Wi-Fi button
double feed detection skip button
slow mode button
stop button
7 start button
8
NFC tag
12

Lights
ES-400
1 ! error light
2
automatic feeding mode light
3 ready light
4
5
double feed detection skip light
slow mode light
13

ES-500W/ES-500WR
1
2
3 ! error light
4
5 ready light
6
7
Parent topic: Scanner Parts Locations
AP mode light
Wi-Fi light
automatic feeding mode light
double feed detection skip light
slow mode light
User Replaceable Epson Scanner Parts and Accessories
You can purchase genuine Epson accessories at epson.com (U.S. sales), epson.ca (Canadian sales), or
epson.com.jm (Caribbean sales). You can also purchase accessories from an Epson authorized reseller.
To find the nearest one, call 800-GO-EPSON (800-463-7766) in the U.S. or 800-807-7766 in Canada.
Part Part number
Carrier sheet B12B819051
Roller assembly kit B12B819031
14
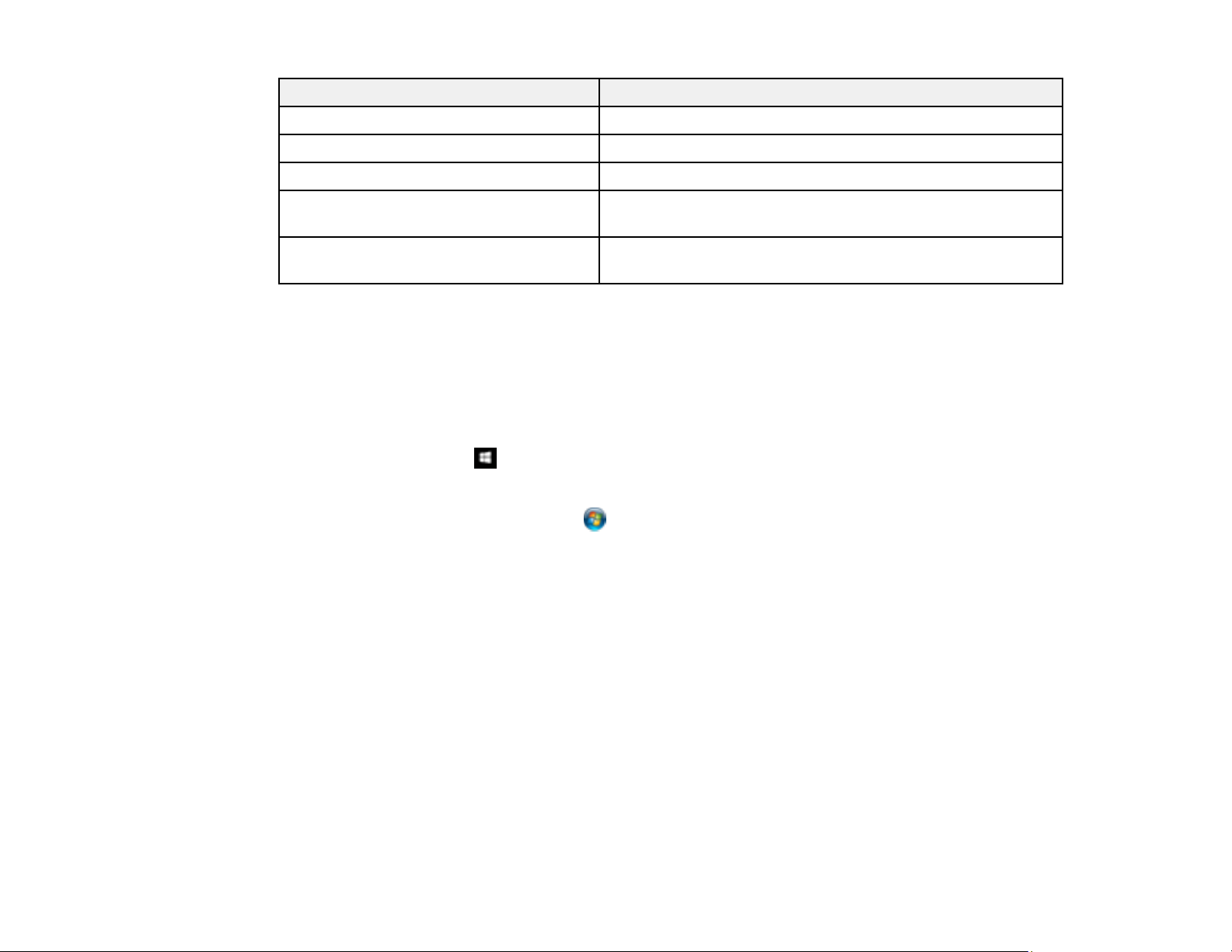
Part Part number
Cleaning kit B12B819291
Network Interface Unit B12B808441
Flatbed scanner dock (ES-400 only) B12B819001
Epson Perfection V19 (for use with
scanner dock)
Epson Perfection V39 (for use with
scanner dock)
Parent topic: Scanner Parts Locations
B11B231201
B11B232201
Changing the Power Off and Sleep Timer Settings
You can use the Epson Scan 2 Utility to change the time period before the scanner enters sleep mode
and turns off automatically.
1. Do one of the following to access the Epson Scan 2 Utility:
• Windows 10: Click and select EPSON > Epson Scan 2 Utility.
• Windows 8.x: Navigate to the Apps screen and select Epson Scan 2 Utility.
• Windows (other versions): Click or Start , and select All Programs or Programs. Select
EPSON > Epson Scan 2 > Epson Scan 2 Utility.
• Mac: Open the Applications folder, open the Epson Software folder, and select Epson Scan 2
Utility.
15
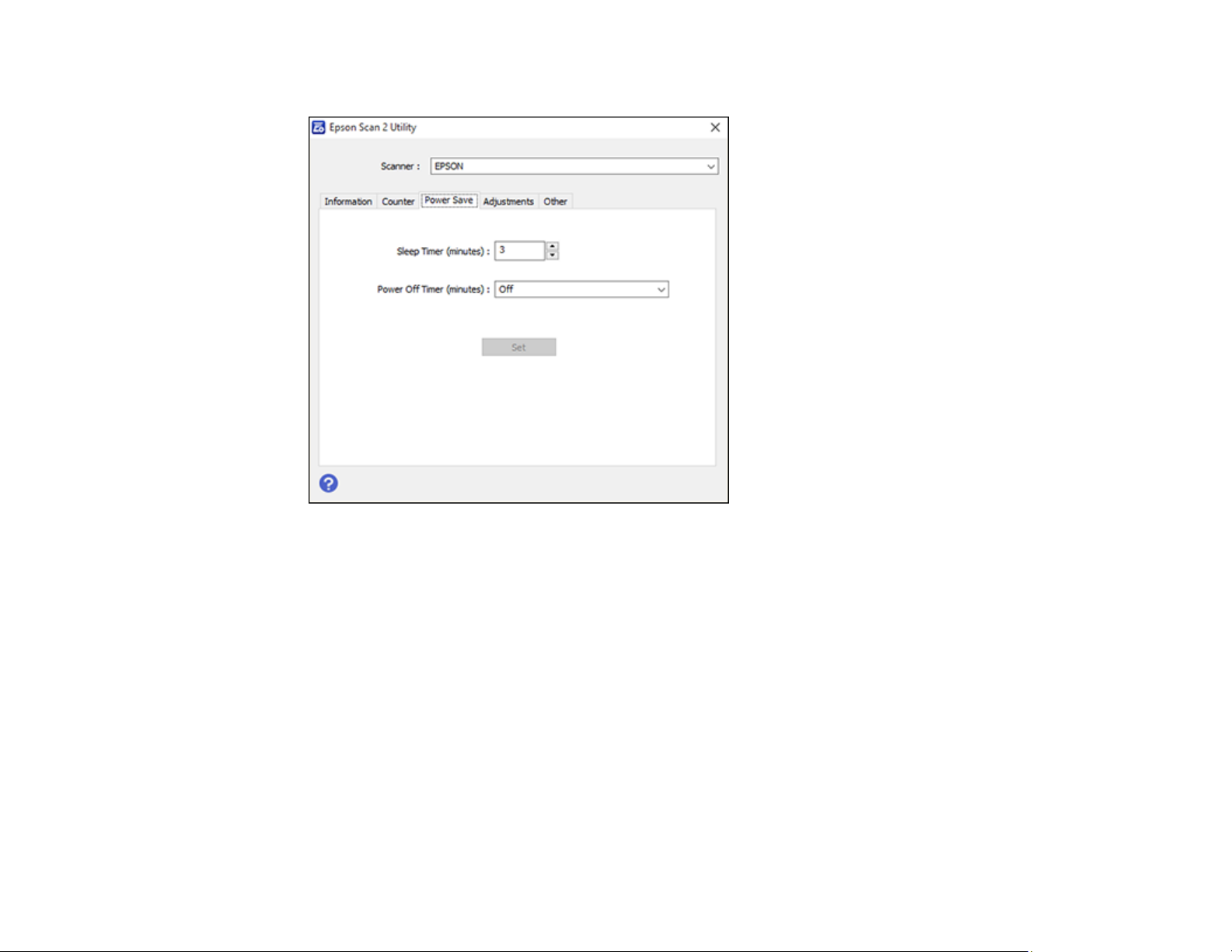
2. Click the Power Save tab.
3. Select the length of time after which you want the scanner to go to sleep as the Sleep Timer setting.
4. Select the length of time after which you want the scanner to automatically turn off when not in use
as the Power Off Timer setting.
5. Click Set to save the settings.
6. Close the Epson Scan 2 Utility.
Parent topic: Scanner Basics
16
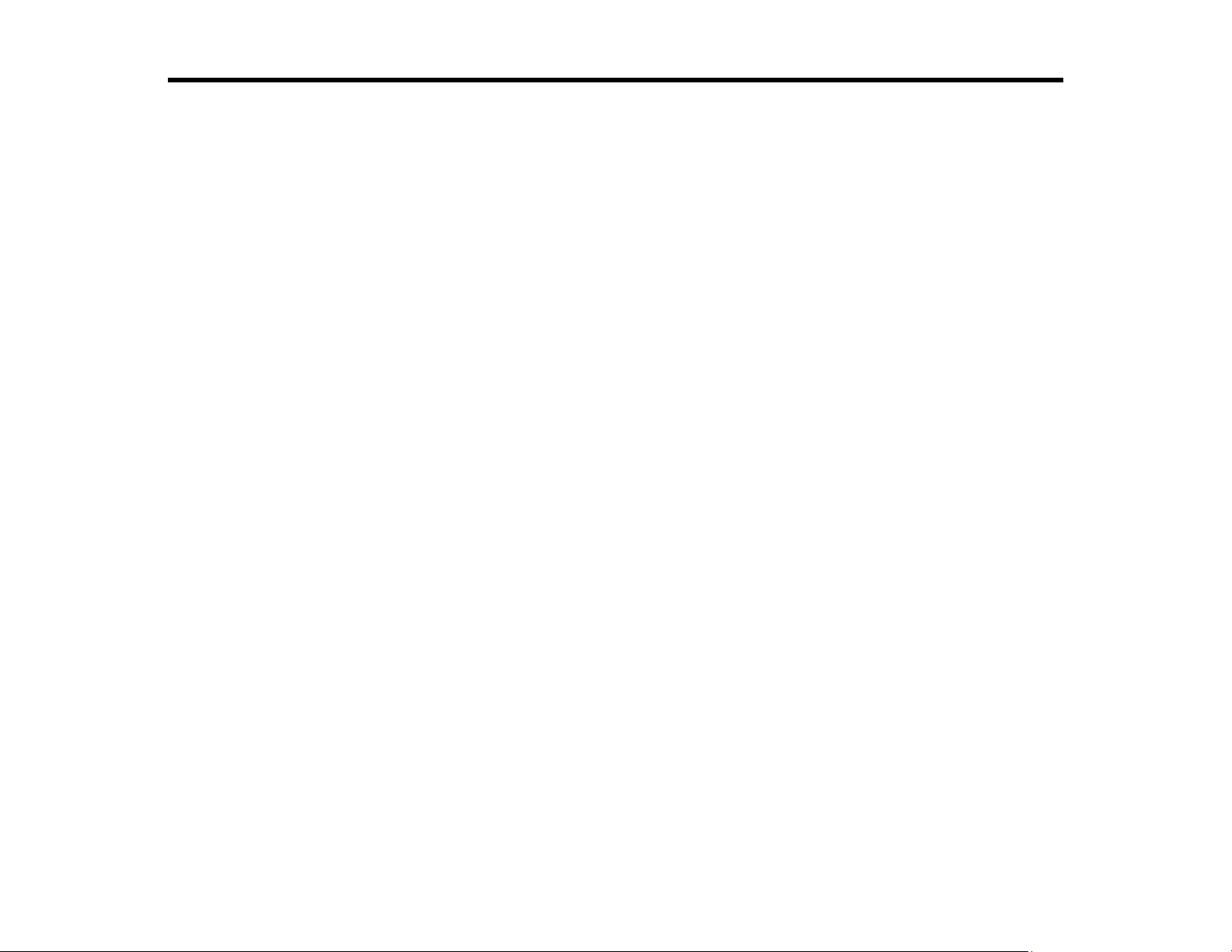
Loading Originals
Follow the instructions here to load your originals into the scanner.
Note: The illustrations show the ES-500W/ES-500WR, but the steps are the same for the ES-400.
Loading Originals in the Input Tray
Loading Plastic and Laminated Cards in the Input Tray
Loading Special Originals
Loading Originals in the Input Tray
You can load originals that meet the document specifications in the input tray.
Caution: Do not load photos, or valuable original documents or artwork, directly into the input tray. This
may wrinkle or damage the original. Load these originals using an optional carrier sheet.
The steps below describe loading originals of the same size. To load originals of multiple sizes at once,
see the link at the end of these steps.
1. Open the input tray and pull up its extension.
17
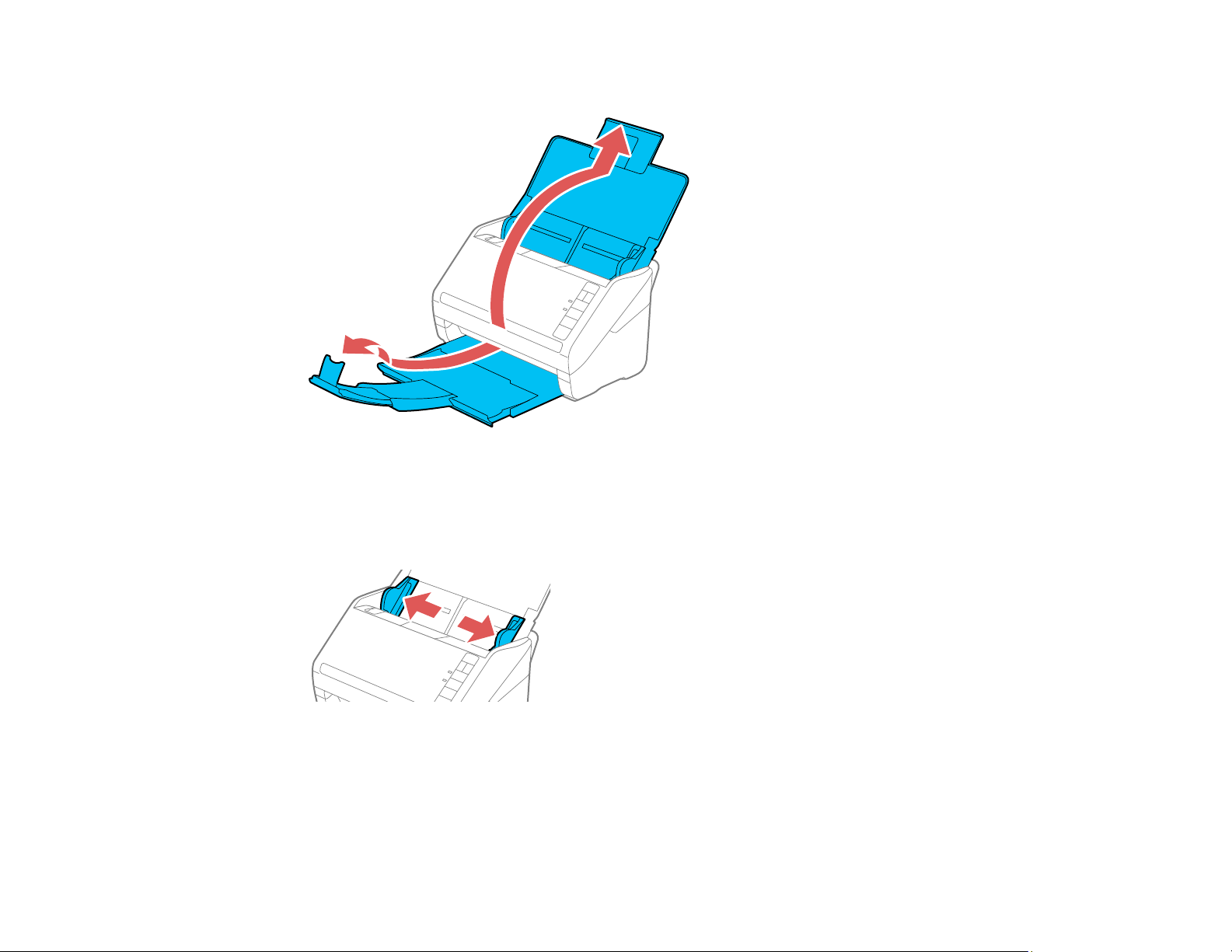
2. Pull out the output tray and its extension, and open the stopper.
Note: If you are loading an original that is 15.5 inches (393.8 mm) or longer, do not pull out the input
or output tray extensions and do not open the stopper.
3. Slide the input tray edge guides all the way out.
18
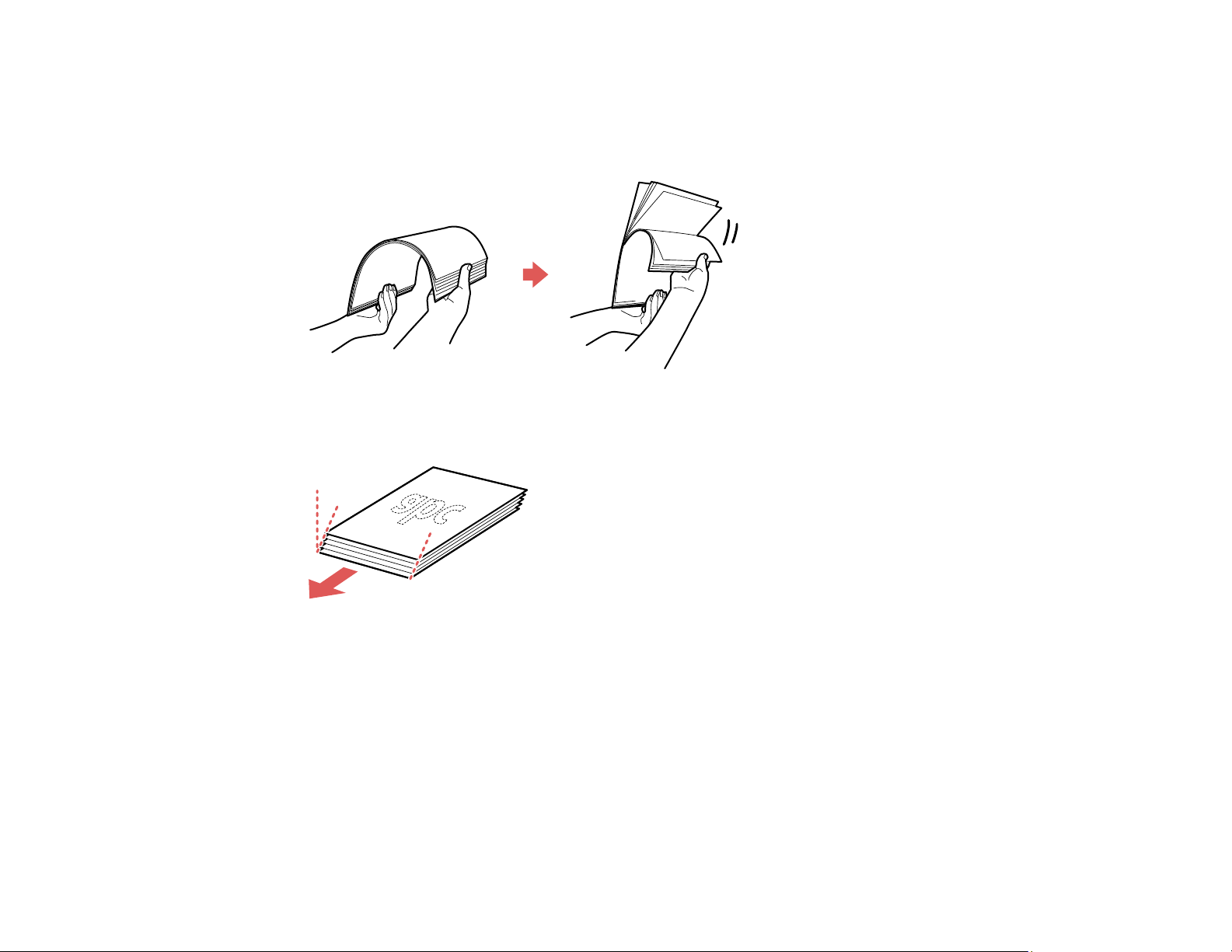
4. If you are loading a multi-page original, fan your stack of originals.
Note: If you are loading an original that is 15.5 inches (393.8 mm) or longer, load only one sheet at a
time.
5. Stack the originals with the printed side facing down and slide the stack so the leading edge is at an
angle as shown.
19
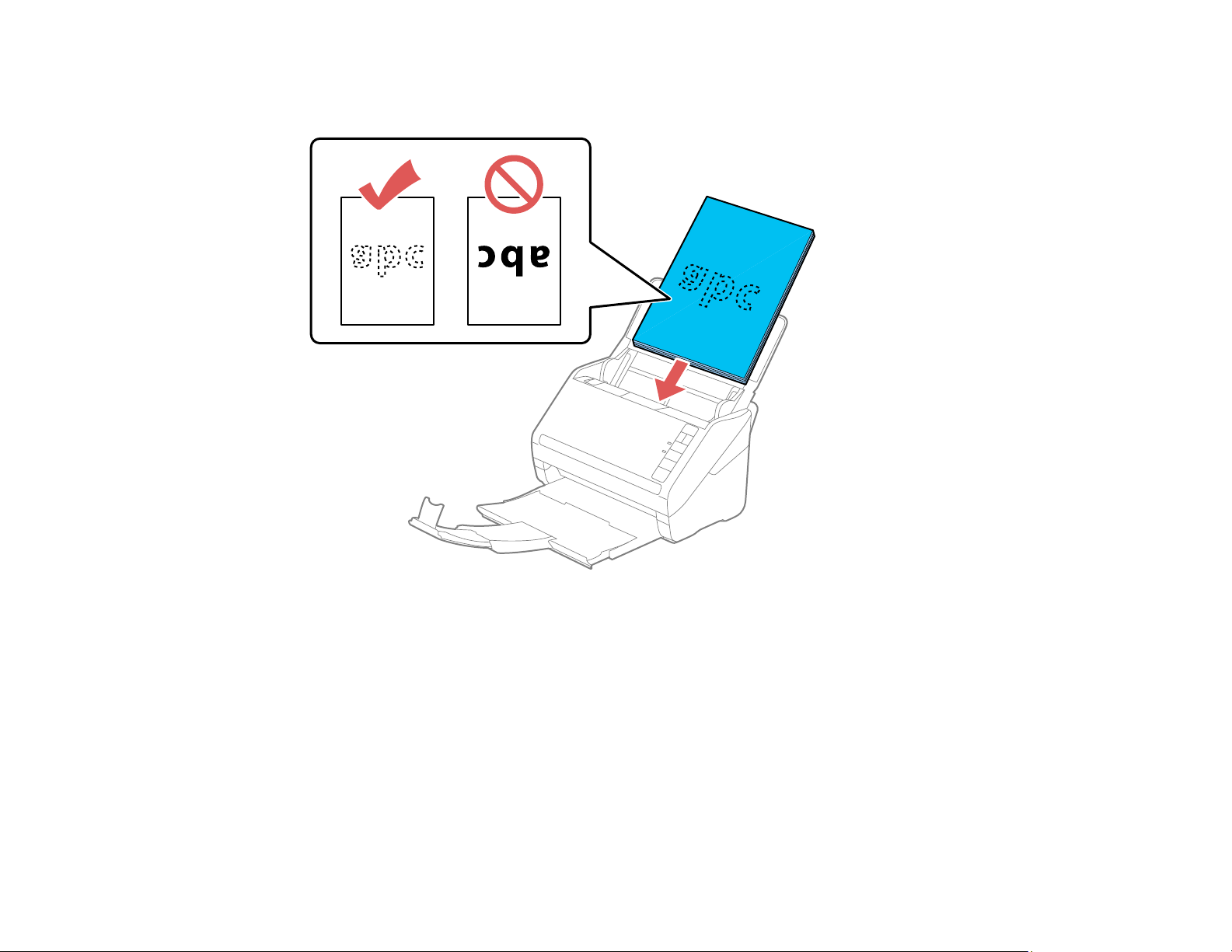
6. Load standard originals into the input tray printed side down and top edge first, and guide them in
until they meet resistance.
• If you are loading paper business cards, load up to 15 cards printed side down and long edge first
into the input tray horizontally, and slide them in until they meet resistance.
20

21

• If you are loading hole-punched originals, load them with the holes facing down or to the side as
shown. The holes must be within 1.2 inches (30 mm) of the edge of the originals.
7. Slide the edge guides against the edges of the original.
22
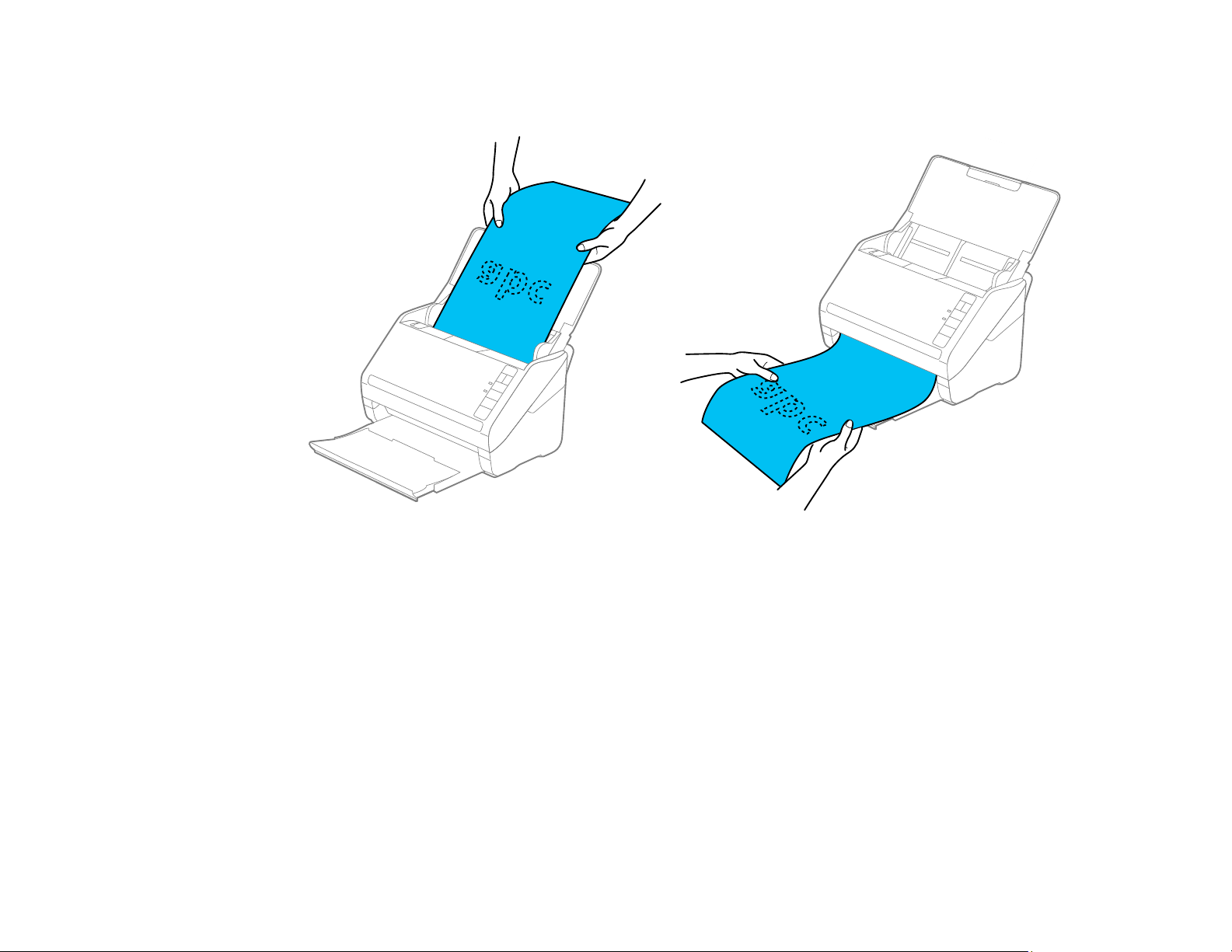
Note: If you are scanning originals that are 15.5 inches (393.8 mm) or longer, support the original as
it enters into and ejects from the scanner as shown.
8. If necessary during scanning, adjust the position of the stopper on the output tray extension to fit the
ejected originals.
Note: If thicker paper does not eject properly or falls from the output tray, push in the output tray and
allow the originals to eject freely onto the surface below the scanner. If the scanned images are
affected by the originals ejecting below the scanner, try placing the scanner on the edge of a table
where the ejected originals can drop freely.
23
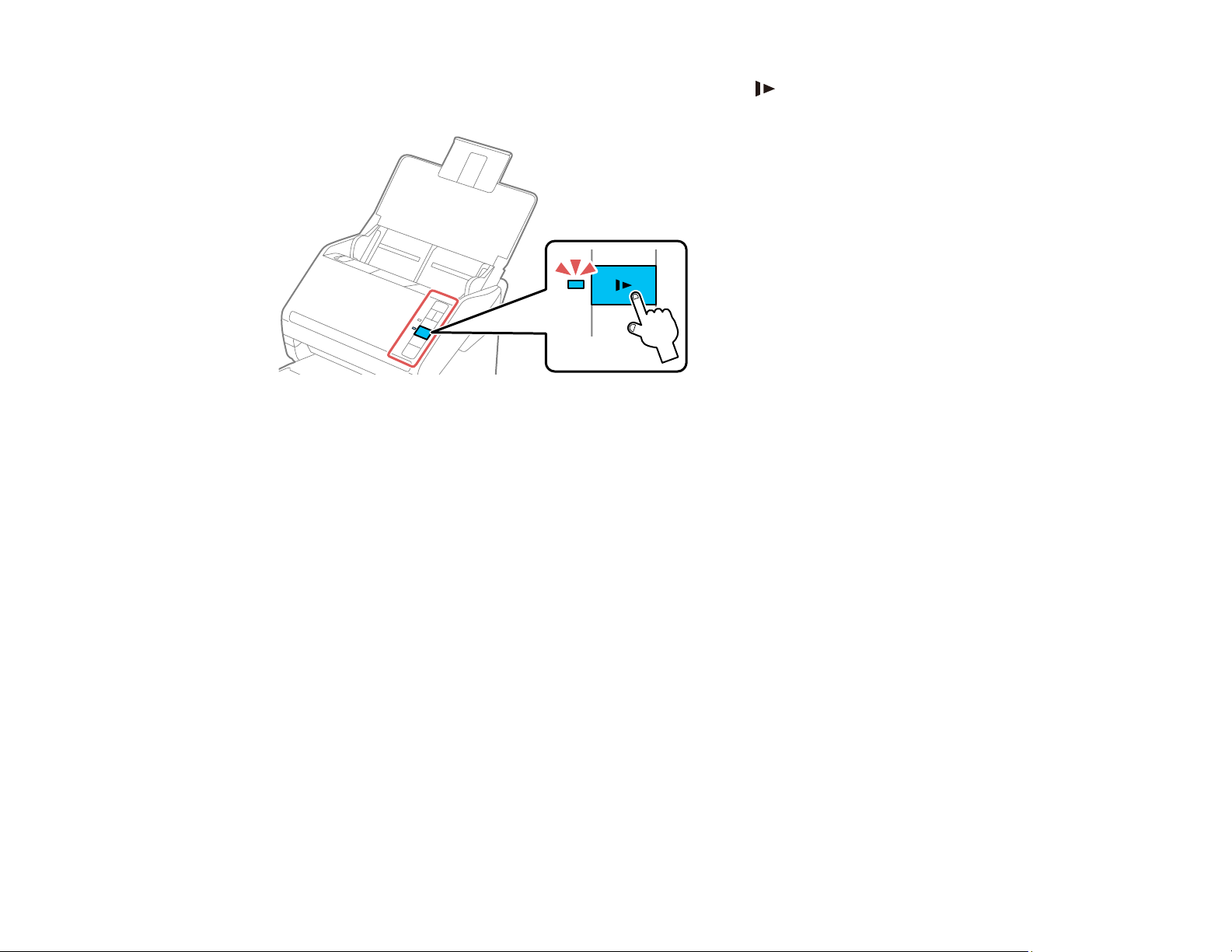
If scanning thin or wrinkled paper causes paper jams, press the slow mode button once before
scanning to slow down the feeding speed; press it again to return to normal speed.
Loading Multiple Sizes of Originals in the Input Tray
Original Document Specifications
Parent topic: Loading Originals
Related references
Original Document Specifications
Related topics
Scanning
Loading Multiple Sizes of Originals in the Input Tray
You can load originals of different sizes, paper types, and thicknesses at one time in the input tray. Just
make sure they meet the original document specifications.
Caution: Do not load photos, or valuable original documents or artwork, directly into the input tray. This
may wrinkle or damage the original. Load these originals using an optional carrier sheet.
1. Open the input tray and pull up its extension.
24

2. Pull out the output tray and its extension, and open the stopper.
Note: If you are loading originals that are 15.5 inches (393.8 mm) or longer, do not pull out the input
or output tray extensions and do not open the stopper.
3. Slide the input tray edge guides all the way out.
25
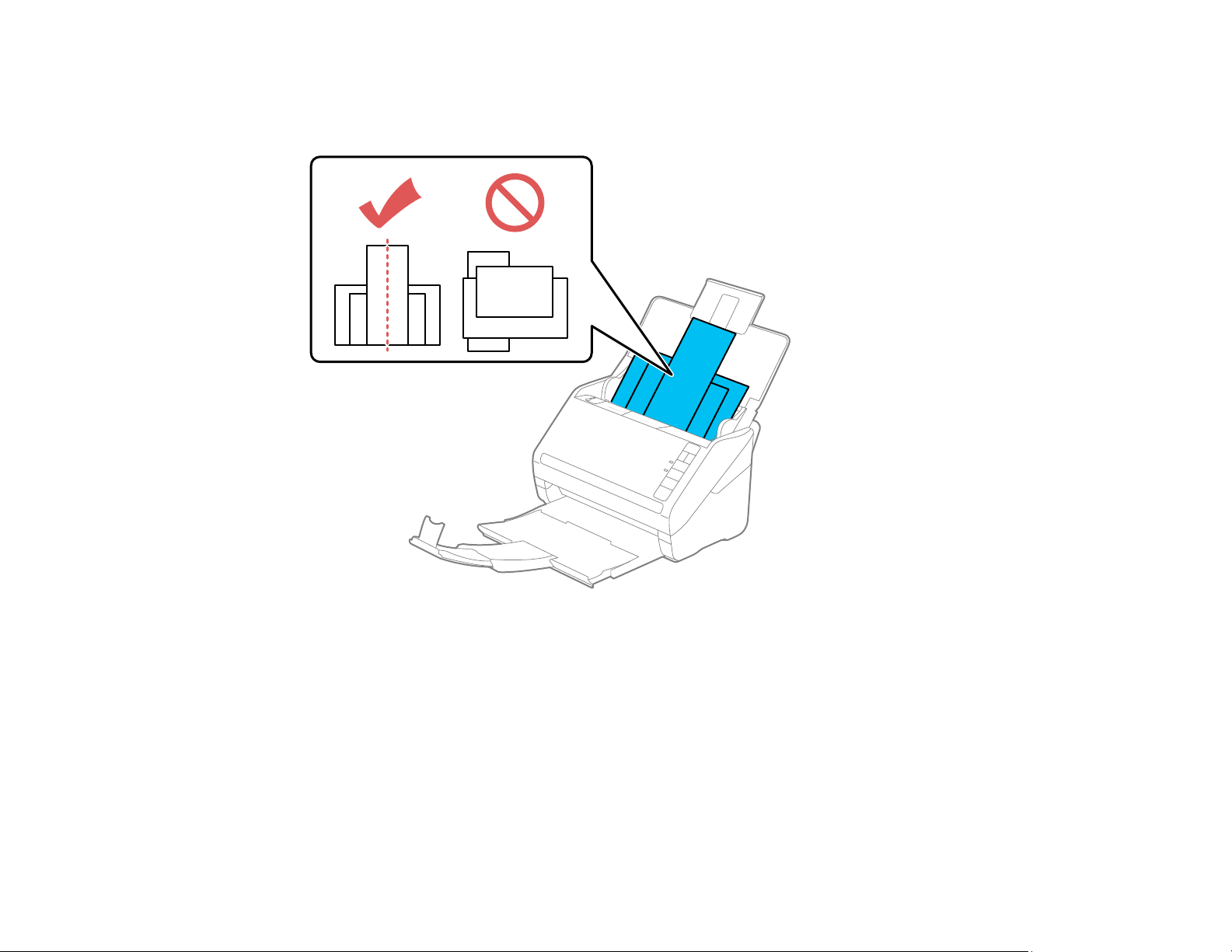
4. Load the originals in the input tray in descending order of paper size with the widest at the back and
the narrowest at the front. Slide them in until they meet resistance. Make sure the printed sides are
facedown and the top edges are slightly angled in the input tray.
5. Slide the edge guides against the edges of the widest original.
6. If necessary during scanning, adjust the position of the stopper on the output tray extension to fit the
ejected originals.
Note: If thicker paper does not eject properly or falls from the output tray, push in the output tray and
allow the originals to eject freely onto the surface below the scanner. If the scanned images are
affected by the originals ejecting below the scanner, try placing the scanner on the edge of a table
where the ejected originals can drop freely.
26
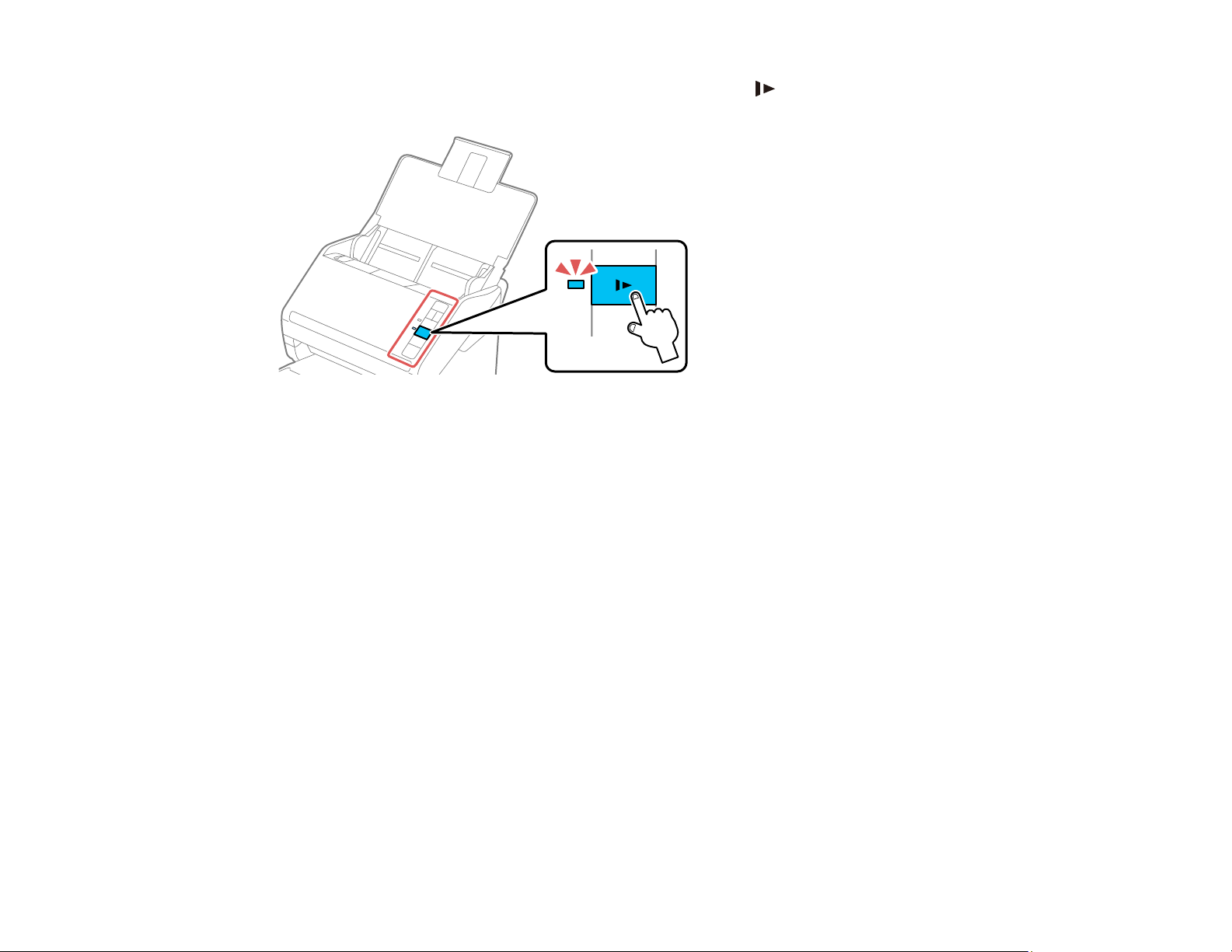
If scanning thin or wrinkled paper causes paper jams, press the slow mode button once before
scanning to slow down the feeding speed; press it again to return to normal speed.
Parent topic: Loading Originals in the Input Tray
Original Document Specifications
You can load original documents that meet these specifications in your scanner.
27
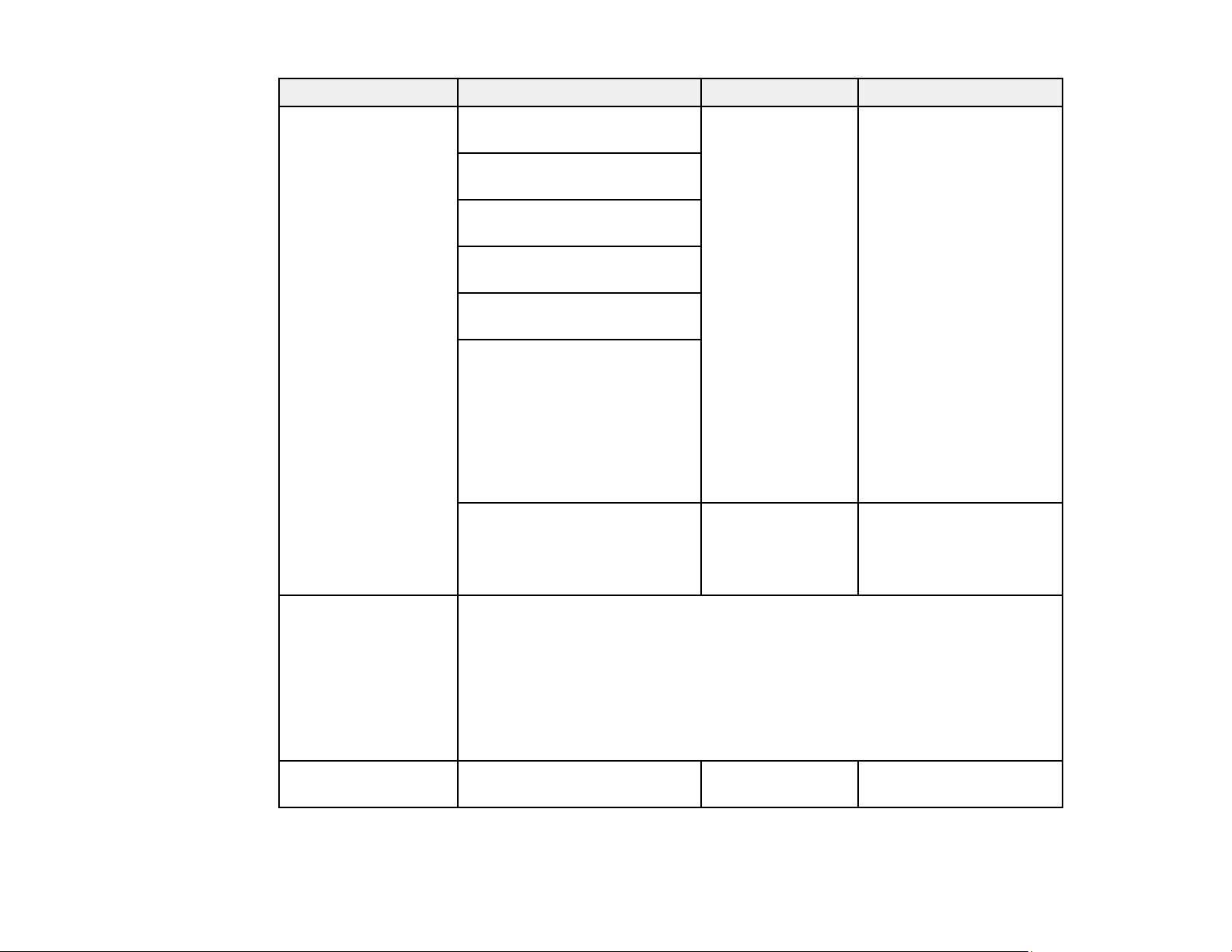
Paper type Paper size Paper weight Loading capacity
Plain paper
Fine paper
Recycled paper
Letter (8.5 × 11 inches
[216 × 279 mm])
Legal (8.5 × 14 inches
[216 × 356 mm])
A4 (8.3 × 11.7 inches
[210 × 297 mm])
A5 (5.8 × 8.2 inches
[148 × 210 mm])
A6 (4.1 × 5.8 inches
[105 × 148 mm])
B5 (7.2 × 10.1 inches
[182 × 257 mm])
Width: 2.0 to 8.5 inches (50.8
to 215.9 mm)
Height: 15.5 to 240 inches
(393.7 to 6096 mm)
7 to 110 lb
(27 to 413 g/m²)
13 to 35 lb
(50 to 130 g/m²)
21 lb (80 g/m²): 50 sheets
24 lb (90 g/m²): 43 sheets
28 lb (104 g/m²): 37
sheets
34 lb (127 g/m²): 31
sheets
42 lb (157 g/m²): 25
sheets
56 lb (209 g/m²): 19
sheets
68 lb (256 g/m²): 15
sheets
110 lb (413 g/m²): 9
sheets
Loading capacity may
vary depending on the
paper type.
1 sheet
Receipts With Epson ScanSmart (ES-500WR):
• Receipts scanned at 301 dpi or more: up to 8.5 × 15.5 inches (215.9 × 393.8
mm)
• Receipts scanned at 300 dpi or less: up to 3.14 × 26 inches (79 × 660 mm) at
a width of 3.14 inches (79 mm) or less
• Receipts scanned at 300 dpi or less: up to 8.5 × 36 inches (215.9 × 914.4
mm) at a width of 3.15 inches (80 mm) or more
Paper business cards Business cards Up to 56 lb
(210 g/m²)
28
15 cards loaded
horizontally
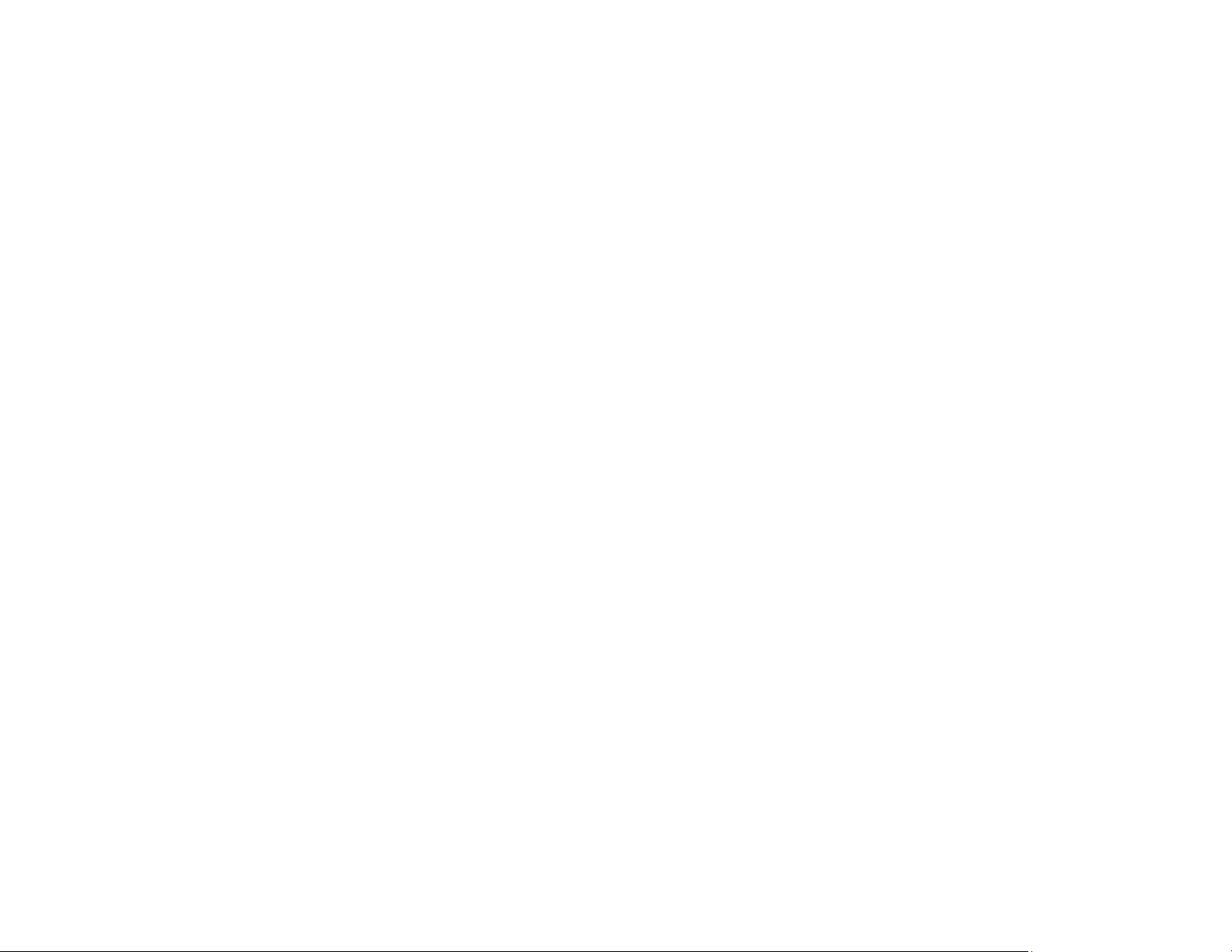
Note: You can load originals of different sizes, paper types, and thicknesses up to this size: Letter
(8.5 × 11 inches [216 × 279 mm]).
Caution: Do not load the following types of originals in the scanner, or they may be damaged or may
damage the scanner:
• Thermal paper
• Coated paper
• Originals with uneven surfaces, such as embossed documents
• Photos
• Originals with wet ink
• Ripped, curled, or wrinkled originals
• Originals containing staples or paper clips
• Originals with holes, other than standard hole-punched originals
• Originals that are bound
• Originals with carbon paper backing
• Transparencies
• Glossy originals
• Carbon-less paper
• Perforated originals
• Originals with labels or stickers
• Fabric or other non-paper originals
Parent topic: Loading Originals in the Input Tray
Loading Plastic and Laminated Cards in the Input Tray
You can load plastic and laminated cards that meet the card specifications in the input tray.
29

1. Open the input tray, pull out the output tray, and open the stopper. Do not pull out the extensions.
2. Slide the input tray edge guides all the way out.
30
 Loading...
Loading...